MANUEL D’UTILISATION
Nous tenons ˆ vous remercier pour lÕachat de lÕUM-1 Roland
ED. (C‰ble-Interface MIDI USB 16-Canaux). Ce document
vous explique comment le conÞgurer ˆ votre syst•me.
Pour Žviter tout probl•me, veuillez lire attentivement les
instructions de ce document.
Avant d’utiliser l’UM-1, lire attentivement les sections :
“UTILISER L’INTERFACE CORRECTEMENT” (p. 4) et
“NOTES IMPORTANTES” (p. 6). Ces sections vous
fournissent des informations importantes concernant le
bon fonctionnement de l’UM-1. Afin de vous assurer
d’utiliser l’UM-1 et toutes ses fonctions correctement,
vous devez lire ce manuel intégralement. Conservez-le
soigneusement pour pouvoir vous y reporter en cas de
problème.
Copyright © 2000 ROLAND CORPORATION
Tous droits réservés. Ce document ne peut être,
totalement ou en partie, reproduit sous quelque forme que
ce soit sans l’autorisation écrite de ROLAND
CORPORATION.
THIS DEVICE COMPLIES WITH PART 15 OF THE FCC RULES.
OPERATION IS SUBJECT TO THE FOLLOWING TWO CONDITIONS:
(1) THIS DEVICE MAY NOT CAUSE HARMFUL INTERFERENCE, AND
(2) THIS DEVICE MUST ACCEPT ANY INTERFERENCE RECEIVED, INCLUDING
INTEREFERENCE THAT MAY CAUSE UNDESIRED OPERATION.
Tested to Comply
With FCC Standards
FOR HOME OR OFFICE USE
This class B digital apparatus meets all requirements of the Canadian
Interference-Causing Equipment Regulations.
Cet appareil numŽrique de la classe B respecte toutes les exigences du
R•glement sur le matŽriel brouilleur du Canada.
¥
¥
¥
¥
¥
¥
¥
¥
¥
¥
¥
¥
2
Microsoft, Windows, et Windows NT sont des marques dŽposŽes par Microsoft Corporation.
Windows 95 est ofÞciellement connu comme : ÒSyst•me dÕexploitation Microsoft Windows 95.Ó
Windows 98 est ofÞciellement connu comme : ÒSyst•me dÕexploitation Microsoft Windows 98.Ó
Windows 2000 est ofÞciellement connu comme : ÒSyst•me dÕexploitation Microsoft Windows 2000.Ó
Windows NT est ofÞciellement connu comme : ÒSyst•me dÕexploitation Microsoft Windows NT.Ó
Apple et Macintosh sont des marques dŽposŽes par Apple Computer, Inc.
MacOS est une marque dŽposŽe par Apple Computer, Inc.
Pentium est une marque dŽposŽe par Intel Corporation.
MMX est une marque dŽposŽe par Intel Corporation.
OMS est une marque Opcode Systems, Inc.
Adobe Acrobat Reader est une marque Adobe Systems Incorporated.
Tous les noms de produits mentionnŽs dans ce document sont des marques ou des marques dŽposŽes
par leurs propriŽtaires respectifs.
For EU Countries
This product complies with the requirements of European Directive 89/336/EEC.
For the USA
FEDERAL COMMUNICATIONS COMMISSION
RADIO FREQUENCY INTERFERENCE STATEMENT
This equipment has been tested and found to comply with the limits for a Class B digital device, pursuant to Part 15 of the
FCC Rules. These limits are designed to provide reasonable protection against harmful interference in a residential
installation. This equipment generates, uses, and can radiate radio frequency energy and, if not installed and used in
accordance with the instructions, may cause harmful interference to radio communications. However, there is no guarantee
that interference will not occur in a particular installation. If this equipment does cause harmful interference to radio or
television reception, which can be determined by turning the equipment off and on, the user is encouraged to try to correct the
interference by one or more of the following measures:
– Reorient or relocate the receiving antenna.
– Increase the separation between the equipment and receiver.
– Connect the equipment into an outlet on a circuit different from that to which the receiver is connected.
– Consult the dealer or an experienced radio/TV technician for help.
Unauthorized changes or modification to this system can void the users authority to operate this equipment.
This equipment requires shielded interface cables in order to meet FCC class B Limit.
For Canada
NOTICE
This Class B digital apparatus meets all requirements of the Canadian Interference-Causing Equipment Regulations.
AVIS
Cet appareil numérique de la classe B respecte toutes les exigences du Règlement sur le matériel brouilleur du Canada.
3
CONSIGNES DE SECURITE
CONSIGNES A RESPECTER POUR EVITER TOUT RISQUE
D’INCENDIE, D’ELECTROCUTION OU DE BLESSURE
Messages d’avertissement
ATTENTION
Précisions sur les symboles
Signale des risques de blessures
graves voire de danger de mort
si les consignes de sŽcuritŽ ne
sont pas respectŽes.
Le symbole
doit alerter lÕutilisateur sur des
consignes de sŽcuritŽ ou des avertissements ˆ
respecter. La chose ˆ laquelle il faut faire
attention est reprŽsentŽe par le symbole ˆ
lÕintŽrieur du triangle. Ici, ce triangle vous
souligne un danger Žventuel.
Signale des risques de blessures
graves ou de dŽg‰ts matŽriels
qui peuvent survenir si les
consignes de sŽcuritŽ ne sont
pas respectŽes.
Le symbole
souligne des actions ˆ proscrire
(ˆ ne jamais faire). La chose ˆ ne pas faire vous
est signalŽe par le symbole situŽ ˆ lÕintŽrieur
du cercle barrŽ. Ici, il est indiquŽ de ne jamais
ouvrir lÕappareil.
Par dŽg‰t, on entend
ATTENTION *endommagement
de lÕappareil
Le symbole
indique ˆ lÕutilisateur les actions
ˆ effectuer. La chose ˆ effectuer est prŽcisŽe par
le symbole situŽ ˆ lÕintŽrieur du cercle noir. Ici, il
est indiquŽ de toujours retirer le cordon
dÕalimentation de la prise secteur par sa Þche.
lui-m•me mais Žgalement
endommagement du foyer et
des meubles de lÕutilisateur ou
blessure des animaux
domestiques.
UTILISER L’UM-1 AVEC PRECAUTION
ATTENTION
ATTENTION
¥
Avant dÕutiliser lÕUM-1, assurez-vous
dÕavoir lu les instructions ci-dessous et
le manuel dÕutilisation.
¥
Ne pas ouvrir et effectuer des
modiÞcations sur lÕUM-1.
¥
NÕessayez pas de rŽparer lÕUM-1 ou de
remplacer des parties (sauf lorsque que
cÕest conseillŽ avec des instructions
spŽciÞques par le manuel). En cas de
probl•mes, contactez votre revendeur,
le centre Roland le plus proche ou un
distributeur Roland agrŽŽ, listŽ dans la
page ÒInformationÓ.
4
¥
Ne jamais utiliser ou entreposer lÕUM-1
dans les lieux suivants :
¥
Lieux aux tempŽratures extr•mes
(rayons du soleil dans un vŽhicule
fermŽ, radiateur, sur un
Žquipement produisant de la
chaleur) ; ou
¥
Lieux moites (sale de bains, sol
humide, É) ; ou
¥
Humides ; ou
¥
ExposŽs ˆ la pluie ; ou
¥
PoussiŽreux ; ou
¥
Sujets ˆ dÕimportantes vibrations.
ATTENTION
ATTENTION
¥
Assurez-vous de placer lÕUM-1 sur
un endroit stable et sžr. Ne jamais
placer sur un endroit inclinŽ ou
instable.
¥
Ne pas tordre ou plier
excessivement les c‰bles MIDI et
USB. Ne pas placer dÕobjets lourds
dessus. Vous risquez de dŽtŽriorer
lÕUM-1.
¥
Ne pas laisser pŽnŽtrer dÕobjets
(objets inßammables, pi•ces
mŽtalliques) ou de liquides (eau,
boissons sucrŽes, etc.).
¥
¥
Mettre votre appareil hors tension
immŽdiatement et prendre contact
avec un revendeur ou distributeur
Roland lorsque :
¥ LÕUM-1 est en contact
prolongŽ ou plongŽ dans un
liquide ; ou
¥ LÕUM-1 a ŽtŽ exposŽ ˆ la pluie
ou humiditŽ prolongŽe ; ou
¥ LÕUM-1 ne semble pas
fonctionner correctement.
¥
Evitez toute impacte importante.
(Ne pas laisser tomber lÕUM-1 !)
¥
Ne pas utiliser le CD-ROM avec
un lecteur CD conventionnel. Les
sons provoquŽs peuvent porter
atteinte ˆ lÕou•e. Ils peuvent aussi
porter atteinte ou endommager
vos enceintes.
ATTENTION
¥
Eviter toute pression sur le c‰ble.
Placer les c‰bles hors de portŽe des
enfants.
¥
Ne pas marcher sur lÕUM-1 ou
placer un objet lourd dessus.
¥
DŽconnectez les c‰bles en
provenance dÕautres appareils
avant de dŽplacer lÕUM-1.
En prŽsence de jeunes enfants, un
adulte doit le surveiller et
conna”tre le fonctionnement de
lÕUM-1 et ses mesures de sŽcuritŽ.
5
Remarques importantes
En plus des conseils listés sous “UTILISER L’UM-1 AVEC PRECAUTION” en page 4, veuillez
lire attentivement les observations suivantes :
Alimentation
¥
Avant de connecter lÕUM-1 ˆ dÕautres appareils, mettre ceux-ci hors tension aÞn dÕŽviter tout
dommage ou mauvais fonctionnement.
Placement
¥
Cette interface peut interfŽrer avec une rŽception radio ou TV. Ne pas utiliser ˆ proximitŽ de tels
appareils.
¥
Ne pas exposer lÕUM-1 aux rayons du soleil. Veillez ˆ le placer loin de toute source de chaleur.
Une chaleur excessive peut dŽformer ou dŽcoloriser lÕUM-1.
¥
Ne pas utiliser lÕUM-1 dans un endroit humide, exposŽ ˆ la pluie ou aux moisissures.
Maintenance
¥
Pour le quotidien, nettoyez lÕUM-1 avec un chiffon doux, sec ou lŽg•rement humidiÞŽ. En cas de
fortes salissures, utilisez un chiffon et un produit non abrasif, puis nettoyer avec prŽcaution avec
un chiffon sec.
¥
Ne jamais utiliser de benz•ne, alcool, solvants aÞn dÕŽviter tout risque de dŽformation/
dŽcolorisation.
Précautions supplémentaires
¥
6
Utilisez lÕUM-1 et les connexions avec prŽcautions. Un usage violent peut entra”ner un mauvais
fonctionnement.
¥
Lorsque vous connectez/dŽconnectez lÕUM-1, tirez sur les connecteurs. Ne jamais tirer sur les
c‰bles. Ceci peut provoquer des courts-circuits, endommager les c‰bles et les connecteurs.
¥
Conservez lÕemballage fourni pour lÕutiliser lorsque vous transportez lÕUM-1. Utilisez un
emballage Žquivalent si vous ne disposez plus de lÕemballage dÕorigine.
Utilisation du CD-ROM
¥
Eviter de toucher la surface contenant les donnŽes. Ranger soigneusement le CD-ROM : un CDROM sale ne fonctionne pas correctement. Nettoyez votre CD-ROM avec des produits prŽvus ˆ
cet effet.
7
Sommaire
UTILISER L’UM-1 AVEC PRECAUTION....................... 4
Remarques importantes.............................................. 6
Sommaire ..................................................................... 8
Introduction .................................................................. 9
CaractŽristiques de lÕUM-1 .................................................................................. 9
Contenu du paquet ............................................................................................. 10
Noms et fonctions .................................................................................................11
Connexions ................................................................ 12
Connexions avec votre Žquipement MIDI........................................................ 12
Paramétrez votre ordinateur ..................................... 14
Utilisateurs Windows 98 ..................................................................................... 14
Utilisateurs Windows 2000 ................................................................................. 17
Utilisateurs Macintosh ....................................................................................... 20
Dépannage ................................................................. 27
Windows 98........................................................................................................... 28
Windows 2000 ...................................................................................................... 34
Macintosh .............................................................................................................. 41
Caractéristiques ........................................................ 44
Configuration nécessaire ......................................... 45
Informations .............................................................. 46
8
Introduction
Caractéristiques de l’UM-1
LÕUM-1 est un c‰ble-interface MIDI USB se connectant ˆ votre ordinateur.
Qu’est-ce que l’USB ?
LÕUSB est lÕabrŽviation de Universal Serial Bus, qui est un nouveau type de
connexions pour pŽriphŽriques variŽs.
Un seul c‰ble USB permet la connexion de multiples pŽriphŽriques et la transmission
de donnŽes plus rapide que sur un port SŽrie. Les pŽriphŽriques USB peuvent •tre
connectŽs/dŽconnectŽs ˆ chaud (sans Žteindre votre ordinateur) et votre ordinateur
reconna”tra automatiquement le pŽriphŽrique venant dÕ•tre connectŽ.
■ Une connexion simple à votre ordinateur
Les connexions peuvent sÕeffectuer ˆ chaud (ordinateur sous tension).
■ Haut débit de transmission via USB
Les connexions USB haut dŽbit fournissent un excellent rŽsultat m•me en cas de lecture sur
plusieurs canaux.
■ Pas besoin d’alimentation
LÕalimentation est directement fournie par lÕordinateur. Il nÕest pas utile dÕajouter un
transformateur.
9
Contenu du paquet
LÕUM-1 est livrŽ avec les accessoires suivants. VŽriÞez lors de lÕouverture du paquet que
tous les accessoires sont prŽsents. SÕil en manque, prenez contact avec votre revendeur.
❏ UM-1 câble-interface MIDI USB 16 canaux
❏ “UM-1 Driver CD-ROM”
*
Ce CD-ROM contient les pilotes nŽcessaires au fonctionnement de lÕUM-1, ainsi que des
informations complŽmentaires.
❏ Identificateurs
Tr•s pratiques pour identiÞer les c‰bles et connexions.
■ Manuel d’utilisation (le présent document)
10
Noms et fonctions
2
1
4
3
1 Câble USB
Connectez ce c‰ble au port USB de votre ordinateur.
2 Câble “TO MIDI IN” (Vers MIDI IN)
Connectez-le au connecteur MIDI IN de votre appareil MIDI que vous souhaitez connecter
ˆ votre ordinateur.
3 Câble “TO MIDI OUT” (Vers MIDI OUT)
Connectez-le au connecteur MIDI OUT de votre clavier ou tout autre appareil MIDI
transmettant des donnŽes MIDI.
4 Indicateur USB
Cet indicateur sÕallume lorsque lÕUM-1 est connectŽ ˆ votre ordinateur et quÕil est
fonctionnel.
11
Connexions
Voici comment connecter votre UM-1 ˆ votre ordinateur, ˆ un module de sons ou tout autre
appareil MIDI.
*
LÕUM-1 est livrŽe sans module de sons MIDI ou clavier MIDI. Veuillez vous les procurer
sŽparŽment.
*
AÞn dÕŽviter le mauvais fonctionnement et/ou ab”mer les enceintes ou autre matŽriel,
baisser le volume et Žteindre tout appareil avant de mettre la connexion en place.
Connexion aux appareils MIDI
MIDI IN
Computer
USB Connector
of your Computer
UM-1
MIDI Equipment (such as SC-88Pro)
MIDI OUT
MIDI Keyboard
*
*
1.
2.
12
Eteindre votre ordinateur, appareil MIDI et autres pŽriphŽriques avant de mettre en place
la connexion.
Se rŽfŽrer au manuel dÕutilisation de votre ordinateur et appareils MIDI pour plus
dÕinformations sur la mise en place.
Eteindre votre ordinateur, appareils MIDI et le syst•me audio dÕŽcoute auquel vous
vous connecterez.
Connectez le c‰ble de lÕUM-1 TO MIDI IN (Vers EntrŽe MIDI) au connecteur dÕentrŽe
de votre module de son.
3
Utiliser des c‰bles audio pour connecter les sorties audio de votre appareil MIDI L et
R aux entrŽes (INPUT, LINE IN, AUX IN, TAPE IN etc.) de votre syst•me audio
dÕŽcoute.
*
Soyez sžr dÕeffectuer ces branchements sans intervertir le sens de connexion (respectez L
et R), sinon les panoramiques de vos sons ne seront pas respectŽs.
*
4.
Si votre appareil MIDI dispose dÕun sŽlecteur ÒComputerÓ sur sa face arri•re, placezle dans la position ÒMIDIÓ.
*
5.
Ne jamais faire de connexion avec les entrŽes MICRO ou PHONE de votre syst•me audio
dÕŽcoute.
Avant dÕeffectuer tout changement de position du sŽlecteur de votre appareil MIDI,
veillez ˆ ce quÕil soit Žteint. Si ce nÕest pas le cas, Žteignez votre appareil MIDI.
Branchez votre appareil MIDI sur une prise secteur.
Lorsque vous •tes pr•t ˆ utiliser votre syst•me, placez votre appareil MIDI et votre
syst•me dÕŽcoute sous tension.
Connecter un clavier MIDI
Si vous souhaitez utiliser un clavier MIDI, connectez le c‰ble ÒTO MIDI
OUTÓ ˆ la sortie MIDI de votre clavier.
*
Avant de mettre sous ou hors tension vos appareils, veillez ˆ baisser le volume aÞn
dÕŽviter tout dommage ˆ vos Haut-Parleurs.
13
Paramétrez votre ordinateur
Afin d’utiliser le UM-1, vous devez en premier installer les “Pilotes USB MIDI” inclus sur
le CD-ROM « UM-1 Driver ».
Qu’est-ce qu’un pilote USB MIDI ?
C’est un programme qui permettra la transmission de données entre l’UM-1 et l’application
(séquenceur par exemple) en fonction sur votre ordinateur. Les données sont transmises de
l’ordinateur à l’application et de l’application à l’ordinateur.
Les explications concernant l’installation et le paramétrage du pilote sont effectués en
fonction de votre configuration et de votre installation MIDI déjà existante. Veuillez suivre
les explications des pages suivantes.
Utilisateurs Windows 98 → p. 14
Utilisateurs Windows 2000 → p. 17
Utiliser OMS sur Macintosh → p. 20
Utiliser FreeMIDI sur Macintosh → p. 25
Utilisateurs Windows 98
* Le Pilote MIDI USB ne peut pas être utilisé par Windows 95 ou Windows NT.
* Avec certains ordinateurs, démarrer Windows avec l'UM-1 branché peut résulter en une
instabilité de fonctionnement.
Si c'est le cas, il vous sera possible d'utiliser l'UM-1 en démarrant d'abord Windows avec
l'UM-1 débranché de l'ordinateur, puis en rebranchant l'UM-1.
* Il ne vous sera peut-être pas possible d'utiliser l'UM-1 simultanément avec un adaptateur
USB terminal, manufactur par NEC, de connecté.
* Quittez toutes les applications en cours de fonctionnement avant de commencer la
procédure d’installation.
* Si vous souhaitez utiliser sur votre ordinateur simultanément le UM-1 avec un autre
produit USB Roland, comme le UA-100 par exemple, déconnectez le UA-100 (ou tout
autre appareil) du port USB avant de commencer l’installation, sinon le Pilote ne sera pas
correctement installé.
14
Installation du Pilote MIDI USB
1.
2.
3.
Démarrez Windows avec tous les câbles USB et l'UM-1 (mais pas le clavier ni la souris)
débranchés.
Quittez toutes les applications en cours avant de procéder à l'installation.
Insérez le CD-ROM UM-1 Driver dans votre lecteur de CD-ROM.
4.
5.
Ciquez le bouton de [Démarrer Windows] et sélectionnez "Executer…"
Lorsque "Executer" apparaît, saisir dans l'espace "Ouvrir":
"D:\WIN98\SETUPINF.EXE".
6.
7.
8.
9.
10.
* Changez le nom du pilote D: pour faire correspondre le nom du pilote avec le nom du pilote
de votre CD-ROM.
Par exemple, si votre CD-Rom est appelé Q:, vous saisirez:
"Q:\WIN98\SETUPINF.EXE".
* Si vous ne connaissez pas le nom du pilote, cliquez le bouton "Explorateur Windows"
pour vérifier le nom du pilote.
Après avoir saisi les informations, cliquez sur le bouton "OK".
* Si un message apparait disant que le fichier n'a pas été trouvé, revérifiez la ligne de
caractères saisie dans l'espace "Ouvrir".
La boite de dialogue "SETUPINF" apparait et affichera "Prêt à intaller le pilote.---".
Connectez le câble USB de l'UM-1 à votre ordinateur.
* Si l'écran affiche l'"Assistant d'ajout de nouveau matériel", reportez-vous à la boite de
dialogue "Assistant d'ajout de nouveau matériel" qui apparait lors de la procédure
d'installation (P.30)
Dans certains cas, la boite de dialogue "Insérez le disque" apparait. Cliquez sur le bouton
[OK].
La boite de dialogue "Nouveau matériel détecté" apparait. Dans l'espace "Copier fichiers à
partir…", saisissez "D:\WIN98" et cliquez sur le bouton [OK].
L'intallation est terminée.
* Changez le nom du pilote D: pour faire correspondre le nom du pilote avec le nom du pilote
de votre CD-ROM.
Par exemple, si votre CD-Rom est appelé Q:, vous saisirez:
"Q:\WIN98.
* Si cette boite de dialogue n'apparait pas, reportez-vous à 'la boite de dialogue "Insérez le
disque" ne s'affiche pas dans "Installation du pilote USB MIDI Driver"'
* S'il ne vous a pas été possible d'effectuer l'installation en accord avec cette procédure,
suivez la procédure décrite dans la section "J'ai essayé d'autres méthodes de dépannage
mais l'UM-1 ne fonctionne toujours pas" pour désinstaller le pilote et recommencer
l'installation.
15
11.
Comme décrit dans la section "Avant de commencer" (P.16), effectuer les réglages pour
pouvoir utiliser l'UM-1. L'UM-1 ne pourra être uiliser tant que ces réglages n'auront pas été
effectués.
Avant de commencer
Avant d'utiliser l'UM-1 avec le Lecteur Media Windows (Windows Media Player)
1.
2.
3.
4.
5.
6.
Ouvrez le "Panneau de configuration" et cherchez l'icône "Multimedia"
Cliquez deux fois sur "Multimedia" dans le "Panneau de configuration".
Cliquez sur l'onglet [MIDI] et dans "Sortie MIDI" sélectionnez "1:Roland UM-1 MIDI"
* Si "1:Roland UM-1 MIDI" ne peut être sélectionné, c'est qu'un problème est apparu.
Reportez-vous au chapitre "Dépannage" (P.27)
Cliquez sur le bouton [OK]
Connectez par un câble MIDI l'entrée MIDI (MIDI IN) de l'UM-1 à un module de son MIDI
( comme un de ceux de la série Roland SC par exemple).
Ouvrez le "Lecteur Media Windows (Windows Media Player)" ou le "Lecteur Media
(Media Player)", choisissez un fichier MIDI et effectuez la lecture de cette partie MIDI.
Avant l'utilisation de l'UM-1 avec une application.
Spécifiez dans votre application le périphérique MIDI que vous comptez utiliser (pour plus
de détails concernant les réglages de votre application, reportez-vous à sa notice
d’utilisation).
Le vocabulaire du périphérique MIDI est le suivant :
Périphérique sortie MIDI (MIDI OUT)
Roland UM-1 MIDI --- Câble UM-1 TO MIDI IN (Vers entrée MIDI)
Périphérique d’entrée MIDI (MIDI IN)
Roland UM-1 MIDI --- Câble UM-1 TO MIDI OUT (Vers sortie MIDI)
* Si vous ne pouvez pas sélectionner "Roland UM-1 MIDI" dans les réglages MIDI de
l'application, c'est qu'un problème est apparu. Reportez-vous au chapitre
"Dépannage"(P.27)
Changer le paramétrage
Vous pourrez modifier le paramétrage par la boite de dialogue paramètres, en sélectionnant
le “Panneau de Configuration”, puis “Multimédia”-“Périphériques” et enfin “Périphériques
MIDI et instruments”. Sélectionnez “MIDI for Roland UM-1 MIDI” dans le menu déroulant.
Vous pourrez ensuite sélectionner “Réglages” ou “Propriétés”.
16
* Normalement, vous devez laisser la case “Chargement rapide” cochée. Les réglages
prennent normalement effet après avoir déconnecté puis reconnecté le câble USB de
l’UM-1.
Utilisateurs Windows 2000
* Ce pilote ne peut être utilisé que par un seul UM-1 à la fois.
* Avec certains ordinateurs, démarrer Windows avec l'UM-1 branché peut résulter en une
instabilité de fonctionnement.
Si c'est le cas, il vous sera possible d'utiliser l'UM-1 en démarrant d'abord Windows avec
l'UM-1 débranché de l'ordinateur, puis en rebranchant l'UM-1.
* Quittez toutes les applications en cours de fonctionnement avant de commencer la
procédure d’installation.
* Si vous souhaitez utiliser sur votre ordinateur simultanément le UM-1 avec un autre
produit USB Roland, comme le UA-100 par exemple, déconnectez le UA-100 (ou tout
autre appareil) du port USB avant de commencer l’installation, sinon le Pilote ne sera pas
correctement installé.
Installation du pilote USB MIDI Driver
Pour installer le pilote, ouvrez Windows en tant qu’administrateur réseau ou tout autre
utilisateur bénéficiant des privilèges d’administrateur réseau. Pour plus d’informations,
consultez le manuel de votre ordinateur.
1.
2.
3.
4.
5.
6.
Démarrez Windows avec tous les câbles USB et l'UM-1 (mais pas le clavier ni la souris)
débranchés.
Ouvrir Windows en tant qu'administrateur ou tout autre utilisateur bénéficiant des
privilèges d'administrateur réseau.
Quittez toutes les applications avant de procéder à l'installation.
Ouvrez le "Panneau de configuration" et double-cliquez sur "Système"
Cliquez sur l'onglet [Périphérique] et cliquez sur le bouton {Signature pilote]. La boite de
dialogue "Options signature pilote" apparait.
Assurez-vous que la "Vérification de signature" est positionnée sur "Ignorer". Si elle l'est,
cliquez sur le bouton [OK]. Sinon, notez les paramètres indiqués, puis positionnez sur
"Ignorer" et cliquez sur le bouton [OK]
* Précautions à prendre pour le paramétrage du fichier "Vérification de signature".
• Si la "Vérification de signature" est positionné sur "Attention", la boite de dialogue
"Signature numérique non trouvée" apparaitra durant l'installation. Il suffit de cliquer
sur [Oui] et de continuer l'installation.
17
7.
8.
9.
10.
• Si la "Vérification de signature" est positionnée sur "Bloc", la boite de dialogue
"Signature numérique non trouvée" apparaitra durant l'installation. Cliquez sur le
bouton [OK]. L'"Assistant d'ajout de nouveau matériel" apparaitra. Appuyer sur
[Terminer] pour fermer l'assistant, et recommencez la procédure d'installation comme
indiqué dans la section de "Dépannage", 'Le "?Périphérique USB" est-il affiché dans le
"Gestionnaire de périphériques"?'(P.35).
Cliquez sur le bouton [OK] et fermez la fenêtre "Propriétés Système".
Insérez le CD-ROM UM-1 Driver dans votre lecteur CD-ROM
Ciquez le bouton [Démarrer Windows] et sélectionnez "Executer…"
Lorsque "Executer" apparaît, saisir dans l'espace "Ouvrir":
"D:\WIN2000\SETUPINF.EXE".
11.
12.
13.
14.
15.
18
* Changez le nom du pilote D: pour faire correspondre le nom du pilote avec le nom du pilote
de votre CD-ROM.
Par exemple, si votre CD-Rom est appelé Q:, vous saisirez:
"Q:\WIN2000\SETUPINF.EXE".
* Si vous ne connaissez pas le nom du pilote, cliquez le bouton "Explorateur Windows"
pour vérifier le nom du pilote.
Après la saisie, cliquez sur le bouton [OK].
* Si un message apparait disant que le fichier n'a pas été trouvé, revérifiez la ligne de
caractères saisie dans l'espace "Ouvrir".
La boite de dialogue "SETUPINF" apparait et affichera "Prêt à intaller le pilote.---".
Connectez le câble USB de l'UM-1 à votre ordinateur.
* Si à l'étape 6 la "Vérification de signature" n'est pas positionnée sur "Ignorer", la boite de
dialogue "Signature numérique non trouvée" apparaitra. Dnas se cas reportez-vous aux
précautions à prendre données à l'étape 6.
La boite de dialogue "Insérer le disque" apparait. Cliquez sur le bouton [OK]
* Si la boite de dialogue n'apparait pas, reportez-vous à la section ' La boite de dialogue
"Insérer le disque" ne s'affiche pas lors de la procédure d'installation.'(P.37)
La boite de dialogue "Fichiers requis" apparait. Dans "Copier fichiers à partir de…",
saisissez "D:\Win2000" puis cliquez sur le bouton [OK]
* Changez le nom du pilote D: pour faire correspondre le nom du pilote avec le nom du pilote
de votre CD-ROM.
Par exemple, si votre CD-Rom est appelé Q:, vous saisirez:
"Q:\WIN2000".
* Si l'installation n'a pu être effectuée conformément à cette procédure, suivez la procédure
décrite dans la section "J'ai essayé d'autres méthodes de dépannage mais l'UM-1 ne
fonctionne toujours pas"(P.40) pour supprimer le pilote, puis recommencer l'installation
16.
17.
18.
19.
L'"Assistant installation nouveau matériel" apparait. Assurez-vous que "Roland UM-1
Driver" est affiché et cliquez sur le bouton [Terminer].
La boite de dialogue " Modifier les paramètres système" apparait. Cliquez sur le bouton
[Oui] et redémarrer Windows.
Si vous avez modifié le réglage de la "Vérification de signature" lors de l'étape 6, restaurez
les réglages précédents. (vous devrez vous enregistrer comme Administrateur ou tout
autre utilisateur bénéficiant des privilèges d'administrateur réseau lors du démarrage de
Windows).
Faites les réglages nécessaires comme indiqué à la section "Avant de commencer"(P.19)
pour que l'UM-1 puisse être utilisé. L'UM-1 ne pourra être utilisé tant que ces réglages
n'auront pas été effectués.
Avant de commencer
Avant d'utiliser l'UM-1 avec le Lecteur Media Windows (Windows Media Player)
1.
2.
3.
4.
5.
Double-cliquez sur “Sons et Multimédia” dans le “Panneau de configuration”.
Cliquez sur l’onglet “Audio”, et dans la fenêtre “Lecture Musique MIDI”, sélectionnez
“1:Roland UM-1 MIDI”.
* Si "1:Roland UM-1 MIDI" ne peut être sélectionné, c'est qu'un problème est apparu.
Reportez-vous au chapitre "Dépannage" (P.27)
Cliquez sur le bouton “OK” pour fermer “Propriétés Sons et Multimédia”.
Connectez par un câble MIDI le MIDI IN de l’UM-1 à un module de son MIDI (comme un
de ceux de la série Roland SC par exemple).
Ouvrez le “Lecteur Media Windows (Windows Media Player)”, sélectionnez une MIDI
File, puis effectuez la lecture de cette partie MIDI.
Avant l'utilisation de l'UM-1 avec une application.
Dans votre application, vous devez spécifier l’interface MIDI que vous comptez utiliser.
(Pour les détails sur les réglages, consultez au manuel de votre logiciel.)Le vocabulaire du
périphérique MIDI est le suivant :
Périphérique sortie MIDI (MIDI OUT)
Roland UM-1 MIDI --- Câble UM-1 TO MIDI IN (Vers entrée MIDI)
Périphérique d’entrée MIDI (MIDI IN)
Roland UM-1 MIDI --- Câble UM-1 TO MIDI OUT (Vers Sortie MIDI)
* Si vous ne pouvez pas sélectionner "Roland UM-1 MIDI" dans les réglages MIDI de
l'application, c'est qu'un problème est apparu. Reportez-vous au chapitre
"Dépannage"(P.27)
19
Modifier les réglages
Modifier ou consulter les réglages
Afin d’effectuer les modifications, ouvrez Windows en tant qu’administrateur réseau ou
tout autre utilisateur bénéficiant des privilèges d’administrateur réseau. Pour plus
d’informations, consultez le manuel de votre ordinateur.
1.
Lors de la modification des paramètres du pilote, assurez-vous d'abord de quitter toutes les
applications utilisant l'UM-1. Ce n'est pas nécessaire pour une simple consultation.
2.
3.
Ouvrez le panneau de configuration et double-cliquez sur “Système”.
Cliquez sur l’onglet “Périphérique” puis sur le bouton “gestionnaire de périphérique”.
4.
5.
6.
Double-cliquez sur “Son, vidéo et contrôleur de jeu”.
Double-cliquez sur “Roland UM-1 USB Driver”.
Cliquez sur l’onglet “propriétés” puis dans le champ Périphériques Multimédia
double-cliquez sur “Périphérique MIDI et instruments”.
Sélectionnez “Roland UM-1 USB Driver”, et cliquez sur le bouton Propriétés.
Cliquez sur le bouton “Réglages” pour accéder à la boîte de dialogue “Réglages Pilote
Roland UM-1 USB”.
Pour effectuer les modifications, faites les changements puis cliquez sur le bouton
“OK”. Si vous souhaitez uniquement vérifier votre configuration, cliquez sur le bouton
“Annuler” pour quitter la boîte de dialogue.
7.
8.
9.
* Pour plus de détails sur les différents paramètres, reportez-vous à la section "A propos des
paramètres dans la boite de dialogue des réglages"(P.20).
A propos des paramètres dans la boite de dialogue des réglages.
La case "Service tâche de fond"
Normalement vous devriez laisser cette case non-cochée.
* Les réglages modifiés ne prendront effet qu'après avoir débrancher puis rebrancher le câble
USB de l'UM-1
Utilisateurs Macintosh
Utilisation d’OMS sur Macintosh
Installez OMS
* Si vous disposez d’OMS 2.3.7 ou supérieur, vous n’avez pas besoin de le réinstaller.
Passez directement à l’étape suivante.
20
1.
2.
3.
4.
5.
*
VŽriÞez la version dÕOMS utilisŽe par votre logiciel. Si vous devez installer une version
supŽrieure, suivez les instructions sur le manuel de votre logiciel. VŽriÞez la version
dÕOMS nŽcessaire au fonctionnement de votre logiciel.
*
DŽconnectez le c‰ble USB avant de mettre sous tension votre Macintosh.
Allumez votre Macintosh.
InsŽrez le CD-ROM contenant le pilote de lÕUM-1 dans votre lecteur CD-ROM.
Dans les dossiers ÒUM-1 DriversÓ-ÒUM-1-Driver EÓ-ÒOMS Ó-ÓOMS 2.3.7Ó, trouvez le
dossier ÒInstall OMS 2.3.7Ó et double-cliquez sur lÕic™ne.
Suivez les instructions apparaissant ˆ lÕŽcran pour effectuer lÕinstallation.
RedŽmarrez votre Macintosh.
Installation du pilote MIDI USB
1.
2.
3.
*
Le pilote MIDI USB (pour OMS) nŽcessite Opcode OMS 2.3.5 ou supŽrieur.
SÕil nÕest pas installŽ , procŽdez ˆ son installation avant lÕinstallation du pilote MIDI
USB.
*
64 MB de mŽmoire ou plus sont nŽcessaires. La mŽmoire virtuelle ne peut •tre utilisŽe.
Vous devez dŽsactiver la mŽmoire virtuelle.
*
DŽconnectez le c‰ble USB avant dÕallumer votre Macintosh.
Allumez votre Macintosh.
InsŽrez le CD-ROM dans votre lecteur.
Connectez le c‰ble USB. Une bo”te de dialogue vous indique que le logiciel ne peut •tre
trouvŽ : appuyez simplement sur ÒOKÓ.
*
4.
5.
Dans les dossiers ÒUM-1 DriversÓ-ÒUM-1 Driver EÓ-ÒOMSÓ du CD-ROM, doublecliquez sur lÕic™ne ÒUM-1 OMS Driver-E InstallerÓ.
Suivez les instructions apparaissant ˆ lÕŽcran pour effectuer lÕinstallation.
*
6.
Assurez-vous de connecter le UM-1 sur un port USB ordinateur et non clavier sinon
vous ne disposerez pas assez dÕŽnergie.
Si OMS nÕest pas correctement installŽ, la procŽdure dÕinstallation du pilote sera
interrompue. Dans ce cas, rŽinstallez OMS. Puis installez ˆ nouveau le pilote.
Apres lÕinstallation, redŽmarrez votre Macintosh.
21
Réglage d’OMS
1.
2.
3.
4.
5.
*
Avant de rŽgler OMS, modiÞez les rŽglages de lÕappareil MIDI connectŽ ˆ lÕUM-1 pour
permettre la transmission dÕun signal MIDI (Time Clock par exemple). Reportez-vous au
manuel de votre appareil MIDI.
*
Lorsque lÕinstallation est terminŽe, deux pŽriphŽriques MIDI dŽsignŽes ÒRoland UM-1Ó
seront dŽtectŽs. LÕun dÕentre eux est le pŽriphŽrique connectŽ ˆ lÕUM-1, lÕautre est
lÕinterface UM-1 elle-m•me. Vous devez changer le nom du pŽriphŽrique connectŽ ˆ
lÕUM-1 pour les distinguer. RŽfŽrez-vous ˆ la procŽdure suivante.
Assurez-vous que le UM-1 est connectŽ ˆ votre Macintosh, et dŽmarrez-le.
Dans le dossier Opcode, ouvrez le dossier contenant lÕapplication OMS et doublecliquez sur lÕic™ne RŽglages (SetUp).
Si la bo”te de dialogue AppleTalk appara”t, sŽlectionnez ÒDŽsactiverÓ.
Cliquez sur [OK] dans la boite de dialogue apparaissant ensuite.
La boite de dialogue ÒRŽglages CrŽation nouveau StudioÓ appara”t. Cliquez sur [OK].
*
6.
22
Si la bo”te dŽcrite ci-dessus nÕappara”t pas, sŽlectionnez ÒRŽglage Nouveau StudioÓ ˆ
partir du menu Fichier (File).
La bo”te de dialogue ÒRecherche de piloteÓ appara”t. Cliquez sur Ç Rechercher È.
7.
8.
9.
Lorsque la recherche est effectuée, assurez-vous que la boîte de dialogue de réglage du
pilote OMS liste le Roland UM-1 et cliquez sur OK.
Une boîte de dialogue apparaîtra vous permettant des réglages dans le dossier. Entrez
le nom désiré et cliquez sur « Sauvegarder » (Save).
La fenêtre “Réglage Studio” s’ouvrira. Modifiez le nom du périphérique
correspondant au « port 1 » de l’UM-1. Cliquez sur le nom : vous pourrez le changer.
Changez le nom de ce
périphérique en "Port 1"
10.
* Les icônes apparaissant dans votre boîte de dialogue peuvent être différentes en fonction
des réglages effectués sur votre ordinateur.
Connectez un module de son ou tout autre appareil MIDI sur le MIDI IN de l’UM-1 et
sélectionnez “Tester le Studio” dans le menu “Studio”. Vérifiez qu’un son est reproduit.
* Veillez à baisser le volume de votre appareil avant d’effectuer le test afin d’éviter tout
dommage à vos enceintes.
23
11. Dans la fenêtre “Réglages”, placez la souris sur “Port 1”, le pointeur se transformera
en une note. Pendant que le pointeur a modifié sa forme, cliquez sur l’icône et assurezvous que votre appareil MIDI produit un son.
*
Sélectionner “Roland UM-1” à partir de votre séquenceur MIDI ne générera aucun son
sur votre appareil MIDI connecté à l’UM-1. Vous devez sélectionner « Port 1 » pour
pouvoir transmettre et recevoir des informations MIDI par l’UM-1.
*
Les icônes peuvent être différentes en fonction des réglages de votre ordinateur.
12. Après avoir effectué les vérifications ci-dessus, quittez le réglage d’OMS après avoir
sauvegardé les modifications.
13. Redémarrez votre ordinateur.
Pour en savoir plus sur OMS
Si vous souhaitez plus d’informations concernant OMS, reportez-vous au
fichier PDF “OMS_2.3_Mac.pdf” présent sur le CD-ROM, dans le dossier
“UM-1 Drivers”-“UM-1 Driver E”-“OMS”-“OMS 2.3.7”. Pour lire ce dossier
vous devez installer Acrobat Reader. Pour l’installer, double-cliquez sur
“Reader Installer” présent sur le CD-ROM.
24
Utilisation de FreeMIDI sur votre Macintosh
Installation du pilote USB MIDI
1.
2.
3.
4.
5.
6.
*
Le pilote USB MIDI (pour FreeMIDI) est inclus sur le CD-ROM. Reportez-vous au
manuel dÕutilisation de FreeMIDI pour lÕinstallation du pilote.
*
64 MO sont nŽcessaires. Vous ne pourrez pas utiliser la mŽmoire virtuelle. Vous devrez
effectuer les rŽglages nŽcessaires pour dŽsactiver la mŽmoire virtuelle.
*
DŽconnectez le c‰ble USB du UM-1 Macintosh avant de lÕallumer.
DŽmarrez votre Macintosh.
InsŽrez le CD-ROM contenant le pilote du UM-1 dans votre lecteur CD-ROM.
Dans le dossier ÒUM-1 DriversÓ-ÒUM-1 Driver EÓ-ÒFreeMIDIÓ, double-cliquez sur
lÕic™ne dÕinstallation du pilote (ÒUM-1 FM Driver-E InstallerÓ).
Suivez les instructions qui apparaissent ˆ lÕŽcran pour effectuer lÕinstallation.
Apr•s lÕinstallation, redŽmarrez votre Macintosh.
Connectez le c‰ble USB de lÕUM-1 sur votre Macintosh.
*
Si vous connectez lÕUM-1 sur le port USB de votre clavier, le message suivant appara”t :
ÒLe pŽriphŽrique USB Ç PŽriphŽrique inconnu È ne peut pas correctement fonctionnerÓ.
Assurez-vous de connecter lÕUM-1 sur le port USB de lÕordinateur.
Régler FreeMIDI
1.
Ouvrez lÕapplication FreeMIDI et double cliquez sur lÕic™ne ÒRŽglagesÓ (SetUp).
*
2.
3.
Si vous ouvrez FreeMIDI pour la premi•re fois, la bo”te de dialogue Ç Bienvenue dans
FreeMIDI È appara”t. Cliquez sur ÒContinuerÓ. Si ce nÕest pas la premi•re fois,
sŽlectionnez ÒPrŽfŽrencesÓ ˆ partir du menu Fichier (File).
Dans la bo”te de dialogue ÒPrŽfŽrenceÓ, vŽriÞez que ÒUM-1 PortÓ appara”t sous le
pilote de lÕUM-1 dans la conÞguration MIDI et cliquez sur Ç OK È.
*
4.
Vous verrez appara”tre le numŽro de version apr•s ÒFreeMIDI SetUpÓ comme nom
dÕic™ne.
Si le pilote de lÕUM-1 (UM-1 Driver) nÕappara”t pas dans la bo”te de dialogue, vŽriÞez
quÕil est bien installŽ et redŽmarrez FreeMIDI une nouvelle fois.
La bo”te de dialogue ÒDŽmarrage rapideÓ (Quick Start) appara”t. Cliquez sur
ÒContinuerÓ.
25
5.
6.
7.
8.
9.
26
Dans la bo”te de dialogue suivante, sŽlectionnez lÕappareil MIDI connectŽ ˆ lÕUM-1.
Fabriquant
SŽlectionnez le fabriquant de votre appareil MIDI. SÕil nÕappara”t pas dans la
liste, sŽlectionnez Ç Autre È (Other).
Mod•le
SŽlectionnez le mod•le de votre appareil. SÕil nÕappara”t pas, sŽlectionnez
ÒAutreÓ.
Cliquez sur ÒAjouterÓ [>>Add>>].
Lorsque les rŽglages sont effectuŽs, cliquez sur ÒEffectuerÓ [Done].
Si vous avez sŽlectionnŽ ÒAutreÓ pour le mod•le, double-cliquez sur lÕic™ne
appropriŽe aÞn dÕeffectuer les rŽglages nŽcessaires. Pour plus de dŽtails, reportez-vous
ˆ la documentation fournie avec votre logiciel.
A partir du menu Fichier (File), sŽlectionnez Sauvegarde (Save) pour sauvegarder vos
rŽglages. Vous avez terminŽ les rŽglages dans FreeMIDI.
Dépannage
*
Veuillez lire le fichier présent sur le CD-ROM Readme concernant l’UM-1. Vous pourrez
trouver des informations supplémentaires non écrites dans le présent manuel.
Utilisateurs Windows 98 ➝ S. 28
Utilisateurs Windows 2000 ➝ S. 34
Utilisateurs Macintosh ➝ S. 41
Windows 98 .........................................................................................................................28
Impossible d'installer/desinstaller/d'utiliser le pilote USB MIDI .............................................28
Impossible de selectionner l'UM-1 (Roland UM-1 MIDI) ............................................................31
Impossible d'effectuer Lecture/Enregistrement............................................................................ 31
La lecture ne s'effectue pas correctement : notes s'arretant
prematurement, ou certaines notes perdues ..................................................................................32
L'UM-1 ne fonctionne toujours pas ................................................................................................. 32
Windows 2000 .....................................................................................................................34
Impossible d'installer/desinstaller/d'utiliser le pilote USB MIDI .............................................34
Impossible de selectionner l'UM-1 .................................................................................................. 38
Impossible d'effectuer Lecture/Enregistrement ........................................................................... 38
La lecture ne s'effectue pas correctement : notes s'arretant
prematurement, ou certaines notes perdues ..................................................................................39
La boite de dialogue "Signature numerique non trouvee" apparait. ..........................................39
Il est possible que votre ordinateur vous demande d'installer
le pilote alors que celui-ci est deja installe si vous changez de port USB ..................................39
Si deux ou plus UM-1 sont connectes, vous devrez indiquer
le dossier contenant le pilote ............................................................................................................40
Autre .................................................................................................................................................... 40
L'UM-1 ne fonctionne toujours pas .................................................................................................40
Macintosh ............................................................................................................................41
Impossible d'installer le pilote USB .................................................................................................41
L'UM-1 n'est pas detecte lors des reglages de OMS ou FreeMIDI ..............................................41
Aucun son ............................................................................................................................................42
L'UM-1 ne se reactive pas correctement apres le mode veille .....................................................42
Aucun son lors du test OMS ............................................................................................................43
27
Windows 98
Impossible d’installer/désinstaller/d’utiliser le pilote USB MIDI
Vérification avec le pilote installé.
Si vous ne pouvez pas utiliser l'UM-1 bien que vous ayez installé le pilote, le pilote n'est
peut-être pas installé correctement. Pour vérifier, suivez la procédure suivante.
1.
2.
3.
4.
5.
Démarrez Windows avec tous les câbles USB et l'UM-1 (mais pas le clavier ni la souris)
débranchés.
Connectez le câble USB de l'UM-1 à l'ordinateur.
Ouvrez le "Panneau de configuration" et double-cliquez sur "Système".
Cliquez sur l'onglet [Gestionnaire de périphériques], et double-cliquez sur "Contrôleurs
sons, vidéo et jeux"
Le "Pilote (Driver) Roland UM-1 USB" est-il affiché?
S'il ne l'est pas, reportez-vous aux étapes 5 et suivantes de la section 'Le "Gestionnaire de
périphériques" affiche-t-il "? Périphérique USB Composite", "? Périphérique composite", "!
Périphérique USB" ou "Périphérique USB Composite" ?'.
S'il est affiché mais qu'un "!" jaune ou un "x" rouge y est attaché, reportez-vous aux étapes 7
et suivantes de la section 'Le "Gestionnaire de périphériques" affiche-t-il un "!" jaune ou un
"x" rouge pour le "Pilote (Driver) Roland UM-1 USB"?'
S'il n'y a pas de problème d'affichage mais que l'UM-1 ne peut être utilisé, reportez-vous à la
section "Le Nom du périphérique UM-1 MIDI est-il affiché?"
Le "Gestionnaire de périphériques" affiche-t-il "? Périphérique USB
Composite", "? Périphérique composite", "! Périphérique USB" ou
"Périphérique USB Composite" ?
Si l'installation n'a pu être effectuée conformément à la procédure spécifiée dans la section
"Installation du Pilote USB MIDI"(P.15), l'UM-1 ne pourra pas être reconnu correctement
par Windows et ne fonctionnera pas. Suivez la procédure ci-dessous pour réinstaller le
pilote.
1.
2.
3.
28
Démarrez Windows avec tous les câbles USB et l'UM-1 (mais pas le clavier ni la souris)
débranchés.
Connectez le câble USB de l'UM-1 à l'ordinateur.
Ouvrez le "Panneau de configuration" et double-cliquez sur "Système".
4.
5.
6.
7.
8.
9.
10.
Cliquez sur l'onglet [Gestionnaire de Périphériques]
Vérifiez que dans "Autres Périphériques", "Contrôleurs sons, vidéo et jeux" ou bien
"Contrôleurs USB" se trouve une ligne indiquant "? Périphérique USB Composite", "?
Périphérique composite", "! Périphérique USB" ou "Périphérique USB Composite".
Si vous ne trouvez aucune de ces indications, il est probable que le problème soit dû à
d'autres causes. Reportez-vous aux autres section du chapitre "Dépannage".
Si vous trouvez une ligne indiquant "? Périphérique USB Composite", "? Périphérique
composite", "! Périphérique USB" ou "Périphérique USB Composite", cliquez sur cette ligne
puis cliquez sur le bouton [Supprimer].
La boite de dialogue " Confirmer la suppression du périphérique" apparait. Vérifiez le
contenu de la boite de dialogue puis cliquez sur le bouton [OK]. De la même manière,
supprimez tous les "? Périphérique USB Composite", "? Périphérique composite", "!
Périphérique USB" ou "Périphérique USB Composite" que vous trouverez.
Débranchez le câble USB de l'UM-1.
Redémarrez Windows.
Installez le pilote comme décrit dans la section " Installez le Pilote USB MIDI"(P.15).
Le "Gestionnaire de périphériques" affiche-t-il un "!" jaune ou un "x" rouge pour
le "Pilote (Driver) Roland UM-1 USB"?
Pour vérifier, suivez la procédure ci-dessous.
1.
2.
3.
4.
5.
6.
7.
8.
Démarrez Windows avec tous les câbles USB et l'UM-1 (mais pas le clavier ni la souris)
débranchés.
Connectez le câble USB de l'UM-1 à l'ordinateur.
Ouvrez le "Panneau de configuration" et double-cliquez sur "Système".
Cliquez sur l'onglet [Gestionnaire de périphériques]
Double-cliquez sur "Contrôleurs sons, vidéo et jeux" pour voir la liste des périphériques.
Dans la liste, sélectionnez " Pilote USB Roland UM-1" et vérifiez si un "!" jaune ou un "x"
rouge est affiché.
Si il y a un "!" jaune, quittez toutes les applications utilisant l'UM-1 puis rebranchez le câble
USB de l'UM-1.
Si cela ne résoud pas le problème ou si un "x" rouge est affiché, suivez la procédure décrite
dans la section "J'ai essayé d'autres méthodes de dépannage mais l'UM-1 ne fonctionne
toujours pas"(P.31) pour supprimer le pilote, puis suivez la procédure décrite dans la
section "Installation du Pilote USB MIDI"(P.15) pour réinstaller le pilote.
29
Le nom du pilote UM-1 MIDI est-il affiché?
Si le nom du pilote n'est pas affiché, quittez toutes les applications utilisant l'UM-1, et
rebranchez le câble USB de l'UM-1.
Si cela ne résoud pas le problème, suivez la procédure décrite dans la section "J'ai essayé
d'autres méthodes de dépannage mais l'UM-1 ne fonctionne toujours pas"(P.31) pour
supprimer le pilote, puis suivez la procédure décrite dans la section "Installation du Pilote
USB MIDI"(P.15) pour réinstaller le pilote.
L'"Assistant d'ajout de nouveau matériel" s'affiche pendant la procédure
d'installation.
Suivez la procédure ci-dessous pour réinstaller le pilote.
1.
2.
3.
4.
Cliquez sur le bouton [Annuler]
Débranchez le câble USB de l'UM-1.
Redémarrez Windows.
Installez le pilote comme décrit dans la section "Installation du Pilote USB MIDI"(P.15).
La boite de dialogue "Insérez le Disque" ne s'affiche pas lors de l'"Installation
du Pilote USB MIDI"(P.15).
Les situations suivantes sont possibles.
* Reportez-vous à la section 'Le"Gestionnaire de périphériques" affiche-t-il "? Périphérique
USB Composite", "? Périphérique composite", "! Périphérique USB" ou "Périphérique
USB Composite" ?'
* Reportez-vous à la section ' Le "Gestionnaire de périphériques" affiche-t-il un "!" jaune ou
un "x" rouge pour le "Pilote (Driver) Roland UM-1 USB"?'
* Le pilote a-t-il été complétement supprimé? Supprimez le pilote comme indiqué dans la
section "J'ai essayé d'autres méthodes de dépannage mais l'UM-1 ne fonctionne toujours
pas"(P.30), puis réinstallez le pilote comme décrit à la section "Installation du Pilote USB
MIDI"(P.15).
* Votre ordinateur dispose-t-il de la configuration minimale requise ?
La connexion de l’UM-1 est impossible si votre ordinateur ne dispose pas de la
configuration minimale requise.
• Les réglages de conservation d’énergie peuvent limiter l’énergie fournie par le câble
USB. Désactivez ces fonctions.
30
Impossible de sélectionner l’UM-1 (Roland UM-1 MIDI)
Le pilote a-t-il été correctement installé?
Vérifiez le pilote comme indiqué à la section "Vérification avec le pilote installé"(P.28).
Votre ordinateur s’est-il mis en mode veille alors que l’UM-1 était connecté ?
Si votre ordinateur s’est mis en mode veille alors que l’UM-1 était connecté, l’UM-1 peut ne
pas fonctionner correctement. Dans ce cas, quittez toutes les applications utilisant l’UM-1
puis déconnectez-reconnectez le câble USB.
Le câble USB de l’UM-1 a-t-il été déconnecté-reconnecté pendant l’utilisation de
l’UM-1 ?
Si le câble USB de l’UM-1 est déconnecté-reconnecté pendant son utilisation, il ne pourra
pas fonctionner correctement. Quittez toutes les applications utilisant l’UM-1 puis
déconnectez-reconnectez l’UM-1.
Sur certains ordinateurs, si l’UM-1 est connecté lors de l’ouverture de Windows,
le pilote USB MIDI ne se charge pas correctement et il ne sera pas possible
d’utiliser l’UM-1.
Si c’est le cas, ouvrez Windows avant de brancher l’UM-1.
Impossible d’effectuer Lecture/Enregistrement
Le pilote a-t-il été correctement installé?
Vérifiez le pilote comme indiqué à la section "Vérification avec le pilote installé"(P.28).
Avez-vous effectué les réglages comme indiqué à la section "Avant de
commencer"(P.16) afin de pouvoir utiliser l'UM-1?
L'UM-1 ne pourra être utilisé que ces réglages n'auront pas été effectués. Reportez-vous à la
section "Avant l'Utilisation de l'UM-1 avec le Lecteur Media Windows "(P.16) et "Avant
l'utilisation de l'UM-1 avec une application"(P.16)
Le mode veille s’est-il déclenché pendant la lecture ou l’enregistrement ?
Si c’est le cas, il sera impossible de lire ou d’enregistrer. Quittez toutes les applications
utilisant l’UM-1, puis déconnectez-reconnectez le câble USB.
31
Avez-vous déconnecté-reconnecté le câble USB pendant la lecture ou
l’enregistrement ?
Si c’est la cas, il sera impossible de lire ou d’enregistrer. Arrêtez la lecture ou
l’enregistrement puis recommencez la lecture ou l’enregistrement. Si le problème persiste,
quittez toutes les applications utilisant l’UM-1, puis déconnectez-reconnectez le câble USB.
La lecture ne s’effectue pas correctement : notes s’arrêtant
prématurément, ou certaines notes perdues
Ces problèmes peuvent être résolus en décochant la case “Chargement rapide” (p. 16).
* Les réglages modifiés prennent effet après avoir déconnecté-reconnecté le câble USB. Si
vous n’avez pas de problèmes, laissez les réglages dans leur position d’origine.
L’UM-1 ne fonctionne toujours pas
Désinstallez le pilote MIDI USB puis installez-le de nouveau (p. 15).
Désinstaller le pilote USB MIDI
1.
2.
3.
4.
5.
32
Démarrez Windows avec tous les câbles USB et l'UM-1 (mais pas le clavier ni la souris)
débranchés.
Connectez le câble USB de l'UM-1 à l'ordinateur.
Quittez toutes les applications en cours avant de procéder à la désintallation.
Supprimez le pilote.
4-1. Ouvrez le"Panneau de configuration" et double-cliquez sur "Système".
4-2. Cliquez sur l'onglet [Gestionnaire de périphériques]
4-3. Double-cliquez sur "Contrôleurs sons, vidéo et jeux" pour voir la liste des
périphériques.
4-4.Dans la liste, sélectionnez " Pilote USB Roland UM-1" et cliquez sur
[Supprimer].
* Si le "Pilote USB Roland UM-1"n'est pas affiché dans la liste, reportez-vous
à la section "Impossible d'installer/désinstaller/utiliser le pilote"(P.28).
4-5. Une boite de dialogue "Confirmer la suppression du périphérique" apparait.
Assurez-vous que le "Pilote USB Roland UM-1" apparait dans la boite de
dialogue, puis cliquez sur le bouton[OK].
4-6. Dans "Propriétés Système", cliquez sur [Fermer].
Débranchez le câble USB du UM-1.
6.
7.
Supprimez les fichiers de réglages du pilote.
6-1. Cliquez sur "Démarrage" -> "Réglages" -> "Options des Dossiers", puis
cliquez sur l'onglet [Affichage]
6-2. Dans "Paramètres Avancés", décochez " Masquez les extensions des fichiers
dont le type est connu " et cochez "Affichez tous les fichiers" dans "Fichiers
Cachés". Puis cliquez sur le bouton [OK].
6-3. Cliquez sur "Démarrage" -> "Programme" -> "Explorateur" pour démarrer,
et si le fichier "Rdif0009.inf" est dans le dossier "\Windows\Inf', le
sélectionner, puis cliquez sur le bouton droit de la souris et choisir
"Supprimer" à partir du menu qui apparait.
6-4. Si le fichier "RolandRdif0009.inf" se trouve dans le dossier
"\Windows\Inf\Other", le sélectionner, puis cliquez sur le bouton droit de
la souris et choisir "Supprimer" à partir du menu qui apparait.
6-5. Sélectionnez le fichier "Rdin0009.ini" dans le dossier "\Windows", puis
cliquez sur le bouton droit de la souris et choisir "Supprimer" à partir du
menu qui apparait.
6-6. Dans le dossier "\Windows\Système" cliquez sur le bouton droit de la
souris successivement sur chacun des fichiers suivants "Rddp0009.dat",
"Rddv0009.drv", "Rdvx0009.vxd" et "Rdwm0009.sys", puis choisir
"Supprimer" à partir du menu qui apparait.
Redémarrer Windows
33
Windows 2000
Impossible d’installer/désinstaller/d’utiliser le pilote USB MIDI
Vous êtes vous enregistré sur Windows avec les droits d’utilisateur nécessaires ?
Afin d’installer/désinstaller/d’utiliser le pilote USB MIDI, vous devez vous enregistrer sur
Windows en tant qu’administrateur ou comme membre du groupe d’administrateurs. Pour
plus d’informations, reportez-vous au manuel et au système de votre ordinateur.
Avez-vous effectué les réglages de signature de pilote ?
Afin d'installer/désinstaller les pilotes, la "Vérification de signature des fichiers" doit être
correctement effectuée.
Suivez la procédure ci-dessous.
1.
2.
3.
4.
34
Ouvrez le "Panneau de configuration" et double-cliquez sur "Système".
Cliquez sur l'onglet [Périphérique], puis cliquez sur [Signature de pilote]. La boite de
dialogue "Options signature de pilote" apparait.
Assurez-vous que la "Vérification de signature" est positionnée sur "Ignorer". Si elle l'est,
cliquez sur le bouton [OK]. Sinon, notez les paramètres indiqués, puis positionnez sur
"Ignorer" et cliquez sur [OK]
* Précautions à prendre pour le paramétrage du fichier "Vérification de signature".
• Si la "Vérification de signature " est réglée sur "Attention", la boite de dialogue
"Signature numérique non trouvée" apparaitra durant l'installation. Il suffit de cliquer
sur [Oui] et de continuer l'installation.
• Si la "Vérification de signature " est réglée sur "Bloc", la boite de dialogue "Signature
numérique non trouvée" apparaitra durant l'installation. Cliquez sur le bouton [OK].
L'"Assistant d'ajout de nouveau matériel" apparaitra. Cliquez sur [Terminer] pour
fermer l'assistant, et recommencez la procédure d'installation comme indiqué dans la
section "Dépannage", 'Le "?Périphérique USB" est-il affiché dans le "Gestionnaire de
Périphériques"?'(P.35).
Cliquez sur le bouton [OK] pour fermer la fenêtre "Propriétés Système".
Vérification avec le pilote installé.
Si vous ne pouvez pas utiliser l'UM-1 bien que vous ayez installé le pilote, le pilote n'est
peut-être pas installé correctement. Pour vérifier, suivez la procédure ci-dessous.
1.
2.
3.
4.
5.
6.
7.
Démarrez Windows avec tous les câbles USB et l'UM-1 (mais pas le clavier ni la souris)
débranchés.
Ouvrir Windows en tant qu'administrateur ou tout autre utilisateur bénéficiant des
privilèges d'administrateur réseau.
Quittez toutes les applications avant de procéder à l'installation.
Ouvrez le "Panneau de configuration" et double-cliquez sur "Système"
Cliquez sur l'onglet [Périphérique] et cliquez sur le bouton [Gestionnaire de
périphériques].
Double-cliquez sur "Contrôleurs sons, vidéo et jeux"
Le "Pilote USB Roland UM-1" est-il affiché?
* Si ce n'est pas le cas, reportez-vous à la section 'Le "? Pilote USB" eat-il affiché dans le
"Gestionnaire de périphériques"?' (P.35)
* Si c'est le cas mais qu'un "!" jaune ou un "x" rouge y est attaché, reportez-vous à la
section 'Le " Gestionnaire de périphériques" affiche-t-il un "!" jaune ou un "x" rouge
pour le "Pilote USB Roland UM-1"?' (P.36).
* S'il n'y a pas de problème d'affichage mais que l'UM-1 ne peut être utilisé, reportez-vous
à la section "Le Nom du périphérique UM-1 MIDI est-il affiché?" (P.37).
Le “Périphérique USB” apparaît-il dans le “Gestionnaire de Périphériques” ?
Si l'installation n'a pu être effectuée conformément à la procédure spécifiée dans la section
"Installation du Pilote USB MIDI"(P.17), l'UM-1 ne pourra pas être reconnu correctement
par Windows et ne fonctionnera pas. Suivez la procédure ci-dessous pour réinstaller le
pilote.
1.
2.
3.
4.
5.
Démarrez Windows avec tous les câbles USB et l'UM-1 (mais pas le clavier ni la souris)
débranchés.
Ouvrir Windows en tant qu'administrateur ou tout autre utilisateur bénéficiant des
privilèges d'administrateur réseau.
Branchez le câble USB de l'UM-1 à l'ordinateur.
Ouvrez le “Panneau de Configuration” et double-cliquez sur “Système”.
Cliquez sur l’onglet [Périphériques], puis sur le bouton “Gestionnaire de Périphériques”.
35
6.
7.
8.
9.
Vérifiez que le “Périphérique USB” apparaisse sous “Autres Périphériques”. S’il n’apparaît
pas, vérifiez qu’un “Périphérique USB” apparaisse sous “Contrôleurs son, vidéo, jeu”. S’il
n’apparaît pas, le problème est du à une autre cause. Reportez-vous à un autre paragraphe.
Si vous trouvez une ligne "?Périphérique USB", cliquez sur le bouton droit puis choisissez
"Désinstaller" à partir du menu qui apparait.
Une boite de dialogue "Confirmer la suppression du périphérique" apparait. Assurez-vous
que "Périphérique USB" soit présent dans la boite de dialogue et cliquez sur le bouton [OK].
Débranchez le câble USB de l'UM-1.
10.
Redémarrer Windows.
11.
Insatllez le pilote comme décrit dans la section "Installer le pilote USB MIDI"(P.17).
Le "Gestionnaire de périphériques" affiche-t-il un "!" jaune ou un "x" rouge pour
le "Pilote USB Roland UM-1"'?
Suivez la procédure ci-dessous pour vérifier.
1.
2.
3.
4.
5.
6.
7.
8.
9.
36
Démarrez Windows avec tous les câbles USB et l'UM-1 (mais pas le clavier ni la souris)
débranchés.
Ouvrir Windows en tant qu'administrateur ou tout autre utilisateur bénéficiant des
privilèges d'administrateur réseau.
Branchez le câble USB de l'UM-1 à l'ordinateur.
Ouvrez le "Panneau de configuration" et double-cliquez sur "Système"
Cliquez sur l'onglet [Périphérique] et cliquez sur le bouton [Gestionnaire de
périphériques].
Double-cliquez sur "Contrôleurs sons, vidéo et jeux"
Dans la liste, sélectionnez le "Pilote USB Roland UM-1" et vérifiez si un "!" jaune ou un "x"
rouge est affiché.
Dans le cas d' un "!" jaune, quittez toutes les applications utilisant l'UM-1, puis rebranchez
le câble USB de l'UM-1 à l'ordinateur.
Si cela ne résoud pas le problème ou si un "x" rouge est affiché, suivez la procédure décrite
dans la section "J'ai essayé d'autres méthodes de dépannage mais l'UM-1 ne fonctionne
toujours pas"(P.40) pour supprimer le pilote, puis suivez la procédure décrite dans la
section "Installation du Pilote USB MIDI"(P.17) pour réinstaller le pilote.
Le nom du pilote UM-1 MIDI est-il affichée?
Si le nom du pilote n'est pas affiché, quittez toutes les applications utilisant l'UM-1, et
rebranchez le câble USB de l'UM-1.
Si cela ne résoud pas le problème, suivez la procédure décrite dans la section "J'ai essayé
d'autres méthodes de dépannage mais l'UM-1 ne fonctionne toujours pas"(P.40) pour
supprimer le pilote, puis suivez la procédure décrite dans la section "Installation du Pilote
USB MIDI"(P.17) pour réinstaller le pilote.
La boite de dialogue "Insérez le disque" ne s'affiche pas durant la procédure
d'installation.
Les situations suivantes sont possibles.
* Reportez-vous à la section 'Le "Pilote USB Roland UM-1" est-il affiché dans le
"Gestionnaire de périphériques"'?(P.36)
* Reportez-vous à la section ' Le "Gestionnaire de périphériques" affiche-t-il un "!" jaune ou
un "x" rouge pour le "Pilote (Driver) Roland UM-1 USB"?'
* Le pilote a-t-il été complétement supprimé? Supprimez le pilote comme indiqué dans la
section "J'ai essayé d'autres méthodes de dépannage mais l'UM-1 ne fonctionne toujours
pas"(P.40), puis réinstallez le pilote comme décrit à la section "Installation du Pilote USB
MIDI"(P.17).
* Votre ordinateur dispose-t-il de la configuration minimale requise ?
La connexion de l’UM-1 est impossible si votre ordinateur ne dispose pas de la
configuration minimale requise.
• Les réglages de conservation d’énergie peuvent limiter l’énergie fournie par le câble
USB. Désactivez ces fonctions.
Y a-t-il deux ou plus UM-1 connectés?
Suivez la procédure ci-dessous.
1.
2.
3.
4.
Quittez toutes les applications en cours.
Eteignez Windows.
Démarrez Windows avec tous les câbles USB et l'UM-1 (mais pas le clavier ni la souris)
débranchés.
Connectez un UM-1 seulement, et vérifiez le fonctionnement.
37
Impossible de sélectionner l’UM-1
Le pilote a-t-il été correctement installé?
Vérifiez le pilote comme indiqué à la section "Vérification avec le pilote installé"(P.35).
Votre ordinateur s’est-il mis en mode veille alors que l’UM-1 était connecté ?
Si votre ordinateur s’est mis en mode veille alors que l’UM-1 était connecté, l’UM-1 peut ne
pas fonctionner correctement. Dans ce cas, quittez toutes les applications utilisant l’UM-1
puis déconnectez-reconnectez le câble USB.
Le câble USB a-t-il été déconnecté-reconnecté pendant son utilisation ?
Si le câble USB a été déconnecté-reconnecté pendant son utilisation, l’UM-1 risque de ne pas
fonctionner correctement. Dans ce cas, quittez toutes les applications, déconnectez puis
reconnectez l’UM-1.
Sur certains ordinateurs, si l’UM-1 est connecté lors de l’ouverture de Windows,
le pilote USB MIDI ne se charge pas correctement et il ne sera pas possible
d’utiliser l’UM-1.
Si c’est le cas, ouvrez Windows avant de brancher l’UM-1.
Impossible d’effectuer Lecture/Enregistrement
Le pilote a-t-il été correctement installé?
Vérifiez le pilote comme indiqué à la section "Vérification avec le pilote installé"(P.35).
Avez-vous effectué les réglages décrits dans la section "Avant de
commencer"(P.19) pour que le pilote puisse être utilisé?
L'UM-1 ne pourra être utilisé tant que ces réglages n'auront pas été effectués. Reportez-vous
aux sections "Avant l'utilisation avec le lecteur Media Windows"(P.19) et "Avant l'utilisation
avec une application"(P.19).
Le mode veille s’est-il déclenché pendant la lecture ou l’enregistrement ?
Si c’est le cas, il sera impossible de lire ou d’enregistrer. Quittez toutes les applications
utilisant l’UM-1, puis déconnectez-reconnectez le câble USB.
Avez-vous déconnecté-reconnecté le câble USB pendant la lecture ou
l’enregistrement ?
Si c’est le cas, il sera impossible de lire ou d’enregistrer. Arrêtez la lecture ou
l’enregistrement puis recommencez la lecture ou l’enregistrement. Si le problème persiste,
quittez toutes les applications utilisant l’UM-1, puis déconnectez-reconnectez le câble USB.
38
La lecture ne s’effectue pas correctement : notes s’arrêtant
prématurément, ou certaines notes perdues
Ces problèmes peuvent être résolus si vous cochez la case "Service tâche de
fond".
Si vous voulez modifier ou consulter les réglages, suivez la procédure décrite à la section
"Modifier ou consulter les réglages"(P.20).
* Les réglages modifiés prennent effet après avoir déconnecté-reconnecté le câble USB. Si
vous n’avez pas de problèmes, laissez les réglages dans leur position d’origine.
Effectuez les réglages suivants.
1.
2.
3.
Double-cliquez sur “Système” dans le “Panneau de Configuration”.
Cliquez sur l’onglet [Avancés], puis cliquez sur le bouton [Options Performance].
Sélectionnez “Services tâche de fond” puis cliquez sur [OK].
Cliquez sur [OK] pour fermer la fenêtre.
La boite de dialogue "Signature numérique non trouvée"
apparait.
Si la boite de dialogue "Signature numérique non trouvée" apparait, reportez-vous à la
section "Avez-vous effectué les réglages de la 'Signature de pilote'?"(P.34).
Il est possible que votre ordinateur vous demande d’installer le
pilote alors que celui-ci est déjà installé si vous changez de port USB
C’est un comportement tout à fait normal qui n’indique aucun problème. Suivez la
procédure ci-dessous pour installer le pilote.
* Si la boite de dialogue "Signature numérique non trouvée" apparait, reportez-vous à la
section "Avez-vous effectué les réglages de la 'Signature de pilote'"(P.34).
1.
Lorsque la boîte de dialogue “Insérez le disque” apparaît, cliquez sur “OK”.
* Si au lieu de la boite de dialogue "Insérer le disque" la boite de dialogue "Ajouter un
nouveau périphérique" apparait, reportez-vous à la section "Vous êtes-vous enregistré sur
Windows avec les droits d'utilisateur nécessaires?"(P.34).
39
2.
3.
4.
Dans l'espace "Copier fichiers à partir de…", soit sélectionnez le dossier qui contient le pilote
ou cliquez sur [Parcourir] pour accéder à la boite de dialogue "Localiser les fichiers". Allez
au dossier qui contient le pilote et cliquez sur le bouton [Ouvrir].
Puis cliquez sur le bouton [OK]. (Exemple: D:\Win2000)
L’Assistant d’installation de nouveau Périphérique apparaît. Assurez-vous que le pilote
“Roland UM-1 USB” est affiché et cliquez sur le bouton “Terminer”.
La boîte de dialogue “Changement Réglages Système” apparaît. Cliquez sur le bouton “Yes”
pour redémarrer votre ordinateur.
Si deux ou plus UM-1 sont connectés, vous devrez indiquer le dossier contenant
le pilote.
Ce pilote ne peut être utilisé que par un seul UM-1 à la fois.
Lorsque la boite de dialogue "Insérez le disque" apparait, cliquez sur le bouton [Annuler].
Puis suivez la procédure décrite à la section "Y a-t-il deux ou plus UM-1 connectés?"(P.37).
Si deux ou plus UM-1 sont connectés, vous devrez indiquer le
dossier contenant le pilote
Ce pilote ne peut être utilisé que par un seul UM-1 à la fois.
Le deuxième UM-1 et les suivants ne peuvent être utilisés. Suivez la procédure décrite à la
section "Y a-t-il deux ou plus UM-1 connectés?"(P.37).
Autre
L’écran affiche “Le pilote actuellement installé ne supporte pas Plug and Play.”
Ce message apparaît si vous cliquez sur l’onglet “Ressources” de la fenêtre propriété du
pilote “Roland UM-1 USB”.
L’UM-1 ne fonctionne toujours pas
Pour désinstaller le pilote, ouvrez Windows en tant qu'administrateur réseau ou tout autre
utilisateur bénéficiant des privilèges d'administrateur réseau. Pour plus d'informations,
consultez le manuel de votre ordinateur.
Désinstallez le pilote MIDI USB puis installez-le de nouveau (P.17).
Désinstaller le pilote USB MIDI
1.
2.
40
Démarrez Windows avec tous les câbles USB et l'UM-1 (mais pas le clavier ni la souris)
débranchés.
Ouvrir Windows en tant qu'administrateur ou tout autre utilisateur bénéficiant des
privilèges d'administrateur réseau.
3.
4.
5.
6.
7.
8.
9.
10.
11.
12.
Connectez le câble USB de l'UM-1 à l'ordinateur.
Quittez toutes les applications en cours avant de procéder à la désintallation.
Ouvrez le "Panneau de configuration" et double-cliquez sur "Système".
Cliquez sur l'onglet [Périphérique] et cliquez sur le bouton [Gestionnaire de
périphériques].
Double-cliquez sur "Contrôleurs sons, vidéo et jeux" pour faire apparaitre la liste des
périphériques.
Dans la liste, cliquez avec le bouton droit sur le "Pilote USB Roland UM-1". Puis choisissez
"Désinstaller" dans le menu qui apparait.
* Si le "Pilote USB Roland UM-1" n'est pas dans la liste, reportez-vous à la section
"Impossible d'installer/désinstaller/utiliser le pilote"(P.34).
Une boite de dialogue de confirmation apparait. Assurez-vous que le "Pilote USB Roland
UM-1" est affiché dans la boite de dialogue et cliquez sur le bouton [OK].
Fermez le "Gestionnaire de périphériques" et dans "Propriétés système" cliquez sur le
bouton [OK].
Débranchez le câble USB de l'UM-1.
Redémarrer Windows.
Macintosh
Impossible d’installer le pilote
Impossible d’installer le pilote
Il est nécessaire de quitter tous programmes pendant l’installation.
Impossible d’installer le pilote USB MIDI
Installez OMS ou FreeMIDI avant d’installer le pilote USB MIDI.
Le pilote USB MIDI ne peut pas être installé sans OMS ou FreeMIDI. Reportez-vous aux
instructions d’installation concernant OMS (p. 20) ou au manuel de votre logiciel, et
installez OMS ou FreeMIDI.
L’UM-1 n’est pas détecté lors du réglage d’OMS ou FreeMIDI
L’UM-1 a-t-il été reconnu ?
• Déconnectez le câble USB et reconnectez-le.
• Si un autre appareil USB est connecté, connectez l’UM-1 seul.
• Il est possible que votre ordinateur ne reconnaisse pas ou n’initialise pas correctement
l’UM-1.
41
¥
Laissez lÕUM-1 connectŽ et redŽmarrez votre Macintosh. Si lÕUM-1 nÕest toujours
pas reconnu, mettez votre Macintosh hors-tension puis rallumez-le.
LÕordinateur ne reconna”t pas lÕUM-1 lorsquÕil est branchŽ sur le port USB du
clavier. Reconnectez lÕUM-1 sur un port USB de lÕunitŽ centrale.
Votre ordinateur dispose-t-il de la configuration minimale requise ?
La connexion de lÕUM-1 est impossible si votre ordinateur ne dispose pas de la
conÞguration minimale requise.
¥ Les rŽglages de conservation dÕŽnergie peuvent limiter lÕŽnergie fournie par le
c‰ble USB. DŽsactivez ces fonctions.
Aucun son
Les câbles USB, MIDI, audio sont-ils correctement connectés ?
Reportez-vous ˆ la section Connexions (p. 12).
Les volumes de vos modules sons, système audio, applications
sont-ils baissés ?
VŽriÞez les volumes.
Les modules de sons sont-ils correctement configurés ?
Reportez-vous ˆ leur mode dÕemploi concernant les connexions MIDI et autres rŽglages.
Utilisez-vous uniquement OMS ?
Si vous avez installŽ OMS et FreeMIDI sur votre Macintosh, OMS ne fonctionnera pas
correctement. DŽsinstallez FreeMIDI du dossier ÒExtensionsÓ.
Vérification des réglages d’OMS
Reportez-vous ˆ la section ÒRŽglages OMSÓ (p. 22) et vŽriÞez les rŽglages. Assurez-vous
que les pŽriphŽriques connectŽs ˆ lÕUM-1 sont sŽlectionnŽs dans votre logiciel.
L’UM-1 ne fonctionne pas après la mis en veille
Apr•s la mise en veille de votre Macintosh, quittez les programmes utilisant lÕUM-1 et
relancez-les.
*
42
Nous vous recommandons de dŽsactiver les fonctions dÕŽconomie dÕŽnergie.
Aucun son lors du test OMS
Les réglages du module de son sont-ils corrects ?
Reportez-vous au manuel dÕutilisation de votre module son et vŽriÞez tous les rŽglages.
Les volumes de votre module son et de votre système audio sontils baissés ?
VŽriÞez tous les volumes.
Les réglages du Studio sont-ils corrects ?
Si un diamant nÕappara”t pas en haut de la barre de titre de la fen•tre, cela indique que le
Studio nÕest pas disponible. SŽlectionnez ÒMake CurrentÓ dans le menu Fichier (File)
dÕOMS.
Redémarrez votre Macintosh
RedŽmarrez votre Macintosh, puis vŽriÞez les rŽglages.
43
Caractéristiques
UM-1 : Interface-C‰ble USB MIDI 16-Canaux MIDI
C‰bles :
C‰bles Vers MIDI IN/Vers MIDI OUT (IN x 1, OUT x 1)
c‰ble USB
Alimentation :
Auto alimentation par le port USB (fourni par lÕordinateur)
Consommation : 150mA (en fonctionnement)
Dimensions :
89,9 (L) x 52,32 (l) x 18,6 (H) mm
3-9/16 (W) x 2-1/16 (D) x 3/4 (H) inches
Poids :
170 g
Longueur des
c‰bles :
C‰bles TO MIDI IN/TO MIDI OUT 1200 mm
C‰ble USB
600 mm
Accessoires :
CD-ROM contenant le pilote
Manuel dÕutilisation
CertiÞcats
*
44
Dans lÕintŽr•t du dŽveloppement de ce produit, les caractŽristiques et/ou apparences
peuvent •tre soumises ˆ modiÞcations sans prŽavis.
Configuration nécessaire
Windows 98
Syst•me dÕexploitation :
Ordinateur :
Horloge processeur :
MŽmoire (RAM) :
Microsoft Windows 98
PC compatible ŽquipŽ dÕun port USB/Windows 98
166-MHz Pentium ou supŽrieur utilisant la technologie MMX
32 MO ou plus
Windows 2000
Syst•me dÕexploitation :
Ordinateur :
Horloge :
MŽmoire (RAM) :
Microsoft Windows 2000 Professional
PC compatible ŽquipŽ dÕun port USB/Windows 2000
166-MHz Pentium ou supŽrieur utilisant technologie MMX
64 MO ou plus
Macintosh
Syst•me dÕexploitation :
Ordinateur :
Horloge :
MŽmoire (RAM) :
*
MacOS 8.5 ou supŽrieur
Apple Macintosh comportant un port USB en standard
PowerPC G3/233 MHz ou supŽrieur
64 MO ou plus (sans mŽmoire virtuelle)
Bien que Roland teste un nombre considŽrable de conÞgurations, un ordinateur disposant
dÕune conÞguration identique permettra un fonctionnement normal de lÕUM-1. Roland
ne peut pas garantir que lÕUM-1 fonctionne correctement uniquement en rŽfŽrence ˆ la
conÞguration minimale requise. Ceci parce que un trop grand nombre de variables
peuvent inßuencer les performances de lÕordinateur, processeur, conception de la carte
m•re et pŽriphŽriques utilisŽs.
45
Information
When you need repair service, call your nearest Roland/EDIROL Service Center or authorized
Roland/EDIROL distributor in your country as shown below.
AFRICA
ASIA
EGYPT
CHINA
Al Fanny Trading Office
Beijing Xinghai Musical
Instruments Co., Ltd.
P.O. Box 2904,
El Horrieh Heliopolos, Cairo,
EGYPT
TEL: (02) 4185531
REUNION
Maison FO - YAM Marcel
25 Rue Jules Merman, ZL
Chaudron - BP79 97491
Ste Clotilde REUNION
TEL: 28 29 16
SOUTH AFRICA
That Other Music Shop
(PTY) Ltd.
11 Melle Street (Cnr Melle and
Juta Street)
Braamfontein, 2001,
Republic of SOUTH AFRICA
TEL: (011) 403 4105
6 Huangmuchang Chao Yang
District, Beijing, CHINA
TEL: (010) 6774 7491
HONG KONG
Tom Lee Music Co., Ltd.
Service Division
22-32 Pun Shan Street, Tsuen
Wan, New Territories,
HONG KONG
TEL: 2415 0911
INDIA
Rivera Digitec (India) Pvt. Ltd.
409, Nirman Kendra Mahalaxmi
Flats Compound Off. Dr. Edwin
Moses Road, Mumbai-400011,
INDIA
TEL: (022) 498 3079
Paul Bothner (PTY) Ltd.
INDONESIA
17 Werdmuller Centre Claremont
7700
Republic of SOUTH AFRICA
PT Citra IntiRama
P.O. Box 23032
Claremont, Cape Town
SOUTH AFRICA, 7735
TEL: (021) 64 4030
J1. Cideng Timur No. 15J-150
Jakarta Pusat
INDONESIA
TEL: (021) 6324170
KOREA
Cosmos Corporation
1461-9, Seocho-Dong,
Seocho Ku, Seoul, KOREA
TEL: (02) 3486-8855
MALAYSIA
PHILIPPINES
G.A. Yupangco & Co. Inc.
339 Gil J. Puyat Avenue
Makati, Metro Manila 1200,
PHILIPPINES
TEL: (02) 899 9801
SINGAPORE
CRISTOFORI MUSIC PTE
LTD
Blk 3014, Bedok Industrial Park E,
#02-2148, SINGAPORE 489980
TEL: 243 9555
TAIWAN
ROLAND TAIWAN
ENTERPRISE CO., LTD.
Room 5, 9fl. No. 112 Chung Shan
N.Road Sec.2, Taipei, TAIWAN,
R.O.C.
TEL: (02) 2561 3339
THAILAND
Theera Music Co. , Ltd.
330 Verng NakornKasem, Soi 2,
Bangkok 10100, THAILAND
TEL: (02) 2248821
VIETNAM
Saigon Music
138 Tran Quang Khai St.,
District 1
Ho Chi Minh City
VIETNAM
TEL: (08) 844-4068
AUSTRALIA/
NEW ZEALAND
Bentley Music SDN BHD
140 & 142, Jalan Bukit Bintang
55100 Kuala Lumpur,MALAYSIA
TEL: (03) 2443333
NEW ZEALAND
Roland Corporation (NZ) Ltd.
97 Mt. Eden Road, Mt. Eden,
Auckland 3, NEW ZEALAND
TEL: (09) 3098 715
CENTRAL/LATIN
AMERICA
AUSTRIA
ARGENTINA
Instrumentos Musicales S.A.
Florida 656 2nd Floor
Office Number 206A
Buenos Aires
ARGENTINA, CP1005
TEL: (54-11) 4- 393-6057
BRAZIL
Roland Brasil Ltda.
R. Coronel Octaviano da Silveira
203 05522-010
Sao Paulo BRAZIL
TEL: (011) 3743 9377
MEXICO
Casa Veerkamp, s.a. de c.v.
Av. Toluca No. 323, Col. Olivar
de los Padres 01780 Mexico D.F.
MEXICO
TEL: (525) 668 04 80
La Casa Wagner de
Guadalajara s.a. de c.v.
Av. Corona No. 202 S.J.
Guadalajara, Jalisco Mexico
C.P.44100 MEXICO
TEL: (3) 613 1414
PANAMA
SUPRO MUNDIAL, S.A.
Boulevard Andrews, Albrook,
Panama City,
REP. DE PANAMA
TEL: (507) 315-0101
URUGUAY
Todo Musica S.A.
Cuareim 1844, Montevideo,
URUGUAY
TEL: 5982-924-2335
VENEZUELA
Musicland Digital C.A.
Av. Francisco de Miranda,
Centro Parque de Cristal, Nivel
C2 Local 20 Caracas
VENEZUELA
TEL: (02) 285 9218
46
EUROPE
Roland Austria GES.M.B.H.
Siemensstrasse 4, P.O. Box 74,
A-6063 RUM, AUSTRIA
TEL: (0512) 26 44 260
BELGIUM/HOLLAND/
LUXEMBOURG
Roland Benelux N. V.
Houtstraat 3, B-2260, Oevel
(Westerlo) BELGIUM
TEL: (014) 575811
DENMARK
Roland Scandinavia A/S
Nordhavnsvej 7, Postbox 880,
DK-2100 Copenhagen
DENMARK
TEL: (039)16 6200
FRANCE
Roland France SA
4, Rue Paul Henri SPAAK,
Parc de l'Esplanade, F 77 462 St.
Thibault, Lagny Cedex FRANCE
TEL: 0810 000 371
FINLAND
Roland Scandinavia As,
Filial Finland
Lauttasaarentie 54 B
Fin-00201 Helsinki, FINLAND
TEL: (9) 682 4020
GERMANY
Roland Elektronische
Musikinstrumente HmbH.
Oststrasse 96, 22844 Norderstedt,
GERMANY
TEL: 0700 334 76520
GREECE
STOLLAS S.A.
Music Sound Light
155, New National Road
26422 Patras, GREECE
TEL: 061-435400
EUROPE
HUNGARY
Intermusica Ltd.
Warehouse Area ‘DEPO’ Pf.83
H-2046 Torokbalint, HUNGARY
TEL: (23) 511011
IRELAND
Roland Ireland
Audio House, Belmont Court,
Donnybrook, Dublin 4.
Republic of IRELAND
TEL: (01) 2603501
ITALY
Roland Italy S. p. A.
Viale delle Industrie 8,
20020 Arese, Milano, ITALY
TEL: (02) 937-8329
NORWAY
Roland Scandinavia Avd.
Kontor Norge
Lilleakerveien 2 Postboks 95
Lilleaker N-0216 Oslo
NORWAY
TEL: 273 0074
POLAND
P. P. H. Brzostowicz
UL. Gibraltarska 4.
PL-03664 Warszawa POLAND
TEL: (022) 679 44 19
PORTUGAL
Tecnologias Musica e Audio,
Roland Portugal, S.A.
RUA DE SANTA CARARINA
131 - 4000 Porto -PORTUGAL
TEL: (02) 208 44 56
RUSSIA
Slami Music Company
MIDDLE EAST
Sadojava-Triumfalnaja st., 16
103006 Moscow, RUSSIA
TEL: 095 209 2193
BAHRAIN
SPAIN
Roland Electronics
de España, S. A.
Calle Bolivia 239, 08020
Barcelona, SPAIN
TEL: (93) 308 1000
SWEDEN
Roland Scandinavia A/S
SWEDISH SALES OFFICE
Danvik Center 28, 2 tr.
S-131 30 Nacka SWEDEN
TEL: (08) 702 0020
SWITZERLAND
Moon Stores
Bab Al Bahrain Road,
P.O. Box 20077
State of BAHRAIN
TEL: 211 005
CYPRUS
Radex Sound Equipment Ltd.
17 Diagorou St., P.O. Box 2046,
Nicosia CYPRUS
TEL: (02) 453 426
ISRAEL
Halilit P. Greenspoon &
Sons Ltd.
QATAR
Badie Studio & Stores
P.O. Box 62,
DOHA QATAR
TEL: 423554
SAUDI ARABIA
aDawliah Universal
Electronics APL
P.O. Box 2154 ALKHOBAR 31952,
SAUDI ARABIA
TEL: (03) 898 2081
SYRIA
Technical Light & Sound
Center
Khaled Ibn Al Walid St.
P.O. Box 13520
Damascus - SYRIA
TEL: (011) 2235 384
Roland (Switzerland) AG
Musitronic AG
8 Retzif Fa'aliya Hashnya St.
Tel-Aviv-Yaho ISRAEL
TEL: (03) 6823666
TURKEY
Gerberstrasse 5, CH-4410 Liestal,
SWITZERLAND
TEL: (061) 921 1615
JORDAN
AMMAN Trading Agency
Siraselviler cad.Guney is hani 8486/6, Taksim. Istanbul. TURKEY
TEL: (0212) 2499324
UKRAINE
TIC-TAC
Mira Str. 19/108
P.O. Box 180
295400 Munkachevo, UKRAINE
TEL: (03131) 414-40
UNITED KINGDOM
Roland (U.K.) Ltd.
Atlantic Close, Swansea
Enterprise Park, SWANSEA
SA7 9FJ,
UNITED KINGDOM
TEL: (01792) 700139
Barkat Muzik aletleri ithalat
ve ihracat Ltd Sti
Prince Mohammed St. P.O. Box
825 Amman 11118 JORDAN
TEL: (06) 4641200
U.A.E.
KUWAIT
Zak Electronics & Musical
Instruments Co. L.L.C.
Easa Husain Al-Yousifi
Abdullah Salem Street,
Safat KUWAIT
TEL: 5719499
AUSTRALIA
EDIROL Australia Pty. Ltd.
72 Central Avenue
Oak Flats NSW 2529
AUSTRALIA
TEL: (02) 4258 9040
U. S. A. / CANADA
EDIROL Corporation North
America
808 Harrison Ave., Suite 2010
P.O. Box 4919
Blaine, WA 98231
U. S. A.
TEL: (360) 332-4211
EUROPE
EDIROL (Europe) Ltd.
Studio 3.4 114 Power Road
London W4 5PY
U. K.
TEL: +44 (0) 20 8747 5949
Zabeel Road, Al Sherooq Bldg.,
No. 14, Grand Floor DUBAI
U.A.E.
TEL: (04) 3360715
LEBANON
A. Chahine & Fils
P.O. Box 16-5857 Gergi Zeidan St.
Chahine Building, Achrafieh
Beirut, LEBANON
TEL: (01) 335799
ROMANIA
FBS LINES
Plata Libertatii 1.
RO-4200 Cheorgheni
TEL: (066) 164-609
As of June 1, 2000 (EDIROL)
47
02237634
40
">
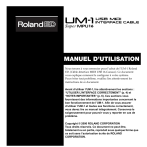
Link público atualizado
O link público para o seu chat foi atualizado.