Manuel de l’utilisateur 1. Vue d’ensemble 2. Contenu de la boîte - Hercules P32 DJ Câble USB type A mâle / type B mâle, longueur : 1 m. Guide de démarrage rapide 3. Caractéristiques du produit 3.1. 3.2. Caractéristiques mécaniques Dimensions : 35,5 x 23,8 x 4,8 cm (14 x 9,37 x 1,9’’) Poids : 1,4 kg (3.08 lbs) Caractéristiques techniques 1. Contrôleur USB MIDI composé de : DECK (PLATINE) - 8 boutons de transport : SHIFT / PLAY / CUE / SYNC 2 matrices de 16 pads avec rétroéclairage bicolore et 4 boutons de modes associés (SAMPLER, SLICER, LOOP, HOTCUE) 2 sections d’effets composées chacune de 4 potentiomètres et 4 boutons d’activation 2 encodeurs rotatifs avec interrupteur intégré pour contrôler les boucles (LOOP) et le tempo 2 doubles afficheurs 7 segments pour visualiser la taille de boucle en cours 2 encodeurs rotatifs avec interrupteur pour le contrôle du filtre (FILTER) et la navigation MIXEUR - 1 encodeur rotatif avec interrupteur intégré pour la navigation dans les dossiers et les playlists 2 boutons de chargement des decks (platines virtuelles) 1 bouton d’enregistrement du mix 1 bouton d’activation du mode SLIP 2 égaliseurs 3 bandes avec potentiomètre respectif (HIGH, MID, LOW) 2 boutons de réglage de volume casque (Vol +/-) 2 boutons d’activation de la pré-écoute au casque (PFL A et B) 2 glissières de volume 1 crossfader 2. Interface audio multicanal intégrée - - Sortie Enceinte (= sortie 1-2) avec connecteur RCA o Puissance max = 5 dBU into 1k o THD+N @1 kHz ~ -85dB o Résolution = 16 bits o Fréquence d’échantillonnage = 48 kHz Sortie Casque (= sortie 3-4) avec connecteur jack 6,35 mm (1/4") o Puissance max = 5 dBU into 32 o THD+N @1kHz ~ -75dB o Résolution = 16 bits o Fréquence d’échantillonnage = 48 kHz 4. Installation 4.1. Branchement sur l’ordinateur (connexion USB) Note : Une séquence d’allumage des LEDs, appelée Vegas Mode, se déclenche à chaque branchement du produit sur votre ordinateur. Cette séquence redémarre automatiquement après cinq minutes d’inactivité sur le contrôleur, c’est-à-dire lorsque l’utilisateur n’a pas interagi avec le produit. Le Vegas Mode se déroule en trois phases permettant d’afficher les trois couleurs possibles des matrices de 16 pads (rouge / bleu / violet). 4.2. Téléchargement de DJUCED™ 40° Allez sur : http://soft.hercules.com/P32DJ. Téléchargez et installez DJUCED™ 40°. 4.3. Démarrage de DJUCED™ 40° Une fenêtre apparaît, indiquant que votre produit est correctement détecté et prêt à fonctionner. 4.4. Tutoriels de démarrage DJUCED™ 40° Suivez les tutoriels de démarrage DJUCED™ 40° disponibles ici : https://www.youtube.com/playlist?list=PLvBPf5gwVxRP9m8z_80n6laJkfct 0ij85 5. Description fonctionnelle 5.1. Description du produit 1. Boutons de transport : SHIFT, synchronisation, point Cue, lecture/pause 2. Pads de performance 3. Boutons de contrôle des effets 4. Réglage des boucles/tempo du morceau, afficheur, filtre/recherche 5. Navigation dans la bibliothèque, chargement des morceaux, réglage du volume principal 6. Mixeur : égalisation, enregistrement, mode SLIP, volume casque, préécoute, faders de volume, crossfader 7. Modes des pads de performance : points Cue, boucles, slicer, échantillonneur 8. Sortie enceintes (1-2) 9. Port d’alimentation USB 10. Sortie casque (3-4) 5.2. Carte son multicanal Le produit possède une carte son multicanal intégrée afin de pouvoir diffuser votre mix sur des enceintes pour le public (sortie enceintes) et de pré-écouter le morceau suivant en cours de préparation avec votre casque (sortie casque). Vos 1. Sortie enceintes (= sortie 1-2) enceintes doivent être branchées sur la sortie enceintes située à l’arrière de votre produit 2. Sortie casque (= sortie 3-4) Votre casque doit être branché sur la sortie casque le côté de votre produit. située sur Par défaut, à chaque branchement de votre produit, la sortie casque est assignée à la sortie 3-4 afin de fonctionner dans tous les logiciels de DJING du marché, notamment DJUCED™ 40°. Cependant, si vous souhaitez utiliser la sortie casque de votre produit pour écouter de la musique depuis votre ordinateur avec iTunes, par exemple, vous devez router la sortie 1-2 sur la sortie casque. Pour ce faire, appuyez simultanément sur + . Un message temporaire apparaîtra pendant 3 secondes dans les afficheurs 7 segments pour confirmer la prise en compte du nouveau routage audio. Pour revenir au réglage par défaut il suffit d’appuyer sur + . Un message temporaire apparaîtra pendant 3 secondes dans les afficheurs 7 segments pour confirmer la prise en compte du nouveau routage audio. 5.3. LightShow Le produit intègre un mode LightShow qui déclenche une séquence d’éclairage furtif des pads en mode SAMPLER et HOTCUE. Le motif d’éclairage est prédéfini et non modifiable. Il peut être désactivé en appuyant simultanément sur les touches SAMPLER + HOTCUE pendant plus de 3 secondes. Un motif de couleur rouge indique alors que le mode LIGHTSHOW est désactivé. La désactivation prend effet sur les 2 platines A et B. Pour réactiver ce mode, appuyez à nouveau sur les boutons SAMPLER + HOTCUE pendant plus de 3 secondes. Un motif de couleur bleue vous indique alors que le mode est réactivé. 5.4. Compatibilité 1. USB Audio / USB Midi Ce produit est plug and play et peut fonctionner sans pilotes sur tous les ordinateurs PC ou Mac, car il respecte les normes USB Audio et USB Midi. 2. ASIO Des pilotes ASIO sont disponibles sur la page produit du site Hercules si un logiciel le nécessite ou si vous souhaitez bénéficier d’une latence plus faible sur votre PC. Les pilotes Hercules ASIO possèdent un panneau de contrôle accessible depuis l’icône correspondante dans la barre des tâches sur PC ou dans le répertoire application\Hercules\Hercules P32 DJ sur Mac. Ce panneau permet de régler les différents paramètres ASIO tels que les tailles de buffer et la latence. La procédure de réglage des paramètres ASIO est la suivante : -Réglez la taille du buffer USB sur ‘Standard (4ms)‘. -Réglez la taille du buffer ASIO à 512 pour commencer. -Démarrez votre logiciel (ex : DJUCED™ 40°) et sélectionnez le pilote Hercules P32 DJ ASIO. Lorsque le logiciel prend la main sur le pilote ASIO, les réglages ASIO ne sont plus modifiables dans le panneau de contrôle. Ceci est tout à fait normal, cela indique que le pilote ASIO est en cours d’utilisation. - Utilisez votre logiciel et soyez attentifs aux artéfacts et coupures dans l’audio (clics, pops) et à la latence. Dans tous les cas, vous devrez ajuster les tailles de buffer en conséquence. - Fermez votre logiciel et ajustez votre buffer ASIO d’une valeur à chaque fois : - Diminuez la taille du buffer pour diminuer la latence. - Augmentez la taille du buffer si vous constatez des coupures ou des artefacts dans l’audio. Vous devrez répéter cette opération jusqu’à trouver la taille de buffer optimale pour votre système. Les pilotes sont disponibles ici : http://ts.hercules.com/ 3. Mise à jour firmware Votre produit possède un mode de mise à jour firmware automatique. Pour ce faire, il suffit d’installer les pilotes Hercules et de suivre les instructions à l’écran. La mise à jour firmware se fera automatiquement. Les pilotes sont disponibles ici : http://ts.hercules.com/ La version de firmware de votre produit est visible dans les afficheurs 7 segments à chaque démarrage de votre produit à la fin du Vegas Mode. Le panneau de contrôle permet également d’accéder à cette information et affiche les versions de pilotes installés sur votre ordinateur dans l’onglet A PROPOS. Munissez-vous de ces informations si vous avez besoin de contacter le Support technique Hercules. 6. Mode Démo Ce mode est disponible lorsque vous branchez votre produit sur une alimentation USB. Dans ce cas, le produit n’est pas fonctionnel mais est en mode démonstration et la séquence de démarrage Vegas Mode s’exécute perpétuellement. Cette séquence s’interrompt à chaque interaction avec le produit et redémarre automatiquement après quelques secondes. 7. FAQ 7.1. Aucun son ne sort de mon casque. Vérifiez que vous avez branché votre casque sur le côté droit du produit, car votre produit est équipé d’une carte son multicanal préconfigurée pour fonctionner avec DJUCED™ 40°. Par défaut, les 2 boutons de pré-écoute sont activés au premier démarrage du logiciel. Vous pouvez ensuite sélectionner l’une ou l’autre des platines que vous souhaitez écouter dans votre casque. 7.2. Aucun son ne sort de mes enceintes. Vérifiez que vous avez branché vos enceintes sur les connecteurs RCA à l’arrière du produit, car votre produit est équipé d’une carte son multicanal préconfigurée pour fonctionner avec DJUCED™ 40°. 7.3. Aucun son ne sort des enceintes de mon ordinateur portable. Votre produit est équipé d’une carte son multicanal préconfigurée pour fonctionner avec DJUCED™ 40°. Si vous souhaitez utiliser les enceintes intégrées de votre ordinateur portable, vous devez changer la carte son par défaut dans les paramètres de DJUCED™ 40°. 7.4. Aucun son ne sort de mon casque ni des enceintes de mon ordinateur portable. Si vous avez changé la carte son par défaut dans DJUCED™ 40° et choisi celle de votre ordinateur portable par défaut, vous devez également brancher votre casque sur votre ordinateur. En effet, DJUCED™ 40° gère une seule carte son pour la sortie enceinte et la sortie casque. Si votre carte son intégrée ne possède qu’une seule sortie (1-2) comme dans l’exemple ci-dessous, vous ne pourrez-pas utiliser votre casque pour effectuer la pré-écoute. Dans ce cas, branchez votre casque et vos enceintes directement sur le produit. 7.5. Ce produit n’a pas de jog wheels, ce n’est donc pas un produit DJ ? Ce produit cible une catégorie de DJ bien précise, les DJ/Producers, dont l’une des caractéristiques principales est de mixer uniquement des morceaux de dance music avec un tempo fixe. La synchronisation et le calage tempo réalisés avec un jog wheel et un pitch fader comme sur une platine vinyle ne sont plus nécessaires, car la synchronisation logicielle (‘SYNC’) est parfaitement adaptée et permet au DJ de se concentrer sur sa performance et son remix, sans se soucier de la synchronisation de ses morceaux. 7.6. Comment ajouter un effet de scratch sur un morceau sans jog wheels ? Un des moyens simples consiste à utiliser des samples de scratch ou un pack de samples. L’utilisation de ce/ces samples avec les pads en mode SAMPLER vous permet ensuite d’ajouter cet effet de scratch par-dessus un morceau en cours de lecture. 8. Marques commerciales Intel® et Pentium® sont des marques déposées d’Intel Corporation. Microsoft® Windows® XP, Vista, 7, 8 et 10 sont des marques commerciales déposées ou des marques commerciales de Microsoft Corporation aux États-Unis et/ou dans d’autres pays. Mac et Mac OS sont des marques commerciales d’Apple Inc., déposées aux États-Unis et dans d’autres pays. La marque DJUCED et les éléments graphiques DJUCED sont la propriété de Guillemot Corporation. Toutes les autres marques commerciales et tous les autres noms commerciaux sont dûment respectés dans le présent document et restent la propriété de leurs propriétaires respectifs. Les illustrations ne sont pas contractuelles. Le contenu, les illustrations et les spécifications du présent document pourront être modifiés sans notification préalable et peuvent varier d'un pays à l'autre. 9. Copyright Aucune partie de ce manuel ne peut être reproduite, résumée, transmise, transcrite, stockée dans un système de recherche, ou traduite en toute langue ou langage informatique, à quelque fin ou par quelque moyen que ce soit, électronique, mécanique, magnétique, manuel, par le biais de photocopies, d’enregistrements, ou autres, sans l’autorisation expresse et écrite de Guillemot Corporation S.A. 10. Contrat de licence utilisateur final applicable au logiciel DJUCED™ 40° Veuillez lire attentivement le Contrat de licence qui s’affiche lors de l’installation de DJUCED™ 40°. ANNEXE : PRÉSENTATION DECK A MIXER Loops - Tempo / Filter - Move Contrôle des effets (Fx) Performance pads Section Transport et Shift Browse & Load Mixer général DECK B MIXER GÉNÉRAL SECTIONS DE L'ÉGALISEUR (EQ) Ce BOUTON ROTATIF contrôle l'intensité de l'EQ de DJUCED™ 40°. Un bouton est associé à chaque bande : High - Mid - Low Le comportement est identique sur les platines A et B Utilisez SHIFT + EQ pour contrôler les platines C et D RECORD Démarrer/arrêter l'enregistrement audio MODE SLIP Activer le nouveau mode SLIP de DJUCED™ 40° VOLUME DU CASQUE Ces boutons contrôlent la fonction Vol +/- du casque Ils ne sont pas mappés dans DJUCED (contrôles audio matériels) PRE-FADER LISTENING (PFL) Activez/désactivez ces boutons pour entendre/couper le son de chaque platine dans votre casque VOLUME FADERS (UN PAR PLATINE) Ces faders contrôlent le volume de chaque platine. Utilisez SHIFT + Volume Fader pour contrôler le volume des platines C et D CROSSFADER Ce fader permet mixer le son des différentes platines BROWSE & LOAD APPUI SUR L'ENCODEUR BROWSE Un APPUI SUR L'ENCODEUR permet de contrôler de nombreuses fonctions : 1 - Parcourez simplement votre bibliothèque musicale vers le HAUT/BAS en tournant l'encodeur vers la GAUCHE/DROITE. 2 – APPUYEZ sur l'encodeur pour SÉLECTIONNER les DOSSIERS/FICHIERS. 3 - Appuyez sur SHIFT + l'encodeur pour basculer entre l'affichage normal et l'affichage étendu de l'explorateur. + 4 - Appuyer sur SHIFT + TOURNEZ l'encodeur pour régler le VOLUME PRINCIPAL. + BOUTONS LOAD - Réduire/développer les dossiers - Charger la piste sélectionnée sur la platine de destination AFFICHAGE NORMAL DE L'EXPLORATEUR AFFICHAGE ÉTENDU DE L'EXPLORATEUR LOOP - FILTER / TEMPO - SEEK APPUI SUR L'ENCODEUR LOOP/TEMPO Un APPUI SUR L'ENCODEUR permet de contrôler de nombreuses fonctions : 1 - Modifiez simplement la valeur du paramètre LOOP en tournant l'encodeur vers la GAUCHE/DROITE. La valeur LOOP SIZE permet de visualiser la durée de boucle sélectionnée. Elle reflète la valeur du paramètre LOOP SIZE dans DJUCED™ 40°. (Carré violet) 2 - APPUYEZ sur cet encodeur pour ACTIVER une boucle ; APPUYEZ une nouvelle fois dessus pour la DÉSACTIVER. 3 - Maintenez le bouton SHIFT enfoncé et tournez l'encodeur vers la GAUCHE/DROITE pour AUGMENTER/DIMINUER la valeur TEMPO (BPM) de 0,1. + 4 - Maintenez le bouton SHIFT enfoncé et APPUYEZ sur l'encodeur pour réinitialiser les BPM de la piste actuelle et restaurer la valeur par défaut. L’ENCODEUR FILTER/MOVE Cet ENCODEUR permet de contrôler différentes fonctions : FILTER : 1 - Tournez l'encodeur vers la GAUCHE/DROITE pour modifier la valeur du paramètre FILTER (FILTER ON). 2 - APPUYEZ sur cet encodeur pour désactiver le paramètre FILTER (FILTER OFF). 3 - Si une piste est en cours de lecture : Maintenez le bouton SHIFT enfoncé et tournez l'encodeur vers la GAUCHE/DROITE pour effectuer un BEATJUMP correspondant à la valeur du paramètre LOOP SIZE. Ceci fonctionne également lorsqu'une boucle est active ! + = BEATJUMP 4 - Si une piste n'est PAS en cours de lecture : Maintenez le bouton SHIFT enfoncé et tournez l'encodeur vers la GAUCHE/DROITE pour effectuer un déplacement (MOVE) de la valeur du paramètre LOOP SIZE. CONTRÔLE DES EFFETS (FX) Cet ensemble reflète parfaitement le design de DJUCED™ 40° : 1 - Les 3 premiers boutons rotatifs et boutons contrôlent les 3 effets (FX Amount avec le bouton rotatif, FX ON/OFF avec le bouton) 2 - Le 4ème bouton rotatif contrôle - le paramètre DRY/WET, lorsque le bouton MACRO est éteint - l'intensité du paramètre MACRO FX, lorsque le bouton MACRO est ALLUMÉ et maintenu enfoncé 3 - Utilisez les boutons SHIFT + ON/OFF pour sélectionner un autre effet dans l'emplacement FX. SECTION TRANSPORT LECTURE/CUE 1 - Bouton Lecture : LIRE/METTRE EN PAUSE la piste sur les platines A et B (appuyez sur SHIFT pour contrôler les platines C et D). 2 - Bouton Cue : - Si une piste n'est PAS en cours de lecture, insère un point Cue à l'emplacement actuel du CURSEUR DE LECTURE. - Si une piste est en cours de lecture, le curseur de lecture se place sur le dernier point Cue utilisé et arrête la lecture de la piste. - Maintenez le bouton Cue enfoncé pour démarrer la lecture de la piste ; si vous relâchez le bouton, la piste revient au point Cue. - Appuyez sur le bouton Cue + le bouton LECTURE pour exécuter un CUE-PLAY (CUP). - SHIFT + CUE = revenir au début de la piste. 3- Bouton Sync : - Appuyez sur le bouton SYNC pour synchroniser les BPM de la platine avec le Master Tempo. - Appuyez sur SHIFT + SYNC pour forcer la platine actuelle en tant que Master Tempo. 4- Bouton Shift : Les boutons SHIFT ne sont pas mappés directement dans DJUCED™ 40°. Ces boutons vous permettent d'accéder à d'autres options depuis l'interface du contrôleur Hercules P32 DJ. Toutes les fonctions affichées en ROUGE sont accessibles en appuyant sur SHIFT. Chaque platine possède son propre bouton SHIFT. PERFORMANCE PADS : MODES 4 MODES POUR LES PERFORMANCE PADS : 1- Hotcues : AJOUTEZ ou SUPPRIMEZ jusqu'à 16 HOTCUES à la volée. 2- Loop : créez des boucles instantanées et des boucles continues à la volée. 3- Slicer : découpez une partie d'une piste en plusieurs sections pour créer facilement des remixes en live. 4- Sampler : jouez des morceaux en utilisant le sampler multicouches de DJUCED™ 40°. PERFORMANCE PADS : HOTCUES ET BEATMATCH 8 HOTCUES À LA VOLÉE : AJOUTEZ ou SUPPRIMEZ jusqu'à 8 HOTCUES à la volée. 1 - AJOUTEZ un HotCue à la position du curseur de lecture en appuyant sur un Pad. Le pad s'illumine en violet lorsqu'un HOTCUE est défini. 2 - APPUYEZ sur un PAD VIOLET pour positionner le curseur de lecture sur le HOTCUE correspondant. 3 - Pour SUPPRIMER un HotCue, appuyez sur SHIFT + un Pad. + = 1 2 3 4 5 6 7 8 Beatjump – Beatjump + Pitch bend – Pitch bend + DES BEATLEDS POUR SUIVRE LE RYTHME ET LE PHRASÉ Le métronome à leds bleues suit la beatled de la platine dans DJUCED™ 40°. BEATJUMP DE UN BEAT Ces deux pads bleus permettent d’effectuer un beatjump de un beat en arrière ou en avant (=mode CDJ). PITCH BEND Ces deux pads rouges permettent d’effectuer un pitch bend manuel. PERFORMANCE PADS : BOUCLES REMARQUE : DJUCED™ 40° propose deux comportements de boucles, grâce à la fonction SLIP MODE : 1-Fonction SLIP MODE DÉSACTIVÉE : créez une boucle, laissez-la se répéter. Lorsque vous arrêtez la BOUCLE, la lecture de la piste reprend après la BOUCLE. 2- Fonction SLIP MODE ACTIVÉE : créez une ou plusieurs boucles. Lorsque vous arrêtez la BOUCLE, la piste revient immédiatement à la position initiale, sur la ligne de temps, à laquelle elle se trouverait si sa lecture n'avait pas été interrompue. Cette fonction est idéale pour lire des BOUCLES sans perdre le rythme de la piste. Nous vous recommandons de regarder ce tutoriel en vidéo : https://youtu.be/zM3wdZUBRkk 16 PADS POUR 2 MODES LOOP : 1 - BOUCLE INSTANTANÉE (BOUCLE TEMPORAIRE) : Maintenez un PAD ROUGE enfoncé pour créer instantanément une boucle. La BOUCLE s'arrête lorsque vous relâchez le Pad. Les 8 Pads ROUGES permettent de créer des BOUCLES INSTANTANÉES d'une durée de 1/16ème de beat à 8 beats. 2 - BOUCLE CONTINUE (BOUCLE PERMANENTE) : APPUYEZ sur un PAD VIOLET pour créer instantanément une boucle. APPUYEZ à nouveau sur le PAD pour arrêter la BOUCLE. 1/16 1/8 1 2 1/16 1/8 1 2 1/4 1/2 4 8 1/4 1/2 4 8 REMARQUE : l'intensité de l'illumination du PERFORMANCE PAD AUGMENTE lorsqu'il est enfoncé ou activé. PERFORMANCE PADS : SLICER REMARQUE : La fonctionnalité Slicer est une nouveauté de DJUCED™ 40°. FONCTION SLICE : La fonction Slicer divise une boucle active en 8 SLICES. L'étendue de la fonction Slicer est déterminée par la durée de boucle définie pour la platine sélectionnée. Les Slices sont déclenchées en temps réel : vous pouvez accéder instantanément aux 8 différentes sections d'une boucle active. Lorsqu'une Slice est déclenchée, la boucle débute dans la Slice sélectionnée aussi longtemps que le Pad est enfoncé. La lecture se poursuit dans la boucle si aucun Pad n'est enfoncé. Regardez la fonction SLICER en action dans ce tutoriel vidéo : https://youtu.be/b52aOWcVmro 1- 8 PADS BLEUS = 8 SLICES : 1 2 3 4 Lorsque vous maintenez un PAD BLEU enfoncé, vous accédez immédiatement à la Slice correspondante. Cette Slice sera diffusée en boucle jusqu'à ce que vous relâchiez le Pad. 9 6 7 8 1 2 4 8 SLICER MODE Note : une LED violette « pas à pas » progresse parmi les PADS BLEUS, indiquant quelle section de la Slice est en cours de lecture dans DJUCED 40°. 2 à 6 PADS ROUGES = MODIFIER LA DURÉE DE LA SLICE APPUYEZ sur un PAD ROUGE pour modifier immédiatement la durée définie dans le SLICER. APPUYEZ sur un PAD ROUGE activé pour quitter le SLICER. 16 32 REMARQUE : l’intensité de l'illumination du PERFORMANCE PAD AUGMENTE lorsqu'il est enfoncé ou activé. PERFORMANCE PADS : MULTILAYER SAMPLER 1ÈRE PARTIE REMARQUE : La fonctionnalité Multilayer Sampler est une nouveauté de DJUCED™ 40°. Ce nouveau Sampler vous permet de jouer avec 4 Samplers par platine. Chaque Sampler comporte 4 couches, vous permettant ainsi de charger jusqu'à 16 samples par platine. Chaque lecteur de samples peut être configuré individuellement en mode Loop ou Trigger (avec ou sans quantification) ; le volume de chaque lecteur de samples est réglable. Regardez la fonction Multilayer Sampler en action : https://youtu.be/Gflhk_k4EBI MULTILAYER SAMPLER : Sampler #01 Sampler #02 Sampler #03 Sampler #04 PAD BLEU = LE SAMPLE EST EN COURS DE LECTURE PAD VIOLET = LA LECTURE DU SAMPLE DÉBUTERA AU PROCHAIN BEAT QUANTIFIÉ Lorsque vous lisez un sample, le lecteur de samples attend le prochain beat quantifié pour démarrer la lecture. PAD ROUGE = LE SAMPLE EST CHARGÉ, MAIS PAS EN COURS DE LECTURE PAD ÉTEINT = PAS DE SAMPLE DANS LE SLOT DU SAMPLER PERFORMANCE PADS : MULTILAYER SAMPLER 2ÈME PARTIE CONSEILS POUR LE MAPPING DE LA FONCTION MULTILAYER SAMPLER : Si un sample est en cours de lecture, appuyez à nouveau sur le Pad pour redémarrer la lecture du sample (à partir de la valeur de quantification) Pour arrêter la lecture d'un sample, appuyez sur SHIFT + UN PAD SUR LEQUEL UN SAMPLE EST EN COURS DE LECTURE + Volume Sampler #01 + = Volume Sampler #02 Volume Sampler #03 = Volume Sampler #04 Régler le volume d'un lecteur de samples ">
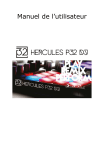
Public link updated
The public link to your chat has been updated.