Hercules DJControl Inpulse 500 Manuel utilisateur
PDF
Скачать
Документ
Manuel de l’utilisateur 1. Vue d’ensemble 2. Contenu de la boîte - Hercules DJControl Inpulse 500 Câble USB Guide d’installation et de prise en main Notice de garantie 3. Caractéristiques du contrôleur 3.1. 3.2. Caractéristiques mécaniques Dimensions : 54 x 29,6 x 5,6 cm (21.3 x 11.7 x 2.2”) pieds repliés / 54 x 29,6 x 9,1 cm (21.3 x 11.7 x 3.6”) pieds dépliés Poids : 3.2 kg (7,1 lbs) Caractéristiques techniques Contrôleur USB MIDI doté de : 2 DECKS (PLATINES) ayant - 2 x 4 boutons de transport : SHIFT / PLAY / CUE / SYNC - 2 matrices de 8 pads et 4 boutons de mode de pads (HOT CUE, LOOP, SLICER, SAMPLER, MODE 5, MODE 6, MODE 7, MODE 8) - 2 x 3 contrôles de LOOP : des boutons LOOP IN, LOOP OUT, et un encodeur rotatif avec poussoir LOOP SIZE, et Reloop - 2 x 3 boutons de modes : Vinyl, Slip, Quantize - 2 jog wheels à détection de toucher capacitive - 2 pitch faders - 2 x 2 guides lumineux d’aide au Beatmatch (Tempo et phase) MIXEUR - Contrôles de navigation : o 1 encodeur rotatif avec poussoir pour naviguer dans la bibliothèque, et 1 bague rétroéclairée montrant l’énergie du morceau maître o 2 boutons de chargement des decks (platines virtuelles) o 1 bouton assistant pour aider à choisir les morceaux o 1 bouton de Guide de Beatmatch (beatmatch guide) - Mixage des platines o 2 égaliseurs de 3 bandes avec potentiomètres (potards) HIGH (Aigus), MID (Mediums), LOW (Basses) o 2 potentiomètres (potards) de gain o 2 glissières de volume de platines o 2 vumètres de volume des platines à 9 niveaux o 2 boutons d’activation de la pré-écoute au casque et 1 bouton d’activation de la pré-écoute du master o 1 cross fader et un commutateur pour 3 courbes de crossfader - Section Filtre / Effets o 2 potentiomètres de Filtre / FX o 4 boutons d’effets pour activer un effet piloté sur les potentiomètres Filtre / FX - Mixage des entrées-sorties (hardware) o Entrée Microphone : 1 potentiomètre de volume, 2 potentiomètres d’équalisation micro, 1 vumètre bicolore (éteint=pas de signal / vert = signal / rouge = saturation) (réglage hardware) o Entrée Aux : 1 potentiomètre de volume et 1 potentiomètre de filtre (réglage hardware), 1 vumètre bicolore (éteint=pas de signal / vert = signal / rouge = saturation) (réglage hardware) o Sortie casque : 1 potentiomètre de volume Master et un réglage Cue-> Master (réglage hardware) o Sortie Master : 1 potentiomètre de volume et un vumètre Master à 5 niveaux (réglage hardware) Interface audio multicanal intégrée Résolution : 24 bits Fréquence d’échantillonnage = 44,1 kHz Sorties - Sortie enceintes (=1-2) avec 2 sorties RCA + 2 sorties jack 6,35 mm - Sortie casque (=3-4) avec sorties jack 3,5 mm et 6,35 mm stéréo Entrées - Entrée auxiliaire/AUX (=1-2) avec 2 entrées RCA + 1 jack 3,5 mm stéréo - Entrée microphone/MIC sur 1 entrée jack 6,35 mm balancée 4. Installation 4.1. Branchements Branchement sur l’ordinateur (connexion USB) Note : Une séquence d’allumage des LEDs, dite Vegas Mode, se déclenche à chaque branchement du contrôleur, pour montrer où sont situées les LEDs. Branchement des enceintes Reliez les entrées des enceintes actives aux sorties Master du DJControl Inpulse 500 (2 RCA ou 2 jack 6,35 mm). Il est possible d’utiliser simultanément les deux formats de sortie, par exemple en branchant une paire de sortie vers la sonorisation et une seconde paire de sortie vers des enceintes de retour. Branchement du casque Branchez le casque au connecteur jack 6,35 mm ou jack 3,5 mm en face avant du DJControl Inpulse 500. 4.2. Téléchargement des logiciels Serato DJ Lite Allez sur : https://serato.com Téléchargez et installez Serato DJ Lite. Note : Le DJControl Inpulse 500 dispose d’une licence Serato DJ Lite, et non d’une licence Serato DJ Pro. Si vous installez Serato DJ Pro à la place de Serato DJ Lite, Serato DJ Pro fonctionnera avec le DJControl Inpulse 500 pendant une période d’essai. À la fin de cette période d’essai, si vous souhaitez continuer à utiliser Serato DJ Pro, vous devrez acheter une licence Serato DJ Pro. DJUCED® Allez sur : https://www.djuced.com/hercules Téléchargez et installez DJUCED®. Pilotes Hercules Allez sur : https://support.hercules.com/product/djcontrolinpulse500/ Téléchargez les packs de pilotes. - Pour macOS : HDJCSeries Mac - Pour Windows : HDJCSeries PC Windows nécessite les pilotes pour utiliser le DJControl Inpulse 500 en mode ASIO, qui réduit la latence par rapport au mode WASAPI et est généralement plus stable. Les pilotes permettent également de tester le DJControl Inpulse 500 et de vérifier la version de firmware sous Windows comme sous macOS. 4.3. Démarrage de DJUCED® Détection Au démarrage, DJUCED® affiche un message « DJCONTROL INPULSE 500 » indiquant que le contrôleur est détecté. Connexions Au premier lancement, DJUCED® vous guide dans la connexion du casque et des enceintes actives (ou du haut-parleur intégré à l’ordinateur si vous n’avez pas d’enceintes). Réglages audio Dans DJUCED®, pour modifier les réglages de carte son, cliquez sur l’icône de roue d’engrenage en haut à droite de l’écran, qui ouvre le menu Paramètres. Dans le menu Paramètres, le menu Audio permet de choisir la carte son et d’assigner les sorties casque et enceintes. Le réglage standard sous Windows est : Périphérique audio : DJControl Inpulse 500 ASIO (ASIO) Output Master : Output 1&2 Headphones : Output 3&4 Le réglage standard sous macOS est : Périphérique audio : DJControl Inpulse 500 Output Master : Output 1&2 Headphones : Output 3&4 Le DJControl Inpulse 500 mixe les entrées en mode matériel (mixage hardware). Il est inutile d’activer les entrées (1-2 = Aux et Mic) dans le menu audio du logiciel sauf si vous souhaitez enregistrer (ou broadcaster) ces entrées. 4.4. Hercules DJ Academy Les tutoriels vidéo de la Hercules DJ Academy intégrés à DJUCED® sont accessibles en cliquant sur l’icône avec un chapeau d’université à droite de la bibliothèque audio. 5. Description fonctionnelle 5.1. Description générale du contrôleur DJ 5 10 7 4 1 3 2 14 6 12 8 13 11 9 1. Boutons de transport : Lecture/pause, point Cue, SHIFT 2. Pads de performance 3. Glissière de tempo avec aide au beatmatch (flèches lumineuses rouges), led verte montrant le tempo d’origine, et touche Sync (Synchronisation) 4. Loop In/Out (début de la boucle/fin de la boucle), taille de la boucle et Reloop (quitter la boucle) 5. Modes : Vinyl (scratch), Slip et Quantisation 6. Navigation dans la bibliothèque, boutons de chargement, Assistant et couronne lumineuse montrant l’énergie (DJUCED®) ou le rythme (Serato) 7. Gain et équalisation sur 3 bandes (HIGH / MID / LOW) 8. Filter FX : filtres et effets 9. Mixage avec fader de volume, crossfader et 3 réglages de crossfader 10. Volume microphone et équalisation sur 2 bandes de l’entrée microphone (fonctions matérielles = indépendantes du logiciel) 11. Volume de l’entrée Aux (auxiliaire) et filtre sur l’entrée Aux (fonctions matérielles = indépendantes du logiciel) 12. Volume master et vumètre du volume (fonctions matérielles = indépendantes du logiciel) 13. Volume du casque et mixage Cue->Master du casque (fonctions matérielles = indépendantes du logiciel) 14. Jog wheel à détection de toucher capacitive avec aide au beatmatch (flèches lumineuses rouges) 16 15 18 17 19 15. Sortie MASTER (ou Main ou Mix) = canaux 1-2, aux formats jack 2 x 6,35 mm mono et 2 RCA = pour brancher les enceintes actives 16. Entrée MIC (microphone) mono jack 6,35 mm – Entrée balancée compatible avec les microphones balancés et non balancés 17. Entrée AUX (Auxiliaire) stéréo au format double RCA et jack 3,5 mm stéréo 18. Port USB Type B 19. Hercules Add-On Reserved – Port d’extension réservé 20 20. Sortie casque stéréo au format Jack 6,35 mm et jack 3,5 mm 5.2. Platines Contrôles de boucle (loop) In = Loop In : Insère un marqueur de début de boucle In (appui long) : lance une boucle de 4 temps Out – Loop Out : insère le marqueur de fin de boucle, et démarre la lecture de la boucle Shift+In/ Shift+Out : divise par 2 /double la longueur de la boucle Autoloop : tourner l’encodeur fait varier la longueur de la boucle Pour quitter la boucle : - Dans Serato : pression sur l’encodeur = Reloop - Dans DJUCED® : pression sur Out Boutons de transport Play/ Pause : Lit/arrête la lecture Cue : A l’arrêt : insère une marque à l’emplacement de la piste / en lecture, déplace la lecture à cet emplacement Shift : commande combinée avec d’autres touches, par exemple Shift+Cue = retour au début ; Shift+Hot Cue = efface le hot cue ; Shift+Sample = arrête la lecture du sample… Modes de lecture Vinyl (ou Scratch) : règle le jog wheel en mode vinyle, pour scratcher lorsque l’on pose la main sur le sommet du disque Shift+Vinyl : dans DJUCED®, tourner le jog wheel par la couronne en mode Shift+Vinyl crée un effet de Beatjump (saut de battement) Slip : mode qui lit le morceau à vitesse normale en arrière-plan ; à la fin d’un scratch, revient à l’endroit où il se serait trouvé si on n’avait pas scratché, pour garder le phrasé d’origine du morceau - Serato DJ Lite ne dispose pas de mode Slip/Serato DJ Pro dispose du mode SLIP - DJUCED® dispose du mode Slip Quantize : commande qui lance les actions aux marques de la grille de battements, pour caler le lancement d’un sample ou le placement d’un point cue sur le rythme du morceau - Serato DJ Lite ne dispose pas de mode Quantize / Serato DJ Pro dispose du mode Quantize - DJUCED® dispose du mode Quantize Shift+Quantize : dans Serato, Shift+Quantize change l’échelle de pitch (par exemple +8%, +16%, +50%) Contrôles de tempo (pitch/BPM) Glissière de tempo (pitch fader/tempo fader) : règle la vitesse de lecture du morceau Shift+tempo guide : dans Serato, vous pouvez déplacer la glissière de tempo sans changer la vitesse pour décaler l’échelle de tempo (par exemple, passer d’une échelle de pitch de -8%-+8% à 0-+16%) Tempo guide : flèches lumineuses indiquant le sens dans lequel il convient de déplacer le pitch fader pour lire le morceau au même BPM que sur l’autre platine Touche sync : ajuste instantanément la vitesse du morceau sur le BPM du morceau lu sur l’autre platine - Dans DJUCED®, le Sync verrouille le BPM du morceau « esclave » sur celui du morceau « maître » continuellement. - Dans Serato, le Sync à une action ponctuelle, le BPM est instantanément ajusté, mais pas verrouillé sur celui de l’autre morceau en lecture. Pads Pads 1 à 8 : Dans Serato DJ Lite, les pads 1 à 4 effectuent les actions du mode, et les pads 5 à 8 effectuent les actions Reverse, Retour rapide, Avance rapide et Censor. Dans DJUCED® et Serato DJ Pro, les pads 1 à 8 effectuent les actions du mode. Modes des pads 1 2 3 4 5 6 7 8 DJUCED® Serato DJ Lite Serato DJ Pro* Hot Cue Loop Roll Slicer Sampler TonePlay FX Slicer Loop Beat Jump Hot Cue Manual Loop Auto Loop Sampler – – – – Hot Cue Manual Loop Slicer Sampler Pitch Play Loop Roll Auto Loop Beat Grid *Licence Serato DJ Pro non incluse - - Dans Serato DJ Lite : les modes 1 à 4 (notés Hot Cue, Loop, Slicer, Sampler) activent sur les pads 1 à 4 les modes 1=Hot Cue, 2=Manual Loop (Loop In, Loop Out, Reloop), 3=AutoLoop et 4=Sampler Dans Serato DJ Pro : les modes 1 à 8 activent sur les pads les modes 1=Hot Cue, 2= Manual Loop, 3= Slicer, 4= Sampler, 5=Pitch Play, 6= Loop Roll, 7=Autoloop, 8=Beatgrid Dans DJUCED® : les modes 1 à 8 activent sur les pads les modes 1=Hot Cue, 2=Loop Roll, 3=Slicer, 4=Sampler, 5=TonePlay, 6=FX, 7= SlicerLoop, 8=BeatJump Jog wheel Le jog wheel ou jog ou plateau permet de se déplacer dans les morceaux et de modifier la lecture selon la partie que l’on actionne (la couronne (bordure) ou le sommet), le mode (Vinyl activé ou non). Dans Serato DJ Lite et Pro - Mode Vinyl désactivé o en lecture : accélère ou ralentit la lecture (=pitch bend) o hors lecture : déplacement lent sur la couronne / moyen au sommet o Shift+jog : beatjump = déplacement très rapide - Mode Vinyl activé o En lecture : scratch au sommet / pitch bend sur la couronne o Hors lecture : déplacement lent sur la couronne / moyen sur le sommet o Shift+jog : beatjump = déplacement très rapide Dans Djuced - Mode Vinyl désactivé o en lecture : accélère ou ralentit (=pitch bend) la lecture o hors lecture : déplacement lent sur la couronne / moyen au sommet o Shift+couronne : beatjump = déplacement très rapide - Mode Vinyl activé o En lecture : scratch sur le sommet / pitch bend sur la couronne o Hors lecture : déplacement moyen sur la couronne et le sommet o Shift+couronne : beatjump = déplacement très rapide 5.3. Mixage logiciel Contrôles de navigation Encodeur rotatif : rotation = déplacement dans la bibliothèque audio / pression = changement de niveau Bague lumineuse de l’encodeur : affiche l’énergie du morceau maître dans DJUCED® / affiche le rythme dans Serato Load : chargement sur la platine 1 ou 2 Assistant : dans DJUCED®, appelle l’Assistant qui suggère des morceaux / Dans Serato, active l’Automix (enchaînement automatique) Ligne Gain et Equalisation Gain : gain (= volume avant le volume fader) de la platine 1 ou 2 Equalisation 3 bandes : réglage des fréquences High (aigües), Mid (mediums), Low (basses) par platine Vumètre des platines Vumètre de 9 niveaux pour chaque platine Filter FX Filtre: filtre passe-bas et passe-haut par platine, actif lorsque FX1, 2, 3 et 4 sont éteints Boutons FX1 à FX4 : actionne les effets FX1 à FX4 modulés par le potentiomètre de Filtre sur la platine 1 ou 2 - Dans DJUCED®, FX1, 2, 3 et 4 sont choisis dans Paramètres > Mixer - Dans Serato, FX1, 2 et 3 sont les effets chargés sur les slots des platines virtuelles, et FX4 permet d’actionner le paramètre Beats à assigner aux effets Pré-écoute Les boutons poussoirs avec symbole de casque permettent de diffuser le son de la platine dans le casque lorsque le bouton Cue-Master du casque est sur le mode Cue. Mixage Volume Fader: règle le volume des platines virtuelles 1 et 2 Cross Fader : règle le mélange du son entre les platines 1 et 2 Courbe de crossfader: commutateur réglant la courbe entre 3 modes : - Mix = mixage progressif des 2 platines - Scratch = mixage très rapide des 2 platines - Off = crossfader désactivé (pour mixer uniquement avec les volume faders) 5.4. Mixage matériel : entrées et sorties Entrée microphone Volume : contrôle du volume microphone (réglage matériel) Bague lumineuse : éteinte=pas de signal / verte = signal / rouge= saturation Équalisation 2 bandes : réglage des fréquences High (aigües) et Low (basses) du microphone Entrée Aux (Auxiliaire) Volume : contrôle du volume de l’entrée Aux (réglage matériel) Bague lumineuse : éteinte=pas de signal / verte = signal / rouge= saturation Filtre : filtre de l’entrée Aux Sortie Master Volume : contrôle du volume général (réglage matériel) Vumètre : affiche le niveau sonore sur les sorties MASTER RCA et jack 6,35 mm Bouton avec icône casque : diffuse le master dans le casque Sortie Casque (Headphones) Cue->Master : règle le signal diffusé dans le casque entre Cue – préécoute (platines 1 et 2, selon la fonction choisie avec les 2 boutons audessus des volumes fader) et Master Volume casque : règle le volume de la sortie casque 5.5. Carte son multicanal Le contrôleur possède une carte son multicanal pour : - diffuser le mix sur des enceintes pour le public (sortie MASTER) ; - pré-écouter le morceau suivant en cours de préparation avec votre casque (sortie casque) ; - utiliser comme source audio un microphone et/ou un appareil doté d’une sortie en niveau ligne. 1. Enceintes sur la sortie MASTER (= sorties 1-2) Les enceintes doivent être branchées sur l’une des deux sorties stéréo enceintes situées sur la face arrière, la sortie double jack 6,35 mm ou la sortie double RCA. 2. Casque (= sorties 3-4) Votre casque doit être branché sur l’une des deux sorties casque (jack 3,5 mm ou jack 6,35 mm stéréo) situées sur la face avant du contrôleur DJ. Par défaut, la sortie casque est assignée aux canaux 3-4 pour la pré-écoute dans tous les logiciels de DJing tels que Serato DJ Lite et DJUCED®. Cependant, pour écouter au casque de la musique jouée par un logiciel nonDJ tel que iTunes, Media Player ou VLC, il est nécessaire de diffuser la sortie Master dans le casque en appuyant sur le bouton poussoir doté d’un logo de casque en-dessous du vumètre Master. 3. Microphone (= entrée Mic/Aux 1-2) Branchez le microphone sur l’entrée Mic (jack 6,35 mm) située sur la face arrière du contrôleur DJ. L’entrée microphone est balancée (ou symétrique), on peut y brancher un microphone balancé ou non-balancé. L’avantage du microphone balancé est d’avoir un meilleur son, avec moins de souffle et de bruit. Auxiliaire (= entrée Mic/Aux 1-2) Branchez une source auxiliaire telle qu’un smartphone ou un lecteur CD sur les entrées Aux In au format double RCA et jack 3,5 mm stéréo. 6. Pilotes (drivers) et panneau de contrôle Ce contrôleur DJ est de type USB Audio et USB MIDI plug and play, et peut fonctionner sans pilotes dans DJUCED® sous Windows et macOS. Il est néanmoins livré avec un pack comprenant des pilotes et un panneau de contrôle pour utiliser au mieux le contrôleur. 6.1. Pilotes ASIO (pour Windows) Un pack de pilotes comprenant les pilotes ASIO est disponible sur le site de support Hercules (https://support.hercules.com) : l’ASIO permet réduire la latence comparé au mode WASAPI de Windows, ce qui est utile pour scratcher. Sous Windows, le panneau Hercules DJControl Inpulse permet de régler la taille de buffer ASIO, donc de régler la latence. La procédure de réglage des paramètres ASIO est la suivante : -Réglez d’abord la taille du buffer USB sur Standard (4ms). -Choisissez une taille de buffer ASIO, par exemple à 256 samples. -Démarrez votre logiciel (Serato DJ Lite ou DJUCED®). -Dans DJUCED®, sélectionnez le pilote DJControl Inpulse 500 ASIO (ASIO) : Une fois que le logiciel a chargé le périphérique ASIO, les réglages ASIO du panneau de contrôle ne sont plus modifiables. Si vous entendez des coupures, clics ou grésillements dans l’audio du logiciel DJ, la latence doit être réajustée en augmentant la taille du buffer. Dans ce cas, fermez le logiciel et décalez le buffer ASIO d’une valeur à chaque test : - Réduire le buffer pour diminuer la latence. - Augmenter le buffer en cas de coupures ou artefacts dans l’audio. Répétez cette opération jusqu’à trouver une taille de buffer optimale pour votre système. 6.2. Mettre à jour le firmware Les pilotes du contrôleur DJ mettent à jour le firmware (micrologiciel) du contrôleur : si les pilotes Hercules DJ sont installés et à jour, ils affichent à l’écran les instructions pour mettre à jour le firmware si besoin. Les pilotes sont disponibles sur https://support.hercules.com Le panneau de contrôle affiche la version de firmware et des pilotes installés sur l’ordinateur, dans l’onglet A PROPOS. Notez ces informations si vous contactez le Support technique Hercules. 6.3. Tester le contrôleur DJ sur le panneau de contrôle Le panneau de contrôle de DJControl Inpulse 500 permet de tester le son, le MIDI et l’éclairage du contrôleur DJ (dans la section A PROPOS). Test audio Pour tester l’audio du contrôleur DJ, cliquez sur l’icône de haut-parleur en bas à gauche du panneau de contrôle : l’icône devient verte pendant le test et le programme diffuse un son sur les sorties enceintes et casque. Test MIDI Actionnez les boutons que vous souhaitez tester sur le contrôleur : si l’icône de prise DIN (connecteur 5 points) en bas à gauche du panneau de contrôle devient verte, cela signifie qu’une commande MIDI est reçue. Test Lumineux Cliquez sur l’icône d’ampoule en bas à gauche du panneau de contrôle pour allumer les LEDs du contrôleur : lorsque l’icône est verte, les LEDs sont allumées. 6.4. Désactiver les entrées audio L’entrée audio Microphone et Auxiliaire est active par défaut en mixage matériel (sans passer par la logiciel). Si vous souhaitez la désactiver, cliquez sur l’icône qui représente MIC et AUX liée à la sortie 1-2. Une croix rouge apparaît sur cette icône et le son de l’entrée n’est plus diffusé sur la sortie 1-2. 7. Mode Démonstration (Demo) Ce mode est un scénario d’éclairage qui se lance automatiquement si vous branchez le contrôleur sur une alimentation USB. Dans ce cas, le contrôleur DJ n’est pas fonctionnel, il tourne en mode démonstration : une séquence de démonstration s’exécute perpétuellement. 8. Trucs et astuces 8.1. Allumer toutes les LEDs Appuyez sur les boutons Loop In – Loop Out des platines 1 et 2. 8.2. Allumer / éteindre les 4 LEDs sous les pieds Appuyez sur les pads 1 et 5 de la platine 1 et les pads 4 et 8 de la platine 2. 8.3. Dans Serato DJ Lite Changer l’échelle de tempo (de 8% à 16% ou 50%) Appuyez sur Shift+Quantization. Déplacer l’échelle de tempo en conservant la même précision Activez le mode Sync sur la platine virtuelle, appuyez sur Shift et déplacez le tempo fader : le logiciel cesse de suivre son déplacement lorsque le bouton Shift est enfoncé, et se remet à suivre sa direction de déplacement lorsque le bouton Shift est relâché. Exemple : passer d’une échelle de tempo de -8%->+8% à +8%->+24% 1) Activez Sync. 2) Descendez le Tempo Fader tout en bas (+8%). 3) Appuyez sur le bouton Shift et déplacez le tempo Fader tout en haut : le logiciel reste à +8%. 4) Relâchez le bouton Shift : la position min (tout en haut) donne un tempo à +8%, la position max (tout en bas) est à +24%. 9. FAQ 9.1. Aucun son ne sort de mon casque. Vérifiez que votre casque est branché sur la face avant du contrôleur, car le casque ne doit pas être branché ailleurs. Par défaut, la pré-écoute des 2 platines virtuelle est activée au premier démarrage du logiciel. Vous pouvez ensuite sélectionner d’écouter au casque l’une des platines ou la sortie master. 9.2. Aucun son ne sort de mes enceintes. Vérifiez que vous avez branché vos enceintes aux connecteurs RCA ou jack 6,35 mm à l’arrière du contrôleur. 9.3. Aucun son ne sort des enceintes de l’ordinateur portable. Le contrôleur est conçu pour diffuser la musique par son interface audio intégrée, et non par les enceintes de l’ordinateur portable. Dans Serato DJ Lite, vous devez brancher les enceintes sur le DJControl Inpulse 500. Dans DJUCED®, si vous souhaitez utiliser les enceintes intégrées de votre ordinateur portable, cochez l’option ‘ENVOYER LE MASTER VERS LES ENCEINTES’ dans les paramètres audio de DJUCED®. 9.4. Aucun son ne sort de mon casque ni des enceintes de mon ordinateur portable. Le contrôleur est fait pour diffuser la musique par son interface audio intégrée, et non par la sortie casque ou les enceintes de l’ordinateur. Dans Serato DJ Lite, vous devez brancher les enceintes et le casque sur le DJControl Inpulse 500. Dans DJUCED®, si vous souhaitez utiliser les enceintes intégrées de votre ordinateur portable, cochez l’option ‘ENVOYER LE MASTER VERS LES ENCEINTES’ dans les paramètres audio de DJUCED®. Branchez ensuite votre casque à la sortie casque de votre DJControl Inpulse 500. En effet, sur un ordinateur portable, la sortie casque diffuse le même signal que les enceintes intégrées, donc vous ne pourrez pas effectuer la pré-écoute au casque s’il est branché sur l’ordinateur portable. 9.5. Je ne peux pas connecter mes enceintes actives sur mon contrôleur DJ. Si la connectique de vos enceintes diffère de celles du contrôleur DJ, vous pouvez utiliser : - un câble double RCA vers jack 3,5 mm (non fourni) pour brancher des enceintes multimédias, - ou 2 câbles XLR vers jack 6,35 mm pour brancher des enceintes de sonorisation, - ou tout autre format correspondant à vos enceintes. Vous pouvez tester vos enceintes multimédias en les branchant sur la sortie casque. Diffusez le son du mix sur la sortie casque en appuyant sur le bouton doté d’un symbole casque dans la zone Master. 9.6. Comment brancher le contrôleur DJ sur un port USB-C ou un port Thunderbolt 3 ? Vous pouvez brancher le contrôleur DJ sur un port USB-C (ou Thunderbolt 3) de 3 façons : - En intercalant entre le contrôleur DJ et l’ordinateur un adaptateur USB-C mâle (ou Thunderbolt 3) vers USB Type A femelle. Attention, certains adaptateurs premier prix ne fonctionnent pas, car ils coupent une partie de l’alimentation électrique. - En intercalant un dock USB C (ou Thunderbolt 3) entre l’ordinateur et le contrôleur DJ. Vérifiez que le dock possède une alimentation dédiée, car un dock alimenté uniquement par le port USB C (ou Thunderbolt 3) peut être trop faiblement alimenté. - En remplaçant le câble USB inclus par un câble USB-C (ou Thunderbolt 3) vers USB 2 Type B. 10. Marques commerciales Intel® et Intel® Core sont des marques déposées d’Intel Corporation. Microsoft® Windows® 8 et 10 sont des marques commerciales déposées ou des marques commerciales de Microsoft Corporation aux États-Unis et/ou dans d’autres pays. Mac et macOS sont des marques commerciales d’Apple Inc., déposées aux États-Unis et dans d’autres pays. Serato, Serato DJ Lite et Serato DJ Pro sont des marques déposées de Serato Audio Research Limited. La marque DJUCED® et les éléments graphiques DJUCED® sont la propriété de Guillemot Corporation. Velvet Sound est une marque de Asahi Kasei Microdevices (AKM). ASIO est une marque de Steinberg Media Technologies GmbH. Toutes les autres marques commerciales et tous les autres noms commerciaux sont dûment respectés dans le présent document et restent la propriété de leurs propriétaires respectifs. Les illustrations ne sont pas contractuelles. Le contenu, les illustrations et les spécifications du présent document pourront être modifiés sans notification préalable et peuvent varier d'un pays à l'autre. 11. Copyright Aucune partie de ce manuel ne peut être reproduite, résumée, transmise, transcrite, stockée dans un système de recherche, ou traduite en toute langue ou langage informatique, à quelque fin ou par quelque moyen que ce soit, électronique, mécanique, magnétique, manuel, par le biais de photocopies, d’enregistrements, ou autres, sans l’autorisation expresse et écrite de Guillemot Corporation S.A. 12. Contrats de licence utilisateur final applicable aux logiciels DJUCED® et Serato DJ Lite Veuillez lire attentivement les Contrats de licence utilisateur qui s’affichent pendant l’installation du logiciel DJ. ">
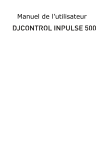
Публичная ссылка обновлена
Публичная ссылка на ваш чат обновлена.