Hercules DJControl Inpulse 200 Manuel utilisateur
PDF
Descarregar
Documento
Manuel de l’utilisateur 1. Vue d’ensemble 2. Contenu de la boîte - Hercules DJControl Inpulse 200 Autocollant DJUCED - Flyer de garantie 3. Caractéristiques du produit 3.1. Caractéristiques mécaniques - Dimensions : 32 x 19,5 x 4,9 cm (12,6 x 7,7 x 1,9’’) - Poids : 0,9 kg (1,98 lbs) 3.2. Caractéristiques techniques 1. Contrôleur USB MIDI composé de : DECK (PLATINE) - 8 boutons de transport : SHIFT / PLAY / CUE / SYNC 2 matrices de 4 pads et 2 boutons de mode associé (HOTCUE, ROLL, FX, SAMPLER) 4 boutons de LOOP IN/OUT 2 boutons Vinyl 2 jogwheels à détection de toucher capacitive 2 pitch fader Guide lumineux d’aide au Beatmatch MIXEUR - 1 encodeur rotatif avec interrupteur intégré pour la navigat i on dans les dossiers/playlists 1 bague rétroéclairée et un bouton assistant permettant de visualiser et choisir l’énergie des meilleurs morceaux à mixer suggérés par l’assistant 2 boutons de chargement des decks (platines virtuelles) 2 égaliseurs 2 bandes avec potentiomètre respectif (HIGH, LOW) 2 potentiomètres de réglage de volume Master et Casque (réglage hardware) 2 boutons d’activation de la pré-écoute au casque et 1 bouton d’activation de la pré-écoute du master 2 glissières de volume - 1 crossfader - - 2. Interface audio multicanal intégrée - - Sortie enceintes (= sortie 1-2) avec connecteurs RCA o Puissance max = 5 dBU into 1kΩ o THD+N @1 kHz ~ -80dB o Résolution = 24 bits o Fréquence d’échantillonnage = 44 kHz Sortie casque (= sortie 3-4) avec connecteur jack 3,5 mm o Puissance max = 5 dBU into 32Ω @1 khz o THD+N @1kHz ~ -75dB o Résolution = 24 bits o Fréquence d’échantillonnage = 44 kHz 4. Installation 4.1. Branchement sur l’ordinateur (connexion USB) Note : Une séquence d’allumage des LEDs, appelée Vegas Mode, se déclenche à chaque branchement du produit sur votre ordinateur. Le Vegas Mode se déroule en quatre phases permettant d’éclairer t out es l es leds et d’afficher 4 couleurs possibles de la bague d’énergie multicolore rétroéclairée. 4.2. Téléchargement de DJUCED Allez sur : https://www.djuced.com/hercules Téléchargez et installez DJUCED. 4.3. Démarrage de DJUCED Une fenêtre apparaît, indiquant que votre produit est correctement détecté et prêt à fonctionner. Au premier lancement du logiciel DJUCED, vous êtes guidé dans la mise en place de votre produit et de la connexion des différents éléments tels que votre casque audio ou vos enceintes actives et , le cas échéant, la sélection de vos enceintes d’ordinateur intégrées si vous n’avez aucun de ces deux éléments pour démarrer. Suivez pas à pas les informations à l’écran avant de démarrer. 4.4. Hercules DJ Academy Suivez les tutoriels de la Hercules DJ Academy intégrés à DJUCED et accessibles en cliquant sur l’icône . 5. Description fonctionnelle 5.1. Description du produit 1. Boutons de transport : synchronisation, point Cue, lecture/pause, SHIFT 2. Pads de performance 3. Loop In/Out (début de la boucle/fin de la boucle) 4. Activation / Désactivation du mode Vinyl (Scratch) 5. Glissière de réglage du tempo avec aide visuelle au beatmatch (leds rouges) et led verte centrale de retour au tempo d’origine 6. Navigation dans la bibliothèque, bouton Assistant pour l’aide au choix des meilleurs morceaux et affichage/choix de l’énergie des morceaux suggérés, chargement des morceaux 7. Réglage du gain 8. Egalisation 2 bandes 9. Double filtre (passe-bas / passe-haut) 10. Pré-écoute au casque des platines virtuelles 1 et 2 et de la sortie Master 11. Faders de volume des platines virtuelles 1 et 2 12. Crossfader 13. Volume casque et volume Master (réglage hardware) 14. Platine : Scratch, pitch bend 15. Sortie mix enceintes (1-2) au format RCA pour branchement à des enceintes actives 16. Câble USB pour branchement à un ordinateur 17. Sortie casque (3-4) au format mini-jack 3.5mm L'ÉGALISEUR (EQ) Le BOUTON ROTATIF contrôle l'intensité de l'EQ de DJUCED®. Un bouton est associé à chaque bande : HIGH / LOW Le comportement est identique sur les platines 1 et 2. . GAIN : Potentiomètre de réglage de gain des platines 1 et 2 Parcourez simplement votre bibliothèque musicale vers le HAUT/BAS en tournant l'encodeur vers la GAUCHE/DROITE. APPUYEZ sur l'encodeur pour SÉLECTIONNER les DOSSIERS/FICHIERS. Appuyez sur SHIFT + l'encodeur pour revenir à la racine de l’explorateur. Appuyez sur le bouton ASSISTANT pour afficher le panneau de suggestion des meilleurs morceaux à mixer. Appuyez sur ASSISTANT et tournez l'encodeur pour ajuster l’énergie des morceaux suggérés. BOUTONS LOAD Ces boutons ont deux fonctions : - Réduire/développer les dossiers. - Charger la piste sélectionnée sur la platine de destination. PRE-FADER LISTENING (PFL) Activez/désactivez les boutons pour entendre/couper le son de chaque platine dans votre casque et le bouton MASTER pour entendre/couper le son du mix diffusé au public dans votre casque. Les potentiomètres Headphones et Master contrôlent respectivement le volume dans votre casque et dans vos enceintes. VOLUME FADERS Ces faders (un par platine) contrôlent le volume de chaque platine. CROSSFADER Ce fader permet de mixer le son des différentes platines. FILTER Potentiomètre de FILTRE permettant d’ajuster fréquence du double filtre (passe-haut / passe-bas). la BEATMATCH GUIDE Bouton d’activation/désactivation des aides au beatmatch (TEMPO et BEAT ALIGN). VINYL Ce bouton permet d’activer/désactiver le mode SCRATCH (à utiliser en combinaison avec les jog wheels). MODE En combinaison avec les pads, il permet de sélectionner leur mode : HOTCUE/ROLL/FX/SAMPLER indépendamment par platine Les modes secondaires sont accessibles par appuis longs d’1/2 seconde (FX et SAMPLER), dans ce cas le bouton de mode clignote pour indiquer quel mode est actif. Bouton de lecture : LIRE/METTRE EN PAUSE la piste sur les platines 1 et 2. Bouton Cue : - Si une piste n'est PAS en cours de lecture, insère un point Cue à l'emplacement actuel du CURSEUR DE LECTURE. - Si une piste est en cours de lecture, le curseur de lecture se place sur le dernier point Cue utilisé et arrête la lecture de la piste. - Maintenez le bouton Cue enfoncé pour démarrer la lecture de la piste ; si vous relâchez le bouton, la piste revient au point Cue. - Appuyez sur le bouton Cue + le bouton LECTURE pour exécuter un CUE-PLAY (CUP). - SHIFT + CUE = revenir au début de la piste. Bouton Sync : - Appuyez sur le bouton SYNC pour synchroniser les BPM de la platine avec le Master Tempo. - Appuyez sur SHIFT + SYNC pour forcer la platine actuelle en tant que Master Tempo. LOOP - Activation/Désactivation d’une boucle en choisissant le point d’entrée (IN) et le point de sortie (OUT). Si vous maintenez le bouton LOOP IN enfoncé pendant ½ seconde une boucle automatique de 4 beats est enclenchée. A tout moment vous pouvez /2 ou x2 la taille de la boucle active en appuyant simultanément sur SHIFT+LOOP IN (/2) et SHIFT+LOOP OUT (x2). TEMPO : Une glissière de TEMPO permet d’ajuster manuellement la vitesse d’un morceau (BPM) pour synchroniser deux morceaux. La led verte à droite de la glissière indique que le morceau est joué à son tempo d’origine (glissière de TEMPO au centre) BEATMATCH GUIDE (4 flèches rouges / platine): Guides visuels de TEMPO : indiquent s’il faut ralentir/accélérer le morceau (monter ou descendre la glissière de TEMPO). Guides visuels de BEAT ALIGN :indiquent dans quel sens tourner la couronne du jogwheel pour aligner les beatgrids des deux morceaux. En mode HOTCUE AJOUTEZ un HotCue à la position du curseur de lecture en appuyant sur un pad. Le pad s'illumine en rouge lorsqu'un HotCue est défini. Appuyez sur un pad pour positionner le curseur de lecture sur le HotCue correspondant. Pour supprimer un HotCue, appuyez sur SHIFT + un pad. AJOUTEZ ou SUPPRIMEZ jusqu'à 4 HOTCUES à la volée. En mode ROLL Le pad 1 active une boucle temporaire d’1/16 de Beat. Le pad 2 active une boucle temporaire d’1/8 de Beat. Le pad 3 active une boucle temporaire d’1/4 de Beat. Le pad 4 active une boucle temporaire d’1/2 de Beat. Le morceau continue la lecture en fond et lorsque vous relâchez la boucle/le pad, vous continuez la lecture du morceau sans avoir perdu le rythme et le phrasé. En mode _FX (appui long) Le pad 1 active une transition automatique avec l’effet ‘FadeToGrey’. Le pad 2 active une transition automatique avec l’effet TransDelay. Le pad 3 active l’effet Flanger. Le pad 4 simule un Baby Scratch. En mode _SAMPLER (appui long) Les pads permettent de jouer les 4 samples se trouvant sur la première ligne du sampler multicouche de DJUCED®. Pad éteint = pas de sample en lecture. Pad rallumé = le sample est en cours de lecture. SHIFT + Pad = arrêt du sample en cours de lecture PLATINE (JOGWHEEL) Les jogwheels sont à détection de toucher capacitive et peuvent réagir au moindre effleurement des doigts. Grâce aux jogwheels, vous pouvez : - vous déplacer dans les morceaux (lorsque la lecture est arrêtée). - contrôler le pitch bend d'un morceau (pendant la lecture). - scratcher (lorsque le mode Vinyl (Scratch) est activé), en touchant le plateau supérieur du jog wheel et en tournant le jogwheel vers la droite et vers la gauche. En combinaison avec la touche SHIFT, vous accédez à la fonction SEARCH pour vous déplacer rapidement dans un morceau. 5.2. Carte son multicanal Le produit possède une carte son multicanal intégrée afin de pouvoir diffuser votre mix sur des enceintes pour le public (sortie enceintes) et de pré-écouter le morceau suivant en cours de préparation avec votre casque (sortie casque). 1. Sortie enceintes (= sortie 1-2) Vos enceintes doivent être branchées sur la sortie enceintes située à l’arrière de votre produit. 2. Sortie casque (= sortie 3-4) Votre casque doit être branché sur la sortie casque face avant votre produit. située sur la Par défaut, à chaque branchement de votre produit, la sortie casque est assignée à la sortie 3-4 afin de fonctionner dans tous les logiciels de DJING du marché, notamment DJUCED. Cependant, si vous souhaitez utiliser la sortie casque de votre produit pour écouter de la musique depuis votre ordinateur avec iTunes , par exemple, vous devez router la sortie 1-2 sur la sortie casque. Pour ce faire, appuyez sur le bouton Master. 5.3. Compatibilité 1. USB Audio / USB Midi Ce produit est plug and play et peut fonctionner sans pilot es s ur t ous l es ordinateurs PC ou Mac, car il respecte les normes USB Audio et USB Midi. 2. ASIO Des pilotes ASIO sont disponibles sur la page produit du site support Hercules si un logiciel le nécessite ou si vous souhaitez bénéficier d’une latence plus faible sur votre PC. Les pilotes Hercules ASIO possèdent un panneau de contrôle accessible depuis l’icône suivante dans la barre des tâches sur PC ou dans le répertoire application\Hercules\DJControl Inpulse 200 sur Mac. Ce panneau permet de régler les différents paramètres ASIO tels que les tailles de buffer et la latence. La procédure de réglage des paramètres ASIO est la suivante : -Réglez la taille du buffer USB sur Standard (4ms). -Réglez la taille du buffer ASIO à 512 qui est un bon point de départ. -Démarrez votre logiciel (ex : DJUCED) et sélectionnez le pilote DJControl Inpulse 200 ASIO. Lorsque le logiciel ‘prend la main’ sur le pilote ASIO, vous remarquerez que les réglages ASIO ne sont plus modifiables dans le panneau de contrôle. C’est tout à fait normal cela indique que le pilote ASIO est ‘en cours d’utilisation’. -Utilisez votre logiciel et soyez attentif aux artéfacts et coupures dans l’audio (clicks, pops) et à la latence. Dans tous les cas , vous devrez ajuster les tailles de buffer en conséquence. -Fermez votre logiciel et ajustez votre buffer ASIO d’une valeur à chaque fois : - Diminuez la taille du buffer pour diminuer la latence. - Augmentez la taille du buffer si vous avez des coupures ou artefacts dans l’audio. Vous devrez répéter cette opération jusqu’à trouver la taille de buffer optimale pour votre système. Les pilotes sont disponibles ici : https://support.hercules.com 3. Mise à jour firmware Votre produit possède un mode de mise à jour firmware automatique. Pour ce faire, il suffit d’installer les pilotes Hercules et de suivre les instructions à l’écran. La mise à jour firmware se fera automatiquement. Les pilotes sont disponibles ici : https://support.hercules.com Le panneau de contrôle permet également d’accéder à cette information et affiche les versions de pilotes installés sur votre ordinateur dans l’onglet A PROPOS. Munissez-vous de ces informations si vous avez besoin de contacter le Support technique Hercules. 6. Mode Démo Ce mode est disponible lorsque vous branchez votre produit sur une alimentation USB et est notamment utilisé en magasin. Dans ce cas, le produit n’est pas fonctionnel, il se trouve en mode démonstration et une séquence de démonstration s’exécute perpétuellement. 7. FAQ a. Aucun son ne sort de mon casque. Vérifiez que vous avez branché votre casque sur la face avant du produi t , car votre produit est équipé d’une carte son multicanal préconfigurée pour fonctionner avec DJUCED. Par défaut, les 2 boutons de pré-écoute sont activés au premier démarrage du logiciel. Vous pouvez ensuite sélectionner l’une ou l’autre des platines que vous souhaitez écouter dans votre casque ou le bouton master pour écouter le résultat de votre mix. b. Aucun son ne sort de mes enceintes. Vérifiez que vous avez branché vos enceintes sur les connecteurs RCA à l’arrière du produit, car votre produit est équipé d’une carte son multicanal préconfigurée pour fonctionner avec DJUCED. c. Aucun son ne sort des enceintes de mon ordinateur portable. Votre produit est équipé d’une carte son multicanal préconfigurée pour fonctionner avec DJUCED. Si vous souhaitez utiliser les enceintes intégrées de votre ordinateur portable, cochez l’option ‘ENVOYER LE MASTER VERS LES ENCEINTES ’ dans les paramètres de DJUCED. d. Aucun son ne sort de mon casque ni des enceintes de mon ordinateur portable. Si vous avez changé la carte son par défaut dans DJUCED ou coché l’option ‘ENVOYER LE MASTER VERS LES ENCEINTES ’ et choisi celle de votre ordinateur portable par défaut, vous devez également brancher votre casque sur votre ordinateur. En effet, DJUCED® gère une seule cart e son pour la sortie enceintes et la sortie casque. Si votre carte son intégrée ne possède qu’une seule sortie (1-2) comme dans l’exemple ci-dessous, vous ne pourrez-pas utiliser votre casque pour effectuer la pré-écoute. Dans ce cas, branchez votre casque et vos enceintes directement sur le produit. e. Je ne peux pas connecter mes enceintes multimédias sur ma console. Si la connectique de vos enceintes diffère de celle de la console, vous pouvez utiliser un adaptateur RCA vers mini-jack 3,5 mm (non fourni) ou tout autre format correspondant à vos enceintes. Vous pouvez également brancher vos enceintes sur la sortie casque et router la sortie 1-2 sur la sortie 3-4 en appuyant sur le bouton MASTER. 8. Marques commerciales Intel® et Pentium® sont des marques déposées d’Intel Corporation. Microsoft® Windows® 7, 8 et 10 sont des marques commerciales déposées ou des marques commerciales de Microsoft Corporation aux États-Unis et/ou dans d’autres pays. Mac et Mac OS sont des marques commerciales d’Apple Inc., déposées aux États-Unis et dans d’autres pays. La marque DJUCED et les éléments graphiques DJUCED sont la propriété de Guillemot Corporation. Toutes les autres marques commerciales et tous les autres noms commerciaux sont dûment respectés dans le présent document et res t ent la propriété de leurs propriétaires respectifs. Les illustrations ne s ont pas contractuelles. Le contenu, les illustrations et les spécifications du prés ent document pourront être modifiés sans notification préalable et peuvent varier d'un pays à l'autre. 9. Copyright Aucune partie de ce manuel ne peut être reproduite, résumée, trans mi s e, transcrite, stockée dans un système de recherche, ou traduite en toute langue ou langage informatique, à quelque fin ou par quelque moyen que ce soit, électronique, mécanique, magnétique, manuel, par le biais de photocopies, d’enregistrements, ou autres, sans l’autorisation expres s e et écrite de Guillemot Corporation S.A. 10. Contrat de licence utilisateur final applicable au logiciel DJUCED Veuillez lire attentivement le Contrat de licence qui s’affiche lors de l’installation de DJUCED. ">
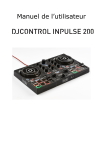
Link público atualizado
O link público para o seu chat foi atualizado.