Avid Digidesign Pro Tools 5.1 Macintosh Manuel utilisateur
PDF
Descargar
Documento
Pro Tools Guide d’AVoption et d’AVoption|XL Version 5.1 pour Macintosh Digidesign Inc. 3401-A Hillview Avenue Palo Alto, CA 94304 - Etats-Unis Tél : 650·842·7900 Fax : 650·842·7999 Assistance technique (Etats-Unis) 650·842·6699 650·856·4275 Informations sur les produits (Etats-Unis) 650·842·6602 800·333·2137 Fax sur demande (Etats-Unis) 1·888·USE·DIGI (873·3444) Bureaux internationaux Visitez le site Web Digidesign pour de plus amples informations. Site Web www.digidesign.com Site Digidesign FTP ftp.digidesign.com Tous droits réservés Ce Guide de l’utilisateur est sous copyright ©2001 Digidesign, division d’Avid Technology, Inc. (ci-après Digidesign). Tous droits réservés. En vertu de la législation sur les droits d’auteur, ce manuel ne peut pas être dupliqué intégralement ni partiellement sans l’autorisation écrite de Digidesign. DIGIDESIGN, AVID et PRO TOOLS sont soit des marques de Digidesign ou d’Avid Technology, Inc., soit des marques déposées de Digidesign ou d’Avid Technology, Inc. Toutes les autres marques sont la propriété de leurs détenteurs respectifs. Toutes les caractéristiques et spécifications peuvent faire l’objet de modifications sans préavis. PN 932708445-00 REV A 01/01 (F) table des matières Chapitre 1. Présentation d’AVoption et d’AVoption XL de Pro Tools . . . . . . . . . . . . . . 1 Composants d’AVoption . . . . . . . . . . . . . . . . . . . . . . . . . . . . . . . . . . . . . . . . . . . . . . . . . . . . 1 Composants d’AVoption XL . . . . . . . . . . . . . . . . . . . . . . . . . . . . . . . . . . . . . . . . . . . . . . . . . 2 FilmFrame . . . . . . . . . . . . . . . . . . . . . . . . . . . . . . . . . . . . . . . . . . . . . . . . . . . . . . . . . . . . . 2 Chapitre 2. Présentation du matériel AVoption . . . . . . . . . . . . . . . . . . . . . . . . . . . . . . . . . 3 Fonctionnalités du matériel AVoption . . . . . . . . . . . . . . . . . . . . . . . . . . . . . . . . . . . . . . . . . . 3 Matériel requis . . . . . . . . . . . . . . . . . . . . . . . . . . . . . . . . . . . . . . . . . . . . . . . . . . . . . . . . . . 4 Matériel de synchronisation . . . . . . . . . . . . . . . . . . . . . . . . . . . . . . . . . . . . . . . . . . . . . . . . . 5 Matériel de stockage . . . . . . . . . . . . . . . . . . . . . . . . . . . . . . . . . . . . . . . . . . . . . . . . . . . . . . 5 Chapitre 3. Présentation du matériel AVoption XL . . . . . . . . . . . . . . . . . . . . . . . . . . . . . . 7 Fonctionnalités du matériel AVoption XL . . . . . . . . . . . . . . . . . . . . . . . . . . . . . . . . . . . . . . . . 7 Matériel requis . . . . . . . . . . . . . . . . . . . . . . . . . . . . . . . . . . . . . . . . . . . . . . . . . . . . . . . . . . 8 Matériel de synchronisation . . . . . . . . . . . . . . . . . . . . . . . . . . . . . . . . . . . . . . . . . . . . . . . . 10 Matériel de stockage . . . . . . . . . . . . . . . . . . . . . . . . . . . . . . . . . . . . . . . . . . . . . . . . . . . . . 10 Chapitre 4. Installation d'AVoption . . . . . . . . . . . . . . . . . . . . . . . . . . . . . . . . . . . . . . . . . . . 13 Installation d'un nouveau système AVoption . . . . . . . . . . . . . . . . . . . . . . . . . . . . . . . . . . . . 13 Installation d'AVoption comme mise à niveau . . . . . . . . . . . . . . . . . . . . . . . . . . . . . . . . . . . 13 Installation du logiciel AVoption . . . . . . . . . . . . . . . . . . . . . . . . . . . . . . . . . . . . . . . . . . . . . 14 Installation du matériel AVoption . . . . . . . . . . . . . . . . . . . . . . . . . . . . . . . . . . . . . . . . . . . . 15 Installation de la carte accélérateur SCSI 64 / ATTO EPCI-DC SCSI Digidesign . . . . . . . . . . . . . 16 Connexions vidéo AVoption . . . . . . . . . . . . . . . . . . . . . . . . . . . . . . . . . . . . . . . . . . . . . . . . 18 Configuration d'AVoption avec un seul moniteur VGA . . . . . . . . . . . . . . . . . . . . . . . . . . . . . . 20 Sortie VGA de la carte ABVB . . . . . . . . . . . . . . . . . . . . . . . . . . . . . . . . . . . . . . . . . . . . . . . . 21 Utilisation des formats NTSC et PAL . . . . . . . . . . . . . . . . . . . . . . . . . . . . . . . . . . . . . . . . . . 21 Exemples d'installation d'AVoption . . . . . . . . . . . . . . . . . . . . . . . . . . . . . . . . . . . . . . . . . . . 23 Table des matières iii Chapitre 5. Installation d’AVoption XL . . . . . . . . . . . . . . . . . . . . . . . . . . . . . . . . . . . . . . . . 25 Installation d’un nouveau système AVoption XL . . . . . . . . . . . . . . . . . . . . . . . . . . . . . . . . . . 25 Installation d’AVoption XL comme mise à niveau. . . . . . . . . . . . . . . . . . . . . . . . . . . . . . . . . 25 Installation du logiciel AVoption XL . . . . . . . . . . . . . . . . . . . . . . . . . . . . . . . . . . . . . . . . . . 26 Installation du matériel AVoption XL. . . . . . . . . . . . . . . . . . . . . . . . . . . . . . . . . . . . . . . . . . 26 Installation de la carte accélérateur ATTO EPCI-UL2D SCSI . . . . . . . . . . . . . . . . . . . . . . . . . . 28 Connexions vidéo AVoption XL . . . . . . . . . . . . . . . . . . . . . . . . . . . . . . . . . . . . . . . . . . . . . . 30 Boîtier d’E/S Meridien . . . . . . . . . . . . . . . . . . . . . . . . . . . . . . . . . . . . . . . . . . . . . . . . . . . . 31 Utilisation des formats NTSC et PAL . . . . . . . . . . . . . . . . . . . . . . . . . . . . . . . . . . . . . . . . . . 35 Chapitre 6. Enregistrement et ajout sur la piste Movie. . . . . . . . . . . . . . . . . . . . . . . . . 37 Piste Movie . . . . . . . . . . . . . . . . . . . . . . . . . . . . . . . . . . . . . . . . . . . . . . . . . . . . . . . . . . . 37 Choix d’une sortie à composantes ou S-Video . . . . . . . . . . . . . . . . . . . . . . . . . . . . . . . . . . . 38 Options de la piste Movie . . . . . . . . . . . . . . . . . . . . . . . . . . . . . . . . . . . . . . . . . . . . . . . . . 38 Enregistrement vidéo . . . . . . . . . . . . . . . . . . . . . . . . . . . . . . . . . . . . . . . . . . . . . . . . . . . . 39 Exportation de fichiers à partir de programmes Avid . . . . . . . . . . . . . . . . . . . . . . . . . . . . . . 41 Ajout de fichiers films avec AVoption et AVoption XL . . . . . . . . . . . . . . . . . . . . . . . . . . . . . . 44 Importation de films (QuickTime) . . . . . . . . . . . . . . . . . . . . . . . . . . . . . . . . . . . . . . . . . . . . 44 Annulation/Rétablissement des commandes de montage vidéo . . . . . . . . . . . . . . . . . . . . . . 45 Directives de fonctionnement . . . . . . . . . . . . . . . . . . . . . . . . . . . . . . . . . . . . . . . . . . . . . . 45 Chapitre 7. Lecture et édition de la piste Movie . . . . . . . . . . . . . . . . . . . . . . . . . . . . . . . 47 Film en ligne . . . . . . . . . . . . . . . . . . . . . . . . . . . . . . . . . . . . . . . . . . . . . . . . . . . . . . . . . . 47 Film hors ligne . . . . . . . . . . . . . . . . . . . . . . . . . . . . . . . . . . . . . . . . . . . . . . . . . . . . . . . . . 47 Options d’affichage de lecture . . . . . . . . . . . . . . . . . . . . . . . . . . . . . . . . . . . . . . . . . . . . . . 48 Déplacement de la piste Movie ou des clips vidéo . . . . . . . . . . . . . . . . . . . . . . . . . . . . . . . . 49 Copie de clips vidéo . . . . . . . . . . . . . . . . . . . . . . . . . . . . . . . . . . . . . . . . . . . . . . . . . . . . . 50 Suppression de clips vidéo sélectionnés . . . . . . . . . . . . . . . . . . . . . . . . . . . . . . . . . . . . . . . 50 Points de synchronisation . . . . . . . . . . . . . . . . . . . . . . . . . . . . . . . . . . . . . . . . . . . . . . . . . 51 Verrouillage de la piste Movie . . . . . . . . . . . . . . . . . . . . . . . . . . . . . . . . . . . . . . . . . . . . . . 51 iv Guide d’AVoption et d’AVoption XL Annexe A. Configuration des emplacements pour AVoption . . . . . . . . . . . . . . . . . . . . . 53 Annexe B. Configuration des emplacements pour AVoption XL . . . . . . . . . . . . . . . . . . 59 Index . . . . . . . . . . . . . . . . . . . . . . . . . . . . . . . . . . . . . . . . . . . . . . . . . . . . . . . . . . . . . . . . . . . . . 65 Table des matières v vi Guide d’AVoption et d’AVoption XL chapitre 1 Présentation d’AVoption et d’AVoption XL de Pro Tools AVoption et AVoption XL allient les fonctions de post-production audio puissantes de Pro Tools à la prise en charge intégrée des fonctions d'importation, de capture et de lecture des médias vidéo Avid. Composants d’AVoption AVoption est constitué d'une application et de deux cartes vidéo Avid que vous pouvez installer sur le système audio Pro Tools. Le matériel audio Digidesign permet de réaliser l'enregistrement, l'édition, le mixage et le traitement de données audio numériques. Le matériel vidéo Avid permet de capturer et d'importer des données vidéo, de lire de la vidéo plein écran sur un moniteur PAL ou NTSC externe, de lire de la vidéo dans une fenêtre à l'écran et de réaliser la compression haute qualité de la vidéo. Fonctionnalités d’AVoption AVoption permet de réaliser les actions suivantes : • Importation et capture de plusieurs clips NTSC ou PAL sur la piste Movie. • Positionnement ou décalage de la piste Movie vers un autre emplacement du code temporel, et positionnement de l'audio par rapport à la piste vidéo. • Positionnement de clips vidéo distincts, placés à de nouveaux emplacements de la piste Movie. • Affichage de montages vidéo et de définitions de clips dans la piste Movie. • Affichage de la piste Movie sous forme d'une série d'images. • Lecture de la vidéo sur un moniteur NTSC ou PAL externe. • Lecture de la vidéo dans une fenêtre flottante sur le moniteur. Autres actions possibles : • Importation des fichiers vidéo au format MFM (Media File Manager format) ou MSM (Media Stream Manager format) créés sur des systèmes Avid, tels que Media Composer, Xpress/Mac et AudioVision, dans la piste Movie d'une session Pro Tools. • Capture d'un média vidéo au format MSM dans la piste Movie d'une session Pro Tools et enregistrement simultané des données audio. • Lecture de la piste Movie avec une précision quasiment à l'échantillon près par rapport aux pistes audio, au cours d'une session Pro Tools. Chapitre 1 : Présentation d’AVoption et d’AVoption XL de Pro Tools 1 Composants d’AVoption XL AVoption XL est constitué d'une application, d'une carte PCI à installer sur un système audio Pro Tools et d'un boîtier d'E/S externe connecté à la carte PCI. Le matériel audio Digidesign permet de réaliser l'enregistrement, l'édition, le mixage et le traitement de données audio numériques. Le matériel vidéo Avid permet de capturer et d'importer des données vidéo, de lire de la vidéo plein écran sur un moniteur PAL ou NTSC externe, de réaliser la compression haute qualité de la vidéo, ainsi que d'enregistrer et de lire des données vidéo non compressées. Fonctionnalités d’AVoption XL AVoption XL permet de réaliser les actions suivantes : • Importation et capture de plusieurs clips NTSC ou PAL sur la piste Movie. • Lecture de la piste Movie avec une précision quasiment à l'échantillon près par rapport aux pistes audio, au cours d'une session Pro Tools. • Positionnement ou décalage de la piste Movie vers un autre emplacement du code temporel, et positionnement des données audio par rapport à la piste vidéo. • Positionnement de clips vidéo distincts, placés à de nouveaux emplacements de la piste Movie. • Affichage de montages vidéo et de définitions de clips dans la piste Movie. • Affichage de la piste Movie sous forme d'une série d'images. • Lecture de la vidéo sur un moniteur NTSC ou PAL externe. 2 Guide d’AVoption et d’AVoption XL Autres actions possibles : • Importation des fichiers médias vidéo JFIF depuis des systèmes Avid de type Meridien (Mac ou Windows), tels que Media Composer, Symphony et Xpress, dans la piste Movie de la session Pro Tools, et enregistrement simultané des données audio. • Capture des médias vidéo au format JFIF dans la piste Movie d'une session Pro Tools. FilmFrame L'option FilmFrame™ permet la prise en charge, dans AVoption, d'une cadence d'image de 24 i/s. Une fois l’option FilmFrame installée et autorisée, vous pouvez procéder à l'importation et la lecture des fichiers médias Avid Film Composer. Pour plus d'informations sur FilmFrame, contactez votre revendeur Digidesign ou visitez notre site Web. chapitre 2 Présentation du matériel AVoption Le matériel AVoption est constitué de deux cartes : la carte ABVB (Avid Broadcast Video Board) et la carte de compression Janus Advanced JPEG. Ces cartes sont connectées par l'intermédiaire d'une nappe. Le câble de branchement est également fourni avec le produit. Fonctionnalités du matériel AVoption Résolutions vidéo Avid (AVR, Avid Video Resolutions) Grâce à la technologie de compression JPEG exprimée en niveaux d'AVR (Avid Video Resolution), la carte ABVB permet de capturer et de lire les médias vidéo au format de média MSM (compatible avec Media Composer 7.x). AVoption peut importer de la vidéo, générée par AudioVision 4.x et Media Composer 6.x, aux formats MSM et MFM. • Réception d'un signal vidéo composite ou à composantes. Les niveaux AVR décidant de la quantité de compression JPEG utilisée, ils affectent donc directement la qualité de l'image et les critères de stockage de la vidéo numérisée. • Numérisation de la vidéo entrante. Les résolutions suivantes sont disponibles : • Compression de la vidéo numérisée à l'aide de la compression JPEG avancée. • A une trame : AVR 2s, AVR 3s, AVR 4s, AVR 6s, AVR 8s et AVR 9s • Emission de signaux vidéo composite et à composantes. • A deux trames : AVR 12, AVR 70, AVR 70B, AVR 71, AVR 75, AVR 75B et AVR 77 Matériel AVoption : • Connexion à un second moniteur VGA (facultatif) permettant l'affichage de la fenêtre Movie. Les niveaux AVR dotés de valeurs faibles requièrent peu d'espace disque, mais offrent une résolution inférieure à celle obtenue avec les niveaux AVR correspondants aux valeurs plus élevées. La résolution la plus faible est AVR 2m. La résolution maximale AVR 77 est considérée comme offrant une qualité de diffusion adéquate. Chapitre 2 : Présentation du matériel AVoption 3 Compression et stockage JPEG La compression JPEG varie en fonction de la complexité de la vidéo. La compression d'un plan moyen sur un visage sur arrière-plan simple, par exemple, est plus élevée, et utilise moins d'espace disque, que celle d'un plan panoramique d'une foule occupant un stade. Les tableaux suivants indiquent, en minutes par giga-octet, la quantité approximative d'espace de stockage vidéo requise pour chaque niveau AVR. Stockage pour AVR 2s à AVR 9s Niveau AVR 30/25 i/s de stockage (minutes/Go) 24 i/s de stockage (minutes/Go) AVR 2s 40 à 74 50 à 93 AVR 3s 32 à 57 40 à 71 AVR 4s 19 à 40 24 à 50 AVR 6s 11 à 33 14 à 41 AVR 8s 5 à 13 6 à 16 AVR 9s 3à6 4à7 Matériel requis Pour installer et utiliser AVoption, vous devez d'abord installer une version prise en charge du matériel Pro Tools 24 ou Pro Tools 24 MIX. Cette section répertorie tout autre matériel requis pour AVoption, ainsi que la configuration système requise. Pour obtenir une liste complète des ordinateurs, cartes vidéo, accélérateurs SCSI et disques durs approuvés par Digidesign, visitez le site Web de Digidesign (www.digidesign.com/compato). Ordinateurs pris en charge • Power Macintosh 9500 Stockage pour AVR 12 et AVR 70 à AVR 77 4 Niveau AVR 30/25 i/s de stockage (minutes/Go) AVR 12 18 à 34 AVR 70 AVR 70B 5 à 11 AVR 71 4 à 11 AVR 75 AVR 75B 3à8 AVR 77 2à6 Guide d’AVoption et d’AVoption XL • Power Macintosh 9600 • Power Macintosh G3 (Blue & White) • Power Macintosh G4 Si vous utilisez un G3 Blue & White ou un G4, un châssis d'expansion compatible est requis. Les ordinateurs Macintosh antérieurs au G3 (Beige) ne sont pas pris en charge. Configuration système minimale requise Configuration système requise pour Pro Tools AVoption Matériel de stockage Accélérateurs SCSI Elément Configuration minimale Ordinateur Power Macintosh 9500 Power Macintosh 9600 Power Macintosh G3 (Blue & White) Power Macintosh G4 Matériel audio Pro Tools Pro Tools 24 Pro Tools 24 MIX Pro Tools 24 MIXplus Châssis d'expansion PCI (G3 Blue & White) Emplacement Magma 13 Accélérateur SCSI ATTO ExpressPCI Dual-Channel (d'autres accélérateurs SCSI ont peut-être été approuvés. Pour consulter les informations de compatibilité les plus récentes, visitez le site Web Digidesign.) Si vous n'avez pas besoin d'un grand nombre de pistes audio ni d'un segment vidéo très long, utilisez deux disques durs. Dans ce cas, l'un des deux disques est utilisé pour enregistrer, importer et lire les données audio, et l'autre pour réaliser ces mêmes actions sur les données vidéo. Disques durs SCSI Au moins deux disques durs SCSI approuvés Utilisation de plus de deux disques durs Périphérique de synchronisation Universal Slave Driver (USD) Pour prendre en charge des taux de transfert élevés nécessaires à l'audio et à la vidéo AVoption, l'accélérateur SCSI ATTO Express PCI Dual-Channel (ou tout autre accélérateur SCSI compatible avec AVoption) est requis, avec les disques audio connectés à l'un des canaux et les disques vidéo connectés à l'autre canal. Disques durs SCSI Utilisation de deux disques durs Matériel de synchronisation Périphérique de synchronisation AVoption requiert un USD (Universal Slave Driver). Source de synchronisation Pour une synchronisation exacte lors de la capture et de la lecture, Pro Tools et AVoption doivent être verrouillés au noir codé vidéo. Vous pouvez utiliser plus de deux disques durs pour que le système AVoption fournisse des performances optimales. Dans ce cas, vous pouvez utiliser jusqu'à quatre disques durs pour les données audio et jusqu'à quatre disques durs pour les données vidéo. Audio AVoption permet d'utiliser plusieurs disques durs pour stocker des données audio. Attribuez manuellement les pistes audio aux divers disques durs. Il n'est pas recommandé d'effectuer une allocation circulaire des disques sur un système comprenant des disques vidéo. Vidéo AVoption permet la capture d'une piste vidéo contiguë sur plusieurs disques durs. Cette procédure s'avère utile si la longueur de la session vidéo excède la taille limite de 2 Go des Chapitre 2 : Présentation du matériel AVoption 5 fichiers Mac OS, ou la quantité d'espace disponible sur un seul disque. Par exemple, 50 minutes de matériel vidéo utilisant le niveau de compression AVR 77 requièrent entre 9 Go et 25 Go d'espace de stockage. Pour stocker une telle quantité de vidéo, un à trois disques durs de 9 Go d'espace de stockage sont nécessaires. AVoption partage automatiquement la vidéo en plusieurs fichiers liés de moins de 2 Go sur chaque disque. 6 Guide d’AVoption et d’AVoption XL chapitre 3 Présentation du matériel AVoption XL AVoption XL comporte deux composants matériels : la carte des médias numériques Meridien, installée dans un emplacement PCI de l'ordinateur, et le boîtier d'E/S Meridien connecté à la carte de l'ordinateur. La carte d'E/S vidéo, installée sur le boîtier d'E/S Meridien, fournit des entrées et des sorties vidéo de l'ordinateur au reste de l'équipement vidéo. Compression vidéo JFIF La carte Meridien permet la capture et la lecture de médias vidéo au format JFIF (JPEG File Interchange Format). Les niveaux de compression JFIF fournissent des niveaux variables pour le projet vidéo, en fonction de l'entrée d'enregistrement sélectionnée. Les résolutions JFIF disponibles sont les suivantes : • A une trame : 15:1s, 4:1s et 2:1s Fonctionnalités du matériel AVoption XL • A deux trames : 20:1, 10:1, 3:1, 2:1 et 1:1 (non compressée) Matériel AVoption XL : Les taux de compression JFIF élevés requièrent moins d'espace disque, mais offrent une résolution vidéo inférieure à celle obtenue avec des taux de compression moins élevés. • Réception du signal vidéo composite, à composantes, S-video ou SDI (facultatif). • Numérisation de la vidéo entrante. • Compression de la vidéo numérisée à l'aide de la compression JFIF avancée. La résolution JFIF la plus faible est de 15:1s. La résolution maximale est de 1:1 (non compressée). • L'émission du signal vidéo composite, à composantes, S-video et SDI (facultatif). • Capture et lecture de la vidéo non compressée. Chapitre 3 : Présentation du matériel AVoption XL 7 Compression et stockage JFIF Les niveaux de compression JFIF varient légèrement, selon l'entrée vidéo sélectionnée. Les niveaux de stockage de données de 1:1 (non compressés) ne sont pas approximatifs. La quantité de données requise pour le stockage des données vidéo 1:1 est toujours la même, quelle que soit l'entrée vidéo utilisée. Les tableaux suivants indiquent la quantité approximative d'espace de stockage vidéo requise pour chaque niveau de compression JFIF, en méga-octets par seconde. Stockage pour le niveau de compression JFIF à une trame Niveau de compression JFIF 30/25 i/s de stockage (Mo/seconde) (approximatif) 15:1s 0,7 4:1s 2,7 2:1s 5,5 Quantité d'espace de stockage requis pour le niveau de compression JFIF à deux trames 8 Niveau de compression JFIF 30/25 i/s de stockage (Mo/seconde) (approximatif, à l'exception du niveau 1:1) 20:1 1,1 10:1 2,2 3:1 7,3 2:1 11 1:1 22 Guide d’AVoption et d’AVoption XL Matériel requis Pour installer et utiliser AVoption XL, vous devez d'abord installer une version prise en charge du matériel Pro Tools 24 ou Pro Tools 24 MIX. Cette section répertorie également les autres configurations matérielles et système requises pour AVoption XL. Pour obtenir une liste complète des ordinateurs, cartes vidéo, accélérateurs SCSI et disques durs approuvés par Digidesign, visitez le site Web de Digidesign (www.digidesign.com/compato). Processeurs pris en charge • Power Macintosh 9600 • Power Macintosh G3 (Blue & White) • Power Macintosh G4 Les ordinateurs Macintosh antérieurs au G3 (Beige) ne sont pas pris en charge. Configuration minimale requise Compression vidéo de 3:1 ou supérieure Configuration minimale requise pour les systèmes AVoption XL Compression vidéo de 2:1 ou de 1:1 (non compressée) Configuration minimale requise pour les systèmes AVoption XL Elément Configuration minimale Processeur Power Macintosh 9600, G3 Blue & White ou G4 Elément Configuration minimale Processeur Power Macintosh 9600, G3 Blue & White ou G4 Châssis d'extension PCI Emplacement Magma 13 Châssis d'extension PCI Emplacement Magma 13 Accélérateur SCSI (vidéo) Accélérateur SCSI Accélérateur SCSI compatible (ATTO EPCI-DC ou Digidesign SCSI 64) Accélérateur SCSI compatible (Accélérateur ATTO EPCI-UL2D LVD requis pour la compression vidéo de 2:1 ou de 1:1) Disques durs SCSI Des disques durs compatibles sont requis. Pour plus d'informations, visitez le site Web de Digidesign. Accélérateur SCSI (audio) Accélérateur SCSI compatible (ATTO EPCI-DC ou Digidesign SCSI 64 requis pour la compression vidéo de 2:1 ou de 1:1) Périphérique de synchronisation Universal Slave Driver (USD) Disques durs SCSI Des disques durs compatibles sont requis. Pour plus d'informations, visitez le site Web de Digidesign. Disques durs liés La vidéo compressée 2:1 requiert 2 disques liés. La vidéo non compressée (1:1) requiert 4 disques liés. Périphérique de synchronisation Universal Slave Driver (USD) Chapitre 3 : Présentation du matériel AVoption XL 9 Matériel de synchronisation Périphérique de synchronisation AVoption XL requiert un USD (Universal Slave Driver). Source de synchronisation Une source de « house sync » ou un générateur de noir codé est requis, afin d'obtenir une synchronisation exacte lors de la capture et de la lecture. Matériel de stockage Accélérateurs SCSI Pour prendre en charge des taux de transfert élevés nécessaires à la vidéo AVoption XL, un accélérateur SCSI compatible, des disques audio connectés à l'un des canaux et des disques vidéo connectés à l'autre canal sont requis. Pour la vidéo compressée 2:1 ou non compressée 1:1, deux accélérateurs SCSI sont requis. Matériel et disques SCSI avec un niveau de compression vidéo de 3:1 ou supérieur Si vous utilisez toujours une compression vidéo de 3:1 ou supérieure, l'ordinateur ne requiert qu'un seul accélérateur SCSI à double canal, ATTO EPCI-UL2D, EPCI-DC ou Digidesign SCSI 64, par exemple. Les disques audio doivent également être connectés à un canal, et les disques vidéo à un autre. 10 Guide d’AVoption et d’AVoption XL Utilisation de deux disques durs Si vous n'avez pas besoin d'un grand nombre de pistes audio ni d'un segment vidéo très long, vous pouvez utiliser deux disques durs. Dans ce cas, l'un des deux disques est utilisé pour enregistrer, importer et lire les données audio, et l'autre pour réaliser ces mêmes actions sur les données vidéo. Utilisation de plus de deux disques durs Vous pouvez utiliser plus de deux disques durs pour que le système AVoption XL fournisse des performances optimales. Dans ce cas, vous pouvez utiliser plusieurs disques durs liés pour les données audio et vidéo. Les volumes liés sont considérés par AVoption XL comme un volume unique. Audio AVoption XL permet de stocker des données audio sur plusieurs disques durs. Attribuez manuellement les pistes audio aux divers disques durs. Il n'est pas recommandé d'effectuer une allocation circulaire des disques sur un système comprenant des disques vidéo. Ces deux options sont décrites en détail dans le Guide de référence Pro Tools. Vidéo AVoption XL permet la capture d'une piste vidéo contiguë sur plusieurs disques durs. Cette procédure s'avère utile si la longueur de la session vidéo excède la quantité d'espace disponible sur un seul disque. Par exemple, 26 minutes de matériel vidéo utilisant le niveau de compression de 3:1 requièrent approximativement 11,1 Go d'espace de stockage. Pour stocker une telle quantité de vidéo, deux disques durs de 9 Go d'espace de stockage sont nécessaires. Matériel et disques SCSI avec un niveau de compression vidéo de 2:1 ou de 1:1 Si vous utilisez une compression vidéo de 2:1 ou de 1:1, le système requiert deux accélérateurs SCSI : l'accélérateur ATTO EPCI-UL2D LVD, ainsi que l'accélérateur ATTO EPCI-DC ou Digidesign SCSI 64. Dans ce cas, les disques vidéo sont connectés à l'EPCI-UL2D, et les disques audio à l'EPCI-DC ou au SCSI 64. Vous pouvez également utiliser deux accélérateurs EPCI-DC. Configuration des disques liés Les disques liés sont configurés de telle façon que plusieurs disques durs se comportent comme un seul disque dur. Cette procédure permet d'augmenter le débit des données. Un minimum de 4 disques liés (4 disques se comportant comme un seul) est requis lors de la capture, l'importation ou la lecture de vidéo non compressée (1:1). Un minimum de 2 disques liés (2 disques se comportant comme un seul) est requis lors de la capture, l'importation ou la lecture de vidéo compressée 2:1. Les 2 disques liés doivent être connectés par paire à l'accélérateur EPCI-UL2D, un disque connecté à chaque canal. Les 4 disques liés doivent être connectés par paire à l'accélérateur EPCI-UL2D, au moins deux disques devant être connectés (en quantités égales) au même canal. Pro Tools et AVoption XL ne prennent pas en charge les disques audio liés. Chapitre 3 : Présentation du matériel AVoption XL 11 12 Guide d’AVoption et d’AVoption XL chapitre 4 Installation d'AVoption Ce chapitre présente l'installation du logiciel et du matériel AVoption. Installation d'un nouveau système AVoption Si vous n'avez pas encore installé de matériel Pro Tools TDM pris en charge, installez AVoption en tant que nouveau système. Installation d'AVoption comme mise à niveau Si votre système est déjà équipé de matériel TDM Pro Tools, vous pouvez installer AVoption comme mise à niveau. Pour installer AVoption, vous devez disposer de la dernière version de Pro Tools (incluse dans le coffret AVoption). Pour installer un nouveau système AVoption : Pour installer AVoption comme mise à niveau : 1 Installez le logiciel Pro Tools à l’aide du CD- 1 Installez le logiciel AVoption. Voir Installation ROM d’installation Pro Tools. Lorsque vous lancez Pro Tools pour la première fois, vous êtes invité à entrer le code d’autorisation inclus dans le Guide d’installation du logiciel TDM . du logiciel AVoption, page 14. 2 Installez le logiciel AVoption. Voir Installation du logiciel AVoption, page 14. 3 Installez Pro Tools et le matériel AVoption. • Choisissez les emplacements PCI adéquats pour votre installation. Voir Annexe A, Configuration des emplacements pour AVoption 2 Installez le matériel AVoption. Sélectionnez les emplacements PCI adéquats pour votre installation à l'aide des instructions figurant dans Annexe A, Configuration des emplacements pour AVoption. Il sera peut-être nécessaire de réorganiser le matériel Pro Tools précédemment installé. Pour installer le matériel AVoption, voir Installation du matériel AVoption, page 15. • Installez le matériel Pro Tools en suivant les instructions du Guide d’installation TDM. • Installez le matériel AVoption. Voir Installation du matériel AVoption, page 15. Chapitre 4 : Installation d'AVoption 13 Installation du logiciel AVoption AVoption regroupe les éléments suivants : • CD-ROM d'installation Pro Tools • CD-ROM d'installation AVoption • disquette d'autorisation AVoption Le CD-ROM d'installation Pro Tools fourni contient la version la plus récente de Pro Tools. AVoption requiert la version 5.0 ou ultérieure de Pro Tools. Utilisez ce CD pour effectuer une mise à jour, le cas échéant. Si vous possédez une version de Pro Tools antérieure à la version 5.0, contactez le service clientèle. Le logiciel AVoption est protégé contre la copie par un disque clé. Après l'installation du logiciel avec le CD-ROM, la disquette d'autorisation permet d'autoriser l'utilisation d'une seule copie d'AVoption. Le logiciel AVoption est installé à un emplacement précis de votre dossier Système : il ne doit être ni déplacé ni modifié. La disquette d'autorisation permet d'annuler l'autorisation sur votre disque dur si vous souhaitez installer AVoption sur un autre disque ou réinitialiser votre disque ou le formater. Pour installer le logiciel AVoption : Pour octroyer ou annuler l'autorisation d'utilisation d'AVoption : 1 Insérez la disquette d’autorisation dans le lecteur de disquettes. (Vous NE devez PAS lancer Pro Tools pendant cette procédure.) 2 Dans le menu contextuel qui s’affiche, cliquez sur Authdeauthorizer. 3 Cliquez sur Set-up Authorizer or Deauthorizer. 4 Choisissez Remove or Authorize (si vous supprimez une application, le symbole ? s'affiche sur l'icône de l'application, indiquant que la disquette insérée n'est pas celle qui a servi à autoriser l'application. L'icône qui doit s'afficher représente une clé dorée. Poursuivre le processus d'annulation de l'autorisation en présence du symbole ? annule l'autorisation de l'application mais ne la reporte pas sur la disquette pour l'installation suivante.) 5 Sélectionnez l'emplacement du disque et cliquez sur Remove or Authorize. 6 Quittez. Installation de FilmFrame L'option FilmFrame est facultative et protégée contre la copie par une disquette clé. Lorsque vous achetez cette option, vous recevez une disquette d'autorisation FilmFrame pour permettre son utilisation. 1 Placez le CD-ROM d’installation Pro Tools dans le lecteur de CD-ROM. 2 Suivez les instructions d'installation d'AVoption. 14 Guide d’AVoption et d’AVoption XL Pour octroyer l'autorisation d'utilisation de FilmFrame : ■ Insérez la disquette d'autorisation dans le lecteur de disquettes, puis autorisez l'utilisation de FilmFrame. Installation du matériel AVoption 3 Sortez la carte ABVB du sac antistatique, en prenant soin de la manipuler par les bords. Configuration des emplacements PCI d'AVoption Pour installer le matériel AVoption, sélectionnez tout d'abord les emplacements PCI correspondants. Pour des informations détaillées, consultez l’Annexe A, Configuration des emplacements pour AVoption. Carte ABV et nappe 4 Alignez la carte ABVB sur l'emplacement Matériel audio Pour plus d'informations sur l'installation du matériel audio, reportez-vous au Guide d'installation du matériel TDM. Selon les informations de l’Annexe A, Configuration des emplacements pour AVoption, vous devrez peut-être déplacer du matériel déjà installé sur de nouveaux emplacements PCI de l'ordinateur ou du châssis d'extension. d'installation, puis insérez-la doucement en la faisant glisser, afin d'aligner le connecteur PCI sur l'emplacement PCI correspondant. 5 Appuyez fermement sur la carte pour l'enfoncer, en exerçant une pression uniforme. Le connecteur doit s'enclencher dans l'emplacement PCI. Installation du matériel vidéo AVoption Pour installer du matériel vidéo AVoption : 1 Débranchez l'ordinateur Macintosh ou le châssis d’extension Magma, puis ouvrez-le en suivant les instructions qui l’accompagnent. 2 Déchargez-vous de toute électricité statique en Alignement et installation de la carte PCI touchant le boîtier d'alimentation de l'unité centrale ou un autre élément relié à la terre. 6 Répétez cette procédure pour la carte Janus Advanced JPEG, en prenant soin de la placer dans l'emplacement approprié. Chapitre 4 : Installation d'AVoption 15 Installation de la carte accélérateur SCSI 64 / ATTO EPCI-DC SCSI Digidesign .... ... .... .... .... Carte ABVB Carte Janus Nappe Carte ABVB et carte Janus Advanced JPEG installées 7 Pour relier la carte ABVB au connecteur situé au-dessus de la carte Janus Advanced JPEG à l'aide de la nappe, alignez son extrémité sur le connecteur et exercez une légère pression pour l'insérer sur la carte. 8 Refermez l’ordinateur ou le châssis d’extension. Carte accélérateur SCSI64 / ATTO EPCI-DC SCSI Digidesign Pour installer la carte accélérateur ATTO ExpressPCI Dual-Channel SCSI : 1 Débranchez l'ordinateur Macintosh ou le châssis d’extension, puis ouvrez-le en suivant les instructions qui l’accompagnent. 2 Déchargez-vous de toute électricité statique en touchant le boîtier d'alimentation de l'unité centrale ou un autre élément relié à la terre. 3 Sortez la carte ATTO du sac antistatique, en prenant soin de la manipuler par les bords. 4 Alignez la carte ATTO sur l'emplacement d'installation, puis insérez-la doucement en la faisant glisser, afin d'aligner le connecteur PCI sur l'emplacement PCI correspondant. 5 Appuyez fermement sur la carte pour l’enfoncer en exerçant une pression uniforme. Le connecteur s’enclenche dans l'emplacement PCI. 6 Fixez la carte à l’aide des vis fournies en assemblant la languette de la carte au support de fixation de l’ordinateur. 16 Guide d’AVoption et d’AVoption XL Activation de la mémoire ROM SCSI avec ATTO ExpressPro-Tools ExpressPro-Tools est fourni avec Pro Tools 5.1 et toutes les cartes ATTO SCSI et permet d’activer la mémoire ROM sur la carte SCSI. Digidesign recommande vivement de régler le microprogramme sur les canaux SCSI où le stockage audio est connecté de la manière suivante : 1 Exécutez ExpressPro-Tools après le démarrage du système et le montage des lecteurs. 2 Cliquez deux fois sur Media Drive. 3 Dans le menu contextuel Sync Rate, sélectionnez 20 (10) (20 Mo/s à 10 MHz). 4 Cliquez sur Apply All (configure la carte pour tous les ID de disque sur ce bus). 5 Répétez cette procédure si nécessaire pour l’autre bus. 6 Quittez ExpressPro-Tools 7 Redémarrez l'ordinateur. Ces paramètres sont optimisés pour la taille et la fréquence des transactions SCSI que requiert Pro Tools. Initialisation des disques durs Les informations suivantes concernent l’initialisation du disque dur pour trois cas de figure différents : Pro Tools sans échange, Avid à Pro Tools et Pro Tools à Avid. Pro Tools et AVoption ne prennent pas en charge les disques audio liés. Pro Tools sans échange Dans les installations où Pro Tools ne partage pas de projets avec des systèmes Avid Media Composer, ExpressPro-Tools d'ATTO (fourni avec Pro Tools 5.1) doit être utilisé pour initialiser tous les disques audio et vidéo. Les systèmes de fichiers HFS et HFS+ sont pris en charge par les disques audio. Seul HFS est pris en charge pour les disques vidéo (HFS+ n'a pas été intégralement testé avec des disques vidéo). Avid à Pro Tools Pour les projets provenant d'un système de création d'images Avid (par exemple Media Composer), un seul disque HFS initialisé avec ADU version 2.1 ou ultérieure est pris en charge. Ce disque peut contenir des fichiers médias vidéo ou audio. Lorsque Pro Tools fonctionne avec AVoption, la lecture des pistes audio et vidéo est prise en charge sur un seul disque, tant que le nombre de pistes ne dépasse pas un flux d'AVR77 et huit pistes audio. Lorsque ce disque est utilisé dans une session Pro Tools, aucune piste audio supplémentaire (en plus des pistes importées d'une station de travail Avid) ne doit être ajoutée, pour des raisons de largeur de bande. Dans ce cas de figure, les disques initialisés par Avid Drive Utility version 2.1 ou ultérieure comme 2 ou 4 voies sont pris en charge. Il est recommandé d'ajouter les disques au canal SCSI affecté à la vidéo, afin d'équilibrer la demande sur le système SCSI. Veuillez noter que Pro Tools ne peut reconnaître que sept disques par canal SCSI. Chapitre 4 : Installation d'AVoption 17 Pro Tools à Avid Lorsqu'un disque est envoyé d'un système Pro Tools à une station de travail d'image Avid, il doit être initialisé comme HFS à l'aide d'ExpressPro-Tools. Lorsqu'un système Avid hérite de fichiers provenant de Pro Tools, une copie de localisateur de ces fichiers peut être nécessaire pour les transférer du disque Pro Tools à un disque initialisé par Avid AU2. Connexions vidéo AVoption Câble vidéo ABVB AVoption est fourni avec un câble qui, grâce à ses neuf connexions vidéo coaxiales, permet de relier la vidéo et les composants de synchronisation de votre système à la carte ABVB. La même procédure est requise lorsqu'un disque est envoyé d'un système Pro Tools à une station de travail Avid pour que les fichiers puissent être regroupés et copiés vers ce disque, en vue d'une utilisation dans Pro Tools. Le disque doit être initialisé comme HFS dans ExpressPro-Tools avant d'être monté sur la station de travail Avid. Gestion du média Câble de connexion vidéo ABVB Il est préférable d'affecter un canal SCSI aux disques audio et un canal SCSI aux disques vidéo. Cela permet de conserver l'équilibre de la largeur de bande des données sur votre système (et d'éviter de devoir constamment déplacer les fichiers pour le rétablir). Pour relier le câble ABVB à la carte ABVB : 1 Sortez le câble ABVB de son emballage de protection. 2 Reliez l'extrémité simple du connecteur au connecteur correspondant de la carte ABVB. Si votre système Pro Tools monte un disque d'échange créé par une station de travail d'image Avid, il est préférable de l'installer sur le bus SCSI affecté aux données vidéo. Si votre système Pro Tools reçoit un disque ADU2 avec des données provenant d'une station de travail d'image Avid, il est conseillé de ne pas enregistrer d'autres fichiers ou pistes audio sur ce lecteur. 18 Guide d’AVoption et d’AVoption XL 3 Fixez le câble à l'aide des vis. Connecteurs vidéo du câble ABVB Entrée GL Ce connecteur Gen Lock permet de relier la carte ABVB à une source vidéo de référence externe (noir codé). Sortie CV Ce connecteur fournit une sortie vidéo composite. Vous pouvez utiliser cette sortie pour connecter des moniteurs vidéo NTSC ou PAL pour des visionnages. Vous pouvez également connecter cette sortie à une entrée composite du magnétoscope. Pour débrancher un connecteur BNC : De nombreux moniteurs vidéo NTSC possèdent des sorties qui recréent un signal d'entrée vidéo. Vous pouvez relier la sortie CV de la carte ABVB à un moniteur NTSC, puis connecter une sortie du moniteur au magnétoscope, pour enregistrer à partir d'AVoption. Sorties Y, B-Y et R-Y Il s'agit des connecteurs de sorties de vidéo à composantes (RVB). Utilisezles pour relier un moniteur de référence vidéo ou un magnétoscope équipé d'entrées de vidéo à composantes. Entrée CV Cette entrée permet de recevoir dans AVoption de la vidéo composite provenant d'une source externe. Reliez-la à votre source vidéo. Ce connecteur peut également s'utiliser dans une boucle vidéo avec l'USD. Vous pouvez relier la sortie du magnétoscope au connecteur d'entrée vidéo de l'USD et brancher ensuite le câble d'entrée de ce CV au connecteur de sortie vidéo de l'USD. Vous pouvez utiliser cette connexion pour réaliser une incrustation de timecode à l'image à l'aide de l'USD. Vous pouvez utiliser cette connexion pour réaliser une incrustation de timecode à l'image à l'aide de l'USD. Entrées Y, B-Y et R-Y Ces entrées permettent de recevoir dans AVoption des signaux de vidéo à composantes provenant d'une source externe. ■ Saisissez l'extrémité du connecteur et faites-la pivoter dans le sens inverse des aiguilles d'une montre. Connecteur BNC Connexions USD Les schémas suivants illustrent des connexions USD. Le Guide de l'utilisateur Universal Slave Driver contient des informations plus précises sur ce périphérique. Noir codé Connexion du câble série au Macintosh Sortie magnétoscope IN OUT VIDEO REF MAC SERIAL VIDEO Entrée CV (ABVB) Connexions vidéo USD 85-264VAC, 47-63HZ, 115 W IN 9-PIN IN / ACC OUT 9-PIN OUT SUPER CLOCK (256X) Entrée d'horloge esclave (interface audio) Connexion USD à une interface audio Pour relier un connecteur BNC : Faites glisser l'extrémité du connecteur BNC sur la connexion BNC correspondante et fixez-la en la faisant pivoter dans le sens des aiguilles d'une montre. ■ Chapitre 4 : Installation d'AVoption 19 Connexion « house sync » ou noir codé Connexion d’un moniteur de référence vidéo externe Dans la plupart des installations AVoption, trois connexions de noir codé ou « house sync » sont requises. Pour connecter un écran de référence vidéo externe NTSC ou PAL, utilisez les sorties vidéo à composantes ou composite du câble ABVB. • A l'entrée VIDEO REF de l'USD. • A une entrée vidéo du magnétoscope (une entrée de référence vidéo, si disponible). Commutation et transfert vidéo centralisés • Au connecteur d'entrée GL du câble ABVB. De nombreuses installations professionnelles disposent de systèmes de commutation et de transfert vidéo centralisés. Ces systèmes peuvent être utilisés pour transférer des entrées et sorties d'AVoption vers des sources d’entrées et des destinations de sorties flexibles. Pour plus d'informations, lisez la documentation relative à votre générateur de noir codé. Connexion d'un magnétoscope Un magnétoscope peut servir d'entrée vidéo et de support d'enregistrement de vidéo provenant d'AVoption. Dans la plupart des cas, vous devez effectuer trois connexions : • Connectez une sortie de noir codé ou « house sync » à une entrée vidéo du magnétoscope (de préférence une entrée vidéo de référence). • Connectez les connecteurs d'entrée CV ou de composants du câble ABVB aux sorties correspondantes du magnétoscope. • Reliez les connecteurs de sortie CVou de composants du câble ABVB aux entrées correspondantes du magnétoscope. – ou – • Reliez les connecteurs de sortie CV ou de composants du câble ABVB à l’entrée correspondante d’un moniteur vidéo NTSC ou PAL, puis connectez les sorties de ce dernier aux entrées correspondantes du magnétoscope. Configuration d'AVoption avec un seul moniteur VGA Si vous envisagez d'exécuter le système AVoption Pro Tools avec un seul moniteur VGA, vous devrez le connecter à la carte vidéo Macintosh et la désigner comme moniteur de démarrage du système. Si la sortie ABVB VGA est le moniteur de démarrage par défaut du système, vous suivez la procédure ci-dessous. Pour configurer le moniteur VGA comme moniteur de démarrage : 1 Connectez temporairement votre moniteur à la sortie ABVB VGA. 2 Choisissez Monitors & Sound Control Panel > Identify Monitors. 3 Dans la partie supérieure de l'écran, faites glisser la barre de menus de l'icône du moniteur ABVB dans celle du moniteur Macintosh. 20 Guide d’AVoption et d’AVoption XL 4 Faites glisser l'icône Macintosh du milieu de l'icône du moniteur ABVB dans celle du moniteur Macintosh. 5 Redémarrez l'ordinateur en vous assurant que le moniteur VGA est connecté à la sortie VGA Macintosh. Le moniteur s'affiche à présent comme moniteur de démarrage du système. Remarque : la procédure décrite ci-dessus peut s'avérer indispensable lors de la première installation d'AVoption et à chaque suppresion de la mémoire P RAM de l'ordinateur. Pour réduire le trafic du bus PCI et éviter les dysfonctionnements du système, n'affichez la fenêtre Movie que sur le moniteur ABVB. Afficher les fenêtres partiellement sur deux moniteurs cause notamment des problèmes. Configuration de deux moniteurs Lorsque deux moniteurs VGA sont utilisés avec AVoption, le moniteur Macintosh doit être affecté au démarrage du système. Pour configurer le moniteur par défaut : Réglage de la résolution de la couleur sur Millions Puisque la sortie VGA de la carte ABVB ne peut pas être désactivée, vous verrez toujours deux moniteurs dans le panneau de configuration Monitors & Sound (même si l'ordinateur Macintosh n'est connecté qu'à un seul moniteur). Le message d'erreur suivant risque donc de s'afficher lorsque vous lancez Pro Tools : Video engine requires ABVB monitor to be set to millions of colors in order to load. Pour éviter cela, dans Monitor Control Panel, réglez la résolution de la couleur sur Millions. Sortie VGA de la carte ABVB La carte ABVB est dotée d'une sortie pour moniteur VGA qui peut être utilisée pour contrôler un second moniteur VGA. Ce deuxième moniteur permet d'afficher la fenêtre Pro Tools Movie (voir Lecture dans la fenêtre, page 48) sans solliciter les ressources du bus PCI Macintosh. 1 Choisissez Monitors & Sound Control Panel > Identify Monitors. 2 Faites glisser la barre de menus du haut de l'icône du moniteur sur celle du moniteur de votre choix. 3 Faites glisser l'icône Macintosh au milieu de l'icône du moniteur sur celle du moniteur de votre choix. 4 Lorsque vous redémarrerez l'ordinateur, les nouvelles affectations de moniteurs prendront effet. Utilisation des formats NTSC et PAL Lorsque vous alternez les formats NTSC et PAL, les paramètres doivent être modifiés en trois endroits : • Dans la fenêtre Session Setup de Pro Tools, sélectionnez la cadence d’image appropriée (25, 29.97 DF ou NDF). • L’USD doit être défini (et verrouillé) au format correspondant (PAL ou NTSC). Chapitre 4 : Installation d'AVoption 21 • Si vous allez acquérir de la vidéo avec AVoption, définissez la piste Movie au format correspondant (PAL ou NTSC). Ce paramètre peut être modifié lorsque la piste Movie est prête pour l’enregistrement. Le panneau contextuel du format Pal/NTSC est disponible dans le panneau d’E/S de la piste Movie. Pour afficher le panneau contextuel du format Pal/NTSC : Sélectionnez Display > Edit Window Shows > I/O View. ■ 22 Guide d’AVoption et d’AVoption XL Exemples d'installation d'AVoption Carte vidéo Macintosh Canal 1 de la carte ATTO Alimentation Ordinateur Macintosh Disques audio Canal 2 de la carte ATTO Ordinateur 1 Sortie vidéo Super Clock Entrée CV (ABVB) connexion à une entrée vidéo de réf Port DigiSerial ou autre Générateur de noir codé Carte Digi Commande de l'appareil (série) Moniteur vidéo Disques vidéo Sortie composite ou CV Sortie à composantes ou CV (ABVB) Moniteur Macintosh ur te ec BVB n n A Co GA ) V tif lta cu a (f Entrée GL (ABVB) Moniteur Macintosh Interface audio (888/24) Universal Slave Driver Entrée vidéo Appareil vidéo Entrée de la référence vidéo Exemple d'installation vidéo ABVB Chapitre 4 : Installation d'AVoption 23 Moniteur vidéo externe Sortie CV (de la carte ABVB) Sorties vidéo à composantes (ABVB) Appareil vidéo CH-1 Panneau d'entrée vidéo CH-2 Câble ABVB Panneau de sortie vidéo Entrée GL (ABVB) Générateur de noir codé connexion à une entrée vidéo de réf. d'un appareil vidéo connexion à l'USD / VSD Connexions vidéo pour vidéo à composantes, noir codé et moniteur externe 24 Guide d’AVoption et d’AVoption XL connexion aux entrées vidéo à composantes (ABVB) chapitre 5 Installation d’AVoption XL Ce chapitre traite de l’installation du logiciel et du matériel d’AVoption XL. Installation d’un nouveau système AVoption XL Si vous n’avez pas déjà installé de matériel Pro Tools pris en charge, vous devez installer AVoption XL comme nouveau système. Pour installer un nouveau système AVoption XL : 1 Installez le logiciel Pro Tools à l’aide du CD- ROM d’installation Pro Tools. La première fois que vous exécutez Pro Tools, vous êtes invité à entrer un numéro d’autorisation inclus dans le Guide d’installation TDM du logiciel. 2 Installez le logiciel AVoption XL. Voir Installation du logiciel AVoption XL, page 26. 3 Installez Pro Tools et le matériel AVoption XL. • Déterminez les emplacements PCI appropriés pour votre installation. Voir l’Annexe B, Configuration des emplacements pour AVoption XL. Installation d’AVoption XL comme mise à niveau Si le matériel TDM de Pro Tools actuellement pris en charge est installé sur votre système, vous pouvez installer AVoption XL comme mise à niveau. La dernière version de Pro Tools (incluse dans le progiciel AVoption XL) doit être installée avant l’installation de AVoption XL. Pour installer AVoption XL comme mise à niveau : 1 Installez le logiciel AVoption XL. Voir Installation du logiciel AVoption XL, page 26. 2 Installez le matériel AVoption XL. Déterminez les emplacements PCI appropriés pour l’installation en vous référant à l’Annexe B, Configuration des emplacements pour AVoption XL. Vous devrez peut-être reconfigurer Pro Tools ou d’autres cartes déjà installées. Pour installer le matériel AVoption XL, voir Installation du matériel AVoption XL, page 26. • Installez le matériel Pro Tools en suivant les instructions du Guide d’installation du matériel Pro Tools. • Installez le matériel AVoption XL. Voir Installation du matériel AVoption XL, page 26. Chapitre 5 : Installation d’AVoption XL 25 Installation du logiciel AVoption XL AVoption XL regroupe les éléments suivants : • CD-ROM d'installation Pro Tools • disquette d’autorisation AVoption XL AVoption XL est protégé contre la copie par un système de disque clé. Après l'installation du logiciel avec le CD-ROM, la disquette d'autorisation permet de n’autoriser l'utilisation que d’une seule copie d’AVoption XL. Le logiciel AVoption XL est installé à un emplacement précis de votre dossier système. Il ne doit être ni déplacé ni modifié. La disquette d’autorisation permet d’obtenir de nouveau l’autorisation de votre disque dur si vous souhaitez installer AVoption XL sur un autre disque dur, ou si vous voulez réinitialiser ou reformater votre disque. Pour installer le logiciel AVoption XL : 1 Placez le CD-ROM d’installation Pro Tools dans le lecteur de CD-ROM. 2 Suivez les instructions d'installation de AVoption XL. Pour autoriser ou interdire AVoption XL : 4 Choisissez Remove or Authorize (si vous supprimez une application, le symbole ? s’affiche au-dessus de l’icône de l’application si la disquette insérée n’est pas celle qui a été utilisée précédemment pour autoriser cette application. L'icône qui doit s'afficher représente une clé dorée. Poursuivre le processus d'interdiction avec le symbole ? annule l'autorisation de l'application mais ne la reporte pas sur la disquette pour l'installation suivante.) 5 Sélectionnez l'emplacement du disque et cliquez sur Remove or Authorize. 6 Quittez. Installation du matériel AVoption XL Configurations de l'emplacement PCI d’AVoption XL Pour installer le matériel AVoption XL, déterminez tout d'abord les emplacements PCI pour l’installation du matériel. Pour des informations détaillées, consultez l’Annexe B, Configuration des emplacements pour AVoption XL. Matériel audio 1 Insérez la disquette d’autorisation dans le lecteur de disquette. (Pro Tools ne doit PAS être exécuté pendant cette procédure.) 2 Cliquez sur Authdeauthorizer dans le menu contextuel qui s’affiche. 3 Cliquez sur Set-up Authorizer or Deauthorizer. 26 Guide d’AVoption et d’AVoption XL Pour plus d'informations sur l'installation de matériel audio, reportez-vous au Guide d'installation du matériel TDM. Vous devrez peutêtre déplacer du matériel déjà installé dans des nouveaux emplacements PCI de l’ordinateur ou du châssis d’extension en vous reportant aux informations de l’Annexe B, Configuration des emplacements pour AVoption XL. Installation du matériel vidéo AVoption XL Pour installer du matériel vidéo AVoption XL : 7 Reliez le câble connecteur de la carte média numérique (connecteur désigné M) au connecteur de l’ordinateur sur le boîtier d’E/S Meridien. 1 Débranchez le châssis d’extension Magma, touchant le boîtier de l’alimentation électrique du châssis ou un autre élément relié à la terre. LTC OUT IN IN R-Y B-Y Y B-Y R-Y IN OUT Y IN COMPOSITE 2 Déchargez-vous toute électricité statique en COMPONENT puis ouvrez-le en suivant les instructions qui l’accompagnent. REF COMPOSITE S-VIDEO OUT 1 OUT 2 OUT 3 S-VIDEO SYSTEM IN / OUT IN OUT OUT 3 Retirez la carte média numérique du sac M C antistatique en prenant soin de la tenir par les bords. 4 Alignez la carte média numérique avec l’emplacement d’installation, puis mettez doucement la carte en place de sorte que le connecteur PCI soit aligné avec l’emplacement PCI. Connexion de la carte média numérique à la boîte de test 5 Appuyez fermement sur la carte pour l’enfoncer en exerçant une pression uniforme. Le connecteur s’enclenche dans l’emplacement PCI. Alignement et installation de la carte PCI 6 Fermez l’ordinateur ou le châssis d’extension. Chapitre 5 : Installation d’AVoption XL 27 Installation de la carte accélérateur ATTO EPCI-UL2D SCSI Lecture de la mémoire ROM SCSI avec ATTO ExpressProTools ExpressPro-Tools est fourni avec Pro Tools 5.1, ainsi que toutes les cartes ATTO SCSI, et permet de lire la mémoire ROM de la carte SCSI. Digidesign recommande vivement que le microprogramme soit réglé sur les canaux SCSI où le stockage audio est connecté de la manière suivante : 1 Exécutez ExpressPro-Tools après le démarrage du système et le montage des disques. 2 Cliquez deux fois sur Media Drive. 3 Dans le menu contextuel Sync Rate, sélectionnez 20 (10) (20 Mo/s à 10 MHz). Carte accélérateur ATTO UL2D LVD SCSI 4 Cliquez sur Apply All (configure la carte pour Pour installer la carte accélérateur ATTO EPCIUL2D SCSI : 1 Débranchez le châssis d’extension, puis 5 Répétez cette procédure pour l’autre bus si nécessaire. ouvrez-le en suivant les instructions qui l’accompagnent. 6 Quittez ExpressPro-Tools. 2 Déchargez-vous toute électricité statique en 7 Redémarrez votre ordinateur. touchant le boîtier d'alimentation électrique de l'unité centrale ou un autre élément relié à la terre. 3 Retirez la carte ATTO du sac antistatique, en prenant soin de la manipuler par les bords. 4 Alignez la carte ATTO avec l'emplacement d'installation, puis insérez-la doucement en la faisant glisser, pour aligner le connecteur PCI avec son emplacement. 5 Appuyez fermement sur la carte pour l'enfoncer, en exerçant une pression uniforme. Le connecteur s’enclenche dans l'emplacement PCI. 6 Fixez la carte à l’aide des vis fournies en assemblant la languette de la carte au support de fixation de l’ordinateur. 28 toutes les ID de disque sur ce bus). Guide d’AVoption et d’AVoption XL Ces paramètres sont optimisés pour la taille et la fréquence des transactions SCSI requises par Pro Tools. Il n’est pas nécessaire d’appliquer ces paramètres à la seconde carte SCSI si l’une d’elles est installée pour les médias vidéo avec AVoption XL. Initialisation des disques durs Les informations suivantes concernent l’initialisation du disque dur pour trois cas différents : Pro Tools sans échange, Avid à Pro Tools et Pro Tools à Avid. Pro Tools et AVoption XL ne prennent pas en charge les disques audio liés. Pro Tools sans échange Avid à Pro Tools Pour les installations dans lesquelles Pro Tools ne partage pas de projets avec des systèmes Avid Media Composer de façon routinière, ExpressPro-Tools de ATTO (fourni avec Pro Tools 5.1) doit être utilisé pour initialiser tous les disques audio et vidéo. Les systèmes de fichier HFS (système à fichiers hiérarchiques) et HFS+ sont pris en charge pour les disques audio. Seul HFS est pris en charge pour les disques vidéo (HFS+ n’a pas été testé complètement avec les disques vidéo). Pour les projets provenant d’un système de création d’images Avid (par exemple Media Composer), un seul disque HFS initialisé avec ADU version 2.1 ou ultérieure est pris en charge. Ce disque peut contenir des fichiers médias vidéo ou audio. Pro Tools avec AVoption XL prend en charge la lecture de pistes audio et vidéo à partir d'un seul disque dès lors que le nombre de pistes ne dépasse pas un flux vidéo (à un niveau de compression de 3:1 ou plus) et un maximum de huit pistes audio. Configurations requises particulières Lorsque ce disque est utilisé dans une session Pro Tools, aucune piste audio supplémentaire (en plus des pistes importées d'une station de travail Avid) ne doit être ajoutée, pour des raisons de largeur de bande. Lorsque des niveaux de compression 2:1 ou 1:1 sont nécessaires (décompressés), une carte accélérateur ATTO UL2D ou EPCI-DC SCSI supplémentaire est requise pour le stockage vidéo. Avec la configuration UL2D, un disque à deux voies réparties entre les deux canaux SCSI est requis pour le niveau de compression 2:1 et un disque à quatre voies est requis pour le niveau de compression 1:1 (décompressé). Il n’est pas nécessaire d’utiliser cette configuration si vous voulez un niveau de compression 3:1 ou plus, ou si la carte accélérateur EPCI DC SCSI est utilisée pour le stockage vidéo. Dans ce cas de figure, les disques initialisés par Avid Drive Utility version 2.1 ou ultérieure comme 2 voies ou 4 voies sont pris en charge. Il est recommandé d'ajouter les disques au canal SCSI affecté à la vidéo, afin d'équilibrer la demande sur le système SCSI. Veuillez noter que Pro Tools ne peut reconnaître que sept disques par canal SCSI. Pro Tools à Avid Pour effectuer l’installation : 1 Connectez les disques aux deux canaux UL2D SCSI. 2 Sélectionnez, puis définissez la répartition des voies du disque à l’aide du logiciel ATTO ExpressRAID (optionnel et disponible auprès d’ATTO). Lorsqu'un disque est envoyé d'un système Pro Tools à une station de travail d'image Avid, il doit être initialisé comme HFS à l'aide d’ExpressPro-Tools. Lorsqu'un système Avid hérite de fichiers provenant de Pro Tools, une « copie de localisateur » de ces fichiers peut être nécessaire pour les transférer du disque Pro Tools à un disque initialisé par Avid ou AU2. 3 Initialisez tous les disques audio à l’aide d’ATTO ExpressPro-Tools. N’utilisez pas ExpressRAID pour initialiser les disques audio. Les disques audio ne prennent pas en charge ExpressRAID. Si un disque d’un système Pro Tools est utilisé sur une station de travail Avid de sorte que les fichiers soient regroupés et copiés sur ce disque pour être utilisés dans Pro Tools, la même procédure est nécessaire. Le disque doit être Chapitre 5 : Installation d’AVoption XL 29 initialisé comme HFS dans ExpressPro-Tools avant d'être monté sur la station de travail Avid. Gestion des médias Il est préférable de dédier un canal SCSI aux disques audio et un canal SCSI aux disques vidéo. Cette configuration est idéale pour AVoption XLavec des niveaux de compression de 3:1 ou plus. Si vous souhaitez obtenir des niveaux de compression de 2:1 ou de 1:1 (décompressés), une carte SCSI à double canal supplémentaire est requise pour les disques vidéo. Ces configurations nécessitent que les disques liés soient divisés entre les bus SCSI. Si le système Pro Tools monte un disque d’échange généré par une station de travail d’images Avid, il est recommandé que ce disque d’échange soit installé sur le bus SCSI dédié aux données vidéo. Si le système Pro Tools est équipé d’un disque ADU2 avec des données provenant d’une station de travail d’images Avid, il est recommandé de ne pas enregistrer de fichiers ou de pistes audio supplémentaires sur ce disque. 30 Guide d’AVoption et d’AVoption XL Connexions vidéo AVoption XL Les fonctions d’E/S vidéo suivantes sont disponibles avec le boîtier d’E/S Meridien : • Entrées composite, à composantes (Y, R-Y, BY), S-Video et SDI (facultative). • Sorties composite, à composantes (Y, R-Y, BY), S-Video et SDI (facultatif). • Entrée de référence vidéo pour permettre le verrouillage de la vidéo vers une source externe, telle qu’un générateur de synchronisation maison ou de noir codé. Veuillez noter qu’une seule source d’entrée vidéo peut être utilisée à la fois. Pour plus d'informations, consultez Enregistrement vidéo, page 39. Le boîtier d’E/S Meridien ne peut enregistrer qu’à partir des sorties à composantes ou SVideo. Vous devez définir cette option dans la piste Movie. Pour plus d'informations, consultez Choix d’une sortie à composantes ou S-Video, page 38. Boîtier d’E/S Meridien Les sections suivantes présentent des illustrations et des tableaux décrivant la fonction de l’E/S vidéo du boîtier d’E/S Meridien. Indicateurs du panneau avant du boîtier d’E/S Meridien Le panneau avant du boîtier d’E/S Meridien (voir Figure 1) regroupe six indicateurs et un commutateur d’alimentation. Lorsque vous mettez le boîtier d’E/S Meridien sous tension, les indicateurs s’allument et s’éteignent pendant un test de fonctionnement automatique appelé POST (Power-On Self Test). Après le POST, l’indicateur POWER reste allumé. Certains indicateurs ne s’allument pas, ou ne donnent pas une indication correcte lorsqu’ils sont utilisés avec AVoption XL (voir l’illustration). Pour déterminer ces indicateurs, utilisez les indicateurs sur l’USD ou la fenêtre Session Setup. Fréquence d’échantillonnage (44.1 ou 48 est toujours allumé) Synchronisation audio (ne s’allume pas) Compensation (ne s’allume pas) O AUDIO SYNC PULL DOWN kHz VIDEO SYNC POWER 48 Synchronisation vidéo l 44.1 kHz Indicateur d’alimentation Commutateur d’alimentation Figure 1. Panneau avant du boîtier d’E/S Meridien Chapitre 5 : Installation d’AVoption XL 31 Connecteurs d’E/S vidéo 1 2 3 4 5 6 7 8 9 10 OUT 1 OUT 2 LTC Y R-Y B-Y Y B-Y R-Y OUT IN COMPOSITE IN SERIAL DIGITAL REF 21 20 OUT 3 OUT IN IN IN COMPONENT 11 COMPOSITE 19 S-VIDEO OUT 1 18 OUT 3 OUT 2 17 S-VIDEO 16 SLAVE CLOCK SYSTEM IN / OUT OUT 15 IN 14 OUT 13 12 Figure 2. Panneau arrière du boîtier d’E/S Meridien avec connecteurs vidéo Tableau 1. Identificateurs de la carte d’E/S vidéo 32 Numéro Désignation Fonction 1 COMPONENT Y IN Entrée à composantes Y vidéo, connecteur BNC. Se connecte à la sortie vidéo analogique des appareils. 2 COMPONENT R-Y IN Entrée à composantes R-Y vidéo, connecteur BNC. Se connecte à la sortie vidéo analogique des appareils. 3 COMPONENT B-Y IN Entrée à composantes B-Y vidéo, connecteur BNC. Se connecte à la sortie vidéo analogique des appareils. 4 COMPONENT Y OUT Sortie à composantes Y vidéo (Betacam), connecteur BNC. Se connecte à l’entrée vidéo analogique des appareils. 5 COMPONENT R-Y OUT Sortie à composantes R-Y vidéo (Betacam), connecteur BNC. Se connecte à la sortie vidéo analogique des appareils. 6 COMPONENT B-Y OUT Sortie à composantes B-Y vidéo (Betacam), connecteur BNC. Se connecte à l’entrée vidéo analogique des appareils. 7 SDI IN (facultative) Entrée numérique de série, connecteur BNC. Se connecte à une sortie numérique de série depuis une source vidéo numérique. 8 SDI OUT1 (facultative) Sortie numérique de série numéro 1, connecteur BNC. Se connecte à l’entrée d’un magnétoscope, à un écran vidéo ou à d’autres appareils numériques de série. Guide d’AVoption et d’AVoption XL Tableau 1. Identificateurs de la carte d’E/S vidéo (suite) Numéro Désignation Fonction 9 SDI OUT2 (facultative) Sortie numérique de série numéro 2, connecteur BNC. Se connecte à l’entrée d’un magnétoscope, à un écran vidéo ou à d’autres appareils numériques de série. 10 SDI OUT3 (facultative) Sortie numérique de série numéro 3, connecteur BNC. Se connecte à l’entrée d’un magnétoscope, à un écran vidéo ou à d’autres appareils numériques de série. 11 SYSTEM Connecteur d’E/S audio et vidéo de la carte d’interface du système. 12 LTC OUT Envoie le code temporel LTC vers l’extérieur (non utilisé avec AVoption XL). 13 LTC IN Introduit le code temporel LTC (non utilisé avec AVoption XL). 14 SLAVE CLOCK OUT Sortie d’horloge, connecteur BNC (non utilisé avec AVoption XL). 15 S-VIDEO OUT Sortie super vidéo, connecteur à 4 broches. Se connecte à l’entrée vidéo analogique des appareils. 16 COMPOSITE OUT3 Sortie à composantes vidéo, connecteur BNC. Se connecte à l’entrée vidéo analogique des appareils ou d’un écran. 17 COMPOSITE OUT2 Sortie à composantes vidéo, connecteur BNC. Se connecte à l’entrée vidéo analogique des appareils ou d’un écran. 18 COMPOSITE OUT1 Sortie à composantes vidéo, connecteur BNC. Se connecte à l’entrée vidéo analogique des appareils ou d’un écran. 19 S-VIDEO IN Entrée super vidéo, connecteur à 4 broches. Se connecte à la sortie vidéo analogique des appareils. 20 COMPOSITE IN Entrée à composantes vidéo, connecteur BNC. Se connecte à la sortie vidéo analogique des appareils. 21 Référence vidéo (REF) Entrée de noir codé ou de synchronisation maison, connecteur BNC. Synchronise le système et la source de l’horloge globale fournie par la source de « house sync » ou le generateur de noir codé. Chapitre 5 : Installation d’AVoption XL 33 Connexions USD Connexion d'un magnétoscope Les schémas suivants illustrent des connexions USD. Le Guide de l'utilisateur Universal Slave Driver contient des informations plus précises sur ce périphérique. Un magnétoscope peut être utilisé pour fournir une entrée vidéo et pour enregistrer une sortie vidéo depuis AVoption XL. Dans la plupart des cas, vous devez effectuer trois connexions : Noir codé Câble de série vers Macintosh Sortie magnétoscope IN OUT VIDEO REF MAC SERIAL VIDEO vers l’entrée COMPOSITE VIDEO Connexions vidéo USD 85-264VAC, 47-63HZ, 115 W IN 9-PIN IN / ACC • Connectez une sortie de noir codé ou de « house sync » à une entrée vidéo du magnétoscope (de préférence une entrée vidéo de référence). • Connectez les connecteurs Composite IN, Component IN, S-Video IN ou SDI IN du boîtier d’E/S Meridien à la sortie ou aux sorties correspondantes du magnétoscope. • Connectez les connecteurs Composite OUT, Component OUT, S-Video OUT ou SDI OUT du boîtier d’E/S Meridien aux entrées correspondantes du magnétoscope. – ou – OUT 9-PIN OUT SUPER CLOCK (256X) vers l'entrée d'une horloge esclave (interface audio) Connexion USD à une interface audio Connexion de « house sync » ou de noir codé Dans la plupart des installations AVoption XL, trois connexions de noir codé ou de « house sync » sont requises. • Vers l'entrée VIDEO REF de l'USD. • Vers une entrée vidéo du magnétoscope (une entrée de référence vidéo, si disponible). • Vers le connecteur VIDEO REF du boîtier d’E/S Meridien. Pour plus d'informations, lisez la documentation relative à votre générateur de noir codé. 34 Guide d’AVoption et d’AVoption XL • Connectez les connecteurs Composite OUT ou Component OUT du boîtier d’E/S Meridien à l’entrée correspondante d’un écran vidéo NTSC ou PAL, puis connectez les sorties de cet écran aux entrées correspondantes du magnétoscope. Le boîtier d’E/S Meridien ne peut transmettre des données que depuis les sorties S-Video ou Component (S-Video est un type de sortie à composantes et vous devez choisir la sortie à composantes que vous souhaitez utiliser). Vous devez définir cette option dans la piste Movie. Pour plus d'informations, consultez Choix d’une sortie à composantes ou S-Video, page 38. Connexion d’un écran de référence vidéo externe Connectez un écran de référence vidéo externe NTSC ou PAL à une sortie composite, à composantes, S-Video ou SDI. Commutation et transfert vidéo centralisés De nombreuses installations professionnelles disposent de systèmes de commutation et de transfert vidéo centralisés. Ces systèmes peuvent être utilisés pour transférer des entrées et sorties d’AVoption XL vers des sources d’entrées et des destinations de sorties flexibles. Utilisation des formats NTSC et PAL Lors de l’alternance entre les formats NTSC et PAL, les paramètres doivent être modifiés à trois endroits : • Dans la fenêtre Session Setup de Pro Tools, sélectionnez la cadence d’image appropriée (25, 29.97 DF ou NDF). • L’USD doit être défini (et verrouillé) au format correspondant (PAL ou NTSC). • Si vous souhaitez capturer de la vidéo avec AVoption XL, définissez la piste Movie au format correspondant (PAL ou NTSC). Ce paramètre peut être modifié lorsque la piste Movie est prête pour l’enregistrement. Le panneau contextuel Pal/NTSC format est disponible dans le panneau d’E/S de la piste Movie. Pour afficher le panneau contextuel Pal/NTSC format : Sélectionnez Display > Edit Window Shows > I/O View. ■ Chapitre 5 : Installation d’AVoption XL 35 36 Guide d’AVoption et d’AVoption XL chapitre 6 Enregistrement et ajout sur la piste Movie Vous pouvez capturer des fichiers vidéo en les enregistrant par l’intermédiaire des entrées de votre câble connecteur ABVB (AVoption) ou des entrées de votre boîtier d’E/S Meridien (AVoption XL). Vous pouvez également ajouter des fichiers créés avec un programme de composition et de montage vidéo compatible Avid ou capturés précédemment dans Pro Tools. Pour sélectionner des disques d’enregistrement ou choisir une AVR ou un taux de compression, sélectionnez Display > Edit Window Shows I/O view. Options de piste Nom de la piste Niveau de compression Enregistrer Disque d’enregistrement vidéo n˚ 1 Disque d’enregistrement vidéo n˚ 2 Disque d’enregistrement vidéo n˚ 3 Piste Movie La piste Movie renferme les clips vidéo que vous capturez ou ajoutez dans Pro Tools. Une session Pro Tools avec AVoption ou AVoption XL ne peut contenir qu’une seule piste Movie. Options d'affichage Durée approximative d’enregistrement disponible Hauteur de la piste Format vidéo pour l’enregistrement Options de piste Nom de la piste Boîtier d’E/S Meridien pour l’enregistrement Niveau de compression Enregistrer Disque d’enregistrement vidéo n˚ 1 Disque d’enregistrement vidéo n˚ 2 Disque d’enregistrement vidéo n˚ 3 Options d'affichage Durée approximative d’enregistrement disponible Format de sortie vidéo Figure 4. Commandes de la piste Movie (AVoption XL) Pour créer une nouvelle piste : ■ Hauteur de la piste Format vidéo pour l’enregistrement Choisissez Movie> New Movie Track. La nouvelle piste vide s’affiche dans la fenêtre Edit. Entrées ABVB pour l’enregistrement Figure 3. Commandes de la piste Movie (AVoption) Chapitre 6 : Enregistrement et ajout sur la piste Movie 37 Pour attribuer un nom à la piste Movie : 1 Cliquez deux fois sur le bouton Track Name Pour sélectionner des sorties à composantes dans AVoption XL : pour ouvrir la boîte de dialogue Name and Comments. 1 Sur la piste Movie, cliquez sur le menu 2 Saisissez un nom (et éventuellement des 2 Dans le menu contextuel Video Output, commentaires), puis cliquez sur OK. sélectionnez les sorties que vous souhaitez utiliser : Component ou S-Video. contextuel Track options. Voir Figure 4 page 37. Pour supprimer la piste Movie 1 Sélectionnez la piste en cliquant sur le bouton Track Name dans la fenêtre Edit. Options de la piste Movie 2 Choisissez File > Delete Selected Tracks. La piste Movie peut être affichée sous forme de vignettes ou de blocs. Les vignettes permettent d’obtenir un aperçu du contenu de la vidéo dans une session. Les blocs permettent quant à eux de voir où les clips commencent et terminent, ainsi que le nom qu’ils portent. Pour supprimer toutes les vidéos de la piste Movie : ■ Choisissez Movie> Clear Movie Track. Il n’est pas possible de modifier le nom des clips une fois qu’ils ont été ajoutés ou enregistrés. Les clips ajoutés conservent le nom que la station de travail initiale (un système de montage Avid, le plus souvent) leur a attribué. Le nom du clip enregistré dans Pro Tools est dérivé du nom de la piste Movie. Pour le renommer, il faut renommer la piste Movie. Choix d’une sortie à composantes ou S-Video Vignettes En mode Frames (vignettes), les données vidéo de la piste Movie s’affichent sous forme d’images. Ces images sont une reproduction informatique de l’image vidéo. Leur taille varie selon le niveau du zoom et la hauteur de la piste. Elles ne constituent pas une référence précise à l’image, mais permettent de trouver facilement une scène ou une séquence sur la piste Movie. (AVoption XL uniquement) Piste Movie en mode Frames Le boîtier d’E/S Meridien peut enregistrer à partir des sorties à composantes ou S-Video. La sortie composite est toujours active, que vous ayez sélectionné une sortie à composantes ou SVideo. Le choix doit être effectué dans le logiciel. Il sera ensuite répercuté dans les connexions physiques que vous utilisez pour la sortie des signaux. 38 Guide d’AVoption et d’AVoption XL Les vignettes ne s’affichent pas correctement si vous modifiez les paramètres de zoom pendant la lecture. Des vignettes noires s’affichent jusqu’à la fin de la lecture. Si vous souhaitez afficher les vignettes, arrêtez la lecture avant de modifier le niveau de zoom. Blocs Le mode Blocks affiche la piste Movie sous forme de blocs de données. Les blocs sont délimités par les bords des clips. Les noms de bloc indiquent les limites des clips définis dans un système de montage vidéo et des clips indépendants enregistrés dans Pro Tools. Les noms des clips originaux sont conservés, tandis que de nouveaux noms sont attribués aux nouveaux enregistrements. Ainsi, deux clips montés conjointement sans transitions ni effets, et nommés House Ext et House Int, constitueront deux blocs situés côte à côte et portant ces noms. 2 Pour sélectionner un format vidéo, cliquez tout d’abord sur le bouton Track options (voir la Figure 3 et la Figure 4). Vous avez le choix entre les formats NTSC ou PAL. 3 Pour sélectionner des disques d’enregistrement ou choisir une AVR ou un taux de compression, sélectionnez Display > Edit Window Shows I/O view. 4 Choisissez l’entrée vidéo que vous utilisez en 5 cliquant sur le bouton Record options, puis en sélectionnant Video Input. Vous avez le choix entre Component (à composantes) ou Composite (composite) (AVoption et AVoption XL), ou encore S-Video ou SDI (AVoption XL uniquement). 6 Réglez le niveau de compression de la capture Piste Movie en mode Blocks vidéo dans le menu contextuel Compression Level. En mode Blocks, vous pouvez placer votre curseur sur la piste Movie et appuyer sur la touche de tabulation pour passer au montage vidéo suivant sur la piste. Pour régler l’affichage de la piste Movie : Sur la piste Movie, sélectionnez Frames ou Blocks dans le menu contextuel View Options. ■ Réglage du niveau de compression (AVoption) Enregistrement vidéo Vous pouvez enregistrer plusieurs clips vidéo à différents emplacements sur une même piste Movie. Pour régler les options d’enregistrement vidéo : Réglage du niveau de compression (AVoption XL) 1 Pour effectuer un enregistrement vidéo, vous devez disposer d’une piste Movie. Vous avez la possibilité d’utiliser la piste Movie existante ou d’en créer une nouvelle, si nécessaire. Chapitre 6 : Enregistrement et ajout sur la piste Movie 39 7 Sélectionnez les volumes de disque dur cible pour la capture vidéo. Les volumes cible capturent la vidéo dans l’ordre suivant : du premier (haut) au dernier (bas). Sur l’illustration suivante, Video-0 acquiert la vidéo en premier. Vient ensuite le tour de Video-1, puis de Video-3. Vous remarquerez que si vous enregistrez sur une piste Movie contenant déjà des clips, ceux-ci seront supprimés de la piste Movie (mais resteront intacts à leur emplacement de stockage initial). Il est possible d’annuler la capture des clips et de récupérer les clips d’origine. Reportez-vous à la section Annulation/Rétablissement des commandes de montage vidéo, page 45 pour en savoir plus. Volumes cible pour la capture vidéo A mesure que vous ajoutez ou supprimez des volumes sur la piste, la durée d’enregistrement disponible est mise à jour, indiquant les paramètres de compression et la quantité d’espace disque disponible. Notez qu’il s’agit d’une durée approximative. Pour enregistrer de la vidéo : 1 Marquez le point à partir duquel vous souhaitez commencer l’enregistrement à l’aide du curseur ou sélectionnez un laps de temps pour l’enregistrement. Pour pouvez effectuer cette sélection sur une règle de référence temporelle ou une piste. Si vous choisissez une piste, assurez-vous que les sélections d'édition et de timeline sont liées. 2 Préparez la piste à l’enregistrement en cliquant sur son bouton Record Enable. 3 Cliquez sur le bouton Record dans la fenêtre Transport pour activer l'enregistrement. 4 Démarrez la lecture de la source vidéo. 5 Cliquez sur le bouton Play dans la fenêtre Transport pour commencer l’enregistrement. 6 Cliquez sur Stop dans la fenêtre Transport pour arrêter l’enregistrement. 40 Guide d’AVoption et d’AVoption XL Appuyez sur Ctrl et point (.) pour interrompre la capture du clip en cours et replacer les clips d’origine sur la piste Movie. MachineControl Vous pouvez utiliser le logiciel MachineControl de Digidesign pour contrôler à distance votre appareil vidéo en synchronisation avec la capture Pro Tools. MachineControl est un logiciel facultatif. Pour obtenir plus d’informations, contactez votre revendeur. Nous vous recommandons d’utiliser le mode Blocks pour les enregistrements sur la piste Movie avec Machine Control. Correction de la référence temporelle La plupart des appareils vidéo professionnels sont équipés d’un système intégré de correction de la référence temporelle. Pour savoir si ceci est le cas de votre matériel, reportez-vous à la documentation du fabricant. Avec AVoption XL, toutes les sources de référence temporelle doivent être corrigées. AVoption vous permet en revanche de capturer de la vidéo à partir de sources dont la référence temporelle n’est pas corrigée. Nous vous recommandons toutefois de travailler avec des sources à référence temporelle corrigées dans la mesure du possible. Si vous capturez de la vidéo manuellement dans AVoption avec une référence temporelle non corrigée, commencez par lancer la lecture de l’appareil vidéo afin de stabiliser le signal. Si la configuration de votre matériel ne prend pas en charge la correction de la référence temporelle, assurez-vous que votre générateur de synchronisation est connecté à l’entrée vidéo de référence ou au périphérique de synchronisation externe de votre appareil vidéo et que le sélecteur de synchronisation est réglé sur le périphérique de synchronisation externe ou la vidéo de référence. Capture avec tête de lecture stationnaire Si vous souhaitez capturer de la vidéo avec les options de défilement réglées sur Continuous Scrolling with Playhead, AVoption doit toujours être en mode Blocks (et non en mode Frames) afin d’éviter les erreurs de fonctionnement. Capture et durée approximative restante La durée approximative d’enregistrement restante dans l’affichage E/S de la piste Movie est une estimation. AVoption XL et AVoption utilisent différentes techniques de compression. La durée d’enregistrement varie ainsi selon la densité du matériel à enregistrer. En raison de ces variations, la durée approximative d’enregistrement est une estimation et risque de ne pas refléter précisément la durée d’enregistrement qu’il vous reste effectivement. Le calcul des durées approximatives d’enregistrement restantes est basé sur les débits de données les plus élevés pour cette résolution. L’approximation peut être décalée de plusieurs minutes. Pro Tools utilise la valeur de la durée approximative d’enregistrement restante pour l’attribution de l’espace disque avant l’enregistrement. En raison du caractère approximatif de l’estimation, vous remarquerez peut-être qu’il vous reste encore du temps alors que vous pensiez avoir utilisé tout l’espace de votre disque. Si vous capturez de la vidéo à un taux de compression de 1:1 (non compressée) dans AVoption XL, la durée d’enregistrement restante n’est pas approximative. La vidéo n’étant pas compressée, elle utilise le même débit de données, quelle que soit l’image. Exportation de fichiers à partir de programmes Avid Si vous disposez déjà d’un projet créé sur un système de création vidéo Avid, vous pouvez l’exporter vers un fichier OMF pour que les données soient ajoutées à votre système AVoption ou AVoption XL. Cet échange de données entre systèmes est beaucoup plus rapide et plus simple que d’autres méthodes, telles que l’enregistrement sur bande et la renumérisation. Pour illustrer cette section, nous avons pris l’exemple d’un projet Media Composer. Chapitre 6 : Enregistrement et ajout sur la piste Movie 41 DigiTranslator Vidéo et audio DigiTranslator fait partie de votre progiciel AVoption ou AVoption XL. Ce logiciel permet de convertir des fichiers OMF contenant de la vidéo et de l’audio en fichiers de sessions Pro Tools. Vous pouvez également utiliser DigiTranslator pour exporter des données audio de sessions Pro Tools vers des fichiers OMF pour importation dans d’autres systèmes. Reportezvous à votre documentation DigiTranslator pour en savoir plus. Si votre projet Media Composer contient de la vidéo et de l’audio, exportez la vidéo et l’audio vers le fichier OMF. Flux multiples, AVoption et AVoption XL Contrairement à certains systèmes Avid qui prennent en charge deux flux simultanés de vidéo en temps réel, AVoption et AVoption XL ne prennent en charge qu’un flux. Il convient donc de s’assurer que tous les effets et toutes les transitions multi-flux sont calculés dans la séquence Avid avant de procéder à l’exportation. Si vous ajoutez une séquence contenant des effets multi-flux dans Pro Tools, AVoption les remplacera par des vignettes noires. Avec AVoption, il n’est pas nécessaire que la séquence entière soit calculée dans un clip continu (« mixage vidéo » étant le terme souvent utilisé dans Avid). AVoption et AVoption XL sont capables d’ajouter des séquences complexes à flux unique sous forme de clips multiples. Contenu de l’exportation A partir d’un logiciel Avid, vous pouvez exporter soit la vidéo et l’audio d’un projet, soit la vidéo ou l’audio uniquement. 42 Guide d’AVoption et d’AVoption XL Vidéo uniquement Si vous avez déjà commencé la post-production audio dans Pro Tools et souhaitez remplacer la piste Movie par une version plus récente ou si votre projet Avid ne contient pas d’audio, exportez la vidéo uniquement. Si par la suite la vidéo de votre projet change, vous pouvez exporter la vidéo uniquement puis l’ajouter dans AVoption ou AVoption XL pour maintenir le projet à jour. Pour plus d’informations et pour connaître les procédures d’ajout et d’exportation, reportezvous au Guide DigiTranslator (DigiTranslator fait partie des progiciels AVoption et AVoption XL). Préparation pour l’exportation dans Media Composer Pour préparer un projet Media Composer en vue d’une exportation OMF et d’une utilisation avec AVoption ou AVoption XL : ◆ Assurez-vous que tous les médias du projet sont en ligne. ◆ Calculez tous les effets au préalable. Les effets ne sont pas automatiquement calculés au cours de l’exportation OMF. Vous devez donc les calculer à l’avance si vous souhaitez les visualiser. Exportation à partir de Media Composer Pour exporter un fichier à partir de Media Composer : 1 Sélectionnez les données à exporter en procédant comme suit : • Pour sélectionner certaines pistes dans un clip ou une séquence, activez ces pistes dans le panneau de sélection des pistes et désactivez toutes les autres. • Pour exporter une partie de clip ou de séquence, marquez des points d'entrée et de sortie afin d’exporter la plage délimitée à partir d'un chutier ou d'une fenêtre. Sélectionnez ensuite Use Marks dans la boîte de dialogue Export Settings. Si vous insérez un point d'entrée, mais aucun point de sortie, le système exporte la partie de clip comprise entre le point d'entrée et la fin du clip ou de la séquence. • Pour exporter la totalité d'un clip ou d'une séquence, désélectionnez les options Use Enabled Tracks et Use Marks dans la boîte de dialogue Export Settings et assurez-vous que la piste la plus élevée est affichée. • Si vous utilisez différents disques pour transférer le projet, effectuez un regroupement. 2 Choisissez > Export. Boîte de dialogue Export File Type de Media Composer • Dans Export File type, sélectionnez OMFI composition. • Si vous ajoutez de la vidéo et de l’audio dans une session AVoption, sélectionnez les options Standard-AIFC et Video and Audio. • Si vous n’ajoutez que de la vidéo dans AVoption, sélectionnez Video Only. • Vous devez normalement exporter uniquement des fichiers OMF correspondant aux fichiers audio et vidéo existant déjà sur les disques durs. C’est pourquoi il est recommandé de ne pas exporter avec l’option With Media. 3 Réglez la version sur OMFI 2.0. 4 Une fois que vous avez réglé toutes les options d’exportation, cliquez sur OK. 5 Lancez DigiTranslator. Chapitre 6 : Enregistrement et ajout sur la piste Movie 43 Ajout de fichiers films avec AVoption et AVoption XL A l’aide de la commande Add Movie, vous pouvez importer plusieurs clips sur une même piste Movie. Ceci permet d’améliorer les capacités de montage. conditions nécessaires pour la session, puis cliquez sur Save. Le fichier obtenu est une session Pro Tools. OMF Tool ignore les informations vidéo. Pour ouvrir une session avec AVoption or AVoption XL : Si la piste Movie contient déjà des clips, les nouvelles données remplaceront les anciennes, qui seront effacées. Vous pouvez annuler l’opération et récupérer les clips initiaux. Reportez-vous à la section Annulation/Rétablissement des commandes de montage vidéo, page 45 pour plus d’informations. 1 Choisissez File > Open Session. Une fois que vous disposez de fichiers OMF pour votre projet, vous pouvez les ajouter. Si votre fichier OMF ne contient que de la vidéo, vous pouvez l’ajouter en tant que piste Movie dans AVoption ou AVoption XL. Si votre fichier OMF contient de la vidéo et de l’audio, vous pouvez utiliser OMF Tool pour créer une session Pro Tools à partir des fichiers audio, puis ajouter la piste Movie indépendamment. 2 Sélectionnez le fichier OMF créé lors de Vous pouvez utiliser DigiTranslator pour convertir de la vidéo et de l’audio simultanément. Pour en savoir plus, reportez-vous à votre documentation DigiTranslator. Pour créer une session Pro Tools avec OMF Tool : 1 Lancez OMF Tool et choisissez OMF Tool > Convert OMF to Pro Tools. 2 Sélectionnez le fichier de composition OMF. 3 Attribuez un nom à la session Pro Tools, puis choisissez la version Pro Tools 4 pour la sauvegarde. 44 4 Réglez toutes les autres options selon les Guide d’AVoption et d’AVoption XL 2 Localisez la session Pro Tools créée avec OMF Tool, sélectionnez-la puis cliquez sur Open. Pour ajouter une vidéo sur la piste Movie : 1 Choisissez Movie > Add Movie lorsqu’une session est ouverte. l’exportation de vidéo uniquement ou de vidéo et d’audio, puis cliquez sur OK. Importation de films (QuickTime) Vous pouvez importer un film QuickTime sur une piste Movie. Lorsque vous importez un film, celui-ci remplace le contenu de la piste Movie, qui est effacé. L’importation est recommandée uniquement si vous souhaitez importer un film QuickTime. Les films QuickTime occupent en effet l’ensemble de la piste Movie et ne peuvent pas être montés avec d’autres clips. L’ajout de clips est recommandé pour le montage de clips multiples (autres que QuickTime). Voir Ajout de fichiers films avec AVoption et AVoption XL, page 44. Pour plus d’informations sur les films QuickTime et leur importation, reportez-vous au Guide de référence Pro Tools. Annulation/Rétablissement des commandes de montage vidéo Vous pouvez annuler ou répéter la commande de montage vidéo la plus récente (notamment Add Movie, Clear Selection, Move Clip, Copy Clip et Clip Capture). Si la piste Movie contient déjà des clips vidéo, ceux-ci sont supprimés lorsque vous enregistrez ou montez des données par-dessus. Vous pouvez annuler la commande de montage vidéo et récupérer les clips initiaux. L’annulation/le rétablissement ne fonctionne que pour la commande de montage vidéo la plus récente. Il n’est pas possible d’annuler/de rétablir une commande donnée si une autre commande de montage vidéo a été exécutée, ou si la session a été fermée puis ouverte de nouveau. Pour annuler la commande de montage vidéo la plus récente : • Choisissez Movie> Undo. Pour rétablir la commande, choisissez Movie > Redo. Si vous avez capturé, ajouté ou déplacé un clip sur un clip déjà existant que vous avez par la même tronqué, la longueur initiale de ce dernier est rétablie lorsque vous choisissez la commande Undo. Directives de fonctionnement La quasi totalité des tests d’AVoption et d’AVoption XL a été réalisée avec les éléments suivants : • ligne de base de 32 pistes (audio 24 bits/48K). • flux de données vidéo de résolution très élevée (enregistrement ou lecture) compatible avec le produit (AVR77 pour AVoption et 1:1 (ou non compressé) pour AVoption XL). Les configurations tests comprenaient généralement un disque pour 16 pistes d’audio, ainsi que divers dispositifs de stockage indépendants pour la vidéo. Il est possible d’obtenir un nombre de pistes supérieurs en affectant davantage de disques aux pistes audio. Si vous travaillez sur une configuration prise en charge, vous devriez facilement atteindre cette ligne de base de fonctionnement, même si le degré de densité de montage de chaque piste est élevé. Plus la densité de montage est élevée, plus le système de stockage est sollicité. Vous obtiendrez peut-être de meilleurs résultats que cette ligne de base, car les tests de fonctionnement de Digidesign sont conçus pour solliciter davantage le sous-système de stockage que lors d’une utilisation moyenne réelle. Vous pourrez peut-être enregistrer ou lire en continu 64 pistes audio avec de la vidéo. Chapitre 6 : Enregistrement et ajout sur la piste Movie 45 46 Guide d’AVoption et d’AVoption XL chapitre 7 Lecture et édition de la piste Movie La vidéo est lue automatiquement lorsque vous lisez une session comprenant une piste Movie. Il existe plusieurs options permettant d’afficher et de synchroniser les pistes vidéo et audio. Film en ligne Lorsque le film est en ligne, la piste Movie est lue en même temps que la session audio. L’emplacement d’image du film est mis à jour chaque fois que vous placez le curseur sur un nouvel endroit et la piste Movie, ainsi que les pistes audio sont actualisées. La piste Movie est également mise à jour chaque fois que vous déplacez ou décalez une région audio ou un point d’inflexion d’automation. Le film est en ligne par défaut. Film hors ligne Si, temporairement, vous ne souhaitez pas afficher le film, ou si vous ne souhaitez pas que l’emplacement d’image du film soit mis à jour, vous pouvez mettre le film hors ligne. Ceci est utile si vous travaillez avec l’audio et n’avez pas besoin d’afficher la vidéo. Pour mettre le film en ligne : ■ Sélectionnez Movie > Movie Online. Pour mettre le film hors ligne : ■ Désélectionnez Movie > Movie Online. Le raccourci clavier pour les options Movie Online/Offline est Maj+Commande+J. Edition en ligne et comportement de la sélection Lorsque Pro Tools est en mode Grid ou configuré pour la lecture en boucle et que le film est en ligne, Pro Tools place toujours le curseur ou la sélection d’édition sur des emplacements valides. Si vous effectuez une sélection ou si vous placez le curseur en dehors des emplacements valides, Pro Tools déplace votre curseur vers l’emplacement valide le plus proche et lance la lecture. Chapitre 7 : Lecture et édition de la piste Movie 47 Options d’affichage de lecture La vidéo peut être affichée sur un moniteur vidéo NTSC ou PAL distinct. La vidéo peut également être affichée dans une fenêtre à l’écran (AVoption uniquement). Pour connecter un moniteur de lecture : ■ Connectez une sortie composite, les sorties à composantes, la sortie S-Video ou la sortie SDI du boîtier d’E/S Meridien à la sortie ou aux sorties appropriées à l’arrière du moniteur vidéo. Lecture dans la fenêtre Utilisation d’un moniteur de lecture avec AVoption Le câble vidéo ABVB comprend des sorties vidéo pour connecter un moniteur vidéo NTSC ou PAL. Vous pouvez connecter un moniteur doté de sorties vidéo à composantes ou composites. La carte vidéo affiche une vidéo plein écran sur le moniteur de lecture. Pour connecter un moniteur de lecture : Connectez la sortie composite ou les sorties à composantes du câble ABVB à l’entrée ou aux entrées appropriées à l’arrière du moniteur vidéo. ■ (AVoption uniquement) Sélectionnez Windows >Show Movie Window pour afficher la piste Movie dans une fenêtre à l’écran de l’ordinateur. Cette fenêtre affiche la vidéo en temps réel. Vous pouvez redimensionner ou déplacer cette fenêtre dans l’écran lorsque la lecture est arrêtée. La fenêtre Movie donne les meilleurs résultats lorsqu’elle est affichée sur un moniteur connecté à la sortie du moniteur ABVB VGA. Si un moniteur est connecté à votre carte graphique accélératrice Macintosh, les résultats obtenus sont de moins bonne qualité. La lecture risque également de ne pas fonctionner. Utilisation d’un moniteur de lecture avec AVoption XL Le boîtier d’E/S Meridien comprend des sorties vidéo pour connecter un moniteur vidéo NTSC ou PAL. Vous pouvez connecter un moniteur doté de sorties vidéo à composantes, composites, S-Video ou SDI. Fenêtre Movie (AVoption) La carte vidéo affiche une vidéo plein écran sur le moniteur de lecture. Le boîtier d’E/S Meridien ne peut enregistrer qu’à partir des sorties à composantes ou SVideo (la sortie composite est toujours active). Vous devez définir cette option dans la piste Movie. Pour plus d'informations, consultez Choix d’une sortie à composantes ou S-Video, page 38. 48 Guide d’AVoption et d’AVoption XL Vous ne pouvez pas afficher le signal d’entrée vidéo dans une fenêtre. Pour afficher l’entrée vidéo, vous devez connecter un moniteur externe aux sorties composite ou à composantes de la carte ABVB. Si la fenêtre Movie est partiellement cachée par une autre fenêtre à l’écran, la lecture est ralentie ou est altérée lorsque le processeur de l’ordinateur tente d’afficher la vidéo. La taille et la position de la fenêtre Movie sont enregistrées avec la session. Pour afficher la fenêtre Movie : ■ Choisissez Windows > Show Movie Window. Pour redimensionner la fenêtre Movie : Lorsque la lecture est arrêtée, cliquez sur le coin inférieur droit de la fenêtre Movie, puis déplacez la souris pour réduire la fenêtre ou l’agrandir. Déplacement de la piste Movie ou des clips vidéo La commande Move Clip peut être utilisée pour déplacer toute la piste Movie ou des clips vidéo individuels vers un nouvel emplacement d’image SMPTE. Lorsque vous déplacez la piste Movie, la piste ou la séquence entière est déplacée vers le nouvel emplacement d’image spécifié. Lorsque vous déplacez un clip, celui-ci est déplacé vers le nouvel emplacement dans la piste Movie. ■ Format de la fenêtre Movie (AVoptions uniquement) Vous pouvez configurer la fenêtre Movie de sorte qu’elle sélectionne automatiquement l’un des deux formats de fenêtre (4/3 ou 16/9) ou pour permettre un redimensionnement personnalisé. Une piste Movie ne peut pas contenir plusieurs clips QuickTime. Si vous déplacez un clip dans lequel un point de synchronisation a été créé précédemment, la position de ce point n’est pas modifiée. Pour plus d’informations sur la définition, la création, l’identification et le déplacement de points de synchronisation, consultez le Guide de référence Pro Tools . Notez que si la piste Movie contient déjà des clips vidéo et que vous les remplacez par un montage, ces clips sont supprimés. Il est possible d’annuler la commande Move Clip et de restaurer les clips initiaux. Pour plus d'informations, consultez Annulation/Rétablissement des commandes de montage vidéo, page 45. En imposant le format, vous pouvez afficher la vidéo finale à l’écran avec plus de précision. Utilisez le format 4/3 pour une vidéo destinée à la télévision et le format 16/9 pour une visualisation sur grand écran. Pour définir le format de la fenêtre Movie : Pour placer la piste Movie entière à un nouvel emplacement d’image : 1 Choisissez Movie >Show Movie Window. 1 Réglez l’affichage Main Timebase sur Time 2 Choisissez Movie > Movie Window Aspect Code à l’aide du menu contextuel. Ratio. 3 Choisissez 4:3, 16:9 ou Unconstrained pour le format de la fenêtre. 2 Activez le mode Spot en cliquant sur le bouton Spot. Chapitre 7 : Lecture et édition de la piste Movie 49 Copie de clips vidéo 3 Tout en appuyant sur la touche Maj, cliquez sur la piste Movie avec l’outil d’accrochage. 4 Dans la boîte de dialogue Spot qui s’affiche, spécifiez un nouveau nombre d’images SMPTE pour le début de la piste Movie. Dans cette boîte de dialogue, vous pouvez appuyer sur plus ou moins dans le pavé numérique, entrer un nombre et appuyer sur la touche Entrée pour ajouter ou enlever ce nombre d’images du champ temporel actuellement sélectionné. Il est possible de copier des clips vidéo à un nouvel emplacement d’image SMPTE sur la piste Movie. Pour copier un clip vidéo à un nouvel emplacement d’image : 1 Réglez l’affichage Main Timebase sur Time Code à l’aide du menu contextuel. 2 Activez le mode Spot en cliquant sur le bouton Spot. 3 Tout en appuyant sur la touche Option, 5 Cliquez sur OK lorsque vous avez terminé. cliquez sur le clip dans la piste Movie avec l’outil d’accrochage. Pour déplacer un clip vidéo vers un nouvel emplacement d’image : 4 Dans la boîte de dialogue Spot, spécifiez un 1 Réglez l’affichage Main Timebase sur Time Code à l’aide du menu contextuel. 2 Activez le mode Spot en cliquant sur le bouton Spot. 3 Cliquez sur le clip dans la piste Movie avec l’outil d’accrochage. nouveau nombre d’images SMPTE pour le début du clip. Dans cette boîte de dialogue, vous pouvez appuyer sur plus ou moins dans le pavé numérique, entrer un nombre et appuyer sur la touche Entrée pour ajouter ou supprimer ce nombre d’images du champ temporel actuellement sélectionné. 5 Cliquez sur OK lorsque vous avez terminé. 4 Dans la boîte de dialogue Spot, spécifiez un nouveau nombre d’images SMPTE pour le début du clip. Dans cette boîte de dialogue, vous pouvez appuyer sur plus ou moins dans le pavé numérique, entrer un nombre et appuyer sur la touche Entrée pour ajouter ou supprimer ce nombre d’images du champ temporel actuellement sélectionné. 5 Cliquez sur OK lorsque vous avez terminé. Suppression de clips vidéo sélectionnés Il est possible de supprimer des données de la piste Movie. Pour supprimer la sélection : 1 Déplacez le sélecteur dans la piste pour sélectionner les données que vous souhaitez supprimer. Vous pouvez également cliquez deux fois pour sélectionner intégralement un clip vidéo existant. 2 Choisissez Movie> Clear Selection. 50 Guide d’AVoption et d’AVoption XL Points de synchronisation Verrouillage de la piste Movie Les points de synchronisation sont utilisés pour aligner un point de région sur la grille ou sur un emplacement particulier (exprimé en code SMPTE ou en mesures/temps). Cette fonction est importante pour l’édition de musiques et d’effets sonores pour des travaux vidéo ou cinématographiques. Si vous souhaitez associer des clips vidéo à un emplacement donné sur la piste Movie de manière permanente, vous pouvez la verrouiller afin qu’elle ne soit pas déplacée accidentellement. Après avoir identifié un point de synchronisation, vous pouvez éditer immédiatement le clip basé sur ce point. Pour plus d'informations sur le déplacement de clips vidéo, consultez Déplacement de la piste Movie ou des clips vidéo, page 49. 1 Avec l’outil d’accrochage, sélectionnez la piste Pour identifier un point de synchronisation : 1 Réglez le mode Edit sur le mode Spot. 2 A l'aide du sélecteur, cliquez dans la région à l'endroit où vous souhaitez insérer le point de synchronisation. 3 Choisissez Edit > Identify Sync Point. Une petite flèche vers le bas apparaît en bas de la région pour indiquer l'emplacement du point de synchronisation. Pour supprimer un point de synchronisation, sélectionnez l’ensemble de la région avec le point de synchronisation, puis choisissez Edit >Remove Sync Point. Pour plus d'informations sur les points de synchronisation, consultez le Guide de référence Pro Tools. Pour verrouiller la piste Movie : Movie. 2 Choisissez Edit > Lock Region/Unlock Region. Vous pouvez également verrouiller la piste Movie en cliquant trois fois dessus (pour sélectionner un clip) et en appuyant sur la touche Commande et la touche L. Lorsque la piste Movie est verrouillée, une petite icône représentant un cadenas s’affiche dans la piste indiquant que la piste Movie a été verrouillée et qu’elle ne peut pas être déplacée. Si vous essayez de déplacer une région verrouillée, un message d’erreur s’affiche. Lorsque la piste Movie est verrouillée, vous ne pouvez pas y ajouter de clips vidéo (sans la déverrouiller auparavant). Le verrouillage de la piste Movie permet uniquement d’empêcher qu’elle soit déplacée. L’enregistrement affecte toujours les clips se trouvant sur la piste Movie. Chapitre 7 : Lecture et édition de la piste Movie 51 52 Guide d’AVoption et d’AVoption XL annexe a Configuration des emplacements pour AVoption Cette annexe décrit la configuration des emplacements pour les systèmes AVoption, avec et sans châssis d'extension. 9500/9600 sans châssis d'extension Emplacement Carte Emplacement UC n ˚1 Carte moniteur Macintosh Emplacement UC n˚ 2 Carte MIX Core ou d24 Emplacement UC n˚ 3 Cartes MIX Farm ou DSP Farm (le cas échéant) Emplacement UC n˚ 4 HBA SCSI Emplacement UC n˚ 5 Carte JPEG Janus Advanced Emplacement UC n˚ 6 Carte ABVB Vitesse UC recommandée : 300 MHz ou supérieure Annexe A : Configuration des emplacements pour AVoption 53 9500/9600 avec châssis d'extension 13 emplacements Châssis d’extension Pro Tools (numéros de série inférieurs à NB0600100C) Magma PCI–13–RX–400V SBS DD2, 240–2–2 ou 240–2–201 Emplacement Carte Emplacement UC n˚ 1 Vide Emplacement UC n˚ 2 Carte hôte du châssis Emplacement UC n˚ 3 Carte moniteur Macintosh Emplacement UC n˚ 4 HBA SCSI Emplacement UC n˚ 5 Carte JPEG Janus Advanced Emplacement UC n˚ 6 Carte ABVB Emplacement châssis Backplane Carte contrôleur du châssis Emplacement châssis n˚ 1 Carte MIX Core ou d24 Emplacements châssis n˚ 2 à 10 Cartes Pro Tools supplémentaires (9 maximum) Emplacements châssis n˚ 10 à 13 Vides Vitesse UC recommandée : 300 MHz ou supérieure Les emplacements de châssis d’extension sont numérotés de gauche à droite. Ces châssis nécessitent la présence d’un ventilateur de refroidissement supplémentaire. 54 Guide d’AVoption et d’AVoption XL 9500/9600 avec châssis d'extension 7 emplacements SBS DD22–1 ou 2101–00–2 (avec Bridge chip IBM) Emplacement Carte Emplacement UC n˚ 1 Vide Emplacement UC n˚ 2 Carte hôte du châssis Emplacement UC n˚ 3 Carte moniteur Macintosh Emplacement UC n˚ 4 HBA SCSI Emplacement UC n˚ 5 Carte JPEG Janus Advanced Emplacement UC n˚ 6 Carte ABVB Emplacement châssis Backplane Carte contrôleur du châssis Emplacement châssis n˚ 1 Carte MIX Core ou d24 Emplacements châssis n˚ 2 à 7 Cartes Pro Tools supplémentaires (6 maximum) Vitesse UC recommandée : 300 MHz ou supérieure Les emplacements de châssis d’extension sont numérotés de gauche à droite. Ces châssis nécessitent la présence d’un ventilateur de refroidissement supplémentaire. Annexe A : Configuration des emplacements pour AVoption 55 G3 Blue & White avec châssis d’extension 13 emplacements Châssis d’extension Pro Tools (numéros de série inférieurs à NB0600100C) Magma PCI–13–RX–400V Emplacement Carte Emplacement UC n˚ 1 Carte hôte du châssis Emplacement UC n˚ 2 Vide Emplacement UC n˚ 3 HBA SCSI Emplacement châssis Backplane Carte contrôleur du châssis Emplacement châssis n˚ 1 Carte ABVB Emplacement châssis n˚ 2 Carte JPEG Janus Advanced Emplacement châssis n˚ 3 Carte MIX Core ou d24 Emplacements châssis n˚ 4 à 12 Cartes Pro Tools supplémentaires (9 maximum) Emplacement châssis n˚ 13 Vide Les emplacements de châssis d’extension sont numérotés de gauche à droite. Ces châssis nécessitent la présence d’un ventilateur de refroidissement supplémentaire. 56 Guide d’AVoption et d’AVoption XL G4 avec châssis d'extension 13 emplacements Châssis d’extension Pro Tools (numéros de série inférieurs à NB0600100C) Magma PCI–13–RX–400V Emplacement Carte Emplacement UC n˚ 1 HBA SCSI Emplacement UC n˚ 2 Carte hôte du châssis Emplacement UC n˚ 3 Vide Emplacement châssis Backplane Carte contrôleur du châssis Emplacement châssis n˚ 1 Carte ABVB Emplacement châssis n˚ 2 Carte JPEG Janus Advanced Emplacement châssis n˚ 3 Carte MIX Core ou d24 Emplacements châssis n˚ 4 à 12 Cartes Pro Tools supplémentaires (9 maximum) Emplacement châssis n˚ 13 Vide Les emplacements de châssis d’extension sont numérotés de gauche à droite. Ces châssis nécessitent la présence d’un ventilateur de refroidissement supplémentaire. Annexe A : Configuration des emplacements pour AVoption 57 G4 avec châssis d'extension 13 emplacements Châssis d’extension Pro Tools (numéros de série supérieurs à NB0600100C) Magma PCI–13–R Emplacement Carte Emplacement UC n˚ 1 Carte hôte du châssis Emplacement UC n˚ 2 Vide Emplacement UC n˚ 3 HBA SCSI (audio) Emplacement châssis Backplane Carte contrôleur du châssis Emplacement châssis n˚ 1 Carte MIX d24 ou Core Emplacements châssis n˚ 2 à 6 Cartes Pro Tools supplémentaires (5 maximum) Emplacement châssis n˚ 7 Carte ABVB Emplacement châssis n˚ 8 Carte JPEG Janus Advanced Emplacement châssis n˚ 9 HBA SCSI (vidéo) Emplacements châssis n˚ 10 à 13 Vides Les emplacements de châssis d’extension sont numérotés de droite à gauche. Ces châssis nécessitent la présence d’un ventilateur de refroidissement supplémentaire. 58 Guide d’AVoption et d’AVoption XL annexe b Configuration des emplacements pour AVoption XL Cette annexe décrit la configuration des emplacements pour les systèmes AVoption XL, avec et sans châssis d'extension. 9500/9600 sans châssis d'extension Emplacement Carte Emplacement UC n˚ 1 Carte moniteur Macintosh Emplacement UC n˚ 2 Carte MIX Core ou d24 Emplacement UC n˚ 3 Cartes MIX Farm ou DSP Farm (le cas échéant) Emplacement UC n˚ 4 Cartes MIX Farm ou DSP Farm (le cas échéant) Emplacement UC n˚ 5 HBA SCSI Emplacement UC n˚ 6 Carte vidéo numérique Avid Vitesse UC recommandée : 300 MHz ou supérieure. Compression vidéo 3:1 ou supérieure prise en charge (ni 2:1 ni 1:1). Annexe B : Configuration des emplacements pour AVoption XL 59 9500/9600 avec châssis d'extension 13 emplacements Châssis d’extension Pro Tools (numéros de série inférieurs à NB0600100C) Magma PCI–13–RX–400V Emplacement Carte Emplacement UC n˚ 1 Carte moniteur Macintosh Emplacement UC n˚ 2 Carte hôte du châssis Emplacement UC n˚ 3 Vide Emplacement UC n˚ 4 HBA SCSI (audio) Emplacement UC n˚ 5 Vide Emplacement UC n˚ 6 Vide Emplacement châssis Backplane Carte contrôleur du châssis Emplacement châssis n˚ 1 HBA SCSI (vidéo) Emplacements châssis n˚ 2 et 3 Vides Emplacement châssis n˚ 4 Carte vidéo numérique Avid Emplacements châssis n˚ 5 à 7 Vides Emplacement châssis n˚ 8 Carte MIX Core ou d24 Emplacements châssis n˚ 9 à 13 Cartes Pro Tools supplémentaires (6 maximum) Vitesse UC recommandée : 300 MHz ou supérieure Les emplacements de châssis d’extension sont numérotés de gauche à droite. Ces châssis nécessitent la présence d’un ventilateur de refroidissement supplémentaire. 60 Guide d’AVoption et d’AVoption XL G3 Blue & White avec châssis d’extension 13 emplacements Châssis d’extension Pro Tools (numéros de série inférieurs à NB0600100C) Magma PCI–13–RX–400V SBS DD2, 240–2–2 ou 240–2–201 Emplacement Carte Emplacement UC n˚ 1 Carte hôte du châssis Emplacement UC n˚ 2 Vide Emplacement UC n˚ 3 HBA SCSI (audio) Emplacement châssis Backplane Carte contrôleur du châssis Emplacement châssis n˚ 1 HBA SCSI (vidéo) Emplacements châssis n˚ 2 et 3 Vides Emplacement châssis n˚ 4 Carte vidéo numérique Avid Emplacements châssis n˚ 5 à 7 Vides Emplacement châssis n˚ 8 Carte MIX Core ou d24 Emplacements châssis n˚ 9 à 13 Cartes Pro Tools supplémentaires (6 maximum) Les emplacements de châssis d’extension sont numérotés de droite à gauche. Ces châssis nécessitent la présence d’un ventilateur de refroidissement supplémentaire. Annexe B : Configuration des emplacements pour AVoption XL 61 G3 Blue & White avec châssis d’extension 13 emplacements Châssis d’extension Pro Tools (numéros de série supérieurs à NB0600100C) Magma PCI–13–R Emplacement Carte Emplacement UC n˚ 1 Carte hôte du châssis Emplacement UC n˚ 2 Vide Emplacement UC n˚ 3 HBA SCSI (audio) Emplacement châssis Backplane Carte contrôleur du châssis Emplacement châssis n˚ 1 Carte MIX Core ou d24 Emplacements châssis n˚ 2 à 6 Cartes Pro Tools supplémentaires (6 maximum) Emplacement châssis n˚ 7 Carte média vidéo numérique Avid Emplacement châssis n˚ 8 HBA SCSI (vidéo) Emplacements châssis n˚ 9 à 13 Vides Les emplacements de châssis d’extension sont numérotés de droite à gauche. Ces châssis nécessitent la présence d’un ventilateur de refroidissement supplémentaire. 62 Guide d’AVoption et d’AVoption XL G4 avec châssis d'extension 13 emplacements Châssis d’extension Pro Tools (numéros de série inférieurs à NB0600100C) Magma PCI–13–RX–400V Emplacement Carte Emplacement UC n˚ 1 HBA SCSI (audio) Emplacement UC n˚ 2 Carte hôte du châssis Emplacement UC n˚ 3 Vide Emplacement châssis Backplane Carte contrôleur du châssis Emplacement châssis n˚ 1 HBA SCSI (vidéo) Emplacements châssis n˚ 2 et 3 Vides Emplacement châssis n˚ 4 Carte vidéo numérique Avid Emplacements châssis n˚ 5 à 7 Vides Emplacement châssis n˚ 8 Carte MIX Core ou d24 Emplacements châssis n˚ 9 à 13 Cartes Pro Tools supplémentaires (6 maximum) Les emplacements de châssis d’extension sont numérotés de droite à gauche. Ces châssis nécessitent la présence d’un ventilateur de refroidissement supplémentaire. Annexe B : Configuration des emplacements pour AVoption XL 63 G4 avec châssis d'extension 13 emplacements Châssis d’extension Pro Tools (numéros de série supérieurs à NB0600100C) Magma PCI–13–RX–400V Emplacement Carte Emplacement UC n˚ 1 Carte hôte du châssis Emplacement UC n˚ 2 Vide Emplacement UC n˚ 3 HBA SCSI (audio) Emplacement châssis Backplane Carte contrôleur du châssis Emplacement châssis n˚ 1 Carte MIX Core ou d24 Emplacements châssis n˚ 2 à 6 Cartes Pro Tools supplémentaires (6 maximum) Emplacement châssis n˚ 7 Carte média vidéo numérique Avid Emplacement châssis n˚ 8 HBA SCSI (vidéo) Emplacements châssis n˚ 9 à 13 Vides Les emplacements de châssis d’extension sont numérotés de droite à gauche. Ces châssis nécessitent la présence d’un ventilateur de refroidissement supplémentaire. 64 Guide d’AVoption et d’AVoption XL index A ABVB, câble 18 ABVB, carte connecteurs du câble 18 installation pour AVoption 15 ABVB, sortie 20 Accélérateurs SCSI pour AVoption 5 pour AVoption XL 10 Activation mémoire ROM SCSI avec ATTO ExpressPro-Tools 17 ADU2, disque 18, 30 Affichage du film dans une fenêtre 48 Affichage, fenêtre Movie 49 Allocation de disques 10 circulaire 5 Annulation/Rétablissement des commandes de montage vidéo 45 ATTO EPCI-DC, carte installation pour AVoption 16 ATTO SCSI, carte 28 Autorisation et interdiction AVoption 14 AVoption XL 26 FilmFrame 14 AVoption autorisation et interdiction 14 compression (vidéo) disponible 3 exemple d'installation illustration 23 fonctionnalités 1 fonctionnalités du matériel 3 illustration d'installation 23 résolutions (vidéo) disponibles 3 AVoption illustration 23 AVoption XL autorisation et interdiction 26 configuration des disques liés 11 connecteurs video 32 fonctionnalités 2 fonctionnalités matérielles 7 installation d’un nouveau système 25 AVR 3 espace disque utilisé 4 B BNC connexion 19 suppression 19 Boîtier d’E/S, Meridien 31 B-Y, entrée 19 B-Y, sortie 19 C Câble vidéo connecteurs AVoption 18 Calcul des effets avant l’exportation 42 Circulaire 5, 10 Commutation et transfert vidéo centralisée pour AVoption 20 vidéo centralisée pour AVoption XL 35 Compression 3 avec JPEG 4 espace de stockage approximatif 4, 8 réglage du niveau 39 Compression variable avec JPEG 4 Configuration AVoption avec un seul moniteur VGA 20 configuration des emplacements PCI pour AVoption 15 Configuration système requise 5 Connecteurs vidéo AVoption 18 entrée GL 18 sortie CV 18 Connexion Index 65 AVoption ABVB 18 connecteur BNC 19 moniteur NTSC 20 moniteur PAL 20 moniteur vidéo de référence 20 un magnétoscope 20 USD 19 AVoption XL 35 écran PAL 35 magnétoscope 34 synchronisation maison 34 Universal Slave Driver 34 USD 34 vidéo de référence 35 house sync 20 moniteur de lecture externe 48 noir codé 20 CV, entrée 19 CV, sortie 18 D DigiTranslator 41, 43 Directives de fonctionnement AVoption et AVoption XL 45 Disques durs allocation circulaire de disques pour l'audio 5 capture de fichiers contigus 5 espace requis pour chaque niveau AVR 4 espace requis pour chaque niveau JFIF 8 initialisation pour AVoption 17 initialisation pour AVoption XL 29 sélection pour la capture vidéo 40 utilisation de deux disques durs 5, 10 utilisation de plus de deux disques durs 5, 10 vidéo pour AVoption 5 Disques liés 11 Durée d’enregistrement disponible 40 E Ecran NTSC 35 Ecrans connexion NTSC 35 connexion PAL 35 Emplacements non valides 47 Emplacements, réglage 47 En ligne, film 47 Enregistrement vidéo 40 66 Guide d’AVoption et d’AVoption XL réglage des options 39 réglage du niveau de compression 39 sélection des volumes cible 40 Exportation à partir de Media Composer 42 aperçu 41 audio 42 calcul des effets au préalable 42 fichiers de Media Composer 42 médias en ligne 42 OMFI Version 2.0 43 partie de séquence 43 sélection de certaines pistes 43 totalité d'un clip ou d'une séquence 43 type de fichier 43 vidéo 42 vidéo et audio 42 vidéo uniquement 42 With Media 43 Exportation de vidéo et d’audio 42 Exportation de vidéo uniquement 42 ExpressPro-Tools 28 activation de la mémoire ROM SCSI 17 F Film en ligne, utilisation 47 Film hors ligne, utilisation 47 FilmFrame aperçu 2 autorisation pour AVoption 14 installation pour AVoption 14 Format 49 G GL, entrée 18 H Hors ligne, film 47 House sync 5, 10, 20 connexion à AVoption XL 34 I Importation de fichiers préparation 41 Initialisation disques durs pour AVoption 17 disques durs pour AVoption XL 28, 29 Installation autorisation d'AVoption 14 AVoption accélérateur SCSI 16 carte ATTO EPCI-DC 16 FilmFrame 14 logiciel 14 matériel audio 15 matériel vidéo 15 mise à niveau 13 nouveau système 13 AVoption XL autorisation 26 boîtier d’E/S Meridien 26 carte accélérateur SCSI 28 carte ATTO EPCI-UL2D 28 carte média numérique 26 logiciel 26 matériel audio 26 matériel vidéo 27 mise à niveau 25 nouveau système 25 carte ABVB pour AVoption 15 carte Janus advanced JPEG pour AVoption 15 Interdiction et autorisation AVoption 14 AVoption XL 26 J Janus advanced JPEG, carte installation pour AVoption 15 JFIF, espace disque utilisé 8 JPEG 4 compression et stockage vidéo 4 L Lecture mémoire ROM SCSI avec ATTO ExpressPro-Tools 28 Lecture dans la fenêtre film 48 Lecture dans une fenêtre résultats 48 M MachineControl 40 Magnétoscope connexion 20 connexion à AVoption XL 34 Matériel audio installation avec AVoption 15 installation avec AVoption XL 26 Média numérique, carte 26 Média, gestion AVoption canal SCSI aux disques vidéo 18 disque ADU2 18 AVoption XL canal SCSI pour disques vidéo 30 disque ADU2 30 Meridien, boîtier d’E/S 26, 31 Mise à niveau, AVoption XL 25 Moniteur de lecture externe 48 connexion 48 NTSC 48 PAL 48 Movie, fenêtre 48 affichage 49 format 49 Movie, piste aperçu 37 attribution d’un nom 38 création 37 présentation sous forme de blocs 39 présentation sous forme de vignettes 38 suppression 38 suppression de la piste 38 verrouillage 51 N Noir codé 10, 20 connexion à AVoption XL 34 NTSC 21, 35 alternance entre NTSC et PAL 35 connexion 20 NTSC et PAL alternance 21 utilisation 21 P PAL 21, 35 alternance entre NTSC et PAL 35 connexion 20 Pal et NTSC 21 alternance 21 Périphérique de synchronisation 5 Index 67 Points de synchronisation, identification 51 Préparation pour l’importation de fichiers 41 Présentation de la piste Movie sous forme de blocs 39 Présentation de la piste Movie sous forme de vignettes 38 Présentation sous forme de blocs 39 U Universal Slave Driver 5 connexion 19, 34 requis pour AVoption XL 10 USD 5, 10 connexion 19, 34 V Q QuickTime, importation de films 44 R Réglage des options d’enregistrement vidéo 39 Résolution (vidéo) 3 Résultats avec une lecture dans une fenêtre 48 ROM SCSI, mémoire lecture avec ATTO ExpressPro-Tools 28 R-Y, entrée 19 R-Y, sortie 19 S SCSI, accélérateurs installation pour AVoption 16 SCSI, canal 18 SCSI, cartes accélérateur installation pour AVoption XL 28 SCSI, mémoire ROM activation avec ATTO ExpressPro-Tools 17 Sélection des volumes cible pour la capture vidéo 40 Signal vidéo transfert centralisé 20 Stockage utilisation de deux disques durs 10 utilisation de plus de deux disques durs 10 Stockage vidéo espace disque utilisé 4, 8 Suppression connecteur BNC 19 Synchronisation 10 T Transfert et commutation vidéo centralisée pour AVoption 20 68 Guide d’AVoption et d’AVoption XL Verrouillage de la piste Movie 51 VGA, configuration du moniteur 20 Vidéo AVoption alternance entre NTSC et PAL 21 câble vidéo ABVB 18 câbles 18 capture sur plusieurs disques durs 5 commutation et transfert vidéo centralisés 20 connexion du câble vidéo ABVB 18 connexions 18 disques durs 5 installation du matériel 15 JPEG 4 résolution et compression vidéo Avid 3 résolutions vidéo disponibles 3 synchronisation et noir codé 5 AVoption XL accélérateurs SCSI compatibles et requis 10 alternance entre NTSC et PAL 35 commutation et transfert vidéo centralisés 35 installation de matériel 27 Vidéo centralisée commutation et transfert pour AVoption XL 35 Vidéo, clips copie 50 suppression de la sélection 50 Vidéo, connecteurs AVoption XL 32 entrée B-Y 19 entrée CV 19 entrée R-Y 19 entrée Y 19 sortie B-Y 19 sortie R-Y 19 sortie Y 19 Vidéo, signal affichage avec un moniteur externe 48 Y Y, entrée 19 Y, sortie 19 Index 69 ">
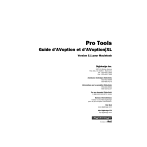
Enlace público actualizado
El enlace público a tu chat ha sido actualizado.