OptioWG1_FRE.book Page 0 Friday, March 11, 2011 1:48 PM
Merci – d’avoir fait l’acquisition de cet appareil numérique PENTAX.
Veuillez lire le mode d’emploi préalablement à l’utilisation de l’appareil afin
de tirer le meilleur parti des fonctions de ce produit. Ce document, qui est
à conserver après lecture, sera un outil précieux pour vous aider
à comprendre l’ensemble des caractéristiques de l’appareil.
Ce mode d’emploi s’applique à l’Optio WG-1 GPS et à l’Optio WG-1.
Les illustrations utilisées dans ce mode d’emploi sont celles de l’Optio WG-1 GPS.
Droits d’auteur
Les images prises à l’aide de l’appareil photo numérique PENTAX destinées à un
usage autre que privé ne peuvent être utilisées sans autorisation préalable, tel que
défini par le Copyright Act (législation relative aux droits d’auteur en vigueur aux
États-Unis). Soyez particulièrement attentif aux restrictions concernant l’usage privé
de certains types d’images, prises lors de manifestations ou de spectacles ou
destinées à être exposées. Les images prises dans le but d’obtenir des droits d’auteur
ne peuvent être utilisées autrement que dans le cadre des droits d’auteur définis par le
Copyright Act, et une vigilance particulière est également recommandée à cet égard.
Marques déposées
• PENTAX et Optio sont des marques de fabrique de HOYA CORPORATION.
• Le logo SDXC est une marque de fabrique de SD-3C, LLC.
• Microsoft et Windows sont des marques déposées de Microsoft Corporation aux ÉtatsUnis et dans d’autres pays. Windows Vista est une marque déposée ou une marque
de fabrique de Microsoft Corporation aux États-Unis et/ou dans d’autres pays.
• Macintosh et Mac OS sont des marques de fabrique d’Apple Inc., enregistrées aux
États-Unis et dans d’autres pays.
• ArcSoft® et son logo sont une marque déposée ou une marque de fabrique
d’ArcSoft, Inc. aux États-Unis et/ou dans d’autres pays.
• HDMI, le logo HDMI et High-Definition Multimedia Interface sont des marques de
fabrique ou déposées de HDMI Licensing, LLC aux États-Unis et/ou dans d’autres pays.
• Eye-Fi, le logo Eye-Fi et Eye-Fi connected sont des marques de fabrique d’Eye-Fi Inc.
• Ce produit prend en charge PRINT Image Matching III. PRINT Image Matching
permet aux appareils photo numériques, aux imprimantes et aux logiciels d’aider les
photographes à produire des images plus fidèles à leurs intentions. Certaines
fonctions ne sont pas disponibles sur les imprimantes ne prenant pas en charge
PRINT Image Matching III.
Copyright 2001 Seiko Epson Corporation. Tous droits réservés.
PRINT Image Matching est une marque de fabrique de Seiko Epson Corporation.
Le logo PRINT Image Matching et une marque de fabrique de Seiko Epson Corporation.
• Toutes les autres marques ou noms de produits sont des marques déposées
de leurs sociétés respectives.
À propos de l’enregistrement de ce produit
Afin de vous fournir un meilleur service, nous vous recommandons de compléter le
formulaire d’enregistrement du produit, que vous trouverez sur le CD-ROM livré avec
l’appareil ou sur le site PENTAX. Nous vous remercions de votre collaboration.
Reportez-vous à « Enregistrement du produit sur Internet » (p.286) pour en savoir plus.
OptioWG1_FRE.book Page 1 Friday, March 11, 2011 1:48 PM
À l’attention des utilisateurs de cet appareil
• N’utilisez pas ou ne conservez pas cet appareil à proximité d’équipements
qui génèrent des radiations électromagnétiques ou des champs magnétiques
puissants.
Des charges statiques ou des champs magnétiques forts produits par les
équipements tels que les émetteurs radio peuvent interférer avec l’écran,
endommager les données enregistrées ou affecter les circuits internes du
produit et entraîner un dysfonctionnement de l’appareil.
• L’écran à cristaux liquides utilisé dans l’affichage a été conçu grâce à une
technologie de très haute précision. Bien que le taux de pixels effectifs soit
d’au minimum 99,99 %, il est possible que 0,01 % ou moins des pixels
restent inactifs ou au contraire soient actifs alors qu’ils ne devraient pas l’être.
Ceci n’a toutefois aucun effet sur l’image enregistrée.
• Une bande lumineuse est susceptible d’apparaître sur l’écran si l’appareil photo
est dirigé vers un sujet lumineux. Ce phénomène est connu sous le nom de «
smear » et est parfaitement normal.
• Il est possible que les illustrations et l’écran d’affichage figurant dans le présent
manuel diffèrent du produit réel.
• Les cartes mémoire SD, SDHC et SDXC sont indifféremment désignées
comme des cartes mémoire SD dans le présent manuel.
• Dans ce manuel, le terme générique « ordinateur » fait aussi bien référence
à un PC sous Windows qu’à un Macintosh.
• Dans ce manuel, le terme « batterie » fait référence à tout type de source
d’énergie (batterie ou pile) utilisé pour cet appareil photo et ses accessoires.
Utilisation de votre appareil en toute sécurité
Nous avons tout mis en œuvre au cours de la conception de cet
appareil pour en assurer l’utilisation en toute sécurité. Nous vous
demandons donc d’être particulièrement vigilants quant aux
points précédés des symboles suivants.
Danger
Ce symbole indique que le non-respect de ce
point peut engendrer des blessures corporelles
graves.
Ce symbole indique que le non-respect de ce
Attention point peut provoquer des blessures corporelles
mineures à moyennement graves ou des dégâts
matériels.
1
OptioWG1_FRE.book Page 2 Friday, March 11, 2011 1:48 PM
À propos de votre appareil
Danger
• N’essayez jamais de démonter ou de modifier l’appareil car l’appareil
contient des pièces sous haute tension et il existe un risque de décharge
électrique.
• N’essayez jamais de toucher les parties internes de l’appareil visibles
à la suite d’une chute ou pour toute autre raison car il existe un risque
de décharge électrique.
• Il est dangereux d’enrouler la courroie de l’appareil autour du cou.
Soyez particulièrement vigilant avec les enfants en bas âge.
• Retirez immédiatement la batterie de l’appareil ou débranchez l’adaptateur
secteur et contactez votre centre de réparation PENTAX le plus proche en
cas de fumée, d’odeur suspecte ou d’un quelconque dysfonctionnement. Le
fait de continuer à utiliser l’appareil peut entraîner un incendie ou une
décharge électrique.
Attention
• Ne placez pas votre doigt sur le flash lors de son déclenchement car cela
comporte un risque de brûlure.
• Ne déclenchez pas le flash s’il est en contact avec vos vêtements,
sous peine de décoloration de ces derniers.
• Certaines parties de l’appareil chauffent pendant l’utilisation de l’appareil.
Soyez vigilant, de légères brûlures étant possibles en cas de maniement
prolongé.
• Si l’écran LCD est endommagé, faites attention aux morceaux de verre. De
même, veillez à ce que le cristal liquide n’entre pas en contact avec
la peau, les yeux ou la bouche.
• En fonction de facteurs qui sont propres à chaque individu ou de la
condition physique de chacun, l’utilisation de l’appareil photo peut
provoquer des démangeaisons, des éruptions ou des cloques.
En présence de troubles anormaux, cessez l’utilisation de l’appareil
et prenez immédiatement un avis médical.
2
OptioWG1_FRE.book Page 3 Friday, March 11, 2011 1:48 PM
À propos du chargeur de batterie et de l’adaptateur secteur
Danger
• Veillez à utiliser le chargeur de batterie et l’adaptateur secteur
exclusivement conçus pour ce produit, de tension et de voltage
correspondant à l’appareil. Il existe un risque d’incendie, de décharge
électrique ou de détérioration de l’appareil en cas d’utilisation d’un
chargeur ou adaptateur autre que ceux spécifiés ou de tension et voltage
différents. La tension spécifiée est 100-240 V CA.
• Ne démontez pas et ne modifiez pas ce produit, sous peine d’incendie
ou de décharge électrique.
• Arrêtez immédiatement l’appareil et contactez un centre de réparation
PENTAX en cas de fumée, d’odeur suspecte ou d’un quelconque
dysfonctionnement. Toute utilisation prolongée dans ces conditions peut
provoquer un incendie ou une décharge électrique.
• En cas de pénétration d’eau à l’intérieur de l’appareil, contactez un centre
de réparation PENTAX. Toute utilisation prolongée dans ces conditions
peut provoquer un incendie ou une décharge électrique.
• En cas d’orage au cours de l’utilisation du chargeur ou de l’adaptateur
secteur, débranchez le cordon d’alimentation secteur et arrêtez l’appareil.
Toute utilisation prolongée dans ces conditions peut provoquer des
dommages, un incendie ou une décharge électrique.
• Essuyez la prise du cordon d’alimentation secteur en présence
de poussière. Cela pourrait en effet provoquer un incendie.
Attention
• Ne posez pas d’objet lourd sur le cordon d’alimentation secteur, ne laissez
pas d’objet lourd choir sur ce cordon et évitez toute déformation excessive
susceptible de le détériorer. Si le cordon d’alimentation secteur est
endommagé, contactez un centre de réparation PENTAX.
• Ne court-circuitez pas et ne touchez pas les sorties du produit lorsqu’il est
sous tension.
• Ne branchez pas le cordon d’alimentation secteur avec les mains
mouillées. Cela pourrait provoquer une décharge électrique.
• Ne soumettez pas le produit à des chocs importants et ne le laissez pas
tomber sur une surface dure, sous peine de dysfonctionnement.
• N’utilisez pas le chargeur pour des batteries autres que la batterie lithiumion rechargeable D-LI92, sous peine de surchauffe, d’explosion ou de
défaillance.
3
OptioWG1_FRE.book Page 4 Friday, March 11, 2011 1:48 PM
• Pour limiter les risques, n’utilisez que des cordons d’alimentation
électrique certifiés CSA/UL de type SPT-2 ou supérieur, fil cuivre
de calibre minimal AWG 18, munis à une extrémité d’une prise mâle
moulée (de configuration NEMA) et à l’autre extrémité d’un connecteur
femelle moulé (de configuration non industrielle CEI) ou équivalent.
À propos de la batterie
Danger
• Veillez à ranger la batterie hors de portée des enfants en bas âge.
La mettre à la bouche peut provoquer une décharge électrique.
• En cas de fuite de la batterie et de contact avec les yeux, ne les frottez pas.
Rincez-les à l’eau claire et consultez immédiatement un médecin.
Vous pourriez encourir des troubles visuels sérieux.
Attention
• N’utilisez que la batterie prescrite pour cet appareil afin d’éviter tout risque
d’explosion ou d’incendie.
• Ne démontez pas la batterie, sous peine d’entraîner des fuites ou une
explosion.
• Retirez immédiatement la batterie de l’appareil si elle chauffe ou
commence à fumer. Veillez à ne pas vous brûler pendant cette opération.
• Maintenez les polarités + et – de la batterie éloignées des fils métalliques,
épingles à cheveux et autres objets métalliques.
• Ne mettez pas la batterie en court-circuit et ne la jetez pas au feu sous
peine de provoquer une explosion ou un incendie.
• Tout contact avec la peau ou les vêtements peut provoquer une irritation
de la peau. Lavez les zones affectées avec de l’eau.
• Précautions pour l’utilisation de la batterie D-LI92 :
LA BATTERIE PEUT EXPLOSER OU S’ENFLAMMER SI ELLE N’EST
PAS CORRECTEMENT MANIPULÉE.
- NE DÉMONTEZ JAMAIS LA BATTERIE ET NE LA JETEZ PAS AU
FEU.
- CHARGEZ-LA UNIQUEMENT DANS LES CONDITIONS DE CHARGE
SPÉCIFIÉES.
- NE L’EXPOSEZ PAS À UNE TEMPÉRATURE SUPÉRIEURE À 60° C
OU NE LA METTEZ PAS EN COURT-CIRCUIT.
- NE L’ÉCRASEZ PAS OU NE LA DÉFORMEZ PAS.
4
OptioWG1_FRE.book Page 5 Friday, March 11, 2011 1:48 PM
Tenez l’appareil photo et les accessoires fournis hors de portée des
enfants en bas âge
Danger
• Veillez à tenir l’appareil photo et les accessoires fournis hors de portée des
enfants en bas âge.
1. La chute du produit ou un mouvement accidentel pourrait provoquer des
blessures.
2. Le fait de passer la courroie autour du cou d’un enfant pourrait entraîner
une asphyxie.
3. Les enfants sont susceptibles d’ingérer les petits éléments (batterie,
carte mémoire SD, etc.). Faites immédiatement appel à un médecin
en cas d’ingestion accidentelle.
Précautions d’utilisation
Avant toute utilisation
• Lorsque vous voyagez, munissez-vous de la liste du réseau de service
après-vente international incluse dans la boîte. Elle vous sera utile en cas
de problèmes.
• Lorsque l’appareil n’a pas été utilisé pendant une longue période, vérifiez
qu’il fonctionne toujours correctement, notamment avant de prendre des
photos importantes (telles que des photos de mariage ou de voyages).
Le contenu des enregistrements ne peut être garanti si l’enregistrement, la
lecture ou le transfert des données vers un ordinateur, etc. n’est pas
possible en raison d’un dysfonctionnement de votre appareil ou du support
d’enregistrement (carte mémoire SD), etc.
• L’objectif de cet appareil n’est ni interchangeable ni amovible.
À propos de la batterie et du chargeur
• Les performances de la batterie peuvent diminuer si elle est stockée
entièrement chargée. Évitez de stocker la batterie, en particulier à des
températures élevées.
Si la batterie reste insérée dans l’appareil et que celui-ci ne sert pas
pendant longtemps, la batterie va se décharger de façon excessive,
ce qui raccourcira sa durée de vie utile.
5
OptioWG1_FRE.book Page 6 Friday, March 11, 2011 1:48 PM
• Il est conseillé de charger la batterie la veille ou le jour même de son
utilisation.
• Le cordon d’alimentation secteur fourni avec l’appareil est prévu pour être
exclusivement utilisé avec le chargeur D-BC92. Ne l’utilisez pas avec
un autre équipement.
Précautions propres au transport et à l’utilisation de l’appareil
• Évitez de conserver l’appareil dans des endroits chauds et humides.
Soyez particulièrement vigilant à l’égard des véhicules où des
températures très importantes sont possibles.
• Assurez-vous que l’appareil n’est pas soumis à des chocs ou vibrations
importantes ou à de fortes pressions, qui pourraient endommager
l’appareil, générer un dysfonctionnement ou une perte d’étanchéité.
Protégez-le par un sac matelassé lorsque l’appareil est soumis aux
vibrations d’une motocyclette, voiture, bateau, etc. Si l’appareil a été
soumis à des chocs ou vibrations importantes ou à de fortes pressions,
faites vérifier votre appareil auprès du centre de réparation PENTAX
le plus proche.
• La fourchette de température d’utilisation de l’appareil est comprise entre
–10° C et 40° C.
• L’écran à cristaux liquides (écran LCD) s’assombrit à température élevée
mais redevient normal à une température normale.
• L’affichage de l’écran à cristaux liquides s’effectue plus lentement par
basse température. Ceci fait partie des propriétés de tout écran à cristaux
liquides et ne constitue pas un défaut de fonctionnement.
• Les brusques changements de température peuvent entraîner la formation
de gouttelettes de condensation à l’intérieur comme à l’extérieur de
l’appareil. Dans un tel cas, n’ouvrez les trappes de protection des ports
et du logement de la batterie/carte que lorsque l’appareil aura atteint la
température ambiante.
• Veillez à ce qu’aucun élément étranger, terre, sable, poussière, eau, gaz,
sel, etc. ne pénètre dans l’appareil car il pourrait l’endommager. Essuyez
toute goutte d’eau éventuellement présente sur l’appareil.
• N’appuyez pas fortement sur l’écran car cela pourrait l’endommager
ou conduire à un dysfonctionnement.
• Veillez à ne pas vous asseoir avec l’appareil rangé dans votre poche
arrière, sous peine de détérioration de ce dernier ou de l’écran.
• Si vous placez l’appareil sur un pied, veillez à ne pas serrer excessivement
la vis du filetage du pied sur l’appareil.
6
OptioWG1_FRE.book Page 7 Friday, March 11, 2011 1:48 PM
À propos des réparations
• N’utilisez jamais de solvants tels que diluants, alcool ou essence pour
nettoyer l’appareil.
• Utilisez un pinceau pour dépoussiérer l’objectif. N’utilisez jamais d’aérosol
pour le nettoyage car cela pourrait endommager l’objectif.
À propos du stockage de l’appareil
• Évitez de stocker l’appareil dans une pièce où se trouvent des pesticides
ou des produits chimiques. Retirez l’appareil de sa housse et stockez-le
dans un endroit bien ventilé pour éviter la formation de moisissures
Divers
• Pour que votre appareil conserve ses performances optimales, nous vous
conseillons de le faire réviser tous les ans ou tous les deux ans.
• Reportez-vous aux « Précautions d’utilisation d’une carte mémoire SD »
(p.56) pour la carte mémoire SD.
• Sachez que la suppression de fichiers ou sons ou le formatage de cartes
mémoire SD ou de la mémoire intégrée n’efface pas complètement les
données d’origine. Les fichiers supprimés peuvent parfois être récupérés
à l’aide d’un logiciel disponible dans le commerce. Il est de la
responsabilité de l’utilisateur de garantir la confidentialité de ces données.
7
OptioWG1_FRE.book Page 8 Friday, March 11, 2011 1:48 PM
Concernant la résistance à l’eau, à la
poussière et aux chocs
• Cet appareil est conçu de manière à être étanche à la poussière et à l’eau,
conformément au niveau 8 du JIS pour l’eau et au niveau 6 du JIS pour
la poussière (équivalant à IP68).
• L’appareil satisfait à l’essai de chute de PENTAX (d’une hauteur de 1,5 m
sur une surface de contreplaqué de 5 cm d’épaisseur) conformément
à la norme MIL-STD-810F, méthode 516.5, essai de résistance aux chocs.
• L’appareil satisfait à l’essai de PENTAX en termes de résistance à l’eau, à
la poussière et aux chocs mais cela ne garantit pas qu’il ne présente aucun
problème ou dommage.
• La résistance à l’eau n’est pas garantie si l’appareil photo est exposé à des
impacts, notamment chutes ou heurts.
Précautions à prendre avant d’utiliser l’appareil dans
l’eau
Vérifiez les points suivants avant de vous approcher de l’eau
• Vérifiez qu’il n’y ait pas de fissures ou de rayures sur le joint en caoutchouc
des trappes de protection des ports et du logement de la batterie/carte.
Surface de contact du joint
Surface de contact du joint
8
Joint étanche
Joint étanche
OptioWG1_FRE.book Page 9 Friday, March 11, 2011 1:48 PM
• Veillez à ce qu’il n’y ait pas d’objets étrangers (poussière, sable, cheveux,
peluches ou liquide) sur les joints en caoutchouc ou la surface avec
laquelle ces joints sont en contact avant de fermer les trappes de
protection des ports et du logement de la batterie/carte. Éliminez tout objet
étranger avec un chiffon propre non pelucheux.
• Fermez soigneusement les trappes de protection des ports et du logement
de la batterie/carte ; vous devez entendre un déclic. Si les trappes sont mal
fermées, de l’eau risque de pénétrer dans l’appareil et de l’endommager.
Soyez prudent à proximité de l’eau
• Évitez d’ouvrir les trappes de protection des ports et du logement de
la batterie/carte lorsque vous êtes au bord de l’eau ou lorsque vous avez
les mains mouillées. Attendez que l’appareil soit totalement sec avant
de changer la batterie ou la carte mémoire SD et évitez de le faire lorsque
l’appareil est susceptible d’être mouillé ou sali. Par ailleurs, veillez à ce que
vos mains soient sèches.
• L’appareil coulera s’il tombe dans l’eau ; il faut donc veiller à fixer
la courroie et à l’enrouler autour de votre poignet lorsque vous utilisez
l’appareil dans l’eau ou à proximité.
• La partie avant de l’objectif est protégée par un verre afin d’améliorer les
caractéristiques d’étanchéité de l’appareil. La présence de poussière
ou d’eau sur le verre risquant d’affecter la qualité des photos, veillez
à le maintenir propre en permanence.
Précautions à prendre lorsque vous utilisez l’appareil
dans l’eau
• N’utilisez pas l’appareil sous l’eau à plus de 10 mètres ni pendant plus de
120 minutes consécutives.
• N’ouvrez pas les trappes de protection des ports et du logement
de la batterie/carte sous l’eau.
• N’utilisez pas l’appareil dans de l’eau chaude ou dans une source d’eaux
chaudes.
• N’appliquez pas une force excessive sur l’appareil, par exemple
en plongeant dans l’eau avec lui, sous peine de compromettre la
résistance à l’eau de l’appareil ou d’entraîner l’ouverture des trappes.
• Ne laissez pas votre appareil sur le sable à la plage, sous peine de surchauffe
ou de pénétration de sable dans le haut-parleur ou le microphone.
9
OptioWG1_FRE.book Page 10 Friday, March 11, 2011 1:48 PM
• Évitez de soumettre l’appareil à des chocs ou vibrations importantes ou
à de fortes pressions qui pourraient entraîner une perte d’étanchéité.
Si l’appareil a été soumis à des chocs ou vibrations importantes ou
à de fortes pressions, faites vérifier l’appareil par le centre de réparation
PENTAX le plus proche.
• Évitez de verser de l’huile ou de l’écran solaire sur l’appareil sous peine
d’en décolorer la surface. Si tel était le cas, lavez immédiatement l’appareil
à l’eau tiède.
• Les changements brusques et extrêmes de température peuvent entraîner
la formation de gouttelettes de condensation à l’intérieur et à l’extérieur de
l’appareil. Placez l’appareil dans un sac ou un étui afin de réduire
la différence de température.
Précautions à prendre après avoir utilisé l’appareil
dans l’eau
• N’ouvrez pas les trappes de protection des ports ou du logement de la
batterie/carte si l’appareil est mouillé. Essuyez soigneusement l’appareil
avec un chiffon propre non pelucheux.
• La surface interne des trappes peut être humide si les trappes sont
ouvertes ; si tel est le cas, essuyez-la.
• Si des grains de sable ou de la poussière sont présents sur l’appareil, tout
nettoyage risque de rayer la surface de l’appareil. Veillez à ce que les
trappes de protection des ports et du logement de la batterie/carte soient
soigneusement fermées avant de laver l’appareil à l’eau courante. Après le
lavage, séchez l’appareil avec un chiffon doux.
• Essuyez toute trace de poussière ou de sable sur le joint de protection
contre les projections d’eau ou la surface de contact du boîtier
de protection. L’étanchéité de l’appareil risque d’être compromise si le joint
n’est pas bien appliqué ou si le joint ou la surface de contact du boîtier de
protection comporte des fissures ou des bosses. En cas de dommage,
contactez le centre de réparation PENTAX le plus proche.
10
OptioWG1_FRE.book Page 11 Friday, March 11, 2011 1:48 PM
• Si l’appareil est très sale ou s’il a été utilisé à la mer, éteignez-le et vérifiez
que les trappes de protection des ports et du logement de la batterie/carte
sont correctement fermées avant de le rincer à l’eau courante ou de le
plonger quelques minutes dans un bol d’eau propre.
• Évitez de nettoyer l’appareil avec des produits tels qu’eau savonneuse,
détergents doux ou alcool, qui pourraient compromettre l’étanchéité
de l’appareil.
• Pour conserver une étanchéité efficace, il est conseillé de changer le joint
de protection contre les projections d’eau une fois par an. Contactez pour
cela le centre de réparation PENTAX le plus proche (service facturé).
• Les accessoires de l’appareil photo ne sont pas résistants à l’eau.
11
OptioWG1_FRE.book Page 12 Friday, March 11, 2011 1:48 PM
Aide-mémoire
12
OptioWG1_FRE.book Page 13 Friday, March 11, 2011 1:48 PM
Table des matières
Utilisation de votre appareil en toute sécurité...................................1
Précautions d’utilisation....................................................................5
Concernant la résistance à l’eau, à la poussière et aux chocs .............. 8
Précautions à prendre avant d’utiliser l’appareil dans l’eau .............8
Précautions à prendre lorsque vous utilisez l’appareil dans l’eau ....9
Précautions à prendre après avoir utilisé l’appareil dans l’eau ......10
Table des matières .........................................................................13
Composition du mode d’emploi ......................................................21
Caractéristiques de l’appareil............................................................... 22
Vérification du contenu de l’emballage...........................................27
Descriptif de l’appareil ....................................................................29
Noms des éléments fonctionnels....................................................30
Indications de l’écran......................................................................32
Préparation de l’appareil
43
Fixation de la courroie.......................................................................... 44
Mise en place de la courroie...........................................................44
Fixation de la dragonne avec mousqueton.....................................44
Alimentation de l’appareil ..................................................................... 46
Charge de la batterie ......................................................................46
Installation de la batterie.................................................................47
Utilisation de l’adaptateur secteur ..................................................51
Installation de la carte mémoire SD ..................................................... 53
Nombre d’images enregistrables sur la carte mémoire SD ............57
Mise sous/hors tension de l’appareil .................................................... 58
Démarrage en mode Lecture..........................................................59
Réglages initiaux.................................................................................. 60
Réglage de la langue d’affichage ...................................................60
Réglage de la date et de l’heure.....................................................64
Opérations de base
67
Compréhension des fonctions des boutons ......................................... 68
Mode A .........................................................................................68
Mode Q ........................................................................................69
Basculer du mode A au mode Q ................................................72
Réglage des fonctions de l’appareil ..................................................... 73
Utilisations des menus....................................................................73
Liste des menus .............................................................................77
13
OptioWG1_FRE.book Page 14 Friday, March 11, 2011 1:48 PM
Opérations de prise de vue
83
Prise de vue images fixes .................................................................... 84
Opérations de prise de vue ............................................................84
Réglage du mode scène.................................................................87
Utilisation de la fonction de détection du visage.............................91
Prise de vue automatique (mode programme image auto) ............ 95
Paramétrage des fonctions (mode programme) .............................97
Prise de vue en mode simple (mode vert) ......................................98
Utilisation du zoom .......................................................................100
Prise de vue en basse lumière (modes nocturne, portrait nocturne,
Digital SR, feux d’artifice et lumière tamisée) ........................103
Photographie de personnes (mode portrait).................................105
Photographie d’enfants (Mode enfants) .......................................106
Prise de vue de votre animal familier
(mode Animaux domestiques) ...............................................107
Prises de vue d’activités sportives et de loisirs
(mode surf & neige/mode mouvements) ................................111
Prise de vue de texte (mode texte)...............................................112
Prise de vue en mode microscope numérique .............................113
Encadrement de vos photos (Mode Compos. Cadre créa.) .........115
Utilisation du retardateur ..............................................................117
Prise de vue en série (Rafale/rafale haute vitesse) ......................119
Prise de vue à l’aide de la télécommande (en option)..................121
Prise de vue à intervalles définis (intervalle) ................................123
Prise de vue avec ajustement automatique de l’exposition
(bracketing auto) ....................................................................125
Utilisation de la fonction grand-angle numérique
(mode grand-angle numérique)..............................................126
Prise de vue panoramique (mode panorama numérique) ............129
Réglage des fonctions de la prise de vue .......................................... 133
Sélection du mode flash Mode flash.............................................133
Sélection du mode centre.............................................................135
Réglage du ton de l’image............................................................141
Sélection du nombre de pixels enregistrés...................................142
Sélection du niveau de qualité des photos ...................................145
Réglage de la balance des blancs................................................146
Réglage de la mesure AE.............................................................148
Réglage de la sensibilité...............................................................149
Réglage de la plage ISO AUTO ...................................................150
Réglage de l’exposition (correction IL) .........................................151
Correction de la luminosité (Réglage Plage Dynamique) .............152
Réglage de la stabilisation électronique .......................................154
Réglage de la prise de vue par intervalles ...................................155
14
OptioWG1_FRE.book Page 15 Friday, March 11, 2011 1:48 PM
Réglage de la détection des yeux fermés ....................................157
Réglage de l’affichage immédiat ..................................................158
Réglage du bouton vert ................................................................159
Réglage de la netteté (Netteté) ....................................................164
Réglage de la saturation/de l’harmonisation ................................164
Réglage du contraste (Contraste) ................................................165
Réglage de la fonction d’impression de la date............................166
Réglage du traitement de renforcement de la qualité de l’image
(IQ renforcée).........................................................................167
Réglage des éclairages macro .....................................................168
Prise de vue sous l’eau ...................................................................... 169
Prise de vue sous l’eau (mode sous-marin/film subaquatique) ....169
Enregistrement de séquences vidéo.................................................. 171
Enregistrement de séquences vidéo ............................................171
Sélection du nombre de pixels enregistrés et de la cadence
d’image pour les séquences vidéo.........................................173
Réglage de la fonction Movie SR (anti-bougé vidéo) ...................175
Enregistrement d’une séquence vidéo à partir d’images
prises à un intervalle défini
(séquence vidéo par intervalles) ............................................176
Sauvegarde des réglages (Mémoire)................................................. 180
Lecture et suppression des images
183
Lecture des images............................................................................ 184
Lecture des images fixes ..............................................................184
Lecture d’une séquence vidéo......................................................185
Affichage multi-images .................................................................186
Utilisation de la fonction de lecture...............................................189
Diaporama ....................................................................................192
Rotation de l’image.......................................................................195
Lecture zoom................................................................................196
Zoom automatique sur le visage du sujet (
affichage des visages en gros plan).......................................197
Suppression d’images et fichiers son................................................. 199
Suppression d’une image seule ou d’un fichier son .....................199
Suppression d’images et de fichiers son sélectionnés .................200
Suppression de toutes les images et fichiers son ........................202
Protection des images et des fichiers son contre la suppression
(protéger) ...............................................................................203
Branchement de l’appareil à un équipement audiovisuel................... 206
Branchement de l’appareil sur un connecteur IN vidéo ................206
Branchement de l’appareil à une prise HDMI...............................208
15
OptioWG1_FRE.book Page 16 Friday, March 11, 2011 1:48 PM
Édition et impression d’images
211
Édition d’images................................................................................. 212
Modification de la taille d’image (Redéfinir) ..................................212
Recadrage d’images.....................................................................213
Traitement des images pour réduire les visages ..........................215
Utilisation des filtres numériques ..................................................216
Utilisation du filtre empreinte ........................................................221
Création d’une image composite ..................................................223
Atténuation yeux rouges ...............................................................227
Ajout d’un cadre créatif (Compos. Cadre créa.) ...........................228
Superposition de votre cadre inédit sur une image ......................231
Édition de séquences vidéo..........................................................236
Copie d’images et de fichiers son.................................................240
Réglage de l’impression (DPOF) ....................................................... 242
Impression d’une seule image......................................................242
Impression de toutes les images ..................................................244
Enregistrement et lecture du son
245
Enregistrement de son (mode enregistrement vocal) ........................ 246
Réglage de l’enregistrement vocal ...............................................246
Enregistrement de sons................................................................247
Lecture des sons ..........................................................................248
Ajout d’un mémo vocal aux images ................................................... 250
Enregistrement d’un mémo vocal .................................................250
Lecture d’un mémo vocal .............................................................251
Réglages
253
Réglages de l’appareil........................................................................ 254
Formatage de la mémoire ............................................................254
Changement des réglages sonores..............................................255
Changement de la date et de l’heure ...........................................257
Réglage du réveil..........................................................................260
Réglage de l’heure monde ...........................................................262
Réglage de la taille du texte du menu ..........................................265
Changement de la langue d’affichage ..........................................266
Changement du système de dénomination des dossiers ............. 266
Changement du système de sortie vidéo .....................................269
Sélection du système de sortie HDMI ..........................................270
Réglage de la communication Eye-Fi ...........................................271
Réglage de la luminosité de l’écran..............................................272
Utilisation de la fonction d’économie d’énergie ............................273
16
OptioWG1_FRE.book Page 17 Friday, March 11, 2011 1:48 PM
Désactivation de l’arrêt automatique ............................................274
Paramétrage de la fonction de zoom rapide.................................275
Réglage de l’affichage de l’aide....................................................276
Pixel Mapping ...............................................................................276
Changement de l’écran de démarrage .........................................277
Réinitialisation des réglages par défaut (Réinitialisation) .............279
Affichage du mode horloge...........................................................280
Branchement aux ordinateurs
281
Configuration de votre ordinateur....................................................... 282
Logiciel fourni ...............................................................................282
Configuration du système.............................................................283
Installation du logiciel ...................................................................284
Réglage du mode de connexion USB ..........................................287
Branchement à un ordinateur PC Windows ....................................... 289
Connexion de la liaison appareil/ordinateur Windows PC ............289
Transfert d’images........................................................................290
Déconnexion de la liaison appareil/ordinateur Windows PC ........293
Lancement de MediaImpression 3.0 for PENTAX ........................294
Visualisation d’images ..................................................................295
Comment utiliser MediaImpression 3.0 for PENTAX....................296
Raccordement à un Macintosh .......................................................... 297
Connexion de la liaison appareil/ordinateur Macintosh ................297
Transfert d’images........................................................................298
Déconnexion de la liaison appareil/ordinateur Macintosh ............299
Lancement de MediaImpression 2.1 for PENTAX ........................299
Visualisation d’images ..................................................................301
Comment utiliser MediaImpression 2.1 for PENTAX....................302
Transfert des images à l’aide d’une carte Carte Eye-Fi ..................... 303
Annexe
307
Fonctions disponibles pour chaque mode scène ............................... 308
Messages........................................................................................... 313
Problèmes de prise de vue ................................................................ 315
Réglages par défaut........................................................................... 317
Liste des villes Heure monde ............................................................. 324
Accessoires optionnels ...................................................................... 325
Caractéristiques principales ............................................................... 326
Guide d’utilisation du GPS ................................................................ 332
17
OptioWG1_FRE.book Page 18 Friday, March 11, 2011 1:48 PM
Avant d’utiliser le GPS ...................................................................... 332
À propos du GPS..........................................................................332
Fonctionnement de l’Optio WG-1 GPS.........................................332
Précautions d’utilisation du GPS ..................................................332
Utilisation du GPS 335
Enregistrement de données GPS sur les photos .........................335
Enregistrement des journaux........................................................337
Correction automatique de l’heure ...............................................339
Garantie ............................................................................................. 341
Index .................................................................................................. 348
18
OptioWG1_FRE.book Page 19 Friday, March 11, 2011 1:48 PM
Dans ce manuel, l’utilisation du bouton de navigation est illustrée
comme suit.
2 ou
ou 4
5 ou
3 ou
La signification des symboles utilisés dans le mode d’emploi est
présentée ci-dessous.
1
Renvoie à une page de référence fournissant des explications sur
l’opération.
Précise des informations utiles à connaître.
Indique les précautions à prendre lors du maniement de l’appareil.
Mode A
Il s’agit du mode permettant de réaliser des photos ainsi que des
séquences vidéo. Dans ce manuel, « mode d’enregistrement
photo » correspond à la prise de photos tandis que le « mode C »
est le mode de réalisation de séquences vidéo.
Mode Q
Il s’agit du mode de visualisation d’images fixes et de lecture
de séquences vidéo et de fichiers son.
19
OptioWG1_FRE.book Page 20 Friday, March 11, 2011 1:48 PM
Aide-mémoire
20
OptioWG1_FRE.book Page 21 Friday, March 11, 2011 1:48 PM
Composition du mode d’emploi
Ce mode d’emploi est constitué des chapitres suivants.
1 Préparation de l’appareil ––––––––––––––––––––––––––––––––––––––
1
Ce chapitre explique ce que vous devez faire avant d’effectuer les
premières photos. Il est important que vous en preniez connaissance et que
vous suiviez les instructions qui y sont données.
2
2 Opérations de base–––––––––––––––––––––––––––––––––––––––––––
Ce chapitre explique les opérations de base comme les fonctions des
boutons ainsi que l’utilisation des menus. Pour plus de renseignements,
reportez-vous respectivement aux chapitres ci-dessous.
3 Opérations de prise de vue ––––––––––––––––––––––––––––––––––––
Ce chapitre détaille les différentes manières de capturer les images
en expliquant comment régler les fonctions correspondantes.
4 Lecture et suppression des images –––––––––––––––––––––––––––––
Ce chapitre indique comment lire les photos et les séquences vidéo sur
l’appareil ou un téléviseur et comment supprimer des images, des fichiers
son et des séquences vidéo sur l’appareil.
5 Édition et impression d’images –––––––––––––––––––––––––––––––––
Ce chapitre détaille les différentes manières d’imprimer des images fixes
et de retoucher des images avec l’appareil.
6 Enregistrement et lecture du son –––––––––––––––––––––––––––––––
Ce chapitre explique comment enregistrer des fichiers ne comportant que
du son ou ajouter du son (mémo vocal) à une image puis comment lire les
messages vocaux.
7 Réglages––––––––––––––––––––––––––––––––––––––––––––––––––––
Ce chapitre explique comment régler les fonctions annexes de l’appareil.
3
4
5
6
7
8
9
8 Branchement aux ordinateurs ––––––––––––––––––––––––––––––––––
Ce chapitre indique comment raccorder l’appareil à un ordinateur et
comporte les instructions d’installation ainsi qu’une présentation générale
du logiciel fourni.
9 Annexe –––––––––––––––––––––––––––––––––––––––––––––––––––––
Ce chapitre donne des solutions de dépannage et répertorie les
accessoires optionnels.
21
OptioWG1_FRE.book Page 22 Friday, March 11, 2011 1:48 PM
Caractéristiques de l’appareil
En plus de la prise de vue classique, cet appareil dispose de divers modes
de prise de vue répondant à différentes situations. Ce chapitre vous
explique comment profiter pleinement des principales caractéristiques
de votre appareil. Consultez la table des matières pour le fonctionnement
détaillé de l’appareil ou l’index pour des fonctions spécifiques.
Adapté aux activités de plein air
Cet appareil est résistant aussi bien à l’eau qu’à la poussière et son
boîtier est très robuste.
Vous n’avez pas à vous inquiéter des projections d’eau lorsque vous
êtes à la pêche, ni d’une averse ou de la poussière lorsque vous êtes en
randonnée.
Des fonctions qui décuplent les
opportunités de prise de vue au
bord de la mer, en montagne
et sur les cours d’eau
• Étanche jusqu’à une
profondeur de 10 mètres
• Possibilité de photographier
sous l’eau pendant un
maximum de 2 heures
• Les trappes peuvent être
verrouillées*1
• Résistant aux chocs*2
• Revêtement hydrofuge sur
le verre de l’objectif.
*1 Cet appareil est pourvu de dispositifs de verrouillage pour les trappes
de protection des ports et du logement de la batterie/carte.
Les logements de la batterie, de la carte et des ports ne sont pas
étanches à l’eau ni à la poussière. Bloquez soigneusement les
dispositifs de verrouillage avant de vous rendre dans des lieux
humides ou poussiéreux.
22
OptioWG1_FRE.book Page 23 Friday, March 11, 2011 1:48 PM
*2 L’appareil satisfait à l’essai de chute de PENTAX (d’une hauteur
de 1,5 m sur une surface de contreplaqué de 5 cm d’épaisseur)
conformément à la norme MIL-STD-810F, méthode 516.5, essai
de résistance aux chocs.
• La résistance à l’eau n’est pas garantie si l’appareil photo est exposé
à des impacts, notamment chutes ou heurts.
• Il n’est pas garanti que l’appareil ne présente aucun problème
ou dommage dans absolument toutes les situations.
Pour réaliser des photos en gros plan d’objets très proches
comme les veines d’une feuille d’arbre ou de petits insectes
en mode microscope numérique (p.113).
Pour créer une image ressemblant à une empreinte à l’aide
du filtre empreinte (p.221).
Fonctions de capture et de lecture faciles d’accès !
La convivialité de l’appareil est
telle qu’il fonctionne simplement,
XXX
à l’aide de quelques boutons.
XXX
XXX XXXXXX
XXX
XXX XXXXXX
XX
Il suffit de choisir l’icône
XXX XXXX
XXX X
X
correspondante pour sélectionner
le mode scène (p.89)
parfaitement adapté à la situation
ou le mode lecture (p.191) doté
de nombreuses fonctions
de lecture et d’édition. Le guide
apparaissant sur l’écran permet
de vérifier les fonctions
disponibles pour chaque mode et indique comment les utiliser.
L’aide du mode scène est affichée dans la palette du mode
d’enregistrement et l’aide du mode de lecture est affichée
dans la palette du mode lecture (p.87, p.189).
Utilisez le mode vert pour prendre facilement des photos
à l’aide des réglages standard (p.98).
23
OptioWG1_FRE.book Page 24 Friday, March 11, 2011 1:48 PM
Idéal pour les portraits !
Cet appareil est doté de la fonction de détection de visage qui détermine
l’emplacement du visage et règle automatiquement la mise au point
et l’exposition des visages. Il peut reconnaître jusqu’à 32 personnes par
photo (1*) ; vous ne pourrez que réussir vos photos de groupe !
Le déclencheur s’actionne automatiquement lorsque les personnes
sourient et, si une personne cligne des yeux, l’appareil vous le signale.
Il vous indique aussi où les visages sont détectés sur l’écran (*2) afin que
vous puissiez refaire la photo jusqu’à ce qu’elle soit parfaite. Il possède
également une caractéristique qui permet de zoomer sur les visages
durant la lecture. Ainsi vous pourrez voir l’expression de chacun.
*1 L’appareil peut afficher jusqu’à 31 mires de détection du visage sur
l’écran.
*2 L’appareil peut indiquer la position de 2 visages détectés
au maximum en utilisant comme indicateurs les éclairages placés
autour de l’objectif.
Fonction de détection du visage (p.91).
Modes pour prendre des portraits stupéfiants (p.105).
Prise de vue des visages en gros plan pour une vérification
facile durant la lecture (p.197).
La fonction Aide autoportrait vous indique la position
du visage à l’écran (p.93).
24
OptioWG1_FRE.book Page 25 Friday, March 11, 2011 1:48 PM
Fonctions avancées d’enregistrement vidéo !
Cet appareil dispose de la fonction Movie SR qui réduit les vibrations
de l’appareil au cours de l’enregistrement de séquences vidéo (p.175).
Il est également compatible avec le format 1280×720 HDTV qui vous
permet de profiter de vos stupéfiants enregistrements vidéo au format
grand écran.
Utilisez l’appareil pour filmer des séquences vidéo
amusantes de vos enfants ou de vos animaux à l’instar d’un
journal visuel de leur développement (p.171).
L’appareil est doté d’une multitude de fonctions qui
vous permettent de profiter de vos photos sans qu’un
ordinateur ne soit nécessaire !
Cet appareil dispose de diverses
fonctions qui vous permettent de
lire et de retoucher les images
sans avoir à raccorder l’appareil à
un ordinateur et à y transférer les
images. L’appareil est tout ce
dont vous avez besoin pour
prendre des photos et des
séquences vidéo et les modifier
(p.212).
25
OptioWG1_FRE.book Page 26 Friday, March 11, 2011 1:48 PM
Vous pouvez utiliser Redéfinir (p.212), Recadrage (p.213) et
Atténuation yeux rouges (p.227) lorsque l’image est affichée
en mode lecture.
Vous pouvez diviser une séquence vidéo en deux ou
sélectionner l’image d’une séquence vidéo afin de
l’enregistrer comme photo (p.236).
26
OptioWG1_FRE.book Page 27 Friday, March 11, 2011 1:48 PM
Vérification du contenu de l’emballage
Appareil Optio WG-1 GPS/
Optio WG-1
Courroie O-ST104 (*)
Dragonne avec
mousqueton
O-ST117 (WG-1 GPS) (*)
O-ST118 (WG-1) (*)
Logiciel (CD-ROM)
S-SW117
Câble USB I-USB7 (*)
Câble AV I-AVC7 (*)
Batterie lithium-ion
rechargeable D-LI92 (*)
Chargeur de batterie
D-BC92 (*)
Cordon d’alimentation
secteur (*)
Support macro O-MS1
Mode d’emploi (c’est-àdire le présent mode
d’emploi)
Guide rapide
27
OptioWG1_FRE.book Page 28 Friday, March 11, 2011 1:48 PM
Les articles suivis d’un astérisque (*) sont également disponibles comme
accessoires optionnels.
Le chargeur de batterie et le cordon d’alimentation secteur ne sont pas vendus
séparément (kit de chargeur K-BC92).
Pour les autres accessoires optionnels, reportez-vous à « Accessoires
optionnels » (p.325).
28
OptioWG1_FRE.book Page 29 Friday, March 11, 2011 1:48 PM
Descriptif de l’appareil
Vue avant
Interrupteur général/témoin de mise sous tension (vert)
Objectif (avec verre de protection)
Déclencheur
Flash
Haut-parleur/
Microphone
Récepteur de la
télécommande
Témoin du retardateur/
lumière auxiliaire AF
Éclairages macro
Vue arrière
Levier de verrouillage
du cache des ports
Cache des ports
Affichage
Écrou de trépied
Levier de
verrouillage
de la trappe de
protection du
logement de la
batterie/carte
Trappe de
protection du
logement de la
batterie/carte
Borne PC/AV
Prise HDMI
Levier de verrouillage de la batterie
29
OptioWG1_FRE.book Page 30 Friday, March 11, 2011 1:48 PM
Noms des éléments fonctionnels
Interrupteur général
Déclencheur
Bouton w/x/f/y
Bouton Q
Bouton I
Bouton de navigation
Bouton vert/i
Bouton 3
Bouton 4/W
Reportez-vous à « Compréhension des fonctions des boutons » (p.68 - 71)
pour connaître la fonction de chaque bouton.
30
OptioWG1_FRE.book Page 31 Friday, March 11, 2011 1:48 PM
Support macro
La mise en place du support macro (O-MS1) fourni réduit les vibrations
de l’appareil durant la prise de vue en mode Microscope numérique (p.113).
Insérez les deux languettes au-dessus et en dessous de la partie réservée aux
éclairages macro. Lors de la fixation et du retrait du support macro,
ne le saisissez pas par la languette.
* Lorsque vous utilisez le support macro, il est possible que l’appareil ne puisse
pas effectuer la mise au point si les objets comportent des aspérités dirigées
vers l’objectif.
31
OptioWG1_FRE.book Page 32 Friday, March 11, 2011 1:48 PM
Indications de l’écran
Affichage en mode A
L’écran affiche les éléments suivants dans l’ordre indiqué chaque
fois que vous appuyez sur le bouton 4/W : Affichage normal,
Histogramme + Info, Aucun aff. d’info, Écran LCD éteint.
• Tous les boutons de l’appareil fonctionnent normalement même
lorsque l’écran LCD est éteint. Appuyez sur le déclencheur pour
prendre des photos comme d’habitude.
• Y apparaît si le déclencheur est enfoncé à mi-course lorsque
l’appareil est susceptible de bouger. Pour éviter tout risque de bougé
de l’appareil, utilisez un trépied, une télécommande (en option)
ou la fonction retardateur (p.117, p.121).
• Vous ne pouvez pas désactiver l’écran LCD en mode N (Compos.
Cadre créa.), e (Animaux Domestiques) et F (Panorama numérique).
• En mode 9 (vert) ou X (Grd-angl numériq), vous ne pouvez pas
modifier les informations à l’écran en appuyant sur le bouton 4/
W.
• En mode
(Microscope numérique), le bouton 4/W
ne bascule qu’entre Affichage normal et Aucun affich. d’info.
Affichage normal
Histogramme + Info
OK
38
38
12M
14
AWB
ISO
OK
OK
OK
LCD éteint
32
Aucun aff. d’info
200
OptioWG1_FRE.book Page 33 Friday, March 11, 2011 1:48 PM
Affichage normal en mode d’enregistrement photo
11 12 13 14 15
1
2
3
4
5
6
7
8
9
10
20
GPS
P
16
DATE
+1.0
1/250
F3.5
0 2 / 0 2 / ' 11 1 4 : 2 5
38
17
18 19
1
2
Mode scène (p.87)
Témoin d’usure de la
batterie (p.50)
3 Icône de détection du visage
(p.92)
4 Réglage de l’impression
de la date (p.166)
5 Correction IL (p.151)
6 Vitesse d’obturation
7 Ouverture
8 Icône Stabilisation
électronique (p.154)
9 État de la mémoire (p.59)
10 Capacité de stockage des
images restante
11 Mode du flash (p.133)
12 Mode de déclenchement
(p.117 - p.125)
13 Mode centre (p.135)
14 État de la communication
Eye-Fi (p.271)
15 Icône de zoom numérique/
de zoom intelligent (p.100)
16 Mire de mise au point (p.84)
17 Date et heure (p.64)
18 Réglage de l’heure monde
(p.262)
19 Régl. Plage Dyn. (p.152)
20 État du positionnement
(Optio WG-1 GPS
uniquement)
* 6 et 7 n’apparaissent que lorsque le déclencheur est enfoncé
à mi-course.
33
OptioWG1_FRE.book Page 34 Friday, March 11, 2011 1:48 PM
* Pour 8, M apparaît lorsque la stabilisation électronique est réglée
sur O (Oui) dans le menu [A Mode Enregistrt]. f est affiché
lorsque le déclencheur est enfoncé à mi-course si la stabilisation
électronique est réglée sur P (Arrêt) et qu’il existe un risque de bougé
de l’appareil.
* Pour 13, lorsque le mode centre est réglé sur = et la fonction Macro
auto est activée, q apparaît à l’écran (p.135).
* 14 change comme suit en fonction du réglage de [Eye-Fi] dans
le menu [W Réglages].
Communication Eye-Fi en cours. L’appareil est en
communication ou recherche le point d’accès lorsque [Eye-Fi] est
réglé sur O (Oui).
Communication Eye-Fi en attente. L’appareil n’est pas en
communication lorsque [Eye-Fi] est réglé sur O (Oui).
Communication Eye-Fi interdite. [Eye-Fi] est réglé sur P (Arrêt).
Erreur de version Eye-Fi. La version de la carte Eye-Fi est périmée.
* 17 disparaît 2 secondes après la mise sous tension de l’appareil.
* 19 dépend du réglage [Régl. Plage Dyn.] dans le menu [A Mode
Enregistrt].
P Lorsque [Compens.htes lum] est réglé sur O
Q Lorsque [Compens ombres] est réglé sur O
O Lorsque [Compens.htes lum] et [Compens ombres] sont tous
deux réglés sur O
Si [Compens.htes lum] et [Compens ombres] sont réglés sur P (Arrêt),
rien n’apparaît dans 19.
* 20 change comme suit en fonction du réglage de [GPS] dans le menu
[W Réglages].
GPS
[Réglage GPS] est réglé sur O (Oui) dans [GPS] et les données
GPS sont reçues.
GPS
[Réglage GPS] est réglé sur O (Oui) dans [GPS] mais aucune
donnée GPS n’est reçue.
GPS!
Erreur GPS (*)
34
OptioWG1_FRE.book Page 35 Friday, March 11, 2011 1:48 PM
(*) Pour redémarrer suite à une erreur, mettez l’appareil hors
tension, retirez puis réinsérez la batterie et remettez l’appareil
sous tension. Si GPS! apparaît toujours, l’unité GPS intégrée
peut être défectueuse. Contactez votre centre de réparation
PENTAX le plus proche.
Aucune icône d’état du GPS n’est affichée sur l’écran lorsque
[Réglage GPS] est réglé sur P (Arrêt).
* Certaines indications peuvent ne pas apparaître en fonction du mode
scène.
Affichage Histogramme + Info/Aucun aff. d’info en mode
d’enregistrement photo
A1 à A21 et B3 apparaissent lorsque Histogramme + Info est
sélectionné. Seul B3 apparaît lorsque Aucun aff. d’info n’est sélectionné.
A9 A10 A11 A12 A13
A1
A2
A3
A4
A5
B1
B2
A6
A7
A8
A22
GPS
P
B3
DATE
+1.0
1/250
F3.5
38
A14
14M
AWB
ISO
200
A15
A16 A17 A18 A19 A20 A21
35
OptioWG1_FRE.book Page 36 Friday, March 11, 2011 1:48 PM
A1
A2
Mode scène (p.87)
Témoin d’usure de la
batterie (p.50)
A3 Icône de détection du
visage (p.92)
A4 Réglage de l’impression de
la date (p.166)
A5 Correction IL (p.151)
A6 Icône Stabilisation
électronique (p.154)
A7 État de la mémoire (p.59)
A8 Capacité de stockage des
images restante
A9 Mode du flash (p.133)
A10 Mode de déclenchement
(p.117 - p.125)
A11 Mode centre (p.135)
A12 État de la communication
Eye-Fi (p.271)
A13 Icône de zoom numérique/
de zoom intelligent (p.100)
A14 Histogramme (p.41)
A15 Sensibilité (p.149)
A16 Réglage de l’heure monde
A17 Régl. Plage Dyn. (p.152)
A18 Pixels enregistrés (p.142)
A19 Niveau qualité (p.145)
A20 Balance blancs (p.146)
A21 Mesure AE (p.148)
A22 État du positionnement
(Optio WG-1 GPS
uniquement)
B1 Vitesse d’obturation
B2 Ouverture
B3 Mire de mise au point (p.84)
* Pour A6, M apparaît lorsque la stabilisation électronique est réglée
sur O (Oui) dans le menu [A Mode Enregistrt]. f est affiché lorsque
le déclencheur est enfoncé à mi-course si la stabilisation électronique
est réglée sur P (Arrêt) et qu’il existe un risque de bougé de l’appareil.
* Sur l’affichage Aucun aff. d’info, A6 apparaît pendant 2 secondes
après la mise sous tension de l’appareil, l’activation de la stabilisation
électronique ou le passage en mode d’enregistrement.
* A12 change comme suit en fonction du réglage de [Eye-Fi] dans
le menu [W Réglages].
Communication Eye-Fi en cours. L’appareil est en
communication ou recherche le point d’accès lorsque [Eye-Fi] est
réglé sur O (Oui).
Communication Eye-Fi en attente. L’appareil n’est pas en
communication lorsque [Eye-Fi] est réglé sur O (Oui).
Communication Eye-Fi interdite. [Eye-Fi] est réglé sur P (Arrêt).
Erreur de version Eye-Fi. La version de la carte Eye-Fi est périmée.
36
OptioWG1_FRE.book Page 37 Friday, March 11, 2011 1:48 PM
* A17 dépend du réglage [Régl. Plage Dyn.] dans le menu [A Mode
Enregistrt].
P Lorsque [Compens.htes lum] est réglé sur O
Q Lorsque [Compens ombres] est réglé sur O
O Lorsque [Compens.htes lum] et [Compens ombres] sont tous
deux réglés sur O
Si [Compens.htes lum] et [Compens ombres] sont réglés sur P (Arrêt),
rien n’apparaît dans A17.
* A22 change comme suit en fonction du réglage de [GPS] dans le menu
[W Réglages].
GPS
[Réglage GPS] est réglé sur O (Oui) dans [GPS] et les données
GPS sont reçues.
GPS
[Réglage GPS] est réglé sur O (Oui) dans [GPS] mais aucune
donnée GPS n’est reçue.
GPS!
Erreur GPS (*)
(*) Pour redémarrer suite à une erreur, mettez l’appareil hors
tension, retirez puis réinsérez la batterie et remettez l’appareil
sous tension. Si GPS! apparaît toujours, l’unité GPS intégrée
peut être défectueuse. Contactez votre centre de réparation
PENTAX le plus proche.
*
*
*
*
Aucune icône d’état du GPS n’est affichée sur l’écran lorsque
[Réglage GPS] est réglé sur P (Arrêt).
B1 et B2 n’apparaissent que lorsque le déclencheur est enfoncé
à mi-course.
Lorsque le mode scène est b (Programme image auto) et si vous
enfoncez le déclencheur à mi-course, le mode scène
automatiquement sélectionné apparaît dans A1 même lorsqu’Aucun
aff. d’info est sélectionné (p.95).
Certaines indications peuvent ne pas apparaître en fonction du mode
scène.
Lorsqu’une zone de l’écran est tellement surexposée qu’elle apparaît
blanche, la zone indiquée émet un clignotement rouge en signe
d’avertissement. De même, lorsqu’une zone est tellement sous-exposée
qu’elle apparaît noire, la zone indiquée émet un clignotement jaune.
37
OptioWG1_FRE.book Page 38 Friday, March 11, 2011 1:48 PM
Affichage en mode Q
L’affichage indique les paramètres de prise de vue de l’image en mode
lecture. L’écran affiche les éléments suivants dans l’ordre indiqué
chaque fois que vous appuyez sur le bouton 4/W :
• L’affichage ne peut pas être modifié par pression du bouton 4/
W durant la lecture ou la mise en pause d’un mémo vocal
ou d’une séquence vidéo.
• Seul l’Optio WG-1 GPS peut afficher les informations GPS.
Si vous utilisez l’Optio WG-1, l’affichage revient à la normale par
simple pression sur le bouton 4 durant l’affichage Aucun aff. d’info.
Affichage normal
100 - 0038
Histogramme + Info
100 - 0038
OK
1/250
F3.5
Modifier
Modifier
14M
12M
12
AWB
ISO
OK
OK
100 0038
100-0038
GPS 02/02/'11 14: 25: 00
Modifier
N 35 45' 52"
W139 41' 29"
Affichages des informations GPS
38
OK
Modifier
Aucun aff. d’info
200
OptioWG1_FRE.book Page 39 Friday, March 11, 2011 1:48 PM
Affichage Histogramme + Info en mode lecture
(L’ensemble des éléments d’affichage ne sont donnés qu’à titre explicatif.)
L’affichage prévoit des informations comme les conditions de prise
de vue. A1 à A11 apparaissent aussi lorsqu’Affichage normal est
sélectionné. Les mentions B1 à B8 n’apparaissent que lorsque
Histogramme + Info est sélectionné.
A1
A2
A3
A4
A5
B1
B2
100 - 0038
1/250
F3.5
A6
B3
Modifier
B5
A1
A2
A3
A4
A5
A6
A7
A7
A8
A9
A10
A11
14M
12M
12
B6
Icône de détection
du visage (p.91)
Mode lecture
Q : Image fixe (p.184)
K : Vidéo (p.185)
L : Son (p.248)
Témoin d’usure de la
batterie (p.50)
Icône de protection (p.203)
Icône de mémo vocal
(p.251)
Bouton de navigation
Numéro de fichier
AWB
B7
ISO
200
B4
B8
A8 Numéro de dossier (p.266)
A9 État de la mémoire (p.59)
A10 État de la communication
Eye-Fi (p.271)
A11 Icône de volume
B1 Vitesse d’obturation
B2 Ouverture
B3 Histogramme (p.41)
B4 Sensibilité (p.149)
B5 Pixels enregistrés (p.142)
B6 Niveau qualité (p.145)
B7 Balance blancs (p.146)
B8 Mesure AE (p.148)
* A1 n’apparaît que si la fonction de détection du visage était active
pendant la prise de vue.
* En mode d’affichage normal, A3 disparaît si aucune opération n’est
effectuée pendant deux secondes.
39
OptioWG1_FRE.book Page 40 Friday, March 11, 2011 1:48 PM
* A6 apparaît même si Aucun aff. d’info est sélectionné mais disparaît si
aucune opération n’est effectuée dans un laps de temps
de 2 secondes. Sous Affichage normal ou Histogramme + Info,
seul Modifier disparaît.
* A11 n’apparaît que si le volume est réglé durant la lecture des séquences
vidéo, des sons ou des mémos vocaux (p.185, p.249, p.251).
* Lorsqu’Affichage normal est sélectionné, la date et l’heure en cours
apparaissent pendant 2 secondes dans les positons B4 à B8.
* Lorsqu’une zone de l’écran est tellement surexposée qu’elle apparaît
blanche, la zone indiquée émet un clignotement rouge en signe
d’avertissement. De même, lorsqu’une zone est tellement sousexposée qu’elle apparaît noire, la zone indiquée émet un clignotement
jaune.
Affichage des informations GPS en mode lecture (uniquement sur
l’Optio WG-1 GPS)
1
7
100 - 0038
2
8
3
9
4
10
5
11
4: 25: 00
GPS 02/02/'11 114:
6
Modifier
1
2
3
4
5
6
7
8
Icône de détection du visage
Mode lecture
Témoin d’usure de la pile
Icône de protection
Icône de mémo vocal
Bouton de navigation
Numéro de fichier
Numéro de dossier
N 35ɋ45' 52"
W139ɋ41' 29"
12
13
14
9 État de la mémoire
10 État de la communication
Eye-Fi
11 Icône de volume
12 Heure de positionnement
13 Latitude de positionnement
14 Longitude de positionnement
* Pour 12, la date et l’heure sont celles reçues du GPS. (Il ne s’agit pas
de l’heure de l’horloge interne à l’appareil.)
40
OptioWG1_FRE.book Page 41 Friday, March 11, 2011 1:48 PM
Affichage aide
Un guide pour chacun des boutons apparaît comme suit sur l’écran
en cours d’utilisation.
2
Bouton de navigation (2)
3
Bouton de navigation (3)
OK
4
Bouton de navigation (4)
SHUTTER
5
Bouton de navigation (5)
X, i
MENU
Bouton 3
Commande du zoom
I, J
Bouton 4/W
Déclencheur
Bouton vert/i
Bouton I
Histogramme
Nombre de pixels→
Un histogramme montre
la distribution de luminosité
de l’image. L’axe horizontal
indique la luminosité (sombre
à gauche et clair à droite)
et l’axe vertical représente
le nombre de pixels.
La forme de l’histogramme
←Brillance→
avant et après la prise de vue
(Sombre)
(Lumineux)
vous indique si la luminosité
Parties sombres
Parties lumineuses
et le contraste sont corrects
ou non. En fonction de cela,
vous pouvez choisir d’utiliser la correction IL ou de prendre à nouveau
la photo.
Réglage de l’exposition (correction IL) 1p.151
41
OptioWG1_FRE.book Page 42 Friday, March 11, 2011 1:48 PM
La luminosité
Si la luminosité est correcte, le graphique forme un pic au milieu. Le pic
se trouve à gauche si l’image est sous-exposée, et à droite si elle
surexposée.
Image sous-exposée
(sombre)
Image correcte
Image surexposée
(lumineuse)
Lorsque l’image est sous-exposée, la partie gauche est coupée (parties
sombres) et lorsque l’image est surexposée, la partie droite est coupée
(parties lumineuses).
Cet appareil dispose d’une fonction où les parties surexposées sont
indiquées en rouge clignotant et les parties sous-exposées en jaune
clignotant.
Le contraste
La graphique forme un pic régulier pour les images au contraste
équilibré. Le graphique forme un pic de chaque côté mais reste creux
au milieu pour les images comportant une forte différence de contraste
et des quantités faibles de luminosité moyenne.
42
OptioWG1_FRE.book Page 43 Friday, March 11, 2011 1:48 PM
1
Préparation de
l’appareil
Fixation de la courroie .................................44
Alimentation de l’appareil ............................46
Installation de la carte mémoire SD ............53
Mise sous/hors tension de l’appareil ...........58
Réglages initiaux .........................................60
OptioWG1_FRE.book Page 44 Friday, March 11, 2011 1:48 PM
Fixation de la courroie
1
Mise en place de la courroie
Préparation de l’appareil
Mettez en place la courroie (O-ST104) fournie avec l’appareil.
1
Glissez l’extrémité étroite de la courroie dans l’attache
de la courroie.
2
Passez l’autre extrémité dans la boucle et tirez pour
l’ajuster.
Fixation de la dragonne avec mousqueton
Mettez en place la dragonne avec mousqueton (O-ST117/O-ST118)
fournie avec l’appareil.
44
OptioWG1_FRE.book Page 45 Friday, March 11, 2011 1:48 PM
1
Glissez l’extrémité étroite de la dragonne dans l’attache
prévue sur l’appareil.
2
Fixez l’extrémité de la dragonne dans la butée.
Le mousqueton est doté d’anneaux en caoutchouc pour éviter d’endommager
l’écran. Ces anneaux amortissent l’impact lorsque le mousqueton heurte l’écran.
Avant d’utiliser la dragonne à mousqueton, veillez à positionner les anneaux
comme illustré sur la figure ci-après afin d’obtenir les meilleurs résultats.
Préparation de l’appareil
Anneau de protection en caoutchouc
1
45
OptioWG1_FRE.book Page 46 Friday, March 11, 2011 1:48 PM
Alimentation de l’appareil
1
Charge de la batterie
Préparation de l’appareil
Utilisez le chargeur (D-BC92) fourni pour recharger la batterie lithium-ion
(D-LI92) également fournie avant d’utiliser l’appareil pour la première
fois, suite à une longue période de non-utilisation ou si le message [Piles
épuisées] apparaît.
Remarque : cordon d’alimentation secteur « homologué, type SPT-2 ou
NISPT-2, cordon souple 18/2, puissance nominale 125 V, 7 A, longueur
minimale 1,8 m »
Témoin de charge
En cours de charge : témoin allumé
Charge terminée : témoin éteint
3
2
Sur prise secteur
Batterie
Chargeur de batterie
1
2
3
1
Branchez le cordon d’alimentation secteur sur le chargeur
de batterie.
Branchez le cordon d’alimentation secteur dans la prise
secteur.
Placez la batterie dans le chargeur de manière à ce que
le logo PENTAX soit dirigé vers le haut.
Le témoin de charge s’allume pendant la charge.
Le témoin s’éteint une fois la charge terminée.
46
Cordon
d’alimentation
secteur
OptioWG1_FRE.book Page 47 Friday, March 11, 2011 1:48 PM
4
Une fois la charge terminée, retirez la batterie du chargeur.
Le temps nécessaire à une charge complète est d’environ 120 minutes
maximum. (Le temps de charge peut varier en fonction de la température
ambiante et des conditions de charge.) La plage de température ambiante
pour une charge correcte de la batterie est comprise entre 0 et 40° C.
1
Préparation de l’appareil
• Ne chargez pas de batteries autres que la batterie lithium-ion
rechargeable D-LI92 à l’aide du chargeur D-BC92 fourni, sous peine
de dommages ou de surchauffe.
• La batterie atteint la fin de sa durée de vie lorsqu’elle commence à se
décharger peu de temps après la charge. Remplacez-la par une
nouvelle batterie.
• La batterie peut être défectueuse si le témoin de charge ne s’allume
pas alors que la batterie est placée correctement. Remplacez-la par
une nouvelle batterie.
Installation de la batterie
Utilisez la batterie rechargeable lithium-ion D-LI92 fournie avec
l’appareil. Chargez-la avant de l’utiliser pour la première fois.
Levier de verrouillage
de la trappe de
protection du logement
de la batterie/carte
Levier de verrouillage de la batterie
Batterie
Trappe de
protection du
logement de la
batterie/carte
47
OptioWG1_FRE.book Page 48 Friday, March 11, 2011 1:48 PM
1
Ouvrez la trappe de protection du logement de la batterie/
carte.
Actionnez le levier de verrouillage de la trappe de protection du
logement de la batterie/carte dans le sens 1 indiqué, faites glisser
la trappe vers 2 et ouvrez-la dans le sens 3.
1
Préparation de l’appareil
2
Utilisez la partie latérale de la batterie pour comprimer
le levier de verrouillage dans le sens 4 puis introduisez
la batterie, le logo PENTAX pointé vers l’objectif.
Enfoncez la batterie jusqu’à ce qu’elle soit verrouillée à sa place.
Vérifiez que le logo PENTAX est bien dirigé vers l’objectif ;
une mauvaise orientation de la batterie risque d’entraîner
des dysfonctionnements.
3
Fermez la trappe de protection du logement de la batterie/
carte.
Tout en appuyant légèrement sur la trappe dans le sens opposé
indiqué par 2, faites glisser la trappe. Un déclic se fait entendre pour
confirmer que la trappe est correctement fermée.
Retrait de la batterie
1
Ouvrez la trappe de protection du logement de la batterie/
carte.
2
Appuyez sur le levier de verrouillage de la batterie dans
le sens 4.
La batterie est éjectée. Faites attention à ne pas la laisser tomber lors
de son extraction.
48
OptioWG1_FRE.book Page 49 Friday, March 11, 2011 1:48 PM
1
Préparation de l’appareil
• Veillez à ne pas exercer trop de force lorsque vous ouvrez et fermez
la trappe de protection du logement de la batterie/carte, sous peine
de décoller le joint de protection contre les projections d’eau. Tout
déplacement de ce joint risque de compromettre l’étanchéité de l’appareil.
• Si vous ne fermez pas correctement la trappe de protection
du logement de la batterie/carte, de l’eau, du sable ou des saletés
risquent de pénétrer dans l’appareil.
• Cet appareil utilise une batterie rechargeable lithium-ion D-LI92.
L’utilisation de tout autre type de batterie risque d’endommager
l’appareil et de provoquer un dysfonctionnement.
• Veillez à introduire correctement la batterie. Une mauvaise orientation
peut provoquer un dysfonctionnement.
• Ne tentez pas d’extraire la batterie alors que l’appareil est sous
tension.
• Lorsque vous stockez la batterie pendant plus de 6 mois, chargez-la
pendant 30 minutes à l’aide du chargeur et rangez-la à part.
Veillez à recharger la batterie tous les 6 à 12 mois. Évitez de la
soumettre à des températures élevées ; une température inférieure
à la température ambiante est idéale.
• Si la batterie est retirée pendant une longue période, il est possible
que la date et l’heure reprennent leur valeur par défaut.
• Soyez vigilant lorsque vous utilisez l’appareil en continu pendant une
longue période ; la batterie ou l’appareil est susceptible de chauffer.
• Attendez que l’appareil soit totalement sec avant de changer la
batterie. Évitez de changer la batterie lorsque l’appareil est
susceptible d’être mouillé ou sali et veillez à ce que vos mains soient
sèches.
• Les performances de la batterie sont susceptibles de s’amenuiser
lorsque la température baisse. Si vous utilisez l’appareil dans des
régions froides, nous vous recommandons de placer une batterie de
rechange dans une poche afin de la maintenir au chaud. La batterie
recouvrera ses performances maximales à température ambiante.
49
OptioWG1_FRE.book Page 50 Friday, March 11, 2011 1:48 PM
• Capacité de stockage des images, durée d’enregistrement d’une
séquence vidéo, durée d’enregistrement du son et durée de lecture
(à 23° C avec écran allumé et batterie entièrement chargée)
1
Préparation de l’appareil
Capacité de stockage
image*1
(flash utilisé pour 50 %
des prises de vue)
Durée
d’enregistrement
d’une séquence
vidéo*2
Durée
d’enregistrement Durée de lecture*2
du son*2
Environ 260 images
Environ 120 min
Environ 350 min
Environ 280 min
*1 La capacité d’enregistrement est le nombre approximatif de prises de
vue effectuées lors des tests de conformité CIPA (écran LCD allumé,
flash utilisé pour 50 % des prises de vue et 23° C). Les performances
réelles peuvent varier en fonction des conditions de fonctionnement.
*2 Selon le résultat des tests effectués en interne.
• En règle générale, les performances de la batterie peuvent
s’amenuiser temporairement lorsque la température baisse.
• Veillez à emporter une batterie de rechange lorsque vous voyagez
à l’étranger, dans un pays froid ou encore si vous avez l’intention
de prendre de nombreuses photos.
• Témoin d’usure des batteries
Vous pouvez vérifier le niveau des batteries à l’aide du témoin sur l’écran.
Affichage de l’écran
(vert)
Niveau de charge suffisant.
(vert)
Batterie en cours de décharge.
(jaune)
Décharge avancée de la batterie.
(rouge)
Batterie faible.
[Piles épuisées]
50
État de la batterie
L’appareil s’arrête après l’affichage de ce message.
OptioWG1_FRE.book Page 51 Friday, March 11, 2011 1:48 PM
Utilisation de l’adaptateur secteur
1
6
3
5
Borne DC
4
1
Préparation de l’appareil
Il est recommandé d’utiliser le kit d’adaptateur secteur (K-AC117)
en option en cas d’utilisation prolongée de l’appareil ou de la connexion
de celui-ci à un ordinateur.
Coupleur secteur
1
Veillez à ce que l’appareil soit hors tension puis ouvrez
la trappe de protection du logement de la batterie/carte.
2
Retirez la batterie.
3
Introduisez le coupleur secteur.
4
Connectez la borne DC de l’adaptateur secteur au port DC
du coupleur secteur.
Reportez-vous aux p.47 - p.48 concernant l’ouverture de la trappe de
protection du logement de la batterie/carte et le retrait de la batterie.
Utilisez la partie latérale du coupleur secteur pour enfoncer le levier
de verrouillage de la batterie puis insérez le coupleur. Vérifiez qu’il est
parfaitement en place.
La trappe de protection du logement de la batterie/carte ne peut être
fermée si le coupleur secteur est inséré. Laissez la trappe ouverte
au cours de l’utilisation de l’adaptateur secteur et ne tentez pas
de la fermer.
51
OptioWG1_FRE.book Page 52 Friday, March 11, 2011 1:48 PM
5
6
1
Préparation de l’appareil
52
Branchez le cordon d’alimentation sur l’adaptateur secteur.
Branchez le cordon d’alimentation secteur dans la prise
secteur.
• Vérifiez que l’appareil est hors tension avant de brancher
ou de débrancher l’adaptateur secteur.
• Veillez à ce que le cordon d’alimentation secteur et la borne DC reliant
l’adaptateur secteur à l’appareil soient correctement raccordés. Si l’un
des deux se débranche lors de l’enregistrement des données sur la
carte mémoire SD ou dans la mémoire intégrée, les données risquent
d’être perdues.
• Utilisez l’adaptateur secteur avec soin afin d’éviter tout risque
d’incendie ou de décharge électrique.
Veillez à lire « À propos du chargeur de batterie et de l’adaptateur
secteur » (p.3) avant d’utiliser l’adaptateur secteur.
• Avant toute utilisation du kit d’adaptateur secteur K-AC117,
il est impératif de lire son mode d’emploi.
• Lorsque vous raccordez l’adaptateur secteur, veillez à ne pas poser
l’appareil debout sur la table car le cordon du coupleur sort par le bas
de l’appareil.
• Veillez à ne pas exercer trop de force lorsque vous ouvrez et fermez
la trappe de protection du logement de la batterie/carte, sous peine
de décoller le joint de protection contre les projections d’eau.
Tout déplacement de ce joint risque de compromettre l’étanchéité
de l’appareil.
OptioWG1_FRE.book Page 53 Friday, March 11, 2011 1:48 PM
Installation de la carte mémoire SD
• Assurez-vous d’utiliser cet appareil pour formater (initialiser) une carte
mémoire SD non utilisée ou ayant servi sur un autre appareil photo ou
dispositif numérique. Reportez-vous à « Formatage de la mémoire »
(p.254) pour connaître les consignes de formatage.
• Veillez à ce que l’appareil photo soit hors tension avant d’introduire ou
de retirer la carte mémoire SD.
• Attendez que l’appareil soit totalement sec avant de changer la carte
mémoire SD. Évitez de changer la carte lorsque l’appareil est
susceptible d’être mouillé ou sali et veillez à ce que vos mains soient
sèches.
• Veillez à ne pas exercer trop de force lorsque vous ouvrez et fermez
la trappe de protection du logement de la batterie/carte, sous peine
de décoller le joint de protection contre les projections d’eau.
Tout déplacement de ce joint risque de compromettre l’étanchéité
de l’appareil.
1
Préparation de l’appareil
Cet appareil utilise des cartes mémoire SD, SDHC ou SDXC (toutes deux
sont désignées par l’appellation carte mémoire SD ci-après). Les images
capturées et les fichiers son sont enregistrés sur la carte mémoire SD si
elle est insérée dans l’appareil. Ces données sont enregistrées dans la
mémoire intégrée si aucune carte n’est insérée (p.59).
• La capacité de stockage en images fixes varie en fonction de la
capacité de la carte mémoire SD, du nombre de pixels enregistrés
sélectionné ainsi que du niveau de qualité(p.327).
• Le témoin de mise sous tension clignote lors de la lecture de la carte
mémoire SD (enregistrement ou lecture des données en cours).
Sauvegarde des données
En cas de dysfonctionnement, il vous sera peut-être impossible d’accéder aux
données stockées dans la mémoire intégrée de l’appareil. Utilisez un ordinateur
ou autre dispositif pour sauvegarder les données importantes sur un autre
support.
53
OptioWG1_FRE.book Page 54 Friday, March 11, 2011 1:48 PM
1
Préparation de l’appareil
Emplacement pour carte mémoire SD
Carte mémoire SD
1
Trappe de protection
du logement de la
batterie/carte
Ouvrez la trappe de protection du logement de la batterie/
carte.
Actionnez le levier de verrouillage de la trappe de protection
du logement de la batterie/carte dans le sens 1 indiqué, faites glisser
la trappe vers 2 et ouvrez-la dans le sens 3.
2
Insérez la carte mémoire SD dans le logement prévu à cet
effet de sorte que l’étiquette soit dirigée vers l’avant
de l’appareil (à savoir côté objectif).
Enfoncez la carte à fond. Si la carte n’est pas insérée comme il se doit,
les images et le son peuvent ne pas être correctement enregistrés.
3
Fermez la trappe de protection du logement de la batterie/
carte.
Tout en appuyant légèrement sur la trappe dans le sens opposé
indiqué par 2, faites glisser la trappe. Un déclic se fait entendre pour
confirmer que la trappe est correctement fermée.
54
OptioWG1_FRE.book Page 55 Friday, March 11, 2011 1:48 PM
Retrait de la carte mémoire SD
Ouvrez la trappe de protection du logement de la batterie/
carte.
2
Enfoncez la carte dans son logement pour l’éjecter.
Retirez la carte.
Si vous ne fermez pas correctement la trappe de protection du logement
de la batterie/carte, de l’eau, du sable ou des saletés risquent
de pénétrer dans l’appareil.
1
Préparation de l’appareil
1
55
OptioWG1_FRE.book Page 56 Friday, March 11, 2011 1:48 PM
Précautions d’utilisation d’une carte mémoire SD
1
Préparation de l’appareil
56
• La carte mémoire SD est dotée d’un
commutateur écriture-protection. Placez le
commutateur en position LOCK
(VERROUILLAGE) pour empêcher
l’enregistrement de nouvelles données sur
la carte, la suppression des données
Commutateur
existantes et le formatage de la carte par
écriturel’appareil ou l’ordinateur.
protection
r apparaît sur l’écran lorsque la carte est
protégée en écriture.
• Une carte mémoire SD pouvant être très chaude immédiatement après
utilisation de l’appareil, retirez-la avec précaution.
• Maintenez la trappe de protection du logement de la batterie/carte fermée et
ne retirez pas la carte mémoire SD ou ne mettez pas l’appareil hors tension
pendant la lecture ou la sauvegarde d’images, ou lorsque l’appareil est
connecté à un ordinateur à l’aide d’un câble USB : des données pourraient
être perdues ou la carte endommagée.
• Ne déformez pas la carte mémoire SD et évitez-lui tout choc important.
Veillez à ce qu’elle n’entre pas en contact avec de l’eau et à ce qu’elle ne soit
pas soumise à des températures élevées.
• Ne retirez pas la carte mémoire SD en cours de formatage, sous peine
de l’endommager et de la rendre inutilisable.
• Il existe un risque de suppression des données contenues dans la carte
mémoire SD dans les cas de figure suivants. En aucun cas, nous ne saurions
être tenus responsables de la suppression des données. Cela inclut les
situations suivantes :
(1) Mauvaise manipulation de la carte mémoire SD.
(2) Carte mémoire SD placée à proximité d’éléments susceptibles
de générer de l’électricité statique ou des interférences électriques.
(3) Non-utilisation prolongée de la carte.
(4) Carte éjectée ou batterie extraite de l’appareil lors de l’enregistrement
ou de la lecture de données.
• Les données sauvegardées peuvent être endommagées si la carte reste
inutilisée pendant trop longtemps. Assurez-vous d’effectuer régulièrement les
sauvegardes nécessaires sur un ordinateur.
• Évitez d’utiliser ou de ranger la carte à proximité d’éléments générateurs
d’électricité statique ou d’interférence électrique.
OptioWG1_FRE.book Page 57 Friday, March 11, 2011 1:48 PM
Nombre d’images enregistrables sur la carte
mémoire SD
Les tailles des images enregistrées diffèrent selon le nombre de pixels
enregistrés, ce qui explique la variation de la quantité d’images
enregistrées sur la carte mémoire SD.
1
Préparation de l’appareil
• Évitez d’utiliser ou de ranger la carte dans des endroits sujets à des
variations brusques de température ou à la condensation, et veillez à ne pas
la laisser exposée en plein soleil.
• Si vous utilisez une carte mémoire SD à faible débit, il se peut que
l’enregistrement s’arrête lorsque vous prenez des séquences vidéo,
même s’il reste suffisamment d’espace mémoire, ou que les prises de vue et
la lecture nécessitent plus de temps.
• Veillez à formater toute carte mémoire SD non utilisée ou ayant servi sur un
autre appareil. Reportez-vous à « Formatage de la mémoire » (p.254).
Sélectionnez le nombre de pixels enregistrés qui conviennent aux
images fixes dans le menu [A Mode Enregistrt].
Sélection du nombre de pixels enregistrés 1p.142
Sélectionnez dans le menu [Vidéo], ou dans le menu [A Mode
Enregistrt], le nombre de pixels enregistrés et la cadence d’image qui
conviennent.
Sélection du nombre de pixels enregistrés et de la cadence d’image pour
les séquences vidéo 1p.173
Pour une indication approximative du nombre d’images ou de la durée
des séquences vidéo pouvant être enregistrées sur la carte mémoire
SD, reportez-vous à « Caractéristiques principales » (p.326).
57
OptioWG1_FRE.book Page 58 Friday, March 11, 2011 1:48 PM
Mise sous/hors tension de l’appareil
Interrupteur général/témoin de mise sous tension
1
Préparation de l’appareil
1
Pressez l’interrupteur général.
2
Pressez de nouveau l’interrupteur général.
L’appareil est mis sous tension, de même que le témoin de mise sous
tension et l’écran d’affichage.
Si l’écran [Language/
] ou l’écran [Réglage date] apparaît lors de
la mise sous tension de l’appareil, procédez comme indiqué à la p.60
pour régler la langue d’affichage et/ou la date et l’heure.
L’appareil est mis hors tension, de même que le témoin de mise sous
tension et l’écran d’affichage.
Prise de vue images fixes 1p.84
58
OptioWG1_FRE.book Page 59 Friday, March 11, 2011 1:48 PM
Vérification de la carte mémoire SD
La carte mémoire SD est vérifiée à la mise
sous tension de l’appareil et l’état de la
mémoire s’affiche.
En présence de la carte mémoire SD,
les images et fichiers son sont enregistrés
sur la carte mémoire SD.
+
Si la carte mémoire SD n’est pas insérée,
les images et fichiers son sont enregistrés
dans la mémoire intégrée.
r
Le commutateur écriture-protection de la
carte mémoire SD est en position LOCK
(VERROUILLAGE) (p.56). Les images et
les sons ne peuvent pas être enregistrés.
38
État de la mémoire
Préparation de l’appareil
a
1
Démarrage en mode Lecture
Utilisez cette fonction lorsque vous souhaitez directement lire des
images ou des fichiers son sans prendre d’autres photos.
Interrupteur général
Bouton Q
1
Appuyez en même temps sur l’interrupteur général et sur le
bouton Q.
L’écran s’allume et l’appareil démarre en mode lecture.
Pour passer du mode lecture au mode A, appuyez sur le bouton Q
ou appuyez sur le déclencheur à mi-course.
Lecture des images fixes 1p.184
59
OptioWG1_FRE.book Page 60 Friday, March 11, 2011 1:48 PM
Réglages initiaux
1
Préparation de l’appareil
L’écran [Language/
] apparaît lorsque vous allumez l’appareil pour la
première fois. Suivez les instructions de la section « Réglage de la
langue d’affichage » ci-dessous pour sélectionner la langue et de la
section « Réglage de la date et de l’heure » (p.64) pour mettre l’heure et
la date à jour.
Vous pouvez modifier la langue, la date et l’heure ultérieurement. Reportez-vous
aux instructions figurant aux pages suivantes.
• Pour changer la langue, suivez les étapes de la section « Changement de la
langue d’affichage » (1p.266).
• Pour changer la date et l’heure, suivez les étapes de la section « Changement
de la date et de l’heure » (1p.257).
Réglage de la langue d’affichage
Bouton 3
Bouton de
navigation
Bouton 4
1
Utilisez le bouton de navigation
(2345) pour sélectionner
la langue d’affichage.
MENU
60
Annuler
OK
OK
OptioWG1_FRE.book Page 61 Friday, March 11, 2011 1:48 PM
2
L’écran [Réglages initiaux] apparaît
dans la langue sélectionnée. Si les
réglages de [Ville résidence] et
[Hor. Été] (horaire d’été) sont tels que
souhaités, passez à l’étape 3.
Passez à « Réglage de la ville de
résidence et de l’horaire d’été » (p.63)
si les réglages souhaités
n’apparaissent pas.
Appuyez deux fois sur le bouton
de navigation (3) pour
sélectionner [Réglages
effectués].
Réglages initiaux
Français
Ville résidence
Paris
Réglages effectués
MENU
Annuler
Horaire d’été
Réglages initiaux
Français
Ville résidence
Paris
DST
OFF
Réglages effectués
MENU
4
1
DST
OFF
Préparation de l’appareil
3
Appuyez sur le bouton 4.
Annuler
OK
OK
Appuyez sur le bouton 4.
L’écran [Réglage date] apparaît. Suivez la procédure de « Réglage de
la date et de l’heure » (p.64) pour régler la date et l’heure.
61
OptioWG1_FRE.book Page 62 Friday, March 11, 2011 1:48 PM
Si par accident vous sélectionnez une autre langue puis passez à l’opération
suivante, procédez comme suit pour régler à nouveau la langue souhaitée.
1
Préparation de l’appareil
1
2
Lorsqu’une autre langue a été sélectionnée par inadvertance
Appuyez sur le bouton de navigation (5).
Sélectionnez la langue à l’aide du bouton de navigation
(2345) puis appuyez sur le bouton 4.
L’écran [Réglages initiaux] apparaît dans la langue sélectionnée.
1
2
3
4
Lorsque l’écran suivant l’étape 2 n’apparaît pas dans la langue souhaitée
Appuyez sur le bouton 3.
Cette action permet de quitter l’écran de réglage et de ramener
l’appareil en mode d’enregistrement.
Appuyez sur le bouton 3.
Le menu [A Mode Enregistrt] apparaît.
Appuyez sur le bouton de navigation (5).
Sélectionnez [Language/
navigation (32).
] à l’aide du bouton de
5
Appuyez sur le bouton de navigation (5).
6
Sélectionnez la langue à l’aide du bouton de navigation
(2345).
7
L’écran [Language/
] apparaît.
Appuyez sur le bouton 4.
Le menu [W Réglages] apparaît dans la langue sélectionnée.
L’appareil revient à la langue souhaitée. Pour les consignes relatives
à [Ville résidence], [Date] et [Heure], reportez-vous aux pages ci-après.
• Pour changer [Ville résidence], suivez les étapes de la section « Réglage de
l’heure monde » (1p.262).
• Pour changer la date et l’heure, suivez les étapes de la section « Changement
de la date et de l’heure » (1p.257).
62
OptioWG1_FRE.book Page 63 Friday, March 11, 2011 1:48 PM
Réglage de la ville de résidence et de l’horaire d’été
3
Appuyez sur le bouton
de navigation (3).
Réglages initiaux
1
Français
Ville résidence
Paris
Préparation de l’appareil
Le cadre passe sur [W Ville résidence].
DST
OFF
Réglages effectués
MENU
Annuler
4
Appuyez sur le bouton de navigation (5).
5
Choisissez une ville à l’aide du
bouton de navigation (45).
L’écran [W Ville résidence] s’affiche.
Ville résidence
Paris
Ville
Hor. Été
MENU
Annuler
OK
OK
6
Appuyez sur le bouton de navigation (3).
7
Utilisez le bouton de navigation (45) pour sélectionner
O ou P.
8
Appuyez sur le bouton 4
9
Appuyez sur le bouton de
navigation (3) pour sélectionner
[Réglages effectués].
Le cadre passe sur [Hor. Été] (horaire d’été).
L’écran [Réglages initiaux] apparaît de nouveau.
Réglages initiaux
Français
Ville résidence
Paris
DST
OFF
Réglages effectués
MENU
10
Annuler
OK
OK
Appuyez sur le bouton 4.
L’écran [Réglage date] apparaît, suite à quoi vous réglez la date
et l’heure.
63
OptioWG1_FRE.book Page 64 Friday, March 11, 2011 1:48 PM
1
Préparation de l’appareil
Le système de sortie vidéo (NTSC/PAL) est défini en fonction de la ville
sélectionnée dans [Ville résidence] sur l’écran [Réglages initiaux]. Consultez les
pages suivantes pour plus d’informations sur les formats de sortie vidéo
disponibles et sur la modification des réglages initiaux.
• Formats de sortie vidéo disponibles initialement : « Liste des villes Heure
monde » (1p.324)
• Pour changer le système de sortie vidéo, suivez les étapes de la section
« Changement du système de sortie vidéo » (1p.269).
Réglage de la date et de l’heure
Réglez la date et l’heure ainsi que le format d’affichage.
1
Appuyez sur le bouton de navigation (5).
2
Utilisez le bouton de navigation
(23) pour sélectionner
le format d’affichage de la date
et de l’heure.
Le cadre passe sur [JJ/MM/AA].
Choisissez parmi [JJ/MM/AA],
[MM/JJ/AA] ou [AA/MM/JJ].
Réglage date
Format date
JJ/MM/AA 24h
Date
01/01/2011
Heure
MENU
Annuler
3
Appuyez sur le bouton de navigation (5).
4
Utilisez le bouton de navigation
(23) pour sélectionner [24h]
(affichage 24 heures) ou [12h]
(affichage 12 heures).
Le cadre passe sur [24h].
Réglage date
Format date
JJ/MM/AA 24h
Date
01/01/2011
Heure
5
00:00
Réglages effectués
MENU
64
00:00
Réglages effectués
Annuler
Appuyez sur le bouton de navigation (5).
Le cadre revient à [Format date].
OptioWG1_FRE.book Page 65 Friday, March 11, 2011 1:48 PM
6
Pressez le bouton de navigation
(3).
Le cadre passe sur [Date].
Réglage date
Format date
JJ/MM/AA 24h
Date
01/01/2011
Heure
1
00:00
Réglages effectués
Annuler
7
Appuyez sur le bouton de navigation (5).
8
Modifiez le mois à l’aide
du bouton de navigation (23).
Le cadre se déplace sur le mois.
Modifiez de la même façon le jour
et l’année.
Ensuite, modifiez l’heure.
Si [12h] a été sélectionné à l’étape 4,
le paramètre bascule respectivement
sur am ou pm en fonction de l’heure.
9
Préparation de l’appareil
MENU
Appuyez sur le bouton de
navigation (3) pour sélectionner
[Réglages effectués].
Réglage date
Format date
JJ/MM/AA 24h
Date
01/01/2011
Heure
00:00
Réglages effectués
MENU
Annuler
Réglage date
Format date
JJ/MM/AA 24h
Date
01/01/2011
Heure
00:00
Réglages effectués
MENU
10
Annuler
OK
OK
Appuyez sur le bouton 4
Cette action permet de confirmer la date et l’heure.
• Lorsque vous appuyez sur le bouton 4 à l’étape 10, l’horloge de
l’appareil est réinitialisée à 00 seconde. Pour régler l’heure exacte,
appuyez sur le bouton 4 lorsque le bip (à la télévision, à la radio,
etc.) atteint 00 seconde.
• L’horloge de l’Optio WG-1 GPS se règle automatiquement à l’aide des
informations reçues des satellites GPS. Pour plus de détails, reportezvous à « Guide d’utilisation du GPS ».
65
OptioWG1_FRE.book Page 66 Friday, March 11, 2011 1:48 PM
1
Préparation de l’appareil
66
Lorsque l’écran [Réglages initiaux] ou [Réglage date] s’affiche, il est
possible d’annuler cette étape et de passer en mode d’enregistrement en
appuyant sur le bouton 3. En procédant ainsi, l’écran [Réglages
initiaux] réapparaît lors de la mise sous tension suivante de l’appareil.
Vous pouvez modifier [Language/
], [Date], [Heure], [Ville résidence] et
[Hor. Été]. Pour cela, reportez-vous aux instructions figurant sur les pages ci-après.
• Pour changer la langue, suivez les étapes de la section « Changement de la
langue d’affichage » (1p.266).
• Pour changer la date et l’heure, suivez les étapes de la section « Changement
de la date et de l’heure » (1p.257).
• Pour modifier la ville ou activer ou désactiver Hor. Été, suivez les instructions
de la section « Réglage de l’heure monde » (1p.262).
OptioWG1_FRE.book Page 67 Friday, March 11, 2011 1:48 PM
2
Opérations de base
Compréhension des fonctions des
boutons .......................................................68
Réglage des fonctions de l’appareil ............73
OptioWG1_FRE.book Page 68 Friday, March 11, 2011 1:48 PM
Compréhension des fonctions des boutons
Mode A
1
2
2
Opérations de base
3
4
6
7
8
5
68
1
Interrupteur général
2
Déclencheur
3
Bouton w/x
4
Bouton Q
5
Bouton 3
9
Met l’appareil sous et hors tension (p.58).
Fait la mise au point sur le sujet lorsqu’il est enfoncé à mi-course en
mode d’enregistrement photo (sauf lorsque le mode centre est réglé
sur 3, s et \) (p.85).
Prend une photo lorsqu’il est enfoncé à fond (p.85).
Enfoncé à fond, démarre et arrête l’enregistrement de séquences
vidéo en modes C (Vidéo) et
(Film subaquatique) (p.169, p.172).
Enfoncé à fond, démarre et arrête l’enregistrement de fichier son en
mode O (Enregistrement vocal) (p.247).
Modifie la zone capturée (p.100).
Bascule en mode Q (p.72).
Affiche le menu [A Mode Enregistrt] (p.73).
OptioWG1_FRE.book Page 69 Friday, March 11, 2011 1:48 PM
Bouton I
7
Bouton de navigation
8
Bouton 4/W
9
Bouton vert
Fait défiler les différentes valeurs de la fonction de détection du visage
(p.91). À chaque pression du bouton I, les valeurs défilent comme
suit : Smile Capture ´ Aide autoportrait ´ Aide autoportrait + Smile
Capture ´ Détection visage OFF ´ Détection visage ON
Sélectionne ou enregistre un animal familier en mode e (Animaux
Domestiques).
(2)
(3)
(4)
(5)
(23)
:
:
:
:
:
Modifie le mode de déclenchement (p.117 - p.125).
Affiche la palette du mode d’enregistrement (p.89).
Change le mode de flash (p.133).
Change le mode centre (p.135).
Procède à la mise au point lorsque le mode centre est réglé
sur \ (p.136).
Modifie les informations affichées sur l’écran (p.32).
2
Opérations de base
6
Bascule en mode 9 (Vert) (p.98).
Appelle la fonction attribuée (p.159).
Mode Q
1
2
3
4
6
7
8
5
9
69
OptioWG1_FRE.book Page 70 Friday, March 11, 2011 1:48 PM
1
Interrupteur général
2
Déclencheur
3
Bouton f/y
4
Bouton Q
5
Bouton 3
6
Bouton I
2
Opérations de base
70
Met l’appareil sous et hors tension (p.58).
Bascule en mode A (p.72).
Appuyez sur f en affichage image par image pour basculer en affichage
6 images. Un nouvel appui sur f bascule en affichage 12 images
(p.186). Appuyez sur y pour revenir à l’affichage précédent.
Appuyez sur y en affichage image par image pour agrandir l’image.
Appuyez sur f pour revenir à l’affichage précédent (p.196).
Appuyez sur f en affichage 12 images pour passer à l’écran
d’affichage par dossier ou calendaire (p.187).
En affichage par dossier ou calendaire, appuyez sur y pour basculer
en affichage 12 images (p.187, p.188).
Règle le volume pendant la lecture des séquences vidéo, des fichiers
son ou des mémos vocaux (p.185, p.249, p.251).
Bascule en mode A (p.72).
Affiche le menu [W Réglages] au cours de l’affichage image par image
(p.73).
Revient à l’affichage image par image au cours de l’affichage de la
palette du mode lecture (p.190).
Revient à l’affichage image par image à partir de la lecture zoom ou de
l’affichage 6 ou 12 images.
Bascule en affichage 12 images du dossier sélectionné au cours
de l’affichage par dossier (p.188).
Bascule en affichage 12 images de la date sélectionnée au cours
de l’affichage calendaire (p.188).
Fait un zoom avant sur les visages des sujets dans l’ordre dans lequel
leur emplacement a été identifié pendant la prise de vue (affichage des
visages en gros plan) (p.197).
OptioWG1_FRE.book Page 71 Friday, March 11, 2011 1:48 PM
7
Bouton de navigation
(2)
8
Bouton 4/W
9
Bouton vert/i
2
Opérations de base
: Permet de lire et de mettre en pause une séquence
vidéo ou un fichier son (p.185, p.249, p.251).
(3)
: Affiche la palette du mode lecture (p.191).
Interrompt une séquence vidéo ou un fichier son
en cours de lecture (p.185, p.249, p.251).
(45)
: Affiche l’image et le fichier son précédent ou suivant
au cours de l’affichage image par image (p.184).
Avance rapide, recul rapide, vue suivante, vue
précédente, recul d’une séquence vidéo et avance d’une
séquence vidéo pendant la lecture (p.185).
Avance rapide, retour et accès à l’index suivant pendant
la lecture du fichier son (p.248).
(2345) : Déplace la zone d’affichage pendant la lecture zoom
(p.196).
Sélectionne une image dans l’affichage 6 ou 12 images,
un dossier dans l’affichage par dossier et une date dans
l’affichage calendaire (p.186, p.187, p.188).
Déplace l’image lors de l’utilisation de la fonction
Composition cadre créatif (p.229).
Ajuste la position d’un cadre ou d’une image lorsque
vous utilisez la fonction Cadre inédit (p.234).
Modifie les informations affichées sur l’écran (p.38).
Revient à l’affichage image par image à partir de la lecture zoom ou de
l’affichage 6 ou 12 images (p.187, p.196).
Bascule en affichage 12 images du dossier sélectionné au cours de
l’affichage par dossier (p.187).
Bascule en affichage image par image de la date sélectionnée
en affichage calendaire (p.188).
Passe de l’affichage image par image à l’écran de suppression
(p.199).
Passe de l’affichage 6 ou 12 images à l’écran de sélection
et suppression (p.200).
Passe de l’écran d’affichage par dossier à celui du calendrier (p.187).
Passe de l’écran d’affichage calendaire à celui par dossier (p.187).
71
OptioWG1_FRE.book Page 72 Friday, March 11, 2011 1:48 PM
Basculer du mode A au mode Q
2
Dans ce manuel, le mode d’enregistrement, permettant notamment la
prise d’images fixes, est appelé « mode A » (mode d’enregistrement).
Le mode lecture, permettant notamment d’afficher les images capturées
sur l’écran, est appelé « mode Q » (mode lecture). En mode Q, vous
pouvez effectuer des opérations d’édition simples sur les images lues.
Procédez comme suit pour naviguer entre les modes A et Q.
Opérations de base
Pour basculer du mode A au mode Q
1
Appuyez sur le bouton Q.
L’appareil bascule en mode Q.
Pour basculer du mode Q au mode A
1
Appuyez sur le bouton Q ou pressez le déclencheur
à mi-course.
L’appareil bascule en mode A.
Affichage des données enregistrées dans la mémoire intégrée
En présence d’une carte mémoire SD dans l’appareil, les images,
séquences vidéo et sons lus sont ceux de la carte mémoire. Pour lire
les images, séquences vidéo et sons stockés dans la mémoire
intégrée, vous devez éteindre l’appareil et retirer la carte mémoire SD.
Veillez à ce que l’appareil photo soit hors tension avant d’introduire ou
de retirer la carte mémoire SD.
72
OptioWG1_FRE.book Page 73 Friday, March 11, 2011 1:48 PM
Réglage des fonctions de l’appareil
Pour modifier les réglages de l’appareil, appuyez sur le bouton 3
de manière à faire apparaître les menus [A Mode Enregistrt] ou [W
Réglages]. Les fonctions permettant de lire et d’éditer les images
et fichiers son sont affichés à partir de la palette du mode lecture.
En mode A, appuyez sur le bouton 3 de manière à faire
apparaître le menu [A Mode Enregistrt]. En mode Q, appuyez sur
le bouton 3 de manière à faire apparaître le menu [W Réglages].
Utilisez le bouton de navigation (45) pour passer du menu [A Mode
Enregistrt] au menu [W Réglages].
Opérations de base
Utilisations des menus
2
73
OptioWG1_FRE.book Page 74 Friday, March 11, 2011 1:48 PM
Au cours de l’enregistrement
Au cours de la lecture
100 0038
100-0038
P
2
38
Modifier
Opérations de base
MENU
Mode Enregistrt
Ton de l'image
Pixels enreg
Niveau qualité
Balance blancs
Réglage AF
Mesure AE
MENU
1/4
Réglages
Lumineux
14M
Son
Réglage date
Réveil
Heure monde
Taille du texte
AWB
Exit
Mode Enregistrt
Ton de l'image
Pixels enreg
Niveau qualité
Balance blancs
Réglage AF
Mesure AE
MENU
MENU
SHUTTER
Standard
Français
MENU Exit
1/4
Réglages
Lumineux
14M
Son
Réglage date
Réveil
Heure monde
Taille du texte
AWB
Exit
Déclencheur
pressé à mi-course
1/4
02/02/2011
1/4
02/02/2011
Standard
Français
MENU Exit
MENU
100 0038
100-0038
P
38
Le réglage est terminé et
l’appareil revient en mode A.
Modifier
Le réglage est terminé et
l’appareil revient en mode Q.
Le fonctionnement des boutons apparaît sur l’écran en cours d’utilisation
du menu.
74
OptioWG1_FRE.book Page 75 Friday, March 11, 2011 1:48 PM
Ex. : pour régler [Niveau qualité] dans le menu [A Mode Enregistrt]
1
Appuyez sur le bouton 3 en mode A.
2
Appuyez sur le bouton de
navigation (3).
Le menu [A Mode Enregistrt] apparaît.
Le cadre passe sur [Ton de l’ image].
Mode Enregistrt
1/4
Lumineux
14M
2
AWB
MENU Exit
3
Appuyez deux fois sur le bouton de navigation (3).
4
Appuyez sur le bouton
de navigation (5).
Le cadre passe sur [Niveau qualité].
Un menu déroulant apparaît avec les
paramètres menu pouvant être
sélectionnés.
MENU Annuler
Le menu déroulant affiche seulement
les paramètres qui peuvent être
sélectionnés avec les réglages actuels de l’appareil.
5
12
Capacité stockage
Ton de l'image
Pixels enreg
Niveau qualité
Balance blancs
Réglage AF
Mesure AE
Opérations de base
Ton de l'image
Pixels enreg
Niveau qualité
Balance blancs
Réglage AF
Mesure AE
Lumineux
14M
OK
OK
Utilisez le bouton de navigation (23) pour modifier
le réglage.
Le niveau de qualité change à chaque pression du bouton
de navigation (23).
6
Appuyez sur le bouton 4 ou le bouton de navigation (4).
Le réglage est sauvegardé et l’appareil est prêt pour le paramétrage
d’autres fonctions.
Pour quitter les réglages, appuyez sur le bouton 3.
Pour une autre utilisation, reportez-vous aux options de l’étape 6 sur la
page suivante.
75
OptioWG1_FRE.book Page 76 Friday, March 11, 2011 1:48 PM
Permet de sauvegarder le réglage et de commencer à prendre des
photos
6
2
Pressez le déclencheur à mi-course.
Le réglage est enregistré et l’appareil repasse en mode
d’enregistrement.
Lorsque le déclencheur est pressé à fond, la photo est prise.
Opérations de base
Lorsque le menu [W Réglages] est affiché à partir du mode Q,
vous pouvez passer en mode A à l’aide du bouton Q.
Permet de sauvegarder le réglage et de commencer la lecture des
images
6
Appuyez sur le bouton Q.
Lorsque le menu [A Mode Enregistrt] est affiché à partir du mode A,
le réglage est sauvegardé et l’appareil revient au mode lecture.
Permet d’annuler les modifications et de poursuivre l’utilisation du menu
6
Appuyez sur le bouton 3.
Les modifications sont annulées et l’écran revient à celui de l’étape 3.
La fonction du bouton 3 est différente selon l’écran. Référez-vous
aux indications du guide.
MENU Exit
Quitte le menu et retourne à l’écran initial.
MENU
Revient à l’écran précédent avec le réglage en cours.
MENU Annuler Annule la sélection en cours, quitte le menu
et retourne à l’écran précédent.
76
OptioWG1_FRE.book Page 77 Friday, March 11, 2011 1:48 PM
Liste des menus
Affiche les paramètres qui peuvent être définis avec les menus et en
donne la description. Reportez-vous à la liste des réglages par défaut
à l’Annexe « Réglages par défaut » (p.317) pour choisir si vous voulez
que les réglages soient sauvegardés lorsque l’appareil est hors tension
ou si vous souhaitez que les réglages reprennent leurs valeurs par
défaut lorsque l’appareil est réinitialisé.
Paramètre
Description
Page
Ton de l’ image
Réglage du ton des images
Pixels enreg
Choix du nombre de pixels enregistrés des images
p.142
fixes
Niveau qualité
Réglage du niveau de compression des images
fixes
Balance blancs
Réglage de la balance des couleurs en fonction des
p.146
conditions d’éclairage
Réglage
AF
p.141
Opérations de base
Menu [A Mode Enregistrt]
Ce menu présente les fonctions liées à la réalisation de photos et
à l’enregistrement de séquences vidéo.
2
p.145
Zone m.au
point
Lorsque = (Standard), q (Macro) ou
(Macro
1 cm) est sélectionné comme mode centre, vous
pouvez changer la zone de mise au point
automatique (Zone m.au point)
Macro auto
Choix de l’utilisation ou non de la fonction de macro
p.139
auto
Lumière Aux.
AF
Choix de l’utilisation ou non de la fonction de lumière
p.140
auxiliaire de mise au point
p.138
Mesure AE
Possibilité de choisir la zone de l’écran mesurée
en vue de déterminer l’exposition
p.148
Sensibilité
Réglage de la sensibilité
p.149
Plage ISO AUTO
Ajustement de la plage dynamique lorsque
la sensibilité est paramétrée sur AUTO
p.150
Correction IL
Réglage de la luminosité globale de la photo
p.151
77
OptioWG1_FRE.book Page 78 Friday, March 11, 2011 1:48 PM
Paramètre
Vidéo
2
Description
Pixels enreg
p.173
Movie SR
Choix de l’utilisation ou non de la fonction
d’anti-bougé vidéo (Movie SR)
p.175
Intervalle
Enregistrement de plusieurs photos prises à un
p.176
intervalle réglé comme un fichier de séquence vidéo
Opérations de base
Compens.htes Réglage indiquant s’il faut procéder ou non
lum
à la correction des parties lumineuses
p.152
Compens
ombres
Réglage indiquant s’il faut procéder ou non
à la correction des parties sombres
p.152
Stabilisat élect
Choix de la correction des vibrations pendant
la prise d’images fixes
p.154
Intervalle
Réglage de l’intervalle, du nombre de prises de vue
p.155
et de l’heure de début des prises de vue
Dét yeux fermés
Choix de l’utilisation ou non de la détection de
clignement des yeux lorsque la fonction de détection p.157
du visage est activée
Zoom numérique
Choix de l’utilisation ou non de la fonction de zoom
p.102
numérique
Affich. Immédiat
Choix du mode d’affichage immédiat
Mémoire
Sauvegarde des valeurs définies de la fonction prise
de vues ou retour aux valeurs par défaut lorsque
p.180
l’appareil est hors tension
Régl.
Plage
Dyn.
p.158
Régl. Bout. Vert
Attribution d’une fonction au bouton vert en mode A p.159
Netteté
Sélection de contours nets ou flous
p.164
Saturation
(Harmonisation)
Réglage de la saturation des couleurs. Lorsque
[Monochrome] est sélectionné, l’élément passe
en [Harmonisation]
p.164
Contraste
Réglage du niveau de contraste
p.165
Imprimer la date
Choix de l’impression ou non de la date et/ou de
l’heure pour la prise d’images fixes.
p.166
IQ renforcée*
Réglage indiquant s’il faut procéder ou non à l’IQ
renforcée
p.167
Eclairage macro
Réglage indiquant s’il faut ou non allumer les
éclairages macro pour la photographie macro
p.168
*IQ renforcée = processus de renforcement de la qualité de l’image
78
Page
Choix du nombre de pixels enregistrés et de
la cadence d’images des séquences vidéo
OptioWG1_FRE.book Page 79 Friday, March 11, 2011 1:48 PM
[A Mode Enregistrt] Menu 1
Mode Enregistrt
Ton de l'image
Pixels enreg
Niveau qualité
Balance blancs
Réglage AF
Mesure AE
[A Mode Enregistrt] Menu 2
1/4
Mode Enregistrt
Sensibilité
Plage ISO AUTO
Correction IL
Vidéo
Régl. Plage Dyn.
Stabilisat°élect
Lumineux
14M
AWB
MENU Exit
2/4
AUTO
ISO80-800
0.0
2
MENU Exit
Mode Enregistrt
[A Mode Enregistrt] Menu 4
Mode Enregistrt
3/4
Intervalle
Dét° yeux fermés
Zoom numérique
Affich. Immédiat
Mémoire
Régl. Bout. Vert
MENU Exit
Netteté
Saturation
Contraste
Imprimer la date
IQ renforcée
Eclairage macro
4/4
Arrêt
Opérations de base
[A Mode Enregistrt] Menu 3
MENU Exit
• Utilisez le mode (Vert) 9 pour profiter de la simplicité de la prise
de vue à l’aide de réglages standard, indépendamment des réglages
du menu [A Mode Enregistrt] (p.98).
• L’attribution de fonctions couramment utilisées au bouton vert vous
permet d’accéder directement au menu (p.159).
Menu [W Réglages]
Paramètre
Description
Page
Son
Ajustement du volume de fonctionnement et de lecture,
réglage du type de son de démarrage, d’obturateur, des
touches, du retardateur
p.255
Réglage date
Réglage de la date et de l’heure
p.257
Réveil
Réglage du réveil
p.260
Heure monde
Réglage de la ville de résidence et de la destination
p.262
Taille du texte
Définition de la taille de texte du menu
p.265
Language/
Choix de la langue d’affichage des menus et messages
p.266
79
OptioWG1_FRE.book Page 80 Friday, March 11, 2011 1:48 PM
Paramètre
2
Opérations de base
Description
Page
Nom Fichier
Choix de l’attribution des noms aux dossiers destinés au
stockage d’images et de fichiers son
p.266
Connexion USB
Réglage du mode de raccordement à un PC (MSC ou PTP) p.287
Sortie vidéo
Réglage du système de sortie à l’équipement audiovisuel p.269
Sortie HDMI
Définition du système de sortie HDMI lors du
branchement à un équipement audiovisuel doté d’une
prise HDMI.
Eye-Fi
Réglage de l’utilisation ou non de la communication Eye-Fi p.271
Luminosité
Modification de la luminosité de l’écran
p.272
Eco. d’ énergie
Définit le laps de temps qui s’écoule avant que l’appareil
ne passe en mode économie d’énergie
p.273
Arrêt auto
Définit le laps de temps qui s’écoule avant que l’appareil
ne s’éteigne automatiquement
p.274
Zoom rapide
Choix de l’utilisation de la fonction de zoom rapide (p.196)
pendant la lecture d’images
p.275
Affichage Aide
Choix de l’affichage ou non d’une aide pour les éléments
sélectionnés dans les affichages des palettes du mode
d’enregistrement et du mode lecture
p.276
Réinitialisation
Réinitialise les réglages autres que date et heure, langue,
heure monde et sortie vidéo à leurs valeurs par défaut
p.279
Supprimer tout
Suppression de l’ensemble des images et fichiers son en
même temps
p.202
Pixels Mapping
Correction des pixels défectueux sur le capteur CCD
p.276
Formater
Formatage de la carte mémoire SD/mémoire intégrée
p.254
p.270
Réglage Choix de l’enregistrement ou non des données GPS sur
GPS
les images capturées
GPS (*)
Journal Définition de l’intervalle d’enregistrement des journaux
données GPS
Synchro Choix de l’ajustement automatique ou non de l’horloge
auto
dans l’appareil à l’aide des données GPS reçues
(*) Optio WG-1 GPS uniquement
80
Guide
GPS
OptioWG1_FRE.book Page 81 Friday, March 11, 2011 1:48 PM
[W Réglages] menu 1
Réglages
Son
Réglage date
Réveil
Heure monde
Taille du texte
1/4
01/01/2011
Standard
Français
Réglages
Nom Fichier
Connexion USB
Sortie vidéo
Sortie HDMI
Eye-Fi
Luminosité
2/4
Date
MSC
PAL
Auto
2
MENU Exit
[W Réglages] menu 3
Réglages
Eco. d'énergie
Arrêt auto
Zoom rapide
Affichage Aide
Réinitialisation
Supprimer tout
MENU Exit
3/4
5 sec
3 min
[W Réglages] menu 4
Réglages
Pixels Mapping
Formater
GPS
4/4
Opérations de base
MENU Exit
[W Réglages] menu 2
MENU Exit
81
OptioWG1_FRE.book Page 82 Friday, March 11, 2011 1:48 PM
Aide-mémoire
2
Opérations de base
82
OptioWG1_FRE.book Page 83 Friday, March 11, 2011 1:48 PM
3
Opérations de prise
de vue
Prise de vue images fixes ...........................84
Réglage des fonctions de la prise
de vue .......................................................133
Prise de vue sous l’eau .............................169
Enregistrement de séquences vidéo .........171
Sauvegarde des réglages (Mémoire) ........180
OptioWG1_FRE.book Page 84 Friday, March 11, 2011 1:48 PM
Prise de vue images fixes
Opérations de prise de vue
Cet appareil est équipé de fonctions et modes scène qui prennent en charge
une vaste gamme de scènes et de sujets. Cette section vous explique
la prise de vue à l’aide des réglages par défaut à réception de l’appareil.
Interrupteur
général
3
Déclencheur
Opérations de prise de vue
Bouton w/x
1
Pressez l’interrupteur général.
2
Confirmez le sujet et les
paramètres de la prise de vue
sur l’écran.
L’appareil est sous tension, prêt à prendre des photos. Dans ce mode
d’emploi, il s’agit du mode d’enregistrement photo.
La mire de mise au point au centre
de l’écran correspond à la zone de
mise au point automatique.
38
Mire de mise au point
Lorsque l’appareil détecte le visage
d’une personne, la fonction de
détection du visage est activée et le
cadre de détection du visage apparaît
(p.91).
38
Cadre de détection du visage
84
OptioWG1_FRE.book Page 85 Friday, March 11, 2011 1:48 PM
Il est possible de modifier la zone capturée en pressant la commande
de zoom (p.100).
Vers la droite (x)
Agrandit le sujet.
Vers la gauche (w) Élargit la zone capturée par l’appareil.
3
Appuyez sur le déclencheur
à mi-course.
4
Appuyez sur le déclencheur à fond.
La photo est prise.
Le flash se décharge automatiquement en fonction des conditions
d’éclairage.
L’image s’affiche temporairement sur l’écran (Affich. Immédiat : p.87) et
est sauvegardée sur la carte mémoire SD ou dans la mémoire intégrée.
Appuyez sur le bouton vert pour basculer en 9 mode (Vert) et laissez
l’appareil régler automatiquement toutes les fonctions de prise de vue
(p.98).
3
Opérations de prise de vue
L’appareil émet une lumière auxiliaire
AF en cas de faible luminosité.
1/250
F4.6
La mire de mise au point (ou de
38
détection du visage) de l’écran
apparaît en vert lorsque l’appareil
effectue la mise au point du sujet à la bonne distance.
Utilisation du déclencheur
Le déclencheur fonctionne en deux temps, comme décrit ci-dessous.
Pression à mi-course
Ceci signifie que lorsque le déclencheur est enfoncé jusqu’au premier
niveau, le réglage de la mise au point et l’exposition sont verrouillés.
La mire de mise au point verte s’allume sur l’écran lorsque le
déclencheur est pressé à mi-course et la mise au point correcte.
Dans le cas contraire, la mire est blanche.
85
OptioWG1_FRE.book Page 86 Friday, March 11, 2011 1:48 PM
Pression à fond
Ceci signifie que lorsque le déclencheur est complètement enfoncé,
une photo est prise.
3
Opérations de prise de vue
86
En position initiale
Enfoncé
à mi-course
(premier niveau)
Pression à fond
(deuxième niveau)
• Lorsque vous prenez une photo, appuyez doucement sur
le déclencheur pour éviter les risques de bougés.
• Entraînez-vous à appuyer sur le déclencheur à mi-course et à fond
pour sentir les premier et deuxième niveaux.
Mauvaises conditions de mise au point
L’appareil ne peut pas réaliser de mise au point dans les conditions suivantes.
Dans ces cas, verrouillez la mise au point sur un objectif à la même distance
que le sujet (en enfonçant et en maintenant le déclencheur à mi-course),
puis cadrez l’appareil sur votre sujet et appuyez sur le déclencheur à fond.
• Objets faiblement contrastés tels qu’un ciel bleu ou un mur blanc comme
arrière-plan
• Endroits ou objets sombres, ou conditions nuisant à la réflexion de la lumière
• Lignes horizontales ou motifs élaborés
• Objets en mouvement
• Présence d’un objet de premier plan et d’un objet d’arrière-plan dans la zone
capturée
• Intense réflexion de lumière ou contre-jour (arrière-plan très lumineux)
OptioWG1_FRE.book Page 87 Friday, March 11, 2011 1:48 PM
Affich. immédiat et Dét yeux fermés
L’image apparaît temporairement à l’écran (Affich. Immédiat)
immédiatement après la prise de vue. Si l’appareil détecte que le sujet
a les yeux fermés lorsque la fonction de détection du visage (p.91) est
active, le message [Yeux fermés détectés] apparaît pendant 3 secondes
(Dét yeux fermés).
Réglage du mode scène
Cet appareil dispose d’un grand nombre de modes de prise de vue qui
vous permettent de prendre des photos ou d’enregistrer des séquences
vidéo et du son dans diverses situations ; il vous suffit pour cela de
choisir le mode approprié à la situation particulière à partir de la palette
du mode d’enregistrement.
3
Opérations de prise de vue
• Lorsque la fonction de détection du visage n’est pas active, celle
de détection du clignement des yeux ne l’est pas non plus. Même
si les visages des sujets sont reconnus et selon leur état, la détection
du clignement peut ne pas fonctionner.
• Vous pouvez également désactiver la fonction de détection
du clignement des yeux (p.157).
Bouton 4
Bouton de
navigation
1
Appuyez sur le bouton de navigation (3) en mode A.
La palette du mode d’enregistrement apparaît.
87
OptioWG1_FRE.book Page 88 Friday, March 11, 2011 1:48 PM
2
Utilisez le bouton de navigation
(2345) pour sélectionner
un mode scène.
Une aide pour le mode scène
sélectionné apparaît dans la partie
inférieure de l’écran.
3
3
Opérations de prise de vue
88
Paysage
1/2
Idéal pour les photos de
paysage. Rehausse couleurs
du ciel et du feuillage
MENU Annuler
Appuyez sur le bouton 4.
Le mode scène est sélectionné
et l’appareil repasse en mode
d’enregistrement.
38
OK
OK
OptioWG1_FRE.book Page 89 Friday, March 11, 2011 1:48 PM
Les 24 modes suivants peuvent être sélectionnés avec la palette
du mode d’enregistrement.
Paramètre
Description
Programme image Sélectionne automatiquement le mode
d’enregistrement le plus approprié
b auto
Page
p.95
Mode de base pr prendre des photos. Plus. fonct.
réglables avec ce mode
p.97
A Nocturne
Pour les photos de nuit. Utilisation recommandée
d’un trépied ou support
p.103
C Vidéo
Enregistrement de vidéos
p.171
Sous-marin
Idéal pour les photos sous l’eau.
p.169
Film subaquatique
Idéal pour les vidéos sous l’eau. La couleur
de l’eau est fidèlement reproduite
p.169
Microscope
numérique
Photos agrandies des objets les plus proches
(fixé sur h)
p.113
Idéal pour les photos de paysage. Rehausse
couleurs du ciel et du feuillage
⎯
Idéal pour les photos de fleurs. Adoucit les
contours de la fleur
⎯
a Paysage
b
Fleur
c Portrait
Idéal pour les portraits. Le teint sera lumineux pour
p.105
un effet bonne mine
X Grd-angl numériq Assemble deux photos pour un effet grand-angle
p.126
Une sensibilité plus élevée permet de réduire
le risque d’image floue
p.103
Q Mer & Neige
Idéal pr des scènes aux arrière-plans lumineux
(ex. la plage ou la neige)
p.111
R
Idéal pour les enfants actifs, teint lumineux
et bonne mine respectés
p.106
c Digital SR
Enfants
e Animaux
Prise de vue adaptée aux animaux en mouvement.
p.107
Détect animaux enregistrés
\ Mouvements
Idéal pr les sujets en mouvement. Suivi de la MAP
p.111
jusqu’au déclenchement
Domestiques
3
Opérations de prise de vue
R Programme
89
OptioWG1_FRE.book Page 90 Friday, March 11, 2011 1:48 PM
Paramètre
S Feux d’ artifice
Description
Page
Pour les feux d’artifice. Utilisation recommandée
d’un trépied ou support
p.103
U
Lumière tamisée
Idéal pr les photographies en situation de lumière
tamisée
p.103
B
Portrait nocturne
Pour les portraits de nuit Utilisation conseillée
d’un trépied ou support
p.103
B
Texte
Photographie de texte pr une meilleure lisibilité.
Contraste réglable
p.112
K
Gastronomie
Pour photos d’aliments et plats préparés.
Contraste et saturation accentués
3
Opérations de prise de vue
Panorama
⎯
F numérique
Assemble les images prises avec l’appareil pour
créer une photo panoramique
p.129
N Compos. Cadre
Pour photographier avec un cadre créatif.
Pixels enregistrés fixés sur h ou h
p.115
créa.
Documents
Utilisez ce mode pour prendre des photos avec une
résolution fixe de 1280×960 pour des documents
⎯
* Le mode vert (p.98) et l’enregistrement vocal (p.246) sont disponibles en plus
de ceux susmentionnés.
• Dans les modes scène autres que R (Programme), A (Nocturne),
C (Vidéo),
(Microscope numérique), c (Digital SR),
F (Panorama numérique), X (Grd-angl numériq) et N (Compos.
Cadre créa.), la saturation, le contraste, la netteté, la balance des
blancs, etc. sont automatiquement réglés de manière optimale pour le
mode sélectionné.
• Certaines fonctions ne sont pas disponibles ou ne s’activent pas
totalement selon le mode scène sélectionné. Pour plus de précisions,
reportez-vous à « Fonctions disponibles pour chaque mode scène »
(p.308).
• Vous avez la possibilité de désactiver l’aide du mode scène
de la palette du mode d’enregistrement (p.276).
90
OptioWG1_FRE.book Page 91 Friday, March 11, 2011 1:48 PM
Utilisation de la fonction de détection du visage
La fonction de détection du visage peut
identifier jusqu’à 32 visages. Si plusieurs
visages sont identifiés, l’appareil affiche
une mire jaune sur le visage principal
et des mires blanches sur les autres
visages. Au total, il peut afficher
jusqu’à 31 mires, dont la principale.
38
Cadre de détection du visage
3
Lorsque plusieurs visages
sont détectés
38
Cadre principal Cadre blanc
Opérations de prise de vue
Lorsque l’appareil détecte un visage dans
l’image, une mire jaune de détection
du visage apparaît autour du visage sur
l’écran. La mise au point est réglée
(Détection AF du visage) et l’exposition
est corrigée (Détection AE du visage).
Si le sujet qui se trouve dans la mire
de détection du visage bouge, la mire
se déplace également et s’ajuste
à la taille du visage.
• Détection AF et Détection AE du visage risquent de ne pas fonctionner
si le sujet porte des lunettes de soleil, si une partie de son visage est
recouverte ou s’il ne regarde pas en direction de l’appareil.
• Si l’appareil n’est pas en mesure de détecter le visage du sujet,
il effectue la mise au point en fonction du réglage actuellement
sélectionné dans [Zone m.au point].
• Cependant, la fonction Smile Capture, même lorsqu’elle est activée,
risque de ne pas fonctionner et la prise de vue de ne pas être possible
selon l’état des visages identifiés, en particulier s’ils sont trop petits. Si
tel est le cas, appuyez sur le déclencheur pour prendre une photo.
• En mode e (Animaux Domestiques), le mode Détection visage passe
en détection animaux domestiques (un seul animal ne peut être
détecté à la fois).
91
OptioWG1_FRE.book Page 92 Friday, March 11, 2011 1:48 PM
Sélection de la fonction de détection du visage
Par défaut, la fonction de détection du visage est Détection visage On.
Vous pouvez basculer vers la fonction Smile Capture pour un
déclenchement automatique lorsque le sujet sourit. Le défilement des
valeurs de la fonction de détection du visage est comme suit à chaque
fois que le bouton I est enfoncé :
Smile Capture ´ Aide autoportrait ´ Aide autoportrait + Smile Capture
´ Détection visage OFF ´ Détection visage ON
3
Opérations de prise de vue
Bouton I
Une icône indiquant soit Détection visage soit Smile Capture apparaît
à l’écran. (L’icône Détection visage OFF n’apparaît qu’après
désactivation de la fonction de détection du visage.)
Détection visage activée
P
Smile Capture
P
P
P
P
Détection visage désactivée
92
Aide autoportrait
Aide autoportrait +
Smile Capture
OptioWG1_FRE.book Page 93 Friday, March 11, 2011 1:48 PM
Utilisation de la fonction Aide autoportrait
3
Opérations de prise de vue
• La fonction Détection visage ne peut pas être désactivée en b
(Programme image auto), B (Portrait nocturne), c (Portrait) ou
R (Enfants). Dans ces modes, l’un des éléments suivants est toujours
activé : Détection visage ON, Smile Capture, Aide autoportrait ou Aide
autoportrait + Smile Capture.
• Lorsque Détection visage OFF est sélectionné, la sélection des modes
9 (Vert), b (Programme image auto), B (Portrait nocturne),
C (Vidéo), c (Portrait), R (Enfants) ou
(Film subaquatique)
entraîne un basculement automatique en Détection visage ON.
Lorsque vous passez à un autre mode à partir de ceux-ci,
Détection visage revient au réglage précédent.
• Si l’appareil détecte un visage lorsque le mode flash est réglé sur
, (Auto), le mode flash passe automatiquement en d (Flash+Yeux
rouges).
• Aide autoportrait ou Aide autoportrait + Smile Capture ne peut pas être
activé en X (Grd-angl numériq), F (Panorama numérique),
(Documents), e (Animaux Domestiques), C (Vidéo),
(Film
subaquatique) ou
(Microscope numérique).
• Aide autoportrait et Aide autoportrait + Smile Capture ne peuvent pas
être sélectionnés lorsque le mode
(Documents) est sélectionné
ou l’éclairage macro est activé dans le menu [A Mode Enregistrt].
Les éclairages macro autour de l’objectif clignotent lorsque l’appareil
détecte des visages dans la fonction Aide autoportrait ou Aide
autoportrait + Smile Capture. La position des éclairages qui clignotent
indique où le visage détecté se trouve sur l’écran.
93
OptioWG1_FRE.book Page 94 Friday, March 11, 2011 1:48 PM
Lorsque l’appareil détecte un visage
3
Lorsque l’appareil détecte deux visages
Opérations de prise de vue
Détecte un visage
à droite lorsque
vous faites face
à l’appareil.
Détecte deux
visages, un au
centre et un à droite,
lorsque vous faites
face à l’appareil.
Détecte un visage
à gauche lorsque
vous faites face
à l’appareil.
Détecte deux
visages, un au
centre et un à
gauche, lorsque
vous faites face
à l’appareil.
Détecte un visage
au centre lorsque
vous faites face
à l’appareil.
Détecte deux
visages, au centre
ou un à droite et un
à gauche, lorsque
vous faites face
à l’appareil.
• L’appareil peut indiquer la position d’un maximum de deux visages
détectés.
• Lorsque l’appareil détecte trois ou quatre visages, les éclairages
clignotent en fonction du nombre de visages détectés. Lorsque
au moins cinq visages sont détectés, tous les éclairages (cinq)
clignotent (ils n’indiquent pas la position des visages détectés).
• En mode b (Programme image auto), les éclairages s’éteignent
lorsque vous enfoncez le déclencheur à mi-course alors que l’appareil
est dans un mode sans fonction de détection du visage.
• Lorsque la fonction Aide autoportrait est active, les éclairages
ne s’éteignent pas après la période définie pour la fonction
d’économie d’énergie.
• Les éclairages ne clignotent pas lorsque les visages détectés sont trop
petits.
94
OptioWG1_FRE.book Page 95 Friday, March 11, 2011 1:48 PM
Prise de vue automatique (mode programme
image auto)
En mode b (Programme image auto), l’appareil sélectionne
automatiquement le mode qui convient le mieux selon les situations
et les sujets.
Déclencheur
3
Bouton 4
1
Appuyez sur le bouton de navigation (3) en mode A.
2
Utilisez le bouton de navigation (2345) pour
sélectionner b (Programme image auto).
3
La palette du mode d’enregistrement apparaît.
Opérations de prise de vue
Bouton de
navigation
Appuyez sur le bouton 4.
Le mode programme image auto est
sélectionné et l’appareil revient
au mode d’enregistrement.
Lorsque l’appareil détecte le visage
d’une personne, la fonction Détection
38
visage est activée et le cadre
de détection apparaît (p.91). Lorsque l’appareil détecte toute la tête
d’un animal domestique, le déclenchement est automatique.
95
OptioWG1_FRE.book Page 96 Friday, March 11, 2011 1:48 PM
4
3
Opérations de prise de vue
96
Pressez le déclencheur à mi-course.
Le mode capture sélectionné apparaît automatiquement en partie
supérieure gauche de l’écran.
Standard
Nocturne
Portrait nocturne
Paysage
Fleur
Portrait
Mouvements
Lumière tamisée
Ciel bleu
Portrait×Ciel bleu
Portrait×Contre-jour
Coucher de soleil
Portrait×Coucher
de soleil
Photographie de
groupe
Texte
La mire de mise au point de l’écran apparaît en vert lorsque l’appareil
effectue la mise au point du sujet à la bonne distance.
5
Pressez le déclencheur à fond.
La photo est prise.
Les restrictions suivantes s’appliquent au mode b :
• La correction IL n’est pas disponible.
• Vous ne pouvez pas désactiver la fonction de détection du visage.
• Le réglage [Zone m.au point] est défini sur J (Multiple).
• Le mode fleur ne peut pas être sélectionné lorsque le zoom numérique
ou le zoom intelligent est utilisé.
• Si le mode nocturne est sélectionné lorsque le mode flash est , (Auto)
ou c (Auto+Yeux rouges), le mode flash passe automatiquement en
a (Flash Eteint).
• Si le mode
(Portrait nocturne) est sélectionné lorsque le mode
flash est , (Auto), le mode flash passe automatiquement en
d (Flash+Yeux rouges) lorsque l’appareil détecte un visage et
détermine que le flash est nécessaire.
OptioWG1_FRE.book Page 97 Friday, March 11, 2011 1:48 PM
Paramétrage des fonctions (mode programme)
En mode R (Programme), l’appareil règle automatiquement la vitesse
d’obturation et l’ouverture pour la prise de vue. Cependant, vous pouvez
sélectionner d’autres fonctions telles que mode flash et pixels enregistrés.
Déclencheur
Bouton 4
1
Appuyez sur le bouton de navigation (3) en mode A.
2
Sélectionnez R (Programme) à l’aide du bouton
de navigation (2345).
3
La palette du mode d’enregistrement apparaît.
Appuyez sur le bouton 4.
Le mode programme est sélectionné
et l’appareil revient au mode
d’enregistrement.
Lorsque l’appareil détecte le visage
d’une personne, la fonction de
détection du visage est activée et la
mire de détection du visage apparaît
(p.91).
3
Opérations de prise de vue
Bouton de
navigation
P
38
4
Réglez les fonctions que vous souhaitez utiliser.
5
Pressez le déclencheur à mi-course.
Pour plus de détails, reportez-vous à « Réglage des fonctions de la
prise de vue » (p.133 - p.168).
La mire de mise au point de l’écran apparaît en vert lorsque l’appareil
effectue la mise au point du sujet à la bonne distance.
97
OptioWG1_FRE.book Page 98 Friday, March 11, 2011 1:48 PM
6
Pressez le déclencheur à fond.
La photo est prise.
Prise de vue images fixes 1p.84
Prise de vue en mode simple (mode vert)
3
Opérations de prise de vue
98
En mode 9 (Vert), vous pouvez profiter de la simplicité de la prise
de vue à l’aide de réglages standard, indépendamment des réglages
du menu [A Mode Enregistrt].
Les réglages du mode 9 sont comme suit.
Mode Flash
, (auto)
Compens.htes lum
P (Arrêt)
Mode Pr.de vues
9 (standard)
Compens ombres
P (Arrêt)
Mode centre
= (standard)
Sensibilité
AUTO (80-800)
Affichage d’
informations
Standard
Correction IL
±0,0
Stabilisat élect
P (Arrêt)
Dét yeux fermés
O (Marche)
Pixels enreg
g (4288×3216)
Zoom numérique
O (Marche)
Balance blancs
F (Auto)
Affich. Immédiat
O (Marche)
Zone m.au point
J (Multiple)
Netteté
G (Normal)
Macro auto
O (Marche)
Saturation
G (Normal)
Lumière Aux. AF
O (Marche)
Contraste
G (Normal)
Mesure AE
L (Mesure
multizone)
Imprimer la date
Arrêt
IQ renforcée
O (Marche)
Ton de l’ image
Lumineux
Eclairage macro
P (Arrêt)
Niveau qualité
D (Très bon)
OptioWG1_FRE.book Page 99 Friday, March 11, 2011 1:48 PM
Déclencheur
Régl. Bout. Vert
1
L’appareil passe en mode 9.
Appuyez à nouveau sur le bouton vert
pour revenir au mode sélectionné
38
avant le mode 9.
Lorsque l’appareil détecte le visage
d’une personne, la fonction de détection du visage est activée et la
mire de détection du visage apparaît (p.91).
2
Pressez le déclencheur à mi-course.
3
Pressez le déclencheur à fond.
La mire de mise au point de l’écran apparaît en vert lorsque l’appareil
effectue la mise au point du sujet à la bonne distance.
3
Opérations de prise de vue
Appuyez sur le bouton vert en
mode A.
La photo est prise.
• Attribuez le mode 9 au [Régl. Bout. Vert] dans le menu [A Mode
Enregistrt] pour utiliser le mode 9 (p.159). (Le réglage par défaut est
en mode 9.)
• En mode 9, le bouton 4/W ne vous permet pas de modifier
les informations affichées sur l’écran.
• Appuyez sur le bouton 3 en mode 9 pour afficher le menu
[W Réglages]. Le menu [A Mode Enregistrt] ne peut être affiché.
• Si l’appareil est éteint en mode 9, il s’allume dans ce même mode à
la mise sous tension suivante.
99
OptioWG1_FRE.book Page 100 Friday, March 11, 2011 1:48 PM
Utilisation du zoom
Vous pouvez utiliser le zoom pour modifier la zone capturée.
Bouton w/x
Bouton 3
Bouton de navigation
3
Opérations de prise de vue
Bouton 4
1
Appuyez sur le bouton w/x
en mode A.
Rapport de grossissement
Barre zoom
w Grand-angle (gauche)
Élargit la zone capturée
par l’appareil.
x Télé (droite)
Agrandit le sujet.
33.5
38
Si vous continuez à appuyer sur x, l’appareil passe automatiquement
du zoom optique au zoom intelligent et s’arrête au point où le zoom
passe en zoom numérique.
Lorsque vous relâchez le bouton et l’actionnez de nouveau, l’appareil
passe en zoom numérique.
Si le zoom numérique est désactivé dans le menu, les plages des
zooms optique et intelligent sont disponibles. Le rapport
de grossissement du zoom intelligent varie en fonction du nombre
de pixels enregistrés.
100
OptioWG1_FRE.book Page 101 Friday, March 11, 2011 1:48 PM
La barre zoom s’affiche ainsi.
Zoom avant avec une qualité
d’image élevée.
Plage du zoom optique*1
Zoom avant avec un certain
niveau de dégradation de l’image.
Plage du zoom
intelligent*2
Plage du zoom
numérique
Nombre de pixels enregistrés et rapport de grossissement maximum
Pixels enreg
Zoom intelligent (le rapport de grossissement
comprend le zoom optique 5×.)
g/i/j
Non disponible (zoom optique 5x seulement)
6/
Environ 7,0×
f/
Environ 8,3×
Équivalent à
environ 33,5×
Environ 10,5×
h
h
V
Zoom
numérique
3
Opérations de prise de vue
*1 Vous pouvez effectuer un zoom avant jusqu’à 5 fois avec le zoom
optique.
*2 La plage du zoom intelligent dépend du nombre de pixels
enregistrés. Reportez-vous au tableau suivant.
(*)
Environ 11,2×
Non disponible (zoom optique 5x seulement)
l
Environ 20,9×
m
Environ 33,5× (comme le zoom numérique)
Équivalent à
environ 33,5×
(*) Le seul réglage possible pour les pixels enregistrés lorsque le mode
(Documents) est sélectionné est V.
101
OptioWG1_FRE.book Page 102 Friday, March 11, 2011 1:48 PM
• Il est recommandé d’utiliser un trépied pour éviter tout risque de bougé
de l’appareil lors de la prise de vue à un fort taux de grossissement.
• Le grain des photos prises dans la plage du zoom numérique est plus
fin que celui des photos prises dans la plage du zoom optique.
• Le zoom intelligent n’est pas disponible dans les conditions suivantes :
lorsque le nombre de pixels enregistrés est réglé sur g, i
et j (zoom optique 5× disponible).
En mode 9 (Vert), C (Vidéo) et
(Film subaquatique)
• Les zooms intelligent et numérique ne sont pas disponibles en modes
c (Digital SR) et
(Documents) ou lorsque la sensibilité est
réglée à 3200 ou 6400.
• L’image agrandie avec le zoom intelligent peut sembler grossière sur
l’écran mais ceci n’affecte pas la qualité de l’image enregistrée.
• Le zoom intelligent est disponible indépendamment du fait que
le zoom numérique soit activé ou désactivé.
• Le zoom numérique n’est pas disponible en mode
(Microscope
numérique).
• Toutes les fonctions de zoom ne sont pas disponibles en mode X
(Grd-angl numériq).
3
Opérations de prise de vue
102
Réglage du zoom numérique
Le zoom numérique est réglé sur O (Oui) dans les paramètres par
défaut. Pour prendre des photos uniquement avec le zoom optique
et le zoom intelligent, réglez le zoom numérique sur P (Arrêt).
1
Appuyez sur le bouton 3 en mode A.
2
Utilisez le bouton de navigation (23) pour sélectionner
[Zoom numérique].
Le menu [A Mode Enregistrt] apparaît.
OptioWG1_FRE.book Page 103 Friday, March 11, 2011 1:48 PM
3
Utilisez le bouton de navigation
(45) pour sélectionner O
(Oui) ou P (Arrêt).
O (Oui) Utilisation du zoom
numérique
P (Arrêt) Utilise seulement le
zoom optique et le zoom
intelligent
Le réglage est sauvegardé.
3/4
MENU Exit
Appuyez sur le bouton 3.
L’appareil repasse en mode d’enregistrement.
Sauvegarde du réglage de la fonction du zoom numérique 1p.180
Prise de vue en basse lumière (modes nocturne,
portrait nocturne, Digital SR, feux d’artifice et lumière
tamisée)
Vous pouvez choisir les réglages appropriés pour la prise de vue
en basse lumière (scènes de nuit par exemple).
A
Nocturne
Pour les photos de nuit. Utilisation recommandée
d’un trépied ou support
B
Portrait nocturne
Pour les portraits de nuit Utilisation conseillée
d’un trépied ou support
Digital SR
Une sensibilité plus élevée permet de réduire le risque
d’image floue
S
Feux d’ artifice
Pour les feux d’artifice. Utilisation recommandée
d’un trépied ou support
U
Lumière tamisée
Idéal pr les photographies en situation de lumière
tamisée
c
3
Opérations de prise de vue
4
Mode Enregistrt
Intervalle
Dét° yeux fermés
Zoom numérique
Affich. Immédiat
Mémoire
Régl. Bout. Vert
103
OptioWG1_FRE.book Page 104 Friday, March 11, 2011 1:48 PM
Déclencheur
Bouton de navigation
Bouton 4
3
Opérations de prise de vue
104
1
Appuyez sur le bouton de navigation (3) en mode A.
2
Utilisez le bouton de navigation (2345) pour
sélectionner A (Nocturne), B (Portrait nocturne), c
(Digital SR), S (Feux d’ artifice) ou U (Lumière tamisée).
3
Appuyez sur le bouton 4.
4
Pressez le déclencheur à mi-course.
5
Appuyez sur le déclencheur à fond.
La palette du mode d’enregistrement apparaît.
Le mode scène est sélectionné et l’appareil repasse en mode
d’enregistrement.
Lorsque l’appareil identifie un visage, la fonction de détection
du visage est activée et la mire de détection apparaît (p.91).
La mire de mise au point de l’écran apparaît en vert lorsque l’appareil
effectue la mise au point du sujet à la bonne distance.
La photo est prise.
OptioWG1_FRE.book Page 105 Friday, March 11, 2011 1:48 PM
Photographie de personnes (mode portrait)
Le mode c (Portrait) est adapté pour photographier des personnes.
Il rend parfaitement les teints éclatants de santé. La fonction de détection
du visage (p.91) est automatique pour ce mode de prise de vue, facilitant
la mise en avant des visages lors de la prise de vue.
Déclencheur
3
Opérations de prise de vue
• La vitesse de déclenchement a tendance à être plus lente lors de la
prise de vue de nuit.
• Pour éviter tout risque de bougé de l’appareil, réglez la fonction de
stabilisation électronique (p.154) ou utilisez un trépied et/ou une
télécommande (en option) ou la fonction retardateur (p.117).
• En mode c (Digital SR), la sensibilité se règle automatiquement sur
AUTO, [Plage ISO AUTO] est défini à 80-6400 et le nombre de pixels
enregistrés est fixé sur f (2592×1944)/
(2592×1464).
• Pour le mode S (Feux d’ artifice), la sensibilité est fixée au minimum,
le mode centre est s (Infini) et le mode flash est a (Flash Eteint).
De même, la vitesse d’obturation est fixée sur 4 secondes et le
diaphragme est maintenu ouvert.
• Les zooms numérique et intelligent ne sont pas disponibles en mode
c (Digital SR).
Bouton de navigation
Bouton 4
1
Appuyez sur le bouton de navigation (3) en mode A.
2
Utilisez le bouton de navigation (2345) pour
sélectionner c (Portrait).
La palette du mode d’enregistrement apparaît.
105
OptioWG1_FRE.book Page 106 Friday, March 11, 2011 1:48 PM
3
Appuyez sur le bouton 4.
Le mode scène est sélectionné
et l’appareil repasse en mode
d’enregistrement.
Lorsque l’appareil détecte le visage
d’une personne, la fonction
de détection du visage est activée
et la mire de détection du visage
apparaît (p.91).
3
38
Opérations de prise de vue
4
Pressez le déclencheur à mi-course.
5
Pressez le déclencheur à fond.
La mire de mise au point de l’écran apparaît en vert lorsque l’appareil
effectue la mise au point du sujet à la bonne distance.
La photo est prise.
Photographie d’enfants (Mode enfants)
Le mode R (Enfants) est adapté pour photographier les enfants pleins
de vie. Il rend également parfaitement les teints éclatants de santé.
La fonction de détection du visage (p.91) est automatique pour ce mode,
facilitant la mise en avant des visages lors de la prise de vue.
Déclencheur
Bouton de
navigation
Bouton 4
106
1
Appuyez sur le bouton de navigation (3) en mode A.
2
Sélectionnez R (Enfants) à l’aide du bouton de navigation
(2345).
La palette du mode d’enregistrement apparaît.
OptioWG1_FRE.book Page 107 Friday, March 11, 2011 1:48 PM
3
Appuyez sur le bouton 4.
Le mode enfants est sélectionné
et l’appareil revient au mode
d’enregistrement.
Lorsque l’appareil détecte le visage
38
d’une personne, la fonction de
détection du visage est activée et la
mire de détection du visage apparaît (p.91).
Pressez le déclencheur à mi-course.
5
Pressez le déclencheur à fond.
La mire de mise au point de l’écran apparaît en vert lorsque l’appareil
effectue la mise au point du sujet à la bonne distance.
La photo est prise.
Prise de vue de votre animal familier (mode Animaux
domestiques)
En mode e (Animaux Domestiques), l’appareil déclenche
automatiquement l’obturateur lorsque l’animal est détecté. De même,
l’appareil peut enregistrer des animaux.
3
Opérations de prise de vue
4
Déclencheur
Bouton 3
Bouton I
Bouton de
navigation
Bouton vert
Bouton 4
1
Appuyez sur le bouton de navigation (3) en mode A.
2
Utilisez le bouton de navigation (2345) pour
sélectionner e (Animaux Domestiques).
La palette du mode d’enregistrement apparaît.
107
OptioWG1_FRE.book Page 108 Friday, March 11, 2011 1:48 PM
3
Appuyez sur le bouton 4.
Le mode e (Animaux Domestiques)
est sélectionné et l’appareil revient en
mode d’enregistrement.
Lorsque l’appareil détecte la tête
entière de l’animal, l’obturation
se déclenche automatiquement.
Sélection/Sauvegarde
lection/Sauvegarde
38
Enregistrement de l’animal
3
Opérations de prise de vue
1
Appuyez sur le bouton I
de l’écran d’état de
l’enregistrement en mode e
(Animaux Domestiques).
L’écran d’enregistrement de votre
animal familier apparaît.
2
Appuyez à nouveau sur
le bouton I.
L’écran d’enregistrement de votre
animal familier apparaît.
Le fait de diriger l’appareil vers la tête
de l’animal déclenche
automatiquement l’obturateur
et la boîte de confirmation
de l’enregistrement apparaît.
Lorsque vous sélectionnez
[Sauvegarder] à l’aide du bouton
de navigation (2) et appuyez sur
le bouton 4, l’image de l’animal
enregistré est reprise en haut à
gauche de l’écran et l’appareil revient
à l’écran d’état de l’enregistrement.
108
Sélection de l'animal
à photographier
Nouveau
MENU Annuler
OK
OK
Si l'animal fait face à
l'appareil, enregistrmt auto
MENU Annuler
Écran d’enregistrement
de l’animal
Sauvegarder cette image?
Sauvegarder
Annuler
OK
Écran de confirmation
de l’enregistrement
OK
OptioWG1_FRE.book Page 109 Friday, March 11, 2011 1:48 PM
Lorsque l’appareil détecte la tête
complète de l’animal, il procède
automatiquement au déclenchement.
Vous pouvez prendre une photo en
appuyant sur le déclencheur.
38
Sélection/Sauvegarde
Écran d’état de
l’enregistrement
3
• Lorsque vous appuyez sur le bouton 3 sur l’écran
d’enregistrement de l’animal, l’enregistrement est annulé
et l’appareil revient au mode d’enregistrement photo.
• Seuls les chiens et les chats peuvent être enregistrés à l’aide de la
fonction de détection des animaux. D’autres têtes d’animaux ou des
visages d’humains ne peuvent pas être pré-enregistrés. Il est possible
que vous ne soyez pas en mesure d’enregistrer la tête d’un animal
si elle est trop petite par exemple.
• L’appareil photo peut, en fonction des conditions de prise de vue,
ne pas détecter la tête de l’animal pré-enregistrée.
• Vous ne pouvez pas éteindre l’écran LCD en appuyant sur le bouton
4/W en mode e (Animaux Domestiques).
• Les zooms numérique et intelligent ne sont pas disponibles lorsque la
sensibilité est réglée à 3200/6400 en mode e (Animaux Domestiques).
Opérations de prise de vue
Lorsque vous appuyez deux fois
sur le bouton I dans l’écran d’état
de l’enregistrement, l’écran
d’enregistrement de l’animal apparaît
pour pouvoir enregistrer un autre
animal. Vous pouvez enregistrer
jusqu’à trois animaux.
Sélection de l’animal que vous souhaitez photographier
Si vous avez pré-enregistré deux ou trois animaux, choisissez celui que
vous souhaitez que l’appareil détecte.
1
Appuyez sur le bouton I
de l’écran d’état de
l’enregistrement en mode
e (Animaux Domestiques).
L’écran d’enregistrement de votre
animal familier apparaît.
Sélection de l'animal
à photographier
MENU Annuler
Supprimer
OK OK
109
OptioWG1_FRE.book Page 110 Friday, March 11, 2011 1:48 PM
2
Sélectionnez l’animal que vous souhaitez que l’appareil
détecte à l’aide du bouton de navigation (45).
3
Appuyez sur le bouton 4.
L’animal à détecter est sélectionné et l’appareil revient en mode
d’enregistrement.
Suppression d’un animal de la sélection
3
1
Opérations de prise de vue
Appuyez sur le bouton I
de l’écran d’état de
l’enregistrement en mode
e (Animaux Domestiques).
L’écran d’enregistrement de votre
animal familier apparaît.
Sélection de l'animal
à photographier
MENU Annuler
Supprimer
OK OK
2
Sélectionnez l’animal que vous souhaitez effacer à l’aide du
bouton de navigation (45).
3
4
Appuyez sur le bouton vert.
5
Appuyez sur le bouton 4.
Utilisez le bouton de navigation (2) pour sélectionner
[Supprimer].
L’animal sélectionné est effacé.
• [Zone m.au point] est réglé sur W (AF par anticipation) et le mode
flash est réglé sur a (Flash Eteint). Vous pouvez toutefois modifier
ces réglages.
• [Lumière Aux. AF] est désactivé. Vous pouvez toutefois modifier ces
réglages.
110
OptioWG1_FRE.book Page 111 Friday, March 11, 2011 1:48 PM
Prises de vue d’activités sportives et de loisirs (mode
surf & neige/mode mouvements)
Q
Mer & Neige
Idéal pr des scènes aux arrière-plans lumineux
(ex. la plage ou la neige)
\
Mouvements
Idéal pr les sujets en mouvement. Suivi de la MAP
jusqu’au déclenchement
Bouton de
navigation
Bouton 4
1
Appuyez sur le bouton de navigation (3) en mode A.
2
Utilisez le bouton de navigation (2345) pour
sélectionner Q (Mer & Neige) ou \ (Mouvements).
3
Appuyez sur le bouton 4.
La palette du mode d’enregistrement apparaît.
3
Opérations de prise de vue
Déclencheur
Le mode scène est sélectionné et l’appareil repasse en mode
d’enregistrement.
Lorsque l’appareil détecte le visage d’une personne, la fonction
de détection du visage est activée et la mire de détection du visage
apparaît (p.91).
111
OptioWG1_FRE.book Page 112 Friday, March 11, 2011 1:48 PM
4
Pressez le déclencheur
à mi-course.
La mire de mise au point de l’écran
apparaît en vert lorsque l’appareil
effectue la mise au point du sujet à la
38
bonne distance.
Lorsque le mode mouvements est
sélectionné, la mire de mise au point suit le sujet lorsque
le déclencheur est enfoncé à mi-course.
3
5
Pressez le déclencheur à fond.
Opérations de prise de vue
La photo est prise.
Prise de vue de texte (mode texte)
Prenez des photos de texte nettes, précises et faciles à lire. Cette
fonction est utile pour photographier et sauvegarder des documents
importants et lorsque le texte est trop petit et trop difficile à lire.
Couleur
La photo est prise dans la couleur d’origine du texte.
Inversion des
couleurs
Les couleurs sont inversées.
N&B
Le texte est photographié en noir et blanc.
Négatif
Le noir et le blanc sont inversés.
Déclencheur
Bouton de
navigation
Bouton 4
112
OptioWG1_FRE.book Page 113 Friday, March 11, 2011 1:48 PM
1
Appuyez sur le bouton de navigation (3) en mode A.
2
Utilisez le bouton de navigation (2345) pour
sélectionner (Texte).
3
La palette du mode d’enregistrement apparaît.
Appuyez sur le bouton 4.
L’écran de sélection du mode texte
apparaît.
3
4
5
OK
Utilisez le bouton de navigation (23) pour sélectionner
, ou .
OK
,
Appuyez sur le bouton 4.
L’icône sélectionnée apparaît et
l’appareil revient au mode
d’enregistrement.
38
6
Pressez le déclencheur à mi-course.
7
Pressez le déclencheur à fond.
Opérations de prise de vue
MENU Annuler
La mire de mise au point de l’écran apparaît en vert lorsque l’appareil
effectue la mise au point du sujet à la bonne distance.
La photo est prise.
Prise de vue en mode microscope numérique
En mode microscope numérique, vous pouvez photographier des objets
à une distance d’un centimètre. En outre, étant donné que les trois
éclairages macro autour de l’objectif sont toujours allumés, vous pouvez
prendre des photos de textes, des veines d’une feuille, d’insectes, etc.
113
OptioWG1_FRE.book Page 114 Friday, March 11, 2011 1:48 PM
•
•
•
•
•
•
•
•
3
Le nombre de pixels enregistrés est fixé sur h (1920×1080).
Le mode centre est réglé sur
(Macro 1 cm).
Le réglage par défaut est O (Oui) pour la stabilisation électronique.
j (Rafale) /c (Rafale haute vitesse)/l (Bracketing auto) ne peut
pas être sélectionné.
Le flash ne se déclenche pas dans ce mode.
Les fonctions de détection du visage et du clignement des yeux sont
désactivées.
Vous pouvez faire passer l’affichage d’informations uniquement
de Normal à Aucun aff. d’info et inversement.
L’illumination des éclairages macro peut être irrégulière ou
insuffisante selon les conditions de prise de vue.
Opérations de prise de vue
1
2
Appuyez sur le bouton de navigation (3) en mode A.
3
Appuyez sur le bouton 4
Utilisez le bouton de navigation (2345) pour
sélectionner
(Microscope numérique).
Le mode microscope numérique est
sélectionné et l’appareil revient
au mode d’enregistrement.
38
4
5
114
Appuyez sur le bouton w/x.
Si vous appuyez sur x, l’appareil
agrandit le sujet.
w Grand-angle (gauche)
Élargit la zone capturée par
l’appareil.
x Télé (droite)
Agrandit le sujet.
6.1
3.8
38
Pressez le déclencheur à mi-course.
La mire de mise au point devient verte sur l’écran lorsque la mise
au point de l’appareil sur le sujet est nette.
OptioWG1_FRE.book Page 115 Friday, March 11, 2011 1:48 PM
6
Pressez le déclencheur à fond.
La photo est prise.
La fixation du support macro (O-MS1) fourni réduit les bougés
de l’appareil pendant la photographie macro (p.31).
Encadrement de vos photos (Mode Compos.
Cadre créa.)
Déclencheur
Bouton f/y
Bouton de
navigation
Bouton 4
1
Appuyez sur le bouton de navigation (3) en mode A.
2
Utilisez le bouton de navigation (2345) pour
sélectionner N (Compos. Cadre créa.).
3
Appuyez sur le bouton 4.
4
Utilisez le bouton de navigation
(2345) pour choisir le cadre
que vous souhaitez utiliser.
3
Opérations de prise de vue
En mode N (Compos. Cadre créa.), vous pouvez prendre des photos
à l’aide des cadres pré-enregistrés dans l’appareil.
La palette du mode d’enregistrement apparaît.
L’affichage 12 images apparaît sur l’écran.
OK
OK
115
OptioWG1_FRE.book Page 116 Friday, March 11, 2011 1:48 PM
5
Appuyez sur le bouton y.
Le cadre sélectionné apparaît en affichage image par image.
Pour choisir un cadre différent, procédez selon l’une des méthodes
suivantes.
Bouton de navigation
(45)
3
Appuyez pour sélectionner un cadre différent.
Commande du zoom (f) Appuyez pour revenir à l’affichage 12 images de
l’écran de sélection du cadre puis reportez-vous
à l’étape 4 pour choisir le nouveau cadre.
Opérations de prise de vue
6
Appuyez sur le bouton 4.
Le cadre apparaît à l’écran
Lorsque l’appareil détecte le visage
d’une personne, la fonction de
détection du visage est activée et la
mire de détection du visage apparaît
(p.91).
38
7
Pressez le déclencheur à mi-course.
8
Pressez le déclencheur à fond.
La mire de mise au point de l’écran apparaît en vert lorsque l’appareil
effectue la mise au point du sujet à la bonne distance.
La photo est prise.
• Le nombre de pixels enregistrés est fixé à h (2048×1536)/h
(1920×1080).
• Vous ne pouvez pas éteindre l’écran LCD en appuyant sur le bouton
4/W en mode N (Compos. Cadre créa.).
• À sa sortie de l’usine, l’appareil contient 3 cadres définis par défaut
pour chaque rapport longueur/largeur (4:3 et 16:9). (Le CD-ROM
fourni comporte plus de 90 cadres, dont ceux par défaut.)
116
OptioWG1_FRE.book Page 117 Friday, March 11, 2011 1:48 PM
Cadres optionnels
Les cadres optionnels sont enregistrés dans le CD-ROM (S-SW117) fourni
avec l’appareil. Pour utiliser ces cadres, copiez-les à partir du CD-ROM.
Ces cadres optionnels sont effacés si les fichiers de la mémoire intégrée sont
supprimés à l’aide d’un ordinateur ou si la mémoire intégrée est formatée.
Ajout d’un cadre à une photo enregistrée 1p.228
3
Utilisation du retardateur
g
Ce mode vous permet de poser avec un groupe. La photo est prise environ
dix secondes après pression sur le déclencheur.
Z
Utilisez ce mode pour éviter tout risque de bougé de l’appareil. La photo est
prise environ deux secondes après pression du déclencheur.
Opérations de prise de vue
En mode retardateur, le déclenchement intervient dix secondes ou deux
secondes après la pression du déclencheur.
Lors d’une prise de vue avec retardateur, stabilisez l’appareil sur un
trépied ou un autre support.
Déclencheur
Bouton de
navigation
Bouton 4
1
Appuyez sur le bouton de navigation (2) en mode A.
2
Utilisez le bouton de navigation (45) pour sélectionner g
puis appuyez sur le bouton de navigation (3).
L’écran [Mode Pr.de vues] s’affiche.
117
OptioWG1_FRE.book Page 118 Friday, March 11, 2011 1:48 PM
3
Utilisez le bouton de navigation
(45) pour sélectionner g
ou Z puis appuyez sur le
bouton 4.
Mode Pr.de vues
Retardateur
L’appareil est prêt à photographier
MENU Annuler
au moyen du retardateur.
Lorsque l’appareil détecte le visage
d’une personne, la fonction de détection du visage est activée
et la mire de détection du visage apparaît (p.91).
3
Opérations de prise de vue
4
Pressez le déclencheur à mi-course.
5
Pressez le déclencheur à fond.
OK
OK
La mire de mise au point de l’écran apparaît en vert lorsque l’appareil
effectue la mise au point du sujet à la bonne distance.
Le décompte commence et les secondes restantes s’affichent
à l’écran.
Si vous sélectionnez g
Le témoin du retardateur et tous les éclairages macro s’allument.
Quatre secondes avant la prise de vue, les éclairages macro
s’éteignent à tour de rôle à partir d’en haut à droite.
Trois secondes avant la prise de vue, le témoin du retardateur
clignote aussi.
Si vous sélectionnez Z
Le témoin du retardateur et les éclairages macro clignotent.
La photo est prise après un décompte de dix secondes ou de deux
secondes.
La mise au point peut être faussée si vous déplacez l’appareil alors que
le témoin du retardateur clignote lors de la prise d’images fixes.
118
OptioWG1_FRE.book Page 119 Friday, March 11, 2011 1:48 PM
Prise de vue en série (Rafale/rafale haute vitesse)
Les photos sont prises en continu tant que le déclencheur est actionné.
j
Rafale
À chaque prise de vue, l’image est enregistrée en mémoire
avant que la photo suivante ne soit prise. Plus la qualité de
l’image est élevée, plus l’intervalle entre les prises est long.
c
Rafale
haute
vitesse
Le nombre de pixels enregistrés est fixé sur f (2592×1944)/
(2592×1464) et l’intervalle entre les prises de vue est
plus court qu’en rafale.
3
Opérations de prise de vue
• En mode C (Vidéo), l’enregistrement commence dix secondes
(ou deux secondes) après.
• Lorsque le retardateur est enclenché, appuyez sur le déclencheur
à mi-course pour arrêter le compte à rebours et à fond pour le relancer.
• Z n’est pas disponible lorsque 9 (Vert) est réglé par défaut.
Sélectionnez Z dans un autre mode scène puis rebasculez sur 9.
• Le témoin du retardateur ne clignote pas en mode e (Animaux
Domestiques).
• Dans les situations suivantes, les éclairages macro restent allumés,
indépendamment du décompte.
- En mode microscope numérique
- Lorsque [Eclairage macro] du menu [A Mode Enregistrt] est réglé
sur O (Oui)
* Le nombre d’images qui peuvent être prises en continu et l’intervalle entre les
prises de vue dépendent des situations de prise de vue.
Déclencheur
Bouton de
navigation
Bouton 4
1
Appuyez sur le bouton de navigation (2) en mode A.
L’écran [Mode Pr.de vues] s’affiche.
119
OptioWG1_FRE.book Page 120 Friday, March 11, 2011 1:48 PM
2
Utilisez le bouton de navigation
(45) pour sélectionner j
ou c puis appuyez sur
le bouton 4.
L’appareil est prêt pour la prise de vue
en rafale et rafale haute vitesse.
3
Mode Pr.de vues
Rafale
MENU Annuler
Opérations de prise de vue
3
Pressez le déclencheur à mi-course.
4
Pressez le déclencheur à fond.
OK
OK
La mire de mise au point de l’écran apparaît en vert lorsque l’appareil
effectue la mise au point du sujet à la bonne distance.
La prise de vue se poursuit aussi longtemps que le déclencheur est
enfoncé.
• Le flash ne se déclenche pas en modes j et c.
• Les modes j et c ne peuvent pas être sélectionnés en modes
9 (Vert), b (Programme image auto),
(Microscope numérique),
A (Nocturne), C (Vidéo),
(Film subaquatique), S (Feux d’ artifice),
N (Compos. Cadre créa.), X (Grd-angl numériq) ou F (Panorama
numérique).
• Les zooms numérique et intelligent ne sont pas disponibles lorsque
la sensibilité est réglée à au moins 3200.
• Avec le mode j, vous pouvez poursuivre la prise de vue jusqu’à ce
que la capacité de la carte mémoire SD ou de la mémoire intégrée soit
pleine.
• L’intervalle de j diffère selon les réglages [Pixels enreg] et [Niveau
qualité].
• La mise au point, l’exposition et la balance des blancs sont verrouillées
avec la première photographie.
• Si la fonction de détection du visage est activée (p.91), elle n’est
opérationnelle que pour la première image.
• La fonction de détection yeux fermés ne fonctionne que pour
la dernière photo.
• Le nombre de pixels enregistrés est fixé sur f/
en mode c.
Lorsque le mode scène est défini sur
(Documents), le nombre
de pixels enregistrés est réglé sur V (1280×960).
120
OptioWG1_FRE.book Page 121 Friday, March 11, 2011 1:48 PM
Prise de vue à l’aide de la télécommande (en option)
Vous pouvez utiliser la télécommande (en option) pour prendre des
photos lorsque vous vous trouvez loin de l’appareil.
i
Télécommande 3 s
Le déclenchement intervient environ trois secondes après
avoir appuyé sur le déclencheur de la télécommande.
h
Télécommande 0 s
Le déclenchement intervient immédiatement après avoir
appuyé sur le déclencheur de la télécommande.
3
Bouton de
navigation
Bouton 4
1
Appuyez sur le bouton de navigation (2) en mode A.
2
Utilisez le bouton de navigation (45) pour sélectionner
i puis appuyez sur le bouton de navigation (3).
3
Utilisez le bouton de navigation
(45) pour sélectionner i
ou h puis appuyez sur
le bouton 4.
L’écran [Mode Pr.de vues] s’affiche.
Opérations de prise de vue
Déclencheur
Mode Pr.de vues
Télécommande
commande
MENU Annuler
OK OK
Le témoin du retardateur commence
à clignoter lentement et l’appareil est
prêt pour la prise de vue à l’aide de la télécommande.
Lorsque l’appareil détecte le visage d’une personne, la fonction
de détection du visage est activée et la mire de détection du visage
apparaît (p.91).
121
OptioWG1_FRE.book Page 122 Friday, March 11, 2011 1:48 PM
4
3
La mire de mise au point devient verte lorsque le sujet est net et
l’appareil prend une photo au une fois écoulé le laps de temps défini.
Lorsque i (Télécommande 3 s) est sélectionné :
Le témoin du retardateur et les éclairages macro clignotent
rapidement et l’appareil prend une photo après environ trois
secondes.
Lorsque h (Télécommande 0 s) est sélectionné :
L’appareil prend immédiatement la photo.
Opérations de prise de vue
Dirigez la télécommande vers la cellule et pressez
le déclencheur de la télécommande.
• La plage de fonctionnement de la télécommande est d’environ
4 mètres depuis l’avant de l’appareil photo.
• En mode C (Vidéo), toute nouvelle pression sur le déclencheur
interrompt l’enregistrement.
• L’appareil prend une photo même si la mise au point n’a pas été
effectuée.
• Si le déclencheur sur l’appareil est enfoncé à mi-course pendant le
décompte, celui-ci est interrompu. Si le déclencheur sur la télécommande
est enfoncé à nouveau, l’appareil redémarre le décompte.
• i/h ne peut être sélectionné en mode 9 (Vert).
• Le témoin du retardateur ne clignote pas en mode e (Animaux
Domestiques).
122
OptioWG1_FRE.book Page 123 Friday, March 11, 2011 1:48 PM
Prise de vue à intervalles définis (intervalle)
Dans ce mode, un nombre défini d’images peut être automatiquement
pris à intervalles prédéterminés à partir d’une heure fixée au préalable.
Intervalle
De 10 s à 99 min
Réglez l’appareil pour qu’il prenne des photos
à intervalles définis. Les intervalles peuvent être
définis par incréments d’une seconde pour prendre
des photos par intervalles de 10 secondes
à 4 minutes ou par incréments d’une minute pour
des intervalles de 4 minutes à 99 minutes. Il n’est
pas possible de régler l’appareil avec un intervalle
inférieur à 10 secondes.
Vous pouvez régler ce paramètre jusqu’à 1000
images, sans pour autant dépasser le nombre
d’images enregistrables.
Enr. Différé De 0 min à 24 h
Vous pouvez définir des incréments d’une minute
pour les premières 59 minutes et des incréments
d’une heure par la suite. Si Début est réglé sur
0 min, la première photo est prise dès que vous
appuyez sur le déclencheur.
1
Appuyez sur le bouton de navigation (2) en mode A.
2
Appuyez sur le bouton de
navigation (45) pour
sélectionner k (Intervalle) puis
appuyez sur le bouton 4.
L’écran [Mode Pr.de vues] s’affiche.
Les réglages actuels par intervalles
apparaissent pendant environ une
minute. Pour prendre des photos avec
les réglages actuels, allez à l’étape 10.
3
Opérations de prise de vue
De 2 images au
Nombre de
nombre d’images
vues
enregistrables
3
Mode Pr.de vues
Intervalle
MENU Annuler
OK
OK
Appuyez sur le bouton 4 alors que les réglages sont
affichés.
L’écran de réglage [Intervalle] apparaît. [Intervalle] est encadré.
123
OptioWG1_FRE.book Page 124 Friday, March 11, 2011 1:48 PM
3
Opérations de prise de vue
4
Définissez l’intervalle.
5
Appuyez sur le bouton de navigation (3).
6
Définissez le nombre de prises.
Intervalle
1 Appuyez sur le bouton
Intervalle
0min 10 sec
de navigation (5).
Nombre de vues
2
2 Utilisez le bouton de navigation
Enr. Différé
0h
0 min
(23) pour définir les minutes
MENU
et appuyez sur le bouton
de navigation (5).
3 Utilisez le bouton de navigation (23) pour régler les secondes puis
appuyez sur le bouton de navigation (5).
Le cadre revient à [Intervalle].
Le cadre passe sur [Nombre de vues].
1 Appuyez sur le bouton de navigation (5).
2 Utilisez le bouton de navigation (23) pour régler le [Nombre de
vues] puis appuyez sur le bouton de navigation (5).
Le cadre revient à [Nombre de vues].
7
Appuyez sur le bouton de navigation (3).
8
Réglez l’heure à laquelle commencera la prise de vue.
Le cadre passe sur [Enr. Différé].
1 Appuyez sur le bouton de navigation (5).
2 Utilisez le bouton de navigation (23) pour définir les heures
et appuyez sur le bouton de navigation (5).
3 Utilisez le bouton de navigation (23) pour définir les minutes
et appuyez sur le bouton de navigation (5).
Le cadre revient à [Enr. Différé].
124
9
Appuyez sur le bouton 3.
10
Pressez le déclencheur à mi-course.
Les réglages d’[Intervalle] sont sauvegardés et l’appareil revient
au mode d’enregistrement.
La mire de mise au point sur l’écran devient verte si la mise au point
est correcte.
OptioWG1_FRE.book Page 125 Friday, March 11, 2011 1:48 PM
11
Pressez le déclencheur à fond.
La prise de vue par intervalles démarre.
L’écran LCD s’éteint (se met en veille) entre chaque prise de vue.
Appuyez sur l’interrupteur général pour faire apparaître le nombre
de prises de vue restant et l’intervalle sur l’écran.
Le message [Finir prise de vue par intervalles?] s’affiche lorsque
l’interrupteur général puis le bouton 3 sont actionnés en mode
veille. Le fait d’appuyer sur le bouton 4 provoque l’annulation
de la prise de vue par intervalles.
La prise de vue par intervalles peut également être configurée à partir
du menu [A Mode Enregistrt]. (p.155)
3
Opérations de prise de vue
• La prise de vue par intervalles n’est pas disponible en modes
b (Programme image auto), 9 (Vert), F (Panorama numérique),
X (Grd-angl numériq), S (Feux d’ artifice) et O (Enregistrement
vocal).
• Si vous avez défini une alarme, celle-ci ne sonnera pas au cours
de la prise de vue par intervalles.
• La prise de vue par intervalles s’arrête si la carte mémoire SD est
retirée ou insérée pendant la mise en veille.
Prise de vue avec ajustement automatique
de l’exposition (bracketing auto)
Appuyez une fois sur le déclencheur pour automatiquement ajuster
l’exposition et prendre trois photos à la suite, après quoi vous pouvez
sélectionner la meilleure.
L’ordre de prise de vue est meilleure exposition → –1,0 EV → +1,0 EV.
Déclencheur
Bouton de navigation
Bouton 4
125
OptioWG1_FRE.book Page 126 Friday, March 11, 2011 1:48 PM
1
Appuyez sur le bouton de navigation (2) en mode A.
2
Appuyez sur le bouton
de navigation (45) pour
sélectionner a (Bracketing
auto) puis sur le bouton 4.
L’écran [Mode Pr.de vues] s’affiche.
L’appareil est maintenant prêt à
photographier en bracketing auto.
3
Mode Pr.de vues
Bracketing auto
MENU Annuler
Opérations de prise de vue
3
Pressez le déclencheur à mi-course.
4
Pressez le déclencheur à fond.
OK
La mire de mise au point sur l’écran devient verte si la mise au point
est correcte.
Appuyez une fois sur le déclencheur pour ajuster automatiquement
l’exposition et prendre trois photos selon des expositions différentes.
• Lorsque l’affichage immédiat est activé (p.158), les photos prises
s’affichent immédiatement après la prise de vue (p.87).
• Bracketing auto n’est pas disponible en modes C (Vidéo),
(Film
subaquatique), b (Programme image auto),
(Microscope
numérique), 9 (Vert), S (Feux d’ artifice), F (Panorama
numérique), X (Grd-angl numériq), N (Compos. Cadre créa.)
et O (Enregistrement vocal).
Utilisation de la fonction grand-angle numérique
(mode grand-angle numérique)
En mode X (Grd-angl numériq), vous pouvez coller deux images
verticales prises avec cet appareil dans un seul cadre équivalent
à environ 21 mm (soit 35 mm pour la vidéo).
126
OK
OptioWG1_FRE.book Page 127 Friday, March 11, 2011 1:48 PM
+
3
Bouton de
navigation
Bouton 4
1
Appuyez sur le bouton de navigation (3) en mode A.
2
Sélectionnez X (Grd-angl numériq) à l’aide du bouton
de navigation (2345).
3
Opérations de prise de vue
Déclencheur
La palette du mode d’enregistrement apparaît.
Appuyez sur le bouton 4.
L’appareil entre en mode X.
Tournez l’appareil de 90° dans le sens des
aiguilles d’une montre puis centrez votre
première prise de vue.
Lorsque l’appareil détecte le visage d’une
personne, la fonction de détection du visage
est activée et la mire de détection du visage
apparaît (p.91).
1
38
127
OptioWG1_FRE.book Page 128 Friday, March 11, 2011 1:48 PM
4
Pressez le déclencheur à mi-course.
5
Pressez le déclencheur à fond.
La mire de mise au point de l’écran apparaît en vert lorsque l’appareil
effectue la mise au point du sujet à la bonne distance.
La première image prise est sauvegardée
temporairement, et l’écran de prise de vue
pour la seconde image s’affiche.
2
3
Opérations de prise de vue
OK
6
Exit
Prenez une deuxième image.
Superposez l’image sur le guide de prévisualisation situé à gauche
de l’écran pour composer votre seconde image. Répétez les étapes
4 et 5 pour prendre la seconde image. Cela associe les première
et deuxième images.
La combinaison de la première et de la seconde image s’affiche
temporairement sur l’écran (Affich. Immédiat) puis elle est
sauvegardée.
• Pour minimiser la distorsion lors de la prise de la seconde image,
tournez l’appareil de sorte qu’il puisse pivoter autour du bord droit
du guide de prévisualisation sur l’écran.
• Une certaine distorsion peut provenir d’objets en mouvement,
de motifs répétitifs ou bien s’il n’y a rien lorsque vous superposez
la première et la seconde image sur le guide de prévisualisation.
• Si la fonction de détection du visage est activée (p.91), elle n’est
opérationnelle que pour la première image.
• Le nombre de pixels enregistrés pour les images prises en mode X
est fixé sur f (2592 × 1944).
•
(Macro 1 cm) n’est pas disponible en mode X.
• En mode X (Grd-angl numériq), le bouton 4/W ne vous
permet pas de modifier les informations affichées sur l’écran.
128
OptioWG1_FRE.book Page 129 Friday, March 11, 2011 1:48 PM
Annulation après la première prise de vue
1
Lorsque l’écran de prise de vue pour la seconde image est
affiché à l’étape 5 de p.128, appuyez sur le bouton 4
ou sur le bouton de navigation (3).
Une boîte de confirmation apparaît.
2
Enregistrer image(s)
cran?
& quitter cet écran?
Enregistrer Sauvegarde la première
image et vous pouvez
reprendre la première photo.
La première image est
sauvegardée à h
(2048×1536).
Rejeter
Rejette la première image et
vous pouvez reprendre la
première photo.
Annuler
Retourne à l’écran de prise de
vue pour la seconde image.
3
Enregistrer
Rejeter
Annuler
OK
OK
Opérations de prise de vue
Utilisez le bouton de navigation
(23) pour sélectionner une
option puis appuyez sur
le bouton 4.
Prise de vue panoramique (mode panorama
numérique)
En mode F (Panorama numérique), vous pouvez coller deux ou trois
images prises afin de créer une photographie panoramique.
129
OptioWG1_FRE.book Page 130 Friday, March 11, 2011 1:48 PM
Déclencheur
Bouton de
navigation
Bouton 4
3
Opérations de prise de vue
1
Appuyez sur le bouton de navigation (3) en mode A.
2
Utilisez le bouton de navigation (2345) pour
sélectionner F (Panorama numérique).
3
Appuyez sur le bouton 4.
4
Utilisez le bouton de navigation
(45) pour choisir la direction
dans laquelle les images seront
assemblées.
La palette du mode d’enregistrement apparaît.
L’appareil entre en mode F et le message [Choix du sens
d’ assemblage] s’affiche.
Choix du sens
d'assemblage
L’écran de prise de la première vue
apparaît.
Lorsque l’appareil détecte le visage
d’une personne, la fonction de
détection du visage est activée et la
mire de détection du visage apparaît
(p.91).
1
38
5
130
Pressez le déclencheur à mi-course.
La mire de mise au point de l’écran apparaît en vert lorsque l’appareil
effectue la mise au point du sujet à la bonne distance.
OptioWG1_FRE.book Page 131 Friday, March 11, 2011 1:48 PM
6
Appuyez sur le déclencheur à fond.
L’écran de prise de la deuxième vue apparaît lorsque vous avez pris
la première.
Si vous avez sélectionné le côté droit (5) à l’étape 4 :
Le bord droit de la première image apparaît en semi-transparence
à gauche de l’écran.
7
Si vous avez sélectionné le côté gauche (4) à l’étape 4 :
Le bord gauche de la première image apparaît en semi-transparence
à droite de l’écran.
Prenez la seconde image.
SHUTTER
2e image
OK
Exit
Prenez la troisième image.
Répétez les étapes 5 à 7 pour prendre la troisième image.
Les images panoramiques sont réunies et une image assemblée
apparaît.
L’image assemblée n’apparaît pas lorsque la fonction [Affich.
Immédiat] (p.158) est désactivée.
Opérations de prise de vue
Déplacez l’appareil de sorte que
l’image en semi-transparence
et l’image en cours se chevauchent
puis appuyez sur le déclencheur.
8
3
1 2
• Une certaine distorsion peut provenir d’objets en mouvement,
de motifs répétitifs ou bien s’il n’y a rien lorsque vous superposez
la première et la seconde image ou la seconde et la troisième image
sur le guide de prévisualisation.
• Si la fonction de détection du visage est activée (p.91), elle n’est
opérationnelle que pour la première image.
• Vous ne pouvez pas éteindre l’écran LCD en appuyant sur
4/W en mode F (Panorama numérique).
131
OptioWG1_FRE.book Page 132 Friday, March 11, 2011 1:48 PM
Annulation après avoir pris la première ou la seconde image
1
Après avoir pris la première image à l’étape 6 de p.131 ou la
seconde image à l’étape 7, appuyez sur le bouton 4 ou
sur le bouton de navigation (3).
Une boîte de confirmation apparaît.
2
3
Opérations de prise de vue
Utilisez le bouton de navigation
(23) pour sélectionner une
option puis appuyez sur le
bouton 4.
Enregistrer image(s)
& quitter cet écran?
Enregistrer
Rejeter
Annuler
OK
OK
Enregistrer Sauvegarde la ou les images prises et vous pouvez reprendre
la première image. Lorsque cette option est sélectionnée après
la prise de la seconde image, la première et la seconde image
sont assemblées et sauvegardées en tant que photographie
panoramique.
Rejeter
Rejette les images prises et vous pouvez reprendre la première
image.
Annuler
Revient à l’écran de prise de vue précédent.
Les images non assemblées prises en mode F sont fixées sur i
(1600×1200).
132
OptioWG1_FRE.book Page 133 Friday, March 11, 2011 1:48 PM
Réglage des fonctions de la prise de vue
Sélection du mode flash Mode flash
Auto
Le flash se décharge automatiquement en fonction des
conditions d’éclairage.
a
Flash Eteint
Le flash ne se déclenche pas, quelle que soit la luminosité.
Utilisez ce mode pour prendre des photos dans des lieux
où l’usage du flash est interdit.
b
Flash en
marche
Le flash se décharge quelle que soit la luminosité.
c
Auto+Yeux
rouges
Ce mode réduit le phénomène des yeux rouges provoqué
par l’éclair du flash reflété par les yeux du sujet. Le flash
se décharge automatiquement.
d
Flash+Yeux
rouges
Ce mode réduit le phénomène des yeux rouges provoqué
par l’éclair du flash reflété par les yeux du sujet. Le flash
se décharge quelles que soient les conditions d’éclairage.
• Le mode flash est fixé sur a dans les situations suivantes :
- Lorsque C (Vidéo),
(Film subaquatique),
(Microscope
numérique) ou S (Feux d’ artifice) est sélectionné comme mode
d’enregistrement.
- Lorsque j (Rafale), c (Rafale haute vitesse) ou l (Bracketing
auto) est sélectionné comme mode de déclenchement.
- Lorsque s (Infini) est sélectionné comme mode centre.
• En mode 9 (Vert), vous ne pouvez sélectionner que , ou a.
• En mode A (Nocturne), vous ne pouvez pas sélectionner , et c.
• Si vous utilisez la fonction de détection du visage lorsque , est
sélectionné, le mode passe automatiquement en d.
• Un pré-flash se déclenche lors de l’utilisation de la fonction réduction
des yeux rouges.
3
Opérations de prise de vue
,
L’utilisation du flash lors de la prise de vue à faible distance peut
provoquer des irrégularités dues à la répartition de la lumière.
133
OptioWG1_FRE.book Page 134 Friday, March 11, 2011 1:48 PM
Bouton de navigation
Bouton 4
3
1
Opérations de prise de vue
Appuyez sur le bouton
de navigation (4) en mode A.
L’écran [Mode Flash] s’affiche.
Le mode flash change à chaque
pression sur le bouton. Vous pouvez
également modifier le réglage à l’aide
du bouton de navigation (23).
2
Mode Flash
Auto
MENU Annuler
OK
OK
Appuyez sur le bouton 4.
Le réglage est enregistré et l’appareil repasse en mode
d’enregistrement.
À propos du phénomène des yeux rouges
Lors de la prise de vue avec flash, les yeux du sujet risquent d’être rouges sur
la photo. Ce phénomène se produit lorsque la lumière du flash se reflète dans
les yeux du sujet. Pour l’atténuer, éclairez la zone autour du sujet ou
rapprochez-vous de celui-ci et effectuez un zoom arrière afin d’augmenter
l’angle. Le réglage du mode flash sur c (Auto+Yeux rouges) ou d (Flash+Yeux
rouges) est aussi un moyen efficace de minimiser ce phénomène.
Si, malgré cela, les yeux du sujet restent rouges, utilisez la fonction atténuation
yeux rouges (p.227).
Sauvegarde du réglage du mode flash 1p.180
134
OptioWG1_FRE.book Page 135 Friday, March 11, 2011 1:48 PM
Sélection du mode centre
= Standard
Ce mode est utilisé lorsque la distance au sujet est de 50 cm
à ∞. L’appareil effectue la mise au point sur le sujet à l’intérieur
de la mire AF lorsque le déclencheur est pressé à mi-course.
Ce mode est utilisé lorsque la distance au sujet est de 10 cm
à 60 cm. L’appareil effectue la mise au point sur le sujet
à l’intérieur de la mire AF lorsque le déclencheur est pressé
à mi-course.
Macro 1 cm
Ce mode est utilisé lorsque la distance au sujet est de 1 cm
à 30 cm. L’appareil effectue la mise au point sur le sujet
à l’intérieur de la mire AF lorsque le déclencheur est pressé
à mi-course.
3 Hyperfocale
Ce mode est utilisé lorsque vous demandez à quelqu’un de
prendre des photos pour vous ou lorsque vous prenez des
photos à travers la fenêtre d’une voiture ou d’un train.
L’intégralité de l’image, du premier plan à l’arrière-plan,
est nette.
s
Infini
M. au point
\ manuelle
Ce mode sert à photographier des objets distants. Le flash est
réglé sur a (Flash Eteint).
Ce mode vous permet de régler manuellement la mise au point.
3
Opérations de prise de vue
Macro
q
Bouton de navigation
Bouton 4
135
OptioWG1_FRE.book Page 136 Friday, March 11, 2011 1:48 PM
1
Appuyez sur le bouton de
navigation (5) en mode A.
L’écran [Mode centre] apparaît.
Le mode centre change à chaque
pression sur le bouton. Vous pouvez
également modifier le réglage à l’aide
du bouton de navigation (23).
2
3
Mode centre
Standard
MENU Annuler
OK
OK
Appuyez sur le bouton 4.
Le réglage est enregistré et l’appareil repasse en mode
d’enregistrement.
Opérations de prise de vue
• En mode 9 (Vert), vous ne pouvez sélectionner que =, q ou 3.
•
(Macro 1 cm) n’est pas disponible en mode X (Grd-angl
numériq).
• Le mode centre est réglé sur s en mode S (Feux d’ artifice).
• Le bruit de la mise au point est enregistré lorsqu’un mode centre autre
que 3 ou s est sélectionné dans les modes C (Vidéo) et
(Film
subaquatique).
• Lorsque [Macro auto] est activé et que vous effectuez une prise de vue
avec q, si le sujet est à plus de 60 cm, l’appareil met au point
automatiquement sur ∞ (Infini).
Sauvegarde du réglage du mode centre 1p.180
Réglage de la mise au point manuelle
La procédure permettant de régler manuellement la mise au point (\)
est décrite ci-dessous.
136
1
Appuyez sur le bouton de navigation (5) en mode A.
2
Utilisez le bouton de navigation (5) pour sélectionner \.
L’écran [Mode centre] apparaît.
OptioWG1_FRE.book Page 137 Friday, March 11, 2011 1:48 PM
3
Appuyez sur le bouton 4.
Mode centre
M. au point manuelle
La partie centrale de l’image est
agrandie en plein écran.
MENU Annuler
4
Appuyez sur le bouton
de navigation (23).
5
OK
2m
1
0.5
MENU
OK
OK
Témoin \
Appuyez sur le bouton 4.
La mise au point est fixe et l’appareil revient au mode d’enregistrement.
Une fois la mise au point mémorisée, appuyez une nouvelle fois sur
le bouton de navigation (5) pour afficher l’indicateur \ et reprendre
le réglage de la mise au point.
3
Opérations de prise de vue
L’indicateur \ apparaît sur l’écran,
indiquant la distance approximative
du sujet. En utilisant le bouton
de navigation (23), réglez la mise au
point avec l’indicateur comme guide.
2 pour une mise au point distante
3 pour une mise au point plus
rapprochée
OK
Le mode scène et le mode de déclenchement ne peuvent être modifiés
lorsque l’indicateur \ est visible.
Pour passer de \ à un autre mode centre, appuyez sur le bouton
de navigation (5) lorsque l’indicateur \ est visible.
137
OptioWG1_FRE.book Page 138 Friday, March 11, 2011 1:48 PM
Modification de la zone de mise au point (zone =)
Vous pouvez changer la zone de mise au point (Zone m.au point).
J Multiple
K
Spot
W AF par anticipation
3
Mire AF classique.
La mire AF rétrécit.
Conserve les sujets en mouvement dans la mise
au point.
Opérations de prise de vue
1
Appuyez sur le bouton 3 en mode A.
2
Utilisez le bouton de navigation (23) pour sélectionner
[Réglage AF].
3
Appuyez sur le bouton de navigation (5).
4
Utilisez le bouton de navigation (23) pour sélectionner
[Zone m.au point].
5
Appuyez sur le bouton de
navigation (5).
Le menu [A Mode Enregistrt] apparaît.
L’écran [Réglage AF] apparaît.
Un menu déroulant apparaît.
Réglage AF
Zone m.au point
Macro auto
Lumière Aux. AF
MENU Annuler
138
OK
6
Utilisez le bouton de navigation (23) afin de modifier
la zone de mise au point.
7
Appuyez sur le bouton 4.
Le réglage est sauvegardé.
OK
OptioWG1_FRE.book Page 139 Friday, March 11, 2011 1:48 PM
8
Appuyez deux fois sur le bouton 3.
L’appareil repasse en mode d’enregistrement.
• En modes C (Vidéo),
(Film subaquatique) et N (Compos. Cadre
créa.), W ne peut pas être sélectionné.
• En modes S (Feux d’ artifice), 9 (Vert) et b (Programme image
auto), la zone de mise au point est fixée sur J.
Réglage de la fonction macro auto
1
Appuyez sur le bouton 3 en mode A.
2
Utilisez le bouton de navigation (23) pour sélectionner
[Réglage AF].
3
Appuyez sur le bouton de navigation (5).
4
Utilisez le bouton de navigation
(23) pour sélectionner [Macro
auto].
Le menu [A Mode Enregistrt] apparaît.
3
Opérations de prise de vue
Lorsque [Macro auto] est activé, la mise au point se règle selon la plage
macro nécessaire (distance au sujet comprise entre 10 et 60 cm) même
si le réglage du mode centre est AF (Standard).
Lorsqu’il est désactivé et que le mode centre est réglé sur Standard
(=), la mise au point automatique ne fonctionne que dans la plage
standard et la mise au point ne s’effectue pas dans la plage macro.
Lorsque le mode centre est réglé sur Macro ou Macro 1 cm, la mise
au point ne se règle que dans la plage macro correspondante et n’a pas
lieu dans la plage standard.
L’écran [Réglage AF] apparaît.
Réglage AF
Zone m.au point
Macro auto
Lumière Aux. AF
MENU
5
Utilisez le bouton de navigation (45) pour sélectionner
[O (Oui)/P (Arrêt)].
Le réglage est sauvegardé.
139
OptioWG1_FRE.book Page 140 Friday, March 11, 2011 1:48 PM
6
Appuyez deux fois sur le bouton 3.
L’appareil repasse en mode d’enregistrement.
Réglage de la lumière auxiliaire = (Lumière aux. AF)
L’appareil émet automatiquement une lumière auxiliaire AF en cas
de faible luminosité. Vous pouvez activer ou désactiver cette lumière.
3
Opérations de prise de vue
1
Appuyez sur le bouton 3 en mode A.
2
Utilisez le bouton de navigation (23) pour sélectionner
[Réglage AF].
3
Appuyez sur le bouton de navigation (5).
4
Utilisez le bouton de navigation
(23) pour sélectionner
[Lumière Aux. AF].
Le menu [A Mode Enregistrt] apparaît.
L’écran [Réglage AF] apparaît.
Réglage AF
Zone m.au point
Macro auto
Lumière Aux. AF
MENU
5
Utilisez le bouton de navigation (45) pour sélectionner
[O (Oui)/P (Arrêt)].
Le réglage est sauvegardé.
6
Appuyez deux fois sur le bouton 3.
L’appareil repasse en mode d’enregistrement.
Le fait de regarder directement la lumière ne présente pas de danger
particulier. Malgré tout, évitez de regarder dans l’émetteur sur une très
courte distance, faute de quoi vous risquez de ressentir un
éblouissement.
140
OptioWG1_FRE.book Page 141 Friday, March 11, 2011 1:48 PM
L’appareil n’émet pas de lumière auxiliaire AF dans les conditions
suivantes.
• En mode C (Vidéo),
(Film subaquatique) ou S (Feux d’ artifice)
• Lorsque le mode centre est réglé sur 3 (Hyperfocale), s (Infini)
ou z (M. au point manuelle).
Réglage du ton de l’image
Réglage du ton des images.
Vous pouvez sélectionner [Lumineux], [Naturel] ou [Monochrome].
Le réglage par défaut est [Lumineux].
3
Appuyez sur le bouton 3 en mode A.
2
Utilisez le bouton de navigation (23) pour sélectionner
[Ton de l’ image].
3
Appuyez sur le bouton de navigation (5).
4
Sélectionnez un ton d’image
à l’aide du bouton de navigation
(23).
Le menu [A Mode Enregistrt] apparaît.
Un menu déroulant apparaît.
Mode Enregistrt
Ton de l'image
Pixels enreg
Niveau qualité
Balance blancs
Réglage AF
Mesure AE
MENU Annuler
5
Appuyez sur le bouton 4.
6
Appuyez sur le bouton 3.
Opérations de prise de vue
1
1/4
Lumineux
Naturel
Monochrome
AWB
OK
OK
Le réglage est sauvegardé.
L’appareil repasse en mode d’enregistrement.
141
OptioWG1_FRE.book Page 142 Friday, March 11, 2011 1:48 PM
• Lorsque [Monochrome] est sélectionné, [Harmonisation] apparaît
dans le menu [A Mode Enregistrt] pour pouvoir régler le ton des
images monochromes au lieu de [Saturation].
• Sélectionnez [Monochrome] en mode
(Documents) pour régler
l’harmonisation sur [Standard].
Sélection du nombre de pixels enregistrés
3
Opérations de prise de vue
142
Vous pouvez choisir les réglages de pixels enregistrés pour les images
fixes.
Plus le nombre de pixels enregistrés est important, plus les détails
apparaissent nets lors de l’impression de votre photo. La qualité de
l’image imprimée dépend de la qualité de l’image, du contrôle
d’exposition, de la résolution de l’imprimante et d’autres facteurs ; c’est
pourquoi vous n’avez pas besoin de sélectionner plus de pixels que le
nombre requis de pixels enregistrés. h est suffisant pour des
impressions au format carte postale. Plus il y a de pixels, plus la photo
est grande et la taille du fichier importante.
Reportez-vous au tableau suivant pour les réglages appropriés
en fonction de l’usage prévu.
OptioWG1_FRE.book Page 143 Friday, March 11, 2011 1:48 PM
Pixels enreg
g
4288×3216
j
3216×3216
Usage prévu
Pour l’impression de photos haute qualité ou d’images
au format A4 ou supérieur, ou l’édition d’images sur un
ordinateur.
i 4224×2376
6
3072×2304
f
2592×1944
2592×1464
2048×1536
h 1920×1080
V
1280×960
l
1024×768
m
640×480
3
Pour des impressions au format carte postale.
Pour la publication sur des sites Web ou l’envoi
de messages électroniques.
• Le réglage par défaut est g.
• V (1280×960) ne peut être défini pour les pixels enregistrés que lorsque
le mode
(Documents) est sélectionné. V n’apparaît pas dans le menu
Pixels enreg.
Si vous sélectionnez i/
/
/ h, le rapport longueur/
largeur de l’écran est 16:9. L’écran
d’enregistrement et de lecture
apparaît tel que représenté à droite.
Opérations de prise de vue
h
Plus net
3072×1728
P
38
143
OptioWG1_FRE.book Page 144 Friday, March 11, 2011 1:48 PM
3
Opérations de prise de vue
1
Appuyez sur le bouton 3 en mode A.
2
Utilisez le bouton de navigation (23) pour sélectionner
[Pixels enreg].
3
Appuyez sur le bouton de navigation (5).
4
Utilisez le bouton de navigation
(23) pour changer le nombre
de pixels enregistrés.
Le menu [A Mode Enregistrt] apparaît.
Un menu déroulant apparaît.
MENU
5
Appuyez sur le bouton 4.
6
Appuyez sur le bouton 3.
12
Capacité stockage
Ton de l'image
Pixels enreg
Niveau qualité
Balance blancs
Réglage AF
Mesure AE
Annuler
14M
10M
10M
7M
5M
5M
OK
OK
Le réglage est sauvegardé.
L’appareil repasse en mode d’enregistrement.
• Le nombre de pixels enregistrés pour les images capturées en mode
9 (Vert) est fixé sur g.
• Le nombre de pixels enregistrés pour les images capturées en N
(Compos. Cadre créa.) est fixé sur h/h.
• Le nombre de pixels enregistrés pour les images prises en mode X
Grd-angl numériq est fixé sur f. (Le nombre de pixels enregistrés
sera h si vous quittez le mode grand-angle numérique sans prendre
de deuxième photo.)
• Le nombre de pixels enregistrés pour les images prises en mode
(Documents) est réglé à V (1280×960).
• Si vous ne prenez et n’enregistrez que la première photo en mode F
(Panorama numérique), le nombre de pixels enregistrés est fixé sur i.
• Le nombre de pixels enregistrés pour les images prises en mode c
(Digital SR) est fixé sur f/
.
• Le nombre de pixels enregistrés pour les images prises en mode
(Microscope numérique) est fixé sur h.
144
OptioWG1_FRE.book Page 145 Friday, March 11, 2011 1:48 PM
Sélection du niveau de qualité des photos
Sélectionnez la qualité (taux de compression des données) pour les
images fixes en fonction de l’utilisation de celles-ci.
Plus le nombre d’étoiles E est élevé, plus la qualité est bonne et la taille
du fichier importante. Le réglage des pixels enregistrés sélectionné
affecte aussi la taille du fichier image (1p.142).
Niveau qualité
Excellent
Taux de compression le plus faible. Adapté à l’impression de
photographies.
D
Très bon
Taux de compression standard. Convient à la visualisation
de l’image sur un écran d’ordinateur (paramètre par défaut).
Bon
Taux de compression le plus élevé. Adapté pour l’envoi
de messages électroniques ou pour créer des sites Web.
E
1
Appuyez sur le bouton 3 en mode A.
2
Utilisez le bouton de navigation (23) pour sélectionner
[Niveau qualité].
3
Appuyez sur le bouton de navigation (5).
4
Utilisez le bouton de navigation
(23) pour modifier le niveau
de qualité.
Le menu [A Mode Enregistrt] apparaît.
Un menu déroulant apparaît.
Le nombre maximum de photos que
vous pouvez prendre s’affiche en haut
de l’écran lorsque vous sélectionnez
un niveau de qualité.
5
3
Opérations de prise de vue
C
12
Capacité stockage
Ton de l'image
Pixels enreg
Niveau qualité
Balance blancs
Réglage AF
Mesure AE
MENU Annuler
Lumineux
14M
OK
OK
Appuyez sur le bouton 4.
Le réglage est sauvegardé.
145
OptioWG1_FRE.book Page 146 Friday, March 11, 2011 1:48 PM
6
Appuyez sur le bouton 3.
L’appareil est prêt à photographier.
En mode 9 (Vert), le niveau de qualité est réglé sur D (très bon).
Réglage de la balance des blancs
3
Opérations de prise de vue
Il est possible d’obtenir un bon rendu des couleurs en réglant la balance
des blancs en fonction des conditions d’éclairage au moment de la prise
de vue.
Auto
L’appareil règle la balance des blancs automatiquement.
G
Lumière du
jour
Ce mode est à utiliser lorsque vous prenez des photos
au soleil en extérieur.
l
Ombre
Ce mode permet de prendre des photos de sujets
à l’ombre en extérieur.
I
Tungstène
Ce mode est conçu pour des sujets éclairés à la lumière
électrique ou par une autre source de lumière tungstène.
J
Lumière fluo
Ce mode est réservé à la photographie en lumière
fluorescente.
K
Manuel
Ce mode permet de régler la balance des blancs
manuellement.
F
• Définissez une autre balance des blancs si vous n’êtes pas satisfait de
la balance des couleurs des photos prises avec le réglage F.
• En fonction du mode scène sélectionné, le réglage de la balance des
blancs peut ne pas être modifié. Reportez-vous aux « Fonctions
disponibles pour chaque mode scène » (p.308) pour plus de détails.
146
1
Appuyez sur le bouton 3 en mode A.
2
Utilisez le bouton de navigation (23) pour sélectionner
[Balance blancs].
Le menu [A Mode Enregistrt] apparaît.
OptioWG1_FRE.book Page 147 Friday, March 11, 2011 1:48 PM
3
Appuyez sur le bouton de navigation (5).
4
Utilisez le bouton de navigation
(23) pour modifier le réglage.
L’écran [Balance blancs] apparaît.
Vous pouvez vérifier les résultats de
la balance des blancs disponible sur
l’image de prévisualisation chaque
fois que vous appuyez sur le bouton
de navigation.
Appuyez sur le bouton 4.
6
Appuyez sur le bouton 3.
Auto
MENU
Annuler
OK
OK
3
Le réglage est sauvegardé.
L’appareil repasse en mode d’enregistrement.
Reportez-vous au paragraphe Réglage manuel ci-après pour les
instructions concernant le réglage manuel de la balance des blancs.
Si vous modifiez fréquemment le réglage de la [Balance blancs], gagnez
du temps en attribuant les réglages Fn au bouton vert (p.159).
Opérations de prise de vue
5
Balance blancs
Sauvegarde du réglage de la balance des blancs 1p.180
Réglage manuel
Prévoyez une feuille de papier blanc ou un support identique.
1
Sur l’écran de [Balance blancs], utiliser le bouton
de navigation (23) pour sélectionner K (Manuel).
2
Pointez l’appareil vers la feuille
de papier blanc (ou autre
support) et faites en sorte que
celle-ci occupe la mire qui
apparaît au centre de l’écran.
Balance blancs
SHUTTER
MENU
Annuler
Régler
OK
OK
147
OptioWG1_FRE.book Page 148 Friday, March 11, 2011 1:48 PM
3
3
Appuyez sur le déclencheur à fond.
4
Appuyez sur le bouton 4.
5
Appuyez sur le bouton 3.
La balance des blancs est réglée automatiquement.
Le réglage est sauvegardé et l’écran revient au menu [A Mode
Enregistrt].
L’appareil repasse en mode d’enregistrement.
Opérations de prise de vue
Réglage de la mesure AE
Il est possible de définir la zone de l’écran où la luminosité est mesurée
en vue de déterminer l’exposition.
L
Mesure
multizone
L’appareil divise l’image en 256 zones,
mesure la luminosité et détermine l’exposition.
M
Mesure
centrale
pondérée
L’appareil analyse de manière uniforme la luminosité
globale de la photo, mais c’est plus spécialement la portion
centrale qui détermine l’exposition.
N
Mesure par
point
L’appareil détermine l’exposition en mesurant
la luminosité uniquement au centre de l’image.
1
Appuyez sur le bouton 3 en mode A.
2
Utilisez le bouton de navigation (23) pour sélectionner
[Mesure AE].
3
Appuyez sur le bouton de navigation (5).
4
Utilisez le bouton de navigation
(23) pour sélectionner une
méthode de mesure.
Le menu [A Mode Enregistrt] apparaît.
Un menu déroulant apparaît.
Mode Enregistrt
Ton de l'image
Pixels enreg
Niveau qualité
Balance blancs
Réglage AF
Mesure AE
MENU Annuler
148
1/4
Lumineux
14M
OK
OK
OptioWG1_FRE.book Page 149 Friday, March 11, 2011 1:48 PM
5
Appuyez sur le bouton 4.
6
Appuyez sur le bouton 3.
Le réglage est sauvegardé.
L’appareil repasse en mode d’enregistrement.
Sauvegarde du réglage de la mesure AE 1p.180
Réglage de la sensibilité
Vous pouvez sélectionner la sensibilité pour régler la luminosité
de l’environnement.
AUTO
80
100
3
Opérations de prise de vue
• La luminosité est mesurée et l’exposition déterminée lorsque
le déclencheur est enfoncé à mi-course.
• Si le sujet est situé en dehors de la zone de mise au point et que vous
souhaitez utiliser la mesure AE ponctuelle, pointez l’appareil vers
votre sujet, pressez le déclencheur à mi-course et maintenez-le
enfoncé pour verrouiller l’exposition, puis composez votre cliché
et pressez le déclencheur à fond.
• En fonction du mode scène sélectionné, le réglage [Mesure AE] peut
ne pas être modifié. Reportez-vous aux « Fonctions disponibles pour
chaque mode scène » (p.308) pour plus de détails.
La sensibilité est automatiquement réglée par l’appareil (valeur par défaut
: sensibilité entre 80 et 800).
Plus la sensibilité est faible, moins le bruit affecte l’image.
La vitesse d’obturation diminue en cas de faible luminosité.
200
400
800
1600
3200
6400
1
Des réglages de sensibilité élevée utilisent des vitesses d’obturation
plus importantes en cas de faible luminosité et ce, afin de réduire les
vibrations de l’appareil. Mais l’image peut être affectée par le bruit.
Appuyez sur le bouton 3 en mode A.
Le menu [A Mode Enregistrt] apparaît.
149
OptioWG1_FRE.book Page 150 Friday, March 11, 2011 1:48 PM
2
Utilisez le bouton de navigation (23) pour sélectionner
[Sensibilité].
3
Appuyez sur le bouton de navigation (5).
4
Utilisez le bouton de navigation
(23) pour modifier
la sensibilité.
Un menu déroulant apparaît.
3
Mode Enregistrt
Sensibilité
Plage ISO AUTO
Correction IL
Vidéo
Régl. Plage Dyn.
Stabilisat°élect
Opérations de prise de vue
MENU Annuler
5
Appuyez sur le bouton 4.
6
Appuyez sur le bouton 3.
2/4
AUTO
80
100
200
400
OK
OK
Le réglage est sauvegardé.
L’appareil repasse en mode d’enregistrement.
• Lorsque la sensibilité est réglée sur 3200 ou 6400, le nombre de pixels
enregistrés est fixé sur f (2592×1944)/
(2592×1464).
• Lorsque le mode c (Digital SR), 9 (Vert), C (Vidéo) ou
(Film
subaquatique) est sélectionné, seul [AUTO] est disponible.
• Lorsque le mode S (Feux d’ artifice) est sélectionné, la sensibilité
est fixée sur 80.
• Lorsque le mode scène est
(Documents), AUTO est fixé sur
80-6400. D’autres sensibilités peuvent aussi être sélectionnées.
Sauvegarde du réglage de la sensibilité 1p.180
Réglage de la plage ISO AUTO
Réglez la plage de sensibilité lorsque la sensibilité est réglée sur AUTO.
La sensibilité peut être réglée à 80-100, 80-200, 80-400, 80-800 et
80-1600.
1
150
Appuyez sur le bouton 3 en mode A.
Le menu [A Mode Enregistrt] apparaît.
OptioWG1_FRE.book Page 151 Friday, March 11, 2011 1:48 PM
2
Utilisez le bouton de navigation (23) pour sélectionner
[Plage ISO AUTO].
3
Appuyez sur le bouton de navigation (5).
4
Utilisez le bouton de navigation
(23) pour sélectionner la plage
de réglage de la sensibilité.
Un menu déroulant apparaît.
Mode Enregistrt
Sensibilité
Plage ISO AUTO
Correction IL
Vidéo
Régl. Plage Dyn.
Stabilisat°élect
5
Appuyez sur le bouton 4.
6
Appuyez sur le bouton 3.
OK
3
OK
Le réglage est sauvegardé.
L’appareil repasse en mode d’enregistrement.
Lorsque la sensibilité est réglée sur 80 ou 100 et que la correction des
hautes lumières est sur O (Oui), le réglage passe à 160. Le réglage
reprend sa valeur précédente lorsque la correction des hautes lumières
est sur P (Arrêt).
Opérations de prise de vue
MENU Annuler
2/4
AUTO
ISO80-100
ISO80-200
ISO80-400
ISO80-800
ISO80-1600
Réglage de l’exposition (correction IL)
Réglage de la luminosité globale de la photo.
Vous pouvez ainsi prendre des photos intentionnellement surexposées
ou sous-exposées.
1
Appuyez sur le bouton 3 en mode A.
2
Utilisez le bouton de navigation (23) pour sélectionner
[Correction IL].
Le menu [A Mode Enregistrt] apparaît.
151
OptioWG1_FRE.book Page 152 Friday, March 11, 2011 1:48 PM
3
Utilisez le bouton de navigation
(45) pour sélectionner
la valeur IL.
Mode Enregistrt
Sensibilité
Plage ISO AUTO
Correction IL
Vidéo
Régl. Plage Dyn.
Stabilisat°élect
2/4
AUTO
ISO80-800
0.0
Pour augmenter la luminosité,
sélectionnez une valeur positive (+).
MENU Exit
Pour diminuer la luminosité,
sélectionnez une valeur négative (–).
Vous pouvez sélectionner le réglage d’exposition de –2,0 IL à +2,0 IL
par pas de 1/3 IL.
3
Opérations de prise de vue
4
Appuyez sur le bouton 3.
L’appareil repasse en mode d’enregistrement.
• Lorsque l’histogramme est affiché en mode d’enregistrement photo ou
lecture, vous pouvez vérifier si l’exposition est correcte (p.41).
• La fonction de correction IL est inutilisable en mode b (Programme
image auto) ou 9 (Vert).
Sauvegarde du réglage de la correction d’exposition 1p.180
Correction de la luminosité (Réglage Plage
Dynamique)
Augmente la plage dynamique et évite que ne se produisent des zones
lumineuses et sombres. [Compens.htes lum] permet de régler les zones
lumineuses lorsque l’image est trop claire tandis que [Compens ombres]
permet de régler les zones sombres lorsque l’image est trop sombre.
152
1
Appuyez sur le bouton 3 en mode A.
2
Utilisez le bouton de navigation (23) pour sélectionner
[Régl. Plage Dyn.].
3
Appuyez sur le bouton de navigation (5).
Le menu [A Mode Enregistrt] apparaît.
L’écran [Régl. Plage Dyn.] apparaît.
OptioWG1_FRE.book Page 153 Friday, March 11, 2011 1:48 PM
4
Utilisez le bouton de navigation
(23) pour sélectionner
[Compens.htes lum] ou
[Compens ombres].
Régl. Plage Dyn.
Compens.htes lum
Compens° ombres
MENU
Utilisez le bouton de navigation (45) pour sélectionner
O ou P.
6
Appuyez deux fois sur le bouton
3.
L’appareil revient en mode
d’enregistrement.
L’icône de Réglage Plage Dynamique
apparaît à l’écran.
P
Lorsque [Compens.htes lum] est
réglé sur O
Q
Lorsque [Compens ombres] est
réglé sur O
O
Lorsque [Compens.htes lum]
et [Compens ombres] sont réglés
sur O
P
38
3
Opérations de prise de vue
5
• Lorsque la sensibilité est réglée sur 80 ou 100 et que la correction des
hautes lumières est sur O (Oui), le réglage passe à 160. Le réglage
reprend sa valeur précédente lorsque la correction des hautes
lumières est sur P (Arrêt).
• Si vous modifiez fréquemment le réglage de [Compens.htes lum] ou
[Compens ombres], gagnez du temps en l’attribuant au bouton vert
(p.159).
Les réglages de la plage dynamique ne sont pas applicables en modes
b (Programme image auto)/9 (Vert).
153
OptioWG1_FRE.book Page 154 Friday, March 11, 2011 1:48 PM
Réglage de la stabilisation électronique
Vous pouvez régler cette fonction de manière à compenser les
vibrations de l’appareil au cours de la prise de vue. Si vous réglez
Stabilisat élect sur O (Oui), l’appareil corrige automatiquement la
moindre vibration de l’appareil au niveau des photos que vous prenez.
Le réglage par défaut est P (Arrêt).
Les réglages de Shake Reduction en mode C (Vidéo) et
subaquatique) sont configurés sous Movie SR (p.175).
3
(Film
Opérations de prise de vue
1
Appuyez sur le bouton 3 en mode A.
2
Utilisez le bouton de navigation (23) pour sélectionner
[Stabilisat élect].
3
Utilisez le bouton de navigation
(45) pour sélectionner O
(Oui) ou P (Arrêt).
Le menu [A Mode Enregistrt] apparaît.
O (Oui)
Mode Enregistrt
Sensibilité
Plage ISO AUTO
Correction IL
Vidéo
Régl. Plage Dyn.
Stabilisat°élect
2/4
AUTO
ISO80-800
0.0
Compense
automatiquement les
MENU Exit
vibrations de l’appareil.
P (Arrêt) Pas de compensation
des vibrations de l’appareil.
Le réglage est sauvegardé.
4
Appuyez sur le bouton 3.
L’appareil repasse en mode d’enregistrement.
• En modes 9 (Vert), X (Grd-angl numériq), F (Panorama
numérique), C (Vidéo),
(Film subaquatique), N (Compos. Cadre
créa.) et S (Feux d’ artifice), la stabilisation électronique est fixée sur
P (Arrêt).
• La stabilisation électronique ne fonctionne pas lorsque le flash se
décharge même si [Stabilisat élect] est réglé sur O (Oui).
154
OptioWG1_FRE.book Page 155 Friday, March 11, 2011 1:48 PM
La stabilisation électronique peut ne pas être opérationnelle lorsque la
vitesse d’obturation est lente. Nous vous recommandons de désactiver
le réglage [Stabilisat élect] P (Arrêt) et d’utiliser un trépied pour les
vitesses lentes.
Réglage de la prise de vue par intervalles
Dans ce mode, un nombre défini d’images peut être automatiquement
pris à intervalles prédéterminés à partir d’une heure fixée au préalable.
De 2 images
Nombre de au nombre
vues
d’images
enregistrables
Vous pouvez régler ce paramètre jusqu’à 1000 images,
sans pour autant dépasser le nombre d’images
enregistrables.
Vous pouvez définir des incréments d’une minute pour
les premières 59 minutes et des incréments d’une heure
Enr. Différé De 0 min à 24 h par la suite. Si Début est réglé sur 0 min, la première
photo est prise dès que vous appuyez sur le
déclencheur.
1
Appuyez sur le bouton 3 en mode A.
2
Utilisez le bouton de navigation
(23) pour sélectionner
[Intervalle].
3
Opérations de prise de vue
Intervalle
De 10 s à
99 min
Réglez l’appareil de manière à ce qu’il prenne des
photos par intervalles. Ceux-ci peuvent être définis par
incréments d’une seconde de 10 secondes à 4 minutes
ou par incréments d’une minute pour des intervalles de
4 minutes à 99 minutes. Il n’est pas possible de régler
l’appareil avec un intervalle inférieur à 10 secondes.
Le menu [A Mode Enregistrt] apparaît.
Mode Enregistrt
3/4
Intervalle
Dét° yeux fermés
Zoom numérique
Affich. Immédiat
Mémoire
Régl. Bout. Vert
MENU Exit
3
Appuyez sur le bouton de navigation (5).
L’écran de réglage [Intervalle] apparaît. [Intervalle] est encadré.
155
OptioWG1_FRE.book Page 156 Friday, March 11, 2011 1:48 PM
4
3
Définissez l’intervalle.
Intervalle
Intervalle
0min 10 sec
1 Appuyez sur le bouton
de navigation (5).
Nombre de vues
2
Enr. Différé
2 Utilisez le bouton de navigation
0h
0 min
(23) pour définir les minutes
MENU
et appuyez sur le bouton
de navigation (5).
3 Utilisez le bouton de navigation (23) pour régler les secondes puis
appuyez sur le bouton de navigation (5).
Le réglage est enregistré et le cadre revient sur [Intervalle].
Opérations de prise de vue
5
Appuyez sur le bouton de navigation (3).
6
Définissez le nombre de prises.
7
Appuyez sur le bouton de navigation (3).
8
Réglez l’heure à laquelle
commencera la prise de vue.
Le cadre passe sur [Nombre de vues].
1 Appuyez sur le bouton de navigation (5).
2 Utilisez le bouton de navigation (23) pour régler le [Nombre
de vues] puis appuyez sur le bouton de navigation (5).
Le réglage est enregistré et le cadre revient sur [Nombre de vues].
Le cadre passe sur [Enr. Différé].
Intervalle
Heure actuelle
10:00
1 Appuyez sur le bouton
Début
10:00
de navigation (5).
0h
0 min
Enr. Différé
L’heure effective et l’heure de début
d’enregistrement s’affichent en temps
MENU Annuler
OK OK
réel.
2 Utilisez le bouton de navigation (23) pour définir les heures
et appuyez sur le bouton de navigation (5).
3 Utilisez le bouton de navigation (23) pour définir les minutes
et appuyez sur le bouton de navigation (5).
Le réglage est enregistré et le cadre revient sur [Enr. Différé].
156
OptioWG1_FRE.book Page 157 Friday, March 11, 2011 1:48 PM
9
Appuyez deux fois sur le bouton 3.
L’appareil revient à l’écran de prise de vue. Les opérations effectuées
jusqu’à ce stade n’ont eu pour but que de configurer [Intervalle].
Pour utiliser cette fonction, vous devez sélectionner [Intervalle] à partir
du mode de déclenchement.
Prise de vue à intervalles définis (intervalle) 1p.123
Les réglages de la prise de vue par intervalles peuvent être effectués
à partir du mode de déclenchement (p.123).
Réglage de la détection des yeux fermés
3
Opérations de prise de vue
• La prise de vue par intervalles n’est pas disponible en modes b
(Programme image auto), 9 (Vert), F (Panorama numérique), X
(Grd-angl numériq), S (Feux d’ artifice) et O (Enregistrement vocal).
• Consultez la p.176 pour des instructions concernant la prise de vue
par intervalles pour C (Vidéo) et
(Film subaquatique).
• Si vous avez défini une alarme, celle-ci ne sonnera pas en cours
de prise de vue par intervalles.
• La prise de vue par intervalles s’arrête si la carte mémoire SD est
retirée ou insérée pendant la mise en veille.
Cela indique si la détection des yeux fermés est active lorsque vous utilisez
la fonction de détection du visage. Le réglage par défaut est O (Oui).
1
Appuyez sur le bouton 3 en mode A.
2
Utilisez le bouton de navigation (23) pour sélectionner
[Dét yeux fermés].
Le menu [A Mode Enregistrt] apparaît.
157
OptioWG1_FRE.book Page 158 Friday, March 11, 2011 1:48 PM
3
Utilisez le bouton de navigation
(45) pour sélectionner O
(Oui) ou P (Arrêt).
O (Oui)
Mode Enregistrt
3/4
Intervalle
Dét° yeux fermés
Zoom numérique
Affich. Immédiat
Mémoire
Régl. Bout. Vert
La fonction de détection
du clignement des yeux
MENU Exit
fonctionne.
P (Arrêt) La fonction de détection
du clignement des yeux ne fonctionne pas.
3
Le réglage est sauvegardé.
Opérations de prise de vue
4
Appuyez sur le bouton 3.
L’appareil repasse en mode d’enregistrement.
Détection des yeux fermés 1p.87
Si la fonction de détection du clignement des yeux a détecté des yeux
fermés pendant la prise de vue, [Yeux fermés détectés] apparaît
pendant 3 secondes durant l’affichage immédiat.
Réglage de l’affichage immédiat
Utilisez ce réglage pour indiquer si le mode Affichage immédiat s’affiche
immédiatement après les prises de vue. Le réglage par défaut est O
(Oui : affiche l’image).
158
1
Appuyez sur le bouton 3 en mode A.
2
Utilisez le bouton de navigation (23) pour sélectionner
[Affich. Immédiat].
Le menu [A Mode Enregistrt] apparaît.
OptioWG1_FRE.book Page 159 Friday, March 11, 2011 1:48 PM
3
Utilisez le bouton de navigation
(45) pour sélectionner O
(Oui) ou P (Arrêt).
O (Oui)
P (Arrêt)
L’affichage immédiat
s’affiche.
L’affichage immédiat
ne s’affiche pas.
Mode Enregistrt
3/4
Intervalle
Dét° yeux fermés
Zoom numérique
Affich. Immédiat
Mémoire
Régl. Bout. Vert
MENU
Exit
Le réglage est sauvegardé.
4
Appuyez sur le bouton 3.
3
Affichage immédiat 1p.87
Réglage du bouton vert
Vous pouvez attribuer l’une des fonctions suivantes au bouton vert :
[Mode vert] (p.98), [Enregistrement vocal] (p.246), [Vidéo] (p.171)
ou [Réglage Fn] (p.161). Il vous suffit d’appuyer sur le bouton vert pour
activer la fonction correspondante.
Opérations de prise de vue
L’appareil repasse en mode d’enregistrement.
Lorsque le mode scène est réglé sur le mode 9 (vert), les réglages
[Régl. Bout. Vert] ne peuvent être effectués dans le menu [A Mode
Enregistrt]. Pour effectuer ces réglages, vous devez d’abord passer
dans un mode autre que 9.
Attribution d’une fonction
1
Appuyez sur le bouton 3 en mode A.
2
Appuyez sur le bouton
de navigation (23) pour
sélectionner [Régl. Bout. Vert].
Le menu [A Mode Enregistrt] apparaît.
Mode Enregistrt
3/4
Intervalle
Dét° yeux fermés
Zoom numérique
Affich. Immédiat
Mémoire
Régl. Bout. Vert
MENU
Exit
159
OptioWG1_FRE.book Page 160 Friday, March 11, 2011 1:48 PM
3
Appuyez sur le bouton de navigation (5).
4
Sélectionnez la fonction que
vous souhaitez enregistrer
à l’aide du bouton de navigation
(23).
Un menu déroulant apparaît.
Régl. Bout. Vert
Mode vert
Enregistrement vocal
Vidéo
Réglage Fn
MENU
3
Opérations de prise de vue
160
5
Appuyez sur le bouton 4.
6
Appuyez sur le bouton 3.
Annuler
OK
OK
Le réglage est sauvegardé.
L’appareil repasse en mode d’enregistrement.
• [Mode vert] est enregistré comme réglage par défaut.
• Si vous sélectionnez [Vidéo] pour [Réglage Fn] et le mode
d’enregistrement, le bouton vert n’a aucun effet puisque les modes
sont les mêmes.
OptioWG1_FRE.book Page 161 Friday, March 11, 2011 1:48 PM
Enregistrement de fonctions fréquemment utilisées (Réglage Fn)
Vous pouvez enregistrer les fonctions fréquemment utilisées sur
le bouton de navigation et ainsi directement les régler par simple
pression sur le bouton de navigation, sans avoir à afficher le menu
en mode d’enregistrement.
Dans [Réglage Fn], les modes photo et vidéo ont des réglages
différents. Pour exécuter [Réglage Fn] en mode vidéo, appuyez,
dans ce mode et à l’étape 1 de la p.159, sur le bouton MENU.
4
+
+
+
+
MENU
5
Appuyez sur le bouton 4.
6
Utilisez le bouton de navigation
(23) pour sélectionner une
touche à laquelle vous
souhaitez attribuer une fonction.
3
Régl. Bout. Vert
Mode vert
Enregistrement vocal
Vidéo
ܱͼΒ
Réglage Fn
Niveau qualité
WBBalance blancs
Annuler
OK
OK
OK
OK
L’écran [Réglage Fn] apparaît.
Régl. Bout. Vert
Réglage Fn
+
+
+
+
Opérations de prise de vue
Utilisez le bouton de navigation
(23) pour sélectionner
[Réglage Fn].
Correction IL
Pixels enreg
Niveau qualité
WB Balance blancs
MENU
7
Appuyez sur le bouton de navigation (5).
8
Sélectionnez la fonction que
vous souhaitez enregistrer
à l’aide du bouton de navigation
(23).
Un menu déroulant apparaît.
Régl. Bout. Vert
+
+
+
+
MENU
9
Correction IL
Pixels enreg
Niveau qualité
WB Balance blancs
ISO Sensibilité
AF Zone m.au point
Annuler
Appuyez sur le bouton 4.
Le réglage est sauvegardé.
161
OptioWG1_FRE.book Page 162 Friday, March 11, 2011 1:48 PM
10
Appuyez deux fois sur le bouton 3.
L’appareil repasse en mode d’enregistrement.
Cette fonction n’est activée que lorsque le réglage [Réglage Fn]
est attribué au bouton vert.
Vous ne pouvez attribuer qu’une seule fonction à chaque touche.
3
Opérations de prise de vue
162
Valeurs par défaut pour Réglage Fn
Mode image fixe
Valeur par
défaut
Mode vidéo
(2) Correction IL
(2) Movie SR
(3) Pixels enreg
(3) Correction IL
(4) Niveau qualité
(4) Pixels enreg
(5) Balance blancs
(5) Balance blancs
OptioWG1_FRE.book Page 163 Friday, March 11, 2011 1:48 PM
Fonctions pouvant être attribuées à chaque touche
Mode image fixe
Éléments
Correction IL
sélectionnables
Pixels enreg
Mode vidéo
Pixels enreg
Movie SR
Balance blancs
Balance blancs
Zone m.au point
Sensibilité
Correction IL
Zone m.au point
Netteté
Macro auto
Saturation (Harmonisation) *
Mesure AE
Contraste
Compens.htes lum
Compens ombres
Netteté
Saturation (Harmonisation) *
Contraste
3
Opérations de prise de vue
Niveau qualité
* Les éléments affichés changent en fonction du [Ton de l’ image]
sélectionné dans le menu [A Mode Enregistrt]. Lorsque vous
sélectionnez [Lumineux] ou [Naturel], [Saturation] s’affiche.
Lorsque [Monochrome] est sélectionné, [Harmonisation] s’affiche.
Changement d’attribution des éléments
Appuyez sur le bouton vert dans le mode scène afin de faire apparaître
l’écran Réglage Fn. Sélectionnez un élément à l’aide du bouton de
navigation (2345) puis appuyez sur (23) ou (45) pour modifier
les réglages.
163
OptioWG1_FRE.book Page 164 Friday, March 11, 2011 1:48 PM
Réglage de la netteté (Netteté)
Vous pouvez donner à l’image des contours nets ou flous.
3
Opérations de prise de vue
1
Appuyez sur le bouton 3 en mode A.
2
Utilisez le bouton de navigation (23) pour sélectionner
[Netteté].
3
Utilisez le bouton de navigation
(45) pour modifier le niveau
de netteté.
Le menu [A Mode Enregistrt] apparaît.
F Doux
G Normal
H Net
4
Mode Enregistrt
Netteté
Saturation
Contraste
Imprimer la date
IQ renforcée
Eclairage macro
MENU
4/4
Arrêt
Exit
Appuyez sur le bouton 3.
Le réglage est enregistré et l’appareil repasse en mode
d’enregistrement.
Réglage de la saturation/de l’harmonisation
Vous pouvez régler la brillance de la couleur (Saturation) ou le ton des
images monochromes (Harmonisation).
Les éléments affichés changent en fonction de [Ton de l’ image]
sélectionné dans le menu [A Mode Enregistrt].
Ton de l’image sélectionné
164
Élément affiché
Lumineux, Naturel
Saturation
Monochrome
Harmonisation
1
Appuyez sur le bouton 3 en mode A.
2
Utilisez le bouton de navigation (23) pour sélectionner
[Saturation] (Harmonisation).
Le menu [A Mode Enregistrt] apparaît.
OptioWG1_FRE.book Page 165 Friday, March 11, 2011 1:48 PM
3
Utilisez le bouton de navigation
(45) pour sélectionner le
niveau de saturation (ou le ton).
F Faible
(Bleu pour le ton)
G Normal (N&B pour le ton)
H Élevé
(Sépia pour le ton)
4
Mode Enregistrt
Netteté
Saturation
Contraste
Imprimer la date
IQ renforcée
Eclairage macro
MENU
4/4
Arrêt
Exit
Appuyez sur le bouton 3.
Le réglage est enregistré et l’appareil repasse en mode
d’enregistrement.
3
Réglage du niveau de contraste.
1
Appuyez sur le bouton 3 en mode A.
2
Utilisez le bouton de navigation (23) pour sélectionner
[Contraste].
3
Utilisez le bouton de navigation
(45) pour modifier le niveau
de contraste.
Le menu [A Mode Enregistrt] apparaît.
F Faible
G Normal
H Élevé
4
Mode Enregistrt
Netteté
Saturation
Contraste
Imprimer la date
IQ renforcée
Eclairage macro
MENU
Opérations de prise de vue
Réglage du contraste (Contraste)
4/4
Arrêt
Exit
Appuyez sur le bouton 3.
Le réglage est enregistré et l’appareil repasse en mode
d’enregistrement.
165
OptioWG1_FRE.book Page 166 Friday, March 11, 2011 1:48 PM
Réglage de la fonction d’impression de la date
Vous pouvez choisir ou non d’imprimer la date et/ou l’heure lors
de la prise de vue.
3
Opérations de prise de vue
1
Appuyez sur le bouton 3 en mode A.
2
Utilisez le bouton de navigation (23) pour sélectionner
[Imprimer la date].
3
Appuyez sur le bouton de navigation (5).
4
Utilisez le bouton de navigation
(23) pour sélectionner les
détails d’impression de la date.
Le menu [A Mode Enregistrt] apparaît.
Un menu déroulant apparaît.
Choisissez [Date], [Date&heure],
[Heure] ou [Arrêt].
Mode Enregistrt
Netteté
Saturation
Contraste
Imprimer la date
IQ renforcée
Eclairage macro
MENU
5
Appuyez sur le bouton 4.
6
Appuyez sur le bouton 3.
Annuler
4/4
Date
Date&heure
Heure
Arrêt
OK
OK
Le réglage est sauvegardé.
L’appareil repasse en mode d’enregistrement.
• La date et/ou l’heure imprimée à l’aide de la fonction [Imprimer la date]
ne peut pas être supprimée.
• Veuillez noter que si l’imprimante ou le logiciel de retouche d’images
est réglé pour imprimer la date et que les images à imprimer
comportent déjà la date et/ou l’heure, il se peut que ces données
se superposent.
• O apparaît à l’écran en mode A lorsque [Imprimer la date] est réglé
sur tout autre paramètre que [Arrêt].
• La date et/ou l’heure est imprimée sur l’image selon le format défini à
l’écran [Réglage date] (p.64).
166
OptioWG1_FRE.book Page 167 Friday, March 11, 2011 1:48 PM
Réglage du traitement de renforcement de la qualité
de l’image (IQ renforcée)
Vous pouvez prendre des photos avec des détails plus nets grâce
au traitement de l’image et de la technique IQ renforcée.
1
Appuyez sur le bouton 3 en mode A.
2
Utilisez le bouton de navigation (23) pour sélectionner
[IQ renforcée].
3
Utilisez le bouton de navigation
(45) pour sélectionner [O
(Oui) ou P (Arrêt)].
Le menu [A Mode Enregistrt] apparaît.
P (Arrêt)
La fonction IQ
renforcée est activée
La fonction IQ
renforcée est
désactivée
MENU
4/4
Arrêt
Exit
Le réglage est sauvegardé.
4
Opérations de prise de vue
O (Oui)
Mode Enregistrt
Netteté
Saturation
Contraste
Imprimer la date
IQ renforcée
Eclairage macro
3
Appuyez sur le bouton 3.
L’appareil repasse en mode d’enregistrement.
IQ renforcée ne fonctionne pas dans les situations suivantes :
• Lorsque la sensibilité est réglée sur 3200 ou 6400
• En mode c (Digital SR)
• Lorsque le mode de déclenchement est réglé sur c (Rafale haute
vitesse)
167
OptioWG1_FRE.book Page 168 Friday, March 11, 2011 1:48 PM
Réglage des éclairages macro
Définissez l’allumage ou l’extinction des éclairages macro situés autour
de l’objectif.
Les éclairages macro s’allument lorsque [Eclairage macro] est réglé sur
O (Oui).
Le réglage par défaut est P (Arrêt).
3
Opérations de prise de vue
1
Appuyez sur le bouton 3 en mode A.
2
Utilisez le bouton de navigation (23) pour sélectionner
[Eclairage macro].
3
Utilisez le bouton de navigation
(45) pour sélectionner
[O (Oui) ou P (Arrêt)].
Le menu [A Mode Enregistrt] apparaît.
O (Oui)
Éclairages allumés
P (Arrêt) Éclairages éteints
Le réglage est sauvegardé.
4
Mode Enregistrt
Netteté
Saturation
Contraste
Imprimer la date
IQ renforcée
Eclairage macro
MENU
4/4
Arrêt
Exit
Appuyez sur le bouton 3.
L’appareil repasse en mode d’enregistrement.
• En mode
(Microscope numérique), les éclairages macro s’allument
indépendamment de l’activation de la fonction.
• Si la fonction d’économie d’énergie est activée, les éclairages
s’éteignent après le laps de temps défini.
• Les éclairages macro s’éteignent durant la lecture et l’utilisation
du connecteur USB, sauf lorsque la séquence vidéo est affichée
en mode microscope numérique.
• Aide autoportrait et Aide autoportrait + Smile Capture ne peuvent pas
être sélectionnés lorsque [Eclairage macro] est réglé sur O (Oui).
Si vous prenez une photo à l’aide du retardateur ou de la télécommande
alors que [Eclairage macro] est réglé sur O (Oui), les éclairages macro
restent allumés indépendamment du décompte.
168
OptioWG1_FRE.book Page 169 Friday, March 11, 2011 1:48 PM
Prise de vue sous l’eau
Prise de vue sous l’eau (mode sous-marin/film
subaquatique)
Cet appareil est conforme aux caractéristiques d’étanchéité à l’eau JIS
niveau 8 et peut être utilisé pour prendre des photos en continu à une
profondeur de 10 m pendant 2 heures. Il est également conforme aux
caractéristiques d’étanchéité à la poussière JIS niveau 6 (IP68).
Utilisez le mode film subaquatique pour enregistrer des séquences vidéo
sous l’eau.
Déclencheur
Bouton de navigation
3
Opérations de prise de vue
Le mode sous-marin vous permet de prendre des photos sous-marines
et de rendre le bleu unique de la mer.
Bouton 4
1
Appuyez sur le bouton de navigation (3) en mode A.
2
Utilisez le bouton de navigation (2345) pour
sélectionner
(Sous-marin) ou
(Film subaquatique).
3
Appuyez sur le bouton 4.
4
Pressez le déclencheur à mi-course.
La palette du mode d’enregistrement apparaît.
Le mode scène est sélectionné et l’appareil repasse en mode
d’enregistrement.
La mire de mise au point de l’écran apparaît en vert lorsque l’appareil
effectue la mise au point du sujet à la bonne distance.
169
OptioWG1_FRE.book Page 170 Friday, March 11, 2011 1:48 PM
5
Pressez le déclencheur à fond.
Si vous avez sélectionné
, la photo est prise.
Si vous avez sélectionné
, l’enregistrement commence. Pour
l’arrêter, appuyez à fond sur le déclencheur. Pour l’enregistrement
de séquences vidéo, procédez comme pour le mode C (Vidéo).
Enregistrement de séquences vidéo 1p.171
3
Opérations de prise de vue
• Avant de prendre des photos sous l’eau, veillez à ce qu’il n’y ait pas
de poussière ou de sable sur le joint de protection contre les
projections d’eau des trappes de protection des ports et du logement
de la batterie/carte et vérifiez que les trappes sont correctement
verrouillées.
• Après avoir utilisé l’appareil sous l’eau et avant d’ouvrir les trappes,
vérifiez qu’il n’y ait pas d’eau, de poussière ou de sable sur les trappes
ou sur l’appareil en général. Essuyez l’appareil avant d’ouvrir les
trappes.
• En mode
, Mesure AE est réglé sur la mesure multizone.
Concernant la résistance à l’eau, à la poussière et aux chocs 1p.8
• Le flash ne se déclenche pas en mode
.
• Lorsque le mode centre est défini sur \, vous pouvez régler la mise
au point avant le début de l’enregistrement et pendant celui-ci.
• Les zooms optique et numérique peuvent être utilisés en mode film
subaquatique avant que l’enregistrement ne commence. Le zoom
numérique peut aussi être utilisé au cours de l’enregistrement.
Bien que cet appareil soit conçu pour être étanche à l’eau et à la
poussière, il est déconseillé de l’utiliser dans les cas de figure suivants.
Il pourrait en effet être soumis à une pression supérieure à celle couverte
par la garantie et l’eau pourrait donc s’engouffrer à l’intérieur de
l’appareil.
• Sauter dans l’eau avec l’appareil en main
• Nager avec l’appareil en main
• Utiliser l’appareil dans des environnements où le courant est fort,
comme les rivières et les chutes d’eau
170
OptioWG1_FRE.book Page 171 Friday, March 11, 2011 1:48 PM
Enregistrement de séquences vidéo
Enregistrement de séquences vidéo
Ce mode vous permet d’enregistrer des séquences vidéo. Le son peut
également être enregistré en même temps.
Déclencheur
Bouton w/x
3
Bouton 4
1
Appuyez sur le bouton de navigation (3) en mode A.
2
Utilisez le bouton de navigation
(2345) pour sélectionner
C (Vidéo).
La palette du mode d’enregistrement apparaît.
1/2
Vidéo
Opérations de prise de vue
Bouton de
navigation
Enregistrement de vidéos
MENU Annuler
3
Appuyez sur le bouton 4.
OK
OK
1
Le mode C (Vidéo) est sélectionné
et l’appareil revient au mode
d’enregistrement.
Les informations suivantes sont
indiquées par l’écran.
REC
1 Icône du mode vidéo
07:34
2 Icône Shake Reduction vidéo
3
2
5
4
3 Durée d’enregistrement restante
4 Témoin d’enregistrement
(clignote pendant l’enregistrement)
5 Mire de mise au point (n’apparaît pas au cours de l’enregistrement)
171
OptioWG1_FRE.book Page 172 Friday, March 11, 2011 1:48 PM
Il est possible de modifier la zone capturée en pressant le bouton w/x.
x agrandit la taille du sujet.
w élargit la zone capturée par l’appareil.
3
Opérations de prise de vue
172
4
Appuyez sur le déclencheur à fond.
5
Pressez le déclencheur à fond.
L’enregistrement démarre et peut se poursuivre jusqu’à ce que la
mémoire intégrée ou la carte mémoire SD soit saturée, ou que la
séquence vidéo enregistrée atteigne 2 Go.
L’enregistrement s’arrête.
Lecture d’une séquence vidéo 1p.185
• Le flash ne se déclenche pas en mode C (Vidéo).
• Le mode centre peut être modifié avant que l’enregistrement ne
débute.
• Lorsque le mode centre est défini sur \(M. au point manuelle), vous
pouvez régler la mise au point avant le début de l’enregistrement.
• Les zooms optique et numérique peuvent être utilisés avant que
l’enregistrement ne commence. Le zoom numérique (p.102) est
disponible au cours de l’enregistrement lorsqu’il est réglé sur O (Oui).
• Lorsque le mode scène est réglé sur C (Vidéo), la fonction de
détection du visage est automatiquement activée. Vous pouvez
sélectionner Smile Capture ou Détection visage OFF à l’aide du
bouton I avant de commencer à enregistrer une séquence vidéo
(p.91). Lorsque Smile Capture est activée, l’enregistrement de la
séquence vidéo démarre automatiquement lorsque l’appareil détecte
le sourire du sujet. Cependant, selon l’état des visages détectés,
l’enregistrement risque de ne pas démarrer automatiquement puisque
la fonction Smile Capture n’est pas opérationnelle. Si tel est le cas,
appuyez sur le déclencheur pour démarrer l’enregistrement de la
séquence vidéo.
• Le volume de l’enregistrement audio peut varier en fonction de
l’orientation du microphone qui se trouve sur l’avant de l’appareil.
• Vous pouvez enregistrer une séquence vidéo à l’aide de la
télécommande (en option) (p.121).
• Lorsque vous modifiez l’affichage en appuyant sur le bouton
4/W durant l’enregistrement d’une séquence vidéo,
l’histogramme n’apparaît pas.
OptioWG1_FRE.book Page 173 Friday, March 11, 2011 1:48 PM
Maintien du doigt sur le déclencheur
Si vous maintenez le déclencheur enfoncé pendant plus d’une seconde,
l’enregistrement se poursuit. Il s’arrête lorsque vous relâchez le
déclencheur.
Sélection du nombre de pixels enregistrés et de la
cadence d’image pour les séquences vidéo
Réglages
Pixels
enreg
Cadence
Image
Utilisation
M
Permet d’enregistrer des images au format HDTV
1280×720 30 im./s (16:9). L’enregistrement des mouvements
s’effectue en douceur. (Réglage par défaut)
F
Permet d’enregistrer les images au format HDTV
1280×720 15 im./s (16:9). Augmente la durée d’enregistrement totale
en diminuant la taille du fichier.
G
640×480
Idéal pour la visualisation sur téléviseur ou
30 im./s ordinateur. L’enregistrement des mouvements
s’effectue en douceur.
H
640×480
Idéal pour la visualisation sur téléviseur ou
15 im./s ordinateur. Augmente la durée d’enregistrement
totale en diminuant la taille du fichier.
I
320×240
Idéal pour poster sur un site Internet ou mettre en
30 im./s pièce jointe à un courriel. L’enregistrement des
mouvements s’effectue en douceur.
J
320×240
15 im./s
3
Opérations de prise de vue
Vous pouvez choisir les réglages du nombre de pixels enregistrés et de
la cadence d’image pour les séquences vidéo.
Plus le nombre de pixels est élevé, plus les détails sont nets et plus le
volume du fichier est important. Plus le nombre d’images par seconde
est élevé, plus la qualité de la séquence vidéo est fine, avec toutefois
l’inconvénient d’un fichier volumineux.
Idéal pour poster sur un site Internet ou mettre en
pièce jointe à un courriel. Augmente la durée
d’enregistrement totale en diminuant la taille
du fichier.
173
OptioWG1_FRE.book Page 174 Friday, March 11, 2011 1:48 PM
* Le réglage de la cadence d’image (im./s) indique le nombre d’images par
seconde.
3
Opérations de prise de vue
1
Appuyez sur le bouton 3 en mode A.
2
Utilisez le bouton de navigation (23) pour sélectionner
[Vidéo].
3
Appuyez sur le bouton de navigation (5).
4
Utilisez le bouton de navigation (23) pour sélectionner
[Pixels enreg].
5
Appuyez sur le bouton de navigation (5).
6
Utilisez le bouton de navigation
(23) pour changer le nombre
de pixels enregistrés et la
cadence d’images.
Le menu [A Mode Enregistrt] apparaît.
L’écran [Vidéo] apparaît.
Un menu déroulant apparaît.
Durée enreg.
02:26
Pixels enreg
Movie SR
Intervalle
MENU
Annuler
7
Appuyez sur le bouton 4.
8
Appuyez deux fois sur le bouton 3.
OK
OK
Le réglage est sauvegardé.
L’appareil repasse en mode d’enregistrement.
Les restrictions suivantes peuvent entraîner une différence entre la durée
d’enregistrement sélectionnée et la durée d’enregistrement réelle.
• La taille maximum d’un fichier est limitée à 2 Go.
174
OptioWG1_FRE.book Page 175 Friday, March 11, 2011 1:48 PM
Réglage de la fonction Movie SR (anti-bougé vidéo)
En mode C (Vidéo), vous avez la possibilité de compenser les
vibrations de l’appareil en cours d’enregistrement de séquences vidéo
grâce à la fonction Movie SR (anti-bougé vidéo).
1
Appuyez sur le bouton 3 en mode A.
2
Utilisez le bouton de navigation (23) pour sélectionner
[Vidéo].
3
Appuyez sur le bouton de navigation (5).
4
Utilisez le bouton de navigation (23) pour sélectionner
[Movie SR].
5
Activez O (Oui) ou désactivez
P (Arrêt) à l’aide du bouton de
navigation (45).
Le menu [A Mode Enregistrt] apparaît.
Vidéo
Pixels enreg
Movie SR
Intervalle
O (Oui)
Compense
automatiquement les
MENU
vibrations de l’appareil.
P (Arrêt) Pas de compensation
des vibrations de l’appareil.
Opérations de prise de vue
L’écran [Vidéo] apparaît.
3
Le réglage est sauvegardé.
6
Appuyez deux fois sur le bouton 3.
L’appareil repasse en mode d’enregistrement.
175
OptioWG1_FRE.book Page 176 Friday, March 11, 2011 1:48 PM
Enregistrement d’une séquence vidéo à partir
d’images prises à un intervalle défini
(séquence vidéo par intervalles)
Dans ce mode, vous pouvez enregistrer comme fichier vidéo
de multiples photos prises automatiquement à un intervalle défini à partir
d’une heure spécifiée.
3
Opérations de prise de vue
Intervalle
Vous pouvez le régler à 1 minute, 5 minutes, 10 minutes, 30 minutes
ou 1 heure.
Durée
totale
Définissez la durée totale, comprise entre 10 minutes et 359 heures.
La durée totale et les unités définissables varient en fonction de
l’intervalle défini. L’intervalle peut être de 1 minute, 5 minutes,
10 minutes, 30 minutes ou 1 heure.
Définissez l’enregistrement différé entre 0 minute et 24 heures, par
incréments de 1 minute pour un différé de 59 minutes maximum et
Enr. Différé incréments de 1 heure pour un différé supérieur à 1 heure. Si le différé
est réglé sur 0 minute, la première image est prise dès que vous appuyez
sur le déclencheur.
Réglage à partir du mode de déclenchement
1
2
Appuyez sur le bouton de navigation (2) en mode C ou
Appuyez sur le bouton de
navigation (45) pour
sélectionner k (Intervalle) puis
appuyez sur le bouton 4.
Mode Pr.de vues
Intervalle
Le réglage de la séquence vidéo par
MENU Annuler
intervalles en cours apparaît pendant
environ une minute. Pour prendre des
photos avec les réglages actuels, passez à l’étape 10.
3
Appuyez sur le bouton 4 alors que les réglages sont
affichés.
L’écran de réglage de l’enregistrement de séquences vidéo par
intervalles apparaît. [Intervalle] est encadré.
176
OK
OK
OptioWG1_FRE.book Page 177 Friday, March 11, 2011 1:48 PM
4
Définissez l’intervalle.
1 Appuyez sur le bouton de navigation
(5).
Un menu déroulant apparaît.
2 Utilisez le bouton de navigation
(23) pour définir l’intervalle puis
appuyez sur le bouton 4.
Le cadre revient à [Intervalle].
Intervalle
Intervalle
1min
Durée totale
0h
10 min
Enr. Différé
0h
0 min
MENU
Appuyez sur le bouton de navigation (3).
6
Définissez la durée totale.
Le cadre passe sur [Durée totale].
1 Appuyez sur le bouton de navigation (5).
2 Utilisez le bouton de navigation (23) pour définir les heures
et appuyez sur le bouton de navigation (5).
3 Utilisez le bouton de navigation (23) pour définir les minutes
et appuyez sur le bouton de navigation (5).
Le cadre revient à [Durée totale].
7
Appuyez sur le bouton de navigation (3).
8
Réglez l’heure à laquelle commencera la prise de vue.
Le cadre passe sur [Enr. Différé].
3
Opérations de prise de vue
5
1 Appuyez sur le bouton de navigation (5).
2 Utilisez le bouton de navigation (23) pour définir les heures
et appuyez sur le bouton de navigation (5).
3 Utilisez le bouton de navigation (23) pour définir les minutes
et appuyez sur le bouton de navigation (5).
Le cadre revient à [Enr. Différé].
9
Appuyez sur le bouton 3.
10
Pressez le déclencheur à mi-course.
Le réglage de la séquence vidéo par intervalles est enregistré
et l’appareil revient au mode d’enregistrement.
La mire de mise au point sur l’écran devient verte si la mise au point
est correcte.
177
OptioWG1_FRE.book Page 178 Friday, March 11, 2011 1:48 PM
11
3
Pressez le déclencheur à fond.
L’enregistrement commence.
L’écran LCD s’éteint (se met en veille) entre chaque prise de vue.
Appuyez sur l’interrupteur général pour faire apparaître le temps
restant et l’intervalle sur l’écran.
Le message [Finir prise de vue par intervalles?] s’affiche lorsque
l’interrupteur général puis le bouton 3 sont actionnés en mode
veille. Le fait d’appuyer sur le bouton 4 provoque l’annulation
de l’enregistrement de séquences vidéo par intervalles.
Opérations de prise de vue
Réglage à partir du menu
Vous pouvez régler la séquence vidéo par intervalles à partir du menu
[A Mode Enregistrt].
1
Appuyez sur le bouton 3 en mode A.
2
Utilisez le bouton de navigation (23) pour sélectionner
[Vidéo].
3
Appuyez sur le bouton de navigation (5).
4
Utilisez le bouton de navigation
(23) pour sélectionner
[Intervalle].
Le menu [A Mode Enregistrt] apparaît.
L’écran [Vidéo] apparaît.
Vidéo
Pixels enreg
Movie SR
Intervalle
MENU
5
178
Appuyez sur le bouton de navigation (5).
L’écran de réglage de la séquence vidéo par intervalles apparaît.
La procédure est ensuite la même qu’aux étapes 4 à 11 de « Réglage
à partir du mode de déclenchement ». Consultez ces procédures
si vous avez besoin de plus de détails.
OptioWG1_FRE.book Page 179 Friday, March 11, 2011 1:48 PM
• Si vous définissez un enregistrement différé, une heure de début
correspondant à l’heure actuelle et l’enregistrement différé que vous
définissez sont affichés en temps réel.
• La durée totale que vous spécifiez varie en fonction de l’intervalle de
prise de vue que vous définissez, comme indiqué dans le tableau
ci-après.
Durée totale pouvant être définie
Intervalle
30 im./s
15 im./s
1 min
10 minutes à 5 heures et
59 minutes (par
incréments de 1 minute)
10 minutes à 5 heures et
59 minutes (par incréments
de 1 minute)
5 min
30 minutes à 29 heures
et 55 minutes (par
incréments de 5 minutes)
15 minutes à 29 heures
et 55 minutes (par
incréments de 5 minutes)
10 min
1 heure à 59 heures et
50 minutes (par
incréments de 10 minutes)
30 minutes à 59 heures et
50 minutes (par incréments
de 10 minutes)
30 min
3 heures à 179 heures et
1 heure et 30 minutes à
30 minutes (par incréments
179 heures et 30 minutes
de 30 minutes)
(par incréments de 30 minutes)
1h
6 heures à 359 heures (par
incréments de 1 heure)
3
Opérations de prise de vue
• Confirmez que la batterie est suffisamment chargée avant de
démarrer l’enregistrement de séquences vidéo par intervalles afin de
ne pas interrompre celui-ci.
• Lorsque vous effectuez l’enregistrement de séquences vidéo par
intervalles, les réglages sont fixes et comme suit : Pixels enregistrés :
V (1280×720), Niveau de qualité : C, Movie SR : P (Arrêt) et
Mode flash : a. Cependant, la prise de vue s’effectue à une cadence
d’image conforme aux pixels enregistrés (p.173) définis dans le menu
Vidéo.
• La prise de vue par intervalles s’arrête si la carte mémoire SD est
retirée ou insérée pendant la mise en veille.
• Il n’est pas possible d’enregistrer du son en mode séquence vidéo par
intervalles.
• Lorsque vous utilisez la carte mémoire SD, utilisez une carte au moins
de classe 4.
3 heures à 359 heures
(par incréments de 1 heure)
179
OptioWG1_FRE.book Page 180 Friday, March 11, 2011 1:48 PM
Sauvegarde des réglages (Mémoire)
3
Opérations de prise de vue
180
La fonction mémoire permet d’enregistrer les réglages en cours
de l’appareil lorsque celui-ci est mis sous tension.
Pour certains réglages de l’appareil, la fonction Mémoire est toujours
réglée sur O (Oui) (les réglages sont sauvegardés lors de la mise hors
tension de l’appareil) tandis que pour d’autres, vous pouvez choisir Oui
ou Arrêt (selon que les réglages doivent être sauvegardés ou non lors
de la mise hors tension). Les éléments dont la fonction Mémoire peut
être réglée sur Oui ou Arrêt sont répertoriés dans le tableau ci-après.
(Ceux qui n’y apparaissent pas sont sauvegardés dans les réglages
sélectionnés lors de la mise hors tension de l’appareil.)
La sélection de O (Oui) permet de sauvegarder les réglages tels qu’ils
étaient juste avant que l’appareil ne soit éteint. Les paramètres
retournent aux valeurs par défaut si P (Arrêt) est sélectionné lorsque
l’appareil est mis hors tension. Le tableau ci-après indique également
si le réglage par défaut Mémoire de chaque élément est Oui ou Arrêt.
Paramètre
Description
Valeur
Page
par défaut
Détection visage
Mode de détection du visage réglé à l’aide
du bouton I.
P
p.91
Mode Flash
Mode flash réglé à l’aide du bouton
de navigation (4)
O
p.133
Mode Pr.de vues
Mode de déclenchement réglé à l’aide
du bouton de navigation (2)
P
p.117 p.125
Mode centre
Mode centre réglé à l’aide du bouton
de navigation (5)
P
p.135
Position zoom
Position du zoom réglée à l’aide du bouton
w/x
P
p.100
Position MF
Position de mise au point manuelle réglée
à l’aide du bouton de navigation (23)
P
p.136
Balance blancs
Réglage [Balance blancs] sur le menu
[A Mode Enregistrt]
P
p.146
Sensibilité
Réglage [Sensibilité] sur le menu [A Mode
Enregistrt]
P
p.149
OptioWG1_FRE.book Page 181 Friday, March 11, 2011 1:48 PM
Paramètre
Valeur
Page
par défaut
Description
Réglage [Correction IL] sur le menu
[A Mode Enregistrt]
P
p.151
Mesure AE
Réglage [Mesure AE] sur le menu [A Mode
Enregistrt]
P
p.148
Zoom numérique
Réglage [Zoom numérique] sur le menu
[A Mode Enregistrt]
O
p.102
DISPLAY
Mode d’affichage des informations sur
l’écran réglé avec le bouton 4/W
P
p.32
N° fichier
La numérotation se poursuit consécutivement
en cas d’utilisation d’une nouvelle carte
mémoire SD et si Oui a été sélectionné.
O
⎯
1
Appuyez sur le bouton 3 en mode A.
2
Utilisez le bouton de navigation (23) pour sélectionner
[Mémoire].
3
Appuyez sur le bouton de navigation (5).
4
Choisissez un élément à l’aide
du bouton de navigation (23).
Le menu [A Mode Enregistrt] apparaît.
L’écran [Mémoire] apparaît.
Mémoire
3
Opérations de prise de vue
Correction IL
1/3
Détection visage
Mode Flash
Mode Pr.de vues
Mode centre
Position zoom
Position MF
MENU
5
Activez O (Oui) ou désactivez P (Arrêt) la fonction à l’aide
du bouton de navigation (45).
6
Appuyez deux fois sur le bouton 3.
L’appareil repasse en mode d’enregistrement.
181
OptioWG1_FRE.book Page 182 Friday, March 11, 2011 1:48 PM
Aide-mémoire
3
Opérations de prise de vue
182
OptioWG1_FRE.book Page 183 Friday, March 11, 2011 1:48 PM
4
Lecture et suppression
des images
Lecture des images ...................................184
Suppression d’images et fichiers son ........199
Branchement de l’appareil à un
équipement audiovisuel ............................206
OptioWG1_FRE.book Page 184 Friday, March 11, 2011 1:48 PM
Lecture des images
Lecture des images fixes
Bouton Q
Bouton 4
Bouton de
navigation
4
Bouton i
Lecture et suppression des images
1
Appuyez sur le bouton Q après
avoir pris une photo.
L’appareil accède au mode Q
et l’image apparaît sur l’écran.
L’affichage d’une seule image dans
son intégralité en mode Q (réglage
par défaut du mode Q) est appelé
affichage image par image.
Numéro de fichier
100 - 0038
Modifier
Pour lire l’image précédente ou suivante
2
Appuyez sur le bouton de navigation (45).
L’image précédente ou suivante apparaît.
Pour supprimer l’image affichée
L’image étant affichée, appuyez sur
le bouton i pour faire apparaître l’écran
de suppression. Utilisez le bouton
de navigation (2) pour sélectionner
[Supprimer] puis appuyez sur le bouton 4.
100-0017
Supprimer
Annuler
OK
OK
Pour des informations sur les autres procédures de suppression 1p.199
184
OptioWG1_FRE.book Page 185 Friday, March 11, 2011 1:48 PM
Lecture d’une séquence vidéo
Vous avez la possibilité de lire les séquences vidéo que vous avez
réalisées. Le son est lu en même temps.
Bouton f/y
Bouton Q
Bouton de
navigation
Accédez au mode Q et utilisez le bouton de navigation
(45) pour sélectionner la séquence vidéo que vous
souhaitez lire.
2
Appuyez sur le bouton
de navigation (2).
100 - 0017
000 : 30
La lecture démarre.
Modifier
En mode lecture, il est possible d’effectuer les opérations suivantes.
Bouton de navigation (4)
Bouton de navigation (2)
Commande du zoom (y)
Commande du zoom (f)
Appuyez sur le bouton de navigation
(5) en le maintenant enfoncé
Appuyez sur le bouton de navigation
(4) en le maintenant enfoncé
Lit dans l’ordre inverse
Marque une pause dans la lecture
Augmente le volume
Réduit le volume
Lecture avant rapide
4
Lecture et suppression des images
1
Lecture arrière rapide
185
OptioWG1_FRE.book Page 186 Friday, March 11, 2011 1:48 PM
Lorsque la lecture est interrompue, il est possible d’effectuer les
opérations suivantes.
Bouton de navigation (4)
Bouton de navigation (5)
Bouton de navigation (2)
3
Lecture arrière de l’image
Lecture avant de l’image
Reprise de la lecture
Appuyez sur le bouton de navigation (3).
La lecture s’arrête.
Affichage multi-images
4
Lecture et suppression des images
186
Bouton f/y
Bouton Q
Bouton 3
Bouton de navigation
Bouton 4
Affichage 6 ou 12 images
Vous pouvez afficher simultanément 6 ou 12 vignettes d’images
capturées.
1
Appuyez sur le bouton f en mode Q.
L’affichage 6 images apparaît indiquant une page comportant
6 vignettes. Appuyez à nouveau sur le bouton f pour basculer
en affichage 12 images.
OptioWG1_FRE.book Page 187 Friday, March 11, 2011 1:48 PM
1
2
Sélect. & suppr.
100-0010
Affichage 6 images
Icône division
dossier
Vue
1
4
2
Sélect. & suppr.
100-0010
Affichage 12 images
Les icônes qui apparaissent sur les images indiquent ce qui suit :
(Aucune icône)
Image fixe sans fichier son
O (avec image)
Image fixe avec fichier son
C
Séquence vidéo (la première image apparaît)
O (sans image)
Fichiers son uniquement
Appuyez sur le bouton 4 pour passer en affichage image par image
de l’image sélectionnée.
Appuyez sur le bouton Q pour passer en mode A.
Lecture et suppression des images
Une page comportant 6 ou 12
vignettes apparaît. Les images
défilent 6 par 6 ou 12 par 12.
Utilisez le bouton de navigation
(2345) pour déplacer la vue. Si
une page comporte trop d’images, le
fait d’appuyer sur le bouton de
navigation (24) lors de la sélection
de l’image 1 provoque l’affichage de
la page précédente. De même, si
vous choisissez l’image 2 et que
vous appuyez sur le bouton de
navigation (35), la page suivante
apparaît.
♦ indique que l’écran précédent ou
suivant est stocké dans un dossier
distinct.
Passage à l’affichage par dossier ou calendaire
En affichage 12 images, appuyez sur le bouton f pour passer en
affichage par dossier ou calendaire. Appuyez sur le bouton vert pour
basculer d’affichage par dossier à affichage calendaire et inversement.
187
OptioWG1_FRE.book Page 188 Friday, March 11, 2011 1:48 PM
1
Appuyez deux fois sur le bouton f en mode Q.
2
Appuyez sur le bouton f.
L’on revient en affichage 12 images.
L’écran passe en affichage par dossier ou calendaire.
Affichage par dossier
4
Apparaît la liste des dossiers avec les
images et les fichiers Son enregistrés.
Déplacez le cadre à l’aide du bouton
de navigation (2345).
Si vous sélectionnez un dossier et
appuyez sur le bouton y ou 4,
les images du dossier apparaissent en
affichage 12 images.
Vue
101
102
105
106
103
104
101_0707
Lecture et suppression des images
Affichage calendaire
Les images et fichiers Son enregistrés
Vue
sont affichés par date, sous forme
de calendrier.
1
2
3
4
65
6
7
8
9
10
11
12
La première image enregistrée à une
15
16
17
18
19
13
14
certaine date apparaît pour cette date
20
21
22
23
24
25
26
sur le calendrier.
27
28
29
30
31
O apparaît pour les dates auxquelles
2011
le premier fichier enregistré était soit
des données uniquement sonores soit
une image fixe avec un mémo vocal.
Déplacez le cadre à l’aide du bouton de navigation (2345).
Si vous sélectionnez une date et appuyez sur le bouton y, les images
prises à cette date apparaissent en affichage 12 images.
Sélectionnez une date et appuyez sur le bouton 4 pour passer en
affichage image par image de la première image enregistrée à cette date.
SUN
MON
TUE
WED
THU
FRI
SAT
• En affichage par dossier ou calendaire, appuyez sur le bouton 3
pour basculer vers l’affichage 12 images.
• Appuyez sur le bouton Q ou enfoncez le déclencheur à mi-course
en affichage par dossier ou affichage calendaire pour basculer
en mode A.
188
OptioWG1_FRE.book Page 189 Friday, March 11, 2011 1:48 PM
Utilisation de la fonction de lecture
1
Appuyez sur le bouton de navigation (3) en mode Q.
2
Utilisez le bouton de navigation
(2345) pour choisir une
icône.
La palette du mode lecture apparaît.
Le guide de la fonction sélectionnée
apparaît ci-après.
Diaporama
Pr lecture en continu des
images. Effets de son &
écran peuvent être réglés
MENU Annuler
3
Appuyez sur le bouton 4.
OK
OK
4
Lecture et suppression des images
La fonction lecture est rappelée.
1/2
189
OptioWG1_FRE.book Page 190 Friday, March 11, 2011 1:48 PM
100 - 0038
100 - 0038
100 - 0038
Modifier
Modifier
Modifier
MENU
1/2
Diaporama
4
Pour faire pivoter les
images. Utile pr visionner
les img. verticales sur TV
Pr lecture en continu des
images. Effets de son &
écran peuvent être réglés
Lecture et suppression des images
MENU Annuler
1/2
Rotation d'image
OK
OK
MENU Annuler
Appuyez
à mi-course
SHUTTER
sur SHUTTER ou sur
38
Ferme la palette du mode lecture et
passe en mode A.
OK
OK
OK
MENU Annuler
OK
OK
Accède à l’écran de la fonction
de lecture sélectionnée.
• Lorsque le cadre est placé sur une icône de la palette du mode lecture,
une aide pour la fonction correspondante apparaît.
• Vous avez la possibilité de désactiver l’affichage de l’aide concernant
la fonction de la palette du mode lecture (p.276).
190
OptioWG1_FRE.book Page 191 Friday, March 11, 2011 1:48 PM
Palette du mode lecture
Mode lecture
Description
Page
u Diaporama
Pour lecture en continu des images. Effets de son
p.192
& écran peuvent être réglés
s Rotation d’ image
Pour faire pivoter les images. Utile pour visionner
p.195
les images verticales sur TV
k Filtre réduct visage
Réduit la taille des visages sur l’image pour des
portraits proportionnés
p.215
Filtre empreinte
Crée une image ressemblant à une empreinte
à partir de l’image d’origine
p.221
Collage
Crée une épreuve composite à partir des images
p.223
sauvegardées
Pour modifier des images avec un filtre couleur
ou un filtre doux
p.216
E Cadre inédit
Choisissez le type et la couleur du cadre. Saisie
de texte possible
p.231
Pour ajouter un cadre créatif à l’image.
N Compos. Cadre créa. Sélectionnez pour écraser ou enregistrer un
nveau fichier
Montage
[ Vidéo
p.228
Enregistrer
Sauvegarde d’une vue d’une séquence vidéo
comme
comme image fixe
photo
Diviser
Vidéos
Division d’une séquence vidéo en deux parties
p.236
Ajout
Pour ajouter une image servant de titre à votre
image titre séquence vidéo
Z Atténuat yx rouges
Pour atténuer les yeux rouges. Peut ne pas
fonctionner dû à la condition des images
p.227
n Redéfinir
Pour modifier pixels enregistrés & niveau de
compression pour réduire la taille du fichier
p.212
o Recadrage
Pour recadrer des images à la dimension
souhaitée. Enregistre une nouvelle image
p.213
p Copier image/son
Pour copier des images et des sons entre
mémoire interne et carte mém. SD
p.240
\ Mémo vocal
Pour ajouter des sons aux images. Peuvent être
enregistrés jusqu’à concurrence de la carte
p.250
4
Lecture et suppression des images
P Filtre numérique
191
OptioWG1_FRE.book Page 192 Friday, March 11, 2011 1:48 PM
Mode lecture
Z Protéger
r DPOF
Description
Page
Protège images & sons d’effacement accidentels.
p.203
On peut les effacer en formatant
Pour effectuer le réglage d’imprimante des
images. Utile lors de l’impression en labo.
Pour sélectionner une photo comme écran de
^ Ecran de démarrage démarrage
p.242
p.277
Diaporama
Vous avez la possibilité de lire successivement toutes les images
et séquences vidéo enregistrées.
4
Lecture et suppression des images
1
Accédez au mode Q et choisissez l’image à partir
de laquelle vous souhaitez lancer le diaporama à l’aide
du bouton de navigation (45).
2
Appuyez sur le bouton de navigation (3).
3
Utilisez le bouton de navigation
(2345) pour sélectionner
u (Diaporama).
La palette du mode lecture apparaît.
Diaporama
Pr lecture en continu des
images. Effets de son &
écran peuvent être réglés
MENU Annuler
4
Appuyez sur le bouton 4.
5
Utilisez le bouton de navigation
(23) pour sélectionner
[Démarrer].
OK
OK
OK
OK
L’écran de réglage du diaporama apparaît.
Démarrage diaporama
Démarrer
Intervalle
Effet d'écran
Effet sonore
MENU
192
1/2
3sec
Volet
OptioWG1_FRE.book Page 193 Friday, March 11, 2011 1:48 PM
6
Appuyez sur le bouton 4.
7
Appuyez sur n’importe quel bouton autre que le bouton 4.
Le diaporama commence.
Une pression sur le bouton 4 met le diaporama en pause.
Pour le relancer, appuyez à nouveau dessus.
Le diaporama s’interrompt.
Réglage des conditions du diaporama
Vous pouvez définir l’intervalle de lecture ainsi que des effets d’écran et
sonores lorsque l’on passe d’une image à l’autre.
1
4
Démarrer
Intervalle
Effet d'écran
Effet sonore
3sec
Volet
MENU
2
Appuyez sur le bouton de navigation (5).
3
Utilisez le bouton de navigation (23) pour modifier
l’intervalle puis appuyez sur le bouton 4.
Un menu déroulant apparaît.
Choisissez [3sec.], [5sec.], [10sec.], [20sec.] ou [30sec.].
4
Utilisez le bouton de navigation (23) pour sélectionner
[Effet d’ écran].
Lecture et suppression des images
Utilisez le bouton de navigation
(23) pour sélectionner
[Intervalle] à l’étape 5 dans
p.193.
Après avoir sélectionné [Effet d’ écran], appuyez sur le bouton
de navigation (5). Un menu déroulant apparaît affichant les éléments
suivants. Utilisez le bouton de navigation (23) pour sélectionner
un élément puis appuyez sur le bouton 4.
193
OptioWG1_FRE.book Page 194 Friday, March 11, 2011 1:48 PM
Volet
L’image suivante glisse sur la précédente de la gauche vers la droite
Damier
L’image suivante apparaît dans de petits blocs de mosaïque carrés
Fondu
L’image en cours s’estompe progressivement et l’image suivante
apparaît en fondu enchaîné.
Aléatoire Divers effets sont utilisés de manière aléatoire
Arrêt
Aucun effet
5
Utilisez le bouton de navigation (23) pour sélectionner
[Effet sonore].
6
Activez O (Oui) ou désactivez P (Arrêt) la fonction à l’aide
du bouton de navigation (45).
4
Lecture et suppression des images
Sauf lorsque l’[Effet d’ écran] est réglé sur Arrêt, vous pouvez choisir
de lire O (Oui) ou non P (Arrêt) le son lorsque vous passez d’une
image à l’autre.
7
Utilisez le bouton de navigation (23) pour sélectionner
[Démarrer].
8
Appuyez sur le bouton 4.
Le diaporama commence en fonction de l’intervalle et de l’effet
sélectionnés.
• Le diaporama continue jusqu’à ce que vous appuyiez sur n’importe
quel bouton autre que le bouton 4.
• Les séquences vidéo ou les images avec son sont normalement lues
jusqu’à la fin avant de passer à l’image suivante, quel que soit
l’intervalle paramétré. Toutefois, si vous appuyez sur le bouton de
navigation (5) en cours de lecture d’une séquence vidéo ou d’une
image avec son, vous pourrez passer à l’image suivante.
• Les fichiers son enregistrés en mode O (Enregistrement vocal) ne
sont pas lus dans le diaporama.
• Les images panoramiques défilent de gauche à droite pendant
4 secondes avant le passage à la photo suivante, indépendamment
des valeurs des réglages Intervalle ou Effet d’écran.
• Lorsque [Aléatoire] est sélectionné pour l’effet d’écran, l’intervalle est
défini et l’effet sonore désactivé. De même, le son qui accompagne
certaines photos ne sera pas lu.
Branchement de l’appareil à un équipement audiovisuel 1p.206
194
OptioWG1_FRE.book Page 195 Friday, March 11, 2011 1:48 PM
Rotation de l’image
Bouton Q
Bouton de navigation
Bouton 4
1
Appuyez sur le bouton Q après avoir pris une photo.
L’image apparaît sur l’écran.
4
Appuyez sur le bouton de navigation (3).
3
Utilisez le bouton de navigation (2345) pour sélectionner
s (Rotation d’ image) et appuyez sur le bouton 4.
La palette du mode lecture apparaît.
Apparaît l’écran de sélection de la rotation (0°, 90° à droite,
90° à gauche ou 180°).
4
Utilisez le bouton de navigation
(2345) pour sélectionner
le sens de rotation puis appuyez
sur le bouton 4.
L’image retournée est sauvegardée.
MENU
Annuler
OK
Lecture et suppression des images
2
OK
• Les images panoramiques et les séquences vidéo ne peuvent être
retournées.
• Les images protégées peuvent être retournées mais ne peuvent pas
être enregistrées dans cet état.
195
OptioWG1_FRE.book Page 196 Friday, March 11, 2011 1:48 PM
Lecture zoom
Vous pouvez agrandir une image jusqu’à dix fois sa taille.
Bouton f/y
Bouton Q
Bouton de
navigation
Bouton 4
4
Lecture et suppression des images
1
Accédez au mode Q puis choisissez l’image que vous
souhaitez agrandir à l’aide du bouton de navigation (45).
2
Appuyez sur le bouton y.
L’image est grossie (de 1,1× à 10×). Maintenez votre pression sur
le bouton y pour faire varier le grossissement en continu.
Avec Zoom rapide (p.275) réglé sur O (Oui), le fait d’appuyer une fois
sur y grossit l’image 10 fois.
Vous pouvez utiliser le symbole + du
guide qui se trouve en bas à gauche
de l’écran pour vérifier quelle partie de
l’image est grossie.
Lorsque l’image est grossie, il est
possible d’effectuer les opérations
suivantes.
Bouton de navigation (2345)
Guide
Déplace la position de grossissement
Commande de zoom vers la droite (y) Agrandit l’image (max. ×10)
Commande de zoom vers la gauche (f) Réduit l’image (min. ×1,1)
3
Appuyez sur le bouton 4.
L’on revient en affichage image par image.
Il est impossible d’agrandir les séquences vidéo.
196
OptioWG1_FRE.book Page 197 Friday, March 11, 2011 1:48 PM
Zoom automatique sur le visage du sujet
(affichage des visages en gros plan)
Lorsque vous regardez vos photos, vous avez la possibilité de zoomer
automatiquement sur les visages des sujets par simple pression sur
le bouton I (Affichage des visages en gros plan) si la fonction
de détection du visage était active lors de la prise de vue.
Bouton f/y
Bouton Q
Bouton I
Bouton de navigation
1
Accédez au mode Q puis choisissez l’image que vous
souhaitez agrandir à l’aide du bouton de navigation (45).
2
Confirmez que l’icône I apparaît sur l’image puis appuyez
sur le bouton I.
L’image est agrandie autour du
premier visage identifié lors de la prise
de vue.
Si plusieurs visages ont été identifiés
à la prise de vue, ils sont agrandis
à chaque pression sur le bouton I,
dans l’ordre de leur reconnaissance
lors de la prise de vue.
1/2
Lecture et suppression des images
Bouton 4
4
2/2
197
OptioWG1_FRE.book Page 198 Friday, March 11, 2011 1:48 PM
En mode lecture des visages en gros plan, il est possible d’effectuer
les opérations suivantes.
3
4
Lecture et suppression des images
198
Commande de zoom vers
la droite (y)
Permet d’effectuer un agrandissement du sujet
affiché pour une lecture des visages en gros
plan avec un coefficient de grossissement égal
ou légèrement supérieur.
Commande de zoom vers
la gauche (f)
Permet d’effectuer un agrandissement du sujet
affiché pour un affichage des visages en gros
plan avec un coefficient de grossissement égal
ou légèrement inférieur.
Appuyez sur le bouton 4.
L’on revient en affichage image par image.
• L’affichage des visages en gros plan n’est pas disponible pour des
images enregistrées comme images fixes à partir de vidéos.
• Le coefficient de grossissement pour la fonction Affichage des visages
en gros plan peut varier, notamment en fonction de la taille du visage
identifié lors de la prise de vue.
• L’affichage des visages en gros plan est également disponible pour
les têtes d’animaux enregistrées en mode e (Animaux
Domestiques).
OptioWG1_FRE.book Page 199 Friday, March 11, 2011 1:48 PM
Suppression d’images et fichiers son
Supprimez les images et les fichiers son que vous ne souhaitez pas
conserver.
Suppression d’une image seule ou d’un fichier son
Vous pouvez supprimer une image seule ou un fichier son.
Il n’est pas possible de supprimer les images et les fichiers son protégés
(p.203).
4
Bouton de navigation
Bouton 4
Bouton i
1
Accédez au mode Q et utilisez le bouton de navigation
(45) pour choisir l’image/fichier son que vous souhaitez
supprimer.
2
Appuyez sur le bouton i.
3
Utilisez le bouton de navigation
(2) pour sélectionner
[Supprimer].
Lecture et suppression des images
Bouton Q
Une boîte de confirmation apparaît.
100-0017
Supprimer
Annuler
OK
4
OK
Appuyez sur le bouton 4.
L’image est supprimée.
199
OptioWG1_FRE.book Page 200 Friday, March 11, 2011 1:48 PM
Suppression d’un fichier son
Si du son (mémo vocal) a été enregistré avec une image (p.250),
vous pouvez supprimer le son sans supprimer l’image.
1
Accédez au mode Q et choisissez l’image avec son
à l’aide du bouton de navigation (45).
U apparaît sur les images avec fichier son.
2
Appuyez sur le bouton i.
3
Utilisez le bouton de navigation
(2) pour sélectionner
[Supprimer son].
4
Une boîte de confirmation apparaît.
100-0038
Lecture et suppression des images
Supprimer son
Supprimer
Annuler
OK
4
OK
Appuyez sur le bouton 4.
Le fichier son est supprimé.
• Sélectionnez [Supprimer] à l’étape 3 ci-dessus pour supprimer
à la fois l’image et le fichier son.
• Vous ne pouvez pas supprimer uniquement le son d’une séquence
vidéo.
Suppression d’images et de fichiers son sélectionnés
Vous pouvez supprimer en une seule étape plusieurs images/fichiers
son sélectionnés à partir de l’affichage 6 ou 12 images.
Il n’est pas possible de supprimer les images et les fichiers son protégés
(p.203).
200
OptioWG1_FRE.book Page 201 Friday, March 11, 2011 1:48 PM
Bouton f/y
Bouton Q
Bouton de navigation
Bouton 4
Bouton i
1
Appuyez une ou deux fois sur le bouton f en mode Q.
2
Appuyez sur le bouton i.
L’affichage 6 ou 12 images apparaît.
4
3
Utilisez le bouton de navigation
(2345) pour choisir les
images et les fichiers son que
vous souhaitez supprimer et
appuyez sur le bouton 4.
MENU Annuler
Supprimer
OK
MENU Annuler
Supprimer
OK
O apparaît sur les images et les
fichiers son sélectionnés.
Maintenez le bouton y enfoncé pour afficher l’image sélectionnée
dans un seul écran puis assurez-vous que vous souhaitez réellement
supprimer cette image. Relâchez le bouton pour revenir à l’affichage 6
ou 12 images. Toutefois, les images protégées ne peuvent être
affichées au format image par image.
4
Lecture et suppression des images
P apparaît sur les images et les
fichiers son.
Appuyez sur le bouton i.
Une boîte de confirmation apparaît.
201
OptioWG1_FRE.book Page 202 Friday, March 11, 2011 1:48 PM
5
Utilisez le bouton de navigation
(2) pour sélectionner [Sélect. &
suppr.].
Supprimer ttes images
s lectionnés?
s?
& sons sélectionn
sélectionnés?
Sélect. & suppr.
Annuler
OK
MENU
6
OK
Appuyez sur le bouton 4.
Les images et fichiers son sélectionnés sont supprimés
Suppression de toutes les images et fichiers son
4
Supprime l’ensemble des images et fichiers son en même temps.
Lecture et suppression des images
Il n’est pas possible de supprimer les images et les fichiers son protégés
(p.203).
Bouton Q
Bouton de navigation
Bouton 4
1
Appuyez sur le bouton 3 en mode Q.
2
Utilisez le bouton de navigation
(23) pour sélectionner
[Supprimer tout].
Le menu [W Réglages] apparaît.
Lorsque vous appuyez sur le bouton 3 en mode A,
appuyez une fois sur le bouton de navigation (5).
Réglages
Eco. d'énergie
Arrêt auto
Zoom rapide
Affichage Aide
Réinitialisation
Supprimer tout
MENU Exit
202
3/4
5 sec
3 min
OptioWG1_FRE.book Page 203 Friday, March 11, 2011 1:48 PM
3
Appuyez sur le bouton de navigation (5).
4
Utilisez le bouton de navigation
(2) pour sélectionner
[Supprimer tout].
Une boîte de confirmation apparaît.
Supprimer tout
Supprimer ttes images
& sons?
Supprimer tout
Annuler
OK
5
OK
Appuyez sur le bouton 4.
L’ensemble des images et des fichiers son est supprimé.
4
Il est possible de prévenir toute suppression accidentelle d’image
ou de fichier son enregistré.
1
Accédez au mode Q et choisissez l’image que vous
souhaitez protéger à l’aide du bouton de navigation (45).
2
Appuyez sur le bouton de navigation (3).
3
Utilisez le bouton de navigation
(2345) pour sélectionner
Z (Protéger).
La palette du mode lecture apparaît.
2/2
Protéger
Lecture et suppression des images
Protection des images et des fichiers son contre
la suppression (protéger)
Protège img & sons
d'effacemt accident. On pt
les effacer en formatant
MENU Annuler
4
OK
OK
Appuyez sur le bouton 4.
L’écran permettant de sélectionner [Une image ou un son] ou [Tout]
apparaît.
203
OptioWG1_FRE.book Page 204 Friday, March 11, 2011 1:48 PM
5
Utilisez le bouton de navigation
(2) pour sélectionner [Une
image ou un son].
Une image ou un son
Tout
Annuler
OK
6
Appuyez sur le bouton 4.
7
Utilisez le bouton de navigation
(2) pour sélectionner
[Protéger].
4
Le message [Protège cette image & ce son] apparaît.
Choisissez une autre image ou un autre son à protéger à l’aide
du bouton de navigation (45).
100-0038
Protège cette image &
ce son
Lecture et suppression des images
Protéger
Ôter la protection
Annuler
OK
8
OK
OK
Appuyez sur le bouton 4.
L’image ou le fichier son sélectionné est protégé.
Pour protéger les autres images ou les fichiers son, répétez les étapes
5 à 8.
Sélectionnez [Annuler] pour quitter les réglages de protection.
• Sélectionnez [Ôter la protection] à l’étape 7 pour annuler le réglage de
la protection.
• Y apparaît sur les images et les fichiers son protégés pendant
la lecture.
Pour protéger toutes les images et les fichiers son
1
Sélectionnez [Tout] à l’étape 5,
p.204.
Une image ou un son
Tout
Annuler
OK
204
OK
OptioWG1_FRE.book Page 205 Friday, March 11, 2011 1:48 PM
2
3
Appuyez sur le bouton 4.
Utilisez le bouton de navigation
(2) pour sélectionner
[Protéger].
Protège ttes images
& sons
Protéger
Ôter la protection
Annuler
OK
OK
4
Appuyez sur le bouton 4.
5
Utilisez le bouton de navigation (23) pour sélectionner
[Annuler] puis appuyez sur le bouton 4.
L’ensemble des images et des fichiers son est protégé et l’écran qui
figure à l’étape 1 apparaît de nouveau.
Les images et fichiers son protégés sont supprimés lors du formatage
de la carte mémoire SD ou de la mémoire intégrée (p.254).
Sélectionnez [Ôter la protection] à l’étape 3 pour annuler le réglage de la
protection sur l’ensemble des images et des fichiers son.
Lecture et suppression des images
La palette du mode lecture apparaît de nouveau.
4
205
OptioWG1_FRE.book Page 206 Friday, March 11, 2011 1:48 PM
Branchement de l’appareil à un équipement
audiovisuel
Vous pouvez brancher l’appareil sur un téléviseur ou tout autre périphérique
muni d’un connecteur IN vidéo ou d’une prise HDMI et lire les images.
4
Lecture et suppression des images
• Le témoin de mise sous tension de l’appareil s’allume pendant une
connexion.
• Il est recommandé d’utiliser le kit adaptateur secteur K-AC117
(en option) en cas d’utilisation prolongée de l’appareil. (p.51)
• Pour les équipements AV disposant de plusieurs connecteurs IN
vidéo, consultez le mode d’emploi de l’appareil AV pour repérer
le connecteur sur l’appareil doit être branché.
• Il n’est pas possible de générer en même temps une vidéo composite
et une vidéo HDMI.
• L’écran de l’appareil s’éteint tant que l’appareil est connecté
à un équipement audiovisuel.
• Vous ne pouvez pas ajuster le volume sur l’appareil lorsque celui-ci est
branché à un équipement audiovisuel. Ajustez le volume sur
l’équipement audiovisuel.
• Lorsque l’appareil est connecté à un équipement audiovisuel, vous
pouvez modifier les images à l’aide de la télécommande (en option).
Branchement de l’appareil sur un connecteur IN vidéo
Le câble AV fourni (I-AVC7) vous permet de visualiser vos images sur un
équipement muni d’un connecteur IN vidéo, un téléviseur par exemple.
Entrée externe
AUDIO
VIDEO (L)
(R)
Borne PC/AV
206
Jaune
Blanc
OptioWG1_FRE.book Page 207 Friday, March 11, 2011 1:48 PM
1
2
Éteignez l’équipement audiovisuel et l’appareil.
3
4
Connectez le câble AV à la borne PC/AV.
Ouvrez la trappe de protection des ports.
Actionnez le levier de verrouillage de la trappe de protection des ports
dans le sens indiqué par 1, faites glisser la trappe dans le sens
indiqué par 2 puis ouvrez-la dans le sens indiqué par 3.
Raccordez les autres extrémités du câble AV (jaune : vidéo,
blanc : audio) à l’entrée vidéo et à l’entrée audio
de l’équipement audiovisuel.
Si vous disposez d’un équipement stéréo, insérez la prise audio dans
la prise L (blanche).
Allumez l’équipement audiovisuel.
6
Mettez l’appareil sous tension.
Lorsque l’équipement auquel est connecté l’appareil photo et le dispositif
de lecture des images sont différents, allumez-les tous les deux.
Lorsque vous visualisez des images sur un équipement audiovisuel
équipé de multiples prises d’entrée vidéo (comme un téléviseur),
reportez-vous au manuel d’utilisation de l’équipement et sélectionnez
l’entrée vidéo appropriée pour raccorder l’appareil photo.
• En fonction du pays, la lecture des images et des fichiers son risque
d’échouer si le réglage du système de sortie vidéo diffère de celui
utilisé dans le pays concerné. Dans ce cas, il faut en modifier le
réglage (p.269).
• La sortie AV de l’appareil s’effectue à une résolution normale.
Pour regarder les séquences vidéo enregistrées à M ou F
à la résolution HDTV, affichez les séquences comme HDMI
ou transférez-les sur un ordinateur (p.208).
Lecture et suppression des images
5
4
Fermez soigneusement la trappe de protection des ports lorsque vous
n’utilisez pas les ports.
<Comment fermer la trappe de protection des ports>
Fermez la trappe dans le sens inverse indiqué par 3. Tout en appuyant
légèrement sur la trappe de protection des ports, éloignez-la de 2
jusqu’à ce qu’un déclic se fasse entendre.
207
OptioWG1_FRE.book Page 208 Friday, March 11, 2011 1:48 PM
Branchement de l’appareil à une prise HDMI
Utilisez un câble HDMI disponible dans le commerce pour brancher
l’appareil sur un équipement muni d’une prise HDMI.
Prise
HDMI
4
Lecture et suppression des images
208
1
2
Éteignez l’équipement audiovisuel et l’appareil.
3
4
Connectez le câble HDMI à la prise HDMI.
Ouvrez la trappe de protection des ports.
Actionnez le levier de verrouillage de la trappe de protection des ports
dans le sens indiqué par 1, faites glisser la trappe dans le sens
indiqué par 2 puis ouvrez-la dans le sens indiqué par 3.
Branchez l’autre extrémité du câble HDMI dans
le connecteur IN HDMI de l’équipement audiovisuel.
OptioWG1_FRE.book Page 209 Friday, March 11, 2011 1:48 PM
5
Allumez l’équipement audiovisuel et l’appareil.
Les informations relatives à l’appareil sont affichées sur l’écran
de l’équipement audiovisuel connecté.
• L’appareil est muni d’une prise HDMI (micro) de type D. Utilisez
un câble HDMI disponible dans le commerce qui corresponde à votre
équipement audiovisuel.
• Si vous lisez la séquence vidéo en connectant l’appareil à un
équipement audiovisuel avec un câble HDMI disponible dans
le commerce, réglez le système de sortie sur « Sélection du système
de sortie HDMI » (p.270).
4
Lecture et suppression des images
Fermez soigneusement la trappe de protection des ports lorsque vous
n’utilisez pas les ports. <Comment fermer la trappe de protection des
ports>
Fermez la trappe dans le sens inverse indiqué par 3. Tout en appuyant
légèrement sur la trappe de protection des ports, éloignez-la de 2
jusqu’à ce qu’un déclic se fasse entendre.
209
OptioWG1_FRE.book Page 210 Friday, March 11, 2011 1:48 PM
Aide-mémoire
4
Lecture et suppression des images
210
OptioWG1_FRE.book Page 211 Friday, March 11, 2011 1:48 PM
5
Édition et impression
d’images
Édition d’images ........................................212
Réglage de l’impression (DPOF) ..............242
À propos de l’impression
Vous pouvez imprimer les images prises avec l’appareil en procédant comme
suit.
1. Confiez vos photos à un laboratoire.
2. Utilisez une imprimante pourvue d’une fente pour carte mémoire SD afin
d’imprimer directement à partir de la carte.
3. Utilisez le logiciel qui est disponible sur votre ordinateur.
OptioWG1_FRE.book Page 212 Friday, March 11, 2011 1:48 PM
Édition d’images
Modification de la taille d’image (Redéfinir)
Si vous changez la taille et la qualité d’une image sélectionnée, le fichier
peut devenir moins volumineux. Utilisez cette fonction pour pouvoir
poursuivre vos prises de vue si la carte mémoire SD ou la mémoire
intégrée est saturée : réduisez la taille des images et écrasez les images
originales pour libérer de l’espace.
• Les images prises avec une valeur de pixels enregistrés de j
(3216×3216) ou les images panoramiques et les séquences vidéo
ne peuvent être redéfinies.
• Vous ne pouvez pas sélectionner une meilleure résolution
et un niveau de qualité supérieur à celui de l’image d’origine.
5
Édition et impression d’images
1
Accédez au mode Q et choisissez l’image fixe que vous
souhaitez redéfinir à l’aide du bouton de navigation (45).
2
Appuyez sur le bouton de navigation (3).
3
Utilisez le bouton de navigation
(2345) pour sélectionner n
(Redéfinir).
1/2
Redéfinir
Pr modif. pixels enreg.
& n i v. d e c o m p r e s s i o n p r
réduire taille du fichier
MENU Annuler
4
212
La palette du mode lecture apparaît.
Appuyez sur le bouton 4.
L’écran de sélection de la taille des images apparaît.
OK
OK
OptioWG1_FRE.book Page 213 Friday, March 11, 2011 1:48 PM
5
Sélectionnez [Pixels enreg]
et [Niveau qualité].
Utilisez le bouton de navigation (45)
pour sélectionner la taille et la qualité.
Utilisez le bouton de navigation (23)
pour passer de [Pixels enreg] à
[Niveau qualité] et inversement.
6
Appuyez sur le bouton 4.
7
Utilisez le bouton de navigation
(23) pour sélectionner
[Ecraser] ou [Enregistrer sous].
Pixels enreg
qualit
Niveau qualité
14M
MENU Annuler
OK
Une boîte de confirmation de l’écrasement de l’image apparaît.
Si l’image sélectionnée est protégée, l’image traitée est enregistrée
comme nouvelle image sans que la confirmation ci-après
n’apparaisse.
Ecraser image originale?
5
OK
Appuyez sur le bouton 4.
L’image redéfinie est enregistrée.
Recadrage d’images
Vous pouvez supprimer la partie non souhaitée d’une photo
et sauvegarder l’image recadrée comme image séparée.
Édition et impression d’images
Ecraser
Enregistrer sous
Annuler
OK
8
OK
Les images prises avec une valeur de pixels enregistrés de j
(3216×3216) ou les images panoramiques et les séquences vidéo
ne peuvent être recadrées.
1
Accédez au mode Q et choisissez l’image que vous
souhaitez recadrer à l’aide du bouton de navigation (45).
2
Appuyez sur le bouton de navigation (3).
La palette du mode lecture apparaît.
213
OptioWG1_FRE.book Page 214 Friday, March 11, 2011 1:48 PM
3
Utilisez le bouton de navigation
(2345) pour sélectionner o
(Recadrage).
Recadrage
1/2
Pour recadrer des images
à la dimension souhaitée.
E n r e g i s t r. u n e n v l l e i m g
MENU Annuler
4
Appuyez sur le bouton 4.
5
Choix de la zone de recadrage.
OK
L’écran de recadrage apparaît.
La taille maximale d’une image recadrée s’affiche à l’écran dans un
cadre vert. La dimension de l’image recadrée ne peut être supérieure
à cette valeur de recadrage.
Les opérations suivantes déplacent
le cadre vert et définissent la zone
de recadrage à l’écran.
5
Édition et impression d’images
214
OK
Commande
de zoom
(f/y)
Bouton de
navigation
(2345)
Régl. Bout.
Vert
6
Modifie la taille de la partie
recadrée
MENU
OK
Annuler
OK
Permet de recadrer l’image
sur sa partie supérieure
ou inférieure, sur la gauche
ou sur la droite
Fait pivoter le cadre de
recadrage
• Le bouton ne s’affiche
que lorsque la dimension
du cadre de recadrage
permet une rotation.
Appuyez sur le bouton 4.
L’image recadrée est enregistrée avec un nouveau nom de fichier.
Le nombre de pixels enregistrés est automatiquement sélectionné en
fonction de la partie recadrée. L’image est enregistrée avec le même
niveau de qualité que l’original.
OptioWG1_FRE.book Page 215 Friday, March 11, 2011 1:48 PM
Traitement des images pour réduire les visages
Les images peuvent être traitées de manière à réduire les visages des
personnes identifiées via la fonction de détection du visage (p.91) lors
de la prise de vue, et ce afin qu’ils paraissent plus petits.
1
En mode Q, utilisez le bouton de navigation (45) pour
sélectionner l’image que vous souhaitez éditer.
2
Appuyez sur le bouton de navigation (3).
3
Utilisez le bouton de navigation
(2345) pour sélectionner
k (Filtre réduct visage).
La palette du mode lecture apparaît.
Filtre réduct°visage
1/2
Réduit la taille des visages sur l'image pour des
portraits proportionnés
MENU Annuler
Appuyez sur le bouton 4.
5
Utilisez le bouton de navigation
(2345) pour sélectionner
un visage à traiter.
OK
Les mires de détection des visages pouvant être corrigées s’affichent
à l’écran.
Passez à l’étape 6 s’il n’y a qu’un seul cadre de détection.
Un cadre vert indique le visage
à traiter.
6
7
OK
OK
OK
OK
5
Édition et impression d’images
4
OK
Appuyez sur le bouton 4.
Changer l’échelle de réduction à
l’aide du bouton de navigation
(45).
F
G
H
Env. 5 %
Env. 7 %
Env. 10 %
MENU Annuler
215
OptioWG1_FRE.book Page 216 Friday, March 11, 2011 1:48 PM
8
Appuyez sur le bouton 4.
9
Utilisez le bouton de navigation
(23) pour sélectionner
[Ecraser] ou [Enregistrer sous].
Une boîte de confirmation de l’écrasement de l’image apparaît.
Si l’image sélectionnée est protégée, l’image traitée est enregistrée
comme nouvelle image sans que la boîte de confirmation ci-après
n’apparaisse.
Ecraser image originale?
Ecraser
Enregistrer sous
Annuler
OK
10
OK
Appuyez sur le bouton 4.
L’appareil revient au mode Q et l’image traitée s’affiche.
Il peut être impossible de traiter des images dans les cas suivants :
• Lorsque la taille du visage mise en relation avec une image s’avère
trop importante ou trop réduite
• Lorsque les visages se trouvent au bord d’une image
Dans ces cas précis, le cadre de détection des visages à l’étape 4
ne s’affiche pas.
5
Édition et impression d’images
Utilisation des filtres numériques
Ce mode vous permet de modifier les nuances de couleurs et de procéder
à un traitement spécial de l’image sélectionnée.
N & B/Sépia
Ce filtre change les couleurs des images en noir et blanc ou les
traite à l’aide du filtre sépia.
Photos créatives Les images semblent avoir été prises avec un appareil photo
d’enfant.
216
Rétro
Les images ont l’apparence d’anciennes photos avec une marge
blanche. Vous avez le choix parmi trois filtres : image d’origine,
ambre et bleu.
Couleur
Traite l’image à l’aide du filtre couleurs sélectionné. Vous pouvez
choisir parmi six filtres : rouge, rose, violet, bleu, vert et jaune.
OptioWG1_FRE.book Page 217 Friday, March 11, 2011 1:48 PM
Extraire couleur Traite l’image à l’aide du filtre extraction de couleur sélectionné.
Vous pouvez choisir parmi trois filtres : rouge, vert et bleu.
Accentuation
couleurs
Il existe quatre filtres : bleu ciel, vert tendre, rose délicat et feuilles
d’automne.
Contraste élevé Ajuste le contraste des images capturées.
Scintillement
Traite l’image avec des effets de scintillement spéciaux sur les
points forts de l’image, tels que les lumières d’une ville la nuit, des
lumières se reflétant dans l’eau ou toute autre source lumineuse.
Vous avez le choix parmi trois filtres : Croix, Cœur et Étoile.
Doux
Donne à l’image un aspect doux en rendant l’image floue.
Fish-eye
Donne à l’image un effet grand-angle.
Brillance
Ajuste la luminosité de l’image.
Miniature
Estompe une partie de l’image pour créer une fausse scène
miniature.
1
Accédez au mode Q et choisissez l’image que vous
souhaitez modifier à l’aide du bouton de navigation (45).
2
Appuyez sur le bouton de navigation (3).
3
Aidez-vous du bouton
de navigation (2345) pour
sélectionner P (Filtre
numérique).
La palette du mode lecture apparaît.
1/2
Filtre numérique
5
Édition et impression d’images
Les images panoramiques, les séquences vidéo ou les images prises
avec un autre appareil ne peuvent pas être modifiées à l’aide de la
fonction du filtre numérique. Un message d’erreur apparaît si vous
choisissez cette fonction à partir de la palette du mode lecture et que
vous appuyiez sur le bouton 4.
Pour modifier des images
avec un filtre couleur
ou un filtre doux
MENU Annuler
OK
OK
217
OptioWG1_FRE.book Page 218 Friday, March 11, 2011 1:48 PM
4
5
Appuyez sur le bouton 4.
L’écran de sélection du filtre
numérique apparaît.
1 N & B/Sépia
2 Photos créatives
3 Rétro
4 Couleur
5 Extraire couleur
6 Accentuation couleurs
7 Contraste élevé
8 Scintillement
9 Doux
10 Fish-eye
11 Brillance
12 Miniature
N & B/Sépia
B/S pia
MENU Annuler
12
1
2
3
4
5
6
7
8
9
10
11
OK
OK
Édition et impression d’images
Les étapes suivantes varient selon votre choix.
Sélection d’un filtre doux
5
Utilisez le bouton de navigation (23) pour choisir le filtre
numérique que vous souhaitez utiliser.
L’aperçu des résultats de l’effet filtrant apparaît.
6
Appuyez sur le bouton 4.
7
Utilisez le bouton de navigation
(23) pour sélectionner
[Ecraser] ou [Enregistrer sous].
Une boîte de confirmation de l’écrasement de l’image apparaît.
Si l’image sélectionnée est protégée, l’image traitée est enregistrée
comme nouvelle image sans que la confirmation ci-après n’apparaisse.
Ecraser image originale?
Ecraser
Enregistrer sous
Annuler
OK
218
OK
OptioWG1_FRE.book Page 219 Friday, March 11, 2011 1:48 PM
8
Appuyez sur le bouton 4.
Les images traitées à l’aide du filtre sont enregistrées.
Sélection d’un filtre N & B/sépia, rétro, couleur, d’extraction
de couleur, d’accentuation des couleurs ou de scintillement
5
Sélectionnez le filtre numérique que vous souhaitez utiliser
à l’aide du bouton de navigation (23).
L’aperçu des résultats de l’effet filtrant apparaît.
6
Utilisez le bouton de navigation
(45) pour choisir l’effet.
Rétro
tro
MENU Annuler
OK
Bouton de
navigation (4)
Réglage par défaut
Bouton de
navigation (5)
Bleu
Image originale
Ambre
N & B/Sépia
N & B ↔ Sépia
Couleur
Rouge ↔ Rose ↔ Violet ↔ Bleu ↔ Vert ↔ Jaune
Extraire couleur Rouge ↔ Vert ↔ Bleu
7
Accentuation
couleurs
Bleu ciel ↔ Vert tendre ↔ Rose délicat ↔ Feuilles
d’automne
Scintillement
Croix ↔ Cœur ↔ Étoile
5
Édition et impression d’images
Rétro
OK
Appuyez sur le bouton 4.
Une boîte de confirmation de l’écrasement de l’image apparaît.
Si l’image sélectionnée est protégée, l’image traitée est enregistrée
comme nouvelle image sans que la confirmation ci-après n’apparaisse.
219
OptioWG1_FRE.book Page 220 Friday, March 11, 2011 1:48 PM
8
Utilisez le bouton de navigation
(23) pour sélectionner
[Ecraser] ou [Enregistrer sous].
Ecraser image originale?
Ecraser
Enregistrer sous
Annuler
OK
9
OK
Appuyez sur le bouton 4.
Les images traitées à l’aide du filtre sont enregistrées.
Sélection d’un filtre photos créatives, contraste élevé, fish-eye,
brillance ou miniature
5
5
Édition et impression d’images
220
Utilisez le bouton de navigation (23) pour choisir le filtre
numérique que vous souhaitez utiliser.
L’aperçu des résultats de l’effet filtrant apparaît.
6
Utilisez le bouton de navigation
(45) pour ajuster l’effet.
Photos créatives
cr atives
MENU Annuler
OK
OK
Bouton de
navigation (4)
Réglage par
défaut
Bouton de
navigation (5)
Photos
créatives
Faible
Standard
Forte
Contraste
élevé
Faible
Standard
Forte
Fish-eye
Faible
Standard
Forte
Brillance
Sombre
Standard
Lumineux
Miniature
Haut
Haut et bas
Bas
OptioWG1_FRE.book Page 221 Friday, March 11, 2011 1:48 PM
7
Appuyez sur le bouton 4.
8
Utilisez le bouton de navigation
(23) pour sélectionner
[Ecraser] ou [Enregistrer sous].
Une boîte de confirmation de l’écrasement de l’image apparaît.
Si l’image sélectionnée est protégée, l’image traitée est enregistrée
comme nouvelle image sans que la confirmation ci-après n’apparaisse.
Ecraser image originale?
Ecraser
Enregistrer sous
Annuler
OK
9
OK
Appuyez sur le bouton 4.
Les images traitées à l’aide du filtre sont enregistrées.
Utilisation du filtre empreinte
Vous pouvez retoucher l’image pour qu’elle ressemble à une empreinte.
1
Accédez au mode Q et choisissez l’image que vous
souhaitez retoucher à l’aide du bouton de navigation
(2345).
2
Appuyez sur le bouton de navigation (3).
Édition et impression d’images
Le filtre empreinte ne peut pas être utilisé sur les images suivantes.
• Séquences vidéo ou images prises en mode F (Panorama
numérique) ou
(Documents)
• Images dont les valeurs de pixels enregistrés sont h, h,
l ou m
• Images prises avec d’autres appareils
Un message d’erreur apparaît à l’étape 4.
5
La palette du mode lecture apparaît.
221
OptioWG1_FRE.book Page 222 Friday, March 11, 2011 1:48 PM
3
Utilisez le bouton de navigation
(2345) pour sélectionner
(Filtre empreinte).
Filtre empreinte
1/2
Crée une image ressemblant
à une empreinte à partir
de l'image d'origine
MENU
4
Appuyez sur le bouton 4.
5
Utilisez le bouton de navigation
(45) pour choisir l’effet.
OK
OK
OK
OK
L’aperçu des résultats de l’effet filtrant apparaît.
Vous pouvez ajuster l’effet sur cinq
niveaux.
F Faible
G Standard
H Fort
5
Annuler
Édition et impression d’images
6
Appuyez sur le bouton 4.
7
Utilisez le bouton de navigation
(23) pour sélectionner
[Ecraser] ou [Enregistrer sous].
Ink
Filtre
Rubbing
empreinte
Filter
MENU Annuler
Une boîte de confirmation de l’écrasement de l’image apparaît.
Si l’image sélectionnée est protégée, l’image traitée est enregistrée
comme nouvelle image sans que la confirmation ci-après n’apparaisse.
Ecraser image originale?
Ecraser
Enregistrer sous
Annuler
OK
8
OK
Appuyez sur le bouton 4.
Les images traitées à l’aide du filtre sont enregistrées.
• Les images traitées sont enregistrées avec une valeur de pixels
enregistrés de f/
.
• Lorsqu’il y a peu de contraste entre l’objet et l’arrière-plan, la forme de
l’objet peut ne pas être nette selon les conditions de l’image d’origine.
222
OptioWG1_FRE.book Page 223 Friday, March 11, 2011 1:48 PM
Création d’une image composite
Créez une image composite en plaçant les images capturées sur
un modèle de mise en page sélectionné.
La fonction Collage ne peut pas être utilisée sur les images suivantes.
• Séquences vidéo ou images prises en mode F (Panorama
numérique) ou
(Documents)
• Images dont les valeurs de pixels enregistrés sont l ou m
• Images prises avec d’autres appareils
Un message d’erreur apparaît à l’étape 4.
1
Accédez au mode Q et appuyez sur le bouton de
navigation (3).
La palette du mode lecture apparaît.
2
1/2
Collage
Crée une épreuve composite
à partir des
images sauvegardées
MENU Annuler
3
OK
OK
Appuyez sur le bouton 4
L’écran de sélection de l’élément
apparaît.
Pixels enreg
Disposit°
Arr.-plan
Sélect° images
3M
Créer une image
MENU
5
Édition et impression d’images
Utilisez le bouton de navigation
(2345) pour sélectionner
(Collage).
Sélection du nombre de pixels enregistrés
4
Utilisez le bouton de navigation (23) pour sélectionner
[Pixels enreg].
5
Appuyez sur le bouton de navigation (5).
Un menu déroulant apparaît.
223
OptioWG1_FRE.book Page 224 Friday, March 11, 2011 1:48 PM
6
Utilisez le bouton de navigation
(23) pour choisir les pixels
enregistrés.
Pixels enreg
Disposit°
Arr.-plan
Sélect° images
Vous avez le choix entre h
et h.
Créer une image
MENU Annuler
7
3M
OK
OK
Appuyez sur le bouton 4.
Vous revenez à l’écran de sélection de l’élément.
Sélection du modèle de mise en page
8
9
5
Édition et impression d’images
224
Utilisez le bouton de navigation (23) pour choisir [Disposit ].
Appuyez sur le bouton de
navigation (5).
Pixels enreg
Disposit°
Arr.-plan
Sélect° images
Un menu déroulant apparaît.
3M
Créer une image
MENU
10
OK
OK
Choisissez le modèle de mise en page à l’aide du bouton de
navigation (23).
Vous avez le choix entre 3 dispositions : (
11
Annuler
/
/
).
Appuyez sur le bouton 4.
Vous revenez à l’écran de sélection de l’élément.
Sélection de l’arrière-plan
12
Utilisez le bouton de navigation (23) pour sélectionner
[Arr.-plan].
13
Appuyez sur le bouton de navigation (5).
Un menu déroulant apparaît.
OptioWG1_FRE.book Page 225 Friday, March 11, 2011 1:48 PM
14
Utilisez le bouton de navigation
(23) pour choisir l’arrière-plan.
Pixels enreg
Disposit°
Arr.-plan
Sélect° images
Vous pouvez sélectionner l’arrière-plan
blanc ou l’arrière-plan noir.
Créer une image
MENU
15
3M
Annuler
OK
OK
Appuyez sur le bouton 4.
Vous revenez à l’écran de sélection de l’élément.
Mise en page de l’image
16
Utilisez le bouton de navigation (23) pour choisir
[Sélect images].
17
Appuyez sur le bouton de navigation (5).
18
Utilisez le bouton de navigation
(45) pour sélectionner l’image
à inclure puis appuyez sur
le bouton 4.
Les images à sélectionner apparaissent.
L’image sélectionnée est placée sur la
zone en surbrillance du guide.
Le guide apparaît en haut à gauche
de l’écran.
19
0/4
100 - 0001
5
Édition et impression d’images
• La fonction Collage ne peut pas être utilisée sur les images suivantes.
- Séquences vidéo ou images prises en mode F (Panorama
numérique) ou
(Documents)
- Images dont les valeurs de pixels enregistrés sont l ou m
- Images prises avec d’autres appareils
Ces images n’apparaissent pas comme éléments sélectionnables.
• Si vous sélectionnez une image avec un rapport longueur/largeur de 16:9,
des zones noires apparaissent au-dessus et en dessous de l’image.
OK
MENU
Annuler
Exit
Répétez l’étape 18 pour disposer les autres images.
225
OptioWG1_FRE.book Page 226 Friday, March 11, 2011 1:48 PM
20
Appuyez sur le bouton 9.
Vous revenez à l’écran de sélection de l’élément.
Enregistrement de l’image retouchée
21
Utilisez le bouton de navigation
(23) pour sélectionner [Créer
une image].
Pixels enreg
Disposit°
Arr.-plan
Sélect° images
3M
Créer une image
MENU
5
Édition et impression d’images
226
22
Appuyez sur le bouton 4.
23
Utilisez le bouton de navigation
(2) pour sélectionner
[Enregistrer].
OK
OK
Une boîte de confirmation de l’enregistrement de l’image apparaît.
Enregistrer
Annuler
OK
24
Appuyez sur le bouton 4.
L’image retouchée est enregistrée.
Le niveau de qualité de l’image est fixé sur C (Excellent).
OK
OptioWG1_FRE.book Page 227 Friday, March 11, 2011 1:48 PM
Atténuation yeux rouges
Vous pouvez corriger les images sur lesquelles le sujet apparaît avec les
yeux rouges en raison de l’utilisation du flash.
• La fonction atténuation yeux rouges ne peut pas être utilisée pour les
images panoramiques, les séquences vidéo ou les images où il est
impossible de détecter les yeux rouges sur l’appareil. Un message
d’erreur apparaît à l’étape 4.
• La fonction atténuation yeux rouges ne peut être utilisée qu’avec les
images fixes prises avec cet appareil.
1
Accédez au mode Q et choisissez l’image que vous
souhaitez corriger à l’aide du bouton de navigation (45).
2
Appuyez sur le bouton de navigation (3).
3
Utilisez le bouton de navigation
(2345) pour sélectionner Z
(Atténuat yx rouges).
La palette du mode lecture apparaît.
5
1/2
Pr atténuer les yx rouges.
Peut ne pas fonction.
dû à la condition des img
MENU Annuler
4
Appuyez sur le bouton 4.
5
Utilisez le bouton de navigation
(23) pour sélectionner
[Ecraser] ou [Enregistrer sous].
OK
Une boîte de confirmation de l’écrasement de l’image apparaît.
Si l’image sélectionnée est protégée, l’image traitée est enregistrée
comme nouvelle image sans que la confirmation ci-après n’apparaisse.
Ecraser image originale?
Ecraser
Enregistrer sous
Annuler
OK
6
OK
Édition et impression d’images
Atténuat° yx rouges
OK
Appuyez sur le bouton 4.
L’image retouchée est enregistrée.
227
OptioWG1_FRE.book Page 228 Friday, March 11, 2011 1:48 PM
Ajout d’un cadre créatif (Compos. Cadre créa.)
Cette fonction vous permet d’ajouter un cadre à but décoratif à vos
photos. Six cadres sont déjà présents dans l’appareil, trois pour chaque
rapport longueur/largeur (4:3 et 16:9). Vous pouvez copier les cadres en
option à partir du CD-ROM (S-SW117) fourni avec l’appareil.
La fonction de cadre créatif ne peut pas être utilisée sur les images
suivantes.
• Séquences vidéo ou images prises en mode F (Panorama
numérique) ou
(Documents)
• Images dont les valeurs de pixels enregistrés sont l ou m
Un message d’erreur apparaît à l’étape 4.
1
Accédez au mode Q et choisissez l’image à laquelle vous
souhaitez ajouter un cadre à l’aide du bouton de navigation
(45).
2
Appuyez sur le bouton de navigation (3).
3
Utilisez le bouton de navigation
(2345) pour sélectionner N
(Compos. Cadre créa.).
5
Édition et impression d’images
228
La palette du mode lecture apparaît.
1/2
Compos. Cadre créa.
P r a j o u t . 1 c a d r. c r é a t i f
à l'img. Sélect. pr écras.
ou enreg. un nveau fich
MENU Annuler
4
Appuyez sur le bouton 4.
5
Utilisez le bouton de navigation
(2345) pour sélectionner
un cadre.
OK
OK
OK
OK
L’affichage 12 images apparaît sur l’écran.
OptioWG1_FRE.book Page 229 Friday, March 11, 2011 1:48 PM
6
7
Appuyez sur le bouton y.
Le cadre sélectionné apparaît en
affichage image par image.
Pour choisir un cadre différent,
procédez selon l’une des méthodes
suivantes.
Bouton de
navigation
(45)
Appuyez pour
sélectionner un cadre
différent.
Commande de
zoom vers la
gauche (f)
Appuyez pour revenir à
l’affichage 12 images de
l’écran de sélection du
cadre puis reportez-vous
à l’étape 5 pour choisir le
nouveau cadre.
OK
OK
Appuyez sur le bouton 4.
Bouton de
navigation
(2345)
Appuyez pour régler
la position de l’image
Commande de
zoom (f/y)
Appuyez pour agrandir
ou réduire l’image.
8
Appuyez sur le bouton 4.
9
Utilisez le bouton de navigation
(23) pour sélectionner
[Ecraser] ou [Enregistrer sous].
5
MENU
OK
Annuler
OK
Une boîte de confirmation de l’écrasement de l’image apparaît.
Si l’image sélectionnée est protégée, l’image traitée est enregistrée
comme nouvelle image sans que la confirmation ci-après n’apparaisse.
Édition et impression d’images
L’écran d’ajustement de la position
et de la taille du cadre apparaît.
Pour régler l’image, procédez selon
l’une des méthodes suivantes.
Ecraser image originale?
Ecraser
Enregistrer sous
Annuler
OK
OK
229
OptioWG1_FRE.book Page 230 Friday, March 11, 2011 1:48 PM
10
Appuyez sur le bouton 4.
L’image retouchée est enregistrée avec une valeur de pixels
enregistrés de h (2048×1536)/h (1920×1080).
Cadres optionnels
Les cadres optionnels sont enregistrés dans le CD-ROM (S-SW117) fourni
avec l’appareil. Pour utiliser ces cadres, copiez-les à partir du CD-ROM.
Ces cadres optionnels sont effacés si les fichiers de la mémoire intégrée sont
supprimés à l’aide d’un ordinateur ou si la mémoire intégrée est formatée.
Copie des cadres
1
Retirez la carte mémoire SD de l’appareil.
2
Branchez l’appareil sur l’ordinateur à l’aide du câble USB
(I-USB7) fourni.
5
Édition et impression d’images
3
4
5
6
7
8
Si vous laissez la carte mémoire SD dans l’appareil, les cadres
seront copiés sur la carte et non dans la mémoire intégrée.
Reportez-vous à « Branchement aux ordinateurs » (p.281) concernant
les instructions permettant de raccorder l’appareil à un ordinateur.
Lorsque la fenêtre de détection de périphériques s’ouvre,
cliquez sur [Annuler].
Insérez le CD-ROM (S-SW117) dans le lecteur de CD-ROM.
Lorsque la fenêtre d’installation s’ouvre, cliquez sur [EXIT].
Si le dossier FRAME n’existe pas dans le répertoire racine
de l’appareil (disque amovible), créez-en un.
Copiez les fichiers souhaités depuis le dossier FRAME
du répertoire racine du CD-ROM vers le dossier FRAME
de l’appareil (disque amovible).
Pour savoir comment travailler avec les fichiers sur votre ordinateur,
reportez-vous au manuel d’instructions fourni avec l’ordinateur.
Débranchez le câble USB de l’appareil et de l’ordinateur.
Reportez-vous à « Branchement aux ordinateurs » (p.281) concernant
les instructions permettant de débrancher l’appareil d’un ordinateur.
• Les cadres peuvent être enregistrés dans la mémoire intégrée et sur les cartes
mémoire SD mais un nombre important de cadres peut ralentir le processus.
230
OptioWG1_FRE.book Page 231 Friday, March 11, 2011 1:48 PM
Utilisation d’un nouveau cadre
Les cadres téléchargés depuis le site Web PENTAX ou depuis une autre
source peuvent être utilisés pour l’ajout de cadres aux images.
• Vous pouvez extraire le cadre téléchargé et le copier dans le dossier
FRAME de la mémoire intégrée ou de la carte mémoire SD.
• Le dossier FRAME est créé lors du formatage de la carte mémoire
SD avec cet appareil.
• Pour de plus amples informations concernant le téléchargement,
reportez-vous au site Web de PENTAX.
Superposition de votre cadre inédit sur une image
Vous pouvez superposer votre cadre inédit (cadre décoratif) sur une
image. Vous pouvez sélectionner le type et la couleur du cadre inédit et
sa position. Vous pouvez aussi ajouter du texte.
Type de cadre inédit
Flou/encadrement
Type de cadre
F (tous côtés)/G (haut et bas)/H (droite et gauche)/
I (haut)/J (bas)/K (gauche)/L (droite)
Couleur
Blanc/Gris/Noir/Rose/Citrouille/Rouge foncé/Vert foncé
Ajout texte
Caractères disponibles A – Z, a – z, 0 – 9, symboles
Posit affichage
M (haut gauche)/N (haut milieu)/O (haut droite)/
P (bas gauche)/Q (bas milieu)/R (bas droite)
Couleur
Blanc/Gris/Noir/Rose/Citrouille/Rouge foncé/Vert foncé
Édition et impression d’images
Vue
5
La fonction de cadre inédit ne peut pas être utilisée sur les images prises
en mode F (Panorama numérique) ou
(Documents), les images
prises avec un réglage de h/h/l/m pour [Pixels enreg],
ou les séquences vidéo. Un message d’erreur apparaît à l’étape 4.
231
OptioWG1_FRE.book Page 232 Friday, March 11, 2011 1:48 PM
1
En mode Q, utilisez le bouton de navigation (45) pour
choisir l’image à laquelle vous souhaitez ajouter un cadre.
2
Appuyez sur le bouton de navigation (3).
3
Utilisez le bouton de navigation
(2345) pour sélectionner E
(Cadre inédit).
La palette du mode lecture apparaît.
1/2
Cadre inédit
Choisissez le type et
la couleur du cadre.
Saisie de texte possible
MENU Annuler
5
Édition et impression d’images
232
4
Appuyez sur le bouton 4.
5
Utilisez le bouton de navigation
(23) pour sélectionner un type
de cadre inédit puis appuyez sur
le bouton 4.
OK
OK
L’écran de sélection du type de cadre inédit apparaît.
Flou
Encadrement
Annuler
L’écran de réglage du cadre apparaît.
OK
6
Utilisez le bouton de navigation
(23) pour sélectionner [Type
de cadre] et appuyez sur le
bouton de navigation (5).
OK
Type de cadre
Couleur
Ajout texte
Ajustement position
OK Enregistrer
Annuler
MENU
7
Sélectionnez un type de cadre à l’aide du bouton de
navigation (23) puis appuyez sur le bouton (4).
8
Paramétrez [Couleur] de la même manière qu’aux étapes 6
et 7.
9
Ajustez la position du cadre et de l’image.
Pour plus de détails, reportez-vous à « Ajustement de la position du
cadre et d’une image » (p.234).
OptioWG1_FRE.book Page 233 Friday, March 11, 2011 1:48 PM
10
Utilisez le bouton de navigation (23) pour sélectionner
[Ajout texte] et appuyez sur le bouton de navigation (5).
L’écran d’ajout de texte apparaît.
Lorsque vous ne saisissez aucun caractère, passez à l’étape 12.
11
Définissez le texte.
Pour plus de détails, reportez-vous
à « Définition de l’ajout de texte »
(p.235).
A/a
Ajout texte
A B C D E F G H I J K L MN O P Q R S TUVWX Y Z
0 1 2 3 4 5 6 7 8 9 . , ( ) [ ] < >@ / : ; ! ?
Finir
# + = $% { }
Supprimer un caractère
MENU Annuler
12
Entrer
Pressez le bouton 4
Une boîte de confirmation de l’écrasement de l’image apparaît.
Si l’image sélectionnée est protégée, l’image traitée est enregistrée
comme nouvelle image sans que la boîte de confirmation ci-après
n’apparaisse.
Utilisez le bouton de navigation
(23) pour sélectionner
[Ecraser] ou [Enregistrer sous].
Ecraser image originale?
Ecraser
Enregistrer sous
Annuler
OK
14
Appuyez sur le bouton 4.
L’image retouchée est enregistrée avec une valeur de pixels
enregistrés de f (2592×1944)/
(2592×1464).
OK
5
Édition et impression d’images
13
OK
233
OptioWG1_FRE.book Page 234 Friday, March 11, 2011 1:48 PM
Ajustement de la position du cadre et d’une image
1
Appuyez sur le bouton vert.
L’écran d’ajustement de la position du
cadre apparaît.
Appuyez pour
Bouton de navigation
ajuster la position
(2345)
du cadre
OK
MENU
Annuler
Cancel
/
OK
/
OK
Commande de zoom Appuyez pour
vers la droite (y)
agrandir le cadre
Commande de zoom Appuyez pour
vers la gauche (f) réduire le cadre
2
5
Édition et impression d’images
234
Appuyez sur le bouton vert.
L’écran d’ajustement de la position de
l’image apparaît.
Bouton de
navigation
(2345)
Appuyez pour régler
la position de
l’image
Commande de zoom Appuyez pour
vers la droite (y)
agrandir l’image
Commande de zoom Appuyez pour
vers la gauche (f) réduire l’image
3
Appuyez sur le bouton 4.
L’écran revient à l’écran initial.
OK
MENU
Annuler
Cancel
OptioWG1_FRE.book Page 235 Friday, March 11, 2011 1:48 PM
Définition de l’ajout de texte
1
Utilisez le bouton de navigation
(2345) pour sélectionner
un caractère puis appuyez sur
le bouton 4.
Le caractère sélectionné est saisi.
Vous pouvez saisir jusqu’à 52
caractères.
Bouton I
A/a
Ajout texte
A B C D E F G H I J K L MN O P Q R S TUVWX Y Z
0 1 2 3 4 5 6 7 8 9 . , ( ) [ ] < >@ / : ; ! ?
Finir
# + = $% { }
FR I ENDS
Supprimer un caractère
MENU Annuler
OK
OK
Appuyez pour passer
des majuscules aux
minuscules et
inversement
Commande de
Appuyez pour
zoom vers la droite déplacer le curseur
(y)
vers la droite
Appuyez pour
déplacer le curseur
vers la gauche
Bouton vert
Appuyez pour
supprimer le caractère
5
2
Utilisez le bouton de navigation (2345) pour
sélectionner [Finir] puis appuyez sur le bouton 4.
3
Utilisez le bouton de navigation
(23) pour sélectionner [Posit
affichage] et appuyez sur le
bouton de navigation (5).
Édition et impression d’images
Commande de
zoom vers la
gauche (f)
Valider les choix
effectués
effectu
F R I END S
Posit° affichage
Couleur
Pr visualisation
Prévisualisation
MENU Annuler
4
OK
OK
Utilisez le bouton de navigation (23) pour sélectionner
la position d’affichage puis appuyez sur le bouton
de navigation (4).
235
OptioWG1_FRE.book Page 236 Friday, March 11, 2011 1:48 PM
5
Utilisez le bouton de navigation (23) pour sélectionner
[Couleur] et appuyez sur le bouton de navigation (5).
6
Utilisez le bouton de navigation (23) pour sélectionner
la couleur puis appuyez sur le bouton de navigation (4).
Affichage de l’écran de prévisualisation
1
Appuyez sur le bouton vert.
F R I ENDS
L’écran de prévisualisation apparaît.
MENU
5
Édition et impression d’images
236
2
Appuyez sur le bouton 3.
3
Appuyez sur le bouton 4.
L’écran revient à l’écran initial.
Passez à l’Étape 12 à la p.233.
Édition de séquences vidéo
Vous pouvez sélectionner l’image d’une séquence vidéo enregistrée
comme image fixe, diviser une séquence vidéo en deux ou ajouter une
image de titre à une séquence vidéo.
1
Accédez au mode Q et choisissez la séquence vidéo que
vous souhaitez modifier à l’aide du bouton de navigation
(45).
2
Appuyez sur le bouton de navigation (3).
La palette du mode lecture apparaît.
OptioWG1_FRE.book Page 237 Friday, March 11, 2011 1:48 PM
3
Utilisez le bouton de navigation
(2345) pour sélectionner
[ (Montage Vidéo).
Montage Vidéo
1/2
Extraction image de la
séquence vidéo, segmentation et ajout image titre
MENU Annuler
4
OK
OK
OK
OK
Appuyez sur le bouton 4.
L’écran de sélection du montage vidéo
apparaît.
Enregistrer comme photo
Diviser Vidéos
Ajout image titre
Annuler
Sauvegarde de l’image d’une séquence vidéo comme image fixe
Sélectionnez [Enregistrer comme photo] sur l’écran
de sélection du montage vidéo.
6
Appuyez sur le bouton 4.
7
Utilisez le bouton de navigation
(2345) pour sélectionner
l’image que vous souhaitez
enregistrer.
L’écran de sélection du cadre à enregistrer comme image fixe
apparaît.
2
3
4
5
8
5
100-0042
00:06
Choisir image
à enregistrer
1
lecture ou pause de la
OK OK
MENU Annuler
séquence vidéo
interruption de la séquence vidéo et retour à la première image
lecture arrière de la séquence vidéo, image par image
lecture avant de la séquence vidéo, image par image
Édition et impression d’images
5
Appuyez sur le bouton 4.
L’image sélectionnée est enregistrée comme image fixe.
237
OptioWG1_FRE.book Page 238 Friday, March 11, 2011 1:48 PM
Division d’une séquence vidéo
5
Sélectionnez [Diviser Vidéos] sur l’écran de sélection
du montage des séquences vidéo.
6
Appuyez sur le bouton 4.
7
Utilisez le bouton de navigation
(2345) pour déterminer
la position de division.
L’écran permettant de choisir la position de la division apparaît.
2
3
4
5
5
100-0042
00:09
Choisir image pour
endroit de la coupure
lecture ou pause de la
1
séquence vidéo
MENU Annuler
interruption de la séquence
vidéo et retour à la première image
lecture arrière de la séquence vidéo, image par image
lecture avant de la séquence vidéo, image par image
Édition et impression d’images
8
Appuyez sur le bouton 4.
9
Utilisez le bouton de navigation
(2) pour sélectionner [Couper].
OK
OK
OK
Une boîte de confirmation apparaît.
Couper à cet endroit?
Couper
Annuler
10
Appuyez sur le bouton 4.
La séquence est divisée à la position définie, les deux parties sont
enregistrées comme nouveaux fichiers et le fichier original est
supprimé.
Les séquences vidéo protégées ne peuvent être divisées.
238
OK
OptioWG1_FRE.book Page 239 Friday, March 11, 2011 1:48 PM
Ajout d’une image titre à une séquence vidéo
5
Sélectionnez [Ajout image titre] sur l’écran de sélection
du montage des séquences vidéo.
6
Appuyez sur le bouton 4.
7
Utilisez le bouton de navigation (45) pour choisir l’image
souhaitée.
L’écran de sélection d’une image titre apparaît.
Seules sont affichées les images pouvant être utilisées pour l’image titre.
8
Appuyez sur le bouton 4.
9
Utilisez le bouton de navigation
(23) pour sélectionner
la position.
L’écran de confirmation de la position de l’image titre apparaît.
B
10
Ajoute l’image titre au début
de la séquence vidéo
Ajoute l’image titre à la fin
de la séquence vidéo
5
Annuler
OK
OK
Appuyez sur le bouton 4.
L’image sélectionnée est enregistrée comme image titre.
Aucune image titre ne peut être ajoutée aux séquences vidéo protégées.
• Lorsqu’une image titre est ajoutée au début d’une séquence vidéo : à
la lecture de la séquence, l’image est lue pendant trois secondes avant
la séquence vidéo elle-même. L’image enregistrée comme image titre
est utilisée comme vignette de la séquence.
Lorsqu’une image titre est ajoutée à la fin d’une séquence vidéo :
la séquence est d’abord lue puis l’image titre reste à l’écran pendant
trois secondes. La vignette de la séquence n’est pas remplacée par
l’image titre ajoutée à la fin de la séquence.
• Seule une image ayant le même rapport longueur/largeur que la
séquence vidéo peut être définie comme image titre.
Édition et impression d’images
A
Spécifier la position de
l'image titre à ajouter
239
OptioWG1_FRE.book Page 240 Friday, March 11, 2011 1:48 PM
Copie d’images et de fichiers son
Vous pouvez copier des images et des fichiers son de la mémoire
intégrée vers la carte mémoire SD et inversement. Cette fonction n’est
toutefois disponible que lorsqu’une carte est présente dans l’appareil.
Veillez à ce que l’appareil photo soit hors tension avant d’introduire
ou de retirer la carte mémoire SD.
1
Appuyez sur le bouton de navigation (3) en mode Q.
2
Aidez-vous du bouton de
navigation (2345) pour
sélectionner p (Copier image/
son).
5
La palette du mode lecture apparaît.
Copier image/son
Édition et impression d’images
Pour copier des images et
des sons entre mémoire
interne et carte mém. SD
MENU Annuler
3
2/2
OK
OK
Appuyez sur le bouton 4.
L’écran de sélection de la méthode de copie apparaît.
Copie de fichiers de la mémoire intégrée vers la carte mémoire SD
L’ensemble des images et fichiers son de la mémoire intégrée est copié
en bloc sur la carte mémoire SD. Avant de copier des images, assurezvous qu’il y a suffisamment d’espace sur la carte.
4
Utilisez le bouton de navigation
(2) pour sélectionner
[2}{].
SD
SD
Annuler
OK
5
240
Appuyez sur le bouton 4.
OK
L’ensemble des images et fichiers son est copié sur la carte mémoire SD.
OptioWG1_FRE.book Page 241 Friday, March 11, 2011 1:48 PM
Copie de fichiers de la carte mémoire SD vers la mémoire intégrée
Les images et fichiers son sélectionnés sur la carte mémoire SD sont
copiés vers la mémoire intégrée, les uns après les autres.
4
Utilisez le bouton de navigation (23) pour sélectionner
[{}2].
5
6
Appuyez sur le bouton 4.
Sélectionnez le fichier image/
son que vous souhaitez copier
à l’aide du bouton de navigation
(45).
100 - 0017
Copie cette image
et ce son
MENU Annuler
7
OK
OK
Appuyez sur le bouton 4.
• Si un son (Mémo vocal) a été enregistré avec l’image, le fichier son est
copié avec l’image.
• Lorsqu’un fichier est copié de la carte mémoire SD vers la mémoire
intégrée, un nouveau nom de fichier lui est attribué.
5
Édition et impression d’images
L’image/fichier son sélectionné est copié dans la mémoire intégrée.
Pour copier d’autres images ou fichiers son, répétez les étapes 4 à 7.
Sélectionnez [Annuler] pour quitter les réglages.
241
OptioWG1_FRE.book Page 242 Friday, March 11, 2011 1:48 PM
Réglage de l’impression (DPOF)
Le format DPOF (Digital Print Order Format) permet d’enregistrer des
données d’impression sur des photos prises par un appareil numérique.
Une fois les données enregistrées, les photos peuvent être imprimées
conformément aux réglages DPOF à l’aide d’une imprimante compatible
DPOF ou par un laboratoire photo.
Le DPOF ne peut être défini pour les séquences vidéo ou les fichiers son
seuls.
Si la date et l’heure sont déjà imprimées sur l’image (p.166), ne réglez
pas [Date] sur O (Oui) dans les réglages DPOF. Si vous sélectionnez
O (Oui), la date et l’heure imprimées risquent de se superposer.
5
Impression d’une seule image
Édition et impression d’images
Pour chaque image, procédez aux réglages suivants :
Exemplaires
Date
Permet de sélectionner le nombre d’exemplaires. Vous pouvez
imprimer jusqu’à 99 exemplaires.
Permet de faire apparaître ou non la date sur l’impression.
1
Appuyez sur le bouton de navigation (3) en mode Q.
2
Sélectionnez r (DPOF) à l’aide
du bouton de navigation
(2345).
La palette du mode lecture apparaît.
2/2
DPOF
Pr effect. réglag. d'impr°
des images. Utile lors
de l'impress° en labo.
MENU Annuler
3
242
Appuyez sur le bouton 4.
OK
OK
L’écran permettant de sélectionner [Choisir une image] ou [Toutes les
images] apparaît.
OptioWG1_FRE.book Page 243 Friday, March 11, 2011 1:48 PM
4
Utilisez le bouton de navigation
(23) pour sélectionner [Choisir
une image].
Choisir une image
Toutes les images
Annuler
OK
5
Appuyez sur le bouton 4.
6
Utilisez le bouton de navigation
(23) pour sélectionner
le nombre d’exemplaires.
Le message [Réglage DPOF pour cette image] apparaît.
Pour procéder aux réglages DPOF pour une autre image, utilisez
le bouton de navigation (45) pour sélectionner l’image concernée.
Si les réglages DPOF ont déjà été effectués pour une image,
le nombre d’exemplaires déterminé précédemment et le réglage
de la date (O (Oui) ou P (Arrêt)) s’affichent.
100-0017
00
OK
OK
100-0017
Réglage DPOF pour cette
image
Exemplaires
01
Date
O (Oui) : La date est imprimée.
Date
P (Arrêt) : La date n’est pas
OK OK
MENU Annuler
imprimée.
Pour poursuivre la définition des données d’impression DPOF, utilisez
le bouton de navigation (45) pour choisir une autre image puis
répétez les étapes 6 et 7.
Édition et impression d’images
Exemplaires
Date
Date
Annuler
Utilisez le bouton vert pour
spécifier si la date doit ou non
apparaître.
5
Réglage DPOF pour cette
image
MENU
7
OK
243
OptioWG1_FRE.book Page 244 Friday, March 11, 2011 1:48 PM
8
Appuyez sur le bouton 4.
Le réglage est sauvegardé et l’écran qui figure à l’étape 4 apparaît de
nouveau.
La date peut ne pas être imprimée sur les images selon l’imprimante ou le
laboratoire photo même si Oui est sélectionné dans les réglages DPOF.
Pour annuler les réglages DPOF, à l’étape 6, affectez la valeur [00]
au nombre d’exemplaires et appuyez sur le bouton 4.
Impression de toutes les images
5
Lorsque vous choisissez le nombre d’exemplaires et que vous insériez
ou non la date, les réglages s’appliquent à toutes les images
enregistrées dans l’appareil.
Édition et impression d’images
1
2
Sélectionnez [Toutes les images] à l’étape 4, p.243.
3
Sélectionnez le nombre
d’exemplaires et indiquez si
la date doit ou non apparaître.
Appuyez sur le bouton 4.
Le message [Réglages DPOF pour ttes les images] apparaît.
Reportez-vous aux étapes 6 et 7 dans «
Impression d’une seule image » (p.243)
pour plus de détails sur les réglages.
4
Réglages DPOF pour
ttes les images
Exemplaires
Date
Date
Annuler
MENU
01
OK
OK
Appuyez sur le bouton 4.
Les réglages pour toutes les images sont sauvegardés et l’appareil
revient à l’écran des réglages DPOF.
• Le nombre d’exemplaires spécifié dans les réglages DPOF s’applique à
toutes les images. Avant l’impression, assurez-vous que ce nombre est
correct.
• Les réglages effectués pour des images isolées sont annulés dès lors
qu’ils doivent être définis avec [Toutes les images].
244
OptioWG1_FRE.book Page 245 Friday, March 11, 2011 1:48 PM
6
Enregistrement
et lecture du son
Enregistrement de son
(mode enregistrement vocal) .....................246
Ajout d’un mémo vocal aux images ..........250
OptioWG1_FRE.book Page 246 Friday, March 11, 2011 1:48 PM
Enregistrement de son
(mode enregistrement vocal)
Avec cet appareil, vous pouvez enregistrer du son. Le microphone
se trouve sur l’avant de l’appareil. Placez l’appareil à proximité
de la source sonore afin d’obtenir la meilleure qualité de son.
Microphone/
haut-parleur
Réglage de l’enregistrement vocal
Pour utiliser la fonction d’enregistrement vocal, affectez-la au bouton vert.
Lorsque le mode scène est réglé sur le mode 9 (vert), les réglages
[Régl. Bout. Vert] ne peuvent être effectués dans le menu [A Mode
Enregistrt]. Pour effectuer ces réglages, vous devez d’abord passer
dans un mode autre que 9.
6
Enregistrement et lecture du son
1
Appuyez sur le bouton 3 en mode A.
2
Appuyez sur le bouton de navigation (23) pour
sélectionner [Régl. Bout. Vert].
3
Appuyez sur le bouton de navigation (5).
4
Utilisez le bouton de navigation
(23) pour sélectionner
[Enregistrement vocal] puis
appuyez sur le bouton 4.
Le menu [A Mode Enregistrt] apparaît.
Un menu déroulant apparaît.
Régl. Bout. Vert
Mode vert
Enregistrement vocal
Vidéo
Réglage Fn
MENU Annuler
246
OK
OK
OptioWG1_FRE.book Page 247 Friday, March 11, 2011 1:48 PM
5
Appuyez sur le bouton 3.
La fonction d’enregistrement vocal est affectée au bouton vert.
Enregistrement de sons
Déclencheur
Régl. Bout. Vert
1
Appuyez sur le bouton vert
en mode A.
2
01:31:44
00:00:00
SHUTTER
6
Démarrer
Pressez le déclencheur à fond.
L’enregistrement démarre. Le témoin
du retardateur et l’icône REC (rouge)
clignotent pendant l’enregistrement.
Lorsque l’on appuie sur le bouton vert
pendant l’enregistrement, l’on peut
rajouter un index au fichier son en
cours.
2
01:30:32
REC
00:01:22
Index
Arrêter
SHUTTER
Enregistrement et lecture du son
L’appareil passe en mode
enregistrement vocal. La durée
d’enregistrement restante d’une part
et du fichier en cours d’autre part
apparaît sur l’écran.
1 Durée d’enregistrement
2 Durée d’enregistrement restante
1
247
OptioWG1_FRE.book Page 248 Friday, March 11, 2011 1:48 PM
3
Pressez le déclencheur à fond.
L’enregistrement s’arrête.
• Si vous appuyez sur le déclencheur et le maintenez enfoncé pendant
plus d’une seconde à l’étape 2, l’enregistrement se poursuit jusqu’à ce
que vous le relâchiez. Cela est utile pour procéder à de petits
enregistrements sonores.
• Le son est enregistré en fichiers mono WAVE.
• En mode O (Enregistrement vocal), un appui sur le bouton 4/
W ne fait qu’éteindre l’écran LCD et change l’affichage
en Affichage normal.
Lecture des sons
Vous avez la possibilité de lire les fichiers son enregistrés en mode
d’enregistrement vocal.
Bouton f/y
Bouton Q
6
Bouton de navigation
Enregistrement et lecture du son
1
2
Appuyez sur le bouton Q.
3
Appuyez sur le bouton
de navigation (2).
Choisissez le fichier son que vous souhaitez lire à l’aide
du bouton de navigation (45)
La lecture démarre.
1 Durée d’enregistrement totale
du fichier
2 Durée de lecture
1
2
100 - 0025
00:00:00
00:01:30
02/02/'10 14:25
248
OptioWG1_FRE.book Page 249 Friday, March 11, 2011 1:48 PM
En mode lecture, il est possible d’effectuer les opérations suivantes.
Bouton de navigation (2) Marque une pause dans la lecture
Commande de zoom (y) Augmente le volume
Commande du zoom (f) Réduit le volume
S’il n’y a pas d’index enregistrés :
Bouton de navigation (4) Lecture arrière
Bouton de navigation (5) Lecture avant rapide
Si des index sont enregistrés :
Bouton de navigation (4) Lecture à partir de l’index précédent
Bouton de navigation (5) Lecture à partir de l’index suivant
Lorsque la lecture est interrompue, il est possible d’effectuer les
opérations suivantes.
Bouton de navigation (2) Reprise de la lecture
Bouton de navigation (4) Rembobinage sur environ 5 secondes
Bouton de navigation (5) Avance rapide sur environ 5 secondes
4
Appuyez sur le bouton de navigation (3).
6
Enregistrement et lecture du son
La lecture s’arrête.
249
OptioWG1_FRE.book Page 250 Friday, March 11, 2011 1:48 PM
Ajout d’un mémo vocal aux images
Vous pouvez ajouter un mémo vocal aux images fixes.
Enregistrement d’un mémo vocal
1
Accédez au mode Q et choisissez l’image fixe à laquelle
vous souhaitez ajouter un mémo vocal à l’aide du bouton de
navigation (45).
2
Appuyez sur le bouton de navigation (3).
3
Utilisez le bouton de navigation
(2345) pour sélectionner \
(Mémo vocal).
La palette du mode lecture apparaît.
2/2
Mémo vocal
Pr ajout. des sons aux img
Pvt être enreg. jusqu'à
concurrence de la carte
6
Enregistrement et lecture du son
250
MENU Annuler
4
Appuyez sur le bouton 4.
5
Appuyez sur le bouton 4.
L’enregistrement démarre.
OK
OK
100 - 0038
01:31:44
L’enregistrement s’arrête.
• Un mémo vocal ne peut pas être ajouté à une image qui en dispose
déjà d’un. Supprimez l‘ancien message pour en enregistrer
un nouveau (p.200).
• Un mémo vocal ne peut pas être ajouté à des images protégées (p.203).
OptioWG1_FRE.book Page 251 Friday, March 11, 2011 1:48 PM
Lecture d’un mémo vocal
Bouton f/y
Bouton Q
Bouton de
navigation
1
Accédez au mode Q et choisissez l’image fixe avec
le mémo vocal que vous souhaitez lire à l’aide du bouton de
navigation (45).
U apparaît sur les images accompagnées d’un mémo vocal dans
l’affichage image par image.
2
Appuyez sur le bouton
de navigation (2).
100 - 0038
6
La lecture démarre.
En mode lecture, il est possible d’effectuer les opérations suivantes.
Commande du zoom (y) Augmente le volume
Commande du zoom (f) Réduit le volume
3
Appuyez sur le bouton de navigation (3).
La lecture s’arrête.
Suppression d’un fichier son 1p.200
Enregistrement et lecture du son
Modifier
251
OptioWG1_FRE.book Page 252 Friday, March 11, 2011 1:48 PM
Aide-mémoire
6
Enregistrement et lecture du son
252
OptioWG1_FRE.book Page 253 Friday, March 11, 2011 1:48 PM
7
Réglages
Réglages de l’appareil ..............................254
OptioWG1_FRE.book Page 254 Friday, March 11, 2011 1:48 PM
Réglages de l’appareil
Formatage de la mémoire
Le formatage supprime toutes les données sur la carte mémoire SD
ou dans la mémoire intégrée.
Assurez-vous d’utiliser cet appareil pour formater (initialiser) une carte
mémoire SD non utilisée ou ayant servi sur un autre appareil photo
ou dispositif numérique.
• Ne retirez pas la carte mémoire SD en cours de formatage, sous peine
de l’endommager et de la rendre inutilisable.
• Le formatage supprime les images protégées ainsi que les données
enregistrées sur la carte par un ordinateur ou par un appareil autre que
celui-ci.
• Les cartes mémoire SD formatées sur un ordinateur ou un
périphérique autre que cet appareil photo ne peuvent pas être
utilisées. Veillez à formater la carte avec l’appareil.
• Pour formater la mémoire intégrée, veillez à éjecter au préalable la
carte mémoire SD, sous peine d’également formater cette dernière.
7
Réglages
1
Appuyez sur le bouton 3 en mode Q.
2
Utilisez le bouton de navigation (23) pour sélectionner
[Formater].
3
Appuyez sur le bouton de navigation (5).
4
Utilisez le bouton de navigation
(2) pour sélectionner
[Formater].
Le menu [W Réglages] apparaît.
Lorsque vous appuyez sur le bouton 3 en mode A,
appuyez une fois sur le bouton de navigation (5).
L’écran [Formater] s’affiche.
Formater
Toutes les données
seront supprimées
Formater
Annuler
OK
254
OK
OptioWG1_FRE.book Page 255 Friday, March 11, 2011 1:48 PM
5
Appuyez sur le bouton 4.
Le formatage démarre.
Une fois le formatage terminé, l’appareil revient en mode A ou Q.
Changement des réglages sonores
Vous avez la possibilité de régler le volume des sons système
et en modifier le type.
1
Appuyez sur le bouton 3 en mode Q.
2
Utilisez le bouton de navigation (23) pour sélectionner
[Son].
3
Appuyez sur le bouton
de navigation (5).
Le menu [W Réglages] apparaît.
Lorsque vous appuyez sur le bouton 3 en mode A,
appuyez une fois sur le bouton de navigation (5).
L’écran [Son] apparaît.
Son
Volume fonction.
Volume affichage
Son démarrage
Son obturateur
Son touches
Son retardateur
1
1
1
1
MENU
7
4
Utilisez le bouton de navigation (23) pour sélectionner
[Volume fonction.].
5
Utilisez le bouton de navigation (45) pour régler le volume.
6
Modifiez [Volume affichage] de la même manière qu’aux
étapes 4 et 5.
Réglages
Ajustement du volume de fonctionnement/volume de lecture
Réglez le volume sur f pour couper le son de démarrage, le son de
l’obturateur, le son des touches et le son du retardateur.
255
OptioWG1_FRE.book Page 256 Friday, March 11, 2011 1:48 PM
Changement de type de son
4
Utilisez le bouton de navigation (23) pour sélectionner
[Son démarrage].
5
Appuyez sur le bouton de navigation (5).
6
Utilisez le bouton de navigation (23) pour sélectionner
le type de son.
Un menu déroulant apparaît.
Choisissez parmi [1], [2], [3], [4], [Arrêt] ou [USER].
7
8
Appuyez sur le bouton 4.
9
Appuyez sur le bouton 3.
Réglez [Son obturateur], [Son touches] et [Son retardateur]
de la même manière qu’aux étapes 4 et 7.
L’écran revient au menu [W Réglages].
Modification du son (utilisation d’un fichier son enregistré)
7
Réglages
Vous pouvez utiliser un son enregistré par l’appareil pour les réglages
sonores.
Les deux premières secondes du fichier son sélectionné sont lues
comme son [USER].
1
Sélectionnez [USER] à l’étape 6 de Changement de type de
son.
2
Appuyez sur le bouton 4.
100 - 0038
L’écran de lecture des fichiers son
enregistrés apparaît.
MENU
256
Annuler
OK
OK
OptioWG1_FRE.book Page 257 Friday, March 11, 2011 1:48 PM
3
Utilisez le bouton de navigation (45) pour sélectionner
un fichier son.
Lisez le fichier sélectionné pour confirmer.
Bouton de navigation (2) : Lit les deux premières secondes du fichier son.
Bouton de navigation (3) : Arrête la lecture.
4
Appuyez sur le bouton 4.
5
Réglez [Son obturateur], [Son touches] et [Son retardateur]
de la même façon.
6
Appuyez sur le bouton 3.
Le son sélectionné est réglé comme son [USER].
L’écran revient au menu [W Réglages].
Les réglages de son sont enregistrés lorsque l’appareil est mis hors
tension.
Changement de la date et de l’heure
Vous avez la possibilité de modifier la date et l’heure initiale (p.64). Vous
pouvez également définir le format d’affichage de la date sur l’appareil.
7
Appuyez sur le bouton 3 en mode Q.
2
Utilisez le bouton de navigation (23) pour sélectionner
[Réglage date].
3
Le menu [W Réglages] apparaît.
Lorsque vous appuyez sur le bouton 3 en mode A, appuyez
une fois sur le bouton de navigation (5).
Appuyez sur le bouton
de navigation (5).
L’écran [Réglage date] apparaît.
Réglages
1
Réglage date
Format date
JJ/MM/AA 24h
Date
01/01/2011
Heure
00:00
Réglages effectués
MENU
Annuler
257
OptioWG1_FRE.book Page 258 Friday, March 11, 2011 1:48 PM
4
Appuyez sur le bouton de navigation (5).
5
Utilisez le bouton de navigation
(23) pour sélectionner
le format d’affichage de la date
et de l’heure.
Le cadre passe sur [mm/jj/aa].
Selon le réglage initial ou antérieur, [jj/mm/aa] ou [AA/MM/JJ] peut être
affiché.
Choisissez parmi [mm/jj/aa], [jj/mm/aa]
ou [AA/MM/JJ].
Réglage date
Format date
JJ/MM/AA 24h
Date
01/01/2011
Heure
MENU
Annuler
6
Appuyez sur le bouton de navigation (5).
7
Utilisez le bouton de navigation
(23) pour sélectionner [24h]
(affichage 24 heures) ou [12h]
(affichage 12 heures).
Le cadre passe sur [24h].
Réglage date
Format date
JJ/MM/AA 24h
Date
01/01/2011
Heure
00:00
Réglages effectués
MENU
7
00:00
Réglages effectués
Annuler
Réglages
8
Appuyez sur le bouton de navigation (5).
9
Pressez le bouton de navigation
(3).
Le cadre revient à [Format date].
Le cadre passe sur [Date].
Réglage date
Format date
JJ/MM/AA 24h
Date
01/01/2011
Heure
00:00
Réglages effectués
MENU
10
258
Annuler
Appuyez sur le bouton de navigation (5).
Le cadre se déplace vers l’un des éléments suivants, en fonction
du format de date défini à l’étape 5.
Mois pour [mm/jj/aa]
Jour pour [jj/mm/aa]
Année pour [AA/MM/JJ]
Les opérations et écrans suivants utilisent [mm/jj/aa] en exemple. Les
opérations restent identiques même si un autre format a été sélectionné.
OptioWG1_FRE.book Page 259 Friday, March 11, 2011 1:48 PM
11
Modifiez le mois à l’aide
du bouton de navigation (23).
Réglage date
Format date
JJ/MM/AA 24h
Date
01/01/2011
Heure
00:00
Réglages effectués
MENU
Annuler
12
Appuyez sur le bouton de navigation (5).
13
Modifiez l’heure de la même manière qu’aux étapes 8 à 12.
14
Appuyez sur le bouton de
navigation (3) pour sélectionner
[Réglages effectués].
Le cadre se déplace vers le champ jour. Utilisez le bouton de navigation
(23) pour modifier le jour. Procédez de la même manière pour l’année.
Si [12h] a été sélectionné à l’étape 7, le paramètre bascule
respectivement sur am ou pm en fonction de l’heure.
Réglage date
Format date
JJ/MM/AA 24h
Date
01/01/2011
Heure
00:00
Réglages effectués
MENU
15
Annuler
OK
OK
Appuyez sur le bouton 4.
Lorsque vous appuyez sur le bouton 4 à l’étape 15, l’horloge de
l’appareil est réinitialisée à 00 seconde. Pour régler l’heure exacte,
appuyez sur le bouton 4 lorsque le bip (à la télévision, à la radio, etc.)
atteint 00 seconde.
7
Réglages
Les réglages de la date et de l’heure sont sauvegardés et l’écran
revient au menu [W Réglages].
259
OptioWG1_FRE.book Page 260 Friday, March 11, 2011 1:48 PM
Réglage du réveil
Il est possible de régler la sonnerie du réveil à une heure prédéfinie.
Vous pouvez indiquer si le réveil sonnera à la même heure tous les jours
ou une seule fois à l’heure définie.
Réglage du réveil
1
Appuyez sur le bouton 3 en mode Q.
2
Utilisez le bouton de navigation (23) pour sélectionner
[Réveil].
3
Appuyez sur le bouton de
navigation (5).
Le menu [W Réglages] apparaît.
Lorsque vous appuyez sur le bouton 3 en mode A, appuyez
une fois sur le bouton de navigation (5).
L’écran du réveil apparaît.
Réveil
14:14
Réveil
Arrêt
Heure
00:00
Réglages effectués
MENU
7
Annuler
Réglages
4
Appuyez sur le bouton de navigation (5).
5
Utilisez le bouton de navigation (23) pour sélectionner
le réglage souhaité.
Un menu déroulant apparaît.
Choisissez parmi [Arrêt], [Une fois] ou [Chaque jour].
260
6
7
Appuyez sur le bouton 4.
8
Appuyez sur le bouton de navigation (5).
Appuyez sur le bouton de navigation (3).
Le cadre passe sur le champ [Heure].
Le cadre se déplace sur le champ des heures.
OptioWG1_FRE.book Page 261 Friday, March 11, 2011 1:48 PM
9
Utilisez le bouton de navigation (23) pour modifier l’heure
puis appuyez sur (5).
Le cadre se déplace sur le champ des minutes.
Modifiez les minutes de la même façon.
10
11
Appuyez sur le bouton 4.
12
Appuyez sur le bouton 4.
Appuyez sur le bouton de navigation (3).
Le cadre passe sur [Réglages effectués].
Réglages
1/4
Lorsque le réveil est réglé sur [Arrêt],
Son
Réglage date
01/01/2011
les réglages de la date et de l’heure
Réveil
Heure monde
sont sauvegardés et l’écran revient au
Taille du texte
Standard
Français
menu [W Réglages].
MENU Exit
Vérifiez que [Réveil] est réglé sur
P (Arrêt).
Lorsque le réveil est réglé sur [Une fois] ou [Chaque jour], [Réveil activé]
apparaît et l’appareil s’éteint.
Vérification du réveil
Choisissez [Réveil] dans le menu [W Réglages] à l’aide
du bouton de navigation (23).
7
Appuyez sur le bouton
de navigation (5).
Réglages
1
Vérifiez que [Réveil] est réglé sur O (Oui).
2
L’écran du réveil apparaît.
Vérifiez la fréquence et l’heure
de réveil.
Réveil
Une fois
Heure
14:25
Réglages effectués
MENU
3
14:14
Réveil
Annuler
Appuyez deux fois sur le bouton 3.
L’appareil revient en mode A ou Q.
261
OptioWG1_FRE.book Page 262 Friday, March 11, 2011 1:48 PM
Mise hors tension du réveil
L’écran du mode horloge apparaît et le
réveil sonne à l’heure spécifiée pendant
une minute lorsque l’appareil est hors
tension.
Il est possible d’arrêter le réveil en appuyant
sur n’importe quel bouton de l’appareil
pendant que la sonnerie retentit.
WED
• Le réveil ne retentit pas si l’appareil est sous tension lorsque l’heure
réglée est atteinte.
• Si vous avez défini une alarme, celle-ci ne sonnera pas en cours
de prise de vue par intervalles.
Réglage de l’heure monde
7
Réglages
262
La date et l’heure sélectionnées dans « Réglage de la date et de l’heure »
(p.64) et « Changement de la date et de l’heure » (p.257) servent de date et
d’heure pour W (Ville résidence). Grâce à la fonction heure monde, vous
avez la possibilité d’afficher l’heure dans une autre ville que votre ville de
résidence (X Destination). Cette fonction est utile si vous effectuez des
prises de vue dans d’autres fuseaux horaires.
Réglage de la destination
1
Appuyez sur le bouton 3 en mode Q.
2
Utilisez le bouton de navigation (23) pour sélectionner
[Heure monde].
Le menu [W Réglages] apparaît.
Lorsque vous appuyez sur le bouton 3 en mode A,
appuyez une fois sur le bouton de navigation (5).
OptioWG1_FRE.book Page 263 Friday, March 11, 2011 1:48 PM
3
Appuyez sur le bouton
de navigation (5).
Heure monde
Sélect, heure
L’écran [Heure monde] apparaît.
DST
OFF
Destination
Paris
14:25
Ville résidence
Paris
14:25
DST
OFF
MENU
4
Sélectionnez X (Destination) à l’aide du bouton
de navigation (23).
5
Appuyez sur le bouton de navigation (5).
6
Modifiez la ville de destination
à l’aide du bouton de navigation
(45).
L’écran [Destination] apparaît. La ville sélectionnée clignote sur la carte.
L’heure actuelle, l’emplacement
et le décalage horaire de la ville
sélectionnée apparaissent.
Destination
Ville
Hor. Été
MENU
14:25
Paris
Déca Hor
+ 0:00
Annuler
OK
OK
Utilisez le bouton de navigation (23) pour sélectionner
[Hor. Été].
8
Activez O (Oui) ou désactivez P (Arrêt) la fonction à l’aide
du bouton de navigation (45).
Sélectionnez O (Oui) si la ville de destination est soumise à l’heure d’été.
9
Appuyez sur le bouton 4.
10
Appuyez deux fois sur le bouton 3.
7
Réglages
7
Le réglage [Heure monde] est sauvegardé.
L’appareil revient en mode A ou Q.
Sélectionnez W (Ville résidence) à l’étape 4 pour régler la ville et
l’horaire d’été (DST) de la ville de résidence.
263
OptioWG1_FRE.book Page 264 Friday, March 11, 2011 1:48 PM
Affichage de l’heure de la destination sur l’écran (Select Time)
1
Appuyez sur le bouton 3 en mode Q.
2
Utilisez le bouton de navigation (23) pour sélectionner
[Heure monde].
3
Appuyez sur le bouton de navigation (5).
4
Utilisez le bouton de navigation
(23) pour sélectionner [Sélect,
heure].
Le menu [W Réglages] apparaît.
Lorsque vous appuyez sur le bouton 3 en mode A,
appuyez une fois sur le bouton de navigation (5).
L’écran [Heure monde] apparaît.
Heure monde
Sélect, heure
DST
OFF
Destination
Londres
13:25
Ville résidence
Paris
14:25
DST
OFF
MENU
7
Réglages
5
Appuyez sur le bouton de navigation (5).
6
Utilisez le bouton de navigation
(23) pour sélectionner
X (Destination) ou W (Ville
résidence).
X Affiche l’heure de la ville
de destination
W Affiche l’heure de la ville
de résidence
7
264
Un menu déroulant apparaît.
Appuyez sur le bouton 4.
Le réglage est sauvegardé.
Heure monde
Sélect, heure
MENU
DST
OFF
Destination
Londres
13:25
Ville résidence
Paris
14:25
Annuler
DST
OFF
OK
OK
OptioWG1_FRE.book Page 265 Friday, March 11, 2011 1:48 PM
8
Appuyez deux fois sur le bouton
3.
P
L’appareil revient en mode A ou Q.
Lorsque X (Destination) est
sélectionné à l’étape 6, l’icône X
38
apparaît à l’écran pour indiquer que
la date et l’heure de la ville de destination sont affichées en mode A.
Réglage de la taille du texte du menu
Vous pouvez régler la taille du texte de l’élément sélectionné à l’aide du
curseur dans le menu sur [Standard] (affichage normal) ou [Grande]
(affichage agrandi).
1
Appuyez sur le bouton 3 en mode Q.
2
Utilisez le bouton de navigation (23) pour sélectionner
[Taille du texte].
3
Appuyez sur le bouton de navigation (5).
4
Utilisez le bouton de navigation
(23) pour sélectionner la taille
de texte.
Le menu [W Réglages] apparaît.
Lorsque vous appuyez sur le bouton 3 en mode A,
appuyez une fois sur le bouton de navigation (5).
Choisissez parmi [Standard]
ou [Grande].
Réglages
Son
Réglage date
Réveil
Heure monde
Taille du texte
MENU Exit
5
Réglages
Un menu déroulant apparaît.
7
1/4
01/01/2011
Standard
Grande
OK
OK
Appuyez sur le bouton 4.
Le réglage est sauvegardé.
265
OptioWG1_FRE.book Page 266 Friday, March 11, 2011 1:48 PM
Changement de la langue d’affichage
Il est possible de changer la langue d’affichage des menus, messages
d’erreur, etc.
L’appareil prend en charge les vingt langues suivantes : allemand,
anglais, chinois (traditionnel et simplifié), coréen, danois, espagnol,
finnois, français, grec, hongrois, italien, japonais, néerlandais, polonais,
portugais, russe, suédois, tchèque, thaï et turc.
1
Appuyez sur le bouton 3 en mode Q.
2
Sélectionnez [Language/
de navigation (23).
3
Appuyez sur le bouton de navigation (5).
4
Sélectionnez la langue à l’aide
du bouton de navigation
(2345).
7
Le menu [W Réglages] apparaît.
Lorsque vous appuyez sur le bouton 3 en mode A,
appuyez une fois sur le bouton de navigation (5).
L’écran [Language/
] à l’aide du bouton
] apparaît.
Réglages
MENU
5
Annuler
OK
OK
Appuyez sur le bouton 4.
Les menus et les messages s’affichent dans la langue sélectionnée.
Changement du système de dénomination des
dossiers
Il est possible de changer de système de dénomination des dossiers
pour enregistrer des images. Lorsque le système est défini sur la date,
les photos sont sauvegardées dans des dossiers séparés sous la date
à laquelle elles ont été prises.
266
OptioWG1_FRE.book Page 267 Friday, March 11, 2011 1:48 PM
Choix
Nom du dossier
Date (par
défaut)
XXX_mmjj (numéro de dossier à 3 chiffres_mois jour)
* xxx_jjmm (numéro dossier à 3 chiffres_jour mois) lorsque le format de
date est défini sur [jj/mm/aa]
Un dossier est créé par jour, et les images et les fichiers son du jour sont
enregistrés dans ce dossier.
PENTX
xxxPENTX (où xxx est le numéro de dossier à 3 chiffres)
Jusqu’à 9999 images peuvent être enregistrées dans le même dossier.
_USER
xxxAAAAA (xxx est le numéro de dossier à 3 chiffres automatiquement
attribué, et AAAAA correspond aux 5 caractères que vous avez saisis)
Jusqu’à 9999 images peuvent être enregistrées dans le même dossier.
Image prise le 1er avril
avec le réglage de nom
de dossier défini sur
[Date].
Un dossier portant le
nom « 100_0401 » est
créé.
Les images sont
enregistrées dans le
dossier « 100_0401 ».
DCIM
Image prise le 8 avril
avec le réglage de nom
de dossier défini sur
[Date].
Un dossier portant le
nom « 100_0408 » est
créé.
Les images sont
enregistrées dans le
dossier « 100_0408 ».
DCIM
100
100_0401
Image prise le 10 avril
avec le réglage de nom
de dossier défini sur
[PENTX].
Un dossier portant le
nom « 102PENTX » est
créé.
Les images sont
enregistrées dans le
dossier « 102PENTX ».
DCIM
100
100_0401
101
• Vous pouvez créer jusqu’à 900 dossiers.
• Vous pouvez sauvegarder jusqu’à 9999 images
ou sons dans un dossier.
DCIM
100
100_0401
101
100
100_0401
101
101_0408
101_0408
102
102PENTX
102
102PENTX
7
Réglages
101_0408
Image prise le 15 avril
avec le réglage de nom
de dossier défini sur
[PENTX].
Aucun nouveau dossier
n’est créé.
Les images sont
enregistrées dans le
dossier « 102PENTX ».
Sélection d’une règle de dénomination des dossiers
1
Appuyez sur le bouton 3 en mode Q.
2
Utilisez le bouton de navigation (23) pour sélectionner
[Nom Fichier].
Le menu [W Réglages] apparaît.
Lorsque vous appuyez sur le bouton 3 en mode A,
appuyez une fois sur le bouton de navigation (5).
267
OptioWG1_FRE.book Page 268 Friday, March 11, 2011 1:48 PM
3
Appuyez sur le bouton
de navigation (5).
Un menu déroulant apparaît.
Réglages
Nom Fichier
Connexion USB
Sortie vidéo
Sortie HDMI
Eye-Fi
Luminosité
2/4
Date
PENTX
_ USER
Auto
MENU Annuler
OK
OK
4
Sélectionnez la règle de dénomination des dossiers à l’aide
du bouton de navigation (23).
5
Appuyez sur le bouton 4.
Le réglage est sauvegardé.
Votre propre dénomination des dossiers
Vous pouvez attribuer un nom au dossier dans lequel vous enregistrez
les images.
Vous pouvez saisir jusqu’à 5 caractères.
Le nom à 5 caractères apparaît après le numéro de dossier à 3 chiffres.
7
Sélectionnez [_USER] à l’étape 4 de Sélection d’une règle
de dénomination des dossiers.
2
Appuyez sur le bouton
de navigation (5).
Réglages
1
L’écran de dénomination des dossiers
apparaît.
« _USER » a déjà été saisi.
Nom Fichier
A B C D E F G H I J K L M
N O P Q R S T U V W X Y Z
0 1 2 3 4 5 6 7 8 9
Réglages effectués
U S E R
MENU Annuler
3
OK
Entrer
Utilisez le bouton de navigation (2345) pour sélectionner
la lettre à saisir puis appuyez sur le bouton 4.
La première lettre est prise en compte et le curseur passe à la deuxième.
4
268
Répétez l’étape 3 pour saisir les autres lettres.
OptioWG1_FRE.book Page 269 Friday, March 11, 2011 1:48 PM
5
Appuyez sur le bouton de
navigation (4) tandis que « A »
est sélectionné ou sur (35)
tandis que « _ » est sélectionné.
Le cadre passe sur [Réglages
effectués].
6
Nom Fichier
A B C D E F G H I J K L M
N O P Q R S T U V W X Y Z
0 1 2 3 4 5 6 7 8 9
Réglages effectués
P A R T Y
MENU Annuler
OK
OK
Appuyez deux fois sur le bouton 4
Le nom de dossier est pris en compte et vous revenez au menu
[W Réglages].
• Vous pouvez déplacer le curseur à l’aide de la commande de zoom.
• Le nom de dossier défini apparaît dans le menu [W Réglages].
Changement du système de sortie vidéo
Lorsque vous raccordez l’appareil à un équipement audiovisuel,
choisissez le système de sortie vidéo approprié (NTSC ou PAL) pour
la prise et la lecture d’images.
1
Appuyez sur le bouton 3 en mode Q.
2
Utilisez le bouton de navigation (23) pour sélectionner
[Sortie vidéo].
3
Appuyez sur le bouton de navigation (5).
4
Utilisez le bouton de navigation
(23) pour sélectionner un
système de sortie vidéo.
7
Réglages
Le menu [W Réglages] apparaît.
Lorsque vous appuyez sur le bouton 3 en mode A,
appuyez une fois sur le bouton de navigation (5).
Un menu déroulant apparaît.
Sélectionnez le système de sortie
vidéo correspondant à l’équipement
audiovisuel.
Réglages
Nom Fichier
Connexion USB
Sortie vidéo
Sortie HDMI
Eye-Fi
Luminosité
MENU Annuler
2/4
Date
MSC
NTSC
PAL
OK
OK
269
OptioWG1_FRE.book Page 270 Friday, March 11, 2011 1:48 PM
5
Appuyez sur le bouton 4.
Le réglage est sauvegardé.
En fonction du pays, la lecture des images et des fichiers son risque
d’échouer si le réglage du système de sortie vidéo diffère de celui utilisé
dans le pays concerné. Dans ce cas, il faut en modifier le réglage.
Branchement de l’appareil à un équipement audiovisuel 1p.206
Système de sortie vidéo par ville 1p.324
Sélection du système de sortie HDMI
Lorsque vous connectez l’appareil à un équipement audiovisuel à l’aide
d’un câble HDMI, sélectionnez la résolution de sortie vidéo appropriée
pour la lecture d’images. Le réglage par défaut est [Auto].
7
Réglages
1
Appuyez sur le bouton 3 en mode Q.
2
Utilisez le bouton de navigation (23) pour sélectionner
[Sortie HDMI].
3
Appuyez sur le bouton
de navigation (5).
Le menu [W Réglages] apparaît.
Lorsque vous appuyez sur le bouton 3 en mode A,
appuyez une fois sur le bouton de navigation (5).
Un menu déroulant apparaît.
Réglages
Nom Fichier
Connexion USB
Sortie vidéo
Sortie HDMI
Eye-Fi
Luminosité
MENU Annuler
4
2/4
Date
MSC
Auto
1080i
720p
480p
OK
OK
Utilisez le bouton de navigation (23) pour sélectionner
un système de sortie.
Sélectionnez le système de sortie HDMI correspondant à l’équipement
audiovisuel.
270
OptioWG1_FRE.book Page 271 Friday, March 11, 2011 1:48 PM
5
Appuyez sur le bouton 4.
Le réglage est sauvegardé.
Les éléments du menu déroulant varient en fonction du système
de sortie vidéo sélectionné.
Pour modifier l’affichage, définissez le système de sortie vidéo avant
le système de sortie HDMI.
Le tableau ci-dessous reprend les combinaisons des formats de sortie
vidéo et HDMI.
Système de sortie vidéo
NTSC
PAL
Auto (la plus grande taille que le téléviseur et
l’appareil peuvent prendre en charge est
automatiquement sélectionnée)
Résolution
1080i (1920×1080i)
720p (1280×720p)
480p (1920×1080i)
576p (720×576p)
Réglage de la communication Eye-Fi
1
Appuyez sur le bouton 3 en mode Q.
2
Utilisez le bouton de navigation (23) pour sélectionner
[Eye-Fi].
7
Réglages
Vous pouvez automatiquement transférer des images ou des séquences
vidéo vers un ordinateur ou tout périphérique similaire via LAN sans fil
à l’aide d’une carte Eye-Fi disponible dans le commerce. Pour plus de
détails sur le transfert des images, reportez-vous à « Transfert des images
à l’aide d’une carte Carte Eye-Fi » (p.303). Le réglage par défaut est P
(Arrêt).
Le menu [W Réglages] apparaît.
Lorsque vous appuyez sur le bouton 3 en mode A,
appuyez une fois sur le bouton de navigation (5).
271
OptioWG1_FRE.book Page 272 Friday, March 11, 2011 1:48 PM
3
Utilisez le bouton de navigation
(45) pour sélectionner O ou P.
O
P
4
Active la communication par
carte Eye-Fi
Désactive la communication
par carte Eye-Fi
Réglages
Nom Fichier
Connexion USB
Sortie vidéo
Sortie HDMI
Eye-Fi
Luminosité
2/4
Date
MSC
PAL
Auto
MENU Exit
Appuyez sur le bouton 4.
Le réglage est sauvegardé.
Pour établir une communication Eye-Fi, vous devez d’abord spécifier
un point d’accès LAN sans fil et une destination de transfert sur la carte
Eye-Fi. Pour plus de détails sur la configuration de la carte, consultez
le mode d’emploi fourni avec la carte.
Réglage de la luminosité de l’écran
Vous pouvez ajuster la luminosité de l’écran à 7 niveaux.
1
Appuyez sur le bouton 3 en mode Q.
2
Sélectionnez [Luminosité] à l’aide du bouton de navigation
(23).
3
Utilisez le bouton de navigation
(45) pour régler la luminosité.
7
Réglages
Le menu [W Réglages] apparaît.
Lorsque vous appuyez sur le bouton 3 en mode A, appuyez
une fois sur le bouton de navigation (5).
F
G
H
Sombre
Normal
Lumineux
Réglages
Nom Fichier
Connexion USB
Sortie vidéo
Sortie HDMI
Eye-Fi
Luminosité
MENU Exit
4
272
Appuyez sur le bouton 3.
L’appareil revient en mode A ou Q.
La luminosité définie est prise en compte sur l’écran.
2/4
Date
MSC
PAL
Auto
OptioWG1_FRE.book Page 273 Friday, March 11, 2011 1:48 PM
Utilisation de la fonction d’économie d’énergie
Pour économiser la batterie, réglez l’écran de manière à ce qu’il se mette
automatiquement en veille lorsqu’aucune opération n’est effectuée
pendant un laps de temps défini. Une fois la fonction d’économie
d’énergie activée, l’écran revient en brillance normale lorsque vous
appuyez sur n’importe quel bouton.
1
Appuyez sur le bouton 3 en mode Q.
2
Utilisez le bouton de navigation (23) pour sélectionner
[Eco. d’ énergie].
3
Appuyez sur le bouton de navigation (5).
4
Utilisez le bouton de navigation
(23) pour sélectionner le laps
de temps qui s’écoule avant
l’activation du mode économie
d’énergie.
Le menu [W Réglages] apparaît.
Lorsque vous appuyez sur le bouton 3 en mode A, appuyez
une fois sur le bouton de navigation (5).
Un menu déroulant apparaît.
5
Appuyez sur le bouton 4.
MENU Annuler
3/4
2 min
1 min
30 sec
15 sec
5 sec
7
Arrêt
OK
OK
Réglages
Choisissez parmi [2min], [1min],
[30sec], [15sec], [5sec] ou [Arrêt].
Réglages
Eco. d'énergie
Arrêt auto
Zoom rapide
Affichage Aide
Réinitialisation
Supprimer tout
Le réglage est sauvegardé.
273
OptioWG1_FRE.book Page 274 Friday, March 11, 2011 1:48 PM
• L’économie d’énergie ne fonctionne pas dans les situations suivantes :
- En prenant des photos en mode rafale
- En mode lecture
- En cours d’enregistrement vidéo
- Pendant que l’appareil est raccordé à un ordinateur
- Lors de l’utilisation de l’adaptateur secteur
- Lorsqu’un menu est affiché
- En mode
(Microscope numérique)
• En l’absence d’intervention après la mise sous tension de l’appareil, la
fonction d’économie d’énergie est activée au bout de 15 secondes
même si [5sec] est sélectionné.
Désactivation de l’arrêt automatique
Il est possible de régler l’appareil de façon à ce qu’il se mette hors tension
automatiquement en cas de non-utilisation pendant une durée prédéfinie.
7
Réglages
1
Appuyez sur le bouton 3 en mode Q.
2
Utilisez le bouton de navigation (23) pour sélectionner
[Arrêt auto].
3
Appuyez sur le bouton de navigation (5).
4
Utilisez le bouton de navigation
(23) pour définir le laps
de temps qui s’écoule avant
la mise hors tension
automatique de l’appareil.
Le menu [W Réglages] apparaît.
Lorsque vous appuyez sur le bouton 3 en mode A,
appuyez une fois sur le bouton de navigation (5).
Un menu déroulant apparaît.
Choisissez parmi [5min], [3min]
ou [Arrêt].
274
Réglages
Eco. d'énergie
Arrêt auto
Zoom rapide
Affichage Aide
Réinitialisation
Supprimer tout
MENU Annuler
3/4
5 sec
5 min
3 min
Arrêt
OK
OK
OptioWG1_FRE.book Page 275 Friday, March 11, 2011 1:48 PM
5
Appuyez sur le bouton 4.
Le réglage est sauvegardé.
La mise hors tension automatique ne fonctionne pas dans les situations
suivantes :
• En prenant des photos en mode rafale
• Lors de l’enregistrement d’une séquence vidéo
• Au cours d’un diaporama ou de la lecture de séquences vidéo/fichiers
son
• Pendant que l’appareil est raccordé à un ordinateur
• Pendant l’enregistrement du son en mode enregistrement vocal
• Pendant le transfert des images dans le cadre de la communication
Eye-Fi.
Paramétrage de la fonction de zoom rapide
Lorsque vous lisez des images en mode Q, vous pouvez choisir
d’utiliser ou non le zoom rapide pour grossir 10 fois l’image lue lorsque
vous appuyez une seule fois sur le bouton y.
1
Appuyez sur le bouton 3 en mode Q.
Le menu [W Réglages] apparaît.
Lorsque vous appuyez sur le bouton 3 en mode A,
appuyez une fois sur le bouton de navigation (5).
7
Utilisez le bouton de navigation (23) pour sélectionner
[Zoom rapide].
3
Utilisez le bouton de navigation
(45) pour sélectionner O
(Oui) ou P (Arrêt).
O (Oui)
Le zoom rapide est
disponible.
P (Arrêt) Le zoom rapide n’est pas
disponible.
4
Réglages
Eco. d'énergie
Arrêt auto
Zoom rapide
Affichage Aide
Réinitialisation
Supprimer tout
Réglages
2
3/4
5 sec
3 min
MENU Exit
Appuyez sur le bouton 3.
L’appareil revient en mode A ou Q.
275
OptioWG1_FRE.book Page 276 Friday, March 11, 2011 1:48 PM
Réglage de l’affichage de l’aide
Vous pouvez choisir d’afficher ou non la palette du mode d’enregistrement
ou la palette du mode lecture.
1
Appuyez sur le bouton 3 en mode Q.
2
Utilisez le bouton de navigation (23) pour sélectionner
[Affichage Aide].
3
Utilisez le bouton de navigation
(45) pour sélectionner O
(Oui) ou P (Arrêt).
Le menu [W Réglages] apparaît.
Lorsque vous appuyez sur le bouton 3 en mode A,
appuyez une fois sur le bouton de navigation (5).
O (Oui)
Les aides du mode
s’affichent.
P (Arrêt) Les aides du mode
ne s’affichent pas.
4
7
Réglages
Eco. d'énergie
Arrêt auto
Zoom rapide
Affichage Aide
Réinitialisation
Supprimer tout
3/4
5 sec
3 min
MENU Exit
Appuyez sur le bouton 3.
L’appareil revient en mode A ou Q.
Réglages
Pixel Mapping
La fonction Pixel Mapping permet d’établir et de corriger les pixels
défectueux au niveau du capteur CCD. Exécutez cette fonction si les
points semblent encore défectueux au même endroit.
• Le pixel mapping n’est disponible qu’en mode A. Il ne peut pas être
sélectionné même si le menu [W Réglages] est affiché par pression
du bouton 3 en mode Q.
• Lorsque le pixel mapping est effectué à partir du mode Q, appuyez
une fois sur le bouton Q pour accéder au mode A. Appuyez sur le
bouton 3 puis sur le bouton de navigation (5) pour faire
apparaître le menu [W Réglages] et sélectionnez Pixel Mapping.
• Le pixel mapping ne peut être sélectionné en mode enregistrement vocal.
276
OptioWG1_FRE.book Page 277 Friday, March 11, 2011 1:48 PM
1
Appuyez sur le bouton 3 en mode A puis une fois sur
le bouton de navigation (5).
Le menu [W Réglages] apparaît.
2
Utilisez le bouton de navigation (23) pour sélectionner
[Pixels Mapping].
3
Appuyez sur le bouton de navigation (5).
4
Utilisez le bouton de navigation
(2) pour sélectionner [Pixels
Mapping].
L’écran [Pixels Mapping] apparaît.
Pixels Mapping
Contrôle du capteur et
correction des pixels
défectueux
Pixels Mapping
Annuler
OK
5
OK
Appuyez sur le bouton 4.
Les pixels défectueux sont établis et corrigés.
Lorsque la batterie est faible, [Énergie restante insuffisante pour activer
le Pixel Mapping] s’affiche sur l’écran. Utilisez le kit adaptateur secteur
K-AC117 (en option) ou utilisez une batterie encore largement chargée.
7
Vous pouvez choisir l’écran de démarrage à la mise sous tension
de l’appareil.
Vous pouvez choisir une image parmi celles proposées ci-après comme
écran de démarrage :
• L’affichage de l’aide au démarrage indiquant les instructions
relatives aux modes de prise de vue et aux boutons
• Un des 3 écrans pré-installés
• Une de vos images personnelles (uniquement les images compatibles)
1
Réglages
Changement de l’écran de démarrage
Appuyez sur le bouton de navigation (3) en mode Q.
La palette du mode lecture apparaît.
277
OptioWG1_FRE.book Page 278 Friday, March 11, 2011 1:48 PM
2
Utilisez le bouton de navigation
(2345) pour sélectionner
^ (Ecran de démarrage).
Ecran de démarrage
2/2
Pour sélectionner une
photo comme écran de
démarrage
MENU Annuler
3
Appuyez sur le bouton 4.
4
Utilisez le bouton de navigation
(45) pour choisir l’image
de l’écran de démarrage.
OK
OK
L’écran de sélection de l’image apparaît.
100 - 0017
Seules les images compatibles avec
l’écran de démarrage sont affichées.
MENU Annuler
OK OK
Vous pouvez également choisir l’un
des 3 écrans pré-installés ou encore
l’affichage de l’aide au démarrage pré-enregistrée dans l’appareil.
5
7
Réglages
278
Appuyez sur le bouton 4.
Le réglage est sauvegardé.
• Une fois l’écran de démarrage défini, il ne peut être effacé même
si l’image d’origine est supprimée ou si la carte mémoire SD
ou la mémoire intégrée est formatée. Cependant, l’image est effacée
si vous modifiez l’écran de démarrage après avoir supprimé l’image
enregistrée ou formaté la mémoire.
• Sélectionnez [Arrêt] pour masquer l’écran de démarrage.
• L’écran de démarrage n’est pas affiché lorsque vous mettez l’appareil
sous tension en mode lecture.
• Les séquences vidéo ou les images prises en mode F (Panorama
numérique) ne peuvent être utilisées dans l’écran de démarrage.
OptioWG1_FRE.book Page 279 Friday, March 11, 2011 1:48 PM
Réinitialisation des réglages par défaut (Réinitialisation)
Il est possible de réinitialiser les réglages de l’appareil à leurs
paramètres par défaut. Reportez-vous à « Réglages par défaut » (p.317)
pour la réinitialisation.
1
Appuyez sur le bouton 3 en mode Q.
2
Utilisez le bouton de navigation (23) pour sélectionner
[Réinitialisation].
3
Appuyez sur le bouton de navigation (5).
4
Utilisez le bouton de navigation
(2) pour sélectionner
[Réinitialisation].
Le menu [W Réglages] apparaît.
Lorsque vous appuyez sur le bouton 3 en mode A,
appuyez une fois sur le bouton de navigation (5).
L’écran [Réinitialisation] apparaît.
Réinitialisation
Retourne aux réglages
par défaut
Réinitialisation
Annuler
OK
Appuyez sur le bouton 4.
Les valeurs par défaut sont restaurées.
Les réglages suivants ne sont pas affectés par la réinitialisation :
• Réglage date
• Heure monde
• Language/
• Sortie vidéo
• Le nom de dossier que vous avez créé
7
Réglages
5
OK
279
OptioWG1_FRE.book Page 280 Friday, March 11, 2011 1:48 PM
Affichage du mode horloge
L’appareil peut servir de montre. Lorsqu’il est hors tension, appuyez sur
le bouton 4 et maintenez-le enfoncé pour faire apparaître l’horloge sur
l’écran.
Bouton 4
1
7
Réglages
280
Appuyez sur le bouton 4
et maintenez-le enfoncé.
L’appareil se met sous tension
et l’horloge apparaît à l’écran.
WED
L’appareil s’éteint automatiquement
après environ 10 secondes.
Une pression sur l’interrupteur
général met immédiatement l’appareil hors tension.
OptioWG1_FRE.book Page 281 Friday, March 11, 2011 1:48 PM
8
Branchement aux
ordinateurs
Configuration de votre ordinateur ..............282
Branchement à un ordinateur PC
Windows ...................................................289
Raccordement à un Macintosh .................297
Transfert des images à l’aide d’une
carte Carte Eye-Fi .....................................303
OptioWG1_FRE.book Page 282 Friday, March 11, 2011 1:48 PM
Configuration de votre ordinateur
Vous pouvez transférer les images et les séquences vidéo enregistrées
à l’aide de votre appareil sur votre ordinateur pour les afficher et les
gérer. Pour ce faire, il vous suffit d’installer le logiciel du CD-ROM fourni
et de raccorder l’appareil à votre ordinateur au moyen du câble USB.
Cette section détaille la procédure d’installation du logiciel ainsi que tous
les autres prérequis pour profiter des images et des séquences vidéo de
votre appareil sur votre ordinateur.
Logiciel fourni
Le CD-ROM (S-SW117) fourni contient le logiciel suivant.
Windows
• Logiciel de visualisation, gestion et retouche d’images
MediaImpression 3.0 for PENTAX
(Langues applicables : allemand, anglais, chinois [traditionnel et
simplifié], coréen, espagnol, français, italien, japonais, néerlandais,
portugais, russe, suédois)
8
Branchement aux ordinateurs
282
Macintosh
• Logiciel de visualisation, gestion et retouche d’images
MediaImpression 2.1 for PENTAX
(Langues applicables : allemand, anglais, chinois [traditionnel et
simplifié], coréen, espagnol, français, italien, japonais, néerlandais,
portugais, russe, suédois)
Il est recommandé d’utiliser le kit d’adaptateur secteur K-AC117
(optionnel) pour connecter l’appareil à un ordinateur (p.51). Il se peut
que les données d’images soient perdues ou endommagées si la
batterie s’épuise pendant la transmission.
OptioWG1_FRE.book Page 283 Friday, March 11, 2011 1:48 PM
Configuration du système
La configuration requise pour profiter pleinement des images et des
séquences vidéo enregistrées avec votre appareil sur votre ordinateur
est la suivante.
Windows
Système
d’exploitation
Windows XP SP3, Windows Vista ou Windows 7
• La version la plus récente du système d’exploitation doit déjà
être installée.
Processeur
Pentium IV 1,6 GHz ou AMD Athlon équivalent (au minimum
processeur Intel Core 2 Duo 2,0 GHz ou AMD Athlon X2
équivalent recommandé)
Mémoire
512 Mo minimum (1 Go ou plus recommandés)
Espace sur le
disque dur
300 Mo minimum
Écran
1024 × 768 pixels, moniteur couleur 16 bits au minimum
Divers
Lecteur de CD-ROM
Port USB en tant qu’équipement standard
* La conformité à la configuration requise ne garantit pas pour autant le
fonctionnement optimal du logiciel sur tous les ordinateurs.
* La configuration requise décrit l’environnement minimum indispensable
à la lecture des séquences vidéo.
Macintosh
Système
d’exploitation
Mac OS X (Ver.10.3.9, 10.4, 10.5, 10.6)
• La version la plus récente du système d’exploitation doit déjà
être installée.
Processeur
Processeur PowerPC G4 800 MHz ou équivalent (au minimum
processeur Intel Core Duo recommandé)
Mémoire
512 Mo minimum (1 Go ou plus recommandés)
8
Branchement aux ordinateurs
Non compatible avec Windows 95, Windows 98, Windows 98SE,
Windows Me et Windows NT/2000.
283
OptioWG1_FRE.book Page 284 Friday, March 11, 2011 1:48 PM
Espace sur le disque 300 Mo minimum (1 Go ou plus recommandés)
dur
Écran
1024 × 768 pixels, moniteur couleur 16 bits au minimum
Divers
Lecteur de CD-ROM
Port USB en tant qu’équipement standard
* La conformité à la configuration requise ne garantit pas pour autant le
fonctionnement optimal du logiciel sur tous les ordinateurs.
* La configuration requise décrit l’environnement minimum indispensable à la
lecture des séquences vidéo.
Installation du logiciel
Windows
Installez le logiciel de visualisation, gestion et retouche d’images
(MediaImpression 3.0 for PENTAX).
• Assurez-vous que votre ordinateur PC Windows présente la
configuration requise avant d’installer le logiciel.
• Si votre configuration comprend plusieurs comptes, connectez-vous
au compte bénéficiant des droits d’administrateur avant de démarrer
l’installation du logiciel.
8
Branchement aux ordinateurs
284
1
2
Allumez votre ordinateur PC Windows.
Insérez le CD-ROM (S-SW117) dans le lecteur de CD-ROM.
L’écran [Exécution automatique] apparaît.
Cliquez sur [PENTAX Software Installer] puis sur [Oui].
Si l’écran d’installation n’apparaît pas
Affichez l’écran d’installation comme suit.
1) Double-cliquez sur l’icône [Poste de travail] du bureau.
2) Double-cliquez sur l’icône [Lecteur CD-ROM (S-SW117)].
Si vous utilisez Windows XP
L’écran d’installation « MediaImpression 3.0 for PENTAX » apparaît.
OptioWG1_FRE.book Page 285 Friday, March 11, 2011 1:48 PM
3
Cliquez sur [ArcSoft].
4
Choisissez une langue puis
cliquez sur [OK].
L’écran Choose Setup Language
apparaît.
L’écran de configuration apparaît.
Suivez les instructions affichées
à l’écran pour installer le logiciel.
5
Cliquez sur [Terminer].
6
Cliquez sur [Exit] dans l’écran d’installation.
L’installation de « MediaImpression 3.0
for PENTAX » est terminée.
La fenêtre se ferme.
Installez le logiciel de visualisation, gestion et retouche d’images
(MediaImpression 2.1 for PENTAX).
1
2
3
4
Allumez votre ordinateur Macintosh.
Insérez le CD-ROM (S-SW117) dans le lecteur de CD-ROM.
Double-cliquez sur l’icône du CD-ROM (S-SW117).
Double-cliquez sur l’icône [Pentax Software Installer].
L’écran d’installation « MediaImpression 2.1 for PENTAX » apparaît.
8
Branchement aux ordinateurs
Macintosh
285
OptioWG1_FRE.book Page 286 Friday, March 11, 2011 1:48 PM
5
Cliquez sur [ArcSoft].
6
Cliquez sur [Fermer].
7
Cliquez sur [Exit] dans l’écran d’installation.
L’écran de configuration apparaît.
Suivez les instructions affichées
à l’écran pour installer le logiciel.
L’installation de « MediaImpression 2.1
for PENTAX » est terminée.
La fenêtre se ferme.
Enregistrement du produit sur Internet
Afin de vous fournir un meilleur service, nous vous recommandons
de compléter le formulaire d’enregistrement du produit.
8
Branchement aux ordinateurs
286
Si votre ordinateur est connecté à Internet,
veuillez cliquer sur [Enregistrement
produit] après l’écran de sélection de la
langue sur l’écran de configuration.
La carte du monde s’affiche en partie
droite pour l’enregistrement des produits
sur Internet. Cliquez sur le pays ou la
région adéquate, puis enregistrez votre
produit conformément aux instructions.
Seuls les clients des pays et régions figurant sur l’écran d’installation du
logiciel peuvent enregistrer leur produit sur Internet.
OptioWG1_FRE.book Page 287 Friday, March 11, 2011 1:48 PM
Réglage du mode de connexion USB
Définissez le périphérique auquel l’appareil photo est connecté par
câble USB.
Veillez à régler le mode de connexion USB avant de connecter votre
appareil à l’ordinateur. Vous ne pouvez pas effectuer le réglage suivant
si l’appareil est déjà connecté à votre ordinateur avec le câble USB.
1
2
Mettez l’appareil sous tension.
3
Utilisez le bouton de navigation (23) pour sélectionner
[Connexion USB].
4
Appuyez sur le bouton de navigation (5).
5
Choisissez [MSC] à l’aide du
bouton de navigation (23).
Appuyez sur le bouton 3 en mode Q.
Le menu [W Réglages] apparaît.
Lorsque vous appuyez sur le bouton 3 en mode A,
appuyez une fois sur le bouton de navigation (5).
Un menu déroulant apparaît.
Réglages
Nom Fichier
Connexion USB
Sortie vidéo
Sortie HDMI
Eye-Fi
Luminosité
MENU Annuler
Appuyez sur le bouton 4.
7
Appuyez sur le bouton 3.
MSC
PTP
Auto
OK
OK
Le réglage est sauvegardé.
L’appareil revient en mode A ou Q.
Consultez les pages suivantes selon le modèle d’ordinateur que vous possédez.
Branchement à un ordinateur PC Windows 1 p.289
Raccordement à un Macintosh 1 p.297
8
Branchement aux ordinateurs
6
2/4
Date
287
OptioWG1_FRE.book Page 288 Friday, March 11, 2011 1:48 PM
MSC et PTP
MSC (Mass Storage Class)
Programme universel conçu pour gérer des dispositifs raccordés à un
ordinateur via un dispositif de mémoire USB. Ce programme établit
également une norme en matière de contrôle des dispositifs USB.
Il suffit du simple branchement d’un dispositif répondant à la classe
de stockage en masse USB, pour copier, lire et écrire des fichiers
provenant d’un ordinateur sans avoir à installer de pilote dédié.
PTP (Picture Transfer Protocol)
Ce protocole permet le transfert d’images numériques et le contrôle
d’appareils numériques via USB, standardisé sous la norme ISO 15740.
Vous pouvez transférer des données d’image entre des dispositifs
compatibles PTP sans devoir installer de pilote dédié.
Sauf indication contraire, sélectionnez MSC lorsque vous branchez
l’appareil à votre ordinateur.
8
Branchement aux ordinateurs
288
OptioWG1_FRE.book Page 289 Friday, March 11, 2011 1:48 PM
Branchement à un ordinateur PC Windows
Connexion de la liaison appareil/ordinateur
Windows PC
Branchez votre appareil sur l’ordinateur PC Windows à l’aide du câble
USB (I-USB7) fourni.
1
2
3
Allumez votre ordinateur PC Windows.
Mettez votre appareil photo hors tension.
Raccordez votre appareil à l’ordinateur PC Windows
à l’aide du câble USB.
Lors du branchement du câble USB, la flèche
l’avant de l’appareil.
doit être dirigée vers
8
Mettez l’appareil sous tension.
L’écran de lecture automatique apparaît.
Si ce n’est pas le cas, conformez-vous aux étapes exposées dans «
Si l’écran de lecture automatique n’apparaît pas » (p.291).
Il est recommandé d’utiliser le kit d’adaptateur secteur K-AC117
(optionnel) pour connecter l’appareil à un ordinateur (p.51). Il se peut
que les données d’images soient perdues ou endommagées si la
batterie s’épuise pendant la transmission.
Branchement aux ordinateurs
4
289
OptioWG1_FRE.book Page 290 Friday, March 11, 2011 1:48 PM
Le témoin d’alimentation est allumé quand l’appareil est branché
à un ordinateur, alors qu’il clignote pendant que l’on accède à la carte.
Transfert d’images
Permet de transférer les photos prises entre l’appareil et votre
PC Windows.
Si l’appareil ne dispose pas de carte mémoire SD, les images stockées
dans la mémoire intégrée sont transférées sur l’ordinateur PC Windows.
5
Cliquez sur [Importer les fichiers
multimédias sur le disque local].
« MediaImpression 3.0 for PENTAX »
démarre.
6
Définissez le [Dossier de
destination].
7
Sélectionnez la ou les images
que vous souhaitez copier puis
cliquez sur [Importer
sélectionné].
8
Branchement aux ordinateurs
290
Les images sélectionnées sont copiées
sur l’ordinateur.
* Pour sélectionner plusieurs images,
maintenez la touche Ctrl enfoncée.
OptioWG1_FRE.book Page 291 Friday, March 11, 2011 1:48 PM
8
Cliquez sur [Terminé].
Si l’écran de lecture automatique n’apparaît pas
5
Double-cliquez sur l’icône
[MediaImpression 3.0 for
PENTAX] sur le bureau.
6
Cliquez sur [PhotoImpression].
7
Cliquez sur [Importer].
8
Branchement aux ordinateurs
291
OptioWG1_FRE.book Page 292 Friday, March 11, 2011 1:48 PM
8
Spécifiez [Télécharger le
multimédia à partir de].
Si la carte mémoire SD a un nom de volume, celui-ci apparaît à la place
de [Disque amovible]. Si la carte mémoire SD est neuve et n’est pas
formatée, le fabricant ou le numéro de modèle peut être indiqué.
9
Définissez le [Dossier de
destination].
10
Sélectionnez la ou les images
que vous souhaitez copier puis
cliquez sur [Importer
sélectionné].
8
Branchement aux ordinateurs
292
Les images sélectionnées sont copiées
sur l’ordinateur.
* Pour sélectionner plusieurs images,
maintenez la touche Ctrl enfoncée.
11
Cliquez sur [Terminé].
OptioWG1_FRE.book Page 293 Friday, March 11, 2011 1:48 PM
Les images sont enregistrées dans des dossiers nommés en fonction de
la date de prise de vue (« XXX_0808 » pour le 8 août ; « XXX » est un
nombre à trois chiffres).
Si [PENTX] est sélectionné pour [Nom Fichier] dans le menu [W
Réglages], un dossier nommé « XXXPENTX » (XXX est un numéro de
dossier à 3 chiffres) apparaît. Si [_USER] est sélectionné pour [Nom
Fichier], « xxxAAAAA » (xxx est un numéro de dossier à 3 chiffres,
AAAAA correspond aux 5 caractères que vous avez saisis) apparaît.
Les images sont enregistrées ici.
Déconnexion de la liaison appareil/ordinateur
Windows PC
1
Cliquez sur l’icône
[Retirer
le périphérique en toute sécurité]
de la barre des tâches.
2
Cliquez sur [Ejecter xxx (nom
de l’appareil)].
Un message indiquant que le
périphérique peut être déconnecté en
toute sécurité apparaît.
3
• Lorsque l’appareil photo (disque amovible) est utilisé par une
application comme MediaImpression 3.0 for PENTAX, il ne doit pas
être déconnecté avant fermeture de l’application.
• Lorsque vous débranchez le câble USB de l’ordinateur PC Windows
ou de l’appareil, celui-ci bascule automatiquement en mode lecture.
8
Branchement aux ordinateurs
Débranchez le câble USB de
votre ordinateur PC Windows et
de l’appareil.
293
OptioWG1_FRE.book Page 294 Friday, March 11, 2011 1:48 PM
Lancement de MediaImpression 3.0 for PENTAX
MediaImpression 3.0 for PENTAX vous permet de visualiser, retoucher,
gérer, rechercher, partager et imprimer des images.
1
Double-cliquez sur l’icône [MediaImpression 3.0 for
PENTAX] sur le bureau.
« MediaImpression 3.0 for PENTAX » démarre et la fenêtre principale
apparaît.
Interface de la fenêtre des fichiers multimédia
A
B
* L’écran représenté est un exemple contenant les paramètres par défaut.
8
Branchement aux ordinateurs
294
A PhotoImpression
Vous pouvez visualiser ou gérer des images, et notamment les importer,
les retoucher ou les imprimer.
B VideoImpression
Vous pouvez visualiser ou gérer des séquences vidéo, et notamment les
importer et les retoucher.
OptioWG1_FRE.book Page 295 Friday, March 11, 2011 1:48 PM
PhotoImpression
A
B
C
* L’écran représenté est un exemple contenant les paramètres par défaut.
A Vues
Affiche la configuration des dossiers ou groupes triés sur la base de vos
préférences, des informations GPS ou d’une personne détectée.
B Zone de prévisualisation
Affiche le contenu du dossier sélectionné ou du groupe trié.
C Actions
Ce volet comporte des fonctions de retouche et gestion, notamment
pour l’importation, la retouche et la réalisation de séquences vidéo.
1
Cliquez sur [PhotoImpression]
ou [VideoImpression] dans
la fenêtre principale.
Branchement aux ordinateurs
Visualisation d’images
8
295
OptioWG1_FRE.book Page 296 Friday, March 11, 2011 1:48 PM
2
Cliquez pour sélectionner le
dossier ou le groupe contenant
l’image que vous voulez visualiser.
Les images sont affichées.
3
Sélectionnez puis double-cliquez
sur l’image que vous voulez
visualiser.
L’image sélectionnée s’affiche avec
le visualisateur.
Grâce au visualisateur, vous pouvez
entre autres agrandir/diminuer la taille
d’affichage de l’image ou retoucher
l’image. Vous pouvez aussi lire des films ou des fichiers son.
Double-cliquez sur l’image pour la visualiser en plein écran.
Comment utiliser MediaImpression 3.0 for PENTAX
Vous trouverez davantage d’informations sur l’utilisation de
« MediaImpression 3.0 for PENTAX » dans les pages d’aide.
8
Branchement aux ordinateurs
296
1
Cliquez sur [Aide] dans [Menu] de la barre de menus.
2
Cliquez sur la rubrique
recherchée.
L’écran d’aide apparaît.
Une explication s’affiche.
OptioWG1_FRE.book Page 297 Friday, March 11, 2011 1:48 PM
Raccordement à un Macintosh
Connexion de la liaison appareil/ordinateur Macintosh
Branchez votre appareil sur le Macintosh à l’aide du câble USB (I-USB7)
fourni.
1
2
3
Allumez votre ordinateur Macintosh.
Mettez votre appareil photo hors tension.
Raccordez votre appareil à l’ordinateur Macintosh à l’aide
du câble USB.
Lors du branchement du câble USB, la flèche
l’avant de l’appareil.
doit être dirigée vers
8
Mettez votre appareil sous tension.
L’appareil est reconnu et désigné par [NO_NAME] sur le
bureau.
Il est recommandé d’utiliser le kit d’adaptateur secteur K-AC117
(optionnel) pour connecter l’appareil à un ordinateur (p.51). Il se peut
que les données d’images soient perdues ou endommagées si la
batterie s’épuise pendant la transmission.
Branchement aux ordinateurs
4
297
OptioWG1_FRE.book Page 298 Friday, March 11, 2011 1:48 PM
• Si la carte mémoire SD a un nom de volume, celui-ci apparaît à la
place de [NO_NAME]. Si la carte mémoire SD est neuve et n’est pas
formatée, le fabricant ou le numéro de modèle peut être indiqué.
• Le témoin d’alimentation est éclairé quand l’appareil est branché à un
ordinateur Macintosh, alors qu’il clignote lorsque l’on accède à la carte.
Transfert d’images
Permet de transférer les photos prises avec l’appareil à votre Macintosh.
Si l’appareil ne dispose pas de carte mémoire SD, les images stockées
dans la mémoire intégrée sont transférées sur l’ordinateur Macintosh.
5
Double-cliquez sur le dossier [MediaImpression] situé dans
le dossier [Applications].
6
Double-cliquez sur l’icône [MediaImpression 2.1 for
PENTAX].
« MediaImpression 2.1 for PENTAX » démarre et la fenêtre principale
du navigateur apparaît.
7
Définissez le [Dossier de
destination] puis sélectionnez
[Nom du sous-dossier].
8
Sélectionnez la ou les images
que vous souhaitez copier puis
cliquez sur [Importer].
8
Branchement aux ordinateurs
298
Les images sélectionnées sont
copiées sur l’ordinateur Macintosh.
OptioWG1_FRE.book Page 299 Friday, March 11, 2011 1:48 PM
9
Cliquez sur [Terminé].
Déconnexion de la liaison appareil/ordinateur
Macintosh
1
Faites glisser le dossier [NO_NAME] du bureau vers
la corbeille.
Si la carte mémoire SD a un nom de volume, déplacez l’icône portant
ce dernier vers la poubelle.
2
Débranchez le câble USB de votre ordinateur Macintosh
et de l’appareil.
• Lorsque l’appareil photo (disque amovible) est utilisé par une
application comme MediaImpression 2.1 for PENTAX, il ne doit pas
être déconnecté avant fermeture de l’application.
• Lorsque vous débranchez le câble USB du Macintosh ou de l’appareil,
celui-ci bascule automatiquement en mode lecture.
8
MediaImpression 2.1 for PENTAX vous permet de visualiser, retoucher,
gérer, rechercher, partager et imprimer des images.
1
Double-cliquez sur le dossier [MediaImpression] situé dans
le dossier [Applications].
2
Double-cliquez sur l’icône [MediaImpression 2.1 for PENTAX].
« MediaImpression 2.1 for PENTAX » démarre et la fenêtre principale
du navigateur apparaît.
Branchement aux ordinateurs
Lancement de MediaImpression 2.1 for PENTAX
299
OptioWG1_FRE.book Page 300 Friday, March 11, 2011 1:48 PM
Interface de la fenêtre des fichiers multimédia
A
B
* L’écran représenté est un exemple contenant les paramètres par défaut.
A Outil de consultation des fichiers multimédia
Vous pouvez visualiser des images ou des séquences vidéo ou lire des
fichiers audio.
B Outil de retouche et gestion
Vous pouvez retoucher ou gérer des images, et notamment les importer,
les retoucher ou les imprimer.
8
Branchement aux ordinateurs
300
OptioWG1_FRE.book Page 301 Friday, March 11, 2011 1:48 PM
Interface de consultation des fichiers multimédia
B
A
C
* L’écran représenté est un exemple contenant les paramètres par défaut.
A Vues
Présente l’arborescence des dossiers de votre ordinateur. Lorsque vous
parcourez un dossier, son contenu apparaît dans le volet des vignettes
des fichiers multimédia.
B Zone de prévisualisation
Affiche le contenu du dossier sélectionné ou les résultats de la recherche
la plus récente (fichier ou dossier qui correspond à l’élément recherché).
Visualisation d’images
1
Cliquez sur [Photos], [Vidéo] ou [Tous les médias] dans
la fenêtre principale.
2
Sélectionnez le dossier contenant l’image que vous voulez
visualiser dans la fenêtre des dossiers.
Les images s’affichent dans le volet des vignettes des fichiers
multimédia.
8
Branchement aux ordinateurs
C Actions
Ce volet comporte des fonctions de retouche et gestion, notamment
pour l’importation, la retouche et la réalisation de séquences vidéo.
301
OptioWG1_FRE.book Page 302 Friday, March 11, 2011 1:48 PM
3
Sélectionnez puis double-cliquez sur l’image que vous
voulez visualiser dans le volet des vignettes des fichiers
multimédia.
L’image sélectionnée s’affiche avec
le visualisateur.
Grâce au visualisateur, vous pouvez
entre autres agrandir/diminuer la taille
d’affichage de l’image ou retoucher
l’image. Vous pouvez aussi lire des films
ou des fichiers son.
Comment utiliser MediaImpression 2.1 for PENTAX
Vous trouverez davantage d’informations sur l’utilisation de
« MediaImpression 2.1 for PENTAX » dans les pages d’aide.
1
Sélectionnez [aide ArcSoft MediaImpression] dans le menu
[Aide] de la barre de menus.
L’écran d’aide apparaît.
2
8
Branchement aux ordinateurs
302
Cliquez sur la rubrique recherchée.
Une explication s’affiche.
OptioWG1_FRE.book Page 303 Friday, March 11, 2011 1:48 PM
Transfert des images à l’aide d’une carte
Carte Eye-Fi
Vous pouvez automatiquement transférer des images ou des séquences
vidéo vers un ordinateur ou tout périphérique similaire via LAN sans fil à
l’aide d’une carte mémoire dotée de la fonction LAN sans fil (carte Eye-Fi).
1
Spécifiez le point d’accès LAN sans fil et la destination
de transfert sur la carte Eye-Fi.
Pour plus de détails sur la configuration de la carte, consultez le mode
d’emploi fourni avec la carte.
2
3
4
5
Mettez l’appareil hors tension.
Insérez une carte Eye-Fi préalablement configurée.
Mettez l’appareil sous tension.
Dans le menu [W Réglages], paramétrez [Eye-Fi] sur O (Oui).
Les images sont automatiquement transférées. Pour plus de détails
sur la configuration de l’appareil, reportez-vous à « Réglage de la
communication Eye-Fi » (p.271).
Les icônes suivantes apparaissent à l’écran.
Communication Eye-Fi en cours. L’appareil est en
communication ou recherche le point d’accès lorsque [EyeFi] est réglé sur O (Oui).
Communication Eye-Fi interdite. Lorsque [Eye-Fi] est réglé
sur P (Arrêt).
Erreur de version Eye-Fi. La version de la carte Eye-Fi est
périmée ou la carte est protégée en écriture.
8
Branchement aux ordinateurs
Communication Eye-Fi en attente. L’appareil n’est pas
en communication lorsque [Eye-Fi] est réglé sur O (Oui).
303
OptioWG1_FRE.book Page 304 Friday, March 11, 2011 1:48 PM
Cartes Eye-Fi acceptables
• Eye-Fi Share
• Eye-Fi Share Video 4 Go
• Eye-Fi Pro X2 8 Go*
• Eye-Fi Explore X2 8 Go*
* Non disponible pour le mode Endless Memory.
Exécutez le programme le plus récent sur votre carte Eye-Fi.
8
Branchement aux ordinateurs
304
OptioWG1_FRE.book Page 305 Friday, March 11, 2011 1:48 PM
8
Branchement aux ordinateurs
• Lorsque vous utilisez une nouvelle carte Eye-Fi, copiez sur votre
ordinateur le fichier d’installation Eye-Fi Manager se trouvant sur
la carte avant de formater la carte.
• N’utilisez pas votre carte Eye-Fi ou éteignez-la ([Eye-Fi] sur P (Arrêt))
dans les lieux où l’utilisation de périphériques LAN sans fil est limitée
ou interdite, notamment dans les avions (puisque les images sont
transmises via le réseau LAN sans fil).
• Si vous insérez une version antérieure de carte Eye-Fi dans l’appareil,
un message d’erreur apparaît.
• Les images ne sont pas transférées dans les cas suivants :
- Lorsque les points d’accès LAN sans fil disponibles sont
introuvables.
- Lorsque le niveau de la batterie est faible ( (jaune) ou
(rouge)
est indiqué).
• Les fichiers son de l’enregistrement vocal ne peuvent être transférés.
• Nous recommandons d’utiliser un adaptateur secteur (en option)
lorsque vous transférez un grand nombre d’images car cela prend
généralement beaucoup de temps.
• Lorsque des images sont transférées, Arrêt auto ne fonctionne pas.
• Si vous transférez des images de taille importante, une séquence
vidéo par exemple, la température interne de l’appareil augmente
et celui-ci est susceptible de s’éteindre automatiquement à des fins de
protection du circuit.
• Pour transférer des images via LAN sans fil, sont requis un point
d’accès, un environnement Internet et une configuration spécifique.
Pour plus de détails, reportez-vous au site http://www.eye.fi.
• Pour plus de détails sur l’utilisation d’une carte Eye-Fi, consultez
le mode d’emploi fourni avec la carte.
• Si vous rencontrez des problèmes avec la carte Eye-Fi, contactez
le fabricant de la carte.
• L’appareil photo est équipé d’une fonction qui active ou désactive
la communication Eye-Fi ; cela ne garantit toutefois pas la disponibilité
de toutes les fonctions sur la carte Eye-Fi.
• L’utilisation de la carte Eye-Fi n’est autorisée que dans le pays où vous
avez acheté la carte. Respectez la législation du pays concerné.
305
OptioWG1_FRE.book Page 306 Friday, March 11, 2011 1:48 PM
Aide-mémoire
8
Branchement aux ordinateurs
306
OptioWG1_FRE.book Page 307 Friday, March 11, 2011 1:48 PM
9
Annexe
Fonctions disponibles pour chaque mode
scène ........................................................308
Messages ..................................................313
Problèmes de prise de vue .......................315
Réglages par défaut ..................................317
Liste des villes Heure monde ....................324
Accessoires optionnels .............................325
Caractéristiques principales ......................326
Avant d’utiliser le GPS .............................. 332
Utilisation du GPS ..................................... 335
Garantie ....................................................341
Index .........................................................348
OptioWG1_FRE.book Page 308 Friday, March 11, 2011 1:48 PM
Fonctions disponibles pour chaque mode
scène
√ : peut être définie. × : ne peut pas être définie. ⎯ : réglages et modifications non appliqués.
Mode scène
Fonction
Commande
Fonctionnement du zoom
du zoom
Bouton I
√*4
√*3
√*3
√*5
Détection visage activée
√
√
√
√
√
√
√
√
×
Smile Capture
√
√
√
√
√
√
√
√
×
√*33
×
√*33
√*33
×
Aide autoportrait / Aide
autoportrait + Smile Capture
Détection visage désactivée
Mode Flash
×
√
√
√
√
√
√
×
×*8
√
√
×
×
√
×
√
√
×
a
Flash Eteint
√
√
√
√
√
√
√
√
√
b
Flash en marche
√
√
√
×
√
×
√
√
×
c
Auto+Yeux rouges
√
√
×
×
√
×
√
√
×
d
Flash+Yeux rouges
√
√
√
×
√
×
√
√
×
9
Standard
√
√
√
√
√
√
√
√
√
√
√
√
√
√
√
√
√
√
×
√
×
×
√
×
√
√
×
√
√
√
√
√
√
√
√
√
×
√
√
√
√
√
√
√
√
×
√
√
×
√
×
√
√
×
l
Bracketing auto
= Standard
√
√
√
√
√
√
√
√
×
Macro
√
√
√
√
√
√
√
√
×
Macro 1 cm
√
√
√
√
√
√
√
√
√
3 Hyperfocale
√
√
√
√
√
√
√
√
×
q
Annexe
308
√*33 √*33 √*33 ×
Auto
Rafale/Rafale haute
Mode Pr.de jc vitesse
vues
hi Télécommande
k Intervalle
9
√*2 √*3 √*3 √*4 √*3
,
gZ Retardateur
Mode centre
abB cR
\UK B
bA A C
s
Infini
√
√
√
√
√
√
√
√
×
z
M. au point manuelle
√
√
√
√
√
√
√
√
×
OptioWG1_FRE.book Page 309 Friday, March 11, 2011 1:48 PM
X c Q e S FN
√
9
Mode scène
Fonction
√*7 Fonctionnement du zoom
×
√*6
√
√
√
×
√
√
√
√
√
Détection visage activée
√
√
√
√
√
√
√
√
√
Smile Capture
×
√*33
×
√*33
×
√*33
×
√*3 √*3
√*33 √*33
√*3 √*3
√*6
Aide autoportrait / Aide autoportrait
+ Smile Capture
Commande
du zoom
Bouton I
Détection visage désactivée
√
√
√
×
√
√
√
√
√
√
√
√
√
×
√
√
√
√
,
Auto
√
√
√
√
√
√
√
√
√
a
Flash Eteint
√
√
√
√
×
√
√
√
×
b
Flash en marche
√
√
√
√
×
√
√
√
×
c
Auto+Yeux rouges
√
√
√
√
×
√
√
√
×
d
Flash+Yeux rouges
√
√
√
√
√
√
√
√
√
9
Standard
√
√
√
√
√
√
√
√
√
gZ Retardateur
×
√
√
√
×
×
×
√
×
jc
√
√
√
√
√
√
√
√
×
×
√
√
√
×
×
√
√
×
hi Télécommande
k Intervalle
×
√
√
√
×
×
×
√
×
l
√
√
√
√
×
√
√
√
√
= Standard
Rafale/Rafale haute
vitesse
Mode Pr.de
vues
Bracketing auto
Macro
√
√
√
×
√
√
√
√
√
√
√
×
√
√
√
×
Macro 1 cm
√
√
√
√
×
√
√
√
×
3 Hyperfocale
√
√
√
√
√
√
√
√
√
s
Infini
√
√
√
√
×
√
√
√
×
z
M. au point manuelle
Mode centre
9
Annexe
√
×
q
Mode Flash
309
OptioWG1_FRE.book Page 310 Friday, March 11, 2011 1:48 PM
Mode scène
Fonction
Ton de l’ image
×*9
×*9
×*9
×*9
Pixels enreg
√*11 √*11 √*11 √*12 √*11 √*12
√*11
√*11 ×*13
√
√
×*9
√
√
√
×*20
Balance blancs
×*22
√
√
√
×*23
√
√
√*24
√
√
√
√
√
√
√
√
×
×*26
√
√
√
√
√
×*27
√
√
√
×*31
√
√
Réglage
Macro auto
AF
Lumière Aux. AF
Mesure AE
Menu [A Sensibilité
Mode
Plage ISO AUTO
Enregistrt]
Correction IL
√
√
√
√
×*22
×*22
√
√*24
√
√
√
√
√
√
√
×
√
×
√
√
√
×*26 ×*26 ×*26
×*26
×*26
√
√
×*27
√
√
√
×*29
√
×*29
√
√
√
√
√
√
√
√
√
×*20
×*22 ×*22
√
Régl. Plage Dyn.
Stabilisat élect*1
×*8
√
√
√
√
√
√
√
√
√
√
√
×*8
√
×*8
√
√
×*25
Dét yeux fermés
√
√
√
×*8
√
×*8
√
√
×*8
×*32
√
√
√
×*32
×*32
√
Imprimer la date
√
√
√
×*8
√
×*8
√
√
√
IQ renforcée
√
√
√
×*8
√
×*8
√
√
√
Eclairage macro
√
√
√
√
√
√
√
√
×*25
Netteté/Saturation
(Harmonisation)/Contraste
Annexe
310
√
Niveau qualité
Zone m.au point
9
abB cR
\UK B
b A A C
×*32 ×*32
OptioWG1_FRE.book Page 311 Friday, March 11, 2011 1:48 PM
X c Q e S F
√
×*14
√
×*9 ×*9 ×*9
×*15 √*11 √*11
√
√
√
√
√
√
√
√
√
√
√
√
√
√
√
√
√
√
√
√
√
×*27
√
√
√
×*30
√
√
√
√
√
√
√
√
×*8
√
×*8
√
√
√
√
√
√
N
√
9
√
Mode scène
Fonction
×*10 Ton de l’ image
√*16 ×*17 ×*18 ×*19 Pixels enreg
√
√
√
×*23
√
√*24
√
×*23 Zone m.au point
×
√
√
√
×*25 Macro auto
×
√
√
√
×*25 Lumière Aux. AF
√
√
×*28
√
√
√
×
√
√
×*30
√
√
√
√
√
×*31 Correction IL
√
√
√
√
√
×*8 Régl. Plage Dyn.
√
√
×*8
×*8
×*8
√
×*8 Stabilisat élect*1
√
√
√
√
√
√
×*25 Dét yeux fermés
√
√
×*26 ×*26 ×*26
×*32 ×*32 ×*32
√
×*21 Niveau qualité
√
×*22 ×*22 ×*22
×*22 ×*22 Balance blancs
Réglage
AF
×*26 ×*26 Mesure AE
×*27 Sensibilité
⎯ Plage ISO AUTO
×*32 ×*32
Menu [A
Mode
Enregistrt]
Netteté/Saturation
(Harmonisation)/Contraste
√
√
√
√
√
√
√
√
×*8 Imprimer la date
×
×
√
√
√
×
√
×
×*9 IQ renforcée
√
√
√
√
√
√
√
√
×*8 Eclairage macro
9
Annexe
311
OptioWG1_FRE.book Page 312 Friday, March 11, 2011 1:48 PM
*1
Movie SR est utilisé pour les
séquences vidéo, tandis que
Stabilisation électronique est utilisé
pour les images fixes.
*2 Les fleurs ne peuvent être détectées
lorsque le zoom numérique ou le zoom
intelligent est utilisé
*3 Le zoom optique est toujours possible,
les zooms numérique et intelligent
ne peuvent être utilisés si la sélection
de la sensibilité est supérieure
ou égale à ISO 3200/6400.
*4 Avant la prise de vue, seuls les zooms
optique et numérique sont possibles,
au cours de la prise de vue, seul
le zoom numérique est possible.
*5 Seuls les zooms optique et intelligent
sont possibles, le zoom numérique ne
peut pas être utilisé.
*6 Seul le zoom optique est possible,
les zooms numérique et intelligent
ne peuvent être utilisés.
*7 Seuls les zooms optique et numérique
sont possibles, le zoom intelligent ne
peut pas être utilisé.
*8 Fixé sur P (Arrêt)
*9 Fixé sur Naturel
*10 Fixé sur Lumineux
*11 Fixé sur f/
lorsque la
sensibilité sélectionnée est ISO 3200/
6400.
9
Annexe
312
*12 Réglage sur [Vidéo] dans le menu
[A Mode Enregistrt]
*13 Fixé sur h
*14 Fixé sur h pour des images
individuelles et fixé sur f pour des
images assemblées
*15 Fixé sur f/
*16 Fixé sur i pour des images
individuelles et fixé sur f pour des
3 images assemblées.
*17 Fixé sur h/h
*18 Fixé sur V
*19 Fixé sur g
*20 Fixé sur C (Excellent) équivalent
*21 Fixé sur D (Très bon)
*22 Fixé sur F
*23 Fixé sur J (Multi)
*24 W (AF par anticipation) n’est pas
disponible
*25 Fixé sur O (Oui)
*26 Fixé sur L (Mesure multizone)
*27 Fixé sur AUTO
*28 La sensibilité est fixée sur sa valeur
minimale
*29 Fixé sur 80-800
*30 Fixé sur 80-6400
*31 Fixé sur ±0,0
*32 Fixé sur Standard
*33 Non disponible lorsque les éclairages
macro sont allumés
OptioWG1_FRE.book Page 313 Friday, March 11, 2011 1:48 PM
Messages
Des messages du type de ceux présentés ci-dessous peuvent
apparaître sur l’écran au cours de l’utilisation de l’appareil.
Message
Piles épuisées
Description
La batterie est épuisée. Chargez-la à l’aide du
chargeur. (p.46)
Carte mémoire pleine
La carte mémoire SD est pleine et aucune autre image
ne peut être enregistrée.
Introduisez une nouvelle carte mémoire SD ou
Carte mémoire insuffisante supprimez des images. (p.53, p.199)
pour copier les images&sons Modifiez le niveau de qualité ou les pixels enregistrés
des images enregistrées et essayez à nouveau
(p.212).
Erreur carte mémoire
La prise de vue et la lecture sont impossibles à cause
d’un problème avec la carte mémoire SD. Il se peut que
vous puissiez l’utiliser avec votre ordinateur pour en
afficher ou en copier les images.
La mémoire intégrée n’ est
pas formatée
Les données de la mémoire intégrée sont
endommagées. Formatez la mémoire intégrée.
Carte non formatée
La carte mémoire SD insérée n’est pas formatée ou
l’a été sur un ordinateur ou autre périphérique et n’est
pas compatible avec cet appareil. Formatez la carte
avec cet appareil (p.254).
Carte verrouillée
La carte mémoire SD est protégée en écriture (p.56).
Erreur de compression
Ce message s’affiche lorsque l’appareil ne parvient pas
à compresser une image. Modifiez le niveau de qualité
ou le nombre de pixels enregistrés de l’image puis
réessayez de faire une prise de vue et de l’enregistrer.
Pas d’ image & son
Il n’y a pas de fichiers image ou son sur la carte
mémoire SD ou dans la mémoire intégrée.
Suppression
Ce message apparaît lors de la suppression d’une
image ou d’un fichier son.
Impossible de reproduire
cette image & son
Vous essayez de lire une image ou un fichier son dans
un format non pris en charge par l’appareil. Il se peut
qu’un autre type d’appareil ou un ordinateur puisse
retransmettre ces données.
9
Annexe
Ce message apparaît lorsque la température interne
Enregistrement vidéo arrêté de l’appareil a dépassé les limites normales
de fonctionnement pendant l’enregistrement d’un film.
313
OptioWG1_FRE.book Page 314 Friday, March 11, 2011 1:48 PM
Message
Description
Le numéro de fichier le plus élevé (9999) a été attribué
à une image dans le numéro de dossier le plus élevé
Le dossier ne peut être créé (999) et aucune autre image ne peut être enregistrée.
Introduisez une nouvelle carte mémoire SD ou
formatez la carte/mémoire intégrée (p.254).
Images protégées
L’image ou le fichier son que vous tentez de supprimer
est protégé.
Données en cours d’
enregistrement
S’affiche lorsque vous essayez de passer en mode Q
pendant l’enregistrement d’une image ou lors d’une
modification de réglage de protection ou de réglage
DPOF. Celui-ci disparaît une fois que l’image a été
enregistrée ou que le réglage a été modifié.
En cours de traitement
S’affiche lorsqu’il faut plus de cinq secondes à
l’appareil pour afficher une image en raison de son
traitement, ou lorsque la carte mémoire SD ou la
mémoire intégrée est en cours de formatage.
Mémoire interne pleine
S’affiche si la mémoire intégrée est saturée lorsque
vous enregistrez un fichier.
Pas d’ image à traiter
S’affiche lorsqu’il n’y a plus de fichiers image ni de
fichiers son.
Cette image/son ne peut pas S’affiche pour les fichiers qui ne peuvent pas être
être traitée
traités.
Aucune carte dans l’ appareil
S’affiche si aucune carte mémoire SD n’est insérée
lorsque Copier image/son est sélectionné à partir de la
palette du mode lecture et que vous appuyez sur le
bouton OK.
Mémoire interne insuffisante S’affiche lorsque la mémoire intégrée ne suffit pas
pour copier les images&sons à réaliser une copie.
Le traitement ne peut s’
effectuer correctement
9
S’affiche lorsque le processus de réduction des yeux
rouges échoue.
Annexe
S’affiche lorsque la puissance de la batterie est trop
Énergie restante insuffisante faible au cours du mappage de pixels. Changez
pour activer le Pixel Mapping la batterie (p.47) ou utilisez le kit d’adaptateur secteur
K-AC117 (optionnel) (p.51).
Aucune autre image ne peut S’affiche lorsque vous sélectionnez plus d’images que
être sélectionnée
le nombre maximum autorisé.
L’ appareil s’ éteindra afin d’
S’affiche lorsque la température à l’intérieur de
éviter une détérioration due
l’appareil dépasse la limite supérieure.
à une surchauffe
Enregistrement de journaux S’affiche lorsqu’il est impossible d’enregistrer un
supplémentaires impossible. journal sur la carte, ou qu’un journal portant le numéro
Supprimer l’ enregistrement ? 999 est présent (Optio WG-1 GPS uniquement)
314
OptioWG1_FRE.book Page 315 Friday, March 11, 2011 1:48 PM
Problèmes de prise de vue
Incident
L’appareil ne
s’allume pas
Aucune image
n’apparaît sur
l’écran
Cause
Solution
La batterie n’est pas
installée
Assurez-vous de la présence d’une
batterie dans l’appareil. Installez-en
une si nécessaire.
La batterie est installée
incorrectement.
Vérifiez l’orientation de la batterie.
Remettez la batterie en respectant
les symboles +- dans le logement
(p.47).
La batterie est totalement
déchargée
Chargez la batterie.
L’appareil est connecté
à un ordinateur
L’écran s’éteint lorsque l’appareil est
raccordé à un ordinateur.
L’appareil est raccordé
à un téléviseur
L’écran s’éteint lorsque l’appareil est
raccordé à un téléviseur.
L’écran est hors tension.
Appuyez sur le bouton 4/W
pour mettre l’écran sous tension.
Ajustez le niveau de luminosité
Le niveau de luminosité de
dans [Luminosité] dans le menu
l’écran est trop sombre
[W Réglages]. (p.272)
L’affichage est
médiocre
Le flash est en cours de
charge
Il est impossible de prendre des
photos pendant la charge du flash.
Attendez la fin de la charge.
Il n’y a pas d’espace
L’obturateur ne se
disponible sur la carte
déclenche pas
mémoire SD ou dans la
mémoire intégrée
Enregistrement
Insérez une carte mémoire SD
comportant de l’espace disponible ou
supprimez les images que vous ne
souhaitez pas conserver (p.53, 199).
9
Annexe
La fonction d’économie
d’énergie est activée
Lorsque la fonction d’économie
d’énergie est activée, l’écran
s’assombrit automatiquement après
un certain laps de temps. Appuyez sur
n’importe quelle touche pour revenir
au niveau de luminosité normal.
Sélectionnez [Arrêt] dans [Eco.
d’énergie] dans le menu
[W Réglages] pour désactiver la
fonction d’économie d’énergie
(p.273).
Attendez que l’enregistrement soit
terminé.
315
OptioWG1_FRE.book Page 316 Friday, March 11, 2011 1:48 PM
Incident
Cause
Solution
Le sujet est trop éloigné
L’image est
La photo s’assombrit si le sujet est
dans un environnement
sombre lorsque le
trop éloigné. Prenez la photo dans la
sombre comme une scène
flash est utilisé.
portée du flash spécifiée.
de nuit par exemple.
L’appareil peut rencontrer des
difficultés à effectuer la mise au
point sur des sujets tels que : sujets
faiblement contrastés (mur blanc,
ciel bleu, etc.), sujets sombres,
Le sujet est difficile à mettre motifs fins, sujets qui se déplacent
au point avec la mise au
rapidement. Il est également difficile
point automatique
d’obtenir une mise au point correcte
lorsque la prise de vue s’effectue au
travers d’une fenêtre ou d’un rideau
(p.85). Dans ce cas, essayez
Le sujet n’est pas
de verrouiller la mise au point
mis au point
\ (M. au point manuelle) (p.136).
Le sujet n‘est pas dans la
zone de mise au point
Pointez l’appareil vers le sujet
souhaité de sorte que ce dernier
apparaisse dans la mire (zone de
mise au point) au centre de l’écran.
Si ce n’est pas possible,
commencez par verrouiller la mise
au point sur le sujet souhaité
(verrouillage de mise au point) puis
déplacez l’appareil pour recomposer
votre photo.
Le mode flash est réglé sur Réglez sur , (Auto) ou b (Flash en
a (Flash Eteint)
marche) (p.133).
9
Le flash ne se
déclenche pas
Annexe
Le mode de
déclenchement est réglé
sur j (Rafale), c (Rafale
haute vitesse) ou l
(Bracketing auto) ; le mode
Le flash ne se déclenche pas dans
centre est réglé sur s
ces modes.
(Infini) ; ou le mode scène
est réglé sur d (Vidéo),
(Film subaquatique),
S (Feux d’ artifice) ou
(Microscope numérique).
Dans de très rares cas, l’électricité statique risque de perturber le
fonctionnement de l’appareil. Dans ce cas, retirez la batterie puis
réintroduisez-la. Si l’appareil fonctionne correctement, il est en parfait
état de marche et vous pouvez continuer à l’utiliser sans problème.
316
OptioWG1_FRE.book Page 317 Friday, March 11, 2011 1:48 PM
Réglages par défaut
Le tableau ci-dessous indique les réglages d’usine par défaut.
La signification des indications pour les éléments de menu ayant un
réglage par défaut est exposée ci-après.
Réglage de la dernière mémoire
Oui
: Le réglage actuel (dernière mémoire) est sauvegardé
lorsque l’appareil est mis hors tension.
Non
: Le réglage reprend sa valeur par défaut lors de la mise hors
tension.
*
: Le réglage dépend du réglage de [Mémoire] (p.180).
—
: Sans objet
Réglage de réinitialisation
Oui
: Le réglage reprend sa valeur par défaut avec la fonction
réinitialisation (p.279).
Non
: Le réglage est sauvegardé même après la réinitialisation.
—
: Sans objet
Éléments du menu [A Mode Enregistrt]
Paramètre
Ton de l’ image
Pixels enreg
Réglage
Réglage par défaut
de la
Réglage de
Page
(mode scène :A) dernière réinitialisation
mémoire
Lumineux
Oui
Oui
p.141
Oui
Oui
p.142
D (Très bon)
Oui
Oui
p.145
Balance blancs
F (Auto)
*
Oui
p.146
J (Multiple)
Oui
Oui
p.138
O (Marche)
Oui
Oui
p.139
Zone m.au point
Réglage
AF
Macro auto
O (Marche)
Oui
Oui
p.140
Mesure AE
Lumière Aux. AF
L (multizone)
*
Oui
p.148
Sensibilité
AUTO (80-800)
*
Oui
p.149
80-800
*
Oui
p.150
±0,0
*
Oui
p.151
Plage ISO AUTO
Correction IL
9
Annexe
g (4288×3216)
Niveau qualité
317
OptioWG1_FRE.book Page 318 Friday, March 11, 2011 1:48 PM
Paramètre
Réglage
Réglage par défaut
Réglage de
de la
Page
(mode scène :A) dernière réinitialisation
mémoire
Pixels enreg
M (1280×720/30
im./s)
Oui
Oui
p.173
O (Marche)
Oui
Oui
p.175
Movie SR
Vidéo
Intervalle
Intervalle Durée totale
Enr. Différé
Régl.
Plage
Dyn.
Oui
p.176
Oui
p.176
Dans 0 h 0 min
Oui
Oui
p.176
P (Arrêt)
Oui
Oui
p.152
Compens ombres
P (Arrêt)
Oui
Oui
p.152
P (Arrêt)
Oui
Oui
p.154
0 min 10 s
Oui
Oui
p.155
Intervalle
Intervalle Nombre de vues
2
Oui
Oui
p.155
Dans 0 h 0 min
Oui
Oui
p.155
Dét yeux fermés
O (Marche)
Oui
Oui
p.157
Zoom numérique
O (Marche)
*
Oui
p.102
Affich. Immédiat
O (Marche)
Oui
Oui
p.158
Enr. Différé
Annexe
318
Oui
Oui
Compens.htes lum
Stabilisat élect
9
1 min.
10 min
OptioWG1_FRE.book Page 319 Friday, March 11, 2011 1:48 PM
Paramètre
Détection visage
Mode Flash
Mémoire
Réglage
Réglage par défaut
Réglage de
de la
Page
(mode scène :A) dernière réinitialisation
mémoire
P (Arrêt)
Oui
Oui
O (Marche)
Oui
Oui
Mode Pr.de vues
P (Arrêt)
Oui
Oui
Mode centre
P (Arrêt)
Oui
Oui
Position zoom
P (Arrêt)
Oui
Oui
Position MF
P (Arrêt)
Oui
Oui
Balance blancs
P (Arrêt)
Oui
Oui
Sensibilité
P (Arrêt)
Oui
Oui
Correction IL
P (Arrêt)
Oui
Oui
Mesure AE
p.180
P (Arrêt)
Oui
Oui
O (Marche)
Oui
Oui
DISPLAY
P (Arrêt)
Oui
Oui
N° fichier
O (Marche)
Oui
Oui
Mode vert
Oui
Oui
p.159
Netteté
G (Normal)
Oui
Oui
p.164
Saturation
G (Normal)
Oui
Oui
p.164
G (N&B)
Oui
Oui
p.164
Zoom numérique
Régl. Bout. Vert
Harmonisation
Contraste
Imprimer la date
IQ renforcée
Oui
Oui
p.165
P (Arrêt)
Oui
Oui
p.166
O (Marche)
Oui
Oui
p.167
P (Arrêt)
Oui
Oui
p.168
9
Annexe
Eclairage macro
G (Normal)
319
OptioWG1_FRE.book Page 320 Friday, March 11, 2011 1:48 PM
Éléments du menu [W Réglages]
Paramètre
Son
3
Oui
Oui
Volume affichage
3
Oui
Oui
Son démarrage
1
Oui
Oui
Son obturateur
1
Oui
Oui
Son touches
1
Oui
Oui
Son retardateur
1
Oui
Oui
Selon réglage
initial
Oui
Non
24h
Oui
Non
1/1/2011
Oui
Non
Heure
Selon réglage
initial
Oui
Non
Réveil
P (Arrêt)
Oui
Oui
Heure
0:00
Oui
Oui
Sélect, heure
Identique à W
Ma ville
Oui
Oui
Destination (Ville)
Selon réglage
initial
Oui
Non
Destination (Hor.
Été)
P (Arrêt)
Oui
Non
Ville résidence
(Ville)
Selon réglage
initial
Oui
Non
Ville résidence
(Hor. Été)
P (Arrêt)
Oui
Non
Format date
(heure)
Date
Réveil
9
Heure monde
Annexe
Taille du texte
Language/
Nom Fichier
320
Réglage Réglage
de la
de
dernière réinitialis
mémoire
ation
Volume fonction.
Format date (Date)
Réglage date
Réglage par
défaut
Page
p.255
p.64
p.257
p.260
p.262
Standard
Oui
Non
p.265
Selon réglage
initial
Oui
Non
p.60
p.266
Date
Oui
Oui*1
p.266
OptioWG1_FRE.book Page 321 Friday, March 11, 2011 1:48 PM
Paramètre
Connexion USB
Sortie vidéo
Sortie HDMI
Eye-Fi
Luminosité
Réglage par
défaut
Réglage Réglage
de la
de
dernière réinitialis
mémoire
ation
Page
MSC
Oui
Oui
p.287
Selon réglage
initial
Oui
Non
p.269
Auto
Oui
Oui
p.270
P (Arrêt)
Oui
Oui
p.271
G
Oui
Oui
p.272
Eco. d’ énergie
5 sec
Oui
Oui
p.273
Arrêt auto
3 min
Oui
Oui
p.274
Zoom rapide
P (Arrêt)
Oui
Oui
p.275
Affichage Aide
O (Marche)
Oui
Oui
p.276
Réinitialisation
Annuler
⎯
⎯
p.279
Supprimer tout
Annuler
⎯
⎯
p.202
Pixels Mapping
Annuler
⎯
⎯
p.276
p.254
Annuler
⎯
⎯
Réglage GPS
Arrêt
Oui
Oui
Journal données
Arrêt
Oui
Oui
Synchro auto
Arrêt
Oui
Oui
Formater
GPS*2
Guide
GPS
*1 À l’exception du nom de dossier que vous avez créé
*2 Optio WG-1 GPS uniquement
9
Annexe
321
OptioWG1_FRE.book Page 322 Friday, March 11, 2011 1:48 PM
Éléments de la palette du mode lecture
Paramètre
Intervalle
Diaporama Effet d’ écran
Effet sonore
Rotation d’ image
Filtre réduct visage
Filtre empreinte
Pixels enreg
Collage
Arr.-plan
Oui
Oui
Volet
Oui
Oui
Oui
Oui
Oui
Normal
⎯
⎯
p.195
Environ 7 %
Non
Non
p.215
3
Non
Non
p.221
h/h
Oui
Oui
Oui
Oui
Blanc
Oui
Oui
p.192
p.223
⎯
⎯
⎯
N & B/Sépia
Non
⎯
Flou
Tous les côtés/Blanc
Non
⎯
Encadrement
Tous les côtés/Blanc
Non
⎯
Default1
Oui
Oui
Enregistrer comme
photo
⎯
⎯
⎯
Diviser Vidéos
⎯
⎯
⎯
Ajout image titre
⎯
⎯
⎯
⎯
⎯
⎯
p.227
Pixels enreg
Selon l’image prise
⎯
⎯
p.212
Niveau qualité
Selon l’image prise
⎯
⎯
p.212
Recadrage
Selon l’image prise
⎯
⎯
p.213
Copier image/son
Mémoire intégrée →
Carte mémoire SD
⎯
⎯
p.240
⎯
⎯
⎯
p.250
Sélect images
Cadre
inédit
Compos. Cadre créa.
Montage
Vidéo
Atténuat yx rouges
Annexe
Redéfinir
Mémo vocal
322
Réglage
Réglage de
de la
Page
dernière réinitialisation
mémoire
3s
Disposit
Filtre numérique
9
Réglage par défaut
p.216
p.231
p.228
p.236
OptioWG1_FRE.book Page 323 Friday, March 11, 2011 1:48 PM
Paramètre
Protéger
DPOF
Réglage par défaut
Réglage
Réglage de
de la
Page
dernière réinitialisation
mémoire
Une image ou un
son
Dépend de l’image/du
son enregistré
⎯
⎯
Tout
Dépend de l’image/du
son enregistré
⎯
⎯
Choisir une image
Exemplaires : 0
⎯
⎯
Toutes les images
Date : Arrêt
⎯
⎯
O (Marche)
Oui
Oui
Ecran de démarrage
p.203
p.242
p.277
Touche
Réglage
Réglage de
de la
Page
dernière réinitialisation
mémoire
Paramètre
Fonction
Réglage par
défaut
Bouton Q
Mode de
fonctionnement
Mode Q
⎯
⎯
⎯
Bouton w/x
Position zoom
Grand angle
complet
*
Non
p.100
Mode Pr.de vues
9 (Standard)
*
Oui
p.117 p.125
Bouton de 3
navigation
4
Mode scène
b (Programme
image auto)
Oui
Oui
p.87
Mode Flash
, (Auto)
*
Oui
p.133
5
Mode centre
= (Standard)
*
Oui
p.135
Bouton 3
Affichage menu
Mode scène :
Menu [A Mode
Enregistrt]
Mode lecture :
Menu [W
Réglages]
⎯
⎯
p.73
Bouton 4/
W
Affichage d’
informations
Standard
*
Oui
p.32
Bouton I
Mode de
fonctionnement
Détection visage
activée
*
Oui
p.91
Mode vert
Oui
Oui
p.98
2
Annexe
Régl. Bout. Vert Rappel de fonction
9
323
OptioWG1_FRE.book Page 324 Friday, March 11, 2011 1:48 PM
Liste des villes Heure monde
Ville : recense les villes qui peuvent être sélectionnées dans les réglages
initiaux (p.60) ou pour l’heure monde (p.262).
Système de sortie vidéo : indique le système de sortie vidéo relatif
à la ville sélectionnée dans les réglages initiaux.
Région
Amérique du
Nord
9
Annexe
324
Nom de la ville
Honolulu
Anchorage
Vancouver
San Francisco
Los Angeles
Calgary
Denver
Chicago
Miami
Toronto
New York
Halifax
Mexico
Amérique
centrale et du Lima
Sud
Santiago
Caracas
Buenos Aires
Sao Paulo
Rio de Janeiro
Lisbonne
Europe
Madrid
Londres
Paris
Amsterdam
Milan
Rome
Copenhague
Berlin
Prague
Stockholm
Budapest
Varsovie
Athènes
Helsinki
Moscou
Dakar
Afrique/Asie
Alger
occidentale
Johannesburg
Système de
sortie vidéo
NTSC
NTSC
NTSC
NTSC
NTSC
NTSC
NTSC
NTSC
NTSC
NTSC
NTSC
NTSC
NTSC
NTSC
NTSC
NTSC
PAL
PAL
NTSC
PAL
PAL
PAL
PAL
PAL
PAL
PAL
PAL
PAL
PAL
PAL
PAL
PAL
PAL
PAL
PAL
PAL
PAL
PAL
Région
Afrique/Asie
occidentale
Nom de la ville
Istanbul
Le Caire
Jérusalem
Nairobi
Djeddah
Téhéran
Dubaï
Karachi
Kaboul
Malé
Delhi
Colombo
Katmandou
Dacca
Asie orientale Yangon
Bangkok
Kuala Lumpur
Vieng-Chan
Singapour
Phnom Penh
Ho Chi Minh-Ville
Jakarta
Hong Kong
Pékin
Shanghai
Manille
Taipei
Seoul
Tokyo
Guam
Perth
Océanie
Adelaïde
Sydney
Nouméa
Wellington
Auckland
Pago Pago
Système de
sortie vidéo
PAL
PAL
PAL
PAL
PAL
PAL
PAL
PAL
PAL
PAL
PAL
PAL
PAL
PAL
NTSC
PAL
PAL
PAL
PAL
PAL
PAL
PAL
PAL
PAL
PAL
NTSC
NTSC
NTSC
NTSC
NTSC
PAL
PAL
PAL
PAL
PAL
PAL
NTSC
OptioWG1_FRE.book Page 325 Friday, March 11, 2011 1:48 PM
Accessoires optionnels
Un certain nombre d’accessoires dédiés sont disponibles pour cet
appareil. Les produits suivis d’un astérisque (*) sont identiques à ceux
fournis avec l’appareil.
Alimentation
Batterie lithium-ion rechargeable D-LI92 (*)
Kit chargeur de batterie K-BC92 (*)
(chargeur de batterie D-BC92, cordon d’alimentation secteur)
Kit d’adaptateur secteur K-AC117
(adaptateur secteur D-AC115, coupleur secteur D-DC92 et
cordon d’alimentation secteur)
L’adaptateur secteur et le chargeur de batterie ne sont pas vendus
séparément.
Câble
Câble USB I-USB7 (*)
Câble AV I-AVC7 (*)
Courroie
Ref. 39003
Mousqueton O-ST118 (*)
Ref. 50195
Dragonne flottante
Ref. 39263
Courroie O-ST24 en cuir véritable
Ref. 39166
Courroie O-ST8 métal
Ref. 39457
Courroie O-ST81 étanche
Mousqueton non vendu séparément.
9
Annexe
Étui
Ref. 50242 Étui néoprene noir
Ref. 50241 Étui néoprene vert pistache
Cet étui protège l’appareil des rayures et des chocs
légers.
Télécommande
Ref. 39892 TÉLÉCOMMANDE ÉTANCHE O-RC1
Ref. 37376 TÉLÉCOMMANDE E
Ref. 37377 TÉLÉCOMMANDE F
325
OptioWG1_FRE.book Page 326 Friday, March 11, 2011 1:48 PM
Caractéristiques principales
Type
Appareil photo numérique compact entièrement automatique avec
zoom incorporé
Nombre effectif de
pixels
Env. 14 mégapixels
Capteur d’image
CCD de 1/2,3 pouces
Nombre de pixels
enregistrés
Image
fixe
g (4288×3216), j (3216×3216), i (4224×2376),
6 (3072×2304),
(3072×1728), f (2592×1944),
(2592×1464), h (2048×1536), h (1920×1080),
l (1024×768), m (640×480)
* Fixé sur f/
en mode Digital SR.
* Fixé sur h/h en mode composition cadre créatif.
* Fixé sur f en mode grand-angle numérique, cependant, la
première image utilise h.
* Fixé sur i pour une image en mode panorama numérique.
* Fixé sur h en mode microscope numérique
* Fixé sur f/
lorsque la sensibilité est réglée sur 3200 ou
6400.
* Fixé sur f/
en mode rafale haute vitesse.
* Fixé sur V (1280×960) en mode documents.
Vidéo
M (1280×720/30 im./s.), F (1280×720/15 im./s)
G (640×480/30 im./s), H (640×480/15 im./s)
I (320×240/30 im./s), J (320×240/15 im./s)
Sensibilité
AUTO, manuel (ISO 80-6400)
* La sensibilité est fixée sur AUTO (80-6400) en mode Digital SR.
Format de fichier
Image
fixe
JPEG (Exif 2.3), DCF 2.0, DPOF, PRINT Image Matching III
Vidéo
AVI (Motion JPEG), env. 30 im./s/15 im./s, système PCM,
son monaural, Movie SR (Movie Shake Reduction)
Son
Message vocal, dictaphone : système WAVE (PCM),
monaural
Image
fixe
C Excellent, D Très bon, E Bon
Vidéo
Fixé sur C (Excellent) *Non modifiable
9
Annexe
Niveau qualité
Mémoire intégrée (env. 97,0 Mo), carte mémoire SD, carte mémoire
Support de stockage
SDHC, carte mémoire SDXC
326
OptioWG1_FRE.book Page 327 Friday, March 11, 2011 1:48 PM
Capacité de stockage des images et durée d’enregistrement approximatives
Image fixe
Mémoire intégrée
C
19
g (4288×3216)
images
24
j (3216×3216) images
24
i (4224×2376) images
33
6 (3072×2304)
images
39
(3072×1728) images
39
f (2592×1944)
images
49
(2592×1464) images
61
h (2048×1536)
images
90
h (1920×1080) images
141
V (1280×960)
images
214
l (1024×768)
images
443
m (640×480)
images
D
39
images
49
images
49
images
61
images
75
images
75
images
98
images
121
images
177
images
258
images
365
images
690
images
E
61
images
70
images
70
images
81
images
109
images
109
images
151
images
177
images
238
images
365
images
477
images
776
images
2 Go
Carte mémoire SD
C
D
E
394
778
1205
images images images
487
975
1397
images images images
487
975
1397
images images images
653
1205
1617
images images images
778
1499
2119
images images images
778
1499
2119
images images images
975
1921
2927
images images images
1205
2364
3415
images images images
1756
3415
4728
images images images
2794
5122
6830
images images images
4098
6830
8782
images images images
8782
12294
15368
images images images
• La capacité de stockage des images n’est donnée qu’à titre indicatif. Elle peut en
effet varier en fonction de la carte mémoire SD et du sujet.
• Le seul réglage possible pour les pixels enregistrés lorsque le mode
(Documents) est sélectionné est V (1280×960).
9
Annexe
327
OptioWG1_FRE.book Page 328 Friday, March 11, 2011 1:48 PM
Vidéo/son
Mémoire intégrée
Carte mémoire SD 2 Go
M (1280×720/30 im./s)
30 s
10 min 8 s
F (1280×720/15 im./s)
1 min.
19 min 42 s
G (640×480/30 im./s)
1 min 28 s
29 min 16 s
H (640×480/15 im./s)
2 min 47 s
53 min 55 s
I (320×240/30 im./s)
2 min 15 s
44 min 32 s
4 min 8 s
1 h 18 min 48 s
26 min 30 s
8 h 44 min 34 s
J (320×240/15 im./s)
Son
• Les chiffres susmentionnés reposent sur l’utilisation standard de l’appareil que nous
avons définie et peuvent varier selon le sujet, les conditions de prise de vue et le type
de carte mémoire SD utilisé.
• L’enregistrement peut se poursuivre jusqu’à ce que la mémoire intégrée ou la carte
mémoire SD soit saturée, ou que la taille de la séquence vidéo enregistrée atteigne
2 Go (avec une carte SDHC). Si l’enregistrement s’arrête à 2 Go, recommencez pour
continuer à enregistrer le reste de la séquence vidéo par blocs de 2 Go.
9
Annexe
328
Balance des blancs
Auto, lumière du jour, ombre, tungstène, lumière fluo, manuelle
Objectif
Focale
5-25 mm
(env. 28 mm - 140 mm en focale équivalente sur
un appareil 35 mm)
Ouverture
F3,5 (grand-angle) - F5,5 (télé)
Composition
de l’objectif
11 éléments en 9 groupes (5 lentilles
asphériques)
Type de zoom
Commandé électriquement
Zoom optique
5×
Zoom intelligent
6/
: environ 7×, f/
:environ 8,3×, h : environ
10,5×, h : environ 11,2×, l : environ 20,9×, m : environ
33,5× (lorsqu’il est associé au zoom optique)
Zoom numérique
Max. env. 6,7× (s’associe à un zoom optique 5× pour un
grossissement de zoom équivalent à env. 33,5×)
Réduction des flous
dus au mouvement
Image fixe
Mode stabilisation électronique (Stabilisat élect),
anti-bougé haute sensibilité (Digital SR)
Vidéo
Anti-bougé vidéo électronique (Movie SR)
Affichage
LCD de 2,7 pouces de large, environ 230 000 points (revêtement AR
(verre de l’objectif uniquement))
OptioWG1_FRE.book Page 329 Friday, March 11, 2011 1:48 PM
Modes lecture
Image par image, 6 images, 12 images, agrandissement (max. 10×,
défilement), affichage des visages en gros plan, affichage des
animaux domestiques en gros plan, affichage par dossier, affichage
calendrier, lecture son, affichage histogramme, compensation hautes
lumières et ombres, suppression des images sélectionnées,
diaporama, recadrage, redéfinition, copie image/son, rotation de
l’image, filtre numérique, cadre inédit, filtre empreinte, collage, filtre
réduction visage, lecture/montage vidéo (enregistrement en tant
qu’image fixe, diviser vidéos, ajout image titre), cadre créatif,
atténuation yeux rouges, mémo vocal, protection, DPOF, image de
démarrage
Mode centre
Autofocus, macro, macro 1cm, hyperfocale, infini, mise au point
manuelle
Mise au point
Type
Système de détection de contrastes TTL par
capteur
Multiple (AF à 9 points)/point/AF par anticipation
interchangeables
Plage de mise au
point (depuis
l’avant de
l’objectif)
Standard
Macro
Mémorisation de
la mise au point
En pressant le déclencheur à mi-course
Contrôle de
l’exposition
Mesure AE
Multizone, Centrale pondérée ou Spot
Correction IL
±2 IL (incréments de 1/3 IL)
Détection visage
Détection de 32 visages maximum (jusqu’à 31 mires de détection du
visage apparaissent à l’écran), Smile Capture, détection des yeux
fermés, aide autoportrait, aide autoportrait + Smile Capture
* Détection AE du visage n’est disponible que lorsque l’appareil
détecte le visage du sujet.
Détection animaux
domestiques
Enregistrement : 3, détection : 1 à la fois
9
Mode scène
Programme image auto, programme, nocturne, vidéo, sous-marin,
film subaquatique, paysage, fleur, portrait, grand-angle numérique,
mer & neige, Digital SR, enfants, animaux domestiques,
mouvements, feux d’artifice, lumière tamisée, portrait nocturne, texte,
gastronomie, panorama, composition cadre créatif, documents,
microscope numérique, vert, enregistrement vocal (peut être utilisé si
attribué à réglage Fn)
Annexe
: 0,5 m - ∞ (plage de zoom entière)
: 0,1 m - 0,6 m (plage de zoom
entière)
Macro 1 cm : 0,01 m - 0,3 m (à la position
intermédiaire de la plage de zoom)
* Il est possible de commuter sur Infini,
Hyperfocale et Mise au point manuelle.
* Détection AF du visage n’est disponible que
lorsque l’appareil identifie le visage du sujet.
329
OptioWG1_FRE.book Page 330 Friday, March 11, 2011 1:48 PM
Filtre numérique
N & B/sépia, photo créative, rétro, couleur (rouge, rose, violet, bleu,
vert, jaune), extraction de couleur (rouge, vert, bleu), accentuation
des couleurs (bleu ciel, vert tendre, rose délicat, feuilles d’automne),
contraste élevé, scintillement (croix, cœur, étoile), doux, fish-eye,
brillance, miniature
Vidéo
Durée
d’enregistrement
continue
Vitesse d’obturation
1/1500 s - 1/4 s, max. 4 s (mode nocturne)
Flash incorporé
Modes
Auto, Flash éteint, Flash forcé, Auto+Yeux
rouges, Flash forcé+Yeux rouges
Portée du flash
Grand-angle : environ 0,3-3,9 m (sensibilité :
automatique)
Télé : environ 0,3-2,5 m (sensibilité : automatique)
Environ 1 seconde - jusqu’à ce que la mémoire
intégrée ou la carte mémoire SD soit saturée
(cependant, la taille maximum est de 2 Go)
Mode de
déclenchement
Image par image, retardateur (env. 10 s, env. 2 s), rafale, rafale haute
vitesse, télécommande (3 s, 0 s), prise de vue par intervalles,
bracketing auto
Retardateur
Contrôlé électroniquement, avec temporisation d’environ 10 s, 2 s
Fonction heure
Heure monde
75 villes (28 fuseaux horaires)
Mode horloge
Affichage de l’horloge par maintien du bouton
4/W enfoncé alors que l’appareil est
hors tension (env. 10 s)
Réveil
Alarme avec affichage simultané du mode horloge
à une heure précise
Alimentation
Batterie lithium-ion rechargeable D-LI92, kit d’adaptateur secteur
(en option)
Autonomie de la
batterie
Capacité de
stockage image
environ
260 images
* La capacité d’enregistrement est le nombre
approximatif de prises de vue effectuées lors des
tests de conformité CIPA (écran LCD allumé,
flash utilisé pour 50 % des prises de vue et
23° C). Les performances réelles peuvent varier
en fonction des conditions de fonctionnement.
9
Durée de lecture
environ 280 min
* Selon les résultats des tests effectués en
interne.
Annexe
Durée
d’enregistrement
d’une séquence
vidéo
environ 120 min
* Selon les résultats des tests effectués en
interne.
Durée
d’enregistrement
du son
Environ 350 min
* Selon les résultats des tests effectués en
interne.
330
OptioWG1_FRE.book Page 331 Friday, March 11, 2011 1:48 PM
Interfaces
USB 2.0 (compatible avec vitesses rapides), borne PC/AV,
prise HDMI (type D (micro))
Système de sortie
vidéo
NTSC/PAL (monaural)
Classification
d’étanchéité à l’eau
et à la poussière
Niveau 8 du JIS pour l’eau et niveau 6 du JIS pour la poussière
(équivalant à IP68) Prise de vue sous l’eau en continu possible
pendant 2 heures à une profondeur de 10 mètres.
Classification de la
Essai de chute de PENTAX (d’une hauteur de 1,5 m sur une surface
résistance aux chocs de contreplaqué de 5 cm d’épaisseur) conformément à la norme
MIL-STD-810F, méthode 516.5, essai de résistance aux chocs.
* La résistance à l’eau n’est pas garantie si l’appareil photo est
exposé à des impacts, notamment chutes ou heurts.
* Il n’est pas garanti que l’appareil ne présente aucun problème ou
dommage dans absolument toutes les situations.
Dimensions
Env. 115,5 (l) × 58,5 (h) × 28,5 (p) mm (hormis éléments d’utilisation
ou saillants)
Poids
Optio WG-1 GPS :
Env. 146 g (sans batterie et carte mémoire SD)
Env. 167 g (avec batterie et carte mémoire SD)
Optio WG-1 :
Env. 143 g (sans batterie et carte mémoire SD)
Env. 163 g (avec batterie et carte mémoire SD)
Accessoires
Batterie lithium-ion rechargeable, chargeur de batterie, cordon
d’alimentation secteur, câble USB, câble AV, logiciel (CD-ROM),
courroie, dragonne à mousqueton, support macro, mode d’emploi,
guide rapide, guide d’utilisation du GPS (Optio WG-1 GPS
uniquement)
9
Annexe
331
OptioWG1_FRE.book Page 332 Friday, March 11, 2011 1:48 PM
Guide d’utilisation du GPS
Avant d’utiliser le GPS
Cette partie décrit l’utilisation de la fonction GPS de l’appareil photo Optio
WG-1 et les précautions à prendre. Veuillez la lire avant toute utilisation de
la fonction GPS.
À propos du GPS
GPS signifie « Global Positioning System » ou système de positionnement
global. Il s’agit d’un système de navigation destiné à mesurer une position
grâce aux informations reçues de satellites GPS. L’appareil reçoit les
signaux de certains GPS satellites et calcule sa position et l’heure actuelles.
Cela s’appelle le « positionnement ».
Fonctionnement de l’Optio WG-1 GPS
9
Annexe
332
Le lieu où une photo est prise peut être enregistré
La latitude et la longitude d’une image peuvent être enregistrées.
Vous pouvez, à l’aide du logiciel fourni, voir les positions des photos que
vous prenez sur une carte.
Enregistrement de fichiers journaux
L’appareil reçoit régulièrement des informations des satellites GPS et les
sauvegarde sous forme de fichiers journaux au format KML. Les fichiers
journaux peuvent être affichés à l’aide de Google Earth ou de Google Maps,
ou de toute application prenant en charge le format KML.
*Google, Google Earth et Google Maps sont des marques de fabrique
de Google Inc.
Réglage de l’horloge à l’aide des données GPS
L’horloge de l’appareil se règle automatiquement à l’aide des informations
reçues des satellites GPS.
Précautions d’utilisation du GPS
• Par défaut, la fonction GPS est désactivée. Pour l’utiliser, réglez [Réglage
GPS] sur O (Oui).
• Les satellites GPS se déplacent en permanence. En fonction de la
situation (lieu, heure, etc.), le positionnement peut prendre plus de temps
ou se révéler impossible.
• Pour utiliser la fonction GPS, vous devez être dans une zone à découvert,
à l’extérieur notamment.
Cette partie ne s’applique qu’à l’appareil Optio WG-1 GPS
OptioWG1_FRE.book Page 333 Friday, March 11, 2011 1:48 PM
Cette partie ne s’applique qu’à l’appareil Optio WG-1 GPS
9
Annexe
• Le positionnement peut être difficile ou impossible dans les situations
suivantes :
- Sous l’eau
- Sous terre ou à l’intérieur
- Dans les tunnels
- Au milieu de gratte-ciel
- Sous des lignes haute tension ou à leur proximité
- Dans les bois
- À proximité de téléphones mobiles utilisant la bande 1,5 GHz
• Lorsque la fonction GPS est activée, l’appareil procède régulièrement au
positionnement même s’il est éteint. Veillez à régler [Réglage GPS] sur
P (Arrêt) (p.335) avant d’éteindre l’appareil lorsque vous l’emportez dans
des lieux où il est interdit d’utiliser des produits électroniques, hôpitaux
ou avions notamment.
• Le positionnement peut prendre quelques minutes lors de la première
utilisation de la fonction GPS, lorsqu’elle n’a pas été utilisée depuis
un certain temps ou après le remplacement de la batterie.
• La fonction GPS de cet appareil utilise le système géodésique mondial
de 1984 (WGS 84).
• Les informations de positionnement sur les images ne peuvent pas être
effacées. Veillez à régler [Réglage GPS] sur P (Arrêt) avant de prendre
des photos que vous avez l’intention de publier sur Internet sans divulguer
le lieu où elles ont été prises.
• L’utilisation du GPS est interdit dans certains pays ou régions. Contactez
l’ambassade concernée ou un agent de voyage avant d’emporter en
voyage un appareil photo GPS.
• Ne transportez pas l’appareil dans une boîte en métal si la fonction
de positionnement est activée. Si l’appareil est enveloppé de métal,
la fonction de positionnement ne peut pas fonctionner.
• Dans les situations suivantes, l’appareil ne peut pas recevoir les données
GPS. Il recommence le positionnement dès lors qu’il quitte les situations
suivantes :
- Enregistrement d’une photo ou d’une séquence vidéo
- Diaporama ou lecture d’une séquence vidéo
- Réglages dans le menu prévu à cet effet de l’appareil
- Alarme en cours de fonctionnement
- Appareil connecté à un ordinateur à l’aide du câble USB
- Appareil raccordé à un équipement audiovisuel à l’aide d’un câble AV ou
HDMI
- Pendant une minute après le remplacement de la batterie
333
OptioWG1_FRE.book Page 334 Friday, March 11, 2011 1:48 PM
Par la présente, HOYA CORPORATION, déclare que la carte de circuits
imprimés du module GPS/SG561_TB1 est conforme aux exigences
essentielles et autres dispositions pertinentes de la directive 1999/5/CE.
Pour une version complète de la déclaration de conformité, veuillez
consulter la page http://www.pentax.jp/english/.
9
Annexe
334
OptioWG1_FRE.book Page 335 Friday, March 11, 2011 1:48 PM
Utilisation du GPS
Enregistrement de données GPS sur les photos
Vous pouvez enregistrer des données GPS (latitude, longitude, altitude,
date, etc.) sur les photos que vous prenez. Pour cela, réglez [Réglage GPS]
sur O (Oui).
Réglez [Réglage GPS] sur O (Oui) avant de paramétrer [Journal données]
(p.337) et [Synchro auto] (p.339).
1
2
3
4
5
Appuyez sur le bouton 3 en mode Q.
Le menu [W Réglages] apparaît.
Lorsque vous appuyez sur le bouton 3 en mode A, appuyez une fois
sur le bouton de navigation (5).
Utilisez le bouton de navigation (23) pour sélectionner [GPS].
Appuyez sur le bouton de navigation (5).
L’écran [GPS] apparaît.
Utilisez le bouton de navigation (23) pour sélectionner
[Réglage GPS].
Utilisez le bouton de navigation
(45) pour sélectionner O (Oui)
ou P (Arrêt).
O (Oui)
P (Arrêt)
Enregistre les
informations GPS sur les
photos
N’enregistre pas les
informations GPS sur les
photos
GPS
Réglage GPS
Journal données
Arrêt
Synchro auto
Arrêt
MENU
9
Annexe
Cette partie ne s’applique qu’à l’appareil Optio WG-1 GPS 335
OptioWG1_FRE.book Page 336 Friday, March 11, 2011 1:48 PM
6
Appuyez deux fois sur le bouton 3.
L’appareil revient en mode A ou Q.
• Les informations GPS ne peuvent être enregistrées sur les images
que lorsque GPS apparaît sur l’écran du mode d’enregistrement.
• Si [Réglage GPS] est réglé sur O (Oui), l’appareil procède
régulièrement au positionnement même lorsqu’il est éteint, ce qui
réduit la durée de vie de la batterie.
• Lors de l’enregistrement des informations GPS sur une séquence
vidéo, les données au début de l’enregistrement sont sauvegardées.
• Lorsqu’une séquence vidéo est divisée, sont affichées les
informations GPS précédant la division.
• Lors de l’ajout d’une image titre à une séquence vidéo, sont affichées
les informations GPS de la séquence vidéo.
• Les intervalles auxquels les informations GPS sont reçues sont les
suivants.
• Lorsque [Journal données] est réglé sur [Arrêt] et l’appareil est
allumé : 1 minute
• Lorsque [Journal données] est réglé sur [Arrêt] et l’appareil est éteint
: 15 minutes
• Lors de la définition de l’intervalle dans [Journal données] : reçoit les
informations à l’intervalle défini
Affichage des données GPS enregistrées sur une image
1
9
Annexe
336
2
Appuyez sur le bouton Q après avoir pris une photo.
L’appareil passe en mode Q et la photo prise apparaît à l’écran.
Appuyez sur le bouton 4
jusqu’à ce que les informations
GPS soient affichées.
Si l’appareil n’a pas reçu les données
GPS lorsque la photo a été prise, les
valeurs sont affichées sous la forme
« -- ».
100 - 0038
1 4: 25: 00
GPS 02/02/'11 14:
Modifier
Date à laquelle
la photo a été
prise
Cette partie ne s’applique qu’à l’appareil Optio WG-1 GPS
N 35 45' 52"
W139 41' 29"
Latitude et longitude
auxquelles la photo
a été prise
OptioWG1_FRE.book Page 337 Friday, March 11, 2011 1:48 PM
Enregistrement des journaux
L’appareil reçoit régulièrement des informations des satellites GPS et les
enregistre comme fichiers journaux. Ces journaux sont enregistrés au format
KML dans le dossier GPSLOG du répertoire racine qui se trouve sur
le disque amovible de l’appareil.
1
2
3
4
Appuyez sur le bouton 3 en mode Q.
Le menu [W Réglages] apparaît.
Lorsque vous appuyez sur le bouton 3 en mode A, appuyez une fois
sur le bouton de navigation (5).
Utilisez le bouton de navigation (23) pour sélectionner [GPS].
Appuyez sur le bouton de navigation (5).
L’écran [GPS] apparaît.
Utilisez le bouton de navigation
(23) pour sélectionner [Journal
données].
GPS
Réglage GPS
Journal données
Arrêt
Synchro auto
Arrêt
MENU
5
6
Appuyez sur le bouton de navigation (5).
Un menu déroulant apparaît.
Appuyez sur le bouton
de navigation (23) pour
sélectionner l’intervalle pour
le positionnement.
7
Réglage GPS
Journal données
Synchro auto
MENU
Annuler
Arrêt
15sec
30sec
1min
9
OK
OK
Appuyez sur le bouton 4.
Annexe
Choisissez parmi [Arrêt], [15sec],
[30sec] ou [1min]
GPS
Le réglage est sauvegardé.
Cette partie ne s’applique qu’à l’appareil Optio WG-1 GPS
337
OptioWG1_FRE.book Page 338 Friday, March 11, 2011 1:48 PM
• [Journal données] ne peut être défini que lorsque [Réglage GPS] est
réglé sur O (Oui).
• Les journaux ne sont enregistrés que sur la carte mémoire SD.
• Un maximum de 999 fichiers journaux peuvent être enregistrés
(ou selon la capacité de la carte mémoire SD).
• Un nouveau fichier journal est créé dans les situations suivantes :
• Quand la date change
• Quand la capacité maximum d’un fichier journal est atteinte
• Après le remplacement d’une carte mémoire SD
• Quand le format d’affichage de la date est modifié
• Quand l’icône du niveau de puissance de la batterie est rouge,
l’enregistrement du journal s’arrête.
• Lors de la définition de l’intervalle dans [Journal données], l’appareil
procède régulièrement au positionnement même lorsqu’il est éteint, ce
qui réduit la durée de vie de la batterie.
• Avant de remplacer la batterie, réglez [Journal données] sur [Arrêt].
• Les informations enregistrées dans les journaux sont la latitude,
la longitude et l’altitude.
• Les journaux ne peuvent pas être lus sur l’appareil. Transférez-les sur
votre ordinateur et utilisez un logiciel prenant en charge les fichiers
au format KML, Google Earth ou Google Maps par exemple.
Suppression des journaux
Si 999 fichiers journaux ont été enregistrés, l’appareil ne peut plus en
enregistrer. Insérez une nouvelle carte mémoire SD ou supprimez les
journaux comme suit pour pouvoir en enregistrer de nouveaux.
1
9
Annexe
2
Mettez l’appareil sous tension.
Le message [Enregistrement de journaux supplémentaires impossible.
Supprimer l’ enregistrement ?] apparaît.
Utilisez le bouton de navigation
(23) pour sélectionner
[Supprimer tout].
Enregistrement de journaux
suppl mentaires impossible.
supplémentaires
Supprimer l'enregistrement ?
Supprimer tout
Annuler
OK
338
Cette partie ne s’applique qu’à l’appareil Optio WG-1 GPS
OK
OptioWG1_FRE.book Page 339 Friday, March 11, 2011 1:48 PM
3
Appuyez sur le bouton 4.
Tous les journaux sont effacés et l’appareil revient au mode
d’enregistrement.
Si vous sélectionnez [Annuler], vous pouvez continuer à prendre des
photos sans pouvoir enregistrer de journaux.
Si vous mettez l’appareil sous tension en mode lecture, l’appareil revient
en mode lecture après la suppression des journaux.
Correction automatique de l’heure
L’horloge de l’appareil se règle automatiquement à l’aide des informations
reçues des satellites GPS.
1
2
3
4
5
Appuyez sur le bouton 3 en mode Q.
Le menu [W Réglages] apparaît.
Lorsque vous appuyez sur le bouton 3 en mode A, appuyez une fois
sur le bouton de navigation (5).
Utilisez le bouton de navigation (23) pour sélectionner [GPS].
Appuyez sur le bouton de navigation (5).
L’écran [GPS] apparaît.
Utilisez le bouton de navigation (23) pour sélectionner
[Synchro auto].
Appuyez sur le bouton
de navigation (5).
Le réglage de [Heure monde] s’affiche.
GPS
Réglage GPS
Journal données
Arrêt
Synchro auto
Arrêt
Cette partie ne s’applique qu’à l’appareil Optio WG-1 GPS
Annexe
MENU
9
339
OptioWG1_FRE.book Page 340 Friday, March 11, 2011 1:48 PM
6
Utilisez le bouton de navigation
(45) pour passer de [Oui]
à [Arrêt].
Destination
Londres
02/02/2011
DST
01:25
OFF
Déca Hor -1:00
Applique au réglage actuel
la synchro auto de l'heure
Arrêt
MENU
Annuler
7
Appuyez sur le bouton 4.
8
Appuyez deux fois sur le bouton 3.
OK
OK
Revient à l’écran [GPS].
L’appareil revient en mode A ou Q.
• [Synchro auto] ne peut être défini que lorsque [Réglage GPS] est réglé
sur O (Oui).
• [Synchro auto] ne fonctionne pas dans les situations suivantes :
• En cours d’enregistrement vidéo
• En cours de lecture vidéo
• Pendant un diaporama
• Pendant une prise de vue par intervalles
• Lorsque le retardateur est activé
9
Annexe
340
Cette partie ne s’applique qu’à l’appareil Optio WG-1 GPS
OptioWG1_FRE.book Page 341 Friday, March 11, 2011 1:48 PM
Garantie
Tous les appareils PENTAX achetés chez des revendeurs autorisés sont garantis
contre tout défaut de fabrication pendant une période de douze mois suivant
la date d’achat. Pendant cette période, les réparations et le remplacement des
pièces défectueuses sont effectués gratuitement, sous réserve que le matériel ne
présente aucune trace de choc, de corrosion par des produits chimiques ou par
fuite de batterie ou pile, de dommage dû à l’infiltration de sable ou de liquide,
de mauvaise manipulation ou de manipulation contraire au mode d’emploi ou de
modifications par un réparateur non agréé. Le fabricant et son représentant agréé
ne sont pas responsables des réparations ou modifications n’ayant pas fait l’objet
d’accord expressément écrit, ni des dommages liés au retard ou à la perte
d’usage du matériel ni à leurs conséquences quelles qu’elles soient, directes ou
indirectes, causées par la défectuosité du matériel ou par toutes autres causes.
Il est expressément reconnu par l’acheteur que la responsabilité du fabricant ou
de ses représentants en matière de garantie, implicite ou explicite, est strictement
limitée au remplacement des pièces comme indiqué ci-dessus. Il ne sera effectué
aucun remboursement d’une réparation faite par un service après-vente non
agréé par PENTAX.
9
Annexe
Procédure pendant la période de garantie de 12 mois
Tout appareil PENTAX reconnu défectueux pendant la période de 12 mois
suivant son achat devra être retourné au revendeur chez lequel l’achat a été
effectué ou chez le fabricant. S’il n’existe pas de représentant agréé du fabricant
dans votre pays, envoyez votre matériel directement au fabricant, en port payé.
Dans ce cas, la période d’immobilisation du matériel risque d’être très longue en
raison des procédures requises. Si le matériel est couvert par la garantie, la
réparation sera effectuée et les pièces remplacées gracieusement avant de vous
être renvoyé en état de fonctionnement. Si le matériel n’est plus sous garantie, la
réparation sera facturée aux tarifs habituels du fabricant ou de son représentant.
Les frais de port sont à la charge du propriétaire de l’équipement. Si votre matériel
PENTAX a été acheté dans un autre pays que celui où vous souhaitez faire
appliquer la garantie, les frais de remise en état peuvent vous être facturés par le
représentant du fabricant de ce pays. Cependant, si le matériel est retourné au
fabricant, il sera réparé gratuitement pendant la période de garantie,
conformément à cette garantie. Dans tous les cas, les frais d’expédition et les
taxes douanières seront à la charge de l’expéditeur. De façon à prouver la date
de votre achat (si nécessaire), conservez la facture ou le reçu de cet achat
pendant au moins un an. Avant d’expédier votre matériel en réparation, vérifiez
d’abord que vous l’envoyez à un représentant officiel du fabricant ou à l’un de ses
ateliers agréés, sauf s’il s’agit du fabricant lui-même. Demandez toujours un devis
et ne faites procéder aux travaux de réparation qu’après accord écrit du devis.
341
OptioWG1_FRE.book Page 342 Friday, March 11, 2011 1:48 PM
• Cette garantie n’affecte en rien les droits fondamentaux du client.
• Les garanties locales disponibles chez les distributeurs Pentax de certains
pays peuvent remplacer cette garantie. Par conséquent, nous vous conseillons
de lire attentivement la carte de garantie fournie avec votre produit au moment
de l’achat ou de contacter le distributeur PENTAX de votre pays afin d’obtenir
de plus amples informations et de recevoir une copie de la garantie.
9
Annexe
La marque CE signifie que l’appareil est conforme
aux directives de l’Union européenne.
342
OptioWG1_FRE.book Page 343 Friday, March 11, 2011 1:48 PM
Informations sur la collecte et la mise au rebut des équipements
et batteries usagés
1. Au sein de l’Union européenne
Ces symboles sur les produits, les emballages et/ou les
documents d’accompagnement signifient que les batteries
et les équipements électriques et électroniques usagés
ne doivent pas être mélangés avec les déchets ménagers
ordinaires.
Les batteries et les équipements électriques et électroniques
usagés doivent être traités séparément et conformément
à la législation qui prévoit un traitement, une récupération
et un recyclage spécifiques pour ces produits.
Conformément à la législation en vigueur, les foyers au sein
des états membres de l’UE peuvent retourner gratuitement
leurs batteries et leurs équipements électriques et
électroniques aux entreprises de collecte appropriées*.
Dans certains pays, votre revendeur local peut reprendre votre
ancien produit gratuitement si vous achetez un produit neuf
similaire.
*Veuillez vous renseigner auprès des autorités locales.
En jetant ce produit correctement, vous êtes sûr que ces
déchets subiront le traitement, la récupération et le recyclage
adéquats et vous aidez à prévenir les éventuels effets négatifs
pour l’environnement et la santé publique qu’une mise au rebut
inadaptée pourrait entraîner.
En Suisse : les équipements électriques et électroniques
usagés peuvent être retournés gratuitement au vendeur,
même si vous n’achetez pas de nouveaux produits. Une liste
des usines de collecte est disponible sur les sites
www.swico.ch ou www.sens.ch.
9
Annexe
2. Hors de l’UE
Ces symboles ne sont valables qu’au sein de l’Union
européenne. Si vous souhaitez mettre au rebut ces éléments,
veuillez contacter les autorités locales ou le vendeur pour
connaître la méthode adéquate de mise au rebut.
343
OptioWG1_FRE.book Page 344 Friday, March 11, 2011 1:48 PM
Remarque concernant le symbole des batteries (deux symboles en bas
par exemple) : ce symbole est susceptible d’être utilisé parallèlement à
une désignation de l’élément ou du composé chimique utilisé. Dans ce
cas, vous devez vous conformer aux exigences de la directive relative
aux produits chimiques concernés.
9
Annexe
344
OptioWG1_FRE.book Page 345 Friday, March 11, 2011 1:48 PM
For customers in USA
STATEMENT OF FCC COMPLIANCE
This device complies with Part 15 of the FCC Rules. Operation is subject
to the following two conditions: (1) This device may not cause harmful
interference, and (2) this device must accept any interference received,
including interference that may cause undesired operation.
Changes or modifications not approved by the party responsible for
compliance could void the user’s authority to operate the equipment.
This equipment has been tested and found to comply with the limits for
a Class B digital device, pursuant to part 15 of the FCC Rules.
These limits are designed to provide reasonable protection against
harmful interference in a residential installation. This equipment
generates, uses and can radiate radio frequency energy and, if not
installed and used in accordance with the instructions, may cause
harmful interference to radio communications. However, there is no
guarantee that interference will not occur in a particular installation.
If this equipment does cause harmful interference to radio or television
reception, which can be determined by turning the equipment off and on,
the user is encouraged to try to correct the interference by one or more
of the following measures:
• Reorient or relocate the receiving antenna.
Increase the separation between the equipment and receiver.
Connect the equipment into an outlet on a circuit different from that to
which the receiver is connected.
* Consult the dealer or an experienced radio/TV technician for help.
For customers in Canada
This Class B digital apparatus complies with Canadian ICES-003.
FOR CALIFORNIA, U.S.A. ONLY
Perchlorate Material-special handling may apply. The lithium battery
used in this camera contains perchlorate material, which may require
special handling. See www.dtsc.ca.gov/hazardouswaste/perchlorate
9
Annexe
Pour les utilisateurs au Canada
Cet appareil numérique de la classe B est conforme à la norme NMB003 du Canada.
345
OptioWG1_FRE.book Page 346 Friday, March 11, 2011 1:48 PM
Declaration of Conformity
According to 47CFR, Parts 2 and 15 for
Class B Personal Computers and Peripherals
We:
PENTAX Imaging Company
A Division of PENTAX of America, Inc.
Located at: 600 12 th Street, Suite 300
Golden, Colorado 80401 U.S.A.
Phone: 303-799-8000 FAX: 303-790-1131
Declare under sole responsibility that the product identified herein
complies with 47CFR Parts 2 and 15 of the FCC rules as a Class B digital
device. Each product marketed is identical to the representative unit
tested and found to be compliant with the standards. Records
maintained continue to reflect the equipment being produced can be
expected to be within the variation accepted, due to quantity production
and testing on the statistical basis as required by 47CFR §2.909.
Operation is subject to the following two conditions: (1) This device may
not cause harmful interference, and (2) This device must accept any
interference received, including interference that may cause undesired
operation. The above named party is responsible for ensuring that the
equipment complies with the standards of 47CFR §15.101 to §15.109.
Product Name: PENTAX Digital Still Camera
Model Number: Optio WG-1 GPS / Optio WG-1
9
Annexe
346
Contact person: Customer Service Manager
Date and Place: February, 2011, Colorado
OptioWG1_FRE.book Page 347 Friday, March 11, 2011 1:48 PM
Aide-mémoire
9
Annexe
347
OptioWG1_FRE.book Page 348 Friday, March 11, 2011 1:48 PM
Index
Symboles
Annexe
Mode A ....................... 19,72
Bouton I .................... 69, 70
Mode Q ..................... 19, 72
Bouton Q ................... 68, 70
Menu
[A Mode Enregistrt]
.............................. 77, 317
Menu [W Réglages] ........... 79
9 Mode vert ..................... 98
i Suppression ........ 184, 199
Bouton f/y ..................... 70
y Agrandir ...................... 196
x Télé ............................. 100
i Télécommande 3 s ..... 121
h Télécommande 0 s ..... 121
w Grand-angle .............. 100
Bouton w/x .................... 68
b Programme image
auto .............................. 95
A Nocturne .................... 103
B Portrait nocturne ......... 103
C Séquence vidéo ......... 171
Q Mer & neige ................ 111
\ Mouvements ............... 111
c Digital SR ................. 103
9 R Enfants ........................ 106
Animaux
domestiquese ........... 107
Programme R .................. 97
S Feux d’ artifice ............ 103
B Texte ........................... 112
X Grand-angle
numérique .................. 126
F Panorama
numérique .................. 129
348
a Paysage .......................89
b Fleur ..............................89
Sous-marin .................169
Film subaquatique ......169
K Gastronomie ..................90
Documents ...................90
Microscope
numérique ..................113
N Compos.
Cadre créa. .................115
U Lumière tamisée .........103
c Portrait ........................105
A
Adaptateur secteur ............51
AF par anticipation ...........138
Affich. immédiat .................87
Affichage 6 images/
12 images ...................186
Affichage aide ....................41
Affichage calendaire ........188
Affichage des visages
en gros plan ................197
Affichage immédiat ..........158
Affichage par dossier .......187
Agrandir y ......................196
Aide autoportrait ................93
Ajout d’un mémo vocal
aux images .................250
Ajustement du volume .....255
Arrêt auto .........................274
Atténuation
des yeux rouges
cd (Flash) .................133
Atténuation yeux
rouges .........................227
Auto , (Flash) .................133
OptioWG1_FRE.book Page 349 Friday, March 11, 2011 1:48 PM
Auto + Yeux rouges
c (Flash) .................... 133
Auto F
(balance blancs) ......... 146
B
Balance des blancs ......... 146
Bougé
de l’ appareil ......... 32, 102
Bouton
de navigation .......... 69, 71
Bouton 3 ............. 68, 70
Bouton
4/W ........ 69, 71
Bouton vert ...................... 159
Bouton vert X ............. 71, 69
Bracketing auto a .......... 125
Branchement de l’ appareil
à un équipement
audiovisuel ................. 206
C
D
Date et heure .....................64
Déclencheur ...........68, 70, 85
Default Settings ...............317
Démarrage en mode
Lecture ..........................59
Dét yeux fermés .................87
Détection du visage ...........91
Détection visage ................91
Détection yeux fermés .....157
Diaporama .......................192
Division d’ une séquence
vidéo ...........................238
Documents .........................90
DPOF settings .................242
E
Éclairage macro ...............168
Économie d’ énergie ........273
Écran de démarrage ........277
Enregistrement des images
par date .......................266
Enregistrement
du produit ....................286
Étanchéité à l’ eau
et à la poussière .........169
Eye-Fi ......................271, 303
9
Annexe
Câble AV ......................... 207
Cadence d’ image ........... 173
Cadre inédit ..................... 231
Capacité de stockage
des images ................ 327
Caractéristiques
principales .................. 326
Charge de la batterie ......... 46
Collage ............................ 223
Compens ombres ............ 152
Compens. Htes. lum ........ 152
Compos. Cadre créa. ...... 115
Composition cadre
créatif .......................... 228
Concernant la résistance
à l’ eau, à la poussière
et aux chocs .................. 8
Configuration
du système .................283
Connexion USB ...............287
Contraste .........................165
Copier ..............................240
Copier image/son .............240
Correction IL ....................151
F
Filtre accentuation
couleurs ......................217
Filtre brillance ..................217
Filtre contraste élevé .......217
349
OptioWG1_FRE.book Page 350 Friday, March 11, 2011 1:48 PM
Filtre couleur .................... 216
Filtre doux ........................ 217
Filtre empreinte ............... 221
Filtre extraire couleur ....... 217
Filtre fish-eye ................... 217
Filtre miniature ................. 217
Filtre N & B/Sépia ............ 216
Filtre photos créatives ..... 216
Filtre réduct visage .......... 215
Filtre rétro ........................ 216
Filtre scintillement ............ 217
Filtres ............................... 216
Filtres numériques ........... 216
Flash en marcheb
(Flash) ........................ 133
Flash Eteinta
(Flash) ........................ 133
Flash+Yeux rouges
d (Flash) ................... 133
Fleur .................................. 89
Fonction Movie SR
(anti-bougé vidéo) ...... 175
Formatage ....................... 254
G
Gastronomie ...................... 90
H
Annexe
Harmonisation ................. 164
HDMI ............................... 270
9 Heure monde ................... 262
Histogramme ..................... 41
Hyperfocale 3 ............... 135
350
I
Image titre d’ une séquence
vidéo ........................... 239
Imprimer la date .............. 166
Infini s ............................ 135
Initial Setting ...................... 60
Installation de la batterie .... 47
Installation du logiciel .......284
Interrupteur général .....68, 70
Intervalle k ....................123
IQ renforcée .....................167
L
Laboratoire photo .............242
Langue d’ affichage .........266
Lecture .....................184, 185
Lecture (mémo vocal) ......251
Lecture des séquences
vidéo ...........................185
Lecture des sons .............248
Logiciel fourni ...................282
Lumière aux. AF ..............140
Luminosité .......................272
Luminosité de l’ écran ......272
M
Macintosh ........................283
Macro 1 cm
.................135
Macro auto .......................139
Macro q ...........................135
Manuel K
(balance blancs) .........147
Mass Storage Class .........288
MediaImpression .............282
Memoire ...........................180
Mémoire intégrée .............240
Menu
Mode Enregistrt ....77,317
Menu Réglages ..........79, 320
Mesure AE .......................148
Mesure multizone L .......148
Mise au point ...................135
Mise au point manuelle
\ ..............................135
Mode animaux
domestiques ...............107
Mode centre .....................135
OptioWG1_FRE.book Page 351 Friday, March 11, 2011 1:48 PM
N
Netteté ............................. 164
Nom de dossier ............... 266
Nombre de pixels ............ 142
O
Optional accessory ..........325
P
Palette du mode
d’ enregistrement ..........89
Palette du mode
lecture .................191, 322
Paramétrage de la prise
de vue ..........................32
Paysage .............................89
Photos panoramiques ......129
Picture Transfer
Protocol .......................288
Pixel Mapping ..................276
Pixels enregistrés ....142, 173
Plage ISO AUTO .............150
Power switch ......................58
Pression à fond
(déclencheur) ................86
Pression à mi-course
(déclencheur) ................85
Prise de vue par
intervalles k .............155
Prise de vue
sous l’ eau ...................169
Protéger Z ....................203
PTP ..................................288
R
Raccordement
à un téléviseur ............206
Rafale ..............................119
Rafale haute vitesse ........119
Recadrage .......................213
Recording movies ............171
Redéfinir ..........................212
Régl. Plage Dyn. ..............152
Réglage de la date ...........257
9
Annexe
Mode de base .................... 98
Mode
de déclenchement
............ 117, 119, 123, 125
Mode Digital SR .............. 103
Mode enfants ................... 106
Mode enregistrement
vocal ........................... 246
Mode feux d’ artifices ...... 103
Mode film
subaquatique .............. 169
Mode flash ....................... 133
Mode grand-angle
numérique .................. 126
Mode horloge .................. 280
Mode lumière tamisée ..... 103
Mode microscope
numérique .................. 113
Mode mouvements .......... 111
Mode nocturne ................ 103
Mode portrait ................... 105
Mode portrait nocturne .... 103
Mode programme .............. 97
Mode programme
image auto .................... 95
Mode scène ....................... 87
Mode séquence vidéo
par intervalles ............ 176
Mode sous-marin ............. 169
Mode surf & neige ........... 111
Mode texte ....................... 112
Mode vert .......................... 98
Montage vidéo ................. 236
MSC ................................ 288
351
OptioWG1_FRE.book Page 352 Friday, March 11, 2011 1:48 PM
Réglage
de la langue .......... 60, 266
Réglages sonores ........... 255
Réinitialisation ................. 279
Réinitialisation
des réglages ............... 279
Retardateur g ................. 117
Réveil .............................. 260
Rotation ........................... 195
Rotation de l’ image ......... 195
S
Saturation ........................ 164
Sauvegarde
des réglages ............... 180
Sauvegarde d’ une image
fixe (vidéo) ................. 237
SD Memory Card ............... 53
Sélect, heure ................... 264
Sensibilité ........................ 149
Smile Capture .................... 92
Stabilisation
électronique ................ 154
Standard = ................... 135
Strap .................................. 44
Suppr ttes images ........... 202
Suppression
des fichiers son .......... 200
Suppression i ........ 184, 199
Système de sortie
vidéo ................... 269, 324
9
Annexe
352
T
Taille du texte .................. 265
Télécommande ................ 121
Témoin d’ usure
des piles ....................... 50
Ton de l’ image ................ 141
Types de son ................... 256
OPWG10102-FRE
U
Utilisations des menus .......73
V
Vérification de la carte
mémoire ........................59
Ville résidence ...........63, 262
W
Windows ..........................283
Z
Zone de mise au point .....138
Zoom numérique ..............102
Zoomxw .......................100
OptioWG1_FRE.book Page 353 Friday, March 11, 2011 1:48 PM
9
Annexe
353
">
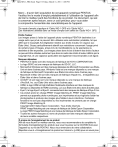
Öffentlicher Link aktualisiert
Der öffentliche Link zu Ihrem Chat wurde aktualisiert.