Steinberg WaveLab Elements 7 Manuel utilisateur
PDF
ダウンロード
ドキュメント
Fonctions Détaillées
Les informations contenues dans ce document sont sujettes à modification sans préavis et n’engagent aucunement la responsabilité de Steinberg Media Technologies GmbH. Le logiciel décrit dans ce document fait l’objet d’un Accord de Licence et ne peut être copié sur un autre support sauf si cela est autorisé spécifiquement par l’Accord de Licence. Aucune
partie de cette publication ne peut en aucun cas être copiée, reproduite ni même transmise ou enregistrée, sans la permission écrite préalable de Steinberg Media Technologies GmbH.
Tous les noms de produits et de sociétés sont des marques déposées ™ ou ® de leurs propriétaires respectifs. Windows
XP est une marque déposée de Microsoft Corporation. Windows Vista et Windows 7 sont des marques déposées ou des
marques commerciales de Microsoft Corporation aux USA et/ou dans les autres pays. Le logo Mac est une marque déposée utilisée sous licence. Macintosh et Power Macintosh sont des marques déposées. MP3SURROUND et le logo
MP3SURROUND sont des marques déposées par Thomson SA aux États-Unis et dans d’autres pays. Elles ne peuvent être
utilisées que sous licence de Thomson Licensing SAS.
Date de publication : 31 août 2010
© Steinberg Media Technologies GmbH, 2010.
Tous droits réservés.
Table des matières
1 Aide de WaveLab Elements 7
1
2 Obtenir de l'aide
2.1
Menu Aide . . . . . . . . . . . . . . . . . . . . . . . . . . . . . . . . . . . . . . . .
3
4
3 Utilisation de l'interface
3.1
À propos des fenêtres outils
3.2
Ajustement des enveloppes
3.3
Barres de commandes . . .
3.4
Menus contextuels . . . . . .
3.5
Ancrage des fenêtres . . . .
3.6
Double-clic . . . . . . . . . .
3.7
Actions de déplacement . .
3.8
Raccourcis de lecture . . . .
3.9
Sélectionner-Cliquer . . . . .
3.10 Système de raccourcis . . .
3.11 Curseurs . . . . . . . . . . . .
3.12 Barre d'état . . . . . . . . . .
3.13 Fenêtre Commutateur . . . .
3.14 Groupes d'onglets . . . . . .
3.15 Commandes de transport . .
3.16 Édition des valeurs . . . . . .
3.17 Espaces de travail . . . . . .
3.18 Zoom et défilement . . . . .
.
.
.
.
.
.
.
.
.
.
.
.
.
.
.
.
.
.
.
.
.
.
.
.
.
.
.
.
.
.
.
.
.
.
.
.
.
.
.
.
.
.
.
.
.
.
.
.
.
.
.
.
.
.
.
.
.
.
.
.
.
.
.
.
.
.
.
.
.
.
.
.
.
.
.
.
.
.
.
.
.
.
.
.
.
.
.
.
.
.
.
.
.
.
.
.
.
.
.
.
.
.
.
.
.
.
.
.
.
.
.
.
.
.
.
.
.
.
.
.
.
.
.
.
.
.
.
.
.
.
.
.
.
.
.
.
.
.
.
.
.
.
.
.
.
.
.
.
.
.
.
.
.
.
.
.
.
.
.
.
.
.
.
.
.
.
.
.
.
.
.
.
.
.
.
.
.
.
.
.
.
.
.
.
.
.
.
.
.
.
.
.
.
.
.
.
.
.
.
.
.
.
.
.
.
.
.
.
.
.
.
.
.
.
.
.
.
.
.
.
.
.
.
.
.
.
.
.
.
.
.
.
.
.
.
.
.
.
.
.
.
.
.
.
.
.
.
.
.
.
.
.
.
.
.
.
.
.
.
.
.
.
.
.
.
.
.
.
.
.
.
.
.
.
.
.
.
.
.
.
.
.
.
.
.
.
.
.
.
.
.
.
.
.
.
.
.
.
.
.
.
.
.
.
.
.
.
.
.
.
.
.
.
.
.
.
.
.
.
.
.
.
.
.
.
.
.
.
.
.
.
.
.
.
.
.
.
.
.
.
.
.
.
.
.
.
.
.
.
.
.
.
.
.
.
.
.
.
.
.
.
.
.
.
.
.
.
.
.
.
.
.
.
.
.
.
.
.
.
.
.
.
.
.
.
.
.
.
.
.
.
.
.
.
.
.
.
.
.
.
.
.
.
.
.
.
.
.
.
.
.
.
.
.
.
.
.
.
.
.
.
.
.
.
.
.
.
.
.
.
.
.
5
6
7
8
9
10
11
12
14
15
15
17
17
18
19
20
21
22
23
4 Concepts WaveLab Elements
4.1
Vue globale des fonctionnalités . . . .
4.2
Analyse . . . . . . . . . . . . . . . . . . .
4.2.1
Analyse globale . . . . . . . . .
4.2.2
Analyse des fréquences en 3D
4.2.3
Vumètre . . . . . . . . . . . . . .
4.2.4
Spectroscope . . . . . . . . . .
4.2.5
Oscilloscope . . . . . . . . . . .
4.3
Enregistrement de CD et de DVD . . .
4.4
Marqueurs . . . . . . . . . . . . . . . . .
4.4.1
Types de marqueur . . . . . . .
4.5
Mesure . . . . . . . . . . . . . . . . . . .
4.5.1
Vumètre . . . . . . . . . . . . . .
4.5.2
Spectroscope . . . . . . . . . .
4.5.3
Oscilloscope . . . . . . . . . . .
4.6
Traitement hors ligne . . . . . . . . . . .
4.6.1
Changer le niveau . . . . . . . .
.
.
.
.
.
.
.
.
.
.
.
.
.
.
.
.
.
.
.
.
.
.
.
.
.
.
.
.
.
.
.
.
.
.
.
.
.
.
.
.
.
.
.
.
.
.
.
.
.
.
.
.
.
.
.
.
.
.
.
.
.
.
.
.
.
.
.
.
.
.
.
.
.
.
.
.
.
.
.
.
.
.
.
.
.
.
.
.
.
.
.
.
.
.
.
.
.
.
.
.
.
.
.
.
.
.
.
.
.
.
.
.
.
.
.
.
.
.
.
.
.
.
.
.
.
.
.
.
.
.
.
.
.
.
.
.
.
.
.
.
.
.
.
.
.
.
.
.
.
.
.
.
.
.
.
.
.
.
.
.
.
.
.
.
.
.
.
.
.
.
.
.
.
.
.
.
.
.
.
.
.
.
.
.
.
.
.
.
.
.
.
.
.
.
.
.
.
.
.
.
.
.
.
.
.
.
.
.
.
.
.
.
.
.
.
.
.
.
.
.
.
.
.
.
.
.
.
.
.
.
.
.
.
.
.
.
.
.
.
.
.
.
.
.
.
.
.
.
.
.
.
.
.
.
.
.
.
.
.
.
.
.
.
.
.
.
.
.
.
.
.
.
.
.
.
.
.
.
.
.
.
.
.
.
.
.
.
.
.
.
.
.
.
.
.
.
.
.
.
.
.
.
.
.
.
.
.
.
.
.
.
.
.
.
.
.
.
.
.
.
.
.
.
.
.
.
.
.
.
.
.
.
.
.
.
.
.
.
.
.
.
.
.
.
.
.
.
.
.
.
.
.
.
.
.
.
.
.
.
.
.
.
.
.
.
.
.
.
25
25
26
27
28
29
29
30
30
32
34
35
36
37
37
38
39
.
.
.
.
.
.
.
.
.
.
.
.
.
.
.
.
.
.
.
.
.
.
.
.
.
.
.
.
.
.
.
.
.
.
.
.
.
.
.
.
.
.
.
.
.
.
.
.
.
.
.
.
.
.
.
.
.
.
.
.
.
.
.
.
.
.
.
.
.
.
.
.
.
.
.
.
.
.
.
.
.
.
.
.
.
.
.
.
.
.
ii
TABLE DES MATIÈRES
4.6.2
Enveloppe de niveau . . . . . . . .
4.6.3
Normaliser le niveau . . . . . . . .
4.6.4
Générateur de silence . . . . . . .
4.6.5
Uniformiseur de timbre de boucle
4.6.6
Correction de la hauteur . . . . . .
4.6.7
Étirement temporel . . . . . . . . .
4.6.8
Ajusteur de boucle . . . . . . . . .
4.6.9
Préconfigurations . . . . . . . . . .
4.6.10 Rendu . . . . . . . . . . . . . . . . .
4.7
Préconfigurations . . . . . . . . . . . . . . .
4.8
Rendu . . . . . . . . . . . . . . . . . . . . .
.
.
.
.
.
.
.
.
.
.
.
.
.
.
.
.
.
.
.
.
.
.
.
.
.
.
.
.
.
.
.
.
.
.
.
.
.
.
.
.
.
.
.
.
.
.
.
.
.
.
.
.
.
.
.
.
.
.
.
.
.
.
.
.
.
.
.
.
.
.
.
.
.
.
.
.
.
.
.
.
.
.
.
.
.
.
.
.
.
.
.
.
.
.
.
.
.
.
.
.
.
.
.
.
.
.
.
.
.
.
.
.
.
.
.
.
.
.
.
.
.
.
.
.
.
.
.
.
.
.
.
.
.
.
.
.
.
.
.
.
.
.
.
.
.
.
.
.
.
.
.
.
.
.
.
.
.
.
.
.
.
.
.
.
.
.
.
.
.
.
.
.
.
.
.
.
.
.
.
.
.
.
.
.
.
.
.
.
.
.
.
.
.
.
.
.
.
.
.
.
.
.
.
.
.
.
.
.
.
.
.
.
.
.
.
.
.
.
.
.
.
.
.
.
.
.
.
.
.
.
.
40
40
41
41
42
43
43
45
47
48
50
5 Edition des fichiers audio
5.1
Traitement hors ligne . . . . . . . . . . . . .
5.1.1
Changer le niveau . . . . . . . . . .
5.1.2
Enveloppe de niveau . . . . . . . .
5.1.3
Normaliser le niveau . . . . . . . .
5.1.4
Générateur de silence . . . . . . .
5.1.5
Uniformiseur de timbre de boucle
5.1.6
Correction de la hauteur . . . . . .
5.1.7
Étirement temporel . . . . . . . . .
5.1.8
Ajusteur de boucle . . . . . . . . .
5.1.9
Préconfigurations . . . . . . . . . .
5.1.10 Rendu . . . . . . . . . . . . . . . . .
5.2
Analyse . . . . . . . . . . . . . . . . . . . . .
5.2.1
Analyse globale . . . . . . . . . . .
5.2.2
Analyse des fréquences en 3D . .
5.2.3
Vumètre . . . . . . . . . . . . . . . .
5.2.4
Spectroscope . . . . . . . . . . . .
5.2.5
Oscilloscope . . . . . . . . . . . . .
5.3
Mesure . . . . . . . . . . . . . . . . . . . . .
5.3.1
Vumètre . . . . . . . . . . . . . . . .
5.3.2
Spectroscope . . . . . . . . . . . .
5.3.3
Oscilloscope . . . . . . . . . . . . .
5.4
Commandes de transport . . . . . . . . . .
5.5
Fenêtres outils spécifiques . . . . . . . . .
5.5.1
fenêtre Métadonnées . . . . . . . .
5.5.2
Attributs des échantillons . . . . .
5.5.3
fenêtre de Marqueur . . . . . . . .
5.5.4
Navigateur de fichiers . . . . . . .
5.6
Fenêtres outils partagées . . . . . . . . . .
5.6.1
Vumètre . . . . . . . . . . . . . . . .
5.6.2
Oscilloscope . . . . . . . . . . . . .
5.6.3
Spectroscope . . . . . . . . . . . .
5.7
Fichiers de crêtes . . . . . . . . . . . . . .
.
.
.
.
.
.
.
.
.
.
.
.
.
.
.
.
.
.
.
.
.
.
.
.
.
.
.
.
.
.
.
.
.
.
.
.
.
.
.
.
.
.
.
.
.
.
.
.
.
.
.
.
.
.
.
.
.
.
.
.
.
.
.
.
.
.
.
.
.
.
.
.
.
.
.
.
.
.
.
.
.
.
.
.
.
.
.
.
.
.
.
.
.
.
.
.
.
.
.
.
.
.
.
.
.
.
.
.
.
.
.
.
.
.
.
.
.
.
.
.
.
.
.
.
.
.
.
.
.
.
.
.
.
.
.
.
.
.
.
.
.
.
.
.
.
.
.
.
.
.
.
.
.
.
.
.
.
.
.
.
.
.
.
.
.
.
.
.
.
.
.
.
.
.
.
.
.
.
.
.
.
.
.
.
.
.
.
.
.
.
.
.
.
.
.
.
.
.
.
.
.
.
.
.
.
.
.
.
.
.
.
.
.
.
.
.
.
.
.
.
.
.
.
.
.
.
.
.
.
.
.
.
.
.
.
.
.
.
.
.
.
.
.
.
.
.
.
.
.
.
.
.
.
.
.
.
.
.
.
.
.
.
.
.
.
.
.
.
.
.
.
.
.
.
.
.
.
.
.
.
.
.
.
.
.
.
.
.
.
.
.
.
.
.
.
.
.
.
.
.
.
.
.
.
.
.
.
.
.
.
.
.
.
.
.
.
.
.
.
.
.
.
.
.
.
.
.
.
.
.
.
.
.
.
.
.
.
.
.
.
.
.
.
.
.
.
.
.
.
.
.
.
.
.
.
.
.
.
.
.
.
.
.
.
.
.
.
.
.
.
.
.
.
.
.
.
.
.
.
.
.
.
.
.
.
.
.
.
.
.
.
.
.
.
.
.
.
.
.
.
.
.
.
.
.
.
.
.
.
.
.
.
.
.
.
.
.
.
.
.
.
.
.
.
.
.
.
.
.
.
.
.
.
.
.
.
.
.
.
.
.
.
.
.
.
.
.
.
.
.
.
.
.
.
.
.
.
.
.
.
.
.
.
.
.
.
.
.
.
.
.
.
.
.
.
.
.
.
.
.
.
.
.
.
.
.
.
.
.
.
.
.
.
.
.
.
.
.
.
.
.
.
.
.
.
.
.
.
.
.
.
.
.
.
.
.
.
.
.
.
.
.
.
.
.
.
.
.
.
.
.
.
.
.
.
.
.
.
.
.
.
.
.
.
.
.
.
.
.
.
.
.
.
.
.
.
.
.
.
.
.
.
.
.
.
.
.
.
.
.
.
.
.
.
.
.
.
.
.
.
.
.
.
.
.
.
.
.
.
.
.
.
.
.
.
.
.
.
.
.
.
.
.
.
.
.
.
.
.
.
.
.
.
.
.
.
.
.
.
.
.
.
.
.
.
.
.
.
.
.
.
.
.
.
.
.
.
.
.
.
.
.
.
.
.
.
.
.
.
.
.
.
.
.
.
.
.
.
.
.
.
.
.
.
.
.
.
.
.
.
.
.
53
55
57
57
58
58
58
59
60
61
62
64
65
66
67
68
68
69
69
71
71
72
72
73
74
74
74
76
76
77
78
78
78
6 Montages Audio
6.1
Mesure . . . . . . . . . . . . . .
6.1.1
Vumètre . . . . . . . . .
6.1.2
Spectroscope . . . . .
6.1.3
Oscilloscope . . . . . .
6.2
Commandes de transport . . .
6.3
Fenêtres outils spécifiques . .
6.3.1
Navigateur de fichiers
.
.
.
.
.
.
.
.
.
.
.
.
.
.
.
.
.
.
.
.
.
.
.
.
.
.
.
.
.
.
.
.
.
.
.
.
.
.
.
.
.
.
.
.
.
.
.
.
.
.
.
.
.
.
.
.
.
.
.
.
.
.
.
.
.
.
.
.
.
.
.
.
.
.
.
.
.
.
.
.
.
.
.
.
.
.
.
.
.
.
.
.
.
.
.
.
.
.
.
.
.
.
.
.
.
.
.
.
.
.
.
.
.
.
.
.
.
.
.
.
.
.
.
.
.
.
.
.
.
.
.
.
.
.
.
.
.
.
.
.
.
.
.
.
.
.
.
81
85
86
87
88
88
89
89
.
.
.
.
.
.
.
.
.
.
.
.
.
.
.
.
.
.
.
.
.
.
.
.
.
.
.
.
.
.
.
.
.
.
.
.
.
.
.
.
.
.
.
.
.
.
.
.
.
WaveLab Elements 7
TABLE DES MATIÈRES
6.3.2
Fenêtre Clip focalisé
6.3.3
fenêtre de Marqueur
6.3.4
CD . . . . . . . . . . .
6.3.5
Notes . . . . . . . . .
6.4
Fenêtres outils partagées . .
6.4.1
Vumètre . . . . . . . .
6.4.2
Oscilloscope . . . . .
6.4.3
Spectroscope . . . .
6.5
Couleurs du Montage Audio
iii
.
.
.
.
.
.
.
.
.
.
.
.
.
.
.
.
.
.
.
.
.
.
.
.
.
.
.
.
.
.
.
.
.
.
.
.
.
.
.
.
.
.
.
.
.
.
.
.
.
.
.
.
.
.
.
.
.
.
.
.
.
.
.
.
.
.
.
.
.
.
.
.
.
.
.
.
.
.
.
.
.
.
.
.
.
.
.
.
.
.
.
.
.
.
.
.
.
.
.
.
.
.
.
.
.
.
.
.
.
.
.
.
.
.
.
.
.
.
.
.
.
.
.
.
.
.
.
.
.
.
.
.
.
.
.
.
.
.
.
.
.
.
.
.
.
.
.
.
.
.
.
.
.
.
.
.
.
.
.
.
.
.
.
.
.
.
.
.
.
.
.
.
.
.
.
.
.
.
.
.
.
.
.
.
.
.
.
.
.
.
.
.
.
.
.
.
.
.
.
.
.
.
.
.
.
.
.
.
.
.
.
.
.
.
.
.
.
.
.
.
.
.
.
.
.
.
.
.
.
.
.
.
.
.
.
.
.
.
.
.
.
.
.
.
.
.
.
.
.
.
.
.
.
.
.
.
.
.
.
.
.
90
91
92
94
95
95
96
96
97
7 Podcasts
7.1
Site FTP . . . . . . . . . . . . .
7.2
Menu Épisodes . . . . . . . . .
7.3
Menu Publier . . . . . . . . . .
7.4
Fenêtres outils spécifiques . .
7.4.1
Navigateur de fichiers
.
.
.
.
.
.
.
.
.
.
.
.
.
.
.
.
.
.
.
.
.
.
.
.
.
.
.
.
.
.
.
.
.
.
.
.
.
.
.
.
.
.
.
.
.
.
.
.
.
.
.
.
.
.
.
.
.
.
.
.
.
.
.
.
.
.
.
.
.
.
.
.
.
.
.
.
.
.
.
.
.
.
.
.
.
.
.
.
.
.
.
.
.
.
.
.
.
.
.
.
.
.
.
.
.
.
.
.
.
.
.
.
.
.
.
.
.
.
.
.
.
.
.
.
.
.
.
.
.
.
.
.
.
.
.
.
.
.
.
.
99
101
101
101
103
103
8 Section Maître
105
8.1
Fenêtre de rendu de l'onde . . . . . . . . . . . . . . . . . . . . . . . . . . . . . . 106
8.2
Fenêtre du montage de rendu . . . . . . . . . . . . . . . . . . . . . . . . . . . . 107
8.3
Réglages des plug-ins . . . . . . . . . . . . . . . . . . . . . . . . . . . . . . . . 108
9 Éléments de l'interface
9.1
Dialogs (Boîtes de dialogue) . . . . . . . . . . . . . . . . . . . . .
9.1.1
Insérer un hyperlien . . . . . . . . . . . . . . . . . . . . . .
9.1.2
Format de fichier audio . . . . . . . . . . . . . . . . . . . .
9.1.3
Propriétés du Montage Audio . . . . . . . . . . . . . . .
9.1.4
Propriétés audio . . . . . . . . . . . . . . . . . . . . . . . .
9.1.5
Réglages des flux audio . . . . . . . . . . . . . . . . . . .
9.1.6
Conversion par lots . . . . . . . . . . . . . . . . . . . . . .
9.1.7
CD Text Editor (Éditeur de texte de CD) . . . . . . . . .
9.1.8
CD-Text Browser (Navigateur de texte de CD) . . . . .
9.1.9
Personnaliser les commandes . . . . . . . . . . . . . . .
9.1.10 CD/DVD de données . . . . . . . . . . . . . . . . . . . .
9.1.11 Boîte de dialogue Document list (Liste de documents)
9.1.12 Boîte de dialogue des préférences du dossier . . . . .
9.1.13 Plage de fréquences . . . . . . . . . . . . . . . . . . . . .
9.1.14 Site FTP . . . . . . . . . . . . . . . . . . . . . . . . . . . .
9.1.15 Changer le niveau . . . . . . . . . . . . . . . . . . . . . . .
9.1.16 Attributs du fichier (OGG/WMA) . . . . . . . . . . . . .
9.1.17 Analyse globale . . . . . . . . . . . . . . . . . . . . . . . .
9.1.18 Importer des pistes CD Audio . . . . . . . . . . . . . . .
9.1.19 Insertion de fichiers audio . . . . . . . . . . . . . . . . . .
9.1.20 Enveloppe de niveau . . . . . . . . . . . . . . . . . . . . .
9.1.21 Uniformiseur de timbre de boucle . . . . . . . . . . . . .
9.1.22 Préférences générales . . . . . . . . . . . . . . . . . . . .
9.1.23 Sauver la préconfiguration de la Section Maître . . . . .
9.1.24 Clone du Montage Audio . . . . . . . . . . . . . . . . . .
9.1.25 Préférences du Montage Audio . . . . . . . . . . . . . .
9.1.26 Encodage MP2 . . . . . . . . . . . . . . . . . . . . . . . .
9.1.27 Attributs MP3 . . . . . . . . . . . . . . . . . . . . . . . . .
9.1.28 Encodage MP3 . . . . . . . . . . . . . . . . . . . . . . . .
9.1.29 Normaliser le niveau . . . . . . . . . . . . . . . . . . . . .
9.1.30 Encodage OGG . . . . . . . . . . . . . . . . . . . . . . .
WaveLab Elements 7
.
.
.
.
.
.
.
.
.
.
.
.
.
.
.
.
.
.
.
.
.
.
.
.
.
.
.
.
.
.
.
.
.
.
.
.
.
.
.
.
.
.
.
.
.
.
.
.
.
.
.
.
.
.
.
.
.
.
.
.
.
.
.
.
.
.
.
.
.
.
.
.
.
.
.
.
.
.
.
.
.
.
.
.
.
.
.
.
.
.
.
.
.
.
.
.
.
.
.
.
.
.
.
.
.
.
.
.
.
.
.
.
.
.
.
.
.
.
.
.
.
.
.
.
.
.
.
.
.
.
.
.
.
.
.
.
.
.
.
.
.
.
.
.
.
.
.
.
.
.
.
.
.
.
.
.
.
.
.
.
.
.
.
.
.
.
.
.
.
.
.
.
.
.
.
.
.
.
.
.
.
.
.
.
.
.
.
.
.
.
.
.
.
.
.
.
.
.
.
.
.
.
.
.
.
.
.
.
.
.
.
.
.
.
.
.
.
.
.
.
.
.
.
.
.
.
.
.
.
.
.
.
.
.
.
.
.
.
.
.
.
.
.
.
.
.
.
.
109
109
111
111
112
112
113
114
114
115
115
116
118
118
119
119
119
120
120
121
122
123
123
124
125
125
126
126
126
127
127
128
iv
TABLE DES MATIÈRES
9.1.31 Boîte de dialogue Mixer . . . . . . . . . .
9.1.32 Correction de la hauteur . . . . . . . . . .
9.1.33 Options globales de Podcast . . . . . . .
9.1.34 Répéter le clip . . . . . . . . . . . . . . . .
9.1.35 Enregistrement . . . . . . . . . . . . . . .
9.1.36 Renommer le fichier . . . . . . . . . . . .
9.1.37 CD Text Editor (Éditeur de texte de CD)
9.1.38 Fenêtre du montage de rendu . . . . . .
9.1.39 Fenêtre de rendu de l'onde . . . . . . . .
9.1.40 Attributs des échantillons . . . . . . . . .
9.1.41 Fichiers modifiés . . . . . . . . . . . . . .
9.1.42 Sauver le fichier audio . . . . . . . . . . .
9.1.43 Sauvegarde du Traitement par lots . . .
9.1.44 Sauver sous forme de fichier . . . . . . .
9.1.45 Sauvegarder la préconfiguration sous . .
9.1.46 Sauver l'image de la fenêtre active . . . .
9.1.47 Définition de raccourci(s) . . . . . . . . .
9.1.48 Générateur de silence . . . . . . . . . . .
9.1.49 Format spécial de fichier . . . . . . . . . .
9.1.50 Format temporel . . . . . . . . . . . . . . .
9.1.51 Étirement temporel . . . . . . . . . . . . .
9.1.52 Attributs du Fichier . . . . . . . . . . . . .
9.1.53 Préférences d'édition des fichiers audio
9.1.54 Écrire un CD audio . . . . . . . . . . . . .
9.1.55 Encodage Windows Media Audio . . . .
9.1.56 Écriture d'un CD/DVD de données . . .
9.1.57 Ajusteur de boucle . . . . . . . . . . . . .
9.1.58 Facteur zoom . . . . . . . . . . . . . . . .
9.2
Fenêtres outils partagées . . . . . . . . . . . . . .
9.2.1
Vumètre . . . . . . . . . . . . . . . . . . . .
9.2.2
Oscilloscope . . . . . . . . . . . . . . . . .
9.2.3
Spectroscope . . . . . . . . . . . . . . . .
9.3
Fenêtres outils spécifiques . . . . . . . . . . . . .
10 Plug-ins Audio
10.1 Sonnox DeClicker . . . . . . . . . . .
10.2 Sonnox DeNoiser . . . . . . . . . . . .
10.3 Panoramique automatique Steinberg
10.4 Chorus de Steinberg . . . . . . . . .
10.5 Compresseur Steinberg . . . . . . . .
10.6 Plug-in de retard mono Steinberg . .
10.7 Distorsion Steinberg . . . . . . . . . .
10.8 Steinberg Gate . . . . . . . . . . . . .
10.9 Limiteur Steinberg . . . . . . . . . . .
10.10 Steinberg Roomworks SE . . . . . .
10.11 Retard stéréo . . . . . . . . . . . . . .
10.12 Amplificateur stéréo Steinberg . . . .
10.13 Studio EQ Steinberg . . . . . . . . .
10.14 Steinberg VST Dynamics . . . . . . .
10.15 Rééchantillonneur Crystal . . . . . . .
10.16 Niveleur . . . . . . . . . . . . . . . . .
10.17 Peak Master . . . . . . . . . . . . . . .
10.18 Silence . . . . . . . . . . . . . . . . . .
.
.
.
.
.
.
.
.
.
.
.
.
.
.
.
.
.
.
.
.
.
.
.
.
.
.
.
.
.
.
.
.
.
.
.
.
.
.
.
.
.
.
.
.
.
.
.
.
.
.
.
.
.
.
.
.
.
.
.
.
.
.
.
.
.
.
.
.
.
.
.
.
.
.
.
.
.
.
.
.
.
.
.
.
.
.
.
.
.
.
.
.
.
.
.
.
.
.
.
.
.
.
.
.
.
.
.
.
.
.
.
.
.
.
.
.
.
.
.
.
.
.
.
.
.
.
.
.
.
.
.
.
.
.
.
.
.
.
.
.
.
.
.
.
.
.
.
.
.
.
.
.
.
.
.
.
.
.
.
.
.
.
.
.
.
.
.
.
.
.
.
.
.
.
.
.
.
.
.
.
.
.
.
.
.
.
.
.
.
.
.
.
.
.
.
.
.
.
.
.
.
.
.
.
.
.
.
.
.
.
.
.
.
.
.
.
.
.
.
.
.
.
.
.
.
.
.
.
.
.
.
.
.
.
.
.
.
.
.
.
.
.
.
.
.
.
.
.
.
.
.
.
.
.
.
.
.
.
.
.
.
.
.
.
.
.
.
.
.
.
.
.
.
.
.
.
.
.
.
.
.
.
.
.
.
.
.
.
.
.
.
.
.
.
.
.
.
.
.
.
.
.
.
.
.
.
.
.
.
.
.
.
.
.
.
.
.
.
.
.
.
.
.
.
.
.
.
.
.
.
.
.
.
.
.
.
.
.
.
.
.
.
.
.
.
.
.
.
.
.
.
.
.
.
.
.
.
.
.
.
.
.
.
.
.
.
.
.
.
.
.
.
.
.
.
.
.
.
.
.
.
.
.
.
.
.
.
.
.
.
.
.
.
.
.
.
.
.
.
.
.
.
.
.
.
.
.
.
.
.
.
.
.
.
.
.
.
.
.
.
.
.
.
.
.
.
.
.
.
.
.
.
.
.
.
.
.
.
.
.
.
.
.
.
.
.
.
.
.
.
.
.
.
.
.
.
.
.
.
.
.
.
.
.
.
.
.
.
.
.
.
.
.
.
.
.
.
.
.
.
.
.
.
.
.
.
.
.
.
.
.
.
.
.
.
.
.
.
.
.
.
.
.
.
.
.
.
.
.
.
.
.
.
.
.
.
.
.
.
.
.
.
.
.
.
.
.
.
.
.
.
.
.
.
.
.
.
.
.
.
.
.
.
.
.
.
.
.
.
.
.
.
.
.
.
.
.
.
.
.
.
.
.
.
.
.
.
.
.
.
.
.
.
.
.
.
.
.
.
.
.
.
.
.
.
.
.
.
.
.
.
.
.
.
.
.
.
.
.
.
.
.
.
.
.
.
.
.
.
.
.
.
.
.
.
.
.
.
.
.
.
.
.
.
.
.
.
.
.
.
.
.
.
.
.
.
.
.
.
.
.
.
.
.
.
.
.
.
.
.
.
.
.
.
.
.
.
.
.
.
.
.
.
.
.
.
.
.
.
.
.
.
.
.
.
.
.
.
.
.
.
.
.
.
.
.
.
128
128
129
129
129
130
131
131
132
132
133
133
134
134
135
135
135
136
136
137
137
138
138
139
139
140
140
142
142
143
143
144
144
.
.
.
.
.
.
.
.
.
.
.
.
.
.
.
.
.
.
.
.
.
.
.
.
.
.
.
.
.
.
.
.
.
.
.
.
.
.
.
.
.
.
.
.
.
.
.
.
.
.
.
.
.
.
.
.
.
.
.
.
.
.
.
.
.
.
.
.
.
.
.
.
.
.
.
.
.
.
.
.
.
.
.
.
.
.
.
.
.
.
.
.
.
.
.
.
.
.
.
.
.
.
.
.
.
.
.
.
.
.
.
.
.
.
.
.
.
.
.
.
.
.
.
.
.
.
.
.
.
.
.
.
.
.
.
.
.
.
.
.
.
.
.
.
.
.
.
.
.
.
.
.
.
.
.
.
.
.
.
.
.
.
.
.
.
.
.
.
.
.
.
.
.
.
.
.
.
.
.
.
.
.
.
.
.
.
.
.
.
.
.
.
.
.
.
.
.
.
.
.
.
.
.
.
.
.
.
.
.
.
.
.
.
.
.
.
.
.
.
.
.
.
.
.
.
.
.
.
.
.
.
.
.
.
.
.
.
.
.
.
.
.
.
.
.
.
.
.
.
.
.
.
.
.
.
.
.
.
.
.
.
.
.
.
.
.
.
.
.
.
.
.
.
.
.
.
.
.
.
.
.
.
.
.
.
.
.
.
.
.
.
.
.
.
.
.
.
.
.
.
.
.
.
.
.
.
145
146
149
152
153
154
155
156
157
159
159
161
162
163
165
168
169
170
170
WaveLab Elements 7
TABLE DES MATIÈRES
v
10.19 Dithering interne . . . . . . . . . . . . . . . . . . . . . . . . . . . . . . . . . . . . 171
11 Utilitaires
173
11.1 Importer des pistes CD Audio . . . . . . . . . . . . . . . . . . . . . . . . . . . . 173
11.2 CD/DVD de données . . . . . . . . . . . . . . . . . . . . . . . . . . . . . . . . . 174
11.3 Conversion par lots . . . . . . . . . . . . . . . . . . . . . . . . . . . . . . . . . . 175
12 Comment faire pour...
12.1 ... importer des chansons à partir d'un CD audio dans WaveLab Elements
12.2 ... utiliser des plug-ins VST ? . . . . . . . . . . . . . . . . . . . . . . . . . . . .
12.3 ... modifier un fichier audio existant ? . . . . . . . . . . . . . . . . . . . . . . .
12.4 ... compiler et modifier plusieurs fichiers audio sur plusieurs pistes ? . . .
12.5 ... appliquer un traitement à un fichier audio ? . . . . . . . . . . . . . . . . .
12.6 ... convertir un fichier audio dans un autre format audio ? . . . . . . . . . .
12.7 ... lire des fichiers avec des effets en temps réel ? . . . . . . . . . . . . . . .
12.8 ... enregistrer un nouveau fichier audio ? . . . . . . . . . . . . . . . . . . . .
12.9 ... convertir la fréquence d'échantillonnage d'un fichier audio ? . . . . . . .
12.10 ... créer un Podcast ? . . . . . . . . . . . . . . . . . . . . . . . . . . . . . . . .
12.11 ... ouvrez un fichier audio aac, m4a ou m4p dans Apple iTunes ? . . . . . .
177
? 177
. 178
. 178
. 178
. 179
. 179
. 179
. 179
. 180
. 180
. 180
13 Glossaire
13.1 ADPCM . . . . . . . . .
13.2 AES31 . . . . . . . . . .
13.3 Fichiers AIFF . . . . . .
13.4 Fichiers Apple Lossless
13.5 Fichiers ALAW . . . . .
13.6 Repliement . . . . . . .
13.7 Amplitude . . . . . . . .
13.8 ASIO . . . . . . . . . . .
13.9 Attaque . . . . . . . . . .
13.10 Montage audio . . . . .
13.11 Bande passante . . . .
13.12 Profondeur de bit . . . .
13.13 Disque Blu-ray . . . . .
13.14 Trame CD . . . . . . . .
13.15 Préaccentuation de CD
13.16 Texte CD . . . . . . . . .
13.17 Chorus . . . . . . . . . .
13.18 Clip . . . . . . . . . . . .
13.19 Écrêtage . . . . . . . . .
13.20 Compression . . . . . .
13.21 Fondu enchaîné . . . . .
13.22 DAW . . . . . . . . . . .
13.23 Décalage CC . . . . . .
13.24 Fichiers DDP . . . . . .
13.25 Décibel (dB) . . . . . . .
13.26 Dithering . . . . . . . . .
13.27 DVD-A . . . . . . . . . .
13.28 ECMAScript . . . . . . .
13.29 Fichiers Ensoniq Paris .
13.30 Égalisation . . . . . . . .
13.31 FFT . . . . . . . . . . . .
13.32 Clip focalisé . . . . . . .
13.33 Formant . . . . . . . . .
.
.
.
.
.
.
.
.
.
.
.
.
.
.
.
.
.
.
.
.
.
.
.
.
.
.
.
.
.
.
.
.
.
WaveLab Elements 7
.
.
.
.
.
.
.
.
.
.
.
.
.
.
.
.
.
.
.
.
.
.
.
.
.
.
.
.
.
.
.
.
.
.
.
.
.
.
.
.
.
.
.
.
.
.
.
.
.
.
.
.
.
.
.
.
.
.
.
.
.
.
.
.
.
.
.
.
.
.
.
.
.
.
.
.
.
.
.
.
.
.
.
.
.
.
.
.
.
.
.
.
.
.
.
.
.
.
.
.
.
.
.
.
.
.
.
.
.
.
.
.
.
.
.
.
.
.
.
.
.
.
.
.
.
.
.
.
.
.
.
.
.
.
.
.
.
.
.
.
.
.
.
.
.
.
.
.
.
.
.
.
.
.
.
.
.
.
.
.
.
.
.
.
.
.
.
.
.
.
.
.
.
.
.
.
.
.
.
.
.
.
.
.
.
.
.
.
.
.
.
.
.
.
.
.
.
.
.
.
.
.
.
.
.
.
.
.
.
.
.
.
.
.
.
.
.
.
.
.
.
.
.
.
.
.
.
.
.
.
.
.
.
.
.
.
.
.
.
.
.
.
.
.
.
.
.
.
.
.
.
.
.
.
.
.
.
.
.
.
.
.
.
.
.
.
.
.
.
.
.
.
.
.
.
.
.
.
.
.
.
.
.
.
.
.
.
.
.
.
.
.
.
.
.
.
.
.
.
.
.
.
.
.
.
.
.
.
.
.
.
.
.
.
.
.
.
.
.
.
.
.
.
.
.
.
.
.
.
.
.
.
.
.
.
.
.
.
.
.
.
.
.
.
.
.
.
.
.
.
.
.
.
.
.
.
.
.
.
.
.
.
.
.
.
.
.
.
.
.
.
.
.
.
.
.
.
.
.
.
.
.
.
.
.
.
.
.
.
.
.
.
.
.
.
.
.
.
.
.
.
.
.
.
.
.
.
.
.
.
.
.
.
.
.
.
.
.
.
.
.
.
.
.
.
.
.
.
.
.
.
.
.
.
.
.
.
.
.
.
.
.
.
.
.
.
.
.
.
.
.
.
.
.
.
.
.
.
.
.
.
.
.
.
.
.
.
.
.
.
.
.
.
.
.
.
.
.
.
.
.
.
.
.
.
.
.
.
.
.
.
.
.
.
.
.
.
.
.
.
.
.
.
.
.
.
.
.
.
.
.
.
.
.
.
.
.
.
.
.
.
.
.
.
.
.
.
.
.
.
.
.
.
.
.
.
.
.
.
.
.
.
.
.
.
.
.
.
.
.
.
.
.
.
.
.
.
.
.
.
.
.
.
.
.
.
.
.
.
.
.
.
.
.
.
.
.
.
.
.
.
.
.
.
.
.
.
.
.
.
.
.
.
.
.
.
.
.
.
.
.
.
.
.
.
.
.
.
.
.
.
.
.
.
.
.
.
.
.
.
.
.
.
.
.
.
.
.
.
.
.
.
.
.
.
.
.
.
.
.
.
.
.
.
.
.
.
.
.
.
.
.
.
.
.
.
.
.
.
.
.
.
.
.
.
.
.
.
.
.
.
.
.
.
.
.
.
.
.
.
.
.
.
.
.
.
.
.
.
.
.
.
.
.
.
.
.
.
.
.
.
.
.
.
.
.
.
.
.
.
.
.
.
.
.
.
.
.
.
.
.
.
.
.
.
.
.
.
.
.
.
.
.
.
.
.
.
.
.
.
.
.
.
.
.
.
.
.
.
.
.
.
.
.
.
.
.
.
.
.
.
.
.
.
.
.
.
.
.
.
.
.
.
.
.
.
.
.
.
.
.
.
.
.
.
.
.
.
.
.
.
.
.
.
.
.
.
.
.
.
.
.
.
.
.
.
.
.
.
.
.
.
.
.
.
.
.
.
.
.
.
.
.
.
.
.
.
.
.
.
.
.
.
.
.
.
.
.
.
.
.
.
.
.
.
.
.
.
.
.
.
.
.
.
.
.
.
.
.
.
.
.
.
.
.
.
.
.
.
.
.
.
.
.
.
.
.
.
.
.
.
.
.
.
.
.
.
.
.
.
.
.
.
.
.
.
.
.
.
.
.
.
.
.
.
.
.
.
.
.
.
.
.
.
.
.
.
.
.
.
.
.
.
.
.
.
.
.
.
.
.
.
.
.
.
.
.
.
.
.
.
.
.
.
.
.
.
.
.
.
.
.
.
.
.
.
.
.
.
.
.
.
.
.
.
.
.
.
.
.
.
.
.
.
.
.
.
.
.
.
.
.
.
.
.
.
.
.
.
.
.
.
.
.
.
.
.
.
.
.
.
.
.
.
.
.
.
.
.
.
.
.
.
.
.
.
.
.
.
.
.
.
.
181
184
184
184
185
185
185
185
186
186
186
186
186
187
187
187
188
188
188
189
189
189
189
190
190
190
191
191
191
191
191
192
192
192
vi
TABLE DES MATIÈRES
13.34
13.35
13.36
13.37
13.38
13.39
13.40
13.41
13.42
13.43
13.44
13.45
13.46
13.47
13.48
13.49
13.50
13.51
13.52
13.53
13.54
13.55
13.56
13.57
13.58
13.59
13.60
13.61
13.62
13.63
13.64
13.65
13.66
13.67
13.68
13.69
13.70
13.71
13.72
13.73
13.74
13.75
13.76
13.77
13.78
13.79
13.80
Site FTP . . . . . . . . . . . . . . . . . . . . . . .
Marge de sécurité . . . . . . . . . . . . . . . . .
Image ISO . . . . . . . . . . . . . . . . . . . . . .
ISRC . . . . . . . . . . . . . . . . . . . . . . . . .
Boucles . . . . . . . . . . . . . . . . . . . . . . .
Sonie . . . . . . . . . . . . . . . . . . . . . . . . .
Marqueurs . . . . . . . . . . . . . . . . . . . . . .
Numéro de catalogue . . . . . . . . . . . . . . .
MIDI . . . . . . . . . . . . . . . . . . . . . . . . .
Canaux MIDI . . . . . . . . . . . . . . . . . . . .
Mixage . . . . . . . . . . . . . . . . . . . . . . . .
Fichiers audio de téléphone portable . . . . . .
Fichiers MP2 . . . . . . . . . . . . . . . . . . . .
Fichiers MP3 . . . . . . . . . . . . . . . . . . . .
Édition non destructive . . . . . . . . . . . . . .
Normaliser . . . . . . . . . . . . . . . . . . . . . .
NTSC . . . . . . . . . . . . . . . . . . . . . . . . .
Fichiers Ogg Vorbis . . . . . . . . . . . . . . . .
Fichiers OSQ . . . . . . . . . . . . . . . . . . . .
PAL/SECAM . . . . . . . . . . . . . . . . . . . .
Pan . . . . . . . . . . . . . . . . . . . . . . . . . .
Niveau de crête . . . . . . . . . . . . . . . . . . .
Plug-ins . . . . . . . . . . . . . . . . . . . . . . .
Avance de lecture et dépassement de lecture
Système de préconfiguration . . . . . . . . . . .
Coeurs du processeur . . . . . . . . . . . . . . .
Quantification . . . . . . . . . . . . . . . . . . . .
Fichiers PCM bruts . . . . . . . . . . . . . . . .
CD-DA de Livre Rouge . . . . . . . . . . . . . .
Expressions régulières . . . . . . . . . . . . . . .
Fichiers RF64 . . . . . . . . . . . . . . . . . . . .
RMS . . . . . . . . . . . . . . . . . . . . . . . . .
Fréquence d'échantillonnage . . . . . . . . . . .
Code temporel SMPTE . . . . . . . . . . . . . .
Fichiers Sound Designer II . . . . . . . . . . . .
Spectrogramme . . . . . . . . . . . . . . . . . .
Fichiers Sun/Java . . . . . . . . . . . . . . . . . .
Tempo . . . . . . . . . . . . . . . . . . . . . . . .
Fichiers texte/Excel . . . . . . . . . . . . . . . .
Fichiers ULAW . . . . . . . . . . . . . . . . . . .
UPC/EAN . . . . . . . . . . . . . . . . . . . . . .
Fichiers WAV . . . . . . . . . . . . . . . . . . . .
Fichiers WAV64 . . . . . . . . . . . . . . . . . .
Forme d'onde . . . . . . . . . . . . . . . . . . . .
Mouillé/Sec . . . . . . . . . . . . . . . . . . . . .
Fichiers WMA . . . . . . . . . . . . . . . . . . . .
Passage par zéro . . . . . . . . . . . . . . . . . .
.
.
.
.
.
.
.
.
.
.
.
.
.
.
.
.
.
.
.
.
.
.
.
.
.
.
.
.
.
.
.
.
.
.
.
.
.
.
.
.
.
.
.
.
.
.
.
.
.
.
.
.
.
.
.
.
.
.
.
.
.
.
.
.
.
.
.
.
.
.
.
.
.
.
.
.
.
.
.
.
.
.
.
.
.
.
.
.
.
.
.
.
.
.
.
.
.
.
.
.
.
.
.
.
.
.
.
.
.
.
.
.
.
.
.
.
.
.
.
.
.
.
.
.
.
.
.
.
.
.
.
.
.
.
.
.
.
.
.
.
.
.
.
.
.
.
.
.
.
.
.
.
.
.
.
.
.
.
.
.
.
.
.
.
.
.
.
.
.
.
.
.
.
.
.
.
.
.
.
.
.
.
.
.
.
.
.
.
.
.
.
.
.
.
.
.
.
.
.
.
.
.
.
.
.
.
.
.
.
.
.
.
.
.
.
.
.
.
.
.
.
.
.
.
.
.
.
.
.
.
.
.
.
.
.
.
.
.
.
.
.
.
.
.
.
.
.
.
.
.
.
.
.
.
.
.
.
.
.
.
.
.
.
.
.
.
.
.
.
.
.
.
.
.
.
.
.
.
.
.
.
.
.
.
.
.
.
.
.
.
.
.
.
.
.
.
.
.
.
.
.
.
.
.
.
.
.
.
.
.
.
.
.
.
.
.
.
.
.
.
.
.
.
.
.
.
.
.
.
.
.
.
.
.
.
.
.
.
.
.
.
.
.
.
.
.
.
.
.
.
.
.
.
.
.
.
.
.
.
.
.
.
.
.
.
.
.
.
.
.
.
.
.
.
.
.
.
.
.
.
.
.
.
.
.
.
.
.
.
.
.
.
.
.
.
.
.
.
.
.
.
.
.
.
.
.
.
.
.
.
.
.
.
.
.
.
.
.
.
.
.
.
.
.
.
.
.
.
.
.
.
.
.
.
.
.
.
.
.
.
.
.
.
.
.
.
.
.
.
.
.
.
.
.
.
.
.
.
.
.
.
.
.
.
.
.
.
.
.
.
.
.
.
.
.
.
.
.
.
.
.
.
.
.
.
.
.
.
.
.
.
.
.
.
.
.
.
.
.
.
.
.
.
.
.
.
.
.
.
.
.
.
.
.
.
.
.
.
.
.
.
.
.
.
.
.
.
.
.
.
.
.
.
.
.
.
.
.
.
.
.
.
.
.
.
.
.
.
.
.
.
.
.
.
.
.
.
.
.
.
.
.
.
.
.
.
.
.
.
.
.
.
.
.
.
.
.
.
.
.
.
.
.
.
.
.
.
.
.
.
.
.
.
.
.
.
.
.
.
.
.
.
.
.
.
.
.
.
.
.
.
.
.
.
.
.
.
.
.
.
.
.
.
.
.
.
.
.
.
.
.
.
.
.
.
.
.
.
.
.
.
.
.
.
.
.
.
.
.
.
.
.
.
.
.
.
.
.
.
.
.
.
.
.
.
.
.
.
.
.
.
.
.
.
.
.
.
.
.
.
.
.
.
.
.
.
.
.
.
.
.
.
.
.
.
.
.
.
.
.
.
.
.
.
.
.
.
.
.
.
.
.
.
.
.
.
.
.
.
.
.
.
.
.
.
.
.
.
.
.
.
.
.
.
.
.
.
.
.
.
.
.
.
.
.
.
.
.
.
.
.
.
.
.
.
.
.
.
.
.
.
.
.
.
.
.
.
.
.
.
.
.
.
.
.
.
.
.
.
.
.
.
.
.
.
.
.
.
.
.
.
.
.
.
.
.
.
.
.
.
.
.
.
.
.
.
.
.
.
.
.
.
.
.
.
.
.
.
.
.
.
.
.
.
.
.
.
.
.
.
.
.
.
.
.
.
.
.
.
.
.
.
.
.
.
.
192
192
193
193
193
193
194
194
194
194
194
195
195
195
196
196
196
196
197
197
197
197
198
198
198
198
199
199
199
200
200
201
201
201
201
201
202
202
202
202
202
203
203
203
204
204
204
WaveLab Elements 7
Chapitre 1
Aide de WaveLab Elements 7
Bienvenue dans le navigateur d'aide de WaveLab Elements. Vous pouvez développer l'arborescence dans le panneau situé sur la gauche (sous l'onglet Table des matières) pour afficher
des rubriques d'aide individuelles. Outre une fonction de recherche performante (sous l'onglet Rechercher), vous pouvez utiliser les onglets Index et Marques page.
Voir Obtenir de l'aide pour obtenir des informations sur les différentes manières d'utiliser le
navigateur d'aide et les autres fonctions d'aide disponibles dans WaveLab Elements.
Pour un aperçu rapide des fonctionnalités de WaveLab Elements voir la rubrique Vue globale
des fonctionnalités.
Rubriques principales
Obtenir de l'aide
Utilisation de l'interface
Concepts WaveLab Elements
Edition des fichiers audio
Montages Audio
Podcasts
Section Maître
Éléments de l'interface
Plug-ins Audio
Utilitaires
Comment faire pour...
Glossaire
2
Aide de WaveLab Elements 7
WaveLab Elements 7
Chapitre 2
Obtenir de l'aide
Le système d'aide détaillé de WaveLab facilite la recherche de fonctions de l'interface et
l'obtention d'informations. Il existe trois principaux types d'aide à votre disposition :
Qu'est-ce que c'est ?
Pour y accéder, cliquez sur l'icône
ou l'icône en point d'interrogation dans une boîte de
dialogue ou dans la barre de titre de la fenêtre ou appuyez sur les touches [Shift]+[F1].
Une fois l'aide activée, le curseur prend la forme d'un point d'interrogation. Cliquez sur une
fonctionnalité de l'interface pour plus d'informations sur ce qu'elle fait et les détails sur les
paramètres/valeurs/fonctions impliquées. C'est un moyen facile de se renseigner davantage
sur les fonctionnalités les plus détaillées de WaveLab Elements.
Lorsqu'un menu contextuel est ouvert, le fait de maintenir la touche [Shift]+[F1] enfoncée
permet d'activer le mode "Qu'est-ce que c'est ?" tandis que le menu est ouvert. Il s'agit en
fait du seul moyen d'obtenir de l'aide sur les fonctionnalités du menu contextuel.
Il est important de noter que l'aide "Qu'est-ce que c'est ?" est parfois disponible pour les
sous-parties des commandes, les en-têtes de liste par exemple.
Info-bulles
Placez le curseur de la souris au-dessus d'un bouton pour afficher une brève description de
sa fonction (lorsqu'elle est disponible).
Fenêtre Aide
Cette fenêtre offre des informations détaillées sur les caractéristiques et fonctionnalités de
WaveLab. Vous pouvez y accéder de plusieurs façons :
– via le menu Aide. Voir Menu Aide.
– à partir de chaque boîte de dialogue munie d'un bouton Aide. Cette action ouvre la fenêtre
Aide de l'entrée correspondante.
– en appuyant sur la combinaison de touches [F1]/[Commande]+[ ?]. Si une fenêtre est ac-
tive, la fenêtre Aide s'ouvre à l'entrée correspondante. Si une boîte de dialogue est ouverte,
sa description s'affiche.
4
Obtenir de l'aide
Rubriques associées
Menu Aide
Barres de commandes
2.1
Menu Aide
Le menu Aide permet d'accéder aisément au système d'aide de WaveLab.
– Aide à propos de la fenêtre active...
Sélectionnez cette option (ou appuyez sur [F1]/[Command]+[ ?]) pour obtenir de l'aide sur
la fenêtre active. Si une boîte de dialogue est ouverte, sa description s'affiche.
– Table des matières...
Répertorie le sommaire de l'aide sous la forme d'une arborescence dans la fenêtre Table
des matières. Comme pour plusieurs fenêtres de WaveLab Elements, vous pouvez faire
de cette fenêtre une fenêtre flottante si vous voulez la placer dans un endroit commode de
l'écran.
– Index...
: donne accès à l'index des entrées de l'aide. Saisissez un terme dans la zone Rechercher
ou faites défiler la liste des termes présentée dans l'ordre alphabétique. Si un élément de
l'index comporte plusieurs entrées, vous avez le choix parmi les entrées à afficher dans la
case Choisir une rubrique.
– Chercher...
Tapez le nom de la rubrique à rechercher dans la zone Rechercher. Si plusieurs rubriques
correspondent à la recherche, elles s'affichent sous forme de liste : cliquez sur l'entrée
appropriée pour afficher la rubrique. Si vous obtenez trop d'entrées, pensez à affiner la
recherche en cliquant sur [+] Recherche avancée.
– Marques page...
Cliquez sur le bouton [+] Ajouter pour ajouter la rubrique affichée à la liste des favoris. À
présent, vous pourrez facilement retourner à cette entrée.
– Qu'est-ce que c'est ?
Affiche une info-bulle explicative lorsque vous cliquez sur une fonction de l'interface pour
laquelle vous avez besoin d'informations. Cela permet également d'obtenir de l'aide sur
toute commande de menu. Activez l'icône du point d'interrogation en sélectionnant Qu'estce que c'est ? dans le menu Aide ; utilisez [Shift]+[F1] ou sélectionnez
dans la barre
de commandes.
– Steinberg sur internet : ce menu ouvre une fenêtre de votre navigateur avec l'URL
appropriée pour que vous puissiez obtenir de l'assistance, mettre à jour, mettre à niveau ou
enregistrer WaveLab Elements. Vous pouvez aussi accéder à la page Web de Steinberg.
Rubriques associées
Obtenir de l'aide
WaveLab Elements 7
Chapitre 3
Utilisation de l'interface
Cette section renseigne sur les fonctionnalités de l'interface qui peuvent ne pas être évidentes et qui peuvent vous aider à accélérer le flux de travail, en particulier à mesure que
votre expérience avec WaveLab Elements évolue.
WaveLab Elements vous offre toute la flexibilité requise pour configurer votre environnement
de travail. Vous pouvez organiser les éléments de l'interface en fonction de votre workflow,
du type de projet que vous créez et de la taille et du nombre de vos affichages.
Il est également possible de déplacer, réorganiser et dissocier des fenêtres et des onglets
de leurs cadres et de détacher des groupes de boutons de la barre d'outils. Vous pouvez
faire glisser et diviser plusieurs volets (zones) de la fenêtre WaveLab Elements. WaveLab
Elements dispose de trois espaces de travail distincts dans lesquels vous pouvez travailler
sur une "session". Chaque espace de travail vous permet de réunir un certain nombre de
fichiers, comme les fichiers audio utilisés pour une seule chanson, par exemple, ou tous les
fichiers audio utilisés pour créer un épisode de Podcast.
Astuce : Si vous disposez de Nuendo (produit Steinberg), n'oubliez pas que vous pouvez
directement faire glisser des fichiers à partir de WaveLab.
Rubriques associées
À propos des fenêtres outils
Ajustement des enveloppes
Barres de commandes
Menus contextuels
Ancrage des fenêtres
Double-clic
Actions de déplacement
Raccourcis de lecture
Sélectionner-Cliquer
Système de raccourcis
Curseurs
Barre d'état
6
Utilisation de l'interface
Fenêtre Commutateur
Groupes d'onglets
Commandes de transport
Édition des valeurs
Espaces de travail
Zoom et défilement
3.1
À propos des fenêtres outils
Dans tout WaveLab Elements, il existe plusieurs fenêtres outils qui vous permettent d'afficher,
d'analyser et d'éditer le document actif actuel. Généralement, le contenu d'une fenêtre outil
est synchronisé avec le document actif, hormis les audiomètres, qui peuvent afficher les
informations liées aux autres documents.
Il existe deux types de fenêtres outils :
– Fenêtres outils spécifiques : elles sont dédiées à un type d'espace de travail donné. Le
navigateur de fichiers et la fenêtre Marqueurs sont des exemples spécifiques de fenêtres
outils.
– Fenêtres outils partagées : seule une instance de ces fenêtres peut exister à la fois
dans WaveLab, et elle peut être partagée entre les espaces de travail. La Section Maître
est un exemple de fenêtre partagée. Il ne peut donc jamais y avoir qu'une seule instance.
Toutes les fenêtres outils sont accessibles à partir du menu de l'espace de travail. Pour plus
d'informations sur l'ancrage et le désencrage des fenêtres outils, voir Ancrage des fenêtres.
Fenêtres outils spécifiques
Les fenêtres outils spécifiques sont spécifiques à l'espace de travail actuel et sont dédiées
à ce type d'espace de travail. Elles exécutent des tâches utiles dans l'espace de travail actif.
Le navigateur de fichiers et la fenêtre Marqueurs sont des exemples spécifiques de fenêtres
outils.
Les fenêtres outils spécifiques peuvent être ancrées et désancrées n'importe où dans l'espace de travail. Elles peuvent également flotter comme des fenêtres outils autonomes dans
un espace de travail spécifique.
Fenêtres outils partagées
Les fenêtres outils partagées sont partagées entre certains espaces de travail et sont indépendantes de tout espace de travail. Tout comme les fenêtres outils spécifiques, elles
peuvent être ancrées et désancrées. La Section Maître est un exemple de fenêtre outil partagée.
La principale différence avec les fenêtres outils spécifiques est qu'il ne peut exister qu'une
instance de fenêtre outil partagée à la fois dans WaveLab. Lorsque vous ouvrez une fenêtre
outil partagée qui est référencée dans un autre espace de travail, elle "passe" de l'autre
espace de travail à l'espace de travail actif.
WaveLab Elements 7
3.2 Ajustement des enveloppes
7
Une fenêtre outil partagée peut être déplacée et ancrée exactement comme une fenêtre
outil spécifique. Toutefois, les fenêtres outils partagées peuvent en outre "flotter comme une
fenêtre indépendante", c'est-à-dire indépendante de tout espace de travail. Chaque fenêtre
outil partagée dispose d'une entrée à partir du menu pour permettre ce mode flottant.
Différences entre les ordinateurs Mac et Windows
Les fenêtres flottantes se comportent un peu différemment sur les ordinateurs Apple Mac et
Windows, en raison de certaines différences de base entre les plateformes :
– Mac - Sur les ordinateurs Mac, une fenêtre outil est toujours au-dessus de toutes les autres
fenêtres, et une fenêtre flottante reste visible même si son espace de travail dépendant
n'est pas actif ou est réduit. Si WaveLab n'est plus l'application active, toutes ses fenêtres
flottantes sont masquées.
– Windows - Une fenêtre flottante est masquée lorsque son espace de travail dépendant
est réduit ou couvert par une autre fenêtre. Si WaveLab n'est plus l'application active,
toutes ses fenêtres flottantes indépendantes sont masquées.
Rubriques associées
Espaces de travail
Fenêtres outils partagées
Fenêtres outils spécifiques
3.2
Ajustement des enveloppes
Dans différents endroits de WaveLab Elements, les enveloppes permettent de contraindre
l'expression des effets. Certains processus hors ligne tels que "Enveloppe de niveau" Enveloppe de niveau, utilisent les enveloppes pour ajuster un effet au fil du temps. Vous pouvez
modifier le profil de ces enveloppes rapidement et facilement.
Ajustement d'une enveloppe
Vous pouvez éditer l'enveloppe à l'aide de la fenêtre de l'éditeur d'enveloppe des manières
suivantes :
– Créez et effacez des points en cliquant deux fois.
– Sélectionnez des points en cliquant dessus.
– Pour sélectionner plusieurs points, appuyez sur la touche [Ctrl]/[Command] tout en cli-
quant : vous pouvez ensuite les déplacer ensemble. Les points sélectionnés ne doivent
pas être contigus. Vous pouvez également cliquer n'importe où dans la fenêtre et faire
glisser le curseur au-dessus des points de l'enveloppe pour les sélectionner.
– Vous pouvez faire glisser n'importe quel segment pour déplacer le profil complet de l'en-
veloppe vers le haut ou vers le bas.
– Vous pouvez faire glisser verticalement un segment simple en appuyant sur la touche
[Ctrl]/[Command] pour déplacer le segment vers le haut et vers le bas.
WaveLab Elements 7
8
Utilisation de l'interface
– Vous pouvez faire glisser un segment horizontalement simple en appuyant sur les touches
[Ctrl]/[Command] + [Shift] pour déplacer le segment vers la gauche et vers la droite.
Vous pouvez également utiliser les commandes situées en haut de la fenêtre de l'éditeur
pour supprimer ou réinitialiser les points de l'enveloppe. Utilisez le bouton de lissage de
l'enveloppe pour basculer les points de l'enveloppe entre un chemin linéaire (polygonal) ou
courbé. L'enveloppe n'est pas appliquée jusqu'à ce que vous cliquiez sur "Appliquer".
Pour obtenir une explication de chaque paramètre et de la fonctionnalité de l'interface, cliquez sur ou sur l'icône en point d'interrogation « Qu'est-ce que c'est ? ». Pour plus d'informations, voir Obtenir de l'aide
Rubriques associées
Enveloppe de niveau
Étirement temporel
Correction de la hauteur
3.3
Barres de commandes
Les outils couramment utilisés, les raccourcis et les commandes sont représentés par les
boutons de commande, chaque disposant de sa propre icône. Les boutons connexes sont
groupés en différentes barres de commandes. Vous pouvez ancrer les barres de commandes
sur n'importe quelle bordure de fenêtre et les organiser. Chaque espace de travail dispose
d'un ensemble de barres de commandes appropriées disponibles pour affichage. Toutes les
commandes accessibles par le biais des boutons de commande sont également disponibles
dans les menus.
Afficher/masquer les barres de commandes
Pour afficher une liste des barres de commandes disponibles, cliquez avec le bouton droit de
la souris sur une zone vide du bord supérieur de l'espace de travail. Plus précisément, sur les
ordinateurs Windows, cliquez avec le bouton droit de la souris n'importe où dans le menu
supérieur de la fenêtre. Sur les ordinateurs Apple Macintosh, cliquez avec le bouton droit
de la souris sur la barre de sous-titres. Ceci affiche le menu contextuel Fenêtres périphériques que vous pouvez utiliser pour sélectionner les barres de commandes à afficher.Dans
la boîte de dialogue "Personnaliser les commandes" Personnaliser les commandes, vous
pouvez également choisir les différents boutons de commande qui s'affichent.
Pour déplacer un jeu d'outils de barre de commandes
Faites glisser le côté gauche de la commande, ou en haut pour les barres de commandes
verticales : le pointeur passe à to
lorsque vous avez "empoigné". Faites glisser le groupe
de commandes vers un côté de la fenêtre d'application et relâchez le bouton de la souris.
La nouvelle barre de commandes s'insère dans la fenêtre de l'application et entre les autres
barres de commandes.
Par défaut, les barres de commandes sont ancrées et ne flottent pas. Vous pouvez les faire
flotter de façon individuelle ou non, en cliquant avec le bouton droit de la souris pour sélecWaveLab Elements 7
3.4 Menus contextuels
9
tionner l'option souhaitée dans le menu. Une fois l'option sélectionnée, déplacez la barre de
commandes.
Vous pouvez faire glisser les groupes de commandes sous une rangée existante pour qu'ils
forment une nouvelle rangée (ou à côté d'une colonne pour qu'ils constituent une nouvelle
colonne). Il est également possible de réorganiser leur position dans une rangée ou une
colonne afin de vous permettre de personnaliser l'agencement.
Si une barre de commandes ne dispose pas d'espace pour afficher toutes ses icônes, elle
présente une flèche double droite (ou vers le bas) >>. Cliquez sur la flèche double pour
révéler les boutons de commande masqués.
Rechercher la fonction d'un bouton de commande
Tournez autour d'un bouton de commande pour afficher son infobulle. Si aucune infobulle
ne s'affiche, veillez à ce que l'option "Afficher une infobulle quand la souris s'attarde sur un
bouton" soit activée dans Préférences... > Préférences générales > Onglet Affichage.
Pour obtenir une explication de chaque paramètre et de la fonctionnalité de l'interface, cliquez sur ou sur l'icône en point d'interrogation « Qu'est-ce que c'est ? ». Pour plus d'informations, voir Obtenir de l'aide
Rubriques associées
Préférences générales
Personnaliser les commandes
Menus contextuels
3.4
Menus contextuels
Plusieurs menus contextuels sont disponibles dans WaveLab Elements. Ces menus regroupent ensemble une série de commandes et/ou d'options spécifiques à la fenêtre dans
laquelle vous travaillez. Ils s'affichent dans certains endroits lorsque vous cliquez avec le
bouton droit de la souris et peuvent servir à accélérer le flux de travail.
Certains menus contextuels disposent de barres de titre coloriées (ils étaient autrefois
connus sous l'appellation "menus des vitesses" dans WaveLab 6), et leur titre indique la
partie de l'interface à laquelle ils se rapportent.
Utilisation des menus contextuels
Pour afficher un menu contextuel, cliquez avec le bouton droit de la souris dans la zone
souhaitée. Cela se fait normalement le long des bords d'une fenêtre, ou, dans certains cas,
n'importe où sur la fenêtre elle-même ou sur son titre. Par exemple, le fait de cliquer avec
le bouton droit sur un onglet Fichier affiche un menu contextuel avec certaines options de
fichier correspondantes. Le fait de cliquer avec le bouton droit de la souris sur l'en-tête de la
fenêtre de forme d'onde affiche le menu contextuel Règle temporelle qui permet d'accéder
à un certain nombre d'options pour modifier le format d'affichage de la règle temporelle.
Astuce : la plupart des commandes des menus contextuels sont disponibles sur la barre de
menus normale mais certaines commandes uniques ne sont disponibles que dans
WaveLab Elements 7
10
Utilisation de l'interface
les menus contextuels. Étant donné qu'elles ne sont pas toujours évidentes, il peut être
utile de vérifier un menu contextuel dans la fenêtre sur laquelle vous travaillez en cliquant
dessus ou autour de ses bords avec le bouton droit de la souris.
Rubriques associées
Système de raccourcis
3.5
Ancrage des fenêtres
Toutes les "fenêtres outils" À propos des fenêtres outils de WaveLab peuvent être utilisées
comme étant des fenêtres ancrées ou des fenêtres flottantes autonomes. Vous pouvez les
faire glisser librement et les ancrer à différents emplacements. Vous pouvez également déplacer librement les barres de commande et les ancrer sur les bords de la plupart des fenêtres.
Voir Barres de commandes pour plus d'informations.
Désancrage d'une fenêtre
Cliquez deux fois sur la barre de titre. Ceci fonctionne avec toutes les fenêtres outils, spécifiques ou partagées.
À propos des fenêtres outils spécifiques
Pour désancrer une fenêtre outil spécifique, utilisez l'une des méthodes suivantes :
– Cliquez deux fois sur la barre de titre.
– Cliquez sur l'icône réduite de la fenêtre double, située dans le coin supérieur gauche de la
fenêtre.
– Cliquez pour faire glisser la fenêtre à partir de sa barre de titre.
Une fois désancrée, vous pouvez librement tirer la fenêtre en cliquant et en faisant glisser la
barre de l'en-tête de titre de la fenêtre.
Pour ancrer la fenêtre de nouveau, faites la glisser vers tout emplacement où vous êtes visuellement invité à la lâcher. Cela se produit normalement autour des bords et du haut de
l'espace de travail. La plupart des fenêtres peuvent être ancrées horizontalement ou verticalement, mais certaines ne peuvent être ancrées que dans un sens en raison de la nature de
leur contenu. Pour ancrer la fenêtre de nouveau, vous pouvez également cliquer deux fois
sur la barre de titre.
Astuce : Pour déplacer une fenêtre et empêcher son ancrage, appuyez sur la touche
[Ctrl]/[Command] en la maintenant avant de commencer à désancrer la fenêtre. Ceci empêche la fenêtre de s'ancrer de nouveau et vous permet de la positionner n'importe où. Une
fois le déplacement commencé, vous pouvez lâcher la touche [Ctrl]/[Command].
À propos des fenêtres outils partagées
Les fenêtres outils partagées Fenêtres outils partagées telles que les audiomètres et la Section Maître sont légèrement différentes des autres fenêtres outils, étant donné qu'une d'entre
WaveLab Elements 7
3.6 Double-clic
11
elle seulement peut être disponible et ne peut s'afficher que dans un espace de travail à la
fois. Ainsi, lorsque vous ouvrez une fenêtre outil partagée dans les menus d'un autre espace
de travail, elle se désancre et se déplace de sa position d'origine. Un conteneur d'onglet vide
avec un titre vertical demeure dans son espace de travail précédent.
Pour de nouveau récupérer une fenêtre dans un autre espace de travail, utilisez le bouton
situé dans le coin supérieur gauche de ces conteneurs vides. Par exemple, si le Vumètre
est affiché dans l'espace de travail Montage audio et que vous voulez l'afficher dans l'espace
de travail Fichier Audio, vous pouvez simplement cliquer sur le bouton bleu pour que la fenêtre
Vumètre retourne dans son conteneur d'onglet.
Vous pouvez choisir de désactiver le comportement de déplacement par défaut en désélectionnant l'option Espace de travail > Auto déplacement des fenêtres outils partagées. Les fenêtres outils partagées ne se déplacent pas par la suite lorsque vous basculez
entre des espaces de travail.
Rubriques associées
Groupes d'onglets
À propos des fenêtres outils
Barres de commandes
3.6
Double-clic
Un double clic consiste à cliquer rapidement deux fois sur la souris sans la déplacer.
Dans WaveLab Elements, vous pouvez réaliser les actions suivantes en double-cliquant à
certains endroits :
– Créer un document vide : double-cliquez sur la zone vide d'une barre d'onglets. Voir
Groupes d'onglets pour plus d'informations.
– Modifier un nom de marqueur : double-cliquez à droite de l'icône d'un marqueur (dans
l'espace de travail Fichier Audio ou Montage Audio) au-dessus de la règle temporelle.
– Sélectionner une région (espace de travail Fichier Audio) : double-cliquez pour
sélectionner le fichier audio entier. Si des marqueurs sont placés, la région située entre eux
est sélectionnée. Si des marqueurs existent et que vous souhaitez sélectionner le fichier
entier, vous pouvez cliquer trois fois pour sélectionner le fichier entier.
– Définir le zoom de manière à visualiser toute la forme d'onde (espace de travail
Fichier Audio ou Montage Audio) : double-cliquez sur la molette de zoom horizontal
pour réinitialiser le zoom de façon à afficher la totalité du fichier audio.
– Définir le zoom sur sa valeur par défaut (espace de travail Fichier Audio ou
Montage Audio) : double-cliquez sur la molette de zoom vertical pour réinitialiser le
zoom à sa valeur par défaut.
– Centrer la forme d'onde (Fichier Audio) : double-cliquez sur la barre de défilement
verticale pour centrer la forme d'onde autour de l'axe horizontal.
– Démarrer la lecture (espace de travail Fichier Audio/Montage Audio) : double
cliquez sur la règle temporelle pour démarrer la lecture à ce niveau.
En plus de ces exemples spécifiques, dans divers endroits de WaveLab Elements, le fait
WaveLab Elements 7
12
Utilisation de l'interface
de double cliquer permet de lancer l'édition de certaines valeurs. Selon le contexte, le type
d'édition déclenché varie. Dans la plupart des vues de la liste par exemple, le fait de cliquer
deux fois sur une cellule permet de modifier sa valeur.
Rubriques associées
Groupes d'onglets
Sélectionner-Cliquer
3.7
Actions de déplacement
WaveLab Elements utilise à de nombreuses reprises les techniques de glisser-déposer pour
exécuter des actions (il s'agit parfois de l'unique moyen d'exécution). Elles sont désignées
sous l'appellation "Actions de déplacement" dans la présente documentation.
Pour déplacer un objet, cliquez sur un objet avec le bouton gauche de la souris et maintenez le bouton enfoncé pendant que vous déplacez l'objet jusqu'à son nouvel emplacement.
Déposez l'objet en relâchant le bouton de la souris.
De nombreux types d'objets peuvent être déplacés d'un endroit à un autre, et notamment les
fichiers, le texte, les clips, la tête de lecture et les marqueurs.
Astuce : Cette entrée d'aide décrit l'une des actions glisser-déposer les plus importantes.
Plusieurs autres possibilités existent, en particulier au sein des différents affichages de listes
par exemple, où vous pouvez peut-être déplacer de la liste vers une fenêtre externe, déplacer
un fichier à l'intérieur de la liste (à des fins d'importation) ou trier. Tout ceci varie bien entendu
selon le contexte. Nous vous encourageons donc d'essayer de glisser-déposer chaque fois
que vous pensez que cela a du sens.
Dans les espaces de travail
Déplacez les objets au sein et entre les espaces de travail pour exécuter les fonctions suivantes :
– Ancrer une fenêtre outils : déplacez la barre de titre d'une fenêtre vers un côté de
l'espace de travail, à côté ou au-dessus d'une fenêtre outil existante, pour ancrer la fenêtre
à un nouvel emplacement.
– Déplacer une barre de commandes : faites glisser la poignée située sur le côté gauche
de la barre et repositionnez-la. Voir Barres de commandes pour plus d'informations.
– Déplacer un onglet Document : déplacez l'onglet vers un nouvel emplacement à l'in-
térieur de son propre groupe à onglets afin de les trier.Vous pouvez également déplacer
un onglet vers un autre groupe d'onglets.
– Ouvrir un fichier : déplacez un fichier compatible à partir du navigateur de fichiers de
WaveLab Elements, à partir du navigateur de fichiers du système d'exploitation ou à partir
d'une autre application vers la barre des onglets.
– Insérer un fichier dans un autre espace de travail : déplacez un fichier audio à partir
de l'onglet de sa barre de titre entre les espaces de travail Fichier Audio et Montage Audio.
Vous pouvez également utiliser la fenêtre Commutateur pour déplacer un objet vers un
autre Espace de travail. Déplacez l'objet vers l'icône de l'espace de travail correspondant
WaveLab Elements 7
3.7 Actions de déplacement
13
de la fenêtre Commutateur et patientez jusqu'à ce que le nouvel espace de travail devienne
actif. Ensuite, vous pouvez relâcher le fichier dans l'espace de travail cible.
Dans l'espace de travail Fichier Audio
Déplacez les objets à l'intérieur de l'espace de travail Fichier Audio pour exécuter les fonctions suivantes :
– Coller un fichier audio : déplacez l'onglet de la barre de titre d'un document ou un
bouton document
vers la zone de la forme d'onde d'un autre fichier pour copier et
coller son contenu audio. Vous pouvez aussi faire glisser un fichier compatible directement
depuis le navigateur de fichiers, le navigateur de fichiers du système d'exploitation ou une
autre application.
– Supprimer/déplacer un marqueur : faites glisser le marqueur le long de la règle tem-
porelle pour le changer de position. Pour copier ce marqueur, faites-le glisser tout en
appuyant sur la touche [Shift]. Pour supprimer un marqueur, faites-le glisser au-dessus
de la règle temporelle.
– Copier une sélection audio : faites glisser une région sélectionnée de l'audio dans la
forme d'onde du même fichier ou d'un autre fichier. Vous pouvez copier les canaux gauche,
droit ou les deux.
– Créer un fichier à partir d'une sélection audio : faites glisser une région sélectionnée
de l'audio dans un espace vide de la barre des onglets pour créer une copie de l'audio. Si
le glisser-déposer a lieu après un double clic, la sélection est quantifiée et étendue jusqu'à
la région du marqueur située sous le pointeur de la souris.
– Modifier une sélection : faites glisser la sélection vers la gauche ou vers la droite pour
modifier son étendue.
– Déplacer la forme d'onde : faites-la glisser au-dessus de la règle temporelle pour la
déplacer horizontalement.
– Créer un marqueur à partir du texte sélectionné : déposez le texte sélectionné dans
une application interne sur la règle temporelle pour y créer un marqueur générique. Le
texte prend le nom du marqueur.
– Faire défiler la forme d'onde : faites glisser le pointeur sur la gauche ou sur la droite
de la forme d'onde pour afficher la région avant ou après.
– Mixage à Mono : en maintenant la touche [Control + Alt]/[Command + Alt] appuyée
tout en déplaçant le fichier vers un nouvel onglet, vous pouvez rapidement mixer un fichier
stéréo en fichier mono.
– Convertir de Mono à Stéréo : en maintenant la touche [Control + Alt]/[Command +
Alt] appuyée tout en déplaçant le fichier vers un nouvel onglet, vous pouvez rapidement
convertir un fichier mono en stéréo.
Astuce : Lorsque vous alignez certains objets dans la zone de forme d'onde, des invites
étiquetées vous aident à passer à d'autres emplacements de la forme d'onde (par exemple,
les extrémités des fichiers audio, les marqueurs ou les curseurs).
Espace de travail Montage Audio
Déplacez les objets à l'intérieur de l'espace de travail Montage audio pour exécuter les fonctions suivantes :
WaveLab Elements 7
14
Utilisation de l'interface
– Coller un fichier audio : déplacez l'onglet de la barre de titre d'un document ou un
bouton document
vers la zone Montage d'un autre fichier pour copier et coller son
contenu audio. Vous pouvez aussi faire glisser un fichier compatible directement depuis
le navigateur de fichiers, le navigateur de fichiers du système d'exploitation ou une autre
application.
– Supprimer/déplacer un marqueur : faites glisser le marqueur le long de la règle tem-
porelle pour le changer de position. Pour copier ce marqueur, faites-le glisser tout en
appuyant sur la touche [Shift]. Pour supprimer un marqueur, faites-le glisser au-dessus
de la règle temporelle.
– Créer un marqueur à partir du texte sélectionné : déposez le texte sélectionné dans
une application interne sur la règle temporelle pour y créer un marqueur générique. Le
texte prend le nom du marqueur.
– Faire défiler le montage : faites glisser le pointeur sur la gauche ou sur la droite du
montage pour afficher ce qui suit ou qui précède.
– Coller un clip : déplacez l'onglet de la barre de titre d'un document ou un bouton docu-
ment
vers la zone Montage pour copier et coller son contenu audio. Vous pouvez aussi
faire glisser un fichier compatible directement depuis le navigateur de fichiers, le navigateur
de fichiers du système d'exploitation ou une autre application.
Dans l'espace de travail Podcast
Vous pouvez déplacer des épisodes dans la liste des épisodes afin de les trier.
Dans la Section Maître
Vous pouvez déplacer les effets entre les différents emplacements Effets pour de modifier
l'ordre de traitement (toujours appliqué de haut en bas).
Rubriques associées
Ancrage des fenêtres
Fenêtre Commutateur
3.8
Raccourcis de lecture
La lecture de l'audio est une tâche répétitive courante dans WaveLab Elements. En plus
des boutons de commande de lecture de la Commandes de transport, il existe des commandes supplémentaires accessibles uniquement par le biais de raccourcis clavier. Vous
pouvez utiliser ces raccourcis même si la fenêtre audio n'est pas la fenêtre active. Notez qu'il
est impossible de les personnaliser. Il s'agit des raccourcis suivants :
– Barre d'espacement : démarrer/arrêter
– 0 or F7 : arrêter. Si vous cliquez sur le curseur alors qu'il est arrêté, il passe à la position
de lecture précédente. Un "0" supplémentaire renvoie le curseur au début du fichier.
– Entrer (pavé numérique) ou F8 : démarrer
WaveLab Elements 7
3.9 Sélectionner-Cliquer
15
– [Ctrl]/[Command] + F6 : lire à partir du début jusqu'à la fin de la sélection (s'il en existe
une). Si des marqueurs ont été placés, la partie située entre les marqueurs est lue. S'il n'y
a aucun marqueur, la lecture a lieu du début à la fin du fichier audio.
– [Win]/[Ctrl] + F6 : comme ci-dessus, mais la lecture commence avec une avance avant
la région et s'arrête à la fin de la région.
– [Shift] + F6 : comme ci-dessus, mais la lecture se termine avec un dépassement après
la région.
– [Win]/[Ctrl] + [Shift] + F6 : comme ci-dessus, mais la lecture commence avec une
avance avant la région et se termine avec un dépassement après la région.
Rubriques associées
Commandes de transport
3.9
Sélectionner-Cliquer
L'action Sélectionner-Cliquer correspond au fait de sélectionner un objet avec la souris et
de cliquer encore dessus alors qu'il est sélectionné. Il s'agit d'une interaction d'interface
commune lorsque vous renommez un fichier ou un dossier du navigateur des fichiers natifs
de votre ordinateur.
Dans tout WaveLab Elements, il existe des zones dans lesquelles vous devez sélectionnercliquer des champs pour modifier leurs valeurs. Dans certaines listes comme la fenêtre
CD�Audio Simplifié, vous devez sélectionner-cliquer des cellules pour modifier le nom d'une
piste ou d'un code ISRC. Généralement, si une valeur est modifiable, un double clic sélectionne tous les caractères figurant dans cette cellule et vous permet de démarrer l'édition ;
le cas échéant, essayez de sélectionner-cliquer plutôt la cellule.
Rubriques associées
Groupes d'onglets
Double-clic
3.10
Système de raccourcis
Dans tout WaveLab Elements, il existe des raccourcis et des commandes personnalisées
qui permettent d'accélérer le flux de travail. Le processus hors ligne "Fondu d'entrée" par
exemple, peut être déclenché depuis l'entrée à partir du menu, depuis l'icône de sa barre de
commandes, à l'aide d'une séquence de touche personnalisée. Chaque raccourci est limité à
un espace de travail spécifique, c'est pourquoi vous pouvez utiliser un même raccourci dans
différents espaces de travail. Lorsqu'une commande est disponible dans plusieurs espaces
de travail, le raccourci s'applique à tous les espaces de travail et ne peuvent être réutilisés.
Toutes les commandes ne sont pas limitées à un espace de travail, par exemple, toutes les
commandes de la Section Maître s'appliquent globalement à l'application, et les commandes
Enregistrer (boîte de dialogue Enregistrer) ne sont actives que si la boîte de dialogue EnreWaveLab Elements 7
16
Utilisation de l'interface
gistrer est focalisée. En outre, quelques raccourcis globaux peuvent être définis dans Préférences... > Préférences générales > onglet Raccourcis globaux.
Il est possible de définir et d'éditer les raccourcis dans la boîte de dialogue Personnaliser les
commandes. Vous pouvez accéder à cette boîte de dialogue à partir de différents endroits,
et chaque boîte de dialogue limite l'édition du raccourci au contexte connexe. Le bouton "Résumé" de la boîte de dialogue permet de générer un résumé des commandes personnalisées
dans un Aperçu avant impression au format HTML.
De nombreux types de raccourcis sont disponibles dans WaveLab Elements :
Séquences de touche
Vous pouvez définir une séquence pouvant comporter jusqu'à quatre touches pour déclencher une action souhaitée. Notez que vous devez appuyer/relâcher ces touches l'une après
l'autre, et que l'action est réalisée lorsque vous appuyez sur la dernière touche. Les séquences de frappe de touche vous donnent un très grand choix de combinaisons qui est
utile dans une application avec un grand ensemble de fonctionnalités. Il existe cependant
des pièges. Si par exemple :
le Raccourci 1 est défini avec la séquence : touche Control+D, touche Control+E
le Raccourci 2 est défini avec la séquence : touche Control+D
L'application surveille les frappes, et lorsque la touche Control+D est appuyée, le Raccourci
2 n'est pas déclenché car la touche Control+D est également utilisée dans une séquence
plus longue (l'application ne peut savoir s'il faut ou non attendre la touche Control+E).
Remarque : Impossible de redéfinir quelques raccourcis très élémentaires. Dans ce cas,
le champ Edition correspond est désactivé. Sur un ordinateur Mac, seule la première touche
ou les menus natifs peuvent être affichés.
Autres raccourcis
De nombreux autres raccourcis existent dans WaveLab Elements, qui sont accessibles à
l'aide de la souris. Ils sont décrits dans la fonction Double-clic, Actions de déplacement and
Groupes d'onglets. Le fait de cliquer avec le bouton droit de la souris à certains endroits
invoque un menu contextuel qui offre un accès rapide aux commandes correspondantes.
Rubriques associées
Personnaliser les commandes
Définition de raccourci(s)
Double-clic
Actions de déplacement
Groupes d'onglets
Menus contextuels
WaveLab Elements 7
3.11 Curseurs
3.11
17
Curseurs
Dans WaveLab Elements, différentes commandes de curseur sont à votre disposition en
divers endroits pour vous permettre de modifier les paramètres. Il existe plusieurs méthodes
pour modifier la valeur d'un curseur :
– Positionnez le pointeur de la souris sur le curseur (sans cliquer). Appuyez sur la touche
[Ctrl]/[Command] simultanément pour défiler rapidement. Ce modificateur s'applique
également aux pointeurs du zoom.
– Cliquez sur le bouton gauche de la souris pour le déplacer.
– Cliquez sur le bouton gauche de la souris à l'extérieur du bouton afin de déplacer le bouton
sur cette position.
– Cliquez sur le bouton droit de la souris ou après le bouton afin de déplacer le bouton petit
à petit. Maintenez le bouton de la souris enfoncé pour passer automatiquement à la valeur
suivante.
– Cliquez sur le bouton au centre de la souris pour réinitialiser le curseur à sa valeur par
défaut (si disponible).
– Cliquez sur le bouton gauche de la souris et appuyez sur [Ctrl]/[Command] n'importe où
pour réinitialiser la valeur par défaut (si disponible).
– Cliquez deux fois sur le bouton pour redéfinir sa valeur par défaut (si disponible).
Rubriques associées
Ajustement des enveloppes
3.12
Barre d'état
La barre d'état s'affiche normalement au bas de l'écran et présente des informations sur la
fenêtre active en utilisant les unités précisées dans les règles.
Les positions de temps du pointeur de la souris et de l'onde s'affichent avec les mêmes unités
que les règles et les boîtes de dialogue. Les positions de niveau sont toujours indiquées
en dB. Ces informations sont mises à jour en fonction de la position du pointeur et selon
qu'une région audio est sélectionnée ou non. Dans le cas de l'espace de travail Fichier Audio,
les informations suivantes sur le fichier audio s'affichent : De gauche à droite :
– Heure/Niveau (dB) : à la position du pointeur de la souris.
– Heure du pointeur d'onde : affiche l'heure à la position du curseur d'onde. Ces informa-
tions changent lorsque vous cliquez pour repositionner le pointeur. Cliquez sur ce champ
de la barre d'état pour afficher la boîte de dialogue Position du curseur qui vous permet
de positionner le pointeur avec précision.
– Indicateur de sélection audio : affiche la durée de la sélection active ou la durée totale
du fichier audio si aucune partie n'a été sélectionnée. Cliquez dessus avec le bouton droit
de la souris pour afficher toute l'étendue audio.
– Indicateur de Zoom : indique le facteur de zoom en cours d'utilisation. Cliquez dessus
pour modifier ce facteur ou cliquez avec le bouton droit de la souris pour afficher un menu
contextuel (ou sélectionnez Vue > Zoom).
WaveLab Elements 7
18
Utilisation de l'interface
– Détails du format de fichier : affiche le nombre de canaux audio, la résolution en bits
et la fréquence d'échantillonnage. Cliquez dessus pour afficher la boîte de dialogue Propriétés audio.
– Bouton document
: permet de cliquer et déplacer le fichier audio actif vers un
autre document (par exemple, l'espace de travail Montage audio). Ou sélectionnez l'onglet
Fichier.
– Indicateur de la clé d'échantillonnage : indique la clé du fichier audio actif (si défini) et
ouvre la fenêtre "Attributs d'échantillon" Attributs des échantillons. La barre d'état indique
également la progression de certaines opérations exécutées en arrière-plan, comme le
rendu d'un effet. L'opération en cours peut être interrompue ou annulée à l'aide des boutons
fournis.
Les boutons "Lire à travers la Section Maître "
et
vous permettent de contourner
la Section Maître afin de lire ou non, avec une configuration pour chaque fichier (Fichier et
montage audio).
Pour obtenir une explication de chaque paramètre et de la fonctionnalité de l'interface, cliquez sur ou sur l'icône en point d'interrogation « Qu'est-ce que c'est ? ». Pour plus d'informations, voir Obtenir de l'aide
Rubriques associées
Format temporel
Facteur zoom
Propriétés audio
3.13
Fenêtre Commutateur
Cette petite fenêtre flottante permet de basculer entre chacun des principaux espaces de
travail dans WaveLab Elements, et également d'ouvrir et créer des documents.
Elle est visible à tout moment et flotte au-dessus de toutes les autres fenêtres. Vous pouvez
choisir quels boutons de l'espace de travail sont visibles et ajuster sa transparence dans la
boîte de dialogue Préférences générales. Vous pouvez redimensionner, pivoter et déplacer
la fenêtre Commutateur n'importe où sur vos moniteurs.
– Il est utile d'utiliser un fichier situé dans un autre espace de travail. Par exemple, vous
pouvez déplacer un fichier audio à partir de l'espace de travail Fichier Audio au-dessus de
l'icône Montage Audio de la fenêtre Commutateur, et patienter jusqu'à ce que l'espace de
travail Montage audio devienne active avant d'insérer le fichier dans un montage.
– Pour basculer entre les espaces de travail : cliquez sur un bouton d'espace de travail et,
si l'espace de travail n'est pas encore ouvert, un menu s'ouvre et fournit plusieurs options.
– Pour créer un document dans un espace de travail
: cliquez sur la touche +
[Ctrl]/[Command] sur un bouton d'espace de travail.
– Pour ouvrir un document dans un espace de travail : cliquez sur la touche + [Shift] sur
un bouton d'espace de travail.
– Pour afficher un menu répertoriant les fichiers utilisés récemment dans un espace de travail
particulier, cliquez sur une icône d'espace de travail en maintenant le bouton appuyé. Ceci
signifie qu'avec un seul clic, vous pouvez accéder à l'historique d'un document situé dans
WaveLab Elements 7
3.14 Groupes d'onglets
19
n'importe quel espace de travail. Dans le même menu, vous pouvez également créer un
document ou ouvrir la case du sélecteur de fichier. Il est inutile de maintenir le bouton
appuyé si vous cliquez sur l'icône de l'espace de travail actif. Autrement, vous pouvez
cliquer avec le bouton droit de la souris pour afficher un menu instantanément.
Rubriques associées
Espaces de travail
Ancrage des fenêtres
3.14
Groupes d'onglets
Un groupe d'onglets est une région à l'intérieur de l'espace de travail qui contient des fenêtres
pouvant être activées par un onglet, chacun avec son propre contenu et sa propre barre de
titre. Un seul onglet peut être actif à la fois.
Dans un espace de travail d'édition, un groupe d'onglets contient un ou plusieurs documents
(les Fichiers Audio par exemple).Pour activer un onglet, il suffit de cliquer dans la barre de
titre de l'onglet souhaité.
Utilisation d'onglets pour éditer les fichiers audio
Les onglets présentent différents comportements utiles selon le type de la fenêtre que
contient le groupe d'onglets.Les onglets qui contiennent les fichiers audio (dans l'espace de
travail Fichier Audio) symbolisent un fichier audio entier et le cas échéant, vous permettent
d'exécuter d'autres fonctions utiles :
– Réorganiser la barre des onglets : tirez et déposez l'onglet dans un nouvel emplace-
ment de la barre.
– Coller dans un fichier audio : tirez et déposez l'onglet dans l'affichage de la forme
d'onde, à la position du curseur sur laquelle vous voulez insérer le fichier audio copié.
– Coller dans une autre application : déposez-le dans la fenêtre appropriée d'une autre
application. Le résultat dépend de application cible.
Astuce : Vous pouvez également exécuter ces opérations en déplaçant le fichier depuis le
bouton document
de la barre d'état située dans l'angle inférieur droit de chaque fenêtre.
D'autres fonctions utiles sont accessibles via les groupes d'onglets :
– Créer un document vide : cliquez deux fois sur la zone vide de la barre des onglets (à la
droite normalement). Le nouveau fichier est créé en utilisant le fichier actif comme modèle
(par exemple, fréquence d'échantillonnage).
– Afficher le chemin d'accès au fichier du document : placez le pointeur de la souris
au-dessus d'un onglet pendant quelques secondes. Une fenêtre contextuelle indique le
chemin d'accès complet au fichier du document associé.
– Accéder à d'autres fonctions de l'onglet : pour ce faire, cliquez avec le bouton droit
de la souris sur l'onglet.
– Accéder à la liste des fichiers récents : cliquez avec le bouton droit de la souris sur
la zone vide des onglets.
WaveLab Elements 7
20
Utilisation de l'interface
– Déplacer un fichier entre les groupes d'onglets : déplacez un onglet d'un groupe
d'onglets à l'autre.
– Copier un fichier : appuyez sur la touche [Ctrl]/[Command] en la maintenant pour
créer une copie en déplaçant le fichier ailleurs dans la zone d'onglets.
– Mixer en mono : (espace de travail Fichier Audio) maintenez la touche [Control +
Alt]/[Command + Alt] appuyée pour mixer un fichier stéréo en mono tout en le déplaçant
vers un nouvel onglet.
– Convertir de mono à stéréo : (espace de travail Fichier Audio) maintenez la touche
[Control + Alt]/[Command + Alt] appuyée pour convertir un fichier mono de mono à stéréo
tout en le déplaçant vers un nouvel onglet.
– Basculer rapidement entre onglets : déplacez le pointeur de la souris au-dessus de
la barre d'onglets. Cela change la cible entre les différents onglets.
Astuce : Une option dans les préférences générales permet de masquer la barre de titre
si un seul onglet est ouvert Préférences générales > Interface utilisateur > Afficher
l'onglet s'il n'y a qu'une seule fenêtre.
Rubriques associées
À propos des fenêtres outils
Ancrage des fenêtres
3.15
Commandes de transport
Les commandes de transport vous permettent de contrôler la lecture au sein d'un fichier ou
d'un montage audio et d'ouvrir la fenêtre d'enregistrement. Elle est accessible par le biais du
menu Transport ou la barre d'outils Transport. Voir Barres de commandes pour plus d'informations.
Le menu Transport donne l'accès (et affiche les raccourcis clavier) aux fonctions disponibles
dans la barre d'outils Transport.
La barre d'outils Transport donne un accès rapide à la plupart de ces fonctions. Si elle
est masquée, sélectionnez Espace de travail > Barres de Commande > Commandes
Transport. Les fonctions de transport s'exécutent sur le fichier audio actif.
Les fonctions de transport de base sont les suivantes :
– Loop On/Off (Boucle activée/désactivée)
: active/désactive la boucle pour le fichier ou le montage audio sélectionné.
– Start of file (Début de fichier)
/ Fin de fichier
: déplace le curseur au début ou à la fin du fichier audio actuellement sélectionné.
– Skip forward (Avance rapide)
/ Retour rapide
: fait progresser le curseur en avant ou en arrière dans le fichier audio actuellement sélectionné.
– Play (Lire)
: démarre la lecture du fichier audio sélectionné.
– Stop
: arrête la lecture du fichier audio sélectionné. Un deuxième clic déplace le curseur au
début de la dernière position de départ. Un clic supplémentaire renvoie le curseur au début
WaveLab Elements 7
3.16 Édition des valeurs
21
du fichier.
– Enregistrer
: ouvre la fenêtre correspondante dans laquelle vous pouvez lancer l'enregistrement.
Des fonctions de transport supplémentaires telles que les options de lecture Début, Sauter et
Arrêt sont également disponibles dans la barre de commandes de transport. Dans WaveLab
Elements, la vitesse de lecture supplémentaire et les raccourcis jog et shuttle sont également
fournis.
Pour obtenir une explication de chaque paramètre et de la fonctionnalité de l'interface, cliquez sur ou sur l'icône en point d'interrogation « Qu'est-ce que c'est ? ». Pour plus d'informations, voir Obtenir de l'aide
Rubriques associées
Enregistrement
Barres de commandes
3.16
Édition des valeurs
Dans WaveLab Elements, vous pouvez modifier les valeurs numériques en divers endroits au
moyen d'une combinaison de champs de texte et de boutons toupie.
Ces valeurs sont parfois composées de plusieurs parties, par exemple, 12 min, 30 sec,
120 ms. Chaque valeur peut être modifiée à l'aide des méthodes suivantes :
– Sélectionnez une valeur, puis saisissez-en une autre.
– Utilisez les touches fléchées vers le haut et vers le bas pour modifier la valeur d'une unité
à la fois.
– Utilisez les touches fléchées Page précédente et Page suivante pour augmenter/réduire
la valeur de plusieurs unités.
– Utilisez les touches Origine et Fin pour aller aux valeurs maximum et minimum.
– Utilisez les touches fléchées vers la gauche et vers la droite pour vous déplacer d'une zone
à une autre.
– Cliquez sur les boutons munis de petites flèches (les boutons toupie) pour modifier une
valeur.
– Utilisez le curseur de la souris sur la section souhaitée. Utilisez maintenant le pointeur de
la souris pour modifier la valeur, sans cliquer. La section survolée est mise en surbrillance
lorsque vous faites tourner le pointeur.
– Placez le pointeur de la souris au-dessus de la zone à modifier. Cliquez et faites glisser
pour modifier la valeur.
Astuce : Cliquer avec le bouton droit sur la commande d'édition peut afficher un menu
contextuel dans lequel d'autres fonctions sont disponibles.
Rubriques associées
Curseurs
WaveLab Elements 7
22
3.17
Utilisation de l'interface
Espaces de travail
Un espace de travail est une fenêtre qui fournit un environnement d'édition et de lecture d'un
type particulier de document audio. Chaque type d'espace de travail présente les fonctions
liées aux types de fichiers spécifiques pour lequel il est destiné, ce qui permet de réduire
l'encombrement dans l'interface utilisateur.
WaveLab Elements contient un espace de travail pour chaque principal type de fichier à
éditer :
–
Espace de travail Fichier Audio : pour l'affichage et l'édition des fichiers audio. Voir
Edition des fichiers audio
–
Espace de travail Montage Audio : pour l'assemblage et l'édition des montages
audio. Voir Montages Audio
–
Espace de travail Podcasts : permet de préparer et de charger les Podcasts. Voir
Podcasts
Un espace de travail est hautement personnalisable afin de correspondre à votre flux de
travail, votre expérience et vos configurations à l'écran (qui peuvent varier d'un multi-écran
DAW de studio à un ordinateur portable simple écran en déplacement). Un espace de travail
peut apparaître dans des styles variés, d'une fenêtre simple à simple menu sous sa forme la
plus nette à une disposition sophistiquée de barres de commandes, de fenêtres outils, de
groupes d'onglets et d'audiomètres actifs. Lorsqu'un fichier est ouvert depuis un espace de
travail donné, il est ajouté au groupe d'onglets actifs de cet espace de travail. Vous pouvez déplacer des fichiers entre les espaces de travail s'ils partagent tous des formats compatibles.
Par exemple, vous pouvez faire glisser un fichier audio à partir d'un espace de travail Fichier
Audio et le déposer dans l'espace de travail Montage audio en utilisant sa barre d'onglets ou
son bouton Document
(il est situé sur la barre d'état au coin inférieur droit de l'espace de
travail). Pour plus d'informations sur l'utilisation des raccourcis pour accélérer votre flux de
travail dans différents espaces de travail, voir Actions de déplacement et Groupes d'onglets.
Éléments d'un espace de travail
Chaque espace de travail est composé de :
– Une barre de menus. Chaque espace de travail possède une barre de menus séparée,
mais certains menus sont partagés entre tous les espaces de travail et chaque menu peut
être personnalisé de plusieurs manières. Le menu Espace de travail dispose d'un sousmenu pour afficher/masquer les barres de commande et les fenêtres outils disponibles.
Autrement, vous pouvez cliquer avec le bouton droit de la souris dans le menu (Windows)
ou la zone de la barre de légende (Mac) pour accéder au menu contextuel des fenêtres
périphériques.
– Une ou plusieurs barres de commandes, pour accéder rapidement aux fonctions via
les boutons. Les barres de commandes peuvent être personnalisées en profondeur. Voir
Personnaliser les commandes.
– Les Groupes d'onglets, pour héberger le(s) document(s) à éditer. Il s'agit d'une com-
posante centrale de l'espace de travail : vous pouvez réorganiser la barre d'onglets, la
déplacer vers un autre espace de travail, créer un document vide, afficher le chemin du
fichier et accéder à d'autres fonctions par un clic droit. Voir Groupes d'onglets.
– Un ensemble de fenêtres outils spécifiques. Les outils spécifiques fournis varient selon
l'espace de travail ; leur affichage peut être activé ou désactivé individuellement, et les
fenêtres peuvent flotter ou être ancrées. Voir Fenêtres outils spécifiques.
WaveLab Elements 7
3.18 Zoom et défilement
23
– Un ensemble de fenêtres outils partagées. Les outils partagées fournis varient selon
l'espace de travail ; leur affichage peut être activé ou désactivé individuellement, et les
fenêtres peuvent flotter ou être ancrées. Voir Fenêtres outils partagées.
Astuce : Pour passer facilement d'un espace de travail à l'autre, utilisez le commutateur
Fenêtre Commutateur.
Rubriques associées
Edition des fichiers audio
Montages Audio
Podcasts
Personnaliser les commandes
Fenêtres outils spécifiques
Fenêtres outils partagées
Barres de commandes
Groupes d'onglets
Ancrage des fenêtres
Fenêtre Commutateur
3.18
Zoom et défilement
Dans WaveLab Elements, vous pouvez utiliser plusieurs raccourcis de la souris et du clavier
pour faire défiler les espaces de travail Fichier Audio et Montage Audio, et y effectuer des
zooms.
Défilement avec le pointeur de la souris
– Avec le curseur dans la fenêtre d'onde, vous pouvez défiler la vue horizontalement à l'aide
du pointeur de la souris.
Zoom avec le pointeur de la souris
– Avec le curseur dans la fenêtre d'onde, maintenez la touche [Ctrl]/[Command] enfoncée
tout en faisant tourner le pointeur de la souris. La vue effectue un zoom horizontal ; si vous
maintenez la touche [Shift] enfoncée, la vue effectue un zoom vertical.
Activation de l'outil Zoom
– Activez l'outil Zoom en appuyant la touche [Ctrl]/[Command] en la maintenant enfoncée,
et cliquez sur la forme d'onde (la touche [Ctrl]/[Command] doit être appuyée en premier).
Zoom avec la souris
– Maintenez le curseur au-dessus de la règle temporelle et déplacez la souris vers le haut ou
vers le bas pour effectuer un zoom horizontal. Maintenez la touche [Shift] enfoncée pour
obtenir le même résultat tout en maintenant le curseur d'édition dans la même position.
– Effectuez un zoom en faisant défiler les bords de la molette des barres de défilement dans
les fenêtres des fichiers audio et de montage.
– Effectuez un zoom en agissant sur les commandes du pointeur aux angles inférieurs droits
WaveLab Elements 7
24
Utilisation de l'interface
des fenêtres Fichier Audio et Montage, par clic et déplacement ou en utilisant le pointeur
de la souris.
– Le zoom et le défilement peuvent être annulés via les commandes Vue > Naviguer en
arrière/avant.
Modification du niveau de zoom
– Vous pouvez faire des modifications rapides au niveau de zoom à l'aide des boutons Affi-
cher tout
ou Zoom en avant
de la barre de contrôle. Vous pouvez aussi déplacer
la molette du zoom (située dans l'angle inférieur droit de la fenêtre d'onde principale) verticalement ou horizontalement pour modifier le niveau de zoom.
Rubriques associées
Système de raccourcis
WaveLab Elements 7
Chapitre 4
Concepts WaveLab Elements
WaveLab Elements est un outil incroyablement puissant qui dispose de nombreuses fonctions pouvant être utilisées à des fins diverses (édition audio, mastering, mixage). Cette section vous fournit les liens vers certains principaux concepts utilisés d'un bout à l'autre de
WaveLab Elements. La compréhension de ces concepts permet de tirer le meilleur parti de
WaveLab Elements.
Rubriques associées
Vue globale des fonctionnalités
Analyse
Enregistrement de CD et de DVD
Marqueurs
Mesure
Traitement hors ligne
Préconfigurations
Rendu
4.1
Vue globale des fonctionnalités
WaveLab 7 Elements : suite d'édition et de mastering de fichiers audio
WaveLab 7 Elements combine la technologie ultramoderne du logiciel WaveLab 7 primé,
avec un flux de travail rationalisé et un ajout complet de fonctionnalités d'édition et de mastering à l'intention des Project Studios et des musiciens. Il comprend le même moteur 32 bits
pour la précision de l'échantillonnage des fichiers audio et une large gamme d'outils avancés avec la qualité audio parfaite conçue à l'origine pour les plus grands professionnels de
mastering et d'édition qui utilisent WaveLab 7 Pro. La version Elements fournit plusieurs de
ses fonctionnalités et capacités de nouvelle génération de telle sorte qu'elle compte parmi
les meilleures solutions d'édition et de mastering dans sa fourchette de prix.
– Editeur de précision de l'échantillonnage des fichiers audio avec traitement de la pureté
26
Concepts WaveLab Elements
de l'audition pouvant atteindre jusqu'à 192 kHz et résolution de flottement
– Disponible pour la première fois pour les plateformes Mac et PC, parfaites pour les confi-
gurations multi-écrans
– Edition stéréo et multi-canal non destructive avec groupage de clips polyvalent sur plu-
sieurs voies, outil crayon (pour le rétablissement audio)
– Moteur puissant en temps réel avec intégration des plug-in basés sur le clip, sur la piste
et sur les effets globaux
– Prise en charge des principaux formats de fichiers audio
– Processeurs audio supérieurs, y compris l'étirement temporel DIRAC et les outils de cor-
rection de hauteur
– Outils de découpage automatique, marqueurs de boucles, onglets d'édition des métadon-
nées et conversion des fichiers par lot
– Outils d'analyse globale, analyse des spectres en 3D, vumètre, spectroscope et oscillo-
scope
– 30 plug-ins audio ultramodernes sont fournis, y compris Sonnox DeClicker et DeNoiser,
avec quatre fentes pour plug-in, édition Red Book compatible PQ, y compris Audio-inPause, texte CD et exportation des feuilles de piste, gravure de CD, capture améliorée de
CD, capacité de graver des montages directement sur le CD et édition d'étiquettes
– Vue Spectrogramme pour la visualisation rapide de la structure des fréquences du fichier
audio, utilisation simultanée des vues alignées Onde, Sonie et Spectre
– Utilitaire de conversion de fichiers par lot
WaveLab 7 Elements répond aux exigences des tâches les plus importantes d'édition et de
mastering des fichiers audio. Pour le summum des capacités de mastering audio ou multicanal, vérifiez les fonctionnalités disponibles dans WaveLab.
4.2
Analyse
WaveLab Elements fournit un ensemble d'outils complets qui permettent d'analyser votre
audio et de diagnostiquer les erreurs. Vous pouvez afficher le fichier audio de différentes
manières en utilisant la suite d'audiomètres via son spectre de fréquence, voire dans trois
dimensions. Il existe également plusieurs outils pour interroger un échantillon de votre audio
et trouver des erreurs ou des anomalies. Des liens vers certains des outils utilisés dans WaveLab Elements sont disponibles ci-dessous. La plupart d'entre eux sont disponibles dans
le menu Analyse. Les compteurs sont disponibles dans le menu Compteurs ou à travers
Espace de travail > Fenêtres outils partagées. Des outils plus spécialisés existent également dans le cadre de certaines boîtes de dialogue de traitement hors ligne, tels que la
commande "Chercher le niveau de crête actuel" dans la boîte de dialogue Modifier ou la
boîte de dialogue "Éliminer le décalage CC" par exemple.
Rubriques associées
Analyse globale
Analyse des fréquences en 3D
Vumètre
WaveLab Elements 7
4.2 Analyse
27
Spectroscope
Oscilloscope
Mesure
Edition des fichiers audio
Traitement hors ligne
4.2.1
Analyse globale
Cette boîte de dialogue vous permet d'effectuer une analyse avancée de l'audio pour identifier des zones spécifiques. Vous pouvez l'utiliser pour rechercher des zones à problèmes
comme les discontinuités ou les échantillons tronqués, ou simplement pour vérifier des informations générales comme la hauteur d'un son.
Fonctionnement Lors de l'analyse d'une section d'un fichier audio, WaveLab Elements
effectue un balayage et extrait les informations qui sont affichées dans la boîte de dialogue.
WaveLab détermine également les sections du fichier qui répondent à des caractéristiques
spécifiques, par exemple, les sections très bruyantes ou pratiquement silencieuses. Vous
pouvez ensuite naviguer entre ces points, définir des marqueurs ou effectuer des zooms
avant.
Types d'analyse Sur la plupart des onglets, vous trouverez des paramètres qui déterminent
exactement la manière dont l'analyse sera exécutée. Chaque onglet concerne une zone
d'analyse particulière :
– Crêtes : cet onglet permet de trouver des échantillons individuels ayant des valeurs de
décibel très élevées.
– Sonie : cet onglet permet de trouver des sections dont le volume est perçu par l'oreille
humaine comme étant plus fort ou moins fort. WaveLab utilise une méthode précise (Root
Mean Square, RMS) pour mesurer une section consécutive d'échantillons et établir la
moyenne de leurs valeurs.
– Hauteur : cet onglet permet de déterminer la hauteur moyenne exacte d'une section au-
dio. Cette méthode fonctionne mieux sur les supports monophoniques (notes isolées sans
accord ou harmonies) et suppose que la hauteur de la section analysée est relativement
stable. En règle générale, il est préférable d'analyser la partie de soutien d'un son plutôt
que l'attaque.
– Extra : cet onglet contient des informations sur les décalages CC et la résolution en bits
significatifs du fichier. Cette fonction est utile, par exemple, pour vérifier si un fichier 16 bits
utilise véritablement 16 bits (ou s'il a été enregistré avec une résolution 8 bits, puis passé
à 16 bits).
– Erreurs : cet onglet vous aide à trouver les discontinuités et les sections dont l'audio est
tronqué (supérieur à 0 dB). Vérification et navigation dans les résultats Le processus
de vérification des résultats dans les onglets Hauteur et Extra est simple, car une seule
valeur est retournée pour la section entière de l'audio analysé. Pour les autres onglets,
l'analyse renvoie plusieurs points exacts (« points chauds ») dans le fichier ou la section
audio. Utilisez les boutons appropriés de chaque onglet pour les sélectionner les « points
chauds » à étudier en détail. Le curseur vous permet de parcourir ces points ou de les
ignorer, d'ajouter des marqueurs ou de focaliser l'affichage de la forme d'onde sur un point
particulier du fichier.
Cette boîte de dialogue est accessible dans l'espace de travail Fichier Audio via Analyse >
Analyse globale....
WaveLab Elements 7
28
Concepts WaveLab Elements
Pour obtenir une explication de chaque paramètre et de la fonctionnalité de l'interface, cliquez sur ou sur l'icône en point d'interrogation « Qu'est-ce que c'est ? ». Pour plus d'informations, voir Obtenir de l'aide
Rubriques associées
Analyse des fréquences en 3D
4.2.2
Analyse des fréquences en 3D
Cette fonction de WaveLab Elements permet d'afficher un fichier .wav dans le domaine des
fréquences et le domaine temporel. Bien qu'un affichage Wave (domaine temporel) vous
renseigne suffisamment sur le début et la fin d'un son dans un fichier par exemple, il ne vous
renseigne pas sur le contenu du timbre du fichier. Un graphique des fréquences (domaine
des fréquences) permet d'examiner les différents composants des fréquences d'un fichier
audio. Grâce à l'ajout de la dimension temporelle, vous pouvez suivre ces fréquences dans
votre fichier audio au fil du temps et choisir différents coups de la corde ou notes vocales
d'un morceau par exemple. Le graphique utilisé dans WaveLab Elements est parfois appelé
un spectrogramme 3D.
Affichage et visualisation du graphique
Vous pouvez choisir d'analyser une sélection de fichiers audio ou un fichier entier. Si vous
sélectionnez un enregistrement stéréo, un mixage des deux canaux sera analysé. Après avoir
sélectionné la région ou non, (au cas où vous souhaitez analyser le fichier entier) sélectionnez
Analyse > Analyse des fréquences en 3D.... La fenêtre graphique s'affiche.
Il existe une roulette qui permet de pivoter la vue autour, et un bouton de configuration qui
affiche la plage de fréquences actuellement affichée. Cliquez sur ce bouton pour ouvrir la
boîte de dialogue de configuration Plage de fréquences et modifier la plage de fréquences
affichée ainsi que d'autres options d'accès.
Astuce : La longueur de la sélection affecte la précision de l'analyse. Le résultat est très
détaillé pour les sélections réduites. Pour les sélections plus longues (plus d'une minute),
les résultats sont généralement moins détaillés car l'ensemble des harmoniques peut varier
entre les "points de mesure". Ils ne sont donc pas inclus dans le graphique. Vous pouvez par
exemple faire une analyse séparée de l'attaque (début) d'un son puisque les variations les
plus radicales se produisent généralement à ce niveau.
Exemples d'utilisation de l'analyse des fréquences en 3D
Le graphique d'analyse des fréquences en 3D dans WaveLab Elements peut être utilisé à
diverses fins, par exemple :
– Pour voir comment le spectre des fréquences est distribué dans un mixage.
– En tant qu'élément de base EQ, afin de connaître les fréquences à réduire ou à renforcer.
– Pour voir quelle partie du spectre audio occupe un certain bruit de fond (pour supprimer
par filtrage).
– À une fin éducative : ces graphiques vous renseignent assez sur la manière dont les dif-
férents sons sont "conçus".
WaveLab Elements 7
4.2 Analyse
29
Rubriques associées
Plage de fréquences
Mesure
4.2.3
Vumètre
Le Vumètre est utilisé pour afficher le niveau de décibel et de sonie moyen et de crête de
votre Fichier Audio. Il affiche également la balance entre les canaux gauche et droite dans
un fichier stéréo.
La partie supérieure de la fenêtre du Vumètre affiche le niveau de crête et la sonie moyenne
de la manière suivante :
- Le Vumètre affiche les niveaux de crête de chaque canal, de manière graphique et numérique. Par défaut, les segments et les valeurs de crête numériques s'affichent en vert pour
les niveaux bas, en jaune pour les niveaux entre -6dB et -2dB, et en rouge pour les niveaux
supérieurs à -2dB. Vous pouvez modifier les couleurs et les limites des plages via la boîte
de dialogue Réglages du Vumètre. Vous pouvez y accéder via le menu Fonctions > Paramètres... ou à l'aide de l'icône
.
- Le Vumètre (Unité de volume) mesure la sonie moyenne (RMS) de chaque canal. Ces mesures ont une inertie intégrée, qui régularise les variations de sonie selon un horizon temporal
défini par l'utilisateur. Si vous contrôlez une entrée de lecture ou audio, vous remarquerez
également deux lignes verticales suivant chaque barre du Vumètre, essayant d'atteindre la
valeur RMS en cours. Ces lignes indiquent la moyenne des dernières valeurs RMS minimales
(ligne de gauche) et la moyenne des dernières valeurs RMS maximales (ligne de droite). À
gauche, la différence entre les valeurs moyennes minimales et maximales s'affiche (la valeur
de niveau entre parenthèses) : ceci vous donne une idée générale de la plage dynamique
du matériel audio.
- Si vous contrôlez un fichier audio en temps réel (lecture ou entrée), les valeurs de sonie
maximales et de crête s'affichent de manière numérique à droite des barres du Vumètre. Les
chiffres entre parenthèses situés à droite des valeurs de crête maximum indiquent le nombre
de clips successifs (crêtes de signal 0dB). Les niveaux d'enregistrement doivent être définis
avec le moins d'écrêtage possible. Si le niveau maître est trop élevé, la qualité sonore et la
réponse de fréquence seront compromises à des hauts niveaux d'enregistrement, avec des
effets d'écrêtage non désirés. Si le niveau est trop bas, les niveaux sonores peuvent être
hauts selon le son principal en cours d'enregistrement.
Le Vumètre se trouve dans le menu Audiomètres des Espaces de travail Fichiers Audio et
Montage Audio.
Rubriques associées
Mesure
4.2.4
Spectroscope
Le Spectroscope affiche une représentation graphique continue du spectre de fréquence,
analysée en 60 bandes de fréquence représentées sous la forme de barres verticales. Les
WaveLab Elements 7
30
Concepts WaveLab Elements
niveaux de crête sont affichés sous la forme de lignes horizontales courtes, au-dessus de la
bande correspondante, indiquant les valeurs de crête/maximales récentes.
Le Spectroscope se trouve dans le menu Audiomètres des Espaces de travail Fichiers
Audio et Montage Audio. Il peut être utilisé en fenêtre flottante ou ancrée dans l'Espace de
travail.
Rubriques associées
Mesure
4.2.5
Oscilloscope
L'Oscilloscope offre une vue agrandie de la forme d'onde autour de la position du curseur
de lecture.
Si vous analysez un fichier stéréo, l'Oscilloscope affiche en général les niveaux distincts des
deux canaux. Toutefois, si vous activez l'option « Afficher Somme et Soustraction » du menu
Fonctions (ou cliquez sur l'icône +/-), la moitié supérieure de l'Oscilloscope affiche la somme
des deux canaux et la moitié inférieure affiche la soustraction.
Définition des réglages
En ouvrant la boîte de dialogue Réglages ; vous pouvez ajuster les couleurs d'affichage et
choisir d'activer ou non le zoom automatique. Si le zoom automatique est activé, l'affichage
sera optimisé pour que le plus haut niveau atteigne le haut de l'affichage en permanence.
Vous pouvez accéder à la boîte de dialogue Réglages via le menu Fonctions > Réglages...
ou à l'aide de l'icône
.
L'Oscilloscope se trouve dans le menu Audiomètres des Espaces de travail Fichiers Audio
et Montage Audio. Il peut être utilisé en fenêtre flottante ou ancrée dans l'Espace de travail.
Rubriques associées
Mesure
4.3
Enregistrement de CD et de DVD
WaveLab Elements fournit des outils complets pour l'enregistrement des disques audio
et des disques de données. Selon le matériel optique connecté, vous pouvez graver des
disques CD-R, CD-RW et DVD-R/DVD+R. WaveLab Elements permet d'enregistrer des
disques de CD professionnels avec contrôle des index de pistes, du texte CD, des codes
ISRC etc. Vous pouvez valider vos disques avant la gravure pour vous assurer qu'ils sont
conformes aux normes de CD valides (la norme Red Book par exemple), ou choisir d'effectuer l'enregistrement en utilisant de nouveaux formats avec support de texte CD. Lorsqu'il
s'agit de produire votre disque final, vous pouvez le graver directement à partir de WaveLab
Elements.
WaveLab Elements 7
4.3 Enregistrement de CD et de DVD
31
Remarque importante pour les utilisateurs de Mac OSX
Lorsque vous utilisez le lecteur de CD-R/DVD-R des ordinateurs Apple OSX pour l'importation ou la gravure, il est important de tenir compte des éléments suivants : Si vous insérez
un disque de CD ou de DVD optique dans le lecteur alors que celui-ci n'est pas sélectionné
dans WaveLab Elements pour l'importation ou la gravure, WaveLab Elements ne pourra pas
"voir" le lecteur. Le lecteur de disque est "remplacé" par d'autres applications sous Mac OSX
et n'est pas visible par WaveLab Elements lorsque cela se produit. Pour éviter que cela se
produise, veillez à ce qu'il n' y ait pas de disque dans le lecteur lors de l'ouverture d'une
fenêtre de CD dans WaveLab Elements.
Techniques de base de l'enregistrement de CD Audio
Pour commencer l'enregistrement d'un CD audio dans WaveLab Elements, ajoutez simplement des clips audio à l'espace de travail Montage audio pour créer automatiquement des
pistes de CD. Un clip audio est l'équivalent d'une piste de CD. Gardez-le à l'esprit lorsque
vous organisez vos clips. Vous pouvez ajouter des clips à un montage audio de différentes
manières ; pour plus d'informations sur l'ajout de l'audio à un montage, voir Montages Audio.
Chaque fois que vous ajoutez un clip, une nouvelle piste CD est créée et s'affiche dans
la fenêtre CD. Cette fenêtre outil spécifique est la base de l'enregistrement de CD dans
WaveLab Elements. Elle fournit un certain nombre d'outils pour l'enregistrement et la gravure
de CD. Vous pouvez utiliser la fenêtre CD pour éditer les heures de début et de fin de
piste avec précision, écouter chaque piste à l'aide des boutons d'écoute de piste, ajouter
les codes ISRC, modifier le gain des différentes pistes et régler les pauses entre clips. Vous
pouvez même ajouter et éditer un texte CD, vérifier la conformité de votre disque aux normes
courantes et, après avoir obtenu votre agencement de CD, graver un CD directement par le
biais de la fenêtre Écrire un CD audio.
Gravure de votre CD/DVD
Une fois un CD audio compilé, vous pouvez le graver en sélectionnant le bouton
qui ouvre
la boîte de dialogue Écrire un CD audio. À ce niveau, vous pouvez choisir le périphérique
avec lequel vous voulez graver et sélectionner les options standard relatives à la façon dont
le disque sera gravé. Pour plus d'informations, voir Écrire un CD audio.
Enregistrement d'un disque de données
Vous pouvez également graver des CD et des DVD de données en utilisant la fenêtre
CD/DVD de données dans WaveLab Elements (si vous souhaitez sauvegarder tous vos
fichiers de session par exemple). Cette fenêtre est accessible par le biais de la fonction
Utilitaires > CD/DVD de données.... Vous pouvez ajouter un fichier à un nouveau CD ou
DVD de données à tout moment par le biais de la fonction Fichier > Spécial > Ajouter à
un CD/DVD de données disponible dans les espaces de travail Fichier Audio et Montage
Audio. Il est à noter que tous les fichiers référencés par le disque de données doivent être
enregistrés avant de tenter de créer un CD/DVD de données. Pour plus d'informations, voir
CD/DVD de données.
WaveLab Elements 7
32
Concepts WaveLab Elements
Préférences de gravure de CD
Certaines préférences de gravure de CD sont définies dans les Préférences générales. Sélectionnez Préférences... > Préférences générales > Gravure CD.
Rubriques associées
Écrire un CD audio
CD/DVD de données
CD
4.4
Marqueurs
Les marqueurs sont des indicateurs visibles qui permettent d'enregistrer et de nommer des
positions temporelles spécifiques dans un fichier ou un fichier de montage audio. Dans WaveLab Elements, les marqueurs sont utilisés pour ajouter des commentaires, pour l'édition, la
synchronisation, la définition des boucles et la définition des pistes CD/DVD-A. Vous pouvez utiliser les marqueurs en paire ainsi qu'individuellement pour marquer les régions ou les
emplacements pour référence ultérieure. Après avoir défini des marqueurs dans votre fichier,
vous pouvez déplacer rapidement la tête de lecture vers un marqueur pendant l'édition ou
encore sélectionner l'audio situé entre deux marqueurs. Les marqueurs servent également à
identifier un repère audio ou le début/la fin d'un filtre ou d'un effet.
A propos des types de marqueur
Plusieurs types de marqueurs existent, lesquels, en plus de marquer visuellement les emplacements dans un fichier, peuvent aider à l'édition et à la lecture. Certains marqueurs, tels que
la Boucle et la Piste CD proposent une fonction unique. Pour plus d'informations sur chaque
type et sur la façon de les utiliser, voir Types de marqueur.
Ajout des marqueurs
Vous pouvez couramment créer des marqueurs à partir de la "fenêtre de Marqueurs" fenêtre
de Marqueur. Si elle n'est pas visible, assurez-vous que "Marqueurs" est affiché dans le menu
Espace de travail > Fenêtres outils spécifiques > Marqueurs. Vous pouvez ajouter
des marqueurs en effectuant les actions suivantes :
Placement d'un seul marqueur
Appuyez sur le bouton de lecture de l'onde. Lorsque le curseur atteint la position à laquelle
vous voulez insérer un marqueur :
– Appuyez sur la touche [Insert] sur le PC ou 'M' sur Mac (Mac ne contient pas de touche
Insert) pour insérer un marqueur générique.
– Dans la barre d'outils fenêtre de Marqueurs, cliquez sur un bouton de pose d'un marqueur.
Les infobulles pour chaque type de marqueur s'affichent lorsque vous placez le curseur
au-dessus du bouton.
– Sélectionnez un marqueur de type spécifique dans le menu Insertion de la fenêtre de Marqueurs.
WaveLab Elements 7
4.4 Marqueurs
33
Positionnement d'une paire de marqueurs
Certains marqueurs arrivent en paires. Pour créer une paire de marqueurs, faites une sélection autour de la région audio où vous souhaitez définir un début et une fin :
– Dans la barre d'outils fenêtre Marqueurs, cliquez sur un bouton Paire de marqueurs. Les
types de marqueur s'affichent lorsque vous placez le pointeur au-dessus.
– Dans le menu Insertion de la fenêtre Marqueurs, sélectionnez "Créer un type de région à
partir de la sélection", en choisissant le type de marqueur que vous voulez utiliser. Vous
devez spécifier une région pour que ces types de marqueurs soient disponibles.
Vous pouvez ajouter certains types de marqueurs lors de l'enregistrement via la boîte de
dialogue Enregistrement. Vous pouvez également créer un marqueur en faisant glisser une
sélection de texte depuis une application de traitement de texte vers une règle temporelle.
Déplacement de marqueurs
Une fois qu'ils sont positionnés, vous pouvez faire glisser les marqueurs vers un nouvel emplacement dans les fenêtres de forme d'onde. Si vous placez le curseur de la souris au-dessus
d'un marqueur, la position temporelle exacte s'affiche. Le fait de déplacer le marqueur en
maintenant le bouton gauche de la souris enfoncé entraîne la mise à jour de l'affichage du
temps à mesure que vous le déplacez. Vous pouvez également déplacer un marqueur en
éditant son entrée de temps dans la fenêtre Marqueurs.
Suppression de marqueurs
Dans la fenêtre Forme d'onde, cliquez sur la tête du marqueur que vous voulez supprimer.
Faites glisser le marqueur verticalement hors de la fenêtre d'onde - un symbole de suppression apparaît à titre de confirmation. Vous pouvez également utiliser la fonction "Supprimer
les marqueurs sélectionnés" dans le menu Fonctions de la fenêtre Marqueurs.
Utilisation de marqueurs pour l'édition et la lecture
Après avoir défini un ou plusieurs marqueurs dans un montage audio ou un fichier audio,
vous pouvez les utiliser pour :
– Contrôler la lecture - vous pouvez accéder à diverses commandes pour commencer,
s'arrêter au niveau des marqueurs, former une boucle entre eux et les ignorer lors de la
lecture à travers le menu Transport. Ils sont également accessibles depuis la barre d'outils
Transport.
– Définir une sélection - vous pouvez faire des sélections dans une forme d'onde à l'aide
de marqueurs. Ils sont accessibles par différentes commandes de sélection dans le menu
Edition > Sélectionner.
À propos de l'importation et de l'enregistrement des marqueurs de boucle
Vous devez tenir compte d'un point essentiel lors de l'importation des fichiers avec boucles
dans WaveLab Elements. Les formats de fichier Wave et AIFF peuvent enregistrer des informations limitées sur les marqueurs (les points de boucle par exemple) dans le fichier audio,
mais WaveLab Elements peut enregistrer beaucoup plus d'informations (comme les types de
marqueurs étendus et les commentaires) dans les fichiers ".mrk" externes qui sont indépendants des formats de fichier. Étant donné que les marqueurs de boucle sont enregistrables
de deux manières, il y a un risque possible de conflit :
WaveLab Elements 7
34
Concepts WaveLab Elements
– Lorsque vous importez un fichier qui n'a jamais été utilisé auparavant dans WaveLab Ele-
ments et qui contient des boucles, les boucles sont "importées" et affichées comme étant
des marqueurs de boucles.
– Lorsque vous enregistrez ensuite le fichier au format AIFF ou Wave, les points de boucle
sont enregistrés comme faisant parties du fichier actif (afin que d'autres applications
puissent les lire) et dans le fichier ".mrk" (pour WaveLab Elements).
– Lorsque vous ouvrez un fichier qui a déjà été utilisé dans WaveLab Elements, les balises de
boucles figurant au départ dans le fichier, (avant que vous ne l'ayez utilisé dans WaveLab
Elements) sont ignorées. Seules les informations sur les boucles disponibles dans le fichier
".mrk" sont utilisées.
Utilisation de marqueurs dans l'espace de travail Montage Audio
Il existe des fonctions supplémentaires de marqueurs spécifiques à l'espace de travail Montage Audio. Elles permettent de lier les marqueurs sélectionnés aux clips individuels. Ces
fonctions sont utiles car elles permettent de déplacer librement les clips et d'exécuter les
fonctions d'édition sans peur de perdre la position exacte d'un marqueur. Ces fonctions supplémentaires de marqueurs sont situées dans la fenêtre fenêtre de Marqueur lors de l'édition
dans l'espace de travail Montage Audio :
–
Lier le marqueur sélectionné avec le début du clip focalisé
–
Lier le marqueur sélectionné avec la fin du clip focalisé
–
Détacher le marqueur sélectionné de son clip associé
Rubriques associées
Types de marqueur
fenêtre de Marqueur
4.4.1
Types de marqueur
Les marqueurs peuvent être utilisés pour de nombreuses tâches d'édition et de lecture, par
exemple pour indiquer les points de repère, des emplacements de temps absolu, mettre en
évidence des sections à problème et pour séparer visuellement les pistes.
Marqueurs de base
–
Marqueurs génériques : principalement utilisés pour localiser certaines positions
importantes et pour l'édition (pour sélectionner tout l'audio entre deux points, par exemple).
Vous pouvez créer les marqueurs génériques pendant l'enregistrement.
Marqueurs d'édition/navigation
–
Marqueurs de début et de fin de région : peuvent être créés pendant l'enregistrement et servir à définir les points de début et de fin des régions génériques. Les
marqueurs d'édition/navigation doivent être utilisés par paire.
WaveLab Elements 7
4.5 Mesure
35
Marqueurs de boucle
–
Marqueurs de début et de fin de boucle : utilisés pour définir des points de
boucle et requis pour accéder aux fonctions d'édition des boucles dans le menu Traiter de
l'espace de travail Fichier Audio : ils sont directement connectés au mode de boucle de
lecture. Ces marqueurs sont souvent utiles pendant l'édition et la création de boucles avant
le transfert d'un son à un échantillonneur. Les marqueurs de boucle doivent être utilisés
par paire.
Rubriques associées
Marqueurs
fenêtre de Marqueur
4.5
Mesure
WaveLab Elements comprend plusieurs audiomètres pour aider au contrôle continu et à
l'analyse audio.Les audiomètres permettent de contrôler l'audio en continu lors de la lecture.
Trois audiomètres distincts existent dans WaveLab Elements, chacun disposant de sa propre
fenêtre. Les audiomètres sont accessibles par le biais du menu Analyse, du menu Fenêtres
outils partagées et de la barre de contrôle Audiomètres.
Modes de contrôle continu
Vous pouvez sélectionner la source audio et le mode d'affichage des informations sur les
audiomètres. Vous pouvez accéder aux fonctions de contrôle continu suivantes dans le menu
Audiomètres ou par le biais de la barre de contrôle Audiomètres :
–
Contrôle continu de la lecture : les audiomètres affichent la sortie audio de la
Section Maître après la section dithering, contrairement au propre audiomètre
de la Section Maître.
–
Contrôle continu de l'Entrée Audio : les audiomètres affichent l'entrée audio sélectionnée dans la boîte de dialogue Réglages des flux audio. Cette fonction est utile pour
le contrôle continu lors de l'enregistrement.
–
Contrôle continu du rendu de fichiers : les audiomètres affichent ce qui est
enregistré sur le disque lors du rendu de fichiers, en tenant compte des paramètres de la
Section Maître avec les valeurs calculées de crête moyenne, minimale et maximale. Après
le rendu, l'audiomètre se fige et reste figé jusqu'à ce que vous réactualisez ou changez le
mode de contrôle continu.
–
Contrôle continu de la position du curseur d'édition : les audiomètres affichent
des informations statiques sur l'audio sous le curseur d'édition. Il est à noter que les paramètres de la Section Maître ne sont pas pris en compte dans ce mode.
–
Analyse de la sélection audio : cette fonction permet d'effectuer une sélection et
d'afficher sur les audiomètres les valeurs moyennes supérieures à la gamme sélectionnée,
dans un affichage statique. Les paramètres de la Section Maître ne sont pas pris en compte
dans ce mode. Lorsque vous modifiez la sélection, vous devez mettre à jour les affichages
"Refresh selection analysis" (Rafraîchir l'analyse de la
de l'audiomètre en sélectionnant
WaveLab Elements 7
36
Concepts WaveLab Elements
sélection) dans le menu Audiomètres (ou en cliquant sur le bouton Rafraîchir situé sur la
barre de contrôle Audiomètres).
Si vous avez sélectionné l'un des modes d'affichage en continu, vous pouvez également
choisir de geler les audiomètres à tout moment en utilisant la commande
"Gel des audiomètres".
Utilisation des fenêtres d'audiomètres
Il ne peut exister qu'une seule instance de chaque audiomètre. Par exemple, si vous ancrez
un audiomètre dans un espace de travail, il est automatiquement supprimé de l'emplacement
auquel il se trouvait précédemment.
Les audiomètres peuvent s'afficher dans l'espace de travail Fichier Audio, Montage Audio,
ainsi que dans la fenêtre de Contrôle. Ils peuvent être utilisés pour remplir les fonctions
suivantes :
– fenêtre ancrée dans un espace de travail ;
– fenêtre à onglets dans la fenêtre de Contrôle ;
– fenêtre flottante indépendante. Dans ce mode, il est utile de configurer la fenêtre pour
qu'elle reste "sans pourtour", à partir de Fenêtre > Masquer le pourtour, pour économiser l'espace sur l'écran. Dans ce cas, le menu entier est accessible par le biais du clic
droit.
L'axe de la plupart des audiomètres peut pivoter, afin d'afficher les graphiques horizontalement ou verticalement.
Vous pouvez également personnaliser le style visuel et les paramètres d'affichage de certains
audiomètres à partir de leur boîte de dialogue correspondante. Cela est possible à travers le
menu Fonctions > Réglages... de chaque fenêtre d'audiomètre, ou en utilisant l'icône
.
Rubriques associées
Vumètre
Spectroscope
Oscilloscope
4.5.1
Vumètre
Le Vumètre est utilisé pour afficher le niveau de décibel et de sonie moyen et de crête de
votre Fichier Audio. Il affiche également la balance entre les canaux gauche et droite dans
un fichier stéréo.
La partie supérieure de la fenêtre du Vumètre affiche le niveau de crête et la sonie moyenne
de la manière suivante :
- Le Vumètre affiche les niveaux de crête de chaque canal, de manière graphique et numérique. Par défaut, les segments et les valeurs de crête numériques s'affichent en vert pour
les niveaux bas, en jaune pour les niveaux entre -6dB et -2dB, et en rouge pour les niveaux
supérieurs à -2dB. Vous pouvez modifier les couleurs et les limites des plages via la boîte
de dialogue Réglages du Vumètre. Vous pouvez y accéder via le menu Fonctions > Para.
mètres... ou à l'aide de l'icône
- Le Vumètre (Unité de volume) mesure la sonie moyenne (RMS) de chaque canal. Ces mesures ont une inertie intégrée, qui régularise les variations de sonie selon un horizon temporal
WaveLab Elements 7
4.5 Mesure
37
défini par l'utilisateur. Si vous contrôlez une entrée de lecture ou audio, vous remarquerez
également deux lignes verticales suivant chaque barre du Vumètre, essayant d'atteindre la
valeur RMS en cours. Ces lignes indiquent la moyenne des dernières valeurs RMS minimales
(ligne de gauche) et la moyenne des dernières valeurs RMS maximales (ligne de droite). À
gauche, la différence entre les valeurs moyennes minimales et maximales s'affiche (la valeur
de niveau entre parenthèses) : ceci vous donne une idée générale de la plage dynamique
du matériel audio.
- Si vous contrôlez un fichier audio en temps réel (lecture ou entrée), les valeurs de sonie
maximales et de crête s'affichent de manière numérique à droite des barres du Vumètre. Les
chiffres entre parenthèses situés à droite des valeurs de crête maximum indiquent le nombre
de clips successifs (crêtes de signal 0dB). Les niveaux d'enregistrement doivent être définis
avec le moins d'écrêtage possible. Si le niveau maître est trop élevé, la qualité sonore et la
réponse de fréquence seront compromises à des hauts niveaux d'enregistrement, avec des
effets d'écrêtage non désirés. Si le niveau est trop bas, les niveaux sonores peuvent être
hauts selon le son principal en cours d'enregistrement.
Le Vumètre se trouve dans le menu Audiomètres des Espaces de travail Fichiers Audio et
Montage Audio.
Rubriques associées
Mesure
4.5.2
Spectroscope
Le Spectroscope affiche une représentation graphique continue du spectre de fréquence,
analysée en 60 bandes de fréquence représentées sous la forme de barres verticales. Les
niveaux de crête sont affichés sous la forme de lignes horizontales courtes, au-dessus de la
bande correspondante, indiquant les valeurs de crête/maximales récentes.
Le Spectroscope se trouve dans le menu Audiomètres des Espaces de travail Fichiers
Audio et Montage Audio. Il peut être utilisé en fenêtre flottante ou ancrée dans l'Espace de
travail.
Rubriques associées
Mesure
4.5.3
Oscilloscope
L'Oscilloscope offre une vue agrandie de la forme d'onde autour de la position du curseur
de lecture.
Si vous analysez un fichier stéréo, l'Oscilloscope affiche en général les niveaux distincts des
deux canaux. Toutefois, si vous activez l'option « Afficher Somme et Soustraction » du menu
Fonctions (ou cliquez sur l'icône +/-), la moitié supérieure de l'Oscilloscope affiche la somme
des deux canaux et la moitié inférieure affiche la soustraction.
WaveLab Elements 7
38
Concepts WaveLab Elements
Définition des réglages
En ouvrant la boîte de dialogue Réglages ; vous pouvez ajuster les couleurs d'affichage et
choisir d'activer ou non le zoom automatique. Si le zoom automatique est activé, l'affichage
sera optimisé pour que le plus haut niveau atteigne le haut de l'affichage en permanence.
Vous pouvez accéder à la boîte de dialogue Réglages via le menu Fonctions > Réglages...
ou à l'aide de l'icône
.
L'Oscilloscope se trouve dans le menu Audiomètres des Espaces de travail Fichiers Audio
et Montage Audio. Il peut être utilisé en fenêtre flottante ou ancrée dans l'Espace de travail.
Rubriques associées
Mesure
4.6
Traitement hors ligne
Les traitements hors ligne sont utilisés à diverses fins d'édition et pour les effets créatifs. Le
traitement hors ligne se rapporte aux fonctions exécutées uniquement lors de l'enregistrement du fichier.
"Hors ligne" signifie qu'il est impossible de contrôler le processus en continu durant la lecture,
soit parce qu'il nécessite un temps de traitement important, soit parce qu'il nécessite un
passage d'analyse avant le traitement. Il est à noter que WaveLab Elements enregistre les
fichiers temporaires seulement lorsqu'il applique un effet, de la sorte, le fichier audio d'origine
est sauvegardé. Le fichier audio d'origine ne peut être modifié que lors de l'enregistrement
du fichier origine.
Ces processus hors ligne diffèrent des processus en temps réel (par exemple l'écoute des
effets par le biais de la Section Maître), qui ne rendent un effet que temporairement lorsque
le fichier audio est lu par le biais de leur canal.
Application du traitement
Le traitement peut être appliqué à une sélection ou à un fichier audio entier. Pour certaines
opérations de traitement, il est nécessaire de traiter le fichier entier. Ceci est indiqué par la
boîte de dialogue respective des effets. Si l'option "Traiter le fichier entier s'il n'existe aucune
sélection" est sélectionnée dans l'onglet d'édition Préférences d'édition des fichiers audio,
le fichier entier sera automatiquement traité si n'existe aucune sélection.
Pour appliquer le traitement à certains fichiers audio, procédez de la manière suivante :
1. Effectuer une sélection. Si le fichier est en stéréo, vous pouvez appliquer le traitement
à l'un ou l'autre canal ou aux deux canaux en sélectionnant un canal ou les deux canaux.
2. Dans le menu Traitement, sélectionnez le traitement hors ligne souhaité.
3. Si une boîte de dialogue s'affiche, procédez aux réglages appropriés. Si la boîte de
dialogue utilise des préconfigurations, vous pouvez charger l'une d'elle pour remplir les
paramètres automatiquement.
4. Une fois les réglages terminés dans la boîte de dialogue, cliquez sur le bouton Appliquer/Coller/Traiter pour rendre l'effet au fichier de façon permanente.
WaveLab Elements 7
4.6 Traitement hors ligne
39
Dans certains cas, une boîte de dialogue de la barre d'état s'affiche en indiquant la progression de l'opération. Si vous devez interrompre un long traitement, cliquez sur le bouton
"Annuler" sur la boîte de dialogue de la barre d'état.
Annuler/Refaire un traitement
Bien que les traitements hors ligne semblent modifier le fichier en permanence, vous pouvez
toujours rétablir une version précédente en utilisant la fonctionnalité "Annuler" de WaveLab.
Le nombre de commandes Annuler/Refaire n'est limité que par l'espace disque disponible.
Vous pouvez accéder aux commandes Annuler et Refaire par le biais de Édition > Annuler
ou Édition > Refaire.
Indications pour l'utilisation du traitement hors ligne
Les boîtes de dialogue de traitement sont non modales, ce qui signifie qu'elles restent ouvertes à l'écran même après avoir appliqué le traitement. Cela signifie que vous pouvez toujours lire les fichiers audio et accéder aux commandes Annuler/Refaire pour écouter les résultats de l'effet et effectuer les réglages nécessaires aux paramètres. Vous pouvez également
utiliser les touches directes et accéder aux autres commandes de menu tout en laissant
ouverte la boîte de dialogue de traitement hors ligne. Rappelez-vous que le fait d'utiliser et
d'enregistrer des préconfigurations lorsque vous êtes satisfait de vos paramètres peut également vous faire gagner du temps.
WaveLab Elements contient un inventaire complet d'outils de traitement hors ligne, notamment :
Changer le niveau
Enveloppe de niveau
Normaliser le niveau
Générateur de silence
Uniformiseur de timbre de boucle
Correction de la hauteur
Étirement temporel
Ajusteur de boucle
Rubriques associées
Préconfigurations
Rendu
4.6.1
Changer le niveau
Cette boîte de dialogue sert à appliquer un gain pour modifier le niveau d'un fichier audio.
Vous pouvez également utiliser l'option Chercher le niveau de crête actuel pour obtenir un
rapport sur le niveau de crête de la sélection audio actuelle (ou sur le niveau de crête du
fichier entier si l'option Traiter le fichier entier s'il n'existe aucune sélection est choisie dans
WaveLab Elements 7
40
Concepts WaveLab Elements
les préférences). Cette option est utile, par exemple, pour savoir dans quelle mesure vous
pouvez augmenter le gain général dans un fichier sans introduire d'écrêtement (dépassant
0 dB).
Pour modifier le niveau, entrez la valeur souhaitée et cliquez sur Appliquer.
Cette boîte de dialogue est accessible dans l'espace de travail Fichier Audio via Traiter >
Changer le niveau....
Pour obtenir une explication de chaque paramètre et de la fonctionnalité de l'interface, cliquez sur ou sur l'icône en point d'interrogation « Qu'est-ce que c'est ? ». Pour plus d'informations, voir Obtenir de l'aide
Rubriques associées
Edition des fichiers audio
Édition des valeurs
4.6.2
Enveloppe de niveau
Cette boîte de dialogue sert à créer une enveloppe de volume applicable à une étendue
sélectionnée ou à un fichier audio entier. Elle est utile si vous devez égaliser des parties
sonores et silencieuses, par exemple.
Pour modifier l'enveloppe :
– Cliquez deux fois sur la ligne pour ajouter un point : cliquez deux fois sur un point pour le
supprimer.
– Sélectionnez plusieurs points ( [Shift] + clic) pour déplacer la sélection en tant que
groupe.
Vous pouvez également utiliser les commandes pour supprimer ou réinitialiser des points
de l'enveloppe. Utilisez le bouton de lissage de l'enveloppe pour faire passer les points de
l'enveloppe d'une ligne droite (polygonale) à une courbe et inversement.
Cliquez sur Appliquer pour appliquer l'enveloppe à la sélection ou au fichier audio.
Cette boîte de dialogue est accessible dans l'espace de travail Fichier Audio via Traiter >
Enveloppe de niveau....
Pour obtenir une explication de chaque paramètre et de la fonctionnalité de l'interface, cliquez sur ou sur l'icône en point d'interrogation « Qu'est-ce que c'est ? ». Pour plus d'informations, voir Obtenir de l'aide
Rubriques associées
Edition des fichiers audio
Ajustement des enveloppes
4.6.3
Normaliser le niveau
Utilisez cette boîte de dialogue pour modifier le niveau de crête de votre fichier audio.
Saisissez le niveau de crête (en dB) souhaité pour la sélection audio. Utilisez l'option Chercher le niveau de crête actuel pour obtenir un rapport sur le niveau de crête de la sélection
WaveLab Elements 7
4.6 Traitement hors ligne
41
audio actuelle (ou sur le niveau de crête du fichier entier si l'option Traiter le fichier entier s'il
n'existe aucune sélection est choisie dans les préférences). Vous pouvez choisir d'appliquer
le même gain aux deux canaux stéréo (Lien stéréo) ou de mixer un fichier mono (Mixer en
Mono) avec la garantie qu'aucun écrêtement ne se produira lorsque les deux canaux seront
mixés ensemble.
Pour normaliser l'audio sélectionné, saisissez le niveau de crête souhaité et cliquez sur Appliquer.
Cette boîte de dialogue est accessible via Traiter > Normaliseur de niveau... dans l'espace de travail Fichier Audio.
Pour obtenir une explication de chaque paramètre et de la fonctionnalité de l'interface, cliquez sur ou sur l'icône en point d'interrogation « Qu'est-ce que c'est ? ». Pour plus d'informations, voir Obtenir de l'aide
Rubriques associées
Edition des fichiers audio
Édition des valeurs
4.6.4
Générateur de silence
Avec cette boîte de dialogue, vous pouvez générer du « silence », soit en remplaçant une
sélection audio, soit en spécifiant une durée.
Pour une transition plus douce, créez un fondu enchaîné aux extrémités de la région silencieuse. Les boutons radio déterminent l'emplacement de la période silencieuse dans l'audio.
Cette boîte de dialogue est accessible dans l'espace de travail Fichier Audio via Éditer >
Silence (avancé)....
Pour obtenir une explication de chaque paramètre et de la fonctionnalité de l'interface, cliquez sur ou sur l'icône en point d'interrogation « Qu'est-ce que c'est ? ». Pour plus d'informations, voir Obtenir de l'aide
Rubriques associées
Silence
4.6.5
Uniformiseur de timbre de boucle
Cette boîte de dialogue sert à créer des sons qui vont former une boucle à partir d'un fichier
audio qui ne semble pas adapté à la création de boucle. Il s'agit en général de sons dont
le niveau faiblit constamment ou qui changent continuellement de timbre. L'uniformiseur de
timbre de boucle applique un traitement au son qui égalise les changements de niveau et de
timbre de manière à ce qu'un son puisse former une boucle. Par exemple, cette fonction est
utile pour créer des échantillons en boucle pour un synthétiseur logiciel ou un échantillonneur
matériel.
Pour utiliser l'uniformiseur de timbre de boucle, vous devez définir une boucle à l'aide de deux
. La longueur d'origine de la boucle ne change pas.
marqueurs de boucle
WaveLab Elements 7
42
Concepts WaveLab Elements
Uniformiseurs
Cet onglet sert à spécifier les méthodes utilisées pour égaliser le son à mettre en boucle.
Choisissez Mixage de tranches et/ou Lissage en chorus. Pour obtenir une explication
complète du fonctionnement de ces méthodes, utilisez la fonction d'aide « Qu'est-ce que
c'est ? ».
Pour le mixage de tranches, vous devrez peut-être faire des essais pour savoir combien de
tranches sont nécessaires. En général, plus vous utilisez de tranches et plus le son est naturel
(jusqu'à un certain point).
Pré-fondu enchaîné
L'uniformiseur de timbre de boucle comprend également une option de fondu enchaîné de la
fin de la boucle et du début de la nouvelle section afin que la transition s'effectue en douceur
lors de la lecture. Utilisez les points d'enveloppe ou les curseurs de valeur pour ajuster le
fondu enchaîné.
Note sur l'après-fondu enchaîné
Si vous avez utilisé l'uniformiseur de timbre de boucle dans une région d'un fichier audio, la
transition entre la fin de la boucle et le fichier d'origine ne semble pas très naturelle. Vous
pouvez corriger ce problème de la manière suivante :
1. Fermez l'uniformiseur de timbre de boucle et ouvrez l'ajusteur de boucle.
2. Cliquez sur l'onglet Fondu enchaîné et désactivez la case à cocher Fondu enchaîné.
3. Cliquez sur l'onglet Après-Fondu et assurez-vous que l'option Fondu enchaîné est activée.
4. Définissez les paramètres d'après-fondu et cliquez sur Appliquer.
Il peut s'avérer utile de verrouiller les marqueurs de boucle après l'utilisation de cette commande sur une sélection d'un fichier audio. Une fois que la boucle est traitée en place, le
déplacement des marqueurs de boucle désorganise la lecture de la boucle.
Cette boîte de dialogue est accessible dans l'espace de travail Fichier Audio via Traiter >
Uniformiseur de Timbre de Boucle....
Pour obtenir une explication de chaque paramètre et de la fonctionnalité de l'interface, cliquez sur ou sur l'icône en point d'interrogation « Qu'est-ce que c'est ? ». Pour plus d'informations, voir Obtenir de l'aide
Rubriques associées
Marqueurs
Ajustement des enveloppes
4.6.6
Correction de la hauteur
Cette boîte de dialogue sert à détecter et modifier le gain d'un son sans affecter sa durée.
– Transposition : utilisez ces commandes pour trouver la hauteur actuelle de l'audio et, si
vous le souhaiter, calculer le décalage requis pour atteindre une hauteur spécifique.
– Méthode : utilisez ces commandes pour ajuster la méthode et la qualité que vous souhai-
tez utiliser lors de la modification de la hauteur. Vous pouvez aussi indiquer quelle longueur
du son est concernée par cette opération. Par défaut, ce processus ne modifie pas la longueur du son.
WaveLab Elements 7
4.6 Traitement hors ligne
43
Cet outil sert à corriger une note vocale fausse dans un enregistrement en direct ou pour
adapter la hauteur d'un échantillon de grosse caisse à une certaine chanson, par exemple.
Cette boîte de dialogue est accessible à partir de l'espace de travail Fichier Audio via
Traiter > Correction de la Hauteur....
Pour obtenir une explication de chaque paramètre et de la fonctionnalité de l'interface, cliquez sur ou sur l'icône en point d'interrogation « Qu'est-ce que c'est ? ». Pour plus d'informations, voir Obtenir de l'aide
Rubriques associées
Ajustement des enveloppes
4.6.7
Étirement temporel
Utilisez cette boîte de dialogue pour modifier la durée d'une sélection audio (sans modifier
sa hauteur).
Vous pouvez afficher les données de temps exactes dans la sélection audio d'origine que
vous voulez étirer et choisir la quantité à « étirer » en secondes, battements par minute ou
en pourcentage. Vous pouvez aussi choisir la méthode qui sera utilisée par WaveLab pour
étirer l'audio ainsi que la qualité/vitesse du traitement.
Lorsque vous choisissez une méthode, il est utile d'expérimenter différents algorithmes disponibles afin de trouver celui qui correspond le mieux à votre matériel source. Utilisez « Qu'estce que c'est ? » pour trouver plus d'informations sur chaque méthode et déterminer celle qui
génère le meilleur étirement temporel sans introduire d'effet indésirable.
Cette fonction est utile pour accélérer ou ralentir un enregistrement en fonction d'autres
supports, pour faire concorder le tempo de deux roulements de batterie, par exemple ou
pour adapter une piste audio à une section vidéo.
Cette boîte de dialogue est accessible à partir de l'espace de travail du Fichier Audio via
Traiter > Étirement temporel....
Pour obtenir une explication de chaque paramètre et de la fonctionnalité de l'interface, cliquez sur ou sur l'icône en point d'interrogation « Qu'est-ce que c'est ? ». Pour plus d'informations, voir Obtenir de l'aide
Rubriques associées
Ajustement des enveloppes
4.6.8
Ajusteur de boucle
Cette boîte de dialogue sert à affiner une région audio afin de créer une boucle transparente.
L'ajusteur de boucle utilise une sélection de boucle existante afin de créer une boucle parfaite. Vous pouvez également l'utiliser pour créer une boucle à partir d'un matériel qui n'est
pas à l'origine conçu pour les répétitions. Pour utiliser l'ajusteur de boucle, vous devez au.
paravant définir une boucle à l'aide de deux marqueurs
L'ajusteur de boucle est composé des onglets suivants :
WaveLab Elements 7
44
Concepts WaveLab Elements
Ajustements des points de boucle
Il s'agit d'une visualisation du début et de la fin de la forme d'onde entre les marqueurs de
boucle. Cette boîte de dialogue sert à affiner manuellement une sélection de boucle par
glisser-déposer sur la gauche ou la droite de la forme d'onde ou par l'utilisation des boutons
de recherche automatique pour trouver le point de boucle adapté le plus proche. L'objectif
est d'aligner les formes d'onde afin qu'elles se croisent au milieu, à un Passage par zéro
point de passage à zéro avec les formes d'onde en phase, alignées aussi près que possible.
Lorsque vous ajustez les points de début et de fin de la boucle dans la boîte de dialogue,
les marqueurs de début et de fin présents dans la fenêtre de forme d'onde principale sont
ajustés en conséquence. Notez que ce mouvement peut être visible ou non ; cela dépend
du degré de déplacement des marqueurs et du facteur de zoom sélectionné.
Pendant la lecture, pensez à créer une boucle pour le transport afin de pouvoir percevoir la
différence lorsque vous ajustez les marqueurs de boucle dans la boîte de dialogue. Utilisez
les options d'affichage pour définir la visualisation de la forme d'onde de l'ajusteur de boucle.
Vous pouvez également utiliser les boutons mémoire temporaire pour réaliser plusieurs effets
de boucle différents et les écouter un par un. Notez que si vous n'utilisez pas de fondu enchaîné ni d'après-fondu, il n'est pas nécessaire de cliquer sur Appliquer lorsque vous ajustez
les points de la boucle. Vous pouvez aussi laisser cette boîte de dialogue ouverte et régler
manuellement la position des marqueurs dans la fenêtre de forme d'onde principale si devez
apporter des ajustements importants.
Fondu enchaîné
Cet onglet vous permet d'appliquer un fondu enchaîné à la fin d'une boucle en y mixant
une copie du début de la boucle. Cette fonction est utile pour adoucir la transition entre
la fin d'une boucle et son début, surtout lorsque vous utilisez des matériels non adaptés
aux boucles. Utilisez les points de déplacement de l'enveloppe ou les curseurs de valeur
pour ajuster l'enveloppe de fondu enchaîné. Cliquez sur Appliquer pour exécuter le fondu
enchaîné.
Après-fondu
Cet onglet vous permet d'appliquer un fondu enchaîné au retour de la boucle dans l'audio
après la fin de la boucle. Cette action s'effectue en mixant une copie de la boucle dans
l'audio. Utilisez les points de déplacement de l'enveloppe ou les curseurs de valeur pour
ajuster l'enveloppe de fondu enchaîné. Cliquez sur Appliquer pour exécuter l'après-fondu.
Le bouton Copier permet d'insérer plusieurs copies de la boucle dans le fichier audio actif
afin de créer une séquence audio douce car les copies forment une boucle sans transition
audible.
Cette boîte de dialogue est accessible via Traiter > Ajusteur de boucle....
Pour obtenir une explication de chaque paramètre et de la fonctionnalité de l'interface, cliquez sur ou sur l'icône en point d'interrogation « Qu'est-ce que c'est ? ». Pour plus d'informations, voir Obtenir de l'aide
Rubriques associées
Marqueurs
Ajustement des enveloppes
Passage par zéro
WaveLab Elements 7
4.6 Traitement hors ligne
4.6.9
45
Préconfigurations
Le système de préconfiguration complet de WaveLab permet de créer vos propres préconfigurations afin de stocker les paramètres les plus couramment utilisés. Elles sont disponibles
chaque fois que vous ouvrez WaveLab Elements. Vous pouvez enregistrer des préconfigurations pour de nombreux réglages, tels que les paramètres du plug-in, les formats de fichier
audio ou les attributs de fichier. Vous pouvez accéder au menu contextuel Préconfigurations
lorsque vous voyez l'une de ces icônes :
ou
. Les préconfigurations sont sauvegardées en tant que fichiers locaux sur votre disque dur, ce qui facilite leur copie en vue de leur
transfert sur un autre ordinateur.
Utilisation des préconfigurations
Lorsque vous utilisez des préconfigurations, vous les enregistrez ou les modifiez et les chargez à partir de leur propre menu contextuel. Selon le contexte, les fonctions disponibles
varient parfois, mais en général, vous pouvez :
– Sauver/Sauver sous... : crée un fichier de préconfigurations en enregistrant les para-
mètres sélectionnés sur le disque dur.
– Explorer les préconfigurations... : ouvre le dossier où sont stockées les préconfigu-
rations existantes. Vous pouvez alors supprimer, dupliquer et organiser vos réglages dans
des sous-dossiers grâce à la flexibilité du navigateur de fichiers du système d'exploitation.
– Rétablir les réglages d'usine : réinitialise les réglages actuels avec les valeurs d'usine
par défaut.
– Liste des préconfigurations : sélectionnez une préconfiguration dans la liste de celles
actuellement disponibles.
– Stocker/rétablir les préconfigurations temporaires : lorsque cette option est dispo-
nible, utilisez les emplacements temporaires fournis pour sauvegarder vos réglages pendant la durée de la session. Cette commande est utile pour tester et comparer rapidement
différents réglages. Sélectionnez l'option Sauvegarder temporairement et, dans le sousmenu qui s'affiche, choisissez un numéro d'enregistrement (1 - 5). Pour charger de nouveau les réglages enregistrés, sélectionnez le numéro correspondant dans le sous-menu
Rétablir.
Préconfigurations VST-2
Les plug-in VST possèdent un traitement des préconfigurations qui leur est propre. Lorsque
vous cliquez sur le bouton de préconfiguration de ce type d'effet, les options suivantes sont
disponibles :
– Charger/Sauver Banque : chargez et enregistrez des jeux complets de préconfigurations. Le format de fichiers est compatible avec Cubase.
– Charger/Sauver la banque par défaut : charge la banque par défaut de préconfigu-
rations ou enregistre le jeu actuel de préconfigurations en tant que banque par défaut.
– Charger/Sauver Effet : charge ou sauvegarde une préconfiguration à la fois. Cette fois
encore, le format de fichiers est compatible avec Cubase.
– Éditer le nom de la préconfiguration actuelle : définissez ou modifiez le nom de la
préconfiguration sélectionnée.
WaveLab Elements 7
46
Concepts WaveLab Elements
– Liste des préconfigurations : sélectionnez une préconfiguration dans la liste de celles
actuellement disponibles.
Les plug-in VST-3 disposent d'une liste d'options simplifiées.
À propos des fichiers de préconfiguration
Chaque préconfiguration est enregistrée en tant que fichier individuel à l'intérieur du dossier
principal des préconfigurations de WaveLab. Ceci permet de les sauvegarder ou de les
copier facilement vers un autre ordinateur. Vous pouvez modifier l'emplacement de ce dossier
principal des préconfigurations par le biais de Préférences générales > Emplacement
des réglages. Vous avez le choix entre les emplacements suivants :
– Un emplacement normalisé qui est accessible par tous les utilisateurs de l'ordinateur.
C'est-à-dire, tous les utilisateurs partageront les mêmes paramètres.
-Un emplacement normalisé qui est accessible par l'utilisateur actuel (par défaut). C'est-àdire, chaque utilisateur possède ses propres paramètres individuels.
– Un emplacement spécifique de votre choix. Ceci vous permet de le personnaliser pour vos
propres besoins.
– Un emplacement lié à l'application. Ceci vous permet d'utiliser l'application à partir d'une
clé USB.
Emplacements par défaut : par défaut, le dossier principal des préconfigurations est
disponible dans :
– Windows
7\Presets
7
-
C
:\Users\[User
– Windows XP - C :\Documents
Data\Steinberg\WaveLab 7\Presets
Name]\AppData\Roaming\Steinberg\WaveLab
and Settings\[Nom d'utilisateur]\Application
– Mac OS X - root/[Nom d'utilisateur]/Library/Prefences/WaveLab 7/Presets/
Vous pouvez également localiser ce dossier en utilisant le lien "Ouvrir le dossier actuel des
réglages" dans le volet Préférences. Cette action ouvre votre navigateur de fichier, où que le
principal dossiers des préconfigurations se trouve.
À l'intérieur de ce dossier des préconfigurations, chaque type de fichier de préconfiguration
dispose de son propre dossier. Par exemple, toutes les préconfigurations du normaliseur sont
enregistrées dans C :\Users\[Nom d'utilisateur]\AppData\Roaming\Steinberg\WaveLab
7\Presets\Normalizer\ sous Windows 7. Lorsque vous ouvrez la boîte de dialogue Normaliseur et sélectionnez une préconfiguration dans le menu contextuel, les fichiers figurant
dans ce répertoire s'affichent comme étant les préconfigurations disponibles. La raison pour
laquelle chaque type de préconfiguration dispose de son propre dossier dédié est de permettre à WaveLab Elements de les localiser automatiquement lorsque vous ouvrez le menu
contextuel Préconfigurations.
Vous pouvez organiser vos préconfigurations en sous-dossiers afin qu'elles s'affichent
comme étant des sous-menus. Ceci est utile si vous souhaitez organiser beaucoup de préconfigurations dans vos propres catégories. Vous pouvez continuer d'imbriquer les dossiers
l'un dans l'autre afin de concevoir un système de menu standard structuré autour de l'arborescence. L'exemple ci-dessous est un aperçu d'un ensemble de préconfigurations de
l'agencement des fenêtres :
WaveLab Elements 7
4.6 Traitement hors ligne
47
Rubriques associées
4.6.10 Rendu
Pour rendre les effets dans un fichier temporaire ou définitif, vous utilisez la fonction Rendre
(notez que la fonction "Enregistrer" du menu Fichier n'exécute pas la tache de rendu). La
fonction Rendre fait partie de la "Section Maître" Section Maître, et dans d'autres applications, elle est parfois désignée sous l'appellation "réduction sur 2 pistes" ou "mixage".
Le rendu d'un fichier "imprime" tous les paramètres et effets audibles à travers lequel l'audio est acheminé dans la Section Maître sur le fichier audio résultant. Ceci inclut tous les
plug-ins, le niveau des faders et tout dithering que vous avez défini dans la Section Maître.
Dans WaveLab Elements, la fonction Rendre permet normalement d'effectuer les actions
suivantes :
– Procéder au mixage d'un fichier d'une fenêtre Wave sur un nouveau fichier audio, terminer
les effets de la Section Maître, le dithering et d'autres paramètres.
– Procéder au mixage d'un montage audio complet sur un fichier audio.
– "Appliquer" tous les paramètres de la Section Maître à un fichier de la fenêtre Wave.
Lors du rendu d'un fichier, vous pouvez choisir le format du nouveau fichier audio et si vous
souhaitez créer un fichier ou rendre le fichier existant. Lorsque que le fichier est rendu, une
barre de progression s'affiche dans la barre d'état.Ceci permet de contrôler en continu la
progression du rendu, de faire une pause et, au besoin, d'annuler le processus de rendu.
Indications pour le rendu
Lorsque vous exécutez le processus de rendu pour la première fois dans WaveLab Elements,
vous devez tenir compte de certains éléments :
– Lors du rendu d'un fichier avec l'option par défaut "Contourner la Section Maître sur le
fichier audio résultant" sélectionnée dans la boîte de dialogue "Rendu" Fenêtre de rendu
de l'onde, la Section Maître sera contournée complètement lorsque le rendu du nouveau
fichier est terminé. Si cette option est sélectionnée not, les effets de la Section Maître
seront lus par dessus les effets nouvellement rendus. Vous pouvez vérifier si la Section
"Lire à travers la Section Maître",
Maître a été contournée en vérifiant l'état du bouton
situé dans le coin extrême droit de la barre d'état.
– Le commutateur de contournement
de la Section Maître affecte la lecture uniquement.
Ainsi, même si vous ne pouvez entendre des effets lors de la lecture de votre fichier audio,
les effets appliqués sont néanmoins rendus.
– La fonction "Inverser l'effet on/off"
WaveLab Elements 7
de chaque plug-in affecte la lecture et le rendu.
48
Concepts WaveLab Elements
– Si vous utilisez un montage de fichier audio qui contient beaucoup d'effets et/ou pistes et
que vous rencontrez des problèmes de lecture, il peut être utile de procéder au mixage
d'une copie de votre fichier de montage/audio afin de gagner en temps de traitement.
Vous pouvez ensuite continuer d'éditer le fichier audio résultant avec les effets rendus.
Souvenez-vous d'enregistrer une copie de votre session avant d'y procéder afin de pouvoir
y revenir et modifier les niveaux ou les effets au besoin.
Pour plus d'informations sur la sélection des paramètres lors du rendu, voir Fenêtre de rendu
de l'onde et Fenêtre du montage de rendu. Pour plus d'informations sur l'application d'effets,
voir la Section Maître Section Maître.
Rubriques associées
Fenêtre de rendu de l'onde
Fenêtre du montage de rendu
Section Maître
Plug-ins Audio
4.7
Préconfigurations
Le système de préconfiguration complet de WaveLab permet de créer vos propres préconfigurations afin de stocker les paramètres les plus couramment utilisés. Elles sont disponibles
chaque fois que vous ouvrez WaveLab Elements. Vous pouvez enregistrer des préconfigurations pour de nombreux réglages, tels que les paramètres du plug-in, les formats de fichier
audio ou les attributs de fichier. Vous pouvez accéder au menu contextuel Préconfigurations
lorsque vous voyez l'une de ces icônes :
ou
. Les préconfigurations sont sauvegardées en tant que fichiers locaux sur votre disque dur, ce qui facilite leur copie en vue de leur
transfert sur un autre ordinateur.
Utilisation des préconfigurations
Lorsque vous utilisez des préconfigurations, vous les enregistrez ou les modifiez et les chargez à partir de leur propre menu contextuel. Selon le contexte, les fonctions disponibles
varient parfois, mais en général, vous pouvez :
– Sauver/Sauver sous... : crée un fichier de préconfigurations en enregistrant les para-
mètres sélectionnés sur le disque dur.
– Explorer les préconfigurations... : ouvre le dossier où sont stockées les préconfigu-
rations existantes. Vous pouvez alors supprimer, dupliquer et organiser vos réglages dans
des sous-dossiers grâce à la flexibilité du navigateur de fichiers du système d'exploitation.
– Rétablir les réglages d'usine : réinitialise les réglages actuels avec les valeurs d'usine
par défaut.
– Liste des préconfigurations : sélectionnez une préconfiguration dans la liste de celles
actuellement disponibles.
– Stocker/rétablir les préconfigurations temporaires : lorsque cette option est dispo-
nible, utilisez les emplacements temporaires fournis pour sauvegarder vos réglages pendant la durée de la session. Cette commande est utile pour tester et comparer rapidement
WaveLab Elements 7
4.7 Préconfigurations
49
différents réglages. Sélectionnez l'option Sauvegarder temporairement et, dans le sousmenu qui s'affiche, choisissez un numéro d'enregistrement (1 - 5). Pour charger de nouveau les réglages enregistrés, sélectionnez le numéro correspondant dans le sous-menu
Rétablir.
Préconfigurations VST-2
Les plug-in VST possèdent un traitement des préconfigurations qui leur est propre. Lorsque
vous cliquez sur le bouton de préconfiguration de ce type d'effet, les options suivantes sont
disponibles :
– Charger/Sauver Banque : chargez et enregistrez des jeux complets de préconfigurations. Le format de fichiers est compatible avec Cubase.
– Charger/Sauver la banque par défaut : charge la banque par défaut de préconfigu-
rations ou enregistre le jeu actuel de préconfigurations en tant que banque par défaut.
– Charger/Sauver Effet : charge ou sauvegarde une préconfiguration à la fois. Cette fois
encore, le format de fichiers est compatible avec Cubase.
– Éditer le nom de la préconfiguration actuelle : définissez ou modifiez le nom de la
préconfiguration sélectionnée.
– Liste des préconfigurations : sélectionnez une préconfiguration dans la liste de celles
actuellement disponibles.
Les plug-in VST-3 disposent d'une liste d'options simplifiées.
À propos des fichiers de préconfiguration
Chaque préconfiguration est enregistrée en tant que fichier individuel à l'intérieur du dossier
principal des préconfigurations de WaveLab. Ceci permet de les sauvegarder ou de les
copier facilement vers un autre ordinateur. Vous pouvez modifier l'emplacement de ce dossier
principal des préconfigurations par le biais de Préférences générales > Emplacement
des réglages. Vous avez le choix entre les emplacements suivants :
– Un emplacement normalisé qui est accessible par tous les utilisateurs de l'ordinateur.
C'est-à-dire, tous les utilisateurs partageront les mêmes paramètres.
-Un emplacement normalisé qui est accessible par l'utilisateur actuel (par défaut). C'est-àdire, chaque utilisateur possède ses propres paramètres individuels.
– Un emplacement spécifique de votre choix. Ceci vous permet de le personnaliser pour vos
propres besoins.
– Un emplacement lié à l'application. Ceci vous permet d'utiliser l'application à partir d'une
clé USB.
Emplacements par défaut : par défaut, le dossier principal des préconfigurations est
disponible dans :
– Windows
7\Presets
7
-
C
:\Users\[User
– Windows XP - C :\Documents
Data\Steinberg\WaveLab 7\Presets
Name]\AppData\Roaming\Steinberg\WaveLab
and Settings\[Nom d'utilisateur]\Application
– Mac OS X - root/[Nom d'utilisateur]/Library/Prefences/WaveLab 7/Presets/
WaveLab Elements 7
50
Concepts WaveLab Elements
Vous pouvez également localiser ce dossier en utilisant le lien "Ouvrir le dossier actuel des
réglages" dans le volet Préférences. Cette action ouvre votre navigateur de fichier, où que le
principal dossiers des préconfigurations se trouve.
À l'intérieur de ce dossier des préconfigurations, chaque type de fichier de préconfiguration
dispose de son propre dossier. Par exemple, toutes les préconfigurations du normaliseur sont
enregistrées dans C :\Users\[Nom d'utilisateur]\AppData\Roaming\Steinberg\WaveLab
7\Presets\Normalizer\ sous Windows 7. Lorsque vous ouvrez la boîte de dialogue Normaliseur et sélectionnez une préconfiguration dans le menu contextuel, les fichiers figurant
dans ce répertoire s'affichent comme étant les préconfigurations disponibles. La raison pour
laquelle chaque type de préconfiguration dispose de son propre dossier dédié est de permettre à WaveLab Elements de les localiser automatiquement lorsque vous ouvrez le menu
contextuel Préconfigurations.
Vous pouvez organiser vos préconfigurations en sous-dossiers afin qu'elles s'affichent
comme étant des sous-menus. Ceci est utile si vous souhaitez organiser beaucoup de préconfigurations dans vos propres catégories. Vous pouvez continuer d'imbriquer les dossiers
l'un dans l'autre afin de concevoir un système de menu standard structuré autour de l'arborescence. L'exemple ci-dessous est un aperçu d'un ensemble de préconfigurations de
l'agencement des fenêtres :
Rubriques associées
4.8
Rendu
Pour rendre les effets dans un fichier temporaire ou définitif, vous utilisez la fonction Rendre
(notez que la fonction "Enregistrer" du menu Fichier n'exécute pas la tache de rendu). La
fonction Rendre fait partie de la "Section Maître" Section Maître, et dans d'autres applications, elle est parfois désignée sous l'appellation "réduction sur 2 pistes" ou "mixage".
Le rendu d'un fichier "imprime" tous les paramètres et effets audibles à travers lequel l'audio est acheminé dans la Section Maître sur le fichier audio résultant. Ceci inclut tous les
plug-ins, le niveau des faders et tout dithering que vous avez défini dans la Section Maître.
Dans WaveLab Elements, la fonction Rendre permet normalement d'effectuer les actions
suivantes :
– Procéder au mixage d'un fichier d'une fenêtre Wave sur un nouveau fichier audio, terminer
les effets de la Section Maître, le dithering et d'autres paramètres.
– Procéder au mixage d'un montage audio complet sur un fichier audio.
– "Appliquer" tous les paramètres de la Section Maître à un fichier de la fenêtre Wave.
Lors du rendu d'un fichier, vous pouvez choisir le format du nouveau fichier audio et si vous
souhaitez créer un fichier ou rendre le fichier existant. Lorsque que le fichier est rendu, une
WaveLab Elements 7
4.8 Rendu
51
barre de progression s'affiche dans la barre d'état.Ceci permet de contrôler en continu la
progression du rendu, de faire une pause et, au besoin, d'annuler le processus de rendu.
Indications pour le rendu
Lorsque vous exécutez le processus de rendu pour la première fois dans WaveLab Elements,
vous devez tenir compte de certains éléments :
– Lors du rendu d'un fichier avec l'option par défaut "Contourner la Section Maître sur le
fichier audio résultant" sélectionnée dans la boîte de dialogue "Rendu" Fenêtre de rendu
de l'onde, la Section Maître sera contournée complètement lorsque le rendu du nouveau
fichier est terminé. Si cette option est sélectionnée not, les effets de la Section Maître
seront lus par dessus les effets nouvellement rendus. Vous pouvez vérifier si la Section
Maître a été contournée en vérifiant l'état du bouton
"Lire à travers la Section Maître",
situé dans le coin extrême droit de la barre d'état.
– Le commutateur de contournement
de la Section Maître affecte la lecture uniquement.
Ainsi, même si vous ne pouvez entendre des effets lors de la lecture de votre fichier audio,
les effets appliqués sont néanmoins rendus.
– La fonction "Inverser l'effet on/off"
de chaque plug-in affecte la lecture et le rendu.
– Si vous utilisez un montage de fichier audio qui contient beaucoup d'effets et/ou pistes et
que vous rencontrez des problèmes de lecture, il peut être utile de procéder au mixage
d'une copie de votre fichier de montage/audio afin de gagner en temps de traitement.
Vous pouvez ensuite continuer d'éditer le fichier audio résultant avec les effets rendus.
Souvenez-vous d'enregistrer une copie de votre session avant d'y procéder afin de pouvoir
y revenir et modifier les niveaux ou les effets au besoin.
Pour plus d'informations sur la sélection des paramètres lors du rendu, voir Fenêtre de rendu
de l'onde et Fenêtre du montage de rendu. Pour plus d'informations sur l'application d'effets,
voir la Section Maître Section Maître.
Rubriques associées
Fenêtre de rendu de l'onde
Fenêtre du montage de rendu
Section Maître
Plug-ins Audio
WaveLab Elements 7
52
Concepts WaveLab Elements
WaveLab Elements 7
Chapitre 5
Edition des fichiers audio
La fenêtre Onde de l'espace de travail Fichier Audio est le centre des fonctions d'édition
audio de WaveLab. C'est ici que vous pouvez afficher, écouter et modifier les fichiers audio.
La fenêtre Onde donne une représentation graphique d'un fichier audio. Elle est composée
de deux zones :
– La forme d'onde supérieure (Aperçu)
Elle est principalement utilisée pour naviguer à travers de longs fichiers. Il existe différents
facteurs de zoom pour les deux zones. Ainsi, la Vue globale peut afficher la totalité d'une
onde alors que la Vue principale n'affiche qu'une partie détaillée pour permettre des modifications précises.
– La zone de forme d'onde inférieure (Vue principale)
C'est ici que se déroule l'action d'édition de l'audio. Vous pouvez effectuer diverses opérations sur une onde : copier, couper, coller, déplacer et supprimer, par exemple.
Vues des formes d'onde
Dans l'espace de travail Fichier Audio, la principale fenêtre d'édition d'onde et l'aperçu
peuvent être réglés indépendamment pour afficher un ou trois modes d'affichage :
– Onde : il s'agit de l'affichage de la forme d'onde par défaut.
– Sonie : affiche la sonie moyenne d'un fichier audio. Elle peut être utile dans de nom-
breuses circonstances. Par exemple, ce mode d'affichage vous donne un aperçu de la
quantité de compression appliquée à un morceau. Plus la courbe contient d'inclinaisons,
plus il y a de la dynamique dans l'audio. Une courbe régulière avec peu d'inclinaisons
indique que le matériel est compressé avec une plage dynamique limitée (qui est courante pour la musique moderne/dance pop). Jusqu'à quatre courbes différentes peuvent
s'afficher en même temps dans l'affichage de l'enveloppe de sonie. Ces courbes ont des
couleurs différentes et représentent la sonie moyenne du signal dans différentes zones du
spectre de fréquence. Ceci permet de visualiser où la sonie se "répand" dans le domaine
de fréquence à un moment donné, ou d'afficher la sonie d'une partie spécifique du spectre.
Les courbes peuvent s'afficher individuellement ou dans une combinaison.
54
Edition des fichiers audio
Règles
Il existe des règles temporelles et des règles de niveau que vous pouvez afficher ou masquer
(voir les menus contextuels Règle et Affichage de Forme d'Onde). Vous pouvez aussi définir
les unités de temps et de niveau qui seront affichées. Pour accéder aux paramètres des deux
règles, cliquez avec le bouton droit de la souris sur la règle correspondante.
Outils d'édition
L'édition précise de votre audio est réalisée dans la fenêtre principale (inférieure) de forme
d'onde. Trois principaux outils sont utilisés pour éditer directement un fichier audio :
Curseur de sélection du temps : il s'agit du curseur par défaut qui permet de sélectionner et de redimensionner les parties audio que vous voulez éditer. Pour effectuer une
sélection, cliquez et faites glisser dans la fenêtre principale de forme d'onde. Vous pouvez
modifier la partie sélectionnée en cliquant et en faisant glisser les bords de la sélection.
Vous pouvez également modifier une partie audio sélectionnée en appuyant sur la touche
[Shift] tout en cliquant sur la forme d'onde. La sélection est étendue/réduite à l'endroit où
vous avez cliqué. Si vous maintenez le curseur appuyé sur un canal d'un fichier stéréo, vous
pouvez effectuer des sélections dans ce canal individuel. Vous pouvez cliquer deux fois à
l'intérieur d'une partie pour la sélectionner, puis faire glisser la souris pour sélectionner les
parties suivantes ou précédentes. Autrement dit, vous bloquez aux marqueurs tout en faisant
glisser.
Outil crayon : cet outil permet de redessiner la forme d'onde directement dans la fenêtre
d'onde. Il peut être utilisé pour réparer rapidement les erreurs de forme d'onde manuellement.
L'outil crayon ne peut être utilisé que si la "Résolution de zoom" du Facteur zoom est définie
sur au moins 1 :8 (un pixel sur l'écran équivaut à 8 échantillons) ou plus. Pour redessiner la
forme d'onde des deux canaux dans un fichier stéréo sur-le-champ, appuyez sur la touche
[Shift] tout en dessinant.
Une fois la sélection audio définie, de nombreux outils d'édition sont disponibles dans le
menu Edition de l'espace de travail Fichier Audio que vous pouvez explorer. Ils vont des
commandes d'édition de base comme Copier et Coller aux fonctions spéciales qui peuvent
exécuter des tâches telles que la réduction, l'insensibilisation, le fondu enchaîné, l'ajout à
la fin, l'insertion au tout début, la mise au silence et la répétition d'une sélection audio par
exemple. Il est essentiel d'explorer les outils disponibles dans ce menu.
Il existe un nombre d'options qui affectent l'édition dans la fenêtre de forme d'onde. Pour
plus d'informations sur les différentes préférences disponibles, voir la boîte de dialogue Préférences d'édition des fichiers audio.
Raccourcis d'édition
Vous pouvez parcourir votre Fichier Audio en faisant glisser le curseur de sélection du temps.
D'autre part, vous pouvez utiliser les raccourcis clavier suivants :
– Utilisez la [Flèche gauche] et la [Flèche droite] pour déplacer le curseur d'un pixel dans l'un
ou l'autre sens.
– Utilisez la touche [Ctrl]/[Command] + la [Flèche gauche] et la [Flèche droite] pour dé-
placer le curseur de vingt pixels dans l'un ou l'autre sens. Vous pouvez également utiliser
les touches [Page arrière] et [Page avant].
– Utilisez les touches [Accueil] et [Fin] pour naviguer vers le début et la fin de l'onde.
WaveLab Elements 7
5.1 Traitement hors ligne
55
Vous pouvez également faire défiler l'espace de travail Fichier Audio et effectuer un zoom au
moyen de plusieurs raccourcis de la souris et du clavier. Voir Zoom et défilement pour plus
de détails.
Pour écouter votre Fichier Audio, appuyez sur la touche [Alt]/[Option] en la maintenant et
cliquez dans la forme d'onde pour commencer la lecture.
Vous pouvez également utiliser la touche Glisser avec plusieurs fonctions d'édition dans
l'espace de travail Fichier Audio. Voir espace de travail Fichier Audio dans Actions de déplacement pour plus d'informations.
Rubriques associées
Traitement hors ligne
Analyse
Mesure
Commandes de transport
Fenêtres outils spécifiques
Fenêtres outils partagées
Boîte de dialogue Mixer
Facteur zoom
Fichiers de crêtes
5.1
Traitement hors ligne
Les traitements hors ligne sont utilisés à diverses fins d'édition et pour les effets créatifs. Le
traitement hors ligne se rapporte aux fonctions exécutées uniquement lors de l'enregistrement du fichier.
"Hors ligne" signifie qu'il est impossible de contrôler le processus en continu durant la lecture,
soit parce qu'il nécessite un temps de traitement important, soit parce qu'il nécessite un
passage d'analyse avant le traitement. Il est à noter que WaveLab Elements enregistre les
fichiers temporaires seulement lorsqu'il applique un effet, de la sorte, le fichier audio d'origine
est sauvegardé. Le fichier audio d'origine ne peut être modifié que lors de l'enregistrement
du fichier origine.
Ces processus hors ligne diffèrent des processus en temps réel (par exemple l'écoute des
effets par le biais de la Section Maître), qui ne rendent un effet que temporairement lorsque
le fichier audio est lu par le biais de leur canal.
Application du traitement
Le traitement peut être appliqué à une sélection ou à un fichier audio entier. Pour certaines
opérations de traitement, il est nécessaire de traiter le fichier entier. Ceci est indiqué par la
boîte de dialogue respective des effets. Si l'option "Traiter le fichier entier s'il n'existe aucune
sélection" est sélectionnée dans l'onglet d'édition Préférences d'édition des fichiers audio,
le fichier entier sera automatiquement traité si n'existe aucune sélection.
Pour appliquer le traitement à certains fichiers audio, procédez de la manière suivante :
WaveLab Elements 7
56
Edition des fichiers audio
1. Effectuer une sélection. Si le fichier est en stéréo, vous pouvez appliquer le traitement
à l'un ou l'autre canal ou aux deux canaux en sélectionnant un canal ou les deux canaux.
2. Dans le menu Traitement, sélectionnez le traitement hors ligne souhaité.
3. Si une boîte de dialogue s'affiche, procédez aux réglages appropriés. Si la boîte de
dialogue utilise des préconfigurations, vous pouvez charger l'une d'elle pour remplir les
paramètres automatiquement.
4. Une fois les réglages terminés dans la boîte de dialogue, cliquez sur le bouton Appliquer/Coller/Traiter pour rendre l'effet au fichier de façon permanente.
Dans certains cas, une boîte de dialogue de la barre d'état s'affiche en indiquant la progression de l'opération. Si vous devez interrompre un long traitement, cliquez sur le bouton
"Annuler" sur la boîte de dialogue de la barre d'état.
Annuler/Refaire un traitement
Bien que les traitements hors ligne semblent modifier le fichier en permanence, vous pouvez
toujours rétablir une version précédente en utilisant la fonctionnalité "Annuler" de WaveLab.
Le nombre de commandes Annuler/Refaire n'est limité que par l'espace disque disponible.
Vous pouvez accéder aux commandes Annuler et Refaire par le biais de Édition > Annuler
ou Édition > Refaire.
Indications pour l'utilisation du traitement hors ligne
Les boîtes de dialogue de traitement sont non modales, ce qui signifie qu'elles restent ouvertes à l'écran même après avoir appliqué le traitement. Cela signifie que vous pouvez toujours lire les fichiers audio et accéder aux commandes Annuler/Refaire pour écouter les résultats de l'effet et effectuer les réglages nécessaires aux paramètres. Vous pouvez également
utiliser les touches directes et accéder aux autres commandes de menu tout en laissant
ouverte la boîte de dialogue de traitement hors ligne. Rappelez-vous que le fait d'utiliser et
d'enregistrer des préconfigurations lorsque vous êtes satisfait de vos paramètres peut également vous faire gagner du temps.
WaveLab Elements contient un inventaire complet d'outils de traitement hors ligne, notamment :
Changer le niveau
Enveloppe de niveau
Normaliser le niveau
Générateur de silence
Uniformiseur de timbre de boucle
Correction de la hauteur
Étirement temporel
Ajusteur de boucle
Rubriques associées
Préconfigurations
Rendu
WaveLab Elements 7
5.1 Traitement hors ligne
5.1.1
57
Changer le niveau
Cette boîte de dialogue sert à appliquer un gain pour modifier le niveau d'un fichier audio.
Vous pouvez également utiliser l'option Chercher le niveau de crête actuel pour obtenir un
rapport sur le niveau de crête de la sélection audio actuelle (ou sur le niveau de crête du
fichier entier si l'option Traiter le fichier entier s'il n'existe aucune sélection est choisie dans
les préférences). Cette option est utile, par exemple, pour savoir dans quelle mesure vous
pouvez augmenter le gain général dans un fichier sans introduire d'écrêtement (dépassant
0 dB).
Pour modifier le niveau, entrez la valeur souhaitée et cliquez sur Appliquer.
Cette boîte de dialogue est accessible dans l'espace de travail Fichier Audio via Traiter >
Changer le niveau....
Pour obtenir une explication de chaque paramètre et de la fonctionnalité de l'interface, cliquez sur ou sur l'icône en point d'interrogation « Qu'est-ce que c'est ? ». Pour plus d'informations, voir Obtenir de l'aide
Rubriques associées
Edition des fichiers audio
Édition des valeurs
5.1.2
Enveloppe de niveau
Cette boîte de dialogue sert à créer une enveloppe de volume applicable à une étendue
sélectionnée ou à un fichier audio entier. Elle est utile si vous devez égaliser des parties
sonores et silencieuses, par exemple.
Pour modifier l'enveloppe :
– Cliquez deux fois sur la ligne pour ajouter un point : cliquez deux fois sur un point pour le
supprimer.
– Sélectionnez plusieurs points ( [Shift] + clic) pour déplacer la sélection en tant que
groupe.
Vous pouvez également utiliser les commandes pour supprimer ou réinitialiser des points
de l'enveloppe. Utilisez le bouton de lissage de l'enveloppe pour faire passer les points de
l'enveloppe d'une ligne droite (polygonale) à une courbe et inversement.
Cliquez sur Appliquer pour appliquer l'enveloppe à la sélection ou au fichier audio.
Cette boîte de dialogue est accessible dans l'espace de travail Fichier Audio via Traiter >
Enveloppe de niveau....
Pour obtenir une explication de chaque paramètre et de la fonctionnalité de l'interface, cliquez sur ou sur l'icône en point d'interrogation « Qu'est-ce que c'est ? ». Pour plus d'informations, voir Obtenir de l'aide
Rubriques associées
Edition des fichiers audio
Ajustement des enveloppes
WaveLab Elements 7
58
5.1.3
Edition des fichiers audio
Normaliser le niveau
Utilisez cette boîte de dialogue pour modifier le niveau de crête de votre fichier audio.
Saisissez le niveau de crête (en dB) souhaité pour la sélection audio. Utilisez l'option Chercher le niveau de crête actuel pour obtenir un rapport sur le niveau de crête de la sélection
audio actuelle (ou sur le niveau de crête du fichier entier si l'option Traiter le fichier entier s'il
n'existe aucune sélection est choisie dans les préférences). Vous pouvez choisir d'appliquer
le même gain aux deux canaux stéréo (Lien stéréo) ou de mixer un fichier mono (Mixer en
Mono) avec la garantie qu'aucun écrêtement ne se produira lorsque les deux canaux seront
mixés ensemble.
Pour normaliser l'audio sélectionné, saisissez le niveau de crête souhaité et cliquez sur Appliquer.
Cette boîte de dialogue est accessible via Traiter > Normaliseur de niveau... dans l'espace de travail Fichier Audio.
Pour obtenir une explication de chaque paramètre et de la fonctionnalité de l'interface, cliquez sur ou sur l'icône en point d'interrogation « Qu'est-ce que c'est ? ». Pour plus d'informations, voir Obtenir de l'aide
Rubriques associées
Edition des fichiers audio
Édition des valeurs
5.1.4
Générateur de silence
Avec cette boîte de dialogue, vous pouvez générer du « silence », soit en remplaçant une
sélection audio, soit en spécifiant une durée.
Pour une transition plus douce, créez un fondu enchaîné aux extrémités de la région silencieuse. Les boutons radio déterminent l'emplacement de la période silencieuse dans l'audio.
Cette boîte de dialogue est accessible dans l'espace de travail Fichier Audio via Éditer >
Silence (avancé)....
Pour obtenir une explication de chaque paramètre et de la fonctionnalité de l'interface, cliquez sur ou sur l'icône en point d'interrogation « Qu'est-ce que c'est ? ». Pour plus d'informations, voir Obtenir de l'aide
Rubriques associées
Silence
5.1.5
Uniformiseur de timbre de boucle
Cette boîte de dialogue sert à créer des sons qui vont former une boucle à partir d'un fichier
audio qui ne semble pas adapté à la création de boucle. Il s'agit en général de sons dont
le niveau faiblit constamment ou qui changent continuellement de timbre. L'uniformiseur de
timbre de boucle applique un traitement au son qui égalise les changements de niveau et de
WaveLab Elements 7
5.1 Traitement hors ligne
59
timbre de manière à ce qu'un son puisse former une boucle. Par exemple, cette fonction est
utile pour créer des échantillons en boucle pour un synthétiseur logiciel ou un échantillonneur
matériel.
Pour utiliser l'uniformiseur de timbre de boucle, vous devez définir une boucle à l'aide de deux
marqueurs de boucle
. La longueur d'origine de la boucle ne change pas.
Uniformiseurs
Cet onglet sert à spécifier les méthodes utilisées pour égaliser le son à mettre en boucle.
Choisissez Mixage de tranches et/ou Lissage en chorus. Pour obtenir une explication
complète du fonctionnement de ces méthodes, utilisez la fonction d'aide « Qu'est-ce que
c'est ? ».
Pour le mixage de tranches, vous devrez peut-être faire des essais pour savoir combien de
tranches sont nécessaires. En général, plus vous utilisez de tranches et plus le son est naturel
(jusqu'à un certain point).
Pré-fondu enchaîné
L'uniformiseur de timbre de boucle comprend également une option de fondu enchaîné de la
fin de la boucle et du début de la nouvelle section afin que la transition s'effectue en douceur
lors de la lecture. Utilisez les points d'enveloppe ou les curseurs de valeur pour ajuster le
fondu enchaîné.
Note sur l'après-fondu enchaîné
Si vous avez utilisé l'uniformiseur de timbre de boucle dans une région d'un fichier audio, la
transition entre la fin de la boucle et le fichier d'origine ne semble pas très naturelle. Vous
pouvez corriger ce problème de la manière suivante :
1. Fermez l'uniformiseur de timbre de boucle et ouvrez l'ajusteur de boucle.
2. Cliquez sur l'onglet Fondu enchaîné et désactivez la case à cocher Fondu enchaîné.
3. Cliquez sur l'onglet Après-Fondu et assurez-vous que l'option Fondu enchaîné est activée.
4. Définissez les paramètres d'après-fondu et cliquez sur Appliquer.
Il peut s'avérer utile de verrouiller les marqueurs de boucle après l'utilisation de cette commande sur une sélection d'un fichier audio. Une fois que la boucle est traitée en place, le
déplacement des marqueurs de boucle désorganise la lecture de la boucle.
Cette boîte de dialogue est accessible dans l'espace de travail Fichier Audio via Traiter >
Uniformiseur de Timbre de Boucle....
Pour obtenir une explication de chaque paramètre et de la fonctionnalité de l'interface, cliquez sur ou sur l'icône en point d'interrogation « Qu'est-ce que c'est ? ». Pour plus d'informations, voir Obtenir de l'aide
Rubriques associées
Marqueurs
Ajustement des enveloppes
5.1.6
Correction de la hauteur
Cette boîte de dialogue sert à détecter et modifier le gain d'un son sans affecter sa durée.
WaveLab Elements 7
60
Edition des fichiers audio
– Transposition : utilisez ces commandes pour trouver la hauteur actuelle de l'audio et, si
vous le souhaiter, calculer le décalage requis pour atteindre une hauteur spécifique.
– Méthode : utilisez ces commandes pour ajuster la méthode et la qualité que vous souhai-
tez utiliser lors de la modification de la hauteur. Vous pouvez aussi indiquer quelle longueur
du son est concernée par cette opération. Par défaut, ce processus ne modifie pas la longueur du son.
Cet outil sert à corriger une note vocale fausse dans un enregistrement en direct ou pour
adapter la hauteur d'un échantillon de grosse caisse à une certaine chanson, par exemple.
Cette boîte de dialogue est accessible à partir de l'espace de travail Fichier Audio via
Traiter > Correction de la Hauteur....
Pour obtenir une explication de chaque paramètre et de la fonctionnalité de l'interface, cliquez sur ou sur l'icône en point d'interrogation « Qu'est-ce que c'est ? ». Pour plus d'informations, voir Obtenir de l'aide
Rubriques associées
Ajustement des enveloppes
5.1.7
Étirement temporel
Utilisez cette boîte de dialogue pour modifier la durée d'une sélection audio (sans modifier
sa hauteur).
Vous pouvez afficher les données de temps exactes dans la sélection audio d'origine que
vous voulez étirer et choisir la quantité à « étirer » en secondes, battements par minute ou
en pourcentage. Vous pouvez aussi choisir la méthode qui sera utilisée par WaveLab pour
étirer l'audio ainsi que la qualité/vitesse du traitement.
Lorsque vous choisissez une méthode, il est utile d'expérimenter différents algorithmes disponibles afin de trouver celui qui correspond le mieux à votre matériel source. Utilisez « Qu'estce que c'est ? » pour trouver plus d'informations sur chaque méthode et déterminer celle qui
génère le meilleur étirement temporel sans introduire d'effet indésirable.
Cette fonction est utile pour accélérer ou ralentir un enregistrement en fonction d'autres
supports, pour faire concorder le tempo de deux roulements de batterie, par exemple ou
pour adapter une piste audio à une section vidéo.
Cette boîte de dialogue est accessible à partir de l'espace de travail du Fichier Audio via
Traiter > Étirement temporel....
Pour obtenir une explication de chaque paramètre et de la fonctionnalité de l'interface, cliquez sur ou sur l'icône en point d'interrogation « Qu'est-ce que c'est ? ». Pour plus d'informations, voir Obtenir de l'aide
Rubriques associées
Ajustement des enveloppes
WaveLab Elements 7
5.1 Traitement hors ligne
5.1.8
61
Ajusteur de boucle
Cette boîte de dialogue sert à affiner une région audio afin de créer une boucle transparente.
L'ajusteur de boucle utilise une sélection de boucle existante afin de créer une boucle parfaite. Vous pouvez également l'utiliser pour créer une boucle à partir d'un matériel qui n'est
pas à l'origine conçu pour les répétitions. Pour utiliser l'ajusteur de boucle, vous devez auparavant définir une boucle à l'aide de deux marqueurs
.
L'ajusteur de boucle est composé des onglets suivants :
Ajustements des points de boucle
Il s'agit d'une visualisation du début et de la fin de la forme d'onde entre les marqueurs de
boucle. Cette boîte de dialogue sert à affiner manuellement une sélection de boucle par
glisser-déposer sur la gauche ou la droite de la forme d'onde ou par l'utilisation des boutons
de recherche automatique pour trouver le point de boucle adapté le plus proche. L'objectif
est d'aligner les formes d'onde afin qu'elles se croisent au milieu, à un Passage par zéro
point de passage à zéro avec les formes d'onde en phase, alignées aussi près que possible.
Lorsque vous ajustez les points de début et de fin de la boucle dans la boîte de dialogue,
les marqueurs de début et de fin présents dans la fenêtre de forme d'onde principale sont
ajustés en conséquence. Notez que ce mouvement peut être visible ou non ; cela dépend
du degré de déplacement des marqueurs et du facteur de zoom sélectionné.
Pendant la lecture, pensez à créer une boucle pour le transport afin de pouvoir percevoir la
différence lorsque vous ajustez les marqueurs de boucle dans la boîte de dialogue. Utilisez
les options d'affichage pour définir la visualisation de la forme d'onde de l'ajusteur de boucle.
Vous pouvez également utiliser les boutons mémoire temporaire pour réaliser plusieurs effets
de boucle différents et les écouter un par un. Notez que si vous n'utilisez pas de fondu enchaîné ni d'après-fondu, il n'est pas nécessaire de cliquer sur Appliquer lorsque vous ajustez
les points de la boucle. Vous pouvez aussi laisser cette boîte de dialogue ouverte et régler
manuellement la position des marqueurs dans la fenêtre de forme d'onde principale si devez
apporter des ajustements importants.
Fondu enchaîné
Cet onglet vous permet d'appliquer un fondu enchaîné à la fin d'une boucle en y mixant
une copie du début de la boucle. Cette fonction est utile pour adoucir la transition entre
la fin d'une boucle et son début, surtout lorsque vous utilisez des matériels non adaptés
aux boucles. Utilisez les points de déplacement de l'enveloppe ou les curseurs de valeur
pour ajuster l'enveloppe de fondu enchaîné. Cliquez sur Appliquer pour exécuter le fondu
enchaîné.
Après-fondu
Cet onglet vous permet d'appliquer un fondu enchaîné au retour de la boucle dans l'audio
après la fin de la boucle. Cette action s'effectue en mixant une copie de la boucle dans
l'audio. Utilisez les points de déplacement de l'enveloppe ou les curseurs de valeur pour
ajuster l'enveloppe de fondu enchaîné. Cliquez sur Appliquer pour exécuter l'après-fondu.
Le bouton Copier permet d'insérer plusieurs copies de la boucle dans le fichier audio actif
afin de créer une séquence audio douce car les copies forment une boucle sans transition
audible.
Cette boîte de dialogue est accessible via Traiter > Ajusteur de boucle....
Pour obtenir une explication de chaque paramètre et de la fonctionnalité de l'interface, cliquez sur ou sur l'icône en point d'interrogation « Qu'est-ce que c'est ? ». Pour plus d'informations, voir Obtenir de l'aide
WaveLab Elements 7
62
Edition des fichiers audio
Rubriques associées
Marqueurs
Ajustement des enveloppes
Passage par zéro
5.1.9
Préconfigurations
Le système de préconfiguration complet de WaveLab permet de créer vos propres préconfigurations afin de stocker les paramètres les plus couramment utilisés. Elles sont disponibles
chaque fois que vous ouvrez WaveLab Elements. Vous pouvez enregistrer des préconfigurations pour de nombreux réglages, tels que les paramètres du plug-in, les formats de fichier
audio ou les attributs de fichier. Vous pouvez accéder au menu contextuel Préconfigurations
lorsque vous voyez l'une de ces icônes :
ou
. Les préconfigurations sont sauvegardées en tant que fichiers locaux sur votre disque dur, ce qui facilite leur copie en vue de leur
transfert sur un autre ordinateur.
Utilisation des préconfigurations
Lorsque vous utilisez des préconfigurations, vous les enregistrez ou les modifiez et les chargez à partir de leur propre menu contextuel. Selon le contexte, les fonctions disponibles
varient parfois, mais en général, vous pouvez :
– Sauver/Sauver sous... : crée un fichier de préconfigurations en enregistrant les para-
mètres sélectionnés sur le disque dur.
– Explorer les préconfigurations... : ouvre le dossier où sont stockées les préconfigu-
rations existantes. Vous pouvez alors supprimer, dupliquer et organiser vos réglages dans
des sous-dossiers grâce à la flexibilité du navigateur de fichiers du système d'exploitation.
– Rétablir les réglages d'usine : réinitialise les réglages actuels avec les valeurs d'usine
par défaut.
– Liste des préconfigurations : sélectionnez une préconfiguration dans la liste de celles
actuellement disponibles.
– Stocker/rétablir les préconfigurations temporaires : lorsque cette option est dispo-
nible, utilisez les emplacements temporaires fournis pour sauvegarder vos réglages pendant la durée de la session. Cette commande est utile pour tester et comparer rapidement
différents réglages. Sélectionnez l'option Sauvegarder temporairement et, dans le sousmenu qui s'affiche, choisissez un numéro d'enregistrement (1 - 5). Pour charger de nouveau les réglages enregistrés, sélectionnez le numéro correspondant dans le sous-menu
Rétablir.
Préconfigurations VST-2
Les plug-in VST possèdent un traitement des préconfigurations qui leur est propre. Lorsque
vous cliquez sur le bouton de préconfiguration de ce type d'effet, les options suivantes sont
disponibles :
– Charger/Sauver Banque : chargez et enregistrez des jeux complets de préconfigurations. Le format de fichiers est compatible avec Cubase.
WaveLab Elements 7
5.1 Traitement hors ligne
63
– Charger/Sauver la banque par défaut : charge la banque par défaut de préconfigu-
rations ou enregistre le jeu actuel de préconfigurations en tant que banque par défaut.
– Charger/Sauver Effet : charge ou sauvegarde une préconfiguration à la fois. Cette fois
encore, le format de fichiers est compatible avec Cubase.
– Éditer le nom de la préconfiguration actuelle : définissez ou modifiez le nom de la
préconfiguration sélectionnée.
– Liste des préconfigurations : sélectionnez une préconfiguration dans la liste de celles
actuellement disponibles.
Les plug-in VST-3 disposent d'une liste d'options simplifiées.
À propos des fichiers de préconfiguration
Chaque préconfiguration est enregistrée en tant que fichier individuel à l'intérieur du dossier
principal des préconfigurations de WaveLab. Ceci permet de les sauvegarder ou de les
copier facilement vers un autre ordinateur. Vous pouvez modifier l'emplacement de ce dossier
principal des préconfigurations par le biais de Préférences générales > Emplacement
des réglages. Vous avez le choix entre les emplacements suivants :
– Un emplacement normalisé qui est accessible par tous les utilisateurs de l'ordinateur.
C'est-à-dire, tous les utilisateurs partageront les mêmes paramètres.
-Un emplacement normalisé qui est accessible par l'utilisateur actuel (par défaut). C'est-àdire, chaque utilisateur possède ses propres paramètres individuels.
– Un emplacement spécifique de votre choix. Ceci vous permet de le personnaliser pour vos
propres besoins.
– Un emplacement lié à l'application. Ceci vous permet d'utiliser l'application à partir d'une
clé USB.
Emplacements par défaut : par défaut, le dossier principal des préconfigurations est
disponible dans :
– Windows
7\Presets
7
-
C
:\Users\[User
– Windows XP - C :\Documents
Data\Steinberg\WaveLab 7\Presets
Name]\AppData\Roaming\Steinberg\WaveLab
and Settings\[Nom d'utilisateur]\Application
– Mac OS X - root/[Nom d'utilisateur]/Library/Prefences/WaveLab 7/Presets/
Vous pouvez également localiser ce dossier en utilisant le lien "Ouvrir le dossier actuel des
réglages" dans le volet Préférences. Cette action ouvre votre navigateur de fichier, où que le
principal dossiers des préconfigurations se trouve.
À l'intérieur de ce dossier des préconfigurations, chaque type de fichier de préconfiguration
dispose de son propre dossier. Par exemple, toutes les préconfigurations du normaliseur sont
enregistrées dans C :\Users\[Nom d'utilisateur]\AppData\Roaming\Steinberg\WaveLab
7\Presets\Normalizer\ sous Windows 7. Lorsque vous ouvrez la boîte de dialogue Normaliseur et sélectionnez une préconfiguration dans le menu contextuel, les fichiers figurant
dans ce répertoire s'affichent comme étant les préconfigurations disponibles. La raison pour
laquelle chaque type de préconfiguration dispose de son propre dossier dédié est de permettre à WaveLab Elements de les localiser automatiquement lorsque vous ouvrez le menu
contextuel Préconfigurations.
WaveLab Elements 7
64
Edition des fichiers audio
Vous pouvez organiser vos préconfigurations en sous-dossiers afin qu'elles s'affichent
comme étant des sous-menus. Ceci est utile si vous souhaitez organiser beaucoup de préconfigurations dans vos propres catégories. Vous pouvez continuer d'imbriquer les dossiers
l'un dans l'autre afin de concevoir un système de menu standard structuré autour de l'arborescence. L'exemple ci-dessous est un aperçu d'un ensemble de préconfigurations de
l'agencement des fenêtres :
Rubriques associées
5.1.10 Rendu
Pour rendre les effets dans un fichier temporaire ou définitif, vous utilisez la fonction Rendre
(notez que la fonction "Enregistrer" du menu Fichier n'exécute pas la tache de rendu). La
fonction Rendre fait partie de la "Section Maître" Section Maître, et dans d'autres applications, elle est parfois désignée sous l'appellation "réduction sur 2 pistes" ou "mixage".
Le rendu d'un fichier "imprime" tous les paramètres et effets audibles à travers lequel l'audio est acheminé dans la Section Maître sur le fichier audio résultant. Ceci inclut tous les
plug-ins, le niveau des faders et tout dithering que vous avez défini dans la Section Maître.
Dans WaveLab Elements, la fonction Rendre permet normalement d'effectuer les actions
suivantes :
– Procéder au mixage d'un fichier d'une fenêtre Wave sur un nouveau fichier audio, terminer
les effets de la Section Maître, le dithering et d'autres paramètres.
– Procéder au mixage d'un montage audio complet sur un fichier audio.
– "Appliquer" tous les paramètres de la Section Maître à un fichier de la fenêtre Wave.
Lors du rendu d'un fichier, vous pouvez choisir le format du nouveau fichier audio et si vous
souhaitez créer un fichier ou rendre le fichier existant. Lorsque que le fichier est rendu, une
barre de progression s'affiche dans la barre d'état.Ceci permet de contrôler en continu la
progression du rendu, de faire une pause et, au besoin, d'annuler le processus de rendu.
Indications pour le rendu
Lorsque vous exécutez le processus de rendu pour la première fois dans WaveLab Elements,
vous devez tenir compte de certains éléments :
– Lors du rendu d'un fichier avec l'option par défaut "Contourner la Section Maître sur le
fichier audio résultant" sélectionnée dans la boîte de dialogue "Rendu" Fenêtre de rendu
de l'onde, la Section Maître sera contournée complètement lorsque le rendu du nouveau
fichier est terminé. Si cette option est sélectionnée not, les effets de la Section Maître
seront lus par dessus les effets nouvellement rendus. Vous pouvez vérifier si la Section
WaveLab Elements 7
5.2 Analyse
65
Maître a été contournée en vérifiant l'état du bouton
situé dans le coin extrême droit de la barre d'état.
"Lire à travers la Section Maître",
– Le commutateur de contournement
de la Section Maître affecte la lecture uniquement.
Ainsi, même si vous ne pouvez entendre des effets lors de la lecture de votre fichier audio,
les effets appliqués sont néanmoins rendus.
– La fonction "Inverser l'effet on/off"
de chaque plug-in affecte la lecture et le rendu.
– Si vous utilisez un montage de fichier audio qui contient beaucoup d'effets et/ou pistes et
que vous rencontrez des problèmes de lecture, il peut être utile de procéder au mixage
d'une copie de votre fichier de montage/audio afin de gagner en temps de traitement.
Vous pouvez ensuite continuer d'éditer le fichier audio résultant avec les effets rendus.
Souvenez-vous d'enregistrer une copie de votre session avant d'y procéder afin de pouvoir
y revenir et modifier les niveaux ou les effets au besoin.
Pour plus d'informations sur la sélection des paramètres lors du rendu, voir Fenêtre de rendu
de l'onde et Fenêtre du montage de rendu. Pour plus d'informations sur l'application d'effets,
voir la Section Maître Section Maître.
Rubriques associées
Fenêtre de rendu de l'onde
Fenêtre du montage de rendu
Section Maître
Plug-ins Audio
5.2
Analyse
WaveLab Elements fournit un ensemble d'outils complets qui permettent d'analyser votre
audio et de diagnostiquer les erreurs. Vous pouvez afficher le fichier audio de différentes
manières en utilisant la suite d'audiomètres via son spectre de fréquence, voire dans trois
dimensions. Il existe également plusieurs outils pour interroger un échantillon de votre audio
et trouver des erreurs ou des anomalies. Des liens vers certains des outils utilisés dans WaveLab Elements sont disponibles ci-dessous. La plupart d'entre eux sont disponibles dans
le menu Analyse. Les compteurs sont disponibles dans le menu Compteurs ou à travers
Espace de travail > Fenêtres outils partagées. Des outils plus spécialisés existent également dans le cadre de certaines boîtes de dialogue de traitement hors ligne, tels que la
commande "Chercher le niveau de crête actuel" dans la boîte de dialogue Modifier ou la
boîte de dialogue "Éliminer le décalage CC" par exemple.
Rubriques associées
Analyse globale
Analyse des fréquences en 3D
Vumètre
Spectroscope
Oscilloscope
WaveLab Elements 7
66
Edition des fichiers audio
Mesure
Edition des fichiers audio
Traitement hors ligne
5.2.1
Analyse globale
Cette boîte de dialogue vous permet d'effectuer une analyse avancée de l'audio pour identifier des zones spécifiques. Vous pouvez l'utiliser pour rechercher des zones à problèmes
comme les discontinuités ou les échantillons tronqués, ou simplement pour vérifier des informations générales comme la hauteur d'un son.
Fonctionnement Lors de l'analyse d'une section d'un fichier audio, WaveLab Elements
effectue un balayage et extrait les informations qui sont affichées dans la boîte de dialogue.
WaveLab détermine également les sections du fichier qui répondent à des caractéristiques
spécifiques, par exemple, les sections très bruyantes ou pratiquement silencieuses. Vous
pouvez ensuite naviguer entre ces points, définir des marqueurs ou effectuer des zooms
avant.
Types d'analyse Sur la plupart des onglets, vous trouverez des paramètres qui déterminent
exactement la manière dont l'analyse sera exécutée. Chaque onglet concerne une zone
d'analyse particulière :
– Crêtes : cet onglet permet de trouver des échantillons individuels ayant des valeurs de
décibel très élevées.
– Sonie : cet onglet permet de trouver des sections dont le volume est perçu par l'oreille
humaine comme étant plus fort ou moins fort. WaveLab utilise une méthode précise (Root
Mean Square, RMS) pour mesurer une section consécutive d'échantillons et établir la
moyenne de leurs valeurs.
– Hauteur : cet onglet permet de déterminer la hauteur moyenne exacte d'une section au-
dio. Cette méthode fonctionne mieux sur les supports monophoniques (notes isolées sans
accord ou harmonies) et suppose que la hauteur de la section analysée est relativement
stable. En règle générale, il est préférable d'analyser la partie de soutien d'un son plutôt
que l'attaque.
– Extra : cet onglet contient des informations sur les décalages CC et la résolution en bits
significatifs du fichier. Cette fonction est utile, par exemple, pour vérifier si un fichier 16 bits
utilise véritablement 16 bits (ou s'il a été enregistré avec une résolution 8 bits, puis passé
à 16 bits).
– Erreurs : cet onglet vous aide à trouver les discontinuités et les sections dont l'audio est
tronqué (supérieur à 0 dB). Vérification et navigation dans les résultats Le processus
de vérification des résultats dans les onglets Hauteur et Extra est simple, car une seule
valeur est retournée pour la section entière de l'audio analysé. Pour les autres onglets,
l'analyse renvoie plusieurs points exacts (« points chauds ») dans le fichier ou la section
audio. Utilisez les boutons appropriés de chaque onglet pour les sélectionner les « points
chauds » à étudier en détail. Le curseur vous permet de parcourir ces points ou de les
ignorer, d'ajouter des marqueurs ou de focaliser l'affichage de la forme d'onde sur un point
particulier du fichier.
Cette boîte de dialogue est accessible dans l'espace de travail Fichier Audio via Analyse >
Analyse globale....
Pour obtenir une explication de chaque paramètre et de la fonctionnalité de l'interface, cliquez sur ou sur l'icône en point d'interrogation « Qu'est-ce que c'est ? ». Pour plus d'inforWaveLab Elements 7
5.2 Analyse
67
mations, voir Obtenir de l'aide
Rubriques associées
Analyse des fréquences en 3D
5.2.2
Analyse des fréquences en 3D
Cette fonction de WaveLab Elements permet d'afficher un fichier .wav dans le domaine des
fréquences et le domaine temporel. Bien qu'un affichage Wave (domaine temporel) vous
renseigne suffisamment sur le début et la fin d'un son dans un fichier par exemple, il ne vous
renseigne pas sur le contenu du timbre du fichier. Un graphique des fréquences (domaine
des fréquences) permet d'examiner les différents composants des fréquences d'un fichier
audio. Grâce à l'ajout de la dimension temporelle, vous pouvez suivre ces fréquences dans
votre fichier audio au fil du temps et choisir différents coups de la corde ou notes vocales
d'un morceau par exemple. Le graphique utilisé dans WaveLab Elements est parfois appelé
un spectrogramme 3D.
Affichage et visualisation du graphique
Vous pouvez choisir d'analyser une sélection de fichiers audio ou un fichier entier. Si vous
sélectionnez un enregistrement stéréo, un mixage des deux canaux sera analysé. Après avoir
sélectionné la région ou non, (au cas où vous souhaitez analyser le fichier entier) sélectionnez
Analyse > Analyse des fréquences en 3D.... La fenêtre graphique s'affiche.
Il existe une roulette qui permet de pivoter la vue autour, et un bouton de configuration qui
affiche la plage de fréquences actuellement affichée. Cliquez sur ce bouton pour ouvrir la
boîte de dialogue de configuration Plage de fréquences et modifier la plage de fréquences
affichée ainsi que d'autres options d'accès.
Astuce : La longueur de la sélection affecte la précision de l'analyse. Le résultat est très
détaillé pour les sélections réduites. Pour les sélections plus longues (plus d'une minute),
les résultats sont généralement moins détaillés car l'ensemble des harmoniques peut varier
entre les "points de mesure". Ils ne sont donc pas inclus dans le graphique. Vous pouvez par
exemple faire une analyse séparée de l'attaque (début) d'un son puisque les variations les
plus radicales se produisent généralement à ce niveau.
Exemples d'utilisation de l'analyse des fréquences en 3D
Le graphique d'analyse des fréquences en 3D dans WaveLab Elements peut être utilisé à
diverses fins, par exemple :
– Pour voir comment le spectre des fréquences est distribué dans un mixage.
– En tant qu'élément de base EQ, afin de connaître les fréquences à réduire ou à renforcer.
– Pour voir quelle partie du spectre audio occupe un certain bruit de fond (pour supprimer
par filtrage).
– À une fin éducative : ces graphiques vous renseignent assez sur la manière dont les dif-
férents sons sont "conçus".
WaveLab Elements 7
68
Edition des fichiers audio
Rubriques associées
Plage de fréquences
Mesure
5.2.3
Vumètre
Le Vumètre est utilisé pour afficher le niveau de décibel et de sonie moyen et de crête de
votre Fichier Audio. Il affiche également la balance entre les canaux gauche et droite dans
un fichier stéréo.
La partie supérieure de la fenêtre du Vumètre affiche le niveau de crête et la sonie moyenne
de la manière suivante :
- Le Vumètre affiche les niveaux de crête de chaque canal, de manière graphique et numérique. Par défaut, les segments et les valeurs de crête numériques s'affichent en vert pour
les niveaux bas, en jaune pour les niveaux entre -6dB et -2dB, et en rouge pour les niveaux
supérieurs à -2dB. Vous pouvez modifier les couleurs et les limites des plages via la boîte
de dialogue Réglages du Vumètre. Vous pouvez y accéder via le menu Fonctions > Paramètres... ou à l'aide de l'icône
.
- Le Vumètre (Unité de volume) mesure la sonie moyenne (RMS) de chaque canal. Ces mesures ont une inertie intégrée, qui régularise les variations de sonie selon un horizon temporal
défini par l'utilisateur. Si vous contrôlez une entrée de lecture ou audio, vous remarquerez
également deux lignes verticales suivant chaque barre du Vumètre, essayant d'atteindre la
valeur RMS en cours. Ces lignes indiquent la moyenne des dernières valeurs RMS minimales
(ligne de gauche) et la moyenne des dernières valeurs RMS maximales (ligne de droite). À
gauche, la différence entre les valeurs moyennes minimales et maximales s'affiche (la valeur
de niveau entre parenthèses) : ceci vous donne une idée générale de la plage dynamique
du matériel audio.
- Si vous contrôlez un fichier audio en temps réel (lecture ou entrée), les valeurs de sonie
maximales et de crête s'affichent de manière numérique à droite des barres du Vumètre. Les
chiffres entre parenthèses situés à droite des valeurs de crête maximum indiquent le nombre
de clips successifs (crêtes de signal 0dB). Les niveaux d'enregistrement doivent être définis
avec le moins d'écrêtage possible. Si le niveau maître est trop élevé, la qualité sonore et la
réponse de fréquence seront compromises à des hauts niveaux d'enregistrement, avec des
effets d'écrêtage non désirés. Si le niveau est trop bas, les niveaux sonores peuvent être
hauts selon le son principal en cours d'enregistrement.
Le Vumètre se trouve dans le menu Audiomètres des Espaces de travail Fichiers Audio et
Montage Audio.
Rubriques associées
Mesure
5.2.4
Spectroscope
Le Spectroscope affiche une représentation graphique continue du spectre de fréquence,
analysée en 60 bandes de fréquence représentées sous la forme de barres verticales. Les
WaveLab Elements 7
5.3 Mesure
69
niveaux de crête sont affichés sous la forme de lignes horizontales courtes, au-dessus de la
bande correspondante, indiquant les valeurs de crête/maximales récentes.
Le Spectroscope se trouve dans le menu Audiomètres des Espaces de travail Fichiers
Audio et Montage Audio. Il peut être utilisé en fenêtre flottante ou ancrée dans l'Espace de
travail.
Rubriques associées
Mesure
5.2.5
Oscilloscope
L'Oscilloscope offre une vue agrandie de la forme d'onde autour de la position du curseur
de lecture.
Si vous analysez un fichier stéréo, l'Oscilloscope affiche en général les niveaux distincts des
deux canaux. Toutefois, si vous activez l'option « Afficher Somme et Soustraction » du menu
Fonctions (ou cliquez sur l'icône +/-), la moitié supérieure de l'Oscilloscope affiche la somme
des deux canaux et la moitié inférieure affiche la soustraction.
Définition des réglages
En ouvrant la boîte de dialogue Réglages ; vous pouvez ajuster les couleurs d'affichage et
choisir d'activer ou non le zoom automatique. Si le zoom automatique est activé, l'affichage
sera optimisé pour que le plus haut niveau atteigne le haut de l'affichage en permanence.
Vous pouvez accéder à la boîte de dialogue Réglages via le menu Fonctions > Réglages...
ou à l'aide de l'icône
.
L'Oscilloscope se trouve dans le menu Audiomètres des Espaces de travail Fichiers Audio
et Montage Audio. Il peut être utilisé en fenêtre flottante ou ancrée dans l'Espace de travail.
Rubriques associées
Mesure
5.3
Mesure
WaveLab Elements comprend plusieurs audiomètres pour aider au contrôle continu et à
l'analyse audio.Les audiomètres permettent de contrôler l'audio en continu lors de la lecture.
Trois audiomètres distincts existent dans WaveLab Elements, chacun disposant de sa propre
fenêtre. Les audiomètres sont accessibles par le biais du menu Analyse, du menu Fenêtres
outils partagées et de la barre de contrôle Audiomètres.
Modes de contrôle continu
Vous pouvez sélectionner la source audio et le mode d'affichage des informations sur les
audiomètres. Vous pouvez accéder aux fonctions de contrôle continu suivantes dans le menu
WaveLab Elements 7
70
Edition des fichiers audio
Audiomètres ou par le biais de la barre de contrôle Audiomètres :
–
Contrôle continu de la lecture : les audiomètres affichent la sortie audio de la
Section Maître après la section dithering, contrairement au propre audiomètre
de la Section Maître.
–
Contrôle continu de l'Entrée Audio : les audiomètres affichent l'entrée audio sélectionnée dans la boîte de dialogue Réglages des flux audio. Cette fonction est utile pour
le contrôle continu lors de l'enregistrement.
–
Contrôle continu du rendu de fichiers : les audiomètres affichent ce qui est
enregistré sur le disque lors du rendu de fichiers, en tenant compte des paramètres de la
Section Maître avec les valeurs calculées de crête moyenne, minimale et maximale. Après
le rendu, l'audiomètre se fige et reste figé jusqu'à ce que vous réactualisez ou changez le
mode de contrôle continu.
–
Contrôle continu de la position du curseur d'édition : les audiomètres affichent
des informations statiques sur l'audio sous le curseur d'édition. Il est à noter que les paramètres de la Section Maître ne sont pas pris en compte dans ce mode.
–
Analyse de la sélection audio : cette fonction permet d'effectuer une sélection et
d'afficher sur les audiomètres les valeurs moyennes supérieures à la gamme sélectionnée,
dans un affichage statique. Les paramètres de la Section Maître ne sont pas pris en compte
dans ce mode. Lorsque vous modifiez la sélection, vous devez mettre à jour les affichages
de l'audiomètre en sélectionnant
"Refresh selection analysis" (Rafraîchir l'analyse de la
sélection) dans le menu Audiomètres (ou en cliquant sur le bouton Rafraîchir situé sur la
barre de contrôle Audiomètres).
Si vous avez sélectionné l'un des modes d'affichage en continu, vous pouvez également
choisir de geler les audiomètres à tout moment en utilisant la commande
"Gel des audiomètres".
Utilisation des fenêtres d'audiomètres
Il ne peut exister qu'une seule instance de chaque audiomètre. Par exemple, si vous ancrez
un audiomètre dans un espace de travail, il est automatiquement supprimé de l'emplacement
auquel il se trouvait précédemment.
Les audiomètres peuvent s'afficher dans l'espace de travail Fichier Audio, Montage Audio,
ainsi que dans la fenêtre de Contrôle. Ils peuvent être utilisés pour remplir les fonctions
suivantes :
– fenêtre ancrée dans un espace de travail ;
– fenêtre à onglets dans la fenêtre de Contrôle ;
– fenêtre flottante indépendante. Dans ce mode, il est utile de configurer la fenêtre pour
qu'elle reste "sans pourtour", à partir de Fenêtre > Masquer le pourtour, pour économiser l'espace sur l'écran. Dans ce cas, le menu entier est accessible par le biais du clic
droit.
L'axe de la plupart des audiomètres peut pivoter, afin d'afficher les graphiques horizontalement ou verticalement.
Vous pouvez également personnaliser le style visuel et les paramètres d'affichage de certains
audiomètres à partir de leur boîte de dialogue correspondante. Cela est possible à travers le
.
menu Fonctions > Réglages... de chaque fenêtre d'audiomètre, ou en utilisant l'icône
Rubriques associées
WaveLab Elements 7
5.3 Mesure
71
Vumètre
Spectroscope
Oscilloscope
5.3.1
Vumètre
Le Vumètre est utilisé pour afficher le niveau de décibel et de sonie moyen et de crête de
votre Fichier Audio. Il affiche également la balance entre les canaux gauche et droite dans
un fichier stéréo.
La partie supérieure de la fenêtre du Vumètre affiche le niveau de crête et la sonie moyenne
de la manière suivante :
- Le Vumètre affiche les niveaux de crête de chaque canal, de manière graphique et numérique. Par défaut, les segments et les valeurs de crête numériques s'affichent en vert pour
les niveaux bas, en jaune pour les niveaux entre -6dB et -2dB, et en rouge pour les niveaux
supérieurs à -2dB. Vous pouvez modifier les couleurs et les limites des plages via la boîte
de dialogue Réglages du Vumètre. Vous pouvez y accéder via le menu Fonctions > Paramètres... ou à l'aide de l'icône
.
- Le Vumètre (Unité de volume) mesure la sonie moyenne (RMS) de chaque canal. Ces mesures ont une inertie intégrée, qui régularise les variations de sonie selon un horizon temporal
défini par l'utilisateur. Si vous contrôlez une entrée de lecture ou audio, vous remarquerez
également deux lignes verticales suivant chaque barre du Vumètre, essayant d'atteindre la
valeur RMS en cours. Ces lignes indiquent la moyenne des dernières valeurs RMS minimales
(ligne de gauche) et la moyenne des dernières valeurs RMS maximales (ligne de droite). À
gauche, la différence entre les valeurs moyennes minimales et maximales s'affiche (la valeur
de niveau entre parenthèses) : ceci vous donne une idée générale de la plage dynamique
du matériel audio.
- Si vous contrôlez un fichier audio en temps réel (lecture ou entrée), les valeurs de sonie
maximales et de crête s'affichent de manière numérique à droite des barres du Vumètre. Les
chiffres entre parenthèses situés à droite des valeurs de crête maximum indiquent le nombre
de clips successifs (crêtes de signal 0dB). Les niveaux d'enregistrement doivent être définis
avec le moins d'écrêtage possible. Si le niveau maître est trop élevé, la qualité sonore et la
réponse de fréquence seront compromises à des hauts niveaux d'enregistrement, avec des
effets d'écrêtage non désirés. Si le niveau est trop bas, les niveaux sonores peuvent être
hauts selon le son principal en cours d'enregistrement.
Le Vumètre se trouve dans le menu Audiomètres des Espaces de travail Fichiers Audio et
Montage Audio.
Rubriques associées
Mesure
5.3.2
Spectroscope
Le Spectroscope affiche une représentation graphique continue du spectre de fréquence,
analysée en 60 bandes de fréquence représentées sous la forme de barres verticales. Les
niveaux de crête sont affichés sous la forme de lignes horizontales courtes, au-dessus de la
bande correspondante, indiquant les valeurs de crête/maximales récentes.
WaveLab Elements 7
72
Edition des fichiers audio
Le Spectroscope se trouve dans le menu Audiomètres des Espaces de travail Fichiers
Audio et Montage Audio. Il peut être utilisé en fenêtre flottante ou ancrée dans l'Espace de
travail.
Rubriques associées
Mesure
5.3.3
Oscilloscope
L'Oscilloscope offre une vue agrandie de la forme d'onde autour de la position du curseur
de lecture.
Si vous analysez un fichier stéréo, l'Oscilloscope affiche en général les niveaux distincts des
deux canaux. Toutefois, si vous activez l'option « Afficher Somme et Soustraction » du menu
Fonctions (ou cliquez sur l'icône +/-), la moitié supérieure de l'Oscilloscope affiche la somme
des deux canaux et la moitié inférieure affiche la soustraction.
Définition des réglages
En ouvrant la boîte de dialogue Réglages ; vous pouvez ajuster les couleurs d'affichage et
choisir d'activer ou non le zoom automatique. Si le zoom automatique est activé, l'affichage
sera optimisé pour que le plus haut niveau atteigne le haut de l'affichage en permanence.
Vous pouvez accéder à la boîte de dialogue Réglages via le menu Fonctions > Réglages...
ou à l'aide de l'icône
.
L'Oscilloscope se trouve dans le menu Audiomètres des Espaces de travail Fichiers Audio
et Montage Audio. Il peut être utilisé en fenêtre flottante ou ancrée dans l'Espace de travail.
Rubriques associées
Mesure
5.4
Commandes de transport
Les commandes de transport vous permettent de contrôler la lecture au sein d'un fichier ou
d'un montage audio et d'ouvrir la fenêtre d'enregistrement. Elle est accessible par le biais du
menu Transport ou la barre d'outils Transport. Voir Barres de commandes pour plus d'informations.
Le menu Transport donne l'accès (et affiche les raccourcis clavier) aux fonctions disponibles
dans la barre d'outils Transport.
La barre d'outils Transport donne un accès rapide à la plupart de ces fonctions. Si elle
est masquée, sélectionnez Espace de travail > Barres de Commande > Commandes
Transport. Les fonctions de transport s'exécutent sur le fichier audio actif.
Les fonctions de transport de base sont les suivantes :
– Loop On/Off (Boucle activée/désactivée)
: active/désactive la boucle pour le fichier ou le montage audio sélectionné.
WaveLab Elements 7
5.5 Fenêtres outils spécifiques
73
– Start of file (Début de fichier)
/ Fin de fichier
: déplace le curseur au début ou à la fin du fichier audio actuellement sélectionné.
– Skip forward (Avance rapide)
/ Retour rapide
: fait progresser le curseur en avant ou en arrière dans le fichier audio actuellement sélectionné.
– Play (Lire)
: démarre la lecture du fichier audio sélectionné.
– Stop
: arrête la lecture du fichier audio sélectionné. Un deuxième clic déplace le curseur au
début de la dernière position de départ. Un clic supplémentaire renvoie le curseur au début
du fichier.
– Enregistrer
: ouvre la fenêtre correspondante dans laquelle vous pouvez lancer l'enregistrement.
Des fonctions de transport supplémentaires telles que les options de lecture Début, Sauter et
Arrêt sont également disponibles dans la barre de commandes de transport. Dans WaveLab
Elements, la vitesse de lecture supplémentaire et les raccourcis jog et shuttle sont également
fournis.
Pour obtenir une explication de chaque paramètre et de la fonctionnalité de l'interface, cliquez sur ou sur l'icône en point d'interrogation « Qu'est-ce que c'est ? ». Pour plus d'informations, voir Obtenir de l'aide
Rubriques associées
Enregistrement
Barres de commandes
5.5
Fenêtres outils spécifiques
Les fenêtres outils spécifiques sont des fenêtres spécifiques à l'espace de travail actuel.
Elles peuvent exécuter des tâches utiles dans l'espace de travail actif.
Elles peuvent être ancrées et non ancrées.
Fenêtres outils spécifiques de l'espace de travail Fichier Audio
Les fenêtres outils spécifiques suivantes sont disponibles dans l'espace de travail Fichier
Audio :
fenêtre Métadonnées
Attributs des échantillons
fenêtre de Marqueur
Navigateur de fichiers
WaveLab Elements 7
74
5.5.1
Edition des fichiers audio
fenêtre Métadonnées
Cette fenêtre d'outil spécifique affiche toutes les étiquettes de métadonnées appartenant au
fichier actif en cours.
En général, il s'agit d'un ensemble d'étiquettes décrivant le contenu audio. Par exemple,
vous pouvez y trouver le titre de la piste, son auteur et sa date de création. Ces données
varient selon le type de fichier. Tous les types de fichiers ne stockent pas ces informations,
le champ peut donc parfois être vide. Pour éditer les étiquettes de métadonnées du fichier,
cliquez n'importe où dans la fenêtre. Ceci ouvre la boîte de dialogue d'attributs de fichier
correspondant.
Vous pouvez accéder à cette boîte de dialogue dans l'Espace de travail Fichier Audio via
Espace de travail > Fenêtres outils spécifiques > Métadonnées.
Pour obtenir une explication de chaque paramètre et de la fonctionnalité de l'interface, cliquez sur ou sur l'icône en point d'interrogation « Qu'est-ce que c'est ? ». Pour plus d'informations, voir Obtenir de l'aide
Rubriques associées
Fenêtres outils spécifiques
5.5.2
Attributs des échantillons
Cette boîte de dialogue vous permet de définir les paramètres pour un échantillon audio
avant de le charger dans un échantillonneur.
Les paramètres ne traitent pas l'échantillon, ils donnent juste au fichier les propriétés que
l'échantillonneur de réception peut utiliser. Ceci inclut les informations sur la hauteur de
l'échantillon (pouvant être détectées automatiquement par WaveLab Elements), l'étendue
clavier analysée par l'échantillon et l'étendue de vélocité à utiliser. Pour les fichiers WAV et
AIFF, ces informations sont stockées dans l'en-tête du fichier.
Par défaut, il n'existe pas d'attribut d'échantillon dans un Fichier Audio. Par conséquent, vous
devez créer ces informations explicitement en cliquant sur le bouton « Créer ». Cette boîte
de dialogue s'avère utile si votre échantillonneur peut tirer parti de ces étiquettes supplémentaires. Si l'opération est prise en charge par votre échantillonneur, elle peut vous faire
gagner du temps en vous permettant d'éditer et de définir des propriétés d'échantillons à
partir de WaveLab Elements.
Vous pouvez accéder à cette boîte de dialogue via Espace de travail > Fenêtres outils
spécifiques > Attributs des échantillons....
Pour obtenir une explication de chaque paramètre et de la fonctionnalité de l'interface, cliquez sur ou sur l'icône en point d'interrogation « Qu'est-ce que c'est ? ». Pour plus d'informations, voir Obtenir de l'aide
Rubriques associées
5.5.3
fenêtre de Marqueur
La fenêtre de Marqueur est une fenêtre d'outil spécifique qui vous permet de créer, éditer et
utiliser des marqueurs lorsque vous travaillez sur une forme d'onde audio.
WaveLab Elements 7
5.5 Fenêtres outils spécifiques
75
La Liste des marqueurs
La fenêtre de Marqueur contient une liste de tous les marqueurs placés dans le fichier actif
en cours avec leurs détails correspondants. Cliquez sur un en-tête de colonne pour trier ses
valeurs dans l'ordre croissant ou décroissant. Vous pouvez également utiliser le menu Filtre
pour basculer d'un type de marqueur à un autre dans la liste.
Dans cette liste de marqueurs, vous pouvez utiliser les champs, contrôles et menus pour :
- Créer un nouveau marqueur au niveau de la tête de lecture : cliquez sur une icône
de marqueur (en haut de la fenêtre) ou sélectionnez un type de marqueur dans le menu
Insérer pour déposer un marqueur à l'emplacement de la tête de lecteur en cours.
- Créer une paire de marqueurs à partir d'une sélection : effectuez votre sélection
dans la forme d'onde, puis cliquez sur une paire d'icônes de marqueurs (en haut de la fenêtre)
ou sélectionnez une commande de création de région dans le menu Insérer pour déposer
une paire de marqueurs d'un côté de la sélection en cours.
- Démarrer la lecture : il est possible de démarrer la lecture au niveau du marqueur sélectionné, avec ou sans avance, en cliquant sur les icônes situées tout à gauche. Cliquez
dans la colonne Audition pour lire l'onde à partir de ce marqueur avec une avance.
sur
Cliquez sur le bouton de droite pour lire l'onde exactement depuis la position du curseur.
- Changer le type de marqueur : vous pouvez changer un type de marqueur en cliquant
sur son icône et en sélectionnant un autre type de marqueur dans la liste déroulante qui
apparaît.
- Éditer le nom/l'heure ou les commentaires d'un marqueur : double-cliquez sur une
cellule pour éditer une valeur (par exemple, pour aligner le marqueur sur une heure exacte).
Vous pouvez éditer le nom du marqueur, sa position temporelle et tous les commentaires.
- Verrouiller la position d'un marqueur : cochez la case pour verrouiller le marqueur.
Ceci empêche le déplacement accidentel du marqueur vers une autre position dans la fenêtre
Forme d'onde.
Pour plus d'informations sur l'utilisation des marqueurs, voir Marqueurs. Pour plus de détails
sur les différents types de marqueurs et la manière de les utiliser, voir Types de marqueur.
Notez qu'il existe davantage de fonctions de marqueurs dans la version Montage que dans
la version Fichier Audio. Voir la rubrique concernant l'utilisation des marqueurs dans l'Espace
de travail Montage Audio dans Marqueurs pour plus de détails.
Vous pouvez accéder à cette fenêtre d'outil spécifique dans les Espaces de travail Fichiers
Audio et Montage Audio via Espace de travail > Fenêtres outils spécifiques > Marqueurs.
Pour obtenir une explication de chaque paramètre et de la fonctionnalité de l'interface, cliquez sur ou sur l'icône en point d'interrogation « Qu'est-ce que c'est ? ». Pour plus d'informations, voir Obtenir de l'aide
Rubriques associées
Fenêtres outils spécifiques
Marqueurs
Types de marqueur
WaveLab Elements 7
76
5.5.4
Edition des fichiers audio
Navigateur de fichiers
Cette boîte de dialogue permet de parcourir les fichiers directement à l'intérieur de WaveLab
Elements plutôt que d'utiliser le navigateur de fichiers de votre système d'exploitation.
Elle fournit toutes les fonctions de navigation standard (telles que les vues Liste et Icône)Vous
pouvez l'utiliser pour ouvrir ou insérer un fichier entier ou une région spécifique d'un fichier
en faisant glisser puis en relâchant le fichier dans l'emplacement dans lequel vous souhaitez
l'insérer. Dans l'espace de travail Montage audio, vous pouvez également choisir de n'afficher
que certains types de fichiers spécifiques à WaveLab Elements. Le navigateur de fichiers est
très utile pour accélérer le processus d'écoute d'une longue liste de fichiers audio. Il permet
également de faire glisser vers des fenêtres telles que CD/DVD de données, y compris les
dossiers de déplacement.
Fonctions de lecture
Lire
Une fois que vous avez sélectionné un fichier dans la liste du navigateur, vous
pouvez l'écouter en cliquant sur Lire dans la barre d'outils du navigateur de fichiers. Cliquez
de nouveau pour arrêter la lecture.
Auto-Lecture
Vous pouvez aussi programmer automatiquement la lecture des fichiers
dès qu'ils sont sélectionnés. Pour ce faire, activez le mode de lecture automatique.
Astuce : Pour écouter une longue liste de fichiers audio, activez la lecture automatique et
utilisez les touches de flèche haut et flèche bas pour passer rapidement d'un fichier à un
autre en succession rapide.
Ouverture et insertion d'un fichier ou d'une région
Après avoir choisi le fichier que vous voulez ouvrir, cliquez deux fois pour ouvrir le fichier
dans l'espace de travail actif. Vous pouvez également l'ouvrir en le déplaçant vers un groupe
d'onglets vide ou dans la barre d'onglets du groupe d'onglets.
Vous pouvez également faire glisser le fichier au-dessus d'une vue Onde pour l'insérer à un
moment donné. Lorsque vous faites glisser un fichier au-dessus de la vue Onde, un faisceau
s'affiche pour afficher clairement le point d'insertion.
Cette boîte de dialogue est accessible par le biais des options Espace de travail > Fenêtres outils spécifiques > Navigateur de fichiers.
Pour obtenir une explication de chaque paramètre et de la fonctionnalité de l'interface, cliquez sur ou sur l'icône en point d'interrogation « Qu'est-ce que c'est ? ». Pour plus d'informations, voir Obtenir de l'aide
Rubriques associées
Fenêtres outils spécifiques
5.6
Fenêtres outils partagées
Les Fenêtres outils partagées sont des fenêtres qui n'existent qu'à un seul emplacement en
même temps et qui sont partagées entre les Espaces de travail. Elles réalisent des tâches
WaveLab Elements 7
5.6 Fenêtres outils partagées
77
utiles dans l'Espace de travail actif.
Elles peuvent être ancrées ou non. Vumètre
Oscilloscope
Spectroscope
Section Maître
Rubriques associées
À propos des fenêtres outils
Mesure
Ancrage des fenêtres
5.6.1
Vumètre
Le Vumètre est utilisé pour afficher le niveau de décibel et de sonie moyen et de crête de
votre Fichier Audio. Il affiche également la balance entre les canaux gauche et droite dans
un fichier stéréo.
La partie supérieure de la fenêtre du Vumètre affiche le niveau de crête et la sonie moyenne
de la manière suivante :
- Le Vumètre affiche les niveaux de crête de chaque canal, de manière graphique et numérique. Par défaut, les segments et les valeurs de crête numériques s'affichent en vert pour
les niveaux bas, en jaune pour les niveaux entre -6dB et -2dB, et en rouge pour les niveaux
supérieurs à -2dB. Vous pouvez modifier les couleurs et les limites des plages via la boîte
de dialogue Réglages du Vumètre. Vous pouvez y accéder via le menu Fonctions > Paramètres... ou à l'aide de l'icône
.
- Le Vumètre (Unité de volume) mesure la sonie moyenne (RMS) de chaque canal. Ces mesures ont une inertie intégrée, qui régularise les variations de sonie selon un horizon temporal
défini par l'utilisateur. Si vous contrôlez une entrée de lecture ou audio, vous remarquerez
également deux lignes verticales suivant chaque barre du Vumètre, essayant d'atteindre la
valeur RMS en cours. Ces lignes indiquent la moyenne des dernières valeurs RMS minimales
(ligne de gauche) et la moyenne des dernières valeurs RMS maximales (ligne de droite). À
gauche, la différence entre les valeurs moyennes minimales et maximales s'affiche (la valeur
de niveau entre parenthèses) : ceci vous donne une idée générale de la plage dynamique
du matériel audio.
- Si vous contrôlez un fichier audio en temps réel (lecture ou entrée), les valeurs de sonie
maximales et de crête s'affichent de manière numérique à droite des barres du Vumètre. Les
chiffres entre parenthèses situés à droite des valeurs de crête maximum indiquent le nombre
de clips successifs (crêtes de signal 0dB). Les niveaux d'enregistrement doivent être définis
avec le moins d'écrêtage possible. Si le niveau maître est trop élevé, la qualité sonore et la
réponse de fréquence seront compromises à des hauts niveaux d'enregistrement, avec des
effets d'écrêtage non désirés. Si le niveau est trop bas, les niveaux sonores peuvent être
hauts selon le son principal en cours d'enregistrement.
Le Vumètre se trouve dans le menu Audiomètres des Espaces de travail Fichiers Audio et
Montage Audio.
WaveLab Elements 7
78
Edition des fichiers audio
Rubriques associées
Mesure
5.6.2
Oscilloscope
L'Oscilloscope offre une vue agrandie de la forme d'onde autour de la position du curseur
de lecture.
Si vous analysez un fichier stéréo, l'Oscilloscope affiche en général les niveaux distincts des
deux canaux. Toutefois, si vous activez l'option « Afficher Somme et Soustraction » du menu
Fonctions (ou cliquez sur l'icône +/-), la moitié supérieure de l'Oscilloscope affiche la somme
des deux canaux et la moitié inférieure affiche la soustraction.
Définition des réglages
En ouvrant la boîte de dialogue Réglages ; vous pouvez ajuster les couleurs d'affichage et
choisir d'activer ou non le zoom automatique. Si le zoom automatique est activé, l'affichage
sera optimisé pour que le plus haut niveau atteigne le haut de l'affichage en permanence.
Vous pouvez accéder à la boîte de dialogue Réglages via le menu Fonctions > Réglages...
ou à l'aide de l'icône
.
L'Oscilloscope se trouve dans le menu Audiomètres des Espaces de travail Fichiers Audio
et Montage Audio. Il peut être utilisé en fenêtre flottante ou ancrée dans l'Espace de travail.
Rubriques associées
Mesure
5.6.3
Spectroscope
Le Spectroscope affiche une représentation graphique continue du spectre de fréquence,
analysée en 60 bandes de fréquence représentées sous la forme de barres verticales. Les
niveaux de crête sont affichés sous la forme de lignes horizontales courtes, au-dessus de la
bande correspondante, indiquant les valeurs de crête/maximales récentes.
Le Spectroscope se trouve dans le menu Audiomètres des Espaces de travail Fichiers
Audio et Montage Audio. Il peut être utilisé en fenêtre flottante ou ancrée dans l'Espace de
travail.
Rubriques associées
Mesure
5.7
Fichiers de crêtes
Un fichier de crête est un petit fichier avec l'extension ".gpk" que WaveLab crée automatiquement chaque fois qu'un fichier est modifié ou ouvert dans WaveLab pour la première
WaveLab Elements 7
5.7 Fichiers de crêtes
79
fois.
Le fichier de crête contient des informations sur la forme d'onde et détermine comment elle
est dessinée dans la fenêtre de l'onde. Le fichier de crête créé par WaveLab Elements a pour
but d'accélérer le temps qu'il faut pour dessiner la forme d'onde d'un fichier.
Par défaut, le fichier de crête est enregistré dans le même emplacement que le fichier audio
dont il représente la forme d'onde. Vous pouvez choisir d'enregistrer un fichier de crête dans
un autre emplacement et/ou de le supprimer lors de la fermeture d'un fichier audio. Ces
paramètres sont disponibles dans la boîte de dialogue Préférences d'édition des fichiers
audio.
WaveLab Elements 7
80
Edition des fichiers audio
WaveLab Elements 7
Chapitre 6
Montages Audio
L'espace de travail Montage audio de WaveLab Elements est un environnement d'édition
non destructif qui permet d'organiser, de modifier, de lire et d'enregistrer des clips audio.
Il présente les caractéristiques suivantes : effets basés sur les pistes, automatisation du
volume et du panoramique et fonctions de fondu de grande amplitude et de fondu enchaîné.
Le Montage Audio est un outil essentiel pour la création de CD de musique, le mastering, les
travaux multimédia, la production des annonces à la radio, etc. Vous pouvez créer plusieurs
compositions multipistes et enregistrer des CD audio professionnels.
Terminologie de base
La fenêtre Montage Audio permet d'assembler les clips audio en un montage. Une fois les
clips audio importés, vous pouvez les organiser, les modifier et les lire sur au plus deux pistes
stéréo ou mono. Ils permettent à l'utilisateur de structurer graphiquement le travail, sans qu'ils
aient l'air de pistes à bande virtuelle.
Vous pouvez placer plusieurs clips sur une piste audio. Il s'agit de "conteneurs" pour l'audio,
qui comprennent un certain nombre de paramètres et de fonctions telles que les courbes de
volume et de panoramique, les fondus, etc. Un clip contient une référence à un fichier audio
source sur votre disque dur, ainsi que les positions de début et de fin dans ce fichier (ce
qui permet aux clips de lire de petites parties de leurs fichiers audio source). Plusieurs clips
peuvent faire renvoyer au même fichier source.
Création d'un Montage
Pour créer un fichier de montage vierge, sélectionnez Fichier > Nouveau... et choisissez
la fréquence d'échantillonnage à utiliser pour votre nouveau montage. La configuration par
défaut est un montage stéréo de 44,1 kHz. Vous pouvez modifier la fréquence d'échantillonnage ultérieurement en ouvrant cette boîte de dialogue de nouveau par le biais de la fonction
Édition > Propriétés du Montage Audio....
Vous pouvez également générer un nouveau montage automatiquement. Si vous travaillez sur
l'espace de travail Fichier Audio, vous pouvez sélectionner Édition > Créer un Montage
à partir d'un fichier audio... pour créer un montage audio à partir d'un fichier audio.
82
Montages Audio
Pistes et Clips
La fenêtre de montage principale est divisée en deux "pistes" horizontales au maximum que
vous pouvez ajouter ou supprimer. Il peut s'agir de pistes audio mono/stéréo ou de pistes
. Pour créer un montage, vous devez agencer vos clips sur les pistes audio. Chaque clip
correspond à une piste CD et, à mesure que vous ajoutez des clips, leurs pistes CD correspondantes s'affichent dans la fenêtre CD. (Voir la rubrique "Préparation de CD" ci-dessous
pour toute explication sur la création de CD dans l'espace de travail Montage audio). Avant
de commencer à importer des clips audio et à les agencer, vous devez d'abord créer au
moins une piste audio mono ou stéréo.
Ajout de pistes
Vous pouvez ajouter de nouvelles pistes de tout type :
-Dans le menu Piste > Ajouter [type de piste], ou
-En cliquant sur le bouton du numéro d'une piste pour afficher le menu contextuel Piste et
en sélectionnant "Ajouter une piste [type de piste]".
Pour plus d'informations sur l'utilisation des pistes, voir la rubrique "Gestion des pistes" cidessous.
Ajout de clips
Ensuite, vous devez importer l'audio vers vos pistes audio pour commencer à les assembler
en tant que clips dans votre montage. Vous pouvez créer des clips en copiant les sélections
audio de l'espace de travail Fichier Audio dans le montage audio et en important directement
les fichiers externes. Vous pouvez ajouter un fichier audio à une piste de la manière suivante :
– À l'aide du bouton glisser-déposer dans l'espace de travail Fichier Audio (par le biais d'un
onglet ou l'icône du document).
– En faisant glisser un fichier audio directement à partir du navigateur de fichiers de votre
système d'exploitation.
– En copiant et en collant l'audio d'un fichier audio dans l'espace de travail Fichier Audio et
en le collant dans une piste.
– En faisant glisser depuis la fenêtre Navigateur de fichiers.
– En faisant glisser une piste depuis la fenêtre CD.
Édition d'un montage
Édition/Organisation de clips
Une fois les clips audio importés, vous pouvez commencer à les agencer et à les éditer de
plusieurs manières. La plupart des fonctions d'édition des clips sont accessibles par le biais
de Fenêtre Clip focalisé et en cliquant avec le bouton droit de la souris sur un clip pour
afficher le menu contextuel Clip. Vous pouvez couper, copier, coller, supprimer, déplacer et
fractionner un clip dans votre montage. En faisant glisser les bords de deux clips sur une
même piste vers le haut l'un contre l'autre, vous pouvez automatiquement ajouter un fondu
enchaîné. Vous pouvez régler le type de fondu enchaîné et également ajouter des points
d'enveloppe pour le volume et le panoramique. Pour plus d'informations, voir Fenêtre Clip
focalisé.
Modes
Le menu Modes fournit un tableau d'options pour vous aider lors du déplacement et du fondu
WaveLab Elements 7
83
enchaîné des clips. Vous pouvez choisir la façon dont vous voulez que les clips soient traités
lors du déplacement et régler si des fondus automatiques sont créés ou non et comment ils
réagissent lorsque vous déplacez des clips.
Édition des menus contextuels
De nombreux menus contextuels sont présents dans l'espace de travail Montage audio pour
vous aider lors de l'édition de vos montages. Ils permettent de gérer des pistes (Piste), des
clips (Clip) et d'insérer des fichiers audio dans votre montage (Insérer). Le déplacement peut
être utilisé avec plusieurs fonctions d'édition dans l'espace de travail Montage. Voir Actions
de déplacement pour plus d'informations.
Astuce : Édition d'enveloppes multiples
Lors de l'édition d'une longueur de fondu enchaîné à l'aide de la souris, vous pouvez appuyer
sur [Alt]/[Option] au même moment, et ceci règle le fondu de tous les clips sélectionnés.
Se déplacer dans la fenêtre Montage Audio Outre certaines commandes de zoom et
de lecture standard présentes dans l'espace de travail Fichier Audio, il en existe d'autres qui
ne relèvent que de l'espace de travail Montage audio. Deux icônes de loupe existent près de
la roulette de défilement qui permet d'effectuer un zoom avant ou arrière dans la fenêtre des
pistes. Le fait de cliquer sur chaque icône affiche plusieurs ou peu de pistes. La piste active
effectue un zoom avant tandis que les pistes restantes sont réduites pour permettre de vous
concentrer sur une piste. Pour plus d'informations, voir Zoom et défilement.
Clip focalisé versus Sélectionner les clips
Il est important de noter qu'il y'a une différence entre un clip "focalisé" et un clip "sélectionné".
Certaines fonctions d'édition ne peuvent être exécutées que sur un clip individuel ou clip
"focalisé", tandis que d'autres fonctions peuvent être exécutées sur plusieurs clips ou "clips
sélectionnés".
– Clip focalisé : il ne peut y avoir qu'au plus un clip focalisé à la fois. Le nom du clip focalisé
s'affiche en rouge. Il est nécessaire d'identifier le clip en tant que clip focalisé car certaines
fonctions ne peuvent être exécutées que sur un seul clip. La fenêtre Clip focalisé permet
d'exécuter ces fonctions.
– Clip sélectionné : il peut y avoir plusieurs clips sélectionnés. Ceci permet d'éditer plu-
sieurs clips au même moment. Vous pouvez exécuter les fonctions telles que Copier, Supprimer, Déplacer, etc. Les clips sélectionnés ont une couleur de fond différente.
Gestion des pistes
La gestion des pistes s'effectue principalement dans la zone à gauche de chaque piste de
la fenêtre principale. Au milieu de cette zone se trouve un bouton avec le numéro de la
piste. Le fait de cliquer sur ce bouton affiche le menu contextuel Piste qui contient la plupart
des fonctions de la piste. Il existe également des commandes pour effectuer les actions
suivantes :
– Réduire/Replier une piste : utilisez la flèche de défilement vers le bas pour faire de la
place en faisant basculer la piste entre une vue "repliée" de zoomé à fermé.
– Définir une piste en solo : le petit bouton en losange permet de définir une piste en
solo afin que toutes les autres pistes soient muettes mais audibles.
– Rendre une piste muette : le petit bouton rond permet d'inverser le statut Muet d'une
piste. Gris signifie que le bouton Muet est activé et que la piste n'est pas audible. Vert
WaveLab Elements 7
84
Montages Audio
signifie que le bouton Muet est désactivé et que la piste est audible.
– Régler le volume de la piste : les deux petits faders permettent de régler le volume de
cette piste sur les canaux de gauche et de droite (pour une piste stéréo). Le fait de maintenir
le bouton [Ctrl]/[Command] appuyé réinitialise les curseurs à 0dB. Dans une piste stéréo,
le fait de maintenir [Shift] appuyé ou de cliquer avec le bouton droit de la souris en faisant
glisser sur le fader de gauche ou de droite permet d'ajuster l'équilibre d'un canal à la fois.
Utilisez [Shift] ou cliquez avec le bouton droit de la souris sur [Ctrl]/[Command] pour
réinitialiser un seul fader à 0dB.
Lecture et utilisation d'effets
Dans le Montage Audio, la lecture fonctionne de la même façon que dans l'espace de travail
Fichier Audio. Cependant, des points supplémentaires doivent être pris en compte :
Les pistes audio sont acheminées à travers la Section Maître
Ceci permet d'ajouter les effets globaux dans le Montage Audio ou d'utiliser la fonction
Rendre pour créer un fichier audio de mixage.
Possibilité d'ajouter des effets aux clips
Chaque clip distinct du Montage peut être traité indépendamment par au plus deux plug-in
VST d'effets. Les effets sont configurés comme étant des Insertions lorsque tout le son est
traité par l'effet.
Utilisation de marqueurs dans le montage
Les marqueurs fonctionnent de la même façon que dans l'espace de travail Fichier Audio.
Cependant, certaines fonctions supplémentaires utiles existent, qu'on peut utiliser avec les
clips. Vous pouvez par exemple lier un marqueur à un clip afin qu'il se déplace avec le clip.
Pour plus d'informations, voir "Qu'est-ce que c'est ?" ou "Utilisation de marqueurs dans l'espace de travail Montage audio" dans Marqueurs.
Mixage – La fonction Rendre
La fonction Rendre de la Section Maître permet de procéder au "mixage" du montage entier
(ou des sections de celui-ci) dans un seul fichier audio. Ceci est utile par exemple lorsque
vous souhaitez "imprimer" des effets dans un fichier. - La fonction Rendre est utile si vous
voulez graver un CD à partir d'un montage très intensif pour le processeur car elle permet
de rendre d'abord tout le traitement d'effets de piste et de clip, puis de graver le CD au
deuxième passage.
Pour plus d'informations, voir Rendu and Fenêtre du montage de rendu.
Préparation de CD
L'espace de travail Montage audio est un outil particulièrement puissant pour l'enregistrement des CD audio professionnels. Chaque clip dans WaveLab Elements correspond à une
piste CD. Ainsi, pour créer une piste CD, créez ou ajoutez simplement un clip audio à votre
montage : les pistes CD s'affichent en tant que liste de pistes dans la fenêtre CD. Cette
fenêtre contient divers outils permettant d'enregistrer et de graver des CD, y compris la capacité CD Text Editor (Éditeur de texte de CD) d'"ajouter et de modifier le texte CD" et de
WaveLab Elements 7
6.1 Mesure
85
vérifier la conformité de votre disque aux normes courantes. Vous pouvez utiliser la liste CD
pour éditer avec précision les heures de début et de fin des pistes, pour écouter chaque
piste à l'aide des boutons d'écoute de piste, et pour ajouter des codes ISRC. Une fois votre
agencement de CD obtenu, vous pouvez graver un CD directement dans la fenêtre de CD
en utilisant la fenêtre Écrire un CD audio.
Pour plus d'informations sur la gravure de CD, voir la rubrique Enregistrement de CD et de
DVD et la fenêtre CD.
Rubriques associées
Mesure
Commandes de transport
Fenêtres outils spécifiques
Fenêtres outils partagées
Utilitaires
Couleurs du Montage Audio
Clip
6.1
Mesure
WaveLab Elements comprend plusieurs audiomètres pour aider au contrôle continu et à
l'analyse audio.Les audiomètres permettent de contrôler l'audio en continu lors de la lecture.
Trois audiomètres distincts existent dans WaveLab Elements, chacun disposant de sa propre
fenêtre. Les audiomètres sont accessibles par le biais du menu Analyse, du menu Fenêtres
outils partagées et de la barre de contrôle Audiomètres.
Modes de contrôle continu
Vous pouvez sélectionner la source audio et le mode d'affichage des informations sur les
audiomètres. Vous pouvez accéder aux fonctions de contrôle continu suivantes dans le menu
Audiomètres ou par le biais de la barre de contrôle Audiomètres :
–
Contrôle continu de la lecture : les audiomètres affichent la sortie audio de la
Section Maître après la section dithering, contrairement au propre audiomètre
de la Section Maître.
–
Contrôle continu de l'Entrée Audio : les audiomètres affichent l'entrée audio sélectionnée dans la boîte de dialogue Réglages des flux audio. Cette fonction est utile pour
le contrôle continu lors de l'enregistrement.
–
Contrôle continu du rendu de fichiers : les audiomètres affichent ce qui est
enregistré sur le disque lors du rendu de fichiers, en tenant compte des paramètres de la
Section Maître avec les valeurs calculées de crête moyenne, minimale et maximale. Après
le rendu, l'audiomètre se fige et reste figé jusqu'à ce que vous réactualisez ou changez le
mode de contrôle continu.
–
Contrôle continu de la position du curseur d'édition : les audiomètres affichent
WaveLab Elements 7
86
Montages Audio
des informations statiques sur l'audio sous le curseur d'édition. Il est à noter que les paramètres de la Section Maître ne sont pas pris en compte dans ce mode.
–
Analyse de la sélection audio : cette fonction permet d'effectuer une sélection et
d'afficher sur les audiomètres les valeurs moyennes supérieures à la gamme sélectionnée,
dans un affichage statique. Les paramètres de la Section Maître ne sont pas pris en compte
dans ce mode. Lorsque vous modifiez la sélection, vous devez mettre à jour les affichages
de l'audiomètre en sélectionnant
"Refresh selection analysis" (Rafraîchir l'analyse de la
sélection) dans le menu Audiomètres (ou en cliquant sur le bouton Rafraîchir situé sur la
barre de contrôle Audiomètres).
Si vous avez sélectionné l'un des modes d'affichage en continu, vous pouvez également
choisir de geler les audiomètres à tout moment en utilisant la commande
"Gel des audiomètres".
Utilisation des fenêtres d'audiomètres
Il ne peut exister qu'une seule instance de chaque audiomètre. Par exemple, si vous ancrez
un audiomètre dans un espace de travail, il est automatiquement supprimé de l'emplacement
auquel il se trouvait précédemment.
Les audiomètres peuvent s'afficher dans l'espace de travail Fichier Audio, Montage Audio,
ainsi que dans la fenêtre de Contrôle. Ils peuvent être utilisés pour remplir les fonctions
suivantes :
– fenêtre ancrée dans un espace de travail ;
– fenêtre à onglets dans la fenêtre de Contrôle ;
– fenêtre flottante indépendante. Dans ce mode, il est utile de configurer la fenêtre pour
qu'elle reste "sans pourtour", à partir de Fenêtre > Masquer le pourtour, pour économiser l'espace sur l'écran. Dans ce cas, le menu entier est accessible par le biais du clic
droit.
L'axe de la plupart des audiomètres peut pivoter, afin d'afficher les graphiques horizontalement ou verticalement.
Vous pouvez également personnaliser le style visuel et les paramètres d'affichage de certains
audiomètres à partir de leur boîte de dialogue correspondante. Cela est possible à travers le
menu Fonctions > Réglages... de chaque fenêtre d'audiomètre, ou en utilisant l'icône
.
Rubriques associées
Vumètre
Spectroscope
Oscilloscope
6.1.1
Vumètre
Le Vumètre est utilisé pour afficher le niveau de décibel et de sonie moyen et de crête de
votre Fichier Audio. Il affiche également la balance entre les canaux gauche et droite dans
un fichier stéréo.
La partie supérieure de la fenêtre du Vumètre affiche le niveau de crête et la sonie moyenne
de la manière suivante :
WaveLab Elements 7
6.1 Mesure
87
- Le Vumètre affiche les niveaux de crête de chaque canal, de manière graphique et numérique. Par défaut, les segments et les valeurs de crête numériques s'affichent en vert pour
les niveaux bas, en jaune pour les niveaux entre -6dB et -2dB, et en rouge pour les niveaux
supérieurs à -2dB. Vous pouvez modifier les couleurs et les limites des plages via la boîte
de dialogue Réglages du Vumètre. Vous pouvez y accéder via le menu Fonctions > Para.
mètres... ou à l'aide de l'icône
- Le Vumètre (Unité de volume) mesure la sonie moyenne (RMS) de chaque canal. Ces mesures ont une inertie intégrée, qui régularise les variations de sonie selon un horizon temporal
défini par l'utilisateur. Si vous contrôlez une entrée de lecture ou audio, vous remarquerez
également deux lignes verticales suivant chaque barre du Vumètre, essayant d'atteindre la
valeur RMS en cours. Ces lignes indiquent la moyenne des dernières valeurs RMS minimales
(ligne de gauche) et la moyenne des dernières valeurs RMS maximales (ligne de droite). À
gauche, la différence entre les valeurs moyennes minimales et maximales s'affiche (la valeur
de niveau entre parenthèses) : ceci vous donne une idée générale de la plage dynamique
du matériel audio.
- Si vous contrôlez un fichier audio en temps réel (lecture ou entrée), les valeurs de sonie
maximales et de crête s'affichent de manière numérique à droite des barres du Vumètre. Les
chiffres entre parenthèses situés à droite des valeurs de crête maximum indiquent le nombre
de clips successifs (crêtes de signal 0dB). Les niveaux d'enregistrement doivent être définis
avec le moins d'écrêtage possible. Si le niveau maître est trop élevé, la qualité sonore et la
réponse de fréquence seront compromises à des hauts niveaux d'enregistrement, avec des
effets d'écrêtage non désirés. Si le niveau est trop bas, les niveaux sonores peuvent être
hauts selon le son principal en cours d'enregistrement.
Le Vumètre se trouve dans le menu Audiomètres des Espaces de travail Fichiers Audio et
Montage Audio.
Rubriques associées
Mesure
6.1.2
Spectroscope
Le Spectroscope affiche une représentation graphique continue du spectre de fréquence,
analysée en 60 bandes de fréquence représentées sous la forme de barres verticales. Les
niveaux de crête sont affichés sous la forme de lignes horizontales courtes, au-dessus de la
bande correspondante, indiquant les valeurs de crête/maximales récentes.
Le Spectroscope se trouve dans le menu Audiomètres des Espaces de travail Fichiers
Audio et Montage Audio. Il peut être utilisé en fenêtre flottante ou ancrée dans l'Espace de
travail.
Rubriques associées
Mesure
WaveLab Elements 7
88
Montages Audio
6.1.3
Oscilloscope
L'Oscilloscope offre une vue agrandie de la forme d'onde autour de la position du curseur
de lecture.
Si vous analysez un fichier stéréo, l'Oscilloscope affiche en général les niveaux distincts des
deux canaux. Toutefois, si vous activez l'option « Afficher Somme et Soustraction » du menu
Fonctions (ou cliquez sur l'icône +/-), la moitié supérieure de l'Oscilloscope affiche la somme
des deux canaux et la moitié inférieure affiche la soustraction.
Définition des réglages
En ouvrant la boîte de dialogue Réglages ; vous pouvez ajuster les couleurs d'affichage et
choisir d'activer ou non le zoom automatique. Si le zoom automatique est activé, l'affichage
sera optimisé pour que le plus haut niveau atteigne le haut de l'affichage en permanence.
Vous pouvez accéder à la boîte de dialogue Réglages via le menu Fonctions > Réglages...
ou à l'aide de l'icône
.
L'Oscilloscope se trouve dans le menu Audiomètres des Espaces de travail Fichiers Audio
et Montage Audio. Il peut être utilisé en fenêtre flottante ou ancrée dans l'Espace de travail.
Rubriques associées
Mesure
6.2
Commandes de transport
Les commandes de transport vous permettent de contrôler la lecture au sein d'un fichier ou
d'un montage audio et d'ouvrir la fenêtre d'enregistrement. Elle est accessible par le biais du
menu Transport ou la barre d'outils Transport. Voir Barres de commandes pour plus d'informations.
Le menu Transport donne l'accès (et affiche les raccourcis clavier) aux fonctions disponibles
dans la barre d'outils Transport.
La barre d'outils Transport donne un accès rapide à la plupart de ces fonctions. Si elle
est masquée, sélectionnez Espace de travail > Barres de Commande > Commandes
Transport. Les fonctions de transport s'exécutent sur le fichier audio actif.
Les fonctions de transport de base sont les suivantes :
– Loop On/Off (Boucle activée/désactivée)
: active/désactive la boucle pour le fichier ou le montage audio sélectionné.
– Start of file (Début de fichier)
/ Fin de fichier
: déplace le curseur au début ou à la fin du fichier audio actuellement sélectionné.
– Skip forward (Avance rapide)
/ Retour rapide
: fait progresser le curseur en avant ou en arrière dans le fichier audio actuellement sélectionné.
– Play (Lire)
: démarre la lecture du fichier audio sélectionné.
– Stop
WaveLab Elements 7
6.3 Fenêtres outils spécifiques
89
: arrête la lecture du fichier audio sélectionné. Un deuxième clic déplace le curseur au
début de la dernière position de départ. Un clic supplémentaire renvoie le curseur au début
du fichier.
– Enregistrer
: ouvre la fenêtre correspondante dans laquelle vous pouvez lancer l'enregistrement.
Des fonctions de transport supplémentaires telles que les options de lecture Début, Sauter et
Arrêt sont également disponibles dans la barre de commandes de transport. Dans WaveLab
Elements, la vitesse de lecture supplémentaire et les raccourcis jog et shuttle sont également
fournis.
Pour obtenir une explication de chaque paramètre et de la fonctionnalité de l'interface, cliquez sur ou sur l'icône en point d'interrogation « Qu'est-ce que c'est ? ». Pour plus d'informations, voir Obtenir de l'aide
Rubriques associées
Enregistrement
Barres de commandes
6.3
Fenêtres outils spécifiques
Les fenêtres outils spécifiques sont des fenêtres spécifiques à l'espace de travail actuel.
Elles exécutent des tâches utiles dans l'espace de travail actif.
Elles peuvent être ancrées ou non ancrées.
Fenêtres outils spécifiques de l'espace de travail Montage audio
Les fenêtres outils spécifiques suivantes sont disponibles dans l'espace de travail Montage
audio : Navigateur de fichiers
Fenêtre Clip focalisé
fenêtre de Marqueur
CD
Notes
6.3.1
Navigateur de fichiers
Cette boîte de dialogue permet de parcourir les fichiers directement à l'intérieur de WaveLab
Elements plutôt que d'utiliser le navigateur de fichiers de votre système d'exploitation.
Elle fournit toutes les fonctions de navigation standard (telles que les vues Liste et Icône)Vous
pouvez l'utiliser pour ouvrir ou insérer un fichier entier ou une région spécifique d'un fichier
en faisant glisser puis en relâchant le fichier dans l'emplacement dans lequel vous souhaitez
l'insérer. Dans l'espace de travail Montage audio, vous pouvez également choisir de n'afficher
que certains types de fichiers spécifiques à WaveLab Elements. Le navigateur de fichiers est
très utile pour accélérer le processus d'écoute d'une longue liste de fichiers audio. Il permet
WaveLab Elements 7
90
Montages Audio
également de faire glisser vers des fenêtres telles que CD/DVD de données, y compris les
dossiers de déplacement.
Fonctions de lecture
Lire
Une fois que vous avez sélectionné un fichier dans la liste du navigateur, vous
pouvez l'écouter en cliquant sur Lire dans la barre d'outils du navigateur de fichiers. Cliquez
de nouveau pour arrêter la lecture.
Auto-Lecture
Vous pouvez aussi programmer automatiquement la lecture des fichiers
dès qu'ils sont sélectionnés. Pour ce faire, activez le mode de lecture automatique.
Astuce : Pour écouter une longue liste de fichiers audio, activez la lecture automatique et
utilisez les touches de flèche haut et flèche bas pour passer rapidement d'un fichier à un
autre en succession rapide.
Ouverture et insertion d'un fichier ou d'une région
Après avoir choisi le fichier que vous voulez ouvrir, cliquez deux fois pour ouvrir le fichier
dans l'espace de travail actif. Vous pouvez également l'ouvrir en le déplaçant vers un groupe
d'onglets vide ou dans la barre d'onglets du groupe d'onglets.
Vous pouvez également faire glisser le fichier au-dessus d'une vue Onde pour l'insérer à un
moment donné. Lorsque vous faites glisser un fichier au-dessus de la vue Onde, un faisceau
s'affiche pour afficher clairement le point d'insertion.
Cette boîte de dialogue est accessible par le biais des options Espace de travail > Fenêtres outils spécifiques > Navigateur de fichiers.
Pour obtenir une explication de chaque paramètre et de la fonctionnalité de l'interface, cliquez sur ou sur l'icône en point d'interrogation « Qu'est-ce que c'est ? ». Pour plus d'informations, voir Obtenir de l'aide
Rubriques associées
Fenêtres outils spécifiques
6.3.2
Fenêtre Clip focalisé
La fenêtre Clip focalisé est une commande en accordéon contenant des options d'édition
élaborées. Chaque panneau peut être réduit ou développé par simple clic sur son titre. Il vous
permet d'accéder à une gamme d'outils pour travailler avec le Clip sélectionné ou focalisé.
Utilisation de la fenêtre Clip focalisé
Pour utiliser la fenêtre Clip focalisé, vous devez d'abord sélectionner un Clip. Une fois que
vous avez sélectionné un Clip avec votre curseur, son nom est mis en surbrillance en rouge.
Vous pouvez alors choisir un des onglets en accordéon du Clip focalisé. L'accordéon s'ouvre
et révèle les options correspondant à la sélection de ce panneau particulier d'outils et raccourcis d'édition. Il existe plusieurs panneaux dont :
WaveLab Elements 7
6.3 Fenêtres outils spécifiques
91
- Éditer : vous fournit une gamme de raccourcis de lecture communs et d'outils d'édition
pour le travail avec les Clips.
- Point de repère : un point de repère est un marqueur de position défini qui appartient à
un Clip. Il aide à aligner les clips ensemble en les calant sur d'autres clips à la position du
point de repère. Les points de repère s'affichent sous la forme de lignes en pointillé verticales.
Ce panneau vous fournit un certain nombre de raccourcis permettant de créer des point de
repère et de travailler avec ces derniers.
- Enveloppe : vous permet d'accéder à un certain nombre de contrôles permettant d'éditer
les différentes enveloppes d'un Clip et de travailler avec ces dernières.
- Fondu d'entrée : vous fournit une gamme d'outils permettant de régler le fondu d'entrée
d'un Clip.
- Fondue de sortie : vous fournit une gamme d'outils permettant de régler le fondu de
sortie d'un Clip.
- Couleurs : vous pouvez attribuer jusqu'à 20 couleurs aux clips pour les distinguer visuellement. Sélectionnez un clip, puis cliquez sur une couleur. Vous pouvez définir une grande
variété de couleurs personnalisées en sélectionnant Options > Couleurs... Sélectionnez la
couleur personnalisée à définir, puis les zones auxquelles elle sera appliquée. Ensuite, définissez la valeur de la couleur à l'aide de la roue chromatique ou saisissez des valeurs RVB
(rouge, vert, bleu). Voir Couleurs du Montage Audio pour plus d'informations.
Lorsque vous choisissez un autre Clip, les propriétés de la fenêtre Clip focalisé sont mises à
jour. Par exemple, si vous sélectionnez "Enveloppe", les contrôles correspondants sont mis
à jour de sorte à refléter les informations d'enveloppe du Clip.
La fenêtre Clip focalisé peut être ancrée ou flottante. Vous pouvez afficher ou masquer la fenêtre Clip focalisé dans l'Espace de travail Montage Audio Montage via Espace de travail >
Fenêtres outils spécifiques > Clip focalisé.
Pour obtenir une explication de chaque paramètre et de la fonctionnalité de l'interface, cliquez sur ou sur l'icône en point d'interrogation « Qu'est-ce que c'est ? ». Pour plus d'informations, voir Obtenir de l'aide
Rubriques associées
Clip
Réglages des flux audio
Personnaliser les commandes
Couleurs du Montage Audio
6.3.3
fenêtre de Marqueur
La fenêtre de Marqueur est une fenêtre d'outil spécifique qui vous permet de créer, éditer et
utiliser des marqueurs lorsque vous travaillez sur une forme d'onde audio.
La Liste des marqueurs
La fenêtre de Marqueur contient une liste de tous les marqueurs placés dans le fichier actif
en cours avec leurs détails correspondants. Cliquez sur un en-tête de colonne pour trier ses
WaveLab Elements 7
92
Montages Audio
valeurs dans l'ordre croissant ou décroissant. Vous pouvez également utiliser le menu Filtre
pour basculer d'un type de marqueur à un autre dans la liste.
Dans cette liste de marqueurs, vous pouvez utiliser les champs, contrôles et menus pour :
- Créer un nouveau marqueur au niveau de la tête de lecture : cliquez sur une icône
de marqueur (en haut de la fenêtre) ou sélectionnez un type de marqueur dans le menu
Insérer pour déposer un marqueur à l'emplacement de la tête de lecteur en cours.
- Créer une paire de marqueurs à partir d'une sélection : effectuez votre sélection
dans la forme d'onde, puis cliquez sur une paire d'icônes de marqueurs (en haut de la fenêtre)
ou sélectionnez une commande de création de région dans le menu Insérer pour déposer
une paire de marqueurs d'un côté de la sélection en cours.
- Démarrer la lecture : il est possible de démarrer la lecture au niveau du marqueur sélectionné, avec ou sans avance, en cliquant sur les icônes situées tout à gauche. Cliquez
sur
dans la colonne Audition pour lire l'onde à partir de ce marqueur avec une avance.
Cliquez sur le bouton de droite pour lire l'onde exactement depuis la position du curseur.
- Changer le type de marqueur : vous pouvez changer un type de marqueur en cliquant
sur son icône et en sélectionnant un autre type de marqueur dans la liste déroulante qui
apparaît.
- Éditer le nom/l'heure ou les commentaires d'un marqueur : double-cliquez sur une
cellule pour éditer une valeur (par exemple, pour aligner le marqueur sur une heure exacte).
Vous pouvez éditer le nom du marqueur, sa position temporelle et tous les commentaires.
- Verrouiller la position d'un marqueur : cochez la case pour verrouiller le marqueur.
Ceci empêche le déplacement accidentel du marqueur vers une autre position dans la fenêtre
Forme d'onde.
Pour plus d'informations sur l'utilisation des marqueurs, voir Marqueurs. Pour plus de détails
sur les différents types de marqueurs et la manière de les utiliser, voir Types de marqueur.
Notez qu'il existe davantage de fonctions de marqueurs dans la version Montage que dans
la version Fichier Audio. Voir la rubrique concernant l'utilisation des marqueurs dans l'Espace
de travail Montage Audio dans Marqueurs pour plus de détails.
Vous pouvez accéder à cette fenêtre d'outil spécifique dans les Espaces de travail Fichiers
Audio et Montage Audio via Espace de travail > Fenêtres outils spécifiques > Marqueurs.
Pour obtenir une explication de chaque paramètre et de la fonctionnalité de l'interface, cliquez sur ou sur l'icône en point d'interrogation « Qu'est-ce que c'est ? ». Pour plus d'informations, voir Obtenir de l'aide
Rubriques associées
Fenêtres outils spécifiques
Marqueurs
Types de marqueur
6.3.4
CD
Cette fenêtre d'outil spécifique rassemble toutes les fonctions nécessaires à la création d'un
CD ou DVD-A audio au sein de WaveLab Elements.
WaveLab Elements 7
6.3 Fenêtres outils spécifiques
93
Elle affiche une liste des pistes de CD ainsi que les informations concernant chaque piste.
Vous pouvez éditer les propriétés de lecture du CD et de chaque piste, accéder aux fonctions
nécessaires à la vérification de sa conformité aux CD-DA de Livre Rouge normes du livre
rouge, ajouter et éditer le texte du CD, ajouter des codes UPC/EAN, générer un rapport
de CD et graver un CD. Il existe également des commandes permettant de prévisualiser les
sauts entre chaque piste, ainsi qu'un certain nombre d'autres options, dont la possibilité de
choisir le mode Audio en pause pour déterminer si les espaces entre les marqueurs de piste
sont remplacés par un silence (valeur normale par défaut) ou s'ils contiennent du son.
Ajout de pistes
Pour ajouter une piste, importez un Fichier Audio et une piste est automatiquement générée
pour chaque Clip audio dans le montagePour plus d'informations sur la création d'un CD ou
DVD-A, voir Enregistrement de CD et de DVD.
La liste de Pistes
Une fois que vous avez créé une ou plusieurs pistes, la fenêtre du CD affiche une liste de
toutes les pistes dans le montage actif en cours, ainsi que leurs propriétés correspondantes.
Dans cette liste de pistes du CD, vous pouvez utiliser les champs, contrôles et menus pour :
- Auditionner la lecture : il est possible d'auditionner la lecture au temps de début de la
piste sélectionnée, avec ou sans avance, en cliquant sur les icônes situées tout à gauche.
Cliquez sur le bouton de gauche
de la colonne Audition pour lire la piste depuis son
temps de début avec une avance. Cliquez sur le bouton de droite pour lire la piste exactement
depuis son temps de début.
- Éditer le nom d'une piste : vous pouvez ajouter/éditer le nom de chaque piste. Doublecliquez sur une cellule pour l'éditer. Notez que la modification du nom d'une piste implique
l'édition indirecte de son nom de marqueur.
- Éditer le temps de début/de fin d'une piste : vous pouvez éditer le temps de début
et de fin de chaque piste. Il s'agit de la même opération que le déplacement physique de
marqueurs de piste, mais elle est plus précise. Double-cliquez sur une cellule pour l'éditer.
- Pre-gap time (Temps d'écart) : cette option affiche l'écart entre le marqueur de début
de la piste du CD et l'emplacement auquel la première piste commence réellement. Elle ne
peut qu'être éditée par le déplacement physique du marqueur de début de piste de CD.
- Post-gap time (Temps de post-espace) : cette option affiche l'écart entre la fin audio
de la dernière piste du CD et le marqueur de fin de piste de CD. Elle ne peut qu'être éditée
par le déplacement physique du marqueur de fin de piste de CD.
- Copy protection (Protection copie)
: cochez la case pour inclure un indicateur
de protection contre la copie à la piste. Cette opération peut empêcher son importation
ultérieure par un logiciel qui reconnait l'indicateur.
- Emphasis (Préaccentuation)
: ce paramètre est utilisé pour indiquer si la piste a été
enregistrée avec préaccentuation ou non. Notez que ceci n'applique ni ne supprime aucune
préaccentuation de l'audio, il s'agit d'un simple indicateur sur la création du fichier. En général
il est désactivé.
– ISRC Code (Code ISRC) : vous permet d'entrer un code facultatif ISRC (International
Standard Recording Code) UPC/EAN. Double-cliquez sur une cellule pour ajouter ou
éditer un code.
WaveLab Elements 7
94
Montages Audio
– CD-Text (Texte de CD) : vous pouvez entrer de manière facultative des informations de
texte de CD pour chaque piste et tout le CD/DVD-A. Double-cliquez sur une cellule et CD
Text Editor (Éditeur de texte de CD) s'ouvre.
– Add/Edit a tracks's comments (Ajouter/éditer des commentaires de texte sur
une piste) : vous pouvez ajouter ou éditer des commentaires sur une piste. Doublecliquez sur une cellule pour l'éditer. Notez que ces commentaires de texte ne sont présents
qu'à titre informatif : rien n'est gravé sur le CD.
Notez que les pistes de CD peuvent être réorganisées en les glissant vers les positions de
votre choix : ceci signifie que les Clips et marqueurs sont déplacés en conséquence.
Pour obtenir une explication de chaque paramètre et de la fonctionnalité de l'interface, cliquez sur ou sur l'icône en point d'interrogation « Qu'est-ce que c'est ? ». Pour plus d'informations, voir Obtenir de l'aide
Rubriques associées
Fenêtres outils spécifiques
Enregistrement de CD et de DVD
Écrire un CD audio
Préaccentuation de CD
CD-DA de Livre Rouge
Texte CD
ISRC
UPC/EAN
6.3.5
Notes
Cette fenêtre d'outil spécifique vous permet de conserver des notes à propos de la session
Montage Audio en cours.
Vous pouvez taper dans la fenêtre et utiliser des contrôles d'éditeur de texte HTML standard pour formater votre texte, ajouter des images, liens hypertexte et listes. Ces notes sont
enregistrées avec le fichier Montage Audio.
Vous pouvez accéder à cette boîte de dialogue dans l'Espace de travail Montage Audio via
Espace de travail > Fenêtres outils spécifiques > Notes.
Pour obtenir une explication de chaque paramètre et de la fonctionnalité de l'interface, cliquez sur ou sur l'icône en point d'interrogation « Qu'est-ce que c'est ? ». Pour plus d'informations, voir Obtenir de l'aide
Rubriques associées
Fenêtres outils spécifiques
WaveLab Elements 7
6.4 Fenêtres outils partagées
6.4
95
Fenêtres outils partagées
Les Fenêtres outils partagées sont des fenêtres qui n'existent qu'à un seul emplacement en
même temps et qui sont partagées entre les Espaces de travail. Elles réalisent des tâches
utiles dans l'Espace de travail actif.
Elles peuvent être ancrées ou non. Vumètre
Oscilloscope
Spectroscope
Section Maître
Rubriques associées
À propos des fenêtres outils
Mesure
Ancrage des fenêtres
6.4.1
Vumètre
Le Vumètre est utilisé pour afficher le niveau de décibel et de sonie moyen et de crête de
votre Fichier Audio. Il affiche également la balance entre les canaux gauche et droite dans
un fichier stéréo.
La partie supérieure de la fenêtre du Vumètre affiche le niveau de crête et la sonie moyenne
de la manière suivante :
- Le Vumètre affiche les niveaux de crête de chaque canal, de manière graphique et numérique. Par défaut, les segments et les valeurs de crête numériques s'affichent en vert pour
les niveaux bas, en jaune pour les niveaux entre -6dB et -2dB, et en rouge pour les niveaux
supérieurs à -2dB. Vous pouvez modifier les couleurs et les limites des plages via la boîte
de dialogue Réglages du Vumètre. Vous pouvez y accéder via le menu Fonctions > Paramètres... ou à l'aide de l'icône
.
- Le Vumètre (Unité de volume) mesure la sonie moyenne (RMS) de chaque canal. Ces mesures ont une inertie intégrée, qui régularise les variations de sonie selon un horizon temporal
défini par l'utilisateur. Si vous contrôlez une entrée de lecture ou audio, vous remarquerez
également deux lignes verticales suivant chaque barre du Vumètre, essayant d'atteindre la
valeur RMS en cours. Ces lignes indiquent la moyenne des dernières valeurs RMS minimales
(ligne de gauche) et la moyenne des dernières valeurs RMS maximales (ligne de droite). À
gauche, la différence entre les valeurs moyennes minimales et maximales s'affiche (la valeur
de niveau entre parenthèses) : ceci vous donne une idée générale de la plage dynamique
du matériel audio.
- Si vous contrôlez un fichier audio en temps réel (lecture ou entrée), les valeurs de sonie
maximales et de crête s'affichent de manière numérique à droite des barres du Vumètre. Les
chiffres entre parenthèses situés à droite des valeurs de crête maximum indiquent le nombre
de clips successifs (crêtes de signal 0dB). Les niveaux d'enregistrement doivent être définis
avec le moins d'écrêtage possible. Si le niveau maître est trop élevé, la qualité sonore et la
réponse de fréquence seront compromises à des hauts niveaux d'enregistrement, avec des
effets d'écrêtage non désirés. Si le niveau est trop bas, les niveaux sonores peuvent être
hauts selon le son principal en cours d'enregistrement.
WaveLab Elements 7
96
Montages Audio
Le Vumètre se trouve dans le menu Audiomètres des Espaces de travail Fichiers Audio et
Montage Audio.
Rubriques associées
Mesure
6.4.2
Oscilloscope
L'Oscilloscope offre une vue agrandie de la forme d'onde autour de la position du curseur
de lecture.
Si vous analysez un fichier stéréo, l'Oscilloscope affiche en général les niveaux distincts des
deux canaux. Toutefois, si vous activez l'option « Afficher Somme et Soustraction » du menu
Fonctions (ou cliquez sur l'icône +/-), la moitié supérieure de l'Oscilloscope affiche la somme
des deux canaux et la moitié inférieure affiche la soustraction.
Définition des réglages
En ouvrant la boîte de dialogue Réglages ; vous pouvez ajuster les couleurs d'affichage et
choisir d'activer ou non le zoom automatique. Si le zoom automatique est activé, l'affichage
sera optimisé pour que le plus haut niveau atteigne le haut de l'affichage en permanence.
Vous pouvez accéder à la boîte de dialogue Réglages via le menu Fonctions > Réglages...
ou à l'aide de l'icône
.
L'Oscilloscope se trouve dans le menu Audiomètres des Espaces de travail Fichiers Audio
et Montage Audio. Il peut être utilisé en fenêtre flottante ou ancrée dans l'Espace de travail.
Rubriques associées
Mesure
6.4.3
Spectroscope
Le Spectroscope affiche une représentation graphique continue du spectre de fréquence,
analysée en 60 bandes de fréquence représentées sous la forme de barres verticales. Les
niveaux de crête sont affichés sous la forme de lignes horizontales courtes, au-dessus de la
bande correspondante, indiquant les valeurs de crête/maximales récentes.
Le Spectroscope se trouve dans le menu Audiomètres des Espaces de travail Fichiers
Audio et Montage Audio. Il peut être utilisé en fenêtre flottante ou ancrée dans l'Espace de
travail.
Rubriques associées
Mesure
WaveLab Elements 7
6.5 Couleurs du Montage Audio
6.5
97
Couleurs du Montage Audio
Vous pouvez créer et affecter différents jeux de couleurs à différents Clips et parties d'un
Clip afin de faciliter le montage.
Des couleurs par défaut vous sont proposées, mais vous pouvez définir des couleurs personnalisées. Pour définir un nouveau jeu de couleurs, sélectionnez-le (cliquez une fois dessus et
saisissez un nouveau nom), sélectionnez les zones auxquelles il sera appliqué, puis définissez la valeur de couleur à l'aide de la roue chromatique ou saisissez des valeurs RVB (rouge,
vert, bleu).
Vous pouvez utiliser les boutons Copier couleur et Coller pour transférer les couleurs à
d'autres parties du montage. En outre, vous pouvez faire glisser des groupes de couleurs
vers un autre emplacement de la liste. Vous êtes alors invité à confirmer votre choix. Vous
pouvez, par exemple, copier « Perso 1 » vers « Perso 3 » pour gagner du temps avant de
personnaliser les détails de « Perso 3 ».
Les paramètres de couleurs définis dans cette boîte de dialogue s'appliquent à tous les
montages.
Pour obtenir une explication de chaque paramètre et de la fonctionnalité de l'interface, cliquez sur ou sur l'icône en point d'interrogation « Qu'est-ce que c'est ? ». Pour plus d'informations, voir Obtenir de l'aide
Rubriques associées
Montages Audio
WaveLab Elements 7
98
Montages Audio
WaveLab Elements 7
Chapitre 7
Podcasts
À propos des Podcasts
Après configuration, vous pouvez produire des épisodes podcast audio de qualité supérieure
directement depuis WaveLab Elements.
Les podcasts audio sont des jeux de fichiers audio numériques triés et commentés qui se
présentent généralement sous la forme "d'épisodes" comprenant un thème ou une présentation cohérents. Il est possible de télécharger des épisodes à partir d'Internet, généralement
via un flux automatisé. La compression est un facteur important lors de l'exportation d'un fichier podcast audio, car la personne qui écoute peut rencontrer des problèmes de bande
passante. C'est pourquoi les formats de fichier .mp4a, .mp3 et Ogg Vorbis sont couramment
utilisés pour les podcasts.
Fenêtre Podcast
La fenêtre Podcast se compose de deux volets. Le volet supérieur affiche des informations
sur le flux ou l'épisode en fonction de l'élément sélectionné dans la liste. C'est dans ce volet
que vous ajoutez des fichiers, des liens Internet ou des informations textuelles au flux Podcast
et à ses épisodes. Le volet inférieur présente la liste des éléments : le flux de base et tous
les épisodes inclus dans le Podcast.
Ajout, déplacement et suppression d'épisodes
Il existe deux méthodes d'ajout d'épisode à un Podcast :
– Sélectionnez Nouveau dans le menu Épisodes de la fenêtre Podcast. Cette action ajoute
un nouvel épisode sans titre et sans informations.
– Sélectionnez un épisode existant dans la liste des éléments de la fenêtre Podcast, puis
choisissez Dupliquer dans le menu Épisodes. Cette action ajoute un nouvel épisode en
copiant toutes les informations de l'épisode existant dans le nouvel épisode. Vous pouvez
réorganiser les épisodes dans la liste des éléments à l'aide des fonctions Déplacer vers
le haut/bas du menu Épisodes ou par glisser-déposer. Voir Actions de déplacement pour
plus d'informations.
Pour supprimer un épisode, sélectionnez-le dans la liste des éléments et utilisez la commande
Supprimer la sélection du menu Épisodes. Vous pouvez également exclure un épisode du
100
Podcasts
Podcast en désactivant sa case Activé.
Cependant, le Podcast doit contenir au minimum un épisode.
Ajout d'informations au Podcast
Le volet supérieur de la fenêtre Podcast présente les divers champs et réglages associés
au flux de base ou à l'épisode selon l'élément sélectionné dans la liste du volet inférieur (les
champs sont légèrement différents pour le flux et les épisodes).
Les intitulés de champ en caractères gras désignent un champ obligatoire. Il vous suffit de
remplir les champs obligatoires pour pouvoir publier rapidement votre Podcast.
Les réglages suivants sont disponibles pour les éléments Flux et Épisode :
– Titre
Définit le titre du flux (par exemple le thème de votre podcast). Ce champ est obligatoire
pour le flux et l'épisode.
– Description
Espace réservé à une description plus détaillée du contenu du flux. Ce champ est obligatoire pour le flux et l'épisode.
– Lien internet (URL)
Lien principal du flux présenté à l'utilisateur. Utilisez-le pour diriger les personnes vers un
site Web associé au flux. Ce champ doit obligatoirement être rempli. Le fait de cliquer sur
ouvre l'URL indiquée dans le navigateur Internet par défaut de votre système ; c'est
pourquoi vous devez vous assurer que le lien est correct. Ce champ est obligatoire pour
le flux.
– Image (flux uniquement)
L'image ne peut pas dépasser 144 x 400 pixels d'après la norme RSS, par conséquent
elle est automatiquement redimensionnée si cela est nécessaire. Le fait de cliquer sur
ouvre l'image indiquée dans l'afficheur d'images par défaut de votre système.
– Fichier Audio (épisode uniquement)
Définit le chemin d'accès au fichier audio que vous souhaitez ajouter à l'épisode. Le fichier
audio peut se présenter dans tous les formats pris en charge par le lecteur de médias du
navigateur Web, mais un fichier .mp3 est plus approprié pour des raisons de compatibilité.
Le fait de cliquer sur le bouton
permet de répertorier les fichiers audio déjà ouverts dans
WaveLab Elements. Sélectionnez-en un pour votre épisode. Vous pouvez également faire
glisser l'icône d'un fichier audio dans le volet Fichier Audio. Le fait de cliquer sur
ouvre
le fichier spécifié dans le lecteur ou l'afficheur de médias par défaut de votre système, à
des fins de prévisualisation ou de vérification.
– Date et heure de publication
Définit la date et l'heure de publication du flux ou de l'épisode. Le fait de cliquer sur le
bouton
(Maintenant) permet d'utiliser la date et l'heure de votre système.
Si l'option Comme l'épisode le plus récent est sélectionnée pour le flux, il utilise automatiquement la date et l'heure de l'épisode le plus récent.
Rubriques associées
Site FTP
Menu Épisodes
WaveLab Elements 7
7.1 Site FTP
101
Menu Publier
Fenêtres outils spécifiques
7.1
Site FTP
Cette boîte de dialogue vous permet de saisir des informations relatives au téléchargement
de votre Podcast et de tous les fichiers associés sur un serveur FTP en ligne.
Vous devez préciser toutes les informations de connexion au site FTP, le chemin d'accès
relatif à votre fichier podcast XML et l'adresse du site Web contenant le lien à votre Podcast,
y compris le chemin d'accès au flux. En cas de doute à propos des paramètres de votre
site FTP, contactez votre FAI.
Vous pouvez accéder à cette boîte de dialogue via Publier > Site FTP... dans l'espace de
travail des Podcasts.
Pour obtenir une explication de chaque paramètre et de la fonctionnalité de l'interface, cliquez sur ou sur l'icône en point d'interrogation « Qu'est-ce que c'est ? ». Pour plus d'informations, voir Obtenir de l'aide
Rubriques associées
Podcasts
7.2
Menu Épisodes
Ce menu contient les commandes de gestion des épisodes individuels d'un Podcast.
– Nouveau
Ajoute un nouvel épisode sans titre et sans informations.
– Dupliquer la sélection
Ajoute un nouvel épisode en copiant toutes les informations de l'épisode existant dans le
nouvel épisode.
– Supprimer la sélection
Pour supprimer un épisode, sélectionnez-le dans la liste des éléments et utilisez cette
fonction. Vous pouvez également exclure un épisode du Podcast en désactivant sa case
Activé.
– Déplacer vers le haut/bas
Utilisez cette fonction ou utilisez l'option glisser-déposer pour réorganiser les épisodes
dans la liste des éléments.
7.3
Menu Publier
Utilisez ce menu pour définir les options d'envoi de votre Podcast sur un site FTP.
WaveLab Elements 7
102
Podcasts
Site FTP
Le gestionnaire du site FTP de WaveLab Elements stocke toutes les informations requises
pour le processus d'envoi du Podcast. Sélectionnez "Site FTP... dans le menu Publier de la
fenêtre Podcast pour ouvrir la boîte de dialogue correspondante. Voir Site FTP pour plus
d'informations.
Envoi du Podcast
Une fois que vous avez indiqué les paramètres du site FTP, l'opération d'envoi s'effectue en
toute simplicité à l'aide des commandes du menu Publier de la fenêtre Podcast.
– Mettre à jour sur le FTP tous les éléments
Cette fonction envoie/actualise le fichier XML du Podcast sur le FTP. Par ailleurs, elle envoie tous les fichiers médias de l'élément s'ils ne sont pas déjà présents sur le FTP. Cette
fonction est la plus couramment utilisée pour envoyer et mettre à jour un Podcast.
– Envoyer/Remplacer sur le FTP tous les éléments
Option similaire à celle présentée ci-dessus, à cette exception qu'elle envoie/remplace
toujours tous les fichiers médias de l'élément. Cette option est utile si vous avez modifié
les données du fichier audio, par exemple.
– Mettre à jour sur le FTP les éléments sélectionnés
Envoie/actualise le fichier XML du Podcast sur le FTP. Cette option envoie également le
fichier média de l'élément de la liste actuellement sélectionné, mais uniquement s'il ne
figure pas déjà sur le FTP.
– Envoyer/Remplacer sur le FTP les éléments sélectionnés
Option similaire à celle présentée ci-dessus, à cette différence qu'elle envoie/remplace
toujours le fichier média de l'élément de la liste actuellement sélectionné. Cette option est
utile si vous avez modifié les données du fichier audio, par exemple.
– Visualiser le Podcast publié
Ouvre le Podcast (à partir de l'URL spécifiée dans les réglages du site FTP) au moyen du
navigateur par défaut.
Site FTP
Vous permet de spécifier les réglages FTP de votre Podcast. Voir Site FTP.
Astuce
Notez que « tous les éléments » désigne en réalité tous les éléments de la liste dont la case
Activé est cochée. Si ce n'est pas le cas, ces épisodes ne figurent pas dans le Podcast.
Rubriques associées
Site FTP
WaveLab Elements 7
7.4 Fenêtres outils spécifiques
7.4
103
Fenêtres outils spécifiques
Les fenêtres outils spécifiques sont des fenêtres spécifiques à l'espace de travail actuel.
Elles exécutent des tâches utiles dans l'espace de travail actif.
Vous pouvez les ancrer et les désancrer.
Fenêtres outils spécifiques de l'espace de travail de Podcasts
Les fenêtres outils spécifiques suivantes sont disponibles dans l'espace de travail Podcasts :
Navigateur de fichiers
7.4.1
Navigateur de fichiers
Cette boîte de dialogue permet de parcourir les fichiers directement à l'intérieur de WaveLab
Elements plutôt que d'utiliser le navigateur de fichiers de votre système d'exploitation.
Elle fournit toutes les fonctions de navigation standard (telles que les vues Liste et Icône)Vous
pouvez l'utiliser pour ouvrir ou insérer un fichier entier ou une région spécifique d'un fichier
en faisant glisser puis en relâchant le fichier dans l'emplacement dans lequel vous souhaitez
l'insérer. Dans l'espace de travail Montage audio, vous pouvez également choisir de n'afficher
que certains types de fichiers spécifiques à WaveLab Elements. Le navigateur de fichiers est
très utile pour accélérer le processus d'écoute d'une longue liste de fichiers audio. Il permet
également de faire glisser vers des fenêtres telles que CD/DVD de données, y compris les
dossiers de déplacement.
Fonctions de lecture
Lire
Une fois que vous avez sélectionné un fichier dans la liste du navigateur, vous
pouvez l'écouter en cliquant sur Lire dans la barre d'outils du navigateur de fichiers. Cliquez
de nouveau pour arrêter la lecture.
Auto-Lecture
Vous pouvez aussi programmer automatiquement la lecture des fichiers
dès qu'ils sont sélectionnés. Pour ce faire, activez le mode de lecture automatique.
Astuce : Pour écouter une longue liste de fichiers audio, activez la lecture automatique et
utilisez les touches de flèche haut et flèche bas pour passer rapidement d'un fichier à un
autre en succession rapide.
Ouverture et insertion d'un fichier ou d'une région
Après avoir choisi le fichier que vous voulez ouvrir, cliquez deux fois pour ouvrir le fichier
dans l'espace de travail actif. Vous pouvez également l'ouvrir en le déplaçant vers un groupe
d'onglets vide ou dans la barre d'onglets du groupe d'onglets.
Vous pouvez également faire glisser le fichier au-dessus d'une vue Onde pour l'insérer à un
moment donné. Lorsque vous faites glisser un fichier au-dessus de la vue Onde, un faisceau
s'affiche pour afficher clairement le point d'insertion.
Cette boîte de dialogue est accessible par le biais des options Espace de travail > Fenêtres outils spécifiques > Navigateur de fichiers.
WaveLab Elements 7
104
Podcasts
Pour obtenir une explication de chaque paramètre et de la fonctionnalité de l'interface, cliquez sur ou sur l'icône en point d'interrogation « Qu'est-ce que c'est ? ». Pour plus d'informations, voir Obtenir de l'aide
Rubriques associées
Fenêtres outils spécifiques
WaveLab Elements 7
Chapitre 8
Section Maître
La Section Maître contient le « moteur en temps réel » de WaveLab et constitue l'élément
final du chemin du signal, avant que la matière audio soit transmise au matériel audio, ou
avant qu'elle soit rendue sur disque sous la forme d'un fichier audio. La Section Maître vous
permet de définir le niveau de volume maître et d'ajouter des traitements d'effets.
La Section Maître est une « fenêtre outils partagée ». Ceci signifie qu'il en existe une seule
instance qui peut être affichée à un seul endroit à la fois. Vous pouvez y accéder à partir du
menu Espace de travail > Fenêtres outils partagées. Si la Section Maître n'est pas visible,
cliquez sur
pour l'ancrer dans l'espace de travail souhaité.
La Section Maître comprend :
– Section Effets Pour ajouter des processeurs de plug-ins d'effets en temps réel comme
Crystal Resampler, Steinberg Studio EQ, etc., WaveLab Elements fournit un certain
nombre de fentes effets. Cliquez sur
pour accéder aux plug-ins. Si vous avez besoin de plus d'effets que le nombre de fentes disponibles, vous pouvez procéder au rendu
des pistes et ajouter d'autres effets avant de stocker le fichier audio final.
Vous pouvez ignorer des plug-ins individuels lors de la lecture en basculant
que cela n'affecte le processus de rendu.
sur
, sans
Pour donner la priorité à un effet spécifique (en désactivant temporairement les autres effets),
appuyez sur « S » (Solo (contournement)).
L'icône
vous permet de stocker, d'accéder et de gérer des préconfigurations de plug-in.
Pour les effets Steinberg VST3, un jeu intéressant de préconfigurations d'usine est fourni
dans le sous-menu déroulant.
Les autres boutons de cette ligne vous permettent de masquer ou d'afficher le panneau de
contrôle d'un effet et d'activer (
) ou de désactiver (
) un effet pour la lecture et le
rendu.
– Faders du Niveau Maître Les faders droit et gauche sont normalement liés, mais vous
pouvez appuyer sur Délier pour contrôler les niveaux de sortie individuellement. Sélectionnez Mono pour placer les canaux audio dans une sortie mono unique. L'option Réinit. les
crêtes efface le dernier indicateur du niveau de crête.
Les outils suivants sont disponibles au bas du panneau :
–
Tout réinitialiser : supprime tous les effets actifs des fentes Effets et définit la sortie
principale sur 0 dB.
106
– Le
Section Maître
menu Réglages : donne accès à plusieurs options.
– Fonctions de rendu
: affiche la Fenêtre de rendu de l'onde. Vous pouvez ainsi
traiter le fichier audio ou le montage audio avec les effets sélectionnés et créer un fichier
audio temporaire ou final. Le rendu permet aux effets de devenir une partie permanente du
fichier, plutôt que d'être utilisés en temps réel et testés sur le fichier. Les options de rendue
diffèrent légèrement pour qu'elles conviennent aux fichiers audio et aux montages audio.
– Activation/désactivation de la Section Maître : supprime la Section Maître du che-
min du signal. Notez que cela concerne la lecture uniquement, et non le rendu.
Astuce : Lorsque vous travaillez dans la fenêtre Section Maître, vous pouvez régler la roulette de la souris de manière à ajuster le volume maître. Vous devez placer le pointeur dans
la Section Maître pour que cette opération fonctionne.
Ancrage/désancrage de la Section Maître
La Section Maître est une fenêtre outil partagée et peut être ancrée et désancrée comme
d'autres fenêtres outils partagés. Toutefois, il existe certaines exceptions à ce comportement,
e,n raison de son rôle central dans WaveLab Elements.
Si vous ancrez la Section Maître dans un espace de travail, puis fermez cet espace de travail,
la Section Maître est automatiquement désancrée et affichée de nouveau comme une fenêtre
flottante indépendante. Cette action permet que la Section Maître reste visible à tout moment
et qu'elle ne se ferme pas avec l'espace de travail (comportement normal d'une fenêtre outil
partagée). Cependant, si vous la placez dans la fenêtre de Contrôle, elle n'est pas ancrée
mais fait partie d'un groupe. À ce titre, si vous fermez ensuite la fenêtre de Contrôle, elle
masque également la Section Maître.
Le menu "Général" (dans toutes les barres de menu) contient toujours une entrée "Section
Maître" qui permet d e révéler facilement la Section Maître si jamais elle est masquée de
cette façon. Si la Section Maître est ancrée à un groupe d'onglets, son hôte principal devient
visible de nouveau. Vous pouvez ancrer la Section Maître dans certains espaces de travail
(Fichier Audio, Montage), mais pas dans d'autres (par exemple, l'espace de travail Podcast).
Rubriques associées
Fenêtre de rendu de l'onde
Fenêtre du montage de rendu
Réglages des plug-ins
Plug-ins Audio
8.1
Fenêtre de rendu de l'onde
Cette boîte de dialogue sert à traiter le fichier ou la sélection audio en cours d'utilisation en
appliquant les effets activés.
Elle applique tous les plug-ins actifs à la région audio sélectionnée ou au fichier entier, et
vous permet de modifier le format du fichier rendu. Ce processus est aussi parfois appelé
« mixage ».
WaveLab Elements 7
8.2 Fenêtre du montage de rendu
107
Vous pouvez sélectionner des options pour procéder au rendu de certaines régions de la
session, pour créer un nouveau fichier ou traitement en place et pour mettre en sourdine la
chaîne d'effets lorsque vous avez terminé. Vous pouvez aussi copier les emplacements des
marqueurs dans le nouveau fichier.
Cette boîte de dialogue est accessible dans l'espace de travail Fichier Audio via le bouton
Rendre de la fenêtre Section Maître.
Pour obtenir une explication de chaque paramètre et de la fonctionnalité de l'interface, cliquez sur ou sur l'icône en point d'interrogation « Qu'est-ce que c'est ? ». Pour plus d'informations, voir Obtenir de l'aide
Rubriques associées
Rendu
Plug-ins Audio
Format de fichier audio
Section Maître
8.2
Fenêtre du montage de rendu
Cette boîte de dialogue sert à traiter la session de montage sur laquelle vous travaillez en
mixant plusieurs pistes dans un fichier mono ou stéréo et en appliquant les effets du plugin VST actif que vous avez activés. Ce processus est aussi parfois appelé « mixage ».
Vous pouvez sélectionner des options pour procéder au rendu de certaines régions de la
session, pour créer un fichier nommé, temporaire ou sans titre et pour mettre en sourdine la
chaîne d'effets lorsque vous avez terminé.
Il existe diverses options pour effectuer le rendu de certaines parties ou de la totalité du
montage dans un ou plusieurs fichiers. Utilisez l'outil « Qu'est-ce que c'est ? ».
Cette boîte de dialogue est accessible dans l'espace de travail Montage Audio via le bouton
Rendre de la fenêtre Section Maître.
Pour obtenir une explication de chaque paramètre et de la fonctionnalité de l'interface, cliquez sur ou sur l'icône en point d'interrogation « Qu'est-ce que c'est ? ». Pour plus d'informations, voir Obtenir de l'aide
Rubriques associées
Rendu
Plug-ins Audio
Format de fichier audio
Section Maître
WaveLab Elements 7
108
8.3
Section Maître
Réglages des plug-ins
Cette boîte de dialogue vous donne accès à diverses options de gestion des plug-ins VST.
Vous pouvez préciser où WaveLab Elements doit rechercher vos plug-ins VST et ceux qui
doivent être ignorés. Cette boîte de dialogue vous permet également d'indiquer comment
vos boutons plug-ins VST répondent aux interactions de la souris et leur fréquence de mise
à jour visuelle.
Si vous utilisez votre propre structure de fichiers pour organiser et stocker des plug-ins VST,
cette boîte de dialogue vous donne le contrôle complet sur ceux qui sont chargés ou non.
Cette fonction est particulièrement utile si vous souhaitez désactiver un plug-in spécifique
que vous soupçonnez de ne pas fonctionner correctement ou pour ne charger que les plugins relatifs à un certain projet, par exemple.
Cette boîte de dialogue est accessible à partir de la Section Maître via Options > Réglages
des Plug-in VST....
Pour obtenir une explication de chaque paramètre et de la fonctionnalité de l'interface, cliquez sur ou sur l'icône en point d'interrogation « Qu'est-ce que c'est ? ». Pour plus d'informations, voir Obtenir de l'aide
Rubriques associées
Plug-ins Audio
WaveLab Elements 7
Chapitre 9
Éléments de l'interface
Cette section contient les liens vers tous les différents types de fenêtres et boîtes de dialogues de WaveLab Elements.
Rubriques associées
Dialogs (Boîtes de dialogue)
Fenêtres outils partagées
Fenêtres outils spécifiques
9.1
Dialogs (Boîtes de dialogue)
Il existe un grand nombre de fenêtres de boîtes de dialogue dans WaveLab Elements qui
vous permettent d'accéder à toutes les fonctions et traitements. Vous pouvez obtenir de
l'aide sur une boîte de dialogue spécifique à l'aide du bouton Aide
situé à l'intérieur de
la boîte de dialogue. L'utilisation de l'outil
« Qu'est-ce que c'est ? » vous aide à accéder
aux informations détaillées concernant les paramètres d'une boîte de dialogue. Voir Obtenir
de l'aide pour plus d'informations.
Vous trouverez ci-après une liste de toutes les boîtes de dialogue de WaveLab Elements
disposant d'entrées d'aide :
Insérer un hyperlien
Format de fichier audio
Propriétés du Montage Audio
Propriétés audio
Réglages des flux audio
Conversion par lots
CD Text Editor (Éditeur de texte de CD)
CD-Text Browser (Navigateur de texte de CD)
Personnaliser les commandes
110
Éléments de l'interface
CD/DVD de données
Boîte de dialogue Document list (Liste de documents)
Boîte de dialogue des préférences du dossier
Plage de fréquences
Site FTP
Changer le niveau
Attributs du fichier (OGG/WMA)
Analyse globale
Importer des pistes CD Audio
Insertion de fichiers audio
Enveloppe de niveau
Uniformiseur de timbre de boucle
Préférences générales
Sauver la préconfiguration de la Section Maître
Clone du Montage Audio
Préférences du Montage Audio
Encodage MP2
Attributs MP3
Encodage MP3
Normaliser le niveau
Encodage OGG
Boîte de dialogue Mixer
Correction de la hauteur
Options globales de Podcast
Répéter le clip
Enregistrement
Renommer le fichier
CD Text Editor (Éditeur de texte de CD)
Fenêtre du montage de rendu
Fenêtre de rendu de l'onde
Attributs des échantillons
Fichiers modifiés
Sauver le fichier audio
Sauvegarde du Traitement par lots
Sauver sous forme de fichier
Sauvegarder la préconfiguration sous
WaveLab Elements 7
9.1 Dialogs (Boîtes de dialogue)
111
Sauver l'image de la fenêtre active
Définition de raccourci(s)
Générateur de silence
Format spécial de fichier
Format temporel
Étirement temporel
Attributs du Fichier
Préférences d'édition des fichiers audio
Écrire un CD audio
Encodage Windows Media Audio
Écriture d'un CD/DVD de données
Ajusteur de boucle
Facteur zoom
9.1.1
Insérer un hyperlien
Cette boîte de dialogue vous permet d'insérer un lien hypertexte à une page Web dans votre
description d'épisode de podcast.
Dans le champ Titre, entrez le texte qui formera le lien actif.
Dans le champ URL, entrez l'adresse Uniform Resource Locator (adresse Web) que
vous souhaitez ouvrir au clic. Incluez bien l'adresse URL complète, par exemple :
http://www.personalwebsite.com/index.html
Vous pouvez accéder à cette boîte de dialogue à partir de l'Espace de travail Podcast via
Episode dans la liste d'éléments, puis cliquez sur
au-dessus du champ Description. La
description du contenu du flux est une case à remplir obligatoirement
Pour obtenir une explication de chaque paramètre et de la fonctionnalité de l'interface, cliquez sur ou sur l'icône en point d'interrogation « Qu'est-ce que c'est ? ». Pour plus d'informations, voir Obtenir de l'aide
Rubriques associées
Podcasts
9.1.2
Format de fichier audio
Cette boîte de dialogue vous permet de définir le type de Fichier Audio qui sera enregistré.
Selon le type de fichier choisi, certaines options ne sont pas disponibles.
Cliquer sur
dans Attributs (métadonnées) ouvre la boîte de dialogue Attributs du Fichier
qui vous permet d'ajouter des informations non audio associées à un fichier. Cette option
n'est disponible que pour les types de fichier Wave, MPEG-1 Layer 3 (MP3), Windows WMA
et Ogg Vorbis. Pour chacun d'entre eux, la commande Éditer ouvre une boîte de dialogue
spécifique.
WaveLab Elements 7
112
Éléments de l'interface
Vous pouvez aussi sauvegarder et rétablir les réglages. Voir Préconfigurations.
Vous pouvez accéder à cette boîte de dialogue via Fichier > Sauver sous...> Résultat .
La boîte de dialogue est également disponible à partir d'autres emplacements dans lesquels
les Fichiers Audio sont sauvegardés, par exemple la boîte de dialogue de rendu de la Section
Maître.
Pour obtenir une explication de chaque paramètre et de la fonctionnalité de l'interface, cliquez sur ou sur l'icône en point d'interrogation « Qu'est-ce que c'est ? ». Pour plus d'informations, voir Obtenir de l'aide
Rubriques associées
Préconfigurations
9.1.3
Propriétés du Montage Audio
Cette boîte de dialogue vous permet de définir ou modifier les propriétés audio et un certain
nombre de canaux du fichier de montage actif. Elle apparaît lorsque vous créez d'abord un
fichier de montage audio ; elle peut également être éditée ultérieurement. Elle vous permet
de sélectionner un mode de sortie pour votre projet, de choisir le nombre de canaux avec
lesquels vous souhaitez travailler et de définir la fréquence d'échantillonnage du montage.
La modification des valeurs de cette boîte de dialogue ne traite l'audio de votre montage en
aucune façon. Toutefois, si vous modifiez la fréquence d'échantillonnage, le fichier n'est pas
lu à la bonne hauteur.
Vous pouvez accéder à cette boîte de dialogue à partir de l'Espace de travail Montage Audio
via Éditer > Propriétés du Montage Audio.... Elle s'affiche également lorsque vous créez
un montage audio en cliquant sur l'icône de création d'un document vide ou via Fichier >
Nouveau....
Pour obtenir une explication de chaque paramètre et de la fonctionnalité de l'interface, cliquez sur ou sur l'icône en point d'interrogation « Qu'est-ce que c'est ? ». Pour plus d'informations, voir Obtenir de l'aide
Rubriques associées
Espaces de travail
9.1.4
Propriétés audio
Cette boîte de dialogue contient les propriétés audio du fichier audio actif. Vous pouvez
modifier le nombre d'échantillons audio par seconde (fréquence d'échantillonnage) ainsi que
la précision des échantillons dans le flux audio (débit).
Le fait de changer les valeurs de cette boîte de dialogue n'entraîne pas le traitement du fichier
(contrairement à l'option Enregistrer sous). Toutefois, les règles suivantes s'appliquent :
– Si vous modifiez la fréquence d'échantillonnage, le fichier n'est pas lu à la bonne hauteur.
– Si vous modifiez la résolution en bits, le fichier sera converti à la nouvelle résolution la
prochaine fois qu'il sera enregistré.
WaveLab Elements 7
9.1 Dialogs (Boîtes de dialogue)
113
Notez qu'il n'existe pas d'option Annuler pour cette opération. Si vous enregistrez le fichier
avec une résolution plus faible, il est définitivement converti.
Vous pouvez accéder à cette boîte de dialogue dans l'Espace de travail Fichier Audio via
Éditer > Propriétés Audio.... Elle s'affiche également lorsque vous créez un Fichier Audio
à l'aide de Éditer > Nouveau....
Pour obtenir une explication de chaque paramètre et de la fonctionnalité de l'interface, cliquez sur ou sur l'icône en point d'interrogation « Qu'est-ce que c'est ? ». Pour plus d'informations, voir Obtenir de l'aide
Rubriques associées
9.1.5
Réglages des flux audio
Cette boîte de dialogue vous permet de spécifier la manière dont les canaux de sortie et
d'entrée internes de WaveLab sont connectés à votre carte son ainsi que l'appareil que vous
comptez utiliser pour l'enregistrement et la lecture audio. Vous pouvez définir les paramètres
de tampon pour votre appareil et les paramètres de connexions au matériel externe comme
les unités d'effets externes. Vous devez sélectionner au moins deux canaux pour l'enregistrement et la lecture audio.
- Panneau de contrôle : un clic sur cette option lance votre application de paramètres de
carte son (en général à la place de la carte audio). La plupart du temps, ceci fournit des paramètres pour la taille du tampon, les formats digitaux, les connexions E/S supplémentaires,
etc., selon votre carte son et votre pilote.
- Onglet Lecture ceci vous permet de sélectionner et nommer les ports audio utilisés pour
la lecture. - Onglet Enregistrement ceci vous permet de sélectionner et nommer vos ports
audio utilisés pour le contrôle d'entrée et l'enregistrement. Les entrées définies ici seront alors
disponibles dans la fenêtre de l'enregistrement.
- Onglet External gear (Appareil externe) : ceci vous permet de sélectionner des entrées et sorties pour l'équipement de traitement audio. Par exemple, vous pouvez l'utiliser
pour envoyer l'audio vers une unité d'effets externe et la renvoyer vers /app.
- Onglet Options : utilisez cet onglet pour indiquer le nombre de mémoires tampon et la
fonctionnalité du pilote de contrôle (par exemple, libérez le pilote lorsque l'application est en
arrière-plan afin qu'il puisse être utilisé par d'autres applications). Vous pouvez aussi spécifier
des durées de dépassement de lecture et des durées d'avance de lecture.
Windows MME/Audio intégré Si vous ne possédez pas de carte audio tierce, vous pouvez sélectionner Windows MMA ou les options d'audio intégré (Mac).
Vous pouvez également utiliser MME avec la plupart des cartes audio tierces. Vous pouvez
alors enregistrer et lire à différentes fréquences d'échantillonnage. Toutefois, les pilotes de
Windows MME n'autorisent pas le Contrôle Audio dans la boîte de dialogue d'enregistrement, et d'autres pilotes proposent en général une meilleure qualité et performance sonores.
Vous pouvez accéder à cette boîte de dialogue depuis les Espaces de travail qui prennent
en charge la lecture des Fichiers Audio via Options > Réglages des flux Audio....
Pour obtenir une explication de chaque paramètre et de la fonctionnalité de l'interface, cliquez sur ou sur l'icône en point d'interrogation « Qu'est-ce que c'est ? ». Pour plus d'informations, voir Obtenir de l'aide
WaveLab Elements 7
114
Éléments de l'interface
Rubriques associées
Enregistrement
9.1.6
Conversion par lots
Cette boîte de dialogue permet de convertir le format de fichier d'un groupe de fichiers audio.
Cela peut être utile par exemple si vous avez un grand nombre de fichiers audio à coder en
fichiers MP3, ou un groupe de fichiers stéréo que vous devez sous-échantillonner et convertir
en mono. Vous pouvez également exploiter l'architecture de l'ordinateur au maximum si vous
disposez de plusieurs cœurs du processeur Coeurs du processeur, en étalant la charge de
traitement. Ces paramètres sont sélectionnés dans l'onglet Multitâche.
Pour utiliser l'outil de conversion par lots, effectuez les actions suivantes :
1. Cliquez sur l'icône de signe plus
ment les fichiers dans le volet).
pour ajouter des fichiers, (ou faites glisser simple-
2. Définissez un emplacement du fichier de sortie et le format de fichier.
3. Choisissez les options ou les paramètres de performances dans les onglets Options
et Multitâche.
4. Cliquez sur Start (Démarrer) pour commencer (vous pouvez également choisir une option pour lancer le processus automatiquement lors du déplacement du fichier).
Cette boîte de dialogue est accessible par le biais de Utilitaires > Conversion par lots
de fichiers audio...
Pour obtenir une explication de chaque paramètre et de la fonctionnalité de l'interface, cliquez sur ou sur l'icône en point d'interrogation « Qu'est-ce que c'est ? ». Pour plus d'informations, voir Obtenir de l'aide
Rubriques associées
Format de fichier audio
– needs reviewing by PG}
9.1.7
CD Text Editor (Éditeur de texte de CD)
Cette boîte de dialogue vous permet d'ajouter des données de texte de CD à un CD audio. CD-Text est une extension des normes de CD Red Book qui vous permet de stocker
des informations de texte sur un CD audio. Les informations telles que le titre du disque, le
parolier, le compositeur et l'ID du disque, peuvent par exemple être ajoutées. Les données
de texte que vous entrez sont affichées par les lecteurs de CD prenant en charge le format
CD-Text.
Dans WaveLab Elements, vous pouvez ajouter des informations sur le disque et sur chaque
piste individuelle. Ces informations sont entrées dans une série de champs de texte qui
défilent ensemble horizontalement. Il existe un panneau de champs pour le disque et un
panneau pour chaque piste. Vous pouvez passer de l'un à l'autre à l'aide de la barre du
curseur. Les boutons vous permettent d'effectuer des opérations de copie entre les champs
pour faciliter l'entrée des informations.
WaveLab Elements 7
9.1 Dialogs (Boîtes de dialogue)
115
Astuce : Assurez-vous que la case « Autoriser la gravure du Texte CD » est cochée avant
de graver un CD audio si vous souhaitez écrire des données CD-Text.
Pour obtenir une explication de chaque paramètre et de la fonctionnalité de l'interface, cliquez sur ou sur l'icône en point d'interrogation « Qu'est-ce que c'est ? ». Pour plus d'informations, voir Obtenir de l'aide
Rubriques associées
CD
Enregistrement de CD et de DVD
Écrire un CD audio
9.1.8
CD-Text Browser (Navigateur de texte de CD)
Cette boîte de dialogue vous permet d'afficher les informations de texte de CD sur le disque
sélectionné lors de l'importation d'un CD audio à l'aide de la boîte de dialogue Importer des
pistes CD Audio.
Vous pouvez accéder à cette boîte de dialogue à partir de la boîte de dialogue Importer des
pistes CD Audio via Fonctions > Examiner le Texte CD.... Vous pouvez y accéder via son
icône dans la fenêtre Importer des pistes CD Audio.
Pour obtenir une explication de chaque paramètre et de la fonctionnalité de l'interface, cliquez sur ou sur l'icône en point d'interrogation « Qu'est-ce que c'est ? ». Pour plus d'informations, voir Obtenir de l'aide
Rubriques associées
Importer des pistes CD Audio
9.1.9
Personnaliser les commandes
Cette boîte de dialogue vous permet de personnaliser vos propres raccourcis pour WaveLab
Elements. Elle présente la liste des raccourcis déjà attribuées pour les commandes et les options de menu WaveLab Elements. Chaque raccourci s'applique à un contexte spécifique,
c'est pourquoi vous pouvez utiliser un même raccourci à dans différents emplacements. La
Section maître représente la seule exception : tous les raccourcis sont globaux à l'application.
Pour modifier un raccourci, cliquez deux fois sur son texte ou son espace réservé, ou encore
sélectionnez une commande et cliquez sur Éditer le raccourci... Voir Définition de raccourci(s)
pour plus d'informations.
Notez que certains raccourcis ne sont pas modifiables. Ils sont alors indisponibles (grisés).
Les nouveaux raccourcis de clavier s'affichent en bleu.
- Affichage dans la barre de commande : pour certaines commandes (celles dont les
icônes sont affichées), vous pouvez également choisir de les afficher dans leur barre de commande correspondante. Pour ce faire, cochez/décochez l'option dans la colonne Barre. Vous
pouvez définir un raccourci clavier par commande, et chaque raccourci peut être composé
WaveLab Elements 7
116
Éléments de l'interface
d'une séquence de quatre touches au maximum. Sur Macintosh uniquement : si un raccourci
comporte au moins deux touches, le menu principal n'affiche que la première (il s'agit d'une
limite propre au système d'exploitation Mac OS X).
Pour redéfinir certains ou tous les types de raccourcis sur leurs valeurs d'usine, utilisez le
bouton Réinitialiser.
Pour générer une référence de vos raccourcis personnalisés, utilisez le bouton Résumé afin
d'afficher un résumé de la page Web ou afin d'imprimer une liste de tous vos raccourcis de
commande.
Vous pouvez accéder à cette fenêtre à partir de différentes boîtes de dialogue dans WaveLab Elements lorsque vous voyez l'icône
ou via Options > Personnaliser les commandes....
Pour obtenir une explication de chaque paramètre et de la fonctionnalité de l'interface, cliquez sur ou sur l'icône en point d'interrogation « Qu'est-ce que c'est ? ». Pour plus d'informations, voir Obtenir de l'aide
Rubriques associées
Définition de raccourci(s)
Barres de commandes
9.1.10 CD/DVD de données
Cette boîte de dialogue permet d'organiser les fichiers et les dossiers en une structure que
vous pouvez plus tard enregistrer en tant que disque de "données".
Vous pouvez préparer un disque pour différents supports (CD-DA, DVD ou disque Blu-ray).
La liste de périphériques média affiche la quantité de données qui convient à chaque type de
disque. À mesure que vous ajoutez des fichiers, un indicateur à la gauche (et un affichage en
mode texte) indique à quel niveau votre nouveau disque est "complet". Vous pouvez entrer
un nom pour votre disque et modifier la structure de fichier du disque avant d'inscrire vos
données sur une image ISO ou sur un disque optique inscriptible.
Remarque : Bien qu'il soit possible de préparer un disque dans n'importe quel format, les
types de disque physique que vous pouvez graver sont limités par le lecteur optique connecté
à l'ordinateur. Si un scripteur de disque Blu-ray n'est pas connecté à l'ordinateur par exemple,
vous ne serez pas en mesure d'inscrire un disque Blu-ray que vous aurez préparé. Toutefois,
vous pouvez toujours l'enregistrer en tant qu'image disque ISO et le transférer pour la gravure
à distance.
Pour préparer un disque de données, respectez les étapes suivantes :
Ajout de fichiers
Vous pouvez ajouter des fichiers et des dossiers au disque en effectuant les actions suivantes :
– Déplacer les fichiers directement à partir du navigateur de fichiers de votre ordinateur.
– Déplacer un fichier à partir d'un espace de travail en le tirant par son onglet de barre de
titre ou en utilisant le bouton Document
.
WaveLab Elements 7
9.1 Dialogs (Boîtes de dialogue)
117
– Sélectionner Fichier > Spécial > Ajouter aux CD/DVD de données à partir de l'un
des espaces de travail pour ajouter le fichier actuellement focalisé.
Suppression de fichiers
Pour supprimer des fichiers de la structure de fichier, effectuez les actions suivantes :
– Sélectionnez les fichiers/dossiers que vous voulez supprimer et cliquez sur l'icône Croix
rouge. Pour supprimer un groupe de fichiers, maintenez la touche [Shift] appuyée tout
en sélectionnant les fichiers/dossiers à supprimer. Notez que ceci ne supprime pas les
fichiers de l'ordinateur, mais les référence uniquement.
– Pour supprimer tous les fichiers/dossiers de l'agencement, sélectionnez la fonction Réini-
tialiser
.
Modification de la structure de fichier
Pour modifier l'organisation des fichiers sur votre disque, effectuez les actions suivantes :
– Faites glisser les fichiers/dossiers vers un autre emplacement dans le volet de la liste de
fichiers. Pour déplacer plusieurs fichiers/dossiers, maintenez la touche [Shift] appuyée
tout en sélectionnant les fichiers/dossiers à déplacer.
– Faites glisser les fichiers/dossiers au-dessus d'une icône Dossier pour les déplacer vers
ce répertoire.
– Pour ajouter un nouveau dossier, cliquez sur l'icône Dossier
.
– Pour modifier le nom d'un fichier/dossier, cliquez deux fois sur son titre.
Gravure du disque
Une fois votre agencement de disque obtenu, vous pouvez l'inscrire sur un disque ou une
image disque :
– Sélectionnez un type de support dans la liste des dispositifs média. Ceci permet de déterminer la taille maximale et le type de support sur lequel vous inscrirez l'agencement, que ce
soit un CD, DVD, disque Blu-ray ou une image ISO de l'un de ces supports. Vous pouvez
modifier le type de support à n'importe quelle phase.
– Entrez le nom que le disque doit afficher lorsqu'il est monté comme un volume de données.
– Pour inscrire votre disque, cliquez sur l'icône Inscrire le CD/DVD
. Ceci ouvre la boîte
de dialogue Inscrire le CD/DVD qui permet de graver le disque de données sur une image
ISO ou sur un disque optique à l'aide d'un scripteur de CD/DVD/disque Blu-ray connecté.
Pour obtenir une explication de chaque paramètre et de la fonctionnalité de l'interface, cliquez sur ou sur l'icône en point d'interrogation « Qu'est-ce que c'est ? ». Pour plus d'informations, voir Obtenir de l'aide
Rubriques associées
Écrire un CD audio
Disque Blu-ray
Image ISO
WaveLab Elements 7
118
Éléments de l'interface
– needs reviewing by PG}
9.1.11 Boîte de dialogue Document list (Liste de documents)
Cette boîte de dialogue vous permet d'ajouter un fichier à un document dans un autre Espace
de travail.
Vous pouvez ajouter le fichier à un nouveau document de l'Espace de travail ou à un document
existant. Ouvrez les documents affichés dans la zone de liste. Sinon, vous pouvez naviguer
à la recherche d'un document ou en créer un nouveau.
Par exemple, pour ajouter votre Fichier Audio à un Podcast, choisissez Fichier > Spécial >
Ajouter à un Podcast.... Il peut s'agir d'un nouveau Podcast ou d'un Podcast existant. Les
Podcasts ouverts sont affichés dans la zone de liste.
Vous pouvez accéder à cette boîte de dialogue via Fichier > Spécial > Ajouter à [Espace
de travail]....
Pour obtenir une explication de chaque paramètre et de la fonctionnalité de l'interface, cliquez sur ou sur l'icône en point d'interrogation « Qu'est-ce que c'est ? ». Pour plus d'informations, voir Obtenir de l'aide
Rubriques associées
Podcasts
9.1.12 Boîte de dialogue des préférences du dossier
Cette boîte de dialogue vous permet de définir les dossiers dans lesquels vous souhaitez
enregistrer et ouvrir les fichiers, ainsi que les options de mise à jour automatique (ou non)
des fichiers à l'aide de WaveLab Elements.
Sélectionnez une catégorie de dossiers dans la liste et saisissez le chemin d'accès au répertoire ou parcourez les lecteurs pour sélectionner le dossier via une boîte de dialogue
standard.
Chaque espace de travail possède son propre ensemble de dossiers préférés définis à partir
de la boîte de dialogue des préférences du dossier de cet espace de travail.
Pour utiliser cette boîte de dialogue, commencez par sélectionner une catégorie de dossiers
(à gauche), puis définissez son chemin d'accès et ses options (à droite).
Note sur les fichiers temporaires : cette catégorie de dossiers indique où WaveLab
Elements doit stocker ses fichiers temporaires. Ceux-ci sont utilisés pour des opérations de
type Annuler. Si vous disposez de plusieurs lecteurs, il est recommandé d'attribuer chaque
dossier temporaire à un lecteur physique unique. WaveLab Elements sélectionne ensuite les
dossiers source et cible sur les différents lecteurs physiques, ce qui accélère considérablement les opérations effectuées sur les fichiers.
Cette boîte de dialogue est accessible via Options > Dossiers....
Pour obtenir une explication de chaque paramètre et de la fonctionnalité de l'interface, cliquez sur ou sur l'icône en point d'interrogation « Qu'est-ce que c'est ? ». Pour plus d'informations, voir Obtenir de l'aide
WaveLab Elements 7
9.1 Dialogs (Boîtes de dialogue)
119
9.1.13 Plage de fréquences
Cette boîte de dialogue vous permet d'ajuster la plage de fréquences affichées dans la fenêtre Analyse des fréquences en 3D. Utilisez les boutons toupie pour régler la fréquence la
plus haute et la plus basse que vous voulez afficher. Cette fonction est utile pour isoler une
plage de fréquences spécifique que vous essayez d'analyser.
Vous pouvez également afficher les fréquences au moyen de l'échelle logarithmique ou linéaire, changer la couleur de l'arrière-plan et de la forme d'onde et modifier l'échelle de la
règle.
Cette boîte de dialogue est accessible via Analyse > Analyse des fréquences en 3D >
Éditer la plage des fréquences (clic sur le bouton de la fréquence).
Pour obtenir une explication de chaque paramètre et de la fonctionnalité de l'interface, cliquez sur ou sur l'icône en point d'interrogation « Qu'est-ce que c'est ? ». Pour plus d'informations, voir Obtenir de l'aide
Rubriques associées
Analyse des fréquences en 3D
Édition des valeurs
?
9.1.14 Site FTP
Cette boîte de dialogue vous permet de saisir des informations relatives au téléchargement
de votre Podcast et de tous les fichiers associés sur un serveur FTP en ligne.
Vous devez préciser toutes les informations de connexion au site FTP, le chemin d'accès
relatif à votre fichier podcast XML et l'adresse du site Web contenant le lien à votre Podcast,
y compris le chemin d'accès au flux. En cas de doute à propos des paramètres de votre
site FTP, contactez votre FAI.
Vous pouvez accéder à cette boîte de dialogue via Publier > Site FTP... dans l'espace de
travail des Podcasts.
Pour obtenir une explication de chaque paramètre et de la fonctionnalité de l'interface, cliquez sur ou sur l'icône en point d'interrogation « Qu'est-ce que c'est ? ». Pour plus d'informations, voir Obtenir de l'aide
Rubriques associées
Podcasts
9.1.15 Changer le niveau
Cette boîte de dialogue sert à appliquer un gain pour modifier le niveau d'un fichier audio.
Vous pouvez également utiliser l'option Chercher le niveau de crête actuel pour obtenir un
rapport sur le niveau de crête de la sélection audio actuelle (ou sur le niveau de crête du
fichier entier si l'option Traiter le fichier entier s'il n'existe aucune sélection est choisie dans
WaveLab Elements 7
120
Éléments de l'interface
les préférences). Cette option est utile, par exemple, pour savoir dans quelle mesure vous
pouvez augmenter le gain général dans un fichier sans introduire d'écrêtement (dépassant
0 dB).
Pour modifier le niveau, entrez la valeur souhaitée et cliquez sur Appliquer.
Cette boîte de dialogue est accessible dans l'espace de travail Fichier Audio via Traiter >
Changer le niveau....
Pour obtenir une explication de chaque paramètre et de la fonctionnalité de l'interface, cliquez sur ou sur l'icône en point d'interrogation « Qu'est-ce que c'est ? ». Pour plus d'informations, voir Obtenir de l'aide
Rubriques associées
Edition des fichiers audio
Édition des valeurs
9.1.16 Attributs du fichier (OGG/WMA)
Cette boîte de dialogue vous permet de saisir/modifier les balises des métadonnées d'un
fichier OGG Vorbis (OGG) ou Window Media Audio (WMA) codé. Cliquez deux fois sur les
balises fournies pour modifier une entrée.
Dans l'espace de travail Fichier Audio, vous pouvez accéder à cette boîte de dialogue en
ouvrant un fichier WMA ou Ogg Vorbis et en cliquant sur la fenêtre de l'outil de métadonnées spécifique. Vous pouvez aussi y accéder via les options Sauver sous... > Résultat >
Attributs > Éditer... lorsque vous enregistrez un fichier WMA ou Ogg Vorbis et à partir
de la plupart des emplacements permettant de sélectionner un format de fichier de sortie,
comme la boîte de dialogue Rendre.
Pour obtenir une explication de chaque paramètre et de la fonctionnalité de l'interface, cliquez sur ou sur l'icône en point d'interrogation « Qu'est-ce que c'est ? ». Pour plus d'informations, voir Obtenir de l'aide
Rubriques associées
fenêtre Métadonnées
Format de fichier audio
Encodage OGG
Fichiers Ogg Vorbis
9.1.17 Analyse globale
Cette boîte de dialogue vous permet d'effectuer une analyse avancée de l'audio pour identifier des zones spécifiques. Vous pouvez l'utiliser pour rechercher des zones à problèmes
comme les discontinuités ou les échantillons tronqués, ou simplement pour vérifier des informations générales comme la hauteur d'un son.
Fonctionnement Lors de l'analyse d'une section d'un fichier audio, WaveLab Elements
effectue un balayage et extrait les informations qui sont affichées dans la boîte de dialogue.
WaveLab Elements 7
9.1 Dialogs (Boîtes de dialogue)
121
WaveLab détermine également les sections du fichier qui répondent à des caractéristiques
spécifiques, par exemple, les sections très bruyantes ou pratiquement silencieuses. Vous
pouvez ensuite naviguer entre ces points, définir des marqueurs ou effectuer des zooms
avant.
Types d'analyse Sur la plupart des onglets, vous trouverez des paramètres qui déterminent
exactement la manière dont l'analyse sera exécutée. Chaque onglet concerne une zone
d'analyse particulière :
– Crêtes : cet onglet permet de trouver des échantillons individuels ayant des valeurs de
décibel très élevées.
– Sonie : cet onglet permet de trouver des sections dont le volume est perçu par l'oreille
humaine comme étant plus fort ou moins fort. WaveLab utilise une méthode précise (Root
Mean Square, RMS) pour mesurer une section consécutive d'échantillons et établir la
moyenne de leurs valeurs.
– Hauteur : cet onglet permet de déterminer la hauteur moyenne exacte d'une section au-
dio. Cette méthode fonctionne mieux sur les supports monophoniques (notes isolées sans
accord ou harmonies) et suppose que la hauteur de la section analysée est relativement
stable. En règle générale, il est préférable d'analyser la partie de soutien d'un son plutôt
que l'attaque.
– Extra : cet onglet contient des informations sur les décalages CC et la résolution en bits
significatifs du fichier. Cette fonction est utile, par exemple, pour vérifier si un fichier 16 bits
utilise véritablement 16 bits (ou s'il a été enregistré avec une résolution 8 bits, puis passé
à 16 bits).
– Erreurs : cet onglet vous aide à trouver les discontinuités et les sections dont l'audio est
tronqué (supérieur à 0 dB). Vérification et navigation dans les résultats Le processus
de vérification des résultats dans les onglets Hauteur et Extra est simple, car une seule
valeur est retournée pour la section entière de l'audio analysé. Pour les autres onglets,
l'analyse renvoie plusieurs points exacts (« points chauds ») dans le fichier ou la section
audio. Utilisez les boutons appropriés de chaque onglet pour les sélectionner les « points
chauds » à étudier en détail. Le curseur vous permet de parcourir ces points ou de les
ignorer, d'ajouter des marqueurs ou de focaliser l'affichage de la forme d'onde sur un point
particulier du fichier.
Cette boîte de dialogue est accessible dans l'espace de travail Fichier Audio via Analyse >
Analyse globale....
Pour obtenir une explication de chaque paramètre et de la fonctionnalité de l'interface, cliquez sur ou sur l'icône en point d'interrogation « Qu'est-ce que c'est ? ». Pour plus d'informations, voir Obtenir de l'aide
Rubriques associées
Analyse des fréquences en 3D
9.1.18 Importer des pistes CD Audio
Cette boîte de dialogue permet d'importer une ou plusieurs pistes à partir d'un CD audio.
Une fois le CD source identifié, vous pouvez sélectionner la piste ou les pistes à importer.
Vous devez spécifier un emplacement de dossier et le format de fichier avant de pouvoir
enregistrer le fichier ou les fichiers sur disque.
WaveLab Elements 7
122
Éléments de l'interface
Onglet Actions Spécifiez le lecteur de disque optique dans la liste déroulante et la vitesse
de lecture du disque. Les informations sur le titre et la piste sont automatiquement complétées. Si aucun nom de piste ne s'affiche, cliquez sur
pour actualiser la lecture du
CD.
Dans cette liste, vous pouvez sélectionner les pistes (ou définir les points de début et de
fin d'une seule piste). L'option de menu "Renommer les pistes" ajoute automatiquement le
numéro d'ordre des pistes au nom dans une gamme de styles différents. Vous pouvez sélectionner un nom de piste pour l'édition de texte en cliquant deux fois.
Dans "Sortie", acceptez l'emplacement par défaut du dossier ou choisissez-en un autre. Le
fait de cliquer sur
produit la boîte de dialogue Format de fichiers audio pour modifier les
détails du format de fichier audio.
Onglet Options Permet d'accéder à une liste d'options cochables pour affiner comment les
pistes sont lues et restituées sur le fichier.
Cette boîte de dialogue est accessible via Utilitaires > Importer les pistes CD Audio....
Pour obtenir une explication de chaque paramètre et de la fonctionnalité de l'interface, cliquez sur ou sur l'icône en point d'interrogation « Qu'est-ce que c'est ? ». Pour plus d'informations, voir Obtenir de l'aide
Rubriques associées
Format de fichier audio
9.1.19 Insertion de fichiers audio
Cette boîte de dialogue vous permet de choisir l'agencement des fichiers audio importés
dans le montage audio actif.
Elle contient la liste des fichiers audio que vous avez sélectionnés pour l'importation et vous
permet d'ajouter ou de supprimer des fichiers, de les trier, d'indiquer si vous voulez créer de
nouvelles pistes pour chaque clip ou les placer sur une seule piste et de choisir où insérer
les clips. Pour ajuster l'espacement entre les clips à importer, voir Préférences du Montage
Audio.
Cette boîte de dialogue apparaît lorsque vous ajoutez au moins deux fichiers audio à un
montage. Elle est accessible dans l'espace de travail Montage via le menu contextuel
Insérer > Insertion de Fichiers Audio... ou lorsque vous faites glisser directement des
fichiers audio depuis le système de fichiers de votre ordinateur.
Pour obtenir une explication de chaque paramètre et de la fonctionnalité de l'interface, cliquez sur ou sur l'icône en point d'interrogation « Qu'est-ce que c'est ? ». Pour plus d'informations, voir Obtenir de l'aide
Rubriques associées
Podcasts
Préférences du Montage Audio
WaveLab Elements 7
9.1 Dialogs (Boîtes de dialogue)
123
9.1.20 Enveloppe de niveau
Cette boîte de dialogue sert à créer une enveloppe de volume applicable à une étendue
sélectionnée ou à un fichier audio entier. Elle est utile si vous devez égaliser des parties
sonores et silencieuses, par exemple.
Pour modifier l'enveloppe :
– Cliquez deux fois sur la ligne pour ajouter un point : cliquez deux fois sur un point pour le
supprimer.
– Sélectionnez plusieurs points ( [Shift] + clic) pour déplacer la sélection en tant que
groupe.
Vous pouvez également utiliser les commandes pour supprimer ou réinitialiser des points
de l'enveloppe. Utilisez le bouton de lissage de l'enveloppe pour faire passer les points de
l'enveloppe d'une ligne droite (polygonale) à une courbe et inversement.
Cliquez sur Appliquer pour appliquer l'enveloppe à la sélection ou au fichier audio.
Cette boîte de dialogue est accessible dans l'espace de travail Fichier Audio via Traiter >
Enveloppe de niveau....
Pour obtenir une explication de chaque paramètre et de la fonctionnalité de l'interface, cliquez sur ou sur l'icône en point d'interrogation « Qu'est-ce que c'est ? ». Pour plus d'informations, voir Obtenir de l'aide
Rubriques associées
Edition des fichiers audio
Ajustement des enveloppes
9.1.21 Uniformiseur de timbre de boucle
Cette boîte de dialogue sert à créer des sons qui vont former une boucle à partir d'un fichier
audio qui ne semble pas adapté à la création de boucle. Il s'agit en général de sons dont
le niveau faiblit constamment ou qui changent continuellement de timbre. L'uniformiseur de
timbre de boucle applique un traitement au son qui égalise les changements de niveau et de
timbre de manière à ce qu'un son puisse former une boucle. Par exemple, cette fonction est
utile pour créer des échantillons en boucle pour un synthétiseur logiciel ou un échantillonneur
matériel.
Pour utiliser l'uniformiseur de timbre de boucle, vous devez définir une boucle à l'aide de deux
marqueurs de boucle
. La longueur d'origine de la boucle ne change pas.
Uniformiseurs
Cet onglet sert à spécifier les méthodes utilisées pour égaliser le son à mettre en boucle.
Choisissez Mixage de tranches et/ou Lissage en chorus. Pour obtenir une explication
complète du fonctionnement de ces méthodes, utilisez la fonction d'aide « Qu'est-ce que
c'est ? ».
Pour le mixage de tranches, vous devrez peut-être faire des essais pour savoir combien de
tranches sont nécessaires. En général, plus vous utilisez de tranches et plus le son est naturel
(jusqu'à un certain point).
Pré-fondu enchaîné
L'uniformiseur de timbre de boucle comprend également une option de fondu enchaîné de la
WaveLab Elements 7
124
Éléments de l'interface
fin de la boucle et du début de la nouvelle section afin que la transition s'effectue en douceur
lors de la lecture. Utilisez les points d'enveloppe ou les curseurs de valeur pour ajuster le
fondu enchaîné.
Note sur l'après-fondu enchaîné
Si vous avez utilisé l'uniformiseur de timbre de boucle dans une région d'un fichier audio, la
transition entre la fin de la boucle et le fichier d'origine ne semble pas très naturelle. Vous
pouvez corriger ce problème de la manière suivante :
1. Fermez l'uniformiseur de timbre de boucle et ouvrez l'ajusteur de boucle.
2. Cliquez sur l'onglet Fondu enchaîné et désactivez la case à cocher Fondu enchaîné.
3. Cliquez sur l'onglet Après-Fondu et assurez-vous que l'option Fondu enchaîné est activée.
4. Définissez les paramètres d'après-fondu et cliquez sur Appliquer.
Il peut s'avérer utile de verrouiller les marqueurs de boucle après l'utilisation de cette commande sur une sélection d'un fichier audio. Une fois que la boucle est traitée en place, le
déplacement des marqueurs de boucle désorganise la lecture de la boucle.
Cette boîte de dialogue est accessible dans l'espace de travail Fichier Audio via Traiter >
Uniformiseur de Timbre de Boucle....
Pour obtenir une explication de chaque paramètre et de la fonctionnalité de l'interface, cliquez sur ou sur l'icône en point d'interrogation « Qu'est-ce que c'est ? ». Pour plus d'informations, voir Obtenir de l'aide
Rubriques associées
Marqueurs
Ajustement des enveloppes
9.1.22 Préférences générales
Cette boîte de dialogue vous permet de visualiser et de modifier les options communes aux
espaces de travail de l'application.
Vous pouvez définir les paramètres suivants :
– Général : cet onglet permet de modifier l'emplacement des fichiers de réglages de Wa-
veLab et la langue de l'interface utilisateur. Vous devez redémarrer l'application pour que
les changements prennent effet.
– Affichage : utilisez cet onglet pour modifier divers aspects de l'interface utilisateur qui
s'appliquent dans toute l'application. Ces options offrent des informations utiles et des
fonctions sur l'utilisation qui peuvent être désactivées pour rationaliser l'interface. Le panneau d'importation Utiliser le Commutateur de Fenêtres contrôle l'apparence du Commutateur de Fenêtres et indique si vous voulez que des espaces de travail spécifiques
apparaissent.
– Formats : cet onglet vous permet d'ajuster les réglages de certains formats audio et
unités utilisés par WaveLab.
– Gravure CD : cet onglet vous permet de définir un certain nombre de réglages en vue de
graver le CD.
WaveLab Elements 7
9.1 Dialogs (Boîtes de dialogue)
125
– Options : cet onglet contrôle les options de démarrage à l'échelle de l'application et
les paramètres de transport. Vous pouvez également réinitialiser les réponses par défaut.
Cette fonction est utile, par exemple, si vous avez désactivé les messages d'avertissement
Ne plus afficher ce message, et que vous voulez maintenant les restaurer.
– Raccourcis globaux : utilisez cet onglet pour modifier les séquences de touches des
raccourcis disponibles dans tous les espaces de travail.
Cette boîte de dialogue est accessible via WaveLab Elements > Préférences....
Pour obtenir une explication de chaque paramètre et de la fonctionnalité de l'interface, cliquez sur ou sur l'icône en point d'interrogation « Qu'est-ce que c'est ? ». Pour plus d'informations, voir Obtenir de l'aide
Rubriques associées
Espaces de travail
9.1.23 Sauver la préconfiguration de la Section Maître
Utilisez cette boîte de dialogue pour enregistrer les réglages actuels de la Section Maître en
tant que préconfiguration.
Vous pouvez indiquer si les plug-ins, le dithering et le niveau maître sont enregistrés ou
ignorés. Ceci est utile, par exemple, pour enregistrer des chaînes de plug-ins d'effets (et
leurs réglages) que vous utilisez fréquemment.
Cette boîte de dialogue est accessible à partir de la Section Maître via
menu contextuel
Préconfigurations > Sauver sous.... Vous pouvez également y accéder depuis la Barre
d'état.
Pour obtenir une explication de chaque paramètre et de la fonctionnalité de l'interface, cliquez sur ou sur l'icône en point d'interrogation « Qu'est-ce que c'est ? ». Pour plus d'informations, voir Obtenir de l'aide
Rubriques associées
Section Maître
Plug-ins Audio
9.1.24 Clone du Montage Audio
Cette boîte de dialogue sert à cloner le montage audio actif et ses fichiers audio associés.
Vous pouvez choisir un certain nombre d'options qui déterminent comment WaveLab Elements consolide le montage et ses clips audio associés lors de la création du clone.
Cette boîte de dialogue est accessible dans l'espace de travail Montage Audio via Fichier >
Sauver spécial > Cloner complètement....
Pour obtenir une explication de chaque paramètre et de la fonctionnalité de l'interface, cliquez sur ou sur l'icône en point d'interrogation « Qu'est-ce que c'est ? ». Pour plus d'informations, voir Obtenir de l'aide
WaveLab Elements 7
126
Éléments de l'interface
Rubriques associées
9.1.25 Préférences du Montage Audio
Cette boîte de dialogue sert à définir les paramètres de travail dans l'espace de travail Montage Audio.
Les deux onglets vous permettent de définir des paramètres pour le montage audio actif et
pour tous les montages audio. Vous pouvez ajuster les paramètres par défaut du fonctionnement de WaveLab avec les clips audio et les plug-ins d'effets dans un montage audio, et
aussi définir les options de sauvegarde et d'affichage.
Cette boîte de dialogue est accessible dans l'espace de travail Montage Audio via
Options > Préférences du Montage Audio....
Pour obtenir une explication de chaque paramètre et de la fonctionnalité de l'interface, cliquez sur ou sur l'icône en point d'interrogation « Qu'est-ce que c'est ? ». Pour plus d'informations, voir Obtenir de l'aide
Rubriques associées
Espaces de travail
9.1.26 Encodage MP2
Utilisez cette boîte de dialogue pour spécifier des options d'encodage lorsque vous enregistrez un fichier audio MP2. Vous pouvez sélectionner le débit et le format d'encodage stéréo,
et définir d'autres options.
Cette boîte de dialogue est accessible via Sauver sous... > Résultat (sélectionnez
MPEG-1 Layer 2) > Encodage > Éditer... et à partir de la majorité des emplacements où
vous pouvez sélectionner un format de fichier de sortie, comme la boîte de dialogue Rendre.
Pour obtenir une explication de chaque paramètre et de la fonctionnalité de l'interface, cliquez sur ou sur l'icône en point d'interrogation « Qu'est-ce que c'est ? ». Pour plus d'informations, voir Obtenir de l'aide
Rubriques associées
Fichiers MP2
9.1.27 Attributs MP3
Cette boîte de dialogue vous permet de saisir/modifier les balises de métadonnées (balises ID3) d'un fichier MPEG 3 codé.
Cette boîte de dialogue est accessible via Éditer > Attributs du fichier... lorsqu'un fichier MP3 est ouvert dans l'espace de travail Fichier Audio.
Pour obtenir une explication de chaque paramètre et de la fonctionnalité de l'interface, cliquez sur ou sur l'icône en point d'interrogation « Qu'est-ce que c'est ? ». Pour plus d'informations, voir Obtenir de l'aide
WaveLab Elements 7
9.1 Dialogs (Boîtes de dialogue)
127
Rubriques associées
Fichiers MP3
9.1.28 Encodage MP3
Utilisez cette boîte de dialogue pour spécifier des options d'encodage lorsque vous enregistrez un fichier audio MP3.
Vous pouvez sélectionner l'encodeur à utiliser et ajuster le débit et la qualité du fichier. Vous
pouvez également choisir le format et la méthode utilisés par l'encodeur pour générer le
fichier, et sélectionner d'autres options avancées.
Cette boîte de dialogue est accessible via Sauver sous... > Résultat (sélectionnez
MPEG-1 Layer 3) > Encodage > Éditer... et à partir de la majorité des emplacements où
vous pouvez sélectionner un format de fichier de sortie, comme la boîte de dialogue Rendre.
Pour obtenir une explication de chaque paramètre et de la fonctionnalité de l'interface, cliquez sur ou sur l'icône en point d'interrogation « Qu'est-ce que c'est ? ». Pour plus d'informations, voir Obtenir de l'aide
Rubriques associées
Fichiers MP3
9.1.29 Normaliser le niveau
Utilisez cette boîte de dialogue pour modifier le niveau de crête de votre fichier audio.
Saisissez le niveau de crête (en dB) souhaité pour la sélection audio. Utilisez l'option Chercher le niveau de crête actuel pour obtenir un rapport sur le niveau de crête de la sélection
audio actuelle (ou sur le niveau de crête du fichier entier si l'option Traiter le fichier entier s'il
n'existe aucune sélection est choisie dans les préférences). Vous pouvez choisir d'appliquer
le même gain aux deux canaux stéréo (Lien stéréo) ou de mixer un fichier mono (Mixer en
Mono) avec la garantie qu'aucun écrêtement ne se produira lorsque les deux canaux seront
mixés ensemble.
Pour normaliser l'audio sélectionné, saisissez le niveau de crête souhaité et cliquez sur Appliquer.
Cette boîte de dialogue est accessible via Traiter > Normaliseur de niveau... dans l'espace de travail Fichier Audio.
Pour obtenir une explication de chaque paramètre et de la fonctionnalité de l'interface, cliquez sur ou sur l'icône en point d'interrogation « Qu'est-ce que c'est ? ». Pour plus d'informations, voir Obtenir de l'aide
Rubriques associées
Edition des fichiers audio
Édition des valeurs
WaveLab Elements 7
128
Éléments de l'interface
9.1.30 Encodage OGG
Utilisez cette boîte de dialogue pour spécifier des options d'encodage lorsque vous enregistrez un fichier audio Ogg Vorbis.
Vous avez le choix entre un débit moyen ou un débit variable pour ajuster la taille et la qualité
du fichier.
Cette boîte de dialogue est accessible via Sauver sous... > Résultat (sélectionnez Ogg
Vorbis) > Encodage > Éditer... et à partir de la majorité des emplacements où vous pouvez
sélectionner un format de fichier de sortie, comme la boîte de dialogue Rendre.
Pour obtenir une explication de chaque paramètre et de la fonctionnalité de l'interface, cliquez sur ou sur l'icône en point d'interrogation « Qu'est-ce que c'est ? ». Pour plus d'informations, voir Obtenir de l'aide
Rubriques associées
Fichiers Ogg Vorbis
9.1.31 Boîte de dialogue Mixer
Cette boîte de dialogue sert à spécifier un changement de gain lors du collage de l'audio.
Vous pouvez ajuster le gain de la copie de l'audio contenu dans le presse-papiers et/ou de
l'audio de destination afin de pouvoir contrôler le mixage des deux composants.
Cette boîte de dialogue est accessible dans l'espace de travail Fichier Audio via Éditer >
Coller spécial > Mixer....
Pour obtenir une explication de chaque paramètre et de la fonctionnalité de l'interface, cliquez sur ou sur l'icône en point d'interrogation « Qu'est-ce que c'est ? ». Pour plus d'informations, voir Obtenir de l'aide
Rubriques associées
9.1.32 Correction de la hauteur
Cette boîte de dialogue sert à détecter et modifier le gain d'un son sans affecter sa durée.
– Transposition : utilisez ces commandes pour trouver la hauteur actuelle de l'audio et, si
vous le souhaiter, calculer le décalage requis pour atteindre une hauteur spécifique.
– Méthode : utilisez ces commandes pour ajuster la méthode et la qualité que vous souhai-
tez utiliser lors de la modification de la hauteur. Vous pouvez aussi indiquer quelle longueur
du son est concernée par cette opération. Par défaut, ce processus ne modifie pas la longueur du son.
Cet outil sert à corriger une note vocale fausse dans un enregistrement en direct ou pour
adapter la hauteur d'un échantillon de grosse caisse à une certaine chanson, par exemple.
Cette boîte de dialogue est accessible à partir de l'espace de travail Fichier Audio via
Traiter > Correction de la Hauteur....
Pour obtenir une explication de chaque paramètre et de la fonctionnalité de l'interface, cliquez sur ou sur l'icône en point d'interrogation « Qu'est-ce que c'est ? ». Pour plus d'inforWaveLab Elements 7
9.1 Dialogs (Boîtes de dialogue)
129
mations, voir Obtenir de l'aide
Rubriques associées
Ajustement des enveloppes
9.1.33 Options globales de Podcast
Cette boîte de dialogue vous permet de définir un certain nombre d'options de travail avec
les Podcasts. Vous pouvez déterminer la manière dont WaveLab Elements traite les images
ajoutées à votre Podcast, sélectionner un autre fuseau horaire pour la publication et/ou définir
un éditeur HTML externe.
Cette boîte de dialogue est accessible à partir de la section Podcast via Options > Options....
Pour obtenir une explication de chaque paramètre et de la fonctionnalité de l'interface, cliquez sur ou sur l'icône en point d'interrogation « Qu'est-ce que c'est ? ». Pour plus d'informations, voir Obtenir de l'aide
Rubriques associées
9.1.34 Répéter le clip
Cette boîte de dialogue sert à effectuer plusieurs copies d'un clip et à les disposer à divers
intervalles sur la piste actuelle de votre montage audio. Vous pouvez préciser le nombre de
clones à générer et contrôler leur position, alignement et espacement.
Pour accéder à cette boîte de dialogue dans l'espace de travail Montage Audio, cliquez avec
le bouton droit de la souris sur la forme d'onde de la piste et sélectionnez Répéter le clip...
dans le menu contextuel du clip.
Pour obtenir une explication de chaque paramètre et de la fonctionnalité de l'interface, cliquez sur ou sur l'icône en point d'interrogation « Qu'est-ce que c'est ? ». Pour plus d'informations, voir Obtenir de l'aide
Rubriques associées
Montages Audio
Clip
9.1.35 Enregistrement
Cette boîte de dialogue sert à configurer et enregistrer un fichier audio à partir du dispositif
d'entrée spécifié dans la Réglages des flux audio boîte de dialogue Réglages des flux Audio.
Pour configurer un enregistrement :
– Dans la section Fichier à créer, sélectionnez Fichier temporaire ou Fichier nommé et re-
cherchez le dossier dans lequel vous voulez sauvegarder l'audio enregistré.
WaveLab Elements 7
130
Éléments de l'interface
– Cliquez sur la flèche vers le bas pour sélectionner un format audio préconfiguré ou cliquez
sur le texte du format audio pour afficher la Format de fichier audio boîte de dialogue Format
de Fichier Audio et définir le format de l'audio enregistré. Utilisez également cette boîte de
dialogue pour créer des préconfigurations de format de fichier audio, si nécessaire, en vue
d'une utilisation ultérieure.
– Choisissez Niveau ou Affichage du Spectre. Si vous optez pour Niveau, cliquez sur le
bouton Réglages pour ouvrir la boîte de dialogue Réglages du Vumètre.
– Cliquez sur Enregistrer. Lorsque l'enregistrement est en cours, vous pouvez créer des
marqueurs nommés en cliquant sur l'icône des marqueurs dans la section Actions.
– Une fois l'enregistrement terminé, cliquez sur Stop. Vous pouvez facilement supprimer un
enregistrement qui ne vous convient pas, ou fermer la boîte de dialogue pour modifier le
fichier enregistré dans l'espace de travail Fichier Audio.
Dans WaveLab Elements, des options supplémentaires sont à votre disposition :
– Méthode : utilisez cet onglet pour définir les options de marche/arrêt/pause automatique
de l'enregistrement. Vous pouvez sélectionner un dispositif d'entrée et choisir de lancer
un enregistrement à une heure donnée ou de l'interrompre après une durée donnée. Dans
WaveLab Elements, vous pouvez également choisir de placer automatiquement des marqueurs et de diviser un fichier pendant l'enregistrement.
– Options : utilisez cet onglet pour définir plusieurs options qui affectent le comportement
de la fenêtre d'enregistrement au cours de l'enregistrement.
– Valeurs : utilisez cet onglet pour définir des valeurs numériques pour les diverses options
d'enregistrement disponibles.
Cette boîte de dialogue est accessible à partir du bouton Commandes de transport
via Transport > Enregistrer.
ou
Pour obtenir une explication de chaque paramètre et de la fonctionnalité de l'interface, cliquez sur ou sur l'icône en point d'interrogation « Qu'est-ce que c'est ? ». Pour plus d'informations, voir Obtenir de l'aide
Rubriques associées
Réglages des flux audio
Format de fichier audio
9.1.36 Renommer le fichier
Grâce à cette boîte de dialogue, vous pouvez renommer un fichier et/ou changer son emplacement de stockage.
Choisissez le suffixe du fichier dans la liste déroulante. Tous les documents ouverts qui font
référence à ce fichier sont mis en jour. Les fichiers de crêtes et de marqueurs associés sont
également mis à jour.
Cette fonction est particulièrement utile lorsque vous renommez des fichiers audio. Si vous
renommez un fichier audio dans une autre application que WaveLab Elements (à l'aide du
navigateur de fichiers de votre ordinateur), la prochaine fois que vous ouvrirez un montage
audio faisant référence à fichier, WaveLab Elements ne le trouvera pas.
Pour éviter ce problème, utilisez cette boîte de dialogue pour renommer les fichiers. Toutes
WaveLab Elements 7
9.1 Dialogs (Boîtes de dialogue)
131
les références à ce fichier dans le montage audio ouvert seront automatiquement mises à
jour de manière à utiliser le fichier renommé.
Cette boîte de dialogue est accessible via Fichier > Renommer....
Pour obtenir une explication de chaque paramètre et de la fonctionnalité de l'interface, cliquez sur ou sur l'icône en point d'interrogation « Qu'est-ce que c'est ? ». Pour plus d'informations, voir Obtenir de l'aide
Rubriques associées
9.1.37 CD Text Editor (Éditeur de texte de CD)
Cette boîte de dialogue vous permet d'ajouter des données de texte de CD à un CD audio. CD-Text est une extension des normes de CD Red Book qui vous permet de stocker
des informations de texte sur un CD audio. Les informations telles que le titre du disque, le
parolier, le compositeur et l'ID du disque, peuvent par exemple être ajoutées. Les données
de texte que vous entrez sont affichées par les lecteurs de CD prenant en charge le format
CD-Text.
Dans WaveLab Elements, vous pouvez ajouter des informations sur le disque et sur chaque
piste individuelle. Ces informations sont entrées dans une série de champs de texte qui
défilent ensemble horizontalement. Il existe un panneau de champs pour le disque et un
panneau pour chaque piste. Vous pouvez passer de l'un à l'autre à l'aide de la barre du
curseur. Les boutons vous permettent d'effectuer des opérations de copie entre les champs
pour faciliter l'entrée des informations.
Astuce : Assurez-vous que la case « Autoriser la gravure du Texte CD » est cochée avant
de graver un CD audio si vous souhaitez écrire des données CD-Text.
Pour obtenir une explication de chaque paramètre et de la fonctionnalité de l'interface, cliquez sur ou sur l'icône en point d'interrogation « Qu'est-ce que c'est ? ». Pour plus d'informations, voir Obtenir de l'aide
Rubriques associées
CD
Enregistrement de CD et de DVD
Écrire un CD audio
9.1.38 Fenêtre du montage de rendu
Cette boîte de dialogue sert à traiter la session de montage sur laquelle vous travaillez en
mixant plusieurs pistes dans un fichier mono ou stéréo et en appliquant les effets du plugin VST actif que vous avez activés. Ce processus est aussi parfois appelé « mixage ».
Vous pouvez sélectionner des options pour procéder au rendu de certaines régions de la
session, pour créer un fichier nommé, temporaire ou sans titre et pour mettre en sourdine la
chaîne d'effets lorsque vous avez terminé.
Il existe diverses options pour effectuer le rendu de certaines parties ou de la totalité du
montage dans un ou plusieurs fichiers. Utilisez l'outil « Qu'est-ce que c'est ? ».
WaveLab Elements 7
132
Éléments de l'interface
Cette boîte de dialogue est accessible dans l'espace de travail Montage Audio via le bouton
Rendre de la fenêtre Section Maître.
Pour obtenir une explication de chaque paramètre et de la fonctionnalité de l'interface, cliquez sur ou sur l'icône en point d'interrogation « Qu'est-ce que c'est ? ». Pour plus d'informations, voir Obtenir de l'aide
Rubriques associées
Rendu
Plug-ins Audio
Format de fichier audio
Section Maître
9.1.39 Fenêtre de rendu de l'onde
Cette boîte de dialogue sert à traiter le fichier ou la sélection audio en cours d'utilisation en
appliquant les effets activés.
Elle applique tous les plug-ins actifs à la région audio sélectionnée ou au fichier entier, et
vous permet de modifier le format du fichier rendu. Ce processus est aussi parfois appelé
« mixage ».
Vous pouvez sélectionner des options pour procéder au rendu de certaines régions de la
session, pour créer un nouveau fichier ou traitement en place et pour mettre en sourdine la
chaîne d'effets lorsque vous avez terminé. Vous pouvez aussi copier les emplacements des
marqueurs dans le nouveau fichier.
Cette boîte de dialogue est accessible dans l'espace de travail Fichier Audio via le bouton
Rendre de la fenêtre Section Maître.
Pour obtenir une explication de chaque paramètre et de la fonctionnalité de l'interface, cliquez sur ou sur l'icône en point d'interrogation « Qu'est-ce que c'est ? ». Pour plus d'informations, voir Obtenir de l'aide
Rubriques associées
Rendu
Plug-ins Audio
Format de fichier audio
Section Maître
9.1.40 Attributs des échantillons
Cette boîte de dialogue vous permet de définir les paramètres pour un échantillon audio
avant de le charger dans un échantillonneur.
Les paramètres ne traitent pas l'échantillon, ils donnent juste au fichier les propriétés que
l'échantillonneur de réception peut utiliser. Ceci inclut les informations sur la hauteur de
WaveLab Elements 7
9.1 Dialogs (Boîtes de dialogue)
133
l'échantillon (pouvant être détectées automatiquement par WaveLab Elements), l'étendue
clavier analysée par l'échantillon et l'étendue de vélocité à utiliser. Pour les fichiers WAV et
AIFF, ces informations sont stockées dans l'en-tête du fichier.
Par défaut, il n'existe pas d'attribut d'échantillon dans un Fichier Audio. Par conséquent, vous
devez créer ces informations explicitement en cliquant sur le bouton « Créer ». Cette boîte
de dialogue s'avère utile si votre échantillonneur peut tirer parti de ces étiquettes supplémentaires. Si l'opération est prise en charge par votre échantillonneur, elle peut vous faire
gagner du temps en vous permettant d'éditer et de définir des propriétés d'échantillons à
partir de WaveLab Elements.
Vous pouvez accéder à cette boîte de dialogue via Espace de travail > Fenêtres outils
spécifiques > Attributs des échantillons....
Pour obtenir une explication de chaque paramètre et de la fonctionnalité de l'interface, cliquez sur ou sur l'icône en point d'interrogation « Qu'est-ce que c'est ? ». Pour plus d'informations, voir Obtenir de l'aide
Rubriques associées
9.1.41 Fichiers modifiés
Utilisez cette boîte de dialogue pour enregistrer les fichiers ouverts qui ont été modifiés.
Vous pouvez affiner votre sélection et ne choisir que certains fichiers de l'espace de travail
actif à enregistrer. Si un grand nombre de fichiers sont actuellement actifs, il peut être plus
facile d'utiliser l'option Tout sélectionner, puis de désélectionner les fichiers que vous ne
voulez pas enregistrer. L'option Annuler revient à l'application sans enregistrer les fichiers
modifiés et sans quitter l'application.
Cette boîte de dialogue est accessible dans WaveLab Elements via Fichier > Sauver tout.
Elle s'affiche également lorsque vous fermez un espace de travail contenant plusieurs fichiers
modifiés ou lorsque vous fermez l'application.
Pour obtenir une explication de chaque paramètre et de la fonctionnalité de l'interface, cliquez sur ou sur l'icône en point d'interrogation « Qu'est-ce que c'est ? ». Pour plus d'informations, voir Obtenir de l'aide
Rubriques associées
9.1.42 Sauver le fichier audio
Cette boîte de dialogue vous permet de choisir le nom, le format et l'emplacement de sauvegarde du fichier audio.
L'emplacement par défaut proposé dépend du chemin spécifié pour Fichier Audio - Dossier
de sauvegarde dans la boîte de dialogue des préférences du dossier Boîte de dialogue
pour
des préférences du dossier. Vous pouvez remplacer ce contenu ou cliquer sur
parcourir les dossiers et les fichiers ou explorer la boîte de dialogue de navigation du système
d'exploitation.
Vous pouvez également changer le type de format de fichier utilisé pour coder le fichier à
l'aide de la boîte de dialogue Format de fichier audio Format de fichier audio. Par ailleurs, il
existe une option de mémorisation du format de fichier utilisé afin qu'il s'affiche la prochaine
fois que vous enregistrez un fichier.
WaveLab Elements 7
134
Éléments de l'interface
Cette boîte de dialogue est accessible dans les espaces de travail Fichier Audio et Montage
Audio via Fichier > Sauver sous....
Pour obtenir une explication de chaque paramètre et de la fonctionnalité de l'interface, cliquez sur ou sur l'icône en point d'interrogation « Qu'est-ce que c'est ? ». Pour plus d'informations, voir Obtenir de l'aide
Rubriques associées
Boîte de dialogue des préférences du dossier
Format de fichier audio
9.1.43 Sauvegarde du Traitement par lots
Cette boîte de dialogue sert à enregistrer une copie du fichier de traitement par lots actuellement ouvert. Vous pouvez préciser un nouveau nom et un nouvel emplacement pour le fichier.
Vous pouvez aussi (facultatif) enregistrer la liste des fichiers du traitement par lots, avec le
statut de chaque fichier.
L'emplacement par défaut dépend du chemin spécifié pour Traitement par lots - Dossier
de sauvegarde dans la boîte de dialogue des préférences du dossier Boîte de dialogue
pour
des préférences du dossier. Vous pouvez remplacer ce contenu ou cliquer sur
parcourir les dossiers et les fichiers ou explorer la boîte de dialogue de navigation du système
d'exploitation.
Cette boîte de dialogue est accessible dans l'espace de travail de traitement par lots via
Fichier > Sauver sous....
Pour obtenir une explication de chaque paramètre et de la fonctionnalité de l'interface, cliquez sur ou sur l'icône en point d'interrogation « Qu'est-ce que c'est ? ». Pour plus d'informations, voir Obtenir de l'aide
Rubriques associées
Boîte de dialogue des préférences du dossier
9.1.44 Sauver sous forme de fichier
Cette boîte de dialogue sert à enregistrer une copie du fichier actuellement ouvert. Vous
pouvez préciser un nouveau nom et un nouvel emplacement pour le fichier.
L'emplacement par défaut dépend du chemin spécifié pour le dossier de sauvegarde de l'espace de travail actif dans la boîte de dialogue des préférences du dossier Boîte de dialogue
des préférences du dossier. Vous pouvez remplacer ce contenu ou cliquer sur
pour parcourir les dossiers et les fichiers ou explorer la boîte de dialogue de navigation du système
d'exploitation.
Cette boîte de dialogue est accessible dans plusieurs espaces de travail de WaveLab Elements via Fichier > Sauver sous....
Pour obtenir une explication de chaque paramètre et de la fonctionnalité de l'interface, cliquez sur ou sur l'icône en point d'interrogation « Qu'est-ce que c'est ? ». Pour plus d'informations, voir Obtenir de l'aide
WaveLab Elements 7
9.1 Dialogs (Boîtes de dialogue)
135
Rubriques associées
Boîte de dialogue des préférences du dossier
9.1.45 Sauvegarder la préconfiguration sous
Cette boîte de dialogue sert à enregistrer une copie d'une préconfiguration à laquelle vous
avez attribué un autre nom. Vous pouvez également créer un dossier racine qui contiendra
toutes les préconfigurations du même type.
Cette boîte de dialogue est accessible à partir des emplacements de WaveLab Elements
dans lesquels vous pouvez choisir des préconfigurations, par exemple, lorsque vous apercevez l'icône
et un menu contenant l'option Sauver sous....
Pour obtenir une explication de chaque paramètre et de la fonctionnalité de l'interface, cliquez sur ou sur l'icône en point d'interrogation « Qu'est-ce que c'est ? ». Pour plus d'informations, voir Obtenir de l'aide
Rubriques associées
Préconfigurations
9.1.46 Sauver l'image de la fenêtre active
Cette boîte de dialogue sert à enregistrer une image de la fenêtre WaveLab Elements active.
Vous pouvez sauvegarder l'image avec ou sans pourtour et copier l'image générée dans le
presse-papiers ou l'enregistrer dans un fichier. Si vous optez pour l'enregistrement, indiquez
l'emplacement et le format de sauvegarde de l'image : les formats BMP, JPG/JPEG et PNG
sont pris en charge.
Cette boîte de dialogue est accessible à partir de la plupart des espaces de travail de WaveLab Elements via Vue > Sauver l'image de la fenêtre active....
Pour obtenir une explication de chaque paramètre et de la fonctionnalité de l'interface, cliquez sur ou sur l'icône en point d'interrogation « Qu'est-ce que c'est ? ». Pour plus d'informations, voir Obtenir de l'aide
Rubriques associées
9.1.47 Définition de raccourci(s)
Cette boîte de dialogue vous permet de personnaliser des raccourcis pour une fonction particulière (sélectionnée dans Personnaliser les commandes). Ces raccourcis vous font gagner
du temps et accélèrent votre workflow dans WaveLab Elements.
Pour définir un raccourci, vous pouvez utiliser un(e) :
– Séquence de touche : tous les raccourcis clavier existants sont affichés dans le premier
champ de touches et peuvent être remplacés. Notez que certains raccourcis standard ne
peuvent pas être redéfinis ; dans ce cas, les champs d'édition associés sont désactivés.
Chaque raccourci s'applique à un espace de travail spécifique, c'est pourquoi vous pouvez
utiliser un même raccourci dans différents espaces de travail.
WaveLab Elements 7
136
Éléments de l'interface
Appuyez sur la combinaison de touches que vous souhaitez utiliser pour l'afficher. Si un
raccourci est déjà utilisé par une autre commande, un avertissement s'affiche. Pour effacer
les entrées de raccourci déjà présentes, cliquez sur le bouton Effacer.
Des espaces supplémentaires sont à votre disposition si vous voulez définir des séquences
contenant jusqu'à quatre touches. Notez que vous devez appuyer/relâcher ces touches l'une
après l'autre, et que l'action est réalisée lorsque vous appuyez sur la dernière touche.
Accédez à cette boîte de dialogue à partir de la fenêtre Personnaliser les commandes Personnaliser les commandes en sélectionnant une commande puis en choisissant Éditer le
raccourci....
Pour obtenir une explication de chaque paramètre et de la fonctionnalité de l'interface, cliquez sur ou sur l'icône en point d'interrogation « Qu'est-ce que c'est ? ». Pour plus d'informations, voir Obtenir de l'aide
Rubriques associées
Personnaliser les commandes
Barres de commandes
9.1.48 Générateur de silence
Avec cette boîte de dialogue, vous pouvez générer du « silence », soit en remplaçant une
sélection audio, soit en spécifiant une durée.
Pour une transition plus douce, créez un fondu enchaîné aux extrémités de la région silencieuse. Les boutons radio déterminent l'emplacement de la période silencieuse dans l'audio.
Cette boîte de dialogue est accessible dans l'espace de travail Fichier Audio via Éditer >
Silence (avancé)....
Pour obtenir une explication de chaque paramètre et de la fonctionnalité de l'interface, cliquez sur ou sur l'icône en point d'interrogation « Qu'est-ce que c'est ? ». Pour plus d'informations, voir Obtenir de l'aide
Rubriques associées
Silence
9.1.49 Format spécial de fichier
Utilisez cette boîte de dialogue pour choisir des options permettant de spécifier comment
WaveLab Elements interprète les formats de fichiers non reconnus ou les fichiers contenant
des données brutes et que vous voulez ouvrir. Vous pouvez définir le format d'échantillon,
l'ordre des octets, la fréquence d'échantillonnage, l'extension de fichier et préciser si le fichier contient des canaux mono ou stéréo. Vous pouvez également choisir d'ignorer l'en-tête
(début) du fichier ou les données de fin de fichier. Une fois que vous avez indiqué un format
pour un type de fichier particulier, WaveLab Elements se rappelle de ce nouveau format.
Cette fonction peut être utile, par exemple, si vous travaillez avec des formats de fichier audio rarement utilisés, comme ceux de certaines plates-formes de jeux ou de sonneries de
certains téléphones portables.
WaveLab Elements 7
9.1 Dialogs (Boîtes de dialogue)
137
Cette boîte de dialogue est accessible à partir de l'espace de travail Fichier Audio via
Fichier > Ouvrir comme....
Pour obtenir une explication de chaque paramètre et de la fonctionnalité de l'interface, cliquez sur ou sur l'icône en point d'interrogation « Qu'est-ce que c'est ? ». Pour plus d'informations, voir Obtenir de l'aide
Rubriques associées
Format de fichier audio
9.1.50 Format temporel
Cette boîte de dialogue sert à indiquer comment l'heure est affichée sur les règles temporelles de la forme d'onde et dans plusieurs champs de temps associés au fichier.
Vous pouvez définir des options pour les onglets suivants :
– Code temporel : fournit la liste des trames par seconde pour plusieurs codes ho-
raires SMPTE et pour la résolution du CD. Cliquez sur Autre pour saisir une valeur personnalisée. Vous pouvez également choisir les trames/unités qui s'afficheront. Par exemple, si
vous utilisez le système vidéo PAL, vous pouvez choisir 25 trames par seconde (ou 25")
(SMPTE EBU)".
– Horloge : vous permet d'afficher les unités de temps ou de présenter les unités de l'hor-
loge dans un format compact.
– Mesures : contient les options Signature rythmique, Tempo (bpm) et Unités par noire
(pour permettre aux unités de temps d'être compatibles avec votre séquenceur MIDI).
Cette boîte de dialogue est accessible dans l'espace de travail Fichier Audio via Vue > Affichage de la vue principale > Règle temporelle > Format temporel.... Vous pouvez
aussi y accéder en cliquant avec le bouton droit de la souris sur la règle temporelle dans une
fenêtre de forme d'onde pour ouvrir le menu contextuel Règle temporelle, puis en choisissant
Format temporel....
Pour obtenir une explication de chaque paramètre et de la fonctionnalité de l'interface, cliquez sur ou sur l'icône en point d'interrogation « Qu'est-ce que c'est ? ». Pour plus d'informations, voir Obtenir de l'aide
Rubriques associées
Edition des fichiers audio
9.1.51 Étirement temporel
Utilisez cette boîte de dialogue pour modifier la durée d'une sélection audio (sans modifier
sa hauteur).
Vous pouvez afficher les données de temps exactes dans la sélection audio d'origine que
vous voulez étirer et choisir la quantité à « étirer » en secondes, battements par minute ou
en pourcentage. Vous pouvez aussi choisir la méthode qui sera utilisée par WaveLab pour
étirer l'audio ainsi que la qualité/vitesse du traitement.
WaveLab Elements 7
138
Éléments de l'interface
Lorsque vous choisissez une méthode, il est utile d'expérimenter différents algorithmes disponibles afin de trouver celui qui correspond le mieux à votre matériel source. Utilisez « Qu'estce que c'est ? » pour trouver plus d'informations sur chaque méthode et déterminer celle qui
génère le meilleur étirement temporel sans introduire d'effet indésirable.
Cette fonction est utile pour accélérer ou ralentir un enregistrement en fonction d'autres
supports, pour faire concorder le tempo de deux roulements de batterie, par exemple ou
pour adapter une piste audio à une section vidéo.
Cette boîte de dialogue est accessible à partir de l'espace de travail du Fichier Audio via
Traiter > Étirement temporel....
Pour obtenir une explication de chaque paramètre et de la fonctionnalité de l'interface, cliquez sur ou sur l'icône en point d'interrogation « Qu'est-ce que c'est ? ». Pour plus d'informations, voir Obtenir de l'aide
Rubriques associées
Ajustement des enveloppes
9.1.52 Attributs du Fichier
Cette boîte de dialogue permet de définir les attributs (ou métadonnées) à intégrer dans
votre fichier audio exporté.
Vous pouvez soit saisir des balises de métadonnées standard pour fichiers WAV soit
saisir des informations d'en-tête de fichier étendues disponibles au format Broadcast
Wave (BWF).
Indiquez toutes les informations pertinentes dans les champs de texte fournis (certains
champs ne sont pas obligatoires).
Dans certains cas, des boutons vous aident lors de la saisie des données :
–
: utilise la date et l'heure actuelles pour renseigner le champ Date / Heure d'origine.
–
: utilise WaveLab Elements comme nom du logiciel d'origine.
Cette boîte de dialogue est accessible dans l'espace de travail Fichier Audio via Éditer >
Attributs du fichier....
Pour obtenir une explication de chaque paramètre et de la fonctionnalité de l'interface, cliquez sur ou sur l'icône en point d'interrogation « Qu'est-ce que c'est ? ». Pour plus d'informations, voir Obtenir de l'aide
Rubriques associées
Fichiers WAV
9.1.53 Préférences d'édition des fichiers audio
Cette boîte de dialogue sert à définir des paramètres d'édition dans l'espace de travail Fichier
Audio.
WaveLab Elements 7
9.1 Dialogs (Boîtes de dialogue)
139
Vous pouvez choisir des valeurs par défaut pour l'édition et la lecture, ajuster l'aspect visuel
de l'affichage de la forme d'onde et déterminer comment WaveLab Elements fonctionne avec
les fichiers audio et les fichiers de crête.
Cette boîte de dialogue est accessible dans l'espace de travail Montage Audio via
Options > Préférences d'édition des Fichiers Audio....
Pour obtenir une explication de chaque paramètre et de la fonctionnalité de l'interface, cliquez sur ou sur l'icône en point d'interrogation « Qu'est-ce que c'est ? ». Pour plus d'informations, voir Obtenir de l'aide
Rubriques associées
Edition des fichiers audio
9.1.54 Écrire un CD audio
Cette boîte de dialogue sert à écrire un CD audio sur un CD-ROM à l'aide du lecteur de CDR ou DVD-R de votre ordinateur. Elle possède des options permettant d'actualiser la liste des
périphériques associés, d'ouvrir le lecteur de CD/DVD et d'effacer un disque CD-RW/DVDRW ou le contenu du répertoire de l'image DDP. Vous pouvez également empêcher l'audio
de passer par la Section Maître avant qu'il soit écrit. Si vous optez pour le lecteur CD-R ou
DVD-R, vous avez la possibilité de définir la vitesse, le nombre de copies et d'autres options.
Note importante destinée aux utilisateurs de Mac OSX
Lorsque vous utilisez le lecteur CD-R/DVD-R des ordinateurs Apple OSX pour les opérations d'importation ou de gravure, il est important de noter ce qui suit. Si vous insérez un
CD ou DVD optique dans le lecteur alors que le lecteur n'est pas sélectionné dans WaveLab Elements pour l'importation ou la gravure, WaveLab Elements ne détecte pas le lecteur.
Le lecteur de disque est « utilisé » par les autres applications sous Mac OSX et n'est pas
détecté par WaveLab Elements lorsque cela se produit. Pour éviter ce problème, assurezvous que le lecteur ne contient aucun disque lorsque vous ouvrez une fenêtre de CD dans
WaveLab Elements.
Pour obtenir une explication de chaque paramètre et de la fonctionnalité de l'interface, cliquez sur ou sur l'icône en point d'interrogation « Qu'est-ce que c'est ? ». Pour plus d'informations, voir Obtenir de l'aide
Rubriques associées
Fichiers DDP
Enregistrement de CD et de DVD
9.1.55 Encodage Windows Media Audio
Utilisez cette boîte de dialogue pour spécifier des options d'encodage lorsque vous enregistrez un fichier audio WMA.
WaveLab Elements 7
140
Éléments de l'interface
Vous pouvez sélectionner l'encodeur à utiliser et ajuster la fréquence d'échantillonnage en
sortie et la résolution en bits. Suivant l'encodeur choisi, vous pouvez également définir diverses options de qualité et indiquer si le fichier résultant est un fichier stéréo ou mono.
Cette boîte de dialogue est accessible via Sauver sous... > Résultat (sélectionnez Windows Media Audio) > Encodage > Éditer... et à partir de la majorité des emplacements
où vous pouvez sélectionner un format de fichier de sortie, comme la boîte de dialogue
Rendre.
Pour obtenir une explication de chaque paramètre et de la fonctionnalité de l'interface, cliquez sur ou sur l'icône en point d'interrogation « Qu'est-ce que c'est ? ». Pour plus d'informations, voir Obtenir de l'aide
Rubriques associées
Fichiers WMA
9.1.56 Écriture d'un CD/DVD de données
Utilisez cette boîte de dialogue pour écrire un CD/DVD de données sur un DVD/CD-ROM
à l'aide du lecteur de CD-R ou DVD-R de votre ordinateur, ou pour graver une image
disque ISO. Elle possède des options permettant d'actualiser la liste des périphériques associés, d'ouvrir le lecteur de CD/DVD et d'effacer un disque CD-RW/DVD-RW.
Si vous choisissez de graver une image disque ISO, cette boîte de dialogue vous permet de
sélectionner un nom de fichier pour le fichier ISO généré. Si vous optez pour le lecteur CD-R
ou DVD-R, vous avez la possibilité de définir la vitesse ou d'effectuer un test de gravure.
Note importante destinée aux utilisateurs de Mac OSX
Lorsque vous utilisez le lecteur CD-R/DVD-R des ordinateurs Apple OSX pour les opérations d'importation ou de gravure, il est important de noter ce qui suit. Si vous insérez un
CD ou DVD optique dans le lecteur alors que le lecteur n'est pas sélectionné dans WaveLab Elements pour l'importation ou la gravure, WaveLab Elements ne détecte pas le lecteur.
Le lecteur de disque est « utilisé » par les autres applications sous Mac OSX et n'est pas
détecté par WaveLab Elements lorsque cela se produit. Pour éviter ce problème, assurezvous que le lecteur ne contient aucun disque lorsque vous ouvrez une fenêtre de CD dans
WaveLab Elements.
Pour obtenir une explication de chaque paramètre et de la fonctionnalité de l'interface, cliquez sur ou sur l'icône en point d'interrogation « Qu'est-ce que c'est ? ». Pour plus d'informations, voir Obtenir de l'aide
Rubriques associées
Enregistrement de CD et de DVD
9.1.57 Ajusteur de boucle
Cette boîte de dialogue sert à affiner une région audio afin de créer une boucle transparente.
WaveLab Elements 7
9.1 Dialogs (Boîtes de dialogue)
141
L'ajusteur de boucle utilise une sélection de boucle existante afin de créer une boucle parfaite. Vous pouvez également l'utiliser pour créer une boucle à partir d'un matériel qui n'est
pas à l'origine conçu pour les répétitions. Pour utiliser l'ajusteur de boucle, vous devez auparavant définir une boucle à l'aide de deux marqueurs
.
L'ajusteur de boucle est composé des onglets suivants :
Ajustements des points de boucle
Il s'agit d'une visualisation du début et de la fin de la forme d'onde entre les marqueurs de
boucle. Cette boîte de dialogue sert à affiner manuellement une sélection de boucle par
glisser-déposer sur la gauche ou la droite de la forme d'onde ou par l'utilisation des boutons
de recherche automatique pour trouver le point de boucle adapté le plus proche. L'objectif
est d'aligner les formes d'onde afin qu'elles se croisent au milieu, à un Passage par zéro
point de passage à zéro avec les formes d'onde en phase, alignées aussi près que possible.
Lorsque vous ajustez les points de début et de fin de la boucle dans la boîte de dialogue,
les marqueurs de début et de fin présents dans la fenêtre de forme d'onde principale sont
ajustés en conséquence. Notez que ce mouvement peut être visible ou non ; cela dépend
du degré de déplacement des marqueurs et du facteur de zoom sélectionné.
Pendant la lecture, pensez à créer une boucle pour le transport afin de pouvoir percevoir la
différence lorsque vous ajustez les marqueurs de boucle dans la boîte de dialogue. Utilisez
les options d'affichage pour définir la visualisation de la forme d'onde de l'ajusteur de boucle.
Vous pouvez également utiliser les boutons mémoire temporaire pour réaliser plusieurs effets
de boucle différents et les écouter un par un. Notez que si vous n'utilisez pas de fondu enchaîné ni d'après-fondu, il n'est pas nécessaire de cliquer sur Appliquer lorsque vous ajustez
les points de la boucle. Vous pouvez aussi laisser cette boîte de dialogue ouverte et régler
manuellement la position des marqueurs dans la fenêtre de forme d'onde principale si devez
apporter des ajustements importants.
Fondu enchaîné
Cet onglet vous permet d'appliquer un fondu enchaîné à la fin d'une boucle en y mixant
une copie du début de la boucle. Cette fonction est utile pour adoucir la transition entre
la fin d'une boucle et son début, surtout lorsque vous utilisez des matériels non adaptés
aux boucles. Utilisez les points de déplacement de l'enveloppe ou les curseurs de valeur
pour ajuster l'enveloppe de fondu enchaîné. Cliquez sur Appliquer pour exécuter le fondu
enchaîné.
Après-fondu
Cet onglet vous permet d'appliquer un fondu enchaîné au retour de la boucle dans l'audio
après la fin de la boucle. Cette action s'effectue en mixant une copie de la boucle dans
l'audio. Utilisez les points de déplacement de l'enveloppe ou les curseurs de valeur pour
ajuster l'enveloppe de fondu enchaîné. Cliquez sur Appliquer pour exécuter l'après-fondu.
Le bouton Copier permet d'insérer plusieurs copies de la boucle dans le fichier audio actif
afin de créer une séquence audio douce car les copies forment une boucle sans transition
audible.
Cette boîte de dialogue est accessible via Traiter > Ajusteur de boucle....
Pour obtenir une explication de chaque paramètre et de la fonctionnalité de l'interface, cliquez sur ou sur l'icône en point d'interrogation « Qu'est-ce que c'est ? ». Pour plus d'informations, voir Obtenir de l'aide
Rubriques associées
WaveLab Elements 7
142
Éléments de l'interface
Marqueurs
Ajustement des enveloppes
Passage par zéro
9.1.58 Facteur zoom
Utilisez cette boîte de dialogue pour définir avec précision le niveau de zoom de la forme
d'onde dans la vue de l'onde principale.
Choisissez l'unité du facteur de zoom et saisissez la quantité en utilisant le bouton toupie
ou modifiez la quantité en faisant glisser la souris vers le haut ou vers le bas, ou utilisez la
roulette de la souris sans cliquer (voir Édition des valeurs).
Pour accéder à cette boîte de dialogue, cliquez sur la zone du facteur de zoom dans la Barre
d'état. Cliquez avec le bouton droit de la souris sur cette zone pour avoir accès à diverses
options de zoom.
Voir Zoom et défilement pour consulter d'autres méthodes de zoom. Par exemple, vous pouvez appuyer sur la [flèche vers le haut] ou la [flèche vers le bas] pour effectuer un zoom avant
ou arrière.
Pour obtenir une explication de chaque paramètre et de la fonctionnalité de l'interface, cliquez sur ou sur l'icône en point d'interrogation « Qu'est-ce que c'est ? ». Pour plus d'informations, voir Obtenir de l'aide
Rubriques associées
Zoom et défilement
Édition des valeurs
Barre d'état
9.2
Fenêtres outils partagées
Les Fenêtres outils partagées sont des fenêtres qui n'existent qu'à un seul emplacement en
même temps et qui sont partagées entre les Espaces de travail. Elles réalisent des tâches
utiles dans l'Espace de travail actif.
Elles peuvent être ancrées ou non. Vumètre
Oscilloscope
Spectroscope
Section Maître
Rubriques associées
À propos des fenêtres outils
Mesure
Ancrage des fenêtres
WaveLab Elements 7
9.2 Fenêtres outils partagées
9.2.1
143
Vumètre
Le Vumètre est utilisé pour afficher le niveau de décibel et de sonie moyen et de crête de
votre Fichier Audio. Il affiche également la balance entre les canaux gauche et droite dans
un fichier stéréo.
La partie supérieure de la fenêtre du Vumètre affiche le niveau de crête et la sonie moyenne
de la manière suivante :
- Le Vumètre affiche les niveaux de crête de chaque canal, de manière graphique et numérique. Par défaut, les segments et les valeurs de crête numériques s'affichent en vert pour
les niveaux bas, en jaune pour les niveaux entre -6dB et -2dB, et en rouge pour les niveaux
supérieurs à -2dB. Vous pouvez modifier les couleurs et les limites des plages via la boîte
de dialogue Réglages du Vumètre. Vous pouvez y accéder via le menu Fonctions > Paramètres... ou à l'aide de l'icône
.
- Le Vumètre (Unité de volume) mesure la sonie moyenne (RMS) de chaque canal. Ces mesures ont une inertie intégrée, qui régularise les variations de sonie selon un horizon temporal
défini par l'utilisateur. Si vous contrôlez une entrée de lecture ou audio, vous remarquerez
également deux lignes verticales suivant chaque barre du Vumètre, essayant d'atteindre la
valeur RMS en cours. Ces lignes indiquent la moyenne des dernières valeurs RMS minimales
(ligne de gauche) et la moyenne des dernières valeurs RMS maximales (ligne de droite). À
gauche, la différence entre les valeurs moyennes minimales et maximales s'affiche (la valeur
de niveau entre parenthèses) : ceci vous donne une idée générale de la plage dynamique
du matériel audio.
- Si vous contrôlez un fichier audio en temps réel (lecture ou entrée), les valeurs de sonie
maximales et de crête s'affichent de manière numérique à droite des barres du Vumètre. Les
chiffres entre parenthèses situés à droite des valeurs de crête maximum indiquent le nombre
de clips successifs (crêtes de signal 0dB). Les niveaux d'enregistrement doivent être définis
avec le moins d'écrêtage possible. Si le niveau maître est trop élevé, la qualité sonore et la
réponse de fréquence seront compromises à des hauts niveaux d'enregistrement, avec des
effets d'écrêtage non désirés. Si le niveau est trop bas, les niveaux sonores peuvent être
hauts selon le son principal en cours d'enregistrement.
Le Vumètre se trouve dans le menu Audiomètres des Espaces de travail Fichiers Audio et
Montage Audio.
Rubriques associées
Mesure
9.2.2
Oscilloscope
L'Oscilloscope offre une vue agrandie de la forme d'onde autour de la position du curseur
de lecture.
Si vous analysez un fichier stéréo, l'Oscilloscope affiche en général les niveaux distincts des
deux canaux. Toutefois, si vous activez l'option « Afficher Somme et Soustraction » du menu
Fonctions (ou cliquez sur l'icône +/-), la moitié supérieure de l'Oscilloscope affiche la somme
des deux canaux et la moitié inférieure affiche la soustraction.
WaveLab Elements 7
144
Éléments de l'interface
Définition des réglages
En ouvrant la boîte de dialogue Réglages ; vous pouvez ajuster les couleurs d'affichage et
choisir d'activer ou non le zoom automatique. Si le zoom automatique est activé, l'affichage
sera optimisé pour que le plus haut niveau atteigne le haut de l'affichage en permanence.
Vous pouvez accéder à la boîte de dialogue Réglages via le menu Fonctions > Réglages...
.
ou à l'aide de l'icône
L'Oscilloscope se trouve dans le menu Audiomètres des Espaces de travail Fichiers Audio
et Montage Audio. Il peut être utilisé en fenêtre flottante ou ancrée dans l'Espace de travail.
Rubriques associées
Mesure
9.2.3
Spectroscope
Le Spectroscope affiche une représentation graphique continue du spectre de fréquence,
analysée en 60 bandes de fréquence représentées sous la forme de barres verticales. Les
niveaux de crête sont affichés sous la forme de lignes horizontales courtes, au-dessus de la
bande correspondante, indiquant les valeurs de crête/maximales récentes.
Le Spectroscope se trouve dans le menu Audiomètres des Espaces de travail Fichiers
Audio et Montage Audio. Il peut être utilisé en fenêtre flottante ou ancrée dans l'Espace de
travail.
Rubriques associées
Mesure
9.3
Fenêtres outils spécifiques
Les fenêtres outils spécifiques sont des fenêtres spécifiques à l'espace de travail actif. Elles
exécutent des tâches utiles dans l'espace de travail actif.
Elles peuvent être ancrées et désancrées.
Rubriques associées
À propos des fenêtres outils
WaveLab Elements 7
Chapitre 10
Plug-ins Audio
Steinberg a créé Virtual Studio Technology (VST) pour permettre l'intégration des plug-ins
d'effets aux éditeurs audio (tels que WaveLab Elements). VST utilise la technologie DSP
(traitement numérique des signaux) pour simuler dans les logiciels les effets du matériel des
studios d'enregistrement. De très nombreux plug-ins sont disponibles (depuis les logiciels
publics aux produits commerciaux haut de gamme) et peuvent considérablement étendre les
fonctionnalités de programmes tels que WaveLab Elements.
L'ordre de traitement est important. Vous pouvez changer l'ordre de traitement des effets
en déplaçant les icônes
entre les emplacements par glisser-déposer. Voir Actions de
déplacement pour plus d'informations.
WaveLab Elements fournit des emplacements pour un maximum de quatre plug-ins.
Les plug-ins les plus complexes fournissent une interface utilisateur personnalisée qui affiche
des commandes similaires aux interrupteurs et boutons disponibles sur le matériel audio ;
les autres plug-ins utilisent l'application hôte comme interface.
Les plug-ins suivants sont fournis avec WaveLab Elements :
Plug-ins Legacy
Sous Windows, un ensemble de plug-ins est fourni pour la compatibilité avec les projets
audio qui référençaient ces effets dans les versions antérieures de WaveLab. Par exemple,
pour s'ouvrir, un montage audio qui référençait ces plug-ins pourrait nécessiter une intervention embarrassante de l'utilisateur. Il n'est pas recommandé de les utiliser avec de nouveaux
projets audio et ils ne sont pas documentés.
Plug-ins Sonnox Ltd VST-3
Sonnox DeClicker
Sonnox DeNoiser
Plug-ins Steinberg VST-3
Panoramique automatique Steinberg
146
Plug-ins Audio
Chorus de Steinberg
Compresseur Steinberg
Plug-in de retard mono Steinberg
Distorsion Steinberg
Steinberg Gate
Limiteur Steinberg
Steinberg Roomworks SE
Retard stéréo
Amplificateur stéréo Steinberg
Studio EQ Steinberg
Steinberg VST Dynamics
Plug-ins intégrés
Rééchantillonneur Crystal
Niveleur
Peak Master
Silence
Plug-in Dithering
Dithering interne
10.1
Sonnox DeClicker
WaveLab Elements 7
10.1 Sonnox DeClicker
147
Sonnox DeClicker est l'un des trois plug-ins qui composent la Sonnox Restoration Toolkit
(boîte à outils de rétablissement Sonnox). Les outils ne servent pas seulement à la restauration de matières anciennes, mais servent également à supprimer les clics, les claquements,
les bourdonnements et le bruit de fond qui peuvent parfois se produire accidentellement
dans de nouveaux enregistrements.
Note sur les commandes de la touche à effleurement
Plusieurs commandes de ces plug-ins sont des touches à effleurement. Ces commandes
donnent un affichage clair de la valeur SI d'une commande, et répondent aux actions suivantes :
–
–
–
–
–
Clic gauche et défilement vers le haut/bas : Augmenter/réduire la valeur
Clic droit et défilement vers le haut/bas : Réglage fin de la valeur
Double clic : Modifier directement la valeur
Touche Shift + Clic gauche et défilement vers le haut/bas : Réglage fin de la valeur
Touche Control + clic gauche (Windows) Cmd + clic (Mac) : Rétablir aux paramètres par
défaut
De plus, pour toutes les commandes (y compris les faders et les boutons, pas seulement les
touches à effleurement)
– Touche Control + clic gauche (Windows), Cmd + clic (Mac) : Rétablir aux paramètres par
défaut
Commandes d'écran DeClicker
– Bouton des options de menu Sonnox
Le fait de cliquer sur ce bouton affiche un menu des options et des préférences. Il permet
de sélectionner :
la durée de maintien du clip de l'audiomètre d'entrée/de sortie (permanente, 2 s, 5 s), et
l'écran fugitif pour examiner le numéro de version et la date de fabrication.
– Audiomètre du niveau d'entrée
L'audiomètre d'entrée est conçu pour donner exactement 1 dB par DEL pour la plage
dynamique maximale de 18 dB, et 2 dB par DEL par la suite. Ceci donne une impression
claire et intuitive de la marge de sécurité d'utilisation.
– Touche à effleurement pour le rognage du gain d'entrée (en dB)
Ceci vous permet de régler le niveau du signal d'entrée de ±12 dB.
– Fader de sensibilité et touche à effleurement (%) (Claquement ; Clic ; Grésille-
ment)
Ceci contrôle la sensibilité des circuits de détection. Totalement sensible peut permettre
au circuit de détection de réagir face aux signaux de bas niveau et éventuellement de mal
classifier les programmes tels que les claquements ou les clics. Les claquements et les
clics plus importants nécessiteront une configuration moins sensible.
– Bouton d'entrée (Claquement ; Clic ; Grésillement)
Ce bouton active le traitement de la suppression du claquement, du clic ou du grésillement. Il est important de noter que lorsque ce bouton est sur "off" (c'est-à-dire que le
traitement de la réparation est désactivé), le circuit de détection du claquement, du clic
ou du grésillement reste activé et l'affichage de la détection montre toujours l'indice de
détection des événements.
– Affichage de l'audiomètre de détection (Claquement ; Clic ; Grésillement)
WaveLab Elements 7
148
Plug-ins Audio
L'affichage de l'audiomètre de détection combine deux indications. La principale colonne
montante indique la somme de l'énergie des événements qui ont été détectés. Lorsque le
bouton "Entrée" est désélectionné (c'est-à-dire que le circuit de réparation est désactivé),
cette colonne est de couleur orange/rouge. La colonne est de couleur bleue lorsque le
circuit de réparation est actif. Le segment inférieur de l'audiomètre est une indication de
chaque événement individuel détecté.
– Audiomètre du niveau de sortie
L'audiomètre de sortie est conçu pour donner exactement 1 dB par DEL pour la plage
dynamique maximale de 18 dB, et 2 dB par DEL par la suite. Il existe une fonctionnalité
de maintien des crêtes qui maintient la crête la plus élevée, ce qui permet de donner une
meilleure impression de la plage dynamique d'utilisation.
– Touche à effleurement pour le rognage du gain de sortie (en dB)
Ceci vous permet de réduire le niveau de sortie de 12 dB. Le dithering est appliqué après
le contrôle du gain de sortie, il est par conséquent nécessaire de réduire cette valeur d'une
petite quantité afin d'éviter l'écrêtement.
Guide de démarrage rapide du De-Clicker
Le De-Clicker est très simple et intuitif à utiliser. Il est généralement prudent de réparer
d'abord les événements plus grands et plus énergétiques.
1. Si de grands événements de déplacement existent dans la matière du programme,
activez la section DePop et augmentez le fader de sensibilité jusqu'à ce que les plus
grands événements soient détectés et réparés.
2. Pour les clics, activez cette section et augmentez le fader de sensibilité jusqu'à ce qu'ils
soient détectés et réparés.
3. Enfin, si un grésillement subsiste, activez cette section et augmentez son fader pour
supprimer le grésillement.
Astuce : il existe un certain degré de chevauchement dans les circuits de détection des
clics et du grésillement. Le fait de réduire la sensibilité de DeClick peut accroître la détection
apparente du grésillement ; et le fait d'augmenter la sensibilité du DeClick peut indiquer
moins de grésillement. De meilleurs résultats sont probables si les deux commandes sont
équilibrées.
Rubriques associées
Plug-ins Audio
Section Maître
Comment ajouter des effets ?
Préconfigurations
WaveLab Elements 7
10.2 Sonnox DeNoiser
10.2
149
Sonnox DeNoiser
Sonnox DeNoiser fait partie des trois plug-ins qui constituent la Sonnox Restoration Toolkit (boîte à outils de rétablissement Sonnox). Les outils ne servent pas seulement au rétablissement d'anciennes matières, mais servent également à la suppression des clics, des
claquements, des bourdonnements et du fond sonore qui peuvent parfois se produire accidentellement dans les nouveaux enregistrements.
Remarque sur les commandes Touches à effleurement
Plusieurs commandes de ces plug-ins sont des touches à effleurement. Elles donnent un
affichage clair de la valeur SI d'une commande et réagissent aux actions suivantes :
–
–
–
–
–
Clic gauche et déplacement vers le haut/bas : augmenter/réduire la valeur
Clic droit et déplacement vers le haut/bas : réglage fin de la valeur
Double Clic : modifier directement la valeur
Touche Shift + Clic gauche et déplacement vers le haut/bas : réglage fin de la valeur
Touche Control + Clic gauche (Windows) Touche Cmd + Clic (Mac) : rétablir aux paramètres par défaut
Pour les commandes circulaires :
– L'action par défaut est le mode circulaire, mais si vous maintenez la touche Alt enfoncée,
l'action est le mode Linéaire.
De plus, pour toutes les commandes (y compris les faders et les boutons, non seulement les
touches à effleurement)
– Touche Control + Clic gauche (Windows) Touche Cmd + Clic (Mac) : rétablir aux para-
mètres par défaut
Commandes d'écran DeNoiser
– Bouton des options du menu Sonnox
Le fait de cliquer sur ce bouton affiche un menu des options et des préférences. Il permet
WaveLab Elements 7
150
Plug-ins Audio
de sélectionner :
la durée de maintien du clip de l'audiomètre d'entrée/de sortie (permanent, 2 s, 5 s) et
l'écran d'accueil pour afficher le numéro de version et la date de fabrication.
– Affichage graphique
L'affichage graphique affiche la courbe de fréquence/gain en temps réel du matériel du
programme. Il est gradué de 0 à 20 kHz et de 0 à -144 dB. La ligne jaune est le niveau
calculé du spectre de bruit et, en mode Auto, il suit continuellement le bruit en temps réel.
Tout ce qui est inférieur à ce contour est considéré comme du bruit, et tout ce qui dépasse
la ligne correspond au signal du programme.
– Audiomètre du niveau d'entrée
L'audiomètre d'entrée est conçu pour donner exactement 1 dB par DEL pour la plage
dynamique maximale de 18 dB, et 2 dB par DEL par la suite. Ceci donne une impression
claire et intuitive de la marge de sécurité d'utilisation.
– Touche à effleurement pour le rognage du gain d'entrée (en dB)
Ceci vous permet de régler le niveau du signal d'entrée de ±12 dB.
– Fader de sensibilité et touche à effleurement de rognage (en dB)
Le fader de sensibilité a une valeur par défaut de 0,0 dB, ce qui constitue le centre de
son déplacement. Il définit la sensibilité du circuit de détection de bruit. L'effet visible de
ce réglage est le déplacement de la courbe de niveau jaune du bruit vers le haut et vers
le bas. Le niveau de sensibilité peut être modifié de ±18 dB. Pour réduire la sensibilité
et rendre le De-Noiser moins réactif à la composante de bruit, déplacez le fader vers le
bas. La courbe de bruit se déplace vers le bas, ce qui affiche moins de composante de
bruit dans le circuit de détection. Si vous définissez la sensibilité sur une valeur très faible,
vous obtenez une petite réduction du bruit. Inversement, pour augmenter la sensibilité et
rendre le De-Noiser plus réactif à la composante de bruit, déplacez le fader vers le haut. La
courbe de bruit se déplace vers le haut, ce qui affiche moins de composante de bruit dans
le circuit de détection. Le paramètre par défaut est que la courbe de bruit se situe juste
en-dessous des crêtes du signal. L'élément de signal est réduit si vous rendez le circuit
de détection moins sensible au bruit, ce qui pousse peut-être la courbe vers le haut des
crêtes du signal. Dans ce cas, il est probable que les malformations de traitement soient
audibles, car le circuit de suppression de bruits agira aussi bien sur l'élément de signal
que sur la composante de bruit.
– Bouton Auto
Ce bouton active le mode Auto du circuit de détection du bruit. Dans ce mode, l'empreinte
de bruit est continuellement calculée et mise à jour. Ce mode est utile pour le matériel dont
la composante de bruit varie dans le temps.
– Bouton Gel
Ce bouton active le mode gel du circuit de détection du bruit. Dans ce mode, l'empreinte
de bruit est calculée une fois (quand vous appuyez le bouton Gel). Ce mode est utile pour
le matériel dont la composante de bruit est constante, et sera typiquement échantillonné
lorsque le signal est absent et que seule la composante de bruit est présente.
– Bouton Entrée
Ce bouton active le traitement de la suppression de bruits. Il permet d'effectuer des comparaisons sans pépin avec et sans réduction de bruits. Il est important de noter que lorsque
ce bouton est sur "off" (c'est-à-dire que le traitement de la suppression de bruits est désactivé), le circuit de détection de bruits reste activé et l'affichage graphique montre toujours
l'affichage de la fréquence et la courbe de niveau du bruit en temps réel.
– Bouton limite HF et touche à effleurement (Hz)
Ceci affiche et contrôle la fréquence au-delà de laquelle l'atténuation est appliquée de
façon non dynamique. Si vous faites défiler la fréquence vers le bas à partir de la valeur
WaveLab Elements 7
10.2 Sonnox DeNoiser
151
par défaut de 22 kHz, une région rouge apparaît dans l'affichage de la fréquence avec
une atténuation fixe. À gauche de la ligne Limite HF, le circuit de suppression de bruits
se comporte normalement. À droite, le signal est atténué par un volume fixe défini par le
fader d'atténuation. Ce mode est utile pour le matériel de programme à bande limitée.
Un signal codé à faible débit binaire dont la bande peut être limitée à 12 kHz constitue
un bel exemple. En raison de la discontinuité brusque, le circuit de détection de bruits
peut introduire des malformations audibles autour de la limite de bande, que vous pouvez
supprimer en réglant la fréquence Limite HF légèrement au-dessous de la limite de bande.
– Fader d'atténuation et touche à effleurement (en dB)
Le fader d'atténuation et la touche à effleurement déterminent le niveau d'atténuation que le
circuit de suppression de bruits appliquera dans la gamme de 0 à -18 dB. Généralement,
il doit être réglé de façon à ce que la réduction de bruits soit agréable. L'usage excessif
de l'atténuation peut dégrader le signal inutilement.
– Audiomètre du niveau de sortie (en dB)
L'audiomètre de sortie est conçu pour donner exactement 1 dB par DEL pour la plage
dynamique maximale de 18 dB, et 2 dB par DEL par la suite. Une fonctionnalité de maintien
des crêtes maintient la crête la plus élevée, ce qui donne une meilleure impression de la
plage dynamique d'utilisation.
– Touche à effleurement pour le rognage du gain de sortie (en dB)
Ceci vous permet de réduire le niveau de sortie de 12 dB. Le dithering est appliqué après
le contrôle du gain de sortie. Il est donc nécessaire de réduire cette valeur de peu pour
éviter l'écrêtage.
Guide de démarrage rapide du De-Noiser
1. Commencer par les commandes Sensibilité et Atténuation sur les positions par défaut
(0,0 dB et -4,5 dB respectivement).
2. Sélectionner le mode Auto si le bruit varie dans le temps ; sélectionner Gel pour une
empreinte de bruit définie et statique.
3. Régler la sensibilité afin d'obtenir l'équilibre adéquat entre l'option trop bas (très peu
de bruit supprimé) et trop élevé (assez de bruit supprimé).
4. Régler l'atténuation afin d'obtenir l'audio le plus agréable ; une atténuation trop élevée
peut affaiblir l'audio, soit en réduisant la luminosité, soit en introduisant un faible niveau
de distorsion.
Astuce : vous pouvez utiliser du matériel à bande passante limitée, peut-être en raison
d'une conversion de la fréquence d'échantillonnage ou d'une compression avec perte (limitée
par exemple autour de 10 kHz). Si la limite présente une distorsion, essayez de réduire la
commande Limite HF. Régler jusqu'à ce qu'il se situe juste en-dessous du côté fréquence
de la limite (autour de 9,5 kHz dans notre exemple).
Rubriques associées
Plug-ins Audio
Section Maître
Comment ajouter des effets ?
Préconfigurations
WaveLab Elements 7
152
10.3
Plug-ins Audio
Panoramique automatique Steinberg
Il s'agit d'un effet de panoramique automatique simple. Il peut utiliser différentes formes
d'ondes pour moduler la position stéréo gauche-droite (panoramique) à l'aide de paramètres
manuels de vitesse de modulation.
Il s'agit des paramètres suivants :
Rate [fréquence d'échantillonnage]
: définissez la vitesse du panoramique automatique entre 0,1 et 10 en utilisant le bouton,
par glisser-déplacer ou à l'aide de la roulette de la souris.
Width [largeur]
: permet de définir la profondeur de l'effet de panoramique automatique, c'est-à-dire le
niveau de déplacement du son vers le haut-parleur droit/gauche. Valeur comprise entre 0 %
et 100 %.
Shape [Forme]
: définit la forme d'onde de la modulation. Le sinus produit une courbe douce. Le triangle
crée une rampe (une courbe d'un haut-parleur à l'autre, puis un rapide retour en arrière).
Rubriques associées
Plug-ins Audio
Section Maître
... lire des fichiers avec des effets en temps réel ? « Comment ajouter des effets ? »
Préconfigurations
WaveLab Elements 7
10.4 Chorus de Steinberg
10.4
153
Chorus de Steinberg
Il s'agit d'un effet de chorus monoétagé. Il fonctionne en doublant tout ce qui est envoyé
dans une version légèrement désaccordée.
Les paramètres sont décrits ci-dessous :
– Vitesse
Vous pouvez librement définir la vitesse de balayage avec le bouton Vitesse, sans synchroniser sur tempo.
– Largeur
Détermine l'étendue de l'effet de chorus. Des paramètres supérieurs produisent un effet
plus prononcé.
– Spatial
Définit la largeur stéréo de l'effet. Tournez dans le sens horaire pour obtenir un plus grand
effet stéréo.
– Mixage
Détermine l'équilibre des niveaux entre le signal sec et l'effet. Si le Chorus est utilisé en tant
qu'effet d'envoi, réglez-le au maximum afin de pouvoir contrôler l'équilibre signal sec/effet
avec l'envoi.
– Forme
Cet interrupteur modifie la forme de l'onde de modulation en changeant les caractères du
balayage du chorus. Les formes d'onde sinusoïdale et triangulaire sont disponibles.
– Retard
Ce paramètre affecte la plage de fréquence du balayage de la modulation, en ajustant le
temps de retard initial.
– Filtre Lo/Hi
Ces paramètres permettent de décroître les hautes et basses fréquences du signal des
effets respectivement.
Rubriques associées
Plug-ins Audio
Section Maître
Comment ajouter des effets ?
Préconfigurations
WaveLab Elements 7
154
10.5
Plug-ins Audio
Compresseur Steinberg
Le compresseur réduit la plage dynamique de l'audio, ce qui rend les sons plus doux bruyants
ou les sons plus bruyants doux, ou les deux à la fois.
Le compresseur possède des commandes séparées pour les paramètres seuil, rapport, attaque, maintien, relâchement et gain d'appoint. Le compresseur possède un affichage séparé
qui illustre graphiquement la courbe du compresseur modelée selon les réglages des paramètres Seuil et Rapport. Il possède également un audiomètre de réduction du gain qui montre
le niveau de réduction du gain en dB, les modes de compression de coude doux/dur et une
fonctionnalité automatique dépendante du programme pour le paramètre de relâchement.
Les paramètres suivants sont disponibles :
– Seuil (-60 à 0 dB)
Détermine le niveau auquel le compresseur "entre en action". Les niveaux de signaux inférieurs au seuil défini sont affectés, mais les niveaux de signaux inférieurs ne sont pas
traités.
– Rapport (1 :1 à 8 :1)
Détermine le niveau de réduction du gain appliqué aux signaux supérieurs au seuil défini.
Un rapport de 3 :1 signifie qu'à chaque fois que le niveau d'entrée augmente de 3 dB, le
niveau de sortie diminue seulement de 1 dB.
– Bouton Coude doux
Si ce bouton est sur off, les signaux supérieurs au seuil sont compressés instantanément
en fonction du rapport défini (coude dur). Lorsque le Coude doux est activé, le début de
la compression est plus graduel, ce qui produit un résultat moins dramatique.
– Appoint (0 à 24 dB ou mode Auto)
Ce paramètre permet de compenser la perte du gain de sortie causée par la compression.
Si le bouton Auto est activé, le bouton devient noir et la sortie est réglée automatiquement
pour la perte de gain.
– Attaque (0,1 à 100 ms)
Détermine la célérité avec laquelle le compresseur réagit aux signaux supérieurs au seuil
défini. Si le temps d'attaque est long, plus de la première partie du signal (attaque) passe
sans être traitée.
– Maintien (0 à 5000 ms)
Définit l'heure à laquelle la compression appliquée affectera le signal après avoir dépassé
le seuil. Les temps de maintien réduits sont utiles pour l'ancrage "DJ-style", tandis que
des temps de maintien plus longs sont requis pour l'ancrage de la musique, par exemple,
lorsque vous travaillez sur un film documentaire.
WaveLab Elements 7
10.6 Plug-in de retard mono Steinberg
155
– Relâchement (10 à 1000 ms ou mode Auto)
Détermine le temps qu'il faut pour que le gain retourne à son niveau d'origine lorsque le
signal baisse en-dessous du niveau de seuil. Si le bouton Auto est activé, le compresseur
recherche automatiquement un paramètre de relâchement optimal qui varie selon la matière
audio.
– Analyse (0 à 100) (Crête pure à RMS�pure)
Détermine si le signal d'entrée est analysé en fonction des valeurs de crête ou RMS (ou
un mélange des deux). Une valeur équivalente à 0 correspond à une crête pure et une
valeur équivalente à 100 correspond à RMS. Le mode RMS fonctionne en se basant sur
la puissance moyenne du signal audio tandis que le mode Crête fonctionne davantage sur
les niveaux de crête. En général, le mode RMS fonctionne mieux sur des matières ayant
peu de transitoires comme les matières vocales, et le mode Crête fonctionne mieux sur les
matières à percussion ayant de nombreuses crêtes transitoires.
– Bouton Live
Lorsque ce bouton est activé, la fonctionnalité d'"anticipation" du compresseur est déclenchée. L'anticipation produit un traitement plus précis mais ajoute un certain niveau de
latence comme une compensation. Il n'y a pas de latence lorsque le mode Live est activé,
mais elle est améliorée dans le cas du traitement "live".
Rubriques associées
Plug-ins Audio
Section Maître
Comment ajouter des effets ?
Préconfigurations
10.6
Plug-in de retard mono Steinberg
Il s'agit d'un effet de retard mono utilisant des paramètres de retard librement sélectionnés.
Les paramètres suivants sont disponibles :
– Delay [retard]
: définit la valeur de la note de base du retard entre 0,1 et 5 000 millisecondes.
– Feedback [contre-réaction]
: définit le nombre de répétitions du retard.
– Filter Lo [filtre bas]
: ce filtre affecte la boucle de répétition du signal d'effet et vous permet de faire passer les
fréquences basses de 10 Hz à 800 Hz. Le bouton ci-dessous active/désactive ce filtre.
– Filter Hi [filtre haut]
WaveLab Elements 7
156
Plug-ins Audio
: ce filtre affecte la boucle de répétition du signal d'effet et vous permet d'affaiblir des
fréquences hautes de 20 kHz à 1,2 kHz. Le bouton ci-dessous active/désactive ce filtre.
– Mix [mixer]
: définit la balance du niveau entre le signal initial et l'effet. Si le retard mono est utilisé
en tant qu'effet d'envoi, définissez-le sur la valeur maximale, car vous pouvez contrôler la
balance initiale/effet avec l'envoi.
Notez qu'il est possible de contrôler le retard à partir d'une autre source du signal via l'entrée
côté chaîne. Lorsque le signal côté chaîne dépasse le seuil, les répétitions du retard sont
mises en sourdine. Lorsque le signal chute en dessous du seuil, les répétitions du retard
réapparaissent.
Rubriques associées
Plug-ins Audio
Section Maître
... lire des fichiers avec des effets en temps réel ? « Comment ajouter des effets ? »
Préconfigurations
10.7
Distorsion Steinberg
La distorsion ajoute du crunch à vos pistes.
Les paramètres suivants sont disponibles : - Boost (Augmentation)
Augmente le volume de distorsion.
- Feedback (Retour flux)
Renvoie une partie du signal de sortie sur l'effet, augmentant ainsi l'effet de distorsion.
- Tone (Ton)
Vous permet de sélectionner une plage des fréquences correspondant à l'effet de distorsion.
- Spatial
Modifie les caractéristiques de distorsion du canal droite et gauche, créant ainsi un effet de
stéréo.
- Output (Sortie)
Augmente ou diminue le signal sortant de l'effet.
Rubriques associées
WaveLab Elements 7
10.8 Steinberg Gate
157
Plug-ins Audio
Section Maître
... lire des fichiers avec des effets en temps réel ? « Comment ajouter des effets ? »
Préconfigurations
10.8
Steinberg Gate
Le Gate ou Noise gate permet de couper les signaux audio situés en-dessous d'un seuil
défini. Dès que le niveau du signal dépasse le seuil défini, le Gate s'ouvre pour faire passer
le signal.
Les paramètres suivants sont disponibles : - Seuil (-60 à 0dB)
Détermine le niveau auquel le Gate est activé. Les niveaux de signaux situés au-dessus du
seuil défini déclenchent l'ouverture du Gate, et les niveaux de signaux situés au-dessous du
seuil ferment le Gate.
- State LED (Indicateur d'état)
Indique si le Gate est ouvert (le voyant s'allume en vert), fermé (le voyant s'allume en rouge)
ou entre les deux (le voyant s'allume en jaune).
- Boutons de filtre (passe-bas, passe-bande et passe-haut)
Lorsque le bouton Side-Chain (voir ci-après) est activé, vous pouvez utiliser ces boutons
pour définir le type de filtre sur passe-bas, passe-bande ou passe-haut.
- Bouton Side-Chain
Ce bouton (sous le bouton Centre) active le filtre Sidechain. Le signal d'entrée peut alors
être formé selon les paramètres du filtre. Le Side-chain interne permet de personnaliser la
manière dont le Gate fonctionne.
- Centre (50Hz à 20000Hz)
Lorsque le bouton Side-Chain est activé, ceci définit la fréquence de centre du filtre.
- Q-Factor (0,01 à 10000)
Lorsque le bouton Side-Chain est activé, ceci définit la résonance du filtre.
- Bouton Monitor (Contrôle)
Vous permet de contrôler le signal filtré.
WaveLab Elements 7
158
Plug-ins Audio
- Attaque (0,1 à 1000ms)
Définit le temps nécessaire à l'ouverture du Gate après son déclenchement. Si le bouton Live
(voir ci-après) est désactivé, le Gate sera toujours ouvert lorsqu'un signal situé au-dessus
du seuil est lu. Le Gate gère cette opération en analysant le matériel audio, à la recherche
de signaux suffisamment forts pour passer.
- Hold (Attente) (0 à 2000ms)
Détermine combien de temps le Gate reste ouvert une fois que le signal passe en-dessous
du niveau du seuil.
- Release (Relâchement) (10 à 1000ms ou mode Auto)
Définit le temps nécessaire à la fermeture du Gate (après le temps d'attente). Si le bouton
Auto est activé, le Gate recherche un réglage de relâchement optimal, selon le matériel audio.
– Analyse (0 à 100) (crête pure à RMS pur)
Détermine si le signal d'entrée est analysé selon les valeurs de crête ou de RMS (ou un
ensemble des deux). Une valeur de 0 correspond à une crête pure ; une valeur de 100
à une sonie pure. Le mode RMS fonctionne à l'aide de la puissance moyenne du signal
audio en tant que base, alors que le mode Crête fonctionne davantage sur des niveaux
de crêtes. En règle générale, le mode RMS fonctionne mieux sur du matériel disposant
d'éléments transitoires comme des voix, et le mode Crête fonctionne mieux sur du matériel
percutant avec un grand nombre de crêtes transitoires.
- Bouton Live
Lorsque ce bouton est activé, la fonction d' « analyse » du Gate est désactivée. Cette « analyse » permet un traitement plus précis, mais elle ajoute un temps de latence. Lorsque le
mode Live est activé, il n'existe aucun temps de latence, ce qui peut être recommandé pour
un traitement « live ».
Notez que ce Gate peut également être contrôlé à partir d'une autre source de signal via
l'entrée de Side-chain. Lorsque le signal Side-chain dépasse le seuil, le Gate s'ouvre.
Rubriques associées
Plug-ins Audio
Section Maître
... lire des fichiers avec des effets en temps réel ? « Comment ajouter des effets ? »
Préconfigurations
WaveLab Elements 7
10.9 Limiteur Steinberg
10.9
159
Limiteur Steinberg
Le limiteur est conçu pour garantir que le niveau de sortie ne dépasse jamais un niveau de
sortie défini, afin d'éviter l'écrêtement des dispositifs suivants. Le limiteur permet d'ajuster
et d'optimiser automatiquement le paramètre de déclenchement en fonction du matériel audio. Ce paramètre peut aussi être défini manuellement. Le limiteur propose également des
mesures distinctes en entrée, sortie et de la limite appliquée (mesures intermédiaires).
Les paramètres suivants sont disponibles :
– Input [entrée] (- 24 à + 24 dB)
: pour ajuster le gain en entrée.
– Auto (- 24 à + 6 dB)
: détermine le niveau de sortie maximal.
– Release [déclenchement] (0,1 à 1 000 ms ou mode Auto)
: définit le délai nécessaire pour que le gain revienne à son niveau d'origine. Si le bouton
Auto est activé, le limiteur trouve automatiquement le paramètre de déclenchement optimal
qui varie en fonction du matériel audio.
Rubriques associées
Plug-ins Audio
Section Maître
... lire des fichiers avec des effets en temps réel ? « Comment ajouter des effets ? »
Préconfigurations
10.10 Steinberg Roomworks SE
WaveLab Elements 7
160
Plug-ins Audio
RoomWorks SE est une version "lite" du plug-in RoomWorks. Ce plug-in offre une réverbération haute qualité mais comprend moins de paramètres et est moins gourmand en processeur
que la version complète.
Les paramètres suivants sont disponibles :
– Pre-Delay (Pre-Retard)
Contrôle le temps qui s'écoule avant que la réverbération ne soit appliquée. Ceci permet
de simuler de plus grands espaces en augmentant le temps que mettent les premières
réflexions pour atteindre l'auditeur.
– Reverb Time (Temps de réverbération)
Permet de définir le temps de réverbération en secondes.
– Diffusion (Diffusion)
Affecte le caractère de la queue de réverbération. Les valeurs supérieures entraînent plus
de diffusion et un son plus doux, tandis que des valeurs inférieures entraînent un son plus
clair.
– Hi Level (Haut niveau)
Affecte le temps de descente des hautes fréquences. La réverbération normale décroît plus
rapidement dans la gamme des hautes et basses fréquences que dans le milieu de gamme.
Le fait de réduire le pourcentage uniforme entraîne la décroissance rapide des hautes
fréquences. Les valeurs supérieures à 100 % font que les hautes fréquences décroissent
plus lentement que les fréquences du milieu de gamme.
– Lo Level (Bas niveau)
Affecte le temps de descente des basses fréquences. La réverbération normale décroît
plus rapidement dans la gamme des hautes et basses fréquences que dans le milieu de
gamme. Le fait de réduire le pourcentage uniforme entraîne la décroissance rapide des
basses fréquences. Les valeurs supérieures à 100 % font que les basses fréquences décroissent plus lentement que les fréquences du milieu de gamme.
– Mix (Mixage)
Détermine l'équilibre entre le signal sec (non traité) et le signal mouillé (traité). Lorsque
RoomWorks SE est utilisé en tant qu'insertion pour un canal FX, vous le définirez probablement sur 100 % ou utiliserez le bouton Send (Envoyer).
Rubriques associées
Plug-ins Audio
Section Maître
Comment ajouter des effets ?
Préconfigurations
WaveLab Elements 7
10.11 Retard stéréo
161
10.11 Retard stéréo
StereoDelay dispose de deux lignes de retard indépendantes avec des réglages de temps
de retard spécifiés librement.
Les paramètres suivants sont disponibles :
– Retard 1 & 2
Ces commandes permettent de spécifier la valeur de la note de base du temps de retard
en millisecondes.
– Bouton Sync
Les boutons situés en-dessous des boutons Retard permettent d'activer ou de désactiver
la synchronisation temporelle du retard respectif.
– Feedback 1 & 2
Les commandes Feedback définissent le nombre de répétitions pour chaque retard.
– Filtre Lo 1 & 2
Ces filtres affectent la boucle de réaction et permettent de baisser les fréquences jusqu'à
800 Hz. Les boutons situés sous les boutons activent/désactivent le filtre.
– Filtre Hi 1 & 2
Ces filtres affectent la boucle de réaction et vous permettent de baisser les hautes fréquences de 20 kHz à 1,2 kHz. Les boutons situés en-dessous des boutons activent/désactivent le filtre.
– Panoramique 1 & 2
Ces commandes permettent de définir la position stéréo de chaque retard.
– Mixage 1 & 2
Ces commandes permettent de régler le niveau d'équilibre entre le signal sec et l'effet. Si
StereoDelay est utilisé comme un effet Envoyer, réglez-le à la valeur maximale (100 %) car
vous pouvez contrôler l'équilibre entre le signal sec et l'effet, à l'aide de l'envoi.
Notez que le retard peut également être contrôlé à partir d'une autre source de signal via
l'entrée de la chaîne latérale. Lorsque le signal de la chaîne latérale dépasse le seuil, les
répétitions du retard sont coupées. Lorsque le signal baisse en-dessous du seuil, les répétitions du retard réapparaissent.
Rubriques associées
Plug-ins Audio
Section Maître
Comment ajouter des effets ?
Préconfigurations
WaveLab Elements 7
162
Plug-ins Audio
10.12 Amplificateur stéréo Steinberg
Ce plug-in développe la largeur stéréo de la matière audio (stéréo). Il ne s'applique pas sur
les fichiers mono.
Les paramètres suivants sont disponibles :
– Largeur
Contrôle la largeur de l'ampli stéréo (c'est-à-dire la séparation stéréo apparente). Tourner
dans le sens horaire pour augmenter l'ampli.
– Retard
Contrôle les différences entre les canaux gauche et droit pour mieux augmenter l'effet
stéréo.
– Couleur
Génère des différences supplémentaires entre les canaux afin d'améliorer l'ampli stéréo.
– Bouton Mono
Bascule la sortie en mono pour rechercher une éventuelle coloration indésirable du son
qui peut se produire parfois lors de l'amplification de l'image stéréo.
Rubriques associées
Plug-ins Audio
Section Maître
Comment ajouter des effets ?
Préconfigurations
WaveLab Elements 7
10.13 Studio EQ Steinberg
163
10.13 Studio EQ Steinberg
C'est un égalisateur stéréo paramétrique 4 bandes de haute qualité avec deux bandes entièrement paramétriques de gamme moyenne. Les bandes basse et haute agissent comme les
filtres dégradés (trois types) ou comme le filtre Description de paramètre comme une crête
(filtre passe-bande) ou le filtre Réduction (filtre passe-bas/passe-haut).
Faire des réglages
1. Cliquez sur le bouton On approprié à gauche du panneau de plug-ins pour activer une
ou toutes les 4 bandes de l'égalisateur (Bas, Moyen 1, Moyen 2 et Haut). Lorsqu'une
bande est activée, le point EQ correspondant apparaît dans l'affichage de la courbe
EQ.
2. Définir les paramètres d'une bande EQ activée. Cela est possible de plusieurs manières :
– À l'aide des boutons.
– En cliquant sur les valeurs numériques et en saisissant les nouvelles valeurs.
– En déplaçant les points vers l'affichage de la courbe EQ à l'aide de la souris.
Quand vous modifiez les réglages des paramètres à l'aide de la souris, vous pouvez utilisez
les touches de modification suivantes : - Si vous n'appuyez aucune touche de modification
et que vous faites glisser le point EQ dans l'affichage, les paramètres Gain et Fréquence
sont réglés simultanément.
[Shift] Maintenez la touche [Shift] enfoncée et faites glisser la souris pour modifier le facteur
Q de la bande EQ correspondante.
[Alt]/[Option] Maintenez la touche [Alt]/[Option] enfoncée et faites glisser la souris pour
modifier la fréquence de la bande EQ correspondante.
[Ctrl]/[Command] Maintenez la touche [Ctrl]/[Command] enfoncée et faites glisser la
souris pour modifier la valeur de gain de la bande EQ correspondante.
Les paramètres suivants sont disponibles :
Gain de la bande 1 (-20 à +24 dB)
Définit le volume de réduction/d'augmentation de la bande basse.
WaveLab Elements 7
164
Plug-ins Audio
Bouton Inv de la bande 1
Inverse la valeur de gain du filtre. Utilisez ce bouton pour filtrer le bruit indésirable. Tout en
recherchant la fréquence à omettre, il est parfois nécessaire de la renforcer d'abord (régler
le filtre sur Gain positif). Une fois trouvée, vous pouvez l'annuler à l'aide du bouton Inv.
Fréquence de la bande 1 (20 à 2000 Hz)
Règle la fréquence de la bande basse.
Facteur Q de la bande 1 (0,5 à 10)
Contrôle la largeur ou la résonance de la bande basse.
Mode filtre de la bande 1
Pour la bande basse, vous pouvez sélectionner parmi trois types de filtres dégradés, un
filtre Crête (passe-bande) et un filtre Réduction (passe-bas/passe-haut). Lorsque le mode
Réduction est sélectionné, le paramètre de Gain est fixe. -La tablette I augmente la résonance
dans le sens opposé du gain légèrement au-dessus de la fréquence établie. -La tablette II
augmente la résonance dans le sens du gain à la fréquence établie. -La tablette III est une
combinaison de la tablette I et II.
Gain de la bande 2 (-20 à +24 dB)
Définit le volume de réduction/d'augmentation de la bande Moyenne 1.
Bouton Inv de la bande 2
Inverse la valeur de gain du filtre (voir la description du bouton Inversion de la bande 1).
Fréquence de la bande 2 (20 à 20000 Hz)
Etablit la fréquence centrale de la bande Moyenne 1.
Facteur Q de la bande 2 (0,5 à 10)
Définit la largeur de la bande Moyenne 1 : plus cette valeur est élevée, plus la bande passante
est réduite.
Gain de la bande 3 (-20 à +24 dB)
Définit le volume de réduction/d'augmentation de la bande Moyenne 2.
Bouton Inv de la bande 3
Inverse la valeur de gain du filtre (voir la description du bouton Inversion de la bande 1).
Fréquence de la bande 3 (20 à 20000 Hz)
Etablit la fréquence centrale de la bande Moyenne 2.
Facteur Q de la bande 3 (0,5 à 10)
Définit la largeur de la bande Moyenne 2 : plus cette valeur est élevée, plus la bande passante
est réduite.
Bouton Inv de la bande 4
Inverse la valeur de gain du filtre (voir la description du bouton Inversion de la bande 1).
Gain de la bande 4 (-20 à +24 dB)
Définit le volume de réduction/d'augmentation de la bande haute.
Fréquence de la bande 4 (200 à 20000 Hz)
Etablit la fréquence de la bande haute.
WaveLab Elements 7
10.14 Steinberg VST Dynamics
165
Facteur Q de la bande 4 (0,5 à 10)
Contrôle la largeur ou la résonance de la bande haute.
Mode filtre de la bande 4
Pour la bande haute, vous pouvez sélectionner parmi trois types de filtres dégradés, un filtre
Crête et un filtre Réduction. Lorsque le mode Réduction est sélectionné, le paramètre de
Gain est fixe. -La tablette I augmente la résonance dans le sens opposé du gain légèrement
en-dessous de la fréquence établie. -La tablette II augmente la résonance dans le sens du
gain à la fréquence établie. -La tablette III est une combinaison de la tablette I et II.
Sortie (-24 à +24 dB)
Ce bouton situé dans le coin supérieur droit du panneau de plug-ins permet de régler le
niveau de sortie global.
Bouton de Gain auto
Lorsque ce bouton est activé, le gain est automatiquement réglé, ce qui maintient le niveau
de sortie constant quel que soient les paramètres EQ.
Rubriques associées
Plug-ins Audio
Section Maître
Comment ajouter des effets ?
Préconfigurations
10.14 Steinberg VST Dynamics
VSTDynamics est un processeur dynamique avancé. Il combine trois processeurs séparés :
Gate, Compressor and Limiter (Porte, Compresseur et Limiteur), qui couvrent différentes
fonctions de traitement dynamique. La fenêtre est divisée en trois sections, qui contiennent
des commandes et audiomètres pour chaque processeur.
Activation des différents processeurs Vous activez les différents processeurs à l'aide
des boutons situés au bas du panneau de plug-ins.
WaveLab Elements 7
166
Plug-ins Audio
La section Gate (Porte)
Le portillonnage ou la porte de bruit est une méthode de traitement dynamique qui étouffe
les signaux audio en-dessous d'un niveau de seuil défini. Aussitôt que le niveau du signal
dépasse le seuil défini, la porte s'ouvre pour faire passer le signal. Vous pouvez également
filtrer l'entrée de déclenchement de la porte à l'aide d'une chaîne latérale interne.
Les paramètres suivants sont disponibles :
Threshold (Seuil) (-60 à 0 dB)
Détermine le niveau auquel la porte est activée. Les niveaux de signal supérieurs au seuil
défini déclenchent l'ouverture de la porte, et les niveaux de signal inférieurs au seuil défini
ferment la porte.
DEL d'état
Indique si la porte est ouverte (la DEL est verte), fermée (la DEL est rouge) ou entre les deux
(la DEL est jaune).
Bouton Side-Chain (Chaîne latérale)
Ce bouton active le filtre de la chaîne latérale interne. Vous pouvez l'utiliser pour filtrer les
parties du signal qui pourraient autrement déclencher la porte à des endroits non voulus,
ou pour augmenter les fréquences que vous voulez accentuer, ce qui vous donne plus de
contrôle sur la fonction de la porte.
LP (PB, passe-bas), BP (PB, passe-bande), HP (PH, passe-haut)
Ces boutons configurent le mode de filtre simplifié.
Center (Centre) (50 à 22000 Hz)
Règle la fréquence centrale du filtre.
Q-Factor (Facteur Q) (0,001 à 10000)
Règle la résonnance ou la largeur du filtre.
Monitor (Moniteur) (On/Off)
Permet de contrôler le signal filtré en continu.
Attack (Attaque, 0,1 à 100 ms)
Détermine le temps nécessaire pour que la porte s'ouvre après son déclenchement.
Hold (Maintien, 0 à 2000 ms)
Détermine la durée pendant laquelle la porte reste ouverte lorsque le signal baisse endessous du niveau de seuil.
Release (Relâchement, 10 à 1000 ms ou mode Auto)
Détermine le temps nécessaire pour que la porte se ferme (après le temps de maintien défini).
Si le bouton Auto est activé, Porte trouve un paramètre de relâchement optimal en fonction
de la matière audio.
La section Compressor (Compresseur)
Le compresseur réduit la plage dynamique du fichier audio, ce qui rend les sons plus doux
bruyants ou les sons plus bruyants doux, ou les deux à la fois. Il fonctionne comme un compresseur standard avec des commandes séparées pour le seuil, le rapport, l'attaque, le reWaveLab Elements 7
10.14 Steinberg VST Dynamics
167
lâchement et le gain d'appoint. Le compresseur possède un affichage séparé qui illustre
graphiquement la courbe du compresseur modelée en fonction du réglage des paramètres
Seuil, Rapport et Gain d'appoint. Il possède également des audiomètres de réduction du
gain et une fonctionnalité automatique dépendante du programme pour le paramètre Relâchement.
Les paramètres disponibles fonctionnent de la manière suivante :
Threshold (Seuil, -60 à 0 dB)
Détermine le niveau auquel le compresseur entre "en action". Les niveaux de signal supérieurs au seuil défini sont affectés, mais les niveaux de signal inférieurs ne sont pas traités.
Ratio (Rapport, 1 :1 à 8 :1)
Détermine le niveau de réduction du gain appliqué aux signaux supérieurs au seuil défini. Un
rapport équivalent à 3 :1 signifie qu'à chaque fois que le niveau d'entrée augmente de 3 dB,
le niveau de sortie augmente de 1 dB seulement.
Make-Up (Appoint, 0 à 24 dB)
Ce paramètre permet de compenser la perte du gain de sortie provoquée par la compression.
La perte de gain est compensée automatiquement lorsque le bouton Auto est activé.
Attack (Attaque, 0,1 à 100 ms)
Détermine la célérité avec laquelle le compresseur réagit aux signaux supérieurs au seuil
défini. Si le temps d'attaque est long, plus de la première partie du signal (attaque) passe
sans être traité.
Release (Relâchement, 10 à 1000 ms ou mode Auto)
Détermine le temps qu'il faut pour que le gain retourne à son niveau d'origine lorsque le signal
baisse en-dessous du niveau de seuil. Si le bouton Auto est activé, le compresseur trouve
automatiquement un paramètre de relâchement optimal qui varie selon la matière audio.
Affichage graphique
L'affichage graphique permet de définir graphiquement les valeurs Seuil et Rapport. A gauche
et à droite de l'affichage graphique, il existe deux audiomètres qui affichent le niveau de
réduction du gain en dB.
La section Limiter (Limiteur)
Le limiteur est conçu pour garantir que le niveau de sortie ne dépasse jamais un seuil défini
afin d'éviter l'écrêtage dans les périphériques suivants. Les limiteurs conventionnels nécessitent généralement une configuration très précise des paramètres d'attaque et de relâchement pour éviter que le niveau de sortie ne dépasse le niveau de seuil défini. Le limiteur règle
et optimise ces paramètres automatiquement en fonction de la matière audio. Vous pouvez
également régler manuellement le paramètre de relâchement.
Les paramètres suivants sont disponibles :
Output (Sortie, -24 à +6 dB)
Détermine le niveau de sortie maximal. Les niveaux de signal supérieurs au seuil défini sont
affectés, mais les niveaux de signal inférieurs ne sont pas affectés.
Bouton Soft Clip (Clip doux)
Si ce bouton est activé, le limiteur agit différemment. Lorsque le niveau du signal dépasse
-6 dB, le Clip doux commence à limiter (ou écrêter) le signal "doucement", en générant en
WaveLab Elements 7
168
Plug-ins Audio
même temps des harmoniques qui ajoutent une caractéristique chaude, tubulaire à la matière
audio.
Release (Relâchement, 10 à 1000 ms ou mode Auto)
Détermine le temps qu'il faut pour que le gain retourne à son niveau d'origine lorsque le
signal baisse en-dessous du niveau de seuil. Si le bouton Auto est activé, le limiteur trouve
automatiquement un paramètre de relâchement optimal qui varie selon la matière audio.
Bouton de configuration de module
Avec le bouton Configuration de module situé au coin inférieur droit du panneau des plug-ins,
vous pouvez régler l'ordre de circulation des signaux des trois processeurs. La modification
de l'ordre des processeurs peut produire différents résultats, et les options disponibles vous
permettent de comparer rapidement ce qui convient le mieux à une situation donnée. Cliquez
simplement sur le bouton de configuration de module pour passer à une autre configuration.
Il existe trois options d'acheminement :
– C-G-L (Compresseur-Porte-Limiteur)
– G-C-L (Porte-Compresseur-Limiteur)
– C-L-G (Compresseur-Limiteur-Porte).
Rubriques associées
Plug-ins Audio
Section Maître
Comment ajouter des effets ?
Préconfigurations
10.15 Rééchantillonneur Crystal
Ce plug-in permet la conversion haute qualité de la fréquence d'échantillonnage des fichiers
audio. Par exemple, si votre fichier audio a été enregistré ou sauvegardé à 96 ou 48 kHz et
que vous souhaitez le graver sur un CD à 44,1 kHz, ce plug-in exécute la conversion conçue
pour la gravure.
Les paramètres suivants sont disponibles :
– Fréquence d'échantillonnage
la fréquence peut être réglée en 17 étapes allant de 6 kHz à 384 kHz. Elle comprend les
fréquences d'échantillonnage communes de 44,1, 48, 96 et 192 kHz.
– Qualité
Les exigences de qualité peuvent être définies en quatre étapes - Aperçu (rapide), Standard, Elevé ou Ultra (lent).
WaveLab Elements 7
10.16 Niveleur
169
Rubriques associées
Plug-ins Audio
Section Maître
Comment ajouter des effets ?
Préconfigurations
10.16 Niveleur
Le niveleur est utile pour la correction ou le réglage des niveaux entre les canaux stéréo, ou
pour le mixage en mono.
Les paramètres sont les suivants :
– Volume gauche, droit (-48 dB à +12 dB)
Ceci détermine le niveau du signal inclus dans le canal gauche et/ou droit du bus de sortie.
– Lien stéréo (OFF ou LINE)
S'il est réglé sur LIE, Volume droit fournit le même gain que celui qui défini pour Volume
gauche.
– Mixer en mono (OFF ou ON)
S'il est réglé sur ON, un mixage mono des canaux stéréo est fourni au bus de sortie.
Rubriques associées
Plug-ins Audio
Section Maître
Comment ajouter des effets ?
Préconfigurations
WaveLab Elements 7
170
Plug-ins Audio
10.17 Peak Master
Le Peak Master est un plug-in de base qui réduit les crêtes de votre fichier audio, ce qui permet un mixage plus sonore sans écrêtage. Il est particulièrement utile dans l'apprivoisement
d'instruments très dynamiques.
Les paramètres sont les suivants :
– Input Gain (Gain d'entrée)
Les valeurs vont de -12 dB à 24 dB.
– Out Ceiling (Plafond extérieur)
Les valeurs vont de -18 dB à 0 dB.
– Softness (Douceur)
Les valeurs vont de -5 à +5.
Rubriques associées
Plug-ins Audio
Section Maître
Comment ajouter des effets ?
Préconfigurations
10.18 Silence
Le plug-in intégré Silence fournit un moyen simple d'injecter une période de silence précise
au début ou à la fin d'un fichier audio.
Les paramètres sont les suivants :
– Start (Début)
Utilisez le curseur pour ajouter un silence de 0 à 60 s au début du fichier
– End (Fin)
Utilisez le curseur pour ajouter un silence de 0 à 60 s à la fin du fichier
WaveLab Elements 7
10.19 Dithering interne
171
Rubriques associées
Plug-ins Audio
Section Maître
Comment ajouter des effets ?
Préconfigurations
Générateur de silence
10.19 Dithering interne
Le dithering interne est un plug-in intégré qui permet d'ajouter facilement une petite quantité
de bruit au signal rendu afin d'améliorer le ratio signal/bruit apparent de la sortie.
Pour en savoir plus sur le concept de dithering, voir Dithering.
Les paramètres suivants sont disponibles :
– Type bruit : deux types de bruit sont disponibles en plus de l'option Pas de bruit
– Formattage du bruit : trois types sont disponibles en plus de l'option Pas de formattage
du bruit
– Résolution en bits de la sortie quantifiée : 8, 16, 20 ou 24 bits sont disponibles.
Notez que le dithering est appliqué après le fader sur le bus de sortie.
Rubriques associées
Plug-ins Audio
Section Maître
... lire des fichiers avec des effets en temps réel ? « Comment ajouter des effets ? »
Préconfigurations
Dithering
WaveLab Elements 7
172
Plug-ins Audio
WaveLab Elements 7
Chapitre 11
Utilitaires
Le menu Utilitaires de WaveLab contient un certain nombre d'outils utiles accessibles à partir
des espaces de travail. Cette page contient des liens aux informations les concernant.
Utilitaires CD/DVD :
Importer des pistes CD Audio
CD/DVD de données
Utilitaires par lots :
Conversion par lots
11.1
Importer des pistes CD Audio
Cette boîte de dialogue permet d'importer une ou plusieurs pistes à partir d'un CD audio.
Une fois le CD source identifié, vous pouvez sélectionner la piste ou les pistes à importer.
Vous devez spécifier un emplacement de dossier et le format de fichier avant de pouvoir
enregistrer le fichier ou les fichiers sur disque.
Onglet Actions Spécifiez le lecteur de disque optique dans la liste déroulante et la vitesse
de lecture du disque. Les informations sur le titre et la piste sont automatiquement complétées. Si aucun nom de piste ne s'affiche, cliquez sur
pour actualiser la lecture du
CD.
Dans cette liste, vous pouvez sélectionner les pistes (ou définir les points de début et de
fin d'une seule piste). L'option de menu "Renommer les pistes" ajoute automatiquement le
numéro d'ordre des pistes au nom dans une gamme de styles différents. Vous pouvez sélectionner un nom de piste pour l'édition de texte en cliquant deux fois.
Dans "Sortie", acceptez l'emplacement par défaut du dossier ou choisissez-en un autre. Le
produit la boîte de dialogue Format de fichiers audio pour modifier les
fait de cliquer sur
détails du format de fichier audio.
Onglet Options Permet d'accéder à une liste d'options cochables pour affiner comment les
pistes sont lues et restituées sur le fichier.
174
Utilitaires
Cette boîte de dialogue est accessible via Utilitaires > Importer les pistes CD Audio....
Pour obtenir une explication de chaque paramètre et de la fonctionnalité de l'interface, cliquez sur ou sur l'icône en point d'interrogation « Qu'est-ce que c'est ? ». Pour plus d'informations, voir Obtenir de l'aide
Rubriques associées
Format de fichier audio
11.2
CD/DVD de données
Cette boîte de dialogue permet d'organiser les fichiers et les dossiers en une structure que
vous pouvez plus tard enregistrer en tant que disque de "données".
Vous pouvez préparer un disque pour différents supports (CD-DA, DVD ou disque Blu-ray).
La liste de périphériques média affiche la quantité de données qui convient à chaque type de
disque. À mesure que vous ajoutez des fichiers, un indicateur à la gauche (et un affichage en
mode texte) indique à quel niveau votre nouveau disque est "complet". Vous pouvez entrer
un nom pour votre disque et modifier la structure de fichier du disque avant d'inscrire vos
données sur une image ISO ou sur un disque optique inscriptible.
Remarque : Bien qu'il soit possible de préparer un disque dans n'importe quel format, les
types de disque physique que vous pouvez graver sont limités par le lecteur optique connecté
à l'ordinateur. Si un scripteur de disque Blu-ray n'est pas connecté à l'ordinateur par exemple,
vous ne serez pas en mesure d'inscrire un disque Blu-ray que vous aurez préparé. Toutefois,
vous pouvez toujours l'enregistrer en tant qu'image disque ISO et le transférer pour la gravure
à distance.
Pour préparer un disque de données, respectez les étapes suivantes :
Ajout de fichiers
Vous pouvez ajouter des fichiers et des dossiers au disque en effectuant les actions suivantes :
– Déplacer les fichiers directement à partir du navigateur de fichiers de votre ordinateur.
– Déplacer un fichier à partir d'un espace de travail en le tirant par son onglet de barre de
titre ou en utilisant le bouton Document
.
– Sélectionner Fichier > Spécial > Ajouter aux CD/DVD de données à partir de l'un
des espaces de travail pour ajouter le fichier actuellement focalisé.
Suppression de fichiers
Pour supprimer des fichiers de la structure de fichier, effectuez les actions suivantes :
– Sélectionnez les fichiers/dossiers que vous voulez supprimer et cliquez sur l'icône Croix
rouge. Pour supprimer un groupe de fichiers, maintenez la touche [Shift] appuyée tout
en sélectionnant les fichiers/dossiers à supprimer. Notez que ceci ne supprime pas les
fichiers de l'ordinateur, mais les référence uniquement.
WaveLab Elements 7
11.3 Conversion par lots
175
– Pour supprimer tous les fichiers/dossiers de l'agencement, sélectionnez la fonction Réini-
tialiser
.
Modification de la structure de fichier
Pour modifier l'organisation des fichiers sur votre disque, effectuez les actions suivantes :
– Faites glisser les fichiers/dossiers vers un autre emplacement dans le volet de la liste de
fichiers. Pour déplacer plusieurs fichiers/dossiers, maintenez la touche [Shift] appuyée
tout en sélectionnant les fichiers/dossiers à déplacer.
– Faites glisser les fichiers/dossiers au-dessus d'une icône Dossier pour les déplacer vers
ce répertoire.
– Pour ajouter un nouveau dossier, cliquez sur l'icône Dossier
.
– Pour modifier le nom d'un fichier/dossier, cliquez deux fois sur son titre.
Gravure du disque
Une fois votre agencement de disque obtenu, vous pouvez l'inscrire sur un disque ou une
image disque :
– Sélectionnez un type de support dans la liste des dispositifs média. Ceci permet de déterminer la taille maximale et le type de support sur lequel vous inscrirez l'agencement, que ce
soit un CD, DVD, disque Blu-ray ou une image ISO de l'un de ces supports. Vous pouvez
modifier le type de support à n'importe quelle phase.
– Entrez le nom que le disque doit afficher lorsqu'il est monté comme un volume de données.
– Pour inscrire votre disque, cliquez sur l'icône Inscrire le CD/DVD
. Ceci ouvre la boîte
de dialogue Inscrire le CD/DVD qui permet de graver le disque de données sur une image
ISO ou sur un disque optique à l'aide d'un scripteur de CD/DVD/disque Blu-ray connecté.
Pour obtenir une explication de chaque paramètre et de la fonctionnalité de l'interface, cliquez sur ou sur l'icône en point d'interrogation « Qu'est-ce que c'est ? ». Pour plus d'informations, voir Obtenir de l'aide
Rubriques associées
Écrire un CD audio
Disque Blu-ray
Image ISO
– needs reviewing by PG}
11.3
Conversion par lots
Cette boîte de dialogue permet de convertir le format de fichier d'un groupe de fichiers audio.
Cela peut être utile par exemple si vous avez un grand nombre de fichiers audio à coder en
fichiers MP3, ou un groupe de fichiers stéréo que vous devez sous-échantillonner et convertir
en mono. Vous pouvez également exploiter l'architecture de l'ordinateur au maximum si vous
WaveLab Elements 7
176
Utilitaires
disposez de plusieurs cœurs du processeur Coeurs du processeur, en étalant la charge de
traitement. Ces paramètres sont sélectionnés dans l'onglet Multitâche.
Pour utiliser l'outil de conversion par lots, effectuez les actions suivantes :
1. Cliquez sur l'icône de signe plus
pour ajouter des fichiers, (ou faites glisser simplement les fichiers dans le volet).
2. Définissez un emplacement du fichier de sortie et le format de fichier.
3. Choisissez les options ou les paramètres de performances dans les onglets Options
et Multitâche.
4. Cliquez sur Start (Démarrer) pour commencer (vous pouvez également choisir une option pour lancer le processus automatiquement lors du déplacement du fichier).
Cette boîte de dialogue est accessible par le biais de Utilitaires > Conversion par lots
de fichiers audio...
Pour obtenir une explication de chaque paramètre et de la fonctionnalité de l'interface, cliquez sur ou sur l'icône en point d'interrogation « Qu'est-ce que c'est ? ». Pour plus d'informations, voir Obtenir de l'aide
Rubriques associées
Format de fichier audio
– needs reviewing by PG}
WaveLab Elements 7
Chapitre 12
Comment faire pour...
La liste suivante répertorie les tâches courantes et fournit des instructions pour les réaliser
à l'aide de WaveLab Elements.
... importer des chansons à partir d'un CD audio dans WaveLab Elements ?
... utiliser des plug-ins VST ?
... modifier un fichier audio existant ?
... compiler et modifier plusieurs fichiers audio sur plusieurs pistes ?
... appliquer un traitement à un fichier audio ?
... convertir un fichier audio dans un autre format audio ?
... lire des fichiers avec des effets en temps réel ?
... enregistrer un nouveau fichier audio ?
... convertir la fréquence d'échantillonnage d'un fichier audio ?
... créer un Podcast ?
... ouvrez un fichier audio aac, m4a ou m4p dans Apple iTunes ?
12.1
... importer des chansons à partir d'un CD audio
dans WaveLab Elements ?
Dans l'espace de travail Fichier Audio, sélectionnez Utilitaires > Importer des pistes CD
Audio...
La boîte de dialogue Importer des pistes CD Audio s'affiche. Vous pouvez indiquer les pistes
à importer ou préciser les plages de durées spécifiques à importer pour chaque piste. Vous
pouvez également indiquer l'emplacement de stockage des fichiers audio générés ainsi que
leur format d'enregistrement.
Voir Importer des pistes CD Audio pour plus d'informations.
178
12.2
Comment faire pour...
... utiliser des plug-ins VST ?
Utilisez la Section Maître pour appliquer des effets à un fichier (ou une sélection) à l'aide des
plug-ins VST intégrés et/ou tiers.
Voir Section Maître pour plus d'informations sur l'utilisation des plug-ins VST.
Les plug-ins VST sont décrits individuellement dans Plug-ins Audio.
12.3
... modifier un fichier audio existant ?
Vous pouvez ouvrir les fichiers audio à partir de l'espace de travail Fichier Audio en effectuant
les actions suivantes :
– Utiliser la commande Fichier > Ouvrir.
– Utiliser le navigateur de fichiers WaveLab pour rechercher un fichier et l'ouvrir (vous devrez
peut-être modifier le type de filtre afin qu'il corresponde au fichier audio).
– Utiliser la fonction glisser du navigateur de fichiers du système d'exploitation.
Lorsque vous ouvrez le fichier audio, il s'affiche dans une fenêtre d'édition pour que vous
puissiez le modifier. Dans l'espace de travail Montage Audio, vous pouvez uniquement faire
glisser des fichiers audio dans un montage existant, vous ne pouvez pas ouvrir directement
les fichiers.
12.4
... compiler et modifier plusieurs fichiers audio sur
plusieurs pistes ?
Pour exécuter cette opération, vous devez préalablement créer un montage audio.
Créez d'abord un fichier de montage audio dans l'espace de travail Montage Audio, en choisissant Fichier > Nouveau ou, si vous utilisez l'espace de travail Fichier Audio, sélectionnez
Édition > Créer un Montage Audio à partir du Fichier Audio...
Pour ajouter d'autres fichiers audio, utilisez la fonction glisser-déposer :
– du navigateur de fichiers.
– du navigateur de fichiers du système d'exploitation.
– du bouton document
dans la barre d'état de l'espace de travail Fichier Audio. Voir Barre
d'état pour plus d'informations.
– de l'onglet Document.
Pour ajouter d'autres pistes au montage, cliquez avec le bouton droit de la souris sur le
bouton [1] situé sur le côté gauche de la fenêtre et sélectionnez "Ajouter une piste stéréo/Ajouter une piste mono".
Voir Montages Audio pour plus d'informations.
WaveLab Elements 7
12.5 ... appliquer un traitement à un fichier audio ?
12.5
179
... appliquer un traitement à un fichier audio ?
Le menu Traiter de l'espace de travail Fichier Audio contient plusieurs options de traitement
des fichiers audio, parmi lesquelles les options Ouverture en fondu, Fermeture en fondu
et Normaliser. Utilisez ces fonctions pour traiter un fichier audio complet (ou une région
sélectionnée) ouvert dans la fenêtre d'édition principale.
Vous pouvez aussi utiliser la fonction de rendu Traitement en place de la Section Maître. Elle
vous permet d'appliquer des effets à un fichier (ou une sélection) à l'aide des plug-ins VST
intégrés et/ou tiers. Vous pouvez utiliser la fonction "Annuler" en illimité pour inverser les
mauvaises décisions d'édition.
Voir Fenêtre de rendu de l'onde pour plus d'informations.
12.6
... convertir un fichier audio dans un autre format
audio ?
Il existe deux méthodes :
– dans l'espace de travail Fichier Audio, utilisez la commande Enregistrer sous ou Enregis-
trement Spécial du menu Fichier. Voir Sauver le fichier audio et Format de fichier audio
pour plus d'informations.
– utilisez la fonction Rendu de la Section Maître. Voir Fenêtre de rendu de l'onde pour plus
d'informations.
12.7
... lire des fichiers avec des effets en temps réel ?
Vous pouvez lire des fichiers audio avec des effets en temps réel à l'aide de la Section Maître.
Les effets des plug-ins VST (fournis avec WaveLab Elements ou provenant de fournisseurs
tiers) sont insérés dans le chemin du signal audio via les emplacements d'effets de la Section
Maître.
Voir Section Maître et Plug-ins Audio pour plus d'informations.
12.8
... enregistrer un nouveau fichier audio ?
Utilisez le bouton Enregistrer
dans le menu Transport.
de la barre d'outils Transport ou sélectionnez Enregistrer
La boîte de dialogue d'enregistrement s'ouvre pour vous permettre de configurer un nouveau
fichier audio et de lancer l'enregistrement. Une fois enregistré, le nouveau fichier apparaît
dans la fenêtre d'onde où vous pouvez le modifier ou l'ajouter à un montage via la commande
Édition > Créer un Montage Audio à partir du Fichier Audio...
Voir Enregistrement pour plus d'informations.
WaveLab Elements 7
180
12.9
Comment faire pour...
... convertir la fréquence d'échantillonnage d'un fichier audio ?
Il existe deux méthodes.
– Dans l'espace de travail Fichier Audio, choisissez Traiter > Convertir la fréquence
d'échantillonnage...
– Vous pouvez aussi utiliser le plug-in VST de rééchantillonnage en temps réel, tel que Crystal Resampler, inclus dans WaveLab Elements. Voir Rééchantillonneur Crystal.
Voir Fenêtre de rendu de l'onde pour plus d'informations sur l'application d'effets VST.
12.10 ... créer un Podcast ?
Pour ce faire, utilisez l'espace de travail Podcast.
Il existe différentes manières de créer un Podcast.
– Dans l'espace de travail Podcast, choisissez Fichier > Nouveau, ou
– Dans l'espace de travail Fichier Audio, ajoutez Fichiers Audio à un podcast en choisissant
Fichier > Spécial > Ajouter au Podcast..., or
– Sélectionnez Edition > Créer un Podcast à partir du Fichier Audio...
L'espace de travail Podcast vous permet d'assembler, de définir et de publier votre podcast
sur Internet.
Voir Podcasts pour plus d'informations.
12.11 ... ouvrez un fichier audio aac, m4a ou m4p dans
Apple iTunes ?
Apple OS X et iTunes utilisent un certain nombre de codecs audio exclusifs. Il sont disponibles nativement sous Apple OS X mais sur les plateformes Windows, vous devez installer
QuickTime (il est normalement installé avec iTunes sur un PC).
QuickTime fournit à WaveLab Elements les codecs nécessaires pour ouvrir ces formats de
fichier.
D'autres formats de fichier disponibles à l'aide de QuickTime incluent .caf, .m4v, .qt, .dv et
autres.
WaveLab Elements 7
Chapitre 13
Glossaire
A
B
C
D
E
F
G
H
I
J
K
L
M
N
O
P
Q
R
S
T
U
V
W
X
Y
Z
A
ADPCM AES31 Fichiers AIFF Fichiers Apple Lossless Fichiers ALAW Repliement Amplitude
ASIO Attaque Montage audio
B
Bande passante Profondeur de bit Disque Blu-ray
C
Trame CD Préaccentuation de CD Texte CD Chorus Clip Écrêtage Compression Fondu
enchaîné
D
DAW Décalage CC Fichiers DDP Décibel (dB) Dithering DVD-A
E
ECMAScript Fichiers Ensoniq Paris Égalisation
182
Glossaire
F
FFT Clip focalisé Formant Site FTP
G
Aucune entrée n'est disponible.
H
Marge de sécurité
I
Image ISO ISRC
J
Aucune entrée n'est disponible.
K
Aucune entrée n'est disponible.
L
Boucles Sonie
M
Marqueurs Numéro de catalogue MIDI Canaux MIDI Mixage Fichiers audio de téléphone
portable Fichiers MP2 Fichiers MP3
N
Édition non destructive Normaliser NTSC
WaveLab Elements 7
183
O
Fichiers Ogg Vorbis Fichiers OSQ
P
PAL/SECAM Pan Niveau de crête Plug-ins Avance de lecture et dépassement de lecture
Système de préconfiguration Coeurs du processeur
Q
Quantification
R
Fichiers PCM bruts CD-DA de Livre Rouge Expressions régulières Fichiers RF64 RMS
S
Fréquence d'échantillonnage Code temporel SMPTE Fichiers Sound Designer II Spectrogramme Fichiers Sun/Java
T
Tempo Fichiers texte/Excel
U
Fichiers ULAW UPC/EAN
V
Aucune entrée n'est disponible.
W
Fichiers WAV Fichiers WAV64 Forme d'onde Mouillé/Sec Fichiers WMA
WaveLab Elements 7
184
Glossaire
X
Aucune entrée n'est disponible.
Y
Aucune entrée n'est disponible.
Z
Passage par zéro
13.1
ADPCM
ADPCM – Microsoft/Dialogic est un format de fichier audio couramment utilisé pour les
jeux et les applications téléphoniques, qui fournit un faible débit binaire que le PCM linéaire
et nécessite donc moins d'espace de stockage ou de bande passante.
L'extension du fichier est .vox ou .adpcm.
Contenu du glossaire
13.2
AES31
La norme AES31 est un format de fichier audio non exclusif développé par l'organisation Audio Engineering Society Standards Committee (AESSC). Elle permet de déplacer un projet
vers un autre système d'édition de fichiers audio avec un minimum de bruit, et de reproduire le projet (y compris les listes des décisions de montage et d'autres actifs) avec toute
la précision possible.
L'AES31 ne donne pas de limite de taille de fichier de 2 Go et est lisible sur les plateformes
PC et Mac. La norme utilise une forme de localisateur universel de ressources pour accéder
aux fichiers disponibles dans une plateforme ou un réseau, avec un échantillon précis de liste
de décision ADL (Audio Decision List) : les points d'entrée et de sortie des fichiers audio de
la composante sont définis en termes d'heures : minutes : secondes : trames et et nombre
d'échantillons.
L'extension du fichier est .adl.
Contenu du glossaire
13.3
Fichiers AIFF
L'AIFF (Audio Interchange File Format) est le format de fichier audio décompressé utilisé
sur Macintosh.
WaveLab Elements 7
13.4 Fichiers Apple Lossless
185
L'AIFF a été développé par Apple Inc. à partir de IFF (Format de fichier d'échange), développé
par Electronic Arts. Les données audio de l'AIFF sont du PCM décompressé (modulation
par codage d'impulsions). Une variante compressée, l'AIFF-C ou l'AIFC, prend en charge
un certain nombre de codecs de compression. Les résolutions en 8, 16, 20 ou 24 bits sont
prises en charge.
Les extensions typiques de nom de fichier sont .aiff, .aif, .aifc, .snd.
Contenu du glossaire
13.4
Fichiers Apple Lossless
L'ALAC (Apple Lossless Audio Codec) est un format d'encodage sans perte développé par
Apple Inc. pour la compression de l'audio numérique sans perte de données. Également
connu sous les appellations Apple Lossless et Apple Lossless Encoder (ALE), les données
audio ALAC sont enregistrées dans le conteneur MP4 et utilisent la technique mathématique
de prédiction linéaire pour obtenir une réduction de taille de fichier comprise entre 60 % et
40 % selon le contenu audio.
Apple Lossless Encoder est une partie intégrante de Quicktime.
Les extensions typiques de nom de fichier sont .m4a et .alac.
Contenu du glossaire
13.5
Fichiers ALAW
L'ALAW est une technique d'encodage et de compression audio pour la téléphonie, qui
utilise une résolution en 8 bits. Le réseau téléphonique de l'UE utilise un encodage selon la
loi A pour la numérisation.
Les extensions typiques de fichier sont .alaw, .vox.
Contenu du glossaire
13.6
Repliement
Le repliement est un type de distorsion causée lors du processus de conversion analogique
à numérique. Si la fréquence d'échantillonnage n'est pas au moins le double de la fréquence
du signal analogique, des fausses harmoniques et autres artefacts peuvent être créés.
Le filtrage minutieux avant la phase d'échantillonnage peut réduire le repliement au minimum.
Contenu du glossaire
13.7
Amplitude
L'amplitude est la hauteur de la forme d'onde au-dessus ou en-dessous de la ligne zéro.
Contenu du glossaire
WaveLab Elements 7
186
13.8
Glossaire
ASIO
L'Audio Stream Input/Output (ASIO) (Entrée et sortie du flux audio) est un protocole de
lecteur de périphérique pour les équipements audio numériques développé par Steinberg,
qui permet de faibles latences et une interface haute fidélité entre une application logicielle
et la carte son d'un ordinateur.
Contenu du glossaire
13.9
Attaque
L'attaque constitue la première partie d'un son. Une attaque est dite rapide lorsqu'on atteint
rapidement l'amplitude maximale (avec des sons percutants pour les tambours, la guitare ou
le piano par exemple). Les chaînes d'harmonie disposent généralement de faibles attaques,
où le volume augmente plus lentement.
Contenu du glossaire
13.10 Montage audio
Un montage audio est une compilation de clips audio combinés ensemble. Dans WaveLab
Elements, l'espace de travail Montage Audio permet de compiler et d'éditer des clips multiples (références aux fichiers audio sur disque) sur une ou plusieurs pistes.
Le montage audio obtenu peut comprendre des effets basés sur les pistes et les clips, l'automatisation du volume et du panoramique et les fonctions de fondu de grande amplitude et
de fondu enchaîné.
La prise en charge multicanal permet de créer des mixages Surround qui peuvent être gravés
sur des disques DVD-Audio compatibles.
Contenu du glossaire
13.11 Bande passante
La bande passante est le groupe de fréquences (exprimées en Hertz ou en octaves musique) qui traversent un dispositif avec une perte inférieure à 3 dB.
Contenu du glossaire
13.12 Profondeur de bit
La profondeur de bit est le nombre de bits utilisés pour représenter un seul échantillon. Les
valeurs 8, 16 et 24 bits sont des profondeurs de bit courantes. De plus grandes profondeurs
de bit représentent l'échantillon de façon plus précise et sont moins bruyantes, mais elles
occupent plus d'espace sur le disque.
Contenu du glossaire
WaveLab Elements 7
13.13 Disque Blu-ray
187
13.13 Disque Blu-ray
Le disque Blu-ray (BD ou Blu-ray) est un support d'enregistrement sur disque optique
conçu pour remplacer le format DVD standard. Le disque dispose des mêmes dimensions
physiques que les CD et DVD, mais la capacité de stockage standard est de 25 Go (monocouche), et 50 Go (disque double couche).
L'appellation "Blu-ray" dérive du laser bleu violet à 405 nanomètres utilisé pour la lecture du
disque (les DVD standard utilisent un laser rouge à 650 nm, les CD utilisent 780 nm). La
longueur d'onde réduite permet de cinq à 10 fois plus de stockage de données qu'un DVD,
bien qu'un développement récent ait augmenté la capacité de stockage à 500 Go sur un
seul disque en utilisant 20 couches. En plus des améliorations optiques, les disques Blu-ray
présentent des améliorations en termes de codage de données qui augmentent davantage
leur capacité.
CD/DVD de données
Contenu du glossaire
13.14 Trame CD
Dans un CD-DA de Livre Rouge, le format temporel est couramment mesuré en minutes,
secondes et trames (mm :ss :ff), où une "trame" correspond à un secteur, ou 1/75è d'une
seconde de son stéréo. Dans l'édition d'une extraction audio, la trame est la plus petite intervalle de temps adressable pour un CD audio. De la sorte, il n'est possible de définir les
positions de début et de fin de piste que dans les étapes d'une durée de 1/75 secondes.
CD-DA de Livre Rouge
Contenu du glossaire
13.15 Préaccentuation de CD
La préaccentuation de CD renvoie au processus permettant d'augmenter, dans une bande
de fréquences, la magnitude de certaines fréquences (généralement hautes) par rapport à la
magnitude d'autres fréquences (généralement basses) afin d'améliorer le rapport signal-bruit
global. La préaccentuation vise à réduire les effets néfastes de la distorsion d'atténuation ou
la saturation du support d'enregistrement dans d'autres parties du système. Lorsqu'elle est
effectuée correctement, la préaccentuation permet qu'un signal reçu ressemble beaucoup
plus au signal d'origine ou souhaité et produit peu d'erreurs sur les bits.
La préaccentuation est couramment utilisée dans les télécommunications, l'enregistrement
audio numérique, la gravure de disque et les émissions de radiodiffusion FM. La présence
de
de préaccentuation sur une piste est parfois indiquée par un coche dans la colonne
la boîte de dialogue Importation de CD Audio.
Importer des pistes CD Audio
Contenu du glossaire
WaveLab Elements 7
188
Glossaire
13.16 Texte CD
Le texte CD est une extension de la norme de spécifications Red Book Compact Disc applicable aux CD audio. Cette norme permet d'intégrer les informations relatives aux disques
et aux pistes (nom de l'album, nom du morceau et artiste par exemple) sur un CD audio
compatible aux normes.
Les informations du texte CD sont généralement enregistrées dans la zone de départ du CD
(où l'espace disponible est d'environ 5 Ko). La prise en charge du texte CD est courante,
mais tous les lecteurs de CD ne peuvent l'afficher.
CD-DA de Livre Rouge
Contenu du glossaire
13.17 Chorus
Le chorus est un effet temporel produit en combinant le signal d'origine avec un certain
nombre de retards du déplacement et de copies de correction de hauteur, souvent panoramiqué à travers un champ stéréo.
Chorus de Steinberg
Contenu du glossaire
13.18 Clip
Clip Un clip contient une référence à un fichier audio source disponible sur le disque dur,
ainsi que les positions de début et de fin dans le fichier (ce qui permet aux clips de lire de
petites sections de leurs fichiers audio sources). Les clips peuvent référencer le même fichier
source.
Notez qu'un clip est une référence au fichier source d'origine et ne contient pas de données
audio.
Clip focalisé versus clips sélectionnés
Il est important de noter qu'il y a une différence entre un clip "focalisé" et un clip "sélectionné". Certaines fonctions d'édition ne peuvent être exécutées sur un clip individuel ou
"clip focalisé", alors que d'autres peuvent être exécutées sur des clips multiples ou "clips
sélectionnés".
– Clip focalisé : il ne peut y'avoir qu'au plus un clip focalisé à la fois. Le nom du clip foca-
lisé s'affiche en rouge. Il est nécessaire d'identifier le clip comme focalisé car certaines
fonctions ne peuvent être exécutées que sur un seul clip. La fenêtre Clip focalisé permet
d'exécuter ces fonctions.
– Clip sélectionné : il peut y avoir plusieurs clips sélectionnés. Ceci permet d'éditer plusieurs
clips au même moment en utilisant les fonctions telles que Copier, Supprimer, Déplacer,
etc. Les clips sélectionnés ont une couleur de fond différente.
Contenu du glossaire
WaveLab Elements 7
13.19 Écrêtage
189
13.19 Écrêtage
L'écrêtage est une forme de distorsion audio qui se produit lorsqu'un signal est tronqué
car il dépasse les capacités du circuit amplificateur. Sur un oscilloscope, les crêtes audio
apparaissent coupées.
Pour éviter l'écrêtage, réduisez le gain du système dans ou avant la phase de gain au niveau
de laquelle l'écrêtage se produit.
Limiteur Steinberg
Contenu du glossaire
13.20 Compression
Compression Ce processus dynamique permet de lisser les grandes crêtes éphémères
d'un signal audio qui pourraient provoquer la distorsion par l'écrêtage ou surcharger le système. Les niveaux sont progressivement atténués à mesure qu'ils atteignent les niveaux maximum.
Compresseur Steinberg
Contenu du glossaire
13.21 Fondu enchaîné
Le fondu enchaîné renvoie au mixage de deux signaux audio par le fondu de sortie d'un
signal en même temps que le fondu d'entrée de l'autre.
Contenu du glossaire
13.22 DAW
DAW Un Digital Audio Workstation (station audio numérique) est un système logiciel et
matériel dédié à l'enregistrement, l'édition et la lecture de pistes audio numériques sur disque
dur.
En raison des besoins en calcul de l'édition et du mastering audio, les stations audio numériques sont souvent basées sur des ordinateurs PC ou Macintosh hautement spécifiés, équipées de cartes son haute qualité, de mémoires vives de grande taille, de multi-processeurs
rapides et de disques durs hautes performances à grande capacité. En outre, les stations
audio numériques peuvent également disposer d'une enveloppe de suppression des bruits
et d'un système de refroidissement passif.
Contenu du glossaire
WaveLab Elements 7
190
Glossaire
13.23 Décalage CC
Le décalage CC se produit lorsque le matériel (une carte son par exemple) ajoute un courant CC à un signal audio. La forme d'onde enregistrée n'est pas centrée autour de la ligne
de base (c-à-d. l'infinité négative). WaveLab peut corriger le décalage CC qui pourrait par
ailleurs réduire artificiellement la marge disponible lors des processus de normalisation.
Contenu du glossaire
13.24 Fichiers DDP
Le DDP (Disk Description Protocol) (protocole de description de disque) est le format
professionnel utilisé pour l'envoi des CD et DVD aux usines de duplication.
Les DVD sont généralement envoyés au format DDP 2.0 ; cette opération est également
appelée "Plant Direct" (Sonic Solutions) et "DDPi" (Universal Music). Un ensemble de fichiers
DDP pour CD est composée de : un DDPID (obligatoire), un DDPMS (obligatoire), un PQ DESCR (facultatif) et un ou plusieurs fichiers Image.dat (obligatoire).
Les CD-RW formatés comme des "CD Audio" ne sont véritablement adaptés que pour la
distribution du contenu, non pour la duplication ou la publication de disque. Le format DDP
permet une correction d'erreurs CIRC beaucoup plus robuste et protège ainsi les données
audio et ses métadonnées connexes.
L'image DDP est un fichier de données qui se transforme en disque de données lorsqu'elle
est gravée sur un support optique. À ce titre, elle a la pleine mesure de correction d'erreurs
CIRC pour permettre de copier les fichiers sans erreur sur l'ordinateur et à travers les réseaux
(y compris Internet). C'est également pourquoi il vous faut un DVD-R pour contenir une image
DDP d'un CD, car la redondance des données est plus robuste sous forme de données que
sous forme de streaming audio.
L'envoi de fichiers DDP est la "meilleure pratique" pour les duplicateurs de disque qui
chargent le fichier image vers le réseau et gravent un disque de verre directement à partir de l'image à l'aide du matériel/logiciel professionnel. La correction d'erreurs CIRC permet
de s'assurer que les données correspondent à l'original, sinon elle arrête le processus.
Contenu du glossaire
13.25 Décibel (dB)
Le décibel (dB) est une unité logarithmique de mesure qui exprime la taille d'une quantité
physique (généralement le niveau de pression acoustique, la puissance ou l'intensité) relative
à un niveau de référence.
Les décibels sont parfois utilisés dans les questions de son car l'oreille perçoit la sonie
sur une échelle logarithmique. L'équation dB = 20 x log(V1/V2) est parfois utilisée par les
ingénieurs de son pour comparer deux valeurs. Le fait d'appliquer un gain de 3 dB double
l'amplitude d'un son, et un gain de -3 dB réduit l'amplitude de moitié, et ceci se confirme de
façon perceptuelle.
Le décibel ne contient pas d'unité, étant donné qu'il exprime un rapport de deux quantités
avec la même unité de mesure.
Contenu du glossaire
WaveLab Elements 7
13.26 Dithering
191
13.26 Dithering
Le dithering est une technique d'ajout de petites quantités de bruit à un signal pour réduire
l'audibilité de la distorsion des bas niveaux dans un enregistrement numérique. Un petit niveau de bruit aléatoire est ajouté au signal analogique avant la phase d'échantillonnage, ce
qui réduit l'effet des "erreurs de quantification".
Notez que le dithering doit toujours être appliqué en post fader sur un bus de sortie.
Quantification
Contenu du glossaire
13.27 DVD-A
Le DVD-Audio (DVD-A) est un format numérique permettant de rendre un contenu audio
haute fidélité sur un DVD. Vous pouvez enregistrer l'audio sur un disque DVD-A dans plusieurs profondeurs de bit, fréquences d'échantillonnage et combinaisons de canaux : de 16,
20 ou 24 profondeurs de bit, à des fréquences d'échantillonnage de 44,1 à 96 kHz, en mono,
stéréo et différentes combinaisons de canaux Surround, y compris le canal Surround 5.1. La
fréquence d'échantillonnage peut atteindre jusqu'à 192 kHz pour les canaux stéréo, et vous
pouvez utiliser différentes profondeurs de bit/fréquences d'échantillonnage et combinaisons
de canaux sur un seul disque.
Contenu du glossaire
13.28 ECMAScript
Le langage de script de WaveLab est basé sur le langage de script ECMAScript, tel que
défini dans "Standard ECMA-262 - ECMAScript Language Specification".
Les JScript de Microsoft, JavaScript de Netscape et Actionscript d'Adobe sont également
basés sur la norme ECMAScript disponible gratuitement.
Glossary contents
13.29 Fichiers Ensoniq Paris
Ensoniq Paris est un format de fichier audio utilisé par l'ancien système Ensoniq Paris™. Il
présente une résolution en 16 bits et 24 bits.
L'extension du fichier est .paf.
Contenu du glossaire
13.30 Égalisation
L'Égalisation (EQ) est un processus par lequel certaines bandes de fréquences d'un fichier
audio passent à un niveau supérieur ou inférieur pour compenser les insuffisances d'enregistrement ou de lecture.
WaveLab Elements 7
192
Glossaire
Contenu du glossaire
13.31 FFT
L'analyse FFT (Fast Fourier Transform, transformation rapide de Fourier) est une
méthode mathématique permettant de convertir une forme d'onde du domaine temporel au
domaine des fréquences.
La FFT utilise différents raccourcis mathématiques pour réaliser une analyse spectrale,
échanger les vitesses computationnelles pour établir des limites dans le nombre d'échantillons et des bandes de fréquences utilisées dans l'analyse.
Contenu du glossaire
13.32 Clip focalisé
Il ne peut exister qu'un seul clip focalisé. Voir Clip
Contenu du glossaire
13.33 Formant
Les Formants sont les éléments des fréquences distinctives d'un son.
Contenu du glossaire
13.34 Site FTP
Le protocole FTP (File Transfer Protocol, protocole de transfert de fichier) est un protocole
réseau permettant de copier un fichier d'un hôte vers un autre hôte sur un réseau TCP/IP tel
que Internet. Un site FTP peut nécessiter une authentification de mot de passe utilisateur
ou peut permettre l'accès utilisateur anonyme. Les Podcasts sont publiés sur les sites FTP.
Menu Publier
Site FTP
Contenu du glossaire
13.35 Marge de sécurité
La marge de sécurité est le volume par lequel les capacités de gestion de signaux d'un système audio dépasse un niveau désigné : le PML(Permitted Maximum Level, niveau maximum
acceptable). La marge de sécurité peut être comprise comme étant une zone de sécurité qui
permet aux crêtes audio aléatoires de dépasser le PML sans dépasser les capacités du signal d'un système audio.
Contenu du glossaire
WaveLab Elements 7
13.36 Image ISO
193
13.36 Image ISO
Une image ISO est un fichier d'archives ou "image disque" d'un disque optique dans un
format défini par l'ISO (Organisation internationale de normalisation).
L'"image ISO" dérive du système de fichiers ISO 9660 utilisé avec le support CD-ROM. Les
fichiers image ISO sont pris en charge par WaveLab Elements et présentent généralement
l'extension de fichier .iso.
Contenu du glossaire
13.37 ISRC
ISRC, "International Standard Recording Code", est un code permettant d'identifier les enregistrements de son (et les enregistrements de clip vidéo) sur des CD destinés à la distribution
commerciale. WaveLab permet de spécifier un code ISRC pour chaque piste audio.
Le code contient les éléments suivants :
– Code pays (2 caractères ASCII)
– Code Registrant (généralement un label, 3 chiffres ou caractères ASCII)
– Année d'enregistrement (2 chiffres ou caractères ASCII)
– Numéro de série (nombre unique permettant d'identifier l'enregistrement : 5 chiffres ou
caractères ASCII).
Les groupes de caractères sont souvent représentés avec des traits d'union pour faciliter
leur lecture, mais les traits d'union ne font pas partie du code.
Contenu du glossaire
13.38 Boucles
Les boucles sont des clips audio réduits qui créent un battement ou un modèle répétitif.
Uniformiseur de timbre de boucle
Ajusteur de boucle
Contenu du glossaire
13.39 Sonie
La sonie est une mesure subjective, la corrélation perceptive de l'amplitude d'un son. Il existe
des mesures objectives de l'intensité du son, telles que le SPL (niveau de pression acoustique en dB), mais la sonie est affectée par d'autres facteurs, principalement la fréquence (la
sensibilité de l'oreille humaine change en fonction de la fréquence) et de la durée.
La perception de la sonie varie d'une personne à l'autre. Il est donc impossible de la mesurer
avec une seule métrique.
Contenu du glossaire
WaveLab Elements 7
194
Glossaire
13.40 Marqueurs
Les marqueurs sont des symboles permettant d'identifier des points de référence dans
un fichier audio, comme les marqueurs d'onglet dans le traitement de texte. Plusieurs types
de marqueurs existent dans WaveLab Elements, qui peuvent être utilisés pour la navigation
rapide ou pour des usages plus particuliers. Vous devez utiliser certains marqueurs en paires.
Marqueurs
Types de marqueur
Contenu du glossaire
13.41 Numéro de catalogue
Le MCN (Media Catalog Number, Numéro de catalogue) est un code à 13 chiffres
pour disque optique destiné à la distribution commerciale : il en existe un par disque. Voir
UPC/EAN.
Vous pouvez lire le Numéro de catalogue (EAN) à partir d'un CD en sélectionnant Utilitaires
> Importation de pistes CD Audio... > Fonctions > Infos CD....
Importer des pistes CD Audio Contenu du glossaire
13.42 MIDI
L'interface MIDI (Interface numérique des instruments de musique) est une norme
industrielle qui permet aux dispositifs tels que les synthétiseurs et les ordinateurs de communiquer entre eux à travers un système de canaux et de déclencheurs.
Contenu du glossaire
13.43 Canaux MIDI
L'interface MIDI fournit 16 canaux pour l'envoi de données. Lors du traitement des déclencheurs MIDI, WaveLab Elements doit savoir quel canal MIDI contrôler en continu pour
recevoir un déclenchement.
Contenu du glossaire
13.44 Mixage
Le Mixage est un processus de mélange de plusieurs fichiers sonores en un seul fichier,
avec contrôle des niveaux relatifs de référence de chaque fichier entrant,
Contenu du glossaire
WaveLab Elements 7
13.45 Fichiers audio de téléphone portable
195
13.45 Fichiers audio de téléphone portable
Formats de fichier 3GP et 3G2 sont des formats de conteneur multimédia conçus pour
minimiser les besoins en stockage et en bande passante à utiliser dans les téléphones portables.
– Le 3GP (format de fichier 3GPP) est défini par la Third Generation Partnership Project
(3GPP) pour les téléphones mobiles GSM (UMTS).
– Le 3G2 (format de fichier 3GPP2) est un format de conteneur multimédia défini par la
3GPP2 pour les téléphones mobiles CDMA2000.
Les extensions typiques de fichier sont .3gp, .3g2.
Contenu du glossaire
13.46 Fichiers MP2
MP2 (MPEG-1, couche audio 2) est un format de codage audio défini par ISO/IEC
11172-3, avec MPEG-1 et MPEG-3, utilisant la compression audio avec perte. Les trois
"couches" audio (MP1, MP2 et MP3) sont différentes techniques de codage perceptifs.
Le MP2 demeure un format important pour la radiodiffusion sonore et fait partie de la radio
numérique DAB et des normes de télévision numérique DVB. C'est également le format audio
utilisé dans les caméscopes HDV. Les fichiers MP2 sont parfois appelés "fichiers Musicam".
Les extensions typiques de fichier sont .mp2, .mpa, .mpg, .mus, .m32, .m44 et .m48.
Fichiers MP3
Encodage MP2
Contenu du glossaire
13.47 Fichiers MP3
Le MP3 (MPEG-1, couche audio 3) est un format de codage audio numérique breveté qui
utilise la compression audio avec perte. Il a été développé par le groupe de travail Moving
Picture Experts Group dans le cadre de la norme MPEG-1, et dérive du MP2. Le MP3 est
connu pour les applications sur ordinateur et sur Internet : les rapports de compression de
données de 10 :1 sont typiques.
Notez que lorsque vous ouvrez un fichier MPEG compressé dans WaveLab, le fichier est
converti en un fichier sonore temporaire supérieur au fichier compressé d'origine. Assurezvous donc que l'espace disque libre est suffisant sur le disque dur lors de l'ouverture des
fichiers MPEG compressés. Lors de l'enregistrement, le fichier sonore temporaire est reconverti en MP3. Du point de vue de l'utilisateur, la gestion de fichiers est transparente en
dehors de la différence de taille mentionnée ci-dessus.
L'extension du nom de fichier est .mp3.
Fichiers MP2
Format de fichier audio
Contenu du glossaire
WaveLab Elements 7
196
Glossaire
13.48 Édition non destructive
Édition non destructive Lorsque vous supprimez ou modifiez une partie de fichier audio
dans un système non destructif, l'audio n'est pas supprimé ou modifié en permanence ;
au contraire, un ensemble de pointeurs suit toutes les éditions afin qu'elles puissent être
facilement inversées. WaveLab Elements fournit des moyens complets pour l'édition non
destructive.
Contenu du glossaire
13.49 Normaliser
Normaliser est le fait d'augmenter le volume afin que l'échantillon avec le plus grand niveau
soit réglé au niveau maximal défini par l'utilisateur. Ceci permet de vous assurer que vous
utilisez toute la gamme dynamique mise à votre disposition.
Limiteur Steinberg
Contenu du glossaire
13.50 NTSC
Le NTSC (du "National Television System Committee" des États-Unis) est le système de
télévision analogique utilisé en Amérique du Nord, dans des parties d'Amérique du Nord,
des parties d'Amérique du Sud, au Japon et dans certains territoires du Pacifique.
Le NTSC dispose de 29,97 trames entrelacées de vidéo par seconde, une fréquence de
rafraîchissement des champs de 59,94 Hz (actuellement 60 Hz/1,001). Chaque trame est
composée d'un total de 525 bandes, dont 486 sont visibles.
Le substitut de la télévision numérique terrestre (DTT) pour le NTSC est l'ATSC ("Advanced
Television Standards Committee").
PAL/SECAM
Contenu du glossaire
13.51 Fichiers Ogg Vorbis
Le format Ogg Vorbis est un format de compression audio avec perte et codec qui produit
des fichiers d'environ la même taille que les fichiers MP3 mais avec une fidélité objectivement
supérieure et sans limites du brevet.
Le Vorbis est destiné aux fréquences d'échantillonnage de la téléphonie 8 kHz aux gravures
numériques de 192 kHz et une plage de représentations des canaux qui comprend des
canaux monoral, stéréo, Surround 5.1, ambisonic, ou jusqu'à 255 canaux discrets. Le Vorbis
est un logiciel libre (gratuit) dont la maintenance est assurée par la Xiph.Org Foundation.
L'extension du fichier est .ogg.
Format de fichier audio
Contenu du glossaire
WaveLab Elements 7
13.52 Fichiers OSQ
197
13.52 Fichiers OSQ
L'Original Sound Quality (OSQ) est un format de compression audio sans perte breveté
par WaveLab. En enregistrant les fichiers dans ce format, vous pouvez enregistrer un espace
disque considérable sans compromettre la qualité audio.
L'extension du nom de fichier est .osq.
Contenu du glossaire
13.53 PAL/SECAM
La fonction PAL est la forme abrégée de "Phase Alternate Line" (ligne d'alternance de
phase) ; SECAM est la forme abrégée de Séquentiel couleur à mémoire . Il s'agit de systèmes d'encodage de télévision analogique connexes utilisés dans les systèmes d'émission
de télévision dans plusieurs parties du monde. Le NTSC est un autre système analogique
utilisé en Amérique du Nord et dans des parties d'Amérique du Sud.
Dans les applications numériques, le mode vidéo PAL est généralement connu sous le nom
de "576i" (c-à-d. une résolution verticale de 576 lignes de balayage entrelacées), dans les
contextes analogues, il est souvent cité en tant que "625 lignes". La vidéo numérique SECAM
utilise son propre espace de couleur. Par conséquent, (dans le domaine numérique), les
légères différences d'espace de couleur qu'il y avait entre PAL et SECAM n'existent plus.
Dans les applications vidéo numériques comme les DVD et la radiodiffusion numérique, la
vidéo PAL/SECAM est basée sur 576 lignes de séparation horizontale avec deux champs
vidéo entrelacés par trame (c-à-d. 50 champs par seconde, produisant 25 trames par seconde). L'audio est modulé par codage d'impulsions.
NTSC
Contenu du glossaire
13.54 Pan
Pan est la forme abrégée de panoramique. Le verbe Panoramiquer renvoie au fait de "placer"
de façon perceptuelle une source sonore mono ou stéréo entre deux ou plusieurs enceintes.
Nous détectons la position stéréo à partir d'une différence de sonie lorsque le son se fait
entendre dans chaque oreille, en tenant compte du retard, du spectre et d'autres repères.
Panoramique automatique Steinberg
Contenu du glossaire
13.55 Niveau de crête
Le niveau de crête est une mesure du niveau sonore maximal. Les audiomètres de niveaux
de crête doivent aller aussi loin que possible sans jamais atteindre 0 dB ! Les audiomètres
de niveaux de crête affichent les niveaux de crête de chaque canal graphiquement et numériquement.
WaveLab Elements 7
198
Glossaire
Par défaut, les segments de l'audiomètre et les valeurs de crêtes numériques s'affichent en
vert pour les bas niveaux, en jaune pour les niveaux compris entre –6 dB et –2 dB, et en
rouge pour les niveaux supérieurs à –2 dB.
Si le niveau est réglé sur trop faible, les niveaux de bruit seront élevés par rapport au son enregistré ; si le niveau de crête dépasse 0 dB par une valeur significative, des effets d'écrêtage
peuvent se produire.
Peak Master
Contenu du glossaire
13.56 Plug-ins
Un grand nombre de plug-ins de logiciels audio spécialisés est disponible, allant des gratuiciels aux produits commerciaux haut de gamme coûteux qui peuvent considérablement
étendre les fonctionnalités de WaveLab Elements.
Steinberg a créé la fonction Virtual Studio Technology (VST) pour permettre l'intégration des
plug-ins d'effets aux éditeurs audio (tels que WaveLab Elements). Le VST utilise la technologie DSP (traitement numérique des signaux) pour simuler dans les logiciels les effets du
matériel habituel des studios d'enregistrement.
Plug-ins Audio
Contenu du glossaire
13.57 Avance de lecture et dépassement de lecture
L'avance de lecture est le temps qui s'écoule avant qu'un événement se produise ; le
dépassement de lecture est la période qui suit un événement. L'avance de lecture peut
donner un contexte bref si vous écoutez un clip.
Contenu du glossaire
13.58 Système de préconfiguration
WaveLab Elements fournit un système de préconfiguration sophistiqué qui permet d'enregistrer une plage de paramètres individuels ou de paramètres multiples et de les rappeler
pour un usage ultérieur.
Préconfigurations
Contenu du glossaire
13.59 Coeurs du processeur
Coeurs du processeur Les ordinateurs modernes sont généralement conçus avec un processeur multi-coeurs, ayant deux ou plusieurs "coeurs" (c-à-d. des processeurs indépendants) dans un seul package physique. Un processeur double coeurs contient deux coeurs,
WaveLab Elements 7
13.60 Quantification
199
et un processeur à quatre coeurs contient quatre coeurs qui permettent l'amélioration des
performances de traitement.
Les gains en termes de performances des processeurs multi-coeurs dépendent du fait que
le logiciel soit mis en œuvre ou non pour exploiter cette architecture. Contenu du glossaire
13.60 Quantification
La quantification est le processus par lequel les mesures sont arrondies en valeurs discrètes. Dans les fichiers audio numériques, les variations continues des tensions d'un signal
analogique sont quantifiées en valeurs numériques discrètes représentées en nombres binaires. Dans un fichier audio à 8 bits, les valeurs d'échantillonnage vont de -128 à 127 ;
dans l'audio de 24 bits, les valeurs d'échantillonnage vont de -8288608 à 8288607.
Dans la conversion et la compression analogique-numérique, la différence entre la valeur
analogique réelle et la valeur numérique quantifiée est appelée "erreur de quantification".
Cette erreur est due à l'arrondissement ou à la troncature et peut produire un bruit de quantification qu'on peut réduire à l'aide de la technique de "dithering".
Dithering
Contenu du glossaire
13.61 Fichiers PCM bruts
Le fichier PCM brut est un format de fichier audio qui ne contient pas d'informations sur
la résolution en bits ou sur la fréquence d'échantillonnage. Si vous ouvrez un fichier dans ce
format, WaveLab vous invite à spécifier la résolution en bits et la fréquence d'échantillonnage.
Si l'opération est mal effectuée, vous ne pourrez pas lire le fichier comme prévu.
Notez que le type de fichier "$$$" correspond au propre format de fichier temporaire de
WaveLab. Si votre ordinateur tombe en panne, vous pouvez essayer d'ouvrir les fichiers "$$$"
errants sur votre disque dur afin de les restaurer.
Les extensions typiques de fichier sont .raw, .bin, .pcm, .$$$.
Contenu du glossaire
13.62 CD-DA de Livre Rouge
Le Livre Rouge est la norme applicable aux CD audio (audio numérique de disque compact
ou CD-DA). D'autres "Rainbow Books" (Livres arc-en-ciel) de la série, connus par la couleur
de leurs couvertures, définissent le format de CD-ROM, VCD, SACD et autres formats de
disques compacts. Les formats DVD et Blu-ray ne sont pas définis dans le Livre arc-en-ciel.
La première édition du Livre Rouge a été publiée en 1980 par Philips et Sony et ratifiée en
tant que IEC 60908. La norme n'est pas en diffusion libre ; depuis 2009, le document IEC
60908 est disponible au téléchargement au format PDF pour 260 USD. Le Livre Rouge spécifie un CD-DA compatible en détail, y compris les propriétés physiques du CD, le codage
audio numérique (2 canaux, la modulation par impulsion et codage linéaire de 16 bits signés, échantillonnés à 44,1 kHz), le système de modulation, le schéma de correction d'erreur
WaveLab Elements 7
200
Glossaire
CIRC et les canaux d'exploitation. Les données sont enregistrées en secteurs de 2352 octets ("trames"), lus à 75 trames/s. Le débit binaire est de 1411,2 kbits/s. D'autres considérations relèvent du fait que le nombre maximal de pistes est 99, la durée minimale d'une piste
est de 4 secondes (y compris une pause de 2 secondes), le temps de lecture maximal est
de 79,8 minutes, et l'ISRC doit être inclus.
WaveLab Elements fournit le mastering CD compatible avec le Livre Rouge.
Trame CD
ISRC
Contenu du glossaire
13.63 Expressions régulières
Une expression régulière (regex en abrégé) est une formule composée de caractères
ayant une signification spéciale (appelés "opérateurs"). Un exemple simple est l'utilisation
de "∗.doc" pour rechercher tous les document-textes dans un gestionnaire de fichiers. Dans
ce cas, le caractère astérisque (étoile) est un opérateur qui correspond à toute chaîne précédant l'extension ".doc" dans un nom de fichier. En plus de WaveLab Elements, plusieurs
applications logicielles, éditeurs de texte (comme EditPad Pro) et langages de programmation prennent en charge les expressions régulières.
Les caractères ". [ ] ( ) { } ? ∗ + - | ! / ∧ $" sont des opérateurs dans le moteur des expressions
régulières de WaveLab Elements. Vous pouvez soumettre des expressions régulières dans
la zone de texte WaveLab Elements là où l'icône
s'affiche. Le fait de cliquer sur l'icône
Ampoule crée un menu dépliant répertoriant les caractères spéciaux et les raccourcis, qui
permet de concevoir une expression correcte et précise.
De nombreux didacticiels existent sur le Web qui explorent le thème des expressions régulières.
Contenu du glossaire
13.64 Fichiers RF64
Le RF64 est un format de fichier audio. Vous avez la possibilité (dans l'onglet Options >
Préférences d'édition des fichiers audio > Fichiers) de prendre en charge le format de
fichier RF64. Si ceci est activé, le format de fichier sonore standard passe automatiquement
au format de fichier RF64 aussitôt que la taille du fichier dépasse 2 Go, sans qu'il y ait perte
de performances ou interruption. Ceci est particulièrement utile lors de l'enregistrement de
très longues sessions étant donné qu'on ne se soucie guère de la limite de taille du fichier
(hormis la disponibilité de l'espace disque).
Un fichier RF64 utilise une extension ".wav" mais ne peut s'ouvrir qu'avec une application qui
prend en charge la norme RF64.
Fichiers WAV
Contenu du glossaire
WaveLab Elements 7
13.65 RMS
201
13.65 RMS
La RMS (Root Mean Square, valeur moyenne quadratique) peut être utilisée comme une
mesure de l'intensité du son (ou de la tension CA, etc.) pendant une certaine période. La
mesure de la RMS calcule une valeur moyenne pratique de tous les points figurant sur une
forme d'onde comme un seul nombre sur une période variable de 1 ms, 20 ms ou 1 heure.
La RMS est parfois une bonne base pour déterminer un "niveau égal" lors de l'égalisation
des volumes du clip, ce qui produit des résultats plus naturels que d'utiliser les niveaux de
crête, puisque la RMS fournit une mesure plus réaliste de la "sonie" perçue d'un son.
Contenu du glossaire
13.66 Fréquence d'échantillonnage
La fréquence d'échantillonnage correspond au nombre d'échantillons par seconde utilisés pour enregistrer un son. Des fréquences d'échantillonnage élevées sont mieux à même
de se rapprocher de la forme d'onde continue d'origine, mais nécessitent plus d'espace de
stockage.
Contenu du glossaire
13.67 Code temporel SMPTE
La Society of Motion Picture and Television Engineers a conçu un code pour synchroniser
le temps entre périphériques, le code temporel SMPTE. Le code temporel est composé
d'heures :minutes :secondes :trames.
Les trames sont les fractions de seconde basées sur la cadence de trame (qui peut prendre
les valeurs 24, 25, 29,97 et 30 trames par seconde).
Format temporel
Contenu du glossaire
13.68 Fichiers Sound Designer II
Sound Designer II est un format de fichier audio utilisé par les applications Digidesign
(telles que les outils Pro Tools). Les résolutions de 8, 16 ou 24 bits sont prises en charge.
L'extension du nom de fichier est .sd2.
Contenu du glossaire
13.69 Spectrogramme
Un spectrogramme est une image qui montre comment la densité spectrale d'un signal
varie avec le temps.
Contenu du glossaire
WaveLab Elements 7
202
Glossaire
13.70 Fichiers Sun/Java
Sun/Java est un format de fichier audio utilisé sur les ordinateurs Sun et NeXT. Les fichiers
dans ce format sont souvent disponibles sur Internet. Les résolutions de 8, 16 ou 24 bits
sont prises en charge.
Les extensions typiques de fichier sont .snd, .au.
Contenu du glossaire
13.71 Tempo
Le Tempo correspond à la fréquence rythmique d'une pièce musicale, généralement exprimée en BPM (battement par minute).
Contenu du glossaire
13.72 Fichiers texte/Excel
Le format texte/Excel est la représentation du texte d'une forme d'onde. En enregistrant
un fichier audio en tant que fichier texte, puis en l'ouvrant dans une application de tableur
telle que Excel, vous pouvez l'afficher sous forme textuelle, décimale et éditer les valeurs de
l'échantillon. Lorsqu'un fichier texte représentant une forme d'onde est ouvert dans WaveLab,
il est décodé et ouvert comme un fichier audio.
Notez que ces fichiers ne sont d'aucune manière compressés, ils peuvent donc être très
grands ! Par conséquent, évitez de créer et d'ouvrir de très grands fichiers .txt. Notez également que quand vous utilisez des fichiers en 32 bits flottants, le format .txt n'est pas entièrement sans perte car il n'est pas possible d'exprimer une valeur binaire de point flottant sous
forme textuelle ou décimale avec une certaine perte de précision.
L'extension du fichier est .txt.
Format de fichier audio
Contenu du glossaire
13.73 Fichiers ULAW
La fonction ULAW est une technique de codage et de compression audio prise en charge
par Windows et les téléphones Web qui utilise la résolution en 8 bits. Le réseau téléphonique
des États-Unis utilise l'encodage U-law pour la numérisation.
Les extensions typiques de fichier sont .ulaw, .vox.
Contenu du glossaire
13.74 UPC/EAN
Code CUP/NEA : le "Code universel des produits/la numérotation européenne des arWaveLab Elements 7
13.75 Fichiers WAV
203
ticles", le numéro de référence d'un article (tel qu'un CD) destiné à la distribution commerciale. Sur un CD, ce code est également appelé le "Media Catalog Number" : il n'existe
qu'un seul code par disque.
Le CUP est un code à barres de 12 chiffres largement utilisé aux États-Unis et au Canada ;
la norme EAN-13 est une norme de codage à barres de 13 chiffres (12 + un chiffre de
la somme de contrôle) défini par l'organisation des normes GS1. La norme "EAN" a été
renommée "International Article Number", mais l'abréviation a été maintenue.
Vous pouvez lire le Numéro de catalogue (EAN) à partir d'un CD en sélectionnant Utilitaires
> Importation de pistes CD Audio... > Fonctions > Infos CD....
Contenu du glossaire
13.75 Fichiers WAV
Le format WAV (Waveform Audio File Format) est un format de fichier audio. Bien qu'un
fichier WAV puisse contenir de l'audio compressé, le format WAV le plus courant contient de
l'audio compressé dans le format de modulation par impulsion et codage linéaire (LPCM).
Développé par Microsoft et IBM, WAV est étroitement lié à l'AIFF et est compatible avec les
systèmes d'exploitation Windows, Macintosh et Linux. Les fichiers WAV décompressés sont
assez volumineux, mais ils disposent d'une simple structure de fichier qui peut être traitée
efficacement dans l'édition audio et produire des fichiers d'archives de haute qualité. Des
résolutions (flottantes) en 8, 16, 20, 24 et 32 bits sont prises en charge.
L'extension du fichier est .wav.
Fichiers WAV64
Format de fichier audio
Contenu du glossaire
13.76 Fichiers WAV64
Wave 64 est un format de fichier audio développé par Sony qui est très semblable au format
Wave standard, mais avec une différence notable. Les fichiers Wave standard sont limités
à 2 Go (stéréo), mais but Wave 64 autorise virtuellement toute longueur (la limite est en fait
de 512 Go).
L'extension du fichier est .w64.
Fichiers WAV
Contenu du glossaire
13.77 Forme d'onde
Une forme d'onde est la représentation visuelle du phénomène d'ondulation (comme le son
ou la lumière). L'amplitude ou la pression sonore au fil du temps résulte généralement en une
forme d'onde lisse.
Dans WaveLab Elements, une forme d'onde est généralement représentée au fil du temps
WaveLab Elements 7
204
Glossaire
sur l'axe horizontal (axe des x), où le début de la forme d'onde est le point d'extrême gauche.
L'axe vertical (axe des y) est l'amplitude de l'onde.
Contenu du glossaire
13.78 Mouillé/Sec
L'expression Mouillé/Sec décrit l'équilibre entre l'effet sonore (mouillé) et le signal audio
d'origine non traité (sec) dans un "mixage" sec, le signal d'origine est plus prononcé ; avec
un mixage "mouillé", l'effet sonore domine le plus.
Contenu du glossaire
13.79 Fichiers WMA
La technologie WMA (Windows Media Audio) est une technologie exclusive de compression de données audio développée par Microsoft. WMA peut renvoyer à un format de
fichier audio ou à une gamme de codecs audio. Comme la méthode AAC (Advanced Audio
Coding) et Ogg Vorbis, le WMA a été conçu pour traiter les imperfections perçues dans la
norme MP3.
Il est également possible d'importer/exporter de l'audio dans le format WMA Surround, à
condition que Windows Media Player 9 (ou version ultérieure) soit installé sur votre système.
Les extensions typiques de fichier sont .wma, .asf.
Format de fichier audio
Contenu du glossaire
13.80 Passage par zéro
Un passage par zéro est un point où l'onde passe l'axe du niveau zéro, le point où l'onde
est dite avoir le "niveau zéro".
Si vous coupez une partie d'onde et la collez ailleurs, il est possible qu'une discontinuité
se produise au niveau où les deux ondes se joignent. Cette discontinuité entraîne un son
transitoire dans l'onde lors de la lecture, qui est perçu comme un "clic" ou une "secousse"
dans le son. Pour l'éviter, vous devez faire des collures d'édition à un point de passage par
zéro.
Contenu du glossaire
WaveLab Elements 7
">
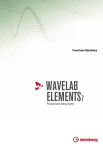
公開リンクが更新されました
あなたのチャットの公開リンクが更新されました。