Roland SONICCELL PLAYLIST EDITOR Manuel utilisateur
PDF
Télécharger
Document
Mode d’emploi du SonicCell Playlist Editor * Tous droits réservés. La reproduction de tout ou partie de ce document, sous quelque forme que ce soit, est strictement interdite sans l’accord écrit préalable de Roland Corporation. Conventions utilisées dans ce document version Windows touche Ctrl touche Enter touche Esc Ce document concerne aussi bien la version Windows que la version Mac du logiciel. Les actions au clavier sont décrites pour la version Windows par défaut. Si vous utilisez la version Mac, remplacez les touches comme suit. version Mac touche command touche return touche esc 1. Introduction Le SonicCell Playlist Editor est un utilitaire permettant de gérer des listes de morceaux (dites « playlists ») destinées au lecteur SMF/ Audio du SonicCell. Pour chacune de vos prestations ou de vos sessions vous pouvez ainsi choisir une liste de morceaux différente et une balance de volume spécifique. REMARQUE Le SonicCell Playlist Editor peut gérer jusqu’à 99 Songs et Playlists. Pour utiliser une Playlist dans le SonicCell,suivez les étapes ci-dessous. 1. Rassemblez sur l’ordinateur les morceaux concernés. 3. Copiez cette Playlist et les Songs associés depuis l’ordinateur sur une clé USB. CD Internet Rock SMF, WAV, AIFF, MP3 Lecteur MP3 Rock Pop Playlist Library Mix Playlists 2. Toujours sur l’ordinateur, créez une Playlist des Songs à mettre en lecture. Pop Playlists, Songs Playlist Library Mix Playlists Playlist Library 4. Branchez la clé USB sur le SonicCell. Rock_1.mp3 Rock_2.mp3 Rock_3.mp3 Playlist “Rock” Pop_3.mid Pop_2.mid Pop_1.mid Playlist “Pop” Rock_1.mp3 Pop_2.mid Jazz_3.wav À propos de la bibliothèque des morceaux destinés aux listes de lecture (Playlist Library) Rock_1.mp3 Rock_2.mp3 Rock_3.mp3 Pop_1.mid Pop_2.mid Pop_3.mid Jazz_1.wav Jazz_2.wav Jazz_3.wav Il s’agit d’un espace mémoire dans lequel vous pouvez stocker les Songs (fichiers audio ou SMF) que vous voulez faire jouer par les listes de lecture. • Les Songs supprimés de la Playlist Library sont supprimés de toutes les Playlists et ne peuvent pas être récupérés. Playlist Library Playlist “Mix” • Vous ne pouvez pas renommer la Playlist Library. • Vous ne pouvez pas modifier l’ordre des Songs dans la Playlist Library. 1 Mode d’emploi du SonicCell Playlist Editor 2. Description de l’interface Transfert vers l’ordinateur Liste des Songs Transfert vers la clé USB Sélection de volume Validation des transferts Choix des Playlists Ajout de Song Nouvelle Playlist à partir de la sélection Préécoute 3. Opération n° 1 – Création d’une Playlist – 3-1. Ajout des Songs à la bibliothèque depuis votre ordinateur Pour ajouter un Song à la liste des Songs à partir du disque dur de votre ordinateur ou d’un CD, procédez comme suit. REMARQUE Par « Song » (morceau) nous entendons un fichier audio ou un fichier SMF. 1 Dans le menu [File] sélectionnez [Add Song]. ASTUCE Le bouton [Add Song] (Ajout de Song) en bas de la page principale donne le même résultat. 2 3 Sélectionnez la source (volume) à partir de laquelle vous voulez effectuer cet ajout. Sélectionnez le Song. Ce Song est ajouté à la Playlist Library. ASTUCE L’ajout de Song peut aussi se faire par glisser-déposer à partir de l’Explorateur Windows ou du Finder du Mac vers un espace vide dans la liste. 2 Mode d’emploi du SonicCell Playlist Editor 3-2. Création de la Playlist à partir des Songs de la bibliothèque 1 2 Sélectionnez un Song dans la liste des Songs. Dans le menu [Edit] sélectionnez [New Playlist From Selection]. ASTUCE Le bouton [New Playlist From Selection] (Nouvelle Playlist à partir de la sélection) en bas de la page principale donne le même résultat. Une nouvelle Playlist comportant les Songs sélectionnés est créée et ajoutée à la liste des Playlists. 3-3. Modification de l’ordre des Songs Pour modifier l’ordre des Songs dans une Playlist, procédez comme suit. 1 2 3 Sélectionnez la Playlist à modifier dans la liste des Playlists. Dans la liste de ses Songs, sélectionnez celui que vous voulez déplacer. Effectuez un glisser-déposer de ce Song vers la nouvelle position souhaitée. 3-4. Transfert des Playlists et des Songs sur une clé USB Vous pouvez transférer vos Playlists et les Songs liés depuis votre ordinateur vers une clé USB. Ce transfert concernera toutes les Playlists et tous les Songs. REMARQUE Utilisez de préférence des clés USB de marque Roland. Nous ne pouvons garantir le bon fonctionnement de clés USB d’autres marques avec le SonicCell Playlist Editor. 1 2 3 Branchez votre clé USB sur l’ordinateur. Cliquez sur le bouton de sélection de volume et sélectionnez cette clé dans la liste. Cliquez sur le bouton de transfert vers la clé USB [flèche vers le bas], situé dans la partie supérieure gauche de la page principale. ASTUCE La sélection de [Transfer to USB memory] dans le menu [Tool] donne le même résultat. 3 Mode d’emploi du SonicCell Playlist Editor 3-5. Retrait de la clé USB REMARQUE Ne débranchez pas votre clé USB de l’ordinateur tant que des transferts de données sont en cours. Windows: 1 2 3 Effectuez un clic-droit sur l’icône des volumes dans la barre des tâches et choisissez Safely Remove Hardware. Sélectionnez la clé USB que vous voulez retirer et cliquez sur [Stop]. Après réception du message de confirmation, vous pouvez retirer la clé. Mac: 1 2 3 Faites glisser l’icône de la clé USB vers la corbeille, dans le Dock. Vérifiez que l’icône de corbeille se transforme bien en icône d’éjection puis relâchez le bouton de la souris. Après disparition de l’icône de la clé USB sur le bureau, vous pouvez retirer cette clé. 4 Mode d’emploi du SonicCell Playlist Editor 4. Opération n° 2 – Édition d’une Playlist – 4-1. Transfert de Playlists de la clé USB vers l’ordinateur Vous pouvez transférer en retour vos Playlists et les Songs liés depuis votre clé USB vers votre ordinateur. Ce transfert concernera toutes les Playlists et tous les Songs. REMARQUE Utilisez de préférence des clés USB de marque Roland. Nous ne pouvons garantir le bon fonctionnement de clés USB d’autres marques avec le SonicCell Playlist Editor. 1 2 3 4 Branchez votre clé USB sur l’ordinateur. Cliquez sur le bouton de sélection de volume et sélectionnez cette clé dans la liste Dans la partie supérieure gauche de la page principale sélectionnez le cadre [USB MEMORY]. Cliquez sur le bouton de transfert vers l’ordinateur [flèche vers le haut], situé dans la partie supérieure gauche de la page principale. ASTUCE La sélection de [Transfer to Computer] dans le menu [Tool] donne le même résultat. 4-2. Attribution d’un nouveau nom à une Playlist Pour renommer une Playlist, procédez comme suit. REMARQUE N’utilisez que des caractères alphanumériques codés sur un octet. 1 2 Cliquez sur la Playlist à renommer. Dans le menu [Edit] choisissez [Rename Playlist]. ASTUCE Vous pouvez aussi appuyer sur la touche Enter de l’ordinateur pour renommer la Playlist sélectionnée. 3 4 Saisissez le nouveau nom. Appuyez sur Enter pour confirmer la saisie. Si vous préférez annuler, appuyez sur Esc. 5 Mode d’emploi du SonicCell Playlist Editor 4-3. Suppression d’une Playlist Pour supprimer une Playlist devenue inutile, procédez comme suit. REMARQUE Il sera impossible d’annuler cette suppression. Procédez avec prudence. 1 2 Cliquez sur la Playlist à supprimer. Dans le menu [Edit] choisissez [Delete Playlist]. ASTUCE Vous pouvez aussi appuyer sur la touche Delete de l’ordinateur pour supprimer la Playlist sélectionnée. 3 À l’apparition du message de confirmation, cliquez sur [OK] pour valider la suppression. Si vous préférez abandonner l’opération, cliquez sur [Cancel]. 4-4. Modification du nom d’un Song Pour renommer un Song, procédez comme suit. REMARQUE N’utilisez que des caractères alphanumériques codés sur un octet. 1 2 3 4 Cliquez sur le Song à renommer. Appuyez sur la touche Enter de l’ordinateur pour ouvrir la page Song Information. Cliquez sur le champ TITLE. Saisissez le nouveau nom et cliquez sur [OK]. Si vous préférez ne pas renommer le Song, cliquez sur [CANCEL]. 6 Mode d’emploi du SonicCell Playlist Editor 4-5. Suppression d’un Song Pour supprimer un Song devenu inutile, procédez comme suit. Dans la suppression de Songs, la nature des objets concernés dépend de la Playlist sélectionnée. • S’il s’agit de la « Playlist Library »: Le Song sélectionné sera supprimé de toutes les Playlists. • S’il s’agit d’une Playlist différente de la « Playlist Library »: Le Song ne sera supprimé que de cette Playlist. REMARQUE Il sera impossible d’annuler cette suppression. Procédez avec prudence. 1 2 3 Cliquez sur le Song à supprimer. Appuyez sur la touche Delete (suppression) de l’ordinateur. Après apparition du message de confirmation, cliquez sur [OK] pour supprimer le Song. Si vous préférez abandonner l’opération, cliquez sur [Cancel]. REMARQUE Le message de confirmation n’apparaît que si vous sélectionnez la « Playlist Library » et supprimez un Song. Lors de la suppression d’une autre Playlist, le Song sera supprimé dès l’appui sur la touche Delete. 4-6. Modification du volume d’un Song Vous pouvez régler séparément le volume de chaque Song. 1 2 3 Dans la liste des Songs, cliquez sur celui dont vous voulez modifier le volume. Dans le menu [File] choisissez [Song Information] pour accéder àla page Song Information. Dans la partie inférieure gauche de cette page, effectuez un cliquer-glisser sur le bouton LEVEL ADJUST. Le volume est modifié en conséquence. 4-7. Transfert d’une Playlist modifiée sur clé USB Voir “Transfert des Playlists et des Songs sur une clé USB” (p. 3) 4-8. Retrait de la clé USB Voir “Retrait de la clé USB” (p. 4) 7 Mode d’emploi du SonicCell Playlist Editor 5. Autres fonctions 5-1. Visualisation des fichiers présents sur l’ordinateur ou la clé USB Bouton COMPUTER Bouton USB MEMORY Visualisation des fichiers présents sur l’ordinateur Dans la partie supérieure gauche de la page principale, cliquez sur le bouton [COMPUTER] pour visualiser le contenu de la Playlist Library et des Playlists présentes sur votre ordinateur. Visualisation des fichiers présents sur la clé USB Dans la partie supérieure gauche de la page principale, cliquez sur le bouton [USB MEMORY] pour visualiser le contenu de la Playlist Library et des Playlists présentes sur votre clé USB. 5-2. Préécoute d’un Song Si un logiciel de lecture de fichiers musicaux est présent sur votre ordinateur, vous pouvez effectuer une préécoute des différents Songs. 1 2 Cliquez sur le Song à écouter. Cliquez sur le bouton de préécoute [Preview] situé en bas de la page principale. Le logiciel de lecture démarre et vous permet d’écouter le Song sélectionné. 8 Mode d’emploi du SonicCell Playlist Editor 5-3. Création d’une Playlist vide 1 Dans le menu [Edit] choisissez [New Playlist]. Une Playlist vide apparaît. 5-4. Transfert d’une sélection de Songs sur la clé USB Si vous n’avez pas suffisamment d’espace libre sur votre clé USB vous pouvez limiter le transfert aux Songs sélectionnés. ASTUCE Il peut être utile de vérifier préalablement la capacité de votre clé USB. Dans le menu [Tool] sélectionnez [Setup] pour accéder à la page Setup dans laquelle [CAPACITY] indique l’état d’utilisation de la mémoire. 1 2 3 Sélectionnez une Playlist dans la liste des Playlists. Validez la case à cocher pour les fichiers que vous voulez transférer. Cliquez sur le bouton [flèche vers le bas] (transfert vers la clé USB) situé dans la partie supérieure gauche de la page principale. Seuls les Songs sélectionnés seront transférés vers la clé USB. * Les Songs dont la case à cocher n’est pas validée ne sont pas transférés vers la clé USB. 5-5. Synchronisation du contenu de la clé USB avec votre ordinateur Lors du transfert des Songs depuis l’ordinateur vers la clé USB, vous pouvez choisir de supprimer les Songs non utilisés sur la clé USB de manière à ce que son contenu corresponde exactement à ce qui se trouve sur l’ordinateur. 1 2 3 Dans le menu [Tool] cliquez sur [Setup] pour accéder à la page Setup. Sélectionnez (activez) la boîte à cocher [CLEAN UNUSED SONGS]. Cliquez sur le bouton[flèche vers le bas] (transfert vers la clé USB) situé dans la partie supérieure gauche de la page principale. Toutes les Playlists et les Songs sont transférés vers la clé USB devenue vide. 9 Mode d’emploi du SonicCell Playlist Editor 5-6. Choix de la destination de sauvegarde des Playlists et des Songs Pour choisir le dossier dans lequel les Playlists et les Songs sont sauvegardés, procédez comme suit. 1 2 3 Dans le menu [Tool] choisissez [Setup] pour accéder à la page Setup. Cliquez sur le bouton de navigation Browse. Sélectionnez le dossier de destination et cliquez sur [OK]. 5-7. Affichage des informations de Playlists ou de Songs Pour afficher les informations de Playlists : Dans le menu [Edit] choisissez [Playlist Information] pour accéder à la page Playlist Information. Pour afficher les informations de Songs : Dans le menu [File] choisissez [Song Information] pour accéder à la page Song Information. ASTUCE Vous pouvez mémoriser ici un grand nombre d’informations : titre, compositeur, niveaux des différentes parties et commentaires variés. Pour plus de détails sur les informations affichées, reportez-vous au mode d’emploi du SonicCell. 5-8. Impression d’une Playlist Vous pouvez visualiser et imprimer les Playlists à partir de votre navigateur internet. 1 Dans le menu [Edit] choisissez [Export Playlist]. Votre navigateur internet est lancé automatiquement. 2 Dans le menu [File] de votre navigateur internet, choisissez [Print] (imprimer). La Playlist s’imprime. Copyright © 2007 Roland Corporation. Tous droits réservés. 1GA 10 ">
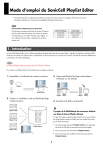
Lien public mis à jour
Le lien public vers votre chat a été mis à jour.