ABBYY PDF Transformer+ Manuel utilisateur
PDF
Download
Document
ABBYY® PDF Transformer+ Guide de l'utilisateur © 2013 ABBYY Production LLC. Tous droits réservés. ABBYY PDF Transformer+ Guide de l'utilisateur Les informations du présent document sont susceptibles de modifications sans préavis et n'impliquent aucun engagement de la part d'ABBYY. Le logiciel décrit dans ce document est fourni aux termes d'un accord de licence. Le logiciel ne peut être utilisé ou copié qu'en stricte conformité avec les termes de l'accord de licence. La copie de ce logiciel sur tout support constitue une infraction aux lois de la Fédération de Russie relatives à la protection juridique des logiciels et des bases de données et aux lois internationales, sauf autorisation expresse dans le cadre de la licence ou des accords de non-divulgation. Aucune partie de ce document ne peut en aucun cas être reproduite ni transmise, sous aucune forme ni par aucun moyen, sans l'autorisation expresse écrite d'ABBYY. © 2013 ABBYY Production LLC. Tous droits réservés. ABBYY, le logo ABBYY et ADRT sont des marques déposées ou des marques commerciales d'ABBYY Software Ltd. © 1987-2012 Adobe Systems Incorporated. Tous droits réservés. Licence concédée par Adobe Systems Incorporated pour Adobe PDF Library. Adobe, Acrobat, le logo Adobe, le logo Acrobat, le logo Adobe PDF et Adobe PDF Library sont des marques déposées ou des marques commerciales d'Adobe Systems Incorporated aux États-Unis et/ou dans d'autres pays. © 2001 ParaType, Inc. PDF-XChange Standard © 2001-2013 par Tracker Software Products (Canada) Ltd. Licence JasPer Version 2.0 : © 2001-2006 Michael David Adams © 1999-2000 Image Power, Inc. © 1999-2000 Université de Colombie britannique. © 1991-2013 Unicode, Inc. Tous droits réservés. © 2012 Microsoft Corporation. Tous droits réservés. Microsoft, Outlook, Excel, PowerPoint, Visio, Windows Vista et Windows sont des marques commerciales ou des marques déposées de Microsoft Corporation aux États-Unis et/ou dans d'autres pays. Des parties de ce logiciel sont protégées par copyright © 2013 Université de Nouvelle-Galles du Sud. Tous droits réservés. Kakadu Software © 2013 Université de Nouvelle Galles du Sud. Tous droits réservés. EPUB est une marque déposée de l'IDPF (Forum international pour la publication numérique). Ce produit comprend un logiciel développé dans le cadre du projet OpenSSL à utiliser via le kit d'outils OpenSSL. (http://www.openssl.org/). Ce produit comprend un logiciel de cryptographie développé par Eric Young ([email protected]). (c) 1998-2011 Projet OpenSSL. Tous droits réservés. (c) 1995-1998 Eric Young ([email protected]) Tous droits réservés. Ce produit comprend un logiciel développé par Tim Hudson ([email protected]). Toutes les autres marques commerciales sont exclusivement détenues par leurs propriétaires respectifs. 2 ABBYY PDF Transformer+ Guide de l'utilisateur Table des matières Présentation d'ABBYY PDF Transformer+ ............................................................................................... 6 Présentation d'ABBYY PDF Transformer+ ............................................................................................... 6 Nouveautés d'ABBYY PDF Transformer+ ................................................................................................. 7 Utilisation du programme ............................................................................................................................... 8 Afficher des documents PDF et rechercher des informations ....................................................................... 8 Vérification et approbation de documents ......................................................................................................... 8 Copier du contenu de documents PDF ................................................................................................................ 9 Modifier des documents PDF .................................................................................................................................. 9 Création de documents PDF ................................................................................................................................... 9 Conversion de documents PDF ............................................................................................................................ 10 Réduire la taille de fichiers PDF .......................................................................................................................... 10 Suppression des informations confidentielles de documents PDF ............................................................ 10 Protéger des documents PDF ............................................................................................................................... 11 Remplissage de formulaires numériques .......................................................................................................... 11 Annotations et commentaires .............................................................................................................................. 11 Ajouter des commentaires .................................................................................................................................... 11 Marquer un texte ..................................................................................................................................................... 12 Ajouter du texte à un document PDF ................................................................................................................ 14 Travailler avec les commentaires ........................................................................................................................ 15 Création de documents PDF ..........................................................................................................................18 Numérisation vers PDF ........................................................................................................................................... 18 Conseils de numérisation ...................................................................................................................................... 19 Création de documents PDF à partir de fichiers ............................................................................................. 19 Création de documents PDF à partir de plusieurs fichiers .......................................................................... 20 Utilisation d'une imprimante PDF–XChange pour créer des documents PDF ......................................... 21 Conversion de documents PDF ....................................................................................................................23 Conversion d'un document PDF ........................................................................................................................... 23 Paramètres de conversion ..................................................................................................................................... 23 3 ABBYY PDF Transformer+ Guide de l'utilisateur Optimisation des résultats de conversion ......................................................................................................... 28 Langues de reconnaissance .................................................................................................................................. 28 Travailler avec les langues de scripts complexes ................................................................................32 Prise en charge linguistique ................................................................................................................................. 32 Polices recommandées ........................................................................................................................................... 32 Modification de documents PDF ..................................................................................................................34 Modification du texte et des images .................................................................................................................. 34 Copier du contenu de documents PDF .............................................................................................................. 35 Reconnaissance de texte ....................................................................................................................................... 36 Processus de reconnaissance en arrière–plan ................................................................................................ 37 Ajout de signets ....................................................................................................................................................... 38 Ajout de signatures ................................................................................................................................................. 39 Numérotation Bates ................................................................................................................................................ 41 Gestion des pages de documents PDF .............................................................................................................. 42 Fichiers intégrés ....................................................................................................................................................... 44 Recherche par mot clé ........................................................................................................................................... 44 Protéger des documents PDF ............................................................................................................................... 45 Noircir des données de documents PDF ........................................................................................................... 46 Signatures numériques .......................................................................................................................................... 48 Enregistrement et impression .....................................................................................................................50 Réduire la taille de documents PDF ................................................................................................................... 50 Enregistrer des documents PDF .......................................................................................................................... 50 Envoyer un document PDF par message électronique ................................................................................. 50 Imprimer des documents PDF .............................................................................................................................. 51 Intégration d'ABBYY PDF Transformer+ à d'autres applications .................................................52 Intégration à Microsoft Word, Excel, PowerPoint et Visio ........................................................................... 52 Intégration à Microsoft Outlook .......................................................................................................................... 53 Intégration à l'explorateur Windows .................................................................................................................. 54 Foire aux questions ..........................................................................................................................................56 Types de documents PDF ...................................................................................................................................... 56 4 ABBYY PDF Transformer+ Guide de l'utilisateur Formats de documents pris en charge .............................................................................................................. 57 Modifier la langue de l'interface .......................................................................................................................... 58 Date et heure actuelles dans les signatures et numéros Bates ................................................................. 58 Annexe ...................................................................................................................................................................63 Glossaire .................................................................................................................................................................... 63 Raccourcis clavier .................................................................................................................................................... 65 Utilisation de l'aide d'PDF Transformer+ ................................................................................................70 Programme d'amélioration de l'expérience client .......................................................................................... 73 Activation et enregistrement d'ABBYY PDF Transformer+ ..............................................................74 Activation d'ABBYY PDF Transformer+ .............................................................................................................. 74 Enregistrement d'ABBYY PDF Transformer+ .................................................................................................... 75 Support technique ............................................................................................................................................77 5 ABBYY PDF Transformer+ Guide de l'utilisateur Présentation d'ABBYY PDF Transformer+ Ce chapitre offre un aperçu d'ABBYY PDF Transformer+ et de ses fonctionnalités. Sommaire : Présentation d'ABBYY PDF Transformer+ Nouveautés d'ABBYY PDF Transformer+ Présentation d'ABBYY PDF Transformer+ ABBYY PDF Transformer+ est un outil simple d'utilisation et polyvalent qui vous permet de créer, modifier, commenter et convertir des fichiers PDF dans d'autres formats modifiables comme les formats DOCX et XSLX. ABBYY PDF Transformer+ peut convertir des documents papier en fichiers PDF interrogeables, fusionner des fichiers de divers formats dans un seul document PDF, ajouter ou supprimer des pages d'un document et changer leur ordre, modifier du texte et copier des images et du texte de fichiers PDF vers d'autres applications, tout cela sans convertir les documents PDF en d'autres formats modifiables. Il propose également plusieurs fonctionnalités permettant de commenter et de discuter des documents, ainsi que de créer des archives de documents. Fonctionnalités d'ABBYY PDF Transformer+ Praticité et facilité d'utilisation L'interface simple et intuitive permet de se mettre rapidement au travail et de maîtriser les principales fonctionnalités du programme. Toutes les fonctionnalités dont vous avez besoin pour travailler sur les fichiers PDF sont accessibles via la fenêtre principale. Copiez et modifiez du contenu, et recherchez des mots clés dans les documents PDF de n'importe quel type, y compris des documents numérisés. L'ouverture, la création et la conversion de documents PDF sont rapides et simples grâce à l'intégration à Microsoft Office et à l'explorateur Windows. Reconnaissance précise La technologie d'OCR (reconnaissance optique de caractères) d'ABBYY fournit des résultats précis lors de la recherche de mots clés, la copie de texte et la conversion de documents PDF en formats modifiables. La mise en page et le formatage des documents PDF, notamment les hyperliens, adresses électroniques, en–têtes, pieds de page, légendes d'illustrations, numéros de page et annotations en bas de page, sont conservés après la conversion grâce à la technologie ADRT® (technologie de reconnaissance de documents adaptative). 6 ABBYY PDF Transformer+ Guide de l'utilisateur Nouveautés d'ABBYY PDF Transformer+ Cette page présente les nouvelles fonctionnalités et améliorations d'ABBYY PDF Transformer+. Interface unifiée ABBYY PDF Transformer+ a été conçu autour du concept d'interface unifiée : toutes les fonctions de base sont accessibles depuis une seule fenêtre pour que les tâches impliquant des documents PDF soient simples et efficaces. Il s'agit également du choix idé al pour visionner des documents PDF de toute taille grâce aux outils de navigation supplémentaires. Nouvelles fonctionnalités d'édition de documents PDF ABBYY PDF Transformer+ fournit des outils simples d'utilisation permettant d'éditer des documents PDF. Vous pouvez corriger les erreurs typographiques, copier du texte et des images, publier des commentaires et bien plus encore sans avoir à convertir les documents PDF en formats modifiables, ni à rechercher les fichiers à partir desquels ils ont été créés. Outil de recherche polyvalent ABBYY PDF Transformer+ peut rechercher des mots clés dans des documents PDF de n'importe quel type. Cette recherche inclut non seulement le texte visible dans le document, mais également les informations masquées comme les commentaires, les signets et les métadonnées. Vous pouvez facilement trouver, sélectionner ou supprimer des mots à partir du document. Fonctionnalités étendues de création de documents PDF Des options de numérisation supplémentaires vous permettent d'améliorer la qualité d'image, de réduire la taille des fichiers numérisés et de convertir automatiquement les numérisations en documents PDF interrogeables. Vous pouvez créer des documents PDF à partir de fichiers image aux formats répandus : JPEG, JPEG2000, BMP, JBIG2, PNG, GIF, TIFF. Nouveaux formats de conversion Livres électroniques ABBYY PDF Transformer+ peut convertir les documents PDF en deux formats répandus de livres électroniques : EPUB et FB2. Vous pouvez lire ces livres électroniques sur votre iPad, tablette ou sur un autre appareil mobile. Prise en charge d'OpenOffice.org Writer ABBYY PDF Transformer+ vous permet de convertir des fichiers PDF au format OpenOffice.org Writer (ODT) sans perdre la mise en page ni le formatage du document original, rendant ainsi les documents ODT simples à utiliser et à archiver. Signatures numériques ABBYY PDF Transformer+ vous permet de signer vos documents à l'aide d'une signature numérique. Les signatures numériques, à l'instar des signatures des documents pap ier, servent à confirmer l'identité de la personne qui a signé un document numérique. Elles peuvent également être utilisées pour empêcher l'accès à vos documents PDF, ainsi que leur modification, si vous n'avez pas donné votre autorisation, car elles ajoutent une couche de protection supplémentaire. 7 ABBYY PDF Transformer+ Guide de l'utilisateur Utilisation du programme Cette section vous explique comment utiliser ABBYY PDF Transformer+ pour certaines des tâches les plus courantes. Sommaire de la section : Afficher des documents PDF et rechercher des informations Vérifier, discuter et approuver des documents PDF Copier du contenu de documents PDF Modifier des documents PDF Fusionner plusieurs fichiers en un document PDF Conversion de documents PDF Réduire la taille de documents PDF Supprimer du contenu de documents PDF Protéger vos documents PDF Remplir des formulaires de documents PDF Afficher des documents PDF et rechercher des informations ABBYY PDF Transformer+ vous permet d'afficher des documents PDF, de rechercher des informations qui s'y trouvent et de mettre en surbrillance ou de commenter les fragments de texte importants. Grâce à ABBYY PDF Transformer+, vous pouvez : Rechercher et mettre des informations en surbrillance Recherchez à la fois dans le corps du texte et dans les données cachées des informations telles que des commentaires, des signets et des métadonnées. Pour vous faciliter la tâche, les résultats de recherche sont affichés dans un volet de recherche distinct, les mots correspondant à votre recherche étant mis en surbrillance dans le corps du texte du document afin que vous puissiez facilement supprimer toutes les occurrences d'un mot particulier ou d'une expression particulière. Ajouter des commentaires et des annotations Collaborez sur des documents PDF et discutez–en avec d'autres utilisateurs en ajoutant des commentaires et en prenant des notes dans les documents. Répondez aux commentaires et attribuez–leur des statuts pour que vos discussions soient plus organisées. Vérification et approbation de documents ABBYY PDF Transformer+ vous permet de vérifier des documents PDF. Grâce à ABBYY PDF Transformer+, vous pouvez : Ajouter des commentaires et des annotations Collaborez sur des documents PDF et discutez–en avec d'autres utilisateurs en ajoutant des commentaires et en prenant des notes dans les documents. Répondez aux commentaires et attribuez–leur des statuts pour que vos discussions soient plus organisées. 8 ABBYY PDF Transformer+ Guide de l'utilisateur Mettre des fragments de texte en surbrillance Lorsque vous lisez des documents, mettez les fragments de texte importants en surbrillance et ajoutez des notes rédactionnelles. Ajoutez des tampons à vos documents Signez des documents PDF de la même manière que vous signeriez des documents papier. Signer des documents numériques et valider des signatures Ajoutez des signatures numériques aux documents et validez les signatures existantes. Les signatures numériques ne peuvent pas être modifiées et le destinataire de votre document pourra être absolument certain que vous en êtes l'auteur. Copier du contenu de documents PDF Utilisez la recherche par mot clé pour trouver et copier du contenu de documents PDF. Grâce à ABBYY PDF Transformer+, vous pouvez : Copier du texte, des images et des tableaux ABBYY PDF Transformer+ vous permet de copier du texte, des images et des tableaux, puis de les coller dans d'autres applications. Il ne vous est pas nécessaire de convertir ou d'effectuer une reconnaissance optique des fichiers PDF obtenus via un scanner pour en copier du contenu. Rechercher des informations par mots clés Recherchez à la fois dans le corps du texte et dans les données cachées des informations telles que des commentaires, des signets et des métadonnées. Pour vous faciliter la tâche, les résultats de recherche sont affichés dans un volet de recherche distinct, les mots correspondant à votre recherche étant mis en surbrillance dans le corps du texte du document afin que vous puissiez facilement supprimer toutes les occurrences d'un mot particulier ou d'une expression particulière. Modifier des documents PDF Vous pouvez modifier des documents PDF sans les convertir en des formats texte modifiables. Grâce à ABBYY PDF Transformer+, vous pouvez : Modifier du texte dans des documents PDF Ajoutez ou supprimez du texte sur toute ligne de documents PDF classiques. Utilisez l'outil Gomme pour supprimer du texte ou des images de tout type de fichier PDF. Ajouter du texte aux documents PDF Ajoutez des fragments de texte aux fichiers PDF de tout type, y compris aux fichiers PDF qui ont été obtenus via un scanner. Organiser les pages d'un document PDF Réorganisez, supprimez ou ajoutez de nouvelles pages à vos documents. Vous pouvez également créer des pages PDF vierges. Création de documents PDF ABBYY PDF Transformer+ vous permet de créer des fichiers PDF à partir de documents papier, de documents Microsoft Word, de fichiers image et de nombreux autres formats populaires. Grâce à ABBYY PDF Transformer+, vous pouvez : Créer des fichiers PDF interrogeables à partir de documents papier Sélectionnez des paramètres de numérisation pour obtenir une taille de fichiers optimale ainsi qu'une qualité d'image optimale et créez des fichiers PDF interrogeables. Les options supplémentaires comprennent un traitement automatique des images, la compression MRC et la numérisation multipage. 9 ABBYY PDF Transformer+ Guide de l'utilisateur Créer des documents PDF à partir de fichiers Créez des documents PDF à partir de fichiers aux nombreux formats populaires. Utilisez l'imprimante virtuelle PDF–XChange 5.0 pour ABBYY pour créer des fichiers PDF dans toute application vous permettant de sélectionner une imprimante. Créer des documents PDF à partir de plusieurs fichiers Fusionnez plusieurs fichiers en un seul document PDF ou créez un fichier PDF distinct pour chacun des fichiers d'une liste. Vous pouvez fusionner des fichiers modifiables en n'importe lequel des formats pris en charge et en image ou en différents fichiers PDF. Organiser les pages d'un document PDF Réorganisez, supprimez ou ajoutez de nouvelles pages à vos documents. Vous pouvez également créer des pages PDF vierges. Ajouter des numéros Bates à vos documents PDF Ajoutez un numéro unique à chaque page de chaque document pour faciliter la recherche de documents archivés. Ajouter une couche de texte à des documents PDF ne comportant que des images Numérisez des documents papier et ajoutez–leur une couche de texte pour les rendre interrogeables. Vous pourrez également copier et marquer le texte de ces documents. Conversion de documents PDF ABBYY PDF Transformer+ vous permet de convertir facilement des documents PDF en formats modifiables. Grâce à ABBYY PDF Transformer+, vous pouvez : Convertir des documents PDF en formats modifiables Convertir des fichiers PDF en documents Microsoft Office, en documents Open Office, en présentations PowerPoint, en fichiers texte bruts, en fichiers CSV avec données tabulaires, en fichiers de livres électroniques FB2 et en fichiers de livres électroniques EPUB. Sélectionner des paramètres de conversion ABBYY PDF Transformer+ offre un large éventail de paramètres de conversion permettant d'obtenir des résultats optimaux. Réduire la taille de fichiers PDF Grâce à ABBYY PDF Transformer+, vous pouvez : Réduire la taille d'un fichier PDF Les fichiers PDF contenant des images de pages ou des illustrations peuvent être très volumineux. Vous pouvez compresser un document avant de l'enregistrer pour réduire la taille du fichier obtenu. Compresser les images d'un fichier PDF Utilisez la compression Mixed Raster Content (MRC, Contenu tramé mixte) pour obtenir de plus petits fichiers sans perte de qualité. Ce type de compression est disponible lorsque vous numérisez des documents ou créez des documents PDF à partir de fichiers image. Suppression des informations confidentielles de documents PDF Avant de rendre un document PDF public, vous voudrez peut –être en éliminer certaines informations inutiles ou sensibles. Grâce à ABBYY PDF Transformer+, vous pouvez : Rechercher et supprimer les informations confidentielles Recherchez à la fois dans le corps du texte et dans les données cachées des informations telles que des commentaires, des signets et des métadonnées. Pour vous faciliter la tâche, les résultats de recherche sont affichés dans un volet de recherche distinct, les mots correspondant à votre 10 ABBYY PDF Transformer+ Guide de l'utilisateur recherche étant mis en surbrillance dans le corps du texte du document afin que vous puissiez facilement supprimer toutes les occurrences d'un mot particulier ou d'une expression particulière. Supprimer les images et le texte ABBYY PDF Transformer+ offre un mode d'édition spécial qui vous permet de supprimer du texte et des images de documents PDF ne contenant pas d'images de page. Utilisez l'outil Gomme pour supprimer du texte ou des images de tout type de fichier PDF. Protéger des documents PDF Il existe de nombreuses manières de protéger des documents PDF. Grâce à ABBYY PDF Transformer+, vous pouvez : Protéger des documents PDF par des mots de passe Protégez votre document PDF par un mot de passe pour en empêcher les ouvertures, impressions ou modifications non autorisées. Signer des documents numériques et valider des signatures Ajoutez des signatures numériques aux documents et validez les signatures existantes. Les signatures numériques ne peuvent pas être modifiées et le destinataire de votre document pourra être absolument certain que vous en êtes l'auteur. Rechercher et supprimer les informations confidentielles Recherchez à la fois dans le corps du texte et dans les données cachées des informations telles que des commentaires, des signets et des métadonnées. Pour vous faciliter la tâche, les résultats de recherche sont affichés dans un volet de recherche distinct, les mots correspondant à votre recherche étant mis en surbrillance dans le corps du texte du document afin que vous puissiez facilement supprimer toutes les occurrences d'un mot particulier ou d'une expression particulière. Remplissage de formulaires numériques ABBYY PDF Transformer+ vous permet de remplir des formulaires PDF. Utilisez l'outil Zone de texte pour remplir des formulaires statiques de documents PDF de tout type. Vous pouvez également remplir des formulaires interactifs (notez cependant qu'ils apparaîtront comme des formulaires statiques). Annotations et commentaires ABBYY PDF Transformer+ vous permet de vérifier des documents PDF et d'y ajouter des commentaires, de mettre en surbrillance les fragments de texte importants et de prendre des notes rédactionnelles en lisant. Sommaire de la section : Ajouter des commentaires Marquer un texte Ajouter du texte à un document PDF Travailler avec les commentaires Ajouter des commentaires ABBYY PDF Transformer+ vous permet d'ajouter des commentaires à n'importe quel endroit d'une page PDF, et d'effectuer plus facilement un travail de groupe avec des documents PDF. 11 ABBYY PDF Transformer+ Guide de l'utilisateur 1. Cliquez sur sur la barre d'outils. 2. Cliquez sur l'endroit de la page où vous souhaitez que le commentaire apparaisse et saisissez le texte du commentaire. Pour modifier la couleur du marquage des commentaires : Faites un clic droit sur un commentaire et sélectionnez la couleur souhaitée dans le menu de raccourcis ou Cliquez sur l'outil Commentaire de la barre d'outils principale puis cliquez sur l'une des palettes de couleurs de la barre d'outils qui apparaît au –dessus du document. Pour choisir une couleur personnalisée, cliquez sur la palette de couleurs la plus à droite avec une flèche pointant vers le bas à côté d'elle. Consultez Travaillez avec les commentaires pour obtenir des instructions détaillées et savoir comment ouvrir un commentaire, répondre à un commentaire ou supprimer un commentaire. Marquer un texte ABBYY PDF Transformer+ vous permet d'indiquer les quelles modifications devant être apportées au document original à partir duquel le fichier PDF a été créé. Toutes les marques de modification que vous ajoutez n'altèrent pas le texte en lui–même, mais indiquent plutôt les quelles modifications devant être apportées et à quel endroit elles doivent l'être. Vous pouvez par exemples marquer des fragments de texte à modifier, en insérer ou en supprimer. Si aucune couche de texte n'est présente dans le d ocument, le marquage ne sera pas accessible. Pour pouvoir marquer un document, vous devez lui ajouter une couche de texte. Pour obtenir des détails, consultez Ajouter une couche de texte. ABBYY PDF Transformer+ offre les outils de marquage suivants : Surligner 12 ABBYY PDF Transformer+ Guide de l'utilisateur Souligner Barré Ajouter une note pour insérer du texte Vous pouvez ajouter un commentaire à n'importe quel type d'annotation en double –cliquant sur celle–ci. Pour plus de détails, consultez Travailler avec les commentaires. Pour surligner, souligner ou barrer un fragment de texte : Sélectionnez l'outil adéquat sur la barre d'outils, puis sélectionnez le fragment de texte souhaité, ou Sélectionnez le fragment de texte souhaité puis sélectionnez l'outil adéquat sur la barre d'outils. Pour indiquer un point d'insertion : Cliquez sur le bouton inséré. de la barre d'outils, puis cliquez sur l'endroit où le nouveau texte doit être Pour modifier la couleur d'une annotation : Faites un clic droit sur l'annotation et sélectio nnez la couleur souhaitée dans le menu contextuel ou Cliquez sur l'outil Marquage de la barre d'outils principale puis cliquez sur l'une des palettes de couleurs de la barre d'outils qui apparaît au –dessus du document. Pour choisir une couleur personnalisée, cliquez sur la palette de couleurs la plus à droite avec une flèche pointant vers le bas à côté d'elle. Avec ABBYY PDF Transformer+, vous pouvez rapidement marquer des fragments de texte en utilisant la recherche par mots clés : 13 ABBYY PDF Transformer+ Guide de l'utilisateur 1. Ouvrez le volet Rechercher. 2. Saisissez le texte que vous souhaitez marquer dans la zone de recherche. 3. Dans les résultats de recherche, sélectionnez les mots à marquer puis sélectionnez une palette de couleurs de l'outil de marquage désiré. Les couleurs des outils de marquage de la barre d'outils principale sont les mêmes que les couleurs sélectionnées dans le volet Rechercher. Ajouter du texte à un document PDF ABBYY PDF Transformer+ vous permet d'ajouter un bloc de texte à n'importe quel fichier PDF sans le convertir en un autre format modifiable. 1. Cliquez sur le bouton de la barre d'outils principale. Une barre d'outils comportant les outils d'édition de texte apparaîtra sous la barre d'outils principale. 2. Cliquez sur l'endroit où vous souhaitez ajouter le texte. Vous pouvez faire glisser le pointeur de la souris sans relâcher le bouton de la souris afin de modifier la taille du bloc de texte. 3. Saisissez le texte. Vous pouvez choisir la police, la taille de la police et la couleur de la police. 4. Changez la taille du bloc de texte si nécessaire. 5. Pour tracer une bordure autour du bloc de texte, sélectionnez–en la couleur et l'épaisseur. 6. Vous pouvez également sélectionner une couleur d'arrière–plan. L'option Détecter la couleur de fond utilisera la couleur d'arrière–plan du document. L'arrière–plan par défaut est transparent. Vous pouvez utiliser ABBYY PDF Transformer+ pour remplir des formulaires PDF. Pour ce faire, il vous suffit de saisir le texte sur le formulaire à l'aide de l'outil Zone de texte. 14 ABBYY PDF Transformer+ Guide de l'utilisateur Travailler avec les commentaires Grâce à ABBYY PDF Transformer+, vous pouvez afficher les commentaires laissés par d'autres évaluateurs, même s'ils ont été créés dans une application autre qu'ABBYY PDF Transformer+, et répondre à ces commentaires. Vous pouvez également modifier le statut d'un commentaire pour informer un évaluateur que vous avez accepté ou écarté sa suggestion. Ajouter un commentaire à une annotation Double–cliquez sur l'annotation à laquelle vous souhaitez ajouter un commentaire, ou Faites un clic droit sur l'annotation et sélectionnez la commande Ajouter un commentaire depuis le menu contextuel. Si le volet Commentaires est masqué, une zone de commentaire apparaît. Si le volet Commentaires est visible, la zone de commentaire associée à l'annotation est mise en surbrillance. Ouverture d'un commentaire Sélectionnez l'annotation contenant le commentaire que vous voulez voir. Si le volet Commentaires est masqué, une zone de commentaire apparaît. Si le volet Commentaires est visible, la zone de commentaire associée à l'annotation est mise en surbrillance. Si vous voulez qu'un commentaire reste affiché en permanence, double –cliquez sur son annotation. Pour masquer un commentaire, cliquez sur zone de commentaire. dans le coin supérieur droit de la Répondre à un commentaire 1. Sélectionnez l'annotation contenant le commentaire auquel vous voulez répondre. 2. Cliquez sur Réponse dans la zone de commentaire ou appuyez sur CTRL + Entrée et rédigez votre réponse. Supprimer une annotation ou son commentaire associé ou répondre Pour supprimer une annotation : Sélectionnez l'annotation à supprimer et appuyez sur Supprimer. Autrement, vous pouvez faire un clic droit sur l'annotation et sélectionner Supprimer dans le menu contextuel. Le commentaire associé à l'annotation sera également supprimé. Dans le volet Commentaires, sélectionnez l'annotation que vous voulez supprimer et appuyez sur Supprimer. Autrement, vous pouvez faire un clic droit sur l'annotation du volet Commentaires et sélectionner Supprimer dans le menu contextuel. Le commentaire associé à l'annotation sera également supprimé. Pour supprimer un commentaire : 15 ABBYY PDF Transformer+ Guide de l'utilisateur Faites un clic droit à l'intérieur de la zone de commentaire et sélectionnez Supprimer dans le menu contextuel. Toutes les réponses associées aux commentaires seront également supprimées. Pour supprimer tous les commentaires et toutes les annotations : Dans le menu Document, sélectionnez la commande Supprimer les commentaires et le marquage.... Pour supprimer une réponse : Faites un clic droit sur la réponse et sélectionnez Supprimer la réponse dans le menu contextuel. De la même manière, vous pouvez supprimer une réponse dans le volet Commentaires. Marquer un commentaire ou modifier son statut Vous pouvez attribuer des statuts aux commentaires que vous avez lus ou marquer ceux que vous souhaitez revoir ultérieurement. Pour marquer un commentaire : Dans le volet Commentaires, cochez la case située dans le coin inférieur droit de la zone de commentaire que vous voulez marquer. Autrement, vous pouvez faire un clic droit à l'intérieur de la zone de commentaire et sélectionner la commande Indicateur dans le menu contextuel. Pour modifier le statut d'un commentaire : Faites un clic droit sur l'annotation ou le commentaire dont vous souhaitez modifier le statut, sélectionnez Statut dans le menu contextuel, puis sélectionnez le statut souhaité, ou Cliquez sur le nom de l'auteur dans la zone de commentaire et sélectionnez le statut souhaité. Le statut d'un commentaire s'affiche accompagné du nom de l'évaluateur qui a attribué le statut. Toutes les modifications apportées au statut d'un commentaire sont enregistrées dans la section Historique de la boîte de dialogue Propriétés... de l'annotation ou du commentaire. Propriétés des commentaires/annotations Dans la boîte de dialogue Propriétés d'une annotation ou d'un commentaire, vous pouvez modifier l'auteur ou le sujet et voir comment une annotat ion ou un commentaire est modifié(e) au fil du temps. Si vous modifiez le nom de l'auteur et que vous voulez utiliser son nom pour de nouvelles annotations et de nouveaux commentaires que vous ajoutez, cliquez sur le bouton Définir par défaut. Pour ouvrir les Propriétés d'une annotation ou d'un commentaire : Faites un clic droit sur l'annotation ou le commentaire et sélectionnez la commande Propriétés... dans le menu contextuel. Volet Commentaires 16 ABBYY PDF Transformer+ Guide de l'utilisateur Le volet Commentaires affiche toutes les annotations ajoutées au document, avec ou sans les commentaires. Il affiche également les signatures et les noircissages, le cas échéant. Pour ouvrir le volet Commentaires : Faites un clic droit sur une annotation, un horodatage ou un commentaire et sélectionnez la commande Afficher le volet Commentaires dans le menu contextuel, ou Dans le menu Affichage, sélectionnez la commande Commentaires, ou Sur la barre d'outils principale, cliquez sur le bouton Vous pouvez utiliser la recherche par mot clé pour trouver un commentaire, une réponse à un commentaire, ou un auteur. Vous pouvez trier les commentaires par : 1. Type 2. Auteur 3. Page 4. Date 5. Statut du marqueur 6. Statut du commentaire Pour trier les commentaires : Dans le volet Commentaires, cliquez sur menu contextuel. puis sélectionnez l'option de tri souhaitée dans le Vous pouvez filtrer les commentaires par type, auteur, statut de marqueur ou statut de commentaire. Pour filtrer les commentaires : Dans le volet Commentaires, cliquez sur puis sélectionnez la commande Afficher tous les commentaires, la commande Masquer tous les commentaires ou une option de filtrage dans le menu contextuel. 17 ABBYY PDF Transformer+ Guide de l'utilisateur Création de documents PDF ABBYY PDF Transformer+ permet de créer des documents PDF à partir de documents papier et de fichiers Microsoft Word, Microsoft Excel, Microsoft PowerPoint, HTML, RTF, Microsoft Visio, TXT et fichiers images. Cette section fournit des instructions détaillé es sur la manière de créer un document PDF et donne des conseils sur la sélection des paramètres appropriés. Sommaire de la section : Numérisation vers PDF Conseils de numérisation Création d'un document PDF à partir d'un fichier Création d'un document PDF à partir de plusieurs fichiers Options de traitement d'image Utilisation d'une imprimante PDF–XChange pour créer des documents PDF Numérisation vers PDF ABBYY PDF Transformer+ vous permet de numériser un document papier et d'enregistrer les résultats au format PDF. Vous pouvez également ajouter une couche de texte à votre document pendant la numérisation. Pour créer un nouveau document PDF : 1. Ouvrez le menu Fichier et cliquez sur Créer à partir du scanner... Vous pouvez créer un document PDF dans une nouvelle fenêtre PDF Transformer+. Cliquez sur le bouton Créer pour ouvrir la nouvelle fenêtre, puis cliquez sur le bouton Numériser. 2. Spécifiez les paramètres de numérisation appropriés : Résolution, mode de couleur et luminosité Options de traitement d'image Rendre le fichier compatible avec le format PDF/A : sélectionnez cette option si vous voulez un document PDF de qualité visuelle élevée pour l'archiver. Paramètres de numérisation multipage : a. Utiliser le chargeur automatique de documents (ADF) b. Numérisation recto–verso (si elle est prise en charge par le scanner) c. Pause pendant (spécifiez une durée de pause en secondes) 3. Cliquez sur Numériser. Le document numérisé sera ouvert dans une nouvelle fenêtre d'ABBYY PDF Transformer+. 18 ABBYY PDF Transformer+ Guide de l'utilisateur Conseils de numérisation Vous pouvez définir les paramètres de numérisation de la boîte de dialogue de numérisation d'ABBYY PDF Transformer+. Assurez–vous que votre scanner est correctement connecté et allumez–le. Consultez la documentation de votre scanner pour vous assurer qu'il est bien configuré. Assurez– vous que le logiciel fourni avec votre scanner est bien installé. Certains modèles de scanners doivent être allumés avant d'allumer l'ordinateur. Placez le recto de vos documents contre la vitre du scanner, en vous assurant qu'ils sont bien placés. Il se peut que les images obliques soient mal converties. La numérisation de documents imprimés est plus efficace en niveaux de gris, à 300 ppp. La qualité de la conversion dépend de la qualité du document original et des paramètres de numérisation. Une image de faible qualité peut nuire à la qualité de la conversion. Assurez–vous d'avoir sélectionné les paramètres de numérisation appropriés à votre document. Consultez aussi : Options de traitement d'image Si la police de l'image d'origine est trop petite... Si vous voyez le message d'avertissement "Régler la résolution de l'image"... Si vous voyez le message d'avertissement "Régler la luminosité"... Création de documents PDF à partir de fichiers Vous pouvez utiliser ABBYY PDF Transformer+ pour créer des documents PDF à partir de documents Microsoft Word, Microsoft Excel, Microsoft PowerPoint, HTML, RTF, Microsoft Visio, TXT et à partir de fichiers image. 1. Ouvrez le menu Fichier et cliquez sur Créer à partir du fichier... Vous pouvez créer un document PDF dans une nouvelle fenêtre PDF Transformer+. Cliquez sur le bouton Créer pour ouvrir la nouvelle fenêtre, puis cliquez sur le bouton Créer à partir d'un fichier. 2. Sélectionnez le fichier à partir duquel vous souhaitez créer un document PDF. Vous pouvez sélectionner plusieurs fichiers. Si vous procédez ainsi, la boîte de dialogue Créer un PDF contenant des options de création de documents à partir de plusieurs fichiers s'ouvre. Vous pouvez en savoir plus sur la création de documents PDF à partir de plusieurs fichiers dans la section Création de documents PDF à partir de plusieurs fichiers. 3. Cliquez sur le bouton Paramètres... et vérifiez si vous devez modifier des paramètres. La Compression influence la taille et la qualité du document PDF obtenu. Vous devez choisir un niveau de compression selon la manière dont vous voulez utiliser le document. Sélectionnez Haute résolution si vous voulez préserver la qualité des images du document. Basse résolution (150 ppp ou moins) est utile pour réduire la taille des fichiers que vous souhaitez envoyer par courrier électronique ou publier sur Internet. Rendre le fichier compatible avec le format PDF/A doit être sélectionné si vous voulez créer un document PDF sans perte de qualité visuelle, ou si vous voulez stocker le document obtenu dans une archive. 19 ABBYY PDF Transformer+ Guide de l'utilisateur Si vous créez un document à partir d'images ou de documents PDF ne comportant exclusivement que des images, veillez à sélectionner les options de traitement d'image nécessaires. 4. Cliquez sur Ouvrir. Un document PDF sera créé à partir du fichier sélectionné et ouvert dans ABBYY PDF Transformer+. Création de documents PDF à partir de plusieurs fichiers ABBYY PDF Transformer+ vous permet de créer un document PDF à partir de plusieurs fichiers. Vous pouvez fusionner des fichiers de divers formats pris en charge ainsi que des images et des documents PDF ne comportant exclusivement que des images. Vous pouvez également créer un document PDF distinct à partir de chaq ue fichier de la liste. 1. Ouvrez le menu Fichier et cliquez sur Créer à partir de plusieurs fichiers... Vous pouvez créer un document PDF dans une nouvelle fenêtre PDF Transformer+. Cliquez sur le bouton Créer pour ouvrir la nouvelle fenêtre, puis cliquez sur le bouton Créer à partir de plusieurs fichiers. 2. Sélectionnez le fichier à partir duquel vous souhaitez créer un document PDF et cliquez sur Ouvrir. 3. La boîte de dialogue Créer un document PDF s'ouvre. Dans cette boîte de dialogue, vous pouvez : Ajouter plus de fichiers. Pour ce faire, cliquez sur le bouton Sélectionner un fichier.... Supprimer des fichiers. Sélectionnez le fichier que vous voulez supprimer et cliquez sur le bouton Supprimer. Changer l'ordre des fichiers en utilisant les boutons et . Les fichiers seront ajoutés au document obtenu dans le même ordre que celui de la liste. Chaque fichier commencera sur une nouvelle page. 4. Cliquez sur le bouton Paramètres... et vérifiez si vous devez modifier des paramètres. La Compression influence la taille et la qualité du document PDF obtenu. Vous devez choisir un niveau de compression selon la manière dont vous voulez utiliser le document. Sélectionnez Haute résolution si vous voulez préserver la qualité des images du document. Basse résolution (150 ppp ou moins) est utile pour réduire la taille des fichiers que vous souhaitez envoyer par courrier électronique ou publier sur Internet. Rendre le fichier compatible avec le format PDF/A doit être sélectionné si vous voulez créer un document PDF sans perte de qualité visuelle, ou si vous voulez stocker le document obtenu dans une archive. Si vous créez un document à partir d'images ou de documents PDF ne comportant exclusivement que des images, veillez à sélectionner les options de traitement d'image nécessaires. 5. Sélectionnez l'option Créer un document PDF à partir de tous les fichiers ou l'option Créer un document distinct pour chaque fichier, puis spécifiez le dossier dans lequel vous voulez enregistrer le ou les documents obtenus. 6. Cliquez sur Créer un document PDF. 20 ABBYY PDF Transformer+ Guide de l'utilisateur Si vous créez un document, il sera ouvert dans ABBYY PDF Transformer+. Si vous créez plusieurs documents, le dossier contenant ces documents sera ouvert. Options de traitement d'image ABBYY PDF Transformer+ offre plusieurs options de traitement d'image qui peuvent améliorer la qualité des images sources pour obtenir une reconnaissance optique précise des caractères. Veillez à sélectionner les options de traitement d'image appropriées lorsque vous numérisez des documents papier ou créer des fichiers PDF à partir d'images. Reconnaître le texte — Cette option permet de placer une couche de texte sous l'image, produisant ainsi un document PDF interrogeable identique à l'original. Vous serez en mesure de copier et référencer le texte dans le document PDF. Corriger des lignes de texte distordues, l'inclinaison d'un document, et d'autres défauts — Cette option ordonne au programme de lancer plusieurs routines d'amélioration sur vos images. Selon le type d'image d'entrée, ABBYY PDF Transformer+ sélectionnera le mécanisme d'amélioration d'image approprié, comme la correction de l'alignement, la correction des distorsions en trapèze ou le réglage de la résolution d'image. L'amélioration de l'image peut prendre un certain temps. Corriger l'orientation des pages — Cette option permet au programme de détecter l'orientation de la page sur le scanner. Pour obtenir les meilleurs résultats de reconnaissance, une page doit avoir une orientation standard, c'est–à–dire avec des lignes horizontales et des lettres pointant vers le haut. Segmenter les pages en vis–à–vis — Cette option permet au programme de séparer deux pages d'un livre ou d'un magazine réparties en deux images différentes. Lorsque vous numérisez un livre, une image numérisée contient généralement deux pages opposées. Pour obtenir de meilleurs résultats de reconnaissance, le programme sépare l'image en deux, créant ainsi une page PDF distincte pour chaque page de livre. Cette fonctionnalité n'est pas utilisable sur les textes chinois et japonais. Utiliser la compression MRC (Mixed Raster Content) — Cette option vous permet d'appliquer l'algorithme de compression MRC, qui réduit considérablement la taille de fichier et préserve la qualité visuelle de l'image. Veillez à sélectionner les bonnes langues de reconnaissance de texte. Consultez aussi : Numérisation vers PDF Création de documents PDF à partir de fichiers Création de documents PDF à partir de plusieurs fichiers Utilisation d'une imprimante PDF–XChange pour créer des documents PDF Vous pouvez créer des documents PDF à partir d'applications qui vous permettent de sélectionner une imprimante. Il vous suffit de sélectionner l'imprimante virtuelle PDF –XChange 5.0 for ABBYY qui est installée sur votre ordinateur lorsque vous sélectionnez l'option d'installation standard. 21 ABBYY PDF Transformer+ Guide de l'utilisateur Pour créer un document PDF avec l'imprimante PDF–XChange 5.0 for ABBYY : 1. Ouvrez un document à partir duquel vous souhaitez créer un PDF. 2. Ouvrez la boîte de dialogue des options d'impression (ex. : sélectionnez Fichier>Imprimer...). L'apparence de la boîte de dialogue et des commandes qui l'appellent varie d'une application à l'autre. 3. Dans la liste des imprimantes disponibles, sélectionnez l'imprimante virtuelle PDF–XChange 5.0 for ABBYY. 4. Réglez les paramètres de création PDF si nécessaire (cliquez sur Propriétés pour ouvrir la boîte de dialogue des paramètres). 5. Cliquez sur OK pour démarrer la création d'un document PDF. 6. Dans la boîte de dialogue qui s'ouvre, vous pouvez modifier le nom du fichier ou son emplacement. Vous pouvez également ajouter le document PDF en cours de création à un document PDF existant en sélectionnant Ajouter des fichiers au PDF. 22 ABBYY PDF Transformer+ Guide de l'utilisateur Conversion de documents PDF ABBYY PDF Transformer+ peut convertir des documents PDF entiers ou des pages individuelles en texte modifiable dans plusieurs formats. Cette section fournit des instructions détaillées sur la manière de convertir un document PDF, donne des conseils sur la sélection des bons paramètres de conversion et vous explique comment améliorer les résultats de la conversion. Sommaire de la section : Conversion d'un document PDF Paramètres de conversion Optimisation des résultats de conversion Conversion d'un document PDF ABBYY PDF Transformer+ vous permet de convertir tout type de document PDF en texte modifiable. L'apparence et les propriétés des documents obtenus dépendent des paramètres de conversion que vous sélectionnez. 1. Spécifiez les langues de votre document PDF. Consultez la section Langue de reconnaissance pour plus d'informations. Par défaut, le programme tentera de sélectionner la langue appropriée dans la liste de vos langues les plus couramment utilisées. Nous recommandons de ne pas spécifier plus de trois langues à la fois, cela pourrait nuire à l'exactitude de la reconnaissance de texte. 2. Sur la barre d'outils, cliquez sur le bouton Convertir en puis sélectionnez le format de sortie souhaité. Sinon, dans le menu Fichier, cliquez sur Convertir en puis sélectionnez le format de sortie souhaité. Pour spécifier les paramètres de conversion d'un format de sortie, cliquez sur Paramètres de conversion, configurez les paramètres et cliquez sur OK. 3. Le document converti sera ouvert dans l'application appropriée. Consultez aussi : Paramètres de conversion Optimisation des résultats de conversion Paramètres de conversion ABBYY PDF Transformer+ offre plusieurs paramètres de conversion pour les formats de sortie pris en charge. Les paramètres de conversion sélectionnés affectent l'apparence du document obtenu. Cliquez sur un nom de format pour connaître les paramètres de conversion disponibles pour le format : PDF 23 ABBYY PDF Transformer+ Guide de l'utilisateur DOCX/ODT/RTF XLSX HTML PPTX TXT CSV FB2/EPUB Paramètres de conversion PDF Pour régler les paramètres de conversion pour le format PDF, sélectionnez Fichier>Convertir en puis cliquez sur l'onglet PDF de la boîte de dialogue Paramètres de conversion. Sinon, cliquez sur Convertir en>Paramètres de conversion... sur la barre d'outils. Vous avez le choix entre les paramètres suivants : Formats d'enregistrement PDF PDF/A Paramètres d'image de la page La liste déroulante Paramètres d'image de la page vous permet de contrôler la taille et la qualité du fichier de sortie : Meilleure qualité (qualité JPEG : 70) sélectionnez cet élément pour préserver la qualité de l'image de la page. Équilibré (qualité JPEG : 45) sélectionnez cet élément pour réduire la taille du PDF de sortie sans trop de perte de qualité. Compact (qualité JPEG : 30) sélectionnez cet élément pour réduire considérablement la taille du PDF de sortie. Paramètres de conversion DOCX, ODT et RTF Pour régler les paramètres de conversion pour les formats DOCX, ODT et RTF, sélectionnez Fichier>Convertir en puis cliquez sur l'onglet DOCX/ODT/RTF dans la boîte de dialogue Paramètres de conversion. Sinon, cliquez sur Convertir en>Paramètres de conversion... sur la barre d'outils. Vous avez le choix entre les paramètres suivants : Conserver la mise en page Sélectionnez le paramètre approprié selon la manière dont vous souhaitez utiliser le document de sortie. a. Copie exacte Préserve le formatage du document original. Ce paramètre est recommandé pour les documents dont la mise en page est complexe, comme les brochures promotionnelles. Notez cependant que dans ce cas vous ne pourrez apporter que des modifications mineures au texte et au formatage du document de sortie. b. Copie modifiable Le formatage du document de sortie peut différer légèrement de l'original mais vous serez en mesure d'éditer le texte dans le document de sortie. 24 ABBYY PDF Transformer+ Guide de l'utilisateur c. Texte formaté Préserve les paragraphes mais pas les positions exactes des objets ni l'espacement des lignes. Le texte obtenu sera aligné à gauche (les textes écrits de droite à gauche seront alignés à droite). Les textes verticaux deviendront horizontaux Paramètres de texte Conserver les en–têtes et pieds de page Garde les titres courants (en–têtes et pieds de page) du document de sortie. Conserver les numéros de lignes Conserve la numérotation originale des lignes (le cas échéant). Les numéros de lignes seront enregistrés dans un champ distinct. Ce champ n'est pas modifié lorsque vous éditez le texte. Cette fonctionnalité est uniquement disponible si Copie exacte ou Copie modifiable est sélectionné. Conserver la couleur du texte et de l'arrière–plan Préserve les couleurs originales de l'arrière–plan et des lettres. Paramètres de l'image Si votre texte contient un très grand nombre d'images, il se peut que le fichier obtenu soit assez volumineux. La qualité des images et la taille du fichier obtenu peuvent être légèrement modifiées en utilisant les options de la liste déroulante Paramètres de l'image. Si vous ne souhaitez pas conserver les images, décochez l'option Conserver les images. Paramètres de conversion XLSX Pour régler les paramètres de conversion pour le format XLSX, sélectionnez Fichier>Convertir en puis cliquez sur l'onglet XLSX dans la boîte de dialogue Paramètres de conversion. Sinon, cliquez sur Convertir en>Paramètres de conversion... sur la barre d'outils. Vous avez le choix entre les paramètres suivants : Paramètres de texte Ignorer le texte en dehors des tableaux Enregistre uniquement les tableaux et ignore le reste. Convertir les valeurs numériques en nombres Convertit les nombres au format "Nombre" dans le document XLSX. Microsoft Excel peut réaliser des opérations arithmétiques sur ces cellules. Conserver les en–têtes et pieds de page Garde les titres courants (en–têtes et pieds de page) du document de sortie. Paramètres de conversion PPTX Pour régler les paramètres de conversion pour le format PPTX, sélectionnez Fichier>Convertir en puis cliquez sur l'onglet PPTX dans la boîte de dialogue Paramètres de conversion. Sinon, cliquez sur Convertir en>Paramètres de conversion... sur la barre d'outils. Vous avez le choix entre les paramètres suivants : 25 ABBYY PDF Transformer+ Guide de l'utilisateur Paramètres de texte Conserver les sauts de lignes Maintient l'organisation originale en lignes. Sinon, tout le texte converti sera écrit sur une ligne. Retour à la ligne automatique Adapte le texte converti sur une zone de texte de diapositive. Conserver les en–têtes et pieds de page Garde les titres courants (en–têtes et pieds de page) du document de sortie. Paramètres de l'image Si votre texte contient un très grand nombre d'images, il se peut que le fichier obtenu soit assez volumineux. La qualité des images et la taille du fichier obtenu peuvent être légèrement modifiées en utilisant les options de la liste déroulante Paramètres de l'image. Si vous ne souhaitez pas conserver les images, décochez l'option Conserver les images. Paramètres de conversion HTML Pour régler les paramètres de conversion pour le format HTML, sélectionnez Fichier>Convertir en puis cliquez sur l'onglet HTML dans la boîte de dialogue Paramètres de conversion. Sinon, cliquez sur Convertir en>Paramètres de conversion... sur la barre d'outils. Vous avez le choix entre les paramètres suivants : Conserver la mise en page Sélectionnez le paramètre approprié selon la manière dont vous souhaitez utiliser le document de sortie. Mise en page flexible Préserve le formatage de l'original. Le document de sortie HTML peut facilement être modifié. Texte formaté Préserve les paragraphes mais pas les positions exactes des objets ni l'espacement des lignes. Le texte obtenu sera aligné à gauche (les textes écrits de droite à gauche seront alignés à droite). Les textes verticaux deviendront horizontaux Utiliser CSS Sélectionnez cette option pour enregistrer ce fichier au format HTML 4. Celle –ci préserve la mise en page originale en ajoutant une feuille de style en cascade au document HTML. Paramètres de texte Conserver les en–têtes et pieds de page Garde les titres courants (en–têtes et pieds de page) du document de sortie. Conserver les sauts de lignes Maintient l'organisation originale en lignes. Sinon, tout le texte converti sera écrit sur une ligne. Conserver la couleur du texte et de l'arrière–plan Préserve les couleurs originales de l'arrière–plan et des lettres. Paramètres de l'image Si votre texte contient un très grand nombre d'images, il se peut que le fichier obtenu soit assez volumineux. La qualité des images et la taille du fichier obtenu peuvent être légèrement modifiées en utilisant les options de la liste déroulante Paramètres de l'image. 26 ABBYY PDF Transformer+ Guide de l'utilisateur Si vous ne souhaitez pas conserver les images, décochez l'option Conserver les images. Codage Pour laisser ABBYY PDF Transformer+ sélectionner automatiquement la page de code appropriée, choisissez Sélection automatique dans la liste déroulante. Autrement, vous pouvez définir la page de code manuellement en la sélectionnant dans la liste. Paramètres de conversion CSV Pour régler les paramètres de conversion pour le format CSV, sélectionnez Fichier>Convertir en puis cliquez sur l'onglet CSV dans la boîte de dialogue Paramètres de conversion. Sinon, cliquez sur Convertir en>Paramètres de conversion... sur la barre d'outils. Vous avez le choix entre les paramètres suivants : Paramètres de texte Ignorer le texte en dehors des tableaux Enregistre uniquement les tableaux et ignore le reste. Insérer le caractère de saut de page (#12) comme séparateur de pages Enregistre l'organisation d'origine de la page. Séparateur de champs Spécifie le caractère qui sera utilisé pour séparer les colonnes de données du fichier de sortie CSV. Codage Pour laisser ABBYY PDF Transformer+ sélectionner automati quement la page de code appropriée, choisissez Sélection automatique dans la liste déroulante. Autrement, vous pouvez définir la page de code manuellement en la sélectionnant dans la liste. Paramètres de conversion TXT Pour régler les paramètres de conversion pour le format TXT, sélectionnez Fichier>Convertir en puis cliquez sur l'onglet TXT dans la boîte de dialogue Paramètres de conversion. Sinon, cliquez sur Convertir en>Paramètres de conversion... sur la barre d'outils. Vous avez le choix entre les paramètres suivants : Paramètres de texte Conserver les en–têtes et pieds de page Garde les titres courants (en–têtes et pieds de page) du document de sortie. Codage Pour laisser ABBYY PDF Transformer+ sélectionner automatiquement la page de code appropriée, choisissez Sélection automatique dans la liste déroulante. Autrement, vous pouvez définir la page de code manuellement en la sélectionnant dans la liste. Paramètres de conversion FB2 et EPUB Pour régler les paramètres de conversion pour les formats FB2 et EPUB, sélectionnez Fichier>Convertir en puis cliquez sur l'onglet FB2/EPUB dans la boîte de dialogue Paramètres de conversion. Sinon, cliquez sur Convertir en>Paramètres de conversion... sur la barre d'outils. Vous avez le choix entre les paramètres suivants : 27 ABBYY PDF Transformer+ Guide de l'utilisateur Conserver la mise en page Sélectionnez le paramètre approprié selon la manière dont vous souhaitez utiliser le document de sortie. Texte formaté Préserve les paragraphes mais pas les positions exactes des objets ni l'espacement des lignes. Le texte obtenu sera aligné à gauche (les textes écrits de droite à gauche seront alignés à droite). Les textes verticaux deviendront horizontaux Texte brut Ne préserve pas le formatage du texte. Enregistrer les polices et les tailles de polices Enregistre l'apparence et les tailles des polices utilisées dans le document original. Utiliser la première page comme couverture Place la première page du document original sur la couverture du livre électronique. Intégrer des polices Intègre les polices dans le livre électronique. Paramètres de l'image Si votre texte contient un très grand nombre d'images, il se peut que le fichier obtenu soit assez volumineux. La qualité des images et la taille du fichier obtenu peuvent être légèrement modifiées en utilisant les options de la liste déroulante Paramètres de l'image. Si vous ne souhaitez pas conserver les images, décochez l'option Conserver les images. Optimisation des résultats de conversion Cette section fournit des conseils sur la sélection des bons paramètres de conversion ainsi que des conseils pour tirer le meilleur parti d'ABBYY PDF Transformer+ Langues de reconnaissance Faire pivoter une image Si la police de l'image d'origine est trop petite... Si vous voyez le message d'avertissement "Régler la résolution"... Si vous voyez le message d'avertissement "Régler la luminosité"... Conversion de l'hébreu, du chinois, du japonais et du thaï Langues de reconnaissance Les langues appropriées doivent être sélectionnées, sinon la couche de texte de votre document sera différente du texte présent sur l'image de document, entraînant un dysfonctionnement des opérations de copie et de recherche. 1. Ouvrez le menu Outils et cliquez sur Préférences... 2. Dans la boîte de dialogue qui s'affiche, sélectionnez l'une des options de la liste déroulante Langues de reconnaissance : 28 ABBYY PDF Transformer+ Guide de l'utilisateur Sélection automatique Une langue sera automatiquement sélectionnée dans la liste. Pour modifier cette liste : a. Cliquez sur le bouton Changer de langue.... b. Vérifiez que l'option Sélectionner automatiquement les langues des documents dans la liste suivante est activée. c. Cliquez sur le bouton Spécifier.... d. Sélectionnez les langues souhaitées dans la boîte de dialogue qui s'ouvre. Une seule langue ou une combinaison de langues Sélectionnez l'une des options disponibles. Cette liste de langues comprend l'anglais, le français, l'allemand et les langues récemment utilisées. Autres langues... Sélectionnez cette option si vous souhaitez utiliser d'autres langues de reconnaissance. Dans la boîte de dialogue Éditeur de langues qui s'affiche, sélectionnez l'option Spécifier les langues manuellement et sélectionnez une ou plusieurs langues. 3. Cliquez sur Enregistrer. Pour spécifier une langue de reconnaissance, cliquez sur le bouton Convertir en de la barre d'outils puis sélectionnez la langue souhaitée dans la liste déroulante. Faire pivoter des pages Pour obtenir de meilleurs résultats de reconnaissance, une page doit avoir une orientation standard, c'est–à–dire avec des lignes horizontales et des lettres pointant vers le haut. 1. Ouvrez l'image de la page que vous voulez faire pivoter. 2. Dans le menu Édition>Faire pivoter la page, sélectionnez l'un des éléments suivants : Faire pivoter vers la droite pour faire pivoter l'image à 90 degrés vers la droite Faire pivoter vers la gauche pour faire pivoter l'image à 90 degrés vers la gauche Faire pivoter automatiquement toutes les pages pour faire en sorte que le programme détecte automatiquement l'orientation de la page et la corrige si nécessaire Vous pouvez également faire pivoter une image en cliquant sur l'un des deux boutons ( ) situés en haut du volet Pages. Si la police de l'image d'origine est trop petite... Pour une reconnaissance optimale du texte, les documents dont la police est très petite doivent être numérisés à une résolution plus élevée. 1. Cliquez sur le bouton de la barre d'outils principale ou ouvrez le menu Fichier et cliquez sur Créer à partir du scanner.... 29 ABBYY PDF Transformer+ Guide de l'utilisateur 2. Spécifiez une valeur de résolution et numérisez l'image. Si vous le souhaitez, vous pouvez comparer les images du même document obtenues dans des résolutions différentes. Image Résolution recommandée 300 ppp pour les textes courants (imprimés avec des polices de 10 pt ou plus grandes) 400–600 ppp pour les textes imprimés avec des polices plus petites (9 pt ou plus petites) Si vous voyez le message d'avertissement "Régler la résolution d'image"... Des résolutions de numérisation plus faibles peuvent avoir un impact négatif sur la qualité de la reconnaissance du texte. Nous vous recommandons de numériser les documents à 300 ppp. Pour obtenir de meilleurs résultats de reconnaissance, les résolutions hor izontale et verticale doivent être identiques. Une valeur de résolution trop élevée (plus de 600 ppp) augmente le temps de reconnaissance. L'augmentation de la résolution n'entraîne pas d'amélioration particulière des résultats de reconnaissance. Une valeur de résolution trop basse (moins de 150 ppp) affecte la qualité d'OCR. Vous devrez régler la résolution de vos images lorsque : votre image a une résolution inférieure à 250 ppp ou supérieure à 600 ppp La résolution de votre image n'est pas standard, par exemple, les fax peuvent avoir une résolution de 204 x 96 ppp. Pour régler la résolution : 1. Cliquez sur le bouton de la barre d'outils principale ou ouvrez le menu Fichier et cliquez sur Créer à partir du scanner.... 2. Spécifiez une valeur de résolution et numérisez l'image. Si vous voyez le message d'avertissement "Régler la luminosité" ABBYY PDF Transformer+ affiche un message d'avertissement au cours de la numérisation si le paramètre de la luminosité est incorrect. Vous devrez peut –être également régler la luminosité lors d'une numérisation en mode noir et blanc. 30 ABBYY PDF Transformer+ Guide de l'utilisateur Vous pouvez régler le paramètre de luminosité dans la boîte de dialogue de numérisation. Le paramètre 50% fonctionne bien dans la plupart des cas. Si l'image résultante contient trop de le ttres "incomplètes" ou "épaisses", reportez–vous au tableau suivant pour y remédier. Image Recommandations Cette image convient à la reconnaissance de texte. les caractères sont très fins et incomplets les caractères sont très épais et collés les uns aux autres Diminuez la luminosité pour rendre l'image plus sombre Numérisez en niveaux de gris (la luminosité sera réglée automatiquement) Augmentez la luminosité pour rendre l'image plus claire Numérisez en niveaux de gris (la luminosité sera réglée automatiquement) 31 ABBYY PDF Transformer+ Guide de l'utilisateur Travailler avec les langues de scripts complexes Avec ABBYY PDF Transformer+, vous pouvez créer et convertir des documents en hébreu, yiddish, japonais, chinois, thaï, coréen et arabe. Cependant, il vous faudra effectuer certaines manipulations avant de pouvoir travailler avec des documents contenant du texte dans ces langues : Installer des fichiers de prise en charge linguistique Installer des polices système supplémentaires Prise en charge linguistique Il se peut que vous deviez installer des fichiers de prise en charge linguistique pour l'hébreu, le yiddish, le japonais, le chinois, le thaï, le coréen et l'arabe avant de pouvoir convertir des documents contenant ces langues. Microsoft Windows Vista et les systèmes d'exploitation plus récents de Microsoft prennent en charge ces langues par défaut. Polices recommandées Le tableau ci–dessous répertorie les polices recommandées pour travailler sur des textes en arabe, hébreu, yiddish, thaï, chinois et japonais. Langue d'OCR Police recommandée Arabe Arial™ Unicode™ MS* Hébreu Arial™ Unicode™ MS* Yiddish Arial™ Unicode™ MS* Thaï Arial™ Unicode™ MS* Aharoni David Levenim mt Miriam Narkisim Rod Chinois simplifié, Chinois traditionnel, japonais, coréen, Arial™ Unicode™ MS* Polices SimSun 32 ABBYY PDF Transformer+ Guide de l'utilisateur coréen (Hangul) par exemple : SimSun (fondeur étendu), SimSun–18030, NSimSun. Simhei YouYuan PMingLiU MingLiU Ming(for–ISO10646) STSong * Cette police est installée avec Microsoft Windows XP et Microso ft Office 2000 ou versions ultérieures. 33 ABBYY PDF Transformer+ Guide de l'utilisateur Modification de documents PDF ABBYY PDF Transformer+ vous permet d'effectuer des recherches dans des documents PDF, de les modifier et de copier leur contenu sans avoir à les convertir dans un format modifiable. Sommaire Modification de texte et d'images Copie du contenu de documents PDF Reconnaissance de texte Processus de reconnaissance en arrière–plan Amélioration d'images Ajout de signets Ajout de signatures Numérotation Bates Gestion des pages de documents PDF Fichiers intégrés Recherche par mot clé Modification du texte et des images Vous pouvez utiliser ABBYY PDF Transformer+ pour modifier du texte et des images dans tout type de document PDF. Modification du texte Le texte de documents PDF ne contenant pas d'image de page peut être modifié ligne par ligne. Vous pouvez corriger des erreurs typographiques, supprimer du texte et saisir du texte supplémentaire. 1. Cliquez sur le bouton de la barre d'outils. Le mode d'édition s'activera puis le texte et les images modifiables seront mis en surbrillance. 2. Apportez les modifications souhaitées. Vous pouvez utiliser l'outil Zone de texte pour modifier du texte à la fois dans des documents PDF interrogeables et des PDF ne comportant que des images. 1. Cliquez sur le bouton . 2. Cliquez à l'intérieur du document et saisissez le texte que vous souhaitez ajouter. 34 ABBYY PDF Transformer+ Guide de l'utilisateur Vous pouvez sélectionner la couleur de fond et saisir le texte directement sur le texte existant dans le document. Vous trouverez des informations supplémentaires à propos de l'outil Zone de texte dans l'article Ajouter du texte à un document PDF. Insertion et édition d'images ABBYY PDF Transformer+ vous permet d'insérer des images dans n'importe quel document PDF. 1. Cliquez sur le bouton de la barre d'outils. 2. Sélectionnez une image dans la boîte de dialogue qui s'affiche et cliquez sur Ouvrir. 3. L'image sera insérée au centre de la page. Vous pouvez redimensionner, déplacer, faire pivoter et supprimer des images. Lorsque vous déplacez une image, il se peut qu'elle chevauche d'autres objets de la page. Pour que l'image s'affiche au premier plan, faites un clic droit dessus et sélectionnez Mettre l'image au premier plan. Pour supprimer une image d'un document PDF standard, activez le mode Édition, cliquez avec le bouton droit sur une image et cliquez sur Supprimer dans le menu contextuel. Pour supprimer une image d'un document PDF interrogeable ou ne comprenant que des images, cliquez sur le bouton souhaitez supprimer. de la barre d'outils et sélectionnez la zone que vous Pour plus d'informations sur les différents types de documents PDF, consultez l'artic le Types de documents PDF. Copier du contenu de documents PDF ABBYY PDF Transformer+ vous permet de copier du texte, des images et des tableaux de documents PDF vers d'autres applications. Le contenu de tout type de document PDF peut être copié, y compris celui des numérisations et des fichiers image, sans les reconnaître et sans les enregistrer sous des formats modifiables. Les données sélectionnées seront copiées vers le presse – papiers de votre ordinateur, et vous pourrez ensuite les coller dans une autre application prenant en charge le collage à partir du presse–papiers. Effectuez les étapes suivantes pour copier du texte ou un tableau. 1. Sélectionnez le texte ou le tableau que vous souhaitez copier du document vers le presse–papiers. 2. Faites un clic droit sur le texte ou le tableau sélectionné et sélectionnez Copier le texte ou Copier le tableau dans le menu contextuel, ou cliquez sur l'icône approprié dans le menu contextuel situé au–dessus de la zone sélectionnée. Vous pouvez utiliser les outils qui s'affichent au–dessus du tableau sélectionné pour ajouter ou supprimer des séparateurs verticaux ou horizontaux et segmenter et fusionner les cellules du tableau : quand vous avez terminé de modifier le tableau, cliquez sur Copier le tableau une 35 ABBYY PDF Transformer+ Guide de l'utilisateur nouvelle fois. 3. Collez le texte/tableau. Si le texte/tableau copié est considérablement différent de l'original, ajoutez une couche de texte à la page du document à partir de laquelle vous l'avez copié, puis copiez à nouveau le texte/tableau. Effectuez les étapes suivantes pour copier une image d'une partie d'un document. 1. Sélectionnez la zone du document que vous souhaitez copier. 2. Faites un clic droit sur la zone sélectionnée et sélectionnez Copier l'image dans le menu contextuel, ou cliquez sur l'icône appropriée dans le menu contextuel situé au–dessus de la zone sélectionnée. Si la zone sélectionnée contient du texte, une image du texte sera copiée. 3. Collez l'image. Reconnaissance de texte ABBYY PDF Transformer+ vous permet d'ajouter une couche de texte aux documents PDF composés uniquement d'images. Un document créé de cette manière est pratiquement identique à l'original, mais le texte qu'il contient peut être marqué, copié et recherché. Vous pouvez également remplacer la couche de texte des documents PDF interrogeables. 1. Pour spécifier les langues de votre document PDF, consultez Langues de reconnaissance pour plus de détails. 2. Sur la barre d'outils, cliquez sur le bouton Convertir en et sélectionnez Document PDF interrogeable dans la liste déroulante. 3. Le document de sortie contiendra une couche de texte interrogeable. Vous pouvez également ajouter une couche de texte lorsque vous numérisez un document papier, ouvrez un fichier PDF ou ajoutez des pages à un document PDF existant. Pour ce faire, sél ectionnez l'option Reconnaître le texte dans la boîte de dialogue Numériser des pages et créer un document PDF ou dans la boîte de dialogue Paramètres de création PDF, puis spécifiez les langues du document. Si ABBYY PDF Transformer+ ne parvient pas à re connaître le document PDF, essayez de l'enregistrer en tant que document PDF ne contenant que des images en cliquant sur Convertir en sur la barre d'outils et en sélectionnant Document PDF ne contenant que des images dans la liste déroulante. 36 ABBYY PDF Transformer+ Guide de l'utilisateur Processus de reconnaissance en arrière–plan ABBYY PDF Transformer+ vous permet de rechercher et de copier du texte et des images de des documents PDF sans couche de texte, tels que des documents numérisés et des documents créés à partir de fichiers image. Ce processus est possible grâce à la reconnaissance en arrière –plan. Par défaut, la reconnaissance en arrière –plan est activée et démarre automatiquement lorsque vous ouvrez un document PDF sans couche de texte. Il est impossible d'exécuter le processus de reconnais sance en arrière–plan sur des ordinateurs équipés d'un processeur à cœur unique. Le processus de reconnaissance en arrière –plan ne modifie pas le type d'un document PDF. Par conséquent, si vous enregistrez un document ne comportant que des images et que v ous l'ouvrez dans une autre application, vous ne pourrez plus rechercher et copier son contenu. Pour qu'un document PDF puisse être interrogeable, vous devez y ajouter une couche de texte. Pour obtenir plus d'informations, consultez Reconnaissance de te xte. Si les fonctions de recherche ou de copie ne fonctionnent pas correctement, assurez –vous que les langues du document sont correctement définies. Pour obtenir plus d'informations, consultez Langues de reconnaissance. Vous pouvez désactiver le processus de reconnaissance en arrière –plan à tout moment en décochant la case Activer la copie et les recherches dans tout le texte pour les documents de trame sans couche de texte dans la boîte de dialogue Préférences.... Amélioration d'images ABBYY PDF Transformer+ peut améliorer la qualité des documents PDF créés à partir de fichiers image. Le programme choisira et appliquera automatiquement les corrections nécessaires pour éliminer les défauts tels que les désalignements, les lignes de texte irrégulières ou les résolutions erronées en fonction du type d'images entré. ABBYY PDF Transformer+ peut également rectifier l'orientation des pages et améliorer l'apparence des caractères grâce à la technologie ABBYY PreciseScan. Lorsqu'un document PDF comportant une signature numérique est amélioré, la signature devient une image Bitmap. Vous pouvez spécifier les options d'amélioration dans la boîte de dialogue Amélioration de l'image (Fichier>Optimiser l'image...). Corriger l'orientation des pages Sélectionnez cette option pour rectifier automatiquement l'orientation des pages. Pour qu'une page soit correctement reconnue, elle doit être correctement orientée : les lignes de texte doivent être horizontales et le texte doit se lire de haut en bas. Appliquer ABBYY PreciseScan pour lisser les caractères sur une image Sélectionner cette option active ABBYY PreciseScan, une technologie de traitement d'images qui lisse les caractères d'un document afin qu'ils ne soient pas pixellisés lorsque vous effectuez un zoom avant. L'utilisation d'ABBYY PreciseScan peut augmenter la taille du fichier obtenu. Pour réduire la taille du fichier, sélectionnez Réduire la taille du fichier... dans le menu Fichier. 37 ABBYY PDF Transformer+ Guide de l'utilisateur Ajout de signets ABBYY PDF Transformer+ vous permet d'ajouter des signets aux documents PDF. Pour créer un signet : 1. Cliquez sur le bouton menu Afficher. 2. Cliquez sur dans le volet de gauche ou cliquez sur la commande Signets dans le puis attribuez un nom à votre signet. 3. Par défaut, un signet nouvellement créé indique le début de la page actuelle. Pour choisir une destination différente pour votre signet, cliquez sur Définir une destination dans le menu de raccourcis puis cliquez à l'endroit où vous voulez insérer le signet dans votre document. Les signets peuvent être imbriqués. Un nouveau signet aura le même niveau d'imbrication que le signet précédemment sélectionné. Si un nouveau signet est le premier signet dans le document, il est placé au niveau racine. Réorganisation des signets... 1. Sélectionnez un signet dans le volet Signets. 2. Maintenez le bouton gauche de la souris enfoncé et déplacez le signet à l'endroit souhaité. Pour créer un signet imbriqué, déplacez–le vers un signet parent existant, attende z que l'icône du signet parent change puis relâchez le bouton gauche de la souris. Réorganiser les signets ou modifier leur niveau d'imbrication n'affectera pas l'apparence du document. Renommer des signets... 1. Sélectionnez un signet dans le volet Signets. 2. Cliquez sur ou cliquez sur Renommer dans le menu de raccourcis du signet. 3. Saisissez un nouveau nom. Suppression de signets... 1. Sélectionnez un signet dans le volet Signets. 2. Cliquez sur ou cliquez sur Supprimer dans le menu de raccourcis du signet. Vous pouvez supprimer plusieurs signets à la fois s'ils sont positionnés au même niveau d'imbrication. Tout en maintenant la touche Ctrl enfoncée, sélectionnez les signets que vous 38 ABBYY PDF Transformer+ Guide de l'utilisateur voulez supprimer puis cliquez sur Supprimer dans le menu de raccourcis de la sélection. Lorsque vous supprimez un signet parent, tous ses signets enfants seront également supprimés. Ajout de signatures ABBYY PDF Transformer+ vous permet de signer des fichiers PDF de la même manière que vous signeriez des documents papier. Vous pouvez sélectionner un cachet dans la liste de cachets disponibles ou créer votre propre cachet en ajoutant le texte dont vous avez besoin ainsi que la date et l'heure du cachet ou une image. Pour signer une page : 1. Dans la barre d'outils principale, cliquez sur l'outil cachet. puis sélectionnez un Si le cachet que vous souhaitez utiliser n'est pas disponible dans le menu, sélectionnez Autres.... 2. Signez la page. 3. Déplacez le cachet vers l'emplacement souhaité si nécessaire. Vous pouvez ajouter des commentaires aux signatures et changer leur statut de la même manière que vous ajouteriez des commentaires aux annotations. Pour plus de détails, consultez Travailler avec les commentaires . Création d'une signature... ABBYY PDF Transformer+ vous permet de créer des cachets à partir d'images et des cachets textuels. Pour créer un cachet à partir d'une image : 1. Dans la barre d'outils, cliquez sur le bouton tampon à partir d'une image... puis cliquez sur Créer un 2. Dans la boîte de dialogue Créer un tampon à partir d'une image, saisissez un nom pour votre cachet dans le champ Nom . 3. Cliquez sur Ouvrir une image pour naviguer jusqu'au fichier image ou Coller une image à partir du presse–papiers si vous avez copié une image vers le presse–papiers. 4. Utiliser le curseur Taille du cachet si vous devez ajuster la taille de l'image. 5. Cliquez sur Enregistrer. Pour créer un cachet de texte : 1. Dans la barre d'outils, cliquez sur l'outil tampon de texte... puis cliquez sur Créer un 39 ABBYY PDF Transformer+ Guide de l'utilisateur 2. Dans la boîte de dialogue Créer un cachet de texte, saisissez un nom pour votre cachet dans le champ Nom . 3. Sous Texte du tampon, saisissez le texte que vous souhaitez voir apparaître dans la signature. 4. Dans la liste Ajouter date/heure, sélectionnez la date et/ou l'heure de la signature. Les paramètres que vous spécifiez seront ajoutés au champ Texte du tampon, après le curseur de la souris. Vous pouvez modifier l'ordre des paramètres de ce champ, ajouter du texte explicatif, et configurer les formats de la date et de l'heure. Pour en savoir plus sur la configuration de la date et de l'heure, consultez Date et heure actuelles dans les signatures et numéros Bates. 5. Sous Police et bordure, sélectionnez une police et une couleur pour la signature. 6. Sélectionnez l'option Ajouter une bordure si vous souhaitez que le texte soit encadré. 7. Cliquez sur Enregistrer pour enregistrer vos paramètres. Vous pouvez créer une signature à partir d'une signature existante. Dans la barre d'outils principale, cliquez sur l'outil puis sélectionnez Gérer les tampons. Dans la boîte de dialogue qui s'ouvre, sélectionnez une signature et cliquez sur Copier.... Modifier des signatures 1. Dans la barre d'outils principale, cliquez sur l'outil Gérer les tampons.... puis sélectionnez 2. Dans la boîte de dialogue qui s'ouvre, sélectionnez une signature et cliquez sur Édition.... 3. Spécifiez les paramètres souhaités et cliquez sur Enregistrer. Suppression d'une signature... Pour supprimer une signature de votre document, effectuez l'une des opérations suivantes : Sélectionnez la signature dans le document et appuyez sur Suppr. Cliquez sur la signature du document à l'aide du bouton droit et sélectionnez Supprimer dans le menu contextuel. Pour supprimer une signature de la liste : 1. Dans la barre d'outils principale, cliquez sur l'outil Gérer les tampons. puis sélectionnez 2. Dans la boîte de dialogue qui s'ouvre, sélectionnez la signature que vous souhaitez supprimer puis cliquez sur Supprimer. 40 ABBYY PDF Transformer+ Guide de l'utilisateur Numérotation Bates ABBYY PDF Transformer+ vous permet d'ajouter des numéros Bates aux documents PDF. Les numéros Bates facilitent la recherche et la récupération de documents et sont utiles à l'archivage électronique. Pour ajouter une numérotation Bates : 1. Cliquez sur sur la barre d'outils. 2. Dans le menu qui s'ouvre, sélectionnez l'un des types de numérotation disponibles. Vous serez invité à enregistrer le document sous un nouveau nom car une fois ajoutée, la numérotation Bates ne peut plus être supprimée. Création d'un type de numérotation Bates... 1. Cliquez sur le bouton de la barre d'outils puis sélectionnez Créer... 2. Dans la boîte de dialogue Créer une numérotation Bates, saisissez un Nom pour le style de numérotation que vous êtes sur le point de créer. 3. Sélectionnez l'une des huit positions possibles sur la page. 4. Sous Texte de numéro Bates, saisissez le texte que vous souhaitez voir apparaître dans les numéros Bates. 5. Sélectionnez les paramètres souhaités : a. Dans la liste Ajouter Date/Heure, sélectionnez la date et/ou l'heure de la numérotation. b. Cliquez sur le bouton Ajouter les numéros de page . Cette opération ajoutera le numéro de la page en cours à chaque numéro Bates. c. Cliquez sur le bouton Ajouter un numéro unique. La numérotation Bates commencera à partir du numéro que vous spécifiez. Si plusieurs documents sont traités, ils seront tous numérotés en commençant par ce numéro. Selon vos paramètres, ce numéro sera incrémenté à chaque nouvelle page ou à chaque nouveau document. Par défaut, la numérotation commence à 1 et s'incrémente à chaque page. Pour modifier les paramètres par défaut, cliquez sur Autres... Les paramètres que vous spécifiez seront ajoutés au champ Texte de numéro Bates, après le curseur de la souris. Vous pouvez modifier l'ordre des paramètres de ce champ, ajouter du texte explicatif et configurer les formats de la date et de l'heure. Pour en savoir plus sur la configuration de la date et de l'heure, consultez Date et heure 41 ABBYY PDF Transformer+ Guide de l'utilisateur actuelles dans les signatures et numéros Bates. 6. Sous Police et bordure, sélectionnez une police et une couleur pour les numéros Bates. 7. Sélectionnez l'option Ajouter une bordure si vous souhaitez que le texte soit encadré. 8. Cliquez sur Enregistrer pour enregistrer vos paramètres. Vous pouvez créer un style de numérotation Bates à partir d'un style existant. Cliquez sur et sélectionnez Gérer les numéros Bates. Dans la boîte de dialogue qui s'ouvre, sélectionnez un style de numérotation et cliquez sur Copier.... Modification des paramètres des numéros Bates... 1. Cliquez sur le bouton numéros Bates... de la barre d'outils et sélectionnez Gérer les 2. Dans la boîte de dialogue qui s'ouvre, sélectionnez un style de numérotation et cliquez sur Édition.... 3. Spécifiez les paramètres souhaités et cliquez sur Enregistrer. Suppression d'un style de numérotation Bates de la liste... 1. Cliquez sur le bouton numéros Bates... de la barre d'outils et sélectionnez Gérer les 2. Dans la boîte de dialogue qui s'ouvre, sélectionnez le style de numérotation que vous souhaitez supprimer et cliquez sur Supprimer. Gestion des pages de documents PDF ABBYY PDF Transformer+ vous permet de supprimer ou d'ajouter des pages à un document PDF, de modifier leur ordre et d'insérer des pages vierges. Ajouter des pages à partir de numérisations... 1. Cliquez sur le bouton de la barre d'outils. 2. Définissez les paramètres de numérisation dans la boîte de dialogue qui apparaît : Résolution, mode de numérisation et luminosité ; Options de traitement d'image ; Options de numérisation des documents multipages : a. Utiliser le chargeur automatique de documents (ADF) ; b. Numérisation recto–verso (si elle est prise en charge par le scanner) ; 42 ABBYY PDF Transformer+ Guide de l'utilisateur c. Pause pendant (mettre en pause la numérisation pendant plusieurs secondes après la numérisation de chaque page). 3. Utilisez la liste déroulante Ajouter des pages pour spécifier où vous voulez ajouter les pages numérisées. 4. Cliquez sur le bouton Numériser. Les pages numérisées seront insérées au document PDF. Ajouter des pages depuis un fichier... 1. Cliquez sur le bouton de la barre d'outils. 2. Dans la boîte de dialogue qui s'ouvre, sélectionnez le fichier que vous voulez ajouter au document PDF. Vous pouvez sélectionner plusieurs fichiers. Si vous procédez ainsi, la boîte de dialogue Créer un PDF contenant des options de création de documents à partir de plusieurs fichiers s'ouvre. Vous pouvez changer l'ordre, ajouter d'autres fichiers et modifier leur ordre dans cette boîte de dialogue. 3. Utilisez la liste déroulante Ajouter des pages pour spécifier où vous voulez ajouter les fichiers sélectionnés. 4. Cliquez sur Paramètres... et, si nécessaire, configurez les paramètres suivants : La Compression influence la taille et la qualité du document PDF obtenu. Vous devez choisir un niveau de compression selon la manière dont vous voulez utiliser le document. Sélectionnez Aucune (pour une impression de grande qualité) si vous voulez préserver la qualité des images du document. Élevée (pour les courriers électroniques et le partage) est utile pour diminuer la taille des fichiers que vous voulez envoyer par courrier électronique ou publier sur Internet. Si vous ajoutez des pages à partir d'images ou de PDF composés exclusivement d'images, veillez à sélectionnez les options de traitement d'image nécessaires. 5. Cliquez sur le bouton Ouvrir. Les fichiers sélectionnés seront convertis en documents PDF et insérés au document ouvert dans ABBYY PDF Transformer+. Insertion de pages vierges... 1. Sélectionnez une page dans le volet Pages. Vous pourrez insérer des pages vierges avant ou après cette page. 2. Faites un clic droit sur la page et sélectionnez Insérer une page vierge dans le menu contextuel, puis cliquez sur Avant la page en cours ou Après la page en cours. Modifier l'ordre des pages... 43 ABBYY PDF Transformer+ Guide de l'utilisateur Sélectionnez une page ou plus dans le panneau Pages et faites–les glisser à l'emplacement souhaité dans le document. Faire pivoter des pages... Sélectionnez une page ou plus dans le panneau Pages, faites un clic droit dessus et cliquez sur Faire pivoter à droite, Faire pivoter vers la gauche dans le menu contextuel. Supprimer des pages... Sélectionnez une page ou plus dans le panneau Pages, faites un clic droit dessus et cliquez sur Supprimer dans le menu contextuel. Créer un document PDF à partir des pages sélectionnées... Dans le volet Pages, sélectionnez les pages souhaitées, puis faites un clic droit sur Créer un PDF à partir des pages sélectionnées... dans le menu contextuel. Le document créé s'ouvrira dans une nouvelle fenêtre. Fichiers intégrés Tous les fichiers peuvent être intégrés à un fichier PDF quels que soient leurs formats. Ces fichiers sont stockés avec le document PDF. Si le document PDF est déplacé, les fichiers sont déplacés vers le même emplacement. Les fichiers intégrés peuvent être joints à un endroit spécifique d'un document. Si un fichier intégré a été joint à un document, l'icône apparaît sur la page du document. Pour afficher les fichiers intégrés : Cliquez sur le bouton jointes. du volet de gauche ou ouvrez le menu Affichage et cliquez sur Pièces Vous pouvez ouvrir, enregistrer, renommer ou supprimer des fichiers joints. Dans le volet PIÈCES JOINTES : Sélectionnez un fichier Cliquez sur l'outil correspondant à l'opération que vous souhaitez effectuer ( ). Recherche par mot clé ABBYY PDF Transformer+ peut rechercher et mettre en surbrillance des informations de fichiers PDF. Les commentaires, métadonnées et signets seront pris en compte dans la recherche tout comme le texte du document en lui–même. Les résultats de la recherche seront mis en surbrillance dans le document, et vous pourrez appliquer divers effets à ces résultats. 44 ABBYY PDF Transformer+ Guide de l'utilisateur 1. Cliquez sur le bouton du volet de gauche ou ouvrez le menu Affichage et cliquez sur Rechercher. Le volet Rechercher s'ouvrira dans la partie gauche de l'écran. 2. Saisissez le mot ou l'expression que vous souhaitez rechercher dans la zone de recherche. Les expressions ou mots correspondant à votre recherche seront mis en surbrillance dans le document. 3. Vous pouvez modifier les paramètres de recherche en cliquant sur la loupe de la zone de recherche et en sélectionnant les options suivantes : Uniquement les mots entiers ne recherchera que les mots correspondant exactement aux mots que vous avez saisis dans la zone de recherche. Respecter la casse ne recherchera que les mots correspondant à la casse de votre recherche. Vous pouvez surligner, souligner ou barrer les mots trouvés. Dans l es résultats de recherche, sélectionnez les mots à marquer puis sélectionnez une palette de couleurs de l'outil de marquage désiré. Les couleurs des outils de marquage de la barre d'outils principale sont les mêmes que les couleurs sélectionnées dans le volet Rechercher. ABBYY PDF Transformer+ vous permet aussi de rechercher et supprimer des mots ou expressions en utilisant l'outil Mode Noircir. Consultez l'article Noircir des données de documents PDF pour obtenir des détails. Protéger des documents PDF Lorsque vous créez un document PDF, vous pouvez spécifier un mot de passe pour le protéger contre les modifications, impressions et accès non autorisés. De plus, vous pouvez supprimer les informations confidentielles ainsi que tous les mots et phrases que vous trouvez via la fonction de recherche. ABBYY PDF Transformer+ vous permet de signer vos documents à l'aide d'un certificat numérique. Le certificat peut être signé automatiquement ou émis par une autorité de certification. Sommaire : Noircir des données de documents PDF Mots de passe et autorisations Signatures numériques 45 ABBYY PDF Transformer+ Guide de l'utilisateur Noircir des données de documents PDF Vous pouvez utiliser ABBYY PDF Transformer+ pour noircir les informations confidentielles de documents PDF avant de les publier. Les images comme le texte peuvent être noircis. 1. Cliquez sur le bouton de la barre d'outils principale. 2. Sélectionnez le texte et/ou les images que vous voulez supprimer. Les zones sélectionnées seront recouvertes de rectangles noirs et le texte à l'intérieur de ces zones sera supprimé de la couche de texte. Pour modifier la couleur des rectangles peints sur les textes rédigés, cliquez sur l'une des palettes de couleurs de la barre d'outils qui apparaît au –dessus du document. Pour choisir une couleur personnalisée, cliquez sur la palette de couleurs la plus à droite avec une flèche pointant vers le bas à côté d'elle. ABBYY PDF Transformer+ vous permet également de noircir le texte trouvé via la fonction recherche. 1. Cliquez sur le bouton de la barre d'outils principale. 2. Cliquez sur le bouton du volet de gauche ou ouvrez le menu Affichage et cliquez sur Rechercher. Le panneau Rechercher et masquer s'ouvrira dans la partie gauche de la fenêtre. 3. Écrivez le texte que vous voulez noircir dans la zone de saisie de texte. 4. Les résultats de la recherche s'affichent. Sélectionnez les résultats à noircir. 5. Cliquez sur le bouton Appliquer les noircissages. Le texte sélectionné sera recouvert par des rectangles noirs dans le document et remplacé par des astérisques dans les objets cachés (commentaires, signets et métadonnées). 46 ABBYY PDF Transformer+ Guide de l'utilisateur Vous pouvez également supprimer les données cachées et rendre impossible la copie de texte à partir du document. 1. Cliquez sur la flèche située à côté du bouton cachées.... et sélectionnez Supprimer les données 2. Dans al boîte de dialogue qui s'ouvre, sélectionnez les types de données que vous voulez supprimer et cliquez sur OK. Mots de passe et autorisations Lorsque vous créez un document PDF, vous pouvez spécifier un mot de passe pour le protéger contre les modifications, impressions et accès non autorisés. Les documents PDF peuvent être protégés par un mot de passe à l'ouverture du document ou par un mot de passe d'autorisation. Si un document PDF est protégé contre les accès non autorisés, il ne peut être o uvert qu'après avoir fourni le mot de passe spécifié par l'auteur du document. Si le document est protégé contre les modifications et impressions non autorisées, ces opérations ne seront possibles qu'après avoir fourni le mot de passe d'autorisation spécifié par l'auteur. Le mot de passe d'autorisation peut également être utilisé pour ouvrir un document PDF protégé. Suivez les instructions ci–dessous pour protéger un document par un mot de passe. 1. Cliquez sur le bouton de la barre d'outils principale ou sélectionnez Sécurité des mots de passe... dans le menu Outils. La boîte de dialogue Paramètres de sécurité s'ouvrira. 2. Si vous souhaitez protéger votre document contre les accès non autorisés, sélectionnez l'option Limiter l'accès à l'aide d'un Mot de passe d'ouverture de document. 3. Saisissez le mot de passe d'ouverture du document et confirmez–le. Si vous décochez l'option Masquer les caractères, le mot de passe ne sera pas obscurci par des puces et vous n'aurez pas à le confirmer. 4. Si vous souhaitez protéger votre document contre les modifications et impressions non autorisées, sélectionnez l'option Limiter l'impression et la modification à l'aide d'un Mot de passe d'autorisation. 5. Saisissez le mot de passe d'autorisation et confirmez–le. Si vous décochez l'option Masquer les caractères, le mot de passe ne sera pas obscurci par des puces et vous n'aurez pas à le confirmer. 6. Le mot de passe d'ouverture du document et le mot de passe d'autorisation doivent être différents. 7. Sélectionnez une restriction pour l'impression dans la liste déroulante Impression . 8. Sélectionnez une restriction pour l'édition dans la liste déroulante Modification . 47 ABBYY PDF Transformer+ Guide de l'utilisateur 9. Sélectionnez un niveau de cryptage et les éléments à crypter. 10. Cliquez sur Enregistrer. Vous serez à nouveau invité à confirmer les mots de passe. Vous pouvez enregistrer les modifications dans le document ouvert ou créer un nouveau document. Signatures numériques ABBYY PDF Transformer+ vous permet de signer des documents numériquement et de valider toute signature numérique d'un document. Tout comme une signature manuscrite sur un document papier, une signature numérique est utilisée pour établir l'identité de la personne ayant signé le document. Elle peut également être utilisée pour s'as surer qu'un document signé n'est pas modifié. Pour signer un document : 1. Cliquez sur le bouton de la barre d'outils. 2. La boîte de dialogue Ajouter une signature s'ouvrira. Sélectionnez le certificat que vous souhaitez utiliser pour signer le document dans la liste déroulante Signer en tant que. Si le certificat que vous souhaitez utiliser ne figure pas dans la liste, il vous faudra l&apos;installer. Pour installer un certificat, faites un clic droit dessus dans l&apos;Explorateur Windows, cliquez sur Installer le certificat dans le menu contextuel, puis suivez les instructions de l&apos;assistant d&apos;importation de certificats. 3. Sélectionnez la raison pour laquelle vous signez le document dans la liste déroulante Raison ou saisissez une nouvelle raison. 4. Vous pouvez également spécifier l'emplacement où singer le document dans le champ Emplacement et fournir vos coordonnées dans le champ Contact (cette étape est facultative). 5. Sélectionnez Ajouter une image à la signature si vous voulez inclure votre signature dans une image. Puis cliquez sur le bouton Sélectionner une image... pour naviguer jusqu'à un fichier image. L'image apparaîtra à gauche de la signature. 6. Cliquez sur le bouton Signer. 7. Sélectionnez la zone où vous souhaitez placer la signature ou cliquez simplement sur l'emplacement souhaité. 8. Enregistrez le document signé. Une signature ne peut être apposée sur un document qu'une seule fois et contient des informations relatives à la version du document au moment de la signature. Si des modifications sont apportées au document après sa signature, cette dernière devient inval ide. Cela permet de garantir au destinataire du document qu'il n'a pas été modifié. Pour afficher les propriétés d'une signature d'un document : Faites un clic droit sur la signature et cliquez sur Afficher les propriétés de la signature... dans le menu contextuel ou Faites un clic droit sur la signature dans le volet SIGNATURES. 48 ABBYY PDF Transformer+ Guide de l'utilisateur Lorsque vous ouvrez un document PDF, ABBYY PDF Transformer+ valide automatiquement les signatures numériques de ce document, le cas échéant. Les résultats de la validation s'afficheront dans le volet SIGNATURES, qui contient également des informations déta illées sur les signatures utilisées dans le document. Pour supprimer une signature : Faites un clic droit sur la signature et cliquez sur Supprimer la signature dans le menu contextuel. Vous ne pouvez supprimer une signature d'un document que si vous di sposez du certificat numérique correspondant. 49 ABBYY PDF Transformer+ Guide de l'utilisateur Enregistrement et impression ABBYY PDF Transformer+ vous permet d'enregistrer, d'imprimer et d'envoyer des documents PDF par courrier électronique. Sommaire : Enregistrer des documents PDF Réduire la taille de documents PDF Envoyer un document PDF par message électronique Imprimer des documents PDF Réduire la taille de documents PDF Les documents PDF contenant des images de pages ou de nombreuses images peuvent être très volumineux. ABBYY PDF Transformer+ vous permet d'en réduire la taille. 1. Dans le menu Fichier, sélectionnez la commande Réduire la taille du fichier.... 2. Dans la boîte de dialogue qui s'ouvre, sélectionnez les langues de votre document et cliquez sur OK. Le document compressé s'ouvrira dans une nouvelle fenêtre. Enregistrer des documents PDF ABBYY PDF Transformer+ offre différentes options d'enregistrement de documents PDF. Pour enregistrer un document PDF, ouvrez le menu Fichier et cliquez sur Enregistrer ou cliquez sur le bouton de la barre d'outils principale. Pour enregistrer un document PDF au format PDF/A ou changer le nom de fichier du document ou du dossier dans lequel il est enregistré, ouvrez le menu Fichier et cliquez sur Enregistrer sous... Pour enregistrer un document PDF sans couche de texte (de tels documents PDF ne peuvent pas être interrogés et leur contenu ne peut être sélectionné, copié et/ou modifié), cliquez sur Convertir en sur la barre d'outils et sélectionnez Document PDF ne contenant que des images dans la liste déroulante. Envoyer un document PDF par message électronique ABBYY PDF Transformer+ vous permet d'envoyer des documents PDF par courrier électronique. 1. Cliquez sur le bouton dans le menu Fichier. de la barre d'outils principale ou sélectionnez Courrier électronique... 2. Spécifiez le nom du document dans la boîte de dialogue qui s'ouvre. 3. Choisissez les pages que vous souhaitez envoyer : la page en cours ou toutes les pages. 4. Cliquez sur Envoyer le document PDF par courier électronique. 50 ABBYY PDF Transformer+ Guide de l'utilisateur Un message électronique sera créé et le document PDF y sera joint. Maintenant, il ne vous reste plus qu'à saisir l'adresse de destination et envoyer le message. Imprimer des documents PDF Vous pouvez utiliser ABBYY PDF Transformer+ pour imprimer des documents PDF. Avant d'imprimer, veuillez vérifier que votre ordinateur est relié à une imprimante locale ou réseau et que les pilotes de cette imprimante sont installés. 1. Cliquez sur le bouton Imprimer.... de la barre d'outils principale ou ouvrez le menu Fichier et cliquez sur 2. Sélectionnez l'une des imprimantes figurant dans la boîte de dialogue qui s'ouvre. 3. Spécifiez les pages que vous souhaitez imprimer : les pages sélectionnées, une série de pages ou toutes les pages. 4. Spécifiez le nombre de copies. 5. Cliquez sur Imprimer. 51 ABBYY PDF Transformer+ Guide de l'utilisateur Intégration d'ABBYY PDF Transformer+ à d'autres applications Lorsqu'il est intégré aux applications Microsoft Office et à l'explorateur Windows, ABBYY PDF Transformer+ vous permet d'ouvrir, de créer ou de convertir des documents PDF en un clic de souris. Sommaire de la section : Intégration à Microsoft Word, Excel, PowerPoint et Visio Intégration à Microsoft Outlook Intégration à l'explorateur Windows Intégration à Microsoft Word, Excel, PowerPoint et Visio Lorsque vous installez ABBYY PDF Transformer+, une barre d'outils ABBYY PDF Transformer+ est ajoutée à Microsoft Word, Microsoft Excel, Microsoft PowerPoint et Microsoft Visio. En cliquant sur cet onglet, vous pouvez créer des documents PDF directement depuis ces applications Microsoft Office. ABBYY PDF Transformer+ s'intègre à Microsoft Office 2007 et aux versions ultérieures. 1. Lancez une application Microsoft Office. Pour obtenir des instructions sur la création et la conversion de documents PDF à partir de Microsoft Outlook, reportez–vous à Intégration à Microsoft Outlook. 2. Créez ou ouvrez un document que vous souhaitez enregistrer au format PDF. 3. Sur la barre d'outils ABBYY PDF Transformer+, cliquez sur Créer un fichier PDF pour créer et enregistrer un document PDF Créer un fichier PDF et l'envoyer par courrier électronique pour créer un document PDF et le joindre à un message électronique Créer un document PDF à partir de plusieurs sources, pour créer un document PDF à partir de plusieurs fichiers dans n'importe quel format pris en charge Le document PDF créé sera enregistré et ouvert dans ABBYY PDF Transformer+ ou joint à un message électronique. Je n'arrive pas à voir la barre d'outils ABBYY PDF Transformer+ dans une application Microsoft Office... Faites un clic droit sur la barre d'outils en haut de l'application Microsoft Office et sélectionnez ABBYY PDF Transformer+ dans le menu contextuel. Si aucun élément ABBYY PDF Transformer+ n'apparaît dans le menu contextuel, cela signifie que vous avez choisi de ne pas intégrer ABBYY PDF Transformer+ à Microsoft Office lorsqu e vous avez installé le programme. 52 ABBYY PDF Transformer+ Guide de l'utilisateur Pour intégrer ABBYY PDF Transformer+ à Microsoft Office : 1. Cliquez sur Démarrer>Paramètres>Panneau de configuration et sélectionnez Programmes et fonctionnalités. Sous Microsoft Windows XP, sélectionnez Ajout/suppression de programmes. 2. Dans la liste des programmes installés, sélectionnez ABBYY PDF Transformer+ et cliquez sur Modifier/supprimer. 3. Dans la boîte de dialogue Installation personnalisée, sélectionnez les composants souhaités et suivez les instructions du programme d'installation. Intégration à Microsoft Outlook Lorsque vous installez ABBYY PDF Transformer+, une barre d'outils ABBYY PDF Transformer+ est ajoutée à Microsoft Outlook. En cliquant sur cet onglet, vous pouvez créer et modifier des documents PDF directement à partir de votre boîte aux lettres électronique. Sous Microsoft Outlook 2007, la barre d'outils ABBYY PDF Transformer+ ne s'affiche que dans les messages électroniques ouverts dans une fenêtre distincte. Pour créer un document PDF alors que vous travaillez avec Microsoft Outlook : 1. Lancez Microsoft Outlook. 2. Sélectionnez un message dont vous souhaitez utiliser le texte ou la pièce jointe pour créer un document PDF. Si vous souhaitez ne créer un document PDF qu'à partir de certai ns fichiers joints, sélectionnez les fichiers de votre choix. 3. Cliquez sur Créer un fichier PDF à partir de pièces jointes pour créer un ou plusieurs documents PDF à partir des pièces jointes. Cliquez sur Créer un fichier PDF à partir du texte du corps pour créer un document PDF à partir du texte du message. 4. Dans la boîte de dialogue d'enregistrement, sélectionnez un dossier où enregistrer votre document PDF. Le document PDF créé sera enregistré dans le dossier que vous avez choisi et ouvert dans une nouvelle fenêtre ABBYY PDF Transformer+. Pour convertir un document PDF alors que vous travaillez avec Microsoft Outlook : 1. Lancez Microsoft Outlook. 2. Sélectionnez un message dont vous souhaitez convertir les pièces jointes PDF. Si vous souhaitez ne convertir que certains des fichiers PDF joints, sélectionnez les fichiers de votre choix. 53 ABBYY PDF Transformer+ Guide de l'utilisateur 3. Dans la liste Langues de reconnaissance de texte , sélectionnez les langues des documents PDF. 4. Si nécessaire, réglez les paramètres de conversion (cliquez sur Paramètres de conversion pour ouvrir la boîte de dialogue de paramètres). 5. Sur la barre d'outils, cliquez sur Convertir en PDF et sélectionnez un format de sortie. Le document créé sera enregistré au format de votre choix et ouvert dans son application native. Si un document converti semble très différent de l'original, vérifiez que vous avez sélectionné les bons paramètres de conversion ou bien essayez de sélectionner manuellement des zones de texte, image et tableau. Pour plus de détails, voir Améliorer les résultats de la conversion. Je n'arrive pas à voir la barre d'outils ABBYY PDF Transformer+ dans Microsoft Outlook ... Faites un clic droit sur la barre d'outils en haut de Microsoft Outlook et sélectionnez ABBYY PDF Transformer+ dans le menu contextuel. Si aucun élément ABBYY PDF Transformer+ n'apparaît dans le menu contextuel, cela signifie que vous avez choisi de ne pas intégrer ABBYY PDF Transformer+ à Microsoft Office lorsque vous avez installé le programme. Pour intégrer ABBYY PDF Transformer+ à Microsoft Office : 1. Cliquez sur Démarrer>Paramètres>Panneau de configuration et sélectionnez Programmes et fonctionnalités. Sous Microsoft Windows XP, sélectionnez Ajout/suppression de programmes. 2. Dans la liste des programmes installés, sélectionnez ABBYY PDF Transformer+ et cliquez sur Modifier/supprimer. 3. Dans la boîte de dialogue Installation personnalisée, sélectionnez les composants souhaités et suivez les instructions du programme d'installation. Intégration à l'explorateur Windows Lorsque vous installez ABBYY PDF Transformer+, il est intégré à l'explorateur Windows. Par conséquent, les commandes d'ABBYY PDF Transformer+ sont ajoutées aux menus contextuels qui apparaissent lorsque vous faites un clic droit sur des fichiers aux format s pris en charge. En sélectionnant ces commandes, vous pouvez créer et modifier des documents PDF directement depuis l'explorateur Windows. Pour convertir des documents PDF ou créer des documents PDF à partir de documents Microsoft Word, Microsoft Excel, Microsoft PowerPoint ou Microsoft Visio, Microsoft Office doit être installé sur votre ordinateur. Pour créer un document PDF sans quitter l'explorateur Windows : 54 ABBYY PDF Transformer+ Guide de l'utilisateur 1. Dans l'Explorateur Windows, sélectionnez un fichier ou plus. 2. Faites un clic droit sur le ou les fichiers sélectionnés, et dans le menu contextuel, sélectionnez l'une des options suivantes : Créer un fichier PDF... pour créer et enregistrer un document PDF Créer un fichier PDF et l'envoyer par courrier électronique... pour créer un document PDF et le joindre à un message électronique Créer un fichier PDF à partir de plusieurs fichiers... pour fusionner plusieurs fichiers aux divers formats dans un seul document PDF ou pour créer un document PDF distinct pour chacun des fichiers. Pour obtenir des détails, consultez Créer un document PDF à partir de plusieurs fichiers. Les véritables commandes auxquelles vous pourrez accéder dépendront du nombre de fichiers sélectionnés et de leurs formats. Lorsque vous créez des documents PDF à partir de documents Microsoft Word, Microsoft Excel et Microsoft PowerPoint, leur structure, leurs signets et leurs hyperliens sont préservés. Pour convertir un document PDF sans quitter l'explorateur Windows : 1. Dans l'Explorateur Windows, sélectionnez un fichier ou plus. 2. Faites un clic droit sur le ou les fichiers sélectionnés, et dans le menu contextuel, sélectionnez Convertir en, puis sélectionnez un format de sortie. Je ne vois aucune commande ABBYY PDF Transformer+ dans le menu contextuel... Si aucune commande ABBYY PDF Transformer+ n'apparaît dans le menu contextuel, cela signifie que vous avez choisi de ne pas intégrer ABBYY PDF Transformer+ à l'explorateur Windows lorsque vous avez installé le programme. Pour intégrer ABBYY PDF Transformer+ à l'explorateur Windows : 1. Cliquez sur Démarrer>Paramètres>Panneau de configuration et sélectionnez Programmes et fonctionnalités. Sous Microsoft Windows XP, sélectionnez Ajout/suppression de programmes. 2. Dans la liste des programmes installés, sélectionnez ABBYY PDF Transformer+ et cliquez sur Modifier/supprimer. 3. Dans la boîte de dialogue Installation personnalisée, sélectionnez les composants souhaités et suivez les instructions du programme d'installation. 55 ABBYY PDF Transformer+ Guide de l'utilisateur Foire aux questions Cette section contient des réponses aux questions les plus fréquemment posées. Sommaire de la section : Types de documents PDF Langues d'OCR prises en charge Formats de documents pris en charge Date et heure actuelles dans les signatures et numéros Bates Types de documents PDF Il existe trois types de documents PDF différents. Les documents ne contenant que des images de pages ne sont pas interrogeables, et le texte qu'ils comportent ne peut pas être modifié. Les documents contenant également une couche de texte sont interrogeables, et leur texte peut être modifié. Documents PDF conventionnels Des documents PDF conventionnels sont créés lorsque vous convertissez au format PDF des documents aux formats modifiables. Ils contiennent une couche de texte et des illustrations. La taille de tels fichiers PDF est comparativement petite, ils sont interrogeables, et leur texte peut être sélectionné, supprimé ou modifié, tout comme le texte d'autres formats modifiables, tels que le format Microsoft Word. Documents PDF interrogeables Les documents PDF interrogeables consistent en des images de pages, et le texte est placé en dessous de ces images. De tels fichiers PDF ne peuvent pratiquement pas être distingués des documents originaux, et ils sont entièrement interrogeables. Le texte des documents PDF interrogeables peut être sélectionné, copié ou marqué, mais pas modifié. 56 ABBYY PDF Transformer+ Guide de l'utilisateur Documents PDF ne comportant que des images Les documents PDF ne comportant que des images sont créés à partir de numé risations de documents papier. Ils ne contiennent que les images de pages, sans couche de texte. Les fichiers PDF ne comportant que des images ne sont pas interrogeables, et le texte qu'ils comportent ne peut généralement pas être modifié ni marqué. Cepend ant, avec ABBYY PDF Transformer+, vous pouvez copier le texte de tels documents, ou leur ajouter une couche de texte pour les transformer en documents PDF interrogeables. Formats de documents pris en charge Création de fichiers PDF ABBYY PDF Transformer+ peut créer des documents PDF à partir des formats de fichier suivants : Document Microsoft Word 97–2003 (*.doc) Document Microsoft Word (*.docx) Rich Text Format (*.rtf) Document HTML (*.html) Présentation Microsoft PowerPoint 97–2003 (*.ppt) Présentation Microsoft PowerPoint (*.pptx) Fichiers texte (*.txt) Classeur Microsoft Excel 97–2003 (*.xls) Classeur Microsoft Excel (*.xlsx) Dessin Microsoft Visio 2003–2010 (*.vsd) Dessin Microsoft Visio (*.vsdx) Fichiers image (*.jpeg, *.jpeg 2000, *.bmp, *.jbig2, *.gif, *.tiff, *.png, *.pdf) 57 ABBYY PDF Transformer+ Guide de l'utilisateur Vous pouvez utiliser l'imprimante numérique intégrée PDF –XChange 5.0 pour ABBYY pour créer des documents PDF à partir de fichiers dont le format est différent. Conversion de fichiers PDF ABBYY PDF Transformer+ peut convertir des fichiers PDF aux formats suivants : Document Microsoft Word (*.docx) Texte OpenDocument (*.odt) Rich Text Format (*.rtf) Classeur Microsoft Excel (*.xlsx) Présentation Microsoft PowerPoint (*.pptx) Document HTML (*.html) Documents FB2 (*.fb2) Documents EPUB (*.epub) Fichier de valeurs séparées par des virgules Microsoft Office Excel (*.csv) Fichiers texte (*.txt) PDF interrogeable (*.pdf, *.pdf/a) Pour travailler sur des documents Microsoft Word, Microsoft Excel, Microsoft PowerPoint ou Microsoft Visio, les composants Microsoft Office correspondants devront être installés sur votre ordinateur. Modifier la langue de l'interface La langue d'interface se sélectionne pendant l'installation d'ABBYY PDF Transformer+. Cette langue sera utilisée pour tous les messages, toutes les boîtes de dialogue, tous les boutons et tous les éléments de menu. Pour changer la langue de l'interface, suivez les instructions ci –dessous : 1. Ouvrez la boîte de dialogue Préférences (Édition>Préférences...). 2. Sélectionnez la langue désirée dans le menu déroulant Langue de l'interface. 3. Cliquez sur le bouton Enregistrer. 4. Redémarrez ABBYY PDF Transformer+ Date et heure actuelles dans les signatures et numéros Bates Vous pouvez créer des signatures et des numéros Bates qui affichent la date actuelle. Utilisez les balises suivantes dans le gestionnaire de signatures ou dans le gestionnaire de numéros Bates. Balise Exemple 58 ABBYY PDF Transformer+ Guide de l'utilisateur <d/> Date au format court 07.02.2013 <date/> Date au format long 7 février 2013 <t12/> Heure au format 12 heures 9:22 PM <t24/> Heure au format 24 heures 21:22 <time/> Heure au format HH:MM:SS 21:22:51 Par défaut, les paramètres régionaux de votre ordinateur détermineront les formats de la date et de l'heure. Vous pouvez spécifier un autre format. Par exemple, <d=RUS/>, <date=USA/>, ou <time=ENG/>. Le résultat sera immédiatement affiché dans le volet d'aperçu. Cliquez ici pour voir quelques exemples <d=USA/> 2/7/2013 <d=ENG/> 07/02/2013 <d=RUS/> 07.02.2013 <d=DEU/> 07.02.2013 <d=FRA/> 07/02/2013 <d=ITA/> 07/02/2013 <d=ESP/> 07/02/2013 <d=NLD/> 3–2–2013 <d=PO/> 2013–02–07 <d=HUN/> 2013.02.07 <d=CZ/> 7.2.2013 <d=SL/> 7. 2. 2013 Il se peut que votre système d'exploitation ne prenne pas en charge certaines des régions spécifiées dans les balises ci–dessus. Vous pouvez bien évidemment spécifier n'importe quelle autre région prise en charge par votre système d'exploitation. Vous pouvez spécifier les formats de la date et de l'heure en utilisant les balises <date/> et <heure/>. Cliquez ici pour voir quelques exemples 59 ABBYY PDF Transformer+ Guide de l'utilisateur <date=USA %A/> Vendredi <date=DEU %B, %Y/> Février 2013 <time %Hh %Mm/> 09 h 22 min Paramètres de <date/> Exemple Année %y L'année sous la forme d'un nombre de 01 à 99 (précédée par des zéros le cas échéant) 01 %#y L'année sous la forme d'un nombre de 01 à 99 (sans zéro avant) 1 %Y L'année sous la forme d'un nombre de 0001 à 9999 (précédée par des zéros le cas échéant) 2013 %#Y L'année sous la forme d'un nombre de 1 à 9999 (sans zéro avant) 2013 %b Noms de mois abrégés Fév %B Noms de mois complets Février %m Le mois sous la forme d'un nombre de 01 à 12 (précédé par un zéro le cas échéant) 02 %#m Le mois sous la forme d'un nombre de 1 à 12 (sans zéro avant) 2 Mois Jour du mois %d Le jour sous la forme d'un nombre de 01 à 31 (précédé par un zéro le cas échéant) 07 %#d Le jour sous la forme d'un nombre de 1 à 31 (sans zéro avant) 7 60 ABBYY PDF Transformer+ Guide de l'utilisateur Jour de la semaine %a Noms de jours abrégés Ma %A Noms de jours complets Mardi Paramètres d'<heure/> Exemple Heures %H Heures au format 24 heures (de 00 à 23, précédées d'un zéro le cas échéant) 07 %#H Heures au format 24 heures (de 0 à 23, sans zéro avant) 7 %I Heures au format 12 heures (de 01 à 12, précédées d'un zéro le cas échéant) 05 %#I Heures au format 12 heures (de 1 à 12, sans zéro avant) 5 %p Indication AM/PM pour le format 12 heures * AM Minutes et secondes %M Les minutes sous la forme d'un nombre de 00 à 59 (avec zéros le cas échéant) 04 %#M Les minutes sous la forme d'un nombre de 0 à 59 (sans zéros avant) 4 %S Les secondes sous la forme d'un nombre de 00 à 59 (avec zéros le cas échéant) 04 %#S Les secondes sous la forme d'un nombre de 0 à 59 (sans zéros avant) 4 Paramètre supplémentaire %% Symbole de pourcentage 61 ABBYY PDF Transformer+ Guide de l'utilisateur Modifier vos paramètres régionaux 1. Sélectionnez Démarrer>Panneau de configuration>Horloge, langue et région et cliquez sur Région et langue. 2. Dans l'onglet Formats, sélectionnez une norme à utiliser pour la date et l'heure ou cliquez sur Paramètres supplémentaires... pour créer vos propres formats de date et d'heure. Sous Microsoft Windows XP, cliquez sur l'onglet Options régionales. ______________________ * Uniquement disponible pour les régions USA, ENG, HUN, et CZ. 62 ABBYY PDF Transformer+ Guide de l'utilisateur Annexe Contenu du chapitre Glossaire Raccourcis clavier Utilisation de l'aide d'PDF Transformer+ Programme d'amélioration logicielle Glossaire A L'activation est le processus qui permet d'obtenir un code spécial auprès d'ABBYY. Ce code permettra à l'utilisateur d'exécuter une copie du logiciel en mode complet sur un ordinateur donné. L'ADRT® (Adaptive Document Recognition Technology), technologie adaptative de reconnaissance de documents, est une technologue qui améliore la qualité de la conversion des documents de plusieurs pages. Elle permet de reconnaître des éléments de structure tels que les titres, en –têtes et pieds de page, notes de bas de page, numéros de page et signatures. L'analyse des pages est le processus d'identification des zones d'une image. Vous pouvez effectuer une analyse automatique des pages en cliquant sur le bouton Convertir ou vous pouvez le faire manuellement avant de démarrer la conversion. C Le chargeur automatique de documents (ADF) est un dispositif de scanner permettant d'y charger automatiquement des documents. Un scanner muni d'un ADF peut numériser plusieurs pages sans intervention manuelle. ABBYY PDF Transformer+ prend en charge les documents comprenant plusieurs pages. Le codage des caractères est utilisé pour associer les caractères à des codes. Le code d'activation est un code fourni à chaque utilisateur par ABBYY pour ABBYY PDF Transformer+ lors de la procédure d'activation. Un code d'activation est nécessaire pour activer ABBYY PDF Transformer+ sur l'ordinateur utilisé pour générer l' ID produit. D Un document PDF standard est un document PDF contenant une couche de texte et des illustrations. Ce type de document PDF est génér alement créé en convertissant un document modifiable en document PDF. Les fichiers PDF standard sont relativement petits et entièrement interrogeables. Le texte contenu dans ces documents peut être sélectionné, modifié et supprimé, tout comme le serait du texte dans d'autres formats de fichiers modifiables tels que les documents Microsoft Word. E Les effets de police modifient l'apparence d'une police (c'est–à–dire, gras, italique, souligné, barré, exposant, indice et petites majuscules). 63 ABBYY PDF Transformer+ Guide de l'utilisateur Les en–têtes et pieds de page sont des images ou du texte figurant dans les marges du haut et/ou du bas d'une page. Les en–têtes se situent en haut de la page et les pieds de page en bas de la page. I L'ID du produit est un paramètre automatiquement généré en fonction de la configuration matérielle de l'ordinateur lorsqu'ABBYY PDF Transformer+ est activé sur cet ordinateur. L'ID de support est un identifiant unique de numéro de série contenant les informations relatives à la licence et à l'ordinateur sur lequel elle est utilisée. Un ID de support offre une protection supplémentaire et est vérifié par le service d'assistance technique avant de fournir un support technique. L La luminosité est un paramètre de numérisation permettant d'indiquer le contraste entre les zones noires et blanches d'une image. Régler correctement la valeur de luminosité améliore la qualité de la reconnaissance. M Le menu contextuel est le menu qui apparaît lorsque vous faites un clic droit sur un élément tel qu'une zone ou toute autre partie d'un document. La mise en page est la présentation des textes, tableaux, images, paragraphes et colonnes. Les polices, les tailles de police, les couleurs de police, l'arrière –plan du texte et l'orientation du texte font également partie de la mise en page. Un mot de passe d'autorisation est un mot de passe qui empêche les autres utilisateurs d'imprimer et/ou de modifier un document PDF sauf s'ils saisissent le mot de passe spécifié par l'auteur. Si certains paramètres de sécurité sont sélectionnés pour le document, les autres utilisateurs ne seront pas en mesure de les modifier tant qu'ils ne saisiront pas le mot de passe. Le mot de passe d'ouverture de document est une option qui empêche les utilisateurs d'ouvrir des documents PDF à moins qu'ils ne saisissent le mot de passe spécifié par l'auteur. N Le numéro de série est un numéro unique que vous obtenez à l'achat d'ABBYY PDF Tra nsformer+. Il est utilisé lors de l'activation. O L'OCR (reconnaissance optique de caractères) est le processus de conversion du texte d'une image en texte codé par une machine. Les logiciels d'OCR peuvent « lire » le texte d'une page numérisée, le séparer des images et d'autres éléments de conception, détecter des tableaux et analyser leur contenu, puis compiler toutes les données obtenues dans un document modifiable qui reproduit l'apparence de l'original. P Les paramètres de sécurité PDF sont des restrictions pouvant empêcher l'ouverture, la modification, la copie ou l'impression d'un document PDF. Ces paramètres incluent le mot de passe d'ouverture de document, le mot de passe des autorisations et les niveaux de cryptage. Le PDF (format de document portable) est un format de document polyvalent. Un document PDF a toujours la même apparence quel que soit l'ordinateur sur lequel il est affiché, grâce aux descriptions détaillées des textes, polices et graphismes qu'il contient. 64 ABBYY PDF Transformer+ Guide de l'utilisateur Un pilote est un programme qui contrôle un périphérique d'ordinateur (par exemple un scanner, un écran, etc.). Le PPP (points par pouce) est une mesure de résolution d'image. R Les raccourcis clavier sont des touches ou combinaisons de touches qui déclenchent une opération spécifique lorsque l'on appuie dessus. L'utilisation de raccourcis peut considérablement accroître votre productivité. La résolution est un paramètre de numérisation indiquant le nombre de points pouvant être placés sur une ligne d'une longueur spécifique. Une résolution de 300 ppp doit être utilisée pour des polices de 10 points et plus et il est préférable d'employer une résolution de 400 à 600 ppp pour des polices de taille plus petite (9 points et moins). U L'Unicode est une norme de codage de texte internationale développée par le Consortium Unicode (Unicode, Inc.). La norme Unicode fournit un système 16 bits facilement extensible pour coder des symboles issus de presque toutes les langues contemporaines. Il indique la manière dont les symboles doivent être codés et détermine les propriétés d'algorithmes et de caractères devant être utilisées pendant le processus de codage. Z Une zone est une section d'image entourée d'un cadre. Avant de procéder à la reconnaissance optique des caractères, ABBYY PDF Transformer+détecte les zones de texte, d'image, de tableau et de codebarre– afin de déterminer les sections de l'image devant être reconn ues et dans quel ordre. Une zone active est une zone sélectionnée sur une image et qui peut être supprimée, déplacée ou modifiée. Pour qu'une zone devienne active, il faut cliquer dessus. Le cadre entourant une zone active est affiché en gras et comporte d e petits carrés sur ses coins. Une zone de reconnaissance est une zone d'image qu'ABBYY PDF Transformer+ doit analyser automatiquement. Une zone de tableau est une zone d'image qui contient des données sous la forme d'un tableau. Lorsque l'application lit ce type de zone, elle trace des séparateurs verticaux et horizontaux dans la zone pour former un tableau. Cette zone est représentée sous forme de tableau dans le texte obtenu. Une zone de texte est une zone d'image contenant du texte. Notez que les zones de texte ne doivent contenir qu'une seule colonne de texte. Une zone d'image est une zone contenant une image. Une zone de ce type peut contenir une image ou tout autre objet (par exemple une partie de texte) que vous souhaitez afficher sous forme d'image. Une zone d'image d'arrière–plan est une zone d'image comportant une photo avec du texte imprimé dessus. Raccourcis clavier ABBYY Transformer+ intègre les raccourcis clavier suivants pour les commandes les plus fréquemment utilisées. Le menu Fichier 65 ABBYY PDF Transformer+ Guide de l'utilisateur Le menu Édition Le menu Affichage Le menu Outils Le menu Aide Le menu Fichier Commande Raccourci Ouvrir... Ctrl+O Créer à partir du fichier... Ctrl+N Créer à partir du scanner... Ctrl+K Enregistrer Ctrl+S Enregistrer sous... Ctrl+Maj+S Fermer le document Ctrl+W Imprimer... Ctrl+P Quitter Ctrl+Q Le menu Édition Commande Raccourci Annuler Ctrl+Z Rétablir Ctrl+Y Couper Ctrl+X Copier Ctrl+C 66 ABBYY PDF Transformer+ Guide de l'utilisateur Coller Ctrl+V Supprimer Suppr Sélectionner tout Ctrl+A Rechercher Ctrl+F Rechercher suivant F3 Ajouter à partir d'un fichier... Ctrl+Maj+N Ajouter à partir d'un scanner... Ctrl+Maj+K Le menu Affichage Commande Raccourci Pages F4 Signets F5 Pièces jointes F6 Signatures F8 Commentaires F9 Zoom avant Ctrl++ Zoom arrière Ctrl+– Ajustement optimal Ctrl+0 Largeur de page Ctrl+9 Taille réelle Ctrl+8 67 ABBYY PDF Transformer+ Guide de l'utilisateur Première page Home Dernière page End Page précédente Ctrl+Up Arrow Page suivante Ctrl+Down Arrow Vue précédente Alt+Left Arrow Vue suivante Alt+Right Arrow Affichage une page Ctrl+1 Défilement une page Ctrl+2 Affichage deux pages Ctrl+3 Défilement deux pages Ctrl+4 Plein écran F11 Le menu Outils Commande Raccourci Commentaire Ctrl+T Surbrillance Ctrl+H Souligner Ctrl+U Barrer Ctrl+D Ajouter une note pour insérer du texte Ctrl+J Rechercher et référencer Ctrl+F 68 ABBYY PDF Transformer+ Guide de l'utilisateur Modifier le texte et les images Maj+F2 Noircir Ctrl+Maj+H Le menu Aide Commande Raccourci Aide d’ABBYY PDF Transformer+ F1 69 ABBYY PDF Transformer+ Guide de l'utilisateur Utilisation de l'aide d'PDF Transformer+ Raccourcis clavier dans la fenêtre d'aide Utilisation des volets Sommaire, Index et Rechercher Utilisation du volet des rubriques Raccourcis clavier pour parcourir les résultats d'une recherche Modification de l'apparence d'une rubrique d'aide Raccourcis clavier dans la fenêtre d'aide Pour Appuyez sur Afficher la fenêtre d'aide F1 Basculer entre une rubrique d'aide et les volets Sommaire, Rechercher ou Index F6 Afficher le menu Options pour accéder à toute commande de la barre d'outils d'aide ALT+O Masquer ou afficher le volet comportant les onglets Sommaire, Rechercher et Index ALT+O puis appuyez sur T Afficher l'une des dernières rubriques consultées ALT+O puis appuyez sur B pour afficher la précédente ou sur F pour afficher la suivante Revenir à la page d'accueil spécifiée ALT+O puis appuyez sur H Empêcher l'ouverture d'une rubrique d'aide (utile si vous voulez interrompre le téléchargement d'une page Web) ALT+O puis appuyez sur S Ouvrir la boîte de dialogue Options Internet de Microsoft Internet Explorer où vous pouvez modifier les paramètres d'accessibilité ALT+O puis appuyez sur I Actualiser la rubrique (en affichant une page Web) ALT+O puis appuyez sur R Imprimer toutes les rubriques d'un livret ou uniquement la rubrique sélectionnée ALT+O puis appuyez sur P Fermer la fenêtre d'aide ALT+F4 70 ABBYY PDF Transformer+ Guide de l'utilisateur Utilisation des volets Sommaire, Index et Rechercher Appuyez sur F6 pour basculer entre la rubrique d'aide et le volet Sommaire, Rechercher ou Index. Pour Appuyez sur Basculer vers l'onglet suivant CTRL+TAB Basculer vers l'onglet Sommaire ALT+C Basculer vers l'onglet Rechercher ALT+S Basculer vers l'onglet Index ALT+N Ouvrir un livret sélectionné ou une rubrique d'aide sélectionnée ENTRÉE Sélectionner le livret suivant ou la rubrique d'aide suivante FLÈCHE VERS LE BAS Sélectionner le livret précédent ou la rubrique d'aide précédente FLÈCHE VERS LE HAUT Afficher un menu de raccourcis MAJ+F10 Utilisation du volet des rubriques Appuyez sur F6 pour basculer entre le volet Sommaire, Rechercher ou Index et la rubrique d'aide ouverte. Pour Appuyez sur Accéder à la rubrique d'aide suivante ALT+FLÈCHE VERS LA DROITE Accéder à la rubrique d'aide précédente ALT+FLÈCHE VERS LA GAUCHE Sélectionner le texte caché suivant ou le lien hypertexte suivant TAB Sélectionner le texte caché précédent ou le lien hypertexte précédent MAJ+TAB Effectuer une action sur le texte caché sélectionné ou sur le ENTRÉE 71 ABBYY PDF Transformer+ Guide de l'utilisateur lien hypertexte sélectionné Faire défiler le texte vers le haut ou vers le bas d'une rubrique d'aide FLÈCHE VERS LE HAUT ou FLÈCHE VERS LE BAS Faire défiler le texte vers le début ou la fin d'une rubrique d'aide par grandes sections PAGE PRECEDENTE ou PAGE SUIVANTE Accéder au début ou à la fin d'une rubrique d'aide DEBUT ou FIN Imprimer la rubrique d'aide actuelle CTRL+P Sélectionner toute la rubrique d'aide CTRL+A Copier les éléments sélectionnés vers le Presse–papiers CTRL+C Afficher un menu de raccourcis MAJ+F10 Raccourcis clavier pour parcourir les résultats d'une recherche Pour sélectionner une rubrique, utilisez les touches fléchées vers le HAUT ou vers le BAS puis appuyez sur ENTRÉE pour ouvrir la rubrique dans la fenêtre d'aide. Modification de l'apparence d'une rubrique d'aide 1. Dans le menu Aide, cliquez sur Aide. 2. Dans la fenêtre Aide, cliquez sur Options puis cliquez sur Options Internet. 3. Dans l'onglet Général, cliquez sur Accessibilité puis cochez la case Ignorer les couleurs spécifiées sur les pages Web. 4. Cliquez sur OK. 5. Dans la boîte de dialogue Options Internet, effectuez l'une des actions suivantes ou les deux : Pour modifier la couleur de l'arrière–plan ou du texte de l'aide, cliquez sur l'onglet Général, cliquez sur Couleurs puis sélectionnez les options souhaitées. Pour modifier la police de l'aide, dans l'onglet Général, cliquez sur Polices puis sélectionnez les options souhaitées. Si vous souhaitez modifier la police du texte et la couleur de l'arrière –plan des rubriques d'aide, ces changements affecteront également la police et la couleur d'arrière –plan lors de l'affichage d'une page Web dans Microsoft Internet Explorer. 72 ABBYY PDF Transformer+ Guide de l'utilisateur Programme d'amélioration de l'expérience client Chez ABBYY, nous nous efforçons constamment d'améliorer l'efficacité et l'utilisabilité de nos produits. Pour ce faire, nous devons savoir comment les utilisateurs interagissent avec nos produits et avec quelles fonctions. Puisqu'il est impossible de contacter directement chaque utilisateur pour recueillir leur avis, nous avons créé le Programme d'amélioration de l'expérience client. Ce programme est complètement anonyme et y participer repose strictement le volontariat. Si vous décidez d'y participer, des informations relatives à votre système et les paramètres utilisés dans votre produit ABBYY (numéro de version, numéro de pièces, type de licence, nom de votre système d'exploitation et ré gion) seront de temps à autres envoyés depuis votre ordinateur à ABBYY, sans aucun effort de votre part. Aucune information personnelle ne sera envoyée à ABBYY au cours de ce processus. Une connexion Internet est nécessaire pour envoyer ces informations. Pour participer au programme d'amélioration de l'expérience client : sélectionnez l'option Participer au programme d'amélioration de l'expérience client dans la boîte de dialogue Préférences... (Outils>Préférences...). Vous pouvez choisir de ne plus participer au Programme d'amélioration de l'expérience client à tout moment en désélectionnant l'option Participer au programme d'amélioration de l'expérience client dans la boîte de dialogue Préférences.... Vous trouverez de plus amples informations à propos du Programme d'amélioration de l'expérience client sur notre site web, à l'adresse http://www.abbyy.com. 73 ABBYY PDF Transformer+ Guide de l'utilisateur Activation et enregistrement d'ABBYY PDF Transformer+ Le piratage logiciel nuit aux éditeurs de logiciels comme aux utilisateurs. Les programmes illégaux n'offrent pas cette sécurité. Les copies légales des logiciels garantissent que des entreprises tierces ne puissent pas introduire de modifications de code nuisibles. ABBYY s'efforce de protéger ses droits de propriété intellectuelle ainsi que la sécurité de ses clients par le biais de nombreuses mesures anti–piratage. Le logiciel d'ABBYY utilise une technologie de protection unique pour empêcher la copie par des utilisateurs n'ayant pas conclu d'accord de licence avec ABBYY. Pour pouvoir utiliser votre copie d'ABBYY PDF Transformer+ en mode complet, vous devez l'activer. L'enregistrement est facultatif et offre de nombreux avantages. Contenu du chapitre Activation d'ABBYY PDF Transformer+ Enregistrement d'ABBYY PDF Transformer+ Politique de confidentialité Activation d'ABBYY PDF Transformer+ Après l'installation d'ABBYY PDF Transformer+, vous devez activer le programme pour pouvoir l'utiliser en mode complet. Vous n'êtes pas invité à activer votre copie d'ABBYY PDF Transformer+ si la copie ne requiert pas d'activation. À la fin de la période d'évaluation, vous pourrez utiliser ABBYY PDF Transformer+ pour consulter et commenter des fichiers PDF. L'Assistant d'activation intégré vous permettra d'activer le programme en quelques minutes. Il vous permettra d'envoyer les données nécessaires à l' activation de votre copie du logiciel à ABBYY. Vous recevrez un code d'activation en retour. Pour activer ABBYY PDF Transformer+ : 1. Dans le menu Aide, sélectionnez Activer.... 2. Suivez les instructions de l'Assistant d'activation. Si vous activez votre copie du programme par téléphone ou courrier électronique, il vous suffit de saisir le code d'activation ou d'indiquer le chemin d'accès du fichier d'activation dans la boîte de dialogue correspondante dans l'Assistant d'activation. Lorsque votre copie est activée, ABBYY PDF Transformer+ s'exécutera sur cet ordinateur en mode complet. En savoir plus sur les méthodes d'activation : Via Internet L'activation s'effectue automatiquement et ne prend que quelques secondes. Cette méthode d'activation requiert une connexion Internet. 74 ABBYY PDF Transformer+ Guide de l'utilisateur Par courrier électronique Le programme vous invite à envoyer un courrier électronique à ABBYY, contenant les informations requises pour l'activation d'ABBYY PDF Transformer+. Ce courrier électronique sera généré automatiquement. Vous recevrez un code d'activation en retour. Pour obtenir une réponse rapide du système automatisé, veillez à ne pas modifier l'objet et le corps du message généré. Sur le site web L'assistant d'activation affichera l'adresse du site web d'activation, le numéro de série et l'ID du produit de votre copie d'ABBYY PDF Transformer+ (ils peuvent être copiés dans le presse–papiers). Rendez–vous sur le site web spécifié et saisissez votre numéro de série et l'ID du produit dans les champs correspondants. Vous recevrez un fichier. Enregistrez ce fichier sur un disque dur et spécifiez le chemin d'accès au fichier dans l'assistant d'activation. L'assistant d'activation crée un ID de produit unique. Ce paramètre est créé en fonction des données de configuration de votre ordinateur au moment de l'activation. Le paramètre ne doit pas inclure d'informations personnelles, d'informations sur le modèle de l'ordinateur, sur le logiciel installé, sur les paramètres utilisateurs ni sur les données stockées. Outre l' ID de produit, le numéro de série, le nom et la version du produit et la langue d'interface d'ABBYY PDF Transformer+ sont transférés vers le serveur au cours de l'activation. Ces informations sont requises pour sélectionner la langue appropriée et le contenu du message d e réponse d'activation. Celles–ci ne seront pas utilisées à d'autres fins. Par téléphone Sélectionnez votre pays dans la boîte de dialogue correspondante dans l'Assistant d'activation. L'assistant indiquera les numéros de téléphone du bureau ou partenaire ABBYY le plus proche. Communiquez au responsable du support technique le numéro de série et le Product ID indiqués dans l'Assistant d'activation. Les codes d'activation peuvent être longs et les dicter au téléphone peut prendre du temps. Vous pouvez réinstaller ABBYY PDF Transformer+ sur l'ordinateur sur lequel il a été activé aussi souvent que vous le souhaitez, sans avoir à relancer le processus d'activation. L'Assistant d'activation ABBYY PDF Transformer détecte et accepte les modifications de la configuration de l'ordinateur. Les mises à niveau mineures ne nécessitent pas de réact ivation. Si des mises à niveau importantes sont effectuées sur le système (formatage du disque dur ou réinstallation du système d'exploitation), vous devrez peut–être vous procurer un nouveau code d'activation. Enregistrement d'ABBYY PDF Transformer+ Nous vous invitons à enregistrer votre copie d'ABBYY PDF Transformer+. L'enregistrement est facultatif. Pour enregistrer votre copie d'ABBYY PDF Transformer+, effectuez l'une des opérations suivantes : Remplissez le formulaire d'enregistrement lors de l'activation du programme. Si vous n'enregistrez pas le programme lors de l'activation, vous pourrez le faire ultérieurement. Dans le menu Aide, sélectionnez Enregistrer... et remplissez le formulaire d'enregistrement qui s'affiche. Enregistrez votre copie sur le site Web d'ABBYY. 75 ABBYY PDF Transformer+ Guide de l'utilisateur Contactez le Bureau ABBYY le plus proche. Avantages de l'enregistrement : 1. Support technique gratuit 2. Notifications par courrier électronique des sorties des nouveaux produits ABBYY. Politique de Confidentialité Au cours de l'activation, de l'enregistrement et de l'utilisation d'ABBYY PDF Transformer+, certaines de vos informations personnelles seront fournies à ABBYY. Vos informations personnelles pourront être collectées, traitées et utilisées par ABBYY, conformément à la loi applicab le prévoyant que la confidentialité des données soit maintenue. Toute information personnelle que vous fournissez à ABBYY sera stockée et utilisée strictement au sein du groupe ABBYY et ne sera divulguée à aucun tiers à moins que cela ne soit exigé par la loi applicable. ABBYY peut vous envoyer des courriers électroniques contenant des nouveautés sur le produit et l'entreprise, des informations concernant les offres spéciales, des conseils sur l'utilisation du produit et d'autres informations relatives au produit et à l'entreprise si vous avez accepté de recevoir de telles informations d'ABBYY. Il vous est possible de supprimer votre adresse électronique de la liste de diffusion d'ABBYY à tout moment. 76 ABBYY PDF Transformer+ Guide de l'utilisateur Support technique Pour toute question relative à l'utilisation d'ABBYY PDF Transformer+, veuillez consulter toute la documentation disponible (le guide utilisateur et l'aide) avant de contacter notre service d'assistance technique. Vous pouvez également parcourir la section support technique sur le site Web d'ABBYY www.abbyy.com/support. Vous y trouverez peut–être la réponse à votre question. Les experts de notre support technique auront besoin des informations suivantes pour répondre efficacement à vos questions : vos nom et prénom le nom de votre société ou organisation (le cas échéant) votre numéro de téléphone (ou de télécopie ou adresse électronique) Le numéro de série de votre package ABBYY PDF Transformer+ ou ID de support. L'ID de support est un identificateur unique du numéro de série, qui contient des informations sur votre licence et votre ordinateur. Pour afficher votre ID de support, sélectionnez Aide>À propos...>Infos sur la licence le numéro de version (consultez Aide>À propos...) la description générale de votre problème et le message d'erreur complet (le cas échéant) le type de votre ordinateur et de son processeur la version de votre système d'exploitation Windows toute autre information susceptible d'être importante Vous pouvez rassembler automatiquement certaines des informations ci –dessus : 1. Sélectionnez Aide>À propos.... 2. Dans la boîte de dialogue À propos d’ABBYY PDF Transformer+, cliquez sur le bouton Infos système.... Une boîte de dialogue s'ouvre et affiche certaines des informations ci –dessus. Seuls les utilisateurs enregistrés peuvent bénéficier du support technique gratuit. Vous pouvez enregistrer votre copie du logiciel sur le site Web d'ABBYY ou en sélectionnant Aide>Enregistrer..... Adresses des bureaux ABBYY et du support technique. 77 ">
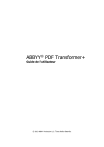
Public link updated
The public link to your chat has been updated.
