PDF Reader 6 Guide de référence rapide Nuance PDF Reader 6 - Guide de référence rapide 1 Introduction ® Bienvenue dans Nuance PDF Reader 6 ! Ce programme vous permet de consulter et de travailler sur des fichiers PDF. Grâce à PDF Reader, vous pouvez notamment : Zoomer sur des pages et les faire pivoter, naviguer dans des documents à l'aide de signets, accéder à des pages définies, parcourir l'ensemble des PDF situés dans un même dossier. Surligner, barrer et souligner des sections de texte dans des PDF. Lancer des recherches sur un ou plusieurs PDF, aussi bien sur le contenu des fichiers que sur leurs propriétés. Convertir des fichiers XPS en PDF, imprimer des fichiers PDF et enregistrer des fichiers joints à des PDF. Ouvrir, consulter et manipuler des lots et des porte-documents PDF (groupe de fichiers). Remplir électroniquement puis enregistrer des formulaires PDF en vue d'un envoi simplifié, évitant ainsi d'avoir à les photocopier et à les envoyer par la poste. Signer numériquement des PDF et vérifier la signature des PDF signés que vous recevez. Travailler en interaction avec les systèmes de gestion documentaire les plus courants. Pourquoi les fichiers PDF sont-ils si répandus ? Le format PDF (Portable Document Format) est le format de référence pour l’échange de documents entre différents environnements et platesformes informatiques. Imaginez : plus de 200 millions de PDF sont aujourd’hui disponibles sur Internet ! Le format PDF doit son incroyable succès à ses nombreux avantages, parmi lesquels : Intégrité : Les fichiers PDF ressemblent en tout point aux documents à partir desquels ils ont été créés, et s’affichent exactement de la même façon, quels que soient la plate-forme, le système d’exploitation, les polices installées ou les paramètres locaux de l’ordinateur ou du périphérique sur lequel ils sont consultés. Compacité : Très souvent, la taille des fichiers PDF est bien inférieure à celle des documents d’origine. Ils sont donc bien plus faciles à transférer. Sécurité : Les fichiers PDF peuvent être signés numériquement et protégés par mot de passe afin d’empêcher toute édition non autorisée. Nuance PDF Reader 6 - Guide de référence rapide 2 Partage : Même si le contenu de base d’un document PDF est parfois non modifiable, il est possible d’y ajouter des commentaires et des annotations pour simplifier sa révision au sein d’une équipe de travail. PDF Reader ne permet pas de générer des fichiers PDF, de sécuriser des PDF existants, ou de bénéficier d'outils avancés d'ajout de commentaires. Ces fonctionnalités, et bien d'autres encore, sont en revanche offertes par un autre de nos logiciels : Nuance PDF Converter Professional 6. Nuance PDF Reader 6 - Guide de référence rapide 3 Variantes du format PDF Il existe trois types principaux de fichiers PDF, tous compatibles avec PDF Reader : PDF Image : PDF dont les pages se présentent sous la forme d'images, et dont le contenu ne peut faire l'objet d'aucune modification ni recherche. Ces fichiers peuvent toutefois contenir des commentaires et des contrôles de formulaires, car ces éléments ne font pas partie du contenu du PDF à proprement parler. PDF avec recherches : PDF dont les pages se présentent sous la forme d'images, ce qui garantit un affichage parfait de leur contenu. S'agissant d'images, aucune modification ne peut être apportée à ces fichiers. En revanche, ces PDF contiennent une couche de texte sous-jacente, qui permet de lancer des recherches textuelles. Les fichiers PDF avec recherches peuvent contenir des commentaires et ils autorisent le remplissage de formulaires. PDF standard : PDF dont le contenu des pages peut être modifié et faire l'objet de recherches. La modification du contenu de ces fichiers (à l'aide d'un outil de retouche ou d'un outil Machine à écrire) s'effectue à l'aide d'un programme d'édition de PDF, comme par exemple Nuance PDF Converter Professional. Pour empêcher toute modification non autorisée de ces fichiers, des paramètres de sécurité peuvent être activés. Installation et enregistrement PDF Reader 6 est conçu pour cohabiter avec d'autres logiciels d'imagerie numérique de Nuance. Vous devez disposer de droits d’administrateur pour installer le programme, ainsi que d’une connexion à Internet pour l'enregistrer. 1. Téléchargez le programme, puis cliquez deux fois sur le fichier d'installation (.exe) Après avoir téléchargé le jeu de fichiers d'installation, cliquez deux fois sur le fichier .exe du programme. L'Assistant InstallShield® s'affichera. 2. Accord de licence et paramètres d'installation Vous devez accepter l’accord de licence pour pouvoir continuer. Le programme d’installation propose un répertoire d’installation par défaut. Acceptez ce répertoire ou choisissez-en un autre. Indiquez si vous souhaitez faire de PDF Reader 6 votre visionneuse de PDF par défaut. Choisissez cette option pour que PDF Reader 6 soit automatiquement lancé lorsque vous cliquez deux fois sur un PDF sur le bureau de votre ordinateur ou dans l'Explorateur Windows, ou sur un PDF joint à un e-mail, ou lorsque vous cliquez sur un lien pointant vers un PDF dans Internet Explorer. Choisissez d'activer ou pas la prise en charge des scripts JavaScript. La désactivation des scripts JavaScript assure une Nuance PDF Reader 6 - Guide de référence rapide 4 meilleure protection de votre ordinateur, mais aura pour effet de bloquer certaines fonctionnalités. Reportez-vous à la section de la page 18 relative à l'envoi de formulaires, et à la section de la page 22 sur l'activation/désactivation ultérieure des scripts JavaScript. Le programme d'installation place une icône du programme sur le bureau de votre ordinateur. 3. Cliquez sur Terminé, puis enregistrez le programme L’enregistrement intervient à la fin de l’installation. Cliquez sur Enregistrement en ligne pour établir une connexion avec le site Web de Nuance. Vous pourrez dès lors enregistrer votre logiciel en quelques minutes, à l’aide d’un formulaire électronique. Une fois le formulaire rempli, cliquez sur Soumettre. Si vous ne souhaitez pas enregistrer immédiatement votre logiciel, vous pourrez vous connecter ultérieurement au site http://www.nuance.fr pour réaliser cette opération. Cliquez sur Support, puis sur Enregistrement de logiciels dans l’écran qui apparaît alors. Pour obtenir des informations sur l’utilisation de vos données d’enregistrement, consultez la politique de protection de la vie privée de Nuance. Pour obtenir de l'aide Consultez le fichier Notes de version pour obtenir des informations complémentaires sur la procédure d'installation, et consulter des informations de dernière minute sur le programme. Ce fichier indique également la configuration système requise pour utiliser le logiciel. Pour tout besoin d'assistance complémentaire sur PDF Reader, rendezvous sur le site Web de Nuance, à l'adresse : Support.nuance.com/NuancePDFReader. Démarrage du programme et ouverture de fichiers Pour démarrer le programme, sélectionnez Nuance PDF Reader 6 dans le groupe correspondant du menu Démarrer de Windows, ou cliquez deux fois sur l'icône du programme, sur le bureau de votre ordinateur. Vous pouvez également déposer un fichier PDF ou XPS sur l'icône du programme, sur le bureau ou dans la barre des tâches de votre ordinateur. Une fois le programme ouvert, l'ouverture de fichiers peut s'effectuer de différentes façons : À l'aide de la commande Ouvrir du menu Fichier, afin d'ouvrir un ou plusieurs fichiers PDF ou XPS. Les fichiers XPS sont automatiquement convertis au format PDF. Les fichiers XPS d'origine ne sont ni modifiés, ni supprimés. Le fichier PDF résultant Nuance PDF Reader 6 - Guide de référence rapide 5 porte le même nom et est enregistré au même emplacement que le fichier XPS d'origine. En sélectionnant un PDF récemment ouvert dans le sous-menu Derniers fichiers ouverts du menu Fichier. En déposant un ou plusieurs fichiers PDF ou XPS sur l'icône ou dans la fenêtre du programme. En cliquant deux fois sur un fichier PDF sur le bureau de votre ordinateur ou dans l'Explorateur Windows, ou joint à un courrier électronique, ou en cliquant sur un lien pointant vers un PDF dans Internet Explorer. Si vous avez choisi de faire de PDF Reader votre visionneuse PDF par défaut lors de l'installation, le fichier PDF sera alors ouvert dans PDF Reader. Utilisez le menu Fenêtre pour naviguer entre les différents fichiers ouverts, et sélectionnez Édition > Préférences > Générales pour définir les options d'affichage des pages à l'ouverture d'un fichier. La fenêtre du programme se compose des éléments suivants : Barre de menus Barres d'outils Volet Document Volet de navigation Pièces jointes Barre d'affichage Les boutons de la barre d'affichage vous permettent de modifier le style d'affichage de vos PDF. Ces boutons vous permettent de (de gauche à droite) : faire pivoter le document vers la gauche ou vers la droite, accéder à la vue précédente ou suivante, accéder à la page précédente, à une page spécifique, ou à la page suivante, zoomer vers l'avant ou vers Nuance PDF Reader 6 - Guide de référence rapide 6 l'arrière, modifier l'affichage de la page à l'écran, choisir le style d'affichage. Le volet de navigation, situé dans la partie gauche de la fenêtre, permet d'afficher les signets, les destinations, les vignettes de pages, l'arborescence du modèle ou les signatures du document. Dans l'exemple ci-dessus, ce volet affiche les vignettes des deux pages qui composent le document actuellement ouvert. Le volet Document affiche une zone spécifique de la page 2, matérialisée par un cadre rouge dans le volet de navigation. Le volet situé dans la partie inférieure peut afficher les commentaires ou les pièces jointes du PDF. Dans l'exemple ci-dessus, ce volet affiche la liste des pièces jointes. Différents boutons vous permettent d'ouvrir la pièce jointe active, ou d'enregistrer la ou les pièces jointes sélectionnées à un emplacement spécifique. Les commandes du menu Affichage ou les boutons de la barre d'outils correspondante vous permettent de choisir les éléments affichés dans les volets Navigation, Pièces jointes ou Commentaires. Nuance PDF Reader 6 - Guide de référence rapide 7 Barres d'outils Le programme dispose des barres d'outils décrites ci-dessous. Utilisez la commande Barres d'outils du menu Affichage pour les afficher ou les masquer. Ces barres d'outils peuvent être ancrées dans la barre d'outils, ou « flottantes » sur l'espace de travail. Pour déplacer une barre d'outils, cliquez sur la rangée de points horizontaux située à gauche, puis faites-la glisser vers le nouvel emplacement désiré. Pour ancrer une barre d'outils flottante, faites-la glisser sur la barre d'outils. Les commandes situées dans la partie inférieure du sous-menu Barres d'outils du menu Affichage permettent de restaurer les barres d'outils d'origine, de masquer ou d'afficher toutes les barres d'outils, d'afficher ou de masquer le libellé (texte explicatif) des boutons ou de choisir les boutons devant être affichés sur chaque barre d'outils. Lorsqu'une barre d'outils est flottante, vous pouvez cliquer sur une de ses bordures pour la redimensionner afin, par exemple, d'afficher les boutons verticalement. Les barres d'outils, et les outils les composant (de gauche à droite), sont les suivantes : Barre d'outils Fichier : Ouvrir, Enregistrer, Imprimer, Envoyer par e-mail, Recherche avancée, Rechercher dans le document. Barre d'outils Standard : Main, Sélectionner du texte, Sélectionner une image. L’outil Main est le pointeur par défaut pour l’exploration des pages. Sélectionnez cet outil pour cesser d'utiliser tout autre outil actuellement sélectionné. Barre d'outils Commentaires : Surligné, Barré ou Souligné. (Ces commandes apparaissent de haut en bas, dans une liste déroulante). Nuance PDF Reader 6 - Guide de référence rapide 8 Barre d'outils Édition : Annuler, Rétablir. Barre d’outils Affichage : Les différents volets de navigation disponibles sont répertoriés au sein d'une liste déroulante. Barre d’outils Contenu du dossier : Fichier précédent ou Fichier suivant (dans le dossier du fichier ouvert actuellement). Barre d’outils Zoom : Zoom avant, Zoom arrière, Zoom dynamique, Loupe. Barre d'outils Formulaires : Mettre les champs en surbrillance, Réinitialiser les champs. (Ces options sont grisées si la page actuelle ne contient aucun contrôle de formulaire) Barre d'outils SGD : Ouvrir depuis un SGD, Enregistrer vers un SGD. Chaque SGD installé et détecté sur votre système disposera d'une barre d'outils spécifique, vous permettant d'ouvrir et d'enregistrer individuellement des fichiers PDF ou XPS depuis et vers celui-ci. Si aucun SGD n'est détecté sur votre ordinateur, cette barre d'outils ne sera pas disponible. ® La barre d'outils illustrée ci-dessus est celle correspondant à Microsoft SharePoint. Nuance PDF Reader 6 - Guide de référence rapide 9 Affichage de fichiers PDF Choisissez un style d’affichage dans le menu Affichage, ou à l’aide des boutons de navigation situés à droite de la barre d'affichage, ou dans la partie inférieure de la fenêtre du programme. Cliquez sur le bouton Une seule page de la barre d'affichage ou sélectionnez Une seule page dans le menu Affichage pour visualiser une seule page à la fois dans le volet Document. Cliquez sur le bouton Continue de la barre d'affichage ou sélectionnez Continue dans le menu Affichage pour visualiser les pages les unes sous les autres. Cliquez sur le bouton Page double de la barre d'affichage ou sélectionnez Page double dans le menu Affichage pour afficher les pages deux par deux dans le volet Document. Cliquez sur le bouton Continue – Page double de la barre d'affichage ou sélectionnez Continue – Page double dans le menu Affichage pour visualiser les pages deux par deux et les unes sous les autres. Pour les documents plus longs, la première page est affichée sur la droite, de sorte que les pages de gauche et de droite sont ensuite affichées correctement. Si plusieurs PDF sont ouverts, vous pouvez choisir comment disposer les fenêtres de ces documents à l'écran : Cascade, Mosaïque, Fractionner horizontalement, Fractionner verticalement ou Fractionner en quatre. Ce choix peut être combiné avec n'importe quel style d'affichage (Une seule page, Continue, Page double, etc.) En mode Une seule page, la commande Sélectionner tout du menu Édition permet de sélectionner la totalité du texte contenu sur la page courante. Dans les autres modes, cette commande permet de sélectionner la totalité du texte du document PDF. Agrandissement de la zone d'affichage Vous avez la possibilité de masquer certains éléments de l’interface, afin de bénéficier d’un plus grand espace de travail ou d'affichage. Appuyez sur la touche F8 pour ne conserver que la barre de menus et le volet de navigation. Appuyez sur la touche F9 pour masquer la barre de menus et agrandir le volet Document. Pour quitter ou restaurer un mode d’affichage, effectuez la même opération. Nuance PDF Reader 6 - Guide de référence rapide 10 Affichage en mode plein écran Cliquez sur le bouton Mode plein écran de la barre d'affichage, ou choisissez Affichage > Plein écran, ou appuyez sur Ctrl+L. Utilisez les touches Page suiv., Page préc., Ctrl+Fin et Ctrl+Début pour explorer le document. Appuyez sur Ctrl+L pour quitter l’affichage Plein écran. En mode Plein écran, toutes les commandes sont masquées. Ce mode est en général utilisé pour des présentations. Le pointeur de la souris reste actif, vous pouvez donc cliquer sur des liens ou ouvrir des notes. Utilisez des raccourcis clavier pour diverses commandes (agrandissement, impression, recherches, etc.). Choisissez Édition > Préférences > Général > Plein écran pour définir les préférences du mode Plein écran. Utilisation de la grille et des règles Choisissez Affichage > Grille (ou appuyez sur Ctrl+U) pour afficher une grille sur la page. Procédez de la même façon pour désactiver l'affichage de la grille. Choisissez Affichage > Règles (ou appuyez sur Ctrl+R) pour afficher les règles (horizontale et verticale), qui affichent notamment une indication sur la position du curseur. Procédez de la même façon pour désactiver l'affichage des règles. Définissez les propriétés de la grille et des règles en sélectionnant Édition > Préférences > Générales. Rotation de pages Utilisez le menu Affichage ou les boutons de la barre d'affichage pour faire pivoter le document, par cran de 90°, vers la gauche ou vers la droite. Ceci n'a aucune incidence sur l'orientation des pages du fichier PDF. Zoom sur les pages Vous pouvez agrandir ou réduire l'affichage d'une page, dans la limite des pourcentages minimal et maximal autorisés pour le zoom. Si vous agrandissez une page au point de ne plus pouvoir la visualiser entièrement dans la fenêtre du programme, utilisez l'outil Main pour déplacer la page dans la fenêtre et visualiser son contenu masqué. Cliquez sur les boutons Zoom situés de chaque côté du facteur d'agrandissement (dans la barre d'affichage) pour agrandir ou réduire la vue du document. Choisissez un facteur d'agrandissement prédéfini ou entrez directement la valeur de votre choix. Nuance PDF Reader 6 - Guide de référence rapide 11 Pour agrandir la vue, cliquez sur le bouton Zoom avant dans la barre d’outils Zoom, ou sélectionnez la commande correspondante du menu Affichage. Cliquez sur le bouton Zoom arrière pour réduire la vue. Lorsqu'un outil de zoom est sélectionné, appuyez sur la touche Ctrl pour basculer entre les outils Zoom avant et Zoom arrière. Utilisez les boutons de la barre d'affichage pour adapter la largeur de la page à la largeur de la fenêtre, ou pour afficher l'intégralité de la page dans les limites de la fenêtre. Dans ces cas, le facteur d'agrandissement pourra être modifié automatiquement. L'outil Zoom dynamique vous permet d'agrandir ou de réduire la vue de page en fonction des déplacements de la souris. Cliquez sur votre document et déplacez le pointeur de la souris vers le haut pour effectuer un zoom avant, vers le bas pour effectuer un zoom arrière. L'outil Loupe vous permet d'obtenir un effet de loupe sur une zone spécifique de la page. Vous pouvez modifier le facteur d'agrandissement et déplacer la loupe à l'endroit souhaité dans la fenêtre du programme. 1. Choisissez l’outil Loupe dans la barre d’outils Zoom. 2. Sélectionnez une zone de la page. La fenêtre Loupe apparaît. 3. Sélectionnez un facteur d’agrandissement. Sur la page, la zone sélectionnée est signalée par un cadre. 4. Déplacez le cadre pour visualiser d’autres zones de l’image avec la loupe. 5. Modifiez la couleur du cadre si vous le souhaitez. 6. Fermez la fenêtre Loupe lorsque vous avez terminé. Affichage d'autres parties d'une page Cliquez sur l'outil Main pour explorer la page. Choisissez Édition > Préférences > Général > Divers pour définir le comportement de l’outil Main lorsque vous cliquez sur une page alors que cet outil est sélectionné. Par défaut, un clic avec l'outil Main ne déclenche aucune action. Si vous le souhaitez, un clic avec l'outil Main peut afficher la page suivante ou faire défiler les pages vers le bas. En mode Pages, le volet de navigation permet également d'afficher une section précise d'une page (voir illustration page 6). Sur la vignette, un cadre rouge indique la partie de la page qui est actuellement affichée. Faites glisser ce cadre pour visualiser une autre partie de la page dans le volet Document. Nuance PDF Reader 6 - Guide de référence rapide 12 Consultation des commentaires PDF Reader vous permet de consulter les commentaires qui ont été ajoutés à des fichiers PDF. Un résumé de ces commentaires est affiché dans le volet Commentaires, dans la partie inférieure de l'écran. Le programme peut afficher les types de commentaires suivants : Note, Zone de texte, Légendes, Annotations de texte (mise en surbrillance, effet barré, etc.), Outils de dessin, Fichier joint et Fichier audio joint. Ajout de commentaires PDF Reader 6 vous permet d'ajouter trois types de commentaires, à l'aide de la barre d'outils Commentaires : Surligner le prochain texte que vous allez sélectionner. Barrer le prochain texte que vous allez sélectionner. Souligner le prochain texte que vous allez sélectionner. Une fois ajoutés, ces commentaires apparaissent dans le volet Commentaires, avec leur date de création et le nom de leur créateur. Pour ajouter un commentaire, sélectionnez l'outil désiré dans la barre Commentaires (ou dans le menu correspondant), puis sélectionnez avec le curseur le ou les mots que vous souhaitez marquer. Recherche de texte dans le PDF actuellement affiché Sélectionnez Rechercher dans le document dans la barre d'outils Fichier ou dans le menu Édition (ou appuyez sur Ctrl+F) pour ouvrir une boîte de dialogue dans laquelle indiquer un ou plusieurs mots à rechercher dans le PDF actuellement affiché. La recherche débute à partir de la page en cours, puis repart de la première page lorsque la fin du document est atteinte. Indiquez si votre recherche doit faire la distinction entre les majuscules et les minuscules, si elle doit porter sur des mots entiers uniquement, et sur le texte des signets et des commentaires. Utilisez les boutons Précédent et Suivant pour lancer la recherche dans la direction désirée. Si votre recherche porte sur plusieurs mots, le programme ne trouvera que les occurrences où ces mots apparaissent côte à côte, dans l'ordre indiqué. Chaque occurrence trouvée est mise en surbrillance. Les outils Rechercher dans le document et Recherche avancée ne fonctionnent pas sur des PDF Image. Nuance PDF Reader 6 - Guide de référence rapide 13 Recherche de texte dans plusieurs fichiers PDF Sélectionnez Recherche avancée dans la barre d'outils Fichier ou dans le menu Édition (ou appuyez sur Ctrl+Maj+F) pour ouvrir une boîte de dialogue dans laquelle indiquer un ou plusieurs mots à rechercher. Vous pouvez utiliser les mêmes options de recherche qu'avec l'outil Rechercher dans le document. Avec cet outil, votre recherche peut porter sur le document actif, sur les PDF sélectionnés dans le porte-documents actif (voir section correspondante, ci-après), sur tous les PDF du porte-documents (y compris ceux compris dans des sous-dossiers) ou sur un dossier spécifique de votre ordinateur, et sur ses sous-dossiers. Dans tous les cas, la recherche porte uniquement sur des PDF. Astuce. Pour limiter votre recherche à quelques PDF, placez ces fichiers dans un dossier ou dans un porte-documents temporaire, puis lancez votre recherche sur ce dossier ou sur ce porte-documents. Pour lancer une recherche sur un porte-documents, le document actif doit être un porte-documents ou un lot PDF. Vous pouvez lancer des recherches sur des lots PDF avec les commandes propres aux portedocuments. S'agissant d'un type simplifié de porte-documents, les lots PDF sont en effet affichés dans le même module que les portedocuments. Les résultats de la recherche s’affichent dans la partie inférieure de la boîte de dialogue Recherche avancée. Pour chaque occurrence, une ligne de texte est affichée, avec le texte trouvé coloré en bleu. Cliquez sur une ligne pour accéder à la page correspondante. Le nombre d’occurrences trouvées est affiché dans la partie supérieure droite de la liste de résultats. Dans le cas d'une recherche sur un dossier, vous pouvez cliquer sur Avancé pour ajouter des critères de recherche supplémentaires. Dans la colonne Propriété, choisissez une propriété PDF (Sujet, Auteur, Date de création, etc.) Dans la colonne Valeur, entrez du texte ou une date. Dans la colonne Type, indiquez si le texte doit être inclus ou exclus, ou précisez des critères relatifs à la date. Ajoutez autant de critères que vous le souhaitez, en gardant à l'esprit que votre recherche ne trouvera que les fichiers correspondant à TOUS les critères définis. Nuance PDF Reader 6 - Guide de référence rapide 14 Manipulation de fichiers PDF Vous trouverez ci-dessous une présentation des autres actions que vous pouvez réaliser sur des fichiers PDF. Affichage des propriétés d'un PDF - Sélectionnez Propriétés du document dans le menu Document (ou appuyez sur Ctrl+D) pour afficher les propriétés du PDF actuellement affiché. Ces propriétés sont divisées en trois onglets : Description, Protection et Polices. Dans l'onglet Description, entrez des mots-clés et d'autres informations qui pourront vous être utiles pour rechercher le PDF ultérieurement. L'onglet Protection indique les actions que vous êtes autorisé à effectuer sur le PDF (impression, copie, remplissage de formulaires, etc.). L'onglet Polices affiche les polices utilisées dans le PDF. Si celui-ci semble ne pas s'afficher correctement sur votre système, il est probable que toutes les polices du document source n'ont pas été incorporées au PDF. Outre les polices incorporées, cet onglet affiche la convention d'encodage utilisée. Vous pourrez ainsi identifier les polices utilisées par le PDF, qui n'ont pas été incorporées à celui-ci. En installant ces polices sur votre système, le PDF devrait s'afficher correctement. Affichage de signets - Sélectionnez Signets dans le sous-menu Volets de navigation du menu Affichage, ou sélectionnez la commande correspondante dans la barre d'outils Affichage. Si le PDF actuellement affiché contient des signets, ceux-ci sont affichés. Cette liste de signets s'apparente à la table des matières d'un livre. En règle générale, les titres de chaque section sont associés à un signet. Cliquez sur un signet pour accéder au début de la section correspondante dans le document. Dans le volet Signets, sélectionnez Options > Réduire pour réduire l'affichage des signets ou Options > Développer pour afficher toutes les entrées. Impression d'un PDF - Cliquez sur le bouton Imprimer de la barre d'outils Fichier, ou sélectionnez la commande correspondante dans le menu Fichier (ou appuyez sur Ctrl+P). Choisissez une imprimante, définissez l’étendue des pages à imprimer, ainsi que d’autres paramètres d’impression. Dans la liste Éléments à imprimer, choisissez si vous souhaitez imprimer le document avec ses commentaires (choix par défaut) selon le style d'affichage actuellement défini, le document uniquement ou les champs de formulaires uniquement (voir section correspondante, ci-après). Pour modifier le style d'affichage des commentaires, sélectionnez Imprimer avec les commentaires dans le menu Fichier. Ouverture d'une pièce jointe - Sélectionnez Pièces jointes dans le sous-menu Volets de navigation du menu Affichage, ou sélectionnez la commande correspondante dans la barre d'outils Affichage. Sélectionnez une pièce jointe dans la liste, puis cliquez sur le bouton Nuance PDF Reader 6 - Guide de référence rapide 15 Ouvrir dans la partie supérieure gauche du volet. Le fichier est alors automatiquement ouvert dans l'application associée à son type de fichier. Enregistrement d'une pièce jointe - Sélectionnez Pièces jointes, comme décrit précédemment. Sélectionnez une ou plusieurs pièces jointes dans la liste, cliquez sur le bouton Enregistrer dans la partie supérieure gauche du volet, puis indiquez un emplacement de destination. Les fichiers sont enregistrés dans leur type d'origine, dans le dossier choisi. Lecture d'un fichier audio - Il est possible de joindre ou d'incorporer des fichiers audio à un PDF. Pour lire un fichier audio joint ou incorporé avec votre lecteur média par défaut (avec ses paramètres actuels), cliquez deux fois sur son icône. Lecture d'un film - Il est possible de joindre ou d'incorporer des séquences vidéo à un PDF. Pour lire une séquence vidéo jointe ou incorporée, cliquez sur son icône ou sur les contrôles de lecture. Sélectionnez Édition > Préférences > Film pour choisir le lecteur multimédia à utiliser pour la lecture des films, et définir les options d'accessibilité, si disponibles. Nuance PDF Reader 6 - Guide de référence rapide 16 Remplissage de formulaires PDF Certains fichiers PDF peuvent contenir des formulaires remplissables, basés sur différents standards, notamment XFA. Si vous recevez un formulaire PDF, et que ses paramètres de protection autorisent le remplissage de formulaires, vous pouvez utiliser PDF Reader 6 pour le remplir à l'écran, afin de le renvoyer par e-mail. Pour remplir un formulaire, choisissez l'outil Main, cliquez tour à tour sur les différents champs à remplir, puis entrez du texte ou effectuez un choix. Vous pouvez également passer d'un contrôle à un autre en appuyant sur la touche de tabulation. Les types de contrôle disponibles sont les suivants : Case à cocher - Cliquez sur un élément de ce type pour le sélectionner. Cliquez de nouveau pour le désélectionner. Lorsque des cases à cocher sont groupées, celles-ci peuvent être sélectionnées ou désélectionnées indépendamment les unes des autres. Bouton radio - Cliquez sur un élément de ce type pour le sélectionner. Cliquez de nouveau pour le désélectionner. Les boutons radio font toujours partie d'un même groupe et sont mutuellement exclusifs ; c'est-à-dire qu'un seul d'entre eux peut être sélectionné à la fois. Champ de texte - Cliquez sur un champ de texte pour le sélectionner, puis cliquez de nouveau pour définir l'emplacement du curseur et entrer du texte. Case à peigne - Il s’agit d’un type spécial de champ de texte, qui délimite et sépare les caractères devant être saisis. Chaque caractère saisi est placé dans une case spécifique. Zone de liste - Cliquez sur un élément de ce type pour ouvrir une liste déroulante et effectuer une sélection. Liste déroulante - Cliquez sur un élément de ce type pour le sélectionner. Effectuez ensuite une sélection dans la liste qui s'affiche, ou entrez du texte. Champ de signature - Si un formulaire possède un champ de signature vide, vous pouvez y ajouter une signature numérique personnelle. Veuillez consulter l'aide de votre système d'exploitation pour savoir comment créer une identité de signature. Si vous recevez un PDF signé, il vous est possible de vérifier l'authenticité de la signature du document reçu (voir section correspondante, ci-après). Nuance PDF Reader 6 - Guide de référence rapide 17 Bouton - Un clic sur un bouton de formulaire déclenche une action, comme par exemple l'affichage d'une autre page, ou l'envoi des données remplies vers une URL distante. De telles actions peuvent exiger que la prise en charge des scripts JavaScript ait été activée au moment de l'installation du programme. La barre d'outils Formulaire propose deux commandes : Mettre les champs en surbrillance - Met en surbrillance tous les contrôles de formulaires détectés, de sorte qu'ils soient plus facilement identifiables à l'écran. Réinitialiser les champs - Supprime toutes les données déjà saisies, de sorte que vous pussiez recommencer de zéro. Sélectionnez Édition > Préférences > Formulaires pour définir l'affichage et le comportement des formulaires dans le programme. Vous pouvez notamment choisir de calculer automatiquement les valeurs de certains champs, lorsque ceux-ci sont numériques et qu'une méthode de calcul a été définie. Vous pouvez également indiquer si le contrôle actif doit être entouré d'un rectangle et choisir la couleur de mise en surbrillance de tous les champs et des champs dont la saisie est obligatoire. Enfin, une fonction de remplissage automatique peut être activée, permettant d'accélérer l'insertion de données déjà saisies. Envoi d'un formulaire rempli Pour envoyer un formulaire rempli, cliquez sur le bouton Envoyer (si le formulaire en possède un). Cette action peut exiger que la prise en charge des scripts JavaScript soit activée. Vous pouvez également enregistrer le formulaire, puis l'envoyer par e-mail, ou l'imprimer, puis l'envoyer par fax ou par courrier postal. Une autre option consiste à imprimer le formulaire vierge avant de le remplir ; à le remplir avec PDF Reader ; à placer le formulaire vierge dans votre imprimante, puis à imprimer uniquement vos réponses en sélectionnant Champs de formulaires uniquement dans la liste Éléments à imprimer de la boîte de dialogue Imprimer. Si vous avez reçu le formulaire sous forme de PDF actif et sous forme imprimée (éventuellement en couleur), vous pouvez remplir le formulaire électronique avec PDF Reader, placer le formulaire papier dans votre imprimante, puis imprimer uniquement vos réponses, comme décrit précédemment. Nuance PDF Reader 6 - Guide de référence rapide 18 Vérification d'une signature numérique Il est possible que receviez des documents PDF (pas nécessairement des formulaires) qui ont été signés numériquement. Pour vérifier l'authenticité d'une signature, cliquez à l'intérieur de celle-ci. La boîte de dialogue qui s'affiche fournit deux types d'informations : Elle indique si le document a subi des modifications depuis qu'il a été signé. Elle précise si la signature est garantie comme étant « authentique ». Cette opération requiert qu’une connexion à Internet soit établie. Manipulation de porte-documents Un porte-documents est un fichier PDF qui regroupe plusieurs fichiers indépendants. Un porte-documents peut contenir n'importe quel type de fichiers, ainsi que des dossiers et leurs sous-dossiers. Les fichiers XPS conservent leur format lorsqu'ils sont placés dans un porte-documents. PDF Reader 6 peut ouvrir des porte-documents, et afficher les fichiers qu'ils contiennent. Le module d'affichage des porte-documents étant basé sur la technologie Flash, il est nécessaire qu'un lecteur Flash récent soit installé sur votre ordinateur. À l'ouverture d'un porte-documents, le programme affiche les vignettes des documents et des sous-dossiers qu'il contient. Cliquez ou cliquez deux fois sur un fichier pour l'afficher. Utilisez les touches fléchées vers la gauche ou vers la droite, situées dans la barre d'outils du portedocuments, afin d'afficher le fichier précédent ou suivant dans le lot. Cliquez sur le bouton Accueil pour revenir à l'écran d'accueil, et afficher les documents et les dossiers du porte-documents sous forme de miniatures. Cliquez sur le bouton Mode Liste pour afficher la liste des fichiers et des dossiers du porte-documents, ainsi que des informations associées. Ces deux modes d'affichage vous permettent d'explorer le contenu de dossiers, et d'afficher les fichiers qui s'y trouvent. Le chemin d'accès de l'élément sélectionné est indiqué dans la partie supérieure gauche de l'écran, sous la barre d'outils du porte-documents. Utilisez ce chemin d'accès pour naviguer entre les différents niveaux de dossiers. Les fichiers autres que PDF sont affichés sous forme d'icônes. Cliquez deux fois dessus, puis cliquez sur le bouton Ouvrir pour les ouvrir dans l'application associée. Cliquez sur le bouton Enregistrer pour enregistrer un fichier non PDF sur votre système de fichiers, en dehors du portedocuments. Pour enregistrer un fichier PDF, sélectionnez-le, cliquez sur le bouton Enregistrer dans la barre d'outils du porte-documents, puis Nuance PDF Reader 6 - Guide de référence rapide 19 sélectionnez Enregistrer un fichier du porte-documents dans le menu contextuel qui s'affiche alors. Les programmes d'édition de PDF les plus récents, tels que Nuance PDF Converter Professional 6, offrent cette fonctionnalité. Manipulation de lots Un « lot » est un fichier PDF qui regroupe plusieurs PDF indépendants. Contrairement à un porte-documents, un lot ne peut contenir que des fichiers au format PDF, et ne peut pas contenir de sous-dossiers. PDF Reader 6 peut ouvrir des lots PDF, qu'il affiche dans le module Portedocuments. À l'ouverture d'un lot, PDF Reader affiche les documents qui le composent sous forme de miniatures, ou au sein d'une liste. Vous pouvez explorer et enregistrer individuellement les fichiers d'un lot, comme décrit précédemment. De nombreux utilitaires PDF, comme par exemple Nuance PDF Create, permettent de créer des lots PDF. Lecture de textes à voix haute avec Jaws ® Jaws est un logiciel de lecture d'écran qui permet de lire le texte d’éléments d’interfaces ainsi que le contenu de documents. Si Jaws est installé sur votre ordinateur, ce lecteur travaille étroitement avec cette version de PDF Reader. Lorsque Jaws est en cours d’exécution et qu’un fichier PDF est ouvert, son contenu est aussitôt lu à voix haute. Les raccourcis clavier suivants sont dès lors disponibles : Flèche gauche - lecture du mot précédent Flèche droite - lecture du mot suivant Flèche haut - lecture de l’élément de contenu précédent dans l’arborescence des balises Flèche bas - lecture de l’élément de contenu suivant dans l’arborescence des balises Ctrl+Flèche haut - lecture du contenu de la balise précédente Ctrl+Flèche bas - lecture du contenu de la balise suivante Page préc. - lecture du premier élément de contenu de la page précédente Page suiv. - lecture du premier élément de contenu de la page suivante Début - lecture du premier élément de contenu du document Fin - lecture du dernier élément de contenu du document Échap - arrêt de la lecture Nuance PDF Reader 6 - Guide de référence rapide 20 Systèmes de gestion documentaire pris en charge PDF Reader prend en charge les systèmes de gestion documentaire (SGD) suivants. Des éléments de menu ainsi qu'une barre d'outils spécifique sont ajoutés pour chacun des SGD installés et détectés sur votre système. Hummingbird EnterpriseTM 2005 Interwoven® WorkSite 7.5.1 et 8.3 (Remarque : il est vivement recommandé d'utiliser DeskSite 8.3 sous le système d'exploitation Windows Vista.) Hummingbird® DOCSOpen® 4.0 Reportez-vous au guide d’installation de DOCSOpen pour procéder à l’installation sur le client. Une fois l’installation terminée, le programme sera en mesure de se connecter au serveur. Livelink® ECM - Enterprise Server 9.7.0. d'OpenText Corp. Microsoft SharePoint Server 2003 et 2007, et SharePoint Services 3.0 La commande Ouvrir dans PDF Reader sera ajoutée au menu de certains SGD. Elle permet d'ouvrir des fichiers PDF ou XPS. Si vous avez choisi de faire de Nuance PDF Reader votre visionneuse de PDF ou XPS par défaut, un clic double sur le nom ou sur l'icône d'un fichier de ce type provoquera son ouverture dans PDF Reader. Sauf avec SharePoint, l'accès à un SGD s'effectue par le biais de sa propre interface. Il est donc possible que vous deviez saisir des informations de connexion spécifiques. L'accès à Microsoft SharePoint s'effectue par l'intermédiaire de trois boîtes de dialogue provenant de PDF Reader. La boîte de dialogue Ouvrir depuis SharePoint vous permet d'afficher des fichiers PDF et de convertir des fichiers XPS au format PDF. Si vous y êtes invité, entrez votre nom d'utilisateur et votre mot de passe. Sélectionnez un site en cliquant deux fois sur son icône dans le volet de gauche. Son contenu s'affiche dans le volet de droite. Spécifiez un type de fichier, puis sélectionnez le dossier désiré. Cliquez sur Ouvrir pour afficher le contenu du niveau inférieur suivant. Répétez cette opération jusqu'à ce que vous trouviez le fichier souhaité. Sélectionnez-le, puis cliquez sur Ouvrir. La couleur des icônes des sites indique les sites connectés et le site actif. Le site par défaut est indiqué par une coche. Utilisez la zone de sélection Chercher dans et les boutons situés dans la partie supérieure droite pour explorer la structure de dossiers et Nuance PDF Reader 6 - Guide de référence rapide 21 l'historique d'affichage. Cliquez sur le bouton Sites pour afficher la boîte de dialogue Sites SharePoint, qui permet d'indiquer de nouveaux emplacements. Cliquez sur Ajouter pour définir un nouveau site dans la boîte de dialogue Paramètres de connexion. La boîte de dialogue Enregistrer vers SharePoint fonctionne de la même manière. Suppression du programme 1. Cliquez deux fois sur l’icône Ajout/Suppression de programmes dans le Panneau de configuration. Sous Vista ou Windows 7, sélectionnez Programmes et fonctionnalités dans le Panneau de configuration. 2. Sélectionnez Nuance PDF Reader 6.0. 3. Cliquez sur Supprimer pour désinstaller le programme ou sur Modifier pour restaurer les fichiers en cas de corruption, ou pour modifier les paramètres d'installation (choix de PDF Reader comme visionneuse PDF par défaut, activation/désactivation des scripts JavaScript). Nuance PDF Reader 6 - Guide de référence rapide 22 12 bonnes raisons de passer à PDF Converter Professional 6 Compilation et fusion d'une multitude de fichiers source en un ou plusieurs fichiers ou lots PDF ; création de PDF balisés et utilisation de la technologie de compression MRC. Boutons de création de PDF intégrés à Microsoft Office et à d'autres applications, avec transfert possible des liens, des signets et des commentaires depuis des documents MS Word. Fonctionnalités PDF intégrées à votre programme de messagerie électronique, afin de créer des PDF à partir de fichiers locaux et de les joindre à un nouveau message ; de déverrouiller des PDF joints à des messages reçus et d'archiver des dossiers complets de messages sous la forme de PDF. Conversion de PDF entiers, ou uniquement d'une zone spécifique, dans un format éditable, tel que MS Word ou Corel WordPerfect. Réorganisation rapide de documents par simple déplacement de vignettes de pages entre un ou plusieurs documents ; compilation de fichiers dans des porte-documents PDF pour un échange simplifié de documents au sein d'un groupe de travail. Lecture de vidéos Flash ou de fichiers audio intégrés à des PDF ; lecture à voix haute de fichiers PDF et enregistrement de PDF sous forme de fichiers audio pouvant être lus sur un lecteur MP3, grâce à la technologie de synthèse vocale RealSpeak Solo de Nuance. Apposition de signatures numériques, ajout de mots de passe et chiffrement (jusqu'à 256 bits) pour une parfaite protection de vos PDF. Enregistrement de séquences de commandes, pour un traitement automatisé de lots de fichiers. Accès à un large éventail d'outils de dessin et d'ajout de commentaires, d'images ClipArt et de tampons ; vérification orthographique du texte des notes, des zones de texte et des textes Machine à écrire. Conversion directe de formulaires papier numérisés en PDF actifs pouvant être remplis électroniquement, grâce à l'utilitaire FormTyper. Biffure (noircissement définitif) d'informations personnelles ou confidentielles dans des PDF (PDF Converter Enterprise) ; sélection manuelle ou par recherche des textes à biffer. Intégration étendue à des SGD (PDF Converter Enterprise), avec prise en charge intégrée de Microsoft SharePoint. Cliquez dans la partie supérieure droite du bandeau pour obtenir plus d'informations sur les autres logiciels Nuance. Nuance PDF Reader 6 - Guide de référence rapide 23 Informations juridiques Ce logiciel utilise une partie des travaux menés par The Independent JPEG Group. Ce logiciel utilise une partie des travaux menés par Colosseum Builders, Inc. Ce logiciel utilise une partie des travaux menés par The FreeType Team. Ce logiciel utilise une partie des travaux menés par Kakadu Software. Ce logiciel utilise une partie des travaux menés par zlib Compression Library. SoftwarePassport/Armadillo Software Protection System, Copyright 1998-2007 Silicon Realms Toolworks. Tous droits réservés. Ce logiciel utilise une partie des travaux menés par PNG Reference Library (libpng). InstallShield® 2008, Copyright © 1997-2007 Macrovision Corporation et/ou Macrovision Europe Ltd. Tous droits réservés. Chiffrement/déchiffrement AES Copyright © 2001, Dr Brian Gladman, Worcester, Royaume-Uni. Tous droits réservés. Ce logiciel intègre des composants développés par OpenSSL Project, notamment des logiciels rédigés par Eric Young et Tim Hudson. Ce logiciel met en œuvre la spécification de l'architecture XFA® développée par Adobe®. © 2009 Adobe Systems Incorporated Tous droits réservés. Outils de développement de Microsoft © 2009 Microsoft Corp. Tous droits réservés. Nuance PDF Reader 6 - Guide de référence rapide 24 Nuance Communications, Inc. ACCORD DE LICENCE LOGICIEL PDF READER Le logiciel et les éléments connexes fournis dans le cadre de cet accord de licence sont fournis sous licence, et non vendus, et peuvent être utilisés uniquement selon les termes de cet accord de licence. Veuillez lire soigneusement cet accord. Le fait de télécharger, d’installer, de copier ou d’utiliser ce logiciel de quelque manière que ce soit, vous engage à respecter les termes et conditions de cet accord, et à devenir l’une des parties de cet accord. Si vous n’acceptez pas l’un des termes ou l’une des conditions de cet accord, vous ne devez pas télécharger, installer, copier ou utiliser ce logiciel de quelque manière que ce soit. Le présent accord de licence (« Accord ») de Nuance Communications, Inc. (« Nuance ») accompagne un logiciel Nuance sous forme de code binaire exécutable sur un ordinateur ainsi que l’ensemble des documents associés (« Logiciel »). Le terme « Logiciel » recouvre également toute version modifiée ou mise à jour du Logiciel pour lequel vous, le « Détenteur », possédez une licence accordée par Nuance. Le terme « Logiciel » ne recouvre pas le code source du Logiciel Nuance. Vous ne pouvez installer et utiliser une version modifiée, une mise à jour ou une mise à niveau du Logiciel que si vous disposez déjà d’une licence d’utilisation valide de la version complète du Logiciel en question. Si vous téléchargez, installez, copiez, ou utilisez une version, une mise à jour ou une mise à niveau modifiée du Logiciel, cet Accord cessera de s’appliquer à la version précédente du Logiciel. Vous disposerez uniquement d’une licence d’utilisation de la version, de la mise à jour ou de la mise à niveau modifiée du Logiciel, et ce, selon les termes et conditions du présent Accord. Cette copie du Logiciel est cédée sous licence à vous, le Détenteur, en votre qualité d’utilisateur, sous réserve du respect de l’ensemble des termes et des conditions de cet accord. ACTIONS AUTORISÉES PAR LA LICENCE. Sous réserve du respect des termes et des conditions de cet Accord, Nuance accorde au Détenteur une licence non exclusive et non transférable qui l’autorise : (a) à installer et utiliser à des fins personnelles ou pour des activités professionnelles internes une copie du Logiciel sur un seul ordinateur ; (b) installer et utiliser à des fins personnelles ou pour des activités professionnelles internes une copie du Logiciel sur un seul ordinateur portable ou sur un seul ordinateur personnel, à la condition que cette copie ne soit pas utilisée simultanément avec la copie décrite à la section (a) ci-dessus ; (c) à faire une copie unique du Logiciel, et ce uniquement pour archivage ; et (d) stocker ou installer une copie du Logiciel sur un périphérique de stockage/distribution tel qu’un serveur en réseau, à condition que ce serveur soit utilisé uniquement pour l’installation ou l’exécution du Logiciel sur d’autres ordinateurs via un réseau interne, et à condition que le Détenteur achète et réserve une licence distincte pour chacun des ordinateurs sur lesquels le Logiciel est installé, exécuté ou utilisé de quelque manière que ce soit à partir de ce périphérique de stockage/distribution. Si vous disposez d’une seule licence pour le Logiciel, vous n’êtes pas autorisé à partager le Logiciel, à l’utiliser simultanément sur différents ordinateurs, ni à permettre à tout utilisateur autre que le Détenteur d’accéder au Logiciel, de l’installer, le télécharger, le copier ou s’en servir. ACTIVATION. À sa convenance, Nuance peut intégrer au Logiciel des fonctionnalités visant à en interdire toute utilisation non autorisée. Vous reconnaissez que Nuance est autorisé à réaliser cette opération. En particulier, l’utilisation du Logiciel peut impliquer que le Détenteur doive activer le Logiciel via Internet (cette procédure peut faire l’objet d’une description plus détaillée lors de l’installation du Logiciel). Au cours de cette procédure d’activation, Nuance pourra collecter depuis votre ordinateur certaines informations techniques et non-personnelles relatives à votre ordinateur ou à votre réseau. Vous reconnaissez que Nuance est autorisé à réaliser cette opération. Il est possible que vous deviez réactiver le Logiciel si vous modifiez la configuration de votre système ou l’installation du Logiciel. NOTIFICATIONS. À sa convenance, Nuance peut intégrer au Logiciel un composant qui active automatiquement votre navigateur Internet afin qu’il tente de se connecter à un site Web géré par Nuance, qui propose des informations et des notifications relatives au Logiciel. Cette connexion pourra s’effectuer à l’aide de votre connexion à Internet, via votre ligne téléphonique personnelle. Vous recevrez régulièrement des notifications relatives au Logiciel ainsi que des informations diverses via cette connexion à Internet. En installant le Logiciel sur votre ordinateur, vous reconnaissez et acceptez que le Logiciel utilise vos ressources pour se connecter via Internet au site Web de Nuance afin de recevoir des notifications et des informations relatives au Logiciel. LIMITES. Sauf autorisation explicite exprimée dans cet Accord, le Détenteur n’est pas autorisé : (a) à reproduire ou copier aucune partie du Logiciel ; (b) à modifier ou créer de versions dérivées du Logiciel, y compris traduction ou localisation ; (c) à décompiler, désassembler, désosser, ou en aucune autre manière que ce soit réutiliser le code source du Logiciel ; (d) à redistribuer, hypothéquer, vendre, louer, louer à bail, céder en sous licence, ou en aucune autre manière transférer ses droits vis-à-vis du Logiciel ; (e) à supprimer ou modifier les symboles de marque commerciale ou de copyright, les logos ou tous autres éléments propriétaires du Logiciel tels que notices, légendes, symboles, étiquettes ou autres ; (f) sans l’autorisation préalable écrite de Nuance (accordée ou refusée à la seule convenance de Nuance) à (a) fournir des services de Bureau en utilisant le Logiciel ou (b) conclure un accord avec un tiers afin d’utiliser le Logiciel pour le compte de ce tiers, évitant ainsi à ce tiers d’avoir à acheter sa propre licence du Logiciel ; (g) à reproduire ou copier les documents imprimés qui accompagnent le Logiciel ; (h) à utiliser le composant OCX du module de lecture dans des applications autres que des navigateurs ou (i) à intégrer le Logiciel à une autre application sans l'accord écrit préalable de Nuance. Il est entendu entre le Détenteur et Nuance que l’ensemble des modifications apportées au Logiciel et des travaux dérivés obtenus grâce au Logiciel sont et resteront la propriété exclusive de Nuance. RÉSILIATION. En l’absence de préjudice aux droits conférés par le présent Accord, Nuance se réserve le droit de résilier cet Accord si le Détenteur manque à l’un quelconque de ses termes et conditions. En cas de résiliation, le Détenteur devra détruire toutes les copies du Logiciel en sa possession. DROITS DE PROPRIÉTÉ. Les droits de propriété générale et de propriété intellectuelle associés au Logiciel sont et resteront intégralement la propriété de Nuance et/ou des fournisseurs ou concédants de Nuance. Le Détenteur reconnaît ces droits de propriété générale et de propriété intellectuelle, et reconnaît qu’il n'engagera aucune action susceptible de compromettre, de limiter ou de gêner de quelque manière que ce soit les droits de propriété ou autres droits appartenant à Nuance et/ou aux fournisseurs ou concédants de Nuance en ce qui concerne le Logiciel. Le Logiciel est protégé par copyright et par d’autres lois de propriété intellectuelle ainsi que par des traités internationaux. LIMITES DE GARANTIE. LE LOGICIEL (Y COMPRIS MAIS NON SEULEMENT LA DOCUMENTATION ASSOCIÉE) EST FOURNI « EN L’ÉTAT », SANS GARANTIE D’AUCUNE SORTE, Y COMPRIS MAIS NON SEULEMENT LES GARANTIES QUE LE LOGICIEL EST EXEMPT DE DÉFAUTS, QU’IL EST COMMERCIALISABLE, QU’IL EST ADAPTÉ À UN OBJET SPÉCIFIQUE, OU QU’IL N’EST PAS EN VIOLATION DE CERTAINES LOIS OU RÈGLEMENTS. EN CE QUI CONCERNE LA QUALITÉ ET LES PERFORMANCES DU LOGICIEL, L'INTÉGRALITÉ DU RISQUE EST SUPPORTÉE PAR LE LICENCIÉ. DANS LE CAS OÙ LE LOGICIEL PRÉSENTERAIT QUELQUE DÉFAUT QUE CE SOIT, LE DÉTENTEUR - ET NON NUANCE, SES FOURNISSEURS, SES CONCÉDANTS OU SES REVENDEURS - ASSUME L’INTÉGRALITÉ DES COÛTS DE TOUT SERVICE ET DE TOUTE RÉPARATION. Nuance Communications, Inc. Accord de licence de l’utilisateur final – Date de révision : octobre 2009 CETTE EXCLUSION DE GARANTIE REPRÉSENTE UN POINT ESSENTIEL DE CET ACCORD. AUCUNE UTILISATION DU LOGICIEL N’EST AUTORISÉE SAUF DANS LE CADRE DESDITES LIMITES. CERTAINS ÉTATS OU JURIDICTIONS NE RECONNAISSENT NI L’EXCLUSION DE GARANTIES IMPLICITES, NI LA LIMITATION DE CES GARANTIES DANS LE TEMPS. IL EST DONC POSSIBLE QUE LES LIMITATIONS PRÉSENTÉES CI-DESSUS NE S’APPLIQUENT PAS DANS VOTRE CAS. LIMITES DE RESPONSABILITÉ. DANS TOUTE LA MESURE AUTORISÉE PAR LA LOI APPLICABLE, NUANCE, SES FOURNISSEURS OU SES CONCÉDANTS NE SAURAIENT EN AUCUN CAS ÊTRE TENUS RESPONSABLES POUR AUCUN DOMMAGE INDIRECT, SPÉCIAL, INCIDENT OU CONSÉQUENT RÉSULTANT DE L'UTILISATION OU DE L'IMPOSSIBILITÉ D'UTILISER LE LOGICIEL, Y COMPRIS MAIS ON SEULEMENT LES DOMMAGES PAR PERTE DE CLIENTÈLE, PAR ARRÊTS DE TRAVAIL, PAR DÉFAILLANCES OU DYSFONCTIONNEMENTS D'ÉQUIPEMENTS INFORMATIQUES OU TOUS AUTRES DOMMAGES OU PERTES COMMERCIALES, Y COMPRIS DANS L'ÉVENTUALITÉ OÙ SCANSOFT AURAIT ÉTÉ AVISÉE DE LA POSSIBILITÉ DE CES DOMMAGES OU PERTES, ET QUELS QUE SOIENT LES PRINCIPES JURIDIQUES OU LÉGAUX (CONTRAT, PRÉJUDICES OU AUTRES) SUR LESQUELS S'ARTICULENT LES REVENDICATIONS DU DÉTENTEUR. EN TOUT ÉTAT DE CAUSE, LA RESPONSABILITÉ DE NUANCE, DE SES FOURNISEURS ET DE SES CONCÉDANTS VIS-À-VIS DES TERMES ET CONDITIONS DE LA PRÉSENTE LICENCE NE POURRA PAS EN AUCUN CAS DÉPASSER LE MONTANT TOTAL DES DROITS VERSÉS (LE CAS ÉCHÉANT) PAR LE DÉTENTEUR POUR CETTE LICENCE, SAUF EN CAS DE DÉCÈS OU DE BLESSURES CAUSÉ(ES) PAR LA NÉGLIGENCE DE NUANCE, ET CE DANS LA MESURE OÙ LA LOI APPLICABLE INTERDIT LES RESTRICTIONS EN MATIÈRE DE DOMMAGES DANS CES CAS. CERTAINES JURIDICTIONS N'AUTORISANT PAS L'EXCLUSION OU LES RESTRICTIONS EN MATIÈRE DE DOMMAGES INCIDENTS OU CONSÉQUENTS, IL EST POSSIBLE QUE LES EXCLUSIONS ET RESTRICTIONS DE LA PRÉSENTE SECTION NE S'APPLIQUENT PAS À VOTRE CAS. CONTRÔLE DES EXPORTATIONS. Le Détenteur s’engage à respecter systématiquement les lois, règlements et restrictions applicables imposées sur les exportations par les États-Unis d’Amérique ou par d’autres gouvernements ou autorités étrangères, et à ne pas exporter ou réexporter le Logiciel en infraction avec ces lois, règlements et restrictions, ou sans toutes les autorisations nécessaires. UTILISATEURS FINALS TRAVAILLANT POUR LE GOUVERNEMENT DES ÉTATS-UNIS. Cette section s’applique en cas d’acquisition du Logiciel par le Gouvernement des États-Unis d’Amérique (le « Gouvernement ») ou pour le compte de ce dernier, ou par un entrepreneur ou un sous-traitant (à n’importe quel niveau) dans le cadre de tout contrat, accord coopératif ou activité menée avec le Gouvernement. En acceptant d'utiliser le Logiciel, le Gouvernement reconnaît que ce Logiciel est un « produit commercial », tel que le définissent les règlements d'acquisition applicables. Les termes et conditions de cet Accord s’appliqueront lors de l’utilisation et de la divulgation du Logiciel par le Gouvernement et prévaudront sur tout(e) autre terme ou condition conflictuel(le). Si cet Accord ne répond pas aux besoins du Gouvernement ou s'il va à l'encontre des lois fédérales américaines, le Gouvernement s'engage à renvoyer le Logiciel, non utilisé, à Nuance. La clause suivante s’applique uniquement en cas d’acquisition du Logiciel dans le cadre de la réglementation DFARS, sous-section 227.4 (octobre 1988) : « Droits restreints — Les conditions d’utilisation, de copie ou de divulgation du Progiciel par le Gouvernement américain sont définies dans le sous-paragraphe (c)(1)(ii) de la Clause Rights in Technical Data and Computer Software, à la section DFARS 252.227-7013 (OCT. 1988). » En cas de modification ou de remplacement des réglementations et clauses énoncées précédemment, les réglementations et clauses de remplacement correspondantes seront appliquées. GÉNÉRALITÉS. Cet Accord représente la totalité de l’accord entre les parties quant au sujet traité dans le présent document. Cet Accord peut être modifié uniquement par un document écrit signés par les deux parties. À moins que la loi applicable (le cas échéant) impose d’autres dispositions, cet Accord est régi par les lois du Commonwealth du Massachusetts (USA), à l’exception des dispositions relatives aux conflits entre lois. Sauf accord différent établi par écrit, tout litige relatif à cet Accord (excepté les litiges relatifs aux droits de propriété intellectuelle de Nuance, de ses concédants ou de ses fournisseurs) sera soumis à arbitrage final et incontestable en la ville de Boston, Massachusetts (USA), sous les auspices d’un médiateur unique, conformément aux règles d’arbitrage commercial de l’association American Arbitration Association en vigueur à l’époque, la partie perdante payant tous les frais de la médiation requise. Cet Accord ne sera pas régi par la convention des Nations Unies portant sur les contrats sur les ventes internationales de marchandises (Contracts for the International Sale of Goods). Si l’une quelconque des dispositions de cet Accord est considérée comme illégale ou inapplicable par un tribunal ayant force de loi, cette disposition sera modifiée dans la mesure nécessaire à la rendre applicable sans lui faire perdre son objet, ou elle sera retirée de cet Accord si cette modification n’est pas possible, les autres dispositions de cet Accord conservant leurs valeurs et leur objet. La langue de référence de cet Accord est l’anglais. Si des interprètes sont requis, le Détenteur en supportera intégralement les frais et émoluments. Si le Détenteur a reçu une traduction dans une autre langue, cette traduction doit être considérée uniquement comme document d'information n'ayant pas force de loi. Toute renonciation par l’une ou l’autre partie de l’un(e) quelconque des termes ou conditions de cet Accord ou toute infraction à ces termes ou conditions dans une circonstance donnée n’entraînera pas renonciation de ce terme ou de cette condition ou toute infraction dans d’autres circonstances. Les dispositions de cet Accord qui exigent ou considèrent exécution après expiration ou résiliation de cet Accord sont applicables malgré l’application de ladite expiration ou résiliation. Le Détenteur n'est pas autorisé à céder ni transférer en aucune manière, par force de loi ou autre, cet Accord ou les droits ou obligations associés à cet Accord, sauf à l'acquéreur de l'entreprise du Détenteur suite à fusion ou vente de la totalité ou de la plus grande partie des biens du Détenteur à cet acquéreur. Cet Accord engage la responsabilité des parties, de leurs successeurs et de leurs cessionnaires autorisés. La relation existante entre Nuance et le Détenteur est celle de sociétés indépendantes et ni le Détenteur ni ses représentants n’auront pouvoir à engager Nuance en aucune manière. En cas de litige quant aux termes et conditions de cet Accord, la partie gagnante sera remboursée par l’autre partie de tous frais et dépenses juridiques encourus. Les titres des différentes sections de cet Accord sont utilisés uniquement pour faciliter la présentation, et ne doivent en aucun cas être considérés comme significatifs pour le reste du document. Nuance pourra faire figurer le nom du Détenteur dans des listes de clients ou dans des communiqués de presse publiés par Nuance au sujet de la licence du Logiciel. DÉTENTEURS DE LICENCE RÉSIDANT HORS DES ÉTATS-UNIS. Le Détenteur est responsable du respect des lois locales de sa juridiction qui sont susceptibles de s’appliquer et de réglementer son droit à importer, exporter ou utiliser le Logiciel, et le Détenteur affirme qu’il s’est conformé aux règlements ou déclarations exigés par la loi applicable de manière à rendre cette licence exécutoire. Copyright © 2010 Nuance Communications, Inc. Tous droits réservés. Nuance et le logo Nuance sont des marques ou des marques déposées de Nuance Communications, Inc. ou de ses filiales aux États-Unis et/ou dans d'autres pays. Nuance Communications, Inc. Accord de licence de l’utilisateur final – Date de révision : octobre 2009 ">
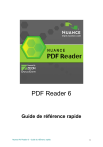
Enlace público actualizado
El enlace público a tu chat ha sido actualizado.