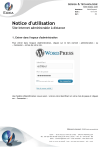Emetteur :
Date :
Réf :
Cédric Reynaud
03/01/2010
doc
Notice d'utilisation
Site Internet administrable à distance
1. Entrer dans l'espace d'administration
Pour entrer dans l'espace d'administration, cliquez sur le lien nommé « administration » ou
« Connexion » en bas de votre site.
Une fenêtre d'identification s'ouvre alors : entrez votre identifiant et votre mot de passe et cliquez
sur « Connexion ».
Référence du document : 20100103-notice-wp-cms-galerie.doc
Emetteur :
Date :
Réf :
Cédric Reynaud
03/01/2010
doc
2. Modifier une page
Pour créer modifier une page,
1. allez dans le menu «Pages»,
2. puis cliquez sur «Modifier».
Il apparaît alors les pages déjà créées, pour la modifier la page concernée,
3. cliquez sur le titre de la page à modifier
4. aller dans « Modifier »
Référence du document : 20100103-notice-wp-cms-galerie.doc
Emetteur :
Date :
Réf :
Cédric Reynaud
03/01/2010
doc
3. Changer le texte
Effectuez vos modifications dans la page de saisie de texte. Pour changer la mise en forme du
texte, procédez comme sur un logiciel de traitement de texte (icônes : gras, italique, centrer...)
4. Ajouter un lien
Pour créer un lien externe
(vers
un
autre
site),
surlignez les mots où vous
voulez faire un lien. Cliquez
sur l'icône représentant une
chaîne. Depuis la fenêtre ci
dessous, entrez l'adresse
complète du site, pour ouvrir
le lien dans une autre
fenêtre, choisir « Ouvrir dans
une nouvelle fenêtre ».
Référence du document : 20100103-notice-wp-cms-galerie.doc
Emetteur :
Date :
Réf :
Cédric Reynaud
03/01/2010
doc
5. Ajouter une image
Pour ajouter une image sur votre site, cliquez sur « Ajouter un
média », une fenêtre va apparaître. Cliquez sur « Choisissez les
fichiers à envoyer », puis sélectionnez l’image se trouvant sur
votre ordinateur et cliquez sur « OK ».
Votre image va apparaitre en
miniature (voir ci-contre à
gauche).
Entrez un titre par celle-ci (par
défaut vous avez le nom du
fichier).
Choisissez son alignement par
rapport au texte.
Sélectionnez sa taille, cochez
« Taille originale » si vous avez
déjà optimisé ses dimensions
avant.
Cliquez sur « Insérer dans
l’article » pour envoyer votre
image sur votre page
6. Choisir l’ordre de votre page
Si cette page est une sous page
d'une page principale, entrez sa
« page mère » depuis le menu
vertical de droite (ici aucune).
Vous pouvez choisir l'ordre de la
page, dans le menu de dessous. Le
chiffre « 0 » correspond à la page
affichée au dessus des autres.
Référence du document : 20100103-notice-wp-cms-galerie.doc
Emetteur :
Date :
Cédric Reynaud
03/01/2010
Réf :
doc
7. Publiez votre page
Pour que votre page soit affichée sur le site,
sélectionnez « Publié »
8. Voir vos modifications
Pour visualiser les modifications, cliquez sur le titre de votre site (en haut à droite de l’écran).
Une fois connecté, et de retour sur le site, pour modifier une autre page du site, cliquez sur
« Editer cet article ».
9. Créer une page
Référence du document : 20100103-notice-wp-cms-galerie.doc
Emetteur :
Date :
Cédric Reynaud
03/01/2010
Réf :
doc
Pour créer une nouvelle page, allez dans le menu «Pages», puis cliquez sur « Nouvelle page ».
Entrez le titre de la page dans le champ nommé « Titre de la page »
Entrez le texte de la page dans le cadre prévu à cet effet.Et enfin cliquez sur Publier
10. Insertion d'une galerie photo
Pour créer une galerie photo, allez dans le menu « galerie », puis cliquez sur «ajouter galerie »
Pour ajouter une galerie, entrez le nom de la galerie dans le champ nommé, puis cliquer sur
«ajouter galerie».
Référence du document : 20100103-notice-wp-cms-galerie.doc
Emetteur :
Date :
Réf :
Cédric Reynaud
03/01/2010
doc
Pour ajouter des images, il faut mettre les images dans un fichier zip.
Cliquer sur le bouton « Télécharger un fichier zip », faire parcourir, et cliquez sur le ficher zip que
vous voulez placer. Sélectionner le nom de galerie dans laquelle vous voulez mettre le fichier zip,
enfin cliquer sur «Démarrer le téléchargement »
Vous pouvez choisir d'insérer une seule image dans l'onglet «télécharger des images».
Faire parcourir et cliquez sur l'image que vous voulez placer. Sélectionner le nom de la galerie dans
laquelle vous voulez insérer l'image, enfin cliquer sur «démarrer le téléchargement ».
Vous pouvez alors modifier vos images
Pour insérer la galerie, créer une page (voir paragraphe 3).
Mettre votre curseur dans la zone texte et cliquez sur l'icône «ajouter galerie ». Sélectionner la
galerie que vous voulez placer puis cliquer sur «insert ».
Cliquez sur « Sauvegarde continue » pour enregistrer vos modifications.
Référence du document : 20100103-notice-wp-cms-galerie.doc
Emetteur :
Date :
Réf :
Cédric Reynaud
03/01/2010
doc
La galerie créée est visible sur le site internet.
Pour gérer les galeries photo, aller dans le menu « galerie », puis cliquez sur «gérer les galeries »
Vous pouvez alors changer le titre de la galerie, insérer des descriptions pour chacune des images,
modifier le titre de l'image, et supprimer une image.
Après avoir fait les modifications souhaitées, cliquez sur «sauvegarder les modifications ».
Cette documentation est téléchargeable sur le site www.eoxia.com
Elle est distribuée sous la licence de documentation libre GNU (GFDL) relevant du droit d'auteur et
produite par la Free Software Foundation.
Référence du document : 20100103-notice-wp-cms-galerie.doc
">