eBeam Education Suite Version 2.4 French - Français © Luidia Incorporated, 2011 © 2011 Luidia, Incorporated Sommario Logiciel eBeam Education A propos de... Nouveautés Configuration minimale du système Configuration Configuration matérielle Configuration de l’eBeam Edge(TM) Configuration du système eBeam Classic Stylet interactif Configuration logicielle Menu Barre des tâches eBeam Education Configuration sans fil Bluetooth Configuration d'eBeam Edge(TM) Configuration d'eBeam Classic Paramètres sans fil Bluetooth Détection du matériel interactif Calibrage Options et préférences eBeam Education Options eBeam Education Options Scrapbook Préférences système eBeam Palette d’outil eBeam Outil Reconnaissance de l'écriture manuscrite Outil Clavier virtuel Recorder Instantané Outil Texte Outil Vote Barre d'outils d'annotation standard eBeam Home Raccourcis d'eBeam Home eBeam Scrapbook Menus Scrapbook Menu Fichier Menu Edition Menu Affichage Feuille de couverture Page principale Couches Lecture Spot Menu Page Menu Réunions Menu Aide Fonctions Scrapbook Eléments Scrapbook Barre d'outils de modification des éléments Scrapbook Paramètres d'arrière-plan Eléments avec lien hypertexte Importation de documents PowerPoint, Excel et Word Page 2 4 5 6 7 8 8 9 12 14 16 19 20 21 22 24 25 26 27 27 29 29 31 35 36 37 40 41 42 44 45 46 48 48 49 52 55 57 58 59 61 62 63 65 66 67 67 72 75 78 80 © 2011 Luidia, Incorporated Exportation de documents dans Scrapbook Navigation basée sur le geste Tablette sans fil eBeam Inscribe Caméra de document Galerie d'images Ajout d'images aux pages Scrapbook Favoris Modèles Flickr Encyclopædia Britannica Réunions partagées Description d'une réunion partagée Hébergement/partage d'une réunion Se joindre à une réunion Envoi d'une invitation Acceptation d'une invitation par e-mail Archiver une réunion Récupérer une réunion Participants Conversation Page 3 82 83 86 89 91 91 92 94 96 97 99 99 100 103 104 105 106 108 112 114 © 2011 Luidia, Incorporated Logiciel eBeam Education A propos de... Configuration Options et Préférences Palette d'Outil eBeam eBeam Home eBeam Education v2.4 eBeam Scrapbook French - Français www.luidia.com Page 4 © 2011 Luidia, Incorporated A propos de... Logiciel eBeam Education Version 2.4 eBeam Education Suite se compose d'eBeam Scrapbook, eBeam Tool Palette et d' eBeam Home. eBeam Education Suite permet de développer, d'organiser et de transmettre aisément des informations dans le cadre d'une salle de classe. Cette suite s'accompagne de divers logiciels qui vous permettent d'annoter des leçons à la volée, de créer et d'enregistrer des séances de brainstorming multipages ou encore de marquer du contenu en provenance d'applications externes. Le logiciel eBeam Education se distingue par sa facilité de configuration et son utilisation intuitive. Il permet d'instaurer un environnement d'apprentissage ludique pour les professeurs et les étudiants, et d'accentuer l'impact de chaque plan de cours. eBeam Scrapbook est une puissante solution que vous pouvez utiliser pour créer des leçons, stocker des annotations et dynamiser la matière enseignée. eBeam Tool Palette vous donne un accès rapide à des outils importants qui peuvent être utilisés dans le cadre de Scrapbook, avec vos applications quotidiennes ou pour ajouter des annotations sur l'ensemble de l'espace de travail. Les outils disponibles dans eBeam Tool Palette dépendent de l'environnement de travail utilisé. eBeam Home fonctionne au-dessus de Scrapbook. Cette application crée un raccourci centralisé vers les ressources les plus usitées, optimisant ainsi l'intégration d'eBeam Education Suite dans les ressources pédagogiques utilisées au quotidien. Copyright 2011 Luidia, Inc. Tous droits réservés. Les publications incluses avec le produit interactif sont protégées par copyright, et tous les droits sont réservés. Il est interdit de reproduire ou transmettre tout ou partie de ce document sous quelque forme ou par quelque moyen que ce soit, quel que soit le but, sans l'accord exprès par écrit préalable de Luidia, sauf dans les cas autorisés indiqués ci-inclus. Les informations dans ce document sont sujettes à modification sans préavis et ne constituent pas un engagement de la part de Luidia. Le logiciel décrit dans ce document est fourni sous licence et peut être utilisé ou copié uniquement en accord avec les termes de cette licence. Portions de la galerie d'images Scrapbook ©2011 Luidia, Inc. Tous droits réservés. Portions de la galerie d'images Scrapbook ©2005 Mythic Wave Productions, Inc. Tous droits réservés. Rev 2.4 Page 5 © 2011 Luidia, Incorporated Nouveautés Nouvelles fonctions de cette version: Le logiciel est désormais désigné sous le nom d'eBeam Education Suite. Ajout de l'application eBeam Home au logiciel eBeam Education. eBeam Engage proposé comme configuration matérielle facultative. Page 6 © 2011 Luidia, Incorporated Configuration minimale du système Ordinateur compatible Windows avec un processeur Pentium IV ou équivalent et une mémoire vive de 1 Go Windows 7, Vista ou XP 120 Mo d'espace disponible sur le disque dur pour le logiciel eBeam Education standard Carte vidéo SVGA 65 000 couleurs ou carte vidéo hautes performances comparable Lecteur de CD-ROM ou connexion à Internet (pour l'installation logicielle) Connexion à Internet (pour enregistrer votre logiciel et la participation aux réunions partagées) Un port USB ou une connexion Bluetooth disponible Un système de projection ou d'affichage numérique relié à l'ordinateur Page 7 © 2011 Luidia, Incorporated Configuration Configuration matérielle Sélectionnez une rubrique ci-dessous pour obtenir une description sur la configuration d’un système eBeam. Si votre système n’est pas décrit à cet endroit, consultez la documentation de configuration incluse dans la boîte. Configuration de l'eBeam Classic Configuration de l’eBeam Edge(TM) Configuration d'eBeam Engage(TM) Page 8 © 2011 Luidia, Incorporated Configuration d’eBeam Edge(TM) Cette section fournit les instructions pour la configuration rapide du récepteur eBeam(R) Edge(TM). Reliez le projecteur à l’ordinateur. Allumez le projecteur et alignez/concentrez l’image sur la surface de projection. Reliez le câble USB eBeam au récepteur eBeam. Détachez l’adhésif Command Adhesive™ du récepteur. Tenez le récepteur et préparez-le pour le placer à l’endroit indiqué. Placez le récepteur de sorte qu’il soit centré verticalement sur le tableau et qu’il soit parallèle au cadre. Page 9 © 2011 Luidia, Incorporated Appuyez fermement le récepteur contre le tableau pour une meilleure adhésion. Installez la pile AAA dans le stylet eBeam. Reliez le câble USB eBeam au port USB de l’ordinateur. Insérez le CD du logiciel eBeam et installez le logiciel. Lancez le logiciel eBeam et calibrez attentivement le système. C’est fini ! Vous pouvez désormais profiter pleinement de votre tableau blanc eBeam interactif. Page 10 © 2011 Luidia, Incorporated Page 11 © 2011 Luidia, Incorporated Configuration d'eBeam Classic Vous trouverez ci-dessous la description d’une configuration typique de l’USB eBeam ou des récepteurs Bluetooth sans fil et des accessoires connexes. Reliez le projecteur à l’ordinateur. Allumez le projecteur et alignez/concentrez l’image sur la surface de projection. Reliez le câble USB eBeam au récepteur eBeam. Fixez le support de fixation du récepteur eBeam à la carte. Le boîtier eBeam contient les options de fixation pour récepteur suivantes. ventouses adhésif de commande supports de fixation magnétiques Le récepteur Classic est déjà fixé au support de fixation à ventouses. Pour détacher un support de fixation du récepteur eBeam Classic, placez les pouces sur les coins inférieurs du support et poussez vers le haut. Le support doit se détacher facilement. Pour fixer les supports au récepteur, placez le support souhaité au dos du récepteur et mettez-le en place en appuyant d'un coup sec. Pour fixer le récepteur de manière permanente, utilisez le support transparent dépourvu de ventouses et fixez le récepteur sur la surface de montage à l'aide des orifices de fixation disponibles. Page 12 © 2011 Luidia, Incorporated Installez la pile AA dans le stylet eBeam. Reliez le câble USB eBeam au port USB de l’ordinateur. Insérez le CD du logiciel eBeam et installez le logiciel. Pour plus d’informations sur la configuration du Bluetooth sur votre ordinateur, consultez la section Configuration Bluetooth sans fil. Lancez le logiciel eBeam et calibrez attentivement le système. C’est fini ! Vous pouvez désormais profiter pleinement de votre tableau blanc eBeam interactif. Page 13 © 2011 Luidia, Incorporated Stylet interactif Le stylet interactif a été spécifiquement conçu pour être utilisé avec un système de projection compatible e-Beam. Le stylet interactif se comporte exactement comme une souris reliée à l'ordinateur. Modèle 303 Modèle 305 Dans ce document, nous parlons d'appui sur le tableau par opposition au clic de souris pour indiquer que vous devez utiliser le stylet interactif pour effectuer une action. Consultez Navigation basée sur le geste pour obtenir une description de la navigation logicielle avancée à l'aide du stylet interactif. Le tableau suivant illustre les différents composants du stylet interactif ainsi que leurs fonctions. Modèle 303 Modèle 305 Bouton de menu Le bouton de menu équivaut au bouton droit d'une souris. Bouton des outils interactifs Le bouton des outils interactifs affiche ou masque la palette d'Outil eBeam. Ce bouton est également utilisé pour la Navigation basée sur le geste. La pointe du marqueur remplit la même fonction que le bouton gauche d'une souris. Pointe du marqueur Page 14 © 2011 Luidia, Incorporated Le couvercle de la pile se dévisse dans le sens inverse des aiguilles d'une montre pour vous permettre d'insérer ou de remplacer la pile AA (Modèle 303) ou la pile AAA (Modèle 305). Couvercle de la pile Page 15 © 2011 Luidia, Incorporated Configuration logicielle Le logiciel interactif peut être installé à partir du CD d'installation fourni dans le coffret ou d'un package Web téléchargé. Une fois installé, le logiciel permet d'accéder aux fonctionnalités de base. Les options permettant de déverrouiller l’ensemble des fonctionnalités du logiciel sont les suivantes : Connexion du logiciel à un récepteur interactif. Utilisation de votre Caméra de document eBeam Focus comme clé de sécurité. Utilisation de votre eBeam Inscribe wireless tablet comme clé de sécurité. Activation du logiciel à l'aide d'une clé de licence logicielle (reportez-vous à Boîte de dialogue Bienvenue). Si le logiciel ne détecte pas le matériel interactif aulors de son lancement, la boîte de dialogue Bienvenue vous invite à configurer le logiciel. Boîte de dialogue Bienvenue La boîte de dialogue Bienvenue apparaît lorsque vous n'êtes pas connecté au matériel interactif et n'avez pas installé un code d'activation du logiciel. Pour lancer le logiciel, sélectionnez l’une des options suivantes : Connecter. Je souhaite connecter mon récepteur. Activer. Je souhaite activer ma clé de licence. Essayer. Je souhaite utiliser l’ensemble des fonctionnalités du logiciel pendant une durée de 30 jours. Se joindre à une réunion. Je souhaite me joindre à une réunion en tant que participant distant. Pour utiliser le logiciel uniquement en vue d’ouvrir et de modifier les fichiers Scrapbook, cliquez sur le bouton Continuer. Activation du logiciel à l'aide d'une clé de licence logicielle Une clé de licence logicielle est incluse avec certains produits ou peut être obtenue auprès du fournisseur du produit. Ce type de clé est requis pour l'activation d'un PC Windows. Pour activer le logiciel : 1. Vérifiez que votre ordinateur est connecté à Internet. 2. Lancez le logiciel. 3. Accédez au site Web d'activation. Pour cela : o sélectionnez le bouton Activer maintenant dans la boîte de dialogue Bienvenue, ou o sélectionnez Options > onglet Activation dans le menu de la barre des tâches eBeam Education Windows, puis Obtenir un code d'activation. Page 16 © 2011 Luidia, Incorporated Le navigateur Web par défaut ouvre le site Web de Luidia. Vous êtes invité à entrer la clé de licence logicielle et vos informations de contact. 4. Entrez la clé de licence logicielle et vos informations de contact dans la page Web d'activation. Une fois les informations correctement entrées, le site Web envoie un code d'activation à l'adresse de messagerie que vous avez indiquée. 5. Copiez le code d'activation indiqué dans le message électronique dans le champ de texte sous l'onglet Activation. 6. Cliquez sur le bouton Activer maintenant. Le logiciel est activé et lancé. Vous ne devez pas entrer à nouveau le code d'activation. Remarque: Si un code d'activation ou une clé de sécurité valide est détecté(e), il se peut que vous soyez tout de même invité à vous connecter au matériel interactif. L'invite permet d'aider les utilisateurs du logiciel qui combinent une activation du logiciel et une connexion au matériel. Si vous ne souhaitez plus recevoir d'invite, vous pouvez désélectionner la case à cocher Toujours afficher une notification lorsque le matériel interactif n'est pas détecté dans la boîte de dialogue ou en accédant à Préférences système > onglet Système. Les utilisateurs existants peuvent activer le logiciel à l'aide d'une clé de sécurité (clé HASP). Seuls les utilisateurs existants qui possèdent une clé de sécurité peuvent accéder à cette option. Branchez simplement la clé de sécurité à un port USB avant de lancer le logiciel. Voir également : Utilisation du logiciel comme visualiseur (fonctionnalités de base uniquement). Evaluation du logiciel pour une durée de 30 jours Sélectionnez l’option Essayer pour activer l’ensemble des fonctionnalités du logiciel pour une durée de 30 jours. Utilisation du logiciel comme visualiseur (fonctionnalités de base uniquement) Au lancement du logiciel, celui-ci tente de localiser le récepteur interactif, un code d'activation valide ou une clé de sécurité (clé HASP). Si ces éléments ne sont pas détectés, seules les fonctionnalités de base du logiciel sont accessibles et l'icône de la barre des tâches eBeam Education Windows est désactivée. Si vous voulez utiliser le logiciel pour vous joindre à une réunion partagée, sélectionnez le bouton Se joindre à la réunion dans la boîte de dialogue Bienvenue. Si vous voulez utiliser le logiciel pour ouvrir un fichier Scrapbook, sélectionnez le bouton Annuler dans la boîte de dialogue Bienvenue. Scrapbook s'ouvre automatiquement. Désactivation du logiciel ou déplacement du logiciel sur un autre ordinateur Page 17 © 2011 Luidia, Incorporated Il est parfois nécessaire de désactiver le logiciel, par exemple si vous voulez le déplacer sur un autre ordinateur. Pour désactiver le logiciel : 1. Ouvrez l'onglet Activation. Pour cela : o sélectionnez le bouton Activer maintenant dans la boîte de dialogue Bienvenue, ou o sélectionnez Options > onglet Activation dans le menu de la barre des tâches eBeam Education. 2. Sélectionnez le bouton Désactiver maintenant. o Si vous désactivez le logiciel, seules les fonctionnalités de base du logiciel sont accessibles. 3. Copiez le numéro de référence et le code de désactivation fournis et communiquez-les à l'assistance technique (http://www.e-beam.com/support/techform.html). Le service s'assurera que vous pouvez ensuite activer le logiciel sur un autre PC. Remarque : la réinitialisation de votre activation peut prendre jusqu'à 24 heures. Page 18 © 2011 Luidia, Incorporated Menu Barre des tâches eBeam Education Les éléments de menu suivants proviennent du menu de la barre des tâches eBeam Education: Elément de menu Description Outils interactifs Affiche/masque Palette d'outil eBeam. Scrapbook Ouvre Scrapbook. Spot Ouvre Spot. Calibrer la zone interactive... Lance le Calibrage. Le matériel interactif doit être détecté par le logiciel avant que le calibrage ne puisse commencer.[$X$IF_CON3] Fonction non activée dans cette version du logiciel. [$X$END_CON3] Détecter le système Tente de détecter le matériel interactif. Reportez-vousDétection à du matériel interactif.[$X$IF_CON3] Fonction non activée dans cette version du logiciel. [$X$END_CON3] Options... Ouvre la boîte de dialogue Options interactives. Reportez-vous à Options. A propos de... Affiche la boîte de dialogue A propos de pour le logiciel. Pour fermer la fenêtre, cliquez n'importe où dans cette dernière. Aide Ouvre un sous-menu qui vous permet d'accéder à l'aide et propose des liens vers des pages d'inscription et d'assistance variées fournies par le fabriquant du matériel de votre système interactif. Quitter Ferme entièrement le logiciel. Si Scrapbook est ouvert, vous serez invité à enregistrer d'abord le fichier Scrapbook. Page 19 © 2011 Luidia, Incorporated Configuration sans fil Bluetooth Sélectionnez une rubrique ci-dessous pour savoir comment configurer une connexion Bluetooth pour votre système sans fil Bluetooth eBeam. Si votre système n'est pas repris dans les descriptions, reportez-vous à la documentation de configuration incluse dans le coffret. Configuration d'eBeam Edge(TM) Configuration d'eBeam Classic Paramètres sans fil Bluetooth Page 20 © 2011 Luidia, Incorporated Configuration d'eBeam Edge(TM) Pour garantir le bon fonctionnement de votre récepteur eBeam Edge Bluetooth, votre ordinateur doit être équipé de Windows XP SP2 ou version ultérieure, Vista ou 7. Configuration d'une connexion sans fil Bluetooth avec le récepteur 1. Connectez la clé USB Bluetooth fournie avec votre produit eBeam Edge à un port USB de votre ordinateur. Deux événements doivent normalement se produire : Le message "Configuration d'un nouveau matériel" de Windows s'affiche dans la barre des tâches pour vous indiquer que le périphérique a été détecté. Une icône Bluetooth s'affiche dans la barre des tâches. 2. Cliquez sur l'icône Bluetooth avec le bouton droit de la souris et sélectionnez Ajouter un périphérique Bluetooth dans le menu contextuel . 3. Effectuez les étapes de l'Assistant Ajout de périphérique Bluetooth . a) Assurez-vous que la case Mon périphérique est configuré et prêt à être détecté est cochée. Cliquez sur Suivant. Le système d'exploitation Windows recherche des périphériques Bluetooth . b) Sélectionnez votre périphérique eBeam dans la liste. Cliquez sur Suivant. c) Sélectionnez Utiliser la clé de sécurité se trouvant dans la documentation et entrez 1234. Cliquez ensuite sur Suivant. Le système d'exploitation Windows va maintenant procéder à l'installation du récepteur eBeam Bluetooth . d) 4. Cliquez sur Terminer . Démarrez le logiciel. Le logiciel détecte automatiquement le récepteur Bluetooth . Page 21 © 2011 Luidia, Incorporated Configuration d'eBeam Classic Configuration du récepteur eBeam Classic Bluetooth Pour l'heure, le récepteur eBeam Classic version Bluetooth est uniquement pris en charge sous Windows Vista, Windows 7 et Windows XP Service Pack 2 ou version ultérieure. Pour vérifier le niveau de Service Pack utilisé, cliquez sur Démarrer > Panneau de configuration > Système. Avant de commencer, vérifiez que vous disposez de la dernière version du logiciel eBeam, ainsi que du pilote IOGEAR mis à jour. Pour télécharger le pilote mis à jour et obtenir des instructions de configuration pour votre ordinateur, rendez-vous sur http://www.iogear.com/support/dm/. Sélectionnez le système d'exploitation qui équipe votre ordinateur pour terminer la configuration : Configuration de Windows 7 / Vista Configuration de Windows XP Configuration de Windows 7 / Vista 1) Branchez votre récepteur eBeam sur une prise de courant et vérifiez que le voyant est bleu. 2) Si votre IOGEAR n'est pas encore connecté à un port USB disponible de votre ordinateur, effectuez le branchement maintenant . 3) Vérifiez que votre ordinateur a reconnu l'adaptateur Bluetooth inséré. Recherchez une icône Bluetooth dans la barre d'état système de votre ordinateur (dans le coin inférieur droit de l'écran) . 4) Cliquez sur l'icône Bluetooth avec le bouton droit de la souris et sélectionnez "Ajouter un périphérique" / "Ajouter un périphérique Bluetooth" dans le menu contextuel. L'Assistant Bluetooth démarre. 5) Mettez en surbrillance votre dispositif eBeam compatible Bluetooth et cliquez ensuite sur Suivant. (Votre dispositif se nomme eBeam-"XXXXXX") . 6) Sélectionnez "Utiliser la clé de sécurité se trouvant dans la documentation" / "Entrer le code de couplage du périphérique". 7) Entrez "1234", puis cliquez sur Suivant. (Cette clé de sécurité vous sera demandée chaque fois que vous associerez le récepteur eBeam à un autre ordinateur.) 8) Terminez l'Assistant Bluetooth et vérifiez que le voyant bleu de votre récepteur eBeam clignote quatre fois. La configuration est maintenant terminée . Configuration de Windows XP 1) Branchez votre récepteur eBeam sur une prise de courant et vérifiez que le voyant est bleu. 2) Insérez la clé IOGEAR dans un port disponible de votre ordinateur . 3) Vérifiez que votre ordinateur a reconnu la clé Bluetooth insérée. Recherchez une icône Page 22 © 2011 Luidia, Incorporated Bluetooth dans la barre d'état système de votre ordinateur (dans le coin inférieur droit de l'écran). 4) Double-cliquez sur l'icône Bluetooth pour démarrer l'Assistant Bluetooth. Ne cochez aucune des 3 cases et cliquez sur Suivant. 5) Une boîte de dialogue générale s'ouvre pour vous permettre de modifier le nom de votre ordinateur et de sélectionner son type. Cliquez deux fois sur Suivant. 6) La boîte de dialogue Sélection de service Bluetooth vous permet de choisir les services que votre ordinateur offrira aux autres systèmes. Désactivez toutes les cases à cocher et cliquez ensuite à deux reprises sur Suivant. 7) Assurez-vous que l'option "Afficher tous les périphériques" est sélectionnée dans le menu déroulant. Sélectionnez votre récepteur eBeam et cliquez sur Suivant. (Votre dispositif se nomme eBeam-"XXXXXX") . 8) Entrez "1234", puis cliquez sur Suivant. (Cette clé de sécurité vous sera demandée chaque fois que vous associerez le récepteur eBeam à un autre ordinateur.) 9) Cochez la case en regard de l'option "Tableau blanc" et cliquez ensuite sur Configurer. 10) Désactivez la case "Connexion sécurisée" et cliquez sur OK. 11) Terminez l'Assistant Bluetooth et vérifiez que le voyant bleu de votre récepteur eBeam clignote quatre fois. La configuration est maintenant terminée . Page 23 © 2011 Luidia, Incorporated Paramètres sans fil Bluetooth La boîte de dialogue Paramètres Bluetooth peut vous aider à définir les préférences de votre récepteur eBeam compatible Bluetooth. Pour que vous puissiez ouvrir cette boîte de dialogue, votre récepteur Bluetooth doit être connecté à l'ordinateur à l'aide d'un câble USB et le logiciel doit être en cours d'exécution. Pour ouvrir la boîte de dialogue : Cliquez avec le bouton droit sur l'icône eBeam Education dans le menu de la barre des tâches d'eBeam Education Sélectionnez Options. Sélectionnez Préférences système sur l'onglet Général. Sélectionnez Paramètres Bluetooth sur l'onglet Système. La boîte de dialogue Paramètres Bluetooth s'ouvre. Boîte de dialogue Paramètres Bluetooth La boîte de dialogue Paramètres Bluetooth contient les options suivantes : Nom convivial Affiche le nom du récepteur Bluetooth tel qu'il apparaît sur l'ordinateur lors de la recherche de périphériques Bluetooth. Le récepteur eBeam est fourni avec un nom par défaut. Modifier : sélectionnez ce bouton pour modifier le nom convivial. Entrez un nouveau nom convivial dans la boîte de dialogue Modifier le nom convivial et cliquez ensuite sur OK. La taille du nom convivial est limitée à huit caractères. Pour accepter les modifications éventuelles, vous devez sélectionner le bouton Définir de nouveaux paramètres. Sécurité Vous permet de déterminer les personnes habilitées à utiliser le récepteur compatible Bluetooth. Pour accepter les modifications éventuelles, vous devez sélectionner le bouton Définir de nouveaux paramètres. Les options disponibles sont les suivantes : Permettre au récepteur eBeam d'être "reconnu" par les dispositifs Bluetooth : cette option vous permet d'indiquer si le récepteur sans fil Bluetooth peut être détecté par des périphériques compatibles Bluetooth. Si cette case n'est pas cochée, seuls les périphériques Bluetooth qui connaissent le nom convivial du récepteur pourront le détecter . Demande d'authentification : cette option vous permet de limiter l'accès au récepteur sans fil Bluetooth aux seules personnes qui connaissent son code PIN . Clé de passe : sélectionnez le bouton Modifier pour modifier la clé de passe de votre récepteur. Utiliser le cryptage : cette option protège les transmissions sans fil contre tout accès non autorisé. Page 24 © 2011 Luidia, Incorporated Détection du matériel interactif Au lancement du logiciel ou chaque fois que vous sélectionnez Détecter le système dans le menu de la barre des tâches eBeam Education, le logiciel tente de connecter votre matériel interactif. Si le récepteur interactif n'est pas détecté, vous êtes invité à vous connecter au matériel. Dans certaines versions du logiciel eBeam Education, même si un code d'ac tivation valide est détecté, il se peut que vous soyez invité à vous connecter au matériel interactif. Boîte de dialogue Détecter le récepteur interactif Les options suivantes sont disponibles dans la boîte de dialogue Détecter le récepteur interactif : Aide Ouvre le module d'aide d'eBeam Education Suite. Configurati Ouvre la boîte de dialogue Préférences du système eBeam dans laquelle vous pouvez modifier les on notifications et la fréquence de détection de matériel. Annuler Ferme la boîte de dialogue Détecter le récepteur interactif et vous permet d'utiliser la version limitée du logiciel eBeam Education sans récepteur. Réessayer Lance une nouvelle recherche de votre récepteur interactif. Sélectionnez cette option si votre matériel est connecté, mais qu'il n'a pas été détecté. Désactivation de l'invite de détection du matériel Chaque fois que le logiciel tente de se connecter au matériel, vous êtes invité à vous connecter au matériel interactif. Si un code d'activation ou une clé de sécurité valide est détecté(e), il se peut que vous soyez tout de même invité à vous connecter au matériel interactif. L'invite permet d'aider les utilisateurs du logiciel qui combinent une activation du logiciel et une connexion au matériel. Vous pouvez activer/désactiver cette notification en accédant à Préférences système > onglet Système et en sélectionnant la case à cocher Toujours afficher une notification lorsque le matériel interactif n'est pas détecté. Page 25 © 2011 Luidia, Incorporated Calibrage Calibrage de votre logiciel Vous devez calibrer votre surface de travail, de telle sorte que le logiciel eBeam Education connaisse la taille exacte du tableau blanc ou de la surface plane que vous utilisez. Pour calibrer une surface, assurez-vous que le récepteur interactif est configuré et détecté, et que le logiciel est en cours d'exécution. Pour lancer la procédure de calibrage : Sélectionnez le bouton Calibrer ouvert ou Sélectionnez, à tout moment, l'option Calibrer la zone interactive dans le menu de la barre des tâches d'eBeam Education. dans la palette d'outils si Scrapbook n'est pas Pour procéder au calibrage, appuyez la pointe du stylet interactif sur les cibles affichées dans la zone projetée, en suivant les instructions du logiciel. Dans le cas d'une configuration à plusieurs moniteurs, le message "Cliquez ici pour calibrer cet écran (appuyez sur Echap pour annuler le calibrage)" est affiché. Sélectionnez la zone projetée de votre choix et procédez au calibrage. Page 26 © 2011 Luidia, Incorporated Options et préférences eBeam Education Options eBeam Education La boîte de dialogue Options d'eBeam Education vous permet de définir des préférences spécifiques au dessin et à eBeam Tool Palette. Pour ouvrir cette boîte de dialogue, sélectionnez Menu de la barre des tâches d'eBeam Education > Options. Trois onglets sont disponibles dans cette boîte de dialogue : Onglet Général Onglet Annotation Onglet Activation Onglet Général Options de la palette Fonctions Taille : cette option vous permet de redimensionner la palette d'outils. Masquer le curseur pendant un tracé : masque la flèche Windows pendant les annotations. Vous pouvez également accéder à cette option en sélectionnant Edition > Options > Onglet Préférences dans Scrapbook. Double clic sur l'effaceur pour effacer l’écran : cette option vous permet de doublecliquer sur l'outil Effaceur pour effacer toutes les annotations créées lors de l'annotation de votre espace de travail ou d'une présentation PowerPoint. Palettes autocollantes : si un outil comporte une palette secondaire, telle qu'un anneau de couleurs ou d'épaisseur de ligne, celle-ci s'ouvre automatiquement chaque fois que l'outil est sélectionné. La dernière palette secondaire utilisée est mémorisée et s'ouvrira, par défaut, la prochaine fois que vous sélectionnerez l'outill. Navigation basée sur le geste : active / désactive la navigation basée sur le geste. Transparence : cette option vous permet de sélectionner la transparence de la palette d'outils. Lisser le tracé : lisse les lignes tracées par le stylet eBeam. Vous pouvez également accéder à cette option en sélectionnant Edition > Options > Onglet Préférences dans Scrapbookpbook. Valeurs par défaut Le bouton Valeurs par défaut rétablit toutes les options par défaut de la palette d'outils. Rétablir les couleurs par défaut Si des couleurs personnalisées ont été sélectionnées, l'option Rétablir les couleurs par défaut restaure le jeu de couleurs par défaut. Préférences système Ouvre la boîte de dialogue Préférences du système eBeam. Pour plus d'informations à ce sujet, consultez la rubrique eBeam System Preferences. Onglet Annotations L'onglet Annotations vous permet de définir la façon dont les annotations de l'espace de travail et de PowerPoint sont enregistrées. Les options suivantes sont disponibles : Après Lorsque vous avez terminé d'annoter l'espace de travail, vous pouvez conserver une copie de annotation de l'espace de travail annoté en tant que nouvelle page de Scrapbook. Les options disponibles pour l'espace de annoter l'espace de travail sont Enregistrer, Ignorer ou Demander. travail Toujours enregistrer comme nouvelle page de Scrapbook : la page annotée est transformée en nouvelle page de Scrapbook. Enregistrez le fichier Scrapbook pour conserver la nouvelle page de Scrapbook. Toujours ignorer les annotations : la page annotée est automatiquement ignorée et aucune Page 27 © 2011 Luidia, Incorporated copie n'est conservée. Toujours demander : lorsque vous avez terminé d'annoter l'espace de travail, vous serez invité à enregistrer la page annotée en tant que nouvelle page de Scrapbook. Vous pourrez soit enregistrer soit ignorer la page. Ouvrir Scrapbook après avoir enregistré les annotations : il s'agit du paramètre par défaut (Scrapbook est ouvert). Ce paramètre vous permet de savoir instantanément que l'annotation a été enregistrée dans Scrapbook. Enregistrez le fichier Scrapbook pour conserver la nouvelle page de Scrapbook. Navigation au Lorsque vous modifiez les diapositives dans un diaporama PowerPoint, vous devez choisir sein d'un d'enregistrer ou non les annotations dans le fichier PowerPoint en tant qu'objets. Les options diaporama disponibles pour les annotations de l'espace de travail sont Enregistrer, Ignorer ou Demander. PowerPoint annoté Toujours ajouter des objets à un fichier PowerPoint : les annotations sont automatiquement enregistrées dans chaque diapositive en tant qu'objets de celle-ci. Vous devez enregistrer le fichier PowerPoint afin de conserver les annotations en permanence. Toujours ignorer les annotations : les annotations sont automatiquement ignorées et aucune copie n'est conservée. Toujours demander : à chaque modification des diapositives, vous serez invité à enregistrer les annotations en tant qu'objets. Vous devez enregistrer le fichier PowerPoint afin de conserver les annotations en permanence. Onglet Activation Les options suivantes sont disponibles dans l'onglet Activation : Bouton Acheter une licence Ouvre la boutique Luidia dans laquelle vous pouvez acheter une clé de licence afin d'activer le logiciel eBeam. Bouton Obtenir le code d'activation Ouvre le formulaire Demande d'activation du logiciel Luidia qui vous permet de demander l'obtention d'un code d'activation. L'obtention d'un code d'activation est nécessaire lorsque vous désactivez votre logiciel ou changez d'ordinateur. Zone de texte Code d'activation Dès que vous avez reçu le code d'activation, copiez-le et collez-le dans la zone de texte Code d'activation, puis appuyez sur Activer maintenant. Bouton Activer maintenan Après avoir saisi le code d'activation dans la zone de texte appropriée, appuyez sur "Activer maintenant" pour lancer l'activation de votre logiciel eBeam. Page 28 © 2011 Luidia, Incorporated Options Scrapbook Préférences système eBeam La boîte de dialogue Préférences système du panneau de configuration Windows vous permet de régler des préférences matérielles spécifiques. Si votre récepteur n'a pas été détecté, reportez-vous àDétection du matériel interactif. Il existe deux onglets accessibles dans Préférences système : l'onglet Préférences système l'onglet Projection Onglet Préférences système Port de communication (port COM) Avancé Détection automatique : si la détection automatique est sélectionnée, le logiciel va tenter automatiquement de se connecter au matériel interactif sur les ports COM et USB. Connexion à : cette option vous permet d'indiquer manuellement le port de communication sur lequel connecter le matériel. Détecter un périphérique : essaie de détecter le matériel interactif. Fermer la connexion : le logiciel se déconnecte du matériel et libère le port. Configuration Bluetooth : ouvre la boîte de dialogue Paramètres de configuration du système sans fil Bluetooth. Reportez-vous aux section Configuration sans fil Bluetooth pour de plus amples informations. Le récepteur doit être relié à l'ordinateur via un câble USB afin d'être configuré. Connexion au LAN : si votre récepteur interactif OEM propose une option de connexion à un réseau local, consultez le manuel d'instructions concernant la configuration du matériel ou du logiciel OEM. Ouvrez l'application appropriée lorsque le stylet ou le marqueur est utilisé. Si la case est cochée : o lorsqu'un marqueur est utilisé, le logiciel du tableau blanc s'ouvre (si installé). o lorsqu'un stylet interactif est utilisé, le logiciel de projection s'ouvre. Afficher un message de batterie faible : si la case est cochée, un message d'avertissement signalant que la batterie du marqueur ou de l'effaceur est faible s'affiche. Afficher l'état de connexion du système : si la case est cochée, une boîte de dialogue d'état s'affiche pendant que le logiciel tente de se connecter au matériel. Diagnostics matériels : Affiche les informations utilisées par l'assistance technique pour diagnostiquer les problèmes d'environnement. Le récepteur doit être connecté au PC soit par une connexion sans fil, soit par un câble USB et doit être détecté par le logiciel. Informations système : Ouvre la boîte de dialogue Informations système Windows. Onglet Projection Page 29 © 2011 Luidia, Incorporated Calibrage La section Calibrage permet de lancer le processus de calibrage de la projection en sélectionnant le boutonCalibrer la zone de projection . Boutons du stylet Les boutons du stylet vous permettent de configurer chacun des deux boutons du stylet interactif. Pour chaque bouton, il est possible de régler le bouton comme suit : o o o o o o Arrêt - le bouton est inactif Clic gauche - clic sur bouton gauche de la souris Clic central - clic sur bouton du milieu de la souris Clic droit - clic sur bouton droit de la souris Déplacer le curseur - le curseur de la sourisse déplace Afficher/masquer la palette d'outils - ouvre et ferme Palette la d'outil eBeam. Sélectionnez les options du bouton à partir des listes déroulantes. Page 30 © 2011 Luidia, Incorporated Palette d’outil eBeam eBeam Tool Palette vous permet d'explorer, d'annoter et de modifier du contenu sur votre ordinateur. Les outils disponibles sur la palette dépendent de l'application utilisée. Vous utilisez principalement la palette d'outils aux quatre emplacements suivants : dans PowerPoint, dans Scrapbook, au-dessus de toutes les applications (en mode d'annotation à l'écran) ou en dehors d'une application. Remarque : lorsqu'un outil s'accompagne du symbole de flèche , cela signifie qu'un autre outil est disponible dans le sous-menu. Cliquez sur la flèche et maintenez-la enfoncée pour faire apparaître le sous-menu. Maintenez la flèche enfoncée, sélectionnez l'outil que vous souhaitez utiliser, puis relâchez la flèche. Pour afficher ou masquer la palette d'outils: Appuyez sur le bouton Palette d'outils sur le stylet interactif ou Sélectionnez eBeam Tool Palette dans le menu de la barre des tâches d'eBeam Education . eBeam Tool Palette s'affiche automatiquement lorqu'un récepteur ou une clé de sécurité est détecté et que vous lancez eBeam Home ou eBeam Scrapbook. Si vous lancez ces applications en l'absence de détection d'un récepteur ou d'une clé de sécurité, la barre d’outils Annotation standard s'ouvre au lieu d'eBeam Tool Palette. Les outils suivants sont disponibles dans eBeam Tool Palette, en fonction de l'application en cours d'utilisation: Cali bre r En sélectionnant Calibrer, le processus de calibrage interactif démarre. Out il Eff ace ur L'outil Effaceur vous permet d'effacer des annotations effectuées à l'aide de l'outil Marqueur ou Surligneur. L'outil Effaceur ne peut pas effacer d'objets créés à l'aide de l'outil Formes. Out il Qui tter la pré sen tati on Po we r Poi nt Quitter l'outil Présentation PowerPoint ferme le diaporama Pow erPoint et revient à l'application Pow erPoint . Cet outil est disponible uniquement lorsque vous vous trouvez en dehors d'une présentation Pow erPoint. Out il Rec onn aiss anc e de l'éc ritu re ma nus crit e L'Outil Reconnaissance de l'écriture manuscrite ctive ou désactive le logiciel Reconnaissance de l'écriture manuscrite. Cet outil est situé dans le sous-menu de l'outil Texte. Pour de plus amples informations, reportez-vous à la rubrique Outil Reconnaissance de l'écriture manuscrite . Out il Sur lign eur L'outil Surligneur vous permet d'annoter la diapositive affichée à main levée. Lorsque l'outil Surligneur est sélectionné, le bouton Outil Surligneur est mis en surbrillance et le centre de la palette Outil change pour afficher la couleur et l'épaisseur de tracé actuelles. Pour sélectionner une couleur personnalisée, double-cliquez sur une couleur figurant sur l'anneau de la palette. Une boîte de dialogue de sélection de couleurs s'ouvre. Sélectionnez la couleur, puis cliquez sur OK. La couleur personnalisée s'affiche sur l'anneau de la palette. Le réglage standard des couleurs peut être rétabli en sélectionnant le bouton Rétablir les couleurs par défaut dans la boîte de dialogue Page 31 © 2011 Luidia, Incorporated Options. Out il So uris L'outil Souris vous permet de vous lancer dans l'exploration de votre espace de travail Out il No uve lle pag e L'outil Nouvelle page vous permet d'ajouter une nouvelle page vierge à la réunion Scrapbook. La nouvelle page est insérée directement après la page sur laquelle vous travaillez. L'outil Nouvelle page est disponible dans le sousmenu de l'outil Instantané. Cla vier virt uel Sélectionner Clavier virtuel ouvre le clavier virtuel Window s que vous pouvez utiliser pour saisir du texte en tapant sur les touches à l'aide du stylet interactif. Vous pouvez fermer Clavier le virtuel en sélectionnant à nouveau le bouton Clavier virtuel ou le bouton de fermeture (X) situé sur le clavier. Out il Opt ion s En sélectionnant Options, la boîte de dialogue Options s'ouvre. Out il Tra ceu r L'outil Traceur vous permet d'annoter la page affichée à main levée. Lorsque l'outil Traceur est sélectionné, le bouton Outil Traceur est mis en surbrillance et le centre de la palette Outil change pour afficher la couleur et l'épaisseur de tracé actuelles. Pour sélectionner une couleur personnalisée, double-cliquez sur une couleur figurant sur l'anneau de la palette. Une boîte de dialogue de sélection de couleurs s'ouvre. Sélectionnez la couleur, puis cliquez sur OK. La couleur personnalisée s'affiche sur l'anneau de la palette. Le réglage standard des couleurs peut être rétabli en sélectionnant le bouton Rétablir les couleurs par défaut dans la boîte de dialogue Options. L'o util Poi nte ur L'outil Pointeur permet à chaque participant d'une réunion de pointer des données en tout endroit de la fenêtre de réunion. Le pointeur de chaque participant a une couleur différente. Lorsque l'outil Pointeur est sélectionné, l'anneau extérieur de la palette d'outils fait apparaître différents paramètres de pointeur. Les options suivantes sont disponibles : Faire pivoter le pointeur dans le sens inverse des aiguilles d'une montre: fait pivoter le pointeur de 90 degrés dans le sens inverse des aiguilles d'une montre. Afficher le pointeur: affiche le pointeur à l'écran. Faire pivoter le pointeur dans le sens des aiguilles d'une montre: fait pivoter le pointeur de 90 degrés dans le sens des aiguilles d'une montre. Masquer le pointeur: masque le pointeur. L'outil Pointeur est disponible dans le sous-menu de l'outil Sélection. L'o util So uris Po wer Poi nt L'outil Souris PowerPoint vous permet denaviguer dans undiaporama Pow erPoint . Out il Rec ord er Utilisez Recorder pour enregistrer toutes les actions effectuées dans votre espace de travail, y compris les pistes vocales enregistrées à partir du micro de l'ordinateur . En fonction de l'environnement actif, l'outil Recorder est disponible dans le sous-menu de l'outil Enregistrer, Instantané ou Quitter la présentation Pow erPoint . L'o util Rét abli L'outil Rétablir vous permet de rétablir la dernière annotation annulée, sous réserve que vous ayez utilisé auparavant l'outil Annuler. Si vous avez utilisé Annuler à plusieurs reprises, vous pouvez rétablir les modifications jusqu'au début de la série de modifications. L'outil Rétablir est désactivé lorsqu'une nouvelle annotation est effectuée. Page 32 © 2011 Luidia, Incorporated r L'o util Sa uve gar der L'outil Sauvegarder vous permet d'enregistrer une photo de l'espace de travail annoté dans Scrapbook en tant que nouvelle page. Lors de l'enregistrement de la nouvelle page, une icône d'enregistrement s'affiche sur l'espace de travail. Vous devez enregistrer Scrapbook si vous souhaitez conserver la page en permanence. Out il Scr apb ook En sélectionnant Scrapbook, vous lancez l'application Scrapbook. Out il Mar que ur En sélectionnant l'outil Marqueur, vous pouvez annoter votre espace de travail. Lorsque vous passez en mode d'annotation à l'écran, un instantané de votre espace de travail est effectué. Cet instantané est transformé en image d'arrière-plan sur laquelle vous pouvez écrire en mode d'annotation à l'écran. Un cadre translucide apparaît autour de la bordure de l'écran pour indiquer que ce mode est actif. Out il Sél ecti onn er L'outil Sélectionner vous permet de sélectionner un élément Scrapbook sur une page afin de le déplacer, pivoter, redimensionner, grouper ou copier. L'outil Sélectionner peut également être utilisé pour dessiner un rectangle de sélection autour d'un groupe d'éléments pour manipuler l'ensemble du groupe d'éléments en même temps. Reportez-vous à Eléments Scrapbook pour obtenir plus d'informations sur l'utilisation éléments des Scrapbook . Out il Pro fils L'outil Profils vous permet de dessiner des profils. Lorsque l'outil Profils est sélectionné, le bouton Outil Profils est mis en surbrillance et le centre de la palette Outil change pour afficher la couleur et l'épaisseur de tracé actuelles. Out il Rec ule r d'u ne dia pos itiv e L'outil Reculer d'une diapositive vous permet de revenir à la page précédente de la réunion Scrapbook ou diaporama PowerPoint. Out il Ava nce r d'u ne dia pos itiv e L'outil Avancer d'une diapositive vous permet d'aller à la page suivante de la réunion Scrapbook ou diaporama PowerPoint. Ins tan tan é Instantané vous permet de prendre une photo de l'écran actuel et de l'enregistrer dans Scrapbook en tant qu'image d'arrière-plan sur une nouvelle page ou en tant qu' élément Scrapbookdans la page actuelle. Out il Sp ot L'outil Spot sert à attirer l'attention sur une zone spécifique de votre espace de travail. Lan cer la pré sen tati on Po we r Si vous sélectionnez Lancer la présentation PowerPoint, la boîte de dialogue standard Ouvrir un fichier vous permet de localiser une présentation PowerPoint Page 33 © 2011 Luidia, Incorporated Poi nt Out il Tex te L'outil Texte vous permet d'ajouter une zone de texte à la page affichée. An nul er Annuler efface l'annotation précédente. Out il Vot e L'outil Vote ouvre la palette d'outils du système de vote avec des options spécifiques de vote. L'outil Vote est disponible dans le sous-menu de l'outil Souris Pow erPoint . Reportez-vous àOutil Vote. Out il Zoo m L'outil Zoom vous permet d'agrandir ou de réduire la page affichée dans Scrapbook. Lorsque l'outil Zoom est sélectionné, le centre de la palette d'outils fait apparaître les paramètres de zoom actuels. Vous pouvez soit choisir un pourcentage de zoom, soit sélectionner : Agrandir (+): Agrandit la page avec un facteur de 1,25 sans dépasser 2000 %. Réduire (-): Réduit la page avec un facteur de 1,25 sans descendre sous 25 %. Ajuster à la page ( ): Compresse ou étire la page pour l'adapter à la zone d'affichage de la page. Cette option peut également être sélectionnée en appuyant sur Ctrl+0. Page 34 © 2011 Luidia, Incorporated Outil Reconnaissance d'écriture manuelle La reconnaissance de l'écriture manuscrite est utilisée pour convertir les annotations du stylet interactif en un texte pouvant être utilisé dans les zones de texte et les boîtes de dialogue. Le logiciel eBeam Education fonctionne avec ritePen® version 2.5 ou ultérieure ou le stylet MyScript® version 2.6 ou ultérieure. Pour effectuer une mise à niveau vers la dernière version, visitez le site www.visionobjects. com pour MyScript et le site www.evernote.com pour ritePen. Page 35 © 2011 Luidia, Incorporated Outil Clavier virtuel L'option Clavier affiché ouvre un clavier flottant virtuel que vous pouvez utiliser pour saisir du texte. Vous pouvez modifier la police de caractères, ainsi que la taille de la police du texte en utilisant la barre d'outils d'édition de texte. Vous pouvez fermer le clavier virtuel en sélectionnant à nouveau le bouton Clavier affiché ou en cliquant sur le bouton de fermeture (X) rouge. Options du clavier Pour ouvrir les options du clavier virtuel, sélectionnez la touche Option sur le clavier. Les options suivantes sont disponibles : Utiliser le clic Active un clic sonore lorsque vous appuyez sur une touche. Activer le pavé numérique Ajoute un pavé numérique à la droite du clavier. Pour utiliser le clavier virtuel Cliquer sur des touches : cette option vous permet de sélectionner des touches en cliquant sur celles-ci. Pointer sur des touches : cette option vous permet de sélectionner des touches en positionnant le pointeur sur celles-ci. Vous pouvez définir la durée pendant laquelle le pointeur doit rester sur une touche avant sa sélection. Parcourir les touches : cette option vous permet de sélectionner les touches à mesure que le clavier est balayé automatiquement. Vous pouvez sélectionner la touche de votre choix avant la fin du balayage. Prédiction de texte Cette option vous permet d'utiliser la technologie de prédiction de texte au fur et à mesure de la saisie. Vous pouvez également déterminer si un espace doit être inséré après chaque mot prédit. Pour plus d'informations sur l'utilisation du clavier virtuel afin de créer du texte et modifier les attributs du texte, consultez la rubrique Outil Texte. Page 36 © 2011 Luidia, Incorporated Recorder Utilisez Recorder pour enregistrer toutes les actions effectuées dans votre espace de travail, y compris les pistes vocales enregistrées à partir du micro de l'ordinateur. Si votre enregistrement est au format par défaut *.ebm, vous pouvez le lire immédiatement via Movie Player. Vous pouvez également l'enregistrer au format .avi, .swf ou .wmv. Reportez-vous aux rubriques suivantes sur l'enregistreur Recorder : Commandes Recorder Options Recorder Options de type de fichier vidéo Commandes Recorder Le menu Recorder contient : Démarrer l'enregistrement Le bouton Démarrer l'enregistrement permet de démarrer immédiatement l'enregistrement. Le bouton Démarrer l'enregistrement vous permet de sélectionner la taille de votre zone d'enregistrement. De gauche à droite, les options sont les suivantes : Suspendre l'enregistrement Enregistrer le plein écran : l'enregistreur Recorder capture la totalité de ce qui apparaît sur votre moniteur principal. Enregistrer la zone sélectionnée : vous serez invité à faire glisser votre souris pour sélectionner la zone de votre moniteur principal que vous souhaitez enregistrer. Enregistrer la fenêtre : vous serez invité à faire glisser les réticules d'une boîte de dialogue vers l'application que vous souhaitez enregistrer. Si vous déposez la réticule dans la fenêtre Scrapbook, seule la page Scrapbook sera enregistrée. Remarque : lorsque vous enregistrez une fenêtre d'application en vous servant de plusieurs moniteurs, l'application peut se trouver sur un moniteur secondaire. Le bouton Suspendre l'enregistrement permet d'arrêter momentanément l'enregistrement. Pour reprendre l'enregistrement, cliquez sur le bouton Démarrer l'enregistrement. Pour mettre fin à l'enregistrement, cliquez d'abord sur Démarrer l'enregistrement puis sur Arrêter l'enregistrement. Arrêter l'enregistrement Le bouton Arrêter l'enregistrement permet d'arrêter l'enregistrement. Vous serez invité à sauvegarder le fichier vidéo. Une fois le fichier enregistré, une boîte de dialogue s'affiche. Vous pouvez alors : consulter l'affichage de la durée du film, consulter l'affichage de l'emplacement du fichier vidéo et lancer immédiatement la lecture du fichier ou fermer ce dernier. Le fichier est enregistré au format *.avi et peut être lu avec Windows Media Player. Etat Recorder La boîte Etat Recorder affiche les données d'enregistrement spécifiques. Indicateur d'enregistrement. Lorsque l'enregistreur Recorder fonctionne, l'indicateur d'enregistrement émet un clignotement rouge. Audio. Si le système audio est activé, un haut-parleur s'affiche. Si le système audio est désactivé, aucun haut-parleur n'apparaît. Reportez- Page 37 © 2011 Luidia, Incorporated vous à la section Options Recorder. Minuteur. Le minuteur affiche la durée d'enregistrement de l'enregistreur Recorder. Options Recorder Le bouton Options Recorder permet d'ouvrir la boîte de dialogue Options Recorder. Masquer le menu Recorder Le bouton Masquer le menu Recorder permet d'empêcher l'enregistrement du menu Recorder dans votre vidéo. Sélectionnez le bouton Masquer le menu Recorder pour masquer le menu. Pour réouvrir le menu, sélectionnez l'outil Recorder dans la palette Outils interactifs. Options Recorder La boîte de dialogue Options Recorder vous permet de paramétrer les réglages audio, vidéo et la sauvegarde de fichiers propres à Recorder. Section Description Vidéo Vitesse de défilement : la vitesse de défilement détermine le nombre d'instantanés de votre écran pris par seconde. Une vitesse de défilement plus élevée permettra une lecture plus homogène de votre film. En revanche, une telle vitesse de défilement requiert davantage de mémoire PC et des performances accrues de la part du processeur. Paramétrer une vitesse de défilement moins rapide peut s'avérer utile lorsque la performance de votre PC est faible. Vitesse de défilement recommandée en fonction de la mémoire disponible : o o o Mémoire disponible 100 Mo : régler la vitesse de défilement sur 5 images/ seconde Mémoire disponible 250 Mo : régler la vitesse de défilement sur 10 images/ seconde Mémoire disponible 500 Mo ou plus : régler la vitesse de défilement sur 15 images/seconde Vous pouvez déterminer la quantité de mémoire disponible en ouvrant le gestionnaire de tâches Windows (reportez-vous à la section Mémoire physique (K) et Mémoire disponible). Divisez la mémoire disponible par 1000 pour obtenir le nombre de mégaoctets libres. Vitesse de défilement recommandée en fonction de votre processeur : o Pentium IV ou performance similaire : régler la vitesse de défilement sur 5 images/seconde o Performance inférieure à Pentium IV : dans certains cas, une vitesse de défilement de 3 images/seconde est suffisante pour obtenir de bons résultats. Néanmoins, il peut dans de rares cas s'avérer nécessaire de régler la vitesse de défilement sur 1 image/seconde. Audio Désactiver l'accélération matérielle en cours d'enregistrement : dans certains cas, le réglage de l'accélération matérielle de votre moniteur peut interférer avec l'enregistrement. Cette case à cocher désactive temporairement l'accélération matérielle. Remarque importante : après avoir activé cette option, lorsque vous démarrez et arrêtez un enregistrement, votre moniteur deviendra noir durant 1 à 2 secondes. Il ne s'agit pas d'un dysfonctionnement. Inclure une piste audio : cochez la case Inclure une piste audio si vous utilisez un microphone pour enregistrer du son. Le logiciel recherche un microphone et cochera automatiquement cette case s'il en détecte un. Périphérique : vous permet de sélectionner le périphérique. Source : vous permet de sélectionner la source audio. Taux d'échantillonnage : choisissez un spectre compris entre 11,025 kHz et 96,0 kHz. Page 38 © 2011 Luidia, Incorporated Sauvegarde de fichiers Stéréo : sélectionnez Stéréo pour enregistrer en mode stéréo. Compression MP3 : sélectionnez Compression MP3 pour accéder à une plage de qualité allant de Qualité inférieure à Très haute qualité. Sauvegarder ici par défaut : utilisez le bouton Parcourir pour sélectionner l'emplacement par défaut de la sauvegarde de fichiers. M'avertir avant l'enregistrement si l'espace disque disponible est inférieur à : le fichier vidéo final peut être très volumineux selon la longueur de l'enregistrement. C'est pourquoi il est important que votre ordinateur dispose d'un espace libre suffisant pour sauvegarder le fichier une fois l'enregistrement terminé. Cette option entraîne l'apparition d'une boîte de dialogue vous signalant que vous avez utilisé la totalité de l'espace libre spécifié. Options de type de fichier vidéo Vous pouvez enregistrer des vidéos au format .ebm, .avi, .swf ou .wmv. .ebm (format par défaut eBeam) Lecture sous Windows via le programme Movie Player de Luidia .avi (Microsoft Audio Video Interleave) Lecture sous Mac OS et Windows via Apple QuickTime Player ou Microsoft Windows Media Player .swf (Fichier Macromedia Flash) Lecture sous Mac OS et Windows via Adobe Flash Player ou un navigateur Web avec le plug-in Flash installé .wmv (Fichier vidéo Windows Media) Lecture sous Mac OS et Windows via Microsoft Windows Media Player ou un navigateur Web avec le plug-in Windows Media Player installé Page 39 © 2011 Luidia, Incorporated Instantané Instantané vous permet de prendre une photo de l'écran actuel et de l'enregistrer dans Scrapbook en tant qu'image d'arrière-plan sur une nouvelle page ou en tant qu' élément Scrapbook dans la page actuelle. 1. Sélectionnez le bouton Outil Instantané dans la palette Outil eBeam. 2. Sélectionnez l'une des options suivantes : o Capturer écran : l'espace de travail entier est capturé en tant qu'image unique. Par défaut, l'image capturée est enregistrée en tant qu'arrière-plan sur une nouvelle page dans Scrapbook. Pour enregistrer l'image en tant qu'élément Scrapbook dans la page actuelle, cochez la caseImporter comme objet. o Capturer une sélection : Scrapbook est réduit et le curseur change en réticule. Pour sélectionner une zone à capturer, utilisez le stylet interactif pour dessiner un rectangle de sélection. 3. Sélectionnez OK pour enregistrer l'image dans Scrapbook. Page 40 © 2011 Luidia, Incorporated Outil Texte L'outil Texte vous permet d'ajouter une zone de texte à la page affichée. Une zone de texte est également un élément Scrapbook. Modifiez les attributs du texte à l'aide de la barre d'outils Edition du texte affichée chaque fois qu'une zone de texte est ouverte. La barre d'outils Edition du texte comporte les boutons suivants : Sélection de la police Sélection de la taille de la police Augmenter la taille de la police Réduire la taille de la police Couleur de police Couleur de remplissage de la zone de texte Mettre le texte en gras Mettre le texte en italique Souligner le texte Justifier à gauche Centrer le texte Justifier à droite Réduire le retrait Augmenter le retrait Puces Couleur du contour de la zone de texte Page 41 © 2011 Luidia, Incorporated Outil Vote Utilisez l'outil Vote de la palette d'outil avec le système de vote eBeam Respond RF pour permettre aux participants de répondre à des tests électroniques, évaluations de formation, enquêtes, sondages, jeux et questions posées par le présentateur. Les données ainsi collectées sont transmises immédiatement à la présentation et offrent au présentateur une meilleure compréhension. Avant d'utiliser l'outil Vote de la palette d'outil, assurez-vous que le produit eBeam Respond est entièrement configuré. Suivez attentivement les instructions du guide de démarrage rapide d'eBeam Respond fourni avec votre produit. Le système de vote eBeam Respond est inclus avec le logiciel TurningPoint® 2008. Pour obtenir des instructions détaillées sur le paramétrage des fichiers PowerPoint compatibles avec eBeam Respond (système de vote) et des informations connexes, accédez au menu Démarrer > Turning Technologies, LLC > TurningPoint 2008 et consultez les guides de l'utilisateur fournis pour Office 2003 et 2007. Commandes de l'outil Vote Les commandes de l'outil Vote sont décrites dans le tableau suivant. Outil Fenêtre Réponses du vote Réinterrog er la question Comman Description de La fenêtre Réponses du vote contient deux types d'informations : Nombre de réponses et Commentaires. Nombre de réponses (5 dans l'image ci-contre) indique le nombre de réponses reçues des participants pour la question actuelle. Si le nombre est affiché en vert, le vote est toujours ouvert pour cette question. Si le nombre est affiché en rouge (voir l'image ci-contre), le vote est fermé. Commentaires indique le nombre de participants qui ont appuyé sur la touche ? de leur périphérique de réponse pour indiquer qu'ils ont des commentaires sur la question actuelle. Sélectionnez Réinterroger la question pour effacer les réponses précédentes et accepter les nouvelles réponses des participants à la question actuellement affichée. Les réponses d'origine et les nouvelles réponses sont enregistrées dans le fichier de session TurningPoint 2008. Si des données d'une session de vote précédente sont enregistrées pour le diaporama, celui-ci peut indiquer que le vote est fermé. Pour recommencer le vote, sélectionnez le bouton Réinterroger la question. Insérer une diapositive Le bouton Insérer une diapositive permet d'insérer une diapositive dans une présentation actuellement ouverte au vote. Ouvre un menu déroulant permettant de sélectionner le type de diapositive à insérer dans la présentation. Vous pouvez collecter immédiatement les résultats du vote sur la diapositive insérée. Basculer les résultats Le bouton Basculer les résultats modifie les valeurs affichées dans chaque graphique de résultats. Les valeurs peuvent être représentées par des nombres ou des pourcentages. Ce bouton fonctionne uniquement lorsqu'un graphique de résultats est affiché. Afficher/Ma squer la barre d'affichage Le bouton Afficher/Masquer la barre d'affichage ouvre et ferme la barre d'affichage TurningPoint 2008. Celle-ci contient les options accessibles via l'outil Vote et des options TurningPoint 2008 supplémentaires. Reportez-vous à l'aide de TurningPoint 2008 pour de plus amples informations sur la barre d'affichage. Afficher le moniteur du participant Le bouton Afficher le moniteur du participant ouvre le moniteur du participant. Reportez-vous à l'aide de TurningPoint 2008 pour de plus amples informations sur le moniteur du participant. Page 42 © 2011 Luidia, Incorporated Afficher le graphique d'origine Le bouton Afficher le graphique d'origine peut être utilisé après le bouton Basculer les résultats ou Découpage de données pour rétablir l'apparence du graphique au moment de sa création. Ouvrir l'aide de TurningPoi nt 2008 Ouvre le fichier d'aide de TurningPoint 2008. Découpage de données Le bouton Découpage de données affiche les réponses sur le graphique pour la partie des participants ayant choisi une certaine réponse à une autre question. Reportez-vous à l'aide de TurningPoint 2008 pour de plus amples informations sur le découpage de données. Page 43 © 2011 Luidia, Incorporated Barre d'outils d'annotation standard La barre d'outils d'annotation standard s'affiche uniquement lorsqu'un détecteur interactif n'est pas détecté. Les outils de la barre d'outils d'annotation standard sont, de gauche à droite : Marqueur L'outil Marqueur vous permet d'annoter la page affichée à main levée et dans l'une des quatre couleurs disponibles. La couleur peut être sélectionnée à partir de la palette qui s'affiche lorsque l'outil Marqueur est sélectionné. Les marques deviennent des éléments d'annotation. Reportez-vous àEléments Scrapbookpour de plus amples informations. Surligneur L'outil Surligneur vous permet d'annoter la page affichée à main levée et dans l'une des quatre couleurs translucides disponibles. La couleur peut être sélectionnée à partir de la palette qui s'affiche lorsque l'outil Surligneur est sélectionné. Les marques deviennent des éléments d'annotation. Reportez-vous Eléments à Scrapbookpour de plus amples informations. Effaceur L'outil Effaceur vous permet de diviser un élément d'annotation effectué avec l'outil Marqueur ou Surligneur sur une page Scrapbook en deux éléments Scrapbook séparés. La taille de l'effaceur peut être sélectionnée à partir de la palette qui s'affiche lorsque l'outil Effaceur est sélectionné. Reportez-vous àEléments Scrapbookpour de plus amples informations. Zoom L'outil Zoom vous permet de régler la taille d'affichage de la page affichée. La plage des valeurs de zoom est comprise entre 25 % et 2000 %. En maintenant la touche Maj enfoncée, vous inversez le sens du zoom. Une valeur de zoom peut aussi être sélectionnée à partir de la liste déroulante qui s'affiche lorsque l'outil Zoom est sélectionné. Texte L'outil Texte vous permet d'ajouter une zone de texte à une page, en fonction de la taille, de la police et de la couleur disponibles sur votre ordinateur. La taille, la police et la couleur peuvent être sélectionnées à partir de la palette qui s'affiche lorsque l'outil Texte est sélectionné. Reportez-vous àOutil Texte pour de plus amples informations. Pointeur L'outil Pointeur permet à chaque participant d'une réunion de pointer des données en tout endroit de la fenêtre de réunion. Le pointeur de chaque participant a une couleur différente. L'outil Pointeur est uniquement activé lors d'une réunion partagée La direction du pointeur (droite, gauche, haut, bas) peut être sélectionnée à partir de la palette qui s'affiche lorsque l'outil Pointeur est sélectionné. Vous pouvez aussi masquer le pointeur en sélectionnant le bouton Masquer pointeur de la palette qui s'affiche lorsque l'outil Pointeur est sélectionné. Profils L'outil Profil vous permet de tracer des profils dans Scrapbook. Le profil, la couleur et la largeur de ligne peuvent être sélectionnés à partir de la palette qui apparaît lorsque l'outil Profils est sélectionné. Les marques deviennent des éléments de profils. Reportez-vous à Eléments Scrapbook pour de plus amples informations. Sélecteur L'outil Sélecteur vous permet de sélectionner un élément Scrapbook sur une page pour le déplacer, faire pivoter, redimensionner, grouper ou copier. Pour sélectionner un élément Scrapbook, appuyez dessus. Une fois sélectionné, des poignées s'affichent sur l'élément. L'outil Sélecteur vous permet de tracer un rectangle de sélection autour d'un groupe d'éléments pour manipuler l'ensemble du groupe d'éléments en même temps. Pour de plus amples informations sur l'utilisation des éléments Scrapbook, reportez-vous à Eléments Scrapbook. Page 44 © 2011 Luidia, Incorporated eBeam Home Le logiciel eBeam Education s'accompagne de l'application eBeam Home. eBeam Home vous permet de créer une zone centralisée pour l'hébergement des raccourcis vers les programmes et fichiers les plus utilisés. Les rubriques suivantes sont disponibles pour eBeam Home : Pour en savoir plus sur l'utilisation des raccourcis, reportez-vous à la rubrique Raccourcis d'eBeam Home. Démarrage d'eBeam Home Pour démarrer eBeam Home, vous pouvez utiliser l'une des méthodes suivantes : Cliquez sur l'icône du logiciel dans le dossier du logiciel eBeam Education installé sous Application Files sur votre ordinateur. Sélectionnez eBeam dans le menu de la barre des tâches d'eBeam Education. Vous pouvez également créer un raccourci vers eBeam Home sur le Bureau de votre ordinateur et démarrer l'application en cliquant sur ce raccourci. Remarque : eBeam Tool Palette s'ouvre également au démarrage d'eBeam Home. Masquage d'eBeam Home Pour masquer eBeam Home, vous pouvez utiliser l'une des méthodes suivantes : Cliquez sur le bouton de fermeture dans la partie supérieure de la fenêtre eBeam Home . Cliquez avec le bouton droit sur une zone inoccupée de la fenêtre eBeam Home et sélectionnez Fermer eBeam Home dans le menu contextuel.. Sélectionnez eBeam dans le menu de la barre des tâches d'eBeam Education. Lorsque vous cliquez sur un raccourci dans eBeam Home, la fenêtre eBeam Home est masquée et votre application, fichier ou dossier s'ouvre. Pour afficher à nouveau la fenêtre eBeam Home, vous devez la relancer. Page 45 © 2011 Luidia, Incorporated Raccourcis d'eBeam Raccourcis d'eBeam Home eBeam Home s'accompagne de neuf raccourcis par défaut. Vous pouvez personnaliser ces raccourcis à tout moment ; le nombre maximum de raccourcis est fixé à 25. Si plusieurs personnes utilisent le même ordinateur, ces raccourcis sont enregistrés pour chaque compte d'utilisateur. Les rubriques suivantes sont disponibles pour eBeam Home : Ajout d'un raccourci Suppression d'un raccourci Attribution d'un nouveau nom à un raccourci Réorganisation des raccourcis Raccourcis rompus Restauration de raccourcis Restauration des raccourcis par défaut Ajout d'un raccourci Vous pouvez ajouter un raccourci vers votre fenêtre eBeam Home en utilisant le bouton Ajouter un raccourci ou en faisant glisser le raccourci de votre choix. Pour utiliser le bouton Ajouter un raccourci : 1. 2. Cliquez sur le bouton Ajouter un raccourci dans le coin inférieur gauche de la fenêtre eBeam Home, puis sélectionnez Ajouter un lien hypertexte ou Ajouter un raccourci. Si vous sélectionnez la première option (lien hypertexte), entrez ou collez le lien que vous souhaitez ajouter, puis cliquez sur OK. Si vous sélectionnez la deuxième option (raccourci), recherchez le raccourci à ajouter, puis sélectionnez OK. Pour faire glisser le raccourci : Recherchez le fichier, le dossier ou la page Web à ajouter en tant que raccourci. 2. Cliquez sur le fichier, le dossier ou la page Web et faites-le (la) glisser vers la fenêtre eBeam Home, puis relâchez le bouton à l'intérieur de la fenêtre. 1. Remarque : si vous essayez d'ajouter un raccourci, alors que la limite de 25 a déjà été atteinte, une boîte de dialogue d'erreur s'ouvre. Cliquez sur OK pour fermer cette boîte de dialogue et supprimez un raccourci avant d'essayer d'en ajouter un autre. Suppression d'un raccourci Vous pouvez supprimer un raccourci de la fenêtre eBeam Home en effectuant l'une des opérations suivantes : Cliquer sur un raccourci avec le bouton droit Cliquez avec le bouton droit sur le raccourci dans la fenêtre eBeam Home, puis sélectionnez Supprimer le raccourci dans le menu contextuel. 2. Sélectionnez Oui dans la boîte de dialogue. 1. Pointer sur un raccourci Placez le pointeur de la souris sur le raccourci dans la fenêtre eBeam Home. Une icône 1. 2. de suppression s'affiche alors. Cliquez sur cette icône Sélectionnez Oui dans la boîte de dialogue. Page 46 . © 2011 Luidia, Incorporated Attribution d'un nouveau nom à un raccourci Vous pouvez renommer un raccourci à tout moment. Pour renommer un raccourci : Cliquez sur le raccourci avec le bouton droit de la souris et sélectionnez Renommer dans le menu contextuel. Cliquez sur le texte du raccourci. Le texte du raccourci devient alors un champ modifiable. Entrez le nouveau nom du raccourci et cliquez en dehors de la zone de texte ou appuyez sur Entrée. Réorganisation des raccourcis Vous pouvez réorganiser, à tout moment, les raccourcis de la fenêtre eBeam Home. Pour réorganiser les raccourcis : 1. Cliquez sur un raccourci et maintenez le bouton de la souris enfoncé. 2. Faites glisser le curseur à l'emplacement de votre choix et relâchez le bouton de la souris . Raccourcis rompus Si vous déplacez, renommez ou supprimez une application, un fichier ou un dossier qui pointe vers un raccourci eBeam Home, la liaison avec le raccourci en question est rompue. Si vous cliquez sur un raccourci rompu, une boîte de dialogue d'erreur s'ouvre. Elle vous permet de rechercher l'application, le fichier ou le dossier déplacé ou renommé et de créer un nouveau raccourci. Restauration de raccourcis Si vous remplacez une application, un fichier ou un dossier qui pointe vers un raccourci eBeam Home sans renommer le raccourci ou l'élément lié, le lien rompu est rétabli et le raccourci fonctionne à nouveau. Restauration des raccourcis par défaut Si vous souhaitez rétablir le jeu de raccourcis par défaut de votre fenêtre eBeam Home, cliquez sur un espace inoccupé de la fenêtre à l'aide du bouton droit de la souris et sélectionnez Rétablir les raccourcis par défaut. Dans la boîte de dialogue qui s'ouvre alors, sélectionnez les raccourcis par défaut à rétablir. Vous avez le choix entre les options suivantes : Tous les raccourcis Uniquement les raccourcis qui ont été supprimés Annuler Une fois votre sélection effectuée, la boîte de dialogue se ferme. Page 47 © 2011 Luidia, Incorporated eBeam Scrapbook Menu Fichier Menu Edition Menu Affichage Menu Page Menu Réunions Menu Aide Page 48 © 2011 Luidia, Incorporated Menu Fichier Les options du menu Fichier sont décrites ci-dessous : Nouveau Nouveau crée un nouveau fichier de réunion Scrapbook après avoir fermé toutes les réunions précédemment ouvertes. Pour créer un nouveau fichier de réunion Scrapbook : 1. Choisissez Fichier > Nouveau ou appuyez sur Ctrl+N. 2. Si une réunion est ouverte lorsque vous sélectionnez Nouveau, Scrapbook vous demande d'enregistrer la réunion actuelle. Sélectionnez Oui pour enregistrer la réunion, Non pour fermer la réunion sans l'enregistrer ou Annuler pour rester dans la réunion actuelle. Une nouvelle réunion est créée chaque fois que Scrapbook est ouvert. Ouvrir... Ouvrir vous permet d'ouvrir un fichier Scrapbook (*.esb) et un fichier eBeam (*.wbd). Pour ouvrir un fichier Scrapbook : 1. Choisissez Fichier > Ouvrir, ou appuyez sur Ctrl+O. Une boîte de dialogue standard Ouvrir s'affiche. 2. Recherchez le fichier *.esb et sélectionnez-le. 3. Sélectionnez OK. Remarque : Scrapbook ouvre également les fichiers *.wbd créés avec des versions antérieures du logiciel eBeam. Importer/fusionner Importer/fusionner vous permet de : Importer un fichier Excel, Pow erPoint ou Word vers l'arrière-plan de la page actuellement sélectionnée ou bien de Fusionner un fichier Scrapbook (*.esb) ou Capture (*.w bd) existant vers le fichier actuellement ouvert. Remarque : la fonction Importer/fusionner est désactivée lors d'une réunion partagée. Enregistrer Enregistrer vous permet d'enregistrer un fichier Scrapbook (*.esb). Pour enregistrer un fichier Scrapbook : 1. Choisissez Fichier > Enregistrer ou appuyez sur Ctrl+S. 2. Si le fichier a été précédemment enregistré, il est enregistré de nouveau sous le nom existant. Si la réunion est enregistrée pour la première fois, la boîte de dialogue standard Enregistrer sous s'ouvre. Enregistrer sous... Enregistrer sous vous permet d'enregistrer un nouveau fichier (*.esb) ou d'enregistrer un fichier de réunion Scrapbook existant sous un autre nom. Pour enregistrer un fichier Scrapbook : 1. Choisissez Fichier > Enregistrer sous. La boîte de dialogue Enregistrer sous standard de Windows s'ouvre. 2. Saisissez un nom de réunion et sélectionnez l'emplacement du dossier. L'emplacement du dossier par défaut se trouve dans Mes documents, dans Mon Scrapbook. 3. Sélectionnez le type de fichier. 4. Sélectionnez l'étendue à enregistrer en sélectionnant le bouton d'option Etendue correspondant situé en bas de la boîte de dialogue Enregistrer sous : Page 49 © 2011 Luidia, Incorporated o Tous : l'étendue par défaut est Toutes les pages. Seule cette option est disponible lorsque le fichier Scrapbook n'a qu'une seule page. o Sélection : enregistre les pages sélectionnées uniquement. Vous pouvez sélectionner plusieurs pages en cliquant sur chaque vue miniature tout en maintenant la touche Ctrl enfoncée. o Pages : vous permet de sélectionner une étendue à enregistrer. Remarque : si vous n'avez pas enregistré le fichier auparavant, les pages non sélectionnées ne seront pas conservées lorsque vous utilisez les options Sélection ou Pages et que vous enregistrez au format *.esb ou *.wbd. 5. Sélectionnez OK. Enregistrer en tant que page Enregistrer en tant que page Web vous permet d'enregistrer un fichier de réunion Web... Scrapbook (*.esb) au format HTML pour le placer sur Internet ou sur l'intranet en tant que page Web. Pour enregistrer un fichier Scrapbook au format HTML : 1. Choisissez Fichier > Enregistrer en tant que page Web... La boîte de dialogue Enregistrer sous s'ouvre, puis 2. Saisissez un nom de réunion et sélectionnez l'emplacement du dossier. L'emplacement du dossier par défaut se trouve dans Mes documents, dans Mon Scrapbook. 3. Sélectionnez l'étendue à enregistrer en sélectionnant le bouton d'option Etendue correspondant situé en bas de la boîte de dialogue Enregistrer sous : 4. Archiver la réunion o Tous : l'étendue par défaut est Toutes les pages. Seule cette option est disponible lorsque le fichier Scrapbook n'a qu'une seule page. o Sélection : enregistre les pages sélectionnées uniquement. Vous pouvez sélectionner plusieurs pages en cliquant sur chaque vue miniature tout en maintenant la touche Ctrl enfoncée. o Pages : vous permet de sélectionner une étendue à enregistrer. Sélectionnez Enregistrer. Archiver la réunion vous permet d'archiver un fichier de réunion Scrapbook sur un serveur eBeam. Reportez-vous à Archiver une réunion pour de plus amples informations. Récupérer la réunion Récupérer la réunion vous permet de récupérer un fichier de réunion Scrapbook archivé sur un serveur eBeam. Reportez-vous à Récupérer une réunion pour de plus amples informations. Configuration de la page... Configuration de la page ouvre la boîte de dialogue Configuration de la page. Elle vous permet de choisir les informations concernant les en-têtes et les pieds de page pour une page Scrapbook imprimée et vous permet d'ajouter une bordure à la page imprimée. Elle vous permet aussi de modifier le format de numérotation des pages, le nom de la réunion et les formats de date et d'heure. Configuration de l'impression... Configuration de l'impression ouvre la boîte de dialogue standard Configuration de l'impression de Windows. Elle vous permet de sélectionner tous les paramètres d'imprimante souhaités, y compris l'orientation portrait ou paysage et la source du papier. Imprimer la page Imprimer la page imprime uniquement la page affichée ou sélectionnée sur l'imprimante Windows par défaut. Imprimer... Imprimer ouvre la boîte de dialogue Imprimer standard de Windows. Elle vous permet de sélectionner une étendue de pages et le nombre de copies de cette plage à imprimer. Les paramètres par défaut sont l'impression de toutes les pages dans le fichier en un seul exemplaire. Pour imprimer le fichier Scrapbook, choisissez Fichier > Imprimer ou appuyez sur Page 50 © 2011 Luidia, Incorporated Ctrl+P. Envoyer... Envoyer vous permet d'envoyer un fichier de réunion Scrapbook (*.esb) en tant que pièce jointe par le biais d'un système de messagerie compatible MAPI, tel que Microsoft Exchange. Pour envoyer un fichier de réunion Scrapbook par e-mail : 1. Choisissez Fichier > Envoyer pour ouvrir la boîte de dialogue Envoyer. 2. Sélectionnez le format de fichier et l'étendue dans la boîte de dialogue Envoyer. 3. Sélectionnez OK. Scrapbook ouvre un message e-mail sans titre avec le fichier en pièce jointe dans le programme de messagerie compatible MAPI. Utilisez votre carnet d'adresses pour saisir les noms des destinataires et envoyez l'e-mail normalement. Vous pouvez enregistrer un fichier de réunion Scrapbook dans tout format (hormis le HTML) approprié pour une pièce jointe. Envoyer à Kindle Envoyer à Kindle vous permet d'envoyer un fichier de réunion Scrapbook (*.esb) en tant que pièce jointe par le biais d'un système de messagerie compatible MAPI, tel que Microsoft Exchange. Pour envoyer un fichier de réunion Scrapbook à Kindle : 1. Choisissez Fichier > Envoyer à Kindle pour ouvrir la boîte de dialogue Envoyer à Kindle. 2. Sélectionnez le format de fichier et l'étendue dans la boîte de dialogue Envoyer à Kindle. 3. Saisissez l’adresse e-mail de votre périphérique Kindle dans la zone de texte E-Mail. 4. Sélectionnez OK. Scrapbook ouvre un message e-mail sans titre avec le fichier en pièce jointe dans le programme de messagerie compatible MAPI. Utilisez votre carnet d'adresses pour saisir les noms des destinataires et envoyez l'e-mail normalement. Quitter Quitter ferme Scrapbook mais ne ferme pas les Palette d’outil eBeam. Reportez-vous à Menu Barre des tâches d'eBeam Education pour de plus amples informations. Si vous n'avez pas enregistré votre fichier Scrapbook, vous serez invité à le faire avant la fermeture de Scrapbook. Page 51 © 2011 Luidia, Incorporated Menu Edition Les options du menu Edition sont décrites ci-dessous : Annuler Annuler efface la dernière modification sur une page Scrapbook. Il est possible d'annuler toutes les modifications pour que la page Scrapbook soit vide. L'option Annuler ne s'applique qu'à la page affichée. Pour annuler : Rétablir Choisissez Edition > Annuler, ou Sélectionnez le bouton Annuler à partir de la barre d'outils Scrapbook, ou Appuyez sur Ctrl+Z. Rétablir vous permet de rétablir la dernière annotation annulée, sous réserve que vous ayez utilisé auparavant l'outil Annuler. Si vous avez utilisé Annuler à plusieurs reprises, vous pouvez rétablir les modifications jusqu'au début de la série de modifications. L'outil Rétablir est désactivé lorsqu'une nouvelle annotation est effectuée. L'option Rétablir ne s'applique qu'à la page affichée. Pour rétablir : Couper Choisissez Edition > Rétablir, ou Sélectionnez le bouton Rétablir à partir de la barre d'outils Scrapbook, ou Appuyez sur Ctrl+Y. Couper vous permet de couper des éléments Scrapbook individuels ou groupés d'une page Scrapbook et de les coller dans une page Scrapbook ou d'autres applications. Cette option est utilisée avec l'outil Texte pour couper et coller du texte dans les zones de texte actives. Pour couper un élément d'une page Scrapbook : 1. Utilisez l'outil Sélectionnerpour sélectionner le ou les éléments à couper. 2. ChoisissezEdition > Couper, ou appuyez surCtrl+X. 3. Collez dans une autre page Scrapbook, ou ouvrez une autre application telle que MS Word ou MS Paint et collez. Pour couper du texte d'une zone de texte : Copier 1. Mettez en surbrillance le texte de la zone de texte. 2. Choisissez Edition > Couper ou appuyez sur Ctrl+X. Copier vous permet de copier des éléments Scrapbook individuels ou groupés d'une page Scrapbook vers d'autres pages Scrapbook ou d'autres applications. Cette option peut également être utilisée avec l'outil Texte pour couper et coller du texte dans les zones de texte actives. Pour copier un objet d'une page Scrapbook : 1. Utilisez l'outil Sélectionner pour sélectionner le ou les éléments à copier. 2. Choisissez Edition > Copier ou appuyez sur Ctrl+C. 3. Collez-le dans une autre page Scrapbook ou ouvrez une autre application telle que MS Word ou MS Paint et collez-le. Pour couper du texte d'une zone de texte : 1. Mettez en surbrillance le texte de la zone de texte. 2. Choisissez Edition > Copier ou appuyez sur Ctrl+C. Remarques : Il est possible de copier un élément d'une page Scrapbook vers une autre en faisant glisser l'élément sur une vue miniature. Page 52 © 2011 Luidia, Incorporated Coller Coller est utilisé pour coller des éléments Scrapbook dans une page Scrapbook à partir d'une autre page Scrapbook ou du presse-papiers de votre ordinateur. Il est également utilisé avec l' outil Texte pour couper et coller du texte entre les zones de texte actives Scrapbook. Pour coller un élément : 1. Coupez ou copiez les éléments individuels ou groupés d'une page Scrapbook, de la galerie d'images ou un élément extérieur. 2. Cliquez sur la page Scrapbook ou la vue miniature. 3. Choisissez Edition > Coller, ou appuyez sur Ctrl + V. Pour coller le texte entre les zones de texte actives Scrapbook : 1. Copiez le texte d'une autre zone de texte Scrapbook. 2. Ouvrez une nouvelle zone de texte. 3. Choisissez Edition > Coller, ou appuyez sur Ctrl + V. Remarque : le texte copié à partir d'autres applications sera collé dans Scrapbook en tant qu'élément graphique. Tout sélectionner Tout sélectionner vous permet de sélectionner tous les éléments Scrapbook sur une page en un seul groupe. Les éléments peuvent tous être manipulés en même temps mais ils ne sont pas groupés. Pour tout sélectionner : Dupliquer Supprimer 1. Choisissez Edition > Tout sélectionner. 2. Appuyez sur Ctrl+A. Duplique le ou les éléments individuels ou groupés sélectionnés. Pour dupliquer un élément : 1. Utilisez l'outil Sélectionner pour sélectionner le ou les éléments. 2. Pour dupliquer l'élément : o Choisissez Edition > Dupliquer, ou appuyez sur Ctrl+D. Supprime le ou les éléments individuels ou groupés sélectionnés. Pour supprimer un élément : 1. Utilisez l'outil Sélectionner pour sélectionner le ou les éléments. 2. Pour supprimer le ou les éléments : o Choisissez Edition > Supprimer, o o Sélectionnez le bouton Supprimer l'objet dans la barre d'outils Scrapbook, ou Appuyez sur la touche Suppr. Ordre Ordre vous permet de modifier l'ordre de plan des éléments de votre page Scrapbook. Reportezvous à Déplacer un élément en avant-plan ou en arrière-plan. Grouper L'option Grouper est utilisée pour lier un ensemble d'éléments afin de pouvoir les manipuler en tant qu'élément unique. Reportez-vous à Grouper et dégrouper des éléments pour de plus amples informations. Alignement Le menu Alignement vous permet d'accéder à un sous-menu avec les options Alignement et Répartition. L'alignement permet d'aligner des éléments Scrapbook les uns par rapport aux autres. La répartition permet de répartir des éléments Scrapbook à la même distance les uns des autres. Reportez-vous à Aligner et répartir des éléments. Orientation Orientation permet de modifier la rotation ou l'orientation des éléments Scrapbookindividuels ou groupés en place sans déplacer l'élément. Pour définir l'orientation d'un ou plusieurs éléments Scrapbook : 1. Utilisez l'outil Sélectionnerpour sélectionner le ou les éléments. 2. Sélectionnez votre option d'orientation dans le menu Edition > Orientation. Les options suivantes sont disponibles : o Pivoter à droite : pivote l'élément de 90 degrés dans le sens des aiguilles d'une montre. Page 53 © 2011 Luidia, Incorporated o Pivoter à gauche : pivote l'élément de 90 degrés dans le sens contraire des aiguilles d'une montre. o o Retourner verticalement : retourne l'élément verticalement. Retourner horizontalement : retourne l'élément horizontalement. Réinitialiser les propriétés de l'image Rétablir la taille de l'élément sélectionné, telle qu'elle était lorsqu'il a été inséré dans l'application. Reportez-vous à Outil Sélectionner pour obtenir des informations sur la sélection d'un élément. Options... Options ouvre la boîte de dialogue Options Scrapbook. Préférences Serveur Proxy Mises à jour du logiciel Page 54 © 2011 Luidia, Incorporated Menu Affichage Les options du menu Affichage sont décrites ci-dessous : Normal (Afficher la page et les vues miniatures) Vues miniatures Normal vous permet de passer à l'affichage Page et Vues miniatures. Passez à l'affichage Page et Vues miniatures en procédant comme suit : Sélectionnez le boutonAfficher la page et les vues miniatures (Normal) à partir de la barre d'outils Scrapbook . ChoisissezAffichage > Vues miniatures , ou Appuyez sur Ctrl+2, ou Sélectionnez le boutonVues miniatures à partir de la barre d'outils Scrapbook . Page vous permet de passer à l'affichage Page. Passez à l'affichage Page en procédant comme suit : Galerie d'images Appuyez sur Ctrl+1, ou Vues miniatures vous permet de passer à l'affichage Vues miniatures. Passez à l'affichage Vues miniatures en procédant comme suit : Page ChoisissezAffichage > Normal, ou ChoisissezAffichage > Page, ou Appuyez sur Ctrl+3, ou Sélectionnez le boutonAfficher la page à partir de la barre d'outils Scrapbook . Galerie d'images ouvre la galerie clip-art intégrée de Scrapbook. Pour ouvrir la galerie d'images : ChoisissezAffichage > Galerie d'images , ou Appuyez sur Ctrl+4, ou Sélectionnez le boutonGalerie d'images dans la barre d'outils Scrapbook . Vous pouvez utiliser cette fonction pour ajouter des images de la bibliothèque de clip-art à votre présentation. Vous pouvez également ajouter vos propres répertoires à la galerie d'images. Reportez-vous àGalerie d'images, Eléments Scrapbooket Paramètres d'arrièreplan pour de plus amples informations sur l'utilisation des images. Affichage plein écran Affichage plein écran agrandit la page actuelle pour la mettre en plein écran. La barre d'outils Scrapbookdevient flottante et peut être fermée. La palette d'outils interactifs de Scrapbook devient la palette d'outils Plein écran de Scrapbook (reportez-vous Résumé à des outils Scrapbook ). Pour passer en plein écran : ChoisissezAffichage > Plein écran, ou Cliquez avec le bouton droit sur l'écran (appuyez sur le Bouton de menu du stylet interactif) et sélectionnez Plein écran désactivé dans le menu qui s'affiche, ou Sélectionnez le boutonPlein écran à partir de la barre d'outils Scrapbook . Sélectionnez le bouton Plein écran à partir de la barre d'outils Scrapbook , Pour revenir à une taille d'écran normale : Utiliser la feuille de couverture Utiliser la feuille de couverture offre une fonction de type cache qui vous permet de couvrir une partie de la page. Vous pouvez modifier la taille de la feuille pendant votre présentation, ainsi que son orientation et sa transparence. Reportez-vous àFeuille de couverturepour de plus amples informations. Spot Spot est utile pour attirer l'attention sur une zone spécifique de votre espace de travail. Reportez-vous àSpot pour de plus amples informations. eBeam Focus Viewer eBeam Focus Viewer lance le visualiseur de la caméra de document eBeam Focus. Reportez-vous àCaméra de documentpour de plus amples informations. Participants Participants ouvre la fenêtre Participants afin que vous voyiez qui s'est joint à une réunion Scrapbook partagée. Pour ouvrir la fenêtre Participants : ChoisissezAffichage > Participants, ou Appuyez sur Ctrl+5, ou Page 55 © 2011 Luidia, Incorporated Sélectionnez le bouton Affichage des participants à partir de barre la d'outils Scrapbook. Reportez-vous àDescription d'une réunion partagéeet à Afficher les participantspour de plus amples informations. Page principale L'option Page principale ouvre la page principale. En important une image unique comme arrière-plan, cette image se retrouve affichée en arrière-plan sur toutes les pages, y compris sur les nouvelles pages créées. Pour ouvrir la page principale : ChoisissezAffichage > Page principale, ou Appuyez sur Ctrl+6. Reportez-vous àPage principalepour de plus amples informations. Couches L'option Couches sert à effectuer des annotations sur une page de Scrapbook (de façon privée ou partagée) sans changer le contenu même de la page. Il est ensuite possible d'activer/de désactiver les couches et de les enregistrer. Pour ouvrir les couches : ChoisissezAffichage > Couches , ou Appuyez sur Ctrl+7. Reportez-vous àCouches pour de plus amples informations. Barre d'outils (Afficher/masquer les barres d'outils) Zoomer Si vous choisissez l'option de menu Barre d'outils , un sous-menu s'ouvre avec les trois options suivantes : Outils interactifs : choisissez cette option de menu pour afficher ou masquer les outils interactifs pour Scrapbook . Lecture : choisissez cette option de menu pour afficher ou masquer la barre d'outils Lecture. Barre d'état : choisissez cette option de menu pour afficher ou masquer la barre d'état Scrapbook. Zoomer vous permet d'agrandir ou de réduire la page actuellement affichée. Si vous choisissez l'option de menu Zoomer, un sous-menu s'ouvre avec les options de zoom suivantes : 500 %, 300 %, 200 %, 100 %, 50 % et 25 %. La page conserve ce facteur de zoom jusqu'à ce qu'une nouvelle valeur soit choisie. Pour de plus amples informations, reportez-vous àoutil l' Zoom. Agrandir Agrandir vous permet d'agrandir la page actuellement affichée. Chaque fois que vous sélectionnez Agrandir, le zoom va augmenter d'un facteur de 1,25 sans dépasser 2 000 %. Pour agrandir une page : ChoisissezAffichage > Agrandir, ou Appuyez sur Ctrl+Num + La page conserve ce facteur de zoom jusqu'à ce qu'une nouvelle valeur soit choisie. Réduire Réduire vous permet de réduire la page actuellement affichée. Chaque fois que vous sélectionnez Réduire, le zoom va diminuer d'un facteur de 1,25 sans descendre sous 25 %. Pour réduire une page : ChoisissezAffichage > Réduire, ou Appuyez sur Ctrl+Num La page conserve ce facteur de zoom jusqu'à ce qu'une nouvelle valeur soit choisie. Ajuster à la page Ajuster à la page compresse ou agrandit la page pour l'ajuster à la zone d'affichage de page. Cette option peut également être sélectionnée en appuyant sur Ctrl+0. Toutes les pages sont ajustées à la zone d'affichage de page jusqu'à ce qu'une valeur de zoom différente soit sélectionnée. Taille réelle Taille réelle agrandit la page à 100 %. Page 56 © 2011 Luidia, Incorporated Feuille de couverture La Feuille de couverture Scrapbook sert à masquer le contenu des pages et révéler petit à petit les points abordés lors d'une leçon ou d'une réunion. Pour ouvrir la Feuille de couverture, sélectionnez Affichage > Utiliser la feuille de couverture. Vous pouvez maintenant contrôler l'affichage du contenu des pages de Scrapbook et personnaliser la feuille de couverture. Lorsque la feuille de couverture est visible, la zone page du Scrapbook est grisée, les vues miniatures ne sont pas affectées. Vous pouvez découvrir les parties d'une page en cliquant dans la zone couverte et en la faisant glisser. L'opération de glissement n'affecte que la page affichée. La feuille de couverture recouvre toujours une page dans son intégralité, jusqu'à ce qu'une section de la page soit découverte. Les options de la feuille de couverture (Transparence et Rotation) que vous avez définies sont conservées sur toutes les pages. Vous pouvez intéragir avec le Scrapbook dans la zone éclairée. Les marquages commençant dans la zone éclairée continuent sur la zone couverte. La feuille de couverture comprend les menus de commande suivants. Options Transparence : cette option vous permet de sélectionner le niveau d'opacité de la zone grisée. o o o o 20 % - assez claire 10 % - claire 0 % - complètement opaque Rotation : cette option vous permet de faire pivoter la feuille de couverture afin d'exposer différentes zones de l'écran. o Dans le sens des aiguilles d'une montre sur 90 degrés. o Quitter (X) 30 % - très claire Dans le sens contraire des aiguilles d'une montre sur 90 degrés. Ferme la feuille de couverture. Page 57 © 2011 Luidia, Incorporated Page principale La page principale sert à créer un modèle pour toutes les pages lors d'une réunion Scrapbook, à l'exception des pages contenant leurs propres paramètres d'arrière-plan . Ouvrez la page principale en choisissant Affichage > Page principale de Scrapbook. La page principale apparaît vide lors de sa première ouverture. Toute modification apportée à la page principale, telle que les paramètres d'arrière-plan , ajouter des couches, l'annotation de la page ou ajouter des éléments Scrapbook, se reflètent sur toutes les pages d'une réunion Scrapbook, à l'exception des pages contenant leurs propres paramètres d'arrière-plan . Le contenu de la page principale : sera défini comme l'arrière-plan sur toutes les nouvelles pages. ne remplacera pas l'arrière-plan sur les pages existantes qui contiennent déjà des paramètres d'arrière-plan. remplacera l'arrière-plan sur les pages existantes qui disposent d'un contenu mais pas de paramètres d'arrière-plan. Pour effacer la page principale, supprimez toutes les images d'arrière-plan à l'aide des Paramètres d'arrière-plan et utilisez le bouton Effacer la page de la barre d'outils Page principale pour effacer les éléments. Bouton Fermer page principale Le bouton Fermer page principale permet de fermer la page principale et de retourner à l'annotation des pages de Scrapbook régulières. Page 58 © 2011 Luidia, Incorporated Couches Les sections suivantes décrivent les Couches et leur utilisation lors d'une session de réunion Scrapbook. Description des couches Comment utiliser les couches Description des couches Chaque page de Scrapbook est faite de couches qui peuvent être affichées ou masquées à tout moment. L'ordre de ces couches est le suivant : Couche d'arrière-plan de page : l'arrière-plan de la page peut être défini à l'aide des Paramètres d'arrière-plan pour afficher une image, un modèle d'une grille ou de lignes horizontales et/ou être paramétré sur une couleur d'arrière-plan spécifique. L'arrière-plan de la page ne peut pas être modifié par les outils d'annotation. Couches d'annotation : les couches d'annotation sont des couches transparentes superposées au-dessus de la couche d'arrière-plan de page. Ces couches comportent des éléments Scrapbook. Toute page de Scrapbook peut contenir plusieurs couches d'annotation. Lorsque vous ajoutez une nouvelle couche, elle est superposée au-dessus des couches existantes. Cela signifie que les annotations sont affichées avec la dernière couche affichée sur le dessus. Les trois types de couches d'annotation contenues dans chaque page de Scrapbook sont : o Couche par défaut : couche d'annotation par défaut de la page de Scrapbook. Chaque page de Scrapbook en contient une, cette dernière ne peut pas être supprimée. o Couches utilisateur 1 à 18 : 18 couches supplémentaires peuvent être ajoutées à la page de Scrapbook. La couche par défaut et les couches utilisateur sont toujours mises en partage pour les utilisateurs distants pendant une réunion partagée. o Couche privée : la couche située complètement sur le dessus est la couche privée. Elle n'est affichée que sur l'ordinateur local et n'est jamais partagée lors d'une réunion partagée. Le but de cette couche privée est d'offrir à l'utilisateur local un espace de travail privé au sein de la session de Scrapbook. Remarque : les couches privées sont masquées lors de la synchronisation d'une réunion (reportez-vous à Outils d'accueil de réunion). Toutes les couches d'annotation peuvent être verrouillées et/ou affichées/masquées. Pour plus d'informations, reportez-vous à Comment utiliser les couches. Comment utiliser les couches Activez les couches en choisissant des couches à partir du Menu affichage. Cette action ouvre la boîte de dialogue Couches vous permettant ainsi de sélectionner, d'ajouter, de supprimer et de déplacer les couches d'une page de Scrapbook. Page 59 © 2011 Luidia, Incorporated Barre de titre des couches La barre de titre de la boîte de dialogue des couches indique la page de Scrapbook dans laquelle vous travaillez. La boîte de dialogue affiche les couches de la page sélectionnée. Outils couches Ajouter une couche Ajouter une couche permet d'ajouter une nouvelle couche à la page Scrapbook sélectionnée. La nouvelle couche est toujours ajoutée comme la couche la plus haute (sous la couche utilisateur). Elle est toujours ajoutée comme visible et déverrouillée. Supprimer une couche Supprimer une couche permet de supprimer la couche sélectionnée. Il est impossible de supprimer les couches privées ou les couches par défaut. Déplacer la couche vers le haut Déplacer la couche vers le haut permet de déplacer la couche au niveau supérieur dans la liste des couches. Une couche ne peut pas être déplacée plus haut que la couche privée. Les couches privées et les couches par défaut ne peuvent pas être déplacées. Déplacer la couche vers le bas Déplacer la couche vers le bas permet de déplacer la couche au niveau inférieur dans la liste des couches. Une couche ne peut pas être déplacée plus bas que la couche par défaut. Les couches privées et les couches par défaut ne peuvent pas être déplacées. Couches - Liste des couches Chaque couche possède ses propres paramètres. Ils sont décrits dans le tableau ci-dessous. Afficher/Masquer Afficher/Masquer rend la couche visible/invisible. Lorsque l'œil s'affiche dans l'encadré, la couche est visible sur la page. Lorsque l'encadré est vide, la couche est invisible. Verrouiller une couche Verrouiller une couche permet de protéger la couche de toutes nouvelles annotations. Lorsque le verrou s'affiche dans l'encadré, la couche est verrouillée. Lorsque l'encadré est vide, il est alors possible d'ajouter des éléments Scrapbook à la couche. Page 60 © 2011 Luidia, Incorporated Lecture La barre d'outils Lecture peut être ouverte en choisissant Affichage > Barre d'outils > Lecture. La barre d'outils Lecture vous permet de lire la réunion comme s'il s'agissait d'un film. La réunion peut être avancée, ligne par ligne, à des vitesses variables. La lecture peut se limiter à la page en cours ou s'étendre à toutes les pages. Les outils de lecture suivants sont disponibles dans la barre d'outils Lecture. Aller au début Va au début de la réunion Scrapbook ou de la page (si toutes les pages ont été sélectionnées) ou au début de la page sélectionnée. Déplacer le curseur de contrôle Vous permet d'aller en avant ou en arrière dans la réunion à l'aide du stylet interactif ou de la souris pour déplacer la barre le long de la ligne de déplacement ou pour atteindre instantanément un point spécifique de la réunion en faisant glisser la barre à un emplacement particulier de la ligne de déplacement. Lecture Lit la réunion Scrapbook ou la page du début à la fin (si toutes les pages ont été sélectionnées). Lorsque la lecture est en cours, le bouton Lecture change d'apparence et devient le bouton « Arrêt » qui vous permet d'arrêter la lecture. Aller à la fin Va à la fin de la réunion Scrapbook (si toutes les pages ont été sélectionnées) ou au début de la page sélectionnée. Toutes les pages Définit le nombre de pages lues. Si la case Toutes les pages est cochée et si vous appuyez sur Lecture, toute la réunion sera lue. Si la case Toutes les pages n'est pas cochée, seule la page actuellement affichée est lue. Il est également possible de définir cette option dans le sous-menu Page > Lecture. En boucle Lit en boucle la réunion Scrapbook ou la page du début à la fin (si toutes les pages ont été sélectionnées). Il est également possible de définir cette option dans le sous-menu Page > Lecture. Vitesse de lecture Définit la vitesse à laquelle la réunion est lue. La vitesse la plus lente est 0,5x et la vitesse la plus rapide est 8x. Il est également possible de définir cette option dans le sous-menu Page > Lecture. Remarque : la lecture est uniquement activée lorsque l'affichage Page et Vues miniatures ou l'affichage Page est sélectionné. Page 61 © 2011 Luidia, Incorporated Spot L'outil Spot sert à attirer l'attention sur une zone spécifique de votre espace de travail. Pour lancer l'outil Spot, sélectionnez l'élément de menu Spot dans le menu Barre des tâches eBeam Education ou dans la barre d'outils Scrapbook. Pour déplacer le spot, cliquez sur la zone grisée puis faites-la glisser. Cliquer sur le spot vous permet d'intéragir normalement avec les éléments de l'espace de travail dans la zone du spot. Le menu Options Spot se trouve dans l'angle supérieur droit de l'écran. Options Les options Spot sont conservées tant qu'elles ne sont pas réinitialisées. Transparence : cette option vous permet de sélectionner le niveau d'opacité de la zone grisée entourant le spot. o o o o 10 % - claire 20 % - assez claire 30 % - très claire Forme du spot : cette option vous permet de sélectionner la forme du spot. o Cercle Taille du spot : cette option vous permet de sélectionner la taille du spot. o Petite o o o Quitter (X) 0 % - complètement opaque Carré Normale Large Ferme la fonction spot. Page 62 © 2011 Luidia, Incorporated Menu Page Les options du menu Page sont décrites ci-dessous : Nouveau Nouveau crée une nouvelle page vierge dans la réunion Scrapbook. Pour créer une page : Choisissez Page > Nouveau, ou Sélectionnez le bouton Nouvelle page à partir de la barre d'outils Scrapbook. La nouvelle page est directement insérée après la page affichée ou sélectionnée. Effacer Effacer efface toutes les annotations de la page affichée ou sélectionnée. Pour effacer une page, sélectionnez la page à effacer et : Dupliquer Choisissez Page > Effacer, ou Sélectionnez le bouton Effacer la page à partir de la barre d'outils Scrapbook. Dupliquer crée une copie de la page affichée ou sélectionnée et fait de cette copie la page affichée ou sélectionnée. Pour dupliquer une page : 1. Sélectionnez la page à dupliquer. 2. Choisissez Page > Dupliquer ou sélectionnez le bouton Dupliquer la page à partir de la barre d'outils Scrapbook. La page dupliquée est directement insérée après la page affichée ou sélectionnée. Supprimer Supprimer supprime la page affichée ou sélectionnée. Pour supprimer une page : 1. Sélectionnez la page à supprimer. 2. Choisissez Page > Supprimer ou sélectionnez le bouton Supprimer la page à partir de la barre d'outils Scrapbook. Supprimer tout Supprimer tout supprime toutes les pages de la réunion Scrapbook. Toutes les données seront perdues. Page suivante/Page précédente Page suivante passe à la page suivante de la réunion Scrapbook. Cette option est uniquement disponible lorsque la dernière page de la réunion n'est pas affichée ou sélectionnée. Pour sélectionner la page suivante : Choisissez Page > Page suivante, ou Sélectionnez le bouton Page suivante dans la barre d'outils Scrapbook, ou Appuyez sur le bouton PgSuiv du clavier. Page précédente passe à la page précédente de la réunion Scrapbook. Cette option est uniquement disponible lorsque la première page de la réunion n'est pas affichée ou sélectionnée. Pour sélectionner la page précédente : Choisissez Page > Page précédente, ou Sélectionnez le bouton Page précédente dans la barre d'outils Scrapbook, ou Page 63 © 2011 Luidia, Incorporated Atteindre... Appuyez sur le bouton PgPréc du clavier. Atteindre vous permet de sélectionner la page à afficher en saisissant ou en sélectionnant un numéro de page. Pour atteindre une page : 1. Choisissez Page > Atteindre pour ouvrir la boîte de dialogue Atteindre. 2. Sélectionnez une page à l'aide des boutons fléchés haut et bas ou saisissez le numéro de la page dans la zone de texte. 3. Sélectionnez OK. Ou : Utilisez les outils Sélection de page de la barre d'outils Scrapbook. Lecture Reportez-vous à Lecture pour de plus amples informations. Ajouter lien hypertexte... Ajouter lien hypertexte vous permet d'ajouter un lien hypertexte à un élément Scrapbook. Reportez-vous à Eléments avec lien hypertexte et Eléments Scrapbook pour de plus amples informations. Ajouter image... Ajouter image vous permet d'importer un fichier image ou une capture d'écran dans la page actuellement sélectionnée. Reportez-vous à Eléments Scrapbook pour de plus amples informations. Ajouter fichier Flash... Ajouter fichier Flash vous permet d'importer un fichier Flash (*.swf) ou une vidéo Flash (*.flv) dans la page actuellement sélectionnée. Reportez-vous à Eléments Scrapbook pour de plus amples informations. Ajouter instantané... Ajouter instantané vous permet d'importer un instantané. Reportez-vous à outil Instantané. Paramètres d'arrière-plan... Paramètres d'arrière-plan vous permet : d'importer un fichier image ou une capture d'écran à l'arrière-plan de la page actuellement sélectionnée de définir la couleur d'arrière-plan de la page d'afficher une grille ou des lignes horizontales sur la page Reportez-vous à Paramètres d'arrière-plan pour de plus amples informations. Ajouter la page aux modèles Lorsque l'option Ajouter la page aux modèles est sélectionnée, une copie de la page entière et de son contenu est enregistrée comme modèle dans le dossier Modèles. Reportez-vous à Modèles pour de plus amples informations. Page 64 © 2011 Luidia, Incorporated Menu Réunions Les options du menu Réunions sont décrites ci-dessous : Partager/terminer la réunion... Partager la réunion permet à l'hôte d'une réunion de partager une réunion Scrapbook sur Internet ou sur l'intranet. Lorsqu'une réunion est partagée, cette option de menu change et devient Terminer la réunion. Reportez-vous à Partager une réunion pour de plus amples informations. Se joindre à la Se joindre à la réunion permet à des participants invités de se connecter à une réunion/quitter la réunion... réunion Scrapbook partagée. Le participant doit connaître le nom et le mot de passe (le cas échéant) de la réunion avant d'essayer de s'y connecter. Lorsqu'une réunion est en cours, cette option de menu change et devient Quitter la réunion. Reportez-vous à Se joindre à une réunion pour de plus amples informations. Envoyer invitation... Envoyer invitation permet à l'hôte de la réunion d'envoyer des invitations par e-mail à tous les participants invités à la réunion Scrapbook partagée. Reportez-vous à Envoi d'une invitation pour de plus amples informations. Autoriser les annotations Autoriser les annotations permet à l'hôte de décider s'il doit autoriser ou non les participants à ajouter des annotations à la réunion Scrapbook partagée. Reportez-vous à outils de l'hôte de la réunion pour de plus amples informations. Synchroniser les participants Synchroniser les participants permet à l'hôte de la réunion de maintenir tous les participants sur la même page. Lorsque cette option est activée, l'hôte contrôle la page à afficher. Reportez-vous à outils de l'hôte de la réunion pour de plus amples informations. Page 65 © 2011 Luidia, Incorporated Menu Aide Le menu Aide ouvre un sous-menu qui vous permet d'accéder à l'aide et propose des liens vers des pages d'inscription et d'assistance variées fournies par le fabriquant du matériel de votre système interactif. Page 66 © 2011 Luidia, Incorporated Fonctions Scrapbook Eléments Scrapbook Le contenu d'une page Scrapbook se compose de plusieurs types d'objets appelés éléments. Ces éléments sont des annotations, des profils, des zones de texte, des fichiers d'image et des fichiers Flash. Chaque élément peut être sélectionné à l'aide de l' outil Sélectionner. Reportez-vous aux rubriques suivantes : Description des éléments Scrapbook : définit les éléments d'annotation, de zone de texte, de fichier d'image et de fichier Flash. Utilisation des éléments Scrapbook : décrit les actions possibles sur les éléments Scrapbook (déplacement, duplication, verrouillage, etc.). Description des éléments Scrapbook Les éléments Scrapbook sont décrits dans le tableau ci-dessous. Elément Description Annotations Les annotations sont des lignes dessinées sur la page Scrapbook à l'aide outil de l' Traceur ou de l'outil Surligneur. Une fois dessinée, la ligne devient un élément qui peut être déplacé, pivoté, redimensionné, groupé, etc. Les lignes d'annotation sont automatiquement groupées avec d'autres lignes en fonction de la proximité des annotations et du temps écoulé entre le dessin des lignes. Le groupement est utilisé pour des groupes de lignes qui doivent rester ensemble, comme des lettres, chiffres, formes, etc. Le groupement automatique peut être activé et désactivé dans la boîte de dialogue Options Scrapbook. Sélectionnez Edition > Options pour ouvrir la boîte de dialogue Options, puis sélectionnez Préférences. Décochez l'option Grouper auto. marqueur et tracés surlignés pour désactiver le groupement. Reportez-vous Grouper à et dégrouper un élément . Les annotations ne peuvent pas être modifiées à l'aide de la barre d'outils de modification des éléments Scrapbook (ou Outils de modification des objets). Profils Les profils sont dessinés dans la page Scrapbook à l'aide de l'outil Profils. Une fois dessiné, le profil devient un élément qui peut être déplacé, pivoté, redimensionné, groupé, etc. Remarques : Les profils ne peuvent pas être modifiés à l'aide de la barre d'outils de modification des éléments Scrapbook (ou Outils de modification des objets). Les profils ne peuvent pas être effacés à l'aide de l'outil Effaceur. Lors de l'ajout d'un lien hypertexte à un profil, il se peut que l'icône de lien hypertexte n'apparaisse pas dans le profil mais à côté de celui-ci. Zones de texte Une zone de texte est un élément qui affiche du texte saisi sur la page Scrapbook. Les zones de texte ont leur propre barre d'édition. Reportez-vous àOutil Texte pour de plus amples informations. Fichiers d'image Les fichiers d'image, comme les images JPG et GIF, peuvent être importés dans la page Scrapbook en tant qu'éléments. Pour importer un fichier d'image en tant qu'élément : ChoisissezAffichage > Galerie d'images ou sélectionnez l'icône Galerie d'images dans la barre d'outils Scrapbookpour ouvrir la Galerie d'images. Celle-ci vous permet d'importer un fichier d'image depuis un répertoire en tant qu'élément de page Scrapbook ou en tant qu' arrière-plan. Si vous choisissezImporter comme objet, l'image sélectionnée s'affiche sur la page en tant qu'élément que vous pouvez manipuler. Page 67 © 2011 Luidia, Incorporated ChoisissezPage > Ajouter image pour naviguer dans votre ordinateur et trouver le nom de fichier de l'image. Effectuez un glisser-déposer du fichier d'image depuis l'espace de travail ou l'Explorateur directement sur la page Scrapbook. Vous pouvez également glisser-déposer certains types de fichiers comme Excel, Word et PowerPoint depuis l'espace de travail sur une page Scrapbook et utiliser les images obtenues en tant qu'éléments. Dans les fichiers contenant plusieurs pages, il vous sera demandé de sélectionner la page à utiliser. Reportez-vousParamètres à d'arrière-plan pour de plus amples informations sur l'importation de fichiers de plusieurs pages en tant qu'images d'arrière-plan. Faites une capture d'écran de votre écran. Formats de fichiers pris en charge pour les fichiers d'image : Bitmap (*.bmp) Présentations Pow erPoint (*.ppt). Reportez-vousImporter à des documents Pow erPoint, Excel et Word. Document Word (*.doc, *.rtf). Reportez-vous Importer à des documents Pow erPoint, Excel et Word. Fichiers graphiques (*.gif, *.jpg, *.ico, *.emf, *.w mf, *.png) Feuilles de calcul Excel (*.xls). Reportez-vous Importer à des documents Pow erPoint, Excel et Word. Remarques : Fichiers Flash Les documents Excel, Pow erPoint et Word ne peuvent être chargés en tant qu'éléments qu'une seule page à la fois. Pour charger plusieurs pages en même temps, reportezvous à Paramètres d'arrière-plan . Si vous essayez de charger un type de fichier non pris en charge, la page affichera une icône de fichier et le nom du fichier mais n'essayera pas de charger ce fichier sur la page. Les fichiers Flash aux formats *.swf (fichier Flash) et *.flv (vidéo Flash) peuvent être importés dans la page Scrapbook en tant qu'éléments. Scrapbook intègre automatiquement les commandes de lecture dans l'élément Flash afin que vous puissiez utiliser ceux-ci avec l'outil Sélectionner pour lire, suspendre, rembobiner ou avancer la vidéo. Une barre de progression permet en outre d'accéder à un point particulier de la lecture. Pour importer un fichier Flash dans une page Scrapbook : Choisissez Page > Ajouter un fichier Flash... et sélectionnez le fichier dans la boîte de dialogue Ouvrir, ou Glissez-déposez le fichier Flash dans la page Scrapbook. Remarques : Le fichier Flash entier est intégré dans votre fichier Scrapbook. Cela peut augmenter considérablement la taille de votre fichier. En raison de la taille des éléments Flash, ceux-ci ne sont pas partagés lors des réunions partagées. Un conteneur apparaît dans la page des participants mais la vidéo n'est pas exécutée. Les éléments Flash ne peuvent pas être groupés, ajoutés à la page principale, supprimés à l'aide de la touche Suppr ou modifiés à l'aide de la barre d'outils de modification des éléments Scrapbook (ou Outils de modification des objets). Utilisation des éléments Scrapbook Reportez-vous aux rubriques suivantes sur les éléments Scrapbook : Sélectionner un ou plusieurs éléments Page 68 © 2011 Luidia, Incorporated Couper, copier, coller, dupliquer, définir l'orientation et supprimer des éléments (dans le menu Edition) Verrouiller (protéger) un élément Déplacer, pivoter et redimensionner des éléments Aligner et répartir des éléments Déplacer des éléments devant ou derrière d'autres éléments Grouper et dégrouper des éléments Modifier des éléments Scrapbook Ajouter un lien hypertexte à un élément Scrapbook Sélectionner des éléments individuellement ou en groupe Pour effectuer des opérations sur un élément, vous devrez souvent sélectionner l'élément au préalable. Lorsqu'un élément est sélectionné, il comprendra des poignées de redimensionnement et une poignée de rotation. Pour sélectionner un élément, choisissez l'outil Sélectionner et sélectionnez l'élément dans la page Scrapbook. Pour désélectionner un élément, utilisez l' outil Sélectionner pour effectuer une sélection en dehors de la zone de sélection de l'élément. Pour sélectionner plusieurs éléments, tracez un rectangle autour des éléments à l'aide de l'outil Sélectionner ou sélectionnez plusieurs éléments individuellement tout en maintenant la touche Ctrl enfoncée. Les éléments sont sélectionnés mais ne sont pas groupés. Pour sélectionner tous les éléments d'une page Scrapbook en une fois : o Sélectionnez Edition > Tout sélectionner, o Cliquez avec le bouton droit (appuyez sur le bouton Outils interactifs du stylet interactif) sur la page et sélectionnez Tout sélectionner, ou o Appuyez sur les touches Ctrl+A du clavier. Verrouiller (protéger) un élément Le verrouillage d'un élément Scrapbook empêche toute modification de celui-ci. Une fois un élément verrouillé, il ne peut pas être déplacé, pivoté, redimensionné, coupé, copié, dupliqué, supprimé, ordonné, groupé, aligné, orienté, modifié ou réinitialisé. L'élément peut être déverrouillé et un lien hypertexte peut lui être ajouté. Lorsqu'un élément est sélectionné, l es poignées de redimensionnement et de rotation sont remplacées par une bordure noire et l'image d'un verrou apparaît au centre de l'élément . Lorsque vous sélectionnez plusieurs éléments verrouillés et non verrouillés, aucun des éléments sélectionnés ne peut être manipulé. Pour modifier des éléments verrouillés, ceux-ci doivent d'abord être déverrouillés. Pour verrouiller un élément , sélectionnez l'outil Sélectionner, sélectionnez l'élément et sélectionnez Verrouiller > Verrouiller dans le menu contextuel. Pour déverrouiller un élément verrouillé , sélectionnez l'élément, puis sélectionnez Verrouiller > Déverrouiller dans le menu contextuel. Page 69 © 2011 Luidia, Incorporated Déplacer, pivoter et redimensionner un élément Pour déplacer ou pivoter plusieurs éléments en même temps, vous devez commencer par sélectionner les divers éléments à l'aide de l' outil Sélectionner pour tracer un rectangle autour des éléments et créer un groupe temporaire. Pour déplacer un élément sur la page Capture, faites-le glisser à son nouvel emplacement. Il n'est pas nécessaire de sélectionner l'élément au préalable si vous ne déplacez qu'un élément. Pour pivoter un élément, sélectionnez tout d'abord l'élément, touchez et maintenez l'appui sur la poignée supérieure. Le curseur de la souris prend la forme de flèches circulaires et indique que vous êtes prêt à pivoter les éléments. Si plusieurs éléments sont sélectionnés, touchez et maintenez l'appui sur les poignées de rotation de l'un des éléments pour pivoter tous les éléments. Faites glisser la poignée dans le sens des aiguilles d'une montre ou dans le sens contraire pour pivoter le ou les éléments. Remarques : Lors de la rotation, l'objet est continuellement redessiné. La régularité de la rotation dépend de la vitesse de l'ordinateur ; sur les ordinateurs moins rapides, la rotation perd en régularité. Pour redimensionner un élément , sélectionnez l'élément, touchez et maintenez l'appui sur une des poignées et faites-la glisser. L'élément est redimensionné à mesure que vous faites glisser la poignée. Conserver les proportions : pour conserver les proportions de l'élément lors du redimensionnement, faites glisser une des poignées de redimensionnement de coin. Ignorer les proportions : pour redimensionner un élément sans conserver les proportions de l'élément, faites glisser une des poignés de redimensionnement de côté. Aligner et répartir des éléments L'alignement permet d'aligner des éléments Scrapbook les uns par rapport aux autres. La répartition permet de répartir des éléments Scrapbook à la même distance les uns des autres. Pour aligner ou répartir un ensemble d'éléments, utilisez l' outil Sélectionner pour sélectionner les éléments, puis sélectionnez l'option alignement ou répartition dans le menu Edition ou dans le menu contextuel (appuyez sur le bouton Outils interactifs du stylet interactif). Options d'alignement Aligner à gauche : les éléments sont alignés verticalement au bord gauche de l'objet le plus à gauche. Aligner au centre : les éléments sont alignés verticalement au point central moyen de tous les éléments. Aligner à droite : les éléments sont alignés verticalement au bord droit de l'élément le plus à droite. Aligner en haut : les éléments sont alignés horizontalement au bord supérieur de l'objet Page 70 © 2011 Luidia, Incorporated le plus haut. Aligner au milieu : les éléments sont alignés horizontalement au point central moyen de tous les éléments. Aligner en bas : les éléments sont alignés horizontalement au bord inférieur de l'objet le plus bas. Options de répartition Répartir horizontalement : les éléments sont répartis horizontalement et uniformément entre les points centraux des éléments les plus à gauche et à droite. Répartir verticalement : les éléments sont répartis verticalement et uniformément entre les points centraux des éléments supérieur et inférieur. Déplacer un élément vers l'avant ou l'arrière Les éléments sur une page Scrapbook ont un ordre défini. Le dernier élément ajouté à une page se trouve au-dessus et peut couvrir des éléments ajoutés précédemment. L'ordre d'affichage des éléments est appelé ordre de plan. Pour déplacer un élément vers l'avant ou l'arrière dans l'ordre de plan, vous devez tout d'abord le sélectionner. Sélectionnez un élément à l'aide de l' outil Sélectionner (outil flèche). Une fois l'élément sélectionné, il peut être déplacé à l'aide de l'une des options suivantes du menu Edition > Ordre ou du menu contextuel ( appuyez sur le bouton Outils interactifs du stylet interactif) : Placer en avant-plan, Placer en arrière-plan, Déplacer vers l'avant ou Déplacer vers l'arrière. Grouper et dégrouper des éléments Grouper des éléments sert à manipuler un groupe d'éléments en même temps. Un groupe d'éléments peut s'afficher comme un élément unique et être déplacé, pivoté, redimensionné et copié comme s'il s'agissait d'un seul élément. Un ensemble groupé d'éléments ne peut pas être dégroupé à l'aide de l'outil Sélectionner pour sélectionner en dehors du groupe. Pour grouper des éléments, utilisez l'outil Sélectionner pour dessiner une zone englobante autour d'un groupe d'éléments, puis sélectionnez Edition > Grouper > Grouper ou sélectionnez Grouper > Grouper dans le menu contextuel. Pour dégrouper des éléments, utilisez l'outil Sélectionner pour sélectionner le groupe d'éléments, puis sélectionnez Edition > Grouper > Dégrouper ou sélectionnez Grouper > Dégrouper dans le menu contextuel. Remarque : le groupement automatique peut être activé et désactivé dans la boîte de dialogue Options Scrapbook. Sélectionnez Edition > Options pour ouvrir la boîte de dialogue Options, puis sélectionnez Préférences. Décochez l'option Grouper auto. marqueur et tracés surlignés pour désactiver le groupement. Page 71 © 2011 Luidia, Incorporated Barre d'outils de modification des éléments Scrapbook Scrapbook inclut une barre d'outils Outils de modification des objets qui peut être utilisée pour modifier la transparence des éléments d'image ou les rogner. Les outils de modification des objets ne permettent de modifier les fichiers Flash, les éléments d'annotation ou les éléments de zone de texte. Remarque : les outils de modification des objets peuvent uniquement être utilisés sur des éléments individuels. Vous ne pouvez pas ouvrir la barre d'outils si vous avez sélectionnez plusieurs éléments ou des éléments d'image groupés. Pour ouvrir la barre d'outils : o Double-cliquez sur un élément individuel, ou o Utilisez l' outil Sélectionner pour sélectionner l'élément, cliquez avec le bouton droit et choisissez Modifier (appuyez sur le bouton Outils interactifs du stylet interactif). Barre d'outils Outils de modification des objets La barre d'outils Outils de modification des objets contient les outils suivants : Outil Rogner Outil Transparence et curseur de transparence Outil Rogner L'outil Rogner permet de supprimer les parties extérieures d'un élément d'image (reportez-vous à Eléments Scrapbook). L'outil Rogner est sélectionné par défaut lorsque vous ouvrez les outils de modification des objets. Lorsque l'outil Rogner est sélectionné, des poignées de rognage apparaissent aux coins de la zone englobante de l'élément Scrapbook ; le curseur devient un curseur de rognage lorsqu'il est placé à l'intérieur de la zone englobante. Pour rogner l'élément Scrapbook, déplacez une des poignées de rognage. Vous pouvez voir l'image entière, même si la partie de l'image que vous rognez est grisée. Pour fermer l'outil Rogner, désélectionnez l'objet. En cas d'erreur ou si vous voulez restaurer l'image originale : Sélectionnez le menu Edition > Réinitialiser les propriétés de l'image, ou Cliquez avec le bouton droit (appuyez sur le bouton Outils interactifs du stylet interactif) et choisissez Réinitialiser les propriétés de l'image. Outil Transparence et curseur de transparence Page 72 © 2011 Luidia, Incorporated L'outil Transparence permet de rendre transparente une partie d'un élément d'image. Cette fonction est utile pour supprimer des arrièreplans d'image ou des fonctions similaires. Les outils de transparence incluent la pipette de transparence et le curseur de transparence (de gauche à droite sur l'image ci-contre). L'outil Transparence (pipette) permet de définir la transparence de couleurs individuelles. Lorsque vous utilisez la pipette de transparence pour sélectionner une couleur individuelle, la couleur devient transparente ainsi que toutes les couleurs incluses dans cinq valeurs de cette couleur (+/-, 5, 5 de RVB). Le curseur de transparence est utilisé pour définir globalement la transparence de l'élément entier en une fois. En cas d'erreur lors de l'utilisation des outils de transparence ou si vous voulez restaurer l'image originale : Sélectionnez le menu Edition > Réinitialiser les propriétés de l'image, ou Cliquez avec le bouton droit (appuyez sur le bouton Outils interactifs du stylet interactif) et choisissez Réinitialiser les propriétés de l'image. Reportez-vous aux autres rubriques sur la transparence : Définition de la transparence d'une couleur individuelle dans un élément Définition de la transparence de plusieurs couleurs dans un élément Définition de la transparence d'un élément à l'aide du curseur de transparence Définition de la transparence d'une couleur individuelle dans un élément Le comportement par défaut de l'outil Transparence consiste à définir la transparence d'une couleur à la fois. Si vous définissez la transparence d'une couleur, puis essayez de sélectionner une autre couleur pour en définir la transparence, la couleur originale est restaurée. Pour définir la transparence d'une couleur individuelle : 1. Sélectionnez l'élément et ouvrez les outils de modification des objets. 2. Sélectionnez l'outil Transparence (bouton pipette). Lorsque l'outil Transparence est sélectionné, les poignés de la zone englobante disparaissent ; le curseur prend la forme de la pipette de transparence lorsqu'il est placé à l'intérieur de la zone englobante. Remarque : la zone englobante ne sélectionne que les pixels visibles car les pixels transparents de la bordure ou de l'arrière-plan sont rognés automatiquement. 3. Sélectionnez une couleur dans l'élément Scrapbook. Toutes les zones de la couleur sélectionnée deviennent transparentes dans l'élément Scrapbook. Définition de la transparence de plusieurs couleurs dans un élément Pour définir la transparence de plusieurs couleurs : Page 73 © 2011 Luidia, Incorporated 1. Suivez les instructions de la section Définition de la transparence d'une couleur individuelle dans un élément. 2. Maintenez enfoncée la touche Maj ou Ctrl lors de la sélection des autres couleurs. Définition de la transparence d'un élément à l'aide du curseur de transparence Vous pouvez régler ou définir la transparence globale d'un élément à tout moment lorsque les outils de modification des objets sont ouverts, quel que soit l'outil de modification sélectionné. Utilisez le curseur de transparence pour sélectionner une valeur comprise entre 100 % (valeur par défaut) et 0 %. Page 74 © 2011 Luidia, Incorporated Paramètres d'arrière-plan Les Paramètres d'arrière-plan vous permettent de définir une couleur, une image ou un document comme arrière-plan pour n'importe quelle page de Scrapbook. Les éléments Scrapbook restent visibles devant les paramètres d'arrière-plan et pendant une réunion partagée. Les paramètres d'arrière-plan sont visibles pour tous les participants (reportez-vous à Partager une réunion). Pour ouvrir la boîte de dialogue Paramètres d'arrière-plan de Scrapbook , sélectionnez Paramètres d'arrière-plan dans le menu Page de la fenêtre Scrapbook. L'arrière-plan de la page peut être défini comme suit : une impression via eBeam Scrapbook Image Writer une importation rapide à partir de Fichier > Importer/Fusionner , la boîte de dialogue Paramètres d'arrière-plan , la prise d'une capture d'écran de votre écran, une importation d'images à partir de la galerie d'images , ou la configuration d'une Page principale. comme arrière-plan, Reportez-vous à Formats de fichiers pris en charge pour obtenir plus d'informations sur les fichiers pouvant être importés par la fonction Paramètres d'arrière-plan comme une image d'arrière-plan. Utiliser les paramètres d'arrière-plan L'option Page > Paramètres d'arrière-plan dans Scrapbook vous permet : d'importer un fichier image, des fichiers MS Excel, Word et PowerPoint, des captures d'écran ou des données à partir du presse-papiers comme images d'arrière-plan sur la page sélectionnée ; de définir une couleur pour l'arrière-plan de la page ; d'activer/de désactiver le quadrillage de la page (toute image d'arrière-plan importée est conservée dans l'arrière-plan de la page). Le tableau suivant décrit les fonctions de la boîte de dialogue Paramètres d'arrière-plan. Options des paramètres Toutes les options affectent la page affichée ou la vue miniature sélectionnée dans d'arrière-plan Scrapbook. Charger arrière-plan : ouvre la boîte de dialogue standard Ouvrir. Pour charger une image, recherchez et sélectionnez le fichier à charger à l'arrière-plan de la page puis sélectionnez Ouvrir. Charger depuis Presse-papiers : charge des données du presse-papiers de l'ordinateur en tant qu'image d'arrière-plan. Si le presse-papiers de l'ordinateur ne contient aucune donnée, ce bouton est désactivé. Page 75 © 2011 Luidia, Incorporated Supprimer image : supprime l'image d'arrière-plan de la page. Toutes les annotations seront conservées. Options de mise à l'échelle de fichier : Paramètres d'arrière-plan Couleur Paramètres d'arrière-plan Grille/Lignes o Ne pas mettre à l'échelle : le fichier est importé à l'arrière-plan tel quel. Cette option n'est pas disponible si la taille de l'image est supérieure à celle de la page. o Mettre à l'échelle de façon proportionnelle : le fichier est mis à l'échelle pour s'adapter autant que possible à la page tout en conservant ses proportions. o Mettre à l'échelle pour ajuster : le fichier est mis à l'échelle pour s'adapter entièrement à la page. Les proportions ne sont pas conservées. o Mosaïque/Répéter la mosaïque : le fichier est divisé en mosaïque sur la page entière. Cette option n'est pas disponible pour les fichiers contenant plus d'une page. Elle n'est pas disponible si la taille de l'image est supérieure à celle de la page. Transparence : la transparence d'une image d'arrière-plan sur une page peut être ajustée. Changez la transparence de l'arrière-plan d'une seule page en ouvrant la boîte de dialogue Paramètres d'arrière-plan dès que la page s'affiche, puis ajustez la commande du curseur de transparence dans Options. En ajustant la transparence pendant l'importation d'un fichier contenant plusieurs pages, toutes les pages du fichier sont importées avec la transparence sélectionnée. L'arrière-plan de la page peut être défini sur n'importe quelle couleur prise en charge par Windows. Couleur : sélectionnez la case Couleur pour activer la couleur d'arrière-plan. Pleine : sélectionnez la case d'option Pleine pour que la couleur d'arrière-plan s'affiche comme une couleur pleine. Lorsque l'option Pleine est sélectionnée, vous pouvez changer la couleur d'arrière-plan en sélectionnant le bouton Modifier. Dégradé : sélectionnez le bouton Dégradé afin que la couleur d'arrière-plan s'affiche comme un mélange de deux couleurs. Lorsque l'option Dégradé est sélectionnée, vous pouvez changer les deux couleurs à mélanger en sélectionnant le bouton Modifier. Une grille ou des lignes peuvent être affichées au-dessus de l'image ou de la couleur d'arrière-plan. Grille/Lignes : sélectionnez la case Grille ou Lignes pour activer les grilles ou lignes. Style : sélectionnez la liste déroulante Style afin d'afficher une grille ou de simples lignes horizontales. Epaisseur des lignes : sélectionnez la liste déroulante Ligne pour définir l'épaisseur des lignes. Couleur : sélectionnez le bouton Modifier pour modifier la couleur des lignes. Transparence : définissez la transparence des lignes en ajustant la commande curseur de transparence. Formats de fichiers pris en charge pour les paramètres d'arrière-plan : Bitmap (*.bmp) Fichiers graphiques (*.gif, *.jpg, *.tif, *.ico, *.emf, *.wmf) Feuilles de calcul Excel (*.xls). Reportez-vous à Importation de documents PowerPoint, Page 76 © 2011 Luidia, Incorporated Excel et Word. Présentations PowerPoint (*.ppt). Reportez-vous à Importation de documents PowerPoint, Excel et Word. Document Word (*.doc, *.rtf). Reportez-vous à Importation de documents PowerPoint, Excel et Word. Si vous essayez de charger un type de fichier qui n'est pas pris en charge, la page va afficher une icône de fichier et le nom du fichier mais ne va pas charger ce fichier sur la page. Page 77 © 2011 Luidia, Incorporated Eléments avec lien hypertexte Un élément avec un lien hypertexte est un élément Scrapbook inclus dans une page Scrapbook qui contient également un lien hypertexte. Un élément avec un lien hypertexte s'identifie grâce à l'icône en forme de globe affichée dans l'angle inférieur gauche de l'élément. Utilisez l' outil Sélectionner pour sélectionner l'icône en forme de globe dans l'élément afin que votre navigateur Web par défaut ouvre l'adresse URL du lien hypertexte. Les rubriques suivantes expliquent comment ajouter, modifier et supprimer des liens hypertexte lorsque vous utilisez des éléments Scrapbook. Ajouter un lien hypertexte à un élément Modifier ou supprimer un lien hypertexte Ajouter un lien hypertexte à un élément 1. Utilisez l' outil Sélectionner pour sélectionner l'élément d'image, d'annotation, de profil ou Flash. 2. Choisissez Page > Ajouter lien hypertexte..., or sélectionnez Ajouter un lien hypertexte... dans votre menu contextuel (appuyez sur le bouton de menu de votre stylet interactif). 3. Choisissez le type de lien hypertexte que vous voulez ajouter en sélectionnant un des boutons radio (Page Web, Page Scrapbook ou Fichier). 4. Pour une page Web, entrez ou collez une adresse URL standard, telle que « http://www.address.com » dans la boîte de dialogue Ajouter lien hypertexte. Remarque : vous devez utiliser un des préfixes suivants dans l'URL : http:// https:// ftp:// www. 5. Pour une page Scrapbook, utilisez le menu déroulant pour choisir une des pages ouvertes dans Scrapbook. 6. Pour un fichier, sélectionnez le bouton Parcourir pour accéder au fichier vers lequel vous voulez créer un lien hypertexte. 7. Sélectionnez le bouton Ajouter. L'élément d'image, d'annotation, de profil ou Flash apparaît sélectionné avec une petite icône de globe dans le coin. Modifier ou supprimer un lien hypertexte 1. Utilisez l' outil Sélectionner pour sélectionner l'élément d'image, d'annotation, de profil ou Flash. 2. Choisissez Page > Modifier/supprimer le lien hypertexte, or sélectionnez Modifier/ Supprimer un lien hypertexte dans le menu contextuel (appuyez sur le bouton de menu de votre style interactif). 3. Modifiez l'adresse URL et cliquez sur OK ou cliquez sur le bouton Supprimer lien hypertexte. Remarque : la suppression du lien hypertexte ne supprime pas l'élément. Page 78 © 2011 Luidia, Incorporated Page 79 © 2011 Luidia, Incorporated Importation de documents PowerPoint, Excel et Word Cette section aborde les procédures d'importation des documents PowerPoint, Excel et Word dans la fenêtre Scrapbook. Note: You must have Microsoft Office installed in order to import PowerPoint, Excel and Word documents into Scrapbook. Importer un document PowerPoint, Excel ou Word dans Scrapbook en tant qu'arrière-plan 1. À partir de Scrapbook, sélectionnez soit Fichier > Importer/Fusionner... ou sélectionnez Page > Paramètres d’arrière-plan, et utilisez le bouton de chargement d’arrière-plan pour localiser le fichier. 2. Assurez-vous d'avoir sélectionné le type de document dans la liste Type de fichier , puis sélectionnez le fichier à importer. 3. Dans la boîte de dialogue Importer un fichier , sélectionnez l'une des options suivantes : o Charger de nombreuses images et les utiliser pour de nouvelles pages : charge les diapositives comprises dans la plage indiquée. o Charger une seule image et l'utiliser pour la page active : charge une image que vous indiquez par son numéro de diapositive. 4. Importation Excel uniquement : Pour charger des données à partir d'une seule feuille, indiquez la feuille et la plage de cellules à utiliser. Pour charger des données à partir de nombreuses feuilles, indiquez les feuilles à utiliser. 5. Sélectionnez OK. La boîte de dialogue Importer un fichier se ferme. 6. Si vous avez importé le fichier en passant par la boîte de dialogue Paramètres d'arrière-plan, sélectionnez OK. Scrapbook importe l'arrière-plan conformément aux sélections effectuées au cours du processus d'importation des paramètres d'arrière-plan. Voir également : Paramètres d'arrière-plan Amélioration de la qualité de l'image PowerPoint Pour importer un document PowerPoint, Excel ou Word dans Scrapbook en tant qu'objet 1. Sélectionnez Page > Ajouter image... 2. Assurez-vous d'avoir sélectionné le type de document dans la liste Type de fichier, puis sélectionnez le fichier à importer. 3. Il existe trois options d'importation différentes selon le type de fichier. o Fichiers PowerPoint et Word : sélectionnez une étendue. Toutes les pages de cette étendue seront importées en tant qu'objet séparé. o Fichiers Excel : sélectionnez une feuille. Vous pouvez importer une seule feuille à la fois. 4. Sélectionnez OK. La boîte de dialogue Importer un fichier se ferme. Voir également : Éléments Scrapbook. Page 80 © 2011 Luidia, Incorporated Amélioration de la qualité de l'image PowerPoint L'importation Scrapbook réduit généralement la taille du fichier des diapositives PowerPoint contenant des images de haute qualité en convertissant les images en un format d'image de qualité inférieure. Ceci signifie que les images affichées dans Scrapbook ne sont pas aussi précises ou vives que celles des diapositives PowerPoint d'origine. Si vous souhaitez conserver la haute qualité d'image des diapositives PowerPoint d'origine, procédez comme suit lorsque vous effectuez une importation dans Scrapbook : 1. Choisissez Edition > Options. 2. Sélectionnez l'onglet Préférences. 3. Cochez la case Utiliser la qualité d'image d'origine qui se trouve sous Importation d'une présentation PowerPoint. En cochant la case Utiliser la qualité d'image d'origine, la qualité d'image des diapositives PowerPoint d'origine est conservée lorsque le fichier est importé dans Scrapbook. Cependant, l'activation de cette option augmente la consommation de mémoire et le temps nécessaire à l'enregistrement, au partage des réunions et à la connexion aux réunions. Page 81 © 2011 Luidia, Incorporated Exportation de documents dans Scrapbook Exportation de documents en tant qu'arrière-plans et objets Vous pouvez exporter des documents dans Scrapbook en tant qu'arrière-plans à partir de toute application incluant une fonction d'impression. Cette option convient particulièrement pour les fichiers PDF et les dessins CAD. Pour de plus amples informations sur l'utilisation des images d'arrière-plan dans Scrapbook, reportez-vous à Paramètres d'arrière-plan. Vous pouvez également exporter des documents en tant qu'objets (plutôt que comme arrière-plans). Reportez-vous à la section Impression de documents dans Scrapbook en tant qu'objets dans Options Scrapbook. Exporter un document dans Scrapbook en tant qu'arrière-plan 1. A partir d'une application (telle que Word, Excel, PowerPoint, Acrobat, AutoCAD), choisissez Fichier > Imprimer. La boîte de dialogue Imprimer s'ouvre. 2. Dans la boîte de dialogue Imprimer, sélectionnez eBeam Scrapbook Image Writer dans la liste d'imprimantes. 3. Spécifiez l'étendue de page appropriée en fonction du type de document utilisé, puis cliquez sur OK. Scrapbook importe immédiatement votre document comme image d'arrière-plan. Page 82 © 2011 Luidia, Incorporated Navigation basée sur le geste La navigation basée sur le geste est un style de navigation avancé qui vous permet de naviguer la palette d'outil eBeam à l'aide de mouvements associant clic et glissement du stylet interactif. Le geste vous permet de sélectionner des outils et des propriétés d'outils sans avoir à afficher les palette d'outils interactifs à l'écran. Reportez-vous aux rubriques suivantes pour de plus amples informations. Activation de la navigation basée sur le geste Fonctionnement du geste Mise en correspondance d'un geste et d'un outil Mise en correspondance d'un geste et d'une propriété Activation de la navigation basée sur le geste Pour activer la navigation basée sur le geste, sélectionnez le bouton Options des Outils de l'espace de travail. A partir de l'onglet Général, sous Fonctions, cochez la case Navigation basée sur le geste, puis cliquez sur OK. Fonctionnement du geste La navigation basée sur le geste repose sur le stylet interactif utilisé avec les palettes Outils interactifs. Utilisation du stylet interactif La figure à gauche illustre l'utilisation de chaque bouton du stylet interactif. Le bouton du bas (celui situé le plus loin de la pointe) est le bouton des outils interactifs utilisé pour afficher et masquer la palette Outils interactifs. Le bouton Outils interactifs est également utilisé pour le geste. Comment effectuer un geste Toutes les sélections par geste s'effectuent à l'aide du bouton Outils interactifs du stylet interactif sans que celui-ci ne touche la surface de projection. Pour effectuer un geste, tenez le stylet interactif de façon à pouvoir appuyer sur le bouton Outils interactifs avec votre doigt. Page 83 © 2011 Luidia, Incorporated Les gestes peuvent s'effectuer n'importe où sur la zone de l'écran, quelle que soit la visibilité ou l'emplacement de la palette Outils interactifs. Un geste commence lorsque vous appuyez et maintenez enfoncé le bouton Outils interactifs et se termine lorsque vous relâchez le bouton. Le chemin invisible du mouvement dessiné entre le moment où vous appuyez sur le bouton Outils interactifs et le moment où vous le relâchez détermine la sélection du geste. Les sections suivantes utilisent des exemples de gestes pour démontrer comment sélectionner divers outils et propriétés. Reportez-vous à la touche (ci-dessous) pour obtenir des définitions des symboles dans les exemples. Faire correspondre un geste à un outil La palette d'outils contient 8 objets principaux, quel que soit l'environnement. Il est possible de sélectionner un des huit outils en faisant le geste d'une ligne droite à partir d'un point sur l'écran vers l'emplacement de l'outil requis. Faire correspondre un geste à une propriété d'outil Une propriété d'outil est une caractéristique d'un outil. Dans le cas de l'outil Traceur, les propriétés d'outil sont la couleur du traceur et l'épaisseur de la ligne. Chaque outil peut également disposer d'un anneau de propriétés qui peut compter entre 4 et 8 sélections. Par exemple, l'outil Zoom dispose d'un seul anneau de propriétés avec 8 sélections de zoom, alors que l'outil Surligneur dispose de deux anneaux de propriétés : un anneau de couleur avec une sélection de 8 couleurs et un anneau d'épaisseur de la ligne avec une sélection de 4 épaisseurs de ligne. Pour plus d'informations sur la sélection d'une propriété dans un anneau de propriétés, reportez-vous à Sélectionner une propriété. Vous ne pouvez utiliser qu'une seule propriété à la fois. Si vous avez effectué un geste pour sélectionner une couleur mais que vous voulez à présent sélectionner l'épaisseur de la ligne, vous devez changer l'anneau de propriétés. Consultez les rubriques suivantes pour de plus amples informations sur le passage d'un anneau de propriétés à un autre. Passer à l'anneau de propriétés Couleur Passer à l'anneau de propriétés Epaisseur de ligne Passer à l'anneau de propriétés Formes Sélectionner une propriété d'outil Dès que vous avez accédé à la propriété d'outil de votre choix, vous pouvez effectuer une sélection en traçant une ligne droite à partir d'un point sur l'écran vers la propriété souhaitée, puis en revenant au point de départ, le tout en un seul mouvement. Passer à l'anneau de propriétés Couleur Les outils Traceur, Surligneur et Formes dispose d'une propriété de couleur. Pour passer à la propriété de couleur, commencez votre geste à partir d'un point sur l'écran et dessinez une ligne droite vers la gauche, puis vers le bas (formant un angle d'environ 90 degrés). Page 84 © 2011 Luidia, Incorporated Passer à l'anneau de propriétés Epaisseur de ligne Les outils Traceur, Surligneur et Formes dispose d'une propriété d'épaisseur de ligne. Pour passer à la propriété d'épaisseur de ligne, commencez votre geste à partir d'un point sur l'écran et dessinez une ligne droite vers la droite, puis vers le bas (formant un angle d'environ 90 degrés). Passer à l'anneau de propriétés Formes L'outil Formes est le seul à disposer de propriétés de forme. Pour passer à la propriété de forme, commencez votre geste à partir d'un point sur l'écran et dessinez une ligne droite vers le bas, puis vers la gauche OU la droite (formant un angle d'environ 90 degrés). Page 85 © 2011 Luidia, Incorporated Tablette sans fil eBeam Inscribe La tablette sans fil eBeam Inscribe offre un contrôle et un confort accrus permis par l'utilisation d'un stylet pour la prise d'annotations dans Scrapbook. Effectuez des annotations lors des présentations. Sélectionnez divers outils d'annotation Scrapbook à l'aide de la barre d'outils Tablette. Vous disposez de diverses options de configuration du comportement de la tablette et du stylet (Scrapbook Direct, mode souris Standard, Mode souris Absolu et Relatif ). Reportez-vous aux rubriques suivantes : Installation de la tablette sans fil Jumelage de la tablette Mode souris Absolu et Relatif Mode souris Standard Scrapbook Direct Barre d'outils Tablette Installation de la tablette sans fil L'installation de la tablette sans fil est un processus simple en deux étapes. Commencez par installer le pilote, puis jumelez la tablette et votre PC. Jumelage de la tablette Le jumelage de la tablette permet d'établir la communication entre votre PC et la tablette. Pour cela, connectez la clé de sécurité ou la clé du récepteur au PC, puis appuyez sur les boutons de liaison sur les deux composants. Cette opération doit être effectuée pour que la tablette fonctionne sur l'ordinateur. Jumeler la tablette 1. Branchez la clé de sécurité ou la clé du récepteur à un port USB de votre PC. 2. Allumez la tablette sans fil en appuyant sur le bouton d'alimentation pendant au moins trois secondes. 3. Appuyez simultanément sur le bouton de liaison au dos de la tablette et le bouton de liaison sur la clé de sécurité du récepteur. L'affichage LCD de la tablette et le voyant bleu de la clé de sécurité du récepteur clignotent. 4. Une fois le processus de liaison terminé, l'affichage LCD de la tablette indique la valeur 000 à 005. Si vous liez plusieurs tablettes à un PC, chaque tablette indique un nombre unique à trois chiffres. Remarque : vous pouvez coupler jusqu'à cinq tablettes différentes avec votre ordinateur. Mode souris Absolu et Relatif Le curseur est contrôlé de deux manières lorsque la tablette est utilisée (mode souris Absolu et mode souris Relatif). En mode souris Absolu (paramètre par défaut), la zone de la tablette est mappée directement à la zone de l'écran. La zone supérieure droite de la tablette correspond au coin supérieur droit de l'écran. Lorsque le mode Scrapbook Direct est sélectionné et le mode souris Absolu activé, la surface de la tablette est mappée directement à la page Scrapbook. En mode souris Relatif, le stylet et la tablette fonctionnent comme une souris ou le pavé tactile d'un ordinateur portable. Vous pouvez appuyer le stylet, faire une marque, soulever le stylet, le déplacer à gauche ou à droite, l'appuyer à nouveau et le déplacer depuis le même Page 86 © 2011 Luidia, Incorporated emplacement sur l'écran. Il n'y a pas de mappage direct de la zone de la tablette avec l'espace de travail de l'écran. Pour sélectionner le mode souris Absolu et Relatif 1. Sélectionnez l'icône Pen Pad dans le menu de la barre des tâches Windows. La fenêtre du contrôle Pen Pad s'affiche. 2. 3. Sous l'onglet A propos de dans la zone Mode de suivi, sélectionnez le bouton radio Stylet (Absolu) et Stylet (Relatif). Sélectionnez OK. Le stylet est en mode souris Absolu. Mode souris Standard Vous pouvez utiliser la tablette sans fil et le stylet normalement pour les tâches habituellement effectuées avec une souris (recherche de fichiers, sélection d'éléments, lancement d'applications et navigation générale dans le système d'exploitation de votre ordinateur). Voici quelques instructions pour l'utilisation du stylet en mode souris Standard : Clic gauche - Appuyer la pointe du stylet contre la tablette revient à cliquer avec le bouton gauche de la souris. Clic droit - Appuyer sur le bouton le plus proche de la pointe revient à cliquer avec le bouton droit de la souris. Double clic - Appuyer sur le bouton le plus éloigné de la pointe revient à cliquer avec le bouton droit de la souris. Scrapbook Direct Lorsque le mode Scrapbook Direct est activé, la zone de travail de la tablette est mappée directement à la page Scrapbook. En mode Scrapbook Direct, le stylet et la tablette ne permettent pas d'accéder à des éléments extérieurs à la page Scrapbook actuelle. Vous pouvez utiliser le stylet avec la barre d'outils Tablette située en haut de la tablette pour sélectionner différents outils, plutôt que de changer d'outil à l'aide de la palette d'outils interactifs flottante. Activer le mode Scrapbook Direct 1. Commencez à utiliser la tablette en mode souris Standard. 2. Lancez Scrapbook. 3. A l'aide du stylet et de la tablette, appuyez sur le bouton Scrapbook Direct à droite de la barre d'outils Tablette. Le mode Scrapbook Direct est activé. La surface d'écriture de la tablette est mappée directement avec la page Scrapbook actuelle. Remarque : si l'application Scrapbook n'est pas ouverte, le bouton Scrapbook Direct est désactivé. Utilisation de la tablette et du stylet avec le mode Scrapbook Direct activé Lorsque la tablette et le stylet sont utilisés avec le mode Scrapbook Direct activé : Appuyer la pointe du stylet contre la tablette revient à cliquer avec le bouton gauche de la souris. Le bouton le plus proche de la pointe est désactivé. Appuyer sur le bouton le plus éloigné de la pointe permet d'afficher et de masquer la palette d'outils eBeam. Page 87 © 2011 Luidia, Incorporated Barre d'outils Tablette Souris sur le Dans Scrapbook, ce bouton permet de choisir l'outil Sélectionner. En dehors de Scrapbook, ce bureau/ bouton permet de sélectionner l'outil Souris sur le bureau. Sélectionner dans Scrapbook Boutons de sélection d'un stylet de couleur spécifique (rouge, vert, bleu, noir) En dehors de Scrapbook, ces boutons permettent d'annoter le bureau, puis d'enregistrer les annotations dans Scrapbook. Dans Scrapbook, ces boutons permettent de sélectionner un stylet rouge, vert, bleu ou noir à utiliser dans une page Scrapbook. Boutons de sélection d'un surligneur de couleur spécifique (jaune, vert) En dehors de Scrapbook, ces boutons permettent d'annoter le bureau, puis d'enregistrer les annotations dans Scrapbook. Dans Scrapbook, ces boutons permettent de sélectionner un surligneur jaune ou vert à utiliser dans une page Scrapbook. Effaceur En dehors de Scrapbook, l'outil Effaceur est désactivé. Dans Scrapbook, ce bouton permet de sélectionner l'outil Effaceur. Epaisseur du stylet et du surligneur Si le stylet ou le surligneur est sélectionné (sur le bureau ou dans Scrapbook), ces boutons permettent d'en modifier l'épaisseur. Si le stylet ou le surligneur n'est pas sélectionné, ces boutons sont désactivés. Annuler/ Rétablir Annuler efface la dernière modification sur une page Scrapbook. Rétablir permet de rétablir la dernière modification annulée, sous réserve que vous ayez utilisé auparavant l'outil Annuler. Plein écran Appuyez sur ce bouton pour lancer ou quitter le mode Plein écran dans Scrapbook. En dehors de dans Scrapbook Scrapbook, le bouton est inactif. Cette fonction n'est pas disponible lorsque le mode Scrapbook Direct est activé. Scrapbook Direct Appuyez sur ce bouton pour activer ou désactiver le mode Scrapbook Direct. Page 88 © 2011 Luidia, Incorporated Caméra de document La caméra de document (DocCam) propose une nouvelle approche de capture des images pour vous permettre d'agrémenter vos présentations Workspace. La caméra de document est simple d'utilisation. Branchez-la à un port USB 2.0 sur votre ordinateur. Lancez Workspace. Lancez eBeam Focus Viewer. A l'aide de la caméra de document, capturez des images fixes ou des vidéos. Utilisez les images comme arrière-plans ou objets dans une page Workspace. Capturez des images des éléments que vous souhaitez : objets, texte, diagrammes, dessins, notes de réunion, photos, etc. Enregistrez-les dans la Galerie d'images pour un accès facilité. Insérez-les dans vos présentations. Les images sont enregistrées comme fichiers JPEG de moyenne résolution. Lancer eBeam Focus Viewer 1. La caméra de document eBeam Focus fonctionne avec Windows Vista et Windows XP et ne requiert pas l'installation d'un pilote. 2. Branchez-la à un port USB 2.0 sur votre ordinateur. 3. Sélectionnez l'icône eBeam Focus Viewer dans la barre d'outils Galerie d'images, ou sélectionnez eBeam Focus Viewer dans le menu Affichage de Scrapbook. La fenêtre eBeam Focus Viewer s'ouvre et flotte au-dessus de la fenêtre Workspace. Un flux de la caméra s'affiche dans la fenêtre eBeam Focus Viewer. Remarque : si aucune caméra de document n'est connectée, le message d'erreur suivant s'affiche : « La caméra de document est introuvable. Vérifiez la connexion et réessayez. » Reportez-vous aux rubriques suivantes : Dossier Caméra de document Redimensionnement de la fenêtre eBeam Focus Viewer Fermeture d'eBeam Focus Viewer Capture d'images et de vidéos Grille d'alignement Plein écran Réunions Dossier Caméra de document Le dossier Caméra de document s'affiche dans la Galerie d'images une fois que vous avez lancé eBeam Focus Viewer avec une caméra de document connectée à votre ordinateur. Redimensionnement de la fenêtre eBeam Focus Viewer Vous pouvez redimensionner la fenêtre eBeam Focus Viewer en sélectionnant les bords de la fenêtre et en les faisant glisser. La fenêtre est redimensionnée par le déplacement de la souris en temps réel. L'image de la caméra de document est continuellement redessinée. Remarque : la taille de la fenêtre eBeam Focus Viewer n'affecte PAS la résolution de capture des images et vidéos. Fermeture d'eBeam Focus Viewer Page 89 © 2011 Luidia, Incorporated Sélectionnez le X rouge dans le coin supérieur droit de la fenêtre eBeam Focus Viewer. La fenêtre DocCam Viewer se ferme. Capture d'images et de vidéos Vous pouvez utiliser la caméra de document eBeam Focus pour capturer des images et des vidéos, puis insérer celles-ci dans vos pages Scrapbook. Barre d'outils de la caméra de document Dès que vous démarrez la caméra de document, la barre d'outils correspondante est visible. Les outils suivants sont disponibles : Ajouter l'image de caméra de document à Scrapbook comme arrière-plan Ajoute l'image fixe actuelle de la caméra de document comme arrière-plan à Scrapbook. Ajouter l'image de caméra de document à Scrapbook comme objet Ajoute l'image fixe actuelle de la caméra de document comme objet à Scrapboo Ajouter l'image de caméra de document à la galerie Ajoute l'image fixe actuelle de la caméra de document à la galerie d'images dans le dossier Caméra de document. Capturer la vidéo Lance l'enregistrement vidéo à l'aide de votre caméra de document et ouvre la barre d'outils de l'enregistreur. Grille d'alignement Active / désactive la grille d'alignement. Cet outil applique une grille de 9 x 12 sur l'image actuelle pour vous permettre d'aligner l'image. Barre d'outils de l'enregistreur Cette barre d'outils est disponible uniquement après le lancement de l'enregistreur. Elle contient les boutons de commande vidéo Enregistrer, Pause et Arrêt. Dès que vous arrêtez l'enregistrement, une boîte de dialogue "Enregistrer sous" s'ouvre. Elle vous permet de saisir les informations d'enregistrement de votre vidéo. Plein écran Ouvre la fenêtre de la visionneuse de la caméra de document en mode Plein écran. Pour désactiver ce mode, sélectionnez l'icône de désactivation appropriée ou cliquez sur l'image en plein écran avec le bouton droit de la souris et sélectionnez l'option Plein écran désactivé dans le menu contextuel. Page 90 © 2011 Luidia, Incorporated Galerie d'images Ajout d'images aux pages Scrapbook Vous pouvez importer une image de la galerie d'images dans une page Scrapbook en tant qu' élément Scrapbook ou image d'arrière-plan. Lorsque vous importez un objet en tant qu'élément Scrapbook, vous pouvez déplacer, pivoter, redimensionner, copier/coller et modifier celui-ci ultérieurement dans la page Scrapbook. Lorsque vous importez un objet en tant qu'image d'arrière-plan, l'image est importée dans l'arrière-plan de la page Scrapbook sélectionnée et ne peut pas être modifiée de la même manière qu'un élément Scrapbook. Vous pouvez toutefois modifier certains aspects de l'apparence de l'image d'arrière-plan dans les paramètres d'arrière-plan. Ajouter une image en tant qu'élément Scrapbook 1. Sélectionnez une page Scrapbook. 2. Recherchez une image dans les dossiers de la galerie d'images ou le dossier Favoris, ou à l'aide de la fonction de recherche de Flickr. 3. Lorsque vous avez localisé les images à utiliser, sélectionnez celles-ci dans le volet Aperçu en appuyant sur Maj+Sélection ou Ctrl+Sélection tout en cliquant sur les images. La combinaison Maj+Sélection permet de sélectionner plusieurs images contigües. La combinaison Ctrl+Sélection permet de sélectionner plusieurs images non contigües. 4. Utilisez une des méthodes suivantes pour ajouter l'image à la page Scrapbook : o Une fois l'image sélectionnée dans le volet Aperçu, sélectionnez le bouton Ajouter o o comme objet de la barre d'outils de la galerie d'images, ou Glissez et déposez l'objet du volet Aperçu dans la page Scrapbook, ou Double-cliquez sur l'objet dans le volet Aperçu. L'objet est affiché dans la page Scrapbook en tant qu'élément Scrapbook (avec des poignées pour manipuler l'objet). Remarque : lorsque plusieurs images sont sélectionnées, l'option Ajouter objet comme arrière-plan n'est pas disponible, car l'arrière-plan ne peut comporter qu'une image. Ajouter une image en tant qu'arrière-plan d'une page Scrapbook 1. Sélectionnez une page Scrapbook. 2. Sélectionnez une image dans l'arborescence de la galerie d'images et le volet Aperçu. 3. Une fois l'image sélectionnée dans le volet Aperçu, sélectionnez le bouton Ajouter comme arrière-plan de la barre d'outils de la galerie d'images. L'objet est affiché dans la page Scrapbook en tant qu'arrière-plan. Le paramètre d'échelle Mettre à l'échelle de façon proportionnelle est appliqué par défaut à l'image d'arrière-plan. Pour modifier ce paramètre, sélectionnez le menu Page, puis Paramètres d'arrière-plan. Page 91 © 2011 Luidia, Incorporated Favoris Le dossier Favoris permet d'accéder rapidement et aisément aux images et photos que vous utilisez fréquemment. Vous pouvez créer des sous-dossiers sous le dossier Favoris. Un favori est un raccourci ou une référence vers des fichiers réels de la galerie d'images. La suppression d'un favori ne supprime pas le fichier réel ; seule la référence au fichier est supprimée dans votre dossier Favoris. Ajout d'images au dossier Favoris Utilisation des favoris dans les pages Scrapbook Utilisation des dossiers et sous-dossiers Favoris Ajout d'images au dossier Favoris Le dossier Favoris n'est pas prérempli avec des images. Il a pour objet de faciliter le référencement de vos fichiers personnels préférés. Il vous incombe d'ajouter des références au dossier Favoris. Ajouter un objet de la galerie d'images au dossier Favoris 1. Sélectionnez un objet de la galerie d'images dans le volet Aperçu. 2. Glissez et déposez l'objet sélectionné dans le dossier Favoris, ou cliquez avec le bouton droit sur l'objet et choisissez Ajouter aux favoris. Une référence à l'objet de la galerie d'images est enregistrée dans le dossier racine Favoris. Supprimer un objet de la galerie d'images du dossier Favoris 1. Sélectionnez le dossier ou sous-dossier Favoris contenant la référence à l'objet que vous voulez supprimer. 2. Dans le volet Aperçu, sélectionnez l'élément à supprimer. 3. Cliquez avec le bouton droit sur l'élément sélectionné et choisissez Supprimer des favoris, ou appuyez sur la touche Suppr du clavier. La référence à l'objet de la galerie d'images est supprimée du dossier Favoris. Utilisation des dossiers et sous-dossiers Favoris Pour suivre, organiser et utiliser vos images préférées, vous pouvez définir tous vos raccourcis et références comme favoris dans le dossier Favoris. Si vous voulez organiser un ensemble plus important d'images, vous pouvez créer une structure incluant un ou plusieurs sous-dossiers que vous nommez et utilisez à votre guise. Ajouter un sous-dossier au dossier Favoris 1. Sélectionnez le dossier Favoris dans l'arborescence de la galerie d'images. 2. Sélectionnez Ajouter un dossier dans la barre d'outils de la galerie d'images. La boîte de dialogue Ajouter un dossier s'ouvre. 3. Entrez un nom pour le nouveau sous-dossier dans le champ Nom. 4. Cliquez sur OK. Votre nouveau sous-dossier apparaît imbriqué sous le dossier Favoris. Supprimer un sous-dossier du dossier Favoris Page 92 © 2011 Luidia, Incorporated 1. Sélectionnez le dossier que vous voulez supprimer. 2. Utilisez une des méthodes suivantes pour supprimer le dossier : o Sélectionnez Supprimer le dossier dans la barre d'outils de la galerie d'images, ou o Cliquez avec le bouton droit sur le dossier que vous voulez supprimer, puis cliquez sur Supprimer le dossier , ou o Appuyez sur la touche Suppr du clavier. Une boîte de dialogue de confirmation de la suppression s'ouvre. 3. Cliquez sur Supprimer. Le dossier est supprimé du dossier Favoris. Glisser et déposer des favoris d'un sous-dossier Favoris vers un autre 1. Naviguez jusqu'à l'objet des favoris que vous voulez déplacer à l'aide du ou des dossiers Favoris et du volet Aperçu. 2. Glissez et déposez le favori sélectionné dans le dossier Favoris de votre choix. L'objet des favoris est supprimé du dossier Favoris original et placé dans le dossier Favoris de votre choix. Page 93 © 2011 Luidia, Incorporated Modèles Si vous avez créé une page que vous souhaitez réutiliser de façon répétée, vous pouvez enregistrer celle-ci dans le dossier Modèles. L'utilisation de modèles dans le cadre du démarrage d'un nouveau projet peut vous permettre de gagner du temps. Vous pouvez commencer avec un modèle, puis modifiez celui-ci au besoin pour chaque nouveau projet. Ajout de modèles au dossier Modèles Utilisation des modèles et arrière-plans de page Ajout et suppression de liens vers les sous-dossiers du dossier Modèles Ajout de modèles au dossier Modèles Ajouter une page au dossier Modèles Utilisez une des méthodes suivantes pour ajouter une page au dossier Modèles : 1. Cliquez avec le bouton droit directement sur la page Scrapbook et sélectionnez Ajouter la page aux modèles. 2. Dans le menu Page, sélectionnez Ajouter la page aux modèles. La boîte de dialogue Ajouter la page au dossier Modèles s'ouvre. 3. Entrez un nom pour votre nouveau modèle de page. 4. Cliquez sur OK. Une copie de la page entière et de son contenu est enregistrée comme modèle dans le dossier Modèles. Supprimer un modèle 1. Sélectionnez le dossier Modèles. 2. Dans le volet Aperçu, sélectionnez le modèle que vous voulez supprimer. 3. Utilisez une des méthodes suivantes pour supprimer le modèle : a. Sélectionnez la touche Suppr de votre clavier. La fenêtre de confirmation de la suppression du modèle s'ouvre. b. Sélectionnez Supprimer. Le modèle n'est plus affiché dans le volet Aperçu et n'est plus associé au dossier Modèles. OU a. Cliquez avec le bouton droit sur le modèle dans le volet Aperçu. b. Sélectionnez Supprimer les modèles. La fenêtre de confirmation de la suppression du modèle s'ouvre. c. Sélectionnez Supprimer. Le modèle n'est plus affiché dans le volet Aperçu et n'est plus associé au dossier Modèles. Utilisation des modèles et arrière-plans de page Lorsque vous utilisez des modèles et arrière-plans de page, il est utile de connaître les options à votre disposition. Dans les cas les plus simples, vous partez d'une page Scrapbook vide et vous commencez par ajouter un modèle qui inclut un arrière-plan et des objets à votre page. Dans d'autres cas, si vous utilisez une page Scrapbook ayant déjà un arrière-plan mais voulez inclure des objets de page d'un modèle comportant un autre arrière-plan, vous pouvez ajouter les objets de page du modèle sans remplacer votre arrière-plan de page dans Scrapbook. Page 94 © 2011 Luidia, Incorporated Vous pouvez également remplacer un arrière-plan de page figurant déjà dans la page Scrapbook avec l'arrière-plan et les objets d'un modèle. Ajouter un modèle de page à une page Scrapbook 1. Cliquez sur le dossier Modèles. 2. Dans le volet Aperçu, sélectionnez le modèle que vous voulez ajouter. 3. Cliquez sur l'icône Ajouter comme arrière-plan. L'arrière-plan et les objets du modèle de page sont ajoutés à la page Scrapbook actuelle. Si la page Scrapbook contient déjà un arrière-plan, une boîte de dialogue s'ouvre et vous invite à indiquer si vous voulez remplacer l'arrière-plan actuel par le modèle d'arrière-plan. Cliquez sur Oui si vous voulez remplacer l'arrière plan actuel par le modèle d'arrière-plan. L'arrière-plan actuel de la page Scrapbook est remplacé et les objets du modèle sont ajoutés. Cliquez sur Non si vous ne voulez pas remplacer l'arrière-plan actuel par le modèle d'arrière-plan. L'arrière-plan actuel de la page Scrapbook n'est pas remplacé et les objets du modèle sont ajoutés. Vous pouvez également ajouter un modèle depuis le volet Aperçu comme suit : Cliquez avec le bouton droit de la souris sur le modèle que vous voulez utiliser dans le volet Aperçu et sélectionnez Ajouter à la page actuelle ou Ajouter à une nouvelle page. Glissez et déposez le modèle de page dans la page Scrapbook actuelle. Remarque : les objets de la page principale sont ajoutés en tant qu'objets normaux dans la page Scrapbook. Ajout et suppression de liens vers les sous-dossiers du dossier Modèles Ajouter un lien vers un sous-dossier du dossier Modèles 1. Cliquez sur le dossier Modèles. 2. Dans la barre d'outils de la galerie d'images, cliquez sur l'icône Ajouter un lien vers un dossier, ou cliquez avec le bouton droit sur le dossier Modèles et sélectionnez Ajouter un lien vers un dossier. La boîte de dialogue Ajouter un lien vers un dossier s'ouvre. 3. Entrez un nom et accédez à l'emplacement du dossier à l'aide du bouton Parcourir. 4. Cliquez sur OK. Le nouveau dossier lié est affiché sous le dossier Modèles. Supprimer un lien vers un dossier depuis le dossier Modèles 1. Sélectionnez le sous-dossier Modèles que vous voulez supprimer. 2. Cliquez avec le bouton droit sur le sous-dossier, puis sélectionnez Supprimer le lien vers un dossier, ou appuyez sur la touche Suppr de votre clavier, ou sélectionnez l'icône Supprimer le lien vers un dossier de la barre d'outils de la galerie d'images. Une boîte de dialogue de confirmation s'ouvre. 3. Cliquez sur Supprimer. Le sous-dossier est supprimé du dossier Modèles. Page 95 © 2011 Luidia, Incorporated Flickr Nous avons intégré des fonctions clé du site de partage de photos de Yahoo Flickr(TM) dans la galerie d'images pour faciliter la recherche et l'intégration de photos dans les pages Scrapbook. Vous pouvez enregistrer des images pour une utilisation ultérieure dans le dossier Favoris. Accès à Flickr Recherche d'images Historique de recherche Accès à Flickr L'accès à Flickr via la galerie d'images est très simple. Sélectionnez le dossier Flickr, utilisez des termes de recherche dans le champ de recherche de Flickr et parcourez le volet Aperçu pour consulter les résultats de la recherche. Remarque : pour accéder à Flickr via la galerie d'images, votre ordinateur doit être connecté à Internet. Recherche d'images Le champ de recherche de Flickr vous permet de rechercher rapidement et d'effectuer une sélection parmi des millions d'images sur le site Flic kr.com. Rechercher des images dans Flickr 1. Entrez un terme de recherche dans le champ de recherche de Flickr. 2. Cliquez sur l'icône loupe ou appuyez sur Entrée pour lancer la recherche. Les images liées au terme recherché apparaissent comme miniatures dans le volet Aperçu. Historique de recherche Le champ de recherche de Flickr enregistre votre historique de recherche. Vous pouvez effacer l'historique de recherche si vous le souhaitez. Afficher l'historique de recherche Cliquez sur la flèche vers le bas à droite du champ de recherche. L'historique de recherche apparaît dans la liste déroulante. Effacer l'historique de recherche 1. Cliquez sur la flèche vers le bas à droite de l'icône loupe. 2. Sélectionnez Effacer les recherches récentes. L'historique de recherche est effacé. Page 96 © 2011 Luidia, Incorporated Encyclopædia Britannica Nous avons intégré des fonctionnalités clés d'Encyclopædia Britannica dans la galerie d'images, ce qui vous donne la possibilité d'accéder à un riche contenu éducatif et à un large éventail de ressources en ligne sans quitter Scrapbook. Vous pouvez rechercher des informations à incorporer dans vos présentations ou enregistrer des images dans votre fichier de réunion Scrapbook. Toutes les images enregistrées seront stockées dans le dossier Contenu Encyclopædia Britannica en vue d'une utilisation ultérieure. Remarque : Le logiciel Encyclopædia Britannica doit être installé sur votre ordinateur ou vous devez être connecté à votre compte Encyclopædia Britannica existant pour pouvoir accéder à l’ensemble des ressources disponibles dans le répertoire Encyclopædia Britannica. Si vous êtes déjà un utilisateur Encyclopædia Britannica enregistré, le fait de cliquer sur le lien de répertoire à partir de la Galerie d'images vous offre la possibilité de vous connecter à votre compte. Dans le cas contraire, ou si vous n’avez pas encore installé le logiciel Encyclopædia Britannica sur votre ordinateur, vous aurez la possibilité de lancer une session d’évaluation ou de souscrire un abonnement à Encyclopædia Britannica après avoir cliqué sur ce lien. Vous devez être en ligne pour vous connecter à votre compte, vous inscrire à une session d’évaluation ou souscrire un abonnement à Encyclopædia Britannica. Accès à Encyclopædia Britannica Dossier Contenu Encyclopædia Britannica Accès à Encyclopædia Britannica Pour accéder à Encyclopædia Britannica à partir de la galerie d'images, vous devez d'abord installer le logiciel Encyclopædia Britannica à l'aide du CD d'installation inclus dans le coffret. Une fois le logiciel installé, cliquez sur le répertoire Encyclopædia Britannica dans l'arborescence de la galerie d'images. Une fenêtre flottante s'ouvre alors sur votre page Scrapbook. Elle vous invite à choisir la bibliothèque que vous souhaitez explorer. Faites votre sélection et commencez votre exploration. Remarque : dès que vous lancez le logiciel Encyclopædia Britannica, un nouveau répertoire nommé Contenu Encyclopædia Britannica apparaît dans l'arborescence de la galerie d'image. Dossier Contenu Encyclopædia Britannica Par souci de commodité, vous pouvez enregistrer, dans votre galerie, toutes les images trouvées dans Encyclopædia Britannica en vue de les réutiliser ultérieurement. Ces images sont stockées dans le dossier Contenu Encyclopædia Britannica dans l'arborescence de votre galerie d'images. Enregistrement d'images dans votre dossier Contenu Encyclopædia Britannica 1. Recherchez une image dans votre logiciel Encyclopædia Britannica. 2. Lorsque vous trouvez une image que vous souhaitez conserver, vous pouvez soit appuyer sur le bouton Enregistrer, soit cliquer sur l'image avec le bouton droit de la souris et sélectionner ensuite l'option Enregistrer l'image sous dans le menu contextuel. Page 97 © 2011 Luidia, Incorporated 3. Attribuez un nom au fichier dans la boîte de dialogue Enregistrer qui s'ouvre alors et cliquez sur le bouton Enregistrer. Remarque : si vous essayez d'enregistrer du contenu autre qu'une image, seule l'option "Enregistrer sous" (au lieu de "Enregistrer l'image sous") est disponible. Cliquez sur l'image à enregistrer jusqu'à ce que l'option "Enregistrer l'image sous" vous soit proposée. Si vous enregistrez du contenu autre qu'une image, vous ne pourrez pas y accéder à partir de la galerie d'images. Consultez la rubrique Volet Aperçu pour connaître les types de fichiers compatibles avec la galerie d'images. Accès à des images de votre dossier Contenu Encyclopædia Britannica 1. Cliquez sur le dossier Contenu Encyclopædia Britannica dans l'arborescence de votre galerie d'images. Toutes les images que vous avez ajoutées sont affichées dans le volet Aperçu. 2. Sélectionnez l'image que vous souhaitez utiliser dans le volet Aperçu. Pour plus d'informations sur l'insertion de ces images dans votre présentation, reportezvous à la rubrique Ajout d'images à des pages Scrapbook. Page 98 © 2011 Luidia, Incorporated Réunions partagées Description d'une réunion partagée Une réunion Scrapbook partagée est une réunion diffusée sur l'intranet local ou sur Internet. A un emplacement, le coordinateur de la réunion (l'hôte) utilise le système Interactive (logiciel et matériel) pour organiser ou diffuser la réunion sur le réseau (reportez-vous à Hébergement/partage d'une réunion ). Les participants distants utilisent le logiciel Interactive ou un navigateur Web pour se connecter à la réunion (reportez-vous à Se joindre à une réunion). La réunion est en temps réel, ce qui signifie que les participants distants voient les notes et annotations au fur et à mesure de leur création. Si le coordinateur de la réunion l'autorise, les participants peuvent annoter les pages de la réunion, mettre des points importants en surbrillance et ajouter des notes visibles pour tous les participants et pour le coordinateur. Pour autoriser les participants distants (situés en dehors du pare-feu du réseau local) à accéder à la réunion partagée, le serveur de réunion doit se trouver sur Internet. Luidia héberge actuellement un serveur de réunion utilisable par tout utilisateur d'un système eBeam Interactive. Page 99 © 2011 Luidia, Incorporated Hébergement/partage d'une réunion La section suivante explique comment héberger/partager une réunion sur l'intranet local ou sur Internet. Si Scrapbook v2.2 peut ouvrir les fichiers créés dans des versions précédentes de Scrapbook (v2.1 et précédentes), les versions précédentes de Scrapbook ne peuvent pas ouvrir les fichiers v2.2. Lors des réunions partagées, les versions précédentes de Scrapbook ne prennent pas en charge (et n'affichent pas) les zones de texte créées dans Scrapbook v2.2. Scrapbook v2.2 affiche (mais ne permet pas de modifier) les zones de texte créées dans des versions précédentes de Scrapbook. Si vous hébergez une réunion partagée via Scrapbook v2.2, il est recommandé de sélectionner l'option Refuser l'accès aux participants distants disposant de versions différentes du logiciel dans la boîte de dialogue Partager la réunion . Si vous partagez la réunion sur l'intranet local, seules les personnes au sein de l'intranet peuvent accéder à la réunion. Si vous partagez la réunion sur Internet (à l'aide d'un serveur eBeam), les participants disposant d'une connexion Internet peuvent accéder à la réunion. Pour partager une réunion, un récepteur interactif ou une activation du logiciel doit être détecté(e). Si votre réseau utilise un serveur proxy, reportez-vous à Configuration du serveur proxy. Vous pouvez héberger une seule réunion partagée à la fois. Reportez-vous à : Hébergement d'une réunion partagée Sortie d'une réunion partagée Pour des informations relatives aux outils spécifiques aux hôtes de réunion, reportez-vous aux outils de l'hôte de la réunion situés dans la fenêtre Participants. Hébergement d'une réunion partagée 1. Choisissez Réunions > Partager réunion ou sélectionnez le bouton Partager la réunion dans la barre d'outils Scrapbook afin d'ouvrir la boîte de dialogue Partager réunion. 2. Sous Informations concernant la réunion , saisissez les informations suivantes : Nom de la réunion Le nom de la réunion correspond au nom affiché dans la boîte de dialogue Se joindre à la réunion . Le nom de la réunion est enregistré comme nom par défaut pour les réunions suivantes jusqu'à ce que vous le modifiiez. Le nom de la réunion peut contenir 20 caractères maximum. Mon nom Le nom affiché dans la fenêtre Participants. Reportez-vous à la section Participants. Commentaires Toute note/commentaire à inclure. Publier le nom de la réunion Sélectionnez Publier le nom de la réunion si vous voulez que le nom de la réunion soit visible pour les utilisateurs réseau qui tentent de se joindre à une réunion à l'aide de la boîte de dialogue Se joindre à la réunion (reportez-vousSe à joindre à une réunionpour de plus amples informations) ou à l'aide de la page Web Réunions située à l'adresse www.e-beam.com. Si vous ne publiez pas le nom, les invités devront connaître auparavant le nom complet de la réunion et le saisir manuellement dans la boîte de dialogue Se joindre à la réunion . Mot de Si un mot de passe est nécessaire, cochez la case Utiliser le mot de passe et saisissez le passe/Confirmation/Utilimême mot de passe dans les zones de texte Mot de passe et Confirmation. Page 100 © 2011 Luidia, Incorporated ser le mot de passe Le mot de passe doit contenir 6 caractères minimum et 20 caractères maximum. Envoyer invitation à la réunion Les invitations à la réunion sont des invitations par e-mail qui sont envoyées à l'aide du client de messagerie standard. Si la case Envoyer invitation à la réunion est cochée, la boîte de dialogueEnvoyer invitation s'ouvre lorsque vous sélectionnez le bouton Partager réunion. Reportez-vous àEnvoi d'une invitationpour de plus amples informations. Archiver une réunion sur le serveur Une réunion archivée vous permet de rechercher, visualiser, télécharger, modifier et/ou supprimer votre réunion archivée (en fonction des privilèges d'archivage que vous avez sélectionnés). Si la caseArchiver une réunion sur le serveur est cochée, la boîte de dialogue Archiver la réunion s'ouvre après la sélection du bouton Partager réunion. Reportez-vous àArchiver une réunion pour de plus amples informations. Synchroniser les participants immédiatement Cette option permet de synchroniser les participants distants dès le début de la réunion. Synchroniser est défini par défaut. Reportez-vous Participants à . Refuser l'accès aux participants distants disposant de versions différentes du logiciel La version du logiciel utilisé n'est pas entièrement compatible avec les versions précédentes. Lors d'une réunion partagée, les participants exécutant des versions précédentes ne pourront pas afficher les fichiers d'image importés ni voir lorsque des éléments d'annotation ou d'image sont déplacés, pivotés, redimensionnés, etc. La sélection de l'option Refuser l'accès aux participants distants disposant de versions différentes du logiciel permet aux seuls participants utilisant la même version du logiciel ou une version ultérieure de se joindre à la réunion. Remarques : o Lorsque la boîte de dialogue Archiver la réunion s'ouvre après avoir sélectionné le bouton Partager réunion , les paramètres d'archivage sélectionnés ne sont pas enregistrés sur le serveur tant que vous ne sélectionnez pas le bouton Terminer réunion. Les données de réunion sont cependant mises en cache sur le serveur au cas où la réunion se terminerait subitement. o Au cours de la réunion, vous pouvez modifier les paramètres de réunion à tout moment en choisissant Réunion > Archiver la réunion. 3. Sous Informations concernant le serveur , sélectionnez le serveur qui va héberger la réunion. Le menu déroulant répertorie le serveur par défaut et tous les autres serveurs précédemment ajoutés à la liste des serveurs. Reportez-vous à Ajout d'un serveur de réunion pour de plus amples informations. Remarque : pour Windows, sélectionnez Utiliser mon PC pour accueillir cette réunion et saisissez un numéro de port si vous souhaitez héberger la réunion depuis votre ordinateur. Dans la plupart des cas, la valeur de port par défaut 80 est la plus appropriée. 4. Communiquez aux participants le nom de la réunion, son heure et son mot de passe, si nécessaire. Reportez-vous à Envoi d'une invitation pour de plus amples informations. 5. Sélectionnez Partager. La réunion partagée est désormais disponible sur le réseau et utilise le serveur de réunion indiqué. Si vous rencontrez des problèmes pour partager une réunion, reportez-vous à Dépannage des réunions partagées pour obtenir des réponses aux problèmes les plus courants. Pour quitter une réunion partagée Pour quitter une réunion partagée à tout moment : 1. Sélectionnez le bouton Partager/terminer la réunion à partir de la barre d'outils Scrapbook. 2. Choisissez Réunions > Terminer réunion . Remarque importante : lorsque l'hôte de la réunion met fin à une réunion partagée, tous les participants sont déconnectés de la réunion. En tant qu'hôte de la réunion, vérifiez que la réunion est terminée avant d'y mettre fin . Page 101 © 2011 Luidia, Incorporated Page 102 © 2011 Luidia, Incorporated Se joindre à une réunion Utilisation de Scrapbook pour se joindre à une réunion 1. Ouvrez Scrapbook à partir de : o la palette Outil eBeam , ou o le menu Barre des tâches eBeam Education , ou o l'option de menu Scrapbook située dans le menu Démarrer de Windows. 2. Choisissez Se joindre à une réunion à partir de la barre d'outils Scrapbook. 3. Dans la boîte de dialogue Se joindre à la réunion, sélectionnez le serveur de réunion, saisissez votre nom et sélectionnez un nom de réunion à partir de la liste des réunions. La liste des réunions affiche les réunions actives dont les noms ont été publiés. Si le menu déroulant ne contient pas le serveur de réunion souhaité, vous pouvez saisir manuellement le nom du serveur. Vous pouvez également ajouter un serveur à la liste de serveurs afin de pouvoir le sélectionner rapidement par la suite. 4. Sélectionnez Rafraîchir pour mettre à jour la liste des réunions publiées. Si la réunion s'affiche avec l'icône d'un cadenas, saisissez le mot de passe. Si la réunion n'est pas répertoriée, saisissez son nom et son mot de passe si nécessaire. 5. Sélectionnez Se joindre. Pour quitter une réunion, choisissez Réunions > Quitter la réunion à partir de… ou sélectionnez le bouton Quitter la réunion dans la barre d'outils Scrapbook. Remarques : Lorsque l'hôte met fin à la réunion partagée, tous les participants sont déconnectés de la réunion. Une fois déconnectés, les participants peuvent continuer à imprimer, enregistrer, annoter et modifier leur enregistrement Scrapbook de la réunion. Page 103 © 2011 Luidia, Incorporated Envoi d'une invitation Vous pouvez inviter d'autres personnes à une réunion partagée en envoyant une invitation par e-mail contenant un lien ou une URL vers cette réunion. Pour envoyer des invitations par e-mail : 1. Dans la boîte de dialogue Partager réunion, cochez la case Envoyer invitation à la réunion ou vérifiez que vous partagez une réunion et sélectionnez Réunions > Envoyer une invitation. Configurez le reste de la boîte de dialogue Partager réunion comme le décrit la section Hébergement/partage d'une réunion. 2. La boîte de dialogue Sélectionner une langue s'ouvre. Sélectionnez la langue à utiliser pour l'invitation par e-mail puis sélectionnez Continuer. A ce stade, votre logiciel de messagerie peut vous demander de sélectionner le profil d'e-mail à utiliser. 3. Un nouvel e-mail contenant les informations concernant la demande de réunion s'ouvre. Saisissez les adresses e-mail des destinataires dans le champ A :. 4. Sélectionnez Envoyer. L'invitation par e-mail contient un lien pour télécharger la dernière version du logiciel et des liens pour permettre à l'utilisateur de se joindre à la réunion par le biais du navigateur Web ou du logiciel. Remarque : les participants distants ne peuvent pas envoyer d'invitations. Page 104 © 2011 Luidia, Incorporated Acceptation d'une invitation par e-mail Vous pouvez accepter une invitation par e-mail de l'une des manières suivantes : Double-cliquez sur le lien http: dans l'invitation par e-mail pour lancer automatiquement la réunion dans votre navigateur ou copiez et collez le lien dans celui-ci. Lorsque l'écran de connexion à la réunion s'affiche, sélectionnez le bouton Se joindre. Dans Scrapbook, sélectionnez le bouton Se joindre et remplissez manuellement tous les champs relatifs à la réunion à l'aide des informations fournies dans l'invitation. Reportez-vous à Envoi d'une invitation pour de plus amples informations. Page 105 © 2011 Luidia, Incorporated Archiver une réunion Archiver une réunion vous permet d'archiver un fichier de réunion Scrapbook sur un serveur eBeam. La réunion peut ensuite être récupérée pour être affichée, modifiée, imprimée ou partagée. Il existe deux zones dans Scrapbook qui permettent d'archiver une réunion. Lorsque vous hébergez une réunion partagée, accédez à la boîte de dialogue Partager la réunion et cochez la case Archiver une réunion sur le serveur afin que l'écran Archiver une réunion soit ouvert lorsque le bouton Partager a été sélectionné. Reportez-vous à Hébergement/partage d'une réunion pour obtenir plus d'informations sur le partage d'une réunion. Après avoir créé ou terminé une réunion, vous pouvez l'archiver (sur le serveur) pour que d'autres utilisateurs du logiciel, qu'ils disposent ou non d'un accès par mot de passe, puissent l'afficher et/ou la télécharger. Pour sélectionner cette option : o Enregistrez la réunion o Choisissez Fichier > Archiver une réunion o Sélectionnez le serveur sur lequel sera archivée la réunion puis sélectionnez Continuer. L'écran Archiver une réunion va s'ouvrir. Remarque : il est impossible d'archiver une réunion en utilisant l'option « Utiliser mon PC pour héberger cette réunion ». Ecran Archiver une réunion Utilisez l'écran Archiver une réunion pour définir les informations concernant une réunion, les obligations en matière d'accès sécurisé, la période d'expiration d'accès au fichier et la consultation des conditions d'utilisation. Section Informations concernant la réunion Nom de la réunion : conservez le nom actuel de la réunion enregistrée ou créez un nom pour la réunion archivée. Case à cocher Publier le nom de la réunion : cochez cette case pour que la réunion archivée soit publiée (et qu'elle puisse faire l'objet d'une recherche). Section Sécurité d'accès Accès par mot de passe : cochez cette case pour qu'un mot de passe spécifique soit demandé avant que votre réunion archivée ne puisse être récupérée. Si cette case est cochée, saisissez un mot de passe, puis saisissez-le de nouveau pour le confirmer. Code de sécurité : cochez cette case pour qu'un mot de passe spécifique soit demandé lorsqu'un utilisateur Scrapbook veut modifier ou supprimer le fichier de réunion archivée. Remarque : si cette case est cochée mais qu'aucun code de sécurité n'est défini, le mot de passe indiqué est automatiquement utilisé. Page 106 © 2011 Luidia, Incorporated Section Période d'accès Le texte de cette section indique la période d'expiration actuelle pour le stockage du fichier de réunion archivée et l'accès à celui-ci. Le fichier est supprimé du serveur après cette période. Sélectionnez le bouton Modifier pour modifier les critères actuels par le biais de l'écran Période d'accès, comme cela est expliqué ci-dessous. Ecran Période d'accès Stockage des réunions : choisissez l'option par défaut ou sélectionnez une date spécifique. Disponibilité du fichier de réunion : définissez la durée pendant laquelle la réunion archivée sera disponible afin que les autres utilisateurs Scrapbook puissent l'afficher et/ou la télécharger. o Toujours (jusqu'à sa suppression) : disponible jusqu'à la date finale définie pour le stockage de la réunion. o Pendant une période déterminée : indiquez des dates et des heures exactes concernant le début et la fin de disponibilité. Remarque : la date de fin peut coïncider avec la date de suppression du fichier du serveur (reportez-vous à la date finale de stockage de la réunion) si vous cochez la case Jusqu'à la suppression. Section Résumé : le texte affiché dans cette section indique la période d'expiration mise à jour relative au stockage du fichier de réunion archivée et à son accès. Après cette période, le fichier est supprimé du serveur. Boutons Archiver une réunion Conditions d'utilisation : sélectionnez ce bouton pour afficher les conditions d'utilisation du produit Luidia. Aide : sélectionnez ce bouton pour afficher une aide contextuelle relative à cet écran. Archiver : lorsque vous avez terminé les sélections, sélectionnez le bouton Archiver. Annuler : sélectionnez ce bouton pour annuler la demande d'archivage. Page 107 © 2011 Luidia, Incorporated Récupérer une réunion Récupérez une réunion en choisissant le menu Fichier > Récupérer une réunion pour ouvrir l'écran Récupérer la réunion archivée. Vous pouvez rechercher et récupérer des réunions archivées à tout moment pour les visualiser ou les télécharger. Il se peut cependant que certaines réunions aient besoin d'un mot de passe. Les sujets suivants décrivent les éléments et les activités disponibles par le biais de l'écran Récupérer la réunion. Ecran Réunions archivées récentes Ecran Modifier la réunion archivée Ecran Par nom de réunion Ecran Recherche complète Ecran Réunions archivées récentes Utilisez cet écran pour répertorier, modifier, supprimer et/ou récupérer des réunions précédemment archivées. Remarque : la modification et la suppression d'une réunion peuvent être protégées par un code de sécurité. Le cas échéant, vous serez invité à saisir un code. Serveur: Utilisez le sélecteur pour choisir le serveur eBeam sur lequel se trouve la réunion archivée. Si nécessaire, vous pouvez aussi sélectionner le bouton Parcourir et rechercher manuellement l'emplacement du serveur. Sélecteur temporel : choisissez d'afficher soit les réunions du jour, soit les réunions archivées sur le serveur eBeam depuis les 90 derniers jours. Liste des réunions : affiche la liste des réunions archivées sur le serveur, la taille et le propriétaire de chacune d'elles, leur date d'archivage et leur date d'expiration (date à partir de laquelle une réunion archivée ne peut plus être récupérée, modifiée, etc.) Bouton Rafraîchir : utilisez ce bouton à tout moment pour rafraîchir la liste des réunions actuelles, y compris toutes les réunions récentes archivées par d'autres utilisateurs. Bouton Récupérer : après avoir mis en surbrillance une réunion archivée, sélectionnez le bouton Récupérer pour la récupérer. Bouton Modifier : après avoir mis en surbrillance une réunion archivée, vous pouvez modifier les paramètres d'archivage de cette réunion si le bouton Modifier est disponible Bouton Supprimer : après avoir mis en surbrillance une réunion archivée, vous pouvez supprimer cette réunion si le bouton Supprimer est disponible. Bouton Fermer : sélectionnez ce bouton pour fermer l'écran. Ecran Modifier la réunion archivée Utilisez cet écran pour modifier les informations concernant la réunion, les conditions d'accès sécurisé et la période d'expiration du fichier. Nom de la réunion : conserve ou modifie le nom actuel de la réunion archivée. Case à cocher Publier le nom de la réunion : cochez cette case pour que le nom de la réunion archivée soit publié (et puisse faire l'objet d'une recherche). Page 108 © 2011 Luidia, Incorporated Accès par mot de passe : cochez cette case pour exiger un mot de passe spécifique avant qu'un utilisateur ne puisse récupérer la réunion archivée. Si cette case est cochée, saisissez un mot de passe puis saisissez-le de nouveau pour le confirmer. Code de sécurité : cochez cette case (elle est cochée par défaut) pour exiger un code de sécurité avant qu'un utilisateur ne puisse modifier ou supprimer le fichier de réunion archivée. Remarque : si cette case est cochée mais qu'aucun code de sécurité n'est spécifié, le mot de passe défini est utilisé automatiquement. Section Période d'accès Stockage des réunions : choisissez l'option par défaut ou sélectionnez une date spécifique. Disponibilité du fichier de réunion : définissez la durée pendant laquelle les utilisateurs pourront télécharger la réunion archivée. Sélectionnez l'une des options suivantes. o Toujours (jusqu'à sa suppression) : disponible jusqu'à la même date que la date de stockage des réunions. o Pendant une période déterminée : indiquez les jours et les heures exacts pour le début et la fin de disponibilité. Remarque : la date de fin peut également correspondre à la date de suppression du fichier du serveur si vous cochez la case Jusqu'à la suppression. Section Résumé : le texte qui apparaît dans cette section indique la période d'expiration mise à jour relative au stockage du fichier de réunion archivée et à son accès. Après cette période, le fichier est supprimé du serveur. Ecran Par nom de réunion Utilisez cet écran pour récupérer une réunion archivé spécifique. Serveur: Utilisez le sélecteur pour choisir le serveur eBeam sur lequel se trouve la réunion archivée. Si nécessaire, vous pouvez aussi sélectionner le bouton Parcourir et rechercher manuellement l'emplacement du serveur. Nom de la réunion : saisissez le nom exact de la réunion archivée. Remarque : cette zone respecte la casse. Mot de passe : si nécessaire, saisissez le mot de passe sensible à la casse correpondant à la réunion archivée souhaitée. Bouton Récupérer : sélectionnez le bouton Récupérer pour récupérer cette réunion. Remarque : une boîte de dialogue s'ouvre, vous permettant d'ouvrir la réunion, de télécharger la réunion vers un emplacement spécifique ou d'annuler votre demande. Bouton Récupérer : après avoir saisi le nom exact de la réunion archivée, sélectionnez le bouton Récupérer pour la récupérer. Remarque : une boîte de dialogue s'affiche, vous permettant d'ouvrir la réunion, de la télécharger vers un emplacement spécifique ou d'annuler la demande. Bouton Modifier : après avoir saisi le nom exact de la réunion archivée, vous pouvez modifier les paramètres d'archivage pour cette réunion si le bouton Modifier est disponible. Remarque : vous serez peut-être invité à saisir un code de sécurité pour modifier la réunion. Page 109 © 2011 Luidia, Incorporated Bouton Supprimer : après avoir saisi le nom exact de la réunion archivée, vous pouvez supprimer cette réunion si le bouton Supprimer est disponible. Remarque : un mot de passe et un code de sécurité peuvent être nécessaires pour la suppression. Dans ce cas, une invite vous demandera de confirmer la demande de suppression. Bouton Fermer : sélectionnez ce bouton pour fermer l'écran. Ecran Recherche complète Utilisez l'écran Recherche complète pour rechercher une ou plusieurs réunions archivées en fonction du nom de la réunion, de son propriétaire et/ou de la date et de l'heure. Serveur: Utilisez le sélecteur pour choisir le serveur eBeam sur lequel se trouve la réunion archivée. Si nécessaire, vous pouvez aussi sélectionner le bouton Parcourir et rechercher manuellement l'emplacement du serveur. Options Critères de recherche Vous pouvez sélectionner une ou plusieurs des options de recherche décrites ci-dessous. Rechercher par nom de réunion : recherche par nom de réunion. Sélectionnez la case à cocher pour indiquer cette méthode de recherche. Le nom de la réunion peut être sensible à la casse. Pour rechercher une réunion par nom, saisissez son nom exactement, partiellement ou saisissez les premières lettres de son nom. Rechercher par nom de propriétaire : recherche par nom de poste de travail utilisateur de la réunion archivée. Sélectionnez la case à cocher pour indiquer cette méthode de recherche. Le nom du propriétaire peut être sensible à la casse. Pour rechercher une réunion par nom de propriétaire, saisissez son nom exactement, partiellement ou saisissez les premières lettres de son nom. Case à cocher Sensible à la casse : cochez pour que la zone de recherche sur le nom de réunion et/ou le nom de propriétaire soit sensible à la casse. Nom exact : sélectionnez cette option pour que la recherche trouve les réunions archivées correspondant totalement au nom de réunion et/ou au nom de propriétaire. Nom commençant par : sélectionnez cette option pour que la recherche trouve les réunions qui commencent par le nom de réunion et/ou le nom de propriétaire. Nom contenant : sélectionnez cette option pour que la recherche trouve les réunions qui contiennent certaines parties du nom de réunion et/ou du nom de propriétaire. Rechercher par date/heure d'archivage : utilisez cette section pour définir les plages de date et d'heure pour rechercher les réunions archivées. Date de début : sélectionnez la date de début pour les réunions à récupérer. Vous pouvez également utiliser l'icône de calendrier pour saisir une date automatiquement. Date de fin : sélectionnez la date de fin pour les réunions à récupérer. Vous pouvez également utiliser l'icône de calendrier pour saisir une date automatiquement. Rechercher : lorsque vous avez terminé vos sélections, sélectionnez Rechercher. Les résultats s'affichent dans la section Résultats de la recherche. Récupérer : après avoir mis en surbrillance une réunion archivée, sélectionnez le bouton Récupérer pour la récupérer. Remarque : une boîte de dialogue s'affiche, vous permettant d'ouvrir la réunion, de la télécharger vers un emplacement spécifique ou d'annuler la demande. Page 110 © 2011 Luidia, Incorporated Modifier : après avoir saisi le nom exact de la réunion archivée, vous pouvez modifier les paramètres d'archivage pour cette réunion si le bouton Modifier est disponible. Remarque : vous serez peut-être invité à saisir un code de sécurité pour modifier la réunion. Supprimer : après avoir mis en surbrillance une réunion archivée, vous pouvez supprimer cette réunion si le bouton Supprimer est disponible. Remarque : un mot de passe et un code de sécurité peuvent être nécessaires pour la suppression. Dans ce cas, une invite vous demandera de confirmer la demande de suppression. Fermer : sélectionnez ce bouton pour fermer l'écran. Page 111 © 2011 Luidia, Incorporated Participants La fenêtre Participants vous permet d'afficher les informations relatives à chaque participant connecté à une réunion partagée et d'avoir une Conversation avec eux s'ils le souhaitent. Pour ouvrir la fenêtre Participants en cours de réunion partagée : Choisissez Affichage > Participants, ou Appuyez sur Ctrl+4, ou Sélectionnez le bouton Participants dans la barre d'outils Scrapbook. La fenêtre Participants répertorie les informations suivantes pour les participants connectés à la réunion via Scrapbook ou Capture. Remarque : Les participants connectés via le visualiseur Web ne figurent pas dans la fenêtre Participants. Conversation La section Conversation peut être affichée ou masquée en cliquant sur la flèche. Cette fonction permet aux participants d'une réunion d'envoyer des messages écrits à d'autres participants connectés à la réunion partagée. Reportez-vous à la section Conversation pour plus d'informations. Nom du participant Nom du participant tel qu'il est entré dans la zone de texte Mon nom de la boîte de dialogue Se joindre à la réunion. Reportez-vous Se à joindre à une réunionpour de plus amples informations. Visualisation seule/ Interactif Permission d'écriture affichée sous forme d'icône. Lorsque le participant a la permission d'annoter la réunion, l'icône d'un marqueur s'affiche. Lorsque le participant n'a pas la permission d'annoter la réunion, l'icône du marqueur s'affiche et est barrée. Connecté à Affiche l'heure à laquelle le participant s'est connecté à la réunion. Adresse IP Affiche l'adresse IP du participant. Commentaires Affiche tous les commentaires saisis dans le champ Commentaires de la boîte de dialogue Partager réunion ou Se joindre à la réunion. Reportez-vousSe à joindre à une réunion pour de plus amples informations. Vous trouverez des informations supplémentaires sur les participants en sélectionnant leur nom puis en appuyant sur le bouton A du stylet interactif ou en cliquant sur le bouton droit de la souris et en sélectionnant Informations concernant le participant dans le menu. Outils de l'hôte de la réunion Seul l'hôte de la réunion (la personne qui met en place la réunion partagée) peut accéder aux outils suivants. Régler sur Visualisation seule/Interactif L'hôte de la réunion peut définir le statut d'un participant sur Visualisation seule ou sur Interactif. Un participantinteractif peut annoter la page. Un participant en visualisation seule peut voir la page mais pas l'annoter. Pour définir le statut d'un participant sur Visualisation seule ou sur Interactif, sélectionnez le participant dans la fenêtre Participants, puis sélectionnez le boutonRégler sur Visualisation seule/Interactif . Vous pouvez sélectionner plusieurs participants en maintenant la touche Ctrl du clavier enfoncée et en cliquant sur les noms des participants. Cette option est également disponible lorsque vous sélectionnez le nom d'un participant et que vous appuyez sur le bouton A du stylet interactif ou que vous cliquez avec le bouton droit de la souris sur un nom puis que vous choisissez l'option Autoriser les annotations. Exclure participant(s) Exclure participant(s) permet à l'hôte de la réunion de déconnecter un participant de la réunion. Pour exclure un participant de la réunion, sélectionnez le participant dans la fenêtre Participants puis sélectionnez le bouton Exclure participant. Page 112 © 2011 Luidia, Incorporated Cette option estégalement disponible lorsque vous sélectionnez le nom d'un participant et que vous appuyez sur le bouton A du stylet interactif ou que vous cliquez avec le bouton droit de la souris sur un nom puis que vous choisissez l'option Exclure participant. Synchroniser les participants Si l'hôte de la réunion a sélectionné Synchroniser les participants , les participants distants pourront uniquement voir la page que l'hôte voit. Les participants sont cependant capables d'annoter la page. L'option Synchroniser est activée par défaut. Page 113 © 2011 Luidia, Incorporated Conversation La fenêtre Conversation permet aux participants d'une réunion partagée d'envoyer des messages écrits à d'autres participants au cours d'une réunion. Les messages peuvent être envoyés à n'importe quel participant figurant dans la liste Participants, et ce en tapant un message écrit dans la zone de texte Nouveau message puis en cliquant sur l'un des boutons situés à côté de Envoyer à. Les commandes suivantes figurent dans la fenêtre Conversation : Commande Description Nouveau message Crée un nouveau message écrit. Saisissez le nouveau message écrit sortant dans la zone de texte Nouveau message , puis sélectionnezTous ou Participants sélectionnés pour envoyer le message. Afficher le destinataire Affiche la liste des noms des destinataires de l'e-mail. Si la case Afficher le destinataire a été cochée et qu'un message écrit a été envoyé, le nom du ou des participants auxquels le message a été envoyé s'affiche à côté du message. Remarque : concernant les messages entrants, le nom de l'expéditeur apparaît toujours à côté du message. Afficher l'heure Affiche l'heure d'envoi des messages. Si la case Afficher l'heure a été cochée et qu'un message écrit a été envoyé, l'heure d'envoi du message s'affiche à côté de celui-ci. Codes de couleurs Si la case Code de couleurs a été cochée, les messages écrits entrants et sortants apparaissent avec des codes de couleurs dans la fenêtre Conversation. Les codes de couleurs sont définis comme suit : noir : message écrit entrant bleu : message écrit sortant rouge : message écrit prioritaire. Entrant et sortant Message prioritaire Les codes de couleurs désignent un message de haute importance. Si la case Message prioritaire a été cochée, le message entrant/sortant s'affiche en rouge. Remarque : si l'option Codes de couleurs n'est pas cochée, le message s'affiche en noir. Tous Envoie le message écrit dans la zone de texte Nouveau message à l'ensemble des participants connectés. Ce bouton est désactivé jusqu'à ce qu'un message écrit soit saisi dans la zone de texte Nouveau message . Participants sélectionnés Envoie le message écrit dans la zone de texte Nouveau message à l'ensemble des participants sélectionnés figurant dans la liste Participants. Pour sélectionner/désélectionner plusieurs participants, maintenez le bouton Maj ou Control enfoncé. Ce bouton est désactivé jusqu'à ce qu'un message écrit soit saisi dans la zone de texte Nouveau message . Supprimer Efface tous les messages écrits précédemment envoyés/reçus de la fenêtre Conversation. En revanche, cette fonction ne permet pas de supprimer un texte de la zone de texte Nouveau message. Pour afficher/masquer la fenêtre Conversation, cliquez sur la flèche verte située à côté du titre Conversation. Page 114 ">
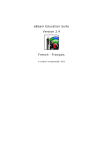
Öffentlicher Link aktualisiert
Der öffentliche Link zu Ihrem Chat wurde aktualisiert.

