Apple Logic Express 8 Manuel utilisateur
PDF
Descargar
Documento
Informations de dernière minute à propos de Logic Express 8 Ce document fournit des renseignements mis à jour sur Logic Express 8 et aborde les thèmes suivants :  « Informations de dernière minute à propos de Logic Express 8.0.2 » à la page 2     « Informations de dernière minute à propos de Logic Express 8.0.1 » à la page 8 « Informations de dernière minute à propos de Logic Express 8 » à la page 15 « Corrections effectuées dans la documentation de Logic Express » à la page 42 « Accès au document Informations de dernière minute » à la page 46 Pour en savoir plus sur Logic Express (vue d’ensemble, spécifications techniques, etc.), consultez le site web de Logic Express à l’adresse http://www.apple.com/fr/logicexpress. 1 Informations de dernière minute à propos de Logic Express 8.0.2 Logic Express 8.0.2 est une mise à jour qui résout des problèmes de fiabilité et de stabilité et comprend des corrections secondaires pour les aspects suivants de l’application :  Utilisation de marqueurs dans la règle Mesures (p. 2)  Utilisation de pistes (p. 3)  Création de votre arrangement (p. 5)  Reconnaissance de la couleur des prises inactives (p. 6)  Affichage des curseurs de chargement (CPU/DD) (p. 6)  Modifications apportées aux raccourcis clavier (p. 7) Utilisation de marqueurs dans la règle Mesures Cette rubrique offre quelques changements secondaires concernant l’utilisation de marqueurs dans la règle Mesures. Suppression de marqueurs ou création d’un cycle à partir d’un marqueur Lors de l’utilisation de la tête de lecture pour effectuer un zoom avant ou arrière, il est facile de déplacer accidentellement les marqueurs dans la règle Mesures. Pour éviter ce problème dans Logic Express 8.0.2, vous devez alors maintenir la touche Commande enfoncée lorsque vous procédez comme suit :  Glissement d’un marqueur sous la règle Mesures pour le supprimer  Glissement d’un marqueur vers la partie supérieure de la règle Mesures pour créer un cycle Modification du nom des marqueurs Avant Logic Express 8.0.2, vous pouvez modifier le nom d’un marqueur dans la règle Mesures en double-cliquant sur un marqueur tout en maintenant les touches Maj et Contrôle enfoncées. Dans Logic Express 8.0.2, double-cliquez sur un marqueur en maintenant la touche Option enfoncée pour y parvenir. 2 Utilisation de pistes Cette rubrique présente certaines corrections relatives à l’utilisation des pistes. Renommage de pistes dans l’en-tête de piste La touche de tabulation fonctionne désormais correctement lorsque vous renommez des pistes dans l’en-tête de piste.  En utilisant la touche Tab, après avoir saisi du texte dans le champ d’entrée de texte, vous confirmez la modification en cours et activez la piste suivante (au dessous) pour pouvoir la modifier.  En utilisant les touches Maj + Tab, après avoir saisi du texte dans le champ d’entrée de texte, vous confirmez la modification en cours et activez la piste précédente (au dessus) pour pouvoir la modifier. Redimensionnement de la liste des pistes Trouver le point où il est possible de redimensionner la liste des pistes n’est plus un problème. Pour redimensionner la liste des pistes : 1 placez le pointeur de souris sur la ligne de division entre la liste des pistes et la zone de composition. Pointeur de redimensionnement 2 Lorsque le pointeur en forme de flèche se transforme en pointeur de redimensionnement, faites glisser la ligne vers la droite ou la gauche. 3 Indication de l’état muet des régions Vous pouvez désormais établir une distinction claire entre les régions muettes et non muettes sur les pistes muettes.  Les régions muettes sont indiquées par un point précédent le nom de la région, la section des données audio ou MIDI est affichée en gris.  Les régions non muettes sont signalées par un cadre gris (pas de point avant le nom de la région). Régions non muettes sur une piste muette Régions muettes et non muettes sur une piste muette 4 Création de votre arrangement Cette rubrique concerne les changements apportés à la fenêtre Arrangement. Clic sur le nom des régions et des pistes dans l’inspecteur Dans Logic Express 8 et Logic Express 8.0.1, les résultats affichés en cliquant sur le nom des régions et des pistes ou leur triangle d’affichage dans les boîtes Paramètre de région et Paramètre de piste ne sont pas cohérents. Dans Logic Express 8.0.2, le comportement correct est le suivant :  Le fait de cliquer sur le triangle d’affichage active celui-ci et affiche ou masque le contenu de la boîte Paramètre de région ou de piste.  Le fait de double-cliquer sur le nom de la région ou de la piste ouvre un champ d’entrée de texte vous permettant de modifier le nom de la région ou de la piste. Résultat du clic sur le triangle d’affichage Résultat du double-clic sur le nom de la piste Compactage de régions sélectionnées dans un dossier Le compactage de régions sélectionnées dans un dossier fonctionne comme prévu dans Logic Express 8.0.2 :  Si toutes les régions sélectionnées se trouvent sur des pistes différentes, une nouvelle piste de dossier est alors créée.  Si toutes les régions sélectionnées se trouvent sur la même piste, le dossier est alors créé sur la piste en question et pas sur une piste de dossier à part. Lorsque vous déplacez un dossier avec une seule piste de contenu entre des pistes de type correspondant, le contenu est alors toujours lu via la tranche de console de la piste hôte. 5 Reconnaissance de la couleur des prises inactives Dans Logic Express 8.0.2, reconnaître la couleur d’une prise inactive ne pose plus problème puisque les prises inactives sont entourées par un cadre de la couleur choisie. Prise inactive Affichage des curseurs de chargement (CPU/DD) Dans Logic Express 8.0.1, il est impossible d’ouvrir les curseurs de chargement dans une fenêtre séparée par le biais d’une commande de menu. La modification suivante corrige ce problème au sein de Logic Express 8.0.2. Pour ouvrir les curseurs de chargement dans une fenêtre à part : m Choisissez Options > Audio > Performances du système à partir de la barre des menus principale. 6 Modifications apportées aux raccourcis clavier Cette rubrique présente les changements apportés aux raccourcis clavier dans Logic Express 8.0.2. Nouveau nom de raccourci clavier Le raccourci clavier suivant a été renommé : Ancien nom Nouveau nom Scinder les régions/événements aux locators Scinder les régions/événements aux locators ou au rectangle de sélection Raccourcis clavier réattribués Étant donné que Mac OS X 10.5 Leopard utilise des raccourcis clavier déjà utilisés dans Logic Express, les modifications suivantes ont été réalisées dans les ensembles de raccourcis clavier par défaut : Raccourci clavier Ancienne assignation Nouvelle assignation Placer les locators sur le marqueur Commande + Flèche vers le haut Option + Commande et activer la lecture en boucle + Flèche vers le haut Placer les locators sur le marqueur Commande précédent et activer la lecture en + Flèche vers la gauche boucle Option + Commande + Flèche vers la gauche Placer les locators sur le marqueur suivant et activer la lecture en boucle Commande + Flèche vers la droite Option + Commande + Flèche vers la droite Zoom Horizontal Arrière Contrôle + Flèche vers la gauche Commande + Flèche vers la gauche Zoom Horizontal Avant Contrôle + Flèche vers la droite Commande + Flèche vers la droite Zoom Vertical Arrière Contrôle + Flèche vers le haut Commande + Flèche vers le haut Zoom Vertical Avant Contrôle + Flèche vers le bas Commande + Flèche vers le bas Raccourcis clavier supplémentaires Les raccourcis clavier suivants ont été ajoutés :  Révéler/Masquer le dossier des prises  Prises au même niveau dans le dossier  Mettre sur un seul niveau et fusionner le dossier des prises  Renommer la prise ou l’accompagnement  Supprimer une prise ou un accompagnement  Exporter vers une nouvelle piste 7 Informations de dernière minute à propos de Logic Express 8.0.1 Logic Express 8.0.1 est une mise à jour qui résout des problèmes de fiabilité et de stabilité et comprend des corrections secondaires pour les aspects suivants de l’application :  Utilisation du bouton droit de la souris pour ouvrir le menu Outil (p. 8)  Copie et collage des configurations audio (p. 8)  Modifications apportées à la couleur des fenêtres d’affichage maxi des codes SMPTE et de la barre (p. 9)  Affichage SMPTE-visu-Décalage (p. 9)  Désactivation de l’entrée de texte en mode Texte des marqueurs (p. 10)  Affichage des éléments transitoires dans la piste Table de pulsations (p. 11)  Gestion des projets (p. 12)  Affichage du curseur de niveau de la tranche de console (p. 13)  Masquage de la barre de transport (p. 13)  Création d’enregistrements MIDI en superposition (p. 14)  Raccourcis clavier dont les noms ont été modifiés (p. 14) Utilisation du bouton droit de la souris pour ouvrir le menu Outil Le clic droit fonctionne désormais comme prévu lorsque le réglage Bouton droit de la souris : Ouvre le menu Outil est sélectionné dans Logic Express > Préférences > Global > Édition.  Double-cliquer avec le bouton droit de la souris dans la zone de travail de la fenêtre ouverte réinitialise l’outil attribué sur l’outil Pointeur.  Cliquer avec le bouton droit de la souris dans la zone de travail de la fenêtre ouvre le menu Outil avec l’outil Pointeur (et non avec l’outil sélectionné) situé sous l’emplacement du pointeur de la souris.  Lorsque vous choisissez un outil dans le menu Outil en cliquant avec le bouton droit de la souris, l’outil est attribué au bouton gauche de la souris. Copie et collage des configurations audio Copier et coller des configurations de table de mixage entières entre projets ne pose plus de problème. Pour copier une configuration audio : 1 Sélectionnez le projet contenant la configuration à copier. 2 Ouvrez la table de mixage. 3 Choisissez Options > Copier la configuration audio. 8 Pour coller une configuration audio : 1 Sélectionnez le projet cible. 2 Ouvrez la table de mixage. 3 Choisissez Options > Coller la configuration audio. Modifications apportées à la couleur des fenêtres d’affichage maxi des codes SMPTE et de la barre La distinction entre la fenêtre d’affichage maxi des codes SMPTE et celle de la barre se fait désormais facilement puisqu’une couleur spécifique a été réattribuée à chacune des fenêtres.  Les valeurs de position d’affichage de la barre apparaissent en vert.  Les valeurs de position d’affichage SMPTE apparaissent en bleu. Affichage SMPTE-visu-Décalage Définir individuellement chaque fenêtre ouverte de la barre de transport et de l’affichage maxi des codes SMPTE pour afficher le temps SMPTE avec ou sans SMPTE-visu-Décalage. Pour accéder au réglage Utiliser l’Offset SMPTE de manière individuelle : m Cliquez tout en maintenant la touche Contrôle enfoncée (ou cliquez avec le bouton droit de la souris) sur la zone d’affichage d’une barre de transport ouverte. m Cliquez tout en maintenant la touche Contrôle enfoncée (ou cliquez avec le bouton droit de la souris) sur la zone d’affichage maxi des codes SMPTE. 9 Désactivation de l’entrée de texte en mode Texte des marqueurs Le bouton d’édition de texte des marqueurs, situé dans toutes les zones Texte des marqueurs, fonctionne désormais comme prévu. Bouton d’édition de texte des marqueurs  Activé : vous pouvez modifier le texte des marqueurs.  Désactivé : vous ne pouvez pas modifier le texte des marqueurs. Pour activer le mode d’édition du texte, procédez de l’une des manières suivantes : m Activez le bouton d’édition de texte des marqueurs. m Double-cliquez dans la zone Texte des marqueurs. m Double-cliquez sur le nom d’un marqueur dans la Liste des marqueurs (si la zone Texte des marqueurs n’est pas ouverte). Pour désactiver le mode d’édition du texte : m Désactivez le bouton d’édition de texte des marqueurs. Remarque : désactiver le bouton d’édition de texte des marqueurs empêche toute édition de texte non voulue, ce qui peut facilement se produire si vous utilisez les raccourcis clavier pendant que la zone Texte des marqueurs est ouverte. 10 Affichage des éléments transitoires dans la piste Table de pulsations Lors de l’utilisation de la piste Table de pulsations dans Logic Express 8, il est difficile d’identifier les éléments transitoires, en raison de l’aperçu de la forme d’onde qui est trop petit. Les modifications suivantes corrigent ce problème au sein de Logic Express 8.0.1 : Présentation normale Outil Zoom de forme d’onde Présentation agrandie Grille de la fenêtre Arrangement dans la piste Table de pulsations  L’outil Zoom de forme d’onde (situé à gauche du curseur de zoom horizontal de la zone Arrangement) affecte désormais à la fois la forme d’onde de la région audio et la forme d’onde de la piste Table de pulsations.  L’affichage de la forme d’onde remplit maintenant toute la piste Table de pulsations.  Désormais, la piste Table de pulsations offre également un présentation en grille, comme dans la zone Arrangement. 11 Gestion des projets Cette rubrique fournit quelques corrections secondaires et des renseignements supplémentaires sur la manière dont les projets sont gérés. Enregistrement d’un projet Lorsque vous utilisez la commande Fichier > Enregistrer sous pour enregistrer votre projet à un nouvel emplacement (hors du dossier du projet) et que vous cochez la case Inclure les ressources, le dossier du nouveau projet contient alors tous les fichiers audio utilisés dans la zone Arrangement du premier projet. La case « Copier les fichiers audio externes dans le dossier du projet » n’affecte pas ce comportement. Consolidation d’un projet Lacommande du menu permettant de laisser les fichiers audio utilisés (Fichier > Projet > Consolider > Fichiers audio : Les laisser) a été supprimée de la zone de dialogue Consolider le projet. Si, pour une raison ou pour une autre, vous ne voulez pas inclure les fichiers audio utilisés, ne cochez pas la case Inclure les ressources dans la zone de dialogue Enregistrer sous. Chemins d’accès relatifs et absolus Afin de corriger certains problèmes concernant la gestion des projets et les chemins d’accès, les chemins d’accès relatifs ainsi que les chemins d’accès absolus sont maintenant utilisés dans Logic Express 8.0.1.  Chemin d’accès relatif : lorsque vous enregistrez un projet alors que la case Inclure les ressources est cochée et que le chemin d’accès pointe vers un emplacement situé dans le dossier du projet, le chemin d’accès est « relatif ». Cela signifie que le chemin d’accès des données audio se déplace avec le projet, ce qui permet de déplacer le dossier du projet dans le Finder ou d’utiliser la commande Enregistrer sous.  Chemin d’accès absolu : lorsque vous définissez manuellement un chemin d’accès (Fichier > Réglages Projet > Enregistrement > Dossier d’enregistrement Core Audio) en dehors du dossier du projet, le chemin d’accès est alors « absolu ». Cela signifie que le chemin d’accès des données audio reste toujours le même, même après avoir utilisé la commande Enregistrer sous pour enregistrer le projet comme nouveau projet ou encore après avoir déplacé le fichier du projet dans le Finder. Ceci est important si jamais vous préférez enregistrer toutes les données audio à un seul emplacement en dehors du dossier du projet. Remarque : lorsqu’un projet Logic Express 8.0.1 au chemin d’accès relatif est ouvert dans Logic Express 8, Logic Express vous redemande d’indiquer le chemin d’accès. 12 Affichage du curseur de niveau de la tranche de console Dans Logic Express 8, l’affichage du curseur de niveau de la tranche de console omet le chiffre décimal lorsqu’il affiche trois chiffres et le symbole négatif (-). Logic Express 8.0.1 résout ce problème en omettant le symbole négatif (-) à la place. Présentation avant Présentation après Masquage de la barre de transport Le masquage de la barre de transport fonctionne comme prévu dans Logic Express 8.0.1. Pour afficher ou masquer la barre de transport, procédez de l’une des manières suivantes : m Activez (pour afficher) ou désactivez (pour masquer) le réglage Transport du menu Présentation de la fenêtre Arrangement. m Placez le pointeur dans l’espace entre la zone Arrangement et la barre de transport. Lorsque le pointeur de souris se transforme en pointeur de redimensionnement, faites glisser vers le haut (pour afficher) ou vers le bas (pour masquer). Pointeur de redimensionnement 13 Création d’enregistrements MIDI en superposition Les réglages des projets d’enregistrement MIDI suivants n’étaient pas accessibles dans Logic Express 8 :  Créer les pistes dans l’enregistrement en boucle  Créer les pistes et activer/désactiver le son dans l’enregistrement en boucle Logic Express 8.0.1 corrige ce problème en fournissant ces réglages dans le menu « Enregistrements se superposant » de la section MIDI de la fenêtre Enregistrement des réglages du projet (Fichier > Réglages Projet > Enregistrement).  Créer les pistes dans l’enregistrement en boucle : en mode Cycle, l’enregistrement sur une région MIDI existante crée automatiquement une nouvelle piste pour chaque répétition en boucle. Lorsque vous arrêtez l’enregistrement, vous pouvez travailler sur chacune des régions récemment enregistrées indépendamment des autres.  Créer les pistes et activer/désactiver le son dans l’enregistrement en boucle : en mode Cycle, l’enregistrement sur une région MIDI existante crée automatiquement une nouvelle piste pour chaque répétition en boucle. Chaque piste précédente devient automatiquement muette pendant l’enregistrement. Lorsque vous arrêtez l’enregistrement, vous pouvez travailler sur chacune des régions récemment enregistrées indépendamment des autres. Raccourcis clavier dont les noms ont été modifiés Les raccourcis clavier suivant ont été renommés dans Logic Express 8.0.1: Ancien nom 14 Nouveau nom Aller à la dernière position de lecture Aller à la dernière position de localisation Arrêter et aller à la dernière position de lecture Arrêter et aller à la dernière position de localisation Lire ou Arrêter et Aller à la dernière position de lecture Lire ou Arrêter et Aller à la dernière position de localisation Fusionner régions Fusionner les régions/notes Informations de dernière minute à propos de Logic Express 8 Cette rubrique fournit des informations concernant les ajouts et les modifications apportés à Logic Express 8 après la rédaction de la documentation de Logic Express 8. Modifications d’ordre général apportées à Logic Express 8 Ce qui suit décrit les améliorations ou modifications d’ordre général apportées à l’application. Raccourcis clavier Cette rubrique décrit les modifications apportées aux comportements des raccourcis clavier. Nouveaux raccourcis clavier par défaut de Logic Express 8 Lors de l’installation de Logic Express 8 sur un système comprenant des préférences Logic 7, les raccourcis clavier de Logic 7 ne sont pas automatiquement importés. Le jeu de raccourcis clavier par défaut de Logic Express 8 (correspondant au clavier connecté et à la langue choisie pour le système) est automatiquement utilisé. Pour importer vos raccourcis clavier Logic 7 dans Logic Express 8 : 1 Dans la fenêtre Raccourcis Clavier, choisissez Options > Importer raccourcis clavier. 2 Sélectionnez le fichier de préférences Logic 7 dans la fenêtre de sélection de fichiers (ce fichier se trouve dans ~/Bibliothèque/Preferences/Logic/com.apple.logic.express). Logic Express 8 vous informera alors des modifications concernant votre jeu de raccourcis clavier. Remarque : il se peut que certaines commandes Logic 7 fonctionnent différemment ou pas du tout dans Logic Express 8. Pour passer du jeu de raccourcis clavier Logic Express 8 au jeu Logic 7 et vice versa, vous devez exporter le jeu de raccourcis clavier Logic 7 en format Logic Express 8. Pour exporter un jeu de raccourcis clavier dans Logic Express 8 : 1 Dans la fenêtre Raccourcis Clavier, choisissez Options > Exporter les raccourcis clavier. 2 Tapez un nom tel que « Mes raccourcis clavier Logic 7 », puis cliquez sur Enregistrer. Vous pouvez accéder à ce jeu de raccourcis clavier enregistré en sélectionnant Options > Préréglages dans la fenêtre Raccourcis Clavier. 15 Raccourcis clavier supplémentaires Les raccourcis clavier suivants ont été ajoutés à Logic Express 8. Raccourcis clavier de déplacement supplémentaires Logic Express 8 propose désormais les raccourcis clavier de déplacement suivants :  Régler la valeur de déplacement sur l’échantillon  Pousser d’un échantillon la position de la région/l’événement vers la droite  Pousser d’un échantillon la position de la région/l’événement vers la gauche  Pousser d’un échantillon la longueur de la région/l’événement vers la droite  Pousser d’un échantillon la longueur de la région/l’événement vers la gauche  Pousser d’un bit SMPTE la longueur de la région/l’événement vers la droite  Pousser d’un bit SMPTE la longueur de la région/l’événement vers la gauche  Pousser de 1/2 image la longueur de la région/l’événement vers la droite  Pousser de 1/2 image la longueur de la région/l’événement vers la gauche  Pousser de 5 images la longueur de la région/l’événement vers la droite  Pousser de 5 images la longueur de la région/l’événement vers la gauche Raccourcis clavier de lecture supplémentaires Logic Express 8 propose désormais les raccourcis clavier de lecture suivants :  Arrêter ou Lire à partir de la dernière position  Lire ou Arrêter et Aller à la dernière position de lecture Raccourcis clavier intégrés de manière matérielle Les raccourcis clavier ci-dessous sont désormais intégrés de manière matérielle à des touches particulières et sont impossibles à modifier. Ces raccourcis clavier sont estompés (et, par conséquent, inaccessibles) dans la fenêtre Raccourcis Clavier :  Nouveau : Commande + N  Ouvrir : Commande + O  Enregistrer : Commande + S Raccourcis clavier dont les noms ont été modifiés Les noms de certains raccourcis clavier ont été modifiés pour décrire de manière plus précise leur fonction lorsque vous avez effectué une sélection par rectangle de sélection (pour en savoir plus, consultez la rubrique « Opérations à l’aide d’un rectangle de sélection » à la page 23). La zone de combinaison de touches et les cases de modification sont désormais estompées La zone de combinaison de touches et les cases de modification disponibles dans la fenêtre Raccourcis Clavier sont désormais estompées en permanence, car il s’agit de champs qui ne peuvent être modifiés directement. Utilisez les boutons Apprendre pour modifier une assignation de raccourci clavier. 16 Nouvelles préférences et nouveaux réglages de projet Les préférences et les réglages de projet suivants ont été ajoutés à Logic Express 8. Nouvelle préférence I/O Safety Buffer Une nouvelle case I/O Safety Buffer a été ajoutée à la sous-fenêtre Logic Express > Préférences > Audio. Elle se trouve sous le menu Taille Buffer E/S. Lorsque cette case est sélectionnée, Logic Express utilise un buffer supplémentaire pour traiter les flux de sortie audio. Cela constitue une sécurité contre les craquements susceptibles de se produire si la taille de buffer E/S utilisée est très faible. Cette option fournit un peu plus de temps au processeur pour terminer le traitement des données du buffer de sortie. Sachez que l’utilisation de la préférence I/O Safety Buffer a pour effet d’augmenter la latence de sortie et, par conséquent, la latence d’aller-retour (entrée plus sortie). Vous pouvez toutefois choisir une taille de buffer E/S inférieure si la préférence I/O Safety Buffer a été activée. Il va de soi que vous devriez toujours essayer d’obtenir la latence la plus faible possible, sans provoquer l’apparition d’artefacts indésirables. La préférence I/O Safety Buffer peut vous aider à obtenir ce résultat, mais si vous constatez qu’elle ne permet pas d’améliorer les choses sur votre système (ou qu’elle n’est pas adaptée à votre style de travail avec Logic Express), désactivez-la (et sélectionnez un réglage de taille de buffer E/S plus important). Remarque : vous devez cliquer sur Appliquer les modifications, ce qui relance le moteur audio, afin que les modifications apportées à ces paramètres prennent effet. La fermeture de la fenêtre Préférences a un effet identique. 17 Nouvelle préférence pour ignorer les surfaces de contrôle Une nouvelle case « Tout ignorer en arrière-plan » a été ajoutée à la partie supérieure de la sous-fenêtre Logic Express > Préférences > Surfaces de Contrôle > Préférences. La sélection de cette case vous permet de partager votre surface de contrôle avec d’autres applications lorsque Logic Express 8 n’est pas le programme actif. Nouveau réglage de projet Sortie vidéo pour Digital Cinema Desktop Lorsque vous réglez le menu Sortie vidéo sur Digital Cinema Desktop (via la sous-fenêtre Fichier > Réglages Projet > Vidéo), une nouvelle case Anamorphosé est affichée. Il arrive, dans de très rares cas (comme lorsqu’un signal vidéo 4:3 contient une image 16:9), que Logic Express ne puisse pas reconnaître automatiquement le format vidéo. Cochez cette case si votre vidéo semble horizontalement compressée ou étirée. Modification du comportement des copies de sauvegarde automatique Lorsque vous enregistrez un projet, Logic Express 8 enregistre désormais jusqu’à dix (10) copies de sauvegarde dans le dossier Project File Backups du dossier de projet. Le nom du fichier de sauvegarde est obtenu à partir du nom du fichier de projet en ajoutant les chiffres 00 à 09 au nom du projet. 18 Utilisation de la télécommande Apple Remote avec Logic Express 8 Vous pouvez utiliser votre télécommande Apple Remote pour contrôler Logic Express 8 à distance. Un clic bref permet d’obtenir les fonctions suivantes : Piste précédente Lecture ou Arrêt Rembobinage Avance Piste suivante MENU Enregistrement Un clic long permet d’obtenir les fonctions suivantes : Arrêt Retour rapide Avance rapide MENU Remarque : la télécommande Apple Remote est compatible avec tous les produits Apple commercialisés à partir de 2005 et disposant d’un récepteur infrarouge intégré. Front Row n’est pas disponible lorsque Logic Express est en cours d’exécution. 19 Fenêtre Arrangement Cette rubrique fournit des informations sur les nouvelles caractéristiques et fonctions de la fenêtre Arrangement. Modifications de l’interface Ces modifications comprennent des améliorations graphiques, ainsi que des comportements inédits ou modifiés apportant une plus grande facilité d’emploi. Position de la tête de lecture La position de la tête de lecture a été améliorée de la manière suivante, afin d’éviter d’éventuels problèmes d’édition du cycle :  Si une seule règle est affichée : la tête de lecture démarre dans la moitié inférieure de la règle Mesures.  Si deux règles sont affichées : la tête de lecture démarre dans la partie supérieure de la règle Mesures. Vous pouvez cliquer sur le tiers supérieur ou inférieur de la règle Mesures pour positionner la tête de lecture. Cliquer sur le tiers du milieu vous permet d’éditer le cycle. Les cycles désactivés ne comportent plus de poignées d’édition Lorsque vous désactivez un cycle dans la règle Mesures, les poignées du cycle disparaissent pour indiquer qu’il ne peut plus être édité. Augmentation de l’espace entre le bouton d’enregistrement d’en-tête de piste et les autres boutons de piste L’espace compris entre le bouton d’enregistrement et les boutons d’en-tête de piste adjacents a été augmenté. Cela permet de réduire le risque d’activation/d’enregistrement accidentel d’une piste. 20 Modifications apportées à l’apparence des régions Plusieurs modifications graphiques ont été apportées à l’apparence des régions. Boucles de région Le nombre de couleurs utilisées pour afficher les boucles de région a été réduit afin de les distinguer plus facilement des régions. Boucles de région Les régions muettes sont signalées par un contour coloré Lorsque vous désactivez le son d’une région, la zone grise de la région présente désormais un contour de couleur identique à celle de la région. Cela permet d’identifier plus facilement les pistes ou les régions associées à des régions muettes. Contenu des régions affiché en permanence L’option Présentation > Contenu de région de la fenêtre Arrangement a été supprimée, car ce contenu est désormais affiché par défaut. Coloration des régions Si toutes les régions d’une piste particulière sont sélectionnées (et qu’aucune région n’est sélectionnée sur d’autres pistes), le fait de les colorer modifie la teinte de toutes les régions sélectionnées. Cela modifie également la tranche de console de la piste sélectionnée (ce qui provoque un comportement identique au comportement appliqué si aucune région n’est sélectionnée). 21 Ouverture de la zone d’édition Double-cliquer sur des régions dans la fenêtre Arrangement ouvre ou ferme l’éditeur associé. Cela fonctionne désormais comme ceci :  Le premier double-clic ouvre l’éditeur et affiche le contenu de la région sur laquelle vous avez cliqué.  Un deuxième double-clic sur la région affichée ferme l’éditeur.  Double-cliquer sur une autre région affiche cette nouvelle région dans l’éditeur ouvert. L’éditeur devient alors la zone active. Remarque : si l’éditeur est lié, un clic sur la région affiche également la région dans l’éditeur, mais c’est la fenêtre Arrangement qui constitue la zone active. Modifications apportées à la sélection de pistes Logic Express 8 comprend une préférence accessible en sélectionnant Préférences > Globales > Édition > Sélectionner des régions de la sélection de piste. Si cette préférence est activée, la sélection de régions se déroule comme dans les versions précédentes de Logic : la sélection d’une piste entraîne la sélection automatique de toutes les régions de la voie de piste (ou de toutes les régions qui se trouvent au sein du cycle ou de la zone Autopunch selon que les modes Cycle ou Autopunch sont activés). Désactivez cette préférence si vous ne souhaitez pas que les régions soient automatiquement sélectionnées lorsque l’en-tête de piste est sélectionnée. Si la préférence est désactivée :  Cliquer sur l’en-tête de piste ou sur la bande de canal associée en maintenant la touche Option enfoncée permet de continuer à sélectionner la piste et toutes les régions associées.  Cliquer en maintenant les touches Option et Maj enfoncées ajoute les régions de la piste sélectionnée à la sélection actuelle. Transmission d’événements MIDI au moment de la sélection de piste Vous devez désormais maintenir la touche Option enfoncée lorsque vous cliquez sur une piste MIDI pour transmettre les paramètres de variation de banque/programme d’instruments, de volume et de balance d’une piste ; un simple clic ne permet plus de transmettre ces informations. (Seuls les paramètres activés dans la zone Paramètre d’instrument sont envoyés.) 22 Opérations à l’aide d’un rectangle de sélection Le nouvel outil Sélecteur de la règle Mesures peut être utilisé comme outil de sélection et de navigation. Lorsqu’il est activé, une fine bande de sélection est affichée en haut de la règle Mesures. Vous pouvez tout simplement faire glisser le pointeur dans cette zone pour créer un rectangle de sélection. Outil Sélecteur Pour activer l’outil Sélecteur : m Cliquez sur l’icône de note située à droite de la règle Mesures, puis choisissez l’option Outil Sélecteur dans le menu. Pour créer un rectangle de sélection : m Faites glisser le pointeur dans cette zone pour créer une zone de sélection (également affichée sur les pistes Arrangement sélectionnées). Pour supprimer le rectangle de sélection : m Cliquez en dehors du rectangle de sélection. Pour ajouter ou supprimer des pistes individuelles dans le rectangle de sélection : m Cliquez en maintenant la touche Maj enfoncée sur les noms de piste souhaités dans la liste des pistes. Édition de la longueur ou de la position du rectangle de sélection Vous pouvez étendre ou réduire la longueur du rectangle de sélection en plaçant le point de départ ou d’arrivée du rectangle sur :  des éléments transitoires dans les régions audio,  des notes en position ou hors-position dans les régions MIDI,  des positions de départ ou d’arrivée de région. 23 Pour changer le point de départ ou d’arrivée du rectangle de sélection : m Utilisez les touches fléchées vers la gauche ou vers la droite pour modifier le point d’arrivée du rectangle de sélection. Il s’agit là des raccourcis clavier par défaut pour « Sélectionner la région ou l’événement précédent (ou suivant) ou assigner la fin de la sélection à l’élément transitoire précédent (ou suivant) », dont le comportement correspond au comportement décrit ci-dessus, en fonction du type de région sélectionnée (lorsque l’outil Sélecteur est visible). m Maintenez la touche Maj enfoncée tout en utilisant les touches fléchées pour déplacer le point de départ du rectangle de sélection. Il s’agit là des raccourcis clavier par défaut pour « Basculer sur la région où l’événement précédent (ou suivant) ou assigner le début de la sélection à l’élément transitoire précédent (ou suivant) », dont le comportement correspond au comportement décrit lorsque l’outil Sélecteur est visible. Pour déplacer tout le rectangle de sélection, choisissez l’une des méthodes suivantes : m Appuyez sur les touches Maj + Début (raccourci clavier par défaut pour « Sélectionner Premier, ou Décaler le rectangle de sélection à gauche »). m Appuyez sur les touches Maj + Fin (raccourci clavier par défaut pour « Sélectionner Dernier, ou Décaler le rectangle de sélection à droite »). Lecture avec rectangle de sélection activé La lecture commence à partir du bord gauche et se termine au bord droit d’un rectangle de sélection activé. Si vous créez le rectangle de sélection alors que Logic Express 8 est en cours d’exécution, la lecture n’est pas interrompue à la fin du rectangle de sélection. Enregistrement avec rectangle de sélection activé Voici ce qui se passe lorsque vous démarrez un enregistrement alors qu’un rectangle de sélection est activé :  Le mode Autopunch est automatiquement activé et les locators autopunch sont réglés pour correspondre au rectangle de sélection. Le rectangle de sélection est supprimé (il est remplacé par les locators autopunch).  Toutes les pistes situées au sein du rectangle de sélection sont activées pour l’enregistrement, les autres pistes étant désactivées pour l’enregistrement. 24 Utilisation du rectangle de sélection pour créer des nœuds d’automation de piste Lorsque vous éditez des données d’automation situées au sein d’un rectangle de sélection, deux nœuds d’automation sont automatiquement créés sur le bord gauche, et deux sur le bord droit, du rectangle de sélection. Cela permet de définir et de créer rapidement des données d’automation en convertissant le rectangle de sélection en nœuds d’automation. Vous pouvez éditer les données d’automation situées à l’intérieur d’un rectangle de sélection, afin de convertir ce rectangle de sélection en nœuds d’automation. 25 Raccourcis clavier modifiés Lorsqu’un rectangle de sélection est activé, les commandes (raccourcis claviers) ci-dessous se comportent différemment :  « Réduire/agrandir pour cadrer la sélection verticalement et horizontalement, enregistrer le réglage de navigation » (raccourci clavier par défaut : Contrôle + Option + Z) et « Zoom pour afficher la sélection horizontale, Enregistrer réglage de navigation » : ces deux raccourcis clavier permettent d’adapter le niveau de zoom actuel au rectangle de sélection.  Tout désélectionner (raccourci clavier par défaut : Maj + Commande + A) : désélectionne toutes les sélections actuelles, y compris le rectangle de sélection.  « Sélectionner tous les suivants » (raccourci clavier par défaut : Maj + F) et « Tout sélectionner suivant la même piste/hauteur tonale » (raccourci clavier par défaut : Maj + Option + F) : ces deux raccourcis clavier permettent de prolonger le rectangle de sélection (par-dessus toutes les pistes situées à l’intérieur du rectangle de sélection) jusqu’à la fin du projet.  « Sélectionner entre les locators » (raccourci clavier par défaut : Maj + I) : définit le rectangle de sélection afin qu’il corresponde aux locators.  « Désélectionner hors locators » (raccourci clavier par défaut : Maj + O) : supprime la partie du rectangle de sélection qui n’est pas située entre les locators.  « Aller à la sélection » : déplace la partie visible de la fenêtre d’édition afin de refléter le rectangle de sélection. Raccourcis clavier dont les noms ont été modifiés Les noms des raccourcis claviers suivants ont été modifiés pour décrire leurs fonctions de manière plus précise lorsque vous avez créé un rectangle de sélection : Ancien nom Nouveau nom Sélectionner la région où l’événement suivant Sélectionner la région ou l’événement suivant ou assigner la fin de la sélection à l’élément transitoire suivant Sélectionner la région où l’événement précédent Sélectionner la région ou l’événement précédent ou assigner la fin de la sélection à l’élément transitoire précédent Basculer sur la région où l’événement suivant Basculer sur la région où l’événement suivant ou assigner le début de la sélection à l’élément transitoire suivant Basculer sur la région où l’événement précédent Basculer sur la région où l’événement suivant ou assigner le début de la sélection à l’élément transitoire suivant Sélectionner Premier Sélectionner Premier, ou Décaler le rectangle de sélection à gauche Sélectionner Dernier Sélectionner Dernier, ou Décaler le rectangle de sélection à droite Définir le début de la région/ événement sur la position de tête de lecture Régler le début de la région/l’événement/la sélection sur la tête de lecture Définir la fin de la région/événe- Régler la fin de la région/l’événement/la sélection sur la tête ment sur la position de tête de lecture de lecture 26 Modifications d’ordre général apportées aux fenêtres d’édition linéaire Les comportements suivants affectent désormais toutes les fenêtres d’édition linéaire, y compris la fenêtre Arrangement. Zoom effectué à l’aide de la tête de lecture Vous pouvez à présent utiliser la tête de lecture pour effectuer un zoom avant ou arrière. Il suffit de faire glisser le haut de la tête de lecture (section qui se trouve dans la règle Mesures) vers le haut ou vers le bas. Présentations linéaires du temps sur la règle Mesures Il est possible de modifier l’apparence de la règle Mesures en cliquant sur la petite icône de note ou d’horloge située à l’extrémité droite de la règle. Cela permet d’ouvrir un menu de réglages d’affichage alternatif Mesure et temps (SMPTE) comprenant les nouvelles présentations linéaires du temps. Ces réglages permettent de s’assurer que les lignes de la grille et les longueurs de région évoluent au fur et à mesure des modifications du tempo. (Les présentations linéaires des mesures utilisées dans les versions précédentes de Logic Express comportaient des lignes de grille et des longueurs de région espacées de manière constante, même si le projet comprenait des variations de tempo.) Pour activer une présentation linéaire du temps : m Choisissez l’option Temps ou Temps et mesure dans le menu. Pour activer une présentation linéaire des mesures : m Choisissez l’option Mesure ou Mesure et temps dans le menu. Amélioration de la fonction « Battements issus de la région » La fonction « Battements issus de la région » de la piste générale Table des battements a été améliorée pour vous permettre d’utiliser la table des battements automatique de manière plus musicale. Vous avez désormais le choix entre deux algorithmes dans la zone de dialogue « Régler les pulsations sur les régions guides » :  Tolérer les événements manquants ou supplémentaires : ce nouvel algorithme n’utilise que des éléments transitoires relatifs au tempo pour le processus de mappage des battements (sélection effectuée en fonction de la signature temporelle actuelle du projet). Cela permet d’éviter les modifications brutales de tempo généralement indésirables. Il est recommandé d’utiliser cet algorithme pour les régions audio. 27  Utiliser exactement toutes les notes existantes : cet algorithme utilise tous les éléments transitoires détectés pour le processus automatique de mappage des battements. Cet algorithme ne donne des résultats exploitables que s’il est utilisé pour analyser des régions (MIDI) fournissant une note pour chaque élément transitoire significatif du tempo. Pour utiliser le nouvel algorithme « Battements issus de la région » : 1 Sélectionnez la région sur laquelle vous voulez mapper l’affichage du tempo du projet, puis cliquez sur le bouton « Battements issus de la région » dans la piste Table des battements. Remarque : vous obtiendrez un résultat optimal avec du matériel comprenant des passages de percussions relativement serrés. Cet algorithme ne convient pas aux enregistrements qui s’éloignent trop de la mesure ou qui contiennent des informations de tempo incohérentes. Il en va de même pour les pistes de batteries complexes comprenant plusieurs couches ou les morceaux mélodiques ne fournissant pas assez d’informations sur les éléments transitoires. 2 Dans la zone de dialogue améliorée « Régler les pulsations sur les régions guides », choisissez le nouvel algorithme « Tolérer les événements manquants ou supplémentaires ». 3 Choisissez la valeur de note la plus appropriée dans le menu Valeur de note. La valeur de note détermine la résolution chronologique utilisée pour créer le mappage. 4 Cliquez sur OK pour effectuer le processus automatique de mappage des battements. Logic Express analyse la région pour détecter les éléments transitoires qui fournissent un tempo constant, puis insère les variations de tempo dans la piste Tempo (établissant ainsi une correspondance entre l’affichage du tempo et la région). Les éléments transitoires qui ne correspondent pas au tempo détecté sont ignorés. ∏ Conseil : pour vous assurer qu’un battement particulier fait toujours partie du processus de mappage des battements, assignez manuellement l’élément transitoire correspondant avant d’utiliser la fonction « Battements issus de la région ». Le mappage obtenu contiendra toujours cette position manuellement mappée. Si Logic Express ne parvient pas à trouver un tempo constant, essayez la procédure suivante : mappez manuellement (jusqu’à deux) battements significatifs, puis cliquez à nouveau sur le bouton « Battements issus de la région ». Ces deux point de mappage manuel déterminent un tempo résultant qui sera utilisé comme base pour le mappage automatique des battements. Si cette méthode échoue, enregistrez une région MIDI contenant des notes normales synchronisées, puis utilisez cette région comme région guide. Pour mapper automatiquement les battements de morceaux audio contenant des variations de tempo : 1 Coupez le morceau audio au moment précis des variations de tempo. 2 Verrouillez la position SMPTE de chaque région audio. 3 Sélectionnez la première région, puis effectuez le processus de mappage automatique des battements décrit plus haut. 4 Poursuivez l’opération avec toutes les régions audio suivantes. 28 Modifications apportées à d’autres fenêtres Cette rubrique fournit des informations sur les caractéristiques et les fonctions modifiées ou inédites d’autres fenêtres. Modification du comportement des liens La nouvelle interface de Logic Express 8 améliore le comportement des liens des fenêtres Clavier et Hyper Editor. Éditeur Clavier Le bouton de lien vers l’éditeur Clavier présente désormais deux états : Activé et Désactivé. L’état Activé se comporte de la manière suivante :  Si vous sélectionnez une seule région dans la zone Arrangement, l’éditeur Clavier affiche uniquement le contenu de cette région, avec des marqueurs de début et de fin dans la règle Mesures.  Si vous sélectionnez plusieurs régions dans la zone Arrangement, l’éditeur Clavier affiche le contenu de toutes les régions sélectionnées. Comme cette nouvelle interface rend obsolètes le bouton Hiérarchie et l’option « Afficher les régions sélectionnées uniquement » de l’éditeur Clavier, ils ont été supprimés. 29 Hyper Editor Le bouton de lien vers Hyper Editor ne présente désormais plus que deux états : Activé et Désactivé. Ce bouton permet d’activer le lien Contenu : l’Hyper Editor affiche toujours le contenu de la région sélectionnée dans la zone Arrangement. L’affichage est actualisé à chaque modification de la sélection. Comme la nouvelle interface rend obsolète le bouton Hiérarchie de l’Hyper Editor, ce bouton a été supprimé. Zoom automatique de l’éditeur Clavier Le menu Présentation de l’éditeur Clavier propose un nouveau réglage Zoom automatique. Si cette option est activée, toute fenêtre de l’éditeur Clavier ouverte par la suite adopte automatiquement un niveau de zoom horizontal affichant tous les événements des régions sélectionnées. Chutier audio L’onglet Chutier audio fournit désormais un moyen rapide de détecter les fichiers audio manquants : il suffit de cliquer sur le point d’exclamation situé en regard du nom du fichier audio pour déclencher le processus de recherche. Cliquez ici pour déclencher le processus de recherche. Région manquante Ouverture des fenêtres Les commandes d’ouverture de fenêtre du menu Fenêtre (et leurs raccourcis clavier tels qu’Ouvrir Éditeur de Partition, dont les touches assignées par défaut sont : Commande + 3) vérifient désormais si une fenêtre correspondant au type demandé est ouverte dans le screenset actuel.  Si une fenêtre du type demandé se trouve à l’arrière-plan du screenset, elle est amenée au premier plan.  Si une fenêtre du type demandé se trouve déjà au premier plan, une autre fenêtre du type demandé est ouverte.  Si la fenêtre demandée n’est pas ouverte dans le screenset actuel, elle est ouverte. Ce comportement permet de rationaliser la gestion des fenêtres en évitant l’ouverture involontaire de plusieurs fenêtres du même type. 30 Enregistrement Cette rubrique décrit les modifications apportées aux fonctions d’enregistrement. Modifications apportées aux opérations de prise et d’accompagnement Les modifications suivantes ont été apportées aux fonctions de prise et d’accompagnement de Logic Express 8. Sélection des prises Vous pouvez désormais utiliser l’une des méthodes suivantes pour sélectionner des prises :  Lorsque vous visualisez un dossier de prises fermé : cliquez sur le dossier de prises en maintenant la touche Contrôle enfoncée, puis choisissez la prise souhaitée dans le menu contextuel.  Lorsque vous visualisez un dossier de prises ouvert (et qu’une prise, plutôt qu’un accompagnement, est activée) : cliquez simplement sur la prise souhaitée (il n’est plus nécessaire de cliquer sur l’en-tête de la prise). Cliquez n’importe où sur une prise audio (en-tête ou corps de région) en maintenant la touche Option enfoncée pour sélectionner la totalité de la prise. Pour réactiver l’accompagnement sur lequel vous étiez en train de travailler, sélectionnez-le dans le menu du dossier des prises. Ouverture de plusieurs dossiers de prises Vous pouvez à présent ouvrir plusieurs dossiers de prises sélectionnés en cliquant sur leur triangle d’affichage tout en maintenant la touche Option enfoncée. Enregistrement par-dessus des régions existantes Lorsque vous enregistrez par-dessus une région existante, un dossier de prises n’est créé que si l’une des conditions suivantes est remplie :  Le nouvel enregistrement recouvre en partie la région existante sur une longueur supérieure à la durée de décompte ou de Pre-Roll que vous avez définie (en sélectionnant Fichier > Réglages du projet > Enregistrements).  Le nouvel enregistrement recouvre en partie la région existante sur plus de 50 %. Les pistes audio sélectionnées sont automatiquement activées pour l’enregistrement Si vous commencez à enregistrer alors qu’aucune piste audio n’est activée pour l’enregistrement, la piste audio sélectionnée est désormais automatiquement activée pour l’enregistrement. 31 Mixage La rubrique ci-dessous décrit les modifications apportées aux fonctions de mixage. Fonction Faible latence sécurisée Lorsque le mode de faible latence est activé, vous avez accès au réglage Faible latence sécurisée (dans chaque menu Envoi) des tranches de console d’instruments logiciels et audio. Il est également disponible dans les bandes de canaux auxiliaires hébergeant des signaux d’entrée en direct. Normalement, l’activation du mode de faible latence désactive le son des chemins du signal de tous les envois qui créent une latence supérieure à la limite fixée pour le mode de faible latence. Le réglage d’un envoi particulier sur le mode Faible latence sécurisée permet de maintenir le chemin du signal d’envoi ouvert. Sachez que le chemin du signal d’envoi (au-delà de l’envoi) n’est pas soumis au processus de faible latence et qu’il sera retardé conformément au réglage actuel de compensation de retard du module. En raison de ce comportement, l’utilisation du réglage Faible latence sécurisée sur des envois acheminés à des effets, comme la distorsion, la modulation ou les retards rythmiques, n’est pas idéale. Elle peut toutefois avoir une utilité spécifique pour les effets de réverbération, plus particulièrement dans les cas où la durée actuelle du délai de compensation du module correspond à une valeur comprise dans la plage de durée de pré-délai d’une réverbération. Pour activer ou désactiver la fonction Faible latence sécurisée d’un envoi particulier : m Cliquez sur le logement Envoi en maintenant le bouton de la souris enfoncé, puis choisissez Faible latence sécurisée dans le menu. Remarque : ce réglage de menu Envoi n’est accessible que si le mode de faible latence est activé et si la bande de canal correspondante se trouve en mode d’enregistrement ou en mode live. 32 Changement des couleurs d’envoi et d’insertion Logic Express 8 utilise le système de couleurs suivant pour les envois et les insertions, afin que vous puissiez reconnaître plus facilement les envois qui n’utilisent pas le mode Faible latence sécurisée : Envoi après balance Un logement d’envoi orange indique que l’envoi n’est pas réglé sur le mode Faible latence sécurisée. Avant utilisation des curseurs, avant balance. Envoi avant balance, sans utilisation du mode de faible latence. Après utilisation des curseurs, avant balance. Après utilisation des curseurs, après balance.  La couleur du logement d’envoi indique un routage avant ou après utilisation des curseurs, ou un mode Faible latence sécurisée. Les logements d’envoi avant utilisation des curseurs sont affichés en vert, les logement après utilisation des curseurs sont affichés en bleu.  La couleur de l’anneau du potentiomètre de niveau d’envoi indique un routage avant ou après balance. Un anneau vert signale un routage avant balance, un anneau bleu signale un routage après balance.  Lorsque le mode de faible latence est activé les envois et les insertions sont indiqués de cette manière :  Envois : seuls les envois en mode Faible latence sécurisée demeurent bleus (ou verts), tous les autres deviennent orange.  Modules : tous les logements d’insertion en mode de faible latence désactivé deviennent orange. Gestion de plusieurs bandes de canaux Il existe de nombreuses situations dans lesquelles vous devez reconfigurer plusieurs bandes de canaux à la fois. Logic Express 8 propose plusieurs fonctions permettant d’accélérer ce type de tâches. Désélection de plusieurs bandes de canaux Vous pouvez désormais désélectionner plusieurs bandes de canaux sélectionnées en cliquant sur une bande de canal non sélectionnée ou sur une bande sélectionnée sur la table de mixage (alors qu’il fallait auparavant cliquer sur une bande de canal non sélectionné ou sur l’arrière-plan de la table de mixage). Dans les deux cas, la bande de canal sur laquelle vous avez cliqué est sélectionnée. 33 Insertion et suppression de modules alors que plusieurs bandes de canaux sont sélectionnées L’insertion et la suppression de modules alors que plusieurs bandes de canaux sont sélectionnées fonctionnent désormais de la manière suivante :  Vous pouvez insérer simultanément plusieurs modules d’effet ou d’instrument dans plusieurs bandes de canaux sélectionnées.  Vous pouvez cliquer sur l’un des logements d’instrument ou d’insertion utilisés ou inutilisés de n’importe quel canal sélectionné.  Le choix d’un effet ou d’un instrument dans le menu Plug-in a pour effet d’insérer le module sélectionné dans toutes les bandes de canaux sélectionnées (si le logement d’instrument ou d’insertion correspondant est vide sur les autres bandes de canaux sélectionnées). Les modules existants sur les autres bandes de canaux ne sont pas modifiés.  Si vous remplacez un module, tous les modules existants se trouvant dans les logements portant le même numéro (sur les autres bandes de canaux sélectionnées) sont également remplacés par le nouveau module sélectionné. Il en va de même si les logements d’insertion correspondants sur les autres bandes de canaux sélectionnées sont vides.  La suppression d’un module (lorsque plusieurs bandes de canaux sont sélectionnées) a pour effet de supprimer les modules de tous les logements correspondants (de même numéro) sur toutes les bandes de canaux sélectionnées.  Un double-clic sur la zone EQ de la portion supérieure d’une bande de canal insère l’EQ de canal dans le premier logement d’insertion vide de toutes les bandes de canaux sélectionnées. Maintenez la touche option enfoncée pour insérer l’EQ de canal dans le premier logement d’insertion de toutes les bandes de canaux sélectionnées et déplacer tous les modules existants d’un logement vers le bas. Édition de l’automation des pistes regroupées Si le réglage de groupe Mode d’Automation est activé pour un groupe de tables de mixage, les modifications d’automation offline suivantes s’appliquent à toutes les pistes du groupe.  Volume  Pan  Muet  Envois 1 à 8  Création d’un nœud  Suppression d’un nœud ou d’une sélection  Modification ou redimensionnement de la valeur d’un nœud ou d’une sélection  Modification de la position (déplacement) d’un nœud ou d’une sélection  Copie d’une sélection de nœuds par Option + glissement  Conversion d’une sélection par rectangle de sélection en nœuds d’automation (« Utilisation du rectangle de sélection pour créer des nœuds d’automation de piste » à la page 25) 34 Nouveau bouton d’atténuation dans la bande de canal master La bande de canal master contient désormais un bouton d’atténuation situé à droite du bouton Muet. Bouton d’atténuation dans la barre de transport. Bouton d’atténuation Cliquez pour activer le mode Niveau d’assourdissement. Ce bouton reflète le bouton haut-parleur situé à gauche du curseur de niveau master de la barre de transport (si présent) : activer ce bouton permet d’activer le mode Niveau d’assourdissement. 35 Chargement de différents types de réglages de bande de canal Maintenez la touche option enfoncée lorsque vous ouvrez le menu « Réglages de tranche de piste » pour accéder aux réglages de différents types de bandes de canaux (affichés en bas du menu) : Cette option est particulièrement utile si vous avez créé une belle chaîne d’effets pour vos bandes de canaux d’instruments logiciels et que vous voulez l’utiliser pour une bande de canal audio ou vice versa. Les positions des boutons Muet et Solo ont été échangées Les positions des boutons de bande de canal Muet et Solo ont été échangées afin de correspondre à l’ordre des boutons affiché dans les en-têtes de piste de la fenêtre Arrangement. Fenêtre Etiquettes E/S également disponible via la barre de menus principale Vous pouvez à présent ouvrir la fenêtre Etiquettes E/S en sélectionnant soit Table de mixage > Options, soit Options > Audio > Etiquettes E/S dans la barre de menus principale. 36 Modifications apportées aux instruments et aux effets Logic Express Cette rubrique décrit les modifications apportées aux modules d’instrument et d’effet. Général Les informations fournies ci-dessous s’appliquent à tous les modules. Nouveau comportement du bouton Comparer dans la fenêtre Plug-in Le bouton Comparer de la fenêtre Plug-in utilise le système suivant pour indiquer l’état de réglage des modules : Aucune modification n’a été apportée au réglage du module. Vous êtes en train d’écouter le réglage enregistré avec le projet. Le réglage du module a été modifié. Cliquez pour comparer le réglage modifié au réglage enregistré dans le projet.  Noir et désactivé : le réglage de module actuel est enregistré dans le projet, aucune modification n’a été apportée aux paramètres du module. Exemple : si vous chargez un nouveau réglage de module ou que vous enregistrez un réglage de module modifié dans un projet, le bouton Comparer est noir et il est impossible de cliquer dessus. Le texte est estompé.  Bleu : si vous modifiez un réglage de module, le bouton Comparer devient bleu (ce qui indique que vous avez apporté des modifications aux paramètres du module, mais que vous n’avez pas enregistré le réglage de module modifié dans le projet). Le texte est affiché en blanc.  Noir : si vous cliquez sur un bouton Comparer, il devient noir (avec un texte blanc) pour indiquer que vous êtes en train d’écouter le réglage enregistré initialement avec le projet. Cliquez à nouveau sur le bouton Comparer pour revenir au réglage de module modifié. Le bouton du module devient bleu pour indiquer que le réglage n’a pas encore été enregistré avec le projet. Dossier par défaut dans le menu Réglages et dans la bibliothèque Si le dossier par défaut d’un module contient des sous-dossiers, le dossier par défaut n’est plus affiché dans le menu Réglages ou dans la bibliothèque. Cela vous permet d’accéder directement aux réglages par défaut à partir des sous-dossiers qui sont alors affichés au niveau supérieur de la hiérarchie. Nouvel emplacement par défaut des réglages Audio Unit Logic Express 8 utilise désormais cet emplacement par défaut pour enregistrer les réglages de modules Audio Unit (préréglages) : ~/Bibliothèque/Audio/Presets/Apple. 37 Logic Express 8 continue à examiner l’ancien l’emplacement (~/Bibliothèque/Application Support/Logic/Plug-In Settings) pour retrouver les fichiers de réglages des modules Audio Unit. Vous êtes ainsi assuré que vos fichiers de réglages sont accessibles via le menu Réglages de l’en-tête du module. Ultrabeat Cliquez en maintenant enfoncée la touche Contrôle (ou le bouton droit de la souris) sur la rangée Décalage de paramètre (en mode Étape) pour ouvrir un menu contextuel contenant les commandes suivantes :  Alter (Altération) : modifie de manière aléatoire les valeurs de paramètre sélectionnées pour toutes les étapes.  Randomize (Aléatoire) : même fonction que la commande Alter, mais l’altération aléatoire des paramètres est plus prononcée. Conseil : il est recommandé d’enregistrer vos données de séquences avant d’essayer ces commandes.  Delete (Supprimer) : supprime toutes les étapes du paramètre sélectionné. Remarque : la fonction (et l’intitulé) du bouton de réinitialisation sont transformés en suppression (fonction décrite ci-dessus) si vous cliquez une fois sur le bouton. EXS24 mkII Les améliorations suivantes ont été apportées au module EXS24 mkII. Ouverture de l’éditeur d’instruments  Vous ne pouvez plus ouvrir l’éditeur d’instruments qu’à partir de la fenêtre des paramètres EXS24 mkII. Le raccourci clavier général d’ouverture de l’éditeur d’instruments EXS24 a été supprimé.  Si vous ouvrez l’éditeur d’instruments alors qu’aucun instrument n’est chargé, un nouvel instrument est automatiquement créé. Nouveau réglage « Sélect. groupe de la dernière note jouée » Le menu Groupe de l’éditeur d’instruments propose désormais le réglage « Sélect. groupe de la dernière note jouée ». Si vous activez ce réglage (qui est estompé si vous n’êtes pas en mode de présentation Groupe), vous pouvez passer d’un groupe à l’autre en appuyant sur une touche d’un clavier MIDI connecté. Cette fonction est très utile si vous voulez, par exemple, régler la vélocité de groupes d’instruments. 38 Prise en charge d’un éditeur d’instruments externe Le module EXS24 mkII vous permet désormais d’utiliser des logiciels d’édition d’instruments externes, tels que Keymap de Redmatica, pour éditer vos instruments EXS. Pour ouvrir vos instruments EXS dans un éditeur d’instruments externe : 1 Choisissez Options > « Ouvrir dans l’éditeur d’External Instrument » dans la fenêtre des paramètres EXS24 mkII. 2 Dans la zone de dialogue de sélection de fichiers, naviguez jusqu’à l’éditeur d’instruments souhaité, puis sélectionnez-le. 3 Recommencez l’étape 1, puis choisissez la commande « Ouvrir dans [nom de l’éditeur d’instruments externe] ». Il s’agit de la même commande que ci-dessus, mais son nom est automatiquement adapté dès qu’un éditeur d’instruments externe a été assigné. 4 Éditez l’instrument dans l’éditeur d’instruments externe, puis utilisez ce dernier pour renvoyer l’instrument à Logic Express. Important : vous devez enregistrer l’instrument édité dans Logic Express, pas dans l’éditeur externe, pour que les modifications d’instruments soient permanentes. Pour assigner à nouveau l’éditeur d’instruments externe : m Maintenez la touche option enfoncée tout en sélectionnant Options > « Ouvrir dans [nom de l’éditeur d’instruments externe] ». 39 Gestion de la mémoire RAM améliorée Dans Logic Express 8, l’EXS24 mkII peut s’attribuer sa propre mémoire disponible. Cela signifie que toutes les instances de l’EXS24 mkII peuvent utiliser autant de mémoire RAM qu’il y en a de disponible sur le système. Pour en bénéficier :  Votre ordinateur doit disposer d’au moins 5 Go de mémoire RAM.  La mémoire virtuelle doit être activée pour l’EXS24 mkII. Pour activer la mémoire virtuelle pour l’EXS24 mkII : 1 Choisissez Options > Mémoire virtuelle dans la fenêtre des paramètres EXS24 mkII. 2 Dans la fenêtre Mémoire virtuelle, cochez la case Activer. Pensez que la quantité de mémoire RAM disponible pour être utilisée par l’EXS24 mkII est déterminée par plusieurs facteurs, notamment :  La quantité de mémoire RAM physique que vous avez installée.  La quantité de mémoire RAM que les autres applications utilisent.  La quantité de mémoire RAM utilisée par Logic Express. Ceci peut dépendre du nombre et de la taille des fichiers audio du projet ainsi que des autres modules utilisés. Les modules d’échantillonneurs de tierce partie, notamment, peuvent affecter particulièrement la quantité de mémoire RAM utilisée par Logic Express. 40 Effets La rubrique ci-dessous décrit les nouvelles options et fonctions des modules d’effets. SubBass Quelques changements mineurs ont été apportés à l’interface du module SubBass pour mieux refléter l’usage de ses curseurs et ses flux de signaux :  Le curseur Mix a changé de nom et s’appelle désormais « Freq. Mix. ».  Une étiquette a été ajoutée à la section Output et les curseurs Dry et Wet ne sont plus visuellement séparés par une ligne. Modulation Delay Les modifications suivantes ont été apportées au module Modulation Delay :  Le potentiomètre « LFO 1 Rate » s’appelle désormais « LFO 1 L/R Rate ».  Le potentiomètre « LFO 2 Rate » s’appelle désormais « LFO 2 L/R Rate ».  Le curseur Intensity s’appelle désormais « Mod. Intensity ».  Le menu True Analog (paramètres étendus) a été remplacé par un bouton intitulé All Pass. Les curseurs « Analog Left » et « Analog Right » (et les champs) correspondants sont désormais intitulés « All Pass Left » et « All Pass Right ». Clip Distortion Le potentiomètre Sum LPF s’appelle désormais LP Filter, car ce nom indique plus clairement sa fonction. Noise Gate Un voyant lumineux d’activité a été ajouté au module Noise Gate. Il s’allume pour indiquer que le module est en train de traiter un signal. 41 Corrections effectuées dans la documentation de Logic Express La rubrique suivante contient des informations sur les erreurs détectées dans la documentation de Logic Express. Ces erreurs sont dues à des modifications apportées à la documentation de Logic Express après sa publication. Amélioration du sélecteur d’icônes Le sélecteur d’icônes a été amélioré après la réalisation des captures d’écran destinées au Manuel de l’utilisateur de Logic Express 8. Toutes les icônes sont désormais présentées sur une sorte de grande grille. Jusqu’à 32 767 icônes de piste créées par l’utilisateur Logic Express 8 peut prendre en charge jusqu’à 32 767 icônes de piste. Cela signifie que Logic Express 8 affiche dans le sélecteur d’icônes tous les fichiers d’icônes de piste dont le nom commence par un numéro allant de 1 à 32 767. 42 Boutons en couleur Les boutons ci-dessous sont désormais en couleur lorsqu’ils sont activés : Bouton Lien en mode Lien de même niveau Bouton Lien en mode Lien au contenu Bouton Masquer si aucune piste n’est masquée Bouton Masquer lorsque des pistes sont masquées Bouton Capture Bouton Entrée MIDI (dans les éditeurs MIDI) Bouton Sortie MIDI (dans les éditeurs MIDI) Bouton Présentation par page/Présentation linéaire (uniquement dans l’éditeur de partition) Bouton Haut-parleur/Lecture (dans l’éditeur d’échantillons, le chutier et le navigateur) Bouton Boucle (dans l’éditeur d’échantillons et le chutier) Bouton Afficher les détails (dans la liste de tempos) Bouton Zone de texte des marqueurs (dans la liste des marqueurs) Bouton Inactif (dans la fenêtre des modules) 43 Bouton Lien (dans la fenêtre des modules) Bouton Comparer (dans la fenêtre des modules ; voir également « Nouveau comportement du bouton Comparer dans la fenêtre Plug-in » à la page 37) Bouton Cycle (dans la barre de transport) Bouton Pause (dans la barre de transport) Bouton Lecture (dans la barre de transport) Bouton Enregistrement (dans la barre de transport) Bouton Monitoring automatique d’entrée (dans la barre de transport) Bouton Mesure avant utilisation de curseurs (dans la barre de transport) Bouton Mode de faible latence (dans la barre de transport) Bouton Autopunch (dans la barre de transport) Bouton Remplacer (dans la barre de transport) Bouton Synchronisation (dans la barre de transport) Bouton Métronome (clic) (dans la barre de transport) 44 Bouton Capture dans la liste des marqueurs Le bouton Capture de la liste des marqueurs a été ajouté après la prise des captures d’écran du Manuel de l’utilisateur de Logic Express 8. Emplacement des fichiers de préférences Le Manuel de l’utilisateur de Logic Express 8 indique que les fichiers de préférences de Logic Express se trouvent dans votre dossier ~/Bibliothèque/Preferences/Logic. Ceci est incorrect. Ils se trouvent dans votre dossier ~/Bibliothèque/Preferences. Modifications apportées au mode de capture de contenu La description du mode de capture de contenu présentée à la page 73 du Manuel de l’utilisateur de Logic Express 8 indique que ce mode est initialement équivalent au mode Lien au contenu, la seule différence provenant du fait que lorsque la tête de lecture atteint la région suivante sur la même piste, le contenu de cette région est alors affiché. Cette affirmation n’est correcte que si la préférence Logic Express > Préférences > Globales > Capture > « Capturer le contenu par position si Capture et Lien sont activés » est activée. Comme cette préférence est désactivée par défaut dans Logic Express 8 :  Le mode de capture de contenu suit la position de la tête de lecture à l’intérieur de la région affichée, mais il n’est pas mis à jour pour indiquer le contenu des régions suivantes au fur et à mesure que la tête de lecture passe par-dessus ces dernières.  Le mode Lien au contenu, s’il est activé, est mis à jour pour indiquer le contenu de chaque région sur laquelle passe la tête de lecture. Modifications apportées à la configuration du métronome Le Manuel de l’utilisateur de Logic Express 8 et le document Instruments et effetsLogic Express 8 indiquent que Klopfgeist est inséré par défaut sur le canal d’instrument 128. Ceci est incorrect. Logic Express 8 utilise le canal d’instrument 256 comme canal du métronome. Modifications du paramètre Délai d’enregistrement La capture d’écran de la page 99 du Manuel de l’utilisateur de Logic Express 8 présente une unité de mesure incorrecte pour le paramètre Délai d’enregistrement. Le texte doit indiquer « Exemple » au lieu de « ms ». Modifications apportées aux contrôles d’activation automatique de Mackie HUI Le document Logic Express 8 Prise en charge des surfaces de contrôle (page 172) indique que plusieurs contrôles (CURSEUR, PAN, PLUG-IN, MUET et DÉPART) activent ou désactivent la lecture et l’enregistrement de l’automatisation de certains paramètres. Si ceci est vrai pour l’enregistrement, ce n’est pas le cas pour la lecture. 45 Modifications apportées au blocage des pistes Le Manuel de l’utilisateur de Logic Express 8 indique que vous pouvez bloquer individuellement les pistes d’instruments logiciels ou audio. Toutefois, lorsque vous travaillez avec des pistes d’instruments logiciels multi-sortie, comme Ultrabeat, la fonction Freeze (bouton Freeze de l’en-tête de piste) est indisponible. Accès au document Informations de dernière minute Ce document est publié en ligne et peut être mis à jour lorsque des versions plus récentes de Logic Express 8 sont publiées ou lorsque de nouvelles informations sont disponibles. Pour obtenir les dernières mises à jour, procédez comme suit : m Dans Logic Express, sélectionnez Aide > Informations de dernière minute. Si Safari est le navigateur web par défaut de votre système, le fichier PDF « Informations de dernière minute » s’affiche directement dans Safari. Il se peut que d’autres navigateurs web ne puissent pas afficher directement les fichiers PDF, ces derniers sont alors téléchargés dans l’emplacement de téléchargement par défaut. © 2008 Apple Computer Inc. Tous droits réservés. Apple, le logo Apple, Logic et Ultrabeat sont des marques d’Apple Inc. déposées aux États-Unis et dans d’autres pays. Finder et Safari sont des marques d’Apple Inc. 25 avril 2008 F019-1182 ">
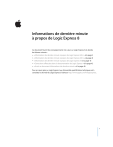
Enlace público actualizado
El enlace público a tu chat ha sido actualizado.