Epson EB-460I Manuel utilisateur
PDF
Télécharger
Document
Guide d'utilisation Easy Interactive Tools Utilisation de Easy Interactive Tools Easy Interactive Tools est un logiciel dédié et intégré au logiciel Easy Interactive Function. Easy Interactive Tools vous permet d'annoter électroniquement votre document ou écran de projection à l'aide du stylet fourni pour souligner des points clés ou tracer à l'écran pendant la projection. Vos présentations ou cours sont ainsi plus stimulantes. Pour utiliser Easy Interactive Function, installez le pilote du CD-ROM « EPSON Projector Software for Easy Interactive Function » fourni avec le projecteur Epson. Pour plus d'informations, consultez le guide de l'utilisateur du projecteur. s Guide de l'utilisateur « Easy Interactive Function (EB-460i/450Wi uniquement) » A Projecteur Epson B Écran de projection C Easy Interactive Pen D Câble d'ordinateur E Câble USB F Logiciel Easy Interactive Driver G Logiciel Easy Interactive Tools* * Téléchargez le logiciel Easy Interactive Tools sur le site Web d'Epson. s http://www.epson.com/ Configuration système requise Sous Windows Système d'exploitation * 3 Sous Mac OS Windows 2000 Service Pack 4 ou supérieur Windows XP Service Pack 2 ou supérieur (Home Edition/Professional) Windows Vista* (toutes éditions sauf Starter) Windows 7* Processeur Pentium III 1.2GHz ou supérieur Recommandé : Pentium M 1.6GHz ou supérieur Quantité de mémoire 256MB ou plus Disque dur Espace disponible 100MB ou plus Affichage Résolution supérieure à XGA (1024x768) Versions 32 bits uniquement Système d'exploitation Mac OS X 10.4.x Mac OS X 10.5.x Mac OS X 10.6.x Processeur Power PC G3 900MHz ou supérieur Recommandé : Intel Core Duo 1.5GHz ou supérieur Quantité de mémoire 256MB ou plus Disque dur Espace disponible 100MB ou plus Affichage Résolution supérieure à XGA (1024x768) Installation de Easy Interactive Tools Installation q • Installez le logiciel avec des droits administrateur. • Fermez toutes les applications en cours, puis démarrez l'installation. Procédure Sous Windows A Allumez l'ordinateur. B Double-cliquez sur le fichier « EIToolsVxxx_Setup.exe » que vous avez téléchargé sur le site Web d'Epson. C Suivez les instructions d'installation qui s'affichent. D Cliquez sur « Terminer » pour fermer le programme d'installation. Sous Mac OS A Allumez l'ordinateur. B Double-cliquez sur le fichier « EIToolsVxxx_Setup » que vous avez téléchargé sur le site Web d'Epson. C Suivez les instructions d'installation qui s'affichent. D Le programme d'installation est fermé lorsque le message « L’installation a réussi » s'affiche. 4 Désinstallation Sous Windows Cliquez sur Démarrer - Paramètres - Panneau de configuration Ajout/Suppression de programmes ou Ajouter ou supprimer des programmes, puis supprimez Easy Interactive Tools. Sous Mac OS Exécutez EIToolsVxxx_Uninstaller dans le disque dur sur lequel Easy Interactive Tools est installé. Lancement de Easy Interactive Tools q Si vous lancez Easy Interactive Tools pendant la lecture d'une vidéo, l'écran de lecture de films devient noir. Modifiez manuellement les paramètres de l'accélérateur vidéo. Procédure : (1) Cliquez sur Démarrer - Paramètres - Panneau de configuration Affichage - Paramètres, puis sur le bouton Avancé. 5 Sous Mac OS Pour lancer Easy Interactive Tools, double-cliquez sur l'icône Easy Interactive Tools dans son dossier d'installation. Pour fermer Easy Interactive Tools, cliquez sur Easy Interactive Tools Quit Easy Interactive Tools dans le menu principal. (2) Cliquez sur Dépannage. (3) Déplacez le curseur Accélération matérielle dans la deuxième position à partir de la gauche. Selon l'ordinateur, il se peut que l'écran de lecture de films du lecteur Windows Media Player ne soit pas affiché et que l'aperçu de l'écran de veille ne s'affiche pas correctement. Sous Windows Pour lancer Easy Interactive Tools, double-cliquez sur l'icône Easy Interactive Tools sur le bureau. Easy Interactive Tools démarre et affiche le menu de barre d'outils. s p.6 Pour fermer Easy Interactive Tools, cliquez sur zone de notification. dans le menu de la Vous pouvez également quitter en cliquant avec le bouton droit sur dans le Dock, puis en cliquant sur Quit dans le menu contextuel. Menu et réglage 6 Mode symbole Sous Windows Menu de la zone de notification Après le lancement de Easy Interactive Tools, l'icône s'affiche dans la barre d'outils de la zone de notification. Cliquez avec le bouton gauche ou droit sur l'icône pour afficher le menu contextuel suivant. Saving Setting Permet de sélectionner où enregistrer le fichier et le format d'image du bureau. About Easy Interactive Tools A Permet d'afficher des informations sur Easy Interactive Tools. Working mode switch (affichage de la souris) Easy Interactive Pen fonctionne comme une souris. Cliquez sur cette Exit icône pour passer en mode symbole ( Permet de fermer Easy Interactive Tools. B Menu de barre d'outils Après le lancement de Easy Interactive Tools, le menu de barre d'outils suivant s'affiche. Working mode switch (affichage des symboles) Vous pouvez utiliser Easy Interactive Pen pour écrire, tracer et insérer des notes sur l'écran de projection. Cliquez sur cette icône pour passer en mode d'émulation de la souris ( C D E ). ). Whiteboard mode Cliquez sur cette icône pour passer au mode du tableau blanc. L'écran de projection devient immédiatement un tableau blanc interactif. Page up Permet d'accéder à la page précédente d'un document ouvert. Page down Menu et réglage F G Permet d'accéder à la page suivante d'un document ouvert. Highlight Permet d'écrire et d'annoter à l'aide d'un effet de stylet de mise en surbrillance. Toggle Pen and Rubber (affichage du stylet) Permet de basculer entre l'affichage de la gomme et du stylet. H Toggle Pen and Rubber (affichage de la gomme) Permet de basculer entre l'affichage du stylet et de la gomme. I Fast pen set Permet de sélectionner la couleur du stylet et la largeur du trait des annotations et écritures. La fenêtre contextuelle vous propose différents types de stylet. Accurate pen set Permet de sélectionner la couleur du stylet et la largeur du trait des annotations et écritures. La fenêtre contextuelle vous permet de régler manuellement. Draw free lines Permet d'écrire et d'annoter sur l'écran de projection. J K L Draw straight lines M Draw circles N Draw rectangles O Undo Permet d'annuler l'opération précédente. P Clear the desk annotation Permet de supprimer toutes les annotations et écritures. Une fois l'écran effacé, le contenu ne peut pas être restauré. Q Virtual keyboard Permet d'afficher un clavier virtuel à l'écran. Cliquez sur les touches du clavier virtuel pour saisir des caractères. 7 R S T Save screen Permet de capturer l'écran en cours et de l'enregistrer sous un fichier image. Screen shade Utilisez cette option pour couvrir l'écran de projection. Vous pouvez modifier la zone et la direction de l'ombre à tout moment. Utilisez Easy Interactive Pen pour faire glisser verticalement ou horizontalement. L'icône de direction est alors mise en surbrillance sous la forme ou . Vous ne pouvez déplacer que dans une seule direction à la fois. Screen spotlight Permet de mettre en évidence le contenu d'une page à l'aide d'un effet de lumière. Vous pouvez personnaliser la couleur et la transparence à l'extérieur de la zone de lumière. Cliquez sur , puis sélectionnez le réglage souhaité dans le menu contextuel. Cliquez sur pour supprimer la lumière. U Right button simulation Par défaut, la pointe de Easy Interactive Pen agit comme un clic gauche de la souris. Utilisez Easy Interactive Pen pour effectuer une simulation de clic droit afin d'utiliser la pointe du stylet à la place du bouton droit de la souris. Easy Interactive Pen revient automatiquement au mode par défaut après le clic droit. Cette fonction peut ne pas être disponible dans certaines applications. Dans ce cas, appuyez sur le bouton du stylet pour effectuer un clic droit. V Minimize the toolbar Menu et réglage Whiteboard mode 8 E F G H I Ci-après sont décrites les différences avec le mode symbole. A View list Permet d'afficher la liste des tableaux blancs en cours d'édition. B Switch back to interactive mode Permet de quitter le mode tableau blanc. C Delete the current page D Select a background picture Permet d'insérer une image pour l'arrière-plan du tableau blanc. Choose background color or pattern Permet d'utiliser l'arrière-plan du bureau en cours pour celui du tableau blanc. New page Permet d'ouvrir une nouvelle page sur le tableau blanc. Copy drawings from the last displayed page Permet de copier du contenu écrit de la page précédente sur la page en cours. Redo Permet de restaurer les symboles de la page perdus en raison d'une actualisation de l'écran ou autre. Save this whiteboard document Permet d'enregistrer toutes les pages au format bmp ou jpg. J Print preview K Print the page Menu et réglage 9 Sous Mac OS Menu principal Après le lancement de Easy Interactive Tools, le menu principal suivant s'affiche. About Easy Interactive Tools Permet d'afficher des informations sur Easy Interactive Tools. Hide Easy Interactive Tools Permet de masquer Easy Interactive Tools et d'accéder à d'autres applications en cours d'exécution. Hide Others Permet de masquer d'autres applications en cours d'exécution. Show All Permet d'afficher d'autres applications en cours d'exécution. Quit Easy Interactive Tools Permet de fermer Easy Interactive Tools. Highlight Pen Permet d'écrire et d'annoter à l'aide d'un effet de stylet de mise en surbrillance. White Background L'écran de projection devient immédiatement un tableau blanc interactif. Transparent Background Permet de fermer le tableau blanc et de revenir à l'écran (transparent) par défaut. Show Toolbox Permet d'afficher le menu de barre d'outils s'il est masqué. Menu et réglage Menu de barre d'outils 10 E H Word-Input Cliquez à un quelconque endroit de l'écran pour ouvrir la boîte de dialogue de saisie de mots. Saisissez le texte souhaité, puis cliquez sur Enter pour terminer. Utilisez le menu contextuel de la boîte de dialogue pour définir la police, vérifier l'orthographe et la grammaire, et utiliser d'autres fonctions encore. Nontransparency mode display Permet de passer du mode non transparent au mode transparent. Transparency mode display Permet de passer du mode transparent au mode non transparent. Draw Circle I Draw Rectangle J Circle and Rectangle Fill Set Permet de sélectionner l'un des trois types de formes circulaires et rectangulaires. Après le lancement de Easy Interactive Tools, le menu de barre d'outils suivant s'affiche. F G Cliquez sur pour tracer un cercle ou rectangle normal. Cliquez sur pour tracer un cercle ou rectangle rempli. Cliquez sur pour tracer un cercle ou rectangle rempli avec un contour de couleur. K A Pen B Eraser C Draw Straight Line D Clear the Desktop Annotation Permet de supprimer toutes les annotations et écritures. Une fois l'écran effacé, le contenu ne peut pas être restauré. L Line Width Set Permet de déplacer le curseur afin de définir la largeur du trait du stylet, la gomme, un trait droit, des cercles et des rectangles. Foreground Color and Full Color Set Permet de sélectionner la première couleur affichée à gauche pour la couleur de l'arrière-plan. La couleur de premier-plan est celle du contour du stylet, du trait droit, du cercle et du rectangle. Sélectionnez la couleur en bas à droite pour définir la couleur de remplissage des cercles et des rectangles. Remarques générales Tous droits réservés. Toute reproduction, intégration dans un système d'archivage ou diffusion par un procédé électronique, mécanique, par photocopie, enregistrement ou tout autre procédé est interdite sans l'autorisation écrite préalable de Seiko Epson Corporation. Aucune responsabilité du fait du brevet n'est acceptée suite à l'utilisation des présentes informations. De même, aucune responsabilité n'est acceptée pour les dommages résultant de l'utilisation des informations contenues dans le présent document. Seiko Epson Corporation et ses filiales déclinent toute responsabilité envers l’acheteur de ce produit ou de tiers pour les dommages, pertes, coûts ou frais encourus par l’acheteur ou des tiers suite à un accident, une mauvaise utilisation ou une utilisation incorrecte de ce produit ou des modifications, réparations ou altérations non autorisées de ce produit ou, (sauf aux États-Unis) au non-respect des conditions d'utilisation données par Seiko Epson Corporation. Seiko Epson Corporation ne peut être tenue responsable de tout dommage ou problème résultant de l'utilisation d'accessoires ou de pièces détachées qui ne sont pas d'origine Epson ou approuvées EPSON par Seiko Epson Corporation. Le contenu de ce guide peut être modifié ou mis à jour sans avertissement préalable. Les illustrations figurant dans ce guide peuvent différer du projecteur. Avis général : XGA est une marque commerciale ou déposée de International Business Machines Corporation. Mac et Mac OS sont des marques déposées d'Apple Inc. Windows, Windows Vista, Windows 7, PowerPoint et le logo Windows sont des marques commerciales ou déposées de Microsoft Corporation aux États/Unis et/ou dans d'autres pays. Les autres noms de produits cités dans le présent manuel sont donnés à titre d'information uniquement et lesdits produits peuvent constituer des marques de leur propriétaire respectif. Epson décline tout droit quant à ces produits. 11 Copyright des logiciels : Ce produit utilise des logiciels libres ainsi que des logiciels dont cette société détient les droits. ZSEIKO EPSON CORPORATION 2010. All rights reserved. 411863900FR ">
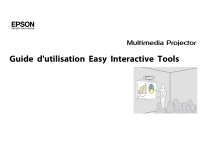
Lien public mis à jour
Le lien public vers votre chat a été mis à jour.