Epson EB-710UI Manuel utilisateur
PDF
Download
Document
Guide de l'utilisateur
Table des matières
2
Symboles Utilisés Dans ce Guide
8
Introduction de votre projecteur
9
Caractéristiques du projecteur ....................................................... 10
Source de lumière laser longue durée .................................................................................. 10
Fonctions interactives uniques ................................................................................................ 10
Configuration rapide et facile................................................................................................... 11
Connectivité flexible..................................................................................................................... 11
Connexion à des ordinateurs.............................................................................................. 11
Connexion à des appareils mobiles.................................................................................. 12
Agrandir et projeter des fichiers à l'aide de la Caméra document....................... 12
Parties et fonctions du projecteur ................................................. 13
Parties du projecteur - Avant/Côté......................................................................................... 13
Parties du projecteur - Haut/Côté........................................................................................... 14
Parties du projecteur - Interface.............................................................................................. 15
Parties du projecteur - Dessous ............................................................................................... 17
Parties du projecteur - Panneau de commande ............................................................... 18
Parties du projecteur - Télécommande ................................................................................ 19
Parties du projecteur - Crayons interactifs .......................................................................... 20
Parties du projecteur - Plateau pour crayons ..................................................................... 21
Parties du projecteur - Unité tactile ....................................................................................... 21
Configuration du projecteur
24
Emplacement du projecteur ........................................................... 25
Options de configuration et d'installation du projecteur.............................................. 26
Précautions d'installation ..................................................................................................... 26
Paramètres lors de l'utilisation des fonctions interactives ............................................ 27
Paramètres lors de l'utilisation de l'unité tactile.......................................................... 28
Connexions du projecteur............................................................... 29
Connexion à un ordinateur ....................................................................................................... 29
Connexion à un ordinateur pour la vidéo et l'audio VGA........................................ 29
Connexion à un ordinateur pour la vidéo et l'audio USB ........................................ 30
Connexion à un ordinateur pour la vidéo et l'audio HDMI ..................................... 31
Connexion à des smartphones ou tablettes....................................................................... 32
Connexion à des sources vidéo ............................................................................................... 33
Connexion à une source vidéo HDMI .............................................................................. 33
Connexion à une source vidéo de composantes à VGA .......................................... 33
Connexion à une source vidéo composite .................................................................... 34
Connexion à des appareils USB externes............................................................................. 35
Projection d'appareil USB..................................................................................................... 35
Connexion à un périphérique USB ................................................................................... 36
Déconnexion d'un appareil USB ........................................................................................ 36
Connexion à une caméra document ..................................................................................... 36
Connexion à des appareils de sortie externes ................................................................... 36
Connexion à un moniteur VGA .......................................................................................... 37
Connexion à des haut-parleurs externes........................................................................ 37
Connecter un microphone................................................................................................... 38
Connecter plusieurs projecteurs du même modèle ........................................................ 38
Installation des piles dans la télécommande ................................ 41
Installer les piles dans les crayons ................................................. 42
Fonctionnement de la télécommande ........................................... 43
Utilisation des fonctions de base du projecteur
44
Mise sous tension du projecteur .................................................... 45
Écran d'accueil................................................................................................................................ 46
Mise hors tension du projecteur..................................................... 48
Régler la date et l'heure .................................................................. 49
Sélection de la langue pour les menus du projecteur.................. 51
Modes de projection........................................................................ 52
Modifier le mode de projection à l'aide de la télécommande..................................... 52
Modifier le mode de projection à l'aide des menus ........................................................ 52
Table des matières
3
Mettre au point l'image ................................................................... 54
Correction de la forme de l'image à l'aide des boutons Keystone............................. 58
Correction de la forme de l'image à l'aide de Quick Corner......................................... 59
Corriger la forme de l'image avec une surface courbe................................................... 61
Charger le réglage de forme de l'image depuis la mémoire .................................. 63
Consignes de sécurité pour les fonctions interactives.................................................... 82
Utiliser les stylets interactifs...................................................................................................... 82
Calibrage du stylet .................................................................................................................. 84
Calibrer automatiquement .................................................................................................. 84
Calibrer manuellement.......................................................................................................... 85
Utiliser les opérations tactiles interactives avec votre doigt ........................................ 87
Calibrer pour les opérations tactiles interactives avec votre doigt...................... 89
Instructions de sécurité pour les fonctions tactiles interactives ........................... 91
Redimensionnement de l'image à l'aide des boutons.................. 65
Dessiner sur une image projetée (mode d'annotation) ............... 93
Réglage de la position de l'image .................................................. 66
Utiliser l'écran projeté comme tableau blanc (mode tableau
blanc)................................................................................................. 95
Réglage de la hauteur de l'image................................................... 57
Forme de l'image.............................................................................. 58
Sélection d'une source d'image ...................................................... 67
Format d'image ................................................................................ 69
Modifier le rapport d'aspect de l'image................................................................................ 69
Rapports L/H disponibles ........................................................................................................... 69
Aspect de l'image projetée avec chaque mode d'aspect .............................................. 70
Mode couleurs .................................................................................. 71
Modifier le mode de couleurs .................................................................................................. 71
Modes couleurs disponibles...................................................................................................... 71
Activation du réglage automatique de la luminance...................................................... 72
Contrôler les fonctions d'ordinateur depuis un écran projeté
(mode interactif) .............................................................................. 97
Configuration requise pour le mode interactif sur ordinateur .................................... 97
Utiliser le mode interactif sur ordinateur............................................................................. 98
Ajustement de la zone d'opération du stylet................................................................... 100
Installer Easy Interactive Driver sur Mac ............................................................................ 102
Interagir avec l'écran ..................................................................... 103
Heures d'utilisation du mode constant................................................................................. 77
Durée de vie de la source de lumière.................................................................................... 78
Basculer sur le mode interactif .............................................................................................. 103
Barres d'outils du mode annotation et du mode tableau blanc .............................. 103
Sélectionner la largeur et la couleur de ligne ............................................................ 105
Sélectionner les motifs de tableau blanc..................................................................... 106
Barre d'outils inférieure pour contrôler le projecteur................................................... 106
Enregistrer le contenu dessiné ........................................................................................ 107
Imprimer le contenu dessiné............................................................................................ 107
Sélectionner l'affichage d'appareils en réseau........................................................... 108
Contrôle du volume à l'aide des boutons de volume................... 79
Utilisation des fonctions interactives via un réseau .................. 110
Réglage de la couleur de l'image ................................................... 73
Réglage de la teinte, de la saturation et de la luminosité ............................................. 73
Réglage du Gamma...................................................................................................................... 74
Ajuster la luminosité........................................................................ 76
Précautions lors de la connexion à un projecteur d'un sous-réseau différent.... 110
Utiliser les fonctions interactives
80
Saisie du stylet et Outils Encre de Windows ............................... 112
Modes des fonctions interactives................................................... 81
Activer la saisie du stylet et la fonction manuscrite de Windows............................ 112
Utiliser la saisie du stylet et la fonction manuscrite de Windows............................ 113
Préparation avant d'utiliser les fonctions interactives ................ 82
Table des matières
4
Fonctions interactives lors de la projection simultanée de deux
images............................................................................................. 114
Basculer sur la projection sur écran partagé.................................................................... 114
Sélectionner les paramètres split screen pour la fonctionnalité interactive........ 114
Sélectionner le projecteur que vous souhaitez faire fonctionner ...................... 139
Ajuster Uniformité ...................................................................................................................... 140
Correspondance des couleurs de l'image ......................................................................... 142
Ajuster RGBCMY .......................................................................................................................... 143
Fonctions interactives lors de la projection avec deux
projecteurs...................................................................................... 116
Projeter des images depuis le port HDMI3 avec le boîtier
d'interface optionnel ..................................................................... 145
Utiliser temporairement les fonctions interactives sur un seul des projecteurs 116
Fonctions de sécurité du projecteur ............................................ 147
Réglage des fonctions du projecteur
118
Projection simultanée de deux images ....................................... 119
Combinaisons de sources d'entrée non prises en charge pour la projection
Split Screen.................................................................................................................................... 120
Contraintes liées à la projection sur écran divisé ........................................................... 121
Projeter une présentation PC Free............................................... 122
Types de fichiers PC Free pris en charge ........................................................................... 122
Précautions à respecter lors d'une projection PC Free................................................. 122
Démarrer un diaporama PC Free .......................................................................................... 123
Démarrer une présentation de film PC Free..................................................................... 124
Options d'affichage PC Free ................................................................................................... 126
Types de protection par mot de passe............................................................................... 147
Configurer un mot de passe ............................................................................................. 147
Sélectionner les types de protection par mot de passe......................................... 148
Saisir un mot de passe pour utiliser le projecteur.................................................... 149
Verrouiller les boutons du projecteur................................................................................. 149
Déverrouiller les boutons du projecteur...................................................................... 150
Installer un câble de sécurité.................................................................................................. 151
Utiliser le projecteur sur un réseau
152
Projection sur réseau câblé........................................................... 153
Connexion à un réseau câblé................................................................................................. 153
Sélectionner les réglages du réseau câblé........................................................................ 153
Désactiver l'image et le son temporairement ............................. 127
Projection sur réseau sans fil........................................................ 156
Arrêter temporairement l'action vidéo........................................ 128
Enregistrement d’un motif utilisateur ......................................... 136
Installation du module réseau sans fil ................................................................................ 156
Sélectionner manuellement les paramètres du réseau sans fil................................. 157
Sélectionner les paramètres de réseau sans fil dans Windows................................. 160
Sélectionner les paramètres de réseau sans fil dans Mac ........................................... 160
Configurer la sécurité du réseau sans fil ............................................................................ 160
Client et certificats CA pris en charge ........................................................................... 162
Utiliser un code QR pour se connecter à un appareil mobile.................................... 163
Utilisation d'une clé USB pour connecter un ordinateur Windows......................... 163
Utiliser plusieurs projecteurs........................................................ 138
HTTP sécurisé ................................................................................. 165
Système d'identification de projecteur pour le contrôle de plusieurs
projecteurs..................................................................................................................................... 138
Réglage de l'ID du projecteur........................................................................................... 138
Importer un certificat de serveur Web avec les menus ............................................... 165
Certificats de serveur Web pris en charge................................................................... 166
Zoomer sur des images ................................................................. 129
Utiliser la télécommande comme souris sans fil ........................ 130
Utiliser la télécommande comme pointeur................................. 132
Enregistrement d'une image de logo d'utilisateur..................... 133
Table des matières
Surveiller et contrôler le projecteur
5
167
Général...................................................................................................................................... 199
Interactivité PC....................................................................................................................... 201
Epson Projector Management ...................................................... 168
Paramètres réseau du projecteur - Menu Réseau ...................... 203
Contrôler un projecteur en réseau à l'aide d'un navigateur
Web ................................................................................................. 169
Messages d'alerte par e-mail sur projecteur réseau...................................................... 173
Menu Réseau - Menu Base ...................................................................................................... 204
Menu Réseau - Menu LAN sans fil ........................................................................................ 205
Menu Réseau - Menu LAN câblé ........................................................................................... 207
Menu Réseau - Menu Notification........................................................................................ 208
Menu Réseau - Menu Autres .................................................................................................. 209
Menu Réseau - Menu Réinit.................................................................................................... 209
Configurer la surveillance avec SNMP ......................................... 175
Paramètres de configuration du projecteur - Menu ECO .......... 211
Utiliser les commandes ESC/VP21 ............................................... 176
Affichage des informations du projecteur - Menu Information 213
Enregistrement de certificats numériques depuis un navigateur Web ................. 171
Configurer les alertes e-mail réseau du projecteur.................... 173
Liste de commandes ESC/VP21............................................................................................. 176
Câblage........................................................................................................................................... 176
Prise en charge de PJLink.............................................................. 178
Menu Information - Menu Infos projecteur...................................................................... 213
Liste des codes d'ID d'événement.................................................................................. 214
Menu Information - Menu Infos lumière............................................................................ 215
Support Crestron RoomView ........................................................ 179
Options de réinitialisation du projecteur - Menu Réinit............ 216
Aide pour la configuration de Crestron RoomView ...................................................... 179
Contrôler un projecteur en réseau à l'aide de Crestron RoomView........................ 180
Fenêtre de fonctionnement Crestron RoomView .................................................... 180
Fenêtre d'outils Crestron RoomView............................................................................. 181
Copie des paramètres du menu entre projecteurs
(Configuration par lot) .................................................................. 217
Configurer les programmations d'événements du projecteur.. 183
Ajuster les paramètres du menu
186
Transfert de réglages depuis une clé USB......................................................................... 217
Transfert de réglages depuis un ordinateur..................................................................... 218
Notification d'erreur de configuration de lot ............................................................. 219
Maintenance du projecteur
220
Utiliser les menus du projecteur .................................................. 187
Maintenance du projecteur........................................................... 221
Utilisation du clavier affiché......................................................... 188
Nettoyage de la fenêtre de projection ........................................ 222
Texte disponible à l'aide du clavier affiché....................................................................... 188
Nettoyage du capteur d'obstacles ............................................... 223
Paramètres de qualité d'image - Menu Image ............................ 189
Nettoyage du boîtier du projecteur............................................. 224
Paramètres de signal d'entrée - Menu Signal ............................. 191
Maintenance du filtre à air et des grilles d'aération .................. 225
Paramètres des fonctions du projecteur - Menu Réglage ......... 193
Nettoyage du filtre à air ........................................................................................................... 225
Remplacement du filtre à air .................................................................................................. 227
Paramètres de configuration du projecteur - Menu Avancé..... 196
Menu Avancé - Menu Easy Interactive Function ............................................................ 199
Remplacer les piles de la télécommande .................................... 229
Table des matières
6
Remplacer la pile du crayon interactif......................................... 230
Remplacer la pointe du crayon interactif.................................... 231
Remplacer la pointe souple du crayon............................................................................... 231
Remplacer la pointe souple du crayon par la pointe dure du crayon.................... 232
Solutions relatives aux problèmes de mot de passe..................................................... 245
Solution si le message « La batterie qui sert à mémoriser l'heure est presque
déchargée. » apparaît................................................................................................................ 245
Résolution des problèmes pour les fonctions interactives ....... 246
Utiliser les écrans d'aide du projecteur ....................................... 237
Solutions quand le message « Erreur survenue dans Easy Interactive
Function » apparaît .................................................................................................................... 246
Solutions si les crayons interactifs ne fonctionnent pas.............................................. 246
Solutions si le calibrage manuel ne fonctionne pas...................................................... 247
Solutions si vous ne pouvez pas utiliser un ordinateur depuis l'écran projeté .. 247
Solutions si la position du crayon interactif n'est pas précise................................... 247
Solutions si les crayons interactifs sont lents ou difficiles à utiliser ........................ 248
Solutions si les opérations tactiles interactives ne fonctionnent pas..................... 248
Résoudre les problèmes relatifs aux images ou au son............. 238
Résolution des problèmes réseau ................................................ 249
Dépannage
233
Problèmes de projection ............................................................... 234
État des indicateurs du projecteur............................................... 235
Solutions lorsqu'aucune image n'est visible .................................................................... 238
Solutions lorsque l'image ne s'affiche pas correctement avec la fonction USB
Display............................................................................................................................................. 238
Solutions lorsque le message « Pas de signal » est affiché......................................... 239
Affichage depuis un ordinateur portable .................................................................... 239
Affichage depuis un ordinateur portable Mac........................................................... 240
Solutions lorsque le message « Non Supporté » est affiché....................................... 240
Solutions lorsqu'une image tronquée s'affiche............................................................... 240
Solutions lorsque l'image n'est pas rectangulaire.......................................................... 241
Solutions lorsque l'image contient du bruit ou est statique...................................... 241
Solutions lorsque l'image est trouble ou floue ............................................................... 241
Solutions lorsque la luminosité ou les couleurs de l'image ne sont pas
correctes......................................................................................................................................... 242
Solutions en cas de problèmes de son............................................................................... 242
Solutions en cas de problèmes de micro..................................................................... 243
Solutions lorsque les noms de fichiers d'image ne s'affichent pas
correctement dans PC Free..................................................................................................... 243
Solutions lorsque l'authentification sans fil échoue...................................................... 249
Solutions lorsque vous ne pouvez pas accéder au projecteur via le Web ........... 249
Solutions lorsque les alertes e-mail réseau ne sont pas reçues................................ 249
Solutions lorsque l'image est statique lors de la projection réseau........................ 250
Annexe
251
Accessoires en option et consommables..................................... 252
Câbles .............................................................................................................................................. 252
Supports ......................................................................................................................................... 252
Pour la fonctionnalité interactive ......................................................................................... 252
Pour la connexion sans fil........................................................................................................ 252
Périphériques externes ............................................................................................................. 253
Consommables ............................................................................................................................ 253
Taille de l'écran et distance de projection................................... 254
Résoudre les problèmes de fonctionnement du projecteur ou
de la télécommande ...................................................................... 244
Résolutions d'affichage du moniteur prises en charge.............. 256
Solutions pour les problèmes de mise sous tension ou de mise hors tension
du projecteur................................................................................................................................ 244
Solutions aux problèmes liés à la télécommande.......................................................... 244
Spécifications des connecteurs .................................................... 259
Caractéristiques du projecteur ..................................................... 258
Dimensions externes ..................................................................... 260
Table des matières
Configuration système requise pour USB Display...................... 262
Configuration requise pour Easy Interactive Driver .................. 263
Liste des symboles de sécurité (correspondant à CEI60950-1
A2) ................................................................................................... 264
Informations sur la sécurité laser................................................. 266
Étiquettes d'avertissement laser ........................................................................................... 266
Étiquettes d'avertissement du laser - Unité tactile ........................................................ 267
Glossaire ......................................................................................... 268
Avis .................................................................................................. 270
Indication of the manufacturer and the importer in accordance with
requirements of EU directive.................................................................................................. 270
Restrictions d’emploi ................................................................................................................. 270
À propos des systèmes d'exploitation................................................................................ 270
Marques commerciales............................................................................................................. 271
Avis de droit d'auteur................................................................................................................ 271
Droits d'auteur ............................................................................................................................. 271
7
Symboles Utilisés Dans ce Guide
Symboles de sécurité
La documentation et le projecteur utilisent des symboles graphiques et des libellés qui indiquent comment utiliser l’appareil en toute sécurité.
Lisez et suivez attentivement les instructions marquées de ces symboles et libellés afin d’éviter de vous blesser ou de provoquer des dégâts.
Avertissement
Attention
Ce symbole signale des informations qui, si elles sont ignorées, peuvent provoquer des blessures, voire la mort.
Ce symbole indique des informations dont le non-respect risquent d'entraîner des dommages corporels ou matériels, en raison d'une manipulation
incorrecte.
Indications d'informations générales
Ce libellé indique les procédures pouvant entraîner des dommages matériels ou corporels si elles ne sont pas exécutées avec un soin suffisant.
Attention
Ce libellé indique les informations supplémentaires qu'il peut être utile de connaître.
[Nom de bouton]
Nom de menu/paramètre
Indique le nom des boutons de la télécommande ou du panneau de commande.
Exemple : bouton [Esc]
Indique les noms du menu et des paramètres du projecteur.
Exemple :
Sélectionnez le menu Image
s Image > Avancé
Cette étiquette indique des liens vers les pages liées.
s
Cette étiquette indique le niveau de menu actuel du projecteur.
Introduction de votre projecteur
Reportez-vous à ces sections pour en découvrir davantage sur les fonctions de votre projecteur et les noms de ses parties.
g Liens connexes
• "Caractéristiques du projecteur" p.10
• "Parties et fonctions du projecteur" p.13
Caractéristiques du projecteur
Le projecteur dispose de ces fonctionnalités spéciales. Consultez ces sections
pour plus de détails.
g Liens connexes
• "Source de lumière laser longue durée" p.10
• "Fonctions interactives uniques" p.10
• "Configuration rapide et facile" p.11
• "Connectivité flexible" p.11
10
Fonctions interactives uniques
Annotations faciles sur l'écran de projection avec le crayon interactif ou votre
doigt (EB‑710Ui).
Source de lumière laser longue durée
Une source de lumière laser à état solide offre un fonctionnement
pratiquement exempt de maintenance jusqu'à réduction de la source de
lumière.
•
•
•
•
•
•
•
Annotations avec ou sans un ordinateur.
Annotations avec deux crayons en même temps.
Barre d'outils rapide et facile pour vous aider à annoter l'écran.
Opérations du projecteur à partir de l'écran de projection.
Imprimez, enregistrez et distribuez facilement vos présentations.
Opérations de l'ordinateur à partir de l'écran de projection.
Interactivité tactile avec votre doigt.
g Liens connexes
• "Utiliser les fonctions interactives" p.80
Caractéristiques du projecteur
Configuration rapide et facile
• La fonction Aliment. Directe sert à allumer le projecteur dès que vous le
branchez.
• La fonction Activation auto sert à allumer le projecteur lorsqu'il détecte un
signal d'image provenant du port que vous avez spécifié en tant que source
Activation auto.
• Fonction Écran d'accueil pour sélectionner facilement une source d'entrée et
des fonctions utiles.
11
• Epson iProjection (Windows/Mac) pour projeter jusqu'à quatre images à la
fois en divisant l'écran projeté. Vous pouvez projeter des images depuis des
ordinateurs sur le réseau ou depuis des smartphones ou des tablettes sur
lesquels Epson iProjection est installé.
Consultez le Guide de fonctionnement Epson iProjection (Windows/Mac)
pour plus de détails.
g Liens connexes
• "Mise sous tension du projecteur" p.45
• "Écran d'accueil" p.46
Connectivité flexible
Ce projecteur prend en charge diverses options de connectivité simples
d'utilisation comme indiqué ci-dessous.
g Liens connexes
• "Connexion à des ordinateurs" p.11
• "Connexion à des appareils mobiles" p.12
• "Agrandir et projeter des fichiers à l'aide de la Caméra document" p.12
Connexion à des ordinateurs
• Branchez un câble USB pour projeter des images et émettre de l'audio (USB
Display).
a
• En cas de projection d'images avec un réseau sans fil, vous devez
installer le module de réseau local sans fil 802.11b/g/n d'Epson, puis
configurer votre projecteur et votre ordinateur pour la projection
sans fil.
Le module Réseau sans fil Epson 802.11b/g/n peut ne pas être fourni
avec votre projecteur.
• Vous pouvez télécharger le logiciel et les manuels nécessaires sur le
site Web suivant :
http://www.epson.com/
g Liens connexes
• "Connexion à un ordinateur" p.29
• "Utiliser le projecteur sur un réseau" p.152
Caractéristiques du projecteur
Connexion à des appareils mobiles
• Port HDMI1/MHL pour connecter un câble MHL à l'appareil mobile et au
projecteur.
• Epson iProjection (iOS/Android) pour connecter votre projecteur et votre
appareil mobile sans fil avec l'application disponible sur App Store ou
Google Play.
a
Les éventuels frais de communication avec App Store ou Google Play
sont à la charge du client.
• Epson iProjection (Chromebook) pour connecter votre projecteur et votre
appareil Chromebook sans fil avec l'application disponible sur le Chrome
Web Store.
a
Les éventuels frais de communication avec le Chrome Web Store sont
à la charge du client.
g Liens connexes
• "Connexion à des smartphones ou tablettes" p.32
Agrandir et projeter des fichiers à l'aide de la Caméra document
Caméra document optionnelle pour projeter des documents papier et des
objets.
Vous pouvez faire fonctionner la caméra document optionnelle à partir de
l'écran de projection (EB‑710Ui).
12
Vous ne pouvez pas faire fonctionner
ELPDC06/ELPDC11/ELPDC12/ELPDC20 à partir de l'écran de projection.
g Liens connexes
• "Connexion à une caméra document" p.36
Parties et fonctions du projecteur
Les parties du projecteur et leurs fonctions sont détaillées dans les sections
suivantes.
13
Parties du projecteur - Avant/Côté
Sauf mention contraire, toutes les fonctions décrites dans ce guide sont
accompagnées d'illustrations du modèle EB‑710Ui.
g Liens connexes
• "Parties du projecteur - Avant/Côté" p.13
• "Parties du projecteur - Haut/Côté" p.14
• "Parties du projecteur - Interface" p.15
• "Parties du projecteur - Dessous" p.17
• "Parties du projecteur - Panneau de commande" p.18
• "Parties du projecteur - Télécommande" p.19
• "Parties du projecteur - Crayons interactifs" p.20
• "Parties du projecteur - Plateau pour crayons" p.21
• "Parties du projecteur - Unité tactile" p.21
Nom
Fonction
A
Récepteur à distance
Reçoit les signaux de la télécommande.
B
Indicateurs
Indique l'état du projecteur.
C
Haut-parleur
Sorties audio.
Parties et fonctions du projecteur
Nom
D
Grille de sortie d'air
Fonction
Grille de ventilation permettant de refroidir l'intérieur
du projecteur.
14
Parties du projecteur - Haut/Côté
Attention
Pendant la projection, n'approchez pas votre
visage ou vos mains de la grille de sortie d'air et
ne placez pas d'objets pouvant être déformés
ou endommagés par la chaleur. L'air chaud
provenant de la grille de sortie d'air peut
provoquer des brûlures, des déformations ou
des accidents.
E
Vis du couvercle du
câble
Vis pour fixer le couvercle du câble en place.
F
Couvercle du câble
Desserrez les deux vis et ouvrez le couvercle lors de la
connexion de câbles à des appareils externes ou de
l'installation du module réseau sans fil.
g Liens connexes
• "État des indicateurs du projecteur" p.235
• "Fonctionnement de la télécommande" p.43
Nom
A
Loquet du couvercle
du filtre
Fonction
Ouvre le couvercle du filtre à air.
Parties et fonctions du projecteur
Nom
Fonction
B
Témoin du réseau
sans fil
Indique l'état d'accès du module de réseau sans fil.
C
Capteur d'obstacles
Détecte les obstacles dans la zone de projection.
D
Récepteur à distance
Reçoit les signaux de la télécommande.
E
Fenêtre de projection
Les images sont projetées d'ici.
15
Parties du projecteur - Interface
Avertissement
• Ne regardez pas dans la fenêtre de projection
lorsque le projecteur est allumé.
• Ne placez pas des objets ou votre main près
de la fenêtre de projection. Cela pourrait
entraîner des brûlures, un incendie ou la
déformation des objets car la zone atteint
une température élevée due à la
concentration de la lumière de projection.
F
Récepteur du crayon
interactif (EB‑710Ui)
Reçoit des signaux du stylet interactif.
G
Panneau de
commande
Actionne le projecteur.
H
Fente pour système de La fente pour système de sécurité est compatible avec le
sécurité
système Microsaver Security System fabriqué par
Kensington.
I
Couvercle du filtre à
air
Ouvrez pour accéder au filtre à air ou au levier de mise
au point.
J
Levier de mise au
point
Permet de régler la mise au point de l'image.
Ouvrez le couvercle du filtre à air pour l'utiliser.
K
Grille d'entrée d'air
(filtre à air)
L'air utilisé pour refroidir l'intérieur du projecteur
entre par cette ouverture.
g Liens connexes
• "Installer un câble de sécurité" p.151
• "Mettre au point l'image" p.54
Nom
Fonction
A
Port Monitor Out
Génère les signaux RVB analogiques en entrée depuis
le port Computer vers un moniteur externe. Vous ne
pouvez pas émettre en sortie des signaux reçus d'autres
ports ou des signaux de vidéo component.
B
Port Video
Reçoit en entrée les signaux vidéo composites
provenant de sources vidéo.
Parties et fonctions du projecteur
Nom
Fonction
Nom
M
Port USB-A
Permet de connecter un périphérique mémoire USB ou
un appareil photo numérique et de projeter des fichiers
films ou images PC Free. Sélectionnez USB1 en tant
que source d'image lorsque vous connectez un appareil
USB à ce port pour utiliser les fonctions PC Free du
projecteur.
Permet de connecter la caméra document en option.
Sélectionnez USB2 en tant que source d'image lorsque
vous connectez la caméra document à ce port.
N
Port USB-A
Permet de connecter un périphérique mémoire USB ou
un appareil photo numérique et de projeter des fichiers
films ou images PC Free. Sélectionnez USB1 en tant
que source d'image lorsque vous connectez un appareil
USB à ce port pour utiliser les fonctions PC Free du
projecteur.
Permet de connecter la caméra document en option.
Sélectionnez USB2 en tant que source d'image lorsque
vous connectez la caméra document à ce port.
O
Port Computer
Fournit en entrée des signaux image provenant d'un
ordinateur et des signaux vidéo Composantes
provenant d'autres sources vidéo.
P
Port TCH (EB‑710Ui) Relie le câble de connexion fourni avec l'unité tactile à
l'unité tactile.
Q
Ports SYNC IN/OUT Lorsque vous utilisez les fonctions interactives dans la
(EB‑710Ui)
même pièce avec plusieurs versions du même
projecteur, vous devez connecter le jeu de câbles de
télécommande optionnel aux projecteurs. Lorsque le
jeu de câbles est connecté, le crayon interactif
fonctionne de façon stable.
R
Port RS-232C
S
Emplacement du
Installez le module réseau sans fil.
module réseau sans fil
C
Port Audio
Reçoit les signaux audio de l'équipement connecté au
port Video.
Entrée audio d'autres appareils lors de la projection
d'images du périphérique connecté au port USB-A.
Désormais désigné comme le port Audio 2.
D
Port Audio Out
Émet de l'audio de la source d'entrée actuelle ou du
port Mic (EB‑710Ui) vers un haut-parleur externe.
E
Port Audio
Reçoit l'audio de l'équipement connecté au port
Computer.
Désormais désigné comme le port Audio 1.
F
Port Mic (EB‑710Ui)
Entrée audio à partir du micro.
G
Prise d'alimentation
Permet de brancher le cordon d’alimentation au
projecteur.
H
Port HDMI1/MHL
Reçoit des signaux vidéo provenant d'ordinateurs et
d'équipements vidéo compatibles HDMI ou d'appareils
mobiles compatibles MHL (Mobile High-Definition).
Ce projecteur est compatible avec HDCP.
I
Port HDMI2
16
Reçoit les signaux vidéo d'équipements vidéo
compatibles HDMI et d'ordinateurs.
Ce projecteur est compatible avec HDCP.
J
Port HDMI3
Reçoit les signaux vidéo d'équipements vidéo
compatibles HDMI et d'ordinateurs.
Ce projecteur est compatible avec HDCP.
K
Port LAN
Permet de brancher un câble LAN en vue de la
connexion à un réseau.
L
Port USB-B
Connecte un câble USB à l'ordinateur pour projeter les
images de l'ordinateur ou utiliser la fonction Souris
Sans Fil.
Permet de connecter le projecteur à un ordinateur via
le câble USB fourni pour utiliser le crayon interactif
comme une souris. (EB‑710Ui).
Fonction
Connecte un câble RS-232C pour contrôler le
projecteur à partir d'un ordinateur. (Ce port est destiné
à des fins de contrôle et ne doit normalement pas être
utilisé.)
Parties et fonctions du projecteur
g Liens connexes
• "Connexions du projecteur" p.29
Parties du projecteur - Dessous
17
Nom
Fonction
B
Points d'installation
du pied arrière (deux
points)
Fixez les pieds lorsque vous utilisez le projecteur sur un
bureau ou une surface similaire. (Uniquement les
modèles avec des pieds arrière)
C
Point d'installation
Faites passer un câble de sécurité, disponible dans le
pour câble de sécurité commerce, et verrouillez-le.
Ne passez pas les câbles de prévention des chutes ici
lors du montage du projecteur sur un mur ou de sa
suspension à un plafond.
D
Points d'installation
de la fixation murale
(quatre points)
E
Capteur de luminosité Détecte la luminosité des environs et ajuste
(EB‑710Ui)
automatiquement la luminosité de l'écran. Définissez
Mode lumière sur Automatique dans le menu ECO
du projecteur.
s ECO > Param. de luminosité > Mode lumière >
Automatique
F
Point d'installation du Fixez le pied avec un espaceur lorsque vous utilisez le
pied avant
projecteur sur un bureau ou une surface similaire.
(Uniquement les modèles avec des pieds arrière)
Fixez la plaque d'installation fournie ou en option en
cas de montage mural.
g Liens connexes
• "Installer un câble de sécurité" p.151
Nom
A
Points d'installation
de la fixation de
plafond (quatre
points)
Fonction
Pour suspendre le projecteur au plafond, installez la
Fixation de plafond en option ici.
Parties et fonctions du projecteur
Parties du projecteur - Panneau de commande
18
Nom
E
Fonction
Boutons Large/Télé et
boutons fléchés
: Augmente la taille de l'image projetée.
: Réduit la taille de l'image projetée.
Corrige la distorsion trapézoïdale dans le sens
horizontal lorsque l'écran Distorsion est affiché.
Permet de sélectionner des éléments de menu quand le
menu ou l'écran d'aide du projecteur est affiché.
Nom
Fonction
A
Bouton [Source
Search]
Permet de passer à la source d'entrée suivante.
B
Bouton [Enter] [
C
Boutons de correction Affiche l'écran Keystone vous permettant de corriger la
keystone et boutons
distorsion trapézoïdale.
fléchés
Permet de sélectionner des éléments de menu quand le
menu ou l'écran d'aide du projecteur est affiché.
D
Bouton [Esc]
]
Si le menu du projecteur ou l'écran d'aide est affiché, ce
bouton valide la sélection actuelle et accède au niveau
suivant.
Permet d'optimiser l'Alignement, la Sync. et la
Position dans le menu Signal du projecteur lors de la
projection de signaux RVB analogiques depuis le port
Computer.
Désormais désigné comme le bouton [Enter].
Arrête la fonction en cours.
Revient au niveau précédent du menu si le menu du
projecteur est affiché.
F
Bouton [Menu]
Permet d'afficher et de fermer le menu du projecteur.
G
Bouton [Home]
Affiche et ferme l'écran d'Home.
H
Bouton
d'alimentation [
]
Permet d'allumer ou d'éteindre le projecteur.
Désormais désigné comme le bouton d'alimentation.
g Liens connexes
• "Écran d'accueil" p.46
• "Sélection d'une source d'image" p.67
• "Correction de la forme de l'image à l'aide des boutons Keystone" p.58
• "Redimensionnement de l'image à l'aide des boutons" p.65
Parties et fonctions du projecteur
Parties du projecteur - Télécommande
19
Nom
A
Bouton
d'alimentation [
Fonction
]
Permet d'allumer ou d'éteindre le projecteur.
Désormais désigné comme le bouton d'alimentation.
B
Bouton [Computer]
Sélectionne le port Computer en tant que source
d'image.
C
Bouton
[HDMI/Video]
Bascule la source d'image entre les ports HDMI et
Video.
D
Pavé numérique
Permet de saisir des chiffres dans le menu du
projecteur tout en maintenant le bouton [Num]
enfoncé.
E
Bouton [Auto]
Permet d'optimiser l'Alignement, la Sync. et la
Position dans le menu Signal du projecteur lors de la
projection de signaux RVB analogiques depuis le port
Computer.
F
Bouton [Aspect]
Modifie le rapport.
G
Bouton [Num]
Maintenez ce bouton enfoncé et utilisez les touches du
pavé numérique pour saisir des chiffres.
H
Bouton [Menu]
Permet d'afficher et de fermer le menu du projecteur.
I
Boutons fléchés
Permet de sélectionner des éléments de menu quand le
menu ou l'écran d'aide du projecteur est affiché.
J
Bouton [Enter] [
K
Bouton [User]
Exécute les paramètres attribués dans le Bouton
utilisateur du menu Réglage du projecteur.
L
Boutons [Page] haut
et bas
Contrôle la fonction page haut et page bas de votre
ordinateur après avoir connecté un projecteur et un
ordinateur avec un câble USB ou sur un réseau.
Affiche l'écran précédent ou suivant lorsque vous
utilisez la fonction PC Free.
M
Boutons [E-Zoom]
+/–
Agrandit ou réduit l'image.
]
Si le menu du projecteur ou l'écran d'aide est affiché, ce
bouton valide la sélection actuelle et accède au niveau
suivant.
Fait office de bouton gauche de la souris en cas
d'utilisation de la fonction Souris Sans Fil.
Désormais désigné comme le bouton [Enter].
Parties et fonctions du projecteur
Nom
Fonction
N
Bouton [A/V Mute]
Active ou désactive temporairement l'audio et la vidéo.
O
Bouton [Split]
Projette simultanément deux images de sources
différentes en divisant l'écran projeté.
P
Point de fixation de la Vous permet de fixer une sangle disponible dans le
sangle
commerce sur la télécommande.
Q
Bouton [Home]
Affiche et ferme l'écran d'Home.
R
Bouton [Freeze]
Met sur pause ou remet en route les images.
S
Boutons [Volume]
haut et bas
Permettent de régler le volume du haut-parleur.
T
Bouton [Pointer]
Affiche le pointeur à l'écran.
U
Bouton [Esc]
Arrête la fonction en cours.
Revient au niveau précédent du menu si le menu du
projecteur est affiché.
Fait office de bouton droit de la souris en cas
d'utilisation de la fonction Souris Sans Fil.
V
Bouton [Pen Mode]
(EB‑710Ui)
Bascule entre l'utilisation de l'ordinateur ou le dessin
avec le stylet interactif.
W
Bouton [ID]
Maintenez ce bouton enfoncé et appuyez sur les
touches du pavé numérique pour sélectionner l'ID du
projecteur que vous souhaitez contrôler à l'aide de la
télécommande.
X
Bouton [Color Mode] Modifie le mode de couleurs.
Y
Bouton [Link Menu]
Affiche le menu de paramètres pour l'appareil lié aux
ports HDMI du projecteur.
Z
Bouton [LAN]
Permet de basculer entre les sources d'image entre les
appareils connectés au réseau.
a
Bouton [USB]
Permet de basculer la source d'image entre USB
Display, USB1 et USB2.
b
Bouton [Source
Search]
Permet de passer à la source d'entrée suivante.
c
Émetteur de signaux
lumineux
Envoie les signaux de la télécommande.
20
g Liens connexes
• "Format d'image" p.69
• "Mode couleurs" p.71
• "Paramètres de signal d'entrée - Menu Signal" p.191
• "Paramètres de configuration du projecteur - Menu Avancé" p.196
• "Projection simultanée de deux images" p.119
• "Utiliser la télécommande comme souris sans fil" p.130
• "Utiliser la télécommande comme pointeur" p.132
• "Projeter une présentation PC Free" p.122
• "Utiliser le projecteur sur un réseau" p.152
Parties du projecteur - Crayons interactifs
Les crayons interactifs sont uniquement disponibles sur EB‑710Ui.
Tenez le crayon pour le mettre en marche automatiquement. Les crayons
s'éteignent automatiquement après 15 secondes quand vous les posez.
Parties et fonctions du projecteur
Nom
Fonction
A
Pointe du stylet
Pointe de crayon souple remplaçable.
Si la pointe souple est difficile à utiliser sur une surface
texturée, remplacez-la avec la pointe dure.
B
Témoin de pile
Appuyez sur le bouton sur le côté du stylet pour
indiquer le niveau de batterie restant.
• Lorsque la pile est chargée, le témoin devient bleu
jusqu'à ce que vous relâchiez le bouton.
• Lorsque la pile est faible, le témoin clignote en bleu
jusqu'à ce que vous relâchiez le bouton.
• Ne s'allume pas lorsque la pile est épuisée. Changez la
pile.
C
Bouton
Si Pression Crayon est réglé sur Gomme dans le menu
Avancé du projecteur, appuyez sur le bouton pour
basculer le fonctionnement de la pointe entre crayon et
gomme en écrivant.
Si Pression Crayon est réglé sur Ouvr br outils dess.,
appuyez sur le bouton pour afficher la barre d'outils
près de la pointe du crayon.
Si Pression Crayon est réglé sur Efface l'écran,
appuyez sur le bouton pour effacer tout le contenu
dessiné sur l'écran de projection.
s Avancé > Easy Interactive Function > Général >
Avancé > Pression Crayon
Appuyez sur le bouton pour effectuer un clic droit lors
de l'utilisation du stylet comme souris.
D
Point de fixation de la Permet de fixer une sangle disponible dans le
sangle
commerce.
E
Couvercle de la pile
Ouvrez ce couvercle pour remplacer la pile.
21
Parties du projecteur - Plateau pour crayons
Le plateau pour crayons est uniquement disponible sur EB‑710Ui.
Nom
Fonction
A
Points de fixation
Fixez l'étui des stylets à un tableau blanc ou un mur.
B
Trou de blocage de
sécurité
Passez un verrou disponible dans le commerce dans
cette boucle.
a
Il est recommandé de fixer fermement l'étui des stylets avec deux
boulons M5 disponibles dans le commerce.
g Liens connexes
• "Remplacer la pointe du crayon interactif" p.231
Parties du projecteur - Unité tactile
L'unité tactile est uniquement disponible sur EB‑710Ui.
Parties et fonctions du projecteur
22
Arrière
Avant
Lorsque le couvercle du cadran n'est pas fixé
Nom
Nom
Fonction
A
Couvercle du cadran
Enlevez-le pour utiliser les cadrans de réglage.
B
Port TCH
Relie le projecteur à l'unité tactile avec le câble de
connexion de l'unité tactile.
C
Fente pour système de La fente pour système de sécurité est compatible avec le
sécurité
système Microsaver Security System fabriqué par
Kensington.
D
Cadrans de réglage
Permet d'effectuer des réglages d'angle.
E
Témoin
Éclairé lorsque l'unité tactile est allumée.
F
Trous de vis (pour
l'installation)
Trous de vis pour fixer l'unité tactile.
Fonction
A
Ports de diffusion
laser
Diffusez la lumière laser pour détecter la position des
doigts.
B
Aimants d'installation Aimants utilisés pour l'installation.
Avertissement
N'utilisez pas l'unité tactile à proximité d'équipement médical, par exemple des
pacemakers. Par ailleurs, lorsque vous utilisez l'unité tactile, vérifiez qu'aucun
équipement médical, tel que des pacemakers, ne se trouve dans les environs. Les
interférences électromagnétiques peuvent entraîner des anomalies de
fonctionnement au niveau de l’équipement médical.
Parties et fonctions du projecteur
Attention
• N'utilisez pas l'unité tactile à proximité de supports de stockage magnétiques,
comme des cartes magnétiques ou des appareils de précision électroniques
comme les ordinateurs, montres numériques ou téléphones portables. Les
données pourraient être endommagées ou un dysfonctionnement pourrait se
produire.
• Lors de l'installation de l'unité tactile sur une surface magnétique, veillez à ne pas
coincer vos doigts ou toute autre partie de votre corps entre l'aimant et la surface
d'installation.
Attention
• Ne connectez l'unité tactile à aucun appareil autre que EB‑710Ui. L'appareil
pourrait mal fonctionner, ou la lumière laser pourrait fuir au-delà de la limite.
• Veillez à utiliser le câble de connexion à l'unité tactile qui a été fourni. Les
opérations ne peuvent pas être effectuées avec un câble disponible dans le
commerce.
• Ne démontez pas l'unité tactile lors de sa mise au rebut. Mettez l'appareil au
rebut en fonction des lois ou réglementations locales ou nationales.
a
Consultez le Guide d'installation pour les méthodes d'installation de
l'unité tactile et les méthodes de réglage de l'angle.
23
Configuration du projecteur
Suivez les instructions de ces sections pour configurer votre projecteur.
g Liens connexes
• "Emplacement du projecteur" p.25
• "Connexions du projecteur" p.29
• "Installation des piles dans la télécommande" p.41
• "Installer les piles dans les crayons" p.42
• "Fonctionnement de la télécommande" p.43
Emplacement du projecteur
Vous pouvez installer le projecteur sur un mur ou le placer sur une table pour
projeter des images.
Vous avez besoin des montants optionnels pour suspendre le projecteur au
plafond, l'installer sur un mur ou le placer verticalement sur une table.
Notez les points suivants lors de la sélection d'un emplacement pour le
projecteur :
• Placez le projecteur sur une surface solide et plane, ou installez-le à l'aide
d'un support compatible.
• Laissez suffisamment d'espace autour et en dessous du projecteur pour la
ventilation, et ne le placez pas sur ou à côté d'un objet susceptible de
bloquer ses grilles de ventilation.
• Placez le projecteur parallèlement à l'écran.
a
Si vous ne pouvez pas installer le projecteur parallèlement à l'écran,
corrigez la distorsion trapézoïdale à l'aide des commandes du
projecteur.
25
Avertissement
• Une procédure d’installation spécifique est requise lors de la suspension du
projecteur à un mur ou au plafond. Si vous ne placez pas le projecteur
correctement, il pourrait tomber et causer des dommages ou blessures.
• N'utilisez pas d’adhésifs sur les points d'installation de la plaque de fixation
murale ou les points d'installation de la fixation de plafond pour éviter que les
vis ne se desserrent, ni de lubrifiants, d’huiles, etc., sur le projecteur, sinon le
boîtier du projecteur risquerait de se craqueler et de tomber de sa fixation. ce qui
pourrait entraîner des blessures pour les personnes se trouvant sous la fixation et
endommager le projecteur.
• Ne recouvrez pas la grille d'entrée ou les sorties d'air du projecteur. L'obstruction
de l'un de ces éléments peut provoquer une élévation de la température interne
et provoquer un incendie.
• N'installez pas le projecteur sur une surface instable ou dans un emplacement
qui n'est pas non conçu pour supporter le poids de l'appareil. Une installation
incorrecte risque d’entraîner des blessures ou des détériorations en cas de chute
ou de basculement du projecteur.
• Lors de l'installation du projecteur en hauteur, prenez des mesures pour
empêcher le projecteur de tomber. Vous pouvez notamment utiliser des câbles
pour assurer la sécurité des utilisateurs en cas d'urgence, comme un tremblement
de terre, et éviter les accidents. Une installation incorrecte risque d’entraîner des
blessures ou des détériorations en cas de chute du projecteur.
Attention
• Si vous utilisez le projecteur à des altitudes supérieures à 1500 m, réglez le Mode
haute alt. sur On dans le menu Avancé du projecteur pour vous assurer que la
température interne du projecteur est régulée correctement.
s Avancé > Fonctionnement > Mode haute alt.
• Évitez d’installer le projecteur dans un local très humide ou poussiéreux, ou dans
un local exposé à la fumée d’un feu ou à de la fumée de tabac.
g Liens connexes
• "Options de configuration et d'installation du projecteur" p.26
• "Paramètres lors de l'utilisation des fonctions interactives" p.27
• "Accessoires en option et consommables" p.252
• "Paramètres de configuration du projecteur - Menu Avancé" p.196
Emplacement du projecteur
Options de configuration et d'installation du
projecteur
26
Avant Retourné, Arrière Retourné (Verticalement)
Vous pouvez configurer ou installer votre projecteur comme suit :
Avant/Arrière
Assurez-vous de sélectionner la bonne option de Projection dans le menu
Avancé du projecteur en fonction de la méthode d'installation utilisée.
a
a
Fixez les pieds (s'ils sont fournis) lorsque vous utilisez le projecteur sur
un bureau ou une surface similaire.
Avant Retourné, Arrière Retourné
• Le réglage Projection par défaut est Avant/Retourné.
• Vous pouvez modifier le réglage Projection comme suit en appuyant
environ cinq secondes sur le bouton [A/V Mute] de la
télécommande.
• Passer à/d'Avant depuis/à Avant/Retourné
• Passer à/d'Arrière depuis/à Arrière/Retourné
g Liens connexes
• "Précautions d'installation" p.26
• "Modes de projection" p.52
Précautions d'installation
Vous pouvez installer le projecteur ou le monter sur le plafond à tout angle
horizontal ou vertical. Notez les points suivants lors de l'installation du
projecteur de façon inclinée (EB‑700U).
Emplacement du projecteur
Attention
• Si le projecteur est installé de façon inclinée, il doit être installé par des
techniciens qualifiés, avec du matériel de montage conçu pour être utilisé avec ce
projecteur.
• Installez correctement le projecteur pour l'empêcher de tomber.
• Utilisez des vis M4 (jusqu'à une profondeur de 12 mm) pour fixer les points de
montage du matériel de support de plafond du projecteur et le support à quatre
points.
27
Paramètres lors de l'utilisation des fonctions
interactives
En cas d'utilisation des fonctions interactives, projetez depuis l'avant de l'écran
(EB‑710Ui).
Réglez Projection sur Avant/Retourné ou Avant.
Attention
• Pour installer le projecteur sur le côté, veillez à laisser suffisamment d'espace
autour du projecteur.
A 50 mm
B 150 mm
C 50 mm
Les fonctions interactives fonctionnent à l'aide d'une communication infrarouge.
Notez les points suivants lors de l'installation du projecteur.
• N'installez pas le projecteur à une inclinaison de 3° ou plus. Les fonctions
interactives pourraient ne pas fonctionner correctement.
• Vérifiez qu'aucune lumière forte et qu'aucun rayon de soleil ne se reflète sur le
récepteur du crayon interactif, l'écran de projection, le projecteur ou l'arrière du
projecteur.
• N'installez pas le projecteur dans un lieu où il pourrait être exposé à la lumière
directe du soleil à travers une fenêtre. Cela pourrait causer un fonctionnement
incorrect des fonctions interactives.
• Installez le projecteur de manière à ce que le récepteur du crayon interactif ne
soit pas trop proche de lumières fluorescentes. Si la zone environnante est trop
lumineuse, les fonctions interactives pourraient mal fonctionner.
• Si de la poussière est présente sur le récepteur du crayon interactif, elle peut
perturber la communication infrarouge, et les fonctions interactives pourraient
alors ne pas fonctionner correctement. Nettoyez le récepteur s'il est sale.
• Évitez de faire des marques ou de coller des autocollants sur le récepteur du
crayon interactif.
• Lorsque vous utilisez les fonctions interactives, n'utilisez pas une télécommande
infrarouge ou un microphone dans la même pièce. Le stylet interactif pourrait
mal fonctionner.
• N'utilisez pas d'appareils générant des bruits forts, comme des appareils rotatifs
ou des transformateurs, à proximité du projecteur, car les fonctions interactives
peuvent ne pas fonctionner correctement.
Emplacement du projecteur
a
• Nous conseillons l'utilisation d'un écran plat, façon tableau, sans
irrégularité. Si l'écran de projection est irrégulier, l'image projetée
peut être déformée.
• L'image projetée peut devenir déformée en fonction du matériau de
l'écran et de la méthode d'installation.
• Lorsque vous utilisez les fonctions interactives, installez le projecteur
de manière à ce que l'écran projeté soit un rectangle sans
déformation.
• Lorsque vous utilisez les fonctions interactives avec plusieurs
projecteurs dans la même pièce, le fonctionnement du stylet
interactif peut devenir instable. Dans ce cas, branchez le jeu de câbles
de télécommande optionnel sur les projecteurs, puis modifiez Sync
des projecteurs sur Câblé depuis le menu Avancé du projecteur.
s Avancé > Easy Interactive Function > Général > Avancé > Sync
des projecteurs
g Liens connexes
• "Paramètres lors de l'utilisation de l'unité tactile" p.28
Paramètres lors de l'utilisation de l'unité tactile
Lorsque vous utilisez l'unité tactile, installez le projecteur avec l'une des
méthodes suivantes. L'unité tactile ne peut pas être utilisée si une autre
méthode d'installation est employée.
• Montez le projecteur sur un mur ou suspendez-le depuis un plafond et
projetez des images vers l'avant de l'écran (la plaque d'installation ou la
fixation de plafond est requise).
• Installez à la verticale sur un bureau et projetez vers l'avant du bureau (la
fixation interactive de table est requise).
g Liens connexes
• "Accessoires en option et consommables" p.252
28
Connexions du projecteur
Vous pouvez connecter le projecteur à diverses sources audio, vidéo, et
informatique pour afficher des présentations, des films, d'autres images, avec
ou sans son.
Attention
Vérifiez la forme et l'orientation des connecteurs sur tous les câbles que vous
prévoyez de brancher. Ne forcez pas un connecteur dans un port s'il n'est pas
adapté. L'appareil ou le projecteur pourrait être endommagé ou ne pas fonctionner
correctement.
a
Consultez le Guide de démarrage rapide pour obtenir une liste de câbles
fournis avec votre projecteur. Achetez des câbles en option ou
disponibles dans le commerce si nécessaire.
• Connectez à un ordinateur disposant d'un port USB, d'un port (moniteur)
de sortie vidéo standard, ou d'un port HDMI.
• Pour la projection vidéo, connectez des appareils comme des lecteurs DVD,
des consoles de jeu, des appareils photo numériques et des smartphones
dotés de ports de sortie vidéo compatibles.
• Si votre présentation ou vidéo est accompagnée de son, vous pouvez
raccorder des câbles d'entrée audio.
• Pour les diaporamas ou présentations sans ordinateur, vous pouvez
raccorder des appareils USB (comme un lecteur flash ou un appareil photo)
ou encore la caméra document Epson en option.
g Liens connexes
• "Connexion à un ordinateur" p.29
• "Connexion à des smartphones ou tablettes" p.32
• "Connexion à des sources vidéo" p.33
• "Connexion à des appareils USB externes" p.35
• "Connexion à une caméra document" p.36
• "Connexion à des appareils de sortie externes" p.36
• "Connecter plusieurs projecteurs du même modèle" p.38
• "Accessoires en option et consommables" p.252
29
Connexion à un ordinateur
Suivez les instructions de ces sections pour connecter un ordinateur au
projecteur.
g Liens connexes
• "Connexion à un ordinateur pour la vidéo et l'audio VGA" p.29
• "Connexion à un ordinateur pour la vidéo et l'audio USB" p.30
• "Connexion à un ordinateur pour la vidéo et l'audio HDMI" p.31
Connexion à un ordinateur pour la vidéo et l'audio VGA
Vous pouvez connecter le projecteur à votre ordinateur à l'aide d'un câble
d'ordinateur VGA.
Vous pouvez obtenir du son par le biais des haut-parleurs du projecteur en
connectant un câble audio à mini-jack stéréo 3,5 mm disponible dans le
commerce.
a
• Pour connecter un ordinateur ne disposant pas d'un port vidéo VGA,
il vous faut un adaptateur vous permettant de vous connecter au port
vidéo VGA du projecteur.
• Vous pouvez également définir le port utilisé pour l'entrée audio
depuis le menu du projecteur.
s Avancé > Réglages A/V > Sortie audio
• Vérifiez que le câble audio porte la mention « Sans résistance ».
le câble d'ordinateur VGA au port moniteur de votre
a Branchez
ordinateur.
Connexions du projecteur
b Branchez l'autre extrémité à un port Computer du projecteur.
30
Connexion à un ordinateur pour la vidéo et l'audio USB
Si votre ordinateur respecte les exigences système, vous pouvez envoyer la
sortie vidéo et audio vers le projecteur par l'intermédiaire du port USB de
l'ordinateur. Cette fonction est baptisée USB Display. Connectez le projecteur
à votre ordinateur à l'aide d'un câble USB.
a
c
le câble audio à la prise du casque ou de la sortie audio de
d Branchez
votre portable, ou au port du haut-parleur ou de sortie audio de votre
Serrez les vis du connecteur VGA.
• Si vous utilisez un plot USB, la connexion risquera de ne pas
fonctionner correctement. Connectez directement le câble USB au
projecteur.
• Pour utiliser la fonction USB Display, sélectionnez USB
Display/Easy Interactive Function ou Souris Sans Fil/USB Display
comme réglage USB Type B dans le menu Avancé du projecteur
(EB‑710Ui).
a Connectez le câble au port USB-B de votre projecteur.
ordinateur de bureau.
e Branchez l'autre extrémité au port Audio 1 du projecteur.
l'autre extrémité à n'importe quel port USB disponible sur
b Connectez
votre ordinateur.
c Allumez le projecteur et votre ordinateur.
une des opérations suivantes pour installer le logiciel Epson
d Effectuez
USB Display :
Connexions du projecteur
a
Vous devez uniquement installer ce logiciel la première fois où
vous connectez le projecteur à l'ordinateur.
• Windows : Sélectionnez Exécuter EMP_UDSE.EXE dans la boîte de
dialogue affichée pour installer le logiciel Epson USB Display.
• Mac : Le dossier de configuration Epson USB Display s'affiche sur
votre écran. Sélectionnez USB Display Installer et suivez les
instructions à l'écran pour installer le logiciel Epson USB Display. Si
le dossier d'USB Display d'USB Display ne s'affiche pas
automatiquement, double-cliquez sur EPSON_PJ_UD > USB
Display Installer.
les instructions qui s'affichent.
e Suivez
Ne débranchez pas le câble USB et n'éteignez pas le projecteur jusqu'à
ce que le projecteur affiche une image.
Le projecteur affiche l'image provenant du bureau de votre ordinateur et
génère du son si votre présentation contient de l'audio.
a
• Si le projecteur ne projette pas d'images, effectuez l'une des actions
suivantes :
• Windows : Cliquez sur Tous les programmes > EPSON Projector
> Epson USB Display > Epson USB Display Ver.x.xx.
• Mac : Double-cliquez sur l'icône USB Display dans le dossier
Application.
• Une fois la projection terminée, effectuez une des actions suivantes :
• Windows : Déconnectez le câble USB. Vous n'avez pas besoin
d'utiliser Retirer le périphérique en toute sécurité.
• Mac : Sélectionnez Déconnecter dans le menu d'icônes USB
Display de la barre d'outils ou dans le Dock, puis débranchez le
câble USB.
g Liens connexes
• "Configuration système requise pour USB Display" p.262
31
Connexion à un ordinateur pour la vidéo et l'audio HDMI
Si votre ordinateur dispose d'un port HDMI, vous pouvez le connecter au
projecteur à l'aide d'un câble HDMI et envoyer l'audio de l'ordinateur avec
l'image projetée.
a
Pour connecter un Mac ne disposant pas d'un port HDMI, il vous faut
un adaptateur vous permettant de vous connecter au port HDMI du
projecteur. Contactez Apple pour en savoir plus sur les adaptateurs
compatibles. Les ordinateurs Mac anciens (2009 et avant) peuvent ne
pas prendre en charge l'audio via le port HDMI.
a Branchez le câble HDMI au port de sortie HDMI de votre ordinateur.
b Branchez l'autre extrémité au port HDMI du projecteur.
Connexions du projecteur
a
Si vous avez du mal à entendre l'audio par le biais de la connexion
HDMI, branchez l'extrémité d'un câble audio mini-jack stéréo 3,5 mm
disponible dans le commerce au port Audio du projecteur, et l'autre
extrémité au port de sortie audio de votre ordinateur. Sélectionnez le
port d'entrée audio auquel vous êtes connecté dans le menu Avancé du
projecteur.
s Avancé > Réglages A/V > Sortie audio HDMI1
s Avancé > Réglages A/V > Sortie audio HDMI2
s Avancé > Réglages A/V > Sortie audio HDMI3
32
b Branchez l'autre extrémité au port HDMI1/MHL du projecteur.
g Liens connexes
• "Paramètres de configuration du projecteur - Menu Avancé" p.196
Connexion à des smartphones ou tablettes
Vous pouvez connecter le projecteur à des smartphones et tablettes à l'aide
d'un câble MHL et envoyer l'audio avec l'image projetée.
a
• Il est possible que le projecteur ne puisse pas projeter correctement
en fonction du modèle et des paramètres du smartphone ou de la
tablette.
• Il est possible que vous ne puissiez pas être en mesure de connecter
un câble MHL à tous les appareils. Contactez le fabricant de votre
smartphone ou de votre tablette pour vérifier si votre appareil prend
en charge MHL.
a Branchez le câble MHL au port Micro USB de votre appareil.
Attention
Si vous branchez un câble MHL non conforme aux normes MHL, le
smartphone ou la tablette peuvent devenir chauds, une fuite ou une
explosion peuvent survenir.
Le smartphone ou la tablette connecté commence à se charger lorsque
des images sont projetées. Si vous vous connectez à l'aide d'un
adaptateur de conversion MHL-HDMI, recharger le smartphone ou la
tablette pourrait ne pas fonctionner ou vous pourriez ne pas pouvoir
effectuer d'opérations avec la télécommande du projecteur.
a
a
• Le chargement peut ne pas fonctionner en cas d'utilisation
d'une grande quantité d'énergie, comme lors de la lecture d'un
film.
• Le chargement ne fonctionne pas quand le projecteur est en
mode attente ou que la batterie dans un smartphone ou une
tablette est vide.
Si les images ne sont pas projetées correctement, débranchez puis
rebranchez le câble MHL.
Connexions du projecteur
Connexion à des sources vidéo
33
b Branchez l'autre extrémité au port HDMI du projecteur.
Suivez les instructions de ces sections pour connecter des appareils vidéo au
projecteur.
a
• Si la forme du port de l'appareil que vous souhaitez connecter est
inhabituelle, utilisez le câble fourni avec le périphérique ou un câble
en option pour le connecter au projecteur.
• Le câble varie selon le signal de sortie provenant de l'équipement
vidéo connecté.
• Certains types d'équipement vidéo peuvent envoyer différents types
de signaux. Consultez la documentation de l'équipement vidéo pour
vérifier quels types de signaux il peut envoyer.
• Si l'audio n'est pas émis correctement, vérifiez les paramètres dans
Périph. sortie audio.
s Réglage > Liaison HDMI > Périph. sortie audio
g Liens connexes
• "Connexion à une source vidéo HDMI" p.33
• "Connexion à une source vidéo de composantes à VGA" p.33
• "Connexion à une source vidéo composite" p.34
Connexion à une source vidéo HDMI
Si votre source vidéo dispose d'un port HDMI, vous pouvez la connecter au
projecteur à l'aide d'un câble HDMI et envoyer l'audio de la source de l'image
avec l'image projetée.
Attention
N'allumez pas la source vidéo avant de l'avoir connectée au projecteur. Cela
pourrait endommager le projecteur.
a Branchez le câble HDMI au port de sortie HDMI de votre source vidéo.
a
Si vous avez du mal à entendre l'audio par le biais de la connexion
HDMI, branchez l'extrémité d'un câble audio mini-jack stéréo 3,5 mm
disponible dans le commerce au port Audio du projecteur, et l'autre
extrémité au port de sortie audio de votre source vidéo. Sélectionnez le
port d'entrée audio auquel vous êtes connecté dans le menu Avancé du
projecteur.
s Avancé > Réglages A/V > Sortie audio HDMI1
s Avancé > Réglages A/V > Sortie audio HDMI2
s Avancé > Réglages A/V > Sortie audio HDMI3
g Liens connexes
• "Paramètres de configuration du projecteur - Menu Avancé" p.196
Connexion à une source vidéo de composantes à VGA
Si votre source vidéo dispose de ports vidéo composantes, vous pouvez la
connecter au projecteur avec un câble vidéo de composantes à VGA. En
fonction de vos ports de connexion, il se peut que vous ayez à utiliser un câble
adaptateur avec un câble vidéo composantes.
Connexions du projecteur
Vous pouvez lire du son par l'intermédiaire du système de haut-parleur du
projecteur en connectant un câble audio mini-jack stéréo.
a
34
e Branchez l'autre extrémité au port Audio 1 du projecteur.
• Vous pouvez également définir le port utilisé pour l'entrée audio
dans le menu Avancé du projecteur.
s Avancé > Réglages A/V > Sortie audio
• Vérifiez que le câble audio porte la mention « Sans résistance ».
les connecteurs composantes sur les ports de sortie vidéo
a Connectez
composantes colorés de votre source vidéo.
a
b
Les ports habituellement étiquetés Y, Pb, Pr ou Y, Cb, Cr. Si vous
utilisez un adaptateur, branchez ces connecteurs à votre câble
vidéo composantes.
Branchez le connecteur VGA à un port Computer sur le projecteur.
Si les couleurs de votre image apparaissent de manière incorrecte, il se peut
que vous ayez à modifier le paramètre Signal entrée dans le menu Signal du
projecteur.
s Signal > Avancé > Signal entrée
g Liens connexes
• "Paramètres de signal d'entrée - Menu Signal" p.191
Connexion à une source vidéo composite
Si votre source vidéo dispose d'un port vidéo composite, vous pouvez la
connecter au projecteur à l'aide d'un câble vidéo de style RCA ou A/V.
Vous pouvez lire du son par l'intermédiaire du système de haut-parleur du
projecteur en connectant un câble audio mini-jack stéréo.
c Serrez les vis du connecteur VGA.
d Branchez le câble audio au port de sortie audio de votre source vidéo.
a
Vérifiez que le câble audio porte la mention « Sans résistance ».
le câble doté du connecteur jaune au port de sortie vidéo
a Branchez
jaune de votre source vidéo.
Connexions du projecteur
b Branchez l'autre extrémité au port Video du projecteur.
35
Connexion à des appareils USB externes
Suivez les instructions de ces sections pour connecter des appareils USB
externes au projecteur.
g Liens connexes
• "Projection d'appareil USB" p.35
• "Connexion à un périphérique USB" p.36
• "Déconnexion d'un appareil USB" p.36
Projection d'appareil USB
Vous pouvez projeter des images et autres contenus sans utiliser d'ordinateur
ni d'appareil vidéo mais en connectant n'importe lequel de ces appareils à
votre projecteur :
c
d Branchez l'autre extrémité au port Audio 2 du projecteur.
Branchez le câble audio au port de sortie audio de votre source vidéo.
•
•
•
•
Clé USB
Appareil photo numérique ou smartphone
Disque dur USB
Visionneuse / enregistreur multimédia
a
• Les appareils photo numériques ou smartphones doivent être des
appareils à montage USB, et non des appareils compatibles TWAIN,
et doivent être compatibles USB à mémoire de grande capacité.
• Les disques durs USB doivent répondre à ces exigences :
• Compatible USB à mémoire de grande capacité (les appareils de
USB à mémoire de grande capacité ne sont pas tous pris en charge)
• Formaté en FAT16/32
• Alimentation par leur propre alimentation CA (les disques durs
alimentés par bus ne sont pas recommandés)
• Évitez d'utiliser des disques durs dotés de plusieurs partitions
Vous pouvez projeter des fichiers image d'un appareil USB connecté.
g Liens connexes
• "Projeter une présentation PC Free" p.122
Connexions du projecteur
Connexion à un périphérique USB
36
Déconnexion d'un appareil USB
Vous pouvez brancher votre périphérique USB au port USB-A du projecteur
et l'utiliser pour projeter des images et autres contenus.
Lorsque vous avez terminé votre présentation avec un appareil USB connecté,
déconnectez l'appareil du projecteur.
votre appareil USB a été fourni avec un adaptateur d'alimentation,
a Sibranchez
l'appareil sur une prise électrique.
le câble USB ou la clé USB au port USB-A du projecteur
b Connectez
comme indiqué.
a Éteignez et débranchez l'appareil, si nécessaire.
b Débranchez l'appareil USB du projecteur.
Connexion à une caméra document
Vous pouvez connecter une caméra document à votre projecteur pour
projeter des images visualisées par la caméra.
La méthode de connexion varie en fonction du modèle de votre caméra
document Epson. Consultez le manuel relatif à la caméra document pour plus
de détails.
a
Attention
• Utilisez le câble USB fourni ou conçu pour une utilisation avec l'appareil.
• Ne branchez pas de concentrateur USB ou de câble USB d'une longueur
supérieure à 3 mètres, sinon l'appareil pourrait mal fonctionner.
a
Sélectionnez USB1 en tant que source d'image lorsque vous
connectez un appareil USB à l'un des ports USB-A.
c Branchez l'autre extrémité à votre appareil, si nécessaire.
• Sélectionnez USB2 en tant que source d'image lorsque vous
connectez une caméra document USB à l'un des ports USB-A.
• Vous ne pouvez pas utiliser plusieurs caméras document USB en
même temps.
Connexion à des appareils de sortie externes
Suivez les instructions de ces sections pour connecter des appareils externes
au projecteur.
g Liens connexes
• "Connexion à un moniteur VGA" p.37
• "Connexion à des haut-parleurs externes" p.37
• "Connecter un microphone" p.38
Connexions du projecteur
Connexion à un moniteur VGA
Si vous avez connecté le projecteur à un ordinateur à l'aide d'un port
Computer, vous pouvez également connecter un moniteur externe au
projecteur. Cela vous permet de voir votre présentation sur le moniteur
externe même si l'image projetée n'est pas visible.
a
a
37
le câble du moniteur externe au port Monitor Out de votre
b Connectez
projecteur.
• Si vous souhaitez générer des images vers un moniteur externe
lorsque le projecteur est éteint, sélectionnez Toujours valide en tant
que paramètre Sortie A/V dans le menu Avancé du projecteur.
s Avancé > Réglages A/V > Sortie A/V
• Le contenu dessiné à l'écran à l'aide des fonctions interactives ne
s'affiche pas sur un moniteur externe . Pour afficher le contenu
dessiné sur un moniteur externe, utilisez les outils Easy Interactive
Tools fournis (EB‑710Ui).
• Les moniteurs utilisant un taux de rafraîchissement inférieur à 60 Hz
pourraient ne pas être en mesure d'afficher correctement les images.
Assurez-vous que votre ordinateur est connecté au port Computer du
projecteur.
a
• Seuls les signaux RVB analogiques du port Computer peuvent
être émis en sortie vers un moniteur externe. Vous ne pouvez
pas émettre en sortie des signaux reçus d'autres ports ou des
signaux de vidéo component.
Connexion à des haut-parleurs externes
Pour optimiser le son de votre présentation, vous pouvez connecter le
projecteur à des haut-parleurs externes auto-alimentés. Vous pouvez contrôler
le volume avec la télécommande du projecteur.
Pour envoyer de l'audio à partir des haut-parleurs externes, sélectionnez
Projecteur comme réglage du paramètre Périph. sortie audio dans le menu
Réglage du projecteur. Lorsqu'aucun système audio/vidéo n'est connecté au
projecteur, l'audio est émis depuis les haut-parleurs externes même si Périph.
sortie audio est réglé sur Système AV.
s Réglage > Liaison HDMI > Périph. sortie audio
a
• Si vous souhaitez générer de l'audio depuis les haut-parleurs externes
lorsque le projecteur est éteint, sélectionnez Toujours valide en tant
que paramètre Sortie A/V dans le menu Avancé du projecteur.
s Avancé > Réglages A/V > Sortie A/V
• Vous pouvez également connecter le projecteur à un amplificateur
avec des haut-parleurs.
• Le système de haut-parleurs intégrés du projecteur est désactivé
lorsque vous connectez des haut-parleurs externes.
Connexions du projecteur
que votre ordinateur ou votre source vidéo est
a Assurez-vous
connecté(e) au projecteur avec les câbles audio et vidéo si nécessaire.
le câble approprié pour connecter vos haut-parleurs externes,
b Localisez
par exemple un câble stéréo mini-jack vers prise à broches ou un autre
type de câble ou d'adaptateur.
une extrémité du câble à vos haut-parleurs externes si
c Connectez
nécessaire.
l'extrémité mini-jack stéréo du câble au port Audio Out de
d Branchez
votre projecteur.
38
a
• Les unités d’alimentation à enficher ne sont pas prises en charge.
• Réglez le paramètre Volume entrée micro si les sons du microphone
sont difficilement audibles ou trop forts, ce qui entraîne un
grésillement.
s Réglage > Volume entrée micro
a Branchez le câble du micro au port Mic du projecteur.
b Mettez en marche le micro si nécessaire.
Connecter un microphone
Vous pouvez connecter un micro au port Mic du projecteur pour assurer une
prise en charge audio pendant les présentations (EB‑710Ui).
Si vous souhaitez générer de l'audio depuis un microphone lorsque le
projecteur est éteint, sélectionnez Toujours valide en tant que paramètre
Sortie A/V dans le menu Avancé du projecteur.
s Avancé > Réglages A/V > Sortie A/V
Connecter plusieurs projecteurs du même modèle
Si vous utilisez les fonctions interactives de plusieurs projecteurs du même
modèle dans la même pièce, vous devez synchroniser les projecteurs. Pour ce
faire, connectez le jeu de câbles de télécommande optionnel au port SYNC de
chaque projecteur (EB‑710Ui).
Connexions du projecteur
une extrémité du câble au port SYNC IN d'un projecteur et
a Connectez
connectez l'autre extrémité au port SYNC OUT de l'autre projecteur.
a
Si vous connectez trois projecteurs ou plus, connectez les
projecteurs en chaîne comme indiqué.
sur le bouton [Menu] de la télécommande ou du panneau de
b Appuyez
commande.
39
c Sélectionnez le menu Avancé et appuyez sur [Enter].
le paramètre Easy Interactive Function et appuyez sur
d Sélectionnez
[Enter].
Connexions du projecteur
e Dans la section Général, sélectionnez Avancé, puis appuyez sur [Enter].
f Sélectionnez Sync des projecteurs et appuyez sur [Enter].
g Sélectionnez Câblé et appuyez sur [Enter].
h Appuyez sur [Menu] ou [Esc] pour quitter les menus.
40
a
• Si vous utilisez le projecteur dans la même pièce qu'un autre
projecteur ne prenant pas en charge la connexion câblée, réglez
le paramètre Mode synchro filaire sur Mode 2 dans le menu
Avancé du projecteur.
s Avancé > Easy Interactive Function > Général > Avancé
> Mode synchro filaire
• Si vous ne possédez pas le jeu de câbles de télécommande
optionnel, modifiez le paramètre Distance projecteurs dans le
menu Avancé du projecteur.
s Avancé > Easy Interactive Function > Général > Avancé
> Distance projecteurs
Installation des piles dans la télécommande
La télécommande utilise les deux piles AA fournies avec le projecteur.
Attention
Lisez attentivement les Consignes de sécurité avant de manipuler les piles.
a Retirez le couvercle des piles comme indiqué.
les piles avec les extrémités + et – orientées de la manière
b Insérez
indiquée.
41
Avertissement
Veillez à installer les nouvelles piles à l'endroit en respectant les signes (+) et
(–) marqués sur les piles et à l'intérieur du boîtier. Si les piles ne sont pas
utilisées de manière appropriée, elles peuvent exploser ou fuir et provoquer
un incendie, des blessures ou endommager le produit.
le couvercle des piles et appuyez dessus jusqu'à ce qu'il se
c Replacez
mette en place.
Installer les piles dans les crayons
Chaque crayon utilise une pile AA (EB‑710Ui).
Attention
Lisez attentivement les Consignes de sécurité avant de manipuler la pile.
a Ouvrez le couvercle des piles comme indiqué.
la pile avec les extrémités + et – orientées de la manière
b Insérez
indiquée.
Avertissement
Veillez à installer les nouvelles piles à l'endroit en respectant les signes (+) et
(–) marqués sur la pile et à l'intérieur du boîtier. Si la pile n'est pas utilisée
de manière appropriée, elle peut explose ou fuir et provoquer un incendie,
des blessures ou endommager le produit.
42
le couvercle des piles et appuyez dessus jusqu'à ce qu'il se
c Replacez
mette en place.
Fonctionnement de la télécommande
La télécommande vous permet de contrôler le projecteur où que vous soyez
dans la pièce.
Veillez à orienter la télécommande vers les récepteurs du projecteur en
respectant les limites de distance et d'angles répertoriées ici.
a
Évitez d'utiliser la télécommande sous un éclairage fluorescent
lumineux ou sous la lumière directe du soleil, car le projecteur peut ne
pas répondre aux commandes. Si vous ne prévoyez pas d'utiliser la
télécommande pendant une longue période, retirez les piles.
43
Utilisation des fonctions de base du projecteur
Suivez les instructions de ces sections pour utiliser les fonctions de base de votre projecteur.
g Liens connexes
• "Mise sous tension du projecteur" p.45
• "Mise hors tension du projecteur" p.48
• "Régler la date et l'heure" p.49
• "Sélection de la langue pour les menus du projecteur" p.51
• "Modes de projection" p.52
• "Mettre au point l'image" p.54
• "Réglage de la hauteur de l'image" p.57
• "Forme de l'image" p.58
• "Redimensionnement de l'image à l'aide des boutons" p.65
• "Réglage de la position de l'image" p.66
• "Sélection d'une source d'image" p.67
• "Format d'image" p.69
• "Mode couleurs" p.71
• "Réglage de la couleur de l'image" p.73
• "Ajuster la luminosité" p.76
• "Contrôle du volume à l'aide des boutons de volume" p.79
Mise sous tension du projecteur
Allumez l'ordinateur ou équipement vidéo que vous souhaitez utiliser après
avoir allumé le projecteur.
le cordon d'alimentation à la prise d'alimentation du
a Raccordez
projecteur et branchez-le à une prise électrique.
45
a
• Lorsque Démarrage rapide est activé dans le menu Avancé du
projecteur, ce dernier est prêt à l’emploi en quelques secondes
lorsque vous appuyez sur le bouton d’alimentation.
s Avancé > Fonctionnement > Démarrage rapide
Essayez ce qui suit si vous ne voyez pas d'image projetée.
• Allumez l'ordinateur ou appareil vidéo connecté.
• Si vous utilisez un ordinateur portable, modifiez la sortie de l'écran depuis
l'ordinateur.
• Insérez un DVD ou un autre support vidéo, et appuyez sur lecture (si
nécessaire).
• Appuyez sur le bouton [Source Search] du panneau de commande ou de la
télécommande pour détecter la source.
• Appuyez sur le bouton de la source vidéo de votre choix sur la
télécommande.
• Si l'Écran d'accueil est affiché, sélectionnez la source que vous souhaitez
projeter.
Avertissement
L'indicateur d'alimentation du projecteur passe au bleu. Ceci indique
que le projecteur est alimenté, mais qu'il n'est pas encore allumé (il est
en mode attente).
sur le bouton d'alimentation du panneau de commande ou de
b Appuyez
la télécommande pour allumer le projecteur.
Le projecteur émet un bip et le témoin d'état clignote en bleu lors du
préchauffage du projecteur. Une fois le projecteur préchauffé, le témoin
d'état cesse de clignoter et passe au bleu.
• Ne regardez jamais dans l’objectif du projecteur lorsque la source de lumière est
allumée. Ceci peut endommager vos yeux et être particulièrement dangereux
pour les enfants.
• Lors de la mise sous tension du projecteur à distance avec la télécommande,
vérifiez que personne ne regarde dans la direction de l'objectif.
• Pendant la projection, ne bloquez pas la lumière du projecteur avec un livre ou
un autre objet. Si la lumière provenant du projecteur est bloquée, la surface sur
laquelle la lumière est dirigée devient chaude, ce qui peut le faire fondre, brûler
ou démarrer un incendie. L'objectif peut également devenir chaud en raison de la
lumière réfléchie, ce qui peut causer le dysfonctionnement du projecteur. Pour
arrêter la projection, utilisez la fonction Pause A/V ou éteignez le projecteur.
Mise sous tension du projecteur
a
• Lorsque le paramètre Aliment. Directe est réglé sur On dans le
menu Avancé du projecteur, le projecteur s'allume dès que vous le
branchez. Veuillez noter que le projecteur s'allume également
automatiquement dans des cas tels qu'un rétablissement après une
coupure de courant.
s Avancé > Fonctionnement > Aliment. Directe
• Si vous sélectionnez un port spécifique en tant que réglage
Activation auto dans le menu Avancé du projecteur, le projecteur
s'allume dès qu'il détecte un signal ou un raccordement de câble
depuis ce port.
s Avancé > Fonctionnement > Activation auto
46
Vous pouvez également sélectionner des éléments de menu avec le crayon
interactif ou votre doigt (EB‑710Ui).
g Liens connexes
• "Écran d'accueil" p.46
• "Paramètres de configuration du projecteur - Menu Avancé" p.196
• "Paramètres de configuration du projecteur - Menu ECO" p.211
Écran d'accueil
La fonction Écran d'accueil vous permet de sélectionner facilement une source
d'image et d'accéder à des fonctions utiles. Vous pouvez afficher l'Écran
d'accueil en appuyant sur le bouton [Home] du panneau de commande ou de
la télécommande. L'Écran d'accueil est également affiché quand vous allumez
le projecteur et si aucun signal n'est en entrée.
Appuyez sur les touches flèches du panneau de commande ou de la
télécommande pour sélectionner un élément du menu, puis appuyez sur
[Enter].
A Sélectionne la source que vous souhaitez projeter.
B Affiche le code QR et projette les données sur un smartphone ou une tablette.
C Affiche le menu d'aide.
D Ferme l'Écran d'accueil.
E Fait des réglages pour les fonctions interactives (EB‑710Ui).
F Affiche l'état actuel du projecteur si vous modifiez un réglage tel que
Consommation électr. dans l'écran d'accueil avec le crayon interactif ou votre
doigt (EB‑710Ui).
G Exécute les options de menu attribuées à l'Écran d'accueil du menu Avancé du
projecteur.
H Projette simultanément deux images de sources différentes en divisant l'écran
projeté.
Mise sous tension du projecteur
I Sélectionne la luminosité de la source de lumière.
a
L'écran d'accueil disparaît après 10 minutes d'inactivité.
g Liens connexes
• "Paramètres de configuration du projecteur - Menu Avancé" p.196
• "Utiliser un code QR pour se connecter à un appareil mobile" p.163
• "Utiliser les menus du projecteur" p.187
• "Utiliser les écrans d'aide du projecteur" p.237
47
Mise hors tension du projecteur
Éteignez le projecteur après utilisation.
a
• Éteignez ce produit lorsque vous ne l'utilisez pas, pour prolonger la
durée de vie du projecteur. La durée de vie de la source de lumière
dépend du mode sélectionné, des conditions environnementales et de
l'utilisation. La luminosité diminue avec le temps.
• Le calibrage lumière automatique démarre périodiquement lorsque
vous éteignez le projecteur.
Cependant, cela ne démarre pas automatiquement dans les situations
suivantes :
• Si vous utilisez le projecteur sans interruption pendant plus de 24
heures
• Si vous éteignez régulièrement le projecteur en coupant
l'alimentation
Planifiez des événements de Calibrage lumière périodiques dans le
menu Avancé du projecteur (EB‑700U).
s Avancé > Réglage programme
• Dans la mesure où le projecteur prend en charge la fonction d'arrêt
direct, il peut être éteint directement avec le disjoncteur.
sur le bouton d'alimentation de la télécommande ou du
a Appuyez
panneau de commande.
Le projecteur affiche un écran de confirmation d'arrêt.
à nouveau sur le bouton. (Pour le laisser allumé, appuyez sur
b Appuyez
n'importe quel autre bouton.)
Le projecteur bipe deux fois, la source de lumière s'éteint, et le témoin
d'état s'éteint.
48
transporter ou stocker le projecteur, vérifiez que l'indicateur
c Pour
d'alimentation est bleu (mais non clignotant) et que le témoin d'état est
éteint, puis débranchez le cordon d'alimentation.
Régler la date et l'heure
Vous pouvez régler la date et l'heure du projecteur.
49
Cet écran s'affiche :
a Allumez le projecteur.
sur le bouton [Menu] de la télécommande ou du panneau de
b Appuyez
commande.
c Sélectionnez le menu Avancé et appuyez sur [Enter].
d Sélectionnez le paramètre Fonctionnement et appuyez sur [Enter].
le paramètre Date & heure et appuyez sur [Enter].
e Sélectionnez
Cet écran s'affiche :
f Sélectionnez le paramètre Date & heure et appuyez sur [Enter].
Date, appuyez sur [Enter] et utilisez le clavier qui s'affiche
g Sélectionnez
pour saisir la date du jour.
Heure, appuyez sur [Enter] et utilisez le clavier qui
h Sélectionnez
s'affiche pour saisir l'heure actuelle.
Décalage horaire (UTC), appuyez sur [Enter] et réglez le
i Sélectionnez
décalage horaire par rapport au temps universel coordonné.
j Une fois cela terminé, sélectionnez Valider et appuyez sur [Enter].
Régler la date et l'heure
activer l'heure d'été, sélectionnez le paramètre Heure d'été et
k Pour
appuyez sur [Enter]. Puis sélectionnez les réglages.
l Une fois cela terminé, sélectionnez Valider et appuyez sur [Enter].
actualiser automatiquement l'heure par l'intermédiaire d'un
m Pour
serveur d'horloge Internet, sélectionnez le paramètre Heure d’Internet
et appuyez sur [Enter]. Puis sélectionnez les réglages.
n Une fois cela terminé, sélectionnez Valider et appuyez sur [Enter].
50
o Appuyez sur [Menu] ou [Esc] pour quitter les menus.
Sélection de la langue pour les menus du projecteur
Si vous souhaitez afficher les menus et messages du projecteur dans une autre
langue, vous pouvez modifier les paramètres de Langue.
a Allumez le projecteur.
sur le bouton [Menu] de la télécommande ou du panneau de
b Appuyez
commande.
c Sélectionnez le menu Avancé et appuyez sur [Enter].
d Sélectionnez le paramètre Langue et appuyez sur [Enter].
la langue que vous souhaitez utiliser et appuyez sur
e Sélectionnez
[Enter].
f Appuyez sur [Menu] ou [Esc] pour quitter les menus.
51
Modes de projection
Selon la façon dont vous avez placé le projecteur, il se peut que vous ayez à
modifier le mode de projection pour que vos images soient projetées
correctement.
• Avant vous permet de projeter à partir d'une table positionnée en face de
l'écran.
• Avant/Retourné (réglage par défaut) retourne l'image de haut en bas pour
une projection à l'envers à partir d'un plafond ou d'un montage mural.
• Arrière retourne l'image horizontalement pour une rétroprojection derrière
un écran translucide.
• Arrière/Retourné retourne l'image de haut en bas et horizontalement pour
une projection à partir d'un plafond ou d'un support mural et derrière un
écran translucide.
g Liens connexes
• "Modifier le mode de projection à l'aide de la télécommande" p.52
• "Modifier le mode de projection à l'aide des menus" p.52
• "Options de configuration et d'installation du projecteur" p.26
Modifier le mode de projection à l'aide de la
télécommande
Vous pouvez modifier le mode de projection pour retourner l'image de haut
en bas.
a Allumez le projecteur et affichez une image.
le bouton [A/V Mute] de la télécommande enfoncé pendant
b Maintenez
5 secondes.
52
L'image disparaît brièvement et réapparaît retournée de haut en bas.
faire repasser la projection au mode normal, maintenez à nouveau
c Pour
le bouton [A/V Mute] appuyé pendant 5 secondes.
Modifier le mode de projection à l'aide des menus
Vous pouvez modifier le mode de projection de manière à retourner l'image
de haut en bas et/ou de gauche à droite à l'aide des menus du projecteur.
a Allumez le projecteur et affichez une image.
sur le bouton [Menu] de la télécommande ou du panneau de
b Appuyez
commande.
Modes de projection
c Sélectionnez le menu Avancé et appuyez sur [Enter].
d Sélectionnez Projection et appuyez sur [Enter].
e Sélectionnez un mode de projection et appuyez sur [Enter].
f Appuyez sur [Menu] ou [Esc] pour quitter les menus.
53
Mettre au point l'image
Vous pouvez afficher la mire de test, puis régler la mise au point.
a
54
c Sélectionnez Motif et appuyez sur [Enter].
Les images n'étant pas stables immédiatement après la mise sous
tension du projecteur, nous vous recommandons de régler la mise au
point au moins 10 minutes après le début de la projection.
sur le bouton [Menu] de la télécommande ou du panneau de
a Appuyez
commande.
d Sélectionnez Mire et appuyez sur [Enter].
b Sélectionnez le menu Réglage et appuyez sur [Enter].
Mettre au point l'image
55
e Ouvrez le couvercle du filtre à air.
le levier de mise au point et mettez au point vers le centre-bas
f Déplacez
de l'écran de projection.
Mettre au point l'image
g Vérifiez que la mise au point correspond aux coins de l'écran projeté.
a
Si des zones ne sont pas au point, utilisez le levier de mise au
point pour effectuer le réglage, jusqu'à ce que les coins aient la
même mise au point.
56
supprimer l'affichage de la mire, appuyez sur le bouton [Esc] de la
h Pour
télécommande ou du panneau de commande.
Réglage de la hauteur de l'image
Si vous projetez depuis une table ou une autre surface plate et que l'image est
trop haute ou trop basse, vous pouvez régler la hauteur de l'image à l'aide des
pieds ajustables du projecteur (uniquement sur les modèles livrés avec les
pieds).
57
l'image est inclinée, faites pivoter les pieds arrière pour ajuster leur
c Sihauteur.
Plus l'angle d'inclinaison est important et plus la mise au point est difficile.
Placez le projecteur de sorte à ce que l'angle d'inclinaison soit faible.
a Allumez le projecteur et affichez une image.
ajuster la hauteur de l'image, faites tourner les pieds avant ou
b Pour
arrière pour les déplier ou les replier.
A Dépliez le pied arrière
B Repliez le pied arrière
Si l'image projetée a une forme rectangulaire irrégulière, vous devez ajuster la
forme de l'image.
g Liens connexes
• "Forme de l'image" p.58
A Dépliez les pieds avant ou arrière.
B Repliez les pieds avant ou arrière.
Forme de l'image
Vous pouvez projeter une image régulière, rectangulaire, en plaçant
directement le projecteur en face du centre de l'écran et en le laissant à niveau.
Si vous placez le projecteur à un certain angle par rapport à l'écran, ou si vous
l'inclinez vers le haut ou vers le bas, ou latéralement, il se peut que vous ayez à
rectifier la forme de l'image.
a
Vous ne pouvez pas corriger une forme d'image avec plusieurs
méthodes en même temps.
g Liens connexes
• "Correction de la forme de l'image à l'aide des boutons Keystone" p.58
• "Correction de la forme de l'image à l'aide de Quick Corner" p.59
• "Corriger la forme de l'image avec une surface courbe" p.61
Correction de la forme de l'image à l'aide des
boutons Keystone
Vous pouvez utiliser les boutons de correction Keystone du projecteur pour
corriger la forme rectangulaire irrégulière d'une image.
Vous pouvez utiliser les boutons Keystone pour corriger les images jusqu'à 3º
horizontalement ou verticalement.
a Allumez le projecteur et affichez une image.
58
sur un des boutons de réglage de la distorsion trapézoïdale sur
b Appuyez
le panneau de commande pour afficher l'écran de réglage Keystone.
Forme de l'image
c Appuyez sur un bouton Keystone pour ajuster la forme de l'image.
59
g Liens connexes
• "Paramètres des fonctions du projecteur - Menu Réglage" p.193
Correction de la forme de l'image à l'aide de Quick
Corner
Vous pouvez utiliser le paramètre Quick Corner du projecteur pour corriger
la forme et la taille rectangulaire irrégulière d'une image.
a Allumez le projecteur et affichez une image.
sur le bouton [Menu] de la télécommande ou du panneau de
b Appuyez
commande.
Après correction, votre image est légèrement plus petite.
a
Si le projecteur est installé hors de votre portée, vous pouvez
également corriger la forme de l'image avec la télécommande.
s Réglage > Corr. géométrique > H/V-Keystone
Forme de l'image
c Sélectionnez le menu Réglage et appuyez sur [Enter].
60
le paramètre Quick Corner et appuyez sur [Enter].
e Sélectionnez
Appuyez à nouveau sur [Enter] si nécessaire.
L'écran de sélection de zone apparaît.
les boutons fléchés pour sélectionner le coin de l'image que
f Utilisez
vous souhaitez ajuster. Appuyez ensuite sur [Enter].
d Sélectionnez Corr. géométrique et appuyez sur [Enter].
a
Pour réinitialiser les corrections Quick Corner, maintenez la
touche [Esc] enfoncée pendant environ deux secondes tandis que
l'écran de sélection de zone est affiché, puis sélectionnez Oui.
sur les boutons fléchés pour régler la forme de l'image de la
g Appuyez
manière souhaitée.
Forme de l'image
Pour retourner à l'écran de sélection de zone, appuyez sur [Enter].
a
• Si vous voyez cet écran, vous ne pouvez pas ajuster davantage
la forme dans la direction indiquée par le triangle gris.
h Si nécessaire, répétez les étapes 6 et 7 pour régler les autres coins.
i Lorsque vous avez terminé, appuyez sur [Esc].
Le paramètre Corr. géométrique est désormais réglé sur Quick Corner dans
le menu Réglage du projecteur. L'écran de sélection de zone s'affiche la
prochaine fois que vous appuyez sur les boutons de correction keystone sur le
panneau de commande.
g Liens connexes
• "Paramètres des fonctions du projecteur - Menu Réglage" p.193
61
Corriger la forme de l'image avec une surface courbe
Vous pouvez utiliser le paramètre Correction de l'arc du projecteur pour
ajuster la forme d'une image projetée sur une surface courbe ou sphérique.
a Allumez le projecteur et affichez une image.
sur le bouton [Menu] de la télécommande ou du panneau de
b Appuyez
commande.
Forme de l'image
c Sélectionnez le menu Réglage et appuyez sur [Enter].
62
e Sélectionnez Correction de l'arc et appuyez sur [Enter].
f Sélectionnez Correction de l'arc et appuyez sur [Enter].
d Sélectionnez Corr. géométrique et appuyez sur [Enter].
L'écran de sélection de zone apparaît.
les boutons fléchés pour sélectionner la zone de l'image que
g Utilisez
vous souhaitez ajuster, puis appuyez sur [Enter].
Forme de l'image
a
Pour réinitialiser les réglages Correction de l'arc, maintenez la
touche [Esc] enfoncée pendant environ deux secondes tandis que
l'écran de sélection de zone est affiché, puis sélectionnez Oui.
63
a
Pour enregistrer la forme actuelle d'une image que vous avez
ajustée, sélectionnez Sauvegarde mémoire dans le paramètre
Correction de l'arc. Vous pouvez enregistrer jusqu'à trois formes
d'images dans la mémoire de Correction de l'arc.
sur les boutons fléchés pour régler la forme de l'image de la
h Appuyez
zone sélectionnée de la manière souhaitée.
Pour retourner à l'écran de sélection de zone, appuyez sur [Enter].
a
Si vous voyez cet écran, vous ne pouvez pas ajuster davantage la
forme dans la direction indiquée par le triangle gris.
g Liens connexes
• "Charger le réglage de forme de l'image depuis la mémoire" p.63
Charger le réglage de forme de l'image depuis la mémoire
Vous pouvez charger les réglages que vous avez faits et enregistrés dans le
paramètre Correction de l'arc.
a
i
j Lorsque vous avez terminé, appuyez sur [Esc].
Si nécessaire, répétez les étapes 7 et 8 pour régler les autres coins.
Avant de charger la mémoire, assurez-vous que le paramètre Corr.
géométrique est réglé sur Correction de l'arc dans le menu Réglage du
projecteur.
a Allumez le projecteur et affichez une image.
Forme de l'image
enfoncé le bouton [Num] de la télécommande, puis appuyez
b Maintenez
sur le bouton numérique (1, 2 ou 3) correspondant au numéro du
réglage enregistré.
a
L'illustration ci-dessus n'est qu'un exemple.
fois que vous avez terminé de charger les réglages, suivez les
c Une
instructions à l'écran.
a
• Vous pouvez également charger les paramètres depuis Appel
mémoire dans le menu Réglage du projecteur.
• Si un périphérique mobile compatible MHL est connecté au
projecteur, chargez les réglages depuis Appel mémoire dans le menu
Réglage du projecteur.
s Réglage > Corr. géométrique > Correction de l'arc > Appel
mémoire
64
Redimensionnement de l'image à l'aide des boutons
Vous pouvez redimensionner l'image avec les boutons Large et Télé.
a
Les images n'étant pas stables immédiatement après la mise sous
tension du projecteur, nous vous recommandons de régler la taille de
l'image au moins 10 minutes après le début de la projection.
a Allumez le projecteur et affichez une image.
sur le bouton Large du panneau de commande du projecteur
b Appuyez
pour agrandir la taille de l'image. Appuyez sur le bouton Télé pour
réduire la taille de l'image.
a
Vous pouvez également ajuster le paramètre Zoom dans le menu
Réglage du projecteur.
65
Réglage de la position de l'image
Vous pouvez utiliser la fonction Décalage image pour ajuster la position de
l'image sans déplacer le projecteur.
a
66
les boutons fléchés sur le projecteur ou la télécommande pour
c Utilisez
ajuster la position de l'image.
• Cette fonction n'est pas disponible si l'option Zoom est définie sur le
réglage le plus large.
• Les images n'étant pas stables immédiatement après la mise sous
tension du projecteur, nous vous recommandons d'ajuster la position
de l'image au moins 10 minutes après le début de la projection.
a
a Allumez le projecteur et affichez une image.
la taille de l'image avec les boutons Large et Télé.
b Ajustez
Après avoir ajusté la taille de l'image, l'écran Décalage image s'affiche
automatiquement.
Vous pouvez décaler l'image en diagonale en appuyant sur deux
boutons flèches adjacents sur le panneau de commande ou la
télécommande.
sur le bouton [Esc] pour fermer l’écran d’ajustement.
d Appuyez
L'écran d'ajustement disparaît après environ 10 secondes d'inactivité.
a
• Le réglage Décalage image est conservé lorsque le projecteur est
éteint. Vous devez réajuster la position si vous changez la position ou
l'angle du projecteur.
• Vous pouvez également utiliser le menu Réglages pour ajuster le
réglage Décalage image.
Sélection d'une source d'image
Lorsque plusieurs sources d'image sont connectées au projecteur, par exemple
un ordinateur et un lecteur DVD, vous pouvez basculer entre une source
d'image et une autre.
67
a
Cet écran s'affiche lorsqu'aucun signal d'image n'est détecté.
Vérifiez les connexions câblées entre le projecteur et la source
d'image.
que la source d'image connectée que vous souhaitez utiliser est
a Vérifiez
activée.
les sources d'image vidéo, insérez un DVD ou un autre support
b Pour
vidéo et appuyez sur lecture.
une des actions suivantes :
c Effectuez
• Appuyez sur le bouton [Source Search] sur le panneau de commande
ou la télécommande jusqu'à ce que vous voyiez l'image de la source
que vous souhaitez utiliser.
• Appuyez sur le bouton de la source souhaitée sur la télécommande.
S'il y a plus d'un port pour cette source, appuyez à nouveau sur le
bouton pour défiler entre les sources.
A Source du port de l'Ordinateur (Port Computer)
B Sources Vidéo, HDMI et MHL (Ports Video, HDMI1/MHL, HDMI2
et HDMI3)
C Sources des ports USB (port USB-B et appareils externes connectés
aux ports USB-A)
Sélection d'une source d'image
D Source réseau (LAN)
• Appuyez sur le bouton [Home] de la télécommande ou du panneau
de commande.
Puis sélectionnez la source que vous souhaitez utiliser depuis l'écran
affiché.
68
Format d'image
Le projecteur peut afficher des images dans différents rapports
largeur/hauteur (appelés rapports d'aspect). Normalement, le signal d'entrée
de votre source vidéo détermine le rapport d'aspect de l'image. Cependant,
vous pouvez modifier le rapport L/H de certaines images pour les faire tenir
dans l'écran.
Si vous souhaitez utiliser un rapport particulier pour une certaine source
d'entrée vidéo, vous pouvez le sélectionner avec le menu Signal du projecteur.
g Liens connexes
• "Modifier le rapport d'aspect de l'image" p.69
• "Rapports L/H disponibles" p.69
• "Aspect de l'image projetée avec chaque mode d'aspect" p.70
• "Paramètres de signal d'entrée - Menu Signal" p.191
Modifier le rapport d'aspect de l'image
69
a
g Liens connexes
• "Paramètres de signal d'entrée - Menu Signal" p.191
Rapports L/H disponibles
Vous pouvez sélectionner les rapports d'aspect d'image suivants en fonction
du signal d'entrée de votre source d'image.
a
Vous pouvez modifier le rapport d'aspect de l'image sélectionnée.
le projecteur et basculez sur la source d'image que vous
a Allumez
souhaitez utiliser.
b Appuyez sur le bouton [Aspect] de la télécommande.
parcourir les rapports d'aspect disponibles pour votre signal
c Pour
d'entrée, appuyez plusieurs fois sur le bouton [Aspect].
Pour afficher des images sans bandes noires, définissez Résolution sur
Large ou Normal dans le menu Signal du projecteur en fonction de la
résolution de l'ordinateur.
• Des bandes noires et des images rognées peuvent être projetées sous
certains rapports d'aspect en fonction du rapport d'aspect et de la
résolution de votre signal d'entrée.
• Le rapport d'aspect Auto est disponible uniquement pour les sources
d'image HDMI.
• Notez que l'utilisation de la fonction Rapport L/H du projecteur pour
réduire, agrandir ou diviser l'image projetée à des fins commerciales
ou pour une visualisation publique peut enfreindre les droits du
détenteur de cette image sur la base des lois sur le droit d'auteur.
Rapport L/H
Description
Auto
Règle automatiquement le rapport d'aspect sur le signal
d'entrée et la Résolution.
Normal
Affiche des images en utilisant toute la surface de
projection et conserve le rapport d'aspect de l'image.
16:9
Convertit le rapport d'aspect de l'image au format 16:9.
Complet
Affiche des images en utilisant toute la surface de
projection, mais ne conserve pas le rapport L/H.
Zoom
Affiche des images en utilisant toute la surface de la
zone de projection et conserve le rapport d'aspect de
l'image.
Format d'image
70
Rapport L/H
Description
Native
Affiche les images telles quelles (rapport d'aspect et
résolution maintenus).
Aspect de l'image projetée avec chaque mode
d'aspect
Des bandes noires et des images rognées peuvent être projetées sous certains
rapports d'aspect en fonction du rapport d'aspect et de la résolution de votre
signal d'entrée. Consultez le tableau suivant pour confirmer la position des
bandes noires et images rognées.
a
L'image pour Native varie selon le signal d'entrée.
Rapport L/H
Format d'image pour les signaux d'entrée
16:10
Normal
Auto
16:9
Complet
Zoom
Native
16:9
4:3
Mode couleurs
Le projecteur propose différents modes de couleurs fournissant une
luminosité, un contraste et des couleurs optimaux pour divers
environnements de visualisation et types d'images. Vous pouvez sélectionner
le mode conçu pour s'adapter à votre image et environnement, ou essayer les
autres modes disponibles.
g Liens connexes
• "Modifier le mode de couleurs" p.71
• "Modes couleurs disponibles" p.71
• "Activation du réglage automatique de la luminance" p.72
Modifier le mode de couleurs
Vous pouvez modifier le Mode couleurs à l'aide de la télécommande pour
optimiser l'image dans votre environnement de visualisation.
le projecteur et basculez sur la source d'image que vous
a Allumez
souhaitez utiliser.
sur le bouton [Color Mode] de la télécommande pour
b Appuyez
modifier le Mode couleurs.
Le nom du Mode couleurs apparaît brièvement à l'écran puis
l'apparence de l'image change.
71
de défiler à travers tous les modes de couleurs disponibles pour
c Afin
votre signal d'entrée, appuyez plusieurs fois sur le bouton [Color
Mode].
a
Vous pouvez également définir le paramètre Mode couleurs dans le
menu Image du projecteur.
g Liens connexes
• "Paramètres de qualité d'image - Menu Image" p.189
Modes couleurs disponibles
Vous pouvez configurer le projecteur pour qu'il utilise ces modes de couleurs
en fonction de la source d'entrée que vous utilisez :
Mode couleurs
Description
Dynamique
Il s'agit du mode le plus clair. Optimal pour privilégier
la luminosité.
Présentation
Optimal pour projeter des images vives.
Cinéma
Optimal pour profiter de contenu tel que des films.
sRGB
Optimal pour reproduire fidèlement la couleur de
l'image source.
Tableau noir (EB‑710Ui)
Optimal pour projeter des images directement sur un
tableau vert.
DICOM SIM (EB‑700U)
Le mieux adapté pour la projection de clichés
radiographiques et d’images médicales. Ce mode est
uniquement à titre indicatif et ne doit pas être utilisé
pour effectuer des diagnostics médicaux.
Mode couleurs
Activation du réglage automatique de la luminance
72
c Sélectionnez le menu Image et appuyez sur [Enter].
Vous pouvez activer le Contraste dynamique pour optimiser
automatiquement la luminance de l’image. Cela améliore le contraste de
l'image en fonction de la luminosité du contenu que vous projetez.
Ce réglage est disponible pour les modes couleurs Dynamique ou Cinéma.
le projecteur et basculez sur la source d'image que vous
a Allumez
souhaitez utiliser.
sur le bouton [Menu] de la télécommande ou du panneau de
b Appuyez
commande.
d Sélectionnez Contraste dynamique, puis appuyez sur [Enter].
une des options suivantes et appuyez sur [Enter] :
e Choisissez
• Haute vitesse pour ajuster la luminosité dès que la scène change.
• Normal pour un ajustement standard de la luminosité.
f Appuyez sur [Menu] ou [Esc] pour quitter les menus.
Réglage de la couleur de l'image
Vous pouvez régler finement plusieurs aspects de la façon dont les couleurs
sont affichées dans vos images projetées.
73
c Sélectionnez le menu Image et appuyez sur [Enter].
g Liens connexes
• "Réglage de la teinte, de la saturation et de la luminosité" p.73
• "Réglage du Gamma" p.74
Réglage de la teinte, de la saturation et de la
luminosité
Vous pouvez ajuster les paramètres de Teinte, Saturation et Luminosité pour
les couleurs individuelles des images.
le projecteur et basculez sur la source d'image que vous
a Allumez
souhaitez utiliser.
sur le bouton [Menu] de la télécommande ou du panneau de
b Appuyez
commande.
d Sélectionnez Avancé et appuyez sur [Enter].
e Sélectionnez RGBCMY et appuyez sur [Enter].
f Sélectionnez la couleur à régler et appuyez sur [Enter].
ce qui suit si nécessaire pour chaque réglage :
g Faites
• Pour ajuster la teinte générale de la couleur, bleuâtre - verdâtre rougeâtre, ajustez le paramètre Teinte.
• Pour ajuster la vivacité générale de la couleur, ajustez le paramètre
Saturation.
Réglage de la couleur de l'image
• Pour ajuster la luminosité générale de la couleur, ajustez le paramètre
Luminosité.
74
c Sélectionnez le menu Image et appuyez sur [Enter].
h Appuyez sur [Menu] ou [Esc] pour quitter les menus.
Réglage du Gamma
Vous pouvez corriger les différences de couleurs des images projetées qui se
produisent entre différentes sources d'images en ajustant le paramètre
Gamma.
le projecteur et basculez sur la source d'image que vous
a Allumez
souhaitez utiliser.
sur le bouton [Menu] de la télécommande ou du panneau de
b Appuyez
commande.
d Sélectionnez Avancé et appuyez sur [Enter].
e Sélectionnez Gamma et appuyez sur [Enter].
f Sélectionnez et ajustez la valeur de correction.
Lorsque vous sélectionnez une valeur inférieure, vous pouvez réduire la
luminosité globale de l'image pour rendre l'image plus nette. Lorsque
vous sélectionnez une valeur supérieure, les zones sombres des images
Réglage de la couleur de l'image
deviennent plus lumineuses, mais l'intensité des couleurs des zones plus
claires peut devenir plus faible.
a
• Si vous avez sélectionné DICOM SIM en tant que réglage du
Mode couleurs dans le menu Image du projecteur,
sélectionnez la valeur de l'ajustement en fonction de la taille de
projection (EB‑700U).
• Si la taille de projection est inférieure ou égale à pouces,
sélectionnez une petite valeur.
• Si la taille de projection est supérieure ou égale à pouces,
sélectionnez une grande valeur.
• Les images médicales peuvent ne pas être reproduites
correctement de fonction de vos réglages et des caractéristiques
de l'écran.
g Appuyez sur [Menu] ou [Esc] pour quitter les menus.
75
Ajuster la luminosité
Vous pouvez ajuster la luminosité de la source de lumière de votre projecteur.
a
76
d Sélectionnez Param. de luminosité et appuyez sur [Enter].
Ce paramètre est disponible uniquement lorsque Projection multiple
est réglé sur Off.
s Avancé > Projection multiple > Projection multiple
le projecteur et basculez sur la source d'image que vous
a Allumez
souhaitez utiliser.
sur le bouton [Menu] de la télécommande ou du panneau de
b Appuyez
commande.
e Sélectionnez Mode lumière et appuyez sur [Enter].
une des options suivantes :
f Sélectionnez
• Auto vous permet d'ajuster la luminosité automatiquement
c Sélectionnez le menu ECO et appuyez sur [Enter].
(EB‑710Ui). Disponible lorsque vous installez le projecteur à l’envers.
La durée de vie estimée de la source de lumière varie selon les
conditions d'utilisation.
• Normal vous permet d'ajuster la luminosité au niveau maximum.
Dans cette configuration, la durée de vie estimée de la source de
lumière est d'environ 20 000 heures.
• Calme vous permet d'ajuster la luminosité à 70 % et de réduire le
bruit du ventilateur. Dans cette configuration, la durée de vie estimée
de la source de lumière est d'environ 20 000 heures.
• Étendu vous permet d'utiliser une luminosité de 70 % afin de
prolonger la durée de vie de la source de lumière. Dans cette
configuration, la durée de vie estimée de la source de lumière est
d'environ 30 000 heures.
• Personnalisé vous permet de sélectionner un niveau de luminosité
personnalisé entre 70 et 100 %.
Ajuster la luminosité
vous avez sélectionné Personnalisé, sélectionnez Niveau de
g Siluminosité
sur l'écran Param. de luminosité et utilisez les touches
fléchées gauche et droite pour sélectionner la luminosité.
maintenir une luminosité uniforme, activez le réglage Mode
h Pour
constant.
a
77
Heures d'utilisation du mode constant
Si vous activez le Mode constant, le nombre d'heures pendant lesquelles le
projecteur peut maintenir une luminosité constante s'affiche sous Restant
estimé.
Si vous activez le Mode constant, vous ne pouvez pas modifier
les paramètres de Mode lumière et Niveau de luminosité. Si
vous désactivez Mode constant, le paramètre Niveau de
luminosité change en fonction de l'état de la source de lumière.
i Appuyez sur [Menu] ou [Esc] pour quitter les menus.
a
Planifiez des événements de Calibrage lumière périodiques dans le
menu Avancé du projecteur dans les cas suivants (EB‑700U):
• Si vous utilisez le projecteur sans interruption pendant plus de 24
heures
• Si vous éteignez régulièrement le projecteur en coupant
l'alimentation
Sinon, le paramètre Mode constant pourrait ne pas fonctionner
correctement.
s Avancé > Réglage programme
g Liens connexes
• "Heures d'utilisation du mode constant" p.77
• "Durée de vie de la source de lumière" p.78
• "Caractéristiques du projecteur" p.258
• "Paramètres de configuration du projecteur - Menu ECO" p.211
• "Configurer les programmations d'événements du projecteur" p.183
Niveau d'affichage
Heures restantes estimées
10 000 heures ou plus
8000 à 9999 heures
6000 à 7999 heures
4000 à 5999 heures
2000 à 3999 heures
Ajuster la luminosité
Niveau d'affichage
Heures restantes estimées
0 à 1999 heures
a
Le nombre d'heures affiché sous Restant estimé n'est qu'une
indication.
Durée de vie de la source de lumière
La durée de vie estimée de la source de lumière dépend des paramètres
Niveau de luminosité et Mode constant.
a
• La durée de vie de la source de lumière dépend des conditions
environnementales et de l'utilisation.
• Le nombre d'heures affiché est une estimation et n'est pas garanti.
• Après 20 000 heures d’utilisation, vous pouvez avoir à remplacer des
pièces du projecteur.
• Si vous activez le Mode constant et que vous avez dépassé le nombre
d'heures d'utilisation indiqué ici, vous pouvez ne pas être en mesure
de choisir un paramètre de Niveau de luminosité élevé.
Mode constant désactivé
A Niveau de luminosité
78
B Temps avant que la luminosité de la source de lumière soit réduite de moitié
(environ)
Paramètre de niveau de
luminosité
Heures
100%
20 000 heures
90%
21 000 heures
80%
24 000 heures
70%
30 000 heures
Mode constant activé
A Niveau de luminosité
B Durée pendant laquelle le projecteur peut maintenir une luminosité constante
(estimation)
Paramètre de niveau de
luminosité
Heures
90%
6000 heures
80%
10 000 heures
70%
19 000 heures
Contrôle du volume à l'aide des boutons de volume
Les boutons de volume contrôlent le système de haut-parleur interne du
projecteur.
Vous pouvez également contrôler le volume des haut-parleurs externes que
vous avez raccordés au projecteur.
Vous devez ajuster séparément le volume de chaque source d'entrée
connectée.
a Allumez le projecteur et lancez une présentation.
diminuer ou augmenter le volume, appuyez sur les boutons
b Pour
[Volume] de la télécommande, comme indiqué.
Une jauge de volume s'affiche à l'écran.
définir le volume d'une source d'entrée à un niveau spécifique,
c Pour
sélectionnez Volume dans le menu Réglage du projecteur.
Attention
Ne lancez pas de présentation à un volume élevé. Des bruits soudains peuvent
entraîner une perte auditive.
Réduisez toujours le volume avant l'extinction pour pouvoir l'augmenter
progressivement lors de la mise en marche suivante.
g Liens connexes
• "Paramètres des fonctions du projecteur - Menu Réglage" p.193
79
Utiliser les fonctions interactives
Suivez les instructions de ces sections pour utiliser les fonctions interactives.
g Liens connexes
• "Modes des fonctions interactives" p.81
• "Préparation avant d'utiliser les fonctions interactives" p.82
• "Dessiner sur une image projetée (mode d'annotation)" p.93
• "Utiliser l'écran projeté comme tableau blanc (mode tableau blanc)" p.95
• "Contrôler les fonctions d'ordinateur depuis un écran projeté (mode interactif)" p.97
• "Interagir avec l'écran" p.103
• "Utilisation des fonctions interactives via un réseau" p.110
• "Saisie du stylet et Outils Encre de Windows" p.112
• "Fonctions interactives lors de la projection simultanée de deux images" p.114
• "Fonctions interactives lors de la projection avec deux projecteurs" p.116
Modes des fonctions interactives
Vous pouvez effectuer les opérations suivantes avec les fonctions interactives.
a
• Les fonctions interactives sont uniquement disponibles sur EB‑710Ui.
• En mode tableau blanc, vous pouvez utiliser les crayons interactifs ou votre
doigt pour écrire sur le « tableau blanc » projeté.
Vous n'avez pas besoin d'utiliser un ordinateur ou d'installer des logiciels
supplémentaires pour utiliser la fonction de dessin sur le tableau blanc
intégrée. Cela est pratique pour les meetings pour remplacer un tableau
blanc. Vous pouvez également enregistrer et imprimer le contenu dessiné.
• En mode annotation, vous pouvez utiliser les stylets interactifs ou votre
doigt pour ajouter des notes au contenu projeté depuis un ordinateur, une
tablette, une caméra document ou autre source.
81
Ceci vous aide à mettre en évidence des informations projetées ou à inclure
des notes supplémentaires pour des leçons ou des présentations plus
efficaces. Vous pouvez également enregistrer et imprimer l'écran de
projection avec votre annotation.
• En mode interactif sur ordinateur, vous pouvez utiliser les stylets interactifs
ou votre doigt comme une souris. Ceci vous permet de naviguer,
sélectionner et défiler à travers le contenu projeté depuis votre ordinateur.
a
Vous pouvez également utiliser le logiciel Easy Interactive Tools pour
proposer des fonctions interactives supplémentaires, telles que
l'enregistrement et l'impression de vos annotations. Consultez le Guide
d'utilisation Easy Interactive Tools intégré au logiciel pour les
instructions.
g Liens connexes
• "Contrôler les fonctions d'ordinateur depuis un écran projeté (mode
interactif)" p.97
• "Dessiner sur une image projetée (mode d'annotation)" p.93
• "Utiliser l'écran projeté comme tableau blanc (mode tableau blanc)" p.95
Préparation avant d'utiliser les fonctions interactives
Cette section propose des instructions de sécurité concernant la configuration
et l'utilisation des stylets interactifs, et l'utilisation des opérations tactiles avec
votre doigt. Lisez ces instructions avant d'utiliser les fonctions interactives.
Vérifiez que des piles sont installées dans les stylets.
g Liens connexes
• "Consignes de sécurité pour les fonctions interactives" p.82
• "Utiliser les stylets interactifs" p.82
• "Utiliser les opérations tactiles interactives avec votre doigt" p.87
Consignes de sécurité pour les fonctions interactives
La fonction interactive fonctionne via une communication infrarouge. Notez
les points importants suivants lorsque vous utilisez cette fonction.
• Veillez à ce qu'il n'y ait pas de lumière forte ou lumière du soleil réfléchie
sur le récepteur du crayon interactif et sur l'écran de projection.
• Si de la poussière est présente sur le récepteur du crayon interactif, elle peut
perturber la communication infrarouge, ce qui peut vous empêcher
d'utiliser les fonctions normalement. Nettoyez le récepteur s'il est sale.
• Évitez de faire des marques ou de coller des autocollants sur le récepteur du
crayon interactif.
• N'utilisez pas une télécommande infrarouge ou un microphone infrarouge
dans la même pièce pour éviter des interférences avec le stylet interactif.
• N'utilisez pas d'appareils générant des bruits forts, comme les appareils
rotatifs ou des transformateurs, à proximité du projecteur. Vous pourriez ne
pas pouvoir utiliser les fonctions interactives.
Utiliser les stylets interactifs
Votre projecteur est proposé avec un stylet bleu et un stylet orange, identifiés
par la couleur à l'extrémité du stylet. Vous pouvez en utiliser un ou les deux à
la fois (un de chaque couleur).
A Pointe du stylet
B Témoin de pile
C Bouton
D Point de fixation de la sangle
E Couvercle de la pile
Tenez le crayon pour le mettre en marche.
Lorsque vous avez fini d'utiliser le stylet, laissez le stylet tel quel à l'écart de
l'écran de projection.
Attention
• N'utilisez pas les stylets interactifs avec des mains mouillées, ou dans des
endroits humides. Les stylets interactifs ne sont pas étanches.
• Gardez le projecteur et l'écran de projection à l'écart de la lumière directe du
soleil, ou les fonctions interactives pourraient ne pas fonctionner.
82
Préparation avant d'utiliser les fonctions interactives
a
• Les crayons s'éteignent automatiquement après 15 secondes quand ils
sont posés dessus. Tenez le crayon pour le remettre en marche
automatiquement.
• Pour de meilleures performances, maintenez le stylet à la
perpendiculaire sur le tableau, comme illustré ci-dessous. Ne couvrez
pas la bande noire à proximité de la pointe du stylet.
83
• Pour passer le fonctionnement du crayon d'un outil de dessin à une
gomme ou d'autres fonctions sélectionnées dans le menu Avancé du
projecteur, appuyez sur le bouton sur le côté.
s Avancé > Easy Interactive Function > Général > Avancé > Pression
Crayon
• Utilisez le stylet comme souris en mode interactif sur ordinateur.
• Pour faire un clic gauche, appuyez sur le tableau avec la pointe du stylet.
Vous pouvez effectuer ce qui suit avec le stylet :
• Écrire ou dessiner sur la surface de projection en mode tableau blanc et en
mode annotation.
• Pour faire un double-clic, appuyez deux fois sur le tableau avec la pointe
du stylet.
• Pour faire un clic droit, appuyez sur le bouton sur le côté.
• Pour cliquer et faire glisser, appuyez et déplacez le stylet.
• Pour déplacer le curseur, survolez le tableau sans le toucher.
a
• Pour sélectionner un élément projeté, comme une icône, appuyez sur la
surface de projection avec la pointe du stylet.
• Pour dessiner sur l'écran projeté, appuyez sur la surface de projection
avec le stylet et déplacez comme nécessaire.
• Pour déplacer le pointeur projeté, survolez la surface sans la toucher.
• Si vous ne souhaitez pas utiliser la fonction de survol, vous pouvez la
désactiver avec le paramètre Survol dans le menu Avancé du
projecteur.
s Avancé > Easy Interactive Function > Survol
• Pour qu'une longue pression du stylet fonctionne comme un clic
droit, sélectionnez les réglages suivants dans le menu Avancé du
projecteur.
• Réglez le paramètre Mode fonct. crayon sur Mode Ubuntu.
s Avancé > Easy Interactive Function > Mode fonct. crayon
• Réglez Activer clic droit sur On.
s Avancé > Easy Interactive Function > Activer clic droit
Préparation avant d'utiliser les fonctions interactives
g Liens connexes
• "Calibrage du stylet" p.84
• "Calibrer automatiquement" p.84
• "Calibrer manuellement" p.85
• "Parties du projecteur - Crayons interactifs" p.20
84
sur le bouton [Menu], sélectionnez le menu Avancé, et
a Appuyez
appuyez sur le bouton [Enter].
Calibrage du stylet
Le calibrage coordonne le positionnement du stylet avec l'emplacement de
votre curseur. Vous ne devez calibrer que lors de la première utilisation.
Vous pouvez utiliser Calibrage auto. pour calibrer le système, mais Calibrage
manuel est aussi disponible pour des ajustements plus fins si Calibrage auto.
a échoué.
a
• Déplacez tout stylet que vous n'utilisez pas à l'écart de l'écran de
projection lors du calibrage du système.
• Calibrez à nouveau le système si vous remarquez toute dégradation
du positionnement après avoir effectué une des choses suivantes :
• Effectuer une Corr. géométrique
• Régler la taille de l’image
• Utiliser la fonction Décalage image
• Modifier la position du projecteur
• Les résultats du calibrage restent jusqu'au calibrage suivant.
Calibrer automatiquement
Vous devez calibrer la première fois que vous utilisez votre projecteur et vous
n'avez pas besoin des crayons ou d'un ordinateur pour le Calibrage auto.
a
Vous pouvez également démarrer Calibrage auto. en appuyant sur le
bouton [User] de la télécommande.
le paramètre Easy Interactive Function et appuyez sur le
b Sélectionnez
bouton [Enter].
Préparation avant d'utiliser les fonctions interactives
c Sélectionnez Calibrage auto. et appuyez sur le bouton [Enter].
85
Un motif s'affiche puis disparaît, et le système est calibré. Si vous voyez
un message indiquant l'échec du calibrage, vous devez calibrer
manuellement.
L'emplacement du curseur et celui du stylet doivent correspondre après
calibrage. Sinon, vous pourriez avoir à calibrer manuellement.
Calibrer manuellement
Si l'emplacement du curseur et celui du stylet ne correspondent pas après
calibrage automatique, vous devez calibrer manuellement.
Assurez-vous d'effectuer le calibrage manuel si vous projetez des images sur
une surface courbe.
L'écran suivant s'affiche.
la mise au point si nécessaire, en ouvrant le couvercle du filtre à
d Ajustez
air sur le côté du projecteur et en faisant glisser le levier de mise au
point.
e Sélectionnez Oui et appuyez sur le bouton [Enter].
sur le bouton [Menu], sélectionnez le menu Avancé, et
a Appuyez
appuyez sur le bouton [Enter].
Préparation avant d'utiliser les fonctions interactives
le paramètre Easy Interactive Function et appuyez sur le
b Sélectionnez
bouton [Enter].
c
Sélectionner Calibrage manuel et appuyez sur le bouton [Enter].
86
L'écran suivant s'affiche.
la mise au point si nécessaire, en ouvrant le couvercle du filtre à
d Ajustez
air sur le côté du projecteur et en faisant glisser le levier de mise au
point.
Oui et appuyez sur le bouton [Enter].
e Sélectionnez
Un cercle vert clignotant s'affiche dans le coin supérieur gauche de
votre image projetée.
le centre du cercle avec la pointe du stylet interactif.
f Touchez
Le cercle disparaît et vous verrez un autre cercle en dessous du premier.
Préparation avant d'utiliser les fonctions interactives
a
Pour un calibrage précis, assurez-vous de toucher le centre du
cercle.
87
a
• Vérifiez que vous ne bloquez pas le signal entre le stylet et le
récepteur interactif.
• Si vous avez fait une erreur, appuyez sur le bouton [Esc] sur la
télécommande ou le panneau de commande pour revenir au
cercle précédent.
• Pour annuler le processus de calibrage, maintenez le bouton
[Esc] enfoncé pendant 2 secondes.
h Continuez jusqu'à ce que tous les cercles disparaissent.
g
Touchez le centre du cercle suivant, puis répétez. Lorsque vous arrivez
en bas de la colonne, le cercle suivant s'affiche au sommet d'une
nouvelle colonne.
Utiliser les opérations tactiles interactives avec votre
doigt
Vous pouvez utiliser votre doigt pour interagir avec l'écran projeté, comme
vous le feriez avec un stylet interactif. Vous pouvez utiliser un stylet ou votre
doigt, ou les deux en même temps.
Le projecteur reconnaît jusqu'à six points tactiles en mode interactif sur
ordinateur. Lorsque vous effectuez des opérations tactiles avec votre doigt,
vous pouvez utiliser deux doigts en mode annotation et tableau blanc.
Effectuez ce qui suit avant d'utiliser votre doigt pour les opérations tactiles :
• Installez l'unité tactile
• Calibrez le système manuellement pour le stylet
• Effectuez l'ajustement de l'angle de l'unité tactile
• Calibrez le système pour les opérations tactiles
Consultez le Guide d'installation pour plus de détails.
L'unité tactile s'allume et est prête pour le fonctionnement tactile avec votre
doigt lorsque vous allumez le projecteur et les témoins s'éclairent en bleu.
Préparation avant d'utiliser les fonctions interactives
88
• Utilisez votre doigt comme souris en mode interactif sur ordinateur.
a
• Vérifiez ce qui suit si l'unité tactile ne s'allume pas.
• Le paramètre Alimentation dans le menu Config. uni. tactile est
réglé sur On.
s Avancé > Easy Interactive Function > Config. uni. tactile >
Alimentation
• L'unité tactile est connectée au port TCH du projecteur avec un
câble de connexion de l'unité tactile.
• Des dégradations du positionnement peuvent survenir en fonction de
l'angle de votre doigt ou de la direction dans laquelle vous pointez.
• Les opérations tactiles avec votre doigt peuvent ne pas fonctionner
correctement avec des ongles longs ou artificiels, ou si vos doigts sont
entourés de bandages.
• Les opérations tactiles peuvent être mal reconnues si vos doigts ou
stylets sont trop rapprochés ou croisés.
• Si un vêtement ou une autre partie de votre corps s'approche ou
touche l'écran, les opérations tactiles pourraient mal fonctionner.
• Si vous touchez l'écran avec votre main libre lors des opérations
tactiles, celles-ci pourraient mal fonctionner.
Vous pouvez effectuer les opérations tactiles suivantes avec votre doigt :
• Pour faire un clic, appuyez sur le tableau avec votre doigt.
• Pour faire un double-clic, appuyez deux fois sur le tableau avec votre
doigt.
• Pour cliquer et déplacer, appuyez sur un élément et faites-le glisser avec
votre doigt.
a
• Si votre appareil prend en charge ces fonctions, vous pouvez
effectuer ce qui suit :
• Pour faire un zoom avant ou arrière, touchez un élément avec
deux doigts, et déplacez vos doigts à l'écart (étirer pour faire un
zoom avant) ou en les rapprochant (pincer pour faire un zoom
arrière).
• Pour faire tourner l'image, touchez l'image avec deux doigts puis
faites tourner votre main.
• Pour faire défiler la page vers le haut ou le bas, ou reculer ou
avancer dans une fenêtre de navigateur, utilisez des gestes
comme le balayage.
• Vous pouvez utiliser un seul outil avec un doigt à la fois.
Préparation avant d'utiliser les fonctions interactives
• Écrire ou dessiner sur la surface de projection en mode annotation et en
mode tableau blanc.
• Pour sélectionner un élément projeté, comme une icône, appuyez sur la
surface de projection avec votre doigt.
• Pour dessiner sur l'écran projeté pour la première fois après avoir allumé
le projecteur, sélectionnez un stylet dans la barre d'outils et appuyez sur la
surface de projection avec votre doigt. Si vous ne le faites pas, votre doigt
fonctionne comme gomme la première fois que vous utilisez les
opérations tactiles.
g Liens connexes
• "Calibrer pour les opérations tactiles interactives avec votre doigt" p.89
• "Instructions de sécurité pour les fonctions tactiles interactives" p.91
Calibrer pour les opérations tactiles interactives avec votre doigt
Le calibrage coordonne le positionnement de votre doigt avec l'emplacement
de votre curseur Si l'emplacement du curseur et celui de votre doigt ne
correspondent pas, vous devez calibrer à nouveau.
a
89
• Le positionnement de votre doigt est en général ajusté lors de
l'installation de l'unité tactile. Consultez le Guide d'installation pour
plus de détails.
• Veillez à avoir calibré le système avec le Calibrage auto. ou le
Calibrage manuel avant de calibrer les opérations tactiles avec votre
doigt.
• Calibrez à nouveau le système pour les opérations tactiles avec votre
doigt si vous remarquez toute dégradation du positionnement après
avoir effectué une des choses suivantes :
• Calibrer le système pour une utilisation avec le crayon
(automatiquement ou manuellement)
• Effectuer les réglages d'angle de l'unité tactile
• Effectuer une Corr. géométrique
• Régler la taille de l’image
• Utiliser la fonction Décalage image
• Modifier la position du projecteur
sur le bouton [Menu], sélectionnez le menu Avancé, puis
a Appuyez
appuyez sur [Enter].
Préparation avant d'utiliser les fonctions interactives
le paramètre Easy Interactive Function et appuyez sur
b Sélectionnez
[Enter].
c Sélectionnez Config. uni. tactile et appuyez sur le bouton [Enter].
90
d Sélectionnez Calibrage tactile et appuyez sur le bouton [Enter].
L'écran suivant s'affiche.
la mise au point si nécessaire, en ouvrant le couvercle du filtre à
e Ajustez
air sur le côté du projecteur et en faisant glisser le levier de mise au
point.
f Sélectionnez Oui et appuyez sur le bouton [Enter].
Préparation avant d'utiliser les fonctions interactives
Un cercle vert clignotant s'affiche dans le coin supérieur gauche de
votre image projetée.
et maintenez enfoncé le centre du cercle avec votre doigt
g Touchez
jusqu'à ce que le cercle disparaisse et que l'autre cercle apparaisse, puis
91
le centre du cercle suivant avec votre doigt, puis répétez.
h Touchez
Lorsque vous arrivez en bas de la colonne, le cercle suivant s'affiche au
sommet d'une nouvelle colonne.
relâchez-le.
a
• Pour un calibrage précis, assurez-vous de toucher le centre du
cercle.
a
• Vérifiez que vous ne bloquez pas le signal entre votre doigt et
le récepteur interactif.
• Si vous avez touché la mauvaise position, appuyez sur le
bouton [Esc] de la télécommande ou du panneau de
commande.
• Pour annuler le calibrage tactile, maintenez le bouton [Esc]
enfoncé pendant deux secondes.
i Continuez jusqu'à ce que tous les cercles disparaissent.
• Ne touchez pas le cercle avec autre chose que l'extrémité de
votre doigt.
Instructions de sécurité pour les fonctions tactiles interactives
Le fonctionnement tactile au doigt s'active en installant l'unité tactile avec un
laser haute puissance intégré.
Préparation avant d'utiliser les fonctions interactives
Le laser émet à partir des ports de diffusion laser à l'arrière de l'unité tactile :
g Liens connexes
• "Étiquettes d'avertissement du laser - Unité tactile" p.267
92
Dessiner sur une image projetée (mode d'annotation)
93
Vous voyez la barre d'outils sur l'image projetée, par exemple :
Le mode d'annotation vous permet de projeter depuis un ordinateur, une
tablette, un appareil vidéo ou une autre source et d'ajouter des notes à votre
contenu projeté avec les stylets interactifs ou votre doigt.
a
A Barre d'outils dessin
B Barre d'outils inférieure
• Vous pouvez utiliser deux crayons en même temps.
• Vous pouvez utiliser deux crayons et deux doigts en même temps.
• Assurez-vous d'effectuer d'abord le calibrage.
Lorsque les barres d'outils sont affichées, vous pouvez écrire sur l'écran
de projection avec le crayon interactif ou votre doigt.
La barre d'outils dessin propose des outils de dessin tels qu'un crayon et
une gomme.
a Projette une image d'un appareil connecté.
un crayon interactif à proximité de l'écran de projection ou
b Tenez
appuyez sur l'écran de projection avec votre doigt.
c Pour écrire ou dessiner, appuyez sur l'onglet de la barre d'outils
.
La barre d'outils inférieure propose des outils supplémentaires, tels que
des outils pour contrôler le projecteur ou enregistrer l'écran de
projection.
ou
Dessiner sur une image projetée (mode d'annotation)
a
• Vous pouvez également contrôler le projecteur depuis l'écran
de projection en utilisant la barre d'outils inférieure affichée à
l'écran. Appuyez sur l'onglet barre d'outils
d'outils inférieure n'est pas affichée.
si la barre
• Vous pouvez déplacer les onglets de la barre d'outils
et
en bas et en haut, et l'onglet de la barre d'outils
gauche et à droite.
à
g Liens connexes
• "Barres d'outils du mode annotation et du mode tableau blanc" p.103
• "Barre d'outils inférieure pour contrôler le projecteur" p.106
94
Utiliser l'écran projeté comme tableau blanc (mode tableau blanc)
95
Vous voyez l'écran du tableau blanc et la barre d'outils, par exemple :
Vous pouvez utiliser les crayons interactifs ou votre doigt pour écrire ou
dessiner sur la surface de projection comme vous le feriez avec une craie sur
un tableau noir.
a
• Vous pouvez utiliser deux crayons en même temps.
• Vous pouvez utiliser deux crayons et deux doigts en même temps.
• Assurez-vous d'effectuer d'abord le calibrage.
un crayon interactif à proximité de l'écran de projection ou
a Tenez
appuyez sur l'écran de projection avec votre doigt.
sur l'onglet de la barre d'outils
b Appuyez
La barre d'outils est affichée.
c Appuyez sur l'icône
ou
dans la barre d'outils.
.
A Barre d'outils dessin
B Barre d'outils inférieure
Lorsque les barres d'outils sont affichées, vous pouvez écrire sur l'écran
de projection avec le crayon interactif ou votre doigt.
La barre d'outils dessin propose des outils de dessin tels qu'un crayon et
une gomme.
La barre d'outils inférieure propose des outils supplémentaires, tels que
des outils pour contrôler le projecteur ou enregistrer l'écran de
projection.
Utiliser l'écran projeté comme tableau blanc (mode tableau blanc)
a
• Vous pouvez également contrôler le projecteur depuis l'écran
de projection en utilisant la barre d'outils inférieure affichée à
l'écran. Appuyez sur l'onglet barre d'outils
d'outils inférieure n'est pas affichée.
a
si la barre
• Vous pouvez déplacer les onglets de la barre d'outils
et
en bas et en haut, et l'onglet de la barre d'outils
gauche et à droite.
à
Vous pouvez aussi utiliser le logiciel Easy Interactive Tools pour
fournir des fonctions interactives supplémentaires, par exemple le
traitement de la zone dessinée en tant que page et la création de
plusieurs pages sur lesquelles dessiner. Consultez le Guide d'utilisation
Easy Interactive Tools pour plus d'instructions.
g Liens connexes
• "Barres d'outils du mode annotation et du mode tableau blanc" p.103
• "Barre d'outils inférieure pour contrôler le projecteur" p.106
96
Contrôler les fonctions d'ordinateur depuis un écran projeté (mode interactif)
a
Lorsque le projecteur est connecté à un ordinateur avec un câble USB, vous
pouvez utiliser l'ordinateur depuis l'écran de projection avec les crayons
interactifs ou votre doigt, comme vous le feriez avec une souris. Vous pouvez
naviguer, sélectionner et interagir avec les programmes de votre ordinateur
depuis l'écran projeté.
97
• Lorsque vous utilisez plusieurs écrans avec Windows 7 ou une
version ultérieure et utilisez le mode interactif sur l'écran secondaire,
effectuez les réglages suivants :
• Réglez Mode fonct. crayon sur Mode Windows/Mac dans le
paramètre Easy Interactive Function du menu Avancé du
projecteur.
• Allez dans Panneau de configuration > Matériel et audio >
Paramètres Tablet PC > Configuration pour lancer le programme
de configuration et régler les fonctions interactives.
Si vous configurez un écran tiers, vous ne pouvez pas utiliser les
fonctions interactives avec.
Vous ne pouvez pas écrire ou dessiner sur plusieurs écrans.
• Pour utiliser le mode interactif sur un réseau, vous devez installer
Epson iProjection (Windows/Mac).
g Liens connexes
• "Configuration requise pour le mode interactif sur ordinateur" p.97
• "Utiliser le mode interactif sur ordinateur" p.98
• "Ajustement de la zone d'opération du stylet" p.100
• "Installer Easy Interactive Driver sur Mac" p.102
Configuration requise pour le mode interactif sur
ordinateur
Votre ordinateur doit utiliser l'un des systèmes d'exploitation suivants pour
utiliser le mode interactif sur ordinateur.
Contrôler les fonctions d'ordinateur depuis un écran projeté (mode interactif)
Windows Vista Service Pack 2
• Ultimate (32 bits)
• Enterprise (32 bits)
• Business (32 bits)
• Home Premium (32 bits)
• Home Basic (32 bits)
Windows
Windows 7 Service Pack 1
• Ultimate (32 et 64 bits)
• Enterprise (32 et 64 bits)
• Professional (32 et 64 bits)
• Home Premium (32 et 64 bits)
Windows 8
• Windows 8 (32 et 64 bits)
• Windows 8 Pro (32 et 64 bits)
• Windows 8 Enterprise (32 et 64 bits)
Windows 8.1
• Windows 8.1 (32 et 64 bits)
• Windows 8.1 Pro (32 et 64 bits)
• Windows 8.1 Enterprise (32 et 64 bits)
Windows 10
• Windows 10 Home (32 et 64 bits)
• Windows 10 Pro (32 et 64 bits)
Mac
OS X
• OS X 10.7.x
• OS X 10.8.x
• OS X 10.9.x
• OS X 10.10.x
• OS X 10.11.x
macOS
• 10.12.x
Ubuntu
98
Ubuntu
• 16.04 LTS
• 16.10
• 17.04
• 17.10
Utiliser le mode interactif sur ordinateur
Vous pouvez contrôler les programmes de votre ordinateur avec l'écran
projeté à l'aide des stylets interactifs.
vous utilisez Mac, installez Easy Interactive Driver sur votre
a Siordinateur
la première fois que vous utilisez les fonctions interactives.
b Connectez le projecteur à votre ordinateur à l'aide d'un câble USB.
a
• Vous n'avez pas besoin de câble USB lors de l'utilisation du
mode interactif sur ordinateur sur un réseau.
c Allumez le projecteur.
d Projetez l'écran de votre ordinateur.
Contrôler les fonctions d'ordinateur depuis un écran projeté (mode interactif)
sur le bouton [Menu], sélectionnez le menu Avancé, puis
e Appuyez
appuyez sur [Enter].
99
l'un des éléments suivants :
g Sélectionnez
• Pour utiliser le mode interactif avec un câble d'ordinateur, un câble
HDMI ou sur un réseau, sélectionnez Easy Interactive Function.
• Pour utiliser le mode interactif sur ordinateur et USB Display en
même temps, sélectionnez USB Display/Easy Interactive Function.
a
• Lors de la projection avec USB Display, le temps de réponse
peut être plus lent.
• L'utilisation simultanée de deux stylets interactifs peut
entraîner des interférences dans des applications. Déplacez les
stylets non utilisés hors de portée de l'écran projeté.
• Sélectionnez le Mode fonct. crayon dans le paramètre Easy
Interactive Function du menu Avancé du projecteur en
fonction du système d'exploitation de l'ordinateur connecté.
s Avancé > Easy Interactive Function > Mode fonct.
crayon
le paramètre USB Type B et appuyez sur le bouton
f Sélectionnez
[Enter].
h Appuyez sur le bouton [Menu] pour quitter les menus.
que vous avez calibré le projecteur lors de sa première
i Vérifiez
utilisation.
un crayon interactif à proximité de l'écran projeté ou touchez
j Tenez
l'écran de projection avec votre doigt.
Contrôler les fonctions d'ordinateur depuis un écran projeté (mode interactif)
L'icône
a
est affichée sur l'écran projeté.
• L'icône
est affichée sur la droite la première fois. Ensuite,
elle s'affichera du côté choisi lorsque vous avez ouvert la barre
d'outils la fois d'avant.
• Si l'icône
ne s'affiche pas, définissez le paramètre Icône
du mode crayon sur On dans le menu Avancé du projecteur.
s Avancé > Affichage > Icône du mode crayon
k Sélectionnez l'icône
puis sélectionnez l'icône
.
•
•
•
•
"Configuration requise pour Easy Interactive Driver" p.263
"Installer Easy Interactive Driver sur Mac" p.102
"Utilisation des fonctions interactives via un réseau" p.110
"Calibrer pour les opérations tactiles interactives avec votre doigt" p.89
Ajustement de la zone d'opération du stylet
La zone de fonctionnement du stylet est normalement ajustée
automatiquement si vous connectez un ordinateur différent ou ajustez la
résolution de l'ordinateur. Si vous remarquez que la position du stylet est
incorrecte lorsque vous faites fonctionner votre ordinateur depuis l'écran
projeté (mode interactif sur ordinateur), vous pouvez ajuster manuellement la
zone du stylet.
a
a
Vous pouvez également modifier le mode interactif de
l'ordinateur en effectuant ce qui suit :
• Appuyez sur le bouton [Pen Mode] de la télécommande.
• Modifiez le paramètre Mode crayon dans le menu Avancé du
projecteur sur Interactivité PC.
s Avancé > Easy Interactive Function > Mode crayon
Vous pouvez maintenant faire fonctionner l'ordinateur avec le stylet interactif
ou votre doigt. Vous pouvez utiliser ce qui suit :
• Le panneau de saisie Tablet PC sous Windows 7 ou Windows Vista.
• Les Outils Encre pour les annotations dans Microsoft Office.
g Liens connexes
• "Saisie du stylet et Outils Encre de Windows" p.112
• "Calibrage du stylet" p.84
100
L'ajustement manuel n'est pas disponible lors de la projection depuis
une source LAN.
a Basculez sur le mode interactif sur ordinateur, si nécessaire.
sur le bouton [Menu], sélectionnez le menu Avancé, puis
b Appuyez
appuyez sur [Enter].
Contrôler les fonctions d'ordinateur depuis un écran projeté (mode interactif)
le paramètre Easy Interactive Function et appuyez sur
c Sélectionnez
[Enter].
d
Dans la section Interactivité PC, sélectionnez Avancé, puis appuyez
sur [Enter].
101
e Sélectionnez Rég man. zone crayon et appuyez sur le bouton [Enter].
a
Lorsque Rég auto zone crayon est défini sur On, passez sur Off.
f Sélectionnez Oui et appuyez sur le bouton [Enter].
Le pointeur de la souris se déplace vers le coin supérieur gauche.
le pointeur de la souris s'arrête au coin supérieur gauche de
g Lorsque
l'image, touchez le bout du pointeur avec le stylet.
Contrôler les fonctions d'ordinateur depuis un écran projeté (mode interactif)
Le pointeur de la souris se déplace vers le coin inférieur droit.
le pointeur de la souris s'arrête au coin inférieur droit de
h Lorsque
l'image, touchez le bout du pointeur avec le stylet.
g Liens connexes
• "Utiliser le mode interactif sur ordinateur" p.98
Installer Easy Interactive Driver sur Mac
Installez Easy Interactive Driver sur votre ordinateur pour utiliser le mode
interactif sur ordinateur.
a
Vous avez peut-être déjà installé Easy Interactive Tools avec l'option
Installation facile, qui installe également Easy Interactive Driver.
Consultez le Guide d'utilisation Easy Interactive Tools sur le CD-ROM
de documentation pour plus de détails.
a Mettez votre ordinateur sous tension.
le CD « EPSON Projector Software for Easy Interactive
b Insérez
Function » dans l'ordinateur.
La fenêtre EPSON s'affiche.
c Double-cliquez sur l'icône Install Navi dans la fenêtre EPSON.
d Sélectionner Installation personnalisée.
e Suivez les instructions d'installation du logiciel qui s'affichent.
f Redémarrez votre ordinateur.
102
Interagir avec l'écran
Suivez ces instructions pour interagir avec l'image projetée ou contrôler le
projecteur.
103
• Pour basculer entre le mode annotation et le mode tableau blanc,
sélectionnez l'icône suivante dans la barre d'outils.
g Liens connexes
• "Basculer sur le mode interactif" p.103
• "Barres d'outils du mode annotation et du mode tableau blanc" p.103
• "Barre d'outils inférieure pour contrôler le projecteur" p.106
Basculer sur le mode interactif
Vous pouvez facilement basculer sur le mode interactif.
• Pour basculer entre les modes interactif sur ordinateur et annotation,
sélectionnez l'une des icônes suivantes :
• Pour passer du mode annotation au mode interactif :
a
• Pour passer du mode interactif au mode annotation :
• Vous pouvez également modifier le mode interactif en effectuant ce
qui suit :
• Appuyez sur le bouton [Pen Mode] de la télécommande.
• Basculez sur Annotation PC Free ou Interactivité PC dans le
paramètre Mode crayon dans le menu Avancé du projecteur.
s Avancé > Easy Interactive Function > Mode crayon
• Vous ne pouvez pas basculer sur le mode interactif sur ordinateur
lorsque le paramètre USB Type B du menu Avancé du projecteur est
défini sur Souris Sans Fil/USB Display.
• Après être passé en mode interactif sur ordinateur, le contenu
dessiné avec le mode annotation est retenu.
Barres d'outils du mode annotation et du mode
tableau blanc
La barre d'outils du mode annotation et celle du mode tableau blanc vous
permettent de dessiner et d'écrire sur l'écran projeté. La barre d'outils vous
permet de basculer facilement en mode annotation ou tableau blanc.
Interagir avec l'écran
Dans l'illustration suivante, la barre d'outils du mode annotation s'affiche sur
la gauche, et celle du mode tableau blanc sur la droite :
104
Annule l'opération précédente.
Refait l'action annulée.
Passe au mode interactif de l'ordinateur.
Sélectionnez un arrière-plan noir ou blanc ou l'un des quatre motifs.
Écrit ou dessine des lignes à forme libre avec un crayon personnalisé.
Sélectionnez l'icône pour modifier la couleur et la largeur du
crayon personnalisé.
Écrit ou dessine des lignes à forme libre avec un surligneur
transparent.
Sélectionnez l'icône
surligneur.
pour modifier la couleur et la largeur du
Crayon noir (point fin à gauche, épais à droite).
Passe au mode annotation.
Crayon rouge (point fin à gauche, épais à droite).
Passe au mode tableau blanc.
Crayon bleu (point fin à gauche, épais à droite).
Interagir avec l'écran
105
Une boîte comme celle-ci s'affiche :
Gomme (largeur fine à gauche, épaisse à droite).
Efface tous les dessins.
Masque ou affiche la barre d'outils lors du dessin.
: La barre d'outils est masquée lors du dessin.
: La barre d'outils est toujours affichée.
Ferme la barre d'outils.
Affiche l'outil que vous utilisez avec votre stylet
ou doigt
.
: Utiliser les outils du crayon. La couleur de l'icône correspond à
celle du stylo.
: Utiliser les outils de gomme.
: Utiliser votre crayon ou votre doigt comme une souris.
g Liens connexes
• "Sélectionner la largeur et la couleur de ligne" p.105
• "Sélectionner les motifs de tableau blanc" p.106
Sélectionner la largeur et la couleur de ligne
Vous pouvez sélectionner la couleur et la largeur de ligne pour les outils
crayon et surligneur personnalisés.
l'icône
a Sélectionnez
surligneur.
à côté de l'outil d'annotation crayon ou
la largeur de ligne et la couleur que vous souhaitez utiliser
b Sélectionnez
pour les outils crayon ou surligneur.
a
• Lorsque vous survolez la palette de couleurs, le nom de la
couleur s'affiche.
• Vous pouvez modifier la teinte de la palette de couleurs avec le
paramètre Palette Couleurs dans le menu Avancé du
projecteur.
s Avancé > Easy Interactive Function > Général > Avancé
> Palette Couleurs
l'outil
ou
, puis utilisez le crayon ou votre doigt
c Sélectionnez
pour écrire ou dessiner sur la surface de projection.
Interagir avec l'écran
a
106
Lorsque plusieurs personnes dessinent sur l'écran projeté avec plusieurs
stylets, vous pouvez sélectionner différentes couleurs et largeurs de
ligne pour chaque stylet. Lors de l'utilisation des opérations tactiles,
tous les utilisateurs partagent la même couleur et largeur de ligne.
Affiche l'écran d'accueil.
Imprime l’écran de projection.
Sélectionner les motifs de tableau blanc
En mode tableau blanc, vous pouvez modifier la couleur de fond et insérer des
lignes horizontales ou un motif de fond.
mode tableau blanc, sélectionnez l'icône
a EnLa boîte
suivante s'affiche.
.
a
Vous ne pouvez pas imprimer du contenu
protégé par HDCP.
Enregistre l'écran de projection sur le périphérique de stockage
USB connecté.
a
Vous ne pouvez pas enregistrer du contenu
protégé par HDCP.
Partage l'écran actuel à l'aide d'Epson iProjection.
a
Vous ne pouvez pas partager un écran protégé
par HDCP.
Modifie la source d'image avec la liste affichée. Pour fermer la liste
de sources d'images, sélectionnez l'icône
en haut de la liste.
Agrandit ou réduit l'image projetée.
b Sélectionnez l'un des motifs.
Barre d'outils inférieure pour contrôler le projecteur
La barre d'outils inférieure vous permet d'enregistrer, d'imprimer vos pages
ou de contrôler les différentes fonctions du projecteur.
Désactive l'audio et la vidéo. Appuyez sur l'écran pour réactiver la
vidéo et l'audio.
Met en pause l'action vidéo.
Interagir avec l'écran
107
Augmente ou réduit le volume.
Permet d'éteindre le projecteur.
Sépare l'écran pour projeter deux images à la fois. Lors de la
projection en split screen, sélectionnez cette icône pour faire des
réglages détaillés afin d'utiliser les fonctions interactives de la
projection split screen.
Ferme la barre d'outils inférieure.
Compte ou compte à rebours la durée.
Affiche la barre d'outils pour contrôler la caméra document.
Vous pouvez également utiliser ces fonctions.
a
Les fonctions disponibles varient en fonction
du modèle de votre caméra document Epson.
: effectue automatiquement la focalisation de l'image de la
caméra document.
: interrompt l'action vidéo de la caméra document.
: fait un zoom avant et arrière sur les images de la caméra
document.
: fait tourner l'image de la caméra document de 180 degrés.
: capture les images fixes de la caméra document.
: démarre et arrête l'enregistrement vidéo de la caméra
document.
: Lit le film de la caméra document.
: ferme la barre d'outils de la caméra document.
g Liens connexes
• "Enregistrer le contenu dessiné" p.107
• "Imprimer le contenu dessiné" p.107
• "Sélectionner l'affichage d'appareils en réseau" p.108
Enregistrer le contenu dessiné
Vous pouvez enregistrer le contenu dessiné que vous avez créé sur l'écran
projeté sur un périphérique de stockage USB. Vous pouvez enregistrer au
format JPG. Une erreur survient si vous ne pouvez pas accéder au
périphérique de stockage USB. Le nom de fichier est défini automatiquement.
a
Les périphériques de stockage USB avec mot de passe protégé ne sont
pas pris en charge.
un périphérique de stockage USB au port USB-A du
a Connectez
projecteur.
l'icône
dans la barre d'outils inférieure.
b Sélectionnez
Sélectionnez Oui pour enregistrer le contenu dessiné.
Imprimer le contenu dessiné
Vous pouvez imprimer le contenu dessiné que vous avez créé avec les
Paramètres de l'imprimante dans le menu Réseau du projecteur. Une erreur
se produit si aucune imprimante n'est connectée.
Interagir avec l'écran
108
Les commandes de contrôle d'imprimante* suivantes sont prises en charge.*
Commandes de contrôle
Méthode de connexion
ESC/P-R
Via un réseau
l'icône
sur la barre d'outils inférieure, puis
a Sélectionnez
sélectionnez Liste particip depuis la liste de sources d'images.
ESC/Page, ESC/Page-Color
PCL6, PCL6 Mode 1, PCL6 Mode 2
* Certaines imprimantes ne sont pas prises en charge. Pour plus de détails sur
les modèles pris en charge, contactez Epson.
a L'écran Imprimer s'affiche.
Sélectionnez l'icône
dans la barre d'outils inférieure.
b Indiquez le nombre de copies sur l'écran Imprimer (jusqu'à 20 feuilles).
c Sélectionnez Imprimer.
Sélectionner l'affichage d'appareils en réseau
Si vous avez connecté des appareils au projecteur via un réseau, vous pouvez
choisir de projeter une image depuis ces appareils.
Vous pouvez sélectionner la source de l'image à partir d'ordinateurs sur
lesquels Epson iProjection (Windows/Mac) est exécuté ainsi que les
smartphones et tablettes avec Epson iProjection (iOS/Android).
a
Vous pouvez sélectionner tout appareil réseau connecté pour la
projection, même si l'utilisateur connecté utilise le logiciel Epson
iProjection avec la fonction modérateur activée. Consultez le Guide de
fonctionnement Epson iProjection (Windows/Mac) pour plus de détails
sur la fonctionnalité de modération.
L'écran de sélection de l'utilisateur s'affiche.
le nom d'utilisateur pour l'appareil à partir duquel vous
b Sélectionnez
souhaitez projeter.
Interagir avec l'écran
A Affiche les noms d'utilisateur pour les appareils réseau connectés au
projecteur.
Lorsque vous affichez des miniatures, chaque écran d'appareil s'affiche
sous forme de miniature.
L'icône
projeté.
s'affiche à côté du nom d'utilisateur de l'appareil actuellement
B Ferme l'écran de sélection d'utilisateur et revient à l'écran précédent.
C Cliquez pour passer à la page précédente ou à la page suivante.
D Bascule l'affichage de l'écran de sélection de l'utilisateur entre les
miniatures et les icônes.
E Actualise l'écran de sélection de l'utilisateur.
Lorsqu'un utilisateur supplémentaire se connecte au projecteur via un
réseau, sélectionnez ce bouton pour mettre à jour la liste d'utilisateurs.
a
• Sur l'écran de sélection de l'utilisateur, vous pouvez utiliser
deux crayons ou un doigt à la fois.
• Lorsque l'écran de sélection de l'utilisateur est affiché, vous ne
pouvez pas effectuer ce qui suit :
• Sélectionner une source d'image différente
• Utiliser d'autres fonctions interactives
• Contrôler le projecteur depuis la barre d'outils inférieure
• Vous connecter à plusieurs projecteurs
• Entendre le son provenant du projecteur (désactivé
temporairement)
• Projeter une image avec Epson iProjection
Vous voyez l'image de l'écran de l'utilisateur sélectionné.
Lorsque vous changez d'utilisateur, répétez ces étapes.
109
a
• Vous ne pouvez pas accéder à l'écran Liste particip en cas de
connexion à plusieurs projecteurs avec Epson iProjection
(Windows/Mac) et de projection de la même image (miroir).
• Si les opérations du crayon ou les opérations tactiles ne fonctionnent
pas sur l'écran de sélection de l'utilisateur, vous pouvez revenir à
l'écran précédent en appuyant sur le bouton [Esc] de la
télécommande ou du panneau de commande.
Utilisation des fonctions interactives via un réseau
Vous pouvez utiliser votre projecteur en mode interactif sur ordinateur sur un
réseau.
Si vous souhaitez annoter lors de l'utilisation du mode interactif sur
ordinateur sur un réseau, vous devez utiliser Easy Interactive Tools (ou un
autre programme d'annotation). Easy Interactive Tools vous permet d'utiliser
divers outils de dessin, de traiter la zone de dessin comme une page et
d'enregistrer vos dessins dans un fichier pour une utilisation ultérieure. Vous
pouvez installer Easy Interactive Tools depuis EPSON Projector Software sur
le CD Easy Interactive Function. Vous pouvez également télécharger le
logiciel depuis le site Web d'Epson.
Utilisez Epson iProjection (Windows/Mac) pour configurer votre projecteur
sur un réseau d'ordinateurs et utiliser le mode interactif sur ordinateur sur le
réseau :
Sélectionnez Utiliser le crayon interactif dans l'onglet Paramètres généraux
et Transférer la fenêtre des couches dans l'onglet Régler les performances.
Consultez le Guide de fonctionnement Epson iProjection (Windows/Mac) pour
plus d'instructions.
a
• Les nombres de crayons ou de doigts que vous pouvez utiliser
simultanément sont les suivants :
• Windows : deux crayons et six doigts
• Mac : un crayon ou un doigt
• La réponse peut être plus lente sur le réseau.
• Vous ne pouvez pas modifier le Mode fonct. crayon dans le menu
Avancé du projecteur.
• Vous pouvez connecter jusqu'à quatre projecteurs à la fois avec
Epson iProjection. Lors de la connexion à plusieurs projecteurs, le
mode interactif sur ordinateur fonctionne pour tout projecteur. Les
opérations effectuées sur un projecteur sont reflétées sur les autres.
• Pour utiliser le mode d'annotation sur le réseau, décochez Utiliser le
crayon interactif dans l'onglet Paramètres généraux et Transférer
la fenêtre des couches dans l'onglet Régler les performances dans
Epson iProjection, puis reconnectez-vous au réseau.
g Liens connexes
• "Précautions lors de la connexion à un projecteur d'un sous-réseau
différent" p.110
110
Précautions lors de la connexion à un projecteur d'un
sous-réseau différent
Suivez ces précautions lorsque vous vous connectez à un projecteur sur un
sous-réseau différent avec Epson iProjection (Windows/Mac) et utilisez les
fonctions interactives :
• Recherchez le projecteur sur le réseau en précisant l'adresse IP du
projecteur. Vous ne pouvez pas le rechercher en précisant le nom du
projecteur.
• Assurez-vous de recevoir une réponse d'écho du projecteur réseau lors de
l'envoi d'une requête d'écho avec la commande ping. Lorsque l'option
Internet Control Message Protocol (ICMP) est désactivée sur le routeur,
vous pouvez vous connecter au projecteur à distance même si vous ne
pouvez pas recevoir de réponse d'écho.
• Vérifiez que les ports suivants sont ouverts.
Port
Protocole
Utilisation
Communication
3620
TCP/UDP
Pour la connexion et le
contrôle
bidirectionnel
3621
TCP
Pour transférer des
images
bidirectionnel
3629
TCP
Pour contrôler le
projecteur
bidirectionnel
• Vérifiez que les options de filtrage d'adresses MAC et d'applications sont
configurées correctement sur le routeur.
• Lorsque la gestion de bande passante est appliquée pour les
communications entre emplacements, et qu'Epson iProjection dépasse la
bande passante contrôlée, vous pouvez ne pas pouvoir vous connecter au
projecteur à distance.
Utilisation des fonctions interactives via un réseau
a
Epson ne garantit pas la réussite de la connexion au projecteur sur un
sous-réseau différent avec Epson iProjection même si vous répondez
aux conditions ci-dessus. Lorsque l'implantation est envisagée, veillez à
vérifier la connexion dans votre environnement réseau.
111
Saisie du stylet et Outils Encre de Windows
Si vous utilisez Windows 10, Windows 8.1, Windows 8, Windows 7, ou
Windows Vista, vous pouvez utiliser la saisie du crayon et les outils Encre
pour ajouter des entrées et annotations manuscrites à votre travail.
112
le paramètre Easy Interactive Function et appuyez sur le
b Sélectionnez
bouton [Enter].
Vous pouvez également utiliser la saisie du stylet et les fonctions manuscrites
sur un réseau lorsque vous définissez les fonctions interactives disponibles sur
votre réseau.
g Liens connexes
• "Activer la saisie du stylet et la fonction manuscrite de Windows" p.112
• "Utiliser la saisie du stylet et la fonction manuscrite de Windows" p.113
Activer la saisie du stylet et la fonction manuscrite de
Windows
Si vous souhaitez utiliser la saisie du crayon et les fonctions Encre sous
Windows 10, Windows 8.1, Windows 8, Windows 7, ou Windows Vista, vous
devez ajuster les paramètres de stylet dans le menu Avancé du projecteur.
sur le bouton [Menu], sélectionnez le menu Avancé, et
a Appuyez
appuyez sur le bouton [Enter].
le paramètre Mode fonct. crayon et appuyez sur le bouton
c Sélectionnez
[Enter].
d Sélectionnez Mode Windows/Mac et appuyez sur [Enter].
Saisie du stylet et Outils Encre de Windows
Utiliser la saisie du stylet et la fonction manuscrite de
Windows
Si vous utilisez Windows 10, Windows 8.1, Windows 8, Windows 7, ou
Windows Vista, vous pouvez ajouter des entrées manuscrites et les convertir
en texte.
Si vous possédez Microsoft Office 2007 ou une version ultérieure, vous pouvez
également utiliser la fonction manuscrite pour ajouter des notes à la main
dans un document Word, une feuille de calcul Excel ou une présentation
PowerPoint.
a
La dénomination des options pour les fonctions d'annotation peut
varier en fonction de votre version de Microsoft Office.
• Pour ouvrir le clavier tactile sous Windows 10, effectuez un clic droit ou
appuyez sur et maintenez enfoncée la barre des tâches, puis sélectionnez
Afficher bouton clavier tactile. Sélectionnez l'icône clavier à l'écran.
• Pour ouvrir le clavier tactile sous Windows 8, effectuez un clic droit ou
appuyez sur et maintenez la barre des tâches enfoncée, puis sélectionnez
Barres d'outils > Clavier tactile. Sélectionnez l'icône de clavier sur l'écran,
puis sélectionnez l'icône de crayon.
• Pour ouvrir le panneau de saisie Tablet PC sous Windows 7 ou Windows
Vista, sélectionnez
> Tous les programmes > Accessoires > Tablet PC
> Panneau de saisie Tablet PC.
Vous pouvez écrire dans la zone avec le crayon ou votre doigt, puis
sélectionner parmi diverses options pour modifier et convertir le texte.
• Pour ajouter des annotations manuscrites à des applications Microsoft
Office, sélectionnez le menu Révision, puis sélectionnez Commence la
saisie manuscrite.
a
Dans Microsoft Word ou Excel, sélectionnez l'onglet Insérer puis
cliquez sur Commence la saisie manuscrite.
• Pour annoter vos diapositives PowerPoint en mode diaporama, appuyez sur
le bouton sur le côté du crayon ou appuyez sur la surface de projection avec
113
votre doigt pendant environ 3 secondes, puis sélectionnez Options du
pointeur > Crayon dans le menu déroulant.
Pour plus d'informations sur ces fonctions, consultez l'aide Windows.
Fonctions interactives lors de la projection simultanée de deux images
Vous pouvez projeter des images simultanément depuis deux sources sur la
droite et la gauche de l'écran, et utiliser les fonctions interactives.
Vous pouvez écrire et dessiner sur les écrans.
a Sélectionnez l'icône
114
dans la barre d'outils inférieure.
b Sélectionnez les sources d'entrée pour les écrans gauche et droit.
a
a
• Vous ne pouvez utiliser le mode interactif que sur l'un des écrans.
• Vous pouvez afficher la zone dans laquelle vous écrivez et dessinez
avec un cadre. Lors de la projection de deux images simultanément,
appuyez sur le bouton [Menu] et réglez Afficher zone dessin sur On.
• Le temps de réponse peut être plus lent.
g Liens connexes
• "Basculer sur la projection sur écran partagé" p.114
• "Sélectionner les paramètres split screen pour la fonctionnalité interactive"
p.114
• "Projection simultanée de deux images" p.119
Basculer sur la projection sur écran partagé
Vous pouvez séparer l'écran pour projeter simultanément deux images avec la
barre d'outils inférieure ou la télécommande. Suivez les étapes ci-dessous pour
passer à la projection split screen avec la barre d'outils inférieure.
Vous ne pouvez sélectionner que des sources d'entrée pouvant
être combinées.
c Sélectionnez Basculer Source.
Sélectionner les paramètres split screen pour la
fonctionnalité interactive
Suivez les étapes ci-dessous pour sélectionner les paramètres de projection
split screen avec la barre d'outils inférieure.
l'icône
dans la barre d'outils inférieure.
a Sélectionnez
L'écran config. split screen s'affiche.
b Sélectionnez l'onglet
.
Fonctions interactives lors de la projection simultanée de deux images
c Sélectionnez les paramètres split screen suivants.
l'icône
d Sélectionnez
l'écran.
• Taille de l'écran : agrandit une image tout en réduisant l'autre image.
Selon les signaux vidéo entrants, il se peut que les images n'aient pas
la même taille, même si vous sélectionnez l'icône
(Égal).
• Mode crayon cible : vous permet d'utiliser le crayon ou votre doigt
comme une souris sur l'un ou l'autre des écrans.
• Source audio : sélectionne l'audio. Sélectionnez l'icône
(Auto)
pour entendre le son provenant de l'écran avant ou de l'écran de
gauche.
115
sur l'écran config. split screen pour quitter
Fonctions interactives lors de la projection avec deux projecteurs
Vous pouvez utiliser les fonctions interactives de votre projecteur en projetant
avec deux projecteurs installés côte à côte. Installez Easy Interactive Driver
Ver. 4.0 depuis le CD-ROM logiciel Epson Projector pour Easy Interactive
Function.
sur le bouton [Home] de la télécommande ou sur l'icône
a Appuyez
de la barre d'outils inférieure.
L'écran d'accueil s'affiche.
b Appuyez sur l'icône
Consultez le Guide d'installation pour des instructions détaillées sur
l'installation de plusieurs projecteurs et le réglage des fonctions interactives.
a
Vous ne pourrez peut-être pas écrire et dessiner sur la bordure des
images.
g Liens connexes
• "Utiliser temporairement les fonctions interactives sur un seul des
projecteurs" p.116
• "Utiliser plusieurs projecteurs" p.138
• "Connecter plusieurs projecteurs du même modèle" p.38
Utiliser temporairement les fonctions interactives sur
un seul des projecteurs
Lorsque vous utilisez les fonctions interactives sur l'écran projeté par deux
projecteurs, vous pouvez utiliser temporairement les fonctions interactives
avec un seul des projecteurs en sélectionnant les réglages suivants. Ce réglage
est uniquement disponible dans l'Écran d'accueil.
116
.
Fonctions interactives lors de la projection avec deux projecteurs
c Sélectionnez On pour Utiliser ce seul projecteur.
sur Fermer pour revenir à l’écran précédent.
d Appuyez
Vous pouvez à présent utiliser temporairement les fonctions
interactives avec un seul des projecteurs.
a
Quand le projecteur s'éteint, le paramètre Utiliser ce seul
projecteur repasse sur Off.
117
Réglage des fonctions du projecteur
Suivez les instructions de ces sections pour utiliser les fonctions de réglage de votre projecteur.
g Liens connexes
• "Projection simultanée de deux images" p.119
• "Projeter une présentation PC Free" p.122
• "Désactiver l'image et le son temporairement" p.127
• "Arrêter temporairement l'action vidéo" p.128
• "Zoomer sur des images" p.129
• "Utiliser la télécommande comme souris sans fil" p.130
• "Utiliser la télécommande comme pointeur" p.132
• "Enregistrement d'une image de logo d'utilisateur" p.133
• "Enregistrement d’un motif utilisateur" p.136
• "Utiliser plusieurs projecteurs" p.138
• "Projeter des images depuis le port HDMI3 avec le boîtier d'interface optionnel" p.145
• "Fonctions de sécurité du projecteur" p.147
Projection simultanée de deux images
Vous pouvez utiliser la fonction d'écran divisé pour projeter simultanément
deux images provenant de différentes sources d'images. Vous pouvez
contrôler la fonction d'écran divisé à l'aide de la télécommande ou des menus
du projecteur.
119
a Appuyez sur le bouton [Split] de la télécommande.
La source d'entrée sélectionnée est déplacée à gauche de l'écran.
a
Vous pouvez effectuer les mêmes opérations à partir de Split
Screen dans le menu Réglage du projecteur.
sur le bouton [Menu].
b Appuyez
Cet écran s'affiche :
a
• Lorsque vous utilisez la fonction d'écran divisé, d'autres fonctions du
projecteur peuvent ne pas être disponibles et certains paramètres
peuvent être appliqués automatiquement aux deux images.
• Vous ne pouvez pas exécuter Split Screen Projection si Connecter
ELPCB02 est réglé sur On dans le menu Avancé du projecteur
(EB‑710Ui).
s Avancé > Fonctionnement > Connecter ELPCB02
Projection simultanée de deux images
de sélectionner une source d'entrée pour l'autre image,
c Afin
sélectionnez le paramètre Source, appuyez sur [Enter], sélectionnez la
source d'entrée, sélectionnez Exécuter, et appuyez sur [Enter].
120
agrandir une image tout en réduisant l'autre, sélectionnez Taille
e Pour
de l'écran, appuyez sur [Enter], sélectionnez une taille et appuyez sur
[Enter]. Pour quitter le menu, appuyez sur [Menu].
a
Selon les signaux vidéo entrants, il se peut que les images n'aient
pas la même taille, même si vous sélectionnez Égal.
sélectionner l'audio, sélectionnez Source audio, appuyez sur
f Pour
[Enter], sélectionnez une option audio et appuyez sur [Enter]. Pour
quitter le menu, appuyez sur [Menu].
a
Sélectionnez Automatique pour entendre le son du plus grand
écran ou de l'écran de gauche.
aligner les images projetées, sélectionnez Aligner, appuyez sur
g Pour
[Enter], sélectionnez le réglage et appuyez à nouveau sur [Enter]. Pour
quitter le menu, appuyez sur [Menu].
a
• Vous ne pouvez sélectionner que des sources d'entrée pouvant
être combinées.
• Lorsque vous utilisez la fonction d'écran divisé, l'écran Source
s'affiche lorsque vous modifiez la source d'entrée à partir de la
télécommande.
basculer entre les images, sélectionnez Permuter les écrans et
d Pour
appuyez sur [Enter].
Les images projetées à gauche et à droite sont permutées.
h Pour quitter la fonction d'écran divisé, appuyez sur [Split] ou sur [Esc].
g Liens connexes
• "Combinaisons de sources d'entrée non prises en charge pour la projection
Split Screen" p.120
• "Contraintes liées à la projection sur écran divisé" p.121
• "Fonctions interactives lors de la projection simultanée de deux images"
p.114
Combinaisons de sources d'entrée non prises en
charge pour la projection Split Screen
Ces combinaisons de sources d'entrée ne peuvent pas être projetées sur un
écran divisé.
• Ordinateur et Vidéo
Projection simultanée de deux images
• USB Display et USB1/USB2/LAN
• USB1/USB2 et LAN
• USB1 et USB2
Contraintes liées à la projection sur écran divisé
Contraintes de fonctionnement
Il n’est pas possible d’effectuer les opérations suivantes durant la projection
sur écran divisé.
•
•
•
•
•
Configurer le menu du projecteur
E-Zoom
Changement du mode d'aspect (le mode d'aspect est réglé sur Normal.)
Opérations réalisées en appuyant sur le bouton [User] de la télécommande
Contraste dynamique
Contraintes liées à l'image
• Si vous effectuez des réglages tels que Luminosité, Contraste, Intensité
couleur, Nuance et Netteté dans le menu Image du projecteur, vous pouvez
uniquement les appliquer à l'image sur la gauche. Les réglages par défaut
sont appliqués à l'image sur la droite. Les réglages affectant l'image projetée
entière, comme Mode couleurs et Temp. couleur sont appliqués aux
images de gauche et de droite.
• Même si vous faites des réglages pour Réduction bruit et
Désentrelacement dans le menu Image du projecteur, Réduction bruit est
réglé sur 0 et Désentrelacement est réglé sur Off pour l'image sur la droite.
s Image > Amélioration image > Réduction bruit
s Image > Avancé > Désentrelacement
• Même si vous définissez Afficher le fond sur Logo dans le menu Avancé du
projecteur, l'écran bleu s'affiche lorsqu'aucun signal d'image n'est reçu.
g Liens connexes
• "Format d'image" p.69
• "Mode couleurs" p.71
121
•
•
•
•
"Paramètres de signal d'entrée - Menu Signal" p.191
"Paramètres des fonctions du projecteur - Menu Réglage" p.193
"Paramètres de configuration du projecteur - Menu Avancé" p.196
"Zoomer sur des images" p.129
Projeter une présentation PC Free
Vous pouvez utiliser la fonction PC Free de votre projecteur lorsque vous
connectez un appareil USB contenant des fichiers de présentation
compatibles. Ceci vous permet d'afficher une présentation rapidement et
facilement et de la contrôler avec la télécommande du projecteur.
g Liens connexes
• "Types de fichiers PC Free pris en charge" p.122
• "Précautions à respecter lors d'une projection PC Free" p.122
• "Démarrer un diaporama PC Free" p.123
• "Démarrer une présentation de film PC Free" p.124
• "Options d'affichage PC Free" p.126
Types de fichiers PC Free pris en charge
Vous pouvez projeter ces types de fichiers avec la fonction PC Free du
projecteur.
a
• Pour de meilleurs résultats, placez vos fichiers sur un support
formaté en FAT16/32.
• Si vous avez du mal à projeter d'un support qui n'a pas été formaté
pour des systèmes de fichiers sous Windows, essayez de le formater
sous Windows.
122
Contenu du
fichier
Type de
Détails
fichier
(extension)
Image
.jpg
Vérifiez que le fichier n'est pas :
• au format CMYK
• au format progressif
• hautement compressée
• dans une résolution supérieure à 8192 × 8192
.bmp
Vérifiez que le fichier n'est pas :
• dans une résolution supérieure à 1280 × 800
.gif
Vérifiez que le fichier n'est pas :
• dans une résolution supérieure à 1280 × 800
• Animée
.png
Vérifiez que le fichier n'est pas :
• Dans une résolution supérieure à 1920 × 1200
.avi (Film
JPEG)
Prend en charge uniquement AVI 1.0.
Vérifiez que le fichier n'est pas :
• enregistré avec un codec audio autre que PCM ou
ADPCM
• dans une résolution supérieure à 1280 × 720
• plus de 2 Go
Film
Précautions à respecter lors d'une projection PC Free
Notez les précautions suivantes lorsque vous utilisez les fonctions PC Free.
• Vous ne pouvez pas utiliser une clé USB pour les fonctionnalités PC Free.
• Ne déconnectez pas l'appareil de stockage USB lorsque le projecteur accède
à ses données, sinon PC Free pourrait ne pas fonctionner correctement.
• Il est possible que vous ne soyez pas en mesure d'utiliser les fonctions de
sécurité de certains appareils de stockage USB avec les fonctions de PC Free.
Projeter une présentation PC Free
• Lorsque vous connectez un appareil USB doté d'un adaptateur CA,
branchez l'adaptateur CA à une prise électrique si vous utilisez l'appareil
avec votre projecteur.
• Certains lecteurs de cartes USB disponibles dans le commerce peuvent ne
pas être compatibles avec le projecteur.
• Le projecteur peut reconnaître jusqu'à 5 cartes insérées en une fois dans le
lecteur de cartes connecté.
• Vous ne pouvez pas corriger la distorsion trapézoïdale lors d'une projection
PC Free, corrigez donc la forme de l'image avant de lancer votre
présentation.
• Vous pouvez utiliser les fonctions suivantes lorsque vous projetez en mode
PC Free.
•
•
•
•
123
sur le bouton [Source Search] de la télécommande ou du
a Appuyez
panneau de commande. Sélectionnez la source USB1.
L'écran de la liste de fichiers de PC Free s'affiche.
Gel
Pause A/V
E-Zoom
Pointeur
g Liens connexes
• "Arrêter temporairement l'action vidéo" p.128
• "Désactiver l'image et le son temporairement" p.127
• "Zoomer sur des images" p.129
• "Utiliser la télécommande comme pointeur" p.132
Démarrer un diaporama PC Free
Après avoir connecté un appareil USB au projecteur, vous pouvez basculer sur
la source d'entrée USB et lancer votre diaporama.
a
• Vous pouvez modifier les options de fonctionnement de PC Free ou
ajouter des effets spéciaux en sélectant Option en bas de l'écran et en
appuyant sur [Enter].
• En mode interactif, vous pouvez contrôler votre diaporama à l'aide
du crayon interactif ou de votre doigt au lieu de la télécommande
(EB‑710Ui).
a
• Si l'écran Sélectionner un lecteur s'affiche, appuyez sur les
boutons fléchés pour sélectionner le lecteur et appuyez sur
[Enter].
• Pour afficher des images sur l'autre lecteur USB, mettez en
surbrillance Sélectionner un lecteur en haut de l'écran de liste
de fichiers et appuyez sur [Enter].
une des opérations suivantes pour localiser vos fichiers :
b Effectuez
• Si vous avez besoin d'afficher des fichiers dans un sous-dossier sur
votre appareil, appuyez sur les boutons fléchés pour surligner le
dossier, puis appuyez sur [Enter].
• Pour remonter d'un niveau de dossiers sur votre appareil, surlignez
Haut page et appuyez sur [Enter].
• Pour afficher des fichiers supplémentaires dans un dossier, surlignez
Page suivante ou Page précédente et appuyez sur [Enter]. Vous
pouvez aussi appuyer sur les boutons [Page] haut et bas de la
télécommande.
Projeter une présentation PC Free
une des actions suivantes :
c Effectuez
• Pour afficher une image en particulier, appuyez sur les boutons
124
• Pour passer à l'image suivante ou précédente, appuyez sur les
boutons gauche et droit.
fléchés pour surligner l'image et appuyez sur [Enter]. (Appuyez sur le
bouton [Esc] pour revenir à l'écran de la liste de fichiers.)
• Pour afficher un diaporama de toutes les images d'un dossier,
appuyez sur les boutons fléchés pour surligner l'option Diaporama
en bas de l'écran et appuyez sur [Enter].
a
• Vous pouvez modifier la durée de basculement entre images en
surlignant Option en bas de l'écran et en appuyant sur [Enter].
• Si les noms de fichier dépassent la zone d'affichage ou sont
constitués de symboles non pris en charge, vous pouvez
uniquement les raccourcir ou les modifier sur l'écran.
de la projection, utilisez les commandes suivantes pour contrôler
d Lors
l'affichage :
• Pour faire pivoter une image à l'écran, appuyez sur les boutons haut
et bas.
Vous pouvez également faire tourner l'image en appuyant dessus à
l'aide du crayon interactif ou de votre doigt (EB‑710Ui).
Vous pouvez également avancer ou reculer en appuyant sur l'image à
l'aide du crayon interactif ou de votre doigt (EB‑710Ui).
arrêter l'affichage, suivez les instructions à l'écran ou appuyez sur
e Pour
le bouton [Esc].
Vous revenez à l'écran de la liste de fichiers.
l'appareil USB, si nécessaire, puis déconnectez l'appareil du
f Éteignez
projecteur.
g Liens connexes
• "Options d'affichage PC Free" p.126
• "Connexion à un périphérique USB" p.36
Démarrer une présentation de film PC Free
Après avoir connecté un appareil USB au projecteur, vous pouvez basculer sur
la source d'entrée USB et lancer votre vidéo.
a
• Vous pouvez modifier les options de fonctionnement de PC Free en
sélectant Option en bas de l'écran et en appuyant sur [Enter].
sur le bouton [Source Search] de la télécommande ou du
a Appuyez
panneau de commande. Sélectionnez la source USB1.
Projeter une présentation PC Free
L'écran de la liste de fichiers de PC Free s'affiche.
125
a
• Si les noms de fichier dépassent la zone d'affichage ou sont
constitués de symboles non pris en charge, vous pouvez
uniquement les raccourcir ou les modifier sur l'écran.
• Si vous souhaitez lire toutes les vidéos d'un dossier à la suite,
sélectionnez l'option Diaporama en bas de l'écran.
arrêter la lecture vidéo, appuyez sur le bouton [Esc], surlignez
d Pour
Quitter, et appuyez sur [Enter].
Vous revenez à l'écran de la liste de fichiers.
l'appareil USB, si nécessaire, puis déconnectez l'appareil du
e Éteignez
projecteur.
a
• Si l'écran Sélectionner un lecteur s'affiche, appuyez sur les
boutons fléchés pour sélectionner le lecteur et appuyez sur
[Enter].
• Pour afficher des fichiers de films sur l'autre lecteur USB,
mettez en surbrillance Sélectionner un lecteur en haut de
l'écran de liste de fichiers et appuyez sur [Enter].
une des opérations suivantes pour localiser vos fichiers :
b Effectuez
• Si vous avez besoin d'afficher des fichiers dans un sous-dossier sur
votre appareil, appuyez sur les boutons fléchés pour surligner le
dossier, puis appuyez sur [Enter].
• Pour remonter d'un niveau de dossiers sur votre appareil, surlignez
Haut page et appuyez sur [Enter].
• Pour afficher des fichiers supplémentaires dans un dossier, surlignez
Page suivante ou Page précédente et appuyez sur [Enter]. Vous
pouvez aussi appuyer sur les boutons [Page] haut et bas de la
télécommande.
souhaitez visualiser une vidéo, appuyez sur les boutons fléchés
c Sipourvoussurligner
le fichier et appuyez sur [Enter].
g Liens connexes
• "Options d'affichage PC Free" p.126
• "Connexion à un périphérique USB" p.36
Projeter une présentation PC Free
Options d'affichage PC Free
Vous pouvez sélectionner ces options d'affichage lors de l'utilisation de PC
Free. Pour accéder à cet écran, surlignez Option en bas de l'écran de liste de
fichiers PC Free et appuyez sur [Enter].
126
Réglage
Options
Description
Fréq. défilement
Non
N'affiche pas le fichier suivant
automatiquement
1 Seconde à 60
Secondes
Affiche les fichiers pendant la durée
sélectionnée et bascule
automatiquement au fichier suivant.
Les images haute résolution peuvent
basculer à un rythme légèrement plus
lent.
Non
Aucun effet
effacer
Utilise un effet d'effacement pour la
transition entre les images
Dissoudre
Utilise un effet de dissolution pour la
transition entre les images
Aléatoire
Utilise des effets aléatoires pour la
transition entre les images
Effet
Réglage
Options
Description
Ordre d'affichage
Ordre des noms
Affiche les fichiers par ordre
alphabétique
Ordre des dates
Affiche les fichiers par ordre
chronologique
Ordre de
classement
Croissant
Trie les fichiers du premier au dernier
Décroissant
Trie les fichiers du dernier au premier
Lecture continue
On
Affiche un diaporama en continu
Off
Affiche un diaporama une seule fois
Désactiver l'image et le son temporairement
Vous pouvez désactiver temporairement l'image projetée et le son si vous
souhaitez regagner l'attention de votre auditoire lors d'une présentation. Mais
le son ou la vidéo continue de tourner, vous ne pouvez donc pas reprendre la
projection là où vous l'avez laissée.
sur le bouton [A/V Mute] de la télécommande afin d'arrêter
a Appuyez
temporairement la projection et de désactiver le son.
activer à nouveau l'image et le son, appuyez à nouveau sur [A/V
b Pour
Mute].
a
• L'alimentation du projecteur s'éteint automatiquement 30 minutes
après l'activation de la Pause A/V. Vous pouvez désactiver cette
fonction dans le menu ECO du projecteur.
s ECO > Minuterie pause A/V
g Liens connexes
• "Paramètres de configuration du projecteur - Menu Avancé" p.196
• "Paramètres de configuration du projecteur - Menu ECO" p.211
127
Arrêter temporairement l'action vidéo
Vous pouvez arrêter temporairement l'action d'une vidéo ou d'une
présentation sur ordinateur et conserver l'image actuelle à l'écran. Mais le son
ou la vidéo continue de tourner, vous ne pouvez donc pas reprendre la
projection là où vous l'avez laissée.
sur le bouton [Freeze] de la télécommande pour arrêter
a Appuyez
l'action vidéo.
redémarrer l'action vidéo en cours, appuyez de nouveau sur
b Pour
[Freeze].
128
Zoomer sur des images
Vous pouvez attirer l'attention sur certaines parties d'une présentation en
zoomant sur une portion de l'image et en l'agrandissant sur l'écran.
129
• Pour faire un zoom arrière sur l'image, appuyez sur le bouton [EZoom] –.
• Pour revenir à la taille d'origine de l'image, appuyez sur [Esc].
L'image agrandie est projetée et le rapport d'agrandissement s'affiche
également à l'écran.
Vous pouvez agrandir la zone sélectionnée d'une à quatre fois, en 25
incréments.
a Appuyez sur le bouton [E-Zoom] + de la télécommande.
Un curseur en forme de croix apparaît sur l'écran, indiquant le centre
de la zone de zoom.
les boutons suivants sur la télécommande pour ajuster l'image
b Utilisez
zoomée :
• Utilisez les boutons fléchés pour positionner la croix dans la zone de
l'image sur laquelle vous souhaitez zoomer. Pour déplacer la croix en
diagonale, appuyez sur n'importe quelle combinaison de boutons
fléchés adjacents en même temps.
• Appuyez sur le bouton [E-Zoom] + à plusieurs reprises pour zoomer
sur la zone de l'image. Appuyez et maintenez enfoncé le bouton [EZoom] + pour zoomer plus rapidement.
• Pour naviguer autour de la zone agrandie de l'image, utilisez les
boutons fléchés.
Utiliser la télécommande comme souris sans fil
Vous pouvez utiliser la télécommande du projecteur comme souris sans fil
afin de pouvoir contrôler la projection à distance à partir de l'ordinateur.
a
130
les boutons suivants sur la télécommande pour contrôler votre
d Utilisez
présentation :
Vous pouvez utiliser les fonctions de la souris sans fil Windows Vista et
ses versions ultérieures, ou OS X 10.7.x et ses versions ultérieures.
le projecteur à un ordinateur à l'aide du port USB-B,
a Connectez
Computer ou HDMI du projecteur.
a
La fonction souris sans fil ne fonctionne pas lorsque vous
projetez des images à partir d'un appareil connecté au port
HDMI1/MHL avec un câble MHL.
avez connecté votre ordinateur à un autre port que le port USBb SiB, vous
branchez également un câble USB au port USB-B du projecteur et à
un port USB de votre ordinateur (pour la prise en charge de la souris
sans fil).
c Démarrez votre présentation.
• Pour vous déplacer à travers les diapositives ou pages, appuyez sur
les boutons [Page] haut et bas.
• Pour déplacer le curseur sur l'écran, utilisez les boutons fléchés. Pour
déplacer le curseur en diagonale, appuyez sur n'importe quelle
combinaison de boutons fléchés adjacents en même temps.
• Pour faire un clic gauche, appuyez sur le bouton [Enter] une fois (et
deux fois pour double-cliquer). Pour faire un clic droit, appuyez sur
le bouton [Esc].
• Pour glisser et déposer, maintenez le bouton [Enter] enfoncé en
déplaçant le curseur avec les boutons fléchés, puis relâchez [Enter]
sur la destination.
Utiliser la télécommande comme souris sans fil
a
• Si les boutons de la souris sont inversés sur l’ordinateur, le
fonctionnement des boutons de la télécommande est lui aussi
inversé.
• La fonction Souris Sans Fil ne s'applique pas dans les conditions
suivantes :
• Lorsque le menu du projecteur ou un écran Aide est affiché.
• Si USB Type B est réglé sur Easy Interactive Function ou USB
Display/Easy Interactive Function depuis le menu Avancé du
projecteur (EB‑710Ui).
• Lorsque vous utilisez des fonctions autre que la fonction Souris
Sans Fil (réglage du volume par exemple).
Cependant, lorsque vous utilisez la fonction Zoom électronique ou
Pointeur, la fonction de page précédente ou suivante est
disponible.
g Liens connexes
• "Zoomer sur des images" p.129
• "Utiliser la télécommande comme pointeur" p.132
131
Utiliser la télécommande comme pointeur
Vous pouvez utiliser la télécommande du projecteur comme pointeur pour
vous aider à concentrer votre auditoire sur une information importante à
l'écran. La forme du pointeur par défaut est une flèche. Vous pouvez modifier
la forme dans le paramètre Forme de pointeur du menu Réglage du
projecteur.
a Appuyez sur le bouton [Pointer] de la télécommande.
les boutons fléchés pour déplacer le pointeur sur l'écran. Pour
b Utilisez
déplacer le pointeur en diagonale, appuyez sur n'importe quelle
combinaison de boutons fléchés adjacents en même temps.
132
c Appuyez sur [Esc] pour supprimer le pointeur de l'écran.
g Liens connexes
• "Paramètres des fonctions du projecteur - Menu Réglage" p.193
Enregistrement d'une image de logo d'utilisateur
Vous pouvez enregistrer une image sur le projecteur et l'afficher lorsque le
projecteur s'allume. Vous pouvez également afficher l'image lorsque le
projecteur ne reçoit pas de signal d'entrée. Cette image s'appelle l'écran de
logo de l'utilisateur.
133
c Sélectionnez le menu Avancé et appuyez sur [Enter].
Vous pouvez sélectionner une photo, un graphique ou un logo d'entreprise
comme logo d'utilisateur, ce qui est utile pour identifier le propriétaire du
projecteur pour éviter les vols. Vous pouvez empêcher des modifications au
logo de l'utilisateur en mettant en place une protection par mot de passe.
a
• Lorsqu’un logo d’utilisateur a été enregistré, il n’est plus possible de
rétablir le logo défini en usine.
• Si le paramètre Protec. logo utilis. est sur On dans le menu Mot de
passe protégé, définissez-le sur Off avant d'enregistrer le logo de
l'utilisateur.
• Lorsque vous copiez les paramètres de menu d'un projecteur à un
autre en utilisant la fonction de configuration par lot, le logo de
l'utilisateur est également copié. N'enregistrez pas comme logo
d'utilisateur des informations que vous ne souhaitez pas partager
entre plusieurs projecteurs.
d Sélectionnez le paramètre Logo d'utilisateur et appuyez sur [Enter].
l'image que vous souhaitez projeter comme logo de
a Affichez
l'utilisateur.
sur le bouton [Menu] de la télécommande ou du panneau de
b Appuyez
commande.
Une fenêtre s'affiche vous demandant si vous souhaitez utiliser l'image
affichée comme logo de l'utilisateur.
Enregistrement d'une image de logo d'utilisateur
a
Les ajustements tels que Keystone, Zoom électronique, ou Aspect
sont temporairement annulés lorsque vous sélectionnez Logo
d'utilisateur.
134
h Sélectionnez un pourcentage de zoom et appuyez sur [Enter].
le paramètre Oui et appuyez sur [Enter].
e Sélectionnez
Une boîte de sélection superposée sur votre image apparaît.
a
f
La taille de l’écran peut être modifiée en fonction du signal de
l'image actuel afin de la faire coïncider avec la résolution du
signal d’image.
Utilisez les boutons fléchés pour entourer la zone de l'image que vous
souhaitez utiliser comme logo de l'utilisateur, et appuyez sur [Enter].
Une fenêtre s'affiche vous demandant si vous souhaitez enregistrer
l'image comme logo de l'utilisateur.
le paramètre Oui et appuyez sur [Enter].
i Sélectionnez
Le logo de l'utilisateur est écrasé et un message de confirmation
s'affiche.
Une fenêtre s'affiche vous demandant si vous souhaitez sélectionner
cette zone de l'image.
a
Vous ne pouvez pas modifier la taille de la surface de l'image
(400 × 300 pixels).
le paramètre Oui et appuyez sur [Enter]. (Si vous
g Sélectionnez
souhaitez modifier la zone sélectionnée, sélectionnez Non, appuyez sur
[Enter], et répétez la dernière étape.)
Le menu du facteur de zoom du Logo d'utilisateur apparaît.
j Appuyez sur [Esc] pour quitter l'écran de message.
k Sélectionnez le menu Avancé et appuyez sur [Enter].
l Sélectionnez le paramètre Affichage et appuyez sur [Enter].
ceci lorsque vous souhaitez afficher l'écran du Logo
m Sélectionnez
d'utilisateur :
• Pour l'afficher si aucun signal n'est reçu, sélectionnez Afficher le
fond puis Logo.
• Pour l'afficher à chaque fois que vous allumez le projecteur,
sélectionnez Ecran démarrage et sélectionnez On.
Pour empêcher quiconque de modifier le Logo utili. sans avoir d'abord saisi
de mot de passe, réglez la Protec. logo utilis. sur On dans le menu Mot de
passe protégé et définissez le mot de passe.
Enregistrement d'une image de logo d'utilisateur
g Liens connexes
• "Sélectionner les types de protection par mot de passe" p.148
135
Enregistrement d’un motif utilisateur
Quatre types de motifs sont pré-enregistrés dans le projecteur (des lignes ou
une grille, par exemple). Vous pouvez projeter ces motifs pour vous aider
dans les présentations à l'aide des paramètres Affichage du Motif dans le
menu Réglage.
136
b Sélectionnez le menu Réglage et appuyez sur [Enter].
Vous pouvez également enregistrer l’image projetée en tant que Motif
Utilisateur.
a
Une fois un Motif Utilisateur enregistré, il n’est plus possible de rétablir
le paramètre par défaut du motif.
l'image à enregistrer en tant que Motif Utilisateur, puis
a Projetez
appuyez sur le bouton [Menu] du panneau de commande ou de la
télécommande.
c Sélectionnez Motif et appuyez sur [Enter].
Motif Utilisateur et appuyez sur [Enter].
d Sélectionnez
Une fenêtre s'affiche vous demandant si vous souhaitez utiliser l'image
affichée en tant que Motif Utilisateur.
Enregistrement d’un motif utilisateur
a
Les ajustements tels que Keystone, Zoom électronique, Aspect,
Régler zoom ou Décalage image sont temporairement annulés
lorsque vous sélectionnez Motif Utilisateur.
le paramètre Oui et appuyez sur [Enter].
e Sélectionnez
Une fenêtre s'affiche vous demandant si vous souhaitez enregistrer
l'image en tant que Motif Utilisateur.
le paramètre Oui et appuyez sur [Enter].
f Sélectionnez
Vous pouvez voir un message d'achèvement.
137
Utiliser plusieurs projecteurs
Vous pouvez associer les images projetées provenant de deux projecteurs ou
plus pour créer une grande image.
138
Vous pouvez définir un ID de projecteur unique pour chaque projecteur afin
de les faire fonctionner individuellement avec une télécommande, et corrigez
ensuite la luminosité et les couleurs de chaque projecteur.
a
• Dans certains cas, il peut arriver que la luminosité et la tonalité des
couleurs ne correspondent pas totalement, même après une
correction.
• Si des différences de luminosité et de tonalité couleur deviennent
plus visibles avec le temps, répétez les réglages.
g Liens connexes
• "Réglage de l'ID du projecteur" p.138
• "Sélectionner le projecteur que vous souhaitez faire fonctionner" p.139
a
• Avant de commencer la projection, assurez-vous de régler Projection
multiple sur On pour tous les projecteurs.
s Avancé > Projection multiple > Projection multiple
• Avant de commencer la projection, assurez-vous de sélectionner le
même mode couleurs pour tous les projecteurs.
s Avancé > Projection multiple > Mode couleurs
g Liens connexes
• "Système d'identification de projecteur pour le contrôle de plusieurs
projecteurs" p.138
• "Ajuster Uniformité" p.140
• "Correspondance des couleurs de l'image" p.142
• "Ajuster RGBCMY" p.143
Système d'identification de projecteur pour le
contrôle de plusieurs projecteurs
Lorsque plusieurs projecteurs sont alignés pour projeter des images, vous
pouvez ajuster la luminosité et la tonalité des couleurs de l’image de chaque
projecteur afin que les images soient harmonisées.
Réglage de l'ID du projecteur
Pour contrôler plusieurs projecteurs avec une télécommande, donnez à
chaque projecteur un ID unique.
sur le bouton [Menu] de la télécommande ou du panneau de
a Appuyez
commande.
b Sélectionnez le menu Avancé et appuyez sur [Enter].
c Sélectionnez Projection multiple et appuyez sur [Enter].
d Sélectionnez ID projecteur et appuyez sur [Enter].
Utiliser plusieurs projecteurs
les boutons fléchés pour sélectionner le numéro d'identification
e Utilisez
que vous souhaitez utiliser pour le projecteur. Appuyez ensuite sur
[Enter].
139
la télécommande vers le projecteur cible et appuyez sur le
a Pointez
bouton [ID].
L'ID du projecteur actuel s'affiche sur l'écran projeté. Il disparaît au
bout de 3 secondes.
f Appuyez sur [Menu] ou [Esc] pour quitter les menus.
Répétez ces étapes pour tous les autres projecteurs que vous souhaitez faire
fonctionner avec une télécommande.
Sélectionner le projecteur que vous souhaitez faire fonctionner
Après avoir défini l'ID du projecteur, sélectionnez l'ID pour le projecteur que
vous souhaitez faire fonctionner avec la télécommande.
Utiliser plusieurs projecteurs
en maintenant le bouton [ID] enfoncé, appuyez sur la touche
b Tout
numérique correspondant à l'ID du projecteur à contrôler.
140
Ajuster Uniformité
Si la tonalité couleur sur l'écran de projection est irrégulière sur chaque
projecteur, ajustez l'équilibre de la tonalité couleur avec le menu Avancé de
chaque projecteur.
a
Le projecteur que vous souhaitez contrôler est sélectionné.
sur le bouton [ID] pour vérifier si le processus de définition
c Appuyez
d'ID a fonctionné.
Le projecteur affiche un message à l'écran.
• Si la télécommande est répertoriée sous On, vous pouvez faire
fonctionner le projecteur avec la télécommande.
• Si la télécommande est répertoriée sous Off, vous ne pouvez pas faire
fonctionner le projecteur avec la télécommande. Répétez les étapes cidessus pour activer la télécommande.
a
• Lorsque vous sélectionnez 0 avec la télécommande, vous
pouvez faire fonctionner tous les projecteurs, quel que soit le
paramètre ID projecteur.
• Vous devez sélectionner l'ID de projecteur depuis la
télécommande à chaque fois que vous allumez le projecteur qui
doit être contrôlé. Quand vous allumez le projecteur, 0 est
sélectionné en tant qu'ID projecteur de la télécommande.
• Lorsque vous définissez ID projecteur sur Off, vous pouvez
faire fonctionner le projecteur avec la télécommande, peu
importe l'ID sélectionné avec la télécommande.
• Il est possible que la tonalité de couleur ne soit pas uniforme, même
une fois la fonction exécutée.
• Si le Mode couleurs est réglé sur Dynamique, cette fonction est
désactivée.
s Image > Mode couleurs
• Cette fonction est désactivée en mode tableau blanc (EB‑710Ui).
sur le bouton [Menu], sélectionnez le menu Avancé, puis
a Appuyez
appuyez sur [Enter].
Utiliser plusieurs projecteurs
b Sélectionnez Projection multiple et appuyez sur [Enter].
141
f Sélectionnez Niveau de réglage et appuyez sur [Enter].
g Sélectionnez le niveau et appuyez sur [Esc].
c Sélectionnez Uniformité et appuyez sur [Enter].
d
e Sélectionnez On et appuyez sur [Enter]. Puis appuyez sur [Esc].
Sélectionnez Uniformité et appuyez sur [Enter].
h Sélectionnez Démarrer réglages et appuyez sur [Enter].
i Sélectionnez la zone que vous souhaitez ajuster et appuyez sur [Enter].
Ajustez la circonférence en premier. Puis sélectionnez finalement Tous,
et ajustez l'écran entier.
la couleur (Rouge, Vert ou Bleu) que vous souhaitez
j Sélectionnez
ajuster et utilisez le bouton avec la flèche gauche pour atténuer la
Utiliser plusieurs projecteurs
tonalité couleur et le bouton avec la flèche droite pour intensifier la
tonalité couleur.
a
sur le bouton [Menu], sélectionnez le menu Avancé, puis
a Appuyez
appuyez sur [Enter].
L’écran d'ajustement change à chaque fois que vous appuyez sur
[Enter].
k Appuyez sur [Esc] pour revenir à l’écran de sélection de zone.
l Répétez ces étapes pour ajuster chaque zone.
m Appuyez sur [Esc] pour revenir à l’écran précédent.
Correspondance des couleurs de l'image
Vous pouvez accorder la qualité d'affichage de plusieurs projecteurs qui
projetteront les uns à côté des autres.
Allumez tous les projecteurs et sélectionnez le paramètre Assortiment
couleur dans le menu Avancé de chaque projecteur afin que la qualité
d'affichage de tous les projecteurs soit assortie sur l'écran combiné.
a
142
Cette fonction est désactivée en mode tableau blanc (EB‑710Ui).
b Sélectionnez Projection multiple et appuyez sur [Enter].
Utiliser plusieurs projecteurs
c Sélectionnez Assortiment couleur et appuyez sur [Enter].
143
Ajuster RGBCMY
Vous pouvez ajuster les paramètres Teinte, Saturation et Luminosité pour les
composantes de couleur R (rouge), G (vert), B (bleu), C (cyan), M (magenta)
et Y (jaune).
Allumez tous les projecteurs et sélectionnez le paramètre RGBCMY dans le
menu Avancé de chaque projecteur afin que la tonalité couleur sur l'écran
combiné devienne entièrement homogène.
a
Cette fonction est désactivée en mode tableau blanc (EB‑710Ui).
sur le bouton [Menu], sélectionnez le menu Avancé, puis
a Appuyez
appuyez sur [Enter].
Niveau de réglage.
d Sélectionnez
Il existe huit niveaux de réglage disponibles, du blanc jusqu’au noir, en
passant par le gris. Vous pouvez ajuster chaque niveau.
e Sélectionnez Rouge, Vert, ou Bleu et ajustez la tonalité des couleurs.
f Sélectionnez Luminosité et ajustez la valeur.
g Retournez à l’étape 4 et ajustez un autre niveau.
h Appuyez sur le bouton [Esc] pour revenir à l’écran précédent.
Utiliser plusieurs projecteurs
b Sélectionnez Projection multiple et appuyez sur [Enter].
144
• Pour ajuster la vivacité générale de la couleur, ajustez le paramètre
Saturation.
• Pour ajuster la luminosité générale de la couleur, ajustez le paramètre
Luminosité.
f Appuyez sur [Menu] ou [Esc] pour quitter les menus.
c Sélectionnez RGBCMY et appuyez sur [Enter].
d Sélectionnez la couleur à régler et appuyez sur [Enter].
ce qui suit si nécessaire pour chaque réglage :
e Faites
• Pour ajuster la teinte générale de la couleur, bleuâtre - verdâtre rougeâtre, ajustez le paramètre Teinte.
Projeter des images depuis le port HDMI3 avec le boîtier d'interface optionnel
Si le boîtier d'interface optionnel (ELPCB02) est connecté au projecteur, vous
devez sélectionner les paramètres suivants pour projeter des images depuis
l'appareil connecté au port HDMI3 du projecteur. Après avoir sélectionné les
réglages, la source d'entrée bascule entre HDMI2 et HDMI3 à chaque fois que
vous appuyez sur le bouton [HDMI2] sur le boîtier d'interface (EB‑710Ui).
b Sélectionnez le menu Avancé et appuyez sur [Enter].
c Sélectionnez Fonctionnement et appuyez sur [Enter].
sur le bouton [Menu] de la télécommande ou du panneau de
a Appuyez
commande.
145
Projeter des images depuis le port HDMI3 avec le boîtier d'interface optionnel
d Sélectionnez Connecter ELPCB02 et appuyez sur [Enter].
e Sélectionnez On et appuyez sur [Enter].
La source d'entrée bascule entre HDMI2 et HDMI3 à chaque fois que
vous appuyez sur le bouton [HDMI2] sur le boîtier d'interface.
f Appuyez sur [Menu] ou [Esc] pour quitter les menus.
146
Fonctions de sécurité du projecteur
Vous pouvez sécuriser votre projecteur afin de dissuader les vols ou
utilisations accidentelles, en définissant les fonctions de sécurité suivantes :
• La protection par mot de passe pour empêcher que les personnes ne
connaissant pas le mot de passe puissent utiliser le projecteur, et pour
d'empêcher des modifications sur l'écran de démarrage ou d'autres
paramètres.
Elle fait office de fonction antivol, puisque le projecteur ne peut pas être
utilisé en cas de vol et vous pouvez restreindre l'utilisation du projecteur.
• Verrouillage de sécurité des boutons pour bloquer le fonctionnement du
projecteur à l'aide des boutons du panneau de commande.
Cette fonction est utile, par exemple lors de manifestations pendant
lesquelles la projection est effectuée avec toutes les touches inopérantes, ou
dans des endroits tels que des écoles, afin de limiter le nombre de touches
utilisables.
• Câblage de sécurité pour maintenir physiquement le projecteur en place.
g Liens connexes
• "Types de protection par mot de passe" p.147
• "Verrouiller les boutons du projecteur" p.149
• "Installer un câble de sécurité" p.151
147
• Le mot de passe Réseau protégé empêche quiconque de modifier les
paramètres Réseau du projecteur.
• Le mot de passe Protect. planning empêche quiconque de modifier les
réglages de planification du projecteur (EB‑700U).
g Liens connexes
• "Configurer un mot de passe" p.147
• "Sélectionner les types de protection par mot de passe" p.148
• "Saisir un mot de passe pour utiliser le projecteur" p.149
Configurer un mot de passe
Pour utiliser la protection par mot de passe, vous devez définir un mot de
passe.
a
Le mot de passe par défaut est réglé sur « 0000 ». Remplacez-le par
votre propre mot de passe.
enfoncé le bouton [Freeze] de la télécommande pendant 5
a Maintenez
secondes.
Types de protection par mot de passe
Vous pouvez définir les types suivants de protection par mot de passe avec un
mot de passe partagé :
• Le mot de passe Protec. démarrage empêche quiconque d'utiliser le
projecteur sans avoir saisi au préalable un mot de passe. Lorsque vous
branchez le cordon d'alimentation et allumez le projecteur pour la première
fois, vous devez saisir le bon mot de passe. Ceci s'applique également à
Aliment. Directe et Activation auto.
• Le mot de passe Protec. logo utilis. empêche quiconque de modifier
l'affichage de l'écran personnalisé du projecteur lorsqu'il s'allume, ou
lorsqu'aucun signal n'est reçu. L'écran personnalisé dissuade les voleurs en
identifiant le propriétaire du projecteur.
Le menu de réglage du Mot de passe protégé apparaît.
a
Si Mot de passe protégé est déjà activé, vous devez saisir le mot
de passe correct pour afficher le menu de réglage Mot de passe
protégé.
Fonctions de sécurité du projecteur
b Sélectionnez Mot de passe et appuyez sur [Enter].
148
Le mot de passe s'affiche sous la forme **** lorsque vous le saisissez.
Une fenêtre de confirmation s'affiche lorsque vous saisissez le
quatrième chiffre.
le mot de passe à nouveau.
e Saisissez
Le message "Mot de passe accepté." apparaît. Si vous entrez un mot de
passe incorrect, un message vous invite à l’entrer de nouveau.
f Appuyez sur [Esc] pour revenir au menu.
g Notez le mot de passe et gardez-le en lieu sûr.
La fenêtre "Changer le mot de passe ?" s'affiche.
c Sélectionnez le paramètre Oui et appuyez sur [Enter].
a
Sélectionner les types de protection par mot de passe
Après avoir défini un mot de passe, ce menu vous permet de sélectionner les
types de sécurité par mot de passe que vous souhaitez utiliser.
Si vous sélectionnez Non, le menu de réglage Mot de passe
protégé s'affiche à nouveau.
le bouton [Num] enfoncé sur la télécommande et utilisez les
d Maintenez
boutons numériques pour définir un mot de passe à quatre chiffres.
Si vous ne voyez pas ce menu, maintenez le bouton [Freeze] enfoncé sur la
télécommande pendant 5 secondes jusqu'à ce que le menu s'affiche.
• Pour empêcher les utilisations non autorisées du projecteur, réglez Protec.
démarrage sur On.
• Pour éviter les modifications sur l'écran Logo d'utilisateur ou les paramètres
d'affichage liés, réglez Protec. logo utilis. sur On.
• Pour empêcher les modifications aux réglages réseau, réglez Réseau protégé
sur On.
Fonctions de sécurité du projecteur
• Pour empêcher les modifications des réglages de planification du projecteur,
sélectionnez On en tant que réglage Protect. planning (EB‑700U).
Vous pouvez coller l'autocollant de protection par mot de passe sur le
projecteur comme outil de dissuasion supplémentaire contre le vol.
a
Veillez à conserver la télécommande en lieu sûr. Si vous la perdez, vous
ne pourrez pas saisir le mot de passe.
Saisir un mot de passe pour utiliser le projecteur
Lorsque l'écran de mot de passe s'affiche, saisissez le mot de passe correct.
149
L'écran de mot de passe se ferme.
le mot de passe est erroné, un message apparaît vous invitant à
b Siréessayer.
Saisissez le bon mot de passe pour poursuivre.
Attention
• Si vous entrez un mot de passe incorrect trois fois de suite, le message "Le
projecteur est verrouillé." s'affiche pendant environ 5 minutes, puis le
projecteur passe en mode attente. Dans une telle situation, débranchez le
cordon d'alimentation de la prise secteur, rebranchez-le puis rallumez le
projecteur. Le projecteur affiche de nouveau l’écran de saisie du mot de
passe, de manière à vous permettre de saisir le mot de passe correct.
• Si vous avez oublié le mot de passe, notez le numéro « Code de requête :
xxxxx » qui s'affiche à l'écran et contactez Epson pour obtenir de l'aide.
• Si vous répétez l'opération ci-dessus et saisissez un mot de passe incorrect
30 fois de suite, le message suivant s'affiche "Le projecteur est verrouillé.
Contactez Epson comme indiqué dans la documentation." et le projecteur
n'accepte plus de saisie de mot de passe. Contactez Epson.
Verrouiller les boutons du projecteur
le bouton [Num] enfoncé sur la télécommande lorsque vous
a Maintenez
saisissez le mot de passe avec les boutons numériques.
Vous pouvez verrouiller les boutons du panneau de commande pour
empêcher quiconque d'utiliser le projecteur. Le projecteur peut toujours être
utilisé à l’aide de la télécommande.
sur le bouton [Menu] de la télécommande ou du panneau de
a Appuyez
commande.
Fonctions de sécurité du projecteur
150
b Sélectionnez le menu Réglage et appuyez sur [Enter].
d Sélectionnez le paramètre Blocage fonctionne. et appuyez sur [Enter].
c Sélectionnez le paramètre Verrouillage et appuyez sur [Enter].
un des types de verrouillage suivants et appuyez sur
e Sélectionnez
[Enter] :
• Pour verrouiller tous les boutons du projecteur, sélectionnez Verrou.
complet.
• Pour verrouiller tous les boutons à l'exception du bouton
d'alimentation, sélectionnez Verrou. partiel.
Une fenêtre de confirmation apparaît.
le paramètre Oui et appuyez sur [Enter].
f Sélectionnez
Le paramètre Blocage fonctionne. prend effet.
g Liens connexes
• "Déverrouiller les boutons du projecteur" p.150
Déverrouiller les boutons du projecteur
Si les boutons du projecteur ont été verrouillés, effectuez une des actions
suivantes pour les déverrouiller.
Fonctions de sécurité du projecteur
• Maintenez le bouton [Enter] enfoncé sur le panneau de commande pendant
7 secondes. Un message s'affiche et le verrou est débloqué.
• Sélectionnez Off comme paramètre Blocage fonctionne. dans le menu
Réglage du projecteur.
s Réglage > Verrouillage > Blocage fonctionne.
g Liens connexes
• "Paramètres des fonctions du projecteur - Menu Réglage" p.193
Installer un câble de sécurité
Vous pouvez installer le câble de sécurité sur le projecteur pour éviter les vols.
• Utilisez l'emplacement de sécurité sur le projecteur pour fixer un système de
sécurité Microsaver Kensington.
a
Pour plus d'informations sur le système Microsaver Security System,
consultez http://www.kensington.com/.
• Utilisez le point de fixation du câble de sécurité sur le projecteur pour fixer
un câble et fixez-le à un point de fixation ou à un meuble lourd.
151
a
Vous pouvez utiliser un câble antivol disponible dans le commerce.
Consultez la documentation du câble antivol pour savoir comment le
verrouiller.
Utiliser le projecteur sur un réseau
Suivez les instructions de ces sections pour configurer votre projecteur à des fins d'utilisation sur un réseau.
g Liens connexes
• "Projection sur réseau câblé" p.153
• "Projection sur réseau sans fil" p.156
• "HTTP sécurisé" p.165
Projection sur réseau câblé
Vous pouvez envoyer des images à votre projecteur par l'intermédiaire d'un
réseau câblé. Pour ce faire, connectez le projecteur à votre réseau, puis
configurez votre projecteur et votre ordinateur pour la projection via le
réseau.
153
b Branchez l'autre extrémité du câble au port LAN du projecteur.
Après avoir connecté et configuré le projecteur comme décrit ici, installez
Epson iProjection (Windows/Mac) depuis le CD-ROM du logiciel Epson
Projector (si disponible) ou le site Web.
Le logiciel Epson iProjection configure votre ordinateur pour une projection
via le réseau. Il vous permet également de participer à des réunions
interactives en projetant les écrans d'ordinateur des utilisateurs sur un réseau.
Consultez le Guide de fonctionnement Epson iProjection (Windows/Mac) pour
plus d'instructions.
g Liens connexes
• "Connexion à un réseau câblé" p.153
• "Sélectionner les réglages du réseau câblé" p.153
Sélectionner les réglages du réseau câblé
Connexion à un réseau câblé
Pour connecter le projecteur à un réseau local (LAN) câblé, utilisez un câble
réseau 100Base-TX ou 10Base-T. Pour assurer une transmission correcte des
données, utilisez un câble blindé de catégorie 5 ou supérieure.
une extrémité du câble réseau à votre concentrateur,
a Connectez
commutateur ou routeur réseau.
Avant de pouvoir projeter depuis les ordinateurs sur votre réseau, vous devez
sélectionner les paramètres réseau sur le projecteur.
a
Assurez-vous d'avoir connecté le projecteur à votre réseau câblé à l'aide
du port LAN.
sur le bouton [Menu] de la télécommande ou du panneau de
a Appuyez
commande.
Projection sur réseau câblé
b Sélectionnez le menu Réseau et appuyez sur [Enter].
154
les options de base souhaitées.
e Sélectionnez
• Nom du projecteur vous pouvez saisir un nom contenant jusqu'à 16
caractères alphanumériques pour identifier le projecteur connecté au
réseau.
• Mot passe PJLink vous pouvez saisir un mot de passe contenant
jusqu'à 32 caractères alphanumériques pour utiliser le protocole
PJLink à des fins de contrôle du projecteur.
• Mot de passe Remote vous permet de saisir un mot de passe
contenant jusqu'à 8 caractères alphanumériques pour accéder au
projecteur via la Télécommande Web. (Le nom d'utilisateur est
EPSONREMOTE ; le mot de passe par défaut est guest.)
le paramètre Vers Configuration réseau et appuyez sur
c Sélectionnez
[Enter].
d Sélectionnez le menu Base et appuyez sur [Enter].
• MotPss ContrôleWeb vous pouvez saisir un mot de passe contenant
jusqu'à 8 caractères alphanumériques pour accéder au projecteur via
le Web. (Le nom d'utilisateur est EPSONWEB ; le mot de passe par
défaut est admin.)
• Mt de passe modérat. vous permet de saisir un mot de passe
numérique à quatre chiffres pour accéder au projecteur en tant que
modérateur à l'aide d'Epson iProjection. (Aucun mot de passe n'est
défini par défaut.)
• Mot-clé projecteur vous permet d'activer une protection par mot de
passe pour empêcher l'accès au projecteur par toute personne non
présente dans la pièce où il se trouve. Vous devez saisir un mot-clé
affiché aléatoire depuis un ordinateur avec Epson iProjection pour
accéder au projecteur et partager l'écran actuel.
• Afficher mot-clé vous permet de choisir d'afficher un mot-clé
projecteur sur l'image projetée en accédant au projecteur avec Epson
iProjection.
• Afficher infos LAN vous permet de valider le format d'affichage
pour les informations réseau du projecteur.
a
Utilisez le clavier affiché pour saisir des chiffres et caractères.
Appuyez sur les boutons fléchés de la télécommande pour
sélecter les caractères et appuyez sur [Enter] pour les
sélectionner.
Projection sur réseau câblé
f Sélectionnez le menu LAN câblé et appuyez sur [Enter].
155
sur le bouton [LAN] de la télécommande.
k Appuyez
Les réglages du réseau câblé sont terminés si vous voyez l'adresse IP
correcte sur l'écran de veille LAN.
g Sélectionnez Paramètres IP et appuyez sur [Enter].
vos Paramètres IP selon vos besoins.
h Sélectionnez
• Si votre réseau attribue automatiquement des adresses, réglez le
paramètre DHCP sur On.
• Si vous devez définir des adresses manuellement, réglez le paramètre
DHCP sur Off, puis saisissez l'Adresse IP, le Masque ss-rés, et
l'Adresse passerelle du projecteur si nécessaire.
a
Pour mettre en surbrillance les chiffres souhaités à partir du
clavier visuel, appuyez sur les boutons flèches de la
télécommande. Pour sélectionner un chiffre en surbrillance,
appuyez sur [Enter].
d’empêcher l’adresse IP de s’afficher sur l’écran d’attente LAN et
i Afin
l'écran d'accueil, réglez le paramètre Affichage de l'adresse IP sur Off.
vous avez effectué les réglages, sélectionnez Terminé et suivez
j Lorsque
les instructions à l'écran pour enregistrer vos paramètres et quitter les
menus.
Projection sur réseau sans fil
Vous pouvez envoyer des images à votre projecteur par l'intermédiaire d'un
réseau sans fil.
Pour ce faire, vous devez installer le module de réseau local sans fil
802.11b/g/n d'Epson, puis configurer votre projecteur et votre ordinateur
pour la projection sans fil à l'aide des menus Réseau du projecteur.
Après avoir installé le module LAN sans fil et configuré le projecteur, installez
le logiciel réseau à partir du CD-ROM de logiciels pour projecteur Epson (si
disponible) ou téléchargez les logiciels nécessaires. Utilisez les logiciels et la
documentation suivants pour configurer et contrôler la projection sans fil :
• Le logiciel Epson iProjection (Windows/Mac) vous permet de participer à
des réunions interactives en projetant les écrans d'ordinateur des utilisateurs
sur un réseau. Consultez le Guide de fonctionnement Epson iProjection
(Windows/Mac) pour plus d'instructions.
• L'application Epson iProjection (iOS/Android) vous permet de projeter
depuis des appareils iOS ou Android.
Vous pouvez télécharger l'application Epson iProjection dans l'App Store ou
Google Play. Les éventuels frais de communication avec App Store ou
Google Play sont à la charge du client.
• L'application Epson iProjection (Chromebook) vous permet de projeter
depuis des appareils Chromebook.
Vous pouvez télécharger Epson iProjection sur le Chrome Web Store. Les
éventuels frais de communication avec le Chrome Web Store sont à la
charge du client.
g Liens connexes
• "Installation du module réseau sans fil" p.156
• "Sélectionner manuellement les paramètres du réseau sans fil" p.157
• "Sélectionner les paramètres de réseau sans fil dans Windows" p.160
• "Sélectionner les paramètres de réseau sans fil dans Mac" p.160
• "Configurer la sécurité du réseau sans fil" p.160
• "Utiliser un code QR pour se connecter à un appareil mobile" p.163
• "Utilisation d'une clé USB pour connecter un ordinateur Windows" p.163
156
Installation du module réseau sans fil
Pour utiliser le projecteur sur un réseau sans fil, installez le module LAN sans
fil Epson 802.11b/g/n. N'installez pas d'autre type de module de réseau sans
fil.
Attention
Ne retriez jamais le module lorsque son voyant est bleu ou clignotant, ou lorsque
vous projetez sans fil. Ceci pourrait endommager le module ou entraîner la perte
de données.
Projection sur réseau sans fil
a Retirez les deux vis du couvercle du câble pour l'ouvrir.
157
le module LAN sans fil à l'emplacement du module LAN
b Connectez
sans fil.
Sélectionner manuellement les paramètres du réseau
sans fil
Avant de pouvoir projeter sur votre réseau sans fil, vous devez sélectionner les
paramètres réseau du projecteur.
sur le bouton [Menu] de la télécommande ou du panneau de
a Appuyez
commande.
Projection sur réseau sans fil
158
b Sélectionnez le menu Réseau et appuyez sur [Enter].
e Sélectionnez le menu Base et appuyez sur [Enter].
c Sélectionnez On pour le réglage du paramètre Alim réseau sans fil.
les options de base souhaitées.
f Sélectionnez
• Nom du projecteur vous pouvez saisir un nom contenant jusqu'à 16
caractères alphanumériques pour identifier le projecteur connecté au
réseau.
• Mot passe PJLink vous pouvez saisir un mot de passe contenant
jusqu'à 32 caractères alphanumériques pour utiliser le protocole
PJLink à des fins de contrôle du projecteur.
• Mot de passe Remote vous permet de saisir un mot de passe
contenant jusqu'à 8 caractères alphanumériques pour accéder au
projecteur via la Télécommande Web. (Le nom d'utilisateur est
EPSONREMOTE ; le mot de passe par défaut est guest.)
le paramètre Vers Configuration réseau et appuyez sur
d Sélectionnez
[Enter].
• MotPss ContrôleWeb vous pouvez saisir un mot de passe contenant
jusqu'à 8 caractères alphanumériques pour accéder au projecteur via
le Web. (Le nom d'utilisateur est EPSONWEB ; le mot de passe par
défaut est admin.)
• Mt de passe modérat. vous permet de saisir un mot de passe
numérique à quatre chiffres pour accéder au projecteur en tant que
modérateur à l'aide d'Epson iProjection. (Aucun mot de passe n'est
défini par défaut.)
Projection sur réseau sans fil
• Mot-clé projecteur vous permet d'activer une protection par mot de
passe pour empêcher l'accès au projecteur par toute personne non
présente dans la pièce où il se trouve. Vous devez saisir un mot-clé
affiché aléatoire depuis un ordinateur avec Epson iProjection pour
accéder au projecteur et partager l'écran actuel.
• Afficher mot-clé vous permet de choisir d'afficher un mot-clé
projecteur sur l'image projetée en accédant au projecteur avec Epson
iProjection.
• Afficher infos LAN vous permet de valider le format d'affichage
pour les informations réseau du projecteur.
a
Utilisez le clavier affiché pour saisir des chiffres et caractères.
Appuyez sur les boutons fléchés de la télécommande pour
sélecter les caractères et appuyez sur [Enter] pour les
sélectionner.
g Sélectionnez le menu LAN sans fil et appuyez sur [Enter].
159
• Avancé : vous permet de vous connecter à des ordinateurs, des
smartphones ou des tablettes sur un point d'accès réseau sans fil.
vous avez sélectionné le mode de connexion Avancé, sélectionnez
i SiRechercher
le point d'accès pour sélectionner le point d'accès auquel
vous souhaitez vous connecter.
a
Si vous devez attribuer le SSID manuellement, sélectionnez SSID
pour saisir le SSID.
le mode de connexion Avancé, attribuez les paramètres IP pour
j Pour
votre réseau comme nécessaire.
• Si votre réseau attribue automatiquement des adresses, sélectionnez
Paramètres IP pour définir le paramètre DHCP sur On.
• Si vous devez définir des adresses manuellement, sélectionnez
Paramètres IP pour régler DHCP sur Off, puis saisissez l'Adresse
IP, le Masque ss-rés, et l'Adresse passerelle si nécessaire.
d'empêcher le SSID ou l'adresse IP de s'afficher sur l'écran
k Afin
d'attente LAN et l'écran d'accueil, réglez Affichage SSID ou Affichage
de l'adresse IP sur Off.
vous avez effectué les réglages, sélectionnez Terminé puis
l Lorsque
suivez les instructions à l'écran pour enregistrer vos paramètres et
quitter les menus.
m Appuyez sur le bouton [LAN] de la télécommande.
le paramètre Mode de connexion.
h Sélectionnez
• Rapide vous permet de vous connecter à plusieurs ordinateurs,
smartphones ou tablettes directement avec une communication sans
fil.
Projection sur réseau sans fil
Les réglages réseau sans fil sont terminés si vous voyez l'adresse IP
correcte sur l'écran de veille LAN.
160
Sélectionner les paramètres de réseau sans fil dans
Mac
Avant de vous connecter au projecteur, sélectionnez le bon réseau sans fil
dans Mac.
a Cliquez sur l'icône Wi-Fi dans la barre de menu au sommet de l'écran.
de la connexion en mode Avancé, vérifiez que le Wi-Fi est activé et
b Lors
sélectionnez le nom du réseau (SSID) auquel le projecteur se connecte.
Configurer la sécurité du réseau sans fil
Lorsque vous avez terminé de régler les paramètres sans fil de votre
projecteur, vous devez sélectionner le réseau sans fil sur votre ordinateur. Puis
démarrez le logiciel réseau pour envoyer les images à votre projecteur par
l'intermédiaire d'un réseau sans fil.
Sélectionner les paramètres de réseau sans fil dans
Windows
Avant de vous connecter au projecteur, sélectionnez le bon réseau sans fil sur
votre ordinateur.
accéder à votre logiciel d'utilitaire sans fil, cliquez sur l'icône
a Pour
Réseau de la barre des tâches Windows.
de la connexion en mode Avancé, sélectionnez le nom du réseau
b Lors
(SSID) auquel le projecteur se connecte.
c Cliquez sur Se connecter.
Vous pouvez configurer la sécurité de votre projecteur à utiliser sur un réseau
sans fil. Configurez une des options de sécurité suivantes pour qu'elle coïncide
avec le paramétrage utilisé sur votre réseau :
•
•
•
•
Sécurité WPA2-PSK
Sécurité WPA2-EAP *
Sécurité WPA/WPA2-PSK *
Sécurité WPA/WPA2-EAP *
* Uniquement disponible avec le mode de connexion Avancé.
a
Contactez votre administrateur réseau pour des instructions sur la
saisie des bonnes informations.
souhaitez configurer la sécurité WPA2-EAP ou WPA/WPA2a SiEAP,vousassurez-vous
que le fichier de votre certificat numérique est
compatible avec l'enregistrement du projecteur et placé directement sur
le périphérique de stockage USB.
sur le bouton [Menu] de la télécommande ou du panneau de
b Appuyez
commande.
Projection sur réseau sans fil
c Sélectionnez le menu Réseau et appuyez sur [Enter].
le paramètre Vers Configuration réseau et appuyez sur
d Sélectionnez
[Enter].
e Sélectionnez le menu LAN sans fil et appuyez sur [Enter].
161
les paramètres de sécurité pour qu'ils coïncident avec votre
g Sélectionnez
paramétrage réseau.
l'une des actions suivantes selon la sécurité que vous avez
h Effectuez
sélectionnée.
• WPA2-PSK, WPA/WPA2-PSK : sélectionnez Terminé et suivez les
instructions à l'écran pour enregistrer vos paramètres et quitter les
menus.
• WPA2-EAP, WPA/WPA2-EAP : sélectionnez Réglage EAP et
appuyez sur [Enter].
le protocole d'authentification en tant que réglage du Type
i Sélectionnez
EAP.
importer votre certificat, sélectionnez le type de certificat et
j Pour
appuyez sur [Enter].
• Certificat client pour le type PEAP-TLS ou EAP-TLS
• Certificat CA pour le type PEAP, PEAP-TLS, EAP-TLS ou EAPFAST.
f
Sélectionnez le paramètre Sécurité et appuyez sur [Enter].
a
Vous pouvez également enregistrer les certificats numériques
depuis votre navigateur Web. Cependant, assurez-vous de
procéder à l'enregistrement une seule fois, à défaut le certificat
peut ne pas s'installer correctement.
k Sélectionnez Enregistrer et appuyez sur [Enter].
les instructions à l'écran pour connecter un périphérique de
l Suivez
stockage USB au port USB-A du projecteur.
m Appuyez sur [Enter] pour afficher la liste de certificats.
le certificat à importer à l'aide de la liste affichée.
n Sélectionnez
Un message s'affiche, vous invitant à saisir le mot de passe du certificat.
Projection sur réseau sans fil
un mot de passe et appuyez sur [Enter].
o Saisissez
Le certificat est importé et un message de finalisation s'affiche.
vos Paramètres EAP selon vos besoins.
p Sélectionnez
• Nom utilisateur vous permet de saisir un nom d'utilisateur
contenant jusqu'à 64 caractères alphanumériques. Pour entrer plus
de 32 caractères, utilisez votre navigateur Web. Lors de l'importation
d'un certificat client, le nom auquel le certificat a été publié est défini
automatiquement.
162
g Liens connexes
• "Client et certificats CA pris en charge" p.162
• "Menu Réseau - Menu LAN sans fil" p.205
Client et certificats CA pris en charge
Vous pouvez enregistrer ces types de certificats numériques.
Certificat client (PEAP-TLS/EAP-TLS)
Caractéristiques techniques
Description
Format
PKCS#12
Extension
PFX, P12
• Vérif serveur certif vous permet de sélectionner de vérifier ou non le
certificat du serveur quand un certificat CA a été défini.
Cryptage
RSA
Hachages
MD5/SHA-1/SHA-256/SHA-384/SHA-512
• Nom serv RADIUS vous permet de saisir le nom du serveur à
vérifier.
Longueur de clé
512/1024/2048/4096 bits
Mot de passe *
Jusqu'à 32 caractères alphanumériques ;
nécessaire
• Mot de passe vous permet de saisir un mot de passe avec jusqu'à 64
caractères alphanumériques pour authentification en cas d'utilisation
du type PEAP, EAP-FAST ou LEAP. Pour entrer plus de 32
caractères, utilisez votre navigateur Web.
Certificat CA (PEAP/PEAP-TLS/EAP-TLS/EAP-FAST)
vous avez effectué les réglages, sélectionnez Terminé et suivez
q Lorsque
les instructions à l'écran pour enregistrer vos paramètres et quitter les
menus.
Caractéristiques techniques
Description
Format
X509v3
Extension
DER/CER/PEM
Cryptage
RSA
Hachages
MD5/SHA-1/SHA-256/SHA-384/SHA-512
Longueur de clé
512/1024/2048/4096 bits
Codage
BASE64/Binary
* Vous pouvez définir un mot de passe avec jusqu'à 64 caractères
alphanumériques. Cependant, vous devez utiliser votre navigateur Web pour
entrer plus de 32 caractères.
Projection sur réseau sans fil
Utiliser un code QR pour se connecter à un appareil
mobile
Après avoir sélectionné les réglages réseau sans fil pour votre projecteur, vous
pouvez afficher un code QR à l'écran et l'utiliser pour connecter un appareil
mobile à l'aide de l'application Epson iProjection (iOS/Android).
a
• Assurez-vous d'avoir la dernière version d'Epson iProjection installée
sur votre appareil (la V1.3.0 et les versions ultérieures prennent en
charge cette fonctionnalité).
• Vous pouvez télécharger gratuitement l'application Epson iProjection
dans l'App Store ou dans Google Play. Les éventuels frais de
communication avec App Store ou Google Play sont à la charge du
client.
• Lorsque vous utilisez Epson iProjection en mode de connexion
Rapide, nous vous recommandons d'effectuer les réglages de sécurité.
sur le bouton [LAN] de la télécommande.
a Appuyez
Le code QR est affiché sur la surface projetée.
a
• Si vous ne voyez pas le code QR, réglez le paramètre Afficher
infos LAN sur Texte et code QR dans le menu Réseau du
projecteur.
s Réseau > Vers Configuration réseau > Base > Afficher
infos LAN
• Pour masquer le code QR, appuyez sur le bouton [Esc].
• Lorsque le code QR est masqué, appuyez sur le bouton [Enter]
pour afficher le code.
• Vous pouvez également afficher le code QR en sélectionnant
l'icône sur l'écran d'accueil.
b Lancez l'application Epson iProjection sur votre appareil mobile.
le code QR projeté avec Epson iProjection pour le connecter au
c Lisez
projecteur.
163
a
Pour lire correctement le code QR, assurez-vous d'être
directement face à l'écran et suffisamment près afin que le code
projeté s'inscrive dans le guide du lecteur de code QR de
l'appareil mobile. Si vous êtes trop éloigné de l'écran, le code peut
ne pas être lu.
Lorsqu'une connexion est établie, sélectionnez le menu Contents
depuis , puis choisissez le fichier que vous souhaitez projeter.
Utilisation d'une clé USB pour connecter un
ordinateur Windows
Vous pouvez configurer votre lecteur flash USB comme une clé USB pour
connecter rapidement le projecteur à un ordinateur Windows pris en charge
par un réseau LAN sans fil. Après avoir créé la clé USB, vous pouvez
rapidement projeter des images depuis le projecteur réseau.
la clé USB avec le logiciel Epson iProjection
a Configurez
(Windows/Mac).
a
Consultez le Guide de fonctionnement Epson iProjection
(Windows/Mac) pour plus d'instructions.
que le module LAN sans fil est installé dans votre
b Assurez-vous
projecteur.
c Allumez le projecteur.
sur le bouton [LAN] de la télécommande.
d Appuyez
La fenêtre d’attente LAN s’affiche. Vérifiez qu'un SSID et une adresse IP
sont affichés.
e Branchez la clé USB sur le port USB-A du projecteur.
Projection sur réseau sans fil
Vous pouvez voir un message projeté indiquant que la mise à jour des
informations réseau est terminée.
f Retirez la clé USB.
g Branchez la clé USB à un port USB de votre ordinateur.
a
Sous Windows Vista, si la fenêtre de lecture automatique
s'affiche, sélectionnez MPPLaunch.exe, puis sélectionnez
Autoriser.
h Suivez les instructions à l'écran pour installer l'application nécessaire.
a
• Si un message du pare-feu Windows s'affiche, cliquez sur Oui
pour désactiver le pare-feu.
• Vous devez disposer de droits d'administrateur pour installer le
logiciel.
• S'il ne s'installe pas automatiquement, double-cliquez sur
MPPLaunch.exe dans la clé USB.
Après quelques minutes, l'image de votre ordinateur s'affiche sur le
projecteur.
vous avez terminé la projection sans fil, sélectionnez l'option
i Lorsque
Retirer le périphérique en toute sécurité dans la barre des tâches de
Windows, puis retirez la clé USB de votre ordinateur.
a
Vous devez peut-être redémarrer votre ordinateur pour réactiver
votre connexion réseau sans fil.
164
HTTP sécurisé
Vous pouvez utiliser le protocole HTTPS pour accroître la sécurité entre le
projecteur et un navigateur Web communiquant avec lui. Pour ce faire, créez
un certificat de serveur, installez-le sur le projecteur et activez le paramètre
HTTP sécurisé dans les menus du projecteur pour vérifier la fiabilité du
navigateur Web.
165
le paramètre Vers Configuration réseau et appuyez sur
d Sélectionnez
[Enter].
e Sélectionnez le menu Autres et appuyez sur [Enter].
s Réseau > Vers Configuration réseau > Autres > HTTP sécurisé
Même si vous n'installez pas un certificat de serveur, le projecteur crée
automatiquement un certificat d'auto-signature et autorise la communication.
Cependant, étant donné que le certificat d'auto-signature ne peut pas vérifier
la fiabilité à partir d'un navigateur Web, vous verrez un avertissement sur la
fiabilité du serveur lorsque vous accéderez au projecteur depuis un navigateur
Web. Cet avertissement n'empêche pas la communication.
g Liens connexes
• "Importer un certificat de serveur Web avec les menus" p.165
Importer un certificat de serveur Web avec les menus
Vous pouvez créer votre certificat de serveur Web et l'importer avec les
menus du projecteur et une clé USB.
a
Vous pouvez également enregistrer les certificats numériques depuis
votre navigateur Web. Cependant, assurez-vous de procéder à
l'enregistrement une seule fois, à défaut le certificat peut ne pas
s'installer correctement.
que votre fichier de certificat numérique est compatible
a Assurez-vous
avec l'enregistrement du projecteur et directement placé sur le
périphérique de stockage USB.
sur le bouton [Menu] de la télécommande ou du panneau de
b Appuyez
commande.
c Sélectionnez le menu Réseau et appuyez sur [Enter].
f Sélectionnez On pour le réglage de HTTP sécurisé.
g Sélectionnez Certif serveur Web et appuyez sur [Enter].
h Sélectionnez Enregistrer et appuyez sur [Enter].
les instructions à l'écran pour connecter un périphérique de
i Suivez
stockage USB au port USB-A du projecteur.
j Appuyez sur [Enter] pour afficher la liste de certificats.
le certificat à importer à l'aide de la liste affichée.
k Sélectionnez
Un message s'affiche, vous invitant à saisir le mot de passe du certificat.
un mot de passe et appuyez sur [Enter].
l Saisissez
Le certificat est importé et un message de finalisation s'affiche.
HTTP sécurisé
166
g Liens connexes
• "Certificats de serveur Web pris en charge" p.166
Certificats de serveur Web pris en charge
Vous pouvez enregistrer ces types de certificats numériques.
Certificat de serveur Web (HTTP sécurisé)
Caractéristiques techniques
Description
Format
PKCS#12
Extension
PFX, P12
Cryptage
RSA
Hachages
MD5/SHA-1/SHA-256/SHA-384/SHA-512
Longueur de clé
512/1024/2048/4096 bits
Nom commun
Nom d'hôte réseau
Organisation
En option
Mot de passe *
Jusqu'à 32 caractères alphanumériques ;
nécessaire
* Vous pouvez définir un mot de passe avec jusqu'à 64 caractères
alphanumériques. Cependant, vous devez utiliser votre navigateur Web pour
entrer plus de 32 caractères.
Surveiller et contrôler le projecteur
Suivez les instructions de ces sections pour surveiller et contrôler le projecteur sur un réseau.
g Liens connexes
• "Epson Projector Management" p.168
• "Contrôler un projecteur en réseau à l'aide d'un navigateur Web" p.169
• "Configurer les alertes e-mail réseau du projecteur" p.173
• "Configurer la surveillance avec SNMP" p.175
• "Utiliser les commandes ESC/VP21" p.176
• "Prise en charge de PJLink" p.178
• "Support Crestron RoomView" p.179
• "Configurer les programmations d'événements du projecteur" p.183
Epson Projector Management
Le logiciel Epson Projector Management (Windows uniquement) vous permet
de surveiller et de contrôler votre projecteur sur le réseau. Consultez le Guide
d'utilisation Epson Projector Management pour plus d'instructions.
Vous pouvez télécharger Epson Projector Management sur le site Web
suivant.
http://www.epson.com/
168
Contrôler un projecteur en réseau à l'aide d'un navigateur Web
Lorsque vous avez connecté votre projecteur au réseau, vous pouvez
sélectionner les paramètres du projecteur et contrôler la projection avec un
navigateur Web compatible. Ceci vous permet d'accéder au projecteur à
distance.
a
169
L'écran Epson Web Control apparaît.
• Vérifiez que l'ordinateur et le projecteur sont reliés au réseau. Si vous
projetez des images avec un réseau LAN sans fil, connectez-vous en
mode de connexion Avancé.
• Vous pouvez utiliser les navigateurs Web suivants.
• Internet Explorer 11.0 ou ultérieur (Windows)
• Microsoft Edge (Windows)
• Safari (Mac)
• Safari (iOS)
• Google Chrome (Android)
• Lors de l'utilisation du navigateur Web, ne vous connectez pas à
l'aide d'un serveur proxy. Vous ne pouvez pas sélectionner tous les
paramètres du menu du projecteur ou contrôler toutes les fonctions
du projecteur avec un navigateur Web.
• Si vous définissez le Mode attente sur Comm. activée dans le menu
ECO du projecteur, vous pouvez utiliser un navigateur Web pour
sélectionner les paramètres et contrôler la projection, même si le
projecteur est en mode attente (lorsque l'alimentation est éteinte).
s ECO > Mode attente > Mode attente
a
que votre ordinateur ou votre appareil est connecté au
b Assurez-vous
même réseau que le projecteur.
c Démarrez votre navigateur Web sur l'ordinateur ou l'appareil.
à l'écran Epson Web Control en saisissant l'adresse IP du
d Allez
projecteur dans la zone d'adresse du navigateur.
Vérifiez que le projecteur est allumé.
e Pour contrôler la projection à distance, sélectionnez Contrôle de base.
a
• Si une fenêtre de connexion apparaît, saisissez votre nom
d'utilisateur et votre mot de passe. (Le nom d'utilisateur est
EPSONREMOTE et le mot de passe par défaut est guest.)
• Vous pouvez modifier le mot de passe dans Mot de passe
Remote dans le menu Réseau du projecteur.
s Réseau > Configuration réseau > Base > Mot de passe
Remote
Contrôler un projecteur en réseau à l'aide d'un navigateur Web
l'icône correspondant à la fonction du projecteur que vous
f Sélectionnez
souhaitez contrôler.
170
K Sélectionne la source appareil USB
L Sélectionne la source du port Ordinateur
M Recherche des sources
sélectionner les réglages du menu du projecteur, sélectionnez
g Pour
Avancé sur l'écran Epson Web Control.
a
• Vous pouvez également modifier les réglages du projecteur en
accédant au système de menus du projecteur depuis le
Panneau de commande OSD. Consultez l'aide sur l'utilisation
de l'écran du Panneau de commande OSD.
• Vous pouvez avoir à vous connecter pour accéder à certaines
des options sur l'écran Epson Web Control. Si une fenêtre de
connexion apparaît, saisissez votre nom d'utilisateur et votre
mot de passe. (Le nom d'utilisateur est EPSONWEB et le mot
de passe par défaut est admin.)
• Vous pouvez modifier le mot de passe dans MotPss
ContrôleWeb dans le menu Réseau du projecteur.
s Réseau > Vers Configuration réseau > Base > MotPss
ContrôleWeb
le nom du menu et suivez les instructions à l'écran pour
h Sélectionnez
sélectionner les paramètres.
A Contrôle du bouton d'alimentation
B Sélectionne la source du port HDMI
C Sélectionne la source vidéo
D Sélectionne la source USB Display
E Sélectionne la source réseau
F Contrôle du bouton A/V Mute
G Contrôle du bouton Freeze
H Contrôle des boutons Page préc./suiv.
I Affiche le code QR
J Contrôles des boutons de volume
Contrôler un projecteur en réseau à l'aide d'un navigateur Web
a
• Vous ne pouvez pas sélectionner les paramètres suivants avec
un navigateur Web.
• Décalage image
• Liaison HDMI
• Forme de pointeur
• Bouton utilisateur
• Mire
• Guide d'installation
• Easy Interactive Function (EB‑710Ui)
• Barres d'outils (EB‑710Ui)
• Icône du mode crayon (EB‑710Ui)
• Contrôle Projecteur (EB‑710Ui)
• Logo utili.
• Connecter ELPCB02 (EB‑710Ui)
• USB Type B (EB‑710Ui)
• Langue
• Paramètres de l'imprimante (EB‑710Ui)
• Vous pouvez sélectionner les paramètres suivants uniquement
avec un navigateur Web.
• Mot passe Moniteur (jusqu'à 16 caractères alphanumériques)
• Port HTTP (numéro de port utilisé pour le contrôle Web
sauf pour 80 [par défaut], 843, 3620, 3621, 3625, 3629, 4352,
4649, 5357, 10000, 10001, 41794)
g Liens connexes
• "Enregistrement de certificats numériques depuis un navigateur Web" p.171
• "Paramètres réseau du projecteur - Menu Réseau" p.203
• "Paramètres de configuration du projecteur - Menu ECO" p.211
171
Enregistrement de certificats numériques depuis un
navigateur Web
Vous pouvez enregistrer les certificats numériques sur le projecteur pour
assurer la sécurité de vos fichiers de présentation.
a
Vous pouvez également enregistrer les certificats numériques dans le
menu Réseau du projecteur. Cependant, assurez-vous de procéder à
l'enregistrement une seule fois, à défaut le certificat peut ne pas
s'installer correctement.
s Réseau > Vers Configuration réseau > Réseau sans fil > Réglage
EAP > Certificat client
s Réseau > Vers Configuration réseau > Réseau sans fil > Réglage
EAP > Certificat CA
s Réseau > Vers Configuration réseau > Autres > Certificat de
serveur Web
que le fichier de votre certificat numérique est compatible
a Assurez-vous
avec l'enregistrement du projecteur.
b Vérifiez que le projecteur est allumé.
votre navigateur Web sur un ordinateur ou un appareil
c Démarrez
connecté au réseau.
à l'écran Epson Web Control en saisissant l'adresse IP du
d Allez
projecteur dans la zone d'adresse du navigateur.
Contrôler un projecteur en réseau à l'aide d'un navigateur Web
L'écran Epson Web Control apparaît.
172
L'écran de Contrôle Web apparaît.
g Sélectionnez le fichier de certificat que vous souhaitez enregistrer.
le mot de passe dans la zone Mot de passe, puis cliquez sur
h Saisissez
Envoyer.
vous avez terminé l'enregistrement du certificat, cliquez sur
i Lorsque
Appliquer pour finaliser vos changements et achever l'enregistrement.
e Sélectionnez Avancé.
a
• Il se peut que vous ayez à vous connecter avant de voir l'écran
Avancé. Si un écran de connexion s'affiche, saisissez votre nom
d'utilisateur et votre mot de passe. (Le nom d'utilisateur est
EPSONWEB et le mot de passe par défaut est admin.)
• Vous pouvez modifier le mot de passe dans MotPss
ContrôleWeb dans le menu Réseau du projecteur.
s Réseau > Vers Configuration réseau > Base > MotPss
ContrôleWeb
f Dans Réseau, sélectionnez Certificat.
Configurer les alertes e-mail réseau du projecteur
Vous pouvez configurer le projecteur pour qu'il vous envoie une alerte e-mail
sur le réseau si un problème survient avec le projecteur.
Si vous définissez le Mode attente sur Comm. activée dans le menu ECO du
projecteur, vous pouvez recevoir les alertes e-mail même si le projecteur est en
mode attente (lorsque l'alimentation est coupée).
s ECO > Mode attente > Mode attente
sur le bouton [Menu] de la télécommande ou du panneau de
a Appuyez
commande.
b Sélectionnez le menu Réseau et appuyez sur [Enter].
le paramètre Vers Configuration réseau et appuyez sur
c Sélectionnez
[Enter].
d Sélectionnez le menu Notification et appuyez sur [Enter].
173
a
N'utilisez pas ces adresses : 127.x.x.x ou 224.0.0.0 jusqu'à
255.255.255.255 (où x est un nombre entre 0 et 255).
un numéro pour le Numéro de port du serveur SMTP,
g Sélectionnez
entre 0 et 65535 (le numéro par défaut est 25).
h Entrez l’adresse électronique à indiquer comme expéditeur dans De.
un champ adresse, saisissez l'adresse e-mail et sélectionnez
i Choisissez
les alertes que vous souhaitez recevoir. Vous pouvez ajouter jusqu'à
trois adresses.
a
Votre adresse e-mail peut faire jusqu'à 32 caractères
alphanumériques de long.
vous avez effectué les réglages, sélectionnez Terminé et suivez
j Lorsque
les instructions à l'écran pour enregistrer vos paramètres et quitter les
menus.
a
Si un problème critique cause l'arrêt d'un projecteur, il se peut que vous
ne receviez pas d'alerte par e-mail.
g Liens connexes
• "Messages d'alerte par e-mail sur projecteur réseau" p.173
• "Paramètres de configuration du projecteur - Menu ECO" p.211
e Réglez le paramètre Notif. courrier sur On.
f Saisissez l'adresse IP pour l'option Serveur SMTP.
Messages d'alerte par e-mail sur projecteur réseau
Lorsqu'un problème survient avec un projecteur sur le réseau et que vous avez
choisi de recevoir des alertes par e-mail, vous recevrez un e-mail contenant les
informations suivantes :
• L'adresse électronique définie dans De en tant qu'expéditeur du courrier
Configurer les alertes e-mail réseau du projecteur
•
•
•
•
Epson Projector dans la ligne d'objet
Le nom du projecteur sur lequel le problème s'est produit
L'adresse IP du projecteur affecté
Des informations détaillées sur le problème
174
Configurer la surveillance avec SNMP
Les administrateurs peuvent installer un logiciel de protocole SNMP (Simple
Network Management Protocol) sur les ordinateurs en réseau afin de pouvoir
surveiller les projecteurs. Si votre réseau utilise un tel logiciel, vous pouvez
configurer le projecteur pour la surveillance SNMP.
sur le bouton [Menu] de la télécommande ou du panneau de
a Appuyez
commande.
b Sélectionnez le menu Réseau et appuyez sur [Enter].
le paramètre Vers Configuration réseau et appuyez sur
c Sélectionnez
[Enter].
d Sélectionnez le menu Notification et appuyez sur [Enter].
e Réglez le paramètre SNMP sur On.
jusqu'à deux adresses IP pour recevoir des notifications SNMP
f Saisissez
en utilisant un nombre entre 0 à 255 pour chaque champ d'adresse.
a
N'utilisez pas ces adresses : 127.x.x.x ou 224.0.0.0 jusqu'à
255.255.255.255 (où x est un nombre entre 0 et 255). Ce
projecteur prend en charge SNMP agent version 1 (SNMPv1).
175
le Nom communauté SNMP contenant jusqu'à 32 caractères
g Saisissez
alphanumériques.
vous avez effectué les réglages, sélectionnez Terminé et suivez
h Lorsque
les instructions à l'écran pour enregistrer vos paramètres et quitter les
menus.
Utiliser les commandes ESC/VP21
Vous pouvez contrôler le projecteur depuis un périphérique externe à l'aide de
ESC/VP21.
176
Élément
Sélection du signal
g Liens connexes
• "Liste de commandes ESC/VP21" p.176
• "Câblage" p.176
Liste de commandes ESC/VP21
Lorsqu'il reçoit une commande de mise sous tension, le projecteur s'allume et
passe en mode de préchauffage. Une fois sous tension, le projecteur renvoie
un symbole deux-points « : » (3Ah).
Sur réception d'une commande, le projecteur l'exécute, renvoie l'invite deuxpoints « : », puis accepte la commande suivante.
Si le traitement des commandes se termine par une erreur, le projecteur émet
un message d'erreur, puis le code « : » réapparaît.
Pause A/V On/Off
Les commandes suivantes sont disponibles.
Élément
Mise sous/hors
tension
Commande
On
PWR ON
éteint
PWR OFF
Commande
Ordinateur
Auto
SOURCE 1F
RGB
SOURCE 11
Composantes
SOURCE 14
HDMI1/MHL
SOURCE 30
HDMI2
SOURCE A0
HDMI3
SOURCE C0
Vidéo
SOURCE 41
USB Display
SOURCE 51
USB1
SOURCE 52
LAN
SOURCE 53
USB2
SOURCE 54
On
MUTE ON
éteint
MUTE OFF
Ajouter un code de CR (0Dh) à la fin de chaque commande puis
transmission.
Contactez Epson pour plus de détails.
Câblage
Connexion série
• Forme du connecteur : D-Sub 9 broches (mâle)
• Nom du port d’entrée du projecteur : RS-232C
• Type de câble : Câble croisé (null modem)
Utiliser les commandes ESC/VP21
Dans l'illustration suivante, le côté projecteur s'affiche sur la gauche, le côté
ordinateur sur la droite :
Nom du signal
Fonction
GND
Fil de signal terre
TD
Transmission données
RD
Réception données
Protocole de communication
•
•
•
•
•
Réglage du débit en bauds par défaut : 9600 ppp
Longueur des données : 8 bits
Parité : aucune
Bit d'arrêt : 1 bit
Contrôle de flux : aucun
177
Prise en charge de PJLink
178
La norme PJLink a été définie par la JBMIA (Japan Business Machine and
Information System Industries Association) en tant que protocole standard de
contrôle des projecteurs compatibles réseau, dans le cadre de ses efforts de
normalisation des protocoles de contrôle de projecteurs.
Le projecteur est conforme à la norme PJLink Class2 définie par la JBMIA.
Le numéro de port utilisé pour la fonction de recherche PJLink est 4352
(UDP).
Vous devez définir des paramètres réseau pour pouvoir utiliser PJLink.
Il est conforme à toutes les commandes définies par la norme PJLink Class2, à
l’exception des commandes suivantes, et un accord a été confirmé par la
vérification d’adéquation à la norme PJLink.
http://pjlink.jbmia.or.jp/english/
• Commandes non compatibles
Fonction
Réglages de sourdine
Commande PJLink
Activation de la pause de
l’image
AVMT 11
Activation de la sourdine
audio
AVMT 21
• Ports d'entrée et numéro de source d'entrée correspondante
Nom du port d'entrée
Numéro de source d'entrée
Ordinateur
11
Vidéo
21
HDMI1/MHL
32
HDMI2
33
HDMI3
36
USB1
41
USB2
42
LAN
52
USB Display
53
• Nom du fabricant affiché pour la « demande d’information sur le nom du
fabricant »
EPSON
• Nom du modèle affiché pour la « demande d’information sur le nom du
produit »
• EPSON 710Ui/710UT
• EPSON 700U
Support Crestron RoomView
Si vous utilisez le système de contrôle et de surveillance réseau Crestron
RoomView, vous pouvez configurer votre projecteur pour l'utiliser sur le
système. Crestron RoomView vous permet de contrôler et surveiller votre
projecteur avec un navigateur Web.
a
• Vous ne pouvez pas utiliser la fonction Epson Web Control ou le
module complémentaire Message Broadcasting dans Epson Projector
Management si vous utilisez Crestron RoomView.
• Si vous définissez le Mode attente sur Comm. activée dans le menu
ECO du projecteur, vous pouvez contrôler le projecteur même si le
projecteur est en mode attente (lorsque l'alimentation est coupée).
s ECO > Mode attente > Mode attente
179
sur le bouton [Menu] de la télécommande ou du panneau de
a Appuyez
commande.
b Sélectionnez le menu Réseau et appuyez sur [Enter].
le paramètre Vers Configuration réseau et appuyez sur
c Sélectionnez
[Enter].
d Sélectionnez le menu Autres et appuyez sur [Enter].
Pour de plus amples informations sur Crestron RoomView, consultez le site
Web Crestron.
http://www.crestron.com
Pour surveiller les appareils dans le système, vous pouvez utiliser Crestron
RoomView Express ou Crestron RoomView Server Edition fournis par
Crestron. Vous pouvez communiquer avec le service d'assistance et envoyer
des messages d'urgence. Pour plus d'informations, consultez le site Web
suivant.
http://www.crestron.com/getroomview
Ce manuel présente les procédures d'utilisation de votre ordinateur avec un
navigateur Web.
g Liens connexes
• "Aide pour la configuration de Crestron RoomView" p.179
• "Contrôler un projecteur en réseau à l'aide de Crestron RoomView" p.180
le paramètre Crestron RoomView sur On pour permettre au
e Réglez
projecteur d'être détecté.
vous avez effectué les réglages, sélectionnez Terminé et suivez
f Lorsque
les instructions à l'écran pour enregistrer vos paramètres et quitter les
menus.
Aide pour la configuration de Crestron RoomView
Afin de configurer votre projecteur pour le surveiller et le contrôler avec un
système Crestron RoomView, assurez-vous que votre ordinateur et votre
projecteur sont connectés au réseau. Si vous utilisez une connexion sans fil,
configurez le projecteur avec le mode de connexion réseau Avancé.
g Éteignez le projecteur, puis rallumez-le pour activer le réglage.
Support Crestron RoomView
Contrôler un projecteur en réseau à l'aide de Crestron
RoomView
Une fois que vous avez configuré votre projecteur pour utiliser Crestron
RoomView, vous pouvez contrôler et surveiller la projection avec un
navigateur Web compatible.
a Démarrez votre navigateur Web sur un ordinateur connecté au réseau.
l'adresse IP du projecteur dans la barre d'adresses du
b Saisissez
navigateur et appuyez sur la touche Enter de l'ordinateur.
Cet écran s'affiche :
180
a
Ces boutons à l'écran ne correspondent pas directement aux
boutons de la télécommande du projecteur :
• OK agit comme le bouton [Enter]
• Menu affiche le menu du projecteur
visualiser les informations sur le projecteur, cliquez sur l'onglet
e Pour
Info.
modifier les paramètres du projecteur, de Crestron et du mot de
f Pour
passe, cliquez sur l'onglet Tools, sélectionnez les paramètres sur l'écran
affiché, puis cliquez sur Send.
fois que vous avez terminé de sélectionner les paramètres, cliquez
g Une
sur Exit pour quitter le programme.
g Liens connexes
• "Fenêtre de fonctionnement Crestron RoomView" p.180
• "Fenêtre d'outils Crestron RoomView" p.181
Fenêtre de fonctionnement Crestron RoomView
Les réglages de la fenêtre de fonctionnement vous permettent de contrôler le
projecteur et d'ajuster l'image projetée.
la source d'entrée que vous souhaitez contrôler dans la
c Sélectionnez
zone Sources List. Vous pouvez faire défiler les sources disponibles
avec les flèches haut et bas dans la zone.
contrôler la projection à distance, cliquez sur les boutons à l'écran
d Pour
qui correspondent aux boutons de la télécommande du projecteur.
Vous pouvez faire défiler les options de boutons dans le bas de l'écran.
Support Crestron RoomView
A
B
C
D
Power
Permet d'allumer ou d'éteindre le projecteur.
Vol-/Vol+
Permet de régler le volume.
A/V Mute
Active ou désactive l'audio et la vidéo.
181
E
Bascule sur l'image de la source d'entrée sélectionnée. Pour afficher les sources
d’entrée qui ne figurent pas dans Sources List, cliquez sur (a) ou (b) pour faire
défiler vers le haut ou vers le bas. La source d'entrée de signal vidéo actuelle
apparaît en bleu.
Vous pouvez modifier le nom de la source si nécessaire.
Freeze
Active ou désactive le gel de l’image.
Contrast
Permet de régler la différence entre les zones claires et
les zones sombres des images.
Brightness
Permet de régler la luminosité de l'image.
Color
Permet de régler l’intensité des couleurs des images.
Sharpness
Permet de régler la netteté de l’image.
Zoom
Agrandit ou réduit l'image sans modifier la taille de la
projection. Cliquez sur les boutons flèches pour
modifier la position d’une image agrandie.
Boutons fléchés
Exécute les mêmes opérations que les boutons flèches
de la télécommande.
OK
Exécute la même opération que [Enter] sur la
télécommande.
Menu
Permet d'afficher et de fermer le menu du projecteur.
Auto
Permet d'optimiser l'Alignement, la Sync. et la
Position dans le menu Signal du projecteur lors de la
projection de signaux RVB analogiques depuis le port
Computer.
Search
Permet de passer à la prochaine source d'entrée à
envoyer une image.
Esc
Exécute la même opération que le bouton [Esc] de la
télécommande.
Contact IT Help
Affiche la fenêtre du support technique. Permet de
communiquer avec l'administrateur à l'aide de Crestron
RoomView Express.
Info
Affiche des informations sur le projecteur actuellement
connecté.
Tools
Modifie les paramètres du projecteur actuellement
connecté.
Fenêtre d'outils Crestron RoomView
Les paramètres dans la fenêtre Tools vous permettent de personnaliser
diverses fonctions de configuration du projecteur.
A
Permet de configurer les contrôleurs centraux Crestron.
Support Crestron RoomView
B
C
Projector Name
Entrez un nom pour différentier le projecteur
actuellement connecté des autres projecteurs sur le
réseau (jusqu'à 16 caractères alphanumériques).
Location
Entrez un nom d'emplacement d'installation pour le
projecteur actuellement connecté sur le réseau (jusqu'à
32 symboles et caractères alphanumériques).
Assigned To
Saisissez un nom d'utilisateur pour le projecteur
(jusqu'à 32 symboles et caractères alphanumériques).
DHCP
Sélectionnez pour utiliser le protocole DHCP. Vous ne
pouvez pas entrer d'adresse IP si le protocole DHCP est
activé.
IP Address
Entrez l'adresse IP pour assigner le projecteur
actuellement connecté.
Subnet Mask
Entrez un masque de sous-réseau pour le projecteur
actuellement connecté.
Default Gateway
Entrez l'adresse de passerelle par défaut pour le
projecteur actuellement connecté.
Send
Cliquez pour valider les modifications apportées au
projecteur.
Enabled (Admin
Password)
Sélectionnez pour demander un mot de passe pour
ouvrir la fenêtre Tools.
New Password
Entrez le nouveau mot de passe lors de la modification
du mot de passe d'ouverture de la fenêtre Tools
(jusqu'à 26 caractères alphanumériques).
Confirm
Entrez le même mot de passe que celui saisi dans New
Password. Si les mots de passe sont différents, une
erreur apparaît.
Send
Cliquez pour valider les modifications apportées à
Admin Password.
182
D
Enabled (User
Password)
Sélectionnez pour demander un mot de passe pour
ouvrir la fenêtre d'utilisation sur l'ordinateur.
New Password
Entrez le nouveau mot de passe lors de la modification
du mot de passe d'ouverture de la fenêtre d'utilisation
(jusqu'à 26 caractères alphanumériques).
Confirm
Entrez le même mot de passe que celui saisi dans New
Password. Si les mots de passe sont différents, une
erreur apparaît.
Send
Cliquez pour valider les modifications apportées à User
Password.
Configurer les programmations d'événements du projecteur
Vous pouvez programmer jusqu'à 30 événements survenant automatiquement
sur votre projecteur, par exemple l'arrêt ou le démarrage du projecteur ou la
commutation de la source d'entrée (EB‑700U). Le projecteur exécute les
événements sélectionnés à la date et à l'heure précisées dans le calendrier que
vous avez configuré.
183
f Sélectionnez Ajouter, puis appuyez sur [Enter].
Avertissement
Ne placez pas d'objets inflammables devant l'objectif. Si vous programmez le
projecteur pour qu'il s'allume automatiquement, les objets inflammables posés
devant l'objectif pourraient prendre feu.
a
• Si vous avez défini un mot de passe pour Protect. planning,
désactivez votre Protect. planning en premier.
• Le Calibrage lumière ne démarre pas si le projecteur est utilisé en
continu pendant plus de 24 heures ou s'il est régulièrement éteint en
coupant l'alimentation. Réglez les événements Calibrage lumière
pour qu'ils surviennent seulement après 100 heures d'utilisation.
la date et l'heure dans le menu Date & heure.
a Définissez
Avancé > Fonctionnement > Date & heure
s
sur le bouton [Menu] de la télécommande ou du panneau de
b Appuyez
commande.
c Sélectionnez le menu Avancé et appuyez sur [Enter].
d Sélectionnez Réglage programme et appuyez sur [Enter].
e Sélectionnez un Planning et appuyez sur [Enter].
g Sélectionnez les détails de l'événement que vous souhaitez effectuer.
Configurer les programmations d'événements du projecteur
la date et l'heure auxquelles vous souhaitez que
h Sélectionnez
l'événement survienne.
Les événements programmés s'affichent sur l'écran avec des icônes
indiquant l'état de l'événement.
i Sélectionnez Enregistrer et appuyez sur [Enter].
A
184
: programmation valide
: programmation régulière
: programmation non valide
B La date actuellement sélectionnée (mise en surbrillance en jaune)
C
: programmation unique
: programmation régulière
: programmation d'attente (active ou désactive la communication en
période d'attente)
: programmation non valide
modifier un événement programmé, sélectionnez la
j Pour
programmation et appuyez sur [Esc].
Configurer les programmations d'événements du projecteur
une option dans le menu qui s'affiche.
k Sélectionnez
• Les options On ou Off vous permettent d'activer ou de désactiver
l'événement sélectionné.
• L'option Modifier vous permet de modifier les détails d'un
événement ou sa date et heure.
• L'option Effacer vous permet de retirer un événement programmé
d'une liste.
l Sélectionnez Installation terminée, puis sélectionnez Oui.
Pour supprimer tous les événements programmés, sélectionnez
Réinitialisation du planning.
185
Ajuster les paramètres du menu
Suivez les instructions de ces sections pour accéder au système de menu du projecteur et modifier les paramètres du projecteur.
g Liens connexes
• "Utiliser les menus du projecteur" p.187
• "Utilisation du clavier affiché" p.188
• "Paramètres de qualité d'image - Menu Image" p.189
• "Paramètres de signal d'entrée - Menu Signal" p.191
• "Paramètres des fonctions du projecteur - Menu Réglage" p.193
• "Paramètres de configuration du projecteur - Menu Avancé" p.196
• "Paramètres réseau du projecteur - Menu Réseau" p.203
• "Paramètres de configuration du projecteur - Menu ECO" p.211
• "Affichage des informations du projecteur - Menu Information" p.213
• "Options de réinitialisation du projecteur - Menu Réinit." p.216
• "Copie des paramètres du menu entre projecteurs (Configuration par lot)" p.217
Utiliser les menus du projecteur
Vous pouvez utiliser les menus du projecteur pour ajuster les paramètres
contrôlant la façon dont votre projecteur fonctionne. Le projecteur affiche les
menus à l'écran.
sur le bouton [Menu] de la télécommande ou du panneau de
a Appuyez
commande.
L'écran du menu affichant les paramètres du menu Image apparaît.
sur les boutons fléchés haut ou bas pour vous déplacer à
b Appuyez
travers les menus répertoriés sur la gauche. Les paramètres de chaque
menu s'affichent sur la droite.
187
a
Les paramètres disponibles dépendent de la source d'entrée
actuelle.
c Pour modifier les paramètres du menu affiché, appuyez sur [Enter].
sur les boutons fléchés haut ou bas pour vous déplacer à
d Appuyez
travers les paramètres.
les paramètres à l'aide des boutons répertoriés en bas des
e Modifiez
écrans du menu.
remettre tous les paramètres du menu à leurs valeurs par défaut,
f Pour
sélectionnez Réinit.
vous avez fini de modifier les réglages d'un menu, appuyez sur
g Lorsque
[Esc].
h Appuyez sur [Menu] ou [Esc] pour quitter les menus.
Utilisation du clavier affiché
Vous pouvez utiliser le clavier affiché pour saisir des chiffres et caractères.
les boutons fléchés de la télécommande ou du panneau de
a Utilisez
commande pour surligner le chiffre ou caractère que vous souhaitez
saisir, puis appuyez sur le bouton [Enter].
a
À chaque fois que vous sélectionnez la touche CAPS, les
caractères basculent entre majuscules et minuscules. À chaque
fois que vous sélectionnez la touche SYM1/2, les symboles
entourés par le cadre changent.
avoir saisi le texte, sélectionnez Finish sur le clavier pour
b Après
confirmer votre saisie. Sélectionnez Cancel pour annuler la saisie de
texte.
a
Vous pouvez sélectionner les paramètres du projecteur et contrôler la
projection sur un réseau avec un navigateur Web sur votre ordinateur.
Certains symboles ne peuvent pas être saisis avec le clavier affiché.
Utilisez votre navigateur Web pour saisir le texte.
g Liens connexes
• "Texte disponible à l'aide du clavier affiché" p.188
• "Contrôler un projecteur en réseau à l'aide d'un navigateur Web" p.169
188
Texte disponible à l'aide du clavier affiché
Vous pouvez saisir le texte suivant en utilisant le clavier affiché.
Type de texte
Détails
Chiffres
0123456789
Lettres
ABCDEFGHIJKLMNOPQRSTUVWXY
Z
abcdefghijklmnopqrstuvwxyz
Symboles
!"#$%&'()*+,-./:;<=>?@[\]
^_`{|}~
Paramètres de qualité d'image - Menu Image
Les paramètres du menu Image vous permettent d'ajuster la qualité de l'image
pour la source d'entrée que vous utilisez actuellement. Les paramètres
disponibles dépendent de la source d'entrée actuellement sélectionnée.
Pour modifier les paramètres d'une source d'entrée, assurez-vous que la
source est connectée, et sélectionnez cette source.
Réglage
Options
Description
Mode couleurs
Voir la liste de
modes couleurs
disponibles
Ajuste l'intensité des couleurs de l'image
pour divers types d'images et
environnements.
Luminosité
Différents niveaux
disponibles
Éclaircit ou assombrit l'image entière.
Contraste
Différents niveaux
disponibles
Permet de régler la différence entre les
zones claires et sombres de l'image.
Intensité couleur
Différents niveaux
disponibles
Ajuste l'intensité des couleurs de l'image.
Nuance
Différents niveaux
disponibles
Ajuste l'équilibre des tons de vert à
magenta de l'image.
Netteté
Différents niveaux
disponibles
Ajuste la netteté ou la douceur des détails
de l'image.
Balance des blancs
Règle la teinte globale de l’image.
189
Réglage
Options
Description
Temp. couleur
Temp. couleur : définit la température
de couleur en fonction du mode couleurs
que vous avez sélectionné. Les valeurs
élevées donnent une teinte bleue à
l'image, alors que les valeurs basses
donnent une teinte rouge.
Correction V-M
Correction V-M : effectue des réglages
précis de la tonalité des couleurs. Les
valeurs élevées donnent une teinte verte à
l'image, alors que les valeurs basses
donnent une teinte rouge.
Personnalisé
Personnalisé : ajuste les composants R
(rouge), V (vert), B (bleu) du décalage et
du gain.
Amélioration image Réduction bruit
Réduit les vacillements sur les images
analogiques.
Avancé
Sélectionne les différents réglages de
couleur détaillés :
Gamma
Gamma : ajuste la coloration en
sélectionnant l’une des valeurs de
correction du gamma ou en vous
reportant à l’image projetée ou à un
graphe gamma.
RGBCMY
RGBCMY : ajuste la teinte, la saturation
et la luminosité de chaque couleur
séparément (R = rouge, V = vert, B =
bleu, C = cyan, M = magenta et J =
jaune).
Paramètres de qualité d'image - Menu Image
Réglage
Options
Description
Désentrelacement
(Pour les entrées à
signal entrelacé
[480i/576i/1080i])
Désentrelacement : détermine si les
signaux de balayage « entrelacé à
progressif » doivent être convertis pour
certains types d'images vidéo.
• Off : pour des images vidéo bougeant
rapidement.
• Vidéo : pour la plupart des images
vidéo.
• Film/Auto : pour les films,
l'infographie et l'animation.
Contraste
dynamique
Off
Normal
Haute vitesse
Ajuste la luminance projetée en fonction
de la luminosité de l'image.
Disponible quand le Mode couleurs est
réglé sur Dynamique ou Cinéma.
Cet élément est désactivé si Projection
multiple est réglé sur On.
s Avancé > Projection multiple >
Projection multiple
Réinit.
—
Rétablit les valeurs par défaut sauf le
Mode couleurs dans le menu Image.
a
• Le paramètre Luminosité n'affecte pas la luminosité de la source de
lumière. Pour modifier la luminosité de la source de lumière,
sélectionnez Param. de luminosité dans le menu ECO du projecteur.
g Liens connexes
• "Modes couleurs disponibles" p.71
190
Paramètres de signal d'entrée - Menu Signal
Normalement, le projecteur détecte et optimise automatiquement les
paramètres du signal d'entrée. Si vous avez besoin de personnaliser les
paramètres, vous pouvez utiliser le menu Signal. Les paramètres disponibles
dépendent de la source d'entrée actuellement sélectionnée.
a
a
Vous ne pouvez pas sélectionner les paramètres du menu Signal
lorsque la source d'entrée actuelle est l'une des suivantes :
• USB Display
• USB
• LAN
Vous pouvez rétablir les paramètres par défaut de Alignement, Sync. et
Position en appuyant sur le bouton [Auto] de la télécommande.
Pour modifier les paramètres d'une source d'entrée, assurez-vous que la
source est connectée, et sélectionnez cette source.
Réglage
Options
Description
Résolution
Auto
Large
Normal
Définit la résolution du signal d'entrée si
elle n'est pas détectée automatiquement
avec l'option Auto.
191
Réglage
Options
Description
Aspect
Voir la liste de
choix disponibles
pour les rapports
L/H.
Définit le rapport d'aspect (rapport
largeur sur hauteur) pour la source
d'entrée sélectionnée.
Alignement
Différents niveaux
disponibles
Ajuste le signal pour éliminer les bandes
verticales des images d'ordinateur.
Sync.
Différents niveaux
disponibles
Ajuste le signal pour éliminer les
tremblements ou parties floues des
images d'ordinateur.
Position
—
Ajuste l'emplacement de l'image à l'écran.
Ajustement Auto
On
Off
Optimise automatiquement la qualité
d'image de l'ordinateur (si On).
Overscan
Auto
Off
4%
8%
Modifie le rapport de l'image projetée
pour rendre les bords visibles par un
pourcentage sélectionnable ou
automatique.
Avancé
Interv. vidéo
HDMI
Interv. vidéo HDMI: définit la plage
vidéo de façon à ce qu'elle corresponde à
celle de l'appareil connecté au port
HDMI.
• Auto : détecte automatiquement la
plage vidéo.
• Normal : normalement pour des
images d'un appareil autre qu'un
ordinateur, peut aussi être sélectionné
si les zones noires de l'image sont trop
claires.
• Étendu : normalement pour des
images d'ordinateur, peut aussi être
sélectionné si l'image est trop
assombrie.
Paramètres de signal d'entrée - Menu Signal
Réglage
Réinit.
Options
Description
Signal entrée
Signal entrée: indique le type de signal
des sources d'entrée connectées à des
ports d'ordinateur.
• Auto : détecte automatiquement les
signaux.
• RGB: entre des signaux vidéo
RVB/ordinateur.
• Composante: entre des signaux vidéo
composante.
Signal Vidéo
Signal Vidéo: indique le type de signal
des sources d'entrée connectées à des
ports vidéo. Si des interférences
apparaissent ou aucune image ne
s'affiche en mode Auto, sélectionnez le
signal approprié en fonction de
l'équipement connecté.
—
Rétablit les valeurs par défaut de toutes
les fonctions du menu Signal, à
l'exception des suivantes :
• Signal entrée
g Liens connexes
• "Rapports L/H disponibles" p.69
192
Paramètres des fonctions du projecteur - Menu Réglage
Les options du menu Réglage vous permettent de personnaliser diverses
fonctions du projecteur.
Réglage
Options
Corr. géométrique
Description
Ajuste la forme de l'image sur
rectangulaire.
H/V-Keystone
H/V-Keystone : sélectionnez de corriger
manuellement les côtés horizontal et
vertical.
Quick Corner
Quick Corner : sélectionnez pour
corriger la forme et l'alignement de
l'image à l'aide de l'affichage à l'écran.
Correction de l'arc
Correction de l'arc : corrige les angles et
les côtés d'une image projetée sur une
surface courbe.
• Appel mémoire : charge les réglages
que vous avez effectués et enregistrés.
• Sauvegarde mémoire : enregistre la
forme actuelle d'une image que vous
avez ajustée.
193
Réglage
Options
Description
Split Screen
(Disponible lorsque
Connecter
ELPCB02* est réglé
sur Off.)
Taille de l'écran
Source
Permuter les écrans
Source audio
Aligner
Mode crayon *
Mode crayon cible
*
Afficher zone
dessin *
Afficher le code QR
Quitter Split Screen
Divise la zone de visualisation
horizontalement et affiche deux images
côte à côte (appuyez sur [Esc] pour
annuler l'affichage sur écrans divisés).
Zoom
Différents niveaux
disponibles
Règle la taille de l'image projetée.
Décalage image
Différentes
positions
disponibles
Ajuste la position de l'image sans
déplacer le projecteur.
Volume
Différents niveaux
disponibles
Ajuste le volume du système de hautparleur du projecteur.
Vous pouvez également régler le volume
de haut-parleurs externes.
Les valeurs de réglage sont mémorisées
pour chaque source.
Liaison HDMI
Ajuste les options Liaison HDMI :
Connexions périph Connexions périph : recense les
périphériques connectés aux ports
HDMI.
Liaison HDMI
Liaison HDMI : active ou désactive les
fonctionnalités Liaison HDMI.
Périph. sortie audio Périph. sortie audio : choisissez de
générer ou non l'audio en sortie depuis
les haut-parleurs internes ou un système
audio/vidéo connecté.
Paramètres des fonctions du projecteur - Menu Réglage
Réglage
Verrouillage
Forme de pointeur
194
Options
Description
Réglage
Options
Description
Mise ss tension
Mise ss tension : contrôle ce qui survient
lorsque vous mettez en marche le
projecteur ou l'appareil connecté.
• Bidirectionnel : met automatiquement
en marche l'appareil connecté quand
vous mettez en marche le projecteur et
vice versa.
• Périph -> PJ : met automatiquement
en marche le projecteur quand vous
mettez en marche l'appareil connecté.
• PJ -> Périph : met automatiquement
en marche l'appareil connecté quand
vous mettez en marche le projecteur.
Volume entrée
micro *
—
Ajuste le volume du système de hautparleurs du projecteur si vous utilisez un
micro connecté :
Si Volume entrée micro est augmenté, le
volume de l'autre appareil connecté est
réduit ; s'il est réduit, le volume de l'autre
appareil connecté est augmenté.
Récepteur à
distance
Avant/Arrière
Avant
Arrière
Off
Limite la réception des signaux de la
télécommande par le récepteur
sélectionné ; Off désactive tous les
récepteurs.
Bouton utilisateur
Mode lumière
Attribue une option de menu au bouton
[User] de la télécommande pour un accès
Information
en une seule pression.
Désentrelacement
Résolution
Volume entrée
micro *
Affichage du Motif
Calibrage auto. *
Afficher le code QR
Guide d'installation
Mise hs tension
Mise hs tension : contrôle si les appareils
connectés sont éteints lorsque vous
éteignez le projecteur.
Liaison tampon
Liaison tampon : améliore les
performances des opérations liées en
modifiant les réglages si la fonction
Liaison HDMI ne fonctionne pas
correctement.
Blocage fonctionne. Contrôle le verrouillage des boutons du
projecteur pour protéger ce dernier :
Verrou. complet : verrouille tous les
boutons.
Verrou. partiel : verrouille tous les
boutons sauf le bouton d'alimentation.
Off : aucun bouton verrouillé.
Pointeur 1 :
Pointeur 2 :
Pointeur 3 :
Motif
Sélectionne diverses options d'affichage
du motif.
Attention
Si une mire est affichée de
manière prolongée, une image
résiduelle peut être visible sur les
images projetées.
Modifie la forme du pointeur de la
télécommande.
Affichage du Motif
Affichage du Motif : vous permet
d'afficher le type de motif sélectionné sur
l'écran pour aider à la présentation.
Paramètres des fonctions du projecteur - Menu Réglage
Réglage
Options
Description
Type de motif
Type de motif : sélectionnez parmi les
motifs 1 à 4 ou Motif Utilisateur. Les
motifs 1 à 4 affichent des motifs préenregistrés dans le projecteur, comme les
lignes réglées et les motifs de grilles.
Motif Utilisateur
Motif Utilisateur : capture un écran
projeté et l'enregistre en tant que motif
pour affichage.
Mire
Mire : affiche une mire pour aider à la
mise au point et au zoom de l'image,
ainsi qu'à la correction de la forme de
l'image (appuyez sur le bouton [Esc]
pour annuler l'affichage de la mire).
Guide d'installation —
Affiche un écran guide lors de
l'installation du projecteur.
Réinit.
Rétablit les valeurs par défaut de toutes
les fonctions du menu Réglage, à
l'exception des suivantes :
• Zoom
• Décalage image
• Périph. sortie audio
• Mise ss tension
• Mise hs tension
• Liaison tampon
• Bouton utilisateur
—
* Uniquement disponible sur EB‑710Ui.
195
Paramètres de configuration du projecteur - Menu Avancé
Les paramètres du menu Avancé vous permettent de personnaliser diverses
fonctions de configuration du projecteur.
Options
Description
Message
Message : définissez sur On pour afficher
les messages tels que le nom de la source
d'entrée, le nom du mode couleurs, le
rapport d'aspect, le message en cas
d'absence de signal ou l'avertissement de
température élevée sur l'image projetée.
Réglez sur Off si vous ne souhaitez pas
afficher les messages.
Afficher le fond
Afficher le fond : définit la couleur de
l'écran ou le logo à afficher lorsqu'aucun
signal n'est reçu.
Ecran démarrage
Ecran démarrage : réglez sur On pour
afficher un logo au démarrage du
projecteur.
Uniformité
Uniformité : réglez sur On pour ajuster
la balance des couleurs pour l’ensemble
de l’écran.
• Niveau de réglage : définissez le niveau
de réglage.
• Démarrer réglages : sélectionnez la
zone pour laquelle vous souhaitez
ajuster la tonalité des couleurs pour le
rouge, le vert et le bleu
individuellement.
Barres d'outils *
Barres d'outils : choisissez si vous
souhaitez toujours afficher la barre
d'outils de dessin ou non en cas
d'utilisation des fonctions interactives. La
valeur par défaut est Masq pdt durée.
Fonction perso 1/Fonction perso 2 :
sélectionnez pour définir les fonctions et
l'affichage comme l'Écran d'accueil
personnalisé.
Icône du mode
crayon *
Icône du mode crayon : réglez sur On
pour afficher l'icône de modification du
mode crayon lorsque vous utilisez les
fonctions interactives.
Sélectionne diverses options d'affichage :
Contrôle Projecteur Contrôle Projecteur : réglez sur On pour
*
afficher la barre d'outils inférieure en cas
d'utilisation des fonctions interactives.
Réglage
Options
Description
Easy Interactive
Function *
Vers le menu Easy
Interactive
Function
Sélectionne les différentes fonctions de
configuration du projecteur lors de
l'utilisation des fonctions interactives.
Écran d'accueil
Sélectionne les options d'affichage de
l'écran d'accueil du projecteur :
Aff. auto écran acc. Aff. auto écran acc. : sélectionnez
d'afficher automatiquement l'écran
d'accueil ou non s'il n'y a aucun signal
d'entrée à la mise en marche du
projecteur.
Fonction perso 1
Fonction perso 2
Affichage
Réglage
196
Paramètres de configuration du projecteur - Menu Avancé
Réglage
Options
Description
Logo d'utilisateur
—
Crée un écran que le projecteur affiche
pour s'identifier et améliorer la sécurité.
Projection
Avant
Avant/Retourné
Arrière
Arrière/Retourné
Sélectionne la façon dont le projecteur
fait face à l'écran pour que l'image soit
bien orientée.
Fonctionnement
Réglage
197
Options
Description
Démarrage rapide
Démarrage rapide : sélectionnez la
période de temps pour le mode
Démarrage rapide. Le projecteur entre
dans ce mode lorsque vous l’éteignez.
Vous pouvez démarrer la projection
après environ cinq secondes en appuyant
sur le bouton d'alimentation.
(Réglez d'abord Sortie A/V sur En cours
de projection.)
Cependant, cela peut prendre plus de
temps dans les cas suivants :
• Lors de la projection depuis le port
USB du projecteur
Connecter
ELPCB02 *
Connecter ELPCB02 : quand le boîtier
d'interface optionnel est connecté au
projecteur, réglez sur On pour projeter
des images depuis l'appareil connecté sur
le port HDMI3. Si réglé sur On, la source
d'entrée bascule entre HDMI2 et HDMI3
à chaque fois que vous appuyez sur le
bouton [HDMI2] sur le boîtier
d'interface optionnel.
Date & heure
Date & heure : ajuste les paramètres
système d'heure et de date du projecteur.
• Heure d'été : sélectionnez On pour
activer l'heure d'été.
• Heure d’Internet : sélectionnez On
pour mettre à jour automatiquement
l’heure par l’intermédiaire d’un serveur
de temps Internet.
Sélectionne diverses options de
fonctionnement :
Aliment. Directe
Aliment. Directe : vous permet
d'allumer le projecteur en le branchant
sans appuyer sur le bouton
d'alimentation.
Mode haute alt.
Mode haute alt. : régule la température
de fonctionnement du projecteur à des
altitudes supérieures à 1500 m.
Rech. source auto
Rech. source auto : réglez sur On pour
détecter le signal d'entrée
automatiquement et projeter les images
quand il n'y a aucun signal en entrée.
Cette fonction est désactivée lorsque vous
allumez le projecteur en mode
Démarrage rapide.
Activation auto
Activation auto : sélectionnez la source
d'image à partir de laquelle vous
souhaitez démarrer automatiquement la
projection. Si le projecteur détecte le
signal d'entrée à partir de la source
d'image sélectionnée, il projette
automatiquement en mode attente.
Les sources d'images suivantes sont
disponibles pour cette fonction :
• HDMI1
• Ordinateur
• USB Display
Réglages A/V
Sélectionnez divers paramètres de sortie
audio et vidéo :
Sortie A/V
Sortie A/V : réglez sur Toujours valide
pour émettre de l'audio et des images
vers des appareils externes lorsque le
projecteur est en mode attente.
(Réglez d'abord Démarrage rapide sur
Off.)
Paramètres de configuration du projecteur - Menu Avancé
Réglage
USB Type B *
Options
Description
Sortie audio
Sortie audio : sélectionne le port d'entrée
audio lors de la projection d'images ne
provenant pas des ports HDMI.
Sortie audio
HDMI1
Sortie audio
HDMI2
Sortie audio
HDMI3
Sortie audio HDMI1/Sortie audio
HDMI2/Sortie audio HDMI3 :
sélectionne le port d'entrée audio lors de
la projection d'images depuis les ports
HDMI.
Easy Interactive
Function
Easy Interactive Function : sélectionnez
pour définir les fonctions interactives
pour faire fonctionner les ordinateurs
(mode ordinateur interactif). Les
fonctions USB Display et Souris Sans Fil
ne sont pas disponibles.
USB Display/Easy
Interactive
Function
USB Display/Easy Interactive
Function : sélectionnez pour définir les
fonctions interactives pour faire
fonctionner les ordinateurs (mode
ordinateur interactif) et USB Display. La
fonction Souris Sans Fil n'est pas
disponible.
Souris Sans Fil/USB Souris Sans Fil/USB Display :
Display
sélectionnez pour utiliser les fonctions
Souris Sans Fil et USB Display. Vous ne
pouvez pas utiliser les fonctions
interactives pour faire fonctionner les
ordinateurs (mode ordinateur interactif).
Projection multiple
Définissez les paramètres lors de la
projection à l’aide de plusieurs
projecteurs :
Réglage
198
Options
Description
Projection multiple Projection multiple : réglez sur On pour
que la qualité d'affichage s'adapte à
plusieurs projecteurs. En cas de réglage
sur On, les éléments suivants sont
automatiquement réglés pour empêcher
les irrégularités sur les écrans droit et
gauche.
s Image > Contraste dynamique >
Off
s ECO > Param. de luminosité >
Mode lumière > Personnalisé
ID projecteur
ID projecteur : attribue un ID au
projecteur lorsque vous utilisez plusieurs
projecteurs.
Mode couleurs
Mode couleurs : ajuste l'intensité des
couleurs de l'image pour divers types
d'images et environnements. En cas
d'utilisation de plusieurs projecteurs,
assurez-vous de sélectionner le même
mode couleurs pour tous les projecteurs.
Uniformité
Uniformité : ajuste la balance des
couleurs pour l’ensemble de l’écran.
Param. de
luminosité
Param. de luminosité : sélectionne le
mode de luminosité du projecteur.
Assortiment
couleur
Assortiment couleur : corrige la
différence entre la teinte et la luminosité
de chaque image projetée.
RGBCMY
RGBCMY: modifie la Teinte, la
Saturation, et la Luminosité pour chaque
composante de couleur R (Rouge), G
(Vert), B (Bleu), C (Cyan), M (Magenta),
et Y (Jaune).
Réinit.
Réinit.: réinitialise toutes les valeurs par
défaut du menu Projection multiple.
Paramètres de configuration du projecteur - Menu Avancé
Réglage
Options
Description
Réglage programme Dans le menu
Planifie les événements du projecteur
*
Réglage programme pour qu'ils se produisent
automatiquement à des dates et heures
sélectionnées.
Langue
Diverses langues
disponibles
Sélectionnez la langue du menu du
projecteur et des messages affichés.
Réinit.
—
Rétablit les valeurs par défaut de toutes
les fonctions du menu Avancé, à
l'exception des suivantes :
• Easy Interactive Function *
• Uniformité
• Barres d'outils *
• Icône du mode crayon *
• Contrôle Projecteur *
• Logo d'utilisateur
• Projection
• Mode haute alt.
• Rech. source auto
• Connecter ELPCB02 *
• Date & heure
• Sortie A/V
• USB Type B *
• Projection multiple
• ID projecteur
• Mode couleurs
• Assortiment couleur
• Réglage programme **
• Langue
* Uniquement disponible sur EB‑710Ui.
** Uniquement disponible sur EB‑700U.
a
199
Lorsque Protec. logo utilis. est réglé sur On dans l'écran Mot de passe
protégé, les réglages suivants liés à l'affichage du logo de l’utilisateur ne
peuvent être modifiés. Paramétrez d'abord Protec. logo utilis. sur Off.
• Afficher le fond
• Ecran démarrage
g Liens connexes
• "Menu Avancé - Menu Easy Interactive Function" p.199
• "Sélectionner les types de protection par mot de passe" p.148
Menu Avancé - Menu Easy Interactive Function
Les réglages dans le menu Easy Interactive Function vous permettent de
personnaliser diverses fonctions de configuration du projecteur lors de
l'utilisation des fonctions interactives (EB‑710Ui).
g Liens connexes
• "Général" p.199
• "Interactivité PC" p.201
Général
Les réglages de la section Général vous permettent de définir différents
réglages lors de l'utilisation des fonctions interactives.
Paramètres de configuration du projecteur - Menu Avancé
s Avancé > Easy Interactive Function > Général
Réglage
Options
Description
Calibrage auto.
—
Démarre le calibrage pour les opérations
du crayon.
Calibrage manuel
Config. uni. tactile
Sélectionne les réglages pour l'unité
tactile.
Motif d'installation Motif d'installation : affiche des points
de référence pour vous aider à
déterminer la position d'installation de
l'unité tactile.
Alimentation
Alimentation : met l'unité tactile sous
tension.
Réglage de l'angle
Réglage de l'angle : effectue le réglage de
l'angle pour la diffusion laser.
Calibrage tactile
Calibrage tactile : effectuez la calibration
pour les opérations tactiles avec votre
doigt.
200
Réglage
Options
Description
Mode crayon
Annotation PC
Free
Interactivité PC
Sélectionne le mode pour les crayons
interactifs.
Lorsqu'il est réglé sur Annotation PC
Free, vous pouvez dessiner sur l'écran
projeté. Lorsqu'il est réglé sur
Interactivité PC, vous pouvez faire
fonctionner un ordinateur depuis l'écran
projeté.
Survol
On
Off
Lorsqu'il est réglé sur On, le pointeur suit
la pointe du crayon lorsque vous survolez
l'écran et le déplacez.
Avancé (Section
Avancé)
Distance
projecteurs
Distance projecteurs : sélectionnez
Mode 2. Si la distance entre les
projecteurs est supérieure à 2 mètres ou
si le fonctionnement du crayon interactif
est instable en Mode 2, sélectionnez
Mode 1.
Sync des
projecteurs
Sync des projecteurs : si les projecteurs
sont connectés avec le jeu de câbles de
télécommande optionnel, sélectionnez
Câblé.
Projection multiple Projection multiple : sélectionne la
position (droite ou gauche) pour chaque
écran de projection si vous paramétrez
les fonctions interactives de votre
projecteur avec deux projecteurs installés
côte à côte.
Mode synchro
filaire
Mode synchro filaire : si les projecteurs
ne sont pas connectés avec le jeu de
câbles de télécommande optionnel, ou si
le fonctionnement du crayon interactif
est instable en Mode 1, sélectionnez
Mode 2.
Épais. crayon
prédéf
Épais. crayon prédéf : sélectionne
Normal ou Mince en tant qu'épaisseur
de ligne entre largeur mince ou largeur
épaisse.
Paramètres de configuration du projecteur - Menu Avancé
Réglage
Avancé (Section
Annotation PC
Free)
Options
Description
Taille gomme
Taille gomme : sélectionne Normal ou
Large en tant que zone effaçable entre
largeur mince ou largeur épaisse.
Palette Couleurs
Palette Couleurs : vous permet de
sélectionner Palette 2 si certaines
couleurs en mode palette couleurs par
défaut sont difficiles à voir.
Pression Crayon
Pression Crayon : définit le
fonctionnement du bouton sur le côté du
crayon interactif.
Action tactile déf.
Action tactile déf. : vous permet de
choisir d'activer Gomme ou Interactivité
PC quand vous passez en mode
d'annotation.
Confirmer écran
vide
Confirmer écran vide : lorsqu'il est réglé
sur On, un écran de confirmation
s'affiche avant d'effacer l'intégralité du
contenu dessiné sur l'écran projeté.
201
s Avancé > Easy Interactive Function > Interactivité PC
Réglage
Options
Mode fonct. crayon
Interactivité PC
Description
Sélectionne le mode de fonctionnement
pour le crayon interactif ou votre doigt
conformément au système d'exploitation
de votre ordinateur.
Mode
Windows/Mac
Mode Windows/Mac : en cas
d'utilisation de Windows ou Mac.
Mode Ubuntu
Mode Ubuntu : en cas d'utilisation
d'Ubuntu. En sélectionnant ce mode,
vous ne pourrez pas utiliser la
fonctionnalité encre de Windows avec le
crayon interactif.
Activer clic droit
On
Off
En cas de réglage sur On, un appui long
avec la pointe du crayon ou le doigt
fonctionne comme un clic droit.
(Uniquement disponible si Mode fonct.
crayon est réglé sur Mode Ubuntu.)
Avancé
Bouton pointe
crayon
Bouton pointe crayon : attribue le clic
droit ou le clic gauche à la pointe du
crayon.
(Uniquement disponible si Mode fonct.
crayon est réglé sur Mode Ubuntu.)
Les réglages de la section Interactivité PC vous permettent de définir
différents réglages lorsque vous souhaitez utiliser un ordinateur depuis l'écran
de projection.
Paramètres de configuration du projecteur - Menu Avancé
Réglage
Options
Description
Rég auto zone
crayon
Rég auto zone crayon : lorsqu'elle est
réglée sur On, la zone du crayon est
automatiquement ajustée lorsque la
résolution de l'ordinateur connecté
change. Réglez sur Off si vous ne
souhaitez pas ajuster automatiquement la
zone du crayon qui a été ajustée
manuellement.
Rég man. zone
crayon
Rég man. zone crayon : ajuste la zone du
crayon manuellement.
g Liens connexes
• "Connecter plusieurs projecteurs du même modèle" p.38
202
Paramètres réseau du projecteur - Menu Réseau
Les paramètres du menu Réseau vous permettent d'afficher les informations
réseau et de configurer le projecteur pour le contrôle sur un réseau.
Si la fonction Réseau protégé est réglée sur On dans l'écran Mot de passe
protégé, vous ne pouvez pas modifier les paramètres de réseau. Réglez
d'abord Réseau protégé sur Off.
Réglage
Options
Alim réseau sans fil On
Off
203
Réglage
Options
Description
Infos réseau-LAN
sans fil
Mode de connexion
Syst LAN sans fil
Niveau d'antenne
Nom du projecteur
SSID
DHCP
Adresse IP
Masque ss-rés
Adresse passerelle
Adresse MAC
Code de région
Affiche l'état et les détails du réseau sans
fil.
Disponible si vous avez réglé Alim
réseau sans fil sur On.
Infos réseau-LAN
câblé
Nom du projecteur Affiche l'état et les détails du réseau
câblé.
DHCP
Adresse IP
Masque ss-rés
Adresse passerelle
Adresse MAC
Description
Afficher le code QR —
Configure les paramètres de votre réseau
local sans fil.
Sélectionnez On pour projeter des
images via un réseau sans fil. Si vous ne
souhaitez pas effectuer de connexion via
un réseau local sans fil, réglez-le sur Off
pour éviter tout accès non autorisé.
Affiche un code QR pour se connecter
avec des appareils iOS ou Android à
l'aide de l'application Epson iProjection.
Param. imprimante Adresse IP
*
Qualité
Taille papier
Définit l'imprimante utilisée lors de
l'impression de dessins dans la fonction
interactive.
Vers Configuration Pour les menus
réseau
réseau
supplémentaires
Configure vos paramètres réseau.
* Uniquement disponible sur EB‑710Ui.
a
Lorsque vous avez connecté votre projecteur au réseau, vous pouvez
sélectionner les paramètres du projecteur et contrôler la projection avec
un navigateur Web compatible. Ceci vous permet d'accéder au
projecteur à distance.
Paramètres réseau du projecteur - Menu Réseau
g Liens connexes
• "Menu Réseau - Menu Base" p.204
• "Menu Réseau - Menu LAN sans fil" p.205
• "Menu Réseau - Menu LAN câblé" p.207
• "Menu Réseau - Menu Notification" p.208
• "Menu Réseau - Menu Autres" p.209
• "Menu Réseau - Menu Réinit." p.209
• "Sélectionner les types de protection par mot de passe" p.148
Menu Réseau - Menu Base
Les paramètres du menu Base vous permettent de sélectionner les paramètres
de base du réseau.
s Réseau > Vers Configuration réseau > Base
Réglage
Options
Description
Nom du projecteur Jusqu'à 16
Saisissez un nom pour identifier le
caractères
projecteur sur le réseau.
alphanumériques
(ne pas utiliser " *
+,/:;<=>?[\]`
| espaces)
204
Réglage
Options
Description
Mot passe PJLink
Jusqu'à 32
caractères
alphanumériques
Saisissez un mot de passe pour utiliser le
protocole PJLink à des fins de contrôle
du projecteur.
Mot de passe
Remote
Jusqu'à 8 caractères
alphanumériques
(ne pas utiliser * :
espaces)
Saisissez un mot de passe pour accéder
au projecteur avec le Contrôle de base.
(Le nom d'utilisateur est
EPSONREMOTE ; le mot de passe par
défaut est guest.)
MotPss
ContrôleWeb
Jusqu'à 8 caractères
alphanumériques
(ne pas utiliser * :
espaces)
Saisissez un mot de passe pour accéder
au projecteur sur le Web. (Le nom
d'utilisateur est EPSONWEB ; le mot de
passe par défaut est admin.)
Mt de passe
modérat.
Nombre à quatre
chiffres
Saisissez un mot de passe pour accéder
au projecteur en tant que modérateur
avec Epson iProjection. (Aucun mot de
passe n'est défini par défaut.)
Mot-clé projecteur
On
Off
Sélectionnez On pour activer un mot de
passe de sécurité en vue d'empêcher
l'accès au projecteur par toute personne
non présente dans la même pièce que le
projecteur. Vous devez saisir le mot-clé
aléatoire affiché depuis un ordinateur
avec Epson iProjection pour accéder au
projecteur et partager l'écran actuel.
Afficher mot-clé
On
Off
Réglez sur On pour afficher un mot-clé
projecteur sur l'image projetée en
accédant au projecteur avec Epson
iProjection.
Disponible lorsque Mot-clé projecteur
est réglé sur On.
Afficher infos LAN Texte et code QR
Texte
Réglez le format d'affichage pour les
informations réseau du projecteur.
En lisant simplement le code QR avec
Epson iProjection, vous pouvez
connecter l'appareil mobile au projecteur
via un réseau. La valeur par défaut est
Texte et code QR.
Paramètres réseau du projecteur - Menu Réseau
Menu Réseau - Menu LAN sans fil
Les paramètres du menu LAN sans fil vous permettent de sélectionner les
paramètres du réseau sans fil.
205
Réglage
Options
Description
Rech. point accès
Vers Recherche
Recherchez les points d'accès à des
réseaux sans fil disponibles en mode de
connexion Avancé. Selon les réglages des
points d’accès, ces derniers peuvent ne
pas figurer dans la liste.
SSID
Jusqu'à 32
caractères
alphanumériques
Définit le SSID (nom du réseau) du
système LAN sans fil auquel le projecteur
est en cours de connexion.
s Réseau > Vers Configuration réseau > LAN sans fil
Sécurité
Réglage
Options
Mode de connexion
Avancé
Ouvrir
Open : la sécurité n’est pas définie.
WPA2-PSK
WPA2-PSK : les communications sont
sécurisées selon la norme WPA2. Utilise
la méthode AES pour le cryptage.
Lorsque vous établissez une connexion
d'un ordinateur vers le projecteur, entrez
la valeur définie dans le mot de passe.
WPA/WPA2-PSK
WPA/WPA2-PSK : se connecte en mode
WPA-Personal. La méthode de cryptage
est sélectionnée automatiquement selon
les paramètres du point d’accès.
Définissez un mot de passe identique à
celui du point d’accès.
WPA2-EAP
WPA2-EAP: la communication est
sécurisée selon la norme WPA2. Utilise
la méthode AES pour le cryptage.
WPA/WPA2-EAP
WPA/WPA2-EAP: se connecte en mode
WPA-Enterprise. La méthode de
cryptage est sélectionnée
automatiquement selon les paramètres
du point d'accès.
Description
Sélectionnez le type de connexion sans
fil :
Rapide
Sélectionne le type de sécurité utilisé sur
le réseau sans fil.
Lors de la configuration de la sécurité,
suivez les instructions de l'administrateur
du système réseau auquel vous souhaitez
vous connecter.
Rapide : vous permet de vous connecter
à plusieurs ordinateurs, smartphones ou
tablettes directement avec une
communication sans fil.
Lorsque vous sélectionnez le mode de
connexion Rapide, le projecteur agit
comme un point d'accès facile. (Nous
conseillons de limiter le nombre
d'appareils à six ou moins pour préserver
les performances de projection.)
Avancé : vous permet de vous connecter
à plusieurs ordinateurs, smartphones ou
tablettes sur un point d'accès réseau sans
fil.
Paramètres réseau du projecteur - Menu Réseau
Réglage
Options
Description
Mot de passe
Divers mots de
passe de 8 à 32
caractères
(en cas de saisie
depuis un
navigateur Web :
différents mots de
passe de 8 à 63
caractères)
Pour les sécurités WPA2-PSK et
WPA/WPA2-PSK, sélectionnez le mot
de passe pré-partagé utilisé sur le réseau.
Lorsque vous saisissez le mot de passe et
que vous appuyez sur le bouton [Enter],
la valeur est définie et s'affiche sous la
forme d'astérisques (*).
Nous vous conseillons de modifier
régulièrement le mot de passe pour des
raisons de sécurité. Si les réglages réseau
sont initialisés, le mot de passe initial est
rétabli.
Réglage EAP
Définissez les paramètres EAP pour la
sécurité WPA2-EAP et WPA/WPA2EAP.
Type EAP
Type EAP : sélectionne le protocole pour
l'authentification.
• PEAP : protocole d’authentification
largement employé dans Windows
Server.
• PEAP-TLS : protocole
d’authentification utilisé dans
Windows Server. Sélectionnez-le en cas
d’utilisation d’un certificat client.
• EAP-TLS : protocole d’authentification
largement employé pour utiliser un
certificat client.
• EAP-FAST, LEAP : sélectionnez cela
lorsque ces protocoles
d’authentification sont utilisés.
206
Réglage
Options
Description
Nom utilisateur
Nom utilisateur : saisissez jusqu'à 64
caractères alphanumériques. Vous
pouvez saisir jusqu'à 32 caractères
alphanumériques dans le menu du
projecteur. Pour entrer plus de 32
caractères, utilisez votre navigateur Web.
Vous pouvez saisir un nom de domaine
en l'ajoutant avant le nom d'utilisateur et
en les séparant par une barre oblique
inversée (domaine\nom d'utilisateur).
Lors de l'importation d'un certificat
client, le nom auquel le certificat a été
publié est défini automatiquement.
Mot de passe
Mot de passe : saisissez un mot de passe
contenant jusqu'à 64 caractères
alphanumériques pour authentification
en cas d'utilisation du type PEAP, EAPFAST ou LEAP. Vous pouvez saisir
jusqu'à 32 caractères alphanumériques
dans le menu du projecteur. Pour entrer
plus de 32 caractères, utilisez votre
navigateur Web. Après avoir saisi le mot
de passe et sélectionné Modifier, le mot
de passe est affiché sous forme
d'astérisques (*).
Certificat client
Certificat client : importe le certificat
client en cas d'utilisation du type PEAPTLS ou EAP-TLS.
Vérif serveur certif
Vérif serveur certif : choisissez de
vérifier ou non le certificat du serveur
quand un certificat CA a été défini.
Certificat CA
Certificat CA : importe le certificat client
en cas d'utilisation du type PEAP, PEAPTLS, EAP-TLS ou EAP-FAST.
Nom serv RADIUS Nom serv RADIUS : saisissez le nom du
serveur à vérifier. Vous pouvez entrer
jusqu'à 32 caractères alphanumériques.
Paramètres réseau du projecteur - Menu Réseau
Réglage
Options
Description
Canal
1ch
6ch
11ch
En mode de connexion Rapide, vous
permet de sélectionner la bande de
fréquence (canal) utilisée par le réseau
sans fil.
Paramètres IP
DHCP
Adresse IP
Masque ss-rés
Adresse passerelle
DHCP : réglez sur On si votre réseau
attribue automatiquement des adresses.
Sélectionnez Off pour accéder
manuellement à l'Adresse IP, au Masque
ss-rés et à l'Adresse passerelle du réseau
en utilisant un nombre entre 0 et 255
pour chaque champ d'adresse.
N'utilisez pas ces adresses : 0.0.0.0,
127.x.x.x ou 224.0.0.0 à 255.255.255.255
(x étant un nombre compris entre 0 et
255) pour l'Adresse IP et l'Adresse
passerelle et 255.255.255.255 ou 0.0.0.0 à
254.255.255.255 pour Masque ss-rés.
Affichage SSID
On
Off
Décidez d'afficher ou de ne pas afficher le
SSID sur l'écran d'attente du réseau et
l'écran d'accueil.
Affichage adr. IP
On
Off
Décidez d'afficher ou de ne pas afficher
l'adresse IP sur l'écran d'attente du réseau
et l'écran d'accueil.
207
s Réseau > Vers Configuration réseau > LAN câblé
Réglage
Options
Description
Paramètres IP
DHCP
Adresse IP
Masque ss-rés
Adresse passerelle
DHCP : réglez sur On si votre réseau
attribue automatiquement des adresses.
Sélectionnez Off pour accéder
manuellement à l'Adresse IP, au Masque
ss-rés et à l'Adresse passerelle du réseau
en utilisant un nombre entre 0 et 255
pour chaque champ d'adresse.
N'utilisez pas ces adresses : 0.0.0.0,
127.x.x.x ou 224.0.0.0 à 255.255.255.255
(x étant un nombre compris entre 0 et
255) pour l'Adresse IP et l'Adresse
passerelle et 255.255.255.255 ou 0.0.0.0 à
254.255.255.255 pour Masque ss-rés.
Affichage adr. IP
On
Off
Décidez d'afficher ou de ne pas afficher
l'adresse IP sur l'écran d'attente du
réseau.
Menu Réseau - Menu LAN câblé
Les paramètres du menu LAN câblé vous permettent de sélectionner les
paramètres du réseau avec fil.
Paramètres réseau du projecteur - Menu Réseau
Menu Réseau - Menu Notification
Une sélection sur le menu Notification vous permet de recevoir une
notification par e-mail lorsqu'un problème survient sur le projecteur.
s Réseau > Vers Configuration réseau > Notification
208
Réglage
Options
Description
De
Jusqu'à 32
caractères
alphanumériques
Jusqu'à 64
caractères
alphanumériques
depuis le navigateur
Web
(ne pas utiliser "
( ) , : ; < > [ \]
espaces)
Saisissez l'adresse électronique de
l'expéditeur.
SNMP
On
Off
Réglez sur On pour contrôler le
projecteur via SNMP. Pour surveiller le
projecteur, vous devez installer le
programme de gestion SNMP sur votre
ordinateur. Les paramètres SNMP
doivent être gérés par un expert en
réseaux.
La valeur par défaut est Off.
Adres. IP trappe 1
Adres. IP trappe 2
Adresse IP
Saisissez jusqu'à deux adresses IP pour
recevoir des notifications SNMP en
utilisant un nombre entre 0 à 255 pour
chaque champ d'adresse.
N'utilisez pas ces adresses : 127.x.x.x ou
224.0.0.0 jusqu'à 255.255.255.255 (où x
est un nombre entre 0 et 255).
Jusqu'à 32
caractères
alphanumériques
(n'utilisez pas
d'espaces et de
symboles autres
que @)
Définissez le nom de communauté
SNMP.
Réglage adresse 1
Réglage adresse 2
Réglage adresse 3
Réglage
Options
Description
Notif. courrier
On
Off
Réglez sur On pour envoyer un e-mail
aux adresses prédéfinies lorsqu'un
problème ou un avertissement est
rencontré sur un projecteur.
Serveur SMTP
Adresse IP
Saisissez l'adresse IP du serveur SMTP du
projecteur en vous servant des nombres
entre 0 et 255 pour chaque champ
d'adresse.
N'utilisez pas ces adresses : 127.x.x.x ou
224.0.0.0 jusqu'à 255.255.255.255 (où x
est un nombre entre 0 et 255).
Nom communauté
Numéro de port
0 à 65535 (le
numéro par défaut
est 25)
Sélectionnez un numéro comme numéro
de port du serveur SMTP.
Notification PJLink On
Off
Saisissez l'adresse e-mail, puis
sélectionnez les alertes que vous
souhaitez recevoir. Vous pouvez ajouter
jusqu'à 3 adresses.
Active ou désactive la fonction de
notification PJLink.
Paramètres réseau du projecteur - Menu Réseau
209
Réglage
Options
Description
Réglage
Options
Description
Adresse IP notifiée
Adresse IP
Saisissez l'adresse IP pour recevoir le
statut de fonctionnement du projecteur
lorsque la fonction de notification PJLink
est activée. Saisissez les adresses en
utilisant 0 à 255 pour chaque champ
d'adresse.
N'utilisez pas ces adresses : 127.x.x.x ou
224.0.0.0 jusqu'à 255.255.255.255 (où x
est un nombre entre 0 et 255).
HTTP sécurisé
On
Off
Pour renforcer la sécurité, la
communication entre le projecteur et
l'ordinateur en mode Contrôle Web est
cryptée. Lors de la définition de la
sécurité par le biais du Contrôle Web, il
est recommandé de définir cette fonction
sur On.
Certif serveur Web
—
Importe le certificat de serveur Web pour
HTTP sécurisé.
Passerelle
prioritaire
Réseau avec fil
Réseau sans fil
Vous pouvez définir la passerelle
prioritaire.
AMX Device
Discovery
On
Off
Sélectionnez On lorsque vous souhaitez
que le projecteur soit détecté par AMX
Device Discovery.
Crestron
RoomView
On
Off
Sélectionnez On uniquement pour
surveiller et contrôler le projecteur sur le
réseau à l'aide de Crestron RoomView.
L'activation de Crestron RoomView vous
permet de désactiver la fonction Epson
Message Broadcasting du logiciel Epson
Projector Management.
Control4 SDDP
On
Off
Réglez sur On pour permettre
l'acquisition des informations du
périphérique avec le protocole Control4
Simple Device Discovery Protocol
(SDDP).
Message
Broadcasting
On
Off
Sélectionnez On pour activer la fonction
Message Broadcasting. Consultez le
Guide d'utilisation Epson Projector
Management pour plus de détails.
Menu Réseau - Menu Autres
Les paramètres du menu Autres vous permettent de sélectionner les autres
paramètres du réseau.
s Réseau > Vers Configuration réseau > Autres
Menu Réseau - Menu Réinit.
Les paramètres du menu Réinit. vous permettent de réinitialiser tous les
paramètres du réseau.
Paramètres réseau du projecteur - Menu Réseau
s Réseau > Vers Configuration réseau > Réinit.
Réglage
Options
Description
Réinitialisez les
paramètres réseau.
Oui
Non
Sélectionnez Oui pour réinitialiser tous
les paramètres réseau.
210
Paramètres de configuration du projecteur - Menu ECO
Les paramètres du menu ECO vous permettent de personnaliser les fonctions
du projecteur pour économiser de l'énergie.
Lorsque vous sélectionnez un paramètre d'économie d'énergie, une icône en
forme de feuille s'affiche à côté de l'élément du menu.
Réglage
Param. de
luminosité
Options
Description
Sélectionne le mode de luminosité du
projecteur.
Réglage
211
Options
Description
Mode lumière
Mode lumière : Réglez la luminosité de
la source de lumière.
Disponible lorsque Projection multiple
est réglé sur Off.
s Avancé > Projection multiple >
Projection multiple
• Auto * : règle la luminosité
automatiquement. Disponible lorsque
vous installez le projecteur à l’envers.
• Normal : luminosité maximale.
• Calme : luminosité de 70 % avec bruit
de ventilateur réduit.
• Étendu : Sélectionnez cette option
pour utiliser une luminosité de 70 %
afin de prolonger la durée de vie de la
source de lumière.
• Personnalisé : sélectionnez un niveau
de luminosité personnalisé.
Niveau de
luminosité
Niveau de luminosité : sélectionnez le
niveau de luminosité Personnalisé de
votre choix.
Disponible lorsque vous définissez Mode
lumière sur Personnalisé.
Mode constant
Mode constant : maintient une
luminosité constante. Activer ce
paramètre vous empêche de modifier les
paramètres Mode lumière et Niveau de
luminosité.
Disponible lorsque vous définissez Mode
lumière sur Personnalisé.
Restant estimé
Restant estimé : indique la durée
pendant laquelle le projecteur peut
maintenir une luminosité constante.
Disponible lorsque vous réglez Mode
lumière sur Personnalisé et Mode
constant sur On.
Paramètres de configuration du projecteur - Menu ECO
Réglage
Options
Description
Mode veille
On
Off
Éteint automatiquement le projecteur
après un intervalle d'inactivité (si sur
On).
Temps Mode veille 1 à 30 minutes
Définit l'intervalle du Mode veille.
Minuterie pause
A/V
Éteint automatiquement l'alimentation
du projecteur 30 minutes après
l'activation de la Pause A/V (si sur On).
On
Off
Disponible lorsque vous réglez Sortie
A/V sur En cours de projection.
Mode attente
Mode attente
Comm. activée indique que le projecteur
peut être surveillé sur un réseau lorsque
le projecteur est en mode attente. Activez
ce paramètre pour permettre la mise en
route des opérations suivantes lorsque le
projecteur est en mode attente :
• Surveiller et contrôler le projecteur via
un réseau
Port
Sélectionne le port à utiliser entre Réseau
avec fil et LAN sans fil lorsque le
paramètre Mode attente est réglé sur
Comm. activée.
Affichage ECO
On
Off
Affiche une icône de feuille dans le coin
inférieur gauche de l'écran projeté pour
indiquer l'état d'économie d'énergie
lorsque la luminosité de la source de
lumière change (si sur On).
Réinit.
—
Rétablit les valeurs par défaut de toutes
les fonctions du menu ECO, à l'exception
du Mode attente.
* Uniquement disponible sur EB‑710Ui.
a
• Lorsque le paramètre Temps Mode veille est activé, et qu'il n'y a
aucun signal en entrée pendant une certaine période de temps, la
source de lumière s'estompe avant l'arrêt du projecteur.
g Liens connexes
• "Paramètres de configuration du projecteur - Menu Avancé" p.196
212
Affichage des informations du projecteur - Menu Information
Vous pouvez afficher des informations sur le projecteur et sa version dans le
menu Information. Cependant, vous ne pouvez modifier aucun paramètre du
menu.
Élément d'information
Description
Infos projecteur
Affiche les informations relatives au projecteur.
Infos lumière
Affiche les informations sur la source de lumière du
projecteur.
Version
Affiche les informations relatives à la version du
firmware du projecteur.
g Liens connexes
• "Menu Information - Menu Infos projecteur" p.213
• "Menu Information - Menu Infos lumière" p.215
213
Menu Information - Menu Infos projecteur
Vous pouvez afficher des informations à propos du projecteur et des sources
d'entrée en affichant le menu Infos projecteur dans le menu Information du
projecteur.
a
Les paramètres disponibles dépendent de la source d'entrée actuelle.
Élément d'information
Description
Heures fonction.
Affiche le nombre d'heures d'utilisation du projecteur
depuis son allumage.
Source
Affiche le nom du port auquel la source d'entrée
actuelle est connectée.
Signal entrée
Affiche le paramètre de signal d'entrée de la source
d'entrée actuelle.
Résolution
Affiche la résolution de la source d'entrée actuelle.
Signal Vidéo
Affiche le format du signal vidéo de la source d'entrée
actuelle.
Affichage des informations du projecteur - Menu Information
214
Élément d'information
Description
Event ID
Cause et solution
Taux rafraîchi.
Affiche le taux de rafraîchissement de la source
d'entrée actuelle.
0483
04FE
Le logiciel réseau a été fermé de façon inattendue. Vérifiez l'état de
communication réseau, puis éteignez le projecteur et rallumez-le.
Info sync
Affiche les informations pouvant être requises par un
technicien d'entretien.
0484
La communication a été déconnectée avec l'ordinateur. Redémarrez
le logiciel réseau.
Etat
Affiche les informations relatives à des problèmes liés
au fonctionnement du projecteur pouvant être requises
par un technicien d'entretien.
0479
04FF
Une erreur système s'est produite dans le projecteur. Éteignez le
projecteur et rallumez-le.
Numéro de série
Affiche le numéro de série du projecteur.
0891
Event ID
Affiche le numéro de l'ID d'événement correspondant
à un problème lié au réseau. Voir la liste des codes d'ID
d'événement.
Impossible de trouver un point d'accès avec le même SSID. Fixez le
même SSID sur l'ordinateur, le point d'accès et le projecteur.
0892
Le type d'authentification WPA/WPA2 ne correspond pas. Vérifiez
que les paramètres de sécurité du réseau sans fil sont corrects.
0893
Le type de cryptage WEP/TKIP/AES ne correspond pas. Vérifiez que
les paramètres de sécurité du réseau sans fil sont corrects.
0894
La communication a été déconnectée car le projecteur était connecté
à un point d'accès non autorisé. Contactez votre administrateur
réseau.
0898
Échec d'acquisition DHCP. Vérifiez que le serveur DHCP fonctionne
correctement. Si vous n'utilisez pas DHCP, désactivez le paramètre
DHCP dans le menu du projecteur en le mettant sur Off dans le
menu Réseau du projecteur.
s Réseau > Vers Configuration réseau > Réseau sans fil >
Paramètres IP > DHCP
s Réseau > Vers Configuration réseau > Réseau avec fil >
Paramètres IP > DHCP
g Liens connexes
• "Liste des codes d'ID d'événement" p.214
Liste des codes d'ID d'événement
Si l'option Event ID du menu Infos projecteur affiche un numéro de code,
consultez la présente liste des codes d'ID d'événement pour trouver la solution
au problème du projecteur associé au code.
Si vous ne parvenez pas à résoudre le problème, contactez votre
administrateur réseau ou Epson pour recevoir un support technique.
Event ID
Cause et solution
0899
Autres erreurs de communication.
0432
0435
Le logiciel réseau n'a pas démarré. Éteignez le projecteur et rallumezle.
089A
0433
Impossible d'afficher les images transférées. Redémarrez le logiciel
réseau.
Le type d'authentification EAP ne correspond pas au réseau. Vérifiez
les paramètres de sécurité du réseau sans fil et assurez-vous que le
certificat de sécurité est installé correctement.
089B
0434
0481
0482
0485
Communication réseau instable. Vérifiez l'état de communication
réseau, attendez quelques instants, puis essayez de nouveau de vous
connecter au réseau.
L'authentification du serveur EAP a échoué. Vérifiez les paramètres
de sécurité du réseau sans fil et assurez-vous que le certificat de
sécurité est installé correctement.
089C
L'authentification du client EAP a échoué. Vérifiez les paramètres de
sécurité du réseau sans fil et assurez-vous que le certificat de sécurité
est installé correctement.
Affichage des informations du projecteur - Menu Information
Event ID
Cause et solution
089D
L'échange de clés a échoué. Vérifiez les paramètres de sécurité du
réseau sans fil et assurez-vous que le certificat de sécurité est installé
correctement.
0920
La batterie interne qui enregistre les paramètres de date et d’heure
du projecteur est faible. Contactez Epson.
Menu Information - Menu Infos lumière
Vous pouvez afficher des informations à propos de la source de lumière du
projecteur en affichant le menu Infos lumière dans le menu Information du
projecteur.
Élément d'information
Description
Heures lumière
Affiche le nombre d’heures de fonctionnement pour
chacun des paramètres de Mode lumière du
projecteur.
Restant estimé
Si le paramètre Mode constant est activé, affiche le
nombre d’heures restantes pendant lesquelles le
projecteur peut maintenir une luminosité constante.
s ECO > Param. de luminosité > Mode constant
215
Options de réinitialisation du projecteur - Menu Réinit.
Vous pouvez réinitialiser la plupart des paramètres du projecteur à leurs
valeurs par défaut avec l'option Tout Réinit. du menu Réinit.
Vous ne pouvez pas réinitialiser les paramètres suivants avec l'option Tout
Réinit. :
•
•
•
•
•
•
•
•
•
•
Signal entrée
Zoom
Décalage image
Logo utili.
Uniformité
Assortiment couleur
Réglage programme *
Langue
Date & heure
À l'exception des éléments du menu Réseau suivants :
• Alim réseau sans fil
• Paramètres de l'imprimante
• Mot de passe
• Heures fonction.
• Infos lumière
* Uniquement disponible sur EB‑700U.
216
Copie des paramètres du menu entre projecteurs (Configuration par lot)
Après avoir sélectionné les paramètres du menu pour un projecteur, vous
pouvez utiliser les méthodes suivantes pour copier les paramètres vers d'autres
projecteurs, à condition qu'ils soient du même modèle.
• en utilisant une clé USB
• en connectant un ordinateur et un projecteur avec un câble USB
• avec EasyMP Network Updater
Des paramètres de menu tels que les suivants ne sont pas copiés vers l'autre
projecteur.
• Paramètres du menu Réseau (à l'exception des menus Notification et
Autres)
a
Effectuez la configuration par lot avant d'ajuster les paramètres
d'image, comme Keystone. Vu que les valeurs de réglage de l'image
sont également copiées dans un autre projecteur, les réglages que vous
avez faits avant de procéder à la configuration de lot sont remplacés et
l'écran projeté que vous avez réglé peut changer.
Lorsque vous copiez les paramètres de menu d'un projecteur à un
autre, le logo de l'utilisateur est également copié. N'enregistrez pas
comme logo d'utilisateur des informations que vous ne souhaitez pas
partager entre plusieurs projecteurs.
Attention
Epson n'assume aucune responsabilité en ce qui concerne les échecs de
configuration par lot et les coûts de réparation connexes dus à des coupures de
courant, des erreurs de communication ou d'autres problèmes susceptibles de
provoquer des pannes.
g Liens connexes
• "Transfert de réglages depuis une clé USB" p.217
• "Transfert de réglages depuis un ordinateur" p.218
217
Transfert de réglages depuis une clé USB
Vous pouvez copier les paramètres de menu d'un projecteur à un autre
projecteur du même modèle avec une clé USB.
a
La clé USB doit utiliser un format FAT et ne doit contenir aucune
fonction de sécurité. Supprimez tous les fichiers de la clé avant de
l'utiliser pour la configuration par lot, sinon les paramètres risquent de
ne pas être enregistrés correctement.
le cordon d'alimentation du projecteur, puis vérifiez que
a Débranchez
tous les témoins du projecteur sont éteints.
une clé USB vide directement sur le port USB-A du
b Branchez
projecteur.
enfoncé le bouton [Esc] de la télécommande ou du panneau
c Maintenez
de commande et branchez le cordon d'alimentation au projecteur.
tous les indicateurs du projecteur sont allumés, relâchez le
d Lorsque
bouton [Esc].
Les indicateurs commencent à clignoter et le fichier de configuration
par lot est écrit sur la clé USB. Une fois l'écriture terminée, le projecteur
s'éteint.
Attention
Ne débranchez pas le cordon d'alimentation ou la clé USB du projecteur
pendant l'écriture du fichier. Si le cordon d'alimentation ou la clé USB sont
débranchés, le projecteur pourrait ne pas démarrer correctement.
e Retirez la clé USB.
Copie des paramètres du menu entre projecteurs (Configuration par lot)
a
Le nom du fichier pour le fichier de configuration par lot est
PJCONFDATA.bin. Si vous souhaitez modifier le nom du fichier,
ajoutez du texte après PJCONFDATA en utilisant uniquement
des caractères alphanumériques. Si vous modifiez la section
PJCONFDATA du nom du fichier, le projecteur pourrait ne pas
reconnaître le fichier correctement.
le cordon d'alimentation de l'autre projecteur vers lequel
f Débranchez
vous souhaitez copier les paramètres, et vérifiez que tous les indicateurs
du projecteur se sont éteints.
la clé USB contenant le fichier de configuration par lot
g Connectez
enregistré sur le port USB-A du projecteur.
enfoncé le bouton [Menu] de la télécommande ou du
h Maintenez
panneau de commande et branchez le cordon d'alimentation au
projecteur.
tous les indicateurs du projecteur sont allumés, relâchez le
i Lorsque
bouton [Menu]. (Les indicateurs restent allumés pendant environ 75
secondes.)
Lorsque tous les témoins commencent à clignoter, cela signifie que les
paramètres sont en cours d'écriture. Une fois l'écriture terminée, le
projecteur s'éteint.
Attention
Ne débranchez pas le cordon d'alimentation ou la clé USB du projecteur
pendant l'écriture du fichier. Si le cordon d'alimentation ou la clé sont
débranchés, le projecteur pourrait ne pas démarrer correctement.
j Retirez la clé USB.
218
Transfert de réglages depuis un ordinateur
Vous pouvez copier les paramètres du menu d'un projecteur à un autre du
même modèle, en reliant l'ordinateur et le projecteur avec un câble USB.
a
Vous pouvez utiliser cette méthode de configuration de lot avec les
versions des systèmes d'exploitation suivants :
• Windows Vista et ultérieur
• OS X 10.7.x et ultérieur
le cordon d'alimentation du projecteur, puis vérifiez que
a Débranchez
tous les témoins du projecteur sont éteints.
un câble USB au port USB de l'ordinateur et au port USB-B
b Branchez
du projecteur.
enfoncé le bouton [Esc] de la télécommande ou du panneau
c Maintenez
de commande et branchez le cordon d'alimentation au projecteur.
tous les indicateurs du projecteur sont allumés, relâchez le
d Lorsque
bouton [Esc].
Le projecteur est reconnu comme disque amovible par l'ordinateur.
sur l'icône ou le dossier du disque amovible, puis enregistrez le
e Cliquez
fichier de configuration par lot sur l'ordinateur.
a
Le nom du fichier pour le fichier de configuration par lot est
PJCONFDATA.bin. Si vous souhaitez modifier le nom du fichier,
ajoutez du texte après PJCONFDATA en utilisant uniquement
des caractères alphanumériques. Si vous modifiez la section
PJCONFDATA du nom du fichier, le projecteur pourrait ne pas
reconnaître le fichier correctement.
l'appareil USB (Windows) ou déplacez l'icône du disque
f Éjectez
amovible dans la Corbeille (Mac).
Copie des paramètres du menu entre projecteurs (Configuration par lot)
le câble USB.
g Déconnectez
Le projecteur s'éteint.
h
Débranchez le cordon d'alimentation de l'autre projecteur vers lequel
vous souhaitez copier les paramètres, et vérifiez que tous les indicateurs
du projecteur se sont éteints.
le câble USB au port USB de l'ordinateur et au port USB-B du
i Branchez
projecteur.
enfoncé le bouton [Menu] de la télécommande ou du
j Maintenez
panneau de commande et branchez le cordon d'alimentation au
projecteur.
tous les indicateurs du projecteur sont allumés, relâchez le
k Lorsque
bouton [Menu].
Le projecteur est reconnu comme disque amovible par l'ordinateur.
le fichier de configuration par lot (PJCONFDATA.bin) que
l Copiez
vous avez enregistré sur votre ordinateur dans le dossier racine du
disque amovible.
a
Ne copiez aucun fichier ou dossier autre que le fichier de
configuration par lot sur le disque amovible.
l'appareil USB (Windows) ou déplacez l'icône du disque
m Éjectez
amovible dans la Corbeille (Mac).
le câble USB.
n Déconnectez
Lorsque tous les témoins commencent à clignoter, cela signifie que les
paramètres sont en cours d'écriture. Une fois l'écriture terminée, le
projecteur s'éteint.
219
Attention
Ne débranchez pas le cordon d'alimentation du projecteur lorsque le fichier
est en cours d'écriture. Si le cordon d'alimentation est débranché, le
projecteur pourrait ne pas démarrer correctement.
g Liens connexes
• "Notification d'erreur de configuration de lot" p.219
Notification d'erreur de configuration de lot
Les indicateurs du projecteur vous avertissent si une erreur se produit
pendant une opération de configuration de lot. Vérifiez l'état des indicateurs
du projecteur et suivez les instructions décrites dans ce tableau.
Etat de l'indicateur
• Laser : Orange clignotant rapidement
• Temp : Orange Clignotement rapide
• Alimentation : Bleu Clignotement rapide
• Etat : Bleu Clignotement rapide
• Laser : Orange clignotant rapidement
• Temp : Orange Clignotement rapide
Problème et solution
Le fichier de configuration par lot peut être corrompu,
ou la clé USB à mémoire flash ou le câble USB peuvent
ne pas être connectés correctement.
Déconnectez la clé ou le câble USB, débranchez puis
branchez le cordon d'alimentation du projecteur, puis
réessayez.
L'écriture des paramètres peut avoir échoué et une
erreur peut s'être produite dans le firmware du
projecteur.
Arrêtez d'utiliser le projecteur, retirez la fiche
d'alimentation de la prise électrique. Contactez Epson.
Maintenance du projecteur
Suivez les instructions de ces sections pour la maintenance de votre projecteur.
g Liens connexes
• "Maintenance du projecteur" p.221
• "Nettoyage de la fenêtre de projection" p.222
• "Nettoyage du capteur d'obstacles" p.223
• "Nettoyage du boîtier du projecteur" p.224
• "Maintenance du filtre à air et des grilles d'aération" p.225
• "Remplacer les piles de la télécommande" p.229
• "Remplacer la pile du crayon interactif" p.230
• "Remplacer la pointe du crayon interactif" p.231
Maintenance du projecteur
Vous pouvez avoir besoin de nettoyer la fenêtre de projection et le détecteur
d'obstacles occasionnellement, et de nettoyer le filtre à air et les grilles d'entrée
pour empêcher une surchauffe du projecteur due à une ventilation bloquée.
Les seules pièces que vous devez remplacer sont le filtre à air, les piles de la
télécommande, les piles des crayons interactifs et les pointes des crayons
interactifs. Si vous avez besoin de remplacer d'autres pièces, contactez Epson
ou un réparateur Epson autorisé.
Avertissement
Avant de nettoyer une pièce du projecteur, éteignez ce dernier et débranchez son
cordon d'alimentation. N'ouvrez jamais aucun couvercle du projecteur, à
l'exception des couvercles indiqués spécifiquement dans le présent manuel. Des
tensions électriques dangereuses présentes dans le projecteur peuvent causer des
blessures graves.
a
Les stylets interactifs sont uniquement disponibles sur EB‑710Ui.
221
Nettoyage de la fenêtre de projection
Nettoyez régulièrement la fenêtre de projection, ou bien lorsque vous
remarquez des traces de poussière ou des salissures sur la surface. Pour retirer
de la poussière ou des salissures, essuyez délicatement la fenêtre de projection
avec du papier nettoyant pour objectif.
Avertissement
N'utilisez pas un produit de nettoyage pour objectif contenant un gaz inflammable.
La chaleur élevée générée par le projecteur peut provoquer un incendie.
Attention
N'utilisez pas de produit nettoyant pour vitre ou un matériau abrasif pour nettoyer
la fenêtre de projection, et ne soumettez la fenêtre de projection à aucun impact,
car vous risquerez de l'endommager.
222
Nettoyage du capteur d'obstacles
Nettoyez périodiquement la vitre du capteur d'obstacles du projecteur ou si
vous voyez un message vous indiquant d'enlever les obstacles interférant avec
la zone de projection. Pour retirer de la poussière ou des salissures, essuyez
délicatement l'objectif avec du papier nettoyant pour objectif.
Avertissement
N'utilisez pas de nettoyant pour objectif contenant un gaz inflammable pour
nettoyer le capteur d'obstacles. La chaleur élevée générée par le projecteur peut
provoquer un incendie.
Attention
N'utilisez pas de produit nettoyant pour vitre ou un matériau abrasif pour nettoyer
le capteur d'obstacles, et ne soumettez le capteur d'obstacles à aucun impact. Les
dommages sur la surface du capteur peuvent causer son dysfonctionnement.
223
Nettoyage du boîtier du projecteur
Avant de nettoyer le boîtier du projecteur, éteignez ce dernier et débranchez le
cordon d'alimentation.
• Pour retirer de la poussière ou des saletés, utilisez un chiffon doux, sec et
sans peluches.
• Pour enlever la poussière résistante, utilisez un chiffon doux humidifié avec
de l'eau et du savon neutre. Ne vaporisez pas de liquide directement sur le
projecteur.
Attention
N'utilisez pas de cire, d'alcool, de benzène, de diluant à peinture ou d'autres
produits chimiques pour nettoyer le boîtier du projecteur. Ces produits peuvent
endommager le boîtier. N'utilisez pas d'air comprimé, car les gaz peuvent
s'évaporer en laissant un résidu inflammable.
224
Maintenance du filtre à air et des grilles d'aération
La maintenance régulière du filtre à air est nécessaire pour garder votre
projecteur en bon état. Nettoyez le filtre à air lorsqu'un message s'affiche
indiquant que la température du projecteur a atteint un niveau élevé. Il est
conseillé de nettoyer ces pièces toutes les 20 000 heures. Augmentez la
fréquence de nettoyage si vous employez le projecteur dans un environnement
particulièrement poussiéreux.
Attention
Si une maintenance régulière n'est pas effectuée, votre projecteur Epson vous
notifiera lorsque la température à l'intérieur du projecteur a atteint un niveau
élevé. N'attendez pas que cet avertissement s'affiche pour entretenir le filtre de
votre projecteur, car une exposition prolongée à des températures élevées peut
réduire la durée de vie de votre projecteur.
g Liens connexes
• "Nettoyage du filtre à air" p.225
• "Remplacement du filtre à air" p.227
Nettoyage du filtre à air
Nettoyez le filtre à air du projecteur s'il prend la poussière, ou si un message
vous invitant à le nettoyer s'affiche.
a Éteignez le projecteur et débranchez le cordon d'alimentation.
225
b Faites coulisser le loquet du capot du filtre à air, puis ouvrez ce capot.
Maintenance du filtre à air et des grilles d'aération
c Retirez le filtre à air du projecteur.
226
Attention
N'utilisez pas une force excessive en tapotant sur le filtre à air, il pourrait
sinon se craqueler et devenir inutilisable.
l'aspirateur sur l'avant du filtre à air (le côté avec les pattes) pour
e Passez
enlever la poussière restante.
sur chaque côté du filtre à air 4 à 5 fois pour enlever tout excès
d Tapotez
de poussière.
Attention
• Ne rincez pas le filtre à air avec de l'eau, et n'utilisez pas de détergent ni
de solvant pour le nettoyer.
• N'utilisez pas d'air comprimé. Les gaz peuvent laisser des résidus
inflammables ou pousser poussière et débris dans la partie optique du
projecteur ou dans d'autres zones sensibles.
Maintenance du filtre à air et des grilles d'aération
le filtre à air dans le projecteur de la façon indiquée et
f Replacez
poussez-le délicatement jusqu'à ce qu'il se mette en place.
g Fermez le couvercle du filtre à air.
Remplacement du filtre à air
Vous devez remplacer le filtre à air dans les cas suivants :
• Après avoir nettoyé le filtre à air, un message s'affiche vous invitant à le
nettoyer ou le remplacer
• Le filtre à air est déchiré ou endommagé
Vous pouvez remplacer le filtre à air lorsque le projecteur est monté au
plafond ou placé sur une table.
a Éteignez le projecteur et débranchez le cordon d'alimentation.
227
b Faites coulisser le loquet du capot du filtre à air, puis ouvrez ce capot.
Maintenance du filtre à air et des grilles d'aération
c Retirez le filtre à air du projecteur.
a
Mettez au rebut les filtres à air conformément à la
réglementation locale.
• Cadre de filtre : Polypropylène
• Filtre : Polypropylène
228
le nouveau filtre à air dans le projecteur de la façon indiquée et
d Placez
poussez-le délicatement jusqu'à ce qu'il se mette en place.
e Fermez le couvercle du filtre à air.
g Liens connexes
• "Consommables" p.253
Remplacer les piles de la télécommande
La télécommande utilise deux piles AA au manganèse ou alcalines. Remplacez
les piles dès qu'elles sont épuisées.
Attention
Lisez attentivement les Consignes de sécurité avant de manipuler les piles.
a Retirez le couvercle des piles comme indiqué.
b Retirez les piles usagées.
les piles avec les extrémités + et – orientées de la manière
c Insérez
indiquée.
229
Avertissement
Veillez à installer les nouvelles piles à l'endroit en respectant les signes (+) et
(–) marqués sur les piles et à l'intérieur du boîtier. Si les piles ne sont pas
utilisées de manière appropriée, elles peuvent exploser ou fuir et provoquer
un incendie, des blessures ou endommager le produit.
le couvercle des piles et appuyez dessus jusqu'à ce qu'il se
d Replacez
mette en place.
Remplacer la pile du crayon interactif
Le crayon interactif utilise une pile AA au manganèse, une pile AA alcaline ou
une pile rechargeable Eneloop (BK-3MCC). Remplacez la pile dès qu'elle est
épuisée.
Si la pile est faible, le témoin du crayon clignote quand vous appuyez sur le
bouton sur le côté du crayon. Si la pile est déchargée, le témoin du crayon
s'éteint.
Attention
Lisez attentivement les Consignes de sécurité avant de manipuler les piles.
a Retirez le couvercle des piles comme indiqué.
b Retirez la pile usagée.
la pile avec les extrémités + et – orientées dans la bonne
c Insérez
direction comme indiqué.
230
Avertissement
Insérez la pile dans le compartiment selon les marques (+) et (-) et vérifiez
que la pile est insérée dans la bonne direction. Si la pile n'est pas utilisée de
manière appropriée, elle peut explose ou fuir et provoquer un incendie, des
blessures ou endommager le produit.
le couvercle des piles et appuyez dessus jusqu'à ce qu'il se
d Replacez
mette en place.
Remplacer la pointe du crayon interactif
Les deux crayons interactifs disposent de deux types de pointes de crayon, les
pointes souples et les pointes dures. Les pointes de crayon souples sont
installées sur les crayons par défaut.
231
b Retirez la pointe souple.
• Si la pointe souple est sale ou endommagée, elle réagit moins. Remplacez-la
par une pointe neuve fournie avec le produit.
• Si la pointe souple est difficile à utiliser sur une surface texturée, remplacezla avec la pointe dure.
a
Si la pointe dure est usée ou endommagée, remplacez-la par une neuve.
g Liens connexes
• "Remplacer la pointe souple du crayon" p.231
• "Remplacer la pointe souple du crayon par la pointe dure du crayon" p.232
c Insérez la nouvelle pointe.
Remplacer la pointe souple du crayon
a Dévissez la pointe du crayon interactif pour la retirer.
d Vissez la pointe du crayon.
Remplacer la pointe du crayon interactif
232
b Vissez la pointe dure du crayon.
Remplacer la pointe souple du crayon par la pointe
dure du crayon
a Dévissez la pointe du crayon interactif pour la retirer.
Dépannage
Si vous rencontrez des problèmes avec le projecteur, consultez les solutions proposées dans les sections suivantes.
g Liens connexes
• "Problèmes de projection" p.234
• "État des indicateurs du projecteur" p.235
• "Utiliser les écrans d'aide du projecteur" p.237
• "Résoudre les problèmes relatifs aux images ou au son" p.238
• "Résoudre les problèmes de fonctionnement du projecteur ou de la télécommande" p.244
• "Résolution des problèmes pour les fonctions interactives" p.246
• "Résolution des problèmes réseau" p.249
Problèmes de projection
Si le projecteur ne fonctionne pas correctement, éteignez-le, débranchez-le et
branchez-le à nouveau, puis allumez-le de nouveau.
Si le problème n'est toujours pas résolu, vérifiez ce qui suit :
• Les indicateurs du projecteur peuvent indiquer le problème.
• Le système d'aide du projecteur peut afficher des informations sur les
problèmes courants.
• Les solutions proposées dans ce manuel peuvent vous aider à résoudre de
nombreux problèmes.
Si aucune de ces solutions ne fonctionne, contactez Epson pour obtenir une
assistance technique.
234
État des indicateurs du projecteur
Les indicateurs du projecteur indiquent son état et vous informent lorsqu'un
problème survient. Vérifiez l'état et la couleur des indicateurs, puis reportezvous à ce tableau pour trouver la solution.
a
• Si les indicateurs affichent un motif non répertorié dans le tableau cidessus, éteignez le projecteur, débranchez-le et contactez Epson.
235
État du projecteur
Indicateur et état
Problème et solutions
Alimentation : Allumé en Fonctionnement normal.
bleu
Etat : Allumé en bleu
Laser : Off
Temp : Off
Alimentation : Allumé en
bleu
Etat : Bleu clignotant
Laser : Off
Temp : Off
Préchauffage ou arrêt. Lors du préchauffage, attendez
environ 30 secondes pour qu'une image apparaisse.
Tous les boutons sont désactivés au cours du
préchauffage et de l'arrêt.
Alimentation : Allumé en Attente, veille ou surveillance.
bleu
La projection démarre lorsque vous appuyez sur le
Etat : Off
bouton d'alimentation.
Laser : Off
Temp : Off
A Témoin Marche/Veille (alimentation)
B Témoin d'état
C Indicateur Laser
D Témoin de température
Alimentation : Bleu
clignotant
Etat : Off
Laser : Off
Temp : Off
Préparation à la surveillance ou au mode démarrage
rapide. Toutes les fonctionnalités sont désactivées.
Alimentation : Bleu
clignotant
Etat : Le témoin d'état
varie
Laser : Le témoin d'état
varie
Temp : Orange clignotant
La température du projecteur est trop élevée.
• Vérifiez que les orifices de ventilation et le filtre à air
ne sont pas obstrués par de la poussière ou des objets à
proximité.
• Nettoyez ou remplacez le filtre à air.
• Vérifiez que la température environnante n'est pas
trop élevée.
État des indicateurs du projecteur
Indicateur et état
Problème et solutions
Alimentation : Off
Le projecteur a subi une surchauffe et s'est éteint.
Laissez-le éteint pendant 5 minutes pour qu'il refroidisse.
Etat : Bleu clignotant
• Vérifiez que les orifices de ventilation et le filtre à air
Laser : Off
ne sont pas obstrués par de la poussière ou des objets à
Temp : Allumé en orange
proximité.
• Nettoyez ou remplacez le filtre à air.
• Si vous utilisez le projecteur à haute altitude, réglez le
Mode haute alt. sur On dans le menu Avancé du
projecteur.
s Avancé > Fonctionnement > Mode haute alt.
• Si le problème persiste, débranchez le projecteur et
contactez Epson.
Alimentation : Bleu
Avertissement laser.
clignotant
Éteignez le projecteur, débranchez-le et contactez Epson.
Etat : Le témoin d'état
varie
Laser : Orange clignotant
Temp : Le témoin d'état
varie
Alimentation : Off
Etat : Bleu clignotant
Laser : Allumé en orange
Temp : Off
Un problème est survenu avec le laser.
• Vérifiez que les orifices de ventilation et le filtre à air
ne sont pas obstrués par de la poussière ou des objets à
proximité.
• Nettoyez ou remplacez le filtre à air.
• Si le problème persiste, débranchez le projecteur et
contactez Epson.
Alimentation : Off
Un problème est survenu avec un ventilateur ou un
capteur. Éteignez le projecteur, débranchez-le et
Etat : Bleu clignotant
contactez Epson.
Laser : Off
Temp : Orange clignotant
Alimentation : Off
Erreur interne du projecteur. Éteignez le projecteur,
débranchez-le et contactez Epson.
Etat : Bleu clignotant
Laser : Orange clignotant
Temp : Off
236
Indicateur et état
Problème et solutions
Alimentation : Bleu
clignotant
Etat : Le témoin d'état
varie
Laser : Orange clignotant
Temp : Orange clignotant
Avertissement de détection d'obstacles. Un bip est émis
et le message "Supprimez tous les obstacles au niveau de
la zone de projection." est affiché.
• Vérifiez qu'aucun obstacle ne gêne la fenêtre de
projection. Enlevez tout obstacle.
• Nettoyez le capteur d'obstacles s'il n'y a pas d'obstacles.
Le projecteur s'éteint automatiquement si aucune
mesure n'est prise.
Alimentation : Off
Erreur de détection d'obstacles. Éteignez le projecteur,
débranchez-le et contactez Epson.
Etat : Bleu clignotant
Laser : Allumé en orange
Temp : Allumé en orange
g Liens connexes
• "Nettoyage du filtre à air" p.225
• "Remplacement du filtre à air" p.227
Utiliser les écrans d'aide du projecteur
237
Vous pouvez afficher des informations à l'écran pour vous aider à résoudre les
problèmes courants avec le menu d'aide du projecteur.
Affiche le menu Aide sur le message affiché.
d Sélectionnez
Le menu d'Aide s'affiche.
a Allumez le projecteur.
sur le bouton [Home] de la télécommande ou du panneau de
b Appuyez
commande.
les boutons fléchés haut et bas pour sélectionner le problème
e Utilisez
que vous souhaitez résoudre.
c Sélectionnez l'icône
dans l'Écran d'accueil.
f Appuyez sur [Enter] pour afficher les solutions.
avoir terminé, effectuez une des actions suivantes.
g Après
• Pour sélectionner un autre problème à résoudre, appuyez sur [Esc].
• Pour quitter le système d'aide, appuyez sur [Menu].
Résoudre les problèmes relatifs aux images ou au son
Si vous rencontrez des problèmes avec les images projetées ou le son,
consultez les solutions proposées dans les sections suivantes.
g Liens connexes
• "Solutions lorsqu'aucune image n'est visible" p.238
• "Solutions lorsque l'image ne s'affiche pas correctement avec la fonction
USB Display" p.238
• "Solutions lorsque le message « Pas de signal » est affiché" p.239
• "Solutions lorsque le message « Non Supporté » est affiché" p.240
• "Solutions lorsqu'une image tronquée s'affiche" p.240
• "Solutions lorsque l'image n'est pas rectangulaire" p.241
• "Solutions lorsque l'image contient du bruit ou est statique" p.241
• "Solutions lorsque l'image est trouble ou floue" p.241
• "Solutions lorsque la luminosité ou les couleurs de l'image ne sont pas
correctes" p.242
• "Solutions en cas de problèmes de son" p.242
• "Solutions lorsque les noms de fichiers d'image ne s'affichent pas
correctement dans PC Free" p.243
Solutions lorsqu'aucune image n'est visible
Si aucune image ne s'affiche, essayez les solutions suivantes :
• Appuyez sur le bouton d'alimentation pour allumer l'appareil.
• Appuyez sur le bouton [A/V Mute] de la télécommande pour voir si l'image
a été temporairement désactivée.
• Vérifiez que tous les câbles nécessaires sont bien branchés et que
l'alimentation est activée pour le projecteur et les sources vidéo connectées.
• Vérifiez que l'image projetée n'est pas complètement noire (uniquement lors
de la projection d'images d'ordinateur).
• Vérifiez que les paramètres du menu du projecteur sont corrects.
• Appuyez sur le bouton d'alimentation du projecteur pour le sortir du mode
attente ou veille. Vérifiez également si l'ordinateur connecté est en mode
veille ou affiche un économiseur d'écran noir.
• Vérifiez les paramètres dans le menu Signal du projecteur pour vous assurer
qu'ils correspondent à la source vidéo actuelle.
238
• Ajustez le réglage de la Luminosité dans le menu Image du projecteur.
• Ajustez le réglage de la Param. de luminosité dans le menu ECO du
projecteur.
• Vérifiez le paramètre Affichage du menu Avancé pour vous assurer que
Message est réglé sur On.
• Si le projecteur ne répond pas lorsque vous appuyez sur les boutons du
panneau de commande, les boutons sont peut-être verrouillés pour des
raisons de sécurité. Déverrouillez les boutons dans la fonction Blocage
fonctionne. dans le menu Réglage du projecteur ou utilisez la
télécommande pour allumer le projecteur.
s Réglage > Verrouillage > Blocage fonctionne.
• Si le projecteur ne répond pas lorsque vous appuyez sur les boutons de la
télécommande, vérifiez que les récepteurs de la télécommande sont activés.
• Pour les images projetées par le biais de Windows Media Center, réduisez la
taille de l'écran depuis le mode plein écran.
• Si les images sont projetées à partir d'applications utilisant Windows
DirectX, désactivez les fonctions DirectX.
• Le projecteur peut ne pas être en mesure de projeter sur ordinateur des
vidéos protégées par des droits d'auteur. Pour plus de détails, voir le manuel
fourni avec l'ordinateur.
g Liens connexes
• "Paramètres de signal d'entrée - Menu Signal" p.191
• "Paramètres de qualité d'image - Menu Image" p.189
• "Paramètres de configuration du projecteur - Menu ECO" p.211
• "Paramètres de configuration du projecteur - Menu Avancé" p.196
• "Déverrouiller les boutons du projecteur" p.150
Solutions lorsque l'image ne s'affiche pas
correctement avec la fonction USB Display
Si aucune image ne s'affiche ou si l'image ne s'affiche pas correctement avec la
fonction USB Display, essayez une des solutions suivantes :
• Appuyez sur le bouton [USB] de la télécommande.
Résoudre les problèmes relatifs aux images ou au son
• Vérifiez que le logiciel Epson USB Display a été installé correctement.
En fonction des paramètres de votre système d'exploitation ou de votre
ordinateur, le logiciel n'a peut-être pas été installé automatiquement.
Téléchargez le dernier logiciel depuis le site Web suivant et installez-le.
http://www.epson.com/
• Sous Mac, sélectionnez l'icône USB Display dans le dossier Dock. Si l'icône
n'apparaît pas sur le Dock, double-cliquez sur USB Display dans le dossier
Applications.
Si vous sélectionnez Quitter dans le menu de l'icône USB Display du Dock,
USB Display ne démarre pas automatiquement lorsque vous branchez le
câble USB.
• Pour les images projetées par le biais de Windows Media Center, réduisez la
taille de l'écran depuis le mode plein écran.
• Si les images sont projetées à partir d'applications utilisant Windows
DirectX, désactivez les fonctions DirectX.
• Si le curseur de la souris vacille, sélectionnez Permet de fluidifier le
mouvement du curseur de la souris dans le programme Paramètres Epson
USB Display sur votre ordinateur.
• Désactivez le paramètre Tranférer la fenêtre des couches dans le
programme Paramètres Epson USB Display sur votre ordinateur.
• Pour les projecteurs dotés d'une résolution de WUXGA (1920 × 1200), les
performances et la qualité de la vidéo peuvent décliner si vous modifiez la
résolution de l'ordinateur au cours de la projection.
• Sélectionnez USB Display/Easy Interactive Function ou Souris Sans
Fil/USB Display comme réglage USB Type B dans le menu Avancé du
projecteur (EB‑710Ui).
g Liens connexes
• "Connexion à un ordinateur pour la vidéo et l'audio USB" p.30
Solutions lorsque le message « Pas de signal » est
affiché
Si le message "Pas de signal" s'affiche, essayez les solutions suivantes :
239
• Appuyez sur le bouton [Source Search] et attendez quelques secondes
qu'une image apparaisse.
• Allumez l'ordinateur ou la source vidéo connecté, et appuyez sur lecture
pour démarrer votre présentation, le cas échéant.
• Vérifiez que tous les câbles requis pour la projection sont branchés
correctement.
• Connectez directement la source vidéo au projecteur.
• Si vous projetez depuis un ordinateur portable, vérifiez qu'il a été configuré
pour s'afficher sur un moniteur externe.
• Vérifiez que le PC n'est pas en sleep mode.
• Le cas échéant, éteignez le projecteur et l'ordinateur ou la source vidéo
connecté, puis rallumez l'appareil en question.
• Si vous projetez depuis une source HDMI, remplacez le câble HDMI par le
câble plus court.
g Liens connexes
• "Affichage depuis un ordinateur portable" p.239
• "Affichage depuis un ordinateur portable Mac" p.240
Affichage depuis un ordinateur portable
Si le message "Pas de signal" s'affiche lors de la projection depuis un
ordinateur portable, vous devez le configurer pour qu'il s'affiche sur un
moniteur externe.
enfoncée la touche Fn du portable et appuyez sur la touche
a Maintenez
présentant une icône de moniteur ou CRT/LCD. (Consultez le manuel
de votre ordinateur portable pour plus de détails.) Attendez quelques
secondes pour qu'une image apparaisse.
afficher sur le moniteur de l'ordinateur portable et sur le
b Pour
projecteur, essayez d'appuyer à nouveau sur les mêmes touches.
la même image ne s'affiche pas sur l'ordinateur portable et le
c Siprojecteur,
vérifiez l'utilitaire Windows Affichage pour vous assurer
que le port du moniteur externe est activé et que le mode bureau
Résoudre les problèmes relatifs aux images ou au son
étendu est désactivé. (Consulter le manuel de votre ordinateur ou de
Windows pour plus d'instructions.)
d
Le cas échéant, vérifiez les paramètres de votre carte vidéo et réglez
l'option d'écrans multiples sur Cloner ou Miroir.
Affichage depuis un ordinateur portable Mac
Si le message "Pas de signal" s'affiche lors de la projection depuis un portable
Mac, vous devez configurer le portable pour qu'il s'affiche en miroir.
(Consulter le manuel de votre ordinateur portable pour plus de détails.)
a Cliquez sur les Préférences système et sélectionnez Écrans.
b Sélectionnez l'option Affichage ou LCD couleur si nécessaire.
c Cliquez sur l'onglet Arranger ou Arrangement.
d Sélectionnez Écrans miroir.
Solutions lorsque le message « Non Supporté » est
affiché
Si le message "Non Supporté." s'affiche, essayez les solutions suivantes :
• Vérifiez que le bon signal d'entrée est sélectionné dans le menu Signal du
projecteur.
• Vérifiez que la résolution d'affichage de l'ordinateur ne dépasse pas celle du
projecteur et ses limites de fréquences. Le cas échéant, sélectionnez une
résolution d'affichage différente pour votre ordinateur. (Consulter le manuel
de votre ordinateur pour plus de détails.)
g Liens connexes
• "Paramètres de signal d'entrée - Menu Signal" p.191
• "Résolutions d'affichage du moniteur prises en charge" p.256
240
Solutions lorsqu'une image tronquée s'affiche
Si une image tronquée s'affiche, essayez les solutions suivantes :
• Si vous projetez depuis un ordinateur avec un câble VGA, appuyez sur le
bouton [Auto] de la télécommande pour optimiser le signal de l'image.
• Essayez d'ajuster la position de l'image avec le paramètre Position dans le
menu Signal du projecteur.
• Appuyez sur le bouton [Aspect] de la télécommande pour sélectionner un
rapport d'aspect d'image différent.
• Modifiez la Résolution dans le menu Signal du projecteur en fonction du
signal de l'équipement connecté.
• Si vous avez agrandi ou réduit l'image à l'aide des boutons [E-Zoom],
appuyez sur le bouton [Esc] jusqu'à ce que le projecteur revienne à un
affichage complet.
• Vérifiez les paramètres d'affichage de votre ordinateur pour désactiver le
double affichage, et définissez la résolution dans les limites du projecteur.
(Consulter le manuel de votre ordinateur pour plus de détails.)
• Vérifiez la résolution appliquée à vos fichiers de présentation pour voir s'ils
ont été créés pour une résolution différente. (Voir l'aide de votre logiciel
pour plus de détails.)
• Vérifiez que vous avez sélectionné le bon mode de projection. Vous pouvez
le sélectionner à l'aide du paramètre Projection dans le menu Avancé du
projecteur.
• Exécutez Décalage image pour ajuster la position de l'image après avoir
ajusté la taille de l'image ou corrigé la distorsion trapézoïdale.
g Liens connexes
• "Paramètres de signal d'entrée - Menu Signal" p.191
• "Paramètres de configuration du projecteur - Menu Avancé" p.196
• "Résolutions d'affichage du moniteur prises en charge" p.256
• "Réglage de la position de l'image" p.66
Résoudre les problèmes relatifs aux images ou au son
Solutions lorsque l'image n'est pas rectangulaire
Si l'image projetée n'a pas une forme rectangulaire régulière, essayez les
solutions suivantes :
• Placez le projecteur directement en face du centre de l'écran si possible.
• Appuyez sur les boutons Keystone du projecteur pour ajuster la forme de
l'image.
• Ajustez le paramètre Quick Corner pour corriger la forme de l'image.
s Réglage > Corr. géométrique > Quick Corner
• Ajustez le paramètre Correction de l'arc pour corriger la forme de l'image
projetée sur une surface courbe.
s Réglage > Corr. géométrique > Correction de l'arc
g Liens connexes
• "Correction de la forme de l'image à l'aide des boutons Keystone" p.58
• "Correction de la forme de l'image à l'aide de Quick Corner" p.59
• "Corriger la forme de l'image avec une surface courbe" p.61
Solutions lorsque l'image contient du bruit ou est
statique
Si l'image projetée contient des interférences électroniques (bruit) ou est
statique, essayez les solutions suivantes :
• Vérifiez les câbles reliant votre ordinateur ou la source vidéo au projecteur.
Ils doivent être :
• Séparés du cordon d'alimentation pour éviter les interférences
• Correctement branchés aux deux extrémités
• Ne pas être branchés à une rallonge
• Vérifiez les paramètres dans le menu Signal du projecteur pour vous assurer
qu'ils correspondent à la source vidéo.
• Ajustez les réglages Désentrelacement et Réduction bruit dans le menu
Image du projecteur s'ils sont disponibles pour votre source vidéo.
241
• Sélectionnez une résolution vidéo et un taux de rafraîchissement sur
l'ordinateur compatibles avec le projecteur.
• Si vous projetez depuis un ordinateur avec un câble VGA, appuyez sur le
bouton [Auto] de la télécommande pour ajuster automatiquement les
paramètres Alignement et Sync. Si les images ne sont pas ajustées
correctement, ajustez manuellement les paramètres Alignement et Sync.
dans le menu Signal du projecteur.
• Sélectionnez Automatique comme paramètre de Résolution dans le menu
Signal du projecteur.
• Si vous avez ajusté la forme de l'image en vous servant des commandes du
projecteur, essayez de diminuer le paramètre Netteté dans le menu Image
du projecteur pour améliorer la qualité de l'image.
• Si vous avez branché une rallonge, essayez de projeter sans celle-ci pour voir
si c'est elle qui a causé les interférences dans le signal.
• Si vous utilisez la fonction USB Display, désactivez le paramètre Tranférer
la fenêtre des couches dans le programme Paramètres Epson USB Display
de votre ordinateur.
g Liens connexes
• "Paramètres de signal d'entrée - Menu Signal" p.191
• "Paramètres de qualité d'image - Menu Image" p.189
• "Résolutions d'affichage du moniteur prises en charge" p.256
Solutions lorsque l'image est trouble ou floue
Si l'image projetée est trouble ou floue, essayez les solutions suivantes :
• Réglez la mise au point de l'image.
• Nettoyez la fenêtre de projection
a
Pour éviter de la condensation sur l'objectif après avoir rentré le
projecteur d'un endroit froid à un endroit chaud, laissez le projecteur
s'adapter à la température ambiante avant de l'utiliser.
• Positionnez le projecteur suffisamment près de l'écran.
Résoudre les problèmes relatifs aux images ou au son
• Positionnez le projecteur afin que l'angle de correction keystone ne soit pas
si large qu'il risque de déformer l'image.
• Ajustez le paramètre Netteté dans le menu Image du projecteur pour
améliorer la qualité d'image.
• Si vous projetez depuis un ordinateur avec un câble VGA, appuyez sur le
bouton [Auto] de la télécommande pour ajuster automatiquement
l'alignement et la sync. Si des bandes ou un flou général persistent, affichez
une image à motifs uniformes sur l'écran et réglez manuellement les
paramètres Alignement et Sync. dans le menu Signal du projecteur.
• Si vous projetez à partir d'un ordinateur, utilisez une résolution plus faible
ou sélectionnez une résolution correspondant à la résolution d'origine du
projecteur.
g Liens connexes
• "Paramètres de signal d'entrée - Menu Signal" p.191
• "Paramètres de qualité d'image - Menu Image" p.189
• "Résolutions d'affichage du moniteur prises en charge" p.256
• "Nettoyage de la fenêtre de projection" p.222
242
s Signal > Avancé > Signal Vidéo
• Vérifiez que vous avez sélectionné les bons paramètres Gamma ou
RGBCMY dans le menu Image du projecteur.
s Image > Avancé
• Vérifiez que tous les câbles sont branchés correctement au projecteur et à
votre appareil vidéo. Si vous avez branché des câbles longs, essayez des
câbles plus courts.
• Assurez-vous que les Param. de luminosité dans le menu ECO du
projecteur sont définis correctement.
• Positionnez le projecteur suffisamment près de l'écran.
g Liens connexes
• "Mode couleurs" p.71
• "Paramètres de signal d'entrée - Menu Signal" p.191
• "Paramètres de qualité d'image - Menu Image" p.189
• "Paramètres de configuration du projecteur - Menu ECO" p.211
Solutions en cas de problèmes de son
Solutions lorsque la luminosité ou les couleurs de
l'image ne sont pas correctes
Si l'image projetée est trop sombre ou trop claire, ou si les couleurs ne sont
pas correctes, essayez les solutions suivantes :
• Appuyez sur le bouton [Color Mode] de la télécommande pour essayer
différents modes de couleurs pour l'image et l'environnement.
• Vérifiez les paramètres de votre source vidéo.
• Ajustez les paramètres disponibles dans le menu Image du projecteur pour
la source d'entrée actuelle, comme Luminosité, Contraste, Nuance,
Balance des blancs et/ou Intensité couleur.
• Vérifiez que vous avez sélectionné le bon Signal entrée ou Signal Vidéo
dans le menu Signal du projecteur, s'il est disponible pour votre source
d'image.
s Signal > Avancé > Signal entrée
Si aucun son n'est émis ou si le volume est trop faible ou élevé, essayez les
solutions suivantes :
• Ajustez les paramètres de volume du projecteur.
• Appuyez sur le bouton [A/V Mute] de la télécommande afin de redémarrer
la vidéo et le son s'ils avaient été temporairement coupés.
• Vérifiez votre ordinateur ou source vidéo pour vous assurer que le volume
est activé et que la sortie audio est réglée sur la bonne source.
• Débranchez le câble audio, puis rebranchez-le.
• Vérifiez les connexions audio câblées entre le projecteur et la source vidéo.
• Si aucun son ne sort d'une source HDMI, réglez l'appareil connecté sur la
sortie PCM.
• Vérifiez que les câbles audio branchés sont libellés « Sans résistance ».
Résoudre les problèmes relatifs aux images ou au son
• Si vous utilisez la fonction USB Display, activez la Sortie audio à partir du
projecteur dans le programme Paramètres Epson USB Display de votre
ordinateur.
• Sélectionnez la bonne entrée audio dans le paramètre Réglages A/V du
menu Avancé du projecteur.
• Si vous connectez le projecteur à un Mac à l'aide d'un câble HDMI, assurezvous que votre Mac prend en charge l'audio par l'intermédiaire du port
HDMI.
• Si vous souhaitez utiliser une source audio connectée lorsque le projecteur
est éteint, réglez l'option Démarrage rapide sur Off, puis vérifiez que les
options Réglages A/V sont correctement définies dans le menu Avancé du
projecteur.
s Avancé > Fonctionnement > Démarrage rapide
s Avancé > Réglages A/V
• Si le volume de l'ordinateur est réglé sur le son minimum alors que celui du
projecteur est au maximum, il peut en résulter un mélange de son.
Augmentez le volume de l'ordinateur et baissez le volume du projecteur.
(Lorsque vous utilisez Epson iProjection (Windows/Mac) ou USB Display.)
• Sélectionnez la bonne sortie audio dans le paramètre Périph. sortie audio
du menu Réglage du projecteur.
s Réglage > Liaison HDMI > Périph. sortie audio
• Vérifiez le réglage Volume entrée micro dans le menu Réglage du
projecteur (EB‑710Ui). Si le réglage est trop élevé, le son des autres appareils
connectés sera trop faible.
g Liens connexes
• "Solutions en cas de problèmes de micro" p.243
• "Connexions du projecteur" p.29
• "Paramètres de configuration du projecteur - Menu Avancé" p.196
• "Paramètres de configuration du projecteur - Menu ECO" p.211
• "Contrôle du volume à l'aide des boutons de volume" p.79
Solutions en cas de problèmes de micro
S'il n'y a pas de son quand vous utilisez un micro connecté au projecteur,
essayez les solutions suivantes (EB‑710Ui) :
243
• Vérifiez que le micro est branché correctement au projecteur.
• Ajustez le réglage Volume entrée micro si nécessaire dans le menu Réglage
du projecteur.
Solutions lorsque les noms de fichiers d'image ne
s'affichent pas correctement dans PC Free
Si les noms de fichier dépassent la zone d'affichage ou sont constitués de
symboles non pris en charge, vous pouvez les raccourcir ou les modifier dans
PC Free. Raccourcissez ou modifiez le nom du fichier.
Résoudre les problèmes de fonctionnement du projecteur ou de la télécommande
Si des problèmes de fonctionnement surviennent avec le projecteur ou la
télécommande, consultez les solutions proposées dans les sections suivantes.
g Liens connexes
• "Solutions pour les problèmes de mise sous tension ou de mise hors tension
du projecteur" p.244
• "Solutions aux problèmes liés à la télécommande" p.244
• "Solutions relatives aux problèmes de mot de passe" p.245
• "Solution si le message « La batterie qui sert à mémoriser l'heure est presque
déchargée. » apparaît" p.245
Solutions pour les problèmes de mise sous tension ou
de mise hors tension du projecteur
Si le projecteur ne s'allume pas lorsque vous appuyez sur le bouton
d'alimentation ou s'arrête de façon inattendue, essayez les solutions suivantes :
• Vérifiez que le cordon d'alimentation est bien branché au projecteur et à
une prise électrique qui fonctionne.
• Les boutons du projecteur peuvent être verrouillés par mesure de sécurité.
Déverrouillez les boutons dans la fonction Blocage fonctionne. dans le
menu Réglage du projecteur ou utilisez la télécommande pour allumer le
projecteur.
s Réglage > Verrouillage > Blocage fonctionne.
• Le cordon d'alimentation peut être défectueux. Débranchez le cordon et
contactez Epson pour de l'aide.
• Si la source de lumière du projecteur s'éteint de façon inattendue, elle peut
être entrée en mode veille après une période d'inactivité. Effectuez n'importe
quelle opération pour réveiller le projecteur. Pour désactiver le mode veille,
sélectionnez Off comme Mode veille dans le menu ECO du projecteur.
• Si la source de lumière du projecteur s'éteint de façon inattendue, la
minuterie pause A/V peut être activé. Pour le désactiver, sélectionnez Off
comme paramètre pour la Minuterie pause A/V dans le menu ECO du
projecteur.
244
• Si la source de lumière du projecteur s'éteint, le témoin d'état clignote et
l'indicateur de température est éclairé, le projecteur a surchauffé et s'est
éteint.
• Si le bouton d'alimentation de la télécommande n'allume pas le projecteur,
vérifiez ses piles et assurez-vous qu'au moins un des récepteurs à distance
est disponible dans le paramètre Récepteur à distance du menu Réglage du
projecteur.
• Les ventilateurs de refroidissement peuvent fonctionner en mode attente en
fonction des paramètres du projecteur. Ainsi, lorsque le projecteur sort du
mode attente, les ventilateurs peuvent générer un bruit inattendu. Cela
n'indique pas un mauvais fonctionnement.
g Liens connexes
• "Paramètres de configuration du projecteur - Menu ECO" p.211
• "État des indicateurs du projecteur" p.235
• "Paramètres des fonctions du projecteur - Menu Réglage" p.193
• "Déverrouiller les boutons du projecteur" p.150
Solutions aux problèmes liés à la télécommande
Si le projecteur ne répond pas aux commandes de la télécommande, essayez
les solutions suivantes :
• Vérifiez que les piles de la télécommande sont bien installées et sont
chargées. Le cas échéant, remplacez les piles.
• Vérifiez que vous utilisez la télécommande en respectant l'angle de
réception et la portée du projecteur.
• Vérifiez que le projecteur n'est pas en mode de préchauffage ou en cours
d'arrêt.
• Vérifiez si un bouton de la télécommande est coincé, ce qui causerait
l'entrée en mode veille. Relâchez le bouton pour réveiller la télécommande.
• Les éclairages fluorescents, la lumière directe du soleil et les signaux des
appareils infrarouges peuvent créer des interférences avec les récepteurs de
la télécommande du projecteur. Baissez la lumière, déplacez le projecteur à
l'écart du soleil ou de l'équipement provoquant des interférences.
Résoudre les problèmes de fonctionnement du projecteur ou de la télécommande
• Assurez-vous qu'au moins l'un des récepteurs à distance est disponible dans
le paramètre Récepteur à distance du menu Réglage du projecteur.
• Si le paramètre Récepteur à distance est désactivé, maintenez enfoncé le
bouton [Menu] de la télécommande pendant au moins 15 secondes pour
remettre le paramètre à sa valeur par défaut.
• Si vous avez attribué un numéro d'ID au projecteur pour commander
plusieurs projecteurs à partir de la télécommande, vous devrez peut-être
vérifier ou changer le réglage de l'ID.
• Si vous perdez la télécommande, vous pouvez en commander une auprès
d'Epson.
g Liens connexes
• "Fonctionnement de la télécommande" p.43
• "Paramètres des fonctions du projecteur - Menu Réglage" p.193
• "Sélectionner le projecteur que vous souhaitez faire fonctionner" p.139
• "Remplacer les piles de la télécommande" p.229
Solutions relatives aux problèmes de mot de passe
Si vous ne pouvez pas saisir ou vous souvenir d'un mot de passe, essayez les
solutions suivantes :
• Vous pouvez avoir activé la protection par mot de passe sans avoir d'abord
défini de mot de passe. Essayez de saisir 0000 avec la télécommande.
• Si vous avez saisi un mot de passe incorrect trop de fois et qu'un message
s'affiche avec un code de requête, écrivez ce code et contactez Epson pour
obtenir de l'aide. Fournissez le code de requête et la preuve d'achat au
service d'assistance pour déverrouiller le projecteur.
• Si vous perdez la télécommande, vous ne pouvez pas saisir de mot de passe.
Commandez-en une nouvelle auprès d'Epson.
245
Solution si le message « La batterie qui sert à
mémoriser l'heure est presque déchargée. » apparaît
Si le message "La batterie qui sert à mémoriser l'heure est presque déchargée."
s'affiche, contactez Epson pour obtenir de l'aide.
Résolution des problèmes pour les fonctions interactives
Consultez les solutions proposées dans les sections suivantes si vous
rencontrez des problèmes d'utilisation avec les fonctions interactives
(EB‑710Ui).
g Liens connexes
• "Solutions quand le message « Erreur survenue dans Easy Interactive
Function » apparaît" p.246
• "Solutions si les crayons interactifs ne fonctionnent pas" p.246
• "Solutions si le calibrage manuel ne fonctionne pas" p.247
• "Solutions si vous ne pouvez pas utiliser un ordinateur depuis l'écran
projeté" p.247
• "Solutions si la position du crayon interactif n'est pas précise" p.247
• "Solutions si les crayons interactifs sont lents ou difficiles à utiliser" p.248
• "Solutions si les opérations tactiles interactives ne fonctionnent pas" p.248
Solutions quand le message « Erreur survenue dans
Easy Interactive Function » apparaît
Si le message "Erreur survenue dans Easy Interactive Function" apparaît,
contactez Epson pour obtenir de l'aide.
Solutions si les crayons interactifs ne fonctionnent
pas
Si les crayons interactifs ne fonctionnent pas, essayez les solutions suivantes :
• Assurez-vous que vous ne couvrez pas la section noire à côté de la pointe du
crayon.
• Essayez de tenir le crayon avec un angle différent afin que votre main ne
bloque pas le signal.
• Appuyez sur le bouton sur le côté du stylet pour vérifier le niveau de
batterie restant. Si le témoin de la pile ne s'allume pas, remplacez la pile.
• Vérifiez que la pointe du crayon est fixée correctement au crayon.
246
• Si la pointe du crayon est usée ou endommagée, vous devez peut-être le
remplacer.
• Vérifiez que rien ne bloque le signal entre le crayon et le récepteur du
crayon interactif sur le projecteur.
• Assurez-vous que le couvercle du câble est en place pour empêcher les
câbles de bloquer le signal.
• Réduisez l'éclairage de la pièce et éteignez les lampes fluorescentes. Assurezvous que la surface de projection et le récepteur du crayon ne sont pas
exposés à la lumière directe du soleil ou d'autres sources lumineuses vives.
• Assurez-vous que le récepteur du crayon interactif sur le projecteur est
propre et exempt de poussière.
• Assurez-vous qu'il n'y a aucune interférence au niveau des télécommandes
infrarouges, des souris ou des micros infrarouges.
• Assurez-vous de calibrer le stylet interactif avant sa première utilisation afin
que le projecteur reconnaisse correctement la position du stylet.
• Assurez-vous que les paramètres Mode crayon et Mode fonct. crayon sont
définis correctement dans les options Easy Interactive Function du menu
Avancé.
• En cas d'utilisation de plusieurs projecteurs et crayons interactifs dans la
même pièce, des interférences peuvent causer le fonctionnement instable
des crayons. Branchez le jeu de câbles de télécommande optionnel. Si vous
ne possédez pas un jeu de câbles de télécommande, modifiez le paramètre
Distance projecteurs dans le menu Avancé du projecteur.
s Avancé > Easy Interactive Function > Général > Avancé > Distance
projecteurs
• Essayez de remplacer la pointe souple du crayon par la pointe dure du
crayon. Procéder ainsi peut améliorer le fonctionnement du crayon car
certains modèles de projecteur ne prennent pas en charge la pointe de
crayon souple.
g Liens connexes
• "Remplacer la pointe du crayon interactif" p.231
• "Calibrage du stylet" p.84
• "Paramètres de configuration du projecteur - Menu Avancé" p.196
• "Remplacer la pile du crayon interactif" p.230
Résolution des problèmes pour les fonctions interactives
Solutions si le calibrage manuel ne fonctionne pas
Si vous avez des problèmes pour effectuer le calibrage manuellement, essayez
les solutions suivantes :
• Assurez-vous que le projecteur n'est pas trop proche de la surface de
projection.
• Déplacez le projecteur ou éteignez les appareils causant des interférences.
Solutions si vous ne pouvez pas utiliser un ordinateur
depuis l'écran projeté
Si vous ne pouvez pas faire fonctionner un ordinateur depuis l'écran de
projection, essayez les solutions suivantes :
• Assurez-vous que l'option USB Type B dans le menu Avancé est réglée sur
Easy Interactive Function ou USB Display/Easy Interactive Function.
• Assurez-vous de calibrer le stylet interactif avant sa première utilisation afin
que le projecteur reconnaisse correctement la position du stylet.
• Appuyez sur le bouton [Pen Mode] de la télécommande pour sélectionner
Interactivité PC en tant que réglage Mode crayon. Vous pouvez également
sélectionner le paramètre Mode crayon depuis le menu Avancé du
projecteur.
s Avancé > Easy Interactive Function > Mode crayon
• Assurez-vous que le câble USB est branché correctement. Débranchez le
câble USB, puis rebranchez-le.
• En cas de projection d'une image avec deux projecteurs installés côte à côte,
vous devez sélectionner le paramètre Projection multiple pour utiliser les
fonctions interactives. Vous devez également installer le pilote Easy
Interactive version 4.0 depuis le CD-ROM du logiciel Epson Projector pour
Easy Interactive Function sur l'ordinateur que vous souhaitez faire
fonctionner depuis l'écran de projection.
s Avancé > Easy Interactive Function > Avancé > Projection multiple
• En cas de projection d'une image avec un seul des deux projecteurs installés
côte à côte, vous ne pourrez peut-être pas faire fonctionner un ordinateur
depuis l'écran de projection. Sélectionnez l'icône
puis réglez Utiliser ce seul projecteur sur On.
247
dans l'Écran d'accueil,
g Liens connexes
• "Calibrage du stylet" p.84
• "Paramètres de configuration du projecteur - Menu Avancé" p.196
Solutions si la position du crayon interactif n'est pas
précise
Si la position du crayon n'est pas la même que le pointeur de la souris, essayez
les solutions suivantes :
• Assurez-vous de calibrer le stylet interactif avant sa première utilisation afin
que le projecteur reconnaisse correctement la position du stylet. Si
l'emplacement du curseur et celui du stylet ne correspondent pas après
calibrage automatique, vous devez calibrer manuellement.
• Assurez-vous que le couvercle du câble est en place pour empêcher les
câbles de bloquer le signal.
• Essayez d'ajuster la zone de fonctionnement du crayon.
• Si vous utilisez le bouton [E-Zoom] + de la télécommande pour agrandir
l'image, la position du crayon n'est pas précise. Lorsque vous repassez
l'image à sa taille d'origine, la position doit être correcte.
• Si vous réglez Mode crayon sur Interactivité PC dans le menu Avancé du
projecteur, réglez Rég auto zone crayon sur Off, puis sélectionnez Rég
man. zone crayon.
s Avancé > Easy Interactive Function > Général > Avancé > Rég auto
zone crayon
s Avancé > Easy Interactive Function > Général > Avancé > Rég man.
zone crayon
g Liens connexes
• "Calibrage du stylet" p.84
• "Paramètres de configuration du projecteur - Menu Avancé" p.196
• "Ajustement de la zone d'opération du stylet" p.100
Résolution des problèmes pour les fonctions interactives
Solutions si les crayons interactifs sont lents ou
difficiles à utiliser
Si les crayons sont difficiles à utiliser ou répondent trop lentement, essayez les
solutions suivantes :
• Pour un fonctionnement plus facile, tenez le crayon perpendiculairement à
la surface de projection.
• Pour les meilleures performances possible, connectez votre ordinateur au
projecteur avec un câble VGA ou HDMI pour l'affichage et le câble USB
pour les fonctions interactives.
• Si vous utilisez USB Display dans Windows, vous devrez peut-être
désactiver Windows Aero dans le programme Paramètres Epson USB
Display sur votre ordinateur.
g Liens connexes
• "Connexions du projecteur" p.29
Solutions si les opérations tactiles interactives ne
fonctionnent pas
Si les opérations tactiles interactives avec votre doigt ne fonctionnent pas,
essayez les solutions suivantes :
• Assurez-vous que l'unité tactile est installée correctement et que le câble
d'alimentation est bien branché. Consultez le Guide d'installation de votre
projecteur pour plus de détails.
• Si le témoin sur l'unité tactile n'est pas allumé, vérifiez que Config. uni.
tactile - Alimentation est réglé sur On dans le menu Avancé du projecteur.
• Ajustez l'angle sur l'unité tactile. Consultez le Guide d'installation de votre
projecteur pour plus de détails.
• Assurez-vous qu'il n'y aucun obstacle (tel que des câbles ou les plateaux des
crayons) entre le port de diffusion laser de l'unité tactile et la surface de
projection. Si des obstacles sont difficiles à déplacer, fixez les déflecteurs
•
•
•
•
•
248
infrarouges sur la surface de projection. Consultez le Guide d'installation de
votre projecteur pour plus de détails.
Assurez-vous qu'il n'y a aucune interférence au niveau des télécommandes
infrarouges, des souris ou des micros infrarouges.
Si la position de votre doigt et la position du curseur à l'écran ne
correspondent pas, effectuez le Calibrage tactile dans le menu Avancé du
projecteur.
Si des personnes se trouvent à moins de 10 cm de l'avant ou autour de
l'écran de projection ou si des obstacles causent des interférences, les
opérations tactiles peuvent ne pas fonctionner correctement.
Si des vêtements ou une autre partie de votre corps s'approche de l'écran, les
opérations tactiles pourraient mal fonctionner. Restez toujours à une
distance d'au moins 1 cm de l'écran.
Si les opérations tactiles ne fonctionnent pas correctement même après
avoir effectué le calibrage, appuyez sur l'icône
vérifier le paramètre Plage de calibrage.
de l'Écran d'accueil pour
• Si les opérations tactiles sont reconnues par erreur comme des opérations
de glissement, sélectionnez Large.
• Si les opérations de la souris ne s'effectuent pas de manière fluide,
sélectionnez Étroite.
g Liens connexes
• "Paramètres de configuration du projecteur - Menu Avancé" p.196
• "Utiliser les opérations tactiles interactives avec votre doigt" p.87
Résolution des problèmes réseau
Consultez les solutions proposées dans les sections suivantes si vous
rencontrez des problèmes d'utilisation avec le projecteur sur un réseau.
g Liens connexes
• "Solutions lorsque l'authentification sans fil échoue" p.249
• "Solutions lorsque vous ne pouvez pas accéder au projecteur via le Web"
p.249
• "Solutions lorsque les alertes e-mail réseau ne sont pas reçues" p.249
• "Solutions lorsque l'image est statique lors de la projection réseau" p.250
Solutions lorsque l'authentification sans fil échoue
Si vous avez des problèmes avec l'authentification, essayez les solutions
suivantes :
• Si les réglages sans fil sont corrects mais si l'authentification échoue, vous
devrez peut-être mettre à jour les réglages Date & heure dans le menu
Avancé du projecteur.
s Avancé > Fonctionnement > Date & heure
• Vérifiez les paramètres de Sécurité dans le menu Réseau du projecteur.
s Réseau > Vers Configuration réseau > LAN sans fil
Solutions lorsque vous ne pouvez pas accéder au
projecteur via le Web
Si vous n'arrivez pas à accéder au projecteur via un navigateur Web, vérifiez
que vous utilisez l'ID et le mot de passe corrects.
• Lors de l'accès à Contrôle de base dans Epson Web Control, saisissez
EPSONREMOTE en tant qu'identifiant utilisateur. (Il est impossible de
modifier l'ID utilisateur.)
• Saisissez le mot de passe défini dans le menu Réseau du projecteur en tant
que mot de passe Contrôle de base. Le mot de passe par défaut est guest.
s Réseau > Configuration réseau > Base > Mot de passe Remote
249
• Lors de l'accès à des autres que Contrôle de base dans Epson Web Control,
saisissez EPSONWEB en tant qu'identifiant utilisateur. (Il est impossible de
modifier l'ID utilisateur.)
• Saisissez le mot de passe défini dans le menu Réseau pour les options autres
que celles du Contrôle de base. Le mot de passe par défaut est admin.
s Réseau > Vers Configuration réseau > Base > MotPss ContrôleWeb
• Vérifiez que vous avez accès au réseau sur lequel le projecteur se trouve.
• Si le navigateur Web que vous utilisez est configuré de manière à se
connecter via un serveur proxy, il est impossible d'afficher l'écran Epson
Web Control. Faites des réglages pour une connexion sans utiliser un
serveur proxy.
a
L'ID utilisateur et le mot de passe sont sensibles à la casse.
g Liens connexes
• "Menu Réseau - Menu Base" p.204
Solutions lorsque les alertes e-mail réseau ne sont
pas reçues
Si vous ne recevez pas d'e-mail d'alerte vous alertant d'un problème avec un
projecteur sur le réseau, essayez les solutions suivantes :
• Vérifiez que le projecteur est mis sous tension et est correctement connecté
au réseau. (Si le projecteur s'éteint en raison d'une erreur, il est possible que
l'e-mail ne soit pas distribué.)
• Vérifiez que vous avez correctement défini les paramètres d'alerte e-mail du
projecteur dans le menu Notification ou dans le logiciel réseau.
• Définissez le Mode attente sur Comm. activée dans le menu ECO du
projecteur afin que le logiciel réseau puisse surveiller le projecteur en mode
attente.
Modifiez le réglage Port en fonction de votre environnement réseau.
s ECO > Mode attente > Mode attente
Résolution des problèmes réseau
• Vérifiez le bon fonctionnement de votre prise secteur ou de la source
d’alimentation électrique.
g Liens connexes
• "Menu Réseau - Menu Notification" p.208
Solutions lorsque l'image est statique lors de la
projection réseau
Si l'image projetée est statique, essayez les solutions suivantes :
• Vérifiez l'éventuelle présence d'obstacles entre le point d'accès, l'ordinateur,
l'appareil mobile et le projecteur, et modifiez leurs positions pour améliorer
les communications.
• Vérifiez que le point d'accès, l'ordinateur, l'appareil mobile et le projecteur
ne sont pas trop éloignés. Rapprochez-les et essayez de vous connecter à
nouveau.
• Si la connexion sans fil est lente ou que votre image projetée contient du
bruit, vérifiez la présence d'interférences d'autres équipements, par exemple
un appareil Bluetooth ou un four à micro-ondes. Déplacez l'appareil causant
les interférences ou étendez votre bande passante sans fil.
• Réduisez le nombre d'appareils connectés si la vitesse de connexion chute.
250
Annexe
Consultez les sections suivantes pour les caractéristiques techniques et les avis importants à propos de votre projecteur.
g Liens connexes
• "Accessoires en option et consommables" p.252
• "Taille de l'écran et distance de projection" p.254
• "Résolutions d'affichage du moniteur prises en charge" p.256
• "Caractéristiques du projecteur" p.258
• "Spécifications des connecteurs" p.259
• "Dimensions externes" p.260
• "Configuration système requise pour USB Display" p.262
• "Configuration requise pour Easy Interactive Driver" p.263
• "Liste des symboles de sécurité (correspondant à CEI60950-1 A2)" p.264
• "Informations sur la sécurité laser" p.266
• "Glossaire" p.268
• "Avis" p.270
Accessoires en option et consommables
Les accessoires et consommables disponibles en option sont les suivants.
Veuillez faire l'acquisition de ces produits lorsqu'ils sont nécessaires.
252
Supports
La liste suivante présente les accessoires en option et les pièces de rechange
disponibles dès : juillet 2017.
Plaque d'installation ELPMB53
S'utilise pour installer le projecteur sur un mur.
Les détails des accessoires peuvent faire l'objet de modifications sans préavis,
et leur disponibilité peut varier selon le pays d’achat.
Fixation de plafond ELPMB22
S’utilise pour installer le projecteur au plafond.
g Liens connexes
• "Câbles" p.252
• "Supports" p.252
• "Pour la fonctionnalité interactive" p.252
• "Pour la connexion sans fil" p.252
• "Périphériques externes" p.253
• "Consommables" p.253
Tube plafond (450 mm) ELPFP13
Tube plafond (700 mm) ELPFP14
S’utilise pour installer le projecteur à un plafond haut.
Fixation interactive de table ELPMB29 (EB‑‑710Ui)
S'utilise pour installer le projecteur sur une table.
a
Une expertise spéciale est requise pour suspendre le projecteur à un
plafond. Contactez Epson.
Câbles
Câble pour ordinateur ELPKC02 (1,8 m ; pour mini D-Sub 15
broches/mini D-Sub 15 broches)
Câble pour ordinateur ELPKC09 (3 m ; pour mini D-Sub 15 broches/mini
D-Sub 15 broches)
Câble pour ordinateur ELPKC10 (20 m ; pour mini D-Sub 15 broches/mini
D-Sub 15 broches)
Utiliser lors de la connexion au port de l'Computer.
Câble composantes vidéo ELPKC19 (3 m ; mini D-sub 15 broches/RCA
mâle x 3)
À utiliser lors de la connexion à une source vidéo component.
Jeu de câbles de télécommande ELPKC28 (EB‑‑710Ui)
À utiliser lors de la connexion de plusieurs projecteurs prenant en charge
la fonction interactive.
Câble d'extension USB ELPKC31 (EB‑‑710Ui)
À utiliser lors de la connexion à un câble USB si le câble est trop court.
Pour la fonctionnalité interactive
Les fonctions interactives sont uniquement disponibles sur EB‑710Ui.
Crayon interactif ELPPN05A
Crayon interactif ELPPN05B
À utiliser lors de l'utilisation de l'écran de l'ordinateur sur la surface de
projection.
Pointes de crayon dures de rechange ELPPS03
Pointes de crayon souples de rechange ELPPS04
Pointes de rechange pour le stylet interactif.
Pour la connexion sans fil
Module réseau local sans fil ELPAP10
Utilisez-le pour projeter des images depuis un ordinateur via une
communication sans fil. (Bande de fréquence : 2,4GHz)
Accessoires en option et consommables
Périphériques externes
Caméra document ELPDC21/ELPDC13/ELPDC07
S'utilise pour la projection d'images comme des livres, des transparents ou
des diapos.
Haut-parleur externe ELPSP02
Haut-parleur externe à alimentation autonome.
Boîtier de contrôle et connexion ELPCB02 (EB‑‑710Ui)
Lorsque le projecteur est monté sur un mur ou suspendu au plafond,
installez la télécommande pour faire fonctionner le projecteur en question.
Consommables
Filtre à air ELPAF43
Pour remplacer un filtre à air usagé.
253
Taille de l'écran et distance de projection
Consultez ce tableau pour déterminer la distance nécessaire entre le
projecteur et l'écran en fonction de la taille de l'image projetée.
254
D Distance entre le centre de l'objectif et l'arrière du projecteur (cm)
EB‑‑710Ui/EB‑‑700U
Taille de l'écran 16:10
A
Minimum (Large) à
Maximum (Télé)
B
C
Minimum (large) Minimum (large)
70"
151 × 94
40.5 - 55.8
12.9
107.2
75"
162 × 101
43.6 - 60.1
14.3
115.3
80"
172 × 108
46.7 - 64.3
15.7
123.4
90"
194 × 121
53.0 - 72.8
18.6
139.7
100"
215 × 135
59.3 *
21.4
156.0
110"
237 × 148
65.6 *
24.2
172.2
120"
259 × 162
71.9 *
27.0
188.5
130"
280 × 175
78.1 *
29.8
204.8
* Projection avec Large (zoom maximum).
a
Si vous projetez une image de plus de 100 pouces, les fonctions
interactives peuvent ne pas fonctionner correctement (EB‑710Ui).
EB‑‑700U
A Distance de projection (cm)
B Distance du projecteur au sommet de l'écran (montage mural ou au plafond, ou
installation verticale) (cm)
Distance du projecteur au bas de l'écran (projecteur sur un bureau, etc.) (cm)
C Distance du projecteur au bas de l'écran (montage mural ou au plafond, ou
installation verticale) (cm)
Distance du projecteur au sommet de l'écran (projecteur sur un bureau, etc.)
(cm)
Taille de l'écran 4:3
A
Minimum (Large) à
Maximum (Télé)
B
C
Minimum (large) Minimum (large)
70"
142 × 107
46.3 - 63.7
15.5
122.2
80"
163 × 122
53.4 - 73.3
18.7
140.6
90"
183 × 137
60.5 *
21.9
159.0
100"
203 × 152
67.6 *
25.1
177.5
110"
224 × 168
74.7 *
28.2
195.9
Taille de l'écran et distance de projection
Taille de l'écran 4:3
A
Minimum (Large) à
Maximum (Télé)
114"
232 × 174
77.5 *
B
C
Minimum (large) Minimum (large)
29.5
203.2
B
C
* Projection avec Large (zoom maximum).
EB‑‑700U
Taille de l'écran 16:9
A
Minimum (Large) à
Maximum (Télé)
Minimum (large) Minimum (large)
70"
155 × 87
41.7 - 57.5
18.3
105.5
80"
177 × 100
48.1 - 66.2
21.9
121.5
90"
199 × 112
54.6 - 74.9
25.5
137.6
100"
221 × 125
61.0 *
29.1
153.6
110"
244 × 137
67.5 *
32.6
169.6
120"
266 × 149
73.9 *
36.2
185.6
126"
279 × 157
77.8 *
38.3
195.3
* Projection avec Large (zoom maximum).
255
Résolutions d'affichage du moniteur prises en charge
Ce tableau répertorie les taux de rafraîchissement et les résolutions
compatibles pour chaque format d'affichage vidéo.
Signaux composantes (RVB analogique)
256
Vidéo component
Signal
Taux rafraîchi. (Hz)
Résolution (points)
SDTV (480i/480p)
60
720 × 480
Signal
Taux rafraîchi. (Hz)
Résolution (points)
SDTV (576i/576p)
50
720 × 576
VGA
60/72/75/85
640 × 480
HDTV (720p)
50/60
1280 × 720
SVGA
60/72/75/85
800 × 600
HDTV (1080i)
50/60
1920 × 1080
XGA
60/70/75/85
1024 × 768
WXGA
60
1280 × 768
60
1366 × 768
60/75/85
1280 × 800
Signal
Taux rafraîchi. (Hz)
Résolution (points)
WXGA+
60/75/85
1440 × 900
TV (NTSC)
60
720 × 480
WXGA++
60
1600 × 900
TV (SECAM)
50
720 × 576
SXGA
70/75/85
1152 × 864
TV (PAL)
50/60
720 × 576
60/75/85
1280 × 960
60/75/85
1280 × 1024
SXGA+
60/75
1400 × 1050
WSXGA+ *
60
1680 × 1050
UXGA
60
1600 × 1200
WUXGA (Reduced
Blanking)
60
1920 × 1200
* Compatible uniquement si Large est sélectionné en tant que réglage de la
Résolution dans le menu Signal du projecteur.
Même en cas d’entrée de signaux autres que ceux qui précèdent, il est
probable que l’image pourra être projetée. Toutefois, il se peut que toutes les
fonctions ne soient pas prises en charge.
Vidéo composite
Signal d'entrée HDMI
Signal
Taux rafraîchi. (Hz)
Résolution (points)
VGA
60
640 × 480
SVGA
60
800 × 600
XGA
60
1024 × 768
WXGA
60
1280 × 800
60
1366 × 768
WXGA+
60
1440 × 900
WXGA++
60
1600 × 900
SXGA
60
1280 × 960
60
1280 × 1024
SXGA+
60
1400 × 1050
WSXGA+
60
1680 × 1050
UXGA
60
1600 × 1200
Résolutions d'affichage du moniteur prises en charge
Signal
Taux rafraîchi. (Hz)
Résolution (points)
WUXGA (Reduced
Blanking)
60
1920 × 1200
SDTV (480i/480p)
60
720 × 480
SDTV (576i/576p)
50
720 × 576
HDTV (720p)
50/60
1280 × 720
HDTV (1080i)
50/60
1920 × 1080
HDTV (1080p)
24/30/50/60
1920 × 1080
Signal
Taux rafraîchi. (Hz)
Résolution (points)
VGA
60
640 × 480
SDTV (480i/480p)
60
720 × 480
SDTV (576i/576p)
50
720 × 576
HDTV (720p)
50/60
1280 × 720
HDTV (1080i)
50/60
1920 × 1080
HDTV (1080p)
24/30
1920 × 1080
Signal d'entrée MHL
257
Caractéristiques du projecteur
258
Nom du produit
EB‑710Ui/EB‑700U
Température de stockage
-10 à +60°C (sans condensation)
Dimensions
494 (L) × 172 (H) × 437 (P) mm (sans la section relevée)
Poids
Taille du panneau LCD
0,67"
EB‑‑710Ui :
Env. 11,2 kg
Méthode d’affichage
Matrice active TFT au polysilicium
Résolution
2 304 000 pixels
WUXGA (1920 (L) × 1200 (H) points) × 3
Réglage de la mise au
point
Manuel
Réglage du zoom
1,0 - 1,35 (zoom numérique)
Source lumineuse
Diode laser
Puissance de sortie de la
source de lumière
Jusqu'à 108 W
Longueur d'onde
450 à 460 nm
Durée de vie de la source
de lumière *
Mode lumière Normal ou Calme : jusqu'à environ 20
000 heures
Mode lumière Étendu : jusqu'à environ 30 000 heures
Sortie audio max.
16 W
Haut-parleur
1
Alimentation électrique
100-240 V CA±10 % 50/60 Hz 4,6 - 2,0 A
Consommation électr.
(Zone 100 à 120 V)
En fonctionnement: 448 W
Consommation en attente (Comm. activée) : 2,0 W
Consommation en attente (Comm. désactivée) : 0,5 W
Consommation électr.
(Zone 220 à 240 V)
En fonctionnement: 423 W
Consommation en attente (Comm. activée) : 2,0 W
Consommation en attente (Comm. désactivée) : 0,5 W
Altitude de
fonctionnement
Altitude de 0 à 3000 m
Température de
fonctionnement
0 à +45°C (sans condensation)
En cas d'utilisation de plusieurs projecteurs en même
temps :
0 à +40°C (sans condensation)
EB‑‑700U :
Env. 11,0kg
* Durée approximative jusqu'à ce que la luminosité de la source soit réduite à
la moitié de sa valeur initiale.
Spécifications des connecteurs
Port Computer
1
Mini D-Sub 15 broches (femelle)
Port Monitor Out
1
Mini D-Sub 15 broches (femelle)
Port Video
1
Jack broche RCA
Ports Audio
2
Mini jack stéréo
Port Mic (EB‑710Ui)
1
Mini jack stéréo
Port Audio Out
1
Mini jack stéréo
Port HDMI1/MHL
1
HDMI (audio uniquement pris en charge
par PCM)
Port HDMI2
1
HDMI (audio uniquement pris en charge
par PCM)
Port HDMI3
1
HDMI (audio uniquement pris en charge
par PCM)
Ports USB-A
2
Connecteur USB (type A)
Port USB-B
1
Connecteur USB (type B)
Port USB (pour module
LAN sans fil)
1
Connecteur USB (type A)
Port LAN
1
RJ-45
Port RS-232C
1
Mini D-Sub 9 broches (mâle)
Ports SYNC (EB‑710Ui)
2
Mini jack stéréo
Port TCH (EB‑710Ui)
1
Mini DIN 8 broches
a
• Le port USB-A et USB-B prend en charge USB 2.0. Toutefois, les
ports USB ne sont pas nécessairement compatibles avec tous les
appareils prenant en charge des connexions USB.
• Le port USB-B ne prend pas en charge USB 1.1.
259
Dimensions externes
260
A Centre de la fenêtre de projection
Sans pieds
B Distance entre le haut et les points d'installation de la fixation de plafond
Dimensions externes
Avec pieds (EB‑‑700U)
Les unités de mesure dans ces illustrations sont données en mm.
261
Configuration système requise pour USB Display
Pour utiliser le logiciel Epson USB Display du projecteur, votre ordinateur
doit répondre à la configuration système suivante.
Configuration
requise
Windows
Mac
Système
d'exploitation
Windows Vista
• Ultimate (32 bits)
• Enterprise (32 bits)
• Business (32 bits)
• Home Premium (32 bits)
• Home Basic (32 bits)
OS X
• 10.7.x (32 et 64 bits)
• 10.8.x (64 bits)
• 10.9.x (64 bits)
• 10.10.x (64 bits)
• 10.11.x (64 bits)
Windows 7
macOS
• Ultimate (32 et 64 bits)
• 10.12.x (64 bits)
• Enterprise (32 et 64 bits)
• Professional (32 et 64 bits)
• Home Premium (32 et 64 bits)
• Home Basic (32 bits)
• Starter (32 bits)
Windows 8.1
• Windows 8.1 (32 et 64 bits)
• Windows 8.1 Pro (32 et 64
bits)
• Windows 8.1 Enterprise (32 et
64 bits)
Windows 10
• Windows 10 Home (32 et 64
bits)
• Windows 10 Pro (32 et 64 bits)
• Windows 10 Enterprise (32 et
64 bits)
Processeur
Intel Core2Duo ou plus rapide
(Intel Core i3 ou plus rapide
recommandé)
Intel Core2Duo ou plus
rapide
(Intel Core i5 ou plus rapide
recommandé)
262
Configuration
requise
Windows
Mémoire
2 Go ou plus
(4Go ou plus recommandé)
Espace sur le
disque dur
20 Mo ou plus
Affichage
Résolution entre 640 × 480 et 1920 × 1200
Couleurs 16 bits ou plus
a
Mac
Le fonctionnement n'est pas garanti sous Windows Vista sans services
packs installés, ou sous Windows Vista Service Pack 1.
Configuration requise pour Easy Interactive Driver
Pour utiliser le mode interactif sur ordinateur, vous devez installer Easy
Interactive Driver sur votre ordinateur. Vérifiez la configuration système
requise pour exécuter le logiciel.
Les fonctions interactives sont uniquement disponibles sur EB‑710Ui.
Configuration
requise
Windows
Mac
Système
d'exploitation
Windows 7
• Ultimate (32 et 64 bits)
• Enterprise (32 et 64 bits)
• Professional (32 et 64 bits)
• Home Premium (32 et 64 bits)
• Home Basic (32 bits)
OS X
• OS X 10.7.x (32 et 64 bits)
• OS X 10.8.x (64 bits)
• OS X 10.9.x (64 bits)
• OS X 10.10.x (64 bits)
• OS X 10.11.x (64 bits)
macOS
• 10.12.x (64 bits)
Windows 8
• Windows 8 (32 et 64 bits)
• Windows 8 Pro (32 et 64 bits)
• Windows 8 Enterprise (32 et
64 bits)
Windows 8.1
• Windows 8.1 (32 et 64 bits)
• Windows 8.1 Pro (32 et 64
bits)
• Windows 8.1 Enterprise (32 et
64 bits)
Windows 10
• Windows 10 Home (32 et 64
bits)
• Windows 10 Pro (32 et 64 bits)
• Windows 10 Enterprise (32 et
64 bits)
Processeur
Core2 Duo 1,2 GHz ou versions
supérieures
(Core i3 ou supérieur
recommandé)
Core2 Duo 1,2 GHz ou
versions supérieures
(Core i5 ou supérieur
recommandé)
263
Configuration
requise
Windows
Mac
Mémoire
1 GB ou plus
Recommandé : 2 GB ou plus
1 GB ou plus
Recommandé : 2 GB ou plus
Espace sur le
disque dur
100 Mo ou plus
100 Mo ou plus
Affichage
Résolutions supérieures ou égales
à XGA (1024 x 768) et
inférieures ou égales à WUXGA
(1920 x 1200)
Couleurs 16 bits ou plus
Résolutions supérieures ou
égales à XGA (1024 x 768) et
inférieures ou égales à
WUXGA (1920 x 1200)
Couleurs 16 bits ou plus
Liste des symboles de sécurité (correspondant à CEI60950-1 A2)
Le tableau suivant indique la signification des symboles de sécurité étiquetés
sur l'équipement.
Nº.
Nº.
Standards
approuvés
Description
A
CEI60417
No.5007
« Marche » (alimentation)
Pour indiquer la connexion au secteur.
B
CEI60417
No.5008
« Arrêt » (alimentation)
Pour indiquer le débranchement du
secteur.
CEI60417
No.5009
Veille
Pour identifier l'interrupteur ou la
position de l'interrupteur au moyen de
la partie de l'équipement allumée afin
de la passer en mode veille.
C
Symbole
D
ISO7000
No.0434B,
CEI3864-B3.1
Attention
Pour identifier une précaution
générale lors de l'utilisation du
produit.
E
CEI60417
No.5041
Attention, surface chaude
Pour indiquer que l'élément marqué
peut être chaud et ne doit pas être
touché sans prendre de précautions.
F
CEI60417
No.6042
ISO3864-B3.6
Attention, risque de décharge
électrique
Pour identifier l'équipement qui
présente un risque de décharge
électrique.
G
CEI60417
No.5957
Pour utilisation à l'intérieur
uniquement
Pour identifier un équipement
électrique conçu principalement pour
une utilisation à l'intérieur.
Symbole
264
Standards
approuvés
Description
H
CEI60417
No.5926
Polarité du connecteur d'alimentation
c.c.
Pour identifier la connexion positive et
négative (la polarité) d'un équipement
sur lequel une alimentation électrique
c.c. peut être connectée.
I
—
Identique au N°8.
J
CEI60417
No.5001B
Pile, général
Sur un équipement alimenté par piles.
Pour identifier un dispositif, par
exemple un couvercle pour le
compartiment des piles ou les bornes
du connecteur.
K
CEI60417
No.5002
Positionnement de l'élément
Pour identifier le support des piles luimême et pour identifier le
positionnement du/des élément(s) à
l'intérieur du support des piles.
L
—
Identique au N°11.
M
CEI60417
No.5019
Terre de protection
Pour identifier la borne destinée à être
connectée à un conducteur externe
pour protection contre les décharges
électriques en cas de défaut, ou la
borne d'une électrode de terre de
protection.
N
CEI60417
No.5017
Terre
Pour identifier une borne de terre
(masse) dans le cas où le symbole
N°13 n'est pas requis explicitement
non plus.
Liste des symboles de sécurité (correspondant à CEI60950-1 A2)
Nº.
O
Symbole
Standards
approuvés
Description
Nº.
CEI60417
No.5032
Courant alternatif
Pour indiquer sur la plaque
signalétique que l'équipement est
adapté au courant alternatif
uniquement ; pour identifier les
bornes appropriées.
CEI60417
No.5031
Courant continu
Pour indiquer sur la plaque
signalétique que l'équipement est
adapté au courant continu
uniquement ; pour identifier les
bornes appropriées.
Q
CEI60417
No.5172
Équipement de classe II
Pour identifier les équipements
répondant aux exigences de sécurité
spécifiées pour les équipements de
classe II conformément à CEI 61140.
R
ISO 3864
Interdiction générale
Pour identifier les actions ou les
opérations interdites.
S
ISO 3864
Interdiction de contact
Pour indiquer des blessures pouvant
survenir à cause d'un contact avec une
partie spécifique de l'équipement.
T
—
Ne regardez jamais dans l'objectif
optique pendant que le projecteur est
allumé.
U
—
Pour indiquer que l'élément marqué
ne place rien sur le projecteur.
V
ISO3864
CEI60825-1
Attention, rayonnement laser
Pour indiquer que l'équipement est
doté d'une partie à rayonnement laser.
P
Symbole
265
Standards
approuvés
Description
W
ISO 3864
Interdiction de démontage
Pour indiquer un risque de blessure,
telle qu'une décharge électrique, si
l'équipement est démonté.
X
CEI60417
No. 5266
Veille, veille partielle
Pour indiquer que cette partie de
l'équipement est à l'état Prêt.
Y
ISO3864
CEI60417
No. 5057
Attention, pièces mobiles
Pour indiquer que vous devez rester à
l'écart des pièces mobiles
conformément aux normes de
protection.
Informations sur la sécurité laser
Ce projecteur est un produit laser de classe 1, conforme à la norme
internationale IEC/EN60825-1:2014 pour les lasers. Suivez ces consignes de
sécurité lorsque vous utilisez le projecteur.
Avertissement
• N'ouvrez jamais de boîtier sur le projecteur ou l'unité tactile. Ne tentez jamais de
démonter ou modifier le projecteur ou l'unité tactile. Les tensions électriques à
l'intérieur du projecteur peuvent causer des blessures sérieuses.
• Débranchez le projecteur de la prise et confiez toutes les réparations à du
personnel de service qualifié si des problèmes surviennent avec le projecteur et
l'unité tactile. Une utilisation continue de l'unité tactile pourrait causer des
incendies ou accidents, ainsi que des blessures oculaires.
• Un rayonnement optique potentiellement dangereux est émis par ce produit. Ne
fixez pas la source lumineuse en cours de fonctionnement. Vous pourriez subir
des dommages oculaires.
Attention
Ne démontez pas le projecteur lorsque vous le jetez. Mettez l'appareil au rebut en
fonction des lois ou réglementations locales ou nationales.
266
a
• Le projecteur utilise un laser comme source de lumière. Le laser
présente les propriétés suivantes.
• En fonction de l'environnement, la luminosité de la source
lumineuse peut décliner. La luminosité décline significativement
lorsque la température devient trop élevée.
• La luminosité de la source lumineuse décline au fil du temps et de
son utilisation. Vous pouvez modifier la relation entre temps
d'emploi et baisse de luminosité dans les paramètres.
• Notez ce qui suit concernant le calibrage de la source de lumière.
• Lorsque la durée d'utilisation atteint 100 heures, le calibrage
démarre automatiquement pour la source lumineuse lorsque le
projecteur est éteint.
Cependant, cela ne démarre pas automatiquement dans les
situations suivantes :
• Si vous utilisez le projecteur sans interruption pendant plus de
24 heures
• Si vous éteignez régulièrement le projecteur en coupant
l'alimentation
Planifiez des événements de Calibrage lumière périodiques dans le
menu Avancé du projecteur (EB‑700U).
s Avancé > Réglage programme
• Lorsque vous exécutez la fonction Calibrage lumière, la différence
entre la balance des blancs et le niveau de luminosité de la source
lumineuse est corrigée.
g Liens connexes
• "Étiquettes d'avertissement laser" p.266
• "Étiquettes d'avertissement du laser - Unité tactile" p.267
Étiquettes d'avertissement laser
Des étiquettes d'avertissement laser sont collées sur le projecteur.
Informations sur la sécurité laser
Intérieur
267
Les étiquettes indiquant le produit laser et les avertissements de classe 1 sont
placés aux endroits suivants de l'unité tactile :
Côté
Comme avec toute source de lumière vive, ne regardez pas fixement le
faisceau, RG2 IEC/EN 62471-5:2015
Les étiquettes indiquent ce qui suit :
• PRODUIT LASER DE CLASSE 1
• AVERTISSEMENT : N'ouvrez jamais les couvercles sur cette unité. Un
produit laser se trouve dedans.
• AVERTISSEMENT :
Étiquettes d'avertissement du laser - Unité tactile
L'unité tactile est un produit laser de classe 1 conforme à la norme
IEC/EN60825-1:2014.
• ATTENTION : RADIATIONS LASER INVISIBLES DE CLASSE 3B
LORS DE L'OUVERTURE
• ÉVITEZ L'EXPOSITION AU FAISCEAU
Glossaire
268
Cette section décrit brièvement les termes difficiles qui ne sont pas expliqués
dans le texte de ce guide. Pour plus d’informations, consultez d’autres
ouvrages de référence disponibles dans le commerce.
AMX Device
Discovery
AMX Device Discovery est une technologie mise au point par
AMX destinée aux systèmes de contrôle AMX afin de permettre
une utilisation aisée des équipements cibles.
Epson a mis en œuvre cette technologie de protocole et a prévu
un paramètre destiné à activer la fonction de protocole (ON).
Pour plus d'informations, consultez le site web d'AMX.
URL http://www.amx.com/
Rapport L/H
Rapport entre la largeur de l’image et sa hauteur.
Les écrans avec un rapport horizontal/vertical 16:9, comme les
écrans HDTV, sont des écrans larges.
Les écrans SDTV et les écrans d'ordinateur généraux ont un
rapport L/H 4:3.
Vidéo component
Méthode visant à séparer le signal vidéo en une composante de
luminosité (Y), une composante secondaire de bleu (Cb ou Pb)
et une composante secondaire de rouge (Cr ou Pr).
Vidéo composite
Méthode visant à combiner le signal vidéo en composante de
luminosité et une composante de couleur pour la transmission
via un câble unique.
Contraste
La luminosité relative des zones claires et des zones sombres
d’une image peut être augmentée ou diminuée pour faire
ressortir ou au contraire adoucir du texte ou des images. Le
réglage de cette propriété d’une image est appelé ajustement du
contraste.
DHCP
Abréviation de Dynamic Host Configuration Protocol. Ce
protocole attribue automatiquement une adresse IP aux
appareils connectés à un réseau.
DICOM
Acronyme de Digital Imaging and Communications in
Medicine.
Norme internationale qui définit des normes d’imagerie et un
protocole de communication pour les images médicales.
Adresse passerelle
Il s'agit d'un serveur (routeur) utilisé pour la communication
sur un réseau (sous-réseau) divisé en masques de sous-réseau.
HDCP
HDCP est l'abréviation de High-bandwidth Digital Content
Protection.
Cette technologie est utilisée pour éviter les copies illégales et
protéger les droits d'auteur en chiffrant les signaux numériques
envoyés sur les ports DVI et HDMI.
Étant donné que le port HDMI de ce projecteur prend en
charge le protocole HDCP, la projection d'images numériques
protégées par la technologie HDCP est possible.
Toutefois, le projecteur risque de ne pas être en mesure de
projeter des images protégées avec des versions mises à jour ou
révisées du chiffrement HDCP.
HDMI™
Abréviation de High Definition Multimedia Interface. La
norme HDMI™ est destinée aux appareils électroniques
numériques grand public et aux ordinateurs. Il s’agit de la
norme de transmission numérique d’images HD et de signaux
audio multicanaux.
L’absence de compression du signal numérique permet de
transférer l’image avec une qualité maximale. Cette norme
fournit également une fonction de chiffrage du signal
numérique.
HDTV
Abréviation de High-Definition Television, télévision haute
définition. Cette abréviation fait référence aux systèmes à haute
définition qui satisfont les critères suivants :
• Résolution verticale de 720p ou 1080i, ou supérieure (p =
Progressif, i = Entrelacé)
• Rapport L/H de l'écran 16:9
Mode
d’infrastructure
Méthode de communication sans fil de périphériques entre
plusieurs points d’accès d’un réseau local.
Entrelacé
Transmet les informations nécessaires à la création d'un écran
en envoyant chaque autre ligne, en commençant par le haut de
l'image et en parcourant vers le bas.
Les images sont susceptibles de clignoter car un cadre s'affiche
sur chaque autre ligne.
Adresse IP
Numéro qui identifie un ordinateur connecté à un réseau.
Glossaire
MHL
269
Abréviation de Mobile High-definition Link. Il s’agit d’une
interface haute définition standard qui permet un transfert à
haute vitesse des signaux vidéo sur les périphériques mobiles.
Cette norme, qui vise les smartphones et les tablettes, permet le
transfert de signaux numériques non compressés sans perte de
qualité et le chargement simultané de ces périphériques.
Progressif
Projette des informations afin de créer un écran à la fois, en
affichant l'image d'un cadre.
Même si le nombre de lignes est identique, le papillotement des
images diminue car la quantité d'informations a doublé par
rapport à un système entrelacé.
Taux rafraîchi.
Les points lumineux des écrans ne conservent une même
luminosité et une même leur couleur que pendant un temps
très court.
Pour qu’une image persiste à l’écran, celle-ci doit être balayée
de nombreuses fois par seconde, pour « rafraîchir » les points
lumineux de l’écran.
Le nombre d'opérations de rafraîchissement par seconde est
appelé cadence (ou fréquence ou taux) de rafraîchissement et
s'exprime en hertz (Hz).
SDTV
Abréviation de Standard Definition Television, télévision à
définition standard. Cette abréviation fait référence aux
systèmes de télévision qui ne satisfont pas aux critères de la
télévision haute définition HDTV.
SNMP
Abréviation de Simple Network Management Protocol. Il s'agit
du protocole de surveillance et de contrôle d'appareils tels que
les routeurs et les ordinateurs connectés à un réseau TCP/IP.
sRGB
Norme internationale de définition des couleurs formulée de
sorte que les couleurs provenant des équipements vidéo
puissent être facilement traitées par les systèmes d’exploitation
des ordinateurs et de l’Internet. Si la source de signal raccordée
possède un mode sRGB, réglez à la fois le projecteur et la source
de signal en mode sRGB.
SSID
SSID est une donnée d'identification pour se connecter à un
autre appareil sur un réseau sans fil. La communication sans fil
est possible entre des appareils avec le même SSID.
Masque ss-rés
Valeur numérique qui définit le nombre de bits utilisés pour
l'adresse réseau d'un réseau divisé (sous-réseau) à partir de
l'adresse IP.
SVGA
Taille d'écran standard avec une résolution de 800 × 600 points
(horizontal x vertical).
SXGA
Taille d'écran standard avec une résolution de 1280 × 1024
points (horizontal x vertical).
Sync.
Les signaux émis par les ordinateurs ont une fréquence
spécifique.
Si le projecteur ne s’aligne pas précisément avec cette fréquence,
l’image produite n'est pas de bonne qualité.
L’action du projecteur alignant les phases (positions relatives
des crêtes et des creux) de ces signaux est appelée «
synchronisation ».
Si les signaux sont mal synchronisés, l’image peut devenir
tremblante, brouillée ou déformée horizontalement.
Alignement
Les signaux émis par les ordinateurs ont une fréquence
spécifique.
Si le projecteur ne s’aligne pas précisément avec cette fréquence,
l’image produite n'est pas de bonne qualité.
L’action du projecteur qui s’accorde sur la fréquence de ces
signaux (nombre de crêtes par seconde du signal) est appelée «
Alignement ».
Si cet alignement n’est pas bien effectué, de larges bandes
verticales apparaîtront sur les images projetées.
Adres. IP trappe
Il s'agit de l'adresse IP de l'ordinateur de destination utilisé pour
la notification d'erreurs dans SNMP.
VGA
Taille d'écran standard avec une résolution de 640 × 480 points
(horizontal x vertical).
XGA
Taille d'écran standard avec une résolution de 1024 × 768
points (horizontal x vertical).
WXGA
Taille d'écran standard avec une résolution de 1280 × 800
points (horizontal x vertical).
WUXGA
Taille d'écran standard avec une résolution de 1920 × 1200
points (horizontal x vertical).
Avis
Consultez ces sections pour des avis importants à propos de votre projecteur.
g Liens connexes
• "Indication of the manufacturer and the importer in accordance with
requirements of EU directive" p.270
• "Restrictions d’emploi" p.270
• "À propos des systèmes d'exploitation" p.270
• "Marques commerciales" p.271
• "Avis de droit d'auteur" p.271
• "Droits d'auteur" p.271
Indication of the manufacturer and the importer in
accordance with requirements of EU directive
Manufacturer: SEIKO EPSON CORPORATION
Address: 3-5, Owa 3-chome, Suwa-shi, Nagano-ken 392-8502 Japan
Telephone: 81-266-52-3131
http://www.epson.com/
Importer: EPSON EUROPE B.V.
Address: Atlas Arena, Asia Building, Hoogoorddreef 5,1101 BA Amsterdam
Zuidoost
The Netherlands
Telephone: 31-20-314-5000
http://www.epson.eu/
Restrictions d’emploi
En cas d’utilisation de ce produit pour des applications exigeant une grande
fiabilité/sécurité, telles qu’appareils employés en transport aérien, ferroviaire,
maritime, automobile, etc, appareils de prévention des catastrophes, divers
appareils de sécurité, etc., ou appareils de fonction/précision, vous devrez,
avant d’utiliser ce produit, considérer l’incorporation à votre système de
270
dispositifs de sécurité positive et de moyens redondants assurant la sécurité et
la fiabilité de l’ensemble du système. Étant donné que ce produit n’est pas
destiné aux applications exigeant une fiabilité/sécurité extrême, telles que
matériel aérospatial, matériel de communications principal, matériel de
commande nucléaire ou matériel de soins médicaux directs, etc., vous devrez,
après totale évaluation, décider si ce produit convient.
À propos des systèmes d'exploitation
•
•
•
•
•
Système d'exploitation Microsoft® Windows Vista®
Système d'exploitation Microsoft® Windows® 7
Système d'exploitation Microsoft® Windows® 8
Système d'exploitation Microsoft® Windows® 8.1
Système d'exploitation Microsoft® Windows® 10
Dans ce guide, les systèmes d'exploitation ci-dessus sont désignés par «
Windows Vista », « Windows 7 », « Windows 8 », « Windows 8.1 » et «
Windows 10 ». Le terme collectif « Windows » est en outre utilisé pour les
désigner tous.
•
•
•
•
•
•
OS X 10.7.x
OS X 10.8.x
OS X 10.9.x
OS X 10.10.x
OS X 10.11.x
macOS 10.12.x
Dans le présent guide, les systèmes d'exploitation ci-dessus sont désignés par «
OS X 10.7.x », « OS X 10.8.x », « OS X 10.9.x », « OS X 10.10.x », « OS X
10.11.x », et « macOS X 10.12.x ». Le terme collectif « Mac » est en outre
utilisé pour les désigner tous.
Avis
Marques commerciales
EPSON est une marque déposée, EXCEED YOUR VISION, ELPLP et leurs
logos sont des marques déposées ou des marques commerciales de Seiko
Epson Corporation.
Mac, Mac OS, OS X et macOS sont des marques commerciales d'Apple Inc.
Microsoft, Windows, Windows Vista, PowerPoint et le logo Windows sont
des marques commerciales ou déposées de Microsoft Corporation aux ÉtatsUnis et/ou dans d'autres pays.
WPA™ et WPA2™ sont des marques déposées de Wi-Fi Alliance.
App Store est une marque de service d'Apple Inc.
Chrome, Chromebook et Google Play sont des marques commerciales de
Google Inc.
HDMI et High-Definition Multimedia Interface sont des marques
commerciales ou des marques déposées de HDMI Licensing LLC.
MHL, le logo MHL et Mobile High-Definition Link sont des marques
commerciales ou des marques déposées de MHL et LLC aux États-Unis et/ou
dans d'autres pays.
« Code QR » est une marque déposée de DENSO WAVE INCORPORATED.
La marque commerciale PJLink fait l’objet d’une demande d’enregistrement
ou est déjà déposée au Japon, aux États-Unis et dans d’autres pays et régions.
Crestron® et Crestron RoomView® sont des marques commerciales de Crestron
Electronics, Inc.
Ubuntu et Canonical sont des marques déposées de Canonical Ltd.
271
Avis de droit d'auteur
Tous droits réservés. Toute reproduction, intégration dans un système
d'archivage ou diffusion par un procédé électronique, mécanique, par
photocopie, enregistrement ou tout autre procédé est interdite sans
l'autorisation écrite préalable de Seiko Epson Corporation. Aucune
responsabilité du fait du brevet n'est acceptée suite à l'utilisation des présentes
informations. De même, aucune responsabilité n'est acceptée pour les
dommages résultant de l'utilisation des informations contenues dans le
présent document.
Seiko Epson Corporation et ses filiales déclinent toute responsabilité envers
l’acheteur de ce produit ou de tiers pour les dommages, pertes, coûts ou frais
encourus par l’acheteur ou des tiers suite à un accident, une mauvaise
utilisation ou une utilisation incorrecte de ce produit ou des modifications,
réparations ou altérations non autorisées de ce produit ou, (sauf aux ÉtatsUnis) au non-respect des conditions d'utilisation données par Seiko Epson
Corporation.
Seiko Epson Corporation ne peut être tenue responsable de tout dommage ou
problème résultant de l'utilisation d'accessoires ou de pièces détachées qui ne
sont pas d'origine Epson ou approuvées Epson par Seiko Epson Corporation.
Le contenu de ce guide peut être modifié ou mis à jour sans avertissement
préalable.
Les illustrations figurant dans ce guide peuvent différer du projecteur.
Droits d'auteur
Intel® est une marque déposée d'Intel Corporation aux États-Unis et/ou dans
d’autres pays.
Ces informations sont sujettes à des modifications sans préavis.
Ce produit comprend le logiciel RSA BSAFETM de RSA Security Inc. RSA est
une marque déposée de RSA Security Inc. BSAFE est une marque déposée de
RSA Security Inc. aux États-Unis et/ou dans d'autres pays.
2017.07 413500300FR
Eneloop® est une marque déposée de Panasonic Group.
Les autres noms de produits cités dans le présent manuel sont donnés à titre
d’information uniquement et lesdits produits peuvent constituer des marques
de leur propriétaire respectif. Epson décline tout droit quant à ces produits.
©SEIKO EPSON CORPORATION 2017. All rights reserved.
">
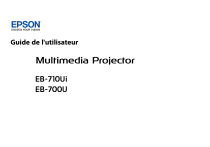
Public link updated
The public link to your chat has been updated.