Sagem MF 9300 Manuel utilisateur
PDF
Скачать
Документ
MF9300 3000052318-02 Manuel d’Utilisation pour Imprimante Réseau S INTRODUCTION Ce manuel décrit comment installer et configurer le logiciel nécessaire à la fonction imprimante du système multifonctions numérique Sagem série SG-DS23/DS27. Il décrit également la procédure de visualisation du manuel en ligne. Remarque • Les saisies d'écran présentes dans ce manuel sont principalement destinées à Windows® XP. Avec d'autres versions de Windows®, certains écrans peuvent varier. • Lorsqu'il est fait référence au modèle "MF-XXXX", la série de "XXXX" représente votre modèle. Pour connaître le nom de votre modèle, reportez-vous à la section "NOM ET FONCTION DES PIECES" du mode d'emploi du copieur. • Dans ce manuel, le terme "CD-ROM" fait référence au "Printer Expansion kit SG-KI1 / MF9300 series" fourni avec le kit d'extension monoposte SG-KI1. • Le kit d'extension PS3 (SG-PEK) et la carte serveur d'impression (SG-PSC) dont il est question dans ce manuel sont des options. Marques commerciales • Le système d'exploitation Microsoft® Windows® est une marque commerciale ou la propriété de Microsoft Corporation aux Etats-Unis et dans d'autres pays. • Windows® 95, Windows® 98, Windows® Me, Windows NT® 4.0, Windows® 2000 et Windows® XP sont des marques commerciales ou la propriété de Microsoft Corporation aux Etats-Unis et dans d'autres pays. • Acrobat® Reader© 1987-2002, Adobe Systems Incorporated. Tous droits réservés. Adobe, le logo Adobe, Acrobat et le logo Acrobat sont des marques d'Adobe Systems Incorporated. • IBM et PC/AT sont des marques commerciales de International Business Machines Corporation. • PostScript® est une marque commerciale déposée de Adobe Systems Incorporated. • PCL est une marque commerciale de Hewlett-Packard Company. • Les autres marques et droits d'auteurs sont la propriété de leurs détenteurs respectifs. LICENCE D'UTILISATION DE LOGICIEL La LICENCE du LOGICIEL s'affiche lors de l'installation du logiciel à partir du CD-ROM. En utilisant tout ou partie du logiciel contenu dans le CD-ROM ou dans la machine, vous acceptez les termes de la LICENCE du LOGICIEL. TABLE DES MATIERES INSTALLATION SOUS ENVIRONNEMENT WINDOWS A PROPOS DU CD-ROM ................................................................................................................... 2 AVANT L'INSTALLATION .............................................................................................................. 3 ● CONFIGURATION MATERIELLE ET LOGICIELLE REQUISE ......................................................... 3 ● ENVIRONNEMENT D'INSTALLATION ET PROCEDURE.................................................................. 3 UTILISATION DE LA MACHINE EN TANT QU'IMPRIMANTE RESEAU ............................ 4 ● ● ● ● ● CONNEXION A UN RESEAU.................................................................................................................. 4 DEFINITION DE L'ADRESSE IP DE LA MACHINE............................................................................. 5 AJOUT DE "IMPRESSION TCP/IP MICROSOFT" (Windows NT 4.0) ................................................. 7 INSTALLATION DU LOGICIEL ............................................................................................................. 8 INSTALLATION DE PRINTER ADMINISTRATION UTILITY ......................................................... 16 UTILISATION DE LA MACHINE AVEC UNE CONNEXION PARALLELE OU USB......... 17 ● INSTALLATION DU LOGICIEL ........................................................................................................... 17 ● RACCORDEMENT A UN ORDINATEUR............................................................................................ 25 PARTAGE DE L'IMPRIMANTE SOUS GESTION DE RESEAU WINDOWS ........................ 26 INSTALLATION DES POLICES PS .............................................................................................. 28 UTILISATION DU FICHIER PPD.................................................................................................. 29 ● Installation des informations relatives aux polices résidentes pour fichier PPD (uniquement après installation du fichier PPD dans Windows 95/98/Me) ............................................................................. 29 CONFIGURATION DU PILOTE D'IMPRIMANTE .................................................................... 30 COMMENT UTILISER LE MANUEL EN-LIGNE ...................................................................... 31 DEPANNAGE..................................................................................................................................... 32 NORMES DE SECURITE................................................................................................................. 35 1 INSTALLATION SOUS ENVIRONNEMENT WINDOWS A PROPOS DU CD-ROM Le CD-ROM fourni avec le kit d'extension monoposte contient le logiciel suivant: • Pilote d'imprimante Le pilote d'imprimante vous permet d'utiliser la fonction imprimante de la machine. Le CD-ROM contient les pilotes d'imprimante PCL6 et PCL5*1 ainsi que le pilote d'imprimante PS. • Printer Status Monitor*2 Vous pouvez ainsi vérifier l'état de l'imprimante réseau sur votre écran d'ordinateur. • Printer Administration Utility*2, 3 Cet utilitaire permet à l'administrateur de vérifier l'état de l'imprimante et de modifier les réglages. • Discover and Link Tool Pour configurer et vérifier l'adresse IP de la machine utilisée lors de la connexion à un réseau. • SC-Print2000 Sert à créer un port de telle sorte que la machine puisse être utilisée en tant qu'imprimante réseau avec Windows 95/98/Me. SC-Print2000 peut servir à créer un port LPR (port Line Printer Remote) permettant l'impression lorsque la machine est reliée au même réseau que votre ordinateur, ou un port IPP (port Internet Printing Protocol) pour l'impression via Internet. • Acrobat Reader Logiciel de visualisation du manuel pour imprimante en ligne sur votre ordinateur. *1 L'utilisation du pilote d'imprimante PCL6 est recommandée. Si vous rencontrez des problèmes d'impression à partir de logiciels antérieurs en utilisant le pilote PCL6, utilisez le pilote d'imprimante PCL5e. *2 Pour utiliser Printer Status Monitor et Printer Administration Utility, l'imprimante doit être connectée à un réseau utilisant le protocole TCP/IP. *3 Si vous avez l'intention d'installer Printer Administration Utility sous Windows 95, un fichier système doit être mis à jour au préalable. Pour plus d'informations, cliquez sur le bouton "Affichage LISEZMOI" de la fenêtre de sélection des paquetages de l'installateur. (p.16) 2 AVANT L'INSTALLATION CONFIGURATION MATERIELLE ET LOGICIELLE REQUISE Avant d'installer le logiciel, vérifiez que votre ordinateur dispose de la configuration requise. Type d'ordinateur Système d'exploitation Autres configurations matériel requises IBM PC/AT ou compatible disposant d'un port USB 2.0/1.1*1, interface parallèle bi-directionnelle (IEEE 1284), ou carte 10Base-T/100Base-TX LAN Windows 95*2, Windows 98, Windows Me, Windows NT Workstation 4.0 (Service Pack 5 ou ultérieur)*3, Windows 2000 Professionnel*3, Windows XP Professionnel*3, Windows XP Edition familiale*3 Environnement permettant le parfait fonctionnement des systèmes d'exploitations cités plus haut *1 Ordinateur préinstallé compatible avec Windows 98, Windows Me, Windows 2000 Professionnel, Windows XP Professionnel ou Windows XP Edition familiale disposant d'une interface USB standard. *2 Si vous avez l'intention d'installer Printer Administration Utility sous Windows 95, un fichier système doit être mis à jour au préalable. Pour plus d'informations, cliquez sur le bouton "Affichage LISEZMOI" de la fenêtre de sélection paquetages de l'installateur (p.16). *3 Pour installer le logiciel à l'aide de l'installateur, des droits d'administrateur sont requis. ENVIRONNEMENT D'INSTALLATION ET PROCEDURE Appliquez la procédure d'installation adaptée à votre système d'exploitation et aux types de câbles dont vous disposez de la manière suivante. Câble Système d'exploitation Windows 95/98/Me LAN Windows NT 4.0 Windows 2000/XP Windows 98/Me/2000 Windows XP Windows 95/98/Me/NT 4.0/2000 Parallèle Windows XP Windows 95/98/Me/NT Partage d'imprimante 4.0/2000/XP USB Procédure à suivre 1. 2. 3. 1. 2. 3. CONNEXION A UN RESEAU (p.4) DEFINITION DE L'ADRESSE IP DE LA MACHINE (p.5) Installation sous Windows 95/98/Me (connexion réseau) (p.12) CONNEXION A UN RESEAU (p.4) DEFINITION DE L'ADRESSE IP DE LA MACHINE (p.5) AJOUT DE "IMPRESSION TCP/IP MICROSOFT" (Windows NT 4.0) (p.7) 4. Installation sous Windows NT 4.0/2000/XP (connexion réseau) (p.8) 1. CONNEXION A UN RESEAU (p.4) 2. DEFINITION DE L'ADRESSE IP DE LA MACHINE (p.5) 3. Installation sous Windows NT 4.0/2000/XP (connexion réseau) (p.8) Installation sous Windows 98/Me/2000 (câble USB) (p.20) Installation sous Windows XP (câble USB/parallèle) (p.17) Installation sous Windows 95/98/Me/NT 4.0/2000 (câble parallèle) (p.22) Installation sous Windows XP (câble USB/parallèle) (p.17) PARTAGE DE L'IMPRIMANTE SOUS GESTION DE RESEAU WINDOWS (p.26) 3 UTILISATION DE LA MACHINE EN TANT QU'IMPRIMANTE RESEAU Cette section décrit comment configurer les paramètres de la machine et installer le logiciel permettant d'exploiter la fonction imprimante réseau de cette dernière. Mise en garde • Les explications suivantes sont destinées aux environnements Windows avec réseau TCP/IP. • Pour utiliser la machine dans d'autres environnements, la carte serveur d'impression est nécessaire. Reportez-vous au "Manuel de l'utilisateur de la carte serveur d'impression". CONNEXION A UN RESEAU Raccordez le câble LAN au port LAN de la machine. Utilisez un câble réseau blindé. Mise en garde 4 Si une carte de serveur d'impression SG-PSC en option est installée sur votre machine, vous devez utiliser le port Réseau indiqué dans l'illustration. UTILISATION DE LA MACHINE EN TANT QU'IMPRIMANTE RESEAU DEFINITION DE L'ADRESSE IP DE LA MACHINE Avant d'installer le pilote d'imprimante, assurez-vous qu'une adresse IP a été définie pour la machine. Consultez votre administrateur réseau afin d'entrer les paramètres d'adresse IP, de masque de sous-réseau et de passerelle par défaut appropriés. Si un serveur DHCP attribue automatiquement une adresse IP à la machine, la procédure suivante est inutile (pour vérifier l'adresse IP de la machine par le serveur DHCP, reportez-vous à "Vérification de l'adresse IP avec DHCP" (p.6)). Mise en garde Si une carte serveur d'impression est installée, utilisez "NICManager" pour définir l'adresse IP ("NICManager" se trouve sur le CD-ROM "User Software" fourni avec la carte serveur d'impression). Pour plus d'informations, reportez-vous au "Manuel de l'utilisateur de la carte serveur d'impression" du CD-ROM. 1 Vérifiez que le câble LAN est correctement raccordé à la machine, puis mettez cette dernière sous tension. 2 Insérez le CD-ROM dans le lecteur de CD-ROM de votre ordinateur. 3 Cliquez sur le bouton "démarrer", sur "Poste de travail" ( ), puis double-cliquez sur l'icône du lecteur de CD-ROM ( ). Dans Windows 95/98/Me/NT 4.0/2000, double-cliquez sur "Poste de travail", puis sur l'icône du CD-ROM. 4 Double-cliquez sur le dossier "Tool". 5 Double-cliquez sur l'icône "Setup" ( 6 Cliquez sur le bouton "Exécuter Discover and Link Tool". Discover and Link Tool démarre. Remarque ). 7 Toute imprimante connectée au réseau sera détectée. Cliquez sur l'imprimante que vous souhaitez configurer (la machine). 8 Cliquez sur le bouton "Configurer". 9 Entrez l'adresse IP, le masque de sous-réseau et la passerelle par défaut. • Pour visualiser le guide de l'administrateur, cliquez sur le bouton "Consulter le manuel d'administration". Ce guide fournit des instructions détaillées de configuration des paramètres. • Pour installer "Discover and Link Tool", cliquez sur le bouton "Installer "Discover and Link Tool"". 5 UTILISATION DE LA MACHINE EN TANT QU'IMPRIMANTE RESEAU Les paramètres de la fenêtre précédente sont cités à titre d'exemple. Prenez soin de demander à votre administrateur réseau d'entrer les paramètres d'adresse IP, de masque de sous-réseau et de passerelle par défaut appropriés. 10 Cliquez sur le bouton "OK". La page Web de la machine s'ouvre dans votre navigateur Web afin que vous puissiez configurer le nom de la machine et d'autres réglages. Pour obtenir des explications détaillées sur la procédure de configuration des réglages, cliquez sur "Aide" dans le cadre de menu. Une fois les réglages définis, quittez votre navigateur Web. 11 L'adresse IP que vous avez entrée s'affiche. Vérifiez qu'elle est correcte. Remarque Si vous voulez modifier le nom de la machine, double-cliquez sur le nom qui s'affiche. La page Web de la machine s'affiche. La définition de l'adresse IP de la machine est terminée. Si vous utilisez Windows NT 4.0, allez à la page 7. Si vous utilisez Windows 2000/XP, allez à la page 8. Si vous utilisez Windows 95/98/Me, allez à la page 12. Redémarrez la machine. Eteignez la machine, puis rallumez-la. 12 Cliquez sur le bouton "Rafraîchir". Vérification de l'adresse IP avec DHCP Si vous utilisez DHCP, écrivez l'adresse IP qui s'affiche dans la fenêtre à l'étape 7 de la page 5, car vous aurez besoin d'entrer et/ou de vérifier cette dernière plusieurs fois au cours des procédures décrites dans les pages suivantes. Remarque 6 Si vous utilisez la machine dans un environnement DHCP, il est possible que l'adresse IP de la machine change automatiquement. Si cela se produit, il n'est alors plus possible d'imprimer. Le cas échéant, utilisez un serveur WINS ou n'utilisez pas la machine dans un environnement DHCP. UTILISATION DE LA MACHINE EN TANT QU'IMPRIMANTE RESEAU AJOUT DE "IMPRESSION TCP/IP MICROSOFT" (Windows NT 4.0) Pour utiliser la machine en tant qu'imprimante réseau sous Windows NT 4.0, "Protocole TCP/IP" et "Impression Microsoft TCP/IP" doivent être installés sur votre ordinateur. Vérifiez qu'ils le sont. S'ils ne le sont pas, reportez-vous à l'aide de Windows NT 4.0 pour les installer. 7 UTILISATION DE LA MACHINE EN TANT QU'IMPRIMANTE RESEAU INSTALLATION DU LOGICIEL Installation sous Windows NT 4.0/2000/XP (connexion réseau) 1 Insérez le CD-ROM dans le lecteur de CD-ROM de votre ordinateur. 2 Cliquez sur le bouton "démarrer", sur "Poste de travail" ( ), puis double-cliquez sur l'icône du lecteur de CD-ROM ( ). Dans Windows NT 4.0/2000, double-cliquez sur "Poste de travail", puis sur l'icône du CD-ROM. 3 Double-cliquez sur l'icône "setup" ( Remarque ). Si l'écran de sélection de langue apparaît après avoir double-cliqué sur l'icône "setup", sélectionnez la langue de votre choix et cliquez sur le bouton "Suivant" (normalement, la langue appropriée est sélectionnée automatiquement). 4 La fenêtre d'acceptation de licence s'affiche. Assurez-vous d'en comprendre les termes, puis cliquez sur le bouton "Oui". 5 Lisez le message de la fenêtre "Bienvenue" et cliquez sur le bouton "Suivant". 6 Cliquez sur le bouton "Pilotes / Fenêtre d'état". 7 Sélectionnez les cases à cocher des paquetages du logiciel que vous souhaitez installer, puis cliquez sur le bouton "Suivant". 8 Cliquez sur le bouton "Affichage LISEZMOI" pour afficher les informations relatives aux paquetages sélectionnés. 8 Vérifiez les paquetages qui s'affichent, puis cliquez sur le bouton "Démarrer". Les paquetages du logiciel qui vont être installés s'affichent à l'écran. Si un paquetage incorrect s'affiche, cliquez sur le bouton "Précédent" et sélectionnez les paquetages appropriés. 9 Démarrez l'installation du pilote d'imprimante (si "Pilote d'imprimante" a été sélectionné à l'étape 7). Suivez les instructions qui s'affichent à l'écran. 10 Lorsque l'on vous demande le mode de connexion de l'imprimante, sélectionnez "Connectée par le réseau" et cliquez sur le bouton "Suivant". 11 Sélectionnez un port (comme LPT1) et cliquez sur le bouton "Suivant". UTILISATION DE LA MACHINE EN TANT QU'IMPRIMANTE RESEAU Sélectionnez votre pilote d'imprimante par défaut. Si vous ne souhaitez pas qu'un de ces pilotes devienne votre pilote d'imprimante par défaut, cliquez sur la case à cocher "Configurez l'imprimante par défaut" pour retirer l'astérisque. Les paramètres du port sont configurés après l'installation (début de l'étape 21). 12 13 Lorsque la fenêtre de sélection du modèle s'affiche, sélectionnez le nom du modèle de votre machine et cliquez sur le bouton "Suivant". Pour connaître le nom du modèle de votre machine, reportez-vous à la section "NOM ET FONCTION DES PIECES" du mode d'emploi du copieur. Lorsque la fenêtre de sélection du pilote d'imprimante s'affiche, sélectionnez le pilote d'imprimante à installer et cliquez sur le bouton "Suivant". Sélectionnez les cases à cocher des pilotes d'imprimante à installer. 15 Lorsque la fenêtre destinée à entrer un nom d'imprimante s'affiche, cliquez sur le bouton "Suivant". Si vous voulez modifier le nom de l'imprimante, saisissez le nom de votre choix. 16 Lorsque la fenêtre d'installation de la police d'écran apparaît, acceptez ou refusez d'installer la police d'écran et cliquez sur le bouton "Suivant". Pour installer la police d'écran, sélectionnez la case à cocher "PCL Display Font". 17 Cliquez sur le bouton "Suivant". Début de l'installation du pilote d'imprimante. Mise en garde Remarque 14 Pour utiliser le pilote d'imprimante PS, le kit d'extension PS3 doit être installé. Sélectionnez si oui ou non vous souhaitez définir l'imprimante en tant qu'imprimante par défaut et cliquez sur le bouton "Suivant". Si vous installez plusieurs pilotes d'imprimante, la fenêtre suivante s'affiche. Si vous utilisez Windows 2000/XP et qu'un message concernant le test de logo Windows ou la signature numérique s'affiche, faites attention de cliquer sur "Continuer" ou "Oui". 18 Lorsque le message "L'installation du logiciel hôte SAGEM est terminée" s'affiche, cliquez sur le bouton "OK". 19 Commencez l'installation de Printer Status Monitor (si "Printer Status Monitor" a été sélectionné à l'étape 7). Suivez les instructions qui s'affichent à l'écran. Lorsqu'un message indique que l'installation a réussi, cliquez sur le bouton "Terminer". 9 UTILISATION DE LA MACHINE EN TANT QU'IMPRIMANTE RESEAU 20 Lorsque l'écran "Démarrage de l'installation" s'affiche, cliquez sur le bouton "Fermer". Lorsque le message "Une fois que Windows aura redémarré, connectez le câble d'interface au PC" s'affiche, cliquez sur le bouton "OK". Remarque Après l'installation, un message vous invitant à redémarrer votre ordinateur peut apparaître. Dans ce cas, cliquez sur le bouton "Oui" pour redémarrer. Sous Windows NT 4.0, cela clôt la procédure d'installation. Vérifiez les éléments qui figurent à la fin de la page 11 et installez les composants ou configurez les réglages nécessaires. 25 26 Cliquez sur le bouton "Suivant". Entrez l'adresse IP dans "Nom d'imprimante ou adresse IP :", puis cliquez sur le bouton "Suivant". Sous Windows 2000/XP, configurez ensuite le port. 21 22 23 24 10 Cliquez sur le bouton "démarrer", puis sur "Panneau de configuration", "Imprimantes et autres périphériques" et "Imprimantes et télécopieurs". Dans Windows 2000, cliquez sur le bouton "Démarrer", sélectionnez "Paramètres", puis cliquez sur "Imprimantes". Entrez l'adresse IP de la machine que vous aviez notée au préalable. Dans la fenêtre précédente, l'adresse IP [10.36.128.226] est citée à titre d'exemple. Cliquez sur l'icône du pilote d'imprimante "SAGEM MF-XXXX" et sélectionnez "Propriétés" dans le menu "Fichier". Cliquez sur l'onglet "Ports" et sur le bouton "Ajouter un port". Cliquez sur "Standard TCP/IP Port" et sur le bouton "Ajouter un port". "Assistant Ajout de port imprimante TCP/IP standard" démarre. Remarque "IP_(adresse IP saisie)" est entrée automatiquement dans "Nom du port :". Vous pouvez modifier le nom si vous le souhaitez. 27 Sélectionnez "Personnalisé" et cliquez sur le bouton "Paramètres". 28 Sélectionnez "LPR" dans "Protocole", entrez "lp" dans "Nom de la file d'attente", puis cliquez sur le bouton "OK". UTILISATION DE LA MACHINE EN TANT QU'IMPRIMANTE RESEAU Faites attention de saisir "lp" en lettres minuscules. 29 Cliquez sur le bouton "Suivant". 30 Cliquez sur le bouton "Terminer". 31 Cliquez sur le bouton "Fermer" de la fenêtre "Ports d'imprimante". 32 Assurez-vous qu'un astérisque figure à côté du port d'imprimante pour lequel vous avez entré l'adresse IP (exemple: 10.36.128.226) à l'étape 26, puis cliquez sur le bouton "Appliquer". Le port d'imprimante bascule sur le port réseau créé à l'étape 26. L'installation du logiciel est terminée. • Si vous avez installé le pilote d'imprimante, configurez les réglages du pilote d'imprimante selon les explications de "CONFIGURATION DU PILOTE D'IMPRIMANTE" (p.30). • Si vous avez installé le pilote d'imprimante PS, la police d'écran PS peut être installée à partir du CD-ROM "SG-PEK" fourni avec le kit d'extension PS3. (p.28) 11 UTILISATION DE LA MACHINE EN TANT QU'IMPRIMANTE RESEAU Installation sous Windows 95/98/Me (connexion réseau) Si vous avez l'intention d'utiliser la machine en tant qu'imprimante réseau sous Windows 95/98/Me, créez d'abord un port avec SC-Print2000, puis installez le logiciel. Tout d'abord, créez un port. 1 Insérez le CD-ROM dans le lecteur de CD-ROM de votre ordinateur. 2 Double-cliquez sur "Poste de travail" ( puis sur l'icône du CD-ROM ( ). 3 Double-cliquez sur le dossier "Scprint", puis sur le dossier "French". 4 Double-cliquez sur le bouton "Scpinst.exe" ( ), ). 5 Cliquez sur le bouton "Suivant". 6 La fenêtre d'acceptation de licence s'affiche. Assurez-vous d'en comprendre les termes, puis cliquez sur le bouton "Oui". 7 Sélectionnez le répertoire dans lequel vous voulez installer SC-Print2000 et cliquez sur le bouton "Suivant". 8 Cliquez sur le bouton "Suivant". 11 Entrez l'adresse IP dans "Adresse IP ou nom d'hôte". Entrez l'adresse IP de la machine que vous aviez notée au préalable. Dans la fenêtre précédente, l'adresse IP [10.36.128.226] est citée à titre d'exemple. Vous pouvez également cliquer sur le bouton "Rechercher" et sélectionner une adresse IP. Commencez l'installation de SC-Print2000. 9 Sélectionnez "Oui" et cliquez sur le bouton "Terminer". Remarque 10 12 Assurez-vous que "Imprimer avec LPR (Line Printer Remote)" est sélectionné et cliquez sur le bouton "Suivant". Assurez-vous que "Nom du port de l'imprimante" est "lp (SG-PSC)". 12 Cliquez sur le bouton "Suivant". 13 Dans la fenêtre de définition du nom du port d'impression de destination, assurez-vous que ":lp" apparaît à la fin de l'adresse IP, puis cliquez sur le bouton "Suivant". UTILISATION DE LA MACHINE EN TANT QU'IMPRIMANTE RESEAU Remarque 14 17 Lisez le message de la fenêtre "Bienvenue" et cliquez sur le bouton "Suivant". 18 Cliquez sur le bouton "Pilotes / Fenêtre d'état". 19 Sélectionnez les cases à cocher des options du logiciel à installer, puis cliquez sur le bouton "Suivant". Cliquez sur le bouton "Affichage LISEZMOI" pour afficher les informations relatives aux paquetages sélectionnés. 20 Vérifiez les paquetages qui s'affichent, puis cliquez sur le bouton "Démarrer". Les paquetages du logiciel qui vont être installés s'affichent à l'écran. Si un paquetage incorrect s'affiche, cliquez sur le bouton "Précédent" et sélectionnez les paquetages appropriés. 21 Commencez l'installation du pilote d'imprimante (si "Pilote d'imprimante" a été sélectionné à l'étape 19). Suivez les instructions qui s'affichent à l'écran. Vous pouvez saisir n'importe quel nom dans le champ "Nom du port imprimante" (38 caractères maximum). Une fenêtre s'affiche pour que vous puissiez vérifier les entrées saisies. Vérifiez qu'elles sont correctes et cliquez sur le bouton "Terminer". Si certaines sont erronées, cliquez sur le bouton "Précédent" pour revenir à la fenêtre appropriée et corriger les entrées. Ensuite, installez le logiciel. 15 Double-cliquez sur l'icône "setup" ( ) dans la fenêtre du lecteur de CD-ROM. Remarque 16 Si l'écran de sélection de langue apparaît après avoir double-cliqué sur l'icône "setup", sélectionnez la langue de votre choix et cliquez sur le bouton "Suivant" (normalement, la langue appropriée est sélectionnée automatiquement). La fenêtre d'acceptation de licence s'affiche. Assurez-vous d'en comprendre les termes, puis cliquez sur le bouton "Oui". 13 UTILISATION DE LA MACHINE EN TANT QU'IMPRIMANTE RESEAU 22 Lorsque l'on vous demande le mode de connexion de l'imprimante, sélectionnez "Connectée par le réseau" et cliquez sur le bouton "Suivant". Remarque 23 Lorsque la fenêtre de sélection de port s'affiche, sélectionnez le nom de port que vous avez créé à l'étape 13 et cliquez sur le bouton "Suivant". 24 Lorsque la fenêtre de sélection du modèle s'affiche, sélectionnez le nom du modèle de votre machine et cliquez sur le bouton "Suivant". Pour connaître le nom du modèle de votre machine, reportez-vous à la section "NOM ET FONCTION DES PIECES" du mode d'emploi du copieur. 25 14 Lorsque la fenêtre de sélection du pilote d'imprimante s'affiche, sélectionnez le pilote d'imprimante à installer et cliquez sur le bouton "Suivant". Sélectionnez les cases à cocher des pilotes d'imprimante à installer. Pour utiliser le pilote d'imprimante PS, le kit d'extension PS3 doit être installé. 26 Sélectionnez si oui ou non vous souhaitez définir l'imprimante en tant qu'imprimante par défaut et cliquez sur le bouton "Suivant". Si vous installez plusieurs pilotes d'imprimante, la fenêtre suivante s'affiche. Sélectionnez votre pilote d'imprimante par défaut. Si vous ne souhaitez pas qu'un de ces pilotes devienne votre pilote d'imprimante par défaut, cliquez sur la case à cocher "Configurez l'imprimante par défaut" pour retirer l'astérisque. 27 Lorsque la fenêtre destinée à entrer un nom d'imprimante s'affiche, cliquez sur le bouton "Suivant". Si vous voulez modifier le nom de l'imprimante, saisissez le nom de votre choix. 28 Lorsque la fenêtre d'installation de la police d'écran apparaît, acceptez ou refusez d'installer la police d'écran et cliquez sur le bouton "Suivant". Pour installer la police d'écran, sélectionnez la case à cocher "PCL Display Font". UTILISATION DE LA MACHINE EN TANT QU'IMPRIMANTE RESEAU 29 Cliquez sur le bouton "Oui". 30 Lorsque le message "L'installation du logiciel hôte SAGEM est terminée" s'affiche, cliquez sur le bouton "OK". 31 Commencez l'installation de Printer Status Monitor (si "Printer Status Monitor" a été sélectionné à l'étape 19). Suivez les instructions qui s'affichent à l'écran. Lorsqu'un message indique que l'installation a réussi, cliquez sur le bouton "Terminer". 32 Lorsque l'écran "Démarrage de l'installation" s'affiche, cliquez sur le bouton "Fermer". Lorsque le message "Une fois que Windows aura redémarré, connectez le câble d'interface au PC" s'affiche, cliquez sur le bouton "OK". Remarque Après l'installation, un message vous invitant à redémarrer votre ordinateur peut apparaître. Dans ce cas, cliquez sur le bouton "Oui" pour redémarrer. L'installation du logiciel est terminée. • Si vous avez installé le pilote d'imprimante, configurez les réglages du pilote d'imprimante selon les explications de "CONFIGURATION DU PILOTE D'IMPRIMANTE" (p.30). • Si vous avez installé le pilote d'imprimante PS, la police d'écran PS peut être installée à partir du CD-ROM "SG-PEK" fourni avec le kit d'extension PS3. (p.28) 15 UTILISATION DE LA MACHINE EN TANT QU'IMPRIMANTE RESEAU INSTALLATION DE PRINTER ADMINISTRATION UTILITY 1 Insérez le CD-ROM dans le lecteur de CD-ROM de votre ordinateur. 2 Cliquez sur le bouton "démarrer", sur "Poste de travail" ( ), puis double-cliquez sur l'icône du lecteur de CD-ROM ( ). Dans Windows 95/98/Me/NT 4.0/2000, double-cliquez sur "Poste de travail", puis sur l'icône du CD-ROM. 3 Double-cliquez sur l'icône "setup" ( Remarque 4 7 ). Si l'écran de sélection de langue apparaît après avoir double-cliqué sur l'icône "setup", sélectionnez la langue de votre choix et cliquez sur le bouton "Suivant" (normalement, la langue appropriée est sélectionnée automatiquement). La fenêtre d'acceptation de licence s'affiche. Assurez-vous d'en comprendre les termes, puis cliquez sur le bouton "Oui". 5 Lisez le message de la fenêtre "Bienvenue" et cliquez sur le bouton "Suivant". 6 Cliquez sur le bouton "Outils administrateur". 16 Sélectionnez la case à cocher "Printer Administration Utility" et cliquez sur le bouton "Suivant". Cliquez sur le bouton "Affichage LISEZMOI" pour afficher les informations relatives aux paquetages sélectionnés. Remarque 8 Si vous avez l'intention d'installer Printer Administration Utility sous Windows 95, un fichier système doit être mis à jour au préalable. Pour plus d'informations, cliquez sur le bouton "Affichage LISEZMOI". Suivez les instructions qui s'affichent à l'écran. UTILISATION DE LA MACHINE AVEC UNE CONNEXION PARALLELE OU USB INSTALLATION DU LOGICIEL Remarque Si un message d'erreur s'affiche, suivez les instructions qui apparaissent à l'écran pour résoudre le problème. Une fois le problème résolu, la procédure d'installation se poursuit. Suivant le problème, il est possible que vous deviez cliquer sur le bouton "Annuler" pour quitter l'installateur. Dans ce cas là, reprenez l'installation du logiciel du départ après avoir résolu le problème. Installation sous Windows XP (câble USB/parallèle) 1 Vous ne devez pas raccorder le câble USB ou parallèle à la machine. Vérifiez que le câble n'est pas branché avant de commencer l'installation. Si le câble est branché, une fenêtre Plug and Play s'affiche. Si cela se produit, cliquez sur le bouton "Annuler" pour fermer la fenêtre et débranchez le câble. Remarque Le câble sera raccordé à l'étape15. 2 Insérez le CD-ROM dans le lecteur de CD-ROM de votre ordinateur. 3 Cliquez sur le bouton "démarrer", sur "Poste de travail" ( ), puis double-cliquez sur l'icône du lecteur de CD-ROM ( ). 4 Double-cliquez sur l'icône "setup" ( 5 La fenêtre d'acceptation de licence s'affiche. Assurez-vous d'en comprendre les termes, puis cliquez sur le bouton "Oui". 6 Lisez le message de la fenêtre "Bienvenue" et cliquez sur le bouton "Suivant". 7 Cliquez sur le bouton "Pilotes / Fenêtre d'état". 8 Sélectionnez les cases à cocher des paquetages du logiciel à installer, puis cliquez sur le bouton "Suivant". Cliquez sur le bouton "Affichage LISEZMOI" pour afficher les informations relatives aux paquetages sélectionnés. ). Remarque Si la machine est raccordée à votre ordinateur par un câble USB ou parallèle, vous ne pouvez pas utiliser Printer Status Monitor. 17 UTILISATION DE LA MACHINE AVEC UNE CONNEXION PARALLELE OU USB 9 10 11 Vérifiez les paquetages qui s'affichent, puis cliquez sur le bouton "Démarrer". Les paquetages du logiciel qui vont être installés s'affichent à l'écran. Si un paquetage incorrect s'affiche, cliquez sur le bouton "Précédent" et sélectionnez les paquetages appropriés. Lorsque le message "L'installation du logiciel hôte SAGEM est terminée" s'affiche, cliquez sur le bouton "OK". 14 Commencez l'installation du pilote d'imprimante (si "Pilote d'imprimante" a été sélectionné à l'étape 8). Suivez les instructions qui s'affichent à l'écran. Lorsque l'on vous demande le mode de connexion de l'imprimante, sélectionnez "Connectée à cet ordinateur" et cliquez sur le bouton "Suivant". 12 Lorsque la fenêtre d'installation de la police d'écran apparaît, acceptez ou refusez d'installer la police d'écran et cliquez sur le bouton "Suivant". Pour installer la police d'écran, sélectionnez la case à cocher "PCL Display Font". 13 Suivez les instructions qui s'affichent à l'écran. Mise en garde Si l'écran suivant s'affiche pendant la copie des fichiers (il peut s'afficher plusieurs fois), cliquez sur le bouton "Continuer". Lorsque l'écran "Démarrage de l'installation" s'affiche, cliquez sur le bouton "Fermer". Lorsque le message "Une fois que Windows aura redémarré, connectez le câble d'interface au PC" s'affiche, cliquez sur le bouton "OK". Remarque Après l'installation, un message vous invitant à redémarrer votre ordinateur peut apparaître. Dans ce cas, cliquez sur le bouton "Oui" pour redémarrer. 15 Raccordez la machine à votre ordinateur à l'aide du câble d'interface (p.25). • Si vous utilisez un câble USB, vérifiez que la machine est sous tension et branchez le câble. • Si vous utilisez un câble parallèle, mettez la machine et votre ordinateur hors tension, branchez le câble, allumez la machine, puis votre ordinateur. Windows détecte la machine et l'écran Plug and Play s'affiche. 16 Commencez l'installation du pilote d'imprimante PCL6. "SAGEM MF-XXXX" s'affiche dans la boîte de dialogue "Assistant Matériel détecté". Sélectionnez "Installer le logiciel automatiquement (recommandé)" est cliquez sur le bouton "Suivant". Suivez les instructions qui s'affichent. Mise en garde Si une fenêtre d'alerte concernant "Installation matérielle" s'affiche, prenez soin de bien cliquer sur le bouton "Continuer". Après les étapes ci-dessus, répétez la procédure d'installation à partir de l'étape 1 si vous avez l'intention d'installer le pilote d'imprimante PCL5e ou PS. 1. Répétez la procédure d'installation à partir de l'étape 1. 2. Dans l'écran de l'étape 8, sélectionnez seulement la case "Pilote d'imprimante". 3. Lorsque l'écran de sélection du pilote d'imprimante à installer s'affiche, désactivez la 18 UTILISATION DE LA MACHINE AVEC UNE CONNEXION PARALLELE OU USB case "PCL6" et sélectionnez la case à cocher du pilote d'imprimante que vous voulez installer ("PCL5e" ou "PS"). L'installation du logiciel est terminée. • Si vous avez installé le pilote d'imprimante, configurez les réglages du pilote d'imprimante selon les explications de "CONFIGURATION DU PILOTE D'IMPRIMANTE" (p.30). • Si vous avez installé le pilote d'imprimante PS, la police d'écran PS peut être installée à partir du CD-ROM "SG-PEK" fourni avec le kit d'extension PS3. (p.28) 4. Lorsque l'installateur a terminé, effectuez les étapes 15 et 16. Un écran plug and play s'affiche et l'installation du pilote d'imprimante sélectionné commence. 19 UTILISATION DE LA MACHINE AVEC UNE CONNEXION PARALLELE OU USB Installation sous Windows 98/Me/2000 (câble USB) 1 Vous ne devez pas raccorder le câble USB à la machine. Vérifiez que le câble est débranché avant de commencer l'installation. Si le câble est branché, une fenêtre Plug and Play s'affiche. Si cela se produit, cliquez sur le bouton "Annuler" pour fermer la fenêtre et débranchez le câble. Remarque Insérez le CD-ROM dans le lecteur de CD-ROM de votre ordinateur. 3 Double-cliquez sur "Poste de travail" ( puis sur l'icône du CD-ROM ( ). 4 Double-cliquez sur l'icône "setup" ( ), ). Si l'écran de sélection de langue apparaît après avoir double-cliqué sur l'icône "setup", sélectionnez la langue de votre choix et cliquez sur le bouton "Suivant" (normalement, la langue appropriée est sélectionnée automatiquement). 5 La fenêtre d'acceptation de licence s'affiche. Assurez-vous d'en comprendre les termes, puis cliquez sur le bouton "Oui". 6 Lisez le message de la fenêtre "Bienvenue" et cliquez sur le bouton "Suivant". 7 Cliquez sur le bouton "Pilotes / Fenêtre d'état". 20 Sélectionnez les cases à cocher des paquetages du logiciel à installer, puis cliquez sur le bouton "Suivant". Cliquez sur le bouton "Affichage LISEZMOI" pour afficher les informations relatives aux paquetages sélectionnés. Le câble sera raccordé à l'étape 16. 2 Remarque 8 Remarque Si la machine est raccordée à votre ordinateur par un câble USB ou parallèle, vous ne pouvez pas utiliser Printer Status Monitor. 9 Vérifiez les paquetages qui s'affichent, puis cliquez sur le bouton "Démarrer". Les paquetages du logiciel qui vont être installés s'affichent à l'écran. Si un paquetage incorrect s'affiche, cliquez sur le bouton "Précédent" et sélectionnez les paquetages appropriés. 10 Commencez l'installation du pilote d'imprimante (si "Pilote d'imprimante" a été sélectionné à l'étape 8). Suivez les instructions qui s'affichent à l'écran. 11 Lorsque l'on vous demande le mode de connexion de l'imprimante, sélectionnez "Connectée à cet ordinateur" et cliquez sur le bouton "Suivant". UTILISATION DE LA MACHINE AVEC UNE CONNEXION PARALLELE OU USB 12 Lorsque l'écran de sélection d'interface s'affiche, sélectionnez "USB" et cliquez sur le bouton "Suivant". 13 Lorsque la fenêtre d'installation de la police d'écran apparaît, acceptez ou refusez d'installer la police d'écran et cliquez sur le bouton "Suivant". Pour installer la police d'écran, sélectionnez la case à cocher "PCL Display Font". 14 Suivez les instructions qui s'affichent à l'écran. Mise en garde Lorsque l'écran "Démarrage de l'installation" s'affiche, cliquez sur le bouton "Fermer". Lorsque le message "Une fois que Windows aura redémarré, connectez le câble d'interface au PC" s'affiche, cliquez sur le bouton "OK". Remarque Vérifiez que la machine est sous tension et branchez le câble USB. (p.25) Windows détecte la machine et l'écran Plug and Play s'affiche. 17 Suivez les instructions de l'écran Plug and Play qui s'affiche dans votre version de Windows pour commencer l'installation. Après les étapes ci-dessus, répétez la procédure d'installation à partir de l'étape 1 si vous installez le pilote d'imprimante PCL5e ou PS. 1. Répétez la procédure d'installation à partir de l'étape 1. 2. Dans l'écran de l'étape 8, sélectionnez seulement la case "Pilote d'imprimante". 3. Lorsque l'écran de sélection du pilote d'imprimante à installer s'affiche, désactivez la case "PCL6" et sélectionnez la case à cocher du pilote d'imprimante que vous voulez installer ("PCL5e" ou "PS"). Sous Windows 2000, si l'écran suivant apparaît pendant la copie des fichiers (il peut apparaître plusieurs fois), cliquez sur le bouton "Oui". Lorsque le message "L'installation du logiciel hôte SAGEM est terminée" s'affiche, cliquez sur le bouton "OK". 15 16 Après l'installation, un message vous invitant à redémarrer votre ordinateur peut apparaître. Dans ce cas, cliquez sur le bouton "Oui" pour redémarrer. 4. Lorsque l'installateur a terminé, effectuez les étapes 16 et 17. Un écran plug and play s'affiche et l'installation du pilote d'imprimante sélectionné commence. L'installation du logiciel est terminée. • Si vous avez installé le pilote d'imprimante, configurez les réglages du pilote d'imprimante selon les explications de "CONFIGURATION DU PILOTE D'IMPRIMANTE" (p.30). • Si vous avez installé le pilote d'imprimante PS, la police PS peut être installée à partir du CD-ROM "SG-PEK" fourni avec le kit d'extension PS3. (p.28). 21 UTILISATION DE LA MACHINE AVEC UNE CONNEXION PARALLELE OU USB Installation sous Windows 95/98/Me/NT 4.0/2000 (câble parallèle) 1 Le câble USB ou parallèle ne doit pas être branché à la machine. Vérifiez qu'il est débranché avant de commencer la procédure d'installation. Si le câble est branché, une fenêtre Plug and Play s'affiche. Si cela se produit, cliquez sur le bouton "Annuler" pour fermer la fenêtre et débranchez le câble. Remarque Insérez le CD-ROM dans le lecteur de CD-ROM de votre ordinateur. 3 Double-cliquez sur "Poste de travail" ( puis sur l'icône du CD-ROM ( ). 4 Double-cliquez sur l'icône "setup" ( ), ). Si l'écran de sélection de langue apparaît après avoir double-cliqué sur l'icône "setup", sélectionnez la langue de votre choix et cliquez sur le bouton "Suivant" (normalement, la langue appropriée est sélectionnée automatiquement). 5 La fenêtre d'acceptation de licence s'affiche. Assurez-vous d'en comprendre les termes, puis cliquez sur le bouton "Oui". 6 Lisez le message de la fenêtre "Bienvenue" et cliquez sur le bouton "Suivant". 7 Cliquez sur le bouton "Pilotes / Fenêtre d'état". 22 Sélectionnez les cases à cocher des paquetages du logiciel que vous souhaitez installer, puis cliquez sur le bouton "Suivant". Cliquez sur le bouton "Affichage LISEZMOI" pour afficher les informations relatives aux paquetages sélectionnés. Le câble sera raccordé à l'étape 22. 2 Remarque 8 Remarque Si la machine est raccordée à votre ordinateur par un câble USB ou parallèle, vous ne pouvez pas utiliser Printer Status Monitor. 9 Vérifiez les paquetages qui s'affichent, puis cliquez sur le bouton "Démarrer". Les paquetages du logiciel qui vont être installés s'affichent à l'écran. Si un paquetage incorrect s'affiche, cliquez sur le bouton "Précédent" et sélectionnez les paquetages appropriés. 10 Commencez l'installation du pilote d'imprimante (si "Pilote d'imprimante" a été sélectionné à l'étape 8). Suivez les instructions qui s'affichent à l'écran. Si vous utilisez Windows 95/NT 4.0, allez à l'étape 13. 11 Lorsque l'on vous demande le mode de connexion de l'imprimante, sélectionnez "Connectée à cet ordinateur" et cliquez sur le bouton "Suivant". UTILISATION DE LA MACHINE AVEC UNE CONNEXION PARALLELE OU USB Remarque 12 13 Lorsque l'écran de sélection d'interface s'affiche, sélectionnez "Parallèle" et cliquez sur le bouton "Suivant". Si "LPT1" n'apparaît pas, cela signifie qu'une autre imprimante ou un autre périphérique utilise LPT1. Dans ce cas, poursuivez l'installation et une fois cette dernière terminée, modifiez le port de telle sorte que la machine puisse utiliser LPT1. Cette procédure est expliquée dans "Une autre imprimante utilise le port parallèle (si vous utilisez un câble parallèle)" à la page 32. 14 Lorsque la fenêtre de sélection du modèle s'affiche, sélectionnez le nom du modèle de votre machine et cliquez sur le bouton "Suivant". Pour connaître le nom du modèle de votre machine, reportez-vous à la section "NOM ET FONCTION DES PIECES" du mode d'emploi du copieur. 15 Lorsque la fenêtre de sélection du pilote d'imprimante s'affiche, sélectionnez le pilote d'imprimante à installer et cliquez sur le bouton "Suivant". Sélectionnez les cases à cocher des pilotes d'imprimante à installer. Sélectionnez le port d'imprimante et cliquez sur le bouton "Suivant". Sélectionnez "LPT1" pour le port d'imprimante. Remarque 16 Pour utiliser le pilote d'imprimante PS, le kit d'extension PS3 doit être installé. Sélectionnez si oui ou non vous souhaitez définir l'imprimante en tant qu'imprimante par défaut et cliquez sur le bouton "Suivant". Si vous installez plusieurs pilotes d'imprimante, la fenêtre suivante s'affiche. Sélectionnez votre pilote d'imprimante par défaut. 23 UTILISATION DE LA MACHINE AVEC UNE CONNEXION PARALLELE OU USB Si vous ne souhaitez pas qu'un de ces pilotes devienne votre pilote d'imprimante par défaut, cliquez sur la case à cocher "Configurez l'imprimante par défaut" pour retirer l'astérisque. 17 Lorsque la fenêtre destinée à entrer un nom d'imprimante s'affiche, cliquez sur le bouton "Suivant". Si vous voulez modifier le nom de l'imprimante, saisissez le nom de votre choix. 18 Lorsque la fenêtre d'installation de la police d'écran apparaît, acceptez ou refusez d'installer la police d'écran et cliquez sur le bouton "Suivant". Pour installer la police d'écran, sélectionnez la case à cocher "PCL Display Font". 19 Suivez les instructions qui s'affichent à l'écran. 20 Lorsque le message "L'installation du logiciel hôte SAGEM est terminée" s'affiche, cliquez sur le bouton "OK". 21 Lorsque l'écran "Démarrage de l'installation" s'affiche, cliquez sur le bouton "Fermer". Lorsque le message "Une fois que Windows aura redémarré, connectez le câble d'interface au PC" s'affiche, cliquez sur le bouton "OK". Remarque 22 24 Après l'installation, un message vous invitant à redémarrer votre ordinateur peut apparaître. Dans ce cas, cliquez sur le bouton "Oui" pour redémarrer. Mettez la machine et votre ordinateur hors tension et raccordez-les ensemble à l'aide du câble parallèle. (p.25) Après avoir raccordé la machine à votre ordinateur, mettez la machine sous tension et démarrez votre ordinateur. L'installation du logiciel est terminée. • Si vous avez installé le pilote d'imprimante, configurez les réglages du pilote d'imprimante selon les explications de "CONFIGURATION DU PILOTE D'IMPRIMANTE" (p.30). • Si vous avez installé le pilote d'imprimante PS, la police d'écran PS peut être installée à partir du CD-ROM "SG-PEK" fourni avec le kit d'extension PS3. (p.28) UTILISATION DE LA MACHINE AVEC UNE CONNEXION PARALLELE OU USB RACCORDEMENT A UN ORDINATEUR Suivez la procédure ci-dessous pour raccorder la machine à votre ordinateur. Les câbles d'interface destinés à raccorder la machine à votre ordinateur ne sont pas fournis avec la machine. Veuillez vous procurer le câble approprié. Câble d'interface Câble USB Câble blindé à paire torsadée, équivalent haut débit (3 m max.) Si la machine doit être raccordée à l'aide d'une interface USB 2.0, veuillez vous procurer un câble USB adapté au type USB 2.0. Câble parallèle Câble parallèle bi-directionnel blindé de type IEEE 1284 (3 m max.) Mise en garde • L'interface USB est disponible sur les ordinateurs compatibles PC/AT équipés d'origine du port USB et sur lesquels Windows 98, Windows Me, Windows 2000 Professionnel, Windows XP Professionnel ou Windows XP Edition familiale a été préinstallé. • Ne raccordez pas le câble d'interface avant d'installer le pilote d'imprimante. Le câble doit être branché pendant l'installation de ce dernier. RACCORDEMENT D'UN CABLE USB 1 2 Insérez le câble dans le port USB de la machine. RACCORDEMENT D'UN CABLE PARALLELE 1 Vérifiez que la machine et votre ordinateur sont hors tension. 2 Insérez le câble dans le port parallèle de la machine et fixez-le à l'aide des pattes. 3 Insérez l'autre extrémité du câble dans le port parallèle de votre ordinateur. Insérez l'autre extrémité de ce dernier dans le port USB de votre ordinateur. Remarque Vous pouvez également insérer le câble dans un port USB 1.1. Cependant, les performances seront celles d'une connexion USB 1.1. 25 PARTAGE DE L'IMPRIMANTE SOUS GESTION DE RESEAU WINDOWS Si la machine doit être utilisée en tant qu'imprimante partagée sur un réseau, suivez ces étapes pour installer le pilote d'imprimante dans l'ordinateur client. Remarque Pour configurer les paramètres appropriés dans le serveur d'impression, reportez-vous au mode d'emploi ou au fichier d'aide de votre système d'exploitation. Le "Serveur d'impression" est un ordinateur directement connecté à la machine et un "Client" représente tout autre ordinateur connecté au même réseau. 1 Cliquez sur le bouton "démarrer", sur "Poste de travail" ( ), puis double-cliquez sur l'icône du lecteur de CD-ROM ( ). Dans Windows 95/98/Me/NT 4.0/2000, double-cliquez sur "Poste de travail", puis sur l'icône du CD-ROM. 2 Double-cliquez sur l'icône "setup" ( Remarque 3 6 Sélectionnez la case à cocher "Pilote d'imprimante" et cliquez sur le bouton "Suivant". 7 Vérifiez les paquetages qui s'affichent, puis cliquez sur le bouton "Démarrer". Les paquetages du logiciel qui vont être installés s'affichent à l'écran. Si un paquetage incorrect s'affiche, cliquez sur le bouton "Précédent" et sélectionnez les paquetages appropriés. 8 Début de l'installation du pilote d'imprimante. ). Si l'écran de sélection de langue apparaît après avoir double-cliqué sur l'icône "setup", sélectionnez la langue de votre choix et cliquez sur le bouton "Suivant" (normalement, la langue appropriée est sélectionnée automatiquement). La fenêtre d'acceptation de licence s'affiche. Assurez-vous d'en comprendre les termes, puis cliquez sur le bouton "Oui". 4 Lisez le message de la fenêtre "Bienvenue" et cliquez sur le bouton "Suivant". 5 Cliquez sur le bouton "Pilotes / Fenêtre d'état". Suivez les instructions qui s'affichent à l'écran. 9 26 Lorsque l'on vous demande le mode de connexion de l'imprimante, sélectionnez "Connectée par le réseau" et cliquez sur le bouton "Suivant". PARTAGE DE L'IMPRIMANTE SOUS GESTION DE RESEAU WINDOWS Assurez-vous de sélectionner le même pilote d'imprimante que celui utilisé dans le serveur d'impression (la machine). 10 Pour définir le port à utiliser, sélectionnez la machine définie en tant qu'imprimante partagée, puis cliquez sur le bouton "Suivant". Vous pouvez aussi cliquer sur le bouton "Ajouter port réseau" et sélectionner l'imprimante à partager (la machine) en effectuant une recherche sur le réseau à partir de la fenêtre qui s'affiche. 13 Suivez les instructions qui s'affichent à l'écran. 14 Lorsque l'écran "Démarrage de l'installation" s'affiche, cliquez sur le bouton "Fermer". Lorsque le message "Une fois que Windows aura redémarré, connectez le câble d'interface au PC" s'affiche, cliquez sur le bouton "OK". Remarque Remarque Si l'imprimante partagée ne figure pas dans la liste, vérifiez les paramètres dans le serveur d'impression. 11 Lorsque la fenêtre de sélection du modèle s'affiche, sélectionnez le nom du modèle de votre machine et cliquez sur le bouton "Suivant". Pour connaître le nom du modèle de votre machine, reportez-vous à la section "NOM ET FONCTION DES PIECES" du mode d'emploi du copieur. 12 Lorsque la fenêtre de sélection du pilote d'imprimante s'affiche, sélectionnez le pilote d'imprimante à installer et cliquez sur le bouton "Suivant". Après l'installation, un message vous invitant à redémarrer votre ordinateur peut apparaître. Dans ce cas, cliquez sur le bouton "Oui" pour redémarrer. L'installation du logiciel est terminée. • Si vous avez installé le pilote d'imprimante, configurez les réglages du pilote d'imprimante selon les explications de "CONFIGURATION DU PILOTE D'IMPRIMANTE" (p.30). • Si vous avez installé le pilote d'imprimante PS, la police d'écran PS peut être installée à partir du CD-ROM "SG-PEK" fourni avec le kit d'extension PS3. (p.28) 27 INSTALLATION DES POLICES PS Les polices utilisées pas le pilote d'imprimante PS sont incluses dans le CD-ROM "SG-PEK" fourni avec le kit d'extension PS3 (ce kit est fourni en option). Installez ces polices en fonction des besoins du pilote d'imprimante PS. 1 Insérez le CD-ROM "SG-PEK" pour kit d'extension PS3" dans le lecteur de CD-ROM de votre ordinateur. Si votre ordinateur est configuré pour que le CD-ROM démarre automatiquement, allez à l'étape 4. 2 Cliquez sur le bouton "démarrer", sur "Poste de travail" ( ), puis double-cliquez sur l'icône du lecteur de CD-ROM ( ). Dans Windows 95/98/Me/NT 4.0/2000, double-cliquez sur "Poste de travail", puis sur l'icône du CD-ROM. 3 Double-cliquez sur l'icône "setup" ( 5 Remarque 4 Si l'écran de sélection de langue apparaît après avoir double-cliqué sur l'icône "setup", sélectionnez la langue de votre choix et cliquez sur le bouton "Suivant" (normalement, la langue appropriée est sélectionnée automatiquement). Sélectionnez la case à cocher "PS Display Font" et cliquez sur le bouton "Suivant". Mise en garde 28 ). Ne sélectionnez pas "Pilote d'imprimante PS". Le pilote d'imprimante PS de la machine ne doit être installé qu'à partir du CD-ROM fourni avec le kit d'extension monoposte SG-KI1. Suivez les instructions qui s'affichent à l'écran. UTILISATION DU FICHIER PPD Le fichier PPD permet à la machine d'effectuer des travaux d'impression en utilisant le pilote PS standard du système d'exploitation. Il peut être utilisé lorsque le kit d'extension PS3 SG-PEK est installé (ce kit est fourni en option). Installez le fichier PPD de la manière requise. Utilisez l'Assistant Ajouter une imprimante de Windows pour installer le fichier PPD. Lisez attentivement le fichier Lisezmoi avant d'installer le fichier PPD. Le fichier Lisezmoi se trouve dans le dossier "French". Pour trouvez l'emplacement du dossier, reportez-vous à l'étape 4. 1 Cliquez sur les boutons "démarrer", "Panneau de configuration", "Imprimantes et autres périphériques" et "Imprimantes et télécopieurs". Pour les systèmes d'exploitation autres que Windows XP, cliquez sur le bouton "Démarrer", sélectionnez "Paramètres", puis cliquez sur "Imprimantes". 2 Insérez le CD-ROM dans le lecteur de CD-ROM de votre ordinateur. 3 Cliquez sur "Ajouter une imprimante" dans "Tâches d'impression". Dans Windows 95/98/Me/NT 4.0/2000, double-cliquez sur l'icône "Ajout d'imprimante". L'Assistant Ajout d'imprimante apparaît. 4 Suivez les instructions qui s'affichent. Lorsqu'un message vous demande d'entrer le chemin d'accès au fichier PPD, entrez le chemin suivant : (Dans les chemins d'accès suivants, remplacez la lettre "R" par la lettre correspondant à votre lecteur de CD-ROM.) Système d'exploitation Windows 95/98/Me Windows NT 4.0 Windows 2000/XP Chemin d'accès au fichier PPD R:\Drivers\Printer \French\PPD\9XME R:\Drivers\Printer \French\PPD\NT40 R:\Drivers\Printer \French\PPD\2KXP Installation des informations relatives aux polices résidentes pour fichier PPD (uniquement après installation du fichier PPD dans Windows 95/98/Me) Si vous avez installé le fichier PPD dans Windows 95/98/Me et avez l'intention d'utiliser les polices résidentes, vous devez installer les informations de polices résidentes pour fichier PPD. Suivez les instructions ci-dessous pour installer ces informations. Remarque • Sous Windows 2000 ou Windows XP, les informations relatives aux polices résidentes sont installées par défaut avec tout fichier PPD. • Installez les fichiers PPD avant d'installer les informations sur les polices résidentes. 1 Insérez le CD-ROM dans le lecteur de CD-ROM de votre ordinateur. 5 2 Double-cliquez sur "Poste de travail" ( puis sur l'icône du CD-ROM ( ). 3 Double-cliquez sur les dossiers "Drivers", "Printer", "French", "PPD", "9XME" et "PFMSetup.exe". 4 Suivez les instructions qui s'affichent à l'écran. ), Une fois les données sur les polices résidentes installées, redémarrez votre ordinateur. Remarque Si les polices de l'imprimante ne peuvent pas être spécifiées depuis le logiciel d'application, les informations sur la police résidente n'ont pas été installées ou les informations ne sont pas correctes. Dans ce cas, réinstallez les informations sur la police résidente. 29 CONFIGURATION DU PILOTE D'IMPRIMANTE Une fois le pilote d'imprimante installé, vous devez configurer les réglages du pilote d'imprimante afin que le nombre de magasins dont dispose la machine ainsi que le format du papier chargé dans ces derniers soient appropriés. 1 Cliquez sur les boutons "démarrer", "Panneau de configuration", "Imprimantes et autres périphériques" et "Imprimantes et télécopieurs". Pour les systèmes d'exploitation autres que Windows XP, cliquez sur le bouton "Démarrer", sélectionnez "Paramètres", puis cliquez sur "Imprimantes". 2 Cliquez sur l'icône du pilote d'imprimante "SAGEM MF-XXXX" et sélectionnez "Propriétés" dans le menu "Fichier". Si vous utilisez Windows NT 4.0/2000/XP, allez à l'étape 4. 3 Sous Windows 95/98/Me, cliquez sur l'onglet "Configuration". 4 Cliquez sur l'onglet "Configuration" et définissez la configuration de l'imprimante en fonction des options installées. Faites attention de définir la configuration de l'imprimante correctement car cela peut avoir des répercutions sur la qualité de l'impression. 30 Remarque Si la machine est utilisée en tant qu'imprimante réseau, vous pouvez cliquer sur le bouton "Configuration auto" afin de configurer automatiquement les réglages en fonction de l'état de la machine détecté. 5 Cliquez sur le bouton "Définir l'état des magasins" et définissez le format du papier chargé dans chaque magasin. Sélectionnez un magasin dans le menu "Source papier", définissez le format du papier chargé dans celui-ci dans le menu "Réglage du format papier" et sélectionnez le type de papier dans le menu "Réglage du type de papier". Répétez ces opérations pour chaque magasin. 6 Cliquez sur le bouton "OK" de la fenêtre "Définir l'état des magasins". 7 Cliquez sur le bouton "OK" dans la fenêtre des propriétés de l'imprimante. COMMENT UTILISER LE MANUEL EN-LIGNE Le manuel en ligne fournit des instructions détaillées sur l'utilisation de la machine en tant qu'imprimante. Visualisez le manuel en ligne pour apprendre à utiliser la fonction imprimante une fois l'installation initiale terminée. Remarque Pour visualiser le manuel en ligne, votre ordinateur doit être équipé de Acrobat Reader. Si vous ne disposez pas de Acrobat Reader, suivez les instructions de "Installation de Acrobat Reader" pour l'installer. 1 Insérez le CD-ROM dans le lecteur de CD-ROM de votre ordinateur. 2 Cliquez sur le bouton "démarrer", sur "Poste de travail" ( ), puis double-cliquez sur l'icône du lecteur de CD-ROM ( ). Remarque Dans Windows 95/98/Me/NT 4.0/2000, double-cliquez sur "Poste de travail", puis sur l'icône du CD-ROM. 3 Double-cliquez sur le fichier "Manuel Imprimante Réseau MF9300.pdf". Le manuel en ligne s'affiche. • Si vous avez l'intention de consulter ce manuel en ligne de manière répétée, vous trouverez sans doute plus pratique de copier ce dernier sur votre ordinateur. • Vous pouvez imprimer le manuel en ligne à l'aide d'Acrobat Reader. SAGEM vous conseille d'imprimer les rubriques que vous consultez fréquemment. Installation d'Acrobat Reader 1 Insérez le CD-ROM dans le lecteur de CD-ROM de votre ordinateur. 2 Cliquez sur le bouton "démarrer", sur "Poste de travail" ( ), puis double-cliquez sur l'icône du lecteur de CD-ROM ( ). Sous Windows 95/98/Me/NT4.0/2000, double-cliquez sur "Poste de travail", puis sur l'icône du CD-ROM. 3 Double-cliquez sur le dossier "Acrobat", puis sur le fichier exécutable. Pour installer le logiciel Acrobat Reader, suivez les instructions qui s'affichent à l'écran. 31 DEPANNAGE Si le logiciel ne s'installe pas correctement, vérifiez les élément suivants sur votre ordinateur. Pour supprimer le logiciel, reportez-vous à la section "Désinstallation de logiciel" du manuel en ligne. Vous trouverez également des informations de dépannage dans les fichiers LISEZMOI de chacun des logiciels. Pour visualiser un fichier LISEZMOI cliquez sur le bouton "Affichage LISEZMOI" de l'écran "Sélection de la configuration". Le pilote d'imprimante ne peut pas être installé (Windows 2000/XP) Si le pilote d'imprimante ne peut pas être installé sous Windows 2000/XP, suivez ces étapes pour vérifier les paramètres de votre ordinateur. 1 Cliquez sur le bouton "démarrer", puis sur "Panneau de configuration". Sous Windows 2000, cliquez sur le bouton "Démarrer", sélectionnez "Paramètres", puis cliquez sur "Panneau de configuration". 2 Cliquez sur "Performances et maintenance", puis sur "Système". Sous Windows 2000, double-cliquez sur l'icône "Système". 3 Cliquez sur l'onglet "Matériel", puis sur le bouton "Signature du pilote". 4 Vérifiez "Quelle action voulez-vous que Windows effectue ?" ("Options de signature du pilote" sous Windows 2000). Si l'option "Bloquer" est sélectionnée, il est impossible d'installer le pilote d'imprimante. Sélectionnez l'option "Avertir", puis installez le pilote d'imprimante conformément aux explications de "INSTALLATION DU LOGICIEL". Une autre imprimante utilise le port parallèle (si vous utilisez un câble parallèle) Si une autre imprimante utilise le port parallèle et que l'impression est impossible, suivez les étapes ci-dessous pour modifier les paramètres du port de l'autre pilote d'imprimante et vous assurer que le port du pilote d'imprimante de la machine est LPT1. 1 Cliquez sur les boutons "démarrer", "Panneau de configuration", "Imprimantes et autres périphériques" et "Imprimantes et télécopieurs". Sous Windows 95/98/Me/NT 4.0/2000, cliquez sur le bouton "Démarrer", sélectionnez "Paramètres", puis cliquez sur "Imprimantes". 2 Cliquez sur l'icône du pilote d'imprimante dont vous souhaitez modifier les paramètres du port, puis sélectionnez "Propriétés" dans le menu "Fichier". 3 Cliquez sur l'onglet "Ports". Sous Windows 95/98/Me, cliquez sur l'onglet "Détails". 4 Sélectionnez "FILE:" dans la liste "Imprimer vers", puis cliquez sur le bouton "OK". 5 Cliquez sur l'icône du pilote d'imprimante "SAGEM MF-XXXX" et sélectionnez "Propriétés" dans le menu "Fichier". 6 Cliquez sur l'onglet "Ports". Sous Windows 95/98/Me, cliquez sur l'onglet "Détails". 7 Sélectionnez "LPT1" dans la liste "Imprimer vers", puis cliquez sur le bouton "OK". Remarque 32 Si vous deviez réutiliser l'autre imprimante, répétez les étapes précédentes pour définir le port de la machine à "FILE:" et modifier de nouveau l'affectation du port "LPT1" pour qu'il soit destiné à cette imprimante. DEPANNAGE Le pilote d'imprimante ne peut pas être installé correctement par le Plug and Play (Windows 2000/XP) Sous Windows 2000/XP, si le pilote d'imprimante ne peut pas installé correctement par le Plug and Play (par exemple, le système Plug and Play s'ouvre sans copier les fichiers nécessaires à l'installation du pilote d'imprimante), suivez ces étapes afin de supprimer les éléments inutiles, puis installez le pilote d'imprimante selon les explications de "INSTALLATION DU LOGICIEL". 1 2 Cliquez sur le bouton "démarrer", sur "Panneau de configuration" puis sur "Performances et maintenance". Sous Windows 2000, cliquez sur le bouton "Démarrer", sélectionnez "Paramètres", puis cliquez sur "Panneau de configuration". Si l'écran Plug and Play ne s'affiche pas après avoir raccordé la machine à votre ordinateur avec un câble USB et mis la machine sous tension, suivez les étapes ci-dessous pour vérifier que le port USB est disponible. 1 Cliquez sur le bouton "démarrer", sur "Panneau de configuration" puis sur "Performances et maintenance". Sous Windows 98/Me/2000, cliquez sur le bouton "Démarrer", sélectionnez "Paramètres" puis cliquez sur "Panneau de configuration". 2 Cliquez sur "Système", sur l'onglet "Matériel", puis sur le bouton "Gestionnaire de périphériques". "Contrôleur de bus USB" s'affiche dans la liste de matériel. Cliquez sur "Système", sur l'onglet "Matériel", puis sur le bouton "Gestionnaire de périphériques". Remarque 3 L'écran Plug and Play ne s'affiche pas (câble USB) Remarque Sous Windows 2000, double-cliquez sur l'icône "Système", sur l'onglet "Matériel", puis sur le bouton "Gestionnaire de périphériques". Cliquez sur l'icône ( ) située à côté de "Autres périphériques". 3 Si "SAGEM MF-XXXX" est présente, sélectionnez et supprimez-la. Remarque 4 • Sous Windows 98/Me, double-cliquez sur l'icône "Système", puis cliquez sur l'onglet "Gestionnaire de périphériques". • Sous Windows 2000, double-cliquez sur l'icône "Système", sur l'onglet "Matériel", puis sur le bouton "Gestionnaire de périphériques". • Si l'icône "Système" n'apparaît pas sous Windows Me, cliquez sur "Afficher toutes les options du Panneau de configuration". Cliquez sur l'icône ( ) située à côté de "Contrôleur de bus USB". Deux éléments doivent être présents: le type de chipset du contrôleur et le concentrateur racine. Si ces éléments sont présents, vous pouvez utiliser le port USB. Si "Contrôleur de bus USB" est accompagné d'un point d'exclamation jaune ou n'est pas présent, vous devez consulter le mode d'emploi de votre ordinateur pour trouver la solution aux problèmes de connexion USB ou contacter le constructeur de l'ordinateur. Si "Autres périphériques" n'est pas présente, fermez la fenêtre "Gestionnaire de périphériques". Installez le logiciel suivant les explications de "INSTALLATION DU LOGICIEL". 4 5 6 Une fois que vous avez vérifié que le port USB est activé, installez le logiciel suivant les explications de "INSTALLATION DU LOGICIEL". 33 DEPANNAGE 7 34 NORMES DE SECURITE Il s'agit d'un produit de classe A qui risque de provoquer des interférences radio locales. L'utilisateur doit prendre les mesures appropriées pour limiter ces interférences. La marque CE est apposée sur les équipements en conformité avec les spécifications européennes décrites ci-dessus (cette phrase ne s'applique pas dans les pays qui n'imposent pas ces directives). Avec ce type d'équipement, il est nécessaire d'utiliser des câbles blindés pour respecter les normes en vigueur. 1 35 ">
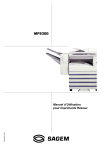
Публичная ссылка обновлена
Публичная ссылка на ваш чат обновлена.