Konica Minolta DI1610 TWAIN Manuel utilisateur
PDF
Descargar
Documento
$I ___________________________________________________________________________ 'UIDEDELUTILISATEUR0ILOTE4WAIN Table des matières Table des matières 1 Configuration de la Numérisation PC 2 Connexion à un ordinateur 3 2.1 Types de connexions....................................................................2-1 Connexion sur port parallèle.......................................................2-1 Connexion sur port USB.............................................................2-1 2.2 Connexion sur port parallèle .......................................................2-2 2.3 Connexion sur le port USB ..........................................................2-3 Installation des pilotes en mode Plug and Play 3.1 4 5 6 Installation du pilote sous Windows XP .....................................3-1 3.2 Installation du pilote sous Windows 2000 ..................................3-2 3.3 Installation du pilote sous Windows Me/98 SE ..........................3-4 Comment numériser un document 4.1 Avec l'introducteur automatique de document..........................4-1 4.2 Sur la vitre d'exposition ...............................................................4-2 Paramètres usuels 5.1 Options Auto .................................................................................5-1 5.2 Options manuelles ........................................................................5-3 Message d'erreur 6.1 Serrage Document Original..........................................................6-1 Pour dégager un serrage papier dans l'introducteur automatique de document....................................................................................6-2 6.2 Mémoire pleine ..............................................................................6-3 6.3 Erreur de communication.............................................................6-3 6.4 Scanner occupé ............................................................................6-4 6.5 Erreur de lecture de données ......................................................6-4 Di1610 - Twain Driver Table des matières Di1610 - Twain Driver 1 Configuration de la Numérisation PC 1 Configuration de la Numérisation PC Si vous installez le pilote TWAIN ci-joint sur l'ordinateur, vous pourrez utiliser le copieur pour numériser des documents et en faire l'acquisition sur PC. L'environnement logiciel et matériel suivant est nécessaire pour que la Numérisation PC soit possible. G SE: Windows 98 SE, Windows Me, Windows 2000, ou Windows XP G Logiciel de traitement d'image, compatible TWAIN (Adobe Photoshop, par exemple) G USB V.1.1 (ou plus récent) Di1610 - Twain Driver 1-1 1 1-2 Configuration de la Numérisation PC Di1610 - Twain Driver 2 Connexion à un ordinateur 2 Connexion à un ordinateur 2.1 Types de connexions L'une ou l'autre des méthodes suivantes convient pour connecter le copieur à un ordinateur. Connexion sur port parallèle Pour connecter directement le copieur au port parallèle de l'ordinateur, c'est cette méthode qu'il faut utiliser. Connexion sur port USB Pour connecter directement le copieur au port USB de l'ordinateur, c'est cette méthode qu'il faut utiliser. 2-1 Di1610 - Twain Driver 2 2.2 Connexion à un ordinateur Connexion sur port parallèle A l'aide du câble parallèle, raccordez le copieur au port parallèle de l'ordinateur. Important ! Veillez à utiliser un câble parallèle blindé. Un câble non blindé est susceptible de provoquer des interférences sur les radiofréquences. Le port parallèle est conforme à la norme IEEE1284 Type B. 1 Eteignez à la fois le copieur et l'ordinateur. 2 Branchez une extrémité du câble parallèle sur le port parallèle (port imprimante) de l'ordinateur. 3 Connectez l'autre extrémité du câble au port parallèle implanté au dos du copieur. Enclenchez les agrafes pour assujettir le connecteur. Ceci achève le raccordement du copieur et de l'ordinateur. 2-2 Di1610 - Twain Driver 2 Connexion à un ordinateur 2.3 Connexion sur le port USB Important ! Veillez à utiliser un câble USB blindé. Un câble non blindé est susceptible de provoquer des interférences sur les radiofréquences. 1 Assurez-vous que le copieur et que l'ordinateur à raccorder sont bien éteints. 2 Connectez l'une des extrémités du câble USB sur le port USB de l'ordinateur. Connectez PC Copieur Ceci achève la connexion. Remarque L'USB1.1 n'est supporté que par Windows 98 SE, Windows Me, Windows 2000, et Windows XP. 2-3 Di1610 - Twain Driver 2 2-4 Connexion à un ordinateur Di1610 - Twain Driver 3 Installation des pilotes en mode Plug and Play 3 Installation des pilotes en mode Plug and Play Cette section décrit la procédure permettant d'installer à la fois le pilote TWAIN et le pilote GDI. Les pilotes peuvent être installés en mode Plug and Play. 3.1 Installation du pilote sous Windows XP 1 Sous Windows, insérez le CD-ROM dans le lecteur de votre ordinateur. 2 Allumez le copieur. 3 Quand le copieur est prêt, connectez-le à l'ordinateur à l'aide du câble USB. La boîte de dialogue “Assistant matériel détecté” apparaît. 4 Sélectionnez Installer à partir d'une liste ou d'un emplacement spécifique [Utilisateurs expérimentés], puis cliquez sur [Suivant]. 5 Sélectionnez Inclure cet emplacement dans la recherche: sous Rechercher le meilleur pilote dans ces emplacements, puis cliquez sur [Parcourir]. 6 Naviguez jusqu'à “\Driver\French\WinXP” sur le CD-ROM, puis cliquez sur [OK]. Conseil Sélectionnez la langue de votre choix. Si par exemple, vous désirez l'anglais, naviguez jusqu'à: “\Driver\English\WinXP” 7 Cliquez sur [Suivant], et la boîte de dialogue “Fin de l'Assistant Ajout de nouveau matériel détecté” apparaît. H Cliquez sur [Terminer]. Di1610 - Twain Driver 3-1 3 Installation des pilotes en mode Plug and Play 8 La boîte de dialogue de l'Assistant “Nouveau matériel détecté” réapparaît. H Répétez les étapes 4 à 7. Remarque Ceci achève l'installation du pilote. 3.2 Installation du pilote sous Windows 2000 1 Sous Windows, insérez le CD-ROM dans le lecteur de votre ordinateur. 2 Allumez le copieur. 3 Quand le copieur est prêt, connectez-le à l'ordinateur à l'aide du câble USB. La boîte de dialogue “Assistant Matériel détecté” apparaît. 4 Sélectionnez Rechercher un pilote approprié pour mon périphérique (recommandé) dans la boîte de dialogue “Installer les pilotes de matériel”, puis cliquez sur [Suivant]. Le boîte de dialogue “Recherche de fichiers de pilote” apparaît. 5 Sélectionnez Emplacement spécifique, et cliquez sur [Suivant]. 6 Cliquez sur [Parcourir...] dans la boîte de dialogue suivante, naviguez jusqu'à “\Driver\French\Win2000” sur le CD-ROM, puis cliquez sur [OK]. Conseil Sélectionnez la langue de votre choix. Si par exemple, vous désirez l'anglais, naviguez jusqu'à: \Driver\English\Win2000 7 Cliquez sur [OK], et suivez les instructions qui s'affichent à l'écran jusqu'à ce que la boîte de dialogue “Fin de l'Assistant Ajout de nouveau matériel détecté” apparaisse. H 3-2 Cliquez sur [Terminer]. Di1610 - Twain Driver Installation des pilotes en mode Plug and Play 3 8 La boîte de dialogue de l'Assistant “Nouveau matériel détecté” réapparaît. H Répétez les étapes 4 à 7. Remarque Ceci achève l'installation du pilote. Di1610 - Twain Driver 3-3 3 3.3 Installation des pilotes en mode Plug and Play Installation du pilote sous Windows Me/98 SE 1 Sous Windows, insérez le CD-ROM dans le lecteur de votre ordinateur. 2 Allumez le copieur. 3 Quand le copieur est prêt, connectez-le à l'ordinateur à l'aide du câble USB. H La boîte de dialogue “Assistant Ajout de nouveau matériel” apparaît. 4 Cliquez sur [Suivant], puis sélectionnez Rechercher le meilleur pilote pour votre périphérique (Recommandé) dans la boîte de dialogue suivante. H Cliquez sur [Suivant] une nouvelle fois. 5 Sélectionnez [Définir un emplacement], et cliquez sur [Parcourir...]. 6 Naviguez jusqu'à “\Driver\French\Win9x“ sur le CD-ROM, puis cliquez sur [OK]. Conseil Sélectionnez la langue de votre choix. Si par exemple, vous désirez l'anglais, naviguez jusqu'à: \Driver\English\Win9x 7 Cliquez sur [Suivant], puis suivez les instructions qui s'affichent à l'écran jusqu'à ce que vous puissiez cliquer sur [Terminer]. 8 La boîte de dialogue de “Assistant Ajout de nouveau matériel” réapparaît. H Répétez les étapes 4 à 7. Remarque Répétez les étapes 4 à 7, trois fois de plus pour que l'installation soit complète. Ceci achève l'installation du pilote. 3-4 Di1610 - Twain Driver Comment numériser un document 4 Comment numériser un document 4.1 Avec l'introducteur automatique de document 4 Remarque L'introducteur automatique de document (ADF) ne peut pas être utilisé lorsque le type de numérisation est réglé sur Couleur vraie ou sur Gris, et quand la résolution est réglée sur 600 dpi × 600 dpi. 1 Sélectionnez le logiciel PC (Imaging, Photoshop, etc.). La procédure suivante fait référence à Microsoft Imaging à titre d'exemple. 2 Cliquez sur [Fichier]. 3 Cliquez sur [Sélectionner un périphérique...]. 4 Choisissez “Minolta Di1610” dans la boîte de dialogue, puis cliquez sur [OK]. 5 Cliquez sur [Acquérir une image...], puis procédez aux réglages nécessaires. H Voir “Paramètres usuels” sur page 5-1. 6 Placez le document, face vers le haut, sur l'Introducteur automatique de document (ADF). 7 Cliquez sur [Numériser] pour lancer la numérisation. Di1610 - Twain Driver 4-1 4 4.2 Comment numériser un document Sur la vitre d'exposition 1 Sélectionnez le logiciel PC (Imaging, Photoshop, etc.). La procédure suivant fait référence à Microsoft Imaging à titre d'exemple. 2 Cliquez sur [Fichier]. 3 Cliquez sur [Sélectionner un périphérique...]. 4 Choisissez “Minolta Di1610” dans la boîte de dialogue, puis cliquez sur [OK]. 5 Cliquez sur [Acquérir une image...], puis procédez aux réglages nécessaires. H Voir “Paramètres usuels” sur page 5-1. 6 Placez le document face vers le bas, sur la vitre d'exposition. H Alignez le document avec les réglettes en haut et à gauche de la vitre d'exposition. 7 Cliquez sur [Numériser] pour lancer la numérisation. 4-2 Di1610 - Twain Driver 5 Paramètres usuels 5 Paramètres usuels 5.1 Options Auto 1 2 3 4 5 8 9 10 6 7 No. Fonctions Réglages 1 Format Original A4, B5, A5, FLS, Legal, Letter, Half Letter, 16K, Personnalisé Voir “Format Original:” sur page 5-2. 2 Type de numérisation N/B (valeur par défaut), Photo, Gris, Couleur vraie Voir “Type de numérisation:” sur page 5-2. * Le mode Couleur vraie n'est disponible qu'en numérisation sur la vitre d'exposition. 3 Définition 150dpi × 150dpi, 300dpi × 300dpi (valeur par défaut), 600dpi × 600dpi Voir “Définition:” sur page 5-2. 4 Mode de numérisation Auto (valeur par défaut), Manuel 5 Fenêtre de prévisualisation Montre l'image prénumérisée. 6 Pré-numérisation Effectue une numérisation préalable de l'image. * Cette fonction n'est disponible qu'en numérisation sur la vitre d'exposition. 7 Aide Voir le fichier [Aide]. 8 Numériser Effectue la numérisation d'une image. 9 A propos Présente les informations sur la version. 10 Fermer Ferme le dialogue scanner. Di1610 - Twain Driver 5-1 5 Paramètres usuels Format Original: Sélectionnez Format Original dans la liste déroulante afin d'y sélectionner le format correspondant à celui du document à numériser. Type de numérisation: La liste déroulante Type de numérisation comporte quatre options. G N/B: Convient à la plupart des documents texte. G Photo: Convient aux photographies. G Gris: Convient pour la numérisation de documents texte et de photos noir et blanc. G Couleur vraie: Convient aux images couleur détaillées. Définition: La liste déroulante Définition comporte trois options qui peuvent être utilisées à différentes fins. 5-2 G 150dpi × 150dpi: Résolution normale pour les documents texte comportant du texte de taille standard. G 300dpi × 300dpi: Résolution plus élevée pour la numérisation de documents comportant de petits caractères, comme un article de journal par exemple. Ce réglage est la valeur par défaut. G 600dpi × 600dpi: Résolution la plus élevée, permettant la numérisation de photos et d'images. Di1610 - Twain Driver 5 Paramètres usuels 5.2 Options manuelles Pour accéder aux paramètres avancés, sélectionnez Manuel en mode Numérisation. 1 2 3 4 5 6 7 8 No. Fonctions Réglages 1 Rotation Aucune (valeur par défaut), Droite 90, Gauche 90 2 Par défaut Cliquez sur [Par défaut] pour ramener tous les paramètres en surbrillance à leurs valeurs par défaut. 3 Luminosité/ Contraste -100 à 100% 4 Netteté -2 à 3 Voir “Netteté:” sur page 5-4. 5 Courbe Saisie d'une valeur entre -100 à 100 Voir “Courbes:” sur page 5-4. 6 Niveaux Niveaux d'entrée: Minimum: 0 à 247 Gamma: 0.10 à 9.99 Maximum: 8 à 255 Niveaux de sortie: Minimum: 0 à 247 Maximum: 8 à 255 Note: La différence entre le maximum et le minimum ne peut être inférieure à 8. Voir “Niveaux:” sur page 5-4. 7 Balance de couleurs -100 à 100 Voir “Balance de couleurs:” sur page 5-4. 8 Teinte/Saturation Teinte: -180 à 180 Saturation: -100 à 100 Valeur chromatique: -100 à 100 Voir “Teinte/Saturation:” sur page 5-4. Di1610 - Twain Driver 5-3 5 Paramètres usuels Netteté: Cette fonction permet d'accentuer le piqué de l'image ou de la troubler pour obtenir un effet. Courbes: Cette fonction sert à régler le gamma de l'image. Elle permet d'éclaircir ou d'obscurcir l'aperçu de l'image sans changer la résolution originale. Elle offre trois commandes. G La barre de navigation G Le champ d'édition G En faisant glisser certains points des lignes courbes ou brisées. Niveaux: Cette fonction sert à régler la valeur du gamma, à augmenter l'ombrage et les hautes lumières, à optimiser les basses valeurs et réduire les valeurs des hautes lumières. Balance de couleurs: Cette fonction sert au réglage fin des valeurs RVB dans les ombres, les demi-teintes et les hautes lumières. Trois niveaux de réglage sont disponibles. G Cyan-Rouge G Magenta-Vert G Jaune-Bleu Teinte/Saturation: Cette fonction sert à régler la teinte et la saturation ainsi que la valeur chromatique de l'image. La plage de réglage de la teinte s'étend de -180 à 180. La saturation permet de régler la fraîcheur des couleurs entre -100 et 100. La valeur chromatique peut se règler entre -100 et 100. 5-4 Di1610 - Twain Driver 6 Message d'erreur 6 Message d'erreur 6.1 Serrage Document Original Message affiché sur le panneau de contrôle: Cause Remède • Un serrage papier s'est produit dans l'introducteur automatique de document. • Tout le papier serré n'a pas été retiré de l'introducteur automatique de document. • Ouvrez le capot de l'ADF ainsi que l'introducteur automatique de document, puis enlevez tout le papier serré. Di1610 - Twain Driver 6-1 6 Message d'erreur Pour dégager un serrage papier dans l'introducteur automatique de document. 1 Enlevez le document original du plateau d'introduction automatique. 2 Ouvrez le capot de l'ADF et retirez doucement le papier serré. 3 Ouvrez l'introducteur automatique de document et retirez doucement le papier serré. 4 Refermez le capot de l'ADF, puis rechargez dans l'introducteur le document que vous avez retiré à l'étape 1. 6-2 Di1610 - Twain Driver 6 Message d'erreur 6.2 Mémoire pleine Message affiché sur le panneau de contrôle: 6.3 Cause Remède • La mémoire est insuffisante. • Appuyez sur n'importe quelle touche du panneau de contrôle du copieur. Erreur de communication Message affiché sur l'écran du PC: Cause Remède • Blocage PC ou copieur pendant la communication. • Le câble USB n'est pas correctement branché pendant la communication. 1. Eteignez le copieur, puis vérifiez si le câble USB est correctement connecté. 2. Après avoir soigneusement vérifié le câble USB, rallumez le copieur. 3. Si vous ne parvenez toujours pas à remédier au problème, contactez votre S.A.V. Di1610 - Twain Driver 6-3 6 6.4 Message d'erreur Scanner occupé Message affiché sur l'écran du PC: 6.5 Cause Remède • Si des opérations de numérisation TWAIN et de copie sont réalisées en même temps, il se peut que le copieur s'arrête au milieu de l'opération de numérisation. • Attendez que la copie ou que la numérisation soit achevée. Erreur de lecture de données Message affiché sur l'écran du PC: 6-4 Cause Remède • Une erreur est survenue lors de la lecture des données à partir du copieur pendant la numérisation. 1. Eteignez le copieur, puis vérifiez si le câble USB est correctement connecté. 2. Après avoir soigneusement vérifié le câble USB, rallumez le copieur. 3. Si vous ne parvenez toujours pas à remédier au problème, contactez votre S.A.V. Di1610 - Twain Driver -2 Di1610 Twain Driver ">
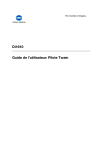
Enlace público actualizado
El enlace público a tu chat ha sido actualizado.