Acroprint timeQplus Time and Attendance Product Suite (software version 4.x and above) Manuel utilisateur
PDF
Télécharger
Document
Acroprint Time Recorder Company® Instructions d'intégration ® QuickBooks Logiciel pour timeQplus V4 Publication: Date de Publication: Révision: 06-0423-001 11 Septembre 2013 A l'introduction QuickBooks intégration avec le logiciel V4 timeQplus vous permet de gagner un temps précieux en limitant le montant de la saisie manuelle qui se produit pendant le traitement de la paie. Avec QuickBooks intégration, vous serez en mesure d'importer des données de vos employés à partir de QuickBooks, exporter les données de temps des employés (y compris les données de code de travail) dans QuickBooks et ajouter des informations des employés à QuickBooks de timeQplus. Importation de données sur les employés de QuickBooks peut être fait via le serveur timeQplus ou toute installation de client timeQplus. timeQplus-QuickBooks intégration est compatible avec QuickBooks Pro et Premier 2002 et jusqu'à et y compris les versions les plus récentes. timeQplus intégration ne fonctionne pas avec la version de base de QuickBooks. timeQplus doivent être en mesure d'accéder au fichier de compagnie QuickBooks afin de réaliser l'intégration (timeQplus doit être capable de parcourir le fichier de l'entreprise à partir de mon ordinateur). Le dossier d'entreprise peut résider sur la machine locale ou un emplacement partagé sur le même réseau avec un lecteur mappé. Veuillez noter que les captures d'écran présentées dans ce document ont été prises depuis une application QuickBooks Pro 2013. D'autres versions de QuickBooks Pro et / ou Premier auront probablement un peu différents écrans. 06-0423-001 Rev. A 2 Table des Matières l'introduction..........................................................................................................................................2 Importation à partir de QuickBooks Pro / Premium dans timeQplus V4................................................4 Méthode 1: Information des employés Importation avec l'assistant de configuration timeQplus .......4 Méthode 2: Importation d'employés avec les utilitaires système V4 timeQplus.................................8 Mise en place QuickBooks d'utiliser les données de temps de timeQplus..........................................13 Configuration de QuickBooks à accepter des codes de travail ...........................................................18 Exportation à partir timeQplus dans QuickBooks................................................................................20 Examen des données de temps des employés dans QuickBooks......................................................25 Annexe................................................................................................................................................28 Confirmant votre emplacement de fichier de compagnie de QuickBooks (2 options)......................28 Obtenir les Codes d'article de paie QuickBooks..............................................................................31 Permettre timeQplus de toujours accéder QuickBook .....................................................................34 Dépannage .........................................................................................................................................36 06-0423-001 Rev. A 3 Importation à partir de QuickBooks Pro / Premium dans timeQplus V4 (Il s'agit d'un document distinct pour timeQplus V3 et V2) Il existe deux méthodes pour importer les données des employés de QuickBooks dans timeQplus. Si vous êtes configurez timeQplus, vous pouvez utiliser la Méthode 1 pour importer des données de vos employés en utilisant l'assistant d'installation timeQplus. Si vous avez déjà utilisé timeQplus et souhaitez interface avec QuickBooks, suivre la Méthode 2 pour importer les informations de l'employé. Remarque: Cette étape n'est pas obligatoire pour exporter avec succès à QuickBooks. Alors que QuickBooks accepte employés les noms moyennes énoncés, ou comme initiale, avec ou sans ponctuation, logiciel timeQplus n'accepte que les employés de noms dans le format suivant: prénom, initiale (sans ponctuation) et Nom. Pour assurer une importation réussie veuillez consulter le champ prénom pour confirmer qu'il s'agit d'une première, sans ponctuation. Méthode 1: Information des employés Importation avec l'assistant de configuration timeQplus A la fin du processus de l'Assistant de configuration timeQplus, vous demandera comment vous voulez entrer vos employés. Sélectionnez la deuxième option "Importer des employés de Intuit QuickBooks" comme le montre la figure 1-1. Remarque: Vous devez également être connecté à QuickBooks comme un seul utilisateur avec des privilèges d'administrateur et le fichier de l'entreprise doit être ouvert à toutes les fenêtres de travail fermés. Cliquez sur Suivant puis sur Terminer sur l'écran suivant. Figure 1-1 06-0423-001 Rev. A 4 Sélectionnez votre fichier de compagnie (Acroprint Time Recorder Company est utilisé comme un exemple), comme illustré à la figure 1-2. Reportez-vous à l'annexe si vous avez des difficultés à localiser ce fichier. Figure 1-2 Sélectionnez le fichier de l'entreprise. Cliquez sur Ouvrir pour lancer l'importation. QuickBooks vous invite avec un avertissement de sécurité comme le montre la Figure 1-3. Vous devez sélectionner l'un des choix «Oui» pour continuer. Il est recommandé de sélectionner “Oui, toujours, de permettre l'accès même si QuickBooks ne fonctionne pas". À l'avenir, ce qui vous permettra d'importer et exporter QuickBooks QuickBooks sans être ouvert. 06-0423-001 Rev. A 5 Figure 1-3 Cliquez sur "Oui, toujours, de permettre l'accès même si QuickBooks ne fonctionne pas", puis cliquez sur Continuer et vous verrez le "Confirmer pour commencer" fenêtre de la figure 1-4. Figure 1-4 Sélectionnez "Oui" et Figure 1-5 apparaît. 06-0423-001 Rev. A 6 Figure 1-5 Sélectionnez Terminé, puis Figure 1-6 s'affiche. Figure 1-6 Votre configuration importation est terminée. Cliquez sur OK. 06-0423-001 Rev. A 7 Méthode 2: Importation d'employés avec les utilitaires système V4 timeQplus Vous devez être connecté en tant qu'administrateur! Cliquez sur Fichier dans la barre de menu, puis cliquez sur Outils système. (Figure 2-1) Figure 2-1 06-0423-001 Rev. A 8 Sur l'écran Utilitaires Système (Figure 2-2) cliquez sur le bouton Importer QuickBooks. Figure 2-2 06-0423-001 Rev. A 9 Sélectionnez votre fichier de compagnie (*. qbw), comme illustré à la figure 2-3. Reportez-vous à l'annexe si vous avez des difficultés à localiser ce fichier. Figure 2-3 Cliquez sur "Ouvrir" pour lancer l'importation. QuickBooks vous invite avec un avertissement de sécurité comme le montre la Figure 2-4. Il est recommandé de sélectionner “Oui, toujours, de permettre l'accès même si QuickBooks ne fonctionne pas". À l'avenir, ce qui vous permettra d'importer et exporter QuickBooks QuickBooks sans être ouvert. 06-0423-001 Rev. A 10 Figure 2-4 Si vous sélectionnez “Oui, toujours, de permettre l'accès même si QuickBooks ne fonctionne” affichera le message illustré à la figure 2-5. Figure 2-5 Sélectionnez Oui pour continuer et Figure 2-6 apparaît. 06-0423-001 Rev. A 11 Figure 2-6 Sélectionnez Fait et Figure 2-7 apparaît. Figure 2-7 Votre configuration importation est terminée. Cliquez sur OK. 06-0423-001 Rev. A 12 Mise en place QuickBooks d'utiliser les données de temps de timeQplus Pour QuickBooks d'accepter des données en temps pour la paie, vous devez activer Time Tracking. Cliquez sur Modifier et sélectionnez Préférences. Dans la fenêtre Préférences (Figure 3-1), cliquez sur le Temps et les Frais sur le panneau de navigation de gauche, puis cliquez sur l'onglet Options de la Société. Cliquez sur “Oui” à la question “Êtes-vous le suivi du temps?" Vous devez sélectionner un premier jour de votre semaine de travail. Vous pouvez choisir de faire d'autres sélections sur cet écran en fonction des exigences de votre entreprise. Figure 3-1 Maintenant, vous devrez configurer les paramètres par défaut du personnel d'utiliser les données de temps pour créer des chèques de paie. Cela permettra d'assurer que tous les nouveaux employés auront cette fonction est activée automatiquement. Sélectionnez la Paie et des Employés, comme le montre la Figure 3-2. 06-0423-001 Rev. A 13 Figure 3-2 Dans l'onglet Options de la Société, cliquez sur Paramètres par Défaut des Employés. L'écran suivant apparaît. Figure 3-3 06-0423-001 Rev. A 14 Placez une coche dans la case "Utiliser les données de temps pour créer des chèques de paie”, comme le montre la figure 3-3. Cliquez sur OK pour fermer les fenêtres Employés de Défaut. Cliquez sur OK pour fermer la fenêtre Préférences. Vous devez maintenant changer tous vos employés actuels à utiliser les données de temps ainsi. Sélectionnez Employés et puis Centre des Employés. Une liste de vos employés sera présentée dans la figure 3-4. Figure 3-4 06-0423-001 Rev. A 15 Double-cliquez sur un employé et l'écran D'édition des Employés apparaît (Figure 3-5) Figure 3-5 06-0423-001 Rev. A 16 Choisissez Information de la paie de la barre de navigation à gauche et la figure 3-6 apparaît. Figure 3-6 Cliquez dans la case pour activer "Utiliser les données de temps pour créer des chèques de paie", comme indiqué ci-dessus. Cliquez sur OK pour revenir à la liste des employés et d'effectuer cette opération pour chaque employé sur la liste. 06-0423-001 Rev. A 17 Configuration de QuickBooks à accepter des codes de travail Si vous utilisez la fonctionnalité de codes de travail dans timeQplus, vous devez configurer QuickBooks pour permettre aux données de temps pour réussir à exporter à partir timeQplus à QuickBooks. Remarque: Il peut être utile d'imprimer une liste de noms de code de travail avant d'entrer cette information dans QuickBooks. Ouvert QuickBooks et cliquez sur Clients [soit à partir du panneau de navigation de gauche ou du diagramme] comme indiqué sur la Figure 4-1 ci-dessous. Figure 4-1 Maintenant, cliquez sur Nouveau Client & Job, puis Nouveau Client comme le montre la Figure 4-2 cidessous. 06-0423-001 Rev. A 18 Figure 4-2 L'écran de saisie suivant (figure 4-3) apparaîtra. Dans le champ Nom du client, tapez le nom de code du travail tel qu'il apparaît dans timeQplus (y compris les lettres majuscules). Dans l'exemple, le nom de code du travail est "WC3". Assurez-vous qu'aucune autre modification de cet écran. Puis cliquez sur le bouton "OK". Répétez ce processus jusqu'à ce que tous les codes de travail sont ajoutés à QuickBooks de cette manière. Figure 4-3 06-0423-001 Rev. A 19 Exportation à partir timeQplus dans QuickBooks Vous devez être connecté en tant qu'administrateur! Une fois que vous avez terminé votre première période de paie, vous serez en mesure d'exporter des données de vos employés et des données de temps des employés dans QuickBooks Pro ou Premier. Cliquez sur Exporter dans le menu de gauche. Comme le montre la Figure 5-1, définissez les périodes de paie déroulant à la période de paie précédente. Sélectionnez les employés que vous voulez exporter, soit l'ensemble des salariés, employé (s) ou un décalage individuel. Réglez le format de sortie pour QuickBooks Intégration. Cliquez sur Configurer pour commencer l'installation de l'intégration QuickBooks. Figure 5-1 L'écran de configuration est illustré à la figure 5-2. 06-0423-001 Rev. A 20 Figure 5-2 1) Entrez les paie codes d'articles pour timeQplus. Il est recommandé d'avoir QuickBooks ouvert en ce moment et copier-coller à partir de QuickBooks dans l'écran de configuration. S'il n'y a pas d'entrée correspondante dans QuickBooks, n'oubliez pas d'effacer les champs de saisie dans l'écran de configuration de l'intégration QuickBooks timeQplus. Assurez-vous que tous les champs sont identiques dans QuickBooks et timeQplus même si elles sont vides. 2) Appuyez sur SELECT pour choisir votre fichier QuickBooks de l'entreprise. Une fois le dossier se trouve, cliquez sur pour sélectionner le fichier, puis cliquez sur le bouton Ouvrir. Cliquez sur Enregistrer pour enregistrer vos paramètres d'intégration QuickBooks. Voir Figure 5-3 pour un exemple. Si vous avez besoin d'aide supplémentaire pour obtenir ce fichier et / ou d'obtenir la paie des codes d'article, s'il vous plaît se référer à l'annexe ou de la littérature QuickBooks. 06-0423-001 Rev. A 21 Figure 5-3 Vous serez alors ramené à la figure 5-4. Cliquez sur le bouton Exporter. Figure 5-4 06-0423-001 Rev. A 22 QuickBooks vous invite avec un avertissement de sécurité, tel qu'illustré à la Figure 5-5. Il est recommandé de sélectionner "Oui, toujours ; autoriser l'accès même si QuickBooks n'est pas en cours d'exécution". Cela vous permettra d'exporter à QuickBooks sans QuickBooks étant ouverts. Figure 5-5 Sélectionnez "Oui, toujours ; autoriser l'accès même si QuickBooks n'est pas en cours d'exécution" affichera le message illustré à la Figure 5-6. Figure 5-6 Sélectionnez "Oui" pour continuer et Figure 5-7 apparaît. 06-0423-001 Rev. A 23 Figure 5-7 Un moniteur de progression de l'exportation s'affiche, informant si une exportation réussie à la fin. S'il n'y a pas une réussite, examiner ces instructions reportés et / ou consulter la Section deDdépannage. S'il n'est toujours pas réussie, vous pouvez contacter Acroprint Service à la Clientèle. Être informé qu'il peut y avoir des frais associés à l'aide de Acroprint. Temps de travail va maintenant montrer dans Fiche de Temps Hebdomadaire de l'Employé dans QuickBooks. 06-0423-001 Rev. A 24 Examen des données de temps des employés dans QuickBooks D'examiner et de confirmer que les données de temps des employés a été exporté avec succès à QuickBooks, cliquez sur "Employés", puis cliquez sur "entrer dans le temps" de la barre de menu, ou cliquez sur "entrer dans le temps" à partir du diagramme de l'écran d'accueil trouvé dans la section des employés comme indiqué sur la Figure 6-1 ci-dessous. Figure 6-1 Maintenant, cliquez sur l'utilisation des feuilles de temps hebdomadaire, comme indiqué à la figure 62 ci-dessous. 06-0423-001 Rev. A 25 Figure 6-2 Maintenant, sélectionnez l'employé à partir de la liste déroulante, puis cliquez sur l'icône du calendrier pour sélectionner une date quelconque dans la période de paie de l'intérêt. Voir Figure 6-3 ci-dessous. 06-0423-001 Rev. A 26 Figure 6-3 06-0423-001 Rev. A 27 Annexe Confirmant votre emplacement de fichier de compagnie de QuickBooks (2 options) Option 1 Cliquez sur Fichier> Ouvrir Compagnie précédente Figure A-1 Le sommet de la liste est l'adresse complète de l'endroit où le fichier de la société est situé. 06-0423-001 Rev. A 28 Option 2 Cliquez sur Fichier> Ouvrir ou Restaurer Entreprise Figure A-2 Dans la figure A-3, vous pouvez voir que notre fichier de test est nommé Acroprint Time Recorder Company.qbw. Cliquez sur la flèche vers le bas dans la zone Rechercher dans: menu déroulant pour voir / enregistrer le chemin du fichier (Fig. A-4) 06-0423-001 Rev. A 29 Figure A-3 Figure A-4 montre le fichier de l'entreprise se trouve dans C: \ QuickBooks \ Fichiers de la Société \ Acroprint Time Recorder Company Figure A-4 06-0423-001 Rev. A 30 Obtenir les Codes d'article de paie QuickBooks timeQplus a des codes d'éléments de paie par défaut pour chacune des catégories suivantes (Figure B-1): • Code de la paye régulière • Vacances code de remuneration • Heures supplémentaires Niveau 1 du Code de la paye • Code de la paye de vacances • Heures supplémentaires • Code de congé maladie Niveau 2 du Code de la paye • Autres Code de la paye Figure B-1 Pour localiser la paie codes d'articles dans QuickBooks, suivez ces instructions: Cliquez sur Modifier > Préférences, comme le montre la Figure B-2. 06-0423-001 Rev. A 31 Figure B-2 Figure B-3 sera présenté. Figure B-3 Cliquez sur la Paie et les Employés, puis cliquez sur l'onglet Options de la Société. Maintenant cliquez sur le bouton de l'Employé par Défaut. Dans la Figure B-4, cliquez dans le champ directement sous le Nom d'élément à ajouter, supprimer ou modifier des Noms de Code de lot de Paie. 06-0423-001 Rev. A 32 Figure B-4 Chacune des catégories salariales dans timeQplus dispose d'un Code d'Article de la Paie et ils doivent être exactement les mêmes dans QuickBooks. Imprimez l'écran ou écrire ces Codes d'Article de Paie pour entrer dans timeQplus ou QuickBooks. Note: Les Codes d'Article de Paie sont sensibles à la casse. S'il ya d'autres questions relatives à ce processus, s'il vous plaît consulter votre documentation QuickBooks pour obtenir des instructions sur la façon d'ajouter, supprimer et modifier. 06-0423-001 Rev. A 33 Permettre timeQplus de toujours accéder QuickBook Pour timeQplus d'accéder à QuickBooks QuickBooks sans être ouvert, vous devez donner la permission timeQplus Pour accéder systématiquement à QuickBooks. Cliquez sur Modifier> Préférences comme le montre la Figure C-1. Figure C-1 Cliquez sur des Applications Intégrées et allez dans l'onglet Options de la société comme le montre la figure C-2. Assurez-vous qu'aucune des cases à cocher sur cet écran est cochée. timeQplus devraient avoir un chèque dans la colonne Autoriser l'accès. Mettez en surbrillance timeQplus et sélectionnez Propriétés. 06-0423-001 Rev. A 34 Figure C-2 Cochez la case "Autoriser cette application à accéder à ce fichier de la société" case à cocher et le "Autoriser cette application de se connecter automatiquement" case à cocher, comme indiqué sur la Figure C-3. Figure C-3 Cliquez sur OK pour fermer la fenêtre Propriétés. Cliquez sur OK pour fermer la fenêtre Préférences. Vous ne serez plus obligé d'être connecté à QuickBooks pour effectuer l'intégration timeQplus. 06-0423-001 Rev. A 35 Dépannage Erreur Solution “Le dossier d'entreprise est introuvable ou QuickBooks ne permettra pas timeQplus pour accéder au fichier. Vous devez lancer QuickBooks, puis revenir à timeQplus et recommencez l'exportation” Assurez-vous que QuickBooks accède au fichier de l'entreprise correcte et que QuickBooks permet à des fichiers pour y accéder. timeQplus ne permet pas le nom du fichier pour contenir des virgules et des caractères spéciaux. Vérifiez que QuickBooks est ouvert en tant qu'utilisateur administrateur / Célibataire avec tous les autres travaux fenêtres fermées. “Les employés suivants ont été trouvés dans timeQplus mais n'ont pas été trouvés dans QuickBooks.” Si vous avez entré manuellement les noms des employés, assurez-vous que tous vos noms sont orthographiés et capitalisés exactement comme ils sont dans QuickBooks y compris Initiales. En outre, QuickBooks accepte les noms de moyens des employés énoncés, ou comme initiale, avec ou sans ponctuation, tandis que timeQplus permet seulement un (1) initial sans ponctuation. Il doit être John A Smith n'est pas John A. Smith. Le temps exporté de timeQplus ne correspond pas au temps qui apparaît dans QuickBooks. Vérifiez le format des totaux de temps en timeQplus. Vous pouvez avoir timeQplus fixés en centièmes tandis que QuickBooks affiche en heures et minutes. Vérifiez les périodes de paie ont le même début et / ou dates dans les deux applications finales. Edité totaux ne s'affichent pas correctement dans QuickBooks. Si le nombre total d'heures dans une édition est supérieur à 24, les heures ne sera pas affiché correctement. Grand modifications devrait être fait sur une base quotidienne par l'éditeur au sein de punch. Modification des totaux doit tenir compte des petits blocs de temps additionnés ou soustraits à la fin de la semaine. Acroprint Time Recorder Company 5640 Departure Dr. Raleigh, NC 27616 aux Etats-Unis: 919.872.5800 Numéro Vert (Etats-Unis): 800.334.7190 Email: [email protected] Fax (Etats-Unis): 919.872.5967 www.acroprint.com 06-0423-001 Rev. A 36 06-0423-001 Rev. A 37 ">
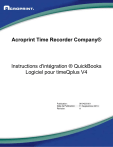
Lien public mis à jour
Le lien public vers votre chat a été mis à jour.