Ciel Paye Évolution 2012 Windows Manuel utilisateur
PDF
Скачать
Документ
Manuel de découverte Ciel Paye Ciel Paye Evolution Ciel Paye Bâtiment Chère Cliente, Cher Client, Nous sommes heureux de vous compter parmi nos nouveaux clients. Le produit que vous venez d'acquérir va vous donner l'assurance de travailler avec un logiciel performant et simple à utiliser. Il vous donnera entière satisfaction. Pour nous permettre de vous apporter le meilleur service possible, nous vous remercions de nous retourner très rapidement toutes les informations nécessaires à votre référencement. Ce manuel vous présente les principales fonctions du logiciel. Vous allez découvrir le suivi logique des éléments de paye : de la mise en place d'un plan de paye (avec les cotisations, rubriques et variables) à la réalisation de vos bulletins de salaire, jusqu’au transfert de l'écriture de paye en comptabilité. Les fonctionnalités spécifiques à Ciel Paye Evolution et Ciel Paye Bâtiment sont détaillées à la fin de ce manuel. Pour la suite et le détail des autres fonctionnalités de l'application, vous disposez du manuel de référence ainsi que des aides intégrées (une aide contextuelle et l’Infopaye). Bien cordialement, L'équipe Ciel. Contenu de votre boîtier Dans le boîtier de votre produit, vous trouverez : • • le CD-Rom de votre produit contenant votre logiciel, le certificat d'authenticité, vous donnant l'assurance que vos logiciels sont des produits authentiques Ciel, et sur lequel vous trouverez votre numéro de licence, demandé lors du référencement. Configuration minimale Pour une utilisation confortable et une vitesse satisfaisante des temps de traitement • • • • • • • • • • Nécessite (Service Pack à jour) : Windows™ 7, Vista, XP avec Internet Explorer 7.0 (ou supérieur). Processeur 700 MHz (supérieur à 1 GHz conseillé). 3 Go de Ram. 750 Mo d'espace disque disponible pour l'installation. Lecteur de CD-Rom ou de DVD-Rom. Imprimante : laser, jet d'encre. Carte graphique et moniteur ayant une résolution minimum de 1024x768. Fonctions Word et Excel : nécessitent Office 2000 (ou supérieur). Fonctions Internet : nécessitent une connexion internet et un logiciel de messagerie compatible MAPI (Outlook conseillé). Fonction PDF : Adobe Reader 5 (ou supérieur). Pour utiliser Ciel directDéclaration • • • • • Processeur 1,5 GHz 2 Go de Ram 1Go d'espace disque disponible ou plus, selon votre système d'exploitation et les composants système déjà installés sur votre poste Adobe Reader 7.05 (ou supérieur) Une connexion internet via modem ADSL (ou équivalent). Les noms de produits ou de sociétés, toute image, logo ou représentation visuelle mentionnés dans ce document ne sont utilisés que dans un but d'identification, et peuvent constituer des marques déposées par leurs propriétaires respectifs. Sommaire Prise en main ..................................................................................... 6 Documentation ..................................................................................7 Si vous débutez .................................................................................9 Entraînez-vous ................................................................................ 13 Création et mise en place d’un dossier ............................................. 19 Créer votre dossier .......................................................................... 20 Contrôler et modifier le plan de paye ..................................................25 La reprise de paye (reprise de cumuls) ............................................... 31 Créer les fiches des salariés .............................................................. 33 Création des bulletins et traitements................................................ 39 Établir des premiers bulletins de paye................................................. 40 Valider les bulletins de la période ....................................................... 43 Effectuer le paiement des salaires ...................................................... 45 Transférer l’écriture de paye en comptabilité .......................................47 A propos de la règle des cumuls......................................................... 50 Les impressions................................................................................ 53 Principes généraux des impressions.................................................... 54 Les éditions mensuelles et trimestrielles.............................................. 57 Traitements de fin d’année ............................................................... 62 La dernière paye de l’année............................................................... 63 La déclaration annuelle des données sociales .......................................64 La clôture du dossier ........................................................................65 Gestion des dossiers......................................................................... 66 La gestion des utilisateurs ................................................................. 67 La sauvegarde ................................................................................. 68 La restauration ................................................................................ 70 Les fonctionnalités de Ciel Paye Évolution et Ciel Paye Bâtiment...... 71 La gestion de temps ......................................................................... 72 La gestion automatique des IJSS........................................................ 74 Les services .................................................................................... 76 Les éditions administratives .............................................................. 77 Le récapitulatif des salaires ............................................................... 80 Le générateur de documents .............................................................81 Les éditions chaînées........................................................................82 Personnalisation des fiches salarié...................................................... 83 Générer des écritures comptables (Zone Ecritures à générer) ................ 84 Assistant de cotisation ...................................................................... 85 L’archivage d’un dossier.................................................................... 86 La gestion analytique ....................................................................... 87 Import Ciel Bâtiment ........................................................................89 Etat préparatoire DADS CI-BTP .......................................................... 91 Index................................................................................................ 92 Prise en main Prise en main Documentation Le manuel de découverte Il s’agit du présent document. Il aborde les principales fonctions du logiciel. Nous vous rappelons les conventions utilisées dans ce manuel : Utilisation de la souris • cliquer signifie appuyer sur bouton gauche de la souris • double-cliquer signifie appuyer deux fois de suite rapidement sur le bouton gauche de la souris • faire un clic-droit signifie appuyer sur le bouton droit de la souris Les symboles du manuel Symbole Fonction indique l’accès à une fonctionnalité : est suivi du MENU à ouvrir puis de la COMMANDE à activer. attire votre attention sur un point particulier. renvoie à une autre source d’information, telle que le manuel de référence électronique ou l’aide. Le fichier Lisez-moi Il présente les nouveautés de la version et des informations de dernière minute. Vous y accédez en cliquant sur l’icône Je prends connaissance des nouveautés présenté dans l’accueil Ciel. L’accueil Ciel s’affiche à l’ouverture du logiciel ou depuis le bureau de l’Intuiciel par le bouton [Accueil]. Vous imprimez le contenu du Lisez-moi par la commande IMPRIMER du menu FICHIER. Vous le fermez par la commande QUITTER du menu FICHIER. La formation Les séquences vidéos vous présentent les principales fonctionnalités du logiciel. Pour la consulter, activez la commande FORMATION FLASH du menu ? (AIDE). La formation est lancée sur une page internet, sur le site Ciel.com. Le manuel de référence Les manuel de référence vous présente le détail des opérations et traitements à effectuer. Pour le visualiser, dans votre logiciel, allez dans le menu ? et sélectionnez la commande MANUEL DE RÉFÉRENCE. L'application Adobe Reader® nécessaire pour lire et imprimer le manuel doit être installée sur votre ordinateur. 7 Prise en main Naviguer dans le manuel de référence Vous disposez de plusieurs moyens pour accéder rapidement à l'information : Les signets La liste des signets est présentée dans la partie gauche de la fenêtre. Cliquez sur le titre de votre choix pour afficher le paragraphe correspondant. Le sommaire Il présente les titres des chapitres et parties composant le manuel. Là encore, vous affichez le paragraphe correspondant en cliquant sur le titre de votre choix. Imprimer le manuel de référence Activez la commande IMPRIMER du menu FICHIER. L’aide en ligne Vous trouvez dans l'aide intégrée à l’application, le descriptif de tous les traitements et commandes. Pour ouvrir l’aide contextuelle, cliquez sur le bouton [Aide] présentée dans la plupart des fenêtres de l’application ou appuyez sur la touche <F1>. L'Infopaye Cette aide présente des principes généraux de paye (congés payés, supplémentaires, etc.) ainsi que les paramétrages à effectuer dans le logiciel. heures Le site Internet Ciel Vous trouverez sur le site Ciel http://www.ciel.com des informations utiles et légales. 8 Prise en main Si vous débutez Si vous débutez avec Ciel Paye, prenez le temps de lire ce paragraphe. Il met l’accent sur des points précis et des notions à retenir avant de commencer. Quelques astuces pour gagner du temps ! Créer votre dossier L’assistant TOP DÉPART vous guide dans la mise en place de votre dossier de paye et la création de vos éléments de base indispensables à l’établissement des bulletins de paye. Voir Créer votre dossier, page 20. Récupérer le paramétrage de paye modèle Ce paramétrage contient les éléments de base nécessaires à la création et au calcul des bulletins. Créer les fiches salariés Créez les fiches des salariés permettant de les identifier. Vous pouvez à ce stade affecter un profil à chaque salarié. Les profils correspondent à des bulletins «types» à partir desquels les premiers bulletins des salariés peuvent être établis. Cela vous facilitera la création des bulletins. Créer les banques Créez la ou les banque(s) de la société si vous réalisez le paiement des salaires par virement. Attention ! Avant d’établir les premiers bulletins, vous devez vérifier si les informations liées aux caisses, aux cotisations, aux rubriques, etc., sont complètes. Adapter l’environnement Ciel Paye à vos besoins La commande PRÉFÉRENCES du menu UTILITAIRES vous permet d’adapter l’environnement Ciel Paye à vos besoins. Vous personnalisez votre interface en n’affichant que les éléments de votre choix. Vous pouvez personnaliser votre barre de navigation (ajouter, renommer ou supprimer des groupes). Vous pouvez également définir les marges utilisées dans l’impression des états standards. Etablir les premiers bulletins L'assistant TOP BULLETIN vous aide à réaliser votre premier bulletin de paye. Si vous obtenez un bulletin «vide», vous avez la possibilité d’appeler une liste de bulletins «types» à l’aide du bouton [Profil] de la fenêtre bulletin. Vous générez votre premier bulletin d’après le profil du salarié. Voir Établir des premiers bulletins de paye, page 40. 9 Prise en main Gérer les bulletins du mois suivant Attention ! N’oubliez pas de valider vos bulletins ! Par la suite, vous pourrez créer vos bulletins à partir de ceux du mois précédent. Vous ne modifierez que les éléments qui auront changé. En effet, lorsque les bulletins sont déjà créés, la meilleure solution consiste à les générer d’après les bulletins précédents. Quelques notions de paye Organiser un bulletin de paye Le bulletin de paye peut être organisé comme suit : Salaire de base Salaire Brut Cotisations URSSAF Cotisations ASSEDIC Cotisations IRC Total Cotisations Net imposable Net à payer Calculer un bulletin Attention ! Le calcul du bulletin est une opération indispensable. Lorsque vous établissez vos premiers bulletins, vous demandez le calcul du bulletin en cliquant sur le bouton [Calculer] présenté dans le bulletin. Pour gagner du temps par la suite, vous pouvez paramétrer le calcul automatique des bulletins. Pour cela, cochez l’option calcul automatique en saisie dans l’onglet Paramètres 1 des PARAMÈTRES société. Si vous cochez cette option, les valeurs renseignées dans les variables seront automatiquement mises à jour. Valider un bulletin Attention ! Les bulletins doivent impérativement être calculés pour être validés. Pour effectuer certains traitements, les bulletins de la période doivent être validés. Pour valider un bulletin, sélectionnez-le à partir de la liste des bulletins puis cliquez sur la commande VALIDER du menu FONCTIONS ou CONTEXTUEL. 10 Prise en main Réaliser une paye à l’envers Vous pouvez calculer un bulletin de salaire en partant d'un montant net à payer que vous définissez. Dans ce cas, le salaire de base, les rubriques participant à l'élaboration du salaire brut et les cotisations sont recalculés. Il n'est pas possible d'effectuer une paye inversée lorsque le salarié est en Paye Horaire ou Paye par points. 1. Créez le bulletin du salarié comme vous en avez l’habitude. 2. Modifiez éventuellement les lignes du bulletin pour ajouter ou supprimer les rubriques, cotisations et commentaires nécessaires. 3. Cliquez sur le bouton [Options] et sélectionnez la commande PAYE INVERSÉE. La fenêtre suivante s'affiche. Saisissez le montant net à payer à partir duquel le bulletin va être calculé. 4. Cliquez sur le bouton [OK] pour valider. Votre logiciel procède au calcul du bulletin jusqu'à ce que le montant se rapproche de celui saisi. 11 Prise en main Principales étapes de création et de suivi de votre dossier Le schéma ci-dessous vous donne une vue d’ensemble sur les différentes étapes à réaliser pour pouvoir gérer correctement la paye avec Ciel. Attention ! N’oubliez pas d’effectuer régulièrement des sauvegardes de votre dossier ! Créez votre dossier de paye Contrôlez et modifiez le plan de paye Créez les éléments de base de votre dossier (salariés, caisses, banques etc.) Etablissez les premiers bulletins de paye Calculez, validez et imprimez les bulletins de paye Paiement des salaires Editez les données de paye (journal de paye, livre de paye) Transférez l’écriture de paye en comptabilité 12 Prise en main Entraînez-vous Lancer votre logiciel Pour lancer votre logiciel : 1. cliquez sur le bouton [Démarrer], présenté dans la barre de tâches de Windows, 2. sélectionnez la commande PROGRAMMES puis ouvrez le dossier dans lequel est installé le logiciel, soit CIEL par défaut et sélectionnez CIEL PAYE. Vous pouvez également lancer le logiciel en cliquant sur le raccourci présent sur le bureau. Ouvrir le dossier Exemple Toutes les informations concernant une société sont conservées dans un dossier. Plusieurs dossiers peuvent être créés mais un seul peut être ouvert à la fois. Pour faire un tour d’horizon des différentes fonctionnalités de l’application, nous vous conseillons d’ouvrir la société Exemple, livrée avec le logiciel. Dans la page d’accueil qui s’affiche à chaque ouverture de votre logiciel, cliquez sur le bouton . Vous pouvez aussi l’ouvrir en passant la commande OUVRIR du menu DOSSIER. Dans la fenêtre Ouverture d’un Dossier, vous devez auparavant afficher le dossier exemple par un clic-droit, commande AFFICHER LE DOSSIER EXEMPLE. 13 Prise en main La fenêtre principale de l’application Après avoir validé l'ouverture d'un dossier, la fenêtre principale de l'application s'affiche. Exemple de la fenêtre de Ciel Paye Evolution : Barre de titre Barre de menus Barre d’actions Espace de travail Intuiciel Barre d’état L’Intuiciel L'Intuiciel© est en fond d’écran dans la fenêtre principale de votre logiciel. Lorsque des fenêtres sont ouvertes, il n’est donc plus visible. Vous pouvez alors y accéder depuis les boutons de la barre d’actions . Mon bureau Mon bureau, accessible par le bouton , est actif par défaut. Vous accédez directement aux principales opérations relatives à la paye mais aussi à votre compte Ciel et à la page d'accueil Ciel. 14 Prise en main L'accueil Ciel Le bouton vous donne accès à la page d'accueil Ciel, visible également à l'ouverture de votre logiciel. Cet accueil vous permet de découvrir rapidement votre logiciel et de commencer à travailler. Consulter mon compte Ciel Le bouton vous permet d'accéder directement à certaines rubriques du site Ciel. Ainsi, vous pouvez vous connecter à différents services ou rechercher certaines informations sans quitter votre logiciel. Vous trouverez des informations pratiques (dernières actualités de paye, conseils, astuces concernant votre logiciel, nouvelles législations etc.) ainsi que les mises à jour à télécharger. De plus, vous pouvez rapidement mettre à jour vos coordonnées. Enfin, vous obtenez les numéros de l'assistance technique. Accéder aux principales tâches de paye Vous accédez directement aux principales opérations relatives à la paye. Vous pouvez par exemple enregistrer la fiche d'un nouveau salarié, préparer un bulletin de paye, gérer les congés et les absences, calculer les charges sociales, etc. Vous pouvez ainsi effectuer une gestion précise de la paye et des salariés. • • • • • • • • • Embaucher un salarié. Préparer mes bulletins de paye. Envoyer l'ordre de virement des salariés. Gérer les congés et absences. Calculer mes charges sociales. Établir ma DUCS. Imprimer un document administratif. Enregistrer le départ d'un salarié. Éditer ma DADS. Mon tableau de bord Mon tableau de bord est accessible par le bouton . Le tableau de bord vous permet de visualiser les principales informations relatives à la paye : • • • • • Les bulletins de paye du mois (à réaliser, à valider, à imprimer, à comptabiliser). Les congés et absences à la date du jour. Les salariés ayant le plus de congés à solder. Le nombre de salarié ayant rejoint (arrivée) et ayant quitté (départ) l'entreprise. Les alertes vous informant des événements importants à prendre en compte (solde des congés payés, modification des minima sociaux). 15 Prise en main • • Le montant des salaires bruts versés aux salariés (pour le mois précédent et pour l'année) ainsi que le montant des charges sociales patronales. Le graphique de l'évolution (mois après mois) de la masse salariale. Mes états et statistiques Mes états et statistiques sont accessibles par le bouton . Vous accédez directement à tous vos états. Pour des informations plus détaillées, reportez-vous au manuel de référence - Menu États. Vous pouvez éditer les états relatifs aux bulletins de paye, aux salariés, aux congés payés et absences ou aux documents sociaux. Pour cela, cliquez sur le lien de votre choix. Choisir un mode d’affichage : découverte ou complet Vous disposez de deux modes d'affichage : • • le mode découverte, pour vous familiariser plus simplement et plus rapidement avec les principales fonctions de votre logiciel, le mode complet, pour une gestion et un suivi des données de paye plus détaillés ; il regroupe l'ensemble des commandes du logiciel. Pour passer d'un mode d'affichage à l'autre, sélectionnez la commande correspondante à partir du menu FENÊTRE. Le mode d'affichage dans lequel vous travaillez (découverte ou complet) est conservé lorsque vous quittez l'application. 16 Prise en main Consulter un bulletin de salaire Vous pouvez à partir de la société Exemple consulter un bulletin de salaire. Exemple d’un bulletin en euros avec le format Papier blanc comme modèle d'impression. A B B D E C F G 17 Prise en main Un bulletin de paye doit contenir, de par la loi, certaines indications. On trouvera notamment : Dans l'en-tête... A les renseignements concernant la société, comme par exemple les numéro de SIRET, code APE, code URSSAF où sont versées les cotisations, etc. (menu DOSSIER - commande PARAMÈTRES). B les informations sur le salarié, à savoir ses nom et prénom, son numéro de Sécurité Sociale, la convention collective à laquelle il est rattaché, etc. (menu BASES - commande SALARIES). Dans le corps du bulletin... ...le plus de détails possibles quant au calcul des différentes sommes versées ainsi que les bases, taux et montants des cotisations retenues. C Les rubriques apparaissent le plus souvent sous forme de primes ou retenues et interviennent avant le Salaire Brut et après le Net imposable. D Le calcul du Salaire Brut constitue la première partie du bulletin : il est réalisé d'après le Salaire de base auquel on ajoute ou déduit certaines rubriques. E Les cotisations sont des prélèvements obligatoires, versés par les salariés et l'employeur aux différents organismes sociaux. F Le calcul du Net imposable correspond au Salaire Brut - Cotisations. G Le Net à payer est obtenu d'après le Net imposable auquel on ajoute ou déduit certaines rubriques. Quitter le logiciel Pour fermer le logiciel, vous pouvez : • activer la commande QUITTER du menu DOSSIER, • cliquer dans la case de fermeture , située en haut à droite dans la barre de titre. 18 Création et mise en place d’un dossier Créer votre dossier Menu DOSSIER - commande NOUVEAU Après avoir effectué quelques essais avec la société Exemple, vous pouvez créer le dossier qui contiendra les données de votre société. 1. Sélectionnez la commande NOUVEAU du menu DOSSIER. Liste des dossiers existants. Saisissez ici le nom de la société à créer. 2. Dans la fenêtre Création d’un dossier, saisissez le Nom de la société que vous créez. Ce nom sera repris par défaut comme Raison sociale dans les paramètres dossier. Si vous avez coché l’option Récupération des informations de référencement lors de la création de votre dossier ce sont ces informations qui seront automatiquement reprises dans les paramètres dossier. Le chemin d'accès à l'application est proposé par défaut pour stocker le répertoire qui contiendra les fichiers du dossier que vous créez. S'il ne vous convient pas, modifiez-le en cliquant sur le bouton . 3. Validez la fenêtre Création d’un dossier en cliquant sur le bouton [OK]. Munissez-vous des éléments nécessaires à la création de votre dossier : liste de vos salariés ; listes des différents éléments composant le bulletin (banque, nom de la convention collective, caisses, etc.). 20 L’assistant Top Départ La fenêtre Top Départ s'affiche. Cet assistant va vous aider dans la création de votre dossier de paye en procédant étape par étape. 1. Indiquez le mode de création que vous souhaitez utiliser en sélectionnant l’option correspondante. Vous disposez de deux modes de création : • • Le mode simplifié vous permet de saisir les informations nécessaires à la création de votre dossier (raison sociale, dates d'exercices, etc.). Les autres paramètres pourront être renseignés ultérieurement. Cependant, vous pourrez dès la dernière étape de l'assistant créer les éléments de base de votre dossier (banques, caisses, salariés, etc.). Le mode avancé est un mode complet dans lequel vous renseignez l'intégralité des paramètres de la société (identification, paramètres généraux, congés payés, heures travaillées, congés RTT, paramètres édition, etc.) 2. En Mode simplifié, l'option Récupération des informations de référencement est cochée par défaut. Vous récupérez dans ce cas les informations saisies lors de votre référencement (Dénomination, coordonnées, etc.). Décochez cette option si vous ne souhaitez pas récupérer ces données. 3. Si vous avez choisi le Mode simplifié, cliquez sur le bouton [Suivant>]. Si vous avez choisi le Mode complet, cliquez sur le bouton [Terminer]. Création d’un dossier en mode simplifié Le Mode simplifié facilite la création de votre dossier de paye. Vous ne remplissez que les éléments essentiels. Les zones qui doivent être renseignées pour la DADS-U sont matérialisées par une flèche rouge. Fenêtre Coordonnées du dossier Si vous ne récupérez pas les informations saisies lors de votre référencement, vous devez renseigner les zones suivantes : 1. Indiquez le nom de votre entreprise dans la zone Raison sociale. 2. Définissez la Forme juridique de la société. Vous pouvez répertorier (ou consulter) les différentes formes juridiques dans une liste en cliquant sur le bouton . 3. Renseignez votre code NACE, votre numéro de SIREN, votre N° URSSAF et Réf. URSSAF. 4. Si la société est Assujettie à la taxe sur les salaires, cochez l'option correspondante. 5. Si votre entreprise appartient au secteur du bâtiment, cochez l'option Entreprise BTP. Ainsi, votre logiciel contrôlera également vos valeurs spécifiques au BTP. 6. Dans la partie Adresse, indiquez les coordonnées d'identification de la société : Adresse, Code postal, Ville, Pays, Tél., Fax. Au cours des trois premières étapes de l'assistant, vous pouvez revenir à la fenêtre précédente en cliquant sur le bouton [Précédent]. Si à ce stade, vous voulez quitter l'assistant, cliquez sur le bouton [Annuler]. La fenêtre de l'assistant se ferme ; la société est quand même créée avec uniquement les informations saisies (raison sociale, adresse). 21 7. Cliquez sur le bouton [Suivant]. Fenêtre Paramètres du dossier C'est à partir de cette fenêtre que vous saisissez les paramètres généraux, c'est à dire les informations administratives et législatives nécessaires pour établir les bulletins de salaire. Zone Paramètres 1. Saisissez l'Année de l'exercice courant, à savoir l'année de l'activité en cours. 2. Indiquez si vous pratiquez ou pas le décalage de paye. Lorsque le décalage de paye n'est pas pratiqué (cas le plus fréquent), le premier mois de paye commence en janvier et la clôture annuelle s'effectue en décembre. Lorsque le décalage de paye est pratiqué, le premier mois de paye commence en décembre et la clôture annuelle s'effectue en novembre. 3. Indiquez le nombre d'heures normales travaillées par mois dans l'entreprise. 4. Saisissez l'effectif Fillon obtenu au 31 décembre de l'exercice précédent. La case Calcul automatique des bulletins en saisie cochée indique que le calcul des bulletins se fera au fur et à mesure des modifications que vous lui apportez. Dans le cas contraire, vous obtiendrez le résultat des modifications apportées dans le bulletin en cliquant sur le bouton [Calculer] présenté dans le bulletin ou sur la liste des bulletins par la commande CALCULER du menu FONCTIONS ou CONTEXTUEL. Zone Congés Payés 5. Contrôlez les paramètres généraux concernant les congés payés. Le Mois de clôture de la période de référence des congés payés correspond en général au mois de mai de l'année suivante. 6. Dans la zone Nombre d’heures par jour de CP, saisissez le nombre d'heures pour une journée de congés payés. Cette valeur est utilisée pour calculer le taux journalier de congés payés. 7. L'acquisition du nombre de jours de congés par mois pour les salariés à temps complet peut se calculer en jours ouvrés ou en jours ouvrables. Selon la méthode de calcul que vous appliquez, sélectionnez l'option correspondante : • • 5 jours ouvrés : correspond à 2,083 jours acquis pour 25 jours ouvrés. 6 jours ouvrables : correspond à 2,5 jours acquis pour 30 jours. La case Report lors de la clôture cochée indique que dans la fiche de chaque salarié les cumuls de congés payés de l'année N sont mis à zéro et cumulés à ceux de N-1, après le traitement de clôture de la période de référence des congés. 22 Zone Congés RTT 8. Renseignez le Nombre de jours de RTT attribué à l'année pour les salariés concernés par les congés RTT. Ce nombre est généralement de 10 jours par an ; il correspond à la différence entre l'estimation des jours travaillé avant la loi (228 jours par an après déduction des jours fériés) et le plafond fixé par l'accord ou la convention (218 jours par an). Vous l'adapterez d'une année sur l'autre en fonction des jours fériés, report de congés payés et des jours compte épargne temps. Cette valeur est utilisée dans le calcul du nombre de congés RTT dus par salarié. 9. Cliquez sur le bouton [Suivant]. Fenêtre Paramétrage du modèle de paye Vous pouvez créer votre dossier de paye à partir : Du paramétrage de paye modèle Votre logiciel vous permet de récupérer un des paramétrages de paye modèle (Cas Général ou par secteur d'activités), livrés avec l'application. Ils contiennent les principaux éléments (variables, caisses, cotisations, profils, etc.) nécessaires à la création des bulletins de salaire. 10.Si vous voulez récupérer un paramétrage de paye autre que Standard, cliquez sur le triangle de sélection situé en fin de zone. 11.Sélectionnez le paramétrage correspondant au secteur d'activités de la société que vous créez. 12.Cliquez sur le bouton [Suivant]. Du paramétrage de paye d'une société de Ciel Paye version 7 et supérieures Vous pouvez récupérer le paramétrage de paye de la société Exemple ou d’un des dossiers que vous avez créés en version 7.00 et supérieures. Seuls les salariés ne sont pas récupérés. 13.Cochez l'option du paramétrage de paye d'une société de Ciel Paye version 7 et supérieures. Sélectionnez dans la liste le titre du dossier dont vous récupérez le paramétrage de paye, puis cliquez sur le bouton [Suivant]. Fenêtre Liste de contrôle Cette fenêtre présente les principaux éléments que vous pouvez commencer à créer, en cliquant sur le bouton [Créer] correspondant : Banque, Convention collective, Caisses, Salariés, Etablissements. Vous obtenez des informations complémentaires sur ces éléments ainsi que sur les variables, rubriques, cotisations, profils salariés, tranches et tables, en cliquant sur le bouton d'aide. 14.Pour valider la création de votre dossier de paye, cliquez sur le bouton [Terminer]. 23 Création d’un dossier en mode avancé Le Mode avancé est un mode complet dans lequel vous renseignez tous les paramètres généraux de la société. Pour accéder à l’aide contextuelle de chaque étape, cliquez sur les boutons [Aide] présents dans les fenêtres. Si vous gérez plusieurs dossiers Menu DOSSIER - commande PARAMÈTRES GLOBAUX Si vous gérez plusieurs dossiers, il vaut mieux vérifier les valeurs : • • • • du Plafond de la sécurité sociale, du SMIC horaire, du Nombre d'heures par jour (nombre d’heures travaillées par jour dans l’entreprise), ainsi que des valeurs nécessaires au calcul de la Taxe sur les salaires, par la commande PARAMÈTRES GLOBAUX du menu DOSSIER. Si les cases Propre au dossier sont cochées dans Paramètres 1 de chacun des dossiers (menu DOSSIER - commande PARAMÈTRES), décochez-les, faute de quoi ce sont ces valeurs qui seront prises en compte et non celles des paramètres globaux. En revanche, si vous voulez conserver les paramètres définis pour un dossier en particulier, laissez ces cases cochées. Les valeurs sont intégrées à votre logiciel lors de son installation puis elles sont complétées lors des mises à jour de Ciel Paye. Ciel Paye conserve les paramètres et il vous est proposé les valeurs de la période en cours et celles des trois dernières années. Vous pouvez ajouter, modifier, supprimer une valeur en cliquant sur le bouton . Les valeurs utilisées pour les calculs sont celles correspondantes à la période concernée. Par exemple : pour un bulletin de janvier 2012, votre logiciel utilise le Plafond au 01/01/ 12 qui est 3031 et le SMIC horaire au 01/01/12 à savoir 9.22. 24 Contrôler et modifier le plan de paye Lorsque vous avez créé votre dossier, vous avez récupéré un plan de paye contenant la majorité des éléments de base nécessaires à l'établissement de vos bulletins. Ces plans de paye modèles ont pour objectif de vous faciliter la tâche puisque vous n’avez plus qu’à vérifier et éventuellement modifier ces éléments. Attardons-nous alors plus particulièrement sur certains d'entre eux. Les variables Menu BASES - commande VARIABLES Les variables permettent de calculer le montant des rubriques et sont donc nécessaires pour établir et calculer les bulletins de l'ensemble de vos salariés. Elles peuvent également être utilisées dans le calcul des cotisations. On distingue deux types de variables : • • les variables globales dont la valeur est commune à tous les salariés, les variables salariés dont la valeur est propre à chacun. Les Code et Libellé définis dans la fiche Variable sont ceux que vous retrouvez ensuite dans les fiches Salariés et/ou dans les bulletins. C'est le Code de la variable qui est ensuite affecté dans les différentes fiches Rubriques, Cotisations et Commentaires. Pour modifier une variable, double-cliquez, dans la fenêtre liste Variables, sur la ligne de la variable concernée. Les variables globales On parle de variable globale lorsque sa valeur est identique pour tous les salariés. Dans ce cas, la case Propre au salarié est décochée. Exemple C'est le cas de la variable MTICKET Valeur du ticket restaurant. Si sa valeur change sur une période, modifiez-la avant d'établir vos bulletins du mois. La valeur du ticket restaurant est identique pour tous les salariés : ne cochez pas cette case. 25 Les variables salariés On parle de variable salarié lorsque sa valeur est susceptible de changer d'un salarié à l'autre. Dans ce cas, la case Propre au salarié est cochée. Exemple Prenons la variable NBTICKET NOMBRE DE TICKETS RESTAURANT. La valeur de la variable change d'une période à l'autre puisqu'elle dépend d'une part du nombre de jours ouvrables sur la période et d'autre part, du nombre d'absences ou de congés pris par le salarié. Cochez cette case pour indiquer que la variable diffère d’un salarié à l’autre. Cochez cette case si vous voulez que la variable soit automatiquement remise à zéro d’un mois sur l’autre. Vous pouvez associer une cotisation, une rubrique, un commentaire à une variable salarié. Ainsi, l’application insérera automatiquement dans le bulletin les éléments liés à la variable à condition que celle-ci soit différente de zéro. 1. Cliquez sur le bouton [Ajouter]. 2. Dans la fenêtre qui s'affiche, sélectionnez la cotisation, la rubrique ou le commentaire à associer. 3. Cliquez sur le bouton [OK]. Vous revenez à la fenêtre Variables. Les options Cotisations, Rubriques, Commentaires sont cochées par défaut. Si vous les décochez, vous désactivez leur affichage. 26 Les rubriques Menu BASES - commande RUBRIQUES Les rubriques correspondent aux lignes de bulletins, autres que les cotisations, intervenant avant le calcul du Salaire brut (SBRUT) et après celui du Net imposable (SNETIMPO). Exemple Le schéma ci-dessous vous permet de voir comment sont généralement réparties les rubriques : SBASE Salaire de base R702 Absence pour conges payes R703 Indemnites pour conges R100 Prime d'anciennete = SBRUT Salaire brut Cotisations = SNETIMPO Net imposable R650 Remboursement carte orange R651 Indemnites kilometriques R600 Tickets restaurant R008 Acompte = SNET Net a payer La fenêtre Rubriques se compose de quatre onglets : • • • • l'onglet Eléments de calcul où figurent les différents composants servant à calculer la rubrique ; l'onglet Prise en compte où vous déterminez dans quel cumul le montant de la rubrique est intégré, en cochant les options nécessaires ; l'onglet Validité où vous indiquez les mois pour lesquels la rubrique ne doit pas être calculée ; l'onglet Paramètres DADS dans lequel vous définissez les paramètres nécessaires au calcul de la D.A.D.S., à savoir si le montant calculé de la rubrique entre dans le cumul des Frais professionnels, des Avantages en nature, des Avantages particuliers, etc. 1. Dans la zone Type, définissez comment le montant de la rubrique est intégré. Normalement, seules les cotisations sont rattachées aux caisses à proprement parlé. Mais la notion de caisse s'étendant à celle de tiers, certaines rubriques peuvent être également rattachées à une Caisse. 2. Choisissez une caisse à l'aide du bouton [Liste]. Les caisses permettent aussi de transférer les montants des rubriques après le net imposable (ACOMPTE VERSÉ, CARTE ORANGE, DIVERS + ou DIVERS -) dans les comptes comptables correspondants. 27 Nous allons voir plus particulièrement l'onglet Eléments de calcul. Ces boutons ouvrent des listes ou des fenêtres permettant de paramétrer les zones correspondantes. 3. Dans la zone Mode de calcul, sélectionnez le mode de calcul à prendre en compte. 4. Dans la zone Base et Taux, selon le mode de calcul retenu, déterminez les éléments de la formule. Dans la zone soumis à table, indiquez la table à utiliser si besoin. 5. Dans la zone Résultat, contrôlez les informations définies. 6. La Part patronale d'une rubrique est calculée le plus généralement selon un taux fixe. Dans ce cas, saisissez le taux à appliquer puis indiquez qu'il s'agit d'un taux en sélectionnant le symbole %. Si la rubrique correspond à un montant fixe, c'est le cas par exemple pour les tickets restaurant, saisissez la valeur à prendre en compte puis indiquez qu'elle est calculée en euros, en sélectionnant le symbole €. Dans certains cas, la rubrique (part patronale et salariale) sera calculée en préparation du bulletin sous certaines conditions. L'option Condition d'application doit être cochée afin que l’application tienne compte des conditions définies en préparation du bulletin. 7. Sélectionnez l'élément qui doit être testé. Pour cela, cliquez dans le bouton [§] situé à droite de la zone. Il peut s'agir d'une variable, d'une cotisation, d'une autre rubrique ou d'une formule de calcul. 8. Saisissez les valeurs en euros dans la zone Compris entre (borne inférieure incluse) et la zone Et (borne extérieure exclue). Vous pouvez aussi tester l'élément sur la valeur définie pour une variable ou une formule. Dans ce cas, sélectionnez dans chaque zone la variable nécessaire en cliquant sur le bouton [§]. 28 Les cotisations salariales et patronales Menu BASES - commande COTISATIONS Les cotisations sont utilisées dans le bulletin de salaire pour calculer les charges salariales et patronales à verser aux organismes sociaux. Créer les caisses correspondant aux organismes sociaux Une caisse est normalement affectée à la cotisation afin que son montant : • • soit pris en compte dans le calcul de l'état Charges à payer par caisse ainsi que l’état préparatoire DUCS. soit imputé au compte comptable nécessaire lorsque vous voulez transférer l'écriture de paye en comptabilité. 1. Dans la fiche Cotisations, cliquez sur le bouton Liste dans l’onglet Caisse. Vous accédez alors à la liste des différentes Caisses déjà existantes dans l'application. 2. Dans la fenêtre liste Caisses, cliquez sur le bouton [Créer]. Une nouvelle fiche apparaît à l'écran. Une fois les zones de l’onglet Identification renseignées, contrôlez et vérifiez dans l’onglet Complément les numéros de compte comptables définis par défaut, afin que les montants des cotisations y soient correctement imputés. L’onglet IP et Mutuelle vous permet de rattacher à la caisse les contrats d’institution de prévoyance, de mutuelle ou d’assurance. Consultez le Manuel de référence, Menu Bases, Caisses pour obtenir tout le détail sur les caisses. Vérifier les tranches utilisées comme base de calcul des cotisations Les cotisations ne sont pas toujours calculées sur l'ensemble du salaire, mais sur une partie seulement de celui-ci. C'est ce que l'on appelle une Tranche ; la limite supérieure étant représentée par le Plafond. Un salaire mensuel est divisé en 4 tranches principales dont les valeurs, fixées par le gouvernement varient. Chaque année le plafond de la Sécurité Sociale, déterminé par décret, est révisé. C'est au niveau de cette base de calcul des cotisations qu'intervient la règle des cumuls. Voir A propos de la règle des cumuls, page 50. • • Onglet Prise en compte - option Régularisation automatique Lorsque cette option est cochée, la cotisation est soumise à la règle des cumuls qui permet d'obtenir annuellement les mêmes charges pour des salaires identiques, sans tenir compte de leur répartition mensuelle. Onglet Eléments de calcul - option Base patronale différente de la base salariale Cochez cette option lorsque la base de calcul de la cotisation est différente pour le salarié et pour l’employeur. 29 La partie Condition d'application Dans certains cas, la cotisation (part patronale et / ou part salariale) doit être calculée sous certaines conditions. Exemple La cotisation C120ZF1 Maladie Mater. Décès veu. ZF est comprise entre 0 et 99999999. La partie Condition d'application se présente alors sous la forme suivante : L’onglet D.U.C.S. Les codes DUCS permettent d'établir l'état des charges à payer avec regroupement par codes DUCS (Déclaration Unifiée des Cotisations Sociales). Cet onglet permet de définir les paramètres nécessaires au calcul de la D.U.C.S dans l’état préparatoire D.U.C.S (menu ETATS). Voir L’état préparatoire DUCS, page 58. Vous devez indiquer dans cet onglet le code DUCS correspondant à la cotisation sélectionnée. Consultez le Manuel de référence, Menu Bases, Cotisations pour obtenir tout le détail sur les cotisations. Déclarer la convention collective à laquelle est rattachée la société Menu BASES - commande CONVENTION COLLECTIVE Une convention collective présente le code du travail dont dépend l'entreprise et les différentes catégories de salariés. de la 1. A partir de la fenêtre liste Convention collective, cliquez sur le bouton barre d’actions pour définir la convention collective dont relève la société. Cette information doit figurer sur les bulletins de salaire de vos employés. Dans l’onglet Tables, vous pouvez saisir les données de la grille de classification de votre Convention collective. Le test sur le Salaire Minimum Conventionnel se basera entre autres sur ces critères. Plusieurs conventions collectives peuvent être appliquées dans une même société. 2. Après avoir créé la convention collective, vous devez l'affecter à chaque salarié, dans l’onglet Salaires de la fiche salarié (menu BASES - commande SALARIÉS). 30 La reprise de paye (reprise de cumuls) Contexte Vous reprenez la gestion d’un dossier de paye en cours d’année. Par exemple, de Janvier à Mars, vous gériez les payes sur votre ancien logiciel et à partir du mois d’Avril, vous voulez reprendre cette gestion sur Ciel Paye. Il est évident que si cette migration est proche de la date de clôture de l'exercice social, il est bien plus simple d'opérer le changement au début du nouvel exercice. Exemple : vous comptiez opérer la migration au mois de novembre. Dans la mesure du possible, il serait plus simple de traiter les payes de décembre sur l'ancien système et de faire la migration en janvier N+1. Les méthodes de la reprise de paye Pour récupérer les cumuls antérieurs à la date de reprise, deux méthodes peuvent être appliquées : 1. La première méthode (préconisée par le service technique), consiste simplement à refaire les bulletins de paye depuis le début de l'exercice. 2. La seconde méthode consiste à créer un bulletin unique par salarié sur la période allant du début de l’exercice jusqu’à la date du changement de logiciel. En pratique Première méthode 1. A partir du menu BASES, commande SALARIÉS, commencez par créer les salariés et dans l’onglet Congés/DIF, renseignez les cumuls de congés des salariés (dans notre exemple, à fin décembre N-1). Voir Créer les fiches des salariés, page 33. 2. A partir du menu BASES, commande PROFILS, établissez les profils salariés afin de personnaliser votre plan de paye et de simplifier le déploiement de ce paramétrage dans les bulletins à créer. Voir Créer les profils correspondants, page 34. 3. Dans le menu GESTION DES BULLETINS, commande BULLETINS DE PAYE, en vous inspirant des bulletins de de votre ancien système, créez ceux de janvier. Voir Établir des premiers bulletins de paye, page 40. 4. Générez les autres bulletins jusqu’au mois de la migration. Même si cette méthode semble contraignante, elle présente de nombreux avantages. C'est un excellent exercice de prise en main du logiciel, vous obtiendrez un dossier complet, enfin vous pourrez optimiser par la suite l'utilisation de toutes les fonctions du logiciel : • éditions d'états récapitulatifs quelque soit la période, • sortie des attestations pré-remplies (Pôle Emploi, Maladie,…), • établissement des déclarations (DUCS, DADS) par périodes ou annuelles, • vérifications des calculs par rapport à votre ancien système (particulièrement pour les cotisations et les exonérations). 31 Seconde méthode Afin de simplifier cette saisie, il est conseillé de se procurer un journal de paye détaillé par salarié pour la période à reprendre. 1. A partir du menu BASES, commande SALARIÉS, commencez par créer les salariés (lien vers Créer un salarié) et effectuez les paramétrages nécessaires. Vous devez ensuite créer un bulletin sur le mois précédent la date de reprise (dans notre exemple : Mars) dans lequel vous renseignerez tous les cumuls. Voir Établir des premiers bulletins de paye, page 40. 2. Dans le menu GESTION DES BULLETINS, commande BULLETINS DE PAYE, cliquez sur le bouton [Créer]. 3. Dans l’onglet Variables du bulletin, saisissez les valeurs correspondant aux cumuls de ces éléments sur les mois allant du début de l’exercice jusqu’à la période de bascule ( dans notre exemple de Janvier à Mars). Exemple : Sur la variable SALBASE, Salaire mensuel de base, le cumul des salaires de base de janvier, février et mars sont à renseigner. 4. Procédez ainsi pour toutes les variables y compris les variables de compteur d'heures et de plafond. 5. Dans l’onglet Lignes, vous pouvez forcer les valeurs que vous n'avez pas pu saisir au niveau des variables. Exemple : Vous n'êtes pas d'accord avec l'assiette de calcul d'une cotisation, il vous suffit de double-cliquer sur le montant pour passer en mode saisie et corriger la valeur. 6. Cliquez sur le bouton [OK] pour valider le bulletin cumulé. Avant de générer le bulletin suivant, il est souhaitable de retourner dans la fiche de chaque salarié pour y mettre à jour les cumuls des congés. Pour plus détails, consultez la rubrique Onglet Congés/DIF de l’Aide, accessible à partir du menu ?. Même si cette méthode semble plus rapide, elle présente les inconvénients suivants : • Impossibilité de sortir des états sur toutes les périodes de l'année. • Impossibilité de sortir des attestations pré-remplies complètes (Pôle Emploi, Maladie,…). • Difficultés dans l'établissement des déclarations (DUCS, DADS) par périodes ou annuelles. • Impossibilité de vérifier les calculs par rapport à votre ancien système. Conclusion Quelle que soit la méthode utilisée, afin de garder une certaine cohérence dans vos futures éditions ou traitements, il est conseillé de pratiquer cette reprise y compris pour les salariés qui ne seraient plus présents au moment de la bascule, mais qui auraient eu une période de présence sur l'exercice (ex: un salarié en CDD présent qu'au mois de janvier). 32 Créer les fiches des salariés Tous les salariés de votre entreprise doivent être enregistrés dans la base de l'application. Pour chaque salarié de la société, vous devez créer une fiche contenant toutes les informations nécessaires à la réalisation de son bulletin de salaire. Recenser les différentes catégories de salariés et de services Afin de faciliter la réalisation des bulletins de salaire, recensez dans un premier temps les différentes catégories de salariés travaillant dans votre société. D'après l'emploi qu'occupe le salarié au sein de l'entreprise, une catégorie lui correspond. Exemple Stagiaire, employé, cadre, technicien, etc., font partie des statuts les plus courants d'une entreprise. Voir Créer une fiche pour chaque salarié, page 35. Gérer les entrées et les sorties des salariés Dans l’entreprise, toute arrivée ou tout départ d'un salarié s'accompagne de formalités administratives auxquelles l'employeur doit se soumettre. Afin de vous aider dans la réalisation de ces différentes opérations, qui peuvent parfois être fastidieuses, votre logiciel vous propose deux assistants pour gérer de manière méthodique les entrées et sorties du personnel. Assistant d'entrée d'un salarié Menu BASES - commande ASSISTANT D’ENTRÉE D’UN SALARIÉ Cet assistant vous permet de créer en une seule opération à la fois la fiche d'un nouveau salarié et les documents administratifs liés à son entrée dans l'entreprise, à savoir le contrat de travail et la D.U.E. (Déclaration Unique d'Embauche). Assistant de sortie d'un salarié Menu BASES - commande ASSISTANT DE SORTIE D’UN SALARIÉ Cet assistant vous permet de réaliser très rapidement les documents obligatoires que vous devez remettre au salarié lors de son départ de l'entreprise, à savoir le dernier bulletin de salaire, le certificat de travail, le solde de tout compte et l'attestation Pôle Emploi. Consultez le Manuel de référence, Menu Bases, Assistant d'entrée d'un salarié et Assistant de sortie d'un salarié. 33 Créer les profils correspondants Menu BASES - commande PROFILS Ces différentes catégories de salariés présents dans votre entreprise donnent lieu à des profils à partir desquels la création des bulletins sera simplifiée. En effet, un profil correspond à un bulletin type regroupant les éléments (cotisations, rubriques, etc.) communs à une même catégorie de salariés (Cadre, Employé, Stagiaire, etc.). La définition de profils permet de créer les bulletins d'une même catégorie de salariés sans avoir à redéfinir, à chaque fois, l'ensemble des lignes composant le bulletin. Votre logiciel est livré avec plusieurs profils par défaut qui correspondent aux principales catégories d'une entreprise. Si certaines lignes de calcul diffèrent, il vous suffit tout simplement de les modifier ; il vous est également possible de créer autant de profils que vous le souhaitez. Un profil comporte des lignes de calcul spécifiques à cette catégorie de salarié ; vous pouvez ajouter ou supprimer des lignes à ce profil. Mais gardez bien à l'esprit que le bulletin est calculé de manière descendante de la première à la dernière ligne. 1. Pour modifier un profil, double-cliquez, dans la fenêtre liste Profils, sur la ligne du profil concerné. Insère, dans le profil une ligne vierge audessus de celle sélectionnée. Ouvre la liste de tous les éléments du bulletin pouvant être insérés dans un profil. Supprime, dans le profil, la ligne sélectionnée. 2. Après avoir saisi les Code et Libellé du profil, établissez les différentes lignes qui composeront le bulletin des salariés rattachés à ce profil. 3. Une fois que vous avez défini vos profils (ou vérifié ceux déjà existants dans l'application), vous allez les affecter à chaque salarié (onglet Affectation de la fiche salarié), d'après la catégorie à laquelle il appartient. 34 Créer une fiche pour chaque salarié Menu BASES - commande SALARIÉS La fiche Salarié regroupe tous les renseignements nécessaires à l'établissement d'un bulletin ; c'est donc un élément clé dans une gestion de paye. 1. A partir de la fenêtre liste Salariés (Menu BASES - commande SALARIÉS), cliquez sur l’icône [Créer] de la barre d’actions. Une nouvelle fiche apparaît. 2. Dans l’onglet Etat civil/Adr., renseignez l'état civil du salarié. 3. Dans l’onglet Affectation, renseignez les différentes zones et affectez notamment un Profil au salarié. Les boutons de ce type (appelés boutons liste) ouvrent des fenêtres permettant de renseigner les zones correspondantes. Les paramètres de Gestion du temps ne sont pas disponibles dans Ciel Paye. Pour inclure le salarié dans le calcul automatique de l’effectif Fillon, cochez l’option et associez un mode de calcul. 4. Dans l'onglet Salaires, définissez les informations nécessaires au calcul même du salaire. Si plusieurs conventions collectives sont appliquées dans la société, choisissez celle à laquelle le salarié est rattaché, en cliquant sur ce bouton liste. Le salaire que l'entreprise verse au salarié est défini, entre autres, d'après un «barème» correspondant à un type de paye bien particulier. 35 Dans la zone Type de paye : si le salarié est mensualisé... ... sélectionnez Mensuel. Cela signifie que le salarié effectue le même nombre d'heures que celui en vigueur dans la société (défini dans les paramètres de la société) : en règle générale 151.67 h/mois depuis le passage aux 35 heures. si le salarié effectue un nombre d'heures variable d'un mois à l'autre... ... sélectionnez Horaire. Son salaire est alors calculé selon la formule : TXHOR (TAUX HORAIRE) X HMOIS (NOMBRE D'HEURES/MOIS). si le salarié effectue un nombre d'heures différent de celui défini pour la société... ... sélectionnez Temps partiel. Le nombre d'heures travaillées est identique d'un mois à l'autres mais il est inférieur à celui défini pour l'ensemble de la société. Son salaire correspond à la valeur de la variable SALBASE, définie pour le nombre d'heures effectuées par mois. si le salarié est payé aux points... ... sélectionnez Paye par points. Son salaire est calculé selon la formule : VALEUR DU POINT X NBPOINTS. si le salarié ne fonctionne d'après aucune de ces formules... ... sélectionnez Autre. Dans ce cas, le salaire est calculé de la façon suivante : NOMBRE X BASE. Tests sur les salaires Le SMIC est le minimum en dessous duquel un salarié ne peut être rémunéré. Il faut donc vérifier que le salaire perçu par le salarié est au moins égal à ce montant. Vous pouvez aussi tester la valeur du Salaire Minimum Conventionnel (SMC). Dans ce cas, les éléments de la Convention collective sont à renseigner manuellement à partir du menu BASES - commande CONVENTIONS COLLECTIVES - onglet Tables. Le salaire de base sert de référence pour ces deux calculs. Si dans le salaire de base viennent s'ajouter des éléments supplémentaires de paye, vous devez également les inclure dans le test (option Eléments du SMIC et/ou Eléments du SMC cochée dans l'onglet Prise en compte des rubriques). L'option Tester la valeur du SMIC est cochée par défaut. Pour autoriser le test sur le SMC, cochez l'option Tester la valeur du Salaire Minimum Conventionnel. Votre logiciel vous avertira lors du calcul de bulletin de paie si le salaire est en dessous de la valeur du SMIC, du SMC ou des deux. Pour plus de détails sur les tests des minimas sociaux, consultez l’aide contextuelle. 5. Dans l'onglet Congés/DIF, vous consultez et mettez à jour les cumuls concernant les congés payés, les congés RTT, le repos compensateur et vous gérez le Droit Individuel à la Formation (DIF) de chacun des salariés. 36 Droit au DIF 6. Si le salarié remplit les conditions d'accès au DIF, cochez la case Droit au DIF. • • Le salarié en contrat à durée indéterminée (CDI) doit justifier d'un an d'ancienneté dans l'entreprise. Le salarié en contrat à durée déterminée (CDD) doit justifier d'une période de 4 mois en CDD. Dans ce cas, le DIF sera proratisé en fonction de la durée du contrat. Les éléments de cette zone se mettent à jour en fonction des paramétrages préalables effectués dans les paramètres société. Toutefois, avant la création des bulletins de paye, vous devez impérativement renseigner les variables propres à chaque salarié pour que les valeurs soient correctement mises à jour. • • • • Solde antérieur : Nombre d'heures au titre du DIF acquis sur l'année antérieure. Acquis sur N : Nombre d'heures au titre du DIF acquis sur l'année en cours. Pris sur N : Nombre d'heures au titre du DIF pris. Solde encours : Nombre d'heures DIF restant à prendre. Le solde encours se met à jour automatiquement selon les informations renseignées dans les autres zones. Pour des informations détaillées sur le Droit Individuel à la formation (paramétrage, gestion du droit au DIF, clôture du DIF), reportez-vous à l’aide contextuelle. 7. Dans l’onglet Banque, indiquez le mode de paiement utilisé pour le salaire et renseignez les coordonnées bancaires du salarié si besoin. 8. Si vous souhaitez générer, une DADS-U, certaines informations doivent être renseignées dans l'onglet DADS. Ces informations renseignées en cours d'année sont mémorisées afin d'être transmises lors de la génération de la DADS-U avec votre logiciel. 9. Vous pouvez associer au salarié des contrats de prévoyance, de mutuelle et d’assurance dans l’onglet IP. Pour obtenir plus d’informations sur ce paramétrage, consultez l’aide contextuelle en cliquant sur le bouton [Aide] de la fiche Salarié. Dupliquer une fiche salarié Menu BASES - commande SALARIÉS Vous pouvez dupliquer la fiche d'un salarié afin d'éviter de re-saisir les paramètres, ce qui s'avère très utile pour les salariés qui ont le même profil, pour les remplaçants, etc. Seuls les éléments communs sont dupliqués. Il ne vous reste plus qu'à saisir les données propres au salarié telles que son nom, son adresse, sa date de naissance... 1. Sélectionnez une fiche qui se rapproche du nouveau salarié à saisir. 2. Cliquez sur le bouton [Dupliquer]. 3. La fiche du salarié s'affiche, complétez les zones vides. 37 Imprimer la fiche individuelle de chaque salarié Une fois la fiche Salarié complétée, vous pouvez l'imprimer pour visualiser de manière claire et synthétique les principaux renseignements afférents au salarié. 1. A partir de la fenêtre liste Salariés (Menu BASES - commande SALARIÉS), sélectionnez la fiche que vous souhaitez imprimer. 2. Le détail d'une fiche Salarié fait partie des formats d'impression déclarés en Favori. Vous pouvez directement cliquer sur le triangle de sélection présenté à droite de l'icône Aperçu et sélectionner le titre Fiche salarié. Dans ce cas, vous n'accédez pas aux paramétrages généraux du document mais directement à la fenêtre d’aperçu avant impression suivante : Pour modifier le format d'impression Fiche Salarié, activez la commande APERÇU AVANT du menu DOSSIER. IMPRESSION 3. Pour lancer l’impression, cliquez sur l’icône [Imprimer] de la barre d’actions. 38 Création des bulletins et traitements Établir des premiers bulletins de paye Rappels Vous venez de mettre en place tous les éléments de bases nécessaires à votre dossier. Vous êtes maintenant prêt à établir les premiers bulletins de salaire de vos employés. Nous vous rappelons qu'un bulletin de paye est divisé en trois grandes parties : Le calcul du BRUT Le salaire brut ne correspond pas à la somme que le salarié va percevoir. C'est le salaire à partir duquel l'entreprise va effectuer un certain nombre de retenues pour le compte des caisses de cotisations. Ce calcul du Brut est établi d'après un Salaire de base auquel s'ajoutent des heures supplémentaires, des primes, etc. et/ou alors sont déduits des heures ou jours d'absence. Le calcul du NET IMPOSABLE Il correspond au Salaire brut auquel ont été déduites les différentes cotisations. C'est ce salaire imposable qui figure sur la déclaration de revenus. Le calcul du NET A PAYER Le Net à payer correspond à la somme finale que le salarié perçoit. Une fois le Net imposable calculé, d'autres montants intermédiaires peuvent intervenir pour le calcul du Net à payer. Des remboursements de carte orange ou des frais de déplacement seront ajoutés au Net imposable ; pour ce qui est des tickets restaurant ou des acomptes versés au salarié au cours du mois, ces montants seront défalqués du Net imposable. L'assistant Top Bulletin Menu GESTION DES BULLETINS - commande TOP BULLETIN Cet assistant vous permet de créer un bulletin de paye rapidement. Avant de lancer cet assistant, assurez-vous que le paramétrage des éléments de base du dossier (cotisations, rubriques, variables, etc.) est correct. Choisir la période de création du bulletin Dans la première étape de l’assistant, la période en cours est proposée par défaut comme Période de création des bulletins. 1. Vérifiez cette période puis cliquez sur le bouton [Suivant]. Si cette période ne vous convient pas, modifiez-la. Si vous établissez un bulletin de salaire à la semaine par exemple, définissez ensuite la date de Début de la période et celle de Fin. Cliquez sur le bouton [Aide] pour obtenir plus d'informations sur la commande en cours. Cliquez sur le bouton [Annuler], pour quitter l'assistant sans enregistrer les modifications effectuées. 40 Choisir le salarié pour lequel un bulletin doit être créé 2. Si vous avez déjà créé la fiche salarié correspondant au salarié pour lequel vous créez le bulletin, sélectionnez cette fiche en cliquant sur le bouton liste la zone. situé à la fin de Dans le cas contraire, cliquez sur le bouton salarié. La fenêtre Assistant d'entrée d’un salarié s'affiche vous permettant de créer la fiche. Consultez le Manuel de référence, Menu Bases, Assistant d'entrée d'un salarié. Choisir la méthode de génération du bulletin 3. Choisissez la méthode de génération du bulletin en cochant l’une des options proposées, puis cliquez sur le bouton [Suivant]. Bulletin précédent Une fois le premier bulletin créé pour un salarié, la meilleure option pour créer le bulletin du mois suivant consiste à le générer à partir du bulletin précédent. Les variables et les informations propres à chaque salarié, définies dans les bulletins de la période précédente, sont reportées sur la période en cours. Profil Le bulletin est créé d'après le profil affecté à chaque salarié. Cette option est particulièrement rapide et intéressante lors de la création du premier bulletin ou de celui d'un salarié entré en cours d'année. Bulletin vide Vous devez procéder à l'insertion de toutes les lignes de chaque bulletin. Cette opération peut s'avérer fastidieuse et source d'erreurs. Si vous voulez l'utiliser, nous vous conseillons de récupérer un profil une fois le bulletin créé. Attention ! Si le bulletin précédent du salarié sélectionné n'a pas été validé, une fenêtre s'affiche et vous le rappelle. Validez le bulletin en cliquant sur le bouton [Valider]. 41 Saisir les variables du bulletin 4. Cliquez dans les zones de la seconde colonne pour modifier le montant des variables correspondantes. Il s'agit de variables correspondant à un mois de travail complet. Exemple Bulletin du salarié LEPIC pour le mois de juillet 2012 du 01/07/2012 au 31/07/2012. Dans le cas d'un salarié rentré dans l'entreprise en cours de mois, le logiciel détectera sa date d'entrée et effectuera automatiquement la différence. Ajouter une variable 1. Pour introduire une variable dans le bulletin, cliquez sur le bouton [Insérer]. 2. Dans la fenêtre Variables, sélectionnez la variable de votre choix puis cliquez sur le bouton [OK] pour valider. Voir Les variables, page 25. Si un élément (cotisation, rubrique, commentaire) est associé à la variable, celui-ci sera automatiquement insérée dans le bulletin de paie. Supprimer une variable Pour supprimer une variable, cliquez sur le bouton [Supprimer]. Déplacer une variable Les boutons [Haut] et [Bas] permettent de déplacer la variable sélectionnée. Rétablir le paramétrage original Cliquez sur le bouton [Rétablir] pour revenir au paramétrage original des variables. Vous rétablissez alors la dernière liste enregistrée. Cette liste de variables est personnalisable par salarié. 3. Cochez les cases Calculer le bulletin et Imprimer le bulletin si vous souhaitez effectuer ces opérations. Si vous imprimez le bulletin, spécifiez le format d'impression à utiliser en cliquant sur le bouton [Modèles]. Par la suite, vous pourrez imprimer un bulletin en cliquant sur l'icône Imprimer de la fenêtre du bulletin et en choisissant le modèle de bulletin à utiliser. 4. Lancez la création du bulletin en cliquant sur [Terminer]. Après avoir créé et contrôlé le bulletin, vous devez le valider. 42 Valider les bulletins de la période Une fois les bulletins établis et calculés, vous pouvez les valider. Si vous n'avez pas validé les bulletins de la période, vous pouvez... ...modifier les informations du bulletin 1. Dans la fenêtre liste des bulletins, double-cliquez sur celui que vous souhaitez ouvrir. 2. Dans la fenêtre Bulletin, apportez les modifications nécessaires. ...calculer un bulletin 1. Dans la fenêtre liste des bulletins, double-cliquez sur celui que vous souhaitez ouvrir. 2. Dans la fenêtre Bulletin, cliquez sur le bouton [Calculer] pour obtenir le résultat des modifications que vous avez effectuées sur les lignes. ...effectuer le calcul du bulletin à l'envers 1. Dans la fenêtre liste des bulletins, double-cliquez sur celui que vous souhaitez ouvrir. 2. Dans la fenêtre Bulletin, cliquez sur le bouton [Options] et sélectionnez l'option Paye inversée. 3. Saisissez le montant Net à payer à partir duquel le bulletin va être calculé. ... générer un profil d'après le bulletin 1. Dans la fenêtre liste des bulletins, double-cliquez sur le bulletin du salarié à partir duquel vous souhaitez générer le profil. 2. Dans la fenêtre Bulletin, cliquez sur le bouton [Profil], puis sélectionnez la commande GÉNÉRER. ... imprimer un bulletin 1. Dans la fenêtre liste des bulletins, double-cliquez sur celui que vous voulez imprimer. 2. Cliquez sur le bouton . ... supprimer un bulletin 1. Dans la fenêtre liste des bulletins, sélectionnez celui que vous souhaitez supprimer. 2. Activez la commande SUPPRIMER du menu EDITION ou CONTEXTUEL. ... valider un bulletin 1. Dans la fenêtre liste des bulletins, sélectionnez celui ou ceux que vous voulez valider. 2. Activez la commande VALIDER du menu FONCTIONS ou CONTEXTUEL. 43 Si vous avez validé les bulletins de la période, vous pouvez... ... imprimer un bulletin 1. Dans la fenêtre liste des bulletins, double-cliquez sur celui que vous voulez imprimer. 2. Cliquez sur le bouton . ... créer les bulletins de la période suivante A partir de la fenêtre liste des bulletins, activez la commande CRÉER du menu EDITION ou CONTEXTUEL. 44 Effectuer le paiement des salaires Le versement des salaires à vos employés peut être réalisé de différentes façons : par chèque ou par virement direct sur un compte bancaire et de façon plus rare, en espèces. Le paiement des salaires par virement automatique étant l’un des plus utilisés, nous allons voir comment il s'effectue à partir de votre logiciel. Créer les comptes bancaires Menu BASES - commande BANQUE 1. A partir de la fenêtre liste Banques (Menu BASES - commande BANQUES), cliquez sur le bouton de la barre d’actions. Une nouvelle fiche apparaît. L’adresse e-mail de l’agence bancaire permet de faire parvenir les ordres de virement de salaires à votre banque directement via votre messagerie. 2. Saisissez les informations relatives à la banque avec laquelle vous travaillez. Si vous êtes rattaché à plusieurs banques, il vous faut créer une fiche Banque pour chacune d'elle. Une fois votre organisme payeur enregistré dans la base, vous devez le rattacher à chacun de vos salariés payés par virement : 3. Ouvrez la fiche Salarié (Menu BASES - commande SALARIÉS - double-clic sur la ligne du salarié concerné). 4. Cliquez sur l'onglet Banque. 5. Dans la zone Organisme payeur, indiquez le code de la banque concerné. 45 Éditer l'état des paiements Menu ÉTATS - commande PAIEMENTS 1. Activez la commande PAIEMENTS du menu ÉTATS pour obtenir un état récapitulatif de vos paiements. La date de valeur est utilisée comme date de l’ordre de virement et de la génération du fichier. Si votre société possède plusieurs comptes dans différentes banques, sélectionnez la banque pour laquelle vous éditez l’état des paiements. Choisissez la norme bancaire que vous utilisez pour effectuer les ordres de virements des salaires : SEPA, Association Française de Banques (AFB) ou Banque De France (BDF). 2. Dans la fenêtre Etat des paiements, déterminez les critères de sélection de votre état. Transférer les ordres de virement à votre banque C'est à partir de la fenêtre Aperçu de l'état des paiements que s'effectue le transfert des ordres de virement à votre banque. Cliquez sur le bouton de la barre d’actions ou activez la commande VIREMENTS DES SALAIRES du menu CONTEXTUEL. Vous accédez à la fenêtre Ordre de virement. 3. Sélectionnez le mode de transfert parmi les options proposées : Fichier, Etebac 3 immédiat, Etebac 3 différé, e-mail. 4. Quel que soit le mode de transfert, le fichier des ordres de virement est enregistré à l’emplacement de votre choix. Cliquez sur le bouton pour définir cet emplacement Une fois le traitement terminé, un bordereau d'accompagnement est automatiquement présenté à l'écran. En imprimant ce bordereau (par l'icône Imprimer de la barre d'actions) vous conservez ainsi un justificatif sur papier de l'ordre de virement que vous avez transmis à votre banque. 46 Transférer l’écriture de paye en comptabilité A la fin de chaque mois, après avoir contrôlé et validé les bulletins de la période, vous pouvez générer l'écriture de paye de la période en cours ainsi que l'écriture de paiement correspondante. Ces écritures peuvent être ensuite transférées vers Ciel Compta dans lequel vous les récupérez. Saisir les comptes de comptabilité générale Pour que l'écriture de paye soit correctement générée, vous devez vérifier, dans un premier temps, le paramétrage des comptes comptables utilisés. Cette phase de paramétrage, qui s'effectue avant le premier transfert, n'est à réaliser qu'une seule fois. Par la suite, vous n'aurez à revenir sur ce paramétrage uniquement dans le cas d'une modification éventuelle, comme la création d'un nouveau compte comptable, par exemple. Ces comptes de comptabilité générale sont déclinés de la façon suivante. Pour les salariés Les comptes salariés sont définis dans l'onglet Divers de la fiche Salarié : • • Compte Brut (641000 par défaut) dans lequel sont imputés les montants du Brut, Compte Net à payer (421000 par défaut) dans lequel sont imputés les montants Net à payer de chacun des salariés. Pour les cotisations Les comptes caisses rattachées aux cotisations sont définis dans l'onglet Comptabilité de la fiche Caisse : • Compte Charge patronale dans lequel sont imputés les montants des cotisations patro- nales, • • Compte Part salariale dans lequel est imputé le montant des cotisations salariales, Compte Part patronale dans lequel est imputé le montant des cotisations patronales. Ce compte correspond à la contrepartie des comptes de charges patronales. Pour les rubriques Vous ne paramétrez dans ce même onglet Comptabilité que les caisses rattachées aux rubriques diverses après cotisations, n'étant pas Élément du brut et venant après le Net imposable. Deux cas de figure se présentent : • • si la rubrique ne calcule pas de part patronale (acompte, remboursement de frais, etc.), vous définissez uniquement le Compte Part salariale ; si la rubrique calcule une part patronale (tickets restaurant), vous définissez le Compte Charge patronale et le Compte Part patronale. 47 Générer l'écriture comptable Après avoir contrôlé des différents comptes comptables à utiliser, vous pouvez générer les écritures comptables de vos données de paye. 1. Activez la commande JOURNAL COMPTABLE du menu TRAITEMENTS. 2. A partir du menu FONCTIONS ou CONTEXTUEL (clic droit), sélectionnez la commande GÉNÉRER LES ÉCRITURES COMPTABLES. La plupart des zones de la fenêtre qui s'ouvre sont renseignées par défaut. Vous pouvez les modifier si vous le souhaitez. Cette date correspond à la date du jour. Cette option permet de générer à nouveau l’écriture comptable pour la période de paye, en tenant compte de tous les bulletins établis, même s’ils ont déjà fait l’objet d’un précédent transfert. Cette option est cochée par défaut si l'analytique est renseignée dans votre dossier. Les écritures comptables sont éclatées en fonction des codes analytiques La partie « Ecritures à générer » n’est pas disponible dans Ciel Paye. 3. Validez la génération de l'écriture en cliquant sur le bouton [OK]. Toutes les lignes d'écritures sont alors présentées. A ce stade, il est impossible de modifier une des lignes d'écritures ; seule une impression est possible. A partir de la liste des bulletins de salaire, l'indication OUI dans la colonne Comptabilisé indique que l'écriture comptable a été générée pour la période concernée. Transférer l'écriture comptable Vous venez de générer votre écriture comptable. Vous pouvez maintenant effectuer le transfert de cette écriture vers la comptabilité. Si vous possédez Ciel Compta 1. Activez la commande TRANSFÉRER VERS CIEL COMPTA du menu FONCTIONS ou CONTEXTUEL. 2. Indiquez le chemin d'accès où est installé Ciel Compta ou cliquez sur le bouton [Sélection d'un répertoire] pour le rechercher. Les noms des sociétés gérées dans Ciel Compta vous sont alors proposés. 3. Sélectionnez celle vers laquelle vous souhaitez transférer l'écriture. 48 4. Si le format d'import n'a pas été automatiquement sélectionné, cliquez dans la liste déroulante et choisissez-en un : • Ma comptabilité Ciel : il s'agit du format RImport. Ce format est reconnu par les logiciels • Format Ximport : ce format vous permet d’importer un fichier ASCII (format standard • TXT reconnu par la majorité des éditeurs de texte) contenant des écritures. Le nom du fichier est : XIMPORT.TXT Ciel Compta Dos. de comptabilité Ciel et permet de récupérer les répartitions analytiques. 5. Cliquez sur [OK] pour valider le transfert. Si vous transférez vos écritures vers un logiciel utilisant le format de fichier Ciel Si Ciel Compta n'est pas installé sur votre disque dur, vous pouvez conserver l'écriture comptable de la période en cours dans un fichier au format Ciel ASCII, nommé XIMPORT.TXT, que vous pouvez copier dans un répertoire sur votre disque dur ou sur une disquette. Dans ce cas, indiquez le chemin d'accès au répertoire dans lequel vous voulez copier le fichier. Ce fichier XIMPORT.TXT comporte une colonne servant à identifier la monnaie d'origine : • o : la monnaie d'origine est l'euro ; les montants sont exportés en francs, puis seront • n : la monnaie d'origine est le franc ; les montants sont exportés en francs. convertis en euros dans un dossier comptable géré en euros. Si vous possédez un autre logiciel de comptabilité... Activez la commande EXPORTER du menu FONCTIONS ou CONTEXTUEL. Vous pouvez alors exporter votre écriture de paye via un fichier au format ASCII, dont vous définissez la structure en choisissant le nom des champs à exporter. Quelques mots sur la validation groupée... Après avoir réalisé un transfert de l'écriture de paye en comptabilité et après avoir vérifier les écritures ainsi générées, vous pourrez enchaîner en une seule et même opération la validation des bulletins ET le transfert de l'écriture de paye en comptabilité. Cette opération s'effectue directement à partir de la fenêtre liste des bulletins (menu GESTION DES BULLETINS - commande BULLETINS DE PAYE). 1. Sélectionnez tous les bulletins devant être validés et marquez-les en activant la commande MARQUER du menu FONCTIONS ou CONTEXTUEL. 2. Activez la commande VALIDATION GROUPÉE du menu FONCTIONS ou CONTEXTUEL. 3. Dans la fenêtre Validation groupée, cochez la case Transférer les écritures en comptabilité. 4. Cliquez sur le bouton [OK] pour lancer le traitement. Une écriture de paye est alors générée d'après les bulletins qui vont être validés et le transfert en comptabilité du fichier des écritures de paye est également réalisé. Ce transfert est en tous points identique au traitement que vous effectuez à partir de la commande JOURNAL COMPTABLE du menu TRAITEMENTS. Voir Générer l'écriture comptable, page 48. 49 A propos de la règle des cumuls La règle des cumuls est une notion importante pour comprendre comment les valeurs des tranches utilisées comme Base de calcul des cotisations peuvent être automatiquement modifiées dans le bulletin sur un mois donné. Cette règle des cumuls est obligatoire. La régularisation des planchers et plafonds de sécurité sociale est normalement réalisée en fin d’année. Dans ce cas, il se peut que des écarts importants apparaissent, tant pour le salarié que pour l'employeur. Toutefois, l’ACOSS autorise les entreprises à effectuer cette régularisation tous les mois et permet ainsi d’éviter des écarts trop importants. Principe Il s'agit d'éviter que le salarié et l'employeur cotisent sur une tranche supérieure pour un mois donné, alors qu'ils n'ont pas à le faire si le Salaire Brut cumulé depuis le début de l'année est inférieur aux cumuls des planchers et plafonds. Exemple 1 Le plafond mensuel Tranche A de la Sécurité Sociale est défini à 2 946 € au 01/01/2011. Le Salaire Brut mensuel d'un salarié est de 2 500 €. Dans ce cas, la valeur de la Tranche A est égale à la valeur du Salaire Brut, soit 2 500 €. Au mois de mars, le salarié touche une prime exceptionnelle de 480 €. Sans régularisation automatique La salarié et l'employeur vont cotiser au mois de mars sur la tranche B dont la base sera calculée ainsi pour toutes les cotisations concernées : Tranche B (2 500 € + 480 €) - 2 946 € = 34 € En appliquant mensuellement la règle des cumuls Le Salaire Brut est cumulé de mois en mois puis comparé au cumulé du plafond. Brut Brut cumulé Plafond TA cumulé Base TA mensuelle Base TA cumulée Janvier 2 500 € 2 500 € 2 946 € 2 500 € 2 500 € Février 2 500 € 5 000 € 5 892 € 2 500 € 5 000 € Mars 2 980 € 7 980 € 8 838 € 2 980 € 7 980 € Il apparaît clairement que sur les trois premiers mois de l'année le Salaire Brut cumulé est inférieur au plafond cumulé de la Tranche A. Au mois de mars, selon la règle des cumuls, la valeur de la tranche A 2 946 sera modifiée par 2 980 dans le bulletin selon la formule suivante : Tranche A = Cumul brut 7 980 € - Base TA cumulée à M-1 (février dans notre exemple) 5 000 € = 2 980 € 50 Exemple 2 Voyons maintenant comment la régularisation des planchers et plafonds est calculée si le salarié touche une nouvelle prime exceptionnelle de 1910 euros au mois de mai. Brut Brut cumulé Plafond TA cumulé Base TA mensuelle Base TA cumulée Janvier 2 500 € 2 500 € 2 946 € 2 500 € 2 500 € Février 2 500 € 5 000 € 5 892 € 2 500 € 5 000 € Mars 2 980 € 7 980 € 8 838 € 2 980 € 7 980 € Avril 2 500 € 10 480 € 11 784 € 2 500 € 10 480 € Mai 4 410 € 14 890 € 14 730 € 4 250 € 14 730 € Dans ce cas le calcul du Salaire Brut étant supérieur au cumul du plafond de la tranche A, le salarié cotise en tranche B. Les bases des cotisations sont modifiées dans le bulletin. Tranche A = Plafond TA cumulé 14 730 € - Tranche B = Salaire Brut 4 410 € - Base TA cumulée à M-1 (avril dans notre exemple) 10 480 € = 4 250 € Tranche A 4 250 € = 160 € Exemple 3 Si le salarié ne touche pas de prime le mois suivant, les plafonds sont de nouveau régularisés. Brut Brut cumulé Plafond TA cumulé Base TA mensuelle Base TA cumulée Janvier 2 500 € 2 500 € 2 946 € 2 500 € 2 500 € Février 2 500 € 5 000 € 5 892 € 2 500 € 5 000 € Mars 2 980 € 7 980 € 8 838 € 2 980 € 7 980 € Avril 2 500 € 10 480 € 11 784 € 2 500 € 10 480 € Mai 4 410 € 14 890 € 14 730 € 4 250 € 14 730 € Juin 2 500 € 17 390 € 17 676 € 2 660 € 17 390 € Au mois de juin, le cumul du Salaire brut est inférieur au cumul du plafond de la tranche A. La tranche A est donc égale à 17 390 € - 14 730 € = 2 660 €. Pour tenir compte des régularisations antérieures, la valeur de la tranche B sera donc recalculée. 51 Dans cet exemple, la tranche B n'a plus besoin d'être appliquée. La base de calcul de la tranche B sera égale à - 160 euros afin de remettre la Base Tranche B cumulée à zéro. Conditions d'application de la règle des cumuls Chaque mois, quand cela est nécessaire, votre logiciel régularise automatiquement la valeur mensuelle des planchers et plafonds : • • si les cotisations sont saisies dans le bulletin du salarié, et si l'option Régularisation automatique est cochée. Voir Vérifier les tranches utilisées comme base de calcul des cotisations, page 29. Dans nos exemples, nous avons vu ce qu'il se passait au niveau de la tranche A. Mais, bien entendu, cette régularisation s'applique en cascade à toutes les tranches utilisées dans les bases de calcul des cotisations, y compris celles utilisées pour le calcul de la taxe sur les salaires. 52 Les impressions Principes généraux des impressions Les différents types d’impression On distingue trois types d'impression. Les états standards Les états standards correspondent à toutes les éditions que vous pouvez calculer et imprimer par les commandes du menu ETATS ou par les icônes correspondants, présentés dans la barre de navigation. Les listes Les listes correspondent aux éléments du paramétrage de paye (caisses, variables, rubriques, cotisations, etc.), que vous obtenez par les commandes du menu BASES, ainsi qu'aux bulletins de paye et aux historiques des bulletins. Pour imprimer une liste, vous devez activer la commande correspondante. Exemple Lors de la mise en place d'un nouveau dossier, vous imprimez les listes nécessaires pour obtenir les derniers éléments définis. Par exemple, activez la commande CAISSES pour imprimer la liste de toutes les caisses existantes. Les documents Des documents prédéfinis sont fournis avec votre logiciel pour vous permettre d'imprimer le détail des éléments du paramétrage de paye (détail d'une fiche Salarié par exemple). De la même manière, pour imprimer les bulletins de paye, plusieurs modèles de documents prédéfinis sont fournis avec votre logiciel. Attention ! Contrairement aux listes, le format et la présentation des documents prédéfinis ne peuvent pas être modifiés. Préalablement à l'impression de n'importe quel type d'édition, vous devez vérifier et modifier, si besoin est, certains paramétrages nécessaires à l'impression. L’imprimante Configurer une imprimante Le paramétrage des imprimantes utilisées pour imprimer les documents, listes et états doit être effectué au niveau du système d'exploitation Windows en sélectionnant le menu DÉMARRER, puis les commandes PARAMÈTRES et IMPRIMANTES. Consultez le manuel de votre système d'exploitation Windows pour plus de détails. 54 Choisir une imprimante Lorsque vous demandez une impression, votre logiciel utilise par défaut l'imprimante déclarée dans Windows. Si plusieurs imprimantes sont reliées à votre ordinateur, vous pouvez choisir celle que vous voulez utiliser : • • par la commande IMPRIMER du menu DOSSIER, préalablement à l'impression d'un état, ou dans l'onglet Imprimante auquel vous accédez par les commandes IMPRIMER et APERÇU AVANT IMPRESSION d'une liste ou d'un document. Le mode Aperçu avant impression Le mode Aperçu avant impression vous permet de consulter l'édition à l'écran, telle qu'elle s'imprimera sur papier, qu'il s'agisse d'un état, d'une liste ou d'un document. Lorsque la fenêtre Aperçu est ouverte, vous pouvez modifier les options générales d'impression pilotées par Windows par la commande MISE EN PAGE du menu DOSSIER. Demander l'aperçu avant impression d'un état 1. Activez une des commandes du menu ETATS. 2. Dans la fenêtre de sélection des données, cliquez sur l’icône Aperçu . Demander l'aperçu avant impression d'une liste ou d'un document Menu DOSSIER - commande APERÇU AVANT IMPRESSION Lorsque la liste ou le document est ouvert, activez la commande APERÇU AVANT IMPRESSION du menu DOSSIER ou cliquez dans la barre d'outils sur l'icône correspondant. L'aperçu avant impression du bulletin de paye au format pdf Vous pouvez visualiser votre bulletin au format pdf. 1. Ouvrez le bulletin que vous souhaitez visualiser puis cliquez sur l'icône . 2. Sélectionnez dans la liste le type de format que vous souhaitez utiliser. Un fichier pdf est automatiquement généré. Vous visualisez le bulletin de paye à l'aide d'Adobe Reader. Cela nécessite l'installation de l'application Adobe Reader© sur votre ordinateur. Modifier l'affichage de l'édition à l'écran Vous pouvez agrandir ou réduire l'affichage de l'édition dans la fenêtre : • • • par les raccourcis clavier <Ctrl> <+> et <Ctrl> < - >, par la commande NIVEAUX DE ZOOM du menu FENÊTRE, en indiquant une valeur supérieure à 100% pour l'augmenter ou une valeur inférieure pour le réduire, par la commande AGRANDIR ou RÉDUIRE des menus FONCTIONS ou CONTEXTUEL. La modification de l'affichage à l'écran ne se répercute pas lors de l'impression sur papier. 55 Enregistrer un aperçu au format pdf Menu FONCTIONS - commande ENREGISTRER AU FORMAT PDF Lorsque vous lancez un aperçu avant impression d'un état ou d'un autre type de document (différent d'un bulletin de paye), vous avez la possibilité d’enregistrer ce document au format PDF. Pour cela, activez la commande ENREGISTRER AU FORMAT PDF du menu FONCTIONS ou CONTEXTUEL (clic droit). Vous pouvez aussi utiliser le bouton [Exporter en PDF] situé dans la fenêtre de l’aperçu. Envoyer par e-mail un état au format pdf Menu FONCTIONS - commande ENVOYER PAR E-MAIL Lorsque vous lancez un aperçu avant impression d'un état ou d'un autre type de document (différent d'un bulletin de paye), votre logiciel vous permet d'ENVOYER PAR E-MAIL votre document converti en pdf. Pour envoyer votre document par e-mail, activez la commande ENVOYER PAR E-MAIL du menu FONCTIONS ou CONTEXTUEL (clic droit). Vous pouvez aussi utiliser le bouton [Envoyer par email] situé dans la fenêtre de l’aperçu. Un fichier pdf du document en cours de visualisation est créé puis stocké dans le répertoire Temporaire de Windows™. Un e-mail contenant ce fichier est ensuite généré. Imprimer l'état, la liste ou le document sur papier Menu DOSSIER - commande IMPRIMER Une fois l'édition contrôlée dans la fenêtre Aperçu, vous pouvez l'imprimer sur papier. La fenêtre Imprimer dans laquelle vous contrôlez le numéro des pages à imprimer, l'ordre dans lequel elles doivent l'être, le nombre de copies et l'échelle, s'ouvre. Vous trouverez des informations détaillées concernant l’impression des listes, documents et états dans l’aide contextuelle, rubrique L’impression des listes et des documents et rubriques spécifiques à chaque état. 56 Les éditions mensuelles et trimestrielles Une fois vos bulletins contrôlés et validés, vous pouvez visualiser puis imprimer les états nécessaires au suivi de vos données de paye. Le journal de paye Menu ETATS - commande JOURNAL DE PAYE Chaque mois, vous éditez votre journal de paye par la commande JOURNAL DE PAYE du menu ETATS. Vous l'imprimez également à la fin de chaque trimestre et en fin d'année, en cumulé. Avant de visualiser cet état, vous accédez dans un premier temps à la fenêtre de paramétrage de l'édition. Selon les critères que vous définissez, la présentation de l'ensemble des lignes du bulletin (hormis les commentaires) sera quelque peu différente puisque ces lignes pourront être détaillées ou non. Toutes les lignes du bulletin sont imprimées pour chaque salarié sélectionné. Seules les lignes principales du bulletin sont imprimées : nombre d’heures, salaire de base, cotisations cumulées, etc. Toutes les cotisations seront présentées dans l’ordre alphanumérique, et non dans l’ordre de présentation des bulletins. Le livre de paye Menu ETATS - commande LIVRE DE PAYE Le livre de paye permet d'obtenir le cumul par ligne de tous les bulletins, pour l'ensemble de vos salariés. Lorsque vous activez la commande LIVRE DE PAYE du menu ETATS, vous accéder à la fenêtre de paramétrage de l'édition : sélectionnez alors les options correspondant aux critères que vous souhaitez visualiser dans l'édition. 57 Les déclarations aux organismes sociaux Menu ETATS - commande CHARGES À PAYER PAR CAISSE Selon le nombre de salariés de l'entreprise, les déclarations aux organismes sociaux diffèrent : • • pour les sociétés ayant de 10 à 49 salariés, les déclarations sont fournies chaque fin de mois ; pour les entreprises ayant moins de 10 salariés, ces déclarations sont à fournir chaque fin de trimestre. La commande CHARGES À PAYER PAR CAISSE du menu ETATS permet de calculer et d'imprimer, pour chacune des caisses, le montant des cotisations dues. Dans cet état, non seulement une distinction est faite entre la part salariale et la part patronale (bases, taux, montants), mais un cumul des montants patronaux et salariaux est également réalisé. Comme pour la plupart des états, celui-ci fait également l'objet de critères de sélection. Si vous avez défini des codes de regroupement dans les fiches cotisations, vous pouvez obtenir le cumul des bases, taux et montants des différentes tranches de cotisations versées à une caisse. L’état préparatoire DUCS Menu ETATS - commande ÉTAT PRÉPARATOIRE DUCS Vous pouvez calculer et éditer l'état des charges à payer en utilisant les codes de regroupement DUCS (Déclaration Unifiée des Cotisations Sociales). Pour cela, vous devez préalablement définir les codes DUCS à utiliser tant au niveau des caisses que des cotisations. Une fois ce paramétrage défini, à tous moment, vous pourrez calculer et imprimer l'état préparatoire. Les tables de codes DUCS devant être utilisées sont fournies par chacun des organismes sociaux auxquels la société est affiliée. 1. Définissez dans la fenêtre ci-dessous les critères liés à la période, aux caisses et aux établissements. 58 Période 2. Indiquez la Période à prendre en compte en spécifiant la date de début et la date de fin. 3. Sélectionnez parmi les trois options suivantes les critères à prendre en compte dans l’édition de la DUCS : • • • Période uniquement Période et récapitulatif Récapitulatif uniquement Caisse 4. Cochez toutes les caisses si elles sont Toutes concernées par l’édition de la DUCS ou sélectionnez les caisses de votre choix en cochant l’option Une liste de caisses puis en cliquant sur le bouton du même nom. La fenêtre Caisses s’affiche. 5. Marquez les caisses que vous souhaitez prendre en compte puis validez en cliquant sur le bouton [OK]. Vous revenez à la fenêtre DUCS. Établissement 6. De même, cochez tous les établissements s’ils sont Tous concernés par l’édition de la DUCS ou sélectionnez les établissements de votre choix en cochant l’option Une liste d’établissements puis en cliquant sur le bouton du même nom. La fenêtre Etablissements s’affiche. 7. Marquez les établissements que vous souhaitez prendre en compte. 8. Lancez l’aperçu pectifs. ou l’impression de l’état en cliquant sur les boutons res- Le bouton dans la barre d’actions, vous permet d’accéder à l’assistant EDI DUCS. Cet assistant vous renseigne sur la télédéclaration des charges sociales et la procédure de souscription à Ciel directDéclaration Social. Consultez le Manuel de référence, Menu Etats, Etat préparatoire DUCS. 59 L’assistant EDI Ducs Menu ETATS - commande D.U.C.S. - EDI DUCS Via le module Ciel directDéclaration Social et le portail Ciel (www.ciel.com), l’assistant Edi Ducs vous permet de transférer vos cotisations sociales depuis votre logiciel de paye vers les organismes de protection sociale. Ce type de transfert de données s’appelle une télédéclaration. Informations détaillées sur la télédéclaration 1. Cette première étape vous donne des informations sur le principe de la télédéclaration de la Ducs. Pour obtenir ces informations, cliquez sur les boutons [En savoir plus] associés à chaque option. 2. Cliquez sur le bouton [Suivant] pour passer à l’étape suivante. L'option Ne plus afficher cette étape vous permet de passer directement à la seconde étape de l'assistant lors des prochaines utilisations de la commande. Souscription à Ciel directDéclaration Social Vous pouvez souscrire à Ciel directDéclaration Social lors de la création de votre dossier (menu DOSSIER - commande PARAMÈTRES société) ou après la création de votre dossier (menu ETATS - commande D.U.C.S. - EDI DUCS). Pour cela, cliquez sur le bouton [Souscrire]. Attention ! La souscription à Ciel DirectDéclaration Social nécessite en parallèle une adhésion directe (télédéclaration et/ou télérèglement) à la téléprocédure EDI DUCS auprès des organismes de protection sociale : URSSAF, Pôle Emploi, Institutions de retraite complémentaire et de prévoyance. 1. Cliquez sur le bouton pour obtenir des informations sur le moyen de souscrire à l'abonnement Ciel directDéclaration Social. 2. Choisissez le Mode d'envoi. Si vous cochez l'option Je veux procéder à des envois tests, votre déclaration sera envoyée en mode test. A l'inverse, si cette option est décochée, l'envoi sera réalisé en mode réel. 3. Sélectionnez qui prend en charge la transmission : • • Contact entreprise : la déclaration est établie et transmise par l'entreprise. Tiers déclarant : la déclaration est établie par un Tiers/Rédacteur (experts comptables, centres de gestion agrées) mandaté par une entreprise et prend en charge la transmission. 4. Indiquez la civilité, nom et prénom de la personne en charge de la déclaration ainsi que son adresse E-mail. 5. Si vous êtes Tiers déclarant, saisissez aussi votre numéro de SIRET permettant de vous identifier. 60 Attention ! Si vous êtes Tiers déclarant, vous devez effectuer également une demande d’adhésion à la procédure de télédéclaration et à la procédure de télérèglement. Réduction sur les bas salaires Menu ETATS - commande RÉDUCTIONS BAS SALAIRES Si la société bénéficie d'une réduction des cotisations patronales sur les bas salaires, elle est tenue d'établir un justificatif mensuel des réductions obtenues. Dans les fiches Cotisations concernées, dans l'onglet Prise en compte, vous devez avoir indiqué qu’elle est assujettie à la réduction sur bas salaire. Réductions des cotisations patronales Menu ETATS - commande RÉDUCTION DES COTISATIONS... Si votre société bénéficie d'une réduction des cotisations patronales de Sécurité Sociale (assurance maladie, assurance vieillesse, allocations familiales et accidents du travail), elle est tenue d'établir un justificatif mensuel des réductions obtenues. Cette réduction est égale à la rémunération mensuelle brute versée au salarié multipliée par un coefficient, lequel dépend du nombre d'heures rémunérées et de la rémunération mensuelle brute du salarié. Lorsque vous activez la commande RÉDUCTION DES COTISATIONS... du menu ETATS, vous accéder à la fenêtre de paramétrage de l'édition : sélectionnez alors les options correspondant aux critères que vous souhaitez visualiser dans l'édition. Si vous bénéficiez de l'allégement des 35 heures, cochez l’option correspondante. Etat des congés payés et RTT Menu ETATS - commande CONGÉS PAYÉS ET RTT Cet état présente pour chaque salarié sélectionné, le nombre de congés payés et RTT dû, pris et restant sur l'exercice N et N-1. Attestation Pôle Emploi Menu BASES - commande SALARIÉS puis menu EDITION - commande ATTESTATION PÔLE EMPLOI Vous pouvez générer l'attestation Pôle Emploi à délivrer à tout salarié quittant l'entreprise pour faire valoir ses droits. L’accès à cet état est différent dans Ciel Paye Evolution et Ciel Paye Bâtiment mais le principe reste identique. Pour plus de précisions, reportez-vous au paragraphe “Attestation Pôle Emploi”, page 77. 61 Traitements de fin d’année Traitements de fin d’année La dernière paye de l’année Afin de répondre à la règle des cumuls, vous devez, en fin d'année, comparer les cumuls annuels des bases (planchers et plafonds) des cotisations à ceux des salariés. Voir A propos de la règle des cumuls, page 50. Régularisation des planchers et plafonds Avec régularisation automatique Si vous avez demandé la régularisation automatique des planchers et plafonds depuis le début de l'année, en tenant compte ainsi de la règle des cumuls sur chaque période, le dernier bulletin ne doit pas présenter de difficultés particulières. Contrôlez les cumuls pour chaque salarié et procédez aux éventuelles régularisations. Sans régularisation automatique En revanche, si la régularisation automatique n'a pas été demandée, vous devez alors calculer le cumul annuel des planchers et plafonds de chacun des salariés et les comparer aux cumuls annuels des tranches de cotisations. Lorsque le salarié ou l'employeur a cotisé en cours d'année sur une tranche alors qu'en cumulé il ne devrait pas ou inversement s'il n'a pas cotisé sur une tranche, saisissez la régularisation annuelle sur la base de calcul de la cotisation concernée. Elle peut être positive ou négative, tant pour le salarié que pour l'employeur. Le treizième mois Le salaire correspondant au treizième mois est intégré comme une prime au dernier bulletin de l'année de chaque salarié. Dans le paramétrage de paye modèle et celui de la société Exemple SA, la rubrique PRIME13 Prime de treizième mois est créée. Elle doit être insérée dans le dernier bulletin de l'exercice de chacun des salariés concernés après le SALAIRE DE BASE et avant le SALAIRE BRUT. Les états de fin d'année Une fois tous les bulletins établis pour l'année et toutes les régularisations effectuées, vous procédez à l'impression : • • • des états en cumulé sur l'année (Journal de paye, Livre de paye, Charges à payer par caisse, etc.). Voir La clôture du dossier, page 65. de l’état Provisions pour congés payés. Consultez l’aide contextuelle. de l'état préparatoire à la Déclaration Annuelle des Données Sociales. Voir La déclaration annuelle des données sociales, page 64. 63 Traitements de fin d’année La déclaration annuelle des données sociales La Déclaration Annuelle des Données Sociales (DADS) est obligatoire pour toutes les entreprises. Avec votre logiciel de paye, vous pouvez éditer un état préparatoire à la DADS ainsi que créer une DADSU. Etat préparatoire DADS Menu ETATS - COMMANDE ÉTAT PRÉPARATOIRE DADS L'état préparatoire DADS vous permet de vérifier la cohérence des données de vos salariés. Avant d'éditer la déclaration annuelle des données sociales, vous devez vous assurer que les informations nécessaires sont correctement définies. Une fois le contrôle effectué, vous pouvez imprimer l'état autant de fois que nécessaire. Pour plus de détails sur les informations à contrôler, reportez-vous à l’Aide, rubrique Etat préparatoire D.A.D.S. Créer une DADSU Menu TRAITEMENTS - commande CIEL DÉCLARATIONS SOCIALES - CRÉER UNE DADSU Afin de générer des DADSU à la norme 4DS, votre logiciel de paye fonctionne avec le module Ciel Déclarations Sociales. Vous disposez d'un assistant DADS-U qui permet de lancer la création d’une nouvelle déclaration. Cet assistant vous propose également d’effectuer un contrôle de cohérence afin de limiter le nombre d'erreurs dans votre déclaration Pour plus de détails sur la création d’une DADS-U, reportez-vous à l’Aide. Ensuite, la DADSU est créée dans Ciel Déclarations Sociales. Et, c’est à partir de ce module que vous contrôlez, complétez et envoyez votre déclaration. Enfin, à partir de la commande CIEL DÉCLARATIONS SOCIALES du menu TRAITEMENTS, d’autres opérations sont proposées : • • re-exporter les données de la paye dans la déclaration via la commande RENVOYER DONNÉES DADSU, accéder aux déclarations créées dans le module Ciel Déclarations Sociales via la commande SUIVI DES DADSU. 64 Traitements de fin d’année La clôture du dossier Menu TRAITEMENTS - commande TOP CLÔTURE L’assistant Top Clôture vous aide à clôturer votre dossier de paye en fin d'exercice en réalisant au préalable tous les traitements nécessaires. 1. Activez la commande TOP CLÔTURE du menu TRAITEMENTS. Une fenêtre présente l’assistant. Après l’avoir lue, cliquez sur le bouton [Suivant]. Cliquez sur ces boutons d’aide pour obtenir des informations relatives au traitement correspondant. Les cases à cocher sont des indicateurs. Elles sont grisées par défaut et cochées en fonction des opérations effectuées. 2. Pour exécuter un traitement, cliquez sur le bouton [Lancer] correspondant. L'édition des états de fin d'année respecte l'ordre suivant : • • • • Journal de paye, Livre de paye, Charges à payer par caisse, Fiche individuelle. 3. Après avoir effectué les traitements de votre choix, cliquez sur le bouton [Terminer] pour quitter l'assistant. Pour plus d'informations concernant l'assistant Top Clôture et les traitements qui s'y rapportent, consultez l'aide contextuelle en cliquant sur le bouton [Aide] situé au bas de la fenêtre Top Clôture. 65 Gestion des dossiers La gestion des utilisateurs On entend par utilisateur toute personne amenée à ouvrir un dossier pour calculer ou consulter les données de paye d'une société. Afin de conserver la confidentialité des données, vous pouvez déclarer des utilisateurs, en leur attribuant un nom et un mot de passe propres qui leur seront ensuite demandés chaque fois qu'ils activeront certaines commandes. L'accès des utilisateurs peut également être limité à un ou plusieurs dossiers de paye et à certains menus et commandes. Les utilisateurs maîtres et les utilisateurs non-maîtres On distingue deux types d'utilisateurs : Les utilisateurs maîtres Seuls les utilisateurs maîtres sont autorisés à créer d'autres utilisateurs (maîtres ou nonmaîtres) et à définir leurs droits d'accès aux dossiers, menus et commandes. Les utilisateurs non-maîtres Mis à part les commandes propres aux utilisateurs maîtres, les utilisateurs non-maîtres ont par défaut accès aux principaux menus et commandes mais cet accès peut être limité. Créer, Modifier ou Détruire les fiches Utilisateurs Pour créer, modifier ou détruire des fiches utilisateurs, activez la commande UTILISATEURS du menu UTILITAIRES, disponible uniquement en mode complet. Consultez le Manuel de référence, Menu Utilitaires, Utilisateurs. 67 La sauvegarde La sauvegarde est un traitement essentiel. En effet, personne n'est à l'abri d'une coupure de courant inopinée. La sauvegarde vous permet de conserver les données de vos différents dossiers. Vous pouvez ainsi les réutiliser en cas de problème sur votre disque dur ou sur les fichiers eux-mêmes. Sans sauvegarde, vous pourriez perdre des semaines de travail ! Nous vous conseillons de réaliser la sauvegarde de chaque dossier, une fois par mois, après avoir établi et validé les bulletins de la période et imprimé les documents nécessaires. Sauvegarde de vos données sur support Menu DOSSIER - commande SAUVEGARDE Que vous sauvegardiez votre dossier sur le disque local de votre ordinateur ou sur un support externe (disque dur, clé USB....), le principe est le même. 1. Connectez votre support sur vote ordinateur. 2. Activez la commande SAUVEGARDE du menu DOSSIER. La fenêtre Sauvegarde s’ouvre : Vous pouvez choisir de sauvegarder les données du dossier, de paramétrage et de déclarations sociales ainsi que les archives liées au dossier. • • • • Données du dossier : il s'agit des éléments constituant votre dossier tels que la liste des salariés, les bulletins de paye, etc. Données de paramétrage : il s'agit de vos personnalisations de présentation, de vos modèles de bulletins. Option non disponible dans Ciel Paye (Millésime) Archives avant clôture : il s’agit des archives du dossier réalisées lors de la clôture annuelle. Voir Sauvegarder une archive, page 86. Données Ciel Déclarations Sociales : il s’agit des données générées dans Ciel Déclarations Sociales, à savoir vos DADSU et vos attestations employeurs (AED). 68 3. Cochez les données à inclure dans votre sauvegarde. 4. Choisissez l'emplacement où seront sauvegardées vos données. 5. Cliquez sur [OK] pour lancer la procédure de sauvegarde. Les fichiers de sauvegarde AHC comportent la date et l’heure à laquelle les sauvegardes ont été réalisées. Sauvegarde de vos données en ligne Menu DOSSIER - commande E-SAUVEGARDE Vous pouvez sauvegarder vos données en ligne avec Ciel e-Sauvegarde. Ce système de sauvegarde permet de conserver les données de votre logiciel hors des locaux de l'entreprise. La mise en oeuvre et l'utilisation de Ciel e-Sauvegarde nécessitent une connexion Internet qui est utilisée lors de : • • • la création/modification du site à l'aide d'un assistant, l'accès au site pour télécharger une sauvegarde archivée, la réalisation d'une sauvegarde en ligne. Consultez le Manuel de référence, Menu Dossier, e-Sauvegarde. 69 La restauration Menu DOSSIER - commande RESTAURATION Vous pouvez récupérer des données précédemment sauvegardées. Attention ! Avant de restaurer un dossier de paye, effectuez une sauvegarde du dossier endommagé sur un support différent de celui utilisé habituellement pour la sauvegarde mensuelle. 1. Si vous avez sauvegardé votre dossier sur un support externe (clé USB...), connectezle à votre ordinateur. 2. Ouvrez la société à restaurer. Si aucun dossier n'est ouvert, la commande RESTAURATION du menu DOSSIER est inactive ; son titre est grisé. 3. Une fois la société ouverte, activez la commande RESTAURATION. 4. Il vous est alors demandé de confirmer sa fermeture. Cliquez sur le bouton [Oui]. 5. Dans la fenêtre Restauration, sélectionnez l’emplacement du fichier à restaurer en cliquant sur l'icône . La liste des fichiers AHC (fichiers de sauvegarde) présents dans le répertoire choisi s'affiche. Vous pouvez choisir de restaurer les données du dossier et/ou les données de paramétrage ainsi que l’archive liée au dossier. • • • Données du dossier : il s'agit des éléments constituant votre dossier tels que la liste des salariés, les bulletins de paye, etc. Données de paramétrage : il s'agit de vos personnalisations de présentation, de vos modèles de bulletins. Option non disponible dans Ciel Paye (Millésime) Archives avant clôture : il s’agit des archives du dossier réalisées lors de la clôture annuelle. Voir Sauvegarder une archive, page 86. 6. Cochez les données à inclure dans votre sauvegarde. 7. Cliquez sur le bouton [OK]. Une fenêtre de confirmation s'ouvre. Elle vous rappelle les caractéristiques de la sauvegarde (date, chemin d'accès, dossier) afin que vous puissiez contrôler qu'il s'agit du bon jeu de sauvegardes à restaurer. 8. Cliquez sur le bouton [Restaurer] pour lancer le traitement. A la fin du traitement, le dossier restauré est ouvert. 70 Les fonctionnalités de Ciel Paye Évolution et Ciel Paye Bâtiment La gestion de temps Uniquement dans Ciel Paye Evolution et Ciel Paye Bâtiment Menu BASES - commande GESTION DE TEMPS Attention ! Lors de la création d’un nouveau dossier, votre logiciel vous propose à la fin de l’assistant Top Départ de choisir votre mode de gestion des absences. Vous pouvez opter pour une gestion à partir du planning des vacances ou via le module de gestion de temps. Si vous avez choisi de gérer vos absences à l’aide du Planning des vacances (menu DOSSIER commande PARAMÈTRES- PARAMÈTRES 1), cette fonction n’est pas accessible. La loi sur la réduction de la durée légale du temps de travail a fait apparaître, au sein des entreprises, de nouvelles formes d'organisation du travail avec une gestion des horaires qui devient de plus en plus complexe de part la diversité de ces derniers : horaires fixes, variables, libres, cycliques, décalés, modulaires, annuels, temps partiel. Cette mise en place des 35 heures incite ces entreprises à avoir recours à de nouveaux outils de suivi et d'analyse du temps afin d'en faciliter la gestion. Il s'agit de prendre en compte non seulement les contraintes économiques, avec pour optique de mieux gérer la répartition et le temps de travail, mais également les contraintes légales, avec un contrôle de ce temps de travail. Le module de Gestion de temps intégré vous permet : • • • d'élaborer des modèles de plannings (hebdomadaires ou annuels), d'effectuer le suivi des heures de travail des salariés de l'entreprise et de constater d'éventuels écarts entre le prévisionnel et le réalisé avec le planning Salarié, d'analyser et contrôler les données mises en place à l'aide d'états spécifiques. Mais, selon le mode de fonctionnement de votre entreprise, vous pouvez choisir de travailler avec tout ou partie du module GESTION DE TEMPS. Par exemple, vous pouvez utiliser uniquement la partie Feuille de temps où vous n'enregistrez que les différentes absences et/ou présences de vos salariés. Enregistrez les modèles de plannings hebdomadaires Menu BASES - commande GESTION DE TEMPS - MODÈLES DE PLANNING HEBDOMADAIRE Cette commande sert à définir les horaires de la semaine en fonction des différents cycles de travail rencontrés dans l'entreprise (périodes de suractivités, de sous-activités ou bien encore horaires fixes toute l'année). Ces modèles de planning servent à établir les plannings prévisionnels annuels, à partir desquels sont générés les plannings salariés. 72 Concevez vos plannings prévisionnels annuels Menu BASES - commande GESTION DE TEMPS - MODÈLES DE PLANNING ANNUEL Une fois les différents modèles de plannings hebdomadaires définis, vous pouvez établir vos plannings prévisionnels annuels (menu BASES, commande GESTION DE TEMPS - MODÈLES DE PLANNINGS ANNUEL). Ils permettent d'établir un planning commun à un ensemble de salariés ayant des horaires de travail identiques. Vous pouvez créer autant de planning différents que vous le souhaitez. Il est effectivement très important de bien penser à tous les cycles de travail en vigueur dans votre entreprise afin de faciliter la gestion de vos plannings salariés. Déterminez les différentes natures d'écarts possibles Menu BASES - commande GESTION DE TEMPS - NATURES D’ÉCARTS Cette commande vous permet d'enregistrer les différentes natures d'écarts possibles. En effet, lors de la saisie des feuilles de temps, des écarts entre le prévisionnel et le réalisé pourront être constatés. Pour que ces écarts soient correctement ventilés dans les bulletins de paye de vos salariés, vous devez enregistrer, au préalable, les différentes rubriques de paye qui leur seront affectées. Rattachez un modèle de planning à un salarié Menu BASES - commande GESTION DE TEMPS - PLANNING SALARIÉS Le planning prévisionnel salarié sert à gérer, à la semaine ou à la journée, les heures de travail prévues pour chaque salarié. Un modèle de planning annuel est affecté à chaque salarié afin que son propre planning puisse être mis en place. Ce planning (à partir duquel est mis en place le «prévisionnel») sert de référence pour les feuilles de temps (qui représentent le «réalisé»). Selon le fonctionnement de la société, le niveau d'activité ou le poste qu'il occupe, un salarié pourra être rattaché à plusieurs modèles de planning (mensuels ou hebdomadaires). Enregistrez vos feuilles de temps Menu BASES - commande GESTION DE TEMPS -FEUILLES DE TEMPS Une fois ces différentes phases de préparation effectuées, vous pouvez procéder à la saisie des feuilles de temps de vos salariés. Cette feuille de temps vous permet de gérer les heures de travail réellement effectuées par le salarié ; le prévisionnel est comparé au réalisé ; de là peuvent apparaître certains écarts susceptibles de provenir d'absences, de congés, de maladie, de RTT ou bien encore d'heures supplémentaires. Saisie décentralisée des feuilles de temps Menu BASES - commande GESTION DE TEMPS - BORDEREAU DE SAISIE EXCEL Les feuilles de temps vous permettent de gérer les heures de travail réellement effectuées par le salarié. Pour vous permettre d'effectuer une saisie décentralisée des feuilles de temps, votre logiciel vous donne la possibilité de générer un bordereau de saisie Excel. Pour des informations détaillées sur la Gestion de temps, reportez-vous à l’aide contextuelle de l’application. 73 La gestion automatique des IJSS Uniquement dans Ciel Paye Evolution et Ciel Paye Bâtiment Ciel Paye Évolution ou Ciel Paye Bâtiment vous permet de gérer et calculer automatiquement les indemnités journalières de sécurité sociale (IJSS). La gestion automatique des IJSS sur le net concerne les salariés dont le type de paye est Mensuel, Horaire, Par points. Paramétrage des IJSS Menu DOSSIER - commande PARAMÈTRES - onglet IJSS Vous définissez ici le mode de calcul des IJSS et paramétrez tous les éléments qui sont pris en compte dans le calcul de ces indemnités (en cas d'arrêt de travail). Mode de calcul des IJSS 1. Indiquez si le salarié bénéficie d'un maintien de salaire sur le brut ou sur le net. 2. En cas de Subrogation (l’employeur perçoit les indemnités), cochez la case correspondante. Paramétrages Les informations de cette zone dépendent du type de Maintien de salaire pratiqué. 3. Renseignez en fonction de votre convention collective, les rubriques et les variables qui participent au calcul des IJSS. 4. Pour cela, cliquez sur le bouton variables. . La fenêtre ouvre la liste des rubriques ou des 5. Sélectionnez, les rubriques associées : • • • • au maintien de salaire, aux IJSS déduites, aux IJSS versées, au montant de la retenue pour garantie du net. 6. Sélectionnez, les variables associées : • • • au maintien du salaire, aux IJSS, au montant de la retenue pour garantie du net. Une rubrique ne peut être sélectionnée qu'une fois. Les rubriques sélectionnées ici seront insérées dans le bulletin de salaire. Les variables sont prises en compte dans le calcul des rubriques. 7. Cliquez sur le bouton [OK] pour valider. 74 Dans le bulletin Fiche Bulletin de paye - Onglet IJSS Vous retrouvez dans cet onglet les paramètres IJSS qui seront pris en compte dans le calcul du bulletin. Dans la zone Préparation du bulletin vous pouvez visualiser les informations liées à une période d'arrêt de travail. Le montant du salaire maintenu est automatiquement calculé. Si vous effectuez une modification cette zone sera automatiquement actualisée. 1. Dans la zone IJSS, saisissez le montant net des IJSS puis appuyez sur la touche <Tab> pour lancer le calcul. 2. Si c'est l'employeur qui les perçoit (Subrogation), cochez la case correspondante. Les données présentées dans les zones Maintien de salaire, Rubriques rattachées et Variables rattachées sont accessibles à partir des paramètres IJSS. Voir Paramétrage des IJSS, page 74. Si vous les avez déjà paramétrées, ces zones seront automatiquement renseignées. Pour des informations détaillées sur la Gestion automatique des IJSS, reportez-vous à l’aide contextuelle de l’application - Rubrique Indemnités journalières de Sécurité Sociale. 75 Les services Uniquement dans Ciel Paye Evolution et Ciel Paye Bâtiment Menu BASES - commande SERVICES Cette commande vous permet de définir les différents services de votre entreprise. Cette information est utilisée lors de l'enregistrement de vos fiches salariés. La notion de Service permet une classification plus précise de l'ensemble de vos salariés. Si vous optez pour une gestion de temps complète, cela peut faciliter la mise en place de vos plannings ainsi que l'ensemble de vos éditions relatives à cette gestion de temps. Voir La gestion de temps, page 72. 76 Les éditions administratives Attestation Pôle Emploi Menu BASES - commande SALARIÉS puis menu EDITION - commande DOCUMENTS ADMINISTRATIFS - ATTESTATION PÔLE EMPLOI Vous pouvez générer l'attestation Pôle Emploi à délivrer à tout salarié quittant l'entreprise pour faire valoir ses droits. A compter du 1er janvier 2011, les entreprises de 10 salariés et plus ont l'obligation d'envoyer l’exemplaire à Pôle emploi par voie électronique (Décret n°2011-138 du 1er février 2011). Une fois que l’attestation est créée, vous devez la compléter. Et, selon le mode d’envoi choisi, la saisie est différente : • • Télédéclaration : vous complétez et envoyer l’attestation dans le module Ciel Déclarations Sociales. Vous accédez à ce module par le menu TRAITEMENTS, commande CIEL DÉCLARATIONS SOCIALES, SUIVI DES AED. Papier : vous la complétez directement dans le document au format pdf créé et affiché à l’écran. Pour plus de détails, consultez l’Aide, rubrique Attestation Pôle Emploi. Vous disposez également d'un Assistant de sortie de salariés, accessible via le menu BASES, qui facilite toutes les opérations et démarches administratives à réaliser lors du départ d'un salarié de l'entreprise et notamment l'attestation Pôle Emploi. Consultez le Manuel de référence, Menu Bases, Assistant de sortie d'un salarié. L'attestation de salaire Uniquement dans Ciel Paye Evolution et Ciel Paye Bâtiment (à partir de la liste des salariés) menu ÉDITION - commande DOCUMENTS ADMINISTRATIFS ATTESTATION DE SALAIRE Lorsqu'un salarié est en arrêt de travail pour raison médicale (maladie, maternité ou paternité), il doit fournir une attestation de travail afin de pouvoir bénéficier d'indemnités journalières auprès de la Sécurité Sociale. Lors d'un accident du travail ou d'une maladie professionnelle, une attestation de salaire qui doit être produite. 1. Sélectionnez le Motif de l'arrêt de travail (maladie, maternité, paternité, maladie professionnelle, accident du travail) en cliquant sur le triangle de sélection situé en fin de zone. 2. Indiquez la date de l'arrêt de travail. 3. Pour déterminer la période d'absence du salarié, saisissez la date du dernier jour de travail ainsi que la date de reprise du travail. 77 Si le salarié a plus d'un an d'ancienneté, son salaire est le plus souvent maintenu durant son absence. L'employeur peut alors faire une demande de subrogation. La Sécurité Sociale verse alors directement les indemnités sur le compte de l'employeur. Dans ce cas, les jours d'absence ne sont pas décomptés sur le bulletin de paye du salarié. 4. Si vous souhaitez faire une Demande de subrogation, cochez la case correspondante. 5. Indiquez ensuite la Période d'indemnisation ainsi que les coordonnées bancaires de la société. 6. Les coordonnées de l'organisme payeur renseignées dans l'onglet Banque de la fiche Salarié sont reprises par défaut. Vous pouvez les modifier si vous le souhaitez. 7. Dans le cas d’un accident du travail ou d’une maladie professionnelle, précisez également le Type de maintien du salaire (Intégral ou Partiel). 8. Les informations demandées en bas de la fenêtre varient selon le type d'attestation (maladie ou accident du travail). • • Attestation pour maladie : précisez les Nom et Qualité de la personne qui s'occupe de la déclaration. Attestation pour accident du travail : saisissez le nom et l'adresse du médecin de travail dans la zone Médecin du travail ainsi que le poste occupé par la personne en charge de la déclaration dans la zone Signataire. Il peut s'agir par exemple d'un gérant de magasin, d'un responsable paye, etc. 9. Une fois le paramétrage effectué, cliquez sur le bouton [OK]. Le document apparaît alors à l'écran. 10.Vérifiez que toutes les informations nécessaires figurent sur le document et complétez-le éventuellement. Il ne vous reste plus ensuite qu'à l'imprimer et le transmettre au salarié concerné pour qu'il le signe. La Déclaration Unique d'Embauche (D.U.E.) Uniquement dans Ciel Paye Evolution et Ciel Paye Bâtiment (à partir de la liste des salariés) menu ÉDITION - commande DOCUMENTS ADMINISTRATIFS D.U.E (EDI, Papier ou Internet) Toute embauche d'un salarié doit faire l'objet d'une déclaration auprès de l'URSSAF ; il s'agit de la Déclaration Unique d'Embauche que vous devez effectuer avant l'embauche du salarié dans l'entreprise. Elle vous permet en une seule déclaration d'effectuer les 7 formalités liées à l'embauche d'un salarié. L'URSSAF se charge ensuite de faire parvenir, à chaque organisme concerné, les informations qui l'intéresse. 1. Ouvrez la liste des salariés puis activez la commande D.U.E. S'il s'agit d'une DUE Papier... 2. Dans la fenêtre de paramétrage de l'édition, si les coordonnées sont différentes de l'établissement principal (définies dans les paramètres de la société), cochez l'option Adresse de correspondance puis saisissez des coordonnées postales. 3. Indiquez les coordonnées (nom et numéro de téléphone) de la personne que l'Urssaf peut contacter dans l'entreprise. 4. Cliquez sur le bouton [OK]. Le document correspondant est alors automatiquement généré et présenté à l'écran. 78 DUE EDI uniquement 1. Indiquez les coordonnées (nom et numéro de téléphone) de la personne que l'Urssaf peut contacter dans l'entreprise. 2. Saisissez les références internes du déclarant, zones libres de saisie permettant de référencer le message. 3. Indiquez s'il s'agit d'un Envoi test ou d'un Envoi réel. 4. Cliquez sur [OK] pour valider. 5. Si des erreurs de paramétrage sont détectées, elles s'affichent à l'écran. Double-cliquez alors sur la ligne correspondant à la modification à effectuer. 6. Une fois les zones correctement renseignées, cliquez sur le bouton [Télédéclarer]. 7. La télédéclaration de la DUE nécessite la souscription à Ciel directDéclaration Social. Pour des informations détaillées sur les éditions administratives, reportez-vous à l’aide contextuelle de l’application. 79 Le récapitulatif des salaires Uniquement dans Ciel Paye Evolution et Ciel Paye Bâtiment Menu ÉTATS - commande RÉCAPITULATIF DES SALAIRES Cet état permet de visualiser les différents cumuls de l'ensemble des tranches. Il constitue une étape intermédiaire avant l'édition de vos charges à payer par caisse. 1. Choisissez si vous voulez éditer un récapitulatif des salaires pour Tous les salariés ou Un seul. 2. Dans ce dernier cas, sélectionnez le salarié de votre choix à l'aide du bouton [Liste]. 3. Pour chacun des critères suivants : service, code analytique, établissement, vous pouvez Tous les prendre en compte ou Un en particulier que vous sélectionnez à l'aide du bouton [Liste]. 4. Indiquez la période sur laquelle sera édité l'état en cliquant sur les triangles de sélection. 5. Si vous souhaitez qu'un saut de page soit inséré dans l'état à chaque changement d'établissement, cochez l'option Un saut de page par établissement. 6. Lancez l’aperçu pectifs. ou l’impression de l’état en cliquant sur les boutons res- Pour des informations détaillées sur l’état récapitulatif des salaires, reportez-vous à l’aide contextuelle de l’application. 80 Le générateur de documents Uniquement dans Ciel Paye Evolution et Ciel Paye Bâtiment Vous pouvez créer entièrement le dessin de vos documents. Tous les documents sont communs à tous les dossiers. Le générateur est accessible pour la quasi-totalité des listes du menu BASES (salariés, variables, cotisations, banques, etc. excepté la gestion de temps) ainsi que pour les bulletins de paye. Pour avoir accès à la commande GÉNÉRATEUR DE DOCUMENTS du menu DOSSIER, vous devez ouvrir au préalable la liste pour laquelle vous voulez concevoir un document. Chaque document créé pour un fichier (listes salariés, variables, etc.) sera sauvegardé uniquement pour ce fichier. Par exemple, vous ne retrouverez pas un document dessiné pour une fiche salarié dans le fichier des cotisations. Le principe de fonctionnement de la fenêtre d'accès au Générateur de documents est sensiblement identique à la fenêtre d'accès aux impressions. Créer un document 1. Cliquez sur le bouton [Nouveau] puis sélectionnez dans la liste déroulante le type de document que vous souhaitez créer. 2. Saisissez le Nom du nouveau format puis cliquez sur [OK]. Il apparaît automatiquement dans la liste concernée. 3. Cliquez sur le bouton [Editer] pour accéder à la fenêtre des paramètres généraux du document. Ouvrir un document existant 1. Dans la liste Format, cliquez sur le symbole + pour ouvrir le répertoire de votre choix. Le symbole se transforme alors en signe -. 2. Double-cliquez dans la liste sur le document concerné, 2. ou cliquez sur le document concerné puis cliquez sur [OK]. Supprimer un document existant Placez le curseur sur celui concerné puis cliquez sur [Détruire]. Dupliquer un document existant Positionnez le curseur sur celui concerné et cliquez sur [Dupliquer]. Importer / exporter un modèle de document Si vous souhaitez utiliser vos propres modèles de documents sur plusieurs postes différents, votre logiciel vous permet de les exploiter très facilement d'un poste à l'autre par l'intermédiaire des boutons [Extraire] et [Incorporer], disponibles à partir de la fenêtre Générateur de documents. Pour des informations détaillées sur le générateur de documents, reportez-vous à l’aide contextuelle de l’application. 81 Les éditions chaînées Uniquement dans Ciel Paye Evolution et Ciel Paye Bâtiment Menu ÉTATS - commande ÉDITIONS CHAÎNÉES Vous pouvez lancer, en une seule fois, plusieurs éditions différentes. La partie gauche présente la liste des états disponibles dans votre logiciel (journal de paye, livre de paye, charges à payer par caisse, etc.) 1. Sélectionnez l'état que vous souhaitez inclure dans la suite d'éditions puis cliquez sur le bouton [Ajouter]. La fenêtre de paramétrage de l'état s'affiche. 2. Déterminez les différents critères de l'édition que vous voulez obtenir puis cliquez sur le bouton [OK]. 3. L'édition que vous avez choisie s'affiche dans la liste des états à imprimer. Répétez cette manipulation pour tous les états qui vont figurer dans l'édition chaînée. Vous pouvez insérer plusieurs fois le même état mais en lui définissant des paramètres différents (exemple : une édition du livre de paye mensuel et une pour le livre de paye annuel). 4. Une fois que vous avez défini tous les états à imprimer, cliquez sur le bouton [OK] pour lancer l'impression. Supprimer un état de l'édition chaînée Pour supprimer un état de la liste, sélectionnez-le dans la Liste des états à imprimer et cliquez sur le bouton [Supprimer]. Le bouton [Supprimer tout] permet de supprimer en une seule fois tous les états affichés dans la liste des états à imprimer. Consulter les critères de sélection de l'état 1. Pour consulter le paramétrage de l'état que vous avez effectué, sélectionnez l'état concerné dans la Liste des états à imprimer. 2. Cliquez sur le bouton [Propriétés] ou double-cliquez sur l'état. La fenêtre de paramétrage de l'état s'ouvre. Vous pouvez lui apporter d'éventuelles modifications si vous le souhaitez. Pour des informations détaillées sur les éditions chaînées, reportez-vous à l’aide contextuelle de l’application. 82 Personnalisation des fiches salarié Uniquement dans Ciel Paye Evolution et Ciel Paye Bâtiment menu FONCTIONS - commande PERSONNALISER LE FICHIER Vous pouvez ajouter, dans le fichier salariés, plusieurs zones supplémentaires permettant d'enrichir les fiches suivant vos besoins. Exemple Une entreprise a besoin de répertorier le parcours professionnel de ses salariés (formation, dernier emploi) ainsi que ses activités extra-professionnelles. Or, ces informations ne figurent pas sur la fiche initiale. A l'aide de la commande PERSONNALISER LE FICHIER, vous pouvez compléter la fiche salarié par ces critères. Ouvrir la liste des salariés 1. Activez la commande PERSONNALISER LE FICHIER du menu FONCTIONS. La fenêtre Personnaliser Salarié s'affiche. Une palette d'outils est à votre disposition pour effectuer vos paramétrages. Les principaux outils icône cadre : permet de définir une zone. icône texte : permet de saisir du texte. icône Premier plan : permet d'afficher l'élément sélectionné au premier plan. icône Arrière plan : permet d'afficher l'élément en second plan. icône Aligner : permet d'aligner (gauche, droite, etc.) les éléments sélectionnés. icône Tabulation : permet d'attribuer un numéro d'ordre pour la saisie. icône Fermeture : ferme la fenêtre en cours et permet d'enregistrer les personnalisations que vous venez de mettre en place. Pour accéder par la suite à la saisie des informations complémentaires, ouvrez la fiche du salarié concerné puis cliquez sur le bouton compléter la fiche de renseignement qui s'ouvre. . Vous pouvez alors Pour des informations détaillées sur la personnalisation de la fiche salarié, reportez-vous à l’aide contextuelle de l’application. 83 Générer des écritures comptables (Zone Ecritures à générer) Uniquement dans Ciel Paye Evolution et Ciel Paye Bâtiment Menu TRAITEMENTS - commande JOURNAL COMPTABLE Chaque mois, après avoir vérifié et validé les bulletins de la période puis contrôlé les différents comptes comptables à utiliser, vous pouvez générer les écritures comptables de vos données de paye. Pour cela, à partir du JOURNAL COMPTABLE, faites un clic-droit et activez la commande GÉNÉRER LES ÉCRITURES COMPTABLES. Zone Ecritures à générer 1. Précisez les écritures que vous souhaitez générer dans ce journal comptable : • écritures de salaires : ce sont les écritures correspondant aux charges de personnel. Par défaut, le code du Journal dans lequel est imputée l'écriture de paye est SA mais vous pouvez le modifier car il doit correspondre à celui créé en comptabilité. • et/ou les écritures de paiement : à savoir celles correspondants aux paiements effectués aux salariés. 2. Validez la génération de l'écriture en cliquant sur [Ok]. Toutes les lignes de l'écriture sont alors présentées. A ce stade, il ne vous est pas possible de les modifier. 84 Assistant de cotisation Uniquement dans Ciel Paye Evolution et Ciel Paye Bâtiment A partir de la liste des cotisations, menu EDITION ou CONTEXTUEL (clic-droit), commande ASSISTANT DE CRÉATION DES COTISATIONS Pour accéder à cet assistant, vous pouvez aussi cliquer sur la flèche du bouton [Créer] et choisir la fonction Assistant. Cet assistant vous guide dans la création de cotisations, à travers différentes étapes. Les informations à saisir sont identiques à celles de la fiche d’une cotisation. Seule la présentation diffère. • • • • Le bouton [Suivant] permet de passer aux prochaines étapes. Le bouton [Précédent] permet de revenir aux étapes antérieures. Le bouton [Continuer] permet de créer plusieurs cotisations à la suite. Le bouton [Terminer] permet d’enregistrer la ou les cotisations et de quitter l'assistant. 85 L’archivage d’un dossier Uniquement dans Ciel Paye Evolution et Ciel Paye Bâtiment Archiver un dossier Menu TRAITEMENTS – commande CLÔTURE ANNUELLE ou TOP CLÔTURE Vous pouvez archiver un dossier avant de le clôturer. Pour cela, dans la fenêtre Clôture annuelle, cochez la case Archiver le dossier avant la clôture. Une seule archive peut être réalisée par dossier. Par conséquent, si une archive existe déjà, celle-ci est remplacée par la nouvelle archive. Une fois votre archive créée, vous pouvez la consulter, l’inclure dans vos sauvegardes ou encore la supprimer. Consulter une archive Menu DOSSIER – commande OUVRIR Cette archive est consultable à tout moment. A partir d’une archive, vous pouvez accéder aux bulletins et éditer les états de l’exercice précédent. Cependant, il est impossible de modifier des bulletins de pays validés. Dans la fenêtre d’ouverture de dossier, la présence d’une archive est signalée par une petite flèche en face du nom de la société. 1. Cliquez sur la flèche et sélectionnez-la. 2. Cliquez sur le bouton [Ouvrir]. Par défaut, la taille de l’archive est réduite, un message vous demande donc de la décompresser. Sauvegarder une archive Menu DOSSIER – commande SAUVEGARDER Il est possible d’inclure dans la sauvegarde d’un dossier l'archive réalisée lors de la clôture annuelle. Pour cela, dans la fenêtre Sauvegarde, cochez la case Archives avant clôture. Supprimer une archive Menu DOSSIER – commande SUPPRIMER Il est possible d’effacer de votre disque l'archive d'une société. 1. Dans la fenêtre Suppression d’une société, cliquez sur la flèche et sélectionnez l’archive. 2. Confirmez la suppression. Dans le cas où vous supprimez un dossier contenant une archive, celle-ci est également effacée. 86 La gestion analytique Uniquement dans Ciel Paye Bâtiment Ciel Paye Bâtiment permet de gérer des répartitions analytiques afin d'étudier les coûts salariaux. La répartition sur les différents postes analytiques sera calculée dans vos écritures comptables et états. Codes analytiques Menu BASES - commande CODES ANALYTIQUES Cette commande permet de créer et de regrouper tous les codes analytiques que vous serez susceptible d'utiliser par la suite. Le code analytique est défini par un code et un libellé. Sa longueur ne doit pas dépasser 6 caractères. Dans les fiches salariés Menu BASES - commande SALARIÉS - onglet Affectation - bouton [Répartition analytique] Vous disposez d'un tableau dans lequel vous affectez au salarié un ou plusieurs codes analytiques et vous déterminez la répartition. Cette saisie servira de modèle pour la répartition analytique du bulletin. • • • Le bouton [Ajouter] permet d'affecter les codes analytiques. Un code analytique ne peut pas être inséré plusieurs fois dans une même fiche salarié. La cellule du tableau intitulé % répartition permet de saisir la répartition. Le bouton [Exporter la répartition] permet d'appliquer la répartition à d'autres fiches salariés. Dans les bulletins de paye Menu GESTION DES BULLETINS - commande BULLETINS DE PAYE - onglet Analytique L'onglet Analytique reprend la répartition analytique du salarié définie dans sa fiche. S'il s'avère que la répartition n'est pas identique dans le mois, vous pouvez la modifier même si le bulletin est déjà validé. Pour cela, vous disposer des boutons suivants : • • • Bouton [Ajouter] : permet d'affecter d'autres codes analytiques. Bouton [Supprimer] : permet de supprimer une répartition analytique. Si les modifications apportées dans le bulletin ne sont pas exactes, vous pouvez revenir à la répartition initiale définie dans la fiche du salarié via le bouton [Réinitialiser]. 87 • Les modifications de la répartition apportées dans le bulletin peuvent être enregistrées dans la fiche du salarié via le bouton [Mémoriser]. Le bouton [Exporter la répartition] permet d'appliquer la répartition que vous venez de saisir à d'autres bulletins. Le total de la répartition ne doit pas dépasser 100%. Par contre, il est possible qu'il soit inférieur à 100%. Dans les écritures comptables Menu TRAITEMENTS - commande JOURNAL COMPTABLE - clic droit GÉNÉRER LES ÉCRITURES COMPTABLES. L'option Inclure la répartition analytique est cochée par défaut si l'analytique est renseigné dans votre dossier. Lorsque cette option est cochée, les écritures comptables sont éclatées en fonction des codes analytiques associés aux bulletins. Et, les montants sont calculés selon les pourcentages de répartitions renseignés dans les bulletins. Les montants qui ne sont pas concernés par l'analytique seront cumulés sur des lignes comptables sans affectation analytique. 88 Import Ciel Bâtiment Uniquement dans Ciel Paye Bâtiment Menu TRAITEMENTS - commande IMPORT CIEL BÂTIMENT Cette commande permet de récupérer des données de votre dossier Ciel Bâtiment et de les intégrer dans votre dossier Ciel Paye Bâtiment. Pour cela, vous procéderez à des exports et à des imports des données. Les données qui sont migrées sont les salariés, les variables et l'analytique. La procédure se déroule en deux temps : • • Dans Ciel Bâtiment, vous devez paramétrer certaines données puis les exporter. Vos données sont alors enregistrées dans des fichiers au format texte (.TXT). Dans Ciel Paye Bâtiment, vous récupérez les fichiers de données. Dans Ciel Bâtiment Au préalable Paramétrage de paye 1. Sélectionnez le menu INITIALISATION, commande OPTIONS - PARAMÉTRAGE PAYE 2. Dans la zone Fichier à importer, cliquez sur la loupe située en fin de zone. 3. Sélectionnez le répertoire contenant le dossier de paye qui recevra les données. Par défaut, les dossiers des sociétés de paye sont stockés dans C:\Ciel\WPAYE puis vous cliquez sur le nom de votre société. 4. Si le logiciel ne détecte pas de données de paye dans le répertoire spécifié, un message d'erreur s'affiche. Redéfinissez alors le chemin du dossier de paye. 5. Dans la partie inférieure de la fenêtre, vous retrouvez les rubriques salariées propres à Ciel Bâtiment. Ces rubriques sont en fin de compte des variables dans Ciel Paye Bâtiment. Vous devez donc faire la correspondance entre les deux. Pour cela, cliquez dans la colonne Correspondance et choisissez le nom de la variable utilisée dans votre logiciel de Paye. Les rubriques sans correspondances ne seront pas transférées dans votre dossier de paye. 6. Une fois que vous avez réalisé toutes les correspondances, cliquez sur [Valider]. Matricule salarié Dans Ciel Bâtiment, le matricule du salarié est facultatif alors qu'il est obligatoire dans Ciel Paye Bâtiment. Vous devez donc les renseigner avant de procéder à l'export. Pour cela, allez dans les fiches salariés, au niveau de l'onglet Autres renseignements et saisissez un matricule. Suivi de chantier Il est impossible de générer les fichiers d'import si vous n'avez pas renseigné le suivi de main d'oeuvre. En l'occurrence, les éléments récupérés sont les heures travaillés sur un chantier. Dans le menu SUIVI, choisissez la commande SUIVI DE MAIN D'OEUVRE. 89 Exportation Une fois que vous avez procédé aux saisies nécessaires au bon déroulement de l'exportation, vous pouvez générer les fichiers qui contiendront les données de Ciel Bâtiment. Pour cela, activez le menu SUIVI puis la commande TRANSFERT EN PAYE. Les fichiers WBAT_SALARIES.txt, WBAT_VARIABLES.txt et WBAT_ANALYTIQUES.txt sont automatiquement créés dans un répertoire nommé "Import" situé dans le dossier de votre société de paye. Attention ! Ne modifiez pas ces fichiers. Dans Ciel Paye Bâtiment Une fois que les données sont importées en paye, les fichiers d'export sont renommés (modification de l'extension .TXT en .BAK). 1. Si le logiciel détecte des données à récupérer lors de l'ouverture de votre société, la fenêtre Import Ciel Bâtiment s'affiche automatiquement. Sinon, allez dans le menu TRAITEMENTS et activez la commande IMPORT CIEL BÂTIMENT. Vous pouvez également cliquer sur le bouton situé dans la barre de l'Accueil. 2. Par défaut, tous les types de données sont sélectionnés. Décochez éventuellement les données que vous ne voulez pas récupérer. 3. Cliquez sur le bouton [Oui] pour importer. Le logiciel récupère les données et vérifie que les répartitions analytiques sont bien égales à 100%. Le bouton [Non] permet de ne pas importer les données. Ceci étant, les fichiers texte sont quand même transformés en format .BAK La prochaine importation n'en sera pas pour autant impactée. Le bouton [Plus tard] a pour effet de ne pas importer les données et les fichiers texte ne sont pas modifiés. 90 Etat préparatoire DADS CI-BTP Uniquement dans Ciel Paye Bâtiment Menu ETATS - COMMANDE ÉTAT PRÉPARATOIRE DADS Dans Ciel Paye Bâtiment, vous pouvez éditer un état préparatoire DADS pour une caisse des Congés Intempéries du Bâtiment et des Travaux Publics (CI-BTP). Dans la fenêtre Déclaration Annuelle des Données Sociales, la zone suivante est proposée : Si vous effectuez une déclaration à une caisse CI-BTP, cochez l'option Afficher les informations pour la caisse CI-BTP puis indiquez la période à prendre en compte. Les informations requises sont alors ajoutées à votre état. 91 Index A Analytique 87 Aperçu avant impression 55 bulletin au format PDF 55 état 55 liste ou document 55 Assistant clôture de dossier 65 création d’un bulletin 40 création de dossier 21 entrée d’un salarié 33 sortie d’un salarié 33 Attestation ASSEDIC 61, 77 Attestation de salaire Maladie 77 B Bulletins assistant Top Bulletin 40 calculer à l’envers 43 établir le premier bulletin 39 valider 43 C Caisses 29 Dossier assistant Top Départ 21 clôturer 65 créer 20 paramètres généraux 22 modèle de paye 23 restaurer 70 sauvegarder 68 E Ecriture comptable 47 Editions fin d’année 63 Etats attestation ASSEDIC 61, 77 charges à payer par caisse 58 congés payés et RTT 61 DADS 63 journal de paye 57 livre de paye 57 provisions pour congés payés 63 réductions cotisations patronales 61 Exemple bulletin de salaire 17 société 13 Charges à payer par caisse 58 Clôture assistant Top Clôture 65 Congés 22, 36 Convention collective 30 Cotisations 29 D DADS 63 G Gestion de temps 72 bordereau de saisie 73 bordereau de saisie Excel 73 feuille de temps 73 natures d’écarts 73 planning hebdomadaires 72 planning salariés 73 plannings annuels 73 Déclaration Unique d'Embauche 78 DIF (Droit Individuel à la Formation) 37 Documentation 7 Documents administratifs 77 92 I R IJSS gestion automatique 74 paramétrage 74 Réductions cotisations patronales 61 Import Ciel Bâtiment 89 Impressions aperçu avant impression 55 imprimante 54 types 54 Imprimante choisir 55 configurer 54 Intuiciel 14 J Journal de paye 57 L Livre de paye 57 N Natures d’écarts 73 P Paiement état 46 ordres de virement 46 Paramètres généraux 22 modèle de paye 23 Paye inversée 43 Profils 34 Règle des cumuls 50 conditions d’application 52 principe 50 régularisation automatique 29, 63 Restaurer un dossier 70 Rubriques 27 S Salariés 31 assistant d’entrée 33 assistant de sortie 33 créer une fiche 35 profil 34 Sauvegarde en ligne 69 sur support 68 Services 76 T Tranches 29 Transfert écriture comptable 47 ordres de virement 46 Treizième mois 63 U Utilisateurs 67 V Validation groupée 49 Variables 25 globales 25 salariés 26 Copyright 2012 Ciel Manuel de découverte Ciel Paye, Ciel Paye Evolution, Ciel Paye Bâtiment - MAN_WP - V19.0 /12.0 - 07.12 La détention de ce manuel n’atteste pas la propriété d’une licence d’utilisation du logiciel ">
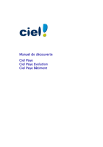
Публичная ссылка обновлена
Публичная ссылка на ваш чат обновлена.