Acroprint timeQplus Time and Attendance Product Suite (software version 4.x and above) Manuel utilisateur
PDF
Download
Document
Guide de l'Utilisateur timeQplus Publication: 06-0423-001 Date de Publication: 12 Septembre 2013 Révision: C Contacter l’Acroprint Lorsque vous contactez le Service de soutien à la clientèle, veuillez avoir à votre portée le CD et les renseignements d’enregistrement de votre produit. Adresse de courriel: Acroprint Time Recorder Company, Inc timeQplus Support 5640 Departure Drive Raleigh, North Carolina 27616 Téléphone: Sans frais: (800) 334-7190 Web/Internet: Courriel: [email protected] Site Internet: http://www.acroprint.com ii 06-0414-001 Rev. C Table des Matières Bienvenues à timeQplus ................................................................................................ 1 Mise en Route..................................................................................................................2 Avant de Commencer................................................................................................................. 3 L’Assistant de configuration de timeQplus ............................................................................. 4 Fonctions d'Administrateur timeQplus......................................................................... 5 timeQplus Barre de Navigation - Administrateur .................................................................... 6 Employés ..................................................................................................................................... 7 Gestion des Employés............................................................................................................... 7 Options de Employé .................................................................................................................. 9 Enregistrement de modèle doigt / visage / main de l’employé ................................................ 10 Suppression de modèle doigt / visage / main de l’employé .................................................... 11 Messages................................................................................................................................... 12 Configuration ............................................................................................................................ 13 Généralités............................................................................................................................... 13 Jours fériés .............................................................................................................................. 15 Codes du Travail...................................................................................................................... 16 Quarts ........................................................................................................................................ 19 Paramètres du Quart ............................................................................................................... 19 Des règles pour la pause-repas............................................................................................... 23 Temps supplémentaire ............................................................................................................ 26 Temps supplémentaire dans le 7e jour .................................................................................... 27 Jours fériés .............................................................................................................................. 27 Configurations pour l’employé salarié ..................................................................................... 27 Modification du pointages ....................................................................................................... 29 Gestion des transactions ......................................................................................................... 30 Modifier les accumulations du temps total............................................................................... 31 Imprimer une fiche de pointage ............................................................................................... 32 Rapports .................................................................................................................................... 33 Générer un rapport .................................................................................................................. 33 Rapport sur les transactions futures ........................................................................................ 34 Exportations.............................................................................................................................. 35 Exportation de Temps et Présence données .......................................................................... 35 Fiches de pointages non approuvées...................................................................................... 36 Intégration de la paie ............................................................................................................... 37 Paie formats de fichier d'exportation ....................................................................................... 37 Générateur de fichiers d’exportation personnalisés ................................................................ 38 Intégration de la paie QuickBooks® ........................................................................................ 43 Système de comptabilité Peachtree Complete........................................................................ 46 Le ficher d’importation pour WellsFargo ExpressPay, Premier, QwikPay et Intuit PC Access.............. 48 iii 06-0414-001 Rev. C L’exportation de l'ADP Version 7.0 .......................................................................................... 49 Générique V2.0........................................................................................................................ 50 Exportation générique du fichier ASCII ................................................................................... 50 Genesys et Oryel exportation de la liste de paie ..................................................................... 51 L’exportation de la PayChex Paylink ....................................................................................... 52 Prévisualiser l’exportation du PayChex ................................................................................... 53 PayChex IM0007 importer un fichier ....................................................................................... 54 L’exportation PrimePay PrimeLink........................................................................................... 54 Heartland Plus un fichier de longueur fixe............................................................................... 55 Superviseurs ............................................................................................................................. 56 Gestion des Administrateurs et des Superviseurs................................................................... 56 Préférences du Superviseurs .................................................................................................. 58 Horodateur ................................................................................................................................ 59 Ajout d'un Ethernet connecté horodateur ................................................................................ 60 Ajout d'une série connectée horodateur .................................................................................. 63 Ajout d'une horodateur USB Flash Drive................................................................................. 65 Assigner les employés aux d’horodateur................................................................................. 65 Chargement de données employé sur une horodateur USB .................................................. 66 Télécharger les données de pointage à partir de l’horodateur à clé USB............................... 68 Sondage et Mise à jour............................................................................................................ 68 La modification de types de connexion ................................................................................... 70 Téléchargement de multiples modèles de doigts à l'autre horodateur.................................... 72 Pointage à main ........................................................................................................................ 73 Utilitaires du système............................................................................................................... 74 Outils des données .................................................................................................................. 74 Configurations de timeQplus ................................................................................................... 76 Fonctions du Superviseur timeQplus ......................................................................... 77 timeQplus Barre de navigation – Superviseur ...................................................................... 78 Employés ................................................................................................................................... 79 Codes de Travail...................................................................................................................... 80 Messages................................................................................................................................... 83 Modification des pointages ..................................................................................................... 84 Rapports .................................................................................................................................... 84 Horodateur ................................................................................................................................ 85 Horodateur Virtuel......................................................................................................... 86 Ouvrir la session – Horodateur Virtuel................................................................................... 87 Soumettre la fiche de présence de l’employé........................................................................ 88 Panneau des Présent/Absent .................................................................................................. 89 Glossaire........................................................................................................................ 90 iv 06-0414-001 Rev. C Bienvenues à timeQplus Le système timeQplus vous permet de gérer tout le temps et la présence de l’entreprise à partir d’un seul ordinateur à base de Windows. Les principales caractéristiques liées au temps et à la présence: • Révision facile des totaux de temps présents et passés des employés • Modifier les feuilles de présence • Sauvegarder et imprimer des rapports • Exporter des données vers divers formats de fichiers et des programmes de listes de paie • Créer des codes de travail et les assigner aux employés • Préparer des rapports sur les périodes de paie archivées • Soumettre un pointage unique ou des pointages multiples (fiche de presence) • Soumettre des transactions futures à l'aide de la fonction Fiche de présence 1 06-0414-001 Rev. C Mise en Route Ce chapitre fournit des informations sur la façon de commencer avec timeQplus. Il comprend les sections suivantes: ¾ Avant de Commencer ¾ L’Assistant de configuration de timeQplus 2 06-0414-001 Rev. C Mise en Route Avant de Commencer Avant d'utiliser timeQplus pour la première fois, vous trouverez peut-être utile d'avoir la période de paie de votre entreprise et le temps et les politiques pratiques présents. Voici une liste des paramètres de configuration que vous allez passer en revue et de modifier au besoin: 1. Réglez les éléments suivants situés dans la section de Configuration: • Date de Début de la Période de Paie Actuelle • Durée de la Période de Paie • Date de Début de la Période de Paie • Jours Fériés [créer des jours fériés observés de votre Entreprise] • Fiche de Temps politiques d'approbation • Codes du Travail 2. Pour chaque quart de travail défini, ajuster les éléments suivants situés dans la section Quarts: • Les règles des quarts (les heures de début et d’arrêt, les règles pour la pause-repas) – Facultatif • L’arrondissement de l’intervalle de paie • La durée maximale de l’horodateur • Le Temps du Changement du Jour • Les seuils du temps supplémentaire • Les règles pour la pause-repas • Jour Férié paie politiques 3. Ajouter les employés au système timeQplus. 4. Ajouter Superviseurs au système timeQplus puis affecter les employés aux Superviseurs. Après avoir terminé l'assistant de configuration, nous vous recommandons de lancer le logiciel timeQplus et de générer un rapport de configuration de règles (cliquez sur Rapports sur la barre de navigation, puis sélectionnez Paramétrage des règles). Prévisualiser ou imprimer ce rapport pour vérifier l'application a été configurée correctement afin de refléter le temps de votre entreprise et les politiques de fréquentation. Après avoir vérifié le présent rapport pour la précision et (si nécessaire) de faire des changements souhaités, vous pouvez commencer à ajouter des employés. Remarque: • La plupart des configurations peuvent être modifiées à tout moment et elles affecteront seulement les accumulations totales de temps dans la période de paie précédente et présente. • Les modifications apportées à la date de début de la prochaine période de paie allongeront ou réduiront la durée de la période actuelle de paie, mais sans affecter la période de paie précédente. 3 06-0414-001 Rev. C Mise en Route L’Assistant de configuration de timeQplus La première fois que vous lancez timeQplus, le système ouvrira l'Assistant de configuration de timeQplus. L’Assistant de configuration de timeQplus établit les configurations initiales pour votre système timeQplus. Si vous effectuez une mise à niveau à partir d’une version précédente de l’Assiduité Rx, version 2 ou de la 3e version de timeQplus, vous devez toujours suivre l’Assistant de configuration en appuyant simplement sur la touche « Entrée » pour chaque saisie. Vos configurations existantes seront ensuite automatiquement importées à partir de votre base de données existante. Avant de suivre l’Assistant de configuration; il vous serait peut-être utile de revoir le sujet Avant de Commencer. À tout moment pendant l’utilisation de l’Assistant de configuration vous pouvez utiliser le bouton PRÉCÉDENT pour révisualiser ou modifier les configurations précédentes. Après avoir introduit tous les renseignements sur votre entreprise, cliquez sur le bouton TERMINER pour terminer le processus et lancer timeQplus. Remarque: Veuillez noter que chacune de ces configurations peut être modifiée à tout moment pendant l’exploitation normale en utilisant la fenêtre Configuration at Quarts sur les écrans d’accueil de timeQplus. Si vous annulez l’assistant avant de finaliser la configuration, timeQplus lancera automatiquement de nouveau l’Assistant de configuration la fois prochaine que vous démarrerez le logiciel. 4 06-0414-001 Rev. C Fonctions d'Administrateur timeQplus timeQplus a deux niveau d'accès au système: 1. Administrateur – dispose d'un accès total à toutes les fonctions du système. 2. Superviseur – a un accès limité aux employés affectés uniquement, avec la possibilité de visualiser / éditer les informations de l'employé (y compris les feuilles de pointage) et exécuter des rapports. Ce chapitre fournit des informations détaillées sur les fonctions timeQplus spécifiques au rôle d'administrateur. Il contient les sections suivantes: ¾ timeQplus Barre de Navigation - Administrateur ¾ Employés ¾ Messages ¾ Configuration ¾ Quarts ¾ Modification des pointages ¾ Rapports ¾ Exportations ¾ Superviseurs ¾ Horodateur ¾ Utilitaires Système 5 06-0414-001 Rev. C Fonctions d'Administrateur timeQplus timeQplus Barre de Navigation - Administrateur Barre de Navigation de timeQplus est votre tableau de bord central où vous pouvez traiter votre logiciel timeQplus. À l’aide de l’icône timeQplus sur votre bureau, vous pouvez mettre à jour votre configuration de timeQplus, ajouter et supprimer des employés, approuver les cartes de pointage et des fiches de présence, exporter les données de timeQplus vers votre système de paie automatisé ou bien fournir, visualiser et imprimer les rapports. Pour lancer Barre de Navigation, double cliquez sur l’icône de temps de timeQplus sur votre ordinateur de bureau. Assurez-vous que vous êtes connecté au serveur correct puis saisissez votre nom d’utilisateur et mot de passe d’administrateur. Cliquez sur les boutons de la barre de menus de gauche pour accéder aux fonctions de l’Administrateur: • Employés Gérer vos employés et les allocations des quarts • Messages Visualiser et modifier des messages liés à votre entreprise et à vos employés • Configuration Configurer les règles de paiement de l’entreprise • Quarts • Modification des pointages Voir et modifier les feuilles et les relevés de présence des employés • Rapports • Exportations • Superviseurs Gérez vos administrateurs et les superviseurs • Horodateur Gérer vos dispositifs de l’Horodateur • Pointage à main Gérer votre dispositif du Pointage à main installé Définir les heures des quarts et les règles de paie Imprimer ou prévisualiser les rapports Exporter les feuilles de présence vers la liste de paie 6 06-0414-001 Rev. C Fonctions d'Administrateur timeQplus Employés L'écran des Employés permet à un administrateur d'entrer et de voir tous les employés et leur information. Un administrateur peut ajouter un nouvel employé, supprimer ou modifier un employé existant, affecter les employés à Horloges, ou attribuer des codes de travail aux employés (s'il vous plaît référence à la section Codes du Travail dans le chapitre des fonctions de superviseur timeQplus pour plus d'informations). Un administrateur peut également s'inscrire doigt, le visage et / ou de la main modèles après la capture les modèles sur une horloge. Pour accéder à la fenêtre des employés, cliquez sur le bouton « Employés » sur la barre de menus de gauche de l’écran d’accueil de timeQplus ou bien cliquez sur « Visualiser » sur la barre de menus en haut et choisissez « Employés ». Gestion des Employés Ajouter un nouvel employé: • Sur l'écran des Employés, tapez l’information du nouvel employé dans la rangée supérieure vide en entrant le Nom de famille, le Prénom, l’Initiale du second prénom (facultatif), le Portenom, le nom d’utilisateur, le Numéro de l’employé, le Quart et la Date d’embauche. o Remarque: Si vous voulez, le Numéro de l’employé et le nom d’utilisateur peuvent être configurés à l’auto-prélèvement en ajustant les Options des employés. • Appuyez sur la touche Entrée du clavier de l'ordinateur pour sauvegarder l’information du nouvel employé et créer automatiquement une autre rangée disponible en haut pour les entrées supplémentaires des employés. • Pour effacer des informations d'entrée avant d'ajouter un nouvel employé, appuyez sur la touche Echap de votre clavier ou cliquez sur le bouton Actualiser sur cet écran. Si vos employés utilisent des Horodateurs de Badge de Proximité/code à Barres/Bande Magnétique pour pointage, assurez-vous que le numéro que 7 06-0414-001 Rev. C Fonctions d'Administrateur timeQplus vous entrez dans le champ de Porte-nom correspond au numéro actuel de porte-nom que vous avez assigné à cet employé sur l’Horodateur. Référez-vous à votre Guide de l’utilisateur de TQ6000 pour plus d’information sur la configuration des porte-noms de proximité. Si vos employés utilisent l’Horodateur d’empreinte Biométrique ou Reconnaissance Faciale pour pointage à Présent et à la Absent, prenez note du nom d’utilisateur d’employé accordé à chaque employé. C'est peut-être une bonne idée d'imprimer le rapport des profils des employés, qui répertorie l'ID utilisateur de chaque employé, qui sera utilisé pour inscrire le doigt / visage de l'employé de l'horloge du temps. Référez-vous à votre Guide de l’utilisateur de TQ600 pour plus d’information sur l’enregistrement des modèles d’empreintes ou reconnaissance des visages. Pour modifier un employé: • Sur l'écran des Employés – Sur l'écran d'employés, il suffit de taper les informations actualisées directement dans le champ approprié et appuyez sur ENTRER. • Sur l'écran du profil de l'employé – Cliquez n'importe où sur la ligne contenant l'employé à être édité. Cliquez sur le bouton Détail en bas à droite pour ouvrir la fenêtre de Profil des employés. Cet écran permet à l'information des employés supplémentaires pour être enregistrées et sauvegardées. Le champ Mot de passe doit être rempli avec le mot de passe du salarié sera utilise pour percer à l’Horodateur virtuel et/ou l’Horodateur connecté. Il ya aussi dix champs personnalisés qui peuvent être utilisés pour créer des exportations de paie personnalisés. Vous pouvez mettre à jour les informations de l'employé puis cliquez sur Enregistrer. Cliquez sur Annuler pour revenir à l'écran des employés sans sauvegarder. 8 06-0414-001 Rev. C Fonctions d'Administrateur timeQplus Supprimer un employé: • Sur l'écran des Employés, cliquez n'importe où sur la ligne contenant l'employé à supprimer. • Cliquez sur le bouton SUPPRIMER situé dans le coin inférieur droit de la fenêtre. Remarque: Vous ne pourrez supprimer un employé qui a des pointages dans les périodes de paie antérieures ou actuelles. Vous devrez attendre jusqu’à ce que l’employé n’ait plus de pointages dans le système avant de pouvoir les supprimer.) • Cliquez sur Oui pour confirmer la suppression ou sur Non pour annuler. Options de Employé La caractéristique de Options de Employé permet à un administrateur de définir le format de l'heure totaux vu par les employés à l'aide de l’Horodateur virtuel. L'heure peut être affichée soit en minutes ou centièmes. Le Options de Employé peuvent également permettre timeQplus pour incrémenter automatiquement les noms d'utilisateur et des numéros lorsque de nouveaux employés sont ajoutés. 9 06-0414-001 Rev. C Fonctions d'Administrateur timeQplus Pour changer les options de l’employé: • Cliquez sur Fichier dans la barre de menu d’en haut et choisissez les Options des employés. • Configurez votre préférence pour le Format des Totaux de temps. Vous pouvez choisir d’afficher les totaux de temps en minutes ou en centièmes. • Si nécessaire, cliquez pour afficher une coche dans la case appropriée si vous souhaitez Auto incrémenter les noms d’utilisateurs des nouveaux employés. • Cliquez s’il est nécessaire pour cocher la case à cocher adéquate si vous voulez Auto incrémenter les Numéros des nouveaux employés. • Cliquez sur OK lorsque vous avez terminé. Pour quitter sans enregistrer les modifications, cliquez sur Annuler. Enregistrement de modèle doigt / visage / main de l’employé Doigt / visage / main sur une horodateur un employé de l'inscription est un processusen trois étapes. 1. Recueillir le modèle doigt / visage / main de l'employé. • Pour des instructions détaillées, reportez-vous au Manuel de l'utilisation TQ600 pour les modèles de doigts, le Manuel d'utilisation TQ600F pour les modèles de visage et la Pointage à Main Manuel de l'utilisation pour les modèles de main. Ces documents peuvent être consultés dans la rubrique Documentation sur la barre de menu du haut. • Vous devrez savoir le ID D’UTILISATEUR assigné à l’employé dans le logiciel timeQplus. Vous pouvez trouvez utile d’imprimer un rapport des Profils d’employé pour vous assurer que vous avez enregistré les modèles avec le ID D’UTILISATEUR correct. • Horodateur USB Flash Drive - Après tous les employés sont inscrits, insérer une clé USB dans l'horodateur pour capturer des doigts et / ou le visage des modèles. ° TQ600B (doigt) - appuyez sur Menu > GESTION DISQUE > TlchrgUtlstrs ° TQ600F (visage) - appuyez sur Menu > Dn/Upload > TlchrgUtlstrs 2. Associez le modèle avec l’enregistrement de l’employé dans le logiciel. • Sur l'écran d'Employés, sélectionnez la ligne contenant le nom de l'employé. • Cliquez sur le bouton approprié Enregistrer ou Enlever et suivez les instructions à l'écran. 3. Assignez l’employé à d’horodateurs supplémentaires. • Sur l'écran de l'Horodateur, sélectionnez l'horodateur l'employé sera utilise pour punch. Si vous utilisez un Pointage à Main, cliquez sur l'onglet Pointage à Main et sélectionnez l'horodateur opportun. • Sélectionnez le nom de l'employé dans la liste des employés non attribués et cliquez sur la flèche pointant vers la droite pour déplacer le nom de cet employé à la liste des employés affectés. Cliquez sur le bouton Enregistrer pour enregistrer l'affectation. 10 06-0414-001 Rev. C Fonctions d'Administrateur timeQplus Remarque: Les employés peuvent être assignés à plusieurs d’horodateurs et peuvent pointage leurs Présents et leurs Absents depuis tout dispositif d’horodateurs auquel ils ont été assignés. Suppression de modèle doigt / visage / main de l’employé 1. Sur l'écran d'Employés, sélectionnez la ligne contenant le nom de l'employé. 2. Cliquez sur le bouton approprié Enregistrer ou Enlever et suivez les instructions à l'écran. Remarque: Une fois le modèle de l'employé a été retiré de timeQplus, il restera sur toutes horodateurs à laquelle l'employé a été affecté qu'après la prochaine programmée / sondage manuel ou mise à jour. S'il vous plaît voir la section Horodateurs, Sondage et Mise à Jour pour plus d'informations. 11 06-0414-001 Rev. C Fonctions d'Administrateur timeQplus Messages L'écran Messages permet à un administrateur d'afficher un message d'entreprise à tous les employés ou un message spécifique à certains employés lorsqu'ils coup de poing sur l'horodateur virtuelle. Remarque: Les messages apparaissent une seule fois sur l'écran de l'horodateur virtuelle quand un employé poinçonnent ou de partir. Messages ne s'affichent pas sur Horodateurs connectés. Pour créer ou modifier un message pour toute l’entreprise: • Pour accéder à la fenêtre Messages, cliquez sur le bouton Messages sur la barre de menus de la gauche de l’Écran d’accueil de timeQplus ou cliquez sur « Visualiser » sur le menu en haut et choisissez Messages. • Entrez votre message pour toute l’entreprise dans le champ Entrez un message de l’entreprise. Ce message apparaîtra sur l’écran de l’ordinateur après que chaque employé pointage son Présent ou sa Absent à partir d’un ordinateur. • Cliquez sur le bouton Enregistrer pour enregistrer le message ou cliquez sur le bouton X pour supprimer le Message de l’entreprise. Remarque: Vous devez supprimer le Message de l’Eentreprise lorsque vous ne voulez plus qu’il s’affiche. Ce message continuera à apparaître sur l’écran de l’ordinateur après que chaque employé pointage son Présent ou sa Absent tant qu’il existe dans cette fenêtre. Pour créer ou modifier des messages individuels pour les employés: Entrez les messages individuels pour les employés dans le champ Messages à côté du nom de l'employé. Ce message apparaîtra une fois sur l’écran de l’ordinateur de l'employé respectif après la fois prochaine que celui-ci ou celle-ci pointage son Présent ou sa Absent. 12 06-0414-001 Rev. C Fonctions d'Administrateur timeQplus Configuration L'écran de Configuration permet à un administrateur pour régler les variables liées à l’horodateur, à l’heure, aux périodes de paie, aux jours fériés et aux codes du travail. La plupart des articles peuvent être changés à tout moment et le changement sera visible pendant les accumulations totales de temps seulement pour les périodes actuelles ou précédentes de paie. Pour accéder à la page de configuration, appuyez sur « Configuration » à la barre de menu gauche sur l’écran d’accueil du système timeQplus ou appuyez sur « Visualiser » en haut de la barre de menu et choisissez « Configuration ». La fenêtre de configuration s’est composée de trois onglets: Généralités, Jours fériés et Codes du travail. Généralités Les éléments suivants peuvent être édités en utilisant l'onglet Généralités: • • Période de paie – timeQplus soutient hebdomadaire, toutes les deux semaines, deux fois par mois et mensuel périodes de paie. Approbation des fiches de temps – timeQplus peuvent être configurés pour exiger que des fiches de temps être approuvées par un superviseur (ou un administrateur) avant qu'ils puissent être exportés vers la masse salariale. 13 06-0414-001 Rev. C Fonctions d'Administrateur timeQplus Pour modifier la Longueur de la période de paie: Rappelez-vous que les périodes de paie représentent une part critique du suivi de l’assiduité. Le changement des périodes de paie peut avoir des implications juridiques et personnelles. Faites attention en changeant la période de paie après que le logiciel timeQplus a été configuré et qu’il est utilisé. 1. Appuyez sur le bouton Modifier dans la section Période de paie de l’onglet Généralités. Un écran Modifier les périodes de paiement actives apparaîtra. Voici les options disponibles: o Hebdomadaire - Les employés sont payés une fois par semaine o Toutes les deux semaines - Les employés sont payés à toutes les deux semaines o Deux fois par mois - Les employés sont payés deux fois par mois o Mensuel - Les employés sont payés une fois par mois 2. Changez la Date de début de la prochaine période de paie s’il est nécessaire pour indiquer la date de début de la nouvelle période de paie. Vous pouvez soit cliquer sur la flèche orientée vers le bas située dans la partie droite du champ pour ouvrir un calendrier où vous pouvez choisir la date désirée soit vous tapez tout simplement la date désirée directement dans le champ Date du début de la prochaine période de paie. 3. Cliquez sur le bouton Modifier pour enregistrer vos modifications. Pour quitter sans enregistrer les modifications, cliquez sur le bouton Annuler. 14 06-0414-001 Rev. C Fonctions d'Administrateur timeQplus Pour configurer les préférences pour les approbations des fiches de temps: • Pour empêcher l'exportation des fiches de temps non approuvés pour les employés horaires, cochez la case Ne pas exporter les fiches de temps non approuvés pour les employés à l'heure. • Pour empêcher l'exportation de cartes de temps non approuvés pour les salariés, cochez la case Ne pas exporter les fiches de temps non approuvés pour les employés salariés. • Cliquez sur le bouton Enregistrer lorsque vous avez terminé. Pour quitter sans enregistrer les modifications, sélectionnez une autre option dans la barre de navigation de gauche ou cliquez sur le bouton Actualiser en haut à droite, puis cliquez sur Non dans la boîte de dialogue Sauver les changements. Jours fériés Optionnellement, Le logiciel timeQplus peut suivre les jours fériés payés et exporter cette information vers votre application de liste de paie. Le logiciel timeQplus ne calcule pas automatiquement les dates des jours fériés; vous devez configurer manuellement tous vos jours fériés pour chaque année. Si votre compagnie exige qu’un employé travaille un certain nombre de jours avant d’être admissible pour les jours fériés payés, c’est sur cet écran que vous devez saisir les données. Les éléments suivants peuvent être édités en utilisant l'onglet Jours fériés: 15 06-0414-001 Rev. C Fonctions d'Administrateur timeQplus • Dates des jours fériés - Entrez la date ou sélectionnez une date dans le calendrier contextuel. Entrez le nom de la fête et appuyez sur Entrée pour enregistrer. Répétez l'opération pour ajouter des jours fériés supplémentaires. Pour supprimer un jour férié, cliquez pour mettre en évidence les vacances que vous souhaitez supprimer, puis cliquez sur le bouton Supprimer. • L’admissibilité de l’employé pour des jours fériés - Dans la boîte "Éligible pour des jours fériés payés", entrez le nombre de jours d'un nouvel employé doit travailler avant de devenir éligible pour des jours fériés payés, puis cliquez sur Enregistrer. Pour quitter sans enregistrer les modifications, sélectionnez une autre option dans la barre de navigation de gauche ou cliquez sur le bouton Actualiser en haut à droite, puis cliquez sur Non dans la boîte de dialogue Sauver les changements. Codes du Travail Codes de Travail sont utilisés pour permettre à une entreprise de calculer combien de temps de travail d'un employé est appliquée à un département spécifique, projet, tâche, etc. Codes de Travail peuvent être saisis, modifiés ou supprimés en utilisant l'onglet Codes de Travail sur l'écran de Configuration. Cette liste est appelée la liste principale des codes de travail. timeQplus peuvent être configurés pour inclure des informations de code du travail lors de l'exportation de temps pour la paie. Les éléments suivants peuvent être édités en utilisant l'onglet Codes de Travail: • • • • Code – le numéro de code de travail. Après avoir entré le premier numéro de code du travail, timeQplus va automatiquement ajouter 1 au prochain numéro de code du travail. Vous pouvez choisir de garder le nouveau numéro ou vous pouvez entrer un autre de votre choix. Nom – le nom de code de travail. Description – une description du code du travail; facultative mais peut être très utile. Ecrire à horodateur – Doit être marqué avant le code du travail peut être assigné aux salariés ou utilisé sur n'importe quel horodateur (y compris l’horodateur virtuel). 16 06-0414-001 Rev. C Fonctions d'Administrateur timeQplus Ce qui suit ne s'applique qu'aux employés payé à l'heure: • Un Code du Travail doit avoir "Ecrire à horodateur" set avant qu'il puisse être assigné aux employés et utilisé sur n'importe quel horodateur, y compris l’horodateur virtuel. • Missions du Code du Travail sont gérés à l'écran des Employés. S'il vous plaît voir la section Codes du Travail dans le chapitre des fonctions de superviseur timeQplus pour des instructions détaillées. • Les codes du travail peuvent être utilisés dans les horodateurs TQ600 (visage, biométrique, proximité, code de barre, magnétique), et sur l’horodateur virtuel. • Il ya deux modes d'utilisation des codes de travail sur les horodateurs connectés. (l’horodateur virtuel gère les Codes du travail un peu différemment). Consultez le manuel utilisateur pour plus de détails sur la configuration du mode sur chaque horodateur. o Mode 3 - L’horodateur doit être configuré par le mode 3 pour permettre aux employés de choisir et de pointage sur l’horodateur avec les Codes du travail attribués. o Mode 4 - L’horodateur configuré par le mode 4 permettra aux employés de choisir tout code de travail mémorisé dans l’horodateur. • Parce que l’horodateur virtuel est entièrement contrôlé par le logiciel timeQplus, il réagit différemment au Codes de travail: o Si les Codes du travail sont assignés à un employé, donc ce ne sont que ces Codes du travail accessibles parmi lesquels on peut faire un choix lors de pointage. o Si les Codes du travail ne sont pas assignés à un employé, donc tous les Codes du travail « mémorisés dans l’horodateur » (Ecrire à horodateur) seront disponibles à l’utilisation lors de pointage. • Le pointage est considéré comme «pointage de transfert » si le code de travail choisi est différent du pointage précédent. • Tous les hors pointage ABSENT auront le même Code de travail tel que le pointage précédent (qui peut être soit un pointage Présent, soit de TRANSFERT). 17 06-0414-001 Rev. C Fonctions d'Administrateur timeQplus Ce qui suit ne s'applique qu'aux employés des salaires: • Pour affecter un salarié d'un code de travail, sélectionnez l'employé sur l'écran Modification de pointage. • Dans la section de la Transaction, sélectionnez la date. • Sélectionnez "NOR" de la "Type" liste déroulante et entrez l'heure [HH: MM]. • Sélectionnez un code de travail du "Code de Travail" liste déroulante et cliquez sur Insérer pour enregistrer les modifications. 18 06-0414-001 Rev. C Fonctions d'Administrateur timeQplus Quarts Un quart peut être défini comme un ensemble de règles qui mettent en pratique la politique de l'entreprise pour un groupe d'employés en ce qui concerne les temps de début et d'arrêt du travail et les pauses repas. Lorsqu’un employé est affecté à un quart, le logiciel se rapporte ensuite à l’ensemble de règles définies pour ce quart et les applique aux transactions de cet employé-là afin de dériver les accumulations du temps total. Vous pouvez créer jusqu’à douze quarts différents en utilisant timeQplus. Un quart peut être un quart traditionnel, un service, un groupe au sein d’un service, etc. Chaque quart peut être défini différemment avec son propre ensemble de règles. Pour accéder à la fenêtre « Quarts » cliquez sur le bouton « Quarts » dans la barre de menu gauche de l’écran d’accueil de timeQplus ou cliquez sur le bouton « Visualiser » situé dans le coin supérieur de la fenêtre et choisissez les « Quarts ». L'écran Quarts se compose de quatre onglets: Paramètres du quart, Règles pour la pause-repas, Temps supplémentaire et Jours Fériés. Paramètres du Quart Les éléments suivants peuvent être édités sur l'onglet Paramètres du Quart: Arrondissement de l’intervalle de paie, Temps maximal de l’horodateur, Le temps du changement du jour, Heure du début du quart, Heure de fin du quart, Arrondissement du quart, Grâce du quart et La retenue du quart. Chaque paramètre est décrit dans les sections qui suivent. Remarque: Les définitions de tous ces paramètres peuvent être trouvés dans le Glossaire. Pour modifier les Paramètres du Quart: • Sélectionnez un des 12 quarts à modifier du menu déroulant dans le champ «Sélectionnez un quar». • Si vous souhaitez modifier le nom du quart, tapez simplement le nouveau nom dans le champ «Nom du quart». • Pour modifier les temps du début et de la fin du quart, l’arrondissement, les paramètres de grâce et de retenue, l’arrondissement de l’intervalle de paie, le temps max. à l’horodateur et le décalage du changement du jour, cliquez sur l’onglet «Paramètres du quart ». Cochez la case « Règles du quart 19 06-0414-001 Rev. C Fonctions d'Administrateur timeQplus activées ». Saisissez les valeurs souhaitées, puis cliquez sur le bouton « Enregistrer ». Si vous ne souhaitez pas utiliser les fonctions d’arrondissement, de grâce ou de retenue, laissez la configuration des minutes à zéro (0). Arrondissement de l’intervalle de paie Le temps de l’Arrondissement de l’intervalle de paie signifie l’arrondissement du temps total travaillé par chaque employé à l’incrément d’un, de cinq, de six, de dix ou de quinze minutes le plus proche. Ceci n'affectera pas le temps réel de pointage enregistré dans le logiciel, seulement les totaux du temps travaillé. Si vous ne voulez pas avoir les totaux de votre temps travaillé arrondis, configurez la valeur de l’Arrondissement de l'intervalle de paie à une minute (ceci est le défaut). Exemple 1: Le temps de l’Arrondissement de l’intervalle de paie est configuré à 10 minutes. • Le pointage à 10:14 sera traité comme s'il avait eu lieu à 10:10. • Le pointage à 10:15 sera traité comme s'il avait eu lieu à 10:20. Exemple 2: Le temps de l’Arrondissement de l’intervalle de paie est configuré à 15 minutes. • Le pointage à 10:07 sera traité comme s'il avait eu lieu à 10:00. • Le pointage à 10:08 sera traité comme s'il avait eu lieu à 10:15. Modifier la configuration de l’Arrondissement de l’intervalle de paie: • Sélectionnez le quart que vous souhaitez modifier, puis sélectionnez l'onglet « Paramètres du Quart ». • Choisissez la valeur désirée pour l’Arrondissement de l’intervalle de paie de la liste déroulante. Parmi les choix 1, 5, 6, 10 ou 15 minute(s). La valeur par défaut pour l’Arrondissement de l’intervalle de paie est d’une minute. • Cliquez sur le bouton Enregistrer lorsque vous avez terminé. Pour quitter sans enregistrer les modifications, sélectionnez une autre option dans la barre de navigation de gauche ou cliquez sur le bouton Actualiser en haut à droite, puis cliquez sur Non dans la boîte de dialogue Sauver les changements. Temps maximal de l’horodateur La caractéristique du Temps maximal de l’horodateur empêche le système de calculer de façon erronée les grands totaux du temps travaillé (et le Temps supplémentaire possible) à cause des pointages perdus. Le système suppose qu'un employé a perdu un pointage d’ABSENT après que le temps maximal sur l'horodateur ait été dépassé. Le système changera l’état de l’employé à ABSENT avec un temps zéro accumulé pour ce pointage-là et inscrira aussi le pointage qui manquait sur la feuille de temps et sur les rapports des heures. Vous pouvez introduire ensuite le pointage absent au moyen de la fenêtre de Modification du pointage afin que le temps de l’employé puisse être calculé correctement. La valeur par défaut du temps maximal sur l’horodateur et de douze heures (12:00). Remarque: Pour désactiver cette caractéristique, configurez le Temps maximal sur l'horodateur à zéro heure (00:00). Modifier la configuration du Temps maximal sur l’horodateur: • Sélectionnez le quart que vous souhaitez modifier, puis sélectionnez l'onglet « Paramètres du Quart ». • Changez la valeur du Temps maximal sur l'horodateur à la configuration désirée. • Cliquez sur le bouton Enregistrer lorsque vous avez terminé. Pour quitter sans enregistrer les modifications, sélectionnez une autre option dans la barre de navigation de gauche ou 20 06-0414-001 Rev. C Fonctions d'Administrateur timeQplus cliquez sur le bouton Actualiser en haut à droite, puis cliquez sur Non dans la boîte de dialogue Sauver les changements. Changement de Temps maximal sur l’horodateur s'appliquera aux périodes de paie antérieures, actuelles et futures. Le temps du changement du jour Une journée normale par défaut commence à exactement 00h00. Certaines entreprises peuvent cependant avoir des employés qui travaillent par roulement qui se terminent à 12h ou même le jour suivant. En outre, il peut y avoir des changements qui commencent à 00 heures ou plus tôt. Évolution jour de décalage peut être utilisé pour « déplacer » le temps de changement de journée de travail de ces employés vers l'arrière ou vers l'avant à partir de 00 heures afin que leurs heures sont crédités à la journée de travail approprié. Évolution jour de décalage champ affiche HH: MM. • Si vous n’avez pas d’employés qui commencent ou finissent leur travail à 24 h, laissez cette configuration à la valeur par défaut [00:00]. • Si vous avez des employés qui commencent à travailler sur Day1 mais le travail de fin de Day2, et les heures travaillées devraient être alloués à Day1, au changement du jour de décalage à la valeur calculée ci-dessous: [Heure d'arrêt de Quart +Quart Arrêter ronde] Exemple: Si votre quart de travail s'arrête à 04h30 et vous avez un 30 minutes d'arrêt ronde de changement, le changement de jour de décalage est réglé sur [5:00]. • Si vous avez des employés qui commencent à travailler sur Day1 et le travail de fin de Day2, et les heures travaillées devraient alloué à Day2, réglez le changement de jour de décalage à la borne négative de la valeur calculée ci-dessous: [12:00 – Heure de début de Quart + Quart début ronde] Exemple: Si votre quart de travail débute à 23h00 et vous avez un début de 15 minutes autour du changement, le changement de jour de décalage est réglé sur [-01:15]. Modifier le « Le temps du changement du jour »: • Sélectionnez le quart que vous souhaitez modifier, puis sélectionnez l'onglet « Paramètres du Quart ». • Déplacez votre curseur sur le champ d’entrée du « Le temps du changement du jour ». Modifiez cette valeur à un paramètre désiré. • Cliquez sur le bouton Enregistrer lorsque vous avez terminé. Pour quitter sans enregistrer les modifications, sélectionnez une autre option dans la barre de navigation de gauche ou 21 06-0414-001 Rev. C Fonctions d'Administrateur timeQplus cliquez sur le bouton Actualiser en haut à droite, puis cliquez sur Non dans la boîte de dialogue Sauver les changements. Règles des quarts Cochez la case « Règles du quart activées ». Saisissez les valeurs souhaitées, puis cliquez sur le bouton « Enregistrer ». (Voir les explications supplémentaires de ces paramètres qui sont indiquées cidessous). Si vous ne souhaitez pas utiliser les fonctions d’arrondissement, de grâce ou de retenue, laissez la configuraiton des minutes à zéro (0). Le tableau suivant décrit chaque paramètre en détail. Nom du quart: Le nom de ce quart comme vous voudriez qu’il apparaisse dans les rapports et sur les affichages de l’écran. Heure du début du quart: L’heure de la journée à laquelle le début du travail des employés est prévu. Faites très attention aux configurations avec AM et PM pour vous assurer que vos heures sont correctement configurées. L’heure de la journée à laquelle la fin du travail des employés est Heure de fin du quart: prévue. Faites très attention aux configurations avec AM et PM pour vous assurer que vos heures sont correctement configurées. Le nombre de minutes avant l’heure de début prévue lorsque le pointage précoce d’un employé sera considéré comme si le pointage s’était déroulé précisément à l’heure prévue pour le Début, ou le nombre de minutes après l’heure de fin prévue pendant lesquels le pointage de ABSENT tardive d’un employé sera considéré comme si le pointage s’était déroulé précisément à l’heure prévue pour la Fin. Arrondissement du quart: Cette configuration permet aux employés de pointage l’PRÉSENT quelques minutes à l’avance ou la ABSENT quelques minutes plus tard, disons le temps de boire un café le matin ou de ramasser leurs affaires avant de quitter le boulot, sans accumuler du temps supplémentaire. Ceci ne change pas le temps réel du pointage enregistré dans le système, seulement la façon dont ce pointage est traité afin de calculer le temps travaillé par un employé. Vous pouvez configurer divers nombres de minutes pour l’arrondissement de départ et l’arrondissement de fin, si vous voulez. Si vous ne voulez pas utiliser cette configuration, configurez l’arrondissement de départ et l’arrondissement de fin à zéro. Remarquez que la loi des États-Unis interdit l’arrondissement de plus de 15 minutes. Le nombre de minutes après l’heure de début prévue pendant lequel le pointage d’PRÉSENT « tardive » d’un employé est considéré comme étant toujours à temps ou le nombre de minutes avant l’heure de fin prévue pendant lequel le pointage de ABSENT « précoce » d’un employé est considéré comme étant toujours à temps. Grâce du quart: Cette configuration permet à un employé de pointage l’PRÉSENT quelques minutes plus tard ou la ABSENT quelques minutes plus tôt sans être retenu. Ceci ne change pas le temps réel du pointage enregistré dans le système, seulement la façon dont ce pointage est traité afin de calculer le temps travaillé par un employé. Vous pouvez configurer divers nombres de minutes pour la grâce de départ et la grâce de fin, si vous voulez. Si vous ne voulez pas utiliser cette configuration, configurez la grâce de départ et la grâce de fin à zéro. 22 06-0414-001 Rev. C Fonctions d'Administrateur timeQplus Le nombre de minutes qu’un employé perd de son total journalier pour pointage son PRÉSENT tardive ou sa ABSENT précoce en dehors des paramètres de la configuration de la Grâce du quart. La retenue du quart fonctionne avec la Grâce du quart à déterminer le temps de travail calculé pour les employés. Si un employé pointage l’Présent ou la ABSENT pendant le temps prévu comme Grâce du quart, le temps de l'employé ne sera pas retenu. Si la Retenue du début est réglée à zéro, un employé qui a pointage son PRÉSENT une minute après la fin de la période de Grâce du début sera retenue seulement pour le temps écoulé depuis la fin de la Grâce de début. Autrement dit, si votre période de Grâce de quart est établie à cinq minutes, un employé qui pointage en retard de six minutes aura seulement une minute retenue. Vous pouvez utiliser la configuration retenue du quart pour dépasser l’effet de la période de Grâce du quart pour les employés qui pointage l'Présent quelques minutes en dehors de la période de Grâce du quart. La retenue du quart: Par exemple, si vous établissez votre Grâce de début à cinq minutes et la Retenue de début à 10 minutes, un employé qui a pointage l’PRÉSENT trois minutes après le temps prévu pour le début du quart (dans la période de la Grâce du début) ne sera pas retenu. Ce pointage-là de l‘employé sera traité comme s’il avait eu lieu à l’heure du début afin de calculer le temps travaillé par l’employé. Néanmoins, si un employé à pointage son PRÉSENT sept minutes après le temps prévu pour le début (au-delà de la période de Grâce du quart mais dans la période de Retenue du quart de 10 minutes), le pointage de cet employé –là sera traité comme s’il avait eu lieu 10 minutes après le début du quart afin de calculer le temps travaillé par l’employé. Si un employé à poinage on PRÉSENT douze minutes après le temps prévu pour le début (en dehors des périodes couvertes par la Grâce du quart et la Retenue du quart), ce pointage sera traité simplement comme s’il avait eu lieu à son temps réel afin de calculer le temps travaillé par l’employé. Vous pouvez configurer de différents nombres de minutes pour la Retenue de départ et la Retenue de fin, si vous voulez. Si vous ne voulez pas utiliser cette configuration, configurez la Retenue de départ et la Retenue de fin à zéro. Des règles pour la pause-repas Si vous souhaitez appliquer les Règles pour la pause-repas, cliquez sur l’onglet « Règles pour la pauserepas » puis cochez la case Règles pour la pause-repas activées pour qu’elle affiche un pointage. Entrez le temps prévu pour le début et la fin de l’heure de la pause-repas, la durée de la pause-repas et la configuration auto-Posterior. (Voir les explications supplémentaires de ces paramètres qui sont indiquées ci-dessous). Si vous ne souhaitez pas utiliser la fonction de la durée de la pause-repas ou celle de l’autoPosterior, laissez-les à zéro (0). 23 06-0414-001 Rev. C Fonctions d'Administrateur timeQplus Le tableau suivant décrit chaque déjeuner réglage plus en détail. Début de la pauserepas: Le temps le plus tôt de la journée où un employé peut pointage sa ABSENT pour la pause-repas. Si un employé pointage sa ABSENT avant cette heure, le système suppose que le pointage n’est pas lié à une période de repas, et les règles liées au repas ne s’appliquent pas. Fin de la pause-repas: Le temps le plus tard dans la journée où un employé peut pointage son PRÉSENT après le repas. Le système suppose que les employés prendront toute leur pause-repas dans le cadre de la fenêtre comprise entre le Début du repas et la Fin du repas. Il suppose qu’un retour après la Fin du repas indique une période de repas plus longue que la normale. Si un employé pointage son ABSENT pour le repas après le Début du repas, mais avant la Fin du repas (cas où s’appliquent les Règles liées au repas) et pointage ensuite son PRÉSENT après la Fin du repas, la différence entre la Fin du repas et l'heure où l'employé pointage réellement son PRÉSENT sera ajoutée à la Durée du repas pour calculer le temps total déduit pour le repas des heures totales travaillées par l’employé. Vous devrez peut-être ajuster les totaux des heures travaillées pour ces employés en utilisant la fenêtre de la Modification du pointage si le temps déduit dépasse la pause-repas qu’ils ont eu effectivement. Si vous découvrez que vous devez faire cet ajustement constamment pour beaucoup d’employés, vous pourriez considérer de modifier votre configuration pour attarder la Fin du repas. 24 06-0414-001 Rev. C Fonctions d'Administrateur timeQplus La durée du repas: Le nombre minimal des minutes déduites des temps totaux travaillés pour chaque période de repas. Si un employé est pointage comme sortant pour le repas plus que la Durée prévue pour le repas, le système déduira la durée réelle du temps pendant laquelle l'employé est pointage comme sorti. Néanmoins, si un employé prend une pause-repas raccourcie – soit il pointage sa absent après le Début prévu pour le repas et pointage son présent avant le temps établi dans le champ de la Durée du repas - le système déduira automatiquement toute la Durée du repas. Cette configuration peut être utile dans les environnements structurés tels la ligne de production où les employés doivent avoir des pauses-repas d’une longueur standard. L’application d’une Durée du repas standard vous assurera de ne pas devoir payer davantage les employés s'ils pointage leur présent du repas tôt avant qu’ils peuvent effectivement commencer à travailler. Dans d’autres types d ‘environnements, soyez prévenant en utilisant cette configuration pour vous assurer que vous ne sous-payez pas vos employés qui prennent des pauses-repas plus courtes. Vous devrez peut-être ajuster les totaux des heures travaillées pour ces employés en utilisant la fenêtre de la Modification du pointage si le temps déduit dépasse la durée effective de leur pause-repas. Auto postérieur repas: La longueur du temps qu’un employé peut passer pour être à temps avant que le système n’assume qu’il a raté le pointage de absent pour le repas et déduire automatiquement la Durée du repas de leurs totaux des heures travaillées. Si le champ de la Durée du repas et configurée à zéro, la configuration Auto post repas n’aura pas d’effet. Soyez prudents avec cette configuration. Si un employé saute le repas et que vous ayez l’Auto post repas configuré, la Durée du repas sera déduite automatiquement de leurs totaux des heures travaillées. Vous devez ajouter manuellement le temps déduit en utilisant la fenêtre Modification du pointage pour éviter de sous-payer l'employé respectif. Vous pouvez visualiser les ajustements faits aux pointages individuels par le système selon les indications des règles pour le quart et la pause-repas que vous avez configurées en sélectionnant un pointage affecté pas ces règles dans la fenêtre pour la Modification des pointages et en cliquant sur le bouton DÉTAILS. 25 06-0414-001 Rev. C Fonctions d'Administrateur timeQplus Temps supplémentaire Le temps supplémentaire spécifie la durée de temps pendant laquelle un employé doit travailler avant que les heures supplémentaires commencent à s’accumuler. La durée de seuil peut être réglée sur une base quotidienne et/ou hebdomadaire. Les deux types de seuils peuvent être réglés par deux niveaux différents pour refléter la politique de la compagnie. Exemple 1: Si vous payez pour le temps supplémentaire seulement en fonction du nombre d’heures travaillées pendant la semaine, pas d’heures travaillées pendant un jour, mettez Niveau quotidien 1 et Niveau quotidien 2 pour 24 heures. Si vous ne payez pas un deuxième niveau de temps supplémentaire sur une base hebdomadaire, mettez Niveau hebdomadaire 2 pour 168 heures. Exemple 2: Vous payez aux employés 1,5 fois plus de leur taux de salaire (une fois et demie) si l’employé travaille plus de 40 heures par semaine et 2 fois plus de la paie normale (deux fois) si l’employé travaille plus de 48 heures par semaine. Pour mettre en place ces règles, mettez Niveau hebdomadaire 1 pour 40 heures et Niveau hebdomadaire 2 pour 48 heures. Si un employé travaille ensuite 60 heures pendant une semaine particulière les toteaux générés seront: Ordinaire: 40:00; Temps supplémentaire 1: 08:00; Temps supplémentaire 2: 12:00. Modification de valeurs des seuils du temps suplémentaire: • Sélectionnez le quart que vous souhaitez modifier, puis sélectionnez l'onglet « Temps supplémentaire ». • Cochez la case « Activer les temps supplémentaires » et saisissez les seuils préférés d temps supplémentaire dans les champs Niveua quotidien 1, Niveau quotidien 2, Niveau hebdomadaire 1 et Niveau hebdomadaire 2. • Cliquez sur le bouton Enregistrer lorsque vous avez terminé. Pour quitter sans enregistrer les modifications, sélectionnez une autre option dans la barre de navigation de gauche ou cliquez sur 26 06-0414-001 Rev. C Fonctions d'Administrateur timeQplus le bouton Actualiser en haut à droite, puis cliquez sur Non dans la boîte de dialogue Sauver les changements. Temps supplémentaire dans le 7e jour Quand il est activé, le Temps supplémentaire dans le 7e jour passera toutes les heures travaillées dans les sept jours travaillés consécutifs au niveau suivant de paie plus élevé (Temps supplémentaire 1 ou Temps supplémentaire 2), à condition que le 7 jours consécutifs commencent en début d’une semaine donnée de la période de paie. Cette règle affecte seulement le calcul du Temps supplémentaire quotidien et elle n’annulera aucune des configurations de la règle du Temps supplémentaire hebdomadaire. Pour activer le Temps supplémentaire dans le 7e jour, cochez la case « Activer le 7e jour de temps supplémentaire ». Remarque: Cette caractéristique a été conçue pour se conformer à une loi communément appelé le Temps supplémentaire de Californie. Jours fériés Vous pouvez modifier les configurations de la compagnie concernant le paiement des jours fériés pour les quarts individuels. Si vous ne payez pas, en général, pour les jours fériés et vous souhaitez que les employés assignés à ce quart soient payés pour les jours fériés, cochez la case Les jours fériés sont payés pour qu’elle affiche un pointage, puis entrez le nombre d’heures à payer pour chaque jour férié. Cliquez sur le bouton Enregistrer lorsque vous avez terminé. Pour quitter sans enregistrer les modifications, sélectionnez une autre option dans la barre de navigation de gauche ou cliquez sur le bouton Actualiser en haut à droite, puis cliquez sur Non dans la boîte de dialogue Sauver les changements. Configurations pour l’employé salarié Le quart passage salarié détermine comment les salariés seront payés. 27 06-0414-001 Rev. C Fonctions d'Administrateur timeQplus Pour modifier les configurations pour l’employé salarié: • Assurez-vous que « Salarié » est affiché sur la liste déroulante «Sélectionner un quart». • L’onglet « Général » invite à préciser le nombre des heures par période de payement pour fixer la rémunération des employés salariés. La valeur par défaut est de 40 heures. Modifiez le cas échéant. C’est cette valeur qui est exportée à chaque période de payement au service de la paie. • L’onglet « Jours fériés » invite à préciser si les employés salariés sont payés pour les jours fériés. Si oui, cochez la case. Si oui, précisez le nombre des heures que chaque payement de jours fériés est fondé pour les employés salariés. [par défaut, c’est 8 heures]. • Cliquez sur le bouton Enregistrer lorsque vous avez terminé. Pour quitter sans enregistrer les modifications, sélectionnez une autre option dans la barre de navigation de gauche ou cliquez sur le bouton Actualiser en haut à droite, puis cliquez sur Non dans la boîte de dialogue Sauver les changements. 28 06-0414-001 Rev. C Fonctions d'Administrateur timeQplus Modification du pointages La modification du pointages permet aux administrateurs et aux superviseurs de faire ce qui suit: • Revoir et modifier les transactions de l’employé • Ajuster les accumulations totales du temps • Visualiser les détails des totaux de la transaction et de la façon dont le logiciel a calculé les transactions • Ajouter les pointages perdus • Modifier les codes du travail • Ajouter les transactions diverses (Vacances, Jours fériés, Maladies, Autres) • Approuver la fiche de pointage d’un employé • Imprimer la fiche de pointage d’un employé Pour accéder à la fenêtre de la Modification du pointages, cliquez sur le bouton « Modification des pointages » dans la barre du menu gauche de l’écran d’accueil de timeQplus ou cliquez sur l’onglet « Visualiser » situé dans le coin supérieur de la fenêtre et choisissez « Modification des pointages ». timeQplus peuvent stocker différents types de transactions: • POINTAGE (VERR. MAJ): pointage normal hors ou dans l’horodateur connecté. • INSERTION (INS): entrée introduite par un superviseur en utilisant la fenêtre « (Modification de pointages ». • POINTAGE (PC): entrée créée lorsqu’un employé pointage en entrant ou e sortant en utilisant ‘horodateur virtuel. • FICHE DE PRÉSENCE (SLP): entrée créée lorsqu’un salarié soumet une transaction en utilisant les caractéristiques de la fiche sur le tems d’employé sur l’horodateur virtuel (seuls les employés salariés). 29 06-0414-001 Rev. C Fonctions d'Administrateur timeQplus Le code à la gauche de chaque ligne de transaction dans l'écran «Modification des pointages» identifie le type de transaction. Ces types différents de transactions permet l’utilisation du logiciel pour les employés qui sont exonérés des salaries et pour ceux qui ne le sont pas. Gestion des transactions Pour insérer une transaction: • Sur l'écran de Modification des pointages sélectionnez un employé dans le menu déroulant. • Sélectionnez la période de paie adéquate dans le menu déroulant. Soyez certain de confirmer quelle transaction à insérer se passe dans la gamme de dates de la période de paie. Remarque: Transactions ajoutées à la période de paie avenir apparaîtront dans le Rapport sur les transactions futures jusqu'à ce que la période de paie où l'opération est effectuée devient la période de paie actuelle • Entrez la Date de la transaction que vous insérez dans le champ dans la section Insérer de la zone Transaction de la partie inférieure gauche de la fenêtre. Vous pouvez taper tout simplement la date dans le champ, ou cliquer sur la flèche de la droite du champ pour ouvrir un calendrier qui vous aidera a sélectionner la date correcte. • Sélectionnez le type de transaction à insérer du menu déroulant: PUNCH, HOL (Jours fériés), VAC (Vacances), SIC (Congé de maladie), REG (Temps normal), FMLA (Congé issu par le médecin de famille) ou OTH (Autres). Le type de transaction est affiché dans la colonne Présent/Absent. Remarque: La transaction REG sert à ajouter les heures en cas où l’employé a oublié ou il a été incapable de pointage son Présent ou sa Absent. L’effet d’ajouter des heures par la transaction REG est essentiellement le même qu’ajouter deux pointages de transaction, en entrant et en sortant à la place d’un pointage qui manque. • Entrez le Temps correct pour la transaction que vous insérez. Si vous insérez un POINTAGE, entrez le temps où le pointage aurait dû avoir lieu. Pour d’autres transactions insérées (HOL, VAC, SIC, REG, OTH ou FMLA), entrez le nombre d’heures qui s’appliquent à cette transaction. Vous pouvez tout simplement taper la valeur correcte dans le champ fourni ou utiliser les flèches haut ou bas placées dans la partie droite du champ pour régler le temps. • Le cas échéant, choisissez Code du travail depuis la liste déroulante. • Appuyez sur la touche « INSÉRER » ou appuyez sur <ALT> puis sur la touche « I » sur le clavier de votre ordinateur. o Si vous entrez une transaction de POINTAGE, vous aurez alors l’opportunité d’entrer aussi un commentaire. Vous pouvez l’utiliser pour expliquer pourquoi la transaction a été ajoutée, par exemple. Pour entrer un commentaire, tapez vos Nota dans le champ fourni et cliquez sur le bouton ENREGISTRER. o Si vous ne voulez pas entrer un commentaire pour cette transaction de POINTAGE, cliquez sur le bouton PAS DE COMMENTAIRE. o Si vous ne voulez pas du tout entrer de commentaires, vous pouvez configurer le système pour ne pas afficher cette boîte de dialogue en cochant la case à cocher Ne pas afficher de nouveau cette boîte de dialogue.. 30 06-0414-001 Rev. C Fonctions d'Administrateur timeQplus o • Vous pouvez visualiser les commentaires en sélectionnant une transaction POINTAGE insérée et en cliquant sur le bouton DETAILS. La transaction sera immédiatement affichée dans la fenêtre. Supprimer la transaction d’un employé: • Sur l'écran de Modification des pointages sélectionnez un employé dans le menu déroulant. • Sélectionnez la Période de paie désirée de la liste déroulante. • Sélectionnez la transaction à supprimer en cliquant une fois sur elle. • Cliquez sur le bouton SUPPRIMER ou appuyez sur les touches <ALT> et D du votre clavier en même temps. Remarque: Il est à retenir que lorsqu’une transaction PC ou SLP est supprimée dans le Modificateur de pointage, le logiciel timeQplus ne supprime pas effectivement cette transaction de la base de données. La transaction n’apparaîtra plus dans la fenêtre Modification des pointages, mais elle apparaîtra sur le Rapport de la fiche de pointage dans une section différente appelée Transactions supprimées. Ces Transactions supprimées sont ignorées lors du calcul de l’accumulation du temps travaillé par l’employé. Visualiser les pointages supprimés: Pour voir les pointages supprimés dans l'écran d'édition Punch, sélectionnez l'employé désiré et période de paie à partir des listes déroulantes puis cliquez sur le bouton "Voir Supprimé». Si un employé ne possède pas de coups de pointages supprimés au cours de la période de paie sélectionné, la "Voir Supprimée" bouton sera grisé. Pour visualiser les détails d’une transaction, y inclus les ajustements résultants de l’utilisation des Ronds, Grâce, Retenue ou des règles pour le repas: • Sur l'écran de Modification des pointages sélectionnez un employé dans le menu déroulant. • Sélectionnez la Période de paie désirée de la liste déroulante. • Sélectionnez une transaction. Cliquez sur le bouton DETAILS ou appuyez sur les touches <ALT> et T de votre clavier en même temps. L’écran Détails du pointage apparaît. Il liste les règles appliquées tant pour les pointages des Présent que de ABSENT et les ajustements faits au temps total. • Cliquez sur le bouton OK pour quitter l’écran Détails du pointage. Modifier les accumulations du temps total • Sur l'écran de Modification des pointages sélectionnez un employé dans le menu déroulant. • Sélectionnez la Période de paie adéquate (Présente où Antérieure) de la liste déroulante. • Cliquez sur le bouton +/- Editer les Totaux ou appuyez sur les touches <ALT> et E de votre clavier en même temps. Ceci lancera l’écran Modifier les totaux. 31 06-0414-001 Rev. C Fonctions d'Administrateur timeQplus • Entrez un nombre d’heures et de minutes à ajouter ou a retirer des catégories Normal, Temps supplémentaire 1 ou Temps supplémentaire 2. Une valeur de 0:00 signifie qu’aucun temps ne sera ajouté ni retiré des accumulations totales du temps d’un employé pour cette catégorie-là. • Lorsque vous retirez du temps, entrez le signe minus (-) avant le nombre d'heures et de minutes. Lorsque vous ajoutez du temps, tapez simplement le nombre d'heures et de minutes à ajouter. Vous ne devez pas ajouter le signe plus (+) avant le numéro. • Cliquez sur le bouton ENREGISTRER pour valider les changements ou le bouton ANNULER pour quitter l'écran Modifier les totaux sans enregistrer les changements. Les changements que vous entrez sont reflétés dans la fenêtre Modification des pointages dans la zone Totaux et dans les colonnes Modifications et Totaux. Remarque: Il est à retenir que les heures modifiées sont ajoutées ou supprimées des totaux de toute la période de paie. Elles ne sont pas assignées à un certain jour. Imprimer une fiche de pointage Fiche de temps d'un employé peut être imprimé partir de l'écran de Modification des pointages en cliquant sur le bouton Imprimer dans le coin supérieur droit de l'écran ou des Rapports en suivant les étapes ci-dessous. Pour imprimer une fiche de temps en utilisant les Rapports: • Cliquez sur le bouton Rapports sur la gauche ou cliquez sur Visualiser dans la barre de menu en haut et choisissez Rapports. • Sélectionnez le rapport Fiche de pointage. • Choisissez la Période de paie adéquate de la liste déroulante. • Depuis la zone Filtres et Tri, sélectionnez si vous voulez imprimer tous les employés, des employés individuels, seulement les employés salariés ou tout un quart. • Si vous voulez inclure les Codes du travail, appuyez sur la boîte «Inclure les Codes du travail». • Si vous voulez imprimer des employés individuels, sélectionnez les employés respectifs de la liste dans la boîte située dans la partie droite de l’écran. Pour imprimer un employé, cliquez sur le nom de cet employé. Pour imprimer des employés multiples, cliquez tout d’abord sur le nom de l’employé, ensuite appuyez sur la touche CTRL de votre clavier tout en cliquant sur les autres noms en les sélectionnant sur l’écran. • Si vous choisissez d’imprimer tout un quart, sélectionnez le quart désiré de la liste déroulante qui apparaît en dessous de la section filtre. • Sélectionnez l’ordre de tri désiré de la liste déroulante. Les employés sont triés par défaut par ordre alphabétique en fonction de leur nom de famille. Vous pouvez choisir de changer le tri par ordre alphabétique en fonction du prénom, du numéro de l'écusson, du numéro de l’employé ou du quart. • Après avoir configuré les Filtres et le Tri selon votre désir, vous pouvez imprimer le rapport en cliquant sur le bouton Imprimer. Si vous voudriez prévisualiser le rapport avant l’impression, cliquez sur le bouton Prévisualiser. 32 06-0414-001 Rev. C Fonctions d'Administrateur timeQplus Rapports La fenêtre des Rapports vous permet de générer un rapport et soit de le prévisualiser sur l'écran d'un ordinateur, l'exporter vers un fichier électronique ou l'imprimer dans l'imprimante Windows par défaut. Cet écran permet également à l'utilisateur d'effectuer une recherche des employés via le bouton «Recherche Employé» (situé dans le coin supérieur droit) pour aider à déterminer le moment où un employé a été ajouté à et, le cas échéant, supprimée du logiciel timeQplus. Pour accéder à la fenêtre « Rapports », appuyez sur la touche «Rapports » à la gauche de la barre de menu sur l'écran d'accueil de timeQplus ou appuyez sur « Visualiser » en haut de la barre de menu et choisissez « Rapports ». Certain rapports offrent de options de filtre qui vous permettent de choisir le rapport par Tous les Employés, Employés individuels sélectionnés, Employés salariés seulement ou Quart individuel et des options de tri par Nom de famille, Prénom, No. De l’écusson, No. de l’employé, ou Quart. Générer un rapport Pour générer un rapport: • Sur l'écran Rapports, sélectionnez le type de rapport que vous souhaitez imprimer. • Si besoin, sélectionnez une période de paie, tranche de périodes de paie, ou plage de dates. S'il vous plaît se référer au Tableau 1 pour la liste des options disponibles et les valeurs maximales de plage de dates pour chaque rapport. • Sélectionnez les critères de filtre si nécessaire. Pour certains rapports, vous pouvez choisir de filtrer vos rapports pour inclure Tous les employés (le défaut), des Employés individuels sélectionnés, les Employés salariés seulement ou tous les employés affectés à un Quart individuel. Si le filtrage ne s’applique pas au rapport que vous avez sélectionné, les options seront en couleur grise et vous ne pourrez pas les sélectionner. • Si vous ave choisi de filtrer selon des Employés individuels, sélectionnez le nom de l’employé désiré en y cliquant dessus dans la boîte située à droite dans la fenêtre. Pour sélectionner plus d’un employé, gardez la touche CTRL de votre clavier appuyée tandis que vous cliquez sur tous les noms des employés désirés. • Si le Quart individuel est sélectionné, sélectionnez le numéro du quart de la liste déroulante qui apparaît en dessous de la section du filtre. 33 06-0414-001 Rev. C Fonctions d'Administrateur timeQplus • Sélectionnez la méthode que vous voulez utiliser pour trier le rapport, si nécessaire. Vous pouvez choisir par ordre alphabétique par Prénom, par ordre alphabétique par Nom de famille (le défaut), numériquement par no. de l'écusson, par no. de l'employé, no. du quart. • Sélectionnez la sortie du rapport. Les choix incluent: o Imprimer – imprimer une copie papier du rapport o Prévisualiser – prévisualiser une copie du rapport avant de l'imprimer o Exporter – créer une copie électronique du rapport. Les options de format comprennent: Image (*.tiff); Adobe PDF (*.pdf); Web Archive (*.mhtml); Microsoft Excel (*.xls); CSV (*.csv). Tableau 1 Disponible Options de Rapport Rapport Période de Paie Approbations des fiches de temps 9 Commentaires Pointage par Employé 9 Configuration des règles 9 Tranche de Périodes de Paie Plage de Dates Semaines maximum autorisés dans la gamme de rapport Employé des Codes de Travail par Défaut Employés par le superviseur Fiche de temps 9 Jours Fériés 9 Pointages Manquantes 9 9 53 Présent - Absent Prés de temps supplémentaire Profils des Employés Quarts 9 Sommaire des Heures 9 9 53 Totaux des Codes de Travail par Code du Travail 9 9 5 Totaux des Codes de Travail par Employé 9 9 5 Superviseurs par employé 9 Totaux Moyens par Employé 52 Totaux Quotidiens par Employé 9 9 5 Totaux Quotidiens par Jour 9 9 5 Transactions non Traitées 9 Rapport sur les transactions futures Le Rapport sur les transactions futures indique toutes les transactions qui ont été entrées dans le système avec les dates qui ont lieu après la fin de la période actuelle de paie. Ces transactions seront insérées automatiquement dans la période de paie adéquate quand celle-ci devient la période actuelle. Pour imprimer le rapport sur les Transactions futures: • Sur l'écran Rapports, Sélectionnez le Rapport de Fiche de Pointage et sélectionnez Future pour votre Période de paie. • Cliquez sur le bouton Prévisualiser pour visualiser le rapport sur l’écran, le bouton Imprimer pour produire une copie sur papier ou le bouton Exporter pour produire une copie électronique du rapport. 34 06-0414-001 Rev. C Fonctions d'Administrateur timeQplus Exportations Le système timeQplus est conçu pour fonctionner avec les programmes de listes de paie les plus communs. La fenêtre d’Exportation vous permet d ‘exporter les données liées à l’assiduité de vos employés vers un fichier de sorte à pouvoir l’emporter plus tard dans une base de données, tableur, logiciel de liste de paie, ou fournisseur de service de liste de paie. Pour accéder à la fenêtre « Exportations », appuyez sur le bouton « Exportations » à gauche de la barre de menu sur l'écran d'accueil de timeQplus ou appuyez sur « Visualiser » en haut de la barre de menu et choisissez « Exportations ». Exportation de Temps et Présence données Pour exporter les données sur la fiche de pointage et la feuille de temps: • Sélectionnez la Période de paie que vous voulez exporter. Vous pouvez choisir d’exporter des données de la Période de paie actuelle, antérieure ou archivée. • Sélectionnez l'option de filtre désirée. Vous pouvez choisir parmi Tous les employés, les employés affectés à un Quart individuel ou des Employé(s) individuels. Si vous choisissez le Quart individuel, sélectionnez le quart désiré de la liste déroulante qui apparaît sous la section filtre. Si vous choisissez l’Employé individuel, sélectionnez le nom de l’employé désiré de la liste déroulante de la droite en y cliquant dessus. Gardez la touche CTRL de votre clavier appuyée tandis que vous cliquez sur les noms multiples pour inclure plus d’un employé dans l’exportation. • Sélectionnez le Format du Résultat désiré de la liste déroulante. • Cliquez sur le bouton Exporter. La première fois que vous essayez d’exporter vers un Format de résultat spécifique un écran de configuration vous apparaîtra où vous pouvez établir des options spécifiques pour le format respectif. Après avoir configuré le format de résultat selon les nécessités, cliquez sur le bouton Enregister pour continuer l’exportation. Pour les exportations ultérieures vers ce format du résultat, l’exportation commencera tout de suite. • Une fenêtre de dialogue pour Enregistrer comme apparaîtra. Entrez le nom et l’adresse du fichier pour les données à exporter. Cliquez sur le bouton OK pour enregistrer le fichier ou cliquez sur le bouton Annuler pour revenir à la fenêtre Exportations sans enregistrer le fichier. 35 06-0414-001 Rev. C Fonctions d'Administrateur timeQplus • Pour modifier le Format de résultat que vous avez configuré antérieurement, sélectionnez le format désiré de la liste déroulante et cliquez sur le bouton Configurer pour ouvrir l'écran de configuration pour le format respectif. Faites les changements nécessaires et cliquez sur le bouton Enregister pour fermer l’écran et enregistrer vos changements ou cliquez sur le bouton Annuler pour fermer l’écran sans enregistrer vos changements. Fiches de pointages non approuvées L’écran pour les Fiches de pointages non approuvées les affiché quand vous essayez d’exporter les données des fiches de pointage et/ou des feuilles de temps vers la liste de paie et toutes les fiches de pointage et feuilles de temps des employés n’ont pas été approuvées. Si vous ne voulez pas utiliser cette caractéristique, vous pouvez dé-séllectionner l’option de demander l’approbation de la fenêtre de Configuration. De cette fenêtre vous pouvez imprimer une liste des fiches de pointage et des feuilles de temps qui ne sont pas approuvées en cliquant sur le bouton Imprimer. Cliquez sur le bouton Fermer pour fermer la fenêtre sans imprimer. Pour approuver la fiche de pointage d’un employé, allez à l’écran de Modification des pointages et sélectionnez un employé à partir de la liste déroulante et cliquez sur le bouton « Approuver ». Répéter pour tous les employés dont vous voulez approuver les fiches de pointage. 36 06-0414-001 Rev. C Fonctions d'Administrateur timeQplus Intégration de la paie L’intégration de la liste de paie QuickBooks Paie formats de fichier d'exportation Générateur de fichiers d’exportation personnalisés V1.7 Générique V2.0 Constructeur de fichier d’exporation Générique ASCII L’exportation de l'ADP Version 7.0 Fiche de présence Genesys Inbound Fichier import Intuit PC Access V2.0 Fichier import Intuit PC Access Jr V2.0 Exportation de livre de paie Oryel Fichier d’import PayChex Paylink V5.0 Prévisualisation fichier import PayChex V0002 Fichier d’import PayChex IM0007 Fichier d’import Peachtree Complete 2006 Fichier d’import Peachtree Complete V7.0 Fichier d’import Premier V2.0 Fichier d’import Premier Plus V2.0 Fichier d’import PrimePay PrimeLink V10001 Fichier d’import QuikPay V2.0 Fichier d’import QuikPay Plus V2.0 Fichier import Wells Fargo V2.0 Fichier import Wells Fargo Plus V2.0 Fichier import Wells Fargo Heartland Plus un fichier de longueur fixe 37 06-0414-001 Rev. C Fonctions d'Administrateur timeQplus Générateur de fichiers d’exportation personnalisés Cliquez ici pour ouvrir un modèle existant La fenêtre d’exportation sauvegardée est ouverte. Insérer guillemets non-numériques Choisissez « Oui » pour placer les guillemets autour de toutes les valeurs alphabétiques et alphanumériques. Veuillez noter que les guillemets apparaîtront en format texte d’exportation. Incluez les en-têtes de colonne… Choisissez « Oui » pour inclure les en-têtes de colonne dans l’exportation. Par exemple: l’en-tête de colonne intitulé « Congé » peut également être « Congé », « Cong », « C » etc. Le nom exact dont le programme de paiement a besoin peut être inscrit sur le tableau « Propriétés » en écrasant le nom par défaut dans la colonne « Exporter le code ». 38 06-0414-001 Rev. C Fonctions d'Administrateur timeQplus Vous pouvez spécifier le nombre de lignes de données qui apparaîtront dans les enregistrements en-tête et complémentaires.Vous pouvez également spécifier le nombre de lignes qui seront affichées dans la section de données d’employé pour chaque associé. Exportation personnalisée des fichiers de lignes d’en-tête Lignes par employé Exportation personnalisée des fichiers de lignes remorques Inclure la somme de contrôle dans les lignes totales: Lignes d’en-tête Lignes de données d’employé Lignes remorques Déterminer quelles lignes de données sont utilisées pour calculer « les lignes totales » de l’exportation. Ce processus est utilisé comme somme de contrôle ou une valeur de comparaison par certains programmes du service de la paie. Choisissez « Oui » pour inclure les lignes dans «les lignes totales ». Terminateur de ligne: CRLF - Saut de ligne du Retour chariot RC - Retour chariot LF - Saut de ligne Ligne personnalisée Terminateur de ligne personnalisée – apparaît lorsque le client est choisi. Saisissez un seul caractère que votre programme de paie traite comme terminateur de ligne (à la fin de la ligne de données). Séparateur de zone: onglet virgule barre oblique point-virgule Ligne personnalisée Séparateur personnalisé – apparaît lorsque la ligne personnalisée est choisi. Saisissez un seul caractère que votre programme de paie traite comme le début et la fin de l’élément de données. Longueur fixée – définit la longueur de chaque attribut de la longueur fixée. Lorsque la longueur fixée est choisie, une colonne « longueur fixée » apparaîtra dans le tableau de propriétés où chaque attribut peut être réglé sur la longueur nécessaire déterminée. Format de l'heure: HH:MM (heures:minutes) HH.XX (heures.heures décimales) HHMM (HeuresMinutes) (Exportation sans deux points) HHXX (HeursDécimales heures) (Exportation sans décimal) Format de date: MM/JJ/AAAA JJ/MM/AAAA MM.JJ.AAAA JJ.MM.AAAA MM-JJ-AAAA JJ-MM-AAAA AAAA/MM/JJ AAAA-MM-JJ AAAA.MM.JJ 39 06-0414-001 Rev. C Fonctions d'Administrateur timeQplus MMJJAAAA JJMMAAAA AAAAMMJJ Nombre de champs d’exportation personnalisée; les valeurs Les champs définis par l'utilisateur dans l’exportation valides sont de 0 à 999. Cette valeur définira le nombre de champs d'exportation personnalisée (lignes) dans le tableau de propriétés. Totaux exportés par: période de la paie jour Exportation du format de fichier: vspv: valeurs séparées par virgules txt: document-texte Configurer Exportation Fichier Mise en Page Le configurateur de disposition du fichier d’exportation a trois sections: 1. Enregistrement en-tête - contient l’information qui identifie l’exportation de la paie comme identifiant d’exportation, nom de la compagnie, date de commencement de la période de la paie, exportation du temps de création d’exportation etc. 2. Données d’employé - contient toutes les données nécessaires pour le traitement de la paie, c'est-à-dire le temps actuel et des avantages que chaque employé a accumulé pour utiliser. 3. Enregistrement complémentaire - L’enregistrement complémentaire réitère généralement l’information de l’enregistrement en-tête. Le nombre de lignes qui apparaissent dans chaque section dépend du nombre de lignes spécifiées pour chaque section dans l’écran Installation principale. Le « numéro de champ » est l’endroit où on peur spécifier le nombre d’éléments de données pour chaque ligne. Si vos écrivez « 4 » dans le bloc, vous verrez (4) champs vides pour chaque champ qui a une liste déroulante d’éléments dont vous pouvez sélectionner pour spécifier le champ. Remarquez que vous 40 06-0414-001 Rev. C Fonctions d'Administrateur timeQplus pouvez le nombre de champs par ligne à tout moment accroître afin d’ajouter des champs supplémentaires. Vous pouvez aussi réduire à tout moment le nombre de champs. Les champs mis en fin de ligne seront supprimés au fur et à mesure que vous réduisez le nombre Cliquez sur « Enregistrer » pour Enregistrer et quitter le configurateur de disposition du fichier. Cliquez sur « Annuler » pour quitter sans avoir sauvegardé vos changements. 41 06-0414-001 Rev. C Fonctions d'Administrateur timeQplus Tableau des propriétés Si « la longueur fixée » est sélectionnée à partir de la liste déroulante « Séparateur de zone » le tableau des propriétés apparaît comme suit: Lorsque d’autre choix sauf « Longueur » est choisi à partir de la liste déroulante « Separateur de zone », le tableau des propriétés apparaît comme suit: • Champ d’exportation – Les valeurs dans cette colonne sont toutes les éléments de données disponibles pour l’exportation dans un logiciel de paie. Remarquez que le nombre d'éléments de données « personnalisés x » est contrôlé par « Champs définies par l'utilisateur dans l'exportation » dans l'écran Installation principale. • Code d’exportation - Dans tous les champs où c’est possible, entrez le nom nécessaire pour tous les attributs requis par votre logiciel de paie dans la colonne « Code d’exportation ». Exemple: l’attribut « Temps supplémentaire niveau 1 » peut être importé par un logiciel de paie comme « OT1 » Dans la colonne « Code d’exportation » à côté de « Temps supplémentaire niveau 1 », vous devez remplacer le nom par défaut "Temps supplémentaire niveau 1" par le nom « OT1 ». 42 06-0414-001 Rev. C Fonctions d'Administrateur timeQplus • Valeur personnalisée – Les attributs « Personnalisés X » sont des éléments de données statiques qui sont exportés avec chaque exportation. Un exemple pourrait être « Nom de l’entreprise ». Vous devez écrire le nom de l’entreprise dans la colonne « Valeur personnalisée » à côté de Personnalisé 1 en remplaçant la valeur par défaut « Personnalisé 1 ». La valeur personnalisée s’applique seulement aux attributs de données personnalisés. Introduire une valeur pour tout autre élément de données n’aura aucun effet. • Format – Le format de chaque élément de données peut être configuré comme étant alphanumérique, numérique, date ou heure. Pour modifier la valeur par défaut, cliquez sur le champ et sélectionnez la nouvelle valeur de la liste déroulante. • Longueur fixe – Quand la longueur fixe est sélectionne pour le séparateur de champ, la colonne « Longueur fixe » sera affichée dans le tableau Propriétés. Chaque attribut a une valeur par défaut Longueur fixe. Pour modifier la valeur, tout simplement entrez la nouvelle valeur au lieu de la valeur par défaut, c'est-à-dire si le logiciel de paie doit limiter « Prénom » à 8 caractères, entrez « 8 » au lieu de la valeur par défaut « 10 ». Seront exportées seulement les premiers « 8 » caractères du prénom (l’alignement à droite ou gauche n’a aucun effet sur les caractères à exporter). • Alignement – Quand la longueur fixe est sélectionne pour le séparateur de champ, la colonne « Alignement » sera affichée dans le tableau Propriétés. Enregistrement de modèle Enregistre les configurations actuelles d’exportation dans le dossier « modèles d’exportation ». Remarque: Vous devez cliquer « Enregistrer » pour Enregistrer le model actuel comme un modèle actif. Si vous souhaitez Enregistrer le modèle sans avoir cliqué sur « Enregistrer », le formulaire actuel de modèle ne sera pas actif la prochaine fois en ouvrant le champ d’exportation et vous serez obligé de récupérer le modèle sauvegardé pour l’utiliser. Modèle Localisation Win XP: C:\Program Files\Acroprint\timeQplusV3\exporttemplates Vista, Win7 & 2008 Server: C:\Program Data\Acroprint\timeQplus\Export Templates Forme limpide: efface toutes les données d'Exportation actuelle et retourne tous les paramètres aux valeurs par défaut Aide: active aident timeQplus Mode Aperçu: donne un aperçu rapide de l'agencement de l'Exportation. • Notez que cela n'est pas un aperçu de l'exportation effective mais montre simplement les éléments de données (si les en-têtes de colonne sont choisis pour l'affichage) et les séparateurs de champs et des terminateurs de ligne. • Si l'Exportation Date et Heure de l'Exportation font partie de l'exportation, ils montreront comme des valeurs réelles. Enregistrer: enregistre les paramètres actuels d'Exportation Annuler: ferme l'écran de Configuration Principal sans enregistrer les modifications Intégration de la paie QuickBooks® timeQplus exporte facilement des données des fiches de temps des employés à QuickBooks. Codes de travail peuvent être inclus dans l'exportation ainsi. Les sujets suivants vous guideront à travers le processus d’exportation: • Configuration des QuickBooks® pour communiquer avec Le logiciel timeQplus • Configuration de timeQplus pour communiquer avec les QuickBooks® 43 06-0414-001 Rev. C Fonctions d'Administrateur timeQplus • Exportation de données de timeQplus à Quickbooks® Configuration des QuickBooks® pour communiquer avec Le logiciel timeQplus Avant de commencer Assurez-vous que le QuickBooks® SuccèsPME est installé sur votre ordinateur et que vous avez accès au fichier de l’entreprise (*.QBW). Activez votre fichier de l'entreprise sur QuickBooks pour utiliser le suivi de temps Pour activer le suivi du temps (sur QuickBooks SuccèsPME 2013 ou plus récent): 1. À partir du menu « Édition » choisissez « Préférences ». 2. À partir de la fenêtre « Préférences », choisissez « Heures travaillées » à partir de la boîte de défilement à gauche. 3. Appuyez sur l’onglet « Préférences de la compagnie » et appuyez sur « Oui » à la réponse « Effectuez-vous le suivi des heures travaillées? »? Remarque: Après le changement de ce réglage, QuickBooks peut fermer toutes les fenêtres. 4. À partir de la fenêtre « Préférences », choisissez « Paie et employés » à partir de la boîte de défilement à gauche. 5. Cliquez sur l’onglet « Préférences de la compagnie » et sur le bouton « Paramètres par défaut des employés ». 6. Si vous n’avez pas encore de compte, assurez-vous que le système « Utiliser les données sur l’emploi du temps pour créer des chèques de paie » est vérifié. 7. Cliquez sur le bouton OK pour fermer la fenêtre «Paramètres par défaut des employés», ensuite cliquez encore une fois sur le bouton OK pour fermer la fenêtre « Préférences de la compagnie ». Remarque: Sur les versions précédentes de QuickBooks SuccèsPME, certains articles sur la gauche de la fenêtre « Preferences » (préférences) peuvent être étiquetés différemment. Veuillez consulter votre documentation QuickBooks ® pour plus de renseignements concernant ces réglages. Si les employés ont été ajoutés à QuickBooks avant d'activer le suivi du temps, chaque employé doit être configuré pour utiliser les feuilles de temps pour suivre les heures. Cela ne peut être fait d'un seul employé à la fois. Pour activer le suivi du temps pour un seul employé: 1. Dans la barre de menu supérieure, choisissez « Employés » puis « Centre employés ». 2. Cliquez deux fois sur le nom de l'employé en question. 3. Dans le menu déroulant Autres onglets, sélectionnez Info sur la paie et le salaire (pour la version de QuickBooks SuccèsPME Pro 2007 et les versions précédentes, cliquez sur l'onglet Info sur la paie). 4. Assurez-vous que la case Utiliser les données sur l'emploi du temps pour créer les chèques de paie est cochée. 5. S'assurer que l'employé est configuré pour la fréquence de rémunération correct, la période de paie, et le calendrier de la paie. 6. Cliquez sur OK. Créer des éléments de paie sur salaire horaire dans le système QuickBooks® Créer un élément unique de la masse salariale sur le salaire horaire dans le système QuickBooks pour chacun des éléments suivants: Normale, Temps supplémentaire 1, Temps supplémentaire 2, Vacances, Jours fériés, Malade, et Autre. S'il vous plaît se référer à la documentation de votre QuickBooks ® pour obtenir des informations sur la façon de créer et de modifier des éléments de paie sur salaire horaire. Une fois vous avez créé les éléments de rémunération sur salaire horaire, veuillez noter les noms exacts pour chacun. Le logiciel timeQplus demandera que l’utilisateur saisisse ces noms avant d’exporter les données de la fiche de présence de l’employé. 44 06-0414-001 Rev. C Fonctions d'Administrateur timeQplus Ajouter des employés Si vous essayez d’exporter la fiche de présence d’un employé à QuickBooks®, et les données de l’employé n’existent pas dans l’application, vous devez ajouter le (les) employé(s) au moment de l’exportation. Ajoutez les coded du travail Si des codes de travail doivent être inclus lors de l'exportation de QuickBooks ®, ils devront être définis en tant que clients. L'orthographe du nom du client dans QuickBooks ® doit correspondre exactement à l'orthographe du nom de code du travail sous timeQplus. S'il vous plaît se référer à la documentation de votre QuickBooks ® pour obtenir des informations sur la façon de créer et de modifier votre liste de clients. Configuration de timeQplus pour communiquer avec les QuickBooks® Pour l’intégration des QuickBooks®, chaque nom d'employé doit être une combinaison unique de caractères. Le logiciel timeQplus n'empêche pas l’utilisateur d’appliquer l’unicité parmi tous les noms de employés. Afin d’observer la demande liée au nom unique de l’employé dans les QuickBookst, Le logiciel timeQplus exporte des informations vers les QuickBooks à l’aide de l’ID d’Exportation affectée pour chaque employé. Lorsque vous ajoutez dans Le logiciel timeQplus un employé qui existe déjà dans votre logiciel QuickBooks, entrez le nom complet de l’employé, tout comme il apparaît dans le logiciel QuickBooks, dans le champ ID d’exportation sur l’écran Nouvel Employé de timeQplus. Lorsque vous ajoutez des employés qui sont déjà configurés dans Le logiciel timeQplus dans votre logiciel QuickBooks, vous devez vous assurer que les noms des employés introduits dans les QuickBooks sont les mêmes que les entrées pour l'ID d'exportation de chaque employé dans le logiciel timeQplus. Exportation de données de timeQplus à Quickbooks® 1. Sur l'écran d'Exportations, sélectionnez le Format de résultat: Intégration QuickBooks. 2. Cliquez sur le bouton Exporter. Remarque: Si vous n'avez jamais choisi un fichier d’entreprise QuickBooks ® (*. QBW) ou mappé vos codes de paie et des codes de travail (le cas échéant), vous devrez le faire avant de pouvoir exécuter l'intégration. Ecran de configuration des données d’exportation Configuration Pas1 – Sélectionnez un Fichier d’entreprise Cliquez pour sélectionner le fichier d’entreprise dans les QuickBooks® (*.QBW) que vous avez créé pour votre entreprise. Configuration Pas2 – Configuration des codes de paie Mappez le Code de paie de timeQplus pour l’Elément de paie correspondant dans les QuickBooks®. Si c’est la première fois que vous roulez l’intégration, veuillez rouler le QuickBooks® et avoir le fichier de votre entreprise ouvert. Il n’est pas nécessaire de rouler les QuickBooks® à l’avenir. Configuration Pas3 – Include Work Codes Si les codes de travail doivent être inclus dans l'exportation, cochez la case « Inclure les codes de travail ». Remarque: Afin de bien exporter codes de travail à QuickBooks, ils devront être définis en tant que clients dans QuickBooks (timeQplus ne prend pas en charge l'exportation de codes de travail lorsqu'ils sont définis comme des emplois dans QuickBooks). Le nom de code du travail timeQplus doit correspondre exactement au nom du client tel que défini dans QuickBooks. Configuration Pas4 – Cliquez sur OK pour rouler l’intégration Si c’est la première fois que vous roulez l’intégration, QuickBooks® vous informera qu’une application sans certificat essaie d’accéder à votre fichier d’entreprise. Cliquez sur Oui pour permettre au timeQplus de s’intégrer aux QuickBooks® 45 06-0414-001 Rev. C Fonctions d'Administrateur timeQplus Ajouter les employés absents dans les QuickBooks Si vous essayez d’exporter les données sur les fiches de pointage pour un employé qui n’est pas retrouvé dans les QuickBooks® Le logiciel timeQplus vous demandera si vous voulez ajouter les employés absents dans les QuickBooks. Éléments de paie manquants Si vous essayez d’exporter des codes de paie de timeQplus qui ne sont pas exacts à ceux dans les Éléments de la liste de paie de QuickBooks®, Le logiciel timeQplus vous en avertira et l’intégration sera abandonnée. Remarque: L’orthographe des Codes de paie et des Eléments correspondants de la Liste de paie doivent être identiques. Codes de travail manquants Si vous tentez d'exporter des codes de travail timeQplus qui ne correspondent pas exactement l'un des noms de clients QuickBooks, une erreur se produit et l'intégration sera annulée. Si le « Inclure les codes de travail » de la case est cochée, chaque code du travail sous timeQplus doit être défini comme un client dans QuickBooks avant l'exportation peut se poursuivre. Remarque: L'orthographe des noms de code de travail ainsi que les noms des clients correspondants doivent être identiques. Système de comptabilité Peachtree Complete Avant d'exporter les données des cartes de temps des employés à Peachtree Accounting complète, vous devez d'abord configurer les paramètres suivants: • Eléments d’inventaire – Vous devez configurer l/les élément/s d’inventaire qui sont employés aux rémunérations horaires Normal, Temps supplémentaire 1, Temps supplémentaire 2, Vacances, Jour Férié, Malade et Autre. Normalement, ceci est un élément, mais il peut être défini individuellement pour chaque niveau. Veuillez consulter la section Aide de la Comptabilité de Peachtree pour des instructions sur la configuration des éléments de la Fiche de présence des employés. • Employés – Avant de pouvoir importer des données sur la Fiche de pointage dans la Comptabilité Peachtree Complete, vous devez vous assurer qui les noms d’utilisateurs assignés aux employés dans le Peachtree correspondent aux Noms d’utilisateur pour l’exportation définis dans le logiciel timeQplus. Les noms d’utilisateurs mal assortis des employés généreront une erreur lors de la tentative de importer dans la Comptabilité complète Peachtree et peuvent causer des résultats inattendus. En outre, pour chaque employé, vous devez entrer des Tranches de Paie pour les 3 niveaux de l’élément d’inventaire associé à la rémunération horaire à côté des vacances, jours fériés, maladie et autres rémunérations. Par défaut, le premier niveau de paie recevra les heures NORMALES importées, le second niveau recevra le TEMPS SUPPLEMENTAIRE 1 importé et le troisième recevra le TEMPS SUPPLEMENTAIRE 2 importé. Les niveaux des salaires pour les vacances, jours fériés, maladie et autres rémunérations doivent être configurés conformément au résultat désiré. Après avoir créé un fichier Peachtree compatible pour les données de timeQplus, allez au formulaire d’Importation/Exportation de votre logiciel Peachtree Comptabilité complète et créez un nouveau format pour l’exportation y incluant tous les champs et avec l’option Têtes de champ dans le premier fichier sélectionné. Sélectionnez ensuite le fichier d’exportation de timeQplus que vous venez de créer et exécutez l’importation dans le Peachtree. 46 06-0414-001 Rev. C Fonctions d'Administrateur timeQplus L’exportation du Peachtree Complete de comptabilité • Sur l'écran d'Exportations, sélectionnez le Format de Résultat du Fichier d’importation du Peachtree complet V7.0 ou le Fichier d’importation Peachtree Complete 2006. • Cliquez sur le bouton Exporter. Quand vous essayez d’exporter le fichier pour la première fois un écran de configuration vous apparaîtra où vous devez configurer des options spécifiques pour ce format. Une fois configuré le format de résultat selon les besoins, cliquez sur le bouton Enregistrer pour continuer l’exportation. On ne vous demandera pas de configurer les options pour le format des résultats pour les exportations ultérieures. • Le logiciel vous avertira ensuite sur le nom du fichier d'exportation du Peachtree Complete (*.csv). Spécifiez un nom et une adresse pour le fichier sur votre matériel et cliquez sur le bouton Enregistrer pour exporter les données. Le logiciel timeQplus exporte des données des fiches de pointage des employés vers un fichier de format d’importation d’un Peachtree Comptable complet basé sur des valeurs entrées pour les champs suivants: Niveau de paie normale Le niveau de paie du Peachtree (1-20) correspondant à la Paie normale Code de l’élément de la paie normale Le code de l’élément de paie du Peachtree correspondant à la Paie normale Temps supplémentaire 1 Niveau de paie Le niveau de paie du Peachtree (1-20) correspondant à la paie du temps supplémentaire Niveau 1 Temps supplémentaire 1 Code de l’élément de paie Le code de l’élément de paie du Peachtree correspondant à la paie du temps supplémentaire Niveau 1 Temps supplémentaire 2 Niveau de paie Le niveau de paie du Peachtree (1-20) correspondant à la Paie du temps supplémentaire Niveau 2 Temps supplémentaire 2 Code de l’élément de paie Le code de l’élément de paie du Peachtree correspondant à la paie du temps supplémentaire niveau 2 Niveau de paie des vacances Le niveau de paie du Peachtree (1-20) correspondant à la paie des vacances Code de l’élément de paie des vacances Le code de l’élément de paie du Peachtree correspondant à la paie pour les vacances Niveau de paie des jours fériés Le niveau de paie du Peachtree (1-20) correspondant à la Paie des Jours Fériés Code de l’élément de paie des jours fériés Le code de l’élément de paie du Peachtree correspondant à la paie pour les jours fériés Niveau de paie pour maladie Le niveau de paie du Peachtree (1-20) correspondant à la Paie des maladies Code de l’élément de paie pour des maladies Le code de l’élément de paie du Peachtree correspondant à la paie pour les maladies Niveau d’autres paies Le niveau de paie du Peachtree (1-20) correspondant aux autres paies Code de l’élément d’autres paies Le code de l’élément de paie du Peachtree correspondant aux autres paies 47 06-0414-001 Rev. C Fonctions d'Administrateur timeQplus Titres du champ des résultats Cette valeur devrait correspondre à l’option de l’Importation du Peachtree choisie lors de l’exécution de l’importation effective vers le Peachtree. Le défaut est NON. No. de la séquence des lots Le premier numéro du billet qui sera utilisé dans le fichier résulté. Ce numéro devrait être modifié seulement si une installation antérieure de timeQplus a été déjà utilisée pour exporter les fiches de pointage de l’employé vers le Peachtree. Tout changement arbitraire de ce champ peut entraîner l'échec des imports dans le Peachtree. Le ficher d’importation pour WellsFargo ExpressPay, Premier, QwikPay et Intuit PC Access Le logiciel timeQplus exporte les données sommaires de l’employé dans des paquets de listes de paie de type Wells Fargo ExpressPay ®, Premier ® et QwikPay ® en utilisant le format de fichier d’importation Intuit PC Access ® Horodateur Interface. La liste suivante décrit les champs de configuration des exportations demandés lorsqu'on exporte en utilisant ce format. Nom de l’entreprise pour l’application de la liste de paie Nom de l’entreprise Déterminée par l’application de la liste de paie qui est utilisée. Code de paie normale Code de paie de l’application de la liste de paie affecté aux Heures Normales Travaillées 'PLUS' seulement..ignoré dans les applications utilisant le format JP d’accès à l'ordinateur Code de paie du Temps supplémentaire Niveau 1 Code de paie de l’application de la liste de paie affecté aux Temps supplémentaire Niveau 1 Heures travaillées 'PLUS' seulement... ignoré dans les applications utilisant le format JP d’accès à l'ordinateur Code de paie du Temps supplémentaire Niveau é Code de paie de l’application de la liste de paie affecté aux Temps supplémentaire Niveau 2 Heures Travaillées Code des vacances Code de paie de l’application de la liste de paie affecté aux heures de Vacances. Vérifiez l’Exportation comme déduction' pour les exporter comme des heures négatives Code des jours fériés Code de paie de l’application de la liste de paie affecté aux Jours fériés. Vérifiez l’Exportation comme déduction' pour les exporter comme des heures négatives Code de maladie Code de paie de l’application de la liste de paie affecté aux Heures de maladie. Vérifiez l’Exportation comme déduction' pour les exporter comme des heures négatives Autre code Code de paie de l’application de la liste de paie affecté aux Autres Heures. Vérifiez l’Exportation comme déduction' pour les exporter comme des heures négatives 48 06-0414-001 Rev. C Fonctions d'Administrateur timeQplus L’exportation de l'ADP Version 7.0 Le logiciel timeQplus exporte le profil des employés et les données inscrites sur les fiches de pointage dans deux fichiers d’importation de formats ADP basés sur les valeurs entrées dans les champs suivants: Code de l’entreprise Un Code ADP d’entreprise de 3 caractères alphanumériques Numéro de séquence du lot Le numéro du lot d’importation ADP numérique Numéro de la paie Le numéro de la paie ADP numérique Code de paie du Temps supplémentaire Niveau 2 La valeur à utiliser dans l’import du champ des Heures codées de l’ADP pour les Heures du Temps supplémentaire Niveau 2 Nom du code de la paie pour le Temps supplémentaire Niveau 2 Le nom de la valeur à utiliser dans l’import du champ des Heures codées de l’ADP pour les Heures du Temps supplémentaire Niveau 2 Code de la paie pour les vacances La valeur à utiliser dans l’import du champ des Heures codées de l’ADP pour les Heures de Vacances Nom du code de la paie pour les vacances Le nom de la valeur à utiliser dans l’import du champ des Heures codées de l’ADP pour les Heures de Vacances Code pour la paie des jours fériés La valeur à utiliser dans l’import du champ des Heures codées de l’ADP pour les Jours Fériés Nom du code de la paie pour les jours fériés Le nom de la valeur à utiliser dans l’import du champ des Heures codées de l’ADP pour les heures des Jours Fériés Code de la paie pour les maladies La valeur à utiliser dans l’import du champ des Heures codées de l’ADP pour les Heures de maladie Nom du code de la paie pour les maladies Le nom de la valeur à utiliser dans l’import du champ des Heures codées de l’ADP pour les Heures de maladie Code pour les autres paies La valeur à utiliser dans l’import du champ des Heures codées de l’ADP pour les Autres Heures Nom du code pour les autres paies Le nom de la valeur à utiliser dans l’import du champ des Heures codées de l’ADP pour les autres heures Résultat dans le format ADP CSV Choisit le format ADP séparé par la virgule pour l’ADP pour l’importation des données (WINDOWS) Résultat dans le format ADP EPIP Choisit le format ADP EPIP pour l’Importation des Données ADP (DOS) 49 06-0414-001 Rev. C Fonctions d'Administrateur timeQplus Générique V2.0 Le logiciel profil timeQplus des exportations des employés et des données de cartes de temps dans un fichier ASCII délimité générique basé sur des valeurs saisies dans l'écran suivant. Cliquez sur le bouton Enregistrer lorsque vous avez terminé. Exportation générique du fichier ASCII Le logiciel profil timeQplus des exportations des employés et des données de cartes de temps dans un fichier ASCII délimité Générique selon les valeurs entrées dans les champs suivants. Cliquez sur une ligne puis cliquez sur le bouton Modifier pour modifier un en-tête de colonne. Cliquez sur une ligne, puis cliquez sur les flèches haut / bas pour manœuvrer une rangée à sa position appropriée. Cliquez sur le bouton Enregistrer lorsque vous avez terminé. 50 06-0414-001 Rev. C Fonctions d'Administrateur timeQplus Genesys et Oryel exportation de la liste de paie La disposition du fichier de feuille de présence entrant Le but de ces spécifications est de vous offrir le format requis pour produire fichiers d’entrée de temps. Chaque fichier a 80 bytes et doit être adapté à cette longueur-là. Li fichier est fixé sans délimiteurs de champ (tels des virgules, de point-virgule, des onglets, etc. entre chaque champ de données). Il ne peut pas y avoir de champs vides ou des positions vierges. Les champs ou les positions où il n’y a pas de données devraient être remplis avec des espaces (“ “) ou des zéros (“0”) conformément aux demandes spécifiques du champ. Légende du format Type du format A Description Alpha AN Alphanumérique N Numérique N2 2 décimales numériques implicites N4 4 décimales numériques implicites Disposition du fichier Si un employé a seulement des heures travaillées sans de centre de coût ou de dépassement de débit, on peut utiliser le la disposition suivante. Champ # Positions Longueur Format Nom et description du champ 1 1-3 3 AN Identificateur d’entreprise; Ex “PMC” 2 4-5 2 N 3 6-14 9 AN 4 15-20 6 A 5 21-22 2 AN Littéral ‘85’ 6 23-27 5 AN Zone de numéro de séquence ‘YMMDD’ 7 28 1 AN Littéral‘1’ 8 29-30 2 N Numéro de gain Ex ‘01’ pour Normal 9 31-36 6 N2 Heures, Unités ou Dollars et centièmes Identificateur du groupe Ex: 05 Numéro d’assurances sociales (sans indices) Attribution des espaces S’il n’y a pas besoin de Gains supplémentaires, attribuez les espaces des champs restants. 10 37-38 2 N Numéro de gain Ex ‘02’ pour le Temps supplémentaire 11 39-44 6 N2 Heures, Unités ou Dollars et Centièmes 12 45-46 2 N Numéro de gain Ex ‘03’ pour le temps double 13 47-52 6 N2 Heures, Unités ou Dollars et Centièmes 14 53-54 2 N Numéro de gain Ex ‘05’ pour le Quart 2 15 55-60 6 N2 Heures, Unités ou Dollars et Centièmes 16 61-62 2 N Numéro de gain Ex ‘17’ Jour férié 17 63-68 6 N2 Heures, Unités ou Dollars et Centièmes 51 06-0414-001 Rev. C Fonctions d'Administrateur timeQplus 18 69-70 2 N Numéro de gain Ex ‘19’ Service judiciaire 19 71-76 6 N2 Heures, Unités ou Dollars et Centièmes 20 77-80 4 A Attribution des espaces Si un employé a un centre de coût ou des dépassements de débit, on peut utiliser la disposition suivante. Champ # Positions Longueur Format Nom et description du champ 1 1-3 3 AN Identificateur d’entreprise; Ex “PMC” 2 4-5 2 N 3 6-14 9 AN 4 15-20 6 A 5 21-22 2 AN Littéral‘82’ 6 23-27 5 AN Zone de numéro de séquence ‘YMMDD’ 7 28 1 AN Littéral‘1’ 8 29-30 2 N Numéro de gain Ex ‘01’ pour Normal 9 31-36 6 N2 Heures, Unités ou Dollars et centièmes 10 37-42 6 N4 Dépassement de débit (attribution des espaces si il n’y en a pas) 11 43-44 2 N Numéro de gain Ex ‘02’ pour le Temps supplémentaire 12 45-50 6 N2 Heures, Unités ou Dollars et centièmes 13 51-56 6 N4 Dépassement de débit (attribution des espaces si il n’y en a pas) 14 57-62 6 A 15 63-80 17 AN Identificateur du groupe Ex: 05 Numéro d’assurances sociales (sans indices) Attribution des espaces Attribution des espaces Dépassement du centre de coût L’exportation de la PayChex Paylink Le logiciel timeQplus exporte le profil de l’employé et les données inscrites sur les fiches de pointage dans un fichier d’importation PayChex PayLink basé sur les valeurs entrées dans les champs suivants: Numéro du bureau Le numéro du bureau du PayChex Paylink ID du client Votre ID de client PayChex Paylink Numéro du site Le numéro du Web site PayChex Paylink valable dans le logiciel TimeQplus pour les employés. Numéro de séquence Le numéro de la séquence d’importation du PayChex Paylink Code de paie des vacances Un code de paie PayChex Paylink valable pour la paie des vacances Code de paie des jours fériés Un code de paie PayChex Paylink valable pour la paie des jours fériés Code de paie de maladies Un code de paie PayChex Paylink valable pour la paie des maladies 52 06-0414-001 Rev. C Fonctions d'Administrateur timeQplus Code pour d’autres paies Un code de paie PayChex Paylink valable pour les autres paies Prévisualiser l’exportation du PayChex Le logiciel timeQplus exporte le profil de l’employé et les données inscrites sur les fiches de pointage dans un fichier d’importation PayChex Preview basé sur les valeurs entrées dans les champs suivants: Numéro du client Votre ID de client PayChex Preview Code de paie normale Le code de paie PayChex Preview Pay Code pour les salaires horaires normaux Code de paie du Temps supplémentaire Niveau 1 Le code de paie PayChex Preview pour le Temps supplémentaire Niveau 1 Salaires Horaires Code de paie du Temps supplémentaire Niveau 2 Le code de paie PayChex Preview pour le Temps supplémentaire Niveau 2 Salaires Horaires Code de paie pour les vacances Le code de paie PayChex Preview pour les salaires horaires des vacances Code de paie pour les jours fériés Le code de paie PayChex Preview pour les salaires horaires des jours fériés Code de paie pour les maladies Le code de paie PayChex Preview pour les salaires horaires des maladies Code de paie pour d’autres paies Le code de paie PayChex Preview pour d’autres salaires horaires L’exportation des vacances comme déduction Si vérifié, exporter les Vacances comme déduction (sinon comme gain) L’exportation des jours fériés comme déduction Si vérifié, exporter les Jours fériés comme déduction (sinon comme gain) L’exportation des maladies comme déduction Si vérifié, exporter la maladie comme déduction (sinon comme gain) Autre exportation comme déduction Si vérifié, exporter Autres comme déduction (sinon comme gain) Séquence Le numéro de séquence de l’importation de PayChex Preview 53 06-0414-001 Rev. C Fonctions d'Administrateur timeQplus PayChex IM0007 importer un fichier timeQplus profil de l'employé des exportations et des données de cartes de temps pour un fichier d'importation IM0007 Paychex selon les valeurs entrées dans l'écran suivant. Cliquez sur le bouton Enregistrer lorsque vous avez terminé. L’exportation PrimePay PrimeLink Le logiciel timeQplus exporte le profil de l’employé et les données inscrites sur les fiches de pointage dans un fichier d’importation PrimePay PrimeLink basé sur les valeurs entrées pour les champs suivants: Numéro séquentiel du lot Le numéro du lot d’importation numérique du PrimePay PrimeLink Code de paie du Temps supplémentaire Niveau 1 La valeur à utiliser dans l’importation PrimePay PrimeLink du champ des Heures Codées pour le Temps supplémentaire Niveau 1 Heures Code de paie du Temps supplémentaire Niveau 2 La valeur à utiliser dans l’importation PrimePay PrimeLink du champ des Heures Codées pour le Temps supplémentaire Niveau 2 Heures Code de paie pour les vacances La valeur à utiliser dans l’importation PrimePay PrimeLink du champ des Heures Codées pour les Heures des Vacances Code de paie pour les jours fériés La valeur à utiliser dans l’importation PrimePay PrimeLink du champ des Heures Codées pour les Heures des Jours Fériés Code de paie pour la maladie La valeur à utiliser dans l’importation PrimePay PrimeLink du champ des Heures Codées pour les Heures de maladie Code pour d’autres paies La valeur à utiliser dans l’importation PrimePay PrimeLink du champ des Heures Codées pour d’autres Heures 54 06-0414-001 Rev. C Fonctions d'Administrateur timeQplus Heartland Plus un fichier de longueur fixe Cette page décrit le format de fichier que Heartland PlusOne acceptera. Si un fichier ne correspond pas à ces spécifications, il n'importera pas correctement. Les fichiers importés doivent être vérifiées par l'utilisateur paie avant de présenter, pour assurer l'exactitude. • Société Identifier – Identificateur de cœur de l'entreprise. • Payer les Codes – Code de gains défini dans Heartland paie. • Format de len département code zéro – Spécifie le nombre de zéros à inclure lors de l'exportation des différents codes de service. 55 06-0414-001 Rev. C Fonctions d'Administrateur timeQplus Superviseurs Comme mentionné précédemment, timeQplus a deux niveaux d'accès du système: administrateur et superviseur. Les deux types sont gérés à l'écran des Superviseurs. Tous les utilisateurs définis comme administrateurs ont accès à l'écran des Superviseurs, qui leur permet d'ajouter / supprimer d'autres administrateurs et des superviseurs, réinitialiser les mots de passe des utilisateurs, et de modifier la liste d'un superviseur d'employés assignés. Pour accéder à l'écran des Superviseurs, cliquez sur le bouton surveillants dans la barre de navigation de gauche ou cliquez sur Visualiser dans la barre de menu en haut et choisissez Superviseurs. Gestion des Administrateurs et des Superviseurs Pour ajouter un nouvel administrateur: • Sur l'écran des Superviseurs, cliquez sur la rangée du haut vierge dans la colonne Ouverture de session et entrez le nom du nouvel administrateur. • Cochez la case sous la colonne nommée Administrateur. • Appuyez sur Entrée pour enregistrer l'entrée. Pour ajouter un nouveau superviseur: • Sur l'écran des Superviseurs, cliquez sur la rangée du haut vierge dans la colonne Ouverture de session et entrez le nom du nouvel superviseurs. • Appuyez sur Entrée pour enregistrer l'entrée. Remarque: Le mot de passe par défaut pour un nouvel utilisateur sera le même que l'ID de connexion. Le système demandera à l'utilisateur de choisir un nouveau mot de passe lorsque vous vous connectez pour la première fois. 56 06-0414-001 Rev. C Fonctions d'Administrateur timeQplus Pour supprimer un administrateur/superviseur: • Sur l'écran des Superviseurs, cliquez sur la ligne affichant l'ID de connexion de l'utilisateur à supprimer. • Cliquez sur le bouton Supprimer. Cliquez sur Oui dans la boîte de dialogue pour confirmer la suppression. Cliquez sur Non pour annuler. Un administrateur/superviseur peut changer sa/son mot de passe à tout moment en vous connectant et en choisissant « Changer de mot de passe » dans le menu « Classer » (en haut bar). Ceci ouvrira la boîte de dialogue « Changer le mot de passe ». Entrez le nouveau mot de passe désiré dans le champ Nouveau mot de passe et dans le champ Confirmer. Il est à remarquer que les deux entrées doivent être identiques. Cliquez sur le bouton OK pour changer votre mot de passe. Cliquez sur le bouton ANNULER pour quitter la fenêtre sans changer votre mot de passe. Pour réinitialiser le mot de passe d'un autre administrateur / superviseur: • Sur l'écran des Superviseurs, cliquez sur la ligne affichant l'ID de connexion de l'utilisateur dont mot de passe vous souhaitez réinitialiser. • Cliquez sur le bouton de Réinitialisation de Mot de Passe. Cliquez sur Oui dans la boîte de dialogue pour réinitialiser le mot de passe à l'ID de connexion de l'utilisateur. Cliquez sur Non pour quitter sans réinitialiser le mot de passe. Remarque: Après réinitialisation de mot, le système demandera à l'utilisateur de choisir un nouveau mot de passe. Pour modifier la liste des employés assignés à un superviseur: • Sur l'écran des Superviseurs, cliquez sur la ligne affichant l'ID de connexion du superviseur dont la liste des employés doivent être modifiées. • Cliquez sur le bouton Assigner/Désaffecter Employés. Cela va ouvrir l'écran Employés assignées à ce superviseur. 57 06-0414-001 Rev. C Fonctions d'Administrateur timeQplus • Pour affecter un employé à ce superviseur, cliquez sur le nom de l'employé dans la colonne des employés non affecté, puis cliquez sur le bouton flèche droite pour déplacer le nom de l'employé dans la colonne des employés assignés. Pour assigner tous les employés, cliquez sur les doubles flèches vers la droite. • Pour supprimer un employé de la liste attribué à ce superviseur, cliquez sur le nom de l'employé dans la colonne des employés assignés, puis cliquez sur le bouton flèche gauche pour déplacer le nom de l'employé à la colonne des employés non assignés. Pour supprimer tous les employés, cliquez sur les doubles flèches gauche. Remarque: Pour sélectionner plusieurs noms d'employés, appuyez et maintenez la touche CTRL enfoncée tout en cliquant sur chaque nom. • Cliquez sur le bouton Enregistrer lorsque vous avez terminé ou sur Annuler pour quitter sans sauvegarder. Préférences du Superviseurs La caractéristique des Préférences du superviseur vous permet de modifier vos préférences individuelles pour le Format des Totaux de temps et si vous voulez la boîte de dialogue Commentaire du Pointage d’être affichée par défaut quand vous insérez les pointages à travers la fenêtre de la Modification des pointages. Pour visualiser or modifier les préférences de votre superviseur: • Ouvrez une session sur l’écran d’accueil de timeQplus. • Cliquez sur le Classer de la barre de menu d’en haut et choisissez les Préférences du superviseur. • Sélectionnez vos préférences pour le Format des Totaux du temps. Vous pouvez choisir d’afficher les totaux de temps en minutes ou centièmes. • Si vous aimez généralement entrer des commentaires quand vous insérez des transactions, cliquez sur la case à cocher Montrer des commentaires sur les pointages de sorte qu’elle soit cochée. Ceci causera la boîte de dialogue Commentaire de surgir par défaut toutes les fois que vous insérez un pointage. Si généralement vous ne voulez pas entrer des commentaires quand vous insérez des transactions, dé-cochez la boîte. • Pour enregistrer vos préférences, cliquez sur le bouton « Enregistrer ». Pour annuler sans enregistrer vos changements, cliquez sur le bouton « Annuler ». 58 06-0414-001 Rev. C Fonctions d'Administrateur timeQplus Horodateur L'écran de l'Horodateur permet à un administrateur de configurer et de gérer Horodateur qui sont utilisés avec timeQplus. Pour accéder à l'écran de l'Horodateur, cliquez sur le bouton de l'Horodateur dans la barre de navigation de gauche ou cliquez sur Affichage dans la barre de menu en haut et choisissez Horodateur. • L'écran de l'horodateur se compose de deux onglets horizontaux: des employés des droits et des événements de l'appareil, et trois onglets latéraux: Ethernet, Comm Port (qui inclut les connexions RS232 et USB) et Clef USB. • L'onglet Droits des employés permet d'attribuer ou non affecter les employés à horodateur. • L'onglet Événements de l'appareil vous permet de consulter l'heure journal des événements horodateur sélectionné qui comprend poinçons qui ont été récupérés à partir de l'horodateur. • Horodateurs qui sont actuellement connectés via Ethernet à timeQplus sont affichées avec un point vert et l'adresse IP. Une horodateur qui a un point rouge n'est actuellement pas connecté ou il ya un autre problème de réseau à jouer. • Horodateur qui sont actuellement connectés via Serial [Comm port] Port sont présentés avec une adresse IP et un Proxy COM # et un point vert. Si un point rouge apparaît, cette horodateur n'est plus connecté. • Horodateurs rapporte que nécessitent un lecteur Flash pour communiquer avec le système timeQplus figurent sur la liste montrant le dispositif #. • Lorsque le pointage de la souris passe sur une horloge cotée, l'utilisateur est présenté avec un petit pop-up qui montre ce qui a été entré dans le champ de description de cette horloge en temps. • Sélectionnez l'onglet Ethernet lors de l'ajout d'un nouveau réseau Horodateur ou le retrait d'un réseau Horodateur connecté. • Sélectionnez l'onglet côté de Port Comm lors de l'ajout d'un connectées en série [Port Comm] Horodateur utilisant un RS232 [Série] ou une clé USB en utilisant une connexion RS232. • Sélectionnez l'onglet latéral Flash Drive USB lors de l'utilisation d'un lecteur flash USB pour charger et télécharger des données vers / à partir de l'ordinateur. 59 06-0414-001 Rev. C Fonctions d'Administrateur timeQplus Ajout d'un Ethernet connecté horodateur • • • • • • • Cliquez sur le bouton de l'horodateur dans la barre de menu de gauche ou cliquez sur Visualiser dans la barre de menu et choisissez Horodateur. Si vous ajoutez un Pointage à Main, cliquez sur le bouton Pointage à Main sur la barre de menu de gauche ou cliquez sur Visualiser dans la barre de menu et choisissez Pointage à Main. Cliquez sur l'onglet Ethernet sur la gauche de l'Ecran du Gestionnaire d'horodateur. Cliquez sur le bouton Ajouter Horodateur. La fenêtre « Assistant Ajout Horodateur » apparaîtra. Cliquez sur le bouton Suivant. timeQplus recherche alors automatiquement votre réseau pour les horodateurs. Seulement les horodateurs qui n'ont pas été précédemment ajoutés au logiciel seront listés. Si vous ajoutez un Pointage à Main, vous aurez besoin d'entrer manuellement les informations d'adresse IP. Sélectionnez l'horodateu vous souhaitez ajouter et puis cliquez sur le bouton Suivant. Remarque: Vous pouvez également manuellement entrer l'adresse IP pour les horodateurs de pointage à l'extérieur de la LAN mais peut-être encore accessible par timeQplus. Pour amorcer ce processus, cochez la case « Je veux mettre l'adresse IP manuellement » en bas à gauche et ensuite cliquez sur le bouton Suivant. Sur la fenêtre de Connexion Réseau: o Le cas échéant, entrez le mot de passe de l'horodateur (la valeur clée COMM assignée sur l'horodateur). Un mot de passe protège l'horodateur contre l'accès non autorisé. o Entrez une description, qui est facultative, mais recommandée. Une description telle que le "Lobby avant" ou "Production entrée C" peut être utile que si vous avez un certain nombre d'Ethernet connecté horodateurs. o Sélectionnez le fuseau horaire de l'horodateur. o Si ne pas ajouter un Pointage à Main, sélectionnez un type pour l'horodateur: Biométrique (doigt), Carte (Proximité/Code à Barres/Bande Magnétique) ou Reconnaissance Faciale. Cliquez sur le bouton Suivant lorsque vous avez terminé. 60 06-0414-001 Rev. C Fonctions d'Administrateur timeQplus • • • La fenêtre de « Tester la connexion » apparaîtra et indiquer si l'horodateur a été connecté avec succès à timeQplus. Si oui, cliquez sur le bouton Suivant. Si ce n'est pas le cas, cliquez sur le bouton Précédent pour revoir les informations de configuration dans la fenêtre précédente et essayez à nouveau ou cliquez sur Annuler pour quitter l'Assistant et diagnostiquer le problème. Lorsqu'une connexion réussie est établie, la fenêtre suivante vous demandera si vous voulez des Transactions claires (aka poinçons) sur cette horodateur. Pour effacer les transactions, cochez la case « Effacer les opérations de périphérique » et cliquez sur le bouton Suivant. La fenêtre « clair » vous demandera si vous souhaitez supprimer tous les utilisateurs existants sur cette horodateur. Pour supprimer tous les utilisateurs, cliquez sur le bouton Utilisateurs Clair; Sinon, cliquez sur le bouton Suivant pour continuer. 61 06-0414-001 Rev. C Fonctions d'Administrateur timeQplus • Sur le dernier écran, bien que non obligatoire, effectuer un sondage manuel est recommandé comme indiqué. Cliquez sur Terminer pour quitter l'Assistant. L'horodateur doit maintenant apparaître dans la liste. 62 06-0414-001 Rev. C Fonctions d'Administrateur timeQplus Ajout d'une série connectée horodateur Assurez-vous que l'horodateur est en marche et vous avez un câble USB connecté correctement à le timeQplus serveur ou ordinateur client. Remarque: Connectivité série est uniquement disponible avec biométrie (doigt), de proximité et horodateurs de Pointage à Main. Étape 1 - Le Serveur / PC • Accédez au Panneau de configuration> Gestionnaire de périphériques> Ports • Recherchez l'horodateur vient de se connecter et notez le COM #. Ce # va être entrée comme le Serial Port # plus tard. • Faites un clic droit sur cette horodateur, puis sélectionnez « Propriétés », puis sélectionnez l'onglet « Paramètres du Port ». • Sélectionnez et notez pour une utilisation ultérieure une valeur dans la champ de liste déroulante "Bits par seconde". Cette valeur va être introduite plus tard comme le débit en bauds. Étape 2 - l'Horodateur Pour Biométrique ou à Proximité: • Appuyez sur « Menu ». • Sélectionnez Options, puis appuyez sur OK. • Sélectionnez Comm Opt et appuyez sur OK. • Accédez à et entrez les valeurs souhaitées pour: o Débit en bauds o Numéro de périphérique (qui servira dans la fenêtre de paramètres de Connexion Série timeQplus) • Ce qui suit doit être défini comme il est indiqué: o Ethernet N o RS232 N o RS485 N o USB Y o COMM Key 0 • Une fois les changements effectués, appuyez sur ÉCHAP et puis appuyez sur OK pour enregistrer. Remarque: Pour Pointage à Main, veuillez vous reporter au manuel d'utilisation poinçon main pour obtenir des instructions de configuration. Étape 3 - timeQplus • Cliquez sur le bouton de l'Horodateur dans la barre de menu de gauche ou cliquez sur Visualiser dans la barre de menu et choisissez Horodateur. • Cliquez sur l'onglet Comm Port (RS232) sur la gauche de l'écran du gestionnaire d'horodateur. • Cliquez sur le bouton Ajouter Horodateur. La fenêtre de « Connexion Sérielle » apparaîtra. 63 06-0414-001 Rev. C Fonctions d'Administrateur timeQplus • • • • • • • • IMPORTANT! Le serveur Proxy indiqué est pour le serveur timeQplus (tQpServer) PC. Cliquez et sélectionnez la désignation du serveur proxy pour l'ordinateur sur lequel sur le bouton cette heure de l'horloge est physiquement connecté. Sélectionnez la bonne valeurs pour Port Série, Débit en Bauds, ID de Périphérique, Fuseau Horaire et horodateur type. Entrez une description, qui est facultative, mais recommandée. Une description telle que le "Lobby avant" ou "Production entrée C" peut être utile que si vous avez un certain nombre de connecté l’horodateurs. Cliquez sur le boutonSuivant pours continuer. La fenêtre de « Tester la connexion » apparaîtra et indiquer si l'horodateur a été connecté avec succès à timeQplus. Si oui, cliquez sur le bouton Suivant. Si ce n'est pas le cas, cliquez sur le bouton Précédent pour revoir les informations de configuration dans la fenêtre précédente et essayez à nouveau ou cliquez sur Annuler pour quitter l'Assistant et diagnostiquer le problème. Lorsqu'une connexion réussie est établie, la fenêtre suivante vous demandera si vous voulez des Transactions claires (aka poinçons) sur cette horodateur. Pour effacer les transactions, cochez la case « Effacer les opérations de périphérique » et cliquez sur le bouton Suivant. La fenêtre « clair » vous demandera si vous souhaitez supprimer tous les utilisateurs existants sur cette horodateur. Pour supprimer tous les utilisateurs, cliquez sur le bouton Utilisateurs Clair; dans le cas contraire, cliquez sur le bouton Suivant pour continuer. Sur le dernier écran, bien que non obligatoire, effectuer un sondage manuel est recommandé comme indiqué. Cliquez sur Terminer pour quitter l'Assistant. L'horodateur doit maintenant apparaître dans la liste. 64 06-0414-001 Rev. C Fonctions d'Administrateur timeQplus Ajout d'une horodateur USB Flash Drive Ce type de communication est utilisé lorsqu'une horodateur ne peuvent être connectés via Ethernet ou connexions série. Il est essentiellement pas reliée à tous les données sont transférées depuis et vers l'horodateur à l'aide d'une clé USB. • Cliquez sur le bouton de l'Horodateur dans la barre de Navigation gauche ou cliquez sur Visualiser dans la barre de menu et choisissez Horodateur. • Cliquez sur l'onglet d'un clé USB sur la gauche de l'écran de gestionnaires l’horodateur. • Cliquez sur le bouton Ajouter l’Horodateur et puis cliquez sur Suivant. L'écran suivant apparaît et vous pouvez maintenant configurer les paramètres. • Sélectionner l’ID du dispositif (à partir de l'horodateur). • Entrez une description (facultatif mais conseillé), telles que l'emplacement de l'horodateur. • Sélectionnez le fuseau horaire. • Sélectionnez le type de horodateur biométrique (avec lecteur de doigt), la proximité (à proximité / lecteur de badge bande magnétique); Reconnaissance Faciale. • Cliquez sur "Suivant" puis "Terminer". Assigner les employés aux d’horodateur • Assurez-vous que l’onglet des Droits d’employé est sélectionné en haut de l’écran. • Cliquez sur l’onglet approprié à gauche pour sélectionner le type de communications d’horodateur. (Remarque: à utiliser le Port de communication pour les d’horodateur qui sont connectés par une clé USB.) • Cliquez pour sélectionner le terminal d’horodateur souhaité depuis la liste de la boîte de gauche. • Pour assigner un employé à ce terminal d’horodateur, cliquez pour sélectionner le nom de l’employé désiré dans la boîte des Employés non assignés. • o Cliquez sur la flèche pointant vers la droite pour déplacer le nom de l’employé dans la boîte des Employés assignés. o Pour assigner rapidement et facilement tous les employés au terminal d’horodateur, double-cliquez sur la flèche pointant vers la droite. Pour enlever un employé d’horodateur (ce qui signifie que celui-ci ne pourra plus utiliser Horodateur pour pointage ses Présent et ses Absent), cliquez pour choisir le nom de l’employé 65 06-0414-001 Rev. C Fonctions d'Administrateur timeQplus dans la boîte des Employés assignés et cliquez sur la flèche pointant vers la gauche pour déplacer encore une fois son nom à la boîte des Employés non assignés. • Lorsque vous assignez tous les employés que vous souhaitez à cet horodateur, cliquez sur le bouton Enregistrer. Remarque: De temps en temps, un horodateur peut afficher un point rouge à gauche de son nom (ce qui indique l’interruption de communication). Cette condition indique presque toujours un problème lié au réseau local de la compagnie. Normalement, la connexion de communication peut être automatiquement rétablie à l’intervalle de consultation suivante, lorsque le logiciel s’éteint et consulte les d’horodateurs. Si vous devez travailler en utilisant le terminal d’horodateur avant, tel qu’assigner des employés, alors appuyez sur le bouton CONSULTER. Cela fonctionne généralement pour rétablir la connexion entre le logiciel et le terminal d’horodateur. Si cela ne résout pas le problème, il est recommandé de contacter le service des ressources techniques de votre compagnie pour assistance avant de contacter Acroprint. Contacter Acroprint pour ces types de problèmes peut être une communication payée. Chargement de données employé sur une horodateur USB Vous pouvez charger des données des employés sur une horloge en utilisant une des trois méthodes: • Méthode 1: Information sur les employés de Téléchargement de timeQplus via un clé USB. • Méthode 2: Connecter l'horodateur via le câble (Ethernet ou série) au serveur timeQplus ou PC client, affecter les employés, puis, dans timeQplus, le changement de l'horodateur sur un clé USB. • Méthode 3: Ajout manuel des employés de l'horodateurs à travers le menu de l'horodateur. Les méthodes 1 et 2 sont également préféré façons de charger l'information des employés sur une horloge. Chaque méthode élimine la possibilité de la saisie des informations erronées pour un employé et est beaucoup plus rapide si vous avez plus de quelques employés. Dans les deux cas, le nom de l'employées est affichée lors de la perforation. Méthode 1 – Information des employés de chargement via clé USB 1. Téléchargez les données des employés à partir du logiciel timeQplus sur un clé USB. a. Insérez la clé USB dans le PC où le serveur timeQplus est en marche. b. Accédez à l'écran de l'horodateur sur le logiciel timeQplus et cliquez sur l'onglet "clé USB”. c. Sélectionnez les employés que vous souhaitez attribuer à l'horodateur à distance et cliquez sur "Enregistrer". d. S'il existe plusieurs dispositifs de stockage USB connecté au PC, vous aurez besoin de préciser à quel clé USB sur lequel vous souhaitez enregistrer les informations de l'employé. (Voir image ci-dessous) e. Cliquez sur le bouton « Enregistrer sur USB ». Deux ou quatre fichiers seront téléchargés sur le clé USB. Deux, si vous n'utilisez pas des codes de travail, quatre si vous êtes. Les fichiers sont: user.dat, template.dat, globalworkcodes.dat et userworkcodes.dat. Remarque: Pour le visage Vérifiez Horodateur, vous verrez ssrface.dat au lieu de template.dat. 66 06-0414-001 Rev. C Fonctions d'Administrateur timeQplus IMPORTANT! • Chaque fois que vous cliquez sur "Enregistrer"; tous les employés affectés seront téléchargés sur le clé USB, même si elles ont déjà été téléchargés auparavant. • Si vous souhaitez affecter seulement certains employés à une horodateur donné, vous devrez supprimer tous les fichiers existants sur le clé USB avant d'enregistrer le prochain groupe d'employés sur le clé USB pour la prochaine fois Clock. 2. Après le téléchargement de toutes les informations des employés, connectez le clé USB pour l'horodateur. 3. Appuyez sur la touche "Menu" Bouton. Remarque: Pour une Reconnaissance Faciale Horodateur , passez à l'étape 6. 4. Sélectionnez "GESTION DISQUE" et appuyez sur "OK". 5. Sélectionnez "Envoi Utlstrs” et appuyez sur "OK". Vous verrez "Données copiées" lorsque le téléchargement est terminé. 6. Presse Menu > USB > EnvoiUtls. Vous verrez "Données Upload avec succès" lorsque le téléchargement est terminé. 7. Retirer le clé USB. Maintenant, les employés peuvent percer si nécessaire. Méthode 3 - Ajout manuel d'employés de l'horodateur: Vous pouvez ajouter des employés directement à l'horodateur. Vous devez vous assurer que l'ID utilisateur de chaque employé correspond à celui employées ID de l'utilisateur dans le logiciel timeQplus. Si vous ajoutez des employés via cette méthode, une pointage montrera l'employé User ID # mais le nom de l'employé ne sera pas affichée. Téléchargement Poinçon de données à partir d'une horodateur sur le clé USB • Connectez un clé USB sur votre Horodateur. [Pour les horodateurs de reconnaissance faciale, passez à l'étape 3]. • Sur l'horodateur, appuyez sur Menu > GESTION DISQUE > TlchrgRapport. [Passez à l'étape 4]. • Sur la reconnaissance faciale Horodateur, appuyez sur Menu > USB > TlchgerPointage. • Une fois que l'horodateur a copié toutes les données poinçon sur le clé USB, un message “Données copiées" ou "Données download avec succès" apparaît sur l'affichage de l'horodateur indiquant que le transfert des données de pointage a été un succès. • Retirez le clé USB. Un clé USB unique peut être utilisé avec plusieurs Horodateurs depuis chaque fichier de données de transaction est identifiée avec le numéro de l'appareil de l'horodateur. Par exemple, 1_attlog.dat, 2_attlog.dat, etc. Toutes les transactions seront téléchargés, y compris celles qui existaient avant le dernier téléchargement, en supposant qu'ils n'ont pas été supprimés manuellement. Pour supprimer les opérations de l'horodateur (uniquement après le téléchargement vers un clé USB et les télécharger sur votre serveur timeQplus): • Sur la reconnaissance faciale horodateurs, appuyez sur Menu > Données > SuppPointages. • Le badge ou horodateur biométriques: o Appuyez sur Menu. o Sélectionnez “Options” et appuyez sur “OK”’. o Sélectionnez “Options Sys.” et appuyez sur “OK” o Sélectionnez “Opts Avancées” et appuyez sur “OK” o Sélectionnez “Suppr rapports” et appuyez sur “OK” 67 06-0414-001 Rev. C Fonctions d'Administrateur timeQplus Télécharger les données de pointage à partir de l’horodateur à clé USB Remarque: Les données de l'horodateur ne peuvent être téléchargées sur le serveur timeQplus et non à un client PC. • Connectez la clé USB sur le PC. • Accédez à l'écran de l'hordateur sur le logiciel timeQplus et cliquez sur l'onglet "clef USB". • Cliquez sur "Importer dur USB" ou encore de l'Systems écran Utilitaire timeQplus, vous pouvez cliquer sur "Importer timeQplus clé USB". Remarque: S'il ya plusieurs disques flash avec données de pointage connectés à l'ordinateur, s'il vous plaît prendre soin de choisir celui avec les données que vous souhaitez pour cette importation. • Sélectionnez le clé USB approprié et cliquez sur 'OK'. L'écran de l'Outil d'Importation s'affiche: • Pour afficher les données de transaction avant de l'importer, sélectionnez un fichier de données et cliquez sur « Voir les transactions de fichiers ». • Pour importer des données de transaction, sélectionnez le fichier(s) que vous souhaitez importer, puis cliquez sur « Importer les fichiers sélectionnés » Pour sélectionner plusieurs fichiers, appuyez et maintenez la touche CTRL enfoncée tout en cliquant sur le nom de fichier(s). • Une fois l'importation terminée, vous serez invité à sauvegarder le fichier(s). Cliquez sur «Oui» pour créer un fichier de sauvegarde sur le clé USB comme une archive, sinon, cliquez sur «Non». • Vous serez alors invité à supprimer (à partir du clé USB) fichier(s) qui ont été simplement importés. Cliquez sur « Oui » pour supprimer les fichiers du clé USB, sinon, cliquez sur « Non » à la fin. Sondage et Mise à jour Le processus du sondage effectue les actions suivantes dans timeQplus: • Polling récupère pointages qui ont été faites sur une horodateur temps connecté et met à jour le serveur timeQplus avec des poinçons depuis le dernier événement d'interrogation. • Polling va effacer l'horodateur de tous les pointages après le prélèvement. Un enregistrement visuel les pointages va cependant rester sur l'écran "des événements du périphérique de l'onglet Horodateur. • Polling envoie l'heure du serveur timeQplus et la date de toute horodateurs connecté. • Supprime de connectés Horodateurs employés qui sont «marqués pour suppression ', c'est à dire, les employés dont les modèles ont été retirés du logiciel timeQplus. 68 06-0414-001 Rev. C Fonctions d'Administrateur timeQplus Le processus de mise à jour effectue les actions suivantes dans timeQplus: • Un événement du scrutin est la première action lancée lorsque vous démarrez le processus de mise à jour. Polling est fait pour obtenir une précision In / Out statut pour les employés affectés à l'horodateur. • Met à jour une horodateur relié avec les changements de nom des employés. • Mises à jour des heures travaillées pour la période de paie en cours pour chaque salarié affecté à une horodateur connectée. Si un employé est affecté à plusieurs horodateurs, chaque horodateur est mis à jour. • Actualise la liste du Code du travail en cours pour mettre à jour tous les ajouts et les suppressions. Pour planifier le sondage automatique et mise à jour de toutes les hordateurs: • Dans le menu Classer, choisissez System Utilities. • Cliquez sur l'onglet Paramètres timeQplus. • Entrez une valeur pour l'intervalle du sondage. La valeur par défaut est de 60 minutes, avec 10 minutes minimum autorisé. • Réglez l'heure de mise à jour. La valeur par défaut est 00 heures. • Entrez la fréquence de la mise à jour. La valeur par défaut est de 24 heures, avec une heure minimum 1 autorisée. • Le cas échéant, régler l'intervalle du sondage, le temps de mise à jour et la fréquence des horodateurs de pointage à la main. • Cliquez sur OK lorsque vous avez terminé ou sur Annuler pour quitter. Sondage ou mettre à jour manuellement statuts sur une seule horodateur connecté: • Accédez à l'écran de l'horodateur puis cliquez sur l'onglet approprié sur la gauche. • Cliquez sur une Horodateur dans la liste, mettez en surbrillance, puis cliquez sur le bouton « Sondage ». • Cliquez sur une Horodateur dans la liste, mettez en surbrillance, puis cliquez sur le bouton de « Mise à Jour de Statuts ». Sondage ou mettre à jour manuellement statuts pour l'heure des horodateurs multiples simultanément: • Cliquez sur le « Multi Horodateur sondage et mise à jour » bouton bouton situé en haut à droite de l'écran de l'horodateur. • Cochez la case à gauche de l'horodateur vous souhaitez inclure (identifié par son adresse IP). • Sélectionnez sondage ou mise à jour et puis cliquez sur Suivant pour continuer. 69 06-0414-001 Rev. C Fonctions d'Administrateur timeQplus La modification de types de connexion Faites attention lorsque vous modifies les configurations du horodateur. Les paraméters incorrects peuvent empécher le logiciel de communiquer avec l’horodateur. Dans certains cas, il peut être nécessaire de changer un timestamp connecté Ethernet ou série à un horodateur sur clé USB. Parmi les raisons de cette action: - Un horodateur connecté Ethernet ou série déjà installé est déplacé vers un endroit sans connexion réseau ou série. - Communication à un horodateur connecté Ethernet existant a été perdu et que l'utilisateur a besoin d'obtenir les les transactions à partir de l'horodateur. Le transfert d’un horodateur Ethernet ou de série à un horodateur sur clé USB: • Sélectionnez tout simplement le Horodateur et cliquez sur « Détails du Horodateur ». • Cliquez sur « Clef USB », puis cliquez sur Enregistrer. 70 06-0414-001 Rev. C Fonctions d'Administrateur timeQplus L’horodateur sera maintenant transféré du dispositif de réseau ou du dispositif de série à l’onglet correspondant du dispositif à clé USB. Tous les employés assignés à l’horodateur y resteront assignés. Remarque: Veuillez noter que si vous voulez assigner de nouveaux employés maintenant, vous devrez le faire manuellement sur l’horodateur ou bien via une clé USB. Changer une Horodateur USB connecté à une Connexion Série ou Réseau: • Sélectionnez le Clef USB Horodateur souhaité et cliquez sur « Détails du Horodateur ». • Cochez la case « Dispositif de réseau » ou « Dispositif serial ». • o Lorsque vous sélectionnez « Dispositif de réseau », assurez-vous de saisir l'adresse IP correcte et mot de passe (le cas échéant). o Lors de la sélection « Dispositif serial », assurez-vous que vous entrez le numéro de port série et la vitesse de transmission. Cliquez sur le bouton Enregistrer lorsque vous avez terminé. L'horodateur est maintenant déplacé dans l'onglet Clef USB à l'onglet connexion Ethernet ou Comm Port. 71 06-0414-001 Rev. C Fonctions d'Administrateur timeQplus Téléchargement de multiples modèles de doigts à l'autre horodateur Le logiciel timeQplus ne peut stocker qu’un (1) modèle primaire d’empreinte pour chaque employé, tandis que le terminal d’horodateur TQ600 peut stocker dix (10) modèles d’empreintes pour chaque employé. Si vous désirez enregistrer plusieurs modèles d’empreintes des employés sur plus d’un seul Horodateur, vous devrez télécharger les modèles d’empreintes du Horodateur sur une clé USB, ensuite les télécharger à un ou à plusieurs horodateurs supplémentaires. Le processus: 1. Insérez la clé USB dans l’Horodateur qui contient plusieurs modèles d’empreintes. 2. Appuyez sur la touche Menu Bouton. Sélectionnez « GESTION DISQUE » et appuyez sur « OK ». 3. Sélectionnez « TlchrgUtlstrs » et appuyez sur « OK ». Vous verrez « Données copiées » lorsque le téléchargement est terminé. 4. Appuyez sur la touche « Échap » (ESC) avant de quitter le menu du Horodateur. 5. Retirez la clé USB. 6. Insérez la clé USB dans le Horodateur suivant. 7. Appuyez sur la touche Menu Bouton. Sélectionnez « GESTION DISQUE » et appuyez sur « OK ». 8. Sélectionnez « Envoi Utlstrs » et appuyez sur « OK ». Vous verrez « Données copiées » lorsque le téléchargement est terminé. 9. Appuyez sur la touche « Échap » (ESC) avant de quitter le menu du Horodateur. 10. Retirez la clé USB. 11. Testez un employé avec plusieurs modèles d’empreintes pour voir si tous les modèles ont été téléchargés. 12. Répétez les étapes 6 à 11 pour tous les autres horodateurs. 72 06-0414-001 Rev. C Fonctions d'Administrateur timeQplus Pointage à main Une nouvelle clé d'installation est requise pour pouvoir voir l'écran et le bouton « Pointage à principal » sauf s'il a été fourni comme un nouvel achat. Un « Pointage à main » peut être connecté au logiciel timeQplus via une connexion Ethernet ou série. Sélectionnez l'onglet correspondant sur l'écran. Un employé ne peut pas utiliser une combinaison nom d'utilisateur et PW pour perforer. Pour cette raison, seuls les employés avec un gabarit de main inscrits sont visibles sur cet écran. Une fois le modèle de main de l'employé est inscrit, l'employé sera placé dans la zone employés assignés pour cette « Pointage à main ». Une fois affecté, un employé peut ne pas avoir et apparaît dans la zone employés non attribuées. 73 06-0414-001 Rev. C Fonctions d'Administrateur timeQplus Utilitaires du système Outils des données L’onglet des Outils des données situé dans la fenêtre des Utilitaires du système vous permet de gérer les options importantes de configuration et de dépanner votre base de données timeQplus et de mettre à niveau le nombre d’employés permis par votre système. • Sélectionner la langue du système – Cliquez sur le bouton adéquat pour sélectionner la langue que vous désirez pour le système. L’anglais en est le défaut. Avertissement/ changer la langue du système exige de redémarrer le système. 74 06-0414-001 Rev. C Fonctions d'Administrateur timeQplus • Initialiser la base de données – Supprimez toutes les informations de la base de données et appelez l’assistant de configuration. AVERTISSEMENT! L’utilisation de cette option supprimera toutes les informations existantes y compris les profils des employés et les données des pointages. • Initialiser les utilisateurs – Supprime tous les Superviseurs à l’exception du nom de passe admin par défaut et re-configure le nom de passe admin au nom de passe par défaut. • Importer QuickBooks – Importez les employés des QuickBooks. • Importer timeQplus ou Assiduité Rx – Lorsque la mise à jour est effectuée à partir d’Assiduité Rx ou par la version 2 de timeQplus, les données des périodes de paie précédente et présente de l'ancien système seront importées dans la nouvelle base de données de la version 4.xx de timeQplus. Les bases de données d'archives resteront et seront accessibles pour votre ordinateur lors que les applications du temps actuel et de la présence seront installées. • Sauvegarder – Sauvegarde la base de données actuelle de timeQplus dans la base de données du serveur SQL. • Restaurer – Restaure la base de données la plus récente dans la base de données du serveur SQL de timeQplus. • Mettre à niveau – Cela vous permet d’installer une quantité augmentée d’employés ou des caractéristiques supplémentaires que vous pouvez configurer dans votre logiciel timeQplus. Cela nécessite une mise à niveau achetée à Acroprint. • Voir le journal des événements – Dressez la liste des dates et des heures des événements critiques telle que la période de paie et les changements des règles de configuration. • Envoyer des données – Envoie automatiquement une copie de votre base de données vers le groupe de soutien à la clientèle d’Acroprint pour qu’il vous soutienne et vers le technicien d’Acroprint pour qu’il résolve les problèmes. • Réaligner les transactions – Si un pointage est enregistré à l’horodateur, mais l’horodateur n’a pas été consulté avant que le système soit passé à la période de paie suivante, quelques pointages pourront être employés à la période de paie incorrecte. Utilisez cette fonctionne pour déplacer le pointage mal aligné à la période de paie appropriée. • Outil débogueur timeQplus – Utilisez cet outil pour remédier aux problèmes de communications liés à vos dispositifs Horodateur de timeQplus et validez les données qui sont dans les horodateurs. • Clé USB importateur de timeQplus – Lorsqu’un horodateur est installé en tant que clé USB qui n’a aucune connexion de données au serveur, le superviseur prend une clé USB à l’horodateur et récupère les données de pointage. Ensuite, il apporte la clé USB à l’ordinateur de timeQplus et télécharge les données de pointage dans la base de données. • Outil d’import timeQplus – Utilisez cet outil pour importer des transactions d'horodateur à partir des fichiers journaux stockées dans la base de données timeQplus. Soyez extrêmement prudents en changeant les configurations sur l’onglet Outils des données. Les changements faits sur cet écran peuvent avoir un impacte considérable sur la base de données et sur les opérations de timeQplus. 75 06-0414-001 Rev. C Fonctions d'Administrateur timeQplus Configurations de timeQplus L'onglet Paramètres timeQplus de l'écran Utilitaires système permet à un administrateur pour activer et configurer l'interrogation automatique et mise à jour de toutes les horodateurs en plus de la réinitialisation de la position de l'horodateur virtuelle. Remarque: Ces paramètres s'appliquent à tous les horodateurs en ligne. • Entrez l'intervalle de consultation préféré (en minutes). Cela permet de déterminer la fréquence selon laquelle le système consultera l’ (les) ‘horodateurs et de prendre les nouvelles données de pointage dans la base de données centrale. Le réglage par défaut est consulté toutes les 60 minutes. En configurant l'intervalle de consultation, vous devez vous rappelez que les employés ne peuvent pas pointage leurs Présents ou Absents lors de la consultation de l’horodateur. La consultation trop fréquente peut influencer également la disponibilité des ressources système de l'ordinateur. • Entrez le Moment de mise à jour préféré pour les statuts des employés sur les horodateurs. C'est le moment de la journée où le système déterminera et configurera le statut correct des Présent/Absent de chaque employé, ainsi que calculera et Enregistrera sur les horodateurs le nombre des heures travaillées dans la péroiode de paie actuelle pour chaque employé payé à l'heure. Le système § poussera ¦ également dans lesHorodateurs tout changement de nom de l'employé survenu depuis la dernière mise à jour du statut. • Entrez la fréquence (en heures) à laquelle les statuts des employés doivent être mis à jour. Le réglage par défaut est établi une fois toutes les 24 heures. • Cliquez sur le bouton Réinitialiser Position Horodateur Virtuel pour centrer l'horodateur virtuelle sur l'écran actif. Ceci prendra effet la prochaine fois que l'horodateur virtuelle est lancée. 76 06-0414-001 Rev. C Fonctions du Superviseur timeQplus Ce chapitre fournit des informations détaillées sur les fonctions timeQplus spécifiques au rôle de superviseur. Il contient les sections suivantes: ¾ timeQplus Barre de navigation - Superviseur ¾ Employés ¾ Messages ¾ Modification des pointages ¾ Rapports ¾ Horodateur 77 06-0414-001 Rev. C Fonctions du Superviseur timeQplus timeQplus Barre de navigation – Superviseur La Barre de Navigation timeQplus pour les superviseurs leur permet de visualiser / éditer les informations des employés, approuvent les cartes de temps et Timeslips, voir / imprimer des rapports. Pour voir la Barre de Navigation du Superviseur, double-cliquez sur l'icône timeQplus sur votre bureau. Assurez-vous que vous vous connectez au serveur approprié, puis entrez votre ID de Connexion et mot de passe de Superviseur. Cliquez sur les boutons de la barre de Navigation de gauche pour accéder aux fonctions de timeQplus disponibles aux superviseurs: • Employés Gérer l'information des employés et des missions de quart • Messages Visualiser et modifier des messages liés à vos employés • Modification des pointages Voir et modifier les feuilles et les relevés de présence des employés • Rapports • Horodateurs Mettre à jour horodateurs Imprimer ou prévisualiser les rapports 78 06-0414-001 Rev. C Fonctions du Superviseur timeQplus Employés Sur l'écran d'Employés, les superviseurs peuvent visualiser / éditer les informations de l'employé ou de céder des codes de travail pour les employés. Cela s'applique aux employés assignés uniquement. Pour accéder à l'écran des Employés, cliquez sur le bouton Employés dans la barre de navigation de gauche ou cliquez sur Visualiser sur le menu principal et choisir Employés. Pour modifier les informations d'un employé: • Dans l'écran des Employés – Sur l'écran Employés, il suffit de taper les informations actualisées directement dans le champ approprié et appuyez sur Entrée. • Sur l'écran du Profil de l'Employé – Cliquez n'importe où sur la ligne contenant l'employé à être édité. Cliquez sur le bouton Détails pour lancer l'écran du Profil de l'Employé, ce qui permet à l'information des employés supplémentaires pour être enregistrées et sauvegardées. Cliquez sur Enregistrer lorsque vous avez terminé ou sur Annuler pour quitter sans sauvegarder. S'il vous plaît référence à la section « Gestion des Employés » dans les « Fonctions d'Administrateur timeQplus » de chapitre pour plus d'informations. 79 06-0414-001 Rev. C Fonctions du Superviseur timeQplus Codes de Travail Pour modifier la liste des codes de travail d'un employé: • Sur l'écran d'Employés, cliquez sur la ligne contenant le nom de l'employé. • Cliquez sur le bouton Codes de Travail pour afficher l'écran des codes de travail des employés. • De la «Choisissez une Période de Paie» liste déroulante, sélectionnez la période de paie pour laquelle les assignations de codes de travail devraient s'appliquer. Les valeurs par défaut à la période de paie Actuelle de sélection. • Pour assigner un code de travail(s) à cet employé, cliquez sur un seul code du travail ou, pour sélectionner plusieurs codes de travail, appuyez et maintenez la touche CTRL enfoncée tout en cliquant sur chaque code dans la colonne des Codes de Travail Non Affecté. Cliquez sur le bouton flèche droite pour déplacer le code du travail(s) dans la colonne des Codes de Travail Assigné. Pour attribuer tous les codes de travail, cliquez sur la double flèche à droite. 80 06-0414-001 Rev. C Fonctions du Superviseur timeQplus • Pour supprimer un code de travail(s) de la liste attribué à cet employé, cliquez sur un seul code du travail ou, pour sélectionner plusieurs codes de travail, appuyez et maintenez la touche CTRL enfoncée tout en cliquant sur chaque code dans la colonne des codes de travail assigné. Cliquez sur le bouton flèche gauche pour déplacer le code du travail (s) dans la colonne des codes de travail non affecté. Pour supprimer tous les codes de travail, cliquez sur les doubles flèches gauche. Quand un code de travail (s) n'est pas affecté et la période de paie choisie est en cours, vous serez invité à indiquer si vous voulez annuler l'affectation uniquement des futures périodes de paie: • o Cliquez sur Non si le code du travail(s) doit être non affecté à la fois des périodes de paie actuels et futurs. o Cliquez sur Oui si le code du travail(s) doit être non affecté à commencer par la prochaine période de paye avancer. Une date d'expiration (la date de début de la prochaine période de paye) sera affichée pour chaque code de travail non affecté. Lorsque la période de paie suivant commence, le code de travail sera automatiquement retiré de la liste attribué des codes de travail de cet employé. Cliquez sur Suivant pour procéder à la sélection du code de travail par défaut de l'employé. 81 06-0414-001 Rev. C Fonctions du Superviseur timeQplus • Sur l'écran du code de travail par défaut, sélectionnez le code de travail qui devrait être le défaut de l'employé. Cochez la case «Sélectionnez un code de travail par défaut différente pour la période future» boîte de choisir un code de travail par défaut différent pour la prochaine période de paye. Veuillez noter que cette option n'est visible que lorsque la période de paie choisie est en cours. Remarque: Seuls les codes de travail qui sont assignées à l'employé sont peuplés dans le Code goutte de travail par défaut dans la liste déroulante. Si l'employé n'a pas de codes qui lui sont assignés, le code de travail par défaut dans la liste déroulante contiendra tous les codes de travail disponibles. • Après avoir sélectionné un code de travail par défaut, cliquez sur Suivant. Pour les codes de travail qui ont été non attribués, le logiciel déterminera alors s'il ya des transactions existantes dans la période de paie choisie qui utilisent ces codes de travail. Si c'est le cas, un message d'erreur s'affiche indiquant le code de travail sont en cours d'utilisation. Afin de continuer, vous devrez cliquer sur le bouton Précédent pour réaffecter le code du travail (s) ou cliquez sur le bouton Annuler pour quitter. Aucun code de travail peut être non affecté, si elle est utilisée sur au moins une transaction. 82 06-0414-001 Rev. C Fonctions du Superviseur timeQplus • S'il n'y a pas d'erreurs, les «Enregistrer les modifications sur les horodateurs» s'affiche. Les modifications du code de travail seront envoyés à chaque horodateur à laquelle le salarié est affecté. La colonne Résultat indiquer si l'horodateur a été mis à jour. Messages L'écran Messages permet aux superviseurs d'afficher des messages employé spécifiques à leurs employés affectés lorsqu'ils pointage à un PC sur l'horodateur virtuelle. Pour créer ou modifier des messages employé spécifiques: Entrez messages employé spécifiques dans le domaine des Messages à côté du nom de l'employé. Ce message s'affichera la prochaine fois que les coups d'employés et il n'apparaîtra qu'une seule fois sur l'écran de l'ordinateur de l'employé. 83 06-0414-001 Rev. C Fonctions du Superviseur timeQplus Modification des pointages Sur l'écran Modification des pointages, les superviseurs ont accès à tous les mêmes fonctionnalités que les administrateurs. La seule différence est que les surveillants n'ont accès qu'à leurs employés assignés. S'il vous plaît référence à la section « Modification des pointages » dans le chapitre « Fonctions d'Administrateur timeQplus » pour plus de détails. Rapports L'écran Rapports permet aux superviseurs de générer des rapports pour prévisualiser, imprimer ou exporter. Les Superviseurs ont accès aux rapports énumérés ci-dessous et, pour les rapports portant sur des données des employés, peuvent visualiser les données pour leurs employés assignés uniquement. L'écran Rapports permet également aux superviseurs de rechercher des employés assignés passés et présents en utilisant le bouton « Recherche Employé » (situé dans le coin supérieur droit de l'écran). Les résultats de la recherche contiendront des données sur le moment où un employé a été ajouté à et, le cas échéant, supprimée du logiciel timeQplus. • Profils des Employés • Totaux Quotidiens par Jour • Quarts • Totaux Quotidiens par Employé • Fiche de Temps • Totaux des Codes de Travail par Code du Travail • Jours Fériés • Totaux des Codes de Travail par Employé • Sommaire des Heures • Pointages Manquantes • Transactions non Traitées • Employés des Codes de Travail par Défaut • Présent - Absent • Commentaires Pointage par Employé • Approbations des Fiche de Temps • Totaux Moyens par Employé • Prés de temps supplémentaire S'il vous plaît lisez la section « Rapports » dans le chapitre sur les « Fonctions d'Administrateur timeQplus » pour des informations détaillées sur la production et l'exportation des rapports. 84 06-0414-001 Rev. C Fonctions du Superviseur timeQplus Horodateur L'écran Horodateur permet aux superviseurs d'envoyer des changements de personnel à tous les horodateurs connectés. Pendant le processus de mise à jour, un sondage de chaque horodateur est également effectuée et une précision PRÉSENT / ABSENT statut est obtenu, pour chaque salarié qui frappe avant et arrière sur ces horodateurs. Cliquez sur le bouton Mettre à jour les Horodateurs pour lancer une mise à jour de tous les horodateurs connectés. Une fois terminée, la colonne Résultat indique si chaque horodateur a été mis à jour. Si une défaillance est observée, s'il vous plaît contactez votre Administrateur timeQplus pour obtenir de l'aide. 85 06-0414-001 Rev. C Horodateur Virtuel Ce chapitre décrit les fonctions horodateur virtuel. Il contient les sections suivantes: ¾ Ouvrir la session – Horodateur Virtuel ¾ Soumettre la fiche de présence de l’employé ¾ Panneau des Présent/Absent 86 06-0414-001 Rev. C Guide de l'Utilisateur timeQplus - Horodateur Virtuel Ouvrir la session – Horodateur Virtuel Cliquez sur l’icône d’écran horodateur virtuel : Entrer ID utilisateur et mot de passe de l'employé, puis appuyez sur la touche Entrée ou cliquez sur le bouton OK. La fenêtre suivante apparaît: • D'entrer un pointage, sélectionnez un code de travail du «Code du travail» liste déroulante (le cas échéant), puis cliquez sur le bouton «Pointer». Si un code de travail est assigné, le champ «Code du travail» sera pré-rempli avec le code de travail par défaut de l'employé, sinon, il sera vide.. • Pour voir la carte de temps pour la période de paie précédente, cliquez sur «Voir fiche de pointage précédente». • Pour voir la carte de temps pour la période de paie en actuelle, cliquez sur «Voir fiche de pointage actuelle». 87 06-0414-001 Rev. C Guide de l'Utilisateur timeQplus - Horodateur Virtuel Soumettre la fiche de présence de l’employé La caractéristique est destinée à être utilisée par les employés salariés pour lesquels le paiement des heures supplémentaires n’est pas applicable. L’accès à cette caractéristique nécessite un ID UTILISATEUR et MOT de PASSE attribués par un un Administrateur / Superviseur timeQplus. Les employés peuvent entrer un lot de transaction comme une seule Fiche de présence. Ceci peut être utile pour les employés qui désirent soumettre à l'avance des heures pour les vacances ou les jours fériés ou pour les employés qui suivent leurs heures et qui soumettent leur temps à la fin de chaque période de paie. Chaque fiche de présence s’applique à une seule période de paie. Les employés peuvent soumettre des Fiches de présence multiples pour des périodes de paie multiples. Remarque: Aux employés salariés qui pointage leurs présents, timeQplus affichera une coche rouge sous la colonne intitulée ‘@’ les jours où au moins un pointage a été effectué. Cette caractéristique peut être utile pour valider l'employé salarié qui était sur place à une date précise. Pour accéder à votre Fiche de présence: • • • • Double-cliquez sur l'icône horodateur virtuel . Entrez votre ID utilisateur et mot de passe, puis appuyez sur la touche Entrée ou cliquez sur le bouton OK. Cliquez sur le bouton «Fiche de présence» sur la barre de menu du haut. Choisissez la Période de paie que vous voulez voir de la liste déroulante. Pour modifier votre Fiche de présence: Après avoir accédé à la Fiche de présence désirée, vous pouvez modifier les totaux pour chacune des jours listés dans la partie gauche de l'écran. • Localisez la rangée qui correspond à la date que vous voulez modifier. • Cliquez sur le champ sélectionné dans cette rangée-là sous la catégorie que vous voulez modifier. • Tapez sur la valeur existante votre total nouveau et appuyez sur la touche Entrer de votre clavier ou cliquez sur une autre rangée. Entrez le temps écoulé en heures et minutes. 88 06-0414-001 Rev. C Guide de l'Utilisateur timeQplus - Horodateur Virtuel • Les Totaux de la Période de paie seront mis à jour pour refléter l’entrée que vous avez revue. Pour soumettre votre Fiche de présence: • Vous pouvez choisir une autre période de paie, ajouter plus de transactions ou supprimer des transactions jusqu’à ce que vous soyez satisfait/e du contenu de la Fiche de présence de chaque période de paie. • Après avoir fini d’entrer les heures et que vous soyez prêt à soumettre votre Fiche(s) de présence, cliquez sur le bouton Soumettre pour la/les soumettre au Superviseur. Cliquez sur le bouton Annuler pour quitter le processus sans soumettre. Panneau des Présent/Absent Le panneau Présent/Absent de l'employé affiche les statuts les plus récents de tous les employés. Les employés qui ont pointage leurs présents, aparaissent dans la sous-fenêtre gauche alors que les employés ayant pointage leurs absents apparaissent dans la sous-fenêtre droite. Remarque: Depuis horodateurs sont sondés à intervalles réguliers, les informations sur le panneau Présent/Absent ne sera pas affiché en temps réel. Le conseil va afficher le statut des employés du plus récent cycle d'interrogation l'horodateur. Vous pouvez forcer une mise à jour de la panneau Présent/Absent en allant à l'écran d'horodateur et en appuyant sur le bouton «Multi Horodateur sondage et mise à jour». 89 06-0414-001 Rev. C Glossaire Le système timeQplus est une application pour l’ordinateur basée sur Windows conçue pour offrir une gestion simple, mais efficace de l’assiduité des employés. Approcher l’OT Un rapport sur les employés dont le total du temps travaillé les place au risque de subir du temps supplémentaire pour la période de paie. Arrondissement de l’intervalle de paie L’Assistant pour la configuration des Périodes de paie dans Le logiciel timeQplus permet à l’utilisateur de spécifier comment les intervalles de temps seront arrondis. Le logiciel timeQplus supporte l’arrondissement vers l’intervalle le plus proche d'une (1), cinq (5), six (6), dix (10) ou quinze (15) minutes. (Pour plus d’informations, veuillez consulter l’Arrondissement de l’intervalle de paie. Assigner le quart de l’employé Le numéro du quart définit quel ensemble de règles liées au quart et à la pause-repas seront associées à un certain employé. Auto post repas Le nombre d’heures d’un employé qui à pointage son Présent sans pointage sa Absent pour le repas après lesquelles le système suppose que l’employé a oublié de pointage sa Absent et retient automatiquement la Durée du repas du nombre total d’heures travaillées par l’employé. Date de début de la prochaine période de paie (Requise seulement pour les Périodes de paie demi-mensuelles) Lorsqu’on utilise des Périodes de paie demi-mensuelles, chaque mois contient deux Périodes de paie. Après avoir sélectionné la date de début de la période de paie actuelle et le type de période de paie demi-mensuelle, l'utilisateur doit spécifier aussi la date de début de la PROCHAINE période de paie afin d'établir deux jours du chaque mois pour marquer le début de chaque période de paie demi-mensuelle. Début de la pause-repas Le moment le plus tôt dans la journée où un employé peut pointage sa Absent pour le repas. Le système peut régler le pointage de Absent pour le repas d’un employé pour s’assurer qu’il prend une Durée de repas complète. Durée de la pause-repas Le nombre standard de minutes pour le repas qui seront retirées des totaux travaillés. La Durée du repas est ignorée si les règles liées au repas des employés sont désactivées. Entrez la date de début de la période de paie actuelle Le premier élément requis est la date de début de la Période de Paie actuelle de votre entreprise. Fin de la pause-repas Le moment le plus tard dans la journée où un employé devrait pointage son entrée après le repas. Le système peut régler le pointage d’entrée du repas d’un employé pour s’assurer qu’il prend une Durée de repas complète. Grâce du quart Le numéro de minutes après le Temps de début du quart ou avant le Temps de fin de quart pendant lesquelles les pointages des employés seront traités comme s’ils avaient eu lieu au moment exact du Début du quart et de la Fin du quart. 90 06-0414-001 Rev. C Glossaire L’exportation du Nom d’utilisateur L'exportation du nom d'utilisateur alternatif est un champ alphanumérique à 48 caractères qui peut être utilisé lors de l'exportation vers les applications du Fabricant de matériel informatique d’origine. Le Nom d'utilisateur de l'employé Ce numéro doit être unique parmi les employés et entre 1 et 9999. Ce numéro est utilisé pour pointage les Présents et les Absents à partir de l'ordinateur. Le temps du changement du jour En configurant un temps du changement du jour, l’utilisateur peur régler le moment om le jour un devient le jour suivant à un temps autre que la minuit. (Pour plus d’informations, veuillez consulter Le temps du changement du jour.) Le temps max sur l’horodateur Le temps max sur l’horodateur indique combien de temps un employé peut pointage son entrée à l’avance en supposant que l’employé a oublié de pointage sa Absent. (Pour plus d’informations, veuillez consulter Le temps max sur l’horodateur.) Le type de la période de paie Le logiciel timeQplus supporte des périodes de paie HEBDOMADAIRE, DEUX FOIS A LA SEMAINE, DEUX FOIS PAR MOIS ET MENSUELLES. Modifier les totaux du temps La caractéristique de Modifier les totaux du temps permet d’ajuster les accumulations totales du temps d'un employé sans modifier les informations liées au pointage. Les ajustements peuvent être faites, tant pour la période de paie courante que pour les antérieures, aux accumulations horaires pour le Normal, Temps supplémentaire 1, et Temps supplémentaire 2. Nom de l’employé Le nom de l’employé est associé à un numéro particulier de l’écusson. Le nom de l’employé apparaîtra dans les rapports. Les rapports peuvent être triés par ordre alphabétique. Entrez les noms de famille en premier si les rapports doivent être triés en fonction du nom de famille. Numéro de l’écusson de l’employé Ce numéro peut avoir jusqu’à 10 chiffres, il doit être unique parmi les employés et peut varier entre 1 et 9999999999. Celui-ci doit être configuré au même numéro que l’écusson utilisé par l’employé au Horodateur Prox. Numéro de l’employé C’est le numéro qui sera associé à un employé. C’est typiquement un numéro des assurances sociales ou le numéro de la liste de paie. Alerte: ce numéro n’est pas codifié par le système. Pour des raisons de sécurité, nous vous suggérons de ne pas utiliser les numéros des assurances sociales des employés comme leurs numéros d’employés dans le logiciel timeQplus. Rapport de la fiche de pointage Le rapport de la fiche de pointage énumère les transactions et les accumulations du temps travaillé par un employé. Ceci peut être pour la période de paie actuelle, antérieure ou pour toute période archivée. Le rapport peut être pour un employé, pour des employés d’un certain quart ou pour tous les employés. 91 06-0414-001 Rev. C Glossaire Rapport de Pointages Disparue Le rapport manque de pointages répertorie tous les employés avec des poinçons manquants pour la période de paie sélectionnée. Rapport de quart Le rapport des quarts affiche les règles concernant le quart et la pause-repas pour chaque quart, incluant les configurations pour les jours fériés. Rapport des Présent et des Absent Le rapport des Présent et des Absent énumère la liste de tous les employés ou bien un quart spécial de noms de ceux qui ont pointé leurs Présent et leurs Absent. Cette fonction est désactivée sur les installations originales par défaut. Si les Horodateurs sont utilisés, le statut Présent/Absent affichera jusqu'à ce que les horodateurs soient consultés par le logiciel. Rapport des jours fériés Le rapport des jours fériés énumère tous les jours fériés qui ont été introduits dans le système timeQplus. Rapport des transactions brutes Ce rapport vous permet de voir comment et quand les transactions ont été introduites dans le système en énumérant chaque transaction par période de paie. Rapport du profil de l’employé Le rapport du profil de l’employé énumère tous les employés qui sont entrés dans le système timeQplus avec leurs numéros d’employés, le numéro de l’écusson et le numéro du quart. Rapport sur l’approbation des fiches de pointage Le rapport sur l’approbation des fiches de pointage vous indique sur deux colonne une liste des noms des employés en montrant quelles fiches de pointage ont été approuvées et quelles non. Rapport sur la configuration des règles Le rapport sur la configuration des règles énumère toutes les Règles configurées plus les Utilisateurs Admin et le moment où le dernier Administrateur a chance l'une des règles dans Le logiciel timeQplus. Rapport de Codes Travail employé par défaut Le rapport de Codes de travail employé par défaut répertorie chaque employé ainsi que son code de travail par défaut. Si l'employé n'a pas un code de travail, le premier code du travail dans la liste de code mondial s'affichera. Retenue du quart Le numéro maximal de minutes qu’un employé perdra des totaux du temps travaillé pour avoir pointé son Présent en retard ou sa Absent à l’avance. Rond du quart Le numéro de minutes avant le Temps de début du quart ou après le Temps de fin de quart pendant lesquelles les pointages des employés seront traités comme s’ils avaient eu lieu au moment exact du Début du quart et de la Fin du quart. 92 06-0414-001 Rev. C Glossaire Seuil du temps supplémentaire hebdomadaire Les seuils du temps supplémentaire hebdomadaire indiquent la quantité de temps travaillé en une semaine après laquelle le temps supplémentaire commence à s’accumuler. Si les heures Normales pour un employé atteignent par semaine le seuil du temps supplémentaire hebdomadaire de niveau 1, toutes les heures ultérieures travaillées dans la semaine commenceront à s’accumuler au temps supplémentaire de niveau 1. Une fois que les heures Normales d’un employé combiné ont dépassé le seuil du Temps supplémentaire 1 ET que les heures Normales de l'employé combinées au temps supplémentaire 1 pour la semaine ont atteint le seuil du temps supplémentaire de niveau 2, toutes les heures ultérieures travaillées dans la semaine seront accumulées au temps supplémentaire 2. Pour désactiver soit le Temps supplémentaire hebdomadaire 1 ou le Temps supplémentaire hebdomadaire 2, configurez le seuil du temps supplémentaire de niveau 1 ou du temps supplémentaire de niveau 2 à zéro (0) ou configurez l’un des seuils du temps supplémentaire à une valeur grande qui ne peut être jamais atteinte. La valeur par défaut du seuil du temps supplémentaire hebdomadaire de niveau 1 est de 40 Heures. La valeur par défaut du seuil du temps supplémentaire hebdomadaire de niveau 2 est de 168 heures (désactivé, logiquement impossible à atteindre). Seuil du temps supplémentaire journalier Les seuils du temps supplémentaire journalier indiquent la quantité de temps travaillé par jour après laquelle le temps supplémentaire commence à s’accumuler. Tout temps travaillé après le seuil du temps supplémentaire - niveau 2 sera accumulé dans le temps supplémentaire 2. Tout temps travaillé après le seuil du temps supplémentaire - niveau 1 sera accumulé dans le temps supplémentaire 1. REMARQUE: Laissez le seuil à 24 heures si vous payez le temps supplémentaire à base de 40 heures par semaine seulement. La valeur par défaut du seuil du temps supplémentaire journalier est de 24 Heures. Seuils des temps supplémentaires Les seuils pour les temps supplémentaires indiquent comment les heures de l'employé seront divisées en Normales, Temps supplémentaire 1 et Temps supplémentaire 2 pendant chaque jour et chaque semaine. Pour plus d’informations sur les calculs des temps supplémentaires en général, voir Les seuils du temps supplémentaire. Temps de fin du quart Le moment de la journée où les employés dans le quart sont prévus à arrêter le travail. Temps supplémentaire de Californie La configuration de la Règle du temps supplémentaire de Californie à l’issue de ce produit est la suivante: Journalier • • Seuil du temps supplémentaire de niveau 1: 8 heures Seuil du temps supplémentaire de niveau 2: 12 heures Hebdomadaire • • Seuil du temps supplémentaire de niveau 1: 40 heures Seuil du temps supplémentaire de niveau 2: 168 heures (désactivé) Temps supplémentaire du 7e jour: ACTIF Temps du début du quart Le moment de la journée où les employés dans le quart sont prévus à commencer le travail. 93 06-0414-001 Rev. C Glossaire Totaux de Codes de travail par employé rapport Les codes de travail totaux par rapport aux employés montre les totaux de temps pour chaque code du travail regroupés par employé pour la période de paie sélectionné. Totaux journaliers par employé Le rapport des totaux journaliers par employé montre les heures travaillées chaque jour de la période de paie sélectionnée en imprimant un employé par page. Totaux journaliers par jour Ce rapport montre les totaux de temps pour tous les employés par jour pour la période de paie sélectionnée. Totaux Moyens par Employé Le rapport de totaux moyens par employé montre les moyennes de temps hebdomadaires et mensuels (travaillé et du temps libre) pour chaque employé pour la plage de dates spécifiée. Si un employé a des coups de poing manquantes, un astérisque (*) est afficher à côté du nom de cet employé. Transaction actif Il s'agit d'une entrée la fiche de pointage qui existe dans toute (passée, présente ou future) période de paie active. Types de transaction incluent: Punch, ACC, SIC, HOL, OTH, FMLA, REG Travail Codes totaux par rapport Code travail Le Travail Codes totaux par travailler Code rapport montre les totaux horaires pour chaque employé regroupé par le code du travail pour la période de paie sélectionnée. 94 06-0414-001 Rev. C ">
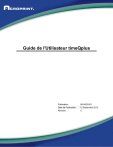
Public link updated
The public link to your chat has been updated.
