Paye Pour Windows® XP et Vista Manuel utilisateur Sommaire Félicitations ! .................................................................................................................................................. 1 A lire attentivement ........................................................................................................................................ 3 Le code d’activation ................................................................................................................................... 3 Le fichier Alire attentivement...................................................................................................................... 3 La sauvegarde ........................................................................................................................................... 3 1. Préambule ................................................................................................................................................. 5 2. Livraison, Suivi et Droit de rétractation ( loi Chatel du 3 janvier 2008 ) .................................................... 5 3. Étendue des obligations de support d’EBP ............................................................................................... 5 4. Assistance de proximité sur le site ............................................................................................................ 5 5. Sauvegarde des données.......................................................................................................................... 6 6. Limitation de garantie ................................................................................................................................ 6 7. Limitations de responsabilité ..................................................................................................................... 6 8. Dispositions finales .................................................................................................................................... 6 L'assistance technique .................................................................................................................................. 9 Avant de nous contacter, notez ... .......................................................................................................... 9 Comment contacter le service technique ? ............................................................................................ 9 Licence d'utilisation...................................................................................................................................... 11 Activation automatique ............................................................................................................................. 11 Activation manuelle .................................................................................................................................. 11 La gestion des 35 heures ............................................................................................................................ 13 Comment y accéder ? .............................................................................................................................. 13 A quoi sert ce module ? ........................................................................................................................... 13 Code d'activation ......................................................................................................................................... 15 Remarque Le logiciel contient trois dossiers de Démonstration pré-remplis vous permettant de découvrir l’ensemble des fonctionnalités du produit selon la version d’évaluation que vous avez choisie (Millésime, Pro, Agricole, Bâtiment). Il est fortement recommandé d’ouvrir un ou plusieurs de ces dossiers afin de vous familiariser avec le logiciel et ses différentes fonctionnalités avant de créer votre propre dossier. Pour cela, dans l’écran de bienvenue, cliquez sur une des sociétés de Démonstration ou créez un dossier. .................................................................................................... 15 Attention Si vous travaillez sur votre dossier de Paye REEL en version d’évaluation, lorsque vous activez votre logiciel, assurez-vous que la version que vous avez achetée (Millésime, Pro) est la même que la version avec laquelle vous avez créée votre dossier. .................................................... 15 Comment activer mon logiciel ? .................................................................................................................. 17 Activation manuelle du logiciel .................................................................................................................... 19 Evaluer une version d'évaluation ................................................................................................................. 21 Général ........................................................................................................................................................ 23 Ecran de bienvenue ................................................................................................................................. 23 Ecran de bienvenue (version d'essai) ...................................................................................................... 24 Comparez ............................................................................................................................................. 24 Evaluez ................................................................................................................................................. 24 Achetez................................................................................................................................................. 24 Activez .................................................................................................................................................. 24 Installation du logiciel .................................................................................................................................. 25 Installation monoposte ............................................................................................................................. 25 Installation gestion des 35 heures ........................................................................................................... 26 Installation réseau des produits de la gamme PRO d'EBP ..................................................................... 27 Installation réseau (Un seul utilisateur par dossier) ................................................................................. 29 Liste des réseaux validés ..................................................................................................................... 29 Protocoles réseaux validés .................................................................................................................. 29 Le matériel conseillé ............................................................................................................................. 29 Installation et configuration en réseau poste à poste ........................................................................... 29 Installation et configuration en réseau Client / Serveur ....................................................................... 30 Mises à jour et nouvelles versions ....................................................................................................... 30 EBP Paye V13 Aide Problème d’utilisation ........................................................................................................................... 30 Désinstallation du produit ......................................................................................................................... 31 Comment y accéder ? .......................................................................................................................... 31 Menu Dossier............................................................................................................................................... 33 Ouverture d'un dossier ............................................................................................................................. 33 Comment afficher la liste des dossiers ? ............................................................................................. 33 Comment ouvrir un dossier ? ............................................................................................................... 33 La suppression de dossiers ..................................................................................................................... 34 Comment supprimer un dossier ? ........................................................................................................ 34 Fermer un dossier .................................................................................................................................... 35 Comment y accéder ? .......................................................................................................................... 35 Création d'un dossier ............................................................................................................................... 36 Création d'un nouveau dossier ............................................................................................................. 36 Etape 1 : Partage de données ............................................................................................................. 37 Etape 2 : Nom et emplacement ............................................................................................................ 38 Etape 3 : Identification .......................................................................................................................... 39 Etape 4 : Adresse ................................................................................................................................. 40 Etape 5 : Contact .................................................................................................................................. 41 Etape 6 : Paramétrage du dossier ....................................................................................................... 42 Etape 7 : Exercice courant ................................................................................................................... 43 Etape 8 : Paramètres ........................................................................................................................... 44 Etape 9 : Congés payés ....................................................................................................................... 45 Etape 10 : La banque ........................................................................................................................... 46 La recopie à partir d'un autre dossier ...................................................................................................... 47 La recopie à partir d'un autre dossier ................................................................................................... 47 Récupération des organismes ............................................................................................................. 48 Récupération des tables de calcul ....................................................................................................... 49 Récupération des variables .................................................................................................................. 50 Récupération des rubriques ................................................................................................................. 51 Récupération des profils....................................................................................................................... 52 Récupération des salariés .................................................................................................................... 53 La recopie vers plusieurs dossiers .......................................................................................................... 54 La recopie vers plusieurs dossiers ....................................................................................................... 54 Choix des rubriques à recopier ............................................................................................................ 55 Choix des variables à recopier ............................................................................................................. 56 Choix des profils à recopier .................................................................................................................. 57 Choix des organismes à recopier ......................................................................................................... 58 Choix des tables de calcul à recopier .................................................................................................. 59 Les propriétés du dossier ......................................................................................................................... 60 Les notes personnelles ........................................................................................................................ 60 Les paramètres généraux .................................................................................................................... 61 Les coordonnées .................................................................................................................................. 65 Préférences .......................................................................................................................................... 71 Etats Administratifs ............................................................................................................................... 87 Les utilisateurs ......................................................................................................................................... 92 La liste des utilisateurs ......................................................................................................................... 92 Modification du mot de passe .............................................................................................................. 93 Changer d'utilisateur ............................................................................................................................ 94 La gestion des transactions ................................................................................................................. 95 Impression des transactions ................................................................................................................ 96 Purge des transactions......................................................................................................................... 97 La sauvegarde ......................................................................................................................................... 98 La sauvegarde ...................................................................................................................................... 98 Sauvegarde - Que sauvegarder ? ........................................................................................................ 99 Revenir à la sauvegarde ...................................................................................................................... 99 Sauvegarde - Où sauvegarder ? ........................................................................................................ 100 sommaire Sauvegarder - Comment procéder ? .................................................................................................. 101 Sauvegarde - Comment y accéder ? ................................................................................................. 102 Revenir à la sauvegarde .................................................................................................................... 102 La sauvegarde en ligne .......................................................................................................................... 103 Sauvegarde en ligne .......................................................................................................................... 103 Configuration de la sauvegarde en ligne ............................................................................................ 104 Comment accéder à la sauvegarde en ligne ? .................................................................................. 105 Comment récupérer vos archives ? ................................................................................................... 106 La restauration ....................................................................................................................................... 107 La restauration ................................................................................................................................... 107 Restauration - Comment y accéder ? ................................................................................................ 108 Restauration - Comment procéder ? .................................................................................................. 109 Menu Edition .............................................................................................................................................. 111 Rechercher une fiche ............................................................................................................................. 111 Les fiches ............................................................................................................................................... 112 La fiche Banque ................................................................................................................................. 112 La fiche Organisme ............................................................................................................................ 113 La fiche Table de calcul...................................................................................................................... 115 La fiche Rubrique de salaire brut ....................................................................................................... 117 La fiche Rubrique de cotisation .......................................................................................................... 122 La fiche Rubrique de net .................................................................................................................... 125 La fiche Rubrique de commentaire .................................................................................................... 128 La fiche Profil ...................................................................................................................................... 129 Éditeur de formule .............................................................................................................................. 131 Les fonctions de l'éditeur de formule.................................................................................................. 132 Comment supprimer une rubrique ou une variable ? ......................................................................... 133 Comment supprimer un organisme ? ................................................................................................. 134 Les variables ...................................................................................................................................... 135 La fiche salarié ....................................................................................................................................... 153 Création d'un salarié .......................................................................................................................... 153 Fiche salarié : Entête.......................................................................................................................... 154 Fiche salarié : Onglet Etat civil ........................................................................................................... 156 Fiche salarié : Onglet Info. Paye ........................................................................................................ 157 Fiche salarié : Onglet Info. Paye : options de bulletin ........................................................................ 158 Fiche salarié : Onglet Info. Paye : Salaire et Durée du travail ........................................................... 159 Fiche salarié : Onglet Info. Paye : Ancienneté (mois), Taux(AT ) ...................................................... 160 Fiche salarié : Onglet Info. Paye : Exonérations URSSAF ................................................................ 161 Fiche salarié : Onglet Info. Paye : Classement conventionnel ........................................................... 163 Fiche salarié : Onglet Info. Paye : Contrat de Travail ........................................................................ 164 Fiche salarié : Onglet Affectation ....................................................................................................... 165 Fiche salarié : Onglet Affectation : Caisse de rattachement .............................................................. 166 Fiche salarié : Onglet Affectation : Régimes ...................................................................................... 168 Fiche salarié : Onglet Affectation : Convention Collective ................................................................. 169 Retour ................................................................................................................................................. 169 Fiche salarié : Onglet Entrée / Sortie ................................................................................................. 170 Fiche salarié : Onglet Entrée / Sortie : Gestion du Solde de Tout Compte ....................................... 171 Fiche salarié : Onglet DNA ................................................................................................................. 172 Fiche salarié : Onglet Congés / DIF ................................................................................................... 173 Fiche salarié : Onglet Prévoyance ..................................................................................................... 174 Fiche salarié : Onglet Prévoyance, changement de contrat .............................................................. 175 Fiche salarié : Onglet Complément .................................................................................................... 176 Fiche salarié : Onglet Règlement ....................................................................................................... 177 Fiche salarié : Onglet Commentaires ................................................................................................. 178 Fiche salarié : Les Champs personnalisés ........................................................................................ 179 Fiche salarié : Onglet DUCS .............................................................................................................. 180 Fiche salarié : Bouton Modifier ........................................................................................................... 181 EBP Paye V13 Aide Comment supprimer une fiche salarié ? ............................................................................................ 182 La DUE ............................................................................................................................................... 183 Eléments de la fiche Salarié ............................................................................................................... 209 Menu Affichage .......................................................................................................................................... 239 Le paramétrage des barres d'outils ....................................................................................................... 239 Comment y accéder ? ........................................................................................................................ 239 Onglet Barres d’outils ......................................................................................................................... 239 Onglet Commandes ........................................................................................................................... 239 Onglet Options ................................................................................................................................... 239 Activer les éléments de l’affichage ..................................................................................................... 239 Pour déplacer une barre..................................................................................................................... 239 Classement des variables ...................................................................................................................... 240 Classement des rubriques ..................................................................................................................... 241 Tableau de Bord .................................................................................................................................... 242 Comment y accéder de nouveau ? .................................................................................................... 242 Menu Gestion ............................................................................................................................................ 243 Mois courant........................................................................................................................................... 243 Comment y accéder ? ........................................................................................................................ 243 Saisie des variables ............................................................................................................................... 244 Comment y accéder ? ........................................................................................................................ 244 Paramétrage d’un tableau de saisie adapté....................................................................................... 244 Saisie des valeurs .............................................................................................................................. 244 Valeur identique pour tous les salariés (ou presque) ......................................................................... 244 Enregistrement des valeurs................................................................................................................ 244 Saisie des variables : Choix des variables à saisir ................................................................................ 245 Saisie des congés / heures .................................................................................................................... 246 Comment y accéder ? ........................................................................................................................ 246 Comment les saisir ? .......................................................................................................................... 246 Préparation des bulletins ....................................................................................................................... 248 Comment y accéder ? ........................................................................................................................ 248 Choisissez le type de préparation voulu : .......................................................................................... 248 Questions : ......................................................................................................................................... 248 Généralisation de la date de la paye ..................................................................................................... 249 Comment y accéder ? ........................................................................................................................ 249 Comment la modifier la date de la paye? ........................................................................................... 249 Comment la modifier la période de paye? ......................................................................................... 249 Généralisation des jours travaillés ......................................................................................................... 250 Comment y accéder ? ........................................................................................................................ 250 Comment les modifier ? ..................................................................................................................... 250 Calcul de la paye ................................................................................................................................... 251 Comment y accéder ? ........................................................................................................................ 251 Comment calculer la paye ? ............................................................................................................... 251 Cumuls de la société .............................................................................................................................. 252 Comment y accéder ? ........................................................................................................................ 252 Explications : ...................................................................................................................................... 252 Historique des bulletins .......................................................................................................................... 253 Comment y accéder ? ........................................................................................................................ 253 Explications : ...................................................................................................................................... 253 Comment consulter la seconde page du bulletin ? ............................................................................ 253 Historique des bulletins : Imprimer et envoyer par e-mail ..................................................................... 254 Historique des bulletins de tous les salariés .......................................................................................... 255 Comment y accéder ? ........................................................................................................................ 255 Explications : ...................................................................................................................................... 255 Choix de la périodicité : ...................................................................................................................... 255 Interrogation des données de paye ....................................................................................................... 256 Comment y accéder ? ........................................................................................................................ 256 sommaire Comment réaliser une interrogation des données de paye ? ............................................................ 256 Qu’est qu’une interrogation simple ..................................................................................................... 256 Qu’est-ce qu’une interrogation multiple .............................................................................................. 256 Postes analytiques ................................................................................................................................. 257 Comment y accéder ? ........................................................................................................................ 257 Q’est-ce que les postes analytiques ? ............................................................................................... 257 Comment créer un poste analytique ? ............................................................................................... 257 La clôture des bulletins .......................................................................................................................... 258 Comment y accéder ? ........................................................................................................................ 258 Explications : ...................................................................................................................................... 258 Pourquoi y a-t-il un message d’erreur indiquant que des erreurs ont été détectées dans certaines fiches salarié et que la clôture a été interrompue ? ........................................................................... 258 La clôture mensuelle .............................................................................................................................. 259 Comment y accéder ? ........................................................................................................................ 259 Explications : ...................................................................................................................................... 259 Conséquences de la clôture : ............................................................................................................. 259 Que doit-on faire en décembre ? ....................................................................................................... 259 La clôture annuelle ................................................................................................................................. 260 Comment y accéder ? ........................................................................................................................ 260 Conséquences de la clôture : ............................................................................................................. 260 Le transfert en comptabilité .................................................................................................................... 261 Le transfert en comptabilité ................................................................................................................ 261 Le transfert vers EBP comptable ....................................................................................................... 262 Communication Entreprise Expert ... ................................................................................................. 263 Envoi du bulletin par e-mail.................................................................................................................... 264 Envoi des bulletins par e-mail ............................................................................................................ 264 Comment envoyer les bulletins par e-mail ......................................................................................... 265 Modifier le message d'envoi ............................................................................................................... 266 Le virement des salaires ........................................................................................................................ 268 Virement des salaires ......................................................................................................................... 268 Virement des acomptes...................................................................................................................... 269 Historique des virements .................................................................................................................... 270 La DUCS ................................................................................................................................................ 271 La DUCS ............................................................................................................................................ 271 Paramétrage de la DUCS................................................................................................................... 272 Impression de la DUCS ...................................................................................................................... 274 Mise à jour de la DUCS ...................................................................................................................... 275 Les effectifs de la DUCS URSSAF .................................................................................................... 276 La DUCS : Fonctionnement général .................................................................................................. 277 Comment paramétrer les heures supplémentaires EXO dans la DUCS ? ........................................ 278 Menu Impression ....................................................................................................................................... 279 Impression des bulletins ........................................................................................................................ 279 Comment y accéder ? ........................................................................................................................ 279 Généralités : ....................................................................................................................................... 279 Impression des lettres-chèque ............................................................................................................... 280 Comment y accéder ? ........................................................................................................................ 280 Pourquoi tous les salariés n’apparaissent-ils dans la liste ? .............................................................. 280 Généralités : ....................................................................................................................................... 280 Impression des salariés ......................................................................................................................... 281 Comment accéder à l’impression de la fiche salarié ? ....................................................................... 281 Généralités : ....................................................................................................................................... 281 Impression des fiches individuelles ....................................................................................................... 282 Comment y accéder ? ........................................................................................................................ 282 Généralités : ....................................................................................................................................... 282 Impression de la liste des salariés ......................................................................................................... 283 Comment accéder à l’impression de la liste des salariés ? ............................................................... 283 EBP Paye V13 Aide Comment accéder à l’impression des étiquettes? ............................................................................. 283 Généralités : ....................................................................................................................................... 283 Impression des imputations analytiques ................................................................................................ 284 Comment accéder à l’impression de la liste des salariés ? ............................................................... 284 Généralités : ....................................................................................................................................... 284 Impression du trombinoscope ................................................................................................................ 285 Comment y accéder ? ........................................................................................................................ 285 Généralités : ....................................................................................................................................... 285 Comment y accéder ? ............................................................................................................................ 286 Généralités : ........................................................................................................................................... 286 Impression des organismes ................................................................................................................... 287 Comment y accéder ? ........................................................................................................................ 287 Généralités : ....................................................................................................................................... 287 Impression des profils ............................................................................................................................ 288 Comment y accéder ? ........................................................................................................................ 288 Généralités : ....................................................................................................................................... 288 Impression des rubriques ....................................................................................................................... 289 Comment y accéder ? ........................................................................................................................ 289 Généralités : ....................................................................................................................................... 289 Impression des tables de calcul ............................................................................................................. 290 Comment y accéder ? ........................................................................................................................ 290 Généralités : ....................................................................................................................................... 290 Impression des variables ....................................................................................................................... 291 Comment y accéder ? ........................................................................................................................ 291 Généralités : ....................................................................................................................................... 291 Impression de l'état des congés ............................................................................................................ 292 Comment y accéder ? ........................................................................................................................ 292 Généralités : ....................................................................................................................................... 292 Impression liste des congés et absences .............................................................................................. 293 Comment y accéder ? ........................................................................................................................ 293 Généralités : ....................................................................................................................................... 293 Impression de la provision de Congés Payés ........................................................................................ 294 Comment y accéder ? ........................................................................................................................ 294 Explications des différentes colonnes du tableau : ............................................................................ 294 Généralités ......................................................................................................................................... 294 Impression du DIF .................................................................................................................................. 295 Comment y accéder ? ........................................................................................................................ 295 Liste des modèles proposés : ............................................................................................................ 295 Généralités : ....................................................................................................................................... 295 Impression du livre des heures .............................................................................................................. 296 Comment y accéder ? ........................................................................................................................ 296 Généralités : ....................................................................................................................................... 296 Choix de la périodicité : ...................................................................................................................... 296 Impression de l'état des variables .......................................................................................................... 297 Comment y accéder ? ........................................................................................................................ 297 Généralités : ....................................................................................................................................... 297 Impression des états salariés ................................................................................................................ 298 Comment y accéder ? ........................................................................................................................ 298 Généralités : ....................................................................................................................................... 298 Impression du récapitulatif des allégements .......................................................................................... 299 Comment y accéder ? ........................................................................................................................ 299 Généralités : ....................................................................................................................................... 299 Impression de la DUCS ......................................................................................................................... 300 Comment y accéder ? ........................................................................................................................ 300 Comment éditer cet état ? .................................................................................................................. 300 Impression de l'enquête sociale ............................................................................................................. 301 sommaire Comment y accéder ? ........................................................................................................................ 301 Généralités : ....................................................................................................................................... 301 Impression de l'état MSA ....................................................................................................................... 302 Comment y accéder ? ........................................................................................................................ 302 Généralités : ....................................................................................................................................... 302 Impression des états préparatoires ....................................................................................................... 303 Comment y accéder ? ........................................................................................................................ 303 Généralités : ....................................................................................................................................... 303 Impression des cumuls des salariés ...................................................................................................... 304 Comment y accéder ? ........................................................................................................................ 304 Généralités : ....................................................................................................................................... 304 Impression des cumuls de la société ..................................................................................................... 305 Comment y accéder ? ........................................................................................................................ 305 Généralités : ....................................................................................................................................... 305 Impression du Registre Unique du personnel ........................................................................................ 306 Comment y accéder ? ........................................................................................................................ 307 Fonctionnement du registre ............................................................................................................... 307 Conséquence sur le registre .................................................................................................................. 307 Choix de la période de traitement : .................................................................................................... 308 L’ordre d’impression : ......................................................................................................................... 308 Impression de la liste des entrées/sorties .............................................................................................. 310 Comment y accéder ? ........................................................................................................................ 310 Sélection d'organismes .......................................................................................................................... 311 Comment fonctionne l’option Tout sélectionner ? .............................................................................. 311 Aperçu .................................................................................................................................................... 312 Export au format Microsoft Excel ........................................................................................................... 313 Export aux différents formats. ................................................................................................................ 314 Comment y accéder ? ........................................................................................................................ 314 Comment exporter aux différents formats? ........................................................................................ 314 Les filtres ................................................................................................................................................ 315 Les impressions de fin de mois.............................................................................................................. 316 Impression du livre analytique ............................................................................................................ 316 Impression du journal de paye ........................................................................................................... 317 Impression du livre de paye ............................................................................................................... 318 Impression de l'état des charges........................................................................................................ 319 Impression de l'état des paiements .................................................................................................... 320 Impression du récapitulatif de la taxe sur les salaires ....................................................................... 321 Impression du récapitulatif de la réduction Fillon, des heures supplémentaires et du Rachat des jours de repos.............................................................................................................................................. 322 Menu Outils................................................................................................................................................ 325 Fiche salarié : Les Champs personnalisés ............................................................................................ 325 Comment y accéder ? ........................................................................................................................ 325 Généralités : ....................................................................................................................................... 325 Comment créer un champ personnalisé ? ......................................................................................... 325 Intéressement et participation ................................................................................................................ 326 Comment y accéder ? ........................................................................................................................ 326 Comment l’effectuer ? ........................................................................................................................ 326 Comment ouvrir une simulation précédemment crée ? ..................................................................... 326 Archivage des données ......................................................................................................................... 327 Comment y accéder ? ........................................................................................................................ 327 Pourquoi archiver les données ........................................................................................................... 327 Journal des événements ........................................................................................................................ 328 Comment y accéder ? ........................................................................................................................ 328 Explications ........................................................................................................................................ 328 Justificatif de l'événement ...................................................................................................................... 329 Import/Export.......................................................................................................................................... 330 EBP Paye V13 Aide Import des cumuls DADS-U ............................................................................................................... 330 Import des variables ........................................................................................................................... 331 Import des salariés ............................................................................................................................. 332 Import des tables de calcul................................................................................................................. 333 Import des rubriques .......................................................................................................................... 334 Import des profils ................................................................................................................................ 335 Export des Cumuls DADS-U .............................................................................................................. 336 Export des variables ........................................................................................................................... 337 Export des salariés ............................................................................................................................. 338 Export des tables de calcul ................................................................................................................ 339 Export des rubriques .......................................................................................................................... 340 Export des profils ................................................................................................................................ 341 Import personnalisée .......................................................................................................................... 342 Export personnalisée .......................................................................................................................... 349 Maintenance Utilisateur ......................................................................................................................... 354 Maintenance de la base de données ................................................................................................. 354 Les suppressions ............................................................................................................................... 355 Maintenance Technique ......................................................................................................................... 359 La maintenance annuelle ................................................................................................................... 359 Maintenance sur les bulletins ............................................................................................................. 361 La reprise de paye ................................................................................................................................. 362 La reprise de paye .............................................................................................................................. 362 Reprise de paye : Initialisation du dossier.......................................................................................... 363 Reprise de paye : Reprise des cumuls - onglet Cumuls .................................................................... 364 Reprise de paye : Reprise des cumuls des variables ........................................................................ 365 Reprise de paye : Saisie des valeurs pour le mois ............................................................................ 366 Reprise de paye : Mise à jour des cumuls société ............................................................................. 367 Reprise de paye : Saisie des cumuls de congés ............................................................................... 368 Les statistiques ...................................................................................................................................... 369 Les statistiques ................................................................................................................................... 369 Les statistiques : Détails..................................................................................................................... 370 Les statistiques : Imprimer ................................................................................................................. 371 Contrat et lettre type .............................................................................................................................. 372 Paramétrage des contrats et lettres types ......................................................................................... 372 Créer une copie d'un contrat et d'une lettre type ............................................................................... 373 Contrat et lettre type : Nouvelle lettre ................................................................................................. 374 Contrat et lettre type : Nouveau Classeur .......................................................................................... 375 Contrat et lettre type : Déplacer ......................................................................................................... 376 Etats Administratifs .................................................................................................................................... 377 Onglet Administratif ................................................................................................................................ 377 Comment y accéder ? ........................................................................................................................ 377 Explications ........................................................................................................................................ 377 Onglet Administratif ................................................................................................................................ 378 Comment y accéder ? ........................................................................................................................ 378 Comment créer un document ou une attestation? ............................................................................. 378 Explication des autres options : ......................................................................................................... 378 Paramétrage des Attestations................................................................................................................ 379 Comment y accéder ? ........................................................................................................................ 379 Comment réaliser le paramétrage ? ................................................................................................... 379 Explications sur les différents encadrés : ........................................................................................... 379 Nouveau document administratif ........................................................................................................... 380 Paramétrage des contrats et lettres types ............................................................................................. 381 Comment y accéder ? ........................................................................................................................ 381 Comment personnaliser un modèle système ? .................................................................................. 381 Modèle demandant la sélection d’un bulletin ..................................................................................... 381 Explications des autres options proposées : ...................................................................................... 381 sommaire La modification d'un contrat et d'une lettre type .................................................................................... 382 Comment insérer une donnée de la fiche de votre salarié ou des coordonnées de votre dossier ? . 382 Comment insérer une donnée du bulletin ? ....................................................................................... 382 La fenêtre Variables du dictionnaire EBP n’apparaît plus.................................................................. 382 Les contrats et lettres types : Modification d’un document .................................................................... 384 Vous êtes en version Millésime .......................................................................................................... 384 Vous êtes en version PRO, Agricole, Bâtiment ou Expert ................................................................. 384 L'attestation ASSEDIC ........................................................................................................................... 385 L'attestation ASSEDIC ....................................................................................................................... 385 Comment remplir l'attestation ASSEDIC ? ......................................................................................... 386 Paramétrage de l'attestation ASSEDIC.............................................................................................. 390 L'attestation ASSEDIC : L'assistant ................................................................................................... 392 L'attestation ASSEDIC : Cadre 1 : L'employeur ................................................................................. 394 L'attestation ASSEDIC : Cadre 2 : Le salarié ..................................................................................... 395 L'attestation ASSEDIC : Cadre 3 : Caisses de retraite complémentaire ........................................... 396 L'attestation ASSEDIC : Cadre 4 : Emploi ......................................................................................... 397 L'attestation ASSEDIC : Cadre 5 : Chômage total sans rupture ........................................................ 398 L'attestation ASSEDIC : Cadre 6 : Motif de la rupture ....................................................................... 399 L'attestation ASSEDIC : cadre 7.1 Salaires des 12 mois civils .......................................................... 400 L'attestation ASSEDIC : cadre 7.2 Primes et Indemnités .................................................................. 401 L'attestation ASSEDIC : cadre 7.3 ..................................................................................................... 402 L'attestation ASSEDIC : cadre 9 Authentification par l'employeur ..................................................... 403 L'attestation de salaire Maladie/Maternité/Paternité .............................................................................. 404 L'attestation de salaire Maladie / Maternité / Paternité ...................................................................... 404 Que doit-on renseigner dans les zones pour l'attestation Maladie / Maternité / Paternité ? ............. 405 L'attestation de salaire Maladie / Maternité / Paternité : L'assistant .................................................. 406 L'attestation de salaire Maladie / Maternité / Paternité : L'employeur ............................................... 408 L'attestation de salaire Maladie / Maternité / Paternité : L’assuré(e) ................................................. 409 L'attestation de salaire Maladie / Maternité / Paternité : L'Etude des Droits ...................................... 410 L'attestation de salaire Maladie / Maternité / Paternité : Subrogation................................................ 411 L'attestation de salaire Maladie/Maternité/Paternité (régime agricole) .................................................. 412 L'attestation de salaire Maladie / Maternité / Paternité (MSA) ........................................................... 412 L'attestation de salaire Maladie / Maternité / Paternité : L'assistant .................................................. 413 L'attestation de salaire Maladie / Maternité / Paternité : L'employeur ............................................... 414 L'attestation de salaire Maladie / Maternité / Paternité : L’assuré(e) ................................................. 415 L'attestation de salaire Maladie / Maternité / Paternité : L'Etude des Droits ...................................... 416 L'attestation de salaire AT-Maladie professionnelle .............................................................................. 417 L'attestation AT - Maladie Professionnelle ......................................................................................... 417 Que doit-on renseigner dans les zones pour l'attestation AT/Maladie Professionnelle ? .................. 418 L'attestation AT - Maladie Professionnelle : L'assistant ..................................................................... 419 L'attestation AT - Maladie Professionnelle : L'employeur .................................................................. 420 L'attestation AT - Maladie Professionnelle : La victime...................................................................... 421 L'attestation AT - Maladie Professionnelle : Le médecin du travail ................................................... 422 L'attestation AT - Maladie Professionnelle : Renseignement arrêt de travail .................................... 423 L'attestation AT - Maladie Professionnelle : Salaires de référence ................................................... 424 L'attestation AT - Maladie Professionnelle : Subrogation .................................................................. 425 La Déclaration d'accident du travail ....................................................................................................... 426 Déclaration AT - Quand établir la déclaration ? ................................................................................. 426 Déclaration AT - L'assitant de création .............................................................................................. 427 Déclaration AT - L'employeur ............................................................................................................. 428 Déclaration AT - La victime ................................................................................................................ 429 Déclaration AT - L'accident ................................................................................................................ 430 Déclaration AT - Témoins................................................................................................................... 431 Déclaration AT - Tiers ........................................................................................................................ 432 Feuilles d'aide aux calculs ..................................................................................................................... 433 Feuilles d'aide aux calculs .................................................................................................................. 433 EBP Paye V13 Aide FAQ ........................................................................................................................................................ 434 Comment modifier le contenu d'une attestation ? .............................................................................. 434 Comment saisir un montant avec des décimales dans les Attestations ? ......................................... 435 Comment modifier le contenu d'un document ? ................................................................................. 436 Pourquoi du texte est proposé par défaut en modification dans une attestation ? ............................ 437 Pourquoi l'attestation n'apparaît pas à l'écran en création ou en modification ? ............................... 438 Pourquoi l'option subrogation est-elle grisée dans les assistants de création des attestations ? ..... 439 Paye Agricole............................................................................................................................................. 441 La DAS Bilatérale ................................................................................................................................... 441 Le fichier DAS Bilatérale .................................................................................................................... 441 Le fichier DAS bilatérale multi-établissements ................................................................................... 443 Les enregistrements et les points à vérifier DAS Bilatérale ............................................................... 445 Modification du fichier DAS Bilatérale ................................................................................................ 447 Le fichier MSA ........................................................................................................................................ 448 Paramétrage du fichier MSA .............................................................................................................. 448 Le fichier MSA .................................................................................................................................... 451 Paye Bâtiment : DADS-U CI-BTP.............................................................................................................. 453 Qu'est-ce que la DADS-U CI-BTP ? ...................................................................................................... 453 Présentation de la norme DADS-U CI-BTP ....................................................................................... 453 Présentation du fichier DADS-U CI-BTP ............................................................................................ 453 Composition du fichier DADS-U CI-BTP ............................................................................................ 453 Comment sont regroupées les informations dans le fichier DADS-U CI-BTP ? ................................ 453 Structures liées au salarié .................................................................................................................. 454 Liste des structures DADS-U CI-BTP .................................................................................................... 455 Péparation du fichier DADS-U CI-BTP .................................................................................................. 456 Comment y accéder ? ........................................................................................................................ 456 Etape 1 : Comment choisir la périodicité ?......................................................................................... 456 Le fichier n'a jamais été préparé précédemment ............................................................................... 456 Le fichier a déjà été préparé précédemment ..................................................................................... 456 Comment générer le fichier ? ............................................................................................................. 456 Comment sont renseignées les données de la S41.G01.00 : Période d'activité? (pour la CI BTP)...... 457 S41.G01.00.001 à 004 Début et fin de période d’activité .................................................................. 457 S41.G01.00.008 à 019, éléments de la fiche salarié ......................................................................... 457 S41.G01.00.025 à 028, renseignements sur l’accident du travail...................................................... 457 S41.G01.00.029 : Base brut Sécurité sociale pour la période ........................................................... 457 S41.G01.00.032/033/035/063 valeurs fiscale .................................................................................... 457 S41.G01.00.037 Valeur avantage en nature...................................................................................... 457 S41.G01.00.044 Montant des frais professionnels ............................................................................ 457 Les autres rubriques ........................................................................................................................... 457 Notice de génération DADS-U CI-BTP .................................................................................................. 458 Notice de génération du fichier DADS-U CI-BTP ............................................................................... 458 Etape 1 : Vérifier les coordonnées de votre dossier .......................................................................... 459 Etape 2 : Vérifier les informations saisies sur l'émetteur DADS-U .................................................... 460 Etape 3 : Contrôler les formules de calculs qui alimentent vos cumuls DADS-U .............................. 461 Etape 4 : Vérifier votre période de paye ............................................................................................. 462 Etape 5 : Préparer votre fichier DADS-U CI BTP ............................................................................... 463 Etape 6 : Modifier votre fichier DADS-U CI-BTP ................................................................................ 464 Etape 7 : Déclarer votre fichier DADS-U ............................................................................................ 465 Etape 8: Comment transférer le fichier ? ........................................................................................... 467 Etape 9 : Passer le fichier de mode Test à Réel ................................................................................ 468 DADS-U ..................................................................................................................................................... 469 Qu'est-ce que la DADS-U ? ................................................................................................................... 469 Présentation de la norme DADS-U .................................................................................................... 469 Présentation du fichier DADS-U Complet .......................................................................................... 469 Composition du fichier DADS-U ......................................................................................................... 469 Comment sont regroupées les informations dans le fichier DADS-U ? ............................................. 469 sommaire Structures liées au salarié .................................................................................................................. 470 Les déclencheurs automatiques DADS-U ............................................................................................. 472 Le code Contrat de travail : ................................................................................................................ 472 Caractéristique de l’activité : .............................................................................................................. 472 Statut professionnel :.......................................................................................................................... 472 Statut catégoriel : ............................................................................................................................... 472 Taux de travail à temps partiel : ......................................................................................................... 472 Code régime : ..................................................................................................................................... 472 Caisse de rattachement : ................................................................................................................... 472 Liste des structures DADS-U complète ................................................................................................. 474 Configuration des cumuls DADS-U ....................................................................................................... 475 Comment y accéder ? ........................................................................................................................ 475 Ecran de gauche : Groupes et sous-groupes de la DADS-U............................................................. 475 Ecran de droite : Description de toutes les rubriques de cumuls ....................................................... 476 Comment modifier la formule ? .......................................................................................................... 476 Comment revenir sur la formule d'origine ? ....................................................................................... 476 Comment tester le résultat ? .............................................................................................................. 477 Avertissement ........................................................................................................................................ 478 Message d’avertissement................................................................................................................... 478 Message d’erreur ............................................................................................................................... 478 Message d’erreur : concernant les organismes ................................................................................. 478 Le rapport DADS-U ................................................................................................................................ 479 Comment y accéder ? ........................................................................................................................ 479 Pourquoi modifier les données indiquées dans le rapport avant la clôture mensuelle définitive ?.... 479 Comment apporter les modifications des données de paye indiquées dans le rapport ? ................. 479 Si vous avez des questions consulter : .............................................................................................. 479 Préparation du fichier DADS-U .............................................................................................................. 480 Comment accéder à la préparation du fichier DADS-U depuis le logiciel de paye? .......................... 480 Le fichier n'a jamais été préparé précédemment ............................................................................... 480 Le fichier a déjà été préparé précédemment ..................................................................................... 480 Comment générer le fichier ? ............................................................................................................. 480 Import des cumuls DADS-U ................................................................................................................... 481 Comment y accéder ? ........................................................................................................................ 481 Comment importer les données ? ...................................................................................................... 481 Pourquoi cette fenêtre s’affiche-t-elle en mise à jour de mon dossier ? ............................................ 481 Export des Cumuls DADS-U .................................................................................................................. 482 Comment y accéder ? ........................................................................................................................ 482 Comment exporter les données ? ...................................................................................................... 482 L'éditeur DADS-U................................................................................................................................... 483 Comment y accéder ? ........................................................................................................................ 483 Comment modifier les valeurs générées ?......................................................................................... 483 Comment modifier les structures générées ? .................................................................................... 483 Génération de la DNA ............................................................................................................................ 484 Comment y accéder ? ........................................................................................................................ 484 Notice de génération du fichier .............................................................................................................. 485 Notice de génération DADS-U ........................................................................................................... 485 Petites entreprises : DADS sur papier ............................................................................................... 486 DADS-U par un fichier ........................................................................................................................ 487 Etape 1 : Vérifier les coordonnées de votre dossier .......................................................................... 488 Etape 2 : Vérifier les informations saisies sur l'émetteur DADS-U .................................................... 489 Etape 3 : Contrôler les formules de calculs qui alimentent vos cumuls DADS-U .............................. 490 Etape 3bis : Mise en place de l'allègement, loi du 21 Aout 2007 (TEPA) dans la DADS-U ............. 491 Etape 4 : Vérifier votre période de paye ............................................................................................. 493 Etape 5: Préparer votre fichier DADS-U ............................................................................................ 494 Etape 6 : Modifier votre fichier DADS-U ............................................................................................. 495 Etape 7 : Déclarer votre fichier DADS-U ............................................................................................ 496 EBP Paye V13 Aide Etape 8: Comment transférer le fichier sur Net-Entreprises ? ........................................................... 498 Etape 9: : Un rapport d'erreur DADS-U a été envoyé par Net Entreprises ........................................ 499 Etape 10 : Passer le fichier de mode Test à Réel .............................................................................. 500 FAQ DADS-U ......................................................................................................................................... 501 Liste des questions DADS-U .............................................................................................................. 501 Préparation du fichier DADS-U .......................................................................................................... 503 Génération impossible : Emetteur DADS-U non renseigné ............................................................... 504 Génération impossible : N° de siret doit être renseigné dans les coordonnées de la société ........... 505 Comment ouvrir mon fichier DADS-U ? ............................................................................................. 506 Comment modifier mon fichier DADS-U ? ......................................................................................... 507 Est-il possible de transmettre le fichier DADS-U sur supports magnétiques ? .................................. 508 Comment réaliser le fichier DADS-U Multi-fichiers ? ......................................................................... 509 Est-ce que je peux générer mon fichier si l'exercice 2006 est clôturé ? ............................................ 510 Le mois de décembre doit-il être clôturé pour générer le fichier ? ..................................................... 511 Comment contrôler mon fichier DADS-U ? ........................................................................................ 512 Etape 8: Comment transférer le fichier sur Net-Entreprises ? ........................................................... 513 Etape 10 : Passer le fichier de mode Test à Réel .............................................................................. 514 Comment sont renseignées les données de la S10 : Emetteur ? ...................................................... 515 Onglet Emetteur DADS-U .................................................................................................................. 516 Qu'est-ce que le NIC dans l'émetteur DADS-U ?............................................................................... 518 Comment sont renseignées les données de la S20 : Entreprise ? .................................................... 519 Comment gérer les fractions dans la DADS-U ? ............................................................................... 520 Comment sont renseignées les données de la S30 : Salarié? .......................................................... 521 Comment sont renseignées les données de la S41.G01.00 : Période d'activité? ............................. 522 Comment sont renseignées les données de la S41.G01.01 : Organisme ? ...................................... 523 Pourquoi aucun organisme n'apparaît dans la liste des caisses de rattachement ? ......................... 524 Pourquoi un code régime complémentaire 90000 apparaît ? ............................................................ 525 Comment sont renseignées les autres données de la S41.G01 ? .................................................... 526 Qu'est-ce que la base forfaitaire ou réelle déclaré en S41.G01.00.029.003 ? .................................. 528 Comment sont renseignées les données de la S41.G02 : Elections prud'homales ? ....................... 529 Comment gérer les avantages en nature dans la DADS-U ? ............................................................ 530 Comment gérer la taxe sur les salaires dans la DADS-U ? ............................................................... 532 Comment déclarer le déblocage anticipé de la participation imposable ? ......................................... 533 Pourquoi y a t'il une différence de 1€ entre ma base de sécurité sociale et ma base brute fiscale ? 534 Comment gérer la base brute fiscale dans la DADS-U ?................................................................... 535 Comment gérer les frais professionnels dans la DADS-U ? .............................................................. 536 Comment sont renseignées les données de la S41.G01.04 : Sommes isolées ? ............................. 538 Comment sont renseignées les données de la S41.G30 : Loi TEPA ? ............................................. 539 Comment gérer les rachats RTT dans la DADS-U ? ......................................................................... 541 Comment sont renseignées les données de la S41.G30.10 : Epargne salariale ? ........................... 542 Comment sont renseignées les données de la S41.G30.15 : Participation patronale au financement d'avantage particulier ......................................................................................................................... 543 Comment gérer la prime transport dans la DADS-U ? ....................................................................... 544 Comment est renseigné la participation patronale au financement des TR ? ................................... 545 Comment sont renseignées les données de la S41.G30.20 : cas particuliers autres sommes exonérées ? ........................................................................................................................................ 546 Comment sont renseignées les données de la S41.G30.25 : Indemnités versées lors de la rupture du contrat de travail ? .............................................................................................................................. 547 Comment sont renseignées les données de la S41.G30.30 : Indemnités versées dans le cadre d'un accord GPEC ? .................................................................................................................................. 548 Comment sont renseignées les données de la S41.G30.11 : Attribution d'action gratuite ? ............. 549 Comment sont renseignées les données de la S42 : IRCANTEC, FNC ? ........................................ 550 Comment sont renseignées les données de la S43 : CNRACL ? ..................................................... 551 Comment sont renseignées les données de la S44 : Retraite complémentaire ? ............................. 552 Comment sont renseignées les données de la S45 : Prévoyance ? ................................................. 553 Comment sont renseignées les données de la S46 : Période d'inactivité ? ...................................... 554 sommaire Comment sont renseignées les données de la S53 : Retraite Additionnelle de la Fonction Publique ? ............................................................................................................................................................ 555 Comment sont renseignées les données de la S66 : CI-BTP ?......................................................... 556 Comment sont renseignées les données de la S70 : Honoraire ? .................................................... 558 Comment sont renseignées les données de la S80 : Etablissement ? .............................................. 559 Comment sont renseignées les données de la S80.G62.05 : TA/CDA ? .......................................... 560 Comment sont renseignées les données de la S80.G62.10 : Formation professionnelle continue ? 561 Comment renseigner la section Prud'homale de l'établissement ? ................................................... 562 Pourquoi lorsque je remets une rubrique à 0, la modification n'est pas conservée ? ........................ 563 Peut-on imprimer les données du fichier DADS-U ? .......................................................................... 564 Où saisir le code section et le code risque ? ..................................................................................... 565 Caractères non autorisés ou incorrects ............................................................................................. 566 Date de naissance incorrecte ............................................................................................................. 567 Erreur de structure ............................................................................................................................. 568 Erreur sur l'émetteur ........................................................................................................................... 569 Erreur sur le contact émetteur ............................................................................................................ 570 Erreur sur le destinataire du CRE ...................................................................................................... 571 Erreur sur le NIR du salarié ................................................................................................................ 572 FAQ ........................................................................................................................................................... 573 Liste des questions ................................................................................................................................ 573 Questions concernant les salariés : ................................................................................................... 573 Questions concernant les variables : ................................................................................................. 573 Questions concernant les opérations courantes : .............................................................................. 573 Questions concernant les suppressions de fiches : ........................................................................... 573 Questions concernant la gestion des Entrées/Sorties : ..................................................................... 573 Opérations de fin d’exercices ............................................................................................................. 573 Création d'un nouveau dossier .............................................................................................................. 574 Comment y accéder ? ........................................................................................................................ 574 Suivi des étapes ................................................................................................................................. 574 Ouverture d'un dossier ........................................................................................................................... 575 Comment afficher la liste des dossiers ? ........................................................................................... 575 Comment ouvrir un dossier ? ............................................................................................................. 575 Création d'un salarié .............................................................................................................................. 576 Comment accéder à la création d’une fiche Salarié ? ....................................................................... 576 La Déclaration Unique d'Embauche ...................................................................................................... 577 Comment y accéder ? ........................................................................................................................ 577 Comment paramétrer les différentes données ? ................................................................................ 577 Quelle DUE souhaitez-vous réaliser ? ............................................................................................... 577 Dans le bulletin, à quoi servent les différentes lignes de cotisation CSG-CRDS ? ............................... 578 La fiche Variable : Quels sont les types de variables ? ......................................................................... 579 La fiche Variable : Comment utiliser une variable dans une formule ? ................................................. 580 La fiche Variable : Comment saisir les valeurs des variables A Saisir ? ............................................... 581 La fiche Variable : Comment obtenir le cumul d'une variable ? ............................................................ 582 La fiche Variable : A quoi servent les variables ? .................................................................................. 583 Virement des salaires ............................................................................................................................ 584 Comment y accéder ? ........................................................................................................................ 584 Pourquoi tous les salariés n’apparaissent-ils dans la liste ? .............................................................. 584 Comment réaliser le fichier de virement ?.......................................................................................... 584 Le transfert en comptabilité .................................................................................................................... 585 Impression du Registre Unique du personnel ........................................................................................ 586 Comment y accéder ? ........................................................................................................................ 587 Fonctionnement du registre ............................................................................................................... 587 Conséquence sur le registre .................................................................................................................. 587 Choix de la période de traitement : .................................................................................................... 588 L’ordre d’impression : ......................................................................................................................... 588 EBP Paye V13 Aide Dans mon état des charges, la rubrique de réduction de cotisations salariales (COTRED), apparaît sur plusieurs lignes alors que je souhaiterais en avoir qu'une seule ? ........................................................ 590 Comment y accéder ? ........................................................................................................................ 590 Impression du récapitulatif de la réduction Fillon, des heures supplémentaires et du Rachat des jours de repos ...................................................................................................................................................... 591 Comment y accéder ? ........................................................................................................................ 591 Que doit-on renseigner dans cette fenêtre ? ..................................................................................... 591 Généralités : ....................................................................................................................................... 592 Comment supprimer une rubrique ou une variable ? ............................................................................ 593 Comment y accéder ? ........................................................................................................................ 593 Pourquoi le message «Impossible de supprimer cette « rubrique ou variable » car elle est utilisé dans l’exercice précédent. Vous ne pourrez la supprimer qu’au cours du prochain exercice » apparaît en suppression ? ..................................................................................................................................... 593 Comment supprimer une fiche salarié ? ................................................................................................ 594 Comment y accéder ? ........................................................................................................................ 594 Pourquoi le message «Impossible de supprimer ce salarié car il possède au moins un bulletin dans l’exercice précédent. Vous ne pourrez le supprimer qu’au cours du prochain exercice » apparaît en suppression ? ..................................................................................................................................... 594 Comment supprimer un organisme ? .................................................................................................... 595 Comment y accéder ? ........................................................................................................................ 595 Pourquoi le message «Impossible de supprimer cette organisme car il est utilisé dans l’exercice précédent. Vous ne pourrez le supprimer qu’au cours du prochain exercice » apparaît en suppression ? ..................................................................................................................................... 595 Pourquoi le message «Le salarié « X » est lié à cet organisme au JJ/MM/AAAA. Impossible de la supprimer » apparaît en suppression ?.............................................................................................. 595 La clôture mensuelle .............................................................................................................................. 596 Comment y accéder ? ........................................................................................................................ 596 Explications : ...................................................................................................................................... 596 Conséquences de la clôture : ............................................................................................................. 596 Que doit-on faire en décembre ? ....................................................................................................... 596 Préparation du fichier DADS-U .............................................................................................................. 597 Comment accéder à la préparation du fichier DADS-U depuis le logiciel de paye? .......................... 597 Le fichier n'a jamais été préparé précédemment ............................................................................... 597 Le fichier a déjà été préparé précédemment ..................................................................................... 597 Comment générer le fichier ? ............................................................................................................. 597 Historique des bulletins .......................................................................................................................... 598 Comment y accéder ? ........................................................................................................................ 598 Explications : ...................................................................................................................................... 598 Comment consulter la seconde page du bulletin ? ............................................................................ 598 Sur le premier mois d'un nouvel exercice, peut-on préparer les bulletins à partir de l'option "bulletin précédent" ? ........................................................................................................................................... 599 Remarque ........................................................................................................................................... 599 Gestion des entrées / Sorties................................................................................................................. 600 Comment entrer un salarié sorti ? ...................................................................................................... 600 Fiche salarié : Onglet Entrée / Sortie : Gestion des Entrées / Sorties ............................................... 601 Fiche salarié : Onglet Entrée / Sortie : Gestion des Entrées / Sorties ............................................... 603 Sortie d'un salarié plusieurs mois après sa sortie .............................................................................. 605 Sortie d'un salarié le mois suivant ...................................................................................................... 606 Fiche salarié : Onglet Entrée / Sortie : Gestion des situations........................................................... 607 Comment gérer les différentes méthodes de retenue Entrée/Sortie ? .............................................. 609 Les sommes isolées .............................................................................................................................. 612 Les sommes isolées ........................................................................................................................... 612 les cotisations concernées par les sommes isolées .......................................................................... 613 Calcul des bases de cotisations des retraites complémentaires ....................................................... 614 Gestion des sommes isolées dans la paye ........................................................................................ 615 Vendeur Représentant Placier (VRP) .................................................................................................... 619 sommaire Les VRP ............................................................................................................................................. 619 Le statut des VRP .............................................................................................................................. 620 La durée du travail des VRP .............................................................................................................. 621 La rémunération des VRP .................................................................................................................. 622 Les frais professionnels des VRP ...................................................................................................... 624 La gestion des VRP dans la paye ...................................................................................................... 625 La gestion des Congés Payés / DIF ...................................................................................................... 626 Comment mettre en place les Congés Payés ? ................................................................................. 626 Mise à jour des Congés de VXX à V13 .............................................................................................. 630 Comment mettre en place le DIF ? .................................................................................................... 640 Index .......................................................................................................................................................... 641 Félicitations ! Vous venez d’acquérir un logiciel EBP, nous vous en souhaitons bonne utilisation. Cette aide en ligne et contextuelle présente le logiciel EBP Paye et donne toutes les informations nécessaires à son installation et à sa découverte. 1 A lire attentivement Votre logiciel est prêt à l’emploi et s’adapte complètement aux petites entreprises. Vous disposez de tous les outils nécessaires à la bonne gestion de votre paye. Le code d’activation Le programme vous est livré en version d’évaluation qui propose l’ensemble des fonctionnalités, selon la version choisie, pendant 40 jours (voir Ecran de bienvenue ). Au delà de ces 40 jours, les fonctionnalités seront limitées (consultez la partie intitulée Comment saisir le code d'activation ? ). Le fichier Alire attentivement Avant d'utiliser ce produit ou lorsque vous réinstallez une mise à jour de version, veuillez consulter le fichier A lire attentivement est accessible dans le logiciel à partir du menu ?. Il contient toutes les modifications et évolutions apportées au logiciel depuis que la documentation et/ou l'aide ont été réalisées. La sauvegarde La sauvegarde est très importante puisqu'elle vous permet de sauvegarder l'ensemble des données enregistrées par votre logiciel sur un support extérieur. Ainsi, en cas de problème sur votre disque dur ou sur vos fichiers, vous pourrez à tout moment retrouver des données correctes. 3 CGV et Contrat de licence des progiciels EBP 1. Préambule En achetant un progiciel EBP (de la Sté EBP SA au capital d’un million d’euros immatriculée au RCS de Versailles N° 330 838 947), « le Client » fait l’acquisition du droit non exclusif de l'utiliser à des fins personnelles ou professionnelles sur un seul ordinateur individuel. Le client ne peut transférer ou laisser transférer le progiciel vers d'autres ordinateurs via un réseau. Il est strictement interdit de dupliquer le progiciel ou sa documentation selon la loi en vigueur sauf à des fins exclusives de sauvegarde. Chaque utilisateur sur son poste de travail doit bénéficier d'une licence d'utilisation y compris si son poste utilise le progiciel via un réseau local ou via Inernet en mode "terminal server (TSE) ou analogue. L'achat d'un progiciel "monoposte » ne donne droit qu'à UNE seule licence d'utilisation sur un poste de travail utilisation multiposte ou réseau nécessite une licence correspondante. L'ensemble des progiciels est protégé par le copyright d'EBP. Toute duplication illicite est susceptible de donner lieu à des poursuites judiciaires civiles et/ou pénales. Les progiciels sont incessibles et insais issables. Ils ne peuvent faire l’objet d’un nantissement ou d’une location à aucun titre que ce soit. EBP se réserve le droit de faire dans le progiciel toutes les modifications qu'il estime opportunes. 2. Livraison, Suivi et Droit de rétractation ( loi Chatel du 3 janvier 2008 ) En vertu de l’article L. 121-20-3 du Code de la Consommation, EBP s’engage, sauf mention expresse et spéciale sur ses documents commerciaux, à livrer les progiciels au plus tard dans les 3 jours ouvrés qui suivent la commande. A ce délai, s’ajoutent les délais postaux en vigueur. En cas de téléchargement, les progiciels sont disponibles immédiatement. En conformité avec l’article L. 121-84-3 du Code de la consommation, le client peut suivre l’exécution de sa commande, par un numéro d’appel téléphonique fixe et non surtaxé accessible depuis le territoire métropolitain. En conformité avec l’article L. 121-20.2 du Code de la consommation, le client est informé qu’il ne peut pas exercer son droit de rétractation auquel il renonce expressément et ce dès la livraison du logiciel dans la mesure où le Client ou l’un de ses préposés fait une demande d’activation au moyen du N° de licence du produit et d’une « raison sociale ». Il en est de même si un contrat de services est souscrit dont l’exécution commence immédiatement à compter de l’activation du logiciel qui est fait de façon concomitante et automatiquement avec son installation. Il en est encore de même si le logiciel complet est téléchargé par Internet. 3. Étendue des obligations de support d’EBP Les services d’assistance d’EBP sont destinés à fournir des conseils, des recommandations et des informations relatifs à l’usage des progiciels EBP dans les configurations matérielles et logicielles requises. EBP s’engage à fournir au CLIENT les conseils les plus adéquats pour aider à résoudre les problèmes que le CLIENT pourrait rencontrer dans l’utilisation ou le fonctionnement du progiciel, mais EBP ne donne aucune garantie de résolution des problèmes. Les services de support d’EBP qui font l’objet d’un contrat distinct des présentes conditions sont disponibles aux tarifs en vigueur et n’incluent pas le support sur site. 4. Assistance de proximité sur le site L’utilisateur doit pouvoir faire appel à un professionnel de l’informatique pour dénouer sur son site une difficulté technique dont la cause ne serait pas déterminée ou résolue par l’assistance téléphonique d’EBP. Pour ce faire, le Client reconnaît conclure avec un distributeur ou un professionnel de l’informatique une convention pour l’assister sur site en cas de besoin. Cette convention fixe les conditions d’intervention de ce professionnel. EBP ne peut être rendu responsable d’un défaut d’accord ou des conséquences d’un non-respect des obligations réciproques des parties convenues dans cette convention tierce. 5 EBP Paye V12 Aide 5. Sauvegarde des données Le CLIENT reconnaît avoir été informé par EBP et/ou par son distributeur qu’il est prudent en termes de bonne gestion informatique, de procéder au moins une fois par vingt-quatre (24) heures à la sauvegarde des systèmes, programmes et fichiers de données, et que l’absence d’une telle sauvegarde réduit de manière significative ses chances de limiter l’impact des dommages qui pourraient résulter d’une irrégularité dans le fonctionnement de son système ou ses progiciels et peut réduire la portée des services de support fournis par EBP. Le CLIENT reconnaît qu’il est de sa responsabilité de mettre en œuvre une procédure pour assurer la récupération des données, fichiers ou programmes détruits, endommagés ou perdus. EBP ne saurait être tenue responsable en cas de perte de données. 6. Limitation de garantie EBP garantit que les produits et services fournis aux termes des présentes seront conformes, pour l'essentiel, au besoin d’un utilisateur standard. Le progiciel est fourni en l'état sans garantie d'aptitude à une utilisation particulière, tous les risques relatifs aux résultats et à la performance du progiciel sont assumés par l'acheteur. En toute hypothèse, EBP n’assume que des obligations de moyens à l’exclusion de toute obligation de résultat. La présente garantie est exclusive de toute autre garantie. EBP exclut toute autre garantie expresse ou implicite y compris, de manière non limitative, toute garantie de qualité ou d’adéquation à un besoin particulier. En outre, le CLIENT reconnaît que la fourniture des services de support téléphonique dans le cadre d’un contrat d’assistance dépend de la disponibilité ininterrompue des moyens de communication et qu’EBP ne peut garantir une telle disponibilité. 7. Limitations de responsabilité Sauf disposition contraire d’ordre public, EBP ou ses fournisseurs ne seront en aucun cas responsables à raison de préjudices directs ou indirects (y compris les manques à gagner, interruptions d’activité, pertes d’informations ou autres pertes de nature pécuniaire) résultant d’un retard ou d’un manquement commis par EBP dans la fourniture ou l’absence de fourniture des services de support, alors même qu’EBP ou ses fournisseurs auraient été informés de l'éventualité de tels préjudices. EBP ne peut être rendu responsable d’un fonctionnement non conforme, d’un dysfonctionnement, d’une inaptitude particulière ou d’une absence de fonctionnalité dans un de ses progiciels. En outre, le CLIENT reconnaît qu’EBP et ses fournisseurs ne seront responsables à raison d’aucun manque à gagner subi par un tiers et d'aucune réclamation ou action en justice dirigée ou intentée contre le CLIENT par un tiers. En toute hypothèse, la responsabilité d’EBP ou de ses fournisseurs, quelle qu'en soit la cause ou le fondement, ne saurait excéder, au total, les sommes payées par le CLIENT à EBP (ou à son distributeur) pour la fourniture du progiciel ou du service au titre du contrat d’assistance. L’utilisateur reconnaît avoir évalué le logiciel de façon approfondie par une démonstration ou un test réel pour vérifier qu’il est en adéquation avec ses besoins. 8. Dispositions finales Ces conditions générales de vente interviennent pour toutes commandes du Client faites verbalement ou bien passées par téléphone, fax, courrier, email, formulaire électronique à l'attention du service clients d’EBP ou d’un distributeur EBP. La validation d’un formulaire en ligne vaut acceptation par le client des présentes CGV dès lors que ce dernier a coché la case prévue a cet effet sur le formulaire. Les CGV font partie intégrale du contrat de licence et sont opposables au Client ou ses préposés. Conformément à Loi « Informatique et libertés » du 6 janvier 1978, le Client dispose d'un droit d'accès et de rectification aux données le concernant. Pour tout litige, il sera fait attribution de juridiction devant les tribunaux du ressort de Versailles, même en cas de pluralité de défendeurs ou d’appel en garantie. 6 Convention d'utilisation Version 2.1:Mai 2009 7 L'assistance technique EBP Informatique met à votre disposition une assistance technique qui répond à vos questions. Avant de nous contacter, notez ... Votre numéro de licence, envoyé par notre service commercial : nos techniciens ne pourront vous répondre sans ce numéro. La description du type de configuration matériel (type de l'ordinateur, l'état du disque dur, fonctionnement réseau ou monoposte...) Le logiciel que vous utilisez et sa version (menu ?) . Notre support téléphonique technique est ouvert : Du lundi au jeudi : Le vendredi : 8H00 à 19H00 8H00 à 18H00 Comment contacter le service technique ? Utilisez notre ligne téléphonique directe (un standard vous accueille, si aucun technicien n'est disponible, veuillez patienter vous êtes sur une file d'attente). Composez le : 0811 65 20 00 (coût d’un appel local) Pour tout problème technique, vous pouvez également nous adresser vos problèmes par e-mail au : [email protected] En précisant votre numéro de licence donnant droit à l'assistance, le nom et la version du produit. 9 Licence d'utilisation Lorsque vous installez le produit EBP, celui-ci reste en version d’évaluation, c’est-à-dire que vous utilisez librement toutes les fonctions du logiciel pendant une période de 40 jours à compter de l’installation. Après ce délai, si vous n’activez pas votre application, le logiciel sera bridé. Pour activer le logiciel, vous devez introduire un code d'activation au lancement du logiciel, en cliquant sur Activez votre logiciel, ou par la commande activer le logiciel du menu ?. Activation automatique L'activation se fait via le site Internet d’EBP, la connexion à notre site Web se fera automatiquement depuis le logiciel si votre ordinateur dispose d’Internet. Ensuite, laissez-vous guider par les instructions à l’écran pour activer automatiquement votre logiciel. Vous n’aurez pas de code à saisir. Activation manuelle Cette option est à utiliser si le poste sur lequel vous avez installé le logiciel n’est pas connecté à Internet. Dans ce cas, cliquez sur le lien de l’écran de bienvenue et sur le bouton Activer manuellement. Saisissez manuellement tous les champs. Après enregistrement du code, vous travaillez alors sur une version activée du logiciel et vous avez accès au service technique d'EBP pour une durée en fonction du contrat d’assistance souscrit. Pour l’installation de la version complète de Pervasive.SQL V8, une procédure est disponible sur votre CD-rom d’installation : pour y accéder, insérez le CD-rom dans le lecteur, puis, dans l’onglet Aide, cliquez sur Procédures d’installation de Pervasive.SQL V8 Poste à Poste. 11 La gestion des 35 heures Votre logiciel de paye est livré avec le module de Gestion des 35 heures. Vous devez au préalable l’installer avec votre CD d’installation. Comment y accéder ? Par le menu Dossier + Gestion des 35 heures A quoi sert ce module ? o Planifier les heures de travail à effectuer pour un salarié ou un ensemble de salariés, o Enregistrer pour chaque jour de la semaine les écarts entre les heures théoriques de travail et les heures réellement effectuées, o Enregistrer les heures maladie, maternité, absences non payées, congés payés, heures supplémentaires, absences diverses, o Suivre en temps réel le solde des RTT de chacun de vos salariés, o Editer différents états récapitulatifs, o Transférer le RTT Solde et Période vers EBP Paye pour une impression éventuelle sur les bulletins. En version d’évaluation, vous ne pouvez ni créer de nouveaux dossiers et de nouveaux salariés, ni communiquer avec EBP Paye. Un dossier de démonstration ‘Démo’ vous permet de découvrir les possibilités de ce module. Nous vous conseillons vivement de l’ouvrir (commande Ouvrir du menu Dossier) pour vous familiariser avec le module avant de créer votre propre dossier. Une aide détaillée est accessible directement dans le module par le menu ?. 13 Code d'activation Tant que le code d’activation n’a pas été saisi, le logiciel de paye reste en version d’évaluation. Plusieurs versions sont proposées : Version Millésime, Version Pro, Version Bâtiment, Version Agricole. Cela signifie que vous utilisez librement toutes les fonctions du logiciel pendant une période pré-définie. Après ce délai, si vous n’activez pas votre application, certaines fonctions du logiciel seront limitées. Pour guider votre choix, vous pouvez cliquer sur le lien ‘’comparer les versions de EBP paye’’ de l’écran de bienvenue. Ce lien vous renverra sur le site Web EBP. Remarque Le logiciel contient trois dossiers de Démonstration pré-remplis vous permettant de découvrir l’ensemble des fonctionnalités du produit selon la version d’évaluation que vous avez choisie (Millésime, Pro, Agricole, Bâtiment). Il est fortement recommandé d’ouvrir un ou plusieurs de ces dossiers afin de vous familiariser avec le logiciel et ses différentes fonctionnalités avant de créer votre propre dossier. Pour cela, dans l’écran de bienvenue, cliquez sur une des sociétés de Démonstration ou créez un dossier. En version d’évaluation, vous avez la possibilité de travailler sur votre dossier de Paye REEL. Attention Si vous travaillez sur votre dossier de Paye REEL en version d’évaluation, lorsque vous activez votre logiciel, assurez-vous que la version que vous avez achetée (Millésime, Pro) est la même que la version avec laquelle vous avez créée votre dossier. Consultez aussi : Comment activer mon logiciel ? Activation manuelle du logiciel Evaluer une version après activation 15 Comment activer mon logiciel ? Vous venez de faire l’acquisition d’un logiciel EBP. Pour pouvoir utiliser toutes les fonctions, vous devez réaliser l’activation de votre logiciel. L’activation du logiciel se faisant via le site Internet d’EBP, la connexion à notre site Web se fera automatiquement depuis le logiciel si votre ordinateur dispose d’Internet. Ensuite, laissez-vous guider par les instructions à l’écran pour activer automatiquement votre logiciel. Vous n’aurez pas de code à saisir. Si vous ne disposez pas d’Internet sur votre ordinateur, un message d’information s’affichera automatiquement vous expliquant la procédure à suivre pour activer votre logiciel. Retour à code d'activation 17 Activation manuelle du logiciel Cette option est à utiliser si vous ne possédez pas Internet. Dans ce cas, cliquez sur le lien de l’écran de bienvenue et sur le bouton ‘’Activer votre logiciel’’. Vous avez alors accès aux zones suivantes : Nom de l’entreprise Vous devez impérativement saisir le nom de l'entreprise que vous avez communiqué en respectant la même syntaxe (points, espaces, majuscules). Numéro de licence Saisir le numéro de licence indiqué sur le courrier « Licence d’Utilisation » joint avec la boîte du logiciel. Clé Web Elle vous sera demandée afin d'accéder à l’espace clients du site www.ebp.com et vous permettra, entre autres, de consulter les dernières nouveautés, de télécharger les mises à jour de votre logiciel. Code d’activation Saisir le code (composé de 4 séries de 4 caractères) sans espaces ni point, qu’EBP vous a communiqué. Validez votre code. Un message d’avertissement apparaît : Si le code a été correctement saisi, un message vous indique à quelle version du logiciel correspond le code. Si le code saisi n’est pas valide, le message suivant apparaît : Vérifiez que vous n’avez pas fait d’erreur de frappe dans le code. Vérifiez que vous avez saisi exactement le même nom que celui que vous avez transmis à EBP. Retour à code d'activation 19 Evaluer une version d'évaluation Si votre logiciel est activé, vous disposez à tout moment de la possibilité de revenir en version d’évaluation grâce au menu ? + Revenir en version d’évaluation afin d’évaluer une autre version de la paye que celle que vous avez achetée. Votre logiciel est alors temporairement désactivé. Après cette nouvelle évaluation, vous pouvez soit : réactiver votre produit tel qu’il était avant de basculer en mode d’évaluation en cliquant sur le lien ‘’Activer votre logiciel’’ de l’écran de bienvenue. Il est alors activé sans suivre la procédure d’activation puisque votre code a été conservé. répéter la procédure d’activation du début pour basculer vers une nouvelle version. Vous devez alors suivre les étapes des paragraphes 4.2 ou 4.3. Retour à code d'activation 21 Général Ecran de bienvenue Sous chaque dossier figure le dernier exercice. L’accès aux exercices précédents se fait en cliquant sur la petite flèche située à côté de l’exercice en cours. Les dossiers sont suivis d’une disquette vous permettant d’effectuer vos sauvegardes. Ils peuvent être suivis d’une mention indiquant qu’il est nécessaire d’effectuer une mise à jour avant ouverture du dossier. Remarque !!! Pour ouvrir un dossier, il vous suffit de sélectionner l’exercice souhaité du dossier que vous souhaitez ouvrir. A partir de cette fenêtre, vous pouvez : Ouvrir : Un dossier ouvert récemment : cliquez sur le nom du dossier à ouvrir, ou cliquez sur la flèche afin de sélectionner un ancien exercice. Le dossier de démonstration : cliquez sur Démonstration. Un dossier non listé : cliquez sur Parcourir. Un autre dossier : cliquez sur le dossier de votre choix, ou cliquez sur la flèche afin de sélectionner un ancien exercice. Créer un dossier : cliquez sur Créer un nouveau dossier. Sauvegarder un dossier en cliquant sur l’icône sur la ligne du dossier. Supprimer un dossier ou un exercice en cliquant sur l’icône sur la ligne du dossier. Attention, cette suppression est définitive. Retrouvez la liste des dossiers par l’option Ouvrir du menu Dossier.. Cet écran de bienvenue s’affichera à chaque lancement du logiciel. Cependant, si vous préférez que votre dossier soit ouvert directement, sans passer par cet écran, cochez la case située en bas de la fenêtre : La prochaine fois, ouvrir directement mon dossier sans afficher cet écran. 23 EBP Paye V12 Aide Ecran de bienvenue (version d'essai) Le programme vous est livré en version d’évaluation du produit. Cette version propose l’ensemble des fonctionnalités, et est limitée à 40 jours d’utilisation à compter de l’installation. Après ce délai, si vous n’activez pas votre application, le logiciel sera limité en fonctionnalités. Comparez Pour guider votre choix, cliquez sur Comparez les différentes versions du logiciel. Ce lien vous renverra sur le site Web d’EBP. Evaluez Vous souhaitez évaluer le logiciel, choisissez la version dans laquelle vous souhaitez réaliser cette évaluation. Attention : Si vous travaillez sur votre dossier de comptabilité RÉEL en version d’évaluation, lorsque vous activez votre logiciel, assurez-vous que la version que vous avez achetée est la même que la version avec laquelle vous avez créé votre dossier. Achetez Vous souhaitez acheter le logiciel, cliquez sur le lien correspondant qui vous renverra sur le site Web EBP. Activez Vous souhaitez continuer à utiliser toutes les fonctions du logiciel, cliquez sur Activez votre logiciel. 24 Installation du logiciel Installation monoposte Attention !!! Avant de lancer l’installation du logiciel, fermez toutes les applications courantes. 1. Placez le CD-Rom EBP dans le lecteur de votre ordinateur. L’écran d’accueil s’affiche automatiquement. Dans le cas contraire, cliquez sur le menu Démarrer et sélectionnez Exécuter. Tapez alors la commande : X:\Install.exe où X est la lettre représentant l’unité de votre lecteur de CD-Rom. Cliquez sur OK. 2. L’écran d’accueil apparaît. Cliquez sur Votre Paye pour accéder aux différentes versions du produit. 3. Cliquez sur EBP Paye pour installer le logiciel. La procédure d’installation se lance et l’assistant apparaît. 4. Le texte affiché correspond au contrat de licence que vous devez obligatoirement lire. L’installation et l’utilisation du logiciel dépendent de son acceptation. Cochez l’option J’accepte les termes du contrat si vous acceptez la convention d’utilisation de ce produit et cliquez sur le bouton Suivant. Sinon, cliquez sur le bouton Annuler. 5. Cliquez directement sur le type d’installation que vous souhaitez. Nous vous conseillons pour une première installation, de sélectionner Installation Complète. La copie des fichiers est ensuite lancée. Pour un fonctionnement en réseau, cliquez sur le bouton Installation personnalisée ce qui vous permettra de définir les différents répertoires d’installation (voir chapitre Installation Réseau). 6. Les répertoires d’installation par défaut sont : Répertoire du logiciel : C: \ PROGRAM FILES \ EBP \ PAYE Répertoire des dossiers de démonstration : C:\DOCUMENTS AND SETTINGS\ALL USERS\DOCUMENTS\EBP\DEMONSTRATIONS\PAYE12.0 Répertoire où les dossiers, les modèles et le répertoire Common sont stockés : C:\DOCUMENTS AND SETTINGS\ALL USERS\DOCUMENTS\EBP\PARTAGE Pour éventuellement modifier ces répertoires, choisissez l’installation personnalisée. A la fin de l’installation, cliquez sur le bouton Terminer, votre installation est effectuée. A partir de la fenêtre qui vous propose de redémarrer l’ordinateur, répondez impérativement Oui si vous souhaitez utiliser le logiciel avant le prochain redémarrage. 25 EBP Paye V12 Aide Installation gestion des 35 heures Le module Gestion des 35 heures est installé en même temps que votre logiciel de paye. 26 Installation du logiciel Installation réseau des produits de la gamme PRO d'EBP Conçus pour un environnement en mode « poste à poste » ou en mode « client/serveur », les produits de la Gamme PRO « en réseau » utilisent les technologies les plus avancées pour accéder aux bases de données. Une application de gestion/comptabilité en réseau utilise votre installation de manière plus intensive que les applications de bureautique. Elle peut par conséquent révéler des défauts non constatés par le passé. Pour votre installation en réseau, il est recommandé de vous adresser à un centre de compétence EBP agréé qui devra valider l’intégration du logiciel avec un matériel professionnel de qualité installé dans les règles de l’art. Il sera nécessaire d’interroger le service technique d'EBP pour des renseignements ou validations complémentaires. Fiabilité Pour un fonctionnement correct de vos applications, il est indispensable d'avoir un réseau qui fonctionne de façon fiable. EBP ne saurait être tenu responsable de pertes de données causées par un défaut de votre installation ou par une mauvaise utilisation de votre matériel. Pour obtenir un réseau de bonne qualité, nous vous demandons de suivre les recommandations suivantes : Eviter les réseaux à base de câbles coaxiaux, Avoir un câblage de bonne qualité réalisé par du personnel qualifié : paire torsadée certifiée de catégorie 5 (câblage 100 Mbits), Utiliser des cartes réseaux et des concentrateurs (hubs) à 100 Mb de marque réputée (EBP a identifié certaines cartes posant des problèmes; en cas de doute n'hésitez pas à nous consulter), Utiliser une version à jour des pilotes de cartes réseaux (de préférence certifiés Microsoft), En cas d'installation à fort trafic (plusieurs postes sur le même dossier et/ou grande quantité de documents dans un dossier), il est indispensable d'avoir un réseau 100Mbits, Cette liste de recommandations n'est pas exhaustive. Elle ne saurait remplacer les conseils d'un professionnel expérimenté. EBP fournit à ses centres de compétences un outil ENetTest pour tester votre réseau. Si celui-ci signale des erreurs, votre réseau est défectueux et nos produits ne peuvent donc pas fonctionner correctement. Néanmoins, ENetTest ne peut détecter que les problèmes les plus importants. En effet, seul un professionnel peut vous garantir la fiabilité de votre réseau. Même si votre réseau fonctionne parfaitement, il est indispensable d'effectuer régulièrement des sauvegardes (quotidiennes de préférence). En effet, vous n'êtes pas à l'abri d'une défaillance ultérieure de votre matériel (entre autres au niveau de l'ordinateur, du réseau ou de l'alimentation électrique). En cas de coupure brutale de courant, les données indispensables au bon fonctionnement peuvent être détruites. C'est pourquoi, nous vous recommandons de conserver l'ensemble de vos données sur un seul ordinateur, protégé des défaillances du réseau électrique à l'aide d'un onduleur (ou UPS). Il est aussi indispensable d'arrêter correctement les stations de travail en utilisant la procédure prévue par Microsoft pour arrêter Windows. En effet, un arrêt brutal de l'ordinateur peut non seulement entraîner une perte du travail en cours, mais aussi une corruption de vos dossiers. Pensez donc à vérifier que tous les utilisateurs de votre réseau connaissent et appliquent parfaitement la procédure d'arrêt. Pour plus de certitudes ou un complément d'information, n'hésitez pas à contacter le service technique d'EBP avec une description précise (matériel et logiciel) de votre installation. Informations sur le moteur de base de données Les applications de la gamme PRO sont fournies en standard avec le moteur de base de données Pervasive.SQL V8. Les versions PRO réseau Poste à Poste sont fournies avec Pervasive.SQL V8 Workgoup et les versions PRO réseau Client/Serveur sont fournies avec Pervasive.SQL V8 Client/Serveur. 27 EBP Paye V12 Aide Sur une même machine, il n'est pas possible de faire cohabiter deux moteurs différents. Si vous utilisez d'autres logiciels (d'autres éditeurs qu'EBP) qui utilisent la base de données Btrieve 6.15 ou Pervasive.SQL 2000i, vous devez impérativement choisir d'utiliser le moteur Btrieve 6.15, Pervasive.SQL 2000i ou le moteur Pervasive.SQL V8 en tenant compte des licences de chacun de ces moteurs en cas d'installation réseau. Si vous choisissez d'installer Pervasive.SQL V8, vous devez vérifier la compatibilité de cette autre logiciel avec ce nouveau moteur de base de données auprès de son éditeur. Sinon, placer les données sur deux ordinateurs différents (l'un faisant fonctionner Btrieve 6.15 ou Pervasive.SQL 2000i et l'autre Pervasive.SQL V8). 28 Installation du logiciel Installation réseau (Un seul utilisateur par dossier) Liste des réseaux validés Réseaux Poste à poste Windows® XP Windows® 2000 Windows® Vista Serveur dédié Windows® 2000, Windows® 2003 Protocoles réseaux validés Seul le protocole TCP/IP est validé. Il faut que ce protocole soit installé sur toutes les stations et le serveur. Le matériel conseillé Pour plusieurs postes connectés ou lors d’une utilisation intensive des ressources réseaux, il est obligatoire de posséder un switch à 100 Mbps. De plus, nous avons remarqué une plus grande fiabilité en utilisant un câblage de type RJ 45. N’hésitez pas à nous contacter pour des informations précises concernant les cartes réseaux validées. Attention !!! Nous déconseillons l’utilisation de réseau sans fil. Ce type de réseau présente un manque de fiabilité et ne présente pas une vitesse de réseau suffisante. Donc, nous ne validons pas l’utilisation de ce produit en réseau avec ce matériel. Installation et configuration en réseau poste à poste 1. Avant de commencer l’installation, vous devez choisir un PC qui tiendra le rôle de serveur de données. Sur la station choisie comme serveur de données, faites une installation réseau du logiciel en laissant les répertoires par défaut (mais vous pouvez choisir un autre lecteur) : Répertoire du logiciel C:\ PROGRAM FILES \ EBP \ PAYE Répertoire des dossiers de démonstration C:\ DOCUMENTS AND SETTINGS \ ALL USERS \ DOCUMENTS \ EBP \ DEMONSTRATIONS\PAYE12.0 Répertoire des données C:\ DOCUMENTS AND SETTINGS \ ALL USERS \ DOCUMENTS \ EBP \ PARTAGE 2. Ensuite, sur les stations qui utiliseront le logiciel, créez un lecteur réseau qui pointe vers le répertoire EBP de la station serveur. Pour cela ouvrez le Voisinage Réseau par l’Explorateur Windows, double cliquez sur la station serveur et cliquez avec le bouton droit de la souris sur le répertoire EBP (vous pouvez aussi cliquer avec le bouton droit de la souris sur l'icône Poste de travail de votre bureau et sélectionnez Propriétés) et choisissez "Se connecter à un lecteur réseau ". Assignez une lettre et cochez la ligne "Se reconnecter au démarrage" (vous pouvez aussi cliquez avec le bouton droit de la souris sur l'icône Poste de travail de votre bureau et sélectionnez Propriétés). 29 EBP Paye V12 Aide Puis faites une installation avec l'option réseau du logiciel sur tous les PC concernés, en modifiant les répertoires suivants (en admettant que X: correspond au lecteur réseau précédemment créé) : Répertoire du logiciel C:\PROGRAM FILES\EBP\PAYE Répertoire des dossiers de démonstration X:\DEMONSTRATIONS Répertoire des données X:\PARTAGE Installation et configuration en réseau Client / Serveur L'installation en mode Client / Serveur est différente de l’installation en mode poste à poste car elle nécessite un serveur dédié. Pour de plus amples informations sur cette installation, consultez la procédure disponible sur le CD d’installation dans le répertoire Produits \ Outils \ Réseau. Mises à jour et nouvelles versions Si vous recevez une mise à jour de ce logiciel, il vous faut impérativement installer cette mise à jour sur tous les postes où est installé le logiciel. Problème d’utilisation Important !!! Nous vous rappelons qu'il est impératif que votre réseau fonctionne correctement pour que votre logiciel fonctionne lui aussi correctement. Ainsi si vous rencontrez des problèmes (même très aléatoires) lors de l’utilisation de votre logiciel, vérifiez votre réseau dans sa globalité : les câbles réseaux, les cartes réseaux, procurez-vous la dernière version du pilote de votre carte réseau. Si possible, essayez d'isoler le poste de travail qui pose problème. Pour ce faire, travaillez sur un poste à la fois pour déterminer lequel est à l'origine des problèmes. 30 Installation du logiciel Désinstallation du produit Si vous avez besoin de désinstaller le programme (procédure d’installation interrompue, problème fichier programme...), utilisez la procédure suivante. Celle-ci a l’avantage de supprimer uniquement les fichiers installés par la procédure d’installation sans toucher aux fichiers créés par l’utilisateur. Comment y accéder ? Démarrer de Windows Pramètres +panneau de configuration Ajout/Suppression de programmes + Suivez les étapes proposées par la procédure de désinstallation. 31 Menu Dossier Ouverture d'un dossier Comment afficher la liste des dossiers ? Dossier + Ouvrir Barre de menu Comment ouvrir un dossier ? Barre menu Ecran d’accueil de Double-cliquez sur l’exercice du dossier à ouvrir. Si votre dossier n’est pas dans la liste, cliquez sur le lien Parcourir et recherchez votre dossier. Double-cliquez sur le dossier désiré, puis sur le fichier.EPA. A l’ouverture du logiciel de paye, un écran de bienvenue s’affiche. Apparaissent : les dossiers de démonstration, les derniers dossiers ouverts ainsi que la liste complète des dossiers situés sous C \ EBP \ DOSSIERS et de ceux que vous avez ouverts au moins une fois. Il suffit donc de sélectionner le dossier que vous souhaitez ouvrir ou éventuellement l’exercice du dossier si vous souhaitez ouvrir un exercice antérieur. Démarrer + Programmes + EBP + Paye + EBP Paye. Le logiciel de se lance. L’écran de bienvenue s’affiche, vous pouvez, soit sélectionner l’un des dossiers récemment ouverts, ouvrir un dossier de démonstration ou choisir un dossier dans la liste des dossiers. Par A partir de l'explorateur Windows, positionnez-vous dans le l’explorateur répertoire du dossier à ouvrir et lancez le raccourci (*.EPA). Menu démarrer Windows 33 EBP Paye V12 Aide La suppression de dossiers Comment supprimer un dossier ? Allez dans l’explorateur de Windows et recherchez votre dossier. Cliquez sur le dossier à supprimer. Faites fichier + Supprimer. Vous pouvez également supprimer des dossiers en cliquant avec le bouton droit de la souris sur le dossier, puis en cliquant sur supprimer. 34 Menu Dossier Fermer un dossier Cette fonction permet de Fermer un dossier. Comment y accéder ? Barre de menu Dossier + Fermer Dans le logiciel Par la croix (en haut à droite de l’écran) 35 EBP Paye V12 Aide Création d'un dossier Création d'un nouveau dossier Comment y accéder ? Barre de menu Barre d’outils Raccourci clavier Dossier + Nouveau , Nouveau Alt + Entrée Suivi des étapes La création d’un dossier comprend 10 étapes. Etape 1 : Partage de données Etape 2 : Nom et emplacement Etape 3 : Identification Etape 4 : Adresse Etape 5 : Contact Etape 6 : Paramétrage du dossier Etape 7 : Exercice courant Etape 8 : Paramètres Etape 9 : Congés / Absences Etape 10 : Banque Suivez les différentes étapes de l’assistant en avançant par le bouton Suivant. Le bouton Précédent permet de revenir sur une étape antérieure. 36 Menu Dossier Etape 1 : Partage de données Cette première étape vous permet de créer un nouveau dossier dans un nouveau répertoire (Cas 1) ou dans le répertoire d’un dossier créé avec un autre logiciel EBP (Cas 2) Cas 1 : Votre dossier n’a été créé dans aucun autre logiciel de cette gamme (EBP Comptabilité, EBP Gestion Commerciale, EBP Garage …), pointez alors Créer un dossier Paye dans un nouveau répertoire. Cas 2 : Votre dossier a déjà été créé dans un autre logiciel de cette gamme, pointez Placer les données … et choisissez le dossier dans la liste. Cela vous évitera de ressaisir les coordonnées et le mot de passe de votre dossier, ces données seront communes aux deux logiciels. Vous passerez alors directement à l’étape 6. Suivi des étapes Voici les autres étapes de la création d’un nouveau dossier : Etape 2 : Nom et emplacement Etape 3 : Identification Etape 4 : Adresse Etape 5 : Contact Etape 6 : Paramétrage du dossier Etape 7 : Exercice courant Etape 8 : Paramètres Etape 9 : Congés / Absences Etape 10 : Banque Retour à la fenêtre de création de dossier 37 EBP Paye V12 Aide Etape 2 : Nom et emplacement Saisissez la raison sociale de votre société (31 caractères maximum). La raison sociale sera modifiable par la suite dans Dossier + Propriétés + Coordonnées onglet Adresse. Automatiquement, le logiciel crée un répertoire avec le nom de la raison sociale saisie, à l’exception des espaces et des caractères spéciaux, dans lequel seront stockées toutes les données du dossier. Tous les dossiers EBP sont regroupés dans le répertoire EBP\DOSSIERS : ce répertoire a été créé à l’installation du premier logiciel EBP. Pour préciser un autre répertoire (non conseillé), cliquez sur Suivi des étapes Voici les autres étapes de la création d’un nouveau dossier : Etape 3 : Identification Etape 4 : Adresse Etape 5 : Contact Etape 6 : Paramétrage du dossier Etape 7 : Exercice courant Etape 8 : Paramètres Etape 9 : Congés / Absences Etape 10 : Banque Retour à la fenêtre de création de dossier 38 . Menu Dossier Etape 3 : Identification Saisissez l’identification de votre société. Ces informations seront modifiables par la suite dans Dossier + Propriétés + Coordonnées onglet Identification. Le SIRET est obligatoire pour les déclarations de fin d’année (ne saisissez pas les espaces). Le NII correspond au numéro d’identification intra-communautaire. Le NAF correspond au numéro d'appartenance française (anciennement APE). Suivi des étapes Voici les autres étapes de la création d’un nouveau dossier : Etape 4 : Adresse Etape 5 : Contact Etape 6 : Paramétrage du dossier Etape 7 : Exercice courant Etape 8 : Paramètres Etape 9 : Congés / Absences Etape 10 : Banque Retour à la fenêtre de création de dossier 39 EBP Paye V12 Aide Etape 4 : Adresse Saisissez l’adresse de votre société. L’adresse sera modifiable par la suite dans Dossier + Propriétés + Coordonnées onglet Adresse. Pour saisir une adresse sur plusieurs lignes, utilisez la combinaison de touche CTRL + Entrée pour passer à la ligne suivante. Suivi des étapes Voici les autres étapes de la création d’un nouveau dossier : Etape 5 : Contact Etape 6 : Paramétrage du dossier Etape 7 : Exercice courant Etape 8 : Paramètres Etape 9 : Congés / Absences Etape 10 : Banque Retour à la fenêtre de création de dossier 40 Menu Dossier Etape 5 : Contact Saisissez les informations du contact de la société (non obligatoire). Ces informations seront modifiables par la suite dans Dossier + Propriétés + Coordonnées onglet Contact. Suivi des étapes Voici les autres étapes de la création d’un nouveau dossier : Etape 6 : Paramétrage du dossier Etape 7 : Exercice courant Etape 8 : Paramètres Etape 9 : Congés / Absences Etape 10 : Banque Retour à la fenêtre de création de dossier 41 EBP Paye V12 Aide Etape 6 : Paramétrage du dossier Attention !!! Ce choix est TRES important. Choisissez le paramétrage correspondant à votre activité, afin que le logiciel crée les données vous concernant. Si vous englobez plusieurs types d’activités pour une même société, choisissez le paramétrage Standard. Vous pourrez par la suite, dans votre dossier, importer les rubriques d’un autre paramétrage. Remarque !!! Le paramétrage Agricole et Bâtiment sont disponibles à partir de la version PRO. Les dossiers de démonstration Agricole et Bâtiment sont toutefois à votre disposition. Attention !!! Le paramétrage Vide génère un dossier sans aucune rubrique ou profil. Il crée uniquement les variables. Il est utile pour : - récupérer les données d’un dossier existant (menu Dossier + Recopier), - sélectionner une partie seulement des données à importer (menu Outils + Importer). Suivi des étapes Voici les autres étapes de la création d’un nouveau dossier : Etape 7 : Exercice courant Etape 8 : Paramètres Etape 9 : Congés / Absences Etape 10 : Banque Retour à la fenêtre de création de dossier 42 Menu Dossier Etape 7 : Exercice courant Paye Décalée Un exercice de paye démarre généralement en janvier et termine en décembre. Si votre exercice de paye démarre en décembre et termine en novembre, le mois de décembre (N-1) fera alors partie de votre exercice. Choisir entre les options suivantes : Adoption : si vous adoptez depuis cette année le décalage de paye Constant : si votre société est déjà en décalage de paye Suppression : si vous ne procédez plus au décalage de paye depuis cette année. Attention !!! Le choix entre ces différentes informations est important car ces informations seront reprises lors de la génération de votre fichier DADS-U (option disponible à partir de la version PRO). Vous ne pourrez changer ces options que le premier mois de l’exercice courant, et si aucun bulletin n’a été calculé. Si votre dossier n’est pas en paye décalé choisir l’option Sans décalage de paye Mois et Année Indiquez le mois et l’année à partir duquel vous voulez démarrer les payes. Attention, si vous indiquez un autre mois que janvier (ou décembre (N-1) pour les payes décalées), vous aurez à saisir les cumuls de tous vos salariés (reprise de paye), ce qui est une opération lourde et risquée. Il est préférable de démarrer la paye en janvier (ou décembre (N-1) pour les payes décalées). Pour les payes décalées, indiquez N pour l’année, et décembre (N-1) pour le mois. Attention !!! Ces informations ne seront pas modifiables lorsque le dossier sera créé. Suivi des étapes Voici les autres étapes de la création d’un nouveau dossier : Etape 8 : Paramètres Etape 9 : Congés / Absences Etape 10 : Banque Retour à la fenêtre de création de dossier 43 EBP Paye V12 Aide Etape 8 : Paramètres Saisissez les paramètres de votre société. Ces paramètres seront modifiables par la suite dans Dossier + Propriétés + Préférences onglet Paramètres. Heures mensuelles de références Saisissez les heures mensuelles de référence de la société (par défaut 151,67 heures). Le nombre d’heures de référence sera automatiquement proposé dans la fiche d’un salarié comme nombre d’heures mensuelles travaillées mais pourra être modifié. Convention collective Saisissez ici la convention collective de l’entreprise en sélectionnant le code IDDC. Une convention différente pourra toutefois être indiquée pour un salarié. Suivi des étapes Voici les autres étapes de la création d’un nouveau dossier : Etape 9 : Congés / Absences Etape 10 : Banque Retour à la fenêtre de création de dossier 44 Menu Dossier Etape 9 : Congés payés Saisissez les paramètres des congés payés. Ces paramètres seront modifiables par la suite dans Dossier + Propriétés + Préférences onglet Congés. Congés Payés La durée du congé mensuel peut être déterminée au choix : 2,5 jours ouvrables par mois de travail sans qu'elle puisse excéder au total trente jours ouvrables, 2,08 jours ouvrés par mois de travail sans qu'elle puisse excéder au total vingt cinq jours ouvrés, Ces deux premiers cas sont les plus courants. Vous pouvez toutefois indiquer un nombre de jours particuliers (par exemple 0 pour certaines sociétés dans les DOM-TOM). Date de clôture des congés payés Le mois de mai est proposé automatiquement. Pour les entreprises du bâtiment, vous devez indiquer le mois de mars. L’exercice de congés payés est fixé par la convention collective ou, à défaut, par l'employeur conformément aux usages et après consultation des délégués du personnel et du comité d'entreprise. Suivi des étapes Voici la dernière étape de la création d’un nouveau dossier : Etape 10 : Banque Retour à la fenêtre de création de dossier 45 EBP Paye V12 Aide Etape 10 : La banque Saisissez les coordonnées de la banque de la société à partir de laquelle vous souhaitez faire les virements. Ces paramètres seront modifiables dans le classeur Banques de votre arborescence, dans lequel vous pourrez créer d’autres banques. Cliquez sur le bouton Terminer pour lancer la création du dossier, ou utilisez le bouton Précédent pour revenir sur les étapes précédentes. Retour à la fenêtre de création de dossier 46 Menu Dossier La recopie à partir d'un autre dossier La recopie à partir d'un autre dossier Cette option permet de recopier des données d’un dossier à l’autre. Pourront être recopiés les organismes, les tables de calcul, les variables, les rubriques, les profils et les salariés. Attention !!! La recopie à partir d’un autre dossier est disponible à partir de la version PRO. Comment y accéder ? Barre de menu Dossier + Recopie + à partir d’un autre dossier Comment faire la recopie ? Ouvrez le dossier cible (celui qui reçoit les données) et lancez la commande Dossier + recopie + A partir d’un autre dossier. Choisissez le dossier source (celui à partir duquel vous souhaitez recopier les données). Suivi des étapes Voici les différentes étapes de la recopie à partir d’un autre dossier : Récupération des organismes Récupération des tables de calcul Récupération des variables Récupération des rubriques Récupération des profils Récupération des salariés 47 EBP Paye V12 Aide Récupération des organismes Cette étape affiche la liste des organismes contenus dans le dossier source. Cochez les organismes à récupérer. Les boutons Tous et Aucun vous permettent respectivement de sélectionner et de désélectionner la totalité des organismes. Suivi des étapes Voici les autres étapes de la recopie à partir d’un autre dossier : Récupération des tables de calcul Récupération des variables Récupération des rubriques Récupération des profils Récupération des salariés Retour à la fenêtre de recopie 48 Menu Dossier Récupération des tables de calcul Cette étape affiche la liste des tables de calculs contenues dans le dossier source. Cochez les tables à récupérer. Les boutons Tous et Aucun vous permettent respectivement de sélectionner et de désélectionner la totalité des tables. Suivi des étapes Voici les autres étapes de la recopie à partir d’un autre dossier : Récupération des variables Récupération des rubriques Récupération des profils Récupération des salariés Retour à la fenêtre de recopie 49 EBP Paye V12 Aide Récupération des variables Cette étape affiche la liste des variables contenues dans le dossier source. Cochez les variables à récupérer. Les boutons Tous et Aucun vous permettent respectivement de sélectionner et de désélectionner la totalité des variables. Suivi des étapes Voici les autres étapes de la recopie à partir d’un autre dossier : Récupération des rubriques Récupération des profils Récupération des salariés Retour à la fenêtre de recopie 50 Menu Dossier Récupération des rubriques Cette étape affiche la liste des rubriques contenues dans le dossier source. Cochez les rubriques à récupérer. Les boutons Tous et Aucun vous permettent respectivement de sélectionner et de désélectionner la totalité des rubriques. Si les rubriques à récupérer contiennent dans leur formule des variables ou des tables de calcul, il faut recopier également les variables et les tables de calcul concernées. Suivi des étapes Voici les autres étapes de la recopie à partir d’un autre dossier : Récupération des profils Récupération des salariés Retour à la fenêtre de recopie 51 EBP Paye V12 Aide Récupération des profils Cette étape affiche la liste des profils contenus dans le dossier source. Cochez les profils à récupérer. Les boutons Tous et Aucun vous permettent respectivement de sélectionner et de désélectionner la totalité des profils. Les rubriques contenues dans les profils doivent également être recopiées. Suivi des étapes Voici la dernière étape de la recopie à partir d’un autre dossier : Récupération des salariés Retour à la fenêtre de recopie 52 Menu Dossier Récupération des salariés Cette étape affiche la liste des salariés du dossier source. Cochez les salariés à récupérer. Les boutons Tous et Aucun vous permettent respectivement de sélectionner et de désélectionner la totalité des salariés. Cliquez ensuite sur le bouton Terminer. Retour à la fenêtre de recopie 53 EBP Paye V12 Aide La recopie vers plusieurs dossiers La recopie vers plusieurs dossiers Cette option permet de recopier des données d’un dossier vers plusieurs autres dossiers. Pourront être recopiés les rubriques, variables, profils, organismes et tables de calcul. Attention !!! La recopie vers plusieurs dossier est disponible qu’en version EXPERT COMPTABLE. Comment y accéder ? Barre de menu Dossier + Recopie + Vers plusieurs dossiers Comment faire la recopie ? Ouvrez le dossier source (celui qui contient les données à recopier) et lancez la commande Dossier + recopie + Vers plusieurs dossiers. Choisissez les dossiers cibles (ceux qui vont recevoir les données). Le bouton Tous permet de sélectionner tous les dossiers et le bouton Aucun permet d’annuler la sélection en cours Suivi des étapes Voici les différentes étapes de la recopie vers plusieurs dossiers : Recopie des rubriques Recopie des variables Recopie des profils Recopie des organismes Recopie des tables de calcul 54 Menu Dossier Choix des rubriques à recopier Cette étape affiche la liste des rubriques contenues dans le dossier source. Cochez les rubriques à recopier. Les boutons Tous et Aucun vous permettent respectivement de sélectionner et de désélectionner la totalité des rubriques. Si les rubriques à récupérer contiennent dans leur formule des variables ou des tables de calcul, il faut recopier également les variables et les tables de calcul concernées. Suivi des étapes Voici les autres étapes de la recopie vers plusieurs dossiers : Recopie des variables Recopie des profils Recopie des organismes Recopie des tables de calcul Retour à la fenêtre de recopie 55 EBP Paye V12 Aide Choix des variables à recopier Cette étape affiche la liste des variables contenues dans le dossier source. Cochez les variables à recopier. Les boutons Tous et Aucun vous permettent respectivement de sélectionner et de désélectionner la totalité des variables. Suivi des étapes Voici les autres étapes de la recopie vers plusieurs dossiers : Recopie des profils Recopie des organismes Recopie des tables de calcul Retour à la fenêtre de recopie 56 Menu Dossier Choix des profils à recopier Cette étape affiche la liste des profils contenus dans le dossier source. Cochez les profils à recopier. Les boutons Tous et Aucun vous permettent respectivement de sélectionner et de désélectionner la totalité des profils. Les rubriques contenues dans les profils doivent également être recopiées. Suivi des étapes Voici les autres étapes de la recopie vers plusieurs dossiers : Recopie des organismes Recopie des tables de calcul Retour à la fenêtre de recopie 57 EBP Paye V12 Aide Choix des organismes à recopier Cette étape affiche la liste des organismes contenus dans le dossier source. Cochez les organismes à recopier. Les boutons Tous et Aucun vous permettent respectivement de sélectionner et de désélectionner la totalité des organismes. Suivi des étapes Voici la dernière étape de la recopie vers plusieurs dossiers : Recopie des tables de calcul Retour à la fenêtre de recopie 58 Menu Dossier Choix des tables de calcul à recopier Cette étape affiche la liste des tables de calculs contenues dans le dossier source. Cochez les tables à recopier. Les boutons Tous et Aucun vous permettent respectivement de sélectionner et de désélectionner la totalité des tables. Retour à la fenêtre de recopie 59 EBP Paye V12 Aide Les propriétés du dossier Les notes personnelles Vous pouvez saisir vos notes personnelles par dossier. Comment y accéder ? Barre de menu Barre d’outils Dossier + Propriétés + Notes , Notes Généralités : Cette option équivaut à un pense-bête, vous pourrez y noter les actions à ne pas oublier : changer un taux, augmenter un salarié, changer son coefficient, saisir ses congés… Ces notes s’afficheront automatiquement à l’ouverture du dossier. Pour ne pas afficher les notes à l’ouverture du dossier, cochez la case Ne plus afficher cette boîte à l’ouverture du dossier. 60 Menu Dossier Les paramètres généraux Onglet Options Dans les Paramètres Généraux du logiciel de paye, vous pouvez choisir les paramètres de fonctionnement de l’ensemble des dossiers de paye. Comment y accéder ? Barre de menu Dossier + Propriétés + Paramètres Généraux onglet Options Explication des différents choix : Ne pas afficher les séparateurs de lignes de bulletin : en consultation du bulletin à l’écran, vous pouvez demander des lignes séparatrices horizontales entre chaque rubriques lorsque l'option est décochée ou non lorsque l'option est cochée). Vérifier la cohérence des données DADS-U à la clôture : vous pouvez désactiver cette option si vous ne souhaitez pas que le logiciel vérifie vos données de paye en vue de votre déclaration DADS-U de fin d’année. Le rapport DADS-U ne sera donc pas généré à la clôture de vos bulletins. Nous vous conseillons de laisser actif ce contrôle si vous générez votre fichier DADSU (option disponible à partir de la version PRO) Arrondir les montants calculés des bulletins à x décimales : Indiquez le nombre de chiffres après la virgule que vous souhaitez (deux généralement). Modèle par défaut pour imprimer les bulletins : choisissez ici votre modèle préféré, pour ne pas avoir à faire ce choix à chaque impression. Afficher les avertissements de la liaison avec le lecteur de PDF : Lors de la création des états administratifs un message d’avertissement apparaît à l’écran, vous avez la possibilité de désactiver ce message en décochant l’option. 61 EBP Paye V12 Aide Onglet Formats Dans les Paramètres Généraux du logiciel de paye, vous pouvez définir des formats de variable d’impression (utilisateurs expérimentés). Comment y accéder ? Barre de menu Dossier + Propriétés + Paramètres Généraux onglet Formats Comment créer un format ? Pour définir un nouveau format de variable, cliquez sur le bouton Nouveau et suivez les étapes de l’assistant : Faites Suivant pour poursuivre ; Saisissez le nom et la description du format, ainsi que son type : numérique ou monétaire, date, heure, logique (= oui ou non), chaîne (= texte) : Définissez l’apparence du format, en fonction des choix proposés, puis cliquez sur le bouton Terminer. Format Numérique ou Monétaire Déterminez le nombre de décimales après la virgule, l'apparence du montant (couleur, parenthèse) en fonction de son signe (positif, négatif ou nul), le choix d'un séparateur de milliers, l'affichage en pourcentage (montant divisé par 100 suivi du signe %) ou en toute lettre. Vous pouvez définir un format Monétaire en précisant le symbole de la devise (par exemple £, ou $,ou Livre, Dol...). Attention !!! Le format Nombre entier est un format qui s’applique à un nombre de variables limités tels que les dates de jours de congés où l’on considère que la variable ne peut jamais comporter de décimales. Format Date Déterminez ici la couleur de la date ainsi que le type d’affichage que vous souhaitez pour le jour, le mois et l’année. Vous pouvez également afficher le nom du jour. Format Heure Déterminez ici la couleur de l'heure ainsi que le type d’affichage des heures et des minutes. Vous pouvez également afficher heure et minute en abrégé. Format Logique Indiquez le texte à inscrire et sa couleur lorsque la condition est vraie et lorsqu’elle est fausse. Format Chaîne Indiquez la couleur de la chaîne. Dans le cas particulier d'une chaîne vide, vous pouvez indiquer un texte à faire apparaître (INEXISTANT, AUCUN..) et sa couleur. 62 Menu Dossier Onglet Emetteur DADS-U Vous devez renseigner dans cet onglet les informations sur l’émetteur DADS-U, les contacts DADS-U, ainsi que les informations sur le destinataire du compte rendu d’exploitation (CRE). Attention !!! Si votre dossier est de type agricole les informations de cet onglet ne vous concernen pas. Comment y accéder ? Barre de menu Dossier + Propriétés + Paramètres Généraux onglet Emetteur DADS-U L’émetteur DADS-U Il faut noter ici le nom et l’adresse de l’émetteur de la DADS-U. Il peut être soit l’entreprise soit un tiers déclarant (expert-comptable par exemple). L’émetteur sera commun à l’ensemble des dossiers de paye et il sera repris lors de la génération des données DADS-U (option disponible à partir de la version PRO) effectuée à partir du logiciel de paye. Attention !!! Les champs Raison Sociale, SIRET et Adresse doivent obligatoirement être saisis pour la génération du fichier DADS-U (option disponible à partir de la version PRO). Si ce n’est pas le cas, une anomalie sera retournée dans le rapport DADS-U Les contacts Vous avez la possibilité de créer jusqu'à trois contacts émetteurs maximum. Toutes les zones doivent être renseignées (sauf le Numéro de fax qui n’est pas obligatoire), dans le cas contraire, un message d’erreur non bloquant sera retourné à la validation de la fenêtre. Vous avez la possibilité : de continuer votre validation en sélectionnant le bouton Continuer d'annuler la validation et de compléter les informations manquantes en sélectionnant le bouton Corriger Les contacts seront communs à l’ensemble des dossiers de paye et ils seront repris lors de la génération des données DADS-U (option disponible à partir de la version PRO) effectuée à partir du logiciel de paye. Le compte rendu d’exploitation (CRE) Vous devez renseigner les informations concernant le destinataire du Compte-rendu d’exploitation (CRE). En effet, renseignez ici les coordonnées de l’établissement, de l’entreprise ou son mandataire désigné pour recevoir le document émis par les centres récepteurs après l’exploitation complète du fichier que vous avez généré. Le compte rendu d’exploitation est un bilan global du traitement de votre déclaration. Ce compte rendu comprendra, le cas échéant: 63 EBP Paye V12 Aide 64 Le bilan quantitatif qui constitue un document comptable à conserver ou à transmettre à votre comptable ; Les Reports Non Effectués (RNE): liste des salariés pour lesquels le salaire n’a pas été reporté sur le compte vieillesse : Les solutions d’identification de salariés vous permettant de mettre à jour vos fichiers. Menu Dossier Les coordonnées Onglet Adresse L’adresse de la société est renseignée lors de la création du dossier. Vous pouvez cependant compléter ou modifier les informations dans cet onglet. Comment y accéder ? Barre de menu Barre d’outils Dossier + Propriétés + Coordonnées, onglet Adresse , onglet Adresse Raccourci clavier Alt + Entrée Explications : Utilisez la touche Tabulation ou la souris pour passer d'un champ à un autre. Utilisez la combinaison de touches Ctrl + Entrée pour saisir plusieurs lignes d’adresse. 65 EBP Paye V12 Aide Onglet Contact Le contact de la société est renseigné lors de la création du dossier. Vous pouvez cependant compléter ou modifier les informations dans cet onglet. Comment y accéder ? Barre de menu Barre d’outils Dossier + Propriétés + Coordonnées, onglet Contact , onglet Contact Raccourci clavier Alt + Entrée Explications : Utilisez la touche Tabulation ou la souris pour passer d'un champ à un autre. Utilisez la combinaison de touches Ctrl + Entrée pour saisir plusieurs lignes de notes 66 Menu Dossier Onglet Identification L’identification de la société est renseignée lors de la création du dossier. Vous pouvez cependant le compléter ou modifier les informations dans cet onglet. Comment y accéder ? Barre de menu Barre d’outils Raccourci clavier Dossier + Propriétés + Coordonnées, onglet Identification , onglet Identification Alt + Entrée Explications : Utilisez la touche Tabulation ou la souris pour passer d'un champ à un autre. Le SIRET est obligatoire pour la DADS-U (ne saisissez pas les espaces). Le NII correspond au numéro d’identification intra-communautaire. Le NAF (4 car.) correspond à l'ancien numéro d'appartenance française (anciennement APE) La NAF (5 car.) correspond au nouveau numéro d'appartenance française applicable au 1er janvier 2008. Remarque!!! Par défaut en mise à jour de dossier, le code NAF 4 caractères est reporté dans la zone Code NAF 5 caractères. Pour toutes les impressions, c'est le code NAF (5 caractères) qui est repris. Pour la déclaration DADS-U 2007 (Disponible à partir de la version PRO) c'est le code NAF (4 car.) qui est utilisé. 67 EBP Paye V12 Aide Onglet sécurité Vous pouvez protéger votre dossier par un mot de passe. Il vous sera demandé à l’ouverture du dossier. Comment y accéder ? Barre de menu Barre d’outils Dossier + Propriétés + Coordonnées, onglet Sécurité , onglet Sécurité Raccourci clavier Alt + Entrée Comment le saisir ? Cochez la case Dossier protégé par un mot de passe ; Saisissez le mot de passe dans les deux champs, Mot de passe et Confirmation. Attention !!! Vérifiez si vous tapez en majuscule ou en minuscule. N’oubliez pas votre mot de passe. 68 Menu Dossier Onglet Dossier Cet onglet vous indique le chemin d’accès au répertoire de votre dossier, soit l’emplacement des fichiers de données, ainsi que le nom du dossier. Comment y accéder ? Barre de menu Barre d’outils Dossier + Propriétés + Coordonnées, onglet Dossier. , onglet Dossier Raccourci clavier Alt + Entrée 69 EBP Paye V12 Aide Onglet Correspondance Vous devez indiquer ici l’adresse de correspondance pour votre DUE si elle est différente de l’adresse de votre établissement. Vous recevrez l'accusé de réception à cette adresse au cas où le numéro de télécopie n'est pas mentionné. Comment y accéder ? Barre de menu Dossier + Propriétés Correspondance. Barre d’outils Raccourci clavier 70 + , onglet Correspondance Alt + Entrée Coordonnées, onglet Menu Dossier Préférences Onglet Paramètres Les paramètres généraux de l’entreprise sont renseignés lors de la création du dossier. Vous pouvez compléter ou modifier certaines informations dans cet onglet. Comment y accéder ? Barre de menu Dossier + Propriétés + Préférences, onglet Paramètres. Caractéristiques de l’entreprise : L’année de l’exercice courant n’est pas modifiable. La clôture annuelle effectuera le changement automatiquement. La section prud’homale doit être renseignée pour les élections prud’homales. En effet, c’est à travers la DADS-U que les informations seront transmises. Précisez ici, la section prud’homale de votre dossier de paye. A la validation des préférences, un message vous demandera si vous souhaitez appliquer cette section à tous vos salariés. La coche ‘’régime Alsace-Moselle’’ permet lorsqu’elle est cochée de mettre à disposition la liste des codes DUCS applicables à ce régime. C’est à partir de cette liste que sera paramétrée votre DUCS URSSAF. Cocher l’option Entreprise de travail temporaire (ETT) si vous êtes une entreprise de travail temporaire. En effet, cette option vous permettra de réaliser la Déclaration Unique d'Embauche spécifiquement réservée aux salariés intérimaires. L’effectif de la société affiche le nombre de salariés créés et pour lesquels l’option du bulletin ‘’Hors effectif’’ n’est pas cochée dans la fiche salarié. Le bouton Détails permet de réaliser des modifications mois par mois. Options par défaut pour tous les salariés Si vous souhaitez une numérotation automatique des matricules salariés, cochez alors l’option et saisissez le prochain numéro souhaité. Choisissez le type de régularisation à appliquer sur les tranches des cotisations plafonnées, Mensuelle étant le choix par défaut et celui le plus fréquemment utilisé. Indiquez le nombre d’heures de référence de la société (151,67 si vous êtes aux 35 heures). Cochez Calculer la variable PRORATA E/S selon la règle du trentième si vous souhaitez que le salaire, les heures et les plafonds soient proratisés selon la règle du 30ième. La variables PRORATA intervient dans le cas où la période de paye pour un salarié serait incomplète sur le mois (embauche ou départ en cours de mois). Cochez Afficher uniquement les profils correspondant au statut du salarié si vous souhaitez que le logiciel ne vous propose que les profils correspondant au statut Catégoriel du salarié. Tous les profils sont rattachés à un statut catégoriel. Attention !!! Le statut n’est plus modifiable. Vous devez obligatoirement choisir un des statuts proposés. 71 EBP Paye V12 Aide Fraction du dossier La gestion des fractions se réalise par dossier de Paye. En effet, si vous souhaitez fractionner votre fichier DADS-U vous devez créer un dossier par Fraction et renseigner dans les préférences de votre dossier le n° de fraction que vous attribuez à votre dossier et le nombre total de fraction que vous possédez. Pour un même établissement le nombre total de fraction doit rester constant. Vous pourrez ensuite générer un fichier DADS-U par dossier comportant les numéros de fraction, dans la rubrique S20.G01.00.005 Numéro de fraction de déclaration. Exemple !!! Vous avez 3 fractions. Dans votre dossier n° 1 il faut noter dans les préférences de votre dossier le n° de fraction 1 sur 3 Dans votre dossier n° 2 il faut noter dans les préférences de votre dossier le n° de fraction 2 sur 3 Dans votre dossier n° 3 il faut noter dans les préférences de votre dossier le n° de fraction 3 sur 3 Type du dossier Si vous êtes une entreprise du bâtiment, sélectionnez Bâtiment. Remarque !!! Si vous possédez une version EXPERT ou BATIMENT, cette option va vous permettre de réaliser votre fichier DADS-U CI-BTP et vous aurez accès à l’onglet Bâtiment de la fiche de vos salariés. Si vous possédez une version PRO ou une version Millésimée et que ces options vous intéressent, contactez notre service commercial. Si vous êtes une entreprise agricole, sélectionnez Agricole Remarque !!! Si vous possédez une version EXPERT ou AGRICOLE, cette option va vous permettre de réaliser votre fichier DAS Bilatérale ou votre déclaration MSA sur disquette. Si vous possédez une version PRO ou une version Millésimée et que ces options vous intéressent, contactez notre service commercial. Pour tous les autres types de dossier sélectionnez Standard Gestion de la DNA Si vous souhaitez générer la DNA, vous devez cocher Gestion de la DNA UNEDIC, ceci vous permettra d'accéder à l'onglet DNA de la fiche de votre salarié et générer mensuellement le fichier DNA (Option disponible en version PRO). Décalages de paye Après la création de votre dossier, ou le premier mois de votre exercice, vous avez la possibilité de choisir entre les options suivantes : sans décalage de paye : si votre dossier n’est pas en paye décalée Adoption : si vous adoptez depuis cette année le décalage de paye Constant : si votre société est déjà en décalage de paye Suppression : si vous ne procédez plus au décalage de paye depuis cette année. Attention !!! Le choix entre ces différentes informations est important car elles seront reprises lors de la génération de votre fichier DADS-U (option disponible à partir de la version PRO). 72 Menu Dossier Vous ne pourrez changer ces options que le premier mois de l’exercice courant, et si aucun bulletin n’a été calculé. Convention collective par défaut Chaque salarié relève d’une convention collective . Le choix de la convention collective s’initialise à la création du dossier. Il est possible de la modifier à cet emplacement. Elle sera reprise à la création d’une nouvelle fiche salarié dans l’onglet Affectations Cependant, vous pourrez sélectionner directement une autre convention dans la fiche salarié pour les personnes concernées. 73 EBP Paye V12 Aide Effectif de la société Cette fonctionnalité vous permet de modifier les effectifs de votre société mois par mois. Comment y accéder ? Barre menu de Dossier + Propriétés + Préférences, onglet Paramètres, bouton Détails Comment modifier l’effectif affiché ? Cochez le mois à modifier puis saisissez le bon effectif 74 Menu Dossier Convention collective La convention collective peut être paramétré dans les préférences du dossier ou dans la fiche du salarié. Pour la norme DADS-U, la convention collective doit être sélectionnée dans la liste officielle des Identifiants des Conventions Collectives (IDCC). Si vous ne connaissez pas votre code IDCC, vous pouvez aller sur le site : http://www.travail.gouv.fr/idcc/rech_emploi.asp Le champ IDCC : est le code IDCC (Identifiant Des Conventions Collectives) demandé pour la DADS-U. Le champ Libellé pour impressions : Le libellé de la convention sélectionné s’indique automatiquement si le champ est vide. En cas de mise à jour de dossier c’est votre convention collective saisie dans les préférences du dossier qui sera reprise. Dans tous les cas, c’est le champ Libellé pour impressions qui est repris sur l’édition du bulletin. Lorsque vous sélectionnez un code IDCC et que le champ Libellé pour impressions est déjà renseigné, un message vous demande alors si vous souhaitez remplacer le libellé existant par celui de la convention sélectionnée ou conserver le libellé en cours. Une fois le code IDCC et le libellé sélectionnés, le logiciel va appliquer cette convention uniquement aux salariés présents dans le dossier de paye et rattachés à la convention de l’entreprise par défaut. Tout nouveau salarié sera également initialisé avec cette convention par défaut et modifiable si besoin. 75 EBP Paye V12 Aide Onglet Congés / DIF Complétez dans cet onglet toutes les informations de votre dossier relatives aux congés payés et au DIF (Droit Individuel à la Formation). Certains choix concernant les congés payés sont définis lors de la création du dossier. Vous pouvez compléter ou modifier ces choix dans cet onglet. Comment y accéder ? Barre de menu Dossier + Propriétés + Préférences, onglet Congés / DIF Généralité : Toutes les informations saisies dans cet onglet seront reprises par défaut lors de la création de vos salariés. Les Congés Payés Choisissez le mode d'acquisition des congés payés : en jours ouvrés (5 jours par semaine), en jours ouvrables (6 jours par semaine) ou autres. Si vous choisissez Autres, renseignez le nombre de jours de congés à acquérir pour un mois ainsi que le nombre de jours qui permet de calculer la retenue de l'absence CP. La zone Calcul de l'absence CP sert au calcul de la retenue de l'absence CP. La valeur saisie alimente la variable "JABSENCECP". Indiquez également le nombre de jours de congés supplémentaires à acquérir par mois auxquels ont droit vos salariés. Indiquez le mois de clôture des congés (généralement le mois de mai, ou le mois de mars pour les entreprises de bâtiment). Si vos salariés bénéficient de congés d'anciennetés indiquez l'ordre de décompte des CP. En effet, lorsque votre salarié prend des congés d'anciennetés, ils seront décomptés soit en premier (avant les CP N-1) soit en dernier (lorsque les CP N-1 seront épuisés) Les provisions pour Congés Payés Indiquez le taux de charges sociales et fiscales applicables dans votre entreprise pour le calcul de la provision pour Congés payés. Ces informations servent à l'impression de la provision pour congés payés (Option disponible à partir de la version PRO) Le Droit Individuel à la Formation Chaque année un salarié bénéficiant du DIF acquiert 20h (sauf accord collectif prévoyant une durée supérieure), modifier dans la zone Droit annuel au DIF le nombre d'heure s'il est différent de 20. Ce nombre d'heure sera reporté dans la fiche du salarié, dès que l'option Acquisition du DIF sera cochée. 76 Menu Dossier Ce droit annuel est cumulable sur 6 ans, il faut donc indiquer dans la zone Plafond du droit au DIF le nombre d'heures maximum à acquérir soit 120h si le droit annuel au DIF est de 20h. Le salarié bénéficie de ces heures tous les ans, pour cela, vous devez indiquer le mois de clôture du DIF (dit mois anniversaire), afin de mettre à jour les compteurs DIF dans la fiche du salarié (onglet DIF). Lors de la clôture du DIF, vous pouvez appliquer un arrondi en choisissant l'une des options suivantes : Ne pas arrondir Au nombre entier supérieur d'heures Au nombre entier inférieur d'heures A l'heure la plus proche 77 EBP Paye V12 Aide Onglet Banque La banque proposée est celle définie lors de la création du dossier. Vous pouvez modifier votre choix dans cet onglet. Comment y accéder ? Barre de menu Dossier + Propriétés + Préférences, onglet Banque. Généralité : La banque indiquée ici servira automatiquement lors des virements de salaire. Les banques sont créées et modifiées à partir du classeur Banques de votre arborescence. 78 Menu Dossier Onglet URSSAF Dans cet onglet, vous avez la possibilité de paramétrer l’organisme URSSAF ainsi que les différents taux d’Accident du travail et de Transport. Attention !!! Cet onglet n’existe pas en version agricole Comment y accéder ? Barre de menu Dossier + Propriétés + Préférences, onglet URSSAF. Comment sélectionner l’organisme ? Vous devez sélectionner ici l’organisme URSSAF en ouvrant la liste déroulante. L’organisme URSSAF est sélectionné par défaut. Le nom et les coordonnées des organismes sont modifiables dans le classeur Organisme de votre arborescence. Pourquoi paramétrer le taux d’accident du travail et de Transport ? Chaque taux accident du travail doit être complété avec son code risque, son code section, son code bureau, car pour chaque salarié, ces informations doivent obligatoirement apparaître dans la DADS-U et pour chacune de ses situations déclarées pendant un exercice. Les différents taux d’accident du travail et de Transport doivent être paramétrés afin de préparer le fichier DADS-U et d'éditer la DUCS. Remarque !!! la génération du fichier DADS-U et l’impression de l’état préparatoire à la DUCS sont des options uniquement disponibles à partir de la version PRO. Comment paramétrer le taux d’Accident du travail et de Transport ? C’est ici que le paramétrage des taux AT et de Transport s’effectue. Il est important de vous souvenir du taux associé à chaque numéro pour le paramétrage de la DUCS. Attention !!! Le premier taux porte le n° 0, et vous devez entre chaque taux cliquer sur le bouton Appliquer. Pour chaque taux renseigné, il est important de définir le code risque, section et bureau. Exemples de paramétrage des taux de 0 à 7 Le premier taux AT est de 1.50, et le second 4.50. Indiquez n° 0 = 1.50, cliquez sur Appliquer, et indiquez n°1 = 4.50. De cette manière, tous les salariés rattachés à un taux AT seront initialisés avec les informations de ce taux, dans l’onglet Info-Paye de leur fiche. Exemples de paramétrage des taux 9 Le taux AT N°9 permet de gérer un salarié qui relève d'un taux récemment créé : Renseigner : N° d’ordre = 9 79 EBP Paye V12 Aide Code section=99 Taux AT=99999 Code Risque = 99999 Si vous avez des salariés concernés par ce cas, affectez, alors, le taux 9 dans l'onglet Infos-Paye de la fiche du salarié. Aucun calcul de cotisation AT ne sera effectué dans le bulletin de salaire. 80 Menu Dossier Onglet MSA Dans cet onglet, vous avez la possibilité de paramétrer l’organisme MSA ainsi que les différents taux d’Accident du travail et de Transport. Attention !!! Cet onglet est spécifique à la paye Agricole Comment y accéder ? Barre de menu Dossier + Propriétés + Préférences, onglet MSA Comment sélectionner l’organisme ? Vous devez sélectionner ici l’organisme MSA en ouvrant la liste déroulante. L’organisme MSA est sélectionné par défaut. Le nom et les coordonnées des organismes sont modifiables dans le classeur Organisme de votre arborescence. Pourquoi paramétrer le taux d’accident du travail et de Transport ? Chaque taux accident du travail doit être complété avec son code risque, son code section, son code bureau pour chaque salarié. Les différents taux d’accident du travail et de Transport doivent être paramétrés. Comment paramétrer le taux d’Accident du travail et de Transport ? C’est ici que le paramétrage des taux AT et de Transport s’effectue. Il est important de vous souvenir du taux associé à chaque numéro pour le paramétrage de la DUCS. Attention !!! Le premier taux porte le n° 0, et vous devez entre chaque taux cliquer sur le bouton Appliquer. Pour chaque taux renseigneé, il est important de définir le code risque, section et bureau. Exemples de paramétrage des taux de 0 à 8 Le premier taux AT est de 1.50, et le second 4.50. Indiquez n° 0 = 1.50, cliquez sur Appliquer, et indiquez n°1 = 4.50. De cette manière, tous les salariés rattachés à un taux AT seront initialisés avec les informations de ce taux, dans l’onglet Info-Paye de leur fiche. Exemple de paramétrage du taux 9 Le taux AT N°9 permet de gérer un salarié qui relève d'un taux récemment créé : Renseigner : N° d’ordre = 9 Code section=99 Taux AT=99999 Code Risque = 99999 Si vous avez des salariés concernés par un de ces cas, affectez, alors, le taux 9 dans l'onglet Infos-Paye de la fiche du salarié. Aucun calcul de cotisation AT ne sera effectué dans le bulletin de salaire. 81 EBP Paye V12 Aide Onglet ASSEDIC Dans cet onglet, vous devez sélectionner les organismes : pour l’ASSEDIC, pour les caisses de retraite Cadre et Non cadre et pour les cadres. Attention !!! Cet onglet n’existe pas en version agricole Comment y accéder ? Barre de menu Dossier + Propriétés + Préférences, onglet ASSEDIC. Comment sélectionner l’organisme ? Vous devez sélectionner ici les organismes associés à chaque zone en ouvrant la liste déroulante des organismes. Le nom et les coordonnées des organismes sont modifiables dans le classeur Organisme de votre arborescence. 82 Menu Dossier Onglet Médecine du travail Vous devez saisir ici les informations concernant votre service de santé au travail. La saisie de ces éléments est obligatoire pour la réalisation de la Déclaration Unique d'Embauche. Comment y accéder ? Barre de menu Dossier + Propriétés + Préférence, onglet Médecine du travail Généralités : Tout établissement employeur doit être inscrit à un service de santé au travail pour l’ensemble de ses salariés. Reportez le code, le nom et l’adresse du service de santé au travail auquel vous adhérez ou que vous souhaitez adhérer. Comment trouver ses informations ? La Direction Départementale du travail, de l’emploi et de la formation professionnelle (DDTEFP), ou l’URSSAF peuvent vous mettre à disposition les différentes coordonnées des services de santé au travail. 83 EBP Paye V12 Aide Onglet siège Vous devez renseigner dans cet onglet les coordonnées de l’entreprise siège, si elle est différente de votre dossier. Comment y accéder ? Barre de menu Dossier + Propriétés + Préférence, onglet Siège Généralités : Par défaut se sont les informations saisies dans les coordonnées de votre dossier qui sont reprises. Si vous souhaitez indiquer les coordonnées de l’entreprise siège, cochez l’option Siège autre que le dossier, puis modifier les coordonnées. Attention !!! Les informations de cet onglet sont utilisées uniquement dans votre fichier DADS-U (option disponible à partir de la version PRO) 84 Menu Dossier Onglet taxes Dans cet onglet, vous devez renseigner si votre entreprise est assujettie ou non à la taxe sur les salaires, à la taxe d'apprentissage ou à la formation professionnelle continue. Attention !!! Toutes ces informations servent à la génération de votre fichier DADS-U disponible à partir de la version PRO. Comment y accéder ? Barre de menu Dossier + Propriétés + Préférences, onglet Taxes. Assujettissement à la taxe sur les salaires Cocher l’option Assujettissement à la taxe sur les salaires si l’établissement est assujetti à la taxe sur les salaires. Si tel est le cas, les rubriques de cotisations Taxes sur salaires devront être présentes dans les bulletins afin que les sommes soient correctement renseignées dans la préparation du fichier DADS-U (Options disponibles à partir de la version PRO). Assujettissement à la taxe d'apprentissage et contribution au développement de l'apprentissage (TA/CDA) Il n'y a pas de seuil d'effectif pour déclarer la TA/CDA par le biais de la DADS-U. Si vous êtes redevable de cette taxe, vous devez cocher l'option Assujettissement à la taxe d'apprentissage et contribution au développement de l'apprentissage. En fin d'année, il ne faut pas oublier de renseigner la base arrondie de la taxe et contribution, dans la zone prévue à cet effet. La valeur à renseigner est le total arrondi des rémunérations versées sur l'année (en pratique, il s'agit de la même base que celle retenue pour le calcul des cotisations de sécurité sociale). Remarque !!! La base est remise à 0 lors de la clôture annuelle. Pour la DADS-U consultez : Comment sont renseignées les données de la S80.G62.05 : TA/CDA ? Assujettissement à la participation à la formation professionnelle continue (FPC) Contrairement à la TA/CDA; il existe un seuil d'effectif pour déclarer la FPC par le biais de la DADS-U. Seules les entreprises de moins de 10 salariés peuvent utiliser cette déclaration, les autres devront remplir la déclaration 2483. Si vous êtes redevable de cette taxe, vous devez cocher l'option Assujettissement à la participation à la formation professionnelle continue. En fin d'année, il ne faut pas oublier de renseigner : La base arrondie formation professionnelle continue à déclarer en DADS-U. La base arrondie formation professionnelle continue (CDD) à déclarer en DADS-U. Remarque !!! Ces bases sont remises à 0 lors de la clôture annuelle. 85 EBP Paye V12 Aide Pour la DADS-U consultez : Comment sont renseignées les données de la S80.G62.10 : Formation professionnelle continue ? 86 Menu Dossier Etats Administratifs Paramétrage des Attestations Pour que le logiciel puisse imprimer les différents montants des attestations de salaires (Montant soumis à cotisations, rubriques d’avantages en nature….) vous devez indiquer ici les différentes rubriques utilisées dans vos bulletins. Attention !!! Les Attestations de salaire sont disponibles à partir de la version PRO. Comment y accéder ? Barre de menu Dossier + Propriétés + Etats Administratifs Onglet Attestations de salaire Comment réaliser le paramétrage ? Il suffit de cliquer sur chaque bouton Formule, et de renseigner dans l'éditeur la formule de calcul permettant d’alimenter les différentes zones de vos attestations à partir des données extraites des bulletins. Ce paramétrage est nécessaire afin d’obtenir l'Attestation de salaire Maladie Maternité Paternité et l'Attestation de salaire AT - Maladie Professionnelle correctes. Explications sur les différents encadrés : Que doit-on renseigner dans les zones pour l'attestation Maladie / Maternité / Paternité ? Que doit-on renseigner dans les zones pour l'attestation AT / Maladie Professionnelle ? 87 EBP Paye V12 Aide Que doit-on renseigner dans les zones pour l'attestation Maladie / Maternité / Paternité ? Cotisations dues au titre des assurances maladie Par défaut dans votre logiciel, la rubrique insérée dans vos profils permettant de calculer le montant des cotisations salariales acquittées au titre de l'assurance maladie est la rubrique de cotisation COTMALAD. Sélectionnez le bouton Formule afin d’ouvrir l'éditeur de formule. Sélectionnez dans la colonnes Données disponibles la rubrique de cotisation puis l’option Montant salarial. La formule suivante doit s’afficher : Montant_Salarial(COTXXX) Nombre d’heures de travail Par défaut dans votre logiciel, la variable permettant de calculer le nombre d’heures de travail est la variable HEUREEL. Sélectionnez le bouton Formule afin d’ouvrir l'éditeur de formule. Sélectionnez dans la colonne Données disponibles la variable permettant de calculer le nombre d’heures effectués. Montant du salaire en cas de maladie Par défaut dans votre logiciel, la formule permettant de calculer le montant du salaire de référence en cas de maladie est le salaire brut abattu soumis aux cotisations, soit la variable SBRUTABT. Sélectionnez le bouton Formule afin d’ouvrir l'éditeur de formule. Sélectionnez dans la colonne Données disponibles la variable permettant de calculer le montant du salaire à déclarer en cas de maladie La formule suivante s’affiche par défaut : SBRUTABT Montant du salaire en cas de maternité ou paternité Par défaut dans votre logiciel, la formule permettant de calculer le montant du salaire de référence en cas de maternité / paternité est la même base que pour la maladie, diminué de la Part salariale des cotisations et de la CSG. Sélectionnez le bouton Formule afin d’ouvrir l'éditeur de formule. Sélectionnez dans la colonne Données disponibles la variable permettant de calculer le montant du salaire à déclarer en cas de maternité ou paternité. La formule suivante s’affiche par défaut : SBRUT-SCOTSAL+(SCSGABT*0.5%) Retour à l'onglet 88 Menu Dossier Que doit-on renseigner dans les zones pour l'attestation AT/Maladie Professionnelle ? Montant brut soumis à cotisations Par défaut dans votre logiciel, ce montant est calculé avec la variable SBRUT. Cependant vous devez déduire de ce montant les rubriques que vous avez renseigné dans les zones Avantages en nature et Indemnités, primes, gratifications. Sélectionnez le bouton Formule afin d’ouvrir l'éditeur de formule. Sélectionnez dans la colonne Données disponibles la variable permettant de calculer le montant brut soumis aux cotisations. Avantages en nature Renseignez ici les rubriques d’avantages en nature que vous renseignez dans vos bulletins et qui ne sont pas inclus dans le salaire de base. Sélectionnez le bouton Formule afin d’ouvrir l'éditeur de formule. Sélectionnez dans la colonne Données disponibles la ou les rubriques d’avantages en nature. Indemnités, primes, gratifications Renseignez ici les rubriques d’indemnités, primes… que vous renseignez dans vos bulletins et qui ne sont pas inclus dans le salaire de base. Sélectionnez le bouton Formule afin d’ouvrir l'éditeur de formule. Sélectionnez dans la colonne Données disponibles la rubrique. Frais professionnels Renseignez ici la rubrique de Frais professionnel que vous renseignez dans vos bulletins et qui sont soumis aux cotisations. Sélectionnez le bouton Formule afin d’ouvrir l'éditeur de formule. Sélectionnez dans la colonne données disponibles la rubrique. Part salariale des cotisations Par défaut dans votre logiciel, la formule permettant de calculer le montant de la part salariale des cotisations est SCOTSAL. Sélectionnez le bouton Formule afin d’ouvrir l'éditeur de formule. Sélectionnez dans la colonne données disponibles la variable permettant de calculer l’ensemble des cotisations salariales réglées au titre de la période de référence diminué de la Part salariale des cotisations et de la CSG. La formule suivante s’affiche par défaut : SCOTSAL+(SCSGABT*0.5%) Retour à l'onglet 89 EBP Paye V12 Aide Paramétrage de l'attestation ASSEDIC Pour que le logiciel puisse imprimer les différents montants de l’attestation ASSEDIC (précompte ASSEDIC et diverses indemnités), vous devez indiquer les différentes rubriques utilisées dans vos bulletins. Attention !!! L’attestation ASSEDIC est disponible à partir de la version PRO. Comment y accéder ? Barre de menu Dossier + Propriétés + Etats Administratifs Onglet Attestations ASSEDIC Comment réaliser le paramétrage ? Les différentes zones se remplissent automatiquement en fonction de la nature de vos rubriques de salaires brut. Ce paramétrage est nécessaire afin d’obtenir une attestation ASSEDIC correcte. Le précompte ASSEDIC concerne toutes les rubriques de chômage. Le bouton Formule vous permet de renseigner dans l'éditeur de formule la formule de calcul permettant d’alimenter les zones de Formule. Que doit-on renseigner dans le cadre 1 ? Renseignez ici le nom et le n° d’organisme recouvrant vos cotisations d’assurance chômage. Ces éléments seront repris par défaut dans votre attestation ASSEDIC, cependant une modification manuelle pourra être effectuée directement dans l’attestation générée pour votre salarié. Que doit-on renseigner dans le cadre 7.1 ? Pour renseigner la ou les rubrique(s) de précompte Assedic, vous devez renseigner dans votre rubrique de cotisation que la rubrique est une rubrique de cotisation chômage. La rubrique suivante s’affiche par défaut : COTCH2 Renseignez la formule de calcul en sélectionnant le bouton Formule permettant de déclarer pour chaque période de paye toutes les heures travaillées figurant sur le bulletin de salaires (y compris les heures supplémentaires). La formule suivante s’affiche par défaut : HEUREEL Que doit-on renseigner dans le cadre 7.2 ? Dans cette zone, doivent être renseignées les primes versées dans les 12 mois précédents (cadre 7.1) qui ne sont pas incluses dans le salaire mensuel. Pour cela, vous devez renseigner dans vos rubriques de salaires la nature Prime et la sous nature Liée à l'activité avec période spécifique. Lorsque vous renseignez un rubrique avec cette nature dans les bulletins, vous avez la possibilité de renseigner la période de rattachement de la prime. Cette période sera reprise dans le remplissage de l'attestation. 90 Menu Dossier Que doit-on renseigner dans le cadre 7.3 ? Dans ces différentes zones, doivent être renseignées les différentes indemnités que votre entreprise verse aux salariés lors d’un départ. Pour cela, vous devez renseigner dans vos rubriques de salaires la nature Indemnité du Solde de Tout Compte et dans les sous natures le type d'indemnité que vous avez versé à vos salariés. La zone Autres indemnités légales est alimentée avec les sous natures suivantes : - Indemnité légale supplémentaire de licenciement - Dommages et intérêts dus à un CDD - Indemnité suite à la clause de non concurrence - Indemnités versée au titre des RTT 91 EBP Paye V12 Aide Les utilisateurs La liste des utilisateurs Attention !!! La gestion des utilisateurs est accessible uniquement en version PRO RESEAU ou EXPERT COMPTABLE. La gestion des utilisateurs permettra d’autoriser ou non l’accès aux différentes options. Les utilisateurs sont communs à toutes les applications EBP, sauf Gestion Commerciale. Aussi, un même dossier de paye et de compta créés dans le même répertoire auront les mêmes utilisateurs. La création de vos utilisateurs n’est possible que si vous ouvrez le dossier en tant qu’administrateur : en effet, un utilisateur par défaut existe déjà, il se nomme ADM et dispose de tous les droits sur les dossiers. Pour cet utilisateur, vous pouvez modifier son identité dans la liste des utilisateurs du menu Dossier + Utilisateurs en cliquant sur le bouton Modif et les droits qui lui sont attribués. Il n’est tout de même pas conseillé de les modifier. Conseil : l’administrateur n’a pas de mot de passe par défaut, il est donc préférable de lui attribuer un mot de passe afin d’en limiter son accès. Pour cela, faites Dossier + Utilisateurs + Modifier le mot de passe. Comment créer un utilisateur ? 1. Vous débutez avec l’option : placez-vous dans la liste des utilisateurs par Dossier + Utilisateurs + Liste des utilisateurs, et cliquez sur Nouv. 2. Vous avez déjà créé un utilisateur et vous souhaitez en créer de nouveaux : ouvrez votre dossier en tant qu’administrateur, par Dossier + Utilisateurs + Changer d’utilisateur. Saisissez le code ADM, et le mot de passe si nécessaire. Puis placez-vous dans la liste des utilisateurs et cliquez sur Nouv. 3. Vous êtes en position d’Administrateur, la création de vos utilisateurs peut commencer. Définissez pour chaque utilisateur ses droits par dossier. L’Administrateur peut suivre pour l’ensemble des utilisateurs l’ensemble des transactions effectuées sur les différents dossiers. Définissez les transactions dans Dossier + Utilisateurs + Sélection des transactions, et imprimez le résultat dans Dossier + Utilisateurs + Impressions des transactions. 92 Menu Dossier Modification du mot de passe Changez le mot de passe de l’utilisateur par l’option Dossier + Utilisateurs + Modifier le mot de passe. Au lancement du logiciel, le code utilisateur devra être saisi ainsi que le mot de passe associé. Ancien mot de passe Si aucun mot de passe n’est encore défini pour l’utilisateur en cours, passez au champ suivant. En revanche, si vous voulez modifier le mot de passe actuel, saisissez l’ancien mot de passe. Les caractères saisis seront affichés sous forme d’étoiles. Nouveau mot de passe Saisissez le nouveau mot de passe sur 8 caractères au maximum. Les caractères saisis seront affichés sous forme d’étoiles. Confirmer le mot de passe Afin d’éviter toute faute de frappe dans le nouveau mot de passe, saisissez-le à nouveau pour confirmation. Le logiciel vérifie la correspondance entre cette saisie et la précédente. Si les deux mots sont identiques, le logiciel valide ce nouveau mot de passe. 93 EBP Paye V12 Aide Changer d'utilisateur Cette commande permet d’indiquer le code d’un autre utilisateur qui prend le relais et va travailler sur le dossier. Indiquez le nouveau code utilisateur et le mot de passe associé. 94 Menu Dossier La gestion des transactions Seul l’Administrateur a accès à cette commande. Elle permet de définir les transactions à suivre sur l’ensemble des dossiers pour l’application courante. Une transaction est une opération particulière effectuée dans le logiciel (une option). Chaque fois qu’un utilisateur travaille dans une transaction cochée, le code de l’utilisateur et sa durée d’utilisation de la fonction sont mémorisés. Vous pouvez ensuite imprimer un rapport de transactions. 95 EBP Paye V12 Aide Impression des transactions Seul l’administrateur a accès à cette commande. Cette fonction permet d’imprimer toutes les transactions effectuées sur le dossier courant ou sur l’ensemble des dossiers. Cette fenêtre permet de définir les critères de sélection d’impression. Vous pouvez imprimer la liste des transactions pour le dossier courant ou l’ensemble des dossiers et sélectionner une date particulière. Vous pouvez ensuite lancer l’aperçu ou l’impression. 96 Menu Dossier Purge des transactions Seul l’administrateur a accès à cette commande. Cette fonction permet d’effacer l’historique de toutes les transactions. Indiquez une date à partir de laquelle vous souhaitez supprimer les transactions. 97 EBP Paye V12 Aide La sauvegarde La sauvegarde La sauvegarde consiste à regrouper un ensemble de données dans un fichier unique dit fichier d'archive. Il s'agit d'une copie (généralement compressée) de vos données. Vous pouvez sauvegarder un dossier ou l’ensemble de vos dossiers, les modèles et les formats. Les données de travail peuvent, pour différentes raisons, être perdues ou détériorées. Vous devez vous protéger contre ces risques en réalisant régulièrement des sauvegardes de vos données. Consultez aussi : Que sauvegarder ? Où sauvegarder ? Comment y accéder Comment procéder ? 98 Menu Dossier Sauvegarde - Que sauvegarder ? Deux types de sauvegardes existent : La sauvegarde du dossier : Il s'agit de sauvegarder l’un de vos dossiers de travail. La sauvegarde complète : vous sauvegardez la totalité de vos dossiers, les modèles et les formats. C’est-à-dire tout ce qui se trouve dans le répertoire Partage etc. Il s'agit notamment de sauvegarder l’ensemble vos dossiers, les modèles d'impression paramétrés par vos soins ou par votre revendeur, ainsi que les formats des variables qui auraient été créés afin d'être utilisés dans les modèles. Revenir à la sauvegarde 99 EBP Paye V12 Aide Sauvegarde - Où sauvegarder ? Les fichiers d'archive peuvent être conservés sur un disque dur (dans un répertoire dédié à la sauvegarde), sur une disquette, une clé USB, un disque amovible, ou sur Internet. Il faut, de préférence, conserver les archives sur plusieurs supports à la fois, et dans des lieux physiques différents (en prévention de problèmes graves comme l'incendie). Attention !!! Nous vous conseillons fortement de réaliser des sauvegardes sur disque fixe, sur bande, ou bien via le nouveau service EBP Sauvegarde en ligne. Conservez des sauvegardes d'archives (que vous stockez sans y toucher), dans un répertoire précis ET sur disquettes. Ces sauvegardes d'archives sont à effectuer régulièrement (semaine, mois, étape de gestion particulière) et doivent être soigneusement décrites : date de réalisation, nom du dossier, contenu (par exemple, données avant clôture septembre, données après recalcul des soldes, données après clôture annuelle 20XX, données après RAZ, semaine 10, mois 07/20XX...). Attention !!! Pour les logiciels de comptabilité et de paye, réalisez une sauvegarde de vos dossiers avant clôture annuelle, et conservez-les. Revenir à la sauvegarde 100 Menu Dossier Sauvegarder - Comment procéder ? Accédez à la fonction de sauvegarde Choisissez le type de sauvegarde que vous souhaitez effectuer (sauvegarde complète, sauvegarde d’un dossier) Choisissez un fichier de destination Cochez Crypter l’archive par un mot de passe si vous souhaitez protéger l’archive par un mot de passe Cochez Ajout d’un commentaire à l’archive si vous souhaitez associer un commentaire à votre archive en cas de sauvegarde sur Internet. Ce commentaire sera affiché sur le site pour vous permettre d’identifier votre sauvegarde Cochez Sauvegarde Internet si vous souhaitez effectuer une sauvegarde en ligne Cette option nécessite de souscrire un contrat particulier auprès de notre service commercial ou de votre revendeur. Elle permet de stocker les sauvegardes sur un serveur accessible par Internet et situé en dehors de vos locaux. Elle vous permet également d’échanger vos dossiers avec un partenaire comme votre expert comptable. Sauvegardez Revenir à la sauvegarde 101 EBP Paye V12 Aide Sauvegarde - Comment y accéder ? La sauvegarde d’un dossier Barre d’outils Barre de menu Ecran de bienvenue Sauvegarde La sauvegarde de l’ensemble de vos dossiers de paye Ecran de bienvenue Sauvegarder l’ensemble des dossiers Revenir à la sauvegarde 102 Sauvegarde Dossier + Sauvegarde Menu Dossier La sauvegarde en ligne Sauvegarde en ligne EBP Sauvegarde en ligne est un service supplémentaire vous permettant de réaliser vos sauvegardes sur Internet. Il vous offre une façon simple et sécurisée de réaliser des sauvegardes externes à l'entreprise. Le service s'utilise aussi simplement qu'une sauvegarde classique de fichiers : vous sélectionnez "Internet" comme destination à la place de votre disque dur ou d'un périphérique de stockage. Vous pouvez ensuite accéder à vos sauvegardes n'importe où, n'importe quand 24h/24 7j/7 : il vous suffit d'un accès Web pour télécharger vos fichiers. Pour l'acquérir, veuillez contacter notre service commercial au 01 34 94 80 20 ou votre revendeur informatique. Configuration de la sauvegarde sur Internet Comment y accéder ? Comment récupérer vos archives sur Internet ? 103 EBP Paye V12 Aide Configuration de la sauvegarde en ligne Par le menu Dossier + Propriétés + Internet configurez votre sauvegarde en ligne. Protégez votre site de sauvegarde par un mot de passe Indiquez votre adresse e-mail, si vous souhaitez que le serveur vous adresse un message dès que la sauvegarde sur Internet est terminée Configurez des Proxys http et FTP Revenir à la sauvegarde en ligne 104 Menu Dossier Comment accéder à la sauvegarde en ligne ? Comment y accéder ? Barre d’outils Barre de menu Ecran de bienvenue Sauvegarde Dossier + Sauvegarde Sauvegarde La procédure de sauvegarde en ligne est identique à celle de la sauvegarde classique. Vous devez simplement au préalable configurer votre sauvegarde en ligne. Revenir à la sauvegarde en ligne 105 EBP Paye V12 Aide Comment récupérer vos archives ? Pour récupérer vos archives sur Internet, ou faire du ménage dans les anciens fichiers, vous devez vous connecter à votre site de sauvegarde à l'aide de votre navigateur (par exemple Internet Explorer) grâce à l'adresse http://sauvegarde.ebp.com. Pour restaurer : Indiquez le numéro de licence et la clé Internet fournis par le service commercial Sélectionnez le pays associé à votre licence Indiquez votre mot de passe personnel Choisissez l'archive et cliquez sur le bouton de téléchargement Validez et demandez à enregistrer le fichier sur votre disque dur Dans votre logiciel, utilisez l'option de restauration habituelle (Dossier + Restauration) et choisissez le fichier contenant l'archive qui vient d'être récupérée Remarque !!! Cet outil ne vous dispense pas de réaliser des sauvegardes stockées dans vos locaux, ni de stocker des sauvegardes d'archive, mais vous offre une sécurité supplémentaire. Revenir à la sauvegarde en ligne 106 Menu Dossier La restauration La restauration La restauration consiste à récupérer les données de l'archive afin de les replacer sur votre disque dur. Grâce à cela, la plupart des problèmes rencontrés sur vos fichiers de travail, pourront être résolus. Elle ne permet de restaurer qu’un seul et unique dossier à la fois. La restauration est uniquement nécessaire lorsque des erreurs ont été détectées dans certains de vos fichiers et qu'elles ne peuvent être résolues par une solution 'douce'. Ces erreurs apparaissent en général suite à une défaillance matériel ou un manque de mémoire vive. Si vous avez effectué des sauvegardes, la plupart des problèmes rencontrés sur vos fichiers de travail, pourront être résolus par la restauration des données du fichier de sauvegarde, mais attention car toutes les opérations effectuées entre la date de la sauvegarde et la date de la restauration seront à ressaisir. Attention !!! La restauration est une opération à effectuer avec prudence. Nous vous conseillons vivement de consulter auparavant votre revendeur EBP ou notre service technique qui étudiera si une solution moins 'radicale' est possible et vous donnera des pistes pour éviter que cela ne se reproduise. Consultez aussi : Comment y accéder ? Comment procéder ? 107 EBP Paye V12 Aide Restauration - Comment y accéder ? Barre d’outils Barre de menu Revenir à la restauration 108 Restauration Dossier + Restauration Menu Dossier Restauration - Comment procéder ? Comment procéder ? Indiquez le chemin de l’archive contenant les données à restaurer Saisissez votre mot de passe (optionnel si l’archive est protégée) Indiquez le dossier de destination des données à restaurer Attention !!! Cette opération va écraser les données concernées de votre disque, afin de les remplacer par les données archivées. Cela a pour conséquence d’engendrer la perte des opérations effectuées entre la date de la sauvegarde et la date de la restauration. Exemple : la sauvegarde a lieu le 10 juin, à la fin de la journée. Le 12 juin au matin, une restauration est lancée. Toutes les données saisies le 11 juin sont alors perdues. On se retrouve dans l'état où l'on était le 10 juin au soir. Revenir à la restauration 109 Menu Edition Rechercher une fiche Pour rechercher une fiche, lancez la commande Fiche + Rechercher, ou cliquez sur l’icône . Cochez le type de fiche concerné (salarié, rubrique, variable …) et tapez le nom ou la description de la fiche recherchée. 111 EBP Paye V12 Aide Les fiches La fiche Banque Pour créer une fiche banque, vous devez compléter la fiche vierge dans la partie droite de l’écran. Saisissez obligatoirement le RIB de la banque si vous désirez effectuer des virements automatiques des salaires. Comment y accéder ? Barre de menu Barre d’outils Edition + Banque , Banques Raccourci clavier Alt + 9 (du clavier Numérique Arborescence Cliquez sur le classeur Banques une fiche vierge s’ouvre dans la partie droite de l’écran. Explications : Le classeur Banques contient les banques de la société, qui vous permettront de réaliser des virements. Vous pouvez compléter les informations de la banque définie lors de la création du dossier, et créer de nouvelles banques. La banque utilisée par défaut pour le transfert des salaires sur disquette (option Gestion + Virements) est celle indiquée dans l’onglet Banque de l’option Dossier + Propriétés + Préférences. 112 Menu Edition La fiche Organisme Pour créer une fiche organisme, vous devez compléter la fiche vierge dans la partie droite de l’écran. Saisissez obligatoirement les comptes comptables si vous désirez effectuer des transferts en comptabilité. Comment y accéder ? Barre de menu Barre d’outils Edition + Organismes , Organismes Raccourci clavier Alt + 6 (du clavier Numérique) Arborescence Cliquez sur le classeur Organismes une fiche vierge s’ouvre dans la partie droite de l’écran. Description de la fiche : Type de caisse : Sélectionnez le type de caisse URSSAF, IRC, IP… Le type IRC correspond aux caisses de retraites complémentaires. Ces caisses seront déclarées pour chaque salarié affilié, à l’intérieur de sa ou ses situations. Le type Prévoyance / Santé correspond aux Institutions de Prévoyance. Ces caisses permettent de gérer les différents contrats de prévoyance rattachés ensuite au niveau de la fiche salarié. Pour chaque salarié affilié à un contrat de prévoyance, des informations seront consultables dans la consultation des données DADS-U,.ainsi que dans le fichier DADS-U (Options disponibles à partir de la version PRO) Le type Caisse de congés payés est réservé aux caisses de congés payés du BTP. Comme pour les caisses IRC, les salariés rattachés à une caisse de CP auront des informations sur cette caisse dans le fichier DADS-U CI-BTP (Options disponibles en version Bâtiment et EXPERT) Les types IRCANTEC (Institution de retraite complémentaire des agents non titulaires de l'État et des collectivités publiques), CNRACL (Caisse Nationale de Retraites des Agents des Collectivités Locales), RAFP (Retraite Additionnelle de la Fonction Publique) sont réservés à la fonction publique. Code : Le code de l’organisme dépend du type de l’organisme sélectionné (IRC, Prévoyance, Caisse de congés payés). Une liste est proposée en fonction du type. Pour les types URSSAF, ASSEDIC, MSA et Autres, le code est grisé. Pour chaque organisme, complétez sa fiche. Le numéro correspond au numéro de rattachement communiqué par vos organismes de gestion. A la validation de la fiche, cette dernière est rangée dans le type qui lui correspond. Compte de Tiers : Le logiciel propose automatiquement la racine 43 correspondant à la racine des comptes de sécurité sociale et des autres organismes sociaux. Cliquez sur l'icône pour consulter le Plan Comptable Général. Si vous souhaitez personnaliser vos comptes comptables en y indiquant le nom du salarié sur chaque écriture, indiquez le début du compte + le caractère &. Ainsi, lors du transfert comptable, dès que le logiciel rencontrera ce caractère, il le remplacera par le nom du salarié concerné. 113 EBP Paye V12 Aide Compte de Charge : Le logiciel propose automatiquement la racine 645 correspondant à la racine des comptes de charges de sécurité sociale et de prévoyance. Cliquez sur l'icône pour consulter le Plan Comptable Général. Informations complémentaires Les coordonnées de l’organisme seront reprises dans les différentes impressions. Vous pouvez ensuite contrôler la bonne affectation des caisses dans l’option Dossier + Propriétés + Préférences, dans les onglets des organismes (URSSAF par exemple). Explications : Le classeur Organismes contient les différentes caisses de cotisation, classées par type de caisse. Chaque cotisation sera rattachée à un organisme. Vous pouvez compléter les coordonnées des organismes créés par défaut par le logiciel, changer leur nom, compléter les comptes comptables (compte de Tiers et compte de Charge), et créer de nouveaux organismes. Vous devez obligatoirement compléter le numéro de l’URSSAF. Cette partie est très importante car elle a des influences directes sur la déclaration des données pour un salarié, vous pouvez consulter les informations DADS-U dans la consultation des données DADS-U ainsi que dans le fichier DADS-U(Options disponibles à partir de la version PRO) En effet, à l’intérieur d’une situation, il faut déclarer des informations complémentaires sur les organismes de retraite ou sur les régimes de prévoyance collective ou de complémentaire santé gérés par une institution de prévoyance. D’une part, le type de caisse permet de trier les organismes par type (URSSAF, ASSEDIC, IRC, IP…). Pourquoi le type de l’ organisme est-il grisé ? L’organisme a déjà été rattaché à un de vos salariés dans l'onglet affectation de sa fiche pour une période d’activité, vous ne pouvez donc plus le changer. Autres questions : Comment supprimer un organisme ? 114 Menu Edition La fiche Table de calcul Pour créer une table de calcul, vous devez compléter la fiche vierge dans la partie droite de l’écran. Comment y accéder ? Barre de menu Barre d’outils Edition + Table de calcul , Tables de calcul Raccourci clavier Alt + 8 (du clavier Numérique) Arborescence Cliquez sur le classeur Tables de calcul une fiche vierge s’ouvre dans la partie droite de l’écran A quoi sert une table de calcul ? Les tables de calcul sont très utiles pour le calcul de la prime d’ancienneté, les primes sur chiffre d’affaires, le remboursement des frais kilométriques… En fait dans tous les cas où une liste de valeurs est associée à une autre liste valeurs. Exemple !!! Le taux de la prime d’ancienneté dépend de l’ancienneté du salarié. La convention collective peut définir un tableau du type : Moins de 3 ans d’ancienneté 0 % De 3 ans à 6 ans 3 % De 6 ans à 9 ans 6 % …….. La table de calcul intervient dans la formule de calcul d'une rubrique ou d'une variable. Vous pouvez modifier les tables créées par défaut pour les adapter à votre entreprise et en créer de nouvelles. Comment créer une table de calcul ? Pour créer une table de calcul, cliquez sur le classeur Table de calcul, et complétez la fiche vierge dans la partie droite de l’écran : Saisissez le nom et la description de la nouvelle table, Pointez le type de la table (voir paragraphe suivant), Enregistrez la nouvelle table avec Ctrl + Entrée ou clic sur l'icône Définissez les valeurs de la table avec le bouton Ajouter, Enregistrez de nouveau la table. de la barre de navigation, Quels sont les différents types de tables de calcul : Table de calcul à index Une table de calcul à index permet d'associer une valeur d’entrée à une valeur de retour. Table de calcul à intervalles Une table de calcul à intervalle permet d’associer un intervalle à une valeur de sortie. Un intervalle comprend une borne inférieure, et une borne supérieure qui est exclue de l’intervalle. Le principe d'une 115 EBP Paye V12 Aide table de calcul de ce type consiste à retrouver l'intervalle où se situe la valeur d’entrée et à retourner le résultat qui lui est associé. Table de calcul cumulative Le principe d'une table cumulative consiste à retourner le résultat total de toutes les valeurs de retour des lignes précédentes. Table de calcul à intervalles progressifs Le principe d'une table de calcul de ce type consiste à retrouver l'intervalle où se situe la valeur recherchée et à retourner le résultat total de tous les montants calculés des intervalles précédentes, y compris le montant calculé sur l’intervalle où se situe la valeur recherchée (la valeur d’entrée devenant le montant de la borne supérieure). Appel d’une table dans une formule Pour faire appel à une table de calcul dans la formule d’une variable ou d’une rubrique, vous devez respecter la syntaxe suivante : NomDeLaTable[VARIABLE] Indiquez alors entre les crochets le nom de la variable correspondant à la valeur d’entrée. Lors du calcul du bulletin, une valeur sera automatiquement retournée. Exemples !!! La table de calcul des indemnités kilométriques sera utilisée dans une rubrique avec la formule Indkm[CYLINDRE], où CYLINDRE contient le nombre de chevaux du véhicule. La table de calcul de la prime d’ancienneté est utilisée dans la rubrique GPAC (prime d’ancienneté) avec la formule Ancien[ANCIENNETE], où ANCIENNETE contient le nombre de mois d’ancienneté du salarié. 116 Menu Edition La fiche Rubrique de salaire brut Pour créer une rubrique de salaire brut, vous devez compléter la fiche vierge dans la partie droite de l’écran. Comment y accéder ? Barre de menu Edition + Rubrique de Salaire Brut Raccourci clavier Alt + 1 (du clavier Numérique) Arborescence Cliquer sur le classeur Rubriques de salaire brut une fiche vierge s’ouvre dans la partie droite de l’écran. A quoi servent les rubriques de salaire brut ? Un bulletin est composé de lignes. Chaque ligne correspond à une rubrique. Si la rubrique à créer est soumise à cotisation, elle se trouvera en haut du bulletin : il s’agit d’une rubrique de Salaire Brut. Quelles sont les types des rubriques ? Voici les différents types des rubriques de Salaire Brut que vous pouvez créer : Les gains qui augmentent le brut total et le net à payer (salaires, primes, heures supplémentaires...). Les retenues qui diminuent le brut total et le net à payer (heures d’absence, ...), Remarque !!! Dans une rubrique de type Gain ou Retenue vous avez la possibilité de la rattacher à une nature dans la zone Nature de la rubrique. En effet, si la rubrique est une rubrique d'heures supplémentaires exonérées ou tout autres exonérations ( dans le cadre de la loi TEPA), de prime ou de frais professionnel, vous devez sélectionner les différentes natures de la rubrique. Les abattements sur le brut qui diminuent le brut (la base des cotisations), mais n’interviennent pas sur le net à payer (secteur du bâtiment et du transport…), Les avantages en nature qui augmentent le brut, mais n’interviennent pas sur le net à payer (vous devez obligatoirement cocher l'une des options suivantes : avantage voiture, nourriture, logement, outils NTIC ou autres seront à sélectionner). Attention !!! Une rubrique de type Avantage en nature est automatiquement déduite du net. Vous insérerez éventuellement une rubrique de Commentaire pour la faire apparaître en bas de bulletin. Comment créer une rubrique de salaire brut ? Pour créer une rubrique de Salaire Brut, cliquez sur le classeur Rubriques de Salaire Brut, Sélectionnez le type de la rubrique. En fonction du type choisi, le nom (code) de la rubrique commence automatiquement par G pour un gain, AVN pour un avantage en nature, ABT pour un abattement sur le brut ou R pour une retenue. Complétez le nom, et la description que vous retrouverez sur les bulletins. 117 EBP Paye V12 Aide Saisissez le numéro de compte comptable correspondant. Si vous souhaitez personnaliser vos comptes comptables en y indiquant le nom du salarié sur chaque écriture, indiquez le début du compte + le caractère &. Ainsi, lors du transfert comptable, dès que le logiciel rencontrera ce caractère, il le remplacera par le nom du salarié concerné. Trois zones : Base, Taux et Montant permettent de définir la formule de calcul d’une rubrique. Chaque zone peut être constituée d’une formule. o Saisissez directement la formule dans l'une des zones. Si vous ne connaissez pas le nom des variables, des tables ou des rubriques à faire intervenir ; utilisez l’éditeur de formule en cliquant sur un des boutons suivants : , . o Pour saisir directement dans le bulletin la valeur d’une de ces zones, ne saisissez rien ; la zone apparaîtra en vert dans le bulletin et pourra être renseignée. o Pour le calcul d’une rubrique de Brut, le logiciel prend en compte en priorité, le contenu de Montant. Autrement, le logiciel multiplie le contenu de la zone Base par celui de la zone Taux. o Lorsque la zone n’intervient pas, saisissez une astérisque (*), sinon la zone est considérée comme étant égale à zéro, ou saisissable sur le bulletin. Sélectionnez dans la zone Imprimer le mode de fonctionnement de la rubrique à l’impression, le plus souvent Si non nulle, ce qui signifie que la rubrique ne s’imprimera que si son résultat n’est pas zéro. Si le calcul de la rubrique dépend d’une valeur qui doit être saisie, indiquez dans la zone Variable le nom de la variable dont vous souhaitez saisir la valeur sur le bulletin, le plus souvent la variable de la Base. Précisez dans la zone Validité la période de validité de la rubrique (une rubrique peut intervenir pour un ou plusieurs mois, comme une prime de fin d’année). Indiquez les propriétés de la rubrique, cocher : 118 , o Imposable, si la rubrique entre dans le calcul de la base imposable. o Non soumise aux cotisations classiques, si la rubrique ne doit pas intervenir dans le calcul des bases de cotisations. o Soumise à CSG / CRDS, si la rubrique entre dans le calcul de la base CSGRDS o Soumise à abattement, si la rubrique entre dans le calcul des abattements. o Participe à la base dixième CP, le montant de la rubrique sera ainsi pris en compte ou non dans la base 10ième ou base CP de l'année en cours qui servira au calcul de la règle du 10ième. Elle alimente la zone Base CP période de l'onglet congés/heures de la fiche du salarié o Participe à la Base brute fiscale, si le montant de la rubrique entre dans le calcul de la base brut fiscale o Participe au calcul absence CP, permet de prendre en compte les éléments de salaire du bulletin afin de valoriser une journée d'absence CP (aide au calcul du cumul SBASEABSCP)) Indiquez la Nature de la rubrique : Menu Edition o o Si la rubrique est une rubrique calculant des heures exonérées, sélectionnez Exonérations des Heures dans la liste déroulante, puis l'une des natures suivantes : Heures supplémentaires exonérées (la rubrique alimentera le cumul SCUMHSEXO) Heures complémentaires exonérées (la rubrique alimentera le cumul SCUMCOMPEXO) Jours excédant le forfait exonérés (la rubrique alimentera le cumul SCUMJREXO) Si la rubrique est une rubrique calculant des rachats de jours de repos, sélectionnez Rachat de jours de repos dans la liste déroulante, puis l'une des natures suivantes : RTT acquis avant fin 12/07 (la rubrique alimentera le cumul SRTTAVT311207) RTT acquis depuis 01/08 (la rubrique alimentera le cumul SRTT) Jours de repos (forfait) acquis avant fin 12/07 (la rubrique alimentera le cumul SFORFAVT311207) Jours de repos (forfait) acquis depuis 01/08 (la rubrique alimentera le cumul SFORF) CET acquis avant fin 12/07 (la rubrique alimentera le cumul SCETAVT311207) CET acquis depuis 01/08 (la rubrique alimentera le cumul SCET) Repos compensateur acquis depuis 01/08 (la rubrique alimentera le cumul STCR) 1. Attention !!! Si vous n'indiquez pas le type d'exonération dans la rubrique, le montant de cette dernière ne sera pas repris dans l'impression de l'état récapitulatifs des réductions de cotisations (Fillon/TEPA) qui se trouve dans le menu Impressions. Concernant le rachat des jours de repos, seules les rubriques "acquis depuis 01/08" seront déclarées dans cet état. o o Si la rubrique est une rubrique calculant des frais professionnels, sélectionnez Frais professionnels dans la liste déroulante, puis l'un des types suivant : Allocations forfaitaires, Remboursement des frais, Prise en charge par l’employeur Si la rubrique est une rubrique calculant une prime, sélectionnez Prime dans la liste déroulante, puis l'un des types suivant : Autre Exceptionnelle Loi Pouvoir d'Achat (avant fin 06/08) (la rubrique alimentera le cumul SPEXC) Exceptionnelle liée à l'activité 119 EBP Paye V12 Aide o o Liée à l'activité avec période spécifique,en sélectionnant cette option, vous devrez renseigner dans le bulletin la période de rattachement de la prime. Non liée à l'activité - événement personnel Si la rubrique est une rubrique calculant une indemnité versée tous les mois, sélectionnez Indemnité versée mensuellement dans la liste déroulante, puis l'un des types suivant : Indemnité légale de fin de CDD Indemnité légale de fin de mission Indemnité compensatrice de congés payés Si la rubrique est une rubrique d'indemnité du solde de tout compte, sélectionnez Indemnité du solde de Tout Compte dans la liste déroulante, puis l'un des types suivant : Indemnité légale de licenciement Indemnité légale supplémentaire de licenciement Indemnité légale spéciale de licenciement Indemnité légale spécifique de licenciement Indemnité légale de fin de CDD Indemnité légale de fin de mission Indemnité légale de départ à la retraite Indemnité légale due aux journalistes Indemnité légale de clientèle Indemnité légale de due au personnel navigant de l'aviation civile Indemnité légale versée à l'apprenti Dommage et intérêts dus à un CDD Indemnité due ne raison d'un sinistre Indemnité suite à clause de non concurrence Indemnité compensatrice de congés payés Indemnité conventionnelle Indemnité transactionnelle Indemnité compensatrice de préavis payé non effectué Indemnité de fin de CNE Attention !!! Si vous n'indiquez pas le type d'indemnité dans la rubrique, le montant de cette dernière ne sera pas repris dans l'impression de l'attestation ASSEDIC (option disponible à partir de la version PRO) qui se trouve dans l'onglet Administratif de la fiche de vos salariés. Concernant le rachat des jours de repos, seules les rubriques "acquis depuis 01/08" seront déclarées dans cet état. o Si la rubrique est une rubrique de paiement des Congés payés, uniquement en cas de paiement des CP pris N et N-1 (de type Gain), sélectionnez Paiement des CP Pris dans la liste déroulante, puis l'un des types suivants : 120 Menu Edition Paiement CP N pris (La valeur de la zone Total ind CP dans la colonne CP N s'alimentera, dans l'onglet Congés/heures de la fiche du salarié ) Paiement CP N-1 pris (La valeur de la zone Total ind CP dans la colonne CP N-1 s'alimentera, dans l'onglet Congés/heures de la fiche du salarié) Remarque !!! Si vous souhaitez vous servir de l'état de provision des CP (disponible à partir de la version PRO), il est indispensable de typer vos rubriques avec ses 2 sous natures. o Si la rubrique est une rubrique d'absence et qu'elle est de type Retenue, sélectionnez Absence dans la liste déroulante, puis le calendrier correspondant à l'absence (la sélection du calendrier permettre d'imprimer les dates d'absences de votre salarié sur son bulletin) o Si la rubrique est une rubrique de rappel de paye, sélectionnez Rappel de paie dans la liste déroulante, puis l'un des types suivants : Rappel de paie sur évolution de salaire Rappel de paie sur heures supplémentaires Autre rappel de paie Remarque !!! Cette nature est indispensable pour votre déclaration DNA (disponible prochainement en Version PRO de votre logiciel) o Si la rubrique est une rubrique qui rentre dans la base de calcul des sommes isolées, sélectionnez Sommes isolées dans la liste déroulante, puis l'un des types suivants : Somme versée au départ de l'entreprise Somme versée à un salarié ne faisant plus partie de l'entreprise Somme versée à un salarié ne faisant plus partie de la collectivité ou ne relevant plus de l'ircantec au moment du versement Régularisation sur salaires (uniquement pour la DNA) Régularisation sur indemnités de rupture (uniquement pour la DNA) Remarque !!! Cette nature est indispensable pour votre déclaration DADS-U (disponible à partir de la Version PRO de votre logiciel) ou de votre DNA (disponible prochainement à partir de la Version PRO de votre logiciel) Pour avoir des renseignements sur comment mettre en place les sommes isolées dans le bulletin cliquez ICI et pour savoir comment déclarer ces sommes isolées dans la DADS-U cliquez ICI 121 EBP Paye V12 Aide La fiche Rubrique de cotisation Pour créer une rubrique de cotisation, vous devez compléter la fiche vierge dans la partie droite de l’écran. Comment y accéder ? Barre de menu Edition + Rubrique de cotisation Raccourci clavier Alt + 2 (du clavier Numérique) Arborescence Cliquer sur le classeur Rubriques de cotisation une fiche vierge s’ouvre dans la partie droite de l’écran A quoi servent les rubriques de cotisation ? Un bulletin est composé de lignes. Chaque ligne correspond à une rubrique. La rubrique de cotisation sert à calculer une cotisation salariale ou patronale. Comment créer une rubrique de cotisation ? Pour créer une rubrique de Cotisation, cliquez sur le classeur Rubriques de Cotisation. Le nom (code) de la rubrique commence automatiquement par COT. Complétez le nom, et la description que vous retrouverez sur les bulletins. 122 Le rattachement de la rubrique à un organisme est obligatoire pour obtenir des cumuls par caisse et générer les écritures comptables correspondantes. Trois zones : Base, Taux Salarial et Taux Patronal permettent de définir la formule de calcul de la rubrique. Chaque zone peut être constituée d’une formule. Le calcul d’une rubrique de Cotisation consiste à multiplier le contenu de la Base par celui du Taux Salarial et le contenu de la Base par celui du zone Taux Patronal. Saisissez directement la formule dans la zone adéquate si vous connaissez le nom des variables, des tables ou des rubriques à faire intervenir ; autrement utilisez l’éditeur de formule en cliquant sur le bouton associé à la zone. Pour saisir directement dans le bulletin la valeur d’une de ces zones, ne saisissez rien ; cette zone apparaîtra en vert dans le bulletin et pourra être renseignée. Sélectionnez dans la zone Imprimer le mode de fonctionnement de la rubrique à l’impression, le plus souvent Si non nulle, ce qui signifie que la rubrique ne s’imprimera que si son résultat n’est pas zéro. Si le calcul de la rubrique dépend d’une valeur qui doit être saisie, indiquez dans la zone Variable le nom de la variable dont vous souhaitez saisir la valeur sur le bulletin. Généralement, on ne renseigne pas cette case pour une cotisation car le calcul est entièrement automatique. Précisez dans la zone Validité la période de validité de la rubrique (une rubrique peut intervenir pour un ou plusieurs mois uniquement, comme l’APEC forfaitaire du mois de mars pour les cadres). Menu Edition Indiquez les propriétés de la rubrique, en cochant : o Participe au calcul du net imposable, si la rubrique de cotisation entre dans le calcul de la base imposable. Remarque !!! Le calcul du net imposable reprend le cumul de vos rubriques de Salaire Brut imposables - le montant des cotisations salariales + le montant des rubriques de cotisation cochées Participe au calcul du net imposable ( exemple : le montant de la CSG non déductible ). Dans le cas d'une réduction des cotisations salariales, il ne faut pas que cette réduction augmente le montant de votre salaire imposable, il faut donc cocher cette option afin qu'elle soit ignorée dans le calcul de votre salaire imposable o Participe à la Base brute fiscale, si le montant de la rubrique entre dans le calcul de la base brut fiscale o Part. sal. participe au taux de réduction loi TEPA, si la part salariale de la cotisation est soumise au calcul du taux de la réduction des charges salariales. o Ne pas tenir compte du taux (impression état des charges), si vous souhaitez ignorer le changement de taux de cotisation afin de ne pas imprimer une ligne différente par taux dans l'état des charges. o Part pat. soumise à CSG / RDS, si la part patronale de la cotisation est soumise à CSG / RDS (rubriques de retraite supplémentaire, prévoyance et mutuelle). Indiquez la nature de la rubrique : o o Cotisation Chômage (cette nature s'affiche seulement si votre organisme est de type ASSEDIC). Cotisation chômage si la rubrique est une rubrique de cotisation chômage Cotisation AGS si la rubrique est une rubrique de cotisation AGS Exonération TEPA Réduction salariale si la rubrique est une rubrique de réduction de cotisation salariale, tel que la COTRED par exemple. Déduction patronale si la rubrique est une rubrique de déduction de cotisation patronal, tel que la COTDEF01 par exemple. Remarque !!! Cette nature est indispensable pour votre déclaration DADS-U (disponible à partir de la Version PRO), en effet, elle permet de renseigner automatiquement les rubriques de la structure S41.G30.35) o Si la rubrique est une rubrique qui rentre dans la base de calcul des sommes isolées, sélectionnez Sommes isolées dans la liste déroulante, puis l'un des types suivants : Somme versée au départ de l'entreprise Somme versée à un salarié ne faisant plus partie de l'entreprise Somme versée à un salarié ne faisant plus partie de la collectivité ou ne relevant plus de l'Ircantec au moment du versement Régularisation sur salaires (uniquement pour la DNA) Régularisation sur indemnités de rupture (uniquement pour la DNA) Remarque !!! 123 EBP Paye V12 Aide Cette nature est indispensable pour votre déclaration DADS-U (disponible à partir de la Version PRO de votre logiciel) ou de votre DNA (disponible prochainement à partir de la Version PRO de votre logiciel) Pour avoir des renseignements sur comment mettre en place les sommes isolées dans le bulletin cliquez ICI et pour savoir comment déclarer ces sommes isolées dans la DADS-U cliquez ICI 124 Menu Edition La fiche Rubrique de net Pour créer une rubrique de salaire net, vous devez compléter la fiche vierge dans la partie droite de l’écran. Comment y accéder ? Barre de menu Edition + Rubrique de net Raccourci clavier Alt + 3 (du clavier Numérique) Arborescence Cliquer sur le classeur Rubriques de net une fiche vierge s’ouvre dans la partie droite de l’écran A quoi servent les rubriques de net ? Si la rubrique à créer n’est pas soumise à cotisations, elle se trouvera en bas de bulletin : c’est une rubrique de Net. Quelles sont les types des rubriques ? Voici les deux types de rubriques de Net que vous allez rencontrer : les gains qui augmentent le net à payer (remboursement carte orange, frais kilométrique, ..), les retenues qui diminuent le net à payer (acompte). les avantages en nature qui augmentent le brut, mais n’interviennent pas sur le net à payer (avantages voiture, nourriture, logement, outils NTCI ou autres seront à sélectionner). Comment créer une rubrique de salaire brut ? Pour créer une rubrique de Net, cliquez sur le classeur Rubriques de Net. Sélectionnez le type de la rubrique. En fonction du type choisi, le nom (code) de la rubrique commence automatiquement par G pour un gain et R pour une retenue. Complétez le nom, et la description. Saisissez le numéro de compte comptable correspondant. Si vous souhaitez personnaliser vos comptes comptables en y indiquant le nom du salarié sur chaque écriture, indiquez le début du compte + le caractère &. Ainsi, lors du transfert comptable, dès que le logiciel rencontrera ce caractère, il le remplacera par le nom du salarié concerné. Trois zones : Base, Taux et Montant permettent de définir la formule de calcul d’une rubrique. Chaque zone peut être constituée d’une formule. Saisissez directement la formule dans la zone adéquate si vous connaissez le nom des variables, des tables ou des rubriques à faire intervenir ; autrement utilisez l’éditeur de formule en cliquant sur le bouton associé à la zone. Pour saisir directement dans le bulletin la valeur d’une de ces zones, ne saisissez rien ; la zone apparaîtra en vert dans le bulletin et pourra être renseignée. Pour le calcul d’une rubrique de Brut, le logiciel prend en compte en priorité, le contenu de Montant. Autrement, le logiciel multiplie le contenu de la zone Base par celui de la zone Taux. 125 EBP Paye V12 Aide Lorsque la zone n’intervient pas, saisissez une astérisque (*), sinon la zone est considérée comme étant égale à zéro, ou saisissable sur le bulletin. Sélectionnez dans la zone Imprimer le mode de fonctionnement de la rubrique à l’impression, le plus souvent Si non nulle, ce qui signifie que la rubrique ne s’imprimera que si son résultat n’est pas zéro. Si le calcul de la rubrique dépend d’une valeur qui doit être saisie, indiquez dans la zone Variable le nom de la variable dont vous souhaitez saisir la valeur sur le bulletin, le plus souvent la variable de la Base. Précisez dans la zone Validité la période de validité de la rubrique. Indiquez les propriétés de la rubrique, cocher : o Imposable, si la rubrique entre dans le calcul de la base imposable. o Frais professionnel, si la rubrique entre dans le calcul des frais professionnel, et vous devez choisir le type, Allocations forfaitaires, Remboursement des frais prof., Prise en charge par l’employeur ou Remboursements autres que frais prof. o Participe à la Base brute fiscale, si le montant de la rubrique entre dans le calcul de la base brut fiscale Indiquez la Nature de la rubrique : o o 126 Si la rubrique est une rubrique calculant des frais professionnels, sélectionnez Frais professionnels dans la liste déroulante, puis l'un des types suivant : Allocations forfaitaires, Remboursement des frais, Prise en charge par l’employeur Si la rubrique est une rubrique d'indemnité du solde de tout compte, sélectionnez Indemnité du solde de Tout Compte dans la liste déroulante, puis l'un des types suivant : Indemnité légale de licenciement Indemnité légale supplémentaire de licenciement Indemnité légale spéciale de licenciement Indemnité légale spécifique de licenciement Indemnité légale de fin de CDD Indemnité légale de fin de mission Indemnité légale de départ à la retraite Indemnité légale due aux journalistes Indemnité légale de clientèle Indemnité légale de due au personnel navigant de l'aviation civile Indemnité légale versée à l'apprenti Dommage et intérêts dus à un CDD Indemnité due ne raison d'un sinistre Indemnité suite à clause de non concurrence Menu Edition Indemnité compensatrice de congés payés Indemnité conventionnelle Indemnité transactionnelle Indemnité compensatrice de préavis payé non effectué Indemnité de fin de CNE 127 EBP Paye V12 Aide La fiche Rubrique de commentaire Pour créer une rubrique de commentaire, vous devez compléter la fiche vierge dans la partie droite de l’écran. Comment y accéder ? Barre menu Raccourci clavier de Edition + Rubrique de commentaire Alt + 4 (du clavier Numérique) Arborescence Cliquer sur le classeur Rubriques de commentaire une fiche vierge s’ouvre dans la partie droite de l’écran A quoi servent les rubriques de commentaire ? Les rubriques de commentaire n’interviennent pas dans le calcul du bulletin, et permettent d’afficher un sous-total, d’insérer un saut de ligne entre deux rubriques, ou un commentaire. Pour aérer votre bulletin, le logiciel met à votre disposition une rubrique de commentaire un peu spéciale : COMVIDE qui permet d’insérer des sauts de ligne dans les bulletins Comment créer une rubrique de commentaire ? Pour créer une rubrique de Commentaire, cliquez sur le classeur Commentaires. 128 Le nom (code) commence automatiquement par COM. Complétez le nom et la description. Cochez la case Ne pas imprimer le nom si vous ne souhaitez pas que le nom de la rubrique apparaisse sur le bulletin (seule la description apparaîtra). Sélectionnez dans la zone Imprimer le mode de fonctionnement de la rubrique à l’impression. Précisez dans la zone Validité la période de validité de la rubrique (une rubrique peut intervenir pour un ou plusieurs mois uniquement, comme une prime de fin d’année). Indiquez, dans la zone Afficher le résultat dans la colonne, la colonne du bulletin dans laquelle vous souhaitez faire apparaître le résultat de la formule. Paramétrez la formule de calcul. Saisissez-la directement si vous connaissez le nom des variables, des tables ou des rubriques à faire intervenir ; autrement utilisez l’éditeur de formule en cliquant sur le bouton associé à la zone. Menu Edition La fiche Profil Comment y accéder ? Création à partir d’une nouvelle fiche profil Barre de menu Edition + Profil , Profils Barre d’outils Raccourci clavier Alt + 5 (du clavier Numérique) Arborescence Cliquer sur le classeur Profil une fiche vierge s’ouvre dans la partie droite de l’écran Création à partir de de la fiche salarié Onglet bulletin Créer un profil Comment créer un profil ? Pour créer un nouveau Profil, vous pouvez : A partir d’une nouvelle fiche profil o Accéder à une fiche profil vierge grâce aux raccourcis cités ci-dessus, o Affecter un nom et un statut à votre profil o Ajouter ensuite les rubriques souhaitées dans la partie gauche de l’écran A partir de l’onglet bulletin de la fiche salarié o Sélectionner le profil Aucun ou un profil existant o Ajouter ou supprimer (profil existant) vos rubriques et cliquer sur le bouton o Créer un profil Affecter un nom et un statut à votre profil A quoi servent les rubriques de commentaire ? Un profil est un modèle de bulletin type. Il vous faut donc un profil par catégorie de salarié (cadre, employé, ouvrier, temps partiel, apprenti…). Plutôt que de créer un profil de A à Z, comparez les profils proposés aux bulletins de votre entreprise, et adaptez-les en ajoutant ou en supprimant des rubriques comme détaillé ci-après. Vous pouvez également dupliquer un profil existant par l’icône . Comment modifier un profil ? Dans le classeur Profils choisissez le profil à paramétrer. Le contenu du profil s’affiche dans la partie gauche de l’écran. Modifiez si vous le souhaitez le nom du profil. Sélectionnez dans la liste déroulante le statut des salariés pour lesquels vous réalisez le profil. Pour éditer la DUCS, vous devez la paramétrer grâce au bouton DUCS (disponible à partir de la version PRO). 129 EBP Paye V12 Aide La liste de gauche contient les rubriques du profils, celles que vous retrouverez ensuite sur le bulletin (Rappel : les rubriques qui auront zéro pour résultat ne s’imprimeront pas). La liste de droite contient les rubriques disponibles. Le principe du paramétrage est le suivant : Ajoutez la rubrique manquante en la sélectionnant dans la liste de droite, puis en cliquant sur le bouton Ajouter, ou en la faisant glisser de la liste de droite à la liste de gauche. Pour en sélectionner plusieurs, maintenez appuyée la touche Ctrl. Retirez la rubrique inutile en la sélectionnant dans la liste de gauche, puis en cliquant sur le bouton Retirer, ou en la faisant glisser de la liste de gauche à la liste de droite. Classez les rubriques par les boutons Monter ou Descendre. Important !!! Le logiciel calcule vos rubriques de haut en bas. Ainsi une rubrique qui utilise le résultat d’une autre rubrique devra obligatoirement être placée plus bas. Pour ajouter une rubrique à un profil vous pouvez aussi à partir de l’arborescence la sélectionner dans le classeur des Rubriques puis tirer l’icône de la rubrique vers l’icône du profil. Comment dupliquer un profil existant ? Pour dupliquer un profil : Sélectionnez le profil qui se rapproche du profil à créer, cliquez sur l’icône de la barre de navigation (Ctrl + D). Le logiciel crée automatiquement une copie du profil et lui donne le même nom suivi du chiffre 1 (2, 3, ...), Modifiez le contenu du profil. Comment supprimer un profil non utilisé ? Lorsque que vous avez mis en place vos profils, n’hésitez pas à supprimer les profils qui ne vous servent pas par l’icône 130 . Cela allégera ainsi votre base des profils inutiles. Menu Edition Éditeur de formule Vous pouvez saisir manuellement les formules de calcul des variables et des rubriques, ou lancer l’éditeur de formule. Pour cela, cliquez sur le bouton situé à gauche de chaque zone de calcul à définir (Base, Taux, Montant, Tx sal., Tx pat., Formule). L’écran se divise en trois parties : Les fonctions disponibles, les données disponibles, la calculatrice. Lorsque la saisie d’une variable, d’une rubrique ou d’une table est incorrecte, le logiciel le signale en inscrivant les caractères en rouge. Fonctions disponibles : Le rôle d’une fonction est détaillé dans le cadre Information en bas de la boîte lorsque vous cliquez sur la fonction. Les lettres x, y, représente des noms de variables que vous choisissez dans la fenêtre de droite. Pour insérer une fonction, cliquez sur le bouton Insérer la fonction. Données disponibles : Vous trouvez ici la liste des cumuls, des rubriques, des tables de calculs et des variables. L’élément le plus courant à insérer est une variable. La description de l’élément est affiché dans le cadre Information. Pour insérer une donnée, cliquez sur le bouton Insérer la donnée. Calculatrice : Vous pouvez utiliser indifféremment la calculatrice ou le clavier numérique. 131 EBP Paye V12 Aide Les fonctions de l'éditeur de formule Les fonctions mathématiques Nom de fonction la Signification ABS (x) Retourne la valeur absolue du nombre x. ARRONDI (x) Retourne la valeur entière la plus proche du nombre x. BORNE (min, x, Compare une valeur à un intervalle, retourne 0 si x < min, retourne x-min si min max) < x < max et retourne max – min si x > max. ENTIER (x) Retourne la valeur entière du nombre x. ENTSUP (x) Retourne la valeur entière supérieure du nombre x. MIN (x, y) Retourne la plus petite valeur entre x et y. MAX (x, y) Retourne la plus grande valeur entre x et y. RESTE (x, y) Retourne le reste de la division entière de x par y. Les fonctions logiques Nom de la fonction Signification X=Y X <> Y X>Y X<Y X >= Y X <= Y A et B A ou B NON (a) SI c ALORS SINON y 132 Retourne vrai si x=y sinon faux. Retourne vrai si x <> y sinon faux. Retourne vrai si x est strictement supérieur à y sinon faux. Retourne vrai si x est strictement inférieur à y sinon faux. Retourne vrai si x est supérieur ou égal à y sinon faux. Retourne vrai si x est inférieur ou égal à y sinon faux. Retourne vrai si les deux propositions a et b sont réalisées sinon faux. Retourne vrai si au moins l’une des deux propositions a ou b est réalisée sinon faux. Retourne vrai si a est faux sinon faux. x Retourne x si la condition c est réalisée sinon y. Menu Edition Comment supprimer une rubrique ou une variable ? Si vous souhaitez supprimer une rubrique ou une variable vous devez vous assurer qu’elle n’a pas été utilisée sur votre exercice précédent. Comment y accéder ? Barre de menu Fiche +Supprimer (après avoir sélectionné la rubrique ou variable à supprimer) Barre d’outils Supprimer Fiche Raccourci clavier CTRL+DEL Arborescence Cliquer sur la rubrique ou la variable à supprimer, clic droit de la souris puis supprimer.. Pourquoi le message «Impossible de supprimer cette « rubrique ou variable » car elle est utilisé dans l’exercice précédent. Vous ne pourrez la supprimer qu’au cours du prochain exercice » apparaît en suppression ? Cette rubrique ou cette variable a été alimenté sur votre exercice précédent, vous ne pouvez pas les supprimer avant votre prochain exercice. Si vous ne souhaitez plus les voir dans l’arborescence allez dans le menu Affichage + Classement des rubriques (ou des variables) puis décochez les rubriques ou les variables à ne plus afficher. 133 EBP Paye V12 Aide Comment supprimer un organisme ? Si vous souhaitez supprimer un organisme vous devez vous assurer qu’il n’a pas été utilisé sur votre exercice précédent et l’exercice en cours. Vous devez également vérifier qu’il ne soit pas rattaché à un salarié dans l'onglet affectation de sa fiche Comment y accéder ? Barre de menu Fiche +Supprimer (après avoir sélectionné l’organisme à supprimer) Barre d’outils Supprimer Fiche Raccourci clavier CTRL+DEL Arborescence Cliquer sur l’organisme à supprimer, clic droit de la souris puis supprimer.. Pourquoi le message «Impossible de supprimer cette organisme car il est utilisé dans l’exercice précédent. Vous ne pourrez le supprimer qu’au cours du prochain exercice » apparaît en suppression ? Cet organisme a été utilisé sur votre exercice précédent, vous ne pouvez pas le supprimer avant votre prochain exercice. Pourquoi le message «Le salarié « X » est lié à cet organisme au JJ/MM/AAAA. Impossible de la supprimer » apparaît en suppression ? Cet organisme est rattaché à la fiche d’un de vos salariés vous ne pouvez donc pas le supprimer. 134 Menu Edition Les variables La fiche Variable Pour créer une variable, vous devez compléter la fiche vierge dans la partie droite de l’écran. Comment y accéder ? Barre de menu Edition + Variables , Tables de calcul Barre d’outils Raccourci clavier Alt + 7 (du clavier Numérique) Arborescence Cliquer sur le classeur Variables une fiche vierge s’ouvre dans la partie droite de l’écran. Comment créer une variable ? Pour créer une variable, cliquez sur le classeur Variables, et complétez la fiche vierge dans la partie droite de l’écran : Saisissez le nom de la variable qui doit commencer par une lettre et est limitée à 31 caractères maximums. La description de la variable, Pointez le type de la variable (voir paragraphe suivant), Enregistrez la nouvelle variable avec Ctrl + Entrée ou clic sur l'icône de la barre de navigation. Questions diverses : A quoi servent les variables ? Quels sont les types de variables ? Comment utiliser une variable dans une formule ? Comment obtenir le cumul d'une variable ? Comment saisir les valeurs des variables A Saisir ? Comment classer la liste des variables ? Comment supprimer une variable ? Pourquoi certaines variables sont grisées ? 135 EBP Paye V12 Aide La liste des variables standards Définition des variables de la fiche salarié. Définition des variables du calendrier. Définition des variables standards : Nom ACQ Type A saisir A saisir AGE A saisir ASSUJASS CHIFFRE A saisir A saisir Formule Formule A saisir COEFAUBRY Const. CONTRAT A saisir CYLINDRE A saisir ECHELON A saisir A saisir Formule ACOMPTE AUBRY1 BASEMINI BASESMIC FORFAIT GMP HEUBONI HEUCOMP HEUNTRAV HEUREEL HEUREF HEURTAV HEUSU HEUSU10 HEUSU100 HEUSU25 HEUSU50 HEUCOMPEXO HEU25EXO HEU50EXO HJOUR 136 Formule A saisir Formule Formule A saisir A saisir A saisir A saisir A saisir A saisir A saisir A saisir A saisir A saisir Formule Description Acompte er Nombre de jours de congés acquis du 1 juin N-1 au 31 mai N, en vue du calcul des congés payés. Age de l’apprenti ou du contrat de qualification, en vue du calcul automatique du salaire ou de la base de cotisation. Assujettis à l’ASSEDIC. Montant par salarié et par mois de l’aide Aubry 1. Base minimum, c'est-à-dire SMIC ou salaire conventionnel. Calcul de la base du SMIC. Chiffre d'affaires du mois, en vue du calcul de la prime sur chiffre d’affaire. Coefficient pour le calcul de l’allègement Aubry II des Hôtels, Cafés, Restaurants. Année du contrat de travail pour les apprentis et les contrats ère ème de qualification (1 pour 1 année, 2 pour 2 année, 3 pour ème 3 année), en vue du calcul automatique du salaire ou de la base de cotisation. Nombre de chevaux de la voiture, en vue du calcul des indemnités kilométriques. Echelon du salarié à saisir Montant du forfait. Salaire charnière pour le calcul de la Garantie Minimale de Points (pour les cadres). Nombre d’heures de bonification. Nombre d’heures complémentaires. Total des heures non travaillées. Nombre d'heures réellement travaillées. Nombre d’heures de référence de la société, indiqué dans les préférences du dossier Heures travaillées dans le mois. Nombre d’heures supplémentaires bonifiées en repos. Nombre d’heures supplémentaires à 10%. Nombre d’heures supplémentaires à 100%. Nombre d’heures supplémentaires à 25%. Nombre d’heures supplémentaires à 50%. Nombre d'heures complémentaires exonérées Nombre d'heures supplémentaires à 25 % exo IR Nombre d'heures supplémentaires à 50 % exo IR Nombre d’heures moyen par jour (pour les conversion de Menu Edition JOURABSENCE JOUROUVR A saisir A saisir A saisir KMS A saisir MAXABT Const. MC A saisir A saisir Formule A saisir JOURMOIS MG NBHEUSUP NBPERS NIVEAU PANIERS PIECE PLAFA A saisir A saisir A saisir POURCMALA Formule Const. Formule Const. Formule Const. Formule Const. Const. Formule Const. A saisir A saisir POURCSUSP A saisir PRIME PRORATA A saisir A saisir RAPHOR Formule REDB Formule A saisir A saisir PLAFASS PLAFB PLAFBSS PLAFC PLAFCSS PLAFD PLAFDSS PLAFT2 PLAFT2CR POINT POSITION REMTACHE REPOSACQMOIS REPOSOLDE REPOSPRISMOIS REV Formule A saisir A saisir jours en heures). Nombre de jours d'absence du mois. Nombre de jours travaillés par mois. Nombre de jours ouvrables (ou ouvrés) par mois en vue du calcul des congés payés. Nombre de kilomètres effectués dans le mois, en vue du calcul des indemnités kilométriques. Abattement maximum autorisé pour l’année (entreprises de bâtiment et de transport). Minimum conventionnel mensuel. Minimum garanti Total des heures supplémentaires. Nombre de personnes à charge, en vue du calcul de la saisie sur arrêt. Niveau du salarié. Nombre de paniers repas. Nombre de pièce pour le calcul de l’avantage en nature logement. Calcul du plafond tranche A. Montant du plafond tranche A. Calcul du plafond tranche B. Montant du plafond tranche B. Calcul du plafond tranche C. Montant du plafond tranche C. Calcul du plafond tranche D. Montant du plafond tranche D. Montant du plafond tranche 2 caisses de retraite. Calcul du plafond tranche 2 caisses de retraite. Valeur du point, en vue du calcul des salaires au point. Position du salarié. Pourcentage de rémunération pris à la charge de l’employeur en cas de maladie. Pourcentage de rémunération pris à la charge de l’employeur en cas de suspension du contrat de travail. Montant de la prime exceptionnelle. Coefficient de proratisation de la paye, se calcule automatiquement en fonction de la période de paye du bulletin. Proratisation des heures pour le calcul des allègements bas salaires. Plafond pour les allègement bas salaires. Rémunéré à la tâche. Nombre de jours de repos compensateurs acquis dans le mois Nombre de jours de repos compensateurs à prendre. Nombre de jours de repos compensateurs pris dans le mois er Revenu brut du 1 juin N-1 au 31 mai N (provision congé), en vue du calcul des congés payés. 137 EBP Paye V12 Aide RTTADIV A saisir RTTAM A saisir RTTANP A saisir RTTCONGESPRIS A saisir RTTHREF A saisir RTTS025 A saisir RTTS050 A saisir RTTS100 A saisir RTTHTR A saisir RTTHTT A saisir RTTM A saisir RTTP A saisir RTTPERIODE A saisir RTTSOLDE A saisir SALBASANC A saisir SALMOIS Formule SALPLEIN Formule SMI120 Formule Formule Formule SMI120A SMI130 SMI150 SMI169 SMIC SMIC1 SMIC130 Formule Formule Const. Const. SMIC2 Formule Const. SMIC3 Const. SMIC4 Const. 138 Nombre d’heures d’absences diverses en provenance du module Gestion des 35 heures Nombre d’heures d’absences maladie en provenance du module Gestion des 35 heures Nombre d’heures d’absences non payées en provenance du module Gestion des 35 heures Nombre d’heures de congés payés pris en provenance du module Gestion des 35 heures Nombre d’heures de référence en provenance du module Gestion des 35 heures Nombre d’heures supplémentaires à 25 % en provenance du module Gestion des 35 heures Nombre d’heures supplémentaires à 50 % en provenance du module Gestion des 35 heures Nombre d’heures supplémentaires à 100 % en provenance du module Gestion des 35 heures Nombre d’heures de travail retenues en provenance du module Gestion des 35 heures Nombre d’heures théoriques de travail en provenance du module Gestion des 35 heures Nombre d’heures d’absences maternité en provenance du module Gestion des 35 heures Nombre d’heures collectif (planning collectif) en provenance du module Gestion des 35 heures Nombre d’heures de RTT (+ ou -) du mois en provenance du module Gestion des 35 heures Nombre d’heures de RTT (+ ou -) de l’exercice (solde global) en provenance du module Gestion des 35 heures Salaire de base avant le passage à 35 heures, en vue du calcul du complément différentiel de salaire. Salaire du mois, en vue du calcul des plafonds régularisés des temps partiels. Salaire temps plein, en vue du calcul des plafonds régularisés des temps partiels. 120 % du SMIC mensuel. er 120 % du SMIC mensuel du 1 janvier 130 % d’un SMIC de 169 heures, en vue du calcul des allègements bas salaire. 150 % du SMIC mensuel. Smic de 169 heures. Smic horaire. Smic des entreprises passées à 35 et le 30/06/99. 130 % du SMIC mensuel. Smic des entreprises passées à 35 et le 30/06/00. Smic des entreprises passées à 35 et le 30/06/01. Smic des entreprises passées à heures entre le 16/06/98 heures entre le 01/07/99 heures entre le 01/07/00 35 heures à partir du Menu Edition SMIC5 Const. SMICA Const. SMIMEN Formule A saisir Formule A saisir A saisir SOUMISABT TAUXHOR TICKETS TOTSAL 01/07/01. Smic des entreprises passées à 35 heures à partir du 01/07/02. er SMIC horaire au 1 janvier, en vue du calcul des bases forfaitaires de cotisations des apprentis. SMIC mensuel. Soumis à l’abattement. Taux horaire. Nombre de tickets restaurant du mois. Total des salaires du mois pour les salariés multi employeurs. 139 EBP Paye V12 Aide La liste des variables spécifiques à la paye Hôtel, Restaurant, Café Définition des variables de la fiche salarié. Définition des variables du calendrier. Définition des variables standard Définition des variables spécifiques à la paie Hôtel, Restaurant, Café : Nom AVREPAS INDREP MG POURB REPDE 140 Type A saisir A saisir A saisir A saisir A saisir Description Nombre de repas pris. Nombre de repas non pris. Minimum garanti. Pourboires. Nombre de repas à déduire. Menu Edition La liste des variables spécifiques à la paye du Spectacle Définition des variables de la fiche salarié. Définition des variables du calendrier. Définition des variables standard Définition des variables spécifiques à la paie du Spectacle : Nom Type A saisir FORFJOUR A saisir FORFSEM A saisir MG A saisir NBCAC12 A saisir NBCAC8 A saisir NBJOURS A saisir NBSEM39 A saisir NBSEM47 A saisir PLAFJAS Const. PLAFJOUR Const. PLAFSEM Const. SEM39 A saisir SEM47 A saisir CACHET Description Prix d’un cachet. Prix du forfait journalier. Prix du forfait hebdomadaire. Minimum garanti. Nombre de cachets de 12 heures. Nombre de cachets de 8 heures. Nombre de jours de forfait. Nombre de semaines à 39 heures. Nombre de semaines à 47 heures. Plafond journalier artiste du spectacle (12 fois le plafond horaire). Plafond journalier. Plafond hebdomadaire. Prix du forfait de semaines à 39 heures. Prix du forfait de semaines à 47 heures. 141 EBP Paye V12 Aide La liste des variables spécifiques à la paye du Bâtiment Définition des variables de la fiche salarié. Définition des variables du calendrier. Définition des variables standard Définition des variables spécifiques à la paie du Bâtiment : Nom Type Description A saisir Nombre de mois d’ancienneté dans la profession. ANCPROFAN Formule Nombre d’année d’ancienneté dans la profession. HEUABSCHOP A saisir Nombre d’heures d’absence pour chômage partiel. HEUABSFAMIL A saisir Nombre d’heures d’absence pour évènements familiaux. HEUABSINT A saisir Nombre d’heures d’absence pour intempéries. HEUABSJFERIE A saisir Nombre d’heures d’absence pour jours fériés. HEUABSMATER A saisir Nombre d’heures d’absence pour maternité. HEUABSMNP A saisir Nombre d’heures d’absence pour maladie non professionnelle. HEUABSMP A saisir Nombre d’heures d’absence pour maladie professionnelle. HEUABSNAISS A saisir Nombre d’heures d’absence pour naissance ou adoption. HEUABSPREAV A saisir Nombre d’heures d’absence pour préavis. HEUABSSTAGE A saisir Nombre d’heures d’absence pour stage de formation professionnelle et stage d’apprentissage. HEUFAMIL A saisir Nombre d’heures pour évènements familiaux payées. HEUINDAT A saisir Nombre d’heures d’indemnités accident du travail. HEUINDINT A saisir Nombre d’heures d’indemnités intempéries. HEUINDMATER A saisir Nombre d’heures d’indemnités maternité. HEUINDMNP A saisir Nombre d’heures d’indemnités maladie non professionnelle. HEUINDMP A saisir Nombre d’heures d’indemnités maladie professionnelle. HEUJFERIE A saisir Nombre d’heures pour jours fériés payées. HEUNAISS A saisir Nombre d’heures pour congés naissance et adoption payées. HEUPAYE Formule Nombre d’heures payées. HEUPREAV A saisir Nombre d’heures de préavis payées. HEUSTAGE A saisir Nombre d’heures de stage de formation professionnelle et formation d’apprentissage payées. INDKMS Const. Pris du kilomètre pour les indemnités kilométriques non soumises à cotisation. MG Const. Minimum garanti. NJOURDP A saisir Nombre de jours de grands déplacements. NKMS A saisir Nombre de kilomètres pour les indemnités kilométriques. NREPAS A saisir Nombre de repas. TRAJET A saisir Indemnité de trajet. VKMS A saisir Prix du kilomètre pour les indemnités kilométriques soumises à cotisation. VREPAS A saisir Valeur du repas soumis à CSG/RDS. ANCPROF 142 Menu Edition La liste des variables spécifiques à la paye Agricole Définition des variables de la fiche salarié. Définition des variables du calendrier. Définition des variables standard Définition des variables spécifiques à la paie Agricole : Nom Type A saisir AC13M A saisir APE A saisir BRUIT A saisir CONDLOURD A saisir CRCCA A saisir EMBAUC1 A saisir ETRANG A saisir HANDICAP A saisir LICENCI A saisir MANIPLOURDES A saisir MANIPPROD A saisir MEDEC6 A saisir NUIT A saisir REMNATURE A saisir RTT A saisir RTTAPPLI A saisir TXAT A saisir TXEXO A saisir TXRED A saisir TXREDDE A ABATCOT Description Acompte er Nombre de jours de congés acquis du 1 juin N-1 au 31 mai N, en vue du calcul des congés payés. Age de l’apprenti ou du contrat de qualification, en vue du calcul automatique du salaire ou de la base de cotisation. Travail dans le bruit. Conduite de véhicules lourds. Cotise à la CRCCA. Exonération pour 1 ère embauche. Domicilié fiscalement à l’étranger. Handicap reconnu. Licenciement dans les 12 mois précédant l’embauche. Manipulation de charges lourdes. Manipulation de produits chimiques / traitement. Médecine du travail avant 6 mois. Travail de nuit. Rémunéré en nature. Concerné par l’aide. Application de l’aide. Calcul du taux en fonction du code APE (0 ou 1). N° d’exonération des occasionnels pour la déclaration MSA. Taux de la réduction des TO / TODE en pourcentage. Taux de la réduction des demandeurs d’emploi en pourcentage. 143 EBP Paye V12 Aide TXREDOCC 144 saisir A Taux de la réduction des travailleurs occasionnels en pourcentage. saisir Menu Edition La liste cumuls systèmes Les cumuls systèmes ne peuvent être modifiées, leur formule n’est pas visible. Lorsque le nom de la variable n’est pas précédé du signe $, il s’agit du cumul du mois, lorsque le nom de la variable est précédé du signe $, il s’agit du cumul depuis le début de l’exercice. Par exemple, la variable SNETIMP correspond au net imposable du mois, et la variable $SNETIMP au cumul du net imposable depuis le début de l’exercice. Tous les cumuls commençant par TOT ne peuvent pas être précédé du $ car ce sont des cumuls progressifs. Nom Description CPLEGACQUIS Variables Servant au calcul des congés payés Nombre de jours de CP légal que le salarié acquiert sur sa période de paye CPSUPACQUIS Nombre de jours de CP supplémentaires que le salarié acquiert chaque mois JOURPRIS Nombre de jours de congés pris sur la période du bulletin. CPACQUISN1 CPPRISN1 Nombre total des CP acquis au 31/05/XX (ou à la fin du mois de clôture des CP) Valeur des CP pris sur les CP acquis. TOTCPLEGACQUISN1 Reprend le cumul des CP légaux Acquis sur l'exercice CP N-1 TOTCPSUPACQUISN1 Reprend le cumul des CP supplémentaires Acquis sur l'exercice CP N-1 TOTCPACQUISN1 Reprend le total des CP acquis à la clôture des CP. ( zone CP N légaux + suppl. Acquis dans l'onglet Congés/Heure de la fiche du salarié) TOTCPPRISN1 Reprend le total des CP N-1 pris depuis la clôture des CP ( zone CP N légaux + suppl. Pris total dans l'onglet Congés/Heure de la fiche du salarié) CPRESTEN1 C'est une donnée calculée, qui reprend le résultat des CP acquis légaux N-1 diminués des CP pris N-1 total ( - TOTCPPRISN) TOTCPLEGACQUISN Reprend le cumul des CP légaux Acquis sur l'exercice CP (CPLEGACQUIS et les valeurs de reprises) TOTCPSUPACQUISN Reprend le cumul des CP supplémentaires Acquis sur l'exercice CP (CPSUPACQUIS et les valeurs de reprises) TOTCPACQUISN C'est une donnée calculée, qui reprend le résultat des CP acquis légaux et supplémentaires (TOTCPLEGACQUISN + TOTCPSUPACQUISN) ( zone CP N légaux + suppl. Acquis dans l'onglet Congés/Heure de la fiche du salarié) CPPRISN Valeur des CP pris par anticipation sur le mois, dans le cas ou le CP reste N-1 est à 0. TOTCPPRISN Reprend le cumul de CPPRISN. Lors de la clôture des congés, la valeur de cette variable passe en reprise dans la variable TOTCPPRISN1. ( zone CP N légaux + suppl. Pris total dans l'onglet Congés/Heure de la fiche du salarié) 145 EBP Paye V12 Aide CPRESTEN C'est une donnée calculée, qui reprend le résultat des CP acquis légaux N diminués des CP pris total (TOTCPLEGACQUISN + TOTCPSUPACQUISN TOTCPPRISN) CPANCACQUISN Indique le nombre de jour total de CP d'ancienneté acquis pour l'année. Cette valeur est fixe. ( zone CP Ancienneté Acquis dans l'onglet Congés/Heure de la fiche du salarié) CPANCPRISN Reprend la valeur du CP ancienneté pris sur la période. TOTCPANCPRISN Reprend la valeur de CPANCPRISN cumulée mois pas mois sur la période de l'exercice CP ( zone CP ancienneté Pris total dans l'onglet Congés/Heure de la fiche du salarié) CPANCRESTEN C'est une donnée calculé, qui reprend CPANCACQUISN -TOTCPANCP CONGE Provision congés sur la période : somme de toutes les rubriques de brut dans lesquelles l’option « Participe à la base dixième CP » est cochée sur la période TOTCONGEN Provision congés cumulée sur l'exercice CP : somme de la variables CONGE CONGEN1 Provision congés cumulée sur l'exercice CP précédent pour le paiement des congés acquis. ( zone Base CP n-1 dans l'onglet Congés/Heure de la fiche du salarié) MTCPVERSEEN Montant des rubriques ayant la nature « Paiement des CP pris N» sur le bulletin en cours MTCPVERSEEN1 Montant des rubriques ayant la nature « Paiement des CP pris N-1» sur le bulletin en cours TOTMTCPVERSEEN Reprend la valeur de MTCPVERSEEN cumulée mois pas mois sur la période de l'exercice CP ( zone Total ind CP versées en N dans l'onglet Congés/Heure de la fiche du salarié) TOTMTCPVERSEEN1 Reprend la valeur de MTCPVERSEEN1 cumulée mois pas mois sur la période de l'exercice CP ( zone Total ind CP versées en N-1 dans l'onglet Congés/Heure de la fiche du salarié) CONGESACQUIS Nombre de jours de congés payés acquis. Cette variable n'est plus utilisé depuis les V13. Elle a été remplacé par les variables TOTCPACQUISN CONGESPRIS Nombre de jours de congés pris. Cette variable n'est plus utilisé depuis les V13. Elle a été remplacé par la variable JOURPRIS CONGESRESTE Nombre de jours restant à prendre. Cette variable n'est plus utilisé depuis les V13. Elle a été remplacé par la variable CPRESTN1 Variables concernant le DIF DIFACQUISPERIODE Nombre d'heures de DIF que le salarié acquiert sur sa période de paye DIFPRISPERIODE Nombre d'heures de DIF que le salarié prend sur sa période de paye 146 Menu Edition DIFAPRENDRE TOTDIFPRIS Cumul le DIF que le salarié dispose à la clôture du DIF (cette valeur est plafonnée) Reprend le total du DIF cumulé sur l'année en cours et que le salarié pourra disposer dès la clôture du DIF. Reprend le total du DIF que le salarié à pris sur l'année en cours. DIFRESTE C'est une donnée calculée qui reprend DIFAPRENDRE - TOTDIFPRIS TOTDIFN Variables diverses SABT Montant de l’abattement. SABTBASE Base de calcul de l’abattement : somme de toutes les rubriques de brut dans lesquelles l’option Soumise à abattement est cochée. SAVN Somme des avantages en nature. SAVNABT Somme des avantages en nature soumis à abattement. SAVNIC Somme des avantages en nature soumis à abattement, imposables et soumis aux cotisations. SAVNINC Somme des avantages en nature soumis à abattement, imposables et non soumis aux cotisations SAVNNINC Somme des avantages en nature soumis à abattement, non imposables et non soumis aux cotisations SBAT1 à SBAT20 Cumuls de l’onglet Bâtiment (disponible en version BATIMENT). SBRUT Brut : somme de toutes les rubriques de brut soumises aux cotisations. SBRUTABT Brut abattu : somme de toutes les rubriques de brut soumises aux cotisations après abattement. SBRUTFISC Somme des rubriques qui participent au calcul de la base brute fiscale SCOTPAT Somme des cotisations patronales. SCOTSAL Somme des cotisations salariales. SCOTSALNI Somme des cotisations salariales non imposables. SCOTHS Somme des rubriques de cotisations qui ont la case Part sal. participe au taux de réduction loi TEPA de cochés. SCSG Somme des rubriques de brut soumises à CSG, et des cotisations patronales soumises à CSG. SCSGABT Base de la CSG et de la RDS : somme des rubriques de brut soumises à CSG, et des cotisations patronales soumises à CSG, et multipliée par 0,97. SFRP Somme des rubriques de brut et de net dans lesquelles une des options qui se trouve dans Frais professionnels est sélectionnée. (nature de rubrique dans les rubriques de salaires brut) SGAIN Somme de tous les gains. SGAINABT Somme des rubriques de brut soumises à abattement. SGAINIC Somme des gains et des retenues imposables et soumis à cotisations. SGAININC Somme des gains et des retenues imposables et non soumis à cotisations. 147 EBP Paye V12 Aide SGAINNIC Somme des gains et des retenues non imposables et soumis à cotisations. SGAINNINC Somme des gains et des retenues non imposables et non soumis à cotisations. SNET Net à payer. SNETIMP Net imposable. SNETNIMP Net non imposable. SRET Retenues sur le net. TA Tranche A de cotisations. TB Tranche B de cotisations. TC Tranche C de cotisations. TD Tranche D de cotisations. Variables de cumuls créées dans la cadre de la loi TEPA SCUMCOMPEXO Somme de toutes les rubriques de salaire brut dans lesquelles la nature de la rubrique est Exonération des heures et que le type Heures complémentaires exonérées est sélectionné. SCUMHSEXO Somme de toutes les rubriques de salaire brut dans lesquelles la nature de la rubrique est Exonération des heures et que le type Heures supplémentaires exonérées est sélectionné. SCUMJREXO Somme de toutes les rubriques de salaire brut dans lesquelles la nature de la rubrique est Exonération des heures et que le type Jours excédants forfait exonérés est sélectionné. SPEXC Somme de toutes les rubriques de salaire brut dans lesquelles la nature de la rubrique est Prime et que le type Exceptionnelle Loi Pouvoir d'Achat (avant fin 06/08) est sélectionné. SRTTAVT311207 Somme de toutes les rubriques de salaire brut dans lesquelles la nature de la rubrique est Rachat des jours de repos et que le type RTT acquis avant fin 12/07 est sélectionné. SRTT Somme de toutes les rubriques de salaire brut dans lesquelles la nature de la rubrique est Rachat des jours de repos et que le type RTT acquis depuis 01/08 est sélectionné. SFORFAVT311207 Somme de toutes les rubriques de salaire brut dans lesquelles la nature de la rubrique est Rachat des jours de repos et que le type Jours de repos (forfait) acquis avant fin 12/07 est sélectionné. SFORF Somme de toutes les rubriques de salaire brut dans lesquelles la nature de la rubrique est Rachat des jours de repos et que le type Jours de repos (forfait) acquis depuis 01/08 est sélectionné. SCETAVT311207 Somme de toutes les rubriques de salaire brut dans lesquelles la nature de la rubrique est Rachat des jours de repos et que le type CET acquis avant fin 12/07 est sélectionné. SCET Somme de toutes les rubriques de salaire brut dans lesquelles la nature de la rubrique est Rachat des jours de repos et que le type CET acquis depuis 01/08 est sélectionné. 148 Menu Edition STCR Somme de toutes les rubriques de salaire brut dans lesquelles la nature de la rubrique est Rachat des jours de repos et que le type Repos compensateur acquis depuis 01/08 est sélectionné. CUMRACHAT07 Somme de toutes les variables de cumuls concernant le rachat des jours de repos acquis avant fin décembre 2007. Soit le cumul des variables : SRTTAVT311207 / SFORFAVT311207 / SCETANT311207. CUMRACHAT Somme de toutes les variables de cumuls concernant le rachat des jours de repos acquis depuis le 1er janvier 2008 et qui sont exonérés de charges. Soit le cumul des variables : SRTT / SFORF / STCR, le cumul SCET n'est pas repris car il n'est pas concerné par les exonérations. 149 EBP Paye V12 Aide La liste des variables alimentées par le calendrier Définition des variables alimentée par le calendrier : JOURPRIS A saisir HEUABS A saisir JOURMALADIE A saisir JOURMALPROF A saisir JOURMATERPATER A saisir HEUABSAT A saisir JOURTRAJET A saisir JOURINVAL1 A saisir JOURINVAL2 A saisir JOURTHERA A saisir HEUABSINT A saisir JOURMALDEMI A saisir JOURCPNONREM A saisir JOURSUSPENSION A saisir 150 Nombre de jours de congés pris dans le mois. Nombre d’heures d’absence. Nombre de jours d'absence maladie non professionnelle du mois. Jours Maladie professionnelle Jours Maternité/Paternité Nombre d’heures d’absence pour accident du travail. Nombre de Jours Accident de trajet Nombre de Jours Invalidité première catégorie Nombre de Jours Invalidité deuxième catégorie Nombre de Jours Mi-temps thérapeutiques Heures Chômage intempéries Nombre de Jours Maladie à demi traitement (CNRACL) Jours CP non rémunérés par employeur Nombre de jours de suspension du contrat de travail, alimenté par le calendrier. Menu Edition La liste des variables alimentées par la fiche du salarié Définition des variables alimentée par la fiche salarié : Nom Type A saisir ANCIENNETE A saisir ENFANTS A saisir HEUMOIS A saisir MULTI A saisir SALBASE A saisir SALHOR A saisir TAUXAT A saisir TEMPSPARTIEL A saisir ADULTES POINTBASE POINTCOEF Description Nombre d’adultes à charge Ancienneté du salarié en mois, s’incrémente automatiquement chaque mois de 1 (à la clôture mensuelle). Nombre d’enfants à charge Nombre d'heures travaillées par mois (nombre fixe pour les mensuels). Permet la proratisation des plafonds pour les salariés multi employeurs. (zone Employeur multiple dans la fiche salarié) Salaire de base mensuel. Salaire horaire. Taux accident du travail, repris automatiquement des préférences et renseigné dans la fiche du salarié En vue du calcul des plafonds régularisés des temps partiels, 1 est indiqué si vous sélectionnez « Temps partiel » dans la zone Caractéristique de l’activité de la fiche salarié. Base forfaitaire pour les salariés payés au point. A saisir A Coefficient hiérarchique du salarié saisir 151 EBP Paye V12 Aide La fiche Variable : Comment saisir les valeurs des variables A Saisir ? Les variables qui sont grisées dans l'arborescences sont les variables qui sont protégées. Vous ne pouvez ni les supprimer ni les modifier. De plus elles ne sont pas consultables dans la saisie des variables du menu Gestion. Retour à la fiche Variable. 152 Menu Edition La fiche salarié Création d'un salarié Comment accéder à la création d’une fiche Salarié ? Barre de menu Edition + Salarié Raccourci clavier Alt + 0 (du clavier numérique) Arborescence Cliquer sur le classeur Salariés une fiche vierge s’ouvre dans la partie droite de l’écran. Remplissez alors les éléments de la fiche, en commençant par l'entête. 153 EBP Paye V12 Aide Fiche salarié : Entête Matricule : cette saisie est obligatoire * En numérotation automatique (option à demander dans Dossier + Propriétés + Préférences, onglet Options), un numéro vous est automatiquement proposé. En numérotation manuelle, saisissez le matricule du salarié sur 10 caractères maximum. Titre, Prénom, Nom de naissance, Nom marital / Usage : : ces zones sont obligatoires * Le nom d’Usage est accessible pour tous. S’il est renseigné, il sera repris pour les impressions. Code Emploi (PCS-ESE) : cette saisie est obligatoire * C’est le code de la catégorie socioprofessionnelle. Selon le cahier des charges DADS-U, ce champ doit obligatoirement être renseigné pour les établissements de 20 salariés et plus. Cependant pour simplifier et faciliter les échanges avec les émetteurs du fichier DADS-U, tous les partenaires DADS-u conseillent toutes les entreprises de moins de 20 salariés à valoriser cette rubrique. C’est pourquoi, ce champ est devenu obligatoire dans votre logiciel de paye. Attention !!! Le code INSEE a changé pour les déclarations de fin d’année 2003. Il faut vérifier pour chacun des salariés que le code INSEE soit bien renseigné, sinon l’icône apparaîtra dans la zone. Certains des anciens codes ont une équivalence avec les nouveaux codes, ils seront donc automatiquement changés lors de la récupération de dossier. Code Employeurs multiples : cette saisie est obligatoire * Le choix Unique est proposé par défaut. Ouvrez la liste et sélectionnez un autre choix si votre salarié travaille pour plusieurs employeurs. Ce champ est lié à une variable de paye MULTI. Par défaut, cette dernière est à 0 pour un choix Unique ou Non connu et s’initialise à 1 pour un choix Multiple. Attention !!! Si vous sélectionner cette option veuillez vérifier le calcul de votre plafond de sécurité sociale (variable PLAFA). En effet, il se calcule différemment dans le cas d’un emploi multiple., Code Emplois multiples : cette saisie est obligatoire * Le choix Unique est proposé par défaut. Ce champ concerne uniquement les salariés ayant des emplois multiples simultanées chez un même employeur au cours d’une même période d’activité. Référence contrat Dans la cas d'un multi-contrat vous devez renseigner une référence. En effet, dans le cadre de la génération du fichier DNA (option disponible à partir de la version PRO) il est nécessaire d'identifier le contrat auquel se rattachent les informations transmises pour le salarié. Photo : Un clic droit dans le cadre Photo vous permet d’insérer un fichier au format JPEG, BMP, TGA et PCX représentant la photo du salarié, de supprimer la photo, ou de connaître le nom de l'image et sa taille par l’option Informations. Attention !!! 154 Menu Edition Tous les champs possédant un point rouge sont des champs obligatoires pour enregistrer la fiche du salarié. En effet, ils sont nécessaires pour vos déclarations de fin d’année. 155 EBP Paye V12 Aide Fiche salarié : Onglet Etat civil Adresse, CP / Ville, Pays : ces zones sont obligatoires Par défaut le pays France est sélectionné. S’il est différent, il faut donc le spécifier. E-mail : Renseignez éventuellement l’adresse e-mail de votre salarié. Option ‘’Préfère obtenir ses bulletins par e-mail’’ : Cette option permet de marquer le salarié comme souhaitant recevoir ses bulletins par e-mail. Elle ne peut-être cochée sans l’accord préalable du salarié. Téléphone, Personne à charge Ces éléments sont à titre d’informations Situation familiale : Le code situation familiale n’est pas un champ obligatoire mais conseillé. Numéro de sécurité sociale : cette saisie est obligatoire En fonction de la civilité, le numéro S.S. est initialisé à 1 ou 2 lors de l’enregistrement. Si vous validez une fiche salarié sans numéro de sécurité sociale, car non connu, ce champ sera, alors, complété par des 999999999999 Date de naissance, Commune de naissance, Département de naissance : ces zones sont obligatoires* Dans le département de naissance, si le salarié est né à l’étranger, il faudra alors sélectionner le code 99 Pays étranger Pays de naissance : cette saisie est obligatoire Si le département de naissance est différent de 99 Pays étranger cette zone est inaccessible et FR apparaît par défaut. Si 99 Pays étranger est sélectionné dans le département de naissance, cette zone sera alors dégrisée et il faudra sélectionner le pays au choix. Nationalité : cette saisie est obligatoire Par défaut la nationalité sélectionnée est FR-France. Si le salarié a une nationalité différente, il faut sélectionner le pays concerné. N° titre de séjour, N° de carte de séjour, Libellé, validité et délivré par : Ces zones doivent être renseignées pour les salariés étrangers pour l’édition du registre unique du personnel. Attention !!! Tous les champs possédant un point rouge sont des champs obligatoires pour enregistrer la fiche du salarié. En effet, ils sont nécessaires pour vos déclarations de fin d’année. 156 Menu Edition Fiche salarié : Onglet Info. Paye Dans cet onglet plusieurs zones apparaissent : Options de bulletin Salaire et Durée du travail Ancienneté (mois), Congés payés (mois), Taux(AT) Exonérations URSSAF Classement conventionnel Contrat de Travail Attention !!! Tous les champs possédant un point rouge sont des champs obligatoires pour enregistrer la fiche du salarié. En effet, ils sont nécessaires pour vos déclarations de fin d’année. 157 EBP Paye V12 Aide Fiche salarié : Onglet Info. Paye : options de bulletin Payé au point : La zone Payé à l’heure sera grisée et dans la zone Salaire, Base forfaitaire s’affichera et c’est la variable POINBASE qui sera alimentée. Payé à l’heure : La zone Payé au point sera grisée et dans la zone Salaire, Salaire horaire s’affichera et c’est la variable SALHOR qui sera alimentée. Frontalier : La zone Etranger sera grisée et cette information est nécessaire pour la DADS. Etranger : La zone Frontalier sera grisée et cette information est nécessaire pour la DADS. Vacataire, Dirigeant et Hors effectifs : Ces zones sont à titre indicatif Retour à l'onglet Info. Paye 158 Menu Edition Fiche salarié : Onglet Info. Paye : Salaire et Durée du travail Nombre de bulletins par mois : Pour les salariés ayant plusieurs bulletins par mois, indiquez le nombre de bulletins (entre 1 et 20) que vous souhaitez pouvoir générer sur le mois. Salaire mensuel : Selon les cases cochées précédemment, vous saisissez le salaire mensuel (variable SALBASE, pour les salariés mensuels), le salaire horaire (variable SALHOR, pour les salariés payés à l’heure), ou la base forfaitaire (variable POINTBASE, pour les salariés payés au point).. Base de cotisation forfaitaire : Vous devez cocher cette option si les cotisations de votre salarié sont calculés sur une base forfaitaire. Remarque !!! Cette option permet uniquement de renseigner une rubrique dans votre fichier DADS-U disponible à partir de la version PRO. Pour avoir des informations sur la base forfaitaire à déclarer cliquez ICI Durée du travail, La durée mensuelle doit correspondre au nombre d’heures travaillées, précisé dans le contrat de travail du salarié. Cette zone correspond à la variable HEUMOIS. Si vous modifiez la durée hebdomadaire, celle du mois est automatiquement recalculée. Unité de durée de travail : cette saisie est obligatoire* Ce champ est important pour la déclaration après des instituts de retraite complémentaire. Par défaut, cette zone est initialisée à 07-Mois, vous pouvez cependant la modifier. Attention !!! Tous les champs possédant un point rouge sont des champs obligatoires pour enregistrer la fiche du salarié. En effet, ils sont nécessaires pour vos déclarations de fin d’année. Retour à l'onglet Info. Paye 159 EBP Paye V12 Aide Fiche salarié : Onglet Info. Paye : Ancienneté (mois), Taux(AT ) Ancienneté (variable ANCIENNETE) : Le nombre de mois d’ancienneté du salarié doit être saisi manuellement en création. Il sera incrémenté à chaque clôture du mois et pourra servir dans le calcul de la prime d’ancienneté. Taux A.T. : Sélectionnez dans la liste déroulante le taux AT du salarié. Ce choix est nécessaire pour la DADS et il est reporté dans la variable TAUXAT qui est utilisé dans certaines rubriques. Chaque taux proposé ici a été défini dans Dossier + Propriétés + Préférences, Onglet URSSAF. Le changement de régime est déclencheur de situation DADS-U Retour à l'onglet Info. Paye 160 Menu Edition Fiche salarié : Onglet Info. Paye : Exonérations URSSAF Il est obligatoire de déclarer l’ensemble des exonérations auxquelles a droit un salarié. Par exemple, Loi Fillon (allégement de cotisations), Temps partiel exo 30 %... Même si le salaire brut du salarié ne justifie pas d’exonération, le nom de l’aide à laquelle il pourrait avoir droit doit être déclaré dans les déclaration de fin d'année (DADS-U) (Option disponible à partir de la version PRO). Pour sélectionner la ou les exonérations, cliquez sur Modifier. Une liste s’affiche. Sélectionnez toutes les exonérations du salarié pour la période en cours. Par exemple, les salariés bénéficiaient de la Loi Aubry II jusqu’au 01/07/2003. Puis à partir des bulletins de juillet 2003, Aubry II était détachée et Fillon était sélectionnée. Dans le dossier de paye, il faut de la même manière sélectionner les exonérations à partir du mois où elles doivent être prises en compte. C’est cette sélection qui permettra de déclarer par situation les exonérations correspondantes. Pour valider votre sélection, cliquez sur valider. Attention !!! Cette zone n’est accessible qu’après l’enregistrement de la fiche du salarié. A quoi sert le bouton Généraliser ? Si vous avez renseigné en cours d’année vos exonérations URSSAF vus avez la possibilité de les généraliser depuis le début de l’année. Exemple !!! CAS N°1 : Jamais renseigné : Votre salarié doit avoir l’exonération 10 CIE depuis le début de l’année. Vous ne l’avez jamais renseigné. Sélectionner l’option Généraliser et un message apparaît, il vous indique qu’aucune exonération n’a été trouvée et si vous souhaitez l’appliquer depuis le début de l’année. Si vous répondez oui, l’exonération se généralisera et le bouton ne sera plus accessible. CAS N°2 : Renseigné au cours de l’année Votre salarié doit avoir l’exonération 10 CIE depuis le début de l’année. Vous êtes sur le mois de Décembre et vous l’avez renseigné en Février. Sélectionner l’option Généraliser et un message apparaît, il vous indique qu’aucune exonération n’a été trouvée en janvier et si vous souhaitez appliquer l’exonération 10 su janvier. Si vous répondez oui, l’exonération se généralisera et le bouton ne sera plus accessible. CAS N°3 : Renseigné au cours de l’année et changé en fin d’année. Votre salarié doit avoir l’exonération 10 CIE de janvier à juin, en février vous avez renseigné le code 10. En juillet vous avez renseigné le code 13 et vous êtes sur le mois de décembre. Sélectionner l’option Généraliser et un message apparaît en vous indiquant qu’aucune exonération n’a été trouvée en janvier et si vous souhaitez appliquer l’exonération 10 sur janvier. Si vous répondez oui, l’exonération se généralisera et le bouton ne sera plus accessible Le code 13 ne sera pas généralisé car vous avez renseigné avant ce code, le code 10. Pourquoi le bouton généraliser est grisé ? Soit vous avez déjà appliqué cette option à votre salarié, soit vous avez toujours renseigné vos exonérations à votre salarié depuis le début de leur période d’activité. Si vous constatez un erreur, vous devrez la modifier manuellement dans votre fichier DADS-U (option disponible à partir de la version PRO) 161 EBP Paye V12 Aide Retour à l'onglet Info. Paye 162 Menu Edition Fiche salarié : Onglet Info. Paye : Classement conventionnel Renseignez les champs concernés pour déterminer le classement de votre salarié. Si aucun champ n’est renseigné, dans votre fichier DADS-U, (option disponible à partir de la version PRO) la rubrique concernant le classement conventionnel sera alors renseignée avec Sans classement conventionnel. La zone Coef. Hiérarchique alimente une variable POINTCOEF accessible par la saisie des variables et pouvant être utilisée dans les rubriques de paye. En revanche, le Niveau, l’Indice, la Position et l’Echelon sont des zones alphanumériques et n’alimentent pas de variable accessible par la saisie des variables. Ces données peuvent toutefois être imprimées sur les bulletins de salaire. Retour à l'onglet Info. Paye 163 EBP Paye V12 Aide Fiche salarié : Onglet Info. Paye : Contrat de Travail Code contrat de travail : cette saisie est obligatoire* Il faut indiquer ici le code du contrat de travail signé avec le salarié. Le changement de régime est déclencheur de situation DADS-U Date de fin de CDD Si le contrat de travail est un Contrat à Durée Déterminée vous devez obligatoirement renseigner la date de fin de CDD. Au moment de la préparation du bulletin, un message vous avertira que la date de fin de CDD arrive à échéance. Caractéristique de l’activité : cette saisie est obligatoire* Remplace le champ CIPDZ. Indiquez si le salarié est à temps complet, temps partiel….. Si le choix Temps partiel est sélectionné, le champ Taux de travail à Temps partiel doit être obligatoirement renseigné. De plus, la variable TEMPSPARTIEL est initialisée à 1. Le changement de régime est déclencheur de situation DADS-U Taux de travail à temps partiel : cette saisie est obligatoire* C’est le rapport entre l’horaire du salarié et la durée collective du travail. Par exemple 80.00 pour un salarié à 80%. Ce champ doit être renseigné si la caractéristique du contrat de travail est Temps partiel. Le changement de régime est déclencheur de situation DADS-U Statut professionnel : cette saisie est obligatoire* Indiquez la profession du salarié. Par exemple, un salarié Cadre non dirigeant est considéré comme un Employé ou un ouvrier (Statut professionnel) tout en étant un Cadre (Statut catégoriel). Un autre exemple, un directeur technique serait Cadre supérieur (Statut professionnel) et Cadre (Statut Catégoriel). Le changement de régime est déclencheur de situation DADS-U Statut catégoriel : ces saisies sont obligatoires* Indiquez ici si le salarié est Cadre ou non cadre. IRC : Choisissez le code du statut catégoriel de votre salarié au sens du régime de retraite complémentaire AGIRC-ARCCO CCN : Choisissez le code du statut catégoriel de votre salarié au sens de la convention collective de votre entreprise Le changement de régime est déclencheur de situation DADS-U Nature d’emploi : cette saisie est obligatoire* Qualification : Cette information est reprise pour l’impression de l’attestation ASSEDIC et l’impression des bulletins Service : Cette information est à titre indicative. Attention !!! Tous les champs possédant un point rouge sont des champs obligatoires pour enregistrer la fiche du salarié. En effet, ils sont nécessaires pour vos déclarations de fin d’année. Retour à l'onglet Info. Paye 164 Menu Edition Fiche salarié : Onglet Affectation Dans cet onglet plusieurs zones apparaissent : Caisse de rattachement Régimes Convention Collective Attention !!! Tous les champs possédant un point rouge sont des champs obligatoires pour enregistrer la fiche du salarié. En effet, ils sont nécessaires pour vos déclarations de fin d’année. 165 EBP Paye V12 Aide Fiche salarié : Onglet Affectation : Caisse de rattachement Attention !!! Cette zone n’est accessible qu’après l’enregistrement de la fiche du salarié. Attention !!! Vous devez obligatoirement renseigner cette zone avant la création de votre premier bulletin. Si vous ne le faites pas tout de suite, lors de la péparation de votre fichier DADS-U (option disponible à partir de la version PRO) une nouvelle situation sera créée. A quoi sert cette option ? Chaque salarié est affilié, lorsqu’il est embauché, à un régime complémentaire, spécial ou de congés payés BTP. Il est obligatoire de préciser ici, les caisses pour lesquelles il va cotiser. Ces caisses ou organismes sont créés dans la table Organisme Remarque !!! Si vous êtes une entreprise du bâtiment, chaque salarié doit obligatoirement être rattaché à une caisse de congés payés BTP et une seule. Le salarié ne relève d’aucun régime : L’option Pas de régime complémentaire est sélectionnée par défaut. Le salarié relève au moins d’une caisse : Désactivez l’option Pas de régime complémentaire et cliquez sur le bouton Modifier puis sélectionnez le ou les organismes du salarié. Exemple !!! Pour un salarié cadre Un salarié Cadre relève d’une caisse ARRCO et d’une caisse AGIRC. Ces organismes devront être déclarés dans la préparation de votre fichier DADS-U (option disponible à partir de la version PRO) et pour chaque situation. Cela signifie que le changement de caisse en cours d’année est un DECLENCHEUR et génèrera une nouvelle situation. Exemple !!! Pour un salarié non-cadre qui devient cadre Un salarié est embauché au 01/01/2005 en Non Cadre. Il est affilié à une caisse ARRCO. Au 01/06/2005, ce salarié passe Cadre et donc est affilié en plus à une caisse AGIRC. Deux situations sont à déclarer : - Pour la première situation, seule la caisse ARRCO sera déclarée. - Pour la deuxième situation, les deux caisses ARRCO et AGIRC seront déclarées. Souvent le changement de caisse est lié à un changement dans l’activité du salarié (ici, le statut professionnel). Le déclencheur (et motif de début de nouvelle situation) est la modification de son Statut professionnel. Aucun organisme n’apparaît dans la liste ? 166 Menu Edition Aller dans la table Organisme, et vérifier que le type de caisse est bien renseigné (caisse de conges payés BTP, Cnracl, IRC ou IRCANTEC) Retour 167 EBP Paye V12 Aide Fiche salarié : Onglet Affectation : Régimes Chaque salarié relève d’un ou plusieurs régimes de base obligatoire (200 : régime général, 300 : régime agricole…) pour couvrir les risques maladie, accident du travail, vieillesse. Renseignez alors le Régime Base Obligatoire si tous les risques sont couverts par le même régime. En revanche si pour l’un des risques, l’affiliation est différente, il ne faut alors pas renseigner le Régime de base obligatoire mais renseigner les quatre autres risques (maladie, Accident du travail, vieillesse salariale, vieillesse patronale). Le ou les régimes sont à déclarer dans la DADS-U (option disponible à partir de la version PRO) pour chaque situation. Le changement de régime est déclencheur de situation DADS-U Retour 168 Menu Edition Fiche salarié : Onglet Affectation : Convention Collective La convention collective est par défaut celle des préférences du dossier. Le champ IDCC est le code IDCC (Identifiant Des Conventions Collectives) demandé pour dans le fichier DADS-U (option disponible à partir de la version PRO). Un champ Libellé pour impressions correspond au libellé qui est repris pour les éditions. Pour les salariés déjà présents avant la mise à jour de votre dossier, le libellé antérieurement saisi est repris ici ou réinitialisé avec le libellé des préférences du dossier si vous avez modifié vos préférences. Pour un nouveau salarié, Le code IDCC et le libellé sont repris à partir des préférences du dossier. Pour chacun de vos salariés, vous pouvez modifier le code IDCC et le libellé. Retour 169 EBP Paye V12 Aide Fiche salarié : Onglet Entrée / Sortie Dans cet onglet plusieurs zones apparaissent : Gestion des Entrées / Sorties Gestion des situations Gestion du Solde de tout compte 170 Menu Edition Fiche salarié : Onglet Entrée / Sortie : Gestion du Solde de Tout Compte Vous avez la possibilité, afin de créer votre attestation ASSEDIC ou pour la future génération du fichier DNA (Options disponible à partir de la version PRO), de type "Solde de Tout Compte" le dernier bulletin de vos salariés. Dans la zone Changement de Situation, STC apparaît devant la date de début et de fin du bulletin. Comment créer un solde de tout compte ? Vous devez sélectionner le bulletin que vous souhaitez typer "Solde de Tout Compte" en vous positionnant sur la période de Début ou de Fin puis : Cliquez sur le bouton Créer un STC Complétez les informations dans la fenêtre Informations sur le Solde de Tout Compte Vous pouvez également Modifier ou Supprimer un STC en le sélectionnant dans la liste. Remarque !!! Vous pouvez également créer votre STC sur le bulletin en cours Retour à l'onglet Entrée / Sortie 171 EBP Paye V12 Aide Fiche salarié : Onglet DNA Assujettissement aux ASSEDIC Il faut sélectionner le code assujettissement de l'activité du salarié afin d'identifier s'il est assujetti à l'assurance chômage ou non. Risque assurance chômage Ce choix permet de définir la réglementation à appliquer au salarié pour le calcul de ses contributions ou pour ses indemnisations. Contrat aidé au sens ASSEDIC Renseignez, si vous avez signé ou non un contrat aidé avec votre assurance Chômage. Il existe 3 aides qui sont les suivantes : Contrat jeune en entreprise Aide dégressive à l'employeur (ADE) Soutien à l'emploi des jeunes diplômés dans les DOM et à Saint-Pierre-et-Miquelon. Date de signature de la convention Vous devez renseigner la date de signature avec les ASSEDIC du contrat aidé. Unité de temps de travail Dans la liste déroulante vous devez sélectionner l'unité de temps de travail pour votre salarié. Certains salariés comme les intermittents du spectacles sont payés en cachets, vous devez donc sélectionner cachet. Unité horaire Vous devez sélectionner le code unité horaire dans lequelle est exprimé la durée contractuelle du temps de travail du salarié et de l'entreprise. Horaire entreprise Indiquer ici l'horaire usuelle de l'entreprise. Horaire contractuel salarié Indiquer ici l'horaire du salarié tel qu'il est précisé dans le contrat du salarié. 172 Menu Edition Fiche salarié : Onglet Congés / DIF Les congés Indiquez les différents éléments de congés liés au salarié : Son droit aux congés payés par mois. Il faut y indiquer le nombre de jours acquis chaque mois par le salarié. Par défaut, c'est le nombre de jours indiqué dans les préférences du dossier qui est reporté. Vous pouvez le modifier manuellement pour chaque salarié. Son droit aux congés supplémentaires par mois. Si votre salarié a des congés supplémentaires, vous devez y indiquer le nombre de jours acquis chaque mois par le salarié. Par défaut, c'est le nombre de jours indiqué dans les préférences du dossier qui est reporté. Vous pouvez le modifier manuellement pour chaque salarié. Son droit aux congés ancienneté pour l’année. Si votre salarié acquiert des congés d'ancienneté, vous devez y indiquer le nombre de jour qui s'incrèmentera chaque année sur le premier mois de l'exercice des congés. Le bouton Reprise CP vous permet de reprendre l'intériorité des congés payés de votre salarié si vous créez votre dossier en cours d'exercice. Le DIF Cochez l’option Acquisition au DIF, si votre salarié en est bénéficiaire. Le nombre d'heure qui apparaît est celui qui est renseigné dans l'onglet Congés/DIF des préférences de votre dossier. Vous avez la possibilité de modifier ce nombre d'heure. Par exemple dans le cas de travail à temps partiel, indiquez lui son droit annuel proratisé. Remarque !!! Vous pouvez décocher l'option si vous souhaitez que le DIF ne se cumule plus lors de la clôture mensuelle. Le bouton Reprise DIF vous permet de mettre à jours le DIF de votre salarié. Remarque !!! Vous devez renseigner un mois de clôture du DIF dans les préférences de votre dossier (ce dernier permet de mettre à jour le droit annuel du DIF de vos salarié lors de la clôture mensuelle) 173 EBP Paye V12 Aide Fiche salarié : Onglet Prévoyance Qu’est-ce qu’une prévoyance ? Dans le cadre collectif des entreprises, les institutions de prévoyance apportent aux salariés des couvertures complémentaires liées à la personne humaine. Il s’agit des garanties de prévoyance (décès, invalidité, incapacité, ...) et de complémentaire santé (frais de soins de santé). La quasi totalité des institutions de prévoyance, soit 74 institutions, sont adhérentes au CTIP (Centre Technique des Institutions de Prévoyance). Pourquoi renseigner le contrat de prévoyance de votre salarié ? D’une part pour avoir le suivi des contrats de prévoyance par salarié. D’autre part, ces informations sont obligatoires pour la péparation de votre fichier DADS-U. (option disponible à partir de la version PRO) Remarques !!! Pour la DADS-U, il est fait référence à la structure S45 présente par salarié et par période d’activité et uniquement si le salarié relève d’un régime de prévoyance. Un sous-groupe S45.G01.01, présent de 1 à n pour une même période définit l’évolution du contrat de prévoyance du salarié. Par exemple, le nombre de personnes couvertes dans le contrat, la situation familiale… Comment renseigner les éléments liés au contrat de prévoyance pour un salarié ? Le bouton Ajouter, va vous permettre de créer un contrat de prévoyance. Il faut alors renseigner tous les éléments, dans la fenêtre Changement de contrat de prévoyance. Le bouton Modifier, va vous permettre de modifier le contrat de prévoyance existant. Le bouton Supprimer, va vous permettre de supprimer le contrat de prévoyance sélectionné. Comment gérer deux contrats de prévoyance en même temps ? Vous avez la possibilité de gérer deux contrats de prévoyance pour un même salarié. Un contrat principal et un contrat secondaire. Pour créer le premier contrat sélectionnez dans la liste, en haut à droite de votre écran de prévoyance l’option Contrat principale. Pour le second sélectionnez l’option Contrat secondaire. Remarques !!! Pour la DADS-U, deux structures S45.G02.01.001 seront créées dans votre déclaration. 174 Menu Edition Fiche salarié : Onglet Prévoyance, changement de contrat Renseignez ici toutes les informations concernant le contrat de prévoyance de votre salarié. o o o o o o o o La date du contrat Le motif de changement du contrat (si nécessaire) La référence du contrat L’organisme de prévoyance La base de calcul La population couverte La situation familiale du salarié Le nombre d’enfant Remarque !!! Vous pouvez créer les différents contrats de prévoyance depuis la date d’entrée de vos salariés. Si vous souhaitez ajouter, supprimer ou modifier un contrat il y aura un effet rétroactif lors de la génération de votre fichier DADS-U (option disponible à partir de la version PRO) Exemple !!! Dans une société, le salarié DUCE est arrivé en décembre N-1, ses bulletins de salaires ont été réalisés jusqu’en décembre N, son contrat de prévoyance a changé le 01/06/N car il a eu un enfant. 1. Créer le premier contrat en cliquant sur Ajouter. - Renseigner la date de début de contrat, 01/12/N-1. - Mettre 01(affiliation) dans la zone changement, - Renseigner la zone « détail du contrat de prévoyance » référence 123, - Sélectionner l’organisme de prévoyance, - Sélectionner la base de calcule « base brut de sécurité Sociale» - Le salarié vie en couple sans enfant, sélectionner 04, - Le salarié vie maritalement, sélectionner 06, - Valider la fenêtre. 2. Créer le second contrat en cliquant sur Ajouter. - Renseigner la date de début de contrat, 01/06/N - Renseigner le motif de changement de situation, soit le code 04 (changement de population couverte) - Renseigne la référence, l’organisme, la base. - Dans population, sélectionner 05 (en couple avec un enfant) - Il vie toujours maritalement, donc 06 doit être sélectionné) - Renseigner 1 en nombre d’enfants - Valider la fenêtre. Le résultat attendu lors de la préparation de votre fichier DADS-U (option disponible à partir de la version PRO) est : S45.G01.00. Prévoyance santé (avec la date d’entrée du salarié) S45.G01.01 Contrat 01 (avec les données saisies) S45.G01.01 Contrat 04 (avec les données saisies) 175 EBP Paye V12 Aide Fiche salarié : Onglet Complément Niveau d’études Sélectionnez ici le niveau d’étude de votre salarié. Rémunération sur plusieurs établissements Cette zone doit être renseignée pour une entreprise soumise à la taxe sur les salaires, et dans le cas où le salarié travaillerait pour plusieurs établissements de l’entreprise : il faut préciser pour l’établissement en cours (dossier ouvert) s’il est Agglomérant ; c’est-à-dire si c’est cet établissement qui détermine la taxe sur les salaires pour l’ensemble des rémunérations perçues par le salarié. Dans ce cas la zone est renseignée à A pour le salarié. Si l’établissement agglomérant est un autre établissement que celui en cours, alors il faut renseigner la zone avec la lettre P + NIC de l’établissement agglomérant. Rémunération au pourboire Cochez l’option si le salarié est rémunéré au pourboire. Lieu de travail autre que l’établissement Indiquez ici l’adresse du lieu géographique de travail de votre salarié si elle est différente du lieu d’affectation. La raison sociale, l’adresse, CP, ville et SIRET sont des informations obligatoires pour la DADS. Salarié travaillant pour une entreprise étrangère Vous devez préciser le statut du salarié s'il travaille pour le compte d'une entreprise étrangère en sélectionnant un des choix de la liste. Cette information est importante dans le cadre de la génération de la DNA (option disponible à partir de la version PRO) Elections prud’homales Les élections prud’homales ont lieu tous les 5 ans. Pour la procédure de constitution des listes électorales (C. trav., art. L. 513-3), la déclaration prud’homale ne prendra plus la forme d’une déclaration spécifique faite par l’employeur. Elle sera intégrée dans la DADS. Aussi, il faut dès maintenant renseigner les informations nécessaires au niveau de la fiche salarié. (Collège, Section) La zone Droit de contrat de travail doit obligatoirement être renseignée pour valider la fiche de votre salarié. Dans le secteur public, la zone Droit de contrat de travail doit être renseignée 02 - Pas de contrat de travail de droit privé, puis renseigner la Situation administrative du salarié. 176 Menu Edition Fiche salarié : Onglet Règlement Cet onglet permet de saisir les informations nécessaires au règlement du salarié, et le compte comptable. Le mode de règlement choisi vous permettra d’éditer une lettre-chèque par Impressions + Lettres chèques (disponible à partir de la version PRO), ou d’effectuer un virement sur disquette par Gestion + Virements + Des salaires (saisie du RIB obligatoire, le numéro d’IBAN sert uniquement pour des communications avec des banques étrangères). Le logiciel vous propose le numéro de compte 421 (Rémunérations dues) qui regroupera l'ensemble des salaires nets. Cliquez sur l'icône pour consulter le Plan Comptable Général. 177 EBP Paye V12 Aide Fiche salarié : Onglet Commentaires Saisissez ici les commentaires concernant votre salarié. Cette zone est reprise lors de l’impression du bulletin du salarié. 178 Menu Edition Fiche salarié : Les Champs personnalisés La création d’un champ personnalisé permet de définir de nouveaux champs de saisie. Attention !!! Cette option est disponible à partir de la version PRO. Comment y accéder ? Barre de menu Outils + Champs personnalisés Fiche salarié Onglet Champs personnalisés Généralités : La création de champs personnalisés est très utile, car cela permet d’adapter la fiche Salarié en ajoutant une ou plusieurs zones et y saisir des informations particulières. Ils pourront être édités sur les bulletins de paye. Important !!! L’ajout de champ personnalisé est suivi d’une réorganisation des fichiers. Nous vous conseillons donc vivement de créer les champs avant de définir l’ensemble de vos salariés. Comment créer un champ personnalisé ? Cliquez sur le bouton Ajouter/ Modifier/ Supprimer un champ. Sélectionnez le champ Employé et cliquez sur le bouton Ajouter. Saisissez alors sur la partie droite de l’écran le nom, la description, le type et la longueur du champ, puis cliquez sur OK. Attention : la longueur indiquée sera diminuée d’un caractère. Un message vous avertit que cette modification nécessite la fermeture et la réouverture du dossier. Cliquez sur Oui. De retour dans le dossier, la fiche Salarié contient un nouveau champ : pour saisir dans cette zone, cliquez sur Modifier la valeur du champ : 179 EBP Paye V12 Aide Fiche salarié : Onglet DUCS Cet onglet affiche la liste des codes de personnel du profil rattaché au salarié. Il permet également de rajouter d'autres codes (URSSAF ou ASSEDIC) pour des rubriques de cotisations ajoutées dans le bulletin du salarié. L’ajout des codes personnels doit être effectué avant de lancer le calcul du bulletin pour que les montants soient correctement calculés. Ce paramétrage peut être réalisé également à partir des profils : voir la DUCS. 180 Menu Edition Fiche salarié : Bouton Modifier Exonérations URSSAF Sélectionner dans cette liste toutes les exonérations du salarié pour la période en cours. Par exemple !!! Les salariés bénéficiaient de la Loi Aubry II jusqu’au 01/07/2003. Puis à partir des bulletins de juillet 2003, Aubry II était détachée et Fillon était sélectionnée. Dans le dossier de paye, il faut de la même manière sélectionner les exonérations à partir du mois où elles doivent être prises en compte. C’est cette sélection qui permettra de déclarer par situation les exonérations correspondantes. Pour valider votre sélection, cliquez sur valider. Retour Onglet Info. Paye : Exonérations URSSAF Caisses de rattachement Sélectionner dans cette liste toutes les caisses de rattachement de votre salarié pour la période en cours. Exemple !!! Pour un salarié cadre Un salarié Cadre relève d’une caisse ARRCO et d’une caisse AGIRC. Ces organismes devront être déclarés dans chaque situation DADS-U (S41.G01.01) Cela signifie que le changement de caisse en cours d’année est un DECLENCHEUR et génèrera une nouvelle situation. Exemple !!! Pour un salarié non-cadre qui devient cadre Un salarié est embauché au 01/01/2005 en Non Cadre. Il est affilié à une caisse ARRCO. Au 01/06/2005, ce salarié passe Cadre et donc est affilié en plus à une caisse AGIRC. Deux situations sont à déclarer : - Pour la première situation, seule la caisse ARRCO sera déclarée. - Pour la deuxième situation, les deux caisses ARRCO et AGIRC seront déclarées. C’est cette sélection qui permettra de déclarer par situation les caisses de rattachement de votre salarié. Pour valider votre sélection, cliquez sur valider. Retour Onglet Affectation : Caisse de rattachement 181 EBP Paye V12 Aide Comment supprimer une fiche salarié ? Si vous souhaitez supprimer une fiche salarié vous devez vous assurer que le salarié n’a pas eu de bulletin de salaire au cours de l’exercice précédent. Comment y accéder ? Barre de menu Barre d’outils Fiche +Supprimer (après avoir sélectionné le salarié à supprimer) Supprimer Fiche Raccourci clavier CTRL+DEL Arborescence Cliquer sur le salarié à supprimer, clic droit de la souris puis supprimer.. Pourquoi le message «Impossible de supprimer ce salarié car il possède au moins un bulletin dans l’exercice précédent. Vous ne pourrez le supprimer qu’au cours du prochain exercice » apparaît en suppression ? Votre salarié a eu au moins un bulletin de réalisé au cours de votre exercice précédent, vous ne pouvez pas le supprimer avant votre prochain exercice. Si vous ne souhaitez plus le voir dans l’arborescence faites un clic droit sur votre salarié puis sélectionnez « Masquer les salariés sortis » 182 Menu Edition La DUE La Déclaration Unique d'Embauche La déclaration unique d'embauche (DUE) est une formalité obligatoire liée à l'embauche d'un salarié. Cet assistant va vous permettre de saisir toutes les informations nécessaires pour compléter votre DUE. Comment y accéder ? Fiche du salarié Bouton DUE dans l’entête de la fiche du salarié Remarque !!! Pour accéder à ce bouton, la fiche du salarié doit être enregistrée. Comment paramétrer les différentes données ? Avant de lancer cette option, vous devez renseigner : les coordonnées de votre dossier les informations légales d'identification les informations concernant le service de santé au travail Attention !!! Si l’adresse de correspondance est différente de l’adresse de votre dossier, veuillez renseigner cette dernière dans les coordonnées de votre dossier. Quelle DUE souhaitez-vous réaliser ? une DUE pour le régime général une DUE MSA (agricole), (uniquement disponible avec un dossier de type agricole à partir de la version PRO) une DUE destinée aux entreprises de travail temporaire (Uniquement disponible pour les entreprises de travail temporaire, option à cocher dans les préférences du dossier) 183 EBP Paye V12 Aide Q'est-ce que la DUE régime général ? La déclaration unique d'embauche (DUE) permet d'effectuer, en une seule fois, plusieurs formalités obligatoires liées à l'embauche d'un salarié, dont la déclaration préalable à l'embauche (DPAE). Qui doit déclarer ? Tous les employeurs, à l'exception des particuliers, quels que soient le secteur d'activité, les conditions d'exercice de la profession et la durée d'engagement, pour toute embauche d'un salarié relevant du régime général de la Sécurité Sociale. Quand ? Avant la prise de fonction effective ou la période d'essai du salarié et au plus tôt 8 jours avant l'embauche, notamment pour la DPAE. Que déclarer ? La DUE regroupe les 7 formalités suivantes : la déclaration préalable à l'embauche, la déclaration d'une première embauche dans un établissement, la demande d'immatriculation d'un salarié au régime général de la Sécurité sociale, la demande d'affiliation au régime d'assurance chômage, la demande d'adhésion à un service de santé au travail, la déclaration d'embauche du salarié auprès du service de santé au travail en vue de la visite médicale obligatoire, la liste des salariés embauchés pour le pré-établissement de la déclaration annuelle de données sociales (DADS). Auprès de qui ? La DUE doit être transmise à l'URSSAF dont relève l'établissement concerné par l'embauche. Comment ? La DUE peut être effectuée dans votre logiciel, soit sur papier soit directement par Internet, en passant par la fiche du salarié. Conséquences d'une déclaration incorrecte Une attention toute particulière doit être apportée au remplissage du formulaire. Une information incorrecte entraînera un retard dans le traitement de la DUE qui aura pour effet : de pénaliser le salarié dans ses droits sociaux, de pénaliser l'employeur dans ses droits à exonération, de rendre l'employeur passible de sanctions. Suivi des étapes de la DUE Régime général : Etape 2 : Choix DUE Papier ou Internet Etape 3 : Internet : Lien sur le site Internet Etape 3 : Papier : Situation du salarié Etape 4 : Papier : Date et Heure d'embauche Etape 5 : Contrat de travail Etape 6 : Eléments sur l'emploi Etape 7 : Rémunération Etape 8 : Durée du travail Etape 9 : Renseignements sur l'entreprise 184 Menu Edition Etape 10 : Demande d'immatriculation Etape 11 : Edition 185 EBP Paye V12 Aide Les étapes DUE : régime général Etape 1 : Qu'est-ce que la DUE régime général ? Etape 2 : Type de la déclaration Etape 3 : Situation du salarié Etape 4 : Date et Heure d'embauche Etape 5 : Contrat de travail Etape 6 : Eléments sur l'emploi Etape 7 : Rémunération Etape 8 : Durée du travail Etape 9 : Renseignements sur l'entreprise Etape 10 : Demande d'immatriculation Etape 11 : Edition 186 Menu Edition Qu'est-ce que la DUE MSA ? La déclaration unique d'embauche pour les salariés agricoles (DUE MSA) permet d'effectuer, en une seule fois, plusieurs formalités obligatoires liées à l'embauche d'un salarié, dont la déclaration préalable à l'embauche (DPE). Attention !!! Cette option est uniquement disponible avec un dossier de type agricole à partir de la version PRO) Qui doit déclarer ? Tous les employeurs relevant du régime de protection sociale agricole, à l'exception de ceux qui utilisent le titre emploi simplifié agricole (TESA), pour toute embauche d'un salarié relevant du régime de protection sociale agricole. Quand ? Avant la prise de fonction effective ou la période d'essai du salarié et au plus tôt 8 jours avant l'embauche. Que déclarer ? La DUE MSA regroupe les formalités suivantes : la déclaration préalable à l'embauche (DPE), la déclaration d’embauche, la demande d'immatriculation d'un salarié au régime de protection sociale agricole, la déclaration d'embauche du salarié auprès du service de santé au travail en vue de la visite médicale obligatoire, la demande d’affiliation des salariés auprès des institutions de retraite complémentaire obligatoire pour les entreprises adhérentes à la CAMARCA et à la CRCCA, la demande de bénéfice de taux réduits pour l'emploi d'un travailleur occasionnel ou demandeur d'emploi, la demande de bénéfice de certaines mesures pour l’emploi, détaillées dans la notice explicative (à demander à votre MSA) Auprès de qui ? La DUE MSA doit être transmise à la caisse MSA dont relève l'établissement concerné par l'embauche. Comment ? La DUE MSA peut être effectuée dans votre logiciel sur support papier. Conséquences d'une déclaration incorrecte Une attention toute particulière doit être apportée au remplissage du formulaire. Une information incorrecte entraînera un retard dans le traitement de la DUE MSA qui aura pour effet : de pénaliser le salarié dans ses droits sociaux, de pénaliser l'employeur dans ses droits à exonération, de rendre l'employeur passible de sanctions. Suivi des étapes de la DUE MSA : Etape 2 : Type de la déclaration Etape 3 : Situation du salarié Etape 4 : Date et Heure d'embauche Etape 5 : Contrat de travail 187 EBP Paye V12 Aide 188 Etape 6 : Eléments sur l'emploi Etape 7 : Rémunération Etape 8 : Durée du travail Etape 9 : Conditions de travail Etape 10 : Service de santé au travail Etape 11 : Pièce à joindre Etape 11 : Edition Menu Edition Les étapes DUE : Régime MSA Etape 1 : Qu'est-ce que la DUE MSA ? Etape 2 : Type de la déclaration Etape 3 : Situation du salarié Etape 4 : Date et Heure d'embauche Etape 5 : Contrat de travail Etape 6 : Eléments sur l'emploi Etape 7 : Rémunération Etape 8 : Durée du travail Etape 9 : Conditions de travail Etape 10 : Service de santé au travail Etape 11 : Pièce à joindre Etape 11 : Edition Attention !!! Cette option est uniquement disponible avec un dossier de type agricole à partir de la version PRO 189 EBP Paye V12 Aide Qu'est-ce que la DUE Salarié intérimaire ? La déclaration unique d'embauche pour un salarié intérimaire permet d'effectuer, en une seule fois, plusieurs formalités obligatoires liées à l'embauche d'un salarié. Votre logiciel vous permet d’imprimer cette Déclaration spécifique, cependant ce formulaire est disponible auprès de votre U.R.S.S.A.F. Attention !!! Cette option est uniquement disponible si vous avez coché l’option Entreprise de travail temporaire dans les préférences de votre dossier Pourquoi cette déclaration particulière ? Cette déclaration permet aux Entreprises de Travail Temporaire recrutant un salarié intérimaire de réaliser les seules formalités les concernant et de tenir compte des spécificités liées à l’embauche de personnels intérimaires. Que déclarer ? La DUE regroupe en une formalité les 5 obligations suivantes : - La déclaration préalable à l'embauche, - La demande d'immatriculation d'un salarié au régime général de la sécurité sociale, - La demande d'adhésion à un service de santé au travail, - La déclaration d'embauche du salarié auprès du service de santé au travail en vue de la visite médicale d’embauche obligatoire, - La liste des salariés embauchés pour le pré-établissement de la déclaration annuelle de données sociales (DADS Auprès de qui ? La DUE doit être transmise à l'URSSAF dont relève l'établissement concerné par l'embauche. Comment ? La DUE E.T.T. peut être effectuée dans votre logiciel sur support papier. Suivi des étapes de la DUE E.T.T : Etape 2 : Type de déclaration Etape 3 : Date et Heure d'embauche Etape 4 : Edition 190 Menu Edition Les étapes DUE : Salarié Intérimaire Etape 1 : Qu'est-ce que la DUE Salarié Intérimaire Etape 2 : Type de déclaration Etape 3 : Date et Heure d'embauche Etape 4 : Edition 191 EBP Paye V12 Aide DUE : Type de déclaration Choisissez le type de Déclaration que vous souhaitez réaliser pour votre salarié. une DUE pour le régime général une DUE MSA (agricole), (uniquement disponible avec un dossier de type agricole à partir de la version PRO) une DUE destinée aux entreprises de travail temporaire (Uniquement disponible pour les entreprises de travail temporaire, option à cocher dans les préférences du dossier) Attention !!! Cette fenêtre s’affiche qu’à partir du moment ou vous avez coché l’option Entreprise de travail temporaire dans les préférences de votre dossier ou que vous êtes une société de type Agricole. Liste des étapes pour la DUE régime Général Liste des étapes pour la DUE Salarié Intérimaire Liste des étapes pour la DUE MSA (Option disponible avec un dossier de type agricole à partir de la version PRO) 192 Menu Edition DUE : Choix du support Indiquez ici le type de support que vous souhaitez utiliser pour envoyer votre déclaration, soit sur papier, soit directement par Internet. Attention !!! L’option Internet est uniquement disponible pour la DUE Régime général. Si vous choisissez de déclarer votre DUE par Internet, vous arriverez directement à l’étape Internet : Lien sur le site Internet. Sinon, complétez les informations demandées dans les différentes étapes. 193 EBP Paye V12 Aide DUE : Accès au site Internet Si vous souhaitez que les informations de votre société ainsi que de votre salarié se pré-remplissent dans le formulaire, vous devez décocher l’option « Utiliser le navigateur Internet par défaut et ne pas tenter de pré-remplir le formulaire ». Cliquez ensuite sur Terminer pour accéder directement à votre DUE pré-remplie. Vous pouvez accéder directement au site de l’URSSAF sur la DUE en sélectionnant le lien Internet proposé (Attention, dans ce cas, le formulaire ne sera pas pré-rempli). Attention !!! L’option Internet est uniquement disponible pour la DUE Régime général. Remarque !!! Sous le sytème d'exploitation Windows Vista, votre DUE ne pourra pas être pré-remplie. En effet, cela est dû aux contraintes de sécurités imposées par ce système d'exploitation. 194 Menu Edition DUE : Situation du salarié Sélectionnez ici la situation que votre salarié avait avant son arrivé dans votre établissement. Liste des étapes pour la DUE régime Général 195 EBP Paye V12 Aide DUE : Situation du salarié MSA Vous pouvez cocher l’une de ces deux cases si votre activité professionnelle est une activité de culture, élevage, dressage, pisciculture ou toute autre activité visée à l’article L.7222-1 1° et 4° du code rural et si le salarié que vous embauchez pour réaliser cette activité est : un salarié, que vous occupez pour une durée de maximum de 132 jours de travail effectif, consécutif ou non par année civile, sous contrat à durée déterminée. (sauf dérogations) un demandeur d’emploi, inscrit à l’ANPE depuis au moins 4 mois ou depuis au moins 1 mois s’il s’agit d’une inscription consécutive à un licenciement (justificatif à joindre) Remarque !!! La durée maximum d’application des taux réduits est de 100 jours ouvrés par année civile, par salarié et par employeur. Pour bénéficier de la mesure, la demande doit intervenir au plus tard, dans les instants qui précédent l’embauche (délais de la DPE). Liste des étapes pour la DUE MSA (Option disponible avec un dossier de type agricole à partir de la version PRO) Attention !!! Cette fenêtre est uniquement disponible avec un dossier de type agricole à partir de la version PRO) 196 Menu Edition DUE : Date et heures d'embauche Renseignez ici la date et l’heure prévisible d’arrivé de votre salarié dans votre établissement. Liste des étapes pour la DUE régime Général Liste des étapes pour la DUE MSA (Option disponible avec un dossier de type agricole à partir de la version PRO) 197 EBP Paye V12 Aide DUE : Contrat de travail DUE régime général : Renseignez le type de contrat de votre salarié. Si le contrat est à Durée Déterminée, renseignez la date de fin du contrat. Liste des étapes pour la DUE régime Général DUE MSA (Option disponible avec un dossier de type agricole à partir de la version PRO) : Renseignez le type de contrat de votre salarié. Si le contrat est à Durée Déterminée, renseignez la date de fin du contrat. Si votre type de contrat est particulier (exemple : Contrat de vendange, contrat d’apprentissage…) veuillez le préciser. Vous devez impérativement joindre le justificatif, visé par l’administration compétente (volet spécifique ou photocopie du contrat). Ce justificatif est indispensable pour vous permettre de bénéficier d’une exonération de cotisations (à l’exception de certains contrats) Liste des étapes pour la DUE MSA (Option disponible avec un dossier de type agricole à partir de la version PRO) 198 Menu Edition DUE : Eléments sur l'emploi (MSA) Cochez l’option si votre salarié est cadre ou assimilé. Dans ce cas préciser s’il est déclaré ou non à la CRCCA (Caisse de Retraite Complémentaire des cadres de l’Agriculture) Déclaré dans la catégorie art. 4 ou 4 bis : ce sont les cadres de plein droit du fait de leur fonction et de leur classification (ex : cadre dirigeant, ingénieur…) Déclaré dans la catégorie art. 36 : il s’agit des agents de maîtrise et techniciens reconnus cadres par leur employeur (ex : chef d’équipe…) Liste des étapes pour la DUE MSA (Option disponible avec un dossier de type agricole à partir de la version PRO) Attention !!! Cette fenêtre est uniquement disponible avec un dossier de type agricole à partir de la version PRO) 199 EBP Paye V12 Aide DUE : Rémunération DUE régime général : Renseignez les éléments sur la rémunération du salarié en saisissant le salaire brut mensuel de votre salarié. Liste des étapes pour la DUE régime Général DUE MSA (Option disponible avec un dossier de type agricole à partir de la version PRO) : Renseignez les éléments sur la rémunération du salarié en saisissant le salaire brut mensuel de votre salarié. Précisez également si votre salarié est rémunéré exclusivement en nature ou s’il est domicilié fiscalement à l’étranger (dans ces cas, cochez les cases concernées) Liste des étapes pour la DUE MSA (Option disponible avec un dossier de type agricole à partir de la version PRO) 200 Menu Edition DUE : Durée du travail Renseignez la durée du travail du salarié qui a été porté au contrat de travail. Sélectionnez dans la liste déroulante la périodicité et saisir la durée de travail. Liste des étapes pour la DUE régime Général Liste des étapes pour la DUE Salarié Intérimaire Liste des étapes pour la DUE MSA (Option disponible avec un dossier de type agricole à partir de la version PRO) 201 EBP Paye V12 Aide DUE : Conditions de travail Ces renseignements permettent de déterminer si votre salarié devra effectuer des travaux soumis à certaines exigences ou sera soumis de façon habituelle à des risques spéciaux Renseignez les conditions de travail à l’embauche en sélectionnant les choix proposés. Si le salarié doit être soumis à un autre risque non listé, veuillez indiquer ce risque dans Autre risque (ex : travaux en hauteur, travaux comportant des gestes répétitifs à cadence élevée…) Remarque !!! Le médecin du travail peut vous aider à préciser les risques de votre salarié en fonction de l’emploi. Liste des étapes pour la DUE MSA (Option disponible avec un dossier de type agricole à partir de la version PRO) Attention !!! Cette fenêtre est uniquement disponible avec un dossier de type agricole à partir de la version PRO) 202 Menu Edition DUE : Service de santé au travail Cochez la case si le salarié : a été examiné par un médecin du travail pour un emploi identique dans les 6 mois précédant l’embauche ; a un handicap reconnu (soit par la COTOREP, soit à la suite d’un accident de travail ayant entraîné une incapacité permanente partiel (IPP) d’au moins 10%) ; est un saisonnier recruté pour une durée égale ou supérieur à 45 jours (un emploi saisonnier : il s’agit de travaux qui sont normalement appelés à se répéter chaque année, à date à peu près fixe, en fonction du rythme des saisons) Liste des étapes pour la DUE MSA (Option disponible avec un dossier de type agricole à partir de la version PRO) Attention !!! Cette fenêtre est uniquement disponible avec un dossier de type agricole à partir de la version PRO) 203 EBP Paye V12 Aide DUE : Pièces à joindre Cette étape vous permet de visualiser les pièces à joindre à votre déclaration. Liste des étapes pour la DUE MSA (Option disponible avec un dossier de type agricole à partir de la version PRO) Attention !!! Cette fenêtre est uniquement disponible avec un dossier de type agricole à partir de la version PRO) 204 Menu Edition DUE : Demande d'immatriculation Si le salarié n’est pas en mesure de fournir son numéro de sécurité, vous devez compléter ce cadre. Vous êtes tenu de déclarer dans les 8 jours qui suivent la date d’embauche, tout salarié non immatriculé au régime général de la sécurité sociale. Attention !!! Cette demande d’immatriculation apparaît à partir du moment ou vous n’avait pas renseigné le n° de sécurité sociale dans la fiche du salarié. Seuls les salariés ne possédant ce numéro d’immatriculation doivent faire l’objet d’une demande. Dans le cas ou vous avez oublié de le noter dans sa fiche, veuillez retourner dans la fiche du salarié puis le saisir dans l’onglet Etat civil. Liste des étapes pour la DUE régime Général 205 EBP Paye V12 Aide DUE : Eléments sur l'emploi Renseignez les éléments décrivant l’emploi que votre salarié va occuper. Sélectionnez dans la liste proposée la nature de l’emploi et la qualification de votre salarié et renseignez la Durée en jour(s) de la période d’essai. Liste des étapes pour la DUE régime Général 206 Menu Edition DUE : Renseignements sur l'entreprise Effectif de l’établissement Saisissez l’effectif de votre établissement avant l’embauche de ce salarié. Attention !!! Si vous êtes un établissement dépendant juridiquement d’une entreprise, vous devez indiquer l’effectif de votre établissement uniquement dans cette zone. Première embauche Si votre salarié est le premier embauché dans votre établissement, vous devez renseigner l’effectif complet de l’entreprise avant l’embauche. Attention !!! Si vous êtes un établissement dépendant juridiquement d’une entreprise, vous devez indiquer l’effectif de l’entreprise, sinon, laissez cette zone à 0. Liste des étapes pour la DUE régime Général 207 EBP Paye V12 Aide DUE : Edition Editez votre Déclaration Unique d’Embauche en sélectionnant Terminer. Remarque !!! Si vous souhaitez réaliser un aperçu écran avant d’imprimer votre DUE, cochez l’option «Ouvrir un aperçu à l’écran au lieu d’imprimer ». Liste des étapes pour la DUE régime Général Liste des étapes pour la DUE Salarié Intérimaire Liste des étapes pour la DUE MSA (Option disponible avec un dossier de type agricole à partir de la version PRO) 208 Menu Edition Eléments de la fiche Salarié Fiche salarié : Onglet Bulletin Cet onglet vous permet de contrôler, modifier, imprimer et envoyer par e-mail le bulletin de votre salarié. Pour réaliser un bulletin, vous devez : Saisir les congés, à partir de l’onglet Congés/Heures, ou dans Gestion + Saisie des congés/heures. Saisir les variables directement dans le bulletin, ou à partir du bouton Variables ou dans Gestion + Saisie des variables. Lancer la préparation du bulletin à partir du bouton Préparer ou dans Gestion + Préparation des bulletins. Lancer le calcul du bulletin, à partir du bouton Calculer ou dans Gestion + Calcul de la paye. Imprimer le bulletin à partir du bouton Imprimer ou dans Impressions + Bulletins Ces opérations, sauf la saisie des congés, peuvent être réalisées directement dans l’onglet bulletin, ou d’une manière globale pour tous les salariés dans le menu Gestion ou Impression. Le bulletin est composé de lignes. Chaque ligne correspond à une rubrique. Les rubriques sont regroupées dans des profils. Chaque salarié doit être associé à un profil pour que le logiciel calcule le bulletin. Vous devez auparavant vous assurer que les variables, rubriques et profils sont correctement paramétrés. Les zones vertes sont des zones de saisie directe. Période de paye : Le logiciel propose automatiquement le premier et dernier jour du mois en cours, sauf si le salarié est entré en cours de mois. Vous pouvez cependant la modifier. Date de paye : Le logiciel propose automatiquement la date du dernier jour du mois courant. Vous avez la possibilité de saisir une autre date de paye directement, ou de généraliser une date à l’ensemble des salariés, par Gestion + Date de la paye. Profil : Indispensable ! ! Sélectionnez ici le profil à associer au salarié. Les rubriques du profil sont automatiquement intégrées, et le bulletin calculé. Régularisation : Le type de régularisation défini dans les préférences de votre dossier est proposé par défaut, vous pouvez bien entendu sélectionner une autre fréquence de régularisation pour le salarié. Pour un salarié Multi-bulletins, vous pouvez demander une régularisation bulletin par bulletin. Voici les différents boutons présents en bas de l’écran, sous le bulletin concernant les rubriques : Ajouter permet d’ajouter une rubrique au bulletin. Cliquez sur le bouton et cochez la ou les rubriques à ajouter. Retirer permet de retirer une rubrique du bulletin. Cliquez sur la ligne à retirer puis sur le bouton. Dans tous les cas, les lignes à 0 ne s’impriment pas sur le bulletin. De ce fait, ne les retirez pas car si vous établissez sur le mois suivant un bulletin que vous aurez préparé à partir du bulletin précédent, alors, le bulletin préparé risquerait d’être erroné après calcul. Variables permet d’afficher les variables de la rubrique courante en vue de leur saisie. Monter permet de remonter la ligne courante. Descendre permet de descendre la ligne courante. 209 EBP Paye V12 Aide Remarques !!! - Les boutons Ajouter, Retirer, Monter et Descendre ne sont pas utiles si le profil a été correctement paramétré. - La saisie des variables peut être réalisée par le bouton Variables, ou directement en saisissant dans les cases vertes, ou par le clic droit Variables à saisir ou par la commande Gestion + Saisie des variables (très pratique à partir de cinq salariés). Voici les différents boutons présents en bas de l’écran, sous le bulletin concernant le bulletin : Préparer vous permet de construire le bulletin à partir du profil, à partir du bulletin précédent, ou encore, pour un salarié multi-bulletins, de détruire le bulletin afin de revenir au précédent. Calculer calcule les montants du bulletin. A l’envers vous permet de trouver un montant brut par rapport à un net voulu. Historique vous ouvre l’historique des bulletins de l’année, afin de les consulter, de les imprimer ou de les envoyer par e-mail. E-mail lance l’envoi par e-mail du bulletin. Il faut au préalable, avoir : renseigné le modèle de bulletin à utiliser par défaut dans les paramètres généraux, l’adresse e-mail du salarié dans l'onglet Etat civil de la fiche salarié et coché l’option ‘'Préfère obtenir ses bulletins par e-mail' ’. Clôturer n’est utilisé que pour les salariés multi-bulletins, et permet de passer au bulletin suivant. Aperçu affiche le bulletin à l'écran (il faut au préalable, avoir renseigné le modèle de bulletin à utiliser par défaut dans les paramètres généraux Imprimer lance directement l’impression sans passer par l'aperçu (il faut au préalable, avoir renseigné le modèle de bulletin à utiliser par défaut dans les paramètres généraux Créer STC permet de créer un bulletin de solde de tout compte pour le salarié. Vous devez renseigner les différentes zones proposés dans la fenêtre "Informations sur le solde de tout compte (STC)". Modifier STC permet de modifier le solde de tout compte créé sur le bulletin. Suppr STC permet de supprimer le solde de tout compte créé. Remarques !!! - Pour lancer une impression globale pour tous les bulletins, utilisez l’option Impressions + Bulletins. - Le bouton E-mail : Si l’adresse e-mail est renseignée dans l'onglet Etat civil de la fiche salarié et que l’option ‘’Préfère obtenir ses bulletins par e-mail’’ n’est pas cochée, vous pourrez envoyer exceptionnellement par e-mail le bulletin à votre salarié. Si aucun des deux champs n’est renseigné (adresse e-mail et coche), l’adresse du salarié ne sera pas pré-renseignée dans votre messagerie, vous devrez alors l’indiquer manuellement ou la renseigner dans la fiche de votre salarié. - L’historique des bulletins est accessible par le bouton Historique, ou par l’option Gestion + Historique des bulletins. - La préparation et le calcul du bulletin peuvent être lancer pour tous les salariés par Gestion + Préparation des bulletins et Gestion + Calcul de la paye. - La clôture des bulletins, pour les salariés multi-bulletins, peut être lancée par le bouton Clôturer ou d’une manière globale dans Gestion + Clôturer les bulletins. - La création, la modification ou la suppression du STC peut également se faire dans l'onglet entrée/sortie de la fiche du salarié 210 Menu Edition Comment créer un solde de tout compte sur un bulletin ? Lors du départ d'un salarié, vous devez réaliser son bulletin 'Solde de tout compte". Vous avez la possibilité de renseigner sur le bulletin de votre salarié les informations concernant son solde de tout compte (date de préavis, s'il a été effectué ou non, payé ou non, ainsi que les informations concernant la rupture du contrat de travail) Comment accéder à la création d’un solde de tout compte ? L'onglet bulletin L'onglet bulletin Edition + Salarié + "nom du salarié" + Onglet bulletin + Bouton créer STC (pour typer un solde de tout compte sur le bulletin courant) Edition + Salarié + "nom du salarié" + Entrée sortie + Bouton créer STC (pour typer un solde de tout compte sur un des bulletins du salarié) Définition des différentes zones concernant le préavis Ces informations permettent de connaître la situation du salarié au regard du préavis. Cochez et indiquez les dates de références, si le préavis a été : effectué et payé non effectué et payé non effectué et non payé S'il n'y a pas de clause de préavis applicable cochez l'option Pas de clause de préavis applicable. Définition des différentes zones concernant la rupture du contrat de travail Saisissez la date de dernier jours travaillé. La date de fin de contrat se renseigne automatiquement avec la date de sortie du salarié. Si la date de fin de contrat est différentes, vous devez sélectionner dans cette zone la bonne date. Sélectionnez le motif de rupture du contrat. Si vous sélectionnez l'un des motifs suivants : licenciement pour liquidation judiciaire, fermeture définitive de l'établissement, pour motif économique vous devez renseigner la date d'engagement de la procédure de licenciement et la date de notification de la rupture. Précisez s'il existe une clause de non concurrence au contrat de travail du salarié Indiquez si le salarié a perçu une indemnité supra-légale lors du solde de tout compte lié a la rupture du contrat de travail. Si vous avez versé une indemnité compensatrice de CP, indiquez le nombre de jours ouvrables de CP correspondant. Remarques importantes !! Toutes les informations saisies dans cette fenêtre sont récupérées lors de l'édition de l'attestation ASSEDIC 211 EBP Paye V12 Aide Fiche salarié : Onglet Bulletin : Période de rattachement Renseignez la période de rattachement de votre rubrique en indiquant la date de début et de fin de la période de rattachement de la prime. Pour pouvoir renseigner une période de rattachement vous devez avoir sélectionné dans votre rubrique : la nature "Prime" et "Liée à l'activité avec période spécifique". Remarques !!! Cette période est reportée dans l'attestation Assedic ainsi qu'à l'impression des bulletins de salaires. la nature "Rappel de paie" avec une des autres sous-natures Remarques !!! Cette période est reportée dans la DNA ainsi qu'à l'impression des bulletins de salaires. 212 Menu Edition Liste des calendriers Le calendrier des Congés payés Ce calendrier permet de déclarer les jours de congés pris sur la période en cours. Les zones Pris Période et Reste A prendre s’alimentent avec la saisie dans le calendrier. Les rubriques associées sont RCONG et GCP. La variable alimentée est JOURPRIS (ou CONGESPRIS). Le calendrier des Heures de travail Ce calendrier est accessible uniquement pour un salarié payé à l’heure (option cochée dans l’onglet InfoPaye). La saisie s’effectue en heures directement et alimente la variable HEUMOIS. Le calendrier Absences non payées Ce calendrier reste inchangé. La saisie s’effectue en heures et alimente la variable HEUABS. La rubrique associée est RABS. Le calendrier des jours de suspension Ce calendrier alimente la variable JOURSUSPENSION. Le calendrier Maladie non professionnelle Ce calendrier remplace l’ancien calendrier Maladie. Il alimente la variable JOURMALADIE. La saisie est en jours. La rubrique associée est RABSMAL (Ou RBR00107 pour le bâtiment). Le calendrier Maladie Professionnelle Ce calendrier alimente une variable JOURMALPROF. La saisie s’effectue en jours. La rubrique associée est RABSMAPR (Ou RBR00104 pour le bâtiment.). Le calendrier Maternité/Paternité Ce calendrier alimente une variable JOURMATERPATER. La saisie est en jours. La rubrique associée est RABSMAPA (Ou RBR00105 pour le bâtiment). Le calendrier Accident du travail Ce calendrier reste le même et alimente une variable HEUABSAT. La saisie s’effectue en heures. La rubrique associée est RABSAT (Ou RBR00103 pour le bâtiment) Le calendrier Accident de trajet Ce calendrier alimente une variable JOURTRAJET. La saisie est en jours. La rubrique associée est RABSTRAJ (Ou RBR00116 pour le bâtiment). Le calendrier Invalidité première catégorie Ce calendrier alimente une variable JOURINVAL1. La saisie est en jours. La rubrique associée est RABSINV1 (Ou RBR00114 pour le bâtiment). Le calendrier Invalidité deuxième catégorie Ce calendrier alimente une variable JOURINVAL2. La saisie est en jour. La rubrique associée est RABSINV2 (Ou RBR00115 pour le bâtiment). Le calendrier Mi-temps thérapeutique 213 EBP Paye V12 Aide Ce calendrier alimente une variable JOURTHERA. La saisie est en jours. La rubrique associée est RABSTHER (Ou RBR00113 pour le bâtiment). Le calendrier Chômage Intempéries Ce calendrier alimente une variable HEUABSINT. La saisie est en heures. Ce calendrier est réservé pour les entreprises du BTP qui pratiquent le chômage intempéries. La rubrique associée est RABSINT. (Ou RBR00106 pour le bâtiment.). Le calendrier à demi traitement (CNRACL) Ce calendrier alimente une variable JOURMALDEMI. La saisie est en jours. Ce calendrier est réservé aux entreprises du secteur public relevant de la CNRACL (Caisse Nationale de Retraites des Agents des Collectivités Locales). La rubrique associée est RABSMADE. (Ou RBR00112 pour le bâtiment). Le calendrier CP non rémunérés par l’employeur Ce calendrier alimente une variable JOURCPNONREM. La saisie est en jours. Ce calendrier est réservé aux entreprises du BTP pour lesquelles les congés pris ne sont pas payés par l’entreprise mais par une caisse de congés payés. La rubrique associée est RABSNONRE (Ou la variable HEUCP = Min(JOURCPNONREM*HJOUR,HEUMOIS)). 214 Menu Edition Paye à l'envers Pour réaliser une paye à l’envers, le bulletin doit être préparé et calculé. Dans l’onglet Bulletin du salarié, cliquez sur le bouton A l’envers. Indiquez le salaire net désiré ; Cochez les propriétés concernées par la rubrique de brut à calculer (par exemple pour le calcul d’une prime exceptionnelle, on coche imposable, soumise à CSG - CRDS, soumise à abattement) ; Cliquez sur le bouton Calculer et notez le montant trouvé : c’est ce montant que vous devez saisir dans le haut du bulletin. Exemple 1 !!! Le salaire brut d’un salarié est de 1400 euros, ce qui lui donne (selon le contenu du bulletin), un salaire net de 1070 euros. Or, on souhaite payer le salarié 1100 euros nets. - On clique sur A l’envers, on note en Salaire net désiré 1100, et on clique sur Calculer. - Le logiciel trouve 39,23 euros : ce montant doit être ajouté au salaire de base du salarié. Exemple 2 !!! Le salaire brut d’un salarié est de 1400 euros, ce qui lui donne (selon le contenu du bulletin), un salaire net de 1070 euros. L’employeur touche les indemnités journalières de la Sécurité Sociale de 380 euros, car le salarié était en maladie le mois précédent. - On saisit en bas du bulletin, sur la rubrique des indemnités journalières nettes, les 380 euros : le net passe alors à 1450 euros. - On clique sur A l’envers, on note en Salaire net désiré 1070 (le salaire habituel), et on clique sur Calculer. - Le logiciel trouve -497.21 euros : ce montant doit être saisi dans le haut du bulletin sur la rubrique des indemnités journalière nette (sans le signe - si la rubrique est de type Retenue).. Retour à l'onglet bulletin de la fiche du salarié 215 EBP Paye V12 Aide Ajouter une rubrique Sélectionner la ou les rubriques à ajouter. Le nombre de rubriques sélectionnées s’affiche et vous avez la possibilité d’annuler cette sélection par le bouton Aucun. 216 Menu Edition Fiche salarié : Onglet Congés / Heures Présentation Ce tableau est indispensable pour gérer toutes les absences qui ont lieu durant une année, et qui doivent être déclarées dans la DADS-U car elles sont des situations particulières. Ces périodes d’inactivité (ou situations particulières) ne sont pas déclarées dans une période d’activité (S41) mais dans une structure à part S46. Pour la déclaration de fin d’année DADS-U, les dates début et fin sont à déclarer. Les trois premiers calendriers (Heures de travail, Congés payés, Absences non payées) ne sont pas utiles pour la déclaration de fin d’année DADS-U ainsi que le calendrier Absences Suspension. En effet, ce calendrier permettait de saisir des jours d’absences ayant donné lieu à une suspension du contrat de travail telles que la maladie professionnelle, maternité-paternité. Comme ces suspensions doivent faire l’objet d’une déclaration DADS-U alors tous les calendriers nécessaires ont été mis en place. Pour avoir la liste des calendriers cliquez ICI Les jours de travail hebdomadaire sont automatiquement indiqués, lors de la création d’un salarié, et sont par défaut fixés du Lundi au Vendredi. Fonctionnement général : Le mois en rouge correspond au mois en cours. Les jours en gris clair sont les samedis, en gris foncé les dimanches et les jours fériés. Le trait noir entre deux mois symbolise la clôture des congés (la clôture des congés sera automatique au moment de la clôture mensuelle). Pour pointer : o Le jour complet, appuyez sur 1 (clavier numérique) ou sur la Barre Espace, le logiciel signale la case en vert, o une demi-journée, appuyez sur 2, le logiciel affiche ½, o un quart de journée, appuyez sur 4, le logiciel affiche ¼, o pour supprimer un congé enregistré, appuyez sur 0 ou la touche Suppr. Utilisez la touche Tabulation ou les flèches de direction pour vous déplacer de gauche à droite. A la première saisie, vous devez paramétrer les jours travaillés hebdomadaires au moins une fois, par l’icône , afin de gérer correctement les dates de congés sur les bulletins. Cochez les jours travaillés et validez par Ok. Les jours travaillés peuvent être saisis pour tous les salariés de manière globale dans Gestion + Jours travaillés. L’icône vous permettra d’imprimer le tableau des congés. Pour saisir les heures de travail ou les différents types d’absences, il suffit de changer le type de saisie en pointant dans la liste déroulante. Attention !!! Deux périodes d’inactivité ne doivent pas se chevaucher, auquel cas, un message apparaîtra dan la zone Autres situations particulières 217 EBP Paye V12 Aide Fonctionnement pour les congés : Pour obtenir des informations sur les différentes zones de l'encadré congés, cliquez ici Pour avoir une explication complète sur la gestion des Congés payés, cliquez ici 218 Menu Edition Fiche salarié : Onglet Congés / Heures : Gestion des CP Avant la réalisation des premiers bulletins, nous vous conseillons de réaliser une Reprise de vos congés payer. Les zones suivantes sont saisissables sur la période : CP légaux acquis période : indique le nombre de CP légal acquis pour la période de paye par le salarié en fonction des éléments renseignés dans sa fiche et de la période indiquée dans le bulletin de paye ; CP supp acquis période : indique le nombre de CP supplémentaires acquis pour la période de paye par le salarié en fonxction des éléments renseignés dans sa fiche et de l apériode indiquée dans le bulletin de paye ; CP pris période : indique le nombre de CP supplémentaires et légaux pris pour la période de paye par le salarié. Les zones suivantes ne sont pas saisissables. Si vous souhaitez modifier les valeurs, vous pouvez les ajuster grâce au bouton Ajuster (en saisissant la différence uniquement). Les congés payés acquis : CP acquis N-1 : indique le total des CP acquis (légaux + supplémentaires) au 31/05/XX (ou à la fin du mois de clôture des CP) ; CP pris N-1 : indique le total des CP N-1 (légaux + supplémentaires) pris depuis la clôture des CP ; CP reste N1 : indique les CP (légaux + supplémentaires) restant à prendre jusqu'à la prochaine clôture des CP. Ce reste se calcule en reprenant les CP acquis N-1 diminués des CP pris N-1. Remarque !!! S'il reste de CP N-1, ils seront reportés lors de la clôture dans le CP total acquis N-1. Les congés payés en cours : CP acquis N : indique le total des CP (légaux + supplémentaires) en cours d'acquisition depuis le 01/06/N (ou le 1er mois de l'exercice des CP). Cette zone deviendra le CP N-1 acquis total à la prochaine clôture des CP ; CP pris N (ou CP pris par anticipation) : indique le total des CP (légaux + supplémentaires) en cours pris depuis le 1er mois de l'exercice des CP après épuisement des CP N-1 et l'ancienneté s'il y a lieu. Cette zone deviendra le CP N-1 pris total à la prochaine clôture des CP ; CP reste N : indique les CP acquis N diminués des CP pris sur l’année en cours. Les congés payés d’ancienneté CP anc acquis : indique le total des CP d’ancienneté pour l’année en cours (vous devez au préalable le noter dans la fiche du salarié). Cette zone s'incrémente le premier mois de l’exercice des CP ; CP anc pris : Indique le total des CP d’ancienneté pris depuis la clôture des CP ; CP anc reste : indique les CP ancienneté restant à prendre jusqu'à la prochaine clôture des CP. Ce reste se calcule en reprenant les CP ancienneté acquis diminués des CP ancienneté pris. Remarque !!! S'il reste des CP anciennetés à la clôture alors ils se reportent dans le CP total ancienneté acquis. Vous pouvez indiquer dans les préférences de votre dossier l'ordre de décompte des congés. Soit les congés N-1 en priorité soit les congés d'ancienneté. Les bases de congés payés : Base CP période : indique le total des montants entrant dans la base CP ou la base 10ème pour la période de paye du salarié ; 219 EBP Paye V12 Aide Base CP N-1 : indique la base CP ou la base 10ème cumulée sur l'exercice des CP précédent ; Total ind CP N-1 : indique le total des indemnités de CP versées depuis le début de l’exercice des CP et au titre des CP pris N-1 ; Base CP N : indique le total de la base CP ou de la base 10ème depuis le début de l’exercice des CP en cours ; Total ind CP N : indique le total des indemnités de CP versées depuis le début de l’exercice des CP et au titre des CP pris N. Pour avoir une explication complète sur la gestion des Congés payés, cliquez ici 220 Menu Edition Fiche salarié : Onglet Congés / Heures : Ajuster ou Reprise Pour connaître l'explications des différentes zones, cliquez ICI Comment faire une reprise des CP ? Le bouton de reprise est disponible dans l'onglet Congés/DIF de la fiche de votre salarié. La reprise des CP ne doit se faire qu'une seule fois et uniquement lors de la création de votre dossier avec les reprises des soldes de CP de vos salarié. Si vous avez une erreur dans les cumuls affichés, vous devez effectuer un ajustement Comment faire un ajustement des CP ? Le bouton de ajuster est disponible dans l'onglet Congés/Heures de la fiche de votre salarié. L'ajustement vous permet de corriger un montant qui est faux. Pour cela, vous devez ajouter ou déduire une valeur afin d'obtenir le bon montant. Exemple !!! Dans votre CP Reste à prendre N-1, vous avez 10 alors que vous devriez avoir 9, vous devez donc saisir -1 dans la zone à ajuster Pourquoi le message suivant apparaît : Impossible d'enregistrer les changements car certains ajustement donnent un total négatif ? Vous ne pouvez pas ajuster ou reprendre une valeur qui rend un reste à prendre négatif. Exemple !!! Vous avez un CP Acquis N de 10, et un CP Acquis période de 2 vous ne pouvez pas ajuster une valeur supérieur à -8. En effet, si vous souhaitez obtenir 0, vous devez remettre à 0 le CP Acquis période, le CP Acquis N passe donc à 8, et l'ajustement peut donc se faire à -8. 221 EBP Paye V12 Aide Onglet DIF : Saisie de la période du DIF Saisissez dans cette fenêtres : la date de début et de fin de formation (la date de début est obligatoire, contrairement à la date de fin le motif ou un commentaire sur la formation qui a été prise Le nombre d'heures prises pendant cette période Le montant de l'allocation versée. Toutes ses informations peuvent être imprimé sur la lettre de DIF que vous communiquerez à vos salariés. Que doit-on saisir dans le montant de l'allocation versée ? La formation au titre du DIF se déroule en principe hors du temps de travail. Dans ce cas, elle donne lieu au versement d'une allocation de formation. Il est possible (en fonction d'un convention, accord collectif de branche ou d'entreprise) que le DIF s'exerce en partie pendant le temps de travail. Dans ce cas, les heures consacrées à la formation donne droit au maintien de la rémunération du salarié. Dans le cas contraire, où les heures de DIF ont été effectuées en dehors du temps de travail, le salarié bénéficie du versement d'une allocation de formation égale (le plus souvent) à 50¨% de la rémunération nette. 222 Menu Edition Onglet DIF Ajuster ou reprise Pour connaître l'explications des différentes zones, cliquez ICI Comment faire une reprise du DIF ? Le bouton de reprise est disponible dans l'onglet Congés/DIF de la fiche de votre salarié. La reprise du DIF ne doit se faire qu'une seule fois et uniquement lors de la création de votre dossier avec les reprises des soldes de DIF de vos salarié. Si vous avez une erreur dans les cumuls affichés, vous devez effectuer un ajustement Comment faire un ajustement du DIF ? Le bouton de ajuster est disponible dans l'onglet DIF de la fiche de votre salarié. L'ajustement vous permet de corriger un montant qui est faux. Pour cela, vous devez ajouter ou déduire une valeur afin d'obtenir le bon montant. Exemple !!! Dans votre DIF Reste à prendre N-1, vous avez 10 alors que vous devriez avoir 9, vous devez donc saisir -1 dans la zone à ajuster Pourquoi le message suivant apparaît : Impossible d'enregistrer les changements car certains ajustement donnent un total négatif ? Vous ne pouvez pas ajuster une valeur qui rend un reste à prendre négatif. Exemple !!! Vous avez un DIF Acquis Année de 10, et un DIF Acquis période de 2 vous ne pouvez pas ajuster une valeur supérieur à -8. En effet, si vous souhaitez obtenir 0, vous devez remettre à 0 le DIF Acquis période, le DIF Acquis année passe donc à 8, et l'ajustement peut donc se faire à -8. 223 EBP Paye V12 Aide Onglet DIF Le DIF, le Droit Individuel à la Formation, permet aux salariés disposant d’une certaine ancienneté dans l’entreprise de bénéficier de formation professionnelle, rémunérée ou indemnisée, en dehors du temps de travail ou durant celui-ci. Pour cela vous devez cocher l'option Acquisition du DIF dans sa fiche. Les salariés acquièrent un crédit d’heures de formation annuel qu’ils peuvent cumuler pendant 6 ans (soit 120 heures ou plus en fonction des accords dans l’entreprise). Pour cela vous devez renseigner le nombre d'heures maximum à acquérir dans l'onglet congés / DIF des préférences. La date d’entrée en vigueur du Droit Individuel à la Formation est le 7 mai 2004. Le 7 mai 2005 est la date d’anniversaire de l’entrée en vigueur de la loi du 4 mai 2004, tous les salariés ayant plus de 12 mois d’ancienneté en CDI et 4 mois en CDD (dans les 12 derniers mois) ont acquis leur nombre d’heures de DIF. (20h ou plus en fonction de l’accord de branche) Pour certaines conventions comme la Syntec, l’acquisition des droits se fait au 1er janvier de chaque année. Vous avez donc la possibilité de sélectionner le mois d'anniversaire (mois de clôture) dans l'onglet congés / DIF des préférences.. Historisation des périodes du DIF pris Lorsque votre salarié fait une formation dans le cadre du DIF, vous pouvez saisir les périodes (dates de début et de fin, commentaire, nombre d'heures et montant de l'allocation versée) grâce au bouton Ajouter. Vous pouvez modifier ou supprimer les différentes périodes affichées. Remarque !!! Toutes ces informations sont saisies à titre informatifs. Vous pouvez toutefois les imprimer par le menu Impressions + DIF + Liste récapitulative du DIF pris Explication des zones Les zones suivantes sont saisissables sur la période : DIF Acquis période : indique le DIF acquis pour la période de paye par le salarié en fonction des éléments renseignés dans sa fiche et de la période indiqués dans le bulletin de paye ; DIF pris période : indique le nombre de DIF pris pour la période de paye par le salarié. Les zones suivantes ne sont pas saisissables. Si vous souhaitez modifier les valeurs, vous pouvez les ajuster grâce au bouton Ajuster. Acquis année : indique le total du DIF en cours d'acquisition depuis la date d'anniversaire du DIF (mois d'acquisition du DIF). La valeur de cette zone alimente le DIF prendre lors de la clôture du DIF et se remet à 0. DIF à prendre : indique le total du DIF que le salarié peut prendre au cours de l'année. Lors de la clôture, cette zone reprend le DIF reste à prendre ajouté du Acquis année (avant clôture). La valeur doit être limité à 6 fois l'acquisition annuel qui est le plafond indiqué dans les préférences du dossier. DIF pris année : indique le total du DIF pris sur la période en cours. DIF reste à prendre : indique le DIF qu'il reste à prendre au salarié. Cette zone est une zone calculée, la valeur indiquée est le résultat du DIF à prendre moins le DIF pris année. 224 Menu Edition Fiche salarié : Onglet Cumuls Cet onglet permet de consulter les cumuls d’un salarié, cumuls mensuels ou annuels. C’est également ici que vous pourrez saisir une partie des cumuls des salariés dans le cas d’une reprise de paye, lorsque vous créez un dossier de paye en cours d’année. Sélectionnez la période concernée : choisissez le Mois de consultation, ou pointez Exercice. La case Reprise de paye ne sert qu’en cas de reprise de cumuls en cours d'exercice. La case Autoriser la modification ne doit être cochée QU’EN CAS DE REPRISE DE PAYE. Les Tranches de cotisation correspondent aux montants des tranches sur lesquels les salarié a déjà cotisé. Le logiciel tient compte de ces valeurs pour calculer les régularisations de tranches. 225 EBP Paye V12 Aide Saisie des variables par le bulletin 226 Dans la colonne Variables apparaît la liste des variables de la rubrique courante Dans la colonne Valeurs saisissez la valeur de la variable Menu Edition Fiche salarié : Onglet Bâtiment Cet onglet contient les informations nécessaires pour les déclarations auprès des caisses de congés et de retraites. Vous avez la possibilité d’éditer les états préparatoires par le menu Impression + Etats préparatoires. Certaines de ces informations sont également nécessaires pour la déclaration DADS-U CI-BTP. Attention !!! Cet onglet n’est disponible qu’en version Expert et Bâtiment Si votre dossier n’est pas de type Bâtiment ces informations ne vous concernent pas Les cumuls Les différents cumuls sont repris dans la Déclaration Nominative Annuelle de la caisse des congés payés. Chaque cumul SABT est rattaché à une variable ou à une rubrique. Ces cumuls sont remis à zéro à la clôture des congés (à la clôture du mois de mars ou le mois que vous avez sélectionné dans l'onglet Congés de vos préférences), et non à la clôture annuelle : les états devront être édités avant la clôture de mars. Reportez-vous au paramétrage des cumuls bâtiment. Pour consulter vos cumuls, sélectionnez la période concernée, choisissez le Mois de consultation, ou pointez Exercice. La case Reprise de paye ne sert qu’en cas de reprise de cumuls en cours d’exercice de congés payés. La case Autoriser la modification ne doit être cochée QU’EN CAS DE REPRISE DE PAYE. DNA Ce cadre contient des informations nécessaires à la Déclaration Nominative Annuelle de la caisse des congés payés ainsi qu’à la DADS-U CI-BTP. Sélectionnez les différents éléments dans les listes déroulantes. Caisse : indiquez le type de caisse auquel est affilé votre salarié Qualification : indiquez la qualification de votre salarié Métier : choisissez le code métier correspondant à votre salarié. Cette zone alimente une rubrique pour la DADS-U CI-BTP et doit être obligatoirement renseignée. Statut cotisant : indiquez le mode de cotisation de votre salarié. Cette zone alimente une rubrique pour la DADS-U CI-BTP et doit être obligatoirement renseignée. Rémunéré à la tâche : cochez ou non cette option en fonction de votre salarié. Assujettis à l’ASSEDIC : cochez ou non cette option en fonction de votre salarié. Cette zone alimente une rubrique pour la DADS-U CI-BTP et doit être obligatoirement renseignée PROBTP Ce cadre contient les informations nécessaires à la déclaration auprès de la caisse de retraite. Sélectionnez les différents éléments dans les listes déroulantes. Catégorie : sélectionnez la catégorie de votre salarié. Cette zone alimente une rubrique pour la DADS-U CI-BTP et doit être obligatoirement renseignée. Fin de contrat, Nature et Qualification : Indiquer des valeurs dans ces zones, elles permettent d’alimenter votre état préparatoire à la PROBTP. Autres 227 EBP Paye V12 Aide 228 Taux d’abattement pour frais professionnel : Choisissez le taux d’abattement pour frais professionnels dont bénéficie le salarié. Cette zone alimente une rubrique pour la DADS-U CIBTP et doit être obligatoirement renseignée. Entrée dans la profession : l’ancienneté de votre salarié dans sa profession actuelle peut être différente de l’ancienneté qu’il a dans l’entreprise, indiquez ici sa date d’entrée dans la profession. Cette zone alimente une rubrique pour la DADS-U CI-BTP et doit être obligatoirement renseignée. Affiliation retraite complémentaire : Ce code précise le type d’affiliation à l’institution de retraite complémentaire qui peut être différent du rattachement conventionnel du salarié. Cette zone alimente une rubrique pour la DADS-U CI-BTP et doit être obligatoirement renseignée. Menu Edition Fiche salarié : Onglet Analytique Attention !!! Cet onglet est disponible à partir de la version PRO. L'analytique est une ventilation des coûts salariaux (brut + charges patronales) par poste. Sélectionnez en bas de la fenêtre le poste analytique concernant le salarié, puis le pourcentage du temps passé sur ce poste. Remarque !!! Pour faire par la suite le transfert en comptabilité de l’analytique, vous devez créer les postes analytiques dans le menu Gestion / Postes analytiques, et indiquer pour chaque poste un nom, et le code comptable du poste. Vous pourrez imprimer le livre analytique par le menu Impressions. 229 EBP Paye V12 Aide Fiche salarié : Onglet Historique Cet onglet affiche la liste des événements survenus pour le salarié. Quels sont les événements indiqués avec l’icône ? Ce sont les changements automatiques effectués dans la fiche du salarié et qui sont des événements déclencheurs de nouvelles situations DADS-U. Ils sont à indiquer lors des déclarations de fin d’année. Il n’est pas possible de modifier ou ajouter ces situations car elles sont générées en fonction des éléments de la fiche du salarié. Comment ajouter une note ? Vous avez la possibilité d’ajouter des notes manuellement (visites médicales, augmentations de salaires….) grâce au bouton Ajouter. Toutes les informations possédant l’icône 230 peuvent être modifiées ou supprimées. Menu Edition Cumuls bâtiment Indiquez pour chaque cumul le mois de clôture (mars est indiqué par défaut) SABT1 Heures de travail HEUPAYE (1) SABT2 Heures d’indemnités d’intempéries HEUINDINT SABT3 Heures d’indemnités d’accident du travail HEUINDAT SABT4 Heures de maladie professionnelle HEUINDMP SABT5 Heures de maternité HEUINDMATER SABT6 Heures de maladie non professionnelle HEUINDMNP SABT7 Salaires bruts (2) SABT8 Prime d’insalubrité et prime de risque Base(GTOT0003) SABT9 Indemnités d’intempéries Montant(GBR00303) SABT10 Indemnités d’accident du travail Montant(GBR00300) SABT11 Salaire maternité Montant(GBR00302) SABT12 Indemnités maladie professionnelle Montant(GBR00301) SABT13 Indemnités maladie non professionnelle Montant(GBR00304) SABT14 Tranche A TA SABT15 Tranche B TB SABT16 Tranche C TC SABT17 Montant chômage intempéries A définir SABT18 A définir A définir SABT19 A définir A définir SABT20 A définir A définir (1) HEUPAYE fait la somme des heures payées : HEUMOIS*PRORATA + NBHEUSUP + HEUCOMP + HEUPREAV + HEUNAISS + HEUFAMIL + HEUSTAGE + HEUJFERIE + REPOSPRISMOIS (2) « Salaires bruts » regroupe : o o o o o o o o o o salaire mensuel heures supplémentaires heures complémentaires prime d’ancienneté ème prime de 13 mois prime d’insalubrité prime de risque avantages en nature indemnité de préavis indemnités de sécurité sociale pour o maladie professionnelle o accident du travail o maladie non professionnelle Base(GTOT0002) + Base(GTOT0001) + Base(GTOT0003) + Base(GTOT0005) + Base(GTOT00004) + Base(GBR00310) Ce paramétrage est valable si vous utilisez dans vos payes ces variables et ces rubriques. Sinon, vous devez l’adapter à vos propres paramétrages. 231 EBP Paye V12 Aide Si vous commencez une paye en cours d’exercice de congé, ou si vous bénéficiez de la version BATIMENT en cours d’exercice de congés, vous devez effectuer une reprise de paye. Cela consiste à saisir les cumuls des zones SBAT1 à SBAT20 pour les mois antérieurs au mois en cours, AVANT de réaliser les payes du mois en cours. Pour cela, pointez Reprise de paye et Autoriser la modification. Retour à l'onglet bâtiment de la fiche du salarié 232 Menu Edition Onglet Administratif Editez vos contrats et lettres types en passant directement par la fiche de votre salarié. Attention !!! Cette option n’est disponible qu’en version Millésime. Comment y accéder ? Barre de menu Edition + Salarié + La fiche de votre salarié + Onglet Administratif Arborescence Fiche salarié + Onglet Administratif Explications Le bouton Le bouton sélectionnés. vous permet de personnaliser les différents modèles types. vous permet d’afficher l'édition du contrat ou de la lettre type que vous avez Remarque !!! Vous ne pouvez pas enregistrer les éditions que vous effectuez, n’oubliez pas de les imprimer en double exemplaire afin de conserver les contrats ou les lettres types que vous réalisez pour vos salariés. 233 EBP Paye V12 Aide La régularisation Certaines cotisations sont dites plafonnées (vieillesse TA, FNAL TA, retraite TA, retraite TB…), ce qui signifie que leur base de calcul ne doit pas dépasser un certain plafond. A partir de janvier 2005, les plafonds (mensuels) sont de : 2 516 euros pour la tranche A 10064 euros pour la tranche B ( 4 fois le plafond A ) 20128 euros pour la tranche C ( 8 fois le plafond A ) 30192 euros pour la tranche D ( 12 fois le plafond A ) 7548 euros pour la tranche 2 des caisses de retraite ( 3 fois le plafond A). La régularisation des cotisations est un redressement des bases théoriques de cotisations. Elle se fait soit par un supplément de la base, soit par une diminution. Elle est obligatoire et s’effectue au moins une fois par an (décembre). Le logiciel vous évite d’attendre l’avis de régularisation des différentes caisses de cotisations en vous permettant de réaliser automatiquement ces calculs selon la fréquence souhaitée : mensuelle, trimestrielle, semestrielle ou annuelle. La fréquence généralement choisie est mensuelle, elle est déterminée dans Dossier + Propriétés + Préférences, onglet Paramètres. Remarque importante !!! Si vous avez choisi la régularisation annuelle, et que vous embauchez des salariés ne travaillant que quelques mois dans l’année, la régularisation ne va s’effectuer qu’au mois de décembre. Dans le cas de supplément de cotisations ou de diminution, il faudra reprendre contact avec le salarié (c’est pourquoi la fréquence mensuelle est souhaitable). Formules de calcule utilisées en régularisation : Cette formule doit impérativement être appliquée en commençant par le calcul de la tranche A, puis B, C et enfin D. Si le cumul Brut est inférieur au cumul Plafond de la tranche, alors le montant de la tranche est égal à : Cumul brut - Cumul déjà cotisé sur la tranche et sur les tranches inférieures Si le cumul Brut est supérieur au cumul Plafond de la tranche, alors le montant de la tranche est égal à : Cumul du plafond - Cumul déjà cotisé sur la tranche - Cumul du plancher de la tranche Le plancher d’une tranche correspond au plafond de la tranche inférieure. Exemple !!! Le tableau ci-dessous correspond aux bulletins 2005 d’un salarié : (nous mettrons de côté les tranches C, D et 2 ) Mois Janvier Février Cumuls Brut 3050 3200 6250 Plafond A 2516 2516 5032 TA 2516 2516 5032 Plafond B 10064 10064 20128 TB 534 684 1218 En février, le cumul Brut est supérieur au cumul Plafond A ( 6250 > 5032 ), donc la base de cotisation sur la tranche A est de : Cumul du plafond - Cumul déjà cotisé sur la tranche - Cumul du plancher de la tranche Soit 5032 - 2516 = 2516 234 Menu Edition Le cumul Brut est inférieur au cumul Plafond B ( 6250 < 20128), donc la base de cotisation sur la tranche B est de : Cumul brut - Cumul déjà cotisé sur la tranche et sur les tranches inférieures Soit 6250 - 534 - 5032 = 684 Passons au mois de mars : Mois Janvier Février Mars Cumuls Brut 3050 3200 1500 7750 Plafond A 2516 2516 2516 7548 TA 2516 2516 2516 7548 Plafond B 10064 10064 10064 30192 TB 534 684 - 1016 202 En mars, le cumul Brut est supérieur au cumul Plafond A ( 7750 > 7428 ), donc la base de cotisation sur la tranche A est de : Cumul du plafond - Cumul déjà cotisé sur la tranche - Cumul du plancher de la tranche Soit 7428 - 4952 = 2476 Le cumul Brut est inférieur au cumul Plafond B ( 7750 < 29715 ), donc la base de cotisation sur la tranche B est de : Cumul brut - Cumul déjà cotisé sur la tranche et sur les tranches inférieures Soit 7750 - 1218 - 7548 = - 1016 Ce résultat est tout à fait normal. Le salarié a une baisse importante de salaire en mars, ce qui signifie qu’annuellement, il a trop cotisé sur la tranche B : on obtient alors une tranche B négative. 235 EBP Paye V12 Aide Le transfert en comptabilité Vous pouvez réaliser chaque mois le transfert des écritures comptables, soit vers votre logiciel EBP Comptabilité ou EBP Gestion Intégrée, soit dans un fichier TXT, soit vers d’autres logiciels de paye. Consultez aussi : Le transfert vers EBP comptabilité La communication entreprises experts . . . 236 Menu Edition Onglet Administratif Tous les documents émis pour vos salariés sont conservés dans cet onglet, ce qui vous permet d’avoir un suivi complet de vos états administratifs. Attention !!! Cette option est disponible à partir de la version PRO. Comment y accéder ? Barre de menu Edition + Salarié + La fiche de votre salarié + Onglet Administratif Arborescence Fiche salarié + Onglet Administratif Comment créer un document ou une attestation? Vous devez sélectionner le bouton , puis dans la fenêtre Nouveau document administratif, sélectionner le document ou l’attestation à créer. Pour obtenir de l’aide sur le document ou l’attestation à créer, sélectionnez un des liens suivants : L'attestation ASSEDIC L'attestation AT-Maladie Professionnelle L'attestation de salaire Maladie / Maternité / Paternité Un contrat ou une lettre type Explication des autres options : Le bouton un document existant. , vous permet pour un même salarié de dupliquer à l’identique une attestation ou Le bouton , vous permet de consulter le contenu d’une attestation ou d’un document existant généré pour votre salarié en le sélectionnant dans la liste. Le bouton , vous permet de modifier le contenu d’une attestation ou d’un document existant généré pour votre salarié en le sélectionnant dans la liste. Le bouton , vous permet de supprimer un document ou une attestation généré. Le bouton type. , vous permet de modifier, créer, classer un modèle d’un contrat ou d’une lettre 237 Menu Affichage Le paramétrage des barres d'outils Il s’agit soit de personnaliser les barres d’outils, soit d’activer ou désactiver certains éléments de l’affichage. Comment y accéder ? Barre menu de Affichage + Barre d’outils + Personnaliser ou Outils + Personnaliser Onglet Barres d’outils Cet onglet vous permet de désactiver les barres inutilisées. La Barre de menus n’est pas désactivable : elle permet d’accéder à toutes les fonctions du logiciel. La barre Standard comprend toutes les icônes associant une commande des menus. La barre Fiche permet de naviguer dans un aperçu de page en page, et enregistrer, modifier, dupliquer les fiches. La barre Impression comprend les icônes pour les éditions des éléments le l’arborescence. La barre Gestion comprend les icônes du menu Gestion Onglet Commandes Cet onglet vous permet d’ajouter ou de retirer une commande à une barre d’outils, en la faisant glisser grâce à la souris. Onglet Options Cet onglet vous permet de paramétrer le mode d’affichage des menus, des icônes et des info-bulles. Activer les éléments de l’affichage A partir du menu Affichage, vous pouvez activer ou désactiver d’autres éléments : La Barre d’état, qui correspond à la barre grise en bas d’écran dans laquelle des informations utiles s’affichent en fonction de la fenêtre dans laquelle vous vous trouvez. La Barre de fenêtre qui permet d’afficher en haut d’une fenêtre un onglet, afin de passer facilement d’une fenêtre à l’autre lorsque plusieurs options sont ouvertes simultanément. Le Tableau de bord qui s’affiche automatiquement à l’ouverture du dossier. Pour déplacer une barre Placez le pointeur de la souris dans une zone vide de la barre d'outils, puis faites glisser celle-ci à l'emplacement désiré. Vous pouvez déplacer une barre d'outils de la position qu'elle occupe par défaut en haut de l'écran vers n'importe quel autre endroit de l'écran, pour la rendre plus accessible. Si vous déplacez une barre d'outils jusqu'au bord gauche ou droit de l'écran ou jusqu'au bas de l'écran, elle devient "ancrée" dans sa nouvelle position. Si vous la déplacez partout ailleurs, elle devient une fenêtre flottante. 239 EBP Paye V12 Aide Classement des variables Pour accéder au classement des rubriques, vous pouvez : Soit lancer la commande Affichage + Classement des variables, Soit Cliquer avec le bouton droit de la souris sur le classeur des variables et choisir Classement. Vous pouvez ensuite changer l’ordre des variables en utilisant les boutons Monter et Descendre. De plus, si vous le souhaitez, vous pouvez décocher certaines variables pour les masquer de la liste. Retour à la fiche Variable. 240 Menu Affichage Classement des rubriques Pour accéder au classement des rubriques, vous pouvez : Soit lancer la commande Affichage + Classement des rubriques, Soit Cliquer avec le bouton droit de la souris sur un classeur de rubriques et choisir Classement. Vous pouvez choisir un type de rubrique particulier, ou demander la liste de toutes les rubriques. Vous pouvez ensuite changer l’ordre des rubriques en utilisant les boutons Monter et Descendre. De plus, si vous le souhaitez, vous pouvez décocher certaines rubriques pour les masquer de la liste. 241 EBP Paye V12 Aide Tableau de Bord Le tableau de bord s’affiche à chaque ouverture du dossier, si vous préférez que cet écran ne s’affiche pas, cochez la case située en bas de la fenêtre : Ne pas ouvrir le tableau de bord automatiquement à l’ouverture du dossier. Comment y accéder de nouveau ? Barre de menu Edition + Banque Le tableau de bord a pour objectif de vous présentez les opérations courantes du logiciel de paye. Il est séparé en 4 parties : Mes priorités du mois Cette partie vous présente les tâches que vous devez réaliser sur le mois : les bulletins à préparer, les différentes impressions importantes à éditer. Bulletins à préparer Les bulletins à préparer sont regroupés par profil, pour les réaliser, vous devez suivre les étapes suivantes : Sélectionnez Saisie Variables pour accéder à la saisie des variables. Sélectionnez Préparation pour accéder à la préparation des bulletins. Autres étapes Les opérations les plus couramment utilisées dans le logiciel vous sont proposées, telles que l'impression des bulletins, l'Etat des charges et la clôture mensuelle. Calendrier du mois La liste proposée par défaut contient les étapes importantes à ne pas oublier, pour le mois qui suit la date système de votre ordinateur. Pour lire les explications d’une étape, vous devez cliquer sur le titre ou sur le . Conseil du jour Vous pouvez lire la liste des conseils par les boutons suivant ou précédent Liens utiles Vous pouvez suivre les actualités sociales en cliquant sur les différents liens Internet qui vous sont proposés. 242 Menu Gestion Mois courant Cette option vous permet de consulter le mois de paye sur lequel vous êtes. Comment y accéder ? Barre de menu Gestion + Mois courant 243 EBP Paye V12 Aide Saisie des variables La saisie des variables est indispensable pour obtenir des calculs corrects des bulletins. Ce tableau vous permet de saisir chaque mois d’une façon globale les éléments variables pour l’ensemble des salariés. Comment y accéder ? Gestion + Saisie des variables Barre de menu Barre d’outils , Saisie des variables Ctrl + S Raccourci clavier Paramétrage d’un tableau de saisie adapté Important !!! Les variables de type Constante n’apparaissent pas dans ce tableau et les variables calculées apparaissent en gras. Généralement à la première utilisation, il est nécessaire d’adapter ce tableau à votre saisie mensuelle.. Par défaut, le logiciel vous affiche l’ensemble des salariés (zone Profil à Tous) et la totalité des variables définies dans votre dossier (à l’exception des variables de type Constante). Vous allez donc afficher uniquement dans ce tableau, les variables que vous souhaitez saisir mensuellement Pour cela, cliquez sur l’icône de votre tableau. La liste des variables apparaît. Utilisez les boutons Aucun ou Tous pour respectivement décocher ou cocher l’ensemble des variables. Toutes les variables que vous souhaitez renseigner doivent être cochées (par exemple, cochez uniquement les variables TICKETS, ACOMPTE) puis cliquez sur OK. Le tableau s’ajuste automatiquement. Cette sélection de variables est mémorisée par le logiciel et s’affichera automatiquement à la prochaine ouverture du tableau de saisie des variables (pour Profil = Tous). La sélection des variables peut se faire également pour les salariés d’un profil particulier. Pour cela, sélectionnez dans la zone Profil, le profil des salariés pour lesquels vous souhaitez saisir des variables particulières et définissez les variables à renseigner. Saisie des valeurs Saisissez maintenant les valeurs de vos variables (chiffre d’affaires, nombre de tickets, acompte versé…). Utilisez les touches de direction pour vous déplacer dans le tableau. Les valeurs saisies apparaissent en rouge : cela signifie qu’elles n’ont pas encore été sauvegardées. Valeur identique pour tous les salariés (ou presque) Vous pouvez saisir la même valeur dans toute une colonne (donc pour l’ensemble des salariés affichés). Pour cela, saisissez la valeur dans la première ligne de la colonne, positionnez le curseur sur cette case et cliquez sur l’icône certains salariés. : le montant s’inscrit sur toute la colonne. Si besoin, modifiez cette valeur pour Enregistrement des valeurs L’icône sert à enregistrer la saisie des valeurs. Sinon, en quittant le tableau, le logiciel vous proposera d’enregistrer les modifications. 244 Menu Gestion Saisie des variables : Choix des variables à saisir Utilisez les boutons Aucun ou Tous pour respectivement décocher ou cocher l’ensemble des variables. Toutes les variables que vous souhaitez renseigner doivent être cochées (par exemple, cochez uniquement les variables TICKETS, ACOMPTE) puis cliquez sur OK. Le tableau s’ajuste automatiquement Dans le tableau de saisie des variables, vous pouvez trier vos salariés en fonction de leur nom, prénom, service, nature d’emploi ou Matricule Retour à la saisie des variables 245 EBP Paye V12 Aide Saisie des congés / heures Cette option permet de saisir les différentes absences pour l’ensemble des salariés. Attention !!! Cette option est disponible à partir de la version PRO Comment y accéder ? Gestion + Saisie des congés / heures Barre de menu Barre d’outils , Saisie des congés Raccourci clavier Ctrl + G Comment les saisir ? Important !!! Toutes les absences qui ont lieu durant une année, doivent être déclarées dans la DADS-U car elles sont des situations particulières. Ces périodes d’inactivité (ou situations particulières) ne sont pas déclarées dans une période d’activité (S41) mais dans une structure séparé (S46). Vous pouvez consulter, sans générer le fichier DADS-U, les dates début et fin déclarées dans la consultation des données DADS-U. (Options disponibles à partir de ma version PRO) La saisie des congés pour l’ensemble des salariés peut s’effectuer très rapidement par cette commande. La saisie des congés peut également être réalisée salarié par salarié dans l’onglet Congés/Heures de la fiche salarié. A la première utilisation du logiciel, vous devez saisir le total de nombre de jours acquis (colonne ACQUIS EX.) et le nombre de jours restant à prendre (colonne RESTE). Le nombre de jours acquis chaque mois doit être saisi dans l’onglet Infos. Paye de la fiche salarié. Choisissez le mois de paye concerné. Lorsque vous êtes sur le mois en cours de paye, la variable associée au calendrier sélectionné s’affiche en colonne et elle n’est alimentée que par la sélection de jours dans le calendrier. Vous ne pouvez donc pas modifier de valeur dans la cellule « variable » Pour faciliter votre saisie, vous pouvez trier les salariés par nom, prénom, service, nature d’emploi ou matricule. Pour cela, sélectionnez le critère de tri dans le champ Trier par. Pour changer de calendrier, il suffit de changer le type de saisie dans le champ Type de saisie. (explication et liste de chaque calendrier) Les jours en gris clair correspondent aux samedi, les jours en gris foncé correspondent aux dimanche. Pointez les jours de congés pris par les salariés suivant le principe suivant : le jour complet, appuyez sur 1 (clavier numérique) ou sur la Barre Espace, le logiciel signale la case en vert, une demi-journée, appuyez sur 2, le logiciel affiche ½. un quart de journée, appuyez sur 4, le logiciel affiche ¼. pour supprimer un congé enregistré, appuyez sur 0 ou la touche Suppr. Utilisez les touches de direction : flèche gauche et droite pour vous déplacer de jour en jour dans le mois. 246 Menu Gestion Cette option intègre un bouton , qui permet d’exporter le tableau dans un fichier Excel. Sauvegardez votre saisie en cliquant sur l’icône de votre tableau 247 EBP Paye V12 Aide Préparation des bulletins La préparation des bulletins consiste à intégrer les rubriques dans les bulletins, à partir du profil associé, ou par recopie du bulletin du mois précédent. Comment y accéder ? Barre de menu Barre d’outils Gestion + Préparation des bulletins , Mise à jour des bulletins Choisissez le type de préparation voulu : Reconstruction à partir du profil Le logiciel génère les bulletins en reportant les rubriques des profils dans les bulletins. Reconstruction à partir du bulletin précédent Le logiciel reprend dans ce cas les rubriques du bulletin du mois précédent. Utilisez cette option uniquement si vous avez ajouté des rubriques particulières directement aux bulletins. A ce stade, vos bulletins sont construits (c'est-à-dire qu’ils contiennent les rubriques) mais ne sont pas calculés, sauf si vous avez coché Recalculer les bulletins après mise à jour. Questions : Sur le premier mois d'un nouvel exercice, peut-on préparer les bulletins à partir de l'option "bulletin précédent" ? 248 Menu Gestion Généralisation de la date de la paye La date et la période de paye proposées par défaut par le logiciel sont le dernier jour et la période de votre mois de paye. Vous avez la possibilité de saisir une autre date ou une autre période et de la généraliser à l’ensemble de vos salariés. Comment y accéder ? Barre de menu Gestion + Date de la paye Comment la modifier la date de la paye? Saisissez la date de paye, choisissez tous ou une partie des salariés, et validez par Ok. La date de paye est toutefois modifiable pour un salarié dans l’entête de l’onglet Bulletin de la fiche du salarié. La date de la paye sélectionnée s’imprimera sur vos bulletins. Comment la modifier la période de paye? Vous devez cocher l’option Période de paye puis saisissez la bonne période de paye à généraliser. Sélectionnez ensuite les salariés qui doivent avoir dans leur bulletin la période saisie. Attention !!! La modification de la période de paye à une incidence sur le calcul de votre bulletin, veuillez le recalculer et le contrôler dans l’onglet bulletin de la fiche du salarié 249 EBP Paye V12 Aide Généralisation des jours travaillés Vous devez indiquer au logiciel les jours travaillés de vos salariés, afin de gérer correctement les dates de congés sur les bulletins. Comment y accéder ? Barre de menu Gestion + Jours travaillés Comment les modifier ? Vous devez cocher les jours travaillés, pour tous les salariés, ou les salariés appartenant à un certain profil, ou à une certaine nature d’emploi. Validez par Ok. Les jours travaillés peuvent être saisis salarié par salarié dans l’onglet Congés/Heures de chaque fiche salarié. Lorsque le salarié prendra deux semaines de congés, vous saisirez dans le tableau des congés deux fois cinq jours en jours ouvrés, ou deux fois six jours en jours ouvrables. Sachant que ni le samedi, ni le dimanche sont des jours travaillés, le logiciel saura que le week-end est compris dans les deux semaines de congés et affichera alors les bonnes dates de congés sur le bulletin. Par contre, si le salarié prend par exemple le lundi et le mardi, puis le jeudi et le vendredi, le logiciel saura que le mercredi est un jour travaillé, et affichera donc sur le bulletin deux périodes de congés distinctes. 250 Menu Gestion Calcul de la paye Le calcul de la paye consiste à calculer les différentes rubriques en fonction des valeurs saisies dans le tableau des variables. Comment y accéder ? Barre de menu Barre d’outils Raccourci clavier Gestion + Calcul de la paye , Calcul de la paye Ctrl + R Comment calculer la paye ? Vous devez au préalable avoir préparé vos bulletins. Vous pouvez calculer les bulletins pour seulement quelques salariés. Pour ce faire utiliser les bouton Tous ou Aucun et sélectionner les salariés voulus. Cliquez sur OK pour lancer le calcul. A ce stade, les bulletins de vos salariés sont prêts. Vous pouvez les contrôler à partir de l’onglet Bulletin de chaque salarié. Important !!!! Si vous rencontrez des bases de cotisations négatives sur la tranche B ou C, ne vous en étonnez pas. En effet, en cours d’année, pour un salarié dont le salaire varie (valeur en dessous puis en dessus ... du plafond de S.S.), le logiciel effectue les régularisations. 251 EBP Paye V12 Aide Cumuls de la société Cette option vous permet de consulter ou recalculer les cumuls société. Comment y accéder ? Barre de menu Gestion + Cumul de la société Explications : Par défaut, ce sont les cumuls de l’exercice qui s’affichent, mais vous pouvez sélectionner un mois précis. Le bouton Calculer recalculera tous les cumuls de la société (obligatoire après une reprise de paye). Le calcul tient compte de tous les bulletins, et d’une reprise de paye éventuelle. 252 Menu Gestion Historique des bulletins Cette option vous permet de visualiser, de réimprimer ou d’envoyer les bulletins par e-mail. Comment y accéder ? Barre de menu Barre d’outils Raccourci clavier Dans l’onglet bulletin de la fiche salarié Gestion + Historique des bulletins + Historique par salarié , Historique des bulletins Ctrl + H , Historique Explications : Pour chaque salarié, vous obtenez l'ensemble des bulletins réalisés et imprimés sur l'exercice courant. Choisissez dans la liste déroulante le salarié concerné. Passez d’un mois à l’autre grâce aux boutons Précédent et Suivant. Le bouton Imprimer permet d’éditer un ou plusieurs bulletins de l’historique pour un même salarié en une seule opération. Le bouton E-mail permet d’envoyer par e-mail un ou plusieurs bulletins de l’historique pour un même salarié en une seule opération. Vous pouvez également consulter l’historique dans l'onglet Bulletin de la fiche Salarié. Remarque !!! Dès que vous modifiez un bulletin, l’historique est supprimé. Vous devrez donc ré-imprimer votre bulletin. Comment consulter la seconde page du bulletin ? Si votre bulletin fait deux pages, vous devez sélectionner la page n°2 253 EBP Paye V12 Aide Historique des bulletins : Imprimer et envoyer par e-mail Cochez les bulletins de l’historique de votre salarié que vous souhaitez imprimer ou envoyer par e-mail Vous pouvez vous aider des boutons Tous et Aucun pour sélectionner ou désélectionner les bulletins. Retour à l'historique 254 Menu Gestion Historique des bulletins de tous les salariés Cette option vous permet de visualiser, de réimprimer les bulletins de tous les salariés pour une période que vous souhaitez. Comment y accéder ? Barre de menu Gestion + Historique des bulletins + Historique de tous les salariés Explications : Pour chaque salarié, vous obtenez l'ensemble des bulletins réalisés et imprimés sur l'exercice courant. Vous pouvez imprimer les bulletins pour une fourchette de salariés, choisir un tri par nom ou matricule, et appliquer un filtre. Si aucun filtre n’a été défini, cliquez sur le bouton pour accéder à la gestion des filtres. Vous pouvez ensuite lancer l’aperçu ou l’impression. L’aperçu des bulletins vous permet de réaliser un export aux différents formats.. Remarque !!! Dès que vous modifiez un bulletin, l’historique est supprimé. Vous devrez donc ré-imprimer votre bulletin. Choix de la périodicité : Mensuelle : vous permet de sélectionner le mois pour lequel vous souhaitez imprimer les bulletins de vos salariés.. Trimestrielle : vous permet de sélectionner le mois de fin de la période. Le mois de début est automatiquement indiqué. Annuelle : vous permet d’imprimer les bulletins de votre sélection de salarié sur toute l'année. De mois à mois : vous permet de sélectionner la tranche de mois que vous souhaitez imprimer les bulletins. 255 EBP Paye V12 Aide Interrogation des données de paye L'interrogation des données de paye consiste à rechercher la valeur d'une ou de plusieurs formules, variables ou rubriques pour un ensemble de salariés. Comment y accéder ? Gestion + Interrogation des données de paye Barre de menu Comment réaliser une interrogation des données de paye ? Sélectionnez dans l’entête les salariés pour lesquels vous souhaitez obtenir des informations. Vous pouvez définir une fourchette (premier et dernier salarié) et/ou appliquer un filtre. Pour définir les interrogations (voir L'éditeur de formule pour la saisie de la formule interrogative), utilisez l'onglet Interrogation simple pour le calcul d’une seule formule, ou l'onglet Interrogation multiple (non disponible en version STANDARD) pour le calcul de plusieurs formules. Exemple !!! Vous souhaitez connaître le cumul des heures réellement travaillé pour votre salarié : - de Janvier à Mars, saisissez : $HEUREEL[Jan-Mar] - depuis le début de l’année, saisissez : $HEUREEL - sur le mois en cours, saisissez : HEUREEL Qu’est qu’une interrogation simple L'onglet Interrogation simple permet de saisir la formule dont vous désirez connaître la valeur. Le bouton Formule permet d’accéder à l'éditeur de formule afin de créer votre formule. Cliquez ensuite sur le bouton Calculer pour obtenir automatiquement les valeurs calculées par salarié. Pour imprimer ce résultat, cliquez sur le bouton Imprimer. Le bloc-notes de Windows est automatiquement lancé et affiche le fichier d’interrogation. Utilisez le menu Fichier pour imprimer ou sauvegarder votre fichier. Qu’est-ce qu’une interrogation multiple Attention !!! Cette option est disponible à partir de la version PRO L'onglet Interrogation multiple permet d’obtenir la valeur de plusieurs formules (une à chaque ligne). Le bouton Formule permet d’accéder à l'éditeur de formule afin de créer votre formule. Une fois les formules saisies, cliquez sur le bouton Calculer pour obtenir le tableau des valeurs. Une saisie directe dans ce tableau est possible. Un export du tableau dans un fichier Excel peut être réalisé grâce à l'icône . Vous pouvez d’autre part enregistrer le résultat par l'icône . Celle-ci pourra être rappelée à partir de l'onglet Charger une interrogation. Dans l’onglet Interrogation multiple, vous pouvez sauvegarder vos formules par le bouton Enregistrer, et les rappeler (à une autre date par exemple) par le bouton Charger. 256 Menu Gestion Postes analytiques Cette option vous permet de créer, modifier ou supprimer des postes analytiques. Attention !!! Cette option est disponible à partir de la version PRO Comment y accéder ? Barre de menu Gestion + Postes analytiques Q’est-ce que les postes analytiques ? Les postes analytiques vous permettront de ventiler les gains et les charges patronales pour chaque bulletin à partir de l'onglet Analytique dans la fiche Salarié. Vous pourrez par la suite imprimer le livre analytique par Impressions + Livre analytique. Comment créer un poste analytique ? Dans la partie basse de la fenêtre, renseignez le nom du poste, et le code comptable si vous souhaitez réaliser des transferts comptables de l’analytique. Cliquez ensuite sur le bouton Ajouter, et recommencez l’opération pour tous les postes. 257 EBP Paye V12 Aide La clôture des bulletins Si vous gérez plusieurs bulletins (différents) pour certains salariés dans le même mois, la clôture mensuelle ne doit être lancée qu’après la réalisation et l’impression du dernier bulletin du mois. Entre chaque bulletin, lancez la clôture Attention !!! Cette option est disponible à partir de la version PRO. Comment y accéder ? Barre de menu Gestion + Clôturer les bulletins Par la fiche salarié Bouton Clôturer dans l’onglet Bulletin Explications : Le logiciel liste les bulletins déjà réalisés pour les salariés multi-bulletin, c'est-à-dire ceux qui ont dans leur fiche un nombre de bulletin par mois supérieur à un. Cochez les salariés pour lesquels vous souhaitez clôturer le bulletin et cliquez sur Ok. Si vous devez annuler la clôture d’un bulletin, ouvrez le bulletin du salarié (onglet Bulletin), cliquez sur le bouton Préparer et choisissez l’option Détruire ce bulletin et revenir au précédent. Pourquoi y a-t-il un message d’erreur indiquant que des erreurs ont été détectées dans certaines fiches salarié et que la clôture a été interrompue ? Ce message est un message Bloquant, en effet, si vous rencontrez ce message c’est que vous n’avez pas complété toutes les données de la fiche du salarié. En effet, si toutes les informations obligatoires ne sont pas renseignées dans la fiche de votre salarié, alors cela peut fausser votre déclaration DADS-U de fin d’année. Pour avoir la liste des anomalies rencontrées dans la fiche de votre salarié, vous devez sélectionner Afficher le rapport. Vous devez donc corriger votre fiche salarié avant de pouvoir réaliser votre bulletin suivant. 258 Menu Gestion La clôture mensuelle Pour réaliser les payes du mois suivant, lorsque les bulletins du mois en cours ont été calculés et imprimés, vous devez lancer la clôture mensuelle. Comment y accéder ? Barre de menu Barre d’outils Tableau de bord Gestion + Clôturer le mois Clôture mensuelle Clôture mensuelle Explications : Tant que le mois n’est pas clôturé, il est possible de modifier, recalculer ou effacer des bulletins du mois ouvert, cependant, il est impossible de réaliser les payes du mois suivant ou du mois précédent. Lors de la clôture un fichier sera automatiquement généré dans le répertoire de votre dossier, afin de pouvoir revenir au mois clôturé (Maintenance sur les bulletins). Cependant, il est fortement conseillé de réaliser vous-même une sauvegarde par Dossier + Sauvegarde avant chaque clôture. Conséquences de la clôture : Le mois en cours est modifié ; L’ancienneté des salariés est augmentée de un ; L’acquis période (congés payés) est cumulé à l’acquis année. Attention !!! Nous vous conseillons vivement de réaliser auparavant une sauvegarde de vos données par le menu Dossier + Sauvegarde. Que doit-on faire en décembre ? Sur le mois de décembre, vous devez réaliser une clôture mensuelle, surtout si vous générez votre fichier DADS-U (option disponible à partir de la version PRO), car il est fortement conseillé de réaliser ce fichier sur le mois de décembre clôturer. En effet, si vous avez des changements de situations pratiqués sur le mois de décembre cela permet au logiciel de les prendre en compte lors de la génération de votre fichier DADS-U. Si vous ne faites pas de DADS-U, vous pouvez lancer directement votre clôture annuelle, le logiciel clôturera automatiquement votre mois de décembre. 259 EBP Paye V12 Aide La clôture annuelle Pour réaliser les payes de l’exercice suivant, lorsque les bulletins du mois de décembre ont été calculés, imprimés et clôturés, vous devez lancer la clôture annuelle. Comment y accéder ? Barre de menu Gestion + Clôturer l’exercice Conséquences de la clôture : Le logiciel vous propose de supprimer les salariés sortis ; Les cumuls, hormis les cumuls de congés payés, sont remis à zéro ; Les cumuls congés, ainsi que les nombres de jours acquis et restant à prendre sont reportés. Attention !!! Vous devez auparavant réaliser une sauvegarde de vos données par Dossier + Sauvegarde. Contrôlez également que tous vos états sont corrects : une fois l’exercice clôturé, vous pourrez consulter les états et les bulletins, mais vous ne pourrez rien modifier sur votre exercice archivé. 260 Menu Gestion Le transfert en comptabilité Le transfert en comptabilité Vous pouvez réaliser chaque mois le transfert des écritures comptables, soit vers votre logiciel EBP Comptabilité ou EBP Gestion Intégrée, soit dans un fichier TXT, soit vers d’autres logiciels de paye. Consultez aussi : Le transfert vers EBP comptabilité La communication entreprises experts . . . 261 EBP Paye V12 Aide Le transfert vers EBP comptable Comment y accéder ? Barre de menu Gestion + Transfert en comptabilité + EBP Comptabilité Comment initialiser le dossier ? Vous devez vous assurer que les comptes comptables ont été paramétrés : dans les fiches organismes, dans les rubriques de brut, les rubriques de net, dans les fiches salariés. Comment initialiser le transfert ? Choisissez le mois à transférer. Indiquez la date des écritures. La date de fin du mois de la paye est indiquée par défaut. Indiquez le code du journal comptable. Cochez la case Analytique si vous souhaitez transférer les ventilations analytiques sur les écritures de classes 6. Comment transférer les écritures comptables vers EBP Comptabilité ou EBP Gestion Intégrée ? Pour un transfert analytique vers EBP Comptabilité (ou EBP Comptabilité Facturation), qui gère les axes analytique, vous devez indiquer obligatoirement le numéro de l’axe (1, 2 ou 3). Si vous ne gérez pas les axes analytiques dans EBP Comptabilité, indiquez 1. Pour un transfert vers EBP Comptabilité (ou EBP Comptabilité Facturation), cochez la première option, et sélectionnez le dossier comptable par l’icône . Sélectionner l'exercice comptable pour lequel vous souhaitez transférer vos écritures Après transfert, à l'ouverture du logiciel de comptabilité la récupéreration automatiquement les écritures vous sera proposé. Comment transférer les écritures comptables vers un fichier texte ? Pour un transfert dans un fichier texte, cochez la seconde option et indiquez le nom du fichier à générer : le fichier est généré dans le répertoire dossiers C:\EBP\Dossiers. Comment imprimer les écritures comptables ? Pour imprimer les écritures comptables, cochez la troisième option, puis sélectionnez le bouton OK 262 Menu Gestion Communication Entreprise Expert ... Une nouvelle fonctionnalité vous permet de transférer les Opérations Diverses (OD) de paye vers de nombreux formats de logiciels de comptabilité existants. Il s’agit des logiciels suivants : EBP, CEGID (Sisco et PGI), SAGE LIGNE 100, COALA, CCMX (Winner et AS400), CIEL, QUADRATUS, ISAGRI, AZUR, CADOR-DORAC, APISOFT, COTE OUEST, GESTIMUM. Comment y accéder ? Barre de menu Gestion + Transfert en comptabilité Communication Entreprises Experts … + Remarques !!! Avant de réaliser tout transfert d’écritures, vous devez vous assurer que les dates d’exercice du dossier de votre logiciel EBP et dans le logiciel Expert sont identiques. Certaines anomalies sont bloquantes, si tel est le cas, un message vous en avertira et le transfert sera annulé. Pour plus d’informations sur cette option, accédez à l’option et appuyez sur la touche F1. 263 EBP Paye V12 Aide Envoi du bulletin par e-mail Envoi des bulletins par e-mail Les employeurs peuvent envoyer à leurs salariés qui le souhaitent leurs bulletins de paye par voie électronique. Cette méthode permet d’une part, de faciliter les échanges (rapidité d’envoi par l’employeur et de réception par le salarié) et d’autre part, de faire des économies de papier. Remarque !!! Les bulletins de salaire électroniques ne peuvent être adressés au salarié qu'avec l'accord préalable de ce dernier. Vous pouvez envoyer les bulletins par e-mail à vos salariés grâce à : La boîte de dialogue d’envoi des bulletins par e-mail Barre de menu Gestion + Envoyer les bulletins par e-mail Barre d’outils Raccourci clavier 264 Envoi des bulletins par e-mail Ctrl + E L'onglet bulletin L'historique des bulletins Menu Gestion Comment envoyer les bulletins par e-mail Cette fonction vous permet d’envoyer les bulletins par voie électronique grâce au bouton E-mail, aux salariés pour lesquels : L’adresse e-mail est renseignée dans l’onglet Info. Paye de la fiche salarié La coche Préfère obtenir ses bulletins par e-mail est cochée Remarque !!! Les bulletins de salaires électroniques ne peuvent être adressés au salarié qu'avec l'accord préalable de ce dernier. Les salariés pour lesquels l’adresse e-mail n’est pas renseignée (et la coche ‘’Préfère obtenir ses bulletins par e-mail’’ n’est pas sélectionnée) ne seront pas concernés par l’envoi. Généralités : Vous pouvez envoyer les bulletins pour une fourchette de salariés, choisir un tri par nom ou matricule, et appliquer un filtre. Si aucun filtre n’a été défini, cliquez sur le bouton filtres . pour accéder à la gestion des Vous pouvez ensuite choisir un modèle d’impression. En effet, il existe plusieurs modèles (en couleur, en noir et blanc, pour papier pré-imprimé …), que vous pouvez personnaliser par le bouton Paramétrer, ou par l’option Outils + Paramétrage des impressions. Le bouton Modifier, par E-mail. vous permet de modifier ou supprimer l’objet ou le message de l’envoi Attention !!! Lorsque vous cliquez sur le bouton "Envoyer’’, une boîte de dialogue indiquant le message suivant apparaît. Il indique : ‘’Un programme essaie d’envoyer le message électronique suivant de votre part : voulez-vous envoyer le message ?’’ - Si vous répondez ‘’Oui’’, votre messagerie s’ouvre et vous pouvez alors envoyer votre message. - Dans le cas contraire, la boîte de dialogue disparaît et l’envoi est annulé. Cependant, dans le Menu Impression + Bulletins, si vous effectuez une impression des bulletins en cochant l’option ‘’Ignorer les salariés préférant obtenir leurs bulletins par e-mail’’, il faudra alors penser à envoyer les bulletins par courrier aux salariés pour lesquels l’envoi par e-mail a été annulé. Remarque !!! Dans le menu Impression des bulletins, vous pouvez soit, imprimer tous les bulletins soit, imprimer uniquement les bulletins des salariés pour lesquels l’option ‘’Préfère obtenir ses bulletins par e-mail’’ n’est pas cochée. Si vous souhaitez envoyer exceptionnellement à un salarié son bulletin par voie électronique, vous devez alors passer par les accès suivants : L'onglet bulletin L'historique des bulletins Le menu contextuel dans le bulletin du salarié ou dans l’historique des bulletins Retour à l'envoi des bulletins par e-mail 265 EBP Paye V12 Aide Modifier le message d'envoi Comment y accéder ? Barre de menu Barre d’outils Raccourci clavier Gestion + Envoyer les bulletins par e-mail Envoi des bulletins par e-mail Ctrl + E Les éléments par défaut Par défaut, l’objet et le message suivant apparaissent : o Objet : Votre bulletin de paye (Raison sociale) du (début de période du bulletin) au (fin de période du bulletin) o Message : Veuillez trouver en pièce jointe le bulletin de paye de (Prénom, Nom et matricule du salarié) pour la période du (début de période du bulletin) au (fin de période du bulletin) dans la société (Raison sociale) La modification de l’objet et/ou du texte du courrier Vous pouvez si vous le souhaitez, personnaliser l’objet et/ou le message de votre dossier grâce au bouton, Modifier, . Ce nouveau message sera conservé après clôture mensuelle et annuelle. Vous pourrez ensuite envoyer vos bulletins par e-mail grâce au bouton , Envoyer. Lorsque vous cliquez sur le bouton , Modifier, le programme Bloc-notes s’ouvre et le modèle par défaut apparaît. Vous pouvez alors conserver, modifier ou supprimer l’objet et/ou le contenu du message. o L’objet : Modification : Vous pouvez compléter et supprimer le libellé existant (sans supprimer l’intitulé ‘’Objet’’) ou saisir le nouvel objet que vous souhaitez faire apparaître. Pour cela, vous avez la possibilité d’ insérer des données de la fiche de votre salarié ou de votre dossier Suppression : Effacez la ligne de l’objet (intitulé ‘’Objet’’ + libellé) o Le message : Modification : Vous pouvez compléter et supprimer le message existant ou saisir le nouveau message que vous souhaitez faire apparaître. Pour cela, vous avez la possibilité d’insérer des données de la fiche de votre salarié ou de votre dossier Suppression : Effacez le message. Comment insérer une donnée de la fiche de votre salarié ou de votre dossier ? Vous pouvez insérer des variables (le nom du salarié, le prénom du salarié, …) grâce à la fenêtre Variables du dictionnaire EBP. 266 Menu Gestion Pour insérer une variable, sélectionnez la donnée à insérer puis glissez la à l’endroit souhaité. Exemple !!! Si vous souhaitez insérer le Prénom d’un salarié dans la zone de texte : - Sélectionnez la table Employé. - Sélectionnez la variable Prénom - Positionnez-la dans votre modèle. - ${Employe.Prénom,T:21} apparaît dans votre modèle La fenêtre Variables du dictionnaire EBP n’apparaît plus Vous l’avez fermée. Pour la faire de nouveau apparaître, sélectionnez l’icône à droite de votre écran en règle générale). qui se trouve à côté de votre horloge (en bas Retour à l'envoi des bulletins par e-mail 267 EBP Paye V12 Aide Le virement des salaires Virement des salaires Cette option permet la génération d’un fichier contenant les ordres de virements des salaires. Comment y accéder ? Barre de menu Barre d’outils Gestion + Virements + Des salaires , Virement bancaire Pourquoi tous les salariés n’apparaissent-ils dans la liste ? Le logiciel prend en compte tous les salariés qui ont virement comme de mode de règlement dans l’onglet Règlement de la fiche salarié. Si ce n’est pas la cas, le salarié n’apparaîtra pas dans la liste des virements. Si vous avez des salariés pour lesquels vous gérez plusieurs bulletins par mois, vous obtiendrez tout d’abord la liste de ces salariés. Effectuez donc le virement pour ces salariés, lancez la clôture des bulletins (Gestion + Clôturer des bulletins). Relancez un virement qui vous permettra d’obtenir la liste des salariés mono-bulletin. Comment réaliser le fichier de virement ? La banque indiquée dans les préférences du dossier est proposée automatiquement. Vous pouvez sélectionner une autre banque. En sélectionnant une partie des salariés, vous pouvez effectuer un virement partiel à partir d’une banque, et un autre à partir d’une autre banque. Le numéro émetteur est automatiquement repris de la fiche Banque. Le fichier sera généré par défaut sur une disquette. Vous pouvez toutefois indiquer un autre lecteur ou répertoire en cliquant sur . Choisissez également si la structure du fichier doit comporter ou non des retours chariot. Ce choix est très important dans la mesure où certains établissements bancaires ne reconnaissent pas les fichiers sans retour chariot. Un historique des virements pourra être imprimé ou faxé à votre banque, dans Gestion + Virements + Historique. 268 Menu Gestion Virement des acomptes Cette option permet la génération d’un fichier contenant les ordres de virements des acomptes. Comment y accéder ? Barre de menu Gestion + Virements + Des acomptes Dans quel cas peut-on générer un fichier de virement ? Le logiciel prend en compte tous les salariés pour lesquels la variable ACOMPTE contient un montant. Comment réaliser le fichier de virement ? La banque indiquée dans les préférences du dossier est proposée automatiquement. Vous pouvez sélectionner une autre banque. En sélectionnant une partie des salariés, vous pouvez effectuer un virement partiel à partir d’une banque, et un autre à partir d’une autre banque. Le numéro émetteur est automatiquement repris de la fiche Banque. Le fichier sera généré par défaut sur une disquette. Vous pouvez toutefois indiquer un autre lecteur ou répertoire en cliquant sur .. Un historique des virements pourra être imprimé ou faxé à votre banque, dans Gestion + Virements + Historique. 269 EBP Paye V12 Aide Historique des virements Après avoir générer les virements de salaires ou d’acompte, un historique est crée. Comment y accéder ? Barre de menu Gestion + Virements + Historique Explication : Cette fenêtre fait apparaître la liste des virements effectués (salaires et acomptes). A partir de cette fenêtre, vous pouvez imprimer, supprimer ou copier un fichier. 270 Menu Gestion La DUCS La DUCS Dans le cadre de la politique de simplification administrative, les pouvoirs publics et les organismes de protection sociale cherchent à réduire les formalités que les entreprises doivent remplir en matière de cotisations sociales et de contributions. L'unification des procédures de déclaration et l'ouverture de services utilisant les nouvelles techniques de communication sont notamment les deux moyens retenus dans ce but. La Déclaration Unifiée de Cotisations Sociales (DUCS) est ainsi progressivement proposée en substitution à diverses déclarations périodiques obligatoires. Elle permet d’obtenir l’édition des déclarations dans un format commun aux organismes de protection sociale. La déclaration est composée de différents volets (un par organisme concerné). Chaque volet est adressé directement à l'organisme destinataire. Depuis 1998, les organismes suivants peuvent recevoir des DUCS papier : Les URSSAF, Les ASSEDIC, Les institutions de retraite complémentaire, ainsi que les institutions de prévoyance appartenant à un même groupe que ces dernières, Les caisses de Mutualité Agricoles, Les caisses de Congés Payés du Bâtiment et des Travaux Publics. Le logiciel vous propose : Une DUCS URSSAF papier agréée Un état préparatoire pour les caisses suivantes : ASSEDIC, ARRCO, et AGIRC Comment y accéder ? Fiche salarié Edition + Fiche Salarié + Onglet DUCS Profil Edition + Profil + Bouton DUCS Quelles informations souhaitez-vous avoir ? Fonctionnement général de la DUCS Paramétrer une DUCS Imprimer une DUCS Mettre à jour une DUCS Les effectifs de la DUCS URSSAF Paramétrer les codes DUCS pour les heures supplémentaires exo 271 EBP Paye V12 Aide Paramétrage de la DUCS Etape 1 : Vérification du Taux d’accidents du travail et de transports Vous devez tout d’abord définir le ou les différents taux AT et Transport utilisés dans votre paye, à partir des préférences de votre dossier (Dossier + Propriétés + Préférences, onglet URSSAF). Pour définir les taux AT dans les préférences de votre dossier, sélectionnez un numéro d’ordre puis saisissez le taux correspondant. Attention !!! Le premier taux porte le n°0, et vous devez entre chaque taux, cliquer sur le bouton Appliquer. Exemple !!! Le premier taux AT est de 1.50, et le second 4.50. Indiquez n° 0 = 1.50, cliquer sur Appliquer, et indiquez n°1 = 4.50. Cette option est disponible à partir de la version PRO. Le paramétrage du taux de transport est identique au taux AT. Etape 2 Paramétrage dans les profils, par le bouton Ajouter Vous devez associer à chaque code (chaque ligne de la déclaration) une des cotisations concernées pour que le logiciel détermine la base de cotisation, et donc le montant correspondant. Cette opération s’effectue au niveau des profils sachant qu'ensuite, le fait d’affecter un salarié à son profil transférera le paramétrage DUCS du profil à la fiche du salarié (onglet DUCS). Si les profils sont déjà affectés aux salariés, vous lancerez l’option Gestion + Mise à jour DUCS. Nous prendrons ici l’exemple du profil Mensuel, dans lequel les codes Personnel suivant sont à renseigner : 100 Cas Général, 236 FNAL et 900 Transport. Ouvrez le classeur des profils et cliquez sur le profil Mensuel. Attention !!! Il peut arriver que le paramétrage de certaines rubriques ne puisse répondre à la rigidité d’un code « types de personnel ». Dans ce cas, le paramétrage devra être revu. N’hésitez pas à contacter notre service technique. Cliquez sur le bouton DUCS pour accéder au paramétrage. Cliquez ensuite sur le bouton Ajouter pour définir vos lignes DUCS. La liste des codes « type de personnel » URSSAF, ASSEDIC, ARRCO et AGIRC est proposée (cette liste sera automatiquement mise à jour à chaque modification des taux). Paramétrez la ligne 100A (accident du travail) : Sélectionnez le code 100, Pointez Taux AT et sélectionnez le n° paramétré dans les préférences, Sélectionnez la rubrique COTAT Accident du Travail (dont vous pourrez contrôler le taux), Cliquez sur le bouton OK. Paramétrez la ligne 100D (URSSAF déplafonné) : Cliquez sur le bouton Ajouter. Sélectionnez le code 100, Sélectionnez le n° AT. La précision de ce taux est indispensable pour distinguer plusieurs lignes 100 éventuelles avec des taux AT différents. Le logiciel pourra ainsi positionner les lignes 100D et 100P sous la ligne 100A correspondante, Pointez Déplafonné, Sélectionnez une des rubriques d’URSSAF (par exemple, la rubrique COTAF1 Allocations familiales), 272 Menu Gestion Cliquez sur OK. Paramétrez la ligne 100P (URSSAF plafonné) : Cliquez sur le bouton Ajouter. Sélectionnez le code 100, Sélectionnez le n° AT, Pointez Plafonné, Sélectionnez une des rubriques d’URSSAF plafonné (par exemple, la rubrique COTVIEI2 Vieillesse TA) Cliquez sur le bouton OK. A ce stade vous avez défini les lignes correspondant au code 100 : Paramétrez la ligne 236D (FNAL sur brut +9 salariés) : Cliquez sur le bouton Ajouter. Sélectionnez le code 236, Pointez Déplafonné, Sélectionnez la rubrique FNAL sur brut +9 salariés (COTAL1) Cliquez sur le bouton OK. Paramétrez la ligne 900D (Transport +9 salariés) : Cliquez sur le bouton Ajouter. Sélectionnez le code 236, Pointez Taux de transport et indiquez le n° du taux paramétré dans les préférences, Sélectionnez la rubrique Transport +9 salariés (COTVTRAN) Cliquez sur le bouton OK. Faites de même pour chaque ligne de votre bordereau URSSAF, puis pour les autres organismes. A ce jour, nous fournissons les codes Type de Personnel uniquement pour l’URSSAF et les ASSEDIC. Attention !!! Pour le paramétrage ASSEDIC, changez d’onglet ! A la fin du paramétrage, il faut enregistrer le profil par l’icône . La commande Gestion + Mise à jour DUCS va vous permettre de recopier le paramétrage d’un profil à l’autre, en cochant la deuxième option (Recopier les informations …). Quand tous les profils seront paramétrés, relancez cette option en cochant cette fois la première option (Mettre à jour les informations …) ce qui transférera le paramétrage des profils vers les fiches salariés (onglet DUCS). Pour les nouveaux salariés, le choix du profil suffira à reprendre ce paramétrage. Après le calcul des bulletins, vous pourrez imprimer la DUCS par Impressions + DUCS : les bases seront automatiquement reprises renseignées, et les montants automatiquement calculés. Cette impression peut être réalisée pour n’importe quelle période (un mois, un trimestre …). Cotisations particulières au salarié Dans certains cas, le bulletin d’un salarié peut avoir des rubriques de cotisations supplémentaires non référencées dans le profil. Vous devez alors compléter le paramétrage DUCS, directement dans l’onglet DUCS de la fiche du salarié concerné. Retour à la DUCS 273 EBP Paye V12 Aide Impression de la DUCS Cette édition vous permet d’obtenir : La DUCS URSSAF papier agréée La DUCS URSSAF annuelle (état préparatoire de votre tableau récapitulatif) Un état préparatoire pour les organismes ASSEDIC, IRC (Institutions de Retraite Complémentaire) Attention !!! L’impression de la DUCS est disponible à partir de la version PRO. Comment y accéder ? Barre de menu Impressions + Déclaration Unique (DUCS) Comment éditer cet état ? Type DUCS : Sélectionnez l’organisme (URSSAF, ASSEDIC ou Institutions de Retraite Complémentaire) pour lequel vous souhaitez éditer la DUCS. Période : Indiquez la périodicité (mensuelle, trimestrielle ou annuelle) à prendre en compte pour l’édition de l’état et le calcul des bases de cotisation. Numéro interne : Correspond en général au n° de compte URSSAF (voir bordereau) Date d’exigibilité : A renseigner selon la date de paiement Date limite de dépôt : A renseigner selon la date de paiement Cotisations à régler au plus tard le : A renseigner selon la date de paiement Salaires versés le : A renseigner selon date de versement des salaires Attention !!! Si cette case est cochée, une DUCS NEANT sera générée. Néant : A renseigner si vous n’avez pas occupé de personnel durant la période considérée ou s’il n’y a pas eu de salaires versés. J’ai cessé totalement mon activité à compter du : A cocher si vous êtes dans ce cas, et renseignez à compter de quelle date. Je continue mon activité sans personnel depuis le : A cocher si vous êtes dans ce cas, et renseignez à compter de quelle date. Définitivement : suspendez mon compte, j’en demanderais la réouverture le cas échéant : A cocher si vous êtes dans ce cas. Très temporairement : maintenez mon compte…. : A cocher si vous êtes dans ce cas. Acomptes versés : A renseigner si vous avez versé des acomptes, à saisir sans le signe (-), la somme se déduit du total en automatique. (Cette zone n'est pas accessible pour la DUCS URSSAF) Régularisations. Diverses : A renseigner si une régularisation est à opérer (un trop perçu à récupérer par ex), mettez la somme en négatif (–) s’il faut qu’elle se déduise, sinon elle s’ajoutera au total automatiquement. Références paiement : A renseigner si vous le souhaitez, lors d’un paiement par virement ou par chèque. Pavé déclarant : Ce pavé est à renseigner si le déclarant n’est pas la société. Cliquez sur Imprimer ou Aperçu. Retour à la DUCS 274 Menu Gestion Mise à jour de la DUCS Cette option permet de mettre à jour le paramétrage de la DUCS mis en place pour les salariés en fonction de certains critères. Attention !!! Cette option est disponible à partir de la version PRO. Comment y accéder ? Barre de menu Gestion + Mise à jour DUCS Quelles sont les options proposées ? Mettre à jour les informations DUCS de tous les salariés à partir de leur profil, c’est-à-dire de transférer le paramétrage des profils vers les fiches salariés (onglet DUCS). Cette option doit donc être lancée lorsque le paramétrage DUCS de tous les profils a été réalisé. Pour les nouveaux salariés, le choix du profil suffira à reprendre le paramétrage du profil. Recopier les informations DUCS d’un profil à l’autre, en sélectionnant le profil source, et le profil cible. Retour à la DUCS 275 EBP Paye V12 Aide Les effectifs de la DUCS URSSAF Nombre de salariés ou d’assurés au dernier jour de la période Cette zone comptabilise tous les salariés présents au dernier jour de la période considérée : Un salarié avec une date de sortie au dernier jour du mois comptera pour 1. Un salarié avec plusieurs bulletins dans le mois et présent au dernier jour du mois comptera pour 1. Attention !!! Il existe des salariés en contrat particulier qui ne doivent pas être comptabilisés dans les effectifs au dernier jour de la période comme : - les apprentis - les contrats d’accompagnement dans l’emploi. - les contrats d’avenir - les CES ou CEC - les contrats d’insertion-RMA - les VRP multi-cartes - les contrats de professionnalisation (pendant la durée du CDD ou la période de professionnalisation du CDI uniquement) - les contrats initiatives emploi (pendant la durée du CDD ou pendant 2 ans si CDI) - les contrats d’accès à l’emploi (pendant la durée du CDD ou pendant 2 ans si CDI) Pour ne pas tenir compte de ces salariés dans l’état, il faut cocher dans l’onglet Info. Paye de la fiche salarié l’option Hors effectifs. Nombre de salariés ou d’assurés rémunérés dans l’établissement pour la période Cette zone comptabilise le nombre de salariés réellement payés au cours de la période considérée quelque soit la date d’entrée ou de sortie, quelque soit le type de contrat. Un salarié ayant plusieurs bulletins dans le mois comptera pour 1. Retour à la DUCS 276 Menu Gestion La DUCS : Fonctionnement général Chaque organisme référence ses codes. Chaque code représente un ensemble de cotisations appartenant à une même base de calcul. Pour chaque code, vous devez donc associer l’une des cotisations afin que logiciel prenne en compte la base de calcul : une seule ligne de code suffit à définir une base de cotisations. Exemple pour l'URSSAF : Référez-vous au bordereau URSSAF : la DUCS contient, à peu de choses près, les mêmes éléments. La différence se situe sur les lignes portant les n°100 : sur la DUCS, le taux d’accident du travail ressort sur une troisième ligne. Le code "Type de Personnel" 100 se trouve sur trois lignes : Ligne accident du travail avec le taux d’accident du travail. Le code généré sur la DUCS sera 100A, qui n’affichera pas de montant (car les montants sont cumulés sur la ligne suivante), mais que vous devez quand même associer à une rubrique, par exemple la cotisation Accident du travail (ou Allocation familiales ou Maladie ou Veuvage ou Vieillesse sur brut). Ligne URSSAF déplafonné avec le taux 20.95%, où 20.95 correspond à : Allocations familiales 5.40 Maladie + 0.75 + 12.80 Vieillesse + 1.60+ 0.10 CSA +0.3 Le code généré sur la DUCS sera 100D que vous associerez au choix et une seule fois à la cotisation Allocation familiales ou Maladie ou Veuvage ou Vieillesse sur brut. Ligne URSSAF plafonné avec le taux 14.85%, où 14.85 correspond à : Vieillesse 6.55 + 8.20 FNAL + 0.10 Le code généré sur la DUCS sera 100P que vous associerez au choix et une seule fois à la cotisation Vieillesse TA ou FNAL TA. 277 EBP Paye V12 Aide Comment paramétrer les heures supplémentaires EXO dans la DUCS ? Dans votre profil, vous devez ajouter les codes DUCS correspondant à la réduction et la déduction des heures supplémentaires. Comment les ajouter ? Dans vos profils, cliquez sur le bouton DUCS pour accéder au paramétrage. Cliquez ensuite sur le bouton Ajouter pour définir vos lignes DUCS. La liste des codes « type de personnel » URSSAF, ASSEDIC, ARRCO et AGIRC est proposée (cette liste sera automatiquement mise à jour à chaque modification des taux). Paramétrez la ligne 003 (Réduction salariale des heures supp) : Sélectionnez le code 003 (Réduction salariale heures supp), Pointez Cotisation venant en déduction, Sélectionnez la rubrique COTRED Réduction cotisations salariales sur HS Cliquez sur le bouton OK. Paramétrez la ligne 004 ou 005 (Déduction PP heures sup +20 ou -20 sal) Sélectionnez le code 004 ou 005 (Déduction PP heures sup +20 ou -20 sal) , Pointez Cotisation venant en déduction , Sélectionnez la rubrique de déduction COTDEF01 ou COTDEF02 Cliquez sur OK. A la fin du paramétrage, il faut enregistrer le profil par l’icône Retour à la DUCS 278 . Menu Impression Impression des bulletins Cette édition vous permet d’imprimer les bulletins à fournir à vos salariés. Comment y accéder ? Barre de menu Barre d’outils Raccourci clavier Impression + Bulletins , Imprimer bulletins Ctrl + B Généralités : Vous pouvez imprimer les bulletins pour une fourchette de salariés, choisir un tri par nom ou matricule, et appliquer un filtre. Si aucun filtre n’a été défini, cliquez sur le bouton pour accéder à la gestion des filtres. De plus, vous pouvez indiquer le nombre d’exemplaires de bulletins que vous souhaitez. Vous pouvez imprimer les bulletins de vos salariés en ignorant ceux pour lesquels l’option ‘'Préfère obtenir ses bulletins par e-mail ’’ est cochée dans l'onglet Etat civil de la fiche salarié. Vous pouvez ensuite choisir un modèle d’impression. En effet, il existe plusieurs modèles (en couleur, en noir et blanc, pour papier pré-imprimé …), que vous pouvez personnaliser par le bouton Paramétrer ou par l’option Outils + Paramétrage des impressions. Vous pouvez ensuite lancer l’aperçu ou l’impression. L’aperçu des bulletins vous permet de réaliser un export aux différents formats.. 279 EBP Paye V12 Aide Impression des lettres-chèque Cette édition vous permet d’imprimer les lettres chèques pour les salariés ayant un mode de paiement chèque. Attention !!! L’impression des lettres-chèque est disponible à partir de la version PRO Comment y accéder ? Barre de menu Impression + Lettres-chèque Pourquoi tous les salariés n’apparaissent-ils dans la liste ? Les lettres-chèque ne sont imprimées que pour les salariés dont le mode de règlement est Chèque, information indiquée dans l'onglet Règlement de la fiche Salarié. Généralités : Vous pouvez imprimer les lettres-chèque pour une fourchette de salariés, et appliquer un filtre. Si aucun filtre n’a été défini, cliquez sur le bouton pour accéder à la gestion des filtres. Vous pouvez ensuite lancer l’aperçu ou l’impression. Il existe un modèle d’impression, que vous pouvez personnaliser par le bouton Paramétrer, ou par l’option Outils + Paramétrage des impressions. Le modèle existant imprime une lettre avec un chèque en pied. Si vous souhaitez imprimer plusieurs chèques par page (sans lettre), vous devez alors modifier le fichier PLAN.MSV, qui se trouve dans Program Files / EBP / Paye / Modeles, de cette manière : Vous remplacez : { LettreCheque: >Corps } Par : { LettreCheque: >>Corps } Vous devez ensuite créer un nouveau modèle d’impression, en indiquant que c'est un modèle étiquette. Vous pourrez alors définir le nombre de chèques par page et toutes les données à imprimer. L’aperçu des lettres-chèque vous permet de réaliser un export aux différents formats. 280 Menu Impression Impression des salariés Vous pouvez imprimer les fiches des salariés ainsi que leurs historiques Comment accéder à l’impression de la fiche salarié ? Barre de menu Barre d’outils Impressions + Salariés + Fiches Impression fiches salariés Généralités : Vous pouvez demander une fourchette de salariés, choisir un tri par nom ou matricule, et appliquer un filtre. Si aucun filtre n’a été défini, cliquez sur le bouton pour accéder à la gestion des filtres. Vous pouvez ensuite lancer l’aperçu ou l’impression. Il existe des modèles d’impression, que vous pouvez personnaliser par le bouton Paramétrer ou par Outils + Paramétrage des impressions. L’impression des fiches des salariés et de l’historique vous permet de réaliser un export Excel, ainsi qu’un export aux différents formats. 281 EBP Paye V12 Aide Impression des fiches individuelles La fiche individuelle reprend mois par mois toutes les rubriques du bulletin. Les informations contractuelles du salariés sont présentes. Comment y accéder ? Barre de menu Impressions + Salariés + Fiches individuelles Généralités : Vous pouvez imprimer les fiches pour une fourchette de salariés, et appliquer un filtre. Si aucun filtre n’a été défini, cliquez sur le bouton pour accéder à la gestion des filtres . Vous devez également définir la période à prendre en compte pour l’impression. De plus, vous pouvez choisir de supprimer ou pas les rubriques aux montants nuls, et d’imprimer ou pas les bases de cotisations . Vous pouvez lancer l’aperçu ou l’impression. Il existe un modèle d’impression, que vous pouvez personnaliser par le bouton Paramétrer ou par Outils + Paramétrage des impressions. L’aperçu des fiches individuelles vous permet de réaliser un export aux différents formats.. 282 Menu Impression Impression de la liste des salariés Vous pouvez imprimer la liste des salariés ainsi que les étiquettes Attention !!! L’impression des étiquettes est disponible à partir de la version PRO. Comment accéder à l’impression de la liste des salariés ? Barre de menu Barre d’outils Impressions + Salariés + Liste Impression fiches salariés Comment accéder à l’impression des étiquettes? Barre de menu Impressions + Salariés + Etiquettes Généralités : Pour chacune des impressions, vous pouvez demander une fourchette de salariés, choisir un tri par nom ou matricule, et appliquer un filtre. Si aucun filtre n’a été défini, cliquez sur le bouton la gestion des filtres pour accéder à Vous pouvez ensuite lancer l’aperçu ou l’impression. Il existe des modèles d’impression, que vous pouvez personnaliser par le bouton Paramétrer ou par Outils + Paramétrage des impressions. L’impression de la liste des salariés vous permet de réaliser un export Excel, ainsi qu’un export aux différents formats. 283 EBP Paye V12 Aide Impression des imputations analytiques Cette édition vous permet d’imprimer les imputations analytiques par salarié. Attention !!! L’impression des imputations analytique est disponible à partir de la version PRO. Comment accéder à l’impression de la liste des salariés ? Barre de menu Impressions + Salariés + Imputations analytiques Généralités : Vous pouvez imprimer les imputations analytiques pour une fourchette de salariés, et appliquer un filtre. Si aucun filtre n’a été défini, cliquez sur le bouton pour accéder à la gestion des filtres Vous pouvez ensuite lancer l’aperçu ou l’impression. Il existe un modèle d’impression, que vous pouvez personnaliser par le bouton Paramétrer ou par Outils + Paramétrage des impressions. L’aperçu des imputations analytiques vous permet de réaliser un export aux différents formats. 284 Menu Impression Impression du trombinoscope Vous pouvez imprimer le trombinoscope de votre société, il reprend les photos que vous avez éventuellement insérées dans chaque fiche salarié. Comment y accéder ? Barre de menu Impressions + Salariés + Trombinoscope Généralités : Vous pouvez lancer un aperçu ou une impression. Il existe un modèle d’impression, que vous pouvez personnaliser par le bouton Paramétrer ou par Outils + Paramétrage des impressions. L’aperçu du trombinoscope vous permet de réaliser un export aux différents formats. 285 EBP Paye V12 Aide Impression des banques Vous pouvez imprimer la liste de vos banques paramétrées dans l’arborescence. Comment y accéder ? Barre de menu Impressions + Liste / Etats généraux + Banques Généralités : Vous pouvez imprimer une ou plusieurs banques. Le bouton Tous vous permet de sélectionner toutes les banques à imprimer ; Le bouton Aucun vous permet de tout désélectionner ; Cocher manuellement la ou les banques à imprimer. Vous pouvez lancer l’aperçu ou l’impression. Il existe un modèle d’impression, que vous pouvez personnaliser par le bouton Paramétrer ou par le menu Outils + Paramétrage des impressions. L’aperçu vous permet de réaliser un export aux différents formats. 286 Menu Impression Impression des organismes Vous pouvez imprimer la liste de vos organismes paramétrés dans l’arborescence. Comment y accéder ? Barre de menu Barre d’outils Impressions + Liste / Etats généraux + Organismes Impression Organismes Généralités : Vous pouvez imprimer un ou plusieurs organismes. Le bouton Tous vous permet de sélectionner tous les organismes à imprimer ; Le bouton Aucun vous permet de tout désélectionner ; Cocher manuellement la ou les organismes à imprimer. Vous pouvez lancer l’aperçu ou l’impression. Il existe un modèle d’impression, que vous pouvez personnaliser par le bouton Paramétrer ou par le menu Outils + Paramétrage des impressions. L’aperçu vous permet de réaliser un export aux différents formats. 287 EBP Paye V12 Aide Impression des profils Vous pouvez imprimer la liste de vos profils paramétrés dans l’arborescence. Comment y accéder ? Barre de menu Barre d’outils Impressions + Liste / Etats généraux + Profils Impression Profils Généralités : Vous pouvez imprimer cette liste pour une sélection de profils en indiquant l’intervalle à l’aide des listes déroulantes. Vous pouvez lancer l’aperçu ou l’impression. Il existe un modèle d’impression, que vous pouvez personnaliser par le bouton Paramétrer ou par le menu Outils + Paramétrage des impressions. L’aperçu vous permet de réaliser un export aux différents formats. 288 Menu Impression Impression des rubriques Vous pouvez imprimer la liste de vos rubriques de salaire brut, de cotisation, de net et de commentaire, que vous avez paramétrées dans l’arborescence. Comment y accéder ? Barre de menu Barre d’outils Impressions + Liste / Etats généraux + Rubriques Impression Rubriques Généralités : Vous pouvez imprimer une ou plusieurs rubriques en fonction du type de la rubrique. Type de rubriques vous permet de sélectionner dans la liste déroulante le type des rubriques qui s'afficheront dans la liste : Toutes Rubriques de salaire brut Rubriques de cotisation Rubriques de net Rubriques de commentaire Le bouton Tous vous permet de sélectionner toutes les rubriques imprimer, en fonction du type choisi ; Le bouton Aucun vous permet de tout désélectionner ; Le bouton Bulletins uniquement vous permet de sélectionner uniquement les rubriques qui apparaissent dans l'onglet bulletin de vos salariés ; Cocher manuellement la ou les rubriques à imprimer. Vous pouvez lancer l’aperçu ou l’impression. Il existe un modèle d’impression, que vous pouvez personnaliser par le bouton Paramétrer ou par le menu Outils + Paramétrage des impressions. L’aperçu vous permet de réaliser un export aux différents formats. 289 EBP Paye V12 Aide Impression des tables de calcul Vous pouvez imprimer la liste de vos tables de calcul paramétrées dans l’arborescence. Comment y accéder ? Barre de menu Barre d’outils Impressions + Liste / Etats généraux + Tables de calcul Impression Tables de calcul Généralités : Vous pouvez imprimer une ou plusieurs tables de calcul. Le bouton Tous vous permet de sélectionner toutes les tables de calcul à imprimer ; Le bouton Aucun vous permet de tout désélectionner ; Cocher manuellement la ou les tables de calcul à imprimer. Vous pouvez lancer l’aperçu ou l’impression. Il existe un modèle d’impression, que vous pouvez personnaliser par le bouton Paramétrer ou par le menu Outils + Paramétrage des impressions. L’aperçu vous permet de réaliser un export aux différents formats. 290 Menu Impression Impression des variables Vous pouvez imprimer la liste de vos variables paramétrées dans l’arborescence. Comment y accéder ? Barre de menu Barre d’outils Impressions + Liste / Etats généraux + Variables. Impression Variables. Généralités : Vous pouvez imprimer une ou plusieurs variables. Le bouton Tous vous permet de sélectionner toutes les variables à imprimer ; Le bouton Aucun vous permet de tout désélectionner ; Cocher manuellement la ou les variables à imprimer. Vous pouvez lancer l’aperçu ou l’impression. Il existe un modèle d’impression, que vous pouvez personnaliser par le bouton Paramétrer ou par le menu Outils + Paramétrage des impressions. L’aperçu vous permet de réaliser un export aux différents formats. 291 EBP Paye V12 Aide Impression de l'état des congés Cette édition vous permet de connaître les différents soldes des congés de tous les salariés. Comment y accéder ? Barre de menu Impressions + Congés et absences + Etat des congés Généralités : Vous pouvez imprimer l'état des congés : Par tranche de salarié, et vous avez la possibilité d'appliquer un filtre. Si aucun filtre n’a été défini, cliquez sur le bouton pour accéder à la gestion des filtres. Pour une période donnée (ce qui vous permet de connaître le solde des congés pour chaque salariés pour la période que vous aurez sélectionnée) : Mensuelle : vous permet de sélectionner le mois pour lequel vous souhaitez imprimer le solde des congés ; Trimestrielle : vous permet de sélectionner le mois de fin de la période. Le mois de début est automatiquement indiqué ; Annuelle : vous permet d’imprimer les différents solde de congés pour l'ensemble de l'exercice; De mois à mois : vous permet de sélectionner la tranche de mois que vous souhaitez avoir dans votre édition. Vous pouvez lancer l’aperçu ou l’impression. Il existe un modèle d’impression, cependant vous pouvez le personnaliser par le bouton Paramétrer ou par le menu Outils + Paramétrage des impressions. L’aperçu vous permet de réaliser un export aux différents formats Remarque !!! Suite à cette nouvelle impression (à partir de la Version de paye 2009), le modèle Etat des congés du menu Impressions + États salariés n'est plus disponible. 292 Menu Impression Impression liste des congés et absences Cette édition vous permet de connaître les différentes périodes où le salarié a été absent, ainsi que les périodes où le salarié a été en congé. Comment y accéder ? Barre de menu Impressions + Congés et absences + Liste des congés et absences Généralités : Vous pouvez imprimer la liste des congés et absences des salariés : Par tranche de salarié, et vous avez la possibilité d'appliquer un filtre. Si aucun filtre n’a été défini, cliquez sur le bouton pour accéder à la gestion des filtres. Pour une période donnée (ce qui vous permet de connaître le planning des congés et des absences pour chaque salariés pour la période que vous aurez sélectionnée) : Mensuelle : vous permet de sélectionner le mois pour lequel vous souhaitez imprimer la liste des congés et absences ; Trimestrielle : vous permet de sélectionner le mois de fin de la période. Le mois de début est automatiquement indiqué ; Annuelle : vous permet d’imprimer les différents congés et absences pour l'ensemble de l'exercice; De mois à mois : vous permet de sélectionner la tranche de mois que vous souhaitez avoir dans votre édition. Pour les calendrier que vous souhaitez, pour cela : Le bouton Tous vous permet de sélectionner tous les calendriers ; Le bouton Aucun vous permet de tout désélectionner ; Cocher manuellement la ou les calendriers à imprimer Vous pouvez lancer l’aperçu ou l’impression. Il existe un modèle d’impression, cependant vous pouvez le personnaliser par le bouton Paramétrer ou par le menu Outils + Paramétrage des impressions. L’aperçu vous permet de réaliser un export aux différents formats 293 EBP Paye V12 Aide Impression de la provision de Congés Payés Cet état permet de connaître les provisions de Congés Payés calculées mois par mois, salarié par salarié. Comment y accéder ? Barre de menu Impressions + Congés et Absences + Provisions de Congés Payés Explications des différentes colonnes du tableau : La colonne Provision brute totale correspond au total brut du salarié pour le mois multiplié par 10% La colonne Ind. CP versée correspond au total des indemnités CP versées pour le salarié pour le mois correspondant La colonne Provision brute restante est égale à la colonne provision diminuée de la colonne Ind. CP versée La colonne Charges Fiscales (le % est à renseigner dans les préférences du dossier) correspond à la colonne Provision Brute restante l multipliée par le pourcentage renseigné. La colonne Charges Sociales (à renseigner dans les préférences du dossier) correspond à la colonne Provision Brute restante multipliée par le pourcentage renseigné. La colonne Total à provisionner correspond à la somme des colonnes suivantes : Provision Brute restante charges fiscales charges sociales La colonne CP reste N-1 correspond aux CP restant à prendre avant le 31/05/N pour le salarié pour le mois correspondant La colonne CP reste N correspond aux CP en cours d’acquisition pour le mois correspondant. Généralités Vous pouvez imprimer la provision de congés payés: Par tranche de salarié, et vous avez la possibilité d'appliquer un filtre. Si aucun filtre n’a été défini, cliquez sur le bouton pour accéder à la gestion des filtres. Pour une période donnée (ce qui vous permet de connaître la valeur de la provision de CP pour la période que vous aurez sélectionnée) : Mensuelle : vous permet de sélectionner le mois pour lequel vous souhaitez imprimer votre provision ; Trimestrielle : vous permet de sélectionner le mois de fin de la période. Le mois de début est automatiquement indiqué ; Annuelle : vous permet d’imprimer la provision pour l'exercice ; De mois à mois : vous permet de sélectionner la tranche de mois que vous souhaitez cumuler dans votre édition. Vous pouvez lancer l’aperçu ou l’impression. Il existe un modèle d’impression, que vous pouvez personnaliser par le bouton Paramétrer ou par le menu Outils + Paramétrage des impressions. L’aperçu vous permet de réaliser un export aux différents formats 294 Menu Impression Impression du DIF Cette édition vous permet de connaître pour chaque salarié le droit au DIF acquis et pris des heures correspondant. Comment y accéder ? Barre de menu Impressions + Droit individuel à la formation Liste des modèles proposés : Lettre DIF d'information annuelle : Cette édition est à remettre au moins une fois par an à tous vos salariés bénéficiant du DIF. Liste récapitulative du DIF : Cette édition est un état récapitulatif du DIF Acquis / Pris / reste. Liste récapitulative du DIF pris : Cette édition est un état récapitulatif des dates de formation prises dans le cadre du DIF avec le nombre d’heure. (il reprend les périodes du DIF pris du salarié) Généralités : Vous pouvez imprimer les états concernant le DIF de vos salariés vous devez: Sélectionner les salariés par tranche, choisir un tri par nom ou matricule, et appliquer un filtre. Si aucun filtre n’a été défini, cliquez sur le bouton pour accéder à la gestion des filtres ; Dans la zone, Imprimer les périodes de DIF, sélectionner la période dans lequel le détail par salarié du DIF pris s"imprimera. (cette option permet d'imprimer le modèle Liste récapitulative du DIF pris Cocher l'option Ignorer les salariés en CDI avec moins de 12 mois d'ancienneté pour ne pas inclure dans les éditions les salariés en CDI qui ne bénéficient pas des 12 mois d'ancienneté requis pour disposer du DIF. Cocher l'option Ignorer les salariés en CDD avec moins de 4 mois d'ancienneté pour ne pas inclure dans les éditions les salariés en CDD qui ne bénéficient pas des 4 mois d'ancienneté requis pour disposer du DIF. Sélectionner un mois donné, ce qui vous permet de connaître le DIF pour un mois précédent ou pour le mois en cours pour un salarié Vous pouvez lancer l’aperçu ou l’impression. Il existe un modèle d’impression, que vous pouvez personnaliser par le bouton Paramétrer ou par le menu Outils + Paramétrage des impressions. L’aperçu vous permet de réaliser un export aux différents formats 295 EBP Paye V12 Aide Impression du livre des heures Cette édition est un état récapitulatif des heures pour la périodicité que vous souhaitez (mensuelle, trimestrielle, annuelle, de date à date) Comment y accéder ? Barre de menu Impressions + Livre de paye + Livre des variables. Généralités : Vous pouvez imprimer le livre des heures pour une fourchette de salariés, et appliquer un filtre. Si aucun filtre n’a été défini, cliquez sur le bouton pour accéder à la gestion des filtres. Vous pouvez ensuite lancer l’aperçu ou l’impression. Il existe un modèle d’impression, que vous pouvez personnaliser par le bouton Paramétrer ou par Outils + Paramétrage des impressions. L’aperçu du livre des heures vous permet de réaliser un export aux différents formats. Choix de la périodicité : Mensuelle : vous permet de sélectionner le mois pour lequel vous souhaitez imprimer votre livre des heures. Trimestrielle : vous permet de sélectionner le mois de fin de la période. Le mois de début est automatiquement indiqué. Annuelle : vous permet d’imprimer votre livre des heures cumulé sur votre exercice de paye. De mois à mois : vous permet de sélectionner la tranche de mois que vous souhaitez cumuler dans votre édition. 296 Menu Impression Impression de l'état des variables Cette édition vous permet de connaître pour chaque salarié la valeur de chaque variable. Comment y accéder ? Barre de menu Impressions + Etat des variables Généralités : Vous pouvez imprimer l'état des variables : Par tranche de salarié, et vous avez la possibilité d'appliquer un filtre. Si aucun filtre n’a été défini, cliquez sur le bouton pour accéder à la gestion des filtres ; Pour un mois donné, ce qui vous permet de connaître la valeur d'une variable pour un mois précédent ou pour le mois en cours pour un salarié ; Pour une ou plusieurs variables : Le bouton Tous vous permet de sélectionner toutes les variables à imprimer ; Le bouton Aucun vous permet de tout désélectionner. Vous pouvez lancer l’aperçu ou l’impression. Il existe un modèle d’impression, que vous pouvez personnaliser par le bouton Paramétrer ou par le menu Outils + Paramétrage des impressions. L’aperçu vous permet de réaliser un export aux différents formats 297 EBP Paye V12 Aide Impression des états salariés Les états salariés vous permettent d’imprimer un état de congés, un état d’heures, un état des absences, un récapitulatif de repos compensateurs et de RTT. Comment y accéder ? Barre de menu Impressions + Etat salariés Généralités : Vous pouvez imprimer les états salariés pour une fourchette de salariés, et appliquer un filtre. Si aucun filtre n’a été défini, cliquez sur le bouton choisir le mois de paye concerné. pour accéder à la gestion des filtres. De plus, vous devez Vous pouvez ensuite choisir le modèle d’impression correspondant à l’état désiré. Les modèles d’impression sont personnalisables par le bouton Paramétrer ou par Outils + Paramétrage des impressions. Vous pouvez ensuite lancer l’aperçu ou l’impression. L’impression des états salariés vous permet de réaliser un export Excel, ainsi qu’un export aux différents formats. 298 Menu Impression Impression du récapitulatif des allégements Cette édition vous permet d’obtenir la liste des salariés qui bénéficient de l’allégement sur la valeur des repas dans le secteur de l’hôtellerie restauration, avec le montant de la réduction. Comment y accéder ? Barre de menu Impressions + États récapitulatifs + Des allégements HCR. Généralités : Vous pouvez imprimer le récapitulatif pour une fourchette de salariés, et appliquer un filtre. Si aucun filtre n’a été défini, cliquez sur le bouton en face de filtre pour accéder à la gestion des filtres. Vous devez obligatoirement indiquer au logiciel les rubriques d’allégement utilisées sur les bulletins, pour qu’il puisse trouver les montants, en cliquant sur le bouton en face de Rubriques d’allégements. Vous devez ensuite choisir le mois concerné, et le modèle d’impression correspondant au type d’allégement souhaité. Les modèles d’impression sont personnalisables par le bouton Paramétrer ou par Outils + Paramétrage des impressions. Vous pouvez ensuite lancer l’aperçu ou l’impression. L’aperçu du récapitulatif des allégements vous permet de réaliser un export aux différents formats. 299 EBP Paye V12 Aide Impression de la DUCS Cette édition vous permet d’obtenir : La DUCS URSSAF papier agréée La DUCS URSSAF annuelle (état préparatoire de votre tableau récapitulatif) Un état préparatoire pour les organismes ASSEDIC, IRC (Institutions de Retraite Complémentaire) Attention !!! L’impression de la DUCS est disponible à partir de la version PRO. Comment y accéder ? Barre de menu Impressions + Déclaration Unique (DUCS) Comment éditer cet état ? Type DUCS : Sélectionnez l’organisme (URSSAF, ASSEDIC ou Institutions de Retraite Complémentaire) pour lequel vous souhaitez éditer la DUCS. Période : Indiquez la périodicité (mensuelle, trimestrielle ou annuelle) à prendre en compte pour l’édition de l’état et le calcul des bases de cotisation. Numéro interne : Correspond en général au n° de compte URSSAF (voir bordereau) Date d’exigibilité : A renseigner selon la date de paiement Date limite de dépôt : A renseigner selon la date de paiement Cotisations à régler au plus tard le : A renseigner selon la date de paiement Salaires versés le : A renseigner selon date de versement des salaires Attention !!! Si cette case est cochée, une DUCS NEANT sera générée. Néant : A renseigner si vous n’avez pas occupé de personnel durant la période considérée ou s’il n’y a pas eu de salaires versés. J’ai cessé totalement mon activité à compter du : A cocher si vous êtes dans ce cas, et renseignez à compter de quelle date. Je continue mon activité sans personnel depuis le : A cocher si vous êtes dans ce cas, et renseignez à compter de quelle date. Définitivement : suspendez mon compte, j’en demanderais la réouverture le cas échéant : A cocher si vous êtes dans ce cas. Très temporairement : maintenez mon compte…. : A cocher si vous êtes dans ce cas. Acomptes versés : A renseigner si vous avez versé des acomptes, à saisir sans le signe (-), la somme se déduit du total en automatique. (Cette zone n'est pas accessible pour la DUCS URSSAF) Régularisations. Diverses : A renseigner si une régularisation est à opérer (un trop perçu à récupérer par ex), mettez la somme en négatif (–) s’il faut qu’elle se déduise, sinon elle s’ajoutera au total automatiquement. Références paiement : A renseigner si vous le souhaitez, lors d’un paiement par virement ou par chèque. Pavé déclarant : Ce pavé est à renseigner si le déclarant n’est pas la société. Cliquez sur Imprimer ou Aperçu. Retour à la DUCS 300 Menu Impression Impression de l'enquête sociale Cette édition vous permet d’obtenir des informations concernant la rémunération et les primes de vos salariés par catégorie professionnelle. Attention !!! L’impression de l’enquête sociale est disponible à partir de la version PRO. Comment y accéder ? Barre de menu Impressions + Enquête sociale. Généralités : Vous devez sélectionner pour chaque type de gain, les rubriques utilisées sur les bulletins, pour que le logiciel puisse trouver les montants. Pour cela, cliquez successivement sur les boutons modifier. Vous pouvez ensuite lancer l’aperçu ou l’impression. Il existe un modèle d’impression, que vous pouvez personnaliser par le bouton Paramétrer ou par Outils + Paramétrage des impressions. L’aperçu de l’enquête sociale vous permet de réaliser un export aux différents formats. 301 EBP Paye V12 Aide Impression de l'état MSA Cette édition vous permet d’obtenir l’état préparatoire à la déclaration MSA pour une entreprise Agricole. Attention !!! L’impression de l’état MSA n’est proposé que si vous avez choisi un paramétrage agricole lors de la création du dossier, donc disponible à partir de la version PRO Comment y accéder ? Barre de menu Impressions + Etats MSA Généralités : Vous pouvez imprimer cet état pour une fourchette de salariés, et appliquer un filtre. Si aucun filtre n’a été défini, cliquez sur le bouton en face de filtre pour accéder à la gestion des filtres. Vous devez ensuite choisir la période concernée, et obligatoirement les rubriques d’ICCP (Indemnités Compensatrices de Congés Payés) et de CPC (Contribution de Prévoyance Complémentaire, c’est-à-dire taxe sur prévoyance) utilisées sur les bulletins, afin que le logiciel puisse trouver les montants, en utilisant les boutons . Vous pouvez ensuite lancer l’aperçu ou l’impression. Il existe un modèle d’impression, qui est personnalisable par le bouton Paramétrer ou par Outils + Paramétrage des impressions. L’aperçu de l’état MSA vous permet de réaliser un export aux différents formats. 302 Menu Impression Impression des états préparatoires Il s’agit de l’état préparatoire à la DADS, de la lettre du net imposable du salarié, et, en version BATIMENT, de l’état préparatoire à la déclaration PROBTP, à la DNA et un récapitulatif des cumuls bâtiment. Comment y accéder ? Barre de menu Impressions + Etats préparatoires à la DADS Généralités : Vous pouvez imprimer un état préparatoire pour une fourchette de salariés, et appliquer un filtre. Si aucun filtre n’a été défini, cliquez sur le bouton pour accéder à la gestion des filtres. Vous devez ensuite choisir votre modèle d’impression : DADS, lettre du net imposable, PROBTP, DNA, récapitulatif des cumuls bâtiment. Les états préparatoires à la DADS et à la DNA existent en présentation fiche ou liste, c’est-à-dire un salarié par page, ou tous les salariés en liste dans une même page. Les modèles sont personnalisables par le bouton Paramétrer ou par Outils + Paramétrage des impressions. Vous pouvez ensuite lancer l’aperçu ou l’impression. Remarque!!! Pour obtenir de l’aide sur l’état préparatoire à la DADS, cliquez ici L’impression des états préparatoires vous permet de réaliser un export Excel, ainsi qu’un export aux différents formats. 303 EBP Paye V12 Aide Impression des cumuls des salariés Cette édition vous permet d’obtenir, pour un salarié ou la totalité, la valeur des cumuls du mois ou d'un période choisie. Une page sera imprimée par salarié. Comment y accéder ? Barre de menu Impressions + Cumuls des salariés Généralités : Vous pouvez imprimer la liste des cumuls des salariés : Par tranche de salarié, et vous avez la possibilité d'appliquer un filtre. Si aucun filtre n’a été défini, cliquez sur le bouton pour accéder à la gestion des filtres. Pour une période donnée (ce qui vous permet de connaître la valeur des cumuls de chaque salariés pour la période que vous aurez sélectionnée) : Mensuelle : vous permet de sélectionner le mois pour lequel vous souhaitez imprimer les cumuls des salariés ; Trimestrielle : vous permet de sélectionner le mois de fin de la période. Le mois de début est automatiquement indiqué ; Annuelle : vous permet d’imprimer les différents cumuls pour l'exercice ; De mois à mois : vous permet de sélectionner la tranche de mois que vous souhaitez cumuler dans votre édition. Vous pouvez lancer l’aperçu ou l’impression. Il existe un modèle d’impression, que vous pouvez personnaliser par le bouton Paramétrer ou par le menu Outils + Paramétrage des impressions. L’aperçu vous permet de réaliser un export aux différents formats 304 Menu Impression Impression des cumuls de la société Cette édition vous permet d’obtenir les cumuls de la société, tous salariés confondus Comment y accéder ? Barre de menu Impressions + Cumuls de la société Généralités : Vous pouvez imprimer les cumuls de la société : Par tranche de salarié, et vous avez la possibilité d'appliquer un filtre. Si aucun filtre n’a été défini, cliquez sur le bouton pour accéder à la gestion des filtres. Pour une période donnée (ce qui vous permet de connaître la valeur des cumuls de tous les salariés pour la période que vous aurez sélectionnée) : Mensuelle : vous permet de sélectionner le mois pour lequel vous souhaitez imprimer vos cumuls ; Trimestrielle : vous permet de sélectionner le mois de fin de la période. Le mois de début est automatiquement indiqué ; Annuelle : vous permet d’imprimer les différents cumuls pour l'exercice ; De mois à mois : vous permet de sélectionner la tranche de mois que vous souhaitez cumuler dans votre édition. Vous pouvez lancer l’aperçu ou l’impression. Il existe un modèle d’impression, que vous pouvez personnaliser par le bouton Paramétrer ou par le menu Outils + Paramétrage des impressions. L’aperçu vous permet de réaliser un export aux différents formats 305 EBP Paye V12 Aide Impression du Registre Unique du personnel Remarque !!! L’impression du registre du personnel est disponible à partir de la version Pro Tout établissement qui emploie des salariés doit, obligatoirement, tenir un Registre Unique du Personnel, à l'exception des particuliers employeurs et des associations ayant recours au chèque emploi associatif. Le registre du personnel permet de s'assurer de la transparence des emplois dans chaque établissement de l'entreprise. Les informations y figurant doivent apparaître dans l’ordre chronologique d’embauchage. Les indications sont donc inscrites sur le registre au moment de l’embauche, de façon indélébile et éventuellement modifiées en fonction d’événements postérieurs. Remarque !!! Le registre doit tenir compte de l’adjonction des mentions rectificatives obligatoires sans effacement des mentions initiales. Le registre du personnel doit être constamment tenu à la disposition : des délégués du personnel de l’inspecteur du travail des contrôleurs URSSAF Les mentions obligatoires portées sur le registre doivent être conservées pendant cinq ans à compter de la date à laquelle le salarié a quitté l'établissement. En pratique, il est conseillé de les garder sans limitation de durée. Ces mentions sont les suivantes : Date de l’événement Matricule Nom de naissance Nom d’usage Prénom Date de naissance Sexe Nationalité Titre ou carte de séjour avec le n° du document Emploi Qualification Date d’entrée Date de sortie Type de contrat Contrat particulier Caractéristique de l’activité Remarque : Les informations suivantes : nom d’usage, titre ou carte de séjour, date de sortie, contrat particulier sont renseignés dans les seuls cas ou la salarié est concerné par la situation. La tenue du registre du personnel est obligatoire au niveau de l'établissement. Conséquence : si l'entreprise comporte plusieurs établissements, l'employeur doit tenir dans chacun d'eux un registre du personnel. L’absence de registre ou l’inscription de mentions incomplètes ou erronées sont passibles de sanctions pénales. Cette édition vous permet d’imprimer le registre unique du personnel de votre établissement. 306 Menu Impression Comment y accéder ? Barre de menu Impressions + Registre Unique du Personnel Fonctionnement du registre La mise à jour du registre s’effectue au fur et à mesure. Toute information renseignée pour un salarié est reprise dans le registre. En revanche, la date de sortie d’un salarié ‘’sortant à la fin du bulletin’’ n’est renseignée qu’après la clôture du bulletin ou du mois. Evènement Conséquence sur le registre Nouveau salarié Une ligne est créée pour le salarié. Elle reprend les informations renseignées dans la fiche du salarié. La date de l’événement reprend la date d’entrée du salarié. Ex. : pour un salarié embauché le 15/01/2007, une ligne est créée sur le registre. Elle indiquera le 15/01/2007 en date d’événement. Changement de situation du salarié Tout changement de situation du salarié génère une ligne supplémentaire sur le registre. Celle-ci suit la ligne initialement créée pour le salarié lors de son embauche. Elle indique la date de l’événement, qui correspond à la date de début du bulletin et la nouvelle situation du salarié (ex : type de contrat). Ex. : Un salarié est embauché le 15/01/2007 en contrat à durée déterminée. En février, le contrat du salarié est transformé en CDI. Sur le registre, la première ligne du salarié indiquera en date d’entrée et en date d’événement le 15/01/2007 et en type contrat de travail ‘’contrat à durée déterminée’’. Sur la seconde ligne apparaîtra, la date de l’événement ‘’01/02/2007’’ et l’intitulé du contrat du salarié ‘’contrat à durée indéterminée’’. Salarié ‘’ sortant à la fin du mois’’ La date de sortie du salarié apparaîtra après la clôture de la paye. Si le salarié n’a pas de ligne d’événement, la date de sortie apparaît sur la ligne initiale du salarié. Dans le cas contraire, la date de sortie est indiquée sur la ligne de l’événement. Les salariés sortis ne sont jamais supprimés du registre. Ex. : Un salarié est sortant à la fin du mois de février. Sur le registre du mois de février, sa date de sortie n’apparaît pas. Elle apparaîtra à partir de l’édition du registre du mois de mars. C’est-à-dire après la clôture mensuelle de la paye. Salarié sorti avec l’option ‘’salarié sorti’’ La date de sortie du salarié sera indiquée dès le mois de la sortie. Si le salarié n’a pas de ligne d’événement, la date de sortie apparaît sur la ligne initiale du salarié. Dans le cas contraire, la date de sortie est indiquée sur la ligne de l’événement. Les salariés sortis ne sont jamais supprimés du registre. Ex. : Sur le mois de mars, un salarié est sorti avec l’option ‘’salarié sorti’’. La date de sortie du salarié apparaîtra dès l’édition du registre sur le mois de mars. Salarié ‘’Inactif’’ Aucune conséquence sur le registre. Suppression d’un salarié 307 EBP Paye V12 Aide créé à tort et supprimé Création d’une ligne sur le registre. La suppression du salarié entraîne la sur le même mois disparition de la ligne du registre correspondant à ce salarié. La ligne est réputée ne jamais avoir existé. Clôture mensuelle clôture bulletin ou Les informations ajoutées sur le registre sont figées. Elles sont définitivement enregistrées. Clôture annuelle Les informations inscrites sur le registre sont stockées dans le fichier du registre. A ce dernier seront ajoutés les éventuels changements de situation postérieurs des salariés. Déclôture mensuelle ou Restauration de la sauvegarde avant clôture. annuelle Mise à jour de base Le registre est renseigné. Les changements de situations intervenus antérieurement à la mise à jour de base n’apparaissent pas. Choix de la période de traitement : La sélection de la coche ‘’N’imprimer que les salariés qui ont été présents’’ permet de sélectionner la période sur laquelle vous souhaitez imprimer votre registre unique du personnel. Si aucune date n’est saisie dans ces champs, le registre s’imprime entièrement. L’édition du registre sur une période donnée fait apparaître tous les salariés qui ont été présents sur la période ainsi que tous les évènements rattachés aux salariés. Exemple : Une impression du registre sur la période allant du 01/01/2007 au 31/01/2007 fera apparaître : Les salariés entrés avant le 01/01/2007 ainsi que tous les évènements intervenus depuis leur date d’entrée. Les salariés entrés après le 01/01/2007et jusqu’au 31/01/2007 et tous les évènements survenus depuis le 01/0107.et jusqu’au 31/01/2007. Un salarié entré le 09/03/06 et toujours présent apparaîtra dans l’édition du registre, son changement d’emploi du 01/06/06 sera indiqué. Un salarié entré en décembre 2006 et sorti le 15/01/07 sera présent. Un salarié entré le 22/01/07 apparaîtra dans l’édition, son changement d’emploi le 01/06/2007 sera indiqué. Un salarié entré le 10/01/07 et sorti le 31/01/07 apparaîtra dans l’édition, sa réembauche le 26/02 ne sera pas indiquée. L’ordre d’impression : Vous pouvez choisir l’ordre d’impression des salariés sur le registre par : Date d’entrée Matricule Ordre alphabétique Vous pouvez ensuite lancer l’aperçu ou l’impression. 308 Menu Impression L’aperçu du registre unique du personnel vous permet de réaliser un export aux différents formats. 309 EBP Paye V12 Aide Impression de la liste des entrées/sorties La liste des entrées/sorties identifie les contrats conclus et résiliés au cours d’une période donnée. Elle permet ainsi au gestionnaire de paye d’avoir un état des mouvements de l’entreprise et de déterminer les variations d’effectifs. Elle peut être une aide dans l’établissement de tableaux, d’autant plus, qu’elle est exportable sous Excel. Ainsi, le gestionnaire peut établir par exemple sa Déclaration des Mouvements de Main-d’œuvre. Comment y accéder ? Barre de menu Impressions + Liste des entrées sortie Vous avez le possibilité d’éditer une liste des entrées/sorties par : Date d’entrée Date de sortie La sélection de la coche ‘‘N’imprimer que les données comprises’’ permet de sélectionner la période pour laquelle vous souhaitez imprimer votre liste. Si aucune date n’est saisie dans ces champs, la liste s’imprime entièrement. L’édition d’une liste des entrées/sorties pour une période donnée fait apparaître tous les salariés qui ont été présents sur la période. Vous pouvez ensuite lancer l’aperçu ou l’impression. La liste des entrées/sorties vous permet de réaliser un export aux différents formats. 310 Menu Impression Sélection d'organismes Tous les organismes sont cochés par défaut, désélectionnez ceux que vous ne souhaitez pas voir apparaître dans votre Etat. Comment fonctionne l’option Tout sélectionner ? Si l’option est coché et que vous la décochez alors tous les organismes sont désélectionnés dans la liste Si l’option est décoché et que vous la cochez alors tous les organismes sont sélectionnés dans la liste. 311 EBP Paye V12 Aide Aperçu A l’aide du menu Contextuel, vous états pourront être : Imprimés ; Exportés aux différents formats; Envoyés par E-Mail ; Copier et coller sur un autre support Importer ou exporter un format EMF (qui est l’image de vos bulletins de salaires) 312 Menu Impression Export au format Microsoft Excel A partir de certaines impressions, vous pouvez réaliser un export au format Microsoft Excel. Pour cela, cliquez sur le bouton Excel : un ficher CSV est alors créé et directement récupéré sous Excel. Les données qui sont exportées sont les informations contenues dans un modèle d’impression spécifique, nommé Export, et sélectionnées dans un format d’export, nommé ExportAperçu. Si vous le souhaitez, vous pouvez définir un autre format d’export afin de récupérer uniquement les informations dont vous avez besoin. Dans ce cas, répondez Non à la question Voulez-vous utiliser ce format par défaut, puis suivez l’assistant de l’export paramétrable. Dans la dernière étape, n’oubliez pas d’enregistrer le format que vous avez défini afin de pouvoir le réutiliser lors des prochains exports. Cependant, votre format ne doit pas être nommé ExportApercu car ce dernier est réservé au format système défini par EBP. 313 EBP Paye V12 Aide Export aux différents formats. A partir d’une impression, vous pouvez réaliser un export aux formats PDF, .Excel, HTLM, RTF, JPEG, TIFF Comment y accéder ? Barre menu Menu contextuel de Dossier + Exporter + Format PDF Clic droit + Exporter au format PDF / Excel / HTLM / RTF / JPEG ou TIFF Comment exporter aux différents formats? Pour cela, vous devez lancer un aperçu à l’écran grâce au bouton Aperçu. Vous devez ensuite soit faire un clic droit de la souris, puis choisir l’option Exporter + Format PDF (ou Excel / HTLM / RTF / JPEG / TIFF), soit utiliser la commande Dossier + Exporter au format PDF pour le format PDF uniquement. Indiquez ensuite le chemin et le nom du fichier à générer. 314 Menu Impression Les filtres Un filtre permet de définir un ou plusieurs critères de sélection sur votre fichier Salarié. Les filtres sont applicables sur la plupart des impressions et en interrogation des données de paye.. Lorsque vous êtes dans une fenêtre d’impression, cliquez sur le bouton pour créer un nouveau filtre. La liste des filtres existants apparaît. Cliquez sur le bouton Nouveau. Le logiciel crée une ligne portant le nom <Tous>. Cette ligne correspond au filtre que vous allez définir. Son nom pourra bien entendu être modifié avec le bouton Renommer. Si le filtre à créer répond à un critère unique, pointez Une condition (le plus fréquent). Si vous désirez créer un filtre englobant plusieurs critères, pointez Groupe de Conditions. Le nom du filtre devient alors <Plusieurs conditions>. Cliquez sur le bouton Ajouter pour créer deux sous-lignes correspondant aux deux critères que vous allez définir. Dans la case grise est affiché un « Et ». Un clic sur cette case et le « Et » devient « Ou ». Sélectionnez dans la liste des variables celle sur laquelle portera le critère. Choisissez une relation : Est égal à, Est supérieur à, … Indiquez la valeur. Une fois, les trois champs renseignés, la condition est complète : vous pouvez enregistrer par le bouton Ok. 315 EBP Paye V12 Aide Les impressions de fin de mois Impression du livre analytique Cette édition vous permet d’obtenir, salarié par salarié, les ventilations qui lui ont été imputées, et un cumul de tous les salariés poste par poste. Attention !!! L’impression du livre analytique est disponible à partir de la version PRO. Comment y accéder ? Barre de menu Impressions + Livre analytique. Généralités : Vous pouvez imprimer le livre analytique pour une fourchette de salariés, et appliquer un filtre. Si aucun filtre n’a été défini, cliquez sur le bouton pour accéder à la gestion des filtres. De plus, vous devez choisir le mois de paye concerné, et vous pouvez demander la suppression des postes à zéro. Vous pouvez ensuite lancer l’aperçu ou l’impression. Il existe un modèle d’impression, que vous pouvez personnaliser par le bouton Paramétrer ou par Outils + Paramétrage des impressions. L’aperçu du livre analytique vous permet de réaliser un export aux différents formats. 316 Menu Impression Impression du journal de paye Cette édition vous donne pour chaque salarié les cumuls mensuels (brut, tranche de cotisation, net…) pour la période que vous souhaitez (mensuelle, trimestrielle, de date à date ou annuelle). Comment y accéder ? Barre de menu Impressions + Journal de paye Généralités : Vous pouvez imprimer le journal de paye pour une fourchette de salariés, et appliquer un filtre. Si aucun filtre n’a été défini, cliquez sur le bouton pour accéder à la gestion des filtres. Vous pouvez ensuite lancer l’aperçu ou l’impression. Il existe un modèle d’impression, que vous pouvez personnaliser par le bouton Paramétrer ou par le menu Outils + Paramétrage des impressions. L’impression du journal de paye vous permet de réaliser un export Excel, ainsi qu’un export aux différents formats. Choix de la périodicité : Mensuelle : vous permet de sélectionner le mois pour lequel vous souhaitez imprimer votre journal de paye. Trimestrielle : vous permet de sélectionner le mois de fin de la période. Le mois de début est automatiquement indiqué. Annuelle : vous permet d’imprimer votre journal de paye cumulé sur votre exercice de paye. De mois à mois : vous permet de sélectionner la tranche de mois que vous souhaitez cumuler dans votre édition. Vous venez d’installer votre nouvelle version (V11) et vous ne retrouvez plus vos modèles personnalisés ? L’édition du journal de paye à évolué. Vous pouvez maintenant choisir une autre périodicité que mensuelle. Si vous souhaitez éditer vos anciens modèles, passer par le menu Impressions + Etat salariés 317 EBP Paye V12 Aide Impression du livre de paye Cette édition vous permet de connaître pour chaque rubrique (salariale et patronale) la valeur enregistrée dans le bulletin de chaque salarié, le cumul de chaque rubrique, pour la périodicité que vous souhaitez (mensuelle, trimestrielle, annuelle, de date à date) Comment y accéder ? Barre menu de Impressions + Livre de paye + Livre de paye périodique Généralités : Vous pouvez imprimer le livre de paye pour une fourchette de salariés, et appliquer un filtre. Si aucun filtre n’a été défini, cliquez sur le bouton la périodicité de paye concerné. pour accéder à la gestion des filtres. De plus, vous devez choisir Vous pouvez ensuite lancer l’aperçu ou l’impression. Il existe plusieurs modèles d’impression, que vous pouvez personnaliser par le bouton Paramétrer ou par Outils + Paramétrage des impressions. Les modèles proposés sont : o Livre de Paye périodique: toutes les rubriques de cotisations patronales et salariales sont incluses dans l’état. o Livre de Paye périodique (Salarial) : seules les rubriques de cotisations salariales apparaissent dans l’état. L’aperçu du livre de paye vous permet de réaliser un export aux différents formats. Choix de la périodicité : Mensuelle : vous permet de sélectionner le mois pour lequel vous souhaitez imprimer votre livre de paye. Trimestrielle : vous permet de sélectionner le mois de fin de la période. Le mois de début est automatiquement indiqué. Annuelle : vous permet d’imprimer votre livre de paye cumulé sur votre exercice de paye. De mois à mois : vous permet de sélectionner la tranche de mois que vous souhaitez cumuler dans votre édition. Vous venez d’installer votre nouvelle version (V11) et vous ne retrouvez plus les modèles que vous avez personnalisés ? L’édition de votre livre de paye à évolué. Vous pouvez maintenant choisir une autre périodicité que mensuelle, vous devez donc re-personnaliser votre modèle. Auparavant, un récapitulatif des heures apparaissait en dernière page, vous pouvez maintenant l’éditer en passant pas le menu Impression + Livre de paye + Livre des variables. 318 Menu Impression Impression de l'état des charges Cette édition vous permet de connaître le détail des cotisations salariales et patronales pour la périodicité que vous désirez, jusqu'à douze mois avant votre mois courant. Comment y accéder ? Barre de menu Impressions + Etat des charges Généralités : Il existe un modèle d’impression, que vous pouvez personnaliser par le bouton Paramétrer ou par Outils + Paramétrage des impressions. L’aperçu de l’état des charges vous permet de réaliser un export aux différents formats. Choix de la périodicité : Mensuelle : vous permet de sélectionner le mois pour lequel vous souhaitez imprimer votre Etat des charges. Trimestrielle : vous permet de sélectionner le mois de fin de la période. Le mois de début est automatiquement indiqué. Annuelle : vous permet d’imprimer votre Etat des charges cumulé sur votre exercice de paye. De mois à mois : vous permet de sélectionner la tranche de mois que vous souhaitez cumuler dans votre édition. Choix des organismes : Vous pouvez imprimer l’état des charges pour un ou plusieurs organismes. Pour cela, cliquez sur le bouton Sélectionner Vous pouvez ensuite lancer l’aperçu ou l’impression 319 EBP Paye V12 Aide Impression de l'état des paiements Cette édition vous donne pour chaque salarié : Les informations bancaires de la banque du salarié ; Les informations bancaires de la banque à partir de laquelle le virement est effectué (une des banques de la société) ; Le montant du net à payer. Comment y accéder ? Barre de menu Impressions + Etat des paiements Généralités : Vous pouvez imprimer l'état des paiements : Par tranche de salarié, et vous avez la possibilité d'appliquer un filtre. Si aucun filtre n’a été défini, cliquez sur le bouton pour accéder à la gestion des filtres ; Pour un mois donné ; Pour la banque de votre choix ou pour toutes les banques ; Pour un ou tous les modes de règlements ; L'option Regrouper par mode de règlement permet d'imprimer l'état des paiements pour tous les modes de règlements, avec un sous total du net à payer par mode de règlement ; L'option Supprimer les lignes nulles permet de ne pas imprimer les salariés dont le net à payer est à zéro. Vous pouvez lancer l’aperçu ou l’impression. Il existe un modèle d’impression, que vous pouvez personnaliser par le bouton Paramétrer ou par le menu Outils + Paramétrage des impressions. L’aperçu vous permet de réaliser un export aux différents formats 320 Menu Impression Impression du récapitulatif de la taxe sur les salaires Cette permet d’obtenir la liste des salariés, avec pour chacun, le montant de la taxe sur les salaires. Comment y accéder ? Barre menu de Impressions + Etats récapitulatifs + De la taxe sur les salaires. Généralités : Vous pouvez imprimer le récapitulatif pour une fourchette de salariés, et appliquer un filtre. Si aucun filtre n’a été défini, cliquez sur le bouton en face de filtre pour accéder à la gestion des filtres. Vous devez obligatoirement indiquer au logiciel les rubriques de taxe sur les salaires utilisées sur les bulletins, pour qu’il puisse trouver les montants, en cliquant sur le bouton ensuite choisir le mois concerné. en face de Rubriques. Vous devez Vous pouvez ensuite lancer l’aperçu ou l’impression. Il existe un modèle d’impression, que vous pouvez personnaliser par le bouton Paramétrer ou par Outils + Paramétrage des impressions. L’aperçu du récapitulatif de la taxe sur les salaires vous permet de réaliser un export aux différents formats. 321 EBP Paye V12 Aide Impression du récapitulatif de la réduction Fillon, des heures supplémentaires et du Rachat des jours de repos Les heures supplémentaires sont, depuis le 1er octobre 2007, exonérées d'impôt sur le revenu et soumises à un allégement de charges. Les rachats des jours de repos acquis après le 1er janvier 2008 doivent être eux aussi exonérés d'impôt sur le revenu et soumis aux mêmes allégements de charges que les heures supplémentaires. Les charges patronales sont allégées via une déduction forfaitaire de cotisations. Les salariés bénéficient d'un allégement des cotisations salariales sur la rémunération des heures supplémentaires et complémentaires ainsi que sur les jours rachetés qu'ils perçoivent. Vous devez tenir à la disposition des agents de contrôle des organismes de recouvrement un état récapitulatif des allégements de charges dont bénéficient l’employeur et le salarié Dans une même édition, vous devez récapituler à la fois : les informations relatives à la réduction Fillon, les allégements de charges patronales et salariales relatifs aux heures supplémentaires et aux heures de rachat de repos. Comment y accéder ? Barre de menu Impressions + États récapitulatifs + Des réduction Fillon et Heures Supplémentaires Que doit-on renseigner dans cette fenêtre ? Vous devez obligatoirement indiquer les rubriques que vous avez utilisées sur vos bulletins en cliquant sur le bouton . Attention !!! Si vous utilisez d'autres rubriques que celles proposées par défaut dans nos paramétrages, n'oubliez pas de les sélectionnez. Dans la partie "Heures supplémentaires" : Vous ne pouvez pas ajouter manuellement une rubrique dans les zones Rubriques d'heures supplémentaires, Rubriques d'heures complémentaires, Rubriques des jours excédant le forfait. En effet, elles s'ajoutent automatiquement en fonction de la nature de la rubriques d'heures exonérées que vous avez sélectionné dans les rubriques de salaires Brut. Rubriques d'heures supplémentaires (vos devez avoir les rubriques GHS25EXO, GHS50EXO) Rubriques d'heures complémentaires (vous devez avoir la rubrique GHCOMPEX) Rubriques des jours excédant le forfait (vous devez avoir la rubrique GJRCOREN) Remarque !!! Dans l'édition, la base des rubriques sélectionnées alimente la colonne "nombre d'heures" et le montant des rubriques alimente la colonne "rémunération à déclarer". Sélectionnez manuellement la ou les rubriques de réduction des cotisations salariales (notamment COTRED) 322 Menu Impression Sélectionnez manuellement la ou les rubriques de déduction forfaitaire des cotisations patronales (notamment COTDEFO2 pour les entreprises de plus de 19 salariés ou COTDEFO1 pour les entreprises de 1à 19 salariés) Dans la partie "Rachat jours de repos": Vous ne pouvez pas ajouter manuellement une rubrique dans la zone Rubriques des jours acquis depuis 01/08. En effet, elles s'ajoutent automatiquement en fonction de la nature de rachat des jours de repos que vous avez sélectionné dans les rubriques de salaires Brut. Seules les rubriques concernant le rachat des jours de repos acquis depuis le 1er janvier 2008 doivent apparaître. Remarque !!! Les rubriques concernant le rachat des jours de CET n'apparaissent pas dans cette partie car il ne sont pas concerné par les réductions de cotisations. Aucunes exonérations n'est à appliquer. Dans la partie"Loi Fillon" : Sélectionnez manuellement la ou les rubriques de salaire brut calculant le coefficient Fillon (notamment GCOEF4 pour les entreprises de plus de 19 salariés ou GCOEF5 pour les entreprises de 1 à 19 salariés) Sélectionnez manuellement la ou les rubriques de cotisation calculant la réduction Fillon (notamment COT671 pour les entreprises de plus de 19 salariés ou COT672 pour les entreprises de 1 à 19 salariés) Sélectionnez manuellement la ou les rubriques de salaire brut calculant les heures rémunérés du salarié (notamment GHEUREMU) Généralités : Vous devez ensuite choisir le mois concerné, et le modèle d’impression. Les modèles d’impression sont personnalisables par le bouton Paramétrer ou par Outils + Paramétrage des impressions. Vous pouvez lancer l’aperçu ou l’impression Le paramétrage que vous avez renseigné dans les différentes zones est conservé à la ré-ouverture de votre dossier. Afin de conserver le document sur support dématérialisé, vous devez effectuer l’aperçu du récapitulatif des allégements et réaliser un export aux différents formats. 323 Menu Outils Fiche salarié : Les Champs personnalisés La création d’un champ personnalisé permet de définir de nouveaux champs de saisie. Attention !!! Cette option est disponible à partir de la version PRO. Comment y accéder ? Barre de menu Outils + Champs personnalisés Fiche salarié Onglet Champs personnalisés Généralités : La création de champs personnalisés est très utile, car cela permet d’adapter la fiche Salarié en ajoutant une ou plusieurs zones et y saisir des informations particulières. Ils pourront être édités sur les bulletins de paye. Important !!! L’ajout de champ personnalisé est suivi d’une réorganisation des fichiers. Nous vous conseillons donc vivement de créer les champs avant de définir l’ensemble de vos salariés. Comment créer un champ personnalisé ? Cliquez sur le bouton Ajouter/ Modifier/ Supprimer un champ. Sélectionnez le champ Employé et cliquez sur le bouton Ajouter. Saisissez alors sur la partie droite de l’écran le nom, la description, le type et la longueur du champ, puis cliquez sur OK. Attention : la longueur indiquée sera diminuée d’un caractère. Un message vous avertit que cette modification nécessite la fermeture et la réouverture du dossier. Cliquez sur Oui. De retour dans le dossier, la fiche Salarié contient un nouveau champ : pour saisir dans cette zone, cliquez sur Modifier la valeur du champ : 325 EBP Paye V12 Aide Intéressement et participation Vous pouvez effectuer une simulation du calcul de l’intéressement et de la participation. Attention !!! Cette option est disponible à partir de la version PRO et elle est limitée à 400 salariés. Comment y accéder ? Barre de menu Outils + Intéressement / Participation Comment l’effectuer ? Indiquez les différents éléments à prendre en compte pour une nouvelle simulation du calcul de la participation. Ensuite, cliquez sur OK. Vous pouvez compléter la simulation obtenue, en saisissant dans les cases écrites en bleu. Vous pouvez l’imprimer grâce à l’icône . Vous pouvez également l’exporter sous Excel en cliquant sur l’icône Pour enregistrer la simulation, cliquez sur . et saisissez le nom que vous souhaitez. Comment ouvrir une simulation précédemment crée ? Vous pourrez la re-consulter par Outils + Intéressement / Participation, en sélectionnant la simulation précédemment créée. 326 Menu Outils Archivage des données Archivez vos données au format CSV par cette option. Comment y accéder ? Barre de menu Outils + archivage des données Pourquoi archiver les données Nous vous rappelons, d’après les articles 95 et 98 du bulletin officiel des impôts du 24/01/2006, que l’archivage des données est une opération préconisée pour la conservation de vos documents, que les sauvegardes ne sauraient se substituer à cette opération Selon l’art 99 du B.O. du 24/01/2006, c’est lors de la clôture de l’exercice ou la période comptable que la procédure d’archivage doit être faite. 327 EBP Paye V12 Aide Journal des événements Toutes les opérations de maintenance réalisées dans votre dossier sont conservées dans ce journal des événements. Remarque !!! Dans le cadre du BOI (Bulletin Officiel des Impôts 24 janvier 2006 sur le contrôle des comptabilités informatisées), vous devez justifier les opérations de maintenance que vous réalisez dans votre logiciel. Comment y accéder ? Barre de menu Outils + Journal des événements Explications Dans la partie droite de votre écran apparaît la liste complète des opérations de maintenance que vous avez réalisé sur votre dossier. Les événements sont classés par date et les commentaires qui apparaissent sont ceux que vous avez saisie dans le justificatif de l’opération de maintenance sur les bulletins ou annuelle ainsi que lors de la sauvegarde ou de la restauration de vos données. Dans la partie gauche de votre écran, vous avez la possibilité de faire apparaître les événements par tranche de date et afficher les événements par type de maintenance. 328 Menu Outils Justificatif de l'événement Noter la raison pour laquelle vous réalisez cette opération de maintenance. Le commentaire que vous noterez sera conservé dans le livre des événements. Remarque !!! Dans le cadre du BOI (Bulletin Officiel des Impôts 24 janvier 2006 sur le contrôle des comptabilités informatisées), vous devez justifier les opérations de maintenance que vous réalisez dans votre logiciel. 329 EBP Paye V12 Aide Import/Export Import des cumuls DADS-U Cette fonction permet de récupérer les cumuls DADS-U pré-paramétré dans le logiciel, ou récupérer le paramétrage des cumuls d’un autre dossier. Cela signifie qu’un export doit d’abord être réalisé à partir du dossier d’origine. Attention !!! Cette fonction est disponible à partir de la version PRO. Comment y accéder ? Outils + Importation + Cumuls DADS-U Barre de menu Comment importer les données ? Sélectionnez le fichier avec l’extension .cum, en double-cliquant dessus. Ou, sélectionnez, le type de paramétrage choisi, puis le fichier .cum (toujours en double cliquant). S’affiche alors tous les cumuls à importer. Pourquoi cette fenêtre s’affiche-t-elle en mise à jour de mon dossier ? Deux conditions doivent s’ajouter afin d’avoir à l’écran cette fenêtre. Les cumuls apparaissant dans cette fenêtre sont donc : Ceux que vous avez personnalisé par la configuration des cumuls (menu Dossier + Dadsu + Configuration des cumuls). Et ceux qu’EBP a modifié de part un changement de cahier des charges ou une modification de formule mieux adaptée. Vous pouvez accepter ou refuser d’importer les formules. Vous pouvez cependant revenir sur cette fenêtre en passant par le menu Outils + Importation + Cumuls DADS-U 330 Menu Outils Import des variables Vous pouvez importer deux éléments différents : des variables, ou des valeurs de variables. Import de variables : Cette fonction permet de récupérer les profils du paramétrage Agricole, Bâtiment, Complet, Garage, Hôtel, Spectacle ou Standard Comment y accéder ? Barre de menu Outils + Importation + Variables Comment importer les données ? Sélectionnez, en double-cliquant dessus, le type de paramétrage choisi, puis double-cliquez sur le fichier var qui s’affiche. Vous obtenez ainsi la liste des variables relatives au paramétrage choisi. Si vous désirez n’importer qu’une partie des variables, cliquez sur le bouton Tout désélectionner, et ne cochez que les variables voulues. Les variables en gras sont celles que vous ne possédez pas, les variables précédées par # sont celles que vous possédez déjà. Attention !!! Si vous importez une variable que vous possédez déjà, votre variable sera écrasée. Cliquez enfin sur le bouton Importer. Import de valeurs de variables : Il s’agit de l’import d’un fichier .VAL, qui respecte la structure suivante : [Matricule du salarié][séparateur][nom de variable][séparateur][valeur][retour chariot] Le séparateur désigne un ou plusieurs caractères tabulations ou espace. Exemple !!! 1 SALBASE 2500 0002 HEUTRAV 151.67 0002 HEUSU50 12 Comment y accéder ? Barre menu de Outils + Importation + Variables , choisissez dans la zone Type, en bas de la fenêtre, Valeur de variables. Sélectionnez ensuite le fichier 331 EBP Paye V12 Aide Import des salariés Cette fonction permet de récupérer des salariés définis dans un autre dossier. Cela signifie qu’un export doit d’abord être réalisé à partir du dossier d’origine. Comment y accéder ? Barre de menu Outils + Importation + Salariés Comment importer les données ? Sélectionnez le fichier avec l’extension .sal, en double-cliquant dessus. L’importation se fait. 332 Menu Outils Import des tables de calcul Cette fonction permet de récupérer les profils du paramétrage Agricole, Bâtiment, Complet, Garage, Hôtel, Spectacle ou Standard. Comment y accéder ? Barre de menu Outils + Importation + Tables de calcul Comment importer les données ? Sélectionnez, en double-cliquant dessus, le type de paramétrage choisi, puis double-cliquez sur le fichier tdc qui s’affiche : toutes les tables de calcul sont alors importées. Attention !!! Vos tables de calculs seront écrasées par les tables importées. 333 EBP Paye V12 Aide Import des rubriques Cette fonction permet de récupérer les profils du paramétrage Agricole, Bâtiment, Complet, Garage, Hôtel, Spectacle ou Standard. Comment y accéder ? Barre de menu Outils + Importation + Rubriques Comment importer les données ? Sélectionnez, en double-cliquant dessus, le type de paramétrage choisi, puis double-cliquez sur le fichier rub qui s’affiche. Vous obtenez ainsi la liste des rubriques relatives au paramétrage choisi. Si vous désirez n’importer qu’une partie des rubriques, cliquez sur le bouton Tout désélectionner, et ne cochez que les rubriques voulues. Les rubriques en gras sont celles que vous ne possédez pas, les rubriques précédées par # sont celles que vous possédez déjà. Attention !!! Si vous importez une rubrique que vous possédez déjà, votre rubrique sera écrasée. Cependant, vous pouvez importer des rubriques que vous possédez déjà, sans modifier les libellés de vos rubriques : pour cela, il suffit de cocher Ne pas mettre à jour les libellés des rubriques existantes. Si les rubriques importées contiennent des variables dans leur paramétrage, alors il faut également importer ces variables. Cliquez enfin sur le bouton Importer. 334 Menu Outils Import des profils Cette fonction permet de récupérer les profils du paramétrage Agricole, Bâtiment, Complet, Garage, Hôtel, Spectacle ou Standard. Comment y accéder ? Barre de menu Outils + Importation + Profils Comment importer les données ? Sélectionnez, en double-cliquant dessus, le type de paramétrage choisi, puis double-cliquez sur le fichier prf qui s’affiche. Vous obtenez ainsi la liste des profils relatifs au paramétrage choisi. Si vous désirez n’importer qu’une partie des profils, cliquez sur le bouton Tout désélectionner, et ne cochez que les profils voulus. Les profils en gras sont ceux que vous ne possédez pas, les profils précédés par # sont ceux que vous possédez déjà. Attention !!! Si vous importez un profil que vous possédez déjà, votre profil sera écrasé. Cliquez enfin sur le bouton Importer. Astuce !!! Si vous importez un profil pour lequel vous ne possédez pas les rubriques qui le composent, cliquez deux fois coup sur coup sur le bouton Importer. 335 EBP Paye V12 Aide Export des Cumuls DADS-U Cette option permet d’exporter le paramétrage des cumuls DADS-U afin de les importer dans un autre dossier. Attention !!! Cette fonction est disponible à partir de la version PRO. Comment y accéder ? Barre de menu Outils + Exportation + Cumuls DADS-U Comment exporter les données ? Après avoir lancer la commande d’accès, la fenêtre Enregistrer sous va s’ouvrir. Le logiciel va créer un fichier nommé ebp_paye.cum, dans le répertoire EBP, mais vous pouvez changer le nom et l’emplacement du fichier si vous le souhaitez. Cliquez ensuite sur Enregistrer : l’export de tous les cumuls DADS-U est lancé. 336 Menu Outils Export des variables Cette option permet d’exporter les variables afin de les importer dans un autre dossier. Attention !!! Cette fonction est disponible à partir de la version PRO. Comment y accéder ? Barre de menu Outils + Exportation + Variables Comment exporter les données ? Après avoir lancer la commande d’accès, la fenêtre Enregistrer sous va s’ouvrir. Le logiciel va créer un fichier nommé ebp_paye.var, dans le répertoire EBP, mais vous pouvez changer le nom et l’emplacement du fichier si vous le souhaitez. Cliquez ensuite sur Enregistrer : l’export de toutes les variables est lancé. 337 EBP Paye V12 Aide Export des salariés Cette option permet d’exporter les salariés afin de les importer dans un autre dossier. Attention !!! Cette fonction est disponible à partir de la version PRO. Comment y accéder ? Barre de menu Outils + Exportation + Salariés Comment exporter les données ? Après avoir lancer la commande d’accès, la fenêtre Enregistrer sous va s’ouvrir. Le logiciel va créer un fichier nommé ebp_paye.sal, dans le répertoire EBP, mais vous pouvez changer le nom et l’emplacement du fichier si vous le souhaitez. Cliquez ensuite sur Enregistrer : l’export de tous les salariés est lancé. 338 Menu Outils Export des tables de calcul Cette option permet d’exporter les tables de calcul afin de les importer dans un autre dossier. Attention !!! Cette fonction est disponible à partir de la version PRO. Comment y accéder ? Barre de menu Outils + Exportation + Tables de calcul Comment exporter les données ? Après avoir lancer la commande d’accès, la fenêtre Enregistrer sous va s’ouvrir. Le logiciel va créer un fichier nommé ebp_paye.tdc, dans le répertoire EBP, mais vous pouvez changer le nom et l’emplacement du fichier si vous le souhaitez. Cliquez ensuite sur Enregistrer : l’export de toutes les tables de calcul est lancé. 339 EBP Paye V12 Aide Export des rubriques Cette option permet d’exporter les rubriques afin de les importer dans un autre dossier Attention !!! Cette fonction est disponible à partir de la version PRO. Comment y accéder ? Barre de menu Outils + Exportation + Rubriques Comment exporter les données ? Après avoir lancer la commande d’accès, la fenêtre Enregistrer sous va s’ouvrir. Le logiciel va créer un fichier nommé ebp_paye.rub, dans le répertoire EBP, mais vous pouvez changer le nom et l’emplacement du fichier si vous le souhaitez. Cliquez ensuite sur Enregistrer. Vous obtenez la liste des rubriques de votre dossier. Si vous désirez n’exporter qu’une partie des rubriques, cliquez sur le bouton Tout désélectionner, et ne cochez que les rubriques voulues. Cliquez enfin sur le bouton Exporter. 340 Menu Outils Export des profils Cette option permet d’exporter les profils afin de les importer dans un autre dossier Attention !!! Cette fonction n’est pas disponible en version STANDARD. Comment y accéder ? Barre de menu Outils + Exportation + Profils Comment exporter les données ? Après avoir lancer la commande d’accès, la fenêtre Enregistrer sous va s’ouvrir. Le logiciel va créer un fichier nommé ebp_paye.prf, dans le répertoire EBP, mais vous pouvez changer le nom et l’emplacement du fichier si vous le souhaitez. Cliquez ensuite sur Enregistrer. Vous obtenez la liste des profils de votre dossier. Si vous désirez n’exporter qu’une partie des profils, cliquez sur le bouton Tout désélectionner, et ne cochez que les profils voulus. Cliquez enfin sur le bouton Exporter. 341 EBP Paye V12 Aide Import personnalisée Importation personnalisée L’importation personnalisée vous permet de récupérer un certain nombre d’éléments saisis dans un autre logiciel de paye, en supposant que ce logiciel de paye permet d’exporter vos données. Comment y accéder ? Barre de menu Outils + Importation + Personnalisée. Comment importer les données ? Générez à partir du logiciel source (votre ancien logiciel) les fichiers à récupérer au format texte dit aussi format ASCII. Ensuite, dans EBP Paye, créez le dossier dans lequel vous désirez récupérer vos données, et ouvrez-le. Sélectionnez la commande Outils + Importation + Personnalisée. Choisissez la table EBP Paye dans laquelle vous souhaitez importer les données. L’assistant à l’importation de données s’affiche. Pour passer d'une étape à l'autre, utilisez les boutons Suivant et Précédent. Voir les différentes étapes de l’importation personnalisée : Importation personnalisée 2 Importation personnalisée 3 Importation personnalisée 4 Importation personnalisée 4 bis Importation personnalisée 5 Importation personnalisée 6 342 Menu Outils Importation personnalisée - 2 Le fichier qui va être importé doit être de type texte ou DBF, et le séparateur de champ doit être unique. Si vous utilisez comme séparateur de champ la virgule, il faudra utiliser le point pour les décimales. Dans cette fenêtre, vous devez indiquer le chemin du fichier contenant les données à importer. Pour cela, vous pouvez utiliser le bouton Parcourir pour rechercher le fichier. Format d’import : Si vous avez déjà importé un fichier ayant la même structure, et que le format d’import a été enregistré, sélectionnez le format dans la liste. Cela vous dispensera des étapes suivantes. L’enregistrement du format se situe sur la dernière étape. Cliquez sur Suivant. Si un format a été sélectionné, le logiciel vous propose de revoir les pages de l’assistant, répondez Oui si vous souhaitez vérifier ou modifier le format. Si vous répondez Non, vous accédez directement à la dernière étape. Voir aussi les autres étapes de l’importation personnalisée : Importation personnalisée 3 Importation personnalisée 4 Importation personnalisée 4 bis Importation personnalisée 5 Importation personnalisée 6 Retour à la fenêtre d'importation personnalisée 343 EBP Paye V12 Aide Importation personnalisée - 3 Séparation des champs : Lorsque les champs du fichier sont délimités par un caractère (virgule, point virgule, tabulation…), pointez Délimité. Lorsque les champs du fichier sont de largeur fixe, c’est à dire qu’un même champ a sur chaque enregistrement une taille identique, pointez Largeur fixe. Début des données : Si votre fichier contient des lignes à ne pas importer (du texte, des titres…), indiquez le nombre de lignes à ne pas prendre en compte. Voir aussi les autres étapes de l’importation personnalisée : Importation personnalisée 4 Importation personnalisée 4 bis Importation personnalisée 5 Importation personnalisée 6 Retour à la fenêtre d'importation personnalisée 344 Menu Outils Importation personnalisée - 4 Pour un fichier contenant des champs délimités, le logiciel affiche automatiquement les colonnes qu’il reconnaît. Si les colonnes reconnues sont correctes, cliquez sur le bouton Suivant. Dans certains cas, vous devez préciser vous-même le séparateur et le délimiteur de champ. Séparateur de champs : Cochez le caractère qui sépare les champs. Les champs Texte sont entourés par : Indiquez ici le délimiteur des champs de type texte, comme les guillemets. Voir aussi les autres étapes de l’importation personnalisée : Importation personnalisée 4 bis Importation personnalisée 5 Importation personnalisée 6 Retour à la fenêtre d'importation personnalisée 345 EBP Paye V12 Aide Importation personnalisée - 4 bis Pour un fichier contenant des champs de largeur fixe, le logiciel affiche le fichier en délimitant les différents champs par un trait vertical, qui se termine par un triangle noir. La règle donne la position de chaque champ. Pour modifier la structure du fichier proposé, vous pouvez : Cliquer sur un triangle noir et le déplacer en le faisant glisser ; Cliquer dans la règle pour créer un nouveau trait délimiteur. Pour cette opération, nous supposons que vous connaissez la structure du fichier à récupérer, c’est-à-dire le largeur de chaque colonne. Voir aussi les autres étapes de l’importation personnalisée : Importation personnalisée 5 Importation personnalisée 6 Retour à la fenêtre d'importation personnalisée 346 Menu Outils Importation personnalisée - 5 Dans cette étape, vous allez associer les champs du fichier à importer aux champs de la table EBP. La liste de gauche propose la liste des champs de la table, c’est-à-dire les champs importables. La liste de droite contient la liste des champs de votre fichier. Pour associer deux champs ensembles, il suffit de sélectionner un champ dans la liste de gauche, un champ dans la liste de droite, et de cliquer sur le bouton Associer. Dans la liste de gauche, le champ associé apparaît, et vous pouvez donc contrôler l’opération. Une fois l’association terminée, cliquez sur le bouton Suivant. Un message vous avertit si toutes les colonnes du fichier ne sont pas associées. Confirmez si vous ne souhaitez effectivement pas importer tous les champs du fichier. Voir aussi l’étape suivante : Importation personnalisée 6 Retour à la fenêtre d'importation personnalisée 347 EBP Paye V12 Aide Importation personnalisée - 6 Le logiciel vous affiche un aperçu du fichier qui va être importé. Vérifiez que les données correspondent bien aux noms des colonnes. Enregistrer le format : Si vous pensez par la suite importer d’autres fichiers ayant la même structure que le fichier actuel, vous pouvez mémoriser le paramétrage des étapes précédentes. Pour cela, cliquez sur le bouton Enregistrer le format, et donnez un nom au format. A la prochaine importation, vous pourrez ainsi appeler ce format, à la première étape. Si votre fichier est correct, cliquez sur le bouton Importer. Une fois l’importation terminée, le logiciel affiche le nombre d’enregistrements ajoutés à la table de votre dossier. Retour à la fenêtre d'importation personnalisée 348 Menu Outils Export personnalisée Exportation personnalisée Cette commande vous permet d’exporter les données en fichiers texte, ou ASCII, afin de les récupérer dans un autre logiciel. Attention !!! Cette fonction est disponible à partir de la version PRO. Comment y accéder ? Barre de menu Outils + Exportation + Personnalisée Comment exporter les données ? Choisissez la table EBP Paye à partir de laquelle vous souhaitez exporter les données. Vous entrez alors automatiquement dans l’assistant à l’exportation de données. Pour passer d'une étape à l'autre, utilisez les boutons Suivant et Précédent. Voir les différentes étapes de l’exportation personnalisée : Exportation personnalisée 2 Exportation personnalisée 3 Exportation personnalisée 4 Exportation personnalisée 5 349 EBP Paye V12 Aide Exportation personnalisée - 2 Dans cette fenêtre, vous devez indiquer le nom et le chemin du fichier à créer. Format d’export : Si vous avez déjà exporté un fichier ayant la même structure, et que le format d’export a été enregistré, sélectionnez le format dans la liste. Cela vous dispensera des étapes suivantes. L’enregistrement du format se situe sur la dernière étape. Cliquez sur Suivant. Si un format a été sélectionné, le logiciel vous propose de revoir les pages de l’assistant, répondez Oui si vous souhaitez vérifier ou modifier le format. Si vous répondez Non, vous accédez directement à la dernière étape. Voir aussi les autres étapes de l’importation personnalisée : Exportation personnalisée 3 Exportation personnalisée 4 Exportation personnalisée 5 350 Menu Outils Exportation personnalisée - 3 Dans cette étape, vous allez sélectionner les champs à exporter. La liste de droite contient les champs de votre fichier. Sélectionnez le champ à exporter, et cliquez sur Exporter, puis continuez ainsi pour chacun des champs. Une fois la sélection terminée, cliquez sur le bouton Suivant. Voir aussi les étapes suivantes : Exportation personnalisée 4 Exportation personnalisée 5 351 EBP Paye V12 Aide Exportation personnalisée - 4 Séparation des champs : Sélectionnez le séparateur de champs à appliquer (tabulation, point virgule, virgule, espace), ou tapez le caractère de votre choix. D’autre part, vous pouvez sélectionner, si vous le souhaitez, un délimiteur pour entourer les champs de type texte (guillemets ou apostrophes) dans la zone Les champs Texte sont entourés par. Vous devez utiliser le point comme séparateur de décimal si vous utilisez la virgule en séparateur de champ. Vous pouvez demander à ajouter sur la première ligne du fichier les noms ou les titres des champs. Voir aussi l’étapes suivante : Exportation personnalisée 5 352 Menu Outils Exportation personnalisée - 5 Le logiciel vous affiche un aperçu du fichier qui va être exporté. Vérifiez que les données sont celles dont vous avez besoin et que leur ordre est correct. Enregistrer le format : Si vous pensez par la suite exporter de nouveau cette table avec la même structure, vous pouvez mémoriser le paramétrage des étapes précédentes. Pour cela, cliquez sur le bouton Enregistrer le format, et donnez un nom au format. A la prochaine exportation, vous pourrez ainsi appeler ce format, à la première étape. Cliquez enfin sur le bouton Exporter. Une fois l’exportation terminée, le logiciel affiche le nombre d’enregistrements exportés. 353 EBP Paye V12 Aide Maintenance Utilisateur Maintenance de la base de données Cette maintenance permet de purger la base de données afin de gagner du temps et de la place lors des sauvegardes. Comment y accéder ? Barre menu de Outils + Maintenance Utilisateur + Maintenance de la base de données Cet outil propose de : Compresser la base de données, en supprimant les enregistrements vides ; Et accessibles par le bouton Options : Supprimer les natures d’emploi non utilisées ; Supprimer les services non utilisés ; Supprimer les lieux de travail non utilisés ; Supprimer l’historique des bulletins avant une certaine date ; Supprimer l’historique des virements. Remarque !!! Les cases concernant la suppression des natures d’emploi, des services et des lieux de travail sont grisées s’il n’existe pas de nature d’emploi, de service ou de lieu de travail non utilisés. Attention !!! Si vous supprimez l’historique des bulletins, vous ne pourrez pas ré-imprimer les bulletins antérieurs à la date indiquée. 354 Menu Outils Les suppressions Suppression des conventions collectives Vous pouvez supprimer les conventions collectives non utilisées. Comment y accéder ? Barre menu de Outils + Maintenance conventions collectives Utilisateur + Suppression + Des Explications : Dans cette fenêtre, ne s’affichent que les conventions collectives non utilisées dans les fiches salariés. Cochez les conventions collectives à supprimer et cliquez sur Supprimer. 355 EBP Paye V12 Aide Suppression des lieux de travail Vous pouvez supprimer les lieux de travail non utilisés. Comment y accéder ? Barre menu de Outils + Maintenance Utilisateur + Suppression + Des lieux de travail Explications : Dans cette fenêtre, ne s’affichent que les lieux de travail non utilisés dans les fiches salariés. Cochez les lieux de travail à supprimer et cliquez sur Supprimer. 356 Menu Outils Suppression des natures d'emploi Vous pouvez supprimer les natures d’emploi non utilisées. Comment y accéder ? Barre menu de Outils + Maintenance Utilisateur + Suppression + Des natures d’emploi Explications : Dans cette fenêtre, ne s’affichent que les natures d’emploi non utilisées dans les fiches salariés. Cochez les natures d’emploi à supprimer et cliquez sur Supprimer. 357 EBP Paye V12 Aide Suppression des services Vous pouvez supprimer les services non utilisés. Comment y accéder ? Barre menu de Outils + Maintenance Utilisateur + Suppression + Des services Explications : Dans cette fenêtre, ne s’affichent que les services non utilisés dans les fiches salariés. Cochez les services à supprimer et cliquez sur Supprimer. 358 Menu Outils Maintenance Technique La maintenance annuelle Si vous avez clôturé par erreur votre exercice ou que vous souhaitez modifier l’exercice antérieur, vous avez la possibilité de le revenir sur l’exercice précédent. Attention !!! Cette option de maintenance donne accès à une opération qui ne relève pas du fonctionnement usuel du logiciel. Elle ne peut se faire que sous le contrôle du service technique d'EBP qui vous donnera un code d'accès temporaire valable pour la journée. N’oubliez pas ensuite de noter la raison pour laquelle vous réalisez cette opération de maintenance et sera conservée dans le livre des événements. Comment y accéder ? Barre menu de Outils + annuelle Maintenance technique + Maintenance Pourquoi l’option est-elle grisée ? Plusieurs éventualités sont possibles : Cette maintenance peut se faire uniquement sur le premier mois de l’exercice (Soit janvier ou décembre N-1 en cas de paye décalée) Vous avez réalisé votre clôture annuelle avec une version antérieur à la V10 de votre logiciel. Vous avez supprimé votre répertoire backup de votre dossier. … Dans ces cas là, vous devez restaurer votre sauvegarde. (en prenant soins de supprimer l’exercice créé auparavant, par le menu Dossier + Supprimer et sélectionner l’exercice à supprimer) Attention !!! Il est toujours vivement conseillé de réaliser vos propres sauvegardes, sur un autre support que votre disque et de les conserver. Conséquences de la maintenance annuelle : Le fait de revenir sur l’exercice précédent annule toutes les saisies du mois en cours : les bulletins, l’éventuelle création de salariés, de rubriques, d’éventuels changements de taux … Après la maintenance annuelle, pourquoi suis-je sur décembre clôturé ou novembre clôturé (en cas de paye décalée) ? Le dernier mois de l’exercice est automatiquement clôturé. Si vous souhaitez modifier vos données de paye sur ce dernier mois, vous devez réaliser une maintenance sur les bulletins ou une restauration de sauvegarde. Attention !!! 359 EBP Paye V12 Aide Nous vous conseillons vivement de réaliser auparavant une sauvegarde de vos données par le menu Dossier + Sauvegarde. 360 Menu Outils Maintenance sur les bulletins Vous avez la possibilité de revenir sur le mois précédent votre mois courant. Attention !!! Cette option de maintenance donne accès à une opération qui ne relève pas du fonctionnement usuel du logiciel. Elle ne peut se faire que sous le contrôle du service technique d'EBP qui vous donnera un code d'accès temporaire valable pour la journée. N’oubliez pas ensuite de noter la raison pour laquelle vous réalisez cette opération de maintenance et sera conservée dans le livre des événements. Comment y accéder ? Barre menu de Outils + Maintenance technique + Maintenance sur les bulletins Conséquences de cette maintenance: Le fait de revenir au mois précédent annule toutes les saisies du mois en cours : les bulletins, l’éventuelle création de salariés, de rubriques, d’éventuels changements de taux … Le fichier généré lors de la clôture sera restaurée. Vous retrouverez les informations du mois précédent avant la clôture mensuelle. Attention !!! Nous vous conseillons vivement de réaliser auparavant une sauvegarde de vos données par le menu Dossier + Sauvegarde. 361 EBP Paye V12 Aide La reprise de paye La reprise de paye La reprise de paye concerne les utilisateurs qui commencent les payes sur EBP Paye en cours d’année, alors que des bulletins ont été réalisés sur les mois antérieurs (dans un autre logiciel ou à la main). Attention !!! Une saisie des cumuls va alors être nécessaire, notamment pour que les tranches de cotisation se calculent correctement. Cependant, tous les montants indiqués dans cette reprise n’auront aucune incidence sur votre DADS-U (Option disponible à partir de la version PRO) Vous devrez donc le gérer manuellement dans votre fichier. Voici les différentes étapes d’une reprise de paye : Initialisation du dossier Reprise des cumuls - onglet Cumuls Reprise des cumuls des variables Saisie des valeurs pour le mois Mise à jour des cumuls société Saisie des cumuls de congés 362 Menu Outils Reprise de paye : Initialisation du dossier Lors de la création du dossier, vous devez indiquer le mois sur lequel vous souhaitez commencer les payes. Dans notre exemple, nous prendrons juin. Une fois le dossier créé, vous devez personnaliser les données qui permettront de calculer les bulletins (variables, rubriques, profils). Vous devez également créer tous les salariés présent sur l’exercice, même ceux qui sont sortis (pour les états et la préparation pour les déclarations de fin d’année). Attention !!! Ces cumuls doivent être saisis avant le calcul des premiers bulletins de salaire. De plus, vous devez saisir les cumuls des mois antérieurs sans inclure le mois courant. Voici les autres étapes d’une reprise de paye : Reprise des cumuls - onglet Cumuls Reprise des cumuls des variables Saisie des valeurs pour le mois Mise à jour des cumuls société Saisie des cumuls de congés Retour à la reprise 363 EBP Paye V12 Aide Reprise de paye : Reprise des cumuls - onglet Cumuls Comment y accéder ? Fiche salarié onglet Cumuls Comment réaliser la reprise des cumuls ? Cochez la case Reprise de paye : vous ne devez jamais saisir directement des cumuls en cochant Mois ou Exercice. Cochez Autoriser la modification, et saisissez tous les cumuls. Dans notre exemple, nous saisissons les cumuls de janvier à mai. Il est important de saisir : Les cumuls Tranche A, B, C et D correspondant aux bases sur lesquelles le salarié a cotisé en tranche A, B, C ou D. Le brut non abattu, le brut abattu (même s’il n’y a pas d’abattement), la base brute fiscale, le cumul des gains, des cotisations salariales, patronales, l’assiette CSG, la provision congés, le net imposable et les autres champs s’il y a lieu. Le montant de la base brute fiscale Enregistrez les cumuls saisis avec l’icône de la barre de navigation. Important !!! Les utilisateurs d’une version Paye Bâtiment devront également introduire les cumuls de l’onglet Bâtiment. Voici les autres étapes d’une reprise de paye : Reprise des cumuls des variables Saisie des valeurs pour le mois Mise à jour des cumuls société Saisie des cumuls de congés Retour à la reprise 364 Menu Outils Reprise de paye : Reprise des cumuls des variables Comment y accéder ? Par le menu Gestion + Saisie des variables Comment réaliser la reprise des variables ? Cochez la case Reprise de paye. Pour rendre la saisie des variables plus rapide et agréable, nous vous conseillons d’afficher uniquement les variables que vous souhaitez renseigner. Pour cela, cliquez sur l’icône de votre tableau, et décochez les variables que vous n’utilisez pas et donc que vous n’allez pas renseigner, puis cliquez sur OK. Le tableau s’ajuste automatiquement. Saisissez les cumuls des variables, et notamment HEUREEL, NBHEUSUP, PLAFA, PLAFB, PLAFC, PLFD, PLAFT2CR, PRORATA (prorata contiendra la nombre de mois de payes, 5 dans notre exemple, de janvier à mai, lorsque le salarié était présent depuis janvier). Une fois la saisie terminée, enregistrez cette saisie en cliquant sur l’icône de votre tableau. Voici les autres étapes d’une reprise de paye : Saisie des valeurs pour le mois Mise à jour des cumuls société Saisie des cumuls de congés Retour à la reprise 365 EBP Paye V12 Aide Reprise de paye : Saisie des valeurs pour le mois Décochez la case Reprise de paye, et saisissez les valeurs pour le mois en cours (salaire, heures supplémentaires, heures d’absences, acompte de juin). Quittez le tableau en fermant la fenêtre, et confirmez l’enregistrement. Voici les autres étapes d’une reprise de paye : Mise à jour des cumuls société Saisie des cumuls de congés Retour à la reprise 366 Menu Outils Reprise de paye : Mise à jour des cumuls société Une fois la saisie des cumuls de chaque salarié terminée, vous devez lancer le calcul des cumuls de la société. Comment y accéder ? Par le menu Gestion + Cumuls de la société Comment réaliser le calcul ? Vos cumuls société sont à ZERO, pointez Exercice et cliquez sur le bouton Calculer. Un message de confirmation et de prévention vous est affiché. Cliquez sur OK. Le logiciel recalcule alors les cumuls société. Voici la dernière étape d’une reprise de paye : Saisie des cumuls de congés Retour à la reprise 367 EBP Paye V12 Aide Reprise de paye : Saisie des cumuls de congés Renseignez, pour chaque salarié, le cumul de jours de congés acquis et le reste à prendre dans la fiche salarié, onglet Congés / Heures. Retour à la reprise 368 Menu Outils Les statistiques Les statistiques Vous pouvez réaliser des statistiques sur votre dossier. Attention !!! Cette option est disponible à partir de la version PRO. Comment y accéder ? Barre de menu Outils + Statistiques Les différents types de statistiques : Répartition des salariés : il s’agit de statistiques sur les salariés, sur un ou deux critères, tels que situation familiale, nature d’emploi, qualification, service, tranche d’âge … Ventilation des cumuls : ce sont des statistiques sur les cumuls, comme les charges, les gains, concernant un critère précis (situation familiale, nature d’emploi…) et une période déterminée. Variation des cumuls : il s’agit de la variation des cumuls sur l’année. Variation de l’effectif : cela vous donne un graphique sur l’évolution de l’effectif sur l’année. Répartition des congés : il s’agit de la répartition des congés sur l’année. Pyramide des âges : cela correspond à un regroupement des salariés par tranche d’âge. Vous pouvez choisir d’afficher un graphique, ou un tableau de données. Vous pouvez choisir le type de graphique (camembert, bâtonnets, ligne, escalier …) 369 EBP Paye V12 Aide Les statistiques : Détails Vous avez la possibilité d’afficher un fond dégradé ou non de vos statistiques à l’écran. Si vous décochez l’option, le fond sera alors uni. 370 Menu Outils Les statistiques : Imprimer Vous avez la possibilité d’imprimer vos graphiques soit en Portrait soit en Paysage, et d’utiliser ou non toute la surface de la feuille. Sélectionnez l’orientation ou l’échelle souhaité, puis faites OK pour lancer l’impression. 371 EBP Paye V12 Aide Contrat et lettre type Paramétrage des contrats et lettres types Vous avez la possibilité d’imprimer un contrat ou une lettre type, comme le certificat de travail, une lettre d’avertissement, le reçu pour solde de tout compte… dans l'onglet Administratif de la fiche de votre salarié Le paramétrage des contrats et lettres types vous permet de personnaliser les différents contrats système qui vous sont proposés dans votre logiciel de paye. Remarque !!! Les modèles systèmes ne sont pas modifiables et apparaissent dans la liste avec l’icône . Comment y accéder ? Barre de menu Barre d’outils Outils + Paramétrage des Contrats et lettres types , Lettres types Comment personnaliser un modèle système ? Vous devez au préalable Créer une copie du modèle système. Sélectionnez le modèle que vous souhaitez personnaliser, puis cliquez sur le bouton Créer une copie Renseignez ensuite le nom que vous souhaitez donner au modèle. Modèle demandant la sélection d’un bulletin Sélectionnez l’option si vous souhaitez faire apparaître dans votre modèle un élément du bulletin de salaire, comme la période du bulletin, ou les différents cumuls comme le salaire brut, le salaire net ou la somme des cotisations. Explications des autres options proposées : Le bouton Modifier permet de modifier un modèle existant et non système. 372 Le bouton Ajouter permet de créer un nouveau modèle. Le bouton Supprimer permet de supprimer un modèle. Le bouton Classeur permet de créer un nouveau classeur de rangement. Le bouton Déplacer permet de déplacer un modèle d’un classeur à un autre. Menu Outils Créer une copie d'un contrat et d'une lettre type Les modèles systèmes n’étant pas paramétrables, vous devez créer une copie du modèle proposé par défaut afin de le personnaliser. Vous avez également la possibilité de dupliquer vos propres modèles par ce bouton. Il vous suffit de sélectionner le modèle puis d’activer le bouton Créer une copie. Vous devez ensuite indiquer le nouveau nom de votre modèle. Retour au paramétrage des contrats et lettres types 373 EBP Paye V12 Aide Contrat et lettre type : Nouvelle lettre Sélectionnez le classeur dans lequel vous souhaitez créer votre modèle, puis cliquez sur le bouton Ajouter. Saisissez le nom du modèle que vous souhaitez créer, puis validez la fenêtre. Sélectionnez ensuite le bouton Modifier afin d’afficher votre nouveau modèle. Si vous n’avez pas sélectionné le bon classeur, déplacez votre modèle à l’aide du bouton déplacer. Pourquoi le bouton Ajouter est-il grisé ? Vous devez sélectionner le classeur dans lequel vous souhaitez ajouter votre modèle. Retour au paramétrage des contrats et lettres types 374 Menu Outils Contrat et lettre type : Nouveau Classeur Saisissez le nom du classeur dans lequel vous souhaitez classer vos lettres types. Validez la fenêtre et ce nouveau classeur apparaît dans la liste avec l’icône devant le nom. Pourquoi le bouton Classeur est-il grisé ? Vous devez impérativement sélectionner le classeur Documents pour ajouter un classeur à la racine de documents et sélectionner un classeur existant pour créer un sous-classeur. Remarque !!! Vous ne pouvez pas créer un autre sous classeur dans un sous classeur : - Documents (classeur) Congés (sous classeur) congés1 (sous classeur) congés 2 … Retour au paramétrage des contrats et lettres types 375 EBP Paye V12 Aide Contrat et lettre type : Déplacer Pour déplacer une lettre type dans un autre classeur, sélectionnez la lettre à déplacer puis sélectionnez le bouton Déplacer Sélectionnez ensuite dans la fenêtre le nom du classeur de destination. Validez la fenêtre et la lettre type sera déplacée dans le classeur choisi. Retour au paramétrage des contrats et lettres types 376 Etats Administratifs Onglet Administratif Editez vos contrats et lettres types en passant directement par la fiche de votre salarié. Attention !!! Cette option n’est disponible qu’en version Millésime. Comment y accéder ? Barre menu de Arborescence Edition + Salarié + La fiche de votre salarié + Onglet Administratif Fiche salarié + Onglet Administratif Explications Le bouton Le bouton sélectionnés. vous permet de personnaliser les différents modèles types. vous permet d’afficher l'édition du contrat ou de la lettre type que vous avez Remarque !!! Vous ne pouvez pas enregistrer les éditions que vous effectuez, n’oubliez pas de les imprimer en double exemplaire afin de conserver les contrats ou les lettres types que vous réalisez pour vos salariés. 377 EBP Paye V12 Aide Onglet Administratif Tous les documents émis pour vos salariés sont conservés dans cet onglet, ce qui vous permet d’avoir un suivi complet de vos états administratifs. Attention !!! Cette option est disponible à partir de la version PRO. Comment y accéder ? Barre menu de Arborescence Edition + Salarié + La fiche de votre salarié + Onglet Administratif Fiche salarié + Onglet Administratif Comment créer un document ou une attestation? Vous devez sélectionner le bouton , puis dans la fenêtre Nouveau document administratif, sélectionner le document ou l’attestation à créer. Pour obtenir de l’aide sur le document ou l’attestation à créer, sélectionnez un des liens suivants : L'attestation ASSEDIC L'attestation AT-Maladie Professionnelle L'attestation de salaire Maladie / Maternité / Paternité Un contrat ou une lettre type Explication des autres options : Le bouton un document existant. , vous permet pour un même salarié de dupliquer à l’identique une attestation ou Le bouton , vous permet de consulter le contenu d’une attestation ou d’un document existant généré pour votre salarié en le sélectionnant dans la liste. Le bouton , vous permet de modifier le contenu d’une attestation ou d’un document existant généré pour votre salarié en le sélectionnant dans la liste. Le bouton , vous permet de supprimer un document ou une attestation généré. Le bouton type. , vous permet de modifier, créer, classer un modèle d’un contrat ou d’une lettre 378 Etats Administratifs Paramétrage des Attestations Pour que le logiciel puisse imprimer les différents montants des attestations de salaires (Montant soumis à cotisations, rubriques d’avantages en nature….) vous devez indiquer ici les différentes rubriques utilisées dans vos bulletins. Attention !!! Les Attestations de salaire sont disponibles à partir de la version PRO. Comment y accéder ? Barre de menu Dossier + Propriétés + Etats Administratifs Onglet Attestations de salaire Comment réaliser le paramétrage ? Il suffit de cliquer sur chaque bouton Formule, et de renseigner dans l'éditeur la formule de calcul permettant d’alimenter les différentes zones de vos attestations à partir des données extraites des bulletins. Ce paramétrage est nécessaire afin d’obtenir l'Attestation de salaire Maladie Maternité Paternité et l'Attestation de salaire AT - Maladie Professionnelle correctes. Explications sur les différents encadrés : Que doit-on renseigner dans les zones pour l'attestation Maladie / Maternité / Paternité ? Que doit-on renseigner dans les zones pour l'attestation AT / Maladie Professionnelle ? 379 EBP Paye V12 Aide Nouveau document administratif Sélectionnez le modèle ou l’attestation que vous souhaitez créer dans la liste des modèles : Les modèles que vous avez personnalisés apparaissent dans la liste avec l’icône . Les modèles systèmes proposés par défaut dans votre logiciel apparaissent dans la liste avec l’icône Sélectionnez ensuite le bouton afin d’afficher le document pré-rempli. Nous vous invitons à contrôler les informations et les modifier si nécessaire avant d’enregistrer puis imprimer vos documents d’attestations ou de contrat ou lettre type. Pour obtenir de l’aide sur les documents à créer, sélectionnez un des liens suivants : L'attestation ASSEDIC L'attestation AT-Maladie Professionnelle L'attestation de salaire Maladie / Maternité / Paternité Un contrat ou une lettre type 380 Etats Administratifs Paramétrage des contrats et lettres types Vous avez la possibilité d’imprimer un contrat ou une lettre type, comme le certificat de travail, une lettre d’avertissement, le reçu pour solde de tout compte… dans l'onglet Administratif de la fiche de votre salarié Le paramétrage des contrats et lettres types vous permet de personnaliser les différents contrats système qui vous sont proposés dans votre logiciel de paye. Remarque !!! Les modèles systèmes ne sont pas modifiables et apparaissent dans la liste avec l’icône . Comment y accéder ? Barre de menu Barre d’outils Outils + Paramétrage des Contrats et lettres types , Lettres types Comment personnaliser un modèle système ? Vous devez au préalable Créer une copie du modèle système. Sélectionnez le modèle que vous souhaitez personnaliser, puis cliquez sur le bouton Créer une copie Renseignez ensuite le nom que vous souhaitez donner au modèle. Modèle demandant la sélection d’un bulletin Sélectionnez l’option si vous souhaitez faire apparaître dans votre modèle un élément du bulletin de salaire, comme la période du bulletin, ou les différents cumuls comme le salaire brut, le salaire net ou la somme des cotisations. Explications des autres options proposées : Le bouton Modifier permet de modifier un modèle existant et non système. Le bouton Ajouter permet de créer un nouveau modèle. Le bouton Supprimer permet de supprimer un modèle. Le bouton Classeur permet de créer un nouveau classeur de rangement. Le bouton Déplacer permet de déplacer un modèle d’un classeur à un autre. 381 EBP Paye V12 Aide La modification d'un contrat et d'une lettre type Le modèle que vous avez sélectionné apparaît dans votre logiciel de traitement de texte, vous pouvez ainsi modifier ou insérer votre texte. Comment insérer une donnée de la fiche de votre salarié ou des coordonnées de votre dossier ? Vous pouvez insérer des variables (le nom du salarié, le prénom du salarié, le numéro de sécurité sociale, la date du jour …) grâce à la fenêtre Variables du dictionnaire EBP.. Pour insérer une variable, sélectionnez la donnée à insérer puis glissez-là à l’endroit où vous souhaitez l’insérer. Exemple !!! Si vous souhaitez insérer le matricule d’un salarié dans la zone de texte : - Sélectionnez la table Employé. - Sélectionnez la variable Matricule - Positionnez-là dans votre modèle. - ${Employe.Matricule,T:11} apparaît dans votre modèle Comment insérer une donnée du bulletin ? Dans la fenêtre Variables du dictionnaire EBP, sélectionnez la table Bulletin. Exemple !!! Si vous souhaitez insérer le salaire Net d’un salarié dans la zone de texte : - Sélectionnez la table Bulletin. - Sélectionnez la variable SNET - Positionnez-là dans votre modèle. - ${Bulletin.SNET,T:10,A:D} apparaît dans votre modèle Pour faire apparaître cette table Bulletin, vous devez avoir coché l’option Modèle demandant la sélection d’un bulletin avant de paramétrer votre modèle. La fenêtre Variables du dictionnaire EBP n’apparaît plus Vous l’avez fermée. 382 Etats Administratifs Pour la faire de nouveau apparaître, sélectionnez l’icône à droite de votre écran en règle générale). qui se trouve à côté de votre horloge. (en bas Retour au paramétrage des contrats et lettres types 383 EBP Paye V12 Aide Les contrats et lettres types : Modification d’un document Vous êtes en version Millésime Si vous être en version Millésime, vous ne pouvez pas enregistrer vos modifications. Les icônes Mode édition et sauvegarde ne sont pas accessibles. Vous avez la possibilité de modifier le contenu avant d’imprimer le contrat ou la lettre type, en effet, un mini-éditeur de traitement de texte vous est proposé. Vous êtes en version PRO, Agricole, Bâtiment ou Expert A partir de la version PRO, vous pouvez apporter des précisions sur le modèle sélectionné en suivant les étapes suivantes : Sélectionnez l’icône Mode Edition afin d’apporter les modifications souhaitées à l’aide du mini-éditeur de traitement de texte qui vous est proposé (texte, police, …). Enregistrer les modifications par l’icône Imprimer votre modèle par l’icône . Vous devez impérativement suivre ces étapes, en effet - Vous ne pouvez pas apporter de modification à votre contrat ou votre lettre type si le mode édition n’est pas sélectionné. - Vous ne pouvez pas imprimer votre modèle si le mode édition est sélectionné, il faut être en mode consultation. 384 Etats Administratifs L'attestation ASSEDIC L'attestation ASSEDIC Lors du départ d’un salarié, vous devez lui remettre son attestation ASSEDIC au moment de la résiliation, de l’expiration ou de la rupture de son contrat de travail. Désormais, sauf cas particuliers, vous avez également l'obligation de transmettre un exemplaire de l'attestation à l'Assédic (décret 2006-390 du 30 mars 2006, JO 1er avril). L'Unédic vient de préciser que cette nouvelle formalité doit être accomplie en adressant l'attestation destinée à l'Assédic à la boîte postale suivante : Centre de traitement - BP 80069 - 77213 Avon Cedex. Attention !!! L’édition de l’attestation ASSEDIC est disponible à partir de la version PRO. Que souhaitez vous faire ? Créer une attestation ASSEDIC Accéder à la notice de l'attestation ASSEDIC Avoir une explication sur les différents cadres : Cadre 1 : L'employeur Cadre 2 : Le salarié Cadre 4 : Emploi Cadre 5 : Chômage total sans rupture Cadre 6 : Motif de la rupture Cadre 7.1 : Salaires des 12 mois civils Cadre 7.2 Primes et Indemnités Cadre 7.3 : Sommes versées à l'occasion de la rupture Remarque!!! Les modifications que vous apportez aux paramétrages et à vos données de paye ne sont pas automatiquement mises à jour dans vos attestations existantes. Pour cela, vous devez créer une nouvelle attestation. 385 EBP Paye V12 Aide Comment remplir l'attestation ASSEDIC ? Notice officielle de l’attestation ASSEDIC Important : cette attestation doit être remplie exclusivement par l’employeur ou son représentant ; l’exactitude des renseignements fournis engage sa responsabilité. Le salarié ne doit rien y écrire et doit la joindre à la demande d’allocations qu’il obtiendra de l’Assedic lors de son inscription comme demandeur d’emploi. 1 - L’employeur Vous êtes en cours d’affiliation, joignez une copie du récépissé du centre de formalité des entreprises. Vous êtes affilié à une autre caisse que l’Assédic ou le Garp, indiquez le nom de la caisse et votre numéro d’affiliation. Employeurs du secteur public Vous avez adhéré de façon irrévocable au régime d’assurance chômage, vous pouvez sauter cette rubrique. Vous êtes en auto-assurance ou en convention de gestion : indiquez si vous avez adhéré à un régime particulier au titre d’un emploi aidé. Vous êtes en convention de gestion : indiquez le numéro de cette convention. 2 - Le salarié Niveau de qualification : indiquez l’une des catégories suivantes et le code correspondant : 30. cadre 40. profession intermédiaire (agent de maîtrise, contremaître…) 51. employé non qualifié 52. employé qualifié 61. ouvrier non qualifié 62. ouvrier qualifié 4 - Emploi Statut particulier : si le salarié avait une fonction de dirigeant, mandataire social, etc… précisez son statut. 5 - Chômage total sans rupture du contrat de travail Il s’agit des périodes de suspension du contrat de travail permettant le versement d’allocations d’aide publique, en cas de réduction ou de suspension temporaire d’activité imputable à la conjoncture économique, de difficultés d’approvisionnement en matières premières ou en énergie, de sinistre, d’intempéries de caractère exceptionnel, de transformation, restructuration ou modernisation de l’entreprise ou de toute autre circonstance de caractère exceptionnel (article R 351-50 du code de travail). 6 - Motif de la rupture du contrat de travail 14 « licenciement pour motif économique » : il s’agit des licenciements visés à l’article L 321-1 alinéa 1 du code du travail. Si le salarié a été licencié dans le cadre du plan de sauvegarde de l’emploi ou à l’âge de 55 ans ou plus, n’oubliez pas de répondre aux questions posées dans les encadrés. 20 « licenciement pour autre motif », précisez s’il s’agit d’un motif personnel, d’une faute grave ou lourde, d’une raison de santé, d’une inaptitude physique d’origine professionnelle visée à l’article L 122-32-5 du code du travail, etc. 386 Etats Administratifs 60 « autre motif » que licenciement : précisez le motif s’il s’agit d’une rupture d’un commun accord, avec ou sans transaction. 7.1 - Salaires des 12 mois civils complets précédant le dernier jour travaillé et payé Dernier jour travaillé et payé Il ne coïncide pas toujours avec la fin du contrat de travail, en cas de maladie, de préavis non effectué, de congé sans solde ou de fin de carrière. Remontez au dernier jour effectivement travaillé et reportez les salaires des 12 mois civils complets antérieurs. Les jours de congés payés sont considérés comme travaillés, sauf s’ils sont payés par une caisse professionnelle (bâtiment, dockers, etc.). Si le dernier jour travaillé a donné lieu à une rémunération réduite, indiquez les salaires des 12 mois qui précèdent le dernier jour payé au salaire habituel. Les situations visées sont les suivantes : o Chômage partiel, préretraite progressive, o Cumul d’un salaire à temps partiel avec des indemnités de sécurités sociales, o Congé parental d’éducation à temps partiel, o Réduction d’horaire pour cause de redressement ou liquidation judiciaire, ou de difficultés économiques, o Reprise d’activité avec réduction de salaire par suite d’une maladie ou d’un accident, ou de difficultés économiques Colonne 3 : nombre d’heures travaillées Pour chaque période de paie, déclarez toutes les heures travaillées figurant sur le bulletin de salaire, y compris les heures supplémentaires. Colonne 4 : nombre de jours n’ayant pas été intégralement payés Il s’agit des jours n’ayant pas donné lieu au versement intégral du salaire. Indiquez les jours d’absence non payés, quel qu’en soit le motif, y compris les samedis et dimanches s’ils sont inclus dans la période d’absence (exemple : pour une absence du mardi 8 au jeudi 17, indiquez 10 jours). Indiquez également les jours ayant donné lieu au versement par l’employeur d’une rémunération partielle (exemple : rémunération réduite du fait d’un mi-temps thérapeutique, d’une absence pour convenance personnelle, etc.). En cas de maladie, indiquez les jours d’absence dans cette colonne, sans porter de salaire dans la colonne 5. Si vous avez maintenu la rémunération intégrale du salarié, en versant un complément aux indemnités journalières de la sécurité sociale, et que l’absence pour maladie n’a entraîné aucune réduction de prime, vous pouvez déclarer la rémunération intégrale dans la colonne 5. Dans ce cas n’indiquez aucun jour d’absence dans la colonne 4, et signalez en observation (colonne 7) les incidences sur le montant du précompte Assédic. Indiquez les jours de chômage partiel dans cette colonne, sans que les salaires correspondants soient portés dans la colonne 5. Si le salaire a été intégralement maintenu, déclarez-le en colonne 5 et n’indiquez aucun jour d’absence en colonne 4 ; signalez en observation (colonne 7) les incidences sur le montant du précompte Assédic. Colonne 5 : salaire mensuel brut Si le salarié n’est pas mensualisé, mentionnez-le dans la colonne observations (7). Le salaire brut est le salaire soumis à contributions, c’est-à-dire avant retenue des charges sociales et après réduction des frais professionnels (bâtiment et travaux publics, VRP, etc.). Indiquez toutes les sommes correspondant à la rémunération habituelle : salaire mensuel de base + indemnités et primes de même périodicité. Les indemnités et primes de périodicité différente du salaire mensuel doivent être portées dans la rubrique 7.2 (voir ci-dessous). Ne doivent pas figurer dans cette colonne les rémunérations partielles correspondant aux jours d’absence ou n’ayant pas donné lieu au versement intégral du salaire (colonne 4). L’indemnité compensatrice de congé payés ou de préavis doit être portée dans la rubrique 7.3 (voir cidessous). 387 EBP Paye V12 Aide Colonne 6 : montant du précompte Assédic (part salariale) N’indiquez que les précomptes réellement versés à l’Assédic. Lorsque le montant du précompte ne correspond pas au salaire brut, signalez-le en observations (colonnes 7). Colonne 7 :Observations Précisez le motif des variations du salaire ou du nombre d’heures travaillées, ou le motif des différences de précompte. 7.2 - Primes et indemnités de périodicité différente des salaires, non mentionnées dans le cadre 7.1 Indiquez ici les primes ou indemnités liées aux salaires des 12 mois civils précédant le dernier jour travaillé payé et de périodicité différente du salaire mensuel. Précisez la nature de la prime ième ou de l’indemnité ; 13 mois, prime de bilan, prime exceptionnelle, etc. Complétez ce cadre avec précision : il permet de prendre en compte en totalité ou au prorata les sommes que vous y portez pour le calcul des allocations. 7.3 - Sommes versées à l’occasion de la rupture (solde de tout compte) La sommes portées dans ce cadre doivent être libellées en euros vous devez faire figurer dans le cadre le total des sommes versées après le dernier mois civil indiqué dans le cadre 7.1 et correspondant au solde de tout compte : o salaire, lorsque la fin du contrat de travail intervient en cours de mois, o indemnité compensatrice de préavis si le préavis est non effectué et payé, o indemnité compensatrice de congés payés pour les congés payés non pris. Précisez le nombre de jours ouvrables correspondants, et le nom de la caisse si cette indemnité est due par une caisse professionnelle. Vous devez également déclarer le montant total des indemnités ou autres sommes inhérentes à la rupture, et détailler les indemnités légales, conventionnelles, ou transactionnelles. Dans le cadre des indemnités conventionnelles, vous devez faire figurer notamment les indemnités afférentes aux journées complémentaires de repos acquises au titre d’un accord de RTT et celles correspondant aux droits acquis au titre du compte épargne temps. Liste des indemnités légales : o indemnité légale de licenciement (art. L 122-9 et R 122-2 du code du travail), o indemnité de fin de contrat à durée déterminée (art. L 122-3-4 du code du travail), o indemnité de rupture d’un contrat « nouvelles embauches » (art. 2. 3° ord. N°2005-893), o indemnité de fin de mission (art. L 122-4-4 du code du travail), o indemnité de départ à la retraite (art. L 122-14-13 du code du travail), o indemnité spéciale de licenciement en cas d’accident de travail ou de maladie professionnelle (art. L 122-32-6 du code de travail), o indemnité due aux journaliste (art. L 761-5 du code du travail), o indemnité de clientèle (art. L 751-9 du code du travail), o indemnité due au personnel navigant de l’aviation civile (art. R 423-1 du code de l’aviation civile), o indemnité spécifique de licenciement (art. L 321.2.1 du code du travail), o versée en cas de risque sérieux d’atteinte à la santé ou à l’intégrité physique ou morale de l’apprenti (art. L 117.5.1 du code du travail), o due en raison d’un sinistre (art. L 122.9.1 et L 122.3.4.1 du code du travail), o versée lorsque non-poursuite du contrat de travail en cas de nullité de la procédure de licenciement économique (art. L 122.4.4 du code du travail), Si vous versez d’autres rémunérations après avoir établi cette attestation, informez-en l’Assédic. 388 Etats Administratifs 8 . Avance du fonds national de garantie des salaires Si l’entreprise est en redressement ou en liquidation judiciaire, indiquez si le Fonds national de garantie des salaires a procédé ou doit procéder à l’avance des créances salariales. Indiquez leur nature (rappel de salaires, congés payés, indemnités liées à la rupture du contrat, etc.). En cas d’absence d’intervention de Fonds national de garanties des salaires, précisez en le motif (fonds disponibles de l’entreprise, relevés de créances transmis au juge commissaire ou à l’AGS, ou refus de l’AGS). 9 . authentification par l’employeur Précisez la qualité du signataire de l’attestation. Rappelez en toutes lettres le motif de la rupture du contrat de travail. Votre responsabilité d’employeur est engagée par les renseignements fournis Retour sur l'attestation ASSEDIC 389 EBP Paye V12 Aide Paramétrage de l'attestation ASSEDIC Pour que le logiciel puisse imprimer les différents montants de l’attestation ASSEDIC (précompte ASSEDIC et diverses indemnités), vous devez indiquer les différentes rubriques utilisées dans vos bulletins. Attention !!! L’attestation ASSEDIC est disponible à partir de la version PRO. Comment y accéder ? Barre de menu Dossier + Propriétés + Etats Administratifs Onglet Attestations ASSEDIC Comment réaliser le paramétrage ? Les différentes zones se remplissent automatiquement en fonction de la nature de vos rubriques de salaires brut. Ce paramétrage est nécessaire afin d’obtenir une attestation ASSEDIC correcte. Le précompte ASSEDIC concerne toutes les rubriques de chômage. Le bouton Formule vous permet de renseigner dans l'éditeur de formule la formule de calcul permettant d’alimenter les zones de Formule. Que doit-on renseigner dans le cadre 1 ? Renseignez ici le nom et le n° d’organisme recouvrant vos cotisations d’assurance chômage. Ces éléments seront repris par défaut dans votre attestation ASSEDIC, cependant une modification manuelle pourra être effectuée directement dans l’attestation générée pour votre salarié. Que doit-on renseigner dans le cadre 7.1 ? Pour renseigner la ou les rubrique(s) de précompte Assedic, vous devez renseigner dans votre rubrique de cotisation que la rubrique est une rubrique de cotisation chômage. La rubrique suivante s’affiche par défaut : COTCH2 Renseignez la formule de calcul en sélectionnant le bouton Formule permettant de déclarer pour chaque période de paye toutes les heures travaillées figurant sur le bulletin de salaires (y compris les heures supplémentaires). La formule suivante s’affiche par défaut : HEUREEL Que doit-on renseigner dans le cadre 7.2 ? Dans cette zone, doivent être renseignées les primes versées dans les 12 mois précédents (cadre 7.1) qui ne sont pas incluses dans le salaire mensuel. Pour cela, vous devez renseigner dans vos rubriques de salaires la nature Prime et la sous nature Liée à l'activité avec période spécifique. Lorsque vous renseignez un rubrique avec cette nature dans les bulletins, vous avez la possibilité de renseigner la période de rattachement de la prime. Cette période sera reprise dans le remplissage de l'attestation. Que doit-on renseigner dans le cadre 7.3 ? 390 Etats Administratifs Dans ces différentes zones, doivent être renseignées les différentes indemnités que votre entreprise verse aux salariés lors d’un départ. Pour cela, vous devez renseigner dans vos rubriques de salaires la nature Indemnité du Solde de Tout Compte et dans les sous natures le type d'indemnité que vous avez versé à vos salariés. La zone Autres indemnités légales est alimentée avec les sous natures suivantes : - Indemnité légale supplémentaire de licenciement - Dommages et intérêts dus à un CDD - Indemnité suite à la clause de non concurrence - Indemnités versée au titre des RTT 391 EBP Paye V12 Aide L'attestation ASSEDIC : L'assistant Renseignez dans cet assistant les éléments permettant de créer l’attestation ASSEDIC pour votre salarié avec ses données de paye. Remarque!!! Avant de lancer cette impression, vous devez effectuer le paramétrage de vos rubriques en indiquant correctement leurs natures. Vous retrouverez la liste des rubriques prisent en compte dans Dossier + Propriétés + Etats Administratifs + Onglet Attestation Assedic . Comment y accéder ? Barre de menu Edition + Salarié + Fiche du salarié + Onglet Administratif + + sélection du modèle Attestation ASSEDIC Arborescence Fiche salarié + Fiche du salarié + Onglet Administratif + + sélection du modèle Attestation ASSEDIC Paramètres généraux Vous devez renseigner le n° d’ordre de votre attestation ASSEDIC si celui proposé par défaut n’est pas correct. Vous devez à chaque nouvelle attestation ASSEDIC incrémenter d’une unité le n° d’ordre. Par défaut votre logiciel le fait automatiquement. Durée d’emploi salarié La durée de l’emploi proposée par défaut est : La date d’entrée que vous avez renseignée dans l'onglet Entrée/Sortie de la fiche de votre salarié pour la période de début. la date de sortie qui vous avez renseignée dans l'onglet Entrée/Sortie de la fiche de votre salarié pour la période de fin ou la date du Dernier jour travaillé que vous avez renseignée lors de la création du solde de tout compte. Attention !!! Si cette période est erronée, renseignez une période correcte sinon, le cadre 7.1 salaires des 12 mois civils complets précédant le dernier jour travaillé et payé de votre attestation ASSEDIC risque d’être faux. Remarque !!! Si vous renseignez une période qui va du 01/02/2006 au 31/06/2007 et que sur l’année 2006 n’est pas créée avec votre logiciel le message Il n’y a pas d’exercice précédent s’affichera lorsque vous cliquerez sur Créer. Validez le message est complétez manuellement l’encadré 7.1 de votre attestation. Bulletin du dernier jour travaillé payé Sélectionnez le bulletin couvrant la dernière période travaillée. Les éléments de ce bulletin seront repris pour compléter le cadre 7.3, partie Salaire versé après le dernier mois civil mentionné au cadre 7.1. 392 Etats Administratifs Exemple !!! Si vous avez plusieurs bulletins sur le même mois pour votre salarié, alors les données déclarées seront la somme de tous les bulletins. Par exemple : er 1 bulletin du 01/06/N au 10/06/N date de paiement le 10/06/N ième 2 bulletin du 11/06/N au 15/06/N date de paiement le 15/06/N Vous devrez sélectionner le bulletin du 11/06/N au 15/06/N Bulletin du solde de tout compte Par défaut, vous trouverez le dernier bulletin que vous avez typé Solde de tout compte pour votre salarié. Si vous souhaitez le modifier, sélectionnez le bulletin dans lequel vous avez versé à votre salarié les indemnités pour son solde de tout compte (cadre 7.3). Si vous avez indiqué les indemnités du solde de tout compte dans le même bulletin de salaire que celui incluant le dernier jour travaillé et payé, vous devez indiquer le même bulletin que précédemment. Cependant, si vous avez créé un bulletin différent pour le solde de tout compte sélectionnez le dans cette zone. Remarque !!! Votre salarié est sorti le 25 mai. er Vous lui avez fait son bulletin de salaire du 1 au 25 mai, puis à la date du 30 mai, vous lui avez fait un second bulletin incluant uniquement le solde de tout compte. Dans la zone Bulletin du dernier jour travaillé payé sélectionnez le bulletin du 01/05/N – 25/05/N. Dans la zone Bulletin du solde de tout compte sélectionnez le bulletin du 30/05/N – 30/05/N Dans le cas où le bulletin du 01/05/N est typé solde de tout compte, alors il faut sélectionner ce bulletin dans cette zone. Organismes retraite complémentaire Sélectionnez le bouton puis dans la liste des organismes proposée choisissez le nom des caisses de retraite complémentaire de votre salarié. Formule de calcul du salaire brut mensuel Renseignez ici la formule de calcul permettant de calculer le salaire soumis à contributions de votre salarié. La variable de cumul SBRUT reprend la somme de toutes les rubriques de brut soumises aux cotisations (proposée par défaut). Si vous souhaitez renseigner une autre formule de calcul, sélectionnez le bouton accéder à l'éditeur de formule. pour Exemple !!! Si votre salarié est payé avec une base forfaitaire la variable SGAIN est la mieux adaptée pour calculer le salaire brut mensuel. Retour sur l'attestation ASSEDIC 393 EBP Paye V12 Aide L'attestation ASSEDIC : Cadre 1 : L'employeur Vérifiez les coordonnées et les différentes informations. Si elles sont erronées, modifiez-les dans votre modèle ou allez dans les coordonnées de votre dossier afin de les corriger (Onglet Adresse et Identification.) Le nom de l’organisme ayant recouvré les contributions d’assurance-chômage est repris par défaut. En effet, vous pouvez le paramétrer dans Onglet Attestation Assedic de Vérifiez le nombre de salariés, et modifiez-le si besoin dans votre modèle, vous pouvez modifier les effectifs de votre société dans les préférences de votre dossier. Précisez, si l’employeur a conclu une convention de gestion, le numéro et la date d’adhésion à cette convention Retour sur l'attestation ASSEDIC 394 Etats Administratifs L'attestation ASSEDIC : Cadre 2 : Le salarié Indiquez s’il y a lieu le lien de parenté ou d’alliance avec le chef d’entreprise. Le niveau de qualification est indiqué par défaut, cependant, si cette zone est vide cela vient du fait que vous n’avez pas renseigné un des éléments suivants dans l'onglet Info.Paye de la fiche de votre salarié : o Cadre o Profession intermédiaire (agent de maîtrise, contremaître…) o Employé non qualifié o Employé qualifié o Ouvrier non qualifié o Ouvrier qualifié Dans ce dernier cas, sélectionnez la qualification de votre salarié à partir de la liste déroulante directement dans votre attestation. Retour sur l'attestation ASSEDIC 395 EBP Paye V12 Aide L'attestation ASSEDIC : Cadre 3 : Caisses de retraite complémentaire Les caisses de retraite complémentaire du salarié sont celles que vous avez renseignées dans votre assistant de création. Retour sur l'attestation ASSEDIC 396 Etats Administratifs L'attestation ASSEDIC : Cadre 4 : Emploi La durée d’emploi qui est reprise est celle que vous avez notée dans votre assistant de création.. Le dernier emploi tenu est repris par défaut. Dans votre logiciel, vous le renseignez dans la zone Nature d’emploi dans l'onglet Infos.Paye de la fiche de votre salarié. La ville du dernier lieu de travail ainsi que le code postal sont repris par défaut. Dans votre logiciel, vous les renseignez dans l'onglet adresse des coordonnées de votre dossier ou dans l'onglet complément de la fiche de votre salarié, si le lieu de travail de votre salarié est différent de l’établissement. Indiquez la date de notification du licenciement, de la démission ou de la rupture d’un CNE Toutes les informations que vous avez saisies dans votre Solde de tout compte sont reprises automatiquement. Vous avez la possibilité de modifier les informations en cochant les cases correspondantes, si un préavis a été effectué ou non effectué et s’il a été payé ou non payé. Renseignez les dates du préavis s’il a été effectué. En cas de préavis non payé, indiquez le motif. Indiquez s’il y a lieu le numéro d’affiliation à un régime spécial de sécurité sociale. Cochez Oui si vous relevez du régime local d’Alsace Moselle. Cochez la catégorie d’emploi particulier, si vous cochez Autre n’oubliez pas de le préciser. L’horaire de travail hebdomadaire applicable dans l’établissement et celui du salarié sont renseignés par défaut dans votre logiciel, vous devez renseigner : o dans les informations sur le solde de tout compte, l’horaire pour votre établissement dans la zone Heures mensuelles de référence de l'onglet Paramètres des préférences de votre dossier. o l’horaire pour votre salarié dans la zone hebdomadaire de l'onglet Info. Paye de la fiche de votre salarié. N’oubliez pas de renseigner l’horaire de travail annuel. En cas de différence entre l’horaire de votre entreprise et celui du salarié, précisez-en le motif. La nature du contrat est renseignée par défaut, seulement si vous avez renseigné : Contrat à durée indéterminée, Contrat à durée déterminée ou Contrat Nouvelles Embauches dans la zone code Contrat de travail de l'onglet infos Paye de la fiche de votre salarié. Dans le cas où vous avez renseigné autre chose, cochez la nature du contrat de votre salarié. Vous ne pouvez renseigner qu’une seule des trois possibilités. Renseignez le type de contrat particulier ainsi que le statut particulier s’il y a lieu. Retour sur l'attestation ASSEDIC 397 EBP Paye V12 Aide L'attestation ASSEDIC : Cadre 5 : Chômage total sans rupture Lorsque le salarié est dans une situation de chômage total sans rupture du contrat de travail, indiquez si une demande d’allocation de chômage partiel a été réalisée auprès de la DDTE. Retour sur l'attestation ASSEDIC 398 Etats Administratifs L'attestation ASSEDIC : Cadre 6 : Motif de la rupture Le motif de licenciement ou de rupture du contrat de travail que vous avez saisi dans votre Solde de tout compte est repris automatiquement. Vous avez la possibilité de modifier les informations en cochant la case correspondante. Attention !!! Vous ne pouvez indiquer qu’un seul motif. Si votre salarié est licencié pour motif économique n’oubliez pas de répondre aux questions posées dans les encadrés. Retour sur l'attestation ASSEDIC 399 EBP Paye V12 Aide L'attestation ASSEDIC : cadre 7.1 Salaires des 12 mois civils Il s’agit du récapitulatif des salaires des 12 derniers mois complets précédant le dernier jour travaillé. Si ces 12 mois de paye n’ont pas été réalisés dans EBP Paye, saisissez pour chaque mois les différentes lignes de salaire directement dans votre attestation. Les bulletins repris ont été déterminés par la période d’emploi que vous avez renseignée dans l'assistant de création. Le salaire mensuel brut est déterminé en fonction de la formule que vous avez notée dans l'assistant de création. Le calcul du nombre d’heures travaillées et le montant du précompte ASSEDIC sont configurés dans l'onglet Attestations ASSEDIC du paramétrage des Etats Administratifs. La colonne Nb de jours n’ayant pas été intégralement payés doit être complétée directement dans votre attestation. Pourquoi y a-t-il des zones vides ? Vous n’avez pas réalisé de bulletins sur toute la période indiquée dans l’assistant. Compléter les différentes lignes afin d’avoir les 12 derniers mois de salaire. Exemple !!! Si vous renseignez une période qui va du 01/02/2006 au 31/06/2007 et que sur l’année 2006 vous n’avez pas réalisé de bulletin de salaire avec votre logiciel de paye, alors les lignes concernant la période de 2006 seront non renseignées. Retour sur l'attestation ASSEDIC 400 Etats Administratifs L'attestation ASSEDIC : cadre 7.2 Primes et Indemnités Chaque ligne est évaluée en fonction des rubriques que vous avez configurées dans l'onglet Attestations ASSEDIC du paramétrage des Etats Administratifs. Si la ou les rubriques que vous avez sélectionnées sont évaluées sur plusieurs périodes (bulletins), alors une ligne par période sera indiquée. Le montant des primes ou indemnités saisies manuellement dans cet encadré doit être exclu du salaire Brut mensuel déclaré dans le cadre 7.1. Les montants détectés par votre logiciel sont automatiquement exclus. Retour sur l'attestation ASSEDIC 401 EBP Paye V12 Aide L'attestation ASSEDIC : cadre 7.3 Comment est évalué l’encadré Salaire ? Dans l'assistant de création vous avez indiqué un bulletin dans la zone Bulletin du dernier jour travaillé payé. Tous les éléments apparaissant dans cet encadré sont évalués avec les données de ce bulletin. Remarque !!! Si vous avez plusieurs bulletins pour le même mois pour ce salarié, alors les données déclarées seront la somme de tous les bulletins. Par exemple : er 1 bulletin du 01/06/N au 10/06/N date de paiement le 10/06/N ème 2 bulletin du 11/06 au 15/06 date de paiement le 15/06/N Dans l’assistant vous devrez sélectionner le bulletin du 11/06/N au 15/06/N Dans le cadre 7.3 encadré Salarié, vous aurez : Du 01/06/N au 15/06/N en période Le 15/06/N en date de paiement Le nombre d’heure de travail, le salaire brut, le montant du précompte Assedic cumulés des deux bulletins Comment sont évalués les éléments du solde de tout compte ? Tous les éléments apparaissant dans cet encadré sont évalués avec les données du bulletin"Solde de tout compte" que vous avez renseigné dans l'assistant de création de l'attestation. Que se passe-t-il si le bulletin du solde de tout compte est le même que celui du dernier jour travaillé et payé ? Dans ce cas là, dans l’encadré Salaire, le salaire brut du dernier jour travaillé et payé ne tient pas compte de toutes les indemnités déclarées en solde de tout compte. Explications diverses sur les différentes zones : Les montants des indemnités compensatrices de préavis et de congés payés sont repris automatiquement en fonction des rubriques que vous avez indiquées dans le paramétrage de l'attestation Assedic. . Indiquez le nombre de jours ouvrables correspondants à une éventuelle indemnité compensatrice de congés payés (jours payés mais non pris), versée postérieurement au 12 derniers mois complets de paye (versée le dernier mois lorsqu’il est incomplet par exemple). Le champ Total des sommes inhérentes à la rupture reprend les sommes des indemnités conventionnelles (définies par la convention collective) et transactionnelles (dont les dommages et intérêts), versées postérieurement au 12 derniers mois complets de paye (versées le dernier mois lorsqu’il est incomplet par exemple). Les indemnités légales (indemnité légale de licenciement etc.) détaillées dans l’attestation seront automatiquement cumulées à cette somme. Vous devez paramétrer au préalable les rubriques d’indemnités. Tous les montants correspondants aux indemnités légales sont paramétrables dans le paramétrage de l'attestation ASSEDIC Retour sur l'attestation ASSEDIC 402 Etats Administratifs L'attestation ASSEDIC : cadre 9 Authentification par l'employeur N’oubliez pas : D’identifier et de renseigner la qualité du signataire. De rappeler le motif de la rupture du contrat de travail. De signer l’attestation. Attention !!! Vous devez impérativement contrôler les données de votre attestation ASSEDIC avant de la transmettre à votre salarié ainsi qu’à votre organisme. En effet, votre responsabilité est engagée par les renseignements fournis. Retour sur l'attestation ASSEDIC 403 EBP Paye V12 Aide L'attestation de salaire Maladie/Maternité/Paternité L'attestation de salaire Maladie / Maternité / Paternité Cette attestation est à effectuer dès le début d'un congé maternité, d'un congé paternité ou d’une maladie. Il convient de remplir l'attestation de salaire avec soin et de l’adresser le plus rapidement possible à la caisse d’Assurance Maladie de votre salarié. En effet, c’est en fonction des renseignements fournis que la caisse d'Assurance Maladie pourra déterminer si votre salarié remplit les conditions requises pour avoir droit à des indemnités journalières pendant son congé, et si tel est le cas, en calculer le montant et les lui verser (ou à vous-même en cas de maintien du salaire et de subrogation). Vous devez obligatoirement établir cette attestation, dans le cas contraire des sanctions légales peuvent être prononcées par le Tribunal des prud’hommes. Remarque !!! Si le salarié a plusieurs employeurs, chacun d’eux devra établir une attestation de salaire. Attention !!! L’édition de l'attestation de salaire Maladie / Maternité / Paternité est disponible à partir de la version PRO. Quand remplir l’attestation ? Maladie : dès la réception du volet 3 de l’arrêt de travail délivré par le médecin de votre salarié. Maternité : dès le début du congé maternité de votre salariée. Paternité : dès le début du congé paternité de votre salarié. Vous devez adresser cette attestation à la caisse d’Assurance Maladie de votre salarié. Que souhaitez vous faire ? Créer une attestation de salaire Maladie / Maternité / Paternité Avoir une explication sur les différents cadres : Employeur Assuré (e) Renseignements permettant l'étude des droits Demande de subrogation en cas de maintien de salaire Remarque!!! Les modifications que vous apportez aux paramétrages et à vos données de paye ne sont pas automatiquement mises à jour dans vos attestations existantes. Pour cela, vous devez créer une nouvelle attestation. 404 Etats Administratifs Que doit-on renseigner dans les zones pour l'attestation Maladie / Maternité / Paternité ? Cotisations dues au titre des assurances maladie Par défaut dans votre logiciel, la rubrique insérée dans vos profils permettant de calculer le montant des cotisations salariales acquittées au titre de l'assurance maladie est la rubrique de cotisation COTMALAD. Sélectionnez le bouton Formule afin d’ouvrir l'éditeur de formule. Sélectionnez dans la colonnes Données disponibles la rubrique de cotisation puis l’option Montant salarial. La formule suivante doit s’afficher : Montant_Salarial(COTXXX) Nombre d’heures de travail Par défaut dans votre logiciel, la variable permettant de calculer le nombre d’heures de travail est la variable HEUREEL. Sélectionnez le bouton Formule afin d’ouvrir l'éditeur de formule. Sélectionnez dans la colonne Données disponibles la variable permettant de calculer le nombre d’heures effectués. Montant du salaire en cas de maladie Par défaut dans votre logiciel, la formule permettant de calculer le montant du salaire de référence en cas de maladie est le salaire brut abattu soumis aux cotisations, soit la variable SBRUTABT. Sélectionnez le bouton Formule afin d’ouvrir l'éditeur de formule. Sélectionnez dans la colonne Données disponibles la variable permettant de calculer le montant du salaire à déclarer en cas de maladie La formule suivante s’affiche par défaut : SBRUTABT Montant du salaire en cas de maternité ou paternité Par défaut dans votre logiciel, la formule permettant de calculer le montant du salaire de référence en cas de maternité / paternité est la même base que pour la maladie, diminué de la Part salariale des cotisations et de la CSG. Sélectionnez le bouton Formule afin d’ouvrir l'éditeur de formule. Sélectionnez dans la colonne Données disponibles la variable permettant de calculer le montant du salaire à déclarer en cas de maternité ou paternité. La formule suivante s’affiche par défaut : SBRUT-SCOTSAL+(SCSGABT*0.5%) Retour à l'onglet 405 EBP Paye V12 Aide L'attestation de salaire Maladie / Maternité / Paternité : L'assistant Renseignez dans cette assistant les éléments permettant de créer l’attestation de salaire Maladie / Maternité / Paternité pour votre salarié avec ses données de paye. Remarque!!! Avant de lancer cette impression, vous devez effectuer un paramétrage dans Dossier + Propriétés + Etats Administratifs + Onglet Attestations de salaire. Comment y accéder ? Barre menu de Edition + Salarié + Fiche du salarié + Onglet Administratif + + sélection du modèle 11135_02 Maladie Maternité Pater Arborescence Fiche salarié + Onglet Administratif + sélection du modèle + Fiche du salarié + 11135_02 Maladie Maternité Pater Sélection du type d’arrêt Selon le cas, sélectionnez Maladie, Maternité ou Paternité. Cas général ou cas particuliers Si votre salarié est un travailleur à domicile, un travailleur saisonnier, un VRP etc… sélectionnez Cas particuliers, sinon laissez Cas général. Avec subrogation Cochez l’option si vous appliquez un maintien de salaire. Pour des explications supplémentaires sur la subrogation cliquez ici. Remarque!!! L’option subrogation est grisée si vous n’avez pas créé de banque et si cette dernière n’est pas définie dans les préférences de votre dossier Salaires de référence évalués Cas général : Pour un salarié payé au mois, renseignez les 3 dernières payes échues avant l’arrêt de travail. Pour un salarié payé à la quinzaine, renseignez les 6 dernières payes échues avant l’arrêt de travail. Pour un salarié payé à la semaine, renseignez les 12 dernières payes échues avant l’arrêt de travail. Cas particuliers : Renseignez les 12 derniers mois civils précédant l’arrêt de travail. Exercice précédent Si vous devez sélectionner des bulletins sur l’exercice précédent, cochez l’option. Cette option n’est disponible que si vous avez un exercice antérieur. 406 Etats Administratifs Retour sur l'attestation Maladie / Maternité / Paternité 407 EBP Paye V12 Aide L'attestation de salaire Maladie / Maternité / Paternité : L'employeur Vérifiez les coordonnées et les différentes informations. Si elles sont erronées, modifiez-les dans votre modèle ou allez dans les coordonnées de votre dossier afin de les corriger (Onglet Adresse et Identification). Si vous êtes une entreprise de travail temporaire la case doit être cochée, si ce n’est pas le cas, allez la cocher dans les préférences de votre dossier. Retour sur l'attestation Maladie / Maternité / Paternité 408 Etats Administratifs L'attestation de salaire Maladie / Maternité / Paternité : L’assuré(e) Vérifiez les coordonnées et les différentes informations liées à votre salarié. Si elles sont erronées, modifiez-les dans votre modèle ou allez dans la fiche de votre salarié afin de les corriger. L’emploi ou la catégorie professionnelle est indiqué par défaut, cette zone reprend la Nature d’emploi que vous avez renseignée dans l'onglet Info. Paye de la fiche de votre salarié. Retour sur l'attestation Maladie / Maternité / Paternité 409 EBP Paye V12 Aide L'attestation de salaire Maladie / Maternité / Paternité : L'Etude des Droits Dans la zone Date du dernier jour de travail indiquez le dernier jour de présence même si la journée de travail n'a pas été achevée. Dans la zone Date de reprise du travail renseignez la date de reprise du travail si le salarié a réellement repris le travail, sinon, cochez la case non repris à ce jour. Dans la zone Reprise à temps partiel notez si la reprise à temps partiel est prescrite par le médecin ou est pour une raison personnelle. Cas général Précisez le montant des cotisations salariales acquittées au titre de l'assurance maladie (taux 0,75 %) calculées sur les rémunérations perçues au cours des 6 mois civils précédant la date d'arrêt effectif du travail. La valeur à reprendre est paramétrée dans les propriétés des états administratifs onglet Attestations de salaire. Plus de 200h, ce nombre d'heures doit avoir été effectué au cours des 3 mois civils ou des 90 jours consécutifs précédant la date d'arrêt effectif du travail. La valeur à reprendre est paramétrée dans les propriétés des états administratifs onglet Attestations de salaire. Vous devez renseigner l’une des deux zones. Par défaut, si vous avez plus de 200H de travail cumulées sur la période alors la zone d’heure sera cochée et le montant non reporté. Cas particuliers Précisez le montant des cotisations salariales acquittées au titre de l'assurance maladie (taux 0,75 %) calculées sur les rémunérations perçues au cours des 12 mois civils précédant la date d'arrêt effectif du travail. La valeur à reprendre est paramétrée dans les propriétés des états administratifs onglet Attestations de salaire. Plus de 800h, ce nombre d'heures doit avoir été effectué au cours des 12 mois civils ou des 365 jours consécutifs précédant la date d'arrêt effectif du travail. La valeur à reprendre est paramétrée dans les propriétés des états administratifs onglet Attestations de salaire. Vous devez renseigner l’une des deux zones. Par défaut, si vous avez plus de 800H de travail cumulées sur la période alors la zone d’heure sera cochée et le montant non reporté. Période de référence La période indiquée est celle que vous avez renseignée dans l'assistant de création. Salaires de référence La période de référence est reprise en fonction des bulletins que vous avez sélectionnés dans l’assistant de création. Le montant du salaire s’inscrit automatiquement en fonction de la formule de calcul que vous avez renseignée dans les propriétés des états administratifs onglet Attestations de salaire. Retour sur l'attestation Maladie / Maternité / Paternité 410 Etats Administratifs L'attestation de salaire Maladie / Maternité / Paternité : Subrogation Qu’est-ce que la subrogation ? En cas de maintien du salaire, par l’employeur, pendant un arrêt de travail pour maladie, la subrogation permet à l’employeur de percevoir directement, en lieu et place du salarié, les indemnités journalières dues à celui-ci par sa caisse d’Assurance Maladie pour la période de l’arrêt de travail considéré. Le maintien du salaire peut être total ou partiel ; il peut être prévu dans le cadre d'une convention collective ou d’un accord de branche. Pour bénéficier de la subrogation, le salaire maintenu par l’employeur doit être d’un montant au moins égal au montant des indemnités journalières versées par la caisse d’Assurance Maladie. La subrogation concerne tout type d'arrêt de travail : l’arrêt de travail pour maladie, mais également l’arrêt de travail pour cause d’accident du travail ou de maladie professionnelle ainsi que les congés maternité, paternité et d’adoption. Comment sont renseignés les éléments concernant la subrogation dans l’attestation ? Si dans l’assistant de création de l’attestation de salaire Maladie / Maternité / Paternité vous avez sélectionné l’option Avec subrogation alors les informations concernant votre banque principale sont reportées. Date de début : indiquez la date du début de l'arrêt du travail ; Date de fin : indiquez la date de fin de la durée maximale de maintien du salaire et de la subrogation définie par votre convention collective ou votre accord de branche. Retour sur l'attestation Maladie / Maternité / Paternité 411 EBP Paye V12 Aide L'attestation de salaire Maladie/Maternité/Paternité (régime agricole) L'attestation de salaire Maladie / Maternité / Paternité (MSA) Cette attestation est à effectuer dès le début d'un congé maternité, d'un congé paternité ou d’une maladie si vous appartenez au régime Agricole. Il convient de remplir l'attestation de salaire avec soin et de l’adresser le plus rapidement possible à la Mutualité sociale Agricole de votre salarié. En effet, c’est en fonction des renseignements fournis que la mutualité sociale agricole pourra déterminer si votre salarié remplit les conditions requises pour avoir droit à des indemnités journalières pendant son congé, et si tel est le cas, en calculer le montant et les lui verser (ou à vous-même en cas de maintien du salaire et de subrogation). Vous devez obligatoirement établir cette attestation, dans le cas contraire des sanctions légales peuvent être prononcées par le Tribunal des prud’hommes. Remarque !!! Si le salarié a plusieurs employeurs, chacun d’eux devra établir une attestation de salaire. Attention !!! L’édition de l'attestation de salaire Maladie / Maternité / Paternité /Allocation journalière de maternité est disponible à partir de la version PRO. Quand remplir l’attestation ? Maladie : dès la réception du volet 3 de l’arrêt de travail délivré par le médecin de votre salarié. Maternité : dès le début du congé maternité de votre salariée. Paternité : dès le début du congé paternité de votre salarié. Vous devez adresser cette attestation à la Mutualité sociale Agricole de votre salarié. Que souhaitez vous faire ? Créer une attestation de salaire Maladie / Maternité / Paternité Avoir une explication sur les différents cadres : Employeur Assuré (e) Renseignements permettant l'étude des droits Remarque!!! Les modifications que vous apportez aux paramétrages et à vos données de paye ne sont pas automatiquement mises à jour dans vos attestations existantes. Pour cela, vous devez créer une nouvelle attestation. 412 Etats Administratifs L'attestation de salaire Maladie / Maternité / Paternité : L'assistant Renseignez dans cette assistant les éléments permettant de créer l’attestation de salaire Maladie / Maternité / Paternité pour votre salarié avec ses données de paye. Remarque!!! Avant de lancer cette impression, vous devez effectuer un paramétrage dans Dossier + Propriétés + Etats Administratifs + Onglet Attestations de salaire. Comment y accéder ? Barre de menu Edition + Salarié + Fiche du salarié + Onglet Administratif + + sélection du modèle Maternité Paternité (régime Agricole) Arborescence 12000_02 Maladie Fiche salarié + Onglet Administratif + Fiche du salarié + + sélection du modèle Maternité Paternité (régime Agricole) 12000_02 Maladie Sélection du type d’arrêt Selon le cas, sélectionnez Maladie, Maternité, Paternité ou Allocation journalières maternité. Cas général ou cas particuliers Si votre salarié est un travailleur à domicile, un travailleur saisonnier etc… sélectionnez Cas particuliers, sinon laissez Cas général. Salaires de référence évalués Cas général : Pour un salarié payé au mois, renseignez les 3 dernières payes échues avant l’arrêt de travail. Pour un salarié payé à la quinzaine, renseignez les 6 dernières payes échues avant l’arrêt de travail. Pour un salarié payé à la semaine, renseignez les 12 dernières payes échues avant l’arrêt de travail. Cas particuliers : Renseignez les 12 derniers mois civils précédant l’arrêt de travail. Exercice précédent Si vous devez sélectionner des bulletins sur l’exercice précédent, cochez l’option. Cette option n’est disponible que si vous avez un exercice antérieur. Retour sur l'attestation Maladie / Maternité / Paternité 413 EBP Paye V12 Aide L'attestation de salaire Maladie / Maternité / Paternité : L'employeur Vérifiez les coordonnées et les différentes informations. Si elles sont erronées, modifiez-les dans votre modèle ou allez dans les coordonnées de votre dossier afin de les corriger (Onglet Adresse et Identification). Si vous êtes une entreprise de travail temporaire la case doit être cochée, si ce n’est pas le cas, allez la cocher dans les préférences de votre dossier. Retour sur l'attestation Maladie / Maternité / Paternité 414 Etats Administratifs L'attestation de salaire Maladie / Maternité / Paternité : L’assuré(e) Vérifiez les coordonnées et les différentes informations liées à votre salarié. Si elles sont erronées, modifiez-les dans votre modèle ou allez dans la fiche de votre salarié afin de les corriger. L’emploi ou la catégorie professionnelle est indiqué par défaut, cette zone reprend la Nature d’emploi que vous avez renseignée dans l'onglet Info. Paye de la fiche de votre salarié. Retour sur l'attestation Maladie / Maternité / Paternité 415 EBP Paye V12 Aide L'attestation de salaire Maladie / Maternité / Paternité : L'Etude des Droits Dans la zone Date du dernier jour de travail indiquez le dernier jour de présence même si la journée de travail n'a pas été achevée. Dans la zone Date de reprise du travail renseignez la date de reprise du travail si le salarié a réellement repris le travail, sinon, cochez la case non repris à ce jour. Dans la zone Reprise à temps partiel notez si la reprise à temps partiel est prescrite par le médecin ou est pour une raison personnelle. Cas général Précisez le montant des cotisations salariales acquittées au titre de l'assurance maladie (taux 0,75 %) calculées sur les rémunérations perçues au cours des 6 mois civils précédant la date d'arrêt effectif du travail. La valeur à reprendre est paramétrée dans les propriétés des états administratifs onglet Attestations de salaire. Plus de 200h, ce nombre d'heures doit avoir été effectué au cours des 3 mois civils ou des 90 jours consécutifs précédant la date d'arrêt effectif du travail. La valeur à reprendre est paramétrée dans les propriétés des états administratifs onglet Attestations de salaire. Vous devez renseigner l’une des deux zones. Par défaut, si vous avez plus de 200H de travail cumulées sur la période alors la zone d’heure sera cochée et le montant non reporté. Cas particuliers Précisez le montant des cotisations salariales acquittées au titre de l'assurance maladie (taux 0,75 %) calculées sur les rémunérations perçues au cours des 12 mois civils précédant la date d'arrêt effectif du travail. La valeur à reprendre est paramétrée dans les propriétés des états administratifs onglet Attestations de salaire. Plus de 800h, ce nombre d'heures doit avoir été effectué au cours des 12 mois civils ou des 365 jours consécutifs précédant la date d'arrêt effectif du travail. La valeur à reprendre est paramétrée dans les propriétés des états administratifs onglet Attestations de salaire. Vous devez renseigner l’une des deux zones. Par défaut, si vous avez plus de 800H de travail cumulées sur la période alors la zone d’heure sera cochée et le montant non reporté. Période de référence La période indiquée est celle que vous avez renseignée dans l'assistant de création. Salaires de référence La période de référence est reprise en fonction des bulletins que vous avez sélectionnés dans l’assistant de création. Le montant du salaire s’inscrit automatiquement en fonction de la formule de calcul que vous avez renseignée dans les propriétés des états administratifs onglet Attestations de salaire. Retour sur l'attestation Maladie / Maternité / Paternité 416 Etats Administratifs L'attestation de salaire AT-Maladie professionnelle L'attestation AT - Maladie Professionnelle Ce document est à fournir en cas d’arrêt de travail pour accident du travail ou maladie professionnelle. Attention !!! L’édition de l'attestation de salaire AT-Maladie Professionnelle est disponible à partir de la version PRO. Que souhaitez vous faire ? Créer une attestation de salaire AT/Maladie Professionnelle. Avoir une explication sur les différents cadres : Employeur La victime Renseignements concernant le medecin du travail Renseignements relatifs à l'arrêt de travail Salaires de référence Demande de subrogation en cas de maintien de salaire Remarque!!! Les modifications que vous apportez aux paramétrages et à vos données de paye ne sont pas automatiquement mises à jour dans vos attestations existantes. Pour cela, vous devez créer une nouvelle attestation. 417 EBP Paye V12 Aide Que doit-on renseigner dans les zones pour l'attestation AT/Maladie Professionnelle ? Montant brut soumis à cotisations Par défaut dans votre logiciel, ce montant est calculé avec la variable SBRUT. Cependant vous devez déduire de ce montant les rubriques que vous avez renseigné dans les zones Avantages en nature et Indemnités, primes, gratifications. Sélectionnez le bouton Formule afin d’ouvrir l'éditeur de formule. Sélectionnez dans la colonne Données disponibles la variable permettant de calculer le montant brut soumis aux cotisations. Avantages en nature Renseignez ici les rubriques d’avantages en nature que vous renseignez dans vos bulletins et qui ne sont pas inclus dans le salaire de base. Sélectionnez le bouton Formule afin d’ouvrir l'éditeur de formule. Sélectionnez dans la colonne Données disponibles la ou les rubriques d’avantages en nature. Indemnités, primes, gratifications Renseignez ici les rubriques d’indemnités, primes… que vous renseignez dans vos bulletins et qui ne sont pas inclus dans le salaire de base. Sélectionnez le bouton Formule afin d’ouvrir l'éditeur de formule. Sélectionnez dans la colonne Données disponibles la rubrique. Frais professionnels Renseignez ici la rubrique de Frais professionnel que vous renseignez dans vos bulletins et qui sont soumis aux cotisations. Sélectionnez le bouton Formule afin d’ouvrir l'éditeur de formule. Sélectionnez dans la colonne données disponibles la rubrique. Part salariale des cotisations Par défaut dans votre logiciel, la formule permettant de calculer le montant de la part salariale des cotisations est SCOTSAL. Sélectionnez le bouton Formule afin d’ouvrir l'éditeur de formule. Sélectionnez dans la colonne données disponibles la variable permettant de calculer l’ensemble des cotisations salariales réglées au titre de la période de référence diminué de la Part salariale des cotisations et de la CSG. La formule suivante s’affiche par défaut : SCOTSAL+(SCSGABT*0.5%) Retour à l'onglet 418 Etats Administratifs L'attestation AT - Maladie Professionnelle : L'assistant Renseignez dans cet assistant les éléments permettant de créer l’attestation de salaire Accident du travail / Maladie professionnelle pour votre salarié avec ses données de paye. Remarque!!! Avant de lancer cette impression, vous devez effectuer un paramétrage dans Dossier + Propriétés + Etats Administratifs + Onglet Attestations de salaire. Comment y accéder ? Barre menu de Edition + Salarié + Fiche du salarié + Onglet Administratif + + sélection du modèle Arborescence Fiche salarié + Fiche du salarié + sélection du modèle 11137_02 AT-Maladie Prof + Onglet Administratif + 11137_02 AT-Maladie Prof Avec subrogation Cochez l’option si vous appliquez un maintien de salaire. Pour des explications supplémentaires sur la subrogation cliquez ici. Remarque!!! L’option subrogation est grisée si vous n’avez pas créé de banque et si cette dernière n’est pas définie dans les préférences de votre dossier. Salaires de référence évalués Pour un salarié payé au mois, renseignez la dernière paye échue avant l’arrêt de travail. Pour un salarié payé à la quinzaine, renseignez les 2 dernières payes échues avant l’arrêt de travail. Pour un salarié payé à la semaine, renseignez les 4 dernières payes échues avant l’arrêt de travail. Exercice précédent Si vous devez sélectionner des bulletins sur l’exercice précédent, cochez l’option. Cette option n’est disponible que si vous avez un exercice antérieur. Retour à l'attestation AT-Maladie Professionnelle 419 EBP Paye V12 Aide L'attestation AT - Maladie Professionnelle : L'employeur Vérifiez les coordonnées et les différentes informations. Si elles sont erronées, modifiez-les dans votre attestation ou allez dans les coordonnées de votre dossier afin de les corriger (Onglet Adresse et Identification). Le n° de risque AT est indiqué par défaut, sauf si vous ne l’avez pas renseigné dans les préférences de votre dossier. Retour à l'attestation AT-Maladie Professionnelle 420 Etats Administratifs L'attestation AT - Maladie Professionnelle : La victime Vérifiez les coordonnées et les différentes informations liées à votre salarié. Si elles sont erronées, modifiez-les dans votre attestation ou allez dans la fiche de votre salarié afin de les corriger. La nationalité française est cochée par défaut si « FR – France » est sélectionné dans le pays de naissance de votre salarié, si ce n’est pas le cas, cochez la nationalité de votre salarié dans sa fiche. La date d’embauche est reprise dans l'onglet entrée/sortie de la fiche de votre salarié (date d’entrée). La profession est indiquée par défaut, cette zone reprend la nature d’emploi que vous avez renseignée dans l'onglet Info. Paye de la fiche de votre salarié. La qualification professionnelle est indiquée par défaut, cette zone reprend la qualification que vous avez renseignée dans l'onglet Info. Paye de la fiche de votre salarié. L’ancienneté dans le poste est indiquée par défaut, cette zone reprend l’ancienneté notée dans l'onglet Info. Paye de la fiche de votre salarié. Cochez si l’accident a fait une autre victime. Retour à l'attestation AT-Maladie Professionnelle 421 EBP Paye V12 Aide L'attestation AT - Maladie Professionnelle : Le médecin du travail Les éléments concernant le médecin du travail sont indiqués par défaut si vous avez renseigné dans l'onglet Médecine du travail des préférences une adresse de service de santé autre que l’établissement. Retour à l'attestation AT-Maladie Professionnelle 422 Etats Administratifs L'attestation AT - Maladie Professionnelle : Renseignement arrêt de travail Renseignez toutes les zones de cet encadré. N’oubliez pas de renseigner le motif de l’arrêt, s’il s’agit d’un arrêt de travail dû à une maladie professionnelle ou à un accident de travail. Retour à l'attestation AT-Maladie Professionnelle 423 EBP Paye V12 Aide L'attestation AT - Maladie Professionnelle : Salaires de référence A . Salaire de base et accessoires du salaire de la période de référence La période de référence reprise est celle que vous avez renseignée dans l'assistant de création. Le montant brut, le montant des avantages en nature, le montant des indemnités, la part salariale des cotisations, le montant des frais professionnelles sont complétés par défaut en fonction des éléments de calcul que vous avez renseignés dans les propriétés des Etats administratifs.. B . Rappels de salaire et accessoires du salaire versés avec une périodicité différente de celle du salaire de base Renseignez manuellement les éléments de cet encadré. C . Cas où la période de référence n’a pas été entièrement accomplie Renseignez manuellement les éléments de cet encadré. D . Cas particulier Renseignez manuellement les éléments de cet encadré. Retour à l'attestation AT-Maladie Professionnelle 424 Etats Administratifs L'attestation AT - Maladie Professionnelle : Subrogation Qu’est-ce que la subrogation ? En cas de maintien du salaire, par l’employeur, pendant un arrêt de travail, la subrogation permet à l’employeur de percevoir directement, en lieu et place du salarié, les indemnités journalières dues à celuici par sa caisse d’Assurance Maladie pour la période de l’arrêt de travail considéré. Le maintien du salaire peut être total ou partiel ; il peut être prévu dans le cadre d'une convention collective ou d’un accord de branche. Pour bénéficier de la subrogation, le salaire maintenu par l’employeur doit être d’un montant au moins égal au montant des indemnités journalières versées par la caisse d’Assurance Maladie. La subrogation concerne tout type d'arrêt de travail : l’arrêt de travail pour maladie, mais également l’arrêt de travail pour cause d’accident du travail ou de maladie professionnelle ainsi que les congés maternité, paternité et d’adoption. Comment sont renseignés les éléments concernant la subrogation dans l’attestation ? Si dans l’assistant de création de l’attestation de salaire AT-Maladie Professionnelle vous avez sélectionné l’option Avec subrogation alors les informations concernant votre banque principale sont reportées. Date de début : indiquez la date du début de l'arrêt du travail ; Date de fin : indiquez la date de fin de la durée maximale de maintien du salaire et de la subrogation telle que définie par votre convention collective ou votre accord de branche. Retour à l'attestation AT-Maladie Professionnelle 425 EBP Paye V12 Aide La Déclaration d'accident du travail Déclaration AT - Quand établir la déclaration ? Attention !!! L’édition de déclaration d’accident du travail est disponible à partir de la version PRO. L’employeur est tenu de déclarer tout accident du travail ou de trajet dont il a eu connaissance dans les 48 heures à la caisse primaire d’assurance maladie dont relève la victime. L’obligation de déclaration par l’employeur s’applique dès que celui-ci a connaissance de toute lésion corporelle survenue pendant le temps et sur le lieu de travail, et ce quelle que soit son opinion sur les causes de l’accident. À défaut d’une telle déclaration, l’employeur commet une faute et, dès lors que l’action en reconnaissance du caractère professionnel de l’accident est prescrite, le salarié peut demander des dommages-intérêts devant les juridictions civiles. Explication sur les différents cadres Employeur Victime Accident Témoins Tiers Remarque!!! Les modifications que vous apportez aux paramétrages et à vos données de paye ne sont pas automatiquement mises à jour dans vos déclarations existantes. Pour cela, vous devez créer une nouvelle déclaration. 426 Etats Administratifs Déclaration AT - L'assitant de création Comment y accéder ? Barre menu de Edition + Salarié + Fiche du salarié + Onglet Administratif + + sélection du modèle 60-3682 Déclaration Accident du Travail Arborescence Fiche salarié + Fiche du salarié + sélection du modèle + Onglet Administratif + 60-3682 Déclaration Accident du Travail Retour à la déclaration d'accident du travail 427 EBP Paye V12 Aide Déclaration AT - L'employeur Vérifiez les coordonnées et les différentes informations. Si elles sont erronées, modifiez-les dans votre déclaration ou allez dans les coordonnées de votre dossier afin de les corriger (Onglet Adresse et Identification) Retour à la déclaration d'accident du travail 428 Etats Administratifs Déclaration AT - La victime Vérifiez les coordonnées et les différentes informations liées à votre salarié. Si elles sont erronées, modifiez-les dans votre déclaration ou allez dans l’onglet Etat civil de la fiche de votre salarié afin de les corriger. La nationalité française est cochée par défaut si « FR- France » est sélectionné dans le pays de naissance de votre salarié. Si ce n’est pas le cas, cochez la nationalité de votre salarié dans sa fiche. Si votre le salarié est de nationalité étrangère, vous devrez cocher « C.E.E. » ou « Autre » manuellement dans la déclaration. La date d’embauche est reprise dans l'onglet entrée/sortie de la fiche de votre salarié (date d’entrée). La profession est indiquée par défaut, cette zone reprend la nature d’emploi que vous avez renseignée dans l'onglet Info. Paye de la fiche de votre salarié. La qualification professionnelle est indiquée par défaut, cette zone reprend la qualification que vous avez renseignée dans l'onglet Info. Paye de la fiche de votre salarié. L’ancienneté dans le poste est indiquée par défaut, cette zone reprend l’ancienneté notée dans l'onglet Info. Paye de la fiche de votre salarié. L’emploi est indiqué par défaut, cette zone reprend la Nature d’emploi que vous avez renseignée dans l'onglet info. Paye de la fiche de votre salarié. La catégorie professionnelle est indiquée par défaut, cette zone reprend la qualification que vous avez renseignée dans l'onglet info. Paye de la fiche de votre salarié. Cochez si l’accident a fait une autre victime. Retour à la déclaration d'accident du travail 429 EBP Paye V12 Aide Déclaration AT - L'accident Lieu de l’accident : Précisez si l’accident s’est produit : o Sur le lieu du travail habituel (atelier, chantier, bureau), o Sur un lieu de travail occasionnel, o Lors d’un déplacement pour le compte de l’employeur, o Au domicile du salarié, o Sur le trajet aller ou retour entre le domicile ou le lieu de prise habituelle des repas, et le lieu de travail. Dans tous les cas, indiquez la localité et le lieu précis de l’accident. Circonstances détaillées de l’accident Indiquez ce que faisait la victime au moment de l’accident (travail sur une machine, manutention, etc) et comment celui-ci s’est produit (glissade, heurt, etc). Siège des lésions Indiquez l’endroit du corps où la victime a été atteinte (yeux, tête ou cou, mains, membres supérieurs, tronc, pieds, membres inférieurs, sièges internes) en précisant s’il y a lieu droite ou gauche. Nature des lésions Précisez s’il s’agit de contusions, plaie, lumbago, entorse, fracture, brûlure, piqûre, présence d’un corps étranger, lésions multiples, autres (à préciser). Arrêt de travail Si la victime a arrêté son travail sur prescription d’un médecin, et si cet arrêt intervient après envoi de la présente déclaration, vous devez OBLIGATOIREMENT établir et envoyer le formulaire « ATTESTATION DE SALAIRE » Accident du travail ou maladie professionnelle – Réf. 11137-02, à la caisse primaire du lieu de résidence habituelle de la victime. Vous devez également remplir cette même formalité si votre salarié a un nouvel arrêt de travail dû à son accident. Retour à la déclaration d'accident du travail 430 Etats Administratifs Déclaration AT - Témoins Précisez la qualité du témoin : collègue, conjoint …. En l’absence de témoin oculaire direct, il convient d’indiquer les personnes ayant eu connaissance de l’accident ou ayant constaté des blessures. Retour à la déclaration d'accident du travail 431 EBP Paye V12 Aide Déclaration AT - Tiers Lorsqu’un tiers est impliqué dans l’accident, pensez à le signaler afin que la CPAM puisse engager le recours contre le tiers en cause. En effet, si la responsabilité est totale, les dépenses correspondantes à cet accident seront prises en charge par l’assurance du tiers et ne seront pas imputées sur votre compte. Retour à la déclaration d'accident du travail 432 Etats Administratifs Feuilles d'aide aux calculs Feuilles d'aide aux calculs Lors de la rupture du contrat de travail du salarié, L’employeur est tenu de procéder : A la proratisation du plafond de sécurité sociale (si celui-ci sort en cours de mois) Au versement d’une éventuelle prime au prorata, Au versement de différentes indemnités légales de rupture. Les feuilles d’aide au calcul des indemnités de départ sont comme leur nom l’indique, une aide au calcul des éléments de paye du solde de tout compte du salarié. Elles ont pour objectif de permettre au client de calculer en automatique les éléments de rémunérations relatifs au départ du salarié après avoir renseigné un certain nombre d’informations sur la sa présence, sa rémunération. Les montants calculés pourront ensuite être saisis par le client dans le bulletin de départ du salarié (ou bulletin complémentaire, si le solde de tout compte est effectué après le mois de sortie) après avoir ajouté les rubriques correspondantes. On distingue trois types de feuilles d’aide aux calculs (cf. tableau suivant). Indemnités de départ fin CDD Indemnités de départ fin CDI Indemnités de licenciement ou retraite. Feuille d’aide au calcul des fins de contrats à durée déterminée Calculs effectués calcul du prorata plafond SS Calcul d’une prime au prorata Calcul de l’indemnité de fin de contrat (prime de précarité) Calcul de l’indemnité compensatrice de congés payés Feuille d’aide au calcul des fins de contrats à durée indéterminée calcul du prorata plafond SS Calcul d’une prime au prorata Calcul de l’indemnité compensatrice de congés payés Feuille d’aide au calcul des indemnités de licenciement et départ à la retraite Calcul de l’indemnité de licenciement pour motif personnel Calcul de l’indemnité de licenciement pour motif économique Calcul de l’indemnité de mise à la retraite Calcul de l’indemnité de départ volontaire à la retraite Remarque !!! Pour de plus amples informations sur les modalités d’utilisation des feuilles de calcul, reportez vous à la notice jointe à chaque feuille. 433 EBP Paye V12 Aide FAQ Comment modifier le contenu d'une attestation ? Vous venez de créer votre attestation Après avoir établi votre attestation à l’aide de l’assistant de création, vous avez à l’écran votre attestation. Pour modifier les données : Complétez et/ou modifiez les informations directement dans votre Etat. N’oubliez pas d’enregistrer par le bouton Imprimez ensuite votre attestation. . Remarque !!! Après avoir enregistré vos modifications puis imprimé votre attestation, vous n’avez plus la possibilité de lui apporter des précisions. Si vous souhaitez de nouveau modifier les éléments indiqués dans votre état sélectionnez le bouton . Sans oublier ensuite d’enregistrer, puis imprimer… Vous avez déjà créé votre attestation et vous souhaitez la modifier Après avoir validé votre attestation, vous avez la possibilité de la Modifier, Consulter et Imprimer autant de fois que vous le souhaitez. En effet, toutes les attestations que vous avez éditées pour vos salariés sont conservées dans l'onglet Administratif de leurs fiches, par date et heure de création. Retour sur l'attestation ASSEDIC Retour sur l'attestation Maladie / Maternité / Paternité Retour à l'attestation AT-Maladie Professionnelle 434 Etats Administratifs Comment saisir un montant avec des décimales dans les Attestations ? Si vous souhaitez saisir un montant avec des décimales dans vos attestations, vous devez impérativement mettre un « . » en séparateur de décimale. Pour saisir « 151,67 » vous devez inscrire « 151.67 » 435 EBP Paye V12 Aide Comment modifier le contenu d'un document ? Attention !!! Cette option est disponible à partir de la version PRO. Consultation des contrats et lettres types Dans l'onglet Administratif de la fiche de votre salarié, consultez vos documents créés précédemment en sélectionnant votre contrat ou votre lettre puis le bouton La consultation permet d’imprimer le contrat sans le modifier.. . Modification des contrats et lettres types Dans l'onglet Administratif de la fiche de votre salarié, modifiez vos documents créés précédemment en sélectionnant votre contrat ou votre lettre puis le bouton . Modifiez puis enregistrez votre document. En effet, tant que vos modifications ne sont pas validées par le bouton enregistrer, le bouton imprimer n’est pas accessible. 436 Etats Administratifs Pourquoi du texte est proposé par défaut en modification dans une attestation ? Vous devez modifier les propriétés de votre Adobe Reader 7.0 Pour cela suivez les étapes suivantes : o Allez dans le menu Edition + Préférences. o Sélectionnez Formulaire dans la colonne Catégories. o Dans la zone Remplissage automatique sélectionnez l’option Désactivé dans la liste déroulante. 437 EBP Paye V12 Aide Pourquoi l'attestation n'apparaît pas à l'écran en création ou en modification ? Vous avez probablement sélectionné le bouton Bloquer et coché l’option Mémoriser mon action pour le site : localhost sur le message d’avertissement de sécurité d’Abobe Reader. Pour débloquer cette action, vous devez modifier les propriétés de votre Adobe Reader 7.0. Pour cela suivez les étapes suivantes : o Allez dans le menu Edition + Préférences. o Sélectionnez Gestionnaire des approbations dans la colonne Catégories. o Dans la zone Accès aux ressources sélectionnez le bouton Modifier les paramètres de site. o Dans l’encadré, dans la colonne site, sélectionnez localhost, (dans la colonne Etat doit apparaître Toujours refuser). o Sélectionnez le bouton supprimer. o Le message d’avertissement apparaîtra ensuite lors de la création d’une attestation, et n’oubliez pas de sélectionner le bouton autoriser. 438 Etats Administratifs Pourquoi l'option subrogation est-elle grisée dans les assistants de création des attestations ? L’option subrogation est grisée si vous n’avez pas créé de banque dans votre dossier et si cette dernière n’est pas définie dans les préférences de votre dossier. 439 Paye Agricole La DAS Bilatérale Le fichier DAS Bilatérale Vous pouvez générer un fichier à la norme DAS Bilatérale par le menu Déclarations + Agricole + DAS Bilatérale, et l’envoyer directement à votre centre DAS, à la place du document papier. Attention !!! Cette fonction est seulement disponible en version AGRICOLE. Génération du fichier DAS Bilatérale Par défaut, le fichier DADS.TXT sera généré sur votre disque. Indiquez les Rubriques contenant les heures supplémentaires et complémentaires exonérées (loi TEPA), que vous utilisez dans vos bulletins. Ne renseignez rien si vous n'avez pas d'heures supplémentaires ou complémentaires à déclarer. Indiquez le nombre d’honoraires à déclarer (honoraires à un expert comptable, avocat…), le logiciel génèrera les pages dans lesquels vous pourrez saisir les honoraires (enregistrements n° 210). Par défaut, la variable HEUREEL contient le nombre d'heures effectivement travaillées par le salarié. Si vous souhaitez générer une DAS multi-sections, sélectionnez la section 01 puis la section 02. Autrement, laissez le code 00. En multi-sections, vous devez générer les deux fichiers l’un après l’autre. Cliquez sur le bouton Générer pour créer le fichier. Modification du fichier DAS Bilatérale La modification du fichier est indispensable pour les cas non traités par le logiciel. Le bouton Modifier permet de consulter le fichier généré et de modifier les enregistrements générés. L’Editeur DAS Bilatérale est accessible par le menu Déclarations + Agricole + Editeur de fichiers DAS. Cet éditeur, spécial DAS Bilatérale, permet de : o lire et modifier les enregistrements du fichier o ajouter des enregistrements supplémentaires ou complémentaires (salariés, établissements, entreprises), o généraliser une valeur à un groupe de salariés, o recalculer automatiquement le total Établissement et Entreprise, o ajouter des honoraires. Attention !!! Si vous lancez une nouvelle génération du fichier, les modifications apportées manuellement seront écrasées. Comment sont déclarés les salariés sortis ? 441 EBP Paye V12 Aide Tous les salariés qui sont sortis sur l'exercice précédent ne seront pas produits dans le fichier DAS Bilatérale. Remarque !!! Si vous devez réaliser un bulletin de paye pour un salarié sorti sur l'exercice de paye précédente, les informations de ce bulletin ne seront pas déclarés. 442 Paye Agricole Le fichier DAS bilatérale multi-établissements Vous pouvez générer un fichier DAS multi-établissements par le menu Déclarations + Agricole DAS multi-établissements, et l’envoyer directement à votre DAS, à la place du document papier. Attention !!! Cette fonction est seulement disponible en version AGRICOLE. Génération du fichier DAS Bilatérale multi-établissements Sélectionnez dans Dossier de l’entreprise le dossier correspondant au siège social. Choisissez l’année concernée Par défaut, le fichier DADSbi.TXT sera généré sur votre disque. Indiquez le nombre d’honoraires à déclarer (honoraires à un expert comptable, avocat…), le logiciel génèrera les pages dans lesquels vous pourrez saisir les honoraires (enregistrements n° 210). Indiquez les Rubriques contenant les heures supplémentaires et complémentaires exonérées (loi TEPA), que vous utilisez dans vos bulletins. Ne renseignez rien si vous n'avez pas d'heures supplémentaires ou complémentaires à déclarer. Par défaut, la variable HEUREEL contient le nombre d'heures effectivement travaillées par le salarié. Si vous souhaitez générer une DAS multi-sections, sélectionnez la section 01 puis la section 02. Autrement, laissez le code 00. En multi-sections, vous devez générer les deux fichiers l’un après l’autre. Cochez les dossiers correspondant aux différents établissements. Cliquez sur le bouton Générer pour créer le fichier. Modification du fichier DAS Bilatérale La modification du fichier est indispensable pour les cas non traités par le logiciel. Le bouton Modifier permet de consulter le fichier généré et de modifier les enregistrements générés. L’Editeur DAS Bilatérale est accessible par le menu Déclarations + Agricole + Editeur de fichiers DAS. Cet éditeur, spécial DAS Bilatérale, permet de : o lire et modifier les enregistrements du fichier o ajouter des enregistrements supplémentaires ou complémentaires (salariés, établissements, entreprises), o généraliser une valeur à un groupe de salariés, o recalculer automatiquement le total Etablissement et Entreprise, o ajouter des honoraires. Attention !!! 443 EBP Paye V12 Aide Si vous lancez une nouvelle génération du fichier, les modifications apportées manuellement seront écrasées. 444 Paye Agricole Les enregistrements et les points à vérifier DAS Bilatérale Les différents enregistrements 010 : En tête Entreprise 020 : En tête Etablissement 200 : Ligne Salarié 202 : Ligne Salarié Négative 210 : Ligne Honoraires 300 : Total Etablissement 302 : Total Etablissement Négatif 310 : Total Entreprise 312 : Total Entreprise Négatif Type de DADS générée avec le logiciel Le logiciel génère les types de DAS suivants : 0 : Salaires et Honoraires déclarés sur le même fichier. 2 : Salaires uniquement sans Honoraire. Points essentiels à vérifier Enr 200 champ 100 ; Enr 300 champ 018 ; Enr 310 champ 021 : Renseigner ici la base brute fiscale correspondant au montant brut des rémunérations en sens de l'assiette retenue pour la taxe sur les salaires, y compris la rémunération des heures supplémentaires et complémentaires exonérée. Enr 200 : Informations à compléter o Champs 065 et 070 : Les périodes d'emploi. On récupère la dernière période indiquée dans la fiche de l'employé. Pour une deuxième période, elle sera à renseigner manuellement. o Champs 107 à 110 : Le détail des avantages en nature doit être renseigné si besoin. Seul le champ 105 (valeur) est renseigné. o Champs 132 à 136 : Tout ce qui est taxe sur les salaires est à renseigner manuellement. o Champ 139 : Le code absence montant doit être renseigné pour justifier, dans certains cas, une absence d'information dans les zones "rémunérations" sociales et/ou fiscales. o Champ 144 : renseigner dans ce champ tous les « autres revenus nets imposables » qui ne figurent pas dans les champs 103 et 142 o Champ 146 : renseigner dans ce champs le montants des heures supplémentaires et complémentaires exonérées. (afin que le calcul se fasse automatiquement, renseigner les rubriques dans la zone prévu lors de la génération du fichier. Enr 202 : L'établissement a des lignes négatives. Les régularisations négatives (sommes versées en trop) concernant une année antérieure, sont, en principe déduites des sommes rémunérant l'année de régularisation. Cette information s'effectue dans la fiche du salarié au niveau du dossier. Complétez les champs concernés des enregistrements 202, 302, 312. 445 EBP Paye V12 Aide Enr 210 : Si vous avez indiqué un nombre d’enregistrements honoraires, complétez les champs concernés des enregistrements 210, 300, 310. 446 Paye Agricole Modification du fichier DAS Bilatérale La modification du fichier est indispensable pour les cas non traités par le logiciel, notamment pour gérer les cas particuliers. Déplacez-vous d’un enregistrement à l’autre par les boutons Précédent et Suivant. Lorsque le champ d’un enregistrement est modifiable, le bouton Modifier est actif. Pour connaître les bases de cotisations de vos salariés, vous pouvez : Imprimer leur fiche individuelle (Impression + Salariés + Fiches individuelles), Lancer une interrogation des données de paye par Gestion + Interrogation des données de paye. Cliquez sur le bouton Imprimer si vous souhaitez conserver une trace du fichier généré. Consultez les différents enregistrements et les points essentiels à vérifier. 447 EBP Paye V12 Aide Le fichier MSA Paramétrage du fichier MSA Le fichier MSA est composé de différents enregistrements. Attention !!! Cette fonction est seulement disponible en version AGRICOLE. Enregistrements obligatoires : PE11 : Identification de l’entreprise PE31 : Salaires versés PE32 : Si le salarié a effectué des heures supplémentaires PE41 : Assiettes Enregistrements facultatifs : PE21 à PE24 : Evolutions de situation d’un salarié Pour les enregistrements PE31 et PE41, un certains nombre de montants seront à renseigner, comme la rémunération brute du salarié, le montant d’une éventuelle indemnité de préavis, le montant d’une éventuelle indemnité compensatrice de congés payés, etc. Les éléments de calcul du fichier Eléments de calcul de l’enregistrement PE31: 01 Rémunération brute 02 Indemnité de préavis non effectué 04 Allocation de convention de conversion 08 Complément de rémunération à la charge de l’état 09 Indemnités compensatrice de congés payés 10 Rémunération habituelle (sans prime ni rappel) 11 Indemnités journalières brutes légales 12 Déduction frais professionnels 13 Rémunération théorique mensuelle (ramenée à un temps plein) 14 16 25 30 40 80 81 82 448 Sommes isolées Somme excédant les seuils réglementaires fixées pour les contributions patronales de prévoyance complémentaire et de retraite supplémentaire Montant des cotisations de retraite complémentaire à la charges du salarié Montant de la rémunération Brut des 8 premières heures supplémentaires hebdomadaires ou des heures complémentaires Montant de la rémunération brute des heures supplémentaires effectuées au delà de la 8ième heure supplémentaire hebdomadaire Plafond à appliquer si différent d’un plafond mensuel Salaire théorique temps plein Salaire théorique temps partiel Paye Agricole 83 Salaire multi-employeurs Eléments de calcul de l’enregistrement PE32 30 Montant de la rémunération Brut des 8 premières heures supplémentaires hebdomadaires ou des heures complémentaires 40 Montant de la rémunération brute des heures supplémentaires effectuées au delà de la 8ième heure supplémentaire hebdomadaire Eléments de calcul de l’enregistrement PE41 51 Assiette taxe sur prévoyance 53 Assiette CSG et RDS sur salaires 54 Assiette CSG à 3.8% RDS des revenus de remplacement des personnes imposables non imposées 56 Assiette CSG à 6.2% et RDS des revenus de remplacement des personnes imposées 58 Contribution épargne salariale Comment paramétrer ces éléments de calcul Pour ne pas avoir à remplir le fichier MSA manuellement, vous disposez d’un fichier de paramétrage dans le répertoire de votre dossier. Par défaut, votre dossier se trouve sur : C:\Documents and Settings\All Users\Documents\EBP\Partage\Dossiers\NomDeLaSociété\Paye.X er nd Où X représente le numéro de votre exercice. Le 1 exercice est situé dans un répertoire Paye.0, le 2 dans un répertoire Paye.1, etc. Vous devez ouvrir le répertoire contenant le numéro le plus grand, celui qui correspond à votre dernier exercice. Le fichier s’appelle Agora.msa. Eléments de calcul du PE31 La première partie du fichier contient les éléments de calcul de l’enregistrement PE31. En face de chaque élément de calcul, il suffit d’indiquer le nom de la rubrique concernée : c’est le montant de la rubrique qui sera repris dans le fichier MSA. Pour reprendre la base de la rubrique, ajoutez (B) devant le code de la rubrique. Exemples !!! 01 = COMRBRUTreprend le montant de la rubrique COMRBRUT, soit la rémunération brute. 13 = (B)GETPreprend la base de la rubrique GETP, soit la rémunération brute équivalent à un temps plein. Eléments de calcul du PE32 La PE32, se génére automatiquement si vous avez bien paramétré les éléments de calcul 30 et 40 pour la PE31. Les différentes lignes de cet enregistrement s'alimente de la manière suivantes : Le taux de majoration des HS/comp. reprend le taux de la ou des rubriques qui ont été renseignés dans le paramétrage, divisé par la variable TAUXHOR que vous avez de renseigné dans vos variables. (le calcul est le suivant : "Taux des rubriques" / "la variables TAUXHOR" - 1*100) Nombre d'HS/Compl : reprend la base de la ou des rubriques qui ont été renseignés dans le paramétrage. 449 EBP Paye V12 Aide Montant rému. HS/Compl : reprend le montant de la ou des rubriques qui ont été renseignés dans le paramétrage. Eléments de calcul du PE41 La seconde partie du fichier contient les éléments de calcul de l’enregistrement PE41 (assiettes de cotisation). En face de chaque élément de calcul, il suffit d’indiquer le nom de la rubrique concernée : c’est la Base de la rubrique qui sera reprise. Vous devez utiliser dans vos payes les rubriques paramétrées dans ce fichier (ajoutez-les à vos profils), ou modifiez et complétez les lignes du fichier avec les noms de vos propres rubriques. 450 Paye Agricole Le fichier MSA Les utilisateurs d’une paye Agricole doivent communiquer chaque trimestre à la MSA les rémunérations perçues par leurs salariés, afin que celle-ci procède au recouvrement des cotisations, taxes et contributions. Vous pouvez profiter de cet envoi pour faire connaître des évolutions de situations des salariés. Vous pouvez générer le fichier MSA sur une disquette par Déclarations + Agricole + Déclaration MSA sur disquette, et l’envoyer directement à la MSA, à la place du document papier. Attention !!! Cette fonction est seulement disponible en version AGRICOLE. Avant de générer le fichier, vous devez consulter la partie sur le paramétrage du fichier MSA. Indiquez le n° du trimestre sur lequel vous souhaitez générer le fichier. Indiquez le n° de votre département. Indiquez le code de la variable dans laquelle vous avez saisi le n° du taux d’exonération des travailleurs occasionnels. Par défaut, il s’agit de la variable TXEXO. Indiquez le code de la variable dans laquelle vous avez saisi le nombre d’heures réellement travaillées. Par défaut, il s’agit de la variable HEUREEL. Pourcentage d’exonération 58 % 75 % (85 % si CDI) 75 % (85 % si CDI) 75 % (85 % si CDI) 75 % (85 % si CDI) 75 % (85 % si CDI) 90 % (100 % si CDI) 90 % (100 % si CDI) 90 % (100 % si CDI) Activité N° du taux Raisin de cuve Apiculteur Tabac Houblon Pommes de terre Raisin de table Horticulture Fruits & Légumes 1 2 3 4 5 6 7 8 9 Par défaut, le logiciel génère le fichier dans le répertoire de votre société. Nous vous conseillons fortement de générer le fichier dans un premier temps sur votre disque dur, puis de le transférer sur disquette dans un second temps : Il s’agit là d’une recommandation de la MSA. Ces opérations ont pour but, d’une part, de vous laisser la possibilité d’adresser un nouveau fichier si le premier émis s’avérait inexploitable du fait d’anomalies, et d’autre part, d’accéder au fichier et de le modifier plus rapidement. Cliquez sur le bouton Générer. Modification du fichier Pour contrôler et compléter le contenu du fichier, cliquez sur le bouton Modifier. Le logiciel vous ouvre le fichier dans « l’éditeur MSA ». 451 EBP Paye V12 Aide Le fichier se présente dans une arborescence. Vous retrouvez dans cette arborescence les n° des enregistrements obligatoires : PE11, PE31 (un par salarié et par mois – ici, le fichier ne contient que le premier mois du trimestre), PE32 (si vos salariés ont des heures supplémentaires ou complémentaires Exonérées) et PE41. Modification d’un champ : Lorsque vous cliquez sur un enregistrement (par exemple ici le PE11), dans la partie droite de l’écran, apparaît son contenu. Les zones grisées ne sont pas modifiables. Les zones en noir sont modifiables simplement en double-cliquant dessus. Ajout d’un enregistrement : Les enregistrements facultatifs n’ont pas pu être créés par le logiciel, car ils concernent des situations qu’il ne connaît pas. Il s’agit des enregistrements suivants : PE21 : Date d’embauche du salarié si différente de la DUE Date de fin d’activité du salarié si différente de la date déclarée PE22 : Dates de suspension d’un contrat de travail PE23 : Modifications concernant le contrat de travail PE24 : Modifications concernant le contrat de travail (éléments complémentaires) Pour ajouter un de ces enregistrements, faites un clic droit sur le nom du salarié concerné (dans l’arborescence) et choisissez le n° d’enregistrement qui vous intéresse. Le nom du salarié est alors précédé d’un « + ». Cliquez sur le « + » pour accéder aux enregistrements ainsi créés, et complétez-les manuellement. Transfert sur disquette A partir de l’éditeur MSA, cliquez sur le bouton . Vous obtenez l’écran suivant : Insérez une disquette dans le lecteur, puis cliquez sur A : pour que le nom du fichier apparaisse en bas, et pour que le bouton Transférer ne soit plus grisé. Vérifiez le n° du département, l’année et le n° du trimestre, puis cliquez sur Transférer. Attention !!! Le contenu de la disquette sera supprimé, et remplacé par le fichier MSA. 452 Paye Bâtiment : DADS-U CI-BTP Qu'est-ce que la DADS-U CI-BTP ? Attention !!! Cette fonctionnalité est disponible en version Expert et Bâtiment. Si votre dossier n’est pas de type Bâtiment ces informations ne vous concernent pas. Présentation de la norme DADS-U CI-BTP La Déclaration Annuelle de Données Sociales caisse Congés Intempéries BTP est une formalité que les entreprises peuvent effectuer chaque mois, trimestre ou année. La déclaration annuelle CI-BTP reprend la période du 1 avril N-1 au 31 mars de l’année N. Si vous n’avez pas commencé votre paye sur la période N-1, vous devrez modifier manuellement votre fichier DADS-U CI-BTP. Présentation du fichier DADS-U CI-BTP Comme pour la DADS-U complète, vous devez déclarer dans votre DADS-U CI-BTP les différentes périodes d’activité et d’inactivité de votre salarié. Composition du fichier DADS-U CI-BTP La composition du fichier est la même que la DADS-U Complète. (groupes, structures, rubriques) avec des structures en plus et en moins. Comment sont regroupées les informations dans le fichier DADS-U CI-BTP ? Composition d’un fichier DADS-U (S signifie Structure) : Structure Description Informations complémentaires Emetteur : Pour identifier l’émetteur qui Structure obligatoire quelle que soit la réalise l’envoi nature de la déclaration Entreprise : Pour identifier l’entreprise Structure obligatoire quelle que soit la S20 déclarée nature de la déclaration Identification salarié : Pour identifier le Structure obligatoire sauf s’il n’y a pas de S30 salarié déclaré salarié à déclarer S41 Période(s) d’activité : Pour connaître Structure obligatoire pour chaque l’activité professionnelle et les salaires période. versés pour une période de déclaration donnée S66 Caisse de congés payés du bâtiment Structure obligatoire pour la DADS-U et des travaux publics (Spécifique destinée aux caisses de congés payés pour la déclaration BTP) : Pour chaque du BTP période d’activité citée (S41 présente), complément d’informations pour le calcul des droits à congés payés réglés par une caisse de congés payés du BTP particulières (périodes Structure facultative, présente si le S46 Situations d’inactivité) : Pour signaler les périodes salarié a été concerné par ces situations de maladie, maternité ou accident du travail survenues au cours de l’exercice déclaré Identification INSEE des Structure obligatoire S80 S10 453 EBP Paye V12 Aide S90 établissements : Pour identifier tous les établissements de l’entreprise faisant l’objet de la déclaration Total envoi : Pour totaliser certaines Structure obligatoire rubriques composant l’envoi Structures liées au salarié Il y a deux groupes de données à déclarer par salarié : Un premier groupe correspond à l’identification du salarié (S30) et aux activités du salarié (S41) durant la période de déclaration. Pour ce groupe, on aura autant de S41 que d’évolutions du salarié dans l’entreprise. Un deuxième groupe correspond aux éventuelles périodes de situations particulières ou de non-activité (maladie, accident du travail, chômage, intempéries). C’est la structure S46. Chaque salarié doit être déclaré dans le premier groupe. Exemple !!! Un salarié est embauché au 01/12/2005 en CDD pour 3 mois. Il faut alors déclarer une période S41 du 01/12/2005 au 28/02/2006. Pendant ces trois mois, ce salarié a eu un salaire avec des cotisations aux différents organismes. Tout ceci sera déclaré dans la première période. C’est la présence de rubriques dans le bulletin ou le paramétrage de la fiche salarié qui déclenchera les er données DADS U.Ce salarié obtient un CDI au 1 mars 2005. C’est donc une nouvelle période qu’il faut déclarer dans le fichier. Le changement de contrat déclenche alors une nouvelle situation S41 à partir du 01/03/2005 et les différentes informations s’y rattachant. Si ce salarié est absent du 20/02/2004 au 24/02/2004 pour maladie alors le deuxième groupe S46, présentera une période de non-activité. La première période d’activité S41 déclarée pour le salarié dans la DADS-U CCP BTP sera du 01/12/2005 au 28/02/2006, la seconde S41 sera du 01/03/2005 au 31/03/2006. La période d’inactivité S46 sera également présente dans le fichier. 454 Paye Bâtiment : DADS-U CI-BTP Liste des structures DADS-U CI-BTP Comment sont renseignées les données de la S10 : Emetteur ? Comment sont renseignées les données de la S20 : Entreprise ? Comment sont renseignées les données de la S30 : Salarié? Comment sont renseignées les données de la S41.G00 : Période d'activité? Comment sont renseignées les données de la S41.G01.01 : Organisme ? Comment sont renseignées les données de la S46 : Période d'inactivité ? Comment sont renseignées les données de la S66 : CI-BTP ? Comment sont renseignées les données de la S80 : Etablissement ? Remarque!!! Si vous avez déjà généré un fichier DADS-U CI-BTP à l’aide de votre logiciel et que des modifications ont été apportées à l’aide de l’éditeur, si vous générez de nouveau votre fichier toutes ces modifications ne seront pas conservées. Attention !!! Cette liste est utile pour les utilisateurs réalisant la génération du fichier DADS-U CPPBTP (option disponible en version Expert et Bâtiment). Si votre dossier n’est pas un dossier de type bâtiment ces informations ne vous concernent pas. 455 EBP Paye V12 Aide Péparation du fichier DADS-U CI-BTP Cette option vous permet de préparer votre fichier DADS-U CI-BTP annuel, mensuel ou trimestriel. Avant de lancer la préparation de votre fichier DADS-U CI-BTP, nous vous conseillons de suivre la notice de génération. Attention !!! Cette fonctionnalité est disponible en version Expert et Bâtiment Si votre dossier n’est pas de type Bâtiment ces informations ne vous concernent pas. Comment y accéder ? Barre de menu Déclarations + DADS-U CI-BTP + Préparer Etape 1 : Comment choisir la périodicité ? Vous pouvez choisir la périodicité mensuelle, trimestrielle et annelle. er La périodicité Annuelle reprend les données saisies dans votre logiciel de paye sur la période du 1 avril N-1 au 31 mars de l’année N. La périodicité Mensuelle est destinée aux entreprises occupant 10 salariés et plus. La périodicité Trimestrielle est destinée aux entreprises occupant moins de 10 salariés. Le fichier n'a jamais été préparé précédemment Lorsque la préparation n'a jamais été faite, l'éditeur s'ouvre automatiquement avec les données de votre dossier de paye. Le fichier a déjà été préparé précédemment Le message indiquant que votre fichier a déjà été préparé s'affiche, sélectionnez : - Consulter : si vous ne souhaitez pas perdre les modifications que vous avez apportées à votre fichier à l'aide de l'éditeur. Remarque !!! Si vous avez modifié vos données dans votre logiciel de paye et ces modifications n'apparaitront pas dans votre fichier DADS-U CI BTP; dans ce cas il faut sélectionner Remplacer. - Remplacer : si vous souhaitez récupérer les données de votre dossier de paye. Remarque !!! Si vous avez apporté des modifications dans votre fichier DADS-U CI BTP à l’aide de l’éditeur DADS-U toutes vos modifications seront écrasées Comment générer le fichier ? Nous vous conseillons de suivre la notice de génération de fichier. 456 Paye Bâtiment : DADS-U CI-BTP Comment sont renseignées les données de la S41.G01.00 : Période d'activité? (pour la CI BTP) S41.G01.00.001 à 004 Début et fin de période d’activité Sont repris ici la période de début et de fin de situation, ainsi que les codes motifs de début et de fin de situation indiquées dans l’onglet Entrée/Sortie de la fiche du salarié. Il y a autant de S41 avec une période différente qu’il y a de changement de situation. S41.G01.00.008 à 019, éléments de la fiche salarié Dans ces différentes zones, sont repris les éléments notés dans la fiche de votre salarié pour la période d’activité concernée. S41.G01.00.025 à 028, renseignements sur l’accident du travail Ces rubriques ne doivent pas être déclaré. Si vous indiquez manuellement des valeurs dans ces zones à l'aide de l'éditeur DADS-U, votre fichier DADS-U CI BTP sera refusé. S41.G01.00.029 : Base brut Sécurité sociale pour la période Vous devez renseigner la base réelle ou la base forfaitaire de sécurité sociale pour votre salarié pour la période déclarée. Pour avoir plus d'informations sur cette base forfaitaire, consulter l'aide suivante : Qu'est-ce que la base forfaitaire ou réelle déclaré en S41.G01.00.029.003 ? S41.G01.00.032/033/035/063 valeurs fiscale Ces rubriques doivent figurer dans la DADS-U CI BTP mais la valeur doit être égale à 0. S41.G01.00.037 Valeur avantage en nature Pour obtenir une aide sur les avantages en nature cliquer ici S41.G01.00.044 Montant des frais professionnels Pour obtenir une aide sur les frais professionnels cliquer ici Les autres rubriques La majorité des autres rubriques doivent être paramétrées dans la configuration des cumuls. Retour à la liste des structures de la DADS-U CI-BTP 457 EBP Paye V12 Aide Notice de génération DADS-U CI-BTP Notice de génération du fichier DADS-U CI-BTP Votre logiciel de paye génère le fichier DADS-U CI-BTP, annuel, mensuel et trimestriel destiné aux caisses de congé payé du bâtiment. Attention !!! Cette fonctionnalité est disponible en version Expert et Bâtiment Si votre dossier n’est pas de type Bâtiment ces informations ne vous concernent pas. Dans votre logiciel de paye, vous devez générer votre fichier, mais avant cela, vous devez suivre les instructions des étapes suivantes : Etape 1 : Vérifier les coordonnées de votre dossier Etape 2 : Vérifier les informations saisies sur l'émetteur DADS-U CI-BTP Etape 3 : Contrôler les formules de calculs qui alimentent vos cumuls DADS-U CI-BTP Etape 4: Vérifier votre période de paye Etape 5 : Générer votre fichier DADS-U CI-BTP Etape 6 : Modifier votre fichier DADS-U CI-BTP Etape 7 : Déclarer votre fichier DADS-U CI BTP Etape 8 : Comment transférer le fichier ? Etape 9 : Passer le fichier de mode Test à Réel Etape 10 : Contrôle du fichier 458 Paye Bâtiment : DADS-U CI-BTP Etape 1 : Vérifier les coordonnées de votre dossier Vous devez vérifier l’exactitude des coordonnées de votre dossier ainsi que l’identification (adresse, Siret, APE..) Comment y accéder ? Barre menu de Dossier + Propriétés + Coordonnées+ onglet Adresse et identification Remarque !!! Vous pouvez obtenir des informations complémentaires en sélectionnant l’aide de l’onglet adresse et de l’onglet identification Si votre dossier n’est pas l’entreprise siège, vous devez saisir les coordonnées de l’entreprise siège. Comment y accéder ? Barre de menu Dossier + Propriétés + Préférences + Onglet siège Remarque !!! Vous pouvez obtenir des informations complémentaires en sélectionnant l’aide de l’onglet siège Passer à l'étape suivante ou Retour à la notice de génération 459 EBP Paye V12 Aide Etape 2 : Vérifier les informations saisies sur l'émetteur DADS-U Vous devez obligatoirement renseigner l’émetteur et le contact émetteur de votre DADS-U CI-BTP. Si vous ne l’avez pas renseigné vous ne pourrez pas préparer votre fichier DADS-U CIBTP. Remarque !!! Les CI-BTP n’émettent pas de Compte rendu d’exploitation. Cependant, vous pouvez le renseigner, car il est obligatoire pour la DADS-U Complète. Comment y accéder ? Barre de menu Dossier + Propriétés + paramètres généraux + onglet Emetteur Remarque !!! Pour obtenir de l’aide sur ces fonctionnalités cliquez ici Retour à l'étape précédente ou Passer à l'étape suivante ou Retour à la notice de génération 460 Paye Bâtiment : DADS-U CI-BTP Etape 3 : Contrôler les formules de calculs qui alimentent vos cumuls DADS-U Cette étape est importante car c’est cette configuration des cumuls qui alimentera une partie des valeurs à déclarer. Un paramétrage par défaut est proposé, cependant, vous avez probablement modifié ou créé d’autres rubriques ou variables, qui devront être paramétrées. Comment y accéder ? Barre de menu Déclarations + Configuration des cumuls Remarque !!! Pour obtenir de l’aide sur cette fonctionnalité cliquez ici Je souhaite faire une DADS-U CI-BTP annuelle, où renseigner les cumuls ? Seul le paramétrage indiqué sur votre exercice en cours alimentera vos cumuls DADS-U. En effet, il est possible que vous ayez changé votre configuration des cumuls sur votre exercice en cours et pas sur le précédent. Le logiciel calculera donc les informations de votre exercice précédent en fonction des formules renseignées sur votre exercice courant. Exemple !!! Vous êtes au mois de mars 2006. Vous avez indiqué, dans la configuration des cumuls, une formule de calcul permettant d’alimenter la rubrique S41.G01.00.037 (valeur avantage en nature) : Montant (AVN1) Vous n’avez pas de formule de calcul sur votre exercice 2005 Votre salarié à la rubrique AVN1 d’alimenté en juin 2005 et en janvier 2006. Lors de votre génération du fichier DADS-U CI-BTP, les valeurs de juin 2005 et janvier 2006 apparaîtront Retour à l'étape précédente ou Passer à l'étape suivante ou Retour à la notice de génération 461 EBP Paye V12 Aide Etape 4 : Vérifier votre période de paye Pour la génération finale de votre dossier, vous devez avoir Clôturé votre mois (Avril, pour la déclaration annuelle). Pour ce faire, vous devez lancer la clôture mensuelle par le menu Gestion + Clôturer le mois. Lors de la clôture mensuelle, si vous avez un rapport d’erreur DADS-U, vous devez : Arrêter la clôture, et apporter les modifications dans votre paye ou Continuer la clôture et vous devrez modifier les données dans votre fichier DADS-U à l’aide de l’éditeur. Remarque !!! Le rapport qui s’affiche à la clôture mensuelle est le rapport de la DADS-U Complète. Certains éléments sont également obligatoires pour la DADS-U CI-BTP. Nous vous conseillons vivement de limiter toutes les erreurs et de les corriger. Retour à l'étape précédente ou Passer à l'étape suivante ou Retour à la notice de génération 462 Paye Bâtiment : DADS-U CI-BTP Etape 5 : Préparer votre fichier DADS-U CI BTP Après avoir vérifié vos données de paye, vous devez préparer votre fichier DADS-U CI-BTP Comment y accéder ? Barre de menu Déclarations + DADS-U CI BTP+ Préparer dans le message d'avertissement sélectionnez Consulter Remarque !!! Pour obtenir de l’aide sur ces fonctionnalités cliquez ici Choisir la périodicité ? Sélectionner la périodicité de déclaration que vous avez choisie, puis la période à déclarer. Retour à l'étape précédente ou Passer à l'étape suivante ou Retour à la notice de génération 463 EBP Paye V12 Aide Etape 6 : Modifier votre fichier DADS-U CI-BTP Après la préparation du fichier, vous avez la possibilité de le modifier dans l’éditeur. Comment ouvrir le fichier ? Barre de menu Déclaration + DADS-U Complète + Préparer dans le message d'avertissement sélectionnez Consulter Remarque !!! Pour obtenir de l’aide dans l’éditeur faites F1 sur la page principale. Retour à l'étape précédente ou Passer à l'étape suivante ou Retour à la notice de génération 464 Paye Bâtiment : DADS-U CI-BTP Etape 7 : Déclarer votre fichier DADS-U Dès que votre fichier est correct, vous devez passer obligatoirement par cette étape afin de pouvoir déposer votre fichier sur le site de Net Entreprise. Comment y accéder ? Barre de menu Déclarations + DADS-U Complète + Déclarer Déroulez l'assistant Etape 1 : Message d'erreur sur la base de travail Vous pouvez avoir un message vous indiquant que votre fichier contient encore des erreurs, vous avez la possibilité de continuer ou d'arrêter la déclaration. En cas d'arrêt de la déclaration, vous pouvez ouvrir votre fichier en passant par préparer afin de vous permettre de corriger toutes les erreurs. Si vous continuez vous passerez à l'étape suivante : Etape 2 : Déclaration L'assistant de déclaration s'affiche Etape 3 : Fichier Test ou Réel Vous devez choisir si vous souhaiter déposer sur le site de Net-entreprises votre fichier en test ou en réel. Le fichier en mode Test est un fichier non définitif que vous allez transmettre aux organismes à titre d'essai. Le fichier en mode Réel est un fichier définitif qui sera traité officiellement par les différents organismes. Vous devez passer en mode Réel lorsque vous n'avez plus d'erreurs sur votre fichier ou au plus tard au fin janvier Attention !!! Vous pouvez commencer à envoyer votre fichier en Mode Réel dès que l'information est notée sur le site de net entreprise Etape 4 : Sélection du chemin du fichier de destination Indiquez ici le chemin d'enregistrement de votre fichier DADS-U. Modifiez le nom du fichier si nécessaire. Par défaut le chemin proposé est le suivant : C:\Documents and Settings\All Users\Documents\EBP\Partage\Dossiers\'Nom de votre dossier"\Paye.X\Déclarations Etape 5 : Certificat de contrôle Votre fichier peut être certifié par l'outil de contrôle (fourni gracieusement par net entreprise) dès qu'aucune erreur est trouvé par cet outil sur votre fichier (le rapport d'erreurs est consultable dans votre éditeur) Grâce à ce certificat, les organismes destinataires traitent en priorité votre fichier. Etape 6 : Fichier déclarer Votre fichier est prêt à être déposé sur le site de net entreprise. Vous pouvez : 465 EBP Paye V12 Aide - accéder directement à votre fichier - accéder au site de Net-entreprises. Retour à l'étape précédente ou Passer à l'étape suivante ou Retour à la notice de génération 466 Paye Bâtiment : DADS-U CI-BTP Etape 8: Comment transférer le fichier ? Il n’existe pas de lieu de dépôt unique pour l’envoi vers les CI-BTP. Vous devez prendre contact avec votre Caisse de Congé Paye du Bâtiment ou des Travaux Publics qui vous indiquera comment transmettre votre fichier. Retour à l'étape précédente ou Passer à l'étape suivante ou Retour à la notice de génération 467 EBP Paye V12 Aide Etape 9 : Passer le fichier de mode Test à Réel Comment procéder ? Dans un premier temps vous devez faire des fichiers de test et les déposer pour contrôles. Le résultat de ces contrôles va indiquer si des anomalies sont présentes ou non. Tant que des anomalies sont présentes alors il est préférable de retester dans cette phase de test. Lorsque le fichier a passé avec succès les contrôles alors vus pourrez déposer votre fichier avec l’indicateur positionné à REEL, ainsi lorsque votre CI-BTP recevra le fichier elle pourra alors considérer que cet envoi est REEL et pourra l’intégrer dans son système d’information afin d’en exploiter les données. Date limite de dépôt ? Vous devez normalement déposer votre fichier REEL dans le courant du mois d’avril (pour une déclaration annuelle). La date limite de dépôt varie selon les caisses. Vous devez prendre contact avec votre caisse afin connaître cette date limite de dépôt. Comment passe-t-on le fichier DADS-U en mode Réel ? Vous devez suivre les étapes suivantes : Enregistrer et Fermer le fichier précédemment ouvert. Déclarer votre DADS-U en passant par le menu Déclarations + DADS-U CIBTP + Déclarer Dans l'assistant sélectionner le mode Réel Remarque !!! Pour obtenir de l’aide dans votre Editeur DADS-U, presser le bouton F1 Retour à l'étape précédente ou Retour à la notice de génération 468 DADS-U Qu'est-ce que la DADS-U ? Attention !!! Si votre dossier est de type agricole ces informations ne vous concernent pas. Présentation de la norme DADS-U La Déclaration Annuelle de Données Sociales (DADS) est une formalité obligatoire que les entreprises effectuent chaque année. Dans le cadre de la simplification administrative et il y a fusion de la DADS-TDS et de la DADS-CRC. L'unification de ces normes a abouti à la DADS-U : Déclaration Automatisée de Données Sociales Unifiée. En une seule déclaration, les entreprises pourront ainsi communiquer l’ensemble des éléments de paye à tous leurs organismes sociaux. La DADS-U se substitue aux deux normes existantes DADS-TDS et DADS-CRC à partir de l’exercice 2005 pour la déclaration effectuée en janvier 2006. Présentation du fichier DADS-U Complet La déclaration DADS-U a pour principe de déclarer l’activité professionnelle d’un salarié au cours d’un exercice, en indiquant les différentes situations du salarié au cours de ce même exercice. En effet, tout événement survenu au cours de l’année (par exemple : un changement de statut professionnel ou catégoriel, un congé parental…) doit faire l’objet d’une déclaration de situation. De plus, toutes les informations spécifiques au salarié doivent faire l’objet d’une déclaration : par exemple, les contrats d’apprentissage, embauche premier salarié, ZRR ou les périodes d’inactivité qui font partie d’une déclaration particulière. Composition du fichier DADS-U - Des structures Qui contiennent des groupes Qui contiennent des sous-groupes Qui contiennent des rubriques, qui sont les informations élémentaires de la déclaration Qui contiennent des sous rubriques Cette structuration hiérarchique se retrouve dans les références des rubriques. Comment sont regroupées les informations dans le fichier DADS-U ? Composition d’un fichier DADS-U (S* signifie Structure) : Structure S*10 S20 S30 S41 Description Informations complémentaires Emetteur : Pour identifier l’émetteur qui Structure obligatoire quelle que soit la réalise l’envoi nature de la déclaration Entreprise : Pour identifier l’entreprise Structure obligatoire quelle que soit la déclarée nature de la déclaration Identification salarié : Pour identifier le Structure obligatoire sauf s’il n’y a pas de salarié déclaré salarié à déclarer ou des honoraires seuls Période(s) d’activité : Pour connaître Structure obligatoire pour chaque période l’activité professionnelle et les salaires sauf si la DADS-U est de type néant versés pour une période de déclaration donnée 469 EBP Paye V12 Aide S42 Collectivités publiques Ircantec : Pour Structure obligatoire si le salarié relève la période d’activité citée (S41 présente), de l’Ircantec complément d’informations pour un salarié du secteur public relevant de l’Ircantec S43 Collectivités publiques Cnracl : Pour la Structure obligatoire si le salarié relève période d’activité citée (S41 présente), de la Cnracl complément d’informations pour un salarié du secteur public relevant de la Cnracl S44 Retraite complémentaire : Pour la Structure obligatoire si le salarié relève période d’activité citée (S41 présente), de l’Arrco ou de l’Agirc complément d’informations pour un salarié relevant de l’Arrco ou de l’Agirc S45 Prévoyance et santé collectives : Pour Structure obligatoire si le salarié relève la période d’activité citée, (S41 présente), d’un régime de prévoyance collective complément d’informations pour un salarié bénéficiant d’un régime de prévoyance collective particulières (périodes Structure facultative, présente si le S46 Situations d’inactivité) : Pour signaler les périodes salarié a été concerné par ces situations de maladie, maternité ou accident du travail survenues au cours de l’exercice déclaré S66 Caisse de congés payés du bâtiment Structure obligatoire si la DADS-U est et des travaux publics (Spécifique destinée aux caisses de congés payés pour la déclaration BTP) : Pour chaque du BTP période d’activité citée (S41 présente), complément d’informations pour le calcul des droits à congés payés réglés par une caisse de congés payés du BTP Honoraires : Pour identifier les Structure facultative S70 bénéficiaires d’honoraires et pour déclarer les montants versés Identification INSEE des Structure obligatoire S80 établissements : Pour identifier tous les établissements de l’entreprise faisant l’objet de la déclaration Total envoi : Pour totaliser certaines Structure obligatoire S90 rubriques composant l’envoi Structures liées au salarié Il y a deux groupes de données à déclarer par salarié : Un premier groupe correspond à l’identification du salarié (S30) et aux activités du salarié durant une année (S41 et ses occurrences). Pour ce groupe, on aura autant de périodes que d’évolutions du salarié dans l’entreprise sachant que les périodes ne peuvent pas se chevaucher (Le chevauchement de période d’activité est autorisé à condition d’un code emploi multiple et que le contrat soit à temps partiel). Un deuxième groupe correspond aux éventuelles périodes de situations particulières ou de non-activité (maladie, accident du travail, chômage, intempéries). C’est la structure S46. Chaque salarié doit être déclaré dans le premier groupe. 470 DADS-U Exemple !!! Un salarié est embauché au 01/01/2004 en CDD pour 3 mois. Il faut alors déclarer une période S41 du 01/01/2004 au 31/03/2004. Pendant ces trois mois, ce salarié a eu un salaire avec des cotisations à différents organismes. Tout ceci sera déclaré dans la première période. Selon les spécificités de son contrat de travail, des informations complémentaires seront déclarées et d’autres pas. C’est la présence de rubriques dans le bulletin ou le paramétrage de la fiche salarié qui déclenchera les er données DADS U.Ce salarié obtient un CDI au 1 avril 2004. C’est donc une nouvelle période qu’il faut déclarer dans le fichier. Le changement de contrat déclenche alors une nouvelle situation S41 à partir du 01/04/2004 et les différentes informations s’y rattachant. Si ce salarié est absent du 20/02/2004 au 24/02/2004 pour maladie alors le deuxième groupe S46, présentera une période de non-activité. 471 EBP Paye V12 Aide Les déclencheurs automatiques DADS-U Dans la fiche du salarié, certains éléments sont déclencheurs de Situation DADS-U. En effet dès qu’un des champs, listés ci-dessous, sera modifié dans la fiche du salarié alors cela entraînera une création de situation S41.G01 dans la préparation du fichier DADS-U. (Options disponibles à partir de la version PRO) Remarques !!! Dès l’instant que vous apportez une modification dans la fiche de votre salarié sur les champs cités précédemment, une nouvelle situation sera automatiquement déclaré dans votre DADS-U , que vous ayez renseigné ou non les informations dans l’onglet Entrée/Sortie. Tous ces champs sont des déclencheurs automatiques de situation DADS-U. Le code Contrat de travail : Par exemple, le fait de passer d’un CDD à un CDI déclenchera une nouvelle situation. Si le champ est modifié, le code 021 / 022 : Changement des caractéristiques de l’activité ou du contrat de travail sont automatiquement affectés dans l'onglet Entrée / Sortie en motif de début et de fin de période. Caractéristique de l’activité : C’est le fait de passer d’un temps complet à un temps partiel ou autre… Si le champ est modifié, les codes 021 / 022 : Changement des caractéristiques de l’activité ou du contrat de travail sont automatiquement affectés dans l'onglet Entrée / Sortie en motif de début et de fin de période. Statut professionnel : C’est le fait de passer d’un statut employé à un statut cadre supérieur par exemple. Si le champ est modifié, les codes 023/024 : changement du statut professionnel du salarié sont automatiquement affectés dans l'onglet Entrée / Sortie en motif de début et de fin de période. Statut catégoriel : Il faut indiquer ici si le salarié est cadre ou non cadre. Si le champ est modifié, les codes 025/026 : changement du statut catégoriel du salarié sont automatiquement affectés dans l'onglet Entrée / Sortie en motif de début et de fin de période. Taux de travail à temps partiel : Il est à indiquer si la caractéristique de l’activité est rattachée à un temps partiel. Il sera lui aussi déclencheur car il peut varier dans l’année pour un salarié comme passer de 80% à un mi-temps. Si le champ est modifié, le code 031 / 032 : Changement du taux d’activité à temps partiel sont automatiquement affectés dans l'onglet Entrée / Sortie en motif de début et de fin de période. Code régime : Chaque changement de régime entraîne la création d’une nouvelle situation DADS-U. Si le champ est modifié, le code 033/034 : Changement d’un des régimes de bases de Protection Sociale pour au moins un risque sont automatiquement affectés dans l'onglet Entrée / Sortie en motif de début et de fin de période. Caisse de rattachement : Chaque affectation de caisse entraîne la création d’une nouvelle situation DADS-U.. Si le champ est modifié, le code 035/036 : Changement de code régime complémentaire sont automatiquement affectés dans l'onglet Entrée / Sortie en motif de début et de fin de période. 472 DADS-U Remarques !!! Dans le cas ou vous avez oublié de modifier ces données dans la fiche de votre salarié une situation sera tout de même générée. Vous devrez corriger votre fichier dans l’éditeur complet DADS-U à la préparation du fichier. 473 EBP Paye V12 Aide Liste des structures DADS-U complète Comment sont renseignées les données de la S10 : Emetteur ? Comment sont renseignées les données de la S20 : Entreprise ? Comment sont renseignées les données de la S30 : Salarié? Comment sont renseignées les données de la S41.G00 : Période d'activité? Comment sont renseignées les données de la S41.G01.01 : Organisme ? Comment sont renseignées les autres données de la S41.G01 ? Comment sont renseignées les données de la S41_G02 : Elections prud'homales ? Comment sont renseignées les données de la S41.G30.10 : Epargne salariale ?(Nouveauté DADS-U pour l'année 2007) Comment sont renseignées les données de la S41.G30.11 : Attribution d'action gratuite ? (Nouveauté DADS-U pour l'année 2007) Comment sont renseignées les données de la S41.G30.15 : Participation patronale ?(Nouveauté DADS-U pour l'année 2007) Comment sont renseignées les données de la S41.G30.20 : cas particuliers autres sommes exonérées ?(Nouveauté DADS-U pour l'année 2007) Comment sont renseignées les données de la S41.G30.25 : Indem versée rupture CT ? (Nouveauté DADS-U pour l'année 2007) Comment sont renseignées les données de la S41.G30.30 : Indemnités versées accord GPEC ? (Nouveauté DADS-U pour l'année 2007) Comment sont renseignées les données de la S41.G30.35 / 36 / 40: allègements, loi du 21 août 2007 ?(Modifié DADS-U 2008) Comment sont renseignées les données de la S42 : IRCANTEC, FNC ? Comment sont renseignées les données de la S43 : CNRACL ? Comment sont renseignées les données de la S44 : Retraite complémentaire ? Comment sont renseignées les données de la S45 : Prévoyance ? Comment sont renseignées les données de la S46 : Période d'inactivité ? Comment sont renseignées les données de la S53 : Retraite Additionnelle de la Fonction Publique ? Comment sont renseignées les données de la S70 : Honoraire ? Comment sont renseignées les données de la S80 : Etablissement ? Comment sont renseignées les données de la S80.G62.05 : TA/CDA ? (Nouveauté DADS-U pour l'année 2007) Comment sont renseignées les données de la S80.G62.10 : Formation professionnelle continue ?(Nouveauté DADS-U pour l'année 2007) Remarque!!! Si vous avez déjà généré un fichier DADS-U à l’aide de votre logiciel et que des modifications ont été apportées à l’aide de l’éditeur, si vous générez de nouveau votre fichier toutes ces modifications ne seront pas conservées. Attention !!! Cette liste est utile pour les utilisateurs réalisant la génération du fichier DADS-U (option disponible à partir de la version PRO). Si votre dossier est de type agricole ces informations ne vous concernent pas. 474 DADS-U Configuration des cumuls DADS-U La configuration des cumuls est une étape nécessaire à réaliser avant de lancer la préparation du fichier DADS-U. (Options disponibles à partir de la version PRO) En effet, nous vous proposons un paramétrage par défaut qui n'est pas toujours conforme avec le paramétrage de vos bulletins. Vous avez certainement créé d'autres rubriques ou variables dans votre dossier, que vous devez insérer dans le paramétrage de votre DADS-U. Il est donc important de personnaliser cette configuration des cumuls en fonction de votre dossier et des données que vous devez déclarer. Attention !!! Cette fonctionnalité est disponible à partir de la version PRO Si votre dossier est de type agricole ces informations ne vous concernent pas. Comment y accéder ? Barre de menu Déclarations + Configuration des cumuls Ecran de gauche : Groupes et sous-groupes de la DADS-U Apparaissent ici tous les groupes ou sous-groupes de la DADS-U qui ont des rubriques de cumuls devant être associées à une donnée de paye. Explication des icônes : aucune rubrique de cumul n’est à paramétrer dans les groupes ou sous-groupes possédant cet icône (l'écran de droite est vide) des rubriques de cumuls sont paramétrées dans les groupes ou sous-groupes possédant cet icône (l'écran de droite contient des rubriques) des formules ont été personnalisées dans certaines rubriques de ce groupe des formules contiennent des rubriques ou des variables que vous n'avez pas dans votre dossier de paye. Exemple !!! Dans la société de démonstration, accédez à la configuration des cumuls. Sélectionnez le groupe S41.G01.00 (Période d’activité). Les informations relevant de ce groupe apparaissent dans l'écran de droite. Affichage des codes DADS-U Pour une meilleur visibilité, vous avez la possibilité d'afficher ou non le code DADS-U qui se trouve devant la description de chaque groupes ou sous-groupes. Si vous ne souhaitez pas voir ces codes dans la liste, décochez l'option Afficher les codes DADS-U Option de recherche Vous avez la possibilité de rechercher une partie ou l'ensemble d'un code DADS-U ou d'un libellé. Exemple !!! Vous souhaitez rechercher toutes les rubriques ayant le mot "Retraite" dans la description, vous devez saisir ce mot dans la zone de recherche, puis cliquez sur Rechercher, le premier mot Retraite est trouvé, puis cliquez de nouveau sur le bouton pour passer au mot suivant. (vous pouvez également utiliser la touche Entrée de votre clavier) 475 EBP Paye V12 Aide Vous pouvez également rechercher par exemple toutes les rubriques finissant pas _57, ou commençant par S41. Ecran de droite : Description de toutes les rubriques de cumuls Apparaissent ici toutes les rubriques de cumuls devant être associées à une donnée de paye. Les colonnes suivantes apparaissent, Indicateur de couleur, Code, Libellé, Évaluation et Formule. Code Cette colonne affiche le code de la rubrique DADS-U, elle apparaît à l'écran seulement si l'option Afficher les codes DADS-U est cochée. L'indicateur de couleur s'affiche devant le code, une couleur différente apparaît dès que vous modifiez une formule ou lorsque la formule contient une rubrique ou une variable qui n'est pas présente dans votre dossier : - vert : cela veut dire que les formules proposées par défaut ont été personnalisées, - rouge : cela veut dire que dans la formule il y a une variable ou une rubrique qui n'existe pas dans votre dossier (cela n'a aucune incidence lors de la génération de votre fichier DADS-U), - aucune couleur : cela veut dire que la formule n'a pas été personnalisée et que les rubriques et variables utilisées sont bien dans votre dossier. Libellé Cette colonne affiche le libellé de la rubrique DADS-U à évaluer dans le fichier DADS-U. Si vous n'avez pas affiché le code DADS-U, L'indicateur de couleur s'affiche devant le libellé. Évaluation Cette zone est complétée en fonction : Des formules indiquées dans la colonne Formule Du salarié sélectionné dans l'encadré Évaluation De la période d'évaluation sélectionnée dans la zone "Premier et dernier bulletin de la période à tester" Formule Cette colonne affiche la formule de calcul indiquée pour la rubrique et qui permettra de l'évaluer lors de la génération du fichier DADS-U Comment modifier la formule ? Vous avez la possibilité de modifier la formule proposée par défaut si elle ne correspond pas au paramétrage de votre dossier. Vous devez sélectionner la rubriques à modifier, puis sélectionner le bouton Modifier la formule, et l'éditeur de formule.s'affiche. Exemple !!! Dans notre exemple, le groupe S41.G01.00 (Période d’activité) a été sélectionné. Sélectionnez maintenant la rubrique S41.G01.00.021 (Nombre d’heures travaillées pour la période), puis le bouton Modifier la formule, Saisissez dans la zone de formule : HEUREEL+HEUCOMP, puis valider la fenêtre par OK. Comment revenir sur la formule d'origine ? Si vous souhaitez revenir à la formule d'origine (proposée par défaut par le logiciel), vous devez sélectionner le bouton Formule par défaut. Exemple !!! Dans notre exemple, la rubrique S41.G01.00.021 (Nombre d’heures travaillées pour la période) a été sélectionnée. La formule qui apparaît est HEUREEL+HEUCOMP. Revenez sur la formule d’origine en sélectionnant Formule par défaut, la formule initiale réapparaît. 476 DADS-U Comment tester le résultat ? La colonne évaluation vous permet de tester la formule saisie en reprenant les informations du salarié (qui doit être sélectionné dans l'encadré Évaluation zone Employé) et pour une période donnée (vous devez choisir la période du bulletin dans la zone Premier et dernier bulletins de la période à tester) Exemple !!! Dans notre exemple, la formule de calcul est celle proposée par défaut par le logiciel. Sélectionnez le salarié AYMARD, puis du bulletin 01 janv. –31 janv. au 01 janv. – 31 janv. Dans la colonne évaluation, tous les cumuls du groupe S41.G01.00 sont évalués. Dans la rubrique S41.G01.00.021 (Nombre d’heures travaillées pour la période) le nombre d’heure à déclarer pour le salarié AYMARD apparaît. Pour savoir comment paramétrer les différentes rubriques DADS-U, reportez-vous à la liste des questions les plus fréquemment posées dans la DADS-U. Nous vous invitons également à lire attentivement la notice de génération DADS-U. 477 EBP Paye V12 Aide Avertissement A la clôture de vos bulletins une fenêtre d’avertissement ou d’erreur peut s’afficher si vous avez des incohérences dans votre dossier de paye. Attention !!! Si votre dossier est de type agricole ces informations ne vous concernent pas. Message d’avertissement Ce contrôle est réalisé sur vos données de paye en vue de la déclaration DADS-U complète, vous avez la possibilité de : Consulter le rapport : Ce choix vous permet de consulter les incohérences détectées par la paye sur vos données DADS-U. Vous devrez corriger ces erreurs soit dans votre dossier de paye soit dans votre fichier. Le rapport reste consultable par le menu Gestion + Consulter les incohérences de paye. Continuer la clôture : Ce choix vous permet d’ignorer l’avertissement et de continuer votre Clôture. Nous vous conseillons tout de même de consulter le rapport et d’annuler la clôture afin d’apporter les corrections dans votre dossier. Annuler la clôture. Message d’erreur Ce message est bloquant, vous ne pourrez pas clôturer vos bulletins si vous n’avez pas renseigné tous les éléments obligatoires dans la fiche de votre salarié. Si vous souhaitez consulter de nouveau le rapport vous devez : Relancer votre clôture est sélectionner le bouton Consulter le rapport ; Aller dans répertoire de votre dossier qui se trouve dans l’explorateur Windows, puis sélectionner le RapportFicheSalarie.xml (le chemin est noté dans votre message). Message d’erreur : concernant les organismes L’organisme ARCCO ou AGIRC a été détecté dans vos lignes de bulletin, vous devez donc affecter la caisse de rattachement de type ARCCO ou AGIRC dans la fiche de votre salarié onglet Affectation Un avertissement apparaîtra également si vous avez affecté un organisme et que ce dernier n’a pas été détecté dans vos bulletins. Soit l’organisme est affecté par erreur et nous vous conseillons de le retirer soit c’est normal et vous pouvez continuer votre clôture mensuelle. 478 DADS-U Le rapport DADS-U Afin de diminuer les erreurs en génération du fichier DADS-U, il est important d’effectuer des contrôles tout au long de l’année sur les données de paye. Attention !!! Si votre dossier est de type agricole ces informations ne vous concernent pas. Comment y accéder ? Barre de menu Gestion + Consulter les incohérences de paye Pourquoi modifier les données indiquées dans le rapport avant la clôture mensuelle définitive ? Dès que vous avez des avertissements dans votre rapport, nous vous conseillons de corriger les données dans votre dossier de paye. En effet, une situation commence avec un bulletin et se termine avec un bulletin. Ce qui signifie qu’une situation est détectée à la clôture du bulletin. Une fois une nouvelle situation commencée, il n’est plus possible de modifier les données de paye correspondant à la situation précédente. Comment apporter les modifications des données de paye indiquées dans le rapport ? Pour corriger les anomalies constatées, vous devrez : corriger les erreurs dans la paye lorsque cela est possible corriger les erreurs directement dans le fichier généré en passant par l'éditeur DADS-U Si vous avez des questions consulter : Comment sont renseignées les données de la S10 : Emetteur ? Comment sont renseignées les données de la S20 : Entreprise ? Comment sont renseignées les données de la S30 : Salarié? Comment sont renseignées les données de la S41.G00 : Période d'activité? Comment sont renseignées les données de la S41.G01.01 : Organisme ? Comment sont renseignées les autres données de la S41.G01 ? Comment sont renseignées les données de la S41_G02 : Elections prud'homales ? Comment sont renseignées les données de la S42 : IRCANTEC, FNC ? Comment sont renseignées les données de la S43 : CNRACL ? Comment sont renseignées les données de la S44 : Retraite complémentaire ? Comment sont renseignées les données de la S45 : Prévoyance ? Comment sont renseignées les données de la S46 : Période d'inactivité ? Comment sont renseignées les données de la S70 : Honoraire ? Comment sont renseignées les données de la S80 : Etablissement ? 479 EBP Paye V12 Aide Préparation du fichier DADS-U Cette option vous permet de Préparer votre fichier DADS-U complet, TDS, Honoraire.... Dès qu'il sera complété et correct vous pourrez le déposer sur le site de Net entreprise, après avoir valider votre préparation par l'option Déclarer. Attention !!! Cette fonctionnalité est disponible à partir de la version PRO Si votre dossier est de type agricole ces informations ne vous concernent pas. Comment accéder à la préparation du fichier DADS-U depuis le logiciel de paye? Vous pouvez réaliser les messages DADS-U suivants : Barre de menu Barre de menu Barre de menu Barre de menu Barre de menu Déclarations + DADS-U Complète + Préparer Déclarations + DADS-U TDS+ Préparer Déclarations + DADS-U Honoraires seuls + Préparer Déclarations + DADS-U DNA + Préparer Déclarations + DADS-U CI BTP + Préparer Le fichier n'a jamais été préparé précédemment Lorsque la préparation n'a jamais été faite, l'éditeur s'ouvre automatiquement avec les données de votre dossier de paye du message sélectionné. Le fichier a déjà été préparé précédemment Le message indiquant que votre fichier a déjà été préparé s'affiche, sélectionnez : - Consulter : si vous ne souhaitez pas perdre les modification que vous avez apporté à votre fichier à l'aide de l'éditeur. Remarque !!! Si vous avez modifié vos données dans votre logiciel de paye et ces modifications n'apparaitront pas dans votre fichier DADS-U; dans ce cas il faut sélectionner Remplacer. - Remplacer : si vous souhaitez récupérer les données de votre dossier de paye. Remarque !!! Si vous avez apporté des modifications dans votre fichier DADS-U à l’aide de l’éditeur DADS-U toutes vos modifications seront écrasées Comment générer le fichier ? Nous vous conseillons de suivre la notice de génération de fichier. 480 DADS-U Import des cumuls DADS-U Cette fonction permet de récupérer les cumuls DADS-U pré-paramétré dans le logiciel, ou récupérer le paramétrage des cumuls d’un autre dossier. Cela signifie qu’un export doit d’abord être réalisé à partir du dossier d’origine. Attention !!! Cette fonction est disponible à partir de la version PRO. Comment y accéder ? Outils + Importation + Cumuls DADS-U Barre de menu Comment importer les données ? Sélectionnez le fichier avec l’extension .cum, en double-cliquant dessus. Ou, sélectionnez, le type de paramétrage choisi, puis le fichier .cum (toujours en double cliquant). S’affiche alors tous les cumuls à importer. Pourquoi cette fenêtre s’affiche-t-elle en mise à jour de mon dossier ? Deux conditions doivent s’ajouter afin d’avoir à l’écran cette fenêtre. Les cumuls apparaissant dans cette fenêtre sont donc : Ceux que vous avez personnalisé par la configuration des cumuls (menu Dossier + Dadsu + Configuration des cumuls). Et ceux qu’EBP a modifié de part un changement de cahier des charges ou une modification de formule mieux adaptée. Vous pouvez accepter ou refuser d’importer les formules. Vous pouvez cependant revenir sur cette fenêtre en passant par le menu Outils + Importation + Cumuls DADS-U 481 EBP Paye V12 Aide Export des Cumuls DADS-U Cette option permet d’exporter le paramétrage des cumuls DADS-U afin de les importer dans un autre dossier. Attention !!! Cette fonction est disponible à partir de la version PRO. Comment y accéder ? Barre de menu Outils + Exportation + Cumuls DADS-U Comment exporter les données ? Après avoir lancer la commande d’accès, la fenêtre Enregistrer sous va s’ouvrir. Le logiciel va créer un fichier nommé ebp_paye.cum, dans le répertoire EBP, mais vous pouvez changer le nom et l’emplacement du fichier si vous le souhaitez. Cliquez ensuite sur Enregistrer : l’export de tous les cumuls DADS-U est lancé. 482 DADS-U L'éditeur DADS-U L’éditeur DADS-U est un module vous permettant de visualiser ou de modifier la structure ou les données de votre fichier DADS-U Attention !!! Cette fonctionnalité est disponible à partir de la version PRO Si votre dossier est de type agricole ces informations ne vous concernent pas. Comment y accéder ? Barre de menu Déclarations + DADS-U (Complète ou DNA ou TDS ou...+ Préparer Comment modifier les valeurs générées ? Si les valeurs indiquées dans la visualisation des données DADS-U sont fausses, soit la formule de calcul indiquée dans la configuration des cumuls est fausse soit vos données de paye sont erronées. Dans ce dernier cas, une erreur a peut-être été faite dans un de vos bulletins. Veuillez les vérifier et apporter les modifications nécessaires. (Une déclôture mensuelle peut être faite pour corriger vos données de paye, dans ce cas reportez-vous à la partie Déclôture mensuelle). Si vous ne souhaitez pas réaliser de déclôture, vous avez la possibilité de réaliser les modifications directement dans le fichier que vous avez préparé. Attention !!! Si vous préparer de nouveau votre fichier à l’aide de votre logiciel de paye et que des modifications ont été faites au préalable dans l’éditeur DADS-U, si vous sélectionner Remplacer toutes les modifications ne seront pas conservées, si vous souhaitez ouvrir le fichier sélectionner Consulter Comment modifier les structures générées ? Vous avez la possibilité d’ajouter ou de modifier les structures dans l’éditeur. Pour cela, nous vous conseillons de consulter l’aide en ligne disponible dans cet éditeur par la touche F1. 483 EBP Paye V12 Aide Génération de la DNA La norme DADS-U a évolué afin de prendre en compte la nouvelle Déclaration Nominative des Dssurés (DNA) à l’UNEDIC. Cette déclaration doit être produite mensuellement. La DNA mensuelle transmet les salaires soumis à cotisations ASSEDIC, les primes et indemnités versées, la date d’embauche, la durée du travail, les informations relatives à la fin de contrat de travail. Comment y accéder ? Barre de menu Déclaration + DADS-U DNA + Préparer Attention !!! La génération de la DNA n'est pas disponible. Attente de l'ouverture du service par l'UNEDIC 484 DADS-U Notice de génération du fichier Notice de génération DADS-U La Déclaration Annuelle de Données Sociales (DADS) est une formalité obligatoire que les entreprises effectuent chaque année. Dans le cadre de la simplification administrative, il y a fusion de la DADS-TDS et de la DADS-CRC. L'unification de ces normes a abouti à la DADS-U : Déclaration Automatisée de Données Sociales Unifiée. En une seule déclaration, les entreprises peuvent ainsi communiquer l’ensemble des éléments de paye à tous leurs organismes sociaux. La DADS-U se substitue aux deux normes existantes DADS-TDS et DADS-CRC depuis l’exercice 2005 pour la déclaration effectuée en janvier 2006. Je suis une petite entreprise, je n'ai pas internet et je souhaite réaliser ma DADS sur papier, comment faire ? Je souhaite déclarer ma DADS-U par un fichier (option disponible à partir de la version PRO), comment faire ? Je souhaite déclarer ma DADS-U CI BTP, comment faire ? Attention !!! Si votre dossier est de type agricole ces informations ne vous concernent pas. 485 EBP Paye V12 Aide Petites entreprises : DADS sur papier Vous devez au préalable vous procurer les 3 formulaires (Salarié, Etablissement et Honoraires) auprès de votre centre TDS. A l’aide de votre logiciel de paye, vous pouvez imprimer un état préparatoire à la DADS. Cet état récapitule uniquement les données accessibles dans de votre paye. Attention !!! Le support papier étant voué à disparaître, veuillez donc prendre toutes dispositions pour transmettre votre déclaration par Internet. Comment y accéder ? Barre de menu Impressions + Etat préparatoire à la DADS puis sélectionner le modèle Comment remplir le formulaire ? Votre édition papier reprend, dans le titre, le nom du formulaire concerné et les zones correspondantes aux informations demandées. Vous pourrez donc compléter à l’aide de cet état préparatoire le formulaire papier que votre centre de TDS vous a envoyé. Si vous souhaitez avoir une explication complète sur les zones à renseigner, reportez-vous à la notice explicative envoyée par votre centre. Attention !!! Si votre dossier est de type agricole ces informations ne vous concernent pas. 486 DADS-U DADS-U par un fichier Votre logiciel de paye génère le fichier DADS-U complet. En effet, il intègre la déclaration TDS, IRC et IP Attention !!! Cette fonctionnalité est disponible à partir de la version PRO Si votre dossier est de type agricole ces informations ne vous concernent pas. Dans votre logiciel de paye, vous devez générer votre fichier, mais avant cela, vous devez suivre les instructions des étapes suivantes : Etape 1 : Vérifier les coordonnées de votre dossier Etape 2 : Vérifier les informations saisies sur l'émetteur DADS-U Etape 3 : Contrôler les formules de calculs qui alimentent vos cumuls DADS-U Etape 3bis : Mettre en place des Heures supp dans la DADS-U Etape 4: Vérifier votre période de paye Etape 5 : Générer votre fichier DADS-U Etape 6 : Modifier votre fichier DADS-U Etape 7 : Déclarer votre fichier DADS-U Etape 8 : Comment transférer le fichier sur Net-Entreprises ? Etape 9 : Un rapport d'erreur DADS-U a été envoyé par Net Entreprises Etape 10 : Passer le fichier de mode Test à Réel 487 EBP Paye V12 Aide Etape 1 : Vérifier les coordonnées de votre dossier Vous devez vérifier l’exactitude des coordonnées de votre dossier ainsi que l’identification (adresse, Siret, APE..) Comment y accéder ? Barre menu de Dossier + Propriétés + Coordonnées+ onglet Adresse et identification Remarque !!! Vous pouvez obtenir des informations complémentaires en sélectionnant l’aide de l’onglet adresse et de l’onglet identification Si votre dossier n’est pas l’entreprise siège, vous devez saisir les coordonnées de l’entreprise siège. Comment y accéder ? Barre de menu Dossier + Propriétés + Préférences + Onglet siège Remarque !!! Vous pouvez obtenir des informations complémentaires en sélectionnant l’aide de l’onglet siège Passer à l'étape suivante ou Retour à la notice de génération 488 DADS-U Etape 2 : Vérifier les informations saisies sur l'émetteur DADS-U Vous devez obligatoirement renseigner l’émetteur et le contact émetteur de votre DADS-U. Si vous ne l’avez pas fait, vous ne pourrez pas préparer votre fichier DADS-U. Renseignez également les informations concernant le destinataire du Compte-rendu d’exploitation (CRE). En effet, il faut renseigner les coordonnées de l’établissement de l’entreprise ou son mandataire qui a été désigné pour recevoir le document émis par les centres récepteurs après l’exploitation complète de votre fichier DADS-U. Comment y accéder ? Barre de menu Dossier + Propriétés + paramètres généraux + onglet Emetteur Remarque !!! Pour obtenir de l’aide sur ces fonctionnalités cliquez ici Retour à l'étape précédente ou Passer à l'étape suivante ou Retour à la notice de génération 489 EBP Paye V12 Aide Etape 3 : Contrôler les formules de calculs qui alimentent vos cumuls DADS-U Cette étape est importante car c’est cette configuration des cumuls qui alimentera une grande partie des valeurs à déclarer dans votre fichier DADS-U. En effet, nous vous proposons un paramétrage par défaut qui n'est pas toujours conforme avec le paramétrage de vos bulletins. Vous avez certainement créé d'autres rubriques ou variables dans votre dossier, que vous devez insérer dans le paramétrage de votre DADS-U. Il est donc important de personnaliser cette configuration des cumuls en fonction de votre dossier et des données que vous devez déclarer. Comment y accéder ? Barre de menu Déclarations + Configuration des cumuls Remarque !!! Pour obtenir de l’aide sur cette fonctionnalité cliquez ici A quoi sert cette configuration ? Elle sert reprendre les valeurs et montants de vos bulletins de paye, si vous ne faites pas ce paramétrage correctement, votre fichier DADS-U sera faux. Retour à l'étape précédente ou Passer à l'étape suivante ou Retour à la notice de génération 490 DADS-U Etape 3bis : Mise en place de l'allègement, loi du 21 Aout 2007 (TEPA) dans la DADS-U Si vous avez payé à vos salariés : des heures supplémentaires, des heures complémentaires, des jours excédant le forfait, des jours de repos rachetés au titre de 2008 des heures de repos compensateur de remplacement exonérées , Vous devez les déclarer dans votre fichier DADS-U. Dans la rubrique S41.G01.00.073 (Rémunération heures supplémentaires et complémentaires exonérée) pour la rémunération des heures supplémentaires et complémentaires exonérée. Dans la structure S41.G30.35 (Allègements, loi du 21 aout 2007) et S41.G30.36 (Allègements, loi du 21 aout 2007 : rémunérations exonérées), pour les jours de repos rachetés au titre de 2008. Un paramétrage par défaut est proposé, cependant, si vous avez modifié ou créé d’autres rubriques ou variables, vous devez obligatoirement, les ajouter dans le paramétrage de la configuration des cumuls et mettre les bonnes natures dans vos rubriques. Comment doit-on déclarer ces heures et jours dans le fichier DADS-U ? Vous devez suivre les étapes suivantes : Étape 1 : Où doit-on déclarer la rémunération des heures supplémentaires et complémentaires exonérés qui doit être déclarée au centre des impôts ? La rémunération de ces heures doit être déclarée dans la rubrique S41.G01.00.073. Vous devez personnaliser les formules dans la configuration des cumuls (par le menu Déclarations + Configuration des cumuls), pour cela, vous devez suivre les points suivants : A gauche de la fenêtre de "Configuration des cumuls" vous devez sélectionner la structure S41.G01.00 (Période d'activité) A droite, sélectionnez la rubrique S41.G01.00.073 (Rémunération heures supplémentaires et complémentaires exonérée), Cliquez sur le bouton Modifier la Formule, et indiquez la liste des rubriques de rémunération des heures supplémentaires utilisées dans vos bulletins (indiquez le code de vos rubriques à la place des "...") : Montant(GHS25EXO)+Montant(GHS50EXO)+Montant(GCOMPEXO)+Montant(...)+... Étape 2 : Où doit-on déclarer la rémunération exonérée ainsi que les réductions et déductions de cotisations ? Toutes ses informations sont déclarées dans les 2 structures suivantes : S41.G30.35 (Allègement, loi du 21 Août 2007) : Pour les Montants des réductions et des déductions de cotisations S41.G30.36 (Allègement, loi du 21 Août 2007 : rémunérations exonérées) : Pour la rémunérations et le nombre d'heures ou de jours exonéré. Afin de déclarer ces heures ou jours exonérés dans votre fichier DADS-U, vous devez vérifier la nature (Exonération des heures ou Rachat de jours de repos) et la sous nature de la rubrique qui a été sélectionnée. 491 EBP Paye V12 Aide Le montant de la déduction des cotisations patronales des heures (ou jours) : Vous devez déclarer en DADS-U le montant de la déduction des cotisations patronales (S41.G30.35.004.001). Pour cela, vous devez : Sélectionner la ou les rubrique(s) de cotisation calculant la déduction forfaitaire patronale. Sélectionner Exonération TEPA dans la nature de la rubrique Sélectionner Déduction patronale en sous-nature. Le montant de la réduction des cotisations salariales des heures (ou jours) : Vous devez déclarer en DADS-U le montant de la réduction des cotisations salariales (S41.G30.35.005.001). Pour cela, vous devez : Sélectionner la ou les rubrique(s) de cotisation calculant la réduction forfaitaire salariale. Sélectionner Exonération TEPA dans la nature de la rubrique Sélectionner Réduction salariale en sous-nature. La rémunération exonérées : Vous devez déclarer en DADS-U la somme des rémunérations versées au titre de la loi du 21 Aout 2007 ainsi que le nombre d'heures ou de jours afférents à ces heures. Pour cela, vous devez : Pour les heures supplémentaires, complémentaires ou jour excédant le forfait : Sélectionner la ou les rubriques de salaire brut indiquant la rémunération exonérée ; Sélectionner Exonération des heures dans la nature de la rubrique puis une des sousnature suivantes : Heures supplémentaires exonérées pour déclencher la structure S41.G30.36.001 et le code type de rémunération sera 01. Heures complémentaires exonérées pour déclencher la structure S41.G30.36.001 et le code type de rémunération sera 02. Jours excédant le forfait exonérés pour déclencher la structure S41.G30.36.001 et le code type de rémunération sera 03. Pour les jours excédant le forfait, les jours RTT rachetés au titre de 2008, les heures de repos compensateur de remplacement exonérées : Sélectionner la ou les rubriques de salaire brut indiquant la rémunération exonérée ; Sélectionner Rachat des jours de repos dans la nature de la rubrique puis une des sous-natures suivantes : RTT acquis depuis 01/08 et Jours de repos (forfait) acquis depuis 01/08 pour déclencher la structure S41.G30.36.001 et le code type de rémunération sera 04. Repos compensateur acquis depuis le 01/08 pour déclencher la structure S41.G30.36.001 et le code type de rémunération sera 05. Le nombre d'heures (ou jours) déclaré reprend la base des rubriques qui ont été typées. Les bases en jours seront divisées par la variable HJOUR pour être ramenées en heures. La rémunération déclarée reprend le montant des rubriques qui ont été typées Retour à l'étape précédente ou Passer à l'étape suivante ou Retour à la notice de génération 492 DADS-U Etape 4 : Vérifier votre période de paye Pour la préparation finale de votre DADS-U, vous devez obligatoirement être sur le mois de décembre Clôturé, si le mois de décembre ne l’est pas encore, vous devez obligatoirement lancer la clôture mensuelle par le menu Gestion + Clôturer le mois. Si vous avez déjà clôturé mensuellement votre mois de décembre avec une version antérieure à la V10.0R1, vous devez déclôturer votre mois et le re-clôturer. Lors de la clôture mensuelle, si vous avez un rapport d’erreur DADS-U, vous devez : Arrêter la clôture, et apporter les modifications dans votre paye ou Continuer la clôture et vous devrez modifier les données dans votre fichier DADS-U à l’aide de l’éditeur. Retour à l'étape précédente ou Passer à l'étape suivante ou Retour à la notice de génération 493 EBP Paye V12 Aide Etape 5: Préparer votre fichier DADS-U Après avoir vérifié vos données de paye, vous devez générer votre fichier DADS-U Comment y accéder ? Barre de menu Déclarations + DADS-U Complète + Préparer Remarque !!! Pour obtenir de l’aide sur ces fonctionnalités cliquez ici Retour à l'étape précédente ou Passer à l'étape suivante ou Retour à la notice de génération 494 DADS-U Etape 6 : Modifier votre fichier DADS-U Après la préparation du fichier l'éditeur s'ouvre et vous avez la possibilité de modifier vos données. Comment re-ouvrir le fichier ? Barre de menu Déclaration + DADS-U Complète + Préparer dans le message d'avertissement sélectionnez Consulter Remarque !!! Pour obtenir de l’aide sur l’éditeur faites F1 sur la page principale. Retour à l'étape précédente ou Passer à l'étape suivante ou Retour à la notice de génération 495 EBP Paye V12 Aide Etape 7 : Déclarer votre fichier DADS-U Dès que votre fichier est correct, vous devez passer obligatoirement par cette étape afin de pouvoir déposer votre fichier sur le site de Net Entreprise. Comment y accéder ? Barre de menu Déclarations + DADS-U Complète + Déclarer Déroulez l'assistant Etape 1 : Message d'erreur sur la base de travail Vous pouvez avoir un message vous indiquant que votre fichier contient encore des erreurs, vous avez la possibilité de continuer ou d'arrêter la déclaration. En cas d'arrêt de la déclaration, vous pouvez ouvrir votre fichier en passant par préparer afin de vous permettre de corriger toutes les erreurs. Si vous continuez vous passerez à l'étape suivante : Etape 2 : Déclaration L'assistant de déclaration s'affiche Etape 3 : Fichier Test ou Réel Vous devez choisir si vous souhaiter déposer sur le site de Net-entreprises votre fichier en test ou en réel. Le fichier en mode Test est un fichier non définitif que vous allez transmettre aux organismes à titre d'essai. Le fichier en mode Réel est un fichier définitif qui sera traité officiellement par les différents organismes. Vous devez passer en mode Réel lorsque vous n'avez plus d'erreurs sur votre fichier ou au plus tard au fin janvier Attention !!! Vous pouvez commencer à envoyer votre fichier en Mode Réel dès que l'information est notée sur le site de net entreprise Etape 4 : Sélection du chemin du fichier de destination Indiquez ici le chemin d'enregistrement de votre fichier DADS-U. Modifiez le nom du fichier si nécessaire. Par défaut le chemin proposé est le suivant : C:\Documents and Settings\All Users\Documents\EBP\Partage\Dossiers\'Nom de votre dossier"\Paye.X\Déclarations Etape 5 : Certificat de contrôle Votre fichier peut être certifié par l'outil de contrôle (fourni gracieusement par net entreprise) dès qu'aucune erreur est trouvé par cet outil sur votre fichier (le rapport d'erreurs est consultable dans votre éditeur) Grâce à ce certificat, les organismes destinataires traitent en priorité votre fichier. Etape 6 : Fichier déclarer Votre fichier est prêt à être déposé sur le site de net entreprise. Vous pouvez : 496 DADS-U - accéder directement à votre fichier - accéder au site de Net-entreprises. Retour à l'étape précédente ou Passer à l'étape suivante ou Retour à la notice de génération 497 EBP Paye V12 Aide Etape 8: Comment transférer le fichier sur Net-Entreprises ? Si vous avez coché l'option Accédez au site de net-entreprises, le site s'ouvre sur la page d'accueil. Vous devez être inscrit pour accéder aux étapes suivantes. Si vous n'êtes pas inscrit : accédez à l’option Inscrivez-vous et notez le Siret de votre entreprise ainsi que votre nom, prénom, numéro de téléphone et votre adresse mèl. Après avoir réalisé votre inscription vous pouvez déposer votre fichier DADS-U sur le site. Pour cela vous devez : Vous positionnez sur l’option Identifiez-vous Saisissez votre n° de Siret et votre nom, prénom et le mot de passe qui vous a été transmis lors de votre inscription (ou celui que vous avez renseigné) Dans Vos déclarations, sélectionnez Accéder aux déclarations Accédez ensuite à la déclaration DADS-U Sélectionnez le menu Déclarer Par le bouton Parcourir sélectionnez le fichier que vous avez précédemment déclaré. (Par défaut il se trouve dans le répertoire de votre dossier + Paye.X + Déclarations. Des anomalies ont été retournées par Net Entreprises comment faire ? Vous devez apporter les modifications soit dans votre paye soit directement dans votre fichier. Pour avoir de plus amples informations sur l’alimentation des structures DADS-U cliquez ICI Remarque !!! Net entreprises vous laisse la possibilité de contrôler votre fichier avant de le déposer sur leur site, pour cela télécharger l’outil qui est fourni gracieusement par Net-entreprise et qui est mis à votre disposition directement sur le site de net-entreprises (Espace Editeur de logiciel) L’adresse Internet du site de net-entreprises est la suivante : www.net-entreprises.fr Retour à l'étape précédente ou Passer à l'étape suivante ou Retour à la notice de génération 498 DADS-U Etape 9: : Un rapport d'erreur DADS-U a été envoyé par Net Entreprises Vous pouvez corriger les erreurs qui vous ont été transmises dans votre dossier de paye, ou en modifiant votre fichier dans l'éditeur DADS-U Attention !!! Si vous préparez de nouveau votre fichier à l’aide de votre logiciel de paye et que vous cliquez sur Remplacer alors les modifications qui ont été faites au préalable dans l’éditeur DADS-U seront perdues. Vous trouverez des explications sur les différentes structures du fichier en cliquant ici. Retour à l'étape précédente ou Passer à l'étape suivante ou Retour à la notice de génération 499 EBP Paye V12 Aide Etape 10 : Passer le fichier de mode Test à Réel Comment passe-t-on le fichier DADS-U en mode Réel ? Vous devez suivre les étapes suivantes : Enregistrer et Fermer le fichier précédemment ouvert. Déclarer votre DADS-U en passant par le menu Déclarations + DADS-U Complète + Déclarer Dans l'assistant sélectionner le mode Réel Remarque !!! Pour obtenir de l’aide dans votre Éditeur DADS-U, presser le bouton F1 Quand doit-on passer le fichier DADS-U en mode Réel ? Lorsque Net-Entreprises ne vous aura plus retourné d’erreurs et au plus tard au 31 janvier. Attention !!! Vous pouvez commencer à envoyer votre fichier en Mode Réel dès que l'information est notée sur le site de net-entreprises Retour à l'étape précédente ou Retour à la notice de génération 500 DADS-U FAQ DADS-U Liste des questions DADS-U Certaines questions répondent à certaines erreurs qui peuvent vous être retournés lors du contrôle de votre fichier (soit à l’aide de l’outil DADSU CLT proposé par Net entreprise soit directement par le site de net-entreprise). Questions générales : 1. Comment générer mon fichier DADS-U ? 2. Génération impossible : Emetteur DADS-U non renseigné 3. Génération impossible : N° de siret doit être renseigné (Nouveauté pour la déclaration 2007) 4. Comment ouvrir mon fichier DADS-U ? 5. Comment modifier mon fichier DADS-U ? 6. Est-il possible de transmettre le fichier DADS-U sur support magnétique ? 7. Comment réaliser le fichier multi-établissement ? 8. Est-ce que je peux générer mon fichier si l'exercice 2007 est clôturé ? 9. Le mois de décembre doit-il être clôturé pour générer le fichier ? 10. Comment Contrôler mon fichier DADS-U ? 11. Comment transférer le fichier sur Net Entreprises ? 12. Comment passer le fichier TEST en mode REEL ? 13. Dans le fichier DADS-U : erreur de structure 14. Dans le fichier DADS-U : message Caractères non autorisés Questions concernant l’Emetteur (S10) : 1. Comment sont renseignées les données de la S10 : Emetteur ? 2. Où saisir les informations sur l'émetteur DADS-U ? 3. Qu'est-ce que le NIC dans l'émetteur DADS-U ? 4. Dans le fichier DADS-U : erreur sur l'émetteur 5. Dans le fichier DADS-U : erreur sur le contact 6. Dans le fichier DADS-U : erreur sur le destinataire du CRE 7. Questions concernant l’entreprise (S20) : 1. Comment sont renseignées les données de la S20 : Entreprise ? 2. Comment gérer les fractions ? Questions concernant les informations du salarié (S30) : 1. Comment sont renseignées les données de la S30 : Salarié ? 2. Dans le fichier DADS-U : la date de naissance incorrecte Questions concernant les données du salarié (S41) : 1. Comment sont renseignées les données de la S41.G00 : Période d'activité? 2. Comment sont renseignées les données de la S41.G01.01 : Organisme ? 3. Pourquoi un code régime complémentaire 90000 apparaît ? 4. Pourquoi aucun organisme n'apparaît dans la liste des caisses de rattachement ? 5. Comment sont renseignées les autres données de la S41.G01 ? 6. Comment sont renseignées les données de la S41.G01.04 : Sommes isolées ? 7. Comment sont renseignées les données de la S41_G02 : Elections prud'homales ? 8. Comment gérer les avantages en nature dans la DADS-U ? 9. Comment gérer la taxe sur les salaires dans la DADS-U ? 10. Comment déclarer le déblocage anticipé de la participation imposable ? 11. Pourquoi y a t'il une différence de 1€ entre ma base de sécurité sociale et ma base brute fiscale ? 12. Comment gérer la base brute fiscale dans la DADS-U ? 501 EBP Paye V12 Aide 13. Comment gérer les frais professionnels dans la DADS-U ? 14. Qu'est-ce que la base forfaitaire ou réelle déclaré en S41.G01.00.029.003 ?(Nouveauté pour la déclaration 2007) 15. Comment générer dans la DADS-U les informations relatives à la loi TEPA ? (Nouveauté pour la déclaration 2007) 16. Comment gérer la participation patronale au financement des tickets restaurant dans la DADS-U ?(Nouveauté pour la déclaration 2008) 17. Comment gérer la prime transport dans la DADS-U ? (Nouveauté pour la déclaration 2008) 18. Comment gérer les rachats RTT dans la DADS-U ? (Nouveauté pour la déclaration 2008) Questions concernant la retraite complémentaire pour les agents de l’Etat et des collectivités publiques relevant de l’IRCANTEC et les Fons Nationaux de Compensation (FNC) (S42) : 1. Comment sont renseignées les données de la S42 : IRCANTEC, FNC ? Questions concernant les régimes des agents titulaires (CNRACL, FSPOIEI) (S43) : 1. Comment sont renseignées les données de la S43 : CNRACL ? Questions concernant les caisses de retraite complémentaire (S44) : 1. Comment sont renseignées les données de la S44 : Retraite complémentaire ? Questions concernant la prévoyance et santé collectives (S45) : 1. Comment sont renseignées les données de la S45 : Prévoyance ? Questions concernant les périodes d’inactivités (S46) : 1. Comment sont renseignées les données de la S46 : Période d'inactivité ? Questions concernant la retraite additionnelle de la Fonction Publique (S53)) : 1. Comment sont renseignées les données de la S53 : Retraite Additionnelle de la Fonction Publique ? Questions concernant les honoraires (S70) : 1. Comment sont renseignées les données de la S70 : Honoraire ? 2. Comment générer une DADS-U en honoraire seul ? Questions concernant l’établissement (S80) : 1. Comment sont renseignées les données de la S80 : Etablissement ? 2. Comment renseigner la section Prud'homale de l'établissement ? 3. Comment sont renseignées les données de la S80.G62.05 : TA/CDA ? 4. Comment sont renseignées les données de la S80.G62.10 : Formation professionnelle continue ? Questions concernant l’utilisation de l’éditeur DADS-U : 1. Pourquoi lorsque je remets une rubrique à 0, la modification n'est pas conservée ? 2. Peut-on imprimer les données du fichier DADS-U ? 502 DADS-U Préparation du fichier DADS-U Cette option vous permet de Préparer votre fichier DADS-U complet, TDS, Honoraire.... Dès qu'il sera complété et correct vous pourrez le déposer sur le site de Net entreprise, après avoir valider votre préparation par l'option Déclarer. Attention !!! Cette fonctionnalité est disponible à partir de la version PRO Si votre dossier est de type agricole ces informations ne vous concernent pas. Comment accéder à la préparation du fichier DADS-U depuis le logiciel de paye? Vous pouvez réaliser les messages DADS-U suivants : Barre de menu Barre de menu Barre de menu Barre de menu Barre de menu Déclarations + DADS-U Complète + Préparer Déclarations + DADS-U TDS+ Préparer Déclarations + DADS-U Honoraires seuls + Préparer Déclarations + DADS-U DNA + Préparer Déclarations + DADS-U CI BTP + Préparer Le fichier n'a jamais été préparé précédemment Lorsque la préparation n'a jamais été faite, l'éditeur s'ouvre automatiquement avec les données de votre dossier de paye du message sélectionné. Le fichier a déjà été préparé précédemment Le message indiquant que votre fichier a déjà été préparé s'affiche, sélectionnez : - Consulter : si vous ne souhaitez pas perdre les modification que vous avez apporté à votre fichier à l'aide de l'éditeur. Remarque !!! Si vous avez modifié vos données dans votre logiciel de paye et ces modifications n'apparaitront pas dans votre fichier DADS-U; dans ce cas il faut sélectionner Remplacer. - Remplacer : si vous souhaitez récupérer les données de votre dossier de paye. Remarque !!! Si vous avez apporté des modifications dans votre fichier DADS-U à l’aide de l’éditeur DADS-U toutes vos modifications seront écrasées Comment générer le fichier ? Nous vous conseillons de suivre la notice de génération de fichier. 503 EBP Paye V12 Aide Génération impossible : Emetteur DADS-U non renseigné Vous ne pouvez pas générer votre fichier DADS-U si vous n’avez pas renseigné au minimum la raison sociale de votre Emetteur DADS-U 504 DADS-U Génération impossible : N° de siret doit être renseigné dans les coordonnées de la société Vous ne pouvez pas générer votre fichier DADS-U si vous n’avez pas renseigné le n° de SIRET dans les coordonnées de votre dossier. 505 EBP Paye V12 Aide Comment ouvrir mon fichier DADS-U ? Vous avez la possibilité d’ouvrir votre fichier DADS-U dans un éditeur après la préparation du fichier DADS-U. Comment y accéder ? Barre de menu Déclarations + DADS-U + Préparer Message indiquant que le fichier existe déjà Comme vous avez déjà préparé une première fois votre fichier DADS-U, le logiciel le détecte, sélectionnez le bouton Consulter afin d'ouvrir le fichier existant afin de le modifier (si vous sélectionnez le bouton Remplacer vos modifications déjà réalisés seront écrasés). 506 DADS-U Comment modifier mon fichier DADS-U ? Vous avez la possibilité de modifier votre fichier DADS-U dans un éditeur directement après la préparation du fichier. Comment y accéder ? Barre de menu Déclarations + DADS-U + Préparer Comment modifier le fichier dans l’éditeur ? Les modifications que vous effectuez par cette fonction mettent à jour directement le fichier DADS-U. Par conséquent, vous ne devez en aucun cas le Remplacer car vous perdriez toutes les modifications effectuées. Cependant, les modifications apportées au fichier ne sont pas répercutées dans votre dossier de paye. Il est donc important que vous conserviez le ficher que vous avez déposé sur le site de Net Entreprises. Après chaque modification, nous vous conseillons de sélectionner le bouton structure S90 (Total envoi) afin d’alimenter la Comment ajouter une structure ? Sur la partie gauche de votre écran (partie Structures) en vous positionnant sur une structure existante et en passant par le menu contextuel (cliquez sur le bouton droit de votre souris). Comment supprimer une structure ? Positionnez-vous sur la structure à supprimer, puis par le menu contextuel (cliquez sur le bouton droit de votre souris), sélectionnez l’option supprimer la structure. Attention !!! Si vous supprimez une structure toutes celles qui en dépendent seront également supprimées. Par exemple, si vous supprimez un salarié, toutes les structures S41, S46…. concernant ce salarié seront supprimées. Comment dupliquer une structure ? Positionnez-vous sur la structure à dupliquer, puis par le menu contextuel (cliquez sur le bouton droit de votre souris), sélectionnez l’option dupliquer la structure. Comment modifier une rubrique ? A partir du moment où vous visualisez le fichier, vous pouvez y effectuer toutes les modifications souhaitées. Pour cela, sélectionnez la structure à modifier et recherchez la rubrique dont la valeur doit être changée. Si c’est une rubrique à saisir, double-cliquez sur la valeur et saisissez-y la nouvelle. Si c’est une rubrique avec des choix pré-paramétrés, sélectionnez dans la liste celle que vous désirez. 507 EBP Paye V12 Aide Est-il possible de transmettre le fichier DADS-U sur supports magnétiques ? Depuis janvier 2007 (déclaration de la DADS 2006) les supports magnétiques ne sont plus acceptés. Veuillez donc prendre toutes dispositions pour transmettre votre déclaration par internet. (Source : site www.e-ventail.fr) 508 DADS-U Comment réaliser le fichier DADS-U Multi-fichiers ? Vous pouvez réaliser votre fichier Multi-établissements ou Multi-entreprise sen passant par l’option Multifichiers du menu Déclaration. Comment y accéder dans la paye ? Barre de menu Déclarations + DADS-U Multi-fichiers + Préparer Comment procéder ? Vous devez dans un premier temps avoir généré tous vos fichiers dans les établissements ou les entreprises concernés (dans vos différents dossier de paye). Remarque!!! Pour obtenir de l’aide sur cette fonctionnalité, consultez l’aide en ligne disponible dans votre éditeur, par le bouton F1. 509 EBP Paye V12 Aide Est-ce que je peux générer mon fichier si l'exercice 2006 est clôturé ? Vous avez la possibilité de générer votre fichier DADS-U sur un exercice clôturé (ou archivé), pour se faire, vous devez : Ouvrir l’exercice 2007 (ou N-1) en passant par le menu Dossier + Ouvrir Sélectionner qui se situe sous votre dossier Sélectionner l’exercice 2007 Cliquer sur OK Aucune modification sur la fiche de vos salariés ne pourra être effectuée, si vous avez une erreur, il faudra la modifier directement dans votre fichier DADS-U. 510 DADS-U Le mois de décembre doit-il être clôturé pour générer le fichier ? Le mois de décembre (ou novembre en cas de paye décalée) doit être clôturé mensuellement pour générer votre fichier DADS-U. La clôture mensuelle est disponible par le menu Gestion + Clôturer le mois . Remarque !!! Nous vous conseillons de lire attentivement la notice de génération du fichier DADS-U accessible par le menu Déclarations + Notice de génération DADS-U 511 EBP Paye V12 Aide Comment contrôler mon fichier DADS-U ? Avant de déposer votre fichier DADS-U sut Net-entreprises, vous avez la possibilité de le contrôler grâce à l’outil de contrôle mis à votre disposition gracieusement par net entreprise, pour cela télécharger l’outil soit directement sur le site de net-entreprise (Espace Editeur de logiciel) Si vous avez des difficultés à comprendre les erreurs retournées ou pour savoir comment les corriger, veuillez consulter la liste des Questions/Réponses proposée dans votre aide en ligne. 512 DADS-U Etape 8: Comment transférer le fichier sur Net-Entreprises ? Si vous avez coché l'option Accédez au site de net-entreprises, le site s'ouvre sur la page d'accueil. Vous devez être inscrit pour accéder aux étapes suivantes. Si vous n'êtes pas inscrit : accédez à l’option Inscrivez-vous et notez le Siret de votre entreprise ainsi que votre nom, prénom, numéro de téléphone et votre adresse mèl. Après avoir réalisé votre inscription vous pouvez déposer votre fichier DADS-U sur le site. Pour cela vous devez : Vous positionnez sur l’option Identifiez-vous Saisissez votre n° de Siret et votre nom, prénom et le mot de passe qui vous a été transmis lors de votre inscription (ou celui que vous avez renseigné) Dans Vos déclarations, sélectionnez Accéder aux déclarations Accédez ensuite à la déclaration DADS-U Sélectionnez le menu Déclarer Par le bouton Parcourir sélectionnez le fichier que vous avez précédemment déclaré. (Par défaut il se trouve dans le répertoire de votre dossier + Paye.X + Déclarations. Des anomalies ont été retournées par Net Entreprises comment faire ? Vous devez apporter les modifications soit dans votre paye soit directement dans votre fichier. Pour avoir de plus amples informations sur l’alimentation des structures DADS-U cliquez ICI Remarque !!! Net entreprises vous laisse la possibilité de contrôler votre fichier avant de le déposer sur leur site, pour cela télécharger l’outil qui est fourni gracieusement par Net-entreprise et qui est mis à votre disposition directement sur le site de net-entreprises (Espace Editeur de logiciel) L’adresse Internet du site de net-entreprises est la suivante : www.net-entreprises.fr Retour à l'étape précédente ou Passer à l'étape suivante ou Retour à la notice de génération 513 EBP Paye V12 Aide Etape 10 : Passer le fichier de mode Test à Réel Comment passe-t-on le fichier DADS-U en mode Réel ? Vous devez suivre les étapes suivantes : Enregistrer et Fermer le fichier précédemment ouvert. Déclarer votre DADS-U en passant par le menu Déclarations + DADS-U Complète + Déclarer Dans l'assistant sélectionner le mode Réel Remarque !!! Pour obtenir de l’aide dans votre Éditeur DADS-U, presser le bouton F1 Quand doit-on passer le fichier DADS-U en mode Réel ? Lorsque Net-Entreprises ne vous aura plus retourné d’erreurs et au plus tard au 31 janvier. Attention !!! Vous pouvez commencer à envoyer votre fichier en Mode Réel dès que l'information est notée sur le site de net-entreprises Retour à l'étape précédente ou Retour à la notice de génération 514 DADS-U Comment sont renseignées les données de la S10 : Emetteur ? La S10.G01.00 Emetteur Les données concernant l’émetteur sont renseignées dans l’onglet émetteur DADS-U dans les Paramètres Généraux du menu Dossier+Propriétés. Attention !!! Vous devez obligatoirement renseigner ces informations car ce sont des données obligatoires pour la génération du fichier DADS-U (option disponible à partir de la version PRO). La S10.G01.01 Contact Emetteur Les données concernant le contact Emetteur sont renseignées dans l’onglet émetteur DADS-U dans les Paramètres Généraux du menu Dossier+Propriétés. Attention !!! Vous devez obligatoirement renseigner au minimum un contact car c’est une donnée obligatoire pour la génération du fichier DADS-U (option disponible à partir de la version PRO). Retour à la liste des structures de la DADS-U complète Retour à la liste des structures de la DADS-U CI-BTP 515 EBP Paye V12 Aide Onglet Emetteur DADS-U Vous devez renseigner dans cet onglet les informations sur l’émetteur DADS-U, les contacts DADS-U, ainsi que les informations sur le destinataire du compte rendu d’exploitation (CRE). Attention !!! Si votre dossier est de type agricole les informations de cet onglet ne vous concernen pas. Comment y accéder ? Barre de menu Dossier + Propriétés + Paramètres Généraux onglet Emetteur DADS-U L’émetteur DADS-U Il faut noter ici le nom et l’adresse de l’émetteur de la DADS-U. Il peut être soit l’entreprise soit un tiers déclarant (expert-comptable par exemple). L’émetteur sera commun à l’ensemble des dossiers de paye et il sera repris lors de la génération des données DADS-U (option disponible à partir de la version PRO) effectuée à partir du logiciel de paye. Attention !!! Les champs Raison Sociale, SIRET et Adresse doivent obligatoirement être saisis pour la génération du fichier DADS-U (option disponible à partir de la version PRO). Si ce n’est pas le cas, une anomalie sera retournée dans le rapport DADS-U Les contacts Vous avez la possibilité de créer jusqu'à trois contacts émetteurs maximum. Toutes les zones doivent être renseignées (sauf le Numéro de fax qui n’est pas obligatoire), dans le cas contraire, un message d’erreur non bloquant sera retourné à la validation de la fenêtre. Vous avez la possibilité : de continuer votre validation en sélectionnant le bouton Continuer d'annuler la validation et de compléter les informations manquantes en sélectionnant le bouton Corriger Les contacts seront communs à l’ensemble des dossiers de paye et ils seront repris lors de la génération des données DADS-U (option disponible à partir de la version PRO) effectuée à partir du logiciel de paye. Le compte rendu d’exploitation (CRE) Vous devez renseigner les informations concernant le destinataire du Compte-rendu d’exploitation (CRE). En effet, renseignez ici les coordonnées de l’établissement, de l’entreprise ou son mandataire désigné pour recevoir le document émis par les centres récepteurs après l’exploitation complète du fichier que vous avez généré. Le compte rendu d’exploitation est un bilan global du traitement de votre déclaration. Ce compte rendu comprendra, le cas échéant: Le bilan quantitatif qui constitue un document comptable à conserver ou à transmettre à votre comptable ; 516 DADS-U Les Reports Non Effectués (RNE): liste des salariés pour lesquels le salaire n’a pas été reporté sur le compte vieillesse : Les solutions d’identification de salariés vous permettant de mettre à jour vos fichiers. 517 EBP Paye V12 Aide Qu'est-ce que le NIC dans l'émetteur DADS-U ? Le NIC (Numéro Interne de classement) correspond aux 5 derniers chiffres qui composent le numéro SIRET. 518 DADS-U Comment sont renseignées les données de la S20 : Entreprise ? La S20.G01.00 Déclaration de l’entreprise Les données concernant votre entreprise sont renseignées dans l’onglet Adresse et identification dans les Coordonnées du menu Dossier + Propriétés. Si l’entreprise siège est différente que celle indiquée dans vos coordonnées, renseigner le siège dans l’onglet siège des préférences de votre dossier. Retour à la liste des structures de la DADS-U complète Retour à la liste des structures de la DADS-U CI-BTP 519 EBP Paye V12 Aide Comment gérer les fractions dans la DADS-U ? La gestion des fractions se réalise par dossier de Paye. En effet, si vous souhaitez fractionner votre fichier DADS-U vous devez créer un dossier par Fraction et renseigner dans les préférences de votre dossier le n° de fraction que vous attribuez à votre dossier et le nombre total de fractions que vous possédez. Pour un même établissement le nombre total de fractions doit rester constant. Vous pourrez ensuite générer un fichier DADS-U par dossier comportant les numéros de fraction, indiqués dans vos préférences, dans la rubrique S20.G01.00.005 Numéro de fraction de déclaration. Exemple !!! Vous avez 3 fractions Dans votre dossier n° 1 il faut noter dans les préférences de votre dossier le n° de fraction 1 sur 3 Dans votre dossier n° 2 il faut noter dans les préférences de votre dossier le n° de fraction 2 sur 3 Dans votre dossier n° 3 il faut noter dans les préférences de votre dossier le n° de fraction 3 sur 3 520 DADS-U Comment sont renseignées les données de la S30 : Salarié? La S30.G01.00 Identification du salarié Les données concernant l’identification d’un salarié sont à renseignées dans l’onglet état civil dans la fiche du salarié. Vérification à apporter suite à la génération du fichier DADS-U et qui peut entraîner un refus de votre fichier Vous pouvez avoir un message de ce type sur les dates de naissance : L’année de la date de naissance doit être inférieure à l’année en cours et supérieure à l’année en cours –120 Vous devez vérifier que les dates de naissance de vos salariés soient bien renseignées. Retour à la liste des structures de la DADS-U complète Retour à la liste des structures de la DADS-U CI-BTP 521 EBP Paye V12 Aide Comment sont renseignées les données de la S41.G01.00 : Période d'activité? S41.G01.00.001 à 004 Début et fin de période d’activité Sont repris ici la période de début et de fin de situation, ainsi que les codes motifs de début et de fin de situation indiquées dans l’onglet Entrée/Sortie de la fiche du salarié. Il y a autant de S41 avec une période différente qu’il y a de changement de situation. S41.G01.00.008 à 019, éléments de la fiche salarié Dans ces différentes zones, sont repris les éléments notés dans la fiche de votre salarié pour la période d’activité concernée. S41.G01.00.025 à 028, renseignements sur l’accident du travail Vous devez renseigner vos différents taux d’accident du travail ainsi que le code section, le code risque et le code bureau dans les préférences de votre dossier puis les attribuer à vos salariés dans l’onglet Info. Paye Si vous ne renseignez pas correctement ces données, votre fichier DADS-U sera refusé. S41.G01.00.029 : Base brut Sécurité sociale pour la période Vous devez renseigner la base réelle ou la base forfaitaire de sécurité sociale pour votre salarié pour la période déclarée. Pour avoir plus d'informations sur cette base forfaitaire, consulter l'aide suivante : Qu'est-ce que la base forfaitaire ou réelle déclaré en S41.G01.00.029.003 ? S41.G01.00.035 base brute fiscale Pour obtenir une aide sur la base brute fiscale cliquez ici S41.G01.00.037 Valeur avantage en nature Pour obtenir une aide sur les avantages en nature cliquez ici S41.G01.00.044 Montant des frais professionnels Pour obtenir une aide sur les frais professionnels cliquez ici S41.G01.00.073 Rémunération heures supplémentaires et complémentaires exonérée Pour obtenir de l'aide sur les éléments à déclarer dans cette zone, cliquez ici. Les autres rubriques La majorité des autres rubriques doivent être paramétrées dans la configuration des cumuls. Retour à la liste des structures de la DADS-U complète 522 DADS-U Comment sont renseignées les données de la S41.G01.01 : Organisme ? S41.G01.01 : Régimes complémentaires pour la DADS-U complète Cette structure est obligatoire. Vous devez renseigner cette information dans la fiche de votre salarié onglet Affectation Attention !!! Si vous renseignez maintenant sa caisse de rattachement une nouvelle situation S41 sera créée car l’affectation à une caisse est déclencheur de situation DADS-U. Dans mon fichier DADS-U, le code régime complémentaire est 90000, pourquoi ? Vous n’avez pas renseigné de caisse de rattachement à votre salarié dans l’onglet Affectation de sa fiche. Retour à la liste des structures de la DADS-U complète S41.G01.01 : Régimes complémentaires pour la DADS-U CI-BTP Dans votre fichier DADS-U CI BTP (option disponible en version Expert et Bâtiment pour les dossier de type bâtiment), vous devez obligatoirement déclarer votre caisse de congé payé. Vous devez la renseigner dans onglet Affectation de la fiche de votre salarié. Seul cette dernière sera déclarée dans votre DADS-U CI BTP, les autres caisses seront déclarées dans votre DADS-U complète. Le changement de caisse de congés payés au cours de l’année sera déclencheur de situation DADS-U. Retour à la liste des structures de la DADS-U CI-BTP 523 EBP Paye V12 Aide Pourquoi aucun organisme n'apparaît dans la liste des caisses de rattachement ? Vous n’avez pas paramétrés vos fiches Organismes. Comment renseigner le type de l’organisme dans la fiche : Dans votre arborescence, placez-vous sur la table Organisme Sélectionnez le type et le code pour chacun d’eux Les organismes présents dans la liste des caisses de rattachement sont ceux pour lesquels le type de caisse paramétrées sont : caisse de congés payés BTP Cnracl IRC IRCANTEC 524 DADS-U Pourquoi un code régime complémentaire 90000 apparaît ? Le code 90000 signifie que votre salarié n’a aucune caisse de rattachement affectée dans l'onglet Affectation de sa fiche. Votre salarié ne relève d’aucun régime L’option « Pas de régime complémentaire » est sélectionnée par défaut dans l'onglet Affectation de sa fiche. Dans la DADS-U le code régime complémentaire 90000 doit être produit dans votre fichier DADS-U Votre salarié relève au moins d’une caisse Désactivez l’option « pas de régime complémentaire » et cliquez sur le bouton « Modifier » puis sélectionnez le ou les organismes du salarié. (Si vous n’avez pas d’organisme dans la liste cliquez ICI) Afin que cette affectation soit prise en compte lors de la génération de votre fichier DADS-U, vous devez ensuite effectuer une clôture mensuelle. 525 EBP Paye V12 Aide Comment sont renseignées les autres données de la S41.G01 ? S41.G01.02 : Bases Brutes exceptionnelles Dès lors que les bases de calcul des cotisations retraite complémentaire sont différentes de la base Sécurité sociale il faut utiliser les bases exceptionnelles S41.G01.02 et 03. Ces structures sont à déclarer pour les formateurs occasionnels, VRP multicartes … Cette base brut s'ajoute (avec un type affichant un (+)), se retranche (avec un type affichant un (-)) ou se substitue (avec un type affichant un (=)) à la base brut de sécurité sociale, en fonction de la réglementation qui s'applique au type de la base exceptionnelle concernée. Un même salarié, pour une même période d'activité ne peut avoir plusieurs bases brutes exceptionnelles de même type. Si un contrat de prévoyance fait mention d'une base ne figurant pas dans la liste proposée, celle-ci doit être renseignée dans la structure S45 (prévoyance). Pour que cette structure s’alimente dans votre fichier DADS-U, vous devez renseigner une formule de calcul correspondant au type de bases exceptionnelles servant au calcul des cotisations du régime général de la sécurité sociale et des régimes de retraite complémentaire. Vous devez effectuer les manipulations suivantes : Allez dans la configuration des cumuls du menu Déclarations + Configuration des cumuls, Sélectionnez dans la colonne de gauche la structure S41.G01.02.002, puis le code type de la base brute exceptionnelle dans la colonne de droite, Dans la zone formule, renseignez les rubriques de cotisation retraite (sur la totalité des gains) sous la forme Base(COTXXX) + ….. figurant dans votre bulletin permettant d’alimenter cette rubrique DADS-U. (Il faut noter les rubriques calculées sur les tranches de cotisations, base de TA + Base de TB) S41.G01.03 : Bases plafonnées exceptionnelles Suivez les mêmes instructions que pour la Base Brute exceptionnelle. Sauf pour la formule, renseignez la rubrique de cotisation plafonnée sous la forme Base(COTXXX) figurant dans votre bulletin permettant d’alimenter cette rubrique DADS-U S41.G01.05 : CSG spécifiques Ce sous-groupe est prévu pour déclarer les bases CSG soumises à un taux réduit de CSG. Suivez les mêmes instructions que pour la Base Brute exceptionnelle. Sauf pour la formule, renseignez la rubrique de cotisation de CSG spécifique sous la forme Base(COTXXX) figurant dans votre bulletin permettant d’alimenter cette rubrique DADS-U. S41.G01.06 : Bases spécifiques exonérations de cotisations URSSAF Pour que cette structure soit alimentée dans votre fichier DADS-U, vous devez : 526 Dans la fiche de votre salarié onglet Info. Paye, renseigner les différentes exonérations URSSAF auxquelles a droit votre salarié. Dans la configuration des cumuls du menu Déclarations + Configuration des cumuls, sélectionner : o dans la colonne de gauche la structure S41.G01.06.002 (ou 003), o dans la colonne de droite la structure correspondant à vos exonérations URSSAF, DADS-U o Dans la zone formule, la rubrique ou la variable permettant d’alimenter cette rubrique Exemple : Base brute soumise à exonération + Base plafonnée soumise à exonération Votre salarié est un contrat de qualification, il bénéficie des réductions de cotisation sur les bases brutes et sur les bases plafonnées. Vous devez : - Dans la fiche de votre salarié, dans l’onglet Info. Paye sélectionnez le code 13 en passant par le bouton Modifier - Dans la configuration des cumuls : * sélectionnez dans la colonne de gauche la structure S41.G01.06.002, puis dans la colonne de droite sélectionnez la rubrique S41.G01.06.002_13 et dans la zone formule renseignez la rubrique de cotisation exonérée sur le brut dans votre bulletin soit : Base(COTMAL11) (si vous en utilisez une autre, renseigner celle que vous utilisez) * sélectionnez dans la colonne de gauche la structure S41.G01.06.003, puis dans la colonne de droite sélectionnez la rubrique S41.G01.06.003_13 et dans la zone formule renseignez la rubrique de cotisation exonérée sur la base plafonnée dans votre bulletin soit : Base(COTVIPPI1) (si vous en utilisez une autre, renseignez celle que vous utilisez) Suivez les mêmes instructions pour une autre exonération du même type Retour à la liste des structures de la DADS-U complète 527 EBP Paye V12 Aide Qu'est-ce que la base forfaitaire ou réelle déclaré en S41.G01.00.029.003 ? Vous devez cocher l'option Base de cotisation forfaitaire dans la fiche de votre salarié onglet Info. Paye, si votre salarié cotise à la sécurité sociale sur une base forfaitaire. Qu'est-ce que l'assiette de cotisation normale (ne pas cocher l'option) ? Les cotisations sont calculées sur : les salaires, les indemnités de congés payés, les gratifications, les pourboires, les primes, et les avantages en nature, (Article R242-1 Code de la SS) les prestations familiales complémentaires servies à compter du 01/04/1995. (Lettre-circulaire n° 95/39 du 21 mars 1995) Ne sont pas prises en compte dans l'assiette : les sommes versées à la rupture du contrat de travail, les frais professionnels (frais de repas, indemnités de panier), les abattements pour frais professionnels, les prestations familiales , les indemnités de mise à la retraite et de licenciement. Dans ce cas est porté dans la DADS le montant cumulé des bases ayant servi au calcul des cotisations. Qu'est-ce que l'assiette de cotisation forfaitaire (cocher l'option) ? Dans certaines professions, les cotisations de sécurité sociale sont calculées sur des assiettes forfaitaires. (Ref: c. séc. soc. art. L. 241-2 et L. 241-3). Parfois, le montant des cotisations est lui-même forfaitaire. La base forfaitaire définie par les textes inclut l’indemnité de congés payés. Les principaux salariés concernés sont, sous certaines conditions : les personnels rémunérés aux pourboires lorsqu’ils ne sont pas centralisés par l’employeur; les salariés de l’hôtellerie si les pourboires leur sont versés directement (l’assiette ne peut toutefois être inférieure au salaire minimum applicable dans la profession); les vendeurs à domicile; les formateurs occasionnels; les acteurs de complément; certains collaborateurs occasionnels du service public. Pour ces salariés, il est possible de cotiser sur la rémunération réelle, si elle est supérieure, par accord entre les parties. Sont également concernés, mais sans possibilité de cotiser sur le salaire réel : les apprentis; les stagiaires en entreprise ; les ouvreuses de cinéma dont la rémunération n’est pas connue ; les chauffeurs de taxi non propriétaires de leur véhicule; les personnels d’encadrement des centres de vacances et de loisirs pour mineurs. Dans ce cas est porté sur la DADS, le montant cumulé des bases forfaitaires. 528 DADS-U Comment sont renseignées les données de la S41.G02 : Elections prud'homales ? Cette structure apparaît automatiquement dans votre fichier DADS-U sur la dernière structure S41 de chaque salarié à partir du moment où votre salarié relève d’un contrat de droit privé. Vous devez renseigner, la zone « section » dans l’onglet Complément de la fiche de votre salarié. Retour à la liste des structures de la DADS-U complète 529 EBP Paye V12 Aide Comment gérer les avantages en nature dans la DADS-U ? Vous devez déclarer dans votre fichier DADS-U (Option disponible à partir de la version PRO), les avantages en nature ayant servi de base au calcul des cotisations de Sécurité Sociale (sauf cas particulier). Vous devez donc paramétrer vos rubriques d’avantages en nature (le type de votre rubrique doit être AVN et le type d’avantage en nature doit être coché) puis configurer les cumuls DADS-U. Comment créer une rubrique d’avantage en nature soumise à cotisation et de type voiture, par exemple ? Pour insérer dans votre bulletin une rubrique d’avantage en nature de type voiture et soumis aux cotisations, suivez les étapes suivantes : Créez la rubrique AVNAUTOM, cochez le type d’avantage Voiture puis vérifiez les propriétés qui sont cochés (soumis aux cotisations, base brut fiscale…) Insérez cette rubrique dans le profil ou le bulletin de votre salarié. Ajoutez cette rubrique dans la configuration des cumuls DADS-U , en passant par le menu Déclarations + Configuration des cumuls : o Sélectionnez la structure S41.G01.00, dans la colonne de gauche, o Sélectionnez la rubrique S41.G01.00.037(valeur Avantage en nature), dans la colonne de droite, o Notez dans la zone formule la liste de vos rubriques d’Avantages en nature, soit dans notre exemple : Montant(AVNAUTOM) Dans votre fichier DADS-U : o La rubrique S41.G01.00.037 de votre salarié aura la valeur de la rubrique de AVNAUTOM que vous avez inséré dans son bulletin ; o La rubrique S41.G01.00.040 aura la valeur V. Vous avez déjà des avantages en nature créés mais le montant n’apparaît pas dans le fichier (S41.G01.00.037) ? Ajoutez cette rubrique dans la configuration des cumuls DADS-U , en passant par le menu Déclarations + Configuration des cumuls : Sélectionnez la structure S41.G01.00(période d’activité), dans la colonne de gauche, Sélectionnez la rubrique S41.G01.00.037(valeur Avantage en nature), dans la colonne de droite, Notez dans la zone formule la liste de vos rubriques d’Avantages en nature, en utilisant le format Montant(AVNXXX)+Montant(AVNXXY). Vous avez déjà des avantages en nature créés, le montant apparaît bien dans le fichier (S41.G01.00.037), mais le type de rubrique n’apparaît pas ? Dans vos rubriques d’avantage en nature vous devez sélectionner le type d’avantage en nature, soit : Nourriture, pour avoir la valeur N dans la rubrique S41.G01.00.038 530 Logement, pour avoir la valeur L dans la rubrique S41.G01.00.039 Voiture, pour avoir la valeur V dans la rubrique S41.G01.00.040 Autres, pour avoir la valeur A dans la rubrique S41.G01.00.041 DADS-U Outils NTIC, pour avoir la valeur T dans la rubrique S41.G01.00.068 Attention !!! Vous devez avoir une rubrique minimum par type d’avantage. Vous avez toujours utilisé la même rubrique d’avantage en nature pour tous les types d’avantages (logement, voiture, nourriture…)? Nous vous conseillons d’en recréer une par type et de les modifier dans votre bulletin. Si vous ne pouvez pas le faire pour votre déclaration DADS-U courante, il faudra modifier manuellement votre fichier DADS-U en passant par l’éditeur DADS-U. 531 EBP Paye V12 Aide Comment gérer la taxe sur les salaires dans la DADS-U ? Si votre établissement est assujetti à la taxe sur les salaires, vous devez déclarer dans votre fichier DADS-U (Option disponible à partir de la version PRO), le montant de la taxe sur les salaires sur la dernière période d’activité de vos salariés. Vous devez donc paramétrer vos rubriques de cotisation puis configurer les cumuls DADS-U. Indiquer que l’établissement est assujetti à la taxe sur les salaries Dans votre dossier, vous devez obligatoirement indiquer si votre établissement est assujetti à la taxe sur les salaires, afin que ce soit renseigné dans la rubrique S80.G01.00.005. Pour renseigner cette information cochez l’option Assujettissement à la taxe sur les salaires dans l’onglet Taxes des préférences de votre dossier, accessible par le menu Dossier + Propriétés + Préférences. Indiquer les rubriques calculant la taxe sur les salaires dans les bulletins Les montants et les bases de calcul de la taxe sur les salaires doivent être déclarés dans la structure S41 des salariés. Ajoutez ces rubriques dans la configuration des cumuls DADS-U , en passant par le menu Déclarations + Configuration des cumuls : Sélectionnez la structure S41.G01.00(période d’activité), dans la colonne de gauche, Sélectionnez la rubrique S41.G01.00.055 / 056 / 057 (Base imposable taxes sur salaires), dans la colonne de droite, Notez dans la zone formule la liste de vos rubriques de taxes sur les salaires, en utilisant le format Base(COTXXX)+Base(COTXXY) Sélectionnez la rubrique S41.G01.00.058 (Montant taxe sur salaires), dans la colonne de droite, Notez dans la zone formule la liste de vos rubriques de taxes sur les salaires, en utilisant le format Montant_patronal(COTXXX)+Montant_patronal(COTXXY) Remarque !!! Si vous utilisez les rubriques de cotisations proposées par défaut dans le logiciel, les formules de calcul sont déjà pré-paramétrées. Cependant, si vous utilisez d’autres rubriques, vous devrez les ajouter. 532 DADS-U Comment déclarer le déblocage anticipé de la participation imposable ? Le versement de la prime exceptionnelle liée au résultat ou au déblocage à titre exceptionnel de la participation (loi 2005-842 du 26/07/2005) doit être déclaré dans la rubrique « revenus d’activités net imposables S41.G01.00.063.001» dans votre fichier DADS-U. 533 EBP Paye V12 Aide Pourquoi y a t'il une différence de 1€ entre ma base de sécurité sociale et ma base brute fiscale ? La base Brute de sécurité sociale se déclare dans la rubrique S41.G01.00.029.001 La base Brute fiscale se déclare dans la rubrique S41.G01.00.035.001 Comme l’indique le cahier technique DADS-U, les montants doivent être arrondis à l’Euro le plus proche, sauf les rubriques fiscales qui sont tronquées des centimes. 534 DADS-U Comment gérer la base brute fiscale dans la DADS-U ? La base brute fiscale doit obligatoirement être renseignée dans votre DADS-U (rubrique S41.G01.00.035.001) Dans votre logiciel de paye, cette base brute fiscale est calculée dans la variable système SBRUTFISC. Cette variable est alimentée par toutes les rubriques de votre bulletin qui sont cochées dans leurs propriétés « Participe à la base brute fiscale ». Si cette base n’est pas calculée correctement, vous devez vérifier si l’option est bien cochée dans toutes vos rubriques rentrant dans ce calcul de la base brute fiscale. En cas d’erreur, vous devez cocher cette option, cependant cette coche n’a pas un effet rétroactif. Vous devrez tout de même modifier manuellement votre fichier DADS-U (rubrique S41.G01.00.035.001 de la ou des structures S41période d’activité… de vos salariés) afin d’ajouter les valeurs qui n’ont pas été intégrées dans le calcul. Nous vous conseillons vivement de bien contrôler vos rubriques, afin d’éviter des erreurs pour les années suivantes 535 EBP Paye V12 Aide Comment gérer les frais professionnels dans la DADS-U ? Vous devez déclarer dans votre fichier DADS-U (Option disponible à partir de la version PRO), le montant des frais professionnels. Vous devez donc paramétrer vos rubriques de salaire brut et/ou de net puis configurer les cumuls DADSU. Comment créer une rubrique de salaire brut de frais professionnels de type Allocations forfaitaires, par exemple ? Pour insérer dans votre bulletin une rubrique de frais professionnels, suivez les étapes suivantes : Créez la rubrique GFPALLOC, dans la zone Nature de la rubrique sélectionnez Frais professionnels, puis sélectionnez le type de frais Allocations forfaitaires. Insérez cette rubrique dans le profil ou le bulletin de votre salarié. Ajoutez cette rubrique dans la configuration des cumuls DADS-U , en passant par le menu Déclarations + Configuration des cumuls : o Sélectionnez la structure S41.G01.00(période d’activité), dans la colonne de gauche, o Sélectionnez la rubrique S41.G01.00.044(Montant des frais professionnels), dans la colonne de droite, o Notez dans la zone formule la liste de vos rubriques de frais professionnels, soit dans notre exemple : Montant(GFPALLOC) Dans votre fichier DADS-U : o La rubrique S41.G01.00.044 de votre salarié aura la valeur de la rubrique de GFPALLOC que vous avez inséré dans son bulletin ; o La rubrique S41.G01.00.045 aura la valeur F. Vous avez déjà des Allocations forfaitaires créées mais le montant n’apparaît pas dans le fichier (S41.G01.00.044) ? Ajoutez cette rubrique dans la configuration des cumuls DADS-U , en passant par le menu Déclarations + Configuration des cumuls : Sélectionnez la structure S41.G01.00(période d’activité), dans la colonne de gauche, Sélectionnez la rubrique S41.G01.00.044(Montant des frais professionnels), dans la colonne de droite, Notez dans la zone formule la liste de vos rubriques de frais professionnels, en utilisant le format Montant(GXXX)+Montant(GXXY)+Montant(RXXX) Vous avez déjà des avantages en nature créés, le montant apparaît bien dans le fichier (S41.G01.00.037), mais le type de rubrique n’apparaît pas ? Dans vos rubriques vous devez sélectionner le type de frais professionnels, soit : Allocations forfaitaires, pour avoir la valeur F dans la rubrique S41.G01.00.045 Remboursement de frais professionnel, pour avoir la valeur R dans la rubrique S41.G01.00.046 Prise en charge par l’employeur, pour avoir la valeur P dans la rubrique S41.G01.00.047 Autres remboursements, pour avoir la valeur D dans la rubrique S41.G01.00.048 536 DADS-U Attention !!! Vous devez avoir une rubrique minimum par type de frais. Vous avez toujours utilisé la même rubrique pour tous les types de frais professionnels ? Nous vous conseillons d’en recréer une par type et de les modifier dans votre bulletin. Si vous ne pouvez pas le faire pour votre déclaration DADS-U courante, il faudra modifier manuellement votre fichier DADS-U en passant par l’éditeur DADS-U. 537 EBP Paye V12 Aide Comment sont renseignées les données de la S41.G01.04 : Sommes isolées ? Cette structure apparaît automatiquement dans votre fichier DADS-U, ou votre fichier DNA dès qu'une rubrique de salaire brut ayant une nature Sommes isolées est détectée dans vos bulletins. Pour obtenir du l'aide sur la mise en place des sommes isolées dans vos bulletins cliquez ICI La rubrique de salaire brut a une nature Régularisation sur salaires ou Régularisation sur indemnités de rupture mais la structure "Somme isolée" n'est pas déclenchée dans la fichier DADS-U ? C'est normal, ces natures ne doivent être déclarées que dans votre fichier DNA. Seules les natures suivantes déclenchent une structure dans votre fichier DADS-U : Somme versée au départ de l'entreprise Somme versée à un salarié ne faisant plus partie de l'entreprise Somme versée à un salarié ne faisant plus partie de la collectivité ou ne relevant plus de l'ircantec au moment du versement Les rubriques de cotisations ont bien la nature "Somme isolée" de renseignées mais la structure S41.g01.04 n'apparaît pas dans la fichier DADS-U ? L'élément déclencheur de la structure est la nature "somme isolée" qui a été sélectionné dans la rubrique de salaire brut. La nature renseignée dans les rubriques de cotisation ne sont pas déclencheurs. Comment est renseigné la rubrique S41.g01.04.003 somme isolée brute ? Cette zone reprend la base de toutes les rubriques de salaire brut ayant comme nature "Somme isolée". Les valeurs sont regroupées en fonction du type de la somme isolée. Comment est renseigné la rubrique S41.g01.04.004 somme isolée plafonnée ? Cette zone reprend la base de toutes les rubriques de cotisation ayant comme nature "Somme isolée". Les valeurs sont regroupées en fonction du type de la somme isolée. 538 DADS-U Comment sont renseignées les données de la S41.G30 : Loi TEPA ? S41.G30.35 Allègements, loi du 21 Aout 2007 Ce sous groupe permet de déclarer les réductions et les déductions de charges sociales. Cette structure est générée grâce à la nature qui a été renseignée dans les rubriques de cotisation de déduction et de réduction. o S41.G30.35.004.001 reprend le montant de la réduction des cotisations salariales correspondant aux heures supplémentaires qui a été déclaré dans les rubriques de cotisation ayant la nature "Exonération TEPA" puis la sous-nature"Réduction salariale". o S41.G30.35.005.001 reprend le montant de la déduction des cotisations patronales correspondant aux heures supplémentaires et qui a été déclaré dans les rubriques de cotisation ayant la nature . "Exonération TEPA" puis la sous-nature "Déduction patronale". S41.G30.36 Allègements, loi du 21 Aout 2007 : rémunérations exonérées Ce sous-groupe permet de déclarer la rémunération des jours de repos rachetés au titre de 2008 dans le cadre de l'application de la loi du 21 août 2007 (loi TEPA) Cette structure est générée grâce à la nature qui a été renseignée dans les rubriques de salaires brut : S41.G30.36.001 est déclenchée avec le code type de rémunération 01 dès lors que l’on trouve sur la période de déclaration une rubrique de brut ayant la nature "Exonération des heures" puis la sous-nature "Heures supplémentaires exonérée". S41.G30.36.001 est déclenchée avec le code type de rémunération 02 dès lors que l’on trouve sur la période de déclaration une rubrique de brut ayant la nature "Exonération des heures" puis la sous-nature "Heures complémentaires exonérées". S41.G30.36.001 est déclenchée avec le code type de rémunération 03 dès lors que l’on trouve sur la période de déclaration une rubrique de brut ayant la nature "Exonération des heures" puis la sous-nature "Jours excédant le forfait exonérés". S41.G30.36.001 est déclenchée avec le code type de rémunération 04 dès lors que l’on trouve sur la période de déclaration une rubrique de brut ayant la nature "Rachat des jours de repos" et les sous natures "RTT acquis depuis 01/08" et "Jours de repos (forfait) acquis depuis 01/08". S41.G30.36.001 est déclenchée avec le code type de rémunération 05 dès lors que l’on trouve sur la période de déclaration une rubrique de brut ayant la nature "Rachat des jours de repos" et la sous nature "Repos compensateur acquis depuis le 01/08". Si on trouve sur la même période plusieurs rubriques avec des natures différentes, on déclenche le sousgroupe autant de fois que l'on trouve des natures différentes. Le sous-groupe sera présent une fois par type de code. En cas de présence de plusieurs rubriques ayant le même code on les somme. S41.G30.40 Rachat exceptionnel des jours de repos au titre de 2007 Ce sous groupe permet de déclarer les informations relatives aux jours de repos rachetés au titre de 2007. Cette structure est générée grâce aux natures qui ont été renseignées dans les rubriques de salaires brut. La valeur déclarée dans la S41.G30.40.001.001 Nombre de jours rachetés est le cumul des base des rubriques de salaire brut ayant la nature Rachat jour de repos et la sous-nature suivante : RTT acquis avant fin 12/07 539 EBP Paye V12 Aide Jours de repos (forfait) acquis avant fin 12/07 Remarque !!! Il faut déclarer ici le nombre de jours, seulement dans la base des rubriques de RTT ce sont des heures qui sont indiquées. Lors de la génération de votre DADS-U ces heures sont reconverties en jour en appliquant la formule suivante : Base des rubriques / HJOUR La valeur déclarée dans la S41.G30.40.002.001 Montant correspondant au nombre de jours rachetés en 2007 est le cumul des rubriques de salaire brut ayant la nature Rachat jour de repos et la sousnature suivante : RTT acquis avant fin 12/07 Jours de repos (forfait) acquis avant fin 12/07 Retour à la liste des structures de la DADS-U complète 540 DADS-U Comment gérer les rachats RTT dans la DADS-U ? Vous devez déclarer dans votre fichier DADS-U (Option disponible à partir de la version PRO), les rachats RTT, jours de repos… dont les salariés ont bénéficiés au cours de l’année. Vous devez configurer vos rubriques de salaires brut ainsi que certaines rubriques de cotisations. Rachat jours de repos au titre de 2008 et 2009 Pour chaque rubrique de salaire brut utilisée pour le rachat des RTT, jours de repos, CET et repos compensateur, vous devez affecter la nature Rachat de jours de repos ainsi que la sous-nature correspondante : Pour les RTT 2008 et 2009, la sous-nature RTT acquis depuis 01/08. Pour les jours de repos 2008 et 2009, la sous-nature Jours de repos (forfait) acquis depuis 01/08. Pour le CET 2008 et 2009, la sous-nature CET acquis depuis 01/08 Pour le repos compensateur 2008 et 2009, la sous-nature repos compensateur acquis depuis 01/08 Pour les rubriques de réductions salariales et patronales utilisées, vous devez affecter la nature Exonération TEPA ainsi que la sous-nature correspondante : Pour la rubrique de réduction de cotisations salariales, la sous-nature Réduction salariale. Pour la rubrique de déduction forfaitaire patronale, la sous-nature Réduction patronale. Rachat jours de repos au titre de 2007 Pour chaque rubrique de salaire brut utilisée pour le rachat des RTT, jours de repos et CET, vous devez affecter la nature Rachat de jours de repos ainsi que la sous-nature correspondante : Pour les RTT 2007, la sous-nature RTT acquis avant fin 12/07 Pour les jours de repos 2007, la sous-nature jours de repos (forfait) acquis avant fin 12/07 Pour le CET 2007, la sous-nature CET acquis avant fin 12/07 541 EBP Paye V12 Aide Comment sont renseignées les données de la S41.G30.10 : Epargne salariale ? Cette structure permet de déclarer les montants bruts de l'intéressement, de la participation, de l'abonnement PEE et du dividende du travail. Si vous avez fait figurer sur les bulletins ces informations, vous devez, afin que cette structure soit alimentée dans votre fichier DADS-U, réaliser les manipulations suivantes : Dans la configuration des cumuls du menu Déclarations + Configuration des cumuls, sélectionner : o dans la colonne de gauche la structure S41.G30.10, o dans la colonne de droite le cumul S41.G30.10.002_01 si c'est un une participation , 02 intéressement... o Dans la zone formule, la rubrique ou la variable permettant d’alimenter cette rubrique. Remarque !!! Si vous ne faites pas apparaître ces informations sur les bulletins de paye de vos salariés, vous devrez créer dans votre éditeur DADS-U cette structure et la compléter manuellement. Retour à la liste des structures de la DADS-U complète 542 DADS-U Comment sont renseignées les données de la S41.G30.15 : Participation patronale au financement d'avantage particulier Vous devez déclarer dans votre fichier DADS-U (Option disponible à partir de la version PRO), la participation patronale au financement des tickets restaurant versée aux salariés au cours de l’année ainsi que la part patronal de la prime de transport versée aux salariés au cours de l'année. Pour cela, il faut configurer les cumuls DADS-U. Si vous souhaitez déclarer : une participation patronale au financement aux tickets restaurant, cliquez ici une participation patronale au financement à la prime de transport, cliquez ici Retour à la liste des structures de la DADS-U complète . 543 EBP Paye V12 Aide Comment gérer la prime transport dans la DADS-U ? Vous devez déclarer dans votre fichier DADS-U (Option disponible à partir de la version PRO), la prime transport versée aux salariés au cours de l’année. Pour cela, il faut configurer les cumuls DADS-U. Ajoutez cette rubrique dans la configuration des cumuls DADS-U , en passant par le menu Déclarations + Configuration des cumuls : Sélectionnez la structure S41.G30.15.002 (Mont. particip. patron. au financement d’avantage en nature particulier), dans la colonne de gauche, Sélectionnez la rubrique S41.G30.15.002_02 (Prime transport), dans la colonne de droite, Cliquez sur Modifier la formule en bas à droite puis notez dans la zone formule la liste de vos rubriques de prime de transport. · Dans votre fichier DADS-U, la rubrique S41.G30.15.002.001 de votre salarié aura la valeur de la rubrique de prime de transport qui figure dans son bulletin ; Retour à la liste des structures de la DADS-U complète 544 DADS-U Comment est renseigné la participation patronale au financement des TR ? Vous devez déclarer dans votre fichier DADS-U (Option disponible à partir de la version PRO), la participation patronale au financement des tickets restaurant versée aux salariés au cours de l’année. Pour cela, il faut configurer les cumuls DADS-U. Ajoutez cette rubrique dans la configuration des cumuls DADS-U , en passant par le menu Déclarations + Configuration des cumuls : Sélectionnez la structure S41.G30.15.002 (Mont. particip. patron. au financement d’avantage en nature particulier), dans la colonne de gauche, Sélectionnez la rubrique S41.G30.15.002_01 (participation patronale au financement des tickets restaurant), dans la colonne de droite, Cliquez sur Modifier la formule en bas à droite puis notez dans la zone formule la liste de vos rubriques de participation patronale au financement des tickets restaurant. Dans votre fichier DADS-U, la rubrique S41.G30.15.002.001 de votre salarié aura la valeur de la rubrique de participation patronale au financement des tickets restaurant qui figure dans son bulletin . 545 EBP Paye V12 Aide Comment sont renseignées les données de la S41.G30.20 : cas particuliers autres sommes exonérées ? Cette structure permet de cibler des catégories de rémunérations particulières : Rémunération du droit à l'image collective des sportifs professionnels Rémunération des arbitres Indemnité versée dans le cadre du volontariat associatif Gratification de stage Si vous avez fait figurer sur les bulletins ces informations, vous devez, afin que cette structure soit alimentée dans votre fichier DADS-U, réaliser les manipulations suivantes : Pour que cette structure soit alimentée dans votre fichier DADS-U, vous devez : Dans la configuration des cumuls du menu Déclarations + Configuration des cumuls, sélectionner : o dans la colonne de gauche la structure S41.G30.20, o dans la colonne de droite le cumul S41.G30.20.002 o Dans la zone formule, la rubrique ou la variable permettant d’alimenter cette rubrique. Retour à la liste des structures de la DADS-U complète 546 DADS-U Comment sont renseignées les données de la S41.G30.25 : Indemnités versées lors de la rupture du contrat de travail ? Cette structure permet de déclarer les indemnités de licenciement et de mise à la retraite. Si vous avez fait figurer sur les bulletins ces informations, vous devez, afin que cette structure soit alimentée dans votre fichier DADS-U, réaliser les manipulations suivantes : Dans la configuration des cumuls du menu Déclarations + Configuration des cumuls, sélectionner : o dans la colonne de gauche la structure S41.G30.25, o dans la colonne de droite le cumul S41.G30.25.001 o Dans la zone formule, saisir la rubrique ou la variable permettant d’alimenter cette rubrique. Retour à la liste des structures de la DADS-U complète . 547 EBP Paye V12 Aide Comment sont renseignées les données de la S41.G30.30 : Indemnités versées dans le cadre d'un accord GPEC ? Pour que cette structure soit alimentée dans votre fichier DADS-U, vous devez : Dans la configuration des cumuls du menu Déclarations + Configuration des cumuls, sélectionner : o dans la colonne de gauche la structure S41.G30.30, o dans la colonne de droite le cumul S41.G30.30.001 ou S41.G30.30.002 o Dans la zone formule, la rubrique ou la variable permettant d’alimenter cette rubrique. Retour à la liste des structures de la DADS-U complète . 548 DADS-U Comment sont renseignées les données de la S41.G30.11 : Attribution d'action gratuite ? L'article 83 de la loi de finance 2005 a institué un nouveau dispositif d'actionnariat salarié qui permet aux sociétés par actions, cotées ou non, de procéder sous certaines conditions et dans certaines limites, à l'attribution d'actions gratuites à leurs salariés. Cette structure est à gérer manuellement dans votre éditeur DADSD-U, après la génération de votre fichier. Dans l'éditeur DADS-U: Positionnez-vous sur la structure S41.G01 ; Utiliser le bouton droit de votre souris, puis sélectionnez la structure S41.G30.11 ; Renseignez le nombre d'action et la valeur à déclarer ; Calculez le nombre de rubriques par le bouton Calculer ; Enregistrez le fichier. Retour à la liste des structures de la DADS-U complète 549 EBP Paye V12 Aide Comment sont renseignées les données de la S42 : IRCANTEC, FNC ? Pour que cette structure soit alimentée dans votre fichier DADS-U, vous devez : Dans la fiche de votre salarié onglet affectations, avoir renseigné une caisse de rattachement de type IRCANTEC. Dans la configuration des cumuls du menu Déclarations + Configuration des cumuls, sélectionner : o dans la colonne de gauche la structureS42.G01.00, o dans la colonne de droite les cumuls à renseigner, o Dans la zone formule, la rubrique ou la variable permettant d’alimenter cette rubrique. Aucune caisse de type IRCANTEC n’est proposée dans la liste des caisses de rattachement ? Dans votre organisme, vous n’avez pas renseigné correctement le type de caisse et son code. Attention !!! Si vous renseignez maintenant une caisse de rattachement de type IRCANTEC, une nouvelle situation S41 sera créée car l’affectation à une caisse est déclencheur de situation DADS-U. Retour à la liste des structures de la DADS-U complète 550 DADS-U Comment sont renseignées les données de la S43 : CNRACL ? Pour que cette structure soit alimentée dans votre fichier DADS-U, vous devez : Dans la fiche de votre salarié onglet affectations, avoir renseigné une caisse de rattachement de type CNRACL. Dans la configuration des cumuls du menu Déclarations + Configuration des cumuls, sélectionner : o dans la colonne de gauche la structure S43.G01.00, o dans la colonne de droite les cumuls à renseigner, o Dans la zone formule, la rubrique ou la variable permettant d’alimenter cette rubrique. Aucune caisse de type CNRACL n’est proposée dans la liste des caisses de rattachement ? Dans votre organisme, vous n’avez pas renseigné correctement le type de caisse et son code. Attention !!! Si vous renseignez maintenant une caisse de rattachement de type CNRACL, une nouvelle situation S41 sera créée car l’affectation à une caisse est déclencheur de situation DADS-U. Vérification à apporter suite à la génération du fichier DADS-U et qui peut entraîner un refus de votre fichier Cette structure contient des informations obligatoires que vous devez renseigner manuellement dans votre fichier DADS-U. Pour se faire, vous devez : Préparer votre fichier (par le menu Déclarations + DADS-U + Préparer) ou ouvrir votre fichier déjà préparé en sélectionnant la même option puis en sélectionnant Consulter. Sélectionner dans l’éditeur le salarié ayant la S43 de généré, puis : o Dans la zone S43.G01.00.001 sélectionnez le Code lien de versement dans la liste déroulante o Si vous avez la zone S43.G01.00.013.001 de renseignée, vous devez sélectionner le type de travaux dans la liste déroulante. Retour à la liste des structures de la DADS-U complète 551 EBP Paye V12 Aide Comment sont renseignées les données de la S44 : Retraite complémentaire ? Pour que cette structure soit alimentée dans votre fichier DADS-U, vous devez : Dans la fiche de votre salarié onglet affectations, avoir renseigné une caisse de rattachement de type AGIRC ou ARCCO. Dans la configuration des cumuls du menu Déclarations + Configuration des cumuls, sélectionner : o dans la colonne de gauche la structure S44.G01.00, o dans la colonne de droite le cumul S44.G01.00.002, o Dans la zone formule, la rubrique ou la variable permettant d’alimenter cette rubrique. Aucune caisse de type ARCCO ou AGRIRC n’est proposée dans la liste des caisses de rattachement ? Dans votre organisme, vous n’avez pas renseigné correctement le type de caisse et son code. Attention !!! Si vous renseignez maintenant une caisse de rattachement de type AGIRC ou ARCCO, une nouvelle situation S41 sera créée car l’affectation à une caisse est déclencheur de situation DADS-U. Dans le fichier DADS-U le code unité de durée du travail est faux Lors de la génération de votre fichier DADS-U, la valeur reprise dans la rubrique S44.G01.00.001 est la valeur de l’unité de durée de travail que vous avez indiqué dans la fiche de votre salarié dans l'onglet Info. Paye Retour à la liste des structures de la DADS-U complète 552 DADS-U Comment sont renseignées les données de la S45 : Prévoyance ? Si vos salariés ont des contrats de prévoyance, vous devez faire apparaître les contrats de prévoyance dans les fiches de vos salariés. Ces informations étant reprises dans votre fichier DADS-U, vous devez compléter correctement les informations. En création ou en modification d’un contrat de prévoyance, une des informations demandées est la Base. Quatre choix sont possibles : <Base brute Sécurité Sociale ou base brut exceptionnelle> 01 - Assiette spéciale prévoyance 02 - Assiette forfaitaire prévoyance 03 - Salaire total brut Si vous sélectionnez <Base brute Sécurité Sociale ou base brut exceptionnelle> qui est la base par défaut, vous n’aurez rien à faire d’autre car votre fichier DADS-U aura déjà les informations nécessaires concernant cette base. Par contre, si vous sélectionnez un des trois autres choix, vous devrez alors aller dans configuration des cumuls DADS-U , en passant par le menu Déclarations + Configuration des cumuls afin d’indiquer la ou les rubriques utilisées pour la ou les prévoyances. Sélectionnez la structure S45.G01.01 (Evolution du contrat de prévoyance) dans la colonne de gauche, Sélectionnez la rubrique S45.G01.01.007 (Base de prévoyance contractuelle), dans la colonne de droite, Notez dans la zone formule la liste de vos rubriques utilisées pour cotisations de prévoyance, en utilisant le format Base(COTXXX)+Base(COTXXY) Exemple!!! Si vous utilisez les rubriques COTPREV et COTPREV2 vous devrez noter dans la zone la formule suivante : Base(COTPREV)+ Base(COTPREV2) Comment renseigner deux contrats de prévoyance ? Dans votre logiciel de paye vous avez la possibilité de créer 2 contrats de prévoyance pour un même salarié.. Pour cela vous devez aller dans l’onglet Prévoyance de la fiche de votre salarié puis créer votre premier contrat de prévoyance en sélectionnant Contrat principal puis votre second en sélectionnant Contrat secondaire. Retour à la liste des structures de la DADS-U complète 553 EBP Paye V12 Aide Comment sont renseignées les données de la S46 : Période d'inactivité ? S46.G01.00 : Période d’inactivité ou situations particulières Cette structure est générée à partir du moment ou vous avez renseigné des types d’absences dans : Le calendrier de la fiche du salarié (Onglet Congés/Heures) La saisie des congés/heures du menu Gestion Les types d’absences qui sont à déclarer dans votre fichier DADS-U sont : Maladie professionnelle Maternité ou paternité Maladie non professionnelle Accident du travail Accident du trajet Invalidité 1ère catégorie Invalidité 2ième catégorie Mi-temps thérapeutique Congés payés non rémunérés par l’employeur Chômage intempérie S46.G01.01 ou 02 : situations particulières Ces structures ne sont pas obligatoires, cependant, si vous avez un montant particulier à déclarer vous devez aller paramétrer vos données dans la configuration des cumuls Attention !!! Cas particulier : La structure S41.G01.02.003 doit obligatoirement être renseignée si vous avez des périodes d’inactivité de type Chômage intempérie Pour renseigner une valeur dans cette rubrique vous devez aller dans la configuration des cumuls du menu Déclarations + Configuration des cumuls, puis sélectionner : - dans la colonne de gauche la structure S46.G01.02.003 (Montant versé par l’employeur) - dans la colonne de droite le cumul S46.G01.02.003_07 - dans la zone formule, la rubrique ou la variable permettant d’alimenter cette rubrique. (pour modifier la formule, cliquez sur le bouton Modifier la Formule) Retour à la liste des structures de la DADS-U complète Retour à la liste des structures de la DADS-U CI-BTP 554 DADS-U Comment sont renseignées les données de la S53 : Retraite Additionnelle de la Fonction Publique ? Pour que cette structure soit alimentée dans votre fichier DADS-U, vous devez : Dans la configuration des cumuls du menu Déclarations + Configuration des cumuls, sélectionner : o dans la colonne de gauche la structure S53.G01.00, o dans la colonne de droite le cumul S53.G01.00.008/009/010, o Dans la zone formule, la rubrique ou la variable permettant d’alimenter cette rubrique. Retour à la liste des structures de la DADS-U complète 555 EBP Paye V12 Aide Comment sont renseignées les données de la S66 : CI-BTP ? Attention !!! Cette structure n’apparaît que dans la DADS-U CI-BTP. Option disponible qu’en version Bâtiment et EXPERT Si votre dossier n’est pas de type Bâtiment ces informations ne vous concernent pas Cette structure est toujours alimentée dans votre DADS-U CI-PBTP. En effet, elle permet de déclarer à vos caisses les différents éléments de salaire de vos salariés. S66.G01.00.001 Numéro d’adhésion à la caisse Vous devez renseigner dans votre organisme de congé payé ce numéro d’adhésion dans la zone Code de la fiche organisme Vous devez également renseigner dans l'onglet Affectations de la fiche de votre salarié sa caisse de rattachement de type congés payés. S66.G01.00.005 ancienneté dans la profession Il faut déclarer dans cette zone le nombre d’années entières dans la profession à la fin de la période déclarée (S41.G01.00.003) La date d’entrée dans la profession doit être saisie dans l'onglet bâtiment de la fiche de votre salarié. S66.G01.00.006 Code bénéficiaire ASSEDIC Pour avoir Oui dans cette zone, vous devez cocher l’option Assujettis à l’ASSEDIC qui se trouve dans l'onglet bâtiment de la fiche de votre salarié. S66.G01.00.008 / 10 / 11 Sont des rubriques paramétrables dans la configuration des cumuls. Il faut déclarer dans ses rubriques la valeur de la formule au dernier mois de la période déclarée. S66.G01.00.014 Taux d’abattement pour frais professionnels Vous devez renseigner la zone Abattement dans la fiche de votre salarié dans l'onglet bâtiment. S66.G01.00.015 statut cotisant Vous devez renseigner la zone statut cotisant dans la fiche de votre salarié dans l'onglet bâtiment. S66.G01.00.016 / 018 / 019 Niveau / Position / Echelon Vous devez renseigner ces éléments dans l'onglet Info. Paye de la fiche de votre salarié. S66.G01.00.020 / 021 / 022 Vous devez renseigner ses différents éléments dans l'onglet bâtiment de la fiche de votre salarié. Pour les autres rubriques de la S66 de votre fichier DADS-U, vous devez : 556 Dans la configuration des cumuls du menu Déclarations + Configuration des cumuls, sélectionner : o dans la colonne de gauche la structure S66, o dans la colonne de droite vérifier les formules de calcul des différentes rubriques DADS-U o Dans la zone formule, indiquer la rubrique ou la variable permettant d’alimenter cette rubrique. Retour à la liste des structures de la DADS-U CI-BTP 557 EBP Paye V12 Aide Comment sont renseignées les données de la S70 : Honoraire ? Les honoraires doivent être ajoutés manuellement dans votre fichier en passant par l’éditeur DADS-U. Voici les étapes à suivre pour ajouter les honoraires dans votre fichier : Générez votre fichier en prenant soins de suivre la notice de génération. Ouvrez votre fichier dans l'éditeur DADS-U en passant par le menu Déclaration + DADS-U + Préparer Dans l'arborescence de gauche, positionnez-vous sur l’option S20 Entreprise Par le menu contextuel ajoutez la structure S70 Honoraires puis compléter les informations Positionnez-vous sur la structure Rémunération puis compléter les informations. Remarque sur la rubrique S70.G01.00.001 et S70.G01.00.002 Vous devez renseigner la raison sociale du bénéficiaire si celui-ci est une personne morale dans la rubrique S70.G01.00.001 Si le bénéficiaire est une personne physique vous devez obligatoirement renseigner la S70.G01.00.002. Attention !!! Si vous avez déjà préparé un fichier DADS-U à l’aide de votre logiciel et que des modifications ont été apportées (ajout des honoraires par exemple), si vous préparer de nouveau votre fichier et que vous sélectionnez Remplacer cela écrasera l'ancien fichier généré, si vous souhaitez seulement l'ouvrir sélectionnez Consulter, Retour à la liste des structures de la DADS-U complète 558 DADS-U Comment sont renseignées les données de la S80 : Etablissement ? Les informations reprises dans cette structure sont les éléments concernant votre dossier qui sont notés dans l'onglet Adresse des coordonnées. S80.G01.00.005 Code assujettissement à la taxe sur les salaires Dans votre dossier, vous devez obligatoirement indiquer si votre établissement est assujetti à la taxe sur les salaires, afin que cette donnée soit renseignée dans la rubrique S80.G01.00.005. Pour cela, vous devez cocher l’option Assujettissement à la taxe sur les salaires dans l’onglet Taxe des préférences de votre dossier, accessible par le menu Dossier + Propriétés + Préférences. Pour obtenir une aide sur la taxe sur les salaires cliquer ici Retour à la liste des structures de la DADS-U complète Retour à la liste des structures de la DADS-U CI-BTP 559 EBP Paye V12 Aide Comment sont renseignées les données de la S80.G62.05 : TA/CDA ? Si votre entreprise est redevable de la Taxe d'Apprentissage et Contribution au développement de l'apprentissage (TA/CDA), vous devez le déclarer dans votre DADS-U. Pour cela, vous devez,dans l’onglet Taxe des préférences de votre dossier, accessible par le menu Dossier + Propriétés + Préférences : Cocher l’option Assujettissement à la taxe d'apprentissage et contribution au développement de l'apprentissage Renseigner en fin d'année le montant de la base TA/CDA. Comment calculer la base TA/CDA La valeur a renseigner est le total des rémunérations versées sur l'année (en pratique, il s'agit de la même base que celle retenue pour le calcul des cotisations de sécurité sociale). Vous avez la possibilité de le calculer à l'aide de l'interrogation des données de paye. Le fichier DADS-U a déjà été généré et la base TA/CDA n'a pas été indiqué dans les préférences, que dois-je faire ? Vous avez deux possibilités : Vous avez déjà apporté des modifications à votre fichier et vous ne souhaitez pas les perdre, vous pouvez indiquer directement la base dans la structure S80.G65.05.002.001 dans l'éditeur DADS-U. Vous n'avez pas encore apporté de modifications à votre fichier et vous pouvez regénérer votre fichier DADS-U, indiquez la valeur dans l'onglet taxe des préférences de votre dossier, puis générer votre fichier DADS-U Retour à la liste des structures de la DADS-U complète 560 DADS-U Comment sont renseignées les données de la S80.G62.10 : Formation professionnelle continue ? Si votre entreprise doit déclarer dans la DADS-U la formation professionnelle continue, vous devez, dans l’onglet Taxe des préférences de votre dossier, accessible par le menu Dossier + Propriétés + Préférences : cocher l'option assujettissement formation professionnelle continue dans l’onglet Taxe Renseigner en fin d'année le montant de la base formation professionnelle continue et la base de formation continu pour les CDD. Comment calculer la base FPC La valeur à renseigner est le total des rémunérations versées sur l'année (en pratique, il s'agit de la même base que celle retenue pour le calcul des cotisations de sécurité sociale). Vous avez la possibilité de le calculer à l'aide de l'interrogation des données de paye. Le fichier DADS-U a déjà été généré et la base FPC n'a pas été indiquée dans les préférences, que dois-je faire ? Vous avez deux possibilités : Vous avez déjà apporté des modifications à votre fichier et vous ne souhaitez pas les perdre, vous pouvez indiquer directement la base dans la structure S80.G65.10.002.001 dans l'éditeur DADS-U. Vous n'avez pas encore apporté de modifications à votre fichier et vous pouvez regénérer votre fichier DADS-U, indiquez la valeur dans l'onglet taxe des préférences de votre dossier, puis générer votre fichier DADS-U Retour à la liste des structures de la DADS-U complète 561 EBP Paye V12 Aide Comment renseigner la section Prud'homale de l'établissement ? Cette donnée est produite automatiquement dans votre fichier DADS-U, dans la structure S80.G01.00.007 si la zone « Section prud’homale » est renseignée dans l’onglet Paramètres des préférences de votre dossier. 562 DADS-U Pourquoi lorsque je remets une rubrique à 0, la modification n'est pas conservée ? Dans votre Editeur DADS-U, vous devez supprimer la valeur présente dans votre fichier par la touche SUPPR de votre clavier et non pas saisir la valeur à 0. 563 EBP Paye V12 Aide Peut-on imprimer les données du fichier DADS-U ? Dans votre Editeur DADS-U, vous avez la possibilité d’imprimer vos données DADS-U . Comment y accéder ? Barre de menu Fichier + Imprimer Barre d’outils + Chaque structure peut-être imprimée par le bouton. Vous pouvez imprimer soit la structure sélectionnée (grille courante) soit la structure sélectionnée et ses descendants (rubriques à partir de la sélection) . Cette dernière permet d’imprimer la structure sélectionnée et celles qui dépendent d’elle. Imprimer la grille courante Si vous avez sélectionné un salarié (S30), et que vous sélectionnez Imprimer la grille courante, alors vous lancerez l’aperçu écran de la structure S30 de ce salarié. Imprimer la sélection et ses descendants Si vous avez sélectionné un salarié (S30), et que vous sélectionnez Imprimer les rubriques à partir de la sélection, alors vous lancerez l’aperçu écran de toutes les structures de votre salarié (S30+S41+S42+S46…) Imprimer toutes les rubriques du fichier Si vous avez sélectionné cette option, vous lancerez l’aperçu écran de toutes les rubriques qui sont alimentées dans votre fichier. Etat récapitulatif Cette édition vous permet d’obtenir en détail les éléments suivants : Le nombre d’heures déclarées dans la S41.G01.00.021 La base Sécurité sociale brute déclarée dans la S41.G01.00.029 La base CSG déclarée dans la S41.G01.00.035 La base brute fiscale déclarée dans la S41.G01.00.035 La base TA déclarée dans la S41.G01.00.030 Le Net imposable déclaré dans la S41.G01.00.063 Les Frais professionnels déclarés dans la S41.G01.00.044 Les Avantages en nature déclarés dans la S41.G01.00.037 L’aperçu écran Vous obtenez tout d’abord un aperçu écran et vous pouvez ensuite lancer l’impression par l’icône. A partir de cet aperçu, vous avez également d’autres fonctionnalités disponibles. L’impression peut être enregistrée sous forme de fichier en cliquant sur l’icône ou envoyé par e-mail par l'icône . Spécifiez alors un nom et le chemin où vous souhaitez l’enregistrer. Ainsi par la suite, vous pourrez charger cette impression en cliquant sur l’icône, l’état apparaîtra alors à votre écran ce qui vous permettra de le réimprimer. 564 DADS-U Où saisir le code section et le code risque ? Vous avez la possibilité de saisir le code section et le code risque AT dans les préférences de votre dossier. Comment y accéder ? Barre de menu Dossier + Propriétés + Préférences, onglet URSSAF. Explications : Chaque taux d’accident du travail doit être complété avec son code risque, son code section, son code bureau. En effet, pour tous les salariés ces informations doivent obligatoirement apparaître dans la DADSU et pour chacune de ses situations déclarées pendant un exercice. Dans les préférences de votre dossier : Sélectionnez le numéro d’ordre sur lequel vous souhaitez paramétrer votre taux AT, puis saisissez les informations. Validez votre saisie en cliquant sur le bouton Appliquer. Dans la fiche de votre salarié, onglet Info/Paye : Sélectionnez le n° d’ordre correspondant au Taux AT pour chacun de vos salariés. 565 EBP Paye V12 Aide Caractères non autorisés ou incorrects Pour toutes les villes indiquées dans votre logiciel (de l’adresse de votre dossier, de celle de vos salariés, de la commune de naissance…) Les erreurs rencontrées : Code Rubrique Valeur rubrique S30.G01.00.010 SAINTVALERY/S Libellé Commune naissance Anomalie ou libellé erreur de La commune contient des caractères incorrects Explications : Sont uniquement acceptés : les caractères alphabétiques (A à Z) les caractères numériques (0 à 9) l’apostrophe ( ‘ ) le trait d’union ( - ) l’espace Solutions : Dans votre logiciel de paye, vous devez modifier la commune de naissance du salarié concerné puis régénérer votre DADS-U. La saisie doit se faire uniquement en Majuscule, les Minuscules ne sont pas autorisées. Vous devez ensuite re-générer votre fichier DADS-U afin que les modifications apportées dans votre logiciel soient prises en compte. Attention !!! Si vous avez déjà modifié votre fichier DADS-U et que vous ne souhaitez pas le re-générer, vous devez apporter la modification directement dans votre éditeur, pour cela : - placez-vous sur la structure 30 du salarié concerné - sur la droite modifiez la valeur de la rubrique S30.G01.00.010 Remarque !!! Si vous avez le même message pour une autre rubrique, suivez les mêmes instructions - S20.G00.009.012 : bureau distributeur ou commune, modifiable dans votre paye dans l'onglet adresse des coordonnées de votre dossier ou dans l'onglet Siège des préférences de votre dossier. - S30.G01.008.012 : bureau distributeur ou commune, modifiable dans l'onglet Etat civil de la fiche du salarié concerné. - S80.G01.003.012 : bureau distributeur ou commune, modifiable dans votre paye dans l'onglet adresse des coordonnées de votre dossier. 566 DADS-U Date de naissance incorrecte Les erreurs rencontrées : Code Rubrique Valeur rubrique S30.G01.00.009 01072019 S30.G01.00.009 01072019 Libellé Date naissance salarié Date naissance salarié Anomalie ou libellé erreur de L’année de naissance d’un salarié ne peut être du inférieure de plus de 120 ans ou supérieure à l’année en cours de L’année du NIR doit être égale à l’année de du naissance Explications : L’année de naissance est incorrecte Solutions : Dans votre logiciel de paye : positionnez-vous sur le salarié concerné sélectionnez l’onglet état civil modifiez la date de naissance de votre salarié Vous devez ensuite re-générer votre fichier DADS-U afin que les modifications apportées dans votre logiciel soient prises en compte. Attention !!! Si vous avez déjà modifié votre fichier DADS-U et que vous ne souhaitez pas le re-générer, vous devez apporter la modification directement dans votre éditeur, pour cela : - placez-vous sur la structure 30 du salarié concerné - sur la droite modifiez la valeur de la rubrique S30.G01.00.009 567 EBP Paye V12 Aide Erreur de structure Il est possible que votre fichier DADS-U soit refusé pour une erreur grave de structure. En effet le fichier est refusé si vous n’avez pas renseigné l’émetteur DADS-U. Les erreurs rencontrées : Code Rubrique Valeur rubrique S10.G01.00.002 S10.G01.00.002 Libellé Anomalie ou libellé erreur Nom ou Raison sociale La rubrique S10.G01.00.001 est de l’émetteur manquante en début de déclaration Nom ou Raison sociale Fin de fichier prématurée ou erreur grave de l’émetteur dans la structure Explications : Vous devez Obligatoirement renseigner les données de l'onglet émetteur DADS-U qui se trouve dans les paramètres généraux de votre logiciel. Vous devez ensuite re-générer votre fichier DADS-U afin que les modifications apportées dans votre logiciel soient prises en compte. 568 DADS-U Erreur sur l'émetteur Les erreurs rencontrées : Code Rubrique S10.G01.00.003.010 S10.G01.00.003.012 Valeur rubrique Libellé Anomalie ou libellé erreur Code postal de l’adresse de Cette rubrique l’émetteur obligatoire Bureau distributeur ou commune Cette rubrique obligatoire est est Explications : Le code postal et le bureau distributeur de l’émetteur sont obligatoires. Solutions : Dans votre logiciel de paye, positionnez-vous dans l'onglet Emetteur DADS-U des paramètres généraux de votre logiciel Renseignez toutes les données concernant votre Emetteur DADS-U (adresse, code postal et ville) Vous devez ensuite re-générer votre fichier DADS-U afin que les modifications apportées dans votre logiciel soient prises en compte. Attention !!! Si vous avez déjà modifié votre fichier DADS-U et que vous ne souhaitez pas le re-générer, vous devez apporter la modification directement dans votre éditeur, pour cela : - placez-vous sur la structure 10 de votre Emetteur - sur la droite modifiez la valeur des rubriques S10.G01.00.003.010 ou 012 569 EBP Paye V12 Aide Erreur sur le contact émetteur Les erreurs rencontrées : Code Rubrique S10.G01.01.001.002 S10.G01.01.005 S10.G01.01.006 Valeur rubrique Libellé Personne à contacter Adresse mèl Adresse téléphonique Anomalie ou libellé erreur Cette rubrique est obligatoire Cette rubrique est obligatoire Cette rubrique est obligatoire Explications : Le nom du contact émetteur, son adresse e-mail et son numéro de téléphone sont obligatoires Solutions : Dans votre logiciel de paye, positionnez-vous dans l'onglet Emetteur DADS-U des paramètres généraux de votre logiciel Renseignez toutes les données concernant votre contact (civilité, le nom, le code domaine d’intervention, le numéro de téléphone, et l’adresse e-mail du contact) Vous devez ensuite re-générer votre fichier DADS-U afin que les modifications apportées dans votre logiciel soient prises en compte. Attention !!! Si vous avez déjà modifier votre fichier DADS-U et que vous ne souhaitez pas le re-générer, vous devez apporter la modification directement dans votre éditeur, pour cela : - placez-vous sur la structure 10 de votre Emetteur - ajouter un contact par le menu contextuel (clic droit de la souris) en sélectionnant Ajouter contact émetteur (S10.G01.01) - sur la droite renseignez les valeurs des différentes rubriques. 570 DADS-U Erreur sur le destinataire du CRE Les erreurs rencontrées : Code Rubrique Valeur rubrique S10.G01.00.015.001 Libellé Adresse mèl destinataire du CRE Anomalie ou libellé erreur du La rubrique renseignée doit être Explications : Vous avez simplement renseigné le Siren et le NIC dans la zone Compte rendu d’exploitation de l’onglet l'onglet Emetteur DADS-U et vous n'avez pas renseigné l'indicatif d'envoi (EMail). Solutions : Dans votre logiciel de paye, positionnez-vous dans l'onglet Emetteur DADS-U des paramètres généraux de votre logiciel Renseignez toutes les données concernant votre compte rendu d’exploitation Vous devez ensuite re-générer votre fichier DADS-U afin que les modifications apportées dans votre logiciel soient prises en compte. Attention !!! Si vous avez déjà modifier votre fichier DADS-U et que vous ne souhaitez pas le re-générer, vous devez apporter la modification directement dans votre éditeur, pour cela : - placez-vous sur la structure 10 de votre Emetteur - sur la droite modifiez la valeur des rubriques S10.G01.00.014 + 015.001 + 015.002 Les erreurs rencontrées : Code Rubrique S10.G01.00.015.002 Valeur rubrique 03 S10.G01.00.015.003 03 Libellé Code civilité de personne destinataire CRE Nom et prénom de personne destinataire CRE Anomalie ou libellé erreur la Le code média est différent de du 05, la rubrique ne doit pas être présente la Le code média est différent de du 05, la rubrique ne doit pas être présente Explications : 571 EBP Paye V12 Aide Erreur sur le NIR du salarié Les erreurs rencontrées : Code Rubrique Valeur rubrique Libellé S30.G01.00.001 2701221585365 Numéro d’inscription répertoire Anomalie ou libellé erreur Attention : le NIR 2701221585365 est déjà au présent dans une précédente structure S30 de la même déclaration Explications : Ce message est un message d’avertissement qui n’est pas bloquant. Si vous avez créé 2 fiches salariés dans votre logiciel de paye pour un même salarié, ignorez ce message. Si ce n’est pas le cas vérifiez dans la fiche de votre salarié concerné si son numéro de sécurité sociale est correct, dans le cas contraire modifiez-le. 572 FAQ Liste des questions - Comment créer mon dossier ? - Comment ouvrir mon dossier ? Questions concernant les salariés : - Comment créer un salarié ? - Comment réaliser la Déclaration Unique d'Embauche ? - Dans le bulletin, à quoi servent les différentes lignes de cotisation CSG-CRDS ? (Nouveauté gamme 2008 ou PRO V12) - Comment gérer les Congés Payés ? (Nouveauté gamme 2009 ou PRO V13) - Comment mettre en place le DIF ?(Nouveauté gamme 2009 ou PRO V13) - Mise à jour des Congés de V1X à V13 (Nouveauté gamme 2009 ou PRO V13) Questions concernant les variables : - Quels sont les types de variables ? - Comment utiliser une variable dans une formule ? - Comment saisir une valeur dans une variable à saisir ? - Comment obtenir le cumul d'une variable ? - A quoi servent les variables ? Questions concernant les opérations courantes : - Comment faire le virement des salaires ? - Comment transférer mes écritures en comptabilité ? - Comment imprimer le registre Unique du personnel ? - Dans mon état des charges, la rubrique de réduction de cotisations salariales (COTRED) s'imprime sur plusieurs lignes, je souhaite l'imprimer sur une seule ? (Nouveauté gamme 2008 ou PRO V12) - Comment imprimer, sur un même état la les informations relatives à la réduction Fillon et des allégements de charges patronales et salariales relatives aux heures supplémentaires ? (Nouveauté gamme 2008 ou PRO V12) Questions concernant les suppressions de fiches : - Comment supprimer une rubrique ou une variable ? - Comment supprimer une fiche salarié ? - Comment supprimer un organisme ? Questions concernant la gestion des Entrées/Sorties : - Comment entrer un salarié sorti ? - Comment saisir une date d'entrée à un salarié ? - Comment saisir une date de sortie à un salarié ? - Comment sortir un salarié plusieurs mois après sa sortie ? - Comment sortir un salarié le mois suivant ? - Comment gérer les situations DADS-U d'un salarié ? - Comment gérer les différentes méthodes de retenue Entrée/Sortie ? Opérations de fin d’exercices - Comment faire ma clôture en décembre ? - Comment réaliser ma DADS-U ? - Comment imprimer l'historique des bulletins d'un exercice clôturé ? - Sur le premier mois d'un nouvel exercice peut-on préparer les bulletins à partir de l'option "bulletin précédent" ? 573 EBP Paye V12 Aide Création d'un nouveau dossier Comment y accéder ? Barre de menu Barre d’outils Raccourci clavier Dossier + Nouveau , Nouveau Alt + Entrée Suivi des étapes La création d’un dossier comprend 10 étapes. Etape 1 : Partage de données Etape 2 : Nom et emplacement Etape 3 : Identification Etape 4 : Adresse Etape 5 : Contact Etape 6 : Paramétrage du dossier Etape 7 : Exercice courant Etape 8 : Paramètres Etape 9 : Congés / Absences Etape 10 : Banque Suivez les différentes étapes de l’assistant en avançant par le bouton Suivant. Le bouton Précédent permet de revenir sur une étape antérieure. 574 FAQ Ouverture d'un dossier Comment afficher la liste des dossiers ? Dossier + Ouvrir Barre de menu Comment ouvrir un dossier ? Barre menu Ecran d’accueil de Double-cliquez sur l’exercice du dossier à ouvrir. Si votre dossier n’est pas dans la liste, cliquez sur le lien Parcourir et recherchez votre dossier. Double-cliquez sur le dossier désiré, puis sur le fichier.EPA. A l’ouverture du logiciel de paye, un écran de bienvenue s’affiche. Apparaissent : les dossiers de démonstration, les derniers dossiers ouverts ainsi que la liste complète des dossiers situés sous C \ EBP \ DOSSIERS et de ceux que vous avez ouverts au moins une fois. Il suffit donc de sélectionner le dossier que vous souhaitez ouvrir ou éventuellement l’exercice du dossier si vous souhaitez ouvrir un exercice antérieur. Démarrer + Programmes + EBP + Paye + EBP Paye. Le logiciel de se lance. L’écran de bienvenue s’affiche, vous pouvez, soit sélectionner l’un des dossiers récemment ouverts, ouvrir un dossier de démonstration ou choisir un dossier dans la liste des dossiers. Par A partir de l'explorateur Windows, positionnez-vous dans le l’explorateur répertoire du dossier à ouvrir et lancez le raccourci (*.EPA). Menu démarrer Windows 575 EBP Paye V12 Aide Création d'un salarié Comment accéder à la création d’une fiche Salarié ? Barre de menu 576 Edition + Salarié Raccourci clavier Alt + 0 (du clavier numérique) Arborescence Cliquer sur le classeur Salariés une fiche vierge s’ouvre dans la partie droite de l’écran. Remplissez alors les éléments de la fiche, en commençant par l'entête. FAQ La Déclaration Unique d'Embauche La déclaration unique d'embauche (DUE) est une formalité obligatoire liée à l'embauche d'un salarié. Cet assistant va vous permettre de saisir toutes les informations nécessaires pour compléter votre DUE. Comment y accéder ? Fiche du salarié Bouton DUE dans l’entête de la fiche du salarié Remarque !!! Pour accéder à ce bouton, la fiche du salarié doit être enregistrée. Comment paramétrer les différentes données ? Avant de lancer cette option, vous devez renseigner : les coordonnées de votre dossier les informations légales d'identification les informations concernant le service de santé au travail Attention !!! Si l’adresse de correspondance est différente de l’adresse de votre dossier, veuillez renseigner cette dernière dans les coordonnées de votre dossier. Quelle DUE souhaitez-vous réaliser ? une DUE pour le régime général une DUE MSA (agricole), (uniquement disponible avec un dossier de type agricole à partir de la version PRO) une DUE destinée aux entreprises de travail temporaire (Uniquement disponible pour les entreprises de travail temporaire, option à cocher dans les préférences du dossier) 577 EBP Paye V12 Aide Dans le bulletin, à quoi servent les différentes lignes de cotisation CSG-CRDS ? La rémunération et la majoration des heures supplémentaires sont exonérées d'impôt sur le revenu. De ce fait, la partie de la rémunération des heures supplémentaires soumise à CSG non déductible n'est pas à prendre en compte dans le net imposable. La COTCSG4 a donc été ajoutée. Elle correspond à la retenue CSG-CRDS effectuée sur les heures supplémentaires (taux de 8 % = 5.10 % +2.90 %) La COTCSG1a été modifié mais reste la rubrique de référence qui alimente l'assiette CSG de l'onglet cumul de la fiche salarié. De plus, elle déclenche la ligne CSG-CRDS de la DUCS URSSAF papier agréée. 578 FAQ La fiche Variable : Quels sont les types de variables ? Trois types de variables sont à votre disposition. Chaque type de variable a un fonctionnement bien particulier. Avant de sélectionner le type de la variable, vérifiez qu’il correspond bien à ce que vous en attendez. Variable Constante : Lorsque la valeur d’une variable est identique pour l’ensemble des salariés de l'entreprise (comme par exemple les plafonds de sécurité sociale, le smic…), elle est dite Variable Constante. Pointez Constante et indiquez dans la zone Valeur, la valeur de la constante (vous pouvez saisir des montants avec jusqu'à 4 chiffres après la virgule). Variable à saisir : Lorsqu’une variable à une valeur qui varie en fonction du salarié et/ou du mois, elle est dite Variable A Saisir. Pour ce type de variables, un critère supplémentaire peut être défini : le Report mensuel. Cela permet de reporter, à la clôture mensuelle, la valeur de la variable le mois suivant (pour éviter la ressaisie). Autrement, la valeur est remise à zéro. Dans tous les cas, la valeur sera modifiable. Variable avec Formule de calcul : Lorsqu’une variable peut être calculée par une formule, elle est dite Variable Formule de calcul. Pour définir la formule de calcul, saisissez-la directement dans la zone ou cliquez sur le bouton Formule pour accéder à l’éditeur de formule. Le bouton Tester permet de tester la formule par une saisie manuelle de valeurs. Retour à la fiche Variable. 579 EBP Paye V12 Aide La fiche Variable : Comment utiliser une variable dans une formule ? Une variable est utilisée dans la formule de calcul d’une autre variable, d’une rubrique ou comme valeur d’entrée d’une table de calcul. Pour cela, saisissez simplement son nom dans la formule ou entre les crochets de la table. Retour à la fiche Variable. 580 FAQ La fiche Variable : Comment saisir les valeurs des variables A Saisir ? Les valeurs des variables de type A Saisir seront à saisir directement dans le bulletin (si les rubriques ont été paramétrées) ou dans le tableau de saisie accessible par le menu Gestion + Saisie des variables. L’intérêt du tableau de saisie est que vous pourrez saisir les valeurs pour l’ensemble des salariés. Retour à la fiche Variable. 581 EBP Paye V12 Aide La fiche Variable : Comment obtenir le cumul d'une variable ? Pour toute variable créée, vous pouvez obtenir son cumul exercice. Le cumul exercice d’une variable s’obtient par ajout de $ devant le nom de la variable : $NOMDEVARIABLE Par exemple, la variable $HEUREEL (Heures réellement travaillées) retournera la valeur cumulée de la variable HEUREEL. Pour obtenir le cumul sur une période précise, vous pouvez utiliser la syntaxe suivante : $NOMDEVARIABLE[MoisDébut-MoisFin] Les mois sont repérés par les trois premiers caractères du mois, ou les quatre premiers pour Juin et Juillet : Jan, Fev, Mar, Avr, Mai, Juin, Juil, Aou, Sep, Oct, Nov, Dec Par exemple, la variable $HEUREEL[Jan-Mar] donnera le cumul des heures sur le premier trimestre. Retour à la fiche Variable. 582 FAQ La fiche Variable : A quoi servent les variables ? Une variable permet de mémoriser sous un nom précis, une valeur. Les variables peuvent être appelées dans la formule d’une rubrique ou d’une autre variable. Leur nom n’apparaît pas directement dans le bulletin. Les variables Système (repérées par leur point rouge) dites aussi variables Standards ne peuvent pas être supprimées, à la différence des variables Utilisateurs. Avant de créer des variables particulières, consultez les variables existantes pour éventuellement adapter leur contenu. A la création du dossier, vous obtiendrez une liste de variables spécifiques au paramétrage choisi : les variables standards, les variables spécifiques à la paye Agricole, les variables spécifiques à la paye du Bâtiment, les variables spécifiques à la paye du Spectacle et les variables spécifiques à la paye Hôtellerie. Il existe également un autre type de variables, non listée dans le fichier des variables, car il s’agit de calculs internes au logiciel, ce sont les variables de cumuls. Toute variable pourra être utilisée dans la formule d’une rubrique ou d’une autre variable par simple appel de son nom Retour à la fiche Variable. 583 EBP Paye V12 Aide Virement des salaires Cette option permet la génération d’un fichier contenant les ordres de virements des salaires. Comment y accéder ? Barre de menu Barre d’outils Gestion + Virements + Des salaires , Virement bancaire Pourquoi tous les salariés n’apparaissent-ils dans la liste ? Le logiciel prend en compte tous les salariés qui ont virement comme de mode de règlement dans l’onglet Règlement de la fiche salarié. Si ce n’est pas la cas, le salarié n’apparaîtra pas dans la liste des virements. Si vous avez des salariés pour lesquels vous gérez plusieurs bulletins par mois, vous obtiendrez tout d’abord la liste de ces salariés. Effectuez donc le virement pour ces salariés, lancez la clôture des bulletins (Gestion + Clôturer des bulletins). Relancez un virement qui vous permettra d’obtenir la liste des salariés mono-bulletin. Comment réaliser le fichier de virement ? La banque indiquée dans les préférences du dossier est proposée automatiquement. Vous pouvez sélectionner une autre banque. En sélectionnant une partie des salariés, vous pouvez effectuer un virement partiel à partir d’une banque, et un autre à partir d’une autre banque. Le numéro émetteur est automatiquement repris de la fiche Banque. Le fichier sera généré par défaut sur une disquette. Vous pouvez toutefois indiquer un autre lecteur ou répertoire en cliquant sur . Choisissez également si la structure du fichier doit comporter ou non des retours chariot. Ce choix est très important dans la mesure où certains établissements bancaires ne reconnaissent pas les fichiers sans retour chariot. Un historique des virements pourra être imprimé ou faxé à votre banque, dans Gestion + Virements + Historique. 584 FAQ Le transfert en comptabilité Vous pouvez réaliser chaque mois le transfert des écritures comptables, soit vers votre logiciel EBP Comptabilité ou EBP Gestion Intégrée, soit dans un fichier TXT, soit vers d’autres logiciels de paye. Consultez aussi : Le transfert vers EBP comptabilité La communication entreprises experts . . . 585 EBP Paye V12 Aide Impression du Registre Unique du personnel Remarque !!! L’impression du registre du personnel est disponible à partir de la version Pro Tout établissement qui emploie des salariés doit, obligatoirement, tenir un Registre Unique du Personnel, à l'exception des particuliers employeurs et des associations ayant recours au chèque emploi associatif. Le registre du personnel permet de s'assurer de la transparence des emplois dans chaque établissement de l'entreprise. Les informations y figurant doivent apparaître dans l’ordre chronologique d’embauchage. Les indications sont donc inscrites sur le registre au moment de l’embauche, de façon indélébile et éventuellement modifiées en fonction d’événements postérieurs. Remarque !!! Le registre doit tenir compte de l’adjonction des mentions rectificatives obligatoires sans effacement des mentions initiales. Le registre du personnel doit être constamment tenu à la disposition : des délégués du personnel de l’inspecteur du travail des contrôleurs URSSAF Les mentions obligatoires portées sur le registre doivent être conservées pendant cinq ans à compter de la date à laquelle le salarié a quitté l'établissement. En pratique, il est conseillé de les garder sans limitation de durée. Ces mentions sont les suivantes : Date de l’événement Matricule Nom de naissance Nom d’usage Prénom Date de naissance Sexe Nationalité Titre ou carte de séjour avec le n° du document Emploi Qualification Date d’entrée Date de sortie Type de contrat Contrat particulier Caractéristique de l’activité Remarque : Les informations suivantes : nom d’usage, titre ou carte de séjour, date de sortie, contrat particulier sont renseignés dans les seuls cas ou la salarié est concerné par la situation. La tenue du registre du personnel est obligatoire au niveau de l'établissement. Conséquence : si l'entreprise comporte plusieurs établissements, l'employeur doit tenir dans chacun d'eux un registre du personnel. L’absence de registre ou l’inscription de mentions incomplètes ou erronées sont passibles de sanctions pénales. Cette édition vous permet d’imprimer le registre unique du personnel de votre établissement. 586 FAQ Comment y accéder ? Barre de menu Impressions + Registre Unique du Personnel Fonctionnement du registre La mise à jour du registre s’effectue au fur et à mesure. Toute information renseignée pour un salarié est reprise dans le registre. En revanche, la date de sortie d’un salarié ‘’sortant à la fin du bulletin’’ n’est renseignée qu’après la clôture du bulletin ou du mois. Evènement Conséquence sur le registre Nouveau salarié Une ligne est créée pour le salarié. Elle reprend les informations renseignées dans la fiche du salarié. La date de l’événement reprend la date d’entrée du salarié. Ex. : pour un salarié embauché le 15/01/2007, une ligne est créée sur le registre. Elle indiquera le 15/01/2007 en date d’événement. Changement de situation du salarié Tout changement de situation du salarié génère une ligne supplémentaire sur le registre. Celle-ci suit la ligne initialement créée pour le salarié lors de son embauche. Elle indique la date de l’événement, qui correspond à la date de début du bulletin et la nouvelle situation du salarié (ex : type de contrat). Ex. : Un salarié est embauché le 15/01/2007 en contrat à durée déterminée. En février, le contrat du salarié est transformé en CDI. Sur le registre, la première ligne du salarié indiquera en date d’entrée et en date d’événement le 15/01/2007 et en type contrat de travail ‘’contrat à durée déterminée’’. Sur la seconde ligne apparaîtra, la date de l’événement ‘’01/02/2007’’ et l’intitulé du contrat du salarié ‘’contrat à durée indéterminée’’. Salarié ‘’ sortant à la fin du mois’’ La date de sortie du salarié apparaîtra après la clôture de la paye. Si le salarié n’a pas de ligne d’événement, la date de sortie apparaît sur la ligne initiale du salarié. Dans le cas contraire, la date de sortie est indiquée sur la ligne de l’événement. Les salariés sortis ne sont jamais supprimés du registre. Ex. : Un salarié est sortant à la fin du mois de février. Sur le registre du mois de février, sa date de sortie n’apparaît pas. Elle apparaîtra à partir de l’édition du registre du mois de mars. C’est-à-dire après la clôture mensuelle de la paye. Salarié sorti avec l’option ‘’salarié sorti’’ La date de sortie du salarié sera indiquée dès le mois de la sortie. Si le salarié n’a pas de ligne d’événement, la date de sortie apparaît sur la ligne initiale du salarié. Dans le cas contraire, la date de sortie est indiquée sur la ligne de l’événement. Les salariés sortis ne sont jamais supprimés du registre. Ex. : Sur le mois de mars, un salarié est sorti avec l’option ‘’salarié sorti’’. La date de sortie du salarié apparaîtra dès l’édition du registre sur le mois de mars. Salarié ‘’Inactif’’ Aucune conséquence sur le registre. Suppression d’un salarié 587 EBP Paye V12 Aide créé à tort et supprimé Création d’une ligne sur le registre. La suppression du salarié entraîne la sur le même mois disparition de la ligne du registre correspondant à ce salarié. La ligne est réputée ne jamais avoir existé. Clôture mensuelle clôture bulletin ou Les informations ajoutées sur le registre sont figées. Elles sont définitivement enregistrées. Clôture annuelle Les informations inscrites sur le registre sont stockées dans le fichier du registre. A ce dernier seront ajoutés les éventuels changements de situation postérieurs des salariés. Déclôture mensuelle ou Restauration de la sauvegarde avant clôture. annuelle Mise à jour de base Le registre est renseigné. Les changements de situations intervenus antérieurement à la mise à jour de base n’apparaissent pas. Choix de la période de traitement : La sélection de la coche ‘’N’imprimer que les salariés qui ont été présents’’ permet de sélectionner la période sur laquelle vous souhaitez imprimer votre registre unique du personnel. Si aucune date n’est saisie dans ces champs, le registre s’imprime entièrement. L’édition du registre sur une période donnée fait apparaître tous les salariés qui ont été présents sur la période ainsi que tous les évènements rattachés aux salariés. Exemple : Une impression du registre sur la période allant du 01/01/2007 au 31/01/2007 fera apparaître : Les salariés entrés avant le 01/01/2007 ainsi que tous les évènements intervenus depuis leur date d’entrée. Les salariés entrés après le 01/01/2007et jusqu’au 31/01/2007 et tous les évènements survenus depuis le 01/0107.et jusqu’au 31/01/2007. Un salarié entré le 09/03/06 et toujours présent apparaîtra dans l’édition du registre, son changement d’emploi du 01/06/06 sera indiqué. Un salarié entré en décembre 2006 et sorti le 15/01/07 sera présent. Un salarié entré le 22/01/07 apparaîtra dans l’édition, son changement d’emploi le 01/06/2007 sera indiqué. Un salarié entré le 10/01/07 et sorti le 31/01/07 apparaîtra dans l’édition, sa réembauche le 26/02 ne sera pas indiquée. L’ordre d’impression : Vous pouvez choisir l’ordre d’impression des salariés sur le registre par : Date d’entrée Matricule Ordre alphabétique Vous pouvez ensuite lancer l’aperçu ou l’impression. 588 FAQ L’aperçu du registre unique du personnel vous permet de réaliser un export aux différents formats. 589 EBP Paye V12 Aide Dans mon état des charges, la rubrique de réduction de cotisations salariales (COTRED), apparaît sur plusieurs lignes alors que je souhaiterais en avoir qu'une seule ? Dans votre rubrique de cotisation, vous devez aller cocher l'option Ne pas tenir compte du taux pour l'impression de l'état des charges Comment y accéder ? Barre de menu Edition + Rubrique de cotisation Raccourci clavier Alt + 2 (du clavier Numérique) Arborescence Cliquer sur le classeur Rubriques de cotisation une fiche vierge s’ouvre dans la partie droite de l’écran Sélectionnez ensuite votre rubrique puis cochez l'option. 590 FAQ Impression du récapitulatif de la réduction Fillon, des heures supplémentaires et du Rachat des jours de repos Les heures supplémentaires sont, depuis le 1er octobre 2007, exonérées d'impôt sur le revenu et soumises à un allégement de charges. Les rachats des jours de repos acquis après le 1er janvier 2008 doivent être eux aussi exonérés d'impôt sur le revenu et soumis aux mêmes allégements de charges que les heures supplémentaires. Les charges patronales sont allégées via une déduction forfaitaire de cotisations. Les salariés bénéficient d'un allégement des cotisations salariales sur la rémunération des heures supplémentaires et complémentaires ainsi que sur les jours rachetés qu'ils perçoivent. Vous devez tenir à la disposition des agents de contrôle des organismes de recouvrement un état récapitulatif des allégements de charges dont bénéficient l’employeur et le salarié Dans une même édition, vous devez récapituler à la fois : les informations relatives à la réduction Fillon, les allégements de charges patronales et salariales relatifs aux heures supplémentaires et aux heures de rachat de repos. Comment y accéder ? Barre de menu Impressions + États récapitulatifs + Des réduction Fillon et Heures Supplémentaires Que doit-on renseigner dans cette fenêtre ? Vous devez obligatoirement indiquer les rubriques que vous avez utilisées sur vos bulletins en cliquant sur le bouton . Attention !!! Si vous utilisez d'autres rubriques que celles proposées par défaut dans nos paramétrages, n'oubliez pas de les sélectionnez. Dans la partie "Heures supplémentaires" : Vous ne pouvez pas ajouter manuellement une rubrique dans les zones Rubriques d'heures supplémentaires, Rubriques d'heures complémentaires, Rubriques des jours excédant le forfait. En effet, elles s'ajoutent automatiquement en fonction de la nature de la rubriques d'heures exonérées que vous avez sélectionné dans les rubriques de salaires Brut. Rubriques d'heures supplémentaires (vos devez avoir les rubriques GHS25EXO, GHS50EXO) Rubriques d'heures complémentaires (vous devez avoir la rubrique GHCOMPEX) Rubriques des jours excédant le forfait (vous devez avoir la rubrique GJRCOREN) Remarque !!! Dans l'édition, la base des rubriques sélectionnées alimente la colonne "nombre d'heures" et le montant des rubriques alimente la colonne "rémunération à déclarer". Sélectionnez manuellement la ou les rubriques de réduction des cotisations salariales (notamment COTRED) 591 EBP Paye V12 Aide Sélectionnez manuellement la ou les rubriques de déduction forfaitaire des cotisations patronales (notamment COTDEFO2 pour les entreprises de plus de 19 salariés ou COTDEFO1 pour les entreprises de 1à 19 salariés) Dans la partie "Rachat jours de repos": Vous ne pouvez pas ajouter manuellement une rubrique dans la zone Rubriques des jours acquis depuis 01/08. En effet, elles s'ajoutent automatiquement en fonction de la nature de rachat des jours de repos que vous avez sélectionné dans les rubriques de salaires Brut. Seules les rubriques concernant le rachat des jours de repos acquis depuis le 1er janvier 2008 doivent apparaître. Remarque !!! Les rubriques concernant le rachat des jours de CET n'apparaissent pas dans cette partie car il ne sont pas concerné par les réductions de cotisations. Aucunes exonérations n'est à appliquer. Dans la partie"Loi Fillon" : Sélectionnez manuellement la ou les rubriques de salaire brut calculant le coefficient Fillon (notamment GCOEF4 pour les entreprises de plus de 19 salariés ou GCOEF5 pour les entreprises de 1 à 19 salariés) Sélectionnez manuellement la ou les rubriques de cotisation calculant la réduction Fillon (notamment COT671 pour les entreprises de plus de 19 salariés ou COT672 pour les entreprises de 1 à 19 salariés) Sélectionnez manuellement la ou les rubriques de salaire brut calculant les heures rémunérés du salarié (notamment GHEUREMU) Généralités : Vous devez ensuite choisir le mois concerné, et le modèle d’impression. Les modèles d’impression sont personnalisables par le bouton Paramétrer ou par Outils + Paramétrage des impressions. Vous pouvez lancer l’aperçu ou l’impression Le paramétrage que vous avez renseigné dans les différentes zones est conservé à la ré-ouverture de votre dossier. Afin de conserver le document sur support dématérialisé, vous devez effectuer l’aperçu du récapitulatif des allégements et réaliser un export aux différents formats. 592 FAQ Comment supprimer une rubrique ou une variable ? Si vous souhaitez supprimer une rubrique ou une variable vous devez vous assurer qu’elle n’a pas été utilisée sur votre exercice précédent. Comment y accéder ? Barre de menu Fiche +Supprimer (après avoir sélectionné la rubrique ou variable à supprimer) Barre d’outils Supprimer Fiche Raccourci clavier CTRL+DEL Arborescence Cliquer sur la rubrique ou la variable à supprimer, clic droit de la souris puis supprimer.. Pourquoi le message «Impossible de supprimer cette « rubrique ou variable » car elle est utilisé dans l’exercice précédent. Vous ne pourrez la supprimer qu’au cours du prochain exercice » apparaît en suppression ? Cette rubrique ou cette variable a été alimenté sur votre exercice précédent, vous ne pouvez pas les supprimer avant votre prochain exercice. Si vous ne souhaitez plus les voir dans l’arborescence allez dans le menu Affichage + Classement des rubriques (ou des variables) puis décochez les rubriques ou les variables à ne plus afficher. 593 EBP Paye V12 Aide Comment supprimer une fiche salarié ? Si vous souhaitez supprimer une fiche salarié vous devez vous assurer que le salarié n’a pas eu de bulletin de salaire au cours de l’exercice précédent. Comment y accéder ? Barre de menu Barre d’outils Fiche +Supprimer (après avoir sélectionné le salarié à supprimer) Supprimer Fiche Raccourci clavier CTRL+DEL Arborescence Cliquer sur le salarié à supprimer, clic droit de la souris puis supprimer.. Pourquoi le message «Impossible de supprimer ce salarié car il possède au moins un bulletin dans l’exercice précédent. Vous ne pourrez le supprimer qu’au cours du prochain exercice » apparaît en suppression ? Votre salarié a eu au moins un bulletin de réalisé au cours de votre exercice précédent, vous ne pouvez pas le supprimer avant votre prochain exercice. Si vous ne souhaitez plus le voir dans l’arborescence faites un clic droit sur votre salarié puis sélectionnez « Masquer les salariés sortis » 594 FAQ Comment supprimer un organisme ? Si vous souhaitez supprimer un organisme vous devez vous assurer qu’il n’a pas été utilisé sur votre exercice précédent et l’exercice en cours. Vous devez également vérifier qu’il ne soit pas rattaché à un salarié dans l'onglet affectation de sa fiche Comment y accéder ? Barre de menu Fiche +Supprimer (après avoir sélectionné l’organisme à supprimer) Barre d’outils Supprimer Fiche Raccourci clavier CTRL+DEL Arborescence Cliquer sur l’organisme à supprimer, clic droit de la souris puis supprimer.. Pourquoi le message «Impossible de supprimer cette organisme car il est utilisé dans l’exercice précédent. Vous ne pourrez le supprimer qu’au cours du prochain exercice » apparaît en suppression ? Cet organisme a été utilisé sur votre exercice précédent, vous ne pouvez pas le supprimer avant votre prochain exercice. Pourquoi le message «Le salarié « X » est lié à cet organisme au JJ/MM/AAAA. Impossible de la supprimer » apparaît en suppression ? Cet organisme est rattaché à la fiche d’un de vos salariés vous ne pouvez donc pas le supprimer. 595 EBP Paye V12 Aide La clôture mensuelle Pour réaliser les payes du mois suivant, lorsque les bulletins du mois en cours ont été calculés et imprimés, vous devez lancer la clôture mensuelle. Comment y accéder ? Barre de menu Barre d’outils Tableau de bord Gestion + Clôturer le mois Clôture mensuelle Clôture mensuelle Explications : Tant que le mois n’est pas clôturé, il est possible de modifier, recalculer ou effacer des bulletins du mois ouvert, cependant, il est impossible de réaliser les payes du mois suivant ou du mois précédent. Lors de la clôture un fichier sera automatiquement généré dans le répertoire de votre dossier, afin de pouvoir revenir au mois clôturé (Maintenance sur les bulletins). Cependant, il est fortement conseillé de réaliser vous-même une sauvegarde par Dossier + Sauvegarde avant chaque clôture. Conséquences de la clôture : Le mois en cours est modifié ; L’ancienneté des salariés est augmentée de un ; L’acquis période (congés payés) est cumulé à l’acquis année. Attention !!! Nous vous conseillons vivement de réaliser auparavant une sauvegarde de vos données par le menu Dossier + Sauvegarde. Que doit-on faire en décembre ? Sur le mois de décembre, vous devez réaliser une clôture mensuelle, surtout si vous générez votre fichier DADS-U (option disponible à partir de la version PRO), car il est fortement conseillé de réaliser ce fichier sur le mois de décembre clôturer. En effet, si vous avez des changements de situations pratiqués sur le mois de décembre cela permet au logiciel de les prendre en compte lors de la génération de votre fichier DADS-U. Si vous ne faites pas de DADS-U, vous pouvez lancer directement votre clôture annuelle, le logiciel clôturera automatiquement votre mois de décembre. 596 FAQ Préparation du fichier DADS-U Cette option vous permet de Préparer votre fichier DADS-U complet, TDS, Honoraire.... Dès qu'il sera complété et correct vous pourrez le déposer sur le site de Net entreprise, après avoir valider votre préparation par l'option Déclarer. Attention !!! Cette fonctionnalité est disponible à partir de la version PRO Si votre dossier est de type agricole ces informations ne vous concernent pas. Comment accéder à la préparation du fichier DADS-U depuis le logiciel de paye? Vous pouvez réaliser les messages DADS-U suivants : Barre de menu Barre de menu Barre de menu Barre de menu Barre de menu Déclarations + DADS-U Complète + Préparer Déclarations + DADS-U TDS+ Préparer Déclarations + DADS-U Honoraires seuls + Préparer Déclarations + DADS-U DNA + Préparer Déclarations + DADS-U CI BTP + Préparer Le fichier n'a jamais été préparé précédemment Lorsque la préparation n'a jamais été faite, l'éditeur s'ouvre automatiquement avec les données de votre dossier de paye du message sélectionné. Le fichier a déjà été préparé précédemment Le message indiquant que votre fichier a déjà été préparé s'affiche, sélectionnez : - Consulter : si vous ne souhaitez pas perdre les modification que vous avez apporté à votre fichier à l'aide de l'éditeur. Remarque !!! Si vous avez modifié vos données dans votre logiciel de paye et ces modifications n'apparaitront pas dans votre fichier DADS-U; dans ce cas il faut sélectionner Remplacer. - Remplacer : si vous souhaitez récupérer les données de votre dossier de paye. Remarque !!! Si vous avez apporté des modifications dans votre fichier DADS-U à l’aide de l’éditeur DADS-U toutes vos modifications seront écrasées Comment générer le fichier ? Nous vous conseillons de suivre la notice de génération de fichier. 597 EBP Paye V12 Aide Historique des bulletins Cette option vous permet de visualiser, de réimprimer ou d’envoyer les bulletins par e-mail. Comment y accéder ? Barre de menu Barre d’outils Raccourci clavier Dans l’onglet bulletin de la fiche salarié Gestion + Historique des bulletins + Historique par salarié , Historique des bulletins Ctrl + H , Historique Explications : Pour chaque salarié, vous obtenez l'ensemble des bulletins réalisés et imprimés sur l'exercice courant. Choisissez dans la liste déroulante le salarié concerné. Passez d’un mois à l’autre grâce aux boutons Précédent et Suivant. Le bouton Imprimer permet d’éditer un ou plusieurs bulletins de l’historique pour un même salarié en une seule opération. Le bouton E-mail permet d’envoyer par e-mail un ou plusieurs bulletins de l’historique pour un même salarié en une seule opération. Vous pouvez également consulter l’historique dans l'onglet Bulletin de la fiche Salarié. Remarque !!! Dès que vous modifiez un bulletin, l’historique est supprimé. Vous devrez donc ré-imprimer votre bulletin. Comment consulter la seconde page du bulletin ? Si votre bulletin fait deux pages, vous devez sélectionner la page n°2 598 FAQ Sur le premier mois d'un nouvel exercice, peut-on préparer les bulletins à partir de l'option "bulletin précédent" ? Pour la préparation des bulletins sur un nouvel exercice, vous devez obligatoirement préparer les bulletins à partir du Profil. Si vous utilisez toujours l’option Préparer à partir du bulletin précédent, nous vous conseillons de paramétrer vos profils dès lors qu’une nouvelle rubrique s’applique aux bulletins de vos salariés. Remarque L’option de préparation « à partir du précédent » reprend les rubriques du bulletin du mois précédent. Vous devez utiliser cette option uniquement si vous avez ajouté des rubriques particulières directement dans votre bulletin. Sur le premier mois de votre exercice de paye, il n’y a pas de bulletin précédent. Vous devez utiliser l’option « à partir du profil » et ajouter ou retirer les rubriques qui doivent apparaître ou disparaître exceptionnellement de vos bulletins. 599 EBP Paye V12 Aide Gestion des entrées / Sorties Comment entrer un salarié sorti ? Il faut être sur le mois courant de sa nouvelle entrée. Sélectionner l’option « Modifier » dans la zone Présence et sélectionner Actif. Il faut alors renseigner la nouvelle date d’entrée de votre salarié et vous pouvez lui réaliser son bulletin. Retour à l'onglet Entrée / Sortie 600 FAQ Fiche salarié : Onglet Entrée / Sortie : Gestion des Entrées / Sorties Comment saisir la date d’entrée du salarié ? La date d’entrée dans l’entreprise est indicative. Elle correspond à la date d’embauche du salarié. A la création d’une nouvelle fiche, c’est la date du jour qui est proposée par défaut. Comment sortir un salarié ? Lorsque votre salarié sort à la fin du bulletin en cours, vous devez sélectionner le bouton « sortant à la fin du bulletin ». Votre salarié ne sera pas encore considéré comme Sorti sur le mois courrant, son icône ne changera pas . Il n’est pas possible de modifier manuellement la date de sortie proposée. Elle est gérée automatiquement en fonction de la date de fin de période du bulletin. Vous pouvez la modifier dans l’onglet Bulletin. Vous pouvez annuler cette date de sortie en cliquant sur « Annuler la sortie », tant que le bulletin n’a pas été clôturé. Dès que la clôture du bulletin ou mensuelle sera réalisée, le salarié sera considéré comme sorti, son icône sera donc barré . Plus aucun cumul ne sera calculé, les congés acquis mois seront à zéro, l’ancienneté ne s’incrémentera plus. Il faudra ensuite renseigner le motif de sortie dans la gestion des situations . A quoi sert l’option Présence (Actif / Inactif / Sortie le) ? Un bouton Modifier permet d’indiquer si le salarié est actif, inactif ou sorti définitivement. Salarié Actif : un salarié est actif lorsqu’il est présent dans la société et qu’il a des bulletins de salaire. Cette option est renseignée par défaut à la création d’une nouvelle fiche salarié. Il faut le rendre actif sur le mois de réalisation de son bulletin de paye. Inactif : un salarié est inactif lorsqu’il n’a plus de bulletin pendant une période et qu’il fait toujours parti de l’effectif de la société. Cette option permet d’indiquer que le salarié est en suspension de contrat de travail (par exemple un congé maternité). Le fait de rendre le salarié inactif ne nécessite pas une date de sortie. Ce choix doit être sélectionné après la clôture du dernier bulletin de salaire. En effet, à la sélection de ce statut les lignes du bulletin en cours seront supprimées. Ainsi, même si sa situation est toujours en cours, plus aucun bulletin n’est calculé. Cependant, son ancienneté et ses congés acquis du mois continuent à s’incrémenter. En DADS-U, ce salarié a toujours une période d’activité qui ne s’interrompe pas L’icône devant le nom du salarié est barrée une fois. Sorti le : Ce choix est sélectionné après la clôture du dernier bulletin du salarié (si vous n’avez pas sélectionné l’option « sortant à la fin du bulletin » ). Plus aucun cumul ne sera calculé, y compris l’ancienneté et les congés acquis du mois. La date de sortie indiquée par défaut est : o Le dernier jour du bulletin réalisé sur le mois précédent. o Le dernier jour du mois précédent. Remarques !!! Un salarié Inactif ou sorti n’apparaît plus dans les traitements des menus suivants : Gestion + Préparation des bulletins Gestion + Calcul de la Paye Gestion + Saisie des variables 601 EBP Paye V12 Aide Gestion + Saisie des congés heures Si vous devez réaliser un bulletin pour un salarié inactif ou sorti, positionnez-vous directement sur l’onglet bulletin de sa fiche. Vous pouvez alors créer un bulletin. Dans le cadre de la génération de votre fichier DADS-U (option disponible à partir de la version PRO) - Pour un salarié Inactif, les cumuls seront insérés dans de la situation en cours ; - Pour un salarié Sorti, la situation ne sera pas créée. Questions diverses : Comment sortir un salarié le mois suivant sa sortie ? Comment sortir un salarié plusieurs m ois après sa date de sortie ? Comment entrer un salarié sorti ? Retour à la fiche 602 FAQ Fiche salarié : Onglet Entrée / Sortie : Gestion des Entrées / Sorties Comment saisir la date d’entrée du salarié ? La date d’entrée dans l’entreprise est indicative. Elle correspond à la date d’embauche du salarié. A la création d’une nouvelle fiche, c’est la date du jour qui est proposée par défaut. Comment sortir un salarié ? Lorsque votre salarié sort à la fin du bulletin en cours, vous devez sélectionner le bouton « sortant à la fin du bulletin ». Votre salarié ne sera pas encore considéré comme Sorti sur le mois courrant, son icône ne changera pas . Il n’est pas possible de modifier manuellement la date de sortie proposée. Elle est gérée automatiquement en fonction de la date de fin de période du bulletin. Vous pouvez la modifier dans l’onglet Bulletin. Vous pouvez annuler cette date de sortie en cliquant sur « Annuler la sortie », tant que le bulletin n’a pas été clôturé. Dès que la clôture du bulletin ou mensuelle sera réalisée, le salarié sera considéré comme sorti, son icône sera donc barré . Plus aucun cumul ne sera calculé, les congés acquis mois seront à zéro, l’ancienneté ne s’incrémentera plus. Il faudra ensuite renseigner le motif de sortie dans la gestion des situations . A quoi sert l’option Présence (Actif / Inactif / Sortie le) ? Un bouton Modifier permet d’indiquer si le salarié est actif, inactif ou sorti définitivement. Salarié Actif : un salarié est actif lorsqu’il est présent dans la société et qu’il a des bulletins de salaire. Cette option est renseignée par défaut à la création d’une nouvelle fiche salarié. Il faut le rendre actif sur le mois de réalisation de son bulletin de paye. Inactif : un salarié est inactif lorsqu’il n’a plus de bulletin pendant une période et qu’il fait toujours parti de l’effectif de la société. Cette option permet d’indiquer que le salarié est en suspension de contrat de travail (par exemple un congé maternité). Le fait de rendre le salarié inactif ne nécessite pas une date de sortie. Ce choix doit être sélectionné après la clôture du dernier bulletin de salaire. En effet, à la sélection de ce statut les lignes du bulletin en cours seront supprimées. Ainsi, même si sa situation est toujours en cours, plus aucun bulletin n’est calculé. Cependant, son ancienneté et ses congés acquis du mois continuent à s’incrémenter. En DADS-U, ce salarié a toujours une période d’activité qui ne s’interrompe pas L’icône devant le nom du salarié est barrée une fois. Sorti le : Ce choix est sélectionné après la clôture du dernier bulletin du salarié (si vous n’avez pas sélectionné l’option « sortant à la fin du bulletin » ). Plus aucun cumul ne sera calculé, y compris l’ancienneté et les congés acquis du mois. La date de sortie indiquée par défaut est : o Le dernier jour du bulletin réalisé sur le mois précédent. o Le dernier jour du mois précédent. Remarques !!! Un salarié Inactif ou sorti n’apparaît plus dans les traitements des menus suivants : Gestion + Préparation des bulletins Gestion + Calcul de la Paye Gestion + Saisie des variables 603 EBP Paye V12 Aide Gestion + Saisie des congés heures Si vous devez réaliser un bulletin pour un salarié inactif ou sorti, positionnez-vous directement sur l’onglet bulletin de sa fiche. Vous pouvez alors créer un bulletin. Dans le cadre de la génération de votre fichier DADS-U (option disponible à partir de la version PRO) - Pour un salarié Inactif, les cumuls seront insérés dans de la situation en cours ; - Pour un salarié Sorti, la situation ne sera pas créée. Questions diverses : Comment sortir un salarié le mois suivant sa sortie ? Comment sortir un salarié plusieurs m ois après sa date de sortie ? Comment entrer un salarié sorti ? Retour à la fiche 604 FAQ Sortie d'un salarié plusieurs mois après sa sortie Comment le sortir ? Vous pouvez sortir votre salarié, en sélectionnant l’option « Modifier » dans la zone Présence et sélectionner Sortie le. Quelle est la date proposée ? Si vous omettez de sortir un salarié au plus tard le mois suivant sa date réelle de sortie, cette date sera automatiquement initialisée au dernier jour du mois précédent. Comment modifier cette date ? La date de sortie n’est pas modifiable, la date de fin de situation sera fausse dans la génération de votre fichier DADS-U (Option disponible à partir de la version PRO) Cependant, vous avez toujours la possibilité de déclôturer les mois jusqu’au mois de sortie de votre salarié et utiliser l’option sortant à la fin du bulletin . Quelles sont les conséquences de cette sortie, en conservant la mauvaise date de sortie ? Sur le mois de sortie de votre salarié, dans la zone changements de situation, sur le dernier jour de la période, sélectionner le motif dans la liste de situation. Exemple !!! Vous êtes sur le mois d’avril et votre salarié est sorti le 28-02. - Sélectionner le bouton « Modifier » dans la zone Présence, puis sélectionner Sortie le. - La date de sortie proposée sera le 31-03 (cette date est non modifiable) - A l’enregistrement de la fiche, les lignes du bulletin du mois d’avril seront supprimées et dans la zone changements de situation, les lignes concernant avril n’apparaîtront. - Vous devez sélectionner la date du 28-02 et cliquer sur le bouton modifier. - Dans la fenêtre Nouvelle situation, sélectionner le motif de fin de période. Lors de la génération de votre fichier DADS-U (Option disponible à partir de la version PRO), la date de fin de période de situation sera le 28-02. Pour une utilisation optimale de votre logiciel, il est fortement recommandé d’utiliser l’option « Sortant à la fin du bulletin » Retour à l'onglet Entrée / Sortie 605 EBP Paye V12 Aide Sortie d'un salarié le mois suivant Comment le sortir ? Vous pouvez sortir votre salarié, en sélectionnant l’option « Modifier » dans la zone Présence et sélectionner Sortie le. Quelle est la date proposée ? La date reprise est la date de fin de période du bulletin réalisé sur le mois précédent. Comment modifier cette date ? La date de sortie n’est pas modifiable. Si cette dernière est fausse, le dernier bulletin réalisé pour votre salarié est donc faux. Vous devez déclôturer votre mois, modifier la période de votre bulletin de paye et contrôler les informations saisies dans votre bulletin. Si vous ne souhaitez pas déclôturer, la date de fin de situation sera fausse dans la génération de votre fichier DADS-U (Option disponible à partir de la version PRO). Quelles sont les conséquences de cette sortie ? Toutes les lignes du bulletin en cours et non clôturés seront supprimées. Les congés acquis mois seront remis à zéro. Comment indiquer le motif de sorti du salarié ? Dans la zone changements de situation, sur le dernier jour de la période, sélectionner le motif dans la liste de situation. Pour une utilisation optimale de votre logiciel, il est fortement recommandé d’utiliser l’option « Sortant à la fin du bulletin » Retour 606 FAQ Fiche salarié : Onglet Entrée / Sortie : Gestion des situations Dans ce tableau, apparaissent tous les bulletins créés mois par mois que ce soit pour les salariés actifs ou inactifs. o La première colonne indique le mois. o La deuxième colonne indique la période du bulletin de salaire. Cette période est non modifiable pour les mois précédant le mois en cours. Cette date se met à jour avec la période du bulletin de salaire (onglet Bulletin de la fiche salarié) o La troisième colonne indique tous les événements liés aux bulletins de salaire. Par défaut, est inscrit <Pas de changement de situation>. Comment modifier ou ajouter manuellement un motif de situation ? Pour modifier ce libellé, il faut se positionner sur la ligne puis cliquer sur la liste déroulante (en bas de l’écran) . La liste des événements s’affiche et il faut sélectionner l’événement voulu. A partir de cette liste d’événements inscrite pour chaque salarié, les différentes situations DADS-U seront affichées dans la génération de votre fichier DADS-U Option disponible à partir de la version PRO) Les événements liés à la fiche du salarié (c’est-à-dire tous les champs avec un point rouge) ne seront repris automatiquement dans le tableau de changements de situation. Cependant, le logiciel indique le premier changement de situation, vous avez la possibilité d’en renseigner un autre. Cependant, le logiciel conserve toutes les modifications que vous apportez mois par mois. En revanche, les événements qui ne sont pas décrits par un champ de la fiche salarié (052 retraite progressive par exemple) sont alors des événements à gérer directement dans ce tableau des changements de situations. Car il n‘existe pas de détection automatique. Exemple de fonctionnement !!! Un salarié est embauché le 01/01/2005. Une fois la fiche créée, sélectionnez la ligne de situation 01/01/2005 et ouvrez la liste déroulante. La liste des événements s’affiche. Il suffit de sélectionner l’événement concerné (Embauche) et pour récupérer l’événement sur la ligne du 01/01/2005. er Au 1 février ce salarié change de statut catégoriel. Pour le bulletin de février, vous modifiez sa fiche (onglet Infos-Paye). Dans les situations et sur la ligne 01/02/2005, vous ouvrez la liste des événements et vous sélectionnez 025 Changement du statut catégoriel. En fait, si le salarié a changé de statut catégoriel, cela signifie que la situation précédente 01/01/2005 au er 31/01/2005 s’arrête et une nouvelle situation commence à partir du 1 février 2005. Aussi, l’événement de fin lié au 31/01/2005 se génère automatiquement à partir de l’événement de début lié au 01/02/2005. Pourquoi et comment effacer un événement ? Si vous avez effectué une erreur dans les affectations d’événements manuel, vous pouvez supprimer l’événement lié au bulletin en sélectionnant votre ligne puis en sélectionnant le bouton Effacer. Tous les événements détectés automatiquement par le logiciel ne peuvent pas être effacés. Pourquoi et comment ignorer un événement ? Tous les événements détectés automatiquement par le logiciel ne peuvent pas être effacés, ils peuvent être ignorés. 607 EBP Paye V12 Aide Sélectionner l’événement à ignorer, puis sélectionner le bouton Ignorer tout changement de situation à cette date Dans le tableau de changement de situation, Ignoré apparaît en motif de début et de fin. Retour à l'onglet Entrée / Sortie 608 FAQ Comment gérer les différentes méthodes de retenue Entrée/Sortie ? Lors du départ ou de l’arrivée d’un salarié, vous devez appliquer sur le salaire une retenue exactement proportionnelle à la durée de l’absence. Il existe différentes méthodes de calcul de la retenue absence. A savoir : La méthode de l’horaire mensuel réel La méthode de l’horaire mensuel moyen La méthode des jours ouvrés La méthode des jours ouvrables La méthode des jours calendaires Entre les différentes méthodes existantes, il faut savoir que la Cour de Cassation n’a validé que la méthode de l’horaire réel de travail. Dans la pratique, pour éviter tout litige, vous avez la possibilité d’appliquer la méthode la plus favorable pour le salarié. Ceci est possible grâce aux opérations suivantes : Vérification du paramétrage Des nouvelles variables : Vérifiez la présence des variables suivantes dans la liste des variables, si elles ne le sont pas veuillez les créer ou les importer (par le menu Outil + Importation + Variables) : Nom de la variable : JRABS30 : Nombre de jours absence calendaires Type de la variable : Variable à saisir Report mensuel : Ne pas cocher Nom de la variable : JRABS22 : Nombre de jours absence ouvrés Type de la variable : Variable à saisir Report mensuel : Ne pas cocher Nom de la variable : JRABS26 : Nombre de jours absence ouvrable Type de la variable : Variable à saisir Report mensuel : Ne pas cocher Nom de la variable : RETREELLE : Nombre heures réelles du mois Type de la variable : Variable à saisir Report mensuel : Ne pas cocher Nom de la variable : JCALEND : Nombre de jours calendaires dans le mois Type de la variable : Variable à saisir Report mensuel : Ne pas cocher Modifiez ou vérifiez les formules de calcul des variables de plafond : Nom de la variable : PLAFA : Plafond Tranche A Type de la variable : Formule de calcul Formule : Si MULTI=1 Alors PLAFASS*(SALBASE+PRIME)/TOTSAL Sinon Si JCALEND>0 Alors (JCALEND-JRABS30)/30*PLAFASS*(HEUMOIS/HEUREF) Sinon PLAFASS*(HEUMOIS/HEUREF)*PRORATA Apportez les mêmes modifications dans les variables PLAFB, PLAFC, PLAFD et PLAFT2 609 EBP Paye V12 Aide Modifiez ou vérifiez la formule de calcul de la GMP : Nom de la variable : GMP : Montant GMP Mensuelle Type de la variable : Formule de calcul Formule : Si JCALEND>0 Alors (2869*(JCALEND-JRABS30)/30)*(HEUMOIS/HEUREF) Sinon 2869*PRORATA*HEUMOIS/HEUREF Des rubriques : Vérifiez la présence de la rubrique de commentaire du calcul du plafond de sécurité sociale dans liste des rubriques de commentaire , si elle ne l’est pas, veuillez la créer ou l’importer (par le menu Outil + Importation + rubriques) Nom de la rubrique : COMPLAFA : Plafond de Sécurité Sociale du mois Option à cocher : Cochez Ne pas imprimer le nom Imprimer : Jamais Validité : Toute l’année Afficher le résultat : Nombre ou base Formule : PLAFA Vérifiez la présence de la rubrique de salaire brut de retenue pour Entrée/Sortie dans liste des rubriques de salaire brut , si elle ne l’est pas, veuillez la créer ou l’importer (par le menu Outil + Importation + rubriques) Nom de la rubrique : RRETENUE : Retenue Entrée/Sortie Type : Retenue Montant : Min((SALBASE*JRABS30)/30, Min((SALBASE*JRABS22)/22, Min((SALBASE*JRABS26)/26, Min((SALBASE*HEUABS)/HEUMOIS,(SALBASE*HEUABS)/RETREELLE)))) Dans les paramètres généraux Par le menu Dossier + Propriétés + Paramètres généraux onglet Options ème Décochez l’option Calculer la variable PRORATA selon la règle du 30 Dans le bulletin Dans la fiche de votre salarié, sélectionnez l'onglet Bulletin Calcul du plafond de sécurité sociale de votre salarié Insérez la rubrique de commentaire COMPLAFA, si elle n’y est pas, cliquez sur le bouton Ajouter puis sélectionnez la rubrique. Cliquez sur la colonne Nombre ou base de votre rubrique de commentaire La fenêtre Saisie des variables s’affiche à l’écran Renseignez le nombre de jours calendaires pour le calcul des Plafonds dans la variable JCALEND (exemple 31 pour le mois de janvier, 28 ou 29 pour le mois de Février….) Renseignez 1 dans la variable PRORATA, puis validez la fenêtre par le bouton OK Calcul de la rubrique d’absence pour la retenue Entrée/Sortie Ajoutez la rubrique RRETENUE dans le bulletin par le bouton Ajouter, puis validez la fenêtre. Cliquez sur la colonne nombre ou base de la rubrique Renseignez : o JRABS30 : nombre de jours calendaires d’absence du salarié, pour un salarié entré le 15 du mois, le nombre de jours calendaires d’absence sera de 14. 610 FAQ o o o o JRABS26 : nombre de jours ouvrables d’absence du salarié, comptez tous er les jours, hormis le dimanche, entre le 1 jour du mois et la veille de l’arrivée de votre salarié (ou dès le lendemain du départ de votre salarié jusqu'à la fin du mois) JRABS22 : nombre de jours ouvrés d’absence du salarié, comptez tous les er jours, hormis le samedi et le dimanche, entre le 1 jour du mois et la veille de l’arrivée de votre salarié (ou dès le lendemain du départ de votre salarié jusqu'à la fin du mois) HEUABS : nombre d’heures d’absence du salarié, calculez le nombre d’heures retenues, qui est le nombre d’heures que le salarié n’a pas effectuées en cas de mois complet. Par exemple, si votre salarié effectue 7h par jour et que 4 jours n’ont pas été travaillés sur le mois, alors il faudra noter 28 (7h*4j) RETREELLE : Nombre d’heures réelles du mois en cours, calculez le nombre d’heures réelles sur le mois complet en cours. Par exemple, si vous avez 21 jours ouvrés sur le mois courant, et que vous travaillez 7heures par jour alors notez 147h (7h*21j) Après avoir renseigné tous ses éléments, la rubrique calculera la méthode la plus avantageuse pour votre salarié. Attention !!! Vous devez renseigner toutes les variables pour que le calcul s’effectue correctement. 611 EBP Paye V12 Aide Les sommes isolées Les sommes isolées Qu’est-ce que les sommes isolées ? Les sommes isolées sont les sommes ayant un caractère exceptionnel, versées aux cadres lors de la rupture de leur contrat de travail ou postérieurement. Elles sont soumises aux cotisations AGIRC selon des règles particulières. Sont considérées comme des sommes isolées : L’indemnité compensatrice de congés payés Les rappels de salaires versés postérieurement au départ du salarié ou le jour du départ Les reliquats de commissions incluant des éléments liés au départ, L’indemnité de fin de contrat des personnes en contrat à durée déterminée, L’indemnité de départ volontaire en retraite La partie de l’indemnité de licenciement ou de départ à la retraite éventuellement soumise à cotisations L’indemnité de non-concurrence En revanche ne sont pas considérées comme SI : l’indemnité compensatrice de préavis en cas de dispense les sommes non soumises à cotisations (indemnité de licenciement) Vous souhaitez avoir des informations sur : Les cotisations concernées par les sommes isolées Le calcul des bases de cotisations de retraites supplémentaires Gestion des sommes isolées dans la paye 612 FAQ les cotisations concernées par les sommes isolées Les sommes isolées sont soumises aux cotisations de retraite complémentaire AGIRC suivantes : AGFF Tranche B Retraite complémentaire AGIRC Tranche B APEC Retraite complémentaire AGIRC Tranche C CET La somme isolée n’a aucune incidence sur la garantie minimale de point qui sera prélevée comme habituellement. Les SI constituent en cela une base supplémentaire de cotisations qui s’ajoute à la tranche B calculée sur la « rémunération habituelle ». Elles supportent les cotisations de retraite complémentaire AGIRC sur leur totalité, en fonction des taux de cotisations en vigueur à la date effective de leur versement. Retour aux Sommes Isolées 613 EBP Paye V12 Aide Calcul des bases de cotisations des retraites complémentaires La rémunération du cadre sur l’exercice précédant n’a pas atteint le plafond SS de l’année précédente La SI sert d’abord à régulariser la tranche A, puis, l’éventuel surplus dépassant le plafond de SS est soumis à cotisation de Tranche B et éventuellement de la tranche C. Dans ce cas, la somme isolée sera diminuée de la part ayant servi à cette régularisation. La rémunération sur l’exercice précédant n’a pas atteint le plancher de la tranche C de l’année précédente la somme isolée est affectée en totalité à la tranche B mais dans la limite de 7 plafonds annuel de SS de l’année de départ (soit en 2007 : 2 682 x 12 x 7 = 225 288). Elle subit les cotisations dues en tranche B. Elle génère des points affectés en tranche B. La rémunération sur l’exercice précédant a atteint la limite inférieure de la tranche C de l’année précédente Si la rémunération de l’exercice précédent a atteint la tranche C, la somme isolée est affectée : - en tranche B : jusqu’à trois fois le plafond SS de l’année de départ (soit en 2007 : 2 682 x 12 x 3 = 96 552) - en tranche C : fraction comprise entre trois et sept fois le plafond c’est à dire 4 plafonds annuel SS de l’année en cours (soit en 2007 : 2 682 x 12 x 4 = 128 736). Et ce, sans tenir compte des tranches B et C déjà dégagées avant la fin du contrat du salarié. Les points correspondants sont affectés à chaque tranche. La cotisation AGFF TB n’est due à l’institution AGIRC que sur les sommes isolées donnant lieu à cotisation au taux de la tranche B. Cas de la CET La contribution exceptionnelle et temporaire est due sur la totalité de la somme isolée. Son assiette est toutefois limitée à sept plafonds annuels de sécurité sociale indépendamment de l’assiette retenue pour les rémunérations normales. A cette assiette, s’ajoute l’assiette de la tranche B normale soit 8 plafonds SS. Retour aux Sommes Isolées 614 FAQ Gestion des sommes isolées dans la paye la mise en place des sommes isolées dans la paye nécessite de modifier les rubriques de retraite AGIRC des Cadres et de créer de nouvelles rubriques de salaire brut et de cotisations AGIRC. Modification des bases des rubriques existantes AGIRC AGFF Cadre TB = Si Base(GSI) =0 Alors TB Sinon Si ($SBRUTABT-Base(GSI)) < $PLAFB Alors ($SBRUTABT- Base(GSI))-Base-$TA Sinon $PLAFB - Base - $PLAFA AGIRC Retraite Cadre TB = Si Base(GSI) =0 Alors TB Sinon Si ($SBRUTABT-Base(GSI)) < $PLAFB Alors ($SBRUTABT- Base(GSI))-Base-$TA Sinon $PLAFB - Base - $PLAFA AGIRC GMP = Si Base(GSI) =0 Alors Si $SBRUTABT < $GMP Alors $GMP-$PLAFA-$TB-Base Sinon -Base Sinon Si ($SBRUTABT-Base(GSI)) < $GMP Alors $GMP - $PLAFA - Base - $Base(COTRC3) Sinon - Base AGIRC APEC = Si Base(GSI) =0 Alors TB Sinon Si ($SBRUTABT-Base(GSI)) < $PLAFB Alors ($SBRUTABT- Base(GSI))-Base-$TA Sinon $PLAFB - Base - $PLAFA AGIRC Retraite Cadre TC = Si Base(GSI) =0 Alors TC Sinon Si ($SBRUTABT-Base(GSI)) < $PLAFC Alors ($SBRUTABT- Base(GSI))-Base-$TA-$Base(COTRC3) Sinon $PLAFC - Base - $PLAFB AGIRC CET = Si Base(GSI) =0 Alors TA+TB+TC Sinon Si ($SBRUTABT-Base(GSI)) < $PLAFC Alors ($SBRUTABT-Base(GSI))-Base Sinon $PLAFC - Base Créations de nouvelles rubriques de salaire brut Vous devez dans un premier temps identifier toutes les rubriques de la paye rentrant dans la base des sommes isolées de manière à ce que celles-ci soient correctement prises en compte. 615 EBP Paye V12 Aide Type : Gain Nom : GSITOT Description : Sommes isolées totales Base : Indiquez le nom des rubriques rentrant dans la base des sommes isolées Taux : 0 Montant : 0 Imprimer : jamais Propriétés à cocher : Nom soumise aux cotisations classiques Nature à sélectionner : Sommes isolées Type : Sélectionner le type de la somme isolée Type : Gain Nom : GSI Description :Sommes isolées tranches soumises à TB ou TB/TC Base : Si $SBRUT < $PLAFA Alors 0 Sinon Si ($SBRUT-Montant(GSITOT))< $PLAFA Alors $SBRUT-$PLAFA Sinon Base(GSITOT) Taux : 0 Montant : 0 Imprimer : jamais Propriétés à cocher : Nom soumise aux cotisations classiques Remarque !!! Lorsque la rémunération du salarié n’a pas atteint la tranche A, la somme isolée sert tout d’abord à la compléter. Cette rubrique permet de déterminer le montant de la somme isolée qui sera soumis à cotisations en tranche B et éventuellement C, c’est-à-dire le montant de la somme isolée totale – la somme ayant servi à la régularisation de la tranche A. Création de nouvelles rubriques de cotisations SOMMES ISOLEES UNIQUEMENT EN TRANCHE B Nom : XXXX Description : AGIRC AGFF Cadre TB SI (SI en tranche B) Organisme : AGIRC Base : Si Base(GSI)=0 Alors 0 Sinon Min(Base(GSI),(7*PLAFA*12)) Taux salarial : Taux en vigueur Taux patronal : Taux en vigueur Nom : XXXX Description : AGIRC Retraite Cadre TB SI (SI en tranche B) Organisme : AGIRC Base : Si Base(GSI)=0 Alors 0 Sinon Min(Base(GSI),(7*PLAFA*12)) Taux salarial : Taux en vigueur 616 FAQ Taux patronal : Taux en vigueur Nature à sélectionner : Sommes isolées Type : Sélectionner le type de la somme isolée (qui doit être identique à la GSITOT) Nom : XXXX Description : AGIRC APEC SI (SI en tranche B) Organisme : AGIRC Base : Si Base(GSI)=0 Alors 0 Sinon Min(Base(GSI),(7*PLAFA*12)) Taux salarial : Taux en vigueur Taux patronal : Taux en vigueur Nom : XXXX Description : AGIRC CET SI (SI en tranche B) Organisme : AGIRC Base : Si Base(GSI)=0 Alors 0 Sinon Min(Base(GSI),(7*PLAFA*12)) Taux salarial : Taux en vigueur Taux patronal : Taux en vigueur SOMMES ISOLEES EN TRANCHE B ET C Nom : XXXX Description : AGIRC AGFF Cadre TB SI (SI en tranche B et C) Organisme : AGIRC Base : Si Base(GSI)=0 Alors 0 Sinon Min(Base(GSI),(3*PLAFA*12)) Taux salarial : Taux en vigueur Taux patronal : Taux en vigueur Nom : YYYY Description : AGIRC Retraite Cadre TB SI (SI en tranche B et C) Organisme : AGIRC Base : Si Base(GSI)=0 Alors 0 Sinon Min(Base(GSI),(3*PLAFA*12)) Taux salarial : Taux en vigueur Taux patronal : Taux en vigueur Nature à sélectionner : Sommes isolées Type : Sélectionner le type de la somme isolée (qui doit être identique à la GSITOT) Nom : XXXX Description : AGIRC APEC SI (SI en tranche B et C) Organisme : AGIRC Base : Si Base(GSI)=0 Alors 0 Sinon Min(Base(GSI),(3*PLAFA*12)) Taux salarial : Taux en vigueur Taux patronal : Taux en vigueur 617 EBP Paye V12 Aide Nom : XXXX Description : AGIRC Retraite Cadre TC SI (SI en tranche B et C) Organisme : AGIRC Base : Si Base(GSI)=0 Alors 0 Sinon Borne(Base(YYYY),Base(GSI),(7*PLAFA*12)) Taux salarial : Taux en vigueur Taux patronal : Taux en vigueur Nature à sélectionner : Sommes isolées Type : Sélectionner le type de la somme isolée (qui doit être identique à la GSITOT) Retour aux Sommes Isolées 618 FAQ Vendeur Représentant Placier (VRP) Les VRP Un Voyageur Représentant Placier (VRP) se définit d’une manière générale comme un représentant de commerce salarié. Cette profession est régie par les articles L. 751-1 et suivants du code du Travail et par l’Accord national interprofessionnel du 3 octobre 1975. Les VRP bénéficient d’un statut légal et conventionnel particulier. Le statut des VRP Durée du travail des VRP Rémunération des VRP Les frais professionnels des VRP La gestion des VRP dans la paye 619 EBP Paye V12 Aide Le statut des VRP Cinq conditions sont nécessaires pour qu’un salarié puisse prétendre au statut de VRP : exercice d’un travail de représentation travail effectué pour le compte d’un ou plusieurs employeurs travail exercé d’une manière exclusive et constante Absence d’opérations commerciales pour son compte personnel Engagements de l’employeur caractérisant Remarque !!! Si la personne ne satisfait pas l’ensemble des conditions légales, le statut peut lui être appliqué conventionnellement, en accord avec son employeur. Dans cette hypothèse, le représentant bénéficiera des droits et avantages du VRP statutaire. Retour au VRP 620 FAQ La durée du travail des VRP Durée du travail Les dispositions légales sur la durée du travail (35 heures par semaine) ne sont pas applicables aux VRP sauf convention ou accord particulier. Ce sont normalement des salariés dont la rémunération est fixée sans référence à un quelconque horaire de travail. Heures supplémentaires La réglementation relative à la durée du travail ne s'applique pas au VRP. Entre autres conséquences, ils ne peuvent donc notamment pas réclamer le paiement d'heures supplémentaires, leur bulletin de paye ne mentionne aucun horaire. Retour au VRP 621 EBP Paye V12 Aide La rémunération des VRP Modes de rémunération La rémunération est déterminée librement entre l’employeur et le VRP lors de la conclusion du contrat de travail. Elle est fixée dans le contrat de travail et repose soit sur : un fixe uniquement des commissions (un pourcentage du chiffre d'affaires réalisé par le représentant) le plus souvent, sur une combinaison des deux (fixe et commissions). Le fixe, lorsqu'il existe, doit être payé aux époques prévues par le contrat et en tout état de cause au moins une fois par mois. Les commissions doivent être payées au plus tous les trois mois, mais rien n'interdit de convenir d'un paiement à périodicité plus rapprochée. Remarque !!! L'employeur doit obligatoirement verser au VRP qui en fait la demande des acomptes mensuels. Ils sont alors calculés en fonction des commissions effectivement dues au titre du trimestre en cours. Les employeurs peuvent aussi accorder aux VRP des avances sur commissions dans le but de leur permettre d'étaler leurs rentrées d'argent. Rémunération minimale Le SMIC ne s'applique pas aux VRP lorsqu'ils ne sont soumis à aucun horaire de travail (dans le cas contraire, ils peuvent y prétendre). À la place, l'accord national interprofessionnel sur les VRP prévoit que les VRP exclusifs travaillant à temps plein ont droit, au titre de chaque trimestre et quel que soit le mode de rémunération, à une rémunération minimale garantie. Il faut noter que, pour les juges, le seul fait qu'un VRP soit engagé à titre exclusif emporte droit à cette garantie, puisqu'il ne saurait alors se voir imposer de travailler à temps partiel. La rémunération garantie est de 520 fois le SMIC horaire par trimestre, le taux applicable étant celui du dernier mois échu pris en compte à chaque paiement. Si nécessaire, le VRP devra en plus bénéficier du remboursement de ses frais professionnels. Lorsque les frais professionnels sont inclus dans les commissions, ils doivent être calculés forfaitairement par rapport à la ressource minimale. Cette règle a une incidence pratique sur l'éventuel complément dû au VRP au titre de la rémunération garantie. Cette ressource minimale trimestrielle doit être proratisée lorsque le contrat de travail débute ou prend fin au cours du trimestre, ou en cas de suspension temporaire d'activité du représentant au cours de ce trimestre. Exemple !!! Un VRP est payé mensuellement par un fixe de 780 €. S’y ajoutent des commissions de 1,5 %. Au premier trimestre 2007, son chiffre d’affaires est de 75 000 €, soit 1 125 € de commissions. Sa rémunération trimestrielle est donc de 3 465 €. La garantie trimestrielle de 520 fois le SMIC représente 4 300.40 € (SMIC à 8,27 €). Cas n° 1 : Commissions nettes de frais. Si les commissions sont nettes de frais professionnels (remboursés par ailleurs), l’employeur doit lui verser un complément de rémunération de 4 300,40 € - 3 465 € = 835,40 €. Cette somme pourra être récupérée, le cas échéant, le trimestre suivant. Cas n° 2 : Si les commissions incluent des frais professionnels (30 % par hypothèse), la rémunération minimale doit, avant toute comparaison avec les 3 465 € de commissions, être réévaluée pour tenir compte de l’inclusion des remboursements de frais dans les commissions du VRP. Le minimum réévalué 622 FAQ est donc de (4 300,40 € x 100) / 70 = 6 143,43 €. Le complément dû au salarié est de 6 143,43 € - 3 465 € = 2 678,43 € dont 2 678,43 €x 70 % = 1 874,90 € à titre de rémunération et 2 678,43 € x 30 % = 803,53 € au titre de frais professionnels. Le respect de la rémunération minimale garantie s'apprécie trimestre par trimestre. Dès lors, si un VRP perçoit, pour un trimestre donné, une rémunération supérieure à ce minimum garanti, il n'est pas possible de considérer que la rémunération excédentaire se reportera sur le trimestre suivant. Si besoin, l'employeur doit verser un complément au VRP. Il peut le récupérer durant les trois trimestres suivants, sur la partie de rémunération excédant la rémunération minimale garantie. Cette récupération ne pourra s’opérer que sur la seule partie de ces rémunérations qui excède la ressource minimale. Retour au VRP 623 EBP Paye V12 Aide Les frais professionnels des VRP Le VRP peut prétendre au remboursement de ses frais professionnels selon les modalités suivantes : Un indemnité forfaitaire de frais est allouée aux VRP Le taux des commissions inclut le remboursement forfaitairement des frais professionnels ; Le remboursement des frais professionnels a lieu sur justification des frais réellement engagés. Remarque !!! En principe, les frais sont évalués forfaitairement à 30 % de la rémunération brute lorsqu'il est prévu que la rémunération intègre indistinctement les frais professionnels. Mais le mieux est de l'écrire très clairement dans le contrat de travail. Dans tous les cas, il faut exclure les remboursements de frais professionnels pour vérifier le respect de la rémunération minimale garantie. Déduction forfaitaire spécifique. L'employeur peut appliquer une déduction forfaitaire spécifique pour frais professionnels de 30 % sur l'assiette des cotisations, dans la limite de 7 600 € par an pour chaque VRP. L'assiette des cotisations de sécurité sociale et des charges ayant la même assiette (Assédic, retraite complémentaire, etc.) est alors constituée par la rémunération brute du VRP (avantages en nature inclus) majorée des remboursements de frais professionnels, le tout faisant l'objet de l'abattement de 30 %. Remarque !!! La déduction spécifique pour frais professionnels n’est pas applicable à l’assiette de la CSG/CRDS Retour au VRP 624 FAQ La gestion des VRP dans la paye VRP rémunéré mensuellement Vous devez, après avoir cliquer sur la colonne nombre ou base du bulletin du salarié, ou par le Menu Gestion + Saisie des variables, renseignez la variable suivante : o HEUMOIS = 0 (neutralisation de la mention des heures sur le bulletin) VRP rémunéré trimestriellement Les commissions du VRP peuvent être versées au plus tous les trois mois. Vous devez, après avoir cliquer sur la colonne nombre ou base du bulletin du salarié, ou par le Menu Gestion + Saisie des variables, renseignez les variables suivantes : o HEUMOIS = 0 (neutralisation de la mention des heures sur le bulletin) o TRIM = 1 Attention !!! La mention de la valeur 1 pour la variable ‘’TRIM’’ détermine le mode de calcul de la réduction Fillon. Le VRP étant rémunéré trimestriellement, il convient de neutraliser le plafond de sécurité sociale des mois pendant lesquels aucune rémunération n’est versée. Pour ce faire, vous devez renseigner, dans l’onglet entrée/sortie de la fiche salarié, ‘’salarié inactif’’. Aucun bulletin n’est donc à calculer pour ces mois. Sur le mois de versement des commissions, renseignez ‘’salarié actif’’ dans l’onglet entrée/sortie de la fiche salarié et procédez au calcul de la paye. Attention !!! Lors du versement des commissions, la plafond de sécurité sociale doit apparaître en tenant compte du plafond des mois pendant lesquels aucune rémunération n’a été versée. Exemple : Un VRP est rémunéré trimestriellement. Il ne perçoit aucune rémunération en janvier et février. En mars, des commissions lui sont versées. Le plafond de sécurité sociale du VRP sera de 2682 * 3 = 8 046 € (pour l’année 2007). Retour au VRP 625 EBP Paye V12 Aide La gestion des Congés Payés / DIF Comment mettre en place les Congés Payés ? Afin d'optimiser votre gestion des congés payés, vous trouverez toutes les informations nécessaires dans votre logiciel : La gestion de l’acquisition et de la prise de vos congés payés légaux, congés supplémentaires et congé d’ancienneté s’il y a lieu. Le calcul du paiement de l’indemnité de congés payés pris au maintien ou au 10ème, en appliquant la règle la plus avantageuse pour le salarié. Un report des CP restant à prendre à la clôture de votre exercice de congés payés Toutes les donnés acquises ou en cours d'acquisition sont affichées dans votre logiciel : Etape 1 : Paramétrage des CP dans les préférences du dossier Vous devez renseigner dans l'onglet congés/DIF du menu Dossier + Propriétés + Préférences toutes les informations générales de votre dossier concernant la gestion des congés payés. La durée des congés est déterminée à raison de : 2,5 jours ouvrables par mois de travail ou 2.08 jours ouvrés par mois de travail Sélectionnez le choix correspondant à votre dossier. Si vous souhaitez une autre acquisition mensuelle, sélectionnez Autre. Si vous gérez des congés supplémentaires, saisissez la valeur de l'acquisition mensuelle dans la zone correspondante. Sélectionnez le mois de clôture des congés payés : mai est proposé par défaut. Si vous gérez les CP d'anciennetés, lors de la prise des congés payés, indiquez indiquer l'ordre de décompte : Ancienneté puis CP N-1 ou CPN-1 puis ancienneté. Si vous ne gérez pas les CP d'anciennetés peut importe le choix sélectionné. Pour imprimer le tableau de provision pour congés payés (impression disponible à partir de la version PRO) , vous devez renseigner les taux de charges sociales et fiscales appliqués dans votre entreprise. 626 FAQ Etape 2 : Paramétrage des CP dans la fiche du salarié Dans l'onglet Congés/DIF de la fiche du salarié, vous devez renseigner les nombres de jours de congés légaux, supplémentaires et d'ancienneté auxquels le salarié a droit. Ce sont ces informations qui permettront de calculer correctement le nombre de jours de congés acquis par mois et par année. Le bouton Reprise CP vous permet de saisir l'antériorité des congés payés d'un salarié déjà présent si vous venez de créer votre dossier. Dans l'onglet Congés/Heures, vous trouverez plusieurs zones concernant les CP, pour plus d'explications, sur les différentes zones, cliquez ICI Le bouton Ajuster vous permet de corriger une valeur qui serait fausse. Pour cela, vous devez saisir uniquement la valeur en plus ou en moins. Etape 3 : Paramétrage des rubriques Paramétrez correctement vos rubriques de brut afin d'obtenir des valeurs cohérentes lors de la prise des congés, pour cela cochez les propriétés suivantes s'il y a lieu : Participe à la base dixième CP : le montant de la rubrique sera ainsi pris en compte dans la base dixième ou base CP de l'année en cours qui servira au calcul de la règle du dixième. Elle alimente la zone Base CP période de l'onglet congés/heures de la fiche du salarié . Participe au calcul absence CP : permet de prendre en compte les éléments de salaire du bulletin pour valoriser une journée d'absence CP (le montant des rubriques alimente le cumul SBASEABSCP)) Dans vos rubriques d'indemnité de Congés payés, uniquement pour les CP pris N et N-1 (de type Gain), sélectionnez la nature de la rubrique Paiement des CP Pris dans la liste déroulante, puis sélectionnez l'un des types suivants : Paiement CP N pris (La valeur de la zone Total ind CP de la colonne CP N s'alimentera, dans l'onglet Congés/heures de la fiche du salarié ) Paiement CP N-1 pris (La valeur de la zone Total ind CP de la colonne CP N-1 s'alimentera, dans l'onglet Congés/heures de la fiche du salarié ) Remarque !!! Si vous souhaitez imprimer l'état des provisions de CP (disponible à partir de la version PRO), il est indispensable de typer vos rubriques avec ces 2 sous natures. Dans vos rubriques d'absence CP (de type Retenue), sélectionnez en nature de la rubrique Absence dans la liste déroulante, puis sélectionnez le calendrier correspondant à l'absence CP. La sélection du calendrier permet d'imprimer les dates d'absences CP dans le corps du bulletin, en dessous de la rubrique d'absence. Les dates de prises de CP sont des mentions obligatoires sur les bulletins. Etape 4 : Paramétrage de vos profils Dans votre logiciel, un ensemble de rubriques sont configurées pour gérer les congés payés. Il est conseillé de les utiliser en les insérant dans vos bulletins ou profils. Les rubriques à insérer sont les suivantes : RCONG : Absences congés 627 EBP Paye V12 Aide GCP : Indemnité de CP pour congés pris N GCPN1 : Indemnité de CP pour congés pris N-1 GCPA : Indemnité de CP pour congés ancienneté (si vous avez des congés d'ancienneté) Dans votre bulletin du Solde de tout compte (et uniquement à ce moment là), insérez les rubriques suivantes : GICCPN : Indemnité comp. CP N GICCPN1 : Indemnité comp. CP N-1 GICCPA : Indemnité de CP pour congés ancienneté (en cas de départ si vous avez des congés d'ancienneté) Etape 5 : Prise de Congés d'un salarié Si votre salarié prend des congés sur le mois, vous devez saisir les dates de congés dans l'onglet Congés/heures de sa fiche dans le calendrier des congés. En fonction du choix sélectionné au niveau des préférences du dossier, pour le décompte des CP, la valeur de CP pris période (indiquant le nombre de jours que vous avez saisis dans le calendrier des congés) alimente les zones suivantes : Décompte CP ancienneté puis le CP N-1 : S'il reste des CP ancienneté, le logiciel les solde dans la zone Pris total de la colonne CP ancienneté Puis s'il reste des CP N-1 légaux + suppl, le logiciel alimente la zone Pris total de la colonne CP N-1 légaux + suppl Sinon, les congés sont considérés comme pris par anticipation, et le logiciel indique la valeur dans la zone Pris total de la colonne CP N légaux + suppl Décompte CP N-1 puis les CP d'ancienneté : S'il reste des CP N-1 légaux + suppl, le logiciel alimente la zone Pris total de la colonne CP N-1 légaux + suppl Si la zone reste CP N-1 légaux + suppl est à 0, alors le logiciel alimente la zone Pris total de la colonne CP ancienneté Le logiciel alimente ensuite la zone Pris total de la colonne CP N légaux + suppl et les congés sont considérés comme pris par anticipation. Remarque !!! Dans tous les cas les zones Reste des colonnes CP N-1 légaux + suppl, CP N légaux + suppl et CP ancienneté sont automatiquement recalculées en fonction des congés pris. Etape 6 : Clôture mensuelle A chaque préparation de bulletins, les différentes zones de l'onglet congés/heures de la fiche du salarié s'alimentent de la façon suivante : Les CP légaux acquis période et les CP suppl. acquis période se cumulent dans la colonne CP N légaux + suppl. de la ligne Acquis. Le Reste est le résultat de l'acquis - le pris (si des CP ont été pris) Etape 7 : Clôture des CP A la clôture des congés payés, les différentes zones de l'onglet Congés/heures de la fiche du salarié s'alimentent de la façon suivante : 628 FAQ Les CP ancienneté sont réinitalisés en fonction du nombre de congés ancienneté saisie dans la fiche du salarié. (s'il y a 2 jours dans la fiche du salarié, la valeur 2 s'affichera dans le acquis et dans le reste) La valeur du Acquis des CP N légaux + suppl. est basculée dans la zone Acquis CP N1 légaux + suppl. La valeur du Pris total CP N légaux + suppl est basculée dans le Pris total de la colonne CP N-1 légaux + suppl. Le Reste est le résultat de l'acquis - le pris (que ce soit pour l'ancienneté, les CP légaux + suppl. N et N-1) Etape 8 : Impression des CP Liste des congés absences Cet état, disponible par le menu Impressions + Congés des absences + Liste des congés et absences, permet de connaître les différentes périodes où le salarié a été absent, ainsi que les périodes où le salarié a été en congés. Pour avoir plus d'informations sur cette édition, cliquez ici Etat des congés payés Cet état, disponible par le menu Impressions + Congés des absences + Etat des congés, permet de connaître l'état des congés de tous les salariés. Pour avoir plus d'informations sur cette édition, cliquez ici La provision de congés (Disponible à partir de la version PRO) Cet état, disponible par le menu Impressions + Congés des absences + Provisions des congés payés, permet de connaître les provisions de Congés Payés calculées mois par mois, salarié par salarié. Pour avoir plus d'informations sur cette édition, cliquez ici 629 EBP Paye V12 Aide Mise à jour des Congés de VXX à V13 Votre onglet Congés/heures a évolué. Nous vous proposons désormais une gestion des congés plus automatisée qu'auparavant. Afin d'optimiser votre gestion des congés payés, vous trouverez toutes les informations nécessaires dans votre logiciel : La gestion de l’acquisition et de la prise de vos congés payés légaux et congé d’ancienneté s’il y a lieu. Le calcul du paiement de l’indemnité de congés payés pris au maintien ou au 10ème, en appliquant la règle la plus avantageuse pour le salarié. Un report des CP restant à prendre à la clôture de votre exercice de congés payés. 1 - Principe de mise à jour Les principes appliqués lors de la mise à jour VXX à V13 Dans les versions précédentes, les congés se présentaient sous la forme : Dans la version actuelle (V13), les congés se présentent sous la forme : 630 FAQ - L’ancienne zone Acquis période (CONGESACQUIS) est reprise dans la nouvelle zone CP légaux acquis période (CPLEGACQUIS) - L’ancienne valeur Reste à prendre ($CONGERESTE) est reprise dans la nouvelle zone CP N-1 légaux + suppl. Acquis (TOTCPACQUISN1). Attention !!! Si cette ancienne zone Reste à Prendre est négative, alors il y a une répartition de la valeur sur les zones CP N-1 légaux + suppl Acquis (TOTCPACQUISN1) et CP N légaux + suppl. Acquis (TOTCPACQUISN). Ceci pour que la zone CP N-1 Reste ne soit pas négative. La nouvelle zone Reste de la colonne CP N-1 légaux + suppl (CPRESTEN1) est calculée à partir des zones Acquis – Pris. - L’ancienne zone Pris période (JOURPRIS) est reprise dans la nouvelle zone CP pris période (JOURPRIS). Les congés pris sur la période, sont répartis sur les périodes de congés N-1 / N / Ancienneté. Pour cette raison : la variable JOURPRIS est devenue une formule : CPPRISN1 (CP pris N-1) + CPPRISN (CP pris N) + CPANCPRISN (CP Ancienneté Pris N). La répartition des congés pris se fait sur ces 3 variables CPPRISN1, CPPRISN, CPANCPRISN, en vérifiant les zones CP Reste, de telle manière à ce que CP Reste N-1 (CPRESTEN1) ne soit pas négatif. Dans la colonne CP N-1 légaux + suppl. la valeur est reprise : dans la nouvelle zone Pris total de la colonne CP N-1 légaux + suppl (TOTCPPRISN1). dans la nouvelle zone Acquis de la colonne CP N-1 légaux + suppl (TOTCPACQUISN1): ceci pour que la zone Reste N-1 soit équivalente à l’ancienne valeur Reste à prendre tout en étant obligatoirement positive ou nulle. Dans la colonne CP N légaux + suppl. la valeur est reprise : dans la nouvelle zone Pris total de la colonne CP N légaux + suppl (TOTCPPRISN). - L’ancienne valeur Acquis année ($CONGESACQUIS) est reprise dans la nouvelle zone CP N légaux + suppl Acquis (TOTCPACQUISN). 631 EBP Paye V12 Aide Ajustement des valeurs après la mise à jour Si vous souhaitez reprendre les valeurs exactes de CP N-1 légaux + suppl Acquis et CP N-1 légaux + suppl. Pris (données non disponibles au moment de la mise à jour), pour tenir compte de ce que le salarié avait acquis sur la période CP N-1 (par exemple 25 jours ouvrés) et de ce qu’il avait pris au total jusqu’au mois en cours (par exemple 20), vous pouvez effectuer un ajustement des valeurs. Pour cela cliquez sur le bouton Ajuster et saisissez les valeurs d’ajustement. Cliquez ici pour avoir plus d’informations sur les ajustements 2 - Correspondance entres les anciennes et les nouvelles zones de votre onglet Congés/Heures 2.1 - Cas standard : Dans la version inférieure à la V13, le salarié avait les cumuls suivants : Acquis période correspondait à la variable CONGESACQUIS Pris période correspondait à la variable CONGESPRIS ou JOURPRIS Acquis année correspondait à la variable $CONGESACQUIS Reste à prendre correspondait à la variable $CONGERESTE En mise à jour de base vers la V13, les cumuls sont reportés de la manière suivante: Explications : Zones dans la fiche du salarié 632 FAQ Avant mise à jour Après mise à jour Acquis période 2.50 Ligne CP légaux acquis période (CPLEGACQUIS) 2.50 Acquis année 15 15 Reste à prendre 22 Ligne Acquis de la colonne CP N légaux + suppl (TOTCPACQUISN) Le reste est identique le pris total n'est pas renseigné. Ligne Acquis de la colonne CP N-1 légaux + suppl (TOTCPACQUISN1) Le reste est identique le pris total n'est pas renseigné. 22 Pour avoir l'explication sur les différents cumuls alimentés, cliquez ici Pour avoir plus d'explications sur la gestion des Congés Payés dans votre logiciel de paye, cliquez ici 2.2 - Cas standard avec des CP pris dans la période : Dans la version inférieure à la V13, le salarié avait les cumuls suivants : Acquis période correspondait au cumul CONGESACQUIS Pris période correspondait au cumul CONGESPRIS ou JOURPRIS Acquis année correspondait au cumul $CONGESACQUIS Reste à prendre correspondait au cumul $CONGERESTE Dans l'onglet Cumul de la fiche du salarié, la zone provision pour congé était de 21985.64 (le nom du cumul était $CONGE) La provision pour CP du mois était de 2108.20 car le bulletin a déjà été préparé (le nom du cumul était CONGE) . En mise à jour de base vers la V13, les cumuls sont reportés de la manière suivante : 633 EBP Paye V12 Aide Explications : Zones dans la fiche du salarié Avant mise à jour Après mise à jour Ligne CP légaux acquis période Acquis période 2.50 (CPLEGACQUIS) Ligne CP pris période (JOURPRIS) Pris période 5.00 Acquis année 27.50 Reste à prendre 9.80 Provision CP 21985.64 Ligne pris total de la période de la colonne CP N-1 légaux + suppl (TOTCPPRISN) Ligne Acquis de la colonne CP N légaux + suppl (TOTCPACQUISN1) Ligne Reste de la colonne CP N-1 légaux + suppl est l'acquis - le pris (CPRESTEN1) --------------------------Ligne pris total de la période de la colonne CP N-1 légaux + suppl (TOTCPPRISN1) --------------------------Ligne Acquis de la colonne CP N-1 légaux + suppl majoré du pris total de la période (TOTCPACQUISN1) Ligne Base CP de la colonne CP N (TOTCONGEN) Ligne Base CP période de la colonne CP N (CONGE) 2.50 5.00 27.50 9.80 -----------5.00 -----------14.80 (9.8 + 5) 21985.64 2108.20 Pour avoir l'explication sur les différents cumuls alimentés, cliquez ici Pour avoir plus d'explications sur la gestion des Congés Payés dans votre logiciel de paye, cliquez ici La valeur 14.80 est calculée en fonction du reste à prendre que vous aviez (9.80) majorée du pris période (5). En mise à jour de votre dossier, nous n'avons pas la possibilité de connaître le nombre de jours de CP qu'avait acquis le salarié en début d'exercice. 634 FAQ Si vous souhaitez avoir une information cohérente, nous vous conseillons de réaliser un ajustement de la valeur du Acquis N-1 et du Pris N-1 grâce au bouton Ajuster. 2.3 - Cas avec un reste à prendre en négatif Votre salarié a pris des congés par anticipation, les congés de l'année en cours d'acquisition doivent alors être diminués. Dans la version inférieure à la V13, le salarié avait les cumuls suivants : Acquis période correspondait à la variable CONGESACQUIS Pris période correspondait à la variable CONGESPRIS ou JOURPRIS Acquis année correspondait à la variable $CONGESACQUIS Reste à prendre correspondait à la variable $CONGERESTE Dans l'onglet Cumul de la fiche du salarié, la zone provision pour congé était de 18317.57 (le nom du cumul était $CONGE) La provision pour CP du mois était de 1917.57 car le bulletin est déjà préparé.(le nom du cumul était CONGE) En mise à jour de base vers la V13, les cumuls sont reportés de la manière suivante: Explications : Zones dans la fiche du salarié Avant mise à jour Acquis période 2.08 Après mise à jour Ligne CP légaux acquis période (CPLEGACQUIS) 2.08 635 EBP Paye V12 Aide Pris période 0.00 Ligne CP pris période (JOURPRIS) 0.00 Acquis année 15.00 Ligne Acquis de la colonne CP N légaux + suppl (TOTCPACQUISN) 15.00 Reste à prendre -3 Ligne Pris total de la colonne CP N légaux + suppl (TOTCPPRISN) --------------------------Ligne Reste de la colonne CP N légaux + suppl est l'acquis - le pris (CPRESTEN) Ligne Base CP de la colonne CP N (TOTCONGEN) Ligne Base CP période de la colonne CP N (CONGE) 3 Provision CP 18317.57 -----------12 (15-3) 18317.57 1917.57 Pour avoir l'explication sur les différents cumuls alimentés, cliquez ici Pour avoir plus d'explications sur la gestion des Congés Payés dans votre logiciel de paye, cliquez ici 2.4 - Cas avec un reste à prendre en négatif avec un pris sur la période Votre salarié a pris des congés par anticipation, mais a épuisé sur le même mois ses congés qui lui restaient à prendre. Ce sont donc les congés N-1 qui doivent être diminués puis les congés pris par anticipation. Dans la version inférieure à la V13, le salarié avait les cumuls suivants : Acquis période correspondait à la variable CONGESACQUIS Pris période correspondait à la variable CONGESPRIS ou JOURPRIS Acquis année correspondait à la variable $CONGESACQUIS Reste à prendre correspondait à la variable $CONGERESTE En mise à jour de base vers la V13, les cumuls sont reportés de la manière suivante: 636 FAQ Explications : Zones dans la fiche du salarié Avant mise à jour Après mise à jour Ligne CP légaux acquis période Acquis période 2.50 (CPLEGACQUIS) Ligne CP pris période (JOURPRIS) Pris période 9.00 Acquis année 27.50 Reste à prendre -6 Cette valeur est répartie dans la variable CPPRISN pour une valeur de 6 et CPPRISN1 pour 3 (car le reste à prendre était négatif) Ligne Acquis de la colonne CP N légaux + suppl (TOTCPACQUISN) Ligne Pris total de la colonne CP N légaux + suppl+ (TOTCPRISN) --------------------------Ligne Pris total de la colonne CP N-1 légaux + suppl. (TOTCPRISN1) ------------------------Ligne Acquis de la colonne CP N-1 légaux + suppl. (TOTCPACQUISN1) --------------------------Ligne Reste de la colonne CP N-1 légaux + suppl est l'acquis - le pris (CPRESTEN1) --------------------------Ligne Reste de la colonne CP N légaux + suppl est l'acquis - le pris (CPRESTEN) 2.50 9.00 27.50 6 -----------3 -----------3 -----------0 (3-3) -----------21.50 (27.506) Pour avoir l'explication sur les différents cumuls alimentés, cliquez ici Pour avoir plus d'explications sur la gestion des Congés Payés dans votre logiciel de paye, cliquez ici Le salarié a pris 9 jours de CP dont 3 jours sur l'exercice N-1 et 6 jours par anticipation sur l'exercice N. 3 jours sont donc décomptés sur les Congés N-1 et les 6 autres par anticipation sur les CP N. 3 - Fin de la mise à jour Votre dossier a été mis à jour. Vous pouvez consulter ces nouveaux paramétrages dans l'onglet congés/heures de la fiche du salarié. Le rapport de conversion est accessible dans l'onglet congés/heures de la fiche du salarié. Pour aller plus loin sur le fonctionnement complet des congés payés, cliquez ici 4 - Importation des rubriques + mise à jour des rubriques personnalisées Afin de mettre à jour vos rubriques de paye tenant compte de la nouvelle gestion des congés payés, vous devez suivre les étapes suivantes : 637 EBP Paye V12 Aide ETAPE 1 : IMPORTATION DES RUBRIQUES Remarque !!! Si vous avez personnalisé les rubriques ci-dessous, et que vous les importez, vos modifications seront perdues. Grâce au menu Outils + Importation + Rubriques. Double cliquez gauche sur le répertoire ''Standard'' puis double cliquez sur le fichier ''Standard.rub''. La fenêtre d'importation des rubriques s'ouvre. Cliquez sur le bouton Aucune et sélectionnez les rubriques citées ci-dessous (si les rubriques sont grisées, ou le préfixe # apparaît devant les rubriques à importer, il faut tout de même les cocher afin de mettre à jour les éléments déjà existants dans votre dossier) : GCP : Indemnité de CP pour congés pris N RCONG : Absences congés GICCPN : Indemnité comp. CP N (en cas de départ) GCPN1 : Indemnité de CP pour congés pris N-1 GCPA : Indemnité de CP pour congés ancienneté GICCPN1 : Indemnité comp. CP N-1 (en cas de départ) GICCPA : Indemnité comp. CP Ancienneté (en cas de départ) Cliquez sur ''Importer''. Remarque !!! Si vous êtes en version bâtiment, sélectionnez les rubriques suivantes : GBR00307: Indemnité de CP pour congés pris N GBR00308: Indemnité de CP pour congés pris N-1 GBR00309 : Indemnité de CP pour congés ancienneté RBR00109 : Absences pour congés payés GBR00407 : Indemnité comp. CP N (en cas de départ) GBR00408 : Indemnité comp. CP N-1 (en cas de départ) GBR00409 : Indemnité comp. CP Ancienneté (en cas de départ) ETAPE 2 : MODIFICATION DES PROFILS ET/OU DES BULLETINS Dans vos profils et bulletins, vous devez insérer les rubriques suivantes pour la gestion des CP et des indemnités de CP : RCONG : Absences congés GCP : Indemnité de CP pour congés pris N GCPN1 : Indemnité de CP pour congés pris N-1 GCPA : Indemnité de CP pour congés ancienneté (si vous avez des congés d'ancienneté) Remarque !!! Si vous êtes en version bâtiment, insérez les rubriques suivantes : GBR00307: Indemnité de CP pour congés pris N GBR00308: Indemnité de CP pour congés pris N-1 GBR00309 : Indemnité de CP pour congés ancienneté 638 FAQ RBR00109 : Absences pour congés payés Dans le bulletin du Solde de tout compte (et uniquement à ce moment là), insérez les rubriques suivantes : GICCPN : Indemnité comp. CP N GICCPN1 : Indemnité comp. CP N-1 GICCPA : Indemnité comp. CP Ancienneté (si vous avez des congés d'ancienneté) Remarque !!! Si vous êtes en version bâtiment, sélectionnez les rubriques suivantes : GBR00407 : Indemnité comp. CP N (en cas de départ) GBR00408 : Indemnité comp. CP N-1 (en cas de départ) GBR00409 : Indemnité comp. CP Ancienneté (en cas de départ) Impression des bulletins Des nouveaux modèles d'impressions sont disponibles par le menu Impressions + Bulletins et ils tiennent compte des nouvelles variables de congés. De plus, pour chaque absence CP dans le mois, la périodicité s'imprime dans le corps du bulletin en dessous de la rubrique RCONG. Impression des soldes CP L'impression des soldes de CP des salariés ne se trouve plus dans le menu Impressions + Etats des salariés, mais dans le menu Impressions + Congés et Absences + Etat des congés. Si vous aviez personnalisé des modèles, ils ne seront plus utilisables avec cette nouvelle version. Pour avoir plus d'explications sur la gestion des Congés Payés dans votre logiciel de paye, cliquez ici 639 EBP Paye V12 Aide Comment mettre en place le DIF ? Le Droit Individuel à la Formation permet aux salariés disposant d’une certaine ancienneté dans l’entreprise de bénéficier d’heures de formation professionnelle. Les salariés acquièrent un crédit d’heure annuel que vous devez renseigner dans les préférences de votre dossier, onglet Congés / DIF dans la zone Droit annuel au DIF (usuellement 20 heures). L’acquisition du droit au DIF se fait une fois par an, vous devez également y renseigner le mois de clôture du DIF. L'acquisition du DIF pour le salarié L’acquisition du DIF pour les salariés se fait à la clôture du DIF et à la condition que l’option acquisition au DIF de la fiche du salarié soit cochée. Demande de DIF de la part du salarié Lorsqu’un salarié demande à bénéficier de son DIF, il doit le faire par demande écrite : un modèle de lettre de demande de prise de DIF est disponible dans les Contrats et lettres-types. En retour, l’employeur est tenu de lui répondre : un modèle de lettre de réponse est disponible dans les Contrats et lettres-types de votre logiciel. Vous les trouverez dans l’onglet Administratif de sa fiche. Décompte du DIF pris par le salarié Vous devez décompter, dans la fiche de votre salarié, les heures prises dans le cadre du DIF. Pour cela, renseignez dans l’onglet DIF de sa fiche le nombre d’heures de DIF pris par votre salarié sur la période dans la zone « DIF pris période » Historisation Vous avez la possibilité d’avoir un suivi complet du DIF pris par votre salarié dans l’onglet DIF de sa fiche. Pour cela, vous devez y saisir la date de début et de fin de la formation, le nombre d’heures prises et le montant de l’allocation versée par l'employeur et vous pouvez ajouter un commentaire (titre de la formation par exemple). Ces informations seront reprises dans les différentes éditions du DIF, disponibles par le menu Impressions+ Droit individuel à la formation. Les impressions Vous pouvez imprimer les modèles suivants (par le menu Impressions + Droit individuel à la formation) : La lettre d’information annuelle sur le DIF à fournir à vos salariés ; La liste récapitulative du DIF pour tous vos salariés ; La liste récapitulative du DIF pris par vos salariés. 640 Index A A lire attentivement 3 Activation manuelle du logiciel 19 Adresse de la société 65 Adresse du salarié 156 Allègements bas salaires (état récapitulatif) 299 Analytique Impression du livre 316 Postes analytiques 257 Saisie 229 Analytique 316 APE 67 Aperçu 312 Appel au technique 9 Assistance technique 9 Assistant de création de DUE 183, 577 Attestation ASSEDIC 385, 392, 394, 395, 396, 397, 398, 399, 400, 401, 402 Attestation AT-Maladie Professionnelle 411, 417, 419 Attestation de salaire Maladie / Maternité / Paternité 403, 404, 406, 408, 409, 410, 420, 421, 422, 423, 424, 425 Avantage en nature 504, 506, 507, 510, 511, 512, 524, 525, 530 B Banque société par défaut 78 Banques Création 112 Impression 286 Modification 112 Banques 112 Barre d'outils 239 Bâtiment 227 Bulletins Calcul 251 Clôture 258 Historique 253, 254, 598 Impression 279 Modification 209, 216 Préparation 248, 599 Réalisation 209, 216 Réimpression 253, 254, 598 Visualisation 209, 216 Bulletins 251 C Calcul à l'envers 215 Calcul de la paye 251 Calcul des bases de cotisations des retraites complémentaires 614 Certificat de travail 372, 381 Champs personnalisés 179, 325 Changer de mois 259, 596 Changer d'exercice 260, 359 Chemin d'accés au dossier 69, 70 Classement des rubriques 241 Classement des variables 240 Clôture Annuelle 260, 359 Des bulletins 258 Mensuelle 259, 596 Clôture 260, 359 Code d activation 15 Comment accéder à la sauvegarde en ligne ? 105 Comment activer mon logiciel ? 17 Comment envoyer les bulletins par e-mail 265 Comment modifier le contenu d un document ? 386, 435, 436, 437, 438, 439 Comment modifier le contenu d une attestation ? 434 Comment récupérer vos archives ? 106 Comment saisir le code de débridage ? 9 Comment supprimer une rubrique ou une variable ? 133, 182, 593, 594 Commentaire (rubrique) 128 Commentaire sur bulletin 176 Communication Entreprises Experts 263 Comptabilité 236, 261, 585 Configuration de la sauvegarde en ligne 104 Configuration des cumuls DADS-U ? 475 Congés 626, 630 Congés payés Initialisation 217 Mois de clôture 76 Nombre de jours acquis par mois 76 Saisie globale 246 Saisie salarié par salarié 217 Congés payés 217 Constantes 135, 579, 580, 581, 582, 583 Construction des bulletins 248, 599 Contact de la société 66 Contrats et lettres types 372, 381 convention collective 71, 74, 75 convention d'utilisation 5 Coordonnées de la société 65 Cotisations 122 Création d'un nouveau dossier 36, 574 Création d'un salarié 153, 576 Cumuls (liste des variables) 145 Cumuls bâtiment 231 Cumuls salariés Impression 304 Reprise 362 Saisie 362 Visualisation 225 Cumuls salariés 304 Cumuls société Impression 305 Recalcul 252 Cumuls société 305 D DADS-U Etat préparatoire 303 Fichier 456, 478, 479, 480, 483, 503, 597 DADS-U 303 DAS Bilatérale 441, 443 641 EBP Paye V12 Aide Date de la paye 249 Débridage 9, 11 Déclaration AT Déclaration AT - L accident 430 Déclaration AT - L assitant de création 427 Déclaration AT - L employeur 428 Déclaration AT - La victime 429 Déclaration AT - Quand établir la déclaration ? 426 Déclaration AT - Témoins 431 Déclaration AT - Tiers 432 Déclaration DNA (état préparatoire) 303 Déclaration MSA 451 Déclaration PROBTP (état préparatoire) 303 Déclôture mensuelle 361 Désintallation du logiciel 31 DIF 224, 640 Dossier Création 36, 574 Fermeture 35 Ouverture 33, 575 Recopie à partir d'un autre dossier 47 Recopie vers plusieurs dossiers 54 Suppression 34 Dossier 36, 574 DUCS Impression 274, 300 Mise à jour des salariés 275 Principe et paramétrage 271 Recopie d'un profil à l'autre 275 DUCS 274, 300 DUE DUE cas général 184, 192 DUE Intérimaire 190, 192 DUE MSA 187, 192 DUE 183, 577 DUE Choix du support 193, 194 DUE Conditions de travail 202 DUE Contrat de travail 198 DUE Date et heures d embauche 197 DUE Durée du travail 201 DUE Édition 208 DUE Éléments sur l emploi 199, 206 DUE Rémunération 200 DUE Renseignements sur l entreprise 205, 207 DUE Service de santé au travail 203, 204 DUE Situation du salarié 195, 196 E Écran d accueil 573, 609 Écran de bienvenue 23 Écran de bienvenue version d essai 24 Écritures comptables 236, 261, 585 Éditeur de formule 131 Effectif 71 E-mail EBP 9 Enquête sociale 301 Envoi des bulletins par e-mail 264 Etat Des charges 311, 319 642 Des cotisations 311, 319 Des paiements 320 Préparatoire 303 Récapitulatif de la taxe sur les salaires 321 Récapitulatif des allègements 299 Salariés 298, 317 Etat 311, 319 Evaluer une version d évaluation 21 Export Des profils 341 Des rubriques 340 Des salariés 336, 338, 482 Des tables de calcul 339 Des variables 337 Format Microsoft Excel 313 Format PDF 314 Personnalisé 349 Export 341 F Fax des virements 270 Félicitations 1 Feuilles d aide aux calculs 433 Fiches individuelles (impression) 282 Fichier MSA 451 Filtres 315 Fonctions logiques 132 Fonctions mathématiques 132 Formats 62, 63, 516 Frais professionnels 518, 536, 565 G Génération du fichier DADS-U 456, 478, 479, 480, 483, 503, 597 Gestion des 35 heures 13 Gestion des situations DADS-U ? 472 Gestion des sommes isolées dans la paye 615 H Heures de référence de la société 71 Heures d'ouverture 9 Historique des bulletins 253, 254, 598 Historique des évènements 230 Honoraire 555, 556, 558 I Icône 239 Identification de la société 67 Import Des profils 335 Des rubriques 334 Des salariés 330, 332, 481 Des tables de calcul 333 Des variables 331 Personnalisé 342 Import 335 Impression Bulletins 279 Cotisations 311, 319 Journal de paye 298, 317 Lettres-chèque 280 Paiements 320 Salariés 281 Impression 279 Index Impression de la liste des entrées/sorties 310 Impression du récapitulatif des heures supplémentaires 322, 591 Impression DUCS 274, 300 Installation Monoposte 25 Réseau 29 explications et recommandations 27 Installation 25 Installation gestion des 35 heures 26 Intéressement 326 Interrogation des données de paye 256 J Journal de paye 298, 317 L La durée du travail des VRP 621 La gestion des VRP dans la paye 625 La rémunération des VRP 622 La restauration 107 La sauvegarde 98 L'assistance technique 9 Le statut des VRP 620 Le transfert vers EBP comptable 262 Les contrats et lettres types 384 les cotisations concernées par les sommes isolées 613 Les effectifs de la DUCS URSSAF 276 Les frais professionnels des VRP 624 Les sommes isolées 612 Les VRP 619 Lettres-chèque (impression) 280 Licence 9 liste des anomalies les plus courante 455, 474, 501, 504, 506, 507, 508, 509, 510, 511, 512, 515, 518, 519, 520, 521, 522, 523, 524, 525, 526, 529, 530, 532, 533, 534, 535, 536, 550, 551, 552, 553, 554, 555, 556, 558, 559, 562, 563, 564, 565 Liste des calendriers 213 Livre analytique (impression) 316 Livre de paye 296, 318 Livre des événements 328, 329 l'onglet congés / DIF 224 M Mail EBP 9 Mauvais format de fichier 566, 567, 568, 569, 570, 571, 572 Mémo 60 Modifier le message d envoi 266 Module planning RTT 13 Mois de clôture des congés payés 76 Mot de passe 68 Mot de passe utilisateur 93 MSA Déclaration 451 Déclaration MSA (impression) 302 Taux AT 81 Taux de transport 81 MSA 451 N N° SS du salarié 156 NAF 67 Net imposable (impression de la lettre) 303 NII 67 Nom du salarié 154 Notes personnelles 60 Notice de génération DADS-U 459, 463, 464, 467, 468, 485, 486, 487, 489, 490, 493, 494, 498, 499, 500, 513, 514 Notice de génération du fichier DADS U CIBTP 458 Nouveau document administratif 380 Nouveau salarié 153, 576 Numérotation automatique des matricules 71 O Onglet Administratif 237, 378 Organismes Création 113 Impression 287 Modification 113 Organismes 113 Ouverture d'un dossier 33, 575 P Paramétrage de l attestation ASSEDIC 90, 390 Paramétrage de la DUCS 272 Paramétrage des Attestations 87, 88, 89, 379, 405, 418 Paramètres généraux 61 Participation 326 Paye à l'envers 215 Pense-bête 60 Plafonds 135, 579, 580, 581, 582, 583 Planning RTT 13 Préparation des bulletins 248, 599 Prévoyance 174, 553 Prime d'ancieneté 115, 134, 595 Profils Export 341 Import 335 Impression 288 Modification 129 Profils 341 Prorata 61 Provision CP 294 Q Q est-ce que la DUE ? 184, 187, 190, 192 Qu est-ce que la DADS-U ? 453, 469 R Récapitulatif des allégements 299 Recherche d'une fiche 111 Recopie A partir d'un autre dossier 47 Vers plusieurs dossiers 54 Recopie 47 Reçu pour solde de tout compte 372, 381 Registre Unique du personnel 306, 586 Régularisation Fonctionnement 234 Fréquence 71, 209, 216 643 EBP Paye V12 Aide Régularisation 234 Répertoire du dossier 69, 70 Reprise de paye 362 Reprise des cumuls 362 Restauration - Comment procéder ? 109 Restauration - Comment y accéder ? 108 RIB 174, 175, 177, 178 Rubrique de Brut 117 Rubrique de Commentaire 128 Rubrique de net 125 Rubriques Classement 241 De commentaire 128 De cotisation 122 De net 125 De salaire brut 117 Export 340 Import 334 Impression 289 Rubriques 241 S Saisie des congés (par gestion) 246 Saisie des variable par le bulletin 226 Saisie des variables 244, 245 Salaire 157, 158, 159, 160, 161, 163, 164, 181 Salarié Adresse 156 Création 153, 576 Date de sortie 170, 600, 601, 603, 605, 606, 607 Date d'entrée 170, 600, 601, 603, 605, 606, 607 Export 336, 338, 482 Fiches individuelles 282 Identification 154 Import 330, 332, 481 Impression 281 N° SS 156 Nature d'emploi 154 Photo 154 Qualification 154 RIB 174, 175, 177, 178 Salarié 156 Sauvegarde - Comment y accéder ? 102 Sauvegarde - Où sauvegarder ? 100 Sauvegarde - Que sauvegarder ? 99 Sauvegarde en ligne 103 Sauvegarder - Comment procéder ? 101 Service technique (heures d'ouverture) 9 Siren 63, 516 SIRET 63, 67, 516 Smic 135, 579, 580, 581, 582, 583 Solde de tout Compte 171, 211 Sortie du salarié 170, 600, 601, 603, 605, 606, 607 Sous-total 128 644 Statistiques 369, 370, 371 Suppression Des conventions collectives 355 Des lieux de travail 356 Des natures d'emploi 357 Des services 358 D'un dossier 34 Un organisme 134, 595 Une fiche salarié 182, 594 Une rubrique 133, 593 Une variable 133, 593 Suppression 34 T Tableau de Bord 242 Tables de calcul Création 115, 134, 595 Export 339 Import 333 Impression 290 Modification 115, 134, 595 Tables de calcul 115, 134, 595 Taxe sur les salaires (état récapitulatif) 321 Téléphone technique EBP 9 Transfert comptable 236, 261, 585 Trombinoscope 285 U URSSAF Taux AT 79 Taux de transport 79 URSSAF 79 Utilisateurs Création 92 Liste 92 Utilisateurs 92 V Variables Classement 240 Création 135, 579, 580, 581, 582, 583 Export 337 Import 331 Impression 291 Modification 135, 579, 580, 581, 582, 583 Saisie 244, 245 Variables 240 Variables de cumul (liste) 145 Variables de la paye Agricole (liste) 143 Variables de la paye du Bâtiment (liste) 142 Variables de la paye du Spectacle (liste) 141 Variables de la paye Hôtel (liste) 140 Variables standards (liste) 136, 150, 151 Virement Des acomptes 269 Des salaires 268, 584 Historique 270 Impression 270 Virement 269 ">
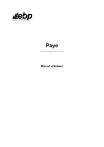
Öffentlicher Link aktualisiert
Der öffentliche Link zu Ihrem Chat wurde aktualisiert.