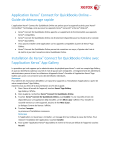Application Xerox® Connect for QuickBooks Online –
Guide de démarrage rapide
L'application Xerox® Connect for QuickBooks Online est prévue pour les appareils activés pour Xerox®
ConnectKey® Technology, ainsi que pour les appareils Xerox® VersaLink® et Xerox® AltaLink®.
Xerox® Connect for QuickBooks Online apporte un supplément de fonctionnalités aux appareils
Xerox® compatibles.
Xerox® Connect for QuickBooks Online est directement disponible pour les titulaires d'un compte
Xerox® App Gallery.
Vous pouvez installer cette application sur les appareils compatibles à partir de Xerox® App
Gallery.
Xerox® Connect for QuickBooks Online permet de numériser vos reçus, d'ajouter des frais et
de mettre à jour des transactions dans QuickBooks Online.
Installation de Xerox® Connect for QuickBooks Online avec
l'application Xerox® App Gallery
La procédure qui suit suppose qu'un administrateur de périphériques Xerox® a créé un compte App Gallery,
et que ses identifiants (adresse courriel et mot de passe) sont enregistrés. L'enregistrement des identifiants
administrateur permet à tous les utilisateurs d'appareils Xerox® d'accéder à l'application Xerox® App
Gallery sans avoir à se connecter avec des identifiants individuels.
Remarque
Pour obtenir des instructions détaillées sur l'ajout d'un appareil ou l'installation d'applications à partir de
votre compte Xerox® App Gallery,
reportez-vous aux liens de la documentation à la fin de ce guide.
1. Dans l’écran d’accueil de l'appareil, touchez Xerox® App Gallery.
App Gallery s’affiche.
2. Dans la galerie, recherchez Xerox® Connect for QuickBooks Online.
3. Touchez Xerox® Connect for QuickBooks Online, puis Installer. Si une nouvelle version est
disponible pour une application déjà installée, un lien Mise à jour s'affiche. Pour installer la
nouvelle version sur votre appareil, touchez le lien Mise à jour.
Le dialogue Contrat de licence s’affiche.
4. Touchez J’accepte.
Le processus d’installation commence.
Remarque
Si l'application ne réussit pas à s'installer, un message d'erreur indique la cause de l'échec. Pour
relancer l'installation de l'application, touchez Installer.
5. Pour quitter l'application Xerox® App Gallery et revenir à l'écran par défaut de l'appareil, touchez
Accueil.
Installation de Xerox® Connect for QuickBooks Online
depuis le portail Xerox® App Gallery
Un compte Xerox® App Gallery est exigé. Si vous n’avez pas accès à un compte Xerox® App Gallery,
reportez-vous au Guide de démarrage rapide Xerox® App Gallery pour savoir comment en créer un, ou
contactez votre administrateur système.
Remarque
Pour obtenir des instructions détaillées sur l'ajout d'un appareil ou l'installation d'applications à partir de
votre compte Xerox® App Gallery,
reportez-vous aux liens de la documentation à la fin de ce guide.
1. Allez sur Xerox® App Gallery.
https://appgallery.services.xerox.com
2. Cliquez sur Connexion.
3. Entrez une adresse courriel et un mot de passe valides.
4. Si besoin, ajoutez un appareil Xerox® dans l'onglet Appareils.
5. Recherchez Xerox® Connect for QuickBooks Online. Pour afficher les détails de l’application,
cliquez dessus.
6. Cliquez sur Installer.
7. Pour poursuivre l’installation de l’application, suivez les instructions à l’écran.
Configuration initiale
Pour pouvoir utiliser Xerox® Connect for QuickBooks Online, vous devez connecter l'application à votre
compte QuickBooks Online. Pour le faire, suivez ces étapes :
1. Dans un navigateur de votre ordinateur, allez sur le portail de Xerox® Connect for QuickBooks
Online à l'adresse
https://login.xeroxreceipts.com.
2. Cliquez sur Connexion à Intuit QuickBooks.
3. Une page de connexion Intuit s'affiche pour entrer votre adresse courriel ou votre ID d'utilisateur,
puis votre mot de passe.
4. Cliquez sur Se connecter.
5. Si votre compte est associé à plusieurs entreprises, une invite vous demande de sélectionner
l'entreprise avec laquelle synchroniser l'application. Si une seule entreprise est associée à votre
compte, cette invite ne s'affiche pas et vous pouvez passer à l'étape 6.
6. Cliquez sur Connexion. La page des paramètres du portail Xerox® Connect for QuickBooks Online
s'affiche.
7. Entrez une adresse courriel valide en Courriel de comptabilité. Cette adresse courriel sera
destinataire de tous vos frais.
8. Vous pouvez activer l'option Exiger un NIP d'employé. En ce cas chaque utilisateur devra entrer
son NIP lorsqu'il voudra utiliser l'application. Ce NIP constitue l'ID de l'employé définie dans
QuickBooks Online.
9. Sélectionnez un Compte de remboursement de frais dans le menu déroulant. Ce compte de type
"Autres charges à payer" est utilisé pour l'enregistrement des frais.
10. A côté d'Appareils, touchez Ajouter un appareil.
11. Une fenêtre contextuelle affiche un code pour votre appareil : notez-le en sachant qu'il expirera
dans 30 minutes.
12. Cliquez sur Appliquer les paramètres.
13. Passez à votre appareil Xerox®. Dans l'écran d'accueil de l'appareil, touchez Xerox® Connect for
QuickBooks Online.
14. Si l'appareil n'est pas déjà activé pour QuickBooks Online, une invite demande d'entrer le code
d'activation. Entrez le code que vous avez noté à l'étape 11.
15. Touchez OK.
Remboursement de frais
1. Dans l'écran d'accueil de l'appareil, touchez Xerox® Connect for QuickBooks Online.
2. Sélectionnez l'utilisateur voulu.
3. Si l'invite s'affiche, entrez un code NIP valide. Votre NIP est votre ID d'employé définie dans
QuickBooks Online.
4. Touchez OK.
5. Touchez Plusieurs reçus ou Reçu unique selon le cas.
6. Vous pouvez en option éclaircir ou assombrir la numérisation en touchant Éclaircir / Assombrir.
7. Touchez Numériser.
8. Lorsque la numérisation est terminée, un aperçu des reçus numérisés s'affiche. Touchez OK.
9. Le récapitulatif de vos reçus numérisés s'affiche. Vous pouvez parcourir les informations affichées à
droite pour vérifier que tout est correct.
Remarque
Dans la page récapitulative des reçus, vous pouvez toucher l'aperçu d'un reçu pour l'agrandir, puis
grossir ou réduire cette vue avec deux doigts. Si vous utilisez une version de 8ème génération,
utilisez +/- pour contrôler le grossissement.
10. S'il y a plusieurs reçus, touchez Suivant pour passer au suivant. Sinon touchez Terminé pour
envoyer les informations à QuickBooks.
Traitement des frais
1. Lorsqu'un frais a été créé dans l'application, un utilisateur à la comptabilité reçoit un courriel
contenant une URL.
2. Il clique sur l'URL. Cette URL ouvre la soumission de frais dans QuickBooks Online.
3. Si l'utilisateur n'est pas déjà connecté, il doit entrer une adresse courriel ou une ID d'utilisateur. Il
clique sur Se connecter.
4. L'utilisateur à la comptabilité peut alors revoir le remboursement de frais avec les reçus numérisés
correspondants.
5. Il peut modifier la transaction à son gré et créer le règlement correspondant en contrepartie du
compte de frais, et présenter le paiement à l'employé.
Assistance
Aide et documentation en ligne
Pour accéder à la base de connaissances Xerox® App Gallery, cliquez sur le
lien http://www.support.xerox.com/support/xerox-app-gallery/support.
Pour accéder à la documentation Xerox® App Gallery, cliquez sur le lien
http://www.support.xerox.com/support/xerox-app-gallery/documentation.
Assistance de l'application
Pour accéder à l'assistance de l'application Xerox® Connect App for
QuickBooks Online, cliquez sur le lien
https://www.xeroxreceipts.com/.
Appareils pris en charge
Pour obtenir une liste des appareils Xerox® pris en charge, cliquez sur le lien :
https://www.xerox.com/en-us/connectkey/apps
© 2018 Xerox Corporation. Tous droits réservés. Xerox®, Xerox and Design®, VersaLink®, AltaLink®, ConnectKey® et WorkCentre® sont
des marques déposées de Xerox Corporation aux États-Unis et/ou dans d’autres pays. Android™ est une marque de commerce de Google
Inc. Apple® et Mac® sont des marques de commerce d'Apple Inc., déposées aux États-Unis et dans d'autres pays. 702P06191 Février
2018
">