Symantec Norton Password Manager 2004 Mode d'emploi
PDF
ダウンロード
ドキュメント
Guide de l'utilisateur Norton™ Password Manager Guide de l'utilisateur Le logiciel décrit dans ce manuel est fourni sous licence et ne peut être utilisé que conformément aux termes de l'accord de licence. Documentation version 1.01 Réf. : 10109264-FR Copyright Copyright © 2003 Symantec Corporation. Tous droits réservés. Toute documentation technique fournie par Symantec Corporation est soumise à la réglementation sur le copyright et reste la propriété de Symantec Corporation. LIMITATION DE GARANTIE. Cette documentation technique vous est fournie EN L'ETAT et Symantec Corporation n'accorde aucune garantie quant à son exactitude ou son utilisation. Toute utilisation de la documentation technique et des informations qu'elle contient se fait relève de la seule responsabilité de l'utilisateur. Cette documentation peut contenir des erreurs techniques ou typographiques, ou d'autres imprécisions. Symantec se réserve le droit d'y apporter toutes les modifications nécessaires sans préavis. Toute reproduction, même partielle, de ce document est interdite sans l'autorisation écrite expresse de Symantec Corporation, 20330 Stevens Creek Blvd, Cupertino, CA 95014, Etats-Unis. Bibliothèque de modèles standard Ce produit utilise la Bibliothèque de modèles standard, bibliothèque C++ de classes de conteneurs, d'algorithmes et d'itérations. Copyright © 1996-1999. Silicon Graphics Computer Systems, Inc. Par la présente, Silicon Graphics accorde gratuitement l'autorisation d'utiliser, de copier, de modifier, de distribuer et de vendre ce logiciel, ainsi que sa documentation, à quelque fin que ce soit, sous réserve que le copyright ci-dessus apparaisse sur tous les exemplaires et que ce copyright et cette autorisation figurent dans la documentation. Silicon Graphics n'accorde aucune garantie quant à l'adéquation du présent logiciel à quelque fin que ce soit. Le logiciel est fourni "tel quel", sans garantie explicite ni implicite. Copyright © 1994. Hewlett-Packard Company Par la présente, Hewlett Packard accorde gratuitement l'autorisation d'utiliser, de copier, de modifier, de distribuer et de vendre ce logiciel, ainsi que sa documentation, à quelque fin que ce soit, sous réserve que le copyright ci-dessus apparaisse sur tous les exemplaires et que ce copyright et cette autorisation figurent dans la documentation. HewlettPackard Company n'accorde aucune garantie quant à l'adéquation du présent logiciel à quelque fin que ce soit. Le logiciel est fourni "tel quel", sans garantie explicite ni implicite. Marques commerciales Symantec, le logo Symantec, Norton Password Manager, LiveUpdate, Norton AntiVirus, Norton Internet Security, Norton SystemWorks, Norton SystemWorks Professional et Norton Personal Firewall sont des marques déposées de Symantec Corporation aux Etats-Unis. Microsoft, MS-DOS, Windows et Windows NT sont des marques déposées de Microsoft Corporation. Tous les autres noms de produit cités peuvent être des marques commerciales ou déposées de leur détenteur respectif et sont reconnus comme tels. Imprimé en Irlande. 10 9 8 7 6 5 4 3 2 1 Table des matières Chapitre 1 Résumé des fonctions Fonctions de Norton Password Manager ........................................ 8 Chapitre 2 Installation de Norton Password Manager Configuration requise ........................................................................ 9 Préparation de l'ordinateur .............................................................10 Installation de Norton Password Manager ....................................11 Après l'installation ...........................................................................12 Utilisation de l'assistant d'informations ................................12 Consultation du fichier LisezMoi ............................................14 Désinstallation de Norton Password Manager .............................15 Chapitre 3 Informations de base Vérification du numéro de version ................................................17 A propos des profils et des mots de passe ....................................18 A propos des profils ..................................................................18 A propos des mots de passe complexes .................................19 Configuration d'un profil Norton Password Manager .................20 Accès à Norton Password Manager ................................................23 Démarrage de Norton Password Manager .............................23 Affichage du statut et des paramètres d'un profil ................24 Fermeture de Norton Password Manager ..............................25 Désactivation de la surveillance .....................................................26 Renseignement de formulaires avec Norton Password Manager ......................................................................................27 A propos des formulaires Internet ..........................................27 Remplir ou ignorer automatiquement des formulaires .......28 Remplir des formulaires manuellement ................................29 4 Table des matières Gestion de vos informations de profil ............................................30 Sauvegarde ou restauration de vos informations de profil ................................................................................30 Création de plusieurs profils ...........................................................32 Changement de profil ................................................................32 Connexion à votre profil ...........................................................33 A propos du numéro de vérification de carte de crédit ........33 Définition des options de Norton Password Manager ...................... 34 Définition des options générales d'un profil ..........................35 Modification des informations de profil .................................35 Modification des mots de passe de profil ...............................36 Changement d'identité de profil ..............................................36 Modification des adresses de profil ........................................37 Modification des cartes de crédit du profil ............................37 Modification du niveau de sécurité d'un profil .....................38 Affichage ou suppression des mots de passe pris en charge .....................................................................39 Affichage ou suppression des sites Formulaire Automatique ignorés .........................................................40 Pour plus d'informations ..................................................................41 Recherche de termes dans le glossaire ..................................41 Utilisation de l'aide en ligne ....................................................41 Fichier Lisezmoi .........................................................................42 Accès à la version PDF du Guide de l'utilisateur ..................42 Produits Symantec sur le Web .................................................43 Abonnement au bulletin d'informations de Symantec Security Response ............................................44 Chapitre 4 Mise à jour avec LiveUpdate A propos des mises à jour de programme .....................................45 A propos des mises à jour de la protection ...................................46 Obtention des mises à jour avec LiveUpdate ................................47 Quand effectuer les mises à jour ? ..................................................47 Obtention des mises à jour sur le site de LiveUpdate .................47 Paramétrage de LiveUpdate sur le mode interactif ou le mode express ....................................................................48 Désactivation du mode express ...............................................49 Table des matières Chapitre 5 Dépannage Exploration du site Web de service et de support technique de Symantec ............................................................51 Dépannage de Norton Password Manager ....................................53 J'utilise Netscape (ou Opera) et mon produit ne fonctionne pas ...............................................................53 J'ai oublié mon mot de passe principal ..................................53 Glossaire Index Solutions de service et de support EMEA 5 Résumé des fonctions 1 Les informations de cette section vous permettront de vous familiariser avec le produit. Cette section comprend : 1 une liste de toutes les fonctions du produit ; 1 une brève description de chaque fonction. Le résumé des fonctions vous permet de déterminer la fonction à utiliser pour résoudre un problème. Lisez la description des fonctions afin d'identifier le composant adéquat. 8 Résumé des fonctions Fonctions de Norton Password Manager Fonctions de Norton Password Manager Norton Password Manager remplit automatiquement des formulaires et protège vos mots de passe, ainsi que d'autres informations confidentielles, en les enregistrant dans des fichiers chiffrés sur l'ordinateur. Norton Password Manager propose les fonctions suivantes : Un seul mot de passe de profil Plus besoin de mémoriser des mots de passe pour tous les sites Web et les programmes qui en nécessitent ! Une fois vos informations de connexion confidentielles enregistrées dans votre profil Norton Password, vous n'utilisez plus qu'un mot de passe de profil. Assistant d'efficacité des mots de passe Norton Password garantit que votre mot de passe de profil est sécurisé : un message apparaît si le mot de passe créé n'est pas inviolable. Assistant d'adresse et de carte de crédit Le programme vous guide durant l'ajout d'adresses, de numéros de téléphone et d'informations de carte de crédit. Confidentialité pour les ordinateurs partagés Norton Password Manager prend en charge plusieurs profils, dont chacun peut posséder différents mots de passe. Portabilité sécurisée Vous pouvez créer des sauvegardes de vos données de profil et restaurer ces sauvegardes dans une autre installation de Norton Password Manager. Accès pratique Lorsque vous êtes connecté à un profil, l'icône Norton Password Manager apparaît dans la barre d'état système de Windows : ainsi, vous accédez aisément à Norton Password Manager lorsque vous vous connectez à un programme ou à une page Web. Mises à jour automatiques Lorsque des mises à jour du programme sont publiées, LiveUpdate les extrait et les installe automatiquement. Installation de Norton Password Manager 2 Avant d'installer Norton Password Manager, prenez le temps d'examiner la configuration requise. Configuration requise Pour que vous puissiez utiliser Norton Password Manager, l'un des systèmes d'exploitation Windows suivants doit être installé sur votre ordinateur : w 1 Windows 98/98SE/Me 1 Windows 2000 Professionnel 1 Windows XP Professionnel ou Windows XP Edition Familiale Sous Windows 2000/XP, vous devez avoir des droits d'accès administrateur pour installer Norton Password Manager et pour exécuter certaines fonctions. Si vous êtes administrateur et que vous partagez l'ordinateur avec d'autres utilisateurs, n'oubliez pas que les modifications que vous apportez s'appliquent à toute personne utilisant l'ordinateur. Windows 95x, Windows NT et les éditions serveur de Windows 2000 et de Windows XP ne sont pas pris en charge. 10 Installation de Norton Password Manager Préparation de l'ordinateur L'ordinateur doit également respecter la configuration minimale suivante. Système d'exploitation Windows 98/ 98SE/Me/2000 Professionel Configuration requise 1 Processeur à 133 MHz ou supérieur 1 32 Mo de RAM (64 Mo pour Windows 2000 Professionnel) 1 150 Mo d'espace disque minimum 1 Lecteur de CD-ROM ou DVD-ROM 1 Carte et moniteur Super VGA (800 x 600) ou résolution supérieure 1 Windows XP Edition Familiale/ Professionnel Microsoft Internet Explorer 5.01 avec Service Pack 2 ou version ultérieure (6.0 conseillé) 1 Processeur à 300 MHz ou supérieur 1 128 Mo de RAM 1 150 Mo d'espace disque minimum 1 Lecteur de CD-ROM ou DVD-ROM 1 Carte et moniteur Super VGA (800 x 600) ou résolution supérieure 1 Microsoft Internet Explorer 5.01 avec Service Pack 2 ou version ultérieure (6.0 conseillé) Préparation de l'ordinateur Vous devez préparer votre ordinateur pour pouvoir installer Norton Password Manager. Si vous possédez une version antérieure de Norton Password Manager, la nouvelle version remplace automatiquement l'ancienne. Vous pouvez récupérer vos informations enregistrées, dans la nouvelle version du programme. Avant d'installer Norton Password Manager, fermez tous les autres programmes Windows, y compris les programmes qui figurent dans la barre d'état système Windows. Installation de Norton Password Manager Installation de Norton Password Manager Installation de Norton Password Manager Vous pouvez installer Norton Password Manager à partir du CD ou d'un fichier que vous avez téléchargé. Pour installer Norton Password Manager 1 Effectuez l'une des opérations suivantes : 2 2 w Si vous effectuez une installation à partir d'un CD, insérez le CD dans le lecteur de CD-ROM. Si vous avez téléchargé une copie de Norton Password Manager, double-cliquez sur le fichier téléchargé. Si l'ordinateur n'est pas paramétré sur la lecture automatique d'un CD, vous devez lancer vous-même la lecture. 2 Effectuez l'une des opérations suivantes : 2 2 Dans la fenêtre du CD de Norton Password Manager, cliquez sur Installer Norton Password Manager. Si vous avez cliqué deux fois sur un fichier téléchargé, cliquez sur Installer. 3 Dans la fenêtre de l'assistant d'installation, cliquez sur Suivant. 4 Dans la fenêtre d'accord de licence, sélectionnez Oui, j'accepte cet accord, puis cliquez sur Suivant. Si vous refusez, vous ne pourrez pas continuer l'installation. 5 Effectuez l'une des opérations suivantes : 2 2 Pour utiliser le dossier de destination par défaut, cliquez sur Suivant. Pour choisir un autre dossier de destination, cliquez sur Parcourir, puis sélectionnez un dossier. 6 Cliquez sur Suivant. 7 Vérifiez vos sélections, puis clique sur Suivant. La fenêtre d'installation affiche la progression de l'installation. Cette opération peut prendre quelques minutes selon la rapidité de votre ordinateur. 8 Parcourez le fichier LisezMoi, puis cliquez sur Suivant. 9 Dans la fenêtre Installation terminée, cliquez sur Terminer. Après l'installation, l'assistant d'informations affiche un résumé des paramètres installés et vous permet de créer un profil. 10 Si un message vous y invite, cliquez sur Oui pour redémarrer votre ordinateur. 11 12 Installation de Norton Password Manager Après l'installation Après l'installation Sous certaines versions de Windows, vous devrez redémarrer l'ordinateur après l'installation de Norton Password Manager. Après le redémarrage, l'assistant d'informations vous guide à travers la procédure d'enregistrement du produit et vous permet de configurer un profil par défaut. Utilisation de l'assistant d'informations L'assistant d'informations vous permet d'activer le produit, d'enregistrer votre exemplaire de Norton Password Manager, de créer un profil et de mettre à jour les fichiers du programme avec LiveUpdate. Pour pouvoir utiliser Norton Password Manager, vous devez créer un profil. Sous Windows 2000/XP, vous pouvez utiliser votre identifiant et votre mot de passe Windows comme nom de profil. Voir "Configuration d'un profil Norton Password Manager", page 20. w Vous pourrez définir d'autres profils après avoir installé Norton Password Manager. Si vous ne souhaitez pas enregistrer le logiciel à l'aide de l'assistant d'informations ou si l'enregistrement échoue pour une raison quelconque, vous pouvez l'enregistrer sur le site Web de Symantec, à l'adresse suivante : www.symantec.fr. Une fois sur le site, cliquez sur le lien d'enregistrement de la page Produits. Pour utiliser l'assistant d'informations 1 Dans la fenêtre de bienvenue de l'assistant d'informations de Norton Password Manager, cliquez sur Suivant. 2 Si Norton Password Manager était déjà installé lorsque vous avez acheté l'ordinateur, vous devez accepter l'accord de licence pour utiliser le programme. Cliquez sur J'accepte les termes de l'accord de licence, puis sur Suivant. 3 Dans la première fenêtre d'enregistrement, sélectionnez le pays/ la région à partir duquel vous vous enregistrez. Installation de Norton Password Manager Après l'installation Voir "Mise à jour avec LiveUpdate", page 45. 4 Si vous souhaitez obtenir des informations sur Norton Password Manager, sélectionnez le mode de réception de ces informations, saisissez l'adresse électronique et le numéro de téléphone correspondants, puis cliquez sur Suivant. 5 Cochez la case correspondante si vous souhaitez recevoir du courrier postal de Symantec. 6 Saisissez vos nom et adresse, puis cliquez sur Suivant. 7 Dans la fenêtre Créer un profil, renseignez les informations afin de définir un profil simple. Les options sont les suivantes : Nom de profil Vous pouvez choisir le nom Windows par défaut ou saisir tout autre nom à utiliser pour ce profil. Pays/Région Vous devez sélectionner un PAYS ou une région. Norton Password Manager peut ainsi identifier les adresses et numéros de téléphones régionaux. Enregistrer comme profil par défaut et ne jamais me demander de mot de passe. Lorsque cette case est cochée, Norton Password Manager ne demande jamais de mot de passe pour ce profil. Cette option n'est adaptée que si vous êtes le seul à utiliser votre ordinateur. Cette option est disponible uniquement sous Windows 2000/XP. Mot de passe de profil Tapez un mot de passe. Vous aurez besoin de ce mot de passe pour accéder au profil. Si vous ne souhaitez pas utiliser de mot de passe, laissez les zones de texte de mot de passe vides. Confirmer le mot de passe de profil Si vous entrez un mot de passe, vous devez le ressaisir dans cette zone de texte. Indication de mot de passe Saisissez une indication qui vous aidera à vous souvenir de votre mot de passe. 8 Cliquez sur Suivant. 9 Dans la fenêtre Tâches de post-installation, indiquez si vous souhaitez exécuter LiveUpdate immédiatement après l'installation. 10 Vérifiez les paramètres dans la fenêtre Résumé, puis cliquez sur Terminer. 13 14 Installation de Norton Password Manager Après l'installation Consultation du fichier LisezMoi Le fichier Lisezmoi contient des conseils techniques et des informations sur les modifications apportées au produit après la publication de ce guide. Il est installé sur le disque dur au même endroit que les fichiers du produit Norton Password Manager. Pour consulter le fichier Lisezmoi 1 A l'aide de l'Explorateur Windows, accédez à l'emplacement où vos fichiers Norton Password Manager sont installés. Si vous avez installé Norton Password Manager à l'emplacement par défaut, les fichiers sont situés dans le répertoire suivant sur votre disque dur : C:\Program Files\Norton Password Manager 2 Cliquez deux fois sur LisezMoi.txt pour ouvrir le fichier dans le Bloc-notes, WordPad ou un autre programme de traitement de texte. Une fois que vous avez fini de lire le fichier, fermez le traitement de texte. Installation de Norton Password Manager Désinstallation de Norton Password Manager Désinstallation de Norton Password Manager Si vous avez besoin de supprimer Norton Password Manager de votre ordinateur, utilisez l'option Ajout/Suppression de programmes du Panneau de configuration Windows. w Au cours de la désinstallation, Windows peut indiquer qu'il effectue l'installation d'un logiciel. Il s'agit d'un message d'installation standard de Microsoft que vous pouvez ignorer. Pour désinstaller Norton Password Manager 1 Effectuez l'une des opérations suivantes : 2 2 Dans la barre des tâches Windows, cliquez sur Démarrer > Paramètres > Panneau de configuration. Dans la barre des tâches de Windows XP, cliquez sur Démarrer > Panneau de configuration. 2 Dans le Panneau de configuration, cliquez deux fois sur Ajout/Suppression de programmes. 3 Dans la liste des programmes actuellement installés, cliquez sur Norton Password Manager. 4 Effectuez l'une des opérations suivantes : 2 2 Sous Windows XP, Windows 2000 ou Windows Me, cliquez sur Modifier ou Supprimer. Sous Windows 98, cliquez sur Ajouter/Supprimer. 5 Dans la fenêtre de désinstallation de Norton Password Manager, cliquez sur Suivant. 6 Si vous souhaitez supprimer vos données de profil, cliquez sur Oui. Si vous cliquez sur Non, vos fichiers de données de profil chiffrés seront conservés sur votre disque dur et pourront être utilisés en cas de réinstallation de Norton Password Manager. 7 Cliquez sur Oui pour confirmer la désinstallation du produit. 8 Cliquez sur Terminer pour redémarrer l'ordinateur. Si aucun autre produit Symantec n'est installé sur l'ordinateur, LiveUpdate et LiveReg sont également désinstallés. 15 Informations de base 3 Les informations de base incluent des instructions générales sur les modalités suivantes : 1 fonctionnement du produit Symantec ; 1 maintien de la protection de l'ordinateur ; 1 personnalisation des options ; 1 surveillance des activités de protection ; 1 accès à davantage d'informations. Vérification du numéro de version Vous pouvez vérifier le numéro de version du produit sur votre ordinateur. Ce numéro vous permet d'obtenir davantage d'informations liées au produit sur le site Web de Symantec. Pour vérifier le numéro de version 1 Lancez le produit. 2 Cliquez sur Aide et support technique. 3 Dans le menu Aide, cliquez sur A propos de <nom du produit>. 4 Dans la boîte de dialogue qui s'affiche, sélectionnez le nom du produit. 18 Informations de base A propos des profils et des mots de passe A propos des profils et des mots de passe Voir "Configuration d'un profil Norton Password Manager", page 20. Le mot de passe du profil est l'élément indispensable pour utiliser Norton Password Manager. Vous devez choisir un mot de passe facile à mémoriser, mais suffisamment complexe pour que personne d'autre ne puisse le deviner et accéder à vos informations confidentielles. Pour configurer un profil Norton Password Manager, vous avez besoin d'un nom de profil, d'un pays ou d'une région et d'un mot de passe optionnel. Les autres informations demandées par l'assistant de profil, notamment le nom, les adresses et les informations de carte de crédit, sont facultatives. Plus vous fournissez d'informations pour un profil, moins vous aurez à entrer d'informations lors de vos achats en ligne, de la connexion à un logiciel ou à un site Web. A propos des profils Le profil Norton Password Manager contient deux types d'informations : 1 1 Les informations que vous ajoutez quand vous configurez le profil, notamment le nom de profil, un mot de passe de profil, votre nom, votre adresse et vos informations de carte de crédit. Vous pouvez ajouter ou modifier l'adresse et les informations de carte de crédit, une fois le profil créé. Les noms d'utilisateur et les mots de passe que Norton Password Manager récupère de sites Web et de programmes Windows. Cette liste est associée à un profil spécifique. Une fois que Norton Password Manager a sauvegardé ces informations, il peut vous connecter automatiquement ou fournir un nombre restreint d'informations si vous souhaitez vous connecter manuellement. Vous pouvez supprimer des sites Web et des programmes Windows de cette liste. Vous pouvez créer autant de profils que vous le souhaitez et vous pouvez indiquer un profil par défaut. Une fois que vous avez indiqué un profil par défaut, vous êtes automatiquement connecté à Norton Password Manager à chaque démarrage de votre ordinateur, sans avoir besoin de saisir votre mot de passe de profil. Sous Windows 2000/XP, vous pouvez utiliser votre identifiant et votre mot de passe Windows comme profil par défaut. Informations de base A propos des profils et des mots de passe A propos des mots de passe complexes Le choix d'un mot de passe complexe est votre meilleure défense contre les usurpations d'identité. Vous devez donc impérativement créer un mot de passe de profil le plus complexe possible. Norton Password Manager vous aide lors de la création d'un mot de passe de profil. Si le mot de passe que vous saisissez compte moins de huit caractères, Norton Password Manager affiche un message vous invitant à saisir davantage de caractères. Caractéristiques d'un mot de passe inviolable : 1 Au moins huit caractères 1 Au moins une lettre majuscule 1 Au moins une lettre minuscule 1 Au moins un chiffre (de 0 à 9) 1 Au moins un symbole (par exemple, * ^ & $ %) Bien que vous puissiez créer un mot de passe de profil avec moins de caractères, nous vous recommandons d'opter pour un mot de passe plus long et donc plus sûr. 19 20 Informations de base Configuration d'un profil Norton Password Manager Configuration d'un profil Norton Password Manager Vous devez créer au moins un profil pour utiliser Norton Password Manager. Les seules informations indispensables dans un profil sont un nom de profil unique, ainsi qu'un pays ou une région. Vous pouvez créer autant de profils que vous le souhaitez. Pour pouvoir utiliser pleinement un profil, vous devez renseigner le plus d'informations possible. Ces informations sont stockées de manière sécurisée sur votre ordinateur, dans un format chiffré. Le processus de configuration comprend la création d'un mot de passe de profil complexe, puis l'ajout d'autres informations confidentielles. Vous pourrez ajouter, plus tard, lorsque vous naviguerez sur le Web ou que vous exécuterez des programmes Windows, des informations de connexion pour les sites Web et les programmes qui en exigent. Voir "Définition des options de Norton Password Manager", page 34. Vous devez créer un profil pour pouvoir utiliser Norton Password Manager. A tout moment, vous pouvez ajouter davantage d'informations à un profil. Pour configurer un profil Norton Password Manager Voir "Démarrage de Norton Password Manager", page 23. 1 Effectuez l'une des opérations suivantes : 2 2 Voir "Sauvegarde ou restauration de vos informations de profil", page 30. Dans la barre d'état système Windows, cliquez avec le bouton droit sur l'icône Norton Password Manager, puis cliquez sur Créer un nouveau profil utilisateur. Dans la fenêtre principale de Norton Password Manager, cliquez sur Statut et paramètres, puis sur Créer un profil. Si vous êtes connecté, cliquez sur Profil actuel, puis sur Nouveau profil. 2 Dans la fenêtre Nom de profil, saisissez un nom unique pour ce profil, sélectionnez un pays ou une région, puis cliquez sur Suivant. Si vous avez déjà créé un profil et que vous l'avez sauvegardé, vous pouvez restaurer ses données dans le nouveau profil. 3 Dans la fenêtre Mot de passe, saisissez un mot de passe, confirmezle en le saisissant à nouveau, puis saisissez une indication sur ce mot de passe. Cette indication doit vous aider, le cas échéant, à vous souvenir de votre mot de passe. Vous pouvez également continuer sans mot de passe. Cependant, cela est déconseillé et vous serez alors invité à confirmer votre choix. Vous pouvez aussi modifier un nom de profil ou un mot de passe ultérieurement. Informations de base Configuration d'un profil Norton Password Manager Voir "Modification des cartes de crédit du profil", page 37. 4 Cliquez sur Suivant. 5 Dans la fenêtre Identité, saisissez le nom que vous souhaitez utiliser pour ce profil, puis cliquez sur Suivant. Ce nom sert à renseigner les formulaires Web et de programmes. 6 Dans la section Adresses, saisissez une adresse de domicile, bureau ou autre, puis cliquez sur Suivant. Chaque profil peut posséder un maximum de trois adresses. Vous pouvez ajouter des informations à une adresse de domicile, bureau ou autre. Chaque adresse peut comprendre une adresse postale, des numéros de téléphone et de télécopie et une adresse électronique. Si vous ne souhaitez pas ajouter d'adresses au profil maintenant, vous pourrez le faire plus tard. 7 Dans la section Cartes de crédit, ajoutez les informations de carte de crédit, puis cliquez sur Suivant. Les options sont les suivantes : 8 Type de carte Sélectionnez le type, par exemple, Visa, MasterCard, American Express ou Autre. Description de la carte Saisissez une description vous permettant d'identifier la carte de crédit correspondante. Nom figurant sur la carte Saisissez le nom apparaissant sur la carte. Numéro de la carte Saisissez le numéro entier de la carte de crédit. Date d'expiration Saisissez la date d'expiration de la carte. Numéro de vérification de la carte Saisissez le numéro de vérification unique de cette carte. Il est généralement situé au-dessus du numéro de la carte de crédit au recto de la carte ou près de la zone de signature au dos de la carte. Adresse de facturation Sélectionnez l'adresse d'envoi des relevés de carte de crédit (Domicile, Bureau ou Autre). Pour ajouter une autre carte, cliquez sur Ajouter une autre carte. Si vous ne souhaitez pas ajouter maintenant de cartes de crédit au profil, vous pourrez le faire plus tard. 21 22 Informations de base Configuration d'un profil Norton Password Manager 9 Dans la fenêtre Niveau de sécurité, sélectionnez un niveau de sécurité, puis cliquez sur Suivant. Les options sont les suivantes : Enregistrer comme profil par défaut et ne jamais me demander de mot de passe. Lorsque cette case est cochée, Norton Password Manager ne demande jamais de mot de passe pour ce profil. Cette option n'est adaptée que si vous êtes le seul à utiliser votre ordinateur. Cette option est disponible uniquement sous Windows 2000/XP. Elevé Vous devez saisir votre mot de passe de profil à chaque fois que vous souhaitez utiliser celui-ci. Moyen Vous saisissez votre mot de passe de profil, puis Norton Password Manager vous le redemande à intervalles réguliers, une fois la période d'inactivité du clavier et de la souris indiquée écoulée. Cette option requiert une saisie du mot de passe de profil moins fréquente qu'avec le niveau de sécurité Elevé. Faible Vous ne devez saisir votre mot de passe qu'une seule fois, au moment de la connexion à un profil. Il s'agit de l'option la moins sûre : en votre absence, votre ordinateur risque d'être utilisé par une personne sans scrupules susceptible d'utiliser vos informations confidentielles. 10 Si vous souhaitez utiliser dès à présent votre profil, dans la fenêtre Installation terminée, assurez-vous d'avoir coché la case Connexion avec un nouveau profil. Si vous vous êtes connecté avec un profil, une boîte d'alerte placée au-dessus de la barre d'état système Windows affiche brièvement le nom du profil. 11 Cliquez sur Terminé. Informations de base Accès à Norton Password Manager Accès à Norton Password Manager Vous pouvez accéder à Norton Password Manager à partir du menu Démarrer de Windows, d'un raccourci du Bureau et d'une icône de la barre d'état système de Windows. Vous pouvez également fermer Norton Password Manager à partir de l'icône de la barre d'état système de Windows. Démarrage de Norton Password Manager La fenêtre principale de Norton Password Manager vous permet d'accéder aux profils personnels, de définir des options, d'exécuter LiveUpdate et d'effectuer d'autres activités. Une fois Norton Password Manager installé, une icône s'affiche dans la barre d'état système de Windows. Vous pouvez l'utiliser pour accéder à vos profils. Pour démarrer Norton Password Manager à partir de la barre d'état système de Windows 1 Dans la barre d'état système de Windows, effectuez l'une des opérations suivantes : 2 2 2 Cliquez avec le bouton droit sur l'icône Norton Password Manager, puis choisissez Ouvrir Norton Password Manager. Cliquez avec le bouton droit sur l'icône Norton Password Manager, puis choisissez Ouvrir un profil utilisateur. En réponse au message de confirmation, cliquez sur Oui. Pour démarrer Norton Password Manager à partir du menu Démarrer ou du Bureau 1 Effectuez l'une des opérations suivantes : 2 2 2 Dans la barre des tâches de Windows, cliquez sur Démarrer > Programmes > Norton Password Manager > Norton Password Manager. Dans la barre des tâches de Windows XP, cliquez sur Démarrer > Tous les programmes > Norton Password Manager > Norton Password Manager. Sur le Bureau, double-cliquez sur l'icône Norton Password Manager. 23 24 Informations de base Accès à Norton Password Manager 2 Voir "Configuration d'un profil Norton Password Manager", page 20. Dans la fenêtre principale de Norton Password Manager, effectuez l'une des opérations suivantes : 2 Si vous n'avez pas encore créé de profil, cliquez sur Créer un profil. Si vous avez déjà créé un profil, cliquez sur Ouvrir, sélectionnez un profil, puis saisissez votre mot de passe. Vous devez être connecté à un profil pour pouvoir en consulter le statut ou les options. 2 Affichage du statut et des paramètres d'un profil La fenêtre Statut et paramètres affiche le statut du profil actuel. Pour afficher le statut et les paramètres d'un profil 1 Dans la fenêtre principale de Norton Password Manager, cliquez sur Statut et paramètres. 2 Sélectionnez une fonction pour afficher son statut. Les options proposées sont les suivantes : Profil actuel Profil utilisé pour vous connecter à Norton Password Manager. Mots de passe Nombre de mots de passe enregistrés par Norton Password Manager pour ce profil. Vous pouvez afficher les détails de cet élément. Adresses Nombre d'adresses du profil actuel. Vous pouvez afficher les détails de cet élément. Cartes de crédit Nombre de cartes de crédit du profil actuel. Vous pouvez afficher les détails de cet élément. Niveau de sécurité Paramètre de sécurité du profil. Vous pouvez modifier ce paramètre dans les options ou dans la fenêtre Niveau de sécurité. Navigateur Web Indique si Norton Password Manager contrôle les sites Web. Vous pouvez activer ou désactiver ce paramètre. Programmes Windows Indique si Norton Password Manager contrôle les programmes Windows. Informations de base Accès à Norton Password Manager Fermeture de Norton Password Manager Normalement, Norton Password Manager démarre en même temps que Windows. Vous pouvez le fermer dans la barre d'état système de Windows. Pour fermer Norton Password Manager 1 Dans la barre d'état système de Windows, cliquez avec le bouton droit sur l'icône Norton Password Manager, puis cliquez sur Quitter. 2 En réponse au message de confirmation, cliquez sur OK. Pour recommencer à utiliser Norton Password Manager, vous devez le redémarrer à partir du menu Démarrer. 25 26 Informations de base Désactivation de la surveillance Désactivation de la surveillance Vous pouvez désactiver la surveillance effectuée par Norton Password Manager des navigateurs Web et des programmes Windows. Lorsque ces fonctionnalités sont désactivées, Norton Password Manager ne réagit pas à l'ouverture de sites Web ou de programmes Windows qui nécessitent votre inscription. Quand ces fonctionnalités sont activées, Norton Password Manager affiche une boîte de dialogue à l'ouverture des sites Web ou des programmes Windows qui nécessitent votre inscription. Tout changement de la surveillance des programmes Internet ou Windows s'applique au profil actuel. Pour désactiver la surveillance du navigateur Web et des programmes Windows 1 Dans la fenêtre principale de Norton Password Manager, cliquez sur Statut et paramètres. 2 Dans le volet Statut et paramètres, dans Surveillance Statut, sélectionnez l'une des options suivantes : 3 2 Navigateur Web 2 Programmes Windows A droite de la fenêtre principale, cliquez sur Désactiver. Informations de base Renseignement de formulaires avec Norton Password Manager Renseignement de formulaires avec Norton Password Manager Vous pouvez utiliser Norton Password Manager pour renseigner automatiquement des formulaires Web et des programmes Windows avec vos informations confidentielles. Vous pouvez également utiliser Norton Password Manager pour sélectionner les données à renseigner manuellement. Vous pouvez mettre à jour et modifier vos informations confidentielles, y compris vos adresses, numéros de téléphone, informations de carte de crédit et votre mot de passe principal. Comme Norton Password Manager est disponible à partir de la barre d'état système Windows, vous pouvez l'utiliser quand vous le souhaitez pour ajouter des informations confidentielles dans un formulaire Web ou un programme Windows. A propos des formulaires Internet Norton Password Manager est conçu pour reconnaître la plupart des formulaires en ligne. Les zones de texte de formulaires standard comprennent les éléments suivants : 1 Prénom, deuxième prénom et nom 1 Deux lignes d'adresse, pour le numéro de la rue et la suite 1 Numéro de téléphone 1 Adresse électronique 1 Voir "Remplir des formulaires manuellement", page 29. Types de cartes de crédit : Visa, Master Card, American Express ou autres. Si un formulaire de site Web comprend des informations non standard, Norton Password Manager ne peut pas transférer ces informations automatiquement à l'aide de la fonction Formulaire Automatique, mais vous pouvez les transférer manuellement à l'aide de l'assistant formulaire. 27 28 Informations de base Renseignement de formulaires avec Norton Password Manager Remplir ou ignorer automatiquement des formulaires Après vous avoir demandé confirmation, Norton Password Manager renseigne automatiquement les informations de transaction ou de commerce en ligne et insère vos noms d'utilisateur et les mots de passe correspondants dans les pages Web et les programmes Windows protégés par mot de passe. Voir "Remplir des formulaires manuellement", page 29. Selon le paramètre de niveau de sécurité et le temps écoulé depuis la dernière utilisation de Norton Password Manager, vous devrez peut-être saisir à nouveau votre mot de passe de profil. Pour remplir ou ignorer automatiquement des formulaires Web 1 Dans votre navigateur, rendez-vous sur un site Web qui vous demande de saisir un identifiant personnel ou des données personnelles. 2 Quand Norton Password Manager vous demande si vous souhaitez renseigner le formulaire automatiquement, cliquez sur Remplir le formulaire. Si c'est la première fois que Norton Password Manager voit ce site, il vous propose de mémoriser votre nom d'utilisateur et votre mot de passe, si vous les saisissez. 3 Effectuez l'une des opérations suivantes : 2 Pour ajouter ces informations à la base de données, cochez Oui. 2 Pour ignorer ce formulaire cette fois-ci, cochez Non. 2 Voir "Remplir des formulaires manuellement", page 29. Pour ignorer le formulaire de manière permanente, cochez Désactiver Formulaire Auto., puis cliquez sur Non. Si Norton Password Manager ne reconnaît pas le formulaire, utilisez l'assistant formulaire pour insérer vos informations confidentielles dans les zones de texte du site Web. Informations de base Renseignement de formulaires avec Norton Password Manager Pour renseigner automatiquement un programme Windows Voir "Remplir des formulaires manuellement", page 29. 1 Démarrez le programme qui a besoin de vos informations confidentielles. Norton Password Manager reconnaît normalement le formulaire vide. Dans le cas contraire, vous pouvez utiliser l'assistant formulaire. 2 Quand Norton Password Manager vous demande si vous souhaitez renseigner le formulaire automatiquement, cliquez sur Remplir le formulaire. Les informations stockées par Norton Password Manager apparaissent dans le formulaire. 3 Si d'autres informations doivent être ajoutées manuellement, cliquez sur Ouvrir l'assistant formulaire. Remplir des formulaires manuellement Si un site Web ou un programme Windows contient un formulaire que Norton Password Manager ne parvient pas à remplir automatiquement, Norton Password Manager peut tout de même vous aider à le remplir pour que vous n'ayez pas à saisir les informations demandées à nouveau. L'assistant formulaire affiche les informations d'adresse et de carte de crédit de votre profil pour que vous puissiez sélectionner les informations dont vous avez besoin. L'assistant formulaire vous permet de sélectionner et faire glisser le texte, tel un numéro de carte de crédit, dans la zone de texte correspondante dans votre navigateur Internet ou votre programme Windows. Pour renseigner manuellement un formulaire 1 Dans votre navigateur Web, rendez-vous sur le site Web qui demande vos informations privées. Il se peut que la boîte de dialogue de l'assistant formulaire s'affiche automatiquement. Si c'est la boîte de dialogue Formulaire Automatique qui s'ouvre, vous pouvez passer à celle de l'assistant formulaire. 2 Cliquez sur Ouvrir l'assistant formulaire. Vous pouvez également démarrer l'assistant formulaire en cliquant avec le bouton droit sur l'icône Norton Password Manager de la barre d'état système Windows. 29 30 Informations de base Gestion de vos informations de profil 3 Cliquez dans la zone de texte contenant le texte dont vous avez besoin, par exemple, votre nom. 4 Faites glisser le pointeur de votre souris dans la zone de texte de destination de votre navigateur ou programme, puis relâchez le bouton de votre souris. Le texte doit apparaître dans la zone de destination Internet ou du programme. 5 Si vous devez modifier les informations figurant dans l'assistant formulaire, cliquez sur Cliquer ici pour modifier les options de profil. Gestion de vos informations de profil Norton Password Manager est livré avec un utilitaire qui sauvegarde vos informations de profil dans un fichier externe. Vous pouvez utiliser ce fichier en tant que sauvegarde de sécurité et pour transférer vos informations à Norton Password Manager sur un autre ordinateur. Norton Password Manager chiffre tous les fichiers de données de profils. Les données que vous sauvegardez ne peuvent être lues ou déchiffrées par d'autres programmes. Sauvegarde ou restauration de vos informations de profil Norton Password Manager conserve vos données de profil confidentielles dans une base de données. Vous pouvez sauvegarder le profil en exportant les données vers un fichier externe, chiffré. Vous pouvez également utiliser cette fonction d'exportation/importation pour faire migrer vos informations de profil vers un autre profil ou une autre installation possédant une licence Norton Password Manager. Informations de base Gestion de vos informations de profil Pour sauvegarder la base de données de profils w 1 Dans la fenêtre principale de Norton Password Manager, cliquez sur Statut et paramètres > Profil actuel. 2 Dans la partie inférieure droite de la fenêtre, cliquez sur Modifier. 3 Dans la partie gauche de la boîte de dialogue des options de Norton Password Manager, assurez-vous d'avoir sélectionné Nom de profil. 4 Dans la boîte de dialogue Nom de profil, cliquez sur Sauvegarder les données. 5 Saisissez un nom de fichier, sélectionnez l'emplacement de stockage du fichier sauvegardé, puis cliquez sur Enregistrer. 6 Saisissez un mot de passe. Il sera demandé pour restaurer la sauvegarde. 7 Cliquez sur OK. Si vous ne souhaitez pas écraser les données du profil actuel, vous pouvez créer un nouveau profil vide, vous connecter sous ce profil et importer le fichier de sauvegarde pour renseigner les données du nouveau profil. Pour restaurer la base de données de profils 1 Dans la fenêtre principale de Norton Password Manager, cliquez sur Statut et paramètres > Profil actuel. 2 Dans la partie inférieure droite de la fenêtre, cliquez sur Modifier. 3 Dans la partie gauche de la boîte de dialogue des options de Norton Password Manager, assurez-vous d'avoir sélectionné Nom de profil. 4 Dans la boîte de dialogue Nom de profil, cliquez sur Restaurer les données. 5 Cliquez sur Oui, dans l'avertissement indiquant que toutes les données du profil vont être remplacées. 6 Localisez le fichier sauvegardé. 7 Cliquez sur Ouvrir. 8 Saisissez le mot de passe affecté à la sauvegarde, puis cliquez sur OK. 31 32 Informations de base Création de plusieurs profils Création de plusieurs profils Vous pouvez créer des comptes séparés dans Norton Password Manager avec des mots de passe principaux différents. Si vous avez créé plusieurs comptes, vous serez invité à choisir quel compte utiliser. Pour créer un autre profil 1 Effectuez l'une des opérations suivantes : 2 2 Voir "Configuration d'un profil Norton Password Manager", page 20. 2 Dans la fenêtre principale de Norton Password Manager, cliquez sur Statut et paramètres, puis sur Créer un profil. Si vous êtes connecté, cliquez sur Profil actuel, puis sur Nouveau profil. Dans la fenêtre principale de Norton Password Manager, cliquez sur Nouveau profil. Suivez les instructions de l'assistant de configuration pour ajouter un identificateur de profil, un mot de passe, un nom, une adresse et d'autres informations confidentielles. Le profil complet est ajouté à la liste des profils de Norton Password Manager. Changement de profil Voir "Création de plusieurs profils", page 32. Si vous avez créé plusieurs profils Norton Password Manager, vous pouvez choisir lequel utiliser. Sous Windows 2000 ou Windows XP, vous pouvez également spécifier un profil par défaut. Pour changer de profil 1 Effectuez l'une des opérations suivantes : 2 2 Dans la barre d'état système Windows, cliquez avec le bouton droit sur l'icône Norton Password Manager. Dans la fenêtre principale de Norton Password Manager, cliquez sur Statut et paramètres > Profil actuel. 2 Cliquez sur Changer de profil. 3 Dans la boîte de dialogue de connexion à Norton Password Manager, sélectionnez un autre profil. 4 Saisissez le mot de passe associé au profil sélectionné. 5 Cliquez sur Se connecter. Informations de base Création de plusieurs profils Connexion à votre profil A moins que vous n'ayez indiqué souhaiter ne jamais devoir saisir de mot de passe, vous devez saisir votre mot de passe pour vous connecter à votre profil. Si vous souhaitez modifier la fréquence à laquelle vous devez saisir votre mot de passe ou si vous souhaitez ne jamais avoir à saisir un mot de passe, changez le niveau de sécurité. A propos du numéro de vérification de carte de crédit Les sociétés émettrices de cartes de crédit utilisent des numéros de vérification des cartes de crédit, pour une sécurité accrue. Certaines sociétés exigent que vous indiquiez ce numéro avec votre numéro de carte de crédit. Le numéro d'identification de carte de crédit se trouve généralement soit au-dessus à droite du numéro de carte de crédit, soit au verso de la carte dans la zone de la signature. Il comporte habituellement quatre ou sept chiffres. 33 34 Informations de base Définition des options de Norton Password Manager Définition des options de Norton Password Manager Vous pouvez modifier les paramètres des profils utilisateur connectés dans la boîte de dialogue des options de Norton Password Manager. Les options suivantes sont disponibles : Options Permet d'activer ou de désactiver les options de démarrage. Se reporter à "Définition des options générales d'un profil" à la page 35. Nom de profil Permet de modifier le nom ou la région d'un compte de profil ou de sauvegarder et restaurer les données de profil. Se reporter à "Modification des informations de profil" à la page 35. Mot de passe Permet de modifier le mot de passe du profil. Se reporter à "Configuration d'un profil Norton Password Manager" à la page 20. Identité Permet de modifier le nom associé à ce profil. Adresses Permet d'ajouter, de modifier ou de supprimer une adresse de domicile, de bureau ou autre. Se reporter à "Modification des adresses de profil" à la page 37. Cartes de crédit Permet d'ajouter, de modifier ou de supprimer une carte de crédit. Se reporter à "Modification des cartes de crédit du profil" à la page 37. Niveau de sécurité Permet de modifier le niveau de sécurité de Norton Password Manager. Sous Windows 2000 ou Windows XP, vous pouvez indiquer que vous ne souhaitez pas devoir saisir de mot de passe. Se reporter à "Modification du niveau de sécurité d'un profil" à la page 38. Mots de passe pris en charge Permet d'afficher ou de supprimer les programmes Windows ou les sites Web pour lesquels Norton Password Manager vous fournit votre mot de passe. Se reporter à "Affichage ou suppression des mots de passe pris en charge" à la page 39. Mots de passe ignorés Permet d'afficher ou de supprimer les programmes Windows ou les sites Web pour lesquels Norton Password Manager ne vous fournit pas de mot de passe. Se reporter à "Affichage ou suppression des mots de passe ignorés" à la page 40. Sites Formulaire Auto. ignorés Permet d'afficher ou de supprimer les programmes Windows et les sites Web. Informations de base Définition des options de Norton Password Manager Définition des options générales d'un profil Vous pouvez personnaliser les paramètres de démarrage de Norton Password Manager, créer des sauvegardes de profils et restaurer les données de profil dans la boîte de dialogue Options générales. Pour modifier les options générales de Norton Password Manager 1 Dans la fenêtre principale de Norton Password Manager, cliquez sur Options. 2 Les options disponibles sont les suivantes : Options de démarrage 1 1 1 1 Activer Norton Password Manager au démarrage : Norton Password Manager réagit si vous vous connectez à un site Web ou un programme. Activer la prise en charge navigateur Web : Norton Password Manager gère vos mots de passe et remplit les formulaires. Activer la prise en charge programme Windows : Norton Password Manager vous connecte aux programmes Windows pour lesquels un mot de passe est obligatoire. Activer LiveUpdate automatique : LiveUpdate recherche et installe les mises à jour de programmes sans vous consulter. LiveUpdate affiche une alerte lorsqu'une mise à jour de programme a été téléchargée. Modification des informations de profil Chaque profil Norton Password Manager doit posséder un nom unique. Vous pouvez modifier le nom d'un profil, ainsi que son pays ou sa région. Pour modifier le nom d'un profil 1 Dans la fenêtre principale de Norton Password Manager, cliquez sur Statut et paramètres > Profil actuel. 2 Dans la partie inférieure droite de la fenêtre, cliquez sur Modifier. 3 Dans la partie gauche de la boîte de dialogue Options de profil de Norton Password Manager, assurez-vous d'avoir sélectionné un Nom de profil. 4 Si vous êtes invité à saisir un mot de passe, saisissez-le. 5 Modifiez le Nom de profil. 6 Cliquez sur OK. 35 36 Informations de base Définition des options de Norton Password Manager Se reporter à "Sauvegarde ou restauration de vos informations de profil" à la page 30. Vous pouvez également sauvegarder et restaurer les données de profil à l'aide de cette boîte de dialogue. Modification des mots de passe de profil Se reporter à "A propos des mots de passe complexes" à la page 19. Vous pouvez modifier le mot de passe d'un profil. Pour modifier le mot de passe d'un profil 1 Dans la fenêtre principale de Norton Password Manager, cliquez sur Statut et paramètres > Profil actuel. 2 Dans la partie inférieure droite de la fenêtre, cliquez sur Modifier. 3 Dans la partie gauche de la boîte de dialogue Options de profil de Norton Password Manager, cliquez sur Mot de passe. 4 Cliquez sur Plus d'infos pour savoir comment créer un mot de passe complexe. 5 Dans les zones de texte de mot de passe, saisissez votre ancien mot de passe, saisissez le nouveau, confirmez-le en le saisissant à nouveau, puis saisissez une indication sur votre mot de passe. Si vous choisissez de ne pas utiliser de mot de passe (de laisser le champ vide), un message d'avertissement apparaît. 6 Cliquez sur OK. Changement d'identité de profil Vous pouvez modifier le nom associé à un profil. Ce nom sert à renseigner les formulaires Web et les programmes. Pour modifier l'identité d'un profil 1 Dans la fenêtre principale de Norton Password Manager, cliquez sur Statut et paramètres > Profil actuel. 2 Dans la partie inférieure droite de la fenêtre, cliquez sur Modifier. 3 Dans la partie gauche de la boîte de dialogue Options de Norton Password Manager, cliquez sur Identité. 4 Dans les zones de texte Prénom, Deuxième prénom et Nom, saisissez le nom à utiliser pour ce profil. 5 Cliquez sur OK. Informations de base Définition des options de Norton Password Manager Modification des adresses de profil Vous pouvez ajouter une adresse de domicile, bureau ou autre dans Norton Password Manager. w Si vous devez inclure des adresses supplémentaires, envisagez de créer un autre profil. Pour modifier l'adresse d'un profil Norton Password Manager 1 Dans la fenêtre principale de Norton Password Manager, cliquez sur Statut et paramètres > Adresses. 2 Dans la partie inférieure droite de la fenêtre, cliquez sur Détails. 3 Sélectionnez un type d'adresse, par exemple, Domicile, Bureau ou Autre. 4 Dans la boîte de dialogue Informations d'adresse, saisissez une adresse postale, des numéros de téléphone et télécopie et votre adresse électronique. 5 Pour modifier une autre adresse de ce profil, sélectionnez-la et modifiez les informations correspondantes. 6 Cliquez sur OK. Modification des cartes de crédit du profil Vous pouvez modifier la carte de crédit d'un profil. Pour modifier la carte de crédit d'un profil Norton Password Manager 1 Dans la fenêtre principale de Norton Password Manager, cliquez sur Statut et paramètres > Cartes de crédit. 2 Dans la partie inférieure droite de la fenêtre, cliquez sur Détails. 3 Sélectionnez la carte de crédit à modifier. 4 Modifiez les paramètres disponibles. Les options sont les suivantes : Type de carte Sélectionnez le type, par exemple, Visa, MasterCard ou American Express. Description de la carte Saisissez une description vous permettant d'identifier la carte de crédit correspondante. Nom figurant sur la carte Saisissez le nom apparaissant sur la carte. 37 38 Informations de base Définition des options de Norton Password Manager 5 Numéro de la carte Saisissez le numéro entier de la carte de crédit. Date d'expiration Saisissez la date d'expiration de la carte. Numéro de vérification de la carte Saisissez le numéro de vérification unique de cette carte. Il est généralement situé au-dessus du numéro de la carte de crédit au recto de la carte ou près de la zone de signature au dos de la carte. Adresse de facturation Sélectionnez l'adresse d'envoi des relevés de carte de crédit. Cliquez sur OK. Modification du niveau de sécurité d'un profil Vous pouvez modifier la fréquence à laquelle Norton Password Manager vous demande de vous identifier avec votre mot de passe de profil. Vous pouvez également choisir d'utiliser le profil actuel comme profil par défaut. Lorsque vous sélectionnez un profil par défaut, vous n'êtes jamais invité à saisir de mot de passe. Pour modifier le niveau de sécurité d'un profil 1 Dans la fenêtre principale de Norton Password Manager, cliquez sur Niveau de sécurité. 2 Modifiez les paramètres disponibles. Les options sont les suivantes : Enregistrer comme profil par défaut et ne jamais me demander de mot de passe. Lorsque cette case est cochée, Norton Password Manager ne demande jamais de mot de passe pour ce profil. Cette option n'est adaptée que si vous êtes le seul à utiliser votre ordinateur. Cette option est disponible uniquement sous Windows 2000/XP. Elevé Vous devez saisir votre mot de passe de profil chaque fois que vous êtes invité à saisir des informations confidentielles. Cette option garantit le niveau de sécurité le plus élevé. Informations de base Définition des options de Norton Password Manager Moyen Vous saisissez votre mot de passe de profil, puis Norton Password Manager vous le redemande à intervalles réguliers, une fois la période d'inactivité du clavier et de la souris indiquée écoulée. Cette option vous protège et vous dispense de saisir votre mot de passe de profil aussi souvent qu'avec l'option Elevé. Faible Vous ne devez saisir votre mot de passe de profil qu'une seule fois, lors du démarrage de Norton Password Manager. Il s'agit de l'option la moins sûre : en votre absence, votre ordinateur risque d'être utilisé par une personne sans scrupules susceptible d'utiliser vos informations confidentielles. Affichage ou suppression des mots de passe pris en charge Quand Norton Password Manager mémorise le mot de passe d'un site Web, ce site Web est ajouté à la liste des mots de passe pris en charge. Vous pouvez afficher ou supprimer les sites Web de cette liste. Si vous supprimez un site de la liste des mots de passe pris en charge, puis que vous consultez à nouveau ce site, Norton Password Manager vous demande si vous souhaitez qu'il mémorise à nouveau ce mot de passe. Pour afficher ou supprimer un programme ou un site Web pris en charge 1 Dans la fenêtre principale de Norton Password Manager, cliquez sur Statut et paramètres > Mots de passe. 2 Dans la partie gauche de la boîte de dialogue des options de Norton Password Manager, assurez-vous d'avoir sélectionné Mots de passe pris en charge. 3 Pour supprimer un programme ou un site de la liste, sélectionnez-le, puis cliquez sur Supprimer. 4 Cliquez sur OK. 39 40 Informations de base Définition des options de Norton Password Manager Affichage ou suppression des mots de passe ignorés Si vous avez précisé que Norton Password Manager ne doit pas se connecter à un programme ou un site Web, celui-ci est ajouté à la liste des Mots de passe ignorés. Si vous souhaitez que Norton Password Manager arrête d'ignorer un programme ou un site donné, supprimez ce dernier de la liste. Pour prendre en charge le mot de passe ignoré d'un programme ou d'un site Web 1 Dans la fenêtre principale de Norton Password Manager, cliquez sur Statut et paramètres > Mots de passe. 2 Dans la partie inférieure droite de la fenêtre, cliquez sur Détails. 3 Dans la partie gauche de la boîte de dialogue Options de Norton Password Manager, cliquez sur Mots de passe ignorés. 4 Pour supprimer un programme ou un site de la liste, sélectionnez-le, puis cliquez sur Supprimer. 5 Cliquez sur OK. Affichage ou suppression des sites Formulaire Automatique ignorés Si vous souhaitez que Norton Password Manager renseigne vos informations de profil, supprimez le site Web ou le programme Windows de la liste des Sites Formulaire Automatique ignorés. Pour afficher ou supprimer un site Formulaire Automatique ignoré 1 Dans la fenêtre principale de Norton Password Manager, cliquez sur Statut et paramètres > Mots de passe. 2 Dans la partie inférieure droite de la fenêtre, cliquez sur Détails. 3 Dans la partie gauche de la boîte de dialogue des options de Norton Password Manager, cliquez sur Sites Formulaire Automatique ignorés. 4 Pour supprimer un programme ou un site de la liste, sélectionnez-le, puis cliquez sur Supprimer. 5 Cliquez sur OK. Informations de base Pour plus d'informations Pour plus d'informations La documentation du produit contient un glossaire des termes, une aide en ligne, un fichier LisezMoi, un Guide de l'utilisateur au format PDF et des liens vers la Base de connaissances sur le site Web de Symantec. Recherche de termes dans le glossaire Les termes techniques en italique dans le Guide de l'utilisateur sont définis dans le glossaire, lequel est disponible à la fois dans la version PDF du Guide de l'utilisateur et dans l'aide. Dans les deux cas, il vous suffit de cliquer sur un terme du glossaire pour parvenir à sa définition. Utilisation de l'aide en ligne Dans votre produit Symantec, l'aide est omniprésente. Des boutons d'aide ou des liens vers des informations complémentaires vous fournissent des détails spécifiques sur la tâche en cours. Le menu Aide fournit un guide exhaustif décrivant toutes les fonctions du produit et toutes les tâches que vous pouvez exécuter. Pour utiliser l'aide en ligne 1 En haut de la fenêtre principale, cliquez sur Aide et support technique > Norton Password Manager. 2 Dans le volet de gauche de la fenêtre d'aide, sélectionnez un onglet. Les options proposées sont les suivantes : Sommaire Affiche la liste des rubriques d'aide. Index Répertorie les rubriques d'aide par ordre alphabétique des mots clés. Recherche Ouvre un champ de recherche dans lequel vous pouvez entrer un mot ou une expression. 41 42 Informations de base Pour plus d'informations Aide sur les fenêtres et les boîtes de dialogue L'aide sur les fenêtres et les boîtes de dialogue fournit des informations sur le programme. Il s'agit d'une aide contextuelle : l'aide affichée porte sur la boîte de dialogue ou la fenêtre en cours d'utilisation. Pour accéder à l'aide sur les fenêtres et les boîtes de dialogue 4 Effectuez l'une des opérations suivantes : 2 Dans la fenêtre, cliquez sur un lien d'aide. 2 Dans la boîte de dialogue, cliquez sur Aide. Fichier Lisezmoi Le fichier LisezMoi contient des informations sur les problèmes d'installation et de compatibilité. Il fournit également des conseils techniques et des informations sur les modifications apportées au produit après la publication de ce guide. Le fichier LisezMoi se situe sur votre disque dur, dans le même répertoire que les fichiers du produit. Pour consulter le fichier Lisezmoi 1 Dans l'Explorateur Windows, cliquez deux fois sur Poste de travail. 2 Cliquez deux fois sur le disque dur sur lequel vous avez installé Norton Password Manager. Dans la plupart des cas, il s'agit du disque C. 3 Cliquez sur Program Files > Norton Password Manager. 4 Cliquez deux fois sur Lisezmoi.txt. Le fichier s'ouvre dans le Bloc-notes ou dans votre programme de traitement de texte par défaut. 5 Lorsque vous avez fini de lire le fichier, fermez le programme de traitement de texte. Accès à la version PDF du Guide de l'utilisateur Le Guide de l'utilisateur de Norton Password Manager est fourni sur le CD au format PDF. Pour pouvoir lire le PDF, vous devez installer Adobe Acrobat Reader. w Si vous avez acheté ce produit en tant que logiciel à télécharger, Adobe Acrobat Reader n'est pas inclus. Vous devez le télécharger à partir du site Web d'Adobe. Informations de base Pour plus d'informations Pour installer Adobe Acrobat Reader 1 Insérez le CD dans le lecteur de CD-ROM. 2 Cliquez sur Parcourir le CD. 3 Dans la fenêtre du CD, cliquez deux fois sur le dossier Manual. 4 Cliquez deux fois sur le fichier programme. 5 Suivez les instructions affichées afin de sélectionner un dossier d'installation pour Adobe Acrobat Reader et de terminer l'installation. Une fois Adobe Acrobat Reader installé, vous pouvez lire le fichier PDF depuis le CD. w Si vous ne disposez pas du CD, vous pouvez télécharger le fichier PDF à partir du site Web de service et de support technique de Symantec. Pour lire la version PDF du Guide de l'utilisateur depuis le CD 1 Insérez le CD dans le lecteur de CD-ROM. 2 Cliquez sur Parcourir le CD. 3 Cliquez deux fois sur le dossier Manual. 4 Cliquez deux fois sur NPM2004.pdf. Vous pouvez également copier le Guide de l'utilisateur sur le disque dur et le lire depuis ce disque. Pour lire le Guide de l'utilisateur depuis le disque dur 1 Accédez à l'emplacement où vous avez copié le fichier PDF. 2 Cliquez deux fois sur le PDF. Produits Symantec sur le Web Le site Web de Symantec fournit des informations exhaustives sur l'ensemble des produits Symantec. Il est accessible par différents moyens. 43 44 Informations de base Pour plus d'informations Pour accéder au site Web à partir du menu Aide 4 Sélectionnez la solution souhaitée. Les options proposées sont les suivantes : Symantec Security Response Cette option ouvre la page Security Response du site Web de Symantec, à partir de laquelle vous pouvez mettre à jour votre protection et prendre connaissance des dernières informations sur la technologie antivirus. Autres solutions Ce lien vous amène au site Web de la boutique Symantec Symantec Store, à partir de laquelle vous pouvez obtenir des informations sur tous les produits Symantec. Pour accéder au site Web de Symantec à partir du navigateur 4 Ouvrez votre navigateur Internet, puis accédez au site www.symantec.com/region/fr/avcenter/ Abonnement au bulletin d'informations de Symantec Security Response Chaque mois, Symantec publie un bulletin d'informations électronique gratuit axé sur les besoins de sécurité Internet des clients. Ce bulletin présente les dernières technologies antivirus produites par Symantec Security Response, traite des virus courants et des tendances en termes de fonctionnement des virus, fournit des avertissements relatifs aux épidémies virales et annonce les versions de définitions de virus spécifiques. Pour vous abonner au bulletin d'informations de Symantec Security Response 1 Ouvrez votre navigateur Internet, puis accédez au site securityresponse.symantec.com. 2 Faites défiler jusqu'au bas de la page Web Security Response. Dans la zone "actualité sécurité", cliquez sur newsletter Symantec Security Response (en anglais). 3 Sur la page Web du bulletin d'informations de Security Response, sélectionnez la langue dans laquelle vous souhaitez recevoir le bulletin. 4 Sur la page Web des abonnements, saisissez les informations requises, puis cliquez sur le bouton Subscribe. Mise à jour avec LiveUpdate 4 Les produits Symantec ont besoin d'informations à jour pour protéger efficacement l'ordinateur contre les derniers virus découverts. Symantec met ces informations à votre disposition par l'intermédiaire de LiveUpdate. LiveUpdate utilise votre connexion Internet pour obtenir des mises à jour du programme et de la protection. Lorsque vous utilisez LiveUpdate, vous ne payez que les frais d'accès à Internet habituels. w Sous Windows 2000/XP, vous devez disposer des privilèges d'accès d'administrateur pour exécuter LiveUpdate. A propos des mises à jour de programme Les mises à jour de programme sont des améliorations mineures apportées au produit installé. Elles diffèrent des mises à niveau du programme, qui installent une nouvelle version d'un produit dans son intégralité. Les mises à jour du programme, dotées d'un programme d'installation intégré qui remplace le code du logiciel existant, sont appelées "correctifs". Les correctifs sont généralement destinés à étendre les possibilités du système d'exploitation ou la compatibilité du matériel, à résoudre un problème de performance ou à corriger un bogue. La fonction LiveUpdate automatise l'obtention et l'installation des mises à jour du programme. Elle recherche et récupère les fichiers sur un site Internet, les installe, puis supprime les fichiers superflus de l'ordinateur. 46 Mise à jour avec LiveUpdate A propos des mises à jour de la protection A propos des mises à jour de la protection Les mises à jour de la protection sont des fichiers disponibles auprès de Symantec, destinés à actualiser vos produits Symantec en leur ajoutant les technologies antivirus les plus récentes. Les mises à jour de la protection reçues dépendent des produits utilisés. Norton AntiVirus, Norton AntiVirus Professional, Norton SystemWorks, Norton SystemWorks Professional, Symantec AntiVirus pour Assistants Personnels Annual Service Edition Les utilisateurs des produits Norton AntiVirus, Norton SystemWorks et Symantec AntiVirus pour Assistants Personnels - Annual Service Edition reçoivent des mises à jour de la protection antivirus, qui permettent d'accéder aux dernières définitions de virus et aux autres technologies de Symantec. Norton Internet Security, Norton Internet Security Professional Outre les mises à jour de la protection antivirus, les utilisateurs des produits Norton Internet Security reçoivent également les mises à jour du filtrage Web, de la détection d'intrusion et de Norton AntiSpam. Les mises à jour de protection du service de filtrage Web donnent accès aux dernières listes d'adresses et de catégories de sites utilisés pour identifier les contenus Web contestables. Les mises à jour de la Détection d'intrusion donnent accès aux dernières versions des règles de filtrage prédéfinies et des listes de programmes accédant à Internet. Ces listes permettent d'identifier les tentatives d'accès non autorisées à votre ordinateur. Les mises à jour de Norton AntiSpam donnent accès aux définitions de spam les plus récentes et aux listes actualisées de caractéristiques des spams. Ces listes permettent d'identifier les courriers électroniques non désirés. Norton Personal Firewall Les utilisateurs de Norton Personal Firewall reçoivent des mises à jour du service de détection d'intrusion correspondant aux règles de filtrage prédéfinies les plus récentes et des listes des applications accédant à Internet. Norton AntiSpam Les utilisateurs de Norton AntiSpam reçoivent les définitions de spam les plus récentes et les listes de caractéristiques des spams mises à jour. Mise à jour avec LiveUpdate Obtention des mises à jour avec LiveUpdate Obtention des mises à jour avec LiveUpdate LiveUpdate recherche des mises à jour de tous les produits Symantec installés sur l'ordinateur. w Si votre fournisseur d'accès Internet n'offre pas de connexion automatique, connectez-vous à Internet, puis exécutez LiveUpdate. Pour obtenir des mises à jour à l'aide de LiveUpdate w 1 En haut de la fenêtre principale, cliquez sur LiveUpdate. 2 Dans la fenêtre LiveUpdate, cliquez sur Suivant pour détecter les mises à jour. 3 Si des mises à jour sont disponibles, cliquez sur Suivant pour les télécharger et les installer. 4 Une fois l'installation terminée, cliquez sur Terminer. Certaines mises à jour du programme ne prendront effet qu'après le redémarrage de l'ordinateur. Quand effectuer les mises à jour ? Exécutez LiveUpdate aussitôt après l'installation du produit. Par la suite, exécutez régulièrement LiveUpdate pour obtenir des mises à jour. Par exemple, pour tenir à jour votre protection antivirus, utilisez LiveUpdate une fois par semaine ou chaque fois que de nouveaux virus sont détectés. Les mises à jour du programme sont publiées suivant les besoins. Obtention des mises à jour sur le site de LiveUpdate Lorsque de nouvelles mises à jour sont disponibles, Symantec les place sur son site Web. Si vous ne pouvez pas exécuter LiveUpdate, vous pouvez obtenir de nouvelles mises à jour à partir du site Web de Symantec. Pour obtenir des mises à jour à partir du site Web de Symantec 1 Sur Internet, ouvrez le site securityresponse.symantec.com. 2 Suivez les liens pour obtenir le type de mise à jour nécessaire. 47 48 Mise à jour avec LiveUpdate Paramétrage de LiveUpdate sur le mode interactif ou le mode express Paramétrage de LiveUpdate sur le mode interactif ou le mode express LiveUpdate s'exécute en mode interactif ou en mode express. En mode interactif (option par défaut), LiveUpdate télécharge une liste de mises à jour disponibles pour vos produits Symantec pris en charge par la technologie LiveUpdate. Vous pouvez alors choisir les mises à jour à installer. En mode express, LiveUpdate installe automatiquement toutes les mises à jour disponibles pour vos produits Symantec. Pour paramétrer LiveUpdate sur le mode interactif ou le mode express 1 En haut de la fenêtre principale, cliquez sur LiveUpdate. 2 Dans l'écran de bienvenue de LiveUpdate, cliquez sur Configurer. 3 Dans la boîte de dialogue Configuration de LiveUpdate, cliquez sur l'onglet Général, puis sélectionnez le mode souhaité. Les options proposées sont les suivantes : 4 Mode interactif Offre le choix des mises à jour à installer Mode express Installe automatiquement toutes les mises à jour disponibles Si vous avez sélectionné le Mode express, choisissez les modalités de vérification des mises à jour. Les options proposées sont les suivantes : Je veux cliquer sur Démarrer pour exécuter LiveUpdate Offre l'option d'annuler la mise à jour Je veux que LiveUpdate démarre automatiquement Installe automatiquement les mises à jour à chaque lancement de LiveUpdate 5 Pour accéder à un site Web d'auto-assistance Symantec en cas d'erreur au cours de l'utilisation de LiveUpdate, sélectionnez Activer le support amélioré en cas d'erreur. 6 Cliquez sur OK. Mise à jour avec LiveUpdate Paramétrage de LiveUpdate sur le mode interactif ou le mode express Désactivation du mode express Après avoir paramétré LiveUpdate sur le mode express, vous ne pouvez plus accéder directement à la boîte de dialogue Configuration à partir de LiveUpdate. Vous devez utiliser le panneau de configuration de Symantec LiveUpdate. Pour désactiver le mode express 1 Dans la barre des tâches de Windows, cliquez sur Démarrer > Paramètres > Panneau de configuration. 2 Dans la fenêtre Panneau de configuration, cliquez deux fois sur Symantec LiveUpdate. 3 Dans la boîte de dialogue Configuration de LiveUpdate, cliquez sur l'onglet Général, puis sur Mode interactif. 4 Cliquez sur OK. 49 Dépannage 5 Si vous avez besoin d'informations complémentaires pour résoudre un problème, consultez le site Web de Symantec : vous y trouverez une mine de renseignements. Exploration du site Web de service et de support technique de Symantec Le site Web de service et de support technique de Symantec propose les dernières mises à jour de la protection et des programmes, des correctifs, des didacticiels en ligne, une base de connaissances et des outils de suppression des virus. Pour explorer le site Web de service et de support technique de Symantec 1 Ouvrez votre navigateur Internet, puis accédez à la page http://www.symantec.fr/frsupport/ 2 Sur la page Web de support, sous l'en-tête particuliers et indépendants/pme-pmi, cliquez sur Continuer. 3 Sur la page particuliers et indépendants/pme-pmi, cliquez sur démarrez avec le support en ligne. 4 Suivez les liens relatifs aux informations recherchées. Si les liens de la page de présentation ne vous permettent pas de trouver ce que vous cherchez, lancez une recherche sur le site Web. 52 Dépannage Exploration du site Web de service et de support technique de Symantec Pour effectuer une recherche sur le site Web de service et de support technique de Symantec 1 Dans la partie gauche d'une page du site Web de Symantec, cliquez sur recherche. 2 Sur la page de recherche, saisissez le mot ou l'expression qui correspond le mieux aux informations recherchées. Pour rechercher des informations sur le site web de Symantec, prenez connaissance des directives suivantes : 2 2 2 2 2 2 Saisissez un seul mot en minuscules pour trouver toutes les occurrences du mot, y compris les correspondances partielles. Par exemple, en saisissant "installer", vous trouverez les articles qui contiennent le mot "installer", "installation", "installé" etc. Saisissez plusieurs mots pour trouver toutes les occurrences de chacun de ces mots. Par exemple, une recherche sur "définitions virus" trouvera les articles qui contiennent le mot "virus", le mot "définitions" ou les deux. Saisissez une expression entourée de guillemets pour trouver les articles contenant exactement cette expression. Utilisez le signe plus (+) devant tous les termes de recherche pour trouver les articles contenant tous les termes. Par exemple, +Internet +Sécurité recherche les articles contenant ces deux mots. Pour rechercher une correspondance exacte, tapez les mots de la recherche en lettres majuscules. Pour rechercher plusieurs expressions, entourez chacune d'elle de guillemets et utilisez des virgules pour séparer les expressions. Par exemple, le modèle "acheter un produit", "MAC", "Norton SystemWorks" recherche les trois expressions et trouve tous les articles contenant l'une des trois. 3 Sélectionnez la zone du site Web dans laquelle vous voulez effectuer la recherche. 4 Cliquez sur Rechercher. Dépannage Dépannage de Norton Password Manager Dépannage de Norton Password Manager Pour obtenir des suggestions vous aidant à résoudre les problèmes rencontrés lors de l'exécution de Norton Password Manager, consultez cette rubrique. J'utilise Netscape (ou Opera) et mon produit ne fonctionne pas Norton Password Manager fonctionne avec Microsoft Internet Explorer version 5.01 SP2 et ultérieures. J'ai oublié mon mot de passe principal Cette version de Norton Password Manager ne permet pas de rappeler ou d'afficher votre mot de passe principal. Ce mot de passe est chiffré et protégé par d'autres mesures de sécurité pour empêcher les personnes non autorisées de le trouver dans le programme. Il n'est enregistré nulle part, sauf sur votre ordinateur. Par conséquent, les responsables du support technique de Symantec ne pourront pas vous le fournir. Si vous ne parvenez pas à vous en souvenir, vous devrez reconfigurer les données et saisir à nouveau vos informations confidentielles. 53 Glossaire ActiveSync Le logiciel de synchronisation des ordinateurs de poche fonctionnant sous Microsoft Windows. ActiveX Méthode consistant à intégrer des programmes interactifs dans des pages Web. Ces programmes, appelés contrôles, sont exécutés lorsque vous consultez la page en question. adresse IP (adresse Internet Protocol) Identificateur numérique qui identifie un ordinateur sur Internet. Les adresses IP apparaissent généralement sous la forme de quatre groupes de nombres séparés par des points. Par exemple, 206.204.52.71. adresse réseau Partie d'une adresse IP commune à tous les ordinateurs d'un réseau ou sous-réseau. Par exemple, 10.0.1.1 et 10.0.1.8 font partie de l'adresse réseau 10.0.1.0. alerte Message qui s'affiche pour signaler une erreur ou qu'une tâche nécessite l'attention immédiate de l'utilisateur, telle qu'une panne du système ou une alerte de virus. alias Icône de raccourci qui pointe vers un objet d'origine tel qu'un fichier, dossier ou lecteur. AppleTalk Protocole utilisé par certains périphériques réseaux, tels que des imprimantes ou des serveurs, pour communiquer. attaque de refus de service Utilisateur ou programme qui prend le contrôle de toutes les ressources système en lançant une multitude de demandes, ne laissant plus aucune ressource disponible et refusant ainsi tout service aux autres utilisateurs. 56 Glossaire attribut caché Attribut de fichier qui rend l'accès à certains fichiers plus difficile et donc leur suppression, par rapport aux autres fichiers, aussi. Il les empêche aussi de figurer dans une liste de répertoires DOS ou Windows. cache Emplacement du disque dur dans lequel des données sont stockées en vue de leur réutilisation. Un cache de navigateur Web stocke des pages Web et des fichiers (des graphiques, par exemple) à mesure que vous les visualisez. caractères génériques Caractères spéciaux (tels que *, $, et ?) permettant de remplacer un ou plusieurs caractères. Les caractères génériques vous permettent de faire correspondre plusieurs éléments à une seule spécification. cheval de Troie Programme contenant du code malveillant déguisé en ou dissimulé dans quelque chose d'apparence bénigne, tel qu'un jeu ou un utilitaire. chiffrage Codage des données de manière à ce que seule une personne possédant le bon mot de passe ou la bonne clé cryptographique puisse les lire. Permet d'éviter que les utilisateurs non autorisés consultent ou modifient ces données. connexion à distance Connexion au cours de laquelle un ordinateur appelle un serveur et se comporte comme un poste de travail local sur le réseau. cookie Fichier placé par certains serveurs Web sur votre disque quand vous consultez leurs pages. Les cookies permettent d'enregistrer les préférences, de créer des paniers de commande en ligne et d'identifier les visiteurs habitués. définition de virus Informations sur les virus qui permettent aux programmes antivirus de détecter la présence d'un virus et de vous en avertir. DHCP (Dynamic Host Configuration Protocol) Protocole TCP/IP qui attribue une adresse IP temporaire à chaque périphérique d'un réseau. Les routeurs DSL et câble utilisent le protocole DHCP pour autoriser plusieurs ordinateurs à partager une seule connexion. disque amorçable Disque qui peut servir à démarrer l'ordinateur. DNS (Domain Name System) Système de désignation utilisé sur Internet. Il traduit les noms de domaines (tels que www.symantec.com) en adresses IP compréhensibles par les ordinateurs (telles que 206.204.212.71). domaine L'adresse Internet ordinaire d'une société (telle que symantec.com). Voir aussi nom d'hôte. Glossaire droits d'accès Types d'opérations qu'un utilisateur est autorisé à exécuter sur une ressource système. Un utilisateur peut, par exemple, accéder à un répertoire donné et ouvrir, modifier ou supprimer son contenu. Ethernet Méthode courante de mise en réseau d'ordinateurs dans un réseau local (LAN). Les câbles Ethernet, qui ressemblent à de gros câbles téléphoniques, peuvent transmettre des données à 10 Mo/100 Mo/1 Go par seconde. extension Suffixe de trois lettres à la fin d'un nom de fichier qui associe le fichier en question à une activité ou un programme. Exemples : .txt (texte) et .exe (programmes exécutables). FAI (fournisseur d'accès à Internet) Société qui fournit un accès à Internet à des particuliers et à des entreprises. La plupart des FAI offrent d'autres services de connectivité Internet, comme l'hébergement de sites Web. fenêtre DOS Méthode d'accès au système d'exploitation MS-DOS qui sert à exécuter des programmes DOS par l'intermédiaire de l'environnement graphique Windows. fichier compressé Fichier dont le contenu a été réduit pour que les données obtenues occupent moins d'espace physique sur le disque. fichier de cache Fichier utilisé pour améliorer les performances de Windows. fichier exécutable Fichier contenant un code de programme qui peut être exécuté. Comprend généralement tout programme, toute extension ou tout fichier système dont le nom se termine par .bat, .exe ou .com. Finder Programme qui gère votre disque Macintosh et l'activité et l'affichage des fichiers. fragmenté Quand les données qui constituent un fichier sont stockées dans des secteurs non contigus d'un disque. Un fichier fragmenté est plus long à lire à partir du disque qu'un fichier non-fragmenté. FTP (File Transfer Protocol) Protocole d'application utilisé pour transférer des fichiers entre des ordinateurs via des réseaux TCP/IP, tels qu'Internet. HotSync Logiciel de synchronisation pour les périphériques portables sous Palm OS. HTML (Hypertext Markup Language) Langage utilisé pour créer des pages Web. ICMP (Internet Control Message Protocol) Extension du protocole Internet (IP) de base qui permet d'obtenir un feedback sur les problèmes réseau. 57 58 Glossaire IGMP (Internet Group Extension du protocole Internet (IP) de base utilisé pour diffuser des Management données multimédia via Internet. Protocol) IMAP4 (Internet Message Access Protocol version 4) L'un des deux protocoles les plus populaires pour recevoir des e-mails. IMAP permet de lire et gérer les messages sans les télécharger sur votre ordinateur. IP (Internet Protocol) Protocole sous-jacent de la plupart du trafic Internet. Ce protocole détermine la manière dont les données circulent d'un ordinateur à un autre. Les ordinateurs, sur Internet, possèdent des adresses IP qui les identifient de manière unique. Java Langage de programmation utilisé pour créer de petits programmes, appelés applets. Les applets Java peuvent servir à créer du contenu interactif sur des pages Web. JavaScript Langage de script utilisé pour rendre les pages Web plus conviviales. La plupart des sites utilisent le JavaScript pour rendre les pages plus interactives, mais certains les utilisent pour ouvrir des publicités et réinitialiser la page d'accueil des visiteurs. macro Logiciel simple démarré par une touche spécifique ou une série de touches. Les macros peuvent servir à automatiser des tâches répétitives. masque de sousréseau Code, sous la forme d'une adresse IP, utilisé par les ordinateurs pour déterminer quelle partie d'une adresse IP identifie le sous-réseau et quelle partie identifie un ordinateur donné dans ce sous-réseau. menace Programme susceptible d'endommager un ordinateur par une destruction, publication ou modification de données ou un refus de service. NAT (Network Address Translation) Méthode de mappage d'adresses IP privées à une seule adresse IP publique. Cette méthode permet à plusieurs ordinateurs de partager une seule adresse IP publique. La plupart des routeurs DSL et câble prennent en charge cette méthode. nom d'hôte Nom utilisé par la plupart des utilisateurs pour faire référence à un site Web. Par exemple, www.symantec.com est le nom d'hôte du site Web de Symantec. Les noms d'hôte sont traduits en adresses IP par le serveur DNS. NTFS (système de fichier NTFS) Table système (utilisée à l'origine sous Windows 2000/XP) qui organise l'emplacement exact de tous les fichiers sur le disque dur. Glossaire numéro de port Numéro utilisé pour identifier un service Internet particulier. Les paquets Internet comprennent aussi le numéro de port pour aider les ordinateurs destinataires à décider quel programme doit prendre en charge les données. paquet Unité de données de base sur Internet. Outre les données, chaque paquet comprend un en-tête qui décrit la destination du paquet et la manière dont les données doivent être traitées. paquet IP fragmenté Un paquet IP qui a été divisé en plusieurs parties. Les paquets sont fragmentés lorsqu'ils sont supérieurs à la taille maximum des paquets d'un réseau, mais des utilisateurs mal intentionnés les fragmentent aussi pour masquer des attaques Internet. partition Partie d'un disque préparée et réservée par un utilitaire de disque spécial qui fonctionne comme un disque séparé. pilote Instructions logicielles servant à interpréter les commandes de transfert entre des périphériques et un ordinateur. POP3 (Post Office Protocol version 3) L'un des deux protocoles les plus populaires pour la réception d'e-mails. Avec POP3, vous devez télécharger les messages pour les lire. port Connexion entre deux ordinateurs. Les protocoles TCP/IP et UDP utilisent des ports pour indiquer le type de logiciel serveur qui doit gérer une connexion. Chaque port est identifié par un numéro. port infrarouge (IP) Port de communication d'un périphérique de poche utilisé pour assurer l'interface avec un périphérique infrarouge. Les ports infrarouges ne nécessitent pas de câbles. PPP (Point-to-Point Protocol) Protocole de communication entre deux ordinateurs utilisant une connexion à distance. Le protocole PPP propose des fonctions de recherche d'erreurs. protocole Ensemble de règles gérant la communication et le transfert des données entre des ordinateurs. Exemples de protocoles : HTTP et FTP. protocole avec connexion Protocole qui nécessite une connexion avant de transmettre des paquets d'informations. protocole sans connexion Protocole qui envoie une transmission à une adresse de destination sur un réseau sans établir de connexion. 59 60 Glossaire proxy Ordinateur ou programme qui redirige le trafic entrant et sortant entre des ordinateurs ou des réseaux. Les proxies servent souvent à protéger des ordinateurs et des réseaux contre les menaces externes. registre Catégorie de données stockées dans la base de registre Windows qui décrivent les préférences de l'utilisateur, les paramètres matériels et d'autres informations de configuration. On accède aux données de registre à l'aide des clés de registre. règle de firewall Paramètres définissant la manière dont un firewall réagit à des données spécifiques ou des communications réseau. Une règle de firewall contient généralement une forme de données et une action à exécuter en cas de détection de la structure en question. routeur Périphérique qui achemine des informations entre des ordinateurs et des réseaux. Les routeurs servent à gérer les chemins empruntés par les données sur un réseau. La plupart des modems câble ou DSL sont équipés de routeurs intégrés. script Programme rédigé dans un langage de script tel que VBScript ou JavaScript, composé d'un ensemble d'instructions pouvant être exécutées sans aucune intervention de l'utilisateur. serveur DNS (serveur Domain Name System) Ordinateur qui mappe les noms de domaines avec les adresses IP. Quand vous consultez le site www.symantec.com, votre ordinateur contacte un serveur DNS qui traduit le nom de domaine en adresse IP (206.204.212.71). service Terme général décrivant le processus visant à offrir, à d'autres ordinateurs, un accès aux informations. Parmi les services courants, on note le service Web et le service FTP. Les ordinateurs qui assurent des services sont des serveurs. signature d'attaque Structure de données caractéristique d'une attaque Internet. La détection d'intrusion utilise les signatures d'attaque pour faire la distinction entre les attaques et le trafic légitime. sous-réseau Réseau local appartenant à un Intranet plus important ou à Internet. SSL (Secure Socket Layer) Protocole de communication en ligne sécurisée. Les messages envoyés à l'aide de SSL sont chiffrés pour empêcher qu'ils ne soient consultés sans autorisation préalable. Le protocole SSL est souvent utilisé pour protéger les informations financières. support amovible Disques pouvant être retirés, par opposition aux disques fixes. Exemples de supports amovibles : disquettes, CD, DVD et disques Zip. Glossaire synchronisation Processus de comparaison des fichiers d'un ordinateur de poche et d'un ordinateur de bureau afin de vérifier s'ils contiennent les mêmes données. table d'allocation des fichiers (FAT) Table système (utilisée à l'origine sous DOS et Windows 9x/Me) qui organise l'emplacement exact des fichiers sur le disque dur. TCP/IP (Transmission Control Protocol/ Internet Protocol) Protocoles standard utilisés pour la plupart des communications Internet. Le protocole TCP établit des connexions entre des ordinateurs et vérifie que les données sont reçues correctement. Le protocole IP détermine la manière dont les données sont routées. télécharger Transférer une copie d'un fichier ou programme à partir d'Internet, d'un serveur ou d'un ordinateur vers un autre serveur ou ordinateur. transmission infrarouge Pour transférer certains programmes et certaines données entre deux périphériques de poche à l'aide d'une technologie infrarouge intégrée. type de fichier Code qui associe le fichier à un programme ou une activité, figurant souvent dans l'extension du nom de fichier, tel que .txt ou .jpeg. UDP (User Datagram Protocol) Protocole généralement utilisé pour la diffusion en continu. Contrairement au protocole TCP, le protocole UDP n'établit pas de connexion avant d'envoyer les données et ne vérifie pas si les données ont été reçues correctement. ver Programme qui se reproduit sans infecter d'autres programmes. Certains vers se répandent en se copiant de disque en disque, tandis que d'autres se reproduisent uniquement dans la mémoire afin de ralentir les ordinateurs. zone amorce Secteur situé au début de chaque disque et le décrivant (taille des secteurs, taille des groupes, etc.). Sur les disques de démarrage, la zone amorce contient également un programme qui charge le système d'exploitation. 61 Index A activation Norton Password Manager 25 session LiveUpdate automatique 48 Adobe Acrobat Reader installation 42 visualisation d'un fichier PDF 42 aide en ligne 41 fenêtre et boîte de dialogue 42 assistant d'informations 12 fonctionnalités 12 utilisation 12 assistant formulaire 29 assistants assistant d'informations 12 assistant de configuration de Norton Password Manager 20 B bulletin d'informations électronique 44 bulletins d'informations 44 C configuration de Norton Password Manager 12 configuration du système Norton Password Manager 9 Windows Me 10 Windows XP 10 Windows 2000 10 Windows 98 10 D définitions de termes techniques 41 dépannage 51 désactivation fonction Formulaire Automatique 28 Norton Password Manager 25, 26 description des fonctions du produit 7 E en ligne aide 41 formulaires 27 enregistrement du logiciel 12 F fichiers PDF du Guide de l'utilisateur ouverture 43 sur CD 42 fonction Formulaire Automatique 28 fonctions assistant d'efficacité des mots de passe 8 assistant de carte de crédit 8 barre d'état système de Windows, icône 8 64 Index mises à jour automatiques du programme 8 Norton Password Manager 8 formulaires de connexion à propos de 27 reconnus par Norton Password Manager 27 G glossaire 41 I Internet articles de la base de connaissances 51 connexions et Norton Password Manager 29 formulaires, remplir avec Formulaire Automatique 28 site Web de service et de support technique de Symantec 51 site Web de Symantec 43 sites, enregistrés par Norton Password Manager 32 italique, terme 41 L lisezmoi, fichier 42 LiveUpdate modes interactif et express 48 procédure 47 M mise à jour à partir du site Web de Symantec 47 protection 47 mise à jour de la protection définie 46 mode express, LiveUpdate 48 mode interactif, LiveUpdate 48 mots de passe Internet et Norton Password Manager 19 inviolables, caractéristiques 19 principal, dans Norton Password Manager 18 remplissage manuel avec Norton Password Manager 29 sauvegarde 30 utilisation avec Norton Password Manager 27 N niveaux de sécurité modification 38 Norton Password Manager 28 Norton Password Manager accès 23 activation 25 assistant d'informations 12 assistant de carte de crédit 8 barre d'état système de Windows, icône 8 configuration 12 configuration du système 9 démarrage 23 désactivation 26 désinstallation 15 et les formulaires Internet 27 fenêtre principale 23, 24 fonction d'efficacité des mots de passe 8 fonctions 8 gestion des informations 30 mises à jour automatiques du programme 8 mots de passe Internet 19 mots de passe inviolables 19 mots de passe principaux 18 niveaux de sécurité 28 options 34 profils 32 reconnaissance des formulaires Web 27 remplissage automatique des formulaires 28 remplissage de formulaires avec la fonction Formulaire Automatique 28 manuel 29 sécurité des mots de passe 30 sites enregistrés 32 tâches 27 numéro de version, vérification 17 Index O V options Norton Password Manager 34 profil simple 13 vérification automatique des mises à jour de programmes 35 numéro de version 17 P profils configuration 20 Norton Password Manager 32 programme correctif 45 mise à jour 45 protection mise à jour 47 téléchargement à partir du site Web de Symantec 47 R restauration données de profil 35 données Norton Password Manager 30 résumé des fonctions du produit 7 S sauvegarde des données Norton Password Manager 30 sécurité avec des mots de passe inviolables 19 du chiffrage de Norton Password Manager 30 site Web de service et de support technique de Symantec 51 site Web de Symantec 43, 47 support technique 43 suppression Norton Password Manager 15 versions précédentes 10 Symantec Security Response bulletin d'informations 44 site Web 44 W Web formulaires reconnus par Norton Password Manager 27 formulaires, remplissage avec Formulaire Automatique 28 site, Symantec 43, 47, 51 65 Solutions de service et de support EMEA Service Clientèle - vous aide pour les questions non techniques telles que les commandes, les mises à jour, les abonnements et les échanges. Support technique - vous aide pour les questions techniques telles que l'installation, la configuration ou le dépannage des produits Symantec. Les systèmes de support technique et de Service Clientèle varient en fonction des pays. Pour vous renseigner sur les offres de service dans votre pays, visitez le site Web suivant, puis choissisez le pays approprié : http://www.symantec.com/globalsites.html Si ce produit avec été livré votre ordinateur, le fabricant doit vous fournir le support. Service Clientèle Le Service Clientèle de Symantec fournit des informations non-techniques multilingues et vous indique comment : 1 obtenir des informations, une documentation produit ou un logiciel d'essai ; 1 localiser des revendeurs et des consultants dans votre région ; 1 remplacer des CD défectueux et des manuels ; 1 renouveler votre service d'abonnement ; 1 renvoyer votre produit ; 1 enregistrer votre produit ; 1 accéder à la Foire aux questions du Service Clientèle ; 68 Solutions de service et de support EMEA 1 adresser une question à un agent du Service Clientèle ; 1 acheter une mise à jour de votre produit. Vous pouvez trouver des informations supplémentaires sur le Service Clientèle sur le site de service et de support Symantec ou en contactant le Symantec Authorized Customer Service Centre. Informations sur le Service Clientèle : Site Web de service et de support Symantec : Anglais (Europe) : http://www.symantec.com/eusupport Allemagne, Autriche et Suisse : http://www.symantec.de/desupport France et Belgique : http://www.symantec.fr/frsupport Pays-Bas et Belgique : http://www.symantec.nl/nlsupport Italie : http://www.symantec.it/itsupport Espagne : http://www.symantec.com/region/mx/techsupp/index.html Suède : http://www.symantec.com/region/se/techsupp/index.html Norvège : http://www.symantec.com/region/no/techsupp/index.html Danemark : http://www.symantec.com/region/dk/techsupp/index.html Solutions de service et de support EMEA Finlande : http://www.symantec.com/region/fi/techsupp/index.html Pologne : http://www.symantec.com/region/pl/techsupp/index.html République tchèque : http://www.symantec.com/region/cz/techsupp/index.html République slovaque : http://www.symantec.com/region/cz/techsupp/index.html Russie : http://www.symantec.com/region/ru/techsupp/index.html Hongrie : http://www.symantec.com/region/hu/techsupp/index.html Pour les solutions de service et de support dans d'autres pays, visitez le site Web suivant, puis sélectionnez votre pays. http://www.symantec.com/globalsites.html Formulaire de courrier électronique en ligne du Service Clientèle Pour envoyer un courrier électronique au Service Clientèle, vous pouvez utiliser ce formulaire en ligne du Service Clientèle. Vous recevrez une réponse par courrier électronique. Pour utiliser ce formulaire, visitez le site : http://www.symantec.com/csemea 69 70 Solutions de service et de support EMEA Numéros de téléphone du Service Clientèle Autriche (+43)01 501 375 020 Belgique (+32)02 713 1700 Danemark (+45) 35 44 57 00 Finlande (+358)09 2293 0410 France (+33)01 73 01 84 85 Allemagne (+49)069 6641 0300 Irlande (+353)01 601 1906 Italie (+39)02 48 270 000 Luxembourg (+352)029 84 79 50 20 Pays-Bas (+31)020 5040 565 Norvège (+47)23 05 33 00 Afrique du Sud (+27)011 784 9855 Espagne (+34)091 662 4413 Suède (+46)08 703 9615 Suisse (+41)01 212 6262 Royaume-Uni (+44)020 7616 5600 Canada (Français) 800 561 0820 Adresse de correspondance du Service Clientèle Symantec Authorized Service Centre Postbus 1029 3600 BA MAARSSEN Pays-Bas Solutions de service et de support EMEA Informations sur le service d'abonnement Si votre produit Symantec inclut une solution antivirus, de pare-feu ou de protection de contenu Web, vous bénéficierez de mises à jour via LiveUpdate. La durée du service d'abonnement varie en fonction de votre produit Symantec. A l'expiration de votre abonnement, vous devez le renouveler avant de pouvoir mettre à jour votre solution antivirus, de pare-feu ou de protection de contenu Web. Ces mises à jour peuvent vous protéger contre des attaques. Lorsque vous exécutez LiveUpdate à la fin de votre période d'abonnement, le système vous invite à vous abonner, pour une somme minime. Suivez simplement les instructions à l'écran. Pour obtenir de l'aide sur les questions du service d'abonnement, visitez le site Web suivant dans la langue de votre choix. Anglais (Europe) : http://www.symantec.com/region/reg_eu/techsupp/subscribe Allemand : http://www.symantec.com/region/de/techsupp/subscribe Français : http://www.symantec.com/region/fr/techsupp/subscribe Italien : http://www.symantec.com/region/it/techsupp/subscribe Néerlandais : http://www.symantec.com/region/nl/techsupp/subscribe Espagnol : http://www.symantec.com/region/mx/techsupp/subscribe Suédois : http://www.symantec.com/region/se/techsupp/subscribe Danois : http://www.symantec.com/region/dk/techsupp/subscribe Norvégien : http://www.symantec.com/region/no/techsupp/subscribe Finnois : http://www.symantec.com/region/fi/techsupp/subscribe 71 72 Solutions de service et de support EMEA Support technique Symantec propose deux options de support technique pour vous aider à installer, configurer ou dépanner des produits Symantec : Service et support en ligne 1 Symantec offre un support technique GRATUIT via le site Web de service et de support. Pour visiter le site Web de service et de support Symantec de votre pays, consultez la rubrique "Informations de contact du support technique". Sélectionnez "particuliers et indépendants/pme-pmi", puis choisissez votre produit et votre version pour : 1 accéder aux rubriques d'actualité ; 1 consulter la base de connaissances ; 1 adresser une question à un agent du support technique en ligne. Support téléphonique Symantec offre des services de support PAYANTS par téléphone. Pour plus d'informations sur les tarifs et les politiques et visiter le site Web de service et de support de votre pays, consultez la rubrique "Informations de contact du support technique". Prise en charge des anciennes versions et des versions abandonnées Lorsque Symantec annonce qu'un produit n'est plus commercialisé, le support téléphonique est assuré pendant 60 jours suivant cette annonce. Certaines informations techniques restent cependant disponibles sur le site de support Symantec. Informations de contact du support technique Sites Web de service et de support Symantec : Anglais (Europe) : http://www.symantec.com/eusupport Allemagne, Autriche et Suisse : http://www.symantec.de/desupport Solutions de service et de support EMEA France et Belgique : http://www.symantec.fr/frsupport Pays-Bas et Belgique : http://www.symantec.nl/nlsupport Italie : http://www.symantec.it/itsupport Espagne : http://www.symantec.com/region/mx/techsupp/index.html Suède : http://www.symantec.com/region/se/techsupp/index.html Norvège : http://www.symantec.com/region/no/techsupp/index.html Danemark : http://www.symantec.com/region/dk/techsupp/index.html Finlande : http://www.symantec.com/region/fi/techsupp/index.html Pologne : http://www.symantec.com/region/pl/techsupp/index.html République tchèque : http://www.symantec.com/region/cz/techsupp/index.html République slovaque : http://www.symantec.com/region/cz/techsupp/index.html Russie : http://www.symantec.com/region/ru/techsupp/index.html Hongrie : http://www.symantec.com/region/hu/techsupp/index.html 73 74 Solutions de service et de support EMEA Pour les solutions de service et de support dans d'autres pays, visitez le site suivant et sélectionnez votre pays. http://www.symantec.com/globalsites.html Numéros de téléphone du support technique Pays Code intl Questions sur les produits Questions sur les virus Autriche (+43) 01 501 375 023 01 501 375 023 Belgique (+32) 02 713 1701 02 713 1701 Danemark (+45) 35 44 57 20 35 44 57 20 Finlande (+358) 09 2293 0418 09 2293 0418 France (+33) 01 7301 8487 01 73018486 Allemagne (+49) 069 6641 0353 069 6641 0371 0 0800 31225533 0 0800 31225533 Grèce Irlande (+353) 01 601 1901 01 601 1901 Italie (+39) 02 4528 1052 02 4528 1052 Pays-Bas (+31) 020 5040 511 020 5040 511 Norvège (+47) 23 05 33 30 23 05 33 30 0800 3111269 0800 3111269 Pologne Espagne (+34) 091 662 5255 091 662 5255 Afrique du Sud (+27) 011 797 6701 011 797 6701 Suède (+46) 08 735 5024 08 735 5024 Suisse (+41) 01 212 1847 01 212 1847 0 0800 31922433 0 0800 31922433 020 7616 5813 020 7744 0061 Turquie Royaume-Uni (+44) Tous les efforts ont été fournis pour garantir la précision de ces informations. Celles-ci peuvent toutefois faire l'objet de modifications sans préavis. Symantec Corporation se réserve le droit d'apporter de telles modifications sans avertissement préalable. ">
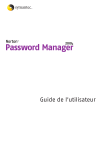
公開リンクが更新されました
あなたのチャットの公開リンクが更新されました。