Brigade BN360-200-USB (5210A) Camera Monitor System Manuel utilisateur
PDF
Descarregar
Documento
Backeye®360 Select BN360-200 Guide d’installation, de fonctionnement et d'étalonnage Veuillez vous référer au lien http://brigade-electronics.com/ pour découvrir les dernières nouveautés Guide d’installation et de fonctionnement PN 5353 2 Contenu Recueil d'images des caméras.................................... 16 Caractéristiques du produit ........................................... 4 Installation du logiciel Calibration Backeye®360 .......... 17 Vue d'ensemble de l'écran (image par défaut)............... 4 Utilisation du logiciel Calibration Backeye®360 ............ 17 Configurations d'affichage ............................................. 5 Présentation du logiciel Calibration ......................... 17 Mode Lansdcape ...................................................... 5 Chargement du fichier Config ................................. 18 Mode Portrait ............................................................ 5 Ouverture des fichiers image .................................. 18 Configurations des images ............................................ 5 Points de contrôle d'étalonnage .............................. 19 Views Modes (Modes de prise de vue) .......................... 6 Aperçu de l'image Surround (alentours) .................. 20 Crossing Traffic View (Image d'entrecroisement de la circulation sur la chaussée) ........................................................ 7 Ajustements de l'image Surround ........................... 20 Propriété Parking Line ............................................ 23 LUT Version ........................................................... 24 Kit Backeye® 360° Select - BN360-200 ........................ 8 Sauvegarde des données d'étalonnage .................. 24 ECU - BN360-200-ECU ............................................ 8 Charger les données d'étalonnage ......................... 24 Caméras (4) - BN360-100C ...................................... 8 Faisceau d'interface principal - BN360-200-INT ........ 8 Faisceau d'alimentation - BN360-200-PWR .............. 8 Fil Select de raccordement vidéo - BN360-VBVL4015 8 Mask Type .............................................................. 26 FOV avant et arrière : ............................................. 27 Largeur du mélange................................................ 27 Bouton Set-Up & View Select – BN360-CP-01 ......... 8 Récepteur IR - BN360-200-IR ................................... 8 Bon étalonnage........................................................... 28 Télécommande IR - BN360-200-RC ......................... 8 Mauvais étalonnage .................................................... 28 Kit de montage de caméras - BN360-100C-FIX ........ 9 Kit de joints d'isolation - BN360-100C-MK ................. 9 Outils d'étalonnage ....................................................... 9 Effectuer une sauvegarde du système ........................ 30 Outil d'étalonnage - BN360-CT-01 ............................ 9 Restauration à partir d'une sauvegarde système ......... 31 Tapis d'étalonnage (4) - BN360-CAL-MAT ................ 9 USB – BN360-200-USB ............................................ 9 Fonctions de la BN360-200-RC (Télécommande) ....... 32 Noms des images OSD............................................... 32 Contenu de la carte SD ............................................... 10 Accéder au menu de configuration OSD ..................... 33 Dossier Backeye360 ................................................... 10 Configuration de l'image par défaut ............................. 33 Fichier CMD ................................................................ 10 Configuration des paramètres des images déclenchées 34 Configuration du délai de coupure d'un déclencheur ... 35 Diagramme de connexion ........................................... 11 Installation des caméras ............................................. 12 Angle de montage des caméras.............................. 12 Hauteur de montage de la caméra .......................... 13 Acheminement des fils ................................................ 14 Montage de l'ECU ....................................................... 14 Branchement au système............................................ 14 Écran .......................................................................... 14 Configuration du Parking Guide (guide de stationnement) ......................................................................... 36 Configuration du mode de fonctionnement du bouton View Select .............................................................................. 37 Configuration du Speed Trigger (déclencheur de vitesse) 38 Configuration des groupes d'images ........................... 41 Configurer les paramètres des images ........................ 43 Configurer la taille et la position de l'écran .................. 44 Premier allumage du système ..................................... 14 Boîtier de mini-interrupteurs (DIP) d'ECU .................... 46 Environnement d'étalonnage ....................................... 15 Modèle d'étalonnage et alignement du véhicule .......... 15 Image des caméras d'origine sur écran en quatre parties (Quad) 46 Signaux de sortie vidéo NTSC / PAL ........................... 46 3 Présentation du BN360-200 Backeye® Select 360 ° Le système Backeye® Select 360° de Brigade de la gamme BN360-200, est un système de pointe de surveillance par caméra permettant de pouvoir regarder de façon simulée du dessus du véhicule, donnant aux conducteurs la possibilité de voir tout autour du véhicule sur une seule image. Grâce à l'utilisation du système Backeye® 360 Select, les chauffeurs peuvent considérablement améliorer la visibilité au niveau des angles morts, ainsi que la maniabilité à basse vitesse par rapport aux systèmes de surveillance traditionnels à caméras. Le système BN360-200 comprend quatre caméras ultra-grand angle de Brigade, un ECU, des faisceaux d'alimentation et d'interface, et une télécommande IR pour l'interaction avec le système. En plaçant les caméras à ultra-grand angle de manière symétrique autour du véhicule, l'ECU peut enregistrer et traiter les images d'une seule caméra, en une seule prise de haut en bas de tout le tour du véhicule. Veuillez noter : L'image composite n'est pas une véritable image panoramique du dessus, et les objets peuvent sembler déformés, partiels ou plus près / éloignés qu'ils ne paraissent - en particulier dans les zones où l'image est formée de la combinaison de deux caméras (d'un mélange d'images provenant de deux caméras). Il est impératif que le Backeye®360 Select de Brigade soit installé et mis en service par des techniciens qualifiés et compétents. L'installateur est chargé de l'adéquation à l'objectif visé du système dans son intégralité, et doit observer la législation et la réglementation afférentes. Les opérateurs du véhicule sur lequel le système Brigade Backeye®360 Sélect est installé, doivent être pleinement conscients de la manière d'interpréter les images fournies par le système, afin de ne pas être distrait ou totalement dépendre de celui-ci. Toute distraction peut causer des accidents. Le système est destiné à aider l'opérateur, qui doit continuer de se concentrer sur la conduite du véhicule, obéir à la règlementation en cas de circulation et aux règles locales, et continuer d'utiliser ce qu'il a appris, de faire confiance à ses sens et à d'autres systèmes d'aide à la conduite, notamment aux rétroviseurs. comme cela serait le cas si le système n'était pas en place. Rien n'élimine le fait que l'opérateur est chargé de conduire le véhicule de manière correcte et légale. Caractéristiques du produit • • • • • • Image à 360° des alentours du véhicule en une seule image, provenant du dessus. 4 caméras ultra-grand angle à un champ d'images horizontales allant jusqu'à 185°, pour une meilleure visibilité même à une seule caméra (par rapport aux caméras traditionnelles) Images 360° personnalisables via le logiciel Calibration o Mise au point avant / arrière - Images du dessus se concentrant sur l'avant / l'arrière du véhicule o Images sur changements de voie gauche / droite - L'image panoramique 360° est décalée pour indiquer d'autres voies latérales gauche / droite o Vue frontal / arrière de la chaussée - image traitée à l'avant / à l'arrière, d'une seule caméra, attirant l'attention sur les angles extrêmes du champ de vision o Positions personnalisées d'images à 360 ° (par exemple, Images à 270 ° pour les véhicules articulés) Prise vidéo NTSC ou PAL d'ECU 4 prises de déclenchement: reverse/left/right/speed signal (inverser / gauche / droite / signal de vitesse) Menu de configuration OSD : default view/triggered views/speed signal trigger/picture adjustments (images par défaut / images déclenchées / réglage du signal de vitesse / réglage de l'image) Vue d'ensemble de l'écran (image par défaut) 1. Image d'une seule caméra - montre l'image normale provenant d'une seule caméra (c'est-à-dire avant, arrière, gauche ou droite) 2. Image panoramique à 360 ° - L'image simulée à 360 ° du dessus du véhicule 3. Logo de Brigade - ne se voit pas sur les images portraits en mode plein écran 4. Graphique d'informations sur les images - pictogramme qui indique les images actuellement affichées et provenant d'une seule caméra 4 Configurations d'affichage Le système BN360-200 peut être installé en mode d'affichage Landscape (Paysage) ou Portrait, selon les préférences de l'utilisateur. L'orientation / disposition souhaitée de l'écran, déterminera quelle configuration d'images est utilisée lors de l'installation du système. Mode Lansdcape Concernant le mode Landscape, l'écran est installé en orientation Landscape. Le système peut afficher les images panoramiques à 360° à côté des images provenant d'une seule caméra ou d'images en plein écran d'une seule caméra. Les images par défaut et les images déclenchées, peuvent être attribuées dans le menu OSD. Mode Portrait Concernant le mode Portrait, l'écran est installé en orientation Portrait. Le système peut afficher les images à 360° en mode plein écran, pour une obtenir des images plus grandes, à 360°, ou afficher les images en mode 360 ° dessus (caméra arrière), ou dessous (caméra avant / latérale) les images d'une seule caméra. Les images par défaut et les images déclenchées, peuvent être attribuées dans le menu OSD. Configurations des images Le système est capable de stocker 10 images différentes par installation. 4 configurations différentes (voir le tableau ci-dessous) vous sont proposées, afin d'utiliser toutes les prises de vue dont le système est capable. La combinaison souhaitée des prises de vue, déterminera les fichiers de configuration utilisés pendant la procédure d'étalonnage : N°. Mode de prise de vue 1 2 Configurations des images Landscape 1 Landscape 2 Landscape 3 Portrait 1 Image Haut + arrière reflétées ✓ ✓ ✓ ✓ Image Haut + Avant ✓ ✓ ✓ ✓ 3 Image Haut + Gauche ✓ ✓ ✓ 4 Image Haut + Droite ✓ ✓ ✓ 5 Mise au point Haut + Avant ✓ 6 Mise au point Haut + Arrière ✓ 7 Image Voies G. D. du haut + Gauche ✓ 8 Image Voies G. D. du haut + Droite ✓ 9 Circulation sur chaussée Haut + Avant ✓ 10 Circulation sur chaussée Haut + Arrière ✓ 11 Chaussée intégrale Haut G/D ✓ 12 Chaussée intégrale Haut D/G ✓ ✓ 13 Haut intégrale 14 Avant Intégrale ✓ ✓ ✓ 15 Arrière intégrale ✓ ✓ ✓ 16 Gauche intégrale ✓ ✓ ✓ 17 Droite intégrale ✓ ✓ ✓ 18 Circulation sur chaussée Avant ✓ ✓ 19 Circulation sur chaussée Arrière ✓ ✓ 5 Views Modes (Modes de prise de vue) Les modes de prise de vue sont les différentes images que le système peut afficher dans chaque mode d'Affichage. Les exemples d'images des modes d'affichage répertoriés ci-dessus, sont présentés dans le tableau ci-dessous: Prise de vue Description Image Haut + arrière Image Haut + avant Image Haut + gauche Image Haut + droite « Haut / Top » fait référence à l'image 360° du dessus / alentours. L'image du véhicule est centrée sur l'image 360° et placée à droite (dans le cas des configurations Landscape) ou dessus / dessous (pour les configurations Portrait) les images provenant d'une seule caméra (par exemple, caméra avant / caméra arrière, etc.). Haut Intégrale Chaussée intégrale Haut G/D Chaussée intégrale Haut D/G Images 360° plein écran uniquement en mode Portrait. Avant (intégrale) Arrière (intégrale) Gauche (intégrale) Droite (intégrale) Affiche les images d'une seule caméra avant / arrière / gauche / droite en plein écran uniquement. Circulation chaussée avant Circulation chaussée arrière Circulation chaussée Haut + avant Circulation chaussée Haut + arrière Simule les caméras placées aux angles ou le véhicule faisant face à une intersection. Cette image donne un plus amples aperçu des angles extrêmes de l'avant / arrière, où les piétons ou les véhicules peuvent couper le passage du véhicule. Les Images de changement de voie G/D font bouger le véhicule vers la gauche / droite, en mettant l'accent sur les côtés du véhicule. Ceci est un mode d'affichage Landscape uniquement. Plein écran en mode Landscape ou dessus / dessous de l'image 360° en mode portrait. Remarque : ce mode d'affichage ne doit être utilisé que pour observer les angles et pas dans le cas où le champ de vision avant / arrière est requis. Mise au point Haut + avant Mise au point Haut + arrière Les images « focus » (mise au point) avant / arrière se concentre plus amplement sur l'image de haut en bas, de l'avant / arrière du véhicule (cette image remplace celle d'une seule caméra). Ceci est un mode d'affichage Landscape uniquement. 6 Exemple d'image Crossing Traffic View (Image d'entrecroisement de la circulation sur la chaussée) Crossing Traffic View est un nouveau mode de prise de vue du système BN360-200, qui simule des caméras placées aux angles du véhicule, ce qui accroît la sensibilisation à l'avant ou à l'arrière du véhicule, à l'approche de la circulation s'entrecroisant. L'image est générée en extrayant et en traitant les images provenant d'une seule caméra avant ou arrière, et en supprimant la partie centrale de l'image. Les deux images « d'angle » sont placées côte à côte avec une bordure rouge indiquant au conducteur que l'image n'est pas une image avant / arrière normale de la caméra. Comme ces prises de vue n'utilisent que les sections angulaires de l'image d'une seule caméra, le champ de vision médian (généralement la zone située directement devant / derrière le véhicule) est supprimé, créant un grand angle mort. Les angles extrêmes de l'image de la caméra peuvent apparaître fortement déformés. Brigade déconseille de se fier à cette image pour manœuvrer le véhicule. Elle ne devrait être employée que pour surveiller les secteurs angulaires avant de passer à une image normale. Image intégrale de face Image de la chaussée avant Remarque : l'image ci-dessus est uniquement un exemple et montre comment l'image peut apparaître à des emplacements de montage idéaux des caméras. Les caméras montées plus bas par rapport au sol, affecteront cette image. Les exemples ci-dessous montrent comment cette image peut apparaître. Les voitures étaient garées devant et derrière un véhicule à des distances similaires. Caméra montée à 0,6 m : L'image est basse par rapport au sol, la visibilité est faible dans les angles extrêmes, les véhicules ne sont pas visibles. Les véhicules apparaissent, fortement déformés mais les objets sont clairs. Grand angle mort dans le champ de vision médian. Caméra montée à 1,8m : L'image est nettement plus haute par rapport au sol, les objets à l'arrière extrême sont plus visibles bien que toujours peu clair / pas évident. Le véhicule rouge à droite de l'image, est presque invisible. Les véhicules apparaissent clairement au milieu de l'écran. Les objets sont déformés mais sont clairs et nettement plus évidents. Le véhicule rouge est clairement en vue. 7 Pièces du système Kit Backeye® 360° Select - BN360-200 Voici une liste des pièces fournies avec le système BN360-200. ECU - BN360-200-ECU Joue le rôle d'interface entre les caméras et l'écran, effectue le traitement complexe des images et contient le logiciel du menu de configuration OSD. Caméras (4) - BN360-100C Ensemble de quatre caméras ultra-grand angle avec patte de montage et boîtier inclus. Faisceau d'interface principal - BN360-200-INT Le faisceau d'interface principal permet de raccorder les caméras, l'ECU, le bouton Set-up & View Select. Faisceau d'alimentation - BN360-200-PWR Le faisceau d'alimentation permet de raccorder le déclencheur du véhicule et les sources d'alimentation. Fil Select de raccordement vidéo - BN360-VBV-L4015 Le fil de raccordement vidéo permet au faisceau d'interface principal de se connecter aux écrans de style Brigade VBV. Bouton Set-Up & View Select – BN360-CP-01 Le bouton Set-Up & View Select est utilisé pour l'étalonnage et la modification de l'image. Le bouton Set-Up & View Select n'a pas besoin d'être installé pour que le chauffeur puisse l'utiliser. Récepteur IR - BN360-200-IR Le récepteur IR permet au BN360-200-ECU de disposer des fonctionnalités d'une télécommande IR. Télécommande IR - BN360-200-RC La télécommande établit l'interface entre l'utilisateur et le menu de configuration du BN360-200. 8 Kit de montage de caméras - BN360-100C-FIX Le kit de montage contient toutes les pièces requis pour l'installation des caméras sur un véhicule. Il se compose de vis autotaraudeuses, de vis mécaniques et d'écrous et de bouchons pour vis. Kit de joints d'isolation - BN360-100C-MK Le kit de joint de montage arrête le bruit du véhicule ou les interférences susceptibles de perturber l'image des caméras, en isolant l'appareil photo et son boîtier de la masse du véhicule. Outils d'étalonnage Voici une liste des pièces nécessaires à l'étalonnage des produits Backeye360°. Outil d'étalonnage - BN360-CT-01 Utilisé pour le transfert de données (par exemple, étalonnages, capture d'images, données de sauvegarde, etc.) entre l'ECU et le PC à partir de données enregistrées sur une carte SD. Tapis d'étalonnage (4) - BN360-CAL-MAT Ces tapis sont alignés autour du véhicule pour effectuer l'étalonnage des images panoramiques à 360°. USB – BN360-200-USB L'USB contient toute la documentation, les logiciels et les fichiers d'assistance requis pour installer et étalonner le système BN360-200, notamment le logiciel d'étalonnage Brigade Backeye® 360° Select. Pour découvrir les derniers contenus USB, veuillez contacter Brigade Electronics. 9 Données sur la carte SD Contenu de la carte SD La carte SD contient tous les fichiers nécessaires pour capturer les images des caméras, effectuer l'étalonnage de la position des caméras et télécharger les données sur l'étalonnage. Les données de la carte SD se trouvent sur le BN360200-USB, dans le dossier « 3.0 SD Card Data ». Les fichiers utilisés pendant la procédure d'étalonnage dépendront de la configuration souhaitée choisie (voir la section 2.4). Dans le dossier « 3.0 SD Card Data » vous trouverez différentes versions linguistiques ; choisissez la langue correspondant à l'installation donnée. Les fichiers de configuration sont stockés dans chacun des dossiers de langues, Ex. Pour English Landscape 1, choisissez le dossier 3.0 SD Card Data> 3.1 FR> L1. Cf. section 2.4 pour de plus amples informations sur View Configurations. Dossier Backeye360 Le dossier « Backeye360 » contient tous les fichiers nécessaires à la procédure d'étalonnage, et doit être copié à la racine de la carte SD, au tout début de la procédure d'étalonnage. Le dossier Backeye360 doit être au plus haut niveau de la carte SD. Si l'outil d'étalonnage ne trouve pas le dossier Backeye360, l'étalonnage ne commencera pas. Il est également important que les dossiers se trouvant dans le Backeye360 ne soient pas modifiés de quelque façon que ce soit. Ceux-ci doivent rester dans le dossier et ne doivent pas être renommés lors de la copie sur la carte SD. Cf. tableau ci-dessous pour découvrir un résumé des dossiers se trouvant dans le dossier Backeye360, ainsi que leurs fonctions: Dossier supérieur Backeye360 Sous-dossier application cmd Config data image param Description Micrologiciel ECU Fichier d'instructions pour les actions de l'outil d'étalonnage Fichier de configuration pour le logiciel d'étalonnage Fichiers d'illustrations (masque de véhicule, logo, message d'avertissement) Images de véhicules filmés (créées lors de l'enregistrement d'images) Données sur l'étalonnage des caméras Fichier CMD Le fichier le plus important dans le dossier Backeye360 est le fichier CMD, qui se trouve dans le dossier « cmd ». Le nom de ce fichier détermine la fonction que l'outil d'étalonnage doit exécuter. Pour modifier le fonctionnement de l'outil d'étalonnage (Calibration Tool), le fichier CMD doit être renommé. Par défaut, le fichier CMD est nommé « capture.cmd » pour permettre à l'outil d'étalonnage d'enregistrer les images des caméras. Une liste des différents noms de fichiers et de leurs fonctions est donnée ci-dessous : Nom de fichier backup.cmd capture.cmd update.cmd sysinfo.cmd 10 Caractéristique Sauvegarde des données ECU, utile pour effectuer plusieurs installations en fonction des mêmes configurations Enregistre les images d'une seule caméra pour l'étalonnage Met à jour l'ECU en fonction des données se trouvant sur la carte SD Affiche l'écran d'Informations système Installation du matériel Diagramme de connexion 11 Installation des caméras Les caméras BN360-200 doivent être montées aussi symétriquement que possible autour du véhicule, de préférence au centre de chaque côté du véhicule. Bien que cela soit idéal, les caméras peuvent être positionnées à différents endroits du véhicule, mais cela affectera la qualité globale des images à 360°. Il est recommandé de monter les caméras temporairement la première fois, cela afin d'évaluer le positionnement des caméras et d'effectuer les réglages avant de les installer définitivement. Angle de montage des caméras Les caméras doivent être montées sur une surface verticale, afin d'assurer un alignement correct, de sorte qu'environ 10 % des images des caméras soit la carrosserie du véhicule comme indiqué ci-dessous. Dans certains cas, cela peut ne pas être possible et nécessiter un ajustement à l'aide des pattes de montage universels Brigade. Les caméras doivent être montées au ras de la carrosserie du véhicule. Assurez-vous que le kit de joint d'isolation soit utilisé si les caméras sont montées sur des partie métalliques de la carrosserie. Lors d'un montage idéal, la carrosserie du véhicule occupe 10 % de l'image des caméras. Si le montage n'est pas idéal, la carrosserie du véhicule n'apparaît pas dans l'image des caméras. Position de la caméra changée grâce à la patte de montage. 12 Il peut être nécessaire de monter les caméras sur un plan horizontal, notamment sur la partie suspendue sous les essieux de la carrosserie du véhicule. Montés dans ce sens, la caméra doit être tourné de 180° sur sa patte de montage. Des trous d'évacuation supplémentaires doivent être pratiqués dans le coin inférieur du boîtier de la caméra. Trous de d'évacuation supplémentaires Position normale de la caméra Caméra pivotée à 180° sur la patte Hauteur de montage de la caméra La hauteur de montage de la caméra est cruciale pour la qualité des images à 360°. En règle générale, les images à 360° des caméras montées plus haut seront meilleures, mais la hauteur minimale de montage dépendra d'un certain nombre de variables, à savoir la longueur du véhicule, la position des caméras, etc. Tant que chaque caméra peut voir les marqueurs indiqués à la section 6.2, le système étalonnera, mais la qualité générale peut ne pas être jugée appropriée. Les caméras montées trop bas affecteront la perspective des objets au-dessus du niveau du sol. Sur l'image ci-dessous, le poteau 1 m apparaît comme prévu sur les caméras latérales où la hauteur de montage est bonne, mais semble déformée pour la caméra frontale qui est montée à 0,6 m: Poteau de 1 m de long sous une caméra montée à 1,8 m Le haut du poteau vu d'une perspective du dessus Poteau de 1 m de long devant une caméra montée à 0,6 m Poteau entier vu d'une perspective du dessus 13 Acheminement des fils Les fils des caméras doivent être passés dans des conduits, et le long des fils du véhicule. Évitez de faire passer des fils avec les fils d'alimentation du véhicule, afin d'éviter toute interférence possible. Pour éviter d'endommager les fils, laissez toujours un rayon suffisant en repliant l'excès de fil, et ne serrez pas trop les attaches. Remarque : un trou de 13 mm doit être pratiqué pour faire passer les prises. Montage de l'ECU L'ECU doit être monté dans un endroit exempt d'humidité et de chaleur excessive. Remarque : le corps de l'ECU peut dégager de la chaleur en fonctionnement normal. Branchement au système Reportez-vous aux directives du carrossier du constructeur automobile, pour découvrir les procédures d'installation et de branchement pour tous les cas. Assurez-vous que les prises d'alimentation et d'allumage soient jointes à la source. Pour brancher le système, reportez-vous à la section Dessin du système dans la section 5.1 . Écran L'écran doit être fixé dans un endroit convenant à l'opérateur et conformément à toute législation / réglementation en vigueur. Le système peut être installé en orientation Paysage ou Portrait. Il peut donc être nécessaire de faire pivoter l'écran de 90°. Système par défaut affiché sur un écran en position Paysage Configuration Portrait affichée sur un écran pivoté pour une orientation correcte des images Premier allumage du système Le système branché conformément à la section 5.1, allumez le véhicule et vérifiez la qualité de l'image sur l'écran. Remarque : Le message « WARNING » s'affichera jusqu'à ce qu'un étalonnage ait été effectué pour la première fois. Appuyer sur le bouton View Select du bouton Set-up & View Select, fera défiler les images d'une seule caméra. Le moment sera bien choisi de vérifier le positionnement de la caméra conformément à la section 5.2. 14 Étalonnage du véhicule Pour créer une image 360° du pourtour, utilisable et fiable, un étalonnage complet doit être effectué. Comme chaque véhicule et chaque installation est différent, les positions des caméras doivent être étalonnées à l'aide du kit d'étalonnage Backeye 360°. La procédure implique les étapes suivantes : ▪ ▪ ▪ ▪ ▪ ▪ Installation des caméras sur le véhicule. Installation des tapis d'étalonnage autour du véhicule. Enregistrement des images de véhicule en utilisant l'outil Calibration. Étalonnage des positions des caméra à l'aide du logiciel Calibration. Télécharger les données d'étalonnage sur l'ECU Backeye 360 °. Vérifiez l'étalonnage. Environnement d'étalonnage Un périmètre d'au moins 2 m est nécessaire autour du véhicule. Le sol doit être une surface plane car l'étalonnage peut ne pas être possible si le sol est irrégulier. Modèle d'étalonnage et alignement du véhicule Les tapis d'étalonnage énumérés dans la section 3.2.2, doivent être placés symétriquement autour du véhicule, comme indiqué sur l'image ci-dessous (à gauche). Les tapis d'étalonnage doivent idéalement être placés le plus près possible des caméras, mais leur position peut varier selon le type de véhicule et d'installation, à condition que chaque caméra puisse voir les trois points des deux triangles dans le champ de prise de vue des caméras comme indiqué sur l'image ci-dessous (droite) que le système va étalonner. Plus les tapis d'étalonnage sont précisément positionnés autour du véhicule, meilleur sera le résultat final. Une ligne tracée au cordeau à tracer ou des outils laser sont recommandés pour améliorer la précision. Remarque : il est impératif que les tapis d'étalonnage soient disposés comme indiqué ci-dessus. Si l'orientation des tapis est différente (par exemple, ils sont tournés de 90°), le système n'étalonnera pas correctement. 15 Recueil d'images des caméras Il est recommandé de formater la carte SD avant l'étalonnage. Contact coupé, insérez l'outil d'étalonnage dans le BN360-200-ECU, et mettez le contact du véhicule sur ON. L'écran suivant s'affichera : Copiez le dossier « Backeye360 » de la configuration souhaitée sur la carte SD. Cf. section 2.4 pour de plus amples informations sur les différentes configurations d'affichage. Note : assurez-vous que le type de fichier « cmd » soit donné sous la forme d'un « Windows Command Script » (script d'instructions Windows) lorsque vous renommez le fichier. L’extension « .cmd » du nom de fichier peut ne pas être nécessaire, et dépend de la configuration de l’extension des fichiers de Windows Explorer. Insérez la carte SD dans l'outil d'étalonnage. Le système affichera les images des caméras seules. Confirmez que chacune des caméras du véhicule puisse voir deux des triangles du tapis d'étalonnage. Appuyer sur le bouton View Select du bouton Set-up & View Select, fera défiler chacune des caméras. Il peut être nécessaire d'ajuster les tapis d'étalonnage ou les positions des caméras, si les caméras ne peuvent pas voir les tapis d'étalonnage. L'image n'est donnée qu'à titre d'exemple. Une fois que chaque caméra peut voir clairement les triangles d'étalonnage, appuyez et maintenez enfoncé le bouton View Select du bouton Set-up & View Select pendant 3 secondes, et relâchez pour enregistrer et exporter les images de la caméra sur la carte SD. Remarque : Ne retirez pas la carte SD pendant cette procédure. Lorsque les images sont enregistrées, l'écran suivant s'affiche et la carte SD peut être retirée de l'outil d'étalonnage. Éjectez la carte SD de l'outil d'étalonnage et insérez-la dans l'ordinateur sur lequel l'étalonnage sera effectué. Confirmez que la carte SD contient maintenant un dossier « image » dans le dossier Backeye360, avec les images de chaque caméra (elles doivent être nommées « front.bmp », « rear.bmp », « right.bmp » et « left.bmp »). 16 Installation du logiciel Calibration Backeye®360 Installez le logiciel Calibration à partir du BN360-200-USB (dossier du logiciel 2.0), en doublecliquant sur le fichier de configuration et en suivant les instructions. Assurez-vous que la dernière version du logiciel soit utilisée. Visitez le site Internet de Brigades pour télécharger la version actuelle. Utilisation du logiciel Calibration Backeye®360 Présentation du logiciel Calibration Une fois l'installation terminée, double-cliquez sur l'icône Backeye®360 Calibration Software. L'écran de prise en main s'affichera : 1 6 7 8 2 3 9 10 4 5 Barre de la version système 1. Barre de la version du système (affiche la version du logiciel et la version du fichier Config actuellement chargée) Affichage de l'image des caméras et fenêtre de sélection du point de contrôle 2. Image de la caméra avant et point de contrôle 3. Image de la caméra arrière et point de contrôle 4. Image de la caméra gauche et point de contrôle 5. Image de la caméra droite et point de contrôle Barre d'outils 6. Fichier Input configuration (charge le fichier de configuration de la carte SD) 7. Input image (charge les images de la section de la carte SD) 8. Aperçu Around View (ouvre l'écran d'aperçu de l'image du pourtour) 9. Save LUT (sauvegarde les fichiers de données étalonnées sur la carte SD) 10. Exit (quitte le programme) 17 Chargement du fichier Config Cliquez sur le bouton « Config Load », et lorsque la fenêtre Config Load s'ouvre, cliquez sur l'icône « o » pour trouver le fichier Config. Allez à l'emplacement du fichier de configuration, qui se trouve dans le dossier « Config » sur la carte SD. Le fichier Config chargé, la barre de la version du système se mettra à jour pour montrer la configuration qui a été utilisée. Ces versions sont : • • • • 3.40 = Landscape 1 3.41 = Landscape 2 3.42 = Landscape 3 3.43 = Portrait Assurez-vous que le bon fichier Config correspondant au type d'installation soit utilisé. Pour de plus amples informations sur les types de configuration, voir la section 2.4. Ouverture des fichiers image Cliquez sur l'icône « Image Load » de la barre d'outils d'étalonnage pour ouvrir la boîte de dialogue Image Load. Sélectionnez la carte SD dans le menu déroulant, et sélectionnez « Load » pour récupérer les images des caméra provenant de la carte SD. Les images des caméra rempliront automatiquement les tuiles vides. 18 Points de contrôle d'étalonnage Les triangles du modèle d'étalonnage sont automatiquement détectés et les points de contrôle sont affichés. Le logiciel détecte automatiquement les coins des triangles, et tire les coordonnées de chaque image lorsqu'elles sont chargées. L'ordre des points de contrôle commence à partir du triangle le plus proche du véhicule, et se poursuite dans le sens des aiguilles d'une montre, vers les deux autres points. L'étalonnage n'est pas possible si l'ordre des points de contrôle n'est pas correct. Image avant et arrière des caméras Image des caméras gauche et droite ATTENTION : Assurez-vous que les points de contrôle soient sélectionnés dans le bon ordre, comme indiqué. Tout ce qui ne concerne pas ci-dessus, entraînera un problème d'étalonnage. Il peut être nécessaire d'ajuster les points de contrôle une fois les images chargées. L'image des points de contrôle s'élargit lorsque le curseur de la souris est déplacé vers un point de contrôle. Vous pouvez ainsi positionner les points de contrôle avec précision. Cliquez du côté gauche sur le point de contrôle à modifier. Le réticule du point de contrôle sélectionné devient rouge. Pour dessélectionner le point de contrôle, cliquez du côté gauche n'importe où ailleurs que sur le point de contrôle sélectionné. Alignez le point de contrôle sur le coin le plus à l'extérieur, comme indiqué ci-dessous, en alignant les lignes bleues sur le triangle. Les images à droite montrent avant et après l'alignement. Il est recommandé de déplacer le point de contrôle à l'extérieur du triangle, pour laisser un espace libre entre celui-ci et le triangle, puis faire revenir le point vers le triangle jusqu'à ce qu'il croise le bord extérieur du triangle. Vérifiez et modifiez les six points de contrôle pour chaque caméra. Conseils utiles : • • Un point de contrôle étant sélectionné, l'utilisation des touches fléchées du clavier du PC, déplace le réticule d'un pixel à la fois dans la direction donnée, ce qui permet un réglage plus précis et plus contrôlé. Un double-clic sur l'écran de l'image de la caméra fera afficher cette image en plein écran, facilitant beaucoup les petits ajustements. 19 Aperçu de l'image Surround (alentours) Cliquez sur le bouton « Apply AVM » pour ouvrir la fenêtre « Preview » de l'image Surround. En cas de problème avec les points de contrôle, le message « Calibration Error » s'affiche avec un indice indiquant la caméra incorrecte. Ceci est généralement dû à deux erreurs : 1. Les points de contrôle ne sont pas correctement alignés. Vérifiez l'ordre et la position des points de contrôle en faisant attention à la caméra indiquée dans le message. 2. Les tapis d'étalonnage ne sont pas positionnés correctement / précisément autour du véhicule. Alignez les tapis d'étalonnage correctement. Conseils utiles : • • • • En sélectionnant « Ok » dans cette fenêtre, vous ignorerez le message et la fenêtre « Preview » s'ouvrira. Gardez la fenêtre « Preview » ouverte tout en ajustant le point de contrôle. Ré-sélectionnez « Apply AVM » tout en ajustant l'effet des changements à l'image Surround « en direct ». Ajustez un point de contrôle à la fois pour obtenir l'image Surround la meilleure. Ajustements de l'image Surround Si les points de contrôle sont correctement alignés, la fenêtre Preview sera similaire à l'exemple ci-dessous : Remarque : l'apparence de l'image Surround varie en fonction du fichier Config utilisé. L'image ci-dessus montre l'image Surround de type Landscape. Plusieurs images à 360 ° de certaines configurations doivent être étalonnées. Suivez les étapes ci-dessous pour chaque image Surround. 20 Concernant les tapis d'étalonnages standards Brigade, les longueurs des marqueurs n'ont pas besoin d'être modifiés (la valeur par défaut est 1 500 mm). Concernant les tapis d'étalonnage qui ne sont pas de la taille Brigade standard, saisissez la largeur du Triangle d'étalonnage ici. indiquez les dimensions du véhicule utilisé. Cela n'a pas besoin d'être précis, en général, le masque du véhicule (la boîte noire où le véhicule est montré) doit couvrir toutes les zones rouges qui sont les angles morts de la caméra. Le masque du véhicule peut être plus grand que le véhicule, en particulier en présence d'objets en surplomb, mais cela créera des angles morts à proximité de la carrosserie du véhicule. Remarque : Concernant les configurations à plusieurs images à 360°, ces étapes devront être reprises pour chaque image à 360°. La position par défaut du véhicule est indiquée comme étant le centre de l'écran de l'image Surround à 360°, mais peut être ajustée si nécessaire. Ceci est particulièrement utile si une seule partie du véhicule est intéressante, par exemple pour les véhicules articulés où la cabine articulée à partir de la remorque, entraînerait une distorsion importante de l'image Surround. Dans cet exemple la position du véhicule peut être déplacée afin que seuls le côté et l'arrière du véhicule soient représentés (image à 270°). Une fois que la position et la taille du véhicule sont correctes, l'image Surround peut être pivotée, déplacée horizontalement / verticalement, agrandie / rétrécie pour obtenir l'image la plus idéale. Contrairement au réglage de la position du véhicule, le masque du véhicule ne bougera pas. Si vous modifiez l'un de ces paramètres, l'image Surround se déplacera derrière le masque du véhicule. Ces boutons peuvent être utilisés pour apporter des ajustements mineurs à l'image Surround, mais si des réglages plus importants sont nécessaires, il est recommandé de vérifier l'alignement des points de contrôle. Les étapes suivantes décrivent les fonctions de chacun de ces boutons. Des ajustements de la rotation doivent être apportés avant de faire des ajustements horizontaux ou verticaux. Des ajustements de l'image Surround doivent être effectués avant d'utiliser une superposition de véhicules. 21 Des ajustements horizontaux et verticaux peuvent être effectués, afin de supprimer tous les angles morts des caméras (indiqués en rouge). Une fois que la position préférée du masque a été établie, vérifiez qu'il n'y a pas trop de carrosserie ou d'angles morts des caméras (zone rouge). Dans certains cas, les dimensions exactes du véhicule peuvent laisser apparaitre une partie de la carrosserie ou de la zone d'angle mort des caméras (ceci est dû au positionnement des caméras et aux angles de montage). Ajustez les dimensions du véhicule et repositionnez le masque du véhicule pour retirer la carrosserie ou les zones d'angles morts de l'image. Il peut être nécessaire d'agrandir le masque du véhicule, ou d'agrandir ou de diminuer l'image Surround pour voir plus ou moins de la zone se trouvant autour du véhicule. Pour ce faire, utilisez les boutons fléchés sous l'image Surround pour ajuster l'image selon vos besoins. Il est recommandé de laisser le paramètre « Mask Type » sous le réglage « Blending Auto ». Pour de plus amples informations sur les types de masque, voir la section 7. Cliquez sur « Load Car Image » dans la section Vehicle Image pour charger une image du véhicule. Les images du véhicule sont stockées dans le dossier 6.0 Overlays sur le BN360-200-USB. Des images sur mesure de véhicules peuvent être créées. Une image doit être au format .bmp 24bit, l'arrière-plan doit être noir (RVB 0,0,0), la couleur RGB du véhicule doit avoir des valeurs nulles). Toute couleur contenant une valeur 0 dans le RGB sera affichée comme transparente. Paint ou Paint.Net peut être utilisé pour créer ou modifier des superpositions existantes de véhicules. L'image choisie du véhicule sera superposée sur l'image Surround. Pour redimensionner l'image du véhicule afin qu'elle corresponde correctement au masque du véhicule, cliquez et faites glisser les encadrés de réglage autour de l'image, pour réduire ou agrandir la superposition selon vos besoins. Cliquez et faites glisser l'image du véhicule pour la positionner sur le masque du véhicule. Il est recommandé d'agrandir légèrement l'image du véhicule pour qu'elle soit plus grande que le masque du véhicule, pour masquer les angles morts du masque Surround du véhicule. Lorsque l'image du véhicule est positionnée et dimensionnée correctement, appuyez sur le bouton « Apply » pour enregistrer les modifications. 22 L'utilisation de l'option « Auto Fit » adapte automatiquement l'image du véhicule au masque du véhicule, mais le logiciel tentera de mettre à l'échelle l'image du véhicule tout en conservant le format d'image original. Si l'image n'a pas le même format d'image que le masque du véhicule, le résultat peut ne pas être acceptable. Par si l'image du véhicule est carrée mais que le masque du véhicule est rectangulaire. Pour obtenir la meilleure qualité possible, Brigade recommande de correctement mettre à l'échelle l'image du véhicule, pour l'adapter au masque du véhicule plutôt que d'utiliser l'option Auto Fit. Utilisez le menu « Select a view » pour afficher et apporter les modifications nécessaires aux autres images. Les images répertoriées ici dépendent de la configuration sélectionnée. Pour de plus amples informations, voir la section 2.4. Dans le cas de configurations à plusieurs images à 360° (ex. Landscape 2, 3 et Portrait), il faut étalonner ces images également. Les étalonnages sur une image ne sont pas automatiquement appliqués aux autres images. Sélectionnez ici chacune des images (ex. nbLSTop) et reprenez les étapes énumérées ci-dessus, afin d’étalonner toutes les images possibles en fonction de vos désirs. Propriété Parking Line Dans la fenêtre Preview, sélectionnez une image arrière dans l'encadré « Select a View » et sélectionnez le bouton « Parking Line Assistance » pour modifier la propriété de la ligne de stationnement. L'écran suivant s'affichera : Dimensions du véhicule • • • Steer angle (angle de braquage) - Ajuster ceci ajoutera une courbure aux lignes de guidage de stationnement. Le pivot central est considéré être le centre de l'empattement. L'angle de braquage est fixe et ne bouge pas avec l'angle de braquage du véhicule. Tread - modifie la largeur des guides de stationnement Wheel Base - la distance entre les roues du véhicule, utilisée en conjonction avec l'angle de braquage. 23 Aperçu • • World Coordinate - utilisez l'image à grille pour établir les guides de stationnement (comme indiqué ci-dessus) Rear Image Coordinate - utilisez l'image de la caméra arrière pour établir les guides de stationnement Line Property • • • • Select a Line - sélectionne la ligne à modifier (rouge / jaune / bleu) Line Width - sélectionnez la largeur de la ligne (en mm) Line Colour - change la couleur de la ligne (pour chaque ligne) Distance - change la distance pour chaque ligne LUT Version Si nécessaire, l'installateur peut créer un numéro d'identification pour l'étalonnage. Si l'installateur ne la modifie pas, la version par défaut sera 1.0. La version LUT doit être composée de chiffres à deux chiffres, exempts de lettres. Il est déconseillé d'utiliser cette fonctionnalité pour les installations en service après-vente. Sauvegarde des données d'étalonnage Cliquez sur le bouton « SAVE LUT » de la barre d'outils, et sélectionnez la carte SD insérée lorsque vous êtes invité à indiquer un emplacement de sauvegarde. Les nouvelles données d'étalonnage seront ainsi sauvegardées sur la carte SD. Renommez le fichier « capture.cmd » dans le dossier « cmd » par « update.cmd ». Cette étape est requise pour que l'outil d'étalonnage accepte les nouvelles données d'étalonnage. Charger les données d'étalonnage L'outil d'étalonnage inséré dans le BN360-200-ECU et alimenté par le système, l'écran « Update System » devrait s'afficher et inviter l'utilisateur à insérer une carte SD. 24 Insérez la carte SD pour lancer le chargement. Tant que le fichier « cmd » a été renommé « update.cmd », le système télécharge automatiquement les nouvelles données sur l'ECU. Une fois le téléchargement terminé, l'écran suivant devrait s'afficher. Tout ce qui est mis à jour sera affiché sous l'intitulé «OK ». Tout ce qui n'a pas été mis à jour sera affiché sous l'intitulé « N », c'est-àdire si un étalonnage a été chargé mais que l'image du véhicule n'a pas changé. Les chiffres entre parenthèses, indiquent le numéro de version qui a été chargé, mais l'ECU doit être rallumé pour afficher la nouvelle version. La mise à jour du micrologiciel de l'ECU est une procédure en deux étapes, qui nécessite un deuxième téléchargement. Appuyez sur le bouton « Reset » sur l'outil d'étalonnage pour recommencer le téléchargement de l'étalonnage. Une fois la mise à jour terminée une deuxième fois, l'écran UPDATE SYSTEM apparaît à nouveau. Confirmez que la version APP est correcte et correspond à la configuration utilisée (par exemple XXRXXBP1 pour Portrait 1). Éjectez la carte SD et attendez que l'écran « Please Insert SD Card » apparaisse, avant de retirer l'outil d'étalonnage. Le système se rallumera automatiquement, et les nouvelles données d'étalonnage s'afficheront sur l'écran. 25 Mélanges des images Surround Le logiciel BN360-200 Calibration permet de créer des mélanges personnalisés pour créer la meilleure image Surround 360°. Pendant la procédure d'étalonnage, l'option « Mask Type » dispose des options suivantes pour mélanger les caméras avant, arrière et latérale : ▪ Mask Type - change le type de mélange d'images des caméras (voir ci-dessous pour de plus amples d'informations sur les différents types de masque) ▪ Front FOV - la quantité d'image avant provenant de la caméra avant. Le point central étant l'avant central du masque du véhicule. Plus l'angle FOV est grand, plus l'image de face provient de la caméra frontale (FOV = champ de vision). ▪ Rear FOV - comme ci-dessus mais pour l'arrière du véhicule ▪ LIne Width - la largeur de la ligne divisée entre les images des caméra adjacentes ▪ LIne Colour - la largeur de la ligne divisée entre les images des caméra adjacentes ▪ Blending Width - largeur du mélange d'images. Une largeur plus grande donnera un mélange plus progressif tandis qu'une largeur plus petite donnera un mélange beaucoup plus rigoureux. ▪ Show Overlay Blend - Grâce à cette option, les couleurs seront superposées dans les zones de mélange pour faciliter le réglage des mélanges. Ceci est utile pour déterminer quelle proportion du mélange est l'image avant ou arrière (vert), et la proportion des images latérales (rouge). Mask Type Le menu déroulant « Mask Type » donne accès aux différents types de mélange (la méthode utilisée pour « fusionner » les images). Ce sont : Mélange automatique Mélange FOV Ligne 1 Brigades recommandé l'option car elle donne le mélange le plus idéal pour les installations les plus usuelles, en appliquant un mélange égal où chaque image entrecroise la suivante. Permet de régler l'angle de mélange entre les caméras avant / arrière et les caméras latérales devant être réglées. Cela peut être nécessaire dans certains cas, par exemple si des parties de la carrosserie du véhicule obscurcissent les images des caméras. Crée une jointure « rigoureuse » entre les images des caméras latérales et et arrière / avant, accompagnée d'une ligne personnalisable divisant les images des caméras au lieu d'un mélange progressif. Comme avec le mélange FOV, l'utilisateur peut ajuster l'angle FOV avant et arrière. Remarque : Les options restantes dans la liste déroulante Mask Type, sont pour les versions d'origine, et ne fonctionnent pas avec le produit BN360-200. 26 FOV avant et arrière : Les images ci-dessous montrent l'effet de la modification du FOV (champ de vision) lors de l'utilisation du Mélange FOV et des types de masque de la ligne 1. La zone en vert indique la partie de l'image Surround prise de la caméra avant / arrière. Lorsque le FOV est augmenté, la proportion d'image de la caméra avant / arrière utilisée pour former l'image Surround, augmente également. Ceci est utilisé pour déplacer l'emplacement du mélange, si nécessaire. Il peut être nécessaire d'éviter les mélanges dans les angles, si ceux-ci deviennent des zones dangereuses, ou même si l'image de la caméra est obstruée par une partie de la carrosserie (par exemple un rétroviseur). Pour ce faire, le FOV avant ou arrière peut être réglé entre 0° et 180°, comme indiqué ci-dessous: FOV de 80° FOV de 100° FOV de 150° FOV de 180° FOV de 0° Remarque : L'image Surround utilisera toujours au moins la largeur du masque du véhicule pour l'image de la caméra avant / arrière, comme indiqué sur les images ci-dessus. Même lorsque le FOV est sur 0°, l'image de la caméra avant est toujours utilisée pour former l'image Surround, car les caméras latérales ne peuvent pas voir audelà de 180°. Largeur du mélange Lorsque vous utilisez Blending FOV Mask Type, l'option « Bending Width » ne peut être utilisée. La largeur du mélange est la largeur de la zone mélangée, c'est-à-dire la zone où deux images de caméra se chevauchent pour créer l'image Surround. Réduire cette valeur donnera un mélange plus « Rigoureux ». Cela peut sembler de meilleure qualité dans la fenêtre Preview, mais dans le monde réel, les objets de cette zone peuvent être masqués ou paraître tronqués. Une grande largeur de mélange plus grande utilisera les deux images de la caméra sur une plus grande surface, ce qui réduira les angles morts d'une largeur de mélange étroite, mais les zones mélangées pourrait paraître fortement déformées. 27 Vérification de la fonctionnalité du système Il est important de vérifier si la qualité est normale après la remise en marche de l'ECU. Assurez-vous que toutes les zones mélangées soient entièrement testées, pour vous assurer qu'il n'y ait pas d'angles morts autour du véhicule. Il est recommandé de faire contourner le véhicule par un assistant dans l'image Surround, pour évaluer l'étalonnage. Si le résultat de l'étalonnage n'est pas idéal, il peut être nécessaire de reprendre les étapes d'étalonnage (voir section 6). Bon étalonnage Tous les objets au niveau du sol, c.-à-d. Les marquages routiers, apparaitront tels qu'ils sont dans le monde réel (il est recommandé de laisser les tapis d'étalonnage au sol pour faciliter l'évaluation de l'étalonnage). Il n'y a pas d'angles morts sur l'image Surround, ni dans les zones de mélange. Un objet ne se trouvant pas au niveau du sol (corps humain) doit être visible tout autour du véhicule. Les objets qui ne sont pas au niveau du sol peuvent apparaitre à partir de deux perspectives dans la zone de mélange, et s'estomper d'une caméra à l'autre. Il n'y a pas d'image indésirable du véhicule sur l'image Surround. Mauvais étalonnage Les objets au niveau du sol semblent mal alignés ou déformés Des parties du véhicule apparaissent sur l'image. Les objets au sol ne sont pas perpendiculaires au véhicule 28 Écran System Information L'écran System Information contient les informations concernant les versions du micrologiciel qui ont été chargées dans le BN360-200-ECU. Si cela n'a pas déjà été fait, copiez le dossier « Backeye360 » de la configuration souhaitée sur la carte SD. Cf. section 4.1 pour de plus amples informations sur le contenu de la carte SD. Assurez-vous que le dossier « Backeye360 » se trouve à la racine de la carte SD, et que le fichier à l'intérieur du dossier « cmd » soit « sysinfo.cmd ». Insérez l'outil d'étalonnage dans l'ECU et allumez le système. L'écran Update Screen se chargera. Insérez la carte SD dans l'outil d'étalonnage. L'écran System Information affichera la version actuelle du logiciel chargé dans l'ECU. Une description des différents éléments et de leurs fonctions est donnée au tableau ci-dessous. Élément Caractéristique UPDATE APP APP Le logiciel d'exploitation du système de base La version de la configuration affichée. Les 4 derniers chiffres font référence à la version de la configuration (L1, L2, L3 et P1, Cf. section 2.3 pour de plus amples informations) et la langue installée, par exemple : L1EN = Landscape 1 Anglais P1FR = Portrait 1 Français Le fichier de configuration d'étalonnage utilisé Les données d'étalonnage de l'outil logiciel d'étalonnage, qui indiqueront le numéro de la version + la date de l'étalonnage Le logiciel qui contrôle le fonctionnement du système, c'est-à-dire les déclencheurs, le signal de vitesse, les retards, etc. CONFIG CALIB MICOM Pour quitter l'écran System Information, éjectez la carte SD et attendez que l'écran « Please Insert SD Card » apparaisse, avant de retirer l'outil d'étalonnage. Le système se rallumera automatiquement et reviendra sur l'image par défaut. 29 Fonction de sauvegarde du système Il est possible de sauvegarder l'étalonnage et les paramètres OSD en utilisant le fichier cmd « backup.cmd », qui est particulièrement utile si l'on veut, par exemple, utiliser une configuration OSD personnalisée sur toute une flotte de véhicules. Veuillez noter : Il est possible de sauvegarder et d'installer les données sur l'étalonnage du véhicule, ainsi que les références de configuration de l'OSD, mais Brigade ne recommande pas de copier les données sur l'étalonnage d'un véhicule à un autre. Toute variation de l'emplacement du véhicule et des caméras aura un effet significatif sur l'image Surround. Effectuer une sauvegarde du système Copiez le dossier « Backeye360 » de la configuration souhaitée sur la carte SD. Cf. section 2.4 pour de plus amples informations sur les différentes configurations d'affichage. La configuration utilisée dans ce cas, n'est pas importante puisque seul le fichier « cmd » est utilisé. Il est possible de supprimer les dossiers inutilisés ou de créer la structure de dossiers directement sur la carte SD. Cependant, il est recommandé de toujours prendre les dossiers et fichiers d'origine du BN360-200-USB pour éviter tout problème. Remarque : Assurez-vous que le dossier « Backeye360 » se trouve à la racine de la carte SD. Renommez le fichier « capture.cmd » par « backup.cmd ». Insérez l'outil d'étalonnage dans l'ECU et allumez le système. L'écran suivant s'affichera : Insérez la carte SD, la procédure de sauvegarde commencera automatiquement. La carte SD peut être retirée lorsque la procédure de sauvegarde est terminée et que l'écran suivant est affiché. Insérez la carte SD dans le PC en cours d'utilisation. La carte SD contiendra désormais un dossier « Backeye360_backup » contenant les données sur l'étalonnage (dossier « param ») ainsi que les données de configuration de l'OSD (dossier « data »). Dans le dossier « Backey360 » qui a été copié sur la carte SD dans la première étape de cette section, supprimez les dossiers « app », « data » et « param ». 30 Une fois fait, copiez les dossiers « data » et / ou « param » provenant du dossier « Backeye360_backup », dans le dossier « Backeye360 ». Cela laissera les dossiers « data », « param » et « cmd » dans le dossier « Backeye360 », qui facilitera la restauration de la sauvegarde. Si seules les données d'étalonnage sont nécessaires, copiez le dossier « param » dans le dossier « Backeye360 ». Si seule la configuration OSD est requise, copiez le dossier « data ». Le dossier de sauvegarde peut maintenant être supprimé, et le dossier « backeye360 » doit être déplacé vers un emplacement de stockage plus sûr (par exemple le PC des installateurs / clients). Restauration à partir d'une sauvegarde système Assurez-vous que le fichier de trouvant dans le dossier « cmd » soit nommé « update.cmd ». L'outil d'étalonnage inséré dans le BN360-200-ECU et alimenté par le système, l'écran « Update System » devrait s'afficher et inviter l'utilisateur à insérer une carte SD. Insérez la carte SD pour lancer le chargement. Tant que le fichier « cmd » a été renommé « update.cmd », le système télécharge automatiquement les nouvelles données sur l'ECU. Une fois le téléchargement terminé, l'écran suivant s'affichera. Remarque : les éléments qui ont été mis à jour ici, dépendront des fichiers ayant été utilisés (c'est-à-dire que seul « CALIB.INFO » apparaitra si seul le fichier « param » a été utilisé pour mettre à jour les données d'étalonnage). 31 Menu de configuration OSD Le système BN360-200 dispose d'un menu de configuration OSD, qui permet de configurer le système en fonction des besoins de l'utilisateur. L'établissement d'une interface avec le menu de configuration OS,D nécessite la télécommande incluse (BN360-200-RC). Remarque : La télécommande BN360-200-RC peut interférer avec d'autres appareils à IR - assurez-vous qu'ils soient isolés pendant le fonctionnement. Fonctions de la BN360-200-RC (Télécommande) Ouvrir / Fermer le menu Changer la ligne / passer à l'option suivante Changer l'élément sélectionné OK / entrer Les fonctions du menu sont accessibles à l'aide des boutons de la télécommande. Les boutons « TAB » font passer à l'option suivante / précédente et les boutons « < » et « > » servent à configurer l'option sélectionnée. Noms des images OSD Les noms des images ont été raccourcis dans l'OSD pour être plus lisibles dans l'espace donné. Le tableau cidessous contient les noms des images OSD, ainsi que le nom complet de l'image (voir section 2.5 pour de plus amples détails sur les noms des images) : 32 Nom de l'image Noms des images OSD Image Haut + arrière reflétées Image Haut + Avant Image Haut + Gauche Image Haut + Droite Mise au point Haut + Avant Mise au point Haut + Arrière Image Voies G. D. du haut + Gauche Image Voies G. D. du haut + Droite Circulation sur chaussée Haut + Avant Circulation sur chaussée Haut + Arrière Chaussée intégrale Haut G/D Chaussée intégrale Haut D Haut intégrale Avant Intégrale Arrière intégrale Gauche intégrale Droite intégrale Circulation sur chaussée Avant Circulation sur chaussée Arrière Haut + Arrière Haut + Avant Haut + Gauche Haut + Droite Haut + Mise au point avant Haut + Mise au point arrière Haut droite + Gauche Haut gauche + Droite Haut + CTV avant Haut + CTV droite Chaussée Haut G Chaussée Haut D HAUT Avant Arrière Gauche Droite CTV Avant CTV Arrière Accéder au menu de configuration OSD Appuyer sur « Menu » de la télécommande (BN360-200-RC) fera apparaître le menu de niveau supérieur comme indiqué à droite. Configuration de l'image par défaut Pour changer l'image par défaut, entrez dans le menu OSD SETUP, en appuyant sur le bouton MENU, puis en appuyant sur OK sur l'icône SETUP. Une fois l'option « Default View » sélectionnée, utilisez les flèches de la télécommande pour sélectionner l'image souhaitée. UN « ✓ » à gauche de l'option indique la sélection actuelle. Remarque : les images ci-répertoriées dépendent de la configuration chargée dans l'ECU. Pour de plus amples informations sur les configurations des images, reportez-vous à la section 2.4. Pour quitter le menu et enregistrer les modifications, appuyez sur le bouton MENU de la télécommande, et une fois pour revenir à l'écran d'accueil du menu, puis à nouveau pour quitter. Remarque : Quitter le menu prend un certain temps car le système enregistre les modifications qui ont été apportées. Patientez environ. 10 secondes pour que le système quitte le menu. 33 Après avoir quitté le menu OSD, l'image précédente s'affichera. Pour s'assurer que les modifications apportées aient été sauvegardées, rallumez le système à l'aide de l'alimentation du véhicule. Le système affichera alors la nouvelle image par défaut. Configuration des paramètres des images déclenchées Pour changer l'image déclenchée par déclencheur, entrez dans le menu OSD SETUP, en appuyant sur le bouton MENU, puis en appuyant sur OK sur l'icône SETUP. Utilisez les touches TAB de la télécommande pour sélectionner le déclencheur souhaité. Les déclencheurs sont : Déclencheur arrière - Ex. Marche arrière Déclencheur d'urgence - lorsque les deux déclencheurs gauche et droit sont allumés Déclencheur gauche - Ex. Indicateur gauche Déclencheur droit - Ex. Indicateur droit Une fois la déclencheur voulu sélectionné, utilisez les boutons de flèche de la télécommande pour sélectionner l'image souhaitée pour chaque déclencheur. UN « ✓ » à gauche de l'option indique la sélection actuelle. Remarque : les images ci-répertoriées dépendent de la configuration chargée dans l'ECU. Pour de plus amples informations sur les configurations des images, reportez-vous à la section 2.4. 34 Pour quitter le menu et enregistrer les modifications, appuyez sur le bouton MENU de la télécommande, et une fois pour revenir à l'écran d'accueil du menu, puis à nouveau pour quitter. Remarque : Quitter le menu prend un certain temps car le système enregistre les modifications qui ont été apportées. Patientez environ. 10 secondes pour que le système quitte le menu. Rallumez le système pour « activer » les changements (allumer / éteindre le véhicule). Configuration du délai de coupure d'un déclencheur Pour modifier le délai de coupure d'un déclencheur (le temps d'affichage de l'image déclenchée après l'allumage du déclencheur), accédez au menu OSD SETUP en appuyant sur le bouton MENU, et en appuyant sur OK sur l'icône SETUP. Utilisez les touches TAB pour sélectionner le délai correspondant à l'image souhaitée. L'OSD fera d'abord défiler la liste des images déclenchées, puis les options de délai de déclenchement. Ex., pour sélectionner le délai du déclencheur arrière, appuyez 7 fois sur la touche TAB. Les flèches en surbrillance indiquent ce qui est actuellement sélectionné. Une fois l'option de délai de déclenchement souhaitée sélectionnée, utilisez les touches fléchées pour changer le délai. Sélectionner de 0 à 10 secondes 35 Pour quitter le menu et enregistrer les modifications, appuyez sur le bouton MENU de la télécommande, et une fois pour revenir à l'écran d'accueil du menu, puis à nouveau pour quitter. Remarque : Quitter le menu prend un certain temps car le système enregistre les modifications qui ont été apportées. Patientez environ. 10 secondes pour que le système quitte le menu. Rallumez le système pour « activer » les changements (allumer / éteindre le véhicule). Configuration du Parking Guide (guide de stationnement) Pour changer le paramétrage du Parking Guide, entrez dans le menu OSD SETUP, en appuyant sur le bouton MENU, puis en appuyant sur OK sur l'icône SETUP. Appuyez 5 fois sur le bouton TAB bas pour sélectionner l'option Parking Guide. Utilisez les boutons fléchés pour modifier le réglage du Parking Guide. Les options sont ici : • • • 36 On - Le guide de stationnement est toujours allumé lorsqu'une image arrière est affichée Rear Gear - le guide de stationnement ne s'affiche que lorsque la marche arrière est enclenchée Off - le guide de stationnement n'est jamais indiqué Pour quitter le menu et enregistrer les modifications, appuyez sur le bouton MENU de la télécommande, et une fois pour revenir à l'écran d'accueil du menu, puis à nouveau pour quitter. Remarque : Quitter le menu prend un certain temps car le système enregistre les modifications qui ont été apportées. Patientez environ. 10 secondes pour que le système quitte le menu. Rallumez le système pour « activer » les changements (allumer / éteindre le véhicule). Configuration du mode de fonctionnement du bouton View Select Pour changer le bouton View Select, entrez dans le menu OSD SETUP, en appuyant sur le bouton MENU, puis en appuyant sur OK sur l'icône SETUP. Appuyez sur le bouton TAB up (haut) pour sélectionner l'option du bouton View Select. (Vous pouvez également appuyer 6 fois sur le bouton TAB down vers le bas) Appuyez sur les touches fléchées de la télécommande pour changer de choix. 37 Dans ce cas, les options sont : • Default View - Revient sur l'image par défaut après que le bouton View Select soit enfoncé (après un délai de 10 secondes) ou après une réaction déclenchée. • Previous View - reste sur l'image qui s'affiche lorsque vous appuyez sur le bouton View Select. Lorsqu'un déclencheur s'allume, le système passe automatiquement sur l'image déclenchée. Une fois le déclencheur retiré, le système revient sur l'image précédente affichée par le bouton Select View. Le système affichera toujours l'image par défaut à l'allumage. Remarque : Les déclencheurs ont toujours la priorité sur le bouton Select View. Pour quitter le menu et enregistrer les modifications, appuyez sur le bouton MENU de la télécommande, et une fois pour revenir à l'écran d'accueil du menu, puis à nouveau pour quitter. Remarque : Quitter le menu prend un certain temps car le système enregistre les modifications qui ont été apportées. Patientez environ. 10 secondes pour que le système quitte le menu. Configuration du Speed Trigger (déclencheur de vitesse) Pour changer le paramétrage du Déclencheur de signal de vitesse, entrez dans le menu OSD SETUP, en appuyant sur le bouton MENU, puis en appuyant sur OK sur l'icône SETUP. Les paramètres du déclencheur de vitesse sont sur la deuxième page du menu OSD SETUP. Appuyez sur le bouton TAB up (haut) pour sélectionner l'icône de la page suivante et appuyez sur le bouton OK. (Vous pouvez également appuyer 11 fois sur le bouton TAB down -vers le bas) Par défaut, le déclencheur de signal de vitesse est réglé sur OFF (éteint). Pour l'allumer, utilisez les touches fléchées de la télécommande. 38 Appuyez sur le bouton TAB down (bas) pour sélectionner l'option Pulses-per-second (impulsions par seconde = p/s). La valeur saisie ici détermine à quelle vitesse du véhicule le système doit réagir, en supposant que le fil du signal de vitesse ait été raccordé au tachymètre du véhicule (broche B8 pour un tachymètre européen standard). Par exemple, un tachymètre européen standard utilise un signal de vitesse de 4 impulsions par mètre (p / m), pour 30 mph 30 miles par heure = ~ 48 kilomètres par heure (k / h) = 4 800 mètres par heure 4 800 ÷ 3 600 = 13,3 mètres par seconde (m / s) (3 600 secondes = 1 heure) 13,3 m / s X 4 p / m = 53,2 impulsions par seconde (dans ce cas, utilisez 53 p / s) Le même calcul peut être utilisé pour différentes vitesses ainsi que pour les tachymètres européens non standard ; il suffit de remplacer les 4 impulsions par mètre par la valeur correspondant au véhicule utilisé (se référer aux références du fabricant pour découvrir la valeur). Exemples de valeurs (sur la base de 4 impulsions par mètre) : Vitesse (mph) 10 20 30 40 50 60 70 Impulsions par seconde 18 36 53 71 89 107 124 Pour modifier la valeur Pulses-per-second, utilisez les flèches up et down (haut et bas) de la télécommande pour changer le chiffre sélectionné, de 0 à 10, et utilisez le bouton TAB down pour passer au chiffre suivant et recommencez avec les trois chiffres. Chaque chiffre peut être réglé de 0 à 9, et donc toute la plage est de 000 à 999 impulsions par seconde. 39 Pour modifier la réaction du système lorsque le véhicule dépasse la vitesse configurée, sélectionnez l'option Over Speed avec le bouton TAB down. Utilisez les boutons fléchés pour sélectionner la réaction souhaitée ; n'importe laquelle image installée sur le système (reportez-vous à la section 2.4 pour de plus amples informations sur les configurations d'affichage) ou l'écran peut être coupé. Remarque : sélectionner OFF correspondant à cette option, engendrera un écran complètement noir, plutôt que de couper la vidéo (en général, les écrans seront bleus lorsqu'il n'y a pas de vidéo qui pourrait gêner les chauffeurs). Pour quitter le menu et enregistrer les modifications, revenez sur la première page du menu OSD SETUP en appuyant sur la touche TAB down (ou up), jusqu'à ce que le bouton de la page précédente soit sélectionné, puis appuyez sur le bouton OK. Appuyez sur le bouton MENU de la télécommande, et une fois pour revenir à l'écran d'accueil du menu, puis à nouveau pour quitter. Sur la première page du menu OSD SETUP,, appuyez une fois sur le bouton MENU de la télécommande pour revenir à l'écran d'accueil du menu, puis à nouveau pour quitter. Remarque : Quitter le menu prend un certain temps car le système enregistre les modifications qui ont été apportées. Patientez environ. 10 secondes pour que le système quitte le menu. Rallumez le système pour « activer » les changements (allumer / éteindre le véhicule). 40 Configuration des groupes d'images Pour configurer les groupes d'images (View Groups - les images qui sont affichées lorsque vous appuyez sur le bouton View Select), entrez dans le menu OSD SETUP, en appuyant sur le bouton MENU, puis en appuyant sur OK sur l'icône SETUP. Les paramètres View Groups sont sur la troisième page du menu OSD SETUP. Appuyez sur le bouton TAB up pour sélectionner l'icône de la page suivante et appuyez sur le bouton OK. Recommencez pour passer à la troisième page. Il y a deux View Groups ; A et B. Maintenir le bouton View Select appuyé fait passer d'un groupe d'images à l'autre. Le paramètre N° of View (numéro d'image) détermine le nombre d'images présentes dans chaque groupe (9 au maximum). Le groupe A contient toutes les images de l'écran partagé, le groupe B contient toutes les images des écrans seuls, mais les images présentes pour chaque groupe sont déterminées par la configuration chargée. Pour de plus amples informations, voir section 2.4Error! Reference source not found.. Il est possible d 'éteindre l'une des images ou de montrer les images plus d'une fois. Par exemple la même image si vous appuyez plusieurs fois sur le bouton. Utilisez les boutons fléchés pour sélectionner le nombre d'images souhaitées dans le groupe A. Le nombre d'images correspond au nombre de fois ou le bouton est appuyé par groupe. Cela peut être de 1 à 9. Il faut au moins une image par appui sur le bouton. Appuyez sur le bouton TAB down pour sélectionner l'Index. Cette option permet à l'utilisateur de changer l'image à obtenir lors de chaque appui sur le bouton, c'est-à-dire 3 pressions sur le bouton = index 3. Utilisez les boutons fléchés pour changer le numéro d'index. 41 Une fois l'index souhaité sélectionné, appuyez sur le bouton TAB down pour sélectionner le View mode correspondant à l'index donné. Utilisez les boutons fléchés pour changer le View mode. Reprenez ces étapes pour modifier les images de chaque index. Pour modifier les paramètres du groupe B, appuyez sur le bouton TAB down pour accéder au haut de la liste d'options du groupe B. Reprenez les étapes ci-dessus pour modifier les paramètres du groupe B. Pour quitter le menu et enregistrer les modifications, revenez sur la première page du menu OSD SETUP en appuyant sur la touche TAB down (ou up), jusqu'à ce que le bouton de la page précédente soit sélectionné, puis appuyez sur le bouton OK. Appuyez sur le bouton MENU de la télécommande, et une fois pour revenir à l'écran d'accueil du menu, puis à nouveau pour quitter. Pour quitter le menu et enregistrer les modifications, appuyez sur le bouton MENU de la télécommande, et une fois pour revenir à l'écran d'accueil du menu, puis à nouveau pour quitter. Remarque : Quitter le menu prend un certain temps car le système enregistre les modifications qui ont été apportées. Patientez environ. 10 secondes pour que le système quitte le menu. Rallumez le système pour « activer » les changements (allumer / éteindre le véhicule). 42 Configurer les paramètres des images Pour modifier les paramètres d'affichage, accédez au menu SCREEN (écran) en appuyant sur le bouton MENU, puis en appuyant sur TAB down et ensuite sur OK sur l'icône SETUP. Utilisez les boutons fléchés pour changer la valeur Hue (nuance). Sélectionnez l'option Saturation en appuyant sur le bouton TAB down, et utilisez les boutons fléchés pour changer la saturation. Sélectionnez l'option Contrast en appuyant sur le bouton TAB down, et utilisez les boutons fléchés pour changer le contraste. 43 Sélectionnez l'option Brightness en appuyant sur le bouton TAB down, et utilisez les boutons fléchés pour changer la luminosité. Pour quitter le menu et enregistrer les modifications, appuyez sur le bouton MENU de la télécommande, et une fois pour revenir à l'écran d'accueil du menu, puis à nouveau pour quitter. Remarque : Quitter le menu prend un certain temps car le système enregistre les modifications qui ont été apportées. Patientez environ. 10 secondes pour que le système quitte le menu. Configurer la taille et la position de l'écran Pour modifier les paramètres d'affichage, accédez au menu SCREEN (écran) en appuyant sur le bouton MENU, puis en appuyant sur TAB down et ensuite sur OK sur l'icône SETUP. Les paramètres de taille et de position sont sur la deuxième page du menu OSD SETUP. Appuyez sur le bouton TAB up (haut) pour sélectionner l'icône de la page suivante et appuyez sur le bouton OK. (Vous pouvez également appuyer 4 fois sur le bouton TAB down vers le bas) 44 Utilisez les flèches haut et bas de la télécommande, pour déplacer l'image vers le haut et vers le bas. Utilisez les flèches gauche et droit de la télécommande, pour déplacer l'image vers la gauche et vers la droite. Appuyez sur le bouton TAB down pour sélectionner l'option SIZE (taille). Utilisez les flèches haut et bas de la télécommande, pour régler la hauteur de l'image. Utilisez les flèches gauche et droite de la télécommande, pour régler la largeur de l'image. Pour quitter le menu et enregistrer les modifications, appuyez sur le bouton MENU de la télécommande, et une fois pour revenir à l'écran d'accueil du menu, puis à nouveau pour quitter. Remarque : Quitter le menu prend un certain temps car le système enregistre les modifications qui ont été apportées. Patientez environ. 10 secondes pour que le système quitte le menu. 45 Autres caractéristiques et fonctionnalités Boîtier de mini-interrupteurs (DIP) d'ECU Certaines autres fonctionnalités ne sont activées qu'à l'aide du boîtier DIP situé à l'arrière du boîtier de l'ECU. Pour faire apparaitre le boîtier DIP, retirez l'étiquette d'avertissement qui recouvre la plaque - ne jetez pas l'étiquette, remettez l'étiquette en place après utilisation. Les mini-interrupteurs sont étiquetés 1 à 6 de gauche à droite (face aux interrupteurs). Par défaut, tous les interrupteurs sont en haut (OFF). Pour allumer un interrupteur, mettrez-le vers le bas (ON). Les changements à apporter doivent être faits lorsque le système est éteint. Ne retirez pas cette étiquette à moins que les fonctionnalités énumérées dans ces sections ne soient absolument requises. Veillez à n'utiliser que les mini-interrupteurs nécessaires. Une mauvaise utilisation pourrait endommager le système. Une mauvaise utilisation des mini-interrupteurs annulera la garantie. Image des caméras d'origine sur écran en quatre parties (Quad) Cette fonction vous permet de disposer d'un écran à quatre images, provenant des caméras d'origine, le tout sur un seul écran, ce qui peut être utile pour enregistrer les images originelles sur un seul canal (par exemple, un enregistreur de situations de la gamme Brigades EDR-101). Pour enclencher cette fonction, le mini-interrupteur 2 du boîtier DIP doit être allumé. « CVBS_BB » du faisceau BN360-200-INT est ainsi allumé. Pour le raccorder à un écran, un autre fil BN360-VBV-L4015 est requis. Ces signaux en sortie vidéo ne sont que NTSC. La modification de ce type de signal en sortie vidéo n'affecte pas ce canal. L'utilisation de cette fonction peut potentiellement réduire la fréquence d'images vidéo des principaux signaux de sortie vidéo, ce qui peut provoquer un décalage vidéo. À des fins détaillées d'enregistrement en pleine résolution, Brigade recommande d'utiliser des fils répartiteurs AC-305 pour connecter chaque canal vidéo aux produits Brigades MDR. Signaux de sortie vidéo NTSC / PAL Les signaux principaux de sortie vidéo peuvent être NTSC ou PAL. Pour les changer, le mini-interrupteur 6 du boîtier DIP doit être mis sur OFF. Remarque - cela ne change pas le type de signal de sortie vidéo des caméras ; il demeure de type NTSC. 46 47 Guide d’installation et de fonctionnement PN 5353 ">
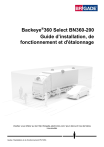
Link público atualizado
O link público para o seu chat foi atualizado.
