1 COUVFr.fm Page 5 Vendredi, 9. janvier 2004 2:03 14 MF9500 3000049415-02 Manuel d’Installation Logiciels pour Scanner réseau S Date en cours : 9 janvier 2004 C:\Documents and Settings\baillif\Bureau\Tiger\1 COUVFr.fm Informations importantes ● Les explications contenues dans ce manuel présument que la personne qui effectuera l'installation du produit et les utilisateurs du produit possèdent déjà un minimum d'expérience de Microsoft Windows. ● Ce manuel ne traite que des fonctionnalités propres au Kit d'extension scanner réseau. Pour tout renseignement sur les fonctions de copie ou d'impression du système, reportez-vous aux manuels fournis avec le Copieur/imprimante laser numérique et avec le Kit d'extension imprimante. ● Pour obtenir des précisions sur le logiciel fourni sur le CD-ROM, consulter le Guide de l'utilisateur qui est inclus (au format PDF) sur le CD-ROM. ● Pour tout renseignement sur le système d'exploitation, reportez-vous au manuel de votre système d'exploitation ou à son aide en ligne. ● Les procédures et les écrans décrits dans ce manuel correspondent au système d'exploitation Windows 98. Si vous utilisez une autre version de Windows, attendez-vous à quelques différences au niveau de certains écrans et de certains paramètres. ● L'apparence des écrans de message qui s'affichent sur l'afficheur du Copieur/imprimante laser numérique et qui sont décrits dans ce manuel peut varier en fonction du modèle de copieur. Garantie Bien que tout ait été fait pour rendre ce manuel aussi précis et utile que possible, SAGEM SA n'accepte pas la responsabilité des conséquences de son contenu. Les informations contenues dans ce manuel sont sujettes à modification sans préavis. La société SAGEM n'accepte pas la responsabilité des pertes ou dommages éventuels qui pourraient être considérés comme découlant, directement ou indirectement, de l'usage de ce manuel. © Copyright SAGEM SA 2001. Tous droits réservés. Toute reproduction, adaptation ou traduction est interdite sauf accord écrit préalable des détenteurs du copyright, à l'exception des cas prévus par les lois sur le copyright. Marques commerciales ● Le système d’exploitation Windows de Microsoft est une marque commerciale de Microsoft Corporation aux États-Unis d'Amérique et dans d'autres pays. ● Windows 95, Windows 98, Windows Me, Windows NT4, Windows 2000 et Windows XP sont des marques commerciales de Microsoft Corporation aux États-Unis d'Amérique et dans d'autres pays. ● Netscape Navigator est une marque commerciale de Netscape Communications Corporation. ● © Copyright Acrobat Reader 1987-2002 d’Adobe Systems Incorporated. Tous droits réservés. Adobe, le symbole Adobe, Acrobat et le symbole Acrobat sont des marques commerciales d'Adobe Systems Incorporated. ● Tous les autres noms de sociétés ou de produits mentionnés dans ce manuel appartiennent à leurs détenteurs respectifs. Sommaire Introduction....................................................................................................................... 2 CD-ROM du scanner réseau (pour Windows)............................................................... 3 Programmes d'application ...................................................................................................................... 3 Companion (logiciel de gestion de documents) ................................................................................... 3 Network Scanner Tool.......................................................................................................................... 3 TWAIN................................................................................................................................................. 3 Guides de l'utilisateur des programmes d'application ......................................................................... 4 Installation d'Acrobat Reader ............................................................................................................... 4 Installation du logiciel.............................................................................................................................. 5 Installation de Companion et de Network Scanner Tool...................................................................... 5 Installation de Network Scanner Tool .................................................................................................. 6 Installation de TWAIN ......................................................................................................................... 8 Désinstallation du logiciel ........................................................................................................................ 9 Désinstallation du logiciel depuis le Panneau de configuration ........................................................... 9 1 Introduction Le Kit d'extension scanner réseau SG-NS1 ajoute les fonctionnalités de scanner réseau à votre Copieur/ imprimante laser numérique SAGEM. Un Copieur/imprimante laser numerique équipé de la fonctionnalité de scanner réseau permet de numériser toutes sortes de documents papier tels que des photos, des manuscrits ou des imprimés dans un fichier de données et d'envoyer ce dernier à un serveur de fichiers ou un ordinateur personnel connecté à un réseau d'entreprise (intranet) ou à Internet. Vous avez le choix entre trois méthodes de transmission, selon l'endroit où vous voulez envoyer vos images numérisées. 1. 2 CD-ROM du scanner réseau (pour Windows) Ce CD-ROM contient les programmes d'application suivants : ● Companion* (logiciel de gestion de documents) ● Network Scanner Tool ● TWAIN (pilote à la norme TWAIN) ● Acrobat Reader (programme d'Adobe Systems Inc.) ● Type Reader Professional version 5.0 pour évaluation (logiciel de reconnaissance optique de caractères d'ExperVision Inc.) * Companion peut être installé et utilisé sur un maximum de 10 ordinateurs. Si vous avez besoin d'installer Companion sur plus de 10 ordinateurs, veuillez prendre contact avec votre distributeur agréé Sagem. Programmes d'application Pour plus de détails sur chacun de ces programmes d'application, reportez-vous aux guides d'utilisation correspondants fournis sur le CD-ROM. Companion(logiciel de gestion de documents) Companion permet de gérer une multitude de documents électroniques tels qu'images numérisées à partir d'un Copieur/imprimante laser numérique ou documents créés avec un traitement de texte ou un tableur. Voici quelques-unes des fonctionnalités offertes par Companion: ● Companion fonctionne avec votre scanner pour vous permettre de faire des copies de documents papier dans votre ordinateur, en utilisant un jeu très complet de commandes et d'options de scanner. ● Companion facilite et accélère la modification de vos images et autres documents. ● Lorsqu'on numérise une image de texte dans Companion, Companion peut la convertir en texte véritable, modifiable à volonté dans le traitement de texte de votre choix, grâce à un moteur de reconnaissance optique de caractères (OCR) évolué qui conserve même l'apparence de vos documents. ● Distribuer des documents par courrier électronique ou les imprimer peut se faire très facilement à la souris en glissant-déposant un fichier sur une icône de la zone de sortie de Companion. ● Il est possible de combiner un certain nombre de fichiers en un seul fichier. Après avoir créé un fichier unique, il est possible de modifier l'ordre des pages ou d'ajouter des pages. Network Scanner Tool Cet utilitaire permet d'exploiter la fonctionnalité Numériser vers le poste de travail (page précédente) en définissant les paramètres requis au niveau du Copieur/imprimante laser numérique et au niveau de l'ordinateur "client" afin que ce dernier puisse recevoir les données. En outre, Network Scanner Tool lancera automatiquement Companion dès réception d'un fichier de données d'image. L'image numérisée reçue par votre ordinateur pourra automatiquement y être : ● sauvegardée dans un dossier. ● ouverte à l'aide de l'application définie dans Network Scanner Tool. ● envoyée à des tiers en tant que pièce jointe à un message de courrier électronique. ● sauvegardée dans Companion. TWAIN TWAIN est un pilote qui importe des données d'image monochrome à partir d'une interface à la norme TWAIN dans une application compatible. TWAIN permet d'effectuer les opérations suivantes (entre autres) : ● importer une zone sélectionnée d'une image numérisée. ● appliquer une rotation à l'image importée pour la faire pivoter. 3 CD-ROM du scanner réseau (pour Windows) Guides de l'utilisateur des programmes d'application Le dossier "Manual" du CD-ROM contient les Guides de l'utilisateur (au format PDF) de ces programmes d'application, notamment : ● Companion Guide de l'utilisateur *1 ● Network Scanner Tool Guide de l'utilisateur *1 ● TWAIN Guide de l'utilisateur *1 *1 Ces guides de l'utilisateur fournissent non seulement des explications sur le fonctionnement de ces programmes, mais aussi des instructions détaillées sur la façon de les installer et de les configurer. Veillez à lire ces guides avant d'installer ces programmes. Le programme Acrobat Reader est nécessaire pour pouvoir afficher ces guides de l'utilisateur. Si ce programme n'est pas déjà installé sur votre ordinateur, vous pouvez l'y installer à partir du CD-ROM. Installation d'Acrobat Reader 4 1 Quittez toute application et tout programme résident en cours d'exécution sur votre ordinateur. 2 Insérez le CD-ROM dans votre lecteur de CD-ROM. 3 Double-cliquez sur l'icône "Poste de travail" ( ). 4 Cliquez sur l'icône de CD-ROM ( ), puis sélectionnez "Ouvrir" dans le menu "Fichier". 5 Double-cliquez sur le dossier "Acrobat", puis double-cliquez sur le fichier exécutable. 6 Suivez les instructions qui s'affichent. ● Si la fenêtre d'installation de Companion apparaît, cliquer sur "Annuler" pour quitter le processus de paramétrage. ● Si vous utilisez Windows XP, cliquez sur le bouton "démarrer", puis sur "Poste de travail". CD-ROM du scanner réseau (pour Windows) Installation du logiciel Notez les points suivants lors de l'installation du logiciel à partir du CD-ROM : ● Veillez à vérifier les exigences de configuration minimale requises par chacun des programmes d'application du logiciel dans les guides de l'utilisateur de ces applications et sur l'écran d'information lors de l'installation. ● Ces guides de l'utilisateur fournissent des informations détaillées sur l'installation et la configuration de ces applications. Veillez à lire ces guides avant d'installer ces applications. En particulier, si vous devez utiliser Network Scanner Tool, lisez bien les instructions sur la préparation du réseau et les procédures de configuration avant d'installer l'application. Il est recommandé que l'administrateur réseau vérifie que la préparation réseau a été effectuée correctement. ● Si vous voulez pouvoir envoyer directement des images numérisées à partir du Copieur/imprimante laser numérique sur un ordinateur (fonction Numériser vers le poste de travail), l'installation de Network Scanner Tool est indispensable. ● Si vous effectuez une installation standard de Companion (en sélectionnant "Standard" dans l'écran de sélection du type d'installation), Network Scanner Tool sera installé en même temps que Companion. Cependant, vous pouvez aussi sélectionner "Personnalisée" pour effectuer une installation personnalisée et n'installer que Network Scanner Tool. ● Si votre ordinateur n'est pas déjà équipé d'Internet Explorer version 5.01 ou ultérieure, Companion installera automatiquement une version minimale d'Internet Explorer 5.01 sur votre ordinateur. ● Si vous avez l'intention d'installer TWAIN, installez d'abord Network Scanner Tool. TWAIN ne peut pas être installé seul. ● Le contenu de l'écran d'information qui s'affiche au cours de l'installation se trouve aussi dans les fichiers Readme (LisezMoi) fournis sur ce même CD-ROM. Le fichier ReadMe (LisezMoi) de Companion se trouve sur la racine du CD-ROM ; le fichier ReadMe (LisezMoi) de TWAIN se trouve dans le dossier Twain. Installation de Companion et de Network Scanner Tool 1 Quittez toute application et tout programme résident en cours d'exécution sur votre ordinateur. 2 Insérez le CD-ROM dans votre lecteur de CD-ROM. ● L'écran ● Si d'installation de Companion apparaît. Passez directement à l'étape 6. l'écran d'installation n'apparaît pas, passez à l'étape 3. 3 Double-cliquez sur l'icône "Poste de travail" ( ). 4 5 Double-cliquez sur l'icône du lecteur de CD-ROM ( ). ● Si vous utilisez Windows XP, cliquez sur le bouton "démarrer", puis sur "Poste de travail". Double-cliquez sur le dossier "Companion", puis double-cliquez sur le fichier "SETUP" ( ). 5 CD-ROM du scanner réseau (pour Windows) 6 Suivez les instructions qui s'affichent. ● L'installation de Companion commence. le numéro de licence fourni dans le CD-ROM dans le champ correspondant sur l'écran informations utilisateur. ● Si vous sélectionnez "Standard" dans l'écran de sélection du type d'installation, Network Scanner Tool sera installé avec Companion. Si vous souhaitez installer uniquement Network Scanner Tool, sélectionnez le type d'installation "Personnalisée", puis ne cochez que Network Scanner Tool. ● Companion Imaging est installé avec Companion. Si l'application Imaging pour Windows a été installée précédemment sur cet ordinateur, Companion Imaging remplacera Imaging pour Windows. ● Le progiciel d'installation de Companion contient Companion Imaging, une version du logiciel "Imaging for Windows Professional Edition" d'Eastman personnalisée pour Sagem SA. Si le logiciel "Imaging for Windows Professional Edition" d'Eastman est déjà installé dans l'ordinateur, Companion Imaging ne peut pas être installé. ● "Imaging for Windows Professional Edition" et Companion utilisent les mêmes entrées d'enregistrement et l'installation de "Imaging for Windows Professional Edition" après celle de Companion risque de résulter en fonctionnement anormal. Le cas échéant, désinstaller Companion et Companion Imaging puis installer "Imaging for Windows Professional Edition". Réinstaller ensuite Companion. ● Entrer Installation de Network Scanner Tool Une fois cette configuration terminée, certains profils de destination pour "Numérisation vers le poste de travail" sont enregistrés dans le(s) Copieur/Imprimante(s) laser numérique(s). 1 6 Quand l'Assistant d'installation de Network Scanner Tool de Sagem apparaît, cliquer sur "OK" après avoir vérifié que le copieur est connecté au réseau. Installer Network Scanner Tool en procédant conformément aux messages donnés à l'écran. CD-ROM du scanner réseau (pour Windows) 2 Entrer le préfixe de la définition de processus et, si nécessaire, une initiale, puis cliquer sur "Suivant>". Pour plus d'informations, cliquer sur "Aide". ● La définition de processus définit le traitement appliqué à l'image quand celle-ci arrive dans l'ordinateur. Elle comprend également une définition du profil de destination grâce auquel le(s) Copieur/Imprimante(s) laser numérique(s) envoie(nt) des données d'image au processus. ● Le préfixe de la définition de processus et les caractères supplémentaires qui s'y ajoutent constituent le nom du profil de destination affiché sur l'afficheur du (des) Copieur/ Imprimante(s) laser numérique(s). Spécifier un nom unique de 6 caractères. ● L'"Initiale" est une lettre qui permet au(x) Copieur/Imprimante(s) laser numérique(s) de classer les profils de destination par groupe (classement alphabétique). ● Certains modèles n'utilisent pas l'initiale. Entrer une lettre quelconque, "A" par exemple, et continuer. 3 Vérifier la Définition de processus utilisée et cliquer sur "Suivant>". ● Network Scanner Tool est fourni avec 3 jeux d'instructions prédéfinies appelés Définitions de processus pour utilisation après installation de Companion et de Network Scanner Tool. Si le "Préfixe de la définition de processus" est "Sagem", le nom des destinations apparaît de la manière suivante sur l'afficheur du copieur. -Convertir en tant que texte (Nom affiché par l'afficheur du copieur : Sagem-OCR), qui convertit un fichier numérisé en un document qu'il est possible d'éditer. - Envoyer un courrier électronique (Nom affiché par l'afficheur du copieur : Sagem-Courrier), qui lance l'application de courrier électronique par défaut de sorte que le fichier soit envoyé par courrier électronique. -Bureau Companion (Nom affiché par l'afficheur du copieur : Sagem-Bureau), qui lance l'application Companion. Il s'agit du paramètre par défaut. ● Network Scanner Tool est pourvu de 2 Définitions de processus prédéfinies pour utilisation après installation de Network Scanner Tool uniquement. - Envoyer un courrier électronique (Nom affiché par l'afficheur du copieur : Sagem-Courrier), -Mes Documents (Nom affiché par l'afficheur du copieur : Sagem-MesDocs), qui sauvegarde le fichier dans le dossier "Mes Documents" de l'ordinateur. Il s'agit du paramètre par défaut. 7 CD-ROM du scanner réseau (pour Windows) 4 Vérifier le nom du copieur à utiliser comme scanner réseau et cliquer sur "Suivant>". Le nom affiché dépend du nom de la machine entré à l'installation de la fonction numérisation réseau. ● Avec les systèmes d'exploitation Windows 98, Windows Me, Windows NT 4.0 avec Service Pack 4 ou supérieur, Windows 2000 ou Windows XP, le réseau connecté au copieur est automatiquement détecté. La détection automatique n'est pas possible avec Windows 95 (la partie "Détection auto" apparaît en grisé pour signaler que la fonction est invalidée). Cliquer sur "Nouveau" et entrer l'IP du copieur utilisé comme scanner réseau. La détection automatique est possible avec Windows 95 après la mise à jour Winsock2 (Windows Socket 2). ● Les paramètres des opérations 3 et 4 précédentes peuvent être ultérieurement modifiés. A cette fin, cliquer sur le bouton Démarrer de Windows, puis sur Programmes, Companion et enfin Configuration de Network Scanner Tool. Pour plus d'information concernant ce paramètrage, voir l'Aide en ligne ou le Guide de l’utilisateur de Network Scanner Tool se trouvant sur le CD-ROM fourni. 5 Quand l'écran de fin apparaît, cliquer sur "Terminer". Installation de TWAIN 8 1 Quittez toute application et tout programme résident en cours d'exécution sur votre ordinateur. 2 Insérez le CD-ROM dans votre lecteur de CD-ROM. ● Si la fenêtre d'installation de Companion apparaît, cliquer sur "Annuler" pour quitter le processus de démarrage. CD-ROM du scanner réseau (pour Windows) 3 Double-cliquez sur l'icône "Poste de travail" ( ). 4 Cliquez sur l'icône de CD-ROM ( ), puis sélectionnez "Ouvrir" dans le menu "Fichier". 5 Double-cliquez sur le dossier "Twain", puis double-cliquez sur le fichier "SETUP" ( ). 6 Suivez les instructions qui s'affichent. ● Si vous utilisez Windows XP, cliquez sur le bouton "démarrer", puis sur "Poste de travail". Désinstallation du logiciel Désinstallez le logiciel en utilisant la fonctionnalité "Ajout/suppression de programmes" du Panneau de configuration. ● Lorsque vous désinstallez Companion, Network Scanner Tool est aussi désinstallé. Notez que si Network Scanner Tool est désinstallé, vous ne pourrez plus recevoir directement de fichiers d'image en provenance du Copieur/imprimante laser numérique. ● Le programme de désinstallation ne supprime pas le dossier SAGEM Desktop de l'ordinateur. ● Si vous désinstallez Companion Imaging, vous ne pourrez plus ouvrir vos fichiers d'image à moins de réinstaller l'accessoire de Windows appelé Imaging pour Windows. ● La désinstallation de TWAIN ne supprime pas le dossier de traitement contenant les données des images numérisées. Désinstallation du logiciel depuis le Panneau de configuration 1 Dans le menu Démarrer, sélectionnez "Paramètres", puis "Panneau de configuration". ● Si vous utilisez Windows XP, sélectionnez "Panneau de configuration" dans le menu démarrer. 2 Double-cliquez sur "Ajout/suppression de programmes". 3 Sélectionnez dans la liste le logiciel que vous voulez supprimer ("Companion" ou "TWAIN") puis cliquez sur "Ajouter/supprimer". ● Si ● Si vous utilisez Windows XP, cliquez sur "Ajouter ou supprimer des programmes". vous utilisez Windows XP, cliquez sur "Modifier/Supprimer" ou sur "Supprimer". 9 ">
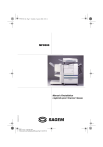
Enlace público actualizado
El enlace público a tu chat ha sido actualizado.
