OKI B2520MFP Manuel utilisateur
Vous trouverez ci-dessous de brèves informations pour B2520 MFP, B2540 MFP. Cet appareil multifonction offre des fonctions de numérisation, de télécopie en couleur et en noir et blanc, d'impression et de copie en noir et blanc. Il peut être connecté à un ordinateur Microsoft Windows. L'appareil est doté d'un scanner de 600 ppp et d'une imprimante laser noir et blanc avec une vitesse d'impression de 17 ppm.
PDF
Télécharger
Document
B2520 / B2540 Information sur les droits d'auteur Copyright © 2006 Oki Data Information sur le document Guide de l’utilisateur B2520 MFP/B2540 MFP N° réf. 59389902, Révision 1.1 Novembre 2006 Avis de non-responsabilité Tous les efforts ont été déployés pour assurer que l'information contenue dans ce document est complète, exacte et à jour. Oki ne pourra pas être tenue responsable de résultats provenant d'erreurs dont elle n'a pas le contrôle. Oki ne peut pas non plus garantir que les modifications des logiciels et matériels effectuées par un autre fabricant et mentionnées dans ce guide n’affecteront pas l’applicabilité des informations contenues ici. La mention d'autres produits logiciels fabriqués par d'autres compagnies ne constituent pas nécessairement l'approbation d'Oki pour ces produits. Bien que tous les efforts raisonnables aient été faits pour rendre ce document aussi précis et utile que possible, nous n'offrons aucune garantie quelle qu'elle soit, expresse ou implicite, relativement à l'exactitude et à l'intégrité de l'information contenue dans les présentes. Les pilotes et les manuels les plus récents sont disponibles sur le site Web d’Oki : http://www.okiprintingsolutions.com Marques de commerce OKI et Microline sont des marques déposées d'Oki Electric Industry Company, Ltd. ENERGY STAR est une marque de commerce de la United States Environmental Protection Agency. Microsoft® Windows® 98, Microsoft® Windows® Millennium®, Microsoft® Windows NT®, Microsoft® Windows 2000®, Microsoft® Windows XP® et tout autre produit de Microsoft® mentionnés dans le présent document sont des marques déposées ou des marques de commerce de Microsoft Corporation aux États-Unis et/ou dans d'autres pays. Apple, Macintosh et Mac OS sont des marques déposées d'Apple Computers Inc. Adobe® et les autres produits d’Adobe® mentionnés dans le présent document sont des marques déposées d’Adobe Systems Incorporated. PaperPort9SE est une marque déposée de ScanSoft. Tous les autres noms de produits ou marques utilisés dans des exemples ou visant à fournir des renseignements supplémentaires sont des marques déposées de leur propriétaires respectifs. Les renseignements contenus dans le présent guide sont sujets à changement sans préavis. Informations réglementaires An tant que participant au programme ENERGY STAR, le fabricant a déterminé que ce produit répond aux directives d’ENERGY STAR en matière d’économie d’énergie. -2- B2520 / B2540 Cher client Pour votre sécurité et votre confort, nous vous prions fortement de lire attentivement le livret sur la sécurité avant d'utiliser l’appareil. En achetant cet appareil multifonction, vous avez choisi un produit de qualité. Votre appareil répond aux différentes spécifications d'un outil d'automatisation de bureau moderne. Cet appareil permet de numériser et de télécopier en couleurs ainsi qu'en noir et blanc, d'imprimer et de copier en noir et blanc. Vous pouvez raccorder l'appareil à votre ordinateur (Microsoft Windows 98SE/ ME/2000SP3/XP). Veuillez installer les logiciels inclus afin d'utiliser l'appareil multifonction comme une imprimante. De plus, vous pouvez numériser, éditer et enregistrer des documents par l’entremise de votre ordinateur. Si vous utilisez un adaptateur LAN (option), vous pouvez communiquer sans fil avec un ordinateur. WLAN est une option qui fonctionne seulement avec un adaptateur d'origine disponible auprès de votre détaillant. Vous trouverez de plus amples renseignements sur notre site Web. www.okiprintingsolutions.com. Grâce à son navigateur et à son accès multitâches, cet appareil multifonction est puissant, convivial et simple à utiliser. L'appareil multifonction B2520/B2540 comporte un scanner de 600 ppp et une imprimante laser noir et blanc offrant une vitesse d'impression de 17 ppm. Le logiciel Companion Suite Pro LL fourni permet d'utiliser l’appareil multifonction comme un scanner et une imprimante à partir d'un ordinateur personnel. Il vous donne également la possibilité de gérer votre appareil multifonction. Consommables Reportez-vous à la section Maintenance du présent document. -3- B2520 / B2540 Table des matières Information sur les droits d'auteur . . . . . . 2 Information sur le document . . . . . . . . . . 2 Avis de non-responsabilité . . . . . . . . . . . . 2 Marques de commerce . . . . . . . . . . . . . . 2 Informations réglementaires . . . . . . . . . . 2 Cher client . . . . . . . . . . . . . . . . . . . . . . . . . 3 Consommables . . . . . . . . . . . . . . . . . . . . 3 Sécurité . . . . . . . . . . . . . . . . . . . . . . . . . . . 7 Consignes de sécurité . . . . . . . . . . . . . . . 7 Emplacement des étiquettes de sécurité sur l'appareil multifonction . . . . . . . . . . . . . . 8 Symboles de l’interrupteur marche/arrêt principal . . . . . . . . . . . . . . . . . . . . . . . . 8 Installation . . . . . . . . . . . . . . . . . . . . . . . . 9 Conditions d'emplacement . . . . . . . . . . . . 9 Précautions d'utilisation . . . . . . . . . . . . 9 Recommandations pour le papier . . . . . . 10 Chargement du papier dans le bac principal . . . . . . . . . . . . . . . . . . . . . 10 Manutention du papier . . . . . . . . . . . 10 Contrôle de l'humidité . . . . . . . . . . . . 10 Utilisation des enveloppes . . . . . . . . . 10 Recommandations pour la cartouche de toner . . . . . . . . . . . . . . . . . . . . . . . . . . 10 Description de l’appareil multifonction . . . 11 Panneau de commande . . . . . . . . . . . . . 12 Accès aux menus de l’appareil multifonction . . . . . . . . . . . . . . . . . . . . 12 Contenu de l'emballage . . . . . . . . . . . . . 13 Installation de l’appareil multifonction . . . 13 Installation du chargeur automatique de documents . . . . . . . . . . . . . . . . . . . . . . 13 Installation du bac à papier . . . . . . . . . . 13 Installation de la cartouche de toner . . . . 14 Butée de réception papier . . . . . . . . . . . 15 Mise sous tension de l’appareil multifonction . . . . . . . . . . . . . . . . . . . . 15 Connexion de l’appareil . . . . . . . . . . . 15 Insertion de papier dans le plateau d'alimentation manuelle . . . . . . . . . . . . 16 Copie . . . . . . . . . . . . . . . . . . . . . . . . . . . . 17 Photocopie simple . . . . . . . . . . . . . . . . . 17 Copie en mode ECO . . . . . . . . . . . . . . . 17 Copie évoluée . . . . . . . . . . . . . . . . . . . 17 Configuration de copie spéciale . . . . . . . 18 Configuration de la résolution . . . . . . 18 Configuration du zoom . . . . . . . . . . . 18 Configuration des copies assemblées . 18 Configuration de l’origine de numérisation . . . . . . . . . . . . . . . . . . 18 Configuration du contraste . . . . . . . . . 18 Configuration de la luminosité . . . . . . 19 Configuration du type de papier . . . . . 19 Choix du bac à papier . . . . . . . . . . . . 19 Configuration des marges de numérisation du chargeur à documents 19 Configuration des marges de numérisation . . . . . . . . . . . . . . . . . . 19 Configuration des marges d'impression gauche et droite . . . . . . . . . . . . . . . . 19 Configuration des marges d'impression supérieure et inférieure . . . . . . . . . . . 20 Configuration du format de papier . . . .20 Télécopie . . . . . . . . . . . . . . . . . . . . . . . . . 21 Envoi de télécopies . . . . . . . . . . . . . . . . .21 Envoi immédiat . . . . . . . . . . . . . . . . .21 Envoi différé . . . . . . . . . . . . . . . . . . .21 Envoi avec recomposition automatique .21 Réception des télécopies . . . . . . . . . . . . .21 Rediffusion . . . . . . . . . . . . . . . . . . . . . .22 Répondeur fax . . . . . . . . . . . . . . . . . . . .23 Enregistrement d’un code d’accès . . . . .23 Activation/désactivation du répondeur fax . . . . . . . . . . . . . . . . . . . . . . . . . .23 Impression des télécopies reçues en mémoire . . . . . . . . . . . . . . . . . . . . . .23 Réacheminement des télécopies . . . . . . . .23 Activation du réacheminement . . . . . . .23 Sélection du destinataire du réacheminement . . . . . . . . . . . . . . . .23 Impression des documents rediffusés . .23 Réacheminement des télécopies vers une clé de mémoire USB . . . . . . . . . . . . . . . .24 Activation du réacheminement . . . . . . .24 Impression des documents réacheminés 24 File d’attente d’envoi . . . . . . . . . . . . . . .24 Exécution immédiate de l’envoi depuis une file d’attente . . . . . . . . . . . . . . . .24 Consultation ou modification de la file d’attente . . . . . . . . . . . . . . . . . . . . . .24 Suppression d’une télécopie en attente .24 Impression d’une télécopie en attente ou en dépôt . . . . . . . . . . . . . . . . . . . .25 Impression de la file d’attente . . . . . . .25 Annulation d’un envoi en cours . . . . . . . .25 Boîte aux lettres . . . . . . . . . . . . . . . . . . .25 Création d’une boîte aux lettres . . . . . .25 Modification des caractéristiques d’une boîte aux lettres . . . . . . . . . . . . . . . . .25 Impression du contenu d’une boîte aux lettres . . . . . . . . . . . . . . . . . . . . .26 Suppression d’une boîte aux lettres . . .26 Impression de la liste des boîtes aux lettres . . . . . . . . . . . . . . . . . . . . . . . .26 Dépôt dans une BAL de l’appareil multifonction . . . . . . . . . . . . . . . . . . .26 Dépôt dans une boîte aux lettres d’un télécopieur distant . . . . . . . . . . . . . . .26 Interrogation d’une boîte aux lettres d’un télécopieur distant . . . . . . . . . . . .26 Dépôt et interrogation . . . . . . . . . . . . . . .27 Dépôt d’un document . . . . . . . . . . . . .27 Interrogation d’un document en dépôt .27 Paramètres/configuration . . . . . . . . . . . 28 Date et heure . . . . . . . . . . . . . . . . . . . .28 Numéro et nom du télécopieur . . . . . . . . .28 Type de réseau . . . . . . . . . . . . . . . . . . .28 Paramètres géographiques . . . . . . . . . . .28 Pays . . . . . . . . . . . . . . . . . . . . . . . . .28 Réseau . . . . . . . . . . . . . . . . . . . . . . .28 Langue . . . . . . . . . . . . . . . . . . . . . . .29 Préfixe local . . . . . . . . . . . . . . . . . . . . . .29 Préfixe . . . . . . . . . . . . . . . . . . . . . . .29 Rapport d’envoi de télécopie . . . . . . . . . .29 Type d’alimentation des documents . . . . .30 Plage horaire économique . . . . . . . . . . . .30 -4- B2520 / B2540 Mode de réception . . . . . . . . . . . . . . . . 30 Réception sans papier . . . . . . . . . . . . . . 30 Nombre de copies . . . . . . . . . . . . . . . . . 31 Réception par le télécopieur ou l’ordinateur (selon le modèle) . . . . . . . . . . . . . . . . . 31 Mode de réduction des télécopies reçues . 31 Paramètres techniques . . . . . . . . . . . . . 31 Impression du guide des fonctions . . . . . 33 Impression des journaux . . . . . . . . . . . . 33 Impression de la liste des paramètres de configuration . . . . . . . . . . . . . . . . . . . . 34 Impression de la liste des polices . . . . . . 34 Verrouillage de l’appareil multifonction . . 34 Verrouillage du clavier . . . . . . . . . . . . 34 Verrouillage de la numérotation . . . . . 34 Lecture des compteurs . . . . . . . . . . . . . 35 Compteur de pages envoyées . . . . . . 35 Compteur de pages reçues . . . . . . . . 35 Compteur de pages numérisées . . . . . 35 Compteur de pages imprimées . . . . . . 35 Affichage de l'état des consommables . . . 35 Calibrage du scanner . . . . . . . . . . . . . . 35 Répertoire téléphonique . . . . . . . . . . . . . 36 Création d'une fiche de contact . . . . . . . 36 Création d’un groupe de contacts . . . . . . 36 Modification d’une fiche . . . . . . . . . . . . . 37 Suppression d'une fiche ou d'un groupe . 37 Impression du répertoire téléphonique . . 37 Paramètres de réseau local . . . . . . . . . . 38 Sélection du type de réseau local . . . . . . 38 Paramètres réseau Ethernet (modèle B2540) . . . . . . . . . . . . . . . . . . 38 Configuration automatique . . . . . . . . 38 Configuration manuelle . . . . . . . . . . . 38 Adresse IP . . . . . . . . . . . . . . . . . . 38 Masque sous-réseau . . . . . . . . . . . 38 Adresse de la passerelle . . . . . . . . . 38 Adresse IEEE (ou adresse Ethernet) ou MAC . . . . . . . . . . . . . . . . . . . . . . 38 Noms NetBIOS . . . . . . . . . . . . . . . . . 38 Serveurs de noms . . . . . . . . . . . . . . 38 Réseau WLAN . . . . . . . . . . . . . . . . . . . 39 Type de réseau radio . . . . . . . . . . . . 39 Réseau d'infrastructure . . . . . . . . . 39 Réseau ad-hoc . . . . . . . . . . . . . . . . . 39 Réseaux radio (WLAN) . . . . . . . . . . . 39 Connexion de l'adaptateur WLAN . . . . 40 Configuration de votre réseau . . . . . . 40 Création ou connexion à un réseau . 40 Consultation ou modification des paramètres de réseau . . . . . . . . . . . . 41 Exemple de configuration de réseau AD-HOC . . . . . . . . . . . . . . . . . . . . 42 Configuration de l’appareil multifonction 42 Configuration de l’ordinateur . . . . . 43 Messagerie (modèle B2540) . . . . . . . . . . 44 Renseignements requis pour configurer la messagerie . . . . . . . . . . . . . . . . . . . . . 44 Configuration des paramètres d’initialisation 44 Accès aux paramètres de serveurs . . . 44 Accès aux paramètres d’authentification SMTP . . . . . . . . . . . . . . . . . . . . . . 44 Envoi d’un courriel . . . . . . . . . . . . . . . . 44 Envoi de texte par courriel . . . . . . . . . . .45 Scan to FTP [Numériser vers FTP] . . . . . .45 Dépôt simple d'un fichier sur un serveur FTP . . . . . . . . . . . . . . . . . . . .45 Configuration de la connexion au réseau local ou à Internet . . . . . . . . . . . . . . . . .45 Paramètres courants . . . . . . . . . . . . . .46 Sélection du type de connexion . . . . .46 Sélection du type d’envoi . . . . . . . . .46 Modification de la période de connexion (type Periodic [Périodiques]) . . . . . .46 Modification des heures de connexion (type Set Times [Ponctuelles]) . . . . .46 Sélection du mode d’impression de l’avis de dépôt . . . . . . . . . . . . . . . .46 Impression des paramètres réseau . .46 Tri des courriels . . . . . . . . . . . . . . . . .46 Mode F@X Only [F@x seul] . . . . . . .46 Mode PC Only [PC seul] . . . . . . . . . .47 Mode Share PC [Partage PC] . . . . . .47 Clé de mémoire USB . . . . . . . . . . . . . . . . 48 Utilisation d’une clé de mémoire USB . . . .48 Impression des documents . . . . . . . . .48 Impression de la liste des fichiers présents sur la clé . . . . . . . . . . . . . .48 Impression des fichiers présents sur la clé . . . . . . . . . . . . . . . . . . . . . . .48 Suppression de fichiers présents sur la clé . . . . . . . . . . . . . . . . . . . . . . . . . .49 Analyse du contenu d'une clé de mémoire USB . . . . . . . . . . . . . . . . . . . . . . . . . . .49 Sauvegarde d’un document sur une clé mémoire USB . . . . . . . . . . . . . . . . . . . .50 Fonctions sur ordinateur . . . . . . . . . . . . . 51 Introduction . . . . . . . . . . . . . . . . . . . . . .51 Exigences de configuration . . . . . . . . . . .51 Installation . . . . . . . . . . . . . . . . . . . . . .51 Installation du logiciel sur l’ordinateur . .51 Connexions . . . . . . . . . . . . . . . . . . . .53 Connexion USB . . . . . . . . . . . . . . . .53 Faites l'essai de l'installation des pilotes. . . . . . . . . . . . . . . . . . . . . .53 Connexion réseau . . . . . . . . . . . . . .53 Désinstallation des logiciels . . . . . . . . .54 Gestion de l’appareil multifonction . . . . . .55 Vérification de la connexion entre l’ordinateur et l'appareil multifonction . .55 MF Director . . . . . . . . . . . . . . . . . . . . . .55 Présentation graphique . . . . . . . . . . . .55 Activation des utilitaires et des applications . . . . . . . . . . . . . . . . . . . .55 MF Monitor . . . . . . . . . . . . . . . . . . . . . .56 Présentation graphique . . . . . . . . . . . .56 Affichage de l'état des consommables . .56 Fonction Scan To [Numériser vers] . . . .56 Fonctions de l'application Companion Suite Pro LL . . . . . . . . . . . . . . . . . . . . . . . . . .57 Numérisation d’un document . . . . . . . .57 Numérisation en utilisant la fonction Scan To [Numériser vers] . . . . . . . .57 Numérisation en utilisant un logiciel compatible TWAIN . . . . . . . . . . . . . .57 Reconnaissance optique des caractères (ROC) . . . . . . . . . . . . . . . . . . . . . .57 -5- B2520 / B2540 Impression . . . . . . . . . . . . . . . . . . . 57 Impression sur l’appareil multifonction 58 Fonction Address book [Carnet d’adresses] 58 Ajout d’un destinataire dans le carnet d’adresses de l’appareil multifonction . 58 Ajout d’un groupe de destinataires dans le carnet d’adresses de l’appareil multifonction . . . . . . . . . . . . . . . . . . 58 Gestion du carnet d’adresses . . . . . . . 59 Modification des renseignements d’un contact . . . . . . . . . . . . . . . . . . . . . 59 Modification d'un groupe de contacts 59 Suppression d’un contact ou d’un groupe de contacts du carnet d’adresses . . . . . . . . . . . . . . . . . . 59 Impression du carnet d’adresses . . . 59 Importation et exportation du contenu du carnet d’adresses . . . . . . . . . . . . . 59 Importation d’un carnet d’adresses . 59 Sauvegarde du carnet d’adresses . . 59 Fonctions de télécopie . . . . . . . . . . . . . . 60 Présentation de la fenêtre de télécopie 60 Envoi d’une télécopie . . . . . . . . . . . . 60 Envoi d’une télécopie depuis un disque dur ou l’appareil multifonction . . . . . . . 60 Envoi d’une télécopie depuis une application . . . . . . . . . . . . . . . . . . 61 Réception d’une télécopie . . . . . . . . . 61 Suivi des télécopies . . . . . . . . . . . . . 61 Service Outbox [Boîte d’envoi] . . . . 62 Service Items sent [Éléments envoyés] . . . . . . . . . . . . 62 Service Outbox log [Journal d’émission] . . . . . . . . . . . 62 Service Inbox log [Journal de réception] . . . . . . . . . . 62 Paramètres de télécopie . . . . . . . . . . 62 Accès aux paramètres de télécopie . 62 Description de l’onglet Log and Report [Journaux et compte-rendus] . . . . . 62 Description de l’onglet Fax Parameters [Paramètres Fax] . . . . . . . . . . . . . 63 Page de garde . . . . . . . . . . . . . . . . 63 Création d’une page de garde . . . . . 63 Description de l’onglet Cover page [Page de garde] . . . . . . . . . . . . . . 64 Création d’un modèle de page de garde 65 Entretien . . . . . . . . . . . . . . . . . . . . . . . . . 67 Service . . . . . . . . . . . . . . . . . . . . . . . . 67 Généralités . . . . . . . . . . . . . . . . . . . 67 Remplacement de la cartouche de toner 67 Questions sur les cartes à puce . . . . . 68 Nettoyage . . . . . . . . . . . . . . . . . . . . . . 68 Nettoyage du système de numérisation 68 Nettoyage de l’appareil multifonction . . . 68 Nettoyage de l’extérieur de l’appareil multifonction . . . . . . . . . . . . . . . . . . 68 Problèmes d'impression . . . . . . . . . . . . . 68 Messages d’erreur . . . . . . . . . . . . . . 68 Bourrage papier . . . . . . . . . . . . . . . . . . 69 Problèmes de numérisation . . . . . . . . . . 69 Autres problèmes . . . . . . . . . . . . . . . . . 69 Échecs des communications . . . . . . . . . . 70 Envoi à partir du chargeur . . . . . . . . . .70 Envoi à partir de la mémoire . . . . . . . .70 Codes d'échec de communication . . . . .70 Codes généraux . . . . . . . . . . . . . . . . .70 Spécifications . . . . . . . . . . . . . . . . . . . . .72 Spécifications physiques . . . . . . . . . . .72 Spécifications électriques . . . . . . . . . .72 Spécifications environnementales . . . . .72 Spécifications des périphériques . . . . . .72 Consommables . . . . . . . . . . . . . . . . . . . . 73 Numéro de pièce de la cartouche de toner . . . . . . . . . . . . . . . . . . . . . . . .73 Caractéristiques de la cartouche de toner . . . . . . . . . . . . . . . . . . . . . .73 Service et soutien . . . . . . . . . . . . . . . . . . 74 -6- B2520 / B2540 Sécurité Consignes de sécurité Avant de brancher l’appareil multifonction, vérifiez que la prise de courant sur laquelle vous allez le brancher est conforme aux indications sur l’étiquette signalétique (tension, courant, fréquence du réseau électrique) apposée sur l’appareil. Cet appareil doit être raccordé à un réseau électrique monophasé. Cet appareil ne doit pas être installé sur le sol. Les piles ordinaires et les piles rechargeables, les matériaux d'emballage et le matériel électrique et électronique doivent être mis au rebut selon les directives du chapitre ENVIRONNEMENT du présent guide. Selon le modèle, la fiche d’alimentation de l’appareil pourrait être le seul moyen de débranchement de l’appareil du réseau électrique. Vous devez-donc respecter les consignes suivantes : l’appareil doit être branché à une prise de courant à proximité; la prise de courant doit demeurer facilement accessible. Votre appareil est livré avec un cordon d’alimentation mise à la terre. Il est impératif de brancher une fiche avec mise à la terre dans une prise murale munie d’une mise à la terre. Réparation et entretien : Les réparations et l’entretien doivent toujours être effectués par un technicien qualifié. L’appareil ne contient aucune pièce réparable par l'utilisateur. Afin d'éviter tout danger d'électrocution, vous ne devez pas essayer de procéder vous-même à ces opérations, car, par l'ouverture ou le retrait des couvercles, vous vous exposeriez à un double danger : - L'interception du rayonnement laser par l'oeil humain peut provoquer des blessures irrémédiables. - Le contact avec les parties sous tension peut provoquer un choc électrique dont les conséquences peuvent être extrêmement graves. Pour connaître les conditions d’installation et les consignes de sécurité, veuillez vous reporter au chapitre « Installation », page 9. -7- B2520 / B2540 Emplacement des étiquettes de sécurité sur l'appareil multifonction Cet appareil comporte des étiquettes d’avertissement aux emplacements indiqués ci-dessous. Pour votre sécurité, ne touchez pas ces surfaces lorsque vous retirez du papier ayant fait l'objet d’un bourrage ou remplacez la cartouche de toner. Symboles de l’interrupteur marche/arrêt principal Cet appareil utilise les symboles suivants pour identifier l’interrupteur marche/arrêt principal : - signifie SOUS TENSION (marche). - signifie HORS TENSION (arrêt). -8- B2520 / B2540 Installation Conditions d'emplacement En choisissant un endroit adéquat, vous pouvez préserver la longévité de l’appareil multifonction. Vérifiez si l'endroit choisi offre les caractéristiques suivantes : - Choisissez un endroit bien aéré. - Assurez-vous de ne pas obstruer les ouvertures d'aération des côtés gauche et droit de l’appareil. Lors de l'installation, assurez-vous de placer l’appareil à au moins 30 cm des objets environnants afin que tous les capots puissent facilement être ouverts. - Assurez-vous que cet emplacement ne présente aucun danger d'émission d'ammoniac ou d'autres gaz organiques. - La prise avec mise à la terre (voyez les consignes de sécurité du livret Sécurité) à laquelle vous prévoyez brancher l’appareil doit être à proximité de celui-ci et être facilement accessible. - Assurez-vous que l’appareil n'est pas exposé directement à la lumière du soleil. - Assurez-vous de ne pas placer l’appareil à un endroit exposé aux courants d'air produits par un système de climatisation, de chauffage ou de ventilation, ni dans un endroit sujet à de grands écarts de température ou d'humidité. - Choisissez une surface horizontale et solide sur laquelle l’appareil ne sera pas exposé à des vibrations intenses. - Gardez l’appareil à l'écart de tout objet qui pourrait obstruer ses fentes de ventilation. - Ne placez pas l’appareil près de rideaux ou d'autre objet inflammable. - Choisissez un endroit où le risque d'éclaboussures d'eau ou d'autre liquide est faible. - Assurez-vous qu'il s'agit d'un endroit sec, propre et sans poussière. Assurez-vous de placer l’appareil dans un endroit bien aéré. Durant son fonctionnement, l’imprimante produit une petite quantité d'ozone. Une odeur désagréable peut provenir de l'imprimante si elle est utilisée intensivement dans un endroit mal aéré. Pour une utilisation sécuritaire, assurez-vous de placer l’appareil dans un endroit bien aéré. Précautions d'utilisation Tenez compte des importantes précautions ci-dessous lorsque vous utilisez l’appareil. Environnement de fonctionnement : - Température : 10 °C à 32 °C avec un écart maximum de 10 °C par heure. - Humidité : 15 % à 80 % d'humidité relative (sans condensation) avec un écart maximal de 20 % par heure. Appareil multifonction : La section ci-dessous décrit les précautions à prendre lors de l'utilisation de l’appareil multifonction : - Ne jamais mettre l’appareil hors tension ou ouvrir ses capots pendant l'impression. - Ne jamais utiliser d'essence ou de liquides inflammables ni d'objets produisant des champs magnétiques à proximité de l’appareil. - Lorsque vous débranchez le cordon d'alimentation, toujours le tenir par sa fiche; ne tirez pas sur le cordon. Un cordon endommagé pose un risque d'incendie ou d'électrocution. - Ne jamais toucher le cordon d'alimentation avec les mains mouillées, au risque d’être électrocuté. - Toujours débrancher le cordon d'alimentation avant de déplacer l’appareil. Sinon, vous pourriez endommager le cordon et créer un risque d'incendie ou d'électrocution. - Toujours débrancher le cordon d'alimentation si vous ne prévoyez pas utiliser l’appareil pour une période prolongée. - Ne jamais placer d'objets sur le cordon d'alimentation, ne jamais le tirer ni le plier. Cela pourrait causer un risque d'incendie ou d'électrocution. - Toujours s'assurer que l’appareil n’est pas posé sur son cordon d’alimentation ou tout autre fil électrique. S'assurer également que le cordon d'alimentation ou autre câble ne sont pas mis en contact avec le mécanisme interne de l’appareil. Cela pourrait vous exposer à une défaillance de l’appareil ou à un risque d'incendie. - S'assurer que l’appareil multifonction est débranché de la prise de courant avant de brancher ou débrancher un câble d'interface raccordé à l’appareil (utiliser un câble d'interface blindé). - Ne jamais tenter de déposer un panneau ou un capot attaché. La machine contient des circuits à haute tension. Tout contact avec ces circuits peut causer une électrocution. - Ne jamais tenter de modifier l’appareil. Cela pourrait causer un risque d'incendie ou d'électrocution. - Toujours s'assurer qu'aucun trombone ou autre article métallique ne pénètre dans l’appareil par les orifices d’aération ou d'autres orifices. De tels articles peuvent poser un risque d'incendie ou d'électrocution. -9- B2520 / B2540 - Prévenir tout déversement d'eau ou d'autre liquide dans l’appareil ou à proximité. Tout contact entre la machine et de l'eau ou du liquide peut poser un risque d'incendie ou d'électrocution. - Si du liquide ou un article métallique pénètre accidentellement dans l’appareil, éteignez-le immédiatement, débranchez le cordon d'alimentation et communiquez avec votre détaillant. Sinon, cela pourrait causer un risque d'incendie ou d'électrocution. - En cas de chaleur, de fumée, d'odeur inhabituelle ou de bruit anormal, éteignez l’appareil, débranchez le cordon d'alimentation immédiatement et communiquez avec votre détaillant. Sinon, cela pourrait causer un risque d'incendie ou d'électrocution. - Évitez d'utiliser l’appareil pendant un orage; cela peut pauser un risque d'électrocution dû à la foudre. - Ne déplacez pas l'appareil multifonction pendant qu'il effectue une impression. - Soulevez toujours l’appareil multifonction pour le déplacer. Recommandations pour le papier Chargement du papier dans le bac principal - Insérez toujours le papier côté à imprimer vers le bas et ajustez les guides papier au format du papier pour éviter des problèmes d'alimentation et de bourrages. - La quantité de papier chargé ne doit pas excéder la capacité de chargement. Si vous dépassez le repère de chargement, cela peut entraîner des défaillances d'alimentation ou des bourrages. - L’ajout de papier à une pile peut causer une double alimentation. - Lorsque vous retirez le bac papier, prenez-le toujours avec les deux mains pour éviter de le faire tomber. - Si vous utilisez du papier déjà imprimé par l'appareil multifonction ou une autre imprimante, la qualité d’impression peut ne pas être optimale. Manutention du papier - Corrigez toute ondulation du papier avant l'impression. L’ondulation (ou courbure) ne doit pas excéder 10 mm. - Stockez le papier avec soin pour éviter les problèmes d'alimentation et les défauts d'image dus au papier laissé dans des conditions d’humidité élevées. Contrôle de l'humidité - N’utilisez jamais du papier humide ou du papier qui a été laissé dans un paquet ouvert pendant une période prolongée. - Après ouverture de l’emballage, conservez le papier dans un sachet en plastique. - N’utilisez jamais du papier ayant des extrémités ondulées, du papier plissé ou tout autre papier abîmé. Utilisation des enveloppes - L'alimentation peut seulement être effectuée par le plateau d’alimentation manuelle. - La zone recommandée doit être la zone qui exclut 15 mm du bord principal et 10 mm des bords gauche, droit et arrière. - Quelques lignes peuvent être ajoutées dans la pleine copie pour éliminer tout chevauchement. - L'impression peut être incorrecte pour les enveloppes qui ne sont pas recommandées (reportez-vous à Spécifications des périphériques, page 72). - Aplanissez manuellement toute enveloppe courbée après impression. - De petits plis peuvent apparaître sur le bord du côté large de l’enveloppe. On peut retrouver un effet flou ou une impression moins nette sur le verso de l’enveloppe. - Préparez l’enveloppe en appuyant correctement sur la ligne de pli des quatre bords, après avoir vidé l'air de l'intérieur. Placez ensuite l'enveloppe en position appropriée pour éviter tout pli ou déformation. Recommandations pour la cartouche de toner - Ne posez jamais la cartouche toner sur son extrémité. - 10 - B2520 / B2540 Description de l’appareil multifonction Avant 1 Chargeur automatique de documents 2 Réception papier 3 Connexion USB principale (clé USB) 4 Capot d’accès à la cartouche de toner 5 Bac à papier 6 Guides du plateau d’alimentation manuelle 7 Plateau d’alimentation manuelle 8 Butée escamotable de réception du papier 9 Lecteur de carte à puce 10 Panneau de commande 1 10 2 9 8 3 7 6 5 4 Arrière 1 Capot de bourrage papier 2 Connexion du cordon d'alimentation 3 Interrupteur marche/ arrêt 4 Connexion de réseau local (modèle B2540) 5 Connexion USB principale (clé USB) (modèle B2520) 6 Connexion USB esclave (pour ordinateur) 7 Connecteur pour fil téléphonique supplémentaire 8 Connecteur pour fil téléphonique 1 4 5 2 6 7 8 3 - 11 - B2520 / B2540 Panneau de commande 1. Écran. 17. Touche OK : confirmation de la sélection affichée. 2. Clavier numérique. 3. Clavier alphabétique. 18. Touche : accès aux menus et navigation vers le bas dans les menus. 4. Touche Í : supprime le caractère à la gauche du curseur. 5. Touche : entrée ou passage à la ligne suivante. 6. Touche 7. Touche 8. Touche SCAN : numérisation du document vers l’ordinateur. 9. Touche COPY : copie locale. 20. Touche : accès aux caractères spéciaux. 21. Touche : touche majuscule. 10. Touche STOP PRINT : arrêt de l'impression en cours. 11. Touche : envoi d’un SMS (Short Message Service) (fonction non disponible). 12. Touche 19. Touche C : retour au menu précédent et correction pendant la saisie. : envoi d’une télécopie. : navigation vers le haut dans les menus. : arrêt de l'opération en cours. 22. Touche ECO : réglage du délai d'activation. 23. Touche : sélection du mode de numérisation couleur. 24. Touche : configuration de la résolution de numérisation. 25. Touche : configuration du contraste. 26. Icône : résolution Superfin. 27. Icône : résolution Photo. 13. Touche : accès au répertoire téléphonique et aux numéros abrégés. 28. Icône : résolution Fin. 14. Touche : prise de ligne manuelle, écoute de la tonalité pendant l’envoi des télécopies. 30. Icône 15. Touche courriel). 16. Touche : envoi à plusieurs destinataires (télécopie ou 29. Icône : mode couleur. : activité sur la ligne téléphonique. 31. Icône : mode télécopieur. 32. Icône : mode répondeur externe. : validation. Accès aux menus de l’appareil multifonction Toutes les fonctions et tous les paramètres de l’appareil multifonction sont accessibles par des menus et associés à des commandes de menu spécifiques. Par exemple, l’impression du guide des fonctions est identifiée par le menu 51 (le guide des fonctions comporte la liste des menus, sous-menus et leurs numéros d’identification). Deux méthodes permettent d’accéder aux menus : pas à pas ou accès direct. Pour imprimer le guide des fonctions en observant la méthode pas à pas : 1 Appuyez sur . 2 Utilisez les touches et pour parcourir le menu et sélectionnez 5 – PRINT [IMPRESSION]. Appuyez sur la touche OK pour confirmer. 3 Utilisez les touches et pour parcourir le menu PRINT [IMPRESSION] et sélectionnez 51 - FUNCTIONS LIST [GUIDE]. Confirmez avec la touche OK. Pour imprimer le guide des fonctions en observant la méthode d’accès direct : 1 Appuyez sur . 2 Entrez 51 à l’aide du clavier numérique pour imprimer directement le guide des fonctions. - 12 - B2520 / B2540 Contenu de l'emballage L'emballage contient les articles énumérés ci-dessous : Installation de l’appareil multifonction 1 Déballez l’appareil. 2 Installez l’appareil multifonction en respectant les consignes de sécurité énoncées au début du présent document. 3 Retirez tous les autocollants de l’appareil. 4 Retirez la pellicule en plastique protégeant l’écran. Appareil multifonction Installation du chargeur automatique de documents 1 Fixez solidement le chargeur automatique de documents en posant les deux agrafes (B) dans les encoches (A) prévues à cette fin. A B 1 cartouche de toner 1 guide d'installation, 1 CD-ROM d’installation PC et un guide d’utilisateur en format PDF Installation du bac à papier Avant d’installer du papier, reportezvous à Recommandations pour le papier, page 10. 1 cordon d’alimentation L’appareil multifonction prend en charge plusieurs types et formats de papier (reportez-vous à Consommables, page 73). Vous pouvez utiliser du papier de 17 à 28 lb (60 à 105 g/m2). 1 fil téléphonique 1 Sortez complètement le bac à papier. 1 livret (sécurité et garantie) - 13 - B2520 / B2540 2 Poussez le plateau inférieur vers le bas jusqu’à ce qu’il s’enclenche. Installation de la cartouche de toner 1 Placez-vous face à l’appareil. 2 Poussez les côtés gauche et droit du capot et tirez celui-ci vers vous. 3 Réglez la butée située à l’arrière du bac en appuyant sur le levier PUSH (A). Réglez ensuite les guides papier latéraux au format du papier en appuyant sur le levier (B) situé sur le guide gauche. Réglez le guide de longueur au format du papier en poussant le levier (C). 3 Déballez la cartouche neuve. Secouez doucement la cartouche 5 ou 6 fois pour répartir régulièrement le toner dans la cartouche. Secouer avec soin la cartouche garantira le nombre maximum de copies par cartouche. 4 Insérez la cartouche dans son logement en la poussant jusqu’à ce qu’elle s’enclenche (dernier mouvement vers le bas), comme montré dans l’illustration ci-dessous. 4 Prenez la rame de papier, aérez-la et alignez la rame sur une surface plane. 5 Fermez le capot. 5 Placez la rame de papier dans le bac à papier (p. ex., 250 feuilles de papier de 20 lb (80 g/m²)). 6 Remettez le bac à papier en place. Butée de réception papier Ajustez la butée de réception papier, en fonction du format de document à imprimer. N’oubliez pas de relever la partie rabattable de la butée pour empêcher - 14 - B2520 / B2540 les feuilles de tomber. 2 Pour le modèle B2540, branchez l'extrémité du câble de réseau (non fourni) dans le connecteur réseau de l’appareil multifonction et l’autre extrémité dans la prise réseau prévue pour votre appareil. Mise sous tension de l’appareil multifonction 3 Assurez-vous que l’interrupteur marche/arrêt est sur arrêt (position O). 4 Branchez le cordon d'alimentation dans l’appareil multifonction. Branchez le cordon d'alimentation dans la prise de courant murale. Connexion de l’appareil Avant de brancher le cordon d'alimentation, reportez-vous impérativement au livret Sécurité. 1 Branchez l'extrémité du fil téléphonique dans la prise de ligne de l’appareil et l'autre extrémité dans la prise téléphonique murale. 5 Appuyez sur l’interrupteur marche/arrêt pour mettre l’appareil sous tension (position I). 6 Par défaut, l’appareil multifonction est réglé pour être utilisé aux États-Unis et en anglais. Pour modifier ce paramètre, reportez-vous à Pays, page 28. 7 Réglez la date et l’heure; reportez-vous à Date et heure, page 28. - 15 - B2520 / B2540 Insertion de papier dans le plateau d'alimentation manuelle Avant d’insérer du papier, reportezvous à Recommandations pour le papier, page 10. Le plateau d'alimentation manuelle vous permet d'utiliser du papier de différents formats et plus épais que le papier utilisé dans le bac à papier. Une seule feuille ou enveloppe peut être alimentée à la fois. Vous pouvez utiliser du papier ayant un grammage compris entre 52 et 160 g/m² (11 et 35 lb). 1 Écartez au maximum les guides du plateau d’alimentation manuelle. 2 Insérez une feuille ou une enveloppe dans le plateau d'alimentation manuelle. 3 Placez les guides du plateau d’alimentation manuelle contre les rebords gauche et droit de la feuille ou de l'enveloppe. Avant de lancer une impression, vérifiez que le format de papier choisi concorde avec celui sélectionné sur l’appareil multifonction (reportezvous à Copie, page 17). - 16 - B2520 / B2540 Copie Votre appareil peut effectuer une ou plusieurs copies. Vous pouvez également configurer plusieurs paramètres pour obtenir des copies selon vos besoins. exemples ci-dessous) selon le mode de copie désiré : - mode Mosaic [Mosaïque] (chargeur automatique de documents) : 1 page sur 1, 2 pages sur 1 ou 4 pages sur 1. Mosaic [Mosaïque] Photocopie simple Dans ce cas, les paramètres par défaut s'appliquent. 1 Placez le document à copier dans le chargeur automatique de documents, face vers le haut. ou Placez le document à copier face vers le bas sur le verre, en respectant les indications sur le pourtour. 2 Appuyez deux fois sur . La copie est effectuée selon les paramètres par défaut. Copie en mode ECO Le mode ECO permet de réduire la quantité de toner utilisée pour l’impression et par conséquent les coûts d’impression. Lorsque le mode ECO est utilisé, la consommation de toner est réduite et la densité d’impression s’affaiblit. - mode Poster [Affiche] (scanner à plat) : 1 page sur 1, 1 page sur 4 ou 1 page sur 9. 1 Placez le document à copier dans le chargeur automatique de documents, face vers le haut. ou Poster [Affiche] Placez le document à copier face vers le bas sur le verre, en respectant les indications sur le pourtour. 2 Appuyez sur 3 Appuyez sur . ECO . Copie évoluée La fonction de copie évoluée permet de personnaliser la configuration pour la copie courante. 1 Placez le document à copier dans le chargeur automatique de documents, face vers le haut. ou Placez le document à copier face vers le bas sur le verre, en respectant les indications sur le pourtour. Une fois l’étape 1 terminée, entrez le nombre de copies désiré sur le clavier numérique puis appuyez sur la touche OK pour valider. Passez ensuite à l’étape 4. 2 Appuyez sur . 3 Entrez le nombre de copies désiré et confirmez avec la touche OK. 4 Choisissez le bac à papier AUTOMATIC [AUTOMATIQUE] ou MANUAL [MANUEL] à l'aide des touches ou , puis confirmez avec la touche OK. 5 Appuyez sur la touche ou (voyez les - 17 - Confirmez en appuyant sur la touche OK. 6 Réglez le niveau de zoom désiré, de 25 % À 400 % en utilisant les touches et , puis confirmez avec la touche OK (disponible uniquement en mode Copy [Copie] 1 page sur 1). 7 Réglez les valeurs d'origine en utilisant les touches et du clavier numérique, puis confirmez avec la touche OK. 8 Choisissez la résolution en fonction de la qualité d'impression désirée : DRAFT [BROUILLON], AUTO, QUALITY TEXT [QUALITÉ TEXTE] ou PHOTO à l'aide des touches et , puis confirmez avec la touche OK. B2520 / B2540 9 Réglez le niveau de contraste à l'aide des touches et , puis confirmez avec la touche OK. 10 Réglez le niveau de luminosité à l'aide des touches et , puis confirmez avec la touche OK. 11 Choisissez le type de papier NORMAL ou THICK [ÉPAIS] à l'aide des touches et , puis confirmez avec la touche OK. Configuration du zoom Le paramètre ZOOM permet de réduire ou d'agrandir une partie d'un document en choisissant l'origine et le niveau de zoom à appliquer au document, soit de 25 % à 400 %. 842 - ADVANCED FCT/COPY/ZOOMING [FCT ÉVOLUÉES/COPIE/ZOOM] Configuration de copie spéciale 1 Entrez le niveau de zoom désiré à l’aide du clavier numérique ou sélectionnez parmi les valeurs prédéfinies à l’aide des touches et . 2 Confirmez votre choix en appuyant sur la touche OK. Pour saisir les plusieurs paramètres, appuyez sur la touche et les chiffres appropriés sur le clavier numérique. Par exemple, pour modifier la résolution, appuyez sur la touche , puis appuyez sur 8, 4 et 1 sur le clavier numérique. Les configurations effectuées dans ce menu deviennent les configurations par défaut de l'appareil une fois confirmées. Configuration de la résolution Configuration de l’origine de numérisation Le paramètre RESOLUTION [RÉSOLUTION] permet de configurer la résolution de la copie. Si vous le souhaitez, vous pouvez changer l’origine de numérisation du scanner. 841 - ADVANCED FCT/COPY/RESOLUTION [FCT ÉVOLUÉES/COPIE/RÉSOLUTION] et En saisissant de nouvelles valeurs pour X et Y exprimées en mm (X < 209 et Y < 280), vous déplacez la zone de numérisation comme indiqué dans le diagramme ci-dessous. DRAFT [BROUILLON] Basse résolution. AUTO Résolution standard pour les documents contenant du texte et des graphiques. Quality TEXT [Qualité TEXTE] Résolution optimale pour les documents contenant du texte. PHOTO Résolution optimale pour des documents contenant des photos. Zone de numérisation 844 - ADVANCED FCT/COPY/ORIGIN [FCT ÉVOLUÉES/COPIE/ORIGINE] 1 Sélectionnez les valeurs X et Y à l’aide des touches et . 2 Entrez les valeurs désirées à l'aide du clavier numérique ou des touches et , puis confirmez votre choix en appuyant sur la touche OK. 2 Confirmez votre choix en appuyant sur la touche OK. Vous pouvez également configurer la résolution en appuyant sur Fin de la feuille Signification Début de la feuille Paramètre 843 - ADVANCED FCT/COPY/ASSEMBLED [FCT ÉVOLUÉES/COPIE/ASSEMBLÉE] Le paramètre ASSEMBLED [ASSEMBLÉE] permet d’assembler ou non vos copies. Entrez le paramètre désiré et confirmez en appuyant sur la touche OK. Lorsque la qualité d’impression n’est pas satisfaisante, vous pouvez effectuer un calibrage (voyez Calibrage du scanner, page 35). 1 Choisissez la résolution à l'aide des touches en fonction du tableau suivant :. Configuration des copies assemblées . Configuration du contraste Le paramètre CONTRAST [CONTRASTE] est utilisé pour sélectionner le contraste de la copie. 845 - ADVANCED FCT/COPY/CONTRAST [FCT ÉVOLUÉES/COPIE/CONTRASTE] - 18 - B2520 / B2540 1 Configurez le niveau de contraste désiré à l'aide des touches et , puis confirmez avec la touche OK. 2 Vous pouvez également configurer directement le contraste désiré en appuyant plusieurs fois sur jusqu'à ce que la configuration désirée s’affiche, et ce, sans utiliser le menu 845. 3 Quittez ce menu en appuyant sur 852 - ADVANCED FCT/SCAN. & PRINT/TRAY PAPER [FCT ÉVOLUÉES/SCAN. ET IMPR/BAC PAPIER] 1 Sélectionnez le bac à papier par défaut à utiliser, AUTOMATIC [AUTOMATIQUE] ou MANUAL [MANUEL] à l'aide des touches et . 2 Confirmez en appuyant sur la touche OK. . 3 Quittez ce menu en appuyant sur Configuration des marges de numérisation du chargeur à documents Configuration de la luminosité Le paramètre BRIGHTNESS [LUMINOSITÉ] permet d'éclaircir ou d'assombrir le document original. Vous pouvez décaler les marges latérales du document vers la gauche ou la droite lors de la numérisation avec le chargeur à documents. 846 - ADVANCED FCT/COPY/LUMINOSITY [FCT ÉVOLUÉES/COPIE/LUMINOSITÉ] 853 - ADVANCED FCT/SCAN. & PRINT/S.F. MARGINS [FCT ÉVOLUÉES/SCAN. ET IMPR/ MARGES DEFIL] 1 Réglez le niveau de luminosité désiré à l'aide des touches et . 2 Confirmez votre choix en appuyant sur la touche OK. 3 Quittez ce menu en appuyant sur 1 Configurez le décalage des marges gauche/droite (en incréments de 0,5 mm) à l'aide des touches et . 2 Confirmez en appuyant sur la touche OK. . 3 Quittez ce menu en appuyant sur Configuration du type de papier 1 Sélectionnez le papier NORMAL de 60-90 g/m² (13 à 20 lb) ou THICK [ÉPAIS] de 90-162 g/m² (24 à 36 lb) que vous utilisez à l’aide des touches et . 2 Confirmez votre configuration en appuyant sur la touche OK. Vous pouvez décaler les marges latérales du document vers la gauche ou la droite lors de la numérisation avec le scanner à plat. 854 - ADVANCED FCT/SCAN. & PRINT/ FLATBED MARG [FCT ÉVOLUÉES/SCAN. ET IMPR/MARGES PLAT] 1 Configurez le décalage des marges gauche/droite (en incréments de 0,5 mm) à l'aide des touches et . 2 Confirmez en appuyant sur la touche OK. . Choix du bac à papier L’option de sélection Automatic [Automatique] peut avoir deux significations, selon le format de papier défini pour les bacs à papier. Le tableau suivant décrit ces significations. Même format de papier dans les bacs Différents formats de papier dans les bacs . Configuration des marges de numérisation 851 - ADVANCED FCT/SCAN. & PRINT/ PAPER FORMAT [FCT ÉVOLUÉES/SCAN. ET IMPR/PAPIER] 3 Quittez ce menu en appuyant sur . Bac par défaut Bac utilisé pour la copie Automatic [Automatique] Sélection entre le bac principal et le bac manuel. Manual [Manuel] Le bac manuel est utilisé. Automatic [Automatique] Le bac manuel est utilisé. Manual [Manuel] Le bac manuel est utilisé. 3 Quittez ce menu en appuyant sur . Configuration des marges d'impression gauche et droite Vous pouvez décaler les marges latérales du document vers la gauche ou la droite lors de l'impression. 855 - ADVANCED FCT/SCAN. & PRINT/ PRINTER MARG [FCT ÉVOLUÉES/SCAN. ET IMPR/MARGES IMPR] 1 Configurez le décalage des marges gauche/droite (en incréments de 0,5 mm) à l'aide des touches et . 2 Confirmez en appuyant sur la touche OK. 3 Quittez ce menu en appuyant sur - 19 - . B2520 / B2540 Configuration des marges d'impression supérieure et inférieure Vous pouvez décaler les marges supérieure et inférieure du document vers le haut ou le bas lors de l'impression. 856 - ADVANCED FCT/SCAN. & PRINT/TOP PRINT. [FCT ÉVOLUÉES/SCAN. ET IMPR/ TOP IMPR] 1 Configurez le décalage des marges supérieure et inférieure (en incréments de 0,5 mm) à l'aide des touches et . 2 Confirmez en appuyant sur la touche OK. 3 Quittez ce menu en appuyant sur . Configuration du format de papier Ce menu permet de définir le format de papier par défaut du bac manuel et du bac principal. Vous pouvez également configurer la largeur de numérisation par défaut. 857 - ADVANCED FCT/SCAN. & PRINT/ PAPER FORMAT [FCT ÉVOLUÉES/SCAN. ET IMPR/FORMAT PAPIER] 1 Sélectionnez le bac à papier pour lequel définir le format de papier par défaut à l’aide des touches et . 2 Confirmez en appuyant sur la touche OK. 3 Choisissez le format du papier à l'aide des touches et en fonction du tableau suivant : Bac à papier Format de papier disponible MAN. TRAY [BAC MAN.] A5, A4, Legal [Légal] et Letter [Lettre] AUTO. TRAY [BAC AUTO.] A5, A4, Legal [Légal] et Letter [Lettre] Scanner [Scanner] LTR [Lettre]/LGL [Légal] et A4 4 Confirmez en appuyant sur la touche OK. 5 Quittez ce menu en appuyant sur . - 20 - B2520 / B2540 Télécopie 5 Ce chapitre décrit l’ensemble des fonctions de traitement et de configuration de télécopie. Vous trouverez aussi une partie décrivant les boîtes aux lettres de télécopies. 6 7 Envoi de télécopies 8 Envoi immédiat 1 Placez le document à copier dans le chargeur automatique de documents, face vers le haut. OU Placez le document à copier face vers le bas sur le verre, en respectant les indications sur le pourtour. 2 Entrez le numéro de télécopieur du destinataire ou sélectionnez le mode de numérotation et appuyez sur 9 laquelle vous désirez envoyer le document et appuyez sur la touche OK pour confirmer. Sélectionnez SCAN B & W [SCAN N & B] ou COLOR SCAN [SCAN COULEUR]. Réglez le contraste et appuyez sur la touche OK pour confirmer. Sélectionnez le type d’alimentation FEEDER [CHARGEUR] ou MEMORY [MÉMOIRE] et appuyez sur la touche OK pour confirmer. Entrez le nombre de pages du document à envoyer puis appuyez sur la touche OK pour confirmer. Confirmez l’envoi différé en appuyant sur . Votre document est mémorisé et sera envoyé à l'heure programmée. Envoi avec recomposition automatique Cette fonction offre la possibilité de surveiller le déroulement de la numérotation lors de l’envoi d’une télécopie. Dans ce cas, la vitesse maximale de l’envoi est de 14 400 bps. Cette fonction permet, par exemple : • d’entendre si le télécopieur du destinataire est occupé et de choisir le moment où la ligne est libre pour lancer l’envoi du document; • de surveiller la progression de la communication en cas de numéro de télécopieur incertain, etc. . L'icône clignote pendant l'appel, et demeure allumé lorsque les deux télécopieurs sont en communication. 3 Une fois l’envoi terminé, l’écran initial s’affiche. Envoi différé Cette fonction permet d’envoyer un document à une heure ultérieure de l’heure courante. Pour programmer l’envoi différé, vous devez fournir le numéro du destinataire, l’heure d’envoi, le type d'alimentation du document et le nombre de pages. Pour lancer manuellement l'envoi : 1 Placez le document dans le chargeur de documents. 2 Appuyez sur . 3 Au besoin, réglez le volume à l’aide des touches et . 4 Si ce n'est déjà fait, entrez le numéro du destinataire. Lorsque le mode d’envoi différé est sélectionné, assurez-vous que le document est positionné dans le bon sens. Dès que vous entendez la tonalité du télécopieur distant, cela signifie que la ligne est libre et que vous pouvez lancer l’envoi. Pour programmer l’envoi différé d’un document : 1 Placez le document à envoyer dans le chargeur automatique de documents, face vers le haut. 5 Appuyez sur Si l’appareil multifonction est réglé pour imprimer un rapport d’envoi (Rapport d’envoi de télécopie, page 29), une copie réduite de la première page de la télécopie ne sera pas imprimée et l'appareil multifonction signale que l’envoi est manuel. ou Placez le document à envoyer face vers le bas sur le verre, en respectant les indications sur le pourtour. 31 - FAX/TRANSMISSION [TÉLÉCOPIE/ÉMISSION FAX]. 3 Entrez le numéro du destinataire auquel vous désirez envoyer de façon différée le document ou sélectionnez un mode de numérotation et appuyez sur la touche OK pour confirmer. 4 A côté de l’heure courante, entrez l’heure à pour lancer l’envoi. 2 Sélectionnez Réception des télécopies La réception des télécopies est fonction des paramètres de l’appareil multifonction. Les paramètres suivants permettent de - 21 - B2520 / B2540 personnaliser l'impression des télécopies reçues : - Mode de réception, page 30; - Réception sans papier, page 30; Format de papier du bac principal - Nombre de copies, page 31; A5 - Réception par le télécopieur ou l’ordinateur (selon le modèle), page 31; - Mode de réduction des télécopies reçues, page 31; A5 - Paramètres techniques, page 31. L’impression n’est pas possible sur du papier de format A5. Format de papier du bac principal Format de papier du bac principal Action A4, Letter [Lettre] et Legal [Légal] Le bac manuel est sélectionné pour l’impression des télécopies. A4, Letter [Lettre] et Legal [Légal] A5 Le bac manuel est sélectionné pour l’impression des télécopies. A5 A4, Letter [Lettre] et Legal [Légal] Un message d’erreur s’affiche à l’écran. Le papier du bac manuel est incompatible. A5 Un message d’erreur s’affiche à l’écran. Le papier du bac manuel est incompatible. A4, Letter [Lettre] et Legal [Légal] A5 Bac par défaut défini sur Automatic [Automatique] : Format de papier du bac principal A4, Letter [Lettre] et Legal [Légal] A4, Letter [Lettre] et Legal [Légal] Format de papier du bac principal Action A4, Letter [Lettre] et Legal [Légal] Le bac est sélectionné automatiquement pour l’impression des télécopies. A5 Un message d’erreur s’affiche à l’écran. Le papier de la sélection automatique du bac est incompatible. Action A4, Letter [Lettre] et Legal [Légal] Le bac principal est sélectionné pour l’impression des télécopies. A5 Un message d’erreur s’affiche à l’écran. Le papier de la sélection automatique du bac est incompatible. Rediffusion Les tableaux suivants indiquent le bac utilisé pour imprimer les télécopies reçues en fonction du bac par défaut et du format de papier dans les deux bacs. Bac par défaut défini sur Manual [Manuel] : Format de papier du bac principal L'appareil multifonction peut rediffuser un document, c’est-à-dire qu’il peut transmettre un document à des destinataires via un télécopieur distant et selon une liste de rediffusion précise. Pour ce faire, l’appareil multifonction et le télécopieur distant doivent tous les deux disposer de la fonction de rediffusion. Pour utiliser cette fonction, vous devez fournir au télécopieur distant le document à envoyer et le numéro de la liste de rediffusion. Le télécopieur distant se charge ensuite d’envoyer ce document à tous les destinataires sur la liste. Une fois la rediffusion activée par votre appareil multifonction et dès que le document est reçu par le télécopieur distant, ce document est d’abord imprimé avant sa rediffusion à tous les destinataires de la liste. Pour activer la rediffusion depuis l’appareil multifonction : 1 Mettez en place le document à rediffuser. 2 Sélectionnez 37 - FAX / BROADCAST [TÉLÉCOPIE/REDIFFUSION]. 3 Entrez le numéro du télécopieur distant auquel vous activerez la rediffusion ou sélectionnez le mode de numérotation et appuyez sur la touche OK pour confirmer. 4 Entrez le numéro de la liste de rediffusion à utiliser par le télécopieur distant et appuyez sur la touche OK. 5 Vous pouvez entrer à côté de l’heure courante, l’heure à laquelle vous désirez envoyer le document et appuyez sur la touche OK pour confirmer. 6 Sélectionnez le type d’alimentation du document FEEDER [CHARGEUR] ou MEMORY [MÉMOIRE] et appuyez sur la touche OK pour confirmer. 7 Au besoin, entrez le nombre de pages du document avant son envoi. 8 Activez la rediffusion en appuyant sur . Le document présent dans le chargeur de documents est envoyé immédiatement ou ultérieurement (selon votre choix) au télécopieur distant qui se chargera ensuite de la rediffusion. - 22 - B2520 / B2540 Répondeur fax Réacheminement des télécopies Le répondeur fax permet d’assurer la confidentialité des documents en mémoire et de ne pas les imprimer systématiquement dès leur réception. Le témoin vous permet de connaître l'état du répondeur fax : • Allumé : le répondeur est activé. • Clignotant : le répondeur contient des documents en mémoire ou est en cours de réception de télécopies. • Éteint : la mémoire du répondeur est saturée; l’appareil multifonction ne peut plus recevoir de télécopies. La confidentialité des télécopies reçues est assurée par un code d’accès à quatre chiffres. Une fois enregistré, ce code d’accès vous sera demandé pour : • imprimer les télécopies en mémoire; • activer ou désactiver le répondeur pour les télécopies. Cette fonction permet de réacheminer les télécopies reçues vers un destinataire du répertoire téléphonique. Pour utiliser cette fonction, effectuez les étapes suivantes : 1 Activation du réacheminement 2 Sélection du destinataire du réacheminement. Activation du réacheminement 391 - FAX/REROUTING/ACTIVATION [TÉLÉCOPIE/REROUTAGE/ACTIVATION] 1 À l'aide des touches et , sélectionnez l’option WITH [AVEC] et appuyez sur la touche OK pour confirmer. 2 Quittez ce menu en appuyant sur Si WITHOUT [SANS] est sélectionné, les menus 392 et 393 n’apparaîtront pas dans la liste du guide des fonctions au moment de son impression (voyez Enregistrement d’un code d’accès Sélection du destinataire du réacheminement, page 23, Impression des documents rediffusés, page 23 et Impression du guide des fonctions, 383 - FAX/FAX ANSW./ANSWER CODE [TÉLÉCOPIE/RÉP FAX/CODE] 1 Entrez le code (4 chiffres) désiré et appuyez sur la touche OK pour confirmer. 2 Quittez ce menu en appuyant sur page 33. . Sélection du destinataire du réacheminement Activation/désactivation du répondeur fax 382 - FAX/FAX ANSW./ACTIVATION [TÉLÉCOPIE/RÉP FAX/ACTIVATION] Assurez-vous que le destinataire existe dans le répertoire (Répertoire téléphonique, page 36). 1 Si vous avez défini un code d’accès pour le répondeur fax, entrez-le et validez-le en appuyant sur la touche OK. 2 Sélectionnez l’option WITH [AVEC] ou WITHOUT [SANS] répondeur fax et appuyez sur la touche OK pour confirmer. 3 Quittez ce menu en appuyant sur . 392 - FAX/REROUTING/DESTINATION [TÉLÉCOPIE/REROUTAGE/DESTINATAIRE] 1 À l’aide des touches et , sélectionnez le destinataire dans le répertoire téléphonique. . 2 Quittez ce menu en appuyant sur Impression des télécopies reçues en mémoire . Impression des documents rediffusés 393 - FAX/REROUTING/COPY [TÉLÉCOPIE/ REROUTAGE/DESTINATAIRE/COPIE] L’impression n’est pas possible sur du papier de format A5. 1 À l’aide des touches et , sélectionnez l’option de copie WITH [AVEC] ou WITHOUT [SANS]. 2 Confirmez avec la touche OK. 381 - FAX/FAX ANSW./PRINT [TÉLÉCOPIE/ RÉP FAX/IMPRIMER] 1 Si vous avez défini un code d’accès pour 3 Quittez ce menu en appuyant sur votre répondeur fax, entrez-le et appuyez sur la touche OK pour confirmer. Les télécopies reçues en mémoire sont imprimées. - 23 - . B2520 / B2540 Réacheminement des télécopies vers une clé de mémoire USB Cette fonction permet de réacheminer les télécopies reçues vers une clé de mémoire USB branché dans l’appareil multifonction. La clé de mémoire USB devient alors la mémoire de réception de l'appareil multifonction. Les télécopies qui sont réacheminées sont alors sauvegardées sur la clé de mémoire USB au format Tiff et renommées comme suit : « FAXAAMMJJHHMMSS » où AAMMJJHHMMSS correspond à la date et à l’heure de réception de la télécopie. Vous pouvez aussi imprimer automatiquement les télécopies réacheminées vers la clé de mémoire USB en activant le menu 052 PRINT [IMPRIMER]. numéro d’ordre dans la file d’attente / état du document / numéro de téléphone du destinataire. Les états de document sont les suivants : - TX [ÉMI] : envoi - REL [RED] : rediffusion - DOC [DEP] : en dépôt - POL [REL] : interrogation - MBX [BAL] : envoi vers boîte aux lettres - PMB [BAS] : interrogation de boîtes aux lettres - TR [COM] : commande en cours d’exécution - SMS : envoi SMS • exécuter immédiatement un envoi en attente; • imprimer un document en mémoire, en attente d’envoi ou en dépôt; • imprimer la file d’attente, afin d’obtenir l’état de chaque télécopie en attente, soit : - Activation du réacheminement - Avant d’activer cette fonction, branchez la clé de mémoire USB dans l’appareil multifonction. - 051 - MEDIA/FAX ARCHIVING/ACTIVATION [MÉDIA/ARCHIVAGE FAX/ACTIVATION] 1 À l’aide des touches et , sélectionnez WITH [AVEC] et appuyez sur la touche OK pour confirmer. 2 Quittez ce menu en appuyant sur numéro d’ordre dans la file; numéro ou nom du destinataire de la télécopie; heure prévue d’envoi; type d’opération concernant la télécopie : envoi depuis la mémoire, envoi différé, dépôt; nombre de pages de la télécopie; taille de la télécopie (pourcentage de l’espace mémoire qu'elle occupe); • supprimer une télécopie dans la file d’attente. Exécution immédiate de l’envoi depuis une file d’attente 61 - COMMANDS/PERFORM [COMMANDES/ EXÉCUTER] . 1 Sélectionnez la télécopie en attente dans la Impression des documents réacheminés file d’attente et appuyez sur la touche OK pour confirmer ou appuyez sur pour lancer l’envoi de la télécopie sélectionnée. L’impression n’est pas possible sur du papier de format A5. 052 - MEDIA/FAX ARCHIVING/PRINT [MÉDIA/ARCHIVAGE FAX/IMPRIMER] Consultation ou modification de la file d’attente 62 - COMMANDS/MODIFY [COMMANDES/ MODIFIER] 1 À l'aide des touches et , sélectionnez WITH [AVEC] pour imprimer automatiquement toutes les télécopies réacheminées. 2 Appuyez sur la touche OK pour confirmer. 3 Quittez ce menu en appuyant sur 1 Sélectionnez la télécopie désirée dans la file d’attente et appuyez sur la touche OK pour confirmer. 2 Modifiez ensuite les paramètres de la . File d’attente d’envoi Cette fonction permet d’obtenir un état récapitulatif de toutes les télécopies en attente d’envoi, y compris les envois différés, etc. Elle vous permet de : • consulter ou de modifier la file d’attente; dans cette file d’attente, les documents sont codés de la façon suivante : télécopie sélectionnée puis appuyez sur pour confirmer. Suppression d’une télécopie en attente 63 - COMMANDS/CANCEL [COMMANDES/ SUPPRIMER] 1 Sélectionnez la télécopie désirée dans la file d’attente et appuyez sur la touche OK pour confirmer. - 24 - B2520 / B2540 Impression d’une télécopie en attente ou en dépôt 64 - COMMANDS/PRINT [COMMANDES/ IMPRIMER] 1 Sélectionnez la télécopie désirée dans la file d’attente et appuyez sur la touche OK pour confirmer. Impression de la file d’attente 65 - COMMANDS/PRINT LIST [COMMANDES/ IMPR. LISTE] Un document nommé ** COMMAND LIST [LISTE DES COMMANDES] ** s’imprime. Annulation d’un envoi en cours L’annulation d’un envoi de télécopie en cours est possible quel que soit le type d’envoi, mais cette annulation est fonction du ou des destinataires. • Pour un envoi à un seul destinataire effectué à partir de la mémoire, la télécopie est supprimée de la mémoire. • Pour un envoi à plusieurs destinataires, seul le destinataire faisant l’objet de l’envoi en cours au moment de l’annulation est supprimé de la file d’attente d’envoi. Pour annuler un envoi en cours : • modifier les caractéristiques d’une BAL existante; • imprimer le contenu d’une BAL, seulement si la BAL contient une ou plusieurs télécopies (si une étoile est présente à côté du nom de la BAL concernée). Une BAL dont le contenu a été imprimé est vidée par la suite; • supprimer une BAL, uniquement si la BAL est initialisée et vide; • imprimer la liste des BAL de l’appareil multifonction. Vous pouvez envoyer et recevoir des télécopies confidentielles dans les BAL. Le code d'accès n'est pas nécessaire pour déposer une télécopie dans une BAL. Toutes les télécopies déposées dans une BAL sont ajoutées à celles déjà présentes. En interrogation, les BAL sont uniquement accessibles avec le code BAL. Vous pouvez donc réaliser des dépôts et des interrogations de BAL : • en déposant une télécopie dans la BAL; • en envoyant une télécopie dans une BAL de télécopieur distant; • en effectuant une interrogation depuis un télécopieur distant. Création d’une boîte aux lettres 71 - MAILBOXES/CREATE MBX [BAL/CRÉER BAL] 1 Appuyez sur . Un message demandant de confirmer l’annulation en appuyant de nouveau sur l’écran. 2 Appuyez sur 1 Sélectionnez la boîte aux lettres désirée dans la liste des 31 boîtes aux lettres ou entrez directement le numéro de la boîte et appuyez sur la touche OK pour confirmer. 2 Sélectionnez l’option MAILBOX CODE [CODE BAL] et appuyez sur la touche OK. s’affiche à pour confirmer l’annulation. La valeur 0000 s’affiche en tout temps. Si l’appareil multifonction est configuré pour imprimer un rapport d’envoi, il imprimera alors une note signalant l'annulation de la communication par l'utilisateur. 3 Entrez le code de votre choix (si nécessaire) et appuyez sur la touche OK. 4 Sélectionnez l’option MAILBOX NAME [NOM BAL] et appuyez sur la touche OK. 5 Entrez le SID de cette boîte aux lettres (20 caractères max.) et appuyez sur la touche OK. Boîte aux lettres Vous disposez de 32 boîtes aux lettres (BAL) qui permettent d’envoyer des télécopies confidentielles grâce à un code d’accès (nommé code BAL) à tout destinataire équipé d’un télécopieur compatible avec l’appareil multifonction. La BAL 00 est publique. Elle est gérée directement par l’appareil multifonction pour enregistrer les télécopies du répondeur fax dès qu’il est activé. Les BAL 01 à 31 sont privées. Chacune d’elles est protégée par un mot de passe. Elles sont utilisables pour recevoir des télécopies confidentielles. L’utilisation et l’accès aux BAL 01 à 31 sont fonction de leur initialisation, définie par un code BAL (si nécessaire) et un mnémonique (SID). Vous pourrez ensuite : La boîte aux lettres est initialisée. Si vous désirez initialiser une autre boîte aux lettres, appuyez sur la touche C et recommencez la même procédure. 6 Pour quitter la boîte aux lettres, appuyez sur . Modification des caractéristiques d’une boîte aux lettres - 25 - 72 - MAILBOXES/MODIFY MBX [BAL/ MODIFIER BAL] 1 Sélectionnez la boîte aux lettres désirée dans la liste des 31 boîtes aux lettres ou entrez directement le numéro de la boîte et appuyez sur la touche OK. B2520 / B2540 2 Entrez, s’il existe, le code BAL et appuyez sur la touche OK pour confirmer 3 Sélectionnez le menu MAILBOX CODE [CODE BAL] ou MAILBOX NAME [NOM BAL] et appuyez sur la touche OK pour confirmer. 4 Effectuez la modification des données du menu concerné et appuyez sur la touche OK. Au besoin, recommencez les deux dernières étapes pour l’autre menu. Impression du contenu d’une boîte aux lettres DEPOSIT MBX [BAL/DÉPÔT BAL] et appuyez sur la touche OK pour confirmer. 3 Sélectionnez la boîte aux lettres désirée dans la liste des 31 boîtes aux lettres ou entrez directement le numéro de la boîte et appuyez sur la touche OK. Le document placé dans le chargeur de documents est numérisé puis sauvegardé dans la BAL sélectionnée. Dépôt dans une boîte aux lettres d’un télécopieur distant 1 Placez le document à déposer dans le 73 - MAILBOXES/PRINT MBX [BAL/IMP. BAL] 2 1 Sélectionnez la boîte aux lettres désirée dans la liste des 31 boîtes aux lettres ou entrez directement le numéro de la boîte et appuyez sur la touche OK. 2 Entrez, s’il existe, le code BAL et appuyez sur la touche OK pour confirmer 3 Tous les documents contenus dans la BAL sont imprimés et la BAL est vidée. 4 Suppression d’une boîte aux lettres 5 Pour supprimer une boîte aux lettres, il faut s’assurer qu'elle est vide en imprimante son contenu. 6 74 - MAILBOXES/DELETE MBX [BAL/SUPP. BAL] 7 1 Sélectionnez la boîte aux lettres désirée dans la liste des 31 boîtes aux lettres ou entrez directement le numéro de la boîte et appuyez sur la touche OK. 2 Entrez, s’il existe, le code BAL et appuyez sur la touche OK pour confirmer 3 Appuyez sur la touche OK pour confirmer la suppression de la boîte aux lettres. La boîte aux lettres est supprimée et s’affiche dans la liste des BAL comme étant libre. Impression de la liste des boîtes aux lettres 8 chargeur de document de l’appareil multifonction. Sélectionnez 35 - FAX/MBX SENDING [TÉLÉCOPIE/ÉMIS. BAL] et appuyez sur la touche OK pour confirmer. Entrez le numéro du destinataire chez lequel vous désirez effectuer le dépôt dans une boîte aux lettres ou sélectionnez le mode de numérotation puis appuyez sur la touche OK pour confirmer. Entrez le numéro de la boîte aux lettres du télécopieur distant et appuyez sur la touche OK. Si vous désirez différer l’envoi, entrez à côté de l’heure courante l’heure de l’envoi différé de la télécopie et appuyez sur la touche OK. Sélectionnez le type d’alimentation du document FEEDER [CHARGEUR] ou MEMORY [MÉMOIRE] et appuyez sur la touche OK pour confirmer. Si vous le désirez, entrez le nombre de pages du document avant son envoi et appuyez sur la touche OK pour confirmer. Confirmer l'envoi vers une boîte aux lettres d'un télécopieur distant en appuyant sur . Dans le cas d’un envoi immédiat, le document est envoyé immédiatement. Dans le cas d’un envoi différé, le document est sauvegardé en mémoire et l’envoi sera effectué à l’heure choisie. Interrogation d’une boîte aux lettres d’un télécopieur distant 75 - MAILBOXES/PRT MBX LIST [BAL/IMP. LISTE BAL] 36 - FAX/MBX POLLING [TÉLÉCOPIE/RELÈVE BAL] 1 Entrez le numéro du destinataire chez lequel vous désirez effectuer l’interrogation d’une boîte aux lettres ou sélectionnez le mode de numérotation puis appuyez sur la touche OK pour confirmer. 2 Entrez le numéro de BAL du destinataire et appuyez sur la touche OK. 3 Entrez le code d’accès à cette BAL et appuyez sur la touche OK. 4 Si vous désirez différer l’heure de La liste comportant l'état de chaque boîte aux lettres s’imprime. Dépôt dans une BAL de l’appareil multifonction 1 Placez le document à déposer dans le chargeur de document de l’appareil multifonction. 2 Sélectionnez 72 - MAILBOXES/ - 26 - B2520 / B2540 l'interrogation, entrez à côté de l’heure courante l’heure du lancement de celle-ci. 5 Confirmez l'interrogation de la BAL en appuyant sur Menu Procédure 1 Sélectionnez FEEDER . Simple Dès que le télécopieur distant est appelé, soit immédiatement, soit à une heure différée, le ou les documents (télécopies) contenus dans la BAL du télécopieur distant sont reçus sur l’appareil multifonction. [CHARGEUR] ou MEMORY [MÉMOIRE]. 2 Ajustez le contraste si nécessaire et appuyez sur la touche OK pour confirmer. 3 Entrez le nombre de pages du document à déposer. 1 Ajustez le contraste si Multiple Veuillez vérifier la compatibilité du télécopieur distant. nécessaire et appuyez sur la touche OK pour confirmer. 2 Entrez le nombre de pages du document à déposer. 3 Confirmez en appuyant sur la touche OK. Dépôt et interrogation Vous pouvez déposer un document (télécopie) dans une boîte aux lettres de l’appareil multifonction pour le mettre à la disposition de tout destinataire qui peut le récupérer par télécopieur en appelant l’appareil multifonction et en utilisant la fonction d'interrogation POLL. Interrogation d’un document en dépôt Pour programmer le dépôt d’un document, il faut en définir son type : • SIMPLE – il peut être récupéré seulement une fois de la mémoire ou du chargeur de document; • MULTIPLE – il peut être récupéré aussi souvent que requis depuis la mémoire. Pour programmer une interrogation, il faut définir le numéro d’interrogation, puis, selon le type d'interrogation, vous pouvez : • lancer une interrogation immédiate; • programmer une interrogation différée en définissant l’heure choisie; • lancer une interrogation multi-destinataires, immédiate ou différée. Dépôt d’un document 1 Placez le document à déposer dans le chargeur de document de l’appareil multifonction. 2 Sélectionnez 34 - FAX/POLLING TX [TELECOPIE/DÉPÔT] et appuyez sur la touche OK pour confirmer. 3 Sélectionnez le type de dépôt selon le tableau ci-après : - 27 - 33 - FAX/POLLING RX [TÉLÉCOPIE/RELÈVE] 1 Entrez le numéro du destinataire dont vous désirez interroger le document ou sélectionnez le mode de numérotation. Vous pouvez interroger plusieurs documents en utilisant la touche . 2 Selon le type d'interrogation à réaliser, vous désirez effectuer : Choix une interrogation immédiate Procédure 1 Appuyez sur . 1 Appuyez sur OK. 2 À côté de l’heure une interrogation différée courante, entrez l’heure à laquelle vous désirez interroger le document et appuyez sur . B2520 / B2540 Paramètres/ configuration Vous pouvez configurer l’appareil multifonction en fonction de l’utilisation. Vous trouverez dans ce chapitre la description des fonctions. Vous pouvez imprimer le guide des fonctions et la configuration disponible de votre appareil multifonction. Le développement de votre terminal étant en perpétuelle évolution, de nouvelles fonctions sont disponibles régulièrement. Pour profiter de ces nouvelles fonctions, visitez notre site Web pour télécharger les plus récentes mises à jour. 2 Entrez le numéro de téléphone du télécopieur (20 chiffres max.) et appuyez sur la touche OK pour confirmer. 3 Entrez votre nom (20 caractères max.) et appuyez sur la touche OK pour confirmer. Par exemple, pour entrer la lettre C, appuyez sur la touche C jusqu’à ce que la lettre s'affiche à l’écran. 4 Pour quitter ce menu, appuyez sur . Type de réseau Vous pouvez raccorder votre appareil multifonction à un réseau téléphonique public commuté (RTPC) ou à un réseau privé construit par exemple avec un autocommutateur privé (PABX). Vous devez sélectionner le type de réseau utilisé. Pour sélectionner le type de réseau : Les réglementations des États-Unis nécessitent que chaque télécopie comporte la date et l'heure d'envoi ainsi que le nom et le numéro de téléphone de l'expéditeur. 251 - SETUP/TEL. NETWORK/NETWORK TYPE [RÉGLAGES/RÉSEAU TÉLÉPH/TYPE RÉSEAU] 1 Sélectionnez l’option PABX ou PSTN [RTPC] puis appuyez sur la touche OK pour confirmer. Date et heure 2 Pour quitter ce menu, appuyez sur Vous pouvez, à tout moment, modifier la date et l’heure de votre appareil multifonction. Paramètres géographiques 21 - SETUP/DATE/TIME [RÉGLAGES/DATE/ HEURE] 1 Entrez et entrez 21 à l’aide du clavier numérique. Confirmez avec la touche OK. 2 Entrez successivement les chiffres correspondant à la date et à l’heure désirée (p. ex., pour le 8 novembre 2004 à 9 h 33, entrez 0 8 1 1 0 4 0 9 3 3) et appuyez sur la touche OK pour confirmer. 3 Pour quitter ce menu, appuyez sur . Ces paramètres permettent d'utiliser l’appareil multifonction dans différents pays présélectionnés utilisant d’autres langues. Pays En choisissant un pays, on initialise : • les paramètres de son réseau téléphonique public; • sa langue par défaut. Pour sélectionner le pays : Numéro et nom du télécopieur 201 - SETUP/GEOGRAPHICAL/COUNTRY [RÉGLAGES/GÉOGRAPHIQUE/PAYS] Votre appareil multifonction vous offre la possibilité d’imprimer sur toutes les télécopies qu’il transmet le numéro et le nom que vous avez configurés. Pour utiliser cette fonction, le paramètre SENDING HEADER [ENTÊTE ÉMISSION] doit être configuré sur WITH [AVEC] (Paramètres techniques, page 31). 22 - SETUP/NUMBER/NAME [RÉGLAGES/ NUMÉRO/NOM] 1 Entrez et entrez 22 à l’aide du clavier numérique. Confirmez avec la touche OK. . 1 Sélectionnez l’option désirée puis appuyez sur la touche OK pour confirmer. 2 Pour quitter ce menu, appuyez sur . Réseau Ce paramètre permet de configurer séparément le type de réseau téléphonique public commuté (RTPC) pour que l’appareil multifonction puisse communiquer sur le réseau public du pays choisi conformément aux normes en vigueur du pays. - 28 - B2520 / B2540 Par défaut, le pays sélectionné à l’aide de la commande 201 OK définit automatiquement le type de réseau téléphonique public commuté (RTPC) à utiliser dans le pays concerné. Ce paramètre est différent du paramètre NETWORK TYPE [TYPE RÉSEAU] qui permet de sélectionner un réseau public ou un réseau privé. Si vous définissez un préfixe local, vous ne devez pas insérer ce préfixe dans les numéros mémorisés dans le répertoire téléphonique, car celui-ci sera composé automatiquement avec chaque numéro. Préfixe Pour sélectionner manuellement le type de réseau téléphonique public à utiliser : 252 - SETUP/TEL. NETWORK/PREFIX [RÉGLAGES/RÉSEAU TÉLÉPH/PRÉFIXE] 202 - SETUP/GEOGRAPHICAL/NETWORK [RÉGLAGES/GÉOGRAPHIQUE/RÉSEAU] 1 Vous pouvez modifier la valeur par défaut de longueur minimale pour les numéros externes à l'entreprise et la valider avec la touche OK. Cette longueur minimale doit être comprise entre 1 et 30. 2 Entrez le préfixe local de sortie du réseau téléphonique d'entreprise (5 caractères max.) et appuyez sur la touche OK pour confirmer. 1 Sélectionnez l’option désirée puis appuyez sur la touche OK pour confirmer. 2 Pour quitter ce menu, appuyez sur . Langue Ce paramètre permet de sélectionner la langue de votre choix pour l’affichage des menus. Par défaut, l’appareil multifonction est réglé sur Anglais. 203 - SETUP/GEOGRAPHICAL/LANGUAGE [RÉGLAGES/GÉOGRAPHIQUE/LANGUE] . Rapport d’envoi de télécopie 1 Sélectionnez la langue désirée à l’aide des touches et , et appuyez sur la touche OK pour confirmer. 2 Pour quitter ce menu, appuyez sur 3 Pour quitter ce menu, appuyez sur . Préfixe local Cette fonction est utilisée lorsque le télécopieur est installé dans un réseau privé, derrière un autocommutateur privé d’entreprise. Elle vous permet de programmer l’ajout automatique d’un préfixe local qui permettra de sortir automatiquement de ce réseau téléphonique d’entreprise, à condition que : • les numéros internes à l’entreprise, pour lesquels le préfixe est inutile, soient des numéros courts inférieurs à la longueur minimale (à être définie; p. ex., 10 chiffres au Canada); • les numéros externes, pour lesquels le préfixe est obligatoire, soient des numéros longs supérieurs ou égaux à la longueur minimale (à définir, p. ex., 10 chiffres au Canada). La programmation du préfixe local du télécopieur comporte deux étapes : 1 définition de la longueur minimale (ou égale) des numéros de téléphone externes à l’entreprise; 2 définition du préfixe local de sortie du réseau téléphonique d’entreprise. Ce préfixe est automatiquement ajouté dès qu’un numéro externe à l’entreprise est composé. Vous pouvez imprimer un rapport d’envoi pour toutes les télécopies effectuées via le réseau téléphonique (RTPC). Plusieurs options sont offertes pour l’impression des rapports : • WITH [AVEC] : un rapport est imprimé lorsque l’envoi de la télécopie s’est correctement déroulé ou lorsqu’il a été définitivement abandonné (mais il n’y a qu’un seul rapport par envoi); • WITHOUT [SANS] : aucun rapport n’est imprimé; néanmoins, l'appareil multifonction consigne dans un journal toutes les télécopies qui ont été envoyées; • ALWAYS [TOUJOURS] : un rapport est imprimé à chaque envoi; • ON ERROR [SUR ÉCHEC] : un rapport est imprimé uniquement lorsqu'un envoi échoue et qu'il est abandonné. Une image réduite de la première page de la télécopie est automatiquement reproduite sur chaque rapport d’envoi. Pour sélectionner le type du rapport : - 29 - 231 OK - SETUP/SEND/SEND REPORT [RÉGLAGES/ÉMISSION/RAPPORT] 1 Sélectionnez l’option WITH [AVEC], WITHOUT [SANS], ALWAYS [TOUJOURS] ou ON ERROR [SUR ÉCHEC] et appuyez sur la touche OK pour confirmer. 2 Pour quitter ce menu, appuyez sur . B2520 / B2540 Type d’alimentation des documents Mode de réception Vous pouvez choisir le type d’alimentation de vos documents à utiliser pour l’envoi : • à partir de la mémoire, l'envoi ne se fera qu’après la mise en mémoire du document et la numérotation, et permet de récupérer plus rapidement vos originaux; • à partir du chargeur de documents, l’envoi aura lieu après la numérotation et la numérisation des pages du document; elle permet l’envoi de documents volumineux. Pour sélectionner le type d’alimentation des documents : 232 - SETUP/SEND/MEMORY SEND. [RÉGLAGES/ÉMISSION/ÉMISSION MÉM] 1 Sélectionnez l’option MEMORY [MÉMOIRE] ou FEEDER [CHARGEUR] et appuyez sur la touche OK pour confirmer. En mode chargeur, aucune image réduite de la télécopie envoyée n’est reproduite sur le rapport d’envoi. 2 Pour quitter ce menu, appuyez sur Cette fonction permet, lorsque vous avez raccordé un appareil externe (téléphone, répondeur) à votre appareil multifonction, de sélectionner l’appareil qui recevra les télécopies et/ou les messages vocaux. Les modes de réception suivants sont offerts : • MANUAL [MANUEL] : l’appareil multifonction ne reçoit pas automatiquement les télécopies. Pour recevoir une télécopie, vous devez appuyer sur la touche sur l’appareil multifonction. • FAX : ce mode active systématiquement la réception de télécopies sur l’appareil multifonction. • FAX-ANSWER. [FAX/RÉPONDEUR] : l’appareil multifonction reçoit automatiquement les télécopies, l'appareil externe reçoit automatiquement les appels vocaux. Pour sélectionner le mode de réception : 241 - SETUP/RECEPTION/MODE [REGLAGES/ RÉCEPTION/RÉC. PAPIER] 1 Sélectionnez l’option requise et appuyez sur la touche OK pour confirmer. . 2 Pour quitter ce menu, appuyez sur Plage horaire économique . Réception sans papier Cette fonction permet de différer l’envoi de télécopies aux « heures creuses » et ainsi réduire le coût des communications. La plage économique, définie comme ayant un tarif plus avantageux sur le réseau téléphonique (aux heures creuses) est programmée par défaut de 19 h à 7 h 30. Néanmoins vous pouvez modifier cette plage. Pour modifier la plage économique : 233 - SETUP/SEND/ECO PER. [RÉGLAGES/ ÉMISSION/PLAGE ÉCO] 1 Entrez les heures de la nouvelle plage économique et appuyez sur la touche OK pour confirmer. Pour utiliser la fonction de plage horaire économique : Votre appareil multifonction offre la possibilité d’accepter ou de refuser la réception de télécopies lorsqu’il n’y a plus de papier dans l’appareil. Lorsqu’il n’y a plus de papier dans l'appareil, deux modes de réception sont offerts : • WITHOUT PAPER [SANS PAPIER], l’appareil multifonction enregistre en mémoire les télécopies entrantes; • WITH PAPER [AVEC PAPIER], l’appareil multifonction refuse les télécopies entrantes. Pour sélectionner le mode de réception : 242 OK - SETUP/RECEPTION/REC. PAPER [RÉGLAGES/RÉCEPTION/RÉC. PAPIER] 32 - FAX/ECO TRANS. [TÉLÉCOPIE/ ÉMISSION ÉCO] 1 Entrez le numéro du destinataire et appuyez sur la touche OK pour confirmer. 2 Sélectionnez SCAN B & W [SCAN N & B] ou COLOR SCAN [SCAN COULEUR]. 3 Réglez le contraste et appuyez sur la touche OK pour confirmer. 4 Sélectionnez le type d’alimentation FEEDER [CHARGEUR] ou MEMORY [MÉMOIRE] et appuyez sur la touche OK pour confirmer. 5 Entrez le nombre de pages du document à transmettre puis appuyez sur la touche OK pour confirmer. - 30 - 1 Sélectionnez l’option WITH PAPER [AVEC PAPIER] ou WITHOUT PAPER [SANS PAPIER] et appuyez sur la touche OK pour confirmer. Le manque de papier est indiqué par un bip sonore et un message à l’écran. Les télécopies reçues sont alors conservées en mémoire (icône clignotante) pour être imprimées dès que du papier est ajouté dans le bac à papier. B2520 / B2540 Nombre de copies 246 - SETUP/RECEPTION/REDUCTION [RÉGLAGES/RÉCEPTION/RÉDUCTION] 1 Sélectionnez FIXED [FIXE] et appuyez sur la touche OK pour confirmer. 2 Entrez la valeur de réduction souhaitée (entre 70 et 100) et appuyez sur la touche OK pour confirmer. Vous pouvez imprimer plusieurs exemplaires des télécopies reçues (soit de 1 à 99). Pour régler le nombre d’exemplaires de chaque télécopie reçue : 243 - SETUP/RECEPTION/NBR OF COPIES [RÉGLAGES/RÉCEPTION/NOMBRE COPIES] 1 Entrez le chiffre désiré, correspondant au nombre de copies souhaité et appuyez sur la touche OK pour confirmer. 3 Pour quitter ce menu, appuyez sur . Paramètres techniques Des paramètres par défaut sont déjà sélectionné sur l’appareil multifonction au moment de sa livraison. Cependant, vous pouvez l’adapter à vos besoins en modifiant les paramètres techniques. A chaque réception de document, votre fax vous imprimera le nombre de copies que vous avez défini. Réception par le télécopieur ou l’ordinateur (selon le modèle) Pour modifier les paramètres techniques : 29 - SETUP / TECHNICALS [RÉGLAGES/ TECHNIQUES] Ce menu, associé à un logiciel installé sur votre ordinateur, permet de sélectionner l’appareil qui recevra les télécopies : • appareil multifonction (télécopieur); • ordinateur; • ordinateur, si disponible; sinon l’appareil multifonction. 1 Sélectionnez le paramètre désiré et appuyez sur la touche OK pour confirmer. 2 Utilisez les touches et pour modifier les paramètres du tableau ci-dessous, puis appuyez sur la touche OK. 244 - SETUP/RECEPTION/PC RECEPT. [RÉGLAGES/RÉCEPTION/RÉCEPT. PC] Paramètre Signification Pour plus de renseignements, reportez-vous à la section Fonctions sur ordinateur, page 51. 1 - Scanning mode [Mode analyse] Valeur par défaut de la résolution de numérisation des documents à envoyer. Mode de réduction des télécopies reçues 2 - TX header [Entête émi] Si ce paramètre est activé, toutes les télécopies envoyées comporteront un en-tête comprenant votre nom, votre numéro de téléphone, la date de l’envoi et le nombre de pages. Remarque : Les réglementations des États-Unis nécessitent que chaque télécopie comporte la date et l'heure d'envoi ainsi que le nom et le numéro de téléphone de l'expéditeur. 3 - TX speed [Vitesse émi] Vitesse de transmission pour l'envoi des télécopies. Si la qualité de la ligne téléphonique est bonne (compatible, sans écho), les communications s'effectuent généralement à la vitesse maximale. Cependant, il peut être nécessaire de limiter la vitesse pour certaines communications. 4 - Echo protect [Anti écho] Si ce paramètre est activé, l'écho sur la ligne sera atténué lors des communications interurbaines. Ce menu permet de réduire les télécopies reçues en vue de leur impression. Ce réglage peut être automatique ou manuel. Mode automatique Ce mode redimensionne automatiquement les télécopies reçues. Pour sélectionner le mode automatique : 246 - SETUP/RECEPTION/REDUCTION [RÉGLAGES/RÉCEPTION/RÉDUCTION] 1 Sélectionnez Automatic [Automatique] et appuyez sur la touche OK pour confirmer. 2 Pour quitter ce menu, appuyez sur . Mode manuel L’appareil multifonction propose une réduction de 70 % à 100 %. Si d’autres valeurs sont définies, un bip sonore retentit pour signaler l’erreur. Une fois définie, cette réduction sera utilisée lors de l’impression des télécopies reçues, quel que soit le format de papier utilisé. Pour sélectionner le mode manuel : - 31 - B2520 / B2540 Paramètre 6 - EPT mode [Outre mer] Signification Pour certains appels interurbains (satellites), l'écho sur la ligne peut rendre la communication difficile. Paramètre Signification 20 - E.C.M. (ECM) Lorsqu’il est activé, ce paramètre permet de corriger les erreurs de communication provoquées par du brouillage sur une ligne téléphonique. Ce paramètre est utile quand les lignes sont faibles ou comporte du bruit. En contrepartie, les temps d'envoi peuvent être plus longs. 7 - COM. display Choix entre l'affichage de la [Affich en com] vitesse de communication et le numéro de la page en cours de transmission. 8 - Eco energy (ECO) [Éco énergie (ECO)] Choix du délai de mise en veille de l’appareil multifonction : une fois le délai (en minutes) d’inactivité écoulé ou pendant la période de votre choix, l’appareil multifonction passe en veille. 25 - TEL Impedance [Impédance TÉL] Ce paramètre permet de sélectionner une impédance complexe ou une impédance de 600 ohms, selon le réseau téléphonique auquel l’appareil multifonction est raccordé. 10 - RX header [Entête réc] Si ce paramètre est activé, toutes les télécopies reçues par l’appareil multifonction seront imprimées avec un en-tête comportant le nom et le numéro de l’expéditeur (si disponible) ainsi que la date d'impression et le nombre de pages. 73 - Improve rep @ [Enrichir rép @] Lorsqu’il est activé, ce paramètre permet d'enregistrer automatiquement l’adresse de courriel de l’expéditeur (si elle existe) au cours d’une transmission. 74 - Erase mailbox [Efface BAL] Lorsque l’appareil multifonction reçoit un courriel comportant une pièce jointe qu’il ne peut ouvrir, il efface ce courriel de la boîte aux lettres du fournisseur de services, et imprime et transmet à l’expéditeur du message un avis de non compréhension. Sur réception du courriel, l’appareil multifonction ne détruit pas le message de la boîte aux lettres, imprime un avis de non compréhension vous demandant de récupérer ce message en utilisant votre ordinateur. Ce paramètre est utile uniquement lorsqu’un ordinateur est utilisé. L'espace mémoire que vous offre votre fournisseur de services Internet est limité; vous devez videz votre boîte aux lettres, au risque de ne pas être en mesure de recevoir de nouveaux courriels. 75 - Text Attchmt. [P.J. texte] Traitement OUI/NON et impression des pièces jointes des courriels reçus. 76 - Attchmt format [Format P join] Format par défaut des documents transmis par Internet : PDF : monochrome ou couleur; IMAGE : monochrome (TIFF) ou couleur (JPEG). 77 - LAN speed [Vitesse LAN] Définit la vitesse de communication de l’appareil multifonction en fonction de celle du réseau local utilisé. 80 - Toner save [Écon. toner] Éclaircit l’impression pour économiser le toner. 11 - RX speed [Vitesse réc] Vitesse de réception des télécopies entrantes. Si la qualité de la ligne téléphonique est bonne (compatible, sans écho), les communications s'effectuent généralement à la vitesse maximale. Cependant, il peut être nécessaire de limiter la vitesse pour certaines communications. 12 – Rings [Sonneries] Nombre de sonneries pour mettre en marche l’appareil multifonction. 13 - Discard size Le paramètre Discard Size [Taille suppr] [Taille suppr] définit uniquement le format d’impression des télécopies reçues. Le nombre de lignes d’une télécopie peut être trop élevé pour le format du papier d’impression. Ce paramètre définit le seuil au-delà duquel les lignes supplémentaires sont imprimées sur une deuxième page. Sous ce seuil, les lignes supplémentaires sont supprimées. Si vous sélectionnez With [Avec], le seuil est défini à 3 centimètres. Si vous sélectionnez Without [Sans], le seuil est défini à 1 centimètre. - 32 - B2520 / B2540 Paramètre 81 - Font number [No police] 82 Form lines [Lignes/page] 83 Font pitch [Espac. police] 84 Ptsize [Haut police] 85 Line termin. [Fin de ligne] Signification Lance l’impression de la liste des journaux. Ce paramètre permet de définir la police PCL par défaut. Les valeurs possibles sont comprises entre 5 et 128 inclus. La valeur par défaut est 0 (Courier). Ce paramètre permet de définir le nombre de lignes par page. Cette valeur est liée aux valeurs PJL : PAPER [PAPIER] et ORIENTATION. Si l'une de ces deux valeurs est modifiée, la valeur Lignes/page est automatiquement mise à jour (pour l'impression en cours uniquement) pour maintenir le même interligne. Les valeurs possibles sont comprises entre 5 et 128 inclusivement. La valeur par défaut est 60. Ce paramètre permet de définir l'espacement de la police par défaut, exprimé en caractères par pouce (la police par défaut doit être de type non proportionnel). Les valeurs possibles sont comprises entre 0,44 et 99,99 inclusivement. La valeur par défaut est 10,00. Paramètre 92 - Printer wait Délai d’attente des données en timeout [Délai provenance de l’ordinateur avant att. imp.] la suppression de la tâche en impression PC. 93 - Replace format [Rempl. format] Modification du format de page. Cela permet d’imprimer un document au format LETTER [LETTRE] sur des pages A4 en réglant ce paramètre sur LETTER/ A4 [LETTER/A4]. 94 - Printer class [Cat. imprimante] Impression en mode PCL/ Postscript Impression en mode GDI 95 Symbol set Ce paramètre permet de définir le [Jeux symboles] jeu de caractères par défaut.Les valeurs possibles sont comprises entre CS1 et CS30 inclusivement. La valeur par défaut est CS1 (Roman8). 96 - NBR. WEP Keys [Nbr clés WEP] 86 Orientation Ce paramètre permet de définir l'orientation de la page, soit portrait ou paysage. La valeur par défaut est portrait. 90 - RAW Port [Port RAW] Numéro de port d’impression réseau RAW. 91 - Printer error timeout [Délai erreur] Délai d’attente avant la suppression du document en cours d’impression suite à une erreur de l’imprimante en mode d’impression PC. Nombre de clés WEP autorisées (de 1 à 4). Impression du guide des fonctions Ce paramètre permet de définir la hauteur de la police par défaut, exprimé en points (la police par défaut doit être de type proportionnel). Les valeurs possibles sont comprises entre 4,00 et 999,75 (par pas de 0,25). La valeur par défaut est 12,00. Ce paramètre permet de définir comment sont interprétés les caractères de fin de ligne <CR>, <LF> et <FF>. Les valeurs possibles sont comprises entre 0 et 3 inclusivement. Signification L’impression n’est pas possible sur du papier de format A5. 51 - PRINT/FUNCTIONS LIST [IMPRESSION/LISTE FONCTIONS] 1 Appuyez sur et entrez 51 à l’aide du clavier numérique. L’impression du guide des fonctions est lancée. Impression des journaux L’impression n’est pas possible sur du papier de format A5. Les journaux d’envoi et de réception consignent les 30 plus récentes communications (entrantes et sortantes) effectuées par l’appareil multifonction. Une impression automatique de ceux-ci est lancée toutes les 30 communications. Vous pouvez cependant les imprimer à tout moment. Chaque journal (envoi ou réception) contient un tableau comportant les renseignements suivants : - 33 - B2520 / B2540 • date et heure de la communication; • numéro de téléphone et adresse de courriel du contact; • mode de transmission (Normal, Fine [Fin], SFine [Sfin] ou Photo), • nombre de pages reçues ou envoyées; • durée de la communication; • résultat de la communication : CORRECT indiqué lorsque la communication a réussi; ou code d’information pour les communications particulières (interrogation, communication manuelle, etc.); • raison de l’échec de la communication (p. ex., : aucune réponse). Verrouillage de l’appareil multifonction Cette fonction interdit l'accès à l’appareil aux personnes non autorisées. Un code d'accès est requis chaque fois qu’une personne désire utiliser l’appareil multifonction. Après chaque utilisation, l’appareil multifonction se verrouille automatiquement. Vous devez au préalable entrer un code de verrouillage. Si un code est déjà enregistré, entrez le code précédent avant d'entrer le nouveau code. 811 - ADVANCED FCT/LOCK/LOCKING CODE [FCT ÉVOLUÉES/VERROU/CODE VERROU] Pour imprimer les journaux : 52 - PRINT/LOGS [IMPRESSION/JOURNAUX] 1 Appuyez sur et entrez 811 sur le clavier numérique. 2 Entrez votre code de verrouillage (4 chiffres) sur le clavier et confirmez avec la touche OK. 3 Entrez de nouveau votre code de verrouillage (4 chiffres) sur le clavier et confirmez avec la touche OK. 1 Appuyez sur et entrez 52 à l’aide du clavier numérique. L’impression des journaux est lancée. Les journaux d’envoi et de réception s’impriment sur la même page. 4 Quittez ce menu en appuyant sur Verrouillage du clavier Impression de la liste des paramètres de configuration Vous devrez entrer votre code chaque fois que vous désirez utiliser l’appareil multifonction. 812 - ADVANCED FCT/LOCK/LOCK KEYBD. [FCT ÉVOLUÉES/VERROU/VER. CLAVIER] L’impression n’est pas possible sur du papier de format A5. 1 Appuyez sur et entrez 812 à l’aide du clavier numérique. 2 Entrez le code de verrouillage et confirmez avec la touche OK. 3 À l’aide des touches et , sélectionnez WITH [AVEC] et confirmez avec la touche OK. Pour imprimer la liste des paramètres de configuration : 54 - PRINT/SETUP [IMPRESSION/ RÉGLAGES] 1 Appuyez sur , entrez 54 à l’aide du clavier numérique. L'impression de la liste des paramètres de configuration est lancée. Impression de la liste des polices Vous pouvez, à tout moment, imprimer la liste des polices installées dans votre appareil multifonction. Pour imprimer les polices PCL : . 4 Quittez ce menu en appuyant sur . Verrouillage de la numérotation Cette fonction verrouille la numérotation et le clavier numérique. Les envois ne sont autorisés qu’à partir de numéros appartenant au répertoire téléphonique. Pour accéder à l’option de verrouillage de la numérotation : 813 - ADVANCED FCT/LOCK/LOCK NUMBER [FCT ÉVOLUÉES/VERROU/VER. NUMÉRO] 657 - PRINT/PCL FONTS [IMPRESSION/ POLICES PCL] 1 Entrez le code de verrouillage à quatre chiffres à l’aide du clavier numérique. 2 Appuyez sur la touche OK pour confirmer. 3 À l’aide des touches et , sélectionnez l’option DIRECT ONLY [ANNUAIRE Pour imprimer les polices SG Script : 58 - PRINT/SGSCRIPT FONTS [IMPRESSION/POLICES SGSCRIPT] - 34 - B2520 / B2540 Compteur de pages imprimées SEUL.]. 4 Appuyez sur la touche OK pour confirmer. 5 Quittez ce menu en appuyant sur Pour consulter le compteur de pages imprimées sur l’appareil multifonction : . 824 - ADVANCED FCT/COUNTERS/PRINTED PG [FCT ÉVOLUÉES/COMPTEURS/NB PAGES IMP] Lecture des compteurs Vous pouvez afficher en tout temps les compteurs d'activité de l’appareil multifonction. Vous pouvez consulter les compteurs suivants : • pages envoyées; • pages reçues; • pages numérisées; • pages imprimées. 1 Appuyez sur et entrez 824 à l’aide du clavier numérique. 2 Le nombre de pages imprimées s’affiche à l'écran. 3 Quittez ce menu en appuyant sur Affichage de l'état des consommables Compteur de pages envoyées Pour consulter le compteur de pages envoyées depuis l’appareil multifonction : Vous pouvez connaître en tout temps la quantité de toner restant dans la cartouche. Le niveau est affiché sous forme de pourcentage. 821 - ADVANCED FCT/COUNTERS/SENT PAGES [FCT ÉVOLUÉES/COMPTEURS/NB PAGES ÉMI] 86 - ADVANCED FCT/CONSUMABLES [FCT ÉVOLUÉES/CONSOMMABLES] 1 Appuyez sur et entrez 821 à l’aide du clavier numérique. 2 Le nombre de pages envoyées s’affiche à l'écran. 3 Quittez ce menu en appuyant sur 1 Appuyez sur et entrez 86 à l’aide du clavier numérique. 2 Le pourcentage de toner disponible s’affiche à l'écran. . 3 Quittez ce menu en appuyant sur Compteur de pages reçues 822 - ADVANCED FCT/COUNTERS/RECEIVED PG [FCT ÉVOLUÉES/COMPTEURS/NB PAGES REC] Vous pouvez effectuer cette opération lorsque la qualité des documents copiés n'est plus satisfaisante. 1 Appuyez sur et entrez 822 à l’aide du clavier numérique. 2 Le nombre de pages reçues s'affiche à l'écran. 80 - ADVANCED FCT/CALIBRATION [FCT ÉVOLUÉES/CALIBRAGE] 1 Appuyez sur , entrez 80 à l’aide du clavier numérique et confirmez avec la touche OK. 2 Le scanner est activé et un calibrage est effectué automatiquement. 3 À la fin du calibrage, l’appareil multifonction entre en mode d'économiseur d'écran. . Compteur de pages numérisées Pour consulter le compteur de pages numérisées sur l’appareil multifonction : 823 - ADVANCED FCT/COUNTERS/SCANNED PAGE [FCT ÉVOLUÉES/COMPTEURS/NB PGS SCAN] 1 Appuyez sur et entrez 823 à l’aide du clavier numérique. 2 Le nombre de pages scannées s’affiche à l'écran. 3 Quittez ce menu en appuyant sur . Calibrage du scanner Pour consulter le compteur de pages reçues par l’appareil multifonction : 3 Quittez ce menu en appuyant sur . . - 35 - B2520 / B2540 Répertoire téléphonique L’appareil multifonction permet de créer un répertoire téléphonique pour mémoriser les renseignements sur les contacts (destinataires) ainsi que des groupes de contacts (destinataires). Vous pouvez mémoriser jusqu’à 250 fiches de contact que vous pouvez regrouper en 20 groupes de contacts. Vous pouvez créer, consulter, modifier ou supprimer les contacts ou les groupes de contacts. Vous pouvez également imprimer le contenu du répertoire téléphonique. En outre, l’appareil multifonction permet également de créer et de gérer votre répertoire téléphonique depuis un ordinateur. Pour plus de renseignements sur cette option, reportez-vous à Fonctions sur ordinateur, page 51. Création d'une fiche de contact Pour créer une fiche : 11 - DIRECTORY/NEW CONTACT [RÉPERTOIRE/NOUV. CONTACT] 1 Appuyez sur et entrez 11 à l’aide du clavier numérique. 2 Entrez le nom du contact (NAME) en utilisant le clavier alphanumérique (20 caractères max.) et appuyez sur la touche OK pour confirmer. 3 Entrez le numéro de téléphone du contact (TEL) en utilisant le clavier alphanumérique (30 caractères max.) et appuyez sur la touche OK pour confirmer. 4 Sélectionnez le numéro de fiche (RECORD NO) dans le répertoire à l’aide du clavier numérique ou acceptez le numéro affiché, et appuyez sur la touche OK pour confirmer. Vous pouvez maintenant associer une adresse de courriel ou une adresse FTP à ce contact. Dans le cas contraire, appuyez sur la touche OK pour confirmer et passez à l'étape 5. Ou pour associer une adresse FTP : • Ne pas entrer d’adresse de courriel et appuyez sur la touche OK pour confirmer. • Entrez l’adresse FTP du contact (p. ex., 134.1.22.9) et appuyez sur la touche OK pour confirmer. • Entrez le nom d'utilisateur FTP (user) (p. ex., Durand) et appuyez sur la touche OK pour confirmer. • Entrez le mot de passe (password) de l’utilisateur FTP et appuyez sur la touche OK pour confirmer. • Au besoin, entrez le répertoire de destination des fichiers (lorsque ce champ n’est pas rempli, les fichiers sont stockés dans le répertoire racine) du serveur FTP (p. ex., nom du serveur / Durand). Appuyez sur la touche OK pour confirmer. • Définissez le format de la pièce jointe (Image ou PDF) et appuyez sur la touche OK pour confirmer. • Passez à l’étape 5. 5 Sélectionnez W. ASSOC. KEY [AVEC TOUCHE] si vous désirez associer une touche de raccourci à cette fiche. La première lettre disponible s’affiche; utilisez les touches et pour sélectionner une autre lettre. Appuyez sur la touche OK pour confirmer. 6 Sélectionnez la vitesse (RATE) d’envoi des télécopies, soit 2400, 4800, 7200, 9600, 12000, 14400 et 33600 en utilisant les touches et . Appuyez sur la touche OK pour confirmer. Sélectionnez la vitesse maximale lorsque la ligne téléphonique est de bonne qualité et sans écho. Si l'appareil multifonction est raccordé à un autocommutateur (PABX), vous pouvez programmer une pause après la numérotation du préfixe de sortie. Placez le caractère / après le préfixe. Création d’un groupe de contacts Pour créer un groupe : Pour associer une adresse de courriel : • Entrez l'adresse de courriel du contact et appuyez sur la touche OK pour confirmer. • Définissez le format de la pièce jointe (Image ou PDF) et appuyez sur la touche OK pour confirmer. • Passez à l’étape 5. - 36 - 12 - DIRECTORY/NEW GROUP [RÉPERTOIRE/NOUV. LISTE] 1 Appuyez sur et entrez 12 à l’aide du clavier numérique. 2 Entrez le nom du groupe (LIST NAME) en utilisant le clavier alphanumérique (20 caractères max.) et appuyez sur la touche OK pour confirmer. 3 CALLED NUMBER [COMPOSITION LISTE] : utilisez les touches et pour sélectionner une fiche de contact existante et appuyez B2520 / B2540 sur la touche OK pour confirmer. Répétez cette étape pour chaque contact à ajouter dans le groupe. 4 Entrez le numéro (LIST NUMBER) attribué au groupe à l’aide du clavier numérique ou acceptez le numéro affiché, et appuyez sur la touche OK pour confirmer. Impression du répertoire téléphonique L’impression n’est pas possible sur du papier de format A5. Pour imprimer le répertoire téléphonique : 15 – DIRECTORY/PRINT [RÉPERTOIRE/ IMPRIMER] Dans le répertoire, la lettre G placée à côté du nom indique un groupe de contacts. 1 Appuyez sur et entrez 15 à l’aide du clavier numérique. Modification d’une fiche Pour modifier une fiche de contact ou un groupe : Le répertoire est imprimé, les fiches étant classées par ordre alphabétique. 13 - DIRECTORY/MODIFY [RÉPERTOIRE/ MODIFIER] 1 Appuyez sur et entrez 13 à l’aide du clavier numérique. 2 À l’aide des touches et , parcourez le répertoire et sélectionnez la fiche ou le groupe à modifier en appuyant sur OK. 3 À l'aide des touches et , parcourez les éléments et sélectionnez la fiche ou le groupe. Appuyez sur OK lorsque l’élément à modifier s'affiche à l’écran. 4 Le curseur est placé à la fin de la ligne. Appuyez sur C pour supprimer des caractères. 5 Entrez les nouveaux renseignements et appuyez sur la touche OK pour confirmer. 6 Répétez les étapes pour chaque ligne à modifier. Suppression d'une fiche ou d'un groupe Pour supprimer une fiche de contact ou un groupe : 14 - DIRECTORY/CANCEL [RÉPERTOIRE/ SUPPRIMER] 1 Appuyez sur et entrez 14 à l’aide du clavier numérique. 2 Utilisez les touches et pour parcourir le répertoire et sélectionnez la fiche ou le groupe à supprimer en appuyant sur OK. 3 Appuyez sur la touche OK pour confirmer la suppression. 4 Répétez les étapes pour chaque fiche ou groupe à supprimer. - 37 - B2520 / B2540 Paramètres de réseau local (p. ex. adresse IP, masque sous-réseau et adresse de passerelle). Pour configurer manuellement les paramètres de réseau local :, 271 - SETUP/LAN ETHER/IP CONFIG. [RÉGLAGES/LAN ETHER/CONFIG. IP] Vous pouvez raccorder votre appareil multifonction à un réseau Ethernet ou sans fil. Cependant, la connaissance de votre configuration informatique est requise pour définir les paramètres de réseau local. 1 Sélectionnez Manual [Manuel] puis appuyez sur la touche OK. Adresse IP 272 - SETUP/LAN ETHER/IP ADDRESS [RÉGLAGES/LAN ETHER/ADRESSE IP] Sélection du type de réseau local 1 Entrez l’adresse IP de l’appareil multifonction et appuyez sur la touche OK pour confirmer. Ce paramètre permet de configurer votre appareil multifonction selon le type de réseau auquel il va être raccordé. Masque sous-réseau 273 - SETUP/LAN ETHER/SUB NET MSK [RÉGLAGES/LAN ETHER/MSK SS RÉS] 26 - SETUP/LOCAL NETWORK [RÉGLAGES/ RÉSEAU LOCAL] 1 Entrez le masque sous-réseau de l’appareil 1 Sélectionnez le type de réseau à l’aide des multifonction et appuyez sur la touche OK pour confirmer. touches et : - WLAN pour un réseau sans fil; - LAN ETHERNET pour un réseau câblé. 2 Confirmez avec la touche OK. Adresse de la passerelle 274 - SETUP/LAN ETHER/PASSERELLE GATEWAY [RÉGLAGES/LAN ETHER/ PASSERELLE] Paramètres réseau Ethernet (modèle B2540) 1 Entrez l’adresse IP de la passerelle réseau et appuyez sur la touche OK pour confirmer. Configuration automatique Il est conseillé de configurer manuellement votre appareil multifonction. Toutefois, la configuration automatique des paramètres de réseau local peut être envisagée si vous disposez, sur votre réseau local, d’un serveur DHCP ou BOOTP qui peut attribuer dynamiquement des adresses aux périphériques présents sur le réseau. Pour configurer automatiquement les paramètres de réseau local : 271 - SETUP/LAN ETHER/IP CONFIG. [RÉGLAGES/LAN ETHER/CONFIG. IP] Adresse IEEE (ou adresse Ethernet) ou MAC 275 - SETUP/LAN ETHER/IEEE ADDRESS [RÉGLAGES/LAN ETHER/ADRESSE IEEE] L’interface Ethernet de l’appareil multifonction comporte déjà une adresse IEEE que vous ne pouvez pas modifier, mais que vous pouvez consulter. Noms NetBIOS 1 Sélectionnez Automatic [Automatique], puis appuyez sur la touche OK pour confirmer. L’appareil multifonction recherche un serveur DHCP ou BOOTP sur le réseau local qui peut lui attribuer dynamiquement ses paramètres (affichage du message « Self-conf [Auconf.] »). 2 Une fois le message « Self-conf [Autoconf.] » disparu, vérifiez que les paramètres IP Address [Adresse IP], Sub-network mask [Masque de sous-réseau] et Gateway address [Adresse de la passerelle] sont bien indiqués. Si ce n’est pas le cas, vous devez effectuer une configuration manuelle (voir ci-dessous). Configuration manuelle Pour configurer manuellement votre appareil multifonction, vous devez disposer des renseignements habituels permettant de configurer un périphérique Les noms NetBIOS, utilisables avec les options réseau, permettent d’identifier l’appareil multifonction depuis un ordinateur raccordé à un réseau local (p. ex., avec le nom « IMP-RÉSEAU-1 »). 276 - SETUP/LAN ETHER/NETBIOS 1 [RÉGLAGES/LAN ETHER/NETBIOS 1] 277 - SETUP/LAN ETHER/NETBIOS 2 [RÉGLAGES/LAN ETHER/NETBIOS 2] 1 Entrez le nom choisi (15 caractères max.) et appuyez sur la touche OK pour confirmer. Serveurs de noms Les serveurs WINS1 et WINS2, utilisés avec les options réseau, permettent d'accéder, par leur nom NetBIOS, à des appareils multifonctions se trouvant sur d'autres sous-réseaux. 278 - SETUP/LAN ETHER/NETBIOS 1 [RÉGLAGES/LAN ETHER/NETBIOS 1] - 38 - B2520 / B2540 279 - SETUP/LAN ETHER/NETBIOS 1 [RÉGLAGES/LAN ETHER/NETBIOS 1] elles sont redistribuées. Point d’accès WLAN 1 Entrez l'adresse IP de chaque serveur et appuyez sur la touche OK pour confirmer. Si l’appareil multifonction est configuré en mode de configuration automatique (menu 271), ces adresses peuvent être indiquées automatiquement par certains serveurs DHCP. Réseau WLAN Vous pouvez brancher l’appareil multifonction à un ordinateur à l'aide d'un câble USB ou d'une connexion sans fil (via ondes radio) à un ordinateur ou un réseau. Attention, lors de l’utilisation d’une liaison sans fil, certains équipements médicaux, sensibles ou de sécurité peuvent être perturbés par les transmissions radio de votre appareil multifonction. Dans tous les cas, nous vous invitons à respecter les consignes de sécurité. Réseau ad-hoc Dans un réseau ad-hoc, les périphériques communiquent directement entre eux sans passer par un point d'accès. La vitesse de communication dans tout le réseau radio est celle de la connexion la plus faible du réseau. La vitesse de communication est également fonction de la distance spatiale entre l'émetteur et le récepteur, ainsi que du nombre d'obstacles, notamment murs et plafonds. Si vous utilisez un adaptateur WLAN, vous pouvez intégrer l’appareil multifonction dans un réseau sans fil comme une imprimante réseau. Cela fonctionne uniquement avec un adaptateur approuvé que vous pouvez vous procurer auprès de notre Service des commandes. Type de réseau radio Un réseau radio sans fil ou WLAN (Wireless Local Area Network) est créé si au moins deux ordinateurs, imprimantes ou autres périphériques communiquent entre eux dans un réseau à l'aide d'ondes radio (ondes à haute fréquence). La transmission de données dans le réseau radio est fondée sur les normes 802.11b et 802.11g. Selon la configuration du réseau, il peut être décrit comme un réseau d'infrastructure ou un réseau ad-hoc. Réseaux radio (WLAN) Trois étapes sont nécessaires pour intégrer l’appareil multifonction à un réseau radio (WLAN) : 1 Configurez le réseau depuis votre ordinateur. 2 Configurez les paramètres de l’appareil Réseau d'infrastructure Dans un réseau d’infrastructure, plusieurs périphériques communiquent via un point d’accès central (une passerelle ou un routeur). Toutes les données sont envoyées au point d'accès (passerelle ou routeur) d'où - 39 - multifonction afin qu’il puisse fonctionner en réseau. 3 Une fois les paramètres de l’appareil multifonction définis, installez le logiciel Companion Suite LL sur votre ordinateur ainsi que les pilotes d'imprimante nécessaires. B2520 / B2540 Configuration de votre réseau Les paramètres de l’ordinateur et de tous les autres périphériques doivent être configurés pour le même réseau que l’appareil multifonction. Tous les détails nécessaires pour la configuration de l’appareil multifonction, tels que le nom de réseau (SSID), le type de réseau radio, la clé WEP, l'adresse IP ou le masque de sous-réseau, doivent correspondre aux spécifications du réseau. Vous trouverez ces renseignements sur votre ordinateur ou au point d'accès. Pour savoir comment configurer les paramètres de votre ordinateur, veuillez consulter le guide de l’utilisateur de votre serveur. Pour les grands réseaux, demandez conseil à votre administrateur réseau. Nous recommandons que les paramètres de votre réseau WLAN soient uniquement modifiés par une personne qui connaît bien la configuration de votre ordinateur. Création ou connexion à un réseau Avant de tenter l'utilisation d'un adaptateur WLAN sur l’appareil multifonction, vous devez entrer les paramètres qui permettront au réseau WLAN d'identifier votre appareil. Vous trouverez sur votre appareil multifonction des directives simples qui vous guideront étape par étape lors de la configuration de votre réseau. Connexion de l'adaptateur WLAN 281 - SETUP/WLAN/CONFIG. ASS. [RÉGLAGES/WLAN/ASS. CONFIG.] 1 Entrez , sélectionnez le menu SETUP [RÉGLAGES] à l'aide des touches et et confirmez avec la touche OK. 2 Sélectionnez WLAN à l'aide des touches et et confirmez avec la touche OK. 3 Sélectionnez CONFIG. ASS. [ASS. CONFIG.] à l’aide des touches et et confirmez avec la touche OK. 4 Sélectionnez NEW NETWORK [NOUVEAU RÉSEAU] à l’aide des touches et et confirmez avec la touche OK. L’appareil multifonction appartient à une nouvelle génération d’appareils que vous pouvez intégrer à un réseau sans fil à l'aide d'une clé USB WLAN. L'adaptateur réseau radio de votre appareil multifonction transmet les données en utilisant le protocole radio IEEE 802.11g; il peut également être intégré à réseau IEEE 802.11b existant. Utilisez uniquement l'adaptateur approuvé avec votre appareil multifonction. D'autres adaptateurs peuvent endommager votre appareil multifonction. Que vous utilisiez votre appareil multifonction sur un réseau d'infrastructure ou ad hoc, vous devez configurer certains paramètres de réseau et de sécurité (p. ex., nom SSID et clé WEP). Ceux-ci doivent correspondre aux spécifications du réseau. Si vous choisissez un réseau existant, les étapes 5 et 6 (et possiblement 7) sont effectuées automatiquement. 5 SSID s’affiche à l'écran; entrez le nom de votre réseau à l'aide du clavier numérique, en appuyant sur les touches l'une après l'autre jusqu'à ce que vous obteniez le nom voulu (maximum de 32 caractères) et confirmez avec la touche OK. 6 AD-HOC MODE [MODE AD-HOC] ou INFRA. MODE [MODE INFRA.] s’affiche à l’écran. Reportez-vous au début du présent chapitre et faites votre choix. Sélectionnez un de ces modes et confirmez avec la touche OK. - Si vous choisissez le mode AD HOC, le sousmenu CHANNEL [CANAL] s'affiche; entrez un nombre entre 1 et 13 et confirmez avec la touche OK. 7 WITHOUT SECURITY [SANS SÉCURITÉ] ou WITH SECURITY [AVEC SÉCURITÉ] s’affiche à l'écran. Sélectionnez l’option désirée et confirmez avec la touche OK. - Si vous choisissez WITH SECURITY [AVEC SÉCURITÉ], le sous-menu WEP KEY 1 [CLÉ WEP 1] s’affiche; entrez le nombre de clés (de 1 Branchez la clé USB WLAN dans le port USB de l’appareil multifonction. - 40 - B2520 / B2540 1 à 4 maximum) que vous utilisez sur le réseau. 5 Le masque de sous-réseau est défini selon le format 000.000.000.000. Entrez le nouveau masque de sous-réseau de l’appareil multifonction selon le format affiché et confirmez avec la touche OK. Le nombre de clés WEP peut être configuré dans le menu : 29 - SETUP/TECHNICALS/WEP KEYS NBR [RÉGLAGES/TECHNIQUES/NBR CLÉS WEP] 6 Quittez ce menu en appuyant sur 8 IP CONF.: MANU [CONF. IP: MANU] ou IP CONF.: AUTO [CONF. IP: AUTO] s’affiche à l’écran. Si vous choisissez de configurer le système manuellement, passez au paragraphe suivant et entrez les paramètres suivants : IP ADDRESS [ADRESSE IP], SUBNET MASK [MSK SS RÉS.] et GATEWAY [PASSERELLE]. 9 Une fois procédure terminée, le menu principal de CONFIG. ASS. [ASS. CONFIG.] s’affiche. 10 Quittez ce menu en appuyant sur 2824 - SETUP/WLAN/PARAMETERS/ GATEWAY [RÉGLAGES/WLAN/ PARAMÈTRES/PASSERELLE] 1 Entrez 2 3 . 4 Consultation ou modification des paramètres de réseau 5 Chaque paramètre de votre réseau doit être modifié à mesure que votre réseau se développe. 2822 - SETUP/WLAN/PARAMETERS/IP ADDRESS [RÉGLAGES/WLAN/ PARAMÈTRES/ADRESSE IP] 1 Entrez 2 3 4 5 6 Quittez ce menu en appuyant sur , sélectionnez le menu SETUP [RÉGLAGES] à l'aide des touches et et confirmez avec la touche OK. Sélectionnez WLAN à l'aide des touches et et confirmez avec la touche OK. Sélectionnez PARAMETERS [PARAMÈTRES] à l'aide des touches et et confirmez avec la touche OK. Sélectionnez GATEWAY [PASSERELLE] à l'aide des touches et et confirmez avec la touche OK. La passerelle est définie selon le format 000.000.000.000. Entrez la nouvelle passerelle de l’appareil multifonction selon le format affiché et confirmez avec la touche OK. 6 Quittez ce menu en appuyant sur , sélectionnez le menu SETUP [RÉGLAGES] à l'aide des touches et et confirmez avec la touche OK. Sélectionnez WLAN à l'aide des touches et et confirmez avec la touche OK. Sélectionnez PARAMETERS [PARAMÈTRES] à l'aide des touches et et confirmez avec la touche OK. Sélectionnez IP ADDRESS [ADRESSE IP] à l'aide des touches et et confirmez avec la touche OK. L'adresse IP est définie selon le format 000.000.000.000. Entrez la nouvelle adresse IP de l’appareil multifonction selon le format affiché et confirmez avec la touche OK. . 2823 - SETUP/WLAN/PARAMETERS/SUBNET MARK [RÉGLAGES/WLAN/PARAMÈTRES/ MSK SS RÉS.] 1 Entrez , sélectionnez le menu SETUP [RÉGLAGES] à l'aide des touches et et confirmez avec la touche OK. 2 Sélectionnez WLAN à l'aide des touches et et confirmez avec la touche OK. 3 Sélectionnez PARAMETERS [PARAMÈTRES] à l'aide des touches et et confirmez avec la touche OK. 4 Sélectionnez SUBNET MASK [MSK SS RÉS.] à l'aide des touches et et confirmez avec la touche OK. . . 2825 - SETUP/WLAN/PARAMETERS/SSID [RÉGLAGES/WLAN/PARAMÈTRES/SSID] 1 Entrez 2 3 4 5 , sélectionnez le menu SETUP [RÉGLAGES] à l'aide des touches et et confirmez avec la touche OK. Sélectionnez WLAN à l'aide des touches et et confirmez avec la touche OK. Sélectionnez PARAMETERS [PARAMÈTRES] à l'aide des touches et et confirmez avec la touche OK. Sélectionnez SSID à l'aide des touches et et confirmez avec la touche OK. Le nom de votre réseau s’affiche à l'écran. Entrez le nouveau nom de votre réseau et confirmez avec la touche OK. 6 Quittez ce menu en appuyant sur . 2826 - SETUP/WLAN/PARAMETERS/MODE [RÉGLAGES/WLAN/PARAMÈTRES/MODE] 1 Entrez , sélectionnez le menu SETUP [RÉGLAGES] à l'aide des touches et et confirmez avec la touche OK. 2 Sélectionnez WLAN à l'aide des touches et et confirmez avec la touche OK. 3 Sélectionnez PARAMETERS [PARAMÈTRES] à l'aide des touches et et confirmez avec la touche OK. 4 Sélectionnez MODE à l'aide des touches et et confirmez avec la touche OK. - 41 - B2520 / B2540 2828 - SETUP/WLAN/PARAMETERS/ HOSTNAME [RÉGLAGES/WLAN/ PARAMÈTRES/NOM MACHINE] 5 Le symbole >> vous indique que votre réseau est activé. 6 Sélectionnez un de ces modes et confirmez avec la touche OK. - Si vous choisissez le mode AD HOC, le sousmenu CHANNEL [CANAL] s’affiche, entrez un nombre entre 1 et 13 et confirmez avec la touche OK. 7 Quittez ce menu en appuyant sur Ce paramètre permet d'identifier votre appareil multifonction sur un réseau via un ordinateur (p. ex., avec le nom « IMPRIM-RÉSEAU-1 »). 1 Entrez . 2 Dans un réseau AD-HOC, les périphériques communiquent directement entre eux sans passer par un point d'accès. La vitesse de communication dans tout le réseau AD-HOC est celle de la connexion la plus faible du réseau. La vitesse de communication est également fonction de la distance spatiale entre l'émetteur et le récepteur, ainsi que du nombre d'obstacles, notamment murs et plafonds. 3 4 5 , sélectionnez le menu SETUP [RÉGLAGES] à l'aide des touches et et confirmez avec la touche OK. Sélectionnez WLAN à l'aide des touches et et confirmez avec la touche OK. Sélectionnez PARAMETERS [PARAMÈTRES] à l'aide des touches et et confirmez avec la touche OK. Sélectionnez HOSTNAME [NOM MACHINE] à l'aide des touches et et confirmez avec la touche OK. Entrez le nom désiré (maximum de 15 caractères) et confirmez avec la touche OK. 6 Quittez ce menu en appuyant sur 2827 - SETUP/WLAN/PARAMETERS/ SECURITY [RÉGLAGES/WLAN/ PARAMÈTRES/SÉCURITÉ] Ce paramètre vous permet de sécuriser votre réseau. 1 Entrez , sélectionnez le menu SETUP [RÉGLAGES] à l'aide des touches et et confirmez avec la touche OK. 2 Sélectionnez WLAN à l'aide des touches et et confirmez avec la touche OK. 3 Sélectionnez PARAMETERS [PARAMÈTRES] à l'aide des touches et et confirmez avec la touche OK. 4 Sélectionnez SECURITY [SÉCURITÉ] à l'aide des touches et et confirmez avec la touche OK. 5 Sélectionnez WITH [AVEC] ou WITHOUT [SANS] et confirmez avec la touche OK. Si vous avez sélectionné WITH [AVEC], entrez un mot de passe : - - pour une configuration de sécurité de 64 bits, le mot de passe doit contenir exactement cinq caractères; pour une configuration de sécurité de 128 bits, le mot de passe doit contenir exactement 13 caractères. Une fois la connexion configurée, vous devez installer le pilote d'imprimante réseau sur votre ordinateur pour imprimer vos documents. Reportez-vous au paragraphe Connexion réseau, page 53. Exemple de configuration de réseau AD-HOC Voici un exemple de paramètres de configuration d'un réseau AD-HOC non sécurisé : • nom du réseau : maison • type de radio : ad hoc • canal : 1 • adresse IP de l’ordinateur : 169.254.0.1 • masque de sous-réseau de l’ordinateur : 255.255.0.0 • passerelle de l’ordinateur : 0.0.0.0 • adresse IP de l’appareil multifonction : 169.254.0.2 • masque de sous-réseau de l’appareil multifonction : 255.255.0.0 • passerelle de l’appareil multifonction : 0.0.0.0 Configuration de l’appareil multifonction 1 Branchez la clé USB WLAN dans le connecteur USB de l’appareil multifonction. , sélectionnez le menu SETUP [RÉGLAGES] à l'aide des touches et et confirmez avec la touche OK. Sélectionnez WLAN à l'aide des touches et et confirmez avec la touche OK. Sélectionnez CONFIG. ASS. [ASS. CONFIG.] à l’aide des touches et et confirmez avec la touche OK. Sélectionnez NEW NETWORK [NOUVEAU RÉSEAU] à l’aide des touches et et confirmez avec la touche OK. SSID s’affiche à l'écran, entrez maison à l'aide du clavier alphanumérique et confirmez avec la touche OK. 2 Entrez Vous pouvez aussi saisir le mot de passe en format hexadécimal : - pour une configuration de sécurité de 64 bits, le mot de passe doit contenir exactement 10 caractères hexadécimaux; - pour une configuration de sécurité de 128 bits, le mot de passe doit contenir exactement 26 caractères hexadécimaux; 3 4 5 6 Quittez ce menu en appuyant sur . . 6 - 42 - B2520 / B2540 7 Sélectionnez AD-HOC MODE [MODE AD-HOC] et confirmez avec la touche OK. 8 Entrez 1 dans le champ CHANNEL [CANAL] et confirmez avec la touche OK. 9 Sélectionnez WITHOUT SECURITY [SANS SÉCURITÉ] et confirmez avec la touche OK. 10 Sélectionnez IP CONF.: MANU [CONF. IP: MANU] et confirmez avec la touche OK. 11 Entrez 169.254.0.2 dans le champ IP ADDRESS [ADRESSE IP] et confirmez avec la touche OK. 12 Entrez 255.255.0.0 dans le champ SUBNET MASK [MSK SS RÉS.] et confirmez avec la touche OK. 13 Entrez 0.0.0.0 dans le champ GATEWAY [PASSERELLE] et confirmez avec la touche OK. 14 Une fois procédure terminée, le menu principal de CONFIG. ASS. [ASS. CONFIG.] s’affiche. 15 Quittez ce menu en appuyant sur . Une fois le réseau configuré, la DEL de la clé USB WLAN s’allume. Vous devez maintenant configurer l’ordinateur. Configuration de l’ordinateur Dans cette section, reportez-vous aux directives fournies par le fabricant de la clé USB WLAN pour vous aider à trouver et à vous joindre au réseau « maison ». 16 Branchez la clé USB WLAN dans un port USB de l’ordinateur. 17 Utilisez le logiciel de la clé USB WLAN pour détecter le réseau. 18 Joignez-vous au réseau « maison » une fois détecté. 19 Configurez maintenant la connexion au réseau WLAN sur votre ordinateur. Pour ce faire, vous devez configurer l'élément Internet Protocol (TCP/IP) [Protocole Internet (TCP/IP)] pour la connexion WLAN qui vient d'être créée. Si cet élément est configuré de manière à obtenir une adresse IP automatiquement, vous devez le modifier au mode manuel pour configurer l'adresse TCP/IP (169.254.0.1 dans notre exemple), le masque de sous-réseau (255.255.0.0 dans notre exemple) et la passerelle par défaut (0.0.0.0 dans notre exemple). 20 Cliquez sur OK. - 43 - B2520 / B2540 Messagerie (modèle B2540) 4 Entrer le DNS 2 (secondaire) et appuyer sur la touche OK. Accès aux paramètres d’authentification SMTP - 923 - E-MAIL/INIT ETHERNET/SMTP AUTHENT. [E-MAIL/INITIALISATION/ AUTHENT. SMTP] L’appareil multifonction vous permet d'envoyer et de recevoir des courriels via votre réseau local ou une connexion à Internet. Pour ce faire, vous devez raccorder l’appareil multifonction à un réseau local ou à Internet. Vous devez également configurer les paramètres de messagerie. 1 Dans le menu ACTIVATION, sélectionnez 2 Renseignements requis pour configurer la messagerie Votre administrateur réseau doit fournir les renseignements suivants : • • • • identificateur de messagerie; mot de passe de messagerie; adresse de courriel; serveurs/identificateurs (SMTP, POP, DNS1 et DNS2). 3 4 Configuration des paramètres d’initialisation 5 91 - E-MAIL/SUPPLIER [E-MAIL/ FOURNISSEUR] 1 Sélectionnez le réseau local dans la liste LOCAL NETWORK [RÉSEAU LOCAL] et appuyez sur WITH [AVEC] pour activer l'authentification SMTP et appuyez sur la touche OK pour confirmer. Dans le menu PARAMETERS [PARAMÈTRES], sélectionnez ID.MESS.SERV [IDMESSAGERIE] pour conserver les mêmes paramètres d'identification que la messagerie ou AUTHENT. SPEC [SPECIAL AUTHENT.] pour définir d’autres paramètres, puis appuyez sur la touche OK pour confirmer. Lorsque vous sélectionnez AUTHENT. SPEC [SPECIAL AUTHENT.], effectuez les deux étapes suivantes : Entrez la valeur IDENTIFIER [IDENTIFIANT] et appuyez sur la touche OK pour confirmer. Entrez la valeur PASSWORD [MOT DE PASSE] et appuyez sur la touche OK pour confirmer. Envoi d’un courriel 1 Placez le document à envoyer dans le la touche OK pour confirmer. Sélectionnez No Access [Sans accès] pour désactiver l’accès aux fonctions de réseau local. 2 921 - E-MAIL/INIT ETHERNET/MESS. SERV [E-MAIL/FOURNISSEUR/MESSAGERIE] 3 1 Entrez la valeur Email Identifier [Identificateur de messagerie] puis appuyez sur la touche OK. 2 Entrez la valeur Email Password [Mot de passe] puis appuyez sur la touche OK. 3 Entrez la valeu rE-mail Adr [Adresse courriel]) et appuyez sur la touche OK. Accès aux paramètres de serveurs 4 5 chargeur automatique de documents, face vers le haut. ou Placez le document à envoyer face vers le bas sur le verre, en respectant les indications sur le pourtour. Entrez l'adresse de courriel du destinataire ou sélectionnez le mode de numérotation. Entrez l'adresse du destinataire devant recevoir une copie du courriel (CC:), et appuyez sur la touche OK pour confirmer. Entrez l'objet du courriel (80 caractères max.) et appuyez sur la touche OK. Entrez le texte à l’aide du clavier alphabétique (100 lignes de 80 caractères) et appuyez sur la touche OK pour confirmer. Pour passer à la ligne suivante, appuyez sur la touche . 6 Appuyez sur la touche OK pour confirmer. 922 - E-MAIL/INIT ETHERNET/SERVERS [EMAIL/FOURNISSEUR/SERVEURS] 7 Sélectionnez B&W SCAN [SCAN N&B] 1 Entrez le serveur SMTP et appuyez sur la touche OK. 2 Entrez le serveur POP3 et appuyez sur la touche OK. 3 Entrer le DNS 1 (principal) et appuyer sur la touche OK. - 44 - pour envoyer un document noir et blanc ou COLOR SCAN [SCAN COULEUR] pour envoyer un document couleur, et appuyez sur la touche OK pour confirmer (ce paramètre peut être modifié en tout temps pendant la procédure d'envoi à l’aide de la touche Color [Couleur]). B2520 / B2540 8 Entrez le nom de la pièce jointe et appuyez 9 10 11 12 sur la touche OK pour confirmer. Modifiez, si nécessaire, le format de la pièce jointe : PDF ou IMAGE et appuyez sur la touche OK pour confirmer. Si vous avez lancé la numérisation via le scanner à plat, l’appareil numérisera d’autres pages. Placez la deuxième page à numériser sur le verre, sélectionnez NEXT [SUIVANT] et appuyez sur la touche OK pour confirmer. Appuyez sur la touche OK pour confirmer. Réglez au besoin le contraste et la résolution. Le document est numérisé et le courriel est sauvegardé en mémoire. Il sera ensuite envoyé lors de la prochaine entrée en connexion avec le réseau local ou à Internet. Dépôt simple d'un fichier sur un serveur FTP 1 Placez le document à déposer dans le 2 3 4 5 Envoi de texte par courriel Vous pouvez envoyer un message texte entré au clavier par courriel à un destinataire. 6 Accès par menu : 6- 95 - E-MAIL/SEND EMAIL [E-MAIL / ÉMISSION EMAIL] 7 8 13 Entrez l'adresse de courriel du destinataire ou sélectionnez le mode de numérotation. 14 Entrez l'adresse du destinataire devant recevoir une copie du courriel (CC:), et appuyez sur la touche OK pour confirmer. 15 Entrez l'objet du courriel (80 caractères max.) et appuyez sur la touche OK. 16 Entrez le texte à l’aide du clavier alphabétique (100 lignes de 80 caractères) et appuyez sur la touche OK pour confirmer. Pour passer à la ligne suivante, appuyez sur la touche . 17 Appuyez sur la touche OK pour confirmer. Il courriel est sauvegardé et sera envoyé lors de la prochaine entrée en connexion avec le réseau local. Scan to FTP [Numériser vers FTP] Cette fonction permet de déposer vos fichiers TIFF, JPEG et PDF sur un serveur FTP, p. ex., pour les archiver. Pour vous connecter au serveur FTP, vous devez connaître le nom de l’utilisateur et le mot de passe du FTP. Lors de l'envoi de fichiers, l’appareil multifonction se connecte au serveur FTP en utilisant les paramètres de connexion définis. 9 10 chargeur automatique de documents, face vers le haut. ou Placez le document à déposer face vers le bas sur le verre, en respectant les indications sur le pourtour. Appuyez sur la touche SCAN. Un écran de sélection s’affiche. Sélectionnez Scan to FTP [NUM. VERS FTP] à l’aide des touches et et appuyez sur la touche OK. Entrez l'adresse du serveur FTP ou sélectionnez-la dans le répertoire touche DIRECTORY. Entrez le nom de l'utilisateur FTP (opération non requise lorsque l'adresse est sélectionnée dans le répertoire téléphonique). Entrez le mot de passe de l'utilisateur FTP (opération non requise lorsque l'adresse est sélectionnée dans le répertoire téléphonique). Appuyez sur la touche OK pour confirmer. Sélectionnez B&W SCAN [SCAN N&B] pour envoyer un document noir et blanc ou color SCAN [SCAN COULEUR] pour envoyer un document couleur. Appuyez sur la touche OK pour confirmer (ce paramètre peut être modifié en tout temps pendant la procédure d'envoi à l’aide de la touche Color [Couleur]). Entrez le nom de la pièce jointe et appuyez sur la touche OK pour confirmer. Modifiez, si nécessaire, le format de la pièce jointe : PDF ou IMAGE et appuyez sur la touche OK pour confirmer. Si vous avez lancé la numérisation via le scanner à plat, l’appareil numérisera d’autres pages. Placez la deuxième page à numériser, sélectionnez NEXT [SUIVANT] et appuyez sur la touche OK pour confirmer. Configuration de la connexion au réseau local ou à Internet Les paramètres sont divisés en plusieurs catégories : • les paramètres courants définissant le type et la fréquence de connexion au réseau local ainsi que le type d’envoi des documents; • le tri des courriels définissant le mode de traitement des courriels reçus et stockés. - 45 - B2520 / B2540 Paramètres courants 943 OK - E-MAIL/SETTINGS/TIME STTINGS [E-MAIL/RÉGLAGES/HORAIRES] L’appareil multifonction comporte deux types de paramètres pour définir : • le type et la fréquence de connexion au réseau local. Set Times [Ponctuelles] Une connexion est établie chaque jour à 9 Periodic [Périodiques] Une connexion est établie toutes les trois heures (valeur par défaut). On Demand [Volontaires] La connexion est établie sur demande par IMMED. ACCESS [ACCÈS IMMÉDIAT]. 1 Le mode Set Times [Ponctuelles] étant sélectionné, utilisez les touches et pour placer le curseur sous le chiffre à modifier. Entrez la ou les nouvelles heures de connexion en utilisant le clavier numérique (valeur entre 00 h 01 et 23 h 59) et appuyer sur la touche OK pour confirmer. h, 12 h 30 et 17 ha. Sélection du mode d’impression de l’avis de dépôt 944 - E-MAIL/SETTINGS/DEPOSIT NOTICE [E-MAIL/RÉGLAGES/AVIS DE DÉPÔT] a. Pour éviter de saturer l’accès, la connexion automatique se fera en réalité dans les douze minutes aux alentours de l'heure programmée. • 1 Sélectionnez With [Avec], Without [Sans], Always [Systématique] ou On Error [Sur échec] et appuyer sur la touche OK pour confirmer. le type d’envoi via le réseau. Immediate [Immédiate] L’envoi du document sera effectué immédiatement lors de chaque demande d’envoi. During Connections [Lors de connexions] Les envois se feront uniquement lors des connexions programmées SET TIMES [PONCTUELLES] et PERIODIC [PÉRIODIQUES]. Impression des paramètres réseau 946 - E-MAIL/SETTINGS/PRINT [E-MAIL/ RÉGLAGES/IMPRIMER] Il est possible d'imprimer en tout temps les paramètres de l’appareil multifonction pour connaître leur état. Sélection du type de connexion Les paramètres Internet sont imprimés. Ces paramètres peuvent également être imprimés avec tous les autres paramètres de l'appareil multifonction (reportez-vous au paragraphe Impression des journaux, page 33). Tri des courriels 941 - E-MAIL/SETTINGS/CONNEC. TYPE [E-MAIL/RÉGLAGES/TYPE CONNEX] 1 Sélectionnez l’option Set Times [Ponctuelles], Periodic [Périodiques] ou On Demand [Volontaires] et appuyez sur la touche OK pour confirmer. Sélection du type d’envoi 942 - E-MAIL/SETTINGS/SEND TYPE [E-MAIL/RÉGLAGES/TYPE ÉMISS] 1 Sélectionnez Immediate [Immédiate] ou During cnx [Lors de connexion] et appuyer sur la touche OK pour confirmer. Cette fonction permet de sélectionner le mode de traitement des documents reçus stockés dans votre boîte aux lettres. Trois possibilités sont offertes : • F@x only [F@x seul] permet de recevoir et d'imprimer les courriels sur votre appareil multifonction; • PC only [PC seul] permet de conserver vos courriels dans votre boîte aux lettres pour une utilisation ultérieure avec un ordinateur (aucun traitement possible sur l’appareil multifonction); • Share PC [Partage PC] permet : si l’ordinateur et l'appareil multifonction ont deux adresses différentes, d’acheminer tous les courriels ou seulement ceux avec pièces jointes vers un ordinateur; - si l’ordinateur et l’appareil multifonction ont la même adresse, d’utiliser l’appareil multifonction comme une imprimante pour les courriels reçus sur l’ordinateur. - Modification de la période de connexion (type Periodic [Périodiques]) 943 - E-MAIL/SETTINGS/PERIOD [E-MAIL/ RÉGLAGES/PÉRIODE] 1 Le mode Periodic (Périodiques) étant sélectionné, entrez la nouvelle période de connexion en utilisant le clavier numérique (valeur entre 00 h 01 et 23 h 59) et appuyer sur la touche OK pour confirmer. Une connexion au réseau local ou à Internet est établie toutes les trois heures (valeur par défaut). 96 - E-MAIL/SORT MESSAGES [E-MAIL/TRI MAILS] Mode F@X Only [F@x seul] 1 Sélectionnez F@x only [F@x seul] et Modification des heures de connexion (type Set Times [Ponctuelles]) appuyez sur la touche OK pour confirmer. Tous les courriels sont reçus et imprimés. - 46 - B2520 / B2540 Mode PC Only [PC seul] 1 Sélectionnez PC only [PC seul] et appuyez sur la touche OK pour confirmer. Les courriels ne sont ni reçus ni imprimés et pourront être accédés depuis un ordinateur. Après chaque connexion, le nombre de courriels présents dans votre boîte aux lettres s’affiche à l’écran. Mode Share PC [Partage PC] 1 Sélectionnez Share PC [Partage PC] et appuyez sur la touche OK pour confirmer. Vous pouvez alors choisir d’acheminer vos courriels vers un ordinateur ou d’utiliser l’appareil multifonction comme imprimante pour imprimer les courriels. Pour acheminer les courriels vers un ordinateur : 2 Sélectionnez With PC Trans. [Avec envoi PC] et appuyez sur la touche OK pour confirmer. 3 Entrez l’adresse de courriel du destinataire auquel vous désirez acheminer le courriel et appuyez sur la touche OK pour confirmer. 4 Sélectionnez une des options du tableau cidessous et appuyez sur la touche OK pour confirmer. Menu Description Send All Mails [Tous les mails] Tous les courriels sont acheminés vers l’ordinateur. Unusable Attac [PJ inexploitables] L’appareil multifonction reçoit et imprime les courriels et achemine tous les courriels comportant des pièces jointes non utilisables vers la boîte aux lettres de l’ordinateur. Pour utiliser l’appareil multifonction comme imprimante pour les courriels : 1 Sélectionnez W/O PC Trans [Sans envoi PC] et appuyez sur la touche OK pour confirmer. 2 Sélectionnez une des options du tableau suivant et appuyez sur la touche OK pour confirmer. Menu Description Delete Mails [Avec effacement] Les courriels déjà ouverts et lus par l’appareil multifonction (sans pièce jointe) sont effacés une fois imprimé sur l’appareil multifonction. Save Mails [Sans effacement] Les courriels déjà ouverts et lus par l’appareil multifonction ne sont pas effacés. Après chaque connexion, le nombre de courriels encore présents dans votre boîte aux lettres s’affiche à l’écran. - 47 - B2520 / B2540 Clé de mémoire USB Pour imprimer la liste des fichiers présents sur la clé, procédez comme suit : 01 - MEDIA/PRINT DOC./LIST [MÉDIA/ IMPRIMER DOC./LISTE] 1 Insérez votre clé de mémoire USB à l’avant de l’appareil multifonction en respectant le sens d’insertion. MEDIA ANALYSIS [ANALYSE MÉDIA] s’affiche à l’écran. 2 Sélectionnez PRINT DOC. [IMPRIMER DOC.] à l’aide des touches et et confirmer avec la touche OK. 3 Sélectionnez LIST [LISTE] à l’aide des touches et et confirmez avec la touche OK. 4 La liste des fichiers s’imprime dans un tableau comportant les renseignements suivants : - fichiers analysés indexés par ordre croissant de 1 en 1; - nom des fichiers avec leur extension; - date du plus récent enregistrement des fichiers; - taille des fichiers en kilo-octets. Vous pouvez connecter une clé de mémoire USB à l'avant de l’appareil. Les fichiers de format TXT, TIFF et JPEG seront analysés et vous pourrez réaliser les opérations suivantes : - imprimer les fichiers enregistrés sur votre clé de mémoire USB1; - effacer les fichiers contenus sur votre clé de mémoire USB; - lancer une analyse du contenu de la clé de mémoire USB insérée; - numériser un document vers votre clé USB; - archiver des télécopies (référez-vous à Réacheminement des télécopies vers une clé de mémoire USB, page 24). Utilisation d’une clé de mémoire USB Insérez toujours votre clé de mémoire USB dans l’appareil en respectant le sens d’insertion. Ne déconnectez jamais une clé de mémoire USB pendant que la lecture ou l’écriture de celle-ci. Impression des fichiers présents sur la clé Pour imprimer les fichiers présents sur la clé, procédez comme suit : 01 - MEDIA/PRINT DOC./FILE [MÉDIA/ IMPRIMER DOC./FICHIER] 1 Insérez votre clé de mémoire USB à l'avant de l’appareil en respectant le sens d'insertion. MEDIA ANALYSIS [ANALYSE MÉDIA] s’affiche à l’écran. 2 Sélectionnez PRINT DOC. [IMPRIMER DOC.] à l’aide des touches et et confirmer avec la touche OK. 3 Sélectionnez FILE [FICHIER] à l’aide des touches et et confirmez avec la touche OK. 4 Trois possibilités sont offertes pour imprimer vos fichiers : - ALL [TOUT], pour imprimer tous les fichiers présents sur la clé de mémoire USB. Sélectionnez ALL [TOUT] à l’aide des touches et et confirmez avec la touche OK. L’impression est lancée automatiquement. - SERIES [SÉRIE], pour imprimer une série de fichiers présents sur la clé de mémoire USB. Sélectionnez SERIES [SÉRIE] à l’aide des touches et et confirmez avec la touche OK. Impression des documents Il n’est pas possible d’imprimer sur du papier au format A5. Vous pouvez imprimer les fichiers enregistrés ou une liste des fichiers présents sur la clé de mémoire USB. Impression de la liste des fichiers présents sur la clé 1. Il est possible que certains fichiers TIFF de votre clé de mémoire USB ne puissent être imprimés en raison de limitations de formats de données. - 48 - B2520 / B2540 2 Sélectionnez DELETE [SUPPRIMER] à l’aide des touches et et confirmez avec la touche OK. 3 Sélectionnez MANUAL [MANUEL] à l’aide des touches et et confirmez avec la touche OK. 4 Trois possibilités sont offertes pour effacer vos fichiers : - ALL [TOUT], pour supprimer tous les fichiers présents sur la clé de mémoire USB. Sélectionnez ALL [TOUT] à l’aide des touches et et confirmez avec la touche OK. Le menu précédent s’affiche ensuite. - SERIE [SÉRIE], pour supprimer une série de fichiers présents sur la clé de mémoire USB. Sélectionnez SERIE [SÉRIE] à l’aide des touches et et confirmez avec la touche OK. FIRST FILE [PREM. FICHIER] et le premier fichier indexé s’affichent à l’écran. Sélectionnez à l’aide des touches et le premier fichier de la série à imprimer et confirmez avec la touche OK. Un astérisque (Ä) s’affiche à gauche du fichier. LAST FILE [DERN. FICHIER] s’affiche à l’écran. Sélectionnez à l’aide des touches et le dernier fichier de la série à supprimer et confirmez avec la touche OK. Un astérisque ( ) s’affiche à gauche du fichier. FIRST FILE [PREM. FICHIER] et le premier fichier indexé s’affichent à l’écran. Sélectionnez à l’aide des touches et le premier fichier de la série à imprimer et confirmez avec la touche OK. Un astérisque (Ä) s’affiche à gauche du fichier. LAST FILE [DERN. FICHIER] s’affiche à l’écran. Sélectionnez à l’aide des touches et le dernier fichier de la série à imprimer et confirmez avec la touche OK. Appuyez sur . COPIES NUMBER [NBRE DE COPIES] s’affiche à l’écran; saisissez le nombre de copies désiré sur le clavier numérique et confirmez avec la touche OK. Sélectionnez le format du papier : A4 ou 10x15 puis confirmez avec la touche OK. Sélectionnez le grammage du papier : THICK [ÉPAIS] ou NORMAL et confirmez avec la touche OK pour lancer l’impression. - SELECTION [SÉLECTION], pour imprimer un ou plusieurs fichiers présents sur la clé de mémoire USB. Sélectionnez à l’aide des touches or le fichier à imprimer et confirmez avec la touche OK. Un astérisque ( ) s’affiche à gauche du fichier. Répétez cette étape pour chaque fichier à imprimer. Appuyez sur . COPIES NUMBER [NBRE DE COPIES] s’affiche à l’écran; saisissez le nombre de copies désiré sur le clavier numérique et confirmez avec la touche OK. Sélectionnez le format du papier : A4 ou 10x15 puis confirmez avec la touche OK. Sélectionnez le grammage du papier : THICK [ÉPAIS] ou NORMAL et confirmez avec la touche OK pour lancer l’impression. 5 Quittez ce menu en appuyant sur Appuyez sur . Le menu précédent s’affiche ensuite. - SELECTION [SÉLECTION], pour supprimer un ou plusieurs fichiers présents sur la clé de mémoire USB. Sélectionnez à l’aide des touches et le fichier à supprimer et confirmez avec la touche OK. Un astérisque ( ) s’affiche à gauche du fichier. Répétez cette étape pour chaque fichier à supprimer. . Suppression de fichiers présents sur la clé Appuyez sur . Le menu précédent s’affiche ensuite. Vous pouvez supprimer des fichiers présents sur votre clé de mémoire USB. 5 Quittez ce menu en appuyant sur 06 - MEDIA/DELETE/MANUAL [MÉDIA/ EFFACEMENT/MANUEL] 1 Insérez votre clé de mémoire USB à l'avant de l’appareil en respectant le sens d'insertion. MEDIA ANALYSIS [ANALYSE MÉDIA] s’affiche à l’écran. . Analyse du contenu d'une clé de mémoire USB Après une période d'inactivité, le menu principal est sélectionné sur l'appareil multifonction. Pour afficher de nouveau le contenu de la clé de mémoire USB, procédez comme suit : - 49 - B2520 / B2540 07 - MEDIA/MEDIA ANALYSIS [MÉDIA/ ANALYSE MÉDIA] En format IMAGE, si vous avez sélectionné : • BLACK&WHITE [NOIR&BLANC], l’image sera sauvegardée en format TIFF; • COLOR [COULEUR], l’image sera sauvegardée en format JPEG. 1 Appuyez sur , entrez 07 sur le clavier. 2 L’analyse de la clé de mémoire USB est lancée. 3 Vous pouvez imprimer ou effacer les fichiers détectés présents sur votre clé de mémoire USB. Reportez-vous aux chapitres précédents. Sauvegarde d’un document sur une clé mémoire USB La touche Cette fonction permet de numériser un document et de le sauvegarder directement sur une clé de mémoire USB. numérisation et transmet le fichier vers la clé de mémoire USB selon les paramètres définis pour le format de numérisation. 1 Placez le document à copier face vers le bas sur le verre. 2 Insérez la clé de mémoire USB dans le connecteur USB de l’appareil multifonction. L’analyse de la clé de mémoire USB est lancée. Une fois l’analyse terminée, le menu MEDIA [MÉDIA] s’affiche. 3 Sélectionnez SCAN TO [NUMÉRISER VERS] à l’aide des touches et et confirmez avec la touche OK. Vous pouvez aussi accéder à cette fonction de deux autres manières : • en appuyant sur la touche SCAN du panneau de commande de l’appareil multifonction puis en sélectionnant SCAN-TO-MEDIA [SCANNER VERS MÉDIA]; • en appuyant sur la touche depuis l’écran de veille puis en tapant 03 sur le clavier numérique. 4 Sélectionnez COLOR [COULEUR] lance immédiatement la ou BLACK&WHITE [NOIR&BLANC] à l’aide des touches et et confirmer avec la touche OK. 5 À l’aide du clavier alphanumérique, donnez un nom au fichier de numérisation (jusqu'à 20 caractères) et confirmez avec la touche OK. 6 Sélectionnez le format de numérisation IMAGE ou PDF et confirmez pour lancer la numérisation et l’enregistrement du document. IMAGE permet d’obtenir un fichier de même nature qu’une photo. PDF est un format pour la création de documents numériques. - 50 - B2520 / B2540 Fonctions sur ordinateur Installation Installation du logiciel sur l’ordinateur Introduction Le logiciel Companion Suite Pro permet de raccorder un ordinateur personnel à un appareil multifonction compatible. À partir de l’ordinateur, vous pouvez : - gérer l’appareil multifonction, vous permettant de la configurer selon vos besoins; - imprimer vos documents sur l’appareil multifonctions depuis vos applications usuelles; - numériser des documents en couleurs, à niveaux de gris et en noir et blanc et de les modifier à l'aide sur votre ordinateur ou de les convertir en texte à l'aide du logiciel de reconnaissance optique des caractères (ROC). Mettez votre ordinateur en marche. Ouvrez une session ADMINISTRATEUR, à moins que vous utilisiez Windows 98SE ou Me. 1 Insérez le CD-ROM dans votre unité de CDROM. Le CD est ensuite lancé automatiquement. S'il n'est pas lancé automatiquement, cliquez sur Start [Démarrer] > Run [Exécuter] > Browse [Parcourir]. Accédez au lecteur de CDROM. Double cliquez sur Install.exe puis cliquez sur OK. 2 Sélectionnez la langue d’installation. 3 Cliquez sur All Products [Tous les produits] pour installer les pilotes et les logiciels. 4 Observez les directives affichées à l'écran. Exigences de configuration Voici les exigences de configuration minimales pour votre ordinateur personnel : Systèmes d'exploitation pris en charge : - Windows 98SE - Windows Millennium - Windows 2000 avec au moins le Service Pack 3 - Windows XP (Édition familiale et Édition professionnelle) Vous pourriez déjà être propriétaire d'une version des logiciels disponibles sur le CDROM d'installation. Dans ce cas, sélectionnez l’installation CUSTOM [PERSONNALISÉE], sélectionnez uniquement les logiciels à installer sur votre disque dur puis confirmez vos choix. Processeur : - 500 MHz pour Windows 98SE - 800 MHz pour Windows Me ou 2000 - 1 GHz pour Windows XP (Édition familiale et Édition professionnelle) 5 L'assistant InstallShield effectue ensuite l'installation. Unité de CD-ROM Port USB libre 600 Mo d'espace disque disponible pour l'installation Mémoire RAM : - 128 Mo minimum pour Windows 98, Me ou 2000 - 192 Mo minimum pour Windows XP (Édition familiale et Édition professionnelle) Tous les fichiers requis pour l’exécution du logiciel Companion Suite Pro sont ensuite copiés sur votre disque dur, notamment : - Companion Suite Pro (logiciel de gestion d’appareils, de pilotes d'imprimante, de scanner, etc.) - Acrobat Reader d’Adobe - PaperPort - 51 - B2520 / B2540 6 La fenêtre d’accueil s’affiche. 12 Un écran vous indique la progression de l'installation. 7 Cliquez sur le bouton NEXT [SUIVANT] pour lancer l'installation du logiciel COMPANION SUITE PRO sur votre ordinateur. 8 Pour continuer, vous devez accepter le contrat de licence proposé. 13 Le logiciel Companion Suite Pro est installé sur votre ordinateur. 14 Cliquez sur le bouton CONTINUE [CONTINUER] pour copier les utilitaires et le logiciel PaperPort SE requis parle logiciel Companion Suite Pro. 15 Une fois l’installation terminée, vous devez redémarrer votre ordinateur pour mettre à jour les fichiers de système. 9 Cliquez sur le bouton YES [OUI]. 10 L'installation finale est prête à être lancée. 11 Cliquez sur le bouton INSTALL [INSTALLER]. - 52 - 16 Sélectionnez votre choix et cliquez sur le bouton FINISH [TERMINER]. 17 L'installation du logiciel Companion Suite Pro sur votre ordinateur est maintenant terminée. 18 Passez à la section suivante pour brancher votre appareil multifonction et installer ses pilotes. B2520 / B2540 2 Mettez l’appareil multifonction sous tension. La fenêtre FOUND NEW HARDWARE WIZARD [ASSISTANT MATÉRIEL DÉTECTÉ] s’affiche. 3 Sélectionnez YES THIS TIME [OUI, CETTE FOIS]. Cliquez sur NEXT [SUIVANT]. 4 Sélectionnez INSTALL SOFTWARE AUTOMATICALLY (RECOMMENDED) [INSTALLER Vous pouvez lancer le logiciel de gestion de l’appareil multifonction à partir du menu Start [Démarrer] > PROGRAMS [PROGRAMMES] > Companion Suite > Companion Suite Pro LL > MF Director ou en cliquant sur l’icône MF Director située sur le bureau. LE LOGICIEL AUTOMATIQUEMENT Il est possible d’ajouter des imprimantes réseau sans installer le logiciel Companion Suite Pro sous Windows 2000 ou XP. Depuis le menu Start [Démarrer] > Parameters [Paramètres] > Printers and faxes [Imprimantes et télécopieurs], sélectionnez Add Printer [Ajout imprimante] et observez les directives à l’écran. 5 6 7 8 Connexions LE LOGICIEL AUTOMATIQUEMENT (RECOMMANDÉ)]. Cliquez sur NEXT [SUIVANT]. 9 Cliquez sur FINISH [TERMINER]. Le pilote logiciel est installé. Vérifiez que l’appareil multifonction est hors tension. Connexion USB Un câble USB 2.0 blindé ne dépassant pas 3 mètres de long est requis pour la connexion de l’ordinateur à l'appareil multifonction. Vous pouvez brancher le câble USB avant d'installer le logiciel Companion Suite Pro sous Windows 2000 ou XP. Nous recommandons néanmoins d'installer d'abord le logiciel puis de brancher ensuite le câble USB à l’appareil. Si vous branchez le câble USB avant d'installer le logiciel Companion Suite Pro, le système détectera automatiquement que du nouveau matériel a été ajouté. Pour lancer l'installation du pilote de l’appareil multifonction, observez les directives à l'écran. Si une fenêtre demandant l'emplacement des pilotes s'affiche, choisissez alors l’unité qui contient le CDROM d'installation. 1 Localisez vos connecteurs de câble USB et effectuez le raccordement conformément à l'illustration ci-dessous. (RECOMMANDÉ)]. Cliquez sur NEXT [SUIVANT]. Cliquez sur FINISH [TERMINER]. Le pilote USB est installé. La fenêtre FOUND NEW HARDWARE WIZARD [ASSISTANT MATÉRIEL DÉTECTÉ] s’affiche. Sélectionnez YES THIS TIME [OUI, CETTE FOIS]. Cliquez sur NEXT [SUIVANT]. Sélectionnez INSTALL SOFTWARE AUTOMATICALLY (RECOMMENDED) [INSTALLER Faites l'essai de l'installation des pilotes. Pour faire l'essai des pilotes USB et d'imprimante installés, imprimez une page d'essai : 1 Cliquez sur START [DÉMARRER] > SETTINGS [PARAMÈTRES] > PRINTERS & FAXES [IMPRIMANTES ET TÉLÉCOPIEURS]. 2 Cliquez avec le bouton droit de la souris sur OKI B2500 MFP. 3 Cliquez sur PROPERTIES [PROPRIÉTÉS]. 4 Cliquez sur le bouton PRINT TEST PAGE [IMPRIMER UNE PAGE DE TEST]. Réinstallez les pilotes si l'installation a échoué. Vous pouvez maintenant utiliser l’appareil multifonctions pour imprimer ou numériser vos documents. Connexion réseau Vous pouvez raccorder votre appareil multifonction à un réseau Ethernet ou sans fil (modèle B2540 seulement). Le logiciel Companion Suite Pro LL doit être installé afin de pouvoir effectuer cette opération. 1 Lancez l'application MF Director en cliquant sur l'icône située sur le bureau ou à partir du menu Start [Démarrer] > Programs [Programmes] > Companion Suite > Companion Suite Pro LL > Add printer [Ajouter une imprimante]. 2 Cliquez sur le bouton Next [Suivant] pour - 53 - B2520 / B2540 Remarque : l’imprimante PCL est plus rapide dans la plupart des cas. 6 La fenêtre suivante comporte les diverses fonctions de l'imprimante qui sont sur le point d'être installées. Cliquez sur le bouton NEXT [SUIVANT]. lancer la procédure d'installation. 3 La fenêtre suivante comporte la liste du matériel compatible se trouvant sur le réseau. 7 La fenêtre indiquant que la procédure d'installation a réussie s'affiche. Cliquez sur le bouton FINISH [TERMINER]. Désinstallation des logiciels Lancez la désinstallation des logiciels à partir du menu START [DÉMARRER] > PROGRAMS [PROGRAMMES] > COMPANION SUITE > COMPANION SUITE PRO LL > UNINSTALL [DÉSINSTALLER]. 1 Une fenêtre de préparation s'affiche. Vous pouvez effectuer une autre recherche sur le réseau en cliquant sur le bouton REFRESH [ACTUALISER]. Remarque : Un périphérique pourrait ne pas figurer dans la liste; le cas échéant, cliquez sur le bouton NOT IN THE LIST [PAS DANS LA LISTE]. La fenêtre suivante s’affiche. 2 Sélectionnez REMOVE [SUPPRIMER] et confirmez votre choix en cliquant sur le Entrez l'adresse IP ou le nom NetBIOS du matériel à ajouter. Vous pouvez tester la connexion entre l’ordinateur et le périphérique en cliquant sur le bouton TEST. Cliquez sur le bouton OK. 4 Sélectionnez dans la liste le périphérique à ajouter. Cliquez sur le bouton NEXT [SUIVANT]. 5 Pour le modèle B2540 avec une connexion réseau, vous devez choisir une imprimante dans la liste. - 54 - B2520 / B2540 - bouton NEXT [SUIVANT]. d’accéder rapidement aux applications d’édition graphique, de reconnaissance optique des caractères, etc. Pour gérer l’appareil multifonction, lancez l'application MF Director en cliquant sur l'icône située sur le bureau ou à partir du menu START [DÉMARRER] > PROGRAMS [PROGRAMMES] > COMPANION SUITE > COMPANION SUITE PRO LL > MF DIRECTOR. 3 Une fenêtre de confirmation s'affiche. Cliquez sur le bouton OK pour poursuivre la suppression du logiciel COMPANION SUITE PRO LL. 4 Une fenêtre de préparation s'affiche. Vous pouvez annuler la suppression en cliquant sur CANCEL [ANNULER]. 5 Vous devez redémarrer votre ordinateur une fois la procédure terminée. Fermez toutes les applications, sélectionnez YES, I WANT TO RESTART MY COMPUTER NOW [OUI, JE VEUX REDÉMARRER MON ORDINATEUR MAINTENANT] et cliquez sur le bouton FINISH [TERMINER]. Vérification de la connexion entre l’ordinateur et l'appareil multifonction Pour vérifier si la connexion entre les dispositifs est bonne, lancez le logiciel MF MONITOR en cliquant sur l'icône située sur le bureau puis vérifiez si la même information s'affiche sur l’appareil multifonction (p. ex., la date). MF Director Cette interface graphique permet de lancer les utilitaires et le logiciel de gestion de l’appareil multifonction. Présentation graphique Lancez l'application en cliquant sur l'icône MF Director située sur le bureau ou à partir du menu START [DÉMARRER] > PROGRAMS [PROGRAMMES] > COMPANION SUITE > COMPANION SUITE PRO LL > MF DIRECTOR. Gestion de l’appareil multifonction Par défaut, MF DIRECTOR s'affiche dans une fenêtre arrondie bleu foncé. Vous pouvez modifier sa forme et sa couleur en cliquant avec le bouton droit de la souris. Le logiciel que vous avez installé contient deux applications de gestion de l’appareil multifonction : MF DIRECTOR et MF MONITOR, qui vous permettent : Activation des utilitaires et des applications - de vérifier si l’appareil multifonction est raccordé à votre ordinateur; - de surveiller les activités de l’appareil multifonction; - de surveiller l'état des consommables de l’appareil multifonction depuis l’ordinateur; L'interface graphique COMPANION SUITE PRO permet de lancer des utilitaires et les logiciels, notamment : - - 55 - obtenir de l’AIDE depuis la documentation courante; B2520 / B2540 - lancer le logiciel PaperPort (gestionnaire de documents). Affichage de l'état des consommables Les renseignements suivants sont indiqués dans l'onglet Consumables [Consommables] : - état actuel des consommables; - nombre de pages imprimées; - nombre de pages numérisées. Pour lancer un logiciel ou un utilitaire compris dans le logiciel COMPANION SUITE PRO, placez le pointeur de la souris dessus puis cliquez avec le bouton gauche de la souris. MF Monitor Présentation graphique Fonction Scan To [Numériser vers] Lancez l'application en cliquant sur l'icône MF Monitor située sur le bureau ou à partir du menu START [DÉMARRER] > PROGRAMS [PROGRAMMES] > COMPANION SUITE > COMPANION SUITE PRO LL > COMPANION MONITOR. La configuration sous cet onglet constitue la configuration par défaut du scanner. Remarque : La fonction SCAN TO [NUMÉRISER VERS] peut seulement être utilisée si l'application est en fonction. Dans le cas contraire, activez-la. 1 Sélectionnez l'onglet Scan To [Numériser vers]. 2 Sélectionnez une des options suivantes : - Color [Couleur] - Grayscale [Échelle de gris] - Blanc and White [Noir et blanc] 3 Sélectionnez la résolution de numérisation (72 ppp à 4 800 ppp). 4 Confirmez vos choix en cliquant sur le bouton OK. Depuis cette fenêtre, vous pouvez surveiller les renseignements ou configurer votre appareil multifonction à partir des onglets : - COMPANION : Affiche l'écran de l’appareil multifonction. - CONSUMABLES [CONSOMMABLES] : Affiche l'état des consommables. - SCAN TO [NUMÉRISER VERS] : Configuration des paramètres du mode Scan [Numérisation] et de résolution. Ces paramètres seront pris en compte après avoir appuyé sur la touche SCAN de l’appareil multifonction. - 56 - B2520 / B2540 Fonctions de l'application Companion Suite Pro LL Numérisation d’un document Un document peut être numérisé de deux manières : • • à l'aide de la fonction SCAN TO [NUMÉRISER VERS] (application accessible depuis la fenêtre MF Director ou en appuyant sur la touche SCAN de l’appareil); ou directement d'une application standard compatible TWAIN. et résolution) avant de lancer la numérisation. 3 Une fois le document numérisé, vous pouvez le sauvegarder ou le modifier. Numérisation en utilisant la fonction Scan To [Numériser vers] Lancez l'application en cliquant sur l'icône MF Director située sur le bureau ou à partir du menu START [DÉMARRER] > PROGRAMS [PROGRAMMES] > COMPANION SUITE > COMPANION SUITE PRO LL > MF DIRECTOR. Reconnaissance optique des caractères (ROC) La fonction de reconnaissance optique des caractères permet de créer un fichier de données pouvant être utilisé dans des applications bureautiques en convertissant un document imprimé ou une image. La reconnaissance des caractères s’effectue uniquement pour les caractères imprimés, p. ex., sorties d'imprimantes ou texte dactylographié. Vous pouvez toutefois demander de conserver un bloc de texte manuscrit (p. ex., une signature) en le sélectionnant. 1 Cliquez avec le bouton gauche de la souris sur le pictogramme SCAN TO [NUMÉRISER VERS] ou cliquez sur la touche SCAN de l’appareil multifonction. 2 Vous pouvez surveiller la numérisation dans une fenêtre. La reconnaissance optique des caractères s’effectue en effectuant un glisser-déposer d’un document depuis PaperPort sur l’icône de Bloc-notes. Pour des renseignements supplémentaires à propos de ce logiciel, cliquez sur l'aide en ligne pour ce produit. Impression Vous pouvez imprimer vos documents via la connexion USB ou la connexion sans fil. Lors de l'installation des logiciels, le pilote d'imprimante a été automatiquement installé sur votre ordinateur. Cela vous permet d'imprimer vos documents sur l’appareil via la connexion USB. 3 Une fois la numérisation terminée, l'image numérisée s’affiche dans la fenêtre PaperPort. Si le logiciel PaperPort n'est pas installé sur votre disque dur, l'image numérisée sera sauvegardée sur votre bureau dans un fichier de format TIFF. Numérisation en utilisant un logiciel compatible TWAIN 1 Lancez l'application d’édition d'image, puis la commande d'acquisition d’image. La fenêtre de numérisation s’affiche. 2 Configurez les paramètres (p. ex., contraste Le pilote d’imprimante permet d’imprimer via la connexion sans fil. Ce pilote est installé lorsque vous ajoutez une imprimante réseau. Impression sur l’appareil multifonction Pour imprimer un document sur l’appareil à partir de votre ordinateur, observez la procédure normale d'impression de document sous Windows (utilisez la commande IMPRIMER du menu FICHIER dans l'application ouverte à l'écran. Sélectionnez B2520 OU B2540 pour imprimer via la connexion USB ou l'imprimante RÉSEAU pour imprimer via la connexion sans fil. - 57 - B2520 / B2540 Ajout d’un destinataire dans le carnet d’adresses de l’appareil multifonction L'imprimante B2520 ou B2540 devient l'imprimante par défaut lorsque le logiciel Companion Suite Pro est installé. 1 Cliquez sur le lien ADDRESS BOOK [CARNET D’ADRESSES] dans la fenêtre MF DIRECTOR. Le carnet d’adresse s'affiche. Fonction Address book [Carnet d’adresses] Cette fonction de carnet d’adresses vous permet de mémoriser les numéros de téléphone de vos destinataires les plus habituels. Elle a pour objet de faciliter la saisie du numéro de téléphone de votre destinataire au moment de la transmission d’une télécopie. Vous pouvez, si vous le souhaitez, imprimer la liste des numéros mémorisés dans le carnet d’adresses. 2 Sélectionnez le carnet d’adresses de l'appareil multifonction. 3 Cliquez sur NEW [NOUVEAU] et sélectionnez CONTACT dans le menu affiché. La fenêtre de saisie des données du contact s'affiche. Vous avez aussi la possibilité de créer des groupes composés de destinataires du carnet d’adresses. De cette façon, vous pouvez regrouper tous les destinataires d’une même société ou d’un même service auxquels vous transmettez fréquemment des documents communs. 4 Entrez le nom du contact ainsi que son numéro de télécopieur ou de téléphone GSM, la vitesse de transmission des télécopies, la touche de raccourci associée à ce contact, l’adresse de courriel et le format de transmission par défaut (Pdf ou Image). Cliquez sur OK. Le nouveau contact est alors ajouté dans la liste. Ajout d’un groupe de destinataires dans le carnet d’adresses de l’appareil multifonction 1 Cliquez sur le lien ADDRESS BOOK [CARNET D’ADRESSES] dans la fenêtre MF DIRECTOR. 2 Sélectionnez le carnet d’adresses de l'appareil multifonction. - 58 - B2520 / B2540 3 Cliquez sur NEW [NOUVEAU] et sélectionnez GROUP [GROUPE] dans le menu affiché. Modification des renseignements d’un contact 1 Sélectionnez le contact à modifier à l’aide de la souris. 2 Cliquez sur PROPERTIES [PROPRIÉTÉS]. 3 Effectuez les modifications requises dans la fenêtre qui s’affiche. 4 Cliquez sur OK. Modification d'un groupe de contacts 1 Sélectionnez le groupe à modifier dans la liste du carnet d’adresses. 2 Cliquez sur PROPERTIES [PROPRIÉTÉS]. 3 Effectuez les modifications requises. 4 Cliquez sur OK. 4 Entrez le nom du groupe. Ce groupe peut être composé de contacts du carnet d’adresses ou de nouveaux contacts. 1er exemple : les membres du groupe sont déjà dans le carnet d’adresses. Suppression d’un contact ou d’un groupe de contacts du carnet d’adresses Cliquez sur SELECT THE MEMBERS [SÉLECTIONNER LES MEMBRES]. La fenêtre de sélection s’affiche. 1 Sélectionnez le nom du contact ou du groupe de contacts à supprimer à l'aide de la souris. 2 Cliquez sur SUPPRIMER. Dès qu’un contact est supprimé du carnet d’adresses, celui-ci est automatiquement supprimé de tout groupe dans lequel il était inclus. Impression du carnet d’adresses 1 Cliquez sur PRINT [IMPRIMER]. La liste de tous les groupes et contacts du carnet d’adresses s’imprime sur l’appareil multifonction (si aucun contact n’a été sélectionné). Sélectionnez un contact ou un groupe dans la zone ADDRESS BOOK [CARNET D’ADRESSES], cliquez sur (pour ajouter un contact au groupe; vous pouvez également double-cliquer sur le contact). Importation et exportation du contenu du carnet d’adresses Importation d’un carnet d’adresses Cliquez sur OK. 2e exemple : ajout de nouveaux contacts. Cliquez sur NEW [NOUVEAU] puis entrez les La fonction d’importation d’un carnet d’adresses permet d’échanger le contenu du carnet d'adresses entre deux dispositifs, et ce, sans avoir à saisir manuellement les données de contact. Les carnets d'adresses peuvent être importés de fichiers en format EAB. Ces fichiers sont automatiquement générés lors de l’exportation. données du nouveau contact en observant la méthode utilisée pour ajouter un nouveau contact. 5 Une fois la sélection des membres du groupe terminée, cliquez sur OK. Le nouveau groupe est ajouté dans la liste. 1 Sélectionnez IMPORT [IMPORTER] dans le menu FILE [FICHIER] de la fenêtre ADDRESS BOOK [CARNET D’ADRESSES]. 2 Sélectionnez le fichier à importer, puis cliquez sur OPEN [OUVRIR]. Gestion du carnet d’adresses Depuis le carnet d'adresses, vous pouvez : - imprimer la liste des contacts du carnet d’adresses; - supprimer un contact ou un groupe de contacts du carnet d’adresses; - rechercher un contact ou un groupe de contacts dans le carnet d’adresses en saisissant les premières lettres du nom; - consulter les données du contact ou du groupe aux fins de modification. Sauvegarde du carnet d’adresses Cette opération vous permet de sauvegarder votre carnet d’adresses dans un fichier de format EAT. - 59 - 1 Sélectionnez EXPORT [EXPORTER] dans le menu FILE [FICHIER] de la fenêtre ADDRESS BOOK [CARNET D’ADRESSES]. B2520 / B2540 2 Entrez le nom du fichier, sélectionnez le répertoire de destination, puis cliquez sur SAVE [ENREGISTRER]. Fonctions de télécopie Les fonctions de télécopie permettent : - d’envoyer des documents sous forme de télécopie depuis un scanner de votre appareil multifonction, depuis le disque dur ou l’écran de votre ordinateur; - de recevoir des télécopies; - de surveiller les communications par l’entremises de plusieurs services : Inbox [Boîte de réception], Outbox [Boîte d’envoi], Sent items [Éléments envoyés], Outbox log [Journal d’émission] et Inbox log [Journal de réception]. Des paramètres sont offerts pour modifier le comportement de votre appareil multifonction concernant l’envoi et la réception des télécopies. Vous pouvez modifier ces paramètres pour personnaliser les fonctions de télécopie selon vos besoins. Pour ce faire, reportez-vous au paragraphe Paramètres de télécopie, page 62. Élément 6 Annule l'envoie d’une télécopie (activée uniquement pour la boîte d’envoi). 7 Affiche toutes les télécopies du dossier sélectionné dans FAX Manager [Gestionnaire FAX]. 8 Affiche l’aperçu de la télécopie. 9 Dossiers de Fax Manager [Gestionnaire FAX]. Envoi d’une télécopie Envoi d’une télécopie depuis un disque dur ou l’appareil multifonction Présentation de la fenêtre de télécopie 1 2 3 4 6 5 Action 1 Cliquez sur l’icône de la fenêtre MF DIRECTOR. 2 Cliquez sur NEW [NOUVEAU] puis cliquez sur FAX. 7 9 3 Sélectionnez dans la zone SOURCES l’option SCANNER si votre document est au format papier, ou MEMORY [MÉMOIRE] si votre document est un fichier informatique situé sur un disque dur (ce fichier doit être de format TIFF ou FAX). 8 Élément 4 Pour envoyer une télécopie à un destinataire, entrez son numéro dans le champ RECIPIENTS ou [DESTINATAIRES] puis cliquez sur Action sélectionnez un contact (ou groupe de contacts) dans un des carnets d’adresses du champ ADDRESS BOOK [CARNET D’ADRESSES] et 1 Crée une nouvelle télécopie à envoyer. 2 Supprime une télécopie dans un des dossiers Fax Manager [Gestionnaire FAX]. Pour les dossiers SEND LOG [JOURNAL D’ÉMISSION] et RECEPTION LOG [JOURNAL DE RÉCEPTION], cette commande a pour effet de supprimer tout le contenu du journal. 3 Supprime une télécopie dans un des dossiers Fax Manager [Gestionnaire FAX]. 4 Affiche la télécopie dans la Visionneuse. 5 Accède au carnet d’adresses. cliquez sur le bouton . Répétez cette opération autant de fois que nécessaire (utilisez le bouton pour supprimer un contact de la liste de contacts). - 60 - B2520 / B2540 La fenêtre Fax Outbox [Émission FAX] s’affiche. 5 Au besoin, réglez les options avancées (envoi différé et résolution) dans l’onglet ADVANCED OPTIONS [OPTIONS AVANCÉES]. 3 Pour envoyer une télécopie à un destinataire, entrez son numéro dans le champ RECIPIENTS 6 Pour ajouter une page de garde, sélectionnez l’onglet COVER PAGE [PAGE DE GARDE] puis cochez [DESTINATAIRES] puis cliquez sur ou sélectionnez un contact (ou groupe de contacts) dans un des carnets d’adresses du champ ADDRESS BOOK [CARNET D’ADRESSES] et cliquez la case WITH THE COVER PAGE [AVEC LA PAGE DE GARDE]. Sélectionnez la page de garde à ajouter dans le menu déroulant, ou créez une nouvelle page. Pour plus d’information, reportez-vous au sur le bouton . paragraphe Page de garde, page 63. 7 Cliquez sur OK pour envoyer la télécopie à tous les contacts de la liste des contacts. Répétez cette opération autant de fois que nécessaire (utilisez le bouton Erase [Effacer] pour supprimer un contact de la liste de contacts). Votre demande d’envoi peut ensuite être vérifiée, le cas échéant, dans la boîte d’envoi. 4 Au besoin, réglez les options avancées (envoi différé et résolution) dans l’onglet ADVANCED OPTIONS [OPTIONS AVANCÉES]. Envoi d’une télécopie depuis une application 5 Pour ajouter une page de garde, sélectionnez l’onglet COVER PAGE [PAGE DE GARDE]puis cochez la case WITH THE COVER PAGE [AVEC LA PAGE DE GARDE]. Sélectionnez la page de garde à ajouter dans le menu déroulant, ou créez une nouvelle page. Pour plus d’information, reportez-vous au Cette méthode est utilisée pour envoyer directement un document que vous avez créé à l’aide d’une application bureautique, sans l’imprimer au préalable. 1 Depuis votre application bureautique, sélectionnez FILE [FICHIER] > PRINT [IMPRIMER]. paragraphe Page de garde, page 63. 6 Cliquez sur OK pour envoyer la télécopie à tous les contacts de la liste des contacts. 7 Votre demande d’envoi peut ensuite être vérifiée, le cas échéant, dans la boîte d’envoi. Réception d’une télécopie 2 Sélectionnez l'imprimante COMPANION SUITE FAX puis cliquez sur OK. Les fenêtres MF Manager et MF Director indique, en utilisant différents messages, la réception d’une télécopie. L’icône s’affiche dans la partie inférieure de la fenêtre MF Manager et l’icône s’affiche dans la barre des tâches. Vous pouvez imprimer automatiquement les télécopies une fois celles-ci reçues. Pour ce faire, vous devez configurer ce paramètre; reportez-vous au paragraphe Paramètres de télécopie, page 62. Suivi des télécopies Le suivi des télécopies est réalisé au moyen des services suivants : - Outbox (Boîte d’envoi); - Inbox (Boîte de réception); - Sent Items (Éléments envoyés); - Outbox log [Journal d'émission); - Inbox log (Journal de réception]. - 61 - B2520 / B2540 Ces services vous permettent de connaître les opérations de télécopie qui ont lieu sur l'appareil multifonction, que ce soit pour l'envoi ou la réception. Ce service consigne les renseignements suivants : - destinataire de la télécopie; - date d’envoi de la télécopie; - état (envoyé, rejeté, etc.). Les journaux d’émission et de réception sont automatiquement imprimés lorsque leur contenu remplit une page de format A4. Après cette impression automatique, l’appareil multifonction crée un nouveau journal. Service Inbox log [Journal de réception] Service Outbox [Boîte d’envoi] Ce service consigne : - les envois de télécopie en cours d’envoi; - les envois différés de télécopie; - les envois de télécopie ayant fait l'objet d'une ou plusieurs tentatives ont été effectuées, et qui vont bientôt faire l’objet d’une nouvelle tentative; - les envois de télécopie rejetés (appels n'ayant pas abouti). Ce service permet de conserver l’historique des télécopies reçues par l’appareil multifonction. Ce journal est automatiquement imprimé lorsque son contenu remplit une page A4. Le bouton DELETE [SUPPRIMER] supprime tout le contenu du journal, et non seulement le ou les messages sélectionnés. Ce service consigne les renseignements suivants : - expéditeur de la télécopie; - date de réception de la télécopie; - état. Paramètres de télécopie Accès aux paramètres de télécopie 1 Cliquez sur l’icône de la fenêtre MF DIRECTOR. 2 Sélectionnez TOOLS [OUTILS] > OPTION > FAX. 3 Effectuez les réglages requis en vous référant aux descriptions des paramètres ci-dessous, puis cliquez sur OK. Description de l’onglet LOG AND REPORT [JOURNAUX ET COMPTE-RENDUS] Les télécopies sont classées selon leur ordre d’exécution. Les télécopies rejetées sont classées en fin de liste afin d'être plus accessibles pour les traiter de nouveau (demander un nouvel envoi) ou les supprimer. Service Items sent [Éléments envoyés] Ce service permet de conserver l’ensemble des télécopies que vous avez envoyées, et consigne les renseignements suivants : - destinataire de la télécopie; - date de création de la télécopie; - date d’envoi de la télécopie; - taille de la télécopie. Service Outbox log [Journal d’émission] Ce service permet de conserver l'historique de tous les envois de télécopie (réussis ou rejetés) traités par votre appareil multifonction. Ce journal est automatiquement imprimé lorsque son contenu remplit une page A4. Le bouton DELETE [SUPPRIMER] supprime tout le contenu du journal, et non seulement le ou les messages sélectionnés. Champ Automatic printing of a received document [Impression automatique d’un document reçu] - 62 - Description La télécopie est imprimée automatiquement une fois reçue. B2520 / B2540 Champ Description Print a reception report [Impression d’un compte-rendu de réception] Un compte-rendu de réception est imprimé pour chaque télécopie reçue. Automatic printing of a reception log [Impression du journal de réception] Le journal est automatiquement imprimé lorsqu’il remplit une page A4. Automatic printing of the sent document [Impression automatique d’un document émis] La télécopie est imprimée automatiquement lorsqu’elle est envoyée. Print the send report [Impression d’un compte rendu d’émission] Un compte-rendu d’émission est imprimé après l’envoi de chaque télécopie. Print the send log [Impression du journal d’émission] Le journal est automatiquement imprimé lorsqu’il remplit une page A4. Description de l’onglet FAX PARAMETERS [PARAMÈTRES FAX] Champ Description Dialing type [Type de numérotation] Doit être configuré en fonction du type de central téléphonique auquel est raccordé l'appareil multifonction. Header [En-tête] Fait apparaître une ligne d'identification de la communication (LIC) sur les documents envoyés ou sur les documents reçus. ECM Corrige les erreurs de communication inhérentes aux perturbations de ligne. Cette option permet de garantir l'intégrité des documents reçus. Toutefois, les durées de communication peuvent être plus longues en cas de brouillage sur la ligne. Number of tries [Nombre de tentative] Nombre de tentatives que doit effectuer l’appareil multifonction en cas d'échec de l’envoi. Interval between tries [Intervalle entre les tentatives] Délai entre deux tentatives d’envoi. Page de garde La page de garde est une partie d’une télécopie générée automatiquement par l’appareil multifonction et qui comporte plusieurs renseignements, notamment expéditeur, destinataire, date et heure d’envoi, commentaires, etc. Cette page peut être envoyée seule ou avant une télécopie, mais dans le cadre du même envoi. Il est possible d’envoyer un document avec une page de garde depuis l’appareil multifonction ou l’ordinateur. Dans ce dernier cas, une partie des renseignements contenus dans la page de garde peut être fournie par vous-même lors de l’envoi. Il est nécessaire de créer un modèle de page de garde avant de pouvoir l’envoyer avec un document. En revanche, une fois créé, un modèle de page de garde peut être utilisé pour tous les envois. Champ Description Sending Speed [Vitesse d’émission] Vitesse de transmission de télécopie par défaut. Line number [Numéro de ligne] Numéro de téléphone de la ligne à laquelle est raccordé l’appareil multifonction. Dialing prefix [Préfixe de numérotation] Ce préfixe de numérotation sera inséré automatiquement au début du numéro de téléphone avant tout envoi sur cette ligne. L’appareil multifonction offre la possibilité de créer et de personnaliser plusieurs modèles de page de garde qu’il vous est possible de choisir à chaque envoi de télécopie. Création d’une page de garde Il est nécessaire de créer un modèle de page de garde avant de pouvoir l’envoyer avec une télécopie. 1 Depuis l’onglet COVER PAGE [PAGE DE GARDE], cliquez sur le bouton NEW [NOUVEAU]. 2 Sélectionnez le modèle de page de garde que vous avez créé dans le menu FILE [FICHIER]. - 63 - B2520 / B2540 Une fenêtre comportant le modèle de page de garde que vous avez créé s’affiche : Réglez la taille du cadre de vos champs de façon à obtenir un texte lisible. 4 Une fois tous les champs insérés, sauvegardez la page de garde. Cette page de garde peut alors être sélectionnée dans l’onglet COVER PAGE [PAGE DE GARDE] de la fenêtre d’envoi de télécopie. Description de l’onglet COVER DE GARDE] PAGE [PAGE 3 Cliquez sur l’icône pour afficher les champs disponibles. Pour ajouter un champ, procédez comme suit : - Sélectionnez le champ à insérer en le cochant dans la palette des champs. Un tampon s’affiche à la place du pointeur de la souris. - Cliquez sur l’emplacement du modèle où vous désirez insérer le champ. - Vous avez la possibilité de déplacer ou d’agrandir le champ à volonté. Champ Description With the Cover Page [Avec la page de garde] Sélectionnez le nom de la page de garde par défaut ou la page de garde que vous désirez utiliser. Sender [Émetteur] Vous pouvez saisir des renseignements sur l’expéditeur. Recipient name, Company name [Destinataire : Nom, Nom société] Vous pouvez saisir des renseignements sur le destinataire. Si le mot Auto est indiqué dans un champ, ce champ est alors actualisé pendant la transmission si le destinataire fait partie du carnet d’adresses, des favoris, d’un groupe de contacts ou d’une liste de diffusion. Comments [Commentaires] Fenêtre d’édition offrant toutes les fonctions de base d'un éditeur de texte et qui permet de saisir le texte qui sera inséré dans la page de garde. Preview of the model [Aperçu] Permet de visualiser la page de garde qui sera envoyée. - 64 - B2520 / B2540 Création d’un modèle de page de garde La création d’une page de garde entraîne la création d’un modèle dont les champs (numéro de télécopie, commentaires, objet, etc.) sont remplis automatiquement par l’application de télécopie, selon les renseignements fournis pour chaque destinataire d'un document. La création de ce modèle de page de garde s'effectue en deux étapes : • Première étape : Création d’une image de fond avec logos et disposition souhaités. • Deuxième étape : Ajout des champs que l'on souhaite voir affichés sur la page de garde : numéro de télécopie, commentaires, objet, etc. Tel que mentionné précédemment, ces champs seront remplis par l'application de télécopie au moment de l’envoi. Pour la première étape, il existe deux méthodes de création d'une image de fond. Vous pouvez • Option (A) : dessiner cette image de fond dans une autre application (p. ex., Word, Excel); OU • Option (B) : numériser une feuille de papier contenant la disposition de la page de garde. Détails sur les options A et B : Cliquez ensuite sur le bouton dans le coin inférieur droit de la fenêtre. L'image de fond est créée dans le dossier C:\Program Files\Companion Suite Pro LM\Documents\FAX\Temporary et comporte l’extension de fichier .fax. • Option (B) : Lancez MFMANAGER, sélectionnez NEW FAX [NOUVELLE TÉLÉCOPIE], sélectionnez Scanner comme source, tel que montré ci-dessous : • Option (A) : Ouvrez l'application souhaitée pour modifier le fond (p. ex., Word, Wordpad). Dessinez l'image de fond puis imprimez ce document via l'imprimante « Companion Suite Fax ». La boîte de dialogue MFSendFax [Émission FAX] s’affiche : Ajoutez au besoin les destinataires dans la liste des destinataires, cliquez sur l’onglet ADVANCED OPTIONS [OPTIONS AVANCÉES], puis sélectionnez la résolution Ajoutez au besoin les destinataires dans la liste des destinataires, cliquez sur l’onglet ADVANCED OPTIONS [OPTIONS AVANCÉES], puis sélectionnez la résolution FINE [FIN] tel que montré ci-dessous : - 65 - B2520 / B2540 (e) Cliquez sur le bouton Save [Enregistrer] pour sauvegarder le modèle de page de garde et quitter cette fenêtre. (f) La fenêtre New Fax [Nouvelle télécopie] s’affiche; Il est à présent possible de choisir le modèle de page de garde à utiliser. En doublecliquant sur l'aperçu dans le coin inférieur droit, une autre fenêtre s'ouvre et affiche un aperçu de la page de garde avec ses champs comportant les renseignements du destinataire. FINE [FIN] tel que montré ci-dessous : Cliquez ensuite sur le bouton dans le coin inférieur droit de la fenêtre. L'image de fond est créée dans le dossier C:\Program Files\Companion Suite Pro LM\Documents\FAX\Temporary et comporte l’extension de fichier.fax. Que vous optiez pour l'option A ou l’option B, vous obtenez une image de fond dotée d’une extension.fax et enregistrée dans le dossier C:\Program Files\Companion Suite Pro LM\Documents\FAX\Temporary. Î Vous pouvez maintenant passer à l’étape suivante ci-dessous. Maintenant que votre image de fond est créée dans le dossier C:\Program Files\Companion Suite Pro LM\Documents\FAX\Temporary, vous pouvez ajouter les champs par-dessus celle-ci. Pour ce faire, procédez comme suit : (a) Lancez MFManager, sélectionnez New Fax [Nouvelle télécopie], cliquez sur l’onglet Cover Page [Page de garde], puis cochez la case With the cover page [Avec la page de garde]. (b) Cliquez sur le bouton New [Nouveau]; la fenêtre Creation of the cover page [Création de la page de garde] s’affiche. (c) Cliquez sur le bouton Open [Ouvrir] dans la barre d'outils, sélectionnez le filtre de fichier *.fax et accédez au dossier C:\Program Files\Companion Suite Pro LM\Documents\FAX\Temporary qui contient l'image de fond créée à la première étape. (d) Cliquez sur le bouton Fields [Champs] dans la barre d'outils; une fenêtre s'affiche et permet d'ajouter les champs sur l'image de fond. - 66 - B2520 / B2540 Entretien 2 Placez-vous face à l’appareil multifonction. 3 Poussez sur les côtés gauche et droit du capot et tirez-le vers vous. 4 Soulever et sortez la cartouche de toner de l’appareil multifonction. 5 Déballez la cartouche neuve de son emballage et insérez-la dans son compartiment comme l’indique l’illustration ci-après. Service Généralités Pour votre sécurité, il est impératif de se référer aux consignes de sécurité présentées dans le livret Sécurité. Pour assurer le fonctionnement optimal de l’appareil multifonction, nous recommandons d’effectuer périodiquement le nettoyage des pièces internes. Veuillez respecter les règles suivantes lorsque vous utilisez l’appareil multifonction : - Ne laissez pas le couvercle du scanner ouvert. - Ne tentez pas de lubrifier l’appareil. - Ne fermez pas violemment le couvercle du scanner et ne faites pas vibrer l’appareil. - N'ouvrez pas le capot d'accès à la cartouche durant l'impression. - Ne tentez pas de démonter l’appareil. - N'utilisez pas de papier qui est demeuré dans un bac pendant une période prolongée. 6 Fermez le capot. Le message suivant s'affiche : HAVE YOU CHANGED [AVEZ-VOUS CHANGÉ] THE TONER? [LE TONER?] <OK> 7 Appuyez sur la touche OK. 8 Lorsque ce message s'affiche : INSERT THE [INSÉRER LA] TONER CARD [CARTE TONER] Remplacement de la cartouche de toner L’appareil multifonction est fourni avec un système de gestion des consommables. Il vous indique si votre cartouche de toner est près de la fin de son cycle. Le message suivant s’affiche à l'écran de l’appareil multifonction. Insérez la carte à puce fournie avec la nouvelle cartouche de toner, tel que montré dans l'illustration ci-dessous. TONER NEAR [APPRO. FIN TONER] Après l'affichage de ce message, vous pouvez changer la cartouche. 9 Un message d'attente s'affiche. Pour quitter cet écran, appuyez sur OK. Pour remplacer la cartouche de toner, procédez comme indiqué ci-dessous. PLEASE [VEUILLEZ] WAIT [PATIENTER] La lecture de la carte à puce est lancée. Lorsque le message suivant s'affiche à l'écran : TONER EMPTY [TONER VIDE] REPLACE [REMPLACER] <OK> NEW TONER [TONER NEUF] REMOVE CARD [RETIRER LA CARTE] 1 Appuyez sur la touche OK. OPEN FRONT COVER [OUVRIR CAPOT AV.] REPLACE TONER [CHANGER TONER] Retirer la carte à puce du lecteur; l’appareil multifonction est prêt à imprimer. - 67 - B2520 / B2540 Problèmes d'impression Questions sur les cartes à puce Si vous utilisez une carte à puce qui a déjà été utilisée, le message suivant s’affiche : PLEASE [VEUILLEZ] WAIT [PATIENTER] Messages d’erreur S’il se produit un des problèmes suivants sur l'imprimante, le message correspondant s'affiche à l'écran. puis REMOVE CARD [RETIRER LA CARTE] ALREADY USED [DÉJÀ UTILISÉE] Si vous utilisez une carte à puce défectueuse, le message suivant s’affiche : PLEASE [VEUILLEZ] WAIT [PATIENTER] MESSAGE ACTION CHECK TONER [VÉRIFIER TONER] Vérifiez qu'une cartouche de toner est installée dans l’appareil multifonction. TONER NEAR END [APPRO. FIN TONER] puis Indique que les consommables doivent être remplacés bientôt. UNKNOWN CARD [CARTE INCONNUE] REMOVE CARD [RETIRER LA CARTE] REPLACE PAPER [METTRE DU PAPIER] Ajoutez du papier dans le bac. Si vous appuyez sur la touche C pendant la lecture de la carte à puce, le message suivant s’affiche : HEATING [PRÉCHAUFFAGE] Ce message s'affiche à la mise sous tension de l’appareil multifonction. CLOSE COVER PRINTER [FERMER CAPOT IMPRIMANTE] Le capot avant de l’appareil multifonction est ouvert, fermez-le. TONER EMPTY [TONER VIDE] REPLACE [REMPLACER] <OK> Remplacez la cartouche de toner. PAPER JAM [VÉRIFIER PAPIER] REMOVE TONER [RETIRER TONER] Une feuille de papier est coincée dans l’appareil multifonction. Retirez la cartouche de toner et la feuille de papier coincée. Retirez le bac de papier et la feuille de papier coincée. Ouvrez ensuite le capot de consommables et refermez-le. PAPER JAM EXTERNAL TRAY [VÉRIFIER PAPIER EXTERNE] Une feuille de papier est coincée dans l’appareil multifonction. Ouvrez le capot de bourrage. Enlevez la feuille coincée. Ouvrez ensuite le capot de consommables et refermez-le. PAPER EMPTY [PLUS DE PAPIER] Ajoutez du papier dans le bac. ACTION CANCELLED [ACTION ANNULÉE] REMOVE CARD [RETIRER LA CARTE] Nettoyage Nettoyage du système de numérisation Si une ou plusieurs lignes verticales apparaissent sur les copies, nettoyez le verre du scanner. 1 Ouvrez le couvercle du scanner jusqu'à ce qu'il demeure à la verticale. 2 Essuyez le verre avec un linge doux non pelucheux imbibé d'alcool doux. 3 Fermez le capot du scanner. 4 Faites une copie pour vérifier que les lignes ont disparu. Nettoyage de l’appareil multifonction La poussière, la saleté et les débris de papier sur les surfaces externes et internes de l’appareil multifonction peuvent affecter son fonctionnement. Nous recommandons de les nettoyer périodiquement. Nettoyage de l’extérieur de l’appareil multifonction Nettoyez l'extérieur de l'imprimante avec un linge doux imbibé d'un détergent doux. Bourrage papier Lors de l'impression, une feuille de papier peut se coincer dans l’appareil multifonction ou le bac à papier et causer un bourrage. - 68 - B2520 / B2540 4 Vérifiez que les feuilles de papier dans le bac sont bien placées. Lorsqu’un bourrage se produit, le message suivant s’affiche : PAPER JAM [VÉRIFIER PAPIER] EXTERNAL TRAY [EXTERNE] 1 Ouvrez le capot de bourrage situé à l'arrière de l’appareil multifonction. 2 Enlevez la feuille coincée et fermez le capot. 5 Replacez le bac de papier dans l’appareil multifonction. Problèmes de numérisation 3 Ouvrez et fermez le capot de consommables. L'impression reprend automatiquement. Lorsqu’un bourrage se produit, le message suivant s'affiche : REMOVE DOCUMENT [RETIRER DOCUMENT] CONFIRM [CONFIRMER] <STOP> L'unité de fusion peut atteindre une température très élevée durant le fonctionnement. Pour éviter les blessures, ne pas toucher à cette zone. 1 Ouvrez le capot du scanner. Lorsqu’un bourrage se produit, le message suivant s’affiche : PAPER JAM [VÉRIFIER PAPIER] REMOVE TONER [RETIRER TONER] 1 Retirez la cartouche de toner et vérifiez si une feuille est coincée. 2 Retirez la feuille de papier causant le bourrage. 3 Remettez en place la cartouche de toner dans l'appareil multifonction ou sortez le bac à papier et retirez la feuille causant le bourrage. 2 Retirez le papier causant le bourrage sans le déchirer. Le message suivant s'affiche : CLOSE COVER [FERMER LE CAPOT] SCANNER [DU SCANNER] 3 Fermez le capot du scanner. Autres problèmes Lors de la mise sous tension de l’appareil sous tension, rien ne s'affiche à l'écran. Vérifiez la connexion du cordon d'alimentation à la prise de courant. L’appareil multifonction ne détecte pas la présence d’un document dans le chargeur de documents. Le message READY [DOCUMENT PRÊT] ne s’affiche pas à l'écran. - 69 - B2520 / B2540 Envoi à partir du chargeur Au début de l'analyse, le message REMOVE DOCUMENT [Retirer document] s’affiche à l'écran. 1 Retirez le document ou appuyez sur Vous avez le choix entre : • attendre que l'envoi s’effectue à l'heure indiquée; • relancer l’envoi immédiatement en appuyant sur . 2 Vérifiez que le document n'est pas trop épais (50 feuilles max. de 20 lb (80 g/m2)). 3 Aérez les feuilles au besoin. 4 Faites bien avancer les feuilles en butée. ; • annuler l'envoi en appuyant sur . Pour éjecter le document, appuyez à nouveau sur . L’appareil multifonction ne reçoit pas de télécopies. Envoi à partir de la mémoire 1 Vérifiez le branchement du câble téléphonique. 2 Vérifiez la présence d’une tonalité sur la ligne téléphonique en utilisant la touche . Vous recevez une page blanche. 1 Faites une copie d’un document; si celle-ci est correcte, l’appareil multifonction fonctionne normalement. 2 Contactez l’expéditeur et demandez-lui de renvoyer la télécopie. Le document a peut être été alimenté à l’envers. Vous n'arrivez pas à envoyer une télécopie. 1 Vérifiez le branchement du câble téléphonique. 2 Vérifiez la présence de tonalité en appuyant sur . 3 Vérifiez la programmation et l’utilisation correcte du préfixe. En cas d'échec des communications, l’appareil multifonction vous avertit d’une tentative automatique ultérieure. Exemple de ce qui s'affiche : Heure de la prochaine tentative d’envoi Codes d'échec de communication Les codes d’échec de communication apparaissent dans les journaux et les rapports d'envoi. Codes généraux Échecs des communications Heure courante Vous avez le choix entre : • attendre que l'envoi s’effectue à l'heure indiquée; • relancer l'envoi immédiatement en utilisant la file d’attente. Dans ce cas, et pour un document de plusieurs pages, l'envoi se fera à partir de la page pour laquelle l'échec s’est produit; • annuler l'envoi en supprimant la télécopie correspondante dans la file d'attente d'envoi. L’appareil multifonction effectue un maximum de 5 tentatives de recomposition. La télécopie non transmise est automatiquement supprimé de la mémoire et un rapport d’envoi est alors imprimé, accompagné d'un code d'échec et de la cause de l’échec de la communication (consultez les codes d’échec de communication). FRI 12 DEC 20:13 [VEN 12 DEC 20:13] 0142685014 20:18 Code 01 - Occupé ou pas de réponse du télécopieur Ce code apparaît après 6 tentatives non satisfaites. Vous devrez relancer l'envoi ultérieurement. Code 03 - Arrêt opérateur La communication a été arrêtée par l'opérateur qui a appuyé sur . Code 04 - Numéro programmé non valide Numéro enregistré dans une touche rapide ou numéro abrégé non valide, vérifiez-le. (Exemple : un envoi différé a été programmé avec une touche rapide et cette touche a été supprimée). Code 05 – Défaillance de numérisation Une anomalie s'est produite sur le scanner, p. ex., une feuille s’est coincée. Code 06 – Défaillance de l’imprimante Une anomalie s'est produite avec l'imprimante : plus de papier, bourrage, capot ouvert, etc. Dans le cas d'une réception, cette anomalie ne s’affiche que si le paramètre réception sans papier est réglé sur WITHOUT PAPER [SANS PAPIER]. Code 07 - Déconnexion La liaison a été coupée (mauvaise liaison). Vérifiez le numéro et essayez de nouveau. Code 08 - Qualité La télécopie envoyée n’a pas été bien reçue. Contactez le destinataire pour vérifier s’il faut envoyer de nouveau la télécopie. - 70 - B2520 / B2540 Code 0A - Pas de document à interroger Vous avez tenté d'interroger un document chez un destinataire, mais ce dernier n'a pas préparé son document (non déposé) ou le mot de passe entré est incorrect. Code 0B - Nombre de pages erroné Il existe une différence entre le nombre de pages indiqué lors de la préparation pour envoi et le nombre de pages envoyées. Vérifiez le nombre de pages du document. Code 0C – Erreur de réception de télécopie Demandez à l'expéditeur qui a envoyé la télécopie de vérifier la longueur de son document (il peut-être trop long pour être reçu dans sa totalité). Code 0D – Échec de communication Demandez à l’expéditeur d'envoyer de nouveau la télécopie. Code 13 – Mémoire saturée L’appareil multifonction ne peut plus recevoir de télécopies car sa mémoire est saturée. Il y a trop de télécopies reçues non imprimées ou trop de télécopies en attente d'envoi. Imprimez les télécopies reçues et supprimez ou envoyez immédiatement les télécopies en attente. Code 14 – Mémoire saturée Saturation de la mémoire de réception des télécopies. Imprimez toutes les télécopies reçues. Code 15 - N° de boîtes aux lettres inconnu Vous désirez déposer un document dans une boîte aux lettres d’un destinataire. Le numéro de la boîte aux lettres n'existe pas. Code 16 - Non rediffusion liste n° x Vous avez demandé la rediffusion d'un document par un télécopieur distant, mais celui-ci n'a pas programmé la liste de destinataires demandée. Code 17 - N° de boîtes aux lettres inconnu Vous désirez interroger un document d’une boîte aux lettres d’un destinataire. Le numéro de la boîte aux lettres n'existe pas. Code 18 - Rediffusion impossible Vous avez demandé la rediffusion d'un document par un télécopieur distant qui n'est pas doté de la fonction de rediffusion. Code 19 – Annulation par correspondant La communication a été annulée par votre correspondant. (Exemple : un télécopieur distant tente d’interroger l’appareil multifonction, mais aucun document n'a été déposé dans ce dernier). Code 1A - Déconnexion L'envoi n'a pas débuté. La ligne téléphonique est occupée. Code 1B – Échec des communications Pendant un envoi : recommencez l'envoi. Pendant une réception : demandez à l’expéditeur d’envoyer de nouveau la télécopie. Code 50 - Erreur serveur Une erreur de communication s’est produite au cours de la transmission des données. - 71 - B2520 / B2540 Spécifications Spécifications physiques Dimensions : Poids : 412 x 447 x 386 mm (16,2 x 17,6 x 15,2 po) 13 kg Spécifications électriques Bloc d'alimentation : Consommation électrique : 110-120 V monophasé, 50/60 Hz 12 W typique en mode d'économie d'énergie 16 W typique en mode d’attente 340 W en moyenne durant l'impression Spécifications environnementales Température de fonctionnement : Niveau d'humidité acceptable : Spécifications des périphériques Type : Résolution : Vitesse : Durée de préchauffage : Délai de sortie de la première page : En fonction : +10 °C à 32 °C (50 °F à 90 °F) En fonction : 15 % à 80 % HR (sans condensation) Imprimante Laser (sur papier ordinaire) 600 ppp 16 ppm maximuma 21 s 13 s a. La vitesse d'impression peut varier en fonction du système d'exploitation, des spécifications de l'ordinateur, de l'application, du mode de connexion (réseau, USB ou sans fil), du format de papier, du type et de la taille du fichier. Copieur Type : Vitesse de copie : Résolution : Copies multiples : Plage de zoom : Noir et blanc autonome 16 ppm maximum 600 ppp 99 pages maximum 25 % à 400 % Scanner Type : Profondeur de couleur : Résolution : Compatibilité logicielle : Format de papier maximum : Scanner couleur 36 bits 600 ppp (optique) 2 400 ppp (interpolé) TWAIN Lettre Supports d'impression Capacité du bac à papier principal : Capacité du plateau de sortie : Format de papier du bac principal : Format de papier du bac manuel : 250 feuilles de 20 lb (60 g/m²), 200 feuilles de 24 lb (80 g/m²) 50 feuilles A4, A5, légal, lettre Papier de 60 à 105 g/m² A4, A5, légal, lettre, B5, exécutif, A6 Papier de 52 à 160 g/m² Connexion PC Port USB 2.0 esclave (connexion PC) Port USB 2.0 principal (connexion WLAN, lecteur, lecteur de clé de mémoire USB) Système d'exploitation : Windows 98 SE, 2000SP3, ME, XP - 72 - B2520 / B2540 Consommables Numéro de pièce de la cartouche de toner : 56120401 Caractéristiques de la cartouche de toner : La cartouche de toner standard peut produire jusqu’à 4 000 pages (pour une impression sur papier de format lettre avec un ratio noir/blanc de 5 % maximum). La durée de vie de la cartouche de toner est définie selon le type de document imprimé et du nombre moyen de pages par tirage. La cartouche de toner initiale peut produire jusqu’à 1 500 pages (pour une impression sur papier de format lettre avec un ratio noir/blanc de 5 % maximum). - 73 - Service et soutien Consultez d’abord le marchand auprès duquel avez acheté l’appareil multifonction. Ressources OKI additionnelles Disponibles 24 heures par jour et 7 jours par semaine Visitez notre site Web multilingue à : www.OKIPRINTINGSOLUTIONS.COM Visitez MY.OKIDATA.COM Composez le 1-800-654-3282 Oki Data Americas, Inc. 2000 Bishops Gate Blvd. Mt. Laurel, NJ 08054-4620 Tél. : 856-235-2600 Télécopieur : 856-222-5320 www.okiprintingsolutions.com © 2006 Oki Data Americas, Inc. ">
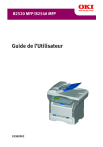
Lien public mis à jour
Le lien public vers votre chat a été mis à jour.
Caractéristiques clés
- Impression laser monochrome jusqu'à 17 ppm
- Numérisation couleur et noir et blanc
- Fonctionnalité de télécopie
- Connectivité USB (B2520 MFP) et réseau (B2540 MFP)
- Logiciel Companion Suite Pro LL fourni
- Scanner de 600 ppp
Questions fréquemment posées
Ouvrez le capot avant, retirez l'ancienne cartouche si nécessaire, déballez la nouvelle cartouche, secouez-la doucement, puis insérez-la dans son logement jusqu'à ce qu'elle s'enclenche. Refermez ensuite le capot.
Placez le document à copier dans le chargeur automatique ou sur le verre, face vers le bas. Appuyez deux fois sur la touche COPY. La copie est effectuée selon les paramètres par défaut.
Appuyez sur la touche Menu. Utilisez les touches fléchées pour sélectionner 5 – PRINT. Appuyez sur OK. Utilisez les touches fléchées pour sélectionner 51 - FUNCTIONS LIST. Appuyez sur OK.
