Compaq LASERJET M1319 Manuel utilisateur
PDF
Télécharger
Document
MFP HP LaserJet série M1319 – Tâches d'impression Création de livrets Comment faire pour Etapes à suivre 1 Dans le menu Fichier du logiciel, cliquez sur Imprimer. Créer un livret 2 Sélectionnez le pilote, puis cliquez sur Propriétés ou sur Préférences. 3 Cliquez sur l'onglet Finition. 3 4 Sélectionnez Impression recto verso (manuellement). 4 5 Dans la zone déroulante Impression brochure, sélectionnez Reliure bord gauche ou Reliure bord droit. Le paramètre Pages par feuille se règle automatiquement sur 2 pages par feuille. 5 6 Cliquez sur OK. 6 1 © 2008 Copyright Hewlett-Packard Development Company, L.P. www.hp.com MFP HP LaserJet série M1319 – Tâches d'impression Impression d'une première ou d'une dernière page différente Comment faire pour Etapes à suivre 1 Dans le menu Fichier du logiciel, cliquez sur Imprimer. Utiliser du papier et des couvertures différents 2 Sélectionnez le pilote, puis cliquez sur Propriétés ou sur Préférences. 3 Dans l'onglet Papier/Qualité, sélectionnez le papier adéquat. 3 4 Cliquez sur Util. papier/couvertures différent(es). 4 5 Sélectionnez les pages que vous souhaitez utiliser pour 5 imprimer des pages spécifiques sur du papier différent. 6 Pour imprimer des couvertures et des revers, sélectionnez Ajouter une couverture vierge ou préimprimée. REMARQUE : toutes les pages de la tâche d'impression doivent être au même format. 7 7 Cliquez sur OK. 1 © 2008 Copyright Hewlett-Packard Development Company, L.P. 6 www.hp.com MFP HP LaserJet série M1319 – Tâches d'impression Impression sur des formats de page différents Comment faire pour Etapes à suivre Sélectionner un format de page 1 Dans le menu Fichier du logiciel, cliquez sur Imprimer. 2 Sélectionnez le pilote, puis cliquez sur Propriétés ou sur Préférences. 3 Sous l'onglet Papier/Qualité, sélectionnez le format dans la liste déroulante Taille. 3 4 Cliquez sur OK. 4 1 © 2008 Copyright Hewlett-Packard Development Company, L.P. www.hp.com MFP HP LaserJet série M1319 – Tâches d'impression Utilisation des fonctions du pilote Windows Comment faire pour Ouvrir le pilote d'imprimante Obtenir de l'aide pour une option d'impression Etapes à suivre Dans le menu Fichier du logiciel, cliquez sur Imprimer. Sélectionnez l'imprimante, puis cliquez sur Propriétés ou Préférences. ● Dans la boîte de dialogue Propriétés du pilote d'imprimante, cliquez sur le bouton Aide. ● Appuyez sur la touche F1 du clavier de l'ordinateur. ● Cliquez sur le point d'interrogation dans le coin supérieur droit du pilote d'imprimante. ● Cliquez avec le bouton droit de la souris sur l'un des éléments répertoriés dans le pilote, puis cliquez sur Qu'est-ce que c'est ?. Créer un raccourci d'impression 1 Cliquez sur l'onglet Papier/Qualité. 1 2 Sélectionnez vos options de papier et/ou de qualité d'impression. 3 3 Créez un nom pour le raccourci de la liste déroulante Réglages rapides de tâche d'impression. 2 1 © 2008 Copyright Hewlett-Packard Development Company, L.P. www.hp.com MFP HP LaserJet série M1319 – Tâches d'impression Comment faire pour Annuler une tâche d'impression à partir du panneau de commande du produit Etapes à suivre Pour annuler la tâche d'impression, appuyez sur le bouton Annuler sur le panneau de commande du produit et relâchez-le. REMARQUE : Si vous appuyez sur Annuler, la tâche d'impression en cours est supprimée. Si plusieurs processus sont en cours d'exécution (par exemple, si le produit imprime un document et reçoit une télécopie en même temps) et que vous appuyez sur Annuler, c'est le processus affiché sur le panneau de commande qui est effacé. En général, une boîte de dialogue s'affiche brièvement sur l'écran de l'ordinateur. Elle vous permet d'annuler la tâche d'impression. Annuler une tâche d'impression à partir de la file d’attente Windows ● Windows 2000 : affichez la boîte de dialogue Imprimante. Cliquez sur Démarrer, sur Paramètres, puis sur Imprimantes. Doublecliquez sur l'icône du produit pour ouvrir la fenêtre, sélectionnez la tâche d'impression et cliquez sur Supprimer. ● Windows XP : cliquez sur Démarrer, sur Paramètres, puis sur Imprimantes et télécopieurs. Double-cliquez sur l'icône du produit pour ouvrir la fenêtre, cliquez avec le bouton droit de la souris sur la tâche à annuler, puis cliquez sur Annuler. ● Windows Vista : cliquez sur Démarrer, sur Panneau de configuration puis, sous Matériel et audio, cliquez sur Imprimante. Double-cliquez sur l'icône du produit pour ouvrir la fenêtre, cliquez avec le bouton droit de la souris sur la tâche à annuler, puis cliquez sur Annuler. ● File d'attente Macintosh : ouvrez la file d'attente en doublecliquant sur l'icône du produit dans la barre dynamique. Sélectionnez la tâche d'impression, puis cliquez sur Supprimer. 2 © 2008 Copyright Hewlett-Packard Development Company, L.P. www.hp.com MFP HP LaserJet série M1319 – Tâches d'impression Impression des deux côtés (recto verso) Comment faire pour Imprimer des deux côtés du papier (impression recto verso) REMARQUE : si l'option Impression recto verso est grisée ou n'est pas disponible, ouvrez les propriétés (pilote d'imprimante). Dans l'onglet Paramètres du périphérique ou Configurer, sélectionnez l'option Autoriser le recto verso manuel, puis cliquez sur OK. Répétez les étapes 1 et 2. Etapes à suivre 1 Dans le logiciel, ouvrez les propriétés (pilote d'imprimante). 2 Dans l'onglet Finition, sélectionnez Impression recto verso (manuellement). 3 Imprimez le document. 1 © 2008 Copyright Hewlett-Packard Development Company, L.P. www.hp.com 2 MFP HP LaserJet série M1319 – Tâches d'impression Comment faire pour Etapes à suivre 4 Une fois le recto imprimé, retirez le papier restant situé dans le bac d'alimentation et mettez-le de côté jusqu'à ce que la tâche d'impression recto verso soit terminée. Imprimer des deux côtés du papier (impression recto verso) (suite) 5 Sans modifier l'orientation, retirez la pile imprimée du bac de sortie, puis tassez la pile. 6 Tout en conservant la même orientation, replacez la pile de support dans le bac d'alimentation. La face imprimée doit être orientée vers le bas. 2 © 2008 Copyright Hewlett-Packard Development Company, L.P. www.hp.com MFP HP LaserJet série M1319 – Tâches d'impression Comment faire pour Etapes à suivre 7 Sur le panneau de commande du produit, appuyez sur OK, puis patientez pendant l'impression de la face verso. 3 © 2008 Copyright Hewlett-Packard Development Company, L.P. www.hp.com MFP HP LaserJet série M1319 – Tâches d'impression Impression sur du papier à en-tête ou des formulaires préimprimés Comment faire pour Charger du papier et des supports d'impression Etapes à suivre 1 Ouvrez le bac d'alimentation du support et retirez le support. 2 Chargez le support. Vérifiez que le sommet du support est vers l'avant et que la face à imprimer est vers le haut. 3 Réglez les guides papier sur la longueur et la largeur du support. Imprimer sur du papier à en-tête ou des formulaires préimprimés 1 Dans l'onglet Papier/Qualité du pilote d'imprimante, sélectionnez un type de support dans la liste déroulante Type . 4 2 Imprimez le document. 1 © 2008 Copyright Hewlett-Packard Development Company, L.P. www.hp.com MFP HP LaserJet série M1319 – Tâches d'impression Comment faire pour Etapes à suivre Types de supports pris en charge et capacité du bac Type Bac d'alimentation prioritaire Capacité du bac 1 Ordinaire Jusqu'à 10 feuilles Jusqu'à 250 feuilles Léger Jusqu'à 10 feuilles Jusqu'à 260 feuilles Enveloppes 1 enveloppe Jusqu'à 10 enveloppes Etiquettes 1 feuille Non pris en charge Bond 1 feuille Jusqu'à 250 feuilles Brut 1 feuille Jusqu'à 200 feuilles Transparents 1 feuille Jusqu'à 200 feuilles Lourd Jusqu'à 10 feuilles Non pris en charge Couleur Préimprimé Préperforé Recyclé 2 © 2008 Copyright Hewlett-Packard Development Company, L.P. www.hp.com MFP HP LaserJet série M1319 – Tâches d'impression Impression de plusieurs pages par feuille Comment faire pour Imprimer plusieurs pages par feuille Etapes à suivre Vous pouvez imprimer plusieurs pages sur une même feuille de papier. 1 Dans le menu Fichier du logiciel, cliquez sur Imprimer. 2 Sélectionnez le pilote, puis cliquez sur Propriétés ou sur Préférences. 3 Cliquez sur l'onglet Finition. 3 4 Dans la liste déroulante Options du document, sélectionnez le nombre de pages que vous souhaitez imprimer sur chaque feuille (1, 2, 4, 6, 9 ou 16). 4 5 Si le nombre de pages est supérieur à 1, sélectionnez les options appropriées pour Imprimer les bordures de la page et Ordre des pages. Si vous devez modifier l'orientation de la page, cliquez sur Portrait ou Paysage. 5 6 Cliquez sur OK. Le produit est maintenant configuré pour imprimer le nombre de pages par feuille que vous avez sélectionné. 1 © 2008 Copyright Hewlett-Packard Development Company, L.P. www.hp.com 6 MFP HP LaserJet série M1319 – Tâches d'impression Sélection de l'orientation de la page Comment faire pour Etapes à suivre 1 Dans le menu Fichier du logiciel, cliquez sur Imprimer. Choisir l'orientation de la page 3 2 Sélectionnez le pilote, puis cliquez sur Propriétés ou sur Préférences. 3 Sous l'onglet Finition, dans la section Orientation, sélectionnez Portrait ou Paysage. 4 Cliquez sur OK. 1 © 2008 Copyright Hewlett-Packard Development Company, L.P. www.hp.com 4 MFP HP LaserJet série M1319 – Tâches d'impression Impression sur du papier spécial, des étiquettes ou des transparents Comment faire pour Charger du papier et des supports d'impression Etapes à suivre 1 Ouvrez le bac d'alimentation du support et retirez le support. 2 Chargez le support. Vérifiez que le sommet du support est vers l'avant et que la face à imprimer est vers le haut. 3 Réglez les guides papier sur la longueur et la largeur du support. Imprimer sur du papier spécial, des étiquettes ou des transparents ATTENTION : assurez-vous que le type de support approprié est configuré dans les paramètres du produit. La température de fusion est ajustée en fonction du type de support paramétré. Cet ajustement évite l'endommagement du support par l'unité de fusion lors de l'impression sur des supports spéciaux tels que les transparents ou les étiquettes. 1 Dans l'onglet Papier/Qualité du pilote d'imprimante, sélectionnez un type de support dans la liste déroulante Type . 2 Imprimez le document. 1 © 2008 Copyright Hewlett-Packard Development Company, L.P. www.hp.com MFP HP LaserJet série M1319 – Tâches d'impression Comment faire pour Types de supports pris en charge et capacité du bac Etapes à suivre Type Bac d'alimentation prioritaire Capacité du bac 1 Ordinaire Jusqu'à 10 feuilles Jusqu'à 250 feuilles Léger Jusqu'à 10 feuilles Jusqu'à 260 feuilles Enveloppes 1 enveloppe Jusqu'à 10 enveloppes Etiquettes 1 feuille Non pris en charge Bond 1 feuille Jusqu'à 250 feuilles Brut 1 feuille Jusqu'à 200 feuilles Transparents 1 feuille Jusqu'à 200 feuilles Lourd Jusqu'à 10 feuilles Non pris en charge Couleur Préimprimé Préperforé Recyclé 2 © 2008 Copyright Hewlett-Packard Development Company, L.P. www.hp.com ">
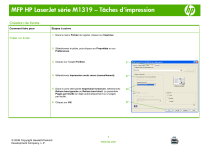
Lien public mis à jour
Le lien public vers votre chat a été mis à jour.