iPhoto Premiers contacts Découvrez iPhoto et apprenez à importer et organiser vos photos et à créer un diaporama ou un livre. 1 2 Chapitre 1 3 3 4 4 5 Chapitre 2 6 6 9 10 11 12 13 15 16 17 19 20 22 Table des matières Bienvenue dans iPhoto Ce que vous apprendrez Avant de commencer Éléments nécessaires L’interface iPhoto Découvrir iPhoto Étape 1 : importez vos photos Étape 2 : organisez et visualisez vos photos Utilisation des mots-clés Organisation de vos photos Étape 3 : créez un diaporama Réglage des options du diaporama Lecture d’un diaporama Étape 4 : créez un livre Effectuer des changements dans votre livre Modification de texte dans votre livre Suite de l’exploration d’iPhoto Plus d’aide 1 Bienvenue dans iPhoto 1 Créez des trésors inestimables avec vos photos numériques. Ce document vous permettra de vous familiariser avec les fonctionnalités de base d’iPhoto et vous présente les nouvelles fonctionnalités d’iPhoto ‘08. iPhoto vous offre de multiples manières d’améliorer et de partager vos photos numériques, que vous disposiez de 100 images ou bien 100 000. Avec iPhoto, vous pouvez importer et organiser rapidement vos photos, les améliorer et commander ou réaliser vos propres impressions. Vous pouvez utiliser iPhoto pour créer des diaporamas, des livres, des calendriers et des cartes. Depuis iPhoto, vous pouvez également envoyer vos photos par courrier électronique, les utiliser comme économiseur d’écran et publier vos albums photos sur votre galerie MobileMe pour permettre aux autres de les voir et de les télécharger. Ce que vous apprendrez Suivez toutes les étapes de ce guide d’initiation et vous saurez :  connecter votre appareil photo à l’ordinateur,  importer vos photos dans iPhoto à partir de votre appareil photo,  trier vos photos de plusieurs façons,  utiliser ou ajouter des mots-clés pour retrouver et organiser vos photos,  regrouper vos photos dans un ou plusieurs albums photo,  créer et lire un diaporama,  créer un portfolio. 3 Avant de commencer Pour vous faciliter l’utilisation de ce guide d’initiation, il est recommandé d’imprimer ce document avant de commencer. Pour la plupart des tâches de ce guide d’initiation et de l’Aide iPhoto, vous devez choisir des commandes de menu, dont voici un exemple : Choisissez Fichier > Nouvel album Le premier terme se trouvant après Choisissez fait référence au nom d’un menu dans la barre de menus iPhoto en haut de votre écran d’ordinateur. Le terme suivant est l’objet à sélectionner dans ce menu. Éléments nécessaires Voici les éléments dont vous avez besoin pour mettre en pratique toutes les instructions de ce guide d’initiation :  un appareil photo numérique compatible avec iPhoto (la plupart des appareils photo numériques fonctionnent avec iPhoto mais contactez le fabricant de l’appareil afin d’obtenir des renseignements spécifiques concernant la compatibilité) ;  des photos enregistrées sur votre appareil photo numérique ;  un ordinateur équipé de Mac OS X et d’iPhoto ;  des ports Bus série universel (USB) intégrés sur l’appareil photo comme sur l’ordinateur ;  un câble USB A/B connectant votre appareil photo à votre ordinateur. 4 Chapitre 1 Bienvenue dans iPhoto L’interface iPhoto Lorsque vous ouvrez iPhoto, vous arrivez dans la zone d’affichage qui vous permet de choisir votre prochaine action, telle qu’organiser ou afficher des photos, les modifier ou les utiliser pour créer des diaporamas, des portfolios, des calendriers ou des cartes. Liste Source Accédez à votre bibliothèque, où toutes les photos et tous les clips vidéo apparaissent ainsi que les dossiers, les albums, les diaporamas, les livres, les calendriers et les cartes que vous créez. Sous-fenêtre d’informations Trouvez des informations importantes concernant la photo telles que la date, la taille, les mots-clés associés et le classement par étoiles. Barre d’outils Utilisez des boutons et commandes pour organiser, modifier, consulter et partager vos photos. Chapitre 1 Bienvenue dans iPhoto Zone d’affichage Visualisez les photos dans votre photothèque, vos livres, vos diaporamas et autres. La fenêtre iPhoto bascule d’un affichage à l’autre, comme organiser, modifier, diaporama ou portfolio, selon l’action que vous effectuez. 5 2 Découvrir iPhoto 2 Vous avez pris de magnifiques photos avec votre appareil photo numérique. Il est temps maintenant de les importer dans iPhoto et de les organiser pour pouvoir les partager facilement, en créant des diaporamas, des livres ou autres. Étape 1 : importez vos photos Pour modifier et partager vos photos, vous devez tout d’abord les transférer vers votre ordinateur. Cette opération de transfert, appelée importation, permet de copier les fichiers photos depuis leur source originale vers iPhoto, où vous pouvez alors les utiliser de diverses façons. L’importation depuis un appareil photo numérique est la méthode de transfert vers iPhoto la plus commune. Pour connecter votre appareil photo à un ordinateur : 1 Ouvrez iPhoto, situé dans le dossier Applications de votre ordinateur. 2 Éteignez votre appareil photo. 3 Reliez le connecteur A (représenté ci-dessous) du câble USB au port USB de votre ordinateur. 6 4 Reliez le connecteur B (représenté ci-dessous) du câble USB au port USB de votre appareil photo. 5 Allumez votre appareil photo. Celui-ci doit s’afficher sous Appareils dans la liste Source d’iPhoto, située du côté gauche de la fenêtre iPhoto. Les photos de votre appareil apparaissent dans la zone d’affichage. Si vous ne constatez aucune réaction lorsque vous connectez votre appareil photo, vérifiez qu’il est bien allumé et qu’il est réglé sur le bon mode d’importation de photos. Pour en savoir plus sur le mode le plus approprié, consultez les instructions fournies avec votre appareil photo. Vous pouvez également régler les préférences de façon à ouvrir automatiquement iPhoto lorsque vous branchez l’appareil photo. Pour cela, choisissez iPhoto > Préférences et cliquez sur Général en haut de la zone de dialogue. Choisissez iPhoto dans le menu local intitulé « Le fait de connecter la caméra ouvre ». Pour importer vos photos depuis un appareil photo numérique : 1 Dans le champ Événement, saisissez un nom décrivant le groupe de photos à importer (par exemple « Mariage de Michaël, pellicule 4 »). Vos photos sont importées dans un groupe d’événement de ce nom. Elles sont organisées en événements dans la photothèque iPhoto pour pouvoir les retrouver et afficher facilement. 2 Saisissez une description pour le groupe de photos concerné (par exemple, « Photos de la deuxième partie de la réception de Michaël ») dans le champ Description. 3 Si vous le souhaitez, vous pouvez cocher la case « Diviser automatiquement les événements après l’importation ». Cette option s’avère utile si vous importez des photos de jours différents. iPhoto les sépare automatiquement en événements distincts dans la photothèque iPhoto. 4 Si vous avez déjà importé des photos de votre appareil, vous pouvez cocher la case « Masquer les photos déjà importées » pour n’afficher que les nouvelles photos dans la fenêtre Importation. 5 Vous pouvez également choisir de n’importer que certaines photos. Pour ce faire, maintenez la touche commande enfoncée (x) tout en cliquant sur les photos que vous désirez. 6 Pour importer toutes vos photos, cliquez sur le bouton Tout importer. Si vous avez sélectionné des photos spécifiques à importer, cliquez sur le bouton Importation sélectionnée. Chapitre 2 Découvrir iPhoto 7 Pour cesser l’importation des photos à n’importe quel moment du processus, cliquez sur Arrêter l’importation. Avant de déconnecter votre appareil photo, attendez la fin du transfert de toutes les photos vers iPhoto (ou cliquez sur Arrêter l’importation). Si votre appareil photo dispose d’un mode veille, assurez-vous qu’il est désactivé ou réglé sur un intervalle de temps assez long pour permettre le téléchargement de vos photos. Pour en savoir plus, consultez les instructions fournies avec votre appareil photo. Pour voir vos photos, cliquez sur Dernière importation (dans la liste Source) ou sur Événements et affichez vos photos par événement. Pour déconnecter l’appareil photo de l’ordinateur : 1 Faites glisser l’icône de la caméra vers la corbeille iPhoto. 2 Éteignez votre appareil photo. 3 Débranchez l’appareil photo de l’ordinateur. Importation de photos sans utilisation d’appareil photo En plus d’importer des photos de votre appareil photo numérique, vous pouvez importer des photos :  sauvegardées sur CD (Lorsque vous faites développer vos films 35 mm, demandez au photographe s’il ne peut pas stocker les données sur un CD ou une disquette. De nombreux magasins proposent ce service.),  sauvegardées sur DVD ou lecteur flash,  situées dans un fichier ou un dossier de votre disque dur.  sauvegardées sur une carte mémoire. Si vous n’utilisez pas d’appareil photo numérique, dans un souci de qualité, vérifiez que toutes les photos sont au format JPEG. Pour en savoir plus sur l’importation de photos, consultez les rubriques dans l’Aide iPhoto. Vous êtes maintenant prêt à visualiser et organiser vos photos. 8 Chapitre 2 Découvrir iPhoto Étape 2 : organisez et visualisez vos photos Après avoir importé vos photos dans iPhoto, il est temps de les visualiser et de les trier, de leur ajouter des mots-clés, de les visualiser par mots-clés et de créer un album photo. Pour retrouver vos photos : Dans iPhoto, toutes les photos sont stockées dans la photothèque iPhoto. Vous pouvez les voir en cliquant sur Événements situé en haut de la liste Source du côté gauche de la fenêtre iPhoto. La photothèque contient toutes les photos et clips vidéo importés, stockés par groupes d’événements en fonction de la date de prise de vue. La Corbeille iPhoto contient des photos supprimées de la photothèque. Les albums vous aident à organiser vos photos par sujet. Les dossiers vous permettent de regrouper les albums par thème ou par sujet. Les albums intelligents sont automatiquement mis à jour en fonction des critères choisis. Les cartes de vœux comprennent vos photos et messages. Les albums publiés peuvent être consultés sur Internet et mis à jour régulièrement. Les calendriers permettent d’afficher vos jours importants et photos. Les portfolios incluent des photos et du texte. Les diaporamas de vos photos sont agrémentés d’effets de transitions et de musique Dans la photothèque, les photos sont regroupées par années et par événement (un événement peut être un rouleau de type 35 mm stockée sur CD, ou un groupe de photos importées depuis un appareil photo numérique). iPhoto affiche vos photos en respectant l’ordre dans lequel elles ont été importées. Pour n’afficher rapidement que les photos récentes, cliquez sur l’icône Dernière importation dans la liste Source. Cliquez sur l’icône Mois dernier pour afficher un plus grand choix de photos. Vous pouvez visualiser des photos dans la photothèque en les triant de différentes façons. Chapitre 2 Découvrir iPhoto 9 Pour trier vos photos : 1 Cliquez pour sélectionner des photos dans la liste Source. 2 Choisissez Présentation > Trier les photos puis choisissez l’option dans le sous-menu :  Par date : organise les photos en fonction de la date de prise de vue.  Par mot-clé : organise les photos par ordre alphabétique en fonction des mots-clés que vous leur avez attribués (voir la rubrique suivante « Utilisation des mots-clés »).  Par titre : organise les photos par ordre alphabétique en fonction de leur titre.  Par classement : organise les photos du meilleur au moins bon classement. (Vous pouvez classer vos photos pour identifier vos préférées. Consultez la rubrique « Classement des photos préférées » à la page 11.) Vous pouvez également trier vos événements. Pour en savoir plus, consultez les rubriques dans l’Aide iPhoto. Utilisation des mots-clés Les mots-clés sont de brèves étiquettes que vous pouvez ajouter à vos photos, par exemple « Anniversaire » ou « Sport », afin de retrouver facilement toutes les photos d’une même catégorie. iPhoto propose des mots-clés simples à attribuer à vos photos, mais vous pouvez également créer vos propres mots-clés en modifiant la liste Mots-clés. Lorsque vous en avez ajouté un dans la liste, vous pouvez alors l’attribuer à n’importe quelle photo. Pour attribuer des mots-clés à vos photos : 1 Sélectionnez les photos auxquelles vous voulez ajouter des mots-clés. Pour cela, sélectionnez Événements dans la liste Source, double-cliquez sur un événement pour l’ouvrir puis cliquez sur une photo pour la sélectionner. 2 Choisissez Fenêtre > Afficher les mots-clés pour ouvrir la fenêtre du même nom. 3 Cliquez pour sélectionner le mot-clé que vous voulez ajouter à la photo. Vous pouvez sélectionner un ou plusieurs mots-clé(s). Pour désélectionner un mot-clé, recliquez dessus. Pour ajouter vos propres mots-clés à la liste Mots-clés : 1 Choisissez Fenêtre > Afficher les mots-clés. 2 Cliquez sur le bouton Modifier les mots-clés. 3 Cliquez sur le bouton Ajouter (+). 4 Saisissez votre nouveau mot-clé. 5 Cliquez sur OK. Vous pouvez également supprimer des mots clés, en renommer ou ajouter des raccourcis pour les mots-clés longs. 10 Chapitre 2 Découvrir iPhoto Important : la modification d’un mot-clé se répercute sur toutes les photos auxquelles vous l’aviez attribué. Pour rechercher une photo en fonction d’un mot-clé : 1 Cliquez sur l’icône Rechercher (du côté gauche du champ de recherche). 2 Choisissez Mot-clé dans le menu local. 3 Cliquez pour sélectionner un ou plusieurs mots. Les photos comportant ces mots-clés apparaissent dans zone d’affichage. Classement des photos préférées Vous pouvez attribuer à vos photos une note allant d’une à cinq étoiles pour indiquer vos préférences. Ce classement facilite également le tri des photos et permet de les retrouver facilement. Pour noter les photos : 1 Cliquez pour sélectionner la ou les photos à noter. 2 Choisissez Photos > Mon classement puis choisissez dans le sous-menu le nombre d’étoiles que vous souhaitez affecter. Organisation de vos photos Vous pouvez grouper vos photos en albums pour mieux organiser votre photothèque, regrouper les photos que vous voulez graver sur CD ou DVD ou choisir celles que vous souhaitez publier sur une page web, par exemple. De plus, vous pouvez utiliser un album comme lieu de stockage temporaire pour un groupe de photos jusqu’à ce que vous ayez défini ce que vous vouliez en faire, que ce soit un diaporama, un livre, un calendrier ou une carte de vœux ou pour publier un album sur votre galerie MobileMe. Les photos dans la photothèque ne sont pas affectées par les déplacements d’un album à l’autre. Pour créer un album photo : 1 Cliquez sur le bouton Ajouter (+) dans le coin inférieur gauche de la fenêtre iPhoto. Bouton Ajouter 2 Cliquez sur le bouton Album dans la zone de dialogue. 3 Saisissez un nom d’album et cliquez sur Créer. Votre nouvel album apparaît dans la liste Source. 4 Cliquez sur Événement dans la liste puis double-cliquez sur un événement pour l’ouvrir. Chapitre 2 Découvrir iPhoto 11 5 Faites glisser les photos de l’événement vers votre nouvel album dans la liste. Vous pouvez faire glisser des photos dans votre album à partir de plusieurs événements. Vous pouvez également faire glisser une photo vers un album directement depuis un autre album, un CD ou un DVD ou encore depuis un autre emplacement de votre disque dur. Lorsque vous ajoutez une photo à un album de cette façon, iPhoto l’importe automatiquement dans votre photothèque. Vous avez par ailleurs la possibilité de créer des albums intelligents automatiquement mis à jour à mesure que le contenu de votre photothèque change. Pour en savoir plus sur la création d’albums intelligents, consultez les rubriques de l’Aide iPhoto. Création d’un album à partir d’un dossier de photos Vous pouvez également créer un album en faisant glisser un dossier de photos du Finder dans la liste Source. iPhoto crée alors un album portant le nom du dossier déplacé et importe toutes les photos qu’il contient dans votre photothèque. Maintenant que vous savez utiliser iPhoto sans problème, vous êtes prêt à créer votre premier diaporama avec vos photos préférées. Étape 3 : créez un diaporama Dans un diaporama, les photos apparaissent les unes après les autres, dans un certain ordre. Vous pouvez utiliser autant de photos que vous le souhaitez et les organiser dans n’importe quel ordre. Lorsque vous enregistrez un diaporama, celui-ci s’affiche dans votre liste Source sous Diaporamas. Pour créer un diaporama : 1 Sélectionnez les photos que vous voulez inclure dans votre diaporama :  Pour utiliser un album entier, cliquez dessus dans la liste Source du côté gauche de la fenêtre iPhoto.  Pour utiliser un événement en particulier, cliquez sur Événements dans la liste Source puis sélectionnez l’événement désiré dans la zone d’affichage.  Pour sélectionner plusieurs photos dans un album ou votre photothèque, ouvrez l’album ou la photothèque et maintenez la touche Commande (x) enfoncée tout en cliquant sur chacune des photos souhaitées. 2 Cliquez sur le bouton Ajouter (+) dans le coin inférieur gauche de la fenêtre iPhoto. 3 Cliquez sur le bouton Diaporama dans la zone de dialogue. 4 Saisissez un nom pour votre diaporama et cliquez sur Créer. Votre nouveau diaporama apparaît dans la liste Source. 12 Chapitre 2 Découvrir iPhoto 5 Dans le navigateur de photos situé en haut de la fenêtre iPhoto, faites glisser les photos du diaporama dans l’ordre d’apparition souhaité. Navigateur de photos 6 Pour commencer votre diaporama, cliquez sur le bouton Lire. Pour l’interrompre, cliquez n’importe où dans l’écran. Réglage des options du diaporama Avant de lancer un diaporama, vous pouvez ajouter votre propre musique de fond, spécifier la durée d’affichage de chaque diapositive, choisir l’aspect des transitions entre chaque diapo, afficher les commandes du diaporama et régler d’autres options. Pour spécifier la durée de l’affichage : 1 Cliquez pour sélectionner votre diaporama dans la liste Source. La fenêtre iPhoto passe en mode diaporama. 2 Cliquez sur le bouton Réglages situé dans l’angle inférieur droit de la fenêtre de diaporama. 3 Dans la zone de dialogue Réglages, cliquez sur les flèches en regard de « secondes » pour spécifier pendant combien de secondes chaque photo reste affichée à l’écran. Chapitre 2 Découvrir iPhoto 13 Pour choisir les effets de transition : 1 Cliquez pour sélectionner votre diaporama dans la liste Source. La fenêtre iPhoto passe en mode diaporama. 2 Cliquez sur le bouton Réglages situé dans l’angle inférieur droit de la fenêtre de diaporama. 3 Choisissez une transition dans le menu local Transition. La transition par défaut pour tout nouveau diaporama est la transition Fondu. Vos photos peuvent s’afficher sur les faces d’un cube, s’enchaîner par effet de fondu noir, etc. 4 Spécifiez la durée des transitions en utilisant le curseur de vitesse. Dans cette zone de dialogue, vous pouvez également régler d’autres options pour la totalité du diaporama, notamment la taille des photos, l’effet Ken Burns et la répétition automatique du diaporama. Vous pouvez par ailleurs choisir de la musique de fond dans le dossier Musique d’échantillon ou dans votre bibliothèque iTunes et l’ajouter à votre diaporama. Pour ajouter de la musique de fond à votre diaporama : 1 Cliquez pour sélectionner votre diaporama dans la liste Source. La fenêtre iPhoto passe en mode diaporama. 2 Cliquez sur le bouton Musique situé dans l’angle inférieur droit de la fenêtre de diaporama. 3 Cliquez pour sélectionner un morceau ou une liste de lecture que vous souhaitez ajouter à votre diaporama. Vous pouvez rechercher un morceau en saisissant son interprète ou son titre dans le champ Rechercher. 4 Cliquez sur OK. 14 Chapitre 2 Découvrir iPhoto Lecture d’un diaporama Une fois votre diaporama créé, vous pouvez le lire sur votre ordinateur. Le diaporama, en mode lecture, remplit la totalité de l’écran. Pour lire un diaporama : 1 Cliquez dans la liste Source pour sélectionner le diaporama que vous souhaitez lire. 2 Pour le lancer, cliquez sur le bouton Lire situé dans l’angle inférieur gauche de la fenêtre diaporama. Pour interrompre le diaporama, cliquez n’importe où dans l’écran. Pour mettre un diaporama en pause ou reprendre sa lecture, appuyez sur la barre d’espace. Tout en visualisant votre diaporama, vous pouvez :  utiliser les touches Flèche vers le haut et Flèche vers le bas pour régler la vitesse de votre diaporama,  utiliser les touches Flèche droite et Flèche gauche pour vous déplacer manuellement dans votre diaporama,  appuyer sur Supprimer pour supprimer la photo actuellement affichée dans le diaporama,  appuyer sur Commande + R pour faire pivoter la photo actuellement affichée (la touche Commande comporte un symbole x dessus). Autre méthode d’affichage des photos dans un diaporama Il est possible de visualiser n’importe quelle combinaison d’albums photo ou de photos individuelles dans un diaporama temporaire. Il vous suffit de cliquer pour sélectionner les photos ou albums que vous voulez voir puis de cliquer sur le bouton Lire dans l’angle inférieur gauche de la fenêtre iPhoto. Bouton Lire Votre premier diaporama est terminé. Chapitre 2 Découvrir iPhoto 15 Étape 4 : créez un livre Il est plus facile de créer un livre dans iPhoto que d’imprimer toutes vos photos et de les coller dans un album. Après avoir créé votre chef-d’œuvre, plusieurs options de partage sont à votre disposition : vous pouvez l’imprimer sur une imprimante couleur, le commander sous forme de livre relié ou bien même l’utiliser pour créer un diaporama plus créatif. Pour créer un portfolio : 1 Sélectionnez les photos que vous voulez inclure dans votre livre :  Pour utiliser un album entier, cliquez sur un album de la liste Source.  Pour utiliser un événement en particulier, cliquez sur Événements dans la liste Source puis cliquez sur l’événement à sélectionner dans la zone d’affichage.  Pour sélectionner plusieurs photos dans un album ou des événements de votre photothèque, ouvrez l’album ou la photothèque et maintenez la touche Commande (x) enfoncée tout en cliquant sur chacune des photos souhaitées. 2 Cliquez sur le bouton Ajouter (+) dans le coin inférieur gauche de la fenêtre iPhoto. 3 Cliquez sur le bouton Livre dans la zone de dialogue. 4 Saisissez un nom pour votre livre. 5 Choisissez une taille de livre relié, broché ou broché à spirale dans le menu local Type de livre. 6 Sélectionnez un thème pour votre livre dans la liste déroulante des thèmes. Lorsque vous sélectionnez un thème de livre, un exemple s’en affiche à droite de la liste des thèmes (pour obtenir une description et des tarifs plus détaillés, cliquez sur le bouton Options + Prix pour vous rendre sur le site web d’iPhoto). 7 Cliquez sur Choisir. iPhoto passe en aperçu livre. Votre nouveau livre s’affiche dans la liste Source et les photos que vous avez choisies apparaissent sous forme de vignettes dans le navigateur de photos situé en haut de l’écran. Si vous optez pour un livre relié et que vous ne souhaitez imprimer des pages que sur une face, cliquez sur le bouton Réglages et décochez la case Pages recto-verso dans la zone de dialogue. 8 Faites glisser vos photos du navigateur de photos vers les cadres photo des pages de votre livre. 16 Chapitre 2 Découvrir iPhoto Une vignette par photo utilisée, marquée d’une coche, est stockée dans le navigateur de photos pour montrer que la photo est utilisée. Si vous avez plus de photos que nécessaire pour remplir toutes les pages de votre livre, vous pouvez en laisser dans le navigateur de photos. Si vous avez besoin de plus de photos, consultez la rubrique « Effectuer des changements dans votre livre » ci-après. Élaboration de votre livre par iPhoto iPhoto peut concevoir votre livre automatiquement. Pour placer toutes vos photos sélectionnées sur des pages du livre dans l’ordre de votre album ou photothèque, cliquez sur le bouton Formatage automatique. Effectuer des changements dans votre livre Vous pouvez changer le thème de votre livre, ajouter des photos, les réorganiser et modifier du texte. Pour découvrir comment faire encore plus de changements dans votre livre, consultez les rubriques de l’Aide iPhoto. Pour changer le thème de votre livre : 1 Cliquez pour sélectionner le livre dont vous voulez modifier le thème. 2 Cliquez sur le bouton Thèmes dans la barre d’outils. 3 Sélectionnez un thème pour votre livre dans la liste déroulante des thèmes. Dans cette zone de dialogue, vous pouvez également modifier le type de livre. Choisissez une option (reliure, brochure ou brochure spirale) dans le menu local Type de livre. 4 Cliquez sur Choisir. Il est recommandé de décider d’un thème avant d’ajouter du texte au modèle de livre. Si vous ajoutez du texte personnalisé au modèle de livre avant de changer de thème, vous pouvez perdre votre texte. Si vous optez pour un livre relié et que vous ne souhaitez imprimer des pages que sur une face, cliquez sur le bouton Réglages et décochez la case Pages recto-verso dans la zone de dialogue. Chapitre 2 Découvrir iPhoto 17 Pour ajouter des photos à votre livre : 1 Cliquez pour sélectionner un événement de votre photothèque ou un album dans la liste Source. 2 Faites glisser les photos de la photothèque ou de l’album vers votre livre dans la liste Source. 3 Cliquez pour sélectionner votre livre dans la liste Source. iPhoto passe alors en mode livre. 4 Cliquez sur le bouton du navigateur Photo pour voir toutes les photos de votre livre et notamment les derniers ajouts. Il s’agit d’une zone de suspension, un peu comme une salle d’attente, pour les photos que vous souhaitez placer dans votre livre. Bouton du navigateur Photo 5 Effectuez l’une des opérations suivantes pour placer les photos dans votre livre :  Pour ajouter une photo à un cadre photo vide, faites-la glisser du navigateur vers le cadre vide.  Pour remplacer une photo de votre livre par une nouvelle, faites glisser cette dernière depuis le navigateur sur la photo à remplacer. La nouvelle photo remplace alors l’ancienne.  Pour ajouter une photo à une page, modifiez d’abord le nombre de photos autorisées sur celle-ci en cliquant sur Disposition dans la barre d’outils et en choisissant une option dans le menu local, puis faites glisser les photos vers les nouveaux emplacements vides.  Pour ajouter toutes les photos non utilisées dans le livre, cliquez sur le bouton Formatage automatique. De nouvelles pages sont alors ajoutées en fonction des besoins. Il est possible de modifier l’ordre des photos sur une page ou d’une page à l’autre. 18 Chapitre 2 Découvrir iPhoto Pour réorganiser les photos de votre livre : 1 Cliquez sur le bouton Affichage page pour afficher les pages du livre dans le navigateur de photos. Bouton Affichage page 2 Effectuez l’une des opérations suivantes :  Pour permuter des photos affichées sur une même page, cliquez pour sélectionner la page dans le navigateur puis faites glisser l’une des photos à permuter sur l’autre photo dans la zone d’affichage.  Pour permuter des photos affichées sur la même double page, cliquez sur le bouton Affichage page double, sélectionnez d’un clic la page dans le navigateur de photos et faites glisser l’une des photos à permuter sur l’autre photo. Bouton Affichage page double  Pour déplacer une photo d’une page à l’autre, cliquez pour sélectionner la page sur laquelle la photo apparaît dans le navigateur et faites glisser la photo de la zone d’affichage vers une nouvelle page du navigateur. Modification de texte dans votre livre La plupart des thèmes d’un livre comprennent des pages contenant du texte modifiable. Si une page ne contient pas de texte et que vous souhaitez en ajouter, vous devez choisir un modèle de page contenant du texte. Pour en savoir plus sur le choix et les modifications de thème, reportez-vous aux rubriques correspondantes de l’Aide iPhoto. Pour modifier du texte dans votre livre : 1 Cliquez sur le bouton Affichage page pour afficher les pages du livre dans le navigateur de photos. 2 Cliquez pour sélectionner la page contenant le texte à modifier. 3 Dans la zone d’affichage, cliquez sur le texte que vous souhaitez modifier puis ajoutez du texte ou modifiez le texte existant. Chapitre 2 Découvrir iPhoto 19 Lorsque vous modifiez du texte, il est recommandé d’effectuer en premier lieu un zoom avant sur la zone de texte. Pour cela, faites glisser le curseur de taille vers la droite. Curseur de taille Si vous ne voulez pas de texte dans un champ existant, ne saisissez rien. Le texte de paramètre fictif tel que « Insérer un titre » n’apparaît pas dans le livre si le champ correspondant n’a pas été pas modifié. Visualisation d’un livre dans un diaporama Vous pouvez utiliser un livre iPhoto comme point de départ pour un diaporama plus élaboré à partager avec vos amis et famille. Choisissez un thème de livre dans la gamme proposée, ajoutez-y vos photos et votre texte puis cliquez sur le bouton Lire pour visualiser la séquence. Vous pouvez la modifier comme un diaporama en adaptant les transitions, en ajoutant de la musique d’arrière-plan et plus. Bouton Lire Vous avez créé un livre et donc terminé votre découverte du guide d’initiation iPhoto. Si vous voulez imprimer ou commander un exemplaire de votre livre, consultez la rubrique correspondante de l’Aide iPhoto. Suite de l’exploration d’iPhoto iPhoto ‘08 offre une gamme d’options créatives pour utiliser et améliorer vos photos. Découvrez une ou plusieurs fonctionnalités complémentaires :  Publication web rapide : utilisez votre galerie MobileMe pour partager vos albums photos en ligne, d’un simple clic. Votre famille et vos amis pourront les visualiser et les télécharger afin d’imprimer de grandes photos, de haute qualité et pourront même, eux aussi, publier les photos qu’ils veulent vous faire partager. Vous pouvez également envoyer des photos par courrier électronique à partir de votre téléphone portable ou un autre appareil mobile vers vos albums publiés.  Mode Plein écran : affichez vos photos sur la totalité de l’écran de votre ordinateur. L’affichage plein écran haute résolution facilite l’édition et la rend plus précise. Il est également possible d’afficher deux ou plusieurs photos à la fois pour pouvoir les comparer ou les modifier en même temps. 20 Chapitre 2 Découvrir iPhoto  Modification minutieuse et effets spéciaux : du rognage à la correction des couleurs en passant par la retouche, iPhoto vous offre un contrôle précis des améliorations à apporter à vos photos. Pour des corrections rapides, vous pouvez en un seul clic redonner de la couleur à une photo fade, abaisser la luminosité d’une photo surexposée ou utiliser des améliorations spéciales comme le floutage ou l’adoucissement des bords.  Personnalisation des mots-clés et recherche rapide : ajoutez des mots-clés standards ou personnalisés à vos photos pour pouvoir les organiser en fonction de vos besoins et créer des raccourcis pour vos mots-clés les plus utilisés. Faites une recherche sur le texte, les mots-clés, la date ou le classement pour retrouver aussi rapidement que facilement les photos que vous cherchez.  Impression sur place : réglez la taille, le rognage ou la couleur de vos photos sans affecter l’image originale, choisissez des cadres à texture créés par Apple et imprimez des photos prêtes à être encadrées sur votre imprimante personnelle.  Calendriers sympathiques : n’oubliez pas les personnes et les moments qui comptent avec un calendrier 10 x 13 créé à partir de vos propres photos. Personnalisez vos vacances grâce à une gamme de thèmes. Faites ressortir les jours spéciaux comme les anniversaires avec des photos et du texte.  Cartes de vœux personnalisées : envoyez vos meilleures photos à vos amis et à vos proches sur des cartes de vœux recto-verso 4 x 6 ou en double 5 x 7. Faites votre choix parmi des thèmes tels que les anniversaires, les invitations, les cartes postales ou les cartes vierges, ajoutez-y des messages personnels et recevez une série de cartes chez vous.  Des sites web grandeur nature : créez votre propre site web ou blog en envoyant votre album photo d’iPhoto vers iWeb, l’application de publication web d’Apple. Choisissez le thème qui met le mieux en valeur vos photos, décidez de la disposition, ajoutez des liens et des publicités. Les visiteurs peuvent visualiser et commenter vos photos ou entrées de blog. Chapitre 2 Découvrir iPhoto 21 Plus d’aide Pour obtenir de l’aide lorsque vous utilisez iPhoto, consultez l’Aide iPhoto disponible depuis le menu Aide lorsque iPhoto est ouvert. Vous y trouverez plus d’informations sur les rubriques de ce document ainsi que des informations et des instructions sur bien d’autres rubriques. Vous pouvez également visionner des vidéos explicatives des rubriques les plus populaires d’iPhoto à l’adresse www.apple.com/fr/ilife/tutorials/iphoto. Pour obtenir des informations techniques, en savoir plus sur les groupes de discussions et la configuration requise, visitez www.apple.com/fr/support/iphoto. Pour obtenir des informations complètes et à jour sur iPhoto, notamment les astuces, les actualités sur les nouvelles fonctionnalités et la liste des appareils photo compatibles, rendez-vous sur le site web d’iPhoto à l’adresse www.apple.com/fr/ilife/iphoto. 22 Chapitre 2 Découvrir iPhoto www.apple.com/ilife/iphoto © 2008 Apple Inc. Tous droits réservés. Apple, le logo Apple, iLife, iPhoto, iTunes et Mac OS sont des marques d’Apple Inc. déposées aux États-Unis et dans d’autres pays. Finder et iWeb sont des marques d’Apple Inc. MobileMe est une marque de service d’Apple Inc. F019-1280 06/2008 ">
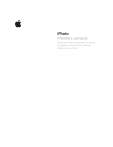
Публичная ссылка обновлена
Публичная ссылка на ваш чат обновлена.