Shure IntelliMixRoom Getting Started Guide de démarrage rapide
Ci-dessous, vous trouverez de brèves informations sur IntelliMix Room, MXA310 et MXA910. IntelliMix Room est un logiciel DSP conçu pour optimiser les microphones Shure avec un logiciel de vidéoconférence. Le MXA310/910 est un microphone qui capture un son de haute qualité dans les salles de réunion. Ce guide explique comment installer, activer et configurer le logiciel pour améliorer la qualité audio.
PDF
Télécharger
Document
IntelliMix Room Premiers pas Quick start guide for Shure IntelliMix Room DSP software. Learn how to install and activate the software to bring crystal-clear audio to all of your rooms. Version: 6 (2020-G) Shure Incorporated Table of Contents Découverte d’IntelliMix Room dans Designer IntelliMix RoomPremiers pas 3 Qu’est-ce qu’IntelliMix® Room ? 3 Quels sont les équipements requis pour utiliser IntelliMix Room ? 3 Comment acheter IntelliMix Room 4 Installation d’IntelliMix Room 4 Configuration requise 4 Optimisation de Windows pour le traitement audio en salle de conférence 5 Choix des réseaux pour Shure Control et Dante Audio 5 Activation d’IntelliMix Room 5 6 Acheminement des signaux du microphone vers le DSP7 Application des blocs DSP 9 Acheminement de l’audio distant vers IntelliMix Room 9 Envoi de l’audio distant vers des haut-parleurs et autres sources 10 Utilisation d’un logiciel de vidéoconférence avec IntelliMix Room 10 Ajustement des niveaux d’entrée 11 Exemples de configuration de réseau 11 Contacter le service client 13 2/13 Shure Incorporated IntelliMix Room Premiers pas ® Qu’est-ce qu’IntelliMix Room ? IntelliMix Room est un logiciel de traitement du signal numérique (DSP) conçu pour optimiser les performances de microphones Shure en réseau avec un logiciel de vidéoconférence et ainsi améliorer la qualité globale du son dans une salle de conférence. Il est conçu pour être exécuté sur le même ordinateur que le logiciel de vidéoconférence, désencombrant la salle. Quels sont les équipements requis pour utiliser IntelliMix Room ? IntelliMix Room nécessite d’autres logiciels et matériels pour fonctionner dans la salle. Notamment : Logiciels : • Logiciel Designer de Shure installé sur un ordinateur connecté au même réseau qu’IntelliMix Room. ◦ Designer permet de contrôler toutes les installations d’IntelliMix Room dans un seul endroit. ◦ Il ne doit pas nécessairement être installé sur le même ordinateur qu’IntelliMix Room. • Logiciel de vidéoconférence (tel que Zoom, Microsoft Teams ou BlueJeans) installé sur le même ordinateur/appareil qu’IntelliMix Room Matériel : • Microphone compatible Dante, tel qu’un MXA910 ou MXA310 de Shure • Ordinateur ou autre appareil physique optimisé pour l’exécution d’IntelliMix Room (pas de machines virtuelles) ◦ Windows 10 Pro, Enterprise ou IoT Enterprise (64 bits) ◦ Processeur : i5 4 cœurs 1,9 GHz minimum ◦ 8 Go de RAM minimum ◦ Disque dur SSD ◦ Connexion Internet pour l’autorisation d’utilisation • Autres composants de la salle, tels que des écrans, caméras, haut-parleurs, commutateurs, câbles de catégorie 5e et interfaces de commande de réunion 3/13 Shure Incorporated Comment acheter IntelliMix Room Pour l’achat, contacter l’agent commercial Shure local (liste des agents consultable sur shure.com). Pour chaque installation, il est possible de choisir entre 8 et 16 canaux DSP IntelliMix. Les licences sont disponibles pendant 3 et 5 ans, respectivement. Après l’achat, un courriel est envoyé. Il contient des instructions pour créer un compte sur software.shure.com. Le logiciel peut y être téléchargé et il indique l’ID de licence permettant d’activer toutes les installations achetées. Étapes suivantes : • Installer IntelliMix Room sur tous les appareils. • Découvrir et activer toutes les installations IntelliMix Room à l’aide du logiciel Designer de Shure. • Appliquer le DSP et acheminer l’audio pour chaque installation à l’aide de Designer. Installation d’IntelliMix Room Avant l’installation, s’assurer de disposer des droits d’administrateur pour tous les appareils. 1. 2. 3. 4. Acheter IntelliMix Room auprès de l’agent commercial Shure (liste des agents consultable sur shure.com). Télécharger le fichier .exe depuis le site software.shure.com. Lancer le fichier d’installation et suivre les étapes. Choisir les cartes d’interface réseau (NIC) à utiliser pour la commande Shure, l’audio Dante et la licence. ◦ La carte NIC de commande Shure doit correspondre à celle utilisée par le logiciel Designer. ◦ Important : pour l’obtention d’une licence, utiliser uniquement une carte d’interface réseau permanente sur l’ordinateur. Ce paramètre ne peut pas être modifié après l’installation. 5. Choisir les optimisations à effectuer sur l’ordinateur. Pour des performances audio optimales, sélectionner toutes les options. 6. Cliquer sur l’icône IntelliMix Room dans la barre d’état système pour accéder aux paramètres de base et à un journal des événements de dépannage. Étapes suivantes : • Activer les installations IntelliMix Room à l’aide du logiciel Designer (disponible gratuitement sur shure.com). Les installations IntelliMix Room ne transmettent l’audio qu’une fois la licence activée. • Contrôler le DSP, l’acheminement et tous les autres paramètres dans Designer. Configuration requise IntelliMix Room peut être installé sur tout appareil physique qui remplit les critères suivants : • • • • • Windows 10 Pro, Enterprise ou IoT Enterprise (64 bits) Processeur : i5 4 cœurs 1,9 GHz minimum 8 Go de RAM minimum Disque dur SSD Connexion Internet (câblée ou sans fil requise pour l’autorisation d’utilisation) Si IntelliMix Room est installé sur un appareil de type concentrateur exécutant Windows, consulter la documentation du fabricant pour savoir comment accéder au système d’exploitation et installer le logiciel. Les appareils qui ne remplissent pas ces critères ne sont pas pris en charge, de même que les machines virtuelles. 4/13 Shure Incorporated Optimisation de Windows pour le traitement audio en salle de conférence Voici les paramètres Windows recommandés pour le traitement audio en salle de conférence : • • • • Désactiver Cortana. Désactiver les notifications de Windows et des programmes installés. Désactiver les mises à jour Windows automatiques. Utiliser le mode de gestion de l’alimentation Performances élevées sous Options d’alimentation. ◦ S’assurer que ce mode utilise le refroidissement actif sous Options d’alimentation avancées. • Désactiver tous les paramètres de veille et de veille prolongée. • Désactiver la régulation du réseau. De plus, suivre ces meilleures pratiques relatives au système : • Redémarrer régulièrement l’ordinateur. • Débrancher les périphériques USB non utilisés. • Désinstaller les logiciels imposant une charge élevée sur le processeur, tels que les jeux ou les applications de streaming. • S’assurer que le BIOS de l’ordinateur est mis à jour. • Vérifier que les pilotes Ethernet, Wi-Fi et d’affichage sont mis à jour. Choix des réseaux pour Shure Control et Dante Audio Ce logiciel envoie 2 types de données sur le réseau : des données de commande Shure et des données audio Dante. Il est possible d’utiliser la même carte NIC (carte d’interface réseau) pour les deux ou d’utiliser 2 cartes NIC différentes pour séparer le trafic. Lors de l’installation, il vous sera demandé de choisir un réseau pour chaque carte. NIC de commande Shure : • Choisir le réseau que Designer utilise. • Utilisé pour la découverte et le contrôle des appareils NIC de l’audio Dante : • Choisir le même réseau que les autres appareils Dante pour envoyer l’audio entre les appareils. • Wi-Fi impossible • Utilisé pour transporter l’audio numérique Dante Pour changer les cartes NIC après l’installation, cliquer sur l’icône IntelliMix Room dans la barre d’état système de l’ordinateur qui exécute IntelliMix Room. Pour changer la carte NIC de Designer, aller à Paramètres. Découverte d’IntelliMix Room dans Designer Chaque installation d’IntelliMix Room apparaît comme un appareil distinct dans Designer et le nom de chacune d’elle correspond au nom réseau de l’ordinateur. Pour trouver les installations en ligne : • Aller à Appareils en ligne. • Sélectionner les installations IntelliMix Room en cochant les cases correspondantes et les ajouter à des emplacements. 5/13 Shure Incorporated Si certaines installations sont introuvables : 1. Aller sur l’ordinateur qui n’apparaît pas dans Designer. 2. Cliquer sur l’icône IntelliMix Room dans la barre d’état système. 3. S’assurer qu’IntelliMix Room utilise la même carte d’interface réseau (NIC) de commande Shure que Designer. Remarque : IntelliMix Room n’apparaît ni dans Shure Update Utility ni dans Shure Web Device Discovery. Activation d’IntelliMix Room Pour activer le logiciel, il faut : • Une licence pour chaque installation ◦ Les licences sont basées sur le nombre de canaux (8 ou 16 canaux) pour chaque installation du logiciel. • L’ID de licence ◦ Un ID de licence active toutes les licences du compte. ◦ Il se trouve dans le courriel de confirmation d’achat, ou dans le compte à l’adresse software.shure.com. • Une connexion Internet pour tous les appareils utilisant IntelliMix Room IntelliMix Room doit être installé sur un appareil avant de pouvoir activer cette licence. 1. Dans Designer, aller sur Appareils en ligne. Vérifier que toutes les installations sont découvertes. ◦ Chaque installation apparaît comme un appareil distinct. Le nom de l’appareil correspond au nom de l’ordinateur. ◦ Si des installations n’apparaissent pas, vérifier les réglages de la carte d’interface réseau de la commande Shure sur l’ordinateur exécutant IntelliMix. Utiliser le même réseau que Designer. 2. Créer un nouveau projet dans Designer. ◦ Dans le cas de plusieurs ID de licence à gérer, créer un projet distinct pour chaque ID de licence. 3. Aller sur la page Licences du projet. Dans la liste des installations disponibles, en sélectionner une pour se déplacer dans le projet. Cliquer sur Déplacer dans le projet. ◦ Si plusieurs installations sont ajoutées à un projet en même temps, choisir les installations qui utilisent toutes le même type de licence. Par exemple, commencer par déplacer toutes les licences 8 canaux dans le projet, puis répéter le processus pour les licences 16 canaux. 4. Cliquer sur Activer. Choisir le type de licence pour l’installation et cliquer sur Suivant. 5. Ajouter l’ID de licence et cliquer sur Activer. L’ID de licence est utilisé pour toutes les installations du projet. Si l’appareil qui exécute IntelliMix Room dispose d’une connexion Internet, l’installation s’active et est prête à l’emploi. 6/13 Shure Incorporated Étapes suivantes : • Créer des emplacements et y ajouter des installations d’IntelliMix Room. • Acheminer l’audio vers IntelliMix Room pour appliquer le DSP. Acheminement des signaux du microphone vers le DSP Pour acheminer le signal du microphone vers IntelliMix Room pour traitement, utiliser Designer. Cet exemple reflète une petite salle de conférence avec : 1. MXA310 utilisant 4 canaux 2. Ordinateur avec IntelliMix Room 8 canaux et logiciel de vidéoconférence installés 3. Affichage et caméra 7/13 Shure Incorporated Pour acheminer les signaux vers le DSP : 1. Créer un emplacement dans Designer. Ajouter le MXA310 et l’installation d’IntelliMix Room à l’emplacement depuis la liste Appareils en ligne. ◦ Les deux appareils doivent se trouver au même emplacement pour acheminer l’audio entre eux. 2. Ouvrir l’emplacement et aller à Acheminement. Cette page crée des chemins audio Dante et associe les boutons de coupure du son réseau Shure aux appareils. 3. Cliquer sur Optimiser. Le workflow Optimiser effectue automatiquement les opérations suivantes : acheminement des signaux audio, application des paramètres DSP, activation de la synchronisation de la coupure du son et commande logique des LED pour les appareils connectés. Alternativement, acheminer les données audio et appliquer les paramètres DSP manuellement en dehors du workflow Optimiser. 8/13 Shure Incorporated 4. Vérifier les chemins et les paramètres audio pour s’assurer qu’ils correspondent aux besoins. Les actions suivantes peuvent s’avérer nécessaires : ◦ Supprimer les chemins inutiles. ◦ Contrôle des niveaux et ajustement du gain. ◦ Vérifier que les signaux de référence AEC sont correctement acheminés. ◦ Affiner les blocs DSP selon le besoin. 5. Ouvrir la fenêtre de configuration des appareils d’IntelliMix Room. Elle permet d’ajuster les réglages du DSP et d’acheminer le signal vers d’autres sources. Vérifier que les entrées de micro utilisent la référence AEC voulue. 6. Pour envoyer le signal vers d’autres sources, aller à Mélangeur matriciel. ◦ Pour envoyer le signal de mélange automatique vers le logiciel de vidéoconférence, acheminer vers la sortie audio virtuelle. ◦ Pour envoyer le signal de mélange automatique vers d’autres sources Dante, acheminer vers la sortie Dante appropriée. Utiliser Dante Controller pour acheminer les sorties Dante IntelliMix Room vers des appareils d’autres marques. Remarque : en cas d’utilisation d’un microphone d’une autre marque, utiliser Dante Controller pour acheminer le signal de l’extrémité proche vers IntelliMix Room. Application des blocs DSP Pour appliquer les blocs DSP : 1. Ouvrir un emplacement contenant une installation IntelliMix Room. 2. Sélectionner l’installation et cliquer sur Configurer. 3. Sur le schéma, cliquer sur un bloc DSP pour ouvrir la fenêtre des paramètres. Les blocs DSP sont également accessibles depuis les onglets Entrées et Sorties. Les blocs DSP sont également appliqués au cours du workflow Optimiser de Designer. Acheminement de l’audio distant vers IntelliMix Room Pour utiliser la suppression d’écho acoustique (AEC), il faut acheminer un signal de référence à distance vers le logiciel. L’AEC utilise ce un signal à distance comme référence et empêche qu’il soit renvoyé à l’extrémité distante en tant qu’écho. Chaque canal d’entrée peut utiliser une source de référence AEC différente.Si tous les canaux utilisent la même source, sélectionner la source de référence AEC sur chaque canal d’entrée. 1. Dans les paramètres du logiciel de conférence, sélectionner IntelliMix Room Echo Cancelling Speakerphone comme appareil de lecture. Cela envoie le signal à distance vers l’entrée audio virtuelle d’IntelliMix Room. 2. Ouvrir la fenêtre de configuration d’IntelliMix Room dans Designer. 9/13 Shure Incorporated 3. Sur chaque canal d’entrée du microphone, sélectionner AEC. Choisir la source de référence distante dans le menu. ◦ Pour de meilleurs résultats, utiliser le signal qui alimente le système de sonorisation local comme source de référence. Envoi de l’audio distant vers des haut-parleurs et autres sources 1. Aller à Mélangeur matriciel. 2. Trouver le signal à distance, qui vient vers le logiciel par Entrée audio virtuelle. 3. Cocher la case où Entrée audio virtuelle et la destination se croisent. Il est également possible d’ajuster le gain au point de croisement ici. Les destinations les plus courantes comprennent : ◦ La sortie audio de l’ordinateur (connecteur de 3,5 mms ou HDMI) : afficher le schéma et cliquer sur Sortie de l’ordinateur. Choisir une sortie dans le menu. Les options courantes permettent d’afficher les haut-parleurs connectés par câble HDMI ou par le connecteur de 3,5 mms. ◦ Destinations de sortie Dante (haut-parleurs ou ANI de Shure, par exemple) Utilisation d’un logiciel de vidéoconférence avec IntelliMix Room Pour connecter IntelliMix Room à un logiciel de vidéoconférence, sélectionner Interphone avec annulation d’écho IntelliMix Room comme haut-parleur et microphone dans le logiciel de vidéoconférence. Faire de même dans les paramètres de son de l’ordinateur. 10/13 Shure Incorporated Le réglage microphone envoie les signaux vers le logiciel de vidéoconférence depuis n’importe quel microphone connecté à IntelliMix Room. Le réglage haut-parleur envoie un signal à distance du logiciel de vidéoconférence à IntelliMix Room, permettant à IntelliMix Room d’obtenir une référence AEC et un signal de sonorisation locale. Si une autre source est sélectionnée comme haut-parleur, aucun audio distant à utiliser comme référence AEC n’est envoyé du logiciel de vidéoconférence vers IntelliMix Room. Ajustement des niveaux d’entrée L’onglet Entrées contrôle le gain d’un canal avant qu’il n’atteigne le mélangeur matriciel. Cependant, il est préférable d’ajuster le gain de la source avant que celle-ci n’atteigne IntelliMix Room. Pour surveiller le niveau d’entrée d’une source avant le traitement IntelliMix Room : régler la mesure sur Pré-gain dans le menu Paramètres. 1. Vérifier le niveau de la source avant qu’elle n’atteigne IntelliMix Room. Vérifier que les microphones en réseau ou les autres sources Dante sont bien utilisés aux niveaux de sortie nominale. 2. Ajuster le gain dans l’onglet Entrées. ◦ Cet étage de gain ajuste le niveau du signal avant qu’il n’atteigne le mélangeur matriciel. ◦ Mélanger les niveaux le plus haut possible afin que le canal le plus fort n’atteigne pas le niveau de pointe (0 dB) sur l’indicateur. Exemples de configuration de réseau IntelliMix Room fonctionne avec de nombreux types de réseaux différents. Voici quelques-unes des configurations de réseau les plus courantes : • Réseau linéaire ◦ Tous les appareils A/V et d’entreprise sont sur le même réseau. ◦ Utiliser un réseau pour les données de commande Shure et audio Dante. 11/13 Shure Incorporated • Réseau d’entreprise et A/V ◦ Tous les appareils A/V sont sur un réseau distinct du réseau d’entreprise. ◦ L’ordinateur qui exécute IntelliMix Room utilise le réseau A/V pour les données audio Dante et de commande Shure. ◦ L’ordinateur utilise une connexion câblée au réseau d’entreprise pour Internet. Deux cartes NIC sont couramment raccordées au moyen d’adaptateurs USB 3.0 vers Gigabit Ethernet. • Réseau d’entreprise et A/V avec connexions Internet distinctes ◦ IntelliMix Room et tous les autres appareils A/V sont sur un réseau distinct qui dispose de sa propre connexion Internet, totalement indépendante du réseau d’entreprise. ◦ Utiliser le réseau A/V pour les données audio Dante et de commande Shure. 12/13 Shure Incorporated Contacter le service client Vous n’avez pas trouvé ce que vous recherchiez ? Contactez notre service client pour obtenir de l’aide. 13/13 ">
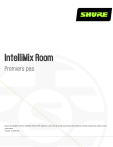
Lien public mis à jour
Le lien public vers votre chat a été mis à jour.
Caractéristiques clés
- Optimise les performances des microphones Shure en réseau.
- Améliore la qualité audio globale dans une salle de conférence.
- Suppression d'écho acoustique (AEC).
- Se synchronise avec le logiciel de vidéoconférence.
- Conçu pour être exécuté sur le même ordinateur que le logiciel de vidéoconférence.
- Compatible avec les microphones Dante.
Questions fréquemment posées
IntelliMix Room est un logiciel de traitement du signal numérique (DSP) conçu pour optimiser les performances de microphones Shure en réseau avec un logiciel de vidéoconférence et ainsi améliorer la qualité globale du son dans une salle de conférence.
IntelliMix Room nécessite d’autres logiciels et matériels pour fonctionner dans la salle. Notamment : Logiciel Designer de Shure, Logiciel de vidéoconférence, Microphone compatible Dante (MXA910 ou MXA310 de Shure), Ordinateur Windows 10 Pro, Enterprise ou IoT Enterprise (64 bits)
Pour acheminer le signal du microphone vers IntelliMix Room pour traitement, utiliser Designer. Créer un emplacement dans Designer et ajouter le MXA310 et l’installation d’IntelliMix Room à l’emplacement depuis la liste Appareils en ligne.
Aller à Mélangeur matriciel. Trouver le signal à distance, qui vient vers le logiciel par Entrée audio virtuelle. Cocher la case où Entrée audio virtuelle et la destination se croisent.