Motorola A1000 Mode d'emploi
Ci-dessous, vous trouverez de brèves informations sur A1000. Ce guide de l'utilisateur décrit les fonctions de base de votre téléphone multimédia, notamment l'émission et la réception d'appels vocaux et vidéo, la gestion des contacts, les messages, les fonctions d'organiseur personnel, la prise de photos et l'enregistrement de vidéos. Il fournit des indications pour personnaliser les réglages et exploiter des fonctionnalités telles que le navigateur Web, la musique et l'affichage de documents.
PDF
Télécharger
Document
Bienvenue Bienvenue dans le monde de la communication mobile numérique de Motorola ! Merci d'avoir choisi le téléphone multimédia Motorola A1000. Bienvenue - 1 www.motorola.com MOTOROLA et le logo M stylisé sont des marques déposées au Bureau américain des marques et brevets. Tous les autres noms de produits ou de services appartiennent à leurs propriétaires respectifs. Les marques commerciales Bluetooth appartiennent à leurs propriétaires et sont utilisées par Motorola, Inc. sous licence. © Motorola, Inc. 2004. Notice concernant les droits d'auteur couvrant les logiciels Les produits Motorola décrits dans le présent manuel peuvent contenir certains logiciels enregistrés dans des mémoires électroniques ou sur d'autres supports qui sont couverts par des droits d'auteur en faveur de Motorola ou de ses fournisseurs. Les lois des États-Unis et d'autres pays garantissent certains droits à l'égard de ces logiciels à Motorola et à ses fournisseurs et leur réservent notamment les droits exclusifs de distribution et de reproduction. En vertu de ce qui précède et dans toute la mesure autorisée par la loi, les logiciels couverts par des droits d'auteur et contenus dans les produits Motorola ne peuvent être modifiés, soumis à ingénierie inverse, distribués ou reproduits sous aucune forme. Par ailleurs, l'acquisition de produits Motorola ne saurait accorder ni directement ni par implication, préclusion ou de quelque autre manière, de licence ou de droits sous couvert de droits d'auteur, de brevets ou d'applications brevetées de Motorola ou de l'un de ses fournisseurs, hormis la licence normale et non exclusive d'utiliser le produit Motorola gratuitement qui découle légalement de la vente dudit produit. Si les spécifications et fonctions de produits peuvent faire l'objet de modifications sans avis préalable, nous faisons tous les efforts possibles pour que les manuels de l'utilisateur soient mis à jour régulièrement et qu'ils correspondent aux fonctionnalités révisées du produit. Cependant, dans le cas où la version de votre manuel ne correspondrait pas complètement aux fonctionnalités du produit, veuillez nous contacter. Vous avez également accès aux versions mises à jour de nos manuels dans la section client de notre site web, http://www.motorola.com. 2 - Bienvenue Sommaire Bienvenue. . . . . . . . . . . . . . . . . . . . . . . . . . . . . . . . . . . . . . . . . . .1 Sécurité et Informations générales . . . . . . . . . . . . . . . . . . . . . .9 Mise en route . . . . . . . . . . . . . . . . . . . . . . . . . . . . . . . . . . . . . . .17 Contenu de la boîte . . . . . . . . . . . . . . . . . . . . . . . . . . . . . . . .17 A propos de ce guide . . . . . . . . . . . . . . . . . . . . . . . . . . . . . . .18 Fonctions en option . . . . . . . . . . . . . . . . . . . . . . . . . . . . . .18 Accessoires en option . . . . . . . . . . . . . . . . . . . . . . . . . . . . .18 Installation de la carte USIM . . . . . . . . . . . . . . . . . . . . . . . . . .18 Installation de la carte mémoire . . . . . . . . . . . . . . . . . . . . . . .20 Utilisation de la batterie . . . . . . . . . . . . . . . . . . . . . . . . . . . . .21 Installation de la batterie . . . . . . . . . . . . . . . . . . . . . . . . . . . . .22 Chargement de la batterie avec le chargeur de voyage . . . . .23 Chargement de la batterie avec le socle de bureau . . . . . . . .24 Mise en fonction/hors fonction de votre téléphone . . . . . . . . .24 Paramétrage de votre téléphone à la première utilisation . . .25 Émission et réception d'appels . . . . . . . . . . . . . . . . . . . . . . . .25 Émettre un appel . . . . . . . . . . . . . . . . . . . . . . . . . . . . . . . .26 Répondre à un appel . . . . . . . . . . . . . . . . . . . . . . . . . . . . .26 Utilisation de votre téléphone . . . . . . . . . . . . . . . . . . . . . . . . .27 Écran . . . . . . . . . . . . . . . . . . . . . . . . . . . . . . . . . . . . . . . . . . .27 Utilisation de l'écran tactile . . . . . . . . . . . . . . . . . . . . . . . . . . .28 Utilisation de la touche de navigation . . . . . . . . . . . . . . . . . . .28 Utilisation de la touche Opérateur . . . . . . . . . . . . . . . . . . . . .28 Utilisation des touches de jeu . . . . . . . . . . . . . . . . . . . . . . . . .29 Touche de jeu A et touche de jeu B . . . . . . . . . . . . . . . . . .29 Ouverture des applications . . . . . . . . . . . . . . . . . . . . . . . . . . .29 Sommaire - 3 Dossiers . . . . . . . . . . . . . . . . . . . . . . . . . . . . . . . . . . . . . . . . .31 Navigation entre les dossiers . . . . . . . . . . . . . . . . . . . . . . .31 Enregistrement d'une nouvelle entrée dans un dossier . . .31 Déplacement d'une entrée vers un dossier différent . . . . .32 Ajout, suppression et changement de nom des dossiers . .32 Indicateurs d'état . . . . . . . . . . . . . . . . . . . . . . . . . . . . . . . . . .32 Saisir un texte . . . . . . . . . . . . . . . . . . . . . . . . . . . . . . . . . . . . .35 Reconnaissance de l'écriture manuscrite . . . . . . . . . . . . . .35 Clavier virtuel . . . . . . . . . . . . . . . . . . . . . . . . . . . . . . . . . . . . .36 Utilisation de l'information de localisation AGPS . . . . . . . . . .37 Limites de la fonctionnalité AGPS . . . . . . . . . . . . . . . . . . . . .37 Ecran d'accueil . . . . . . . . . . . . . . . . . . . . . . . . . . . . . . . . . . . . .39 Affichage de l'écran d'accueil . . . . . . . . . . . . . . . . . . . . . . . . .39 Contenu de l'écran . . . . . . . . . . . . . . . . . . . . . . . . . . . . . . . . .39 Personnalisation de l'écran d'accueil . . . . . . . . . . . . . . . . . . .40 Fonctions d'appel . . . . . . . . . . . . . . . . . . . . . . . . . . . . . . . . . . .41 Ouverture de l'application Téléphone . . . . . . . . . . . . . . . . . . .41 Affichage de votre numéro de téléphone . . . . . . . . . . . . . . . .42 Utilisation du haut-parleur interne . . . . . . . . . . . . . . . . . . . . . .42 Réglage du volume . . . . . . . . . . . . . . . . . . . . . . . . . . . . . . . . .42 Composition d'un appel vocal . . . . . . . . . . . . . . . . . . . . . . . . .43 Numérotation à l'aide du clavier . . . . . . . . . . . . . . . . . . . . .43 Composition des numéros de téléphone enregistrés . . . . .43 Recomposition des appels vocaux en cas d'échec . . . . . .43 Composition d'un appel Vidéo . . . . . . . . . . . . . . . . . . . . . . . .44 Composition d'un appel vidéo vers un autre téléphone . . .44 Effectuer un appel vidéo vers un ordinateur . . . . . . . . . . . .45 Appel vers un numéro d'urgence . . . . . . . . . . . . . . . . . . . . . .46 Utilisation de l'AGPS pendant un appel d'urgence . . . . . . .46 Composition du numéro . . . . . . . . . . . . . . . . . . . . . . . . . . .47 4 - Sommaire Réponse aux appels . . . . . . . . . . . . . . . . . . . . . . . . . . . . . . . .48 Activation du mode Avion . . . . . . . . . . . . . . . . . . . . . . . . . . . .48 Désactivation de la sonnerie d'appel . . . . . . . . . . . . . . . . . . .49 Messages et courrier électronique . . . . . . . . . . . . . . . . . . . . .50 Configuration de comptes de messagerie . . . . . . . . . . . . . . .50 Message électronique . . . . . . . . . . . . . . . . . . . . . . . . . . . . .50 Messages texte et multimédia . . . . . . . . . . . . . . . . . . . . . .52 Ouverture de l'application Messages . . . . . . . . . . . . . . . . . . .53 Création et envoi de messages . . . . . . . . . . . . . . . . . . . . . . .54 E-mail et message texte . . . . . . . . . . . . . . . . . . . . . . . . . .54 Messages multimédia . . . . . . . . . . . . . . . . . . . . . . . . . . . . .55 Réception et lecture des messages . . . . . . . . . . . . . . . . . . . .58 Liste des contacts . . . . . . . . . . . . . . . . . . . . . . . . . . . . . . . . . . .59 Ouverture de l'application Contacts . . . . . . . . . . . . . . . . . . . .59 Ajout de contacts . . . . . . . . . . . . . . . . . . . . . . . . . . . . . . . . . .60 Ajout de nouveaux champs . . . . . . . . . . . . . . . . . . . . . . . .63 Enregistrement d'étiquettes vocales pour les contacts . . . . . .63 Suppression des étiquettes vocales . . . . . . . . . . . . . . . . .64 Modification des contacts . . . . . . . . . . . . . . . . . . . . . . . . . . . .65 Communication avec les contacts . . . . . . . . . . . . . . . . . . . . .65 Utilisation de la composition vocale . . . . . . . . . . . . . . . . . . . .67 Personnalisation des réglages du téléphone . . . . . . . . . . . . .68 Choix de l'image de papier peint . . . . . . . . . . . . . . . . . . . . . .68 Réglage de la luminosité de l'écran . . . . . . . . . . . . . . . . . .68 Réglage du calibrage de l'écran . . . . . . . . . . . . . . . . . . . . . .69 Réglage du volume pour les sons système . . . . . . . . . . . .69 Définition d'un raccourci pour la touche Opérateur . . . . . . . .70 Choix de sonnerie . . . . . . . . . . . . . . . . . . . . . . . . . . . . . . . .70 Choix des sonneries pour des appels . . . . . . . . . . . . . . . . .70 Choix des sonneries pour des messages . . . . . . . . . . . . . .71 Sommaire - 5 Choix d'un type de vibration . . . . . . . . . . . . . . . . . . . . . . . . . .71 Accroître les possibilités de votre téléphone . . . . . . . . . . . . .73 Installation de la suite bureautique A1000 . . . . . . . . . . . . . . .73 Brancher un périphérique Bluetooth® . . . . . . . . . . . . . . . . . .74 Changer les paramètres Bluetooth® . . . . . . . . . . . . . . . . .75 Connexion à un ordinateur . . . . . . . . . . . . . . . . . . . . . . . . . . .75 Configuration d'une connexion par câble USB . . . . . . . . . .76 Configuration d'une connexion Bluetooth . . . . . . . . . . . . .76 Utilisation de la suite bureautique . . . . . . . . . . . . . . . . . . . .76 Utilisation de la synchronisation à distance . . . . . . . . . . . . . .77 Configuration de votre compte . . . . . . . . . . . . . . . . . . . . . .77 Configuration des Réglages . . . . . . . . . . . . . . . . . . . . . . . .77 Utilisation de l'afficheur Picsel . . . . . . . . . . . . . . . . . . . . . . . .78 Ouverture de documents . . . . . . . . . . . . . . . . . . . . . . . . . .79 Navigation dans les documents . . . . . . . . . . . . . . . . . . . . .79 Configuration des préférences . . . . . . . . . . . . . . . . . . . . . .81 Fonctions de l'organiseur personnel. . . . . . . . . . . . . . . . . . . .82 Agenda . . . . . . . . . . . . . . . . . . . . . . . . . . . . . . . . . . . . . . . . . .82 Ajout d'une entrée d'agenda . . . . . . . . . . . . . . . . . . . . . . . .82 Changer l'affichage de l'agenda . . . . . . . . . . . . . . . . . . . . .84 Transfert des entrées vers l'application Tâches . . . . . . . . .85 Tâches . . . . . . . . . . . . . . . . . . . . . . . . . . . . . . . . . . . . . . . . . .85 Ajout d'entrées : . . . . . . . . . . . . . . . . . . . . . . . . . . . . . . . . .86 Marquage des tâches terminées . . . . . . . . . . . . . . . . . . . . . .87 Suppression d'entrées . . . . . . . . . . . . . . . . . . . . . . . . . . . .88 Transfert d'entrées vers l'agenda . . . . . . . . . . . . . . . . . . . .88 Notes . . . . . . . . . . . . . . . . . . . . . . . . . . . . . . . . . . . . . . . . . . .88 Ajout de notes . . . . . . . . . . . . . . . . . . . . . . . . . . . . . . . . . . .89 Heure . . . . . . . . . . . . . . . . . . . . . . . . . . . . . . . . . . . . . . . . . . .89 Configuration de la date et de l'heure . . . . . . . . . . . . . . . . . . .90 6 - Sommaire Prise de photos . . . . . . . . . . . . . . . . . . . . . . . . . . . . . . . . .110 Sélection des réglages de caméra . . . . . . . . . . . . . . . . . . 110 Enregistrement de clips vidéo . . . . . . . . . . . . . . . . . . . . . . . . 111 Utilisation du retardateur . . . . . . . . . . . . . . . . . . . . . . . . . . 111 Indicateur de mémoire disponible . . . . . . . . . . . . . . . . . . . 112 Commutation vers des images . . . . . . . . . . . . . . . . . . . . . 112 Accès à l'application Vidéo . . . . . . . . . . . . . . . . . . . . . . . . 112 Vidéo . . . . . . . . . . . . . . . . . . . . . . . . . . . . . . . . . . . . . . . . . . . 113 Ouverture de l'application Vidéo . . . . . . . . . . . . . . . . . . . . 113 Lecture d'un clip vidéo . . . . . . . . . . . . . . . . . . . . . . . . . . . 114 Lecture d'extrait vidéo et audio . . . . . . . . . . . . . . . . . . . . . 115 Enregistrement de clips vidéo . . . . . . . . . . . . . . . . . . . . . . 115 Envoi de clips vidéo . . . . . . . . . . . . . . . . . . . . . . . . . . . . . 116 Images . . . . . . . . . . . . . . . . . . . . . . . . . . . . . . . . . . . . . . . 117 Ouverture de l'application Images . . . . . . . . . . . . . . . . . . 117 Affichage d'images . . . . . . . . . . . . . . . . . . . . . . . . . . . . . .118 Visualisation d'un diaporama . . . . . . . . . . . . . . . . . . . . . . 119 Modification d'images . . . . . . . . . . . . . . . . . . . . . . . . . . . . 119 Envoi d'images . . . . . . . . . . . . . . . . . . . . . . . . . . . . . . . . .120 Données relatives au débit d'absorption spécifique . . . . . .122 Index . . . . . . . . . . . . . . . . . . . . . . . . . . . . . . . . . . . . . . . . . . . . .124 8 - Sommaire Définition du lieu . . . . . . . . . . . . . . . . . . . . . . . . . . . . . . . . .91 Réglage des alarmes . . . . . . . . . . . . . . . . . . . . . . . . . . . . .91 Réponse aux alarmes . . . . . . . . . . . . . . . . . . . . . . . . . . . . .92 Désactivation de la sonnerie de l'alarme . . . . . . . . . . . . . .92 Calculatrice . . . . . . . . . . . . . . . . . . . . . . . . . . . . . . . . . . . . . . .93 Effectuer des enregistrements vocaux . . . . . . . . . . . . . . . . . .93 Écoute d'un enregistrement . . . . . . . . . . . . . . . . . . . . . . . .95 Supression d'un enregistrement . . . . . . . . . . . . . . . . . . . .96 Envoi d'un enregistrement . . . . . . . . . . . . . . . . . . . . . . . . .96 Sécurité . . . . . . . . . . . . . . . . . . . . . . . . . . . . . . . . . . . . . . . . . . .97 Verrouillage et déverrouillage de votre téléphone . . . . . . . . .97 Établir une protection par mot de passe . . . . . . . . . . . . . . .97 Informations et divertissements . . . . . . . . . . . . . . . . . . . . . . .99 Navigateur Web . . . . . . . . . . . . . . . . . . . . . . . . . . . . . . . . . . .99 Configuration d'un compte Internet . . . . . . . . . . . . . . . . . . .99 Ouverture du navigateur Web . . . . . . . . . . . . . . . . . . . . . . .99 Ouverture de pages Web . . . . . . . . . . . . . . . . . . . . . . . . .100 Ajout de signets . . . . . . . . . . . . . . . . . . . . . . . . . . . . . . . .100 Sauvegarde de pages Web . . . . . . . . . . . . . . . . . . . . . . .101 Téléchargement de sons, de vidéos ou d'images . . . . . . .101 Musique . . . . . . . . . . . . . . . . . . . . . . . . . . . . . . . . . . . . . . . .102 Ouverture de l'application Musique . . . . . . . . . . . . . . . . . .102 Lecture d'une piste audio . . . . . . . . . . . . . . . . . . . . . . . . .103 Gestion des listes de morceaux de musique . . . . . . . . . .104 Lecture d'une liste de morceaux musicaux . . . . . . . . . . .105 Enregistrement de fichiers audio . . . . . . . . . . . . . . . . . . .107 Caméra . . . . . . . . . . . . . . . . . . . . . . . . . . . . . . . . . . . . . . . . .108 Ouverture de l'application Caméra . . . . . . . . . . . . . . . . . .108 Utilisation de l'objectif avant et arrière . . . . . . . . . . . . . . .109 Utilisation des touches de commande de la caméra . . . .109 Sommaire - 7 Sécurité et Informations générales Informations importantes sur l’utilisation sûre et efficace. Veuillez lire ces informations avant d’utiliser votre téléphone. Les informations fournies dans le présent document remplacent les informations générales afférentes à la sécurité figurant dans le guide de l’utilisateur publié avant le 1er décembre 2002. Exposition aux Fréquences Radioélectriques (FR) Votre téléphone contient un émetteur et un récepteur. Lorsqu’il est allumé, il reçoit et transmet des Fréquences radioélectriques. Lorsque vous communiquez au moyen de votre téléphone, le système traitant vos appels contrôle le niveau de puissance de transmission de votre téléphone. Votre téléphone Motorola est conçu de manière à respecter les réglementations locales de votre pays concernant l’exposition par les humains aux fréquences radioélectriques. Précautions d’utilisation Pour assurer une performance optimale du téléphone et faire en sorte que l’exposition aux fréquences radioélectriques soit conforme aux directives exposées dans les normes applicables, conformez-vous toujours aux procédures suivantes. Précautions à prendre avec l’antenne externe N’utilisez que l’antenne fournie ou une antenne de remplacement agréée de Motorola. Les antennes non agréées, les modifications ou adaptations pourraient endommager le téléphone. Sécurité et Informations générales - 9 NE TENEZ PAS l’antenne externe lorsque le téléphone est EN COURS D’UTILISATION. Tenir l’antenne externe nuit à la qualité de l’appel et peut faire que le téléphone fonctionne à un niveau de puissance plus haut que nécessaire. En outre, l’utilisation d’antennes non agréées peut entraîner la violation des réglementations locales dans votre pays. Utilisation du téléphone Lorsque vous passez ou que vous recevez un appel téléphonique, tenez votre téléphone comme un téléphone fixe. Utilisation sur soi Pour respecter les directives d’exposition aux fréquences radioélectriques, si vous portez sur vous un téléphone au moment de passer un appel, placez toujours le téléphone dans une attache, un étui, un boîtier ou un harnais de sécurité agréés ou fournis par Motorola pour ce téléphone, lorsque cela est possible. L’utilisation des accessoires non agréés par Motorola peut dépasser les directives d’expositions aux fréquences radioélectriques. Si vous n’utilisez pas l’un des accessoires agréés ou fournis par Motorola, et n’utilisez pas le téléphone dans la position d’utilisation normale, veillez à ce que le téléphone et son antenne soient au moins à 2,5 cm de votre corps au moment de passer un appel. Utilisation des données Au moment d’utiliser toutes données du téléphone, avec ou sans câble accessoire, placez le téléphone et son antenne à au moins 2,5 centimètres de votre corps. Accessoires agréés L’utilisation d’accessoires non agréés par Motorola, y compris notamment les batteries et l’antenne, peuvent causer un dépassement du téléphone des directives d’exposition aux fréquence radioélectriques. Pour obtenir une liste des accessoires agréés Motorola, visitez notre site Internet à www.Motorola.com. 10 - Sécurité et Informations générales Interférences/compatibilité fréquences radioélectriques Remarque : Presque chaque appareil électronique est susceptible d’avoir des interférences avec les fréquences radioélectriques à partir de sources externes en cas de blindage, de conception ou de configuration inadéquats aux fins de compatibilité avec les fréquences radioélectriques. Dans certaines circonstances, votre téléphone peut causer des interférences. Mise hors tension Eteignez votre téléphone dans tous lieux où il est affiché de le faire. Ces lieux pourront inclure les hôpitaux ou les services de santé susceptibles d’utiliser des équipements sensibles aux fréquences radioélectriques. Avions Lorsque vous en recevez l’instruction, éteignez votre téléphone lorsque vous être à bord d’un avion. Toute utilisation d’un téléphone doit être conforme aux réglementations applicables suivant les instructions du personnel naviguant. Equipements médicaux Pacemakers Les fabricants de pacemakers recommandent une distance d’au moins 15 centimètres entre un téléphone sans fil mains libres et un pacemaker. Les personnes portant un pacemaker doivent : • toujours garder le téléphone à plus de 15 centimètres de leur pacemaker lorsque le téléphone est sous tension. • NE PAS porter le téléphone dans la poche poitrine. • Utiliser l’oreille opposée au pacemaker pour minimiser le risque d’interférences. Sécurité et Informations générales - 11 • Eteindre le téléphone immédiatement si vous avez des raisons de suspecter la présence d’interférences. Prothèses auditives Certains téléphones sans fil numérique peuvent interférer avec certaines prothèses auditives. En cas d’interférences, il vous est recommandé de consulter le fabricant de votre prothèse auditive pour envisager d’autres possibilités. Autres appareils médicaux Si vous utilisez d’autres appareils médicaux personnels, consultez le fabricant de votre appareil pour déterminer s’il est protégé de manière adéquate des fréquences radioélectriques. Votre médecin pourra vous aider à obtenir ces informations. Atmosphères potentiellement inflammables Eteignez votre téléphone avant d’entrer dans une zone ayant une atmosphère potentiellement inflammable, sauf s’il s’agit d’un téléphone spécialement conçu pour être utilisé dans ce type d’environnement et agréé « sécurité intrinsèque ». Ne pas retirer, installer ou charger des batteries dans ce type d’environnement. Les étincelles dans une atmosphère potentiellement inflammable peuvent causer une explosion ou un incendie entraînent des blessures corporelles, voire la mort. Vérifiez les lois et réglementations sur l’utilisation des téléphones dans la région où vous conduisez. Conformez-y vous toujours. Remarque : Les zones ayant une atmosphère potentiellement inflammable désignées ci-dessus comprennent les stationsessence telles que les caves sur les bateaux, les transferts de carburant ou de produits chimiques, ou les installations et zones de stockage dans lesquelles l’air contient des produits chimiques ou des particules, tels que le grain, la poussière, ou la poudre métallique. Les zones à atmosphère potentiellement inflammable font souvent mais pas toujours l’objet d’un affichage. Lorsque vous utilisez votre téléphone au volant, veuillez : Détonateurs et zones Utilisation au volant • Donner toute votre attention à la conduite et à la route. • Utiliser les accessoires mains libres si possible. • Quitter la route et vous garer avant de passer ou de répondre à un appel si les conditions routières le requièrent. Avertissement pour les véhicules munis d’un Airbag Ne placez pas un téléphone sur la zone se trouvant au-dessus d’un airbag ou dans la zone de déploiement de l’airbag. Les airbags gonflent très violemment. Si un téléphone est placé dans la zone de déploiement de l’airbag et que celui-ci gonfle, le téléphone peut être propulsé violemment et causer de graves blessures aux occupants du véhicule. 12 - Sécurité et Informations générales Votre batterie ou téléphone peut contenir des symboles définis comme suit : Symbole Définition Information importante sur la sécurité. Ne pas jeter votre téléphone ou votre batterie au feu. Se conformer aux réglementation locales concernant le recyclage de votre batterie ou de votre téléphone. Pour plus d’information contactez les autorités locales. Ne pas jeter votre batterie ou votre téléphone à la poubelle. LiIon BATT Votre téléphone contient une batterie ion lithium intégrée. Crises/Evanouissements Certaines personnes sont sujettes aux crises d’épilepsie ou aux évanouissements lorsqu’elles sont exposées à une lumière clignotante, comme en regardant la télévision ou en jouant à des jeux vidéo. Ces crises ou évanouissements peuvent survenir même si une personne n’a jamais eu de crise ou d’évanouissement. Si vous avez déjà été sujet à des crises ou des évanouissements, ou si vous avez un antécédent familial dans ce cas, consultez votre médecin avant de jouer à des jeux vidéos sur votre téléphone ou d'activer un élément à lumière clignotante sur votre téléphone (L'option lumière clignotante n'est pas disponible sur tous les produits). 14 - Sécurité et Informations générales Pour éviter toute possible interférence avec les opérations de détonation, éteignez votre téléphone lorsque vous vous trouvez près de détonateurs électriques dans une zone de dynamitage, ou dans des zones affichant « Eteindre les appareils électriques ». Conformez-vous à tous les panneaux et instructions. Batteries Les batteries peuvent causer des dommages matériels et/ou corporels tels que les brûlures si un matériau conducteur tel que les bijoux, les clefs, ou les chaînes à boule entrent en contact avec les terminaux exposés. Le matériau conducteur peut réaliser un court circuit et devenir très chaud. Prenez toutes les précautions en manipulant toute batterie chargée, particulièrement au moment de la placer dans une poche, un sac ou autre conteneur contenant des objets en métal. N’utilisez que les batteries et les chargeurs d’origine de Motorola. Sécurité et Informations générales - 13 Les parents doivent surveiller l’utilisations par leurs enfants des jeux vidéo ou autres éléments intégrant des lumières clignotantes sur les téléphones. Toutes les personnes doivent cesser l’utilisation et consulter un médecin dans le cas d’un des symptômes suivants : convulsions, contraction oculaire ou musculaire, perte de conscience, mouvements involontaires ou désorientation. Pour limiter la possibilité de ces symptômes, veuillez prendre les précautions suivantes : • Ne jouez pas et n’utilisez pas une option à lumière clignotante si vous êtes fatigué ou avez besoin de dormir. • Faite une pause d’au moins 15 minutes par heure. • Jouez dans une pièce allumée. • Jouez le plus loin possible de l’écran. Traumatismes dus aux mouvements répétitifs Lorsque vous jouez sur votre téléphone, vous pouvez sentir une gêne occasionnelle dans vos mains, vos bras, vos épaules, votre cou ou autres parties de votre corps. Suivez ces instructions pour éviter les problèmes tels que les tendinites, le syndrome du canal carpien ou autres troubles musculosquelettiques : • Faite une pause d’au moins 15 minutes par heure lorsque vous jouez. • Si vos mains, poignets, ou bras se fatiguent ou sont douloureux pendant que vous jouez, arrêtez et reposez-vous pendant plusieurs heures avant de recommencer à jouer. • Si vous continuez à avoir les mains, les poignets ou les bras douloureux pendant ou après avoir joué, arrêtez de jouer et consultez un médecin. Sécurité et Informations générales - 15 Déclaration de conformité aux directives de l’Union européenne Par la présente, Motorola déclare que ce produit est en conformité avec • les principales exigences et autres dispositions de la Directive 1999/5/CE • toutes les autres Directives pertinentes de l’Union européenne IMEI: 350034/40/394721/9 0168 Type: MC2-41H14 Numéro d’homologation de produit Exemple d’un Numéro d’homologation de produit. Vous pouvez consulter la Déclaration de conformité de votre produit à la Directive 1999/5/EC (la Directive R&TTE) à l’adresse www.motorola.com/rtte. Pour accéder à celle-ci, entrez le Numéro d’homologation de produit, inscrit sur l’étiquette de votre produit, dans la barre de recherche du site Web. 16 - Sécurité et Informations générales Mise en route Contenu de la boîte Votre téléphone multimédia est livré avec : • une batterie rechargeable • un chargeur rapide et un adaptateur • un socle de bureau • un stylet • un kit piéton stéréo équipé d'une touche d'envoi/fin • un CD-ROM avec logiciel de synchronisation PC, fichiers média téléchargeables, programmes utilitaires et applications diverses • un câble de données USB • une carte mémoire amovible avec un adaptateur SD/MMC (voir Note) • un étui de protection (voir Note) • une documentation pour l'utilisateur Note : Les éléments présents dans la boîte peuvent varier d'un pays à l'autre. Contactez votre opérateur pour plus de détails. Vous pouvez personnaliser votre téléphone pour en optimiser les performances et la portabilité. Pour l'achat d'accessoires Motorola Original™ et pour plus de détails, consultez notre site : www.hellomoto.com Mise en route - 17 A propos de ce guide Ce guide de l'utilisateur décrit les fonctions de base de votre téléphone multimédia. Remarque : un guide de référence détaillé est fourni sur le CD accompagnant votre téléphone. Il décrit de façon précise les fonctions de votre téléphone. Fonctions en option Attention : votre carte USIM ne doit être ni pliée, ni rayée, ni exposée à l'électricité statique, à l'eau ou à la poussière. Action 1 Appuyez sur la languette de verrouillage et glissez le couvercle pour le retirer. Cette icône identifie une option réseau, USIM, ou une fonction nécessitant un abonnement qui n'est pas obligatoirement offert par tous les opérateurs. Pour plus d'informations, adressez-vous à votre opérateur. Accessoires en option Cette icône identifie une fonction qui nécessite un accessoire en option Motorola Original™. 2 Glissez le cache de la carte USIM vers le haut, puis soulevez-le pour ouvrir. Accessoire optionnel Installation de la carte USIM Votre carte USIM (Universal Subscriber Identity Module) contient votre numéro de téléphone, des données d'exploitation et une mémoire pour le stockage de messages et des numéros de répertoire. 18 - Mise en route 3 Insérez la carte USIM dans son logement (les contacts dorés vers le bas et l'encoche à droite). Mise en route - 19 Action Utilisation de la batterie 4 Fermez le cache de la carte USIM en le glissant vers le bas, comme indiqué sur le cache et dans l'illustration. La performance de la batterie dépend de nombreux facteurs comme la configuration du réseau de votre opérateur, la puissance du réseau, la température pendant le fonctionnement du téléphone, les options et/ou réglages sélectionnés et utilisés, les éléments reliés au port du connecteur d'accessoires, l'utilisation des applications vocales, de données ou autres. Attention : Pour éviter tout risque de blessure ou brûlure, ne laissez aucun objet métallique toucher ou court-circuiter les bornes de la batterie. Installation de la carte mémoire La carte mémoire vous permet de stocker des fichiers multimédia et en particulier, des clips audio, des images et des clips vidéo. Pour optimiser les performances de la batterie : Action • Utilisez toujours des batteries et des chargeurs de batterie Motorola Original™. La garantie ne couvre pas les dommages causés par l'utilisation de batteries et/ou de chargeurs de batterie autres que ceux de la marque Motorola. 1 Si le couvercle arrière est en place, retirez-le comme décrit dans la procédure. • Les batteries neuves ou stockées depuis un certain temps peuvent nécessiter un temps de chargement plus long. 2 Glissez le cache de la carte mémoire vers la gauche, comme indiqué dans l'illustration, et soulevez pour ouvrir. • Le chargement des batteries doit s'effectuer de préférence à température ambiante. 3 Insérez la carte mémoire dans son logement (les contacts dorés vers le bas et les encoches à droite). 4 Fermez le cache de la carte mémoire, puis faites le glisser vers la droite pour le verrouiller. • Les batteries ne doivent pas être exposées à des températures inférieures à -10°C ou supérieures à 45°C. Emportez toujours votre téléphone lorsque vous quittez votre véhicule. • Lorsque vous n'avez pas l'intention d'utiliser une batterie pendant un certain temps, rangez-la sans la charger dans un endroit frais, sombre et sec comme un réfrigérateur, par exemple. • Les batteries s'usent petit à petit et demandent un temps de charge plus long avec le temps. Il s'agit d'un phénomène normal. Si vous chargez votre batterie régulièrement et si vous remarquez une baisse du temps d'utilisation ou un temps 20 - Mise en route de charge plus long, il est probablement temps d'acheter une batterie neuve. Les batteries rechargeables qui alimentent ce téléphone doivent faire l'objet d'une collecte séparée pour un recyclage spécifique. Ne mélangez pas ces batteries avec d'autres produits lors de la mise au rebut. Pour connaître le type de votre batterie, veuillez vous reporter à l'étiquette qui y est apposée. Pour vous informer sur les méthodes de mise au rebut appropriées, adressez-vous au centre de recyclage le plus proche. Avertissement : Ne jetez jamais vos piles au feu, elles risqueraient d'exploser. Installation de la batterie Utilisez uniquement des batteries et des accessoires Motorola Original™. Conservez les batteries dans leur boîtier de protection lorsque vous ne les utilisez pas. Mise en route - 21 Action 4 Replacez le couvercle et faites-le glisser pour le remettre en place. Chargement de la batterie avec le chargeur de voyage Les nouvelles batteries sont livrées partiellement chargées. Avant d'utiliser votre téléphone, vous devez installer et charger la batterie, en procédant comme suit. Certaines batteries fonctionnent mieux après quelques cycles de chargement/déchargement. Action Action 1 Retirez la batterie de son emballage. 2 Si le couvercle arrière est en place, retirez-le comme décrit dans la procédure. 3 Introduisez la batterie sous la languette et enfoncez-la. 1 Branchez le chargeur en vous assurant que la languette de déverrouillage est tournée vers le haut. 2 Branchez l'autre extrémité dans la prise. Lorsque la batterie est en charge, le message Batterie en charge et le niveau de charge en cours de la batterie (de Très faible à Elevée) s'affichent à l'écran. 3 Lorsque le message Charge terminée apparaît, appuyez sur la languette de déverrouillage et retirez le chargeur. 22 - Mise en route Mise en route - 23 Chargement de la batterie avec le socle de bureau Paramétrage de votre téléphone à la première utilisation Lorsque vous mettez votre téléphone en fonction pour la première fois, vous devez : Action 1 Branchez le chargeur de voyage à l'arrière du socle de bureau avec la languette de déverrouillage tournée vers le haut. 2 Branchez l'autre extrémité dans la prise. • Installer la suite bureautique A1000 à partir du CD. Voir page 74 pour connaître les procédures d'installation et de configuration. • Sélectionner la langue de base et une seconde langue • Régler l'écran pour une meilleure précision dans l'utilisation du stylet (voir page 69). • Régler la date et l'heure (voir page 89). Émission et réception d'appels Pour pouvoir émettre et répondre à des appels, votre téléphone doit impérativement : Mise en fonction/hors fonction de votre téléphone • être sous tension • contenir une carte USIM Lorsque vous allumez le téléphone, votre page d'accueil personnelle s'affiche après la séquence de démarrage (voir page 39). • disposer d'une connexion réseau dotée de la puissance de signal appropriée 24 - Mise en route Mise en route - 25 Émettre un appel Action 1 Appuyez sur A ou sélectionnez . 2 Sélectionnez un appel vocal ou vidéo en appuyant sur : appel vocal appel vidéo 3 Utilisez le stylet pour saisir le numéro désiré sur le clavier. 4 Appuyez sur B. 5 Appuyez sur a pour mettre en marche le haut-parleur pendant l'appel (voir page 42). Remarque : Le haut-parleur ne peut être utilisé que pendant un appel actif. 6 Pour terminer l'appel, appuyez sur A. Répondre à un appel Lorsque vous recevez un appel, le téléphone sonne ou vibre (sauf s'il est réglé en mode Silencieux). Action 1 Appuyez sur B ou sélectionnez Répondre. 2 Pour terminer l'appel, appuyez sur A. 26 - Mise en route Utilisation de votre téléphone Voir page 1 pour un schéma de base du téléphone. Écran Barre de sélection des applications Barre de menus Espace de l'application Barre de boutons Barre d'état Barre de sélection des applications Affiche six icônes qui vous permettent d'accéder facilement aux applications courantes. Barre de menus Affiche les menus de l'application ouverte. Espace de l'application Affiche l'application ouverte. Barre de boutons Affiche les boutons que vous pouvez sélectionner dans l'application ouverte. Barre d'état Affiche des informations sur l'état du téléphone. Utilisation de votre téléphone - 27 Utilisation de l'écran tactile Utilisation des touches de jeu Le stylet se range sur le côté de votre téléphone. Avec celui-ci, appuyez une fois sur une icône, sur texte ou sur un bouton affiché à l'écran pour sélectionner et ouvrir une option. Utilisation de la touche de navigation Touche de jeu A et touche de jeu B Vous pouvez appuyer sur la touche de navigation vers le haut, le bas, la gauche ou la droite pour mettre un élément en surbrillance. Appuyez sur la touche centrale pour sélectionner l'élément mis en surbrillance. Remarque : ce guide explique comment utiliser l'écran tactile pour exploiter les diverses fonctions du téléphone. Dans la plupart des cas, la touche de navigation est équivalente et permet d'effectuer les mêmes opérations n'est pas mentionnée. Utilisation de la touche Opérateur La touche Opérateur (L) permet d'accéder aux fonctions uniques fournies par votre opérateur. Remarque : le raccourci par défaut est Accueil. Pour modifier ce raccourci, voir page 70. 28 - Utilisation de votre téléphone Ces touches permettent de jouer sur votre téléphone. L'action de chaque touche varie selon le jeu sélectionné. Astuce : Vous pouvez appuyer sur la touche de jeu (A) pour ouvrir le premier menu (le plus à gauche) de la barre de menu. Appuyez de nouveau sur A pour fermer le menu. Ouverture des applications Votre téléphone intègre de nombreuses applications pour les communications, l'organisation personnelle et le divertissement. À chaque application est associée une icône. Vous pouvez ouvrir une application en utilisant l'une des méthodes suivantes : • Sélectionnez une icône dans la barre de sélection des applications. • Sélectionnez . Le lanceur d'applications apparaît alors. Il affiche les icônes de toutes les applications du téléphone. Sélectionnez l'application que vous voulez ouvrir. Remarque : Il n'est pas nécessaire de sauvegarder et de fermer une application avant de passer à une autre. Les modifications ou les entrées dans l'application ouverte sont automatiquement sauvegardés. Utilisation de votre téléphone - 29 Les icônes suivantes ouvrent les applications du téléphone : Accueil (voir page 39) Naviguer (voir page 99) Afficheur Picsel (voir page 102) Notes (voir page 88) Agenda (voir page 82) Panneau de commande (voir page 68) Calculatrice (voir page 82) SimApps (voir page 121) Caméra (voir page 108) Suite bureautique (voir page 76) Contacts (voir page 59) SyncML (voir page 77) Heure (voir page 89) Tâches (voir page 85) Images (voir page 117) Téléphone (voir page 41) Messagerie (voir page 50) Vidéo (voir page 113) Musique (voir page 102) Voix (voir page 93) Dossiers De nombreuses applications comportent un ensemble de dossiers. Le nom du dossier actif apparaît dans la partie droite de la barre de menus en haut de l'écran. Vous pouvez utiliser des dossiers pour organiser vos entrées. Par exemple, vous pouvez créer des dossiers distincts pour les entrées professionnelles et les entrées personnelles. Navigation entre les dossiers Sélectionnez le nom du dossier actif, puis le dossier souhaité dans la liste. Pour afficher toutes les entrées de chaque dossier, sélectionnez Tout. Enregistrement d'une nouvelle entrée dans un dossier Action 1 Dans l'application, sélectionnez un dossier. 2 Créez une nouvelle entrée. Cette entrée est automatiquement affectée au dossier. 30 - Utilisation de votre téléphone Utilisation de votre téléphone - 31 Déplacement d'une entrée vers un dossier différent Action Activation du clavier – Appuyez sur cet indicateur pour afficher le clavier à l'écran (le clavier s'affiche uniquement lorsque le curseur est situé dans un champ de saisie de texte). 1 Ouvrez l'entrée. Mode de sonnerie – Affiche le mode de sonnerie présent : 2 Sélectionnez un dossier différent. Cette entrée est déplacée dans ce dossier. Ajout, suppression et changement de nom des dossiers Action 1 Sélectionnez le dossier actif et appuyez sur Modifier dossiers. 2 Pour ajouter un nouveau dossier, appuyez sur Ajouter. Pour renommer un dossier, appuyez sur Renommer. Pour supprimer un dossier, appuyez sur Supprimer. Indicateurs d'état La barre d'état située au bas de l'écran affiche les indicateurs d'état suivants : Heure Niveau de Mode de État sonnerie Bluetooth® Téléphone Réseaux charge de la batterie Audio : Vibreur : Silencieux : Le mode de sonnerie indique la manière dont le téléphone vous signale l'arrivée d'un appel ou d'un message entrant. Pour changer le mode de sonnerie, appuyez sur l'indicateur, puis sélectionnez un nouveau réglage. État Bluetooth – Affiche l'état Bluetooth présent : Activé : blanc Désactivé : gris Astuce : vous pouvez appuyer sur l'icône, puis choisir d'activer ou de désactiver Bluetooth (voir page 74). Mode de localisation – Indique si le service de localisation GPS (Global Positioning System, système mondial de radiorepérage) est désactivé, inactif (en veille) ou occupé (demande d'informations de localisation). La couleur indique le mode de localisation : Désactivé : gris Inactif : blanc Occupé : vert Pour activer ou désactiver le service de localisation, appuyez sur l'indicateur et sélectionnez le paramètre voulu. Le service de localisation vous permet de suivre votre position géographique actuelle sur l'écran du téléphone. Téléphone – Affiche l'état d'un appel actif : Connecté : Activation du clavier Localisation Message Coupé : Puissance du signal Horloge – Affiche l'heure. Appuyez sur l'horloge pour afficher brièvement la date. 32 - Utilisation de votre téléphone Utilisation de votre téléphone - 33 En dehors d'un appel actif : Pour activer ou désactiver le mode Avion, appuyez sur l'indicateur et sélectionnez le paramètre voulu (voir page 48). Message vocal en attente : Message vidéo en attente : Remarque : l'option Message vidéo n'est pas nécessairement proposée par tous les opérateurs dans toutes les régions. Message – Indique la présence d'un nouveau message et son type : E-mail : Message texte : Message multimédia : Puissance du signal – Affiche la puissance du signal du réseau. Plus le nombre de barres est élevé, plus le signal réseau est puissant. Niveau de charge de la batterie – Indique la charge restante de la batterie. Plus le nombre de barres est élevé, plus la charge de la batterie est importante. L'indicateur s'affiche en orange lorsque le téléphone consomme une part importante de l'énergie de la batterie, comme lors d'un appel vidéo, par exemple. s'affiche quand la batterie est en charge et s'affiche quand la batterie ne peut pas recevoir de charge. Si le numéro de téléphone de l'émetteur d'un message multimédia ou texte figure dans la liste des contacts, l'indicateur est blanc. Dans le cas contraire, il est orange. Si plusieurs types de nouveaux messages sont disponibles, l'indicateur s'affiche. Saisir un texte Réseau – Affiche le type de connexion à un service réseau : Reconnaissance de l'écriture manuscrite Pas de service disponible : Service d'urgence : (gris) Remarque : vous pouvez utiliser le pavé d'écriture manuelle uniquement lorsque le curseur à l'écran est placé dans un champ où la saisie de texte est autorisée. (rouge) Connecté à un réseau nominal GSM : Connecté à un réseau local GPRS : Deux méthodes peuvent être utilisées pour saisir des noms, des numéros et des messages texte sur votre téléphone. (un segment vert) (deux segments verts) Vous pouvez utiliser le stylet comme crayon pour écrire des lettres, des chiffres et des signes de ponctuation. Pour écrire avec le stylet, appuyez sur dans la barre d'état. Le pavé d'écriture manuelle ou le clavier s'affiche (selon le dernier mode utilisé). Si c'est le Connecté à un réseau local avec accès vidéo : (trois segments verts) Roaming vers un réseau autre que le réseau local : (trois segments oranges) Mode Avion (téléphone désactivé) : 34 - Utilisation de votre téléphone Utilisation de votre téléphone - 35 clavier qui s'affiche, appuyez sur une nouvelle fois puis sur Ecriture dans le menu d'incrustations. Pour saisir du texte, appuyez sur les touches du clavier à l'aide du stylet. Espaces d'écriture Appuyez ici pour écrire des lettres Appuyez ici pour écrire des nombres Appuyez ici pour écrire des caractères spéciaux Pour écrire, appuyez sur le bouton des lettres, des nombres ou des caractères à gauche du pavé d'écriture manuelle. Puis, utilisez le stylet pour écrire dans l'un des deux espaces d'écriture. Pour une meilleure performance, alternez les espaces d'écriture pour permettre la reconnaissance dans un espace pendant que vous écrivez dans l'autre. Pour saisir la ponctuation, les caractères spéciaux, espaces et retours à la ligne, appuyez sur les boutons situés sous les espaces d'écriture. Clavier virtuel Remarque : vous pouvez utiliser le clavier uniquement lorsque le curseur à l'écran est placé dans un champ où la saisie de texte est autorisée. Pour l'activer, appuyez sur dans la barre d'état. Le pavé d'écriture manuelle ou le clavier s'affiche (selon le dernier mode utilisé). Si le pavé d'écriture manuelle s'affiche, appuyez de nouveau sur , puis sur Clavier dans le menu d'incrustations. Utilisation de l'information de localisation AGPS Votre téléphone peut utiliser le système AGPS (Assisted Global Positioning Service) pour indiquer au réseau l'endroit où vous vous trouvez. Pour changer le réglage du mode de localisation, appuyez sur l'icône ( ) sur la barre d'état de votre téléphone (voir page 33). Limites de la fonctionnalité AGPS Il est parfois impossible de capter les signaux appropriés de plusieurs satellites. En général, cela est dû au fait que l'antenne AGPS du téléphone ne se situe pas dans un espace dégagé. Dans ces cas-là, le système AGPS ne fonctionnera pas. Ces situations incluent, mais ne sont pas limitées à ce qui suit : • dans un lieu souterrain • à l'intérieur d'un immeuble, d'un train ou de tout autre véhicule couvert • sous toute structure ou tout toit en métal ou en béton • entre de grands immeubles ou dans un sous-bois • près d'une tour radio ou télévision puissante 36 - Utilisation de votre téléphone Utilisation de votre téléphone - 37 • lorsque l'antenne AGPS est recouverte (par la main ou un autre objet par exemple) ou vise le sol • quand la température est élevée et supérieure à la température tolérée pour le fonctionnement du téléphone Si toutefois les informations de localisation peuvent être calculées dans de telles conditions, cette opération prendra plus de temps que dans des conditions normales et la localisation sera moins précise. Le fait de marcher ou de rouler très lentement peut également réduire les performances de l'AGPS. Même quand il est possible de capter les signaux de plusieurs satellites, votre système AGPS ne donne qu'une estimation par rapport à votre position réelle. Cette position approximative se situe en général dans les 45 mètres mais peut parfois être encore plus éloignée de votre position réelle. Les satellites utilisés par le système AGPS sont sous contrôle du gouvernement des États-Unis et sont sujets à des changements apportés selon les stipulations du Department of Defense et du Federal Radio Navigation Plan concernant les utilisateurs du système AGPS. Ces changements peuvent avoir des répercussions sur les performances du système AGPS. 38 - Utilisation de votre téléphone Ecran d'accueil L'écran d'accueil affiche une variété de contenu. Cela peut être un résumé de vos rendez-vous, messages et liens personnels pour les nouvelles, les loisirs et les sports. Affichage de l'écran d'accueil L'écran d'accueil s'affiche après la séquence de démarrage lorsque vous mettez votre téléphone sous tension. Vous pouvez aussi afficher l'écran d'accueil en appuyant sur dans la barre de sélection d'application. Contenu de l'écran Barre de sélection des applications Nouvelles brèves Données personnelles Raccourcis d'application Ecran d'accueil - 39 Nouvelles brèves – Affiche les trois dernières nouvelles brèves reçues. Appuyez sur une nouvelle brève pour accéder à une page Web contenant des informations plus complètes. Information personnelle – Donne l'information que vous voulez afficher dans votre section Information personnelle. Selon les éléments sélectionnés, cette section affiche le nombre de nouveaux courriers électroniques, messages vocaux, MMS, SMS, prochains rendez-vous et tâches actives. Raccourcis d'application – Affiche 3 icônes pour un accès rapide à vos applications favorites. Personnalisation de l'écran d'accueil Action 1 Accédez à l'écran d'accueil (s'il n'est pas déjà affiché). 2 Appuyez sur Accueil > Préférences. 3 Appuyez sur l'onglet Evénements. 4 Sélectionnez jusqu'à six éléments que vous souhaitez afficher dans la section Information personnelle en sélectionnant la case appropriée. Remarque : quand six éléments sont déjà sélectionnés, les autres ne peuvent plus être ajoutés. Pour alors changer ou ajouter une sélection, vous devez décocher la case d'un élément actuellement sélectionné. 5 Appuyez sur l'onglet Applications. 6 Sélectionnez les trois applications que vous souhaitez afficher dans la section Raccourcis d'application, puis appuyez sur OK. 40 - Ecran d'accueil Fonctions d'appel Ouverture de l'application Téléphone L'application Téléphone permet de passer des appels téléphoniques vocaux ou vidéo. Vous pouvez ouvrir cette application en utilisant l'une des méthodes suivantes : • Appuyez sur B. Lorsque l'application Téléphone s'ouvre, la liste des derniers numéros composés s'affiche. • Appuyez sur A ou dans la barre de sélection des applications ou dans le lanceur d'applications. Lorsque l'application Téléphone s'ouvre, le clavier suivant s'affiche : Appuyez ici pour effacer le dernier chiffre Écran Appuyez ici pour composer un numéro Appuyez ici pour passer un appel vocal Appuyez ici pour passer un appel vidéo Appuyez ici pour afficher alternativement le clavier et la liste d'appels Fonctions d'appel - 41 Affichage de votre numéro de téléphone Votre numéro de téléphone doit être programmé sur votre carte USIM pour pouvoir utiliser cette fonction. Appuyez sur dans la barre de sélection des applications. Appuyez sur Divers > Mes numéros. Le téléphone affiche votre numéro de téléphone. Utilisation du haut-parleur interne Pour utiliser le haut-parleur interne pendant un appel actif ou entrant, appuyez sur a. Composition d'un appel vocal Numérotation à l'aide du clavier Action 1 Appuyez sur dans la barre de sélection des applications ou dans le lanceur d'applications. 2 Sélectionnez un appel vocal en appuyant sur l'icône 3 Composez le numéro de téléphone sur le clavier. 4 Si vous faites une erreur lors de la composition du numéro, Réglage du volume En cours d'appel, appuyez en haut de la touche de volume pour augmenter celui-ci ou en bas pour le diminuer, et ce pour l'écouteur, comme pour le haut parleur ou le kit piéton. appuyez sur pour effacer le dernier chiffre. Maintenez la touche enfoncée pour effacer tous les chiffres ou plusieurs d'entre eux. 5 Appuyez sur ou B pour passer l'appel. Composition des numéros de téléphone enregistrés Vous pouvez composer automatiquement les numéros de téléphone enregistrés (voir page 59) Recomposition des appels vocaux en cas d'échec En cas d'échec d'un appel vocal (ligne occupée ou absence de réponse), le message Echec appel s'affiche. Pour rappeler ce numéro, appuyez sur le bouton Réessayer. 42 - Fonctions d'appel Fonctions d'appel - 43 Composition d'un appel Vidéo Action Vous pouvez émettre des appels vidéo vers d'autres appareils dotés de la fonction d'appels vidéo. 4 Appuyez sur Composition d'un appel vidéo vers un autre téléphone . Lorsque la communication est établie, l'image de la caméra distante s'affiche en haut de l'écran et l'image locale apparaît en bas. Vous pouvez passer un appel vidéo en composant le numéro de téléphone sur le clavier. Raccourci : Vous pouvez émettre automatiquement des appels vidéo vers des numéros de téléphone enregistrés. Image distante Action 1 Appuyez sur dans la barre de sélection des applications ou dans le lanceur d'applications. 2 Orientez l'objectif de la caméra en face de l'image à envoyer, (voir page 109.) Image locale Remarque : le haut-parleur se met automatiquement en marche pendant un appel vidéo. 3 Composez le numéro de téléphone sur le clavier. Si vous faites une erreur lors de la composition du numéro, Effectuer un appel vidéo vers un ordinateur appuyez sur pour effacer le dernier chiffre. Maintenez la touche enfoncée pour effacer certains ou tous les chiffres affichés. Pour effectuer un appel vidéo vers un ordinateur, vous pouvez utiliser : • Liste Historique – Pour appeler un ordinateur listé dans votre historique, appuyez sur l'adresse e-mail que vous désirez appeler. • Répertoire – Pour appeler des numéros enregistrés, voir page 59. 44 - Fonctions d'appel • Adresse électronique intégrée – Pour appeler une adresse e-mail de l'ordinateur, sélectionnez l'adresse dans un message e-mail, SMS, MMS, un message texte ou une page HTML. Appel vers un numéro d'urgence Votre opérateur peut programmer un ou plusieurs numéros d'urgence, tels que le 112, que vous pouvez appeler en toutes circonstances, même si votre téléphone est verrouillé ou si la carte USIM n'est pas insérée. Votre opérateur peut programmer des numéros d'urgence supplémentaires dans votre carte SIM. Votre carte SIM doit être insérée dans votre téléphone pour pouvoir utiliser les numéros qui y sont enregistrés. Contactez votre opérateur pour de plus amples informations à ce sujet. Remarque : les numéros d'urgence diffèrent d'un pays à l'autre. Le(s) numéro(s) d'urgence préprogrammé(s) de votre téléphone ne fonctionnent pas nécessairement partout, et un appel d'urgence peut parfois ne pas aboutir en raison d'un éventuel problème de réseau, d'environnement ou d'interférences. Utilisation de l'AGPS pendant un appel d'urgence Lorsque vous passez un appel d'urgence, la fonction AGPS (système mondial de positionnement assisté) calcule approximativement l'endroit où vous vous situez et aide les secours à vous trouver. Fonctions d'appel - 45 informations de localisation AGPS, contactez la collectivité locale la plus proche de chez vous. • Pour que le système AGPS fonctionne pendant les appels d'urgence, le service doit être activé (voir page 33). Pour de meilleurs résultats, vous devez vous trouver dans un endroit dégagé. Votre téléphone peut ainsi capter les signaux de satellite AGPS. Même dans de bonnes conditions, le système peut prendre 30 secondes ou plus pour vous localiser approximativement. Quand l'accès aux signaux par satellite est limité, la recherche peut être plus longue et moins précise. Si votre téléphone ne capte pas les signaux de satellite AGPS, la localisation du relais le plus proche est automatiquement envoyée au centre d'intervention d'urgence. Compte tenu des limites du système AGPS, donnez toujours le plus précisément possible votre position au centre d'intervention d'urgence, comme vous le feriez normalement. Restez en ligne tant que le centre d'intervention d'urgence vous le demande. Composition du numéro Action 1 Appuyez sur les touches du clavier pour composer le numéro d'urgence. 2 Appuyez sur B pour appeler le numéro d'urgence. Remarques : • Cette fonction est utilisée uniquement lorsque le centre de réponse d'urgence peut recevoir et traiter les informations de localisation. Si vous souhaitez savoir si le centre de réponse d'urgence le plus proche de chez vous peut recevoir les 46 - Fonctions d'appel Fonctions d'appel - 47 Réponse aux appels Action Lorsque vous recevez un appel vocal ou vidéo entrant, le téléphone sonne ou vibre (sauf s'il est réglé en mode silence). 3 Appuyez sur OK. s'affiche quand le téléphone est en mode Avion. Action Appuyez sur B ou sur Répondre pour répondre à l'appel. Remarque : Appuyez sur a pour mettre en marche le hautparleur. Si vous ne souhaitez pas accepter l'appel, appuyez sur A ou sur Occupé. Remarques : Les appels vidéo affichent 4 Pour rétablir le mode normal de fonctionnement, appuyez sur , puis sélectionnez Tél allumé. Désactivation de la sonnerie d'appel Vous pouvez désactiver la sonnerie pour les appels entrants en réglant le type d'alerte du téléphone sur le mode vibreur ou silencieux (voir page 33). à gauche de l'appel. Activation du mode Avion Si vous souhaitez utiliser les fonctions d'organisation personnelle et de jeu du téléphone dans des circonstances où l'utilisation du téléphone est interdite (comme par exemple, dans un avion), activez le mode Avion. En mode Avion, vous ne pouvez pas vous connecter au réseau pour émettre des appels téléphoniques ou envoyer des messages. De même, Bluetooth et le système de localisation GPS ne sont pas disponibles. Action 1 Appuyez sur l'indicateur Réseau ( ) dans la barre d'état. 2 Dans le champ Mode connexion, sélectionnez Mode avion. 48 - Fonctions d'appel Fonctions d'appel - 49 Messages et courrier électronique Pour créer un compte Internet : Action Vous pouvez créer, envoyer, recevoir des e-mails, des messages multimédia et des messages texte. Pour envoyer des fichiers audio, vidéo ou des images avec des e-mails et des messages multimédia. Voir "Informations et divertissements" commençant page 99. Configuration de comptes de messagerie Pour pouvoir envoyer et recevoir des messages, vous devez préalablement configurer vos comptes. Pour tout renseignement sur les comptes, adressez-vous à votre opérateur. 1 Ouvrez l'application Panneau de configuration ( ). 2 Appuyez sur l'onglet Connexions > Comptes Internet l'onglet > Comptes. 3 Appuyez sur Nouveau. 4 Entrez les informations concernant votre compte. 5 Appuyez sur OK. Pour créer un compte Internet : Action Message électronique Pour envoyer et recevoir des e-mails, vous devez configurer un compte Internet et un compte de messagerie électronique. Le téléphone supporte les protocoles IMAP4, POP3 et SMTP. 1 Ouvrez l'application Panneau de configuration ( ). 2 Appuyez sur l'onglet Connexions > Comptes de messagerie l'onglet > Courrier élec.. 3 Appuyez sur Nouveau. 4 Entrez les informations concernant votre compte dans les onglets De base, Bte réception, Boîte d'envoi et Avancés. 5 Appuyez sur OK. Remarque : Voir le guide de référence détaillé A1000 sur le CD pour plus de précisions. 50 - Messages et courrier électronique Messages et courrier électronique - 51 Messages texte et multimédia Ouverture de l'application Messages En principe, votre opérateur a déjà configuré des comptes de messages texte et multimédia sur votre téléphone. Pour vérifier les paramètres du compte : L'application Messagerie vous permet de créer, d'envoyer et de recevoir des messages. Action 1 Ouvrez l'application Panneau de configuration ( ). 2 Appuyez sur l'onglet Connexions > Comptes de messagerie. 3 Appuyez sur l'onglet Courrier élec., SMS, MMS ou Service d'info pour afficher les paramètres du compte. Appuyez sur la flèche gauche et droite pour vous déplacer entre les onglets de compte. 52 - Messages et courrier électronique Action Appuyez sur dans la barre de sélection des applications ou dans le lanceur d'applications. Lorsque l'application Messagerie s'ouvre, la liste de vos comptes préconfigurés apparaît : Remarque : Les données enregistrées de compte reçues en utilisant Bluetooth (voir page 74). Messages et courrier électronique - 53 Création et envoi de messages Action E-mail et message texte 10 Lorsque vous avez terminé votre message, appuyez sur Envoyer. Action 1 Sélectionnez le compte de message texte ou d'e-mail dans la liste des comptes. Remarque : Si vous acceptez un appel vidéo en composant un e-mail ou un message texte, le message est automatiquement sauvegardé dans le dossier des brouillons ou des e-mails. 2 Appuyez sur Message > Nouveau. 3 Appuyez sur Texte uniq., Média uniq. ou Texte & support, puis sur OK. 4 Dans le champ A, entrez le numéro de téléphone (message texte) ou l'adresse du destinataire (e-mail). Messages multimédia Vous pouvez créer et envoyer des messages multimédia contenant une ou plusieurs diapositives comportant à la fois des images, des sons, des vidéos et des documents. Pour entrer une adresse ou un numéro de téléphone enregistré dans l'application Contacts, appuyez sur A. Action Si vous souhaitez entrer plusieurs adresses ou numéros de téléphone, séparez chaque entrée par une virgule. 1 Sélectionnez le compte message multimédia dans la liste des comptes. 5 Dans le champ Objet (courrier électronique uniquement), rédigez une ligne d'objet. 2 Appuyez sur Message > Nouveau. 6 Dans la zone de texte, rédigez le texte du message. 7 Pour ajouter un fichier-joint, sélectionnez l'onglet puis Ajouter. , 8 Dans le champ Type, sélectionnez le type de fichier à joindre, puis sélectionnez OK. 9 Sélectionnez le fichier enregistré à joindre, puis sélectionnez Ajouter. Remarque : Vous ne pouvez pas envoyer ou renvoyer des fichiers média ayant l'option de renvoi interdite. 54 - Messages et courrier électronique Messages et courrier électronique - 55 Action Action 3 Appuyez sur Texte uniq., Média uniq. ou Texte & support, puis sur OK. 5 Appuyez sur pour ajouter un son. Vous pouvez ensuite enregistrer un nouveau son ou sélectionner un fichier audio enregistré. La première diapositive du message s'affiche : Vous pouvez ajouter des fichiers audio WAV et AMR à un message multimédia. Etiquette de durée Zone d'image Zone de texte Remarque : Vous ne pouvez pas envoyer ou renvoyer des fichiers média ayant l'option de renvoi interdite. 6 Sélectionnez pour ajouter une image, puis sélectionnez un fichier image enregistré. Vous pouvez ajouter les types suivants de fichier image enregistré à un message multimédia : *.BMP, *.WBMP, *.GIF, *.PNG, *.JPEG et *.TIFF. Remarque : Vous ne pouvez pas envoyer ou renvoyer des fichiers média ayant l'option de renvoi interdite. 4 Dans le champ A, entrez le numéro de téléphone ou l'adresse e-mail du destinataire. (Le destinataire doit être également abonné au service de messagerie multimédia). Pour saisir un numéro enregistré dans Contacts, appuyez sur A. Si vous souhaitez entrer plusieurs numéros de téléphone, séparez chaque entrée par une virgule. 7 Appuyez sur la zone de texte pour y faire apparaître le curseur. Entrez le texte à l'aide du stylet ou du clavier virtuel. 8 Pour définir la durée de la diapositive, appuyez sur l'étiquette de durée (10/10s). Indiquez la durée (en secondes) pendant laquelle vous souhaitez que la diapositive reste à l'écran avant l'affichage automatique de la diapositive suivante. Le premier nombre affiché dans l'étiquette de durée indique la durée de la diapositive active. Le second nombre indique la durée totale de toutes les diapositives du message. 9 Pour ajouter une autre diapositive au message, appuyez sur . 10 Pour visionner la présentation des diapositives, appuyez sur Lire. 56 - Messages et courrier électronique Messages et courrier électronique - 57 Action 11 Lorsque le message est terminé, appuyez sur Envoyer. Remarques : • La taille maximale de fichier d'un message multimédia dépend de votre opérateur. Si vous dépassez cette taille, un message d'avertissement s'affiche. Supprimez des fichiers audio ou vidéo pour réduire la taille de fichier du message. • Si vous acceptez un appel vidéo en composant un e-mail ou un message texte, le message est automatiquement sauvegardé dans le dossier des brouillons ou des e-mails. Réception et lecture des messages Quand un nouveau message est reçu, un indicateur de message s'affiche dans la barre d'état (voir page 32). Action 1 Appuyez sur l'indicateur de message dans la barre Etat. Lorsque l'application Messages s'ouvre, la liste des comptes définis apparaît. Le nombre de messages non lus s'affiche en regard de chaque compte. 2 Appuyez sur le compte contenant le message que vous souhaitez lire. La liste des messages apparaît. Les messages non lus sont affichés en gras. 3 Appuyez sur le message que vous souhaitez lire. 4 Les pièces jointes s'affichent avec jointe pour l'ouvrir. 58 - Messages et courrier électronique . Appuyez sur la pièce Liste des contacts L'application Contacts permet d'enregistrer des informations telles que les noms, les numéros de téléphone et les adresses électroniques de vos correspondants au sein d'une liste alphabétique. Vous pouvez ainsi appeler tout contact enregistré dans cette liste ou lui envoyer un message. Ouverture de l'application Contacts Appuyez sur dans la barre de sélection des applications ou dans le lanceur d'applications. La liste alphabétique des contacts enregistrés s'affiche. Les icônes suivantes peuvent figurer en regard d'un nom de contact : Liste des contacts - 59 – S'affiche si une étiquette vocale est affectée au numéro de téléphone du contact (voir page 63). – S'affiche si le contact est enregistré sur la carte USIM. Pour afficher le numéro de téléphone principal des contacts en regard de leur nom, appuyez sur Modifier > Préférences et sélectionnez la case Afficher numéro de téléphone préféré . Ajout de contacts Action 1 Ouvrez le dossier dans lequel vous souhaitez enregistrer le contact. Pour enregistrer le contact sur votre carte USIM, ouvrez le dossier USIM. 2 Sélectionnez Contacts > Nouveau pour afficher le formulaire d'information de contact. Action 3 Entrez le nom du contact, ses numéros de téléphone, son adresse électronique, ainsi que d'autres informations. Remarque : si vous entrez plusieurs numéros de téléphone (par exemple, bureau et domicile), vous pouvez sélectionner celui qui doit apparaître dans la liste des contacts comme numéro de téléphone principal. Pour cela, appuyez sur Modifier > Numéro préféré et sélectionnez le numéro de téléphone principal souhaité dans la liste. 4 Appuyez sur avant chaque numéro de téléphone pour sélectionner la méthode de communication utilisée : Téléphone (ligne fixe), Portable, E-mail, Web, Appel Internet (adresse e-mail pour double appel vidéo). 5 pour enregistrer une étiquette vocale, reportez-vous "Enregistrement d'étiquettes vocales pour les contacts" à la page 63. 6 Pour attribuer une sonnerie unique au contact, appuyez sur la flèche du bas, le cas échéant, puis sélectionnez Mélodie. 7 Sélectionnez une sonnerie dans la liste. Lorsque vous recevez un appel vocal ou vidéo provenant de ce contact, la sonnerie choisie est émise. 8 Appuyez sur pour entendre la sonnerie sélectionnée. 9 Pour ajouter un nouveau champ au contact, appuyez sur Modifier > Ajouter champ. "Ajout de nouveaux champs" à la page 63. Remarque : cette étape est facultative. Cependant, ces champs doivent être ajoutés pour saisir les informations du contact. Vous ne pouvez plus ajouter de champs une fois le contact enregistré. 60 - Liste des contacts Liste des contacts - 61 Ajout de nouveaux champs Action 10 Pour ajouter une note à un contact, appuyez sur la note. et entrez 11 Vous pouvez marquer une note comme Privé. Les notes privées ne sont pas incluses lorsque vous envoyez ou synchronisez des informations sur les contacts. 12 Pour attribuer une image ou une photo enregistrée au contact, appuyez sur la photo ou l'image. , puis sur , puis sélectionnez pour prendre une photo L'image associée au contact s'affiche lorsque vous appelez ce contact ou recevez un appel de celui-ci. 13 Lorsque vous avez terminé d'entrer toutes les informations sur le contact, appuyez sur 1 Pendant la saisie d'informations pour un nouveau contact, sélectionnez Modifier > Ajouter champ. 2 Sélectionnez Nouv. champ, puis le champ de la liste. 3 Appuyez sur Ajouter. Le formulaire d'information du contact s'affiche et (nouv. champ) s'affiche à côté du champ ajouté. 4 Répétez ces étapes pour ajouter plus de champs. ou appuyez sur Action . Ce contact figure maintenant dans la liste alphabétique des noms de contact. Enregistrement d'étiquettes vocales pour les contacts Vous pouvez enregistrer une étiquette vocale en ajoutant un nouveau contact (page 60) ou en modifiant les données relatives à un contact (page 65). Remarque : le contact doit avoir au moins un numéro de téléphone saisi pour se voir attribuer une étiquette vocale. Vous pouvez enregistrer une étiquette vocale pour tous les numéros de téléphone d'un contact. Cependant, chaque numéro ne peut avoir qu'une seule étiquette vocale. Astuce : procédez à l'enregistrement dans un endroit calme. Maintenez le téléphone à environ 10 centimètres de votre bouche et parlez directement dans le micro sur un ton normal. Action 1 Pour ajouter ou modifier un contact, sélectionnez Etiq. vocale sous le numéro de téléphone. 62 - Liste des contacts Action Liste des contacts - 63 Modification des contacts 2 À l'invitation, appuyez sur Enregistrer et énoncez l'étiquette vocale désirée. Action 3 À l'invitation, appuyez sur Enregistrer de nouveau et répétez l'étiquette vocale. 1 Appuyez sur dans la barre de sélection d'application ou dans le lanceur d'application pour afficher votre liste de contacts. Une coche (o) dans la case Etiq. vocale indique que l'étiquette vocale a été enregistrée. 4 Sélectionnez le champ juxtaposant Etiq. vocale, puis sélectionnez Appel vocal ou Appel vidéo. 5 Recommencez ces étapes pour enregistrer des étiquettes vocales supplémentaires pour ce contact. 2 Sélectionnez un contact dans la liste. 3 Appuyez sur Modifier > Modifier contact. Remarque : vos modifications sont automatiquement enregistrées. Communication avec les contacts Suppression des étiquettes vocales Action Vous pouvez très facilement téléphoner, envoyer un message électronique ou d'autres types de message à vos contacts 1 Appuyez sur dans la barre de sélection d'application ou dans le lanceur d'application pour afficher votre liste de contacts. 2 Sélectionnez un contact dans la liste. 3 Appuyez sur Modifier > Modifier contact. 4 Sélectionnez Etiq. vocale pour l'étiquette que vous voulez supprimer. 5 Appuyez sur Oui. 64 - Liste des contacts Liste des contacts - 65 Utilisation de la composition vocale enregistrés. Action 1 Dans la liste des contacts, appuyez sur le nom du contact. Les numéros de téléphone et les adresses électroniques du contact s'affichent. Appuyez et relâchez a (touche du haut-parleur), puis énoncez l'étiquette vocale enregistrée en 2 secondes. Selon la méthode de communication définie, des icônes supplémentaires peuvent apparaître en regard de certains numéros de téléphone ou de certaines adresses électroniques. 2 Appuyez sur l'icône pour l'appel ou le message que vous souhaitez : ou Appel vocal à un téléphone Appel vidéo vers un téléphone ou un ordinateur (pour les contacts avec un numéro de téléphone) Appel vidéo vers un ordinateur (pour contacts avec adresse e-mail) Message e-mail vers un téléphone ou un ordinateur Message multimédia vers un téléphone ou un ordinateur Message texte vers un téléphone 66 - Liste des contacts Liste des contacts - 67 Personnalisation des réglages du téléphone Réglage du calibrage de l'écran Action 1 Ouvrez l'application Panneau de configuration ( Choix de l'image de papier peint 2 Appuyez sur Ecran dans l'onglet Divers. Vous pouvez sélectionner une image à afficher en arrière-plan du lanceur d'applications. 3 Appuyez sur Calibrer. Action 1 Ouvrez le lanceur d'applications ( ). 4 Une fois demandé, appuyez au centre des points 1, 2 et 3 pour calibrer l'écran. ou ). Appuyez au centre de l'écran pour remettre le calibrage au réglage standard. 2 Appuyez sur Afficher > Aspect. 3 Appuyez sur Fond et sélectionnez dans la liste ou sélectionnez Chercher image pour choisir une image enregistrée. 4 Appuyez sur OK. ou Appuyez sur S dans n'importe quelle direction pour quitter sans effectuer les modifications. 5 Appuyez sur OK. Réglage de la luminosité de l'écran Réglage du volume pour les sons système Action 1 Ouvrez l'application Panneau de configuration ( ). Réglez le volume des sélections à l'écran, des appuis de bouton, des alertes et des avertissements. Action Remarque : Appuyez sur Ecran dans l'onglet Divers. 2 Glissez le bouton Luminosité : au réglage désiré. 1 Ouvrez l'application Panneau de configuration ( 3 Appuyez sur OK. 2 Appuyez sur Son dans l'onglet Divers. ). 3 Sélectionnez les réglages désirés pour les clics de bouton, les sélections à l'écran, les sonneries et les alertes. 68 - Personnalisation des réglages du téléphone Personnalisation des réglages du téléphone - 69 Action Action 4 Appuyez sur OK. 2 Appuyez sur Paramètres > Tonalités. 3 Sélectionnez les sonneries désirées pour 3 numéros de téléphone, 3 lignes supplémentaires (si disponible), vidéo, messagerie vocale et messagerie vidéo. Définition d'un raccourci pour la touche Opérateur La touche Opérateur (L) a une sélection de raccourci par défaut, le navigateur, et un raccourci que vous pouvez personnaliser pour ouvrir l'application de votre choix, par exemple, Caméra. 1 Ouvrez l'application Panneau de configuration ( ). 2 Appuyez sur Touche raccourci dans l'onglet Divers. 3 Sélectionnez une application dans la liste. 4 Appuyez sur OK. 4 Sélectionnez un réglage pour le Clavier. Choix des sonneries pour des messages Action 1 Ouvrez l'application Messages ( ). 2 Appuyez sur Modifier > Préférences. Choix de sonnerie Si vous sélectionnez le mode d'alerte Audio, le téléphone sonne pour vous signaler l'arrivée d'un appel ou d'un message entrant (voir page 33). La personnalisation des sonneries attribuées à des contacts enregistrés annule les sonneries sélectionnées ici (voir page 60). Choix des sonneries pour des appels Action 70 - Personnalisation des réglages du téléphone . 5 Appuyez sur OK. Action 1 Ouvrez l'application Téléphone ( Pour entendre la sonnerie sélectionnée, appuyez sur ). 3 Sélectionnez les sonneries souhaitées pour chaque compte de messagerie. Pour entendre la sonnerie sélectionnée, appuyez sur . 4 Appuyez sur OK. Choix d'un type de vibration Si vous sélectionnez le mode d'alerte Vibreur, le téléphone vibre pour vous signaler l'arrivée d'un appel ou d'un message entrant. Vous pouvez choisir parmi les différents types de vibration proposés. Personnalisation des réglages du téléphone - 71 Remarque : voir page 33 pour afficher et sélectionner le mode sonnerie. Action 1 Ouvrez l'application Panneau de configuration ( ). 2 Appuyez sur l'onglet Général. 3 Appuyez sur Gestion. mélodies. 4 Appuyez sur l'onglet Vibrer. 5 Appuyez sur le type de vibration voulu. Pour l'essayer, appuyez sur la flèche gauche. 6 Appuyez sur OK. 72 - Personnalisation des réglages du téléphone Accroître les possibilités de votre téléphone Installation de la suite bureautique A1000 Important : Avant de connecter votre téléphone à un autre périphérique comme un ordinateur ou un périphérique Bluetooth, installez la suite bureautique A1000 se trouvant sur le CD. Suivez les instructions affichées à l'écran pour effectuer l'installation. Ce programme vous permet d'établir une connexion avec un ordinateur ou un périphérique Bluetooth pour : • Synchroniser des e-mails et des entrées d'agenda, des contacts et des tâches entre votre téléphone et un ordinateur • Sauvegarder et récupérer des informations entre votre téléphone et un ordinateur • Transférer des fichiers entre votre téléphone et un ordinateur • Installer des applications sur votre téléphone Accroître les possibilités de votre téléphone - 73 Brancher un périphérique Bluetooth® Changer les paramètres Bluetooth® Important : Avant de connecter votre téléphone à un autre périphérique Bluetooth, vous devez configurer ce dernier comme indiqué dans le manuel d'utilisation. Action 1 Ouvrez l'application Panneau de configuration ( Action 1 Ouvrez l'application Panneau de configuration ( ). 2 Appuyez sur l'onglet Connexions > Bluetooth l'onglet > Paramètres. ). 2 Appuyez sur l'onglet Connexions > Bluetooth. 3 Pour activer Bluetooth, cochez la case juxtaposée Bluetooth activé. Si la case est cochée, l'option Bluetooth est sélectionnée. 3 Dans l'onglet Périphériques, appuyez sur Ajouter. 4 Effectuez une sélection dans Visible aux autres périphériques. Votre téléphone recherche tous les appareils Bluetooth situés à proximité. ou Appuyez sur Afficher, sélectionnez dans la liste des périphériques disponibles, puis appuyez sur Actualiser. 4 Dans la liste des périphériques disponibles, appuyez sur celui que vous voulez relier. Si demandé, entrez un code d'accès puis sélectionnez OK. Un code d'accès est une chaîne de chiffres ou de lettres (de 4 caractères au moins) que vous acceptez d'échanger avec le propriétaire de l'autre périphérique. Lorsque le code d'accès est accepté, le processus de liaison est terminé. 5 Vous pouvez également modifier vos paramètres Réception des éléments (voir ci-dessous) et entrer un nom Bluetooth pour votre téléphone. 6 Appuyez sur OK. Les paramètres Réception des éléments déterminent le comportement de votre téléphone quand il reçoit des informations de périphériques Bluetooth connectés. Configuration Toujours recevoir Demander d'abord Ne jamais recevoir Description accepte l'information demande d'accepter l'information rejette l'information Connexion à un ordinateur Important : Avant de connecter votre téléphone à un ordinateur, assurez-vous que la suite bureautique A1000 a bien été installée. 74 - Accroître les possibilités de votre téléphone Accroître les possibilités de votre téléphone - 75 Configuration d'une connexion par câble USB Utilisation de la synchronisation à distance Branchez le câble USB entre le port des accessoires situé au bas du téléphone et le port USB de l'ordinateur. Pour terminer la connexion, appuyez sur (Suite bureautique) dans le Lanceur d'application, puis appuyez sur Connecter. Vous pouvez synchroniser les entrées Agenda, Contacts et Tâches par transmission radio (OTA) avec un serveur de synchronisation. Votre téléphone est conçu pour permettre la synchronisation avec les fonctions de base de matériel et logiciel de gestion des informations personnelles (PIM). Configuration d'une connexion Bluetooth Configuration de votre compte Action 1 Vérifiez si l'ordinateur est compatible avec Bluetooth, puis établissez une connexion comme décrit page 74. 2 Ouvrez l'application Panneau de configuration ( ). 3 Appuyez sur l'onglet Connexions > Suite bureautique. Pour utiliser la synchronisation à distance, demandez à votre opérateur d'établir un compte. Pour effectuer une synchronisation sur le Web, vous avez également besoin d'un compte Internet. Configuration des Réglages Une fois les informations de votre compte obtenues, vous pouvez configurer le téléphone pour la synchronisation à distance. 4 Dans Connexion, sélectionnez Bluetooth. Action 5 Pour sélectionner une option PC préféré, cochez la case correspondante, puis sélectionner OK. 1 Appuyez sur 6 Pour terminer la connexion, appuyez sur (Suite bureautique) dans le Lanceur d'application, puis sélectionnez Connecter. 3 Saisissez les options Adresse du serveur, ID utilisateur, puis Mot de passe. . 2 Appuyez sur Modifier > Paramètres. 4 Appuyez sur OK. Utilisation de la suite bureautique 5 Appuyez sur une tâche à activer. Une fois votre téléphone connecté à l'ordinateur, démarrez le programme Suite bureautique A1000 sur l'ordinateur. Pour plus d'informations sur le logiciel Suite bureautique A1000, reportezvous à l'aide en ligne de ce programme. 6 Cochez Activer la tâche. 7 Entrez l'accès à l'option Base données serveur. 8 Appuyez sur OK. 76 - Accroître les possibilités de votre téléphone Action 9 Sélectionnez Modifier > Paramètres, puis appuyez sur l'onglet Protocole. 10 Cochez Utiliser connex transport. 11 Saisissez un ID utilisateur, puis un Mot de passe. 12 Appuyez sur OK. Utilisation de l'afficheur Picsel Accroître les possibilités de votre téléphone - 77 Ouverture de documents Action 1 Ouvrez l'afficheur Picsel ( ) 2 Localisez le document dans les Signets Historique sauvegardés, la liste, les dossiers ou les listes. 3 Appuyez sur le nom du document pour l'ouvrir. Les options Document permettent d'afficher et de sélectionner les options envoyer, effacer, renommer, afficher historique et signets. Navigation dans les documents Les icônes de la barre de navigation permettent d'effectuer un zoom avant et arrière, de modifier les affichages et de passer aux autres pages du document. L'afficheur Picsel reformate automatiquement la plupart des formats fichier courants comme les fichiers texte, présentation et gestion de base de données pour qu'ils s'affichent correctement à l'écran. Options de document Utilisez l'afficheur Picsel pour ouvrir les documents depuis l'internet, les messages reçus et les documents enregistrés dans votre téléphone A1000 ou votre ordinateur. Le stylet et les icônes vous permettent d'ouvrir, de faire défiler, de zoomer et de naviguer facilement dans les documents. Icône de navigation 78 - Accroître les possibilités de votre téléphone Accroître les possibilités de votre téléphone - 79 Icône de navigation Barre de commande de développement ( ) Ajuster à la largeur ( ) Ajuster à la page ( ) Zoom avant ( ) Zoom arrière ( ) Afficher au format actuel ( ) Mode Écran complet ( Rotation d'écran ( ) Description et procédure Affiche les images miniatures d'un document de 3 pages en une fois. La plus grande miniature indique la page affichée. Sélectionnez une miniature pour afficher sa page. Appuyez deux fois sur la flèche gauche pour passer à la première page et deux fois sur la flèche droite pour passer à la dernière page. Affiche un document sur la largeur maximum d'affichage. Affiche un document sur la largeur et la hauteur maximum de l'affichage. Augmente la taille du document. Diminue la taille du document. Affiche un document ou une image dans son format entier d'origine. En appuyant sur la barre de commande de développement, les miniatures s'affichent pour simplifier la navigation. Maintenez la case rouge appuyée dans la miniature pour se déplacer autour de l'écran. ) Affiche un document ou une image au format d'origine complet et masque les barres d'état et d'application. Tourne l'affichage horizontalement. Appuyez de nouveau pour revenir à l'affichage vertical. 80 - Accroître les possibilités de votre téléphone Icône de navigation Retour ( ) Description et procédure Affiche la page précédente. Configuration des préférences Action 1 Appuyez sur Modifier > Préférences. 2 Effectuez vos sélections dans la liste. Basculement de page – pour passer à la page précédente ou suivante dans un document en appuyant et en glissant le stylet dans le bas de l'écran. • Glissez le stylet vers la droite pour passer à la page précédente. • Glissez le stylet vers la gauche pour passer à la page suivante. Afficher images – disponible uniquement pour les documents HTML et PDF. Reformater le texte – reformate les documents pour qu'ils correspondent à la largeur de l'écran. Conserver pendant – pour sélectionner le nombre de jours pendant lesquels les documents sont gardés avant d'être automatiquement effacés. Effacer historique – pour effacer tous les documents dans l'historique. 3 Sélectionnez le nom du fichier pour ouvrir le document. Accroître les possibilités de votre téléphone - 81 Fonctions de l'organiseur personnel Pour ajouter une entrée d'agenda : Action Agenda 1 Ouvrez l'agenda ( ). Utilisez l'application Agenda pour planifier et organiser vos événements tels que des rendez-vous et des réunions. Vous pouvez consulter votre agenda d'événements par jour, semaine ou mois, et programmer le téléphone pour qu'il émette un rappel à l'occasion d'événements particuliers. 2 Appuyez sur Agenda > Nouveau. Le formulaire d'entrée d'agenda s'affiche : Remarque : vérifiez le réglage de la date et l'heure avant d'utiliser l'agenda (page 89). Ajout d'une entrée d'agenda Vous pouvez ajouter les types d'entrée d'agenda suivants : • Rendez-vous – Entrée assortie d'une heure de début et de fin (par exemple, une réunion) • Rappel – Entrée sans indication d'heure (par exemple, un anniversaire) • Evénement du jour – Entrée assortie d'une date de début et de fin mais sans indication d'heure. Utilisez un événement d'une journée entière pour une entrée dont la durée s'étend sur une journée entière ou sur plusieurs jours (par exemple, une conférence). 3 Entrez une description à l'aide du stylet ou du clavier virtuel. 4 Sélectionnez le type d'entrée. 5 Entrez la date, l'heure et le lieu de l'événement. 6 Cochez la case Alarme si vous souhaitez que le téléphone émette un rappel pour cette entrée. La date et l'heure de l'alarme sont affichées sous la case Alarme. Pour modifier le réglage de l'alarme, appuyez sur l'heure ou la date. 82 - Fonctions de l'organiseur personnel Fonctions de l'organiseur personnel - 83 Transfert des entrées vers l'application Tâches Action 7 Si cette entrée se répète, appuyez sur Répétition pour sélectionner un intervalle de répétition. Cochez la case Toujours pour que l'alarme recommence sans arrêt. 8 Pour repérer cette entrée comme Privé quand vous synchronisez les entrées d'agenda avec un ordinateur, appuyez sur Privé. 9 Pour ajouter une note à une entrée, appuyez sur entrez la note. 10 Appuyez sur et pour enregistrer l'entrée. Changer l'affichage de l'agenda Vous pouvez utiliser divers modes d'affichage pour consulter les entrées de votre agenda : par jour, par semaine ou par mois. Lorsque vous ouvrez l'agenda, le premier affichage est celui du jour. Pour accéder à l'affichage Semaine, appuyez sur . Pour accéder à l'affichage Mois, appuyez sur . Pour revenir à l'affichage du jour, appuyez sur . Vous pouvez transférer des entrées de l'agenda vers l'application Tâches, qui répertorie les tâches que vous avez à effectuer. Action 1 Ouvrez l'entrée. 2 Appuyez sur Agenda > Déplacer dans A faire. Remarques : Les entrées Tâches ne sont assorties d'aucune indication de répétition, d'heure ou de lieu. Les entrées de l'agenda transférées vers l'application Tâches perdent donc ces informations. Si vous recopiez ensuite une entrée de ce type dans l'agenda, ces informations ne sont pas redonnées. Si vous transférez une entrée assortie d'une alarme, celle-ci sonne dans l'application Tâches. Tâches Utilisez l'application Tâches pour répertorier et suivre les tâches que vous avez à effectuer. Vous pouvez définir des échéances pour les activités, définir des rappels et marquer les tâches terminées. Pour revenir au jour en cours dans la vue sélectionnée, appuyez sur . Pour afficher les détails d'une entrée, appuyez sur cette entrée. 84 - Fonctions de l'organiseur personnel Fonctions de l'organiseur personnel - 85 Ajout d'entrées : Action 6 Cochez la case Alarme si vous souhaitez que le téléphone émette un rappel pour cette entrée. Action 1 Ouvrez l'application A faire ( ). 2 Appuyez sur A faire > Nouveau. Le formulaire d'entrée Tâches s'affiche alors : La date et l'heure de l'alarme sont affichées sous la case Alarme. Pour modifier le réglage de l'alarme, appuyez sur l'heure ou la date. 7 Pour marquer cette entrée comme Privé lorsque vous synchronisez les entrées Tâches avec un ordinateur, sélectionnez Privé. 8 Pour ajouter une note à une entrée, appuyez sur entrez la note. 9 Appuyez sur et pour enregistrer l'entrée. Marquage des tâches terminées Lorsque vous ouvrez l'application Tâches, la liste des tâches et de leurs dates d'échéance apparaît. Action 3 Entrez une description à l'aide du stylet ou du clavier virtuel. 4 Sélectionnez la priorité (comprise entre 1 et 9, 1 étant la plus élevée) affectée à la tâche. Pour marquer une tâche terminée, appuyez sur la case située en regard de cette tâche. La date d'échéance disparaît, indiquant que la tâche est terminée. 5 Cochez la case Echéance si vous souhaitez assortir cette tâche d'une date d'échéance. Remarque : pour masquer les entrées terminées, appuyez sur Modifier > Préférences, puis décochez la case Afficher terminées. La date en cours s'affiche en regard de la case Echéance. Pour sélectionner une date d'échéance différente, appuyez sur la date et sélectionnez une autre date dans l'agenda alors affiché. 86 - Fonctions de l'organiseur personnel Suppression d'entrées Il est recommandé de supprimer les entrées terminées lorsque celles-ci ne sont plus nécessaires. Fonctions de l'organiseur personnel - 87 Ajout de notes Action Action 1 Ouvrez l'application Notes ( Pour supprimer une entrée particulière, sélectionnez cette entrée dans la liste et appuyez sur Supprimer. 2 Appuyez sur Bloc-notes > Nouveau. Pour supprimer toutes les entrées terminées dans votre liste, appuyez sur A faire > Supprimer terminées. Transfert d'entrées vers l'agenda Vous pouvez planifier des entrées Tâches sur votre agenda en les déplaçant vers l'application Agenda (page 82). Action 1 Ouvrez l'entrée. 2 Appuyez sur A faire > Déplacer dans Agenda. Remarques : si vous ne définissez pas de date d'échéance pour l'entrée Tâches, le téléphone utilise la date du jour pour la nouvelle entrée de l'agenda. ). 3 Saisissez votre note à l'aide du stylet ou du clavier virtuel. 4 Pour ajouter un schéma à la note, appuyez sur . 5 Utilisez le stylet pour dessiner votre schéma. Les boutons affichés à l'écran vous permettent de modifier l'épaisseur et la couleur du trait, ainsi que d'effacer des traits. 6 Appuyez sur pour enregistrer la note. Heure Utilisez l'application Heure pour définir la date et l'heure et spécifier les alarmes que vous ne voulez pas inclure dans votre liste Agenda ou Tâches. Si vous déplacez une entrée assortie d'une alarme, cette alarme sonnera dans l'application Agenda. Notes Utilisez l'application Notes pour rédiger des notes et dessiner des schémas. 88 - Fonctions de l'organiseur personnel Fonctions de l'organiseur personnel - 89 Configuration de la date et de l'heure Définition du lieu Si vous n'avez pas déjà réglé l'heure et la date : L'application Heure permet d'afficher la date et l'heure correspondant à deux lieux : Action 1 Ouvrez l'application Heure ( s'affichent : ). La date et l'heure Ville Date et heure • Actuel: – Endroit où vous vous trouvez actuellement. La date et l'heure de votre lieu actuel s'affichent dans la partie supérieure de l'écran. • Autre – Ville de votre choix. L'heure et la date de cette ville s'affichent sous l'heure et la date de l'endroit où vous êtes actuellement. Si vous êtes à l'étranger, vous pouvez vérifier l'heure qu'il est dans votre pays en définissant ce lieu comme votre ville de résidence principale. Action 1 Appuyez sur Heure > Déf. emplacement. Date et heure d'une autre ville Intervalles d'alarme 2 Sélectionnez le lieu où vous vous trouvez actuellement dans les listes Autre pays et Ville actuelle. Remarque : Si la ville recherchée ne figure pas dans la liste, sélectionnez une autre ville du même fuseau horaire. 3 Sélectionnez un autre lieu (en option) dans les listes Autre pays et Autre ville. 2 Appuyez sur Heure > Définir heure et date. 3 Entrez la date et l'heure. 4 Pour régler le format de l'heure et de la date, appuyez sur l'onglet Format, puis sélectionnez le format dans les listes de formats disponibles. 5 Appuyez sur OK. 4 Appuyez sur OK. Réglage des alarmes Vous pouvez utiliser l'application Heure comme réveil. Cette application est idéale pour être utilisée comme réveil matin ou pour activer des alarmes que vous ne voulez pas inclure dans votre agenda ni dans la liste Tâches. 90 - Fonctions de l'organiseur personnel Vous pouvez régler jusqu'à trois alarmes dans l'application Heure. Les intervalles d'alarme s'affichent dans la partie inférieure de l'écran Heure. Fonctions de l'organiseur personnel - 91 • Décochez la case de l'alarme. • Appuyez sur l'alarme et sélectionnez Silenc. dans Son de l'alarme :. Action Calculatrice 1 Appuyez sur l'un des intervalles d'alarme. Pour ouvrir la calculatrice, appuyez sur d'applications. 2 Définissez les détails suivants concernant les alarmes : Heure – L'heure à laquelle vous souhaitez que l'alarme sonne. Fréquence – La fréquence avec laquelle vous souhaitez que l'alarme sonne : une seule fois, dans les prochaines 24 heures, tous les jours, les jours de travail seulement ou une fois par semaine. Son de l'alarme – Le son choisi pour l'alarme. Appuyez sur pour entendre le son sélectionné. Message – Un des messages d'alarme présélectionnés ou votre message personnel. 3 Appuyez sur OK. 4 Cochez la case de l'alarme pour activer l'alarme. dans le lanceur Utilisez la calculatrice en appuyant sur les touches affichées à l'écran. Effectuer des enregistrements vocaux Vous pouvez enregistrer des messages personnels sur votre téléphone. Remarque : L'enregistrement d'appels téléphoniques est soumis à diverses lois gouvernementales concernant la vie privée et les enregistrements de conversations. Astuce : procédez à l'enregistrement dans un endroit calme. Maintenez le téléphone à environ 10 centimètres de votre bouche et parlez directement dans le micro sur un ton normal. Réponse aux alarmes Lorsqu'une alarme sonne, le message que vous avez sélectionné s'affiche. Appuyez sur le bouton Répéter pour que l'alarme sonne à nouveau dans 5 minutes. Remarque : l'alarme ne sonne pas lorsque vous émettez un appel téléphonique ou lorsque vous enregistrez une note vocale. Désactivation de la sonnerie de l'alarme Pour bloquer la sonnerie d'une alarme avant qu'elle ne se déclenche, effectuez l'une des procédures suivantes : 92 - Fonctions de l'organiseur personnel Fonctions de l'organiseur personnel - 93 Astuce : réglez le volume pour écouter. Action 5 Appuyez sur 1 Ouvrez l'application vocale ( Action pour écouter l'enregistrement. Un compteur en haut de l'écran indique le nombre d'enregistrement en cours et le nombre total d'enregistrements. Par exemple, 1 / 2 indique que vous êtes sur le premier des deux enregistrements. ). 2 Sélectionnez Vocal > Nouveau mémo vocal ou Nouveau (en bas de l'écran). Appuyez sur pour arrêter momentanément l'écoute. 3 Appuyez sur pour commencer l'enregistrement. Appuyez sur pour reprendre l'écoute. 4 Appuyez sur pour arrêter l'enregistrement. Appuyez sur et glissez vers la gauche pour diminuer le volume ou vers la droite pour augmenter le volume pendant l'écoute. Pour effacer un enregistrement, sélectionnez Supprimer pendant l'enregistrement. Écoute d'un enregistrement Action 1 Ouvrez l'application vocale ( ). 2 Appuyez sur ou sur pour passer à l'enregistrement que vous voulez écouter. 3 Appuyez sur 94 - Fonctions de l'organiseur personnel Fonctions de l'organiseur personnel - 95 Supression d'un enregistrement Action 1 Ouvrez l'application vocale ( ). 2 Appuyez sur ou sur pour défiler jusqu'à l'enregistrement à supprimer, puis sélectionnez Vocal > Supprimer note ou Supprimer (en bas de l'écran). Envoi d'un enregistrement Action 1 Ouvrez l'application vocale ( ). 2 Appuyez sur ou sur pour passer à l'enregistrement que vous voulez envoyer, puis sélectionnez Vocal > Envoyer comme. 3 Appuyez sur une des sélections dans Envoyer comme, puis sélectionnez OK. 4 Suivez la procédure normale pour votre sélection. 96 - Fonctions de l'organiseur personnel pour écouter l'enregistrement. Sécurité Verrouillage et déverrouillage de votre téléphone Vous pouvez verrouiller le téléphone de manière à ce que l'écran tactile et les touches ne fonctionnent pas. Quand le téléphone est verrouillé, vous pouvez encore utiliser les touches B et A pour les appels entrants. Établir une protection par mot de passe Vous pouvez activer une protection par mot de passe pour interdire tout accès non autorisé aux informations contenues dans le téléphone. Action 1 Ouvrez l'application Panneau de configuration ( ). 2 Dans l'onglet Divers, appuyez sur Mot de passe. 3 Dans l'onglet Sécurité, appuyez sur Définir le code de sécurité. 4 Entrez votre code de sécurité, puis sélectionnez OK. 5 Entrez un nouveau code de sécurité, puis sélectionnez OK. Confirmez le nouveau code de sécurité, puis sélectionnez OK. Sécurité - 97 Action 6 Pour établir un code de verrouillage du téléphone, sélectionnez Verrouillage tél > Déf code verrou.. Entrez un code de verrouillage, puis sélectionnez OK. Confirmez le code de verrouillage, puis sélectionnez OK. Appuyez sur le bouton Activé ou Désactivé pour Verrouillage téléphone auto. Pour effacer le code, appuyez sur Effacer, entrez votre code actuel, puis appuyez sur OK. 7 Si vous souhaitez que l'écran de saisie du mot de passe affiche des informations sur le propriétaire : a Appuyez sur Propriétaire. b Dans la zone Informations propriétaire, rédigez le texte que vous voulez afficher. c Appuyez sur OK. 98 - Sécurité Informations et divertissements Navigateur Web Le navigateur Web vous permet d'ouvrir des pages Web et d'utiliser des applications basées sur le Web (services bancaires, achats ou jeux en ligne, par exemple) à partir de votre téléphone. Configuration d'un compte Internet Avant d'utiliser le navigateur Web, vous devez configurer un compte Internet (voir page 50). Ouverture du navigateur Web Appuyez sur dans la barre de sélection des applications ou dans le lanceur d'applications. Pour ouvrir le navigateur Web vous pouvez également appuyer sur L. Si vous avez sauvegardé des signets et/ou des pages Web, une liste alphabétique de vos signets ou de vos pages Web s'affiche (selon la dernière qui a été affichée). Remarque : si vos signets ou pages sauvegardés ne s'affichent pas, sélectionnez Navigateur > Signets ou Pages enregistrées. Informations et divertissements - 99 Ouverture de pages Web Action 1 Appuyez sur le signet ou la page Web enregistrée que vous souhaitez ouvrir. 2 Appuyez sur Navigateur > Ouvrir page. Entrez l'adresse de la page Web, dans le champ Lieu, puis sélectionnez Ouvrir. Remarque : il n'est pas nécessaire d'indiquer http://. 3 Changez le Titre : si vous le souhaitez, puis sélectionnez Enregistrer. Ajout de signets Pour ajouter un signet de page Web afin de pouvoir revenir à cette page sans devoir entrer son adresse : Action 1 Ouvrez la page Web. 2 Appuyez sur Navigateur > Informations page. 3 Appuyez sur Signet. Remarque : Si vous le souhaitez, vous pouvez changer le titre avant de sauvegarder le signet dans le champ Titre. 4 Appuyez sur Ajouter. 100 - Informations et divertissements Sauvegarde de pages Web Pour sauvegarder une page Web afin de pouvoir la consulter ultérieurement, sans être connecté à Internet (consultation hors ligne) : Action 1 Ouvrez la page Web. 2 Appuyez sur Navigateur > Informations page. 3 Sélectionnez Enregistrer et changez le Titre :, si désiré. Remarque : Si vous le souhaitez, vous pouvez changer le titre avant de sauvegarder la page dans le champ Titre. 4 Appuyez sur Enregistrer. Téléchargement de sons, de vidéos ou d'images Vous pouvez télécharger des fichiers audio, des clips vidéo ou des images à partir du Web. Pour télécharger un fichier, suivez les instructions affichées sur la page Web. Une fois le téléchargement terminé, le fichier est ouvert dans le navigateur ou dans une autre application du téléphone (selon le type de fichier). Vous pouvez enregistrer le fichier dans un dossier du téléphone ou sur la carte mémoire. Pour ouvrir les fichiers média ayant une protection sur les droits numériques, vous avez besoin d'une licence. Si vous n'avez pas la licence pour un fichier protégé, il vous sera demandé de démarrer le navigateur Web et d'en télécharger une. Informations et divertissements - 101 Musique Utilisez l'application Musique pour écouter les types de fichier audio suivants : AU, AMR, MIDI, MP3 et WAV. Vous pouvez écouter les fichiers audio téléchargés à partir du Web, reçus sous la forme de pièce jointe ou mémorisés sur la carte mémoire amovible. Ouverture de l'application Musique Appuyez sur dans le lanceur d'applications. Une fois l'application Musique ouverte, elle affiche la liste de toutes les pistes audio enregistrées. Pour voir les pistes audio enregistrées dans un dossier particulier, appuyez sur le nom du dossier actuel (angle supérieur droit) et sélectionnez le dossier voulu dans la liste. Quelques fichiers musique sont fournis sur le CD livré avec le téléphone. Pour ouvrir les fichiers média ayant une protection sur les droits numériques, vous avez besoin d'une licence. Si vous n'avez pas la licence pour un fichier protégé, il vous sera demandé de démarrer le navigateur Web et d'en télécharger une. Remarque : les pistes audio doivent être mémorisées dans le bon répertoire sur la carte mémoire pour vous permettre de les afficher et de les lire dans l'application Musique. Lorsque vous copiez des fichiers audio sur la carte mémoire à partir d'un ordinateur, assurez- vous que les fichiers sont mémorisés dans un sous-répertoire au troisième niveau sous : Fichiers média\son\ Par exemple, vous pouvez mémoriser les fichiers audio dans n'importe lequel de ces dossiers : Fichiers média\Audio\Classique Fichiers média\Audio\Rock Fichiers média\Audio\Autres Lecture d'une piste audio Action 1 Dans la liste des pistes, appuyez sur le nom de celle que vous voulez écouter. Les informations relatives à cette piste s'affichent (artiste, album, etc.) et la lecture de la piste commence. 2 En cours de lecture, vous pouvez appuyer sur les boutons suivants au bas de l'écran : Maintenez la touche enfoncée pour revenir en arrière. Appuyez pour interrompre la lecture et revenir au début de la piste. Appuyez pour passer alternativement du mode lecture au mode pause. Maintenez la touche enfoncée pour avancer rapidement. Remarque : la touche S commande aussi la lecture : gauche = retour arrière, droit = avance rapide, centre = lecture/pause. 102 - Informations et divertissements Gestion des listes de morceaux de musique L'application Musique peut lire toutes les pistes d'un dossier dans l'ordre que vous indiquez. Pour définir l'ordre de lecture, vous devez modifier la liste de lecture du dossier : Action 1 Ouvrez le dossier contenant les pistes à lire. 2 Appuyez sur pour afficher la liste de lecture. 3 Appuyez sur Modifier > Modifier liste. L'écran de tri de la liste des morceaux apparaît : Informations et divertissements - 103 Lecture d'une liste de morceaux musicaux Action 1 Ouvrez le dossier voulu. 2 Appuyez sur pour afficher la liste des morceaux 3 Appuyez sur pour écouter le morceau en surbrillance ou Sélectionnez un morceau en appuyant dessus. Le morceau démarre automatiquement. Le Music Player commence la lecture en fonction de l'ordre de lecture défini. 4 Pour réorganiser l'ordre, sélectionnez une piste, puis appuyez sur l'une des flèches pour la faire descendre ou remonter dans la liste. 5 Lorsque l'ordre de lecture vous convient, appuyez sur OK. 104 - Informations et divertissements Informations et divertissements - 105 Enregistrement de fichiers audio Action 4 En cours de lecture, vous pouvez appuyer sur les boutons suivants au bas de l'écran. Appuyez puis relâchez la touche pour commencer la lecture au début de la piste en cours ou pour passer au début de la piste précédente de la liste (si vous êtes déjà au début de la piste en cours). Maintenez la touche enfoncée pour revenir en arrière dans la piste en cours. Appuyez pour interrompre la lecture et revenir au début de la piste. Appuyez pour passer alternativement du mode lecture au mode pause. Appuyez et relâchez la touche pour passer au début de la piste suivante de la liste. Maintenez la touche enfoncée pour avancer rapidement dans la liste en cours. 106 - Informations et divertissements Lorsque vous téléchargez un fichier audio sur le Web ou ouvrez un fichier audio en pièce jointe, l'écran Enregistrer fichiers audio apparaît. Pour enregistrer le fichier dans un dossier du téléphone ou sur la carte mémoire : Action 1 Appuyez sur la flèche vers le bas à gauche du nom de fichier. L'écran Infos fichier s'affiche. pour ajouter le 2 Dans l'écran Audio, appuyez sur fichier audio ou sur la flèche vers la droite pour l'installer comme sonnerie. 3 Appuyez sur Enregistrer. 4 Sélectionnez l'emplacement où vous voulez enregistrer le fichier. 5 Appuyez sur Enregistrer. Remarque : Pour économiser la mémoire du téléphone, enregistrez chaque fois que cela est possible les clips audio sur la carte mémoire. Informations et divertissements - 107 Caméra Utilisation de l'objectif avant et arrière Vous pouvez utiliser la caméra intégrée pour prendre des photos et enregistrer des clips vidéo. Vous pouvez utiliser l'avant et l'arrière de la caméra pour prendre des photos. Pour passer de l'avant à l'arrière, appuyez sur . Ouverture de l'application Caméra Appuyez sur dans le lanceur d'applications. Quand l'application Caméra est ouverte, un viseur affiche l'image visée par l'objectif. Viseur Utilisation des touches de commande de la caméra Mémoire disponible Vous pouvez tenir votre téléphone exactement comme une caméra standard. En mode Caméra, les touches de volume sont utilisées pour effectuer le zoom avant et arrière. Boutons de mode Caméra (Photo et Vidéo) 108 - Informations et divertissements Informations et divertissements - 109 Enregistrement de clips vidéo Prise de photos Vous pouvez utiliser la caméra pour enregistrer un clip vidéo d'une durée maximale de 60 secondes. Action 1 Appuyez sur pour mettre la caméra en mode Photo. 2 Dirigez l'objectif vers le sujet. 3 Appuyez sur la photo. Action 1 Appuyez sur ou sur C (touche centrale) pour prendre pour mettre la caméra en mode Vidéo. 2 Dirigez l'objectif vers le sujet. 3 Maintenez appuyée la touche centrale C pendant 2 secondes pour commencer l'enregistrement de la vidéo. La photo s'affiche dans le viseur. 4 Appuyez sur ou sur C (touche centrale) pour enregistrer la photo. Si vous voulez supprimer la photo sans l'enregistrer, appuyez sur C (flèche vers la droite) ou sur . L'image vidéo s'affiche dans le viseur. 4 Pour mettre fin à l'enregistrement, appuyez de nouveau sur C (touche centrale). La vidéo est enregistrée dans le dossier actuellement sélectionné. Sélection des réglages de caméra Utilisation du retardateur Vous pouvez sélectionner la taille de l'image, la qualité, la luminosité et l'effet de scintillement. La caméra dispose d'un retardateur permettant de prendre automatiquement une photo ou une série de photos, ou d'enregistrer un clip vidéo 5 secondes après son activation. Action 1 Appuyez sur pour mettre la caméra en mode Photo. Action 2 Appuyez sur Appareil photo > Réglages app. photo. 1 Placez la caméra dans le mode souhaité (Photo ou Vidéo), comme décrit dans les sections précédentes 3 Sélectionnez les réglages désirés. 2 Dirigez l'objectif vers le sujet. 4 Appuyez sur OK. 3 Appuyez sur Appareil photo > Déclencheur on. 110 - Informations et divertissements Informations et divertissements - 111 Vidéo Action 4 Maintenez appuyée la touche centrale C pendant 1 seconde pour que le compteur démarre. Le compte à rebours de 5 secondes est lancé. Lorsqu'il atteint 0, la photo est prise ou l'enregistrement démarre. Utilisez l'application Vidéo pour voir les clips vidéo et des extraits vidéo et audio en provenance du Web. Vous pouvez voir les clips vidéo que vous avez enregistrés à l'aide de la caméra du téléphone, téléchargés à partir du Web, reçus en pièces jointes ou stockés sur la carte mémoire. Indicateur de mémoire disponible Ouverture de l'application Vidéo L'indicateur de mémoire disponible situé sous le viseur fournit une estimation du nombre de photos ou de clips vidéo que vous pouvez encore réaliser avant que la mémoire du dossier sélectionné ne soit saturée. Lorsque la mémoire est saturée, la caméra arrête l'enregistrement. Appuyez sur dans le lanceur d'applications. Une fois l'application Vidéo ouverte, elle affiche la liste de tous les clips vidéo enregistrés. Commutation vers des images Lorsque la caméra est en mode Photo, vous pouvez accéder très rapidement à l'application Images pour voir, modifier ou envoyer les photos que vous avez prises. Voir "Images" à la page 117. Pour accéder à Images, appuyez sur . Accès à l'application Vidéo Lorsque la caméra est en mode Vidéo, vous pouvez accéder très rapidement à l'application Vidéo afin de voir ou d'envoyer les clips vidéo que vous venez d'enregistrer. Reportez-vous à la section "Vidéo" ci-après. Pour accéder à Vidéo, appuyez sur 112 - Informations et divertissements . Pour voir les clips vidéo enregistrés dans un dossier particulier, appuyez sur le nom du dossier actuel (angle supérieur droit) et sélectionnez le dossier voulu dans la liste. Quelques fichiers vidéo sont fournis sur le CD livré avec le téléphone. Pour ouvrir les fichiers média ayant une protection sur les droits numériques, vous avez besoin d'une licence. Si vous n'avez pas la licence pour un fichier protégé, il vous sera demandé de démarrer le navigateur Web et d'en télécharger une. Remarque : Les clips vidéo doivent être mémorisés dans le bon dossier sur la carte mémoire pour vous permettre de les afficher et de les lire dans l'application Vidéo. Lorsque vous copiez des fichiers vidéo sur la carte mémoire à partir d'un ordinateur, assurezvous que les fichiers sont mémorisés dans un sous-répertoire au troisième niveau sous : Informations et divertissements - 113 Fichiers média\Vidéo\ Par exemple, vous pouvez mémoriser les fichiers vidéo dans n'importe lequel de ces dossiers : Action 2 En cours de lecture, vous pouvez appuyer sur les boutons suivants au bas de l'écran : Fichiers média\Vidéo\Bandes annonces Fichiers média\Vidéo\Privé Fichiers média\Vidéo\Autres Appuyez pour passer alternativement du mode lecture au mode pause. Appuyez pour arrêter la vidéo et revenir au début. Lecture d'un clip vidéo Appuyez pour ouvrir l'application Caméra. Action 1 Dans la liste des clips vidéo, appuyez sur le nom de celui que vous voulez lire. La lecture de la vidéo démarre en vue Portrait (verticale) : Appuyez pour revenir à la liste des vidéos. Remarque : La touche C permet également de commander la lecture vidéo : gauche = retour arrière, droite = avance rapide, centre = lecture/pause. Pour voir la vidéo en mode paysage (plein écran), appuyez n'importe où sur la vidéo en cours de lecture. Pour revenir en vue Portrait, appuyez de nouveau sur la vidéo. Lecture d'extrait vidéo et audio Pour lire des extraits de fichiers audio et vidéo à partir du Web, utilisez le navigateur Web pour sélectionner le lien vers le clip vidéo ou audio ou la diffusion. La connexion s'établit avec le serveur et la préparation commence. Une fois cette opération terminée, la lecture des données audio ou vidéo démarre. Enregistrement de clips vidéo Lorsque vous téléchargez un clip vidéo à partir du Web ou ouvrez une vidéo reçue en pièce jointe, la lecture du clip démarre dans 114 - Informations et divertissements l'application Vidéo. Vous pouvez enregistrer le clip dans un dossier du téléphone ou sur la carte mémoire. Informations et divertissements - 115 Images 1 Appuyez sur Vidéo > Enregistrer. Utiliser Images pour visualiser et modifier les fichiers d'images. Vous pouvez visualiser les photos prises avec la caméra, téléchargées à partir d'un site Web, reçues en fichier joint ou enregistrées sur la carte mémoire amovible. 2 Sélectionnez l'emplacement où vous voulez enregistrer le fichier. Ouverture de l'application Images 3 Appuyez sur Enregistrer. Appuyez sur dans le lanceur d'applications. Lorsque l'application Images est ouverte, elle affiche des images miniatures de tous les fichiers d'images enregistrés ou une liste des fichiers d'images (selon la vue sélectionnée lors de la dernière ouverture de l'Editeur d'images). Action Remarque : Pour économiser la mémoire du téléphone, enregistrez chaque fois que cela est possible les clips vidéo sur la carte mémoire. Envoi de clips vidéo Vous pouvez envoyer des fichiers vidéo par e-mail, message texte, message multimédia ou par Bluetooth. Remarque : Pour plus d'informations sur Bluetooth, voir la page 74. Action 1 Dans la liste des clips vidéo, appuyez sur le nom de celui que vous voulez envoyer. 2 Appuyez sur Vidéo > Envoyer comme. Pour passer d'une vue à l'autre, appuyez sur Configuration > Liste. Pour voir les images enregistrées dans un dossier particulier, appuyez sur le nom du dossier actuel et sélectionnez le dossier voulu dans la liste. Remarque : Les images doivent être mémorisées dans le bon dossier sur la carte mémoire pour vous permettre de les afficher avec l'application Images. Lorsque vous copiez des fichiers d'images sur la carte mémoire à partir d'un ordinateur, assurez-vous que les fichiers sont mémorisés dans un sous-répertoire au troisième niveau sous : Fichiers média\Image\ 3 Sélectionnez la méthode que vous souhaitez utiliser pour envoyer le clip vidéo. Par exemple, vous pouvez mémoriser les images dans n'importe lequel de ces dossiers : Fichiers média\Image\Enfants 4 Appuyez sur OK. Fichiers média\Image\Vacances Fichiers média\Image\Autres 116 - Informations et divertissements Informations et divertissements - 117 Affichage d'images Visualisation d'un diaporama Vous pouvez afficher toutes les images d'un dossier sous la forme d'un diaporama. Action 1 Appuyez sur l'image miniature ou sur le nom du fichier que vous souhaitez afficher. L'image apparaît. Si l'image d'origine est plus grande que l'écran, elle est réduite pour correspondre à l'affichage. Pour voir l'image à son format d'origine, appuyez sur Images > Aperçu taille réelle. Utilisez C (centre) pour parcourir l'image en entier. 2 En cours de consultation, vous pouvez appuyer sur les boutons suivants au bas de l'écran : Appuyez pour voir l'image précédente. Action 1 Ouvrez le dossier contenant les images à afficher. 2 Appuyez sur Images > Visualiser diaporama. Les images dans le dossier s'affichent dans l'ordre listé. Remarque : l'intervalle par défaut entre deux diapositives est de 3 secondes. Pour modifier celui-ci, sélectionnez Configuration > Intervalle du diaporama avant de commencer le diaporama. Si vous sélectionnez le mode Manuelle, appuyez sur S à gauche et à droite pour se déplacer dans le diaporama. Modification d'images Vous pouvez utiliser l'option Images pour modifier des images comme suit : • Faire pivoter l'image • Dessiner sur l'image Appuyez pour voir l'image suivante. Appuyez pour ouvrir l'application Caméra. Appuyez pour revenir à la liste ou aux images miniatures. • Ajouter un tampon à l'image • Ajouter un cadre à l'image Pour modifier une image, sélectionnez la fonction d'édition souhaitée dans le menu Modifier. Voir le guide de référence En détail A1000 sur le CD pour plus de précisions. 118 - Informations et divertissements Informations et divertissements - 119 Envoi d'images Applications SIM (SimApps) Vous pouvez envoyer des images par e-mail, message texte, message multimédia ou par Bluetooth. Votre carte USIM peut contenir des applications supplémentaires qui traitent vos appels sortants, vos messages texte et d'autres services. Veuillez contacter l'opérateur pour plus d'informations. Action 1 Appuyez sur l'image miniature ou sur le nom du fichier que vous souhaitez envoyer. Action 2 Appuyez sur Images > Envoyer comme. 1 Appuyez sur SimApps ( ) dans le lanceur d'applications. 3 Sélectionnez la méthode que vous souhaitez utiliser pour envoyer l'image. 4 Appuyez sur OK. 120 - Informations et divertissements Informations et divertissements - 121 Données relatives au débit d'absorption spécifique Ce modèle de téléphone répond aux normes internationales de protection à l'exposition aux ondes radio Votre téléphone mobile est un émetteur-récepteur radio. Il est conçu et fabriqué pour ne pas dépasser les limites d'exposition à l'énergie électromagnétique provenant des radiofréquences (RF). Ces limites sont définies par des directives générales qui précisent les niveaux autorisés d'énergie RF pour l'ensemble de la population. Ces directives s'appuient sur des normes élaborées par des organismes scientifiques indépendants sur la base d'évaluations régulières et méticuleuses d'études scientifiques. Les directives prévoient une importante marge de sécurité destinée à garantir la protection de chacun, quel que soit son âge et son état de santé. La norme d'exposition concernant les téléphones mobiles utilise une unité de mesure appelée débit d'absorption spécifique ou DAS. Selon les directives applicables au modèle de votre téléphone, la valeur limite du DAS est de 2,0 W/kg.* Les tests de DAS ont été menés conformément aux procédures définies par le CENELEC** en plaçant le téléphone dans des positions d'utilisation standard et en émettant à la puissance homologuée maximale de l'appareil dans toutes les bandes de fréquence testées. Bien que l'évaluation du DAS s'effectue à la puissance homologuée maximale de l'appareil, la valeur réelle du DAS du téléphone en fonctionnement peut être nettement inférieure à sa valeur maximale. En effet, le téléphone est conçu pour fonctionner à différents niveaux de puissance afin de n'utiliser que l'énergie nécessaire pour atteindre le réseau. De manière générale, plus vous êtes proche d'une station de base et plus la puissance de sortie du téléphone est faible. 122 - Données relatives au débit d'absorption spécifique Avant qu'un modèle de téléphone puisse être commercialisé, il doit être testé pour vérifier sa conformité aux directives. Les tests sont réalisés dans des positions et à des emplacements (par exemple, avec le téléphone placé sur l'oreille ou sur le corps) qui respectent une méthodologie uniforme de tests élaborée par un organisme de normalisation spécialisé. La plus haute valeur du DAS atteinte par ce modèle de téléphone en utilisation à l'oreille est de : 0,74 W/kg.*** Bien qu'il puisse apparaître des différences entre les niveaux de DAS selon les téléphones et les positions, toutes les valeurs respectent les exigences gouvernementales en matière de protection contre les radiations. Veuillez noter que des modifications apportées à ce modèle de téléphone sont susceptibles d'entraîner des variations de la valeur du DAS pour les produits ultérieurs ; dans tous les cas, les appareils sont conçus pour demeurer conformes aux directives. * La valeur limite du DAS recommandée par les directives internationales (CIPRNI) pour les téléphones mobiles utilisés par le grand public est de 2,0 watts/kilogramme (W/kg) en moyenne sur 10 grammes de tissus. La valeur limite intègre une importante marge de sécurité afin d'apporter une protection supplémentaire au public et de tenir compte des éventuelles variations de mesure. ** Le CENELEC est un organisme de normalisation de l'Union européenne. *** Les informations complémentaires sur le sujet comprennent le protocole de test de Motorola, la procédure d'évaluation et l'intervalle d'incertitude des mesures pour ce produit. Données relatives au débit d'absorption spécifique - 123 Index A accessoires 17 accessoires en option, définition 18 Afficheur Picsel 102 agenda 82 ajouter une entrée 82 alarme, régler 83 entrées privées 84 entrées répétées 84 transférer des entrées vers l'application Tâches 85 types d'entrée 82 vues 84 ajouter des dossiers 32 alarmes agenda 83 désactiver la sonnerie 92 réglage 91 répondre aux 92 tâches 87 appel vidéo 44 appels effectuer 26 numéroter à l'aide du clavier 43 répondre 26, 48 sonneries 70 type de vibration 71 urgence 46 vers des contacts enregistrés 65 vidéo 44 voix 43 appels vidéo Appeler un ordinateur 45 composer un numéro à l'aide du clavier 44 appels vocaux 43 application icônes 30 ouvrir 29 raccourcis 40 applications SIM 121 AU, fichiers 102 B barre d'état 27, 32 Barre de boutons 27 barre de menus 27 barre de sélection des applications 27 batterie chargement 23 indicateur de réseau 35 installer 22 prolonger la durée de vie 21 Bluetooth 76 barre d'état 33 brèves 40 C calculatrice 93 caméra mémoire disponible 112 objectif avant et arrière 109 ouvrir l'application 108 réaliser des photos 110 réglages 110 retardateur 111 touches de commande 109 vue paysage 115 vue portrait 115 carte mémoire enregistrer des fichiers audio 107 enregistrer des fichiers vidéo sur 115 installer 20 carte SIM. Voir carte USIM carte USIM enregistrer des contacts 60 installer 18 champs de contact ajouter nouveaux 63 charger la batterie chargeur de voyage 23 clavier activation 33 utiliser 36 clavier virtuel 36 clips vidéo lire 114 communication en mode données connexion sans fil 76 composition à l'aide du clavier 43 numéros enregistrés 43, 65 comptes e-mail 51 message multimédia 52 message texte 52 contacts appeler 65 champs 63 envoyer des messages 65 images, attribuer 62 ouvrir l'application 59 sonnerie, attribuer 61 124 - Index contenu de la boîte 17 coupé indicateur de barre d'état 33 couvercle de la batterie remettre en place 23 retirer 19 D dessin 89 déverrouillage du téléphone 97 diaporama 119 dossiers 31 E écouteur volume, réglage 42 écran calibrage 69 description 27 luminosité 68 papier peint 68 écran d'accueil afficher 39 personnalisation 40 écran tactile 28 écrire à l'aide du clavier virtuel 36 à l'aide du stylet 35 effacer dossiers 32 126 - Index Index - 125 e-mail compte 51 envoyer 54 ouvrir des pièces jointes 58 Réception 58 email envoyer à un contact 65 indicateur de barre d'état 34 émettre un appel 26 enregistrement clips vidéo 111 enregistrement d'étiquettes vocales 63 enregistrements vocaux 93 écoute 95 envoyer 96 supprimer 96 enregistrer adresse électronique 61 fichiers audio 107 fichiers vidéo 115 numéros de téléphone 61 envoi images 120 messages 54 envoyer clips vidéo 116 espace de l'application 27 étiquette vocale enregistrement 63 extrait vidéo 115 F fichiers ajouter un message multimédia 57 enregistrer des fichiers vidéo 115 enregistrer un fichier audio 107 envoi 120 envoyer 116 joindre au e-mail et au message texte 54 télécharger à partir du Web 101 fonctions en option, définition 18 G GPRS 34 GPS 33, 48 GSM 34 H haut-parleur marche/arrêt 42 haut-parleur interne 42 heure 32 alarmes 91 I icônes applications 30 barre d'état 32 images afficher des images 118 attribuer aux contacts 62 diaporama 119 ouvrir l'application 117 réaliser avec la caméra 110 visualiser 118 indicateur de message vocal 33 indicateur de mode audio 33 indicateur de mode silencieux 33 indicateur de puissance du signal 35 information personnelle 40 installer batterie 22 carte mémoire 20 carte USIM 18 internet ouvrir des pages Web 100 itinérance indicateur de barre d'état 34 L lanceur d'application 29 Index - 127 langue sélectionner 25 lire clips vidéo 114 pistes audio 103 localisation, fuseau horaire 91 luminosité écran 68 M marche/arrêt mise en fonction/hors fonction 24 touche 24 mémoire disponible, caméra 112 message multimédia envoyer 55 indicateur de barre d'état 34 Réception 58 taille maximale 58 message texte 50 envoyer 54 indicateur de barre d'état 34 Réception 58 messages comptes 50 envoyer 54 indicateur de barre d'état 34 ouvrir des pièces jointes 58 ouvrir l'application 53 Réception 58 sonneries 71 type de vibration 71 microphone utiliser 42 MIDI, fichiers 102 mode Avion activer/désactiver 48 indicateur de barre d'état 34 mise en fonction/hors fonction 35 mode de sonnerie 33 indicateur de barre d'état 33 modifier 33 mode vibreur indicateur 33 mise en fonction/hors fonction 33 mot de passe définir le niveau de protection 97 MP3, fichiers 102 musique enregistrer des fichiers 107 gérer les listes de morceaux de musique 104 lecture de listes 105 lecture de pistes 103 ouvrir 102 types de fichier acceptés 102 N naviguer entre les dossiers 31 notes dessiner des schémas 89 rédiger des notes 89 nouvelles brèves 40 numéro de téléphone enregistrer dans la liste des contacts 61 numéroter à l'aide du clavier 43 voir votre 42 O ordinateur liaison avec 76 ouvrir des applications 29 P papier peint 68 pièces jointes, ouvrir 58 privées entrées d'agenda 84 entrées Tâches 87 128 - Index sonnerie choisir une sonnerie 70 désactiver 49 sonneries attribuer aux contacts 61 choisir pour les appels 70 choisir pour les messages 71 sons système 69 sons, système 69 stylet 28 suite bureautique installer 25 Suite bureautique A1000 73 installer 25 se connecter à un ordinateur 75 T tâches ajouter des entrées 86 alarme 87 dates d'échéance 86 entrées privées 87 marquer des tâches terminées 87 supprimer des entrées 88 transfert d'entrées vers l'agenda 88 télécharger 130 - Index R rappels 82 reconnaissance de l'écriture manuscrite 35 régler l'écran 25 rendez-vous 82 répertoire ajouter 60 enregistrer sur la carte USIM 60 numéro de téléphone principal 60 répondre aux appels 26, 48 réseau indicateur de barre d'état 34 retardateur, caméra 111 S saisie de texte 35 sécurité protéger par mot de passe 97 verrouillage du téléphone 97 service de localisation indicateur de barre d'état 33 mise en fonction/hors fonction 33 signet ajouter 100 ouvrir 100 Index - 129 fichiers 101 téléphone afficher le clavier 41 afficher votre propre numéro 42 composer à l'aide du clavier 43 composer des appels vidéo 44 connexion sans fil 76 émettre des appels vocaux 26 émettre un appel vocal 43 indicateur de barre d'état 33 mode Avion 48 ouvrir l'application 41 répondre aux appels 26, 48 touche de navigation 28 touche de raccourci affecter à l'application 70 Touche Opérateur 28 touches caméra 109 haut-parleur 42 jeu 29 Marche/Arrêt 24 navigation 28 Opérateur. 28 sélection centrale 28 volume 42 touches de jeu 29 type de vibration 71 U sauvegarder les pages consultées 101 télécharger des fichiers 101 WMA, fichiers 102 UMTS 34 urgence composition d'appels 46 indicateur de barre d'état 34 V verrouillage du téléphone 97 vidéo enregistrer des fichiers 115 envoyer des clips 116 lire des clips 114 ouvrir l'application 113 volume régler 42 touche 42 vue d'une journée 84 vue hebdomadaire 84 vue mensuelle 84 vue paysage 115 vue portrait 115 W WAV, fichiers 102 web ouvrir des pages 100 sauvegarde des signets 101 6803603B26 Index - 131 ">
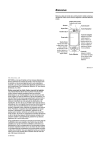
Lien public mis à jour
Le lien public vers votre chat a été mis à jour.
Caractéristiques clés
- Écran tactile intuitif
- Appels vocaux et vidéo
- Fonctions d'organiseur personnel (agenda, tâches, notes)
- Navigateur Web intégré
- Lecture de musique et de vidéos
- Caméra intégrée pour photos et vidéos
- Connectivité Bluetooth®
- Gestion des messages électroniques et multimédias
Questions fréquemment posées
Appuyez sur la touche d'envoi, sélectionnez l'appel vocal ou vidéo, saisissez le numéro désiré sur le clavier virtuel, puis appuyez sur la touche d'appel.
Lorsque vous recevez un appel, appuyez sur la touche d'envoi ou sélectionnez l'option 'Répondre' à l'écran.
Accédez au panneau de commande, puis sélectionnez 'Réglages' et ensuite 'Sonnerie'.
Accédez au panneau de commande, puis sélectionnez 'Réglages d'affichage' et ensuite 'Papier peint'.