CELEMONY SOFTWARE MELODYNE SOUND LIBRARY Manuel utilisateur
PDF
Télécharger
Document
mode d’emploi sound library Melodyne Sound Library mode d’emploi Auteur: Uwe G. Hoenig Traduction: Thierry Fisch Celemony Software GmbH Valleystr. 25, 81371 München, Germany www.celemony.com [email protected] Le manuel et le logiciel décrits dans ce document font l'objet d'une licence formelle. Ils ne peuvent être utilisés et copiés que selon les dispositions de ce contrat de licence. Les données contenues dans le manuel ne sont fournies qu'à but informatif et peuvent être modifiées sans préavis. Les informations contenues dans le manuel ne constituent pas un engagement légal de Celemony Software GmbH. Celemony n'est pas responsable d'éventuelles informations erronées ou inexactes contenues dans le manuel. Le manuel ni aucune partie de celui-ci ne peut être reproduit ou transmis sans la permission expresse préalable de Celemony Software GmbH. Tous les noms de produits et de sociétés sont des marques commerciales ou déposées de leurs détenteurs respectifs. Apple, le logo Apple, Mac, Macintosh et Power Macintosh sont des marques déposées d'Apple Computer, Inc. Windows 98, Windows ME, Windows 2000, Windows XP et DirectX sont des marques soit commerciales soit déposées de Microsoft Corporation. © Celemony Software GmbH, 2007 Tous droits réservés 2 Melodyne sound library La bibliothèque de sons Melodyne La bibliothèque de sons Melodyne (Melodyne Sound Library) Merci beaucoup d'avoir choisi la bibliothèque de sons Melodyne – et bienvenue dans une des collections de sons de la plus haute qualité et de la plus grande flexibilité qui soient aujourd'hui disponibles pour la production musicale! Chaque titre de la bibliothèque de sons Melodyne est une archive contenant de nombreux échantillons dans une structure à dossiers organisés de façon hiérarchique et thématique. En dehors de la très haute qualité des enregistrements, il existe un point qui distingue la bibliothèque de sons Melodyne des autres collections d'échantillons présentes sur le marché : tous les enregistrements de la bibliothèque de sons Melodyne ont été conçus, produits et édités spécialement pour l'emploi dans Melodyne. Cela s'applique aussi à la "détection" de l'audio; tous les échantillons de la bibliothèque de sons Melodyne ont déjà été soumis à ce processus de détection et les résultats de la détection ont été vérifiés, corrigés quand c'était nécessaire, et optimisés. Le résultat est que vous avez à votre disposition des échantillons de très haute qualité qui s'adaptent de façon fluide aux besoins du contexte musical et dont le tempo, la hauteur, la tonalité et autres caractéristiques peuvent être modifiés à loisir. Dans cette courte présentation, nous expliquerons comment installer la bibliothèque de sons Melodyne, comment l'autoriser et utiliser les échantillons qu' elle contient. Si vous ne savez pas encore comment modifier et faire varier l'audio, veuillez consulter le mode d'emploi de Melodyne, où vous trouverez une multitude de suggestions et conseils qui vous aideront à tirer le meilleur parti de votre bibliothèque de sons Melodyne. Nous vous souhaitons la plus grande réussite dans vos créations musicales avec Melodyne et la bibliothèque de sons Melodyne! Avec nos meilleurs voeux, Tout le personnel de Celemony Melodyne sound library 3 Installation et activation Installation et activation de la bibliothèque de sons Melodyne Le guide suivant d'activation de votre logiciel ne s'applique qu'à Melodyne cre8 ou Melodyne studio à partir de la version 3.2. Si vous utilisez une version plus ancienne de Melodyne, veuillez suivre les instructions de votre mode d'emploi. La bibliothèque de sons Melodyne Sound Library est le fruit de longues sessions de studio et d'un gros travail d'édition et d'optimisation en post-production. Nous espérons que vous comprendrez donc pourquoi elle est protégée contre la copie et doit être activée. Pour activer votre bibliothèque, veuillez procéder comme suit : • copiez le fichier bibliothèque du CD/DVD à l'emplacement de votre choix sur votre disque dur • lancez Melodyne (à l'aide d'un compte administrateur si vous utilisez Windows) • choisissez > Fenêtre > Licence pour ouvrir l'assistant d'activation Vous verrez la page de statut confirmant l'activation réussie de Melodyne. Cliquez sur le bouton "Activer banque de sons". La page d'activation de banque de sons apparaît, et vous pouvez choisir d'activer une banque de sons MSL ou Liquid (voir ci-dessous). Sélectionnez l'option pour MSL et cliquez sur "Continuer". La page d'activation MSL apparaîtra. Ici, vous devez d'abord saisir le numéro de série de votre titre MSL. Vous le trouverez dans le mode d'emploi de votre MSL. Choisissez maintenant d'activer le titre MSL en ligne ou hors ligne. Icône d'une bibliothèque de sons Melodyne 4 Melodyne sound library Installation et activation Activation en ligne Après avoir sélectionné "Activation en ligne", cliquez sur "Continuer". Sur Mac, il vous sera demandé de saisir votre mot de passe d'administrateur. La raison en est que Melodyne doit placer sur la racine de votre ordinateur un fichier de licence tiré de myCelemony. Dès que votre ordinateur a reçu du serveur Celemony les données d'activation requises, l'assistant affiche à nouveau la page de statut où vous voyez maintenant votre titre MSL nouvellement activé. Vous pouvez alors fermer l'assistant et commencer à travailler avec votre MSL. Activation hors ligne L'activation hors ligne implique 3 étapes: 1. exporter un fichier de demande d'activation depuis l'assistant d'activation 2. transférer ce fichier à un ordinateur capable de se connecter à internet et d'envoyer le fichier à myCelemony 3. télécharger le fichier d'activation, le faire glisser et le déposer sur l'assistant d'activation. Si vous avez opté pour l'activation hors ligne, la page "Exporter fichier de demande" apparaît: Melodyne sound library 5 Installation et activation Exportez le fichier par glisser-déposer sur votre disque dur et transférez-le (par exemple à l'aide d'une clé USB) à un ordinateur ayant accès à internet. Le fichier de demande est un petit fichier HTML avec une page web locale qui doit ouvrir votre navigateur quand vous doublecliquez dessus. Si ce n'est pas le cas, ouvrez manuellement le fichier depuis votre navigateur (la commande adéquate doit s'appeler "Ouvrir Page" ou quelque chose d'avoisinant). Sur la page web locale affichée, vous verrez un bouton. Cliquez dessus pour établir la connexion avec myCelemony et transférer les données requises pour l'activation. Dès que les données auront été transférées au serveur myCelemony et traitées, myCelemony vous proposera de télécharger le fichier d'activation. Cliquer sur le lien lancera le téléchargement. L'endroit exact où le fichier arrivera sur votre ordinateur dépend des réglages de votre navigateur. Veuillez les contrôler si vous ne trouvez pas le fichier après l'avoir téléchargé. Amenez ce fichier dans votre ordinateur dédié à la musique et lancez Melodyne. Quand l'assistant d'activation apparaît, faites simplement glisser le fichier d'activation et déposez-le dans sa fenêtre. Il vous sera à nouveau demandé le mot de passe d'administrateur de votre ordinateur sur lequel la page de statut d'assistant apparaîtra pour confirmer la réussite de l'activation. Une activation MSL s'applique à tous les produits enregistrés sur votre compte myCelemony capables de lire les banques de sons MSL. C'est pourquoi il est préférable de n'utiliser qu'un seul compte myCelemony pour enregistrer tous vos produits 6 Melodyne sound library Installation et activation Celemony. Il en est de même pour l'enregistrement hors ligne. Il n'est pas possible et vous ne devez pas essayer d'ouvrir un nouveau compte myCelemony pour un titre MSL. La bibliothèque MSL doit être enregistrée sur le même compte que votre copie de Melodyne. Une fois l'activation réussie, le titre MSL activé s'affichera dans la page de statut de l'assistant d'activation Double-cliquer sur le nom d'une banque de sons activée a deux effets possibles: - si Melodyne ne sait pas encore où est conservée la banque de sons, une fenêtre de sélection de fichier s'ouvre pour vous permettre de la localiser; - si Melodyne connaît déjà l'emplacement de la banque de sons, double-cliquer ouvre la fenêtre Melody Manager au travers de laquelle vous pouvez accéder aux échantillons de la banque de sons. Melodyne sound library 7 Installation et activation Pas d'internet ? Si vous n'avez aucun accès à internet, vous pouvez demander une activation par courrier auprès de Celemony. Procédez comme décrit ci-dessus dans "Activation hors ligne" et exportez le fichier de demande pour l'activation. Gravez le fichier sur un CD et envoyez-nous le CD. Nous vous renverrons en retour un fichier d'activation sur CD que vous pourrez alors importer exactement comme si vous l'aviez téléchargé depuis myCelemony. N'oubliez pas de nous donner votre adresse ! La nôtre est: Celemony Software GmbH Valleystrasse 25 81371 Munich Allemagne Si vous avez travaillé avec la version démo d'un titre de la bibliothèque de sons Melodyne et avez utilisé certains de ses échantillons dans votre arrangement, vous n'avez pas à vous soucier de réaffecter les échantillons après avoir acheté la version complète. Dès que la version complète est activée, Melodyne remplace automatiquement toutes les références à la version de démo par des références à la version complète, vous permettant de continuer à travailler sans perturbations. Veuillez noter que les fichiers d'une bibliothèque de sons Melodyne ne peuvent pas être déplacés ni copiés dans le dossier des fichiers audio d'un arrangement. Si vous voulez transférer dans un autre ordinateur un arrangement qui utilise des fichiers d'une bibliothèque de sons Melodyne, la bibliothèque en question doit aussi être disponible et activée dans la fenêtre Bibliothèque de sons du second ordinateur (même si l'emplacement du fichier de la bibliothèque requise sur le second ordinateur n'a pas d'importance). 8 Melodyne sound library Travail avec le Melody Manager Travail avec le Melody Manager L'élément-clé quand on travaille avec des échantillons de la bibliothèque de sons Melodyne, c'est le Melody Manager de Melodyne, auquel vous pouvez accéder via le menu Fichier ou par le raccourci [Shift]+[Command]+B. Le Melody Manager est un navigateur de fichiers qui n'affiche que les formats de fichier acceptés par Melodyne, les dossiers et les arrangements de Melodyne, tout en offrant un grand nombre de fonctions très utiles pour travailler avec des échantillons. Avec le Melody Manager, vous pouvez naviguer librement dans les structures de dossiers de vos disques durs ainsi que dans les échantillons hiérarchisés de la bibliothèque de sons Melodyne. En même temps, c'est aussi un outil d'arrangement très puissant : il affiche le contenu musical de vos échantillons et vous permet d'écouter ces derniers; vous pouvez aussi ne sélectionner que des parties de fichiers individuels pouvant se limiter à de simples notes et les déposer sur la position désirée dans votre arrangement. La fenêtre Melody Manager Melodyne sound library 9 Travail avec le Melody Manager Les échantillons sont représentés par un bouton lecture sur lequel vous pouvez cliquer pour entendre le fichier. Cliquer une seconde fois sur le bouton arrête la lecture. En plus d'entendre les échantillons, vous pouvez voir leur contenu. A cet effet, vous pouvez élargir la fenêtre et avec des fichiers plus longs, réglez la dernière colonne pour afficher autant de représentation visuelle du son que possible. Vous pouvez sélectionner la forme de représentation avec le menu déroulant "Afficher" en haut du Melody Manager. Vous pouvez afficher : seulement le titre seulement la forme d'onde seulement les notes les notes et la forme d'onde ou les "gouttes" typiques. 10 Melodyne sound library Travail avec le Melody Manager Vous pouvez aussi lancer la lecture d'un fichier audio en doublecliquant sur l'affichage forme d'onde/note (un simple clic la stoppe) ou lancer/arrêter la lecture du fichier sélectionné avec la barre d'espace. Si vous lancez la lecture avec un double-clic, elle part de la position sur laquelle vous avez cliqué. Si vous sélectionnez un passage dans un fichier audio en faisant glisser la souris puis faites un double-clic sur cette sélection, le passage sélectionné sera reproduit. Quel que soit le mode de représentation sélectionné, le pointeur indiquera la position de lecture. Vous pouvez sélectionner un fichier entier en cliquant sur sa barre de titre ou des parties de celui-ci en faisant glisser la souris dessus; si des notes sont affichées, votre sélection est toujours délimitée par les séparations entre notes et vous entendrez précisément les notes sélectionnées. Notes sélectionnées dans un fichier audio Depuis le menu déroulant "Lecture" sur la droite, vous pouvez changer le mode de lecture : "Normal" ne reproduit qu'une fois le fichier audio sélectionné; "Boucle" reproduit indéfiniment le fichier audio sélectionné en boucle, ce qui est utile si vous voulez entendre comment il sonne en boucle; tandis que "Séquence" reproduit l'un après l'autre tous les fichiers audio du dossier actuel, ce qui est bien évidemment plus simple (quand vous voulez entendre le contenu d'un dossier entier) que de sélectionner individuellement chaque fichier et de lancer à chaque fois sa lecture. La petite commande rotative à droite du menu déroulant "Lecture" est la commande de volume. Les menus déroulants "Afficher" et "Lecture" du Melody Manager avec la commande de volume sur la droite Melodyne sound library 11 Travail avec le Melody Manager Pour plus de facilité durant l'arrangement, vous pouvez faire glisser soit des notes sélectionnées soit un fichier entier (en faisant glisser la barre de titre) dans votre arrangement Melodyne. La possibilité de faire glisser des extraits aussi courts que des notes individuelles vous permet de créer des collages audio dans lesquels une mélodie entière est par exemple assemblée à partir de notes jouées sur des instruments différents. Vous pouvez aussi restructurer une interprétation, ou créer une rythmique de batterie à partir de frappes individuelles et de fragments de boucle. Avec Melodyne, ce genre de chose est très facile. Vous pouvez insérer des échantillons entiers (en faisant glisser la barre de l'échantillon) ou des extraits sélectionnés dans votre arrangement ou dans l'éditeur La bibliothèque de sons Melodyne peut contenir des ensembles polyphoniques composés de voix différentes. Les échantillons de tels ensembles se trouvent dans un sous-dossier, qui contient aussi toujours un petit arrangement grâce auquel vous pouvez entendre l'ensemble complet. Veuillez noter que vous ne pouvez 12 Melodyne sound library Adaptation au tempo et à la tonalité pas faire glisser l'icône de l'arrangement lui-même mais seulement les voix individuelles, une par une, dans votre arrangement ou dans l'éditeur. Vous pouvez bien sûr ouvrir un arrangement conjointement à celui sur lequel vous travaillez en double cliquant sur son entrée, et transférer des échantillons d'un arrangement à l'autre par copier-coller. L'Arrangement symbolisé permet l'écoute d'un ensemble à plusieurs voix dans le Melody Manager Adaptation automatique des échantillons au tempo et à la tonalité de votre arrangement Naturellement Melodyne vous offre, en liaison avec la Bibliothèque de sons Melodyne, tous les avantages d'un matériel audio à l'élasticité quasiment infinie : le tempo, la hauteur et la tonalité de tous les échantillons sont variables et s'adaptent automatiquement à votre projet dès que vous les faites glisser dedans (comme décrit ci-dessus). Pour que l'adaptation se fasse Melodyne sound library 13 Adaptation au tempo et à la tonalité automatiquement, vous devez respecter les points suivants : • Pour que le tempo de l'échantillon s'adapte automatiquement au tempo et à tout changement de tempo de votre projet, vous devez cocher la case Autostretch dans la barre de transport ou l'élément Autostretch dans le menu de sélection de grille avant de faire glisser le fichier du Melody Manager dans l'arrangement ou l'Editeur. L'option Autostretch est accessible depuis la barre de transport ou le menu de grille Notez que la valeur de grille sélectionnée affecte la position métrique à laquelle vous pouvez insérer le fichier. En cas de besoin, sélectionnez une division de grille plus fine. • Pour que la hauteur et la tonalité d'un échantillon s'adaptent automatiquement aux réglages de ces paramètres dans votre projet, vous devez activer l'option Magnétisme de gamme dans le coin inférieur gauche de l'Editeur avant de faire glisser le fichier dedans. Vous pouvez savoir si le tempo ou la tonalité de l'échantillon seront ou non adaptés à ceux du projet dans lequel se fera l'insertion en lisant le texte qui apparaît en haut du rectangle entourant l'échantillon durant l'opération de glisser-déposer; vous verrez soit "Utiliser le tempo d'origine" (en La fonction Magnétisme de gamme assure l'adaptation automatique de l'échantillon importé à la tonalité que vous employez 14 Melodyne sound library Adaptation au tempo et à la tonalité bleu) soit "Adaptation du tempo" (en rouge); et soit "Utiliser la hauteur d'origine (en bleu) soit "Adapter à la gamme xyz" (en rouge). Notez que l'échantillon ne s'adaptera à la gamme ou tonalité que si vous le faites glisser dans l'Editeur, pas dans la fenêtre Arrangement. L'adaptation ou non du tempo et/ou de la tonalité de l'échantillon est indiquée par le texte dans le rectangle Naturellement, vous pouvez aussi modifier le tempo, la hauteur et la tonalité d'un échantillon à tout moment après l'opération de glisser-déposer, grâce aux puissantes fonctions d'édition de Melodyne. En haut à gauche de la fenêtre Melody Manager, vous trouverez deux menus déroulants supplémentaires : l'un se nomme "Chemin" – il peut servir à revenir à un dossier particulier dans la hiérarchie – et l'autre "Actions". Ce dernier vous permet d'accomplir diverses opérations sur le fichier audio actuellement sélectionné comme : Ouvrir dans un nouvel arrangement (comme Ouvrir dans le menu Fichier de Melodyne) entraîne la création d'un nouvel Melodyne sound library 15 Contrôle du rythme et adaptation au groove arrangement dans lequel le fichier audio sélectionné est inséré. Double-cliquer sur le nom d'un fichier audio a le même effet (à moins d'avoir sélectionné dans les Préférences l'option Doubleclic pour ouvrir le fichier dans l'éditeur MDD) Ajouter à l'arrangement actuel (comme Importer fichier audio dans le menu Fichier de Melodyne) insère le fichier audio sélectionné dans l'arrangement actuel sur une nouvelle piste à la position temporelle zéro sans ajustement de tempo. Les autres éléments de ce menu ne concernent pas la bibliothèque de sons Melodyne. N.B. Rappelez-vous que les fichiers MDD appartenant aux échantillons de la bibliothèque de sons Melodyne ont déjà été optimisés; ils ne nécessitent pas d'autre édition, c'est pourquoi il est impossible de les éditer. Contrôle du rythme et adaptation au groove Comme vous êtes en droit d'attendre plus d'un bibliothèque de haute qualité que d'un matériel robotisé car quantifié à l'extrême, les échantillons de la bibliothèque de sons Melodyne conservent non seulement la hauteur mais aussi le "groove" de l'interprétation musicale d'origine. Cette sensation rythmique spéciale peut donner à votre arrangement la touche supplémentaire d'authenticité et d'émotion qui fait la différence entre une production remarquable et une autre, simplement bonne. Naturellement, il faut toutefois ici un certain degré de sensibilité et de soin. Quand vous combinez différents échantillons, vous devez toujours faire attention à la façon dont ils interagissent 16 Melodyne sound library Contrôle du rythme et adaptation au groove rythmiquement et au groove des combinaisons d'échantillons. Si les échantillons s'opposent ou sont décalés, Melodyne offre un large éventail de fonctions performantes pour surmonter le problème et assurer le gel des diverses pistes. La fenêtre de macro pour la correction temporelle D'abord, sélectionnez la piste ou un passage que vous voulez corriger et ouvrez la fenêtre Quantiser le timing depuis le menu Edition; vous devez faire cela pendant que les pistes à éditer sont reproduites (vous pouvez toujours arrêter et relancer la lecture pendant que la fenêtre est ouverte). Tant que la fenêtre de macro est ouverte, vous pouvez "recaler" les échantillons problématiques avec une rigueur ("intensité") variable et sur la base de grilles ou divisions de notes différentes. La quantification audio de Melodyne a un fonctionnement très sensible et très intelligent – essayez diverses divisions et intensités pour avoir un aperçu de leur effet et pour vous rapprocher du timing idéal recherché. Vous pouvez entendre en temps réel tous les changements effectués. En plus d'une grille basique, vous pouvez sélectionner dans le menu déroulant en haut à droite une piste de référence pour la quantification; les deux options travailleront alors ensemble pour ajuster le matériel audio à la piste de référence avec le degré d'intensité désiré. Vous pourriez, par exemple, ajuster le groove d'une partie de guitare rythmique sur celui d'une piste de percussion ou vice versa. Quand vous être satisfait des résultats, Melodyne sound library 17 Contrôle du rythme et adaptation au groove quittez la fenêtre avec OK. Vous pouvez toujours annuler ultérieurement les effets de la quantification avec la fonction Annuler. Enfin, nous aimerions à nouveau insister sur le fait que ce guide succinct n'avait pour seul but que de vous présenter les options d'édition les plus élémentaires et les plus essentielles ! Consultez le mode d'emploi de Melodyne pour en savoir plus sur les possibilités uniques qu'offre Melodyne en matière de traitement de matériel audio. 16 Melodyne sound library ">
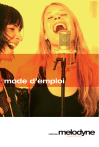
Lien public mis à jour
Le lien public vers votre chat a été mis à jour.
