CELEMONY SOFTWARE MELODYNE 3 STUDIO & CRE8 Manuel utilisateur
PDF
Download
Document
studio & cre8 manuel d’utilisation version 3.0 © Celemony Software GmbH, 2006 Manuel d’utilisation de Melodyne cre8/studio Version 3.x Auteurs: Uwe G. Hoenig, Peter Neubäcker. Celemony Software GmbH Valleystr. 25 81371 Munich Allemagne www.celemony.com Support: [email protected] Le manuel et le logiciel qu’il décrit sont fournis sous licence formelle. Leur utilisation et duplication sont soumises aux conditions de ce contrat de licence. Les informations contenues dans le manuel ne constituent pas une obligation légale de Celemony Software GmbH. Celemony ne peut être tenu responsable pour toute information erronée au imprécise contenue dans ce manuel. Ce manuel ne pourra, en tout ou partie, être reproduit ou transmis sans permission préalable par écrit de Celemony Software GmbH. Tous les noms de produits et d’entreprises sont des marques déposées des entreprises respectives. Apple, le logo Apple, Mac, Macintosh et Power Macintosh sont des maques déposées d’Apple Computer, Inc. Windows 98, Windows ME, Windows 2000, Windows XP et DirectX sont ou des marques déposées ou des marques de Microsoft Corporation. © Celemony Software GmbH, 2005 Tous droits réservés 2 Melodyne cre8/studio manuel d’utilisation Bonjour et bienvenue dans Melodyne ! Un grand merci pour votre acquisition de Melodyne. Nous vous souhaitons la bienvenue dans ce logiciel. Melodyne offre une approche nouvelle, musicale et intuitive du traitement des données audio qui vous séduira à coup sûr. Ce mode d’emploi a pour but de vous expliquer les différentes fonctions de Melodyne et les principes correspondants. Nous vous conseillons de le lire attentivement. Vous trouverez les dernières actualités concernant Melodyne, ainsi que, des conseils et des astuces, ainsi qu’une très utile FAQ sur notre site web, www.celemony.com, accompagnés de comptes rendus émanant de nos développeurs, des tutoriels et des exemples pratiques. Voila qui mérite bien une petite visite! Notre logiciel est en développement constant. Veuillez vous assurer que vous possédez bien la toute dernière version de Melodyne. La fonction Chercher les mises à jour du menu Aide permet de vérifier via I nternet s’il existe une version plus récente du logiciel. Vous pouvez également trouver la dernière version dans la section Download du site Celemony, à l’adresse www.celemony.com/downloads. Munissez-vous de votre numéro de série au moment où vous vous connectez. Si vous avez des questions au sujet de Melodyne, veuillez commencer par lire les pages correspondantes de ce manuel, et consultez notre FAQ à l’adresse www.celemony.com/faq afin de vérifier si nous n’y avons pas déjà répondu. Si vous n’êtes pas parvenu à trouver une réponse, veuillez nous écrire à [email protected] et nous nous ferons une joie de vous porter assistance. Nous espérons que vous prendrez plaisir à travailler avec Melodyne! L’équipe de Celemony. Melodyne cre8/studio manuel d’utilisation 3 Contenu Contenu 01 Qu’est-ce que Melodyne? ......................................7 01-01 Installation et autorisation...............................................................9 Vue d'ensemble: l'Arrangement ......................................................12 Vue d'ensemble: l'Editeur..............................................................14 Vue d'ensemble: Les menus ..........................................................16 Vue d'ensemble: les outils .............................................................18 02 General ................................................................................20 03 Ouvrir et éditer les fichiers audio – Outil principal et Macros .........................................25 03-01 03-02 03-03 03-04 03-05 03-06 03-07 03-08 03-09 03-10 03-11 03-12 Analyse et blobs ...........................................................................25 Edition des hauteurs de note .........................................................26 Correction automatique des hauteurs..............................................29 Contrainte sur la tonalité ...............................................................31 Le tempo que vous voulez .............................................................33 Edition du timing .........................................................................35 Les Séparateurs de note ...............................................................38 Allonger et déplacer les notes ........................................................39 Comportement des notes contiguës et des segments de note ............41 Correction automatique du timing ..................................................42 Exemple de quantisation créative...................................................44 Copier et coller les notes ...............................................................47 04 Autres outils .....................................................................48 04-01 04-02 04-03 04-04 04-05 Les outils d’édition de la hauteur ...................................................48 L’Outil d’édition des formantsl .......................................................53 L’Outil d’édition de l’amplitude......................................................54 Les outils d’édition de la position et de la longueur des notes ...........56 L’Outil de séparation de note .........................................................59 4 Melodyne cre8/studio manuel d’utilisation Contenu 05 Autres options et fonctions d’édition .............61 05-01 Le Melody Manager ......................................................................61 Compatibilité avec les banques Uberschall Liquid Sounds ........63 Composite de notes ......................................................................65 L’analyse du signal audio par Melodyne ..........................................66 Paramètres de l’analyse.........................................................68 Reset de l’analyse.................................................................71 Correction de l’analyse automatique .......................................72 Le menu Définition ...............................................................75 Les algorithmes de lecture de Melodyne .........................................76 Les options d’algorithmes dans Melodyne studio ......................77 Les options d’algorithmes offertes par Melodyne cre8...............80 Définition de la Gamme et de l’Accord ...........................................83 Édition des Gammes .............................................................85 Sauvegarder, charger et utiliser un système d’accord ................87 Importer des systèmes d’accord «Scala»...................................87 Options MIDI Out .........................................................................88 Melodyne et les plug-ins d’instruments ...................................90 Sauvegarder les donnés MIDI .................................................91 Sauvegarder des données Audio.....................................................93 Mode d’édition en Tempo Variable..................................................95 Les sous menus Changer le Tempo et Definir le Tempo .............96 05-02 05-03 05-04 05-05 05-06 05-07 05-08 06 Travailler en multipiste .....................................................98 06-01 06-02 06-03 06-04 06-05 06-06 06-07 Les fonctions de la Liste des pistes ........................................99 Éditer plusieurs pistes.........................................................100 Importer des fichiers audio..........................................................100 Importation d’un fichier brut ou d’un fichier analysé ..............101 Paramètres temps réel ................................................................102 Naviguer à l’aide des marqueurs ..................................................104 Arranger par copier/coller ............................................................105 Le Presse-papier intelligent .................................................107 Coller les notes...................................................................108 Remplacer les notes............................................................109 Coller les hauteurs ..............................................................110 Les options d’entrée MIDI ...........................................................112 Enregistrer avec Melodyne...........................................................114 Punch In / Out.....................................................................115 Le Mixeur .................................................................................116 La Sortie Master .................................................................118 Melodyne cre8/studio manuel d’utilisation 5 01 What is Melodyne? 07 Intégration et fonctions générales .................121 07-01 Melodyne Bridge ........................................................................121 Le concept .........................................................................122 Travailler avec le Melodyne Bridge ........................................124 ReWire....... ...............................................................................127 Melodyne comme hôte ReWire .............................................127 Melodyne comme client de ReWire .......................................127 Préférences de ReWire ........................................................128 Réglage du tempo et synchronisation ....................................128 Synchronisation via horloge MIDI et MIDI Time Code .....................129 La fonction «Calage au timecode dans Pro Tools (spot)» .................130 Éditer des fichiers audio au format split stereo ......................132 Commande à distance au moyen d’un contrôleur MIDI ...................133 Préférences ...............................................................................136 Matériel .............................................................................137 Enregistrement ...................................................................138 Apparence .........................................................................138 Plug-ins .............................................................................139 Ports MIDI .........................................................................140 Commande à distance MIDI .................................................140 Analyse..............................................................................141 Raccourcis .........................................................................141 Autres ...............................................................................141 07-02 07-03 07-04 07-05 07-06 08 L’Editeur de MDD ........................................................144 Les outils de l’Editeur de MDD.............................................145 L’Outil principal multifonctions ............................................145 Corriger la hauteur ..............................................................146 Corriger les séparations de note............................................146 L’outil Définir la durée de la partition....................................148 L’outil Définir l’assignation des temps...................................150 L’outil Définir l’assignation de hauteur ..................................151 Assignation à la gamme.......................................................152 Définir la transition de hauteur ............................................155 Raccourcis clavier ......................................................................157 Index.........................................................................................158 6 Melodyne cre8/studio manuel d’utilisation 01 Qu’est-ce que Melodyne? 01 Qu’est-ce que Melodyne ? Le fonctionnement de base de Melodyne est celui d’un séquenceur ou d’une station de travail audio numérique (DAW): Vous pouvez y enregistrer des fichiers audio ou les charger à partir d’un disque dur, les organiser en pistes et les travailler, sauvegarder le résultat sur disque dur, et enfin exporter individuellement chaque piste éditée ou le mix principal L/R de l’arrangement sous la forme d’un fichier audio. Mais en dépit de ces similarités de surface, Melodyne diffère grandement de ce genre d’applications, pour la raison suivante: Melodyne analyse les fichiers audio que vous y enregistrez ou que vous y chargez afin d’identifier les aspects fondamentaux de leur contenu musical. En d’autres termes, au lieu d’afficher simplement les données audio dans une fenêtre d’édition, comme le ferait un séquenceur ou un éditeur traditionnel, Melodyne examine la signification musicale de ces données. Le principal avantage, lorsqu’on travaille sur un signal audio monophonique, est que Melodyne est capable de reconnaître les notes qui ont été jouées ou chantées, de déterminer le début et la fin de chaque note, de classifier la nature des transitions entre les notes, d’estimer la relation rythmique entre les notes, et bien plus encore: Pour Melodyne, une piste de chant n’est pas qu’une succession d’échantillons numériques mais de la musique, qu’il est capable de reconnaître, de quantifier, et — sans trop exagérer — de pratiquement comprendre. La fonction d’analyse, unique en son genre, qui permet au logiciel d’évaluer les aspects musicaux du signal, est à la source de toutes les fonctionnalités élaborées de Melodyne. Vous pouvez, par exemple, corriger la hauteur des fausses notes – jouées ou chantées — d’un seul clic de souris, transposer une mélodie, voire un solo instrumental dans une autre tonalité ou octave sans la dénaturer, copier la mélodie – et seulement la mélodie — d’un enregistrement audio sur un autre et accroître l’intensité du vibrato syllabe par syllabe, tout en vous débarrassant des fluctuations de hauteur indésirables. Vous pouvez aussi régler le volume de chaque note, accroître la vitesse de lecture de l’enregistrement (sans en modifier la hauteur) ou la réduire jusqu’à l’arrêt complet si vous le souhaitez. Il est également possible d’allonger les notes pour leur donner leur valeur correcte, d’altérer le tempo de passages entiers ou de remodeler la structure rythmique Melodyne cre8/studio manuel d’utilisation 7 01 Qu’est-ce que Melodyne? d’un enregistrement. Vous découvrirez un univers de possibilités, qui va bien audelà de la simple découpe de patterns en vue de créer de nouvelles boucles. Avec Melodyne Studio, il est même possible d’éditer des enregistrements polyphoniques avec une aisance qui vous laissera pantois. Tout ceci, et bien plus encore, vous est possible avec Melodyne. Rapidement, facilement, sans pour autant épuiser les ressources de votre système et, (c’est le plus important) avec une qualité sonore qui a fait la renommée de Melodyne. Cette introduction vise à vous donner les informations de base dont vous aurez besoin pour travailler avec le logiciel. Vous trouverez des informations plus détaillées et régulièrement mises à jour (si un jour vous en avez besoin) sur notre site web, à l’adresse www.celemony.com. Nous vous rappelons que certaines fonctions décrites ici (comme la fonction de compression/expansion temporelle, ou ‘time-stretching’, d’un signal polyphonique) ne sont disponibles que dans la version studio de Melodyne. Voici les principales différences entre les deux logiciels : Melodyne Pistes Résolution maximum Stéréo Compression/expansion d’un signal polyphonique Compatibilité Direct I/O Digidesign cre8 8 24 bits/96 kHz oui (nouveau) non studio illimité 32 bits/192 kHz oui oui non oui Conseil : pour faire vos premiers pas avec Melodyne, nous vous recommandons d’effectuer la Visite Guidée interactive que vous trouverez dans le menu Aide du logiciel. Cette Visite Guidée, vous offre un rapide aperçu des principales fonctions de Melodyne. Elle est interactive, alors n’hésitez pas à participer et à faire vos propres expériences. Pour vous aider dans votre apprentissage, Melodyne dispose d’une reverb intégrée et d’un synthétiseur virtuel simple mais de qualité répondant au nom de Podolski, avec lequel vous pourrez tester les fonctions Audio-to-MIDI de Melodyne sans avoir à effectuer d’autres installations. Podolski vous est gracieusement offert par Urs Heckmann (www.u-he.com). Bien entendu, vous pouvez utiliser d’autres effets ou d’autres synthétiseurs. Ne manquez pas de lire cette introduction au moins une fois pour vous familiariser avec Melodyne. Il serait regrettable (c’est un euphémisme) de découvrir, une fois votre production dans la boîte, qu’il y avait une façon plus simple ou plus efficace d’arriver au résultat voulu. 8 Melodyne cre8/studio manuel d’utilisation 01-01 Installation et autorisation Essayez tout ce qui vous passe par la tête. Faites des expériences, vous ne risquez rien : Melodyne est doté d’une fonction d’annulation à plusieurs niveaux qui vous permet de revenir sur vos pas si les modifications que vous avez apportées n’ont pas le résultat escompté. Qui plus est, aucune des modifications effectuées lors de votre séance de travail n’affecte le fichier d’origine sur votre disque dur. Nous commencerons cette Introduction par quelques conseils d’Installation avant de passer à l’essentiel : les fonctions clé du logiciel. Nous espérons que vous aurez plaisir à travailler avec Melodyne et que ce logiciel vous accompagnera tout au long de votre carrière musicale. 01-01 Installation et autorisation Pour Installer Melodyne, lancez le programme d’installation qui se trouve sur le cédérom de Melodyne (si vous l’avez), ou que vous aurez déjà téléchargé (si vous avez acquis le produit en ligne). Suivez les instructions à l’écran pendant que Melodyne copie les fichiers nécessaires sur votre disque dur. Une fois l’installation terminée, lancez Melodyne en double cliquant sur l’icône du logiciel. Notez que le programme d’installation de Melodyne propose différentes options correspondant aux différents standards de plug-ins sous lesquels peut travailler le logiciel. Toutes les options proposées ne sont pas installées par défaut. – En plus de Melodyne en lui-même et du support de l’interface ReWire, sont installés par défaut les plug-ins Melodyne Bridge pour les interfaces suivantes : VST, RTAS, DXi (seulement pour PC) et AU (seulement pour Mac). Sur PC, la sélection par défaut dépend du type d’application installé. – Le support Direct I/O (Mac uniquement) n’est pas installé par défaut. Veuillez cocher manuellement cette option dans le programme d’installation si vous en avez besoin. Avant de démarrer l’installation, le programme d’installation vérifie d’abord si certains composants ont déjà été installés sur votre ordinateur. Par conséquent vous pouvez installer Melodyne seul, sans aucun support de plug-ins et ajouter par la suite les plug-ins ou les options que vous souhaitez en lançant à nouveau le programme d’installation, sans craindre que l’installation initiale ou le processus d’autorisation ne soient altérés. Melodyne cre8/studio manuel d’utilisation 9 01 Qu’est-ce que Melodyne? Sous Windows, le programme de désinstallation permet de supprimer les composant dont vous n’avez plus besoin. Pour ce faire : 1. Ouvrez le Panneau de Configuration dans le menu Démarrer. 2. Double-cliquez sur ‘Ajouter/Supprimer Programmes’ 3. Sélectionnez ‘Melodyne’dans la liste des programmes installés et cliquez sur ‘Supprimer’ Note: Melodyne est en développement constant. Avant d’installer le logiciel à partir du cédérom, veuillez vérifier sur notre site web si une nouvelle version du logiciel s’y trouve. Si vous avez déjà installé le logiciel, sélectionnez pour cela la fonction Chercher les mises à jour dans le menu Aide de Melodyne. Vous pouvez également vérifier l’existence d’une mise à jour directement sur notre site web, www.celemony.com, de la façon habituelle. Veuillez noter que le menu Aide de Melodyne offre également des liens directs vers nos pages de support et de FAQ par Internet. Dans l’Assistant de Configuration, sélectionnez le pilote audio que vous désirez utiliser. Sous Windows, le réglage par défaut est DirectX, une interface offerte par la plupart des PC. Toutefois, les pilotes DirectX ne sont souvent pas optimisés pour une sortie audio à faible latence (exempte de retards). Pour cette raison, si votre l’Assistant de Configuration matériel audio est doté d’un pilote ASIO, nous vous recommandons de l’utiliser de préférence au pilote DirectX. Sous Mac OS X, le réglage par défaut est : CoreAudio : Audio intégré. Si vous avez connecté un matériel audio livré avec son propre pilote, vous pouvez (si vous le désirez) le sélectionner ici. Essayez de réduire la taille du buffer par défaut, et voyez si votre installation reste stable. (si le buffer est trop petit, vous entendrez des clics et des coupures de signal pendant la lecture). Plus le buffer sera petit, plus le temps de latence sera réduit, plus la vitesse d’exécution des commandes de Melodyne sera rapide. Pour plus de détails, consultez le chapitre A407-06 Préférences. La Fenêtre de Licence apparaîtra au premier lancement de Melodyne. La procédure est simple : Entrez un Nom d’Utilisateur et le Numéro de Série, qui vous a été livré avec le logiciel (à moins que vous n’ayez téléchargé le produit de notre magasin en ligne, auquel cas il figure dans un courrier électronique que nous vous avons envoyé). Une fois que vous avez entré votre Nom d’Utilisateur et 10 Melodyne cre8/studio manuel d’utilisation 01-01 Installation et autorisation votre Numéro de Série, vous pouvez vous connecter afin d’obtenir votre Clé de Licence. Celle-ci est générée automatiquement, à partir de l’identifiant unique (Host ID) qui caractérise votre ordinateur. Si l’ordinateur sur lequel a été installé Melodyne est connecté à l’internet, vous pouvez obtenir la Clé de Licence instantanéLa Fenêtre de Licence ment : cliquez simplement sur le bouton Lancer le site de licence, connectez-vous (si ce n’est déjà fait) et remplissez le Formulaire de Commande de Clé de Licence dans la page qui apparaît alors. Ceci étant fait, cliquez sur le bouton Order Key et vous recevrez votre Clé de Licence par courrier électronique dans les minutes qui suivent, en supposant que vous disposiez d’une adresse de courrier électronique. Sinon, il vous sera envoyé par la poste à l’adresse que vous avez indiquée. Si vous êtes connecté à l’internet via un ordinateur autre que celui où vous installez Melodyne, vous devrez entrer manuellement l’Identifiant de l’ordinateur, le Numéro de Série et le Nom d’Utilisateur. Sinon, ces données s’affichent automatiquement. Si vous n’avez pas accès à l’Internet, vous pouvez commander votre Clé de Licence par la poste. Il suffit de nous envoyer une lettre (ou une carte postale) — veuillez écrire clairement de façon à éviter les erreurs, qui sont synonymes de retards — en indiquant l’Identifiant de l’ordinateur, votre Nom d’Utilisateur, votre Numéro de Série et le nom et l’adresse d’envoi de la Clé de Licence. Nous vous l’enverrons par retour. Voici l’adresse où nous écrire : Celemony Software GmbH Valleystrasse 25 81371 Munich, Germany En principe, la licence de Melodyne est attachée à votre personne plutôt qu’à l’ordinateur. Si vous changez d’ordinateur et que vous désirez faire tourner Melodyne sur le nouveau, vous pouvez demander une nouvelle Clé de Licence, gratuitement. Au cas où vous auriez des problèmes avec la procédure de licence, envoyez un courrier électronique à notre département Support Licence à l’adresse suivante : [email protected] De la même façon, si vous avez acheté Melodyne d’occasion, veuillez nous contacter afin de procéder à l’enregistrement du produit à votre nom et d’obtenir une nouvelle Clé de Licence. Melodyne cre8/studio manuel d’utilisation 11 01 Qu’est-ce que Melodyne? Règle Temporelle En mesures et en temps, ou en secondes Portée L’icône de Portée permet d’afficher/masquer la portée Champ du Nom de la Piste Comprend les boutons Solo, Mute et Enregistrer Affichage des Pistes La zone de l’arrangement où sont représentées les pistes de Melodyne Barre des Transports Regroupe les commandes de transport de Melodyne, ainsi que les commandes Boucle, métrique, Tempo, Volume du Clic et Autostretch 12 Melodyne cre8/studio manuel d’utilisation Vue d'ensemble: l'Arrangement Bouton de Grille de Quantisation Active ou désactive la Grille de Quantisation, et permet de déterminer le facteur de quantisation (la résolution de la grille) Boutons de Zoom Augmente/réduit la résolution de l’affichage vertical (axe des y) et horizontal (axe des x) Barres de défilement Elles permettent de naviguer dans le temps horizontalement et sur les hauteurs de notes verticalement Melodyne cre8/studio manuel d’utilisation 13 01 Qu’est-ce que Melodyne? Règle Temporelle En mesures et en temps, ou en secondes Locator gauche Zone d’édition La zone d’édition représente les notes en fonction du temps (horizontalement) et de la hauteur (verticalement) Les Outils La boîte à outils de Melodyne Portée L’icône de Portée permet d’afficher/masquer la portée Blob Avec du matériel audio monophonique, Melodyne est capable d’identifier et d’afficher les notes qui constituent la mélodie — la hauteur est représentée dans la marge de gauche Règle des Notes Quand la Fonction de Contrainte sur la Clé est activée, cliquez sur la tonique pour identifier la tonalité. En Cliquant plusieurs fois sur la tonique avec la touche [Maj] enfoncée, vous alternez entre les modes majeur et mineur 14 Contrainte sur la Clé Quand le bouton de Contrainte sur la Clé est enfoncé, les blobs sont contraints sur les degrés les plus proches de la gamme sélectionnée. Melodyne cre8/studio manuel d’utilisation Vue d'ensemble: l'Editeur Mode de Lecture Joue la sélection, la partie visible ou tout l’arrangement Sélecteur de Piste Sélectionnez dans le menu déroulant quelles pistes afficher dans l’Editeur Locator droit Bouton de Grille de Quantisation Active ou désactive la grille de quantisation Sélecteur de Grille de Quantisation Le menu déroulant présente les différents facteurs de quantisation (taille de la grille) Boutons de Zoom Augmentent ou réduisent la résolution de l’affichage sur l’axe vertical (axe y) et l’axe horizontal (axe x) Barres de défilement Elles permettent de naviguer dans le temps horizontalement et sur les hauteurs de notes verticalement Melodyne cre8/studio manuel d’utilisation 15 01 Qu’est-ce que Melodyne? Menu Fichier Regroupe les commandes permettant de charger et/ou sauvegarder les arrangements ainsi que les fichiers audio et MIDI, d’ouvrir le gestionnaire de fichiers Melody Manager, et d’insérer et supprimer des pistes. Menu Edition Donne accès aux commandes d’annulation à plusieurs niveaux, de couper, copier et coller, aux fonctions propres à Melodyne ainsi qu’aux outils de Correction de la Hauteur et de Quantisation du Timing. Menu Definition Commande l’analyse du fichier audio, la correction et l’édition du fichier d’analyse, ainsi que l’interprétation de ce dernier. 16 Melodyne cre8/studio manuel d’utilisation Vue d'ensemble: Les menus Menu Affichage Propose différentes options d’affichage des fenêtres Editeur et Arrangement, et permet d’afficher/cacher les paramètres de l’algorithme de lecture ainsi que les paramètres Audio-to-MIDI Menu Navigation Commandes de création/suppression des marqueurs, et de navigation entre eux Menu MIDI Présente différentes options pour la transposition et l’édition des blobs par MIDI, ainsi que les commandes permettant d’ouvrir la boite de dialogue de préférences MIDI, et d’afficher l’inspecteur Audio-to-MIDI Menu Fenêtre Il permet d’ouvrir, entre autres, les fenêtres Editeur, Mixeur et Arrangement de Melodyne Menu Aide Il permet d’afficher le manuel, de se connecter à l’Internet pour vérifier l’existence de mises à jour, et d’accéder aux pages support et FAQ du site Celemony Melodyne cre8/studio manuel d’utilisation 17 01 Qu’est-ce que Melodyne? Outil principal Au début d’une note, il permet de la déplacer (sans contrainte si la touche [Alt] est enfoncée) Au milieu d’une note, il modifie sa hauteur (par paliers d’un centième au lieu d’un demi-ton si la touche [Alt] est enfoncée) Au milieu d’une note, il modifie sa hauteur (par paliers d’un centième au lieu d’un demi-ton si la touche [Alt] est enfoncée) Au dessus ou sous une note, il permet de créer une séparation de note, de la supprimer (double-clic) ou de la déplacer. Avec la touche [Alt] enfoncée, il permet de créer des segments, ou de les réunir si ces derniers ne faisaient qu’un à l’origine Outil d’édition de la hauteur Au début ou au milieu d’une note, il quantise la hauteur au demi-ton inférieur ou supérieur (cadre bleu), d’un double-clic À la fin d’une note, il contrôle la transition avec la note suivante. Double-cliquez pour afficher ou non une transition Sous-outil de modulation de la hauteur — vibrato —, et de dérive de la hauteur. Ces outils ne sont pas contextuels. Supprimez/restaurez le vibrato ou la dérive en un double-clic Outil d’édition des formants Au début ou au milieu d’une note, il permet d’éditer les formants (seulement lorsque l’algorithme de lecture ‘mélodique’est sélectionné). Double-cliquer replace les barres de formants à leur position d’origine 18 Melodyne cre8/studio manuel d’utilisation À la fin d’une note, il contrôle la transition des formants avec ceux de la suivante. Vue d'ensemble: les outils Au début ou au milieu d’une note, il modifie son amplitude. Double-cliquez pour muter/dé-muter une note Au début ou au milieu d’une note, il permet de modifier sa position (Sans contrainte si la touche [Alt] est enfoncée). Double-cliquez afin de quantiser sur la position rythmique ‘idéale’(silhouette bleue dans un cadre bleu) Outil d’édition de l’amplitude À la fin d’une note, il contrôle la transition d’amplitude avec la suivante. Outil d’édition temporelle À la fin de la note, il permet de modifier sa durée (Sans contrainte si la touche [Alt] est enfoncée) Sous-outil : contrôle la vitesse d’attaque Outil de séparation de note Au dessus ou sous une note, il permet de créer ou supprimer des séparations de note (double-clic), et de les déplacer. Avec la touche [Alt] enfoncée, il permet de créer des segments, ou de les réunir si ces derniers ne faisaient qu’un à l’origine Melodyne cre8/studio manuel d’utilisation 19 02 General 02 General Avant de commencer à examiner les possibilités d’édition de Melodyne, nous allons d’abord décrire succinctement la structure du logiciel et faire quelques remarques préalables concernant l’interface utilisateur et la gestion des fichiers. Raccourcis clavier : Melodyne existe en version Mac et PC. Dans les deux cas, les raccourcis claviers sont presque identiques. Vous trouverez néanmoins le mot ‘[Commande]’ (écrit entre crochets) en lisant ce manuel. Il correspond à la touche Pomme pour les utilisateurs de Mac, et à la touche Ctrl pour les utilisateurs de PC. C’est la seule différence. ‘[Alt]’ correspond à la touche Alt et ‘[Maj]’ à la touche Majuscule sur les deux plateformes. Le signal sonore idéal pour travailler avec Melodyne est un signal monophonique (c’est-à-dire constitué d’une seule ligne mélodique sans accompagnement, par opposition à un accord). La voix humaine est monophonique, comme tous les instruments de la famille des bois ou des cuivres. C’est sur ce genre de signal que Melodyne offre le plus de possibilités d’édition. Vous pouvez également travailler sur n’importe quelle ligne de percussions, des boucles de batterie ou sur une phrase parlée. Melodyne insère automatiquement des pauses entre chaque percussion ou chaque syllabe, ce qui permet de conserver les caractéristiques du signal même lorsque celui-ci est étiré ou compressé. Vous n’êtes donc pas limité à des lignes mélodiques et pouvez travailler des parties rythmiques ou des ambiances de bruit – avec toutefois moins de souplesse que des lignes mélodiques. Avec Melodyne studio, vous pouvez éditer un signal sonore comprenant plusieurs notes jouées simultanément, que nous qualifierons (pour simplifier) de ‘polyphonique’, comme un enregistrement de guitare ou de piano. Non seulement ce logiciel permet d’étirer, de compresser ou de transposer ce type de signal, mais 20 Melodyne cre8/studio manuel d’utilisation 02 General il le fait avec un rendu exceptionnel (en terme de qualité sonore), qui a fait la renommée de Melodyne. Melodyne studio permet même d’éditer des pistes sur lesquelles plusieurs musiciens jouent simultanément, et aussi de parfaire un mixage – quelle que soit la complexité de l’arrangement – vous offrant ainsi une liberté totale d’édition et d’arrangement du signal. Melodyne permet d’ouvrir et d’éditer les formats de fichiers audio suivants : – WAV, AIFF, SND ou Sound Designer II (sur Mac) – résolution de 8 à 24 bits (Melodyne cre8), ou 8 à 32 bits (Melodyne studio). Fréquence d’échantillonnage de 22,050, 44,100, 48,000, 88,200 et 96,000 Hz (Melodyne cre8), et 192,000 Hz (Melodyne studio) – mono ou stéréo Melodyne est constitué de deux fenêtres principales : l’Arrangement, dans laquelle les pistes sont représentées comme dans un séquenceur audio, et l’Editeur, qui s’ouvre automatiquement quand vous chargez un fichier audio. C’est dans cette fenêtre que vous pourrez utiliser les fonctions si uniques de Melodyne. Pour ouvrir la fenêtre de l’Arrangement, déroulez le menu Fenêtre et sélectionnez Arrangement. [Désormais, pour simplifier, quand vous devrez naviguer dans un menu ou une boîte de dialogue, les étapes d’une séquence d’actions à réaliser seront indiquées en italique et séparées par le symbole ‘>’. Ainsi, par exemple, la procédure pour ouvrir l’Editeur s’écrira : Fenêtre > Editeur.] Voici comment Melodyne représente l’audio Notez que toutes les fonctions d’édition de Melodyne sont exécutées en temps réel et de façon non destructive. Par défaut, si vous effectuez une sauvegarde, Melodyne créé un fichier d’arrangement (comme la plupart des séquenceurs) — avec l’extension «.mar». Si vous avez modifié un fichier audio (comme avec un éditeur d’échantillons) et que vous voulez exporter le résultat sous la forme d’un nouveau fichier audio, choisissez Sauvegarder Audio dans le menu Fichier. Si vous souhaitez interrompre une séance de travail et y revenir plus tard, sauvegardez le Melodyne cre8/studio manuel d’utilisation 21 02 General fichier sous la forme d’un arrangement afin de pouvoir le retravailler et n’exporter un fichier audio qu’en bout de course. Pour plus de détails sur les possibilités d’export de Melodyne, consultez le chapitre 05-07 Sauvegarder de l’audio. Dans la fenêtre principale, les notes sont représentées par des blobs dont l’étendue verticale indique l’amplitude à cet instant donné. Ainsi, chaque blob représente l’enveloppe d’amplitude (la façon dont le volume évolue dans le temps) de la note à laquelle il correspond. La hauteur moyenne de la note sur l’ensemble de sa durée (lorsque cette valeur a été identifiée) est indiquée par la Règle de notes qui se trouve dans la marge gauche — comme on peut le supposer, plus la position verticale de la note à l’écran est élevée, plus haute est la note. La hauteur précise de la note à un instant donné est indiquée par la fine ligne continue (la «Courbe de hauteur»), qui court d’un blob à l’autre. Outre les blobs, Melodyne est capable d’afficher les notes sur une portée, en notation musicale classique: sélectionnez Affichage > Afficher les Notes sur une Portée, ou cliquez sur l’icône de Portée dans le coin supérieur gauche de la fenêtre Editeur ou Arrangement (à gauche de la Règle Mesure/Temps) afin d’afficher/masquer la portée. Les notes peuvent également être affichées de façon conventionnelle Une fois sélectionné un ou plusieurs blobs, vous pouvez les effacer (à l’aide de la touche supprimer [DEL], ou [BACKSPACE] sur Mac), ou bien effectuer un couper/copier en vue de les coller dans le même document ou dans un autre (ces commandes figurent dans le menu Edition). L’insertion est effectuée à la position du curseur (le curseur est la ligne rouge qui se déplace de gauche à droite dans l’écran lors de la lecture). Les insertions suivantes sont effectuées à la suite de la première. La copie d’un blob d’un document à un autre est exécutée de façon «intelligente»: Si la fonction ‘snap’(la contrainte sur la clé) est activée dans le document de destination, les nouvelles notes s’adapteront à la tonalité et au mode sélectionnés. Si la fonction Autostretch dans la Barre des Transports est activée, la durée des blobs sera compressée ou étendue afin de s’adapter au tempo choisi. Si certaines notes du fichier d’origine ne sont pas tout à fait en rythme — Par exemple, lorsqu’une note tombe une double-croche avant le temps dans une mesure à 4/4 — cet écart sera conservé dans le document de destination si le facteur de quantisation est le même que dans le document d’origine (à savoir 1/4). 22 Melodyne cre8/studio manuel d’utilisation 02 General En revanche, si vous souhaitez que la note en question tombe sur le temps, choisissez 1/16 comme valeur de quantisation (à droite de la Règle Mesure/Temps) dans le document destination avant de coller. Bien entendu, vous pouvez également choisir de corriger manuellement la position de n’importe quelle note. Les commandes de transport de Melodyne sont identiques à celles d’un séquenceur conventionnel (ou encore d’une platine cassette ou d’un magnétoscope !). Vous pouvez également utiliser la barre d’espace ([Espace]) de votre clavier d’ordinateur pour suspendre ou reprendre la lecture du fichier audio entier, ou en pressant [Alt] + [Espace], la section du fichier qui a été sélectionnée. Il est également possible de jouer chaque note indépendamment, en passant de l’une à l’autre grâce aux flèches gauche et droit ([<-] et [- >]) du clavier de votre ordinateur Dans la barre des Transports, en plus des touches Lecture, Stop, Avance rapide et Retour rapide, vous pouvez voir une touche Enregistrer (car on peut enregistrer directement dans Melodyne) et une touche Boucle, qui permet d’obtenir une lecture en boucle entre les locators gauche et droit, à l’instar d’un séquenceur conventionnel. Lorsqu’elles sont activées (c’est-à-dire «enfoncées»), les commandes de transports sont grises. Lorsqu’elles sont inactives, elles sont blanches. Pour positionner les locators gauche et droit afin de délimiter une zone à boucler, cliquez et amenez la souris dans la partie inférieure (grise) de la règle Mesure/Temps: cliquez au début de la zone et amenez la souris vers la droite (pour marquer la fin), ou cliquez à la fin de la zone et amenez la souris vers la gauche (pour marquer le début). La règle Mesure/Temps de Melodyne où se trouvent les locators gauche et droit et le curseur de lecture Si aucun blob n’est sélectionné et que vous double-cliquez dans la partie inférieure (gris foncé) de la règle, les locators gauche et droit se positionnent automatiquement au début et la fin de l’enregistrement — ou plus exactement, sur la grille, à gauche et à droite du début et de la fin de l 'enregistrement. Si des Melodyne cre8/studio manuel d’utilisation 23 03 Ouvrir et éditer les fichiers audio – Outil principal et Macros blobs sont sélectionnés, les locators se placeront au début et à la fin de la sélection (sans se caler sur la grille si vous tenez la touche Alt enfoncée). Les locators sont toujours contraints sur la ligne verticale la plus proche de la grille. Pour les positionner entre les lignes, tenez enfoncée la touche [Alt] pendant que vous les manipulez. En faisant glisser le marqueur ‘1’de couleur grise, vous pouvez réaligner la règle avec les données audio. En d’autres mots, la règle se déplace, mais les données audio restent au même endroit. Pour déplacer le curseur, cliquez dans la partie supérieure de la règle. Pour démarrer la lecture à partir de la nouvelle position du curseur pressez la barre d’espace. Pour combiner les deux opérations, double-cliquez dans la partie supérieure de la règle. La lecture partira immédiatement à partir de la nouvelle position du curseur. Si vous cliquez dans la partie supérieure de la règle en tenant le bouton de la souris enfoncé, vous obtenez une lecture en navette (scrub) commandée par la souris. Vous pouvez ainsi écouter attentivement n’importe quelle partie d’un arrangement ou d’un fichier dans l’Editeur, et même «geler» la lecture sur un unique cycle de la forme d’onde si vous le désirez – un impressionnant exemple des capacités de Melodyne en Synthèse Sonore Locale! Lorsque seule une portion du fichier audio est affichée dans les fenêtres Editeur ou Arrangement vous pouvez voir tout ce qui se trouve à gauche ou à droite de la zone affichée, ou au-dessus/en dessous de celle-ci, en tenant la touche [Commande] enfoncée et en déplaçant l’affichage à l’aide de la main qui remplace le pointeur. Si en même temps, vous tenez la touche [Alt] enfoncée, la main devient une loupe, et vous disposez alors d’un zoom. Celui-ci n’est pas un zoom conventionnel et fonctionne comme suit: – Pour réduire l’affichage horizontalement et verticalement à la fois (zoom out), faites glisser la souris en diagonale, vers la partie supérieure gauche de l’écran. À l’inverse, pour agrandir l’affichage (zoom in), faites glisser la souris vers la partie inférieure droite de la fenêtre. – Pour zoomer horizontalement, faites glisser la souris latéralement (vers la gauche pour réduire, vers la droite pour agrandir). Pour zoomer verticalement, faites glisser la souris verticalement vers le haut pour réduire, vers le bas pour agrandir). Tout ceci est un peu fastidieux, mais restez avec nous: c’est ici que ça devient intéressant. 24 Melodyne cre8/studio manuel d’utilisation 03-01 Analyse et blobs 03 Ouvrir et éditer les fichiers audio – Outil principal et Macros Il est temps de passer en revue les fonctions de base de Melodyne, ce qui requiert à présent de charger un fichier audio. Veuillez utiliser le fichier « vocal.wav », qui se trouve dans le sous-dossier « Audio Files » du dossier « Manual ». Vous pouvez, bien sûr, sélectionner un autre fichier. Assurez-vous qu’il ne comporte qu’une simple ligne mélodique, par exemple un solo sans accompagnement sur un instrument monophonique tel qu’un saxophone ou une flûte car c’est sur ce genre de signal que l’on peut le plus facilement faire la démonstration des fonctions d’édition de Melodyne. Ouvrir un fichier audio avec « Ouvrir » et « Importer fichier audio » 03-01 Analyse et blobs Lorsque vous sélectionnez un fichier dans la boîte de dialogue puis que vous cliquez sur OK, Melodyne ouvre et analyse le fichier. Cette analyse qui s’effectue en tâche de fond est essentielle aux fonctions d’édition spécifiques à Melodyne. Lorsque vous ouvrez un petit fichier sur un ordinateur rapide, le délai est minime. Si le traitement demande plus de temps, une barre de progression (un rectangle Melodyne cre8/studio manuel d’utilisation 25 03 Ouvrir et éditer les fichiers audio – Outil principal et Macros qui se remplit progressivement de gauche à droite) apparaît à l’écran pour vous donner une idée du temps que prendra l’opération. Melodyne stocke les données d’analyse dans un fichier d’analyse distinct, dans le même dossier que le fichier source et avec le même nom, hormis l’extension du fichier (.mdd). Ceci évite à Melodyne d’analyser le fichier à nouveau lorsque vous l’ouvrirez par la suite. Melodyne crée un fichier d’analyse pour chaque fichier audio que vous ouvrez. Pour plus de détails concernant les fichiers MDD et les possibilités de correction de l’analyse, consultez le chapitre 05-03 Analyse et lecture de l’audio dans Melodyne. Une fois le processus d’analyse terminé, l’Editeur s’ouvre, affichant les fameux blobs de Melodyne, qui représentent la hauteur pivot et l’enveloppe d’amplitude exacte de chaque note. Vous pouvez à présent éditer le fichier. Si le signal est purement mélodique, la position verticale des blobs dans l’Editeur correspond à leur hauteur, indiquée dans la marge de gauche par la Règle de notes. Si l’analyse montre qu’il s’agit de percussions, de bruit ou d’un signal polyphonique, les blobs s’affichent sur une seule ligne, comme s’il s’agissait de notes d’une même hauteur. Pour charger d’autres fichiers dans le même arrangement, sélectionnez Fichier > Importer fichier audio (la fenêtre d’Arrangement s’ouvre et le fichier importé s’affiche sur une piste disponible). Si vous souhaitez ouvrir la fenêtre d’arrangement à partir de l’Editeur, sélectionnez Fenêtre > Arrangement ou servez-vous du raccourci : [Commande] + [Maj] + [A]. 03-02 Edition des hauteurs de note Dans l’Editeur, amenez le pointeur de la souris au centre de l’un des blobs. Vous noterez que l’apparence du pointeur change, afin d’indiquer qu’il s’est transformé en Outil d’édition de la hauteur: Cliquez sur un blob et amenez-le sur le rectangle du dessus. Lorsque vous relâchez le bouton de la souris, vous pouvez constater que vous avez transposé la note d’un demi-ton, aussi facilement que si c’était une note MIDI dans un séquenceur. Cette méthode de glisser/déposer permet de transposer les notes vers le haut et le bas de n’importe quel nombre de demi-tons. Quand vous déplacez une note, la fonction de lecture en navette (scrub) de Melodyne est activée et vous pouvez écouter n’importe quelle partie de la forme d’onde en déplaçant la souris vers la droite ou la gauche. [Pour désactiver cette fonction, sélectionnez Melodyne > Préférences > Autre et désactivez Monitoring de la hauteur de note pendant l’édition.] 26 Melodyne cre8/studio manuel d’utilisation 03-02 Edition des hauteurs de note Dans la marge de gauche, vous pouvez voir les noms des notes Vous n’êtes, bien entendu, pas obligé de transposer note par note. Vous pouvez entourer une phrase entière et la transposer vers le haut ou le bas de la même façon. Pour ce faire, sélectionnez un groupe de notes en les encadrant à l’aide de la souris, ou cliquez sur les notes désirées tout en tenant la touche [Maj] enfoncée. Quand vous déplacerez l’un des blobs de la sélection, les autres suivront. Si vous cliquez au centre d’un blob et que vous l’amenez vers le haut ou vers le bas, vous en transposez la hauteur d’autant de demi-tons. Astuce : si vous avez ouvert un fichier vraiment très grand, il se peut que les blobs soient trop petits pour être facilement manipulés. Dans ce cas, cliquez sur les icônes de zoom horizontal et vertical dans le coin inférieur droit de l’écran afin d’accroître la résolution de l’affichage. Vous pouvez également zoomer en tenant les touches [Commande] et [ALT] enfoncées et en déplaçant la souris — qui devient alors une loupe — vers le haut ou vers le bas (pour réduire ou augmenter la résolution verticale) ; Vers la gauche ou vers la droite (pour réduire ou augmenter la résolution horizontale). Lorsque vous transposez une note ou une série de notes sur un intervalle plus grand qu’un demi-ton — une quinte, par exemple — vous pouvez noter que les caractéristiques timbrales de la source, que ce soit une voix ou un instrument, sont préservées : Au lieu de l’effet Mickey Mouse ou Darth Vador dont souffrent les outils de transposition conventionnels, vous obtenez un résultat remarquablement similaire à ce que serait la même voix chantant, ou le même instrument jouant plus haut, ou plus bas. Si vous connaissez déjà les principes acoustiques en jeu ici, vous aurez deviné pourquoi : Lorsqu’il transpose, Melodyne préserve la position des formants (qui Melodyne cre8/studio manuel d’utilisation 27 03 Ouvrir et éditer les fichiers audio – Outil principal et Macros constituent en quelque sorte, l’empreinte acoustique d’une voix ou d’un instrument). Cela permet d’obtenir un effet bien plus réaliste que les processeurs conventionnels, qui se contentent d’augmenter ou d’abaisser la fréquence des formes d’ondes, ce qui décale du même coup la structure des formants. Note : Il peut arriver que Melodyne échoue à identifier correctement la hauteur véritable d’une note, généralement du fait d’une confusion avec la même note une octave plus haut ou plus bas. Dans ce cas, bien entendu, l’erreur n’est pas audible, Melodyne n’ayant pas modifié les caractéristiques de vos données audio. Seul l’affichage est erroné. Si cela se produit, il existe alors un moyen de s’assurer que Melodyne identifie et affiche correctement les notes à l’avenir, mais nous y viendrons plus tard. Les blobs de Melodyne indiquent la hauteur exacte de chaque note, pas la hauteur visée. Ainsi, si certaines notes ne sont pas tout à fait justes, comme c’est souvent le cas avec une voix humaine ou certains instruments difficiles à jouer tel que le violon, vous remarquerez que les blobs correspondants ne se positionnent pas tout à fait au centre des bandes horizontales qui divisent l’affichage. Si, au lieu d’un Sol vous chantez ou jouez une note à mi-chemin du Sol et du Sol dièse, Melodyne la placera exactement à cet endroit: Sur la ligne entre Sol et Sol dièse. La hauteur exacte de cette note est située entre le La dièse et le Si Si vous souhaitez corriger manuellement la hauteur d’une note (et donc modifier le son, pas seulement l’affichage), tenez la touche [Alt] enfoncée et glissez-la au centre de la bande horizontale (Sol). Cette fonction d’accord fin manuel permet de déplacer les notes sur des intervalles plus petits qu’un ton (appelés aussi ‘microtons’ou ‘fractions de tons’). Si vous faites la même chose sans tenir la touche [Alt] enfoncée, la note sera déplacée d’un demi-ton entier. Au lieu d’être entre Sol et So dièse, elle se retrouvera donc entre Sol et Sol bémol, ce qui n’est pas le but recherché. 28 Melodyne cre8/studio manuel d’utilisation 03-03 Correction automatique des hauteurs En résumé : Si la note jouée est juste mais que ce n’est pas la bonne, comme quand vous jouez un Fa au lieu d’un Mi sur un piano, il vous suffit de la déplacer au bon endroit en la glissant avec la souris. Si la note est fausse (si elle tombe entre deux valeurs de note), tenez la touche [Alt] enfoncée et glissez-la en douceur au centre de la bande. Voilà comment avec Melodyne, vous pourrez corriger les fausses notes et les notes mal placées. Facile, n’est-ce pas? Mais restez avec nous, vous n’êtes pas au bout de vos surprises…. 03-03 Correction automatique des hauteurs Melodyne peut corriger la hauteur des notes automatiquement! Vous pouvez, par exemple, recaler en quelques secondes les notes de toute une piste et contraindre chaque note légèrement fausse de se replacer sur sa valeur exacte, ou si vous préférez, au plus près de sa valeur exacte. Pour ce faire, démarrez la lecture (pour entendre ce qui se passe), cliquez quelque part dans l’arrière-plan pour déselectionner chacune des notes, puis sélectionnez Edition > Corriger la hauteur. La fenêtre de dialogue Corriger la hauteur présente deux curseurs horizontaux (ou ‘trackbars’) Le curseur supérieur permet de régler le degré du recalage de la ‘hauteur pivot’des notes mal accordées — dans le cas d’une note contenant du vibrato, il s’agit de l’axe autour duquel oscille la hauteur — vers la position correspondant à la hauteur supposée. Au réglage par défaut (100%), vous pouvez noter que tous les blobs sont pile au centre de leurs bandes respectives, alors que les réglages plus modérés permettent d’améliorer l’intonation sans imposer ce qui peut être ressenti comme une perfection ‘mécanique’. Dépacez le curseur et faites des essais jusqu’à trouver un équilibre qui vous satisfait musicalement. Melodyne cre8/studio manuel d’utilisation 29 03 Ouvrir et éditer les fichiers audio – Outil principal et Macros Melodyne fait une distinction importante entre le vibrato, qui est généralement intentionnel, et la dérive, qui ne l’est pas. Lorsque les violonistes et les guitaristes classiques agitent la main qui bloque la corde, c’est pour imprimer du vibrato (une fluctuation rapide de la hauteur de la note, qui donne au son du corps et une vibration plus grande). Lorsque Melodyne corrige la hauteur des fausses notes, il prend soin de préserver ce vibrato, qui est un élément important de l’expression musicale. Lorsqu’un chanteur ou une chanteuse dérive, durant une longue note tenue, jusqu’à être faux ou fausse, il s’agit rarement d’un effet voulu mais plus souvent d’une mauvaise technique de respiration ou d’une erreur d’inattention. C’est pour cela que Melodyne permet de corriger cette dérive sans retirer le vibrato. Bien entendu, vous pouvez aussi choisir de retirer le vibrato ou de l’atténuer, mais nous aborderons la question plus tard. La dérive de hauteur concerne non seulement les chanteurs / chanteuses (ou les instrumentistes) qui finissent leurs notes tenues un peu en dessous ou au-dessus de la note, mais également les artistes qui ont tendance à s’aventurer dans l’une puis l’autre direction, dans le cadre d’une même note. Quelle différence avec le vibrato, demanderez-vous. La réponse tient dans la rapidité du vibrato — un bon violoniste d’orchestre tourne à peu près à 6 ou 7 Hz — et dans sa dimension cyclique. Les circonvolutions sans but prises en charge par la fonction de correction de dérive de hauteur de Melodyne sont bien plus lentes et irrégulières, tant en fréquence qu’en amplitude. Réglé sur 100%, les blobs se repositionnent exactement au centre des bandes horizontales Les deux paramètres de correction de hauteur, Corriger la hauteur pivot et Corriger la dérive de hauteur, sont complètement indépendants: Vous pouvez régler des degrés de correction (de 0 à 100%) distincts pour chaque paramètre. Lorsque vous êtes satisfait du résultat, et pas avant, quittez la fonction par un OK. Si vous préférez laisser les choses en l’état, quitter la fonction par un Annuler. 30 Melodyne cre8/studio manuel d’utilisation 03-04 Contrainte sur la tonalité Note: Lorsqu’aucune note n’est sélectionnée au moment où vous ouvrez la boîte de dialogue Corriger la hauteur, Melodyne en déduit que vous désirez corriger la hauteur de toutes les notes, autrement il ne servirait à rien d’invoquer ladite fonction. Si, au contraire, vous avez sélectionné une ou plusieurs notes, seules celles-ci seront affectées par les éventuelles modifications que vous apporterez. Ce principe s’applique aussi bien dans l’Arrangement que dans l’Editeur. Pour sélectionner les notes, entourez-les au moyen de la souris, (comme il est décrit plus haut), ou utilisez le menu déroulant Sélectionner, qui permet de sélectionner par exemple les notes situées entre les locators (Edition > Sélectionner > Sélectionner les notes entre les locators), d’inverser la sélection (… > Inverser la sélection des notes), ou de sélectionner les notes dont la hauteur est la même que la note sélectionnée (… > Sélectionner les notes identiques), et ainsi de suite. 03-04 Contrainte sur la tonalité À présent que vous savez comment déplacer manuellement les notes d’un demi-ton, accorder ou (si vous préférez) corriger automatiquement la hauteur ou la dérive d’une note, nous allons aborder une fonction très pratique d’édition de la hauteur : la Contrainte sur la tonalité. Regardez dans la partie inférieure gauche de la fenêtre Editeur. Vous y trouverez un bouton ‘Snap’. Cliquez dessus et observez le changement qui s’opère dans la Règle de notes. En bas de la Règles de notes, se trouve le bouton ‘Snap’ La fonction de Contrainte sur la tonalité est désormais activée, et la Règle de notes permet de sélectionner la tonale ainsi que le mode Lorsque vous cliquez sur le bouton Snap, la liste verticale des notes de la marge de gauche (que nous appelons la ‘Règle des notes’) s’illumine pour indiquer que la fonction est active et Melodyne affiche la clé détectée en cours d’analyse. Melodyne cre8/studio manuel d’utilisation 31 03 Ouvrir et éditer les fichiers audio – Outil principal et Macros Si la tonalité est Fa dièse mineur, Fa dièse est la ‘tonale’et ‘mineur’le mode. Pour sélectionner la tonalité de Fa dièse mineur, cliquez sur F# (pour sélectionner la tonale), puis [Maj]-cliquez de façon à sélectionner le mode. Vous noterez qu’en [Maj]-cliquant plusieurs fois de suite, vous alternez entre le mode mineur et son relatif majeur. La différence est de taille, notamment dans le cas d’une note plus proche du La dièse que du Si: en Fa dièse mineur, elle serait contrainte sur le Si, et sur le La dièse en Fa dièse majeur. À part son utilité pour la correction des notes dont la hauteur est instable, la fonction Contrainte sur la tonalité peut être utilisée pour modifier le mode d’une mélodie — de majeur à mineur, ou de mineur à majeur — ou pour créer des harmonies: Doubler la mélodie à la tierce ou la dixième, par exemple. Cette technique d’harmonie permet d’étoffer la mélodie. Il suffit de copier la mélodie, d’activer la fonction de contrainte sur la tonalité (sans oublier de régler la bonne tonalité), puis d’amener la nouvelle partie d’une tierce vers le haut. Sans la fonction de contrainte sur la tonalité, l’opération ne fonctionnerait pas correctement, puisque vous vous retrouveriez avec uniquement des tierces mineures ou majeures tout du long, alors que l’effet musical que vous recherchez requiert la superposition de tierces majeures sur certains degrés de la gamme [dans la gamme majeure, sur la tonique, la sous-dominante, et la dominante] et des tierces mineures sur les autres. Note : Vous pouvez sélectionner d’autres modes que majeur ou mineur, et même définir les vôtres (Voir le chapitre 05-04). À présent que vous avez maîtrisé les fonctions basiques d’édition des hauteurs de Melodyne, nous devons rappeler que celles-ci ne fonctionnent comme indiqué qu’à condition de travailler sur du matériel audio monophonique (ce terme désignant ici le nombre de lignes mélodiques, pas le type du signal), c’est-à-dire sans accords. Si plusieurs musiciens ou chanteurs/chanteuses interviennent, par définition, ils jouent ou chantent tous à l’unisson. Le problème du matériel composé de deux ou plusieurs parties, c’est que Melodyne ne dispose d’aucun moyen d’isoler les notes qui composent chaque accord, ou de les assigner correctement aux différentes parties. Le nombre de fonctions disponibles pour l’édition de la hauteur est donc considérablement plus limité. Avant de passer aux autres outils de Melodyne pour l’édition de la hauteur, nous allons brièvement passer en revue d’autres possibilités fondamentales et non moins fascinantes du logiciel: cette fois, elles permettent de modifier le tempo et le timing du fichier audio. 32 Melodyne cre8/studio manuel d’utilisation 03-05 Le tempo que vous voulez 03-05 Le tempo que vous voulez Passons à présent au tempo de lecture général du fichier audio : Dans Melodyne, celui-ci est variable — Un aspect des choses qui ne vous émerveillera plus, étant donné ce que nous avons déjà étudié. Mais la qualité sonore que permet d’obtenir Melodyne tout en appliquant les doses les plus extrêmes de compression/ expansion, étonnera les plus blasés des professionnels de l’audio, et confirmera si besoin était l’efficacité de la technologie développée par Celemony. Le paramètre du tempo de Melodyne se trouve dans la Barre des Transports (que vous pouvez ouvrir à partir du menu Fenêtre ou grâce au raccourci : [Maj] + [Commande] + [T]). Pendant qu’il procède à l’analyse du fichier audio, Melodyne tente de déterminer, non seulement la hauteur des notes, mais également le rythme et le tempo de la musique. Lorsque le chargement et l’analyse du fichier audio sont terminés, le paramètre de tempo de Melodyne est le plus souvent correct. Cependant, si des ajustements sont nécessaires, ils peuvent être effectués facilement. Le tempo affiché ici est erroné Comme vous pouvez le voir dans la règle temporelle, Melodyne n’a pas interprété le rythme de la boucle correctement, et du coup, elle s’étend sur deux mesures et demie au lieu de deux. Ce n’est pas grave: Dans Melodyne, ce genre de choses se règle aussi rapidement qu’intuitivement. Avant tout, vérifiez que la case Autostretch n’est pas cochée dans la Barre des Transports. Melodyne cre8/studio manuel d’utilisation 33 03 Ouvrir et éditer les fichiers audio – Outil principal et Macros Cliquez à présent dans la case du Tempo (en maintenant appuyé), et déplacez la souris verticalement. Vous pouvez constater que la calibration de la règle temporelle, ainsi que le motif de fond de la fenêtre des données s’étend ou se contracte selon que vous déplacez la souris vers le haut ou vers le bas. Le marqueur «1» sert alors de point de référence (d’ancrage). Notre but, dans ce cas précis, est de modifier le tempo jusqu’à faire correspondre les lignes de la grille aux données audio. À présent, la rètable longueur de la bouclegle indique la véri Ce que nous venons de faire, il faut le noter, n’a rien à voir avec le time stretching ou compression/expansion temporelle: Nous n’avons pas changé le tempo de la boucle. Tout ce que nous avons fait, c’est corriger la détection du tempo par Melodyne, afin que l’affichage corresponde aux données. Ceci étant fait (c’est rarement nécessaire, car Melodyne identifie généralement le tempo automatiquement), nous pouvons passer aux opérations de timestretching à proprement parler. Pour passer en mode timestretching, cochez la case Autostretch. La case Autostretch À présent, lorsque vous augmentez ou réduisez le tempo indiqué, la position et la durée des notes se déplacent en même temps que la grille, et vous pouvez entendre changer le tempo de lecture. Ceci rend possible d’utiliser Melodyne comme simple outil de traitement du tempo (et donc de la durée) des samples et des boucles: Il suffit de charger les fichiers, de les compresser / étendre afin d’arriver au tempo (ou à la durée) voulu, et d’enregistrer la version ainsi modifiée grâce à la commande Sauvegarder Audio …. Le tempo du fichier sauvegardé sera le tempo affiché dans la section Tempo au moment de la sauvegarde du fichier. 34 Melodyne cre8/studio manuel d’utilisation 03-06 Edition du timing Si la case Autostretch est cochée et que vous modifiez le tempo, c’est le tempo du signal en lui-même qui change. Si, au contraire, elle ne l’est pas, l’effet porte uniquement sur l’alignement de l’arrière-plan. Si vous copiez des blobs d’un document à l’autre, alors que la case Autostretch est cochée, ils s’ajusteront au tempo du document de destination. Le même principe s’applique si vous insérez par glisser / déposer un fichier audio qui a déjà été analysé. Si vous chargez un nouveau fichier dans l’arrangement en faisant Importer fichier audio …, son tempo d’origine est préservé. 03-06 Edition du timing Melodyne permet d’ajuster non seulement le tempo d’ensemble, mais également le timing (la position et la durée) de chaque note. Pour vous permettre de modifier la hauteur de chaque note, Melodyne doit savoir où se termine telle note, et où commence telle autre. Vous pourrez visualiser cette information sous la forme de fines lignes verticales une fois sélectionné l’outil Flèche dans l’Editeur de Melodyne, ou si Séparations de note est coché dans le menu Affichage. Vous aurez noté en éditant des hauteurs de note, que l’outil principal (une flèche dans la plupart des cas), change d’apparence lorsqu’il passe à proximité ou au-dessus d’un blob. Au centre de la note, il se transforme en Outil d’édition de la hauteur, et si vous approchez du début ou de la fin d’une note, il se mue en Outil d’édition temporelle. En cliquant avec ce dernier sur le départ d’une note, puis en amenant le pointeur vers la droite ou vers la gauche, vous déplacez le début de cette note. Si vous allongez sa taille, la note qui la précède sera raccourcie, dans les mêmes proportions. L’un des principaux intérêts de cette fonction, c’est qu’elle permet de mettre de l’ordre dans une partie qui n’est pas en place: les hésitations, dues à un trou de mémoire ou à une mauvaise technique peuvent être corrigées, en déplaçant simplement la frontière qui sépare les notes selon la nécessité. Melodyne cre8/studio manuel d’utilisation 35 03 Ouvrir et éditer les fichiers audio – Outil principal et Macros Les fines lignes verticales indiquent les frontières entre les notes Quand on déplace le début d’une note vers la gauche… … ou vers la droite, la note qui précède est écourtée ou allongée, dans les mêmes proportions Le fait de pouvoir étendre et compresser des notes à volonté a également des répercussions d’un point de vue créatif: vous pouvez apporter des modifications fines ou drastiques au rythme en coupant ici, en effaçant là, en remplissant les vides par un couper/coller ou en étirant les notes d’un côté ou de l’autre. Grâce aux commandes Couper, Copier, Coller et Supprimer du menu Edition, et aux raccourcis claviers correspondants, Melodyne rend l’édition des fichiers audio aussi simple que celle d’un texte. Comme vous l’avez sans doute remarqué au cours de vos différents essais, par défaut le logiciel quantise les durées de note. En d’autres mots, l’Outil d’édition temporelle allonge ou écourte les notes par intervalles, plutôt que de façon continue. La taille de ces intervalles dépend de la résolution de l’affichage. Un quart de la distance entre chaque ligne de grille si la résolution est assez élevée, moins si l’affichage est plus encombré. Les lignes de la grille étant normalement espacées de la valeur d’une noire (1/4 de note), vous pouvez augmenter ou 36 Melodyne cre8/studio manuel d’utilisation 03-06 Edition du timing réduire la durée des notes par paliers d’une double croche à la fois. Si vous avez besoin d’une meilleure précision, réduisez le facteur de quantisation (ce qui accroît la densité de la grille) ou court-circuitez la quantisation en tenant la touche [Alt] enfoncée. Vous pouvez modifier ou désactiver la grille grâce au menu local situé dans le coin supérieur droit de la zone d’édition.. Vous pouvez également la désactiver temporairement en tenant la touche [Alt] enfoncée. Cliquez sur ce bouton pour activer/désactiver la quantisation Pour modifier le facteur de quantisation (qui définit la densité de la grille), maintenez le bouton de la souris enfoncé et un menu déroulant apparaît Pour changer le facteur de quantisation (représenté par le nombre de lignes verticales), cliquez sur le bouton en tenant enfoncé la souris jusqu’à ce que le menu local apparaisse. Notez que le facteur de quantisation détermine de combien vous pouvez allonger ou écourter une note. Il ne contraint pas les fins de notes à s’ajuster sur la grille, ou à telle distance des lignes de celle-ci. Si au départ, un blob n’est pas calé sur une ligne de grille, il ne bougera pas de sa position, jusqu’à ce que vous décidiez de le recaler en le faisant [Alt]-glisser vers la ligne souhaitée. Remarque: l’affichage de la grille dépend du degré de zoom. Si vous réduisez trop la taille de l’affichage, il ne sera plus possible de visualiser le facteur de quantisation sélectionné. La résolution de la grille affichée peut alors être jusqu’à quatre fois moindre que le facteur effectif de quantisation. Melodyne cre8/studio manuel d’utilisation 37 03 Ouvrir et éditer les fichiers audio – Outil principal et Macros 03-07 Les Séparateurs de note Lorsque vous placez le pointeur de la souris sur une séparation de note, la flèche de la souris devient l’Outil de séparation de note. Il permet de déplacer à volonté la frontière entre chaque note vers la droite ou la gauche, indépendamment du facteur de quantisation sélectionné. En d’autres mots, les extrémités ne sont pas contraintes sur a ligne de grille la plus proche. Lorsqu’elle est positionnée juste au dessus ou en dessous d’une note, la Flèche devient également l’Outil de séparation de note. Si alors vous double-cliquez, une nouvelle ligne de séparation apparaît à cet endroit, scindant la note en deux. En soi, cette opération n’altère pas le son, mais elle vous permettra, par exemple, de modifier la hauteur de la première partie de la note (celle située à gauche du séparateur nouvellement créé) tout en laissant la deuxième partie intacte, et vice versa. Partons du principe que vous voulez créer une échappée, ou une cambiata (ou tout autre ornement), absente de l’enregistrement de départ. La note à diviser Divisez la note (disons qu’il s’agit d’une blanche) à l’aide de l’Outil de séparation de note pour en faire deux noires. La note qui suit est une seconde majeure plus bas. La mélodie a donc tendance à descendre. La blanche d’origine a été divisée en deux noires À présent, vous pouvez transposer la deuxième moitié indépendamment de la première, grâce à l’Outil d’édition de la hauteur. 38 Melodyne cre8/studio manuel d’utilisation 03-08 Allonger et déplacer les notes Nous avons créé ici une échappée Note: Lorsque vous divisez une note, Melodyne calcule la hauteur moyenne de chacune des deux parties afin de déterminer le meilleur point de coupure possible. Par conséquent, quand vous créez un nouveau séparateur, il se peut qu’il apparaisse légèrement à droite ou à gauche de l’endroit où vous avez double-cliqué. Vous pouvez néanmoins déplacer ce point de coupure et le positionner exactement où vous le souhaitez. Si vous double-cliquez sur un séparateur de note, il disparaît. Si vous placez le pointeur de la souris sur un séparateur de note en tenant la touche [Alt] enfoncée, il se transforme en Outil de séparation en segments. Si vous doublecliquez alors sur un séparateur de note, il se transforme en séparateur de segments, symbolisé par une paire de crochets dos à dos. Vous devez vous demander ce qu’est un séparateur de segments. C’est légitime. Malheureusement, avant de vous répondre, nous avons encore une ou deux choses à vous expliquer. Note: Lorsque vous sélectionnez l’outil Flèche, les séparateurs de note s’affichent (même si la fonction Séparations de note du menu Affichage est inactivée) 03-08 Allonger et déplacer les notes Jusqu’ici, nous avons parlé des notes contiguës, et nous avons vu que, puisque par défaut il est impossible de créer des espaces vides ou des superpositions, la fin d’une note marque par définition le début de la suivante: Si vous abrégez une note (en écourtant la fin), le début de la suivante commencera d’autant plus tôt, en se calant exactement sur la fin de la première. Dans la mesure où la fin de la seconde note n’a pas été modifiée, celle dernière sera donc allongée (évidemment). Melodyne cre8/studio manuel d’utilisation 39 03 Ouvrir et éditer les fichiers audio – Outil principal et Macros Pour les notes isolées, en revanche, il en est différemment: Si vous tirez le début d’une note isolée vers la gauche, celle-ci se déplace au lieu de s’étirer. Si vous tirez sur le début d’une note isolée, vous la déplacez, sans en modifier la durée Tirer sur la fin d’une note l’étire ou la compresse. Dans les deux cas, le pointeur de la souris change d’aspect Entraînez-vous quelques instants à déplacer et à modifier la longueur des notes. S’il n’y a pas de notes isolées dans votre fichier, effacez-en quelques-unes pour faire de la place. Pour l’instant, désactivez la quantisation. Lorsque la manipulation de ces outils sera devenue pour vous une seconde nature, passez au paragraphe suivant. Si vous sélectionnez deux ou plusieurs notes adjacentes, elles se comporteront comme une seule: Si vous tirez sur le début du groupe, toutes les notes suivront. Si vous tirez la fin du groupe vers la droite, toutes les notes de la sélection seront étirées. Note: Lorsque vous étirez une note à l’intérieur de la sélection, toutes les notes de la sélection situées avant la note que vous modifiez sont, en quelque sorte, étirées proportionnellement. Les notes de la sélection situées après la note modifiée sont, elles, compressées proportionnellement (Le principe décrit ici s’applique quand vous agissez sur la fin d’une note avec l’Outil d’extension 40 Melodyne cre8/studio manuel d’utilisation 03-09 Comportement des notes contiguës et des segments de note temporelle. Si vous intervenez sur le début d’une note de la sélection, quelle qu’elle soit, tout le groupe se déplacera). Si la fonction de Contrainte sur la grille est activée, la position de la fin de la note modifiée sera quantisée. 03-09 Comportement des notes contiguës et des segments de note Comme nous l’avons déjà fait remarquer, et comme vous vous en êtes sûrement rendu compte par vous-même en faisant des expériences, dans Melodyne, les notes contiguës restent contiguës: écourter une note ne crée pas d’espace vide. Au lieu de cela, la note qui suit commence proportionnellement plus tôt et est donc allongée pour compenser. Cela permet de ne pas altérer l’effet de legato. Mais ce n’est pas la seule raison. Vous allez comprendre en observant la Courbe de hauteur que Melodyne affiche après avoir analysé un signal audio monophonique. Dans Melodyne, les notes contiguës ne sont pas traitées comme des objets indépendants. La nature des transitions entre elles est toujours respectée Avec la voix humaine, comme avec beaucoup d’instruments à part le piano et les instruments percussifs, le début d’une note dépend de ce qui a été joué avant: La note marquant le début d’une phrase musicale est en général attaquée et bien détachée, alors que celles qui suivent ont tendance à se mélanger avec plus ou moins de portamento (effet de glissement d’une note à l’autre). En fonction de la nature du fichier audio que vous avez chargé, vous pouvez vous en rendre compte en observant la Courbe de hauteur. Pour Melodyne, aucune note n’est une ‘entité en soi’, à moins qu’elle soit vraiment isolée. Dans le cas contraire, lorsque vous déplacez et modifiez la taille des notes, Melodyne prend bien soin de préserver la musicalité des transitions. La plupart du temps, on veut pouvoir corriger les imperfections rythmiques d’un enregistrement sans pour autant créer un vide à chaque fois qu’une note a besoin d’être écourtée. Mais dans certains cas, il est préférable de modifier la fin Melodyne cre8/studio manuel d’utilisation 41 03 Ouvrir et éditer les fichiers audio – Outil principal et Macros ou le début d’une note, sans affecter les notes adjacentes, ou si vous préférez, de traiter chaque note comme une entité indépendante. C’est là que l’Outil de séparation en segments, auquel nous avons fait allusion plus haut, intervient. La séparation en segments fonctionne comme suit: – Si vous double-cliquez sur une séparation de note avec l’Outil de séparation en segments, ou avec l’Outil de séparation de note mais en tenant la touche [Alt] enfoncée, il se transformera en segment de séparation, symbolisé par un crochet légèrement plus épais qu’un séparateur de note normal. La note en question est alors isolée de ses voisines, ce qui vous permet de la déplacer sans que celles-ci en soient affectées. – Si vous double-cliquez à nouveau sur un séparateur de segment, il redevient un séparateur de note normal. Mais attention: Ceci n’est possible que si les notes voisines se touchaient avant d’être transformées en segments. Dans le cas contraire, les séparateurs de segments ne peuvent être retirés. Il existe une autre façon de créer des segments: Sélectionnez un blob (ou plusieurs), puis coupez/collez la sélection au même endroit. Cette méthode a également pour effet d’isoler la sélection des blobs adjacents, et de créer un nouveau segment. Vous pouvez à présent déplacer la sélection sans affecter les blob(s) adjacents. Séparation de segments entre les notes 03-10 Correction automatique du timing Comme avec les hauteurs de note, Melodyne peut corriger automatiquement les erreurs de timing. Ainsi, au lieu de corriger laborieusement chaque note une à une, vous pouvez charger le logiciel d’ajuster le timing de toutes les notes, ou seulement d’une sélection, de façon musicale et intelligente. Si vous avez lu les chapitres ci-dessus, qui expliquent comment ajuster la longueur et la position des notes, vous avez sûrement deviné quel principe entre en jeu: Melodyne contraint les départs de notes sur la ligne de grille la plus proche, puis 42 Melodyne cre8/studio manuel d’utilisation 03-10 Correction automatique du timing effectue les ajustements nécessaires pour que les transitions entre chaque note ne soient pas dénaturées — en termes de hauteur, de timbre et de volume. Passons à la pratique. Sélectionnez quelques notes dont le timing doit être corrigé, ou cliquez dans la fenêtre de l’Editeur pour que toutes les notes soient prises en compte, et sélectionnez Edition > Quantiser le timing. La boite de dialogue de Quantisation temporelle (Quantiser le timing) s’ouvre, avec dans sa partie supérieure, le panneau de sélection du groove de référence, et en dessous, le curseur de réglage d’Intensité de la quantisation (réglé par défaut sur 80%) Si vous le souhaitez, en cliquant immédiatement sur OK, vous pouvez corriger toutes les irrégularités de timing du fichier ou de la sélection en deux clics de souris. Mais pour l’instant essayez différents réglages pour vous rendre compte de leurs répercussions sur la musique. Déplacez le curseur de réglage d’Intensité de la quantisation et observez les blobs. Vous remarquerez qu’en fonction de la position du curseur, ils se déplacent, s’étirent ou se contractent pour se caler sur les lignes de grille. À présent, observons la partie supérieure de la boîte de dialogue de Quantisation temporelle: sous la phrase ‘Sélectionner la référence de groove’, se trouve une rangée de boutons poussoirs. Comme vous pouvez le constater, le choix par défaut est ‘Aucune’. Dans ce cas, Melodyne détermine de façon intelligente (en se basant sur son analyse initiale du matériel audio) où les notes sont censées commencer, et combien de temps elles doivent durer. En général, il ne se trompe pas et les notes se retrouvent au bon endroit, avec la bonne valeur. Mais vous devrez parfois en corriger une ou deux manuellement, grâce à l’Outil d’édition temporelle. Si vous préférez régler manuellement le facteur de quantisation (la densité de la grille), cliquez sur le bouton approprié. Les effets sont visibles immédiatement: des lignes de grille apparaissent, selon la valeur de note choisie, et les départs et Melodyne cre8/studio manuel d’utilisation 43 03 Ouvrir et éditer les fichiers audio – Outil principal et Macros fins des notes sélectionnées s’ajustent en conséquence. Il est également possible de quantiser par piste de référence, en sélectionnant celle qui doit servir de modèle dans le menu déroulant situé à droite du panneau. Faites des expériences avec les fonctions de quantisation. À l’écoute, vous comprendrez plus facilement les implications musicales des différents réglages. Si vous savez vous servir d’un séquenceur MIDI, vous avez sûrement déjà fait à peu près la même chose avec des données MIDI. Mais ici, il y a une différence de taille: Melodyne quantise intelligemment, pas mécaniquement. Ainsi, vous n’êtes pas obligé de régler le facteur de quantisation sur la plus petite valeur de note du morceau. Si vous réglez le facteur de quantisation sur 1/4 T, les notes de valeur inférieure ne sont pas systématiquement arrondies, et les départs et fins des notes ne sont pas nécessairement contraints sur la ligne de grille la plus proche (ou déplacés du pourcentage sélectionné à l’aide du curseur de réglage d’Intensité de la quantisation). Au lieu de cela, Melodyne essaie d’interpréter le rythme sous-jacent et les emphases rythmiques. Les algorithmes qu’il utilise sont bien plus sophistiqués et respectueux de l’expression musicale que les algorithmes conventionnels, qui uniformisent aveuglément le rythme. 03-11 Exemple de quantisation créative Les fonctions de Quantisation temporelle de Melodyne démontrent encore une fois l’intelligence musicale du logiciel. Non seulement elles permettent de corriger en un clin d’œil les problèmes de timing, mais grâce à elles, vous pourrez donner libre cours à votre créativité. Pour illustrer ce propos, nous allons vous montrer comment le rythme d’une boucle de tablas peut être radicalement transformé en quelques clics de souris. – Pour ce faire, veuillez charger le fichier «tablaloop.wav», que vous trouverez dans le sous-dossier «Audio Files» du dossier «Manual». Une boucle de deux mesures s’affiche dans l’Editeur. Le tempo d’origine est 104 BPM. 44 Melodyne cre8/studio manuel d’utilisation 03-11 Exemple de quantisation créative – Démarrez la lecture de la boucle de tablas et ouvrez la boite de dialogue Quantiser le timing dans le menu Édition. – Cliquez sur le bouton radio 1/8 dans le panneau ‘Sélectionner la référence de groove’et placez le curseur de réglage d’Intensité de la quantisation sur 100 % (vous n’entendrez pas une grande différence car l’interprète a joué en place). – À présent, enfoncez le bouton 1/16 T (triolet de croches). La boucle de tabla se met à ‘swinguer’, de façon quelque peu rigide: Placez le curseur d’Intensité de la quantisation entre 30 % et 60 % pour obtenir un swing plus naturel. – Vous obtiendrez également un résultat intéressant en sélectionnant 1/4 T (triolet de noires) comme référence de groove, et en plaçant le curseur d’Intensité de la quantisation complètement à droite (100 %) … … A présent, l’emphase rythmique change et la boucle ne sonne plus du tout pareil. Melodyne cre8/studio manuel d’utilisation 45 03 Ouvrir et éditer les fichiers audio – Outil principal et Macros – Voyons maintenant ce qui se passe lorsqu’on change la signature rythmique. Fermez la boite de dialogue de Quantisation temporelle en cliquant sur Annuler pour retrouver le rythme d’origine. Changez la signature rythmique en 5/4, vérifiez que la case Autostretch n’est pas activée (pour ne pas modifier la vitesse de lecture) et augmentez le tempo à 130 BPM. Désormais, l’arrière-plan de l’Editeur indique que la boucle s’étend sur plus de deux mesures, de cinq temps chacune. Bien entendu, les notes ne s’alignent pas sur la grille. – Ouvrez la boite de dialogue de Quantisation temporelle, sélectionnez 1/4 comme référence de groove, et placez le curseur d’Intensité de la quantisation complètement à droite (100%). Maintenant, la boucle est véritablement à 5/4 et les notes coïncident avec les lignes de grille. 46 Melodyne cre8/studio manuel d’utilisation 03-12 Copier et coller les notes 03-12 Copier et coller les notes Les notes peuvent être copiées/collées. Vous pouvez copier un passage d’une mélodie, à un autre endroit dans la même mélodie, pourvu qu’il y ait assez de place pour l’accueillir. Si vous souhaitez insérer une note au milieu d’une mélodie jouée en continu, vous devez au préalable lui faire de la place. Pour ce faire, découpez la mélodie (avec l’Outil de séparation de note) et débarrassezvous de la note à remplacer. Alors seulement, vous pourrez insérer la note dans l’espace ainsi libéré. Il en est différemment, si vous remplacez directement une note par une autre. Si, par exemple, vous copiez une note, en sélectionnez une autre plus courte et cliquez sur coller, la note collée rétrécit pour s’ajuster à l’espace laissé par celle qu’elle remplace. Le même principe s’applique quand vous remplacez un groupe de notes par un autre. Si la quantisation est inactive, la première note se colle à l’endroit où se trouve le curseur et l’espace entre les suivantes reste le même que dans le passage d’origine. Si elle est active, la position exacte des notes dépend non seulement de la position du curseur, mais aussi du facteur de quantisation, signalé par la boîte bleue à droite de la règle temporelle. Si, par exemple, Mesure (1/1) est sélectionné, les notes se collent dans la mesure définie par la position du curseur, aux mêmes endroits que dans la mesure d’origine. Note: pour plus de détails sur la fonction copier/coller des notes, et le rôle que peut alors tenir la fonction Autostretch, consultez le chapitre A406-04 Arranger par couper-coller. Si vous créez une mélodie en faisant plusieurs copier/coller, elle sera constituée d’autant de segments (voir le chapitre ci-dessus, sur la séparation de note et la séparation en segments). Vous pouvez déplacer les frontières d’un segment, dans la limite de l’espace disponible avant le début et après la fin de celui-ci. En tirant sur l’extrémité d’un segment, vous pouvez donc entendre une partie de l’enregistrement qui jusque-là ne faisait pas partie de la note. Cela peut s’avérer utile, si par exemple, vous avez copié/collé une partie chantée, sans l’inspiration qui la précède, et que vous décidez après coup de l’entendre. Vous n’avez alors qu’à tirer sur la frontière gauche du segment, au début de la partie collée, jusqu’à visualiser (et donc entendre) la prise de respiration. Melodyne cre8/studio manuel d’utilisation 47 04 Autres outils 04 Autres outils Dans les chapitres précédents, nous avons décrit le fonctionnement de l’Outil principal, dont l’aspect change en fonction de sa position par rapport aux blobs. Positionné au milieu d’une note, il se transforme en Outil d’édition de la hauteur. Si vous le déplacez au début ou à la fin, d’un blob, il se mue en Outil d’édition temporelle. Lorsqu’il est juste au dessus ou en dessous d’un blob, ou sur un séparateur de note entre deux blobs, il devient l’Outil de séparation de note. Vous disposez donc, avec cet outil multifonctions seul, d’un vaste éventail de possibilités d’éditions. Mais Melodyne a encore bien plus à vous offrir. Dans ce chapitre, nous étudierons les autres outils permettant d’éditer les données audio. Ils sont tous accessibles d’un clic droit (ou en faisant [Ctrl]-clic sur Mac). 04-01 Les outils d’édition de la hauteur Le premier outil vous est sûrement familier: c’est l’Outil d’édition de la hauteur, déjà évoqué plus haut. Nous l’avons étudié comme l’un des aspects possibles de l’Outil principal, en fonction du contexte: il apparaît lorsque vous déplacez la flèche au centre d’une note, et disparaît de la même manière lorsque vous l’en éloignez. L’Outil principal s’avère utile lorsque vous souhaitez éditer aussi bien le timing que la hauteur d’une note. Mais l’Outil d’édition de la hauteur à proprement parler, propose d’avantage de fonctions pour corriger les problèmes d’intonation. 48 Melodyne cre8/studio manuel d’utilisation 04-01 Les outils d’édition de la hauteur Quand cet outil est sélectionné, vous constatez que chaque blob est entouré d’une boîte bleue contenant la silhouette du même blob, qui s’étend du demi-ton supérieur, au demi-ton inférieur. Ce blob «fantôme» indique l’endroit où se trouverait le vrai blob, si la note à laquelle il correspond était jouée parfaitement juste. Pour accorder une note, il suffit de double cliquer sur son blob avec l’Outil d’édition de la hauteur, et elle sera contrainte sur la hauteur indiquée par la silhouette (le blob fantôme). De la même façon, pour quantiser la hauteur de plusieurs notes, sélectionnez-les et double-cliquez sur n’importe quelle note de la sélection. Comme avec l’Outil principal, la fonction de lecture en navette (scrub) de Melodyne est activée lorsque vous déplacez une note. Par conséquent, vous pouvez écouter n’importe quelle partie de la forme d’onde en déplaçant la souris vers la droite ou la gauche. [Pour désactiver cette fonction, sélectionnez Melodyne > Préférences > Autre et désactivez Monitoring de la hauteur de note pendant l’édition.] À côté de la barre d’outils, vous pouvez lire la hauteur exacte (au centième près) et la fréquence d’une note sélectionnée, et constater par exemple, que votre La de référence est 14 centièmes (de demi-ton) trop bas et qu’il oscille à 436 Hz au lieu de 440. Le nom de la note et sa dérive en centièmes (s’il y en a une), sont indiqués dans des boîtes de dialogue. Vous pouvez y entrer les valeurs que vous voulez: cela peut s’avérer plus précis qu’en se servant de la souris. Quand l’Outil d’édition de la hauteur est activé, il existe une façon simple de doubler une harmonie (créer une seconde ligne mélodique, parallèle à la première, distante d’une tierce ou d’une dixième, par exemple), Avec un peu plus d’édition, vous pouvez créer des harmonies qui évoluent indépendamment (dans le sens contraire de la mélodie ou de façon oblique). Sélectionnez les notes que vous souhaitez harmoniser, tenez les touches [Maj] + [Alt] enfoncées et déplacez la sélection vers le haut ou le bas du nombre de demi-tons désiré. Les notes sélectionnées sont alors copiées sur une piste parallèle, puis transposées sur la hauteur choisie. Quand vous effectuez cette opération, Melodyne introduit de Melodyne cre8/studio manuel d’utilisation 49 04 Autres outils légères variations de hauteur et de timing, pour que le résultat ne sonne pas comme une copie, mais comme deux personnes qui chantent en harmonie, et afin d’éviter l’effet de phasing. Si, néanmoins, vous préférez une copie exacte (dans le cas de percussions, par exemple), sélectionnez Edition > Collage spécial > Copier et coller la sélection sur une piste parallèle (ou déplacez les notes dans la fenêtre Arrangement en tenant les touches [Maj] + [Alt] enfoncées). En procédant ainsi, les notes sont copiées sans aucune variation de hauteur ou de timing. Si la fonction de Contrainte sur la tonalité (snap) est activée, vous pouvez créer une harmonie qui alterne entre intervalles majeurs et mineurs, en fonction de la tonalité sélectionnée. Lorsque vous placez l’Outil d’édition de la hauteur sur la fin d’une note, il se mue en Outil de transition des hauteurs. Les chanteurs et les joueurs de violon tout particulièrement, glissent souvent d’une note à l’autre. C’est ce qu’on appelle le portamento. Dans Melodyne, le portamento est symbolisé par une ligne bleue qui relie deux notes. Si la «transition» est désactivée, la courbe de hauteur entre une note et la suivante est «interrompue» et n’est pas ajustée quand des notes adjacentes sont transposées. Si jamais, pour des raisons créatives, ou après avoir édité la hauteur d’une note, vous souhaitez ajouter du portamento, double-cliquez sur la fin de la première note, ou cochez manuellement la case ‘Transition’après avoir sélectionné la première note, puis tirez la ligne bleue qui apparaît vers le haut (pour un portamento lent), ou vers le bas pour une transition sèche. Vous pouvez également créer et éditer simultanément des transitions entre plusieurs notes adjacentes. Pour ce faire, sélectionnez un groupe de notes, puis créez, et/ou éditez n’importe quelle transition. Les changements portés sur une transition sont alors reproduits sur toutes les autres. Lorsque vous cliquez sur l’Outil d’édition de la hauteur en tenant appuyé, deux sous-outils apparaissent: l’Outil de modulation de la hauteur, et juste en dessous, l’Outil de dérive de la hauteur. L’Outil de modulation de la hauteur permet d’augmenter, et de réduire l’intensité du vibrato d’une note, ou de plusieurs. L’amplitude du vibrato appliqué sur cette note, par exemple… 50 Melodyne cre8/studio manuel d’utilisation 04-01 Les outils d’édition de la hauteur …peut être réduit à néant d’un simple glissement de souris. Si vous continuez à tirer vers le bas, vous pouvez même inverser la phase du vibrato. Pour augmenter l’amplitude du vibrato d’une sélection, cliquez à l’intérieur de n’importe quelle note et tirez vers le haut avec la souris. L’Outil de modulation de la hauteur permet de modifier l’un des aspects essentiels de l’expression musicale d’un enregistrement. Non seulement vous pouvez adoucir le vibrato sur toute une piste (ou seulement sur les notes excessivement chevrotantes), mais vous pouvez également le renforcer lorsque l’enregistrement manque de relief ou de présence. En double-cliquant plusieurs fois sur une note avec l’Outil de modulation de la hauteur, vous alternez entre le vibrato original, et pas de vibrato. Vous pouvez lire l’intensité du vibrato dans la boîte de dialogue située à droite de la barre d’outils, et y entrer une nouvelle valeur manuellement si vous le souhaitez. Le deuxième outil est l’Outil de dérive de la hauteur. La «Dérive de la hauteur», souvenez-vous, désigne une variation non intentionnelle de la hauteur, par opposition au vibrato. La principale différence entre les deux étant que le vibrato est plus rapide. L’Outil de dérive de la hauteur fonctionne comme le paramètre du même nom dans la boîte de dialogue Corriger la hauteur, mais il peut en plus accentuer ou inverser la dérive. Il offre donc d’avantage d’options pour redessiner l’enveloppe de hauteur d’une note. En double-cliquant plusieurs fois sur une note avec l’Outil de dérive de la hauteur, vous alternez entre la dérive originale, et pas de dérive. Vous pouvez lire l’intensité de la dérive dans la boîte diluée à droite de la barre d’outils, et y entrer une nouvelle valeur manuellement si vous le souhaitez. Note: Quand vous sélectionnez un des Outils d’édition de la hauteur dans la barre d’outils, la courbe de hauteur se superpose aux blobs, même si vous avez désélectionné Courbe de hauteur, dans le menu Affichage. Melodyne cre8/studio manuel d’utilisation 51 04 Autres outils Conseil: Il peut arriver – lorsque vous éditez la dérive ou le vibrato, séparez des notes ou en transposez d’autres – que la Courbe de hauteur se trouve interrompue à certains endroits, provocant ainsi des transitions brutales ou hachées. C’est peut-être l’effet recherché, mais dans le cas contraire, servez-vous de l’Outil de transition des hauteurs pour adoucir les transitions. Ce dernier ajoute du portamento (dont vous pouvez contrôler l’intensité) entre notes adjacentes. Dans le sous-menu en cascade Edition > Modifier la hauteur, se trouvent encore d’autres fonctions. Vous remarquerez que la plupart d’entre elles a pour but d’annuler les modifications que vous venez d’effectuer sur une sélection de notes. Elles vous permettent de réinitialiser la hauteur pivot, la modulation, la dérive ou la transition de hauteur, à leur valeur d’origine. Plus souples que l’Outil d’annulation, elles vous permettent, par exemple, d’annuler la première d’une série de quatre étapes d’édition, sans annuler la seconde, la troisième ni la quatrième. En sélectionnant Edition > Modifier la hauteur > Réinitialiser la modulation de hauteur à la valeur d’origine, vous retrouverez le vibrato d’origine d’un enregistrement tout en préservant vos autres modifications. La commande Ajouter un offset aléatoire à la hauteur pivot située en bas du sousmenu Édition > Modifier la hauteur, est d’une autre nature: Elle peut servir à créer un effet de chorus. En copiant la même partie plusieurs fois et en ajoutant des offsets aléatoires aux notes de chaque fichier (à part le premier), vous pouvez donner l’impression que plusieurs musiciens chantent ou jouent à l’unisson. 52 Melodyne cre8/studio manuel d’utilisation 04-02 L’Outil d’édition des formants 04-02 L’Outil d’édition des formants L’outil suivant dans la barre d’outils, est dédié à l’édition des formants. Les formants sont des groupes de fréquences harmoniques renforcées, provoquées dans le cas de la voix humaine, par des résonances du conduit vocal. Ils restent les mêmes, quelle que soit la hauteur de la fondamentale. Les outils de transposition rudimentaires comme les échantillonneurs, transposent les formants en même temps que la fondamentale, et dénaturent le timbre. Lorsque la transposition est ascendante, cela crée un effet «Mickey mouse», comme si la personne qui parle ou chante venait d’inhaler de l’hélium, et un effet ‘Darth Vador’lorsqu’elle est descendante. Sans vouloir manquer de respect à ces deux gentlemen, ce n’est pas idéal dans un contexte musical. Melodyne a donc pour règle de toujours laisser les formants en place lorsqu’il transpose un fichier audio, afin d’obtenir un résultat considérablement plus naturel. Cependant, vous pouvez avoir besoin d’apporter manuellement des modifications fines ou drastiques (pour créer des effets spéciaux) à la structure des formants. C’est là que l’Outil d’édition des formants intervient. Lorsque vous sélectionnez l’Outil d’édition des formants, une barre horizontale apparaît au milieu de chaque blob. Si vous déplacez cette barre vers le haut, vous effectuez une transposition ascendante des formants, ce qui donne à la voix une sonorité plus féminine. Avec des instruments de musique comme la guitare ou le violoncelle, cette opération équivaut à réduire la taille de leur chambre de résonance à celle d’un ukulélé ou d’un violon. Transposer les formants vers le bas équivaut à augmenter la taille de la chambre de résonance d’un instrument. Ici encore, vous pouvez modifier aussi bien une note que toute une sélection, et entrer manuellement une valeur de décalage en centièmes au lieu d’avoir recours à la souris. Si vous souhaitez retrouver les formants d’origine d’une note (replacer à leur hauteur initiale les formants d’une note), double-cliquez dessus avec l’Outil d’édition des formants. L’Outil d’édition des formants est contextuel: en tirant sur la fin d’une note, il permet d’éditer les transitions entre formants. Melodyne cre8/studio manuel d’utilisation 53 04 Autres outils Cet outil fonctionne à peu de choses près comme l’Outil de transition des hauteurs. Dans le cas des formants, les transitions sont créées automatiquement chaque fois que vous transposez les formants d’une note. Ici aussi, une transition est représentée par une ligne bleue, et comme avec l’Outil de transition des hauteurs, vous pouvez définir la vitesse de transition entre une note et la suivante en faisant glisser le pointeur de la souris (sur la fin d’une note) vers le haut ou vers le bas. L’inclinaison de la ligne bleue devient alors respectivement plus ou moins marquée. Le sous-menu en cascade Edition > Modifier les formants propose deux fonctions: Réinitialiser les formants à la valeur d’origine, et Réinitaliser la transition de formant à la valeur par défaut, toutes deux très utiles, car indépendantes de la fonction normale d’Annulation. 04-03 L’Outil d’édition de l’amplitude La dynamique est bien évidemment une constituante essentielle de l’expression musicale. C’est pourquoi Melodyne propose un outil aux fonctions étonnantes qui permet d’éditer cet aspect d’un enregistrement: l’Outil d’édition de l’amplitude. 54 Melodyne cre8/studio manuel d’utilisation 04-03 L’Outil d’édition de l’amplitude Si vous tirez sur une note vers le haut ou vers le bas avec l’Outil d’édition de l’amplitude, elle sera jouée respectivement plus ou moins fort. La variation en décibels, est indiquée à droite de la boîte d’outils (dans l’Inspector). Tirer vers le haut augmente l’amplitude d’une note… … En tirant vers le bas vous obtenez l’effet inverse. Comme toujours, vous pouvez éditer indifféremment une, plusieurs, ou toutes les notes d’un simple mouvement de souris. Vous pouvez également entrer la valeur souhaitée dans la boîte de dialogue située près de la barre d’outils. Comme avec la hauteur et les formants, vous pouvez éditer l’amplitude des transitions entre notes et introduire de subtiles variations de dynamique dans le morceau. Lorsque vous modifiez l’amplitude d’une note, des lignes bleues indiquant la pente de la transition d’amplitude apparaissent. Si vous placez l’Outil d’édition de l’amplitude sur la fin d’une note, vous pouvez comme toujours, tirer sur ces lignes et en modifier l’inclinaison. Lorsque vous double-cliquez sur une sélection d’un ou plusieurs blobs avec l’Outil d’édition de l’amplitude, la ou les notes correspondantes sont provisoirement Melodyne cre8/studio manuel d’utilisation 55 04 Autres outils mutées. Les blobs sont alors remplacés par une ligne droite. Double-cliquez une seconde fois pour de nouveau entendre les notes. D’un double-clic, les notes sélectionnées sont mutées… … Ce qui ne vous empêche pas de les sélectionner et de les éditer Le contenu du menu en cascade Edition > Modifier l’amplitude ne vous surprendra pas: vous y trouverez les commandes pour réinitialiser les amplitudes à la valeur d’origine et les transitions d’amplitude à la valeur par défaut, ainsi que celles permettant de muter la sélection ou de rétablir toutes les notes mutées. 04-04 Les outils d’édition de la position et de la longueur des notes L’outil suivant dans la barre d’outils, est l’Outil de positionnement des notes. Il fonctionne exactement comme l’Outil principal, lorsque celui-ci est placé sur le début ou fin d’une note. Melodyne cre8/studio manuel d’utilisation 56 04-04 Les outils d’édition de la position et de la longueur des notes Avec lui, cependant, la position rythmique «idéale» des blobs, d’après l’analyse de Melodyne, est représentée par une silhouette bleue dans un cadre bleu. La position des cadres bleus indique également l’emplacement cible pour la quantisation que vous pouvez effectuer avec la fonction de quantisation du timing. Important: ces cibles n’ont de sens que si le tempo a été convenablement identifié, et si la grille est correctement alignée (les fonctions permettant d’ajuster le tempo de l’enregistrement et de réaligner la grille sont décrites dans les chapitres A403-05 Le tempo que vous voulez et A405-07 Mode d’édition de tempo variable). Les expériences qui suivent vous aideront à comprendre le fonctionnement de ces cadres bleus. Sélectionnez l’Outil de positionnement des notes pour les afficher. Dans le menu déroulant de Quantisation situé à droite de la règle temporelle, sélectionnez un facteur de quantisation plus petit ou ternaire. Sélectionnez toutes les notes, puis Edition > Définir le tempo de l’arrangement > Réassigner les notes aux temps. Les cadres bleus vont alors faire un saut pour s’aligner sur le nouveau facteur de quantisation. Les emplacements ou se positionnent les cadres bleus et leur silhouette représentent les nouvelles positions cible pour la quantisation. Les cadres bleus représentent la position cible des notes pour la quantisation Ces positions de notes peuvent être modifiées en tirant sur une note pour la déplacer horizontalement – sur une distance relative au facteur de quantisation sélectionné. Auquel cas, les notes sont toujours déplacées au voisinage du facteur de quantisation (l’intervalle entre les lignes de grille verticales), et non sur la grille. Lorsqu’on double-clique sur une note, ou sur n’importe quelle note d’une sélection, chaque note est contrainte sur la ligne de grille la plus proche, et se voit étirée ou compressée si nécessaire. Si vous cliquez sur l’Outil de positionnement des notes en tenant le bouton de la souris enfoncé, vous ouvrez un menu déroulant dans lequel vous trouverez l’Outil d’édition des poignées temporelles. Cet outil permet d’accélérer ou de ralentir la vitesse d’attaque d’une note. Quand il est activé, de petites manettes bleues apparaissent à l’intérieur des blobs. Melodyne cre8/studio manuel d’utilisation 57 04 Autres outils Si vous tirez vers le haut la poignée bleue située à droite d’un levier, l’attaque de la note est plus rapide. Tirer vers le bas produit l’effet inverse. Si vous étirez le levier en luimême, l’effet portera sur une région plus étendue du blob. C’est ce qui se produit automatiquement lorsque vous modifiez le tempo global, afin que les pincements de cordes, les bruits de respiration, ou les consonnes s’il s’agit d’une partie chantée conservent leurs caractéristiques malgré le changement de tempo. Vous pouvez également modifier une attaque en entrant une nouvelle valeur dans la boîte de dialogue à droite de la barre d’outils. 100% représente l’attaque la plus rapide possible, et – 100 % la plus lente. Dans le sous-menu en cascade Edition > Editer les positions de note, vous pouvez réinitialiser les différents Paramètres temporels des notes sélectionnées à leur valeur d’origine. – Reset de la courbe temporelle relative sur original rétablit les relations temporelles d’origine entre les notes, sans altérer leur durée dans le cas où certaines ont été étirées ou compressées. – Réinitialiser la position et la durée à la valeur d’origine rétablit à la fois la position et la durée, mais une note qui a été compressée ne peut retrouver sa 58 Melodyne cre8/studio manuel d’utilisation 04-05 L’Outil de séparation de note durée d’origine, que si l’espace derrière elle est suffisant pour lui permettre d’être étirée sans mordre sur le début de la suivante. – Réinitialiser les poignées temporelles des notes à la valeur d’origine permet d’annuler toutes les modifications effectuées avec l’outil en question et de rétablir leur valeur d’origine. – Ajouter un offset aléatoire à la courbe temporelle est la fonction sœur d’Ajouter un offset aléatoire à la hauteur pivot (qui se trouve dans le sous-menu en cascade Edition > Modifier la hauteur). Elles servent toutes deux à introduire des variations mineures dans une ou plusieurs copies d’un enregistrement, pour qu’à la relecture, on ait l’impression d’entendre un chœur (ou «chorus») au lieu d’une voix seule, ou plusieurs instruments jouant à l’unisson (comme les premiers violons d’un orchestre, par exemple). 04-05 L’Outil de séparation de note Cet outil a la même fonction que l’outil du même nom qui apparaît de façon contextuelle lorsqu’on utilise l’Outil principal. Il permet de déplacer librement les frontières d’une note, c’est-à-dire indépendamment du facteur de quantisation sélectionné. Double-cliquez sur une note la coupe et fait apparaître un nouveau séparateur à l’emplacement du pointeur de la souris. Si vous double-cliquez sur un séparateur de note (sans tenir la touche [Alt] enfoncée), il disparaît. Si vous tenez la touche [Alt] enfoncée et déplacez le pointeur à proximité d’un séparateur de note, il devient l’Outil de séparation en segments. Dans ce cas, double-cliquer sur un séparateur de note le transforme en séparateur de segments. l’Outil de séparation en segments est également accessible dans le menu déroulant de l’Outil de séparation de note. Melodyne cre8/studio manuel d’utilisation 59 05 Autres options et fonctions d’édition Dans le sous-menu en cascade Edition > Editer les séparations de note, vous trouvez les commandes suivantes: Séparer les notes sous forme de trille, réinterprète les notes ayant un fort vibrato fort comme des trilles. Les blobs de celles-ci sont alors divisés… …en une succession de notes de hauteurs différentes, que vous pouvez éditer individuellement. Si vous n’allez pas plus loin, l’opération n’a aucune incidence sur le son. La commande Séparer les notes sous forme liée permet de séparer les notes d’un enregistrement de guitare ou de basse, par exemple, lorsque l’instrumentiste fait glisser le doigt qui bloque la corde le long du manche — en d’autres mots, elle divise un glissando ascendant ou descendant en paliers successifs d’un demi ton. Cette opération est possible lorsque la courbe de hauteur est ascendante ou descendante, et ininterrompue. Avec les instruments à frets, elle prend une forme d’escalier. Pour que des notes liées soient interprétables comme un glissando par Melodyne, elles doivent couvrir un intervalle d’au moins trois demi-tons. La zone de la note que vous souhaitez séparer sous forme liée, doit d’abord être isolée du reste de la «note principale» pour former une note individuelle. Sélectionnez cette note, puis activez la commande Séparer les notes sous forme liée. Elle est alors divisée en autant de paliers que les notes qui la constituent. Si la fonction Melodyne > Préférences > Autre > Créer un groupe lors d’une séparation sur Trille ou Slide est cochée, les tons de la gamme résultant sont automatiquement définis comme un groupe de notes (note composée). 60 Melodyne cre8/studio manuel d’utilisation 05-01 Le Melody Manager 05 Autres options et fonctions d’édition 05-01 Le Melody Manager Le Melody Manager est un navigateur de fichiers optimisé pour les fichiers audio. Il vous permet de naviguer rapidement dans votre bibliothèque de sons, et en même temps tient lieu d’outil d’arrangement. À la différence de la boîte de dialogue Ouvrir fichier, le Melody Manager affiche le contenu musical de vos fichiers audio, ce qui vous permet d’écouter et de sélectionner des portions de fichiers et de les amener à la position désirée de votre arrangement. On accède au Melody Manager depuis le menu Fichier. Melodyne cre8/studio manuel d’utilisation 61 05 Autres options et fonctions d’édition En haut et à gauche, vous trouverez les disques durs, partitions et cédéroms disponibles. Lorsque vous cliquez sur l’un d’eux, les fichiers audio ou sousdossiers s’affichent dans la colonne située à droite, que vous pouvez également parcourir. La zone située en bas à gauche vous permet de stocker vos favoris, en les faisant glisser à partir de l’arborescence de droite. Ceci permet d’accéder à vos fichiers plus rapidement. Les fichiers audio à l’intérieur d’un dossier sont représentés par un bouton Lecture. Lorsque vous cliquez sur celui-ci, vous pouvez écouter le fichier. Vous pouvez également visualiser le contenu du fichier, et agrandir la fenêtre si besoin est pour en voir plus. Le deuxième menu local en partant de la droite permet de sélectionner entre plusieurs options d’affichage des fichiers audio. Les choix proposés sont les suivants: Le titre uniquement La forme d’onde uniquement Les notes uniquement Les notes et les formes d’ondes Les «blobs» de Melodyne Tant que le fichier audio n’a pas été analysé, seule la forme d’onde peut être affichée. Quel que soit le mode que vous avez sélectionné, durant la lecture du fichier, un pointeur indique la position de lecture. Vous pouvez sélectionner à la souris une partie de la mélodie à lire. Lorsque les notes sont représentées, la sélection s’étend toujours de la note la plus proche à l’autre, et vous entendrez exactement les notes sélectionnées. Pour aider à la création d’arrangements, vous pouvez faire glisser/déposer des sélections, voire la mélodie entière, dans un arrangement de Melodyne, avec ou sans adaptation du tempo (selon que la fonction Autostretch est activée ou non) et adaptation de la gamme, lorsque la fonction de Contrainte sur la gamme (Snap) est activée 62 Melodyne cre8/studio manuel d’utilisation 05-01 Le Melody Manager Pour lire le fichier audio sélectionné, cliquez sur le bouton lecture à côté de son nom, ou double cliquez (pour stopper, cliquez une fois), n’importe où dans la forme d’onde. Lorsque vous double-cliquez, la lecture commence là où vous avez cliqué, à moins que vous n’ayez effectué une sélection, auquel cas la lecture partira du début de la sélection, à condition de double-cliquer à l’intérieur de celle-ci. Le menu local suivant permet de sélectionner le mode de lecture. «Normal» joue le fichier audio sélectionné. «Cycle» permet une lecture en boucle, pratique pour vérifier une boucle de batterie. «Séquence» relit tous les fichiers audio du dossier sélectionné en séquence. Notez la commande de volume à la droite du menu déroulant. Le menu déroulant Chemin, en haut et à gauche, vous permet de retrouver rapidement tel ou tel dossier à l’intérieur de l’arborescence. Le menu Actions propose diverses commandes relatives au fichier sélectionné. Ce sont: – Ouvrir dans un nouvel Arrangement (identique à la commande Ouvrir du menu Fichier) – Ajouter à l’Arrangement actuel (place le fichier sélectionné sur une nouvelle piste de l’arrangement actuel, à la position 0, et sans ajustement du tempo — identique à la fonction «Importer fichier audio» du menu Fichier) – Ouvrir dans l’éditeur MDD (permet de modifier les résultats de l’analyse, si nécessaire) – Mettre à jour le fichier MDD (si celui-ci a été créé avec une version plus ancienne de Melodyne) – Analyse par lot (lance une analyse du dossier entier, y compris les sous-dossiers) – Re-balayer le répertoire (permet au Melody Manager de mettre à jour l’affichage de la structure des fichiers afin de refléter les modifications apportées via le Finder ou l’explorateur de fichiers) – Désinscrire les archives (concerne les banques Liquid Sound – voir ci-dessous) Compatibilité avec les banques Uberschall Liquid Sounds Melodyne 3 peut lire les banques Uberschall Liquid Sound. Celles-ci apportent aux utilisateurs de Melodyne des bibliothèques d’enregistrements de haute qualité de divers instruments, que Melodyne permet ensuite d’éditer, de modifier et d’intégrer dans ses propres productions de façon très flexible. Les banques Liquid Sound sont chargées via le Melody Manager. Au départ, y figure un fichier dont le suffixe est «.liquid» plutôt qu’un dossier. Melodyne cre8/studio manuel d’utilisation 63 05 Autres options et fonctions d’édition Une banque Liquid Sound dans le Melody Manager Lorsque vous sélectionnez pour la première fois ce dossier, à moins qu’il ne s’agisse d’une banque de sons gratuite, une fenêtre s’ouvre (à moins que la licence n’ait déjà été validée). La fenêtre de Licence d’une banque Liquid Sound Une fois que vous avez entré le code de réponse idoine (que vous recevez de la part d’Uberschall), le contenu de la banque est affiché, à la façon d’un dossier ordinaire. Si vous fermez cette fenêtre en cliquant sur Annuler, en revanche, la banque se présentera sous la forme d’un dossier vide, jusqu’au prochain lancement de Melodyne. Les fichiers peuvent alors être employés comme n’importe quel fichier ordinaire. Seule différence: vous ne pourrez pas modifier les données d’analyse de ces fichiers. Lorsque vous lancez Melodyne, le logiciel doit inscrire toutes les banques de sons protégées par une licence afin que les sons qu’elles contiennent soient disponibles. Ceci peut ralentir le lancement. Si cela vous incommode, sélectionnez Désinscrire les archives dans le menu déroulant Actions du Melody Manager. Lorsque vous transférez un arrangement sur un autre ordinateur, si les banques de sons utilisées y sont installées et leurs licences validées, Melodyne les localisera où qu’elles se trouvent sur le disque dur. Veuillez noter que Melodyne est livré avec une banque de sons Liquid de démonstration (Extra/Liquid _4_Melodyne) offerte par Uberschall, qui comporte des sons déjà analysés, constituant un moyen très pratique d’intégrer riffs et phrases dans l’environnement Melodyne. Vous pouvez copier cette banque où vous le désirez, et en visualiser le contenu avec le Melody Manager. Essayez cette 64 Melodyne cre8/studio manuel d’utilisation 05-02 Composite de notes banque de sons: vous serez surpris de la flexibilité qu’elle apporte, et la façon musicale avec laquelle on peut apporter des modifications aux échantillons qu’elle contient. 05-02 Composite de notes Pour faciliter manipulations et opérations d’édition, Melodyne offre la possibilité de grouper une succession de notes séparées en un composite de notes. Ceci se révélera particulièrement pratique lorsqu’on travaille sur les ornements, ainsi que sur les notes créées au moyen des fonctions Séparer les notes sous forme de trille ou Séparer les notes sous forme liée, dans le sous-menu Édition > Editer les séparations de note. L’avantage de l’opération est de vous permettre d’appliquer la même commande simultanément sur toutes les notes du composite. Si ensuite vous désirez modifier les notes individuellement, il suffit de désélectionner l’option Utiliser les composites de notes (plutôt que de défaire le composite). Ces notes, créés via la commande Séparer les notes sous forme de trille, ont été incluses dans un composite de note afin de faciliter l’édition. Il reste possible d’intervenir sur les notes individuellement. Important: veuillez noter que seules les notes adjacentes les unes aux autres (telles que celles de l’exemple ci-dessus) peuvent être réunies dans un composite de note. Les composites sont affichés sur une portée sous la forme d’une unique note, correspondant à la première du groupe de notes réunies dans le composite, et allant jusqu’à la dernière note de celui-ci. La hauteur affichée est celle de la note définie comme note principale du composite. Les fonctions d’édition affecteront toutes les notes incluses dans le composite. Les options associées à l’utilisation des composites de notes se trouvent dans le sous-menu Editer les séparations de note du menu Édition. Pour entrer en mode «composite», cochez l’option Utiliser les composites de notes de ce sous-menu. Il est nécessaire d’activer le mode composite pour obtenir l’affichage des composites, et les fonctions d’édition associées, à savoir: Melodyne cre8/studio manuel d’utilisation 65 05 Autres options et fonctions d’édition – seul le composite de notes, et non les notes qui le composent, est affiché sur la portée située sous la Règle Mesure/Temps, – sélectionner une des notes qui composent le composite revient à les sélectionner toutes, – lorsque l’on écoute les unes après les autres les données audio au moyen des Flèches Gauche et Droite, la sélection du composite déclenche la lecture de l’intégralité du groupe de notes qui le compose. La deuxième commande, Créer/défaire un composite de notes sert à créer un composite de notes à partir d’une sélection de notes qui se suivent, ou à défaire cette même action par la suite. Il n’y a pas de limite au nombre de composites pouvant être créés. La commande Déterminer la note principale du composite détermine la hauteur qui sera assignée au composite, qui n’est pas forcément celle de la note la plus longue qui le compose. Si vous désirez indiquer une autre note comme note principale du composite, sélectionnez celle-ci. Pour ce faire, créez un rectangle de sélection autour de la note désirée, ou décochez l’option Utiliser les composites de notes, afin de pouvoir la sélectionner de la façon normale. La commande Afficher la note principale du composite limite la sélection à la note principale du composite. Certains outils servent exclusivement à travailler les notes individuelles (par exemple, les outils de séparation de note ou de définition de la hauteur). Le mode composite est désactivé lorsque ces outils sont sélectionnés. 05-03 L’analyse du signal audio par Melodyne Comme nous l’avons dit au départ, pour que Melodyne puisse rendre le signal audio malléable et offre tant de puissantes fonctions d’édition, il doit d’abord analyser et interpréter le fichier chargé ou enregistré. Ce processus, appelé «analyse» est généralement effectué automatiquement et résulte en la création d’un fichier contenant les résultats de l’analyse, et portant le même nom que le fichier d’origine, mais avec le suffixe supplémentaire «.mdd». L’analyse est un processus complexe par lequel Melodyne dégage du fichier analyse un grand nombre d’informations, parmi lesquels le tempo, la position de 66 Melodyne cre8/studio manuel d’utilisation 05-03 L’analyse du signal audio par Melodyne départ et de fin de chaque note ou coup de batterie et dans le cas d’un signal monophonique, la hauteur de chaque note ainsi que la tonalité et le mode (donc la clé) prédominants. En fonction des informations ainsi obtenues, Melodyne prend un certain nombre de décisions clés, la plus importante étant celle de classer le signal dans la catégorie «mélodique» (c’est-à-dire composé d’une seule partie), homo- ou «polyphonique» (c’est-à-dire comportant les signaux de deux parties ou plus, qu’elles soient ou non rythmiquement indépendantes), ou «percussive» (c’est-àdire composé principalement d’éléments non timbrés). Cette décision dicte la façon dont les blobs seront affichés dans la fenêtre Arrangement ainsi que dans l’Editeur, et comment le signal sera relu via les fonctions de Synthèse Sonore Locale (Local Sound Synthesis, ou LSS) de Melodyne. Si le signal n’est pas mélodique, par exemple, il n’y a pas à affiche de courbe de hauteur. Le classement d’un signal dans la catégorie mélodique ou percussive détermine également si la fréquence doit être prise en compte ou seulement l’amplitude pour la détermination de la fin d’un événement sonore et le début du suivant, ainsi que la façon dont les transitoires d’attaque doivent être gérées durant la lecture, et si ou non la hauteur des blobs doit être affichée sur une portée. Ce que déduit Melodyne de l’analyse du signal joue un rôle important dans la façon dont est présenté le matériel audio, et quelles fonctions seront ou non disponible pour l’éditer. Bien que le processus soit totalement automatique, l’intervention de l’utilisateur est possible, dans les rares cas où le matériel sonore le nécessite afin d’optimiser les résultats: – Vous pouvez modifier les paramètres d’analyse par défaut et initier le processus manuellement (ce qui était jusqu’ici la procédure standard), au cas où le matériel serait sinon impossible à analyser, ou si vous effectuez par exemple une analyse par lot d’un certain nombre d’enregistrements du/de la même chanteur/chanteuse, et que vous désirez des résultats homogènes. Les paramètres en question se trouvent dans le volet «Detection» de la boîte de dialogue Preferences, où vous disposerez également de la possibilité de sauvegarder les paramètres de l’analyse afin de les réutiliser par la suite. La signification des différents paramètres sera abordée plus loin dans cette section. – Dans le menu Definition, vous pouvez également forcer Melodyne à interpréter le matériel différemment — forcer une analyse «mélodique», par exemple, de préférence à «percussive», et effectuer une nouvelle analyse basée sur les nouveaux paramètres. Vous gardez un contrôle absolu sur la façon dont Melodyne affiche et gère votre matériel audio. Melodyne cre8/studio manuel d’utilisation 67 05 Autres options et fonctions d’édition – L’analyse automatique effectuée par Melodyne est à même de traiter des signaux très différents, et d’une façon générale, offre un très haut degré de fiabilité, même sans intervention de la part de l’utilisateur. Il peut arriver que Melodyne place la hauteur d’une note une octave plus haut ou plus bas. Des artefacts sonores apparaîtront lorsque vous éditerez cette note mal détectée. Melodyne offre un Mode Correction permettant de corriger le résultat de l’analyse automatique, si nécessaire. On entre dans ce mode à partir de l’Editeur de Melodyne, auquel on revient ensuite de façon transparente une fois la correction effectuée. Les artefacts ont alors totalement disparu. Vous en saurez plus sur le Mode Correction plus loin. – Melodyne vous permet non seulement de corriger les erreurs d’analyse, mais également d’éditer de façon détaillée les résultats de l’analyse. Ce travail d’édition est effectué dans l’Editeur MDD (rappelez-vous que le fichier créé par Melodyne pour y stocker le résultat de l’analyse se termine par le suffixe «*.mdd»). Il n’est généralement pas nécessaire d’éditer le fichier MDD lorsqu’on travaille dans Melodyne. Ce sera plus intéressant si vous désirez affiner un fichier destiné à être utilisé à plusieurs reprises dans Melodyne, par exemple pour une bibliothèque de sons optimisée pour Melodyne. En ce cas, en plus de la correction des erreurs d’analyse, il est possible d’examiner l’interprétation rythmique du matériel, et la gamme qui a été détectée. Ces opérations n’ayant pas grand-chose à voir avec l’arrangement sur lequel on travaille, Melodyne propose à cette fin l’Editeur MDD, auquel est consacré un chapitre distinct. Melodyne permet donc l’intervention manuelle sur l’analyse et la correction des éventuelles erreurs et la possibilité de retravailler le fichier d’analyse dans l’Editeur MDD. Le logiciel permet également de sélectionner pour chaque segment si la lecture du matériel audio doit être pilotée par les fonctions de synthèse locale du son de Melodyne. Auquel cas, vous pourrez choisir l’algorithme à employer: mélodique percussif ou polyphonique — nous y reviendrons. Cette introduction étant terminée, passons à l’examen en détail de ces notions, en commençant par les paramètres de l’analyse. Paramètres de l’analyse Melodyne 3 s’adapte automatiquement au matériel sonore qu’on lui soumet. Il est généralement inutile de modifier les paramètres par défaut. Chargez le fichier, Melodyne décidera si le contenu est mélodique ou polyphonique / p ercussif, et agira en conséquence. Il se peut, toutefois, que dans certaines situations (par exemple lors du traitement par lot d’enregistrements effectués par le / l a même chanteur / chanteuse) on puisse obtenir des résultats plus cohérents en utilisant 68 Melodyne cre8/studio manuel d’utilisation 05-03 L’analyse du signal audio par Melodyne des modèles d’analyse, que l’on peut créer, sauvegarder et charger chaque fois qu’on en a besoin. Pour cela, on désactive l’analyse automatique, et l’on règle soi-même les paramètres avant de les sauvegarder et de les recharger. les paramètres d’analyse de la boîte de dialogue Preferences Pour créer une nouvel ensemble de paramètres, sélectionnez Ajouter dans le menu local Options, en haut et à droite de la boîte de dialogue. Une fenêtre s’ouvre, qui propose différentes options, qui seront activées dès que vous fermerez la fenêtre. Les options suivantes sont disponibles: Note supérieure/Note inférieure: détermine la tessiture à laquelle Melodyne restreindra la recherche des notes (fondamentales). Si vous connaissez la note la plus basse et la plus haute d’une mélodie, vous pouvez les indiquer ici afin d’éviter toute confusion entre la première harmonique et la fondamentale, ou entre deux octaves différentes — comme nous l’avons déjà expliqué, ces erreurs sont peu courantes, donc ceci n’est que rarement nécessaire. En cas de diaphonie dans l’enregistrement, par exemple si le microphone placé devant la flûte a également capté un peu de la basse, vous pouvez assurer que Melodyne se concentre sur la flûte en entrant ici les notes inférieure et supérieure de la tessiture d’une flûte. Sensibilité de la séparation détermine le nombre de segments dans le fichier audio qui seront interprétés comme des notes séparées. Ce paramètre est également disponible après l’analyse en mode Correction, et dans l’Editeur de MDD, ce qui Melodyne cre8/studio manuel d’utilisation 69 05 Autres options et fonctions d’édition vous permet d’ajuster la séparation des notes sans avoir à analyser le fichier entier à nouveau. Seuil du silence: détermine le niveau sous lequel le signal est considéré comme du silence. Si le seuil est réglé trop bas, le signal ne tombera jamais en dessous (du fait du bruit du micro, par exemple) et chaque note durera jusqu’à la note suivante, et il n’y aura pas de silence dans la partition. Ce paramètre peut aussi être modifié en mode Correction (à partir de l’éditeur ordinaire), ou dans l’Editeur de MDD, et permet d’ajuster les limites des notes sans avoir à analyser le fichier entier à nouveau. Pour la reconnaissance du tempo, vous disposez de quatre options: 1. Detection automatique (valeur par défaut) 2. Tempo fixe (entrée manuelle du tempo dans la case correspondante) 3. Nom du fichier (Melodyne prendra comme tempo la valeur dans le nom du fichier qui part du numéro caractère indiqué. Si le tempo est de 160 bpm et que le nom est «git_160_clean. wav», vous pouvez toutefois entrer «1». Si la première lettre correspond à autre chose que le tempo (par exemple «003_git_160_clean. wav») vous devez entrer «9», afin d’indiquer à Melodyne qu’il faut sauter le «003» et prendre la valeur qui commence à partir du caractère n°9). 4. Durée du fichier (le tempo est dérivé de la durée du fichier) Dans la partie inférieure de la fenêtre se trouvent un certain nombre de paramètres qui, bien qu’ils n’aient aucune influence sur le processus d’analyse lui-même, concernent la façon dont le matériel audio est géré lors de l’édition et durant la lecture: Notation: tonale/rythmique. Détermine si les notes sont affichées sur la même ligne de la portée (comme pour une partie de caisse claire, par exemple) ou comme une mélodie normale, où la position de chaque note dépend de sa hauteur. Le paramètre est également accessible à partir du menu Définition, ce qui permet de le modifier une fois l’analyse effectuée. Portamento: Note par note / Portamento de la piste: lors de son analyse des données audio, Melodyne prend en compte les portamento (glissement d’une note à l’autre), mais au cours des opérations d’édition, lorsque vous déplacez telle ou telle note sur une hauteur différente, peut être considérerez vous que le portamento n’est plus approprié. Ce paramètre détermine le comportement par défaut dans cette situation: si le portamento existant est conservé, ou annulé. Vous pouvez revenir sur le réglage par défaut au cas par cas, à l’aide de l’outil Transitions de notes de l’Editeur. 70 Melodyne cre8/studio manuel d’utilisation 05-03 L’analyse du signal audio par Melodyne Algorithme de lecture: ici aussi, il s’agit de régler la valeur par défaut. L’algorithme de lecture peut être modifié à tout moment, sans avoir à analyser le fichier audio à nouveau. Séparation: ces options déterminent la base sur laquelle Melodyne considère un événement sonore comme une unique note, ou plusieurs notes distinctes. Dans le cas de matériel dit mélodique, un changement de hauteur sera interprété comme le passage d’une note à l’autre, mais dans le cas de matériel polyphonique ou percussif, cet aspect sera largement ignoré. Ici, c’est la présence d’une attaque qui sera déterminante. Notez que, même si vous laissez les valeurs par défaut intactes dans la boîte de dialogue Préférences, le programme se comporter néanmoins différemment de si l’analyse automatique était sélectionné. Si par exemple vous sélectionnez Percussif en regard de Séparation, Melodyne observera vos instructions, que le matériel soit réellement de nature percussive ou non. Les paramètres d’analyse personnalisés ne doivent être utilisés que dans de rares cas, par exemple lors du traitement d’un groupe de fichiers audio du même type en vue de créer une banque de sons, et qu’on connaît les réglages les plus adaptés. Dans les autres cas, le logiciel fera un meilleur travail par lui-même. Pour cette raison, si les paramètres personnalisés sont activés, Melodyne vous demandera au lancement suivant de confirmer si ou non vous désirez toujours les utiliser. Ceci pour vous éviter d’utiliser des réglages non-standards (avec de grandes chances de produire de moins bons résultats), sans en être conscient. Reset de l’analyse Le menu Définition vous permet de recommencer l’analyse avec les nouveaux paramètres, et offre un raccourci vers la page Analyse de la boîte de dialogue Préférences, dont nous venons d’examiner le contenu. Le menu Définition Melodyne cre8/studio manuel d’utilisation 71 05 Autres options et fonctions d’édition Les commandes Reset de l’analyse… permettent de forcer Melodyne à traiter un enregistrement comme «mélodique», par exemple, alors que son analyse l’aurait conduit à le considérer comme «polyphonique» ou «rythmique». Résultat, Melodyne adopte un comportement différent en ce qui concerne le type de séparation de note, le type de notation, l’interprétation des transitions entre notes, le choix de l’algorithme de lecture et ses paramètres, ce qui est bien plus rapide que de régler un par un tous ces paramètres à la main. Les commandes Reset de l’analyse… sont donc des macros qui chargent en une seule passe de nouveaux réglages des paramètres d’interprétation des résultats de l’analyse et de l’algorithme de lecture. La commande Ré-analyse du fichier audio déclenche dune nouvelle analyse du matériel audio en fonction des réglages courants, à savoir «analyse automatique» par défaut. Si, par exemple, vous voulez savoir ce qui se passerait si vous changiez l’un des paramètres de l’analyse, sélectionnez Analyse > Choisir le type d’analyse, choisissez les réglages désirés, et sélectionnez Définition > Ré-analyse du fichier audio pour les appliquer. NB: les commandes du menu Définition que nous venons d’examiner sont également disponibles à partir des menus contextuels dans les modes correction (voir ci-dessous) et dans l’éditeur de MDD. Correction de l’analyse automatique L’analyse (ou détection) du fichier audio par Mélodyne lorsqu’il est ouvert pour la première fois sert de base pour toutes les opérations d’édition suivantes. Il implique une reconnaissance du type de matériel: tonal, polyphonique (Melodyne studio uniquement) ou percussif, d’identifier là où débutent chaque note et la suivante, ainsi que la hauteur et l’amplitude du signal à tout moment. Généralement, les résultats sont très précis, mais en fonction du matériel, certaines erreurs peuvent se glisser dans le résultat de l’analyse: – c’est le cas lorsque la fondamentale n’est pas assez marquée, ce qui amène Melodyne à prendre la première harmonique pour la fondamentale (avec comme conséquence une hauteur affichée sur la partition et l’éditeur une octave plus haut). Le contraire peut également survenir: un chat dans la gorge, et Melodyne placera votre note une octave plus bas. Les erreurs d’intervalle autres que d’une octave sont très rares. – Parfois, les notes ne sont séparées proprement. Deux notes apparaîtront comme une unique note, par exemple. 72 Melodyne cre8/studio manuel d’utilisation 05-03 L’analyse du signal audio par Melodyne – Melodyne confond parfois matériel tonal et rythmique, et vice-versa. Par exemple, dans le cas du scat (ou le chanteur de jazz imite des instruments), que certains qualifieront légitimement de tonal, d’autres de rythmique. Le choix entre l’un ou l’autre entraîne la situation suivante: lorsque le matériel est considéré comme rythmique, toutes les notes sont représentées à la même hauteur. Lorsqu’elles sont transposées, les formants sont également transposés, et aucune édition manuelle des formants n’est possible. Ces erreurs peuvent être corrigées manuellement. À cette fin, Melodyne offre un mode d’édition spécial, auquel on accède en cochant l’option Corriger l’analyse dans le menu Définition et qui amène les blobs à passer au jaune, et la courbe de hauteur en rouge et en gras. L’éditeur en mode Corriger l’analyse En mode Corriger l’Analyse, le pointeur de la souris est à nouveau sensible au contexte: au centre du blob, il se mue en outil de Correction de la Hauteur, bien qu’ici, on ne cherche pas à modifier la hauteur, mais à initier une nouvelle analyse autour de la nouvelle position — un peu comme si on aidait le logiciel à chercher au bon endroit. Si Melodyne y parvient, la courbe de hauteur est redessinée afin de prendre en compte la nouvelle hauteur détectée pour la note. Si la position de la courbe semble peu plausible, en double-cliquant sur le blob, vous pouvez déclencher une nouvelle recherche à l’emplacement désigné. En mode Corriger l’Analyse, les blobs ne se déplacent pas nécessairement pas demi-tons entiers, et le résultat de vos modifications est stocké dans le fichier* .mdd qui accompagne le fichier audio. Vos corrections ne sont donc jamais perdues, lorsque le fichier audio est chargé par la suite, les notes seront affichées à leur emplacement corrigé. Melodyne cre8/studio manuel d’utilisation 73 05 Autres options et fonctions d’édition Lorsque vous amenez le pointeur sur une position située au-dessus ou au-dessous (ou sur le début/la fin) d’une note, il se change en Outil Séparation de Note, que l’on peut utiliser pour scinder les notes ou déplacer les frontières qui les séparent, comme dans l’éditeur ordinaire. La différence tient dans le fait que les nouvelles séparations sont inscrites dans le fichier de définition de la mélodie, et donc automatiquement stockés dans le fichier. mdd, dès que vous quittez le mode de correction de l’analyse, alors que les altérations des frontières entre notes dans l’éditeur normal ne se rapportent qu’à la mélodie chargée dans cet arrangement. La zone de l’Inspecteur dans le mode Corriger l’Analyse En mode Corriger l’Analyse, le menu local Special dans la zone de l’Inspecteur vous permet de sélectionner entre deux options supplémentaires, ou les deux: Accentuer la Hauteur pour l’Analyse à la Position de Dépot, si vous avez l’impression qu’un bruit dans l’enregistrement empêche Melodyne de détecter une note que vous pouvez entendre à la hauteur sur laquelle vous avez déposé le blob correspondant, et Prise en Compte des Irrégularités du Signal lorsque Melodyne place les blobs une octave trop bas, ce qui arrive quand le chanteur est doté d’une voix rocailleuse, ou enrouée. Veuillez noter que ces options n’affectent que l’analyse des notes que vous déplacez, ou sur lesquelles vous avez double-cliqué avec l’outil de correction de la hauteur en mode Corriger l’Analyse. Elles n’ont pas d’effet sur l’analyse des autres notes. Si vous augmentez la valeur du champ «Séparation» dans la zone de l’Inspecteur, en mode Corriger l’Analyse augmente la probabilité (en cas de doute) que Melodyne sépare un événement sonore en deux notes ou plus, au lieu d’une seule note plus longue. Le paramètre «Silence» (toujours dans la zone de l’Inspecteur en mode Corriger l’Analyse) détermine le niveau en dessous duquel le signal sera interprété comme du silence. Si le seuil sélectionné est trop bas, chaque note sera supposée durer jusqu’à la note suivante, même si elle semble en fait avoir cessé. La partition ne comportera aucune pause. Ce paramètre influe également sur la séparation des notes, mais n’a aucun rapport avec la fonction noise gate ou «strip silence» des autres séquenceurs. 74 Melodyne cre8/studio manuel d’utilisation 05-03 L’analyse du signal audio par Melodyne Dans le menu local à droite de la zone de l’inspecteur, vous pouvez sélectionner si la séparation doit être basée sur la présomption que le matériel est de type mélodique, percussif ou polyphonique, ou bien de ne pas procéder du tout à la séparation automatique des notes. Essayez chacune de ces options si vous n’êtes pas content du résultat du système de séparations de notes automatiquement sélectionné. Le groupe de commandes suivant (le groupe Reset de l’analyse), qui peut également être atteint via le menu Définition, sert dans le cas où les erreurs d’analyse dépassent un mauvais positionnement des frontières de notes. Si, par exemple, tel enregistrement qui comporte une suite de notes staccato est interprété comme de nature percussif, la commande Reset de l’analyse en mode Mélodique permet de remédier à cette erreur. Ceci, et les commandes similaires Reset de l’analyse en mode Polyphonique et Reset de l’analyse en mode Percussif vous permet de déterminer manuellement la façon dont Melodyne interprète le signal sonore, et affecte l’algorithme de lecture, l’affichage du blob et des notes, le type de séparation de note, et les connexions de hauteur entre les notes. La commande Ré-analyse du fichier audio déclenche une nouvelle analyse du matériel, fondée sur les paramètres courants. SI vous désirez les modifier auparavant, passez par la commande Choisir le type d’analyse, qui ouvre la page Analyse de la boîte de dialogue Préférences, afin que vous puissiez faire les modifications nécessaires. Ces commandes sont aussi disponibles à partir du menu Définition. Pour quitter le mode Corriger l’analyse, désélectionnez le dans le menu Définition > Corriger l’analyse, ou sélectionnez un outil dans la barre d’outils. NB: lorsque vous corrigez les séparations de note en mode Corriger l’analyse, vos corrections sont stockées dans le fichier *.mdd (d’analyse) et seront par conséquent affichées et exploitées à la prochaine ouverture du fichier. Deuxièmement, vous ne pouvez éditer les séparations de note en mode Corriger l’analyse que si le fichier audio est «intact», en d’autres mots, qu’aucune opération de copier/coller n’a été appliquée sur celui-ci, et aucun segment créé. Le menu Définition Le menu Définition regroupe les fonctions relatives à l’édition des fichiers *.mdd correspondant aux fichiers audio. Vous pouvez utiliser ce menu, par exemple, pour Melodyne cre8/studio manuel d’utilisation 75 05 Autres options et fonctions d’édition activer le mode Correction à partir de l’éditeur, pour accéder aux commandes Reset et Ré-analyser (voir ci-dessus), et ouvrir l’Editeur MDD afin d’apporter des modifications plus drastiques à un fichier MDD. Vous y trouverez également deux nouvelles commandes: La fonction «Sauvegarder le MDD avec les réglages d’édition courants» vous permet d’appliquer les modifications effectuées au fichier *.mdd du fichier audio, ce qui vous évite d’avoir à passer en mode Corriger l’analyse ou d’ouvrir l’éditeur de MDD pour des petites retouches. Lorsque vous appelez cette commande, la mélodie dans son état actuel dans l’éditeur (séparations de note et définition du tempo) est sauvegardée dans le fichier *.mdd correspondant au fichier audio, mais les altérations apportées à la hauteur et aux formants ne sont pas prises en compte. Cette commande ne peut être utilisée qu’à condition que le fichier audio dans l’éditeur n’ait pas encore été découpé, et réarrangé à l’aide des fonctions copier/coller, ou bien altéré dans sa durée. La commande «Appliquer le tempo et la gamme de l’Arrangement à tous les MDD» a pour effet ce qu’indique son nom, et applique ces réglages en standard sur les fichiers audio affectés. 05-04 Les algorithmes de lecture de Melodyne La Synthèse Sonore Locale, une technologie spécialement développée pour Melodyne, permet de traiter la hauteur et le tempo comme des aspects totalement séparés du signal sonore. Vous pouvez par exemple ralentir le signal jusqu’à l’arrêter, sans pour autant qu’il soit rendu silencieux, tout comme ralentir ou accélérer le tempo sans effet sur la hauteur, ni effets secondaires indésirables. De plus, lorsque les notes sont compressées ou étendues, elles conservent leurs caractéristiques essentielles: les transitoires caractéristiques de l’instrument ou du chanteur restent intactes. L’accélération ou le ralentissement du matériel sont obtenus par un étirement ou une compression de la phase de «tenue» des notes qui le composent, et le résultat donne l’impression que l’instrumentiste ou le chanteur/chanteuse exécute la même mélodie, mais à un tempo différent. Melodyne offre un certain nombre d’options et de paramètres permettant d’adapter la Synthèse Sonore Locale au contexte musical. Ces options et paramètres sont affichés dans une zone séparée, au-dessus de la barre d’outils, lorsque vous sélectionnez Affichage > Paramètres de l’algorithme de lecture. Les paramètres affichés concernent le segment sélectionné (pour plus d’informations sur les segments, consultez le chapitre 03-09 Comportement des notes contiguës et des segments de note). 76 Melodyne cre8/studio manuel d’utilisation 05-04 Les algorithmes de lecture de Melodyne Plain ou Processed: Ceci détermine si le son est traité ou non au moment de la lecture. Lorsque Melodyne a terminé son analyse du signal sonore, le paramètre «Processed» est sélectionné. Si vous ne voulez apporter des modifications qu’à certaines notes et préférerez que le reste de l’enregistrement soit joué normalement, vous pouvez diviser l’enregistrement en un nombre de segments en sélectionnant «Processed» pour ceux que vous avez modifiés et «Plain» pour les autres. Les paramètres associés du mode Plain Quand «Plain» est sélectionné, deux options supplémentaires sont disponibles lesquels prennent une certaine importance si vous avez apporté des modifications au tempo: Si vous sélectionnez «Original», les changements de tempo seront ignorés et l’audio sera lu exactement comme il a été enregistré. Si au contraire vous sélectionnez «Sampler», la hauteur de la lecture devient dépendante du tempo, ce qui est le cas avec un échantillonneur ou un magnétophone dont on fait varier la vitesse de défilement. En mode «Sampler», des variations de hauteur internes aux notes découleront également des variations temporelles internes de ces mêmes notes. La variation temporelle interne aux notes est réglable avec l’outil Modifier les poignées temporelles de l’Editeur (voir «Outils de l’Editeur»). Ceci vous permet de créer des effets intéressants, particulièrement sur les sonorités percussives. Les options d’algorithmes dans Melodyne studio «Mélodique» ou «Poly/percussif»: Le mode Mélodique est l’algorithme de choix pour tout signal monophonique tel que voix, instruments à vent, bois et cuivres, guitares solo, lignes de basse, etc. La parole est également la mieux reproduite en mode Mélodique. En mode Mélodique, les formants de la voix seront préservés en cas de variations de la hauteur et pourront également être modifiés à volonté. Le mode Poly/Percussif est l’algorithme de choix pour tout autre signal tel que percussions, batterie, bruits, mais aussi tous les sons qui incluent des hauteurs multiples comme les accords de guitare ou de piano, sources polyphoniques, chœurs, ainsi que mixes complets. Dans ce mode, les formants ou caractéristiques spectrales des signaux seront modifiés en même temps que la hauteur du signal et aucune modification des formants indépendante de la hauteur n’est possible. L’analyse automatique utilisera cet algorithme si elle considère que le signal analysé est de type polyphonique ou percussif, mais les paramètres supplémentaires ci-dessous seront réglés différemment selon que le signal est plutôt percussif ou polyphonique. Melodyne cre8/studio manuel d’utilisation 77 05 Autres options et fonctions d’édition Veuillez noter que le réglage initial n’est que la meilleure estimation que puisse faire le programme. Vous pouvez toujours choisir un autre algorithme si cela correspond mieux à tel ou tel signal. Par exemple, une basse slappée funky sera considérée comme à mi-chemin entre mélodique et percussive et s’il est plus important pour vous de préserver des attaques très franches sur les changements de hauteur, mieux vaut alors choisir le mode Poly / P ercussif. Si, en revanche, il est plus important pour vous de préserver les formants sur des changements de hauteur, mieux vaut opter pour le mode Mélodique. Ces deux modes, Poly / Percussif et Mélodique, proposent les options et paramètres additionnels suivants: Crisp ou Smooth: Les termes «Crisp» et «Smooth» sont utilisés ici pour décrire deux variétés de traitement interne du son, dont la nature exacte dépend du choix qui a été fait entre les modes Mélodique et Poly / Percussif. Dans le doute essayez les deux pour voir celui qui fonctionne le mieux. Si l’algorithme mélodique a été choisi, l’option «Crisp» sera sans doute plus adaptée, car elle donne au son une plus grande présence, avec moins de pertes. De plus, ses besoins en puissance de calcul sont moindres, permettant de relire simultanément un plus grand nombre de pistes. Dans certains cas, l’algorithme «Smooth» donne de meilleurs résultats. Par exemple, sur une expansion temporelle extrême appliquée à un son, ou en présence de changements soudains de type percussif, ou de clicks se produisant à l’intérieur de notes. L’algorithme «Crisp» aura tendance à accentuer ces irrégularités alors que l’algorithme «Smooth» les diffuse à la façon d’un aérographe. Quand l’algorithme Poly/Percussif est sélectionné, le réglage «Smooth» donnera des résultats plus doux et plus propres sur des sons polyphoniques tenus, tels que des accords de guitare. Le réglage «crisp» convient mieux sur les sons staccato et donne aux sons de percussions un côté plus incisif. Si l’analyse a révélé que le signal était polyphonique, ce paramètre est généralement réglé sur «smooth» alors que pour un signal percussif le paramètre «crisp» est généralement préférable. Les paramètres du mode Poly/Percussif dans Melodyne Studio 78 Melodyne cre8/studio manuel d’utilisation 05-04 Les algorithmes de lecture de Melodyne Le mode Poly / Percussif offre également un paramètre appelé «Transients» (Transitoires) qui détermine l’intensité de la phase d’attaque des notes d’un fichier audio: amenez le curseur vers la gauche pour des attaques moins prononcées et un son plus doux. Amenez-le vers la droite pour un son plus percussif. Le réglage standard pour un signal analysé comme percussif est complètement à droite. Pour un signal polyphonique il est au centre. S’il arrive que l’algorithme ne donne pas les résultats escomptés, commencez par expérimenter avec ce curseur et vérifier les séparations de notes. Avec les autres algorithmes, les séparations de notes et les blobs correspondants ne représentent que des «unités d’édition» et ne sont quasiment pas significatives sur le plan acoustique. Cependant, si vous désirez transposer ou étirer un fichier entier, mieux vaut si vous utilisez l’algorithme polyphonique vérifier les séparations de notes, car la séparation détermine la manière dont seront gérées les transitoires du signal audio. Ajoutez des séparations ou modifiez celles qui existent de manière à mieux préserver les transitoires. Supprimez celles qui provoquent des effets de marmonnement sur les accords à longue tenue. Les paramètres du mode Mélodique Deux paramètres supplémentaires sont disponibles en mode Mélodique, tous deux en relation avec les formants. Formant correction (Correction Formantique), 0% — 100%: quand vous modifiez la hauteur des notes, ce paramètre détermine si les formants doivent changer de hauteur en bloc avec la fondamentale – dans ce cas il n’y a pas de correction des formants (0%) – ou si les formants doivent conserver leurs positions, et dans ce cas c’est leur relation avec la fondamentale (transposée) qui est «corrigée». Le réglage standard est de 100%, ce qui veut dire que les fréquences des formants demeurent inchangées quelle que soit la hauteur de la fondamentale, comme c’est le cas par exemple quand vous chantez (ou jouez du violon) une note haute suivie d’une note basse – ou vice versa. À l’évidence, à moins que vous n’ayez transposé au moins une des notes de votre fichier audio, la valeur assignée à ce paramètre est sans objet. Transposer une note à la quinte (par exemple) avec une Correction Formantique de 0% est la même chose que de la transposer à la quinte avec une valeur à 100% Melodyne cre8/studio manuel d’utilisation 79 05 Autres options et fonctions d’édition pour ensuite déplacer les formants dans le même sens. Dans le premier cas toutefois, la barre des formants sera superposée à la note et dans le deuxième cas on pourra voir cette barre au-dessus de la note, une quinte plus haut. Dans l’un ou l’autre cas, faire glisser la barre vers le haut ou vers le bas d’une valeur d’intervalle donné aura pour résultat de décaler les formants par ce même intervalle, depuis leur position courante. Période, 1 — 6: La valeur normale de ce paramètre est «1». Avec d’autres valeurs l’algorithme se comporte comme si l’enregistrement avait été analysé avec 2 fois, 3 fois, etc. la période (c’est-à-dire une octave, une douzième plus loin). Cela peut améliorer le son de parties très aiguës de flûtes et de cordes, particulièrement lorsque des éléments sont également présents une octave plus bas, ce qui se produit souvent quand l’on a soufflé très fort dans la flûte, ou que le chant est particulièrement rocailleux. Il est utile d’expérimenter avec ce paramètre lorsque l’on a affaire à un signal problématique. Si vous visez le réalisme cependant, vous aurez rarement besoin d’une valeur supérieure à «2» et même là, la Correction Formantique devrait être réglée à 0%. Des valeurs de périodes supérieures à 2 ou à 1, en conjonction avec une correction des formants, induisent des résultats artificiels et ne sont utilisées que pour créer des effets spéciaux. Si seul le tempo de l’enregistrement a été modifié et que le paramètre Période l’a été également, la valeur donnée par le curseur de Correction Formantique est ignorée. Les options d’algorithmes offertes par Melodyne cre8 «Mélodique» ou «Percussif»: Le mode Mélodique est l’algorithme de choix pour tout signal monophonique tel que les voix, les ensembles d’instruments à vent, bois et cuivres, les guitares solo ou lignes de basses, etc. La parole est également le mieux reproduite en mode Mélodique. En mode Mélodique, les formants de la voix seront préservés au cours de variations de hauteurs mais ils pourront également être modifiés à volonté. Le mode Percussif est l’algorithme de choix pour tout autre signal tel que les percussions, les tambours, mais aussi les sons pincés qui ont une attaque abrupte suivie d’une chute rapide. Avec ce mode, les formants, ou caractéristiques des sons, seront modifiés si la hauteur du son est changée alors qu’aucune autre modification indépendante de la hauteur est possible. L’analyse automatique se réglera sur cette option si elle détermine que le signal analysé est de type percussif. Le signal polyphonique, comme les accords ou les mixages entiers ne peut être traité qu’avec l’algorithme disponible dans Melodyne Studio. Veuillez noter que le réglage initial n’est que la meilleure estimation que puisse faire le programme. Vous pouvez toujours choisir un autre algorithme si cela 80 Melodyne cre8/studio manuel d’utilisation 05-04 Les algorithmes de lecture de Melodyne correspond mieux à tel ou tel signal. Par exemple, une basse slappée funky sera considérée comme à mi-chemin entre mélodique et percussive et s’il est plus important pour vous de préserver des attaques très franches sur les changements de hauteur, mieux vaut alors choisir le mode Poly/Percussif. Si, en revanche, il est plus important pour vous de préserver les formants sur des changements de hauteur, mieux vaut opter pour le mode Mélodique. Les paramètres du mode Percussif dans Melodyne cre8. Avec l’algorithme pour signal percussif, il est opéré une distinction entre d’une part un signal joué à une vitesse plus lente que celle de l’enregistrement original (ou au même tempo mais plus haut) et d’autre part un signal joué plus vite que la vitesse originale d’enregistrement (ou au même tempo mais plus bas). Ceci est dû au fait que dans les deux premiers cas il n’y a pas suffisamment de signal pour remplir l’intervalle temporel et dans les deux derniers cas, il y en a trop. Lorsqu’il n’y a pas assez de signal sonore pour remplir un intervalle de temps donné, le signal doit être allongé; là où il y en a trop, la solution est soit d’abréger les notes, soit de leur permettre de se chevaucher. Les paramètres Stretch Pos et Stretch Shape sont à l’évidence réservés au cas où les notes doivent être allongées. Le premier définit la position à l’intérieur de chaque note où commence l’expansion; si le contrôle est positionné au centre, la note sera jouée à l’identique jusqu’en son milieu et c’est la suite de la note qui sera étirée; si le contrôle est positionné complètement à gauche, la note entière sera étirée – ce qui inclue la phase d’attaque et ses transitoires de début. Si le contrôle est positionné complètement à droite, l’étirement ne se fera que dans les tout derniers moments de la note. Le contrôle Stretch Shape détermine la nature de la transition qui s’opère au moment du passage de la note originale à la note étirée. Un contrôle complètement à droite se traduit par une transition brusque et un étirement constant. Plus le contrôle est déplacé vers la gauche et plus la transition est douce, jusqu’à ce que – dans la position la plus à gauche – aucun étirement de la note se produise et un trou (ou silence) apparaît entre chaque note et sa suivante. À nouveau, édicter ici des lois pour déterminer quels réglages devraient être utilisés dans tel ou tel cas de figure est inutile; la meilleure approche (au cas où vous ne seriez pas satisfait des résultats fournis par les réglages par défaut) est d’expérimenter en vous servant de votre propre jugement musical. Melodyne cre8/studio manuel d’utilisation 81 05 Autres options et fonctions d’édition Lorsqu’il n’y a pas insuffisance mais surabondance de signal en relation avec le temps disponible, les notes doivent alors se superposer ou être abrégées. Avec le réglage maximum du contrôle Overlap, rien n’est tronqué; la note qui suit commence simplement avant que la note précédente soit terminée et chaque note conserve sa durée originale. Avec le réglage au minimum, la note qui suit interrompt la précédente. Les valeurs situées entre ces deux extrêmes déterminent la durée du chevauchement. Il va sans dire que si un long morceau de musique n’a été raccourci que de quelques secondes seulement, ou si, la durée étant inchangée le morceau a été transposé d’un demi-ton vers le bas, un réglage même maximum d’Overlap sera négligeable. Si par contre le taux de compression temporelle ou l’intervalle de transposition sont plus marqués, une dissonance désagréable risque d’être introduite si la durée de chevauchement n’est pas réduite. Pour réduire les chevauchements, on peut aussi écourter la longueur des notes et augmenter la vitesse d’extinction de ces notes. Avec le contrôle Extinction complètement à droite, l’extinction de la note originale (qu’elle soit lente ou rapide) est conservée. Un déplacement progressif du curseur vers la gauche augmente la vitesse d’extinction, avec pour effet de raccourcir la note. Les paramètres du mode Mélodique. Crisp ou Smooth: Les termes «Crisp» et «Smooth» sont utilisés ici pour décrire deux variétés de traitement interne du son. Dans le doute essayez les deux pour voir celui qui fonctionne le mieux. L’option «Crisp» est habituellement la meilleure car elle donne au son une plus grande présence avec moins de pertes. De plus, ses besoins en puissance de calcul sont moindres, permettant de relire simultanément un plus grand nombre de pistes. Dans certains cas, l’algorithme «Smooth» donne de meilleurs résultats. Par exemple, sur une expansion temporelle extrême appliquée à un son, ou en présence de changements soudains de type percussif, ou de clicks se produisant à l’intérieur de notes. L’algorithme «Crisp» aura tendance à accentuer ces irrégularités alors que l’algorithme «Smooth» les diffuse à la façon d’un aérographe. Correction Formantique, 0% — 100%: quand vous modifiez la hauteur des notes, ce paramètre détermine si les formants doivent changer de hauteur en bloc avec la fondamentale – dans ce cas il n’y a pas de correction des formants (0%) – ou si les formants doivent conserver leurs positions, et dans ce cas c’est leur relation avec la fondamentale (transposée) qui est «corrigée». Le réglage standard est de 100%, ce qui veut dire que les fréquences des formants demeurent inchangées 82 Melodyne cre8/studio manuel d’utilisation 05-05 Définition de la Gamme et de l’Accord quelle que soit la hauteur de la fondamentale, comme c’est le cas par exemple quand vous chantez (ou jouez du violon) une note haute suivie d’une note basse – ou vice versa. À l’évidence, à moins que vous n’ayez transposé au moins une des notes de votre fichier audio, la valeur assignée à ce paramètre est sans objet. Transposer une note à la quinte (par exemple) avec une Correction Formantique de 0% est la même chose que de la transposer à la quinte avec une valeur à 100% pour ensuite déplacer les formants dans le même sens. Dans le premier cas toutefois, la barre des formants sera superposée à la note et dans le deuxième cas on pourra voir cette barre au-dessus de la note, une quinte plus haut. Dans l’un ou l’autre cas, faire glisser la barre vers le haut ou vers le bas d’une valeur d’intervalle donné aura pour résultat de décaler les formants par ce même intervalle, depuis leur position courante. Période, 1 — 6: La valeur normale de ce paramètre est 1. Avec d’autres valeurs l’algorithme se comporte comme si l’enregistrement avait été analysé avec 2 fois, 3 fois, etc. la période (c’est-à-dire une octave, une douzième plus loin). Cela peut améliorer le son de parties très aiguës de flûtes et de cordes, particulièrement lorsque des éléments sont également présents une octave plus bas, ce qui se produit souvent quand l’on a soufflé très fort dans la flûte, ou que le chant est particulièrement rocailleux. Il est utile d’expérimenter avec ce paramètre lorsque l’on a affaire à un signal problématique. Si vous visez le réalisme cependant, vous aurez rarement besoin d’une valeur supérieure à «2» et même là, la Correction Formantique devrait être réglée à 0%. Des valeurs de périodes supérieures à 2 ou à 1, en conjonction avec une correction des formants, induisent des résultats artificiels et ne sont utilisées que pour créer des effets spéciaux. Si seul le tempo de l’enregistrement a été modifié et que le paramètre Période l’a été également, la valeur donnée par le curseur de Correction Formantique est ignorée. 05-05 Définition de la Gamme et de l’Accord Avec Melodyne, vous pouvez travailler dans n’importe quelle gamme ou accord désirée. La gamme définit les positions que les notes pourront occuper sur la portée. L’accord définit la hauteur exacte des différentes notes les unes par rapport aux autres. Il définit également la hauteur d’accord de la tonique. - Les Gammes sont utilisées par Melodyne pour définir sur quelles positions tonales seront contraintes les notes lorsqu’on les déplace avec l’outil de modification de hauteur dans la fenêtre de l’Editeur et que l’outil de contrainte sur la gamme (Scale Snap) est activé. Melodyne cre8/studio manuel d’utilisation 83 05 Autres options et fonctions d’édition - L’Accord est utilisé par Melodyne pour définir la hauteur exacte de chaque position tonale individuelle, si les intonations doivent être corrigées. Gamme et accord sont toujours définis pour l’ensemble de l’arrangement. La fenêtre servant à définir et éditer la Gamme est accessible via le menu Fenêtre > Gamme. La palette Gamme apparaît pour la première fois sous la forme ici représentée à gauche. Les fonctions d’édition qui vous y sont proposées seront suffisantes dans la plupart des cas. – À gauche les boutons de sélection de la tonique de la gamme, c’est-à-dire la clef. En cliquant sur le bouton, on définit la tonique de l’arrangement. En tenant la touche Majuscule enfoncée, on alterne entre mode majeur et mineur. – À droite, des cases affichant la fréquence de chaque note de la gamme. Vous pouvez ici entrer la fréquence d’une note de référence (en Hertz). Les autres valeurs seront modifiées automatiquement en fonction de celle-ci. On ne peut saisir de fréquences pour plusieurs notes: l’accord choisi définit la relation entre les notes. Si par exemple un morceau est enregistré avec un La accordé à 415 Hz, saisissez «415» dans le champ correspondant au La, les valeurs de toutes les autres notes seront modifiées en conséquence. – En bas de la palette, une case nommée «Offset», qui vous permet de saisir en cents la déviation par rapport à l’accord standard (La = 440Hz). Si vous avez entré une fréquence spécifique pour une des notes, ce champ affichera la déviation correspondante en cents par rapport à l’accord standard. – En haut et à gauche de la palette, un menu déroulant permettant de choisir parmi un large choix de gammes. Ce choix comprend non seulement les formes ascendantes harmoniques et mélodiques du mode mineur mais aussi les modes église, pentatonique majeur et mineur, les gammes à tons entiers, diminuée, ainsi que les gammes utilisées dans les musiques asiatiques et moyen-orientales. 84 Melodyne cre8/studio manuel d’utilisation 05-05 Définition de la Gamme et de l’Accord Édition des Gammes Le bouton «Modifier» ouvre la palette de Gamme étendue, que l’on peut voir ici à droite. Dans cette palette, vous pouvez définir n’importe quel accord pour votre arrangement. (Si vous n’avez pas l’intention de travailler avec des gammes historiques, ethniques ou expérimentales, sautez les sections qui suivent). Pour mieux comprendre le travail avec les gammes, il faut distinguer entre positions de notes relatives et positions de notes absolues. Dans Melodyne, les positions relatives sont appelées Do, Ré, Mi… et les positions absolues sont appelées C, D, E… Dans la plupart des pays Latins, les noms Do, Ré, Mi… sont utilisés comme équivalents de C, D, E… mais pas ici, car nous ne pourrions plus alors distinguer entre positions relatives et positions absolues. Mieux aurait fallu utiliser les noms Hindous Sa, Re, Ga…, car ceux-ci impliquent uniquement des positions relatives. Cette distinction serait sans objet dans un tempérament égal, puisque dans ce cas (et dans ce cas seulement) les intervalles entre les notes sont strictement égaux entre eux. Ce qui veut dire qu’une gamme en Do majeur sur un piano, qui accordé suivant un tempérament égal, offre les mêmes intervalles qu’une gamme en Mi majeur. Ceci n’est pas le cas des autres gammes. Les intervalles relatifs (Do, Ré, Mi…) sont utilisés principalement comme plan de construction pour spécifier un accord relatif à la tonique imaginée (Do). La deuxième étape sera de spécifier où se situe cette tonique dans un système absolu, c’est-à-dire comme sur les touches d’un piano (C, D, E…). Positions Tonales Utilisées Proportions des Positions Tonales relatives Assignation par rapport à la position absolue Positions Tonales Absolues Proportions des Positions Tonales absolues Melodyne cre8/studio manuel d’utilisation 85 05 Autres options et fonctions d’édition – Les boutons «Positions Tonales Utilisées» définissent les positions tonales (parmi 12 possibilités) qui apparaîtront dans la gamme. Celles-ci deviennent les positions sur les notes seront contraintes si le mode de contrainte sur la gamme (Scale Snap) est activé. - Les cases «Proportions des Positions Tonales relatives» définissent l’accord. Les valeurs saisies sont en cents: elles sont toujours relatives à la tonique virtuelle «Do». (Si la fenêtre de l’Editeur est ouverte, vous pouvez voir varier en arrière-plan les positions tonales en relation avec les autres positions tonales.) C’est cette procédure qui définit l’accord relatif. – Les boutons «Assignation par rapport à la position absolue» indiquent la tonalité absolue qui servira de tonique pour l’accord relatif. Si vous cliquez sur un de ces boutons, vous constaterez que la valeur en cents indiquée dans la case correspondante est ramenée à 0. Les autres cases affichent à présent des valeurs relatives à cette tonique. C’est cette procédure qui définit l’accord absolu de chaque clé. – Si vous cliquez sur les boutons «Positions Tonales Absolues» vous pouvez voir les relations tonales qui en résultent pour chaque ton en observant les cases «Proportions des Positions Tonales absolues». Ces boutons ne servent qu’à l’affichage et sont sans effet sur l’accord. – En modifiant les valeurs des cases «Proportions des Positions Tonales absolues», vous modifiez du même coup les positions tonales relatives; à ceci près que dans ce cas, ces modifications le sont du point de vue des positions tonales absolues. C’est une autre façon de procéder qui équivaut à éditer d’abord les «Proportions des Positions Tonales relatives». – À ce stade, la définition de l’accord est complète. Nous pouvons encore spécifier la fréquence absolue sur laquelle l’accord est basé à l’aide des cases «Fréquence des Clés». Cette opération revient à «accorder un piano dans son ensemble», plus haut ou plus bas sans changer les valeurs tonales des intervalles les uns par rapport aux autres. – Vous pouvez enfin, au moyen du bouton «Select Base Key», spécifier quelle clé est supposée servir de base pour les pas de la gamme utilisée telle que définie auparavant par «Positions Tonales Utilisées». 86 Melodyne cre8/studio manuel d’utilisation 05-05 Définition de la Gamme et de l’Accord Sauvegarder, charger et utiliser un système d’accord Une fois défini une nouvelle gamme ou système d’accord, vous pouvez lui donner un nom en le tapant dans la case texte prévue à cet effet (la deuxième en partant du haut et à droite) et en effectuant une sauvegarde de celle-ci. Ce faisant, tant la structure de gamme que la note définie comme tonique seront enregistrés ainsi que tous les changements apportés au système d’accord. Si vous souhaitez utiliser ce fichier par la suite, ou le sélectionner à nouveau dans la liste au cours de la même session, mais que vous travaillez dans une clé différente et que vous n’avez besoin que de la nouvelle structure d’accord, cochez la case «Accordage seul» avant de sélectionner votre gamme dans la liste ou depuis le disque dur. Les fichiers Gamme de Melodyne ont un suffixe *.mts. Tous les fichiers gamme que vous avez créés devraient automatiquement s’afficher lorsque vous cliquez sur «Ouvrir», en bas de la palette de Gamme. La palette permettant de configurer accord et gammes est également disponible dans la fenêtre de Définition de Mélodie. Ici, cependant, vous ne pouvez configurer que l’accord d’une mélodie, pas de l’arrangement entier. Si la mélodie est la première à être chargée dans un arrangement, celle-ci détermine automatiquement la gamme de cet arrangement. Vous pouvez naturellement toujours changer cette gamme à tout moment. Définir une gamme ne change en rien le contenu musical du signal enregistré ajouté à l’arrangement – la gamme n’a d’effet que si l’on édite les notes et que les options de contrainte sur la note ou la gamme sont actives. Importer des systèmes d’accord «Scala» Vous pouvez également importer des systèmes d’accord au format «scala». Les fichiers Scala ont un suffixe *.scl. La page d’accueil du site Scala (http://www.xs4all.nl/~huygensf/scala/index.html) offre une bibliothèque de plus de 3000 gammes que vous pouvez importer dans Melodyne pour votre usage personnel. Certaines de ces gammes ont plus de 12 notes et ne sont pas compatibles par Melodyne. En ce qui concerne les autres, le format Scala ne définit ni les degrés de la gamme utilisés, ni leur hauteur absolue. Pour cette raison, Melodyne utilise le système suivant lorsqu’il les importe: si le fichier Scala contient exactement 12 notes celles-ci sont assignées aux douze notes existantes de la gamme chromatique et la gamme elle-même (les 7 degrés qui sont utilisés) sont réglés sur les 7 tons de la gamme majeure. Si par contre un fichier Scala contient moins de douze degrés ceux-ci sont assignés à ceux qui leur sont le plus proche dans la gamme tempérée et les autres degrés sont laissés comme des multiples de 100. Parallèlement, les notes définies par le fichier deviennent automatiquement les degrés de la gamme utilisés. Melodyne cre8/studio manuel d’utilisation 87 05 Autres options et fonctions d’édition 05-06 Options MIDI Out Vous pouvez exploiter Melodyne comme un flexible convertisseur audio-vers-MIDI et rejouer des mélodies analysées (ou éditées) au moyen d’un synthétiseur MIDI externe ou d’un instrument virtuel chargé dans Melodyne. Les données de Pitch Bend et de contrôles MIDI seront utilisées pour reproduire avec précision les variations continues de hauteur et d’amplitude. Plutôt que de les émettre en temps réel, Melodyne peut exporter les données MIDI dans un fichier que vous pourrez alors charger dans un autre séquenceur MIDI afin de les y modifier. Pour activer la sortie de données MIDI, sélectionnez Affichage > Paramètres Audio-to-MIDI ou MIDI > Paramètres Audio-to-MIDI. Ceux-ci seront alors affichés dans la fenêtre de l’Editeur ou de l’Arrangement, en dessous de la barre des menus. Tous les réglages concernent la piste sélectionnée. Les paramètres audio-to-MIDI Quand MIDI temps réel est coché dans la section la plus à droite des paramètres Audio-to-MIDI, le menu local peut être utilisé pour sélectionner le port MIDI désiré, et la case de droite pour indiquer le canal MIDI. Si vous avez chargé des instruments virtuels dans le mixeur de Melodyne, les noms des pistes d’instruments du mixeur apparaîtront également dans le menu des Ports MIDI. En cliquant et en déplaçant verticalement le pointeur de la souris dans la case Vélocité de gauche, vous pouvez modifier la forme de la courbe de vélocité de note-on. Il est également possible de déterminer les valeurs minimum et maximum en déplaçant les lignes horizontales blanches situées au départ en haut et en bas de la case. Si vous souhaitez que les données de Pitch Bend soient incluses aux données MIDI émises, cochez la case Pitch Bend. La case correspondante permet de définir la plage du pitch-bend, en demi-tons. La valeur doit correspondre avec le paramètre correspondant sur l’instrument MIDI contrôlé — toute différence se traduira par une atténuation ou une exagération de l’effet. Le problème qui se pose en MIDI lorsqu’on utilise une molette de pitch bend (ou dans notre cas, des messages de pitch bend) pour obtenir un portamento entre deux notes est que le contrôleur se retrouve inévitablement hors de position à la fin de la première note: pendant la durée de la note, il s’écarte de plus en plus de la position neutre, celle où il devrait se trouver au moment où la deuxième note commence. Que les 88 Melodyne cre8/studio manuel d’utilisation 05-06 Options MIDI Out messages soient générés par un logiciel ou par une vraie molette, on peut entendre une évidente discontinuité. C’est pour cela que Melodyne propose trois algorithmes différents (Chaque Note, Note Centrale et Alterner Canaux) afin de programmer des transitions où la hauteur évolue en douceur plutôt que par paliers de note à note. Dans l’algorithme par défaut, Chaque Note, des messages Note On et Note Off sont envoyés pour chaque blob (donc chaque note). Si vous constatez les discontinuités mentionnées plus haut, ce qui est souvent le cas lorsque le son sélectionné à une phase d’extinction («release») audible, vous disposez de deux autres algorithmes, chacun proposant une solution à ce problème. Le premier (Note Centrale) consiste à envoyer continuellement le même message Note On pendant le passage du portamento, en réalisant les variations de hauteur au moyen de données de pitch bend exclusivement. Dans ce cas, si la mélodie couvre une octave, la plage de pitch bend doit être de +/- 6 demi-tons et la résolution de pitch bend du module MIDI doit être élevée. La deuxième solution (Alterner Canaux) consiste à distribuer les notes alternativement sur deux canaux MIDI voisins, ce qui donne à chacune le temps de récupérer et garantit donc qu’au moment où chaque message Note On est envoyé, le pitch bend sur le canal qui l’émet est en position neutre. Si vous utilisez ce troisième mode, assurez-vous que le même patch est sélectionné sur les deux canaux et que le deuxième canal n’est pas déjà utilisé. Si, par exemple, vous avez assigné le Canal 1 à une piste donnée en mode Alternating Channel les Canaux 1 et 2 seront alors utilisés. Rappelez-vous que les données du Pitch Bend s’appliquent invariablement à l’ensemble d’un canal MIDI. Cela signifie que vous aurez besoin d’au moins un canal MIDI pour chaque piste de votre arrangement depuis laquelle vous comptez générer des données de pitch bend. On peut non seulement exploiter la hauteur, mais aussi l’amplitude de la mélodie d’origine pour moduler divers paramètres, tels que la fréquence pivot des filtres ou, bien sûr, le volume lui-même. Le résultat en sera un jeu beaucoup plus réaliste. Pour tirer parti de cette option, cochez la case Enveloppe et sélectionnez dans la case correspondante le numéro de contrôle MIDI que vous désirez piloter par l’amplitude. C’est par défaut le contrôle 11 (Pédale d’Expression) mais vous pouvez choisir le contrôle 7 (Volume) ou n’importe quel autre contrôleur de votre choix, si vous souhaitez que l’amplitude du signal audio pilote tel ou tel aspect du timbre de votre instrument MIDI, plutôt que simplement son volume. Le graphique situé à côté de la case Enveloppe fonctionne de la même manière que le graphique de la Vélocité décrit quelques paragraphes plus haut: pour modifier la courbe, cliquez à l’intérieur du graphique et faites glisser le pointeur vers le haut ou vers le bas et pour définir la plage Melodyne cre8/studio manuel d’utilisation 89 05 Autres options et fonctions d’édition des valeurs, cliquez et faites glisser les lignes horizontales situées en haut et en bas du graphique. Notez que, si vélocité et Contrôle 7 sont tous deux utilisés pour contrôler le volume de l’instrument récepteur, les notes faibles risquent de devenir inaudibles, à moins que la courbe de vélocité ait été programmée de manière à garantir que seules sont émises les valeurs situées sur, ou à proximité, de la limite supérieure, ou encore que l’instrument récepteur ait été programmé de telle sorte que les données de vélocité sont détournées de leur rôle normal (le contrôle du volume) et affectées au lieu de cela au pilotage de la couleur tonale. Le petit contrôle rotatif à droite de la case Enveloppe détermine l’influence de l’enveloppe sur le début de chaque note. Quand le bouton est tourné à fond dans le sens inverse des aiguilles d’une montre, l’enveloppe de la mélodie détermine l’attaque. L’attaque de l’instrument récepteur peut alors être perdue. Quand le bouton est tourné complètement à droite, c’est l’instrument récepteur qui gouverne l’attaque. Les instruments MIDI ne sont pas tous capables de crescendos graduels et génèrent un «bruit d’escalier», où la variation est perçue comme une succession de pas plutôt qu’une évolution continue. C’est une question de résolution, bien sûr, puisque seule la technologie analogique est capable de transitions harmonieuses. Vous aurez donc probablement besoin d’essayer plusieurs synthétiseurs (ou synthétiseurs virtuels) avant d’en trouver un qui soit capable de donner des résultats convaincants. Encore une fois, n’oubliez pas que les messages de contrôle MIDI, tels que les données de pitch bend, s’appliquent à un canal MIDI dans son ensemble, de sorte que vous aurez besoin d’un canal MIDI au moins pour chacune des pistes de votre arrangement depuis lesquelles vous désirez générer des données de contrôle MIDI. Astuce: si vous envoyez la sortie d’une piste vers un instrument MIDI, mieux vaut d’abord éditer l’audio dans Melodyne afin d’obtenir des résultats MIDI optimum. Selon le système que vous allez utiliser pour le portamento, par exemple, vous allez décider de fusionner les notes adjacentes ou de séparer les notes seules en deux. Vous allez également optimiser les transitions d’amplitude ou le rythme en fonction de l’instrument récepteur. Bien sûr, si vous désirez continuer d’utiliser le fichier audio comme tel, mieux vaut le dupliquer sur une autre piste, ce qui vous donnera deux versions dudit: l’une optimisée pour le pilotage MIDI, l’autre pour l’écoute audio. Si vous utilisez Melodyne pour éditer du MIDI de cette façon, mieux vaut alors copier le fichier audio sur une piste supplémentaire et couper le son sur la piste dont vous éditez la mélodie pour être émise en MIDI. De cette façon, vous pouvez éditer audio et MIDI en complète indépendance l’un par rapport à l’autre. Melodyne et les plug-ins d’instruments Tout comme pour les instruments MIDI externes, il est possible de charger et d’utiliser des logiciels d’instruments (sous la forme de plug-ins VST ou 90 Melodyne cre8/studio manuel d’utilisation 05-06 Options MIDI Out AudioUnit). Pour ce faire, sélectionnez Préférences > Plug-ins et activez les plugins d’instrument désirés. Puis sélectionnez Fenêtre > Mixeur > et depuis le menu local «Configurer» dans le coin en haut à droite du mixeur, sélectionnez Pistes Instruments > Ajouter une piste Instrument. Un nouveau canal, appelé «Inst 1» apparaît à l’extrême droite du mélangeur. Cliquez dans le champ du nom et donnez à l’instrument un nom plus descriptif. Depuis le deuxième menu local, en partant du haut dans la bande des canaux, sélectionnez l’instrument désiré. L’interface de cet instrument s’affiche alors, vous permettant d’en ajuster les paramètres. Si, après l’avoir fermée, vous avez besoin de faire d’autres réglages, cliquez sur le même menu local qu’auparavant. Enfin, sélectionnez MIDI > Paramètres audio-to-MIDI, et sélectionnez le nouveau canal que vous venez juste de créer dans le mixeur dans le menu local Port (en dessous de «MIDI temps réel»). Sauvegarder les donnés MIDI Si après avoir réglé les paramètres audio-vers-MIDI comme décrit plus haut vous désirez sauvegarder les données MIDI, plutôt que de les utiliser pour piloter un instrument MIDI en temps réel, sélectionnez Fichier > Sauvegarder Audio to MIDI. La boîte de dialogue Sauvegarder MIDI Selon ce que vous voulez faire ensuite — imprimer la partition (dans ce cas les notes doivent être quantisées, mais vous n’avez pas besoin des données de pitch bend, de vélocité et de contrôle) ou éditer le fichier dans un séquenceur MIDI — choisissez soit Quantisé pour la notation soit Suivre les spécifications de chaque piste depuis le menu local Format de la boîte de dialogue Sauvegarder MIDI. Les options du menu local Plage sont pour l’essentiel simples à comprendre. – Si vous sélectionnez Arrangement complet, tout sera sauvegardé, depuis le début de la première note de l’arrangement jusqu’à la fin de la dernière note. Melodyne cre8/studio manuel d’utilisation 91 05 Autres options et fonctions d’édition – Si vous sélectionnez Entre les locators, la durée sera déterminée par la position des locators gauche et droit. – Si vous sélectionnez Comme piste de référence, un nouveau menu local apparaît à la droite du menu Plage dans lequel vous sélectionnerez une piste de référence, dont le début et la fin joueront le même rôle que les locators dans l’option cidessus. En d’autres termes, les données MIDI de tous les canaux actifs seront sauvegardées, mais seulement là où ils coïncident avec la piste de référence. – Si vous sélectionnez Du début de la piste de référence à la fin de l’Arrangement, le début de la plage sauvegardée sera celui défini par l’option précédente, mais les pistes qui continueront au-delà de la fin de la piste de référence ne seront pas tronquées. – Si vous sélectionnez Plages distinctes pour chaque piste, chaque piste sera sauvegardée avec un point de départ et une longueur différents. – Si vous sélectionnez Fichiers son distincts pour chaque région de marqueur (voir 06-03 Naviguer à l’aide des marqueurs), les fichiers seront nommés en fonction des marqueurs. Cette option n’est disponible que lorsque vous sauvegardez des données MIDI à partir d’une unique piste (habituellement longue). Sur la ligne suivante, vous pouvez stipuler si les pistes actives de l’arrangement doivent être sauvegardées dans un fichier unique ou si chaque piste doit être sauvegardée dans un fichier séparé. Selon votre sélection, sera créé soit un unique fichier MIDI multicanal soit un fichier MIDI distinct pour chaque piste. Il est possible de régler les courbes de Velocity, le pitch bend et les enveloppes indépendamment pour chaque piste; si vous souhaitez que ces données soient sauvegardées avec les autres messages MIDI, sélectionnez Suivre les spécifications de chaque piste. Les boutons radio Canaux permettent de choisir entre une sauvegarde de l’ensemble des canaux MIDI actifs dans un seul fichier MIDI (auquel cas vous serez invité à lui donner un nom), ou sous la forme de fichiers individuels (dans ce cas le nom que vous donnerez sera assigné au dossier dans lequel seront placés ces fichiers, les noms des fichiers eux-mêmes étant dérivés des pistes dont ils sont issus). Finalement, au moyen des cases situées en bas de la fenêtre, sélectionnez les pistes à partir desquelles vous désirez sauvegarder les données MIDI, et sortez en utilisant Sauvegardez sous… Par défaut toutes les pistes actives et non «mutées» sont sélectionnées mais vous modifier la sélection à votre convenance. 92 Melodyne cre8/studio manuel d’utilisation 05-07 Sauvegarder des données Audio 05-07 Sauvegarder des données Audio La plupart du temps, vous désirez sauvegarder l’ensemble de votre arrangement, qui se compose souvent de plusieurs fichiers audio. Ceux-ci, inutile de le dire, restent intacts, les opérations d’édition dans Melodyne étant non-destructive, et générant en temps réel les modifications que vous avez apporté au cours de votre travail. Un «arrangement» dans Melodyne est donc l’équivalent d’une «session» ou d’un «song» dans d’autres séquenceurs et encapsule dans un unique fichier la totalité d’une production multipiste. Il se peut que vous ayez besoin d’exporter vers un autre séquenceur des pistes de voix corrigées, ou des harmonies vocales générées au moyen de Melodyne. Dans ce cas, mieux vaut sauvegarder les pistes audio correspondantes séparément. Pour cela, sélectionnez Fichier > Sauvegarder Audio. La boîte de dialogue Sauvegarder Audio qui s’ouvre alors ressemble fortement à la boîte de dialogue Sauvegarder MIDI que nous venons juste de décrire. La boîte de dialogue Sauvegarder Audio Depuis le menu local de la première ligne, vous pouvez sélectionner le format de fichier audio, la fréquence d’échantillonnage, la résolution (nombre de bits) et l’un ou l’autre des formats de stéréo: entrelacés ou split stereo. Un fichier entrelacé contient les pistes gauche et droite, alors qu’en format split stéréo, il y a un fichier distinct pour les canaux gauche et droit. Notez que, si vous utilisez des plug-ins dans le mixeur, vous ne pourrez sélectionner une fréquence d’échantillonnage autre que celle qui a été définie dans la boîte de dialogue Préférences. Les options du menu local Plage sont pour la plupart simple à comprendre. – Si vous sélectionnez Arrangement complet, tout sera sauvegardé, depuis le début de la première note de l’arrangement jusqu’à la fin de la dernière note. Melodyne cre8/studio manuel d’utilisation 93 05 Autres options et fonctions d’édition – Si vous sélectionnez Entre les locators, la durée sera déterminée par la position des locators gauche et droit. – Si vous sélectionnez Comme piste de référence, un nouveau menu local apparaît à la droite du menu Plage dans lequel vous sélectionnerez une piste de référence, dont le début et la fin joueront le même rôle que les locators dans l’option ci-dessus. En d’autres termes, les données de tous les canaux actifs seront sauvegardées, mais seulement là où ils coïncident avec la piste de référence. Ceci est utile lorsque vous travaillez dans un autre programme et que vous voulez exporter un passage pour l’éditer dans Melodyne afin de le remettre ensuite exactement au même endroit. – Si vous sélectionnez Du début de la piste de référence à la fin de l’Arrangement, le début de la plage sauvegardée sera celui défini par l’option précédente, mais les pistes qui continueront au-delà de la fin de la piste de référence ne seront pas tronquées. – Si vous sélectionnez Plages distinctes pour chaque piste, chaque piste sera sauvegardée avec un point de départ et une longueur différents. Ceci est pratique lorsque vous éditez des fichiers son de longueurs différentes au sein d’un même arrangement. – Si vous sélectionnez Fichiers son distincts pour chaque région de marqueur (voir 06-03 Naviguer à l’aide des marqueurs), les fichiers seront nommés en fonction des marqueurs. Cette option n’est disponible que lorsque vous sauvegardez des données audio à partir d’une unique piste (habituellement longue). Les boutons radio Canaux permettent de choisir entre une sauvegarde de l’ensemble des canaux actifs dans un seul fichier audio (auquel cas vous serez invité à lui donner un nom), ou sous la forme de fichiers individuels (dans ce cas le nom que vous donnerez sera assigné au dossier dans lequel seront placés ces fichiers, les noms des fichiers eux-mêmes étant dérivés des pistes dont ils sont issus). Finalement, au moyen des cases situées en bas de la fenêtre, sélectionnez les pistes à partir desquelles vous désirez sauvegarder les données, et sortez en utilisant Sauvegardez sous… Si vous exportez des fichiers séparés, les réglages de chaque piste (volume, EQ et réglages d’effets d’insert) seront exportés mais pas ceux de la section Master ou des effets Auxiliaires. Si vous sélectionnez Sauvegarder séparément chaque piste, chaque piste active sera sauvegardée dans un fichier audio séparé, mono ou stéréo selon que le canal du mixeur assigné à la piste en question a été défini comme 94 Melodyne cre8/studio manuel d’utilisation 05-08 Mode d’édition en Tempo Variable mono ou stéréo. Vous avez l’option supplémentaire de créer ou non un fichier MDD qui sera placé dans le même dossier que les fichiers audio exportés, ce qui vous permettra d’éditer le fichier ultérieurement sans attendre qu’il soit analysé pour la deuxième fois. Si vous avez compilé des groupes de pistes ou des pistes ReWire, ceux-ci seront aussi exportés en même temps. Si des pistes ReWire ou des pistes d’instruments sont utilisées ou que des données MIDI sont transmises en temps réel, l’opération d’exportation se fera également en temps réel. Lorsque vous ouvrez le dialogue Sauvegarder Audio pour la première fois, vous verrez, comme l’indiquent les cases de la partie inférieure, que toutes les pistes actives qui ne sont pas «mutées» sont déjà sélectionnées. Vous pouvez bien évidemment modifier la sélection comme bon vous semble. Si vous avez sélectionné Sauvegarder séparément chaque piste, vous pouvez après avoir cliqué sur Sauvegarder sous… sélectionner un dossier: les fichiers recevront automatiquement le même nom que les pistes dont ils sont issus. Si au cours d’une exportation le niveau est trop élevé, cette erreur sera rapportée à la fin de cette opération et il vous sera conseillé d’ajuster les niveaux de votre mixeur pour éviter que cela se reproduise lorsque le signal sera à nouveau exporté. Une section séparée du chapitre 7 est consacrée à l’option Export au timecode dans Pro Tools qui apparaît sous certaines conditions dans le dialogue Sauvegarder Audio et nous ne traitons donc pas cette question dans le présent chapitre. 05-08 Mode d’édition en Tempo Variable Lorsqu’il n’y a pas de changement de tempo dans un fichier audio ou un arrangement, le tempo est défini par la valeur indiquée dans le coin en haut à droite de la palette de Transport. L’effet produit par une modification de cette valeur dépend du statut de la case Autostretch: si elle est cochée le signal sera soit étiré ou compressé pour se conformer à la nouvelle valeur de tempo; si elle n’est pas cochée, seule la grille en arrière-plan de l’Editeur sera élargie ou resserrée, les notes restant fixes. Si, cependant, des changements de tempo se produisent à l’intérieur du fichier audio (parce il a été joué rubato ou parce que la métrique change en un point de la partition) ou encore que vous désirez introduire des changements de tempo dans votre arrangement, sélectionnez alors Edition > Mode d’édition Tempo Variable. Lorsque ce mode est actif, dès que le pointeur de la souris passe sur les lignes de la grille séparant deux intervalles de noires dans la fenêtre de l’Arrangement ou de Melodyne cre8/studio manuel d’utilisation 95 05 Autres options et fonctions d’édition l’Editeur, il change d’apparence et devient l’outil Temporel. Vous remarquerez que, lorsque vous faites glisser une ligne verticale de la grille vers la droite avec l’Outil Temporel, la grille entière s’étend horizontalement. Elle rétrécit au contraire en faisant glisser la ligne vers la gauche. La case Autostretch indique si le tempo des données audio suivra ces modifications de la grille. Lorsqu’elle est cochée, c’est le cas. Si elle ne l’est pas, vous ne faites alors que de modifier la grille pour l’ajuster aux notes. En double-cliquant sur le début d’une mesure, on fait apparaître une ligne bleue verticale. Vous pouvez définir des valeurs de tempo différentes de part et d’autre de cette ligne. Entre les lignes bleues, des valeurs de tempo différentes sont possibles Au-dessus de chaque ligne bleue, dans la règle Mesure/Temps, vous verrez une indication de la métrique et du tempo. Pour modifier les valeurs, double-cliquez sur celle-ci, et entrez la valeur désirée. En tapant les valeurs désirées dans la règle Mesure/Temps, vous pouvez définir un tempo et /ou une métrique différente pour chaque segment Vous pouvez activer le mode Edition en Tempo Variable séparément pour l’Arrangement et pour l’Editeur. Quand ce mode est actif, vous pouvez entrer des valeurs à n’importe quel moment dans la règle Mesure/Temps. On ne peut faire glisser la grille dans l’Editeur que si l’outil Principal (la Flèche) est sélectionné. Les sous menus Changer le Tempo et Definir le Tempo Les sous-menus Changer le Tempo (Autostretch) et Définir le Tempo, accessibles dans le menu Édition comportent des options complémentaires permettant de modifier ou de redéfinir le tempo à l’intérieur d’un enregistrement. Quand vous redéfinissez le tempo, vous ne faites que déplacer les lignes de la grille. Le tempo de l’audio demeure inchangé. Comme vous avez pu le remarquer, les deux sous-menus présentent pour l’essentiel les mêmes commandes. 96 Melodyne cre8/studio manuel d’utilisation 05-08 Mode d’édition en Tempo Variable – Double Tempo et Demi Tempo ne nécessitent pas d’explications. – Tempo Egal est une fonction d’annulation: il supprime tous les changements de tempo que vous avez pu effectuer au cours de vos opérations d’édition de sorte que le même tempo prévaut sur l’ensemble de l’arrangement. – Tempo identique pour les mesures suivantes a le même effet, sauf que les changements de tempo effectués avant la mesure courante sont préservés. – Métrique identique pour les mesures suivantes préserve toutes les métriques situées avant la mesure courante mais efface toutes celles qui suivent. – Temps égaux dans la mesure actuelle et Temps égaux dans les mesures suivantes sont aussi des fonctions d’annulation et ne nécessitent pas d’explications. – Changements de tempo continus sert à créer accelerando ou ritardando. En d’autres termes, le tempo augmente ou diminue graduellement entre les deux indications de tempo au lieu de changer soudainement. – Tempo à zéro sur départ son est utilisé pour synchroniser le premier temps avec le début de l’audio. Pour des raisons évidentes, cette commande n’apparaît que dans le sous-menu Définir le Tempo. – Tempo fourni par le MDD utilise le tempo détecté dans le fichier audio sélectionné et l’applique à l’ensemble de l’arrangement. Vous pouvez également importer des tempos: – Si vous sélectionnez Tempo fourni par fichier MIDI, la boîte de dialogue Ouvrir apparaît et vous permet de choisir le fichier qui contient les définitions de tempo que vous désirez. – L’option Tempo fourni par les horloges MIDI sera grisée à moins que Melodyne ne tourne en mode esclave d’une horloge MIDI (c’est-à-dire qu’un port MIDI a été sélectionné dans le menu local Entrée horloges MIDI de la page Ports MIDI de la boîte de dialogue Préférences et que l’option Réception de la synchro MIDI est sélectionnée dans le menu local Synchro, situé dans la palette de Transport). Quand vous sélectionnez Tempo fourni par les horloges MIDI, l’enregistrement de la progression du tempo sera activé et Melodyne attendra que la lecture commence dans le programme hôte. Lorsque la lecture sera terminée, la progression du tempo enregistré sera utilisée pour l’arrangement courant jusqu’à ce processus soit répété. Melodyne cre8/studio manuel d’utilisation 97 06 Travailler en multipiste 06 Travailler en multipiste Dans les premiers chapitres de ce manuel, nous avons mis l’accent sur l’Editeur de Melodyne, et les différents outils qui permettent d’éditer le matériel audio avec une grande souplesse. Mais les ressources de Melodyne ne s’arrêtent pas aux possibilités de correction et d’édition créative de l’Editeur. Le logiciel révèle toute sa puissance lorsque plusieurs pistes sont chargées dans l’Arrangeur, qui offre alors des caractéristiques similaires à un séquenceur MIDI: Vous pouvez retravailler des mélodies, changer de mode, modifier le timing ou le rythme, étirer et compresser le signal et même effectuer une transposition globale de tout l’arrangement, ou encore agir sur chacun des paramètres d’édition de l’audio que propose Melodyne. Les fenêtres de l’Arrangement et de l’Editeur ont une fonction équivalente: elles présentent l’une comme l’autre l’Arrangement, mais elles le présentent de façon différente. Dans la fenêtre d’Arrangement, les pistes sont affichées les unes au dessus des autres, alors que dans l’Editeur, elles sont en quelque sorte les unes derrières les autres. La piste éditée est alors située au premier plan et peut être travaillée à l’aide des différents outils. Ouvrir et créer un arrangement provoque l’ouverture de la fenêtre d’Arrangement, alors qu’ouvrir un fichier audio ouvre l’Editeur. Le fait est, que lorsqu’on ouvre un fichier audio, on souhaite en général l’éditer avant d’entrer dans l’arrangeur. La fenêtre d’Arrangement et l’Editeur sont, comme nous l’avons dit, concomitants. Un arrangement se ferme, lorsque vous fermez la dernière fenêtre d’arrangement ou d’édition. Notez que toutes les fonctions d’édition de Melodyne sont exécutées en temps réel et de façon non destructive. Comme avec la plupart des séquenceurs, le fichier sauvegardé est un fichier d’arrangement (extension: «.mar»). Si vous avez modifié un fichier audio, comme avec un éditeur d’échantillons, et que vous voulez exporter le résultat sous la forme d’un nouveau fichier audio, choisissez Fichier > Sauvegarder audio. (Pour plus de détails sur la sauvegarde de l’audio, consultez le chapitre 05-06). 98 Melodyne cre8/studio manuel d’utilisation 06 Travailler en multipiste Pistes dans la fenêtre d’Arrangement de Melodyne Les fonctions de la Liste des pistes La marge gauche de la fenêtre d’Arrangement représente la Liste des pistes et leurs panneaux de contrôle respectifs, contenant chacun le nom de la piste, ainsi que différents boutons: – Pour sélectionner une piste, cliquez sur son panneau de contrôle dans la Liste des pistes, ou sur une des notes si elle contient déjà des données audio. Lorsqu’une piste est sélectionnée, le cadre de son panneau de contrôle s’épaissit et les notes qu’elle contient deviennent rouges (au lieu de jaune). – Pour sélectionner toutes les notes d’une piste, cliquez sur le panneau une seconde fois. – Pour ouvrir une piste dans l’Editeur, double-cliquez sur son panneau de contrôle dans la Liste des pistes. – Pour augmenter ou réduire la largeur d’une piste dans la fenêtre d’Arrangement, tirez sur les lignes de séparation dans la Liste des pistes. – Pour élargir la colonne de la Liste des pistes (pour afficher des noms de piste plus longs), tirez sur la ligne qui sépare la Liste des pistes de la zone d’affichage. – Vous pouvez modifier l’ordre des pistes dans la Liste des pistes en faisant glisser/déposer les panneaux de contrôle à l’endroit souhaité: pour faire remonter une piste, cliquez sur son panneau de contrôle et glissez-le vers le haut. Pour la faire descendre, glissez-le vers le bas. – Pour renommer une piste, double-cliquez sur son nom et entrez le nouveau. A l’origine, chaque piste est nommée d’après le fichier audio qu’elle contient. – Cliquez sur le bouton «M» pour muter une piste. Melodyne cre8/studio manuel d’utilisation 99 06 Travailler en multipiste – Cliquez sur le bouton ‘S’ pour faire jouer une piste en solo. Vous pouvez faire jouer plusieurs pistes «solo» en Maj-cliquant leurs boutons de solo. Cela revient à muter les pistes qu’on ne veut pas entendre, mais c’est souvent plus rapide. – Cliquez sur le bouton «R» pour préparer une piste en enregistrement. Sélectionner ou déselectionner ce bouton en cours d’enregistrement équivaut à effectuer des punch in et out. Éditer plusieurs pistes Dans l’Editeur, vous pouvez avoir un ou plusieurs fichiers, mais vous ne pouvez éditer qu’une seule piste à la fois (la piste sélectionnée). Les autres pistes sont représentées à l’arrière plan avec une couleur plus pâle. Vous pouvez ouvrir une piste dans l’Editeur en la double-cliquant dans la fenêtre d’Arrangement, ou en la sélectionnant à partir du menu déroulant, situé juste au dessus du menu de quantisation de l’Editeur. Comme dans la fenêtre d’Arrangement, vous pouvez afficher la piste sélectionnée en notation classique, en cliquant sur l’icône de portée située à l’extrémité gauche de la règle temporelle. Sélectionnez la piste à afficher dans l’Editeur à l’aide du menu déroulant 06-01 Importer des fichiers audio Vous pouvez charger un fichier audio dans un nouvel arrangement, ou l’ajouter à un arrangement existant. Si vous connaissez le tempo du fichier, sélectionnez Fichier > Nouvel Arrangement, puis Fenêtre > Barre des transports et entrez le tempo dans la boite de dialogue située dans le coin supérieur droit de la Barre des transports. Les algorithmes de détection de Melodyne appliquent alors ce tempo à tous les fichiers audio importés dans l’arrangement. Si vous travaillez sur une partie mélodique dont vous connaissez la tonalité, sélectionnez Fenêtre > Gamme et cliquez dans la colonne de gauche pour définir la tonique. Maintenez la touche Majuscule enfoncée pour alterner entre le mode majeur et son relatif mineur (voir plus haut pour plus de détails sur la fenêtre Gamme). Maintenant que l’arrangement est prêt, il est temps d’importer le premier fichier 100 Melodyne cre8/studio manuel d’utilisation 06-01 Importer des fichiers audio audio (Fichier > Importer fichier audio). Le tempo défini dans l’arrangement, sera adopté en cours d’analyse, par tous les fichiers chargés ultérieurement. Vous pouvez sélectionner manuellement différents types d’analyse du tempo, dans la page Analyse du menu Melodyne > Préférences. Si vous ne connaissez pas le tempo du fichier audio que vous vous apprêtez à éditer, sélectionnez Fichier > Ouvrir, puis le fichier en question. Melodyne crée alors un nouvel arrangement, détermine le tempo après analyse, et même la tonalité (si le fichier est le premier de l’arrangement à contenir du matériel mélodique). Si l’analyse effectuée par Melodyne ne vous convient pas, vous êtes bien entendu libre de définir manuellement un nouveau tempo (voir le chapitre 05-08 Mode d’édition en tempo variable), ou une nouvelle tonalité (comme indiqué dans le précédent paragraphe). Importation d’un fichier brut ou d’un fichier analysé Vous pouvez également glisser/déposer un fichier audio directement à partir du Finder (Mac)/de l’Explorateur (Windows), ou — encore plus facile — du Melody Manager (voir chapitre 05-01 Le Melody Manager), vers la fenêtre d’Arrangement ou l’Editeur de Melodyne. La position des données est alors déterminée par le type d’import réalisé. Lorsque vous effectuez un import de fichier brut, le contenu du fichier est ignoré: Melodyne se contente de placer le début du fichier à l’endroit que vous lui indiquez, comme un séquenceur conventionnel, même si le fichier commence par vingt mesures de silence. Par contre, si Melodyne a déjà analysé (dans notre jargon, «détecté») le fichier et connaît son tempo, sa signature rythmique et la position de chaque note au sein des mesures, il est capable d’effectuer un import de l’analyse, de faire correspondre le tempo du fichier à celui de l’arrangement (même s’il est variable), et de positionner les notes «intelligemment». Lorsque vous glissez un fichier audio sur une des fenêtres de Melodyne, un rectangle transparent apparaît, indiquant l’endroit où le fichier se positionnera si vous relâchez le bouton de la souris à cet instant. Dans le coin supérieur gauche du rectangle, deux lignes de texte indiquent si le fichier gardera son tempo et sa hauteur d’origine, ou s’il adoptera ceux de l’arrangement. Si un fichier audio n’a pas encore été analysé par Melodyne, le point d’insertion coïncide invariablement avec le début du fichier. La position du point d’insertion Melodyne cre8/studio manuel d’utilisation 101 06 Travailler en multipiste en lui-même, dépend bien sûr de la quantisation, et si celle-ci est active, du facteur de quantisation affiché en haut de la fenêtre d’arrangement, à l’extrémité droite de la Règle temporelle. Si le fichier audio a déjà été analysé par Melodyne, vous pouvez déterminer grâce à l’option Autostretch, si sa position et son tempo doivent être ajustés pour correspondre à l’arrangement (Autostretch coché), ou s’il doit être simplement positionné au point d’insertion sans ajustement du tempo (Autostretch non coché). Quand la fonction Autostretch est active, les notes sont contraintes sur le temps de la mesure correspondant à leur position d’origine. Si, par exemple, vous avez sélectionné la mesure comme unité de quantisation, les notes seront insérées sur les mêmes temps, à l’intérieur des mesures, que dans l’enregistrement d’origine.Si vous souhaitez insérer un fichier audio déjà analysé, de façon à ce que le début du fichier coïncide avec celui de l’arrangement, au lieu de la méthode du glisser/déposer, sélectionnez Fichier > Importer fichier audio. Le principe qui s’applique pour déterminer le tempo est le même pour la hauteur: Si la fonction de Contrainte sur la tonalité est activée (la Règle de notes de l’Editeur est alors blanche au lieu de grise. Cliquez sur le bouton Snap en bas de la Règle de notes pour activer ou désactiver cette fonction), un fichier audio analysé adoptera automatiquement la tonalité de l’arrangement en cours. Melodyne vous évite ainsi de devoir modifier ce paramètre manuellement. 06-02 Paramètres temps réel Vous pouvez modifier la hauteur, les formants, et le tempo d’un arrangement entier. Cela peut s’avérer très utile si vous souhaitez l’entendre joué dans une tonalité différente, ou a un autre tempo. Pour ce faire, sélectionnez Fenêtre > Offsets Temps Réel de Lecture. Ces paramètres peuvent être édités indépendamment (vous pouvez ralentir le tempo sans modifier la hauteur). Pour ce faire, entrez une nouvelle valeur, ou cliquez dans la boite de dialogue et tirez la souris vers le haut (pour accélérer) ou vers le bas (pour ralentir), même en cours de lecture. La boite de dialogue Offset Temps Réel de Lecture 102 Melodyne cre8/studio manuel d’utilisation 06-02 Paramètres temps réel Les valeurs dans les champs Hauteur et Formant sont exprimées en centièmes (de demi ton). Pour transposer une quinte parfaite plus haut, ajustez le paramètre Hauteur à +700. Les formants sont corrigés automatiquement pendant la transposition. Il n’est donc pas utile d’entrer +700 dans le champ Formant, à moins que vous souhaitiez modifier non seulement la hauteur, mais aussi les caractéristiques du son. Si vous voulez donner l’impression que la même voix, ou le même instrument, chante ou joue une quinte parfaite plus haut, conservez 0 dans le champ Formant. Notez, que si l’algorithme de lecture mélodique n’est pas sélectionné pour la piste concernée, modifier le paramètre Formant n’aura aucun effet. Le tempo affiché est toujours celui de la première mesure de l’arrangement, mais modifier cette valeur affecte tous les tempos de l’arrangement, proportionnellement. Notez, que le système de Synthèse Sonore Locale de Melodyne attache une importance primordiale à la préservation des transitoires — elles ne sont ni étirées ni compressées lorsque vous modifiez le tempo —. Si vous décidez d’accélérer la lecture au point que les fréquences transitoires de notes adjacentes doivent être compressées pour ne pas se chevaucher, un message d’erreur apparaît. Si vous modifiez les paramètres Hauteur, Formant ou Tempo, vous pouvez retrouver leur valeur d’origine en cliquant sur le bouton Reset associé. Modifier un de ces paramètres n’altère pas votre arrangement en lui même. Seule la façon dont Melodyne lit le fichier change. Si, par exemple, votre chanson est en Do mineur et que vous entrez 100 dans le champ Hauteur de la boite de dialogue Offset Temps Réel de Lecture, Melodyne la jouera en Si mineur, mais les notes affichées dans l’Editeur seront toujours Do mineur. En revanche, si vous cliquez sur le bouton Appliquer à l’arrangement, celui-ci sera effectivement transposé et l’affichage correspondra donc à ce que vous entendez. Le même principe s’applique pour les offsets de tempo et de formants. L’arrangement n’est pas altéré tant que vous n’avez pas cliqué sur le bouton Appliquer à l’arrangement. Lorsque vous cliquez sur Appliquer à l’arrangement, la boite de dialogue Appliquer les offsets de lecture apparaît, vous demandant de sélectionner sur quelle étendue les nouveaux offsets doivent être appliqués: sur tout l’arrangement, ou la partie comprise entre les locators. Cliquer sur Non équivaut à Annuler l’opération. Si vous souhaitez transposer un ton plus haut le trio d’un menuet uniquement, ou le dernier couplet d’une chanson, placez les marqueurs au début et à la fin du Melodyne cre8/studio manuel d’utilisation 103 06 Travailler en multipiste passage que vous souhaitez transposer, sélectionnez Fenêtre > Offsets Temps Réel de Lecture, et entrez +200 dans le champ Hauteur. Cliquez ensuite sur Appliquer à l’arrangement, puis sur Modifier entre les locators, et l’affaire est dans le sac. Si vous le préférez, vous pouvez n’appliquer les offsets temps réel de Hauteur ou de Formants qu’à certaines pistes plutôt qu’à tout l’arrangement. Pour ce faire, choisissez Piste sélectionnée au lieu de Global, dans le menu déroulant situé en haut de la fenêtre Offsets Temps Réel de Lecture, ajustez les paramètres Hauteur et Formant comme vous le désirez, puis remplacez Piste sélectionnée par Global dans le menu déroulant. Lorsque vous cliquez alors sur Appliquer à l’arrangement, les offsets sélectionnés dans le menu Global et dans Piste Sélectionnée seront appliqués à l’arrangement et à la piste, respectivement. Vous pouvez exclure certaines pistes des modifications globales — afin de ne pas transposer une piste de batterie, par exemple. Sélectionnez la piste en question, puis ouvrez la fenêtre Offsets Temps Réel de Lecture. Sélectionnez Piste sélectionnée dans le menu déroulant du haut, et désélectionnez la case Globaux (cochée par défaut). La piste sélectionnée est alors ignorée, lorsque les nouveaux offsets globaux Hauteur et Formant sont appliqués. Vous pouvez également modifier les paramètres de lecture via MIDI, soit par paliers d’un ou plusieurs demi ton avec les touches d’un clavier MIDI, soit de façon continue à l’aide d’un contrôleur MIDI (voir les chapitres 06-05 Options MIDI In, et 07-05 Télécommander avec un contrôleur MIDI). 06-03 Naviguer à l’aide des marqueurs En créant des marqueurs aux emplacements des locators, vous pouvez diviser le fichier en régions, soit pour naviguer plus facilement, soit en vue de sauvegarder uniquement certaines parties d’un fichier audio, comme décrit dans le Chapitre 0507 Sauvegarder Audio – Fichiers son distincts pour chaque région de marqueur. Afin de créer et nommer une région, sélectionnez Navigation > Créer marqueur, et entrez un nom dans la boite de dialogue qui apparaît dans la Règle temporelle. 104 Melodyne cre8/studio manuel d’utilisation 06-04 Arranger par copier/coller Une région de marqueurs dans la Règle temporelle Il existe deux façons de déplacer simultanément le curseur et le locator gauche au début d’une région, ainsi que le locator droit à la fin de celle-ci. Vous pouvez également effacer les marqueurs: – Navigation > Aller à, affiche un menu déroulant présentant la liste des régions. Lorsque vous en sélectionnez une, le curseur se place au début de la région, en modifiant éventuellement l’affichage pour la faire apparaître dans sa totalité, et dans la mesure ou cela n’altère pas la résolution horizontale. – Navigation > Zoomer sur, va plus loin en augmentant ou diminuant la résolution horizontale, afin de n’afficher que la région sélectionnée. – Navigation > Effacer marqueur, efface les marqueurs gauche et droit ainsi que la région incluse, sans toutefois effacer le contenu. En d’autres mots, si vous avez appelé «Refrain’ la région qui s’étend de la mesure 17 à la mesure 26, et que vous sélectionnez Navigation > Effacer marqueur > Refrain, le mot» Refrain’ disparaît de la Règle temporelle et la région correspondante ne s’affiche plus dans les menus déroulants Aller à et Zoomer sur. Néanmoins, les mesures 17 à 26 ne sont ni effacées ni altérées d’aucune façon. Une fois qu’une région a été définie, le seul moyen de la déplacer, de l’étendre ou de la tronquer, est de l’effacer et de recommencer. Dans l’exemple précédent, si vous vous êtes trompé et que votre refrain s’arrête en fait à la mesure 25, sélectionnez Navigation > Aller à > Refrain pour déplacer le locator gauche au début de la mesure 17 (correct) et le locator droit au début de la mesure 26 (incorrect). Ensuite, sélectionnez Navigation > Effacer marqueur > Refrain. Positionnez alors le locator droit au début de la mesure 25 (où il aurait dû être depuis le début), et définissez une nouvelle fois une région que vous nommerez «Refrain», après avoir sélectionné Navigation > Créer marqueur. Vous pouvez également définir des raccourcis clavier pour naviguer plus facilement entre les régions (voir plus bas, le chapitre 07-06 Préférences – Définir les touches de raccourci). 06-04 Arranger par copier/coller Melodyne propose différentes solutions intéressantes d’édition créative, pour remodeler mélodies et rythmes. Dans le chapitre qui suit, nous allons les étudier Melodyne cre8/studio manuel d’utilisation 105 06 Travailler en multipiste en détail. Les principales techniques consistent à sélectionner, effacer, copier, couper et coller des blobs de note, à l’aide des raccourcis courants [Commande] + [A] (Tout sélectionner), [Commande] + [X] (Couper), [Commande] + [C] (Copier) et [Commande] + [V] (Coller). Si, par exemple, vous souhaitez créer des harmonies vocales à partir d’une voix unique, il vous suffit de copier la mélodie sur une ou plusieurs nouvelles pistes, et d’éditer la hauteur des notes sur chaque piste jusqu’à obtenir le résultat souhaité. Vous pouvez également sélectionner les notes que vous désirez copier et les glisser sur une nouvelle piste en tenant les touches Maj et Alt enfoncées. Si, au lieu de générer des harmonies, vous souhaitez simplement doubler une mélodie et donner l’impression que deux vocalistes chantent en même temps, le résultat est plus convainquant lorsque de légères variations d’intonations et de timing sont introduites (l’effet chorus ainsi produit enrichit le son), pendant ou après la copie. Lorsque vous travaillez dans l’Editeur, et que vous copiez une sélection en [Shift] + [Alt]- glissant, ce résultat est obtenu automatiquement. Autrement, sélectionnez la mélodie, puis Edition > Modifier la hauteur > Ajouter un offset aléatoire à la hauteur pivot et/ou Edition > Editer les positions de note > Ajouter un offset aléatoire à la course temporelle. Vous pouvez également arranger la structure d’une composition sur une seule piste à l’aide des commandes Couper, Copier et Coller. En plus de la commande Tout sélectionner, vous disposez de différentes options de sélection, dans le sous-menu Edition > Sélectionner. 106 Melodyne cre8/studio manuel d’utilisation 06-04 Arranger par copier/coller – Tout sélectionner, sélectionne toutes les notes du fichier audio en cours. Dans la fenêtre d’Arrangement, la même opération peut s’effectuer en cliquant, dans la Liste des pistes, sur le Panneau de contrôle de la piste concernée. – Sélectionner les notes suivantes, ajoute à une note sélectionnée, toutes celles qui la suivent. Cette fonction peut s’avérer utile, lorsque vous avez isolé un segment et que vous souhaitez le déplacer vers la droite pour permettre l’insertion d’autres notes. – Sélectionner les notes identiques, sélectionne toutes les notes situées sur le même demi ton que la note sélectionnée. Cela permet, par exemple, de transposer tous les Do du milieu d’un morceau, au demi ton supérieur (Do #). – Sélectionner les mêmes notes dans toutes les octaves, sélectionne toutes les notes identiques à la note sélectionnée, sans tenir compte de l’octave. – Sélectionner les temps identiques, permet de sélectionner toutes les notes d’un fichier audio, jouées sur le même temps que la note sélectionnée. Ceci permet, par exemple, d’altérer le groove d’une piste de percussions en faisant jouer un tout petit peu plus tôt, uniquement les notes situées sur le premier temps. En [Maj]-cliquant sur plusieurs notes avant de sélectionner Edition > Sélectionner > Sélectionner les temps identiques, vous pouvez définir un motif rythmique et le repérer partout dans le fichier audio. – Sélectionner les notes entre les locators, se passe d’explication. A l’inverse, vous pouvez déplacer les locators afin d’englober les notes sélectionnées, en doublecliquant dans la partie inférieure de la Règle temporelle. – Inverser la sélection des notes, sélectionne, à la place des notes sélectionnées, celles qui ne le sont pas. Le raccourci standard, [Commande] + [A], est assigné à la fonction Tout sélectionner. Mais, bien entendu, vous pouvez assigner vos propres raccourcis aux autres options de sélection. Voir plus bas, le chapitre 07-06 Préférences – Définir les touches de raccourci. Le Presse-papier intelligent Lorsque vous collez des notes à partir du Presse-papier dans Melodyne, le résultat n’est pas celui obtenu avec n’importe quel séquenceur. En effet, Melodyne considère chaque «note», dans son intégrité — comme un événement musical Melodyne cre8/studio manuel d’utilisation 107 06 Travailler en multipiste défini à la fois mélodiquement et rythmiquement —, et pas comme un simple fragment audio. Par conséquent, lorsque vous copiez une phrase ou même une mélodie entière d’un arrangement à l’autre, ou à un autre endroit dans le même arrangement, la première note et toutes celles qui suivent tombent automatiquement sur les bons temps de la mesure, même si les tempi des arrangements source et de destination sont différents — pour peu, bien entendu, que la case Autostretch ait été cochée préalablement, dans la Barre des transports de l’arrangement de destination. Dans le cas contraire, Melodyne conserve le tempo d’origine, comme un séquenceur classique. Par exemple, si une chanson a été enregistrée sans métronome et que le tempo du troisième couplet est légèrement plus rapide que celui du premier, Melodyne n’aura aucun problème à copier une ligne de batterie ou une harmonie vocale du premier couplet vers le troisième, de façon à ce que toutes les notes tombent sur les bons temps, si toutefois le tempo a été correctement détecté (ou si les éventuelles erreurs de détection ont été corrigées manuellement). Bien entendu, pour que Melodyne puisse «coller» intelligemment, il faut qu’il ait préalablement détecté (c’est à dire analysé) les arrangements source et de destination. Si le Presse-papier est intelligent, il n’est pas figé: c’est à vous de choisir les principes qui détermineront où coller les notes. Le principal est le facteur de quantisation, que vous pouvez sélectionner à l’aide du menu déroulant situé à l’extrême droite de la Règle temporelle. Quand on Copie/coupe une phrase qui commence sur le quatrième temps et qui s’étend jusqu’au troisième temps deux mesures plus loin, on souhaite en général qu’elle fasse la même chose lorsqu’on la colle dans le couplet ou l’arrangement de destination. Dans ce cas, sélectionnez «Mesure» comme facteur de quantisation. Si vous souhaitez qu’elle s’étende du second temps au premier temps deux mesures plus loin, sélectionnez ? comme facteur de quantisation. Vous devez alors positionner le curseur plus près du deuxième temps, que du premier ou du troisième (pour que la phrase soit «contrainte» sur le bon temps). Quand le facteur de quantisation est «Mesure», il suffit de placer le curseur sur la bonne mesure et Melodyne fait le reste. Bien entendu, si conserver le rythme n’est pas essentiel — dans le cas d’un passage parlé, par exemple —, vous pouvez désélectionner la case Autostretch dans la Barre des transports avant de coller, puisqu’un coupé/collé classique suffit. Coller les notes Vous pouvez coller des notes partout où l’espace le permet dans l’arrangement, c’est à dire à un endroit où la musique marque une pause assez longue. Par conséquent, si vous souhaitez insérer des notes au milieu d’une séquence de 108 Melodyne cre8/studio manuel d’utilisation 06-04 Arranger par copier/coller notes ininterrompue, vous devez d’abord la diviser en deux au point d’insertion désiré, et déplacer toutes les notes qui suivent vers la droite, avant de pouvoir coller. Supposons, par exemple, que vous souhaitiez insérer une nouvelle ligne de quatre mesures, commençant sur le quatrième temps. Sélectionnez «Mesure» comme facteur de quantisation, puis la première note après le point d’insertion, suivi de Edition > Sélectionner > Sélectionner les notes suivantes, et tirez l’ensemble quatre mesures vers la droite à l’aide de l’Outil de positionnement des notes. Vous disposez à présent de l’espace nécessaire. En fait, il convient de préciser le fonctionnement du collage en cas d’espace insuffisant: Si la dernière des notes insérées déborde sur le début de la suite, ça n’est pas un problème. Melodyne l’écourte. En revanche, si le début de cette dernière note tombe en dehors de la zone de collage, le message d’erreur suivant s’affiche: «Pas assez de place après l’emplacement indiqué pour coller!» Une note isolée qui dure trois temps, peut donc être collée dans une pause qui n’en fait que deux. Melodyne écourte la note, transformant ainsi une noire pointée en noire. Remplacer les notes Le même principe s’applique quand vous remplacez deux notes: elles n’ont pas besoin d’avoir la même longueur. Si la nouvelle note est trop longue, Melodyne l’écourte. Si, par exemple un chanteur parvient à passer une note haute pendant le premier refrain, mais échoue pendant le second, il vous suffit de sélectionner la note juste, suivi de [Commande] + [C] (ou Edition > Copie), puis de sélectionner la note fausse, suivie de [Commande] + [V] (ou Edition > Coller). Melodyne remplace alors la note fausse par la juste, en écourtant cette dernière si sa durée empiète sur le début de la note suivante. Le menu Edition > Collage spécial contient différentes fonctions originales, très utiles: Melodyne cre8/studio manuel d’utilisation 109 06 Travailler en multipiste Coller les hauteurs Lorsque vous ne pouvez pas remplacer un couplet par un autre, parce que les paroles sont différentes, Coller les hauteurs intervient. Si le rythme est identique, et que le seul problème vient de l’intonation, il vous suffit de modifier la hauteur des notes du second couplet pour les faire correspondre à celles du premier. De la même façon, si vous générez quatre harmonies à partir d’une seule, et que vous souhaitez utiliser ces mêmes harmonies dans tous les couplets, copiez l’enregistrement original sur trois nouvelles pistes, et créez des harmonies pour le premier couplet uniquement, en transposant les notes des trois pistes plus haut et plus bas. Ensuite, en procédant une piste à la fois, collez les hauteurs du premier couplet sur les suivants. Prenez la partie alto, par exemple. Pour coller les hauteurs de note, sélectionnez les notes du premier couplet, suivie d’Edition > Copier. Sélectionnez ensuite les notes du second couplet (qui sont à ce stade, toujours celles de la mélodie), puis Edition > Collage spécial > Coller les hauteurs. La partie alto créée pour le premier couplet remplace alors la mélodie. Seules les paroles restent celles du second couplet. La fonction Coller les hauteurs est intelligente. Elle ne se contente pas, par exemple, d’appliquer aux huit premières notes de destination, la hauteur des huit premières notes source. Si c’était le cas, ça n’aurait aucun sens lorsque le nombre de syllabes entre les couplets source et destination varie légèrement. Lorsqu’une blanche, chantée dans le premier couplet, est remplacée par deux noires (ou une noire pointée et un demi soupir) dans le suivant, afin de correspondre au nombre de syllabes, Melodyne conserve le rythme du second couplet, et attribue la même hauteur (celle de la blanche du premier couplet) à ces deux notes. Si vous préférez introduire des variations mélodiques, sélectionnez les notes désirées, et éditez-les manuellement. Melodyne est intelligent, mais pas extralucide! Remplacer en conservant les hauteurs de la cible, procède à l’inverse de Coller les hauteurs. Prenez la chanson: «Car C’est un Bon Camarade». Le rythme et les paroles des deux premières phrases sont identiques. Seule la hauteur varie. Admettons que la chanson s’adresse à une femme, et que vous ayez chanté «Car c’est une bonne camarade» la première fois, et «Car c’est un bon camarade» la deuxième fois, par erreur. La hauteur est correcte dans les deux cas, mais pas les paroles. Sélectionnez le mot «une», copiez-le, et sélectionnez «un» dans la deuxième phrase, suivi de Edition > Collage spécial > Remplacer en conservant les hauteurs de la cible. On retrouve alors le bon article («une») dans les deux phrases, mais à des hauteurs différentes. Il ne reste plus qu’à répéter l’opération 110 Melodyne cre8/studio manuel d’utilisation 06-04 Arranger par copier/coller avec «bon» et «bonne». Cette fonction est également utile pour les parties instrumentales. Par exemple, si vous utilisez la technique du tirando à la guitare, et que vous jouez mal une note parce que la corde s’est coincée sous l’ongle, vous pouvez lui appliquer le timbre de la note précédente, jouée correctement, sans toutefois affecter sa hauteur. Les deux dernières commandes du sous-menu Edition > Collage spécial parlent d’elles-mêmes, pour peu que vous connaissiez la différence entre couper et copier. Copier et coller la sélection sur une piste parallèle crée une nouvelle piste pour y copier les notes sélectionnées – sans les supprimer de la source. Couper et coller la sélection sur une piste parallèle, fait la même chose, mais en supprimant les notes de la source. La première de ces commandes est utile pour doubler — une technique classique, utilisée pour donnée plus de vie et de corps à une partie chantée, ou instrumentale. Nous avons vu précédemment, que le résultat d’une copie simple n’est pas très réaliste, et qu’en introduisant de légères variations de hauteur et de timing, on a d’avantage l’impression que deux personnes chantent en même temps. Pour ce faire, sélectionnez Edition > Modifier la hauteur > Ajouter un offset aléatoire à la hauteur pivot et/ou Edition > Editer les positions de note > Ajouter un offset aléatoire à la course temporelle. Si le but de la copie est de créer une harmonie à deux voix à partir d’une seule, il existe une méthode plus rapide. Sélectionnez les notes dans l’Editeur, faites-les glisser une tierce vers le haut, par exemple, en tenant les touches Maj et Alt enfoncées. Melodyne les copie alors sur une nouvelle piste, et introduit ces variations automatiquement. Bien entendu, vous n’êtes pas dispensé d’éditer plus avant la partie copiée pour obtenir une seconde voix musicalement satisfaisante, mais effectuer une copie avec des offsets aléatoires constitue déjà un bon début. La dernière commande, Couper et coller la sélection sur une piste parallèle, s’avère utile lorsque vous souhaitez traiter les éléments d’une piste séparément. Par exemple, vous pouvez sélectionner tous les coups de grosse caisse d’une boucle de batterie, et les déplacer sur une piste différente dans cette optique. Ces deux opérations peuvent également être effectuées dans la fenêtre d’Arrangement, sans avoir recours au sous-menu Edition > Collage spécial. Il suffit de sélectionner les notes, et de les glisser sur une nouvelle piste pour Couper et coller la sélection sur une piste parallèle, ou d’effectuer la même opération en tenant les touches Maj et Alt enfoncées pour Copier et coller la sélection sur une piste parallèle. Melodyne cre8/studio manuel d’utilisation 111 06 Travailler en multipiste 06-05 Les options d’entrée MIDI Il est possible d’éditer un arrangement à l’aide d’un clavier MIDI, et de se servir de Melodyne en temps réel comme d’un instrument MIDI. Pour ce faire, vous devez d’abord sélectionner une entrée par défaut dans le menu MIDI > Préférences de ports MIDI. Dans le menu MIDI, vous pouvez déterminer la façon dont Melodyne gère les notes MIDI entrantes – Lecture des notes par MIDI, permet de jouer les blobs d’un arrangement à l’aide d’un clavier MIDI. Si la lecture n’est pas en cours, vous pouvez jouer une note après l’autre en mode Step (vous pouvez également passer d’une note à l’autre, dans un sens comme dans l’autre, à l’aide des flèches de l’ordinateur). Quand la lecture est en cours, vous entendez les blobs à la hauteur jouée sur le clavier MIDI. Comme la lecture se fait toujours en mono, vous entendrez toujours la hauteur de la dernière touche enfoncée. Quand vous relâchez la note, la hauteur redevient celle de l’arrangement d’origine. En mode Lecture des notes par MIDI, les changements effectués en temps réel sont temporaires. En d’autres mots, les notes de l’arrangement ne sont pas altérées. – Lorsque Edition des notes par MIDI est sélectionné, votre clavier MIDI permet d’éditer les notes. Cela signifie que les notes sont physiquement déplacées dans l’arrangement, sur les hauteurs jouées. Comme avec Lecture des notes par MIDI, vous pouvez éditer une séquence de notes en mode step si la lecture n’est pas en cours. Dans le cas contraire, les notes sont déplacées en temps réel. Lorsque vous éditez en temps réel, il y a une différence entre ce que vous entendez, et le déplacement des blobs à proprement parler: vous entendez la nouvelle hauteur à l’instant précis où vous jouez la note au clavier, mais le blob se déplace en fonction des ses frontières dans le fichier audio. De cette façon, on obtient des transitions plus naturelles entre les notes. Lorsque vous jouez plusieurs notes courtes sur une note longue à l’origine, celle-ci n’est pas divisée. Pour créer des séparations, commencez, avant de jouer, par couper la note longue aux endroits désirés à l’aide de l’Outil de séparation de notes. 112 Melodyne cre8/studio manuel d’utilisation 06-05 Les options d’entrée MIDI – Lorsque Transposition globale par MIDI de C3 = 0 ou Transposition de la piste par MIDI de C3 = 0 est sélectionné, la totalité de l’arrangement ou de la piste, est transposée sur l’intervalle qui sépare le Do du milieu de la touche jouée. En d’autres mots, le morceau est transposé un demi ton plus haut, si vous jouez le Ré au dessus du Do du milieu, un demi ton plus bas si vous jouez le Si en dessous, etc. Au contraire du mode Lecture des notes par MIDI, relâcher la touche ne restaure pas la hauteur d’origine. Pour la retrouver, jouez le Do du milieu. Ces fonctions ont le même effet, que Offset Temps Réel de Lecture dans le menu Fenêtre, où l’on détermine si la transposition, exprimée en centièmes dans le champ Hauteur, doit porter sur l’arrangement ou sur une piste, à l’aide du menu déroulant situé en haut de la fenêtre (Global ou Piste sélectionnée, respectivement). Vous pouvez d’ailleurs constater que, si la fenêtre Offset Temps Réel de Lecture est ouverte lorsque vous transposez un arrangement ou une piste à l’aide du clavier MIDI (comme décrit dans le précédent paragraphe), la valeur de transposition du champ Hauteur s’affiche en temps réel. Si l’entrée MIDI est utile pour la transposition d’un nombre entier de demi tons, elle permet également d’accorder un instrument, en transposant par fractions de demi ton: 50 centièmes correspond, par exemple, à une moitié de demi ton, et 150 à un ton et demi. La marche à suivre est décrite dans le chapitre 07-05 Commande à distance au moyen d’un contrôleur MIDI. – Lorsque vous sélectionnez Tous les canaux MIDI sur la piste sélectionnée, quelque soit le canal d’entrée MIDI, seule la piste en cours est affectée. En revanche, lorsque Assignation des canaux MIDI aux pistes suivant le numéro est sélectionné, les messages transmis sur le canal MIDI 1 sont assigné à la Piste 1 de Melodyne, ceux du canal 2 à la piste 2, etc. En créant deux zones sur le clavier MIDI, auxquelles vous assignez des canaux MIDI différents, vous pouvez donc contrôler deux pistes simultanément. Autre possibilité, vous pourriez également copier la même mélodie sur plusieurs pistes et les piloter simultanément via autant de pistes d’un séquenceur MIDI externe. – Le paramètre Durée de portamento MIDI détermine la vitesse des transitions entre les hauteurs lorsque vous utilisez un contrôleur MIDI. Ce paramètre agit uniquement sur les transitions de hauteur durant le jeu temps réel. Il ne concerne pas l’arrangement lui-même, à la différence de l’outil d’édition des transitions de hauteur proposé dans l’Editeur. Lorsque Paramètres Audio-to-MIDI est sélectionné, ceux-ci s’affichent au dessus de la barre d’outils. Lorsque vous sélectionnez les Préférences de ports MIDI et la Préférence de Commande à Distance MIDI, une fenêtre séparée s’ouvre. Melodyne cre8/studio manuel d’utilisation 113 06 Travailler en multipiste 06-06 Enregistrer avec Melodyne Au sein d’un arrangement, vous pouvez enregistrer sur une ou plusieurs pistes simultanément. Le nombre exact de pistes dépend du pilote audio et du nombre d’entrées disponibles. L’enregistrement dans Melodyne n’est possible qu’avec les pilotes ASIO, Direct I/O, et Core Audio. Avec DirectX et Sound Manager, seule la lecture est possible. Le pilote se choisit dans la page Matériel du menu Melodyne > Préférences. Le format du fichier enregistré sur le disque dur se détermine dans la page Enregistrement (Voir également le chapitre 07-06 Préférences). Lorsque vous enregistrez dans un arrangement qui a déjà été sauvegardé — Par exemple, sous le nom «MaChanson» — Melodyne crée automatiquement un dossier «MaChanson Audio», dans lequel il sauvegarde les fichiers audio. Si l’arrangement n’a pas encore été sauvegardé, les fichiers audio sont stockés dans le dossier temporaire de votre choix (Préférences > Enregistrement > Dossier audio des arrangements non sauvegardés), mais ils seront copiés dans un nouveau dossier (nommé selon le principe évoqué à l’instant), dés que vous sauvegarderez l’arrangement. Pour enregistrer, procédez comme suit: – Dans la Liste des pistes de la fenêtre d’Arrangement, choisissez une piste sur laquelle vous souhaitez enregistrer, et armez-la (préparez-la à l’enregistrement) en cliquant sur le bouton «R» de son Panneau de contrôle. Vous pouvez préparer une piste à l’enregistrement dans la fenêtre Arrangement ou le Mixeur – Cliquez sur le bouton Enregistrer dans la Barre des Transports (en ayant préalablement armé une ou plusieurs pistes — Ces deux étapes sont nécessaires). – Si le Mixeur est ouvert, vous constatez que chaque piste activée dispose d’un VU-mètre, permettant de visualiser le niveau d’entrée du signal. Ajustez le niveau à l’aide de votre table de mixage externe, ou de votre préampli micro. 114 Melodyne cre8/studio manuel d’utilisation 06-06 Enregistrer avec Melodyne – Si la case Rec Monitor (Monitoring de l’entrée) est cochée, vous entendez le signal entrant après son passage dans tous les effets actifs sur la chaîne du signal. Le degré de latence (retard) est en partie déterminé par la taille du tampon (Melodyne > Préférences > Matériel > Taille du tampon). – Pendant l’enregistrement, vous entendrez également les pistes déjà enregistrées. Pour entendre le métronome, cochez la case Click dans la Barre des transports. – Enfin, pour commencer l’enregistrement, cliquez sur le bouton Lecture dans la Barre des transports. Quand l’enregistrement est terminé, les fichiers audio nouvellement créés sont détectés (c’est à dire analysés), et leurs notes s’affichent dans les pistes correspondantes. Vous pouvez enregistrer «à la volée», en cliquant sur le bouton Enregistrer de la Barre des transports pendant la lecture (l’enregistrement ne s’effectue que sur les pistes préalablement armées). A l’inverse, si l’enregistrement a déjà commencé sur certaines pistes, vous pouvez le poursuivre en cours de route sur d’autres pistes, en les armant pour l’enregistrement, à la volée. Punch In / Out Pour programmer l’enregistrement de façon à ce qu’il commence et/ou se termine automatiquement à la position actuelle des locators gauche et droit, cochez les cases Punch In et/ou Punch Out dans la Barre des transports. En d’autres mots, si vous souhaitez que l’enregistrement commence au locator gauche et continue jusqu’à ce que vous cliquiez sur le bouton Stop, cochez uniquement la case Punch In. Si vous souhaitez que l’enregistrement commence à la position du curseur et s’arrête au locator droit, cochez uniquement la case Punch Out. Si vous souhaitez que le début et la fin de l’enregistrement soient déterminés par la position des locators, cochez les deux. Dans la mesure où Melodyne connaît la position et la durée de chaque note, sur une piste donnée, les Punch In et Out permettent de remplacer facilement une séquence de notes. – Sélectionnez les notes que vous souhaitez remplacer. – Tenez la touche Alt enfoncée, et double cliquez dans la partie inférieure de la Règle temporelle, afin de positionner les locators gauche et droit, au début exact de la première note du groupe (non quantisée), et à la toute fin de la dernière. Melodyne cre8/studio manuel d’utilisation 115 06 Travailler en multipiste – Cochez les cases Punch In et Punch Out dans la Barre des transports. – Commencez l’enregistrement, comme expliqué plus haut. Si l’interprète commence trop tôt, ou tient la dernière note trop longtemps, Melodyne procède aux ajustements nécessaires. S’il commence trop tôt, Melodyne écourte (ce qui chez Melodyne ne signifie pas tronquer) la note précédente — c’est à dire, la note (existante) située à gauche du locator gauche. Si la dernière note est tenue trop longtemps (si elle dépasse le locator droit), Melodyne l’écourte au lieu de déplacer vers la droite, les notes situées à droite du locator droit. En d’autres mots, les règles qui s’appliquent ici sont exactement les mêmes que lorsque vous éditez un fichier audio par couper/coller. 06-07 Le Mixeur Le Mixeur de l’arrangement en cours s’ouvre lorsque vous sélectionnez Fenêtre > Mixeur ou ([Commande] + [Maj] + [M]). Il présente autant de tranches que l’arrangement compte de pistes — plus des tranches supplémentaires, si vous avez recours à des groupes, des pistes instrument, ou à Rewire. L’ordre des canaux reste toujours le même dans le Mixeur et dans la fenêtre d’Arrangement. Par conséquent, si vous réorganisez les pistes dans l’Arrangement, leur ordre est automatiquement modifié dans le Mixeur. Dans la mesure où l’apparence du Mixeur dépend de l’arrangement en cours, il ne se présente pas nécessairement de la même façon, d’un arrangement à l’autre. 116 Melodyne cre8/studio manuel d’utilisation 06-07 Le Mixeur Note: Un Commande-clic sur les commandes du Mixeur restaure leur valeur par défaut. Pour régler finement un paramètre, déplacez la souris en tenant la touche Alt enfoncée. – La partie supérieure de chaque tranche est dédiée à l’Egalisation. A chaque fois que vous sélectionnez une bande, une nouvelle apparaît juste en dessous. Les bandes s’ajoutent lorsque vous sélectionnez un type d’égalisation: High Shelf, Peak ou Low Shelf, dans le menu déroulant du haut. Les contrôleurs marqués «G» (Gain), «F» (Fréquence) et «Q», qui accompagnent chacune d’elles, déterminent l’amplitude (ou «magnitude»), la fréquence de référence (qui dépend du type de filtre sélectionné) et l’efficacité (ou «sélectivité») du filtre. Vous pouvez, si vous le souhaitez, programmer les égaliseurs à l’aide d’une interface graphique, comme décrit ci-dessous dans le chapitre Sortie Master. Pour désactiver une bande, désélectionnez la case située sous son potentiomètre de fréquence (F). – Le menu déroulant situé juste en dessous de l’égaliseur, permet d’insérer des effets, tels que des plug-ins VST ou Audio Units (Mac uniquement). Vous pouvez en utiliser autant que vous le souhaitez. Dés que vous sélectionnez un effet — le contenu du menu dépend des réglages dans Melodyne > Préférences > PlugIns, ainsi que du type de signal, mono ou stéréo — un nouveau menu déroulant apparaît, et l’interface utilisateur du plug-in sélectionné ou Audio Unit, s’ouvre dans une nouvelle fenêtre. – Le bouton marqué «Ax» détermine la proportion de signal routé vers un effet auxiliaire, sélectionné dans le menu déroulant «Aux» de la Sortie Master, à droite du Mixeur (Voir Sortie Master, ci-dessous). La case située juste à côté permet de désactiver le départ auxiliaire, sans modifier le réglage de la molette. Les départs auxiliaires deviennent alors post-fader. – Le menu déroulant qui suit sert à sélectionner le canal d’entrée. Le nombre de canaux disponibles dépend de votre matériel audio. Si le canal en question a été créé en sélectionnant Configurer > Pistes instruments > Ajouter une piste instrument, à l’aide du menu en cascade situé dans la partie supérieure de la Sortie master, ce menu déroulant permet d’assigner un instrument virtuel à la tranche. Le nombre d’instruments disponibles dépend de vos réglages dans la page Plug-ins de la boîte de dialogue Melodyne > Préférences. – Le menu déroulant suivant permet de sélectionner le canal de sortie. Si vous sélectionnez Main, le signal est envoyé vers les canaux de la Sortie master. Si Melodyne cre8/studio manuel d’utilisation 117 06 Travailler en multipiste vous sélectionnez une valeur numérique, il est envoyé vers la ou les sorties correspondantes de votre périphérique de sortie. Si vous avez créé un groupe de pistes en sélectionnant Configurer > Grouper les pistes > Ajouter une piste de groupe, à l’aide du menu en cascade situé dans la partie supérieure de la Sortie master, ce groupe est également présent dans la liste des affectations disponibles, pour le canal en question. – Le dernier menu déroulant permet de déterminer si une piste doit être traitée en mono ou stéréo. Si le fichier audio est stéréo, Stéréo est sélectionné par défaut, mais vous pouvez toujours passer en mono si vous le désirez. La liste d’effets d’insert disponibles varie en fonction du type de signal. Si vous souhaitez insérer un effet stéréo sur une piste dont la source est mono, il faut d’abord sélectionner Stereo, dans ce menu. – Le bouton panoramique, situé juste au dessus du fader, n’est actif qu’une fois sélectionné une sortie stéréo. La valeur du panoramique s’affiche à droite du bouton. – Le fader de volume est situé à droite du VU-mètre. Le niveau est indiqué juste au dessus. – Sous le fader de volume, les trois boutons «S», «M» et «R», correspondent à Solo, Mute, et Enregistrer. Ils remplissent les mêmes fonctions que ceux présents dans la Liste des pistes: cliquer sur le bouton Solo d’une piste, mute tous les autres canaux. Maj-cliquer sur le bouton Solo de plusieurs pistes, permet de n’activer que ces pistes et muter toutes les autres. Si le bouton Enregistrer de la Barre des transports est activé, vous pouvez effectuer des punch in et out à la volée, en cliquant sur les boutons Enregistrer des tranches appropriées, en cours de lecture. – En bas de chaque tranche, une boite de dialogue affiche le nom de la piste assignée au canal. Si vous modifiez le nom ici, le même nom apparaît dans la fenêtre d’Arrangement, et vice-versa. La Sortie Master A droite des tranches, la Sortie Master permet de régler le niveau de la sortie principale Main (L/R), de sélectionner des effets auxiliaires, et d’accéder à différents réglages d’ordre général. – Les VU-mètres et les faders de la sortie principale Main (L/R) sont situés à droite des faders de tranche. Si, en cours de lecture, le niveau de sortie du 118 Melodyne cre8/studio manuel d’utilisation 06-07 Le Mixeur canal gauche ou droit dépasse 0 dB, un rectangle rouge s’affiche en haut du VU-mètre concerné. Il ne disparaît qu’à l’arrêt de la lecture, ou si vous cliquez sur le VU-mètre. Les faders gauche et droit sont associés. Pour les ajuster indépendamment, désélectionnez la case Sync faders, en bas de la Sortie master. – Si la case Rec Monitor est cochée, vous entendez le signal entrant, ainsi que tous les effets actifs sur la chaîne du signal. Le degré de latence (retard) est en partie déterminé par la taille du tampon (Melodyne > Préférences > Matériel > Taille du tampon). – Au dessus, le menu déroulant «Sortie», permet de diriger la Sortie master, vers les différents canaux de sortie dont dispose votre périphérique de sortie audio. – Avec le menu déroulant Aux, vous pouvez sélectionner un ou plusieurs effets auxiliaires, dans la liste des plug-in VST ou Audio Units (Mac uniquement) disponibles. Celle-ci dépend ici encore, des réglages effectués dans la page Plug-ins de la boite de dialogue Melodyne > Préférences. Lorsque vous sélectionnez un effet, un nouveau menu déroulant apparaît, pour vous permettre d’en sélectionner un autre. Au même moment, un départ auxiliaire («Ax») supplémentaire apparaît sur les tranches. Cliquer sur le nom d’un effet dans le menu Aux de la Sortie master, ouvre une nouvelle fenêtre, qui permet de régler les paramètres de cet effet. Lorsque vous sélectionnez un nouvel effet, la fenêtre s’ouvre automatiquement. Le menu du haut, intitulé Configurer, est un menu en cascade, qui combine les fonctions d’un menu Affichage, avec des commandes permettant de créer ou d’effacer des pistes de groupe, ou des pistes instrument: – Les trois premières fonctions permettent alternativement, de masquer ou d’afficher les EQ, les inserts et les départs auxiliaires. – La fonction suivante permet de créer et ou de supprimer un groupe de pistes. Elle s’avère utile lorsque vous avez atteint l’équilibre désiré au sein d’un groupe d’instruments ou de voix (par exemple, entre les différents éléments d’une batterie, ou entre sopranos, altos, ténors et voix de basse, dans un chœur), et Melodyne cre8/studio manuel d’utilisation 119 07 Intégration et fonctions générales que vous souhaitez augmenter ou diminuer le volume de l’ensemble. En déplaçant chaque fader un par un, vous risquez de gâcher un mixage qui vous a peut-être pris beaucoup de temps. Il vaut donc mieux commencer par créer un groupe, et le sélectionner comme sortie pour les canaux concernés. Alors seulement, vous pouvez entreprendre de mixer vos différents éléments, une fois pour toutes. Lorsque vous souhaiterez augmenter le niveau de la batterie ou des chœurs, sans altérer les rapports de niveaux au sein de l’ensemble, il vous suffira de monter le fader du groupe uniquement. Vous ne pouvez pas sélectionner d’entrées pour un groupe. Par contre, vous pouvez attribuer ce groupe aux différentes sorties des pistes qui le constituent, ce qui bien entendu revient au même. Il est également possible de constituer des sous-groupes: il suffit de router la sortie d’un ou plusieurs groupes, vers un groupe de niveau supérieur. Cela permet, par exemple, de rassembler un sousgroupe de trois choristes, et l’interprète principal, au sein d’un même groupe. En rassemblant dans un groupe, un sous-groupe constitué des différents éléments d’une batterie, avec un autre contenant les percussions, vous pouvez régler le volume de toute une section rythmique. Par défaut, chaque nouveau groupe créé est stéréo. Si vous voulez qu’il soit mono, sélectionnez Mono dans le menu déroulant situé au dessus de la molette de panoramique. – Les Pistes instruments se créent et se suppriment de la même façon. Elles servent de conteneur aux instruments VST ou Audio Unit (Mac uniquement). Les pistes audio peuvent les «jouer», grâce à la fonction Audio-to-MIDI de Melodyne, comme expliqué dans le chapitre 05-06 Options MIDI Out. – La dernière fonction du menu Configurer est Afficher les graphes d’EQ. Elle représente l’effet combiné de toutes les bandes d’égalisation, sur le canal dont les EQ ont été modifiés en dernier. Elle affiche donc la réponse de l’ensemble des fréquences égalisées, pour un canal donné. Pour régler les paramètres Gain et Fréquence d’une bande, sélectionnez un point et tirez verticalement ou horizontalement avec la souris. Le facteur de qualité Q, cependant, ne peut être ajusté qu’à l’aide du potentiomètre rotatif, sur la tranche correspondante. Le Graphe d’EQ 120 Melodyne cre8/studio manuel d’utilisation 07-01 Melodyne Bridge 07 Intégration et fonctions générales 07-01 Melodyne Bridge Le Melodyne Bridge est un petit plug-in d’effet qui établi un lien avec Melodyne. Il permet à une autre application d’intégrer Melodyne et de l’utiliser comme si c’était un plug-in, les deux programmes demeurant en réalité indépendants. L’interface du Melodyne Bridge Melodyne cre8/studio manuel d’utilisation 121 07 Intégration et fonctions générales Le concept Dans votre programme séquenceur et enregistreur vous disposez d’un certain nombre de pistes reliées à l’un des canaux du mixeur Pour éditer ces pistes avec les fonctions de Melodyne, il est nécessaire d’insérer le plug-in Melodyne Bridge en premier dans la chaîne du signal. Dès l’insertion du premier plug-in Melodyne Bridge, Melodyne démarre et génère un nouvel arrangement, vide. Si Melodyne n’est pas actif, le Melodyne Bridge est simplement une boucle vide. Si Melodyne est actif, le Melodyne Bridge joue alors deux rôles: - En mode Transfert, il transfère le signal du programme enregistreur à Melodyne - En mode Lecture, il est utilisé pour renvoyer le signal audio édité depuis Melodyne vers le mixeur hôte. En mode Transfert, le Melodyne Bridge copie les données audio, au moment où elles sont lues par l’application hôte, sur la piste de Melodyne sélectionnée dans le menu déroulant du plug-in. Si vous transférez par exemple les mesures 3 à 5; le résultat est le suivant: 122 Melodyne cre8/studio manuel d’utilisation 07-01 Melodyne Bridge Vous pouvez maintenant éditer dans Melodyne le signal enregistré. Le plug-in Melodyne Bridge passe automatiquement en mode Lecture dès le transfert des données terminé; si vous jouez alors les mesures 1 à 6, le Melodyne Bridge reprend le signal de Melodyne et l’envoie au mélangeur de l’application hôte. Là où dans Melodyne il n’y a pas de signal présent, le signal original de l’application hôte se substitue. Dans les Mesures 5 et 6 vous entendez à nouveau le signal original. Si vous utilisez les fonctions de transport de l’application hôte, les deux programmes fonctionneront de manière synchrone. Mais si vous démarrez la lecture depuis Melodyne, quand bien même vous entendrez le signal de Melodyne en provenance du mélangeur de l’application hôte, les fonctions de transport de cette dernière seront désactivées. Ainsi, selon la palette de Transport que vous utilisez vous entendrez soit uniquement le signal provenant de Melodyne, ce qui sera souvent nécessaire pendant les phases d’édition, soit un signal incluant les sorties synchronisées des deux programmes. Note: ceci n’est vrai que pour des applications hôtes telles que Cubase ou Pro Tools qui effectuent un rendering permanent de leurs plug-ins. Ceci n’est pas le cas de Logic ou Digital Performer. Dans ces derniers cas, si vous voulez écouter le signal de Melodyne seul, Melodyne peut router le signal audio vers les deux premiers Melodyne cre8/studio manuel d’utilisation 123 07 Intégration et fonctions générales canaux de votre périphérique de sortie audio dès que l’application est au premier plan. Ceci n’est valable d’une part que pour du matériel compatible avec Core Audio (et donc exclusivement sur Mac) et d’autre part avec certains drivers seulement — il vous appartient de déterminer vous-même si ceci fonctionne, selon votre configuration. Lorsque Melodyne est utilisé avec le Melodyne Bridge, vous pouvez activer ou désactiver cette option dans la page Audio des préférences — il s’agit d’Utiliser le matériel lors d’une lecture asynchrone. Le plug-in Melodyne Bridge affiche dans le coin inférieur gauche l’état de la connexion avec Melodyne. Les options Transfert et Lecture figurent au sein d’un graphique figurant le diagramme du signal. Dans le champ rectangulaire de droite se trouve le nom de l’arrangement de Melodyne utilisé pour l’édition. Si vous avez sauvegardé cet arrangement et que par la suite vous ouvrez le morceau dans l’application hôte, vous pourrez ouvrir l’arrangement dans Melodyne via le menu local situé ici, ou bien le localiser sur votre disque dur. Travailler avec le Melodyne Bridge Démarrez votre séquenceur audio (Cubase SX par exemple) et ouvrez un fichier contenant une piste de voix. Dans le circuit du signal de cette piste, chargez le Melodyne Bridge en premier insert d’effet. Si Melodyne n’était pas déjà lancé, c’est à présent le cas. Le logiciel créé automatiquement un arrangement vide. Il est recommandé de sauvegarder cet arrangement immédiatement dans le dossier projets de votre morceau Cubase par exemple. Revenez ensuite au Melodyne Bridge, dans Cubase. Le Bridge affiche le nom des pistes de l’arrangement Melodyne dans le menu déroulant Connect to. Sélectionnez Piste 1 dans le menu déroulant. Désormais, la piste de voix chargée sur la piste CH 1 de Cubase (le canal sur lequel le Melodyne Bridge a été assigné en tant qu’insert) est liée avec la Piste 1 de Melodyne. Placez le curseur de lecture de Cubase sur la mesure à partir de laquelle vous désirez commencer à transférer les voix à Melodyne. Activez, si nécessaire, le mode Transfert à l’aide du bouton situé dans le graphique du signal. Démarrez la lecture depuis Cubase, laissez passer deux mesures et arrêtez la lecture. Notez comment le mode passe de Transfert à Lecture. Dans Melodyne, l’audio qui a été transféré est maintenant automatiquement analysé et s’affiche sur la Piste 1. Revenez à Cubase et créez une boucle qui englobe non seulement la région qui a été transférée mais aussi des éléments qui ne l’ont pas été. Commencez la lecture depuis Cubase. Revenez alors à Melodyne et ouvrez la Piste 1 dans l’Editeur. 124 Melodyne cre8/studio manuel d’utilisation 07-01 Melodyne Bridge Modifiez quelques notes en changeant leur hauteur et leur position. En procédant ainsi, vous pouvez éditer votre signal en temps réel, le signal étant transmis en permanence au mixeur de votre application hôte. Astuce: une bonne manière de créer des chœurs, par exemple, est d’assigner un certain nombre de pistes de Melodyne à un seul Bridge, de manière à faire un report sur disque du matériau mixé dans Melodyne directement sur une piste de l’application hôte. Cette opération est très simple — il suffit de sélectionner plusieurs pistes au moyen du menu déroulant du Melodyne Bridge — mais cela ne fait de sens que si vous avez déjà transféré toutes les pistes audio à Melodyne et si vous travaillez seulement en mode Lecture. Une fois vos travaux d’édition terminés, il est temps de faire un report sur disque de la ou des pistes de l’application hôte, de manière à sauvegarder vos changements dans un nouveau fichier audio. Ceci vous permettra de désactiver le plug-in Melodyne Bridge ou même de le supprimer des pistes auxquelles il est affecté et donc de réduire la charge imposée au processeur de votre machine. Notez ici que le Melodyne Bridge requiert que deux applications audio soient lancées sur le même ordinateur et en plus — comme un malheur n’arrive jamais seul — que ces deux applications communiquent entre elles en même temps. C’est pour cette raison qu’il est irréaliste d’imaginer que vous pourrez transférer un nombre illimité de pistes — a fortiori si l’ordinateur hôte est déjà fortement sollicité. Cependant, à l’inverse d’autres plug-ins, le Melodyne Bridge ne provoque pas de syndrome de lecture saccadée, d’interruptions ou de crash dans le cas d’une surcharge du processeur; le seul symptôme est une rupture de la communication entre Melodyne et l’hôte, ce dernier se comportant alors comme si Melodyne n’était même pas lancé. Un cas extrême peut se produire lorsque le CPU est à la limite de la surcharge: l’état du lien entre Melodyne et l’hôte peut alors se mettre à osciller entre connecté et déconnecté, produisant des effets sonores étranges. La charge occasionnée sur le processeur par le Melodyne Bridge n’est habituellement pas prise en compte dans l’affichage de charge du CPU disponible dans l’application hôte. Pour cette raison, le Melodyne Bridge dispose de son propre affichage de charge, lequel indique cette charge additionnelle sur le processeur — non représentée dans l’affichage de l’hôte — propre au plug-in lui-même; si l’addition de ces deux valeurs dépasse 100%, vous pouvez vous attendre à ce que les symptômes audio décrits plus haut se produisent. Le Melodyne Bridge, conforme à ReWire sur ce plan, tire entièrement parti de l’architecture multiprocesseur (le cas échéant) et fonctionne donc mieux sur des machines dotées d’un double processeur que sur celles qui n’en ont qu’un. Melodyne cre8/studio manuel d’utilisation 125 07 Intégration et fonctions générales En fonction de l’application hôte utilisée, le Melodyne Bridge se comporte différemment: soit il transfère systématiquement le signal audio depuis Melodyne (même dans le cas où le plug-in Melodyne Bridge est affecté à une piste vide de l’application hôte) soit il n’effectue de transfert qu’en présence de matériel audio dans la section correspondante de la piste sur l’application hôte. Le premier cas concerne Pro Tools et Cubase inter alia et le second Logic: Melodyne Bridge se comportant comme un effet d’insert et Logic supposant (comme nombre d’applications hôtes) qu’un effet d’insert ne nécessite pas de ressources processeur en l’absence de signal audio. De fait, le programme n’a aucun moyen de savoir que le signal audio n’est pas fourni par la piste, mais par Melodyne via le plug-in Melodyne Bridge. Le Bridge prévient d’une telle situation en affichant tous les signaux en grisé. Auquel cas, on peut remplir les sections vides de l’arrangement de Logic par des sections «mutées». Autres possibilités: - sauvegarder l’arrangement Melodyne après transfert de toutes les pistes; - quitter Melodyne; - enlever le plug-in Melodyne Bridge; - activer les canaux ReWire de Melodyne dans l’application hôte; - lancer Melodyne à nouveau et établir une connexion ReWire avec l’hôte; - recharger l’arrangement précédemment sauvegardé. En mode Bridge, dans la page des Préférences de Bridge, vous trouverez deux options spécifiques au Melodyne Bridge: La première, d’Utiliser le matériel lors d’une lecture asynchrone, a déjà été abordée. La seconde, Départ lecture rapide, garantit que Melodyne se synchronisera avec l’application hôte après un délai fixe et aussi réduit que possible. Naturellement, cette option requiert une quantité de mémoire vive considérable, car elle implique la lecture du fichier audio depuis le disque dur et son chargement complet en mémoire vive. Si votre ordinateur ne dispose pas de mémoire vive en abondance, il peut être contraint de faire appel à la mémoire virtuelle. Ceci implique que des segments de fichiers soient transférés à la suite les uns des autres depuis la mémoire physique avec pour effet possible un ralentissement marqué au lieu d’e l’accélération souhaitée. Si ceci se produit, il est préférable alors de désactiver l’option Départ lecture rapide. Plus d’information sur les listes de compatibilités et des astuces de configuration de Melodyne Bridge sont disponibles à: http://www.celemony.com/support. 126 Melodyne cre8/studio manuel d’utilisation 07-02 ReWire 07-02 ReWire Comme un certain nombre d’autres applications, Melodyne permet de communiquer au moyen de ReWire, comme hôte ReWire ou comme client ReWire. Melodyne comme hôte ReWire Lancez Melodyne et ouvrez un nouvel arrangement ou un arrangement déjà créé. Sélectionnez Fenêtre > Périphériques ReWire, puis choisissez un client ReWire dans le menu local en haut de la boîte de dialogue et lancez-le en cliquant sur Lancer l’application ou bien de la façon normale. Désignez les canaux à utiliser en cochant les cases correspondantes dans la fenêtre Périphériques ReWire. Pour chacun des canaux ReWire, Melodyne rajoute une tranche de canal dans le mixeur, dont l’entrée est alimentée par la sortie du canal correspondant du client ReWire. Lancez la lecture et travaillez avec les deux programmes. Il est aussi possible avec Melodyne de combiner des programmes multiples. Veillez à toujours quitter le programme client avant de quitter Melodyne! Melodyne comme client de ReWire Lancez le programme hôte et activez les canaux ReWire de Melodyne dans le mixeur de l’application hôte. Démarrez Melodyne; il va s’apercevoir que le programme hôte est lancé et vous demander comment vous souhaitez établir le lien entre celui-ci et Melodyne. Sélectionnez ReWire. Ouvrez un nouvel arrangement ou un arrangement déjà créé. Ouvrez le Mixeur dont les sorties sont maintenant connectées aux canaux ReWire correspondants de l’application hôte. Les entrées ne sont pas disponibles quand Melodyne est connecté à un programme en tant que client ReWire. À l’encontre d’autres programmes ReWire, l’ordre dans lequel vous quittez les programmes n’est pas important. Si par exemple vous relancez «Live» sans quitter Melodyne, la connexion entre les deux programmes sera en général rétablie. Dans la liste du menu déroulant Sync de la Palette de Transport, se trouve l’option Verrouiller les transports à l’hôte ReWire qui doit normalement être sélectionnée et qui garantit que l’application hôte démarre et s’arrête à chaque fois que Melodyne fait de même. Dans ces circonstances peu importe que vous utilisiez la palette de transport de l’un ou de l’autre programme. Si vous désélectionnez cette option cependant, vous pouvez démarrer et arrêter Melodyne indépendamment de l’hôte ReWire, ce qui vous permet alors d’écouter les Melodyne cre8/studio manuel d’utilisation 127 07 Intégration et fonctions générales données éditées dans Melodyne sans entendre simultanément l’arrangement de l’hôte ReWire. Préférences de ReWire Dans les Préférences de ReWire, lesquelles ne sont accessibles qu’en mode ReWire, vous trouverez deux options: Départ lecture rapide et Utiliser le tempo de l’hôte ReWire à l’ouverture des fichiers. La première option vous garantit que Melodyne se synchronise ave l’hôte ReWire après un délai constant et considérablement plus court que dans les versions précédentes. Naturellement, cette option requiert la disponibilité d’une quantité de mémoire vive considérable car elle implique le chargement complet du fichier depuis le disque vers la mémoire vive. Si votre ordinateur ne dispose pas de mémoire vive en abondance, il peut, quand nécessaire, être contraint de faire appel à la mémoire virtuelle. Ceci implique que des segments de fichiers soient transférés à la suite les uns des autres depuis la mémoire physique avec pour effet possible un ralentissement marqué au lieu de l’accélération souhaitée. Si ceci se produit, il est préférable alors de désactiver l’option Départ lecture rapide. La deuxième option, Utiliser le tempo de l’hôte ReWire à l’ouverture des fichiers, force Melodyne à adopter le tempo courant du maître ReWire lors du réglage du tempo (réglages de la règle temporelle Mesure/Temps) des fichiers nouvellement ouverts (voir ci-dessous). Réglage du tempo et synchronisation Le tempo, exprimé en battements par minute (BPM) et affiché dans la palette de Transport, devrait en principe être celui du fichier audio chargé (100 BPM devraient être affichés si le fichier avait été enregistré à 100 BPM). Quand Melodyne ouvre un nouveau fichier, il analyse le tempo de ce matériau et «propose» une valeur de tempo. Si cette valeur ne correspond pas à la réalité, il appartient à l’utilisateur de faire la correction (en désactivant au préalable la fonction Autostretch!) et, si nécessaire, de faire glisser le premier battement au début d’une mesure de manière à assurer que la règle temporelle est correctement alignée avec le signal audio — condition sine qua non d’une édition correcte du timing dans Melodyne. Il est important de noter que tout ceci n’affecte que la définition du tempo — l’espacement et l’alignement des lignes de la grille, ou «colonnes», dans l’arrière-plan de l’affichage — et non le fichier audio lui-même. Il peut être nécessaire de déplacer le début de la première mesure à la position désirée en faisant glisser le petit marqueur gris «1» dans la règle temporelle, (à nouveau: avec la fonction Autostretch 128 Melodyne cre8/studio manuel d’utilisation 07-03 Synchronisation via horloge MIDI et MIDI Time Code désactivée!). Double-cliquez le petit symbole gris «1» et entrez une valeur si vous souhaitez déplacer le «1» de plus de deux mesures. En ce qui concerne le tempo en mode client ReWire, il convient de distinguer deux cas de figures: a) le fichier à ouvrir provient du maître ReWire, dans lequel il vient juste d’être enregistré: dans ce cas, et en toute probabilité, le fichier aura un tempo identique à celui de l’application hôte, car celle-ci l’aura déjà détecté, et il n’est pas nécessaire (et pourrait être même contre productif) de faire déterminer le tempo à Melodyne. Au lieu de cela vous devez faire en sorte que Melodyne adopte le tempo du maître comme référence en sélectionnant Utiliser le tempo de l’hôte ReWire à l’ouverture des fichiers; b) le fichier à ouvrir n’a pas le même tempo que le maître: dans ce cas, il faut faire analyser le matériau à Melodyne afin qu’il propose une valeur de tempo. Mais, à nouveau, il peut s’avérer nécessaire à l’utilisateur de corriger lui-même cette analyse. Lorsque le tempo a été correctement défini, Melodyne a la capacité (utilisant un traitement de «compression-expansion temporelle en temps réel») de lire le fichier audio en cadence avec le maître ReWire. Pendant la lecture le champ Tempo de Melodyne est désactivé, se bornant à afficher le tempo du maître sans permettre la saisie d’une nouvelle valeur. Notez que lorsque Melodyne ajuste le tempo du fichier audio à la lecture, de manière à le conformer à celui de l’application hôte, il ne change pas le fichier audio luimême. Si vous voulez vraiment changer le tempo du fichier audio, vous devrez arrêter la lecture, cocher la case Autostretch, entrer le tempo désiré à la main et sauvegarder le fichier. Vous trouverez plus d’informations au sujet de Melodyne et ReWire, les dernières listes de compatibilités et des astuces de configuration à http://www.celemony.com/support. 07-03 Synchronisation via horloge MIDI et MIDI Time Code Melodyne peut être synchronisé avec d’autres programmes par le biais de l’horloge MIDI ou du MIDI Time Code. Melodyne peut aussi transmettre ces codes de synchronisation et agir en tant que maître. Melodyne peut également s’ajuster en temps réel sur des valeurs de tempo variables, mais si vous voulez profiter de Melodyne cre8/studio manuel d’utilisation 129 07 Intégration et fonctions générales cette possibilité, mieux vaut utiliser l’horloge MIDI puisqu’elle est — à l’inverse du MIDI Time Code — basée sur les unités musicales. Pour mettre en œuvre la synchronisation, sélectionnez d’abord les ports MIDI qui devront envoyer ou recevoir les signaux (quel que soit le protocole utilisé, Horloge MIDI ou MIDI Time Code), au moyen des listes de champs disponibles sur la page des Ports MIDI de la fenêtre des Préférences. Vous pouvez accéder à cette page en sélectionnant Préférences > Ports MIDI ou en sélectionnant Ouvrir les réglages de port depuis le menu déroulant Synchro de la Barre des Transports. Quand vous en avez terminé avec la fenêtre des Préférences, revenez à la liste des options Synchro de la Barre des Transports et sélectionnez Transmettre la synchro MIDI ou Réception de la synchro MIDI selon le cas. Pour sélectionner l’unité SMPTE à utiliser pour la transmission du MIDI Time Code, choisissez Affichage > Format SMPTE et sélectionnez ‘24’, ‘25’, ‘29.97 drop’ou‘30’dans le sous-menu. Si Melodyne est synchronisé via Horloge MIDI et que la case Boucle de la Barre des Transports est cochée, Melodyne joue en boucle entre les locators, en synchro à l’Horloge MIDI; si vous préférez qu’il suive la position du maître, décochez la case Boucle. 07-04 La fonction «Calage au timecode dans Pro Tools (spot)» La fonction Calage au timecode dans Pro Tools a un rôle important à jouer pour la simplification du travail lorsque Melodyne est utilisé en conjonction avec Pro Tools 130 Melodyne cre8/studio manuel d’utilisation 07-04 La fonction «Calage au timecode dans Pro Tools (spot)» — spécialement quand Melodyne est utilisé comme client ReWire de Pro Tools — mais ne concerne que cette utilisation. Note: alors que l’option Calage au timecode dans Pro Tools est automatiquement affichée à l’ouverture d’un fichier contenant des régions Pro Tools, elle est par défaut masque;pour la faire apparaître, sélectionnez Préférences > Autres > Autoriser le calage au timecode dans Pro Tools. Explications: «régions» est le terme utilisé pour décrire les sections d’un fichier audio de Pro Tools. Techniquement, celles-ci sont constituées par des pointeurs désignant le début et la fin de toute ou partie du fichier. Pour chaque prise, Pro Tools définit au moins une région qui comprend l’ensemble du fichier. L’ordre dans lequel les régions, correspondant aux pistes, sont jouées est déterminé par une «playlist», ou liste de lecture. Quand une région est créée, lui sont attribuées une «adresse temporelle d’origine» (timestamp) et une «adresse temporelle utilisateur», qui sont au départ identiques, et correspondent à l’adresse SMPTE auquel le signal a été enregistré. L’adresse temporelle utilisateur peut ensuite être modifiée au moyen de la commande Time Stamp Selected dans le menu local de la Liste des Régions de Pro Tools. Si vous ouvrez une région dotée d’une adresse temporelle dans Melodyne alors que Melodyne est connecté à Pro Tools via ReWire, les données seront dans Melodyne positionnées à la même position sur la règle temporelle, que dans Pro Tools. Il pourra donc, une fois sauvegardé, être inséré dans Pro Tools à sa position d’origine exacte, à l’échantillon près. Comment utiliser Calage au timecode dans Pro Tools avec Melodyne comme client ReWire de Pro Tools - Dans Pro Tools, sélectionnez le fichier audio ou la région que vous voulez éditer avec Melodyne. Choisissez Export Region Definitions dans le menu local de la Liste des Régions Audio ou, dans le cas de fichiers audio, Time Stamp Selected dans le menu Audio. Ouvrez maintenant Melodyne comme premier effet d’insert sur la piste;le programme devrait démarrer automatiquement. - Si aucun canal ReWire est sélectionné, sélectionnez-en un. Cela devrait se faire automatiquement avec des fichiers stéréo mais doit se faire manuellement avec des fichiers mono. - Dans Melodyne, cliquez sur Ouvrir du menu Fichier et sélectionnez le fichier audio à éditer ou le fichier audio contenant la région que vous voulez éditer. - Si le fichier à ouvrir contient une région, Melodyne ouvre une boîte de dialogue dans laquelle vous pouvez décider d’éditer le fichier entier ou une de ses régions seulement. Melodyne cre8/studio manuel d’utilisation 131 07 Intégration et fonctions générales Voici la fenêtre qui apparaît quand vous ouvrez un fichier comprenant une ou plusieurs régions - Ouvrez le fichier ou région et éditez-le avec Melodyne. - Sélectionnez Sauvegarder Audio dans le menu Fichier. En haut et à droite de la fenêtre qui apparaît, se trouve un menu dans lequel vous pouvez sélectionner le format Interleaved ou Split Stereo. Si vous effectuez le calage avec des fichiers stéréo, vous devez sélectionner Split Stereo. En bas à gauche de cette même fenêtre se trouve une case à cocher nommée Export au timecode dans Pro Tools. Si vous la cochez, les fichiers audio, une fois sauvegardés seront rechargés dans Pro Tools à la position courante du curseur. Si plusieurs pistes ou pistes stéréo sont exportées de cette manière, la première sera insérée dans la piste sélectionnée et les autres dans les pistes qui suivent. NB: La case à cocher Export au timecode dans Pro Tools n’apparaît que si vous avez sélectionné Calage au timecode dans Pro Tools (automatiquement ou manuellement), ce que vous ne pouvez pas faire si vous avez sélectionné Plages distinctes pour chaque piste ou Fichiers son distincts pour chaque région de marqueur dans le menu déroulant Plage. La fenêtre Sauvegarder Audio avec la case à cocher Export au timecode dans Pro Tools Au moment de la sauvegarde des fichiers audio, Melodyne propose automatiquement des noms de fichiers en insérant les caractères «.melo» avant l’extension ou l’index du canal (s’il y en a un). Exemples: Hallo. aif — > Hallo. melo. aif Hallo.L.aif — > Hallo. melo.L.aif Si ce nom existe déjà, «.melo.1» lui est utilisé, et ainsi de suite. Si vous le désirez, vous pouvez bien sûr remplacer le fichier existant par le nouveau, simplement en utilisant le même nom. 132 Melodyne cre8/studio manuel d’utilisation 07-05 Commande à distance au moyen d’un contrôleur MIDI NB: Quand Melodyne sauvegarde un fichier qui contenait des régions au moment de son ouverture, il sauvegarde également une adresse temporelle avec celui-ci. Ceci garantit que lorsque vous importerez manuellement ce fichier dans une session Pro Tools, il sera automatiquement positionné au bon endroit. Éditer des fichiers audio au format split stereo Avec la version 3 et les suivantes, Melodyne supporte les fichiers dits «split stereo», c’est-à-dire les fichiers pour lesquels les données gauche et droite du signal sont sauvegardées dans des fichiers séparés, affectés des suffixes «L» et «R», respectivement De même que la fonction Calage au timecode dans Pro Tools, ce format n’a d’importance que si l’on travaille avec Pro Tools. Ouvrir des fichiers split stereo: Si vous ouvrez un fichier faisant partie d’un fichier en split stereo, Melodyne cherchera et ouvrira automatiquement le fichier associé (c’est-à-dire le fichier correspondant à l’autre canal), s’il est disponible. Si par exemple l’un des fichiers s’appelle «Audio.L.wav» et l’autre «Audio.R.wav», quel que soit celui des deux que vous ouvrirez, Melodyne ouvrira aussi l’autre. Dans l’un ou l’autre cas, la référence des noms de fichiers sera basée sur le canal gauche et ce sera donc toujours «Audio.L.wav» qui apparaîtra dans le titre de la fenêtre. Quand vous sauvegardez des fichiers audio, vous pouvez décider du format des fichiers à créer, soit split stereo soit interleaved (entrelacé). Quand vous sauvegardez au format split stereo et que le nom du fichier ne fait pas apparaître clairement son appartenance à ce format, Melodyne ajoute les lettres «L» et «R» aux fichiers contenant les données correspondantes. Si par contre le nom choisi se termine déjà par un «L» ou un «R», Melodyne utilise ce nom pour le canal correspondant et substitue la lettre non utilisée à la lettre existante pour donner son nom au deuxième fichier (en mettant un «R» au lieu du «L», ou bien le contraire). Les fichiers split stereo ne nécessitent qu’un seul fichier d’analyse mdd. Celui-ci contient l’information concernant les deux canaux, quand bien même il ne porte que le nom du fichier du canal gauche. En d’autres termes, si vous ouvrez les fichiers «Audio.L.wav» et «Audio.R.wav», Melodyne créera un fichier analyse appelé «Audio.L.wav. mdd» qui inclura les données d’analyse des deux canaux. 07-05 Commande à distance au moyen d’un contrôleur MIDI Vous pouvez commander à distance la plupart des fonctions de Melodyne — la Barre des Transports, le Mixeur et même les fonctions typiques de Melodyne telles Melodyne cre8/studio manuel d’utilisation 133 07 Intégration et fonctions générales que la transposition des fondamentales ou des formants de la totalité de votre arrangement — au moyen d’un contrôleur MIDI externe, soit en assignant vousmême les divers boutons, commutateurs et potentiomètres à Melodyne (ce qui n’est pas difficile) soit en choisissant un contrôleur déjà reconnu par Melodyne (tel que MackieControl, LogicControl et Radical SAC), auquel cas le travail de configuration aura déjà été fait. Pour assigner des fonctions aux contrôleurs MIDI externes qui ne sont pas encore supportés par Melodyne, choisissez Préférences > Commande à distance MIDI puis Ajouter > Contrôleur générique depuis le menu local Options. La page Commande à distance MIDI de la boîte de dialogue Préférences, montrant les sousmenus de la liste Options «Contrôleur générique» signifie simplement n’importe quel contrôleur MIDI autre que ceux spécifiquement mentionnés ci-dessous (pour qui l’assignation a déjà été faite). Il est aussi possible d’importer ou d’exporter des assignations de contrôleurs prédéfinies. Dès lors qu’un contrôleur a été enregistré avec Melodyne de cette manière, il vous est possible de l’activer en cochant la case située à gauche de son nom dans la page Commande à distance MIDI de la boîte de dialogue Préférences. Si vous double-cliquez le nom (ou sélectionnez Editer depuis le menu local Options), vous ouvrirez une fenêtre dans laquelle vous pourrez paramétrer les assignations de votre contrôleur. Ceux-ci peuvent être organisés en plusieurs banques, de telle sorte que vous pourrez pour chaque banque assigner aux commandes de votre contrôleur MIDI des fonctions différentes de Melodyne. Quand un contrôleur est ajouté pour la première fois, il est créé pour lui une banque vide, sans assignations. Cliquez d’abord sur le champ Titre et donnez un nom à ce nouveau contrôleur avant de sélectionner le port auquel votre contrôleur est connecté depuis la liste Entrée MIDI. 134 Melodyne cre8/studio manuel d’utilisation 07-05 Commande à distance au moyen d’un contrôleur MIDI Avec la touche Ajouter, sous le mot Assignation, vous pouvez rajouter autant d’assignations que nécessaire. Chacune de ces assignations est affichée comme nouvelle ligne dans un tableau. Dans la première colonne vous pouvez choisir un nom pour chacune des commandes (potentiomètres, boutons…). Les trois colonnes suivantes affichent les valeurs MIDI transmises par ces mêmes commandes. Vous pouvez saisir le type, le canal MIDI et le numéro soit manuellement, soit directement via MIDI. Quand la connexion MIDI est active (la case correspondante est cochée dans les Préférences), les paramètres d’assignation de la ligne sélectionnée sont déterminés par les évènements MIDI reçus. Ceux-ci peuvent être des messages de contrôle continu, de note on/off, de program change ou de pitch bend. Les quatre premières colonnes sont identiques pour toutes les banques, puisqu’elles correspondent au matériel MIDI lui-même. La fenêtre d’assignation des commandes d’un contrôleur MIDI aux fonctions de Melodyne Dans la colonne suivante, chaque cellule contient un menu déroulant structuré hiérarchiquement comportant toutes les actions disponibles. Les entrées des quatre dernières colonnes — Canal, index, valeur minimum et maximum — dépendent de l’action sélectionnée. S’il s’agit d’une action simple sans valeur à programmer, telle que «Lecture» «Enregistrer», etc., il n’y aura pas d’entrée à faire à ce niveau. Pour «Gain Master» par exemple, il y aura une valeur min et une valeur max mais pas de canal ou d’index. Pour «Gain de la piste» en revanche, vous pouvez entrer le canal du mixeur auquel est assigné ce contrôleur. Pour «Gain de l’égaliseur» vous pouvez aussi entrer un index, puisqu’il peut y avoir plusieurs bandes d’égalisation pour chaque canal. Les paramètres Min et Max sont généralement préréglés sur des valeurs logiques, mais vous pouvez changer ces valeurs comme bon vous semble. Par exemple, pour l’action «Modifier la Melodyne cre8/studio manuel d’utilisation 135 07 Intégration et fonctions générales hauteur de la piste», les Min et Max ont des valeurs qui sont à l’origine de – 24 à +24 (demi-tons), mais si cette fonction vous intéresse pour effectuer un réglage fin, vous pouvez alors assigner des valeurs de – 0,5 à +0,5 si vous le souhaitez. Si vous ajoutez une nouvelle banque, pour d’autres assignations, la banque en cours y est dupliquée, de telle sorte que vous n’aurez pas à entrer à nouveau toutes les assignations dans le cas où vous ne désirez en changer que certaines dans la nouvelle banque. Si vous travaillez avec plusieurs banques, ne manquez pas d’assigner un des paramètres «Sélection banque par index», «Sélection banque par valeur» ou «Banque suivante» et «Banque précédente» à une commande bien définie de votre contrôleur, de façon à être toujours en mesure de sélectionner telle ou telle banque par le biais de votre contrôleur MIDI. Tant que la fenêtre de paramétrage du contrôleur est ouverte, le paramétrage de l’assignation sélectionnée est déterminé par les évènements MIDI entrants. Dès que la fenêtre est fermée ou déplacée à l’arrière-plan, les évènements MIDI produisent les effets définis dans la fenêtre de paramétrage. Les touches de clavier MIDI ou les contrôleurs qui sont assignés à une action ne peuvent plus être utilisés pour un jeu normal; en d’autres termes, si, par exemple, les touches les plus graves de votre clavier ont été assignées aux actions «Lecture» et «Arrêt» elles ne peuvent plus être utilisées pour jouer des notes. Les appareils de contrôle spécifiques tels que Mackie Control, ont leur propre fenêtre de paramétrage, dans laquelle normalement seul le port MIDI et certaines actions correspondant à des touches programmables par l’utilisateur peuvent être paramétrés. 07-06 Préférences Nous voudrions ici vous familiariser rapidement avec les Préférences de Melodyne. Ouvrez la fenêtre de Préférences depuis le menu. La boîte de dialogue Préférences contient plusieurs pages;vous pouvez les sélectionner au moyen du menu local situé en haut et à gauche de la fenêtre. En mode ReWire — tout autant qu’en mode Bridge — une page spéciale apparaît avec des options supplémentaires;les préférences ReWire sont traitées dans la section ReWire de ce manuel;les réglages du Bridge dans la section traitant de Melodyne Bridge. 136 Melodyne cre8/studio manuel d’utilisation 07-06 Préférences Matériel Vous trouverez, en page Matériel, les paramètres suivants: - Pilote de périphérique: Utilisé pour sélectionner le pilote de matériel audio. Sur le Mac, ce sera habituellement le pilote Core Audio pour le dispositif intégré, ou un matériel externe optionnel. Sous Windows, ce sera un pilote DirectX ou, de préférence, ASIO, selon le matériel audio utilisé. - Fréquence d’échantillonnage: si le pilote audio le permet, ce paramètre vous permet de régler la fréquence d’échantillonnage à utiliser pour l’enregistrement et la lecture. Il n’est pas nécessaire que la valeur donnée soit la même que celle du fichier utilisé. Cependant la meilleure qualité audio n’est obtenue que quand les fréquences d’échantillonnage sont identiques. - Taille du tampon: Ce paramètre montre la taille en octets de la mémoire tampon utilisée pour communiquer avec le matériel audio. De petites valeurs engendrent des latences moindres et inversement. Notez que des latences plus faibles ont pour effet de consommer d’avantage de puissance de calcul, ce qui s’accompagne d’un ralentissement du temps de réaction de l’interface et d’interruptions occasionnelles du son pendant la lecture. Avec DirectX, 2048 est une bonne valeur de mémoire tampon, une valeur de 512 est recommandée pour tous les autres gestionnaires. La latence dépend aussi du matériel et de la fréquence d’échantillonnage sélectionnée: des fréquences d’échantillonnage élevées entraînent une latence inférieure, et inversement. - Case Ignorer les erreurs de tampon: Avec ce bouton, et sur un ordinateur particulièrement lent, vous pouvez demander à Melodyne de tolérer un clic occasionnel durant la lecture plutôt que de produire des interruptions de lecture en raison du manque de puissance. Bien des cartes audio sont sensibles à ces interruptions, pouvant même amener l’ordinateur au crash. Cochez cette case si vous avez l’impression que c’est le cas. D’une façon générale, ce n’est pas nécessaire et vous pouvez ignorer ce paramètre. - Cache fichier: Ce paramètre détermine combien d’échantillons Melodyne garde en mémoire pendant la lecture. Si vous utilisez des fonctions impliquant un usage intensif de l’unité centrale (telles qu’une modification de la hauteur de Melodyne cre8/studio manuel d’utilisation 137 07 Intégration et fonctions générales toutes les notes à la lecture, ou le changement permanent du tempo de l’arrangement), des valeurs trop petites de Cache Fichier peuvent entraîner une erreur de tampon, et donc des interruptions de la lecture. Des valeurs élevées entraîneront pour leur part des besoins importants en mémoire vive. Dans la plupart des cas, 5 ou 10 secondes constitue une valeur appropriée pour ce paramètre. Enregistrement La page Enregistrement de la boîte de dialogue Préférences traite du format de fichier audio pour l’enregistrement. Les fichiers ouverts et édités sont toujours sauvegardés par Melodyne dans leur format original. Ces paramètres vous permettent de choisir le format des fichiers enregistrés ou créés par Melodyne: - Format de fichier: Ici vous avez le choix entre les mêmes formats que Melodyne peut charger: AIFF, WAV, SND et Sound Designer II (ce dernier sur Mac seulement). - Résolution: La résolution des données du fichier audio exprimée en bits: 8, 16 ou 24; dans Melodyne studio, si vous le désirez, vous pouvez aussi sélectionner 32 bits. Dans la ligne inférieure, après avoir cliqué sur le bouton Localiser, vous pouvez sélectionner un dossier pour les enregistrements créés dans un arrangement non sauvegardé. Dès que vous sauvegardez cet arrangement, les fichiers enregistrés sont déplacés depuis ce dossier vers un dossier créé automatiquement, portant le même nom que l’arrangement et stocké à côté de lui. Apparence La page Apparence réunit un nombre d’options concernant l’apparence et le comportement de Melodyne. - Style: Cette liste déroulante vous permet de décider si vous voulez que Melodyne conserve son apparence originale ou adopte celle de votre choix. Si vous optez pour l’apparence «Classic», les quatre champs suivants 138 Melodyne cre8/studio manuel d’utilisation 07-06 Préférences n’ont pas d’importance. Si au contraire vous décidez d’adopter «Custom», vous pouvez alors choisir de nouvelles couleurs pour le Fond, les Notes et les bordures de note. Essayez plusieurs réglages jusqu’à ce que vous obteniez satisfaction. Il vous est possible, dans le menu local Non sélectionné, de régler la brillance des notes appartenant à des pistes non sélectionnées, aussi bien dans le style «Classic» que «Custom». – Défilement automatique: Ceci vous permet de déterminer de quelle manière l’affichage suit la position du curseur au moment de la lecture. Si la première option, «Continu» est sélectionnée, le suivi se fera graduellement; si vous choisissez «Page par Page» l’affichage sautera directement à la page suivante dès que le curseur sera sur le point de sortir à la droite de la page. – Do central (262): Ceci vous permet de choisir le nom du Do central (262 Hz): C3, C4 ou C5 en fonction des différentes conventions. – Les cases Afficher les définitions d’outils et Afficher les valeurs des paramètres durant l’édition vous permettent de décider si vous voulez que les définitions des outils soient toujours affichés et si les valeurs que vous changez apparaissent au niveau du pointeur de la souris. Plug-ins La page Plug-ins du dialogue des Préférences concerne les plug-ins qui peuvent être utilisés dans Melodyne en tant qu’instruments, inserts ou effets auxiliaires. Vous trouverez une information plus détaillée sur l’utilisation des plugins dans les sections sur les options MIDI Out et le Mixeur. Sous Mac OS X, vous pouvez choisir de travailler avec des plug-ins Audio Units, VST, les deux ou aucun. Si vous activez les formats Audio Units ou VST au moyen des cases du haut de la fenêtre, Melodyne cherchera les plug-ins correspondants dans votre système et tentera de les charger. Si l’un des formats a été activé, Melodyne cherchera au lancement les plug-ins ajoutés ou récemment mis à jour. Les deux boutons en bas de la fenêtre permettent de balayer à nouveau les plugins sélectionnés en cas de problème, ou d’afficher un rapport contenant les résultats du balayage. Les plug-ins sélectionnés sont ceux sur lesquels on a cliqué Melodyne cre8/studio manuel d’utilisation 139 07 Intégration et fonctions générales dans la liste. Pour sélectionner deux plug-ins ou plus, faites Majuscule-Click sur leurs noms, comme d’habitude. Que ces plug-ins aient été activés ou non (case cochée ou non) est sans objet ici. En règle générale, tous les plug-ins qui sont installés sur l’ordinateur ne sont pas pour autant utilisés dans Melodyne, soit parce que vous n’en auriez simplement pas besoin, soit qu’ils sont incompatibles et pourraient (dans le pire des cas) provoquer un crash de votre ordinateur. C’est donc pour cela qu’il vous est possible de choisir les plug-ins qui apparaîtront dans le Mixeur, en cochant la case correspondant à leur nom. Les plug-ins dont la case n’est pas cochée n’apparaîtront pas dans le Mixeur. Au moment du balayage, Melodyne tente de déterminer s’il existe des incompatibilités et désactive automatiquement les plug-ins concernés quand il en trouve — vous pouvez cependant à tout moment décider de modifier cet état de fait. Les informations les plus récentes sur les plug-ins compatibles ou non sont disponibles dans la section Support du site web de Celemony. Sous Windows, vous pouvez sélectionner le dossier utilisé pour les plug-ins VST utilisés par Melodyne. Le dossier standard est le dossier «Vstplugins» dans le répertoire du programme Melodyne mais vous pouvez choisir n’importe quel autre dossier. Sous les deux systèmes, on active un plug-in en cochant la case correspondante. Il apparaît alors immédiatement dans les menus de sélection des plug-ins du Mixeur. Ports MIDI Depuis cette page, vous pouvez sélectionner les ports MIDI à utiliser par défaut dans Melodyne pour les options MIDI In et MIDI Out (voir les sections correspondantes A45 et A46). Vous pouvez aussi sélectionner les ports d’entrée et de sortie pour la synchronisation par horloges MIDI ou MIDI Time Code (voir la section sur la synchronisation plus haut dans ce chapitre). Commande à distance MIDI Ici vous pouvez sélectionner les diverses options de contrôle à distance de Melodyne. Elles sont décrites en détail plus haut dans ce chapitre. 140 Melodyne cre8/studio manuel d’utilisation 07-06 Préférences Analyse Cette page vous permet de choisir entre Analyse automatique et vos propres réglages ainsi que d’ajouter et de gérer vos propres suites de paramètres. Les options disponibles sur cette page ont été traitées en détail dans 05-03 l’analyse du signal audio par Melodyne Raccourcis Vous pouvez, depuis la page des Raccourcis de la boîte de dialogue Préférences, assigner des raccourcis claviers à de nombreuses fonctions du logiciel. Pour cela, sélectionnez la fonction et entrez sur le clavier la combinaison de touches que vous souhaitez lui associer. Le menu local Options, vous permet d’exporter ou d’importer des groupes de raccourcis clavier, en supprimer, ou revenir aux réglages d’usine. La plupart de ces actions sont aisément compréhensibles; quelques-unes ne peuvent être exécutées qu’au moyen de ces raccourcis clavier. Autres La page Autres des Préférences rassemble un certain nombre de réglages supplémentaires. Melodyne cre8/studio manuel d’utilisation 141 07 Intégration et fonctions générales – Le menu local Niveau Master Fader détermine la valeur du Master Fader du Mixeur sur les arrangements nouvellement créés. La valeur par défaut de -6 dB vous donne une marge de 6 dB lors de la sommation des canaux. – Le menu local Langue permet de sélectionner la langue de l’interface utilisateur. – Le menu local Niveaux d’annulation permet de déterminer le nombre d’opérations consécutives pouvant être annulées ou restaurées; si Melodyne se met à réagir de plus en plus lentement en cours d’édition, réduisez le nombre de niveaux d’annulation. - Quand la case Monitoring de la hauteur de note pendant l’édition est cochée, on entend la note lorsqu’on fait glisser son blob (qu’on en change la hauteur) vers le haut ou le bas dans l’Editeur. – Case Traitement en qualité maximum: Melodyne utilise un algorithme de traitement du son qui améliore la qualité du son au moment de la sauvegarde des fichiers audio, mais demande plus de temps de calcul. Si vous désirez utiliser aussi ce traitement pendant la lecture, cochez la case. Si vous travaillez avec des arrangements qui comportent de nombreuses pistes ou de nombreux plug-ins d’effets — et qu’il ne vous reste que très peu puissance de traitement disponible — n’activez pas cette option. – Prise en compte des notes de la gamme d’origine lors du Scale Snap: Lorsque l’on convertit les notes d’une mélodie dans une tonalité différente, Melodyne fait la distinction entre les notes se trouvant dans la gamme d’origine et les notes qui lui sont étrangères. Les notes qui ne faisaient pas partie de la gamme d’origine ne sont pas contraintes de se fixer aux positions de la nouvelle gamme et peuvent, au moment du déplacement, adopter n’importe quelle position de demi-ton. En préservant ces notes, on conserve le caractère de la mélodie. Ceci se vérifie tout particulièrement lorsqu’on amène une mélodie du Melody Manager vers l’Editeur et que la fonction Scale Snap est activée. The comportement ainsi décrit s’applique également au changement de tonalité des notes sélectionnée lorsque la fonction Scale Snap est activée. Si vous désirez forcer toutes les notes d’une mélodie importée à se positionner sur les notes d’une gamme, désactivez la case Prise en compte des notes de la gamme d’origine lors du Scale Snap. 142 Melodyne cre8/studio manuel d’utilisation 07-06 Préférences – Créer un composite lors d’une séparation sur Trille ou Slide. Lorsque cette option est activée, des groupes de notes sont formés automatiquement à partir des notes séparées générées par les commandes «Séparer les notes sous forme de trille» ou «Séparer les notes sous forme liée»; ceci rend le travail avec ces notes plus facile. Voir aussi 05-02 Composites de notes – Double-clic dans le Melody Manager pour ouvrir le fichier dans l’éditeur: Cette fonction est utile pour apporter des améliorations à votre bibliothèque d’échantillons Melodyne. Elle simplifie le processus qui consiste à parcourir les fichiers pour en éditer les propriétés dans l’Editeur MDD. – Mettre à jour les MDD lors de la sauvegarde des arrangements: Le format des fichiers MDD (dans lesquels Melodyne stocke les données de détection liées aux fichiers audio) varie selon la version de Melodyne que vous utilisez. Si vous activez cette option, Melodyne sauvegardera toujours les fichiers avec le format le plus récent lorsqu’un arrangement est sauvegardé. – Auto-actualisation des MDD dans le Melody Manager: Avec cette option, vous pouvez décider si le Melody Manager opérera ou non la mise à jour d’un MDD qui ne serait pas au format le plus récent. Les fichiers MDD des toutes premières versions de Melodyne ne contenaient pas l’information qui rend maintenant possible l’affichage de leurs notes dans le Melody Manager. Quand le Melody Manager trouve de tels fichiers MDD, il peut soit générer l’information sur les notes sans modifier le fichier MDD existant, soit réécrire le fichier MDD dans le format le plus récent afin de permettre un affichage des notes plus rapide lors d’une utilisation future. Par défaut, cette option n’est pas activée, ceci afin d’éviter l’écrasement accidentel de fichiers MDD. Il ne s’agit pas ici du cas de la mise à jour générale de fichiers MDD mais seulement de ceux qui ne contiendraient pas encore l’information d’affichage des notes. – Autoriser le calage au timecode dans Pro Tools: Cette option vous permet d’activer ou de désactiver manuellement la fonction Calage dans Pro Tools laquelle est décrite dans une autre section de ce chapitre. Melodyne cre8/studio manuel d’utilisation 143 08 L’Editeur de MDD 08 L’Editeur de MDD l’Éditeur de MDD permet de corriger d’éventuelles erreurs d’analyse, mais aussi d’ajuster finement les événements qui constituent un fichier détecté (souvenezvous: Melodyne enregistre les résultats de l’analyse dans un fichier ayant pour extension «.MDD»). Pour l’ouvrir, sélectionnez Ouvrir l’éditeur de MDD dans le menu Définition, ou dans le menu Actions du Melody Manager. L’Editeur de MDD, caractérisé par son arrière-plan rouge, permet d’optimiser les résultats de l’analyse Sa structure est similaire à celle de l’éditeur habituel, mais l’Editeur de MDD n’intervient pas sur les fichiers audio. Seuls les résultats de l’analyse effectuée par Melodyne peuvent être édités, afin d’être ajustés finement si cela s’avère nécessaire. Vous aurez rarement besoin de l’Editeur de MDD, si vous souhaitez uniquement corriger le tempo ou l’intonation d’un fichier audio. En revanche, si vous souhaitez travailler intensivement sur un enregistrement, et éventuellement l’intégrer à un autre arrangement, nous recommandons d’examiner son analyse dans l’Editeur de MDD, et si besoin est, de procéder à des ajustements. 144 Melodyne cre8/studio manuel d’utilisation 08 L’Editeur de MDD NB: dans l’Editeur de MDD le contenu sonore et musical d’un fichier audio n’est jamais altéré. Seule l’assignation des paramètres musicaux au matériel audio, peut être examinée, et éventuellement modifiée. Les outils de l’Editeur de MDD Il existe une procédure à suivre, lors de l’édition d’un fichier MDD. Avant de corriger le tempo, il convient de corriger la hauteur des notes mal détectées ainsi que les séparations de note. Les outils de l’Editeur de MDD se présentent dans l’ordre correspondant à la séquence d’opérations qu’il vaut mieux privilégier pour obtenir de bons résultats. Néanmoins, dans certains cas, il est préférable de modifier cette séquence. L’Outil principal multifonctions Comme dans l’Editeur classique, le premier outil de l’Editeur de MDD est multifonctions. Il permet de corriger aussi bien les hauteurs mal détectées, que les séparations de note. Dans la plupart des cas, les notes dont la hauteur est fausse ont simplement été placées sur une mauvaise octave. Vous pouvez les repérer facilement en jouant la mélodie à l’aide de la fonction «Jouer la hauteur détectée» (assignée à la touche «P» du clavier), puis les déplacer à la bonne hauteur à l’aide de cet outil. Pour plus de détails, consultez le chapitre 05-03 Analyse de l’audio dans Melodyne, où nous décrivons la fonction Corriger l’analyse. Grâce à elle, vous pouvez corriger ce genre d’erreurs d’analyse, plus simplement et facilement que dans l’Editeur de MDD. Vous y trouverez également des explications, quant au contenu des deux menus déroulants associés à cette fonction. Les trois outils permettant de corriger les erreurs d’analyse de hauteur, et de séparations de note Les deux outils qui suivent ont les mêmes fonctions que les sous-outils du premier outil. Utilisez-les lorsque la multi-fonctionnalité de l’outil principal n’est pas requise. Melodyne cre8/studio manuel d’utilisation 145 08 L’Editeur de MDD Corriger la hauteur La hauteur détectée d’une note sélectionnée s’affiche dans les champs texte de l’Inspecteur. Le premier présente le nom de la note (et son éventuelle dérive, en centièmes), le second sa fréquence en hertz. Pour modifier l’analyse de la hauteur d’une note — ou d’un groupe de notes —, faites glisser la note vers la position a priori correcte. Melodyne tente alors d’identifier sa courbe de hauteur, dans la nouvelle zone de hauteur. Il arrive que Melodyne ne parvienne pas à définir la hauteur d’une note. Dans ce cas, elle est intégrée à la note voisine, en tant que partie non reconnue. Vous pouvez l’isoler à l’aide de l’outil suivant, et la placer sur sa hauteur probable. Lorsque vous corrigez la hauteur, la courbe de hauteur de notes voisines peut s’en trouver altérée. Si la courbe de hauteur affichée ne semble pas tout à fait exacte, il suffit de double cliquer sur la note, sans la déplacer, pour que Melodyne la réactualise. Astuce: pour vérifier si la hauteur trouvée est la bonne, comparez avec la hauteur d’origine, en appuyant alternativement sur les touches [O] (jouer la hauteur d’origine) et [P] (jouer la hauteur trouvée). Corriger les séparations de note D’un point de vue musical, l’analyse de Melodyne est nécessairement une affaire de goût. Vous préférerez peut-être, par exemple, qu’un ornement soit considéré comme une note séparée, au lieu de faire partie intégrante de la note principale. Il se peut donc que les séparations de note détectées par Melodyne ne vous conviennent pas. L’outil d’édition des séparations de note permet de palier à cette éventualité. Les lignes verticales entre les notes indiquent les séparations de note. Pour les déplacer, tirez dessus à l’aide de la souris. Pour scinder une note en deux et faire apparaître une nouvelle séparation, doublecliquez à l’endroit désiré à l’intérieur de la note, comme dans l’Editeur. Melodyne actualise alors la hauteur pivot des deux notes. Lors de l’opération, il tente de déterminer le meilleur endroit dans la note, où effectuer la division. Pour cette raison, il peut arriver que la ligne de séparation n’apparaisse pas exactement à l’endroit du clic. Cependant, vous êtes libre de la déplacer par la suite, avec la souris. En tapant [Alt] + [Space] sur le clavier de votre ordinateur, vous pouvez jouer une note sélectionnée, exactement entre ses lignes de séparation. Cette fonction permet de vérifier facilement, si les séparations sont bien placées. 146 Melodyne cre8/studio manuel d’utilisation 08 L’Editeur de MDD Si vous souhaitez réunir deux notes, double-cliquez sur la ligne qui les sépare. Pour réunir plus de deux notes, sélectionnez-les dans un rectangle de sélection, puis double-cliquez sur l’une d’elles. Elles fusionnent alors pour ne plus former qu’une seule note. Astuce: une méthode efficace pour examiner et éditer les séparations de note, consiste à passer les notes en revue, à l’aide des flèches du clavier. Positionnez le curseur de lecture avant la première note, et appuyez sur la flèche de droite. Vous entendez alors la première note, jusqu’à sa frontière de fin. Vous pouvez écouter chaque note à tour de rôle, dans un sens comme dans l’autre, avec les flèches droite et gauche. Quand vous entendez deux notes qui devraient être séparées, appuyez sur la flèche du bas. Melodyne divise alors la dernière note jouée, à la position qu’il juge la plus appropriée. Si la séparation n’est pas effectuée au bon endroit, déplacez la ligne avec la souris. Si, en cours d’écoute, vous repérez deux notes séparées, alors qu’elles ne devraient en former qu’une, appuyez sur la flèche du haut. Les deux dernières notes jouées sont alors réunies. Le paramètre de Séparation de Hauteur/Note dans l’Inspecteur Le paramètre de Séparation indique la sensibilité des séparations de note. Il permet de déterminer le nombre de sections du fichier audio devant être considérées comme des notes individuelles. Lorsque vous entrez une nouvelle valeur, l’analyse des séparations de note est reconduite sur l’ensemble du fichier audio. Le paramètre de sensibilité de l’analyse du silence («Silence»), détermine le palier en dessous duquel une section du signal doit être considérée comme silencieuse. Si vous sélectionnez «OFF», aucun silence n’est pris en compte et tout silence suivant la fin d’une note est intégré à celle-ci. Ce paramètre a donc des répercussions sur les séparations de note. Lorsque vous entrez une nouvelle valeur, l’analyse des séparations est reconduite sur l’ensemble du fichier audio. Avant d’intervenir manuellement sur les séparations de note, déterminez d’abord la valeur de ces deux paramètres, ainsi que le mode de séparation convenant le mieux au signal sur lequel vous travaillez. Si vous modifiez ces réglages après des modifications manuelles, elles seront perdues! Melodyne cre8/studio manuel d’utilisation 147 08 L’Editeur de MDD Astuce: l’outil de séparation de notes permet d’altérer le début de la première note ou la fin de la dernière. Si Melodyne n’a pas détecté l’inspiration qui précède la première note d’un enregistrement vocal, et que vous souhaitez l’inclure au morceau, déplacez le début de la première séparation de façon à l’entendre. De même, si la dernière note du morceau meurt très progressivement, et que Melodyne a déterminé sa frontière de fin trop tôt, tirez sur celle-ci pour entendre la note jusqu’au bout. L’outil Définir la durée de la partition L’outil Définir la durée de la partition, permet de placer les notes dans le temps et dans la mesure. Pendant l’analyse, Melodyne tente automatiquement de déterminer le tempo du morceau. Son analyse est en général correcte, lorsque le signal est suffisamment rythmique, et le tempo constant. Si, le tempo est constant sur l’ensemble du morceau, mais que certaines notes tombent systématiquement un peu avant le temps visé, Melodyne positionne la mesure en arrière-plan de façon à la faire correspondre au mieux au matériel joué. Lorsque l’analyse du tempo est correcte, il se peut que vous deviez ajuster la position du début de la mesure, parce que la position du premier temps n’a pas été clairement identifiée. La méthode la plus simple consiste à sélectionner? dans le menu Quantisation, et à déplacer le petit «I» gris de la Règle temporelle, sur le premier temps de la mesure. Si Melodyne a correctement identifié le tempo d’un morceau, mais qu’il l’affiche joué à la croche alors que vous auriez préféré qu’il le joue à la noire, sélectionnez Edition > Définir le tempo de l’arrangement > Demi-tempo. Inversement, sélectionnez Edition > Définir le tempo de l’arrangement > Double tempo, pour faire jouer à la croche, un morceau joué à la noire. Si le tempo change au cours du morceau, il est en général nécessaire de pousser l’édition plus avant. Pour les étapes qui suivent, activez le métronome, puis sélectionnez l’outil Définir la durée de la partition. L’outil Définir la durée de la partition 148 Melodyne cre8/studio manuel d’utilisation 08 L’Editeur de MDD Avant tout, entrez la signature rythmique du morceau dans la zone Inspecteur, sauf s’il est joué à 4/4, qui est la signature par défaut. Lorsque vous sélectionnez l’outil Définir la durée de la partition, une ligne rouge apparaît au début de la première mesure. Il s’agit de «l’Ancre Temporelle»: si vous la déplacez avec la souris, toutes les mesures en arrière-plan se déplacent avec elle (la même chose se produit lorsque vous déplacez le marqueur «I» de la Règle temporelle, dont les déplacements dépendent, eux, du facteur de quantisation sélectionné). Par contre, si vous placez l’outil Définir la durée de la partition à un autre endroit dans l’arrière-plan, au tout début d’un temps, et que vous tirez avec la souris, l’Ancre temporelle reste en place et le tempo est altéré. Dans le cas d’un morceau interprété très librement, avec beaucoup de changements de tempo, il est recommandé de définir un tempo différent pour chaque mesure, de façon à ce que les notes soient assignées à leur position «idéale», représentées par les notes de la portée. Cette opération est essentielle, si vous envisagez d’importer l’enregistrement ultérieurement, dans un arrangement avec un tempo différent. Pour ce faire, cliquez une subdivision de la grille correspondant à une noire en tenant le bouton de la souris enfoncé, et faites-la glisser vers la gauche ou la droite. La grille est alors respectivement étirée ou compressée. Pour corriger le tempo d’une mesure, double-cliquez dans la grille, au début de celle-ci. Une ligne rouge verticale apparaît à cet endroit. Double-cliquez à nouveau pour supprimer la définition du tempo de cette mesure. Vous retrouvez ici le même mode opératoire que dans le chapitre 05-08 Edition de tempo variable, qui décrit comment éditer un tempo variable dans la fenêtre d’Arrangement ou l’Editeur, à l’aide du Mode d’édition Tempo Variable. Vous pouvez, non seulement changer le tempo, mais également la signature rythmique de chaque mesure, soit en entrant une nouvelle valeur dans les champs texte de l’Inspecteur, soit en double-cliquant sur les valeurs affichées dans la Règle temporelle. Vous pouvez régler le tempo et la signature rythmique de chaque mesure, soit dans l’Inspecteur, soit dans la Règle temporelle Si vous souhaitez supprimer tous les changements de tempo, sélectionnez Edition > Définir le tempo de l’arrangement > Tempo égal. Le sous-menu Définir le tempo de l’arrangement propose également d’autres fonctions très utiles: Melodyne cre8/studio manuel d’utilisation 149 08 L’Editeur de MDD – Si vous souhaitez supprimer toutes les modifications de tempo à la suite d’une mesure donnée, sélectionnez Tempo identique dans les mesures suivantes. – Si vous souhaitez supprimer tous les changements de signature rythmique après une mesure donnée, sélectionnez Métrique identique dans les mesures suivantes. – Si vous avez défini des temps irréguliers au sein d’une mesure, et que vous souhaitez les uniformiser à nouveau, sélectionnez Temps égaux dans la mesure actuelle ou Temps égaux dans les mesures suivantes. – Si vous avez défini un tempo irrégulier, en indiquant un tempo différent pour chaque mesure, le changement de tempo a lieu normalement à chaque barre de mesure. Cependant, si vous sélectionnez Changement de tempo régulier, le tempo accélère ou ralentit progressivement pendant la mesure. Dans ce cas, bien entendu, les temps de la mesure ne sont plus égaux entre eux. –Tempo à zéro sur départ son fait commencer la définition de tempo au tout début du fichier audio. L’outil Définir l’assignation des temps Si vous avez correctement défini le tempo, la représentation de l’enregistrement sur portée, en haut de la fenêtre, doit déjà être plus facile à lire et plus précise. Mais il subsiste peut-être encore des différences entre la partition d’origine, plus ou moins bien interprétée, et ce qu’affiche Melodyne. Si l’interprète n’a pas été d’une précision métronomique, ça n’est pas plus mal d’un point de vue musical. ‘Il est alors inutile de procéder à des corrections. En mode Définition, le but recherché n’est en aucun cas de transformer l’interprétation, mais d’assigner correctement les notes effectivement jouées, aux notes «censées» être jouées. Ces opérations vous permettront de gagner en confort de travail, lorsque vous déciderez, ultérieurement, de remodeler l’enregistrement. L’outil Définir l’assignation des temps 150 Melodyne cre8/studio manuel d’utilisation 08 L’Editeur de MDD Lorsque vous sélectionnez l’outil Définir l’assignation des temps, les notes de l’interprétation sont temporairement déplacées sur la position rythmique exacte des notes affichées dans la portée, en haut de la fenêtre. Leur nouvelle assignation est représentée par une silhouette bleue dans un cadre bleu. Les notes, telles qu’elles ont été jouées, s’affichent en arrière-plan. Vous pouvez à présent écouter le fichier audio sous cette forme quantisée, et déterminer si les notes jouées correspondent à celles de la portée. Si ce n’est pas le cas, vous pouvez replacer les cadres bleus au bon endroit, en faisant glisser les notes concernées dans la portée, ou leur silhouette dans la zone d’édition. Le rythme est alors altéré. La quantisation temporaire est annulée lorsque vous sélectionnez un autre outil, puisqu’en mode Définition, on édite uniquement l’analyse sans toucher à l’enregistrement en lui-même. Notez que le menu de Quantisation, à droite de la Règle temporelle, permet de déterminer la précision de la grille utilisée pour contraindre les déplacements. Si une note a été automatiquement assignée à une valeur rythmique inférieure à celle déterminée dans le menu de quantisation, lorsque vous la déplacez, dans un premier temps elle est calée sur le temps le plus proche correspondant à la valeur rythmique définie. Le menu de Quantisation détermine également la précision avec laquelle les temps sont assignés. L’option permettant d’indiquer la présence de triolets est ici importante. Lorsque certaines notes ont été analysées ou notées comme faisant partie d’un triolet, sélectionnez ces notes et double-cliquez avec cet outil, ou sélectionnez Edition > Définir le tempo de l’arrangement > Réassigner les notes aux temps. L’outil Définir l’assignation de hauteur Si la hauteur d’une note n’est pas clairement située sur un degré de la gamme, vous pouvez corriger son assignation à l’aide de l’outil Définir l’assignation de hauteur. Les assignations sont représentées dans des rectangles bleus, que vous pouvez déplacer. L’outil Définir l’assignation de hauteur Melodyne cre8/studio manuel d’utilisation 151 08 L’Editeur de MDD Lorsque Melodyne analyse un fichier, il calcule la courbe de hauteur des notes, et tente ensuite d’établir leur «hauteur pivot« (perçue par l’auditeur, comme la hauteur de la note). La hauteur pivot d’une note n’étant pas toujours située exactement sur un degré de la gamme, Melodyne lui en assigne un. C’est la hauteur sur laquelle la note serait recalée si elle était contrainte sur la tonalité. Le degré assigné est représenté par un rectangle bleu, situé derrière la note. Il correspond forcément à une note exacte, alors que la hauteur pivot peut, elle, se trouver quelque part entre les degrés. Lorsqu’une hauteur pivot, à cheval entre deux degrés, est mal assignée, l’outil Définir l’assignation de hauteur, permet de corriger son assignation. Pour ce faire, déplacez le rectangle bleu à l’arrière de la note, sur le degré voulu. Lorsque cet outil est activé, les notes sont temporairement contraintes sur leurs hauteurs assignées, ce qui vous permet d’entendre si les choix d’assignation sont bons. Assignation à la gamme L’outil Définir l’assignation de hauteur, permet également de déterminer à quelle gamme appartient une mélodie. La définition de la gamme, aura d’importantes répercussions. C’est ce qui permettra, par exemple, de préserver l’intégrité des notes qui ne font pas partie des degrés de la gamme (et par conséquent, l’intégrité de la mélodie). Ces notes de transition seront préservées à l’occasion d’une transposition de la mélodie avec contrainte sur la gamme (Scale Snap). Il est préférable d’avoir quelques notions de théorie musicale, pour aborder ce genre de fonction avancée. Mais nous recommandons aux néophytes de faire des expériences, qui ne pourront leur être que profitables. Il est même probable que l’approche intuitive de Melodyne leur permette d’aborder ce sujet plutôt aride, sous de meilleurs auspices. Les degrés de la gamme sont indiqués par des bandes grises. Avec cette représentation, il est facile de voir si des notes importantes de la mélodie font partie de la gamme: si c’est le cas, elles coïncident avec les bandes grises. Sinon, elles tombent à côté. L’Éditeur de MDD reproduit les différentes fonctions disponibles dans la fenêtre Gamme. – Dans la règle de notes, à gauche de la fenêtre, les cases indiquant le nom des différents degrés sont cliquables, comme lorsque la fonction de Contrainte sur la tonalité est activée dans l’Editeur. Le «m« minuscule qui suit le nom de la note (en majuscule), représente le mode mineur (ou tout autre mode mineur secondaire, comme le mode dorien, dans lequel le troisième degré de la gamme est une tierce mineure au-dessus de la tonique). 152 Melodyne cre8/studio manuel d’utilisation 08 L’Editeur de MDD – Pour définir la tonique et le mode, vous pouvez également utiliser les menus déroulants de l’Inspecteur et sélectionner n’importe quel mode majeur ou mineur, ainsi que d’autres modes n’appartenant pas à ces deux modes fondamentaux. Les modes sont organisés par cycle des quintes, pour rendre plus facile le passage entre deux tonalités voisines. – Si vous souhaitez désaccorder les notes par rapport à la hauteur de référence (le La 440 Hz), entrez l’offset en centièmes. – Double-cliquer sur une bande grise, définit la note correspondante comme tonique, sans changer les altérations à la clé. Si la tonalité est Do majeur, double-cliquer sur la note «E« sélectionne donc la gamme de Mi Phrygien. Ces informations s’affichent alors dans les menus déroulants, en haut de la fenêtre. – Cliquer sur les boutons de la Règle de notes, à gauche de la fenêtre, permet de changer de tonique sans changer de mode. Par exemple, de passer de Do Ionien à Mi Ionien. – Effectuer la même opération avec la touche Maj enfoncée, permet de changer de tonique, mais également de mode, qui devient majeur s’il était mineur, et inversement. Un changement similaire a lieu si la gamme d’origine n’est ni majeure ni mineure. Dans ce cas, les degrés de la gamme sont déplacés d’une tierce mineure vers le haut ou vers le bas, si toutefois cet intervalle existe dans la gamme en question. Les commandes de définition de la gamme, dans le menu déroulant à droite de la barre d’outils, permettent de définir automatiquement la gamme de référence la plus probable, et d’améliorer les assignations de note en fonction de celle-ci. – Trouver une gamme avec accord standard compte tenu de l’offset d’accord, détermine la tonalité et corrige les assignations de note. Ici, Melodyne exploite tout décalage des notes par rapport à la hauteur de référence (La 440 Hz), pour améliorer l’assignation des notes à la gamme déterminée. La gamme et les assignations, sont néanmoins toujours accordées à la hauteur de référence. La même opération a lieu pendant l’analyse automatique de la mélodie. Mais il peut être utile de redéfinir l’assignation de la hauteur des notes, afin d’éviter que certaines ne soient divisées par erreur ou assignées aux mauvais degrés de la gamme, au cours de l’édition manuelle. Lorsque vous avez effectué les Melodyne cre8/studio manuel d’utilisation 153 08 L’Editeur de MDD réglages appropriés sur les séparations et les assignations de note, Melodyne est souvent plus à même de déterminer la gamme qui convient le mieux. – Trouver une gamme avec accord standard fonctionne comme Trouver une gamme avec accord standard compte tenu de l’offset d’accord, mais c’est la hauteur de référence qui est utilisée pour déterminer la gamme, et l’assignation des notes à ses différents degrés. Melodyne ne cherche pas à réinterpréter la mélodie en fonction d’une autre hauteur, pour voir s’il peut trouver une meilleure correspondance (lorsque les notes sont toutes désaccordées par rapport au La 440 Hz). N’utilisez cette fonction que lorsque vous êtes sûr que l’interprète a joué juste, sur un instrument bien accordé (par rapport à la hauteur de référence). – Déduire l’offset d’accord à partir de l’accord standard, fonctionne comme Trouver une gamme avec accord standard compte tenu de l’offset d’accord, sauf que le décalage par rapport à la hauteur de référence est enregistré dans la définition de la mélodie. Cette fonction ne doit être utilisée que lorsque le décalage est important. Enregistrer cette information permet d’éviter que le nouvel accordage soit adopté par l’arrangement, lorsque vous chargez une mélodie avec un offset d’accord défini, pour la première fois. Une boîte de dialogue vous indique l’offset d’accord qui sera appliqué à la définition de la gamme, si vous confirmez l’opération. – Déduire les assignations de note à partir de l’accord actuel. Cette fonction vérifie que les notes sont correctement assignées, lorsque vous avez déjà défini la gamme et la hauteur. – Reset des assignations manuelles de note. Si vous modifiez une assignation de note de l’analyse, puis sélectionnez une des fonctions d’assignation de note automatique, Melodyne laisse l’assignation manuelle intacte. Lorsque vous sélectionnez Reset des assignations manuelles de note, il ne se passe rien dans un premier temps, mais si ensuite vous sélectionnez une des fonctions d’assignation de note automatique, Melodyne commence par restaurer l’analyse d’origine, avant de procéder. Les assignations manuelles de note sont par conséquent perdues. – Palette des gammes. La Palette des gammes permet une définition plus précise du système d’accord (ou «tempérament»). Le tempérament que vous définissez ici, sera appliqué à la mélodie, mais pas à tout l’arrangement. Veuillez noter que la Palette des gammes est contextuelle. Elle représente le système d’accord de la fenêtre située à l’arrière-plan, qu’il s’agisse d’une fenêtre d’édition, de définition ou d’arrangement. 154 Melodyne cre8/studio manuel d’utilisation 08 L’Editeur de MDD Avec les quatre premières fonctions, vous pouvez demander à Melodyne de contraindre les notes qui tombent entre les degrés de la gamme, sur les degrés les plus proches. La plage de magnétisme, exprimée en pourcentage, se définit à droite du menu Définir la gamme (Utiliser magnétisme diatonique pour les assignations de note). Si vous entrez 100%, toutes les notes sont aimantées sur les degrés les plus proches de la gamme diatonique. À 50%, une note est assignée à un degré de la gamme, si sa hauteur exacte est à plus de la moitié du chemin, en direction du degré voisin. En entrant 0%, aucune contrainte n’est appliquée, et les notes qui tombent entre les degrés de la gamme, restent au même endroit. Le réglage par défaut est 40%. Notez, que lorsque vous changez de gamme à l’aide de la Règle de notes, des menus déroulants en haut de la fenêtre, ou de la Palette des gammes, les notes ne sont pas automatiquement réassignées aux degrés de la gamme sélectionnée. Pour les réassigner, vous devez donc utiliser la fonction Déduire les assignations de note à partir de l’accord actuel. Avec les trois premières fonctions, en revanche, les notes sont automatiquement réassignées à la nouvelle gamme. Dernières recommandations concernant l’assignation des notes sur la gamme: – Définir la tonique et le mode, permet avant tout de distinguer les notes appartenant à la gamme (les notes diatoniques), des autres (les notes chromatiques). En effet, la fonction de Contrainte sur la tonalité ne s’applique pas sur les deux de la même manière. Cela permet également de faire correspondre la tonalité d’une mélodie à celle de l’arrangement, lorsque vous la glissez/déposez dans l’Editeur. – Avant de définir la tonique, le mode, et les assignations de note, nous vous recommandons de bien vérifier les résultats de l’analyse en terme de hauteur et de séparation de note. Alors seulement, vous pouvez utiliser l’outil Définir l’assignation de hauteur. Si vous divisez une note après l’avoir assignée manuellement à un degré de la gamme, vous serez peut-être contraint de recommencer, dans la mesure où les notes corrigées sont automatiquement réassignées. – Si vous connaissez déjà la tonique et le mode de la mélodie, entrez ces informations manuellement, puis sélectionnez Déduire les assignations de note à partir de l’accord actuel. – Si vous souhaitez que la tonalité soit analysée automatiquement, utilisez Trouver une gamme avec accord standard, compte tenu de l’offset d’accord. – Lorsque vous sélectionnez Déduire l’offset d’accord à partir de l’accord standard, ou Déduire les assignations de note à partir de l’accord actuel, vous constatez Melodyne cre8/studio manuel d’utilisation 155 08 L’Editeur de MDD en écoutant la mélodie, que les notes sont contraintes sur les hauteurs assignées. Corrigez manuellement toute assignation erronée. Définir la transition de hauteur Lors de l’analyse, Melodyne détermine si la transition de hauteur entre deux notes se fait brutalement, ou progressivement. Dans un cas comme dans l’autre, vous pouvez retravailler le phrasé et le legato de la mélodie. Vous pouvez également déterminer la nature de la transition entre deux notes dans l’Editeur classique, après détection, grâce à l’Outil de transition des hauteurs. Mais les modifications apportées à une mélodie dans l’Editeur, n’influent pas sur sa définition générale. L’outil Définir la transition de hauteur, fonctionne comme l’Outil de transition des hauteurs dans l’Editeur, mais les modifications apportées aux transitions sont enregistrées dans le fichier MDD. Elles auront des répercussions à chaque nouvelle utilisation du fichier audio dans un arrangement. L’outil Définir la transition de hauteur Sélectionnez le dernier outil de l’éditeur de MDD, afin de supprimer, ou d’ajouter des transitions de hauteur. – Double-cliquez sur une note pour créer une transition avec la note suivante. Double-cliquez à nouveau pour la supprimer. – Si vous double-cliquez sur une sélection de plusieurs notes, Melodyne place une transition à la fin de chaque note. Double-cliquez sur une note de la sélection pour les effacer. Bien entendu, si les notes de la sélection n’ont pas toutes une transition, seules les transitions présentes sont effacées. – Les transitions de hauteur peuvent également être ajoutées ou supprimées, en cochant la case Transition, dans l’Inspecteur. – Le bouton Changer Notes de l’Inspecteur, assigne une hauteur aléatoire à chaque note, en gardant le caractère des transitions. Cette fonction est utile pour évaluer l’effet des transitions, sur différents intervalles. Cliquez sur Changer Notes une seconde fois, pour assigner de nouvelles hauteurs aléatoires. – Reset des notes replace les notes sur leur hauteur d’origine. 156 Melodyne cre8/studio manuel d’utilisation Navigation Lecture ..................................................Enter (Pavé num.) Stop ......................................................0 (Pavé num.) Alterner entre Lecture/Arrêt ......................Barre d'Espace Jouer la sélection ..................................Alt + Barre d'Espace Jouer sélection ou fichier à la hauteur d'origine ..............................O Enregistrer ..............................................*(Pavé num.) Défilement et lecture des blobs ................Flèche gauche/droite Défilement de mesure en mesure avant/arrière............................Alt + Flèche gauche/droite Défilement gauche ..................................4 (Pavé num.) Défilement droite ....................................6 (Pavé num.) Défilement haut ......................................8 (Pavé num.) Défilement bas........................................2 (Pavé num.) Défilement jusqu'à position actuelle..........Maj 5 (Pavé num.) Zoom avant horizontal..............................9 (Pavé num.) Zoom arrière horizontal ............................7 (Pavé num.) Zoom avant vertical ................................3 (Pavé num.) Zoom arrière vertical ................................1 (Pavé num.) Définir locator gauche de boucle ..............Maj-clic Définir locator gauche de boucle sans quantisation ....................Maj + Alt-clic Fenêtres Melody Manager ......................................Maj + Commande B Arrangement ..........................................Maj + Commande A Éditeur ..................................................Maj + Commande E Transports ..............................................Maj + Commande T Mixeur....................................................Maj + Commande M Offsets Temps Réel de Lecture ................Maj + Commande G Macro Correction de la Hauteur ................Alt + Commande P Macro Quantisation temporelle ................Alt + Commande T Menu Fichier Nouvel Arrangement ................................Commande N Ouvrir ....................................................Commande O Importer fichier audio ..............................Maj + Commande O Sauvegarder Arrangement ........................Commande S Sauvegarder Arrangement sous… ..............Maj + Commande S Sauvegarder Audio… ..............................Commande E Divers Défilement automatique ..........................Alt + Commande F Afficher les paramètres de l'algorithme de lecture Alt + Commande L Afficher les paramètres Audio-to-MIDI ......Alt + Commande M Afficher la partition ................................Alt + Commande N Réduire la fenêtre....................................Commande M Fermer la fenêtre ....................................Commande W Édition Annuler ..................................................Commande Z Rétablir ..................................................Maj + Commande Z Couper ..................................................Commande X Copier ....................................................Commande C Coller ....................................................Commande V Sélectionner tout ....................................Commande A Mode correction de l'analyse ....................Maj + Commande D Outils Outil Principal ........................................F 1 Outil Hauteur ..........................................F 2 Outil Formant..........................................F 3 Outil Amplitude ......................................F 4 Outil Temporel ........................................F 5 Outil de Séparation des Notes ..................F 6 Outil précédent ......................................< Réglage fin de la hauteur de la sélection ............................Outil Principal/Hauteur, ............................................................Alt + Souris Éditer la durée/la position sans quantisation ....................................Outil Principal/Temporel, ............................................................Alt + Souris Alterner entre séparation note/segment......Outil Principal/Séparation ............................................................des Notes + Alt Définir locator droite de boucle ................Commande-clic Définir locator droite de boucle sans quantisation ....................Commande + Alt-clic Affiner position des locators de boucle ......Alt + amener la souris Raccourcis clavier Melodyne cre8/studio manuel d’utilisation 157 Index Index A Afficher les notes sur une porté ......22 Algorithme....................................68 Algorithme de lecture ....................76 Amplitude des transitions ..............55 Annulation à plusieurs niveaux..........9 Analyse ........................................25 Analyse automatique......................68 Analyse par lot ............................63 Appliquer le tempo et la gamme de l’Arrangement à tous les MDD ......76 Arrangement ................................98 Assignations de contrôleurs ..........134 Audio-vers-MIDI ............................88 Autostretch ....................46, 102,108 B Banque de sons ............................65 Banque de sons Liquid de démonstration ................64 Banques Ueberschall Liquid Sounds ............................63 Blobs ....................................22, 26 Boucle ........................................23 Boîte bleue contenant la silhouette du même blob ................................49 Boite de dialogue de Quantisation temporelle ..........43 Bouton ........................................31 C Calage au timecode dans Pro Tools ..........................131 158 Melodyne uno user manual Case Autostretch ..........................34 Case ‘Transition’............................50 Changements de tempo..................95 Clé de Licence ..............................11 Coller les hauteurs ......................110 Coller les notes ..........................108 Commande à distance..................133 Commandes de transport................23 Comportement des notes contiguës ....................41 Contrainte sur la clé ......................22 Contrainte sur la tonalité ................31 Contrôleur MIDI ..........................134 Copier ........................................106 Copier et coller les notes ................47 Correction de l’analyse automatique ..............................72 Corriger automatiquement les erreurs de timing ......................42 Corriger la hauteur ......................146 Corriger les séparations de note ....................................146 Couper et coller des blobs de note ......................106 Courbe de hauteur ........................41 Créer des harmonies ......................32 Cubase ......................................123 Curseur ........................................24 D Début du fichier ..........................102 Définition ....................................71 Définir la transition de hauteur ....158 Index Dérive ..........................................30 Dérive de la hauteur ......................51 Détermine le tempo après analyse ............................101 Deux notes apparaîtront comme une unique note ..............72 Digital Performer ........................123 E Éditer plusieurs pistes ................100 Edition du timing ..........................35 Edition > Editer les positions de note....................58 Edition > Editer les séparations de note ................60 Edition > Modifier l’amplitude ......56 Edition > Modifier les formants ....54 Effacer ......................................106 Editeur ..................................26, 98 Editeur de MDD ..........................144 Egalisation..................................117 Emplacement cible pour la quantisation ....................57 Enregistrer..................................114 Entrée par défaut ........................112 Erreurs d’intervalle ........................72 Étirez une note à l’intérieur de la sélection ...........40 F Facteur de quantisation 22, 36, 57, 108 FAQ ............................................10 Fenêtre d’Arrangement ..................26 Fenêtre de dialogue Corriger la hauteur ..................................29 Fichier audio ......................100, 133 Fichiers audio au format split stereo ................133 Fichier *.mdd ..............................73 Fichiers MDD ..............................143 Fichier «tablaloop. wav» ................44 Fonction d’accord fin ....................28 Fonction d’analyse ..........................7 Fonction de quantisation du timing ..................................57 Forcer Melodyne à interpréter le matériel différemment ................67 Formants ........................27, 53, 103 Formats de fichiers audio ..............21 Fréquence d’échantillonnage ........137 Frontières d’un segment ................47 G Gamme et de l’Accord....................83 Groupe de pistes ........................119 H Harmonies vocales ......................106 Hauteur pivot ................................29 Horloge MIDI ..............................129 I Importer fichier audio ......26, 35, 101 Inspiration ....................................47 Inverser la phase du vibrato ............51 J Jouer une piste en solo ................100 L Langue de l’interface utilisateur....142 Latence ........................................10 Lecture en navette (scrub)..............24 Ligne bleue qui relie deux notes......50 Liste des pistes ............................99 Locators ......................................23 Logic..................................123, 126 Loupe ..........................................24 Melodyne uno user manual 159 Index M Mackie Control ............................136 Mar..............................................21 Marqueurs ..................................104 Marqueur «1» ........................24, 34 MDD ..........................................143 Melodyne Bridge ........................121 Melody Manager ............................61 Melodyne comme client de ReWire ......................127 Melodyne comme hôte ReWire ......127 Melodyne comme client ReWire de Pro Tools ..................131 Melodyne cre8 ..............................80 Melodyne est connecté à Pro Tools via ReWire ..............131 menu MIDI ................................112 MIDI ..........................................112 MIDI temps réel ..........................88 MIDI Time Code ..........................129 Mises à jour ..................................10 Mixeur................................114, 116 Mode Correction ............................68 mode Corriger l’Analyse..................74 Mode d’édition en Tempo Variable ......................95 Modifier les paramètres d’analyse par défaut ....................67 Modifier les paramètres de lecture via MIDI....................104 Multiprocesseur ..........................125 Muter la sélection ........................56 N Navigateur de fichiers ....................61 Nombre d’opérations consécutives pouvant être annulées................142 Non destructive ............................21 Note mal détectée ........................68 Notes isolées ................................40 160 Melodyne uno user manual Notes sont représentées à la même hauteur ......................73 O Options d’affichage des fichiers audio........................62 Outil de Correction de la Hauteur..............................73 Outil de dérive de la hauteur ....50, 51 Outil d’édition de la hauteur ....26, 48 Outil d’édition de l’amplitude ........54 Outil d’édition des formants ..........53 Outil Définir la durée de la partition ..........................148 L’outil Définir l’assignation de hauteur................................151 Outil Définir l’assignation des temps ................................150 Outil de modulation de la hauteur ..............................50 Outil de séparation de note ......38, 59 Outil de séparation en segments ........................39, 42 Outil de transition des hauteurs ......50 Outil d’extension temporelle ..........40 P Paramètres Audio-to-MIDI ..............88 Paramètre du tempo ......................33 Paramètres temps réel ................102 Pilote audio ..........................10, 114 Pilote de matériel audio ..............137 Plug-ins......................117, 122, 139 Plug-ins d’instruments ..................90 Pistes instruments ......................120 Pitch Bend ..................................88 Podolski ........................................8 Portamento ..................................41 Ports MIDI ..................130, 136, 140 Position rythmique «idéale« ..........57 Index Possibilités d’édition......................20 pour travailler avec Melodyne..........20 Préférences ................................136 Préférences de ReWire ................128 Préparer une piste à l’enregistrement ....................114 Préparer une piste en enregistrement ....................100 Programme d’installation..................9 Programme de désinstallation ........10 Pro Tools ............................123, 126 Punch In/Out ..............................115 Q Quantisation créative ....................44 Quantiser le timing ........................43 Quantiser par piste de référence ....44 R Raccourcis..................................141 Raccourcis clavier ........................20 Reconnaissance du tempo..............70 Région ......................................131 Règle de notes ........................22, 31 Règle Mesure/Temps......................23 Remplacer les notes ....................109 renommer une piste ......................99 Reset de l’analyse ........................74 Résultat de l’analyse......................68 Reverb intégrée ..............................8 Rewire................................116, 125 S Sauvegarder Audio....................21,34 Sauvegarder le MDD avec les réglages d’édition courants......76 Sauvegarder des données Audio ......93 Sauvegarder les donnés MIDI..........91 Scale Snap ................................142 Sélectionner ..............................106 Séparations de note ................35, 38 Séparer les notes sous forme liée ....60 Séparer les notes sous forme de trille......................60 Signal sonore ................................20 Silhouette bleue dans un cadre bleu......................57 SMPTE ......................................131 Snap ............................................31 Standards de plug-ins ......................9 Support ........................................10 Surcharge du processeur ..............125 Synchronisation ..................128, 129 Synthèse Sonore Locale ........24, 103 Systèmes d’accord «Scala» ............87 T Taille du buffer..............................10 Taille du tampon ................119, 137 Tempo ................100, 102, 108, 128 Tempo de lecture général du fichier audio ..........................33 Timestretching ..............................34 Traitement par lot ..........................68 Transitions entre formants ..............53 Transitoires ................................103 U Ueberschall Liquid sound banks ..............................63 Updates ......................................10 V Vibrato ........................................30 Z Zone de l’Inspecteur dans le mode Corriger l’Analyse ............74 Zoom ..........................................27 Melodyne uno user manual 161 ">
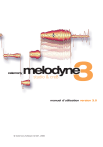
Public link updated
The public link to your chat has been updated.

