Xerox FreeFlow Web Services Mode d'emploi
PDF
Download
Document
Version 7.00 Octobre 2008 DWS01V7.0E-02 FreeFlow™ Web Services Guide d’utilisation de l’Acheteur Web Services ©2008 Xerox Corporation. Tous droits réservés. Xerox et le dessin de la sphère de connectivité, ainsi que tous les noms de produits mentionnés dans cette publication sont des marques commerciales de Xerox Corporation aux Etats Unis et/ou dans d'autres pays. Les autres marques de commerce sont reconnues comme suit : Adaptec®, le logo Adaptec, SCSlSelect®, et EZ-SCSI® sont les marques commerciales de Adaptec, Inc. Adobe PDFL - Adobe PDF Library Copyright © 1987-2008 Adobe Systems Incorporated. Adobe®, le logo Adobe, Acrobat®, le logo Acrobat, Acrobat Reader®, Distiller®, Adobe PDF JobReady™, et PostScript®, et le logo PostScript sont des marques déposées ou des marques de Adobe Systems Incorporated aux Etats Unis et/ou dans d'autres pays. Toutes les instances du nom PostScript dans le texte sont des références au langage PostScript tel que défini par Adobe Systems Incorporated sauf mention contraire. Le nom PostScript est aussi utilisé en tant que marque commerciale de produit pour l'implémentation de l'interprète du langage PostScript pour Adobe Systems, et pour d'autres produits Adobe. Copyright 1987 - 2008 Adobe Systems Incorporated et ses concédants de licence. Tous droits réservés. Autologic® est une marque déposée de Autologic Information International, Inc. Compaq® et QVision® sont des brevets déposés aux États-Unis auprès du United States Patent and Trademark Office pour Compaq Computer Corporation. DEC, DEC RAID, et Redundant Array of Independent Disks sont des marques déposées de Digital Equipment Corporation. Dundas - Ce logiciel contient des données protégées par droit d'auteur, (c) 1997-2000 DUNDAS SOFTWARE LTD., tous droits réservés. Imaging Technology fourni sous licence par Accusoft Corporation. ImageGear © 1997 par AccuSoft Corporation. Tous droits réservés. Intel® et Pentium® sont des marques déposées d'Intel Corporation. Novell® et NetWare® sont des marques déposées de Novell, Inc. aux États-Unis et dans d'autres pays. Oracle® est une marque déposées d'Oracle Corporation Redwood City, Californie, États-Unis. ScanFix® Image Optimizer et ImagXpress sont des marques déposées ou des marques commerciales de Pegasus Imaging Corp. Copyright © 1997-2008 Pegasus Imaging Corp. Tous droits réservés. SonyTM et Storage by SonyTM sont des marques de Sony. PANTONE ™ et les autres marques commerciales de Pantone, Inc. sont la propriété de Pantone Inc. Preps™ est une marque déposée de Creo Inc. Tous droits réservés. Quark® et QuarkXpress® sont des marques déposées de Quark, Inc. StorageView™ est une marque commerciale de CMD Technology, Inc. TIFF® est une marque déposée d'Aldus Corporation. Windows®, Windows XP®, Windows Server® 2003 et Internet Explorer sont des marques de Microsoft Corporation ; Microsoft® et MS-DOS® sont des marques déposées de Microsoft Corporation. Copyright partiel © 2001 artofcode LLC. Ce logiciel est basé en partie sur les travaux du groupe d'intérêt Independent JPEG Group. Copyright partiel © 2001 URW++. Tous droits réservés. Ce produit inclut des logiciels développés par Apache Software Foundation. Copyright © 1999-2008 The Apache Software Foundation. Tous droits réservés. Ce logiciel est basé en partie sur les travaux de Graeme W. Gill. © Press-sense Ltd. 2002-2008. Tous droits réservés. Inclut la technologie Adobe® PDF Libraries et Adobe Normalizer Graphics Interchange Format© est la propriété sous copyright de CompuServe Incorporated. GIFSM est une marque de service de CompuServe Incorporated Des parties de ce produit contiennent la mise en oeuvre de l'algorithme LZW sous licence de brevet américain 4,558,302. Des parties de ce logiciel sont sous copyright © 2004-2006 Enterprise Distributed Technologies Ltd. Tous droits réservés. Des parties de ce logiciel sont sous copyright © 1995-2003, The Cryptix Foundation Limited. Tous droits réservés. Des parties de ce logiciel sont une implémentation SSLv3/TLS développée par Eric Rescorla et sous licence de Claymore Systems, Inc. Tous droits réservés. Des parties de ce logiciel sont sous copyright © 2002, Lee David Painter et contributeurs. Contributions de Brett Smith, Richard Pernavas, Erwin Bolwidt. Des parties de ce logiciel sont sous copyright © 1995-2005, Jean-Loup Gailly et Mark Adler. Les autres noms de produits et de services mentionnés dans cette publication sont des marques de commerce ou des marques déposées de leurs détenteurs respectifs. Ils sont utilisés dans cette publication pour le bénéfice de ces sociétés, et ce sans aucune intention de les approuver ou de les affilier à la présente publication. Les sociétés, noms et données utilisés dans les exemples sont fictifs, sauf mention contraire. Imprimé aux Etats Unis. Ce document est soumis à des modifications périodiques. Les modifications, les inexactitudes techniques et les erreurs typographiques seront corrigées dans les futures éditions. Version du document : 1.0 (Septembre 2008) Table des matières Introduction .............. ............... ............ 1 À propos de FreeFlow Web Services ..................................................... 1 A propos de ce guide ........................................................................... 1 Concepts de base ................................................................................ 2 Travaux et modèles .................................................................................................................................. 2 Flux de travail ............................................................................................................................................ 3 Démarrage........................................................................................... 4 Composants principaux de l'interface ................................................................................................... 4 Commander des travaux . .. ....................... 5 Flux de production de la commande ..................................................... 5 Commander à partir des catalogues Superstore................................... 6 Etapes de l'assistant facultatives ............................................................................................................. 6 Spécifications du travail .............................................................................................................................................7 Informations variables ...............................................................................................................................................7 Télécharger le fichier ..................................................................................................................................................8 Fichier de rapport .......................................................................................................................................................9 Prévisualisation ........................................................................................................................................................ 11 Récapitulatif du travail ............................................................................................................................................ 12 Détails du travail ...................................................................................................................................................... 12 Commander des travaux statiques ....................................................................................................... 13 Commander des travaux à informations variables ............................................................................ 14 Commander des travaux personnalisés ................................................................................................................ 14 Commander des travaux à données variables ..................................................................................................... 15 Commander à partir de l'archive de données variables ..................................................................................... 17 Commander des travaux à partir des catalogues HTML ...................... 19 Flux de production principal................................................................................................................. 19 Options de commande supplémentaires............................................................................................. 20 Commander des travaux du stock ...................................................... 20 Commander à partir du stock ............................................................................................................... 20 Guide d’utilisation de l’Acheteur Commander à partir du stock................................................................................................................ 21 Commander des travaux à partir de fichiers stockés sur l’ordinateur de l’utilisateur ....................................................................................... 22 Commander des travaux de Book Assembly....................................... 23 Téléchargement des fichiers d'impression........................................................................................... 23 Définir le style de reliure ........................................................................................................................ 24 Rapport de preflight................................................................................................................................ 24 Définir les composants du travail ......................................................................................................... 25 Passer la commande................................................................................................................................ 26 Panier et validation de la commande ................................................. 27 Gestion des travaux dans le panier....................................................................................................... 27 Calcul du prix de la commande............................................................................................................. 28 Validation de la commande ................................................................................................................... 28 Définir les paramètres d'expédition ......................................................................................................................28 Commande ................................................................................................................................................................29 Suivi des travaux ................................. 31 Files d'attente et statuts des travaux.................................................. 31 Recherche d’un travail....................................................................... 32 Principales fonctionnalités de la fenêtre de recherche....................................................................... 32 Options de recherche ............................................................................................................................. 33 Détails du travail et opérations associées ............................................................................................ 34 Activités du travail............................................................................. 35 Gestion des modèles . .... ........................ 37 Référentiel des modèles .................................................................... 37 Types de modèles.................................................................................................................................... 38 Contrôles et opérations .......................................................................................................................... 38 Rechercher des modèles......................................................................................................................... 39 Création des modèles ........................................................................ 39 Flux de production et assistants............................................................................................................ 39 Modèles de travaux simples ....................................................................................................................................40 Modèles de travaux composites .............................................................................................................................40 Création des modèles statiques ............................................................................................................. 41 Téléchargement de contenu vers un modèle .......................................................................................................41 Définir les propriétés du modèle ...........................................................................................................................41 Vérification de preflight d'un fichier téléchargé ..................................................................................................42 ii FreeFlow Web Services Table des matières Enregistrer des modèles en tant que modèles statiques .....................................................................................42 Création des modèles à informations variables .................................................................................. 43 Définir le flux de production pour les informations variables ..........................................................................43 Création des champs d'informations variables ....................................................................................................43 Définition des propriétés des champs d'informations variables .......................................................................45 Organisation des champs d'informations variables ............................................................................................46 Enregistrement d'un modèle à informations variables .......................................................................................46 Création des modèles de Book Assembly ........................................................................................... 46 Activités du modèle ........................................................................... 47 Définir les règles du flux de production .............................................................................................. 48 Configurer l'option MailToPrint........................................................................................................... 49 Définition des champs d'informations variables à l'aide de Form Editor .................................................................................... 51 Définition des propriétés de base du champ ...................................................................................... 51 Champs de texte .......................................................................................................................................................51 Champs d’image .......................................................................................................................................................56 Options avancées .....................................................................................................................................................58 Actifs du travail ......... ............... ........... 61 Bibliothèque des catalogues .............................................................. 61 Gestion des catalogues ........................................................................................................................... 61 Créer un nouveau catalogue HTML .....................................................................................................................61 Ajouter des modèles aux catalogues HTML ........................................................................................................61 Exporter le contenu d'un catalogue ......................................................................................................................62 Configuration d'affichage du modèle ................................................................................................... 62 Configuration des propriétés du catalogue.......................................................................................... 63 La définition des paramètres d’affichage ..............................................................................................................63 Définir les paramètres du flux de production .....................................................................................................63 Définir les champs d'informations variables .......................................................................................................64 Définir les paramètres de la commande ...............................................................................................................64 Définir les paramètres de la livraison ....................................................................................................................65 Définir la prévisualisation du prix .........................................................................................................................65 Définir les options du courriel ...............................................................................................................................65 Finaliser la procédure de configuration ................................................................................................................65 Bibliothèque des images ................................................................... 66 Gestion de la bibliothèque des images................................................................................................. 66 Téléchargement d'images vers la bibliothèque ....................................................................................................66 Stock................................................................................................. 67 Gestion des modèles du stock............................................................................................................... 67 Guide d’utilisation de l’Acheteur iii Guide d’utilisation de l’Acheteur Fichiers de données variables............................................................ 68 Gestion de la bibliothèque ..................................................................................................................... 68 Fonctionnalités de base de données..................................................................................................... 68 Administration des comptes .................. 69 Introduction ...................................................................................... 69 Paramétrages généraux du compte ................................................... 70 Informations générales sur le contact .................................................................................................. 70 Page de démarrage par défaut ............................................................................................................... 70 Adresses de livraison et de facturation principales ............................................................................ 70 Configuration des utilisateurs du compte ........................................... 71 Gestion des utilisateurs........................................................................................................................... 71 Création d’un nouvel utilisateur .............................................................................................................................71 Outils de la liste des utilisateurs .............................................................................................................................72 Page de démarrage de l'utilisateur ..........................................................................................................................73 Expédition et facturation ........................................................................................................................................73 Types d’utilisateurs et privilèges............................................................................................................ 74 Configuration des groupes d'utilisateurs........................................... 76 Création d'un nouveau groupe .............................................................................................................. 76 Suppression d'un groupe........................................................................................................................ 76 Configuration des départements ........................................................ 77 Configuration des codes analytiques.................................................. 77 Création d'un nouveau code analytique ............................................................................................... 77 Modifier un budget de code analytique................................................................................................ 78 Définir les notifications par courriel................................................... 79 Gestion du carnet d’adresses ............................................................ 80 Gestion des contacts............................................................................................................................... 80 Affichage du contact ...............................................................................................................................................80 Recherche d’un contact ...........................................................................................................................................80 Création d’un nouveau contact ..............................................................................................................................81 Actions de la barre d’outils .....................................................................................................................................81 iv FreeFlow Web Services Table des matières Configuration du pilote d’imprimante ...... 83 Installer le pilote d'imprimante ......................................................... 84 Conditions requises à l'installation (Windows Vista uniquement)................................................... 84 Installation sur les systèmes d'exploitation Macintosh, Windows 2000, 2003, XP et Vista ........ 85 Macintosh ..................................................................................................................................................................85 Windows ....................................................................................................................................................................86 Passer la commande d'un travail via le pilote d'imprimante............... 86 Glossaire .................... ............... ........... v Index ........................ ............... ........... vii Guide d’utilisation de l’Acheteur v Guide d’utilisation de l’Acheteur vi FreeFlow Web Services Liste des figures Figure 1 : Relations entre Type de travail / Travail / Modèle.................................................................... 2 Figure 2 : Phases du flux de Travail................................................................................................................ 3 Figure 3 : Page de Spécifications du travail ................................................................................................... 7 Figure 4 : Page Télécharger le fichier.............................................................................................................. 8 Figure 5 : Page Fichier de rapport................................................................................................................... 9 Figure 6 : Affichage du rapport de preflight ................................................................................................ 9 Figure 7 : Etapes de l'assistant d'édition....................................................................................................... 11 Figure 8 : Champs variables ........................................................................................................................... 14 Figure 9 : Télécharger des enregistrements de variables............................................................................ 15 Figure 10 : Archive de données variables .................................................................................................... 17 Figure 11 : Définir les composants d'un travail de Book Assembly ........................................................ 25 Figure 12 : Panier............................................................................................................................................. 27 Figure 13 : Fenêtre Rechercher ..................................................................................................................... 32 Figure 14 : Fenêtre Modèles........................................................................................................................... 37 Figure 15 : Outils de téléchargement sélectif............................................................................................... 44 Figure 16 : Boîte de dialogue Form Editor (exemple pour un champ de variable image) ................... 45 Liste des figures viii FreeFlow Web Services 1 Introduction À propos de FreeFlow Web Services FreeFlow Web Services est une application logicielle de gestion du flux de production, conçue pour le secteur de l'imprimerie. L'application sert de plateforme de communication entre le Prestataire du service et l'acheteur. Répondant à tous les besoins des clients, FreeFlow Web Services fournit une plateforme e-Commerce prête à l'emploi, dotée d'un flux de production flexible et de capacités de gestion des informations. FreeFlow Web Services fournit également au acheteurs des outils tels que des données variables, un marketing personnalisé, des bibliothèques de modèles et d’images, ainsi qu'une estimation des prix en ligne. Les fonctionnalités et capacités de FreeFlow Web Services pour les acheteurs comprennent : Des outils flexibles pour passer les commandes Des flux de production pré-définis La spécification des travaux commandés en ligne La commande de travaux à informations variables Le suivi des travaux commandés Des outils de gestion de compte A propos de ce guide Le Guide d’utilisation de l’Acheteur est conçu pour tous les acheteurs qui projettent de travailler avec le système FreeFlow Web Services et englobe toutes les facettes de l’administration et des flux de production. Les objectifs principaux du Guide d’utilisation de l’Acheteur sont les suivants : Faire connaître à l'Acheteur les fonctions logicielles particulières du système FreeFlow Web Services Fournir des informations de référence à l'Acheteur Guider l'acheteur tout au long des principaux flux de production de la commande de travaux, de la définition des modèles, et d'administration. Introduction Concepts de base Travaux et modèles Voici les principaux termes et leurs définitions, tels qu'ils sont utilisés dans FreeFlow Web Services : Type de travail : paramètres décrivant un type de travail d’impression, tel que des cartes de visite, des prospectus, du papier à en-tête, etc., produit par le Prestataire. Contenu du travail : un fichier de contenu, créant un travail d'impression spécifique lorsqu'il est associé à un type de travail. Travail : une combinaison d’un type de travail et d’un contenu. Les travaux peuvent être créés dans le système pour une utilisation unique, ou ils peuvent être enregistrés comme modèles pour une utilisation ultérieure. Il existe trois catégories de travaux d’impression dans le système : Travaux simples : travaux contenant un fichier de contenu téléchargé Travaux de Book Assembly : travaux composites contenant plusieurs fichiers téléchargés ou plusieurs composants comme une couverture et des pages de textes imprimées indépendamment. Travaux pas sur papier : travaux ne nécessitant pas d'impression ou imprimés sur des matériaux autres que du papier, par exemple des tasses, des t-shirts ou des stylos. Modèle : un type de travail combiné à un contenu spécifique et enregistré afin d'être utilisé de manière répétée, pour des ré-impressions ou pour créer des instances d'informations variables. Figure 1 : Relations entre Type de travail / Travail / Modèle Type de travail Contenu du travail Travail Commander un travail Enregistrer le travail comme modèle Créer un travail Commander un travail Deux types de modèles peuvent être créés à partir d’un travail simple : 2 Modèles statiques : ils contiennent un contenu de travail constant. Les modèles statiques ont un contenu de travail permanent et non modifiable. Les travaux imprimés basés FreeFlow Web Services Concepts de base sur un même modèle statique sont tous identiques et ont la même apparence. Les modèles de Book Assembly sont identiques dans leur concept aux modèles statiques. Voir Création des modèles statiques en page 41. Modèles à informations variables (VI) : contiennent des champs variables et sont utilisés pour la création de travaux personnalisés ou à données variables. Des champs variables sont créés à l'aide de la fonction de téléchargement sélectif, et les propriétés de champ variable sont modifiées à l'aide de Form Editor. Voir Création des champs d'informations variables en page 43 et Définition des champs d'informations variables à l'aide de Form Editor en page 51. Les modèles VI permettent le traitement d'enregistrements de variables simples et multiples. Les travaux personnalisés contiennent un enregistrement de données variables unique dans les champs variables. De multiples instances personnalisées peuvent être créées, sur la base de données variables téléchargées. Chaque instance de modèle est basée sur un enregistrement de données variables et représente un travail personnalisé. Un ensemble d'instances peut être enregistré comme modèle contenant une archive de données variables. Voir Commander des travaux à informations variables en page 14 pour le téléchargement de données variables. Flux de travail Un Acheteur commande l'impression de travaux auprès d'un Prestataire. Chaque travail commandé passe par les étapes suivantes : Figure 2 : Phases du flux de Travail Accès au type de travail requis. Création et spécification du travail Ajout du travail au panier des achats Validation de la commande Production et Livraison Marquage des travaux comme travaux reçus. L'acheteur crée un travail et en spécifie les propriétés, puis le place dans le panier des achats. Le transfert du travail au Prestataire est réalisé lors de la validation de la commande. Les phases Production et Livraison sont contrôlées par le prestataire. L’Acheteur confirme qu’il a reçu le travail commandé. Chaque commande est une entité distincte qui peut contenir plusieurs travaux. Lorsque un acheteur passe une commande pour un travail, il entre dans une phase contractuelle. Guide d’utilisation de l’Acheteur 3 Introduction Démarrage Le système FreeFlow Web Services fonctionne dans un environnement Windows et utilise Internet Explorer comme interface de navigation. En outre, les acheteurs peuvent accéder aux pages de l’application depuis un système d’exploitation Mac. Pour vous connecter à l'application FreeFlow Web Services côté Acheteur, vous devez saisir votre nom d'utilisateur et votre mot de passe, puis cliquer sur Connexion. Le système vérifie votre identité et ouvre l'interface de l'acheteur en fonction de votre type utilisateur. Voir Types d’utilisateurs et privilèges en page 74 pour la définition des types d'utilisateurs. Il est possible de modifier la langue de l'interface de l'utilisateur. Pour ce faire choisissez une des langues activées sur l'écran de connexion. Chaque langue est associée au système de mesure approprié dans l'application. Si vous choisissez l’anglais US, le système impérial (pouces) est utilisé, mais si vous choisissez l’anglais britannique, ou une autre langue, le système métrique est activé. Composants principaux de l'interface En se connectant, l'utilisateur accède à l'interface côté Acheteur. Le type de l'utilisateur est indiqué dans la partie supérieure de l'écran. L'interface de l'acheteur est divisée en quatre pages principales : Commande des travaux : permet de commander des travaux de tout type. Voir Flux de production de la commande en page 5. Suivi des travaux : permet de suivre le statut des travaux commandés. Voir Suivi des travaux en page 31 pour obtenir des informations sur les statuts des travaux et les outils de suivi. Gestion des modèles : permet de gérer les actifs du système (modèles, catalogues, archives, images, stock, etc.). Voir Gestion des modèles en page 37 et Actifs du travail en page 61. Gestion du compte : permet d'administrer le compte (détails du compte, utilisateurs, départements, etc.). Voir Administration des comptes en page 69. Seuls les utilisateurs avec des privilèges d'administrateur, de superviseur ou de concepteur, peuvent avoir accès aux pages Gestion des modèles et Gestion du compte. Les commandes supplémentaires dans la partie supérieure de l'écran sont : Panier : affiche tous les travaux ajoutés au panier d'achat et en attente d'être commandés. Pour des informations sur l'utilisation du panier d'achat, reportez-vous à la section Panier et validation de la commande en page 27. Téléchargements de logiciels : permet de télécharger des applications et des fonctionnalités du système activées par le Prestataire. Aide : fournit à l'utilisateur une aide en ligne et des outils de navigation. Déconnexion : permet à l'utilisateur de se déconnecter et de quitter le système. 4 FreeFlow Web Services 2 Commander des travaux Flux de production de la commande Lorsque vous vous connectez à FreeFlow Web Services en tant qu'Acheteur, la page Commande des travaux s'ouvre. L'affichage par défaut de la page de démarrage est définie dans le système pour chaque utilisateur acheteur. La page Commande des travaux initiale peut être affichée comme une plateforme de lancement, comme un catalogue des travaux ou un référentiel de modèles. La plateforme de lancement Commande des travaux fournit plusieurs points de départ pour commander des travaux : Commander à partir de notre catalogue : fournit à l'acheteur plusieurs flux de production pour la commande de travaux simples. Les travaux peuvent être commandés à partir d'un catalogue Superstore ou d'un catalogue HTML. Les catalogues Superstore sont conçus et fournis à un acheteur par le prestataire et sont totalement personnalisés. Voir Commander à partir des catalogues Superstore en page 6. Les catalogues HTML peuvent également être fournis par le prestataire ou créés par un utilisateur acheteur qui disposent des droits nécessaires. Voir Commander des travaux à partir des catalogues HTML en page 19. Lorsque vous commencez à passer des commandes, le type de flux de production initié dépend du type de catalogue et/ou du modèle choisi pour la création du travail. Tout acheteur peut passer une commande à partir d'un catalogue ou d'un dossier spécifié dans les paramètres utilisateur. Voir Page de démarrage de l'utilisateur en page 73 pour la définition des accès des utilisateurs. Imprimer des documents à partir de votre ordinateur : fournit à l'acheteur plusieurs flux de production pour la commande de travaux à partir de fichiers stockés sur l'ordinateur de l'utilisateur. Commander un Book Assembly : fournit à l'acheteur un flux de production pour la commande de travaux composites. Lorsque vous travaillez avec un Prestataire qui propose l’option Book Assembly, l'option Commander un Book Assembly apparaît. L’ensemble des flux de production, tels que décrits dans ce chapitre, peut être exécuté par les utilisateurs disposant des privilèges pour commander des travaux. Ces utilisateurs uniquement peuvent créer un travail et l'envoyer directement à l'impression. Les autres peuvent créer un travail et l'envoyer pour approbation. Commander des travaux Commander à partir des catalogues Superstore Un catalogue superstore est personnalisé en fonction des désirs de l'acheteur. 1 Sur la page Commande des travaux, cliquez sur Démarrer la commande sous Imprimer à partir de notre catalogue. La page suivante s'ouvre. Le catalogue défini dans les paramètres utilisateur s'affiche par défaut. Si les produits du catalogue sont divisés en catégories, le volet de navigation sur la gauche de l'écran affiche la liste des catégories. Le nombre de produits dans chaque catégorie est indiqué en regard du nom de la catégorie. Si un récapitulatif du Panier d'achats est affiché à l'écran, le nombre des travaux se trouvant dans le panier et le prix total sont affichés. La liste des travaux à commander ultérieurement apparait sous le récapitulatif, dans le volet Éléments en attente. Des messages marketing personnalisables et des produits connexes peuvent aussi apparaître à l'écran (facultatif). 2 Cliquez sur un nom de catégorie dans le volet de navigation, sous l'élément Sélectionner une catégorie, ou cliquez sur le bouton Sélectionner correspondant sous le nom de la catégorie dans le volet central, afin d'ouvrir la catégorie et de voir les produits inclus dans celle-ci. Si le bouton Télécharger vos propres conceptions apparaît, vous pouvez commencer la commande et télécharger votre propre fichier de conception graphique, sans avoir besoin de choisir au sein d'une catégorie. Les produits créés en téléchargeant de nouveaux fichiers peuvent être directement commandés et/ou enregistrés pour une utilisation ultérieure. 3 Démarrez le flux de production de la commande en cliquant sur le bouton Ajouter au Panier en dessous du travail sélectionné. OU Cliquez sur le bouton Télécharger pour démarrer un flux de production qui comprend la création et la commande d'un nouveau produit basé sur le type de travail indiqué. 4 Cliquez sur le bouton En attente pour ajouter un nouveau produit à la liste des éléments à commander ultérieurement. Le produit apparaît dans le volet Éléments en attente. Etapes de l'assistant facultatives Lors d'une commande à partir d'un catalogue Superstore, le flux de production dépend du type de travail commandé. L'assistant peut représenter toute combinaison des étapes suivantes : Spécifications du travail Informations variables Télécharger le fichier Fichier de rapport Prévisualisation Récapitulatif du travail Détails du travail 6 FreeFlow Web Services Commander à partir des catalogues Superstore Spécifications du travail Lorsqu'un travail est commandé sur la base d'un modèle qui permet d'apporter des modifications aux propriétés par défaut du travail, leflux de production inclut l'étape Spécifications du travail. Cette étape est toujours activée lorsqu'un utilisateur télécharge sa propre conception. L'utilisateur peut modifier uniquement les propriétés du travail activées par le concepteur du modèle. Plusieurs propriétés du travail peuvent être activées pour la modification : la couleur, les paramètres, les faces à imprimer, le format du travail et l'orientation, le papier et les différentes options de façonnage telles que le pliage et la lamination, etc. Figure 3 : Page de Spécifications du travail Lorsqu'un paramètre est modifié, le prix du travail est mis à jour, si le prestataire a défini que ce paramètre affecte le prix total du travail. Consultez Définir les propriétés du modèle en page 41 pour activer les modifications des propriétés du travail dans la fenêtre Spécifications du travail de l'assistant de commande des travaux. Informations variables L'étape de l'assistant Informations variables est inclue dans le flux de production lorsque le modèle sélectionné est un modèle à infomations variables. Les modèles à infomations variables vous permettent de réaliser l’une des actions suivantes : Personnaliser le travail manuellement Télécharger des enregistrements variables à partir d'un fichier de données variables Sélectionner des instances de travail personnalisées à partir d'enregistrements d'une archive de données variables déjà compris dans le modèle. Le contenu de l'étape Informations variables peut être différent en fonction de la personnalisation de l'option. Guide d’utilisation de l’Acheteur 7 Commander des travaux Télécharger le fichier Le flux de production inclut l'étape Télécharger le fichier lorsqu'un travail est créé en téléchargeant un fichier de conception vers un type de travail. Figure 4 : Page Télécharger le fichier 1 Cliquez sur le bouton Parcourir et accéder au fichier à télécharger. 2 Sélectionnez le fichier et cliquez sur Ouvrir. 3 Cliquez sur Continuer. La vérification du preflight démarre. Le système vérifie les problèmes de correspondance entre les paramètres du travail créé et les propriétés définies pour le type du travail. Lorsque le processus est terminé, l'assistant de commande passe à l'étape Fichier de rapport. Si vous préférez ne pas télécharger un fichier à ce stade et le joindre plus tard, sélectionnez la case d'option Envoyer les fichiers séparément et cliquez sur Continuer. L'assistant passe alors à l'étape suivante sans vérifier le travail. Voir Joindre des fichiers à un travail en page 12. 8 FreeFlow Web Services Commander à partir des catalogues Superstore Fichier de rapport L'étape de l'assistant Fichier de rapport, si elle est activée par le prestataire, peut être incluse dans tout flux de production qui contient l'étape Télécharger le fichier. L'étape de l'assistant Fichier de rapport permet d'afficher et de de gérer les problèmes trouvés pendant la vérification du preflight d'un travail, après le téléchargement d'une conception. Figure 5 : Page Fichier de rapport Si des problèmes sont trouvés, et que votre prestataire autorise la commande de travaux avec des problèmes, vous pouvez choisir de demander au prestataire de les résoudre. Sinon, vous pouvez gérer les problèmes vousmême. Si vous choisissez de demander au prestataire de résoudre les problèmes, cochez la case correspondante dans la partie inférieure de l'écran. Si vous choisissez de corriger les problèmes trouvés, utilisez le lien Cliquer ici pour examiner ces problèmes pour ouvrir le rapport de preflight. Le rapport détaillé apparaît affichant les problèmes et la manière de les résoudre. Avec chaque problème du rapport est fourni un lien qui ouvre une page d'informations supplémentaires contenant la description du problème et/ou des instructions pour le résoudre. Figure 6 : Affichage du rapport de preflight Guide d’utilisation de l’Acheteur 9 Commander des travaux Vous pouvez examiner le rapport de preflight et ne pas résoudre les problèmes ou en résoudre une partie seulement. La case demandant au prestataire de résoudre les problèmes, est disponible à tous les stades du travail sur le rapport. Une solution générale fournie pour tous les problèmes trouvés (police et basse résolution des images exclues) consiste à mettre à jour les propriétés du type de travail du fichier téléchargé. Un nombre de solutions supplémentaires est fournie pour chaque problème dans la liste déroulante Solution. Le champ Instructions spéciales permet de saisir des commentaires à l'attention du prestataire. Editer le format de la page Si le format de la page du fichier téléchargé ne correspond pas à celui défini dans le type de travail, plusieurs solutions existent : Mettre à jour les propriétés du type de travail en fonction du fichier téléchargé Conserver les propriétés du type de travail. Modifier les fonds perdus et le rognage du travail créé. 1 Pour mettre à jour les propriétés du type de travail en fonction du fichier téléchargé, choisissez l'option adéquate dans la liste déroulante Solution. Lorsque les propriétés du type de travail sont mises à jour en fonction du fichier téléchargé, le prix peut être modifié. 2 3 Pour conserver le format de la page défini dans le type de travail, choisissez l'option adéquate dans la liste déroulante Solution. Pour éditer le format de la page du travail créé, cliquez sur le bouton Modifier repère de coupe & fond perdu en dessous de la liste déroulante Solution. L'assistant Editeur de coupe et de fond perdu apparaît, vous permettant d'apporter les corrections nécessaires au format de la page et aux dimensions du fichier téléchargé. 4 Cliquez sur Démarrer pour lancer l'assistant. 5 Utilisez les contrôles de la première étape de l'assistant pour faire pivoter les pages du travail, au besoin. 6 Cliquez sur Suivant. Les instructions de l'étape suivante apparaissent. 7 Suivez les instructions fournies par l'assistant jusqu'à ce que la case J'ai défini la taille du travail et les fonds perdus avec succès apparaisse à l'écran. 10 FreeFlow Web Services Commander à partir des catalogues Superstore Figure 7 : Etapes de l'assistant d'édition 8 Si vous êtes sur que vos paramètres sont corrects, cochez cette case et cliquez sur Enregistrer. La vérification de preflight du travail s'exécute de nouveau, et le rapport est mis à jour. 9 Consultez le rapport mis à jour pour vous assurer que le problème est résolu. Si vous ne cochez pas la case J'ai défini la taille du travail et les fonds perdus avec succès ni ne cliquez sur le bouton Enregistrer, une case supplémentaire apparaît. Cochez cette case pour demander au prestataire de résoudre les problèmes concernant le format de la page. Prévisualisation L'étape Prévisualisation de l'assistant peut être incluse dans tout flux de production de la commande. Le volet de prévisualisation contient une barre d'outils qui permet d'effectuer les opérations suivantes : Choisir la page du travail que vous souhaitez prévisualiser à l'aide de la liste déroulante Page Faire pivoter les pages du travail dans le sens des aiguilles d'une montre ou dans le sens contraire Faire basculer le niveau de zoom de la prévisualisation entre la taille réelle et la taille de la fenêtre Afficher une prévisualisation basse résolution au format PDF du travail Actualiser la prévisualisation. Guide d’utilisation de l’Acheteur 11 Commander des travaux Récapitulatif du travail Le volet récapitulatif du travail peut être ajouté à toute étape de l'assistant de commande. Le volet récapitulatif du travail affiche le nom et les propriétés du travail créé, le prix total et un nombre d'exemplaires par défaut. Le nombre d'exemplaires peut être changé en sélectionnant un des quantités prédéfinies dans la liste déroulante Exemplaires, ou en saisissant une quantité dans le champ correspondant, en fonction du type de contrôle affiché. Lorque le nombre d'exemplaires est modifié, le bouton Mise à jour du prix apparaît, permettant à l'utilisateur de recalculer le prix du travail. Le lien Pièce jointe permet à l’utilisateur de joindre des fichiers de conception (polices, images, etc.) au travail créé, le cas échéant. Joindre des fichiers à un travail 1 Cliquez sur le lien Pièce jointe. La boîte de dialogue Pièces jointes s'ouvre. 2 Utilisez les icônes de la barre d'outils pour renommer, supprimer et télécharger des fichiers supplémentaires au travail. 3 Cliquez sur le bouton Télécharger des fichiers pour ouvrir la boîte de dialogue Télécharger le fichier. 4 Naviguez jusqu'à l'emplacement dans lequel le fichier requis est enregistré et télécharger le vers le travail, ou téléchargez plusieurs fichiers vers le site FTP du prestataire à l'aide de l'option de téléchargement vers FTP. 5 Cliquez sur Continuer. Les fichiers sont ajoutés à la liste des pièces jointes dans la boîte de dialogue Pièces jointes. 6 Sélectionnez un fichier dans la liste puis cliquez sur le bouton Marquer pour production. La vérification de preflight s'exécute et le fichier est envoyé vers la file d'attente de production du prestataire. Détails du travail L'étape Détails du travail de l'assistant peut être incluse dans tout flux de production de la commande. Le nom par défaut, le type et la date de création du travail sont affichés dans ce volet. De plus, les paramètres suivants sont activés pour l'utilisateur : Le nom du travail par défaut peut être changé, au besoin Un code de référence client peut être saisi, au besoin Un code analytique peut être choisi à partir d'options prédéfinies Une note peu être saisie. L'étapeDétails du travail est en général la dernière étape du flux de la commande et est suivie par l'ajout du travail créé au panier et par la validation de la commande. 12 FreeFlow Web Services Commander à partir des catalogues Superstore Commander des travaux statiques Ce qui suit est un exemple de flux de commande d'un travail statique. 1 Sélectionnez un travail dans le catalogue et cliquez sur le bouton Ajouter au panier correspondant. Si le travail est statique, la page Prévisualisation s'ouvre et affiche la prévisualisation du travail. Voir Prévisualisation en page 11. 2 Cliquer sur l'icône Epreuve basse résolution PDF sur la barre d'outils pour contrôler la conception du travail. Le fichier PDF basse résolution est créé et enregistré. Lorsque vous accéderez de nouveau à ce travail, la prévisualisation sera disponible immédiatement. 3 Fermer l'épreuve et cochez la case J'ai examiné l'épreuve et je l'accepte en dessous de la prévisualisation. 4 Cliquez sur Continuer. Le prestataire peut activer d'autres informations sur la page Prévisualisation tels que les détails du travail et le récapitulatif des propriétés du travail. Voir Récapitulatif du travail en page 12 et Détails du travail en page 12. Si les modifications des propriétés du travail sont autorisées par le prestataire, la fenêtre Spécifications du travail de l'assistant s'ouvre. Voir Spécifications du travail en page 7. 5 Cliquez sur le bouton Ajouter au panier de l'assistant. Le travail est créé et ajouté au panier. Le catalogue apparaît et vous permet de commander des travaux supplémentaires. Vous pouvez terminer le processus de la commande ultérieurement. OU Cliquez sur le bouton Ajouter au panier et passer la commande. Le panier apparaît et vous permet d'obtenir des devis pour les travaux commandés et de finaliser le processus de la commande. Le nombre d'exemplaires peut être changé dans le panier, en sélectionnant un des quantités prédéfinies dans la liste déroulante Exemplaires, ou en saisissant une quantité dans le champ correspondant, en fonction du type de contrôle affiché. 6 Voir Panier et validation de la commande en page 27 pour terminer le processus de la commande. Guide d’utilisation de l’Acheteur 13 Commander des travaux Commander des travaux à informations variables Les produits personnalisés sont commandés sur la base de modèles à informations variables contenant des champs de variables. Lorsque vous tapez du texte dans des champs de variables, il apparaît comme faisant partie du travail d’impression, formaté selon les définitions des champs du modèle. Les travaux à informations variables contenant un seul enregistrement personnalisé sont créés manuellement. Les travaux à informations variables contenant plusieurs enregistrements personnalisés peuvent être créés manuellement par instance, ou toutes les instances peuvent être créées simultanément en téléchargeant des enregistrements d'informations variables à partir d'un fichier de base de données externe. Si les enregistrements variables téléchargés sont enregistrés en tant qu'archive de données variables avec le travail, les instances du travail à commander peuvent être sélectionnées à partir de cette archive. Les trois exemples suivants présentent des flux de production pour la commande de travaux à informations variables. Commander des travaux personnalisés 1 Sélectionnez un travail dans le catalogue et cliquez sur le bouton Ajouter au panier correspondant. Si le travail sélectionné inclut des champs variables permettant de personnaliser le travail, la page Informations variables s'ouvre et affiche les champs. Figure 8 : Champs variables La page peut contenir les volets de prévisualisation du travail et de récapitulatif du travail, en fonction des paramètres définis côté Prestataire. Voir Récapitulatif du travail en page 12 et Prévisualisation en page 11. 2 Entrez les informations dans les champs variables. Lors de la saisie dans un champ, un cadre en pointillé apparaît autour des informations saisies dans le volet de prévisualisation. Si l'icône est lié au cadre, le champ est déplacable par l'utilisateur, et vous pouvez le faire glisser vers tout emplacement à l'intérieur de la page du travail. 14 FreeFlow Web Services Commander à partir des catalogues Superstore 3 Cliquez sur Continuer. La page Spécifications du travail s’ouvre. Voir Spécifications du travail en page 7. 4 Effectuez les changements nécessaires aux propriétés du travail activées, et cliquez sur Continuer. La page Détails du travail s’ouvre. Voir Détails du travail en page 12. 5 Renseignez les champs vides, définissez la date d'expédition et modifiez le nom du travail au besoin. 6 Cliquez sur le bouton Ajouter au panier de l'assistant. Le travail est créé et ajouté au panier. Le catalogue apparaît et vous permet de commander des travaux supplémentaires. Vous pouvez terminer le processus de la commande ultérieurement. OU Cliquez sur le bouton Ajouter au panier et passer la commande. Le panier apparaît et vous permet d'obtenir des devis pour les travaux commandés et de finaliser le processus de la commande. 7 Voir Panier et validation de la commande en page 27 pour terminer le processus de la commande. Commander des travaux à données variables Télécharger des enregistrements de variables 1 Sélectionnez un travail dans le catalogue et cliquez sur le bouton Ajouter au panier correspondant. Si le produit sélectionné est basé sur un modèle qui permet la création de plusieurs instances personnalisées, les contrôles de la page Informations variables permettent à l'utilisateur de télécharger des enregistrements de donnes variables à partir d'un fichier de base de données externe. Figure 9 : Télécharger des enregistrements de variables 2 Sélectionnez la case d'option Télécharger un fichier de base de données et cliquez sur Parcourir pour accéder au fichier à télécharger. Sélectionnez le fichier et cliquez sur Ouvrir. 3 Sélectionnez la case d'option Sélectionner un format de fichier et sélectionnez le type et le codage du fichier à télécharger. OU Sélectionnez la case d'option Télécharger, en utilisant un schéma personnalisé et sélectionnez un schéma de mappage de la liste déroulante. 4 Cliquez sur Continuer. La page suivante de l'assistant s'ouvre. Guide d’utilisation de l’Acheteur 15 Commander des travaux Mapper des enregistrements de variables 1 Sélectionnez La première ligne contient des noms de champs. 2 Mappez les enregistrements de variables du fichier téléchargé aux champs de variables du travail en choisissant les options adéquates dans les listes déroulantes en regard des légendes des champs. Définissez les champs à ne pas personnaliser sur l'option Ne pas importer à partir d'une base de données. 3 Pour ouvrir la boîte de dialogue Gestion des schémas et enregistrer le nouveau schéma de mappage, cliquez sur le lien Schéma. OU Choisissez un schéma de mappage existant de la liste déroulante. 4 Cliquez sur Continuer. Le système traite les informations télechargées et crée des instances personnalisées. Editer des enregistrements de variables Le volet supplémentaire d'édition sur la droite de l'écran permet à l'utilisateur d'éditer les instances créées. Toute instance peut être affichée, éditée manuellement ou supprimée, et de nouvelles instances peuvent être ajoutées. Lorsque vous sélectionnez un nom de champ dans la liste en dessous de la liste des enregistrements, la liste des noms affiche des valeurs pour le champ en question. Le même volet d'édition apparaît lorsque l'utilisateur sélectionne la case d'option Créer des enregistrements manuellement sur la page Informations variables de l'assistant. Ceci permet à l'utilisateur de créer plusieurs enregistrements de variables manuellement. 1 Sur le volet d'édition, sélectionnez un nom de champ dans le menu déroulant inférieur, pour afficher la liste des valeurs de variables téléchargées pour ce champ. 2 Sélectionnez un des enregistrements dans la liste. L'enregistrement sélectionné apparaît dans le champ approprié, et les autres champs sont mis à jour avec les informations appropriées pour cette forme de données variables sur la gauche. 3 Pour ajouter un nouvel enregistrement à la liste, modifiez un enregistrement existant dans un champ sur le côté gauche et cliquez sur le bouton Nouveau sous le panneau d'édition. 4 Pour supprimer des enregistrements de la liste, cliquez sur le bouton Supprimer. 5 Pour afficher la prévisualisation du travail au format PDF basse résolution, cliquez sur le lien Prévisualisation PDF. Utilisez les boutons de navigation sous la prévisualisation pour vous déplacer d'un enregistrement à l'autre. 6 7 Pour supprimer tous les enregistrements du travail, cliquez sur le bouton Effacer la base de données. Pour ajouter des enregistrements de variables à partir d'une autre base de données, cliquez sur le bouton Importez une base de données. 8 Pour exporter des informations variables vers un fichier de base de données externe, cliquez sur le bouton Exportez la base de données. 9 Pour enregistrer les changements apportés aux données variables, cliquez sur le bouton Enregistrer. 10 Cliquez sur Continuer. 16 FreeFlow Web Services Commander à partir des catalogues Superstore Passer des commandes Le travail est traité et la page Détails du travail de l'assistant s’ouvre. Voir Détails du travail en page 12. Des étapes supplémentaires facultatives de l'assistant peuvent être incluses dans le flux, en fonction des paramètres définis par le prestataire. 1 Renseignez les champs vides des détails du travail et modifiez le nom du travail au besoin. 2 Cliquez sur le bouton Ajouter au panier de l'assistant. Le travail est créé et ajouté au panier. Le catalogue apparaît et vous permet de commander des travaux supplémentaires. Vous pouvez terminer le processus de la commande ultérieurement. OU Cliquez sur le bouton Ajouter au panier et passer la commande. Le panier apparaît et vous permet d'obtenir des devis pour les travaux commandés et de finaliser le processus de la commande. 3 Voir Panier et validation de la commande en page 27 pour terminer le processus de la commande. Commander à partir de l'archive de données variables 1 Sélectionnez un travail dans le catalogue et cliquez sur le bouton Ajouter au panier correspondant. Si le produit sélectionné contient une archive de données variables, le tableau des instances personnalisées s’affiche. Figure 10 : Archive de données variables Chaque ligne dans le tableau Utiliser l'archive de modèle représente une instance du travail. Les lignes contiennent des cases de sélection. Toutes les instances sont affichées dans le tableau et sont marqués pour la commande par défaut. Guide d’utilisation de l’Acheteur 17 Commander des travaux 2 Recherchez les enregistrements souhaités dans le tableau à l'aide du moteur de recherche en bas de l'écran : choisissez un nom de champ dans la liste déroulante des champs de variables et entrez l'objet de votre recherche. La ligne correspondante est mise en surbrillance dans le tableau. 3 Déselectionnez les cases des instances que vous ne souhaitez pas joindre à la commande. Vous pouvez ajouter des enregistrements de données variables à l'archive. Utilisez le lien Ajouter des enregistrements pour accéder à l'outil approprié et éditer l'archive des données variables manuellement (voir Editer des enregistrements de variables en page 16 pour plus de détails). 4 Cliquez sur Continuer. La page Prévisualisation s'ouvre. Voir Prévisualisation en page 11. La prévisualisation affiche le premier enregistrement de l'archive. Pour afficher tous les enregistrements, cliquez sur l'icône de la barre d'outils Epreuve PDF basse résolution. La boîte de dialogue Prévisualisation PDF s'ouvre. Utilisez les boutons de navigation sous la prévisualisation pour vous déplacer d'un enregistrement à l'autre. Le fichier PDF basse résolution est créé et enregistré. Lorsque vous accéderez de nouveau à ce travail, la prévisualisation sera disponible immédiatement. 5 Fermez la boîte de dialogue Prévisualisation PDF et retournez à la page Prévisualisation de l'assistant. 6 Cochez la case J'ai examiné l'épreuve et je l'accepte en dessous du panneau de la prévisualisation, et cliquez sur Continuer. La page Récapitulatif s'ouvre. Voir Récapitulatif du travail en page 12. 7 Modifiez le nombre d'exemplaires à commander et cliquez sur le bouton Mise à jour du prix. Le prix recalculé s'affiche. 8 Cliquez sur le bouton Ajouter au panier de l'assistant. Le travail est créé et ajouté au panier. Le catalogue apparaît et vous permet de commander des travaux supplémentaires. Vous pouvez terminer le processus de la commande ultérieurement. OU Cliquez sur le bouton Ajouter au panier et passer la commande. Le panier apparaît et vous permet d'obtenir des devis pour les travaux commandés et de finaliser le processus de la commande. 9 18 Voir Panier et validation de la commande en page 27 pour terminer le processus de la commande. FreeFlow Web Services Commander des travaux à partir des catalogues HTML Commander des travaux à partir des catalogues HTML Les produits inclus dans les catalogues HTML sont représentés par des miniatures, dont les détails sont affichés en dessous. Lorsque vous commandez à partir d'un catalogue HTML, vous commandez un article à la fois sans passer par le panier des achats. Flux de production principal 1 Sur la page Commande des travaux, cliquez sur Démarrer la commande sous Imprimer à partir de notre catalogue. Le catalogue par défaut s'affiche, tel que défini dans les paramètres utilisateur. Le contenu des catalogues s'affiche sur la droite. Chaque produit du catalogue est fourni avec un lien qui permet de démarrer la procédure de commande. 2 Cliquez sur le lien Démarrer la commande sous le produit à commander. 3 Dans l'écran suivant, vérifiez les détails du produit et le prix. Le prix affiché par défaut est calculé en fonction du nombre d'exemplaires par défaut indiqué dans le champ Nombre d'exemplaires. 4 Modifiez le nombre d’exemplaires à commander. Lorsque vous commandez un travail VI, les champs des informations variables apparaîssent parmi les détails du travail. 5 A partir des options prédéfinies des menus déroulants, choisissez les informations à imprimer parmi les champs de variables, ou saisissez les informations requises manuellement. 6 Cliquez sur Continuer. 7 Sur l'écran suivant, vérifiez les composantes du prix et le prix total, le mode de paiement ainsi que l'adresse d'expédition du travail. 8 Afficher toutes les pages du travail Par défaut la première page du travail est affichée dans la prévisualisation. Utilisez la zone déroulante Page numéro au dessus de la prévisualisation pour naviguer entre les pages. 9 Cliquez sur le lien Prévisualisation PDF pour afficher l'épreuve écran du travail. 10 Cliquez sur Passer la commande. La confirmation de la commande apparaît, affichant les détails du travail et de la commande. La commande est envoyée au prestataire. Guide d’utilisation de l’Acheteur 19 Commander des travaux Options de commande supplémentaires Il existe des options supplémentaires pour la commande de travaux basés sur des catalogues HTML ou sur des modèles. Les informations contenues dans tout catalogue HTML peuvent être exportées vers une page HTML externe, qui peut être utilisée comme point de départ de la commande. Ces options permettent aux employés d'une société de de commander des impressions directement sans se connecter au système, tout en centralisant la conception et en contrôlant le budget. Deux fonctionnalités permettent aux employés de commander des travaux à partir d'une page HTML externe : Exporter vers HTML -l'exportation d'un catalogue/modèle vers une page HTML externe, qui est enregistrée puis placée sur le site Internet du prestataire ou sur sur le site Intranet de l'organisation acheteuse. Les travaux peuvent être directement commandés sur le site. Envoyer un MailToPrint - exporter un catalogue/modèle vers une page HTML externe qui est distribuée à des employés spécifiques par courriel. Les employés recoivent la page HTML jointe à un courriel, ce qui leur permet de passer la commande à partir de la page jointe. Les utilisateurs recevant la page HTML par courriel sont spécifiés dans les paramètres de l'option MailToPrint. Des paramètres d'approbation déterminant les travaux commandés à partir de cette page spécifique par un utilisateur précis, sont envoyés directement à la production ou à des employés dont le niveau de privilèges est plus élevé, pour approbation. Dans ce cas, lorsqu'un employé passe une commande, une demande d'approbation est envoyée vers une ou plusieurs adresses prédéfinies. Voir Configurer l'option MailToPrint en page 49 pour la définition du flux de l'option MailToPrint et des adresses de courriel. Le flux de commande pour ces deux options est le même que celui décrit dans le Flux de production principal cidessus. Commander des travaux du stock Votre prestataire peut vous autoriser à imprimer des travaux spécifiques puis à les stocker chez le prestataire Lorsque cette option est activée pour un modèle, les travaux peuvent être imprimés vers le stock et commandés à partir du stock. Seuls les travaux statiques peuvent être imprimés vers le stock. Reportez vous à la section Stock en page 67 pour obtenir des détails sur la gestion des modèles du stock. Commander à partir du stock La commande des travaux du stock s'effectue dans la même fenêtre Stock dans laquelle les modèles sont gérés. 1 Cliquez sur l’onglet Gestion des modèles, puis sur l'option Stock dans le menu de gauche. La fenêtre Rechercher s'ouvre. 2 Recherchez un modèle de stock souhaité par son nom à l'aide du moteur de recherche en dessous de la liste des modèles : Entrer le nom entier dans le champ vous permet de trouver un modèle particulier. Entrer une chaîne de caractères permet de trouver tous les modèles dont les noms commencent par cette chaîne. 3 La Recherche avancée permet d’ajouter des critères de filtrage qui réduiront le champ de la recherche, par exemple le numéro du modèle ou d'autres attributs. 20 FreeFlow Web Services Commander des travaux du stock 4 Sélectionnez le modèle souhaité dans la liste des résultats de la recherche et cliquez sur le bouton Imprimer vers le stock en dessous des détails du modèle. Le panier d'achats s'ouvre. Le travail est et ajouté au panier et indiqué par l'icône . 5 Définissez le nombre d’exemplaires à imprimer vers le stock. 6 Terminez la procédure de la commande (voir Panier et validation de la commande en page 27). Commander à partir du stock Les commandes de travaux à partir du stock s'effectuent à partir du référentiel des modèles. Dans le référentiel des modèles, les modèles du stock sont indiqués par l'icône . Lorsqu'un modèle du stock est sélectionné, le nombre d'exemplaires du travail actuellement en stock est affichée dans les détails du modèle. 1 Sélectionnez un modèle du stock sur la page Modèles et indiquez le nombre maximum d'exemplaires qui peuvent être commandés à partir du stock. 2 Le bouton Ajouter au panier et passer la commande apparaît. Cliquez sur le bouton pour ajouter le travail au panier. Le panier d'achats s'ouvre. Le travail est et ajouté au panier et indiqué par l'icône . 3 Définissez le nombre d’exemplaires à commander à partir du stock. 4 Terminez la procédure de la commande (voir Panier et validation de la commande en page 27). Guide d’utilisation de l’Acheteur 21 Commander des travaux Commander des travaux à partir de fichiers stockés sur l’ordinateur de l’utilisateur Pour commander des travaux à partir de fichiers stockés sur l’ordinateur de l’utilisateur : 1 Sur la page Commande des travaux, cliquez sur Démarrer la commande sous Imprimer des documents à partir de votre ordinateur. L'écran Choisir le type de travail apparaît, affichant les types de travaux pouvant être commandés. 2 Sélectionnez un type de travail, et cliquez sur le bouton Sélectionner. L'assistant de commande démarre. L'assistant comprend plusieurs étapes de commande différentes, en fonction du type de travail sélectionné. Voir les exemples correspondants dans la section Commander à partir des catalogues Superstore ci-dessus. 3 Effectuez toutes les opérations nécessaires sur chaque page de l'assistant. Voir Etapes de l'assistant facultatives en page 6. 4 Cliquez sur le bouton Ajouter au panier de l'assistant. Le travail est créé et ajouté au panier. La page Commande des travaux apparaît et vous permet de commander des travaux supplémentaires. Vous pouvez terminer le processus de la commande ultérieurement. OU Cliquez sur le bouton Ajouter au panier et passer la commande. Le panier apparaît et vous permet d'obtenir des devis pour les travaux commandés et de finaliser le processus de la commande. 5 22 Voir Panier et validation de la commande en page 27 pour terminer le processus de la commande. FreeFlow Web Services Commander des travaux de Book Assembly Commander des travaux de Book Assembly Les étapes suivantes décrivent le flux de production pour la commande de travaux de Book Assembly : Téléchargement des fichiers d'impression Définir le style de reliure Rapport de preflight Définir les composants du travail Passer la commande Pour commander des travaux composés à partir de plusieurs fichiers ou composants : 1 Sur la page Commande des travaux, cliquez sur Démarrer la commande sous Commander un Book Assembly. Si l'assistant est démarré pour la première fois, un écran d'introduction apparaît. Cet écran peut être ignoré la prochaine fois que vous lancez l'assistant en cochant la case appropriée. 2 Pour commencer la première étape de l'assistant, cliquez sur le bouton Démarrer l'impression. La page Télécharger les fichiers apparaît, et donne à l'utilisateur des instructions concernant la procédure de travail. Téléchargement des fichiers d'impression 1 Pour télécharger les fichiers un par un, cliquez sur la case d'option Télécharger un fichier. Cliquez sur le bouton Parcourir pour localiser les fichiers à inclure dans le travail ou sélectionnez les fichiers un par un et ajoutez les en cliquant sur le bouton Télécharger. OU Pour télécharger plusieurs fichiers simultanément, cliquez sur la case d'option Utiliser le téléchargement FTP de fichiers multiples. La fenêtre du site FTP du prestataire s'ouvre. Sélectionnez les fichiers et faites les glisser vers la fenêtre. Les noms des fichier apparaîssent dans le volet Fichiers téléchargés. A ce stade tout fichier téléchargé vers le travail peut être supprimé. 2 Une fois tous les fichiers ajoutés, cliquez sur Continuer pour passer à l'écran suivant, qui permet de choisir un type de reliure. Guide d’utilisation de l’Acheteur 23 Commander des travaux Définir le style de reliure 1 Sur la page Définir le style de reliure, choisissez la reliure parmi les options présentées. Pour chaque style de reliure, un ensemble de paramètres supplémentaires est activé. 2 Définissez tous les paramètres de reliure supplémentaires. 3 Cliquez sur Continuer. Le système télécharge les données et vérifie les fichiers. Rapport de preflight Si des problèmes ont été détectés pour l'impression des fichiers, le message “Effectué avec des erreurs” apparaît, et les fichiers problématiques sont indiqués par des icônes d'avertissement. Le lien Preflight du PDF apparaît pour chaque fichier pour lequel a été détécté un problème. 1 Cliquez sur le lien pour commencer la vérification du preflight et afficher le rapport de fichier. L'utilisateur peut continuer sa commande sans tenir compte de ces problèmes. Si l'utilisateur décide de continuer, la case appropriée doit être cochée dans la partie inférieure de l'écran. Le système vérifie les paramètres de couleurs et de polices utilisés ainsi que les images incluses dans les fichiers. Le Rapport de téléchargement du fichier apparaît. 2 24 Cliquez sur Continuer. L'assistant passe alors à l'étape suivante dans laquelle les composants du travail peuvent être définis. FreeFlow Web Services Commander des travaux de Book Assembly Définir les composants du travail La fenêtre Définir les composants apparaît. Figure 11 : Définir les composants d'un travail de Book Assembly Le volet gauche de la fenêtre affiche les fichiers téléchargés, dans l'ordre de téléchargement et inclut les détails. Les propriétés du livre entier sont affichés dans le volet Récapitulatif du livre. Un travail composite peut être commencé avec un fichier unique basés sur les composants du livre pouvant être créés. Il peut définir quelles pages du fichier sont en N&B, lesquelles sont en couleur ou encore lesquelles forment la couverture. 1 Pour ajouter des languettes au livre, cliquez sur le bouton Ajouter des onglets. La boîte de dialogue Ajouter des onglets s'ouvre. 2 Choisissez le type d'onglet et la qualité du papier et entrez le texte pour chaque nouvel onglet. Saisissez le nombre de pages qui doivent précéder l'onglet. Répetez ces actions jusqu'à ce que tous les onglets soient définis, et cliquez sur OK. Le nouvel onglet apparaît dans la liste des composants. 3 Pour ajouter des pages vierges au livre, cliquez sur le bouton Ajouter des pages vierges. La boîte de dialogue Ajouter des pages vierges s'ouvre. 4 Choisissez si les nouvelles pages vierges sont en couleur ou en N&B et la qualité du papier. Entrez le nombre de pages vierges à ajouter. Saisissez le nombre de pages qui doivent précéder les pages vierges et cliquez sur OK. Les nouvelles pages vierges apparaîssent dans la liste des composants. 5 Changez l'ordre des composants dans la liste à l'aide des boutons Monter et Descendre au dessus de la liste des composants. Guide d’utilisation de l’Acheteur 25 Commander des travaux 6 Afin de modifier les propriétés d'un composant spécifique, sélectionnez le dans la liste. Les propriétés du composant apparaissent sur le côté droit de la fenêtre, dans le volet Changer les propriétés pour les pages sélectionnées. Toute modification apportée à l'une des propriétés nécessite de redéfinir l'ensemble des propriétés. Ainsi, tous les éléments de la liste des composants seront supprimés. 7 8 Effectuez les changements nécessaires au type et à la qualité du papier du composant sélectionné, et cliquez sur Appliquer. Les détails du composant sont modifiés dans la liste. Pour définir des exceptions pour certaines pages, saisissez les numéros des pages dans la zone de texte Sélectionner des pages sous la liste des composants et cliquez sur Sélectionner. Les numéros des pages sélectionnées apparaissent dans le volet, et les paramètres appropriés sont activés. 9 Effectuez les modifications nécessaires et cliquez sur Appliquer. 10 Affichez la prévisualisation du livre au format PDF basse résolution, et exécutez la vérification de preflight. Passer la commande 1 Cliquez sur le bouton Ajouter au panier de l'assistant. Le travail est créé et ajouté au panier. La première page de l'assistant apparaît et vous permet de commander des travaux de Book Assembly supplémentaires. Vous pouvez terminer le processus de la commande ultérieurement. OU Cliquez sur le bouton Ajouter au panier et passer la commande. Le panier apparaît et vous permet d'obtenir des devis pour les travaux commandés et de finaliser le processus de la commande. 2 26 Voir Panier et validation de la commande en page 27 pour terminer le processus de la commande. FreeFlow Web Services Panier et validation de la commande Panier et validation de la commande Lorsque l'utilisateur clique sur le bouton Ajouter au panier et valider de tout assistant de commande, le panier des achats s'affiche et permet de finaliser la commande. Figure 12 : Panier Un numéro unique est attribué par le système à chaque travail lors de l'ajout de ce travail au panier d'achats. Lorsque vous commandez à partir du panier, tous les travaux qui s’y trouvent sont commandés ensemble dans la même commande. Gestion des travaux dans le panier 1 Cliquez sur l'icône de note en regard du numéro d'un travail pour saisir une note pour le travail ou la modifier. La note peut être lue par le Prestataire et peut servir de canal de communication entre l’Acheteur et le Prestataire pour communiquer des instructions spéciales. 2 Pour les travaux que vous ne souhaitez pas commander pour le moment : Cliquez sur Enregistrer pour plus tard, pour retirer les travaux du panier et les transférer vers la file d’attente des Travaux enregistrés pour une utilisation ultérieure. OU Cliquez sur Supprimer pour supprimer définitivement le travail du panier. 3 Cliquez sur le nom du travail pour retourner vers la page de l'assistant de commande, où les propriétés, le contenu et les détails du travail peuvent être modifiés, le cas échéant. Guide d’utilisation de l’Acheteur 27 Commander des travaux Calcul du prix de la commande 1 Dans le champ Quantité, saisissez le nombre d'exemplaires à imprimer pour chaque travail. 2 Cliquez sur Obtenir un devis pour calculer le prix de chaque travail dans la commande et le devis global de la commande. 3 Si vous êtes d'accord avec le prix, terminez la commande en cliquant sur Valider la commande. Validation de la commande La procédure de validation de la commande finalise le flux de production de la commande et comprend les étapes suivantes : Sélection d'une adresse et d'un mode d'expédition Sélection d'un mode de paiement Vérification du récapitulatif de la commande Commande Cette procédure peut être personnalisée selon les exigences de l'acheteur. Définir les paramètres d'expédition 1 Pour modifier l'adresse d'expédition, cliquez sur Editer dans l'écran Choisir une adresse de livraison. 2 Pour sélectionner une autre adresse, cliquez sur le lien Afficher le carnet d’adresses. Reportez vous à la section Gestion du carnet d’adresses en page 80 pour obtenir des détails. 3 Pour entrer une nouvelle adresse de livraison, cliquez sur le lien Entrer une nouvelle adresse de livraison. 4 Pour entrer plusieurs adresses de livraison, cliquez sur le lien Expédier à de multiples adresses. 5 Lorsque toutes les adresses appropriées ont été ajoutées, cliquez sur Continuer. L’écran Choisir les options d’expédition apparaît. 6 Définissez la date de la livraison à l'aide du calendrier. 7 Si différents modes de livraison sont disponibles, sélectionnez-en un, et cliquez sur Continuer. 28 FreeFlow Web Services Panier et validation de la commande Commande 1 Sur l'écran Passer la commande, choisissez un mode de paiement parmi les options proposées par le prestataire. 2 Vérifiez les informations de la commande, choisissez un code analytique pour chaque travail de la commande et renseignez les champs Code de référence de chaque travail, si nécéssaire. 3 Cliquez sur le bouton Passer la commande. L'écran Confirmation de la commande apparaît, indiquant que la commande a été passée et affichant les détails de la commande. 4 Cliquez sur Poursuivre les achats pour retourner à la page Commande des travaux. Pour les travaux qui n'ont pas été validés, vous pouvez afficher et modifier leurs propriétés. Pour les travaux qui ont été validés, vous pouvez uniquement afficher leurs paramètres. Guide d’utilisation de l’Acheteur 29 Commander des travaux 30 FreeFlow Web Services 3 Suivi des travaux Files d'attente et statuts des travaux La page Suivi des travaux permet à l'utilisateur d'afficher les listes de travaux de statuts différents. Ainsi l'utilisateur peut valider les travaux prêts à la commande et en attente dans le panier, renouveller une commande et les cycles d'approbation, enregistrer des travaux comme modèles, modifier les propriétés de travaux ou rechercher des travaux en fonction de divers critères. Les files d'attente et les différents statuts existants dans le système sont les suivants : Travaux enregistrés : affiche les travaux créés et enregistrés, prêts à être commander. Ces travaux peuvent être consultés par le prestataire, mais ils ne sont pas commandés tant que l'acheteur ne les ajoute pas au Panier et ne les commande pas. Panier : affiche les travaux placés dans le Panier. Voir Panier et validation de la commande en page 27. Approbation : contient tous les travaux commandés par les utilisateurs qui ne possèdent pas de privilèges d'approbation, et qui attendent d'être approuvés par un Superviseur ou un Administrateur. La file d'attente d’Approbation, affiche tous les travaux en attente d’approbation et permet de les approuver ou de les rejeter. Impression : présente tous les travaux commandés et actuellement dans la file d'attente de Production du prestataire. Expédition : présente les travaux commandés expédiés par le prestataire. Reçus : présente les travaux commandés que l'acheteur a reçu du prestataire. Suivi des travaux Recherche d’un travail La fenêtre de Recherche est accessible en cliquant sur l'option Rechercher en dessous de la liste des statuts des travaux sur la page Suivi des travaux. Figure 13 : Fenêtre Rechercher La même fenêtre est accessible en cliquant sur le bouton Afficher l'état en dessous de État de la commande sur la page Commande des travaux. Principales fonctionnalités de la fenêtre de recherche La fenêtre comprend les éléments suivants : Le moteur de recherche et le bouton Recherche avancée : constituent un mécanisme de recherche qui offre diverses méthodes afin de localiser un travail spécifique ou un ensemble de travaux avec un dénominateur commun. Reportez vous à la section Options de recherche en page 33 pour obtenir des détails. Le tableau des résultats de la recherche répertorie les travaux correspondants aux critères de la recherche. Le tableau contient plusieurs colonnes dont chacune correspond à un type d'attribut. Un clic sur un en-tête de colonnes trie la liste des travaux en fonction des attributs. Le bouton Sélection des colonnes permet d'ouvrir une boîte de dialogue dans laquelle vous pouvez déterminer quelles colonnes afficher dans la table des résultats de la recherche. La liste des attributs de travaux disponibles s'affiche dans cette boîte de dialogue. Lorsqu’un attribut est coché, la colonne portant le nom de cet attribut apparaît dans le tableau des résultats de la recherche, et les informations correspondantes s'affichent. 32 FreeFlow Web Services Recherche d’un travail Bouton Rapport Excel : permet à l'utilisateur d'exporter les résultats de la recherche vers un fichier Excel. Ce bouton ouvre une boîte de dialogue permettant à l’utilisateur de déterminer les attributs à faire apparaître dans le fichier Excel. Lorsqu’un attribut est coché dans la boîte de dialogue, la colonne portant le nom de cet attribut apparaît dans le fichier Excel. Cette fonctionnalité est facultative. L'exportation est activée si le module adéquat a été acheté par votre prestataire de service. Volet Détails du travail : affiche les paramètres d'un travail sélectionné dans le tableau des résultats de la recherche, et fournit des liens vers des opérations associées. Options de recherche Les options de recherche dans la liste déroulante État sont les suivantes : Tous : permet d'afficher les travaux de toutes les files d'attente existantes, et de tous les états possibles. Tous (sauf supprimés) : permet d'afficher les travaux de toutes les files d'attente existantes, et de tous les états possibles, travaux supprimés exclus. Travaux enregistrés, En attente d’approbation, Prêt pour impression, Expédié(s), Reçu(s), Conception graphique : permettent d'afficher les travaux dans leur file d'attente respective. Rejeté(s) : affiche tous les travaux rejetés par le superviseur ou l'administrateur dans la file d'attente d'Approbation. Supprimé(s) : affiche tous les travaux supprimés. Prêt(s) pour la commande, Commandé(s), Non commandé(s) : affiche tous les travaux dans l'état correspondant. Des critères supplémentaires de filtrage peuvent être saisis dans les zones de recherche : La liste déroulante Rechercher permet de sélectionner un attribut de filtrage. La liste des attributs inclut des attributs généraux d'identification du travail, des attributs de tarification, des détails sur la commande et l'état de la commande, ainsi que des informations sur l'expédition et sur l'utilisateur. La commande de liste déroulante en regard de la zone Rechercher sert à définir le type de filtre (texte ou nombre). Les options comprises dans cette liste déroulante dépendent du type d'attribut sélectionné dans la zone Rechercher. Guide d’utilisation de l’Acheteur 33 Suivi des travaux La table ci-dessous énumère et décrit les types de filtre en option : Options de commande Type de filtre Commande Description Recherche tous les noms de travaux contenant la lettre, les lettres ou le mot saisis dans la zone en regard de la liste. 1 Texte Ressemblant à 2 Nombre > Recherche tous les numéros des travaux supérieurs au nombre entré dans la zone en regard de la liste. < Recherche tous les numéros des travaux inférieurs au nombre entré dans la zone en regard de la liste. <= Recherche tous les numéros des travaux inférieurs ou égaux au nombre entré dans la zone en regard de la liste. => Recherche tous les numéros des travaux supérieurs ou égaux au nombre entré dans la zone en regard de la liste. <> Recherche tous les numéros des travaux supérieurs ou inférieurs au nombre entré dans la zone en regard de la liste. = Recherche tous les numéros des travaux identiques au nombre entré dans la zone en regard de la liste. La zone de texte en regard de la commande sert à saisir le texte ou le nombre qui représente l'objet de la recherche. La Recherche avancée permet à l'utilisateur d’entrer un état et des attributs spécifiques permettant de limiter l'étendue de la recherche. Le bouton Recherche avancée permet d’accéder à la boîte de dialogue dans laquelle les attributs de la recherche sont définis et combinés. Détails du travail et opérations associées Le volet des détails du travail comprend les liens suivants vers des informations et des outils supplémentaires : Prévisualisation PDF : permet à l'utilisateur d'afficher la prévisualisation d’un travail sélectionné au format Note : permet d'accéder à une boîte de dialogue dans laquelle une note à l'intention du prestataire peut être PDF. ajoutée. Preflight : lance l'opération de preflight et affiche le rapport contenant les informations sur les couleurs, polices et images. Données variables : apparaît uniquement lorsque vous sélectionnez un Travail de données variables dans le tableau des résultats de la recherche. En cliquant sur ce lien, vous accédez à la boîte de dialogue Editer les données variables, qui vous permet de créer des enregistrements variables manuellement ou d'importer des enregistrements à partir d'une base de données externe vers le travail sélectionné. Reportez vous à la section Commander des travaux à informations variables en page 14 pour obtenir des détails. Pièces jointes : permet à l’utilisateur de joindre des fichiers de conception (polices, images, etc.) au travail. Boutons en option : les opérations activées pour un travail dépendent de l'état de ce dernier. Selon le cas, différentes combinaisons de boutons existent lorsque vous sélectionnez un travail dans le tableau des résultats de la recherche. Reportez vous à la section Activités du travail en page 35 pour obtenir des détails. 34 FreeFlow Web Services Activités du travail Activités du travail En fonction du type et de l'état du travail sélectionné dans le tableau des résultats de la recherche de la fenêtre Rechercher, ou dans l'une des files du Suivi des travaux, les boutons de commande suivants peuvent être disponibles à l'écran : Ajouter au panier : transfère le travail sélectionné vers le panier afin de recevoir un devis et de poursuivre la commande. Pour des informations sur l'utilisation du panier d'achat, reportez-vous à la section Panier et validation de la commande en page 27. Commander le travail à nouveau : envoie une copie du travail sélectionné vers le panier. Ce bouton apparaît pour les travaux dans les files d'attente Impression, Expédition et Reçus. Supprimer le travail : supprime le travail du système. Dupliquer le travail : crée un travail identique au travail sélectionné. Ce bouton apparaît pour les travaux qui figurent dans la file Travaux enregistrés, et ajoute une copie d'un travail existant à cette file. Editer les propriétés : permet d'accéder à la boîte de dialogue Editer les propriétés dans laquelle l'utilisateur peut visualiser et modifier les propriétés du travail. Déplacer vers travaux reçus : transfère le travail sélectionné vers la file d'attente Reçus, notifiant en cela le prestataire que le travail a bien été reçu. Ce bouton apparaît pour les travaux dans la file d'attente Expédition. Enregistrer comme modèle : enregistre le travail sélectionné comme modèle pour une utilisation ultérieure. Ce bouton apparaît pour les travaux dans les files d'attente Travaux enregistrés, Impression, Expédition et Reçus. Le bouton Enregistrer comme modèle est disponible uniquement pour les utilisateurs disposant des privilèges de gestion des modèles. Voir Types d’utilisateurs et privilèges en page 74. Données variables : apparaît uniquement lorsque vous sélectionnez un travail à données variables dans la file des Travaux enregistrés. En cliquant sur ce bouton, vous accédez à la boîte de dialogue Editer les données variables, qui vous permet de créer des enregistrements variables manuellement ou d'importer des enregistrements à partir d'une base de données externe vers le travail sélectionné. Reportez vous à la section Commander des travaux à informations variables en page 14 pour obtenir des détails. Envoyer un courriel d'approbation : apparaît lorsque vous sélectionnez un travail dans la file des Travaux enregistrés. Ce bouton sert à recevoir un feedback de plusieurs personnes sur un travail, avant de valider la commande du travail. L'utilisateur doit saisir l'objet du courriel, des éventuels commentaires et les adresses des personnes dont l'approbation est requise. Ce cycle d'approbation est exécuté via la messagerie et ne nécessite pas que les approbateurs soient des utilisateurs du système. Les destinataires reçoivent un courriel, ajoutent des commentaires et cliquent sur Accepter ou Rejeter. Lorsqu’un destinataire accepte ou rejette un travail, l’expéditeur reçoit un courriel d'état d’approbation indiquant le choix de chaque destinataire. Un Administrateur, un Superviseur ou un Super utilisateur peuvent approuver et commander un travail quel que soit son état d’approbation. Guide d’utilisation de l’Acheteur 35 Suivi des travaux 36 FreeFlow Web Services 4 Gestion des modèles Référentiel des modèles Si l'utilisateur clique sur l’onglet Gestion des modèles, la fenêtre Modèles s'ouvre par défaut. Figure 14 : Fenêtre Modèles Le référentiel des modèles disponibles s'affiche dans le volet central de la fenêtre. Les informations sur le modèle/dossier sélectionné s'affichent sur le côté droit de la fenêtre. La barre d'outils fournit à l'utilisateur des outils pour gérer les modèles et le référentiel. Voir Contrôles et opérations en page 38. Le lien Rechercher permet à l’utilisateur de rechercher un modèle ou un groupe de modèles spécifique. Voir Rechercher des modèles en page 39. Gestion des modèles Types de modèles Les types de modèles sont indiqués par les icônes suivantes : - représente un modèle statique (simple et composite). - représente un modèle à informations variables pour la création de travaux personnalisés ou à données variables. - représente un modèle à informations variables contenant une archive de données variables. - représente un modèle statique pour les travaux pouvant être imprimés vers le stock et commandés à partir du stock. Reportez vous à la section Concepts de base en page 2 pour obtenir des détails sur les relations travail-modèle. Contrôles et opérations La barre d'outils de l'écran Modèles contient des icônes permettant d'effectuer les opérations standard de gestion comme couper, copier, coller, renommer et supprimer des éléments sélectionnés, ainsi que de créer un nouveau dossier. En outre, certaines icônes et liens permettent d'effectuer des opérations plus spécifiques : Créer un nouveau modèle : ouvre la page Choisir le type de travail et démarre le flux de production pour la création de modèles statiques et à informations variables. Le même flux de production est lancé lorsque vous cliquez sur Créer un nouveau modèle en bas de l'écran. Voir Création des modèles statiques en page 41. Cliquer sur Créer un nouveau modèle de Book Assembly lance le flux de production pour la création d'un modèle composite. Voir Création des modèles de Book Assembly en page 46. Lien vers un catalogue ouvre la boîte de dialogue Choisir un catalogue, qui permet de rechercher un catalogue spécifique dans la bibliothèque des catalogues et de l'ajouter au référentiel des modèles. Afficher la liste affiche la liste des dossiers et des modèles par défaut sur un seul niveau hiérarchique, et les informations correspondantes du dossier ou modèle sélectionné. Si un dossier est sélectionné, le nom du dossier et son icône s'affichent. Si un modèle est sélectionné, les informations de base sur le modèle s'affichent, comme le nom, le type de travail, les couleurs, le format de la page et la date de la dernière modification. Si le modèle sélectionné est un modèle à informations variables qui contient une archive de données variables, le nombre des enregistrements s’affiche. Afficher les miniatures permet d’afficher les éléments du référentiel des modèles sous forme de miniatures. Cette vue affiche uniquement les noms et les miniatures. Prévisualisation PDF permet d’afficher une prévisualisation PDF du modèle sélectionné. Le lien Rechercher permet d'accéder à l'écran de recherche de modèles. 38 FreeFlow Web Services Création des modèles Rechercher des modèles Le mécanisme de recherche offre diverses méthodes pour localiser un modèle particulier ou un groupe de modèles partageant un dénominateur commun. 1 Cliquez sur Rechercher pour ouvrir la fenêtre de recherche. 2 Saisissez un nom de modèle partiel ou complet ou un numéro de modèle dans la zone de texte. Le mécanisme recherche et affiche tous les modèles correspondants à la recherche dans le référentiel. Plus le nom du modèle est complet, plus la recherche est précise. 3 Le tableau Résultats de la recherche est divisé en colonnes d’attributs. Cliquez sur un en-tête de colonne pour trier la liste des modèles. 4 Cliquez sur le bouton Recherche avancée pour ouvrir la boîte de dialogue Recherche avancée de modèles. La Recherche avancée permet à l'utilisateur de définir un état et des attributs spécifiques ou de combiner plusieurs attributs afin de limiter l'étendue de la recherche. 5 Cliquez sur le bouton Sélection des colonnes pour ouvrir la boîte de dialogue permettant de sélectionner les colonnes à afficher à l'écran. La liste entière des attributs des modèles disponibles s'affiche dans cette boîte de dialogue. Sélectionnez la case à cocher en regard de chaque attribut à afficher. 6 Cliquez sur le bouton Rapport Excel pour exporter les résultats de la recherche vers un fichier Excel. La boîte de dialogue s'ouvre et vous permet de sélectionner les attributs à afficher dans le fichier Excel. Lorsqu’un attribut est sélectionné, les informations portant sur cet attribut apparaissent dans le fichier Excel. 7 Sélectionnez un modèle dans le volet Résultats de la recherche pour voir les détails du modèle. Les détails et les activités autorisées sont affichés dans la partie inférieure de la fenêtre (voir la section Contrôles et opérations en page 38). 8 Cliquez sur le bouton Vue dossier pour retourner à la fenêtre des Modèles. Création des modèles Les opérations décrites dans cette section peuvent être exécutées uniquement par les utilisateurs disposant des privilèges de gestion des modèles. Ces utilisateurs peuvent créer des modèles de tout type et les ajouter au référentiel des modèles pour une utilisation ultérieure. Il existe différents flux de production pour la création des modèles statiques, à informations variables et de Book Assembly. Le système fournit à l'utilisateur différents assistants de création. Flux de production et assistants Il existe deux flux de production principaux, selon la classification suivante des modèles : Modèles de travaux simples : modèles statiques et à informations variables contenant un fichier de contenu téléchargé Modèles de travaux composites : modèles de Book Assembly contenant plusieurs fichiers de contenu téléchargés. Guide d’utilisation de l’Acheteur 39 Gestion des modèles Modèles de travaux simples Le flux de production pour la création d'un modèle statique permet à l'utilisateur de : Télécharger du contenu vers un type de travail Ajouter et supprimer des propriétés Définir des paramètres pouvant être modifiés lorsqu'un travail est créé sur la base de ce modèle Modifier les propriétés par défaut (intent) définies dans un type de travail. Voir Création des modèles statiques en page 41. Le flux de production pour la création de modèles à informations variables inclut les opérations suivantes, en plus des opérations décrites ci-dessus : Création de champs de variables dans les fichiers PDF téléchargés grâce à la fonction de téléchargement séléctif Définition des propriétés des champs de variables à l'aide de la fonction Form Editor Téléchargement d'enregistrements de données variables vers des champs de variables. Voir Création des modèles à informations variables en page 43. L'assistant de création des modèles statiques/VI est lancé en cliquant sur l'icône de la barre d'outils Créer un nouveau modèle ou sur le lien adéquat en bas de l'écran. Il comprend les étapes suivantes : Propriétés générales Contenu Configuration Fichier de rapport Informations variables Modèles de travaux composites Le flux de production pour la création de modèles de Book Assembly inclut les opérations suivantes : Télécharger un ensemble de fichiers Définir les propriétés de la reliure Modifier les propriétés des différents composants du livre indépendamment les uns des autres : Définir des exceptions pour certaines pages Ajouter / supprimer des onglets et des pages vierges. Voir Création des modèles de Book Assembly en page 46. L'assistant est lancé en cliquant sur le lien correspondant en bas de l'écran et comprend les étapes suivantes : Télécharger les fichiers Définir le style de reliure Rapport de téléchargement du fichier Définir les composants Enregistrer comme modèle 40 FreeFlow Web Services Création des modèles Création des modèles statiques Téléchargement de contenu vers un modèle 1 Sur l'écran Modèles, cliquez sur Créer un nouveau modèle pour lancer l'assistant de création de modèles. Vous pouvez retourner au référentiel des modèles à n'importe quel stade de la création du modèle, en cliquant sur le bouton Retour à la bibliothèque ou sur le bouton Retour à la bibliothèque de modèles. La boîte de dialogue Choisir le type de travail apparaît. 2 Sélectionnez un type de travail, et cliquez sur le bouton Sélectionner. L'assistant de création de modèle s'ouvre. 3 Saisissez toutes les informations et notes nécessaires sur la page Propriétés générales. 4 Cliquez sur Modifier la miniature pour remplacer la miniature du modèle par une autre téléchargée à partir d'une bibliothèque dédiée. 5 Cliquez sur Enregistrer et Continuer pour passer à l'étape suivante. 6 Sur la page Contenu de l'assistant, accédez au fichier de contenu souhaité et téléchargez le. 7 Cliquez sur Enregistrer et Continuer pour passer à l'étape suivante. Définir les propriétés du modèle 1 Sur la page Configuration de l'assistant, dans la colonne Visible, sélectionnez les options à afficher lorsqu'un travail est créé sur la base de ce modèle. Les options de configuration reflètent les propriétés du type de travail. Aucune option ne peut être ajoutée si elle n'est pas définie dans le type de travail. 2 Déterminez la manière dont les propriétés sont organisées sur la page Spécification du travail de l'assistant de la commande, qui s'ouvre lorsqu'un travail est commandé sur la base de ce modèle : a Ajoutez un nouvel onglet pour diviser la page Spécification du travail en plusieurs onglets, lors de l'affichage des propriétés dans l'assistant de commande : i Cliquez sur le bouton Ajouter un onglet. ii Saisissez le nom du nouvel onglet et sa description dans la boîte de dialogue qui s'ouvre, et cliquez sur OK. Une ligne comportant le nom du nouvel onglet est ajoutée à la liste des options de configuration. Guide d’utilisation de l’Acheteur 41 Gestion des modèles b Utilisez les boutons Monter et Descendre pour organiser les propriétés : sélectionnez une propriété dans la liste et déplacez-la vers la position souhaitée. Pour obtenir une description de la page de l'assistant de commande, reportez-vous à la section Spécifications du travail en page 7. 3 Modifiez les paramètres par défaut définis dans le type de travail : a b Sélectionnez une option de configuration et cliquez sur le bouton Editer pour ajouter ou supprimer des options de sélection lors de la commande de travaux à partir de ce modèle. Changez les paramètres, modifiez le nom de l'étape et entrez une description, puis cliquez sur Enregistrer. 4 Pour supprimer une option de la liste des propriétés, sélectionnez l'option et cliquez sur Supprimer. Vérification de preflight d'un fichier téléchargé 1 Cliquez sur Enregistrer et Continuer. La vérification de preflight du fichier de contenu téléchargé est exécutée, et la page Fichier de rapport de l'assistant s'ouvre. 2 Si vous choisissez de corriger les problèmes trouvés, utilisez le lien Cliquer ici pour examiner ces problèmes pour ouvrir le rapport. OU Cliquez sur Enregistrer et Continuer pour enregistrer le modèle avec les problèmes trouvés. Pour plus d'informations sur le rapport de preflight et les actions associées, reportez-vous à Fichier de rapport en page 9. Enregistrer des modèles en tant que modèles statiques 1 Cliquez sur Enregistrer et Continuer. L'assistant de création de modèle ouvre la page Informations variables. La prévisualisation du fichier téléchargé s'affiche sur cette page. Voir Prévisualisation en page 11 pour obtenir des détails sur les contrôles de prévisualisation. 2 Définissez le type de modèle sur Statique (sans informations variables). Ceci est le type de modèle par défaut. 3 Cliquez sur Terminer. Le modèle créé est enregistré en tant que modèle statique et ajouté à la liste sur l'écran Modèles. La page Informations variables n'est pas incluse dans le flux de production pour la commande de travaux basés sur ce modèle. 42 FreeFlow Web Services Création des modèles Création des modèles à informations variables 1 Sur l'écran Modèles, cliquez sur Créer un nouveau modèle. L'assistant de création de modèle s'ouvre. 2 Suivez toutes les étapes du flux de production pour la création d'un modèle statique du Téléchargement de contenu vers un modèle à laVérification de preflight d'un fichier téléchargé : L'assistant de création de modèle ouvre la page Informations variables. A partir de ce point, l'assistant de création de modèle passe par les étapes suivantes : Définir le flux de production pour les informations variables Création des champs d'informations variables Définition des propriétés des champs d'informations variables Organisation des champs d'informations variables Enregistrement d'un modèle à informations variables Définir le flux de production pour les informations variables Les contrôles et opérations activés pour les travaux contenant des archives à données variables sont différents des contrôles et des opérations pour les travaux pouvant être personnalisés manuellement, ou en téléchargeant des enregistrements à partir de fichiers de base de données externes. Pour configurer la première page Informations variables dans le flux de production pour la commande de travaux basés sur ce modèle : 1 Choisissez une des deux options du flux de production VI dans le menu déroulant : Personnaliser (commande enregistrement unique) : pour la commande de travaux avec un seul enregistrement de données variables. VDP (téléchargement/édition de base de données) : pour la commande de travaux avec plusieurs enregistrement de données variables. Lorsque vous choisissez une de ces deux options, les boutons Téléchargement sélectif et Form Editor sont activés. Ces boutons sont utilisés pour la création et la définition des champs de variables. Création des champs d'informations variables 1 Cliquez sur le bouton Téléchargement sélectif. La page Modify PDF apparaît et affiche le fichier PDF téléchargé. 2 Dans le menu déroulant du bouton Sélectionner Texte/Image de la barre d'outils : Choisissez Sélectionner les zones de texte pour activer la sélection des champs de texte. Faites glisser le curseur sur le texte pour le sélectionner. OU Guide d’utilisation de l’Acheteur 43 Gestion des modèles Choisissez Sélectionner les zones de graphique/image pour activer la sélection des champs d'image. Sélectionner une image en faisant glisser le curseur autour de l'objet pour créer un cadre de sélection. La boîte de dialogue Champs sélectionnés apparaît. Figure 15 : Outils de téléchargement sélectif Les champs sélectionnés apparaissent dans la boîte de dialogue et représentent les champs de variables créés. 3 Renommer les champs créés en sélectionnant des éléments dans la liste puis en saisissant de nouveaux noms dans la zone de texte en bas de la boîte de dialogue. Les champs de variables sont créés. Des travaux à informations variables peuvent être créés sur la base de ce modèle, et des informations personnelles peuvent être entrées manuellement ou téléchargées vers les fichiers préparés. 4 Utilisez les boutons de navigation sous la prévisualisation pour vous déplacer vers un autre modèle et répétez les étapes Étape 2 et Étape 3, si nécessaire. 5 Cliquez sur OK. La prévisualisation PDF se ferme et l'utilisateur est ramené à la page Informations variables de l'assistant de création de modèles. Une fois les champs choisis à l'aide du téléchargement sélectif, l’application analyse toutes les polices utilisées dans ces champs et vérifie qu’une police correspondante existe sur le serveur. Vous pouvez choisir une police de remplacement, qu’une police correspondante ait été trouvée ou non. 44 FreeFlow Web Services Création des modèles Définition des propriétés des champs d'informations variables 1 Cliquez sur le bouton Form Editor. La boîte de dialogue Form Editor s'ouvre. Les champs créés sont répertoriés dans le volet de gauche Nom du champ. Figure 16 : Boîte de dialogue Form Editor (exemple pour un champ de variable image) 2 3 Définissez les propriétés des champ de variables créés : a Sélectionnez un champ dans la liste Nom du champ. Les propriétés correspondantes apparaissent sur la droite dans le volet des paramètres. b Définissez les propriétés du champ. Cliquez sur Options avancées afin de définir des règles pour le champ sélectionné. Voir Définition des champs d'informations variables à l'aide de Form Editor en page 51 pour une description des types, des propriétés et des règles de champs VI. 4 Cliquez sur OK pour fermer la boîte de dialogue Form Editor et retourner à la page Informations variables de l'assistant de création de modèles. 5 Cliquez sur Enregistrer et Continuer. La page suivante s'ouvre, permettant à l'utilisateur de définir l'organisation des champs de variable de l'étape Informations variables dans le flux de production du travail. Guide d’utilisation de l’Acheteur 45 Gestion des modèles Organisation des champs d'informations variables La capacité de distribuer les champs de variable sur plusieurs pages est importante dans certaines circonstances : Si un nombre élevé de champs de variables est défini. Si le modèle comporte plusieurs pages et des champs de variable sur chaque page. Si les champs de variables ont des contextes différents. La division de la liste des champs de variable peut être faite manuellement ou, dans le cas de modèles à pages multiples, automatiquement. 1 Sélectionnez un champ et cliquez sur Ajouter un onglet pour créer manuellement une nouvelle page dans l'assistant de commande. 2 Sélectionner un onglet et renommez le à l'aide du bouton Editer. 3 Utiliser les boutons Monter et Descendre pour modifier l'ordre des champs sur une page ou pour déplacer un champ sélectionné vers une page spécifique. 4 Utilisez le bouton Répartir les étapes en fonction des pages pour distribuer de manière automatique les champs sur les pages. La liste des champs de variables est scindée sur plusieurs pages. Enregistrement d'un modèle à informations variables 1 Cliquez sur Terminer. Le modèle est créé et enregistré. Le nouveau modèle apparaît dans le référentiel, dans la fenêtre Modèles. Création des modèles de Book Assembly 1 Sur l'écran Modèles, cliquez sur Créer un nouveau modèle de Book Assembly. La page Télécharger les fichiers de l'assistant apparaît, et fournit à l'utilisateur des instructions concernant la procédure de travail. 2 Suivez toutes les étapes du flux de production pour la création d'un travail de Book Assembly, depuis le Téléchargement des fichiers d'impression et jusqu'à la Définir les composants du travail, comme décrit dans la section Commander des travaux de Book Assembly. 3 Cliquez sur Continuer. L'assistant de création de modèle ouvre la page Enregistrer comme modèle. 4 Entrez le titre du modèle et renseignez les champs des détails et des commentaires. Dans le champ Créer dans, choisissez un dossier de destination pour le nouveau modèle et cliquer sur Terminer. Le nouveau modèle est enregistré et l'utilisateur est ramené à l'écran Modèles. 46 FreeFlow Web Services Activités du modèle Activités du modèle Lorsqu’un élément est sélectionné dans le référentiel des modèles, un ensemble de boutons de contrôle apparaissent. Ces buttons permettent de réaliser un certain nombre d'opérations de gestion et de configuration pour un modèle ou un catalogue sélectionné, en fonction du type de modèle ou de catalogue : Editer les propriétés : ce bouton apparaît pour tous les types de modèles. Il exécute le même assistant que celui utilisé pour la création du modèle sélectionné. Se référer à Définir les propriétés du modèle en page 39 pour des détails sur les procédures d'édition. Règles du flux de production : ce bouton apparaît pour tous les types de modèles. Il ouvre une boîte de dialogue permettant aux utilisateurs bénéficiant de privilèges de gestion des modèles de configurer des exigences supplémentaires dans le flux de production. Voir Définir les règles du flux de production en page 48. Accès de l'utilisateur : ce bouton apparaît pour tous les types de modèles sélectionnés dans le référentiel. Il ouvre une boîte de dialogue qui permet d'attribuer des droits d'accès aux utilisateurs et aux groupes d'utilisateurs. Voir Gestion des utilisateurs en page 71. Gestion des archives : apparaît uniquement pour les modèles à informations variables. Il ouvre l'écran qui permet à l'utilisateur d'importer des enregistrements de variables à partir d'un fichier de base de données externe, d'exporter des enregistrements vers un fichier de base de données externe, et de supprimer ou de modifier les enregistrements existants dans le modèle. Voir les informations correspondantes dans la section Commander des travaux à informations variables en page 14. MailToPrint : ce bouton apparaît lorsqu’un modèle statique ou à informations variables est sélectionné. Il ouvre une boîte de dialogue qui permet de définir les propriétés de l'option MailToPrint et l'adresse de courriel à laquelle les informations du modèle sélectionné seront envoyées au format HTML. Les travaux peuvent être directement commandés par l'utilisateur à partir de la page au format HTML envoyée. Voir Configurer l'option MailToPrint en page 49 pour la configuration de l'option MailToPrint. Les boutons n’apparaissent pas lorsqu’un dossier est sélectionné dans le référentiel des modèles. Guide d’utilisation de l’Acheteur 47 Gestion des modèles Définir les règles du flux de production 1 Sur l'écran Modèles, sélectionnez un modèle dans la liste et cliquez sur Règles du flux de production pour configurer des paramètres supplémentaires pour le flux de production de la commande. Ce paramètres prennent effet lorsqu'un travail est commandé sur la base de ce modèle. La boîte de dialogue Règles du flux de production permet de définir des actions obligatoires à effectuer dans le flux de production, d'ajouter des champs de saisie et de définir des champs de variables pour la demande d'approbation. 2 Pour définir des actions obligatoires associées à l'épreuve-écran, cochez la case Demander une prévisualisation. Lorsque cette case est cochée, l’utilisateur qui commande depuis ce modèle est invité à examiner l’épreuveécran du travail avant de commander. Les options suivantes sont activées : Les cases d'option Prévisualisation JPG et Prévisualisation PDF permettent d’afficher une prévisualisation du modèle dans le format sélectionné. L'utilisateur doit accepter la prévisualisation afin de poursuivre : une fois la case d'acceptation cochée, la case J'ai examiné la prévisualisation du travail et l'ai approuvé pour impression apparaît dans la page de prévisualisation de l'assistant. Celle-ci doit être sélectionnée afin d'ajouter le travail au panier (avec ou sans validation). 3 Sélectionnez la case Forcer le code de référence pour rendre le champ Code de référence obligatoire lorsqu’un travail est commandé sur la base de ce modèle. 4 Sous les Champs de saisie supplémentaires, cochez les cases Nom du travail, Code de référence, et Code analytique selon vos besoins, pour que ces champs apparaissent dans le flux de production du travail et qu'ils soient renseignés avant de pouvoir poursuivre la procédure. 5 Sous Flux de production de l'approbation, cochez la case Appliquer les champs à approuver par le superviseur. Un volet supplémentaire s'ouvre dans la boîte de dialogue. Cette section supplémentaire apparaît uniquement si vous éditez un modèle à informations variables. 6 7 48 Spécifiez les champs de variables dans le modèle qui requiert l'approbation du superviseur : a Cochez la case Modification pour définir les champs qui requièrent une approbation lorsqu'ils sont modifiés. b Cochez la case Dépassement/Vide pour définir les champs qui requièrent une approbation lorsque le texte est plus long que la zone de texte ou que le champ n'est pas renseigné. Cliquez sur OK pour enregistrer les modifications dans le flux de production défini pour le modèle. FreeFlow Web Services Activités du modèle Configurer l'option MailToPrint Un utilisateur qui reçoit un message MailToPrint peut commander des travaux à l'aide de la page HTML envoyée. Les paramètres MailToPrint définissent les adresses des utilisateurs et un certain nombre d'exigences pour les travaux commandés à partir du message. Se référer à Options de commande supplémentaires en page 20 pour des explications sur la fonctionnalité MailToPrint. L'option de commande MailToPrint peut être définie pour tout modèle statique ou à informations variables existant dans le référentiel. Le téléchargement d'enregistrements de données variables à partir d'un fichier de base de données externe n'est pas autorisé pour les modèles désignés comme modèles MailToPrint. 1 Sur l'écran Modèles, sélectionnez un modèle dans la liste et cliquez sur MailToPrint pour configurer les règles pour les travaux commandés sur la base de ce modèle et de ce courriel. Les règles MailToPrint sont définies pour ce courriel spécifique. Si vous créez un autre MailToPrint avec le même modèle mais une autre adresse de courriel, les règles définies peuvent être différentes. La boîte de dialogue Envoyer les propriétés de MailToPrint apparaît, et vous permet de définir les règles de la commande : 2 Sélectionnez Le travail doit être approuvé par un superviseur... pour conserver la commande dans le panier jusqu’à l’approbation du superviseur. 3 Sélectionnez Une commande est créée après... pour créer automatiquement une commande sans l'approbation du superviseur. Les paramètres suivants sont activés. 4 La liste déroulante Jours jusqu’à la livraison vous permet de choisir le nombre de jours entre la commande et la livraison. 5 Cochez la case Afficher le prix avant de traiter la commande pour afficher le prix avant de valider la commande et de l'envoyer au prestataire. Si cette case est décochée, les travaux sont commandés sans vérification du prix. 6 Cochez la case Afficher le champ Code de référence pour afficher la zone de texte du code de référence lors de la commande. Si cette case est décochée, les champs n'apparaissent pas. 7 Cochez la case Demander le nom de connexion de l'utilisateur pour autoriser uniquement les utilisateurs dotés d'un nom d’utilisateur et d'un mot de passe à commander des travaux à partir de ce modèle. Désélectionnez la case pour permettre à tous les utilisateurs ayant accès à la messagerie MailToPrint de commander des travaux. 8 Cochez la case Autoriser les fichiers joints pour permettre de joindre des fichiers supplémentaires au travail commandé. 9 Dans la liste déroulante Ce courriel peut être utilisé, choisissez le nombre d’utilisations d’un même courriel pour commander des travaux, ou définissez l'option sur Pas de limite. Guide d’utilisation de l’Acheteur 49 Gestion des modèles 10 Dans la liste déroulante Tirage maximum autorisé par commande choisissez un nombre d'exemplaires maximum pouvant être commandés à partir de ce modèle. Le volet Options du courriel permet de spécifier les informations du message MailToPrint et les adresses de courriel pour l'envoi du message : 11 Le champ Objet du message permet d’entrer le texte qui apparaît dans la ligne de l'objet du courriel. 12 Dans le champ Destinataire du courriel, entrez les adresses de courriel des destinataires du message. Utilisez la virgule ou le point-virgule pour séparer les adresses. Le Carnet d’adresses vous permet de rechercher les adresses de courriel fréquemment utilisées et de les saisir facilement. 13 Sélectionnez le nom d'utilisateur par défaut de la liste Profil de connexion par défaut. Si aucun nom de connexion n’est demandé, tous les travaux commandés via le courriel apparaîtront avec l’identité utilisateur par défaut. 14 Définissez le code par défaut dans le champ Code de référence par défaut. 15 Dans le champ En-tête du message personnalisé, entrez le texte qui apparaît dans l'en-tête du courriel. Les boutons de contrôle permettent d'exporter le modèle sélectionné vers une page HTML externe pour servir à la commande : 16 Cliquez sur le bouton Exporter HTML pour exporter les informations du modèle sélectionné vers une page HTML externe et l'enregistrer pour une utilisation ultérieure. La page peut ensuite être téléchargée vers le site Internet du prestataire ou vers le site Intranet de l'organisation acheteuse, et utilisée pour passer des commandes. 17 Cliquez sur le bouton Envoyer un MailToPrint. Les informations sur le modèle sont envoyées vers les adresses de courriel spécifiées dans la boîte de dialogue Propriétés d'envoi du MailToPrint, comme décrit cidessus. 50 FreeFlow Web Services Définition des champs d'informations variables à l'aide de Form Editor Définition des champs d'informations variables à l'aide de Form Editor utiliser le Form Editor pour spécifier : L'alignement et les limites du texte. Les propriétés de la police. Les propriétés qui réglent le comportement des champs durant la commande. Les propriétés qui contrôlent l'affichage des champs dans le travail imprimé. Définition des propriétés de base du champ 1 Si la boîte de dialogue Form Editor ne s'ouvre pas automatiquement, cliquez sur le bouton Form Editor sur l'onglet Définir les champs de la page Informations variables. Le Form Editor s'ouvre, en même temps que la boîte de dialogue Prévisualisation de la mise en page. 2 Ajustez les paramétrages pour chaque champ selon vos besoins. Reportez vous aux tâches détaillées cidessous. 3 Si nécessaire, accédez à la zone Options avancées. Reportez vous aux tâches détaillées ci-dessous. 4 Cliquez sur OK, le Form Editor se ferme et l'onglet Définir les champs s'affiche de nouveau. Champs de texte La fonctionnalité Form Editor permet de définir le comportement des champs de texte et les règles les concernant, leur alignement et limites ainsi que les propriétés de la police. Définition de restrictions de saisie sur les champs Il est possible de définir plusieurs niveaux de restriction de saisie sur les champs : Pas de restriction Un champ est obligatoire. Un champ est obligatoire et sa valeur doit être différente de la valeur par défaut. La valeur de champ doit être modifiée ou laissée non renseignée. Pour marquer un champ comme obligatoire : 1 Sélectionnez le champ. 2 Sélectionnez La saisie d'un texte dans le champ d'entrée est obligatoire dans la liste Saisie du champ. Pour marquer un champ comme obligatoire et différent de la valeur par défaut : 1 Sélectionnez le champ. 2 Sélectionnez Le champ d'entrée doit être modifié et doit être saisi dans la liste Saisie du champ. Guide d’utilisation de l’Acheteur 51 Gestion des modèles Pour marquer un champ dont la valeur doit être modifiée ou laissée non renseignée : 1 Sélectionnez le champ. 2 Sélectionnez Le champ d'entrée doit être modifié ou vide dans la liste Saisie du champ. Définition des champs non modifiables Les champs non modifiables sont utilisés pour les légendes. La légende doit être rendue variable afin de la déplacer sur le modèle en fonction des valeurs des autres champs, mais ne nécessite pas de saisie de la part de l'utilisateur au cours de la commande. 1 Sélectionnez le champ. 2 Sélectionnez la case Non-modifiable. Définition des champs non-imprimables Les champs non imprimables sont utilisés pour la collecte des données. 1 Sélectionnez le champ. 2 Sélectionnez la case Ne pas imprimer ce champ. Définition des champs déplaçables par l'utiisateur Les champs déplaçables par l'utilisateur peuvent être déplacés de manière interactive par l'acheteur au cours de la commande. 1 Sélectionnez le champ. 2 Sélectionnez la case à cocher Déplaçable par l'utilisateur. Définition des champs bloqués Les champs bloqués sont utiles dans le cas où un modèle contient des champs à mettre à jour manuellement et d'autres champs à télécharger d'une base de données. Les champs à mettre à jour manuellement doivent être marqués comme étant bloqués, ainsi l'application permet à l'acheteur de saisir les valeurs de ces champs, puis ensuite permet le téléchargement des données à partir d'une base de données pour les autres champs. 1 Sélectionnez le champ. 2 Sélectionnez la case à cocher Bloqué. Définition de la visibilité d'un champ selon le public cible Le public cible d'un champ permet de rendre un champ visible ou invisible en fonction du type d'utilisateur qui affiche le formulaire des données variables. 1 Sélectionnez le champ. 2 Sélectionnez l’option appropriée dans la liste Afficher par. 52 FreeFlow Web Services Définition des champs d'informations variables à l'aide de Form Editor Définition du format d'un champ Les règles de format des champs avertissent l'utilisateur lorsque les données saisies sont dans un format incorrect, et dans certains cas corrigent les données entrées. Les formats existants sont : Formats spéciaux pour les numéros de téléphone et les codes postaux. Formats spéciaux pour les adresses de courriel. TOUT EN MAJUSCULES, tout en minuscules, casse de phrase ou 1ère lettre majuscule. Caractères limités. Autres, formats personnalisés. La correction du format des champs et l'avertissement sont appliqués uniquement à la saisie manuelle de données à l'aide de champs variables pour les travaux personnalisés. 1 Sélectionnez le champ. 2 Sélectionnez un format souhaité dans la liste Format du champ. OU Cliquez sur le lien Format du champ pour afficher plus d'options. Définition des champs de menu déroulant Les listes déroulantes permettent de simplifier l'interaction de l'utilisateur avec l'application, d'améliorer la précision de la saisie de données et de réduire les erreurs coûteuses. Il existe deux types de listes déroulantes : simple et complexe. Il est important de ce souvenir que si les listes déroulantes présentent de nombreux avantages, leur modification (ajout, édition ou suppression de valeurs) nécessite l'édition du modèle. C'est pourquoi il est préférable de ne pas créer de listes déroulantes pour les champs dont les valeurs nécessitent d'être modifiées par les utilisateurs. Les listes déroulantes simples sont utilisées pour limiter le nombre d'options pour un champ variable spécifique et en même temps faciliter la saisie rapide et précise des données lors de la création d'un travail d'impression. Les listes déroulantes complexes sont utilisées dans les cas où les valeurs de certains champs sont interdépendantes. Dans ces cas-là, vous pouvez créer une liste déroulante pour un champ (le champ principal) et relier chaque valeur de la liste déroulante à un ensemble de valeurs dans d'autres champs. Ainsi, un changement dans un champ génèrera également une modification pré-définie dans les autres champs. L'exemple classique de ce style de cas est celui d'une société avec des bureaux à différents endroits. Lorsqu'un employé commande une carte de visite ou un en-tête, il doit simplement sélectionner l'emplacement du bureau et les champs adresse, ville, télécopie, etc... appropriés seront remplis automatiquement. Définition d'un menu déroulant simple 1 Sélectionnez le champ. 2 Sélectionnez Menu déroulant dans la liste Type de champ, à la droite du Type de champ, une icône déroulante apparaît ainsi que 2 nouveaux boutons : Ajouter une liste et Gestion de la liste. Guide d’utilisation de l’Acheteur 53 Gestion des modèles 3 Cliquez sur Ajouter une liste, la boîte de dialogue Ajouter une listes’affiche. 4 Entrez plusieurs valeurs en utilisant une virgule pour séparer les valeurs. 5 Cliquez sur OK pour enregistrer la liste et fermez la fenêtre. Définition d'un menu déroulant complexe Pour simplifier cette tâche, elle sera présentée à l'aide d'un exemple. Pour les besoins de cet exemple, il sera supposé que vous avez un champ principal nommé Nom du bureau et deux champs associés à ce dernier : Adresse du bureau et Fax du bureau. Les instructions ci-dessous servent à créer le tableau manuellement. Il est également possible d'importer un tableau créé dans Excel. 1 Sélectionnez le champ. 2 Sélectionnez Menu déroulant dans la liste Type de champ, à la droite du Type de champ, une icône déroulante apparaît ainsi que 2 nouveaux boutons : Ajouter une liste et Gestion de la liste. 3 Cliquez sur Gestion de la liste, la boîte de dialogue Gestion de la liste s’affiche. 4 Cliquez sur Ajouter une table, la boîte de dialogue Nouvelle table s’affiche. 5 Entrez le nom de la table (Bureau) et cliquez sur OK. 6 Créez la colonne primaire : a Sélectionnez le nom du champ principal (Nom du bureau) dans la liste. Vous allez créer plusieurs colonnes de valeurs, chacune étant connectée à un champ. En général, il est possible de créer les colonnes dans n'importe quel ordre, puis ensuite de définir laquelle est la colonne primaire (celle du champ principal). Toutefois, il est préférable et plus commode de commencer avec le champ principal puis d'ajouter les champs qui sont dépendants de celui-ci. b Entrez la première valeur dans le champ de texte vide (New York). c Cliquez sur Ajouter une ligne, une nouvelle ligne est ajoutée à la colonne. d Entrez une nouvelle valeur (Londres), puis continuez d'ajouter des lignes et des valeurs autant que nécessaire. e Cliquez sur la case d'option au dessus de la colonne Nom du bureau pour la définir comme Colonne primaire (champ principal). 54 FreeFlow Web Services Définition des champs d'informations variables à l'aide de Form Editor 7 8 Créez des champs associés : a Cliquez sur Ajouter une colonne, une nouvelle colonne est ajoutée au tableau. La nouvelle colonne a le même nombre de lignes que la colonne primaire. b Sélectionnez le nom d'un champ qui sera modifié en fonction de la valeur de la colonne primaire dans la liste (Adresse du bureau dans notre exemple), et saisissez les valeurs de ce champ pour chacune des valeurs de la colonne primaire. c Ajoutez une colonne pour un autre champ associé (Fax du bureau). Cliquez sur OK pour enregistrer le tableau et fermez la fenêtre. Regardez les noms des champs : Le champ "principal" possède une icône de menu déroulant. Tous les champs qui sont liés sont marqués avec une icône de verrou et possèdent le même rectangle de couleur signalant qu'ils appartiennent au même groupe du menu déroulant. Si le form avait contenu plus d'un menu déroulant, chaque groupe aurait été marqué par une couleur différente. Définition des champs composites Les champs composite sont utilisés lorsqu'un paragraphe qui n'est pas variable contient des chaînes de variables. La longueur des chaînes de variables affecte le texte du paragraphe. Un bon exemple serait une campagne directe par courriel pour un supermarché, promouvant un produit spécifique en fonction des préférences du destinataire : “Dans notre département des fruits et légumes vous trouvez des ananas frais chaque jour !” La phrase dans cet exemple est le champ “composite”, tandis que le nom du département et le nom du produit sont les champs enfants. La plupart des propriétés de champ standard peuvent être appliquées aux champs enfants. 1 Sélectionnez le champ. 2 Sélectionnez Composite dans la liste Type de champ ; Les propriétés du champ Composite s'affichent. 3 Sélectionnez les champs enfants : a Sélectionnez le ou les mots que vous souhaitez transformer en champ et cliquez sur l'icône de sélection des mots , la chaîne sélectionnée est mise en surbrillance et un champ est ajouté à la liste sous le champ composite. b 4 Répétez l'opération pour des chaînes supplémentaires. Cliquez sur Enregistrer. Guide d’utilisation de l’Acheteur 55 Gestion des modèles Champs d’image La fonctionnalité Form Editor permet de définir le comportement des champs d'image et les règles les concernant, ainsi que leur alignement et leurs limites. Définition de restrictions de saisie sur les champs Il est possible de définir plusieurs niveaux de restriction de saisie sur les champs d'image : Pas de restriction Un champ est obligatoire (une image doit être sélectionnée). Un champ est obligatoire et sa valeur doit être différente de la valeur par défaut (l'image par défaut doit être changée et une image doit être sélectionnée). La valeur de champ doit être modifiée (l'image par défaut doit être changée). Pour marquer un champ comme obligatoire : 1 Sélectionnez le champ. 2 Sélectionnez Une image doit être sélectionnée dans la liste Saisie du champ. Pour marquer un champ comme obligatoire et différent de la valeur par défaut : 1 2 Sélectionnez le champ. Sélectionnez L'image par défaut doit être changée et une image doit être sélectionnée dans la liste Saisie du champ. Pour marquer un champ comme devant être modifié : 1 Sélectionnez le champ. 2 Sélectionnez L'image par défaut doit être modifiée dans la liste Saisie du champ. Définition des champs non modifiables 1 Sélectionnez le champ. 2 Sélectionnez la case Non-modifiable. Définition des champs non-imprimables Les champs non imprimables sont utilisés pour la collecte des données. 1 Sélectionnez le champ. 2 Sélectionnez la case Ne pas imprimer ce champ. Définition des champs déplaçables par l'utiisateur 1 Sélectionnez le champ. 2 Sélectionnez la case à cocher Déplaçable par l'utilisateur. 56 FreeFlow Web Services Définition des champs d'informations variables à l'aide de Form Editor Définition des champs bloqués 1 Sélectionnez le champ. 2 Sélectionnez la case à cocher Bloqué. Définition de la visibilité d'un champ selon le public cible 1 Sélectionnez le champ. 2 Sélectionnez l’option appropriée dans la liste Afficher par. Contrôle des règles de téléchargement de l'image Il est possible de définir plusieurs options de téléchargement des images : Ne pas autoriser le téléchargement d'images : oblige l'utilisateur à sélectionner une image parmi les images disponibles. Autoriser le téléchargement d'images dans le dossier du travail : permet de télécharger une image,mais l'image sera disponible uniquement pour ce travail. Autoriser le téléchargement d'images dans le dossier personnel : permet de télécharger une image vers un dossier personnel, mais l'image sera disponible uniquement pour cet utilisateur pour des commandes dans le futur. Autoriser le téléchargement d'images dans le dossier sélectionné : l'utilisateur peut téléchager des images vers un dossier prédéfini de la bibliothèque publique. Utiliser l'accès à la bibliothèque des images publiques : l'utilisateur peut téléchager des images vers tout dossier de la bibliothèque publique. Pour définir la règle : 1 Sélectionnez le champ. 2 Sélectionnez l'option Téléchargement d'images souhaitée. Contrôle de l'interface de sélection de l'image Il est possible de contrôler la manière dont les images seront affichées pour la sélection lors de la commande, comme une liste déroulante ou comme un diaporama. 1 Sélectionnez le champ. 2 Sélectionnez l'option Sélection de l'image IUG souhaitée. Activer l'éditeur d'images Lorsque l'édition d'images est activée, l'utilisateur peut, une fois l'image téléchargée, la redimensionner, la couper, la faire pivoter grâce à l'outil interactif Editeur d'images. 1 Sélectionnez le champ. 2 Cochez la case Utiliser l'éditeur d'images. Guide d’utilisation de l’Acheteur 57 Gestion des modèles Options avancées Dans de nombreux cas de conceptions génériques à personnaliser, les valeurs spécifiques utilisées dans un travail peuvent affecter la conception. Les options avancées de Form Editor permettent de gérer ce genre de situations. Voir des exemples de propriétés avancées dans le tableau ci-dessous. Nom Fonction Tél. Portable Courriel Janice Jones Président 444-555123 422-555345 [email protected] John Smith Vice Président 444-555125 422-555348 [email protected] James Cook Superviseur 444-555321 Carol Donaldson Chef de projet 444-555327 [email protected] Dans cet exemple, chacun des employés pour lesquels une carte de visite doit être imprimée, nécessite des champs de données différents. L'un n'a pas de téléphone mobile, un autre n'a pas de courriel ou de mobile. Les options pour traiter ce type de situation sont : Créer une conception et laisser des espaces vides à l'intérieur. Cette option n'est pas valide pour des travaux d'impression de qualité professionnelle. Créer plusieurs conceptions différentes. C'est une solution valable et généralement utilisée mais elle demande le maintien de plusieurs versions de maquettes différentes et implique que l'utilisateur décide également du moment opportun d'utiliser chaque maquette. Les options avancées de Form Editor traitent ce problème en définissant des règles flexibles qui gèrent ces changements de manière adéquate : Le positionnement des liens permet de gérer les positions verticale et horizontale des champs par rapport aux autres champs. Ceci peut être associé à la taille des champs ou à l'absence de données dans un champ. Les suffixes permettent de spécifier un suffixe constant dans un champ, de telle sorte que l'utilisateur ne doive modifier qu'une partie de l'information, un telle situation est courante pour les adresses de courriels. Ceci réduit la saisie inutile de données et évite les erreurs. Le centrage par groupe est utilisé pour équilibrer les “espaces blancs” résultant des changements comme les liens de position modifiés horizontalement ou verticalement, les changements dans le nombre de lignes d'un champ multiligne, ou le centrage horizontal de champs de longueurs variables. Les champs vides sont utilisés pour supprimer les étiquettes et légendes des champs restés vides. Les champs de saisie identiques sont utilisés pour spécifier plusieurs champs utilisant les mêmes données, de telle sorte que l'utilisateur doive saisir les données une seule fois, et tous les champs connectés sont renseignés automatiquement. Ceci réduit la saisie inutile de données et évite les erreurs. La sélection du style est utilisée pour les instances dans lesquelles le style d'un champ (police, taille de la police et couleur de la police) requiert un ajustement. Définition des options avancées 1 Cliquez sur Options avancées, la boîte de dialogue Options avancées s'ouvre avec l'onglet Liens de positionnement sélectionné. 2 58 Cliquez sur OK lorsque vous avez terminé de modifier les options avancées. FreeFlow Web Services Définition des champs d'informations variables à l'aide de Form Editor Définition du positionnement des liens 1 Sélectionnez le champ que vous souhaitez repositionner (par exemple, Ville) et cliquez sur Ajouter. Le champ est ajouté dans la zone Champ déplacé et une liste déroulante Champ principal apparaît. 2 Sélectionnez le champ vide (par exemple, Adresse 2) dans le Champ principal et cochez la case Lien vertical. De cette façon, l'emplacement vertical du champ Ville en cours de repositionnement, sera affecté par la position verticale (ou son absence) du champ Adresse 2. 3 Laissez la case d'option du positionnement relatif sur sa valeur par défaut. 4 Un message en bas de la fenêtre indique la nature du changement (par exemple, "si “Adresse 2” est vide, “Ville” apparaîtra à l'emplacement de “Adresse 2”"). 5 Répétez l'opération pour chaque champ que vous souhaitez repositionner. 6 Cliquez sur Appliquer. Définition d'un suffixe 1 Dans la fenêtre Options avancées, cliquez sur l'onglet Suffixe. 2 Sélectionnez le champ dans lequel le suffixe doit être constant (par exemple, courriel) et cliquez sur Ajouter. Le champ est ajouté à la zone Champs avec suffixe. 3 Saisissez le suffixe (par exemple @royalcargo.com) dans le champ Suffixe du champ. 4 Cliquez sur Appliquer. Définition de l'option avancée Centrage par groupe 1 Dans la fenêtre Options avancées, cliquez sur l'onglet Centrage par groupe. 2 Créez un bloc de champs à constituer en groupe en cliquant sur Nouveau groupe et donnez un nom au groupe de champs (par exemple, Client). 3 Indiquez quel centrage doit être réalisé pour le groupe (horizontal ou vertical). 4 Sélectionnez chaque champ du groupe et cliquez sur Ajouter. 5 Cliquez sur Appliquer. L'application calcule le rectangle qui limite ces champs dans le groupe et le centre vertical ou horizontal de ce rectangle. Lorsqu'un travail est commandé, l'application vérifie les champs existants dans la commande, recalcule le rectangle qui les limite et aligne le nouveau centre vertical ou horizontal sur le point d'origine. Le texte est alors placé de manière appropriée. Traitement des champs vides 1 Dans la fenêtre Options avancées, cliquez sur l'onglet Champs vides. 2 Sélectionnez chaque champ dont l'étiquette doit être supprimée si le champ est vide, et cliquez sur Ajouter. Le champ est ajouté à la zone Définitions des champs vides. 3 Une fois tous les champs ajoutés, cliquez sur Appliquer. Guide d’utilisation de l’Acheteur 59 Gestion des modèles Traitement des champs de saisie identiques 1 Dans la fenêtre Options avancées, cliquez sur l'onglet Champs de saisie identiques. 2 Cliquez sur Nouveau groupe et saisissez un nom pour le champ (par exemple, Nom du client). 3 Sélectionnez chaque champ qui partage des informations avec un autre champ, et cliquez sur Ajouter. 4 Une fois tous les champs ajoutés, cliquez sur Appliquer. Définition de l'option avancée Sélection du style 1 Dans la fenêtre Options avancées, cliquez sur l'onglet Sélection du style. 2 Pour ajuster un élément de style pour un groupe de champ, cliquez sur Ajouter un groupe. La boîte de dialogue Ajouter un groupe apparaît. a b Spécifiez le Nom du groupe (par exemple, Client). Sélectionnez le type de l'élément (police, taille de la police ou couleur) dans la liste déroulante Type du groupe, et cliquez sur OK dans la boîte de dialogue Ajouter un groupe. 60 c Ajoutez des champs au groupe en sélectionnant chaque champ et en cliquant sur Ajouter. d Sélectionnez les valeurs de l'élément de style autorisées (par exemple, les polices autorisées si vous avez sélectionné Police dans la liste) pour les champs du groupe. e Répétez cette opération pour chaque groupe et chaque combinaison de style. FreeFlow Web Services 5 Actifs du travail Bibliothèque des catalogues Un catalogue est un ensemble de modèles contenant des conceptions de travaux à partir duquel l'acheteur peut commander des travaux. Les catalogues HTML peuvent être créés et transmis aux utilisateurs de l'entreprise acheteuse par courriel ou par le biais du site Web de l'entreprise. Les catalogues Superstore sont créés par le prestataire. Sur la page Gestion des modèles, cliquez sur Bibliothèque des catalogues dans le menu de gauche pour accéder à la bibliothèque. Une liste des catalogues disponibles s'affiche dans le volet central de l'écran. Lorsqu'un catalogue est sélectionné dans la liste, le contenu du catalogue s'affiche sur la droite. Lorsqu'un catalogue de type HTML est sélectionné, les miniatures et les détails du modèle s'affichent. Consultez la section Commander des travaux à partir des catalogues HTML en page 19 pour une description du flux de production pour les catalogues HTML. Lorsqu'un catalogue de type Superstore est sélectionné, les catégories du modèle s'affichent. Consultez la section Commander à partir des catalogues Superstore en page 6 pour une description du flux de production pour les catalogues Superstore. Les modèles dans les catalogues ne peuvent être organisés en dossiers car le catalogue est une structure plate sans niveaux hiérarchiques. Gestion des catalogues La liste des catalogues est fournie avec des outils de création et de gestion des catalogues HTML. Créer un nouveau catalogue HTML 1 Pour créer un nouveau catalogue, cliquez sur le bouton Nouveau catalogue sous la liste des catalogues. 2 Dans la boîte de dialogue Ajouter un catalogue qui apparaît, donnez au catalogue un nom. 3 Cliquez sur OK. Le catalogue est créé et apparaît dans la liste. Ajouter des modèles aux catalogues HTML 1 Le bouton Ajouter des modèles permet d’ouvrir la boîte de dialogue Choisir un modèle pour ajouter des modèles au catalogue sélectionné. Tout modèle disponible pour le compte utilisateur peut être recherché à l'aide de cette boîte de dialogue. Les boutons de la barre d'outils permettent d'effectuer les opérations de gestion et de navigation suivantes : Actifs du travail renommer et supprimer des modèles, créer de nouveaux dossiers et se déplacer vers un niveau supérieur pour accéder à un modèle particulier. 2 Sélectionnez un modèle dans la liste ou dans un dossier. 3 Cliquez sur le bouton Sélectionner pour ajouter le modèle sélectionné au catalogue créé. 4 Cliquez sur Fermer pour retourner à la Bibliothèque des catalogues. Exporter le contenu d'un catalogue 1 Sélectionnez un catalogue dans la bibliothèque. 2 Utilisez le bouton Envoyer un MailToPrint pour définir les règles de la commande pour les travaux commandés à partir de ce catalogue par courriel, et les adresses de courriel des utilisateurs auxquels envoyer la page HTML du catalogue. OU Utilisez le bouton Exporter HTML pour exporter le catalogue vers une page HTML externe, qui peut être téléchargée vers le site Internet du prestataire ou vers le site Intranet de l'organisation acheteuse, et utilisée pour passer des commandes. Configuration d'affichage du modèle Si vous cliquez sur le lien Editer sous chaque modèle dans un catalogue HTML, une boîte de dialogue s'ouvre et permet de définir les options pour la commande et les informations à afficher pour le modèle sélectionné. 1 Dans la liste déroulante Tirage maximum autorisé par commande choisissez un nombre d'exemplaires pouvant être commandés par un même utilisateur à partir de ce modèle dans le catalogue. 2 Cochez la case Prix pour afficher le prix pour chaque exemplaire sélectionné pour ce modèle. Sélectionnez le nombre d’exemplaires pour le calcul du prix et cliquez sur Calculer. 3 Cochez la case Format pour afficher le format tel qu'il apparaît dans la zone de texte pour ce modèle. Renseignez les informations à afficher. Cliquez sur Par défaut pour afficher le nom par défaut du format. La valeur du format par défaut affichée pour le modèle sélectionné est le Type de travail du modèle. 4 Cochez la case Taille pour afficher la taille telle qu'elle apparaît dans la zone de texte pour ce modèle dans ce catalogue. Renseignez les informations à afficher. Cliquez sur Par défaut pour afficher la taille par défaut. La valeur par défaut affichée est la taille du travail par défaut telle que définie dans le Type du travail. 5 Dans la zone de texte Description, renseignez les informations à afficher en tant que description du modèle. La valeur par défaut est le nom du modèle. 6 Cliquez sur OK pour enregistrer les modifications, fermer la boîte de dialogue et retourner à la bibliothèque des catalogues. OU Cliquez sur Annuler pour annuler les modifications et fermer la boîte de dialogue. 62 FreeFlow Web Services Bibliothèque des catalogues Configuration des propriétés du catalogue Pour définir ou modifier les propriétés d'un catalogue, sélectionnez le dans la bibliothèques des catalogues et cliquez sur le bouton Propriétés. La boîte de dialogue Propriétés du catalogue s'ouvre et vous permet de définir le flux de production pour le catalogue sélectionné. La procédure de configuration comprend : La définition des paramètres d’affichage Définir les paramètres du flux de production Définir les champs d'informations variables Définir les paramètres de la commande Définir les paramètres de la livraison Définir la prévisualisation du prix Définir les options du courriel Finaliser la procédure de configuration La définition des paramètres d’affichage Dans la section Paramètres d'affichage, spécifiez les paramètres d'affichage pour tous les modèles compris dans le catalogue : 1 Dans la liste Taille de la miniature, sélectionnez la taille de la miniature à afficher pour les modèles dans le catalogue. Les champs Largeur et Hauteur affichent les dimensions de la miniature en pixels en fonction de la taille sélectionnée. Si vous modifiez une des valeurs des dimensions, la taille de la miniature est définie automatiquement sur Personnalisé. 2 Le champ Eléments par ligne vous permet de définir le nombre de miniatures à placer dans une ligne de la zone d'affichage des modèles. 3 Entrez le texte qui doit apparaître dans le message de bienvenue à l'affichage du catalogue. Définir les paramètres du flux de production Dans la section Paramètres du flux de production, spécifiez les paramètres de commande et d'approbation pour les travaux commandés à partir du catalogue sélectionné : 1 La liste déroulante Ce catalogue est utilisable permet de sélectionner le nombre maximal d'utilisations du modèle du catalogue pour passer une commande. 2 Sélectionnez Le travail requiert l'approbation du superviseur... pour envoyer un courriel de demande d'approbation avant de passer la commande. Dans le champ Responsables de l'approbation, entrez les adresses électroniques des destinataires du Guide d’utilisation de l’Acheteur 63 Actifs du travail message de demande d’approbation. Utilisez la virgule ou le point-virgule pour séparer les adresses. Le Carnet d’adresses vous permet de rechercher les adresses de courriel et de les saisir facilement. OU Sélectionnez Une commande est créée après l'approbation du travail par l'utilisateur pour autoriser la création automatique de la commande après l'approbation de l'utilisateur. 3 Cochez la case Demander le nom de connexion de l'utilisateur pour autoriser uniquement les utilisateurs dotés d'un nom d’utilisateur et d'un mot de passe à commander des travaux du catalogue. 4 Désélectionnez la case pour permettre à tous les utilisateurs ayant accès à l'envoi de MailToPrint (voir la configuration ci-dessous) de commander des travaux à partir du catalogue. 5 Sélectionnez le profil utilisateur de la liste déroulante Profil de connexion par défaut. Si aucun nom de connexion n’est nécessaire, tous les travaux commandés via la messagerie électronique définie ci-dessous apparaîtront avec l’identité de cet utilisateur. Définir les champs d'informations variables Dans la section Informations variables, définissez les valeurs par défaut des propriétés de champ de variable pris de : La dernière entrée - les modèles de données variables seront renseignées automatiquement par les données variables saisies lors de la dernière utilisation des modèles de données variables. Les entrées récentes - l'application collecte les données variables saisies dans chaque modèle, lors des commandes à partir du catalogue HTML. Au cours d'une commande, l'utilisateur peut choisir parmi les enregistrements suivants ou entrez des données différentes : La conception originale - le texte par défaut dans les champs de données variables sera le même que celui saisi dans le modèle au stade de la conception. Définir les paramètres de la commande Dans la section Paramètres de la commande, activez les options et champs suivants lors d'une commande à partir du catalogue sélectionné : 1 Sélectionnez Autoriser la modification du nom du travail pour autoriser la modification du nom par défaut du travail lors de la commande. 2 Sélectionnez Afficher le champ Code de référence pour afficher la zone de texte du code de référence lors de la commande. Désélectionnez cette case si l'utilisateur ne doit pas utiliser de codes de référence. 3 Sélectionnez Code de référence par défaut pour définir le code de référence sur la valeur par défaut. 4 Sélectionnez Montrer le code analytique pour afficher la zone de texte du code analytique lors de la commande. 5 Sélectionnez Autoriser les fichiers joints pour permettre de joindre des fichiers au travail au cours de la commande. 64 FreeFlow Web Services Bibliothèque des catalogues Définir les paramètres de la livraison Dans la section Paramètres de la livraison, activez ou désactivez les paramètres de livraison suivants : 1 Sélectionnez Autoriser la modification de la date d'expédition pour permettre de changer la date de l'expédition. Décochez la case pour désactiver cette option. 2 Sélectionnez Délai par défaut entre la confirmation de la commande et l'expédition pour permettre de définir le nombre de jours entre l'approbation de la commande et son expédition. 3 Sélectionnez Autoriser la modification de l'adresse de livraison pour permettre de changer l'adresse de livraison. Décochez la case pour désactiver cette option. 4 Lorsque l'option ci-dessus est activée, vous avez le choix entre deux options : Sélectionnez Toujours approuver l'adresse de livraison pour que l'utilisateur vérifie et approuve systématiquement l'adresse de livraison. Sélectionnez Désactiver l’accès au carnet d’adresses (recommandé pour les applications B2C) pour refuser à l'utilisateur l'accès au carnet d'adresses. Définir la prévisualisation du prix Dans la section Devis et prévisualisation, autorisez la prévisualisation du prix avant de soumettre les travaux à l'impression : 1 Cochez la case Montrer le prix au client pour afficher le prix avant de valider la commande des travaux. OU Décochez la case pour masquer le prix. Les travaux sont commandés sans affichage du prix. Définir les options du courriel Pour les catalogues envoyés en tant que MailToPrint, définissez les options de courriel : 1 Dans le champ Objet du courriel, saisissez le texte de l'objet des messages auxquels la page HTML du catalogue sera jointe. 2 Dans le champ Destinataire du courriel, entrez les adresses électroniques des destinataires de la page HTML du catalogue. Utilisez la virgule ou le point-virgule pour séparer les adresses. Le Carnet d’adresses vous permet de rechercher les adresses de courriel et de les saisir facilement. Finaliser la procédure de configuration 1 Cliquez sur OK pour enregistrer les modifications apportées aux propriétés du catalogue, fermer la boîte de dialogue Propriétés du catalogue et retourner à la bibliothèque des catalogues. OU Cliquez sur Annuler pour fermer la boîte de dialogue sans enregistrer les modifications et retourner à la bibliothèque des catalogues. Les paramètres par défaut du catalogue sont alors restaurés. Guide d’utilisation de l’Acheteur 65 Actifs du travail Bibliothèque des images La bibliothèque des images est utilisée pour stocker les fichiers images à télécharger dans les modèles et les travaux. Les formats d’image pris en charge sont : JPG, JPEG, PDF, TIF et TIFF. En cliquant sur Bibliothèque des images sur le menu qui se trouve sur le côté de la page Gestion des modèles, vous ouvrez la bibliothèque. Une liste des dossiers de la bibliothèque s'affiche. Vous pouvez effectuer une recherche dans la liste pour localiser un dossier particulier en saisissant le nom du dossier dans la zone de texte Rechercher le dossier. Cliquez sur le bouton Rechercher pour lancer le processus de recherche du dossier. Le bouton Réinitialiser efface le contenu de la zone Rechercher ainsi que les résultats de la recherche. Les fichiers d'image situés dans le dossier sélectionné sont répertoriés sur la droite du volet des dossiers, et une miniature ainsi que les paramètres du fichier image sélectionné s'affichent sur la droite de l'écran. Gestion de la bibliothèque des images 1 Utilisez les boutons de la barre d'outils au dessus de la liste des dossiers de la bibliothèque pour gérer la liste des dossiers : pour créer un nouveau dossier, et renommer ou supprimer un dossier existant. 2 Utilisez les boutons de la barre d'outils au dessus de la liste des fichiers d'images dans un dossier sélectionné pour gérer les fichiers et modifier le mode d'affichage de la liste : Ces boutons permettent d'effectuer les opérations standard de gestion de fichier comme couper, copier, coller, et supprimer des fichiers de la liste. En outre, il est possible de basculer le mode d'affichage des fichiers à l'aide des boutons Afficher la liste et Afficher les miniatures. Vous pouvez aussi télécharger tout fichier image de la bibliothèque vers un emplacement valide à l'aide du bouton Télécharger une ou des images. 3 Utilisez le bouton Télécharger des images pour ajouter des images à la bibliothèque. Téléchargement d'images vers la bibliothèque Pour télécharger des images vers la bibliothèque : 1 Cliquez sur le bouton Télécharger des images. La boîte de dialogue Télécharger le fichier apparaît. 2 Pour télécharger un fichier unique, sélectionnez l'option Télécharger un seul fichier et suivez les instructions. 3 Pour télécharger des fichiers multiples, utilisez l'option de Téléchargement de fichiers multiples par FTP. Sélectionnez la case d'option appropriée et suivez les instructions. Pour utiliser l’option de téléchargement FTP de fichiers multiples, l’option Autoriser le téléchargement FTP doit être activée par le prestataire pour l’acheteur en question. 66 FreeFlow Web Services Stock Stock Les travaux commandés à partir des modèles du stock peuvent être imprimés et stockés chez le Prestataire, plutôt que d'être immédiatement livrés au destinataire. En utilisant la fonctionnalité de Stock, l'acheteur peut commander de plus grandes quantités d’exemplaires du travail que celle immédiatement nécessaire, et les stocker chez le prestataire. Ainsi il a possibilité de recevoir ultérieurement les travaux immédiatement, lorsque le besoin s’en fait sentir. Consultez la Commander des travaux du stock section en page 20 pour les commandes de travaux à partir du stock et l'impression de travaux pour le stock. Les contôles de l'écran Stock permettent à l'utilisateur de : Rechercher et trier les modèles du stock en fonction des détails des modèles Modifier les propriétés des modèles du stock Obtenir une prévisualisation des modèles du stock au format PDF Voir les modèles du stock, y compris les informations de commande et de stockage Effectuer le suivi de toutes les commandes du stock Gestion des modèles du stock 1 Sur la page Gestion des modèles, cliquez sur Stock dans le menu de gauche. L'écran Stock Recherchers'ouvre. 2 Utilisez le moteur de recherche pour localiser des modèles ou des groupes de modèles spécifiques du stock. Les résultats de la recherche s'affichent à l'écran dans le tableau Résultats de la recherche. Celui-ci affiche les détails des modèles dans différentes colonnes d'information. 3 Cliquez sur le bouton Recherche avancée pour ajouter des critères de filtrage et obtenir des résultats de recherche plus précis. Dans la boîte de dialogue Recherche avancée sur le stock, saisissez les détails disponibles et cliquez sur Rechercher. Les résultats de la recherche s'affichent. 4 Cliquez sur le bouton Sélection des colonnes pour accéder à une boîte de dialogue permettant à l’utilisateur de déterminer les colonnes qui devront apparaître dans le tableau Résultats de la recherche. Tous les attributs de modèles disponibles sont répertoriés dans la boîte de dialogue. Lorsqu'un attribut est sélectionné, la colonne correspondante apparaît dans le tableau. 5 Cliquez sur le bouton Rapport Excel pour exporter les informations des modèles du stock vers un fichier Excel externe. 6 Sélectionnez un modèle dans le tableau Résultats de la recherche. Les détails du modèle sont affichés sous le tableau. La miniature du modèle affiche la page de garde et l'orientation. La prévisualisation du modèle peut être affichée au format PDF basse résolution, et les propriétés du modèle peuvent être vérifiées et modifiées. 7 Cliquez sur le bouton Éditer les propriétés pour afficher et modifier les propriétés du modèle. Reportez vous à la section Activités du modèle en page 47 pour obtenir des détails. 8 Cliquez sur le bouton Règles du flux de production pour afficher et modifier les actions obligatoires du flux et ajouter des champs de saisie supplémentaires. Reportez vous à la section Définir les règles du flux de production en page 48 pour obtenir des détails. Guide d’utilisation de l’Acheteur 67 Actifs du travail 9 Cliquez sur le bouton MailToPrint pour exporter les informations des modèles vers une page HTML externe. La page peut être enregistrée pour une utilisation ultérieure ou envoyée à un utilisateur spécifique par courriel, afin de permettre à l'utilisateur de commander des travaux directement. Reportez vous à la section Configurer l'option MailToPrint en page 49 pour obtenir des détails. Fichiers de données variables Les fichiers de base de données au formats .txt et.csv format sont stockés dans la bibliothèque des Actifs. Ces fichiers contiennent des enregistrements des données variables qui peuvent être téléchargés vers des modèles et des travaux à informations variables. Gestion de la bibliothèque 1 Sur la page Gestion des modèles, cliquez sur Actifs dans le menu de gauche. L'écran Gestion des actifs s'ouvre. La liste de tous les fichiers de base de données stockés dans le système s'affiche. Trois boutons sous la liste vous permettent de gérer la bibliothèque : 2 Cliquez sur Nouveau pour ouvrir la boîte de dialogue Télécharger un actif, qui permet de rechercher et de télécharger de nouvelles bases de données. 3 Cliquez sur Editer pour ouvrir la même boîte de dialogue, qui permet de télécharger des bases de données en remplacement de bases existantes. 4 Cliquez sur Supprimer pour supprimer un fichier de base de données sélectionné dans la liste. Fonctionnalités de base de données Lorsque vous sélectionnez un fichier dans la liste, les informations détaillées sur le fichier apparaissent sur le côté droit de l’écran Gestion des actifs. Les informations sur l'actif sont divisées en plusieurs pages : La page Généralités permet d'afficher et de modifier le nom de l'actif sélectionné dans la liste et de saisir une description pour cet actif. La page Schéma des actifs permet à l'utilisateur de créer un schéma de mappage entre les champs de la base de données et les champs de variables du modèle/travail, ainsi que de modifier les légendes des champs si la base de données inclut des noms de champs. La page Modèles liés montre les modèles qui utilisent actuellement l'actif sélectionné. Elle aide l'utilisateur à éviter de réaliser des opérations susceptibles d'affecter les modèles liés. 68 FreeFlow Web Services 6 Administration des comptes Introduction L'option Gestion du compte permet à l'administrateur de définir les informations générales de contact et de courriel du compte de l'acheteur, de gérer les utilisateurs, les groupes d'utilisateurs, les départements, les codes analytiques, ainsi que le carnet d'adresses. Dans le menu de gauche, l'utilisateur peut accéder aux options de configuration du compte. Les opérations de gestion suivantes sont disponibles : Compte : permet de définir le contact principal et l'adresse de l'acheteur, et de configurer la page de démarrage par défaut pour la connexion des utilisateurs du compte à l'application logicielle du prestataire. Voir Paramétrages généraux du compte en page 70. Utilisateurs : permet de définir et de gérer les utilisateurs du compte, ainsi que de configurer une page de démarrage spécifique pour chaque connexion utilisateur à l'application logicielle du prestataire. Voir Configuration des utilisateurs du compte en page 71. Groupes d'utilisateurs : permet de créer des groupes d'utilisateurs et d'affecter des utilisateurs à des groupes. Voir Configuration des groupes d'utilisateurs en page 76. Départements : permet de définir et de gérer les départements de l’organisation de l’Acheteur. Voir Configuration des départements en page 77. Codes analytiques : permet de définir et de gérer les codes analytique de l’organisation de l’Acheteur. Voir Carnet d’adresses : permet de gérer le carnet d'adresses de l'acheteur. Voir Gestion du carnet d’adresses en Configuration des codes analytiques en page 77. page 80. Courriel : permet de définir des notifications à envoyer par courriel lors d'évenements particuliers du côté Prestataire. Voir Définir les notifications par courriel en page 79. Administration des comptes Paramétrages généraux du compte Les paramétrages généraux du compte permettent de définir le contact principal et les adresses de livraison et de facturation, et de configurer la page de démarrage par défaut pour la connexion des utilisateurs à l'application logicielle du prestataire. Si vous cliquez sur l’onglet Gestion du compte, l'option Compte est sélectionnée par défaut. Informations générales sur le contact 1 Entrez les informations d'un utilisateur particulier qui sera le contact principal de l'Acheteur. Saisissez les détails dans les champs Informations sur le contact : le nom, la fonction, le nom de la société, les numéros de téléphone et de fax, ainsi que le courriel. 2 Cliquez sur Éditer l'adresse pour entrer ou modifier les détails du contact et l'adresse du contact de l'acheteur. Page de démarrage par défaut 1 2 Dans le menu Page par défaut de la commande des travaux, choisissez la page par défaut pour le démarrage. Cette page s'affiche lorsqu'un utilisateur du compte se connecte à l'application : Choisissez l'option Plate-forme de lancement pour définir la page Commande des travaux initiale comme plate-forme de lancement. Une plateforme de lancement fournit plusieurs points de départ pour la commande des travaux. Choisissez l'option Vue du modèle pour afficher la page Commande des travaux initiale comme un catalogue ou une liste des modèles du référentiel ou d'un dossier spécifique. Si la page de démarrage est définie pour être une vue de modèles, choisissez parmi les options suivantes : Dossier racine : permet d'afficher le référentiel des modèles entier. Dossier spécifique : permet d'afficher les modèles d'un dossier spécifique. Lorsque cette option est sélectionnée, le lien Dossier apparaît et permet de sélectionner le dossier à afficher. Catalogue permet d'afficher un catalogue sur la page Commande des travaux initiale. Lorsque cette option est sélectionnée, la liste déroulante Catalogue apparaît. Dans la liste déroulante, sélectionnez un catalogue disponible dans le système. 3 Enregistrez les paramètres ou cliquez sur Annuler pour ignorer les modifications. Adresses de livraison et de facturation principales La page Expédition et facturation affiche les adresses de livraison et de facturation de l'organisation de l'Acheteur. Les liens permettent d'accéder au carnet d'adresses, dans lequel vous pouvez entrer de nouvelles adresses ou choisir des adresses existantes. Pour plus d’informations, consultez Gestion du carnet d’adresses en page 80. 70 FreeFlow Web Services Configuration des utilisateurs du compte Configuration des utilisateurs du compte Les utilisateurs sont des employés de l'organisation de l'Acheteur autorisés à utiliser le système. Pour définir des utilisateurs, accédez à la page Gestion du compte et cliquez sur Utilisateurs dans le menu de gauche. La fenêtre Informations sur l'utilisateur s'ouvre. Tous les utilisateurs de l'acheteur sont répertoriés et les détails des utilisateurs peuvent être définis ou modifiés. Gestion des utilisateurs La fenêtre contient une liste globale de tous les utilisateurs associés à l’acheteur spécifique. Il est possible d'effectuer une recherche dans la liste des utilisateurs et des boutons permettent de gérer la liste. Les utilisateurs ne disposant pas de privilèges d'administration peuvent être désactivés en cochant la case Désactiver le compte utilisateur dans la partie supérieure de l'écran. Création d’un nouvel utilisateur Pour créer un nouvel utilisateur : 1 Cliquez sur le bouton Ajouter sous la liste des utilisateurs. Le nouvel utilisateur est créé et apparaît dans la liste sous le nom de «Nouvel utilisateur» par défaut. Les paramètres par défaut de l'utilisateur sont affichés dans le volet de droite. 2 Dans le volet Informations sur le contact, remplacez le nom par défaut en éditant les champs Prénom et Nom et entrez toutes les informations requises sur l'utilisateur : 3 Entrez les informations d'identification de l'utilisateur dans les champs Nom de connexion et Mot de passe. 4 Choisissez une option dans la liste déroulante Type d'utilisateur, pour définir les privilèges d'utilisation affectés à l'utilisateur. Voir Types d’utilisateurs et privilèges en page 74. Lorsque le type sélectionné est Utilisateur, Concepteur ou Personnalisé, le lien Paramétrages du courriel d'approbation apparaît. 5 Utilisez le lien Paramétrages du courriel d'approbation pour accéder à la boîte de dialogue de définition des règles d'approbation et des courriels des approbateurs. Chaque fois qu'un utilisateur passe une commande, une demande d'approbation est envoyée vers ces approbateurs. Ce flux de production contourne l'approbation automatique des travaux par le Superviseur. Cette option doit être utilisée uniquement si vous avez besoin que des personnes spécifiques approuvent les commandes d'un utilisateur spécifique. Guide d’utilisation de l’Acheteur 71 Administration des comptes 6 Cliquez sur le lien Attribuer pour attribuer un code analytique à l'utilisateur. La boîte de dialogue Attribution des codes analytiques s'ouvre. Tous les codes analytiques définis pour le compte sont répertoriés dans le volet Codes analytiques du client. Voir Configuration des codes analytiques en page 77 pour créer une liste des code analytiques. a Sélectionnez un code analytique et cliquez sur Ajouter. Le code analytique est déplacé vers le volet Codes analytiques assignés aux utilisateurs et est attribué à l'utilisateur. b Cliquez sur Tout ajouter pour attribuer à l'utilisateur tous les codes analytiques du compte se trouvant dans la liste actuellement. c Cochez la case Tous les codes analytiques au dessus de la zone d'attribution, si vous souhaitez que tous les codes analytiques ajoutés dans le futur soient également attribués à l'utilisateur. d Les boutons Supprimer et Tout supprimer vous permettent d'annuler des attributions. e Cliquez sur Fermer pour enregistrer les attributions et retournez à la fenêtre Utilisateurs. 7 Dans la liste déroulante Département, sélectionnez le département de l'utilisateur. Voir Configuration des départements en page 77 pour créer une liste des départements. 8 Entrez les informations dans le champ Filtre IP. 9 Cliquez sur le lien Éditer l'adresse sous les champs d'informations sur le contact pour modifier les détails et l'adresse de l'utilisateur. Les informations sur l'utilisateur sont modifiées dans le carnet d'adresses. 10 Enregistrez les paramètres ou cliquez sur Annuler pour ignorer les modifications. Outils de la liste des utilisateurs Les boutons de la barre d’outils permettent d'effectuer les actions suivantes : 1 Cliquez sur le bouton Importer les utilisateurs pour importer des utilisateurs depuis un fichier de base de données externe. 2 Cliquez sur le bouton Exporter les utilisateurs pour exporter la liste des utilisateurs vers un fichier de base de données externe. 3 Pour supprimer un utilisateur, sélectionnez le dans la liste et cliquez sur le bouton Supprimer l'utilisateur. Vous pouvez effectuer des recherches dans la liste des utilisateurs : 1 Saisissez le nom de l'utilisateur ou les premières lettres du nom dans le champ de texte et cliquez sur Rechercher. La liste des utilisateurs est filtrée et l'utilisateur spécifié (ou plusieurs utilisateurs) s'affiche. 2 72 Cliquez sur Réinitialiser. La zone de texte est effacée et la liste complète des utilisateurs apparaît. FreeFlow Web Services Configuration des utilisateurs du compte Page de démarrage de l'utilisateur 1 Dans la liste déroulante Page de commande des travaux, choisissez la vue de la page de démarrage qui apparaîtra lorsque cet utilisateur se connecte au système : Pour utiliser les paramètres par défaut du compte, choisissez Utiliser les paramètres par défaut du client. Reportez vous à la section Page de démarrage par défaut en page 70 pour des détails sur les paramètres par défaut. 2 Choisissez l'option Plate-forme de lancement pour afficher la page Commande des travaux initiale comme plate-forme de lancement, à partir de laquelle plusieurs points de départ sont fournis. OU Choisissez l'option Vue du modèle pour afficher la page Commande des travaux initiale comme un catalogue ou une liste des modèles du référentiel ou d'un dossier spécifique. Si la page Commande des travaux initiale est définie pour être une vue de modèles, choisissez parmi les options suivantes : Pour utiliser les paramètres par défaut du compte, choisissez Utiliser les paramètres par défaut du client. Reportez vous à la section Page de démarrage par défaut en page 70 pour des détails sur les paramètres par défaut. Choisissez Dossier racine pour afficher le référentiel des modèles en entier. Choisissez Dossier spécifique pour afficher les modèles d'un dossier spécifique. Lorsque cette option est sélectionnée, le lien Dossier apparaît et permet de sélectionner le dossier à afficher. Choisissez Catalogue pour afficher un catalogue sur la page Commande des travaux initiale. La zone déroulante Catalogue utilisateur apparaît. Pour utiliser les paramètres par défaut du compte, choisissez Utiliser les paramètres par défaut du client. Reportez vous à la section Page de démarrage par défaut en page 70 pour des détails sur les paramètres par défaut. OU Choisissez une autre option pour afficher un autre catalogue sur la page de démarrage lorsque l'utilisateur se connecte au système. Expédition et facturation Chaque utilisateur peut disposer d'une adresse de livraison et de facturation personnalisée ou utiliser l'adresse de livraison par défaut. Si les cases en dessous des adresses sont cochées, la page Expédition et facturation affiche les adresses de livraison et de facturation de l'organisation de l'Acheteur. Les liens permettent d'accéder au carnet d'adresses, dans lequel vous pouvez entrer de nouvelles adresses ou choisir des adresses existantes. 1 Décochez les cases sous les adresses. 2 Utilisez les liens d'adresse pour accéder au carnet d’adresses. Pour plus d’informations sur le carnet d'adresses, consultez Gestion du carnet d’adresses en page 80. 3 Sélectionnez un utilisateur dans le carnet d'adresses et cliquez sur Sélectionner. L'adresse sur l'écran est modifiée. 4 Enregistrez les paramètres ou cliquez sur Annuler pour ignorer les modifications. Guide d’utilisation de l’Acheteur 73 Administration des comptes Types d’utilisateurs et privilèges Lorsqu'un nouvel utilisateur est créé par l'administrateur, un type d'utilisateur doit lui être attribué qui définit son niveau de responsabilité et ses privilèges au sein du système. Les types d'utilisateur définis par défaut dans le sytème sont : Admin : il possède tous les privilèges utilisateur, y compris l’administration du compte. Un administrateur peut concevoir des travaux, envoyer les travaux vers le panier et passer des commandes. De plus, un administrateur est responsable de la configuration des privilèges des utilisateurs. Superviseur : il possède des privilèges semblables à ceux de l’administrateur, mais sans l’accès à l'administration du compte. Un superviseur peut concevoir des travaux, envoyer les travaux vers le panier et passer des commandes. Concepteur : il est responsable de la conception des travaux et de la création des modèles. Super utilisateur : il crée des travaux à l'aide des modèles, et peut passer des commandes de travaux. Utilisateur : il crée des travaux à l'aide des modèles, mais ne peut pas passer de commandes de travaux directement. Invité - nouvel utilisateur ou utilisateur occasionnel. Un invité peut uniquement créer des travaux à partir des modèles fournis par le Prestataire à cet effet. Personnalisé : par défaut, ce type d'utilisateur peut créer des travaux à l'aide des modèles, mais ne peut pas passer de commandes de travaux. L'option Personnalisé permet de créer un type d’utilisateur supplémentaire avec ses propres privilèges personnalisés. 74 FreeFlow Web Services Configuration des utilisateurs du compte Les privilèges utilisateur sont définis par défaut dans le système, en fonction du type d'utilisateur attribué. La table ci-dessous montre l’attribution par défaut des privilèges en fonction du type d'utilisateur. Privilège Attribué à Administrateur Superviseur Concepteur Super utilisateur Utilisateur Invité Personnalisé Administration du compte Gestion de la bibliothèque des modèles Affichage des travaux des autres utilisateurs du compte Passer une commande / Obtenir un devis Téléchargement du contenu d'un travail Edition des propriétés du travail Utilisation de Form Editor Utilisation des données variables Utilisation de l'archive des données variables Envoi de MailToPrint Téléchargement de plug-ins Consultation du carnet d'adresses Édition des détails du contact Les paramètres des privilèges peuvent être soumis à des modifications de la part du prestataire, il est donc important de les vérifier avant d'attribuer des types d'utilisateurs à des utilisateurs. Guide d’utilisation de l’Acheteur 75 Administration des comptes Configuration des groupes d'utilisateurs Pour créer des groupes d'utilisateurs, accédez à la page Gestion du compte et cliquez sur Groupes d'utilisateurs dans le menu de gauche de la fenêtre correspondante. Les groupes d’utilisateurs peuvent se voir accorder des droits de passer des commandes, ou ne pas avoir de droits d’accès pour chaque modèle du référentiel de modèles. Vous pouvez gérer la liste des groupes dans le volet Groupes d'utilisateurs à l'aide des boutons Ajouter et Supprimer situés sous la liste. Création d'un nouveau groupe Pour créer un nouveau groupe d'utilisateurs : 1 Cliquez sur le bouton Ajouter. Le nouveau groupe est ajouté à la liste. 2 Sur la page Généralités, changez le nom par défaut du nouveau groupe qui apparaît dans le champ Nom du groupe, et entrez une description. 3 Accédez à la page Utilisateurs pour ajouter des utilisateurs au groupe créé. Gérez la liste des utilisateurs du groupe à l'aide des boutons Ajouter et Supprimer (ou double-cliquez sur un utilisateur). 4 Enregistrez les paramètres ou cliquez sur Annuler pour ignorer les modifications. Suppression d'un groupe Pour supprimer un groupe de la liste, dans le volet Groupes d'utilisateurs : 1 Sélectionnez un groupe d'utilisateurs dans la liste. 2 Cliquez sur le bouton Supprimer sous la liste. Le groupe est supprimé. Les utilisateurs membres de ce groupe ne sont pas affectés par la suppression. 76 FreeFlow Web Services Configuration des départements Configuration des départements Les départments du compte sont définis afin de faciliter le contrôle des commandes de travaux et des dépenses du budget, à des fins de rapports internes. Dans le menu de gauche Gestion du compte, sélectionnez Départements pour ouvrir la fenêtre Gestion des départements. Une liste des départements définis pour le compte s'affiche, avec le nombre d'utilisateurs affectés à chaque département. 1 Pour ajouter un nouveau département à la liste, saisissez un nom pour le nouveau département et cliquez sur Ajouter. Le nouveau département apparaît dans la liste. Lorsque vous ajoutez un département à la liste, son nom est ajouté à la liste déroulante Département sur le volet de création de l'utilisateur. Voir Création d’un nouvel utilisateur en page 71 pour l'attribution de départements aux utilisateurs. Le nombre d’utilisateurs affectés au département apparaît dans la ligne du département. 2 Pour renommer un département, sélectionnez le dans la liste et modifiez son nom dans le champ Nom du département. Cliquez sur Mettre à jour. Le département est renommé. 3 Pour supprimer un département de la liste, sélectionnez le et cliquez sur Supprimer. Les utilisateurs qui étaient assignés à ce département ne sont pas affectés par la suppression. 4 Utilisez le lien Importer pour importer une liste de départements depuis un fichier externe. 5 Utilisez le lien Exporter pour exporter une liste de départements définis vers un fichier externe. Configuration des codes analytiques Un code analytique de compte est destiné à l'usage de l'acheteur. Il vise à faciliter le contrôle des commandes de travaux et les dépenses budgétaires. Dans le menu de gauche Gestion du compte, sélectionnez l'option Codes analytiques. Une liste de tous les codes analytiques définis pour le compte apparaît. Chaque eregistrement de code analytique inclut un numéro. Lorsqu'un code analytique est sélectionné dans la liste, ses détails apparaissent dans les champs du volet de droite. Création d'un nouveau code analytique 1 Cliquez sur le bouton Ajouter sous la liste des codes analytiques. La boîte de dialogue Ajouter un code analytique s'ouvre. 2 Entrez un nom et un numéro pour le nouveau code analytique et cliquez sur OK. Le nouveau code analytique apparaît dans la liste et est sélectionné. Les volet des paramètres du code analytique créé apparaît sur la droite. L'ID du code analytique généré par le système s'affiche. 3 Entrez les informations dans les champs des détails. 4 Cochez la case Activer le budget pour activer les paramètres du budget. Le bouton Définir le budget apparaît. Guide d’utilisation de l’Acheteur 77 Administration des comptes 5 Cliquez sur le bouton pour ouvrir la boîte de dialogue Définir le budget du code analytique. 6 Entrez un montant total alloué au code analytique spécifié et cliquez sur OK. Le montant apparaît dans le champ Total. 7 Entrez le nom du budget et un budget minimum pour le code analytique. Lorsque le budget minimum est atteint, l'administrateur du budget reçoit un message d'avertissement. Voir Modifier un budget de code analytique ci-dessous. 8 Saisissez le courriel de l'administrateur pour envoyer automatiquement un message d'avertissement informant que le budget du code analytique a été dépassé. 9 Cliquez sur Mettre à jour pour enregistrer les paramètres du code analytique. Modifier un budget de code analytique 1 Sélectionnez un code analytique dans la liste. Les paramètres définis précédemment et le budget sont affichés dans le volet de droite. Le montant total alloué au code analytique s'affiche dans le champ Total. Le montant restant du budget s'affiche dans le champ Budget restant. Le montant du budget déjà utilisé par le code analytique calculé par le système apparaît dans le champ Budget utilisé. 2 Cochez la case Activer le budget pour autoriser les modifications au budget du code analytique. Le bouton Définir le budget apparaît. 3 Cliquez sur le bouton pour ouvrir la boîte de dialogue Définir le budget du code analytique. 4 Entrez le montant total alloué au code analytique et cliquez sur OK. Les montants affichés dans les champs Total et Budget restant sont réinitialisés. 5 Cliquez sur Mettre à jour pour enregistrer les modifications apportées au budget du code analytique sélectionné. 78 FreeFlow Web Services Définir les notifications par courriel Définir les notifications par courriel L'administrateur peut définir des notifications du système à envoyer par courriel aux utilisateurs lors d'évenements particuliers du côté Prestataire. L'envoi de notifications peut être déclenché par les événements suivants : Confirmation de la commande Modification du prix du travail Travail expédié Le stock est en dessous du niveau minimum Expiration de la pré-commande des travaux Expiration de l'expédition des travaux Le travail est arrivé dans la file d’attente d’approbation de l’acheteur Pour configurer les notifications par courriel : 1 Accédez à la page Gestion des modèles, et sélectionnez l'option Courriel dans le menu de gauche. La fenêtre Courriel s'ouvre, affichant la liste des événements. La case Utiliser les paramétrages du courriel par défaut du système est cochée par défaut, et les événements de la liste sont sélectionnés en fonction des paramètres par défaut. 2 Décochez la case pour autoriser les modifications des paramètres. 3 Cochez la case d'un événement, puis cliquez sur le lien Contacts dans la ligne de l'événement. Une boîte de dialogue s'ouvre, qui permet de définir les adresses de courriel de l'expéditeur et des destinataires. Chaque notification peut être envoyée par un expéditeur à un ou plusieurs destinataires de l'organisation de l'acheteur. Le système active la notification automatiquement. L'expéditeur est la personne apparaissant comme étant à l'origine du message. 4 Pour spécifier l'adresse de courriel de l'expéditeur, sélectionnez une des cases d'option dans la section Expéditeur. Si vous choisissez un utilisateur de l'acheteur ou du prestataire, le système envoie des notifications à partir d'une adresse connue enregistrée dans le système pour cet utilisateur. Si vous choisissez l'option Autre courriel, vous devez saisir l’adresse de courriel de l’expéditeur. 5 Dans la section Destinataires, sélectionnez un ou plusieurs destinataires parmi les options existantes, ou ajoutez les adresses de courriel dans le champ Autre courriel. 6 Cliquez sur OK. Les options sélectionnées s'affichent dans la fenêtre Courriel. 7 Définissez les expéditeurs et les destinataires pour tous les événements requis et cliquez sur Enregistrer. Les notifications par courriel sont définies. Guide d’utilisation de l’Acheteur 79 Administration des comptes Gestion du carnet d’adresses Le carnet d’adresses est utilisé pour stocker des informations sur les contacts et les utiliser au besoin. Le carnet d'adresses est disponible dans tout le système à partir des divers flux de production. Pour gérer le carnet d'adresses, accédez à la page Gestion du compte, et sélectionnez l'option Carnet d'adresses dans le menu de gauche. Gestion des contacts Affichage du contact Lorsque la fenêtre s'ouvre, tous les contacts définis s'affichent dans le volet Adresses. Les contacts du carnet peuvent être divisés en trois groupes : Utilisateurs : ce groupe comprend tous les utilisateurs de l'acheteur Les utilisateurs sont ajoutés de manière automatique au carnet d'adresses lors de leur création. Les adresses des utilisateurs sont visibles à tous les utilisateurs de l'Acheteur. Ceux-ci ne peuvent pas être ajoutés ou supprimés par le biais du carnet d'adresses. Personnel : ce groupe comprend tous les contacts privés de l'utilisateur. Cette option permet aux utilisateurs de gérer et d’afficher leurs propres contacts personnels. Chaque utilisateur du côté de l’acheteur peut ajouter des adresses à ce groupe. Toutefois, ces adresses ne sont pas visibles ou accessibles pour les autres utilisateurs. Publique : ce groupe comprend toutes les adresses publiques. Les nouvelles adresses peuvent être ajoutées à ce groupe par l’administrateur, et affichées par tous les utilisateurs. Lorsqu'un des groupes ci-dessus est sélectionné dans la liste déroulante Afficher le groupe, les contacts appartenant au groupe sélectionné sont affichés. Si vous sélectionnez l'option Tout, tous les contacts sont répertoriés. Lorsqu'un contact est sélectionné dans la liste, les informations du contact et son adresse sont affichés sur la droite du volet de la liste. Recherche d’un contact Pour rechercher un contact dans le carnet d'adresses : 1 Sélectionnez le groupe de contacts souhaité dans la liste déroulante Afficher le groupe ou sélectionnez l'option Tout. La liste des contacts correspondante s'affiche. 2 Dans la zone de texte sous la liste, saisissez le nom du contact à rechercher et cliquez sur Rechercher. La liste est filtrée et les contacts correspondants s'affichent. 3 Cliquez sur Réinitialiser pour effacer la zone de texte et retourner à la liste complète des contacts. 80 FreeFlow Web Services Gestion du carnet d’adresses Création d’un nouveau contact 1 Cliquez sur le bouton Nouveau sous la liste des contacts. 2 Dans la boîte de dialogue Nouvelle adresse, saisissez le nom du nouveau contact et cliquez sur OK. Le nouveau nom apparaît dans la liste des contacts et est sélectionné. 3 Saisissez les informations sur le contact et les détails de l'adresse dans les champs du volet de droite. 4 Dans le champ Appartient au groupe, choisissez une des deux options pour affecter le contact créé au groupe Personnel ou Public. Le champ Appartient au groupe est accessible par l'administrateur uniquement pour transférer des contacts du groupe Personnel vers le groupe Public et vice-versa. Tout contact sélectionné dans la liste peut être déplacé d'un groupe à l'autre en sélectionnant l'option adéquate. 5 Cliquez sur Enregistrer. Le contact est créé et les informations du contact sont enregistrées. Actions de la barre d’outils Les boutons de la barre d’outils du volet des contacts permettent d'effectuer les actions suivantes : Renommer l'adresse permet de renommer un contact sélectionné dans la liste. Dupliquer l'adresse permet de dupliquer un contact sélectionné dans la liste. Importer les adresses permet d’importer des contacts depuis un fichier de base de données externe. Exporter les adresses permet d'exporter la liste des contacts vers un fichier de base de données externe. Supprimer l'adresse permet de supprimer un contact sélectionné dans la liste. Guide d’utilisation de l’Acheteur 81 Administration des comptes 82 FreeFlow Web Services A Configuration du pilote d’imprimante L'option Pilote d'imprimante permet à l'Acheteur d'envoyer des travaux à partir de n'importe quel environnement professionnel (c'est-à-dire MS Office, Freehand, et PhotoShop) installé sous le système d'exploitation d'ordinateurs Macintosh ou PC, directement vers la file d'attente de production du Prestataire. En bref, le pilote d'imprimante agit comme un canal direct entre le bureau de l'Acheteur et le Prestataire. Pendant ce processus, les fichiers au format natif sont automatiquement convertis en fichiers PDF. Le pilote d'imprimante est fourni par le prestataire et peut être téléchargé à partir de la commande Téléchargement de logiciels dans la partie supérieure de l'écran. Voir Composants principaux de l'interface en page 4. Pour pouvoir utiliser le pilote d'imprimante, l'acheteur doit : posséder un non d'utilisateur et un mot de passe d'un compte Acheteur Pour installer le pilote d'imprimante sur l'ordinateur client. Lors de l'installation du pilote d'imprimante sur l'ordinateur client, une nouvelle imprimante portant le nom du Prestataire, est ajoutée à la liste des imprimantes trouvées dans le système. Ce chapitre fournit les instructions pour l'installation du pilote d'imprimant sous Macintosh et Windows. Après les instructions d'installation, le processus de téléchargement d'un travail à l'aide du pilote d'imprimante est décrit. Configuration du pilote d’imprimante Installer le pilote d'imprimante Cette section fournit les instructions pour l'installation du pilote d'imprimant et inclut les rubriques suivantes : Conditions requises à l'installation (Windows Vista uniquement) Installation sur les systèmes d'exploitation Macintosh, Windows 2000, 2003, XP et Vista Conditions requises à l'installation (Windows Vista uniquement) Windows Vista a une capacité intégrée pour réduire automatiquement le potentiel de violations de la sécurité dans le système en activant une fonctionnalité appelée Contrôle de compte d'utilisateur (User Account Control "UAC"). La fonctionnalité UAC force les utilisateurs faisant partie du groupe d'administrateurs local à se comporter comme s'ils étaient des utilisateurs ordinaires sans aucun privilège administratif. Lorsque vous activez l'option UAC, un avertissement de sécurité apparaît au cours de la procédure d'installation du pilote d'imprimante. Afin d'empêcher l'apparition de cet avertissement de sécurité, il est conseillé de désactiver la fonctionnalité UAC avant la procédure d'installation : 1 Cliquez sur Démarrer > Panneau de configuration 2 Entrez UAC dans la zone de saisie Rechercher ; la fenêtre UAC s'ouvre. 3 Cliquez sur le lien Activer ou désactiver le contrôle de compte d’utilisateur ; la fenêtre correspondante apparaît. 4 Décochez la case à cocher Utiliser le contrôle des comptes d’utilisateurs pour vous aider à protéger votre ordinateur, puis cliquez sur OK. 5 Redémarrer l'ordinateur pour appliquer les changements. 6 Exécutez l'installation du pilote d'imprimante. A la suite de la procédure d'installation, vous pouvez activer de nouveau la fonctionnalité UAC, en cochant la case Utiliser le contrôle des comptes d’utilisateurs pour vous aider à protéger votre ordinateur dans la fenêtre Activer le contrôle des comptes d’utilisateurs. 84 FreeFlow Web Services Installer le pilote d'imprimante Installation sur les systèmes d'exploitation Macintosh, Windows 2000, 2003, XP et Vista Pour installer le pilote d'imprimante : 1 Connectez-vous à FreeFlow Web Services, puis cliquez sur le bouton Téléchargement de logiciels ; la fenêtre Téléchargement de logiciels apparaît. 2 Cliquez sur le lien Pilote d'imprimante ; la fenêtre Pilote d'imprimante apparaît. 3 Cliquez sur Continuer ; la fenêtre Licence d'utilisation de logiciel apparaît. 4 Sélectionnez la case J'accepte et cliquez sur Continuer. La boîte de dialogue du téléchargement du pilote d'imprimante s'ouvre et la boîte de dialogue Téléchargement de fichier apparaît après quelques secondes. 5 Cliquez sur Exécuter. Si la boîte de dialogue Téléchargement de fichier n'apparaît pas, cliquez avec le bouton droit de la souris sur le lien Pilote d'imprimante ; le programme d'installation apparaît. Suivez les instructions du programme d'installation. Pour installer le pilote d'imprimante sur un système Macintosh, reportez-vous à la section Macintosh ci-dessous. Pour installer le pilote d'imprimante sur un système Windows, reportez-vous à la section Windows ci-dessous. Macintosh 1 Cliquez sur Continuer. 2 Cliquez sur l'icône Macintosh HD pour installer le logiciel Macintosh HD Destination Volume ; une fois l'installation du logiciel terminée, la fenêtre Installation facile apparaît. 3 Cliquez sur Mise à niveau ; la fenêtre Authentification apparaît. 4 Saisissez le mot de passe pour un Super Utilisateur Macintosh et cliquez sur OK ; la fenêtre Installer le logiciel apparaît. 5 Lorsque le logiciel a été installé avec succès, cliquez sur Fermer. Guide d’utilisation de l’Acheteur 85 Configuration du pilote d’imprimante Windows 1 2 Cliquez sur Suivant ; la fenêtre Informations sur le client apparaît. Saisissez le nom d'utilisateur et le nom de l'organisation et sélectionnez une des cases d'option sous Installer cette application. 3 Cliquez sur Suivant ; la fenêtre Type d'installation apparaît. 4 Sélectionnez un type d'installation, puis cliquez sur Suivant ; la fenêtre Prêt à installer le programme apparaît. 5 Cliquez sur Installer ; l'installation du pilote d'imprimante commence. 6 Cliquez sur Terminer pour achever le processus. Passer la commande d'un travail via le pilote d'imprimante Pour passer la commande d'un travail via le pilote d'imprimante : 1 Sélectionnez le fichier à commander, puis cliquez sur Imprimer ; la fenêtre Imprimer apparaît. 2 Sélectionnez l'imprimante du Pilote d'imprimante et configurez les paramètres appropriés. 3 Cliquez sur Imprimer ; la fenêtre de Connexion au Pilote d'imprimante apparaît. 4 Saisissez le nom d'utilisateur et le mot de passe et cliquez sur OK ; la fenêtre Choisir un type de travail apparaît. 5 Poursuivez le flux de production, comme expliqué dans le chapitre Flux de production de la commande 86 FreeFlow Web Services Glossaire Acheteur Tout individu ou toute organisation qui fait l'acquisistion de matériaux imprimés auprès d'un prestaire de services d'impression. Catalogue Une collection de modèles contenant des conceptions de travaux à partir desquelles l'acheteur peut commander des travaux prêts à imprimer, ou créer de nouveaux travaux, puis les commander. Configuration Un ensemble de propriétés d'un travail d'impression. Côté Acheteur FreeFlow Web Services est un système qui fournit une plateforme de communication ouverte entre le Prestataire du service et l'acheteur. Le côté Acheteur se référe à l'interface FreeFlow Web Services vue par l'Acheteur. Couleurs spéciales Couleurs spéciales, mélangées à l'avance, utilisées en plus de la quadrichromie ou en complément du noir. Dispositif de sortie Tout dispositif produisant des matériaux imprimés. Modèle Un fichier de travail enregistré pour servir de base à la structure et à la mise en page de travaux ultérieurs. PDF (Portable Document Format) Un format de fichier informatique pour la publication et la distribution de documents éléctroniques (texte, images, ou multimédia) avec la même mise en page, le même format et les mêmes attributs de police que le document original. Ce format est très utilisé pour l'impression professionnelle et sur le Web. Pilote d’imprimante Une fonctionnalité permettant aux utilisateurs de l'organisation de l'Acheteur de commander l'impression de travaux directement à partir de leurs applications de PAO, à l'aide de la commande d'impression standard. Prestataire Individu ou organisation produisant des matériaux imprimés. Quadrichromie Les quatre couleurs d'encre de base utilisées pour l'impression en couleurs (cyan, magenta, jaune et noir). Supplément Somme supplémentaire débitée (souvent un pourcentage de la somme initiale) suite à la prise en charge de demandes supplémentaires au cours du processus d'impression (impression urgente ou express). Téléchargement sélectif Une fonctionnalité permettant à l'acheteur de créer des champs variables dans un fichier PDF de tout travail statique. Cette fonctionnalité est utilisée dans la création des modèles VI. Ticket de travail Un document spécifiant les matériaux de production et de façonnage, ainsi que le calendrier de production, les détails de livraison et les détails de facturation. Guide d’utilisation de l’Acheteur vi Tirage (longueur du tirage) Le nombre total d'exemplaires du travail commandés. Travail Le travail à imprimer dans son ensemble. Travail à données variables Un travail à informations variables (VI) qui a la capacité d'incorporer plusieurs instances variables au contenu du travail. Travail à informations variables Un travail qui incorpore des champs variables de données personnelles ou de données variables. Travail personnalisé Un travail à informations variables (VI) qui a la capacité d'incorporer des données personnelles au contenu du travail et représente une instance de travail personnalisé. Voir Travail à données variables pour le contraste. Type de travail Une entité définie par un ensemble de propriétés de base pour le travail. Les utilisateurs créent de nouveaux travaux en téléchargeant des fichiers de conception vers un type de travail. Utilisateur Tout individu au sein de l'organisation de l'Acheteur ou du Prestataire travaillant sur le système FreeFlow Web Services. FreeFlow Web Services Index A Bibliothèque des actifs 68 Bibliothèque des catalogues 61 gestion 61 bibliothèque des images 66 affichage 66 gestion 66 recherche 66 télécharger des images 66 Budget restant 78 Budget utilisé 78 procédure de commande 19 Catalogue Superstore 61 Champs variables 3 Champs VI créer 43 définir 51 éditer les propriétés 45 organisation 46 paramètres avancés 45 Code analytique budget restant 78 créer nouveau 77 définition du budget 77 Codes analytiques 69, 77 Commande des travaux 3, 4 Composantes du prix 19 Compte 69 contact principal 70 expédition et facturation 70 page de commande de travaux par défaut 70 paramétrages généraux 70 utilisateurs 71 Concepts de base 2 Configuration 7, 42 Configuration du travail 7 Contacts créer nouveau 81 recherche 80 Contenu du travail 2 C D Carnet d’adresses 69, 80 barre d’outils 81 groupes de contacts 80 Catalogue définir l'approbation de la commande 63 définir les propriétés 63 exporter le contenu 62 Catalogue HTML 61 ajouter un modèle 61 configuration d'affichage du modèle 62 créer 61 définir les options de la commande 62 Déconnexion 4 Définir les composants 25 Départements 69, 77 gestion 77 Détails du travail 6, 12 Actifs 61 télécharger 68 Aide 4 Ajouter au panier 6 Approbation du superviseur 63 Archive de données variables 17 archive DV navigation 18 Assistant de commande détails du travail 12 fichier de rapport 9 prévisualisation 11 récapitulatif du travail 12 Attributs du modèle 39 B E Ecran de connexion 4 Editer des données variables 16 Editer le format de la page 10 Guide d’utilisation de l’Acheteur Editeur de coupe et de fond perdu 10 Éléments en attente 6, 27 Enregistrements de données variables 15 Envoi MailToPrint 62 Epreuve écran 11, 19 État de la commande 32 Événements notifiés par courriel 79 Exporter HTML 62 F Fichier de rapport 6, 9, 42 Fichiers de base de données 68 File d’attente du travail approbation 31 expédition 31 impression 31 panier 31 reçus 31 travaux enregistrés 31 Flux de production Informations variables 7 panier 27 télécharger un fichier 8 Flux de Travail 3 Formats d'images 66 G Gestion des actifs 68 Gestion des modèles 4, 37 Gestion du compte 4, 69 Groupes d'utilisateurs 69, 76 créer nouveau 76 Groupes de contacts Personnel 80 Public 80 Utilisateurs 80 H HTML envoi MailToPrint 20 exporter 20 I Informations variables 6, 7 Interface de l'acheteur 4 viii L Langue de l'interface 4 Lien vers le catalogue 38 Liste des utilisateurs 72 M MailToPrint 20, 64 Boutons de commande 50 Options du courriel 50 Paramètres d'approbation 49 Mapper des enregistrements de variables 16 Mapper des fichiers à informations variables 15 Marquer pour production 12 Message marketing 6 Méthode de personnalisation 7 Mode de paiement 19 Modèle 2 accès de l'utilisateur 47 affichage de la liste 38 affichage des miniatures 38 archive DV 38 créer nouveau 38, 39 éditer les propriétés 47 enregistrer comme statique 42 gérer les archives 47 MailToPrint 47 personnalisé 38 Prévisualisation PDF 38 propriétés 41 recherche avancée 39 règles du flux de production 47 statique et composite 38 stock 38 types 38 vérification de preflight 42 Modèle composite 38 Modèle statique 2, 38 création 41 flux de production de création 40 Modèle VI 3, 38 créer nouveau 43 flux de production de création 40 Modèles gestion 37 recherche 37, 39 référentiel 37 Modèles du stock 38, 67 éditer les propriétés 67 MailToPrint 68 recherche 67 FreeFlow Web Services Index règles du flux de production 67 Modify PDF 43 N Niveau de privilège 4 Nombre d'exemplaires 12, 13, 19 Notifications par courriel 69, 79 destinataires 79 événements 79 O Option MailToPrint 49 P Page par défaut de commande de travaux 70 Panier 4, 6, 27 Obtenir un devis 28 passer la commande 29 Paramétrages du courriel d’approbation 71 Paramètres de reliure 24 Passer des commandes à partir d'une page HTML 20 à partir de Freehand 83 à partir de l'ordinateur de l'utilisateur 5 à partir de MS Office 83 à partir de Photoshop 83 à partir des catalogues Superstore 6 à partir du Superstore 6 Ajouter au panier 6 confirmation de la commande 29 de l'archive DV 17 du stock 20, 21 MailToPrint 20 paramétrages de l'assistant 41, 43 Paramètres du flux de production pour les informations variables 43 personnalisé 14 plusieurs instances personnalisées 15 privilèges 5 Télécharger 6 Travaux à informations variables 14 travaux composites 5 travaux statiques 13 via le pilote d'imprimante 86 Personnalisation manuelle 14 Pièces jointes 12, 34 Pilote d’imprimante 83 installation 84, 85 Guide d’utilisation de l’Acheteur Macintosh 85 passer des commandes 86 téléchargement 83 Vista 84 Windows 86 Preflight fichier de rapport 42 fichier téléchargé 42 Preflight PDF 24 Prévisualisation 6, 11 Privilèges d'utilisateur 74 Administrateur 74 Concepteur 74 Invité 74 Personnalisé 74 Super utilisateur 74 Superviseur 74 Utilisateur 74 Produits connexes 6 Propriétés du catalogue affichage 63 Flux de production 63 options du courriel 65 paramètres de la commande 64 paramètres de la livraison 65 prévisualisation du prix 65 valeurs des champs VI par défaut 64 R Rapport de preflight 9 éditer le format de la page 10 solutions 10 Rapport Excel 33, 39, 67 Récapitulatif du livre 25 Récapitulatif du travail 6, 12 pièces jointes 12 Recherche avancée 32 Recherche d’un travail 32 Rechercher des modèles 37 Règles du flux de production 48 Responsables de l’approbation 63 S Schéma de mappage 16 Sélection des colonnes 39, 67 Spécifications du travail 6, 7 Stock 67 Style de reliure 24, 26 Suivi des travaux 4, 31 ix Guide d’utilisation de l’Acheteur activités 35 détails du travail 34 état du travail 33 options de recherche 33 recherche 32 Superstore commandes 6 T Téléchargement de contenu 41 Téléchargement sélectif 3, 43 champs d’image 44 champs de texte 43 Téléchargements de logiciels 4 Télécharger des données variables 15 Télécharger le fichier 6 Télécharger plusieurs fichiers 23 Travail 2 Ajouter au panier 35 Commander à nouveau 35 Déplacer vers Travaux reçus 35 Données variables 35 Dupliquer le travail 35 Editer les propriétés 35 Enregistrer comme modèle 35 Envoyer un courriel d'approbation 35 Supprimer le travail 35 Travail à données variables 3 Travail personnalisé 3 x Travail simple modèles 40 travaux composites ajouter des onglets 25 ajouter des pages vierges 25 déinir les composants 25 exceptions pour des pages 26 flux de production de création 40 modèles 40 Travaux du stock 20 Type de travail 2 paramètres par défaut 42 Types d’utilisateur 71, 74 U Utilisateur catalogue 73 code analytique 72 créer 71 département 72 expédition et facturation 73 page de commande 73 type d’utilisateur 71 Utilisateurs 69 V Validation de la commande 27 Vérification de preflight 9 FreeFlow Web Services ">
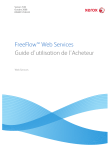
Public link updated
The public link to your chat has been updated.
