Xerox Versant 180 Press Mode d'emploi
PDF
Download
Document
9.0 SP3 Décembre 2016 SI80 Serveur d'impression FreeFlow FreeFlow Print Server Help ® © 1995-2016 Xerox Corporation. Tous droits réservés. Xerox®, Xerox avec la marque figurative®, FreeFlow® iGen®, CiPress® et Versant® sont des marques déposées de Xerox Corporation aux États-Unis et/ou dans d'autres pays. Inclut Adobe® Normalizer et PostScript®. Inclut Adobe® PDF Library. Inclut les polices Intellifont de Monotype Imaging®. Inclut Adobe® PDF Normalizer. Inclut Adobe® PDFtoPS Library. Inclut Adobe® CPSI (prévisualisation). Inclut Adobe® PostScript 3017.102 OEM Source. Inclut les polices PostScript Adobe®. Inclut les polices Monotype® Imaging. Inclut les polices japonaises Adobe®. Inclut Pantone Matching System® et Pantone Matching System® Plus. Microsoft, Windows, Windows 2000, Windows XP, Windows Vista et Windows 7 sont des marques déposées de Microsoft Corporation. Macintosh est une marque déposée d'Apple Computer, Inc., déposée aux États-Unis et dans d'autres pays. Sommaire 1 À propos du Serveur d'impression FreeFlow...................................1-1 Interface utilisateur du Serveur d'impression FreeFlow.......................................1-1 Écran par défaut.....................................................................................................1-1 Menus..........................................................................................................................1-2 Zone d'état...............................................................................................................1-2 Zone de texte des messages relatifs à l'imprimante..................1-2 Icônes de mode.........................................................................................1-3 Bouton Vider le plateau de réception...............................................1-3 Boutons Interrompre impression et Reprendre impression..........................................................................................1-3 Icône de l'imprimante............................................................................1-3 Indicateurs de progression de l'impression et du traitement..........................................................................................1-3 Affichage d'informations et de paramètres supplémentaires.............1-3 Guide des boutons...............................................................................................................1-3 Icône d'utilisation du disque..........................................................................................1-4 Nettoyage des fichiers..........................................................................................1-5 Accessibilité et raccourcis clavier...................................................................................1-5 Raccourcis clavier courants.................................................................................1-5 Touches de navigation et d'activation..........................................................1-7 Touches de navigation et d'activation........................................................1-13 Raccourcis mnémoniques.................................................................................1-19 2 Service d'impression à partir d'un fichier........................................2-1 À propos de la fenêtre Imprimer à partir d'un fichier...........................................2-1 Utilisation de l'onglet Fichiers........................................................................................2-2 Onglet Fonctions standard...............................................................................................2-4 Utilisation de l'onglet Sortie pour définir les caractéristiques d'un travail..............................................................................................................................2-4 Onglet Qualité image.........................................................................................................2-5 Onglet Réglage image.......................................................................................................2-5 À propos de l'onglet Pages spéciales...........................................................................2-5 Impression d'un lot de fichiers à l'aide du Service d'impression à partir d'un fichier...................................................................................................................2-6 Impression d'une épreuve, suspension d'un travail et utilisation de la fonction Imprimer immédiatement ..................................................................2-7 Impression d'une épreuve d'un travail..........................................................2-7 Utilisation de la fonction Imprimer immédiatement..............................2-8 Serveur d'impression FreeFlow® FreeFlow Print Server Help i Sommaire 3 Gestion des travaux..................................................................................3-1 Gestionnaire de travaux....................................................................................................3-1 Listes de travaux...................................................................................................................3-2 Gestion de la liste des travaux..........................................................................3-3 Utilisation de l'option de vérification des travaux.................................................3-4 Vérification d'un travail PDF..............................................................................3-4 Affichage d'un rapport d'erreur de vérification.........................................3-5 Approbation d'un PDF vérifié............................................................................3-5 Impression d'un rapport de vérification.......................................................3-5 Exportation d'un rapport de vérification......................................................3-5 Configuration de la vérification des travaux...............................................3-6 Menus du Gestionnaire de travaux...............................................................................3-6 Fenêtre Caractéristiques du travail...............................................................................3-8 Fonction de désactivation en cas de conflit d'options.........................................3-9 Affichage de vignettes......................................................................................................3-9 Prévisualisation d'un travail............................................................................................3-9 Affichage de vignettes......................................................................................3-10 Prévisualisation d'un travail à l'aide du Gestionnaire de travaux...........................................................................................................3-10 Affichage de la vignette auto et des caractéristiques d'un travail suspendu par la file...................................................................................3-10 Utilisation de la fonction Plage de l'aperçu..............................................3-11 Affichage d'un rapport relatif au travail.......................................3-11 Exportation d'un aperçu vers PDF...................................................3-11 Impression des travaux...................................................................................................3-12 Libération d'un travail à imprimer................................................................3-12 Modification des caractéristiques d'un travail.........................................3-12 Application de propriétés de travail.............................................................3-12 Enregistrement des propriétés du travail...................................................3-13 Gestion des propriétés des travaux..............................................................3-13 Modification du nom d'un travail.................................................................3-14 Utilisation de la liste des supports de document....................................3-14 Suppression d'un travail....................................................................................3-14 Annulation d'un travail.....................................................................................3-15 Déplacement d'un travail.................................................................................3-15 Copie d'un travail vers le Gestionnaire de travaux.................................3-15 Transmission d'un travail..................................................................................3-16 Configuration d'un nom de système d'impression pour la transmission des travaux...........................................................3-17 Modification d'un système d'impression pour la transmission de travaux.......................................................................................3-18 ii Serveur d'impression FreeFlow® FreeFlow Print Server Help Sommaire Suppression du nom d'un système d'impression pour la transmission de travaux............................................................3-18 Restrictions et remarques associées à la transmission de travaux..............................................................................................3-18 Traiter et suspendre un travail........................................................................3-19 impression immédiate.......................................................................................3-19 Impression d'un travail en priorité...............................................................3-20 Impression d'une épreuve d'un travail.......................................................3-20 A propos de l'impression JDF..........................................................................3-21 Impression avec des bons de travail JDF......................................3-21 Limites de l'impression JDF................................................................3-22 Gestion des erreurs JDF........................................................................3-22 Onglet Travaux sauvegardés........................................................................................3-23 Sauvegarde d'un travail....................................................................................3-23 Utilisation d'images DRI (Display Resolution Image)..........................3-24 Impression d'un travail sauvegardé.............................................................3-25 Copie d'un travail sauvegardé........................................................................3-25 Sauvegarde d'un travail en tant que fond de page...............................3-25 Modification d'un travail sauvegardé.........................................................3-26 Onglet Paramètres............................................................................................................3-27 Utilisation de l'onglet Paramètres pour définir les caractéristiques d'un travail...................................................................................................3-27 Utilisation de Pages/Format............................................................................3-28 Utilisation de Destination pour imprimer et/ou enregistrer un travail..............................................................................................................3-28 Pages système.......................................................................................................3-29 Définition des options de page de garde.....................................3-30 Définition des options de page d'erreur.......................................3-31 Définition des options de rapport d'attributs.............................3-31 À propos des paramètres de format PostScript/PDF.............................3-32 Sélection des polices pour un travail ASCII.................................3-32 Utilisation de l'archivage réseau via SMB....................................3-32 Utilisation de l'archivage réseau via FTP/SFTP..........................3-33 Onglet Supports.................................................................................................................3-33 Utilisation de l'onglet Supports pour définir les caractéristiques d'un travail...................................................................................................3-33 Programmation de supports extra long......................................................3-34 Onglet Sortie.......................................................................................................................3-35 Utilisation de l'onglet Sortie pour définir les caractéristiques d'un travail..............................................................................................................3-35 Définition des propriétés standard...............................................................3-36 Utilisation du bouton Agrafage / Façonnage...........................................3-36 Activation des feuilles de repère....................................................................3-39 Serveur d'impression FreeFlow® FreeFlow Print Server Help iii Sommaire Définition de la mise en page.........................................................................3-40 Options avancées de mise en page.................................................3-41 Avertissements concernant la fonction Mise en page.............3-44 Onglet Qualité image......................................................................................................3-44 Réglage de la balance des couleurs..............................................................3-45 Courbes tonales utilisateur.................................................................3-46 Aperçu et modification des courbes tonales...............................3-47 Importation et exportation des courbes tonales utilisateurs.......................................................................................3-53 À propos de l'impression monochrome......................................................3-54 Impression monochrome....................................................................3-55 Configuration du recouvrement des couleurs..........................................3-55 Retouche d'image automatique...................................................................3-55 À propos des préférences d'image personnalisées...................3-56 Sélection d'une résolution...............................................................................3-57 À propos des Trames de demi-teinte...........................................................3-57 Configuration d'une trame de demi-teinte.................................3-58 Fenêtre Gestion des couleurs..........................................................................3-58 À propos de la fenêtre Gestion des couleurs...............................3-58 Modification des paramètres de gestion des couleurs............3-59 Onglet Réglage image.....................................................................................................3-66 Définition des caractéristiques d'un travail à l'aide de l'onglet Réglage image............................................................................................3-66 À propos des fonds de page............................................................................3-66 Utilisation de fonds de page..............................................................3-67 À propos de l'onglet Pages spéciales........................................................................3-68 Création de pages spéciales............................................................................3-69 Création d'insertions..........................................................................................3-69 Création de couvertures....................................................................................3-70 Onglet Horodatage..........................................................................................................3-70 Onglet Altéré(s)..................................................................................................................3-71 Résolution d'un incident travail.....................................................................3-71 Onglet Inéligible(s)...........................................................................................................3-71 Suppression d'un travail inéligible................................................................3-71 Affichage des travaux contenant des erreurs..........................................3-72 4 Gestion des files.........................................................................................4-1 Files par défaut.....................................................................................................................4-1 À propos du Gestionnaire de files.................................................................................4-2 Fenêtre principale du Gestionnaire de files.................................................4-2 Caractéristiques de la file....................................................................................4-3 Menu File...................................................................................................................4-3 iv Serveur d'impression FreeFlow® FreeFlow Print Server Help Sommaire Menu Afficher..........................................................................................................4-4 Création de nouvelles files...............................................................................................4-4 Bien comprendre l'option Ignorer bon travail............................................4-5 Création et activation d'une file......................................................................4-5 Création d'une nouvelle file...............................................................................4-5 Copie d'une file.......................................................................................................4-7 Utilisation de l'onglet Paramètres du Gestionnaire de files.................4-8 Utilisation du bouton Vérification......................................................4-9 Utilisation de l'option Destination..................................................4-10 Définition ou modification des caractéristiques d'une file..............................4-12 Contenu...................................................................................................................4-13 Ajout de commentaires et d'un message de page de garde à une file....................................................................................................................4-13 Onglet Paramètres...............................................................................................4-13 Paramètres de fond de page..............................................................4-14 .......................................................................................................................4-14 Activation du mode RIP parallèles..................................................4-15 Pages système.........................................................................................4-16 Onglet Supports....................................................................................................4-20 Utilisation de l'onglet Supports pour définir les caractéristiques d'une file........................................................4-20 Programmation de supports extra long........................................4-21 Onglet Sortie..........................................................................................................4-21 Utilisation de l'onglet Sortie pour définir les caractéristiques d'une file..........................................................................................4-22 Onglet Qualité image.........................................................................................4-22 Utilisation du bouton Échantillon....................................................4-22 Onglet Qualité image.........................................................................................4-23 Réglage de la balance des couleurs................................................4-23 À propos de l'impression monochrome.........................................4-32 Configuration du recouvrement des couleurs.............................4-33 Retouche d'image automatique......................................................4-33 Sélection d'une résolution..................................................................4-35 À propos des Trames de demi-teinte..............................................4-35 Fenêtre Gestion des couleurs.............................................................4-36 Paramètres de Qualité image.........................................................................4-44 À propos des options de qualité image.........................................4-45 Retouche d'image automatique......................................................4-46 Configuration du recouvrement des couleurs.............................4-47 Modification des options avancées pour la couleur..............................4-47 Sélection du modèle de couleur d'origine....................................4-47 Serveur d'impression FreeFlow® FreeFlow Print Server Help v Sommaire Activation ou désactivation du traitement des couleurs d'accompagnement...................................................................4-48 Sélection du modèle de couleur imprimée...................................4-48 Configuration du rendu du travail...................................................4-48 Onglet Réglage image.....................................................................................................4-49 Utilisation de l'onglet Réglage image pour définir les caractéristiques d'une file......................................................................4-50 Fonction Décalage image...................................................................4-50 Utilisation de la fonction Effacement de bords.........................4-52 Fonction alignement de l'image......................................................4-52 Fonction Rotation...................................................................................4-53 Utilisation de fonds de page...........................................................................4-53 Onglet Paramètres PDL...................................................................................................4-54 Utilisation de l'onglet Paramètres PDL pour définir les caractéristiques d'une file......................................................................4-55 À propos d'Adobe PDF Print Engine (APPE)..............................................4-56 Sélection des options de traitement PDL pour PDF natif....................4-56 Utilisation de l'option PostScript...................................................................4-58 Définition des options avancées PCL...........................................................4-61 Définition des options de l'interpréteur TIFF...........................................4-62 Définition des options PCL...............................................................................4-63 Option Sources papier PCL...............................................................................4-65 Commandes pour le magasin PCL................................................................4-65 Utilisation du bouton ASCII............................................................................4-67 Contrôle des files...............................................................................................................4-67 Gestion de la liste des files ...........................................................................................4-67 Suppression d'une file........................................................................................4-68 Activation d'une file pour l'acceptation de travaux .............................4-68 Configuration d'une file pour le refus de travaux .................................4-68 Configuration d'une file pour la libération de travaux ........................4-68 Configuration d'une file pour la suspension de travaux......................4-69 Verrouillage et déverrouillage d'une file....................................................4-69 Utilisation des commandes d'affichage des files .................................4-69 Configuration de la file par défaut...............................................................4-70 Application de pages système à des files..................................................4-70 Activation et désactivation de la fonction Dossiers actifs..................4-71 5 Connexion et sécurité par mots de passe........................................5-1 Connexion/Déconnexion..................................................................................................5-1 Connexion..................................................................................................................5-1 Déconnexion............................................................................................................5-2 Sécurité par mots de passe .............................................................................................5-2 vi Serveur d'impression FreeFlow® FreeFlow Print Server Help Sommaire Expiration des mots de passe.........................................................................................5-3 Modification des mots de passe....................................................................................5-3 Activation des mots de passe forts...............................................................................5-4 6 Menu Imprimante.....................................................................................6-1 Déverrouillage d'un module de finition......................................................................6-1 Mode veille.............................................................................................................................6-1 Configuration du mode veille et de l'arrêt automatique ......................6-2 Utilisation de la veille immédiate....................................................................6-2 Sortie du mode veille.............................................................................................6-3 Niveau de toner....................................................................................................................6-3 Définition des caractéristiques des pages système...............................................6-3 Sélection du mode d'impression...................................................................................6-4 Définition de l'option d'effacement de bords.........................................................6-5 Option Vider le plateau de réception...........................................................................6-5 Échantillon travail en cours..............................................................................................6-6 Utilisation de l'option Échantillon travail en cours (Échantillon fixe)....................................................................................................................6-6 Repositionner sortie............................................................................................................6-7 Utilisation de la fonction Repositionner sortie...........................................6-7 Fenêtre Bibliothèque de supports.................................................................................6-8 Gestion des supports.............................................................................................6-8 Liste des supports de la fenêtre Bibliothèque de supports..............................................................................................6-8 Gestion des supports.............................................................................................6-8 Ajout d'un support...................................................................................6-8 Copie d'une entrée de support............................................................6-9 Importation de paramètres de support...........................................6-9 Exportation de paramètres de support............................................6-9 Ajout de supports du catalogue.......................................................6-10 Fenêtre Façonnage...........................................................................................................6-10 Champs de la fenêtre Façonnage.................................................................6-10 Menus de la fenêtre Façonnage....................................................................6-11 Configuration des modules de finition externes.....................................6-12 Présentation de la configuration de modules de finition externes............................................................................................6-12 Fenêtre Réception.............................................................................................................6-17 Boutons de commande des plateaux de réception...............................6-17 Menu de la fenêtre Réception des travaux................................................6-17 Utilisation de la fenêtre Réception des travaux......................................6-18 Gestion de la liste des plateaux de réception.............................6-18 Fenêtre Qualité image.....................................................................................................6-19 Serveur d'impression FreeFlow® FreeFlow Print Server Help vii Sommaire Menus et champs de la fenêtre Qualité image.......................................6-19 Réglage de la qualité image............................................................................6-20 7 Menu Système............................................................................................7-1 Utilisation du menu Système..........................................................................................7-1 Interruption et reprise de l'impression..........................................................7-1 Interruption et reprise du traitement.............................................................7-1 Restauration des ID travail.................................................................................7-2 Restauration des ID travail....................................................................7-2 Console de journalisation....................................................................................7-2 Affichage du journal d'activités et de l'utilisation du système...............................................................................................7-3 État du réseau..........................................................................................................7-4 Utilisation de l'option État du réseau...............................................7-4 Impression d'un rapport de configuration...................................................7-5 Impression d'une page de test.........................................................................7-5 Services distants......................................................................................................7-5 Utilisation des services distants..........................................................7-5 Gestionnaire de mise à jour...............................................................................7-6 Utilisation du Gestionnaire de mise à jour.....................................7-6 Exportation de mises à jour..................................................................7-7 Importation de mises à jour.................................................................7-7 Installation de logiciels........................................................................................7-7 Utilisation de la fonction Installation de logiciels.......................7-7 nettoyage de données confidentielles...........................................................7-8 Configuration du nettoyage des données confidentielles sur le système..........................................................................................7-8 Diagnostics de maintenance.............................................................................7-9 Mise sous/hors tension et redémarrage du système et de l'imprimante..................................................................................................7-9 Mise sous tension de l'imprimante....................................................7-9 Mise hors tension de l'imprimante....................................................7-9 Exécution d'un arrêt différé et d'un redémarrage......................7-9 Redémarrage du logiciel Serveur d'impression FreeFlow...........................................................................................7-10 Quand effectuer une mise hors tension d'urgence..................7-10 À propos de la sauvegarde et de la restauration des fichiers système..........................................................................................................7-11 Sauvegarde des fichiers système.....................................................7-11 Restauration des fichiers du disque système..............................7-12 À propos de la sauvegarde et de la restauration des fichiers de configuration...............................................................................................7-13 Sauvegarde des fichiers de configuration....................................7-13 viii Serveur d'impression FreeFlow® FreeFlow Print Server Help Sommaire Restauration des fichiers de configuration..................................7-14 Défaire la restauration des files........................................................7-15 Mode sécurisé........................................................................................................7-15 Activation du mode sécurisé..............................................................7-15 Éjecter le CD...........................................................................................................7-15 À propos du nettoyage de données confidentielles..............................7-16 Nettoyage de données confidentielles..........................................7-16 8 Menu Services.............................................................................................8-1 Imprimer à partir d'un fichier.........................................................................................8-1 Gestionnaire IPDS...............................................................................................................8-1 9 Menu Personnaliser..................................................................................9-1 Afficher ou masquer les raccourcis...............................................................................9-1 Activation de l'option Vignette auto...........................................................................9-1 Sélection des raccourcis à afficher................................................................................9-1 Configuration de l'apparence du Gestionnaire de travaux................................9-2 Utilisation de la fenêtre Liste des travaux sauvegardés Sélectionner les chemins...........................................................................9-3 Paramétrage de l'écran d'accueil.................................................................................9-3 Paramétrage du temporisateur de l'écran d'accueil.............................................9-4 Taille du texte........................................................................................................................9-4 Modification de la taille du texte de l'interface utilisateur...................9-4 10 Menu Configuration............................................................................10-1 Accès et affichage de la configuration du système............................................10-1 Configuration du lecteur de CD...................................................................................10-3 Impression des informations de configuration système...................................10-4 Gestionnaire de licences.................................................................................................10-4 Affichage des licences.......................................................................................10-4 Accès aux caractéristiques de licence..........................................................10-5 Chargement d'un fichier licence...................................................................10-6 Réseau...................................................................................................................................10-6 Définition du nom de l'hôte et du protocole Internet..........................10-7 Rétablissement des valeurs par défaut Xerox.............................10-8 Suppression des paramètres réseau...............................................10-8 Définition des paramètres de l'onglet IPv4..............................................10-9 Définition des paramètres de l'onglet IPv6...........................................10-10 Ajout ou modification d'une adresse IP ou de passerelle......................................................................................10-10 Suppression d'une adresse IP ou de passerelle.......................10-11 Routage de port IP unique et IP double..................................................10-12 Serveur d'impression FreeFlow® FreeFlow Print Server Help ix Sommaire Activation et désactivation du routage de port pour l'impression brute/LPR en mode IP unique.....................10-13 Basculement du mode IP unique vers le mode IP double............................................................................................10-14 Basculement du mode IP double vers le mode IP unique............................................................................................10-14 Définition des paramètres de l'onglet NIS / NIS+...............................10-15 Définition des paramètres de l'onglet DNS...........................................10-15 Définition des paramètres de l'onglet Options....................................10-16 Détection automatique du proxy...............................................................10-17 Conditions requises pour une configuration IP unique.....................10-17 Définition de la configuration du proxy...................................................10-17 Configuration LPD............................................................................................10-18 Saisie d'informations proxy sur les services à distance.....................10-18 Activation de TCP/IP RAW (Port 9100)....................................................10-19 Configuration SNMP........................................................................................10-19 Accès aux paramètres SNMP..........................................................10-20 Activation de SNMP............................................................................10-20 Configuration ou affichage de numéros de série SNMP..............................................................................................10-20 Configuration de l'internationalisation SNMP........................10-21 Configuration de paramètres communs IPP et SNMP.........10-21 Définition ou modification des paramètres d'interception SNMP..............................................................................................10-21 IPP...........................................................................................................................10-22 Activation de IPP.................................................................................10-23 NetWare (NDS et Bindery)............................................................................10-23 Configuration du serveur NetWare...............................................10-23 Définition du type de trame et du numéro de réseau Novell..............................................................................................10-24 Accès au serveur QServer afin de configurer les communications de l'imprimante vers le serveur............................................................................................10-25 Configuration du serveur QServer en mode Bureau..............10-26 Configuration du serveur QServer en mode Production....................................................................................10-27 AppleTalk..............................................................................................................10-29 Activation de AppleTalk par le biais du Gestionnaire de licences..........................................................................................10-29 Affichage ou modification de la phase et de la zone...........10-29 Noms d'utilisateurs Microsoft ADS............................................................10-30 Configuration du système pour le relier au domaine............10-30 Connexion au système avec des noms d'utilisateurs ADS..................................................................................................10-31 x Serveur d'impression FreeFlow® FreeFlow Print Server Help Sommaire Encodage..............................................................................................................10-31 Configuration de l'encodage..........................................................10-31 Configuration de la passerelle en ligne....................................................10-31 Sélection et création de profils de sécurité.............................................10-33 Sélection du profil actuel..................................................................10-33 Sélection du profil par défaut.........................................................10-34 Sélection du profil par défaut en tant que profil actuel..............................................................................................10-34 Affichage des caractéristiques de profil.....................................10-35 Copie de profils et création de nouveaux profils.....................10-35 Onglet Généralités...............................................................................10-35 Onglet Système....................................................................................10-37 onglet INIT.............................................................................................10-37 onglet INETD.........................................................................................10-37 onglet RPC..............................................................................................10-37 Ajout, modification et suppression d'adresses IP et d'adresses IP membres.....................................................................................................10-38 Ajout d'adresses IP.............................................................................10-38 Ajout d'adresses IP membres.........................................................10-38 Modification des adresses IP et des adresses IP membres.......................................................................................10-39 Suppression des adresses IP et des adresses IP membres.......................................................................................10-39 Préférences système......................................................................................................10-39 Définition des paramètres internationaux.............................................10-39 Configuration du répertoire de sauvegarde par défaut ...................10-40 Définition des préférences PPML................................................................10-42 Définition des options de traitement de travail...................................10-42 Définition de la procédure des travaux....................................................10-48 Sélection du mode d'impression des images monochromes et performances.........................................................................10-51 Définition de la procédure des polices ....................................................10-51 Onglet Supports et magasins.......................................................................10-52 Définition des préférences pour Remote Print Server.........................10-52 Ajout d'adresses IP pour Remote Print Server.........................10-52 Modification des adresses IP pour Remote Print Server..............................................................................................10-53 Suppression d'adresses IP pour Remote Print Server............10-53 Restrictions et caractéristiques de Remote Print Server..............................................................................................10-53 Activation SSL/TLS............................................................................................10-53 Gestion du certificat SSL/TLS.......................................................................10-54 Configuration d'un certificat SSL/TLS auto-signé..................10-54 Serveur d'impression FreeFlow® FreeFlow Print Server Help xi Sommaire Configuration d'un certificat signé par une autorité de certification..................................................................................10-55 Installation du certificat SSL/TLS reçu........................................10-56 Suppression d'un certificat SSL/TLS.............................................10-56 Filtre IP..................................................................................................................10-57 FTP / Diagnostics à distance......................................................................................10-57 Utilisation de la fonction FTP / Diagnostics à distance.....................10-57 À propos des utilisateurs et des groupes...............................................................10-58 Ajout d'un utilisateur.......................................................................................10-58 Modification d'un compte utilisateur.......................................................10-59 Activation ou désactivation d'un compte...............................................10-59 Suppression d'un nouveau compte utilisateur......................................10-59 Configuration des autorisations de groupe............................................10-59 Paramètres utilisateur de gestion des travaux par défaut...............10-60 Affichage des données de groupe ADS...................................................10-64 11 Administration......................................................................................11-1 Utilisation du menu Administration..........................................................................11-1 À propos de la comptabilité.............................................................................11-1 Affichage du fichier comptable........................................................11-2 Configuration des options du fichier comptable.......................11-2 Purge du fichier comptable................................................................11-3 Impression du fichier comptable.....................................................11-4 Exportation du fichier comptable....................................................11-4 À propos des polices...........................................................................................11-7 Affichage des polices sur le serveur d'impression.....................11-7 Impression de la liste des polices résidentes PostScript et PCL.....................................................................................................11-8 Chargement de polices supplémentaires sur le serveur d'impression...................................................................................11-8 12 Menu Langue.........................................................................................12-1 Langues prises en charge...............................................................................................12-1 Sélection d'une langue...................................................................................................12-2 Limitations de sélection des langues........................................................................12-2 13 Gestion des couleurs...........................................................................13-1 À propos du Gestionnaire de couleurs......................................................................13-1 Menu Couleur.....................................................................................................................13-2 Fenêtre Associations...........................................................................................13-2 Éléments de la fenêtre Associations...............................................13-3 Définition des caractéristiques d'un groupe couleur...............13-4 Création d'un groupe couleur...........................................................13-5 xii Serveur d'impression FreeFlow® FreeFlow Print Server Help Sommaire Déplacement d'un support dans un groupe couleur...............13-5 Définition du groupe couleur par défaut......................................13-5 Suppression d'un groupe couleur....................................................13-5 Exportation d'un groupe couleur.....................................................13-6 Importation d'un groupe couleur....................................................13-6 Restauration des valeurs par défaut des groupes couleur..............................................................................................13-6 Étalonnage de l'imprimante...........................................................................13-6 Étalonnage de l'imprimante à l'aide du spectrophotomètre X-Rite.................................................................................................13-7 Étalonnage manuel des courbes tonales à l'aide du spectrophotomètre X-Rite i1...................................................13-8 Étalonnage de l'instrument X-Rite..................................................13-8 Étalonnage de l'imprimante à l'aide du spectrophotomètre en ligne.............................................................................................13-9 Étalonnage basé sur un délai..........................................................13-10 Étalonnage de l'imprimante à l'aide de la glace d'exposition.................................................................................13-11 Fenêtre Profils couleur.....................................................................................13-11 Éléments de la fenêtre Profils couleur.........................................13-11 Utilisation de la fonction Optimisation du profil....................13-12 À propos de la gestion des profils de destination...................13-13 Courbes tonales utilisateur............................................................................13-17 Qu'est-ce qu'une courbe tonale utilisateur ?...........................13-17 Aperçu et modification des courbes tonales..........................................13-18 Ouverture de la fenêtre de modification des courbes tonales utilisateur......................................................................................13-18 Importation et exportation des courbes tonales utilisateurs..........13-24 Exportation des courbes tonales utilisateur..............................13-24 Importation des courbes tonales utilisateur.............................13-25 À propos des couleurs d'accompagnement...........................................13-26 Création d'une nouvelle couleur d'accompagnement.................................................................13-27 Modification d'une couleur d'accompagnement existante........................................................................................13-29 Impression d'un échantillon de couleur d'accompagnement.................................................................13-30 Impression d'un catalogue d'échantillons................................13-31 Retour à la recette couleur d'origine d'une couleur PANTONE modifiée........................................................................................13-32 Suppression d'une couleur d'accompagnement personnalisée..............................................................................13-32 À propos de la fenêtre Liste des couleurs d'accompagnement..............................................................................13-32 Serveur d'impression FreeFlow® FreeFlow Print Server Help xiii Sommaire À propos de la fenêtre Éditeur de couleur d'accompagnement..............................................................................13-33 À propos de la fenêtre Imprimer un échantillon de couleur d'accompagnement..............................................................................13-34 À propos de la fenêtre Imprimer catalogue d'échantillons.............13-34 À propos de la fenêtre du sélecteur de couleur d'accompagnement..............................................................................13-35 Gestion des couleurs : Fonctions supplémentaires au niveau des travaux et des files...............................................................................................................13-36 Conversions entre modèles de couleur.....................................................13-36 Remplacement du gris....................................................................................13-36 Utilisation du remplacement du gris...........................................13-36 Utilisation du mode d'impression des images monochromes et performances............................................................................................13-37 Sélection d'un mode d'impression............................................................13-37 Utilisation de l'option OPI (Open PrePress Interface)........................13-38 Prévisualisation des courbes tonales utilisateur...................................13-38 Fenêtre Gestion des couleurs.....................................................................................13-39 À propos de la fenêtre Gestion des couleurs..........................................13-39 Modification des paramètres de gestion des couleurs......................13-40 Sélection du modèle de couleur d'origine.................................13-40 Sélection du modèle de couleur imprimée................................13-44 Activation ou désactivation du traitement des couleurs d'accompagnement.................................................................13-44 Activation ou désactivation du traitement PDF/X.................13-44 Configuration du rendu du travail.................................................13-45 14 Foire aux questions (FAQ) sur le serveur d'impression FreeFlow.................................................................................................14-1 Options nécessaires à l'utilisation des fonctions Façonnage de sous-jeu et Décalage...............................................................................................................14-1 Tâches générales de programmation des travaux...............................................14-4 Comment ajouter et programmer des couvertures ?..........................................14-4 Comment faire pour ajouter et programmer des insertions ?.........................14-5 Comment faire pour ajouter des insertions à un travail 2 en 1 ou à un cahier ?........................................................................................................................14-6 Comment ajouter des feuilles de repère ?...............................................................14-6 Comment modifier les caractéristiques d'un travail ?........................................14-6 Comment faire pour modifier les attributs d'un magasin ?............................14-6 Comment modifier l'emplacement des agrafes ?................................................14-7 Comment faire pour modifier la programmation des supports (modification du support du magasin) ?.......................................................14-7 Comment faire pour convertir un travail cahier en travail standard et vice-versa ?.................................................................................................................14-8 Comment copier une file d'impression ?.................................................................14-8 xiv Serveur d'impression FreeFlow® FreeFlow Print Server Help Sommaire Comment créer une file d'impression ?....................................................................14-9 Comment faire pour supprimer un travail ?.........................................................14-10 Comment déterminer l'option RIP parallèles optimale ?...............................14-11 Comment diriger des travaux vers un magasin particulier ?.........................14-15 Comment exporter/enregistrer les fichiers comptables ?...............................14-15 Comment faire pour suspendre un travail ?.........................................................14-17 Comment insérer une plage de pages avant une page spécifiée ?............14-18 Comment faire pour interrompre un travail afin d'en imprimer un autre ?.......................................................................................................................14-18 Comment faire pour inverser une page durant un travail de copie ?.......................................................................................................................14-18 Comment charger des polices sur le serveur d'impression ?.........................14-19 Comment faire pour effectuer des réglages de qualité image ?.................14-20 Comment interrompre et reprendre l'impression ?..........................................14-22 Comment faire pour effectuer une découpe multipages ?............................14-22 Comment faire pour imprimer le format 5,5 x 8,5 en recto verso ?...........14-23 Comment imprimer un travail 2 en 1 tête-bêche ?...........................................14-23 Comment faire pour imprimer un travail tête-bêche ?....................................14-23 Comment imprimer un travail dans l'ordre inverse ?.......................................14-24 Comment imprimer un format A4 sur du papier de format supérieur ?...............................................................................................................14-24 Comment faire pour imprimer les fichiers comptables ?................................14-24 Comment faire pour donner la priorité à un travail ?.......................................14-25 Comment faire pour programmer un travail de type cahier ?......................14-26 Comment faire pour programmer le façonnage d'un travail ?....................14-26 Comment faire pour vérifier un travail ?...............................................................14-27 Comment faire pour résoudre les conflits de programmation de supports (supports requis non chargés) ?......................................................................14-27 Comment utiliser l'option Appliquer Prêt à l'utilisation ?..............................14-27 Comment sélectionner le décalage des travaux ?.............................................14-29 Comment configurer l'impression FIFO (First In First Out) ?........................14-30 Comment faire pour désactiver les pages de garde, les pages d'erreur et les rapports d'attributs ?...................................................................................14-31 Comment utiliser le commutateur de largeur du module four en vue d'optimiser la qualité image ?........................................................................14-31 Comment faire pour utiliser le mode veille ?.......................................................14-32 Mise en page et façonnage de travaux.................................................................14-33 Manipulation des travaux dans la fenêtre principale des travaux.............14-33 Gestion des files d'impression...................................................................................14-33 Comment puis-je connaître le Profil de destination utilisé ?........................14-33 Programmation des supports/Utilisation des magasins.................................14-34 Quelles sont les descriptions des supports et des magasins du menu Support chargé ?..................................................................................................14-34 Serveur d'impression FreeFlow® FreeFlow Print Server Help xv Sommaire Quelles sont les descriptions des supports et des magasins du menu Nom ?........................................................................................................................14-35 Qu'entend-on par comportement de sauvegarde sur confirmation de magasin ?................................................................................................................14-35 15 Glossaire..................................................................................................15-1 xvi Serveur d'impression FreeFlow® FreeFlow Print Server Help 1 À propos du Serveur d'impression FreeFlow Le Serveur d'impression FreeFlow fournit une interface utilisateur permettant d'accéder aux fonctions suivantes de votre système d'impression Xerox : • • • • • Gestion d'impression Gestion des travaux Administrateur système Gestion des files Réglage de la qualité des images couleur Interface utilisateur du Serveur d'impression FreeFlow Le logiciel Serveur d'impression FreeFlow permet de disposer d'une interface graphique pour contrôler toutes les options et fonctions de votre système d'impression Xerox. L'interface utilisateur est constituée de fenêtres, d'onglets et de boîtes de dialogue accessibles à partir de boutons et de menus. Elle affiche en outre des messages d'état et d'erreur fournissant des informations sur le traitement des travaux d'impression. L'aide en ligne est accessible via le sommaire d'aide et les boutons Aide figurant dans les boîtes de dialogue. La documentation client livrée sur CD-ROM avec votre système fournit des informations supplémentaires. Écran par défaut Le Gestionnaire de travaux permet d'effectuer des tâches liées aux travaux. Il organise les travaux en fonction de leurs caractéristiques, telles que actif, suspendu, interrompu, terminé et enregistré, et permet d'effectuer des opérations et de sélectionner des options concernant des travaux individuels ou des groupes de travaux. Serveur d'impression FreeFlow® FreeFlow Print Server Help 1-1 À propos du Serveur d'impression FreeFlow Parmi les autres caractéristiques de l'écran par défaut, on trouve : • Menus : permet d'accéder aux autres fonctions du Serveur d'impression FreeFlow. • Zone d'état : indique l'état du Serveur d'impression et de l'imprimante. • Raccourcis : fournissent un accès rapide à certaines fenêtres de l'interface utilisateur du Serveur d'impression FreeFlow, également accessibles via les menus. Menus Les menus du Serveur d'impression FreeFlow sont situés en haut de l'interface et permettent d'accéder à des fonctions supplémentaires du système. Ces menus sont les suivants : • Connexion : permet d'accéder aux fonctions sécurisées du Serveur d'impression. • Système : permet d'accéder aux commandes système telles que l'installation de logiciels, la restauration des ID travail, les diagnostics et le démarrage/arrêt du système. • Services : permet d'accéder à des services offrant des méthodes supplémentaires d'entrée vers le Serveur d'impression. • Imprimante : permet d'accéder aux fonctions de configuration des imprimantes et de gérer ces configurations. Ce menu permet notamment de définir les options du mode veille. • Couleur : ces outils permettent d'assister l'utilisateur dans la mise en correspondance des couleurs en vue de l'impression. • File : permet d'automatiser la gestion des travaux et l'application des caractéristiques des travaux. • Configuration : permet de configurer des périphériques, des fonctions sous licence et des paramètres réseau. • Administration : permet à l'administrateur système de gérer les ressources, les polices et la comptabilité. • Aide : permet d'accéder à l'ensemble de l'aide ainsi qu'à la documentation imprimable. Zone d'état La zone d'état de l'interface utilisateur, située en dessous de la barre de menus, affiche des informations sur le serveur d'impression et comporte des boutons pour certaines fonctions de l'imprimante. Zone de texte des messages relatifs à l'imprimante Cette zone, située en haut de la fenêtre d'interface du Serveur d'impression FreeFlow, affiche les messages d'état de l'imprimante. 1-2 Serveur d'impression FreeFlow® FreeFlow Print Server Help À propos du Serveur d'impression FreeFlow Icônes de mode Les icônes de mode, situées entre la zone des messages relatifs à l'imprimante et la barre de menus, deviennent actives lorsque le serveur d'impression se trouve dans un mode spécifique. Bouton Vider le plateau de réception Cette option permet de décharger le plateau de réception et de retirer les impressions terminées avant que le plateau ne soit plein. Boutons Interrompre impression et Reprendre impression Les boutons Interrompre impression et Reprendre impression permettent de basculer l'imprimante entre les états de pause et d'impression, respectivement. Icône de l'imprimante Cette icône représente l'imprimante sur l'interface utilisateur graphique du serveur d'impression. Les états Occupé(e), Disponible, Altéré et Interrompu sont indiqués sur l'icône. Des informations supplémentaires peuvent être affichées en plaçant le curseur au-dessus de l'icône. Indicateurs de progression de l'impression et du traitement La progression de l'impression et du traitement est affichée dans l'angle supérieur droit de l'interface utilisateur. L'ID du travail, le nom du travail, le pourcentage effectué, et le nombre de pages, d'images ou de jeux terminés sont aussi affichés. Affichage d'informations et de paramètres supplémentaires Le serveur d'impression FreeFlow permet d'accéder à des informations supplémentaires à l'aide de menus contextuels, de boutons d'accès aux fonctions et d'onglets. • Des menus contextuels permettent de contrôler les fonctions au niveau des travaux ou des files ; pour y accéder, cliquez avec le bouton droit de la souris ou cliquez deux fois sur un élément de liste (travail ou autre). • Les boutons d'accès aux fonctions permettent de définir les caractéristiques des travaux. Les boutons d'accès aux fonctions sont disponibles à partir d'onglets spécifiques. Une fois les caractéristiques sélectionnées, les options choisies s'affichent sur le bouton correspondant. • Les onglets donnent accès à différentes informations, paramètres et boutons d'accès aux fonctions à partir de la même fenêtre. Guide des boutons • OK enregistre toutes les modifications effectuées et ferme la fenêtre active. • Appliquer enregistre toutes les modifications effectuées sans fermer la fenêtre active. Il est inutile de cliquer sur Appliquer avant de sélectionner OK pour enregistrer les modifications. Serveur d'impression FreeFlow® FreeFlow Print Server Help 1-3 À propos du Serveur d'impression FreeFlow • Annuler permet de fermer une fenêtre sans enregistrer les modifications effectuées. • Fermer permet de quitter une fenêtre en enregistrant les modifications effectuées. • Réinitialiser est une option disponible dans certaines fenêtres de l'interface graphique. Elle permet de rétablir les paramètres précédents sans quitter la fenêtre, lorsque vous souhaitez revenir sur des modifications incorrectes. Icône d'utilisation du disque L'icône Utilisation du disque permet aux opérateurs et aux administrateurs système de contrôler les partitions du disque système : • Racine • Données système • Données utilisateur Cette icône, située en haut à droite de l'interface utilisateur, indique l'état de l'utilisation du disque qui peut être : • Standard • Avertissement • Erreur Lorsque vous positionnez le curseur sur l'icône Utilisation du disque, une info-bulle s'affiche et indique le pourcentage d'utilisation actuelle du disque pour chaque partition. Le pourcentage change dynamiquement et indique la quantité d'espace utilisé ou d'espace libre. Lorsque vous cliquez deux fois sur cette icône, la fenêtre qui s'affiche contient des informations sur la taille du disque, la quantité d'espace utilisé et d'espace libre, le pourcentage d'utilisation du disque, le nom de la partition ou le chemin d'accès et l'état actuel de chaque partition. Les valeurs du seuil d'utilisation du disque sont définies comme suit : • Racine : • - Plage d'utilisation normale : 0-84 % Plage d'avertissement : 85-89 % Plage d'erreur : 90-100 % • Données système et Données utilisateur : • - Plage d'utilisation normale : 0-69 % - Plage d'avertissement : 70-89 % - Plage d'erreur : 90-100 % REMARQUE Les pourcentages peuvent varier de +/-5 % en fonction du système, du lecteur ou de l'imprimante ou en fonction des paramétrages effectués au cours du cycle de développement du logiciel. 1-4 Serveur d'impression FreeFlow® FreeFlow Print Server Help À propos du Serveur d'impression FreeFlow Les messages d'avertissement et les messages d'erreur sont les suivants : • Avertissement : l'espace disponible sur le disque principal est faible. Une icône verte indique une plage d'avertissement. • Erreur : l'espace disponible sur le disque principal est dangereusement faible. Une icône rouge indique une plage d'erreur. Si le pourcentage d'utilisation d'une partition de disque est compris dans une plage d'utilisation générant des avertissements ou des erreurs, une fenêtre contenant un message d'incident s'affiche et un message d'incident s'affiche également dans la zone d'état. Suivez les instructions pour résoudre les problèmes de partition de disque. • Cliquez sur Fermer pour quitter la boîte de dialogue qui contient le message d'incident. Nettoyage des fichiers L'option Nettoyage des fichiers permet de supprimer les fichiers inutiles créés lors de pannes système. Une icône d'avertissement indique la partition concernée. Accessibilité et raccourcis clavier Le Serveur d'impression FreeFlow permet d'accéder aux options et fonctions de votre système d'impression Xerox et de les contrôler par le biais du clavier. Vous pouvez parcourir le système, activer divers écrans de l'interface graphique et sélectionner les caractéristiques d'impression. Raccourcis clavier courants Les raccourcis permettent d'exécuter rapidement les fonctions les plus courantes à l'aide du clavier. Sélection clavier Action Tabulation Permet d'accéder au composant disponible suivant. Maj+Tabulation Permet d'accéder au composant disponible précédent. Ctrl+Tabulation Permet d'accéder au composant disponible suivant même lorsque celui-ci reconnaît la commande Tabulation. Par exemple, pour sortir d'un tableau une fois qu'un élément de tableau est disponible. Maj+Ctrl+Tabulation Permet d'accéder au composant disponible précédent même lorsque celui-ci reconnaît la commande Tabulation. Par exemple, pour sortir d'un tableau une fois qu'un élément de tableau est disponible. Serveur d'impression FreeFlow® FreeFlow Print Server Help 1-5 À propos du Serveur d'impression FreeFlow Sélection clavier Action Flèche gauche Permet d'effectuer un déplacement d'un caractère ou d'un composant vers la gauche. Flèche droite Permet d'effectuer un déplacement d'un caractère ou d'un composant vers la droite. Flèche haut Permet d'effectuer un déplacement d'une ligne ou d'un composant vers le haut. Flèche bas Permet d'effectuer un déplacement d'une ligne ou d'un composant vers le bas. Page précédente Permet d'atteindre le volet d'informations précédent. Page suivante Permet d'atteindre le volet d'informations suivant. Début Permet d'atteindre le début du champ de données. Dans un tableau, permet d'atteindre le début de la ligne. Fin Permet d'atteindre la fin du champ de données. Dans un tableau, permet d'atteindre la dernière cellule d'une ligne. Ctrl+Entrée ou Ctrl+Retour Permet d'activer le bouton de commande par défaut. Entrée ou Retour Permet d'activer la commande actuellement sélectionnée. Échap Permet de quitter un menu ou une fenêtre sans appliquer de modifications, sauf si le focus est dans une cellule de tableau. Barre d'espacement Permet d'activer les composants en focus. 1-6 Serveur d'impression FreeFlow® FreeFlow Print Server Help À propos du Serveur d'impression FreeFlow Touches de navigation et d'activation Des touches spécifiques permettent une interaction avec les composants et les fonctions du système d'impression. Type de compo- Sélection clavier Action sant Volets fraction- F6 nés Permet de déplacer le focus entre les volets vers le premier élément disponible du volet. F8 Permet de transférer le focus à la barre de fractionnement. Vous pouvez utiliser les touches Flèche, Début et Fin pour déplacer la barre. Les touches Flèche permettent un contrôle précis du mouvement. Les touches Début et Fin permettent de masquer un volet complet. Ctrl-D Place le focus sur le premier indicateur de mode, à partir duquel vous pouvez afficher l'info-bulle. Il peut s'agir d'un ou plusieurs des modes suivants : Indicateur de mode • • • • • Sécurisé Incident au niveau du travail Diagnostic Remote Print Server Journalisation Bouton(s) Pause Ctrl-P Interrompt l'imprimante. Zone d'état Ctrl-N Dans le cadre d'un système de production, permet d'interrompre le scanner. Ctrl-U Bouton Décharger Zone de conte- Ctrl-S nu Bouton Démarrer (services de copie, de numérisation vers un fichier et d'impression) lorsque le chemin d'accès au bouton Démarrer est ouvert. Volet d'onglets Flèches Permettent d'effectuer un déplacement entre les onglets. Ctrl-Flèche haut Place le focus sur l'onglet sélectionné. Ctrl-Page précédente Permet d'atteindre l'onglet précédent et d'accéder au premier composant disponible dans celui-ci. Ctrl-Page suivante Permet d'atteindre l'onglet suivant et d'accéder au premier composant disponible dans celui-ci. Boutons d'ac- Ctrl-Maj-Flèche Permet de déplacer le focus entre un bouton d'accès aux cès aux fonctio- gauche/Ctrl-Maj-Flèche fonctions et le premier élément disponible au sein de celuins droite ci. Serveur d'impression FreeFlow® FreeFlow Print Server Help 1-7 À propos du Serveur d'impression FreeFlow Type de compo- Sélection clavier Action sant Tableaux Tabulation Permet de déplacer le focus d'une cellule vers la droite. Si des cellules du tableau sont sélectionnées, le focus couvre la zone sélectionnée, de gauche à droite, de haut en bas, puis se replace en haut. Maj-Tabulation Permet de déplacer le focus d'une cellule vers la gauche. Avec des cellules sélectionnées, Maj-Tabulation fonctionne de la même façon que Tabulation, mais dans l'ordre inverse. Retour/Entrée Permet de déplacer le focus d'une cellule vers le bas. La sélection des lignes suit le focus. Arrivé au bas d'un tableau, le focus se replace en haut d'une colonne. Si plusieurs cellules sont sélectionnées, le focus passe tour à tour à chaque colonne sélectionnée, puis se replace au début. Maj-Retour / Maj+Entrée Permet de déplacer le focus d'une cellule vers le haut. La sélection des lignes suit le focus. Arrivé en haut d'un tableau, le focus se replace en bas d'une colonne. Si plusieurs cellules sont sélectionnées, le focus passe tour à tour à chaque colonne sélectionnée, puis recommence. Flèche Permet de désélectionner la sélection en cours et de déplahaut/Flèche bas cer le focus d'une cellule vers le haut/bas. La sélection est rétablie dans la ligne de la cellule en focus. 1-8 Flèche gauche/Flèche droite Permet de désélectionner la sélection en cours et de déplacer le focus d'une cellule vers la gauche/droite. Page précédente/Page suivante Permet de désélectionner la sélection en cours. Lorsque la barre de défilement verticale n'est pas visible, ceci déplace le focus et la sélection vers la dernière/première ligne du tableau. La cellule en focus reste dans la même colonne qu'à l'origine. Lorsque la barre de défilement verticale est visible, ceci fait défiler le tableau d'une ligne vers le haut/bas et rétablit la ligne sélectionnée comme dernière/première ligne visible du tableau. Le focus est déplacé au sein de sa colonne actuelle vers la nouvelle ligne sélectionnée. Ctrl-Page précédente/Ctrl-Page suivante Permet de désélectionner la sélection en cours. Lorsque la barre de défilement horizontale n'est pas visible, ceci déplace le focus vers la première/dernière cellule d'une ligne et rétablit la sélection de ligne à l'endroit de la cellule en focus. Lorsque la barre de défilement horizontale est visible, ceci fait défiler le tableau vers la gauche/droite pour rendre visible la première colonne affichée de façon incomplète et place le focus dans cette dernière. La sélection est rétablie dans la ligne de la cellule en focus. Serveur d'impression FreeFlow® FreeFlow Print Server Help À propos du Serveur d'impression FreeFlow Type de compo- Sélection clavier Action sant Tableaux Début/Fin Permet de désélectionner la sélection en cours. Déplace le focus vers la première/dernière cellule d'une ligne et rétablit la sélection dans la ligne de la cellule en focus. Ctrl-Début/Ctrl-Fin Permet de désélectionner la sélection en cours. Déplace le focus vers la première/dernière ligne du tableau au sein de la colonne d'origine du focus et rétablit la sélection de lignes. Ctrl Permet de sélectionner toutes les lignes d'un tableau. Maj-Flèche Permet d'agrandir la sélection d'une ligne vers le haut/bas. haut/Maj-Flèche bas Maj-Page précé- Permet d'agrandir la sélection d'une "page de tableau" à dente/Maj-Page la fois, vers le haut/bas. Lorsque la barre de défilement suivante verticale n'est pas visible, ceci déplace le focus et la sélection vers la dernière/première ligne du tableau. La cellule en focus reste dans la même colonne qu'à l'origine. La sélection est établie à partir de la ligne d'origine du focus jusqu'à la ligne dans laquelle il a été déplacé. Lorsque la barre de défilement verticale est visible, ceci fait défiler le tableau d'une ligne vers le haut/bas et déplace le focus dans sa colonne actuelle jusqu'à la ligne nouvellement visible. La sélection est établie à partir de la ligne d'origine du focus jusqu'à la ligne dans laquelle il a été déplacé. Ctrl-Maj- DéPermet d'agrandir la sélection de la ligne actuelle du focus but/Ctrl-Maj-Fin jusqu'au début ou jusqu'à la fin du tableau. Le focus ne se déplace pas. Barre d'espacement Permet d'afficher un menu contextuel, si disponible. Ctrl-Flèche Permet de déplacer la colonne du focus d'une colonne vers gauche/Ctrl-Flèche la droite/gauche dans le tableau. droite Maj-Flèche Permet d'agrandir la sélection d'une ligne vers le haut/bas. haut/Maj-Flèche bas Ctrl-Maj-Flèche Permet de trier la colonne du focus dans l'ordre croissahaut/Ctrl-Maj-Flèche nt/décroissant. Cela suppose que l'option de tri est activée bas pour le tableau. Serveur d'impression FreeFlow® FreeFlow Print Server Help 1-9 À propos du Serveur d'impression FreeFlow Type de compo- Sélection clavier Action sant Listes Flèche Permet de désélectionner la sélection en cours et de déplahaut/Flèche bas cer le focus d'un élément vers le haut/bas. La sélection est rétablie au niveau de l'élément de la liste en focus. Page précédente/Page suivante Permet de désélectionner la sélection en cours. Lorsque la barre de défilement verticale n'est pas visible, ceci déplace le focus et la sélection vers le dernier/premier élément de la liste. Lorsque la barre de défilement verticale est visible, ceci fait défiler la liste d'une ligne vers le haut/bas et déplace le focus et la sélection vers le dernier/premier élément de la liste. Début/Fin Permet de déplacer le focus et la sélection vers le premier/dernier élément de la liste. Ctrl-A Permet de sélectionner tous les éléments de la liste. Maj-Flèche Permet d'agrandir la sélection et le focus d'un élément de haut/Maj-Flèche la liste à la fois, vers le haut/bas. bas Maj-Page précé- Permet d'agrandir la sélection d'une page à la fois, vers le dente/Maj-Page haut/bas. Le focus se place en bas/haut de la sélection. suivante Maj-Début/Maj-Fin Permet d'agrandir la sélection jusqu'en haut/bas de la liste. Le focus se place en haut/bas de la liste. Barres de défile- Flèche Permet de faire défiler la fenêtre d'affichage vers le haut ment haut/Flèche bas ou vers le bas d'une ligne à la fois. 1-10 Page précédente/Page suivante Permet de faire défiler la fenêtre d'affichage vers le haut ou vers le bas d'une page à la fois. Début/Fin Permet de faire défiler la fenêtre d'affichage vers le haut ou le bas de l'élément affiché (par exemple : arborescence, tableau ou liste). Serveur d'impression FreeFlow® FreeFlow Print Server Help À propos du Serveur d'impression FreeFlow Type de compo- Sélection clavier Action sant Menu contextuel Espace/Entrée Permet de sélectionner l'élément de menu en focus. Flèche Permet de déplacer le focus vers l'élément de menu précéhaut/Flèche bas dent/suivant. Flèche droite Si le focus est un élément de menu en cascade, permet d'ouvrir le menu correspondant. Flèche gauche Si le focus est un élément de menu en cascade, permet de fermer le menu correspondant. Échap. Permet de quitter les menus contextuels. Menu déroulant Espace/Flèche bas Permet d'activer le menu. Flèche haut/bas Permet de déplacer le focus et de sélectionner l'élément de menu précédent/suivant. Échap. Barre de menus F10 Permet de quitter le menu déroulant. Permet d'activer le menu. Flèche Permet de déplacer le focus vers l'élément de menu précéhaut/Flèche bas dent/suivant. Espace/Entrée Permet de sélectionner l'élément de menu en focus. Échap. Permet de quitter la barre de menus. Serveur d'impression FreeFlow® FreeFlow Print Server Help 1-11 À propos du Serveur d'impression FreeFlow Type de compo- Sélection clavier Action sant Arborescence de répertoires Flèche Permet de déplacer le focus et la sélection d'une ligne vers haut/Flèche bas le haut/bas dans l'arborescence de répertoires. Flèche gauche/Flèche droite Permet de déplacer le focus d'une colonne vers la gauche/droite dans l'arborescence de répertoires. Lorsque vous sélectionnez un dossier fermé, la flèche droite permet d'ouvrir celui-ci s'il n'est pas vide. Lorsque le dossier sélectionné est ouvert, la flèche gauche permet de le fermer Page précédente/suivante Permet de déplacer l'affichage d'une page vers le haut/bas. Le premier composant disponible affiché obtient le focus et la sélection. Début/Fin Permet d'atteindre le premier/dernier élément de l'arborescence. Ctrl-Flèche Permet de déplacer le focus d'une ligne vers le haut/bas gauche/Ctrl-Flèche dans l'arborescence de répertoires. droite Info-bulle 1-12 Ctrl-Page précédente/Ctrl-Page suivante Permet de déplacer l'affichage d'une page vers le haut/bas. Le premier composant disponible affiché obtient le focus et la sélection. Ctrl-Début/Ctrl-Fin Permet d'atteindre le premier/dernier élément de l'arborescence. Espace Permet de sélectionner l'élément en focus de l'arborescence de répertoires. Ctrl-F1 Permet d'afficher l'info-bulle de l'élément en focus, si disponible. Ctrl-F1 / Échap. Masque une info-bulle. Serveur d'impression FreeFlow® FreeFlow Print Server Help À propos du Serveur d'impression FreeFlow Touches de navigation et d'activation Des touches spécifiques permettent une interaction avec les composants et les fonctions du système d'impression. Type de compo- Sélection clavier Action sant Volets fraction- F6 nés Permet de déplacer le focus entre les volets vers le premier élément disponible du volet. F8 Permet de transférer le focus à la barre de fractionnement. Vous pouvez utiliser les touches Flèche, Début et Fin pour déplacer la barre. Les touches Flèche permettent un contrôle précis du mouvement. Les touches Début et Fin permettent de masquer un volet complet. Ctrl-D Place le focus sur le premier indicateur de mode, à partir duquel vous pouvez afficher l'info-bulle. Il peut s'agir d'un ou plusieurs des modes suivants : Indicateur de mode • • • • • • MICR Sécurisé Incident au niveau du travail Diagnostic Remote Print Server Journalisation Bouton(s) Pause Ctrl-P Interrompt l'imprimante. Zone d'état Ctrl-N Dans le cadre d'un système de production, permet d'interrompre le scanner. Ctrl-U Bouton Décharger Zone de conte- Ctrl-S nu Bouton Démarrer (services de copie, de numérisation vers un fichier et d'impression) lorsque le chemin d'accès au bouton Démarrer est ouvert. Volet d'onglets Flèches Permettent d'effectuer un déplacement entre les onglets. Ctrl-Flèche haut Place le focus sur l'onglet sélectionné. Ctrl-Page précédente Permet d'atteindre l'onglet précédent et d'accéder au premier composant disponible dans celui-ci. Ctrl-Page suivante Permet d'atteindre l'onglet suivant et d'accéder au premier composant disponible dans celui-ci. Serveur d'impression FreeFlow® FreeFlow Print Server Help 1-13 À propos du Serveur d'impression FreeFlow Type de compo- Sélection clavier Action sant Boutons d'ac- Ctrl-Maj-Flèche Permet de déplacer le focus entre un bouton d'accès aux cès aux fonctio- gauche/Ctrl-Maj-Flèche fonctions et le premier élément disponible au sein de celuins droite ci. 1-14 Serveur d'impression FreeFlow® FreeFlow Print Server Help À propos du Serveur d'impression FreeFlow Type de compo- Sélection clavier Action sant Tableaux Tabulation Permet de déplacer le focus d'une cellule vers la droite. Si des cellules du tableau sont sélectionnées, le focus couvre la zone sélectionnée, de gauche à droite, de haut en bas, puis se replace en haut. Maj-Tabulation Permet de déplacer le focus d'une cellule vers la gauche. Avec des cellules sélectionnées, Maj-Tabulation fonctionne de la même façon que Tabulation, mais dans l'ordre inverse. Retour/Entrée Permet de déplacer le focus d'une cellule vers le bas. La sélection des lignes suit le focus. Arrivé au bas d'un tableau, le focus se replace en haut d'une colonne. Si plusieurs cellules sont sélectionnées, le focus passe tour à tour à chaque colonne sélectionnée, puis se replace au début. Maj-Retour / Maj+Entrée Permet de déplacer le focus d'une cellule vers le haut. La sélection des lignes suit le focus. Arrivé en haut d'un tableau, le focus se replace en bas d'une colonne. Si plusieurs cellules sont sélectionnées, le focus passe tour à tour à chaque colonne sélectionnée, puis recommence. Flèche Permet de désélectionner la sélection en cours et de déplahaut/Flèche bas cer le focus d'une cellule vers le haut/bas. La sélection est rétablie dans la ligne de la cellule en focus. Flèche gauche/Flèche droite Permet de désélectionner la sélection en cours et de déplacer le focus d'une cellule vers la gauche/droite. Page précédente/Page suivante Permet de désélectionner la sélection en cours. Lorsque la barre de défilement verticale n'est pas visible, ceci déplace le focus et la sélection vers la dernière/première ligne du tableau. La cellule en focus reste dans la même colonne qu'à l'origine. Lorsque la barre de défilement verticale est visible, ceci fait défiler le tableau d'une ligne vers le haut/bas et rétablit la ligne sélectionnée comme dernière/première ligne visible du tableau. Le focus est déplacé au sein de sa colonne actuelle vers la nouvelle ligne sélectionnée. Ctrl-Page précédente/Ctrl-Page suivante Permet de désélectionner la sélection en cours. Lorsque la barre de défilement horizontale n'est pas visible, ceci déplace le focus vers la première/dernière cellule d'une ligne et rétablit la sélection de ligne à l'endroit de la cellule en focus. Lorsque la barre de défilement horizontale est visible, ceci fait défiler le tableau vers la gauche/droite pour rendre visible la première colonne affichée de façon incomplète et place le focus dans cette dernière. La sélection est rétablie dans la ligne de la cellule en focus. Serveur d'impression FreeFlow® FreeFlow Print Server Help 1-15 À propos du Serveur d'impression FreeFlow Type de compo- Sélection clavier Action sant Tableaux Début/Fin Permet de désélectionner la sélection en cours. Déplace le focus vers la première/dernière cellule d'une ligne et rétablit la sélection dans la ligne de la cellule en focus. Ctrl-Début/Ctrl-Fin Permet de désélectionner la sélection en cours. Déplace le focus vers la première/dernière ligne du tableau au sein de la colonne d'origine du focus et rétablit la sélection de lignes. Ctrl Permet de sélectionner toutes les lignes d'un tableau. Maj-Flèche Permet d'agrandir la sélection d'une ligne vers le haut/bas. haut/Maj-Flèche bas Maj-Page précé- Permet d'agrandir la sélection d'une "page de tableau" à dente/Maj-Page la fois, vers le haut/bas. Lorsque la barre de défilement suivante verticale n'est pas visible, ceci déplace le focus et la sélection vers la dernière/première ligne du tableau. La cellule en focus reste dans la même colonne qu'à l'origine. La sélection est établie à partir de la ligne d'origine du focus jusqu'à la ligne dans laquelle il a été déplacé. Lorsque la barre de défilement verticale est visible, ceci fait défiler le tableau d'une ligne vers le haut/bas et déplace le focus dans sa colonne actuelle jusqu'à la ligne nouvellement visible. La sélection est établie à partir de la ligne d'origine du focus jusqu'à la ligne dans laquelle il a été déplacé. Ctrl-Maj- DéPermet d'agrandir la sélection de la ligne actuelle du focus but/Ctrl-Maj-Fin jusqu'au début ou jusqu'à la fin du tableau. Le focus ne se déplace pas. Barre d'espacement Permet d'afficher un menu contextuel, si disponible. Ctrl-Flèche Permet de déplacer la colonne du focus d'une colonne vers gauche/Ctrl-Flèche la droite/gauche dans le tableau. droite Maj-Flèche Permet d'agrandir la sélection d'une ligne vers le haut/bas. haut/Maj-Flèche bas Ctrl-Maj-Flèche Permet de trier la colonne du focus dans l'ordre croissahaut/Ctrl-Maj-Flèche nt/décroissant. Cela suppose que l'option de tri est activée bas pour le tableau. 1-16 Serveur d'impression FreeFlow® FreeFlow Print Server Help À propos du Serveur d'impression FreeFlow Type de compo- Sélection clavier Action sant Listes Flèche Permet de désélectionner la sélection en cours et de déplahaut/Flèche bas cer le focus d'un élément vers le haut/bas. La sélection est rétablie au niveau de l'élément de la liste en focus. Page précédente/Page suivante Permet de désélectionner la sélection en cours. Lorsque la barre de défilement verticale n'est pas visible, ceci déplace le focus et la sélection vers le dernier/premier élément de la liste. Lorsque la barre de défilement verticale est visible, ceci fait défiler la liste d'une ligne vers le haut/bas et déplace le focus et la sélection vers le dernier/premier élément de la liste. Début/Fin Permet de déplacer le focus et la sélection vers le premier/dernier élément de la liste. Ctrl-A Permet de sélectionner tous les éléments de la liste. Maj-Flèche Permet d'agrandir la sélection et le focus d'un élément de haut/Maj-Flèche la liste à la fois, vers le haut/bas. bas Maj-Page précé- Permet d'agrandir la sélection d'une page à la fois, vers le dente/Maj-Page haut/bas. Le focus se place en bas/haut de la sélection. suivante Maj-Début/Maj-Fin Permet d'agrandir la sélection jusqu'en haut/bas de la liste. Le focus se place en haut/bas de la liste. Barres de défile- Flèche Permet de faire défiler la fenêtre d'affichage vers le haut ment haut/Flèche bas ou vers le bas d'une ligne à la fois. Page précédente/Page suivante Permet de faire défiler la fenêtre d'affichage vers le haut ou vers le bas d'une page à la fois. Début/Fin Permet de faire défiler la fenêtre d'affichage vers le haut ou le bas de l'élément affiché (par exemple : arborescence, tableau ou liste). Serveur d'impression FreeFlow® FreeFlow Print Server Help 1-17 À propos du Serveur d'impression FreeFlow Type de compo- Sélection clavier Action sant Menu contextuel Espace/Entrée Permet de sélectionner l'élément de menu en focus. Flèche Permet de déplacer le focus vers l'élément de menu précéhaut/Flèche bas dent/suivant. Flèche droite Si le focus est un élément de menu en cascade, permet d'ouvrir le menu correspondant. Flèche gauche Si le focus est un élément de menu en cascade, permet de fermer le menu correspondant. Échap. Permet de quitter les menus contextuels. Menu déroulant Espace/Flèche bas Permet d'activer le menu. Flèche haut/bas Permet de déplacer le focus et de sélectionner l'élément de menu précédent/suivant. Échap. Barre de menus F10 Permet de quitter le menu déroulant. Permet d'activer le menu. Flèche Permet de déplacer le focus vers l'élément de menu précéhaut/Flèche bas dent/suivant. 1-18 Espace/Entrée Permet de sélectionner l'élément de menu en focus. Échap. Permet de quitter la barre de menus. Serveur d'impression FreeFlow® FreeFlow Print Server Help À propos du Serveur d'impression FreeFlow Type de compo- Sélection clavier Action sant Arborescence de répertoires Flèche Permet de déplacer le focus et la sélection d'une ligne vers haut/Flèche bas le haut/bas dans l'arborescence de répertoires. Flèche gauche/Flèche droite Permet de déplacer le focus d'une colonne vers la gauche/droite dans l'arborescence de répertoires. Lorsque vous sélectionnez un dossier fermé, la flèche droite permet d'ouvrir celui-ci s'il n'est pas vide. Lorsque le dossier sélectionné est ouvert, la flèche gauche permet de le fermer Page précédente/suivante Permet de déplacer l'affichage d'une page vers le haut/bas. Le premier composant disponible affiché obtient le focus et la sélection. Début/Fin Permet d'atteindre le premier/dernier élément de l'arborescence. Ctrl-Flèche Permet de déplacer le focus d'une ligne vers le haut/bas gauche/Ctrl-Flèche dans l'arborescence de répertoires. droite Info-bulle Ctrl-Page précédente/Ctrl-Page suivante Permet de déplacer l'affichage d'une page vers le haut/bas. Le premier composant disponible affiché obtient le focus et la sélection. Ctrl-Début/Ctrl-Fin Permet d'atteindre le premier/dernier élément de l'arborescence. Espace Permet de sélectionner l'élément en focus de l'arborescence de répertoires. Ctrl-F1 Permet d'afficher l'info-bulle de l'élément en focus, si disponible. Ctrl-F1 / Échap. Masque une info-bulle. Raccourcis mnémoniques Ces raccourcis clavier, formés de la combinaison de la touche Alt et d'une lettre, permettent d'accéder aux fonctions les plus utilisées. Les entrées dotées d'un astérisque (*) représentent les commandes de second niveau, accessibles uniquement après avoir accédé au premier niveau. La touche Alt permet de fermer un menu ouvert, ce qui empêche l'utilisation d'une combinaison Alt-lettre au sein des menus. Serveur d'impression FreeFlow® FreeFlow Print Server Help 1-19 À propos du Serveur d'impression FreeFlow Alt + Lettre Destination Menus (Lorsqu'une option est marquée d'un astérisque, commencez par ouvrir le menu supérieur, puis utilisez la touche indiquée pour activer l'élément de menu correspondant.) L Premier niveau du menu Connexion *L *Connexion. *F *Déconnexion. M Premier niveau du menu Système *C *Console de journalisation. *P *Interrompre le traitement. Ctrl-Maj-P est un raccourci qui ne requiert pas l'ouverture du menu Système. *R *Reprendre le traitement Ctrl-Maj-R est un raccourci qui ne requiert pas l'ouverture du menu Système. *E *Éjecter le CD. *J Restaurer ID travail. *D *Diagnostics *S *Arrêt Ctrl-Maj-S est un raccourci qui ne requiert pas l'ouverture du menu Système. *X Quitter. Ctrl-Q est un raccourci qui ne requiert pas l'ouverture du menu Système. *T Tape Client *I Gestionnaire de travaux IPS I Premier niveau du menu Imprimante *P Magasins *L Bibliothèque de supports *F Façonnage *S Réception des travaux *I Qualité image C Premier niveau du menu Couleur 1-20 Serveur d'impression FreeFlow® FreeFlow Print Server Help À propos du Serveur d'impression FreeFlow Alt + Lettre Destination *A Associations *P Profils couleur *T Courbes tonales utilisateur *S Liste des couleurs d'accompagnement Q Premier niveau du menu File *Q Gestionnaire de files *A Accepter travaux *B Ne pas accepter de travaux *E Libérer travaux *D Ne pas libérer les travaux U Premier niveau du menu Personnaliser E Premier niveau du menu Configuration A Premier niveau du menu Administration I Premier niveau du menu Aide S Premier niveau du menu Services *C Copie *S Numériser -> fichier *P Imprimer à partir d'un fichier *J Gestionnaire de travaux *O Gestionnaire de travaux en ligne Commandes du menu Services R Bouton Réinitialiser (Copie, Numériser->fichier et Imprimer à partir d'un fichier) B Bouton Travail fusionné (Copie et Numériser->fichier) K Boutons Continuer (travail fusionné) Serveur d'impression FreeFlow® FreeFlow Print Server Help 1-21 À propos du Serveur d'impression FreeFlow Alt + Lettre Destination N Bouton Fin travail fusionné Échap. Annuler (travail fusionné) Commandes des fenêtres enfant K Bouton OK R Bouton Réinitialiser A Appliquer, Ajouter insertions, Ajouter pages spéciales ou Ajouter couvertures C Annuler I Accès à l'Aide 1-22 Serveur d'impression FreeFlow® FreeFlow Print Server Help 2 Service d'impression à partir d'un fichier Le Service d'impression à partir d'un fichier est conçu pour vous permettre d'accéder à des travaux à partir de l'interface du Serveur d'impression FreeFlow. Les travaux peuvent être placés sur un lecteur local ou réseau. REMARQUE Le service Impression à partir d'un fichier est différent de l'onglet Travaux sauvegardés. L'onglet Travaux sauvegardés est l'endroit où vous soumettez à nouveau les travaux qui ont déjà été envoyés à travers le système, imprimés et sauvegardés. Le Service d'impression à partir d'un fichier permet d'accéder à un travail d'impression qui n'a encore jamais été envoyé au système. À propos de la fenêtre Imprimer à partir d'un fichier La fenêtre Imprimer à partir d'un fichier permet d'effectuer des tâches telles que l'impression, l'impression d'épreuves et la modification des caractéristiques d'un travail. Les options suivantes sont disponibles quelque soit l'onglet sélectionné dans la fenêtre Imprimer à partir d'un fichier : • Quantité : entrez le nombre d'exemplaires du travail à imprimer. • File : sélectionnez la file devant recevoir le travail envoyé. • Type de travail : permet de sélectionner les options suivantes : - - Normal : ce paramètre par défaut convient à des impressions normales. Épreuve n copie et attente : permet d'imprimer une épreuve avant de libérer la totalité d'un travail. Ce type de travail interrompt tout travail en cours d'impression. Impression immédiate : interrompt le travail en cours d'impression pour imprimer le travail sélectionné. Serveur d'impression FreeFlow® FreeFlow Print Server Help 2-1 Service d'impression à partir d'un fichier • Imprimer : permet de soumettre un travail. • Réinitialiser : permet de rétablir les derniers paramètres enregistrés d'un travail. • Fermer : ferme la fenêtre. Utilisation de l'onglet Fichiers L'onglet Fichiers permet de sélectionner les fichiers et les pages à imprimer, indiquer la destination du travail, sélectionner un format de document et saisir le message initial et les notes de travail. 1. Sélectionnez Parcourir pour accéder au(x) fichier(s) à imprimer. Une fois que vous avez sélectionné un travail, les autres champs de l'onglet Fichiers sont activés. 2. Dans le menu Regarder dans, sélectionnez l'emplacement sur lequel se trouve le travail à imprimer. Vous pouvez également saisir l'emplacement dans le champ Regarder dans. Vous pouvez vérifier que l'emplacement du travail est correct auprès de l'administrateur système. Dans certains cas, des répertoires supplémentaires sont créés pour imprimer des travaux spécifiques, par utilisateur, service ou autre catégorie. L'administrateur système doit activer SMB/FTP sur le système afin que vous puissiez y accéder pour sauvegarder des travaux. 3. Le cas échéant, sélectionnez le dossier contenant le travail ou les travaux. 4. Pour trier des travaux par format, sélectionnez un type de travail dans le menu déroulant Type. 5. Sélectionnez un ou plusieurs fichiers dans la liste. Si vous sélectionnez plusieurs fichiers, ces derniers sont tous envoyés au serveur selon les paramètres par défaut. Pour sélectionner plusieurs fichiers, suivez l'une des procédures ci-après : • Maintenez la touche CTRL enfoncée, puis cliquez avec le bouton gauche de la souris sur chaque travail individuel pour le sélectionner. • Pour sélectionner plusieurs fichiers adjacents, maintenez la touche MAJ enfoncée, puis cliquez sur les premier et dernier noms de fichier de votre choix dans la liste. La liste des noms de fichier ainsi délimitée s'affiche en surbrillance. 6. Facultatif : Pour obtenir un aperçu des travaux dans le menu Fichiers, cliquez sur le travail avec le bouton droit de la souris et sélectionnez Vignette. 7. Lorsque vous avez sélectionné les fichiers voulus, cliquez sur OK. Si vous avez sélectionné un seul fichier, ce dernier s'affiche également dans le champ Nom du travail ; vous pouvez alors le modifier et les champs restants de l'onglet Fichiers deviennent actifs. . • Recharger programmation mémorisée : utilisez cette option si vous avez sélectionné un travail et modifié ses caractéristiques, mais que vous décidez ensuite de rétablir sa programmation d'origine. 2-2 Serveur d'impression FreeFlow® FreeFlow Print Server Help Service d'impression à partir d'un fichier • Si vous souhaitez imprimer les images sans utiliser la programmation du travail, l'option Charger valeurs par défaut file permet d'effacer toutes les options programmées pour le travail et d'utiliser à la place celles de la file sélectionnée. Le fichier sélectionné s'affiche en lecture seule dans le champ Nom du fichier. 8. Si vous souhaitez imprimer des pages spécifiques, désélectionnez Imprimer toutes les pages, puis entrez une série de pages dans les champs De et À. 9. Facultatif : Choisissez un nouveau format dans le menu déroulant Format de document. Les options disponibles varient en fonction de la configuration de l'imprimante. Vous pouvez modifier le format d'un document après son envoi au serveur d'impression. Par exemple, il peut être nécessaire de passer du format PostScript au format ASCII pour imprimer les commandes PostScript. Si vous ne disposez pas d'une licence PostScript valide pour le système, PostScript figure dans la liste des options de format, mais il est estompé et ne peut pas être sélectionné. En revanche, n'essayez jamais de convertir un langage de description de page en un autre, PostScript en PCL, par exemple. Ce type de conversion est impossible : l'interpréteur PCL ne pouvant interpréter les commandes PostScript, l'impression du travail ne s'effectue pas correctement. 10. Définissez les options PostScript, PDF et ASCII. Si vous ne disposez pas d'une licence PostScript valide pour le système, vous ne pouvez définir aucune option PostScript. 11. Facultatif : Pour renommer le travail, modifiez le texte dans le champ Nom du travail. 12. Vous pouvez entrer le nom d'une imprimante dans le champ Imprimante cible ou accepter la sélection par défaut. 13. Sélectionnez la destination du travail. 14. Facultatif : Sélectionnez Notes travail pour envoyer des commentaires, notamment un message initial, avec le travail à imprimer. Vous pouvez également entrer un message initial dans le champ correspondant de l'onglet Fichiers. 15. Facultatif : Sélectionnez Imprimer une page de garde et/ou Imprimer un rapport d'attributs. • Imprimer une page de garde :Une page de garde est une page de séparation imprimée au début de chaque travail. Elle contient un certain nombre d'informations sur le travail. • Imprimer un rapport d'attributs :Le rapport d'attributs présente, dans un résumé d'une page, les paramètres sélectionnés pour un travail et particulièrement les attributs relatifs à l'identification du travail, au support, à la qualité image et à la qualité d'impression définis pour la file et programmés pour le travail. La valeur Ignorer bon travail d'une caractéristique quelconque de la file est prioritaire sur toutes les autres caractéristiques. Néant : aucune page n'est imprimée. Standard : imprime une page générée par le système. Serveur d'impression FreeFlow® FreeFlow Print Server Help 2-3 Service d'impression à partir d'un fichier Pour les pages de garde, Utiliser les premières pages : active l'option de nombre de pages. Choisissez le nombre de pages voulu à partir du début du travail devant servir de pages de garde. 16. Sélectionnez une file vers laquelle imprimer. 17. Sélectionnez Imprimer pour soumettre le travail au système. Onglet Fonctions standard L'onglet Fonctions standard vous permet de sélectionner les options de support, de mode d'impression, d'agrafage/finition et d'assemblage 1. Sélectionnez l'onglet Fonctions standard. 2. Sélectionnez l'une des options Supports suivantes : a) Sélectionnez dans la liste Supports disponibles. Cette option garantit que le travail demande un support disponible. b) Sélectionnez un support nommé dans la Liste des supports. c) Sélectionnez un Support personnalisé. Si cette option est sélectionnée, sélectionnez des options pour Nom, Format/couleur, Type/Grammage et, si disponible, l'option Couchage. Sélectionnez le bouton Appliquer Prêt pour l'utilisation pour définir tous les attributs, excepté le format, afin qu'ils soient prêts à l'emploi. Ce réglage indique au système d'utiliser tout support de format approprié disponible. Si vous utilisez cette option, vous pouvez soit sélectionner un format, soit laisser le fichier de données déterminer le format. Si un support comprend un mélange de formats, il est important de ne pas spécifier de format. 3. Sélectionnez un mode d'impression dans le menu déroulant. 4. Sélectionnez une option pour Agrafage / Façonnage. 5. Sélectionnez Assemblé ou En série dans le champ Assemblage. • Assemblé : les documents sont imprimés dans l'ordre en tant que jeux complets. Par exemple, si vous imprimez trois jeux d'un document de 3 pages, les impressions sont regroupées de la manière suivante : 1,2,3 1,2,3 1,2,3. • En série : les documents sont imprimés en série, dans laquelle chaque page de document est imprimée dans le nombre d'exemplaires demandé. Si vous imprimez trois exemplaires d'un document de 2 pages, vous obtenez un jeu contenant trois pages 1 et un jeu contenant trois pages 2. Utilisation de l'onglet Sortie pour définir les caractéristiques d'un travail 1. Cliquez deux fois sur le travail. 2. Sélectionnez l'onglet Sortie. 2-4 Serveur d'impression FreeFlow® FreeFlow Print Server Help Service d'impression à partir d'un fichier 3. L'option Paramètres standard permet de définir le mode d'impression et les options d'assemblage. 4. Sélectionnez Agrafage / Façonnage pour définir les options d'agrafage, de façonnage, de décalage, de rognage et de sortie. Voir Utilisation de l'onglet Sortie pour définir les caractéristiques d'un travail dans le Gestionnaire de travaux. 5. Sélectionnez Feuilles de repère. 6. Sélectionnez Annotations. 7. Sélectionnez Mise en page pour contrôler la position, la rotation, les marges et la mise à l'échelle des pages du document source sur les pages imprimées. Pour une description complète des modèles d'imposition, reportez-vous à la rubrique Mise en page. 8. Sélectionnez OK ou continuez à définir les caractéristiques du travail. Les options choisies s'affichent sur chaque bouton. Onglet Qualité image L'onglet Qualité image permet d'accéder à des fonctions de réglage de la qualité image. Il est primordial d'effectuer les réglages de toute commande de qualité image par petits incréments. Les réglages effectués par incréments importants peuvent entraîner des problèmes de qualité image. Onglet Réglage image Cet onglet comporte les boutons d'accès aux boutons Décalage image, Rotation et Fonds de page. Des options supplémentaires sont disponibles par le biais de chaque fonction. • Décalage image permet d'indiquer où imprimer l'image sur la page. • Rotation permet de faire pivoter les images du travail. • Définition des options de Fonds de page. Pour plus d'informations, voir Utilisation de fonds de page. À propos de l'onglet Pages spéciales L'onglet Pages spéciales permet de programmer les pages spéciales, les couvertures et les insertions. • L'option Pages spéciales permet de définir des caractéristiques particulières à appliquer à certaines pages d'un travail. • Les couvertures donnent un aspect fini aux travaux et sont généralement utilisées dans les travaux encollés, reliés ou agrafés. Serveur d'impression FreeFlow® FreeFlow Print Server Help 2-5 Service d'impression à partir d'un fichier • Les couvertures sont prioritaires en cas de conflits ou de programmations multiples sur de mêmes pages. Si plusieurs exceptions sont programmées pour une page, une seule exception est utilisée et les travaux sont imprimés sans erreur. • Les insertions peuvent être des feuilles vierges, des feuilles préimprimées (si votre imprimante les prend en charge) ou des feuilles de tout autre support placées entre les pages imprimées d'un travail. Impression d'un lot de fichiers à l'aide du Service d'impression à partir d'un fichier 1. Ouvrez le Service d'impression à partir d'un fichier. 2. Sélectionnez l'onglet Fichiers. 3. Dans la liste File, choisissez la file vers laquelle les fichiers seront imprimés. Seuls les paramètres par défaut de la file sont appliqués au travail. Il n'est pas possible de définir des caractéristiques de travail spécifiques pour chaque fichier. 4. Sélectionnez Parcourir. 5. Dans le menu Regarder dans, sélectionnez le système de fichiers UNIX, le support ou l'emplacement réseau sur lequel se trouve le travail à imprimer. Vous pouvez également entrer l'emplacement dans le champ Sélection. 6. Dans la fenêtre Parcourir, si vous ne souhaitez imprimer que les fichiers d'un certain type, sélectionnez le type voulu à partir du menu Type de fichier. 7. Sélectionnez le dossier contenant les travaux à imprimer. Si les travaux se trouvent dans des sous-répertoires, sélectionnez le dossier contenant ces sous-répertoires. 8. Selon que les fichiers se trouvent dans un seul dossier ou dans plusieurs sous-répertoires, sélectionnez l'icône Lots de fichiers ou l'icône Lots de fichiers avec sous-répertoires, située près de l'angle supérieur gauche de la fenêtre Parcourir. 9. Si vous ne souhaitez pas imprimer certains fichiers de la liste, sélectionnez-les et supprimez-les à l'aide du bouton Supprimer. Pour sélectionner plusieurs fichiers, suivez l'une des procédures ci-après : • Maintenez la touche CTRL enfoncée, puis cliquez avec le bouton gauche de la souris sur chaque travail individuel pour le sélectionner. • Pour sélectionner plusieurs fichiers adjacents, maintenez la touche MAJ enfoncée, puis cliquez sur les premier et dernier noms de fichier de votre choix dans la liste. La liste des noms de fichier ainsi délimitée s'affiche en surbrillance. 10. Si vous souhaitez réorganiser la liste, sélectionnez un seul fichier à la fois et utilisez les touches fléchées haut et bas pour modifier l'ordre d'impression. 11. Sélectionnez OK. Les fichiers sont classés par ordre d'impression dans le champ Nom du fichier. 12. Sélectionnez Imprimer pour imprimer les fichiers en utilisant les paramètres par défaut de la file. 2-6 Serveur d'impression FreeFlow® FreeFlow Print Server Help Service d'impression à partir d'un fichier Impression d'une épreuve, suspension d'un travail et utilisation de la fonction Imprimer immédiatement Le Service d'impression à partir d'un fichier permet d'accéder à un travail d'impression qui n'a encore jamais été envoyé au système. Les travaux peuvent être placés sur un lecteur local ou réseau, le cas échéant. Une fois un travail envoyé à l'impression à l'aide du Service d'impression à partir d'un fichier, vous pouvez modifier les caractéristiques du travail et effectuer d'autres tâches de gestion des travaux à partir du Gestionnaire de travaux. Impression d'une épreuve d'un travail Cette fonction permet d'imprimer une épreuve d'un travail et vous évite d'avoir à renvoyer le travail à l'impression une fois le contenu et la mise en page du document vérifiés. Toutes les caractéristiques du travail s'appliquent aux épreuves sauf le nombre d'exemplaires. En effet, par défaut, le système imprime une seule épreuve ; ce nombre peut toutefois être modifié par l'administrateur système dans Configuration > Préférences système. REMARQUE Ce type de travail interrompt tout travail en cours d'impression. 1. Ouvrez le Service d'impression à partir d'un fichier. 2. Sélectionnez l'onglet Fichiers, puis recherchez le travail à imprimer. 3. Si vous souhaitez imprimer une épreuve avant de libérer la totalité d'un travail, sélectionnez Épreuve 1 copie et attente dans le menu Type de travail. 4. Sélectionnez Imprimer. 5. La boîte de dialogue Progression du travail s'ouvre et affiche la progression de l'épreuve. Dans cette boîte de dialogue un message vous informe que pour obtenir plus d'informations sur l'épreuve, vous pouvez cliquer sur le bouton Gestionnaire de travaux. Au cours du traitement de l'épreuve, vous pouvez choisir les options suivantes : • Travail suivant : ferme la boîte de dialogue Progression du travail et réaffiche la boîte de dialogue précédente. • Annuler : annule l'épreuve. 6. Une fois l'épreuve traitée, une boîte de dialogue d'information s'ouvre et affiche un message vous demandant si vous êtes satisfait de l'épreuve. Sélectionnez l'une des options suivantes : • Libérer travail : imprime le travail dans son intégralité et ferme la boîte de dialogue. • Annuler le travail : annule le travail et ferme la boîte de dialogue. Serveur d'impression FreeFlow® FreeFlow Print Server Help 2-7 Service d'impression à partir d'un fichier • Fermer : ferme la boîte de dialogue. Le travail peut être modifié et/ou libéré à partir du Gestionnaire de travaux. Utilisation de la fonction Imprimer immédiatement L'option Imprimer immédiatement permet d'interrompre un travail en cours d'impression afin d'en imprimer un ou plusieurs autres. Une fois tous les travaux d'impression immédiate effectués, le serveur d'impression reprend l'impression du travail interrompu. 1. Ouvrez le Service d'impression à partir d'un fichier. 2. Sélectionnez l'onglet Fichiers, puis le travail à imprimer. 3. Sélectionnez Imprimer immédiatement dans le menu Type de travail. 4. Sélectionnez Imprimer. Le travail sera envoyé au Gestionnaire de travaux où il peut être modifié ou libéré. REMARQUE Un travail en impression immédiate nouvellement défini n'interrompt pas un travail du même type en cours d'impression. Il est ajouté à la liste des travaux prioritaires actifs. Si un travail en impression immédiate requiert des ressources non disponibles (supports spéciaux, par exemple), il devient inéligible et ne peut pas être programmé comme travail en impression immédiate tant que la ressource n'est pas disponible. 2-8 Serveur d'impression FreeFlow® FreeFlow Print Server Help 3 Gestion des travaux Cette fonction vous permet d'accomplir des tâches de gestion des travaux, telles que l'impression, la production d'épreuves, la suspension et la transmission de travaux, ainsi que la modification de leurs caractéristiques. Gestionnaire de travaux Le Gestionnaire de travaux permet d'exécuter différentes tâches au niveau travail. Il permet notamment d'afficher tous les travaux du système, y compris les travaux en cours et terminés, ou un sous-jeu de travaux particulier. Le Gestionnaire de travaux permet également d'exécuter des opérations sur un travail ou un groupe de travaux du système et de sélectionner des options à leur appliquer. Le Gestionnaire de travaux est l'écran par défaut de l'interface utilisateur graphique du serveur d'impression. Gestionnaire de travaux Le Gestionnaire de travaux, qui est également l'écran d'accueil, est composé de listes et d'onglets. Les listes affichent les travaux présents dans le système à différents états. L'onglet Terminé(s) permet d'afficher l'état des travaux terminés. L'onglet Sauvegardé(s) permet d'afficher l'état des travaux sauvegardés sur le système. L'apparence du Gestionnaire de travaux peut être configurée en fonction de vos flux de travaux. REMARQUE Pour réorganiser les données des travaux dans les listes (tels que l'ID ou le type du travail), sélectionnez l'en-tête d'une colonne et déplacez-la sur la ligne. • Interrompu : si un travail ne peut pas être imprimé car il est suspendu ou si un incident ou une erreur est survenu(e), il est automatiquement déplacé vers cette liste. Le nombre total de travaux interrompus est précisé à droite du titre Interrompu. Utilisez la barre de défilement pour afficher le reste des travaux inactifs. Serveur d'impression FreeFlow® FreeFlow Print Server Help 3-1 Gestion des travaux REMARQUE Une fois qu'un travail est sauvegardé, il n'est plus considéré comme un travail actif. • Terminé(s) : cette liste affiche les travaux qui sont terminés. Si l'option Conserver les fichiers PDL est activée, le PDL est conservé sur le système pour une réimpression ultérieure depuis la liste Terminé(s). • Sauvegardé(s) : cette liste donne accès à tous les travaux qui ont été imprimés vers le référentiel de sauvegarde, ainsi que ceux qui ont été imprimés et sauvegardés. Vous pouvez modifier certains paramètres d'un travail lors de la réimpression de ce dernier. REMARQUE L'onglet Sauvegardé(s) diffère du service d'impression à partir d'un fichier : l'onglet Sauvegardé(s) permet de resoumettre des travaux qui ont déjà été envoyés via le système, alors que l'impression depuis un fichier permet d'imprimer un travail depuis tout système ou support de fichiers qui n'a pas été envoyé via le système. • Le menu Travail vous permet d'effectuer des tâches de gestion des travaux tels que la prévisualisation, la suppression, la suspension ou la libération de travaux. Utilisez-le également pour définir ou modifier les caractéristiques de chaque travail. Toutes les options disponibles dans le menu Travail peuvent également être sélectionnées en cliquant avec le bouton droit de la souris sur un travail du Gestionnaire de travaux ou en sélectionnant une icône sur la barre d'outils. • Le menu Afficher propose les options suivantes : - - Colonnes : vous pouvez déterminer les listes des travaux à afficher en sélectionnant ou désélectionnant leur titre. Lorsqu'un titre est désélectionné, la liste correspondante est supprimée des listes répertoriées. Barre d'outils : cette option permet d'afficher ou de masquer une série d'outils correspondant aux tâches courantes. Réafficher : permet d'actualiser le contenu de la liste des travaux. • Les icônes de la barre d'outils permettent d'accéder aux fonctions les plus courantes. Déplacez le curseur sur chaque icône pour obtenir la description correspondante. • Le menu File affiche les travaux de la file sélectionnée. L'option Toutes les files permet d'afficher tous les travaux de toutes les files. Listes de travaux Pour réorganiser les colonnes des listes de travaux, sélectionnez un en-tête de colonne et faites-le glisser jusqu'à l'emplacement voulu. Pour modifier la largeur des colonnes, cliquez sur le séparateur de colonnes, maintenez le bouton gauche de la souris enfoncé et déplacez le séparateur de colonnes vers la droite ou la gauche. Si une colonne n'est pas assez large pour afficher tout le contenu, vous pouvez positionner le curseur au-dessus de la partie voulue pour afficher tout le contenu. 3-2 Serveur d'impression FreeFlow® FreeFlow Print Server Help Gestion des travaux Vous pouvez gérer l'affichage des colonnes depuis le menu Afficher. Le Gestionnaire de travaux met la liste des travaux à jour automatiquement en fonction du paramètre qui définit l'intervalle d'actualisation. Par défaut, la liste des travaux affiche les informations suivantes (celles-ci varient selon la liste affichée) : • ID travail : numéro d'identification attribué au travail par le système lors de sa réception. L'ID travail est toujours affiché. • État : état du travail ; par exemple : En cours de réception, Inéligible(s) ou Altéré(s). • Nom du travail : nom du fichier constituant le travail. • File : nom de la file d'impression depuis laquelle le travail a été envoyé. • Nom expéditeur : nom de connexion de la personne qui a envoyé le travail à l'impression à partir d'un poste client ou hôte. Un travail soumis à partir d'un dossier actif est répertorié comme tel. • Soumis : date et heure de réception du travail sur le serveur d'impression. • Imprimé : affiche la date et l'heure à laquelle le travail a été envoyé à l'impression. • Terminé : ce champ de l'onglet Travaux terminés indique la date et l'heure de fin d'impression ou de sauvegarde du travail. • Nom : ce champ de l'onglet Sauvegardé(s) indique le nom du travail sauvegardé. Le nom du travail sauvegardé est toujours affiché. • Type : ce champ de l'onglet Sauvegardé(s) indique le type du fichier. • Taille : ce champ de l'onglet Sauvegardé(s) indique la taille du fichier (en kilo-octets). • Dernière modification : ce champ de l'onglet Sauvegardé(s) indique la date et l'heure de modification du fichier. • Chemin : ce champ de l'onglet Sauvegardé(s) indique l'emplacement du travail dans le répertoire parent. Gestion de la liste des travaux Vous pouvez déterminer l'affichage des listes des travaux en sélectionnant ou désélectionnant les en-têtes de leurs colonnes. Lorsqu'un en-tête est désélectionné, la colonne correspondante est supprimée des listes répertoriées. 1. Sélectionnez Colonnes dans le menu Afficher de l'écran d'accueil. 2. Sélectionnez la liste des travaux dont vous souhaitez modifier les colonnes. 3. Sélectionnez les en-têtes des colonnes que vous souhaitez afficher et désélectionnez ceux des colonnes que vous souhaitez retirer de la liste de travaux. L'en-tête de la colonne qui indique le nom du travail est en lecture seule et ne peut pas être désélectionné. 4. Sélectionnez OK. Vos modifications sont immédiatement reproduites dans la liste des travaux. Serveur d'impression FreeFlow® FreeFlow Print Server Help 3-3 Gestion des travaux Utilisation de l'option de vérification des travaux Cette option permet de vérifier les travaux PDF en recherchant les polices manquantes, les couleurs d'accompagnement, l'espace colorimétrique et les images basse ou haute résolution. Au besoin, un rapport d'erreur peut être généré. Vous pouvez choisir de poursuivre ou de suspendre les travaux pour lesquels la procédure de vérification a détecté une ou plusieurs erreurs. La vérification peut également être configurée pour s'exécuter automatiquement lors du traitement des travaux par une file. Pour accéder aux fonctions de vérification des travaux PDF, cliquez avec le bouton droit de la souris sur les travaux interrompus, les travaux suspendus en file, ou les listes de travaux terminés et sélectionnez Vérification dans le menu contextuel. Les fonctions de vérification des travaux sont les suivantes : • Vérification et libération : pour plus d'informations, reportez-vous à la rubrique Vérification d'un travail PDF. • Afficher le rapport : pour plus d'informations, reportez-vous à la rubrique Affichage d'un rapport d'erreur de vérification. • Approuver le PDF : pour plus d'informations, reportez-vous à la rubrique Approbation d'un PDF vérifié. • Imprimer le rapport : pour plus d'informations, reportez-vous à la rubrique Impression d'un rapport de vérification. • Exporter le rapport : pour plus d'informations, reportez-vous à la rubrique Exportation d'un rapport de vérification. • Configuration : pour plus d'informations, reportez-vous à la rubrique Configuration de la vérification des travaux. Vérification d'un travail PDF Vous pouvez exécuter la vérification des travaux PDF pour les travaux situés dans la liste des travaux interrompus, la liste des travaux suspendus en file, ou la liste des travaux terminés. Cliquez sur le travail avec le bouton droit de la souris, puis sélectionnez : • Vérification > Vérification. L'option Vérification exécute la vérification, mais ne change pas l'état du travail. Le travail demeure dans la liste de travaux où il se trouvait avant que l'option Vérification ne soit sélectionnée. • Vérification > Vérification et libération. L'option Vérification et libération exécute la vérification et libère le travail si aucune erreur n'est décelée, afin que son traitement puisse être poursuivi. Si une ou plusieurs erreurs sont décelées au cours de la vérification, le travail est soit suspendu, soit autorisé à continuer, selon la procédure en cas d'erreur à la vérification choisie. 3-4 Serveur d'impression FreeFlow® FreeFlow Print Server Help Gestion des travaux Affichage d'un rapport d'erreur de vérification Un rapport d'erreur est généré lorsqu'une ou plusieurs erreurs sont détectées lors de la vérification de travaux pour lesquels l'option Signaler une erreur est sélectionnée. Cliquez sur le travail avec le bouton droit de la souris, puis sélectionnez Vérification > Afficher le rapport. La fenêtre Rapport de vérification s'ouvre. • Pour ignorer les erreurs et approuver le travail PDF afin de poursuivre son traitement, sélectionnez Approuver le PDF. • Pour imprimer le rapport d'erreur, sélectionnez Imprimer le rapport. • Pour sauvegarder le rapport d'erreur, sélectionnez Exporter le rapport. Approbation d'un PDF vérifié Les travaux PDF avec des erreurs sont automatiquement suspendus par le système si l'option Suspendre le travail a été activée dans la procédure en cas d'erreur à la vérification. Ces travaux suspendus en raison d'erreurs détectées au cours de la vérification, peuvent être approuvés manuellement pour permettre de poursuivre leur traitement. Cliquez sur le travail avec le bouton droit de la souris, puis sélectionnez Vérification > Approuver le PDF. Impression d'un rapport de vérification Un rapport d'erreur est généré lorsqu'une ou plusieurs erreurs sont détectées lors de la vérification de travaux pour lesquels l'option Signaler une erreur est sélectionnée. 1. Cliquez sur le travail avec le bouton droit de la souris, puis sélectionnez Vérification > Imprimer le rapport. La boîte de dialogue Imprimer le rapport de vérification s'ouvre. 2. Sélectionnez la file, le mode d'impression et la quantité, puis sélectionnez OK. Exportation d'un rapport de vérification Un rapport d'erreur est généré lorsqu'une ou plusieurs erreurs sont détectées lors de la vérification de travaux pour lesquels l'option Signaler une erreur est sélectionnée. 1. Cliquez sur le travail avec le bouton droit de la souris, puis sélectionnez Vérification > Exporter le rapport. La boîte de dialogue Exporter le rapport de vérification s'ouvre. 2. Les rapports de vérification sont exportés par défaut vers le répertoire /var/spool/XRXnps/preflightreportexportfiles/ du système de fichier local, dans un dossier utilisant le nom de l'ID travail. Pour sauvegarder le rapport dans un autre endroit, choisissez le répertoire voulu. 3. Sélectionnez Exporter pour sauvegarder le rapport. Le format du rapport peut être défini à l'aide du bouton d'accès à la fonction Vérification (pour les files), ou dans la fenêtre Configuration de la vérification (pour les travaux). 4. Une fenêtre d'informations s'affiche pour indiquer que le rapport a été exporté. Sélectionnez OK. 5. Cliquez sur Fermer. Serveur d'impression FreeFlow® FreeFlow Print Server Help 3-5 Gestion des travaux Configuration de la vérification des travaux 1. Cliquez sur un travail avec le bouton droit de la souris, puis sélectionnez Vérification > Configuration. La fenêtre Configuration de la vérification s'ouvre. 2. Dans Procédure en cas d'erreur à la vérification, choisissez comment le système doit traiter les travaux comportant des erreurs : • Autoriser la poursuite du traitement : lorsque le travail est libéré par la file, il est autorisé à continuer son traitement. • Suspendre le travail : lorsque le travail est libéré par la file, il est suspendu par le système. 3. Dans la liste Format d'exportation des rapports, choisissez le format de fichier voulu pour les rapports d'erreurs exportés. Le format par défaut des rapports est le format Texte. Il est fortement recommandé de choisir le format texte pour les rapports de vérification, afin de minimiser la diminution de performance RIP lors de la création des rapports. • Texte • XML • PDF 4. Choisissez les vérifications à exécuter. Une vérification doit être sélectionnée, au minimum. Pour chacune des vérifications suivantes, vous pouvez sélectionner l'option Signaler une erreur afin de générer un rapport dans le cas où une erreur est décelée pour la vérification spécifiée. • Polices manquantes : vérifie si les polices utilisées dans le PDF sont intégrées au document. • Couleurs d'accompagnement : vérifie si les couleurs d'accompagnement utilisées dans le PDF sont définies sur le serveur d'impression. • Espace colorimétrique RVB : vérifie si les couleurs RVB sont intégrées au PDF. • Images de faible résolution : vérifie la présence éventuelle d'images basse résolution. Lorsque cette option est sélectionnée, vous pouvez choisir une résolution dans la liste Inférieure à. Lorsque des images sont en dessous de la résolution sélectionnée, la vérification signale une erreur • Images de résolution supérieure à 2400 ppp : vérifie la présence éventuelle d'images de résolution supérieure à 2400 ppp. 5. Sélectionnez OK. Menus du Gestionnaire de travaux Les menus du Gestionnaire de travaux permettent d'exécuter des tâches de gestion des travaux. Utilisez-les pour transmettre, supprimer, suspendre ou libérer des travaux ou encore pour modifier l'ordre d'impression. Utilisez-les également pour définir ou modifier les caractéristiques de chaque travail. 3-6 Serveur d'impression FreeFlow® FreeFlow Print Server Help Gestion des travaux Les options suivies de points de suspension (...) ouvrent d'autres fenêtres permettant d'exécuter des tâches de gestion de travaux. Pour accéder à un menu Travail, sélectionnez un travail, puis effectuez l'une des opérations suivantes : • Cliquez sur un travail de la liste avec le bouton droit de la souris. • Cliquez sur le menu déroulant Travail. • Sélectionnez une icône dans la barre d'outils. Les options varient en fonction de la liste du Gestionnaire de travaux activée, selon que l'option Enregistrer les fichiers PDL est activée ou non et également en fonction de la configuration de l'imprimante. Les options suivantes peuvent s'afficher : • Caractéristiques : permet d'ouvrir une fenêtre contenant plusieurs onglets de paramètres relatifs au travail. De nombreuses tâches de gestion des travaux s'effectuent par modification des caractéristiques des travaux. • Aperçu : génère un aperçu du travail. Cette fonction est disponible pour les formats PostScript, PDF et TIFF. Une licence PostScript est requise pour pouvoir accéder à cette fonction. • Vérification : permet de vérifier un travail PDF afin de repérer tout problème pouvant donner lieu à des erreurs d'impression ou à une dégradation des performances. • Libérer : autorise l'impression du travail suspendu sélectionné. Le travail est placé immédiatement à la suite de tous les travaux en cours ou en attente d'impression. • Suspendre : lorsqu'un travail a été soumis et que vous décidez de retarder son impression, vous pouvez le suspendre. Le travail est transféré dans la liste Travaux interrompus. Lorsqu'un travail est suspendu, il doit être traité à nouveau avant d'être imprimé. L'impression commence au début du travail. • Impression immédiate : interrompt le travail en cours d'impression pour imprimer le travail sélectionné. • Épreuve : permet d'imprimer un exemplaire du travail et de conserver ce dernier dans le système pour impression supplémentaire. Ce type de travail interrompt tout travail en cours d'impression. • Imprimer en priorité : cette option permet de placer le travail en attente sélectionné devant tout autre travail en attente de la file. Le travail à imprimer en priorité est imprimé immédiatement après les travaux programmés précédemment. • Transmettre : permet de transmettre un travail d'un Serveur d'impression FreeFlow à un autre. • Déplacer : permet de déplacer un travail dans une autre file d'impression. • Copier : permet d'imprimer une copie d'un travail tout en conservant le travail et la programmation d'origine. • Supprimer : permet de mettre fin à l'impression du travail sélectionné et de le supprimer du système. • Annuler : permet de mettre fin à l'impression du travail sélectionné et de le supprimer du système. REMARQUE Sélectionner Annuler dans la fenêtre de la boîte de dialogue de la fonction ne supprime pas le travail du système. Serveur d'impression FreeFlow® FreeFlow Print Server Help 3-7 Gestion des travaux • Capture/Transfert : permet de capturer et transférer les données relatives aux travaux inactifs, à l'imprimante et au serveur d'impression sans accéder directement aux Services à distance. • Tout sélectionner : disponible dans l'onglet Travaux sauvegardés ; permet de mettre en évidence tous les travaux actuellement actifs ou inactifs. • Tout désélectionner : permet de désélectionner tous les travaux en surbrillance dans la liste des travaux. • Réafficher : permet d'actualiser le contenu de la liste des travaux. Fenêtre Caractéristiques du travail La fenêtre Caractéristiques du travail contient des boutons d'accès aux fonctions intégrés aux onglets qui permettent de définir les caractéristiques et d'accélérer l'impression. Pour accéder aux caractéristiques d'un travail, cliquez deux fois sur un travail ou sélectionnez-en un, puis effectuez l'une des opérations suivantes : • Cliquez sur le travail avec le bouton droit de la souris, puis sélectionnez Caractéristiques. • Sélectionnez Caractéristiques dans le menu déroulant Travail. • Sélectionnez l'icône Caractéristiques dans la barre d'outils. La fenêtre Caractéristiques du travail affiche les onglets suivants : • Onglet Paramètres :permet de visualiser les paramètres des pages à imprimer, le format du travail, la destination d'impression, la progression du travail et les pages système. • Onglet Support : permet de sélectionner les caractéristiques du support pour le travail. • Onglet Qualité image : permet d'accéder à des fonctions de réglage de la qualité image. • L'onglet Réglage image affiche les fonctions permettant de modifier les images originales pour une impression. Les options disponibles sont Décalage image, Rotation et Fonds de page. • Onglet Pages spéciales : contient des fonctions permettant de créer et modifier les pages spéciales, les insertions et les couvertures. • Onglet Horodatage : affiche le détail de soumission d'un travail. • Onglet Altéré(s) : cet onglet devient actif lorsqu'un travail est altéré. Un travail est altéré lorsqu'il contient des erreurs ou lorsque son traitement provoque un incident. • Onglet Inéligible (s) : cet onglet devient actif lorsqu'un travail nécessite une ressource pour pouvoir être imprimé tel que programmé. Un travail inéligible ne s'imprime pas en raison de l'absence d'une ressource requise. En plus des onglets et des boutons d'accès aux fonctions, la fenêtre Caractéristiques du travail comporte un sommaire comprenant les champs et boutons suivants, disponibles quel que soit l'onglet sélectionné : • Quantité : affiche le nombre de jeux à imprimer. 3-8 Serveur d'impression FreeFlow® FreeFlow Print Server Help Gestion des travaux • Nom du travail : affiche le nom du travail. Ce champ est modifiable. • État : indique si le travail est en cours d'impression, en attente, altéré, suspendu, terminé ou sauvegardé. Ce champ est en lecture seule. • Liste des supports de document : cette liste n'est disponible que pour les travaux contenant des commentaires DSC %%Document Media. Fonction de désactivation en cas de conflit d'options Afin d'éviter que des options incompatibles ne soient sélectionnées sur un même onglet, le serveur d'impression FreeFlow dispose d'une fonction de désactivation. Par exemple, si vous sélectionnez l'option Agrafe pour Agrafage / Façonnage, l'option Module de réception affiche un module compatible avec le type de façonnage sélectionné. Le menu Module de réception est grisé jusqu'à ce qu'une option de façonnage prise en charge par des sources multiples soit sélectionnée. Ceci prévient les incidents au niveau du travail et évite d'avoir à rechercher les fonctions conflictuelles. Restriction Compte tenu des limitations Java, cette fonction ne permet pas de désactiver les options individuelles d'un menu déroulant. Les conflits qui se produisent entre les onglets et au sein des menus déroulants sont détectés à l'aide de la boîte de dialogue Conflits de programmation. En cas de conflit, cette boîte de dialogue apparaît. Elle présente une description du conflit et propose des instructions pour le résoudre. Affichage de vignettes L'affichage de vignettes est un moyen rapide d'identifier visuellement un travail sur le Serveur d'impression FreeFlow. 1. Cliquez sur le travail avec le bouton droit de la souris, puis sélectionnez Vignette. Une fenêtre d'affichage des vignettes s'ouvre. 2. Les commandes figurant au bas de la fenêtre permettent de passer d'une page à l'autre du travail et de faire pivoter les vignettes. 3. Vous pouvez modifier la taille d'une vignette en redimensionnant la fenêtre. Prévisualisation d'un travail Il est possible d'afficher un aperçu d'un travail avant de l'imprimer. Vous pouvez choisir de prévisualiser l'ensemble du travail ou une série de pages sélectionnées. Ceci permet de visualiser le travail et d'effectuer des modifications avant de procéder à l'impression définitive. Vous pouvez afficher les images d'un travail sur le Serveur d'impression FreeFlow. Trois fonctions de prévisualisation conçues pour des utilisations différentes sont disponibles : Serveur d'impression FreeFlow® FreeFlow Print Server Help 3-9 Gestion des travaux • Vignette : permet d'afficher un aperçu à très basse résolution pour une identification visuelle rapide d'un travail. • Aperçu : affiche un aperçu basse résolution permettant de vérifier la composition et la mise en page d'un travail. Ce type d'aperçu est plus long à générer que les vignettes. • Aperçu avancé : affiche une image haute résolution permettant de vérifier la qualité image à l'écran avant de lancer l'impression. Affichage de vignettes L'affichage de vignettes est un moyen rapide d'identifier visuellement un travail sur le Serveur d'impression FreeFlow. 1. Cliquez sur le travail avec le bouton droit de la souris, puis sélectionnez Vignette. Une fenêtre d'affichage des vignettes s'ouvre. 2. Les commandes figurant au bas de la fenêtre permettent de passer d'une page à l'autre du travail et de faire pivoter les vignettes. 3. Vous pouvez modifier la taille d'une vignette en redimensionnant la fenêtre. Prévisualisation d'un travail à l'aide du Gestionnaire de travaux Une licence PostScript est requise pour pouvoir accéder à cette fonction. 1. Sélectionnez le travail à prévisualiser dans la liste des travaux interrompus ou suspendus. 2. Vous pouvez prévisualiser le travail à 75 ppp ou à 600 ppp. Pour obtenir un aperçu à 75 ppp, cliquez sur le travail avec le bouton droit de la souris et sélectionnez Aperçu > Aperçu. Pour obtenir un aperçu à 1200 ppp, sélectionnez Aperçu > Aperçu avancé. 3. Vous pouvez également choisir d'afficher une série de pages plutôt que le travail entier. 4. Vous pouvez interrompre le processus de création des images d'aperçu en sélectionnant Annuler. 5. Une fois le processus terminé, le travail sélectionné s'affiche dans la fenêtre Aperçu. a) Les commandes figurant au bas de la fenêtre permettent de passer d'une page à l'autre du travail et de faire pivoter les images. b) Les commandes d'aperçu avancé figurant en haut de la fenêtre permettent quant à elles d'effectuer un zoom sur l'image et de se déplacer dans cette vue et de sélectionner les séparations à afficher. Utilisez l'outil Pipette pour déterminer les valeurs CMJN d'un pixel particulier. En cas d'utilisation d'une couleur d'accompagnement, celle-ci peut également être prévisualisée. 6. Si vous apportez des modifications ayant une incidence sur la composition ou la mise en page d'un travail, utilisez le bouton Actualiser pour obtenir un nouvel aperçu. Affichage de la vignette auto et des caractéristiques d'un travail suspendu par la file 1. Cliquez avec le bouton droit de la souris sur un travail dans la liste Suspendu par la file. 2. Affichez le panneau Aperçu du travail. La première page du travail s'affiche. Utilisez la flèche pour afficher la deuxième page. 3. Les caractéristiques du travail suivantes sont indiquées : 3-10 Serveur d'impression FreeFlow® FreeFlow Print Server Help Gestion des travaux • ID travail • Quantité • Mode d'impression • Nom du support • Expéditeur Utilisation de la fonction Plage de l'aperçu La fenêtre Plage de l'aperçu permet de limiter le nombre de pages à prévisualiser et d'indiquer la résolution, à savoir basse ou haute, des images générées dans le cadre de cette opération. 1. Sélectionnez le travail à prévisualiser dans la liste des travaux interrompus ou suspendus. 2. Sélectionnez Aperçu > Plage de l'aperçu. 3. Sélectionnez Tout pour afficher un aperçu de toutes les pages ou choisissez Plage de l'aperçu et indiquez les numéros des première et dernière pages de la série pour afficher un aperçu de certaines pages uniquement. 4. Sélectionnez Aperçu pour obtenir un aperçu à 75 ppp ou Aperçu avancé pour un aperçu à 600 ppp. 5. Sélectionnez OK pour générer l'aperçu. 6. Vous pouvez interrompre le processus de création des images d'aperçu en sélectionnant Annuler. 7. Une fois le processus terminé, le travail sélectionné s'affiche dans la fenêtre Aperçu. Affichage d'un rapport relatif au travail Une fois que les images d'aperçu d'un travail ont été générées, un relevé des erreurs rencontrées est disponible. 1. Dans la fenêtre d'aperçu, sélectionnez Afficher les erreurs pour Aperçu ou Rapport pour Aperçu avancé. Une liste des substitutions de polices et autres erreurs s'affiche. 2. Sélectionnez Imprimer le rapport pour imprimer le rapport. Exportation d'un aperçu vers PDF Les images d'aperçu créées dans le cadre de la prévisualisation d'un travail peuvent être exportées vers des fichiers PDF. 1. Cliquez sur le travail prévisualisé avec le bouton droit de la souris et sélectionnez Aperçu > Exporter. 2. Choisissez l'emplacement d'enregistrement du PDF. Vous pouvez utiliser le bouton Afficher pour afficher la liste des fichiers PDF déjà enregistrés à l'emplacement sélectionné. 3. Choisissez la résolution des images à exporter, ainsi que la série de pages voulue, puis sélectionnez Exporter. Serveur d'impression FreeFlow® FreeFlow Print Server Help 3-11 Gestion des travaux Impression des travaux Le Gestionnaire de travaux permet d'accéder facilement aux travaux d'impression et de gérer leurs caractéristiques. Pour certaines tâches, vous pouvez sélectionner plusieurs travaux. Procédez de l'une des façons suivantes : • Maintenez la touche <CTRL> enfoncée, puis cliquez avec le bouton gauche de la souris sur chaque travail individuel pour le sélectionner. • Pour sélectionner plusieurs fichiers adjacents, maintenez la touche <MAJ> enfoncée, puis cliquez sur les premier et dernier noms de fichier de votre choix dans la liste. La liste des noms de fichier ainsi délimitée s'affiche en surbrillance. Libération d'un travail à imprimer Vous pouvez libérer un travail pour l'impression depuis la liste des travaux interrompus ou suspendus par la file ou, si l'option Conserver les fichiers PDL est activée, vous pouvez effectuer cette opération depuis l'onglet des travaux terminés. Dans la liste des travaux actifs, suspendus en file ou interrompus, sélectionnez le travail à suspendre, puis effectuez l'une des opérations suivantes : • Cliquez avec le bouton droit de la souris, puis choisissez Libérer dans le menu. • Dans le menu déroulant Travail, sélectionnez Libérer. • Sélectionnez l'icône Libérer dans la barre d'outils. • Faites glisser le travail dans la liste des travaux actifs. Modification des caractéristiques d'un travail Pour modifier les caractéristiques des travaux soumis au serveur d'impression FreeFlow, effectuez l'une des opérations suivantes : • Cliquez deux fois sur un travail pour ouvrir la fenêtre Caractéristiques du travail. • Cliquez sur un travail avec le bouton droit de la souris, puis sélectionnez Caractéristiques.... • Sélectionnez un travail, puis choisissez Caractéristiques... dans le menu déroulant Travail. • Sélectionnez un travail, puis cliquez sur l'icône Caractéristiques dans la barre d'outils. Application de propriétés de travail Les utilisateurs peuvent appliquer des propriétés de travail existantes à un travail suspendu par la file. 1. Sélectionnez un travail suspendu par la file. 2. Cliquez avec le bouton droit de la souris et sélectionnez Appliquer les propriétés enregistrées. Tous les noms de travaux enregistrés s'affichent. 3-12 Serveur d'impression FreeFlow® FreeFlow Print Server Help Gestion des travaux 3. Sélectionnez le travail enregistré dont les propriétés doivent être appliquées au travail sélectionné. Enregistrement des propriétés du travail Les utilisateurs du serveur d'impression FreeFlow peuvent créer et enregistrer des bons de travail afin de les utiliser ultérieurement et de configurer leurs travaux plus rapidement. 1. Sélectionnez Travail > Nouvelles propriétés du travail enregistrées. 2. Sélectionnez l'une des options suivantes dans la liste déroulante Propriétés du travail enregistrées : • Configuration manuelle - Aucune modification des paramètres manuels. Cette option permet d'appliquer des propriétés de travail basées sur les paramètres de la file. • Rétablir param. origine - Permet de rétablir les paramètres d'origine. • Nom - Affiche la liste de tous les noms de travaux disponibles. 3. Sélectionnez les paramètres de travail que vous voulez enregistrer, puis cliquez sur Enregistrer. Gestion des propriétés des travaux 1. Sélectionnez Travail > Nouvelles propriétés du travail enregistrées. 2. Sélectionnez l'une des options suivantes dans la liste déroulante Propriétés du travail enregistrées : • Configuration manuelle - Aucune modification des paramètres manuels. Cette option permet d'appliquer des propriétés de travail basées sur les paramètres de la file. • Rétablir param. origine - Permet de rétablir les paramètres d'origine. • Nom - Affiche la liste de tous les noms de travaux disponibles. 3. Sélectionnez le travail voulu, puis cliquez sur Gérer. La fenêtre Gestionnaire de propriétés du travail enregistrées s'affiche. 4. Effectuez les sélections requises pour la gestion des propriétés de travail enregistrées. Les options disponibles sont les suivantes : • Propriétés du travail enregistrées - Affiche tous les noms de travaux enregistrés disponibles. • Propriétés - Affiche les propriétés du travail sélectionné. • Renommer • Supprimer 5. Cliquez sur Fermer. Serveur d'impression FreeFlow® FreeFlow Print Server Help 3-13 Gestion des travaux Modification du nom d'un travail Vous pouvez renommer un travail dans n'importe quelle liste de travaux, mais vous ne pouvez renommer un travail terminé que si l'option Conserver les fichiers PDL est sélectionnée dans Préférences système. 1. Sélectionnez le travail. 2. Mettez en surbrillance ou sélectionnez le nom actuel dans le champ Nom du travail. 3. Tapez le nouveau nom. 4. Sélectionnez OK. Utilisation de la liste des supports de document Bien que la liste des supports de document soit accessible en permanence à partir de la fenêtre Caractéristiques du travail, elle est ignorée lors de la mise en attente pour ressources sauf si l'administrateur système a activé l'option Liste des supports de document dans Configuration > Préférences système > Traitement des travaux. Pour plus d'informations sur la liste des supports de document, reportez-vous à la rubrique Définition des options de traitement de travail. La liste des supports de document n'est disponible que pour les travaux contenant des commentaires DSC %%Document Media. Chaque support et attributs associés définis dans le %%Document Media sont représentés dans la fenêtre DML. Par défaut, chaque support est activé pour la réconciliation des supports avec les autres sources de supports et la mise en attente pour ressources (ou RBS, Resource Based Scheduling). Il est possible de désactiver tout support de la liste afin qu'il ne soit pas pris en compte par la mise en attente pour ressources. Si un travail devient inéligible pour l'impression du fait qu'un support de la liste des supports de document n'est pas chargé sur l'imprimante, le support requis peut alors être chargé pour que le travail soit imprimé. Si le support correct n'est pas chargé sur l'imprimante et que la fonction de substitution automatique des supports est activée, un incident se produit et le support correct doit être chargé. 1. Cliquez deux fois sur un travail pour ouvrir sa fenêtre de caractéristiques. 2. Sélectionnez Liste des supports de document.... La fenêtre correspondante s'ouvre. 3. Pour activer ou désactiver un support spécifique, cliquez sur un support de la liste avec le bouton droit de la souris et sélectionnez Activer ou Désactiver. 4. Sélectionnez OK pour fermer la fenêtre Liste des supports de document. Suppression d'un travail La suppression d'un travail le supprime du système. 1. Effectuez l'une des opérations suivantes : • Cliquez sur le travail avec le bouton droit de la souris, puis sélectionnez Supprimer. • Sélectionnez le travail et choisissez Supprimer dans le menu Travail. • Sélectionnez l'icône Supprimer dans la barre d'outils. 3-14 Serveur d'impression FreeFlow® FreeFlow Print Server Help Gestion des travaux 2. Sur l'écran d'accueil, sélectionnez le travail à supprimer. 3. Sélectionnez Oui pour supprimer le travail du système. Celui-ci est retiré du système. Annulation d'un travail L'annulation d'un travail met fin à son impression et le déplace vers l'onglet Terminé avec l'état Annulé par l'opérateur. 1. Sur l'écran d'accueil, sélectionnez le travail à annuler. 2. Effectuez l'une des opérations suivantes. • Sélectionnez Annuler dans le menu déroulant Travail. • Cliquez sur un travail avec le bouton droit de la souris, puis sélectionnez Annuler. • Sélectionnez l'icône Annuler dans la barre d'outils. 3. Sélectionnez Oui pour confirmer votre action. Déplacement d'un travail Vous pouvez déplacer un travail d'une file d'impression vers une autre file. 1. Sélectionnez le travail. 2. Cliquez sur un travail avec le bouton droit de la souris, puis sélectionnez Déplacer. 3. Sélectionnez une file d'impression dans la liste, puis cliquez sur OK. Le travail est déplacé dans la file sélectionnée. Copie d'un travail vers le Gestionnaire de travaux Seuls les travaux apparaissant dans les listes Interrompu, Terminé ou Suspendu par la file peuvent être copiés. Cette fonction n'est pas disponible pour les travaux abandonnés ou rejetés, ni pour les relevés LCDS. La fonction Copier permet d'imprimer une copie d'un travail tout en conservant le travail et la programmation d'origine. Il est possible de sélectionner plusieurs travaux. 1. Sélectionnez un ou plusieurs travaux, cliquez avec le bouton droit de la souris, puis sélectionnez Copier. Chaque copie du travail possèdera un ID travail unique au format x!n, x représentant le nom du travail d'origine et n le nombre de copies du travail sur le système. Par exemple, si vous copiez le travail montravail, la copie aura pour nom montravail!1. Si vous effectuez une autre copie de montravail ou de montravail!1, cette copie sera nommée montravail!2. La fenêtre Copie s'ouvre. 2. Sélectionnez l'une des options suivantes : • Copier et suspendre : le travail est envoyé à la file spécifiée dans le bon de travail. Il s'affiche dans la liste Travaux interrompus avec l'état Suspendu par utilisateur. • Copier et libérer : le travail est envoyé à la file spécifiée dans le bon de travail. Le travail est affiché dans la liste Travaux actifs. 3. Sélectionnez l'une des options suivantes dans le champ Options : Serveur d'impression FreeFlow® FreeFlow Print Server Help 3-15 Gestion des travaux • Utiliser bon de travail : le travail est copié avec les mêmes attributs que le travail d'origine. • Utiliser valeurs par défaut file : le travail est copié avec les attributs par défaut de la file. 4. Sélectionnez OK. Transmission d'un travail Avant de pouvoir transmettre un travail vers une autre imprimante, celle-ci doit être configurée dans le système. Reportez-vous à la rubrique Configuration d'un nom de système d'impression pour la transmission des travaux. Un travail doit être entièrement reçu avant de pouvoir être transmis. Il est impossible de transmettre les travaux en continu ou en ligne, ou les travaux au format de réimpression rapide. Si un travail est habilité à être transmis (c'est-à-dire qu'il ne s'agit pas d'un travail en continu, etc.), son état devient Suspendu et une boîte de dialogue de transmission apparaît ; dans le cas contraire, c'est une boîte de dialogue d'erreur qui s'affiche. Cette fonction permet de transmettre un travail d'un Serveur d'impression FreeFlow à un autre système d'impression. Vous pouvez transmettre des travaux terminés si l'option Conserver les fichiers PDL est activée. 1. Pour transmettre un seul travail, cliquez avec le bouton droit de la souris sur un travail de la liste des travaux actifs ou interrompus, puis sélectionnez Transmettre. Vous pouvez également sélectionner un travail et sélectionner Transmettre dans le menu déroulant. 2. Pour transmettre plusieurs travaux, effectuez l'une des opérations suivantes : a) Maintenez la touche CTRL enfoncée et sélectionnez chaque travail individuellement. Cliquez avec le bouton droit de la souris sur votre sélection et choisissez Transmettre. b) Pour sélectionner plusieurs travaux adjacents, maintenez la touche MAJ enfoncée tout en cliquant sur les premier et dernier travaux requis. Tous les travaux sélectionnés, du premier au dernier, sont mis en surbrillance. Cliquez avec le bouton droit de la souris sur votre sélection et choisissez Transmettre. 3. Dans la boîte de dialogue Transmission du travail, sélectionnez l'emplacement de destination du travail dans le menu déroulant Nom du système d'impression. 4. Entrez le nom de la file d'impression dans le champ correspondant. 5. Si vous voulez que le travail soit conservé sur le serveur d'impression d'origine après avoir été transmis, cochez la case Conserver le travail après transmission. Pour supprimer le travail de sa file d'origine après transmission, désélectionnez la case Conserver le travail après transmission. Les travaux transmis ne peuvent pas faire l'objet d'une reprise sur incident. En cas d'incident réseau ou de connectivité durant la transmission, le système d'origine ne signale donc pas l'erreur. Gardez une copie des travaux importants sur le serveur d'impression d'origine. 3-16 Serveur d'impression FreeFlow® FreeFlow Print Server Help Gestion des travaux 6. Si nécessaire, sélectionnez Bon de travail. La fonction de transmission de travaux permet d'indiquer si les travaux doivent être transmis à l'imprimante choisie avec ou sans le bon de travail Xerox associé. Vous pouvez ainsi contrôler le transfert des caractéristiques des travaux du système d'origine au système cible. Vous choisirez par exemple d'inclure le bon de travail dans la transmission si vous effectuez un transfert vers DocuSP ou Serveur d'impression FreeFlow version 3.x ou supérieure et que le travail a été programmé avec un bon de travail Xerox ou inclut une programmation particulière, telle que des pages spéciales ou des attributs de couleur. A contrario, vous exclurez le bon de travail dans les cas suivants, entre autres exemples : • L'imprimante cible n'utilise pas le Serveur d'impression FreeFlow ou DocuSP et ne prend pas en charge le format de bon de travail XPIF. • L'imprimante cible fonctionne avec DocuSP version 2.x ou antérieure et ne prend pas en charge le format de bon de travail XPIF. • Le travail comprend des informations de programmation PDL intégrées, par exemple, au moyen de commandes setpagedevice dans le flot PostScript. • Le travail inclut des jeux partiels avec façonnage. 7. Cliquez sur Transmettre. L'état du travail s'affiche dans le champ État de transmission. Configuration d'un nom de système d'impression pour la transmission des travaux Avant de pouvoir transmettre un travail, un système d'impression de destination doit avoir été défini par l'administrateur système. Vous pouvez transmettre des travaux terminés si l'option Conserver les fichiers PDL est activée. Une fois ce système d'impression défini, il est possible de le modifier et de le supprimer. 1. Cliquez avec le bouton droit de la souris sur un travail de la liste des travaux terminés ou interrompus, puis sélectionnez Transmettre. La fenêtre Transmission du travail s'ouvre. 2. Sélectionnez Configuration. 3. Cliquez sur Ajouter. 4. Entrez le nom du système d'impression. 5. Entrez le nom d'hôte ou l'adresse IP du système de destination. Les numéros IP seuls ne sont pas pris en charge. Un nom de système d'impression est obligatoire. La transmission de travaux fait appel au nom de l'imprimante pour rechercher l'adresse IP du système de destination. 6. Sélectionnez Appliquer. Les informations concernant le système d'impression s'affichent dans la boîte de dialogue Configuration de l'imprimante. 7. Sélectionnez Fermer à deux reprises pour quitter les fenêtres et revenir à la fenêtre Transmission du travail. Serveur d'impression FreeFlow® FreeFlow Print Server Help 3-17 Gestion des travaux Modification d'un système d'impression pour la transmission de travaux 1. Cliquez avec le bouton droit de la souris sur un travail de la liste des travaux terminés ou interrompus, puis sélectionnez Transmettre. La fenêtre Transmission du travail s'ouvre. 2. Sélectionnez Configuration. 3. Cliquez sur un système d'impression avec le bouton droit de la souris, puis sélectionnez Modifier. Vous pouvez également sélectionner le nom d'un système d'impression, puis sélectionner Modifier. 4. Effectuez les modifications requises et cliquez sur OK. Les modifications s'affichent dans la boîte de dialogue État de l'imprimante. 5. Sélectionnez Fermer à deux reprises pour quitter les fenêtres et revenir à la fenêtre Transmission du travail. Suppression du nom d'un système d'impression pour la transmission de travaux 1. Cliquez avec le bouton droit de la souris sur un travail de la liste des travaux terminés ou interrompus, puis sélectionnez Transmettre. La fenêtre Transmission du travail s'ouvre. 2. Sélectionnez Configuration. 3. Cliquez sur un système d'impression avec le bouton droit de la souris, puis sélectionnez Supprimer. Vous pouvez également sélectionner le nom d'un système d'impression puis cliquer sur le bouton Supprimer. 4. Cliquez sur Oui pour confirmer cette action. Le système d'impression est supprimé de la fenêtre État de l'imprimante. 5. Sélectionnez Fermer à deux reprises pour quitter les fenêtres et revenir à la fenêtre Transmission du travail. Restrictions et remarques associées à la transmission de travaux Les restrictions et remarques suivantes sont associées à la fonction de transmission de travaux. • Les travaux transmis ne peuvent pas faire l'objet d'une reprise sur incident. En cas d'incident réseau ou de connectivité durant la transmission, le système d'origine ne signale pas l'erreur. C'est pourquoi il est vivement conseillé de conserver une copie d'un travail critique sur le système source. • La transmission de travaux référençant des fichiers n'est pas prise en charge. Les images référencées ne sont pas récupérées et déplacées. 3-18 - Travaux FreeFlow (*.rdo) - Travaux VIPP - Travaux macro GetTiff - Travaux au format de réimpression rapide (FRF). Ces travaux peuvent être transmis en utilisant des points de montage communs entre les systèmes. Serveur d'impression FreeFlow® FreeFlow Print Server Help Gestion des travaux • Les numéros IP seuls ne sont pas pris en charge. Un nom de système d'impression est obligatoire. La transmission de travaux fait appel au nom de l'imprimante pour rechercher l'adresse IP du serveur d'impression de destination. Les noms et adresses des serveurs d'impression de destination voulus doivent figurer dans le fichier /etc/hosts du serveur d'impression émetteur lorsqu'aucun service de noms n'est en cours d'exécution. • La transmission de travaux est automatiquement activée pour l'administrateur système et l'opérateur. • Les travaux transmis à des systèmes sur lesquels certaines fonctions ne sont pas disponibles, par exemple, l'encollage, génèrent un message d'erreur de bon de travail indiquant que la fonction n'est pas disponible sur le système de réception. • Le serveur d'impression n'autorise pas l'annulation de la transmission une fois celle-ci lancée. • La comptabilité n'est pas disponible. Le serveur d'impression qui effectue la transmission ne conserve aucun enregistrement des travaux soumis. • Les ressources spécifiques telles que les polices, fonds de page, JDL, JDE et les images TIFF d'un travail ne sont pas transmises. Traiter et suspendre un travail Vous pouvez cliquer avec le bouton droit de la souris sur un travail couleur PDF, puis sélectionner l'option permettant de traiter et suspendre le travail. Le travail doit être inactif et il peut être traité et suspendu jusqu'à sa libération pour l'impression. Une fois le travail traité, il est possible de générer un aperçu et d'imprimer une épreuve. Les travaux volumineux déjà traités s'impriment alors plus rapidement. Dans la mesure où les paramètres appliqués lors du traitement sont ceux utilisés lors de l'impression, l'épreuve d'un travail correspondra à l'impression finale. Utilisez cette option pour préparer des travaux en vue d'une impression ou réimpression rapide. 1. Sélectionnez le travail que vous voulez traiter et suspendre, puis cliquez avec le bouton droit de la souris sur celui-ci. 2. Sélectionnez Traiter le travail. 3. Vous pouvez maintenant afficher un aperçu du travail traité. • Aperçu • Aperçu avancé • Plage de l'aperçu • Exporter vers PDF • Supprimer l'aperçu impression immédiate L'option Imprimer immédiatement permet d'interrompre un travail en cours d'impression afin d'en imprimer un ou plusieurs autres. Une fois tous les travaux d'impression immédiate effectués, le serveur d'impression reprend l'impression du travail interrompu. Pour utiliser l'option Imprimer immédiatement, sélectionnez un travail, puis effectuez l'une des opérations suivantes : Serveur d'impression FreeFlow® FreeFlow Print Server Help 3-19 Gestion des travaux • Cliquez sur le travail avec le bouton droit de la souris, puis sélectionnez Imprimer immédiatement dans le menu. • Dans le menu déroulant Travail, sélectionnez Imprimer immédiatement. • Sélectionnez l'icône Imprimer immédiatement dans la barre d'outils. REMARQUE Un travail en impression immédiate nouvellement défini n'interrompt pas un travail du même type en cours d'impression. Il est ajouté à la liste des travaux prioritaires actifs. Si un travail en impression immédiate requiert des ressources non disponibles (supports spéciaux ou options de finition particulières), il devient inéligible et ne peut pas être programmé comme travail en impression immédiate tant que la ressource n'est pas disponible. Impression d'un travail en priorité Cette option permet de placer le travail en attente sélectionné devant tout autre travail en attente de la file. Le travail à imprimer en priorité est imprimé immédiatement après les travaux programmés précédemment. REMARQUE Il est préférable d'utiliser l'option Imprimer immédiatement si vous devez imprimer un travail sans délai. Dans la liste des travaux actifs, cliquez avec le bouton droit de la souris sur le travail en attente à imprimer, puis choisissez Imprimer en priorité dans le menu. • Environnement à file unique : le travail à imprimer en priorité est placé devant tous les travaux en attente. • Environnement multifiles : si 20 travaux sont programmés pour l'impression depuis des files différentes de celle utilisée pour imprimer votre travail en priorité, le travail promu sera le 21e imprimé. Impression d'une épreuve d'un travail Cette fonction permet d'imprimer une épreuve d'un travail à tirer en plusieurs exemplaires et vous évite d'avoir à renvoyer le travail à l'impression une fois le contenu et la mise en page du document vérifiés. Toutes les caractéristiques du travail s'appliquent aux épreuves sauf le nombre d'exemplaires. En effet, par défaut, le système imprime une seule épreuve ; ce nombre peut toutefois être modifié par l'administrateur système dans les préférences système. REMARQUE Vous pouvez également configurer le système de manière à ce qu'il imprime automatiquement une épreuve des travaux qui lui sont envoyés. L'impression est interrompue à la fin de la page en cours, ou à la limite de jeu suivante, si le travail n'est pas entièrement imprimé. Le traitement des travaux de la file est suspendu jusqu'à impression complète de tous les travaux épreuve. 1. Sélectionnez un travail dans la liste des travaux actifs ou interrompus et effectuez l'une des opérations suivantes : 3-20 Serveur d'impression FreeFlow® FreeFlow Print Server Help Gestion des travaux • Cliquez sur le travail avec le bouton droit de la souris, puis sélectionnez Épreuve dans le menu. • Dans le menu déroulant Travail, sélectionnez Épreuve. • Sélectionnez l'icône Épreuve dans la barre d'outils. 2. Une épreuve du travail sélectionné est imprimée. Une épreuve en cours d'impression est prioritaire sur une épreuve nouvellement lancée. Cette dernière est placée dans la file, à la suite des épreuves actives. Si une épreuve requiert des ressources non disponibles (supports spéciaux, par exemple), elle devient inéligible et ne peut pas être traitée comme travail prioritaire tant que la ressource n'est pas disponible. 3. Lorsque vous avez vérifié l'épreuve, vous pouvez libérer le travail pour impression. A propos de l'impression JDF Un bon de travail Format de définition de travail (JDF) référençant un document PDL va permettre aux utilisateurs de joindre des réglages d'impression à leurs travaux d'impression. La fonction JDF utilise un mécanisme de dossier actif pour accepter les travaux dans le système de traitement, et renvoie des bons de travail JDF mis à jour contenant les informations de base sur le statut et les durées de traitement. Lorsqu'un bon JDF est soumis dans un dossier actif, le bon JDF est analysé, les attributs du travail sont mappés et définis selon les structures de données du Serveur d'impression FreeFlow, et le fichier PDL est utilisé pour créer un nouveau travail, qui est programmé dans le système. Une fois que le travail est programmé dans le système, le bon de travail JDF est mis à jour avec l'heure de traitement et le statut, et déplacé dans le sous-dossier de sortie ou dans le sous-dossier des erreurs si une erreur a été détectée au cours de la soumission du travail. Le nom du travail affiché sur le Serveur d'impression FreeFlow est modifié. Auparavant, c'était le nom du fichier du bon de travail. A présent, celui-ci est tiré des données JDF internes, créant un nom de travail plus significatif pour le Serveur d'impression FreeFlow. Le système prend en charge les bons de travail 1.3 et antérieurs, des types suivants : • Description du produit (intention) • Traitement Impression numérique combinée Rubriques connexes Impression avec des bons de travail JDF Gestion des erreurs JDF Limites de l'impression JDF Impression avec des bons de travail JDF Les bons de travail JDF comportant des fichiers de documents PDL permettent aux utilisateurs de joindre des paramétrages de travail à leurs travaux d'impression. 1. Placez le fichier PDL du travail dans un emplacement accessible au Serveur d'impression FreeFlow. Serveur d'impression FreeFlow® FreeFlow Print Server Help 3-21 Gestion des travaux En règle générale, le fichier PDL est placé dans un sous-dossier appelé « pdl », au sein du dossier actif ; il peut néanmoins être placé dans un autre emplacement ou sur un serveur HTTP distant. 2. Placez un bon de travail JDF faisant référence au fichier PDL dans le dossier actif. La référence au fichier PDL dans le bon JDF peut prendre l'une des formes suivantes : • Référence absolue du fichier : file:///var/spool/XRXnps/hotfolders/queue_HOLD/pdl/manual.pdf • Chemin relatif depuis l'endroit où JDF est stocké (typiquement, un sous-dossier du dossier actif) : ./pdl/manual.pdf • Une adresse HTTP (Le fichier de données référencé sera récupéré et stocké localement dans un répertoire de données http avant que la création du travail d'impression dans FFPS) : http://www.mywebsite.com/filestoprint/manual.pdf Le dossier actif traite le bon JDF et soumet le fichier de données associé au bon pour l'impression. Si le bon de travail JDF est invalide ou si le dossier actif échoue à créer un travail, un message d'erreur avertit l'opérateur que la tâche a échoué. Rubriques connexes A propos de l'impression JDF Gestion des erreurs JDF Limites de l'impression JDF Limites de l'impression JDF • Le dossier actif du Serveur d'impressions FreeFlow ne supprime pas automatiquement les PDL entrés qui ont été créés manuellement et stockés dans les sous-répertoires hot folder. Purgez manuellement cet emplacement périodiquement. • La fonction JDF du Serveur d'impressions FreeFlow ne prend pas en charge les fichiers d'entrée multiples. Un bon de travail JDF faisant référence à des composants multiples (tels qu'une couverture début, le corps et la couverture fin) doit faire référence à un fichier unique dans lequel chaque composant doit avoir une plage de pages définie et tous les composants doivent être contigus. Exemple : Couverture début : pages 1-2, contenu du corps : pages 3-98, couvertures fin : pages 99-100. Rubriques connexes A propos de l'impression JDF Impression avec des bons de travail JDF Gestion des erreurs JDF Gestion des erreurs JDF Les messages d'erreur JDF s'affichent dans le champ 'statut de la liste des éléments en suspens', en cas d'erreur d'analyse du bon de travail JDF ou lorsque le fichier PDL référencé n'est pas accessible. 3-22 Serveur d'impression FreeFlow® FreeFlow Print Server Help Gestion des travaux Pour visualiser les détails de l'erreur, effectuez un clic droit et sélectionnez l'onglet Propriétés > Altéré(s). Rubriques connexes A propos de l'impression JDF Impression avec des bons de travail JDF Limites de l'impression JDF Onglet Travaux sauvegardés L'onglet Travaux sauvegardés permet d'accéder à tous les travaux qui ont été imprimés et sauvegardés dans le répertoire de sauvegarde, ainsi qu'aux travaux qui ont été imprimés précédemment puis sauvegardés. Lors de la réimpression, vous pouvez changer les caractéristiques des travaux, mais ces changements n'affecteront pas les caractéristiques définies et enregistrées avec les travaux. L'onglet Travaux sauvegardés ne permet pas de réimprimer des travaux qui ont déjà été imprimés mais pas sauvegardés. Pour réimprimer ce type de travaux, il faut utiliser l'onglet Travaux terminés. REMARQUE L'onglet Travaux sauvegardés présente les différences suivantes par rapport au Service d'impression à partir d'un fichier : l'onglet Travaux sauvegardés correspond à l'emplacement permettant de soumettre à nouveau des travaux qui ont déjà été envoyés au système, alors que le service d'impression à partir d'un fichier permet d'accéder à un travail à imprimer qui n'a pas été envoyé via le système. Sauvegarde d'un travail Vous devez sauvegarder un travail avant de pouvoir y accéder via l'onglet Travaux sauvegardés. REMARQUE Tous les paramètres définis pour les travaux ne sont pas appropriés pour être sauvegardés avec un travail. Par exemple, l'épaisseur du trait et la résolution ne sont pas sauvegardés. 1. Sélectionnez le travail à sauvegarder et accédez aux caractéristiques du support. 2. Sélectionnez l'onglet Paramètres. 3. Sélectionnez l'option Destination. 4. Sélectionnez Imprimer et sauvegarder, Sauvegarder ou Sauvegarder en tant que fond de page. 5. Si aucun emplacement n'a été défini par l'administrateur système, vous pouvez sélectionner un dossier pour sauvegarder votre travail. a) Vérifiez que le nom du répertoire de sauvegarde est correct ; pour cela, consultez l'administrateur système ou accédez au menu Configuration > Préférences système > Sauvegarder. Dans certains cas, des répertoires de sauvegarde supplémentaires sont créés pour sauvegarder des travaux spécifiques, par utilisateur, service ou autre catégorie. Serveur d'impression FreeFlow® FreeFlow Print Server Help 3-23 Gestion des travaux 6. Sélectionnez Répertoire de sauvegarde.... La fenêtre du même nom s'ouvre. 7. Dans le menu Regarder dans, sélectionnez le système de fichiers UNIX, le support ou l'emplacement réseau sur lequel le travail sera sauvegardé. Vous pouvez également entrer l'emplacement dans le champ Répertoire. 8. Si nécessaire, sélectionnez le répertoire de sauvegarde. 9. Lorsque le chemin complet est affiché dans le champ Sélection, sélectionnez OK. 10. Si vous tentez d'enregistrer un travail en utilisant un nom qui existe déjà dans le répertoire de sauvegarde, l'une des trois situations suivantes se présente à vous en fonction de l'option activée par l'administrateur système à partir du menu Configuration > Préférences système > Répertoire de sauvegarde par défaut. • Générer automatiquement les extensions de nom : un numéro de version est automatiquement ajouté au nom du travail. Par exemple, MonTravail.ps.001.frf, suivi de MonTravail.ps.002.frf, etc. • Écraser le travail : vous pouvez choisir de remplacer le travail, de l'enregistrer sous un autre nom ou de l'annuler. • Afficher incident : vous pouvez modifier le nom du travail ou annuler le travail. 11. Dans le menu déroulant Format de sauvegarde, sélectionnez le format sous lequel le travail sera sauvegardé. • TIFF 1 page : permet d'enregistrer chaque page du travail en tant que fichier TIFF distinct. • TIFF multipage : permet d'enregistrer l'ensemble du travail en tant que fichier TIFF. • PDF : permet de sauvegarder le travail au format PDF (Portable Document Format). • Format de réimpression rapide (FRF) : sauvegarde le travail décomposé pour faciliter la réimpression rapide de travaux couleur relativement volumineux. 12. Si vous le souhaitez, vous pouvez sélectionner Sauvegarder DRI. 13. Procédez aux modifications de votre choix et sélectionnez OK. Le travail est placé dans le répertoire de sauvegarde spécifié une fois que le travail est libéré pour impression. Utilisation d'images DRI (Display Resolution Image) Des images DRI (Display Resolution Images - images de résolution d'affichage) peuvent être sauvegardées avec le travail d'impression afin de faciliter la modification et l'affichage des images du travail. Moins volumineuses que les images pleine résolution, les images DRI accélèrent l'affichage et l'édition des travaux. 1. Cliquez deux fois sur le travail. 2. Sélectionnez l'onglet Paramètres. 3. Sélectionnez l'option Destination. 4. Assurez-vous que la case Sauvegarder DRI est cochée. 5. Si vous le souhaitez, vous pouvez sélectionner Regrouper immédiatement pour regrouper les composants des images DRI. 6. Cliquez sur OK pour enregistrer les sélections ou continuez à définir les caractéristiques du travail. 3-24 Serveur d'impression FreeFlow® FreeFlow Print Server Help Gestion des travaux Impression d'un travail sauvegardé Il peut être nécessaire de réimprimer un travail préalablement sauvegardé sur le système sur un emplacement réseau. Cela peut être le cas si vous voulez modifier le travail ou obtenir des impressions supplémentaires. Pour qu'un travail soit réimprimé, sa destination doit être Sauvegarder ou Imprimer et sauvegarder. 1. Sélectionnez l'onglet Sauvegardé(s). 2. Cliquez deux fois sur le travail. 3. Modifiez les caractéristiques du travail selon les besoins. Certaines options, telles que la mise en page, ne peuvent pas être modifiées dans un travail sauvegardé. Lors de la réimpression, vous pouvez changer les caractéristiques des travaux, mais ces changements n'affecteront pas les caractéristiques définies et enregistrées avec les travaux. 4. Sélectionnez Imprimer. 5. Sélectionnez OK pour fermer la fenêtre Informations. 6. Cliquez sur Fermer pour quitter la fenêtre Caractéristiques d'impression. Copie d'un travail sauvegardé La fonction Copier permet de sauvegarder une copie d'un travail vers un système de fichiers ou un support externe tout en conservant le travail et la programmation d'origine. Il est possible de sélectionner plusieurs travaux. 1. Sur l'écran d'accueil, dans la zone Travaux sauvegardés, sélectionnez le travail à copier. 2. Cliquez sur le travail avec le bouton droit de la souris, puis sélectionnez Copier. 3. Dans le menu Regarder dans, sélectionnez le système de fichiers ou le support. Si nécessaire, sélectionnez le répertoire où sauvegarder le travail. 4. Sélectionnez OK pour copier le travail sauvegardé. 5. Sélectionnez OK pour fermer la fenêtre Copie de fichiers lorsque la copie est terminée. Sauvegarde d'un travail en tant que fond de page Un fond de page est une image TIFF recouverte par un travail d'impression. Les fonds de page peuvent être créés à partir de tout PDL pris en charge, excepté LCDS. Les fonds de page sont sauvegardés en tant que fichiers TIFF une page sur le serveur d'impression. 1. Sélectionnez le travail à sauvegarder en tant que fond de page. 2. Dans l'onglet Paramètres, sélectionnez la fonction Destination. 3. Sélectionnez Sauvegarder en tant que fond de page. 4. Sélectionnez Répertoire de sauvegarde.... Le dossier par défaut des fonds de page s'affiche. Sélectionnez OK pour sauvegarder le fond de page dans ce dossier. Si vous souhaitez le sauvegarder dans un autre dossier, procédez comme suit : a) Dans le menu Répertoire, sélectionnez le dossier de sauvegarde du fond de page. b) Lorsque le chemin complet du dossier est affiché dans le champ Sélection, sélectionnez OK. Serveur d'impression FreeFlow® FreeFlow Print Server Help 3-25 Gestion des travaux c) Cliquez sur OK pour accepter vos entrées et quitter la boîte de dialogue, ou cliquez sur Appliquer pour continuer à définir les caractéristiques du travail. 5. Pour utiliser un fond de page avec un travail d'impression, sélectionnez l'onglet Modifier dans les caractéristiques du travail et sélectionnez le fond de page. Les fonds de page peuvent également être sélectionnés depuis le pilote d'imprimante avant la soumission du travail. Modification d'un travail sauvegardé Seul un fichier PDF peut être modifié. Vous pouvez, par exemple, modifier l'ordre des pages, supprimer ou dupliquer des pages, et importer des pages supplémentaires à partir d'autres travaux sauvegardés au format PDF. 1. Sélectionnez l'onglet Sauvegardé(s). 2. Cliquez avec le bouton droit de la souris sur le travail souhaité et sélectionnez Éditeur. Vous pouvez visualiser le travail et faire défiler les pages à l'aide des touches fléchées. 3. Effectuez vos sélections puis cliquez sur OK pour sauvegarder le travail modifié. Le menu Fichier propose les options suivantes : a) Informations : affiche des informations sur le travail. La boîte de dialogue Informations comprend les sept zones de texte suivantes : • • • • Titre : nom du travail. Auteur : nom de l'expéditeur du document. Chemin : chemin du répertoire dans lequel réside le fichier. Généré par : ce champ contient Serveur d'impression FreeFlow, puisque le fichier est généré par le Serveur d'impression FreeFlow. • Date de création : date à laquelle le fichier a été créé. • Date de modification : si le fichier a été modifié, cette zone de texte contient sa date de modification. • Taille : taille du fichier PDF. b) Importer : des pages d'un travail sauvegardé peuvent être importées dans le travail actuellement ouvert dans l'Éditeur de documents. c) Enregistrer : permet de sauvegarder le travail modifié. d) Enregistrer sous : le cas échéant, le travail sauvegardé peut être enregistré sous un nom différent pour éviter d'écraser le travail courant. e) Quitter : ferme la fenêtre de l'Éditeur de documents. f) Modifier : le menu Modifier propose les options suivantes : • Défaire : annule la dernière action. • Renuméroter : permet de modifier l'ordre des pages du travail. • Supprimer : permet de supprimer une ou plusieurs pages du travail. Il est possible d'importer des images uniquement depuis d'autres travaux au format PDF. 3-26 Serveur d'impression FreeFlow® FreeFlow Print Server Help Gestion des travaux Onglet Paramètres L'onglet Paramètres permet d'effectuer les tâches suivantes : • Utiliser Pages/Format pour sélectionner les pages à imprimer et les options de format du travail ainsi que pour afficher et modifier les notes travail. • Utiliser Destination pour indiquer si vous voulez imprimer le travail ou le sauvegarder pour réimpression ultérieure. • Sélectionner Progression du travail pour afficher la progression du travail d'impression. • Utiliser les Pages système : les pages système sont des pages optionnelles imprimées avec le travail. Pour plus d'informations, reportez-vous à la rubrique Utilisation des pages système d'un travail. Utilisation de l'onglet Paramètres pour définir les caractéristiques d'un travail Cliquez deux fois sur le travail, puis sélectionnez l'onglet Paramètres pour afficher et modifier les caractéristiques du travail. • Les Notes de travail permettent d'entrer des informations qui sont envoyées avec le travail à imprimer. Tous les utilisateurs peuvent consulter les notes de travail. Pour afficher et modifier les notes de travail, sélectionnez Notes travail. Consultez ou entrez les informations souhaitées dans les champs suivants : - Nom expéditeur : nom de la personne qui a envoyé le travail à l'impression. Ce champ n'est pas modifiable. ID utilisateur : numéro d'identification de la personne qui a envoyé le travail. - Nom du destinataire : nom de la personne qui va recevoir le travail. Si vous ne connaissez pas ce nom, vous pouvez entrer le nom du bureau/site/service du destinataire. - Fichier source : chemin et nom du fichier référencé dans le bon de travail et non soumis directement à l'impression. C'est le cas notamment d'un travail sauvegardé référencé dans un bon de travail sauvegardé. - Informations de compte : permet le suivi des comptes sur les sites qui pratiquent la facturation des impressions. - ID de compte : ce champ peut contenir un numéro de facturation interne, de carte de crédit ou d'autres numéros de facturation ou de suivi. - Informations supplémentaires : peut contenir des informations complémentaires sur le compte. - Message page de garde (bannière) : informations à imprimer sur la page de garde du travail. - Message initial : instructions ou informations spéciales destinées à l'opérateur. Le message initial s'affiche dans l'onglet Paramètres. Serveur d'impression FreeFlow® FreeFlow Print Server Help 3-27 Gestion des travaux • L'écran Progression du travail vous permet d'afficher les informations suivantes : - Octets traités - Images traitées - Nombre total de pages sauvegardées/imprimées - Jeux imprimés Ces informations sont mises à jour à intervalles réguliers et lors d'événements significatifs. L'intervalle d'actualisation peut être défini dans les options de traitement du travail. Utilisation de Pages/Format Utilisez la fonction Pages/Format pour définir la plage de pages à imprimer ou pour modifier le format d'un document. Vous pouvez changer le format d'un document PostScript, PDF ou ASCII après sa soumission au serveur d'impression. Par exemple, il peut être nécessaire de passer du format PostScript au format ASCII pour imprimer les commandes PostScript. REMARQUE Si vous ne disposez pas d'une licence PostScript valide, l'option PostScript est estompée et non sélectionnable. 1. Pour définir la plage de pages à imprimer, procédez comme suit : a) Par défaut, l'option d'impression de toutes les pages est activée. Si vous souhaitez imprimer une plage de pages, désélectionnez Imprimer toutes les pages. b) Entrez une série de pages dans les champs De et À. 2. Choisissez un format dans le menu déroulant Format. Les options disponibles varient en fonction de la configuration de l'imprimante. 3. Lorsque vous sélectionnez le format PostScript, PDF ou ASCII, ceci a pour effet d'activer le bouton Configuration.... Sélectionnez Configuration... pour accéder aux options PostScript/PDF et ASCII. Reportez-vous aux sections Formats PostScript/PDF ou Polices ASCII pour plus d'informations. En revanche, n'essayez jamais de convertir un langage de description de page en un autre, PostScript en PCL, par exemple. Ce type de conversion est impossible : l'interpréteur PCL ne pouvant interpréter les commandes PostScript, l'impression du travail ne s'effectue pas correctement. 4. Sélectionnez OK ou continuez à définir les caractéristiques du travail. Les options choisies s'affichent sous Pages/Format. Utilisation de Destination pour imprimer et/ou enregistrer un travail 1. Sélectionnez Imprimer et sauvegarder, Sauvegarder ou Sauvegarder en tant que fond de page. Les champs Répertoire de sauvegarde et Format de sauvegarde sont disponibles. 3-28 Serveur d'impression FreeFlow® FreeFlow Print Server Help Gestion des travaux 2. Vérifiez que le nom du répertoire de sauvegarde est correct ; pour cela, consultez l'administrateur système ou accédez au menu Configuration > Préférences système > Sauvegarde. Dans certains cas, des répertoires de sauvegarde supplémentaires sont créés pour sauvegarder des travaux spécifiques, par utilisateur, service ou autre catégorie. 3. Sélectionnez Répertoire de sauvegarde.... La boîte de dialogue du même nom s'ouvre. 4. Dans le menu Rechercher dans, sélectionnez le système de fichiers UNIX ou le support où vous souhaitez sauvegarder le travail, ou entrez l'emplacement dans le champ Répertoire. 5. Si l'emplacement de sauvegarde est le système de fichiers UNIX ou un support de sauvegarde, passez à l'étape suivante. S'il s'agit d'un emplacement réseau, reportez-vous à la rubrique Utilisation de l'archivage réseau. 6. Si nécessaire, sélectionnez le répertoire de sauvegarde. 7. Lorsque le chemin complet est affiché dans le champ Sélection, sélectionnez OK. 8. Dans le menu déroulant Format de sauvegarde, sélectionnez l'une des options suivantes : • TIFF 1 page : permet d'enregistrer chaque page du travail en tant que fichier TIFF distinct. • TIFF multipage : permet d'enregistrer l'ensemble du travail en tant que fichier TIFF. • PDF : permet de sauvegarder le travail au format PDF (Portable Document Format). • Format de réimpression rapide (FRF) : sauvegarde le travail décomposé pour faciliter la réimpression rapide de travaux couleur relativement volumineux. Si vous le souhaitez, vous pouvez sélectionner Sauvegarder DRI. Reportez-vous à la rubrique Utilisation d'images DRI (Display Resolution Image) pour plus d'informations. 9. Sélectionnez OK ou continuez à définir les caractéristiques du travail. Pages système Les pages système sont des pages optionnelles imprimées avec le travail. Il s'agit des pages de garde, d'erreur et de rapport d'attributs. L'administrateur système ou l'opérateur peut définir les options des pages système. Différentes pages système peuvent être activées pour chaque file ou une page système peut être créée pour un groupe de files. REMARQUE Les paramètres des pages système tels que le support par défaut des pages de garde et d'erreur, le message du site et les paramètres de police, de mode d'impression et d'effacement de bords sont accessibles via Imprimante > Paramètres imprimante Serveur d'impression FreeFlow® FreeFlow Print Server Help 3-29 Gestion des travaux REMARQUE L'activation de l'icône Ignorer bon travail a pour effet de donner priorité à chaque paramètre sur les sélections de caractéristiques effectuées dans le Gestionnaire de travaux ou programmées pour le travail. Par exemple, si vous souhaitez imprimer une page de garde et/ou un rapport d'attributs sur une file précise, activez l'icône Ignorer bon travail. Page de garde (bannière) Une page de garde est une page de séparation imprimée au début de chaque travail. Elle contient un certain nombre d'informations sur le travail. Cette page fournit les informations suivantes. • Nom du travail : indique le nom du travail et permet d'identifier le travail et de suivre sa position dans la file. • Nom de l'expéditeur : nom de la personne qui a envoyé le travail à l'impression. Ce champ n'est pas modifiable. • Nom du destinataire : nom de la personne qui va recevoir le travail. Si vous ne connaissez pas ce nom, vous pouvez entrer le nom du bureau/site/service du destinataire. • Message de page de garde : informations à imprimer sur la page de garde. • Date et heure d'impression : indique quand le travail a été imprimé. • Nombre de copies : nombre de copies imprimées. • Nom du produit et version actuelle du logiciel • Numéro du compte : il peut s'agir d'un numéro utilisé pour la facturation. • ID travail : numéro d'identification du travail défini au niveau du serveur d'impression. • Nom du serveur et de la file d'impression : identifie le serveur et la file d'impression Page d'erreur Une page d'erreur s'imprime avec votre travail si cette option a été activée par votre administrateur système. Cette page contient les informations sur le travail ainsi que les erreurs ou avertissements générés au cours du traitement du travail. Imprimer un rapport d'attributs Le rapport d'attributs présente, dans un résumé d'une page, les paramètres sélectionnés pour un travail et particulièrement les attributs relatifs à l'identification du travail, au support, à la qualité image et à la qualité d'impression définis pour la file et programmés pour le travail. La valeur Ignorer bon travail d'une caractéristique quelconque de la file est prioritaire sur toutes les autres caractéristiques. Définition des options de page de garde La page de garde est une page système optionnelle de séparation imprimée au début de chaque travail. 1. Choisissez l'une des méthodes suivantes pour accéder aux Pages système : • Double-cliquez sur une file et sélectionnez Caractéristiques > Paramètres > Pages système. 3-30 Serveur d'impression FreeFlow® FreeFlow Print Server Help Gestion des travaux • Lors de l'utilisation de l'option Imprimer à partir d'un fichier, sélectionnez l'onglet Fichiers et choisissez la page système voulue. • Lors de la réimpression d'un travail enregistré, effectuez un clic droit sur le travail enregistré et sélectionnez Imprimer > Paramètres > Pages système. 2. Sélectionnez l'une des options suivantes : • Néant : aucune page n'est imprimée. • Standard : imprime une page générée par le système. • Utiliser les premières pages : active l'option de nombre de pages. Choisissez le nombre de pages voulu à partir du début du travail devant servir de pages de garde. 3. Sélectionnez OK ou continuez à définir les caractéristiques. Définition des options de page d'erreur La page d'erreur est une page système facultative qui est imprimée avec le travail et qui présente les erreurs ou avertissements générés lors du traitement du travail. 1. Choisissez l'une des méthodes suivantes pour accéder aux Pages système : • Double-cliquez sur une file et sélectionnez Caractéristiques > Paramètres > Pages système. • Lors de l'utilisation de l'option Imprimer à partir d'un fichier, sélectionnez l'onglet Fichiers et choisissez la page système voulue. • Lors de la réimpression d'un travail enregistré, effectuez un clic droit sur le travail enregistré et sélectionnez Imprimer > Paramètres > Pages système. 2. Sélectionnez l'une des options suivantes : • Néant : aucune page n'est imprimée. • Standard : imprime une page générée par le système. 3. Sélectionnez OK ou continuez à définir les caractéristiques. Définition des options de rapport d'attributs Le rapport d'attributs est une page système optionnelle qui est imprimée avec le travail et récapitule les paramètres du travail. 1. Choisissez l'une des méthodes suivantes pour accéder aux Pages système : • Double-cliquez sur une file et sélectionnez Caractéristiques > Paramètres > Pages système. • Lors de l'utilisation de l'option Imprimer à partir d'un fichier, sélectionnez l'onglet Fichiers et choisissez la page système voulue. • Lors de la réimpression d'un travail enregistré, effectuez un clic droit sur le travail enregistré et sélectionnez Imprimer > Paramètres > Pages système. 2. Sélectionnez l'une des options suivantes : Serveur d'impression FreeFlow® FreeFlow Print Server Help 3-31 Gestion des travaux • Néant : aucune page n'est imprimée. • Standard : imprime une page générée par le système. 3. Sélectionnez OK ou continuez à définir les caractéristiques. À propos des paramètres de format PostScript/PDF Il est possible de charger et d'accéder automatiquement à la chaîne de démarrage voulue pour les travaux VIPP. L'administrateur système peut définir le fichier d'initialisation pour une file particulière ou travail par travail. Pour définir les options des travaux PS/PDF à données variables, sélectionnez un fichier d'initialisation dans le menu déroulant. Si aucun fichier d'initialisation n'est disponible, l'option par défaut est Néant. Les options de données variables disponibles sont les suivantes : Sélectionnez une option À la fin du travail : Sélection des polices pour un travail ASCII Si le travail à imprimer est au format ASCII, commencez par sélectionner la police à utiliser pour l'impression. Pour cela, vous devez préciser son nom, son orientation et sa taille. 1. Sélectionnez le travail ASCII puis Caractéristiques. 2. Vérifiez que le format est bien réglé sur ASCII puis sélectionnez Configuration. 3. Dans la liste Polices, sélectionnez le nom de la police à utiliser pour l'impression du travail ASCII. Si aucune police n'est sélectionnée, le système utilise la police par défaut, Courier. 4. Sélectionnez une orientation dans le menu Orientation de la police. Si vous ne sélectionnez rien, le travail est imprimé en orientation portrait. 5. Sélectionnez une taille de police dans la zone Corps. 6. Sélectionnez OK. Utilisation de l'archivage réseau via SMB L'administrateur système doit activer l'accès SMB sur le système afin que vous puissiez y accéder pour sauvegarder des travaux. L'administrateur système peut programmer les informations de connexion au serveur SMB requises pour accéder aux fichiers sur le réseau. Si ces informations ne sont pas programmées par l'administrateur système, une boîte de dialogue vous invite à les entrer lorsque vous accédez à l'archivage SMB. 1. Entrez le nom d'utilisateur et le mot de passe. 2. Entrez le Nom du domaine ou sélectionnez Parcourir pour localiser le Nom du domaine, puis sélectionnez OK. 3. Entrez le Nom du serveur ou sélectionnez Parcourir pour localiser le Nom du serveur, puis sélectionnez OK. 4. Si nécessaire, entrez le Chemin de partage ou sélectionnez Parcourir pour localiser le Chemin de partage, puis sélectionnez OK. 3-32 Serveur d'impression FreeFlow® FreeFlow Print Server Help Gestion des travaux 5. Une fois toutes les informations requises saisies, sélectionnez OK pour fermer la boîte de dialogue Répertoire de sauvegarde. La boîte de dialogue Validation réseau s'ouvre si plus de deux secondes sont nécessaires pour valider les informations de connexion réseau. 6. Sélectionnez OK si la validation aboutit. 7. Si la validation n'aboutit pas, suivez les instructions qui s'affichent ou contactez l'administrateur système. Utilisation de l'archivage réseau via FTP/SFTP L'administrateur système doit activer l'accès FTP ou SFTP sur le système afin que vous puissiez y accéder pour sauvegarder des travaux. L'administrateur système peut programmer les informations de connexion requises pour accéder aux fichiers sur le réseau. Si ces informations ne sont pas programmées par l'administrateur système, une boîte de dialogue vous invite à les entrer lorsque vous accédez à l'archivage FTP. 1. Entrez le nom d'utilisateur et le mot de passe. 2. Entrez le Nom du serveur ou sélectionnez Parcourir pour localiser le Nom du serveur, puis sélectionnez OK. 3. Une fois toutes les informations requises saisies, sélectionnez OK pour fermer la boîte de dialogue Répertoire de sauvegarde. La boîte de dialogue Validation réseau s'ouvre si plus de deux secondes sont nécessaires pour valider les informations de connexion réseau. 4. Sélectionnez OK si la validation aboutit. 5. Si la validation n'aboutit pas, suivez les instructions qui s'affichent ou contactez l'administrateur système. Onglet Supports L'onglet Supports contient les options permettant de sélectionner les supports et les magasins. Vous pouvez par exemple sélectionner les boutons Format/Couleur et Type/Grammage. Selon le système, les boutons Couchage et Grain peuvent également être disponibles. L'onglet Supports permet d'effectuer les tâches suivantes : • Définition d'un support pour un travail. • Programmation d'un support pour un travail à l'aide de l'option Autre support dans les menus déroulants. Utilisation de l'onglet Supports pour définir les caractéristiques d'un travail 1. Ouvrez le Gestionnaire de travaux. 2. Double-cliquez sur le travail désiré. 3. Sélectionnez l'onglet Supports. Une icône graphique affiche les caractéristiques de support. Serveur d'impression FreeFlow® FreeFlow Print Server Help 3-33 Gestion des travaux REMARQUE Selon la configuration de votre système, certaines de ces fonctions peuvent ne pas être disponibles. 4. Sélectionnez l'une des options suivantes : a) Laisser les paramétrages de support. Tout attribut qui ne serait pas spécifié soit par le client soit dans le fichier de données sera hérité des paramètres par défaut de la file. b) Sélectionner dans la liste Supports disponibles Cette option vérifie que le travail demande un support disponible. c) Sélectionnez le bouton Appliquer Prêt pour l'utilisation pour définir tous les attributs, excepté le format, afin qu'ils soient prêts à l'emploi. Ce réglage indique au système d'utiliser tout support de format approprié disponible. Si vous utilisez cette option, vous pouvez soit sélectionner un format, soit laisser le fichier de données déterminer le format. Si le travail comprend un mélange de formats de page, il est important de ne pas spécifier un format. d) Choisissez Non spécifié dans le menu Nom et paramétrez les attributs du support. Si vous sélectionnez Non spécifié, vous pouvez utiliser les boutons Format / Couleur, Type / Grammage et Couchage pour définir les caractéristiques du support. Si vous sélectionnez Autredans le menu Format, les champs Hauteur et Largeur deviennent actifs. Si ces attributs ne sont pas disponibles dans l'imprimante lorsque le travail est prêt pour l'impression, le travail devient inéligible ou déclenche une erreur Support non chargé. e) Choisissez un support nommé dans la liste des Noms ou dans la liste des supports. En choisissant le nom d'un support, nous recommandons de toujours choisir dans les listes des attributs communs au travail/file et au magasin, pour s'assurer que les attributs correspondent pour l'impression. 5. Sélectionnez Appliquer. 6. Sélectionnez OK. Rubriques connexes Utilisation de l'onglet Supports pour définir les caractéristiques d'une file Comment utiliser l'option Appliquer Prêt à l'utilisation ? Programmation de supports extra long Vous pouvez imprimer sur des feuilles d’une longueur maximum de 66,4 cm, telles que des couvertures de livres A4 et des calendriers. Ces impressions sont possibles uniquement pour les travaux recto, face dessus d’une résolution de 600 x 600 x 8. Les spécifications du papier et de l’imprimante sont les suivantes : • Vitesse d'impression : jusqu’à 9 ppm, mode recto uniquement • Grammage papier : non couché entre 52 et 220 g/m², couché entre 72 et 220 g/m² 3-34 Serveur d'impression FreeFlow® FreeFlow Print Server Help Gestion des travaux • Format papier maximum : 660,4 mm x 330,2 mm 1. Créez un autre support sur l’IOT. 2. Insérez du papier dans le magasin 5. 3. Ouvrez le Gestionnaire de files et définissez la résolution sur 600 x 600 x 8 dans Paramètres PDL. 4. Cliquez sur l’onglet Support dans le Gestionnaire de travaux ou de files, puis sélectionnez l’autre support. 5. Libérez le travail. Le travail s’imprime sur un bac supérieur pris en charge. Onglet Sortie Utilisez l'onglet Sortie pour sélectionner diverses options d'impression à appliquer au travail. Selon l'endroit d'où vous accédez à l'onglet Sortie, certaines fonctions peuvent ne pas être disponibles. Par exemple, des options de sortie peuvent être définies pour les travaux individuels, au niveau de la file ou pour un travail de copie si votre système dispose du service Copie. REMARQUE Lorsque l'icône Ignorer bon de travail est activée dans le Gestionnaire de files pour une caractéristique quelconque de la file, elle s'applique à tous les travaux envoyés dans la file et remplace la sélection correspondante effectuée dans le Gestionnaire de travaux ou programmée dans le travail. Utilisation de l'onglet Sortie pour définir les caractéristiques d'un travail 1. Cliquez deux fois sur le travail. 2. Sélectionnez l'onglet Sortie. 3. L'option Paramètres standard permet de définir le mode d'impression et les options d'assemblage. 4. Sélectionnez Agrafage / Façonnage pour définir les options d'agrafage, de façonnage, de décalage, de rognage et de sortie. 5. Sélectionnez Feuilles de repère. 6. Sélectionnez Annotations. 7. Sélectionnez Mise en page pour contrôler la position, la rotation, les marges et la mise à l'échelle des pages du document source sur les pages imprimées. Pour une description complète des modèles d'imposition, reportez-vous à la rubrique Mise en page. 8. Sélectionnez OK ou continuez à définir les caractéristiques du travail. Les options choisies s'affichent sur chaque bouton. Serveur d'impression FreeFlow® FreeFlow Print Server Help 3-35 Gestion des travaux Définition des propriétés standard Si les propriétés d'impression standard sont définies sur une file, l'icône Ignorer bon de travail peut être sélectionnée pour permettre à ce réglage de remplacer toute programmation associée avec un travail. 1. Utilisez l'option Mode d'impression pour indiquer si l'impression du travail doit s'effectuer en recto, recto verso standard ou recto verso tête-bêche. En mode recto, une seule face des feuilles est imprimée. Vous pouvez choisir d'imprimer le travail en recto ou en recto verso. Si le travail est à imprimer en recto verso, vous pouvez faire pivoter le verso pour imprimer tête-bêche. 2. Le mode d'assemblage détermine l'ordre d'impression des pages d'un travail. La fonction Mode d'assemblage est activée par défaut. Sélectionner à partir de : Utilisation du bouton Agrafage / Façonnage Le façonnage englobe les opérations (telles que l'agrafage, l'encollage, le pliage, la reliure ou les perforations) généralement réalisées sur un travail après son impression. Les options de façonnage disponibles varient en fonction des caractéristiques de l'imprimante et des modules de finition qui lui sont associés. Si aucun module de finition n'est installé, l'option par défaut est Néant. S’il est disponible, le module de rognage du Pliage dos carré est utilisé avec la plieuse/brocheuse. Il est attaché à l’extrémité de la plieuse/brocheuse. Le Pliage dos carré aplatit le dos du cahier, réduisant ainsi son épaisseur pour lui donner l’apparence d’un livre relié de forme carrée. Les options de valeur pouvant être sélectionnées entre 2 et -2 spécifient la force ou la pression sur le pliage. Si l’option Pliage en deux, plusieurs feuilles est sélectionnée, en présence d’un module de rognage recto verso, vous pouvez sélectionner une valeur de pression et l’option Rogner le bord extérieur pour couper le bord du pli. Si l’option Pliage en deux, plusieurs feuilles est sélectionnée, en présence d’un module de rognage recto verso, l’option Rognage haut/bas pourra être sélectionnée pour couper les bords inférieurs et supérieurs. Ainsi, vous pouvez créer un fond perdu complet avec la plieuse/brocheuse et le Pliage dos carré. 1. Cliquez deux fois sur le travail. 2. Sélectionnez l'onglet Sortie. 3. Sélectionnez le bouton Agrafage / Façonnage. 4. Sélectionnez une option dans le menu Agrafage / Façonnage. Les options disponibles sont les suivantes : • Agrafage : 1, 2 ou 4 agrafes ou agrafe centrée. • Perforation : 2 ou 3 trous. • Pliage : cette option permet de produire des cahiers, agrafés ou non, ainsi qu'un pliage simple (pliage en C ou en Z). Les options de pliage incluent : - 3-36 Pliage en Z - Impression intérieure : un pliage en Z utilise deux plis parallèles pour créer six volets de taille identique, trois de chaque côté du papier. Les deux plis sont effectués dans des directions opposées en créant une forme en Z. Le recto se trouvera à l’intérieur du pli. Serveur d'impression FreeFlow® FreeFlow Print Server Help Gestion des travaux - Pliage en Z - Impression extérieure : un pliage en Z utilise deux plis parallèles pour créer six volets de taille identique, trois de chaque côté du papier. Les deux plis sont effectués dans des directions opposées en créant une forme en Z. Le recto se trouvera à l’extérieur du pli. - Pliage en C - Impression intérieure : un pliage en C utilise deux plis parallèles pour créer six volets d’une taille environ identique, 3 de chaque côté du papier. Les volets externes sont pliés les uns sur les autres pour se superposer. Le recto se trouvera à l’intérieur du pli. - Pliage en C - Impression extérieure : un pliage en C utilise deux plis parallèles pour créer six volets d’une taille environ identique, 3 de chaque côté du papier. Les volets externes sont pliés les uns sur les autres pour se superposer. Le recto se trouvera à l’extérieur du pli. REMARQUE En outre, vous ne pouvez pas plier des transparents, des intercalaires répertoire, des étiquettes ou des supports couchés. - Pliage en deux - Impression intérieure : permet de plier une seule feuille. Le recto se trouvera à l’intérieur du pli. Si le module de rognage recto verso est disponible, vous pourrez rogner les bords supérieurs et inférieurs. Si le module de rognage du Pliage dos carré est disponible, vous pourrez rogner le bord extérieur. - Pliage en deux - Impression extérieure : permet de plier une seule feuille. Le recto se trouvera à l’extérieur du pli. Si le module de rognage recto verso est disponible, vous pourrez rogner les bords supérieurs et inférieurs. Si le module de rognage du Pliage dos carré est disponible, vous pourrez rogner le bord extérieur. - Pliage en deux, plusieurs feuilles : permet de plier plusieurs feuilles comme dans un cahier. Si le module de rognage recto verso est disponible, vous pourrez rogner les bords supérieurs et inférieurs. Si le module de rognage du Pliage dos carré est disponible, vous pouvez rogner le bord extérieur et créer un pliage dos carré en utilisant des pressions différentes. - Pliage en deux, plusieurs feuilles : cette option permet de plier plusieurs feuilles et d'agrafer la reliure du cahier. Si le module de rognage recto verso est disponible, vous pourrez rogner les bords supérieurs et inférieurs. Si le module de rognage du Pliage dos carré est disponible, vous pouvez rogner le bord extérieur et créer un pliage dos carré en utilisant des pressions différentes. - Pliage en Z sur demi-feuille : cette option permet de sélectionner Pliage en Z sur demi-feuille - Reliure à gauche ou Pliage en Z sur demi-feuille Reliure à droite. • Façonnage multiple : cette option vous permet de sélectionner plusieurs options de finition, par exemple l'agrafage et la perforation. Serveur d'impression FreeFlow® FreeFlow Print Server Help 3-37 Gestion des travaux • Rognage: cette option permet de rogner les bords inférieurs et supérieurs. Elle vous permet aussi de sélectionner les valeurs pour la Hauteur de rognage et le Décalage de la position. Sélectionnez l'unité de mesure de votre choix : pouce ou millimètres. Vous pourrez ainsi rogner les bords inférieurs et supérieurs de la feuille. 5. Sélectionnez une option de positionnement pour l'option de façonnage sélectionnée. 6. Le cas échéant, sélectionnez une option de décalage dans le menu déroulant Décalage : • Aucun : aucun décalage n'est appliqué. Cette option est définie par défaut. • Chaque jeu assemblé : le décalage est appliqué entre chaque jeu imprimé. • Chaque travail en série : le décalage est appliqué entre chaque pile imprimée. • Chaque jeu et chaque travail : le décalage est appliqué entre chaque pile et jeu imprimé. 7. Si vous sélectionnez Chaque jeu assemblé ou Chaque jeu et chaque travail, l'option Intervalle de décalage des jeux assemblés s'affiche. Pour modifier le nombre de jeux auxquels appliquer le décalage simultanément, sélectionnez une valeur. La sélection par défaut est un. 8. Sélectionnez le module de réception dans lequel le travail d'impression doit être envoyé. Les options disponibles varient en fonction de la configuration de votre imprimante. • Déterminé par le système : il s'agit de la valeur par défaut. Le système détermine la destination la mieux adaptée à un travail donné. • Bac supérieur : utilisé pour les travaux simples sans façonnage ni assemblage. Le bac supérieur sert également de destination de purge. • Bac/Plateau de réception principal : utilisé pour la plupart des travaux à assembler ou à agrafer. • Transport de dérivation : les travaux sont transférés vers n'importe quel module de finition tiers installé. • Encolleuse : l'encolleuse permet de relier les travaux imprimés à l'aide d'un ruban adhésif apposé sur la tranche. • Pliage : cette option permet de produire des cahiers, agrafés ou non, ainsi qu'un pliage simple (pliage en C ou en Z). Si le grammage du support utilisé est normal ou léger, il est possible de plier jusqu'à 15 feuilles. Si vous sélectionnez une option de façonnage incompatible avec l'option Module de réception définie, cette dernière est automatiquement remplacée par une option compatible avec le type de façonnage choisi. 9. Les options Ordre d'impression ne sont disponibles que lorsque le module de réception sélectionné prend en charge le décalage des copies. L'ordre d'impression détermine l'ordre dans lequel les pages imprimées sont reçues dans le module de réception, de la première à la dernière ou de la dernière à la première. Il est très important pour certains types de façonnage. Sélectionnez l'une des options suivantes : • Déterminé par le système : le système sélectionne automatiquement l'ordre d'impression approprié en fonction des travaux. 3-38 Serveur d'impression FreeFlow® FreeFlow Print Server Help Gestion des travaux • 1-N (croissant) : les pages imprimées sont reçues dans l'ordre croissant, la dernière page se trouvant sur le dessus. • N-1 (décroissant) : les pages imprimées sont reçues dans l'ordre décroissant, la première page se trouvant sur le dessus. 10. Il est important de préciser le mode de réception si vous souhaitez récupérer les impressions dans un ordre particulier ou utiliser certaines options de façonnage. Sélectionnez l'une des options suivantes : • Déterminé par le système : le système sélectionne automatiquement le mode de réception approprié en fonction des travaux. • Face dessus : chaque feuille est reçue face recto dessus. • Face dessous : chaque feuille est reçue face recto dessous. 11. Dans Options de sortie des sous-jeux, les options de façonnage et de décalage sont disponibles seulement lorsque le module de réception sélectionné prend en charge le décalage des copies. • Façonnage : cette case devient disponible pour toutes les options d'agrafage/façonnage à l'exception de Néant, Perforation, Pliage en C et Pliage en Z. Sélectionnez Façonnage et définissez la valeur Pages par sous-jeu. • Décalage des jeux : il est possible de programmer le décalage des sous-jeux, aussi bien pour les jeux assemblés que pour les piles en série. Dans les deux cas, les impressions sont décalées après chaque réception du nombre de pages spécifié du jeu ou de la pile. • Sélectionnez Décalage des jeux et définissez la valeur de Pages par sous-jeu. 12. L'option Impression de cahiers est disponible sur les imprimantes équipées d'une encolleuse et permet de créer des cahiers de formulaires d'une feuille. • Feuilles par cahier : entrez un nombre ou sélectionnez le nombre de pages par cahier. • Nombre de cahiers : entrez un nombre ou sélectionnez le nombre de cahiers. • En option, vous pouvez également cocher la case Ajouter une couverture fin et définir le support à utiliser pour cette couverture. Pour des informations complémentaires sur les options de finition de sous-jeux et de décalage, reportez-vous aux tableaux suivants : Options nécessaires à l'utilisation des fonctions Façonnage de sous-jeu et Décalage. Activation des feuilles de repère Les feuilles de repère sont des feuilles de papier (ou tout autre support) intercalées entre les jeux d'un travail d'impression. À la différence des insertions, les feuilles de repère permettent de séparer les jeux qui composent un travail et non les pages. 1. Sélectionnez Feuilles de repère. 2. Pour utiliser des feuilles de repère, sélectionnez Activer. Serveur d'impression FreeFlow® FreeFlow Print Server Help 3-39 Gestion des travaux 3. Le champ Support feuilles de repère devient actif. Le menu déroulant Support feuilles de repère affiche les supports disponibles. Si plus de huit supports sont disponibles, le menu comporte une barre de défilement. 4. Dans le menu Support feuilles de repère, sélectionnez l'une des options suivantes : • Support chargé : indique les supports disponibles pour l'imprimante. Sélectionnez un support et cliquez sur OK. • Liste des supports : pour vérifier les caractéristiques d'un support, sélectionnez ce dernier, puis cliquez sur OK. • Autre support : effectuez vos sélections à l'aide de Format / Couleur, Type / Grammage, et si disponible, Couchage. Si vous sélectionnez Autre dans le menu Format, les champs Hauteur et Largeur deviennent actifs. REMARQUE Assurez-vous que les caractéristiques choisies sont gérées par le système d'impression. 5. Cliquez sur OK pour appliquer vos modifications et quitter la boîte de dialogue. Définition de la mise en page La fonction Mise en page permet de contrôler la position, la rotation, les marges et la mise à l'échelle des pages du document source sur les pages imprimées. Ce procédé est aussi appelé Imposition. La mise en page ignore la programmation PostScript au niveau des pages. Différents paramètres d'espacement des images sont appliqués après l'imposition et, dans certains cas, les résultats peuvent être inattendus et inappropriés. Voir Avertissements concernant la fonction Mise en page. Il est recommandé d'effectuer une impression épreuve du travail avant de soumettre celui-ci à l'impression afin de s'assurer que la mise en page sélectionnée correspondra aux attentes. 1. Cliquez deux fois sur le travail voulu. 2. Sélectionnez l'onglet Sortie. 3. Sélectionnez Mise en page. 4. Sélectionnez une option dans le menu Mise en page. Les icônes d'information associées affichent des conseils concernant la mise en page. Pour une description des mises en page disponibles, reportez-vous au tableau Mises en page. 5. Sélectionnez l'orientation du document voulue. • Portrait (Encollage à gauche ou Encollage à droite) • Paysage (Encollage en haut ou Encollage en bas) 6. Sélectionnez la Division des cahiers. • Sélectionnez Division auto pour que le système détermine le nombre de feuilles par cahier. • L'option Division personnalisée vous permet de définir le nombre de feuilles par cahier. 3-40 Serveur d'impression FreeFlow® FreeFlow Print Server Help Gestion des travaux • Sélectionnez le nombre maximal de feuilles par cahier. 7. Sélectionnez l'option Pages par face du support à appliquer au document. L'image affichée à l'écran change pour indiquer comment les images seront placées sur la page en fonction des options sélectionnées. • Sélectionnez Répétition pour imposer plusieurs copies de la même image sur une page. • Sélectionnez Séquence si les images doivent être imposées dans l'ordre normal. • Sélectionnez Alternance pour une imposition de type carte postale. • Sélectionnez Découpe et assemblage pour créer un document dont les pages seront découpées le long d'une ligne médiane et assemblées pour former un travail. 8. Sélectionnez Configuration pour définir les options suivantes : • Réduction/agrandissement définit la taille de l'image de sortie par rapport à l'image initiale. • Marges définit la taille du blanc de couture pour les mises en page nécessitant un blanc de couture. • Marge externe définit la taille des marges sur le bord extérieur de la sortie. • Format de rognage définit la taille de l'image finale si l'image est plus grande que le document final. Par exemple, un format de rognage devrait être défini pour les images avec fond perdu. • Repères de coupe indique si l'image devra présenter des repères de coupe pour le massicotage post-impression. Si des options d'impression recto verso ou de cahier sont sélectionnées, les repères peuvent être placés sur les deux faces. • Réglez les Unités sur pouces ou millimètres, selon l'unité de mesure que vous utilisez habituellement. 9. Sélectionnez OK pour que les paramètres soient appliqués au travail. 10. Sélectionnez Enregistrer sous... pour enregistrer les paramètres de mise en page dans un fichier afin de les réappliquer à d'autres travaux. Vous gagnez ainsi du temps lors des prochaines programmations de travaux si les paramètres sont souvent utilisés. Options avancées de mise en page Blanc de couture Pour toutes les mises en page autres que 1 en 1, vous pouvez programmer l'espace, ou blanc de couture, entre les images imposées. Vous pouvez spécifier une valeur de blanc de couture à appliquer dans les sens X et Y (si le nombre d'images sur la page nécessite un blanc de couture dans les deux sens). Cette valeur est proportionnelle au format du document d'origine non mis à l'échelle. Par exemple, prenons un document de format 8,5 x 11 pouces, programmé pour une imposition 2 en 1 sur un support de même format Serveur d'impression FreeFlow® FreeFlow Print Server Help 3-41 Gestion des travaux avec une mise à l'échelle de 50 %. Si un blanc de couture de 1 pouce (25,4 mm) est défini, étant donné que l'image du document original sera réduite de 50 %, le blanc de couture sera également réduit de 50 %, il restera donc 0,5 pouce ou 12,7 mm entre les images. Lorsque des repères de coupe sont programmés conjointement avec le blanc de couture, les repères s'affichent le long de l'extérieur de la zone d'images sur les deux côtés du blanc de couture. Marge externe Lorsque l'imposition choisie est N en 1 personnalisé ou lorsque l'option auto est définie, vous avez la possibilité de définir l'espace blanc autour du document imprimé, autrement dit la marge externe. Tout comme le blanc de couture, vous spécifiez une marge externe, qui est appliquée en tant que valeur minimale d'espace blanc à l'extérieur de la zone d'images sur les quatre bords. Selon les divers facteurs, par exemple le pourcentage d'affichage, la taille de l'image, les blancs de couture, une marge externe plus importante que celle programmée peut apparaître. À l'inverse des blancs de couture, les marges externes définissent la quantité réelle d'espace sur la feuille imprimée, et non pas la quantité proportionnelle à la taille du document d'origine non mis à l'échelle. Si vous programmez une marge externe de 1 pouce ou 25,4 mm, il y aura au moins cet espace sur tous les bords de la feuille imprimée. Fond perdu/Rognage Pour toutes les mises en page, vous avez la possibilité de spécifier la présence de fonds perdus dans le document d'origine. S'il existe des fonds perdus, vous devez spécifier le format de rognage. Ce format de rognage est celui du document d'origine, et non celui de l'image imposée après réduction ou agrandissement. Si vous indiquez un format de rognage plus grand que celui détecté automatiquement dans le document d'origine, l'image est centrée à l'aide de la valeur de rognage la plus importante. Les fonds perdus et le format de rognage permettent de placer des repères de coupe sur la feuille imprimée. Les repères de coupe, lorsqu'ils sont utilisés, sont placés autour des bords de la zone de rognage. Lorsqu'un blanc de couture et/ou une marge externe sont spécifiés avec les fonds perdus, les fonds perdus apparaissent dans le blanc de couture et/ou dans l'espace de marge externe, avec les repères de coupe. Suppression des fonds perdus Lorsque les fonds perdus et le format de rognage sont programmés pour les mises en page Cahier piqûre à cheval et Cahier reliure par collage, vous avez la possibilité de spécifier la quantité de fonds perdus à supprimer le long de la ligne médiane de pliage. Vous pouvez sélectionner Fond perdu sur reliure ou une quantité de fond perdu personnalisée. Lorsque l'option Fond perdu sur reliure est sélectionnée, la zone entière du fond perdu sera retirée du côté droit de l'image de gauche et du côté gauche de l'image de droite, le long de la ligne de pliage. Les deux zones de rognage sont rapprochées le long de la pliure. Si l'option de fond perdu personnalisé est sélectionnée, vous pouvez indiquer manuellement la quantité de fond perdu à supprimer de chaque 3-42 Serveur d'impression FreeFlow® FreeFlow Print Server Help Gestion des travaux image le long de la ligne de pliage centrale. Les zones de rognage se rapprochent alors de la ligne de pliage selon la valeur indiquée. Cette valeur est proportionnelle au format du document d'origine non mis à l'échelle. Les fonds perdus des travaux de type cahier et les blancs de couture s'excluent mutuellement. Si les fonds perdus sont sélectionnés, vous ne pouvez pas programmer de blancs de couture. L'option Décalage cahier reste disponible. Repères de coupe Vous pouvez spécifier les faces sur lesquelles les repères de coupe seront imprimés. Lorsque l'option recto est sélectionnée, vous pouvez choisir entre imprimer des repères de coupe sur le recto ou ne pas en imprimer. Lorsque l'option recto verso est sélectionnée (recto verso ou tête-bêche), vous pouvez également choisir de les imprimer sur le verso ou sur les deux faces. Lorsque vous sélectionnez une mise en page de cahier, les quatre options de repère de coupe sont disponibles, quel que soit le mode d'impression programmé, étant donné que l'impression recto verso est implicite et qu'elle est remplacée dans le cas de mises en page de ce type. Lorsque la valeur auto est sélectionnée, les repères de coupe ne sont pas disponibles. En effet, cette option calcule une valeur de réduction/d'agrandissement qui place l'image sur le bord de la feuille imprimée et les repères de coupe uniquement à l'extérieur de la feuille imprimée. Lorsqu'une marge externe est définie sur le paramètre R/A auto, une bordure blanche est placée autour du document imprimé, ce document est automatiquement mis à l'échelle pour ne pas dépasser cette bordure et les repères de coupe sont placés à l'intérieur de la marge externe. Division des cahiers Après la sélection du style de mise en page Livre (plusieurs cahiers), l'option Division des cahiers devient disponible. Le menu déroulant comporte deux options : Division personnalisée et Division auto. Vous devez entrer le nombre de feuilles requis pour chaque cahier, afin que le système sépare le document conformément au nombre de feuilles spécifié. Chaque cahier contiendra exactement le nombre de pages spécifié ; aucune page vierge ne sera ajoutée. L'option Division auto permet de diviser automatiquement le document en jeux dans lesquels chaque cahier comporte le nombre de feuilles requis. Cette fonction ne prend pas en charge certains types de pages tels que les couvertures, les pages spéciales et les insertions. Si les jeux sont suffisamment importants pour le mode de façonnage choisi, le façonnage est pris en compte. Ajustement du glissement de blanc de couture de cahier Lorsque vous sélectionnez l'option de mise en page Livre (plusieurs cahiers) et que vous spécifiez un blanc de couture, il est possible d'ajuster le blanc de couture d'un cahier. Utilisez cette option sur des modules de finition et des plieuses en ligne, ou encore sur des plieuses ou des inverseurs hors ligne. Vous pouvez ajuster le glissement vers l'intérieur ou l'extérieur, de manière à éviter des manipulations manuelles avant l'impression, pour modifier le rognage d'un travail. Utilisez Glissement vers l'extérieur pour ajouter une marge plus importante à chaque feuille lors de l'impression d'une pile importante. Utilisez Glissement vers l'intérieur pour réduire la marge de chaque feuille imprimée. Serveur d'impression FreeFlow® FreeFlow Print Server Help 3-43 Gestion des travaux Encollage L'encollage peut être placé sur n'importe quel côté d'un travail. L'encollage à gauche en orientation portrait permet d'obtenir un cahier qui se lit de gauche à droite, tel un livre français classique. L'encollage à droite crée un livre qui se lit de droite à gauche, comme un livre en langue arabe ou japonaise. Les livres en orientation paysage se lisent en soulevant les pages superposées. L'option Encollage en haut en orientation paysage permet d'obtenir un cahier qui se lit de haut en bas, tel un calendrier. L'option Encollage en bas en orientation paysage produit un livre dont les pages sont tournées vers le bas. Avertissements concernant la fonction Mise en page • La programmation du travail est appliquée après l'imposition des pages. Ces paramètres incluent le mode d'impression, le mode d'assemblage, le décalage image et la quantité. Il peut donc arriver que certaines sélections soient incompatibles avec les paramètres de mise en page, ce qui donne lieu à des résultats inattendus ou incorrects lors de l'imposition des images. Par exemple, si vous supprimez l'assemblage pour un ensemble d'impressions qui doivent être imposées avec le modèle Cahier piqûre à cheval, vous obtiendrez N copies de chaque page au lieu de 1-N, 1-N, 1-N, etc., ce qui peut entraîner des problèmes lorsque le cahier est envoyé à la plieuse-brocheuse. • Toute programmation de pages spéciales, par exemple des insertions, des couvertures, etc., sera ignorée lorsque vous utilisez la fonction Mise en page. En outre, les paramètres de gestion des couleurs définis au niveau du travail ou de la file ne sont pas pris en compte lorsque vous utilisez la mise en page. Pour effectuer les corrections de couleurs sur des travaux imposés, faites vos choix pour l'imposition, puis sauvegardez le travail en tant que fichier à réimprimer. Vous pouvez ensuite apporter les corrections de couleurs au fichier à réimprimer. • La fonction Réduction / Agrandissement redimensionne automatiquement les pages originales en fonction du support de sortie uniquement si les pages originales sont toutes de même format. • La fonction Mise en page n'est applicable qu'aux travaux PostScript et PDF et ne concerne que les files de spoule (mise en attente). Toute programmation PostScript de niveau page dans le PDL est perdue lors de l'impression du travail. REMARQUE Si vous ne disposez pas d'une licence PostScript valide, le système n'affiche pas d'options PostScript. • Pour les travaux avec plusieurs formats de page qui sont imprimés en mode imposition, le modèle est créé selon le support sélectionné au niveau du travail ; toutes les pages de format supérieur seront coupées. Onglet Qualité image L'onglet Qualité image permet d'accéder à des fonctions de réglage de la qualité image. 3-44 Serveur d'impression FreeFlow® FreeFlow Print Server Help Gestion des travaux Il est primordial d'effectuer les réglages de toute commande de qualité image par petits incréments. Les réglages effectués par incréments importants peuvent entraîner des problèmes de qualité image. Réglage de la balance des couleurs La fonction Balance des couleurs vous permet de régler la balance des couleurs pour un travail ou une série de pages à l'aide de curseurs simples à utiliser. Elle peut être réglée au niveau d'un travail ou d'une file. 1. La fonction Balance des couleurs peut être appliquée à un travail ou à une file : • Pour un travail : Ouvrez les Caractéristiques du travail, sélectionnez l'onglet Qualité image ou, si vous souhaitez régler la balance des couleurs pour une série de pages, sélectionnez l'onglet Pages spéciales puis Page spéciale... et spécifiez la Série de pages spéciales. • Pour une file : Sélectionnez File > Gestionnaire de files... et cliquez deux fois sur la file à laquelle vous souhaitez appliquer la fonction Balance des couleurs. Sélectionnez l'onglet Qualité image. 2. Sélectionnez Paramètres couleur. 3. Dans le menu Type de réglage, sélectionnez Balance des couleurs. Les boutons Toutes les couleurs, C, M, J, et N sont disponibles. Le bouton C est sélectionné par défaut. 4. Sélectionnez le bouton de la couleur dont vous souhaitez régler la balance. Vous pouvez régler la balance de toutes les couleurs simultanément avec le bouton Toutes les couleurs ou uniquement la couleur cyan, magenta, jaune ou noir en sélectionnant le bouton correspondant. REMARQUE Si vous effectuez un réglage en sélectionnant C, M, J ou N, le bouton Toutes les couleurs devient indisponible. 5. Effectuez les réglages de balance des couleurs à l'aide des curseurs suivants : • Ton clair : déplacez le curseur vers le haut (valeurs positives) pour assombrir les tons clairs de l'image. Déplacez le curseur vers le bas (valeurs négatives) pour éclaircir les tons clairs de l'image. • Ton moyen : déplacez le curseur vers le haut (valeurs positives) pour assombrir les tons moyens de l'image. Déplacez le curseur vers le bas (valeurs négatives) pour éclaircir les tons moyens de l'image. • Ton sombre : déplacez le curseur vers le haut (valeurs positives) pour assombrir les tons foncés de l'image. Déplacez le curseur vers le bas (valeurs négatives) pour éclaircir les tons foncés de l'image. Les boutons placés au-dessus des curseurs comportent 3 valeurs qui changent à mesure que le curseur est déplacé. Serveur d'impression FreeFlow® FreeFlow Print Server Help 3-45 Gestion des travaux Lorsque vous changez la balance des couleurs à l'aide des curseurs, vous pouvez sélectionner Afficher réglage pour voir les changements que vous effectuez dans la fenêtre d'aperçu. L'aperçu des images du travail n'est disponible qu'avec les fichiers de type PostScript, PDF et TIFF. Avec les autres types de fichier, tels que PCL ou VIPP, l'aperçu utilise des images de support. Si vous sélectionnez puis désélectionnez la case Afficher réglage, vous pouvez afficher ou masquer les effets des réglages de la balance pour voir l'image avant et après les réglages. 6. Pour annuler les changements apportés, sélectionnez Mettre à zéro. 7. Si vous utilisez l'édition professionnelle du serveur d'impression FreeFlow, vous pouvez sélectionner Convertir en courbe tonale pour changer les valeurs du curseur en valeurs de courbe. La fenêtre qui s'ouvre vous permet d'entrer un nom, d'effectuer d'autres modifications et de les enregistrer en tant que courbe tonale. Courbes tonales utilisateur Qu'est-ce qu'une courbe tonale utilisateur ? Les courbes tonales utilisateur permettent aux utilisateurs d'effectuer des réglages sur les séparations de couleur individuelles de la couleur imprimée. Les courbes tonales utilisateur sont des représentations graphiques de 4 courbes, une pour chaque séparation de couleur (cyan, magenta, jaune et noir). Les courbes tonales utilisateur constituent la méthode idéale de réglage des couleurs lorsque le réglage doit être effectué sur le serveur d'impression. Elles doivent être utilisées en priorité, particulièrement par rapport aux curseurs de la fonction Réglages image, qui ne permettent pas de prévisualiser les résultats et augmentent souvent les délais de traitement de façon significative, ou aux Options avancées pour la couleur qui sont destinées à la gestion des couleurs. Les courbes tonales utilisateur : • peuvent être créées dans le Gestionnaire de couleurs, le Gestionnaire de files, le Service d'impression à partir d'un fichier ou à l'intérieur d'un travail ; • peuvent être appliquées à une file d'impression, un travail ou une page. Autrement dit, vous pouvez sélectionner une courbe tonale utilisateur dans le Gestionnaire de files ou à l'intérieur d'un travail. Dans un travail, la courbe tonale utilisateur peut être appliquée à toutes les pages ou seulement à certaines ; • sont appliquées à un travail une fois celui-ci traité. Par conséquent, la reproduction couleur de travaux de réimpression peut être ajustée à l'aide d'une courbe tonale utilisateur. Il s'agit en fait de l'une des quelques fonctionnalités de qualité image disponibles pour les travaux de réimpression ; • peuvent être exportées vers et importées depuis d'autres serveurs d'impression FreeFlow. 3-46 Serveur d'impression FreeFlow® FreeFlow Print Server Help Gestion des travaux Aperçu et modification des courbes tonales Ouverture de la fenêtre de modification des courbes tonales utilisateur Les courbes tonales utilisateur peuvent être appliquées à un travail ou à une page afin de régler les couleurs en sortie d'un travail spécifique. Elles peuvent également être appliquées à une file pour régler les couleurs de tous les travaux qu'elle contient. Pour ouvrir la fenêtre de modification des courbes tonales utilisateur, vous pouvez utiliser l'une des méthodes suivantes : REMARQUE Les changements effectués à l'aide de l'une des méthodes ci-dessous sont répercutés dans les écrans correspondant à toutes les autres méthodes. • À partir de l'écran d'accueil : cliquez deux fois sur un travail, sélectionnez l'onglet Qualité image puis Paramètres couleur. Dans le menu Type de réglage, sélectionnez une courbe tonale et cliquez sur Modifier / Aperçu. • À partir du menu Services : sélectionnez Services > Imprimer à partir d'un fichier . Sélectionnez l'onglet Qualité image puis Paramètres couleur. Dans le menu Type de réglage, sélectionnez une courbe tonale et cliquez sur Modifier / Aperçu. • À partir du menu File : sélectionnez File > Gestionnaire de files. Cliquez deux fois sur une file, sélectionnez l'onglet Qualité image puis Paramètres couleur. Dans le menu Type de réglage, sélectionnez une courbe tonale et cliquez sur Modifier / Aperçu. • À partir du menu Couleur : sélectionnez Couleur > Courbes tonales utilisateur et cliquez deux fois sur une courbe tonale. REMARQUE Cette boîte de dialogue permet de sélectionner, modifier et afficher les courbes tonales utilisateur mais pas de les appliquer à un travail, à une page ou à une file. Fenêtre Nouvelle courbe tonale - Modifier Sélectionnez Nouvelle courbe tonale pour ouvrir la fenêtre Nouvelle courbe tonale Modifier. La courbe de référence est affichée sur le graphe. Elle décrit un état du canal couleur sans changement de couleur. REMARQUE Pour n'afficher que la courbe à modifier, cliquez sur les icônes en forme d'œil correspondant aux trois autres courbes pour les désactiver. Les options de la fenêtre sont définies comme suit : • Modifier : détermine la courbe (toutes les courbes, C, M, J ou N) disponible pour la modification. Si le réglage doit porter sur une seule courbe, l'option correspondant à toutes les courbes ne doit pas être sélectionnée. • Icône en forme d'œil : détermine les séparations de couleurs représentées sur le graphe. Serveur d'impression FreeFlow® FreeFlow Print Server Help 3-47 Gestion des travaux • Point sélectionné : indique les valeurs X et Y du point actuellement sélectionné. Vous pouvez effectuer des réglages en entrant une nouvelle valeur, en cliquant sur les cases Entrée (X) ou Sortie (Y) ou en déplaçant le point sélectionné sur le graphique. • Supprimer : supprime le point actuellement sélectionné. • Ajouter... : permet d'afficher la courbe sélectionnée dans une fenêtre distincte pour permettre de spécifier directement les valeurs X et Y du point à ajouter. • Défaire : permet d'annuler les modifications apportées à la courbe sélectionnée. Vous pouvez annuler plusieurs modifications successives. • Refaire : permet d'annuler les effets de la fonction Défaire. • Options : sélectionnez ce menu pour accéder à des options supplémentaires : - - Courbe par défaut : permet de revenir à la courbe de référence. Valeurs par défaut courbes : permet de revenir à la courbe de référence pour toutes les courbes. Copier courbe : permet d'appliquer les valeurs de la courbe sélectionnée à d'autres courbes du graphique. Imprimer les courbes : permet d'imprimer les courbes sélectionnées vers la file de votre choix sur l'imprimante. Il peut être utile d'imprimer les courbes tonales utilisateur pour vérifier leurs valeurs ou pour référence ultérieure. Commentaires : permet d'entrer un descriptif relatif à la courbe sélectionnée. Prévisualisation des courbes tonales utilisateur Il est possible de prévisualiser l'effet des courbes tonales dans des travaux PostScript et PDF. Vous pouvez prévisualiser les modifications apportées à une courbe tonale dans un travail donné ou sur une page spécifique d'un travail. La modification d'une courbe tonale peut être effectuée et affichée en temps réel lors de la prévisualisation d'une image. REMARQUE Pour les formats autres que PostScript ou PDF, des images des supports sont affichées. 1. Vous pouvez prévisualiser une ou plusieurs pages. Cliquez sur Actualiser. La fenêtre Spécifier une série de pages pour l'aperçu du travail s'affiche. Effectuez l'une des opérations suivantes : • Pour prévisualiser toutes les pages du travail, sélectionnez Tout. • Pour prévisualiser une série de pages, désélectionnez la case Tout et spécifiez la série de pages voulue dans les champs De et À. • Pour prévisualiser une seule page, entrez le même numéro de page dans les champs À et De. 2. Vous pouvez également changer l'aspect de la prévisualisation sur l'écran. Sélectionnez l'une des options suivantes : • Afficher réglage : sélectionnez cette case pour afficher les réglages de courbe effectués sur l'image échantillon. • Zoom : sélectionnez une valeur dans ce menu pour appliquer un zoom arrière ou avant à l'image échantillon. 3-48 Serveur d'impression FreeFlow® FreeFlow Print Server Help Gestion des travaux 3. Sélectionnez OK. L'image de prévisualisation est actualisée et revient à la première des pages de la série spécifiée. Modification des courbes tonales utilisateur La modification d'une courbe tonale peut être effectuée et affichée en temps réel lors de la prévisualisation d'une image. REMARQUE Pour les formats autres que PostScript ou PDF, des images des supports sont affichées. 1. Choisissez la courbe de séparation de couleurs à modifier en sélectionnant le bouton Modifier correspondant. REMARQUE Par défaut, la courbe cyan est la première courbe modifiable. Les autres courbes sont sélectionnées par défaut pour l'affichage. Pour masquer une courbe qui vous empêche d'accéder à celle que vous souhaitez modifier, sélectionnez l'icône en forme d'œil correspondante. 2. Dans la zone Courbes, positionnez la souris sur la courbe active, cliquez et faites glisser la courbe pour obtenir la forme voulue. Utilisez cette méthode pour effectuer des modifications approximatives rapides lors des réglages initiaux. Entrez les valeurs requises ou cliquez sur les case Entrée pour effectuer des réglages précis. Il s'agit là de la méthode recommandée si vous connaissez exactement la sortie numérique CMJN que vous voulez obtenir pour une entrée CMJN particulière. Cette commande est conçue pour des modifications C, M, J ou N très spécifiques : • Ajout d'un point de contrôle : a) Placez le pointeur de la souris sur le graphique. Un signe plus ( + ) s'affiche pour indiquer qu'un clic de souris permet d'ajouter un point à la courbe. REMARQUE Vous pouvez également sélectionner Ajouter.... Une fenêtre s'affiche pour vous permettre d'entrer les valeurs du point de contrôle. b) Pour effectuer un réglage précis du point de contrôle, entrez les valeurs requises ou utilisez les zones Entrée (X) ou Sortie (Y) pour régler les valeurs. c) Cliquez sur le bouton Ajouter.... Le point de contrôle est ajouté sur l'écran de la courbe tonale. d) Cliquez sur Fermer pour quitter la boîte de dialogue d'ajout du point de contrôle. Ajoutez des courbes supplémentaires si nécessaire. Après avoir ajouté ou déplacé les coordonnées X et Y du point de contrôle, vous pouvez voir un cercle sur la ligne, dans le diagramme. Cliquez sur ce cercle et faites-le glisser vers un autre point pour remodeler la courbe. N'oubliez pas que vous pouvez définir plusieurs points de contrôle par courbe. • Déplacement d'un point de contrôle : Serveur d'impression FreeFlow® FreeFlow Print Server Help 3-49 Gestion des travaux a) Sélectionnez le point de contrôle à déplacer. Le pointeur de la souris se transforme en flèche à quatre pointes pour indiquer que vous pouvez déplacer le point de contrôle. b) Pour effectuer un réglage précis, entrez les valeurs requises directement dans les champs Entrée (X) et Sortie (Y) ou utilisez les zones Entrée (X) ou Sortie (Y) pour régler les valeurs. Le point de contrôle est déplacé sur l'écran de la courbe tonale. c) Ouvrez successivement chaque courbe pour la modifier et apporter vos corrections. 3. Si vous souhaitez annuler certaines modifications ou revenir aux paramètres par défaut, procédez comme suit : • Sélectionnez la courbe appropriée à l'aide des boutons Modifier de CMJN et, si des modifications ont été effectuées, sélectionnez les flèches Défaire or Refaire. Les options Défaire et Refaire sont disponibles lors de la prévisualisation de l'image. Elles peuvent être utiles lorsque vous n'êtes pas certain des paramètres de point de contrôle les mieux adaptés aux besoins du travail. • Vous pouvez rétablir la valeur par défaut de chaque point de contrôle CMJN en sélectionnant le bouton Modifier CMJN approprié puis en sélectionnant Options > Courbe par défaut. Pour rétablir les valeurs par défaut de tous les points de contrôle, sélectionnez Options > Valeurs par défaut courbes. 4. Dans le champ Options > Commentaires, vous pouvez entrer un descriptif relatif à la courbe sélectionnée. Vous pouvez par exemple entrer une brève description des réglages couleur effectués par la courbe tonale ou des travaux pour lesquels elle peut être utilisée. 5. Une fois la modification de la courbe tonale terminée, cliquez sur OK pour fermer la boîte de dialogue de modification, ou sur Appliquer pour accéder à d'autres options. Sélectionnez l'une des options suivantes : • Si vous avez modifié la courbe tonale, vous pouvez : Écraser la courbe tonale existante : la courbe tonale modifiée prend le même nom que la courbe d'origine. Les modifications sont apportées à la courbe tonale existante et enregistrées. Sauvegarder en tant que nouvelle courbe tonale : entrez le nom de la courbe tonale modifiée dans le champ prévu à cet effet. La nouvelle courbe tonale est ajoutée au menu des courbes tonales. Annuler : les modifications effectuées sont rejetées. Lors de la modification d'une courbe tonale, tenez compte des points suivants : • La modification d'une courbe tonale est une action globale. Si de nombreux travaux font appel au même fichier de courbe tonale et que ce dernier est modifié, la modification affecte tous les travaux faisant appel à ce fichier. Dans ce cas, il est recommandé de sauvegarder la courbe tonale en tant que nouveau fichier afin d'éliminer les risques d'effets indésirables sur les autres travaux. 3-50 Serveur d'impression FreeFlow® FreeFlow Print Server Help Gestion des travaux Création de nouvelles courbes tonales utilisateur Le point d'accès principal pour la création d'une courbe tonale se trouve dans l'onglet Qualité image sous Caractéristiques du travail. Vous pouvez également ajouter une nouvelle courbe tonale utilisateur à partir de la fenêtre de gestion des courbes tonales (Couleur > Courbes tonales utilisateur). 1. Pour ajouter une nouvelle courbe tonale utilisateur à partir de la fenêtre de gestion des courbes tonales (Couleur > Courbes tonales utilisateur), effectuez l'une des opérations suivantes : • Cliquez avec le bouton droit de la souris dans la fenêtre Courbes tonales utilisateur et sélectionnez Nouveau.... • Dans le menu Courbe tonale, sélectionnez Nouveau.... • Sélectionnez l'icône Nouveau... dans la barre d'outils. 2. Pour ajouter une nouvelle courbe tonale utilisateur à partir de l'onglet Qualité image dans Caractéristiques du travail, sélectionnez Paramètres couleur et, depuis la fonction Type de réglage, sélectionnez Nouvelle courbe tonale. 3. Dans la fenêtre Nouvelle courbe tonale - Modifier, entrez un nom unique dans la zone Nom. 4. Sélectionnez la courbe de séparation de couleurs que vous voulez modifier. REMARQUE Par défaut, la courbe cyan est la première courbe modifiable. Les autres courbes sont sélectionnées par défaut pour l'affichage. Pour masquer une courbe qui vous empêche d'accéder à celle que vous souhaitez modifier, sélectionnez l'icône en forme d'œil correspondante. 5. Dans la zone Courbes, positionnez la souris sur la courbe active, cliquez et faites glisser la courbe pour obtenir la forme voulue. Utilisez cette méthode pour effectuer des modifications approximatives rapides lors des réglages initiaux. Entrez les valeurs requises ou cliquez sur les case Entrée pour effectuer des réglages précis. Il s'agit là de la méthode recommandée si vous connaissez exactement la sortie numérique CMJN que vous voulez obtenir pour une entrée CMJN particulière. Cette commande est conçue pour des modifications C, M, J ou N très spécifiques : • Ajout d'un point de contrôle : a) Placez le pointeur de la souris sur le graphique. Un signe plus ( + ) s'affiche pour indiquer qu'un clic de souris permet d'ajouter un point à la courbe. REMARQUE Vous pouvez également sélectionner Ajouter.... Une fenêtre s'affiche pour vous permettre d'entrer les valeurs du point de contrôle. b) Pour effectuer un réglage précis du point de contrôle, entrez les valeurs requises ou utilisez les zones Entrée (X) ou Sortie (Y) pour régler les valeurs. c) Cliquez sur le bouton Ajouter.... Le point de contrôle est ajouté sur l'écran de la courbe tonale. Serveur d'impression FreeFlow® FreeFlow Print Server Help 3-51 Gestion des travaux d) Cliquez sur Fermer pour quitter la boîte de dialogue d'ajout du point de contrôle. Ajoutez des courbes supplémentaires si nécessaire. Après avoir ajouté ou déplacé les coordonnées X et Y du point de contrôle, vous verrez un cercle sur la ligne du graphique. Cliquez sur ce cercle et faites-le glisser vers un autre point pour modifier la forme de la courbe. N'oubliez pas que vous pouvez définir plusieurs points de contrôle par courbe. • Déplacement d'un point de contrôle : a) Sélectionnez le point de contrôle à déplacer. Le pointeur de la souris s'affiche sous la forme d'une croix fléchée pour indiquer que vous pouvez à présent déplacer le point de contrôle. b) Pour effectuer un réglage précis, entrez les valeurs requises directement dans les champs Entrée (X) et Sortie (Y) ou utilisez les zones Entrée (X) ou Sortie (Y) pour régler les valeurs. Le point de contrôle est déplacé sur l'écran de la courbe tonale. 6. Ouvrez successivement chaque courbe pour la modifier et apporter vos corrections. 7. Lorsque vous êtes satisfait de vos sélections, cliquez sur OK pour valider toutes les modifications et quitter la fenêtre Nouvelle courbe tonale. Copie de courbes tonales utilisateur. Vous pouvez copier les courbes tonales utilisateur de votre choix. Cela peut être utile si vous souhaitez garder intacte une courbe tonale et modifier sa copie. 1. Sélectionnez la courbe tonale utilisateur à copier. 2. Cliquez avec le bouton droit de la souris sur la courbe tonale utilisateur requise et sélectionnez Copier, ou sélectionnez Copier dans le menu Courbe tonale. 3. La fenêtre Copier s'ouvre. Changez le nom de la courbe tonale et effectuez les modifications voulues. 4. Lorsque vous êtes satisfait de vos sélections, cliquez sur OK pour valider toutes les modifications et quitter la fenêtre Copier. Suppression de courbes tonales utilisateur Les courbes tonales utilisateur peuvent être supprimées à partir de la fenêtre Courbes tonales utilisateur. 1. Sélectionnez Couleur > Courbes tonales utilisateur... pour ouvrir la fenêtre Courbes tonales utilisateur. 2. Sélectionnez la courbe tonale utilisateur à supprimer. 3. Cliquez sur l'icône Supprimer ou cliquez avec le bouton droit de la souris sur la courbe requise et sélectionnez Supprimer. 4. Cliquez sur Fermer ou sélectionnez une autre fonctionnalité. REMARQUE Un incident se produira si un travail fait appel à une courbe tonale utilisateur qui n'existe pas. 3-52 Serveur d'impression FreeFlow® FreeFlow Print Server Help Gestion des travaux Impression des courbes tonales utilisateur Il peut être utile d'imprimer les courbes tonales utilisateur pour vérifier leurs valeurs ou pour référence ultérieure. 1. Cliquez sur Options > Imprimer les courbes.... 2. La fenêtre Impression s'ouvre. Tout est sélectionné par défaut. Si vous ne souhaitez pas imprimer toutes les courbes, désélectionnez Tout et spécifiez la ou les courbes à imprimer. 3. Dans le menu File, sélectionnez la file à laquelle l'impression de la courbe tonale doit être envoyée. Le travail d'impression sera au format TIFF une page. 4. Sélectionnez OK. Le travail est envoyé dans la file sélectionnée. Importation et exportation des courbes tonales utilisateurs Exportation des courbes tonales utilisateur Les courbes tonales utilisateur peuvent être exportées vers un CD ou DVD, un périphérique USB, un système de fichiers du serveur d'impression ou un emplacement du réseau Windows. 1. Sélectionnez Couleur > Courbes tonales utilisateur. 2. Sélectionnez les courbes tonales utilisateur à exporter dans la liste. 3. Cliquez avec le bouton droit de la souris sur le groupe de courbes tonales sélectionnées et sélectionnez Exporter.... 4. Dans le menu Regarder dans de la fenêtre Exporter des courbes tonales, sélectionnez l'une des options suivantes : • CD-RW : insérez un CD-R ou un CD-RW dans le lecteur approprié. • Système de fichiers : dans la liste de répertoires qui s'affiche, accédez au répertoire du serveur d'impression dans lequel vous souhaitez enregistrer les courbes tonales utilisateur. • Réseau Windows (SMB) : dans la liste de répertoires du réseau Windows (SMB) qui s'affiche, accédez à la machine et au répertoire dans lequel vous souhaitez enregistrer les courbes tonales utilisateur. REMARQUE Vous devrez peut-être vous connecter à la machine sur laquelle les courbes tonales utilisateur doivent être exportées. • USB : dans la liste de répertoires qui s'affiche, accédez au répertoire dans lequel vous souhaitez enregistrer les courbes tonales utilisateur. 5. Sélectionnez OK. Lors de l'exportation vers le système de fichier ou le réseau Windows, un message s'affiche pour vous informer que l'opération est terminée. Lors de l'exportation vers un CD, le disque est éjecté du lecteur et un message s'affiche pour vous informer que l'opération est terminée. 6. Cliquez sur OK pour fermer la fenêtre Informations qui s'affiche. 7. Cliquez sur Fermer. Serveur d'impression FreeFlow® FreeFlow Print Server Help 3-53 Gestion des travaux Importation des courbes tonales utilisateur Les courbes tonales utilisateur peuvent être importées à partir d'un CD ou DVD, d'un périphérique USB, du système de fichiers du serveur d'impression ou d'un emplacement du réseau Windows. 1. Sélectionnez Couleur > Courbes tonales utilisateur. 2. Cliquez avec le bouton droit de la souris dans la section Courbes tonales utilisateur et sélectionnez Importer.... Vous pouvez également sélectionner Importer... dans le menu Courbe tonale. 3. Dans le menu Regarder dans de la fenêtre Importer des courbes tonales, sélectionnez l'une des options suivantes : a) CD-RW Placez un CD-R ou CD-RW dans le lecteur de CD ou de DVD. Dans la liste de répertoires affichée, accédez à celui contenant les courbes tonales utilisateur. b) Système de fichiers Dans la liste de répertoires affichée, accédez à celui contenant les courbes tonales utilisateur. c) Réseau Windows (SMB) Dans la liste de répertoires du réseau Windows (SMB) affichée, accédez à la machine et au répertoire contenant les courbes tonales utilisateur. REMARQUE Il peut être nécessaire de vous connecter à la machine sur laquelle résident les courbes tonales utilisateur. d) USB Dans la liste de répertoires affichée, accédez à celui contenant les courbes tonales utilisateur. 4. Sélectionnez les courbes tonales utilisateur à importer. REMARQUE Un seul fichier *.trc peut être sélectionné par importation. 5. Sélectionnez Importer. Si la courbe tonale utilisateur existe déjà, un message s'affiche. Cliquez sur Oui pour la remplacer. Il est recommandé de procéder à une épreuve lorsqu'une courbe tonale utilisateur importée est utilisée pour la première fois. 6. Cliquez sur OK pour fermer la fenêtre Informations qui s'affiche. 7. Cliquez sur Fermer. À propos de l'impression monochrome Sélectionnez Échelle de gris dans le menu Mode couleur pour désactiver les fonctions de qualité image incompatibles avec l'impression monochrome. 3-54 Serveur d'impression FreeFlow® FreeFlow Print Server Help Gestion des travaux Impression monochrome La sélection de Échelle de gris a pour effet de désactiver les commandes de Qualité image suivantes : Vous pouvez néanmoins utiliser la fonction d'anti-aliassage ou appliquer une courbe tonale utilisateur à un travail monochrome. Configuration du recouvrement des couleurs 1. Sélectionnez Caractéristiques pour le travail sélectionné ou la file sélectionnée. 2. Sélectionnez l'onglet Qualité image. 3. Sélectionnez Options. 4. Pour activer le recouvrement des couleurs, cochez la case correspondante. 5. Dans la fenêtre Configuration du recouvrement des couleurs, vous pouvez sélectionner des valeurs en pixels pour la largeur et la hauteur (1 à 20 pixels). La valeur par défaut est 1 pixel pour la hauteur et la largeur. En général, une zone de recouvrement des couleurs supérieure à 4 pixels est visible à l'œil nu et n'est pas très esthétique. L'utilisation d'une valeur plus importante doit être envisagée avec précautions ; vous pouvez définir une zone de recouvrement plus grande afin de contrôler les images individuelles pour lesquelles le recouvrement ne s'est pas fait correctement. Les deux paramètres de direction sont présents en raison du sens de départ du papier qui a un effet marginal sur la qualité image. Cependant, dans la majorité des cas, vous pouvez régler ces deux paramètres sur la même valeur. Si vous définissez une largeur de recouvrement pour une file d'impression, vous pouvez choisir de la rendre prioritaire en sélectionnant l'icône Ignorer dans l'onglet Caractéristiques des options de Couleur. 6. Si vous souhaitez appliquer un recouvrement des images et graphiques par les éléments vectoriels, cochez la case Recouvrement Image/Vecteur. 7. Cliquez sur OK pour accepter les paramètres de recouvrement des couleurs ou sur Annuler pour rejeter les sélections. Retouche d'image automatique La fonction Retouche d'image automatique vous permet d'optimiser les images RVB ou en échelle de gris entrantes incorporées aux documents PostScript ou PDF. Elle peut être activée ou désactivée au niveau d'une file, d'un travail ou d'une page. Lorsqu'elle est activée, les images RVB ou en échelle de gris contenues dans le fichier de travail sont optimisées avant leur conversion vers le modèle de couleurs CMJN. L'activation de la fonction Retouche d'image automatique n'a aucun effet sur le chemin (LUT ou ICC générique) utilisé pour la conversion suivante vers le modèle CMJN. La retouche d'image automatique constituant une opération supplémentaire, le traitement du travail durera plus longtemps. Les options de retouche d'image automatique sont les suivantes : • Désactivé(e) • Normal : des réglages de retouche d'image automatique prédéfinis sont utilisés. Serveur d'impression FreeFlow® FreeFlow Print Server Help 3-55 Gestion des travaux • Autre : cliquez sur Configurer après avoir sélectionné Autre pour définir des préférences de retouche d'image. Lorsque l'option Normal ou Autre est sélectionnée pour la fonction Retouche d'image automatique, le système vérifie les aspects suivants de l'image : • • • • • • • • Contraste (y compris le contraste localisé) Saturation Définition Exposition Balance des couleurs Réduction du bruit Détails des ombres Correction des yeux rouges Lors du traitement du travail, un algorithme complexe est appliqué à ces aspects de l'image afin de déterminer si cette dernière se situe dans la plage normale ou non. Si l'image se trouve en dehors de la plage valide, elle est ajustée afin d'améliorer la qualité de l'impression. Dans le fichier comportant plusieurs images, seules sont ajustées celles qui se trouvent en dehors de la plage valide. REMARQUE Lors de l'utilisation de l'option Automatique (RVB uniquement), des contours risquent d'être visibles dans les zones sombres ou claires. Une légère modification de la balance des couleurs est également possible. Cette fonction prend en charge les fichiers PS et PDF uniquement. REMARQUE Dans l'onglet Qualité image, sélectionnez Gestion des couleurs... puis l'onglet RVB. Dans le menu Images de la section Modèle de couleur RVB, sélectionnez sRVB. Avertissements et restrictions : • Les retouches d'image effectuées dans un travail ne sont pas conservées lors de la transmission du travail. • Cette fonction est disponible au niveau du travail, de la file ou de la page. • Elle n'est pas sélectionnable à partir du client. À propos des préférences d'image personnalisées La fenêtre Préférences d'image personnalisées vous permet d'ignorer les paramètres automatiques de la fonction Retouche d'image automatique. Dans le menu Retouche d'image automatique, sélectionnez Autre, puis cliquez sur Sélectionner pour ouvrir la fenêtre Préférences d'image personnalisées. Les options qui s'affichent initialement correspondent aux préférences normales. Vous pouvez modifier les options suivantes : • Contraste • Saturation 3-56 Serveur d'impression FreeFlow® FreeFlow Print Server Help Gestion des travaux • • • • • • Définition Exposition Balance des couleurs Réduction du bruit Détails des ombres Correction des yeux rouges Lorsque vous avez modifié les options voulues, cliquez sur OK pour sauvegarder les modifications. La zone Retouche d'image automatique affiche à présent les options personnalisées que vous avez sélectionnées. Sélection d'une résolution L'option de résolution vous permet de régler la résolution des images du travail d'impression. Pour obtenir les meilleurs résultats possibles, faites correspondre la résolution du fichier d'impression à celle de la file d'impression. À propos des Trames de demi-teinte Les options de trame de demi-teinte se rapportent au motif de points ou de lignes de densité variable appliqué à une image présentant des demi-tons dégradés continus ou au motif de points de même taille appliqué à une teinte de couleur pour les systèmes couleur. Utilisez le menu Trame pour sélectionner les trames à appliquer aux images. La trame de demi-teinte Déterminée par le système est appliquée sauf si vous sélectionnez une autre option dans le menu Demi-teinte. REMARQUE Les valeurs indiquées font référence aux densités des diverses trames à points et à lignes. Il est important de noter qu'une trame de densité plus élevée ne produit pas nécessairement un meilleur résultat. L'utilisateur novice est donc invité à utiliser la valeur par défaut, car celle-ci est conçue pour donner le meilleur résultat global parmi tous les paramètres disponibles. Les principales différences entre les divers types de trame de demi-teinte sont les suivantes : REMARQUE Les options disponibles varient en fonction du type d'imprimante. • Les points confèrent un motif en rosette à la trame, ce qui constitue le motif de trame le plus courant. La trame à points permet de moins voir les éléments et motifs dans une demi-teinte de grandes dimensions. Cependant, à la jonction de deux zones comportant des lignes droites, de légères dentelures peuvent être visibles. Une trame à points est particulièrement utile dans le cas de dégradés étendus et d'autres zones de nuancement susceptibles de produire des lignes visibles avec une trame à lignes. Serveur d'impression FreeFlow® FreeFlow Print Server Help 3-57 Gestion des travaux • Trame à lignes : ces trames fournissent un motif de points linéaires. La trame à lignes a tendance à plus faire ressortir les éléments et motifs dans une demi-teinte de grandes dimensions qu'une trame à points. Cependant, à la jonction de deux zones comportant des lignes droites, la nature linéaire de la trame évite les contours dentelés qui sont plus fréquents avec les trames à points. • Trames stochastiques : ces trames utilisent des points placés de manière aléatoire au lieu des points de trame classiques alignés selon des angles prédéfinis. En effet, le placement aléatoire des points permet d'éviter les effets de moirage. Cependant, un positionnement entièrement aléatoire ne fonctionne pas très bien. La trame stochastique évite les moirages dus au tramage, mais peut produire un aspect granuleux et d'autres effets visuels indésirables. C'est pourquoi le tramage stochastique mis en œuvre par votre imprimante fait appel à un algorithme complexe pour déterminer un placement idéal des points qui a deux objectifs : rester aléatoire tout en diminuant l'aspect granuleux. Cette disposition aléatoire des points signifie que la trame ne présente pas de sens et donc qu'il n'existe pas d'angle de trame. L'espacement des points étant par nature variable, il ne peut y avoir de densité de trame. Ainsi, sans densité ni angle, le moirage est impossible entre les quatre trames quadrichromes ou au sein d'une image. Configuration d'une trame de demi-teinte 1. Cliquez deux fois sur le travail ou la file pour ouvrir sa fenêtre de Caractéristiques. 2. Sélectionnez l'onglet Qualité image. 3. Sélectionnez Trame. 4. Dans le menu Trame, sélectionnez la valeur souhaitée en fonction de votre système. Pour la plupart des travaux, acceptez la trame par défaut, à savoir Déterminée par le système. L'option 180/250 points applique la trame à 180 points à tous les objets, à l'exception des petites polices et des traits fins isolés, qui utilisent à la place la trame à 250 points. Bien que la trame à 250 points soit utilisée pour les textes de petite taille et les traits fins, le profil à 180 points est utilisé pour le traitement des couleurs. 5. Le cas échéant, saisissez une valeur pour l'épaisseur du trait. L'option Épaisseur du trait est disponible pour les formats PostScript, TIFF, PCL et PDF. Réglez l'épaisseur du trait pour contrôler l'épaisseur des lignes fines créées par la commande stroke de PostScript. La plage disponible est indiquée sous la zone de sélection numérique. 6. Sélectionnez OK pour accepter les modifications et quitter la fenêtre des caractéristiques du travail ou Appliquer pour valider les modifications sans fermer la boîte de dialogue. Si vous ne voulez pas conserver ces modifications, sélectionnez Annuler. Fenêtre Gestion des couleurs À propos de la fenêtre Gestion des couleurs Pour accéder à la fenêtre Gestion des couleurs, sélectionnez Gestion des couleurs dans l'onglet Qualité image. La fenêtre comprend un diagramme de flot des données couleur dans la partie supérieure et des zones de commande dans la partie inférieure. 3-58 Serveur d'impression FreeFlow® FreeFlow Print Server Help Gestion des travaux Le diagramme de flot des données couleur représente les chemins empruntés par les données couleur lors de leur traitement par le système. Ce diagramme illustre toujours l'état actuel des paramètres de la zone des commandes ; il est actualisé automatiquement lorsque ces paramètres sont modifiés. Placez le pointeur de la souris sur le point du diagramme de votre choix pour afficher des informations étendues sur ce point particulier. La zone des commandes se situe dans la partie inférieure de la fenêtre Gestion des couleurs. Les commandes se présentent sous forme d'onglets et sont regroupées par modèle de couleur (CMJN, RVB et Gris) et options de traitement associées (Accompagnement et PDF/X). Le profil cible n'est pas inclus dans les onglets car il concerne tous les modèles couleur. Les cases Utiliser profil incorporé et Utiliser rendu incorporé permettent d'appliquer ou d'ignorer les profils ou intentions de rendu incorporés dans le travail, le cas échéant. Par défaut, ces cases ne sont pas sélectionnées et les profils ou intentions de rendu sont ignorés. Lorsqu'ils sont sélectionnés, les profils ou intentions de rendu incorporés ont priorité sur les paramètres par défaut de la file. Si le travail ne comporte aucun profil ou intention de rendu incorporé, les paramètres par défaut de la file sont utilisés même si les cases Utiliser profil incorporé ou Utiliser rendu incorporé sont sélectionnées. REMARQUE Pour RVB, il est recommandé de sélectionner Utiliser profil incorporé. Cette option permet en effet d'obtenir des résultats plus fidèles à l'intention du créateur du fichier. Les fonctions Intention de rendu et Modèle de couleur sont distinctes sur chaque onglet. Cela permet au système de procéder aux optimisations spécifiques requises pour CMJN ou RVB. Par exemple, une option Colorimétrie convient particulièrement aux correspondances couleur CMJN, alors que l'option Perceptuel est recommandée pour les photographies professionnelles RVB. Sur l'onglet CMJN, l'option de menu CMJN direct est disponible pour les flots de travaux CMJN directs (passage direct). Lorsque CMJN direct est sélectionné pour les options Images et Texte / Graphiques, le diagramme de flot de données couleur indique que l'intention de rendu et le profile cible sont omis. Modification des paramètres de gestion des couleurs Sélection du modèle de couleur d'origine Le modèle de couleur d'origine peut être sélectionné pour une file ou un travail. 1. Cliquez deux fois sur une file dans la liste Files d'impression ou sur un travail depuis l'écran d'accueil. La fenêtre Caractéristiques s'ouvre. 2. Sélectionnez l'onglet Qualité image. 3. Sélectionnez Gestion des couleurs. La fenêtre correspondante s'ouvre. 4. Pour déterminer comment le serveur d'impression traite le modèle de couleur en entrée, sélectionnez l'onglet approprié et effectuez les réglages nécessaires. 5. Sélectionnez OK pour enregistrer les paramètres et quitter la fenêtre Gestion des couleurs ou Appliquer pour enregistrer les paramètres et continuer à définir les caractéristiques, ou Annuler pour quitter la fenêtre sans enregistrer les modifications. Serveur d'impression FreeFlow® FreeFlow Print Server Help 3-59 Gestion des travaux À propos de l'onglet CMJN L'onglet CMJN apparaît dans la fenêtre Gestion des couleurs. Vous pouvez accéder à la fenêtre Gestion des couleurs en sélectionnant Gestion des couleurs dans l'onglet Qualité image. L'onglet est divisé en deux parties : Modèle de couleur CMJN et Intention de rendu CMJN. Chaque partie inclut une case qui peut être sélectionnée pour utiliser le profil ou les informations de rendu incorporés dans le travail, ou désélectionnée pour ignorer ces informations incorporées. Si vous accédez à l'onglet à partir de la fenêtre Caractéristiques d'une file, une ou deux icônes Ignorer bon de travail sont disponibles dans la partie supérieure de l'onglet. Cliquez sur cette icône pour verrouiller (ignorer bon de travail) ou déverrouiller les paramètres de l'onglet. Lorsque cette icône est verrouillée, les paramètres qui lui sont associés ont priorité sur la programmation du travail. La partie Modèle de couleur CMJN contient deux menus : Images et Texte / Graphiques. La partie Intention de rendu CMJN contient trois menus : Images, Texte et Graphiques. Ces menus permettent d'effectuer des réglages séparés afin de permettre au système de procéder à des optimisations spécifiques à CMJN. Dans la partie Modèle de couleur CMJN, vous pouvez ignorer tous les paramètres d'intention de rendu et de profil cible en sélectionnant CMJN direct dans les menus Images et Texte / Graphiques. À propos de l'onglet RVB L'onglet RVB apparaît dans la fenêtre Gestion des couleurs. Vous pouvez accéder à la fenêtre Gestion des couleurs en sélectionnant Gestion des couleurs dans l'onglet Qualité image. L'onglet est divisé en deux parties : Modèle de couleur RVB et Intention de rendu RVB. Chaque partie inclut une case qui peut être sélectionnée pour utiliser le profil ou les informations de rendu incorporés dans le travail, ou désélectionnée pour ignorer ces informations incorporées. Si vous accédez à l'onglet à partir de la fenêtre Caractéristiques d'une file, une ou deux icônes Ignorer bon de travail sont disponibles dans la partie supérieure de l'onglet. Cliquez sur cette icône pour verrouiller (ignorer bon de travail) ou déverrouiller les paramètres de l'onglet. Lorsque cette icône est verrouillée, les paramètres qui lui sont associés ont priorité sur la programmation du travail. La partie Modèle de couleur RVB contient deux menus : Images et Texte / Graphiques. La partie Intention de rendu RVB contient trois menus : Images, Texte et Graphiques. Ces menus permettent d'effectuer des réglages séparés afin de permettre au système de procéder à des optimisations spécifiques à RVB. 3-60 Serveur d'impression FreeFlow® FreeFlow Print Server Help Gestion des travaux La partie Émulation RVB vous permet de contrôler le traitement de l'émulation. Par défaut, l'émulation RVB est désactivée. Lorsqu'elle est activée, le traitement RVB suit le chemin CMJN, comme indiqué par le diagramme de flot de données. Si vous recherchez un rendu conforme à un standard de l'industrie et que votre fichier contient à la fois des entrées RVB et CMJN, activez l'émulation RVB afin d'obtenir une correspondance entre les éléments RVB et CMJN. Vous devez également activer l'émulation RVB si votre document contient des données RVB et CMJN et que vous voulez établir une correspondance entre ces dernières. Les données RVB seront converties en CMJN via le modèle de couleur CMJN sélectionné dans l'onglet CMJN. Lorsque l'émulation RVB est activée : • Les réglages Intention de rendu RVB ne sont pas disponibles car ils s'appliquent au modèle de couleur Lab et l'émulation RVB repose sur la création automatique de profils ICC DeviceLink RVB vers CMJN. • Certains paramètres ne sont pas disponibles dans l'onglet Qualité image. À propos de l'onglet Gris L'onglet Gris apparaît dans la fenêtre Gestion des couleurs. Pour y accéder, sélectionnez Gestion des couleurs dans l'onglet Qualité image. Cet onglet contient une seule section intitulée Modèle de couleur monochrome. Cette section inclut une case qui peut être sélectionnée pour utiliser le profil ou les informations de rendu incorporés dans le travail, ou désélectionnée pour ignorer ces informations incorporées. Si vous accédez à l'onglet à partir de la boîte de dialogue Caractéristiques d'une file, une icône Ignorer bon de travail est disponible dans la partie supérieure de l'onglet. Cliquez sur cette icône pour verrouiller (ignorer bon de travail) ou déverrouiller les paramètres de l'onglet. Lorsque l'icône est verrouillée, les paramètres qui lui sont associés ont priorité sur la programmation du travail. La partie Modèle de couleur monochrome contient deux menus : Images et Texte / Graphiques. Ces menus permettent d'effectuer des réglages séparés afin de permettre au système de procéder à des optimisations spécifiques au monochrome. À propos de l'onglet Accompagnement L'onglet Accompagnement s'affiche dans la fenêtre Gestion des couleurs. Vous pouvez accéder à la fenêtre Gestion des couleurs en sélectionnant Gestion des couleurs dans l'onglet Qualité image. Si vous accédez à l'onglet à partir de la fenêtre Caractéristiques d'une file, une ou deux icônes Ignorer bon de travail sont disponibles dans la partie supérieure de l'onglet. Cliquez sur cette icône pour verrouiller (ignorer bon de travail) ou déverrouiller les paramètres de l'onglet. Lorsque cette icône est verrouillée, les paramètres qui lui sont associés ont priorité sur la programmation du travail. Le traitement des couleurs d'accompagnement peut être activé ou désactivé. Lorsque le chemin couleur est désactivé, le modèle de couleur de remplacement est utilisé en lieu et place des couleurs d'accompagnement. Serveur d'impression FreeFlow® FreeFlow Print Server Help 3-61 Gestion des travaux Le serveur d'impression prend en charge toutes les couleurs PANTONE® et les couleurs d'accompagnement définies dans la table des couleurs d'accompagnement. Les couleurs d'accompagnement présentes dans les fichiers PS/PDF peuvent être spécifiées par les opérateurs PostScript setcustomcolor ainsi que par les opérateurs couleur separation et DeviceN. Les modèles de couleur de remplacement sont utilisés si la couleur d'accompagnement est introuvable dans la table des couleurs d'accompagnement. Voici un scénario illustrant l'utilité d'une telle fonctionnalité. Supposons que vous souhaitiez imprimer un document contenant du texte, des graphiques et des images de couleur d'accompagnement. Lorsque vous affichez le document, les données de couleur d'accompagnement sont prises en compte. Cependant, à l'impression, les couleurs peuvent paraître très différentes de celles qui étaient affichées à l'écran. Cela est dû au fait que le serveur d'impression ne prend pas en charge le traitement des couleurs d'accompagnement pour les images. Par conséquent, vous pouvez préférer désactiver le traitement des couleurs d'accompagnement afin d'éliminer ce problème. À titre d'exemple supplémentaire, supposons que votre travail comporte, côte à côte, des objets de la couleur d'accompagnement et des objets CMJN qui sont supposés se correspondre. Si vous désactivez le traitement des couleurs d'accompagnement, les données de couleur d'accompagnement suivront le chemin CMJN et les objets auront un aspect identique. À propos de l'onglet PDF/X L'onglet PDF/X s'affiche dans la fenêtre Gestion des couleurs. Vous pouvez accéder à la fenêtre Gestion des couleurs en sélectionnant Gestion des couleurs dans l'onglet Qualité image. Si vous accédez à l'onglet à partir de la fenêtre Caractéristiques d'une file, une ou deux icônes Ignorer bon de travail sont disponibles dans la partie supérieure de l'onglet. Cliquez sur cette icône pour verrouiller (ignorer bon de travail) ou déverrouiller les paramètres de l'onglet. Lorsque cette icône est verrouillée, les paramètres qui lui sont associés ont priorité sur la programmation du travail. Le traitement PDF/X peut être activé en sélectionnant Traiter en tant que PDF/X. Lorsque ce traitement est activé, le profil d'intention de sortie spécifié dans le travail PDF/X est appliqué. Certains paramètres des onglets CMJN et RVB sont ignorés car ils sont incompatibles avec PDF/X. Les travaux PDF qui ne sont pas compatibles avec PDF/X sont imprimés normalement, à l'aide des paramètres de couleur définis dans la fenêtre Gestion des couleurs. Si l'option Désactiver l'émulation RVB pour les travaux PDF/X est sélectionnée, le profil cible est uniquement appliqué aux couleurs CMJN du périphérique. REMARQUE Le mode de la file d'impression doit être réglé sur Normal pour permettre la prise en charge PDF/X. Lorsque le mode est réglé sur Échelle de gris, XCC (Xerox Consistent Color) ou l'option de couleur native du périphérique, les commandes PDF/X sont automatiquement désactivées et ne sont pas disponibles. 3-62 Serveur d'impression FreeFlow® FreeFlow Print Server Help Gestion des travaux À propos de l'onglet Conversions L'onglet Conversions apparaît dans la fenêtre Gestion des couleurs. Vous pouvez accéder à la fenêtre Gestion des couleurs en sélectionnant Gestion des couleurs dans l'onglet Qualité image. L'onglet vous permet de sélectionner dans deux menus déroulants l'application de DeviceLinks externes : • CMJN vers CMJN • RVB vers CMJN REMARQUE La licence de la fonctionnalité doit être activée dans le serveur d'impression FreeFlow avant que la fonction puisse être utilisée. Vérifiez que votre administrateur réseau a activé la chaîne Profils DeviceLink externes dans la fenêtre Gestionnaire de licences. Device Link Integrator est une option du serveur d'impression FreeFlow utilisée pour importer des profils DeviceLink et les utiliser dans la configuration de gestion des couleurs interne du serveur d'impression FreeFlow. Vous pouvez ensuite utiliser un système de gestion des couleurs externe pouvant générer des DeviceLinks et/ou des profils DeviceLink. Ces systèmes de gestion externes vous permettent de contrôler le niveau de précision des profils au cours de la création. Avec Device Link Integrator, le système de gestion des couleurs est utilisé uniquement pour générer le profil DeviceLink et le serveur d'impression FreeFlow applique le DeviceLink pour corriger les couleurs des travaux. Une fois que des DeviceLinks ont été ajoutés au serveur d'impression FreeFlow, ils peuvent être sélectionnés sur l'onglet Conversions. Reportez-vous au guide de l'utilisateur Xerox® FreeFlow® Print Server Device Link Integrator pour en savoir plus sur cette fonction. Sélection du modèle de couleur imprimée 1. Sélectionnez l'onglet Qualité image. 2. Cliquez sur le bouton Gestion des couleurs... La fenêtre correspondante s'ouvre. 3. Pour définir le profil cible, cliquez sur le menu déroulant et sélectionnez le profil le plus récent pour la trame utilisée. Pour plus d'informations sur des profils d'impression ou cibles spécifiques, ou sur l'utilisation des profils de remplacement du gris (GCR), voir Utilisation du remplacement du gris. Activation ou désactivation du traitement des couleurs d'accompagnement Vous avez la possibilité d'activer ou de désactiver le traitement des couleurs d'accompagnement pour une file ou un travail. 1. Cliquez deux fois sur une file dans la liste Files ou sur un travail depuis l'écran d'accueil. La fenêtre Caractéristiques s'ouvre. Serveur d'impression FreeFlow® FreeFlow Print Server Help 3-63 Gestion des travaux 2. Sélectionnez l'onglet Qualité image. 3. Sélectionnez Gestion des couleurs. 4. Sélectionnez l'onglet Accompagnement. 5. Activez la case d'option de votre choix pour activer ou désactiver le traitement des couleurs d'accompagnement. 6. Sélectionnez OK. Activation ou désactivation du traitement PDF/X REMARQUE Le traitement PDF/X doit être activé pour que le contenu PDF/X4 d'un fichier PDF/VT puisse être traité comme il convient. 1. Cliquez deux fois sur une file dans la liste Files ou sur un travail depuis l'écran d'accueil. La fenêtre Caractéristiques s'ouvre. 2. Sélectionnez l'onglet Qualité image. 3. Sélectionnez Gestion des couleurs. 4. Sélectionnez l'onglet PDF/X. 5. Pour activer le traitement PDF/X si des travaux PDF/X-1a ou PDF/X-3 contiennent des profils d'intention de sortie : a) Sélectionnez Traiter en tant que PDF/X. Les informations du profil d'intention de sortie sont extraites et appliquées à la file ou au travail sélectionné. Certains paramètres des onglets CMJN et RVB ne sont pas compatibles avec PDF/X et seront donc ignorés. Lorsque le traitement PDF/X est activé, les travaux PDF ne contenant pas de profil d'intention de sortie seront imprimés selon le chemin PDF normal. Les autres PDL seront également imprimés normalement. REMARQUE Pour activer la prise en charge PDF/X, il faut régler le mode couleur sur Normal dans l'onglet Qualité image. Lorsque le mode est réglé sur Échelle de gris, XCC (Xerox Consistent Color) ou l'option de couleur native du périphérique, les commandes PDF/X sont automatiquement désactivées et ne sont pas disponibles. b) Pour appliquer le profil de destination uniquement aux couleurs CMJN du périphérique, sélectionnez Désactiver l'émulation RVB. 6. Pour désactiver le traitement PDF/X, assurez-vous que la case Traiter en tant que PDF/X n'est pas sélectionnée. 7. Sélectionnez OK. Configuration du rendu du travail Occasionnellement, les couleurs demandées pour une image se situent en dehors de la gamme de l'imprimante cible et ne peuvent pas être reproduites de manière exacte. La fonction de rendu permet un mappage entre la gamme de couleurs de l'image source et la gamme de couleurs de l'imprimante. Sélectionnez l'option de rendu la mieux appropriée au mappage des images des fichiers source sur l'imprimante. 3-64 Serveur d'impression FreeFlow® FreeFlow Print Server Help Gestion des travaux REMARQUE Les paramètres par défaut produisent d'excellents résultats avec la grande majorité des travaux d'impression. Il est recommandé de ne modifier ces paramètres que si vous maîtrisez l'effet produit sur l'impression. 1. Sélectionnez File > Gestionnaire de files. 2. Cliquez deux fois sur une file dans la liste des files d'impression. 3. Sélectionnez l'onglet Qualité image. 4. Sélectionnez le bouton Gestion des couleurs... La fenêtre correspondante s'ouvre.Color Management 5. Sur les onglets CMJN et RVB, dans la zone Intention de rendu, sélectionnez Utiliser rendu incorporé pour utiliser le rendu déjà programmé dans le travail ou choisissez une des options suivantes : REMARQUE Vous pouvez choisir différentes options de rendu pour les images, le texte et les graphiques. Vous pouvez, par exemple, sélectionner Perceptuel pour les images, Pur (texte) pour le texte et Colorimétrie relative pour les graphiques afin d'optimiser chaque type d'impression. Autre exemple : si votre document contient du texte sur des graphiques et que l'intention de rendu par défaut du texte est de type Pur et celle des graphiques, de type Saturation, vous risquez d'obtenir des résultats inattendus. Dans ce cas, vous pouvez redéfinir l'intention de rendu du texte par Saturation afin d'établir une correspondance avec celle des graphiques. • Saturation : optimise le rendu des graphiques professionnels, tels que diagrammes et graphes. Elle préserve le 100 % N, ce qui en fait une option adaptée au texte. • Perceptuel : optimise le rendu des images photographiques. Elle préserve les relations visuelles qui existent entre les couleurs, telles qu'elles sont perçues par l'œil humain. Toutes les couleurs ou la plupart d'entre elles seront modifiées afin d'intégrer la gamme de l'imprimante mais leurs relations ne changeront pas. • Colorimétrie relative : optimise le rendu de la couleur d'accompagnement et des logos. Cette conversion utilise cependant des informations complémentaires définies dans le profil source pour sélectionner la valeur la mieux adaptée dans la gamme de l'imprimante. Les couleurs situées dans le modèle de couleur d'impression demeurent inchangées. Seules les couleurs qui se trouvent en dehors de cette gamme sont remplacées par la couleur imprimable la plus proche dans le modèle de couleur imprimée. • Pur (texte) : optimise le rendu du texte et de dessins au trait. L'intention Pur (texte) tente d'atténuer les textures des trames, augmentant ainsi la visibilité des petits caractères. Elle préserve le 100 % N, ce qui en fait une option adaptée au texte. • Colorimétrie absolue : optimise le rendu de la couleur d'accompagnement et des logos en identifiant la valeur la plus proche dans la gamme de l'imprimante. 6. Sélectionnez OK pour valider les modifications et quitter la fenêtre ou cliquez sur Appliquer pour les enregistrer sans quitter la boîte de dialogue. 7. Ouvrez la fenêtre Caractéristiques. Serveur d'impression FreeFlow® FreeFlow Print Server Help 3-65 Gestion des travaux Onglet Réglage image Cet onglet comporte les boutons d'accès aux boutons Décalage image, Rotation et Fonds de page. Des options supplémentaires sont disponibles par le biais de chaque fonction. • Décalage image permet d'indiquer où imprimer l'image sur la page. • Rotation permet de faire pivoter les images du travail. • Définition des options de Fonds de page. Pour plus d'informations, voir Utilisation de fonds de page. Définition des caractéristiques d'un travail à l'aide de l'onglet Réglage image 1. Cliquez deux fois sur le travail voulu dans la liste des travaux actifs ou interrompus. Vous pouvez accéder aux travaux terminés si l'option Conserver les fichiers PDL est activée. Pour plus d'informations sur l'option Conserver les fichiers PDL, voir Définition des options de traitement de travail. 2. Sélectionnez l'onglet Réglage image. 3. Sélectionnez Décalage image pour ajuster la position d'impression de l'image sur la page. La procédure de décalage de l'image varie en fonction du mode d'impression (recto ou recto verso) choisi. Le champ Récapitulatif indique les paramètres de support et de format. Pour plus d'informations, voir la rubrique Utilisation du bouton Décalage image. 4. Définition de la rotation à l'aide de l'option Rotation image : utilisez la rotation pour faire pivoter l'image de 180 degrés par rapport à sa position actuelle. 0 degré n'applique aucune rotation. Cette option peut s'avérer utile pour imprimer correctement une page envoyée à un module de finition, par exemple, pour permettre l'agrafage ou l'encollage à droite. Dans certains cas, il est possible de sélectionner la rotation uniquement dans le bon de travail avant de soumettre le travail à l'impression depuis le client. 5. Sélectionnez des options de fond de page. Pour plus d'informations, voir Utilisation de fonds de page. 6. Sélectionnez OK ou continuez à définir les caractéristiques du travail. Les options choisies s'affichent sur chaque bouton. À propos des fonds de page Il est possible de stocker jusqu'à 64000 fonds de page couleur. Pour éviter de saturer l'espace disque, il est conseillé de vider le cache régulièrement. Pour supprimer les fonds de page du système, supprimez le cache. Voir la rubrique Définition des options de traitement de travail pour plus d'informations. La fonction de fonds de pages couleur ne prend pas en charge les fonctions suivantes : • RIP parallèles de page • Imposition • Sauvegarde de travaux VI en fonds de page dans une file dont le cache est activé 3-66 Serveur d'impression FreeFlow® FreeFlow Print Server Help Gestion des travaux • La rotation automatique du fond de page en fonction de l'orientation du support du travail n'est pas prise en charge. Le fond de page sauvegardé l'est en fonction du paramètre de support programmé pour le magasin. Si vous programmez le travail avec un magasin utilisant une orientation ou un format de support différents, un incident est sûr de se produire. Utilisation de fonds de page Les fonds de page sont des images pré-traitées et enregistrées sur le serveur d'impression au format TIFF. Ces images sont ensuite fusionnées avec les travaux au moment de l'impression. Vous pouvez fusionner le fond de page spécifié avec des données variables au moyen des paramètres de soumission des travaux. L'avantage des fonds de page réside dans le fait que vous n'avez à soumettre que les données variables au serveur d'impression, ce qui réduit le temps de traitement. Les pages spéciales et les couvertures qui contiennent des données de travaux sont fusionnées et imprimées avec des fonds de page. En revanche, les pages générées par le système, telles que les pages de garde, les couvertures vierges, les insertions et les pages d'erreur, ne contiennent pas de données de travaux et ne sont donc pas fusionnées ni imprimées avec un fond de page. Les fonds de page couleur prennent en charge les langages de description de page (PDL) suivants : PostScript, PCL, TIFF (sauvegarde du fond de page uniquement), IPDS (les fonds de page ne peuvent pas être sauvegardés à partir de IPDS, mais il est possible de fusionner des travaux IPDS avec des fonds de page sauvegardés dans d'autres langages de description de page). 1. Cliquez deux fois sur le travail sélectionné. Vous pouvez accéder aux travaux terminés si l'option Conserver les fichiers PDL est activée. Pour plus d'informations sur l'option Conserver les fichiers PDL, voir Définition des options de traitement de travail. 2. Dans l'onglet Réglage image, sélectionnez Fond de page. 3. Pour activer les fonds de page, sélectionnez Utiliser fonds de page. Les autres champs deviennent actifs. 4. Dans le champ Nom du fond de page, tapez un nom de fond de page ou sélectionnez Parcourir. a) Dans le menu Regarder dans, sélectionnez l'emplacement de la liste des fonds de page. b) Sélectionnez le fond de page à utiliser, puis cliquez sur OK. 5. Sélectionnez l'une des options suivantes dans Appliquer les fonds de page : • Sur l'intégralité du travail : le fond de page est appliqué à chaque page du travail. Cette sélection convient dans le cas d'un fond composé d'une seule page appliqué successivement à chaque page du travail ou lorsque le fond de page doit être appliqué autant de fois qu'il contient de pages. • Une fois : le fond de page est appliqué une fois dans le travail. Cette sélection convient lorsque le fond de page doit être appliqué une seule fois dans le travail, quel que soit le nombre total de pages du travail. • Une fois, puis répéter : le fond de page est appliqué une fois sur toutes les pages du travail, puis répété uniquement à partir de la page indiquée dans Depuis la page. Entrez un numéro de page dans le champ Depuis la page. Serveur d'impression FreeFlow® FreeFlow Print Server Help 3-67 Gestion des travaux REMARQUE Si le fond sélectionné contient un nombre de pages ou d'images inférieur à la valeur entrée dans le champ Depuis la page, vous êtes invité à entrer une valeur correspondant au nombre de pages composant le fond de pages. 6. Positionnement : les valeurs entrées dans ce champ permettent de décaler le fond de page avant de fusionner avec le document. Les valeurs d'alignement sont déterminées à partir de l'angle inférieur gauche de la page, quelle que soit l'orientation (portrait ou paysage). • Sélectionnez une unité de mesure. • Vertical : si vous entrez une valeur négative, le fond de page est décalé vers le bas. En revanche, si vous entrez une valeur positive, le fond de page est décalé vers le haut. La valeur par défaut est 0. • Horizontal : si vous entrez une valeur négative, le fond de page est décalé vers la droite. En revanche, si vous entrez une valeur positive, le fond de page est décalé vers la gauche. La valeur par défaut est 0. 7. Cliquez sur OK pour accepter vos entrées et quitter la boîte de dialogue, ou cliquez sur Appliquer pour continuer à définir les caractéristiques du travail. REMARQUE Le format d'image du fond de page doit correspondre au format d'image des pages du travail sur lequel le fonds est fusionné. REMARQUE Si la résolution de l'image du fond de page est différente de celle du travail, l'imprimante met les données de l'image du fond de page à l'échelle afin de correspondre à la résolution du travail avant la fusion. À propos de l'onglet Pages spéciales L'onglet Pages spéciales permet de programmer les pages spéciales, les couvertures et les insertions. • L'option Pages spéciales permet de définir des caractéristiques particulières à appliquer à certaines pages d'un travail. • Les couvertures donnent un aspect fini aux travaux et sont généralement utilisées dans les travaux encollés, reliés ou agrafés. • Les couvertures sont prioritaires en cas de conflits ou de programmations multiples sur de mêmes pages. Si plusieurs exceptions sont programmées pour une page, une seule exception est utilisée et les travaux sont imprimés sans erreur. • Les insertions peuvent être des feuilles vierges, des feuilles préimprimées (si votre imprimante les prend en charge) ou des feuilles de tout autre support placées entre les pages imprimées d'un travail. 3-68 Serveur d'impression FreeFlow® FreeFlow Print Server Help Gestion des travaux Création de pages spéciales L'option Pages spéciales permet de définir des caractéristiques particulières à appliquer à certaines pages d'un travail. 1. Cliquez deux fois sur le travail sélectionné. Vous pouvez accéder aux travaux terminés si l'option Conserver les fichiers PDL est activée. Pour plus d'informations sur l'option Conserver les fichiers PDL, voir Définition des options de traitement de travail. 2. Sélectionnez l'onglet Pages spéciales. 3. Sélectionnez le bouton Page spéciale. 4. Tapez les numéros de pages ou la série de pages à programmer, séparés par des points-virgules. 5. Sélectionnez l'onglet Sortie pour définir le mode d'impression des pages spéciales. a) Sélectionnez Recto ou Recto verso. b) Si vous sélectionnez Recto verso, vous pouvez choisir l'option Rotation verso pour faire pivoter la seconde page de 180 degrés. 6. Sélectionnez l'onglet Réglage image pour définir les options de décalage image. a) Sélectionnez Options de décalage dans le menu déroulant. b) Sélectionnez les unités. Cette option détermine l'effet des valeurs entrées dans les champs Décalage X et Décalage Y sur le décalage de l'image. c) Entrez les valeurs requises dans les zones X et Y afin de décaler les images au recto et au verso. Selon l'option de décalage sélectionnée, les valeurs X et Y changent pour correspondre au décalage voulu. Par exemple, lorsque l'option Miroir : X uniquement est sélectionnée, le décalage recto X est automatiquement égal à la valeur négative du décalage verso X. 7. Sélectionnez Ajouter pages spéciales. La page spéciale s'affiche dans la liste des pages spéciales. Rubriques connexes Impression avec encre sèche transparente Création d'insertions Les insertions séparent les pages d'un travail, et non les différents jeux comme le font les feuilles de repère. Elles peuvent également être des supports ou des formulaires préimprimés. REMARQUE Il est parfois impossible de programmer des insertions pour des travaux comportant des couvertures si cette opération altère l'impression de ces dernières. Par exemple, vous ne pouvez pas inclure des insertions entre les images à imprimer au recto et au verso d'une couverture. Les insertions ont priorité sur les pages spéciales. Lorsque plusieurs pages spéciales (couvertures, insertions ou pages spéciales) sont programmées, des conflits peuvent se produire dans l'ordre des images. Vérifiez que les options choisies ne sont pas incompatibles. 1. Cliquez deux fois sur le travail sélectionné. Vous pouvez accéder aux travaux terminés si l'option Conserver les fichiers PDL est activée. Pour plus d'informations sur l'option Conserver les fichiers PDL, voir Définition des options de traitement de travail. Serveur d'impression FreeFlow® FreeFlow Print Server Help 3-69 Gestion des travaux 2. Sélectionnez l'onglet Pages spéciales. 3. Sélectionnez le bouton Insertions. REMARQUE Pour modifier une insertion existante, cliquez sur cette dernière avec le bouton droit de la souris, puis sélectionnez Modifier. 4. Dans le champ Après page(s), entrez le numéro de la page et/ou les séries de pages, séparées par une virgule, après lesquelles placer l'insertion. REMARQUE Toute combinaison de pages individuelles et de séries de pages peut être spécifiée dans le champ Après page(s). Les séries peuvent se chevaucher et vous pouvez programmer plusieurs insertions après n'importe quelle page du travail. Les valeurs spécifiées s'appliqueront à l'ensemble des pages et séries d'insertions modifiées. 5. Dans le champ [Quantité d'insertions], indiquez le nombre d'insertions à placer après cette page. 6. Lorsque vous avez défini toutes les caractéristiques des insertions, cliquez sur le bouton Ajouter insertions. 7. Sélectionnez Fermer. L'insertion s'affiche dans la liste des pages spéciales. Création de couvertures Les couvertures donnent un aspect fini aux travaux et sont généralement utilisées dans les travaux encollés, reliés ou agrafés. Elles font partie intégrante du travail ; par conséquent, elles doivent être soumises avec celui-ci. Sélectionnez l'onglet Supports. Rubriques connexes Impression avec encre sèche transparente Onglet Horodatage L'onglet Horodatage de la fenêtre Caractéristiques du travail permet d'afficher des informations d'horodatage concernant le travail. • Date/Heure de soumission : date et heure de réception du travail sur le serveur d'impression. • Début du traitement : indique le début du traitement du travail sur le serveur d'impression. • Début de l'impression : indique le début de l'impression du travail. • Durée totale d'interruption de l'impression : période pendant laquelle l'impression du travail a été suspendue. • Date/Heure d'achèvement : indique quand le travail a été achevé. • Fin du traitement : indique la fin du traitement du travail sur le serveur d'impression. • Fin de l'impression : indique la fin de l'impression du travail. 3-70 Serveur d'impression FreeFlow® FreeFlow Print Server Help Gestion des travaux • Durée totale d'interruption de traitement : période pendant laquelle le traitement du travail a été suspendu. Onglet Altéré(s) L'onglet Altéré(s) contient des instructions permettant de résoudre les incidents travail (travaux altérés). En fonction des erreurs qu'il contient, un travail altéré ne s'imprime pas du tout, s'imprime avec des erreurs ou imprime uniquement une page d'erreur. Cet onglet est accessible uniquement en présence d'un travail altéré. Résolution d'un incident travail Les incidents relatifs aux travaux sont indiqués dans le champ État de l'imprimante. Un point d'exclamation (!) accompagne les travaux altérés. 1. Dans le champ État de l'imprimante, cliquez deux fois sur le message incident voulu. 2. Cliquez deux fois sur le travail altéré. 3. La fenêtre Caractéristiques du travail s'ouvre et affiche l'onglet Altéré(s). Celui-ci contient des informations détaillées sur l'incident ainsi que des instructions de résolution. 4. Suivez ces instructions pour résoudre l'incident. La barre de défilement permet d'afficher les instructions non visibles. Si plusieurs incidents se sont produits, sélectionnez Incident suivant et procédez comme indiqué dans les instructions. 5. Lorsque vous avez résolu tous les incidents, sélectionnez OK. Onglet Inéligible(s) L'onglet Inéligible(s) est actif uniquement si un travail est inéligible. Un travail inéligible est un travail qui ne peut pas s'imprimer en raison de l'absence d'une ressource requise. Par exemple, si vous envoyez à l'imprimante un travail pour lequel le format A3 a été défini et si l'imprimante n'est pas programmée pour utiliser un support dans ce format, alors le travail est inéligible. Le travail est placé dans la liste des travaux interrompus où il reste inéligible jusqu'à ce qu'un support au format A3 soit placé dans l'imprimante ou jusqu'à ce que vous modifiez les caractéristiques du travail et choisissiez un format de support qui corresponde à un format chargé dans l'imprimante. Suppression d'un travail inéligible 1. Cliquez deux fois sur le travail inéligible. La fenêtre Caractéristique du travail s'affiche avec l'onglet Inéligible(s) activé. Cet onglet présente la liste des ressources qui sont nécessaires pour l'impression du travail. 2. Effectuez l'une des opérations suivantes : • Mettez en place les ressources nécessaires. Dès que le système détecte leur présence, le travail est automatiquement placé en file d'attente pour impression. Par exemple, si le travail requiert un support bleu, l'impression du travail commence dès qu'un support bleu est placé dans l'imprimante et programmé dans le Gestionnaire d'impression (et qu'aucune autre impression n'est en cours). Serveur d'impression FreeFlow® FreeFlow Print Server Help 3-71 Gestion des travaux • Modifiez les caractéristiques du travail et choisissez une ressource acceptée par l'imprimante. Par exemple, si le travail requiert un support bleu et que l'imprimante ne contient pas de support bleu mais un support blanc, modifiez les caractéristiques du travail et remplacez le support bleu par un support blanc. Le travail est alors habilité à être imprimé. 3. Sélectionnez OK pour fermer la boîte de dialogue. Affichage des travaux contenant des erreurs Les travaux qui contiennent des erreurs peuvent être traités et imprimés. Par exemple, il est possible que des travaux contiennent des erreurs PostScript et des erreurs de substitution de polices. Vous pouvez choisir de désactiver l'impression des pages d'erreur et d'afficher uniquement les erreurs en utilisant le bouton Erreurs... afin de ne pas imprimer ces pages sur un support coûteux, ou pour toute autre raison. Les travaux pour lesquels il existe des erreurs de traitement génèrent un message d'erreur qu'il est possible d'afficher ainsi : • En affichant la page d'erreur une fois le travail imprimé. Pour pouvoir être imprimées, les pages d'erreur doivent être activées par l'administrateur système. • En cliquant sur le bouton Erreur... dans la fenêtre Caractéristiques du travail terminé. Informations supplémentaires sur les travaux qui s'impriment avec des erreurs. • Les erreurs sont présentées sous la même forme que sur les pages d'erreur imprimées. • Le bouton Erreur... est disponible pour tous les travaux terminés, imprimés avec des erreurs, répertoriés dans l'onglet Travaux terminés. • Les messages d'erreur sont enregistrés dans des fichiers qui se trouvent dans le répertoire /opt/XRXnps/log. Les messages sont au format : <idtravail>/decomp.log. • Il est possible d'enregistrer les erreurs liées aux formats suivants : PostScript, PDF, PPML, TIFF, ASCII, Imposition, ainsi que pour d'autres formats utilisant le logiciel Adobe. 1. Cliquez deux fois sur le travail qui s'est imprimé avec des erreurs. 2. Cliquez sur le bouton Erreurs... situé à droite du champ État. La fenêtre Erreurs qui s'affiche présente le nom du travail et les erreurs associées. 3. Le texte est en lecture seule mais il est possible de le copier intégralement ou en partie et de le coller en utilisant les commandes Copier et Coller du clavier. 4. Si le travail imprimé ne vous satisfait pas, corrigez les erreurs et resoumettez-le. 5. Cliquez sur Fermer pour quitter la boîte de dialogue. 3-72 Serveur d'impression FreeFlow® FreeFlow Print Server Help 4 Gestion des files La gestion des files implique la création et l'activation de files pour la mise en attente des travaux avant impression. Le Gestionnaire de files permet également de modifier les caractéristiques d'une file et d'indiquer si les travaux doivent être acceptés ou refusés et suspendus ou libérés. REMARQUE Lorsque l'icône Ignorer bon de travail est activée dans le Gestionnaire de files pour une caractéristique quelconque de la file, elle s'applique à tous les travaux envoyés dans la file et remplace la sélection correspondante effectuée dans le Gestionnaire de travaux ou programmée dans le travail. Files par défaut Trois files prédéfinies sont créées automatiquement dans les nouvelles installations du Serveur d'impression FreeFlow ou les systèmes qui rechargent le système d'exploitation. REMARQUE Les files prédéfinies ne sont pas créées au cours des mises à niveau du Serveur d'impression FreeFlow. Cette fonction d'installation permet d'utiliser les fonctions d'impression, de sauvegarde et de mise en attente dans des files sans avoir à créer manuellement ces files après l'installation. Les files suivantes sont créées automatiquement : • HostName_PRINT : cette file d'impression est créée avec le jeu standard de paramètres par défaut. • HostName_SAVE : - - Imprimantes couleur : la file de sauvegarde est créée avec les paramètres des attributs de couleur classiques. Par exemple, les paramètres Format de réimpression rapide (FRF), Sauvegarder DRI et Regrouper images sont activés. Imprimantes monochromes : la file de sauvegarde est créée avec les paramètres des attributs de qualité d'image monochrome classiques. Serveur d'impression FreeFlow® FreeFlow Print Server Help 4-1 Gestion des files • HostName_HOLD : cette file de mise en attente est créée avec le jeu standard de paramètres par défaut. L'option Ne pas libérer les travaux est activée pour cette file. Cette option empêche la file de libérer automatiquement les travaux à imprimer. Ceux-ci s'impriment uniquement lorsqu'ils sont manuellement libérés ou lorsque l'état de la file change. Ces files peuvent être traitées tout comme les autres files créées : il est possible d'en modifier les caractéristiques et de les copier ou de les supprimer à tout moment. REMARQUE Si vous décidez d'utiliser une nouvelle langue sur le système, le système vous demande si vous souhaitez que les trois files prédéfinies soient renommées dans la langue sélectionnée. Suivez les instructions qui s'affichent. À propos du Gestionnaire de files La fenêtre Gestionnaire de files affiche toutes les files disponibles sur l'imprimante. Chaque file est assimilée à une imprimante virtuelle dotée de caractéristiques uniques définies au moment de sa création. La liste des files indique le nom, la priorité et l'état de chaque file disponible sur le système. Fenêtre principale du Gestionnaire de files Pour accéder au Gestionnaire de files, sélectionnez File > Gestionnaire de files.... La fenêtre principale affiche les éléments suivants : • File : nom de la file d'impression. • File verrouillée : une icône représentant un verrou indique qu'une file est verrouillée. Pour pouvoir modifier les caractéristiques d'une file verrouillée, il faut d'abord la déverrouiller. • Dossiers actifs : la fonction Dossiers actifs permet d'imprimer des travaux en les copiant dans une file pour laquelle les dossiers actifs ont été activés. Si l'icône Dossier actif est affichée, c'est que les dossiers actifs sont activés. • Vérification : les files permettent de rechercher automatiquement les problèmes courants dans les travaux PDF, tels que les polices manquantes. • Priorité : Chaque file associée à l'imprimante présente un niveau de priorité particulier. Cette information permet au système de déterminer l'ordre de traitement des files. Le paramètre de priorité des files peut être compris entre 1 (priorité la plus élevée) et 100 (priorité la plus faible). La priorité par défaut est 50. • Accepter : l'option affichée dans la colonne est Oui ou Non. Si le choix affiché est Oui, la file accepte les nouveaux travaux d'impression. Si le choix affiché est Non, la file n'accepte pas les nouveaux travaux d'impression. • Libérer : L'option affichée dans la colonne est Oui ou Non. Si le choix affiché est Oui, la file imprime automatiquement les travaux d'impression entrants. Si le choix affiché est Non, les travaux s'impriment uniquement lorsqu'ils sont libérés manuellement ou lorsque l'état de la file d'impression change. 4-2 Serveur d'impression FreeFlow® FreeFlow Print Server Help Gestion des files Caractéristiques de la file La boîte de dialogue Caractéristiques de la file permet de visualiser et de spécifier les paramètres utilisés par défaut pour le traitement de tous les travaux envoyés à la file. Vous pouvez accéder aux caractéristiques d'une file en suivant l'une des procédures suivantes : • Cliquez deux fois sur une file. • Sélectionnez une file, puis Caractéristiques... dans le menu File. • Cliquez sur une file avec le bouton droit de la souris, puis sélectionnez Caractéristiques.... • Sélectionnez une file, puis cliquez sur l'icône Caractéristiques... dans la barre d'outils. La boîte de dialogue Caractéristiques de la file comprend les onglets suivants : - - - Onglet Paramètres : contient les valeurs par défaut des caractéristiques des travaux placés dans la file. Onglet Support : présente les choix de supports et de magasins disponibles pour le travail d'impression au moyen de boutons d'accès aux fonctions. Vous pouvez également sélectionner un support dans la liste des supports. Onglet Sortie : comporte les fonctions permettant de définir les options d'impression d'un travail. Onglet Qualité image : permet à l'administrateur système de définir des options qui améliorent la qualité de l'image imprimée selon le type de fichier imprimé et les polices utilisées. Onglet Réglage image : affiche les fonctions permettant de modifier les images originales pour une impression. Paramètres PDL : les paramètres PDL (Page Description Language) déterminent la façon dont les travaux envoyés dans une file sont décomposés (rastérisés) ou préparés pour l'impression. REMARQUE Si vous ne disposez pas d'une licence PostScript valide pour le système, PostScript figure dans la liste des options de format, mais il est estompé et ne peut pas être sélectionné. Menu File Lorsque vous cliquez sur une file avec le bouton droit de la souris ou que vous utilisez le menu déroulant File, les options suivantes s'affichent : • Propriétés : permet d'afficher et de modifier les caractéristiques de la file. • Dossier actif : permet d'imprimer des travaux en les copiant dans une file pour laquelle les dossiers actifs ont été activés. • Copier : permet de créer une copie de la file et de modifier les caractéristiques de la file copiée. • Nouveau : permet de créer une nouvelle file. • Supprimer : permet de supprimer une file existante. Serveur d'impression FreeFlow® FreeFlow Print Server Help 4-3 Gestion des files • Accepter travaux : configure la file afin qu'elle accepte les travaux. • Ne pas accepter de travaux : configure la file afin qu'elle n'accepte pas de nouveaux travaux d'impression. • Libérer travaux : configure la file afin qu'elle envoie automatiquement les travaux entrants à l'impression. • Ne pas libérer les travaux : empêche la file de libérer automatiquement les travaux à imprimer. Ceux-ci s'impriment uniquement lorsqu'ils sont manuellement libérés ou lorsque l'état de la file change. • Pages système : il s'agit des pages de garde, d'erreur et de rapport d'attributs. Différentes pages système peuvent être activées pour chaque file ou une page système peut être créée pour un groupe de files. • Définir par défaut : permet de sélectionner une file par défaut. • Verrouiller/déverrouiller : vous pouvez verrouiller ou déverrouiller une ou plusieurs files. • Tout sélectionner : cette option permet de mettre en surbrillance toutes les files de la liste. • Tout désélectionner : cette option permet de désélectionner toutes les files sélectionnées (en surbrillance) dans la liste. Pour appliquer les options Supprimer, Accepter travaux, Ne pas accepter de travaux, Libérer travaux et Ne pas libérer travaux à plusieurs files d'impression, effectuez l'une des opérations suivantes sur votre clavier : • Maintenez la touche <Ctrl> enfoncée et sélectionnez chaque file individuellement. • Pour sélectionner plusieurs files adjacentes, maintenez la touche <MAJ> enfoncée tout en cliquant sur les premier et dernier noms de fichier requis. La liste des noms de file ainsi délimitée s'affiche en surbrillance. Menu Afficher Le menu déroulant Afficher comporte les options suivantes : • Colonnes... : permet de déterminer la liste des files à afficher en sélectionnant ou désélectionnant leur titre. Lorsqu'un titre est désélectionné, la liste correspondante est supprimée des listes répertoriées. • Afficher barre d'outils : cette option permet d'afficher une série d'icônes correspondant aux tâches communes. • Masquer barre d'outils : cette option, disponible uniquement lorsque la barre d'outils est affichée, permet de masquer celle-ci. • Réafficher : cette option permet d'actualiser l'afficher de la liste des files. Création de nouvelles files Pour que l'impression des travaux s'effectue, il faut qu'ils soient envoyés à l'imprimante via une file d'impression. La file sert à gérer le flux de travaux d'impression entre le serveur d'impression et l'imprimante. 4-4 Serveur d'impression FreeFlow® FreeFlow Print Server Help Gestion des files Bien comprendre l'option Ignorer bon travail Avant de créer une file et de définir ses caractéristiques, vous devez bien comprendre l'option Ignorer bon travail. Lorsque l'icône Ignorer bon de travail est activée dans le Gestionnaire de files pour une caractéristique quelconque de la file, elle s'applique à tous les travaux envoyés dans la file et remplace la sélection correspondante effectuée dans le Gestionnaire de travaux ou programmée dans le travail. L'option Ignorer bon travail fonctionne suivant l'ordre de priorité décrit ci-dessous. 1. Valeurs Ignorer bon travail des caractéristiques de file 2. Programmation de Pages spéciales 3. Paramètres de bon de travail 4. Paramètres du protocole de soumission à l'impression (lp, lpr, nprint) 5. Options de niveau PDL (options setpagedevice et PCL) 6. Paramètres par défaut de la file Par exemple, les paramètres de pages spéciales (priorité 2) prennent le pas sur les paramètres de bon de travail (priorité 3). La valeur Ignorer bon travail d'une caractéristique quelconque de la file est prioritaire sur toutes les autres caractéristiques. Création et activation d'une file Vous pouvez créer une file unique qui reçoit tous les travaux envoyés à l'impression ou plusieurs files présentant différentes caractéristiques. Une fois une file créée, vous pouvez la copier si une file existante contient la plupart des attributs nécessaires pour la nouvelle file. REMARQUE Lorsque l'icône Ignorer bon de travail est activée dans le Gestionnaire de files pour une caractéristique quelconque de la file, elle s'applique à tous les travaux envoyés dans la file et remplace la sélection correspondante effectuée dans le Gestionnaire de travaux ou programmée dans le travail. Le nombre maximum de files pouvant être créées est de 250. Toutefois, le nombre de connexions AppleTalk possibles s'élève à 128 et nous vous déconseillons d'utiliser un grand nombre de files AppleTalk au risque de réduire les performances du système. Sur les systèmes sur lesquels la licence AppleTalk est désactivée, 250 files peuvent être créées sans dégrader les performances. REMARQUE La prise en charge d'AppleTalk est arrêtée à partir des versions 9.0 et supérieure du serveur d'impression FreeFlow. Création d'une nouvelle file Créez une nouvelle file d'impression lorsque vous avez besoin de contrôler le flux ou le traitement des documents. 1. Sélectionnez File > Nouvelle file.... Serveur d'impression FreeFlow® FreeFlow Print Server Help 4-5 Gestion des files 2. Dans la zone de texte Nom de la file, entrez un nom vous permettant d'identifier aisément la file. Par exemple, si la file est configurée pour libérer les travaux, entrez IMPRIMANTE20LIBÉRER. Le nom peut comporter jusqu'à 25 caractères alphanumériques, y compris des traits de soulignement. Lorsque vous créez une file destinée à l'impression lp/lpr, son nom ne doit pas dépasser 14 caractères. Sinon, il ne sera pas visible pour la passerelle lp/lpr. Cette restriction est propre à la passerelle. REMARQUE Le nom de l'imprimante est accessible en lecture seule. Il identifie l'imprimante actuellement connectée. 3. Sélectionnez une quantité pour indiquer le nombre de jeux à imprimer pour chaque travail envoyé dans cette file si aucun nombre d'exemplaires n'est spécifié dans le travail. Sélectionnez une valeur comprise entre 1 et 99 999. 4. Activez l'icône Ignorer bon travail si vous voulez que ce paramètre remplace les options programmées pour chaque travail. 5. Définissez un niveau de priorité compris entre 1 (le plus élevé) et 100 (le plus faible) pour la file. La priorité par défaut est 50. Chaque file associée à l'imprimante présente un niveau de priorité particulier. Cette information permet au système de déterminer l'ordre de traitement des files. Tous les travaux se trouvant dans la file de priorité la plus élevée sont traités avant les travaux placés dans les autres files. Si aucun niveau de priorité n'est défini, la valeur par défaut 50 est automatiquement affectée à la file lors de sa création. Si plusieurs files présentent le même niveau de priorité, elles sont traitées de manière cyclique. 6. Si l'option RIP parallèles est disponible, sélectionnez Activer ou Désactiver. Cette fonction est disponible uniquement si vous disposez d'une licence PPR valide. Un site classique utilisant la fonction RIP parallèles doit comprendre au moins deux files : une pour les flux de travaux en mode Parallèle et une autre pour les flux de travaux inconnus/incompatibles avec DSC, tels que la mise en cache d'objets. Ceci permet de tirer pleinement profit de la fonction RIP parallèles et de la mise en cache VIPP. REMARQUE Si l'option RIP parallèles est sélectionnée, vous ne pouvez pas sélectionner d'options VI Object cache (Cache de l’objet VI) et si VI Object Cache (Cache de l’objet VI) est sélectionné, l'option RIP parallèles est automatiquement désactivée. Les options Protected PostScript (PostScript protégé) et RIP parallèles doivent être activées pour la file définie en mode RIP parallèles. 7. Sélectionnez les options étendues de votre choix à l'aide des onglets suivants : • Paramètres : cet onglet contient les options des caractéristiques de file. • Support : cet onglet permet de sélectionner le support par défaut de la file. • Sortie : cet onglet permet de sélectionner les options de sortie de la file. 4-6 Serveur d'impression FreeFlow® FreeFlow Print Server Help Gestion des files • Qualité image : cet onglet permet de définir des options qui améliorent la qualité de l'image imprimée selon le type de fichier imprimé et les polices utilisées. • Réglage image : cet onglet affiche les fonctions permettant de modifier les images originales pour une impression. • Paramètres PDL : permet de sélectionner les options relatives à l'interpréteur (options de traitement). REMARQUE Si vous ne disposez pas d'une licence PostScript valide pour le système, PostScript figure dans la liste des options de format, mais il est estompé et ne peut pas être sélectionné. 8. Dans la liste des files, cliquez avec le bouton droit de la souris sur la file copiée, puis sélectionnez Accepter travaux pour autoriser l'utilisation de la file. Par défaut, une nouvelle file est déverrouillée. Copie d'une file Parfois, une file existante contient la plupart des attributs nécessaires à la nouvelle file. Dans ce cas, il vous suffit de copier une file existante et de modifier les attributs nécessaires pour créer la nouvelle file. REMARQUE Un opérateur peut copier une file verrouillée ; la nouvelle file qui en résulte n'est pas verrouillée. 1. Sélectionnez File > Gestionnaire de files. 2. Sélectionnez la file à copier. 3. Dans le menu déroulant File, sélectionnez Copier. La boîte de dialogue Copier une file s'affiche. 4. Dans la zone de texte Nom de la file, entrez un nom vous permettant d'identifier aisément la file. Par exemple, si la file est configurée pour libérer les travaux, entrez IMPRIMANTE20LIBÉRER. Le nom peut comporter jusqu'à 25 caractères alphanumériques, y compris des traits de soulignement. Lorsque vous créez une file destinée à l'impression lp/lpr, son nom ne doit pas dépasser 14 caractères. Sinon, il ne sera pas visible pour la passerelle lp/lpr. Cette restriction est propre à la passerelle. REMARQUE Le nom de l'imprimante est accessible en lecture seule. Il identifie l'imprimante actuellement connectée. 5. Sélectionnez une quantité pour indiquer le nombre de jeux à imprimer pour chaque travail envoyé dans cette file si aucun nombre d'exemplaires n'est spécifié dans le travail. Sélectionnez une valeur comprise entre 1 et 99 999. 6. Activez l'icône Ignorer bon travail si vous voulez que ce paramètre remplace les options programmées pour chaque travail. Serveur d'impression FreeFlow® FreeFlow Print Server Help 4-7 Gestion des files 7. Définissez un niveau de priorité compris entre 1 (le plus élevé) et 100 (le plus faible) pour la file. La priorité par défaut est 50. Chaque file associée à l'imprimante présente un niveau de priorité particulier. Cette information permet au système de déterminer l'ordre de traitement des files. Tous les travaux se trouvant dans la file de priorité la plus élevée sont traités avant les travaux placés dans les autres files. Si aucun niveau de priorité n'est défini, la valeur par défaut 50 est automatiquement affectée à la file lors de sa création. Si plusieurs files présentent le même niveau de priorité, elles sont traitées de manière cyclique. 8. Sélectionnez les options étendues de votre choix à l'aide des onglets suivants : • Paramètres : cet onglet contient les options des caractéristiques de file. • Support : cet onglet permet de sélectionner le support par défaut de la file. • Sortie : cet onglet permet de sélectionner les options de sortie de la file. • Qualité image : cet onglet permet de définir des options qui améliorent la qualité de l'image imprimée selon le type de fichier imprimé et les polices utilisées. • Réglage image : cet onglet affiche les fonctions permettant de modifier les images originales pour une impression. • Paramètres PDL : permet de sélectionner les options relatives à l'interpréteur (options de traitement). REMARQUE Si vous ne disposez pas d'une licence PostScript valide pour le système, PostScript figure dans la liste des options de format, mais il est estompé et ne peut pas être sélectionné. 9. Sélectionnez Copier une file pour terminer la copie. 10. Cliquez sur Fermer pour quitter la boîte de dialogue. 11. Dans la liste File, cliquez avec le bouton droit de la souris sur la file que vous venez de copier, puis sélectionnez Accepter travaux pour autoriser l'utilisation de la file. 12. Fermez la fenêtre du Gestionnaire de files. Utilisation de l'onglet Paramètres du Gestionnaire de files Utilisez l'onglet Paramètres du Gestionnaire de files pour modifier les paramètres de file. Vous pouvez également spécifier des informations de compte, des commentaires travail pour chaque file et définir la façon dont les travaux sont soumis à la file. 1. Sélectionnez File > Gestionnaire de files. 2. Cliquez deux fois sur une file pour ouvrir sa fenêtre de caractéristiques. 3. Sélectionnez l'onglet Paramètres. 4. Sélectionnez Notes. 5. Entrez vos remarques dans les champs suivants : • Commentaires : entrez la description de la file ou des instructions spécifiques. • Message page de garde (bannière) : entrez un message. Celui-ci s'imprime sur la page de garde de tous les travaux imprimés par le biais de cette file. 4-8 Serveur d'impression FreeFlow® FreeFlow Print Server Help Gestion des files REMARQUE Lorsque l'icône Ignorer bon de travail est activée dans le Gestionnaire de files pour une caractéristique quelconque de la file, elle s'applique à tous les travaux envoyés dans la file et remplace la sélection correspondante effectuée dans le Gestionnaire de travaux ou programmée dans le travail. 6. Sélectionnez OK. 7. Examinez les paramètres de la Ligne d'impression. Les sélections de la Ligne d'impression, effectuées à la création d'une file, ne peuvent être modifiées pour une file existante. 8. Sélectionnez Entrée/Format pour choisir le mode de soumission des travaux à la file. 9. Sélectionnez Vérification pour choisir les contrôles à effectuer et la procédure de vérification à utiliser pour les travaux PDF. 10. Sélectionnez Destination pour définir le répertoire de sauvegarde et le format du travail. 11. Sélectionnez RIP pour modifier les options de traitement RIP parallèle. 12. Sélectionnez Filtre de travaux pour changer le mécanisme de filtre VPC et le mécanisme de filtre PPML. Le filtre VPC est un mécanisme de filtrage de travaux qui peut être appliqué à une ou plusieurs files. 13. Sélectionnez Pages système pour modifier les paramètres des pages système. Utilisation du bouton Vérification Le bouton Vérification permet de vérifier automatiquement les travaux PDF en recherchant les polices manquantes, les couleurs d'accompagnement, l'espace colorimétrique RVB, et les images basse ou haute résolution. Lorsque la vérification est activée pour une file, les travaux PDF envoyés vers la file sont vérifiés immédiatement, indépendamment du fait que l'option Libérer travaux ou Ne pas libérer les travaux ait été appliquée à la file. Les modifications apportées aux paramètres de vérification de la file sont appliqués aux travaux seulement au moment où ceux-ci sont envoyés vers la file. Les travaux inéligibles, altérés, rejetés ou abandonnés ne sont pas vérifiés lorsqu'ils sont déplacés vers une nouvelle file. L'option de vérification peut aussi être utilisée à la demande pour un ou plusieurs travaux PDF. REMARQUE L'option Vérification n'est pas disponible pour les files transmises en continu ou les files avec polices téléchargées. 1. Dans l'option Vérification (PDF uniquement), choisissez d'activer ou non la vérification des travaux PDF envoyés vers cette file. • Désactivé : aucune vérification n'est effectuée. • Effectuer des vérifications : active la vérification. Une vérification doit être sélectionnée, au minimum. 2. Dans Procédure en cas d'erreur à la vérification, choisissez comment le système doit traiter les travaux comportant des erreurs : Serveur d'impression FreeFlow® FreeFlow Print Server Help 4-9 Gestion des files • Autoriser la poursuite du traitement : lorsque le travail est libéré par la file, il est autorisé à continuer son traitement. • Suspendre le travail : lorsque le travail est libéré par la file, il est suspendu par le système. 3. Dans la liste Format d'exportation des rapports, choisissez le format de fichier voulu pour les rapports d'erreurs exportés. Les rapports exportés sont sauvegardés dans le répertoire /var/spool/XRXnps/preflightreportexportfiles/, dans un dossier utilisant le nom de l'ID travail. • Texte • XML • PDF Le format par défaut des rapports est le format Texte. REMARQUE Il est fortement recommandé de choisir le format texte pour les rapports de vérification, afin de minimiser la diminution de performance RIP lors de la création des rapports. 4. Choisissez les vérifications à exécuter. Au moins un contrôle doit être effectué lorsque l'option Vérification est activée pour la file. Pour chacune des vérifications suivantes, vous pouvez sélectionner l'option Signaler une erreur afin de générer un rapport dans le cas où une erreur est décelée pour la vérification spécifiée. • Polices manquantes : vérifie si les polices utilisées dans le PDF sont intégrées au document. • Couleurs d'accompagnement : vérifie si les couleurs d'accompagnement utilisées dans le PDF sont définies sur le serveur d'impression. • Espace colorimétrique RVB : vérifie si les couleurs RVB sont intégrées au PDF. • Images de faible résolution : vérifie la présence éventuelle d'images basse résolution. Lorsque cette option est sélectionnée, vous pouvez choisir dans la liste "Inférieures à" la résolution en dessous de laquelle la vérification signale une erreur. • Images de résolution supérieure à 2400 ppp : vérifie la présence éventuelle d'images de résolution supérieure à 2400 ppp. 5. Sélectionnez OK ou continuez à définir les caractéristiques de la file. Utilisation de l'option Destination 1. Sélectionnez l'une des options suivantes : • Imprimer: permet uniquement d'imprimer le document. • Imprimer et sauvegarder (Réimpression rapide seule) : permet d'imprimer le document et de le sauvegarder dans le répertoire spécifié. 4-10 Serveur d'impression FreeFlow® FreeFlow Print Server Help Gestion des files REMARQUE Les imprimantes couleur peuvent imprimer et sauvegarder un travail uniquement au format de réimpression rapide (FRF). Une fois l'option Imprimer et sauvegarder sélectionnée, le format du travail est réglé automatiquement sur FRF et ne peut pas être modifié. REMARQUE Le caractère ~ (tilde) n'est pas autorisé dans les noms de fichier FRF. • Sauvegarder : permet de sauvegarder le document à l'emplacement spécifié via l'option Répertoire de sauvegarde... Le document peut être récupéré ultérieurement pour impression. • Sauvegarder en tant que fond de page : un fond de page est une insertion préimprimée recouverte par un travail d'impression. REMARQUE L'administrateur système doit activer SMB sur le système afin que vous puissiez y accéder pour sauvegarder des travaux. REMARQUE Vérifiez que le nom du répertoire de sauvegarde est correct ; pour cela, consultez l'administrateur système ou affichez le répertoire de sauvegarde via le menu Configuration > Préférences système > Sauvegarde. Dans certains cas, des répertoires de sauvegarde supplémentaires sont créés pour sauvegarder des travaux spécifiques, par utilisateur, service ou autre catégorie. Si vous sélectionnez une option de sauvegarde, les champs Répertoire de sauvegarde sont activés. Si aucun emplacement n'a été défini par l'administrateur système, vous pouvez sélectionner un dossier pour sauvegarder vos travaux. 2. Cliquez sur Répertoire de sauvegarde.... La boîte de dialogue du même nom s'ouvre. 3. Dans le menu Rechercher dans, sélectionnez le système de fichiers UNIX, le support ou l'emplacement réseau où vous souhaitez enregistrer le travail, ou entrez l'emplacement dans le champ Répertoire. 4. Si nécessaire, sélectionnez le répertoire de sauvegarde. 5. Activez l'icône Ignorer bon travail si vous voulez que le paramètre Destination remplace les options programmées pour chaque travail. 6. Lorsque le chemin complet est affiché dans le champ Sélection, cliquez sur OK. 7. Sélectionnez un format de sauvegarde : • TIFF 1 page : permet d'enregistrer chaque page du travail en tant que fichier TIFF distinct. • TIFF multipage : permet d'enregistrer l'ensemble d'un travail en tant que fichier TIFF. • Format de réimpression rapide : sauvegarde le travail décomposé pour faciliter la réimpression rapide de travaux couleur relativement volumineux. Serveur d'impression FreeFlow® FreeFlow Print Server Help 4-11 Gestion des files REMARQUE Les imprimantes couleur peuvent imprimer et sauvegarder un travail uniquement au format de réimpression rapide (FRF). Une fois l'option Imprimer et sauvegarder sélectionnée, le format du travail est réglé automatiquement sur FRF et ne peut pas être modifié. REMARQUE Le caractère ~ (tilde) n'est pas autorisé dans les noms de fichier FRF. Si vous avez sélectionné Sauvegarder en tant que fond de page, le format de sauvegarde est réglé automatiquement sur TIFF 1 page et ne peut pas être modifié. 8. Sélectionnez l'une des options suivantes : • DRI : Sauvegarde : des images DRI (Display Resolution Images - images de résolution d'affichage) peuvent être sauvegardées avec le travail d'impression afin de faciliter la modification et l'affichage des images du travail. Moins volumineuses que les images pleine résolution, les images DRI accélèrent l'affichage et l'édition des travaux. Ignorer bon travail • Regrouper les composants : Fichiers pour réimpression rapide : dans le cas où un travail est stocké physiquement sur le réseau, l'option Regrouper les composants permet de s'assurer que tous les fichiers image sont regroupés dans la file inQ avant que le travail soit planifié. Cette option ne doit pas être sélectionnée lors de la soumission de travaux stockés sur le disque local du Serveur d'impression FreeFlow ; une copie superflue du travail serait créée. Ignorer bon travail 9. Sélectionnez OK ou continuez à définir les caractéristiques de la file. Définition ou modification des caractéristiques d'une file Après avoir créé une file, vous pouvez définir, modifier ou supprimer ses caractéristiques. Toutefois, les options Nom et Nom de l'imprimante ne sont pas modifiables. Sélectionnez l'une des options suivantes pour modifier les caractéristiques de la file : • • • • Cliquez deux fois sur une file. Cliquez sur une file avec le bouton droit de la souris, puis sélectionnez Caractéristiques. Sélectionnez une file, puis cliquez sur l'icône Caractéristiques dans la barre d'outils. Sélectionnez une file, puis Caractéristiques dans le menu File. 4-12 Serveur d'impression FreeFlow® FreeFlow Print Server Help Gestion des files REMARQUE Lorsque l'icône Ignorer bon de travail est activée dans le Gestionnaire de files pour une caractéristique quelconque de la file, elle s'applique à tous les travaux envoyés dans la file et remplace la sélection correspondante effectuée dans le Gestionnaire de travaux ou programmée dans le travail. Contenu Le contenu est accessible à tout moment, quel que soit l'onglet sélectionné. Les options de ce menu sont les suivantes : • Quantité : sélectionnez une quantité pour indiquer le nombre de jeux à imprimer pour chaque travail envoyé dans cette file si aucun nombre d'exemplaires n'est spécifié dans le travail. Sélectionnez une valeur comprise entre 1 et 99 999. • Nom de la file : ce champ s'affiche en lecture seule lorsque vous consultez les caractéristiques de la file. Vous pouvez modifier ce champ lorsque vous créez une nouvelle file d'impression. Les espaces ne sont pas autorisés dans un nom de file. • Nom de l'imprimante : indique le nom de l'imprimante. • Priorité : Chaque file associée à l'imprimante présente un niveau de priorité particulier. Cette information permet au système de déterminer l'ordre de traitement des files. Le paramètre de priorité des files peut être compris entre 1 (priorité la plus élevée) et 100 (priorité la plus faible). La priorité par défaut est 50. • Ignorer bon de travail : lorsque l'icône Ignorer bon de travail est activée pour une caractéristique quelconque, elle s'applique à tous les travaux envoyés dans la file et remplace la sélection correspondante effectuée dans le Gestionnaire de travaux ou programmée dans le travail. Ajout de commentaires et d'un message de page de garde à une file Vous pouvez ajouter des commentaires sur le travail et un message de page de garde (bannière) pour chaque file. 1. Sélectionnez File > Gestionnaire de files. 2. Cliquez deux fois sur une file pour ouvrir sa fenêtre de caractéristiques. 3. Sélectionnez l'onglet Paramètres. 4. Sélectionnez Notes. 5. Sélectionnez OK. Onglet Paramètres L'onglet Paramètres vous permet d'afficher et de modifier les paramètres par défaut qui sont appliqués aux travaux placés dans la file. REMARQUE Lorsque l'icône Ignorer bon de travail est activée dans le Gestionnaire de files pour une caractéristique quelconque de la file, elle s'applique à tous les travaux envoyés dans la file et remplace la sélection correspondante effectuée dans le Gestionnaire de travaux ou programmée dans le travail. Serveur d'impression FreeFlow® FreeFlow Print Server Help 4-13 Gestion des files Paramètres de fond de page Une file peut être programmée pour enregistrer des travaux en tant que fonds de page TIFF sur une seule page. Un fond de page est un formulaire préimprimé du système qui est recouvert par un travail d'impression. Les fonds de page peuvent être créés à partir de tout PDL pris en charge, excepté LCDS. REMARQUE Les pages spéciales et les couvertures qui contiennent des données de travaux sont fusionnées et imprimées avec des fonds de page. En revanche, les pages générées par le système, telles que les pages de garde, les couvertures vierges, les insertions, les pages spéciales et les pages d'erreur, ne contiennent pas de données de travaux et ne sont donc pas fusionnées ni imprimées avec un fond de page. 1. Sélectionnez File > Gestionnaire de files. 2. Cliquez deux fois sur la file souhaitée. 3. Sélectionnez Destination. 4. Sélectionnez Sauvegarder en tant que fond de page. 5. Sélectionnez un répertoire de sauvegarde pour le fond de page : • Si un répertoire de sauvegarde du fond de page a été spécifié, vous pouvez entrer cet emplacement dans le champ prévu à cet effet. • Si aucun emplacement n'a été spécifié, sélectionnez Répertoire de sauvegarde. Le dossier par défaut des fonds de page s'affiche. Cliquez sur OK pour sauvegarder le fond de page dans ce dossier. • Pour spécifier un autre emplacement, dans le menu Répertoire, sélectionnez le système de fichiers UNIX, le support ou l'emplacement réseau où vous souhaitez enregistrer le fond de page. Lorsque le chemin complet du dossier est affiché dans le champ Sélection, cliquez sur OK. 6. Sélectionnez Ignorer bon travail si vous voulez que le fond de page sélectionné s'applique à tous les travaux envoyés vers la file. Ce paramètre remplace les sélections de caractéristiques effectuées dans le Gestionnaire de travaux ou programmées pour le travail. Une fois l'option Sauvegarder en tant que fond de page sélectionnée, le format de sauvegarde du travail est réglé automatiquement sur TIFF 1 page et ne peut pas être modifié. 7. Sélectionnez OK pour valider vos entrées et quitter la boîte de dialogue des caractéristiques de la file, ou Appliquer pour continuer à définir des caractéristiques. 8. Fermez la fenêtre du Gestionnaire de files. Pour les environnements utilisant le langage PPML comme l'un des formats d'entrée pour l'imprimante, vous pouvez choisir de définir une file qui acceptera et traitera uniquement les travaux PPML. 1. Déterminez les files vers lesquelles les travaux PPLM devront être envoyés. De nouvelles files peuvent être créées pour cela. 2. Sélectionnez File > Gestionnaire de files. 4-14 Serveur d'impression FreeFlow® FreeFlow Print Server Help Gestion des files 3. Pour désactiver la ou les file(s) sélectionnée(s), cliquez dessus avec le bouton droit, puis sélectionnez Ne pas accepter de travaux dans le menu contextuel. Ceci empêchera la ou les file(s) d'accepter des travaux pendant que vous modifiez leurs caractéristiques. 4. Sélectionnez l'onglet Paramètres. 5. Sélectionnez Entrée/Format. 6. Sélectionnez PPML dans le menu Format. 7. Le cas échéant, cochez la case Ignorer bon travail de cette option. 8. Si vous souhaitez soumettre des fichiers du logiciel de travaux PPML, qui sont des fichiers zippés contenant les fichiers PPML, un ensemble de données PPML et éventuellement un bon de travail Xerox XPIF, procédez comme suit : a) Sélectionnez Appliquer le filtre dans Filtre de travaux. b) Sélectionnez PPML Package Unzipper (Décompresseur de module PPML) sous l'option Nom du filtre. Ainsi, la file dézippera automatiquement le fichier et placera l'ensemble de données PPML dans le répertoire approprié pour les récupérer au moment RIP. REMARQUE Une fois l'impression des fichiers du logiciel de travaux PPML terminée, tous les fichiers associés au logiciel de travaux PPML sont supprimés, y compris les fichiers du jeu de données. Si vous souhaitez conserver les fichiers de jeux de données sur le système, vous devez les télécharger séparément, puis pointer le fichier PPML sur l'URL de l'emplacement contenant le jeu de données. 9. Sélectionnez l'onglet Paramètres PDL. 10. Sélectionnez PPML. 11. Si vous souhaitez conserver vos ressources de jeux de données PPML sur le système, spécifiez le répertoire du fichier source du logiciel de travaux PPML dans la zone Répertoire. 12. Sélectionnez OK. 13. Dans la fenêtre du Gestionnaire de files, activez la ou les files en cliquant dessus avec le bouton droit et en sélectionnant Accepter travaux dans le menu contextuel. 14. Fermez la fenêtre du Gestionnaire de files. Activation du mode RIP parallèles Pour améliorer les performances RIP, vous pouvez configurer votre Serveur d'impression FreeFlow pour permettre le traitement RIP de 1 page (fonctionnement normal, non-parallèle) à 5 pages en parallèle. Une fois que le mode RIP parallèles est configuré dans Définition des options de traitement de travail, vous pouvez choisir de l'activer ou de le désactiver au niveau de la file. REMARQUE Pour utiliser Page Parallel RIP (RIP parallèles de page), votre système doit posséder une licence PPR valide. Serveur d'impression FreeFlow® FreeFlow Print Server Help 4-15 Gestion des files REMARQUE Cette fonction n'est pas disponible lorsque la file PostScript n'est pas protégée ou lorsque la mise en cache des données variables est activée. 1. Sélectionnez File > Gestionnaire de files.... 2. Cliquez deux fois sur une file pour ouvrir sa fenêtre de caractéristiques. 3. Sélectionnez la fonction RIP. 4. Sélectionnez Activer ou Désactiver. 5. Sélectionnez OK ou continuez à définir les caractéristiques de la file. 6. Fermez la fenêtre du Gestionnaire de files. Pages système Les pages système sont des pages optionnelles imprimées avec le travail. Il s'agit des pages de garde, d'erreur et de rapport d'attributs. L'administrateur système ou l'opérateur peut définir les options des pages système. Différentes pages système peuvent être activées pour chaque file ou une page système peut être créée pour un groupe de files. REMARQUE Les paramètres des pages système tels que le support par défaut des pages de garde et d'erreur, le message du site et les paramètres de police, de mode d'impression et d'effacement de bords sont accessibles via Imprimante > Paramètres imprimante REMARQUE L'activation de l'icône Ignorer bon travail a pour effet de donner priorité à chaque paramètre sur les sélections de caractéristiques effectuées dans le Gestionnaire de travaux ou programmées pour le travail. Par exemple, si vous souhaitez imprimer une page de garde et/ou un rapport d'attributs sur une file précise, activez l'icône Ignorer bon travail. 4-16 Serveur d'impression FreeFlow® FreeFlow Print Server Help Gestion des files Page de garde (bannière) Une page de garde est une page de séparation imprimée au début de chaque travail. Elle contient un certain nombre d'informations sur le travail. Cette page fournit les informations suivantes. • Nom du travail : indique le nom du travail et permet d'identifier le travail et de suivre sa position dans la file. • Nom de l'expéditeur : nom de la personne qui a envoyé le travail à l'impression. Ce champ n'est pas modifiable. • Nom du destinataire : nom de la personne qui va recevoir le travail. Si vous ne connaissez pas ce nom, vous pouvez entrer le nom du bureau/site/service du destinataire. • Message de page de garde : informations à imprimer sur la page de garde. • Date et heure d'impression : indique quand le travail a été imprimé. • Nombre de copies : nombre de copies imprimées. • Nom du produit et version actuelle du logiciel • Numéro du compte : il peut s'agir d'un numéro utilisé pour la facturation. • ID travail : numéro d'identification du travail défini au niveau du serveur d'impression. • Nom du serveur et de la file d'impression : identifie le serveur et la file d'impression Page d'erreur Une page d'erreur s'imprime avec votre travail si cette option a été activée par votre administrateur système. Cette page contient les informations sur le travail ainsi que les erreurs ou avertissements générés au cours du traitement du travail. Imprimer un rapport d'attributs Le rapport d'attributs présente, dans un résumé d'une page, les paramètres sélectionnés pour un travail et particulièrement les attributs relatifs à l'identification du travail, au support, à la qualité image et à la qualité d'impression définis pour la file et programmés pour le travail. La valeur Ignorer bon travail d'une caractéristique quelconque de la file est prioritaire sur toutes les autres caractéristiques. Définition des options de page de garde La page de garde est une page système optionnelle de séparation imprimée au début de chaque travail. 1. Choisissez l'une des méthodes suivantes pour accéder aux Pages système : • Double-cliquez sur une file et sélectionnez Caractéristiques > Paramètres > Pages système. • Lors de l'utilisation de l'option Imprimer à partir d'un fichier, sélectionnez l'onglet Fichiers et choisissez la page système voulue. • Lors de la réimpression d'un travail enregistré, effectuez un clic droit sur le travail enregistré et sélectionnez Imprimer > Paramètres > Pages système. Serveur d'impression FreeFlow® FreeFlow Print Server Help 4-17 Gestion des files 2. Sélectionnez l'une des options suivantes : • Néant : aucune page n'est imprimée. • Standard : imprime une page générée par le système. • Utiliser les premières pages : active l'option de nombre de pages. Choisissez le nombre de pages voulu à partir du début du travail devant servir de pages de garde. 3. Sélectionnez OK ou continuez à définir les caractéristiques. Définition des options de page d'erreur La page d'erreur est une page système facultative qui est imprimée avec le travail et qui présente les erreurs ou avertissements générés lors du traitement du travail. 1. Choisissez l'une des méthodes suivantes pour accéder aux Pages système : • Double-cliquez sur une file et sélectionnez Caractéristiques > Paramètres > Pages système. • Lors de l'utilisation de l'option Imprimer à partir d'un fichier, sélectionnez l'onglet Fichiers et choisissez la page système voulue. • Lors de la réimpression d'un travail enregistré, effectuez un clic droit sur le travail enregistré et sélectionnez Imprimer > Paramètres > Pages système. 2. Sélectionnez l'une des options suivantes : • Néant : aucune page n'est imprimée. • Standard : imprime une page générée par le système. 3. Sélectionnez OK ou continuez à définir les caractéristiques. Définition des options de rapport d'attributs Le rapport d'attributs est une page système optionnelle qui est imprimée avec le travail et récapitule les paramètres du travail. 1. Choisissez l'une des méthodes suivantes pour accéder aux Pages système : • Double-cliquez sur une file et sélectionnez Caractéristiques > Paramètres > Pages système. • Lors de l'utilisation de l'option Imprimer à partir d'un fichier, sélectionnez l'onglet Fichiers et choisissez la page système voulue. • Lors de la réimpression d'un travail enregistré, effectuez un clic droit sur le travail enregistré et sélectionnez Imprimer > Paramètres > Pages système. 2. Sélectionnez l'une des options suivantes : • Néant : aucune page n'est imprimée. • Standard : imprime une page générée par le système. 3. Sélectionnez OK ou continuez à définir les caractéristiques. 4-18 Serveur d'impression FreeFlow® FreeFlow Print Server Help Gestion des files Application de pages système à des files Vous pouvez ensuite appliquer des paramètres de pages système à une ou plusieurs files. 1. Sélectionnez File > Gestionnaire de files. 2. Sélectionnez une file, ou appliquez des pages système à plusieurs files, et procédez de l'une des façons suivantes : • Pour sélectionner des files une à une, sélectionnez chaque file tour à tour en maintenant la touche Ctrl enfoncée. • Pour sélectionner plusieurs files adjacentes, cliquez sur les premier et dernier noms de file en maintenant la touche MAJ enfoncée. La liste des noms de file ainsi délimitée s'affiche en surbrillance. 3. Cliquez avec le bouton droit de la souris dans votre sélection, sélectionnez Contrôle des pages système, puis l'une des options suivantes : • Activer page de garde : Défaut : permet de définir la page de garde sur la valeur par défaut pour toutes les files sélectionnées. Ignorer bon travail : permet de définir la page de garde de toutes les files sélectionnées sur le paramètre Ignorer bon travail. • Désactiver page de garde : permet de désactiver la page de garde pour toutes les files sélectionnées. Défaut : permet de désactiver la page de garde pour toutes les files sélectionnées dont la valeur est définie sur Défaut. Ignorer bon travail : permet de désactiver la page de garde pour toutes les files sélectionnées dont la valeur est définie sur Ignorer bon travail. • Activer page d'erreur : permet d'activer la page d'erreur pour toutes les files sélectionnées. • Désactiver page d'erreur : permet de désactiver la page d'erreur pour toutes les files sélectionnées. • Activer le rapport d'attributs : permet d'activer l'utilisation du rapport d'attributs pour toutes les files sélectionnées. Défaut : permet de définir le rapport d'attributs avec ses paramètres par défaut pour toutes les files sélectionnées. Ignorer bon de travail : cette option permet de définir le rapport d'attributs de toutes les files sélectionnées sur le paramètre Ignorer bon travail. • Désactiver le rapport d'attributs : permet de désactiver l'utilisation du rapport d'attributs pour toutes les files sélectionnées. Défaut : permet de désactiver le rapport d'attributs pour toutes les files sélectionnées dont la valeur est définie sur Défaut. Serveur d'impression FreeFlow® FreeFlow Print Server Help 4-19 Gestion des files Ignorer bon de travail : permet de désactiver le rapport d'attributs pour toutes les files sélectionnées dont la valeur est définie sur Ignorer bon travail. Onglet Supports Les fonctions disponibles dans l'onglet Supports permettent de configurer un support par défaut qui sera utilisé pour les travaux envoyés à la file sélectionnée. L'onglet Supports vous permet de définir le support associé à la file en sélectionnant sa couleur, son format, son type et son grammage. Assurez-vous que les caractéristiques choisies sont gérées par le système d'impression. REMARQUE Lorsque l'icône Ignorer bon de travail est activée dans le Gestionnaire de files pour une caractéristique quelconque de la file, elle s'applique à tous les travaux envoyés dans la file et remplace la sélection correspondante effectuée dans le Gestionnaire de travaux ou programmée dans le travail. Utilisation de l'onglet Supports pour définir les caractéristiques d'une file 1. Sélectionnez File > Gestionnaire de files. 2. Cliquez deux fois sur une file pour ouvrir sa fenêtre de caractéristiques. 3. Sélectionnez l'onglet Supports. 4. Spécifiez un support pour une file en sélectionnant l'une des options suivantes dans le menu Nom : a) Sélectionnez un support actuellement chargé dans l'imprimante dans le menu déroulant Supports chargés. b) Sélectionnez le bouton Appliquer Prêt pour l'utilisation pour définir tous les attributs, excepté le format, afin qu'ils soient prêts à l'emploi. Ce réglage indique au système d'utiliser tout support de format approprié disponible. Le support le plus usuel doit être placé dans le magasin présentant la plus grande capacité, car il s'agit du premier magasin choisi. Les supports plus onéreux, destinés à des usages restreints, ne doivent pas se trouver dans le magasin à plus haute capacité. c) Sélectionnez un support dans le menu déroulant Nom. Sélectionnez Non défini dans le menu Nom pour définir les caractéristiques d'un support personnalisé à l'aide des boutons Format / Couleur, Type / Grammage et, si disponible, Couchage. Si vous sélectionnez Support personnalisé dans le menu déroulant Format, les champs Hauteur et Largeur sont activés. d) Plutôt que de redéfinir un support chaque fois que vous l'utilisez, vous pouvez créer une liste de supports préprogrammés auxquels vous pouvez accéder via le bouton Liste des supports. Votre imprimante est livrée avec plusieurs types de supports pré-programmés, mais vous pouvez ajouter des supports nommés additionnels dans la liste en sélectionnant une liste de supports dans le menu Nom, puis le nom du support que vous souhaitez utiliser. 5. Sélectionnez OK puis sélectionnez Appliquer. 4-20 Serveur d'impression FreeFlow® FreeFlow Print Server Help Gestion des files 6. Sélectionner OK. Chaque bouton reflète les options choisies. 7. Ouvrez la fenêtre du Gestionnaire de files. Rubriques connexes Utilisation de l'onglet Supports pour définir les caractéristiques d'un travail Comment utiliser l'option Appliquer Prêt à l'utilisation ? Programmation de supports extra long Vous pouvez imprimer sur des feuilles d’une longueur maximum de 66,4 cm, telles que des couvertures de livres A4 et des calendriers. Ces impressions sont possibles uniquement pour les travaux recto, face dessus d’une résolution de 600 x 600 x 8. Les spécifications du papier et de l’imprimante sont les suivantes : • Vitesse d'impression : jusqu’à 9 ppm, mode recto uniquement • Grammage papier : non couché entre 52 et 220 g/m², couché entre 72 et 220 g/m² • Format papier maximum : 660,4 mm x 330,2 mm 1. Créez un autre support sur l’IOT. 2. Insérez du papier dans le magasin 5. 3. Ouvrez le Gestionnaire de files et définissez la résolution sur 600 x 600 x 8 dans Paramètres PDL. 4. Cliquez sur l’onglet Support dans le Gestionnaire de travaux ou de files, puis sélectionnez l’autre support. 5. Libérez le travail. Le travail s’imprime sur un bac supérieur pris en charge. Onglet Sortie L'onglet Sortie affiche les fonctions permettant de déterminer les options de sortie traitées par le biais de la file sélectionnée. REMARQUE Lorsque l'icône Ignorer bon de travail est activée dans le Gestionnaire de files pour une caractéristique quelconque de la file, elle s'applique à tous les travaux envoyés dans la file et remplace la sélection correspondante effectuée dans le Gestionnaire de travaux ou programmée dans le travail. L'onglet Sortie permet d'effectuer les tâches suivantes : • Paramètres standard : permet de définir les options du mode d'impression et d'assemblage. • Agrafage/Façonnage : permet de définir les options de façonnage, de décalage et de sortie. • Feuilles de repère : active les feuilles de repère. • Échantillon : permet de sélectionner des jeux assemblés et/ou jeux en série. • Travail multiformats : lorsque vous imprimez un travail qui utilise plusieurs formats de support, ceci vous permet de définir les options permettant d'optimiser la vitesse d'impression du travail. Serveur d'impression FreeFlow® FreeFlow Print Server Help 4-21 Gestion des files • Mise en page : permet de définir les options d'imposition ou de mise en page d'une file. • Annotations : permet d'ajouter les annotations suivantes à un document lorsqu'il a été soumis à l'impression : des numéros de page, des filigranes et des marquages de date. Utilisation de l'onglet Sortie pour définir les caractéristiques d'une file 1. Sélectionnez File > Gestionnaire de files. 2. Cliquez deux fois sur une file pour ouvrir sa fenêtre de caractéristiques. 3. Sélectionnez l'onglet Sortie. 4. Sélectionnez Paramètres standard. 5. Sélectionnez Agrafage/Façonnage pour définir les options de façonnage, de décalage, de rognage et de sortie. 6. Sélectionnez Feuilles de repère pour indiquer si des feuilles de repère doivent être utilisées. Les feuilles de repère sont des feuilles de papier (ou de tout autre support) intercalées entre les jeux d'un travail d'impression. 7. Sélectionnez Échantillon et choisissez Jeux en série et/ou Jeux assemblés. 8. Sélectionnez Mise en page pour contrôler la position, la rotation, les marges et la mise à l'échelle des pages du document source sur les pages imprimées. 9. Sélectionnez Travail multiformats si vous imprimez sur plusieurs formats de support. Vous devez définir les options pour optimiser la vitesse d'impression. Si vous ne le faites pas, la vitesse de traitement du travail risque de s'en ressentir. 10. Une fois vos sélections terminées, cliquez sur OK ou continuez à définir les caractéristiques de la file. Chaque bouton reflète les options choisies. 11. Fermez la fenêtre du Gestionnaire de files. Onglet Qualité image REMARQUE Lorsque l'icône Ignorer bon de travail est activée dans le Gestionnaire de files pour une caractéristique quelconque de la file, elle s'applique à tous les travaux envoyés dans la file et remplace la sélection correspondante effectuée dans le Gestionnaire de travaux ou programmée dans le travail. Utilisation du bouton Échantillon Le bouton Échantillon permet d'obtenir une copie du travail complet après l'impression du nombre de copies programmé. La fonction d'échantillon n'est pas disponible pour les travaux envoyés dans le bac supérieur. 1. Sélectionnez le bouton Échantillon et choisissez Jeux en série et/ou Jeux assemblés. 2. Sélectionnez l'une des options suivantes : • Jeux en série : imprime un échantillon de chaque pile, toutes les n pages de la pile. Une fois l'option sélectionnée, vous pouvez entrer le nombre de pages de la pile dans le champ situé dessous. Cela permet de définir la fréquence à laquelle créer un échantillon (toutes les n pages). • Jeux assemblés : imprime un échantillon de tout le jeu, toutes les n pages du jeu. Une fois l'option sélectionnée, vous pouvez entrer le nombre de pages du jeu dans 4-22 Serveur d'impression FreeFlow® FreeFlow Print Server Help Gestion des files le champ situé dessous. Cela permet de définir la fréquence à laquelle créer un échantillon (toutes les n pages). • Activez l'icône Ignorer bon travail si vous voulez que ce paramètre remplace les options programmées pour chaque travail. 3. Sélectionnez OK pour fermer la boîte de dialogue ou continuez à définir les caractéristiques de la file. Onglet Qualité image L'onglet Qualité image permet d'accéder à des fonctions de réglage de la qualité image. Il est primordial d'effectuer les réglages de toute commande de qualité image par petits incréments. Les réglages effectués par incréments importants peuvent entraîner des problèmes de qualité image. Réglage de la balance des couleurs La fonction Balance des couleurs vous permet de régler la balance des couleurs pour un travail ou une série de pages à l'aide de curseurs simples à utiliser. Elle peut être réglée au niveau d'un travail ou d'une file. 1. La fonction Balance des couleurs peut être appliquée à un travail ou à une file : • Pour un travail : Ouvrez les Caractéristiques du travail, sélectionnez l'onglet Qualité image ou, si vous souhaitez régler la balance des couleurs pour une série de pages, sélectionnez l'onglet Pages spéciales puis Page spéciale... et spécifiez la Série de pages spéciales. • Pour une file : Sélectionnez File > Gestionnaire de files... et cliquez deux fois sur la file à laquelle vous souhaitez appliquer la fonction Balance des couleurs. Sélectionnez l'onglet Qualité image. 2. Sélectionnez Paramètres couleur. 3. Dans le menu Type de réglage, sélectionnez Balance des couleurs. Les boutons Toutes les couleurs, C, M, J, et N sont disponibles. Le bouton C est sélectionné par défaut. 4. Sélectionnez le bouton de la couleur dont vous souhaitez régler la balance. Vous pouvez régler la balance de toutes les couleurs simultanément avec le bouton Toutes les couleurs ou uniquement la couleur cyan, magenta, jaune ou noir en sélectionnant le bouton correspondant. REMARQUE Si vous effectuez un réglage en sélectionnant C, M, J ou N, le bouton Toutes les couleurs devient indisponible. 5. Effectuez les réglages de balance des couleurs à l'aide des curseurs suivants : • Ton clair : déplacez le curseur vers le haut (valeurs positives) pour assombrir les tons clairs de l'image. Déplacez le curseur vers le bas (valeurs négatives) pour éclaircir les tons clairs de l'image. Serveur d'impression FreeFlow® FreeFlow Print Server Help 4-23 Gestion des files • Ton moyen : déplacez le curseur vers le haut (valeurs positives) pour assombrir les tons moyens de l'image. Déplacez le curseur vers le bas (valeurs négatives) pour éclaircir les tons moyens de l'image. • Ton sombre : déplacez le curseur vers le haut (valeurs positives) pour assombrir les tons foncés de l'image. Déplacez le curseur vers le bas (valeurs négatives) pour éclaircir les tons foncés de l'image. Les boutons placés au-dessus des curseurs comportent 3 valeurs qui changent à mesure que le curseur est déplacé. Lorsque vous changez la balance des couleurs à l'aide des curseurs, vous pouvez sélectionner Afficher réglage pour voir les changements que vous effectuez dans la fenêtre d'aperçu. L'aperçu des images du travail n'est disponible qu'avec les fichiers de type PostScript, PDF et TIFF. Avec les autres types de fichier, tels que PCL ou VIPP, l'aperçu utilise des images de support. Si vous sélectionnez puis désélectionnez la case Afficher réglage, vous pouvez afficher ou masquer les effets des réglages de la balance pour voir l'image avant et après les réglages. 6. Pour annuler les changements apportés, sélectionnez Mettre à zéro. 7. Si vous utilisez l'édition professionnelle du serveur d'impression FreeFlow, vous pouvez sélectionner Convertir en courbe tonale pour changer les valeurs du curseur en valeurs de courbe. La fenêtre qui s'ouvre vous permet d'entrer un nom, d'effectuer d'autres modifications et de les enregistrer en tant que courbe tonale. Courbes tonales utilisateur Qu'est-ce qu'une courbe tonale utilisateur ? Les courbes tonales utilisateur permettent aux utilisateurs d'effectuer des réglages sur les séparations de couleur individuelles de la couleur imprimée. Les courbes tonales utilisateur sont des représentations graphiques de 4 courbes, une pour chaque séparation de couleur (cyan, magenta, jaune et noir). Les courbes tonales utilisateur constituent la méthode idéale de réglage des couleurs lorsque le réglage doit être effectué sur le serveur d'impression. Elles doivent être utilisées en priorité, particulièrement par rapport aux curseurs de la fonction Réglages image, qui ne permettent pas de prévisualiser les résultats et augmentent souvent les délais de traitement de façon significative, ou aux Options avancées pour la couleur qui sont destinées à la gestion des couleurs. Les courbes tonales utilisateur : • peuvent être créées dans le Gestionnaire de couleurs, le Gestionnaire de files, le Service d'impression à partir d'un fichier ou à l'intérieur d'un travail ; • peuvent être appliquées à une file d'impression, un travail ou une page. Autrement dit, vous pouvez sélectionner une courbe tonale utilisateur dans le Gestionnaire de files ou à l'intérieur d'un travail. Dans un travail, la courbe tonale utilisateur peut être appliquée à toutes les pages ou seulement à certaines ; 4-24 Serveur d'impression FreeFlow® FreeFlow Print Server Help Gestion des files • sont appliquées à un travail une fois celui-ci traité. Par conséquent, la reproduction couleur de travaux de réimpression peut être ajustée à l'aide d'une courbe tonale utilisateur. Il s'agit en fait de l'une des quelques fonctionnalités de qualité image disponibles pour les travaux de réimpression ; • peuvent être exportées vers et importées depuis d'autres serveurs d'impression FreeFlow. Aperçu et modification des courbes tonales Ouverture de la fenêtre de modification des courbes tonales utilisateur Les courbes tonales utilisateur peuvent être appliquées à un travail ou à une page afin de régler les couleurs en sortie d'un travail spécifique. Elles peuvent également être appliquées à une file pour régler les couleurs de tous les travaux qu'elle contient. Pour ouvrir la fenêtre de modification des courbes tonales utilisateur, vous pouvez utiliser l'une des méthodes suivantes : REMARQUE Les changements effectués à l'aide de l'une des méthodes ci-dessous sont répercutés dans les écrans correspondant à toutes les autres méthodes. • À partir de l'écran d'accueil : cliquez deux fois sur un travail, sélectionnez l'onglet Qualité image puis Paramètres couleur. Dans le menu Type de réglage, sélectionnez une courbe tonale et cliquez sur Modifier / Aperçu. • À partir du menu Services : sélectionnez Services > Imprimer à partir d'un fichier . Sélectionnez l'onglet Qualité image puis Paramètres couleur. Dans le menu Type de réglage, sélectionnez une courbe tonale et cliquez sur Modifier / Aperçu. • À partir du menu File : sélectionnez File > Gestionnaire de files. Cliquez deux fois sur une file, sélectionnez l'onglet Qualité image puis Paramètres couleur. Dans le menu Type de réglage, sélectionnez une courbe tonale et cliquez sur Modifier / Aperçu. • À partir du menu Couleur : sélectionnez Couleur > Courbes tonales utilisateur et cliquez deux fois sur une courbe tonale. REMARQUE Cette boîte de dialogue permet de sélectionner, modifier et afficher les courbes tonales utilisateur mais pas de les appliquer à un travail, à une page ou à une file. Fenêtre Nouvelle courbe tonale - Modifier Sélectionnez Nouvelle courbe tonale pour ouvrir la fenêtre Nouvelle courbe tonale Modifier. La courbe de référence est affichée sur le graphe. Elle décrit un état du canal couleur sans changement de couleur. REMARQUE Pour n'afficher que la courbe à modifier, cliquez sur les icônes en forme d'œil correspondant aux trois autres courbes pour les désactiver. Serveur d'impression FreeFlow® FreeFlow Print Server Help 4-25 Gestion des files Les options de la fenêtre sont définies comme suit : • Modifier : détermine la courbe (toutes les courbes, C, M, J ou N) disponible pour la modification. Si le réglage doit porter sur une seule courbe, l'option correspondant à toutes les courbes ne doit pas être sélectionnée. • Icône en forme d'œil : détermine les séparations de couleurs représentées sur le graphe. • Point sélectionné : indique les valeurs X et Y du point actuellement sélectionné. Vous pouvez effectuer des réglages en entrant une nouvelle valeur, en cliquant sur les cases Entrée (X) ou Sortie (Y) ou en déplaçant le point sélectionné sur le graphique. • Supprimer : supprime le point actuellement sélectionné. • Ajouter... : permet d'afficher la courbe sélectionnée dans une fenêtre distincte pour permettre de spécifier directement les valeurs X et Y du point à ajouter. • Défaire : permet d'annuler les modifications apportées à la courbe sélectionnée. Vous pouvez annuler plusieurs modifications successives. • Refaire : permet d'annuler les effets de la fonction Défaire. • Options : sélectionnez ce menu pour accéder à des options supplémentaires : - - Courbe par défaut : permet de revenir à la courbe de référence. Valeurs par défaut courbes : permet de revenir à la courbe de référence pour toutes les courbes. Copier courbe : permet d'appliquer les valeurs de la courbe sélectionnée à d'autres courbes du graphique. Imprimer les courbes : permet d'imprimer les courbes sélectionnées vers la file de votre choix sur l'imprimante. Il peut être utile d'imprimer les courbes tonales utilisateur pour vérifier leurs valeurs ou pour référence ultérieure. Commentaires : permet d'entrer un descriptif relatif à la courbe sélectionnée. Prévisualisation des courbes tonales utilisateur Il est possible de prévisualiser l'effet des courbes tonales dans des travaux PostScript et PDF. Vous pouvez prévisualiser les modifications apportées à une courbe tonale dans un travail donné ou sur une page spécifique d'un travail. La modification d'une courbe tonale peut être effectuée et affichée en temps réel lors de la prévisualisation d'une image. REMARQUE Pour les formats autres que PostScript ou PDF, des images des supports sont affichées. 1. Vous pouvez prévisualiser une ou plusieurs pages. Cliquez sur Actualiser. La fenêtre Spécifier une série de pages pour l'aperçu du travail s'affiche. Effectuez l'une des opérations suivantes : • Pour prévisualiser toutes les pages du travail, sélectionnez Tout. • Pour prévisualiser une série de pages, désélectionnez la case Tout et spécifiez la série de pages voulue dans les champs De et À. • Pour prévisualiser une seule page, entrez le même numéro de page dans les champs À et De. 4-26 Serveur d'impression FreeFlow® FreeFlow Print Server Help Gestion des files 2. Vous pouvez également changer l'aspect de la prévisualisation sur l'écran. Sélectionnez l'une des options suivantes : • Afficher réglage : sélectionnez cette case pour afficher les réglages de courbe effectués sur l'image échantillon. • Zoom : sélectionnez une valeur dans ce menu pour appliquer un zoom arrière ou avant à l'image échantillon. 3. Sélectionnez OK. L'image de prévisualisation est actualisée et revient à la première des pages de la série spécifiée. Modification des courbes tonales utilisateur La modification d'une courbe tonale peut être effectuée et affichée en temps réel lors de la prévisualisation d'une image. REMARQUE Pour les formats autres que PostScript ou PDF, des images des supports sont affichées. 1. Choisissez la courbe de séparation de couleurs à modifier en sélectionnant le bouton Modifier correspondant. REMARQUE Par défaut, la courbe cyan est la première courbe modifiable. Les autres courbes sont sélectionnées par défaut pour l'affichage. Pour masquer une courbe qui vous empêche d'accéder à celle que vous souhaitez modifier, sélectionnez l'icône en forme d'œil correspondante. 2. Dans la zone Courbes, positionnez la souris sur la courbe active, cliquez et faites glisser la courbe pour obtenir la forme voulue. Utilisez cette méthode pour effectuer des modifications approximatives rapides lors des réglages initiaux. Entrez les valeurs requises ou cliquez sur les case Entrée pour effectuer des réglages précis. Il s'agit là de la méthode recommandée si vous connaissez exactement la sortie numérique CMJN que vous voulez obtenir pour une entrée CMJN particulière. Cette commande est conçue pour des modifications C, M, J ou N très spécifiques : • Ajout d'un point de contrôle : a) Placez le pointeur de la souris sur le graphique. Un signe plus ( + ) s'affiche pour indiquer qu'un clic de souris permet d'ajouter un point à la courbe. REMARQUE Vous pouvez également sélectionner Ajouter.... Une fenêtre s'affiche pour vous permettre d'entrer les valeurs du point de contrôle. b) Pour effectuer un réglage précis du point de contrôle, entrez les valeurs requises ou utilisez les zones Entrée (X) ou Sortie (Y) pour régler les valeurs. c) Cliquez sur le bouton Ajouter.... Le point de contrôle est ajouté sur l'écran de la courbe tonale. d) Cliquez sur Fermer pour quitter la boîte de dialogue d'ajout du point de contrôle. Ajoutez des courbes supplémentaires si nécessaire. Serveur d'impression FreeFlow® FreeFlow Print Server Help 4-27 Gestion des files Après avoir ajouté ou déplacé les coordonnées X et Y du point de contrôle, vous pouvez voir un cercle sur la ligne, dans le diagramme. Cliquez sur ce cercle et faites-le glisser vers un autre point pour remodeler la courbe. N'oubliez pas que vous pouvez définir plusieurs points de contrôle par courbe. • Déplacement d'un point de contrôle : a) Sélectionnez le point de contrôle à déplacer. Le pointeur de la souris se transforme en flèche à quatre pointes pour indiquer que vous pouvez déplacer le point de contrôle. b) Pour effectuer un réglage précis, entrez les valeurs requises directement dans les champs Entrée (X) et Sortie (Y) ou utilisez les zones Entrée (X) ou Sortie (Y) pour régler les valeurs. Le point de contrôle est déplacé sur l'écran de la courbe tonale. c) Ouvrez successivement chaque courbe pour la modifier et apporter vos corrections. 3. Si vous souhaitez annuler certaines modifications ou revenir aux paramètres par défaut, procédez comme suit : • Sélectionnez la courbe appropriée à l'aide des boutons Modifier de CMJN et, si des modifications ont été effectuées, sélectionnez les flèches Défaire or Refaire. Les options Défaire et Refaire sont disponibles lors de la prévisualisation de l'image. Elles peuvent être utiles lorsque vous n'êtes pas certain des paramètres de point de contrôle les mieux adaptés aux besoins du travail. • Vous pouvez rétablir la valeur par défaut de chaque point de contrôle CMJN en sélectionnant le bouton Modifier CMJN approprié puis en sélectionnant Options > Courbe par défaut. Pour rétablir les valeurs par défaut de tous les points de contrôle, sélectionnez Options > Valeurs par défaut courbes. 4. Dans le champ Options > Commentaires, vous pouvez entrer un descriptif relatif à la courbe sélectionnée. Vous pouvez par exemple entrer une brève description des réglages couleur effectués par la courbe tonale ou des travaux pour lesquels elle peut être utilisée. 5. Une fois la modification de la courbe tonale terminée, cliquez sur OK pour fermer la boîte de dialogue de modification, ou sur Appliquer pour accéder à d'autres options. Sélectionnez l'une des options suivantes : • Si vous avez modifié la courbe tonale, vous pouvez : Écraser la courbe tonale existante : la courbe tonale modifiée prend le même nom que la courbe d'origine. Les modifications sont apportées à la courbe tonale existante et enregistrées. Sauvegarder en tant que nouvelle courbe tonale : entrez le nom de la courbe tonale modifiée dans le champ prévu à cet effet. La nouvelle courbe tonale est ajoutée au menu des courbes tonales. Annuler : les modifications effectuées sont rejetées. Lors de la modification d'une courbe tonale, tenez compte des points suivants : 4-28 Serveur d'impression FreeFlow® FreeFlow Print Server Help Gestion des files • La modification d'une courbe tonale est une action globale. Si de nombreux travaux font appel au même fichier de courbe tonale et que ce dernier est modifié, la modification affecte tous les travaux faisant appel à ce fichier. Dans ce cas, il est recommandé de sauvegarder la courbe tonale en tant que nouveau fichier afin d'éliminer les risques d'effets indésirables sur les autres travaux. Création de nouvelles courbes tonales utilisateur Le point d'accès principal pour la création d'une courbe tonale se trouve dans l'onglet Qualité image sous Caractéristiques du travail. Vous pouvez également ajouter une nouvelle courbe tonale utilisateur à partir de la fenêtre de gestion des courbes tonales (Couleur > Courbes tonales utilisateur). 1. Pour ajouter une nouvelle courbe tonale utilisateur à partir de la fenêtre de gestion des courbes tonales (Couleur > Courbes tonales utilisateur), effectuez l'une des opérations suivantes : • Cliquez avec le bouton droit de la souris dans la fenêtre Courbes tonales utilisateur et sélectionnez Nouveau.... • Dans le menu Courbe tonale, sélectionnez Nouveau.... • Sélectionnez l'icône Nouveau... dans la barre d'outils. 2. Pour ajouter une nouvelle courbe tonale utilisateur à partir de l'onglet Qualité image dans Caractéristiques du travail, sélectionnez Paramètres couleur et, depuis la fonction Type de réglage, sélectionnez Nouvelle courbe tonale. 3. Dans la fenêtre Nouvelle courbe tonale - Modifier, entrez un nom unique dans la zone Nom. 4. Sélectionnez la courbe de séparation de couleurs que vous voulez modifier. REMARQUE Par défaut, la courbe cyan est la première courbe modifiable. Les autres courbes sont sélectionnées par défaut pour l'affichage. Pour masquer une courbe qui vous empêche d'accéder à celle que vous souhaitez modifier, sélectionnez l'icône en forme d'œil correspondante. 5. Dans la zone Courbes, positionnez la souris sur la courbe active, cliquez et faites glisser la courbe pour obtenir la forme voulue. Utilisez cette méthode pour effectuer des modifications approximatives rapides lors des réglages initiaux. Entrez les valeurs requises ou cliquez sur les case Entrée pour effectuer des réglages précis. Il s'agit là de la méthode recommandée si vous connaissez exactement la sortie numérique CMJN que vous voulez obtenir pour une entrée CMJN particulière. Cette commande est conçue pour des modifications C, M, J ou N très spécifiques : • Ajout d'un point de contrôle : a) Placez le pointeur de la souris sur le graphique. Un signe plus ( + ) s'affiche pour indiquer qu'un clic de souris permet d'ajouter un point à la courbe. REMARQUE Vous pouvez également sélectionner Ajouter.... Une fenêtre s'affiche pour vous permettre d'entrer les valeurs du point de contrôle. Serveur d'impression FreeFlow® FreeFlow Print Server Help 4-29 Gestion des files b) Pour effectuer un réglage précis du point de contrôle, entrez les valeurs requises ou utilisez les zones Entrée (X) ou Sortie (Y) pour régler les valeurs. c) Cliquez sur le bouton Ajouter.... Le point de contrôle est ajouté sur l'écran de la courbe tonale. d) Cliquez sur Fermer pour quitter la boîte de dialogue d'ajout du point de contrôle. Ajoutez des courbes supplémentaires si nécessaire. Après avoir ajouté ou déplacé les coordonnées X et Y du point de contrôle, vous verrez un cercle sur la ligne du graphique. Cliquez sur ce cercle et faites-le glisser vers un autre point pour modifier la forme de la courbe. N'oubliez pas que vous pouvez définir plusieurs points de contrôle par courbe. • Déplacement d'un point de contrôle : a) Sélectionnez le point de contrôle à déplacer. Le pointeur de la souris s'affiche sous la forme d'une croix fléchée pour indiquer que vous pouvez à présent déplacer le point de contrôle. b) Pour effectuer un réglage précis, entrez les valeurs requises directement dans les champs Entrée (X) et Sortie (Y) ou utilisez les zones Entrée (X) ou Sortie (Y) pour régler les valeurs. Le point de contrôle est déplacé sur l'écran de la courbe tonale. 6. Ouvrez successivement chaque courbe pour la modifier et apporter vos corrections. 7. Lorsque vous êtes satisfait de vos sélections, cliquez sur OK pour valider toutes les modifications et quitter la fenêtre Nouvelle courbe tonale. Copie de courbes tonales utilisateur. Vous pouvez copier les courbes tonales utilisateur de votre choix. Cela peut être utile si vous souhaitez garder intacte une courbe tonale et modifier sa copie. 1. Sélectionnez la courbe tonale utilisateur à copier. 2. Cliquez avec le bouton droit de la souris sur la courbe tonale utilisateur requise et sélectionnez Copier, ou sélectionnez Copier dans le menu Courbe tonale. 3. La fenêtre Copier s'ouvre. Changez le nom de la courbe tonale et effectuez les modifications voulues. 4. Lorsque vous êtes satisfait de vos sélections, cliquez sur OK pour valider toutes les modifications et quitter la fenêtre Copier. Suppression de courbes tonales utilisateur Les courbes tonales utilisateur peuvent être supprimées à partir de la fenêtre Courbes tonales utilisateur. 1. Sélectionnez Couleur > Courbes tonales utilisateur... pour ouvrir la fenêtre Courbes tonales utilisateur. 2. Sélectionnez la courbe tonale utilisateur à supprimer. 3. Cliquez sur l'icône Supprimer ou cliquez avec le bouton droit de la souris sur la courbe requise et sélectionnez Supprimer. 4. Cliquez sur Fermer ou sélectionnez une autre fonctionnalité. REMARQUE Un incident se produira si un travail fait appel à une courbe tonale utilisateur qui n'existe pas. 4-30 Serveur d'impression FreeFlow® FreeFlow Print Server Help Gestion des files Impression des courbes tonales utilisateur Il peut être utile d'imprimer les courbes tonales utilisateur pour vérifier leurs valeurs ou pour référence ultérieure. 1. Cliquez sur Options > Imprimer les courbes.... 2. La fenêtre Impression s'ouvre. Tout est sélectionné par défaut. Si vous ne souhaitez pas imprimer toutes les courbes, désélectionnez Tout et spécifiez la ou les courbes à imprimer. 3. Dans le menu File, sélectionnez la file à laquelle l'impression de la courbe tonale doit être envoyée. Le travail d'impression sera au format TIFF une page. 4. Sélectionnez OK. Le travail est envoyé dans la file sélectionnée. Importation et exportation des courbes tonales utilisateurs Exportation des courbes tonales utilisateur Les courbes tonales utilisateur peuvent être exportées vers un CD ou DVD, un périphérique USB, un système de fichiers du serveur d'impression ou un emplacement du réseau Windows. 1. Sélectionnez Couleur > Courbes tonales utilisateur. 2. Sélectionnez les courbes tonales utilisateur à exporter dans la liste. 3. Cliquez avec le bouton droit de la souris sur le groupe de courbes tonales sélectionnées et sélectionnez Exporter.... 4. Dans le menu Regarder dans de la fenêtre Exporter des courbes tonales, sélectionnez l'une des options suivantes : • CD-RW : insérez un CD-R ou un CD-RW dans le lecteur approprié. • Système de fichiers : dans la liste de répertoires qui s'affiche, accédez au répertoire du serveur d'impression dans lequel vous souhaitez enregistrer les courbes tonales utilisateur. • Réseau Windows (SMB) : dans la liste de répertoires du réseau Windows (SMB) qui s'affiche, accédez à la machine et au répertoire dans lequel vous souhaitez enregistrer les courbes tonales utilisateur. REMARQUE Vous devrez peut-être vous connecter à la machine sur laquelle les courbes tonales utilisateur doivent être exportées. • USB : dans la liste de répertoires qui s'affiche, accédez au répertoire dans lequel vous souhaitez enregistrer les courbes tonales utilisateur. 5. Sélectionnez OK. Lors de l'exportation vers le système de fichier ou le réseau Windows, un message s'affiche pour vous informer que l'opération est terminée. Lors de l'exportation vers un CD, le disque est éjecté du lecteur et un message s'affiche pour vous informer que l'opération est terminée. 6. Cliquez sur OK pour fermer la fenêtre Informations qui s'affiche. 7. Cliquez sur Fermer. Serveur d'impression FreeFlow® FreeFlow Print Server Help 4-31 Gestion des files Importation des courbes tonales utilisateur Les courbes tonales utilisateur peuvent être importées à partir d'un CD ou DVD, d'un périphérique USB, du système de fichiers du serveur d'impression ou d'un emplacement du réseau Windows. 1. Sélectionnez Couleur > Courbes tonales utilisateur. 2. Cliquez avec le bouton droit de la souris dans la section Courbes tonales utilisateur et sélectionnez Importer.... Vous pouvez également sélectionner Importer... dans le menu Courbe tonale. 3. Dans le menu Regarder dans de la fenêtre Importer des courbes tonales, sélectionnez l'une des options suivantes : a) CD-RW Placez un CD-R ou CD-RW dans le lecteur de CD ou de DVD. Dans la liste de répertoires affichée, accédez à celui contenant les courbes tonales utilisateur. b) Système de fichiers Dans la liste de répertoires affichée, accédez à celui contenant les courbes tonales utilisateur. c) Réseau Windows (SMB) Dans la liste de répertoires du réseau Windows (SMB) affichée, accédez à la machine et au répertoire contenant les courbes tonales utilisateur. REMARQUE Il peut être nécessaire de vous connecter à la machine sur laquelle résident les courbes tonales utilisateur. d) USB Dans la liste de répertoires affichée, accédez à celui contenant les courbes tonales utilisateur. 4. Sélectionnez les courbes tonales utilisateur à importer. REMARQUE Un seul fichier *.trc peut être sélectionné par importation. 5. Sélectionnez Importer. Si la courbe tonale utilisateur existe déjà, un message s'affiche. Cliquez sur Oui pour la remplacer. Il est recommandé de procéder à une épreuve lorsqu'une courbe tonale utilisateur importée est utilisée pour la première fois. 6. Cliquez sur OK pour fermer la fenêtre Informations qui s'affiche. 7. Cliquez sur Fermer. À propos de l'impression monochrome Sélectionnez Échelle de gris dans le menu Mode couleur pour désactiver les fonctions de qualité image incompatibles avec l'impression monochrome. 4-32 Serveur d'impression FreeFlow® FreeFlow Print Server Help Gestion des files Impression monochrome La sélection de Échelle de gris a pour effet de désactiver les commandes de Qualité image suivantes : Vous pouvez néanmoins utiliser la fonction d'anti-aliassage ou appliquer une courbe tonale utilisateur à un travail monochrome. Configuration du recouvrement des couleurs 1. Sélectionnez Caractéristiques pour le travail sélectionné ou la file sélectionnée. 2. Sélectionnez l'onglet Qualité image. 3. Sélectionnez Options. 4. Pour activer le recouvrement des couleurs, cochez la case correspondante. 5. Dans la fenêtre Configuration du recouvrement des couleurs, vous pouvez sélectionner des valeurs en pixels pour la largeur et la hauteur (1 à 20 pixels). La valeur par défaut est 1 pixel pour la hauteur et la largeur. En général, une zone de recouvrement des couleurs supérieure à 4 pixels est visible à l'œil nu et n'est pas très esthétique. L'utilisation d'une valeur plus importante doit être envisagée avec précautions ; vous pouvez définir une zone de recouvrement plus grande afin de contrôler les images individuelles pour lesquelles le recouvrement ne s'est pas fait correctement. Les deux paramètres de direction sont présents en raison du sens de départ du papier qui a un effet marginal sur la qualité image. Cependant, dans la majorité des cas, vous pouvez régler ces deux paramètres sur la même valeur. Si vous définissez une largeur de recouvrement pour une file d'impression, vous pouvez choisir de la rendre prioritaire en sélectionnant l'icône Ignorer dans l'onglet Caractéristiques des options de Couleur. 6. Si vous souhaitez appliquer un recouvrement des images et graphiques par les éléments vectoriels, cochez la case Recouvrement Image/Vecteur. 7. Cliquez sur OK pour accepter les paramètres de recouvrement des couleurs ou sur Annuler pour rejeter les sélections. Retouche d'image automatique La fonction Retouche d'image automatique vous permet d'optimiser les images RVB ou en échelle de gris entrantes incorporées aux documents PostScript ou PDF. Elle peut être activée ou désactivée au niveau d'une file, d'un travail ou d'une page. Lorsqu'elle est activée, les images RVB ou en échelle de gris contenues dans le fichier de travail sont optimisées avant leur conversion vers le modèle de couleurs CMJN. L'activation de la fonction Retouche d'image automatique n'a aucun effet sur le chemin (LUT ou ICC générique) utilisé pour la conversion suivante vers le modèle CMJN. La retouche d'image automatique constituant une opération supplémentaire, le traitement du travail durera plus longtemps. Les options de retouche d'image automatique sont les suivantes : • Désactivé(e) • Normal : des réglages de retouche d'image automatique prédéfinis sont utilisés. Serveur d'impression FreeFlow® FreeFlow Print Server Help 4-33 Gestion des files • Autre : cliquez sur Configurer après avoir sélectionné Autre pour définir des préférences de retouche d'image. Lorsque l'option Normal ou Autre est sélectionnée pour la fonction Retouche d'image automatique, le système vérifie les aspects suivants de l'image : • • • • • • • • Contraste (y compris le contraste localisé) Saturation Définition Exposition Balance des couleurs Réduction du bruit Détails des ombres Correction des yeux rouges Lors du traitement du travail, un algorithme complexe est appliqué à ces aspects de l'image afin de déterminer si cette dernière se situe dans la plage normale ou non. Si l'image se trouve en dehors de la plage valide, elle est ajustée afin d'améliorer la qualité de l'impression. Dans le fichier comportant plusieurs images, seules sont ajustées celles qui se trouvent en dehors de la plage valide. REMARQUE Lors de l'utilisation de l'option Automatique (RVB uniquement), des contours risquent d'être visibles dans les zones sombres ou claires. Une légère modification de la balance des couleurs est également possible. Cette fonction prend en charge les fichiers PS et PDF uniquement. REMARQUE Dans l'onglet Qualité image, sélectionnez Gestion des couleurs... puis l'onglet RVB. Dans le menu Images de la section Modèle de couleur RVB, sélectionnez sRVB. Avertissements et restrictions : • Les retouches d'image effectuées dans un travail ne sont pas conservées lors de la transmission du travail. • Cette fonction est disponible au niveau du travail, de la file ou de la page. • Elle n'est pas sélectionnable à partir du client. À propos des préférences d'image personnalisées La fenêtre Préférences d'image personnalisées vous permet d'ignorer les paramètres automatiques de la fonction Retouche d'image automatique. Dans le menu Retouche d'image automatique, sélectionnez Autre, puis cliquez sur Sélectionner pour ouvrir la fenêtre Préférences d'image personnalisées. Les options qui s'affichent initialement correspondent aux préférences normales. Vous pouvez modifier les options suivantes : • Contraste • Saturation 4-34 Serveur d'impression FreeFlow® FreeFlow Print Server Help Gestion des files • • • • • • Définition Exposition Balance des couleurs Réduction du bruit Détails des ombres Correction des yeux rouges Lorsque vous avez modifié les options voulues, cliquez sur OK pour sauvegarder les modifications. La zone Retouche d'image automatique affiche à présent les options personnalisées que vous avez sélectionnées. Sélection d'une résolution L'option de résolution vous permet de régler la résolution des images du travail d'impression. Pour obtenir les meilleurs résultats possibles, faites correspondre la résolution du fichier d'impression à celle de la file d'impression. À propos des Trames de demi-teinte Les options de trame de demi-teinte se rapportent au motif de points ou de lignes de densité variable appliqué à une image présentant des demi-tons dégradés continus ou au motif de points de même taille appliqué à une teinte de couleur pour les systèmes couleur. Utilisez le menu Trame pour sélectionner les trames à appliquer aux images. La trame de demi-teinte Déterminée par le système est appliquée sauf si vous sélectionnez une autre option dans le menu Demi-teinte. REMARQUE Les valeurs indiquées font référence aux densités des diverses trames à points et à lignes. Il est important de noter qu'une trame de densité plus élevée ne produit pas nécessairement un meilleur résultat. L'utilisateur novice est donc invité à utiliser la valeur par défaut, car celle-ci est conçue pour donner le meilleur résultat global parmi tous les paramètres disponibles. Les principales différences entre les divers types de trame de demi-teinte sont les suivantes : REMARQUE Les options disponibles varient en fonction du type d'imprimante. • Les points confèrent un motif en rosette à la trame, ce qui constitue le motif de trame le plus courant. La trame à points permet de moins voir les éléments et motifs dans une demi-teinte de grandes dimensions. Cependant, à la jonction de deux zones comportant des lignes droites, de légères dentelures peuvent être visibles. Une trame à points est particulièrement utile dans le cas de dégradés étendus et d'autres zones de nuancement susceptibles de produire des lignes visibles avec une trame à lignes. Serveur d'impression FreeFlow® FreeFlow Print Server Help 4-35 Gestion des files • Trame à lignes : ces trames fournissent un motif de points linéaires. La trame à lignes a tendance à plus faire ressortir les éléments et motifs dans une demi-teinte de grandes dimensions qu'une trame à points. Cependant, à la jonction de deux zones comportant des lignes droites, la nature linéaire de la trame évite les contours dentelés qui sont plus fréquents avec les trames à points. • Trames stochastiques : ces trames utilisent des points placés de manière aléatoire au lieu des points de trame classiques alignés selon des angles prédéfinis. En effet, le placement aléatoire des points permet d'éviter les effets de moirage. Cependant, un positionnement entièrement aléatoire ne fonctionne pas très bien. La trame stochastique évite les moirages dus au tramage, mais peut produire un aspect granuleux et d'autres effets visuels indésirables. C'est pourquoi le tramage stochastique mis en œuvre par votre imprimante fait appel à un algorithme complexe pour déterminer un placement idéal des points qui a deux objectifs : rester aléatoire tout en diminuant l'aspect granuleux. Cette disposition aléatoire des points signifie que la trame ne présente pas de sens et donc qu'il n'existe pas d'angle de trame. L'espacement des points étant par nature variable, il ne peut y avoir de densité de trame. Ainsi, sans densité ni angle, le moirage est impossible entre les quatre trames quadrichromes ou au sein d'une image. Configuration d'une trame de demi-teinte 1. Cliquez deux fois sur le travail ou la file pour ouvrir sa fenêtre de Caractéristiques. 2. Sélectionnez l'onglet Qualité image. 3. Sélectionnez Trame. 4. Dans le menu Trame, sélectionnez la valeur souhaitée en fonction de votre système. Pour la plupart des travaux, acceptez la trame par défaut, à savoir Déterminée par le système. L'option 180/250 points applique la trame à 180 points à tous les objets, à l'exception des petites polices et des traits fins isolés, qui utilisent à la place la trame à 250 points. Bien que la trame à 250 points soit utilisée pour les textes de petite taille et les traits fins, le profil à 180 points est utilisé pour le traitement des couleurs. 5. Le cas échéant, saisissez une valeur pour l'épaisseur du trait. L'option Épaisseur du trait est disponible pour les formats PostScript, TIFF, PCL et PDF. Réglez l'épaisseur du trait pour contrôler l'épaisseur des lignes fines créées par la commande stroke de PostScript. La plage disponible est indiquée sous la zone de sélection numérique. 6. Sélectionnez OK pour accepter les modifications et quitter la fenêtre des caractéristiques du travail ou Appliquer pour valider les modifications sans fermer la boîte de dialogue. Si vous ne voulez pas conserver ces modifications, sélectionnez Annuler. Fenêtre Gestion des couleurs À propos de la fenêtre Gestion des couleurs Pour accéder à la fenêtre Gestion des couleurs, sélectionnez Gestion des couleurs dans l'onglet Qualité image. La fenêtre comprend un diagramme de flot des données couleur dans la partie supérieure et des zones de commande dans la partie inférieure. 4-36 Serveur d'impression FreeFlow® FreeFlow Print Server Help Gestion des files Le diagramme de flot des données couleur représente les chemins empruntés par les données couleur lors de leur traitement par le système. Ce diagramme illustre toujours l'état actuel des paramètres de la zone des commandes ; il est actualisé automatiquement lorsque ces paramètres sont modifiés. Placez le pointeur de la souris sur le point du diagramme de votre choix pour afficher des informations étendues sur ce point particulier. La zone des commandes se situe dans la partie inférieure de la fenêtre Gestion des couleurs. Les commandes se présentent sous forme d'onglets et sont regroupées par modèle de couleur (CMJN, RVB et Gris) et options de traitement associées (Accompagnement et PDF/X). Le profil cible n'est pas inclus dans les onglets car il concerne tous les modèles couleur. Les cases Utiliser profil incorporé et Utiliser rendu incorporé permettent d'appliquer ou d'ignorer les profils ou intentions de rendu incorporés dans le travail, le cas échéant. Par défaut, ces cases ne sont pas sélectionnées et les profils ou intentions de rendu sont ignorés. Lorsqu'ils sont sélectionnés, les profils ou intentions de rendu incorporés ont priorité sur les paramètres par défaut de la file. Si le travail ne comporte aucun profil ou intention de rendu incorporé, les paramètres par défaut de la file sont utilisés même si les cases Utiliser profil incorporé ou Utiliser rendu incorporé sont sélectionnées. REMARQUE Pour RVB, il est recommandé de sélectionner Utiliser profil incorporé. Cette option permet en effet d'obtenir des résultats plus fidèles à l'intention du créateur du fichier. Les fonctions Intention de rendu et Modèle de couleur sont distinctes sur chaque onglet. Cela permet au système de procéder aux optimisations spécifiques requises pour CMJN ou RVB. Par exemple, une option Colorimétrie convient particulièrement aux correspondances couleur CMJN, alors que l'option Perceptuel est recommandée pour les photographies professionnelles RVB. Sur l'onglet CMJN, l'option de menu CMJN direct est disponible pour les flots de travaux CMJN directs (passage direct). Lorsque CMJN direct est sélectionné pour les options Images et Texte / Graphiques, le diagramme de flot de données couleur indique que l'intention de rendu et le profile cible sont omis. Modification des paramètres de gestion des couleurs Sélection du modèle de couleur d'origine Le modèle de couleur d'origine peut être sélectionné pour une file ou un travail. 1. Cliquez deux fois sur une file dans la liste Files d'impression ou sur un travail depuis l'écran d'accueil. La fenêtre Caractéristiques s'ouvre. 2. Sélectionnez l'onglet Qualité image. 3. Sélectionnez Gestion des couleurs. La fenêtre correspondante s'ouvre. 4. Pour déterminer comment le serveur d'impression traite le modèle de couleur en entrée, sélectionnez l'onglet approprié et effectuez les réglages nécessaires. 5. Sélectionnez OK pour enregistrer les paramètres et quitter la fenêtre Gestion des couleurs ou Appliquer pour enregistrer les paramètres et continuer à définir les caractéristiques, ou Annuler pour quitter la fenêtre sans enregistrer les modifications. Serveur d'impression FreeFlow® FreeFlow Print Server Help 4-37 Gestion des files À propos de l'onglet CMJN L'onglet CMJN apparaît dans la fenêtre Gestion des couleurs. Vous pouvez accéder à la fenêtre Gestion des couleurs en sélectionnant Gestion des couleurs dans l'onglet Qualité image. L'onglet est divisé en deux parties : Modèle de couleur CMJN et Intention de rendu CMJN. Chaque partie inclut une case qui peut être sélectionnée pour utiliser le profil ou les informations de rendu incorporés dans le travail, ou désélectionnée pour ignorer ces informations incorporées. Si vous accédez à l'onglet à partir de la fenêtre Caractéristiques d'une file, une ou deux icônes Ignorer bon de travail sont disponibles dans la partie supérieure de l'onglet. Cliquez sur cette icône pour verrouiller (ignorer bon de travail) ou déverrouiller les paramètres de l'onglet. Lorsque cette icône est verrouillée, les paramètres qui lui sont associés ont priorité sur la programmation du travail. La partie Modèle de couleur CMJN contient deux menus : Images et Texte / Graphiques. La partie Intention de rendu CMJN contient trois menus : Images, Texte et Graphiques. Ces menus permettent d'effectuer des réglages séparés afin de permettre au système de procéder à des optimisations spécifiques à CMJN. Dans la partie Modèle de couleur CMJN, vous pouvez ignorer tous les paramètres d'intention de rendu et de profil cible en sélectionnant CMJN direct dans les menus Images et Texte / Graphiques. À propos de l'onglet RVB L'onglet RVB apparaît dans la fenêtre Gestion des couleurs. Vous pouvez accéder à la fenêtre Gestion des couleurs en sélectionnant Gestion des couleurs dans l'onglet Qualité image. L'onglet est divisé en deux parties : Modèle de couleur RVB et Intention de rendu RVB. Chaque partie inclut une case qui peut être sélectionnée pour utiliser le profil ou les informations de rendu incorporés dans le travail, ou désélectionnée pour ignorer ces informations incorporées. Si vous accédez à l'onglet à partir de la fenêtre Caractéristiques d'une file, une ou deux icônes Ignorer bon de travail sont disponibles dans la partie supérieure de l'onglet. Cliquez sur cette icône pour verrouiller (ignorer bon de travail) ou déverrouiller les paramètres de l'onglet. Lorsque cette icône est verrouillée, les paramètres qui lui sont associés ont priorité sur la programmation du travail. La partie Modèle de couleur RVB contient deux menus : Images et Texte / Graphiques. La partie Intention de rendu RVB contient trois menus : Images, Texte et Graphiques. Ces menus permettent d'effectuer des réglages séparés afin de permettre au système de procéder à des optimisations spécifiques à RVB. 4-38 Serveur d'impression FreeFlow® FreeFlow Print Server Help Gestion des files La partie Émulation RVB vous permet de contrôler le traitement de l'émulation. Par défaut, l'émulation RVB est désactivée. Lorsqu'elle est activée, le traitement RVB suit le chemin CMJN, comme indiqué par le diagramme de flot de données. Si vous recherchez un rendu conforme à un standard de l'industrie et que votre fichier contient à la fois des entrées RVB et CMJN, activez l'émulation RVB afin d'obtenir une correspondance entre les éléments RVB et CMJN. Vous devez également activer l'émulation RVB si votre document contient des données RVB et CMJN et que vous voulez établir une correspondance entre ces dernières. Les données RVB seront converties en CMJN via le modèle de couleur CMJN sélectionné dans l'onglet CMJN. Lorsque l'émulation RVB est activée : • Les réglages Intention de rendu RVB ne sont pas disponibles car ils s'appliquent au modèle de couleur Lab et l'émulation RVB repose sur la création automatique de profils ICC DeviceLink RVB vers CMJN. • Certains paramètres ne sont pas disponibles dans l'onglet Qualité image. À propos de l'onglet Gris L'onglet Gris apparaît dans la fenêtre Gestion des couleurs. Pour y accéder, sélectionnez Gestion des couleurs dans l'onglet Qualité image. Cet onglet contient une seule section intitulée Modèle de couleur monochrome. Cette section inclut une case qui peut être sélectionnée pour utiliser le profil ou les informations de rendu incorporés dans le travail, ou désélectionnée pour ignorer ces informations incorporées. Si vous accédez à l'onglet à partir de la boîte de dialogue Caractéristiques d'une file, une icône Ignorer bon de travail est disponible dans la partie supérieure de l'onglet. Cliquez sur cette icône pour verrouiller (ignorer bon de travail) ou déverrouiller les paramètres de l'onglet. Lorsque l'icône est verrouillée, les paramètres qui lui sont associés ont priorité sur la programmation du travail. La partie Modèle de couleur monochrome contient deux menus : Images et Texte / Graphiques. Ces menus permettent d'effectuer des réglages séparés afin de permettre au système de procéder à des optimisations spécifiques au monochrome. À propos de l'onglet Accompagnement L'onglet Accompagnement s'affiche dans la fenêtre Gestion des couleurs. Vous pouvez accéder à la fenêtre Gestion des couleurs en sélectionnant Gestion des couleurs dans l'onglet Qualité image. Si vous accédez à l'onglet à partir de la fenêtre Caractéristiques d'une file, une ou deux icônes Ignorer bon de travail sont disponibles dans la partie supérieure de l'onglet. Cliquez sur cette icône pour verrouiller (ignorer bon de travail) ou déverrouiller les paramètres de l'onglet. Lorsque cette icône est verrouillée, les paramètres qui lui sont associés ont priorité sur la programmation du travail. Le traitement des couleurs d'accompagnement peut être activé ou désactivé. Lorsque le chemin couleur est désactivé, le modèle de couleur de remplacement est utilisé en lieu et place des couleurs d'accompagnement. Serveur d'impression FreeFlow® FreeFlow Print Server Help 4-39 Gestion des files Le serveur d'impression prend en charge toutes les couleurs PANTONE® et les couleurs d'accompagnement définies dans la table des couleurs d'accompagnement. Les couleurs d'accompagnement présentes dans les fichiers PS/PDF peuvent être spécifiées par les opérateurs PostScript setcustomcolor ainsi que par les opérateurs couleur separation et DeviceN. Les modèles de couleur de remplacement sont utilisés si la couleur d'accompagnement est introuvable dans la table des couleurs d'accompagnement. Voici un scénario illustrant l'utilité d'une telle fonctionnalité. Supposons que vous souhaitiez imprimer un document contenant du texte, des graphiques et des images de couleur d'accompagnement. Lorsque vous affichez le document, les données de couleur d'accompagnement sont prises en compte. Cependant, à l'impression, les couleurs peuvent paraître très différentes de celles qui étaient affichées à l'écran. Cela est dû au fait que le serveur d'impression ne prend pas en charge le traitement des couleurs d'accompagnement pour les images. Par conséquent, vous pouvez préférer désactiver le traitement des couleurs d'accompagnement afin d'éliminer ce problème. À titre d'exemple supplémentaire, supposons que votre travail comporte, côte à côte, des objets de la couleur d'accompagnement et des objets CMJN qui sont supposés se correspondre. Si vous désactivez le traitement des couleurs d'accompagnement, les données de couleur d'accompagnement suivront le chemin CMJN et les objets auront un aspect identique. À propos de l'onglet PDF/X L'onglet PDF/X s'affiche dans la fenêtre Gestion des couleurs. Vous pouvez accéder à la fenêtre Gestion des couleurs en sélectionnant Gestion des couleurs dans l'onglet Qualité image. Si vous accédez à l'onglet à partir de la fenêtre Caractéristiques d'une file, une ou deux icônes Ignorer bon de travail sont disponibles dans la partie supérieure de l'onglet. Cliquez sur cette icône pour verrouiller (ignorer bon de travail) ou déverrouiller les paramètres de l'onglet. Lorsque cette icône est verrouillée, les paramètres qui lui sont associés ont priorité sur la programmation du travail. Le traitement PDF/X peut être activé en sélectionnant Traiter en tant que PDF/X. Lorsque ce traitement est activé, le profil d'intention de sortie spécifié dans le travail PDF/X est appliqué. Certains paramètres des onglets CMJN et RVB sont ignorés car ils sont incompatibles avec PDF/X. Les travaux PDF qui ne sont pas compatibles avec PDF/X sont imprimés normalement, à l'aide des paramètres de couleur définis dans la fenêtre Gestion des couleurs. Si l'option Désactiver l'émulation RVB pour les travaux PDF/X est sélectionnée, le profil cible est uniquement appliqué aux couleurs CMJN du périphérique. REMARQUE Le mode de la file d'impression doit être réglé sur Normal pour permettre la prise en charge PDF/X. Lorsque le mode est réglé sur Échelle de gris, XCC (Xerox Consistent Color) ou l'option de couleur native du périphérique, les commandes PDF/X sont automatiquement désactivées et ne sont pas disponibles. 4-40 Serveur d'impression FreeFlow® FreeFlow Print Server Help Gestion des files À propos de l'onglet Conversions L'onglet Conversions apparaît dans la fenêtre Gestion des couleurs. Vous pouvez accéder à la fenêtre Gestion des couleurs en sélectionnant Gestion des couleurs dans l'onglet Qualité image. L'onglet vous permet de sélectionner dans deux menus déroulants l'application de DeviceLinks externes : • CMJN vers CMJN • RVB vers CMJN REMARQUE La licence de la fonctionnalité doit être activée dans le serveur d'impression FreeFlow avant que la fonction puisse être utilisée. Vérifiez que votre administrateur réseau a activé la chaîne Profils DeviceLink externes dans la fenêtre Gestionnaire de licences. Device Link Integrator est une option du serveur d'impression FreeFlow utilisée pour importer des profils DeviceLink et les utiliser dans la configuration de gestion des couleurs interne du serveur d'impression FreeFlow. Vous pouvez ensuite utiliser un système de gestion des couleurs externe pouvant générer des DeviceLinks et/ou des profils DeviceLink. Ces systèmes de gestion externes vous permettent de contrôler le niveau de précision des profils au cours de la création. Avec Device Link Integrator, le système de gestion des couleurs est utilisé uniquement pour générer le profil DeviceLink et le serveur d'impression FreeFlow applique le DeviceLink pour corriger les couleurs des travaux. Une fois que des DeviceLinks ont été ajoutés au serveur d'impression FreeFlow, ils peuvent être sélectionnés sur l'onglet Conversions. Reportez-vous au guide de l'utilisateur Xerox® FreeFlow® Print Server Device Link Integrator pour en savoir plus sur cette fonction. Sélection du modèle de couleur imprimée 1. Sélectionnez l'onglet Qualité image. 2. Cliquez sur le bouton Gestion des couleurs... La fenêtre correspondante s'ouvre. 3. Pour définir le profil cible, cliquez sur le menu déroulant et sélectionnez le profil le plus récent pour la trame utilisée. Pour plus d'informations sur des profils d'impression ou cibles spécifiques, ou sur l'utilisation des profils de remplacement du gris (GCR), voir Utilisation du remplacement du gris. Activation ou désactivation du traitement des couleurs d'accompagnement Vous avez la possibilité d'activer ou de désactiver le traitement des couleurs d'accompagnement pour une file ou un travail. 1. Cliquez deux fois sur une file dans la liste Files ou sur un travail depuis l'écran d'accueil. La fenêtre Caractéristiques s'ouvre. 2. Sélectionnez l'onglet Qualité image. 3. Sélectionnez Gestion des couleurs. Serveur d'impression FreeFlow® FreeFlow Print Server Help 4-41 Gestion des files 4. Sélectionnez l'onglet Accompagnement. 5. Activez la case d'option de votre choix pour activer ou désactiver le traitement des couleurs d'accompagnement. 6. Sélectionnez OK. Activation ou désactivation du traitement PDF/X REMARQUE Le traitement PDF/X doit être activé pour que le contenu PDF/X4 d'un fichier PDF/VT puisse être traité comme il convient. 1. Cliquez deux fois sur une file dans la liste Files ou sur un travail depuis l'écran d'accueil. La fenêtre Caractéristiques s'ouvre. 2. Sélectionnez l'onglet Qualité image. 3. Sélectionnez Gestion des couleurs. 4. Sélectionnez l'onglet PDF/X. 5. Pour activer le traitement PDF/X si des travaux PDF/X-1a ou PDF/X-3 contiennent des profils d'intention de sortie : a) Sélectionnez Traiter en tant que PDF/X. Les informations du profil d'intention de sortie sont extraites et appliquées à la file ou au travail sélectionné. Certains paramètres des onglets CMJN et RVB ne sont pas compatibles avec PDF/X et seront donc ignorés. Lorsque le traitement PDF/X est activé, les travaux PDF ne contenant pas de profil d'intention de sortie seront imprimés selon le chemin PDF normal. Les autres PDL seront également imprimés normalement. REMARQUE Pour activer la prise en charge PDF/X, il faut régler le mode couleur sur Normal dans l'onglet Qualité image. Lorsque le mode est réglé sur Échelle de gris, XCC (Xerox Consistent Color) ou l'option de couleur native du périphérique, les commandes PDF/X sont automatiquement désactivées et ne sont pas disponibles. b) Pour appliquer le profil de destination uniquement aux couleurs CMJN du périphérique, sélectionnez Désactiver l'émulation RVB. 6. Pour désactiver le traitement PDF/X, assurez-vous que la case Traiter en tant que PDF/X n'est pas sélectionnée. 7. Sélectionnez OK. Configuration du rendu du travail Occasionnellement, les couleurs demandées pour une image se situent en dehors de la gamme de l'imprimante cible et ne peuvent pas être reproduites de manière exacte. La fonction de rendu permet un mappage entre la gamme de couleurs de l'image source et la gamme de couleurs de l'imprimante. Sélectionnez l'option de rendu la mieux appropriée au mappage des images des fichiers source sur l'imprimante. 4-42 Serveur d'impression FreeFlow® FreeFlow Print Server Help Gestion des files REMARQUE Les paramètres par défaut produisent d'excellents résultats avec la grande majorité des travaux d'impression. Il est recommandé de ne modifier ces paramètres que si vous maîtrisez l'effet produit sur l'impression. 1. Sélectionnez File > Gestionnaire de files. 2. Cliquez deux fois sur une file dans la liste des files d'impression. 3. Sélectionnez l'onglet Qualité image. 4. Sélectionnez le bouton Gestion des couleurs... La fenêtre correspondante s'ouvre.Color Management 5. Sur les onglets CMJN et RVB, dans la zone Intention de rendu, sélectionnez Utiliser rendu incorporé pour utiliser le rendu déjà programmé dans le travail ou choisissez une des options suivantes : REMARQUE Vous pouvez choisir différentes options de rendu pour les images, le texte et les graphiques. Vous pouvez, par exemple, sélectionner Perceptuel pour les images, Pur (texte) pour le texte et Colorimétrie relative pour les graphiques afin d'optimiser chaque type d'impression. Autre exemple : si votre document contient du texte sur des graphiques et que l'intention de rendu par défaut du texte est de type Pur et celle des graphiques, de type Saturation, vous risquez d'obtenir des résultats inattendus. Dans ce cas, vous pouvez redéfinir l'intention de rendu du texte par Saturation afin d'établir une correspondance avec celle des graphiques. • Saturation : optimise le rendu des graphiques professionnels, tels que diagrammes et graphes. Elle préserve le 100 % N, ce qui en fait une option adaptée au texte. • Perceptuel : optimise le rendu des images photographiques. Elle préserve les relations visuelles qui existent entre les couleurs, telles qu'elles sont perçues par l'œil humain. Toutes les couleurs ou la plupart d'entre elles seront modifiées afin d'intégrer la gamme de l'imprimante mais leurs relations ne changeront pas. • Colorimétrie relative : optimise le rendu de la couleur d'accompagnement et des logos. Cette conversion utilise cependant des informations complémentaires définies dans le profil source pour sélectionner la valeur la mieux adaptée dans la gamme de l'imprimante. Les couleurs situées dans le modèle de couleur d'impression demeurent inchangées. Seules les couleurs qui se trouvent en dehors de cette gamme sont remplacées par la couleur imprimable la plus proche dans le modèle de couleur imprimée. • Pur (texte) : optimise le rendu du texte et de dessins au trait. L'intention Pur (texte) tente d'atténuer les textures des trames, augmentant ainsi la visibilité des petits caractères. Elle préserve le 100 % N, ce qui en fait une option adaptée au texte. • Colorimétrie absolue : optimise le rendu de la couleur d'accompagnement et des logos en identifiant la valeur la plus proche dans la gamme de l'imprimante. 6. Sélectionnez OK pour valider les modifications et quitter la fenêtre ou cliquez sur Appliquer pour les enregistrer sans quitter la boîte de dialogue. 7. Ouvrez la fenêtre Caractéristiques. Serveur d'impression FreeFlow® FreeFlow Print Server Help 4-43 Gestion des files Paramètres de Qualité image 1. Cliquez deux fois sur le travail ou la file pour ouvrir sa fenêtre de caractéristiques. 2. Cliquez sur l'onglet Qualité image. 3. Sélectionnez Paramètres couleur. 4. La commande Contraste imprimante permet de rendre tous les pixels plus clairs ou plus foncés. L'augmentation du contraste (-) permet d'assombrir tous les pixels vers le noir. La réduction du contraste (+) permet d'éclaircir tous les pixels vers le blanc. 5. Si nécessaire, sélectionnez Économie de toner dans la zone Qualité d'impression. Comme son nom l'indique, la fonction d'économie de toner permet d'utiliser moins de toner et est donc plus économique que le paramètre Normal. Le paramètre Normal est particulièrement utile pour l'impression d'épreuves. 6. Sélectionnez le menu Mode couleur. Sélectionnez l'une des options disponibles. • XCC (Xerox Consistent Color) • Standard : valeur par défaut • Échelle de gris : imprime avec du toner noir uniquement, comme sur une imprimante monochrome. REMARQUE Les options de mode couleur disponibles varient selon le moteur d'impression. Le mode XCC (Xerox Consistent Color) permet de garantir une cohérence pour l'ensemble des moteurs d'impression. Lors de la sélection de ce mode, vous pouvez uniquement choisir la sortie finale. REMARQUE L'indisponibilité de certaines options de qualité image s'explique par leur incompatibilité avec le mode couleur sélectionné. 7. Sélectionnez Options. Choisissez l'une des options suivantes : Surimpression, Surimpression du noir ou Recouvrement. REMARQUE Si Adobe PDF Print Engine est sélectionné comme traitement PDF, la commande Texte et graphiques RVB en noir s'affiche ici. 8. Sélectionnez Options. Choisissez l'une des options suivantes : SurimpressionPostScript, Surimpression du noir, Anti-aliassage ou Recouvrement. REMARQUE Si Adobe PDF Print Engine est sélectionné comme traitement PDF, la commande Texte et graphiques RVB en noir s'affiche ici. 9. Sélectionnez Réglages image. Les commandes suivantes sont disponibles : 10. Sélectionnez Courbes tonales utilisateur. Sélectionnez des courbes tonales utilisateur configurées dans le Gestionnaire de couleurs. 11. Sélectionnez Trame. 12. Sélectionnez Nouvel échantillon image. Choisissez l'une des méthodes suivantes associée à Nouvel échantillon image ou Méthode d'interpolation : 4-44 Serveur d'impression FreeFlow® FreeFlow Print Server Help Gestion des files • • • • Déterminé par le système Voisin proche Bilinéaire Intelligent 13. Si vous le souhaitez, sélectionnez Gestion des couleurs. La fenêtre correspondante s'ouvre. Elle permet de définir le modèle de couleur CMJN ou RVB et l'intention de rendu CMJN ou RVB, ainsi que d'activer ou de désactiver le traitement des couleurs d'accompagnement et la prise en charge des flux de travaux PDF/X. 14. Sélectionnez OK pour valider les modifications et quitter la fenêtre ou cliquez sur Appliquer pour les enregistrer sans quitter la boîte de dialogue. 15. Ouvrez la fenêtre Caractéristiques. À propos des options de qualité image • Surimpression PostScript - Processus de retouche de la qualité image effectué durant la rastérisation et qui permet la combinaison de deux couleurs superposées afin de créer l'effet voulu. Peut être défini en cochant la case correspondante. • Recouvrement des couleurs - - Technique de traitement des images utilisée pour compenser un mauvais cadrage sur le moteur d'impression ou la presse. Le mauvais cadrage se traduit par des blancs et des nuances altérées. Peut être défini en cochant la case correspondante. • Surimpression du noir - - Processus de retouche de la qualité image effectué durant la rastérisation pour empêcher la suppression du fond d'un objet noir. Le noir étant imprimé par-dessus les autres couches de couleur, un mauvais cadrage au niveau du moteur d'impression ou de la presse ne produira pas de blancs. Peut être défini en cochant la case correspondante. • Anti-aliassage - - Méthode permettant de réduire l'aspect dentelé (dû à la rastérisation) des courbes et des lignes diagonales. L'anti-aliassage augmente le lissage des courbes et des lignes. Peut être défini en cochant la case correspondante. • Texte et graphiques RVB en noir - Rendu du texte et des graphiques RVB noir/gris avec du toner noir (k) uniquement. - Désactivé(e) (valeur par défaut) : toutes les couleurs RVB sont traitées selon les paramètres du profil couleur. - Utilisation du noir seul pour le noir : R=V=B=0 sera mappé sur C=M=J= 0 et N= 100% ; toutes les autres couleurs sont traitées selon les paramètres du profil couleur. Serveur d'impression FreeFlow® FreeFlow Print Server Help 4-45 Gestion des files - Utilisation du noir seul pour le noir et le gris : toutes les valeurs R=V=B sont mappées sur N=1-R. L'option Impression monochrome se trouve en haut de l'onglet Qualité image. Retouche d'image automatique La fonction Retouche d'image automatique vous permet d'optimiser les images RVB ou en échelle de gris entrantes incorporées aux documents PostScript ou PDF. Elle peut être activée ou désactivée au niveau d'une file, d'un travail ou d'une page. Lorsqu'elle est activée, les images RVB ou en échelle de gris contenues dans le fichier de travail sont optimisées avant leur conversion vers le modèle de couleurs CMJN. L'activation de la fonction Retouche d'image automatique n'a aucun effet sur le chemin (LUT ou ICC générique) utilisé pour la conversion suivante vers le modèle CMJN. La retouche d'image automatique constituant une opération supplémentaire, le traitement du travail durera plus longtemps. Les options de retouche d'image automatique sont les suivantes : • Désactivé(e) • Normal : des réglages de retouche d'image automatique prédéfinis sont utilisés. • Autre : cliquez sur Configurer après avoir sélectionné Autre pour définir des préférences de retouche d'image. Lorsque l'option Normal ou Autre est sélectionnée pour la fonction Retouche d'image automatique, le système vérifie les aspects suivants de l'image : • • • • • • • • Contraste (y compris le contraste localisé) Saturation Définition Exposition Balance des couleurs Réduction du bruit Détails des ombres Correction des yeux rouges Lors du traitement du travail, un algorithme complexe est appliqué à ces aspects de l'image afin de déterminer si cette dernière se situe dans la plage normale ou non. Si l'image se trouve en dehors de la plage valide, elle est ajustée afin d'améliorer la qualité de l'impression. Dans le fichier comportant plusieurs images, seules sont ajustées celles qui se trouvent en dehors de la plage valide. REMARQUE Lors de l'utilisation de l'option Automatique (RVB uniquement), des contours risquent d'être visibles dans les zones sombres ou claires. Une légère modification de la balance des couleurs est également possible. Cette fonction prend en charge les fichiers PS et PDF uniquement. 4-46 Serveur d'impression FreeFlow® FreeFlow Print Server Help Gestion des files REMARQUE Dans l'onglet Qualité image, sélectionnez Gestion des couleurs... puis l'onglet RVB. Dans le menu Images de la section Modèle de couleur RVB, sélectionnez sRVB. Avertissements et restrictions : • Les retouches d'image effectuées dans un travail ne sont pas conservées lors de la transmission du travail. • Cette fonction est disponible au niveau du travail, de la file ou de la page. • Elle n'est pas sélectionnable à partir du client. Configuration du recouvrement des couleurs 1. Dans le Gestionnaire de travaux ou Gestionnaire de files, sélectionnez Caractéristiques... dans le menu contextuel. 2. Sélectionnez l'onglet Qualité image. 3. Sélectionnez Options. 4. Pour activer le recouvrement des couleurs, cochez la case correspondante. 5. Dans la fenêtre Configuration du recouvrement des couleurs vous pouvez sélectionner des valeurs en pixels pour la largeur et la hauteur (0 à 20 pixels). La valeur par défaut est 1 pixel pour la hauteur et la largeur. 6. Si vous souhaitez appliquer un recouvrement des images et graphiques par les éléments vectoriels, cochez la case Recouvrement des couleurs image/vecteur. 7. Cliquez sur OK pour accepter les paramètres de recouvrement des couleurs ou sur Annuler pour rejeter les sélections. En général, une zone de recouvrement des couleurs supérieure à 4 pixels est visible à l'œil nu et n'est pas très esthétique. L'utilisation d'une valeur plus importante doit être envisagée avec précautions ; cependant, la possibilité de définir une zone de recouvrement plus grande est offerte afin de vous donner une meilleure maîtrise des images pour lesquelles le recouvrement ne s'est pas fait correctement. Les deux paramètres de direction sont présents en raison du sens de départ du papier qui a un effet marginal sur la qualité image. Cependant, dans la majorité des cas, vous pouvez régler ces deux paramètres sur la même valeur. Modification des options avancées pour la couleur Sélection du modèle de couleur d'origine Le modèle de couleur d'origine peut être sélectionné pour une file ou un travail. 1. Cliquez deux fois sur une file dans la liste Files d'impression ou sur un travail depuis l'écran d'accueil. La fenêtre Caractéristiques s'ouvre. 2. Sélectionnez l'onglet Qualité image. 3. Sélectionnez Gestion des couleurs. La fenêtre correspondante s'ouvre. 4. Pour déterminer comment le serveur d'impression traite le modèle de couleur en entrée, sélectionnez l'onglet approprié et effectuez les réglages nécessaires. Serveur d'impression FreeFlow® FreeFlow Print Server Help 4-47 Gestion des files 5. Sélectionnez OK pour enregistrer les paramètres et quitter la fenêtre Gestion des couleurs ou Appliquer pour enregistrer les paramètres et continuer à définir les caractéristiques, ou Annuler pour quitter la fenêtre sans enregistrer les modifications. Activation ou désactivation du traitement des couleurs d'accompagnement Vous avez la possibilité d'activer ou de désactiver le traitement des couleurs d'accompagnement pour une file ou un travail. 1. Cliquez deux fois sur une file dans la liste Files ou sur un travail depuis l'écran d'accueil. La fenêtre Caractéristiques s'ouvre. 2. Sélectionnez l'onglet Qualité image. 3. Sélectionnez Gestion des couleurs. 4. Sélectionnez l'onglet Accompagnement. 5. Activez la case d'option de votre choix pour activer ou désactiver le traitement des couleurs d'accompagnement. 6. Sélectionnez OK. Sélection du modèle de couleur imprimée 1. Sélectionnez l'onglet Qualité image. 2. Cliquez sur le bouton Gestion des couleurs... La fenêtre correspondante s'ouvre. 3. Pour définir le profil cible, cliquez sur le menu déroulant et sélectionnez le profil le plus récent pour la trame utilisée. Pour plus d'informations sur des profils d'impression ou cibles spécifiques, ou sur l'utilisation des profils de remplacement du gris (GCR), voir Utilisation du remplacement du gris. Configuration du rendu du travail Occasionnellement, les couleurs demandées pour une image se situent en dehors de la gamme de l'imprimante cible et ne peuvent pas être reproduites de manière exacte. La fonction de rendu permet un mappage entre la gamme de couleurs de l'image source et la gamme de couleurs de l'imprimante. Sélectionnez l'option de rendu la mieux appropriée au mappage des images des fichiers source sur l'imprimante. REMARQUE Les paramètres par défaut produisent d'excellents résultats avec la grande majorité des travaux d'impression. Il est recommandé de ne modifier ces paramètres que si vous maîtrisez l'effet produit sur l'impression. 1. Sélectionnez File > Gestionnaire de files. 2. Cliquez deux fois sur une file dans la liste des files d'impression. 3. Sélectionnez l'onglet Qualité image. 4. Sélectionnez le bouton Gestion des couleurs... La fenêtre correspondante s'ouvre.Color Management 5. Sur les onglets CMJN et RVB, dans la zone Intention de rendu, sélectionnez Utiliser rendu incorporé pour utiliser le rendu déjà programmé dans le travail ou choisissez une des options suivantes : 4-48 Serveur d'impression FreeFlow® FreeFlow Print Server Help Gestion des files REMARQUE Vous pouvez choisir différentes options de rendu pour les images, le texte et les graphiques. Vous pouvez, par exemple, sélectionner Perceptuel pour les images, Pur (texte) pour le texte et Colorimétrie relative pour les graphiques afin d'optimiser chaque type d'impression. Autre exemple : si votre document contient du texte sur des graphiques et que l'intention de rendu par défaut du texte est de type Pur et celle des graphiques, de type Saturation, vous risquez d'obtenir des résultats inattendus. Dans ce cas, vous pouvez redéfinir l'intention de rendu du texte par Saturation afin d'établir une correspondance avec celle des graphiques. • Saturation : optimise le rendu des graphiques professionnels, tels que diagrammes et graphes. Elle préserve le 100 % N, ce qui en fait une option adaptée au texte. • Perceptuel : optimise le rendu des images photographiques. Elle préserve les relations visuelles qui existent entre les couleurs, telles qu'elles sont perçues par l'œil humain. Toutes les couleurs ou la plupart d'entre elles seront modifiées afin d'intégrer la gamme de l'imprimante mais leurs relations ne changeront pas. • Colorimétrie relative : optimise le rendu de la couleur d'accompagnement et des logos. Cette conversion utilise cependant des informations complémentaires définies dans le profil source pour sélectionner la valeur la mieux adaptée dans la gamme de l'imprimante. Les couleurs situées dans le modèle de couleur d'impression demeurent inchangées. Seules les couleurs qui se trouvent en dehors de cette gamme sont remplacées par la couleur imprimable la plus proche dans le modèle de couleur imprimée. • Pur (texte) : optimise le rendu du texte et de dessins au trait. L'intention Pur (texte) tente d'atténuer les textures des trames, augmentant ainsi la visibilité des petits caractères. Elle préserve le 100 % N, ce qui en fait une option adaptée au texte. • Colorimétrie absolue : optimise le rendu de la couleur d'accompagnement et des logos en identifiant la valeur la plus proche dans la gamme de l'imprimante. 6. Sélectionnez OK pour valider les modifications et quitter la fenêtre ou cliquez sur Appliquer pour les enregistrer sans quitter la boîte de dialogue. 7. Ouvrez la fenêtre Caractéristiques. Onglet Réglage image L'onglet Réglage image affiche les fonctions permettant de modifier les images originales pour une impression. REMARQUE Lorsque l'icône Ignorer bon de travail est activée pour une caractéristique quelconque, elle s'applique à tous les travaux envoyés dans la file et remplace la sélection correspondante effectuée dans le Gestionnaire de travaux ou programmée dans le travail. L'onglet Réglage image contient les options suivantes : Serveur d'impression FreeFlow® FreeFlow Print Server Help 4-49 Gestion des files • Le bouton Décalage image vous permet de définir la position d'impression de l'image sur la page. • Le bouton Utiliser fonds de page permet d'activer les fonds de page. Utilisation de l'onglet Réglage image pour définir les caractéristiques d'une file 1. Sélectionnez File > Gestionnaire de files. 2. Cliquez deux fois sur la file voulue. 3. Sélectionnez l'onglet Réglage image. REMARQUE Lorsque l'icône Ignorer bon de travail est activée dans le Gestionnaire de files pour une caractéristique quelconque de la file, elle s'applique à tous les travaux envoyés dans la file et remplace la sélection correspondante effectuée dans le Gestionnaire de travaux ou programmée dans le travail. Fonction Décalage image Sélectionnez la fonction Décalage image pour définir la position d'impression de l'image sur la page. La procédure de décalage de l'image varie en fonction du mode d'impression (recto ou recto verso) choisi. La fenêtre contient une représentation graphique de la page qui reflète le décalage défini. 1. Décalage de l'image sur un travail recto (1 -> 1 ou 2 -> 1) : a) Pour les travaux recto, l'option Décalage est définie sur Indépendant. b) • Sélection manuelle : permet de régler le mode d'impression. Entrez une valeur de décalage pour les axes de coordonnées X et Y. • Centrage auto : centre automatiquement l'image sur la page. La représentation graphique est mise à jour et tous les contrôles de décalage image sont grisés. Les valeurs de décalage image sont affichées dans la zone de sélection numérique. 2. Décalage de l'image sur un travail recto verso (2 -> 2 ou 1 -> 2) : Le logiciel ne règle pas automatiquement le décalage image pour les travaux recto verso. Vous devez effectuer la programmation manuellement. a) Cliquez sur Décalage image. b) La fenêtre contient une représentation graphique de la page qui reflète le décalage défini. Sélectionnez l'unité de mesure de votre choix : pouce ou mm, puis sélectionnez l'une des options suivantes : • Indépendant : permet d'appliquer une valeur de décalage horizontal ou vertical différente sur les faces recto et verso. • Centrage auto : centre automatiquement l'image sur la page. La représentation graphique est mise à jour et tous les contrôles de décalage image sont grisés. Les valeurs de décalage image sont affichées dans la zone de sélection numérique. 4-50 Serveur d'impression FreeFlow® FreeFlow Print Server Help Gestion des files • Miroir : permet de décaler les images recto et verso dans des directions opposées, à l'horizontale et à la verticale. Cette option est particulièrement adaptée aux travaux recto verso. • Miroir : X uniquement : permet de décaler les images recto et verso dans des directions opposées, à l'horizontale uniquement. Le décalage vertical appliqué à chaque face reste indépendant. • Miroir : Y uniquement : permet de décaler les images recto et verso dans des directions opposées, à la verticale uniquement. Le décalage horizontal appliqué à chaque face reste indépendant. • Identique : décale les images recto et verso dans la même direction, à l'horizontale comme à la verticale. • Identique : X uniquement : permet de décaler les images recto et verso dans la même direction, à l'horizontale uniquement. Le décalage vertical appliqué à chaque face reste indépendant. • Identique : Y uniquement : permet de décaler les images recto et verso dans la même direction, à la verticale uniquement. Le décalage horizontal appliqué à chaque face reste indépendant. Cette option est particulièrement utile pour les travaux tête-bêche. c) Sélectionnez l'unité de mesure souhaitée. d) Entrez une valeur de décalage pour les axes de coordonnées X et Y. • Lorsque vous définissez le décalage horizontal (X), entrez une valeur positive pour éloigner l'image imprimée du bord gauche du support. Entrez une valeur négative pour l'éloigner du bord droit. • Lorsque vous sélectionnez le décalage vertical (Y), entrez une valeur positive pour déplacer l'image vers le haut ou une valeur négative pour la déplacer vers le bas. • Utilisez l'option Réinitialiser pour régler les champs X et Y sur zéro (pas de décalage). • Sélectionnez Ignorer valeurs Y ou Ignorer valeurs X si vous voulez que les paramètres de la file remplacent les attributs programmés pour chaque travail. Les sélections effectuées sont affichées sur l'écran Décalage image et dans le champ Récapitulatif. REMARQUE Cette liste de tâches décrit le décalage appliqué au recto. Le décalage appliqué au verso est déterminé par l'option de décalage sélectionnée. Serveur d'impression FreeFlow® FreeFlow Print Server Help 4-51 Gestion des files Utilisation de la fonction Effacement de bords 1. Sélectionnez Effacement de bords. La fonction Effacement de bords vous permet de supprimer les défauts (plis, marques d'agrafe, écriture, etc.) présents sur les bords du document original. Vous pouvez imprimer jusqu'aux bords du papier ou régler chaque bord afin d'imprimer sur des dimensions spécifiques. Par défaut, la valeur d'effacement des bords est de 3 mm (0,1 pouce). Sélectionnez l'une des options suivantes dans le menu déroulant : • Identiques : permet d'appliquer le même paramètre aux quatre bordures de la page. Par exemple, si vous entrez la valeur 10, la bordure sera de 10mm sur chaque bord de la page. La plage disponible est affichée sous la zone de sélection numérique. • Différents : sélectionnez cette option pour définir les bordures indépendamment. L'option Effacement de bords standard est définie sur Indépendant dans le menu Options, et elle est lue uniquement pour les travaux 1 -> 1 et 1 -> 2. Si vous avez sélectionné 2 -> 1 ou 2 -> 2, les options suivantes sont disponibles : 2. L'option Effacement de bords standard est définie sur Indépendant dans le menu Options, et elle est lue uniquement pour les travaux 1 -> 1 et 1 -> 2. Si vous avez sélectionné 2 -> 1 ou 2 -> 2, les options suivantes sont disponibles : • Indépendant : permet d'appliquer une valeur de décalage horizontal ou vertical différente sur les faces recto et verso. • Centrage auto : centre automatiquement l'image sur la page. La représentation graphique est mise à jour et tous les contrôles de décalage image sont grisés. Les valeurs de décalage image sont affichées dans la zone de sélection numérique. • Miroir X : permet de décaler les images recto et verso dans des directions opposées, à l'horizontale uniquement. Le décalage vertical appliqué à chaque face reste indépendant. • Miroir Y : permet de décaler les images recto et verso dans des directions opposées, à la verticale uniquement. Le décalage horizontal appliqué à chaque face reste indépendant. • Miroir X et Y : permet de décaler les images recto et verso dans des directions opposées, à l'horizontale et à la verticale. Cette option est particulièrement adaptée aux travaux recto verso. 3. La sélection de l'option Effacement de bords standard permet d'activer les champs correspondants. Choisissez une option. La plage de valeurs disponibles est affichée sous chaque zone de sélection numérique. Fonction alignement de l'image L'option Alignement de l'image permet de régler très précisément la position de l'image sur le support. Ce réglage permet de corriger la dérive qui peut se produire dans les longs travaux d'impression et peut s'appliquer en cours d'impression. Les modifications d'alignement s'appliquent à tous les travaux dans la file sélectionnée et à toutes les pages, que l'impression s'effectue en mode recto ou recto verso. 1. Sélectionnez l'unité de mesure dans laquelle vous voulez exprimer les modifications. 4-52 Serveur d'impression FreeFlow® FreeFlow Print Server Help Gestion des files 2. Sélectionnez les valeurs de positionnement. La valeur Lignes de balayage contrôle le déplacement horizontal (X) et Points le déplacement vertical (Y). Sélectionnez Centrer pour ramener toutes les mesures à zéro. 3. Pour vérifier l'incidence des modifications sur le travail, sélectionnez Échantillon et imprimez une page qui reflète les changements d'alignement. L'impression d'une page de test interrompt les travaux éventuellement dans la file. Fonction Rotation Sélectionnez le bouton Rotation pour faire pivoter l'image de 180 degrés par rapport à sa position actuelle sur la page (0 degré n'applique aucune rotation). Cette option peut s'avérer utile pour imprimer correctement une page envoyée à un module de finition (par exemple, pour permettre l'agrafage ou l'encollage à droite). 1. Choisissez 180 degrés (ou 0 si le travail ne nécessite pas de rotation) dans le menu déroulant Rotation image. 2. Activez l'icône Ignorer bon travail si vous voulez associer ce paramètre à chaque travail. 3. Une fois vos sélections terminées, cliquez sur OK ou continuez à définir les caractéristiques de la file. Utilisation de fonds de page Un fond de page est une insertion préimprimée recouverte par un travail d'impression. Vous pouvez configurer une file pour utiliser des fonds de page. REMARQUE Les pages spéciales et les couvertures qui contiennent des données de travaux sont fusionnées et imprimées avec des fonds de page. En revanche, les pages générées par le système, telles que les pages de garde, les couvertures vierges, les insertions, les pages spéciales et les pages d'erreur, ne contiennent pas de données de travaux et ne sont donc pas fusionnées ni imprimées avec un fond de page. REMARQUE Les fonds de page couleur prennent en charge les langages de description de page (PDL) suivants : PostScript, PCL, TIFF (sauvegarde du fond de page uniquement), IPDS (les fonds de page ne peuvent pas être sauvegardés à partir de IPDS, mais il est possible de fusionner des travaux IPDS avec des fonds de page sauvegardés dans d'autres langages de description de page). 1. Sélectionnez File > Gestionnaire de files.... 2. Sélectionnez l'onglet Réglage image. 3. Sélectionnez Fond de page. 4. Pour activer des fonds de page, sélectionnez Utiliser fonds de page. Les autres champs deviennent actifs. 5. Dans le champ Nom du fond de page, effectuez l'une des opérations suivantes : • • Sélectionnez Parcourir.... Dans le menu Répertoire, sélectionnez le système de fichiers UNIX, le support ou l'emplacement réseau de la liste des fonds de page. Serveur d'impression FreeFlow® FreeFlow Print Server Help 4-53 Gestion des files Sélectionnez le fond de page souhaité, puis cliquez sur OK. 6. Sélectionnez l'une des options suivantes dans Appliquer les fonds de page : • Sur l'intégralité du travail : le fond de page est appliqué à chaque page du travail. • Une fois : le cycle s'effectue une fois sur toutes les pages du travail. • Une fois, puis répéter : le fond de page est appliqué une fois sur toutes les pages du travail, puis est répété uniquement à partir de la page indiquée dans Depuis la page. Entrez un numéro de page dans le champ De. REMARQUE Si le fond de page sélectionné est défini sur la valeur de fond de page maximum, qui est inférieure au nombre spécifié dans le champ De, vous êtes alors invité à entrer une valeur dans le champ De qui corresponde au fond de page sélectionné. 7. Positionnement : les valeurs entrées dans ce champ permettent de décaler le fond de page avant de fusionner avec le document. Les valeurs d'alignement sont déterminées à partir de l'angle inférieur gauche de la page, quelle que soit l'orientation (portrait ou paysage). • Sélectionnez l'unité de mesure de votre choix : mm ou pouce. • Vertical : si vous entrez une valeur négative, le fond de page est décalé vers le bas. En revanche, si vous entrez une valeur positive, le fond de page est décalé vers le haut. La valeur par défaut est 0. • Horizontal : si vous entrez une valeur négative, le fond de page est décalé vers la droite. En revanche, si vous entrez une valeur positive, le fond de page est décalé vers la gauche. La valeur par défaut est 0. 8. Activez l'icône Ignorer bon travail si vous voulez que les fonds de page sélectionnés s'appliquent à tous les travaux envoyés vers la file. Ce paramètre remplace les sélections de caractéristiques effectuées dans le Gestionnaire de travaux ou programmées pour le travail. 9. Sélectionnez OK pour valider vos entrées et quitter la boîte de dialogue des caractéristiques de la file, ou Appliquer pour continuer à définir des caractéristiques. 10. Fermez la fenêtre du Gestionnaire de files. Onglet Paramètres PDL Les options disponibles dans l'onglet Paramètres PDL définissent les paramètres propres à chaque interpréteur PDL afin d'établir la résolution, la trame et l'état protégé du système. REMARQUE Si vous ne disposez pas d'une licence PostScript valide pour le système, l'option PostScript/PDF n'est pas disponible. 4-54 Serveur d'impression FreeFlow® FreeFlow Print Server Help Gestion des files REMARQUE Lorsque l'icône Ignorer bon de travail est activée pour une caractéristique quelconque, elle s'applique à tous les travaux envoyés dans la file et remplace la sélection correspondante effectuée dans le Gestionnaire de travaux ou programmée dans le travail. L'onglet Paramètres PDL propose les options suivantes : • Traitement PDF : permet de choisir l'option de traitement PDF. Conversion PostScript héritée ou Adobe PDF Print Engine (APPE). • PostScript : permet de définir des options à l'aide d'un interpréteur Adobe classique. • PostScript avancé : permet de sélectionner les options de prénumérisation. • PDF natif : permet de définir les paramètres PDF natifs. Vous devez sélectionner Adobe PDF Print Engine comme option de traitement PDF pour accéder aux sélections de cette option. Les paramètres s'appliquent également aux PDF qui utilisent le convertisseur Legacy PostScript existant. • TIFF : présente les options de résolution. • PCL : permet de définir les options de résolution, les lignes par page, l'orientation et les options avancées. REMARQUE Si le système ne dispose d'aucune licence PostScript, l'option PostScript n'est pas disponible et, puisque tous les travaux ASCII sont traités par l'interpréteur ASCII ou l'interpréteur PCL, PCL et ASCII sont associés et apparaissent sur un même écran, intitulé PCL / ASCII. • ASCII : comprend les options de police. • PPML : pour les environnements utilisant le langage PPML comme l'un des formats d'entrée pour l'imprimante, vous pouvez choisir de définir une file qui acceptera les travaux PPML. Utilisation de l'onglet Paramètres PDL pour définir les caractéristiques d'une file 1. Sélectionnez File > Gestionnaire de files. 2. Cliquez deux fois sur la file voulue. 3. Sélectionnez l'onglet Paramètres PDL. 4. Sélectionnez PostScript/PDF. 5. Utilisez PostScript avancé pour sélectionner les options de prénumérisation. Le système analyse les réglages requis par le travail pendant sa réception, ce qui élimine les retards réseau. Cette option optimise les performances de traitement du travail. • Standard: effectue une prénumérisation de la première page du travail. • Complète: effectue une prénumérisation complète du travail. Cette option vous offre l'avantage de pouvoir consulter davantage de commentaires avant le traitement du travail à des fins de mise en attente pour ressources. 6. Sélectionnez TIFF pour définir les options de l'interpréteur TIFF. 7. Définissez les options PCL. Serveur d'impression FreeFlow® FreeFlow Print Server Help 4-55 Gestion des files 8. Sélectionnez ASCII. 9. Sélectionnez OK ou continuez à définir les caractéristiques de la file. 10. Ouvrez la fenêtre du Gestionnaire de files. À propos d'Adobe PDF Print Engine (APPE) Deux options PDF : Conversion PostScript héritée ou Adobe PDF Print Engine. Ces deux options peuvent être sélectionnées pour chaque file d'attente. • L'option Conversion PostScript héritée traite les travaux en convertissant un pdf en fichier PostScript, puis en traitant le PostScript pour l'impression. L'option Conversion PostScript héritée permet de produire des impressions visuellement compatibles avec les impressions antérieures. • L'option Adobe PDF Print Engine (APPE) traite les travaux au format pdf en utilisant un convertisseur PDF natif. Les travaux au format PDF traités par Conversion PostScript héritée peuvent différer visuellement lorsqu'ils sont traités par le convertisseur PDF natif. Utilisez l'option PDF natif pour sélectionner les paramètres PDL spécifiques au traitement des travaux pdf. Le paramètre de traitement des fichiers PDF n'a aucun effet sur les travaux aux autres formats, tels que PostScript ou PCL. D'autre part, les paramètres Qualité image sont modifiés car Adobe PDF Print Engine permet de prendre en charge le traitement de RVB en noir ou gris. REMARQUE L'option APPE doit être activée au niveau d'une file pour que celle-ci puisse traiter les travaux VIPP (travaux dotés d'une extension .nm, .sub, .vp) et les travaux en provenance de XMPie et d'autres clients produisant des fichiers PDF/VT natifs. Sélection des options de traitement PDL pour PDF natif 1. Adobe PDF Print Engine doit être sélectionné sur l'onglet Traitement PDF pour pouvoir effectuer les sélections PDF natif. 2. Sélectionnez une option de traitement des images : Normal ou Amélioré. Le traitement normal permet une impression plus rapide puisque les images sont réduites à la moitié de la résolution de la file. L'option Amélioré n'est pas disponible lorsque la valeur sélectionnée pour la Résolution (ppp) est 1200x1200x8. REMARQUE Si la situation le permet, il est recommandé d'imprimer une épreuve des travaux couleur les plus sensibles à la fois avec l'option de traitement des images normale et l'option améliorée. Cela vous permettra de déterminer l'effet de cette option sur les performances et de décider si le résultat correspond à vos attentes en matière de qualité image. 4-56 Serveur d'impression FreeFlow® FreeFlow Print Server Help Gestion des files Le paramètre de traitement des images n'a aucun impact sur la durée du traitement ni sur l'aspect du texte ou des graphiques vectoriels de la page. Le texte et les graphiques vectoriels sont toujours imprimés selon la résolution de la file. L'utilisation du traitement amélioré peut avoir un impact sur le volume de données traité, et peut, par conséquent, prolonger la durée de traitement et d'impression des pages. Les exemples suivants illustrent l'impact de l'utilisation de l'option de traitement normal des images : Lorsque le traitement Amélioré est sélectionné : • Une image possédant une résolution de 300 ppp soumise à une file configurée sur une résolution de 600 ppp sera convertie en image 600 ppp au moment du traitement, puis assemblée en pages 600 ppp et imprimée à cette résolution. Doubler la résolution d'une image lors du traitement entraîne le traitement d'un volume de données plus important avant et pendant l'assemblage de la page, si bien que la durée totale du traitement de la page sera allongée. Les différences éventuelles dans l'apparence des images imprimées ne sont en principe pas visibles à l'œil nu. • Une image possédant une résolution de 600 ppp soumise à une file configurée pour une résolution de 600 ppp sera traitée en image 600 ppp, puis assemblée en pages 600 ppp et imprimée à cette résolution. Lorsque le traitement Normal est sélectionné : • Une image possédant une résolution de 300 ppp soumise à une file configurée sur une résolution de 600 ppp conserve une résolution de 300 ppp lors du traitement du travail. Une fois le traitement terminé, les données image d'une page seront assemblées selon une résolution de 300 ppp, puis converties en 600 ppp pour l'impression. Retarder la conversion des données image en 600 ppp réduit le volume de données à traiter et à assembler, et diminue considérablement la durée du traitement. Lorsque le changement de la résolution de l'image sur une page est différé jusqu'au dernier moment avant l'impression, les différences éventuelles au niveau de la qualité des impressions ne sont en principe pas visibles à l'œil nu. • Une image possédant une résolution de 600 ppp soumise à une file configurée sur une résolution de 600 ppp est convertie en 300 ppp lors du traitement du travail. Une fois le traitement terminé, les données image d'une page seront assemblées selon une résolution de 300 ppp, puis converties en 600 ppp pour l'impression. Réduire la résolution des images de moitié au début du processus, puis la doubler à la fin peut prolonger la durée du traitement. Pour la plupart des travaux d'impression, les résultats d'impression sont en principe identiques. 3. Sélectionnez une résolution (ppp). Utilisez l'option Résolution pour améliorer la qualité d'impression des travaux sauvegardés en 300 ppp. Utilisez l'option Résolution pour améliorer la qualité d'impression des travaux sauvegardés ou numérisés à 300 ppp. La résolution varie d'une imprimante à l'autre, les résultats obtenus ne sont donc pas nécessairement ceux attendus. 4. Le cas échéant, modifiez les options avancées en procédant comme suit : a) Sélectionnez Configuration. Serveur d'impression FreeFlow® FreeFlow Print Server Help 4-57 Gestion des files b) Réglez l'épaisseur de trait minimale pour contrôler l'épaisseur des lignes fines dans le travail pdf qui risquent d'être perdues lors de l'impression. L'épaisseur de trait minimale est sélectionnée pour les deux résolutions prises en charge. c) Sélectionnez OK. 5. Activez l'icône Ignorer bon travail si vous voulez que ces paramètres remplacent les options de résolution programmées pour chaque travail. 6. Activez ou désactivez l'option RIP parallèles. RIP parallèles est le comportement par défaut lorsque Adobe PDF Print Engine est sélectionné car cela améliore le traitement direct des PDF. L'option RIP parallèles ne peut pas être activée avec les données variables. La sélection dépend du contenu du travail à imprimer. Sélectionnez Activer pour obtenir les meilleures performances lorsque le contenu du travail est réutilisé. Si la plupart des pages du travail sont uniques, désactivez l'option. Les paramètres sont propres à l'interpréteur sélectionné. 7. Sélectionnez une option À la fin du travail : 8. Sélectionnez OK ou continuez à définir les caractéristiques de la file. Utilisation de l'option PostScript REMARQUE Si vous ne disposez pas d'une licence PostScript valide pour le système, l'option PostScript/PDF n'est pas disponible. 1. Sélectionnez une option de traitement des images : Normal ou Amélioré. Le traitement normal permet une impression plus rapide puisque les images sont réduites à la moitié de la résolution de la file. L'option Amélioré n'est pas disponible lorsque la valeur sélectionnée pour la Résolution (ppp) est 1200x1200x8. REMARQUE Si la situation le permet, il est recommandé d'imprimer une épreuve des travaux couleur les plus sensibles à la fois avec l'option de traitement des images normale et l'option améliorée. Cela vous permettra de déterminer l'effet de cette option sur les performances et de décider si le résultat correspond à vos attentes en matière de qualité image. Le paramètre de traitement des images n'a aucun impact sur la durée du traitement ni sur l'aspect du texte ou des graphiques vectoriels de la page. Le texte et les graphiques vectoriels sont toujours imprimés selon la résolution de la file. L'utilisation du traitement amélioré peut avoir un impact sur le volume de données traité, et peut, par conséquent, prolonger la durée de traitement et d'impression des pages. Les exemples suivants illustrent l'impact de l'utilisation de l'option de traitement normal des images : 4-58 Serveur d'impression FreeFlow® FreeFlow Print Server Help Gestion des files Lorsque le traitement Amélioré est sélectionné : • Une image possédant une résolution de 300 ppp soumise à une file configurée sur une résolution de 600 ppp sera convertie en image 600 ppp au moment du traitement, puis assemblée en pages 600 ppp et imprimée à cette résolution. Doubler la résolution d'une image lors du traitement entraîne le traitement d'un volume de données plus important avant et pendant l'assemblage de la page, si bien que la durée totale du traitement de la page sera allongée. Les différences éventuelles dans l'apparence des images imprimées ne sont en principe pas visibles à l'œil nu. • Une image possédant une résolution de 600 ppp soumise à une file configurée pour une résolution de 600 ppp sera traitée en image 600 ppp, puis assemblée en pages 600 ppp et imprimée à cette résolution. • Une image possédant une résolution de 300 ppp soumise à une file configurée sur une résolution de 600 ppp conserve une résolution de 300 ppp lors du traitement du travail. Une fois le traitement terminé, les données image d'une page seront assemblées selon une résolution de 300 ppp, puis converties en 600 ppp pour l'impression. Retarder la conversion des données image en 600 ppp réduit le volume de données à traiter et à assembler, et diminue considérablement la durée du traitement. Lorsque le changement de la résolution de l'image sur une page est différé jusqu'au dernier moment avant l'impression, les différences éventuelles au niveau de la qualité des impressions ne sont en principe pas visibles à l'œil nu. • Une image possédant une résolution de 600 ppp soumise à une file configurée sur une résolution de 600 ppp est convertie en 300 ppp lors du traitement du travail. Une fois le traitement terminé, les données image d'une page seront assemblées selon une résolution de 300 ppp, puis converties en 600 ppp pour l'impression. Réduire la résolution des images de moitié au début du processus, puis la doubler à la fin peut prolonger la durée du traitement. Pour la plupart des travaux d'impression, les résultats d'impression sont en principe identiques. 2. Sélectionnez une résolution (ppp). La résolution varie d'une imprimante à l'autre, les résultats obtenus ne sont donc pas nécessairement ceux attendus. 3. Le cas échéant, modifiez les options avancées en procédant comme suit : a) Sélectionnez Configuration..., sous le champ Options avancées. b) Choisissez une trame dans le menu correspondant à la résolution que vous avez sélectionnée. c) L'option Épaisseur du trait est disponible pour les formats PostScript, TIFF, PCL et PDF. Réglez l'épaisseur du trait pour contrôler l'épaisseur des lignes fines créées par la commande stroke de PostScript. La plage disponible est indiquée sous la zone de sélection numérique. d) Sélectionnez OK. 4. Sous Substitution OPI (Open PrePress Interface), sélectionnez Substitution d'images pour activer la substitution d'images. Sélectionnez une option Substitution OPI : Pas d'analyse préalable, Analyse préalable ou Analyse préalable et regroupement. Ces options sont décrites ci-après : Serveur d'impression FreeFlow® FreeFlow Print Server Help 4-59 Gestion des files • Pas d'analyse préalable : aucune analyse préalable n'est effectuée sur le travail. Si le serveur d'impression rencontre des problèmes pour accéder à l'image de haute résolution lors de la décomposition, un incident se produit si cette option est sélectionnée. REMARQUE Si l'option Pas d'analyse préalable est activée pour une file, et si cette file contient un ou plusieurs travaux, vous ne pouvez pas activer l'option Analyse préalable. En effet, une fois qu'un travail a atteint le Gestionnaire de travaux, il est trop tard pour appliquer l'attribut Analyse préalable. Vous devez déplacer les travaux vers une autre file, modifier l'attribut, puis replacer les travaux dans la file. • Analyse préalable : le système analyse le fichier PostScript entrant pour rechercher des commentaires OPI à réception du travail. Les travaux de haute résolution sont remplacés par des travaux de faible résolution. 5. Activez l'icône Ignorer bon travail si vous voulez que ces paramètres remplacent les options de résolution programmées pour chaque travail. 6. Vous pouvez charger et accéder automatiquement à la chaîne de démarrage requise pour les travaux VIPP. Le fichier d'initialisation peut être défini pour une file particulière ou travail par travail. • Spécifiez les paramètres VIPP pour le fichier d'initialisation en sélectionnant les options souhaitées dans le menu déroulant Fichier d'initialisation. • Activez l'icône Ignorer bon travail si vous voulez que ce paramètre remplace les options de fichier programmées pour chaque travail. REMARQUE La commande de démarrage VIPP doit être placée dans le répertoire /var/spool/XRXps/vipp et doit porter l'extension .ini en minuscules. Redémarrez ensuite le serveur d'impression. La valeur PDL par défaut de la file doit être définie sur PostScript. La commande de démarrage VIPP doit être soumise de manière à appeler automatiquement le fichier d'initialisation VIPP. Vous pouvez sélectionner les fichiers d'initialisation à appliquer aux travaux suivants. Variable Data Internet PostScript PrintWare (VIPP) : la mise en cache d'objets de données variables permet d'utiliser différents fonds de page courants pour un travail, sans réduire les performances en raison de la surcharge due à la nécessité d'interpréter le fond de page pour chaque page ou occurrence. En d'autres termes, si vous souhaitez réutiliser différents fonds de page sans les traiter à chaque fois, vous pouvez configurer une file de cache VIPP pour réutiliser les objets de document dans un état de post-traitement. Le Serveur d'impression FreeFlow peut charger et accéder automatiquement à la chaîne de démarrage requise pour les travaux VIPP. Le fichier d'initialisation peut être défini pour une file particulière ou travail par travail. 7. Activez ou désactivez l'option RIP parallèles. 4-60 Serveur d'impression FreeFlow® FreeFlow Print Server Help Gestion des files L'option RIP parallèles ne peut pas être activée avec les données variables. La sélection dépend du contenu du travail à imprimer. Sélectionnez Activer pour obtenir les meilleures performances lorsque le contenu du travail est réutilisé. Si la plupart des pages du travail sont uniques, désactivez l'option. Les paramètres sont propres à l'interpréteur sélectionné. 8. Dans le champ Protection, définissez l'état de l'interpréteur. • Protégé : lorsque la file est protégée, les modifications dues au marquage PostScript ne sont plus valides une fois le travail terminé. Tous les travaux envoyés dans cette file sont donc traités conformément aux exigences définies. • Non protégé : lorsque la file n'est pas protégée, les modifications dues au marquage PostScript demeurent valides une fois le travail terminé. Ces modifications sont appliquées à tous les travaux subséquents et peuvent avoir une incidence sur l'impression. REMARQUE Il existe un seul interpréteur par environnement, quel que soit le nombre de files. Si, par exemple, vous définissez cinq files protégées, les travaux qu'elles contiennent sont dirigés vers un seul interpréteur protégé. Il en est de même pour les files non protégées. Les commandes envoyées à une file non protégée sont transmises à un seul interpréteur non protégé. Toutes les files non protégées étant reliées au même interpréteur non protégé, les commandes reçues par l'une sont appliquées aux travaux contenus dans les autres : 9. Sélectionnez une option À la fin du travail : 10. Sélectionnez OK ou continuez à définir les caractéristiques de la file. Définition des options avancées PCL 1. Cliquez sur Configurer.... 2. Sélectionnez l'unité de mesure de votre choix : mm ou pouce. 3. Définissez un format de papier personnalisé en saisissant des valeurs dans les champs Largeur et Hauteur. 4. Le cas échéant, activez ou désactivez l'option Émulation de magasins HP. Si cette fonction est activée, le système effectue un centrage automatique sur le support personnalisé d'une façon comparable à celle de la ligne de produits HP. Le PCL est encodé pour centrer l'image. Si cette fonction est désactivée (c'est le cas par défaut), le serveur d'impression FreeFlow oriente l'image vers le côté du support. 5. Le cas échéant, activez ou désactivez l'option PJL (Printer Job Language). Les commandes PJL sont des codes interprétés par l'imprimante. Lorsque PJL est activé, les commandes PJL sont interprétées. Lorsque PJL est désactivé, en revanche, les commandes PJL sont ignorées. Principales fonctions activées pour les flots de données PJL : • Mode d'impression PJL intégré • Formats personnalisés PJL intégrés Serveur d'impression FreeFlow® FreeFlow Print Server Help 4-61 Gestion des files Le serveur d'impression FreeFlow prend en charge HP PJL. Les principales fonctions sont activées pour les flots de données PJL et incluent : • PJL Enter Language = PCL et PCL XL REMARQUE La conversion PS n'est actuellement pas prise en charge. • PJL Set Paper = 7,25x10,5, 8,5x11, A4, 8,5x13, A3, 17x11, 3,87x7,5, 110x220mm, C5, COM10, A5, Eurolegal, 14x17, B5, JISB4, JISB5, Hagaki, Ohagaki, ISOB4, et Autre (Custom). PJL Set Duplex = désactivé (Off), activé (On) PJL Set Binding = grand côté (Longedge), petit côté (Shortedge) 6. Saisissez un numéro de police dans le champ Polices PCL. Il indique la police à utiliser parmi celles chargées sur le serveur d'impression. REMARQUE Pour déterminer les numéros des polices disponibles, cliquez sur l'onglet Polices dans le module Administration, imprimez un échantillon des polices PCL résidentes et déterminez leur numéro à l'aide de la liste. 7. Sélectionnez Interne, Téléchargée ou Cartouche. • Téléchargée : indique que la police a été téléchargée et est disponible en tant que police permanente. • Interne : indique que la police fait partie de celles chargées sur le serveur d'impression FreeFlow à l'installation. • Cartouche : indique que la police a été ajoutée au serveur d'impression. Choisissez un jeu de symboles. Il détermine le jeu de polices à partir duquel la police par défaut sera sélectionnée. Les jeux de symboles disponibles concernent les polices internes uniquement. Entrez le corps et l'échappement. 8. Choisissez un jeu de symboles. Il détermine le jeu de polices à partir duquel la police par défaut sera sélectionnée. Les jeux de symboles disponibles concernent les polices internes uniquement. 9. Entrez le corps et l'échappement. • Corps : indique la taille des polices proportionnelles uniquement. • Échappement : indique le nombre de caractères par pouce. Cette option s'applique uniquement aux polices non proportionnelles. 10. Cliquez sur OK une fois que vous avez entré vos paramètres. Définition des options de l'interpréteur TIFF 1. Sélectionnez une résolution (ppp). Utilisez l'option Résolution pour améliorer la qualité d'impression des travaux sauvegardés ou numérisés à 300 ppp. La résolution varie d'une imprimante à l'autre, les résultats obtenus ne sont donc pas nécessairement ceux attendus. 4-62 Serveur d'impression FreeFlow® FreeFlow Print Server Help Gestion des files 2. Sélectionnez les options de trame. Les options de trame permettent de régler le motif de points ou de lignes de densité variable appliqué à une image présentant des demi-tons dégradés continus ou le motif de points de même taille appliqué à une teinte. a) Sélectionnez Configuration.... b) Dans le menu déroulant, sélectionnez la trame correspondant à la résolution que vous avez choisie. c) Sélectionnez OK. 3. Activez l'icône Ignorer bon travail si vous voulez que ce paramètre remplace les options de résolution TIFF programmées pour chaque travail. 4. Sélectionnez OK ou continuez à définir les caractéristiques de la file. Définition des options PCL REMARQUE Si le système ne dispose d'aucune licence PostScript, le bouton PostScript n'est pas disponible et, puisque tous les travaux ASCII sont traités par l'interpréteur ASCII ou l'interpréteur PCL, PCL et ASCII sont associés et apparaissent sur un même bouton, intitulé PCL / ASCII. 1. Définissez la résolution PCL de la file. Utilisez l'option Résolution pour améliorer la qualité d'impression des travaux sauvegardés ou numérisés à 300 ppp. La résolution varie d'une imprimante à l'autre, les résultats obtenus ne sont donc pas nécessairement ceux attendus. 2. Activez l'icône Ignorer bon travail pour vous assurer que tous les travaux envoyés à la file seront traités selon la résolution choisie et non selon la résolution spécifiée dans chaque travail. 3. Sélectionnez l'une des options de ressources suivantes : • Ne pas sauvegarder les ressources : toutes les ressources sont supprimées et ne sont donc pas appliquées au redémarrage du système. REMARQUE Il existe un seul interpréteur par environnement, quel que soit le nombre de files. Si, par exemple, vous définissez cinq files de manière que les ressources soient conservées, les travaux qu'elles contiennent sont dirigés vers un seul interpréteur de même type. Il en est de même pour les files configurées pour ne pas sauvegarder les ressources. Toutes les files définies pour sauvegarder les ressources étant reliées au même interpréteur, les commandes reçues par l'une sont appliquées aux autres et ont une incidence sur les travaux qu'elles contiennent. • Sauvegarder ressource : toutes les polices PCL, les macros, les jeux de symboles et les motifs personnalisés permanents sont sauvegardés ou conservés au redémarrage du système et peuvent être appliqués aux travaux suivants, modifiant ainsi leur aspect à l'impression. • Sauvegarde Niveau travail : si vous le souhaitez, vous pouvez sélectionner cette option pour sauvegarder les ressources PCL pour chaque travail individuel. 4. Programmez les sources papier PCL. Serveur d'impression FreeFlow® FreeFlow Print Server Help 4-63 Gestion des files 5. Entrez une valeur Lignes par page pour définir le nombre de lignes à imprimer sur chaque page. 6. Sélectionnez Impression bord à bord si vous voulez imprimer aussi près des bords que possible. Lorsque cette option est activée, l'interpréteur PCL ne tient pas compte de la zone imprimable définie dans le travail. 7. Définissez l'orientation de la page pour indiquer la position de l'image imprimée sur la page. • Portrait: l'image imprimée est plus haute que large. Les pages en orientation portrait se tiennent par le bord le plus long. • Paysage: l'image imprimée est plus large que haute. Les pages en orientation paysage se tiennent par le bord le plus court. 8. La terminaison de ligne permet de définir la réaction de l'imprimante lorsque les commandes Retour chariot (CR), Saut de ligne (LF) et Saut de page (FF) lui sont envoyées. Des réglages CR/LF/FF sont généralement nécessaires pour les environnements Mainframe et UNIX. Cette fonction vous permet de définir un format de papier personnalisé associé à la séquence d'échappement PCL <esc>&|101A (qui désigne l'impression sur un format de support personnalisé). Lorsque cette commande est envoyée à des imprimantes HP, celles-ci produisent généralement une image de 11,7 x 17,7 pouces qui est ensuite imprimée, centrée, sur le support disponible. REMARQUE Ces paramètres modifient la terminaison de ligne par défaut de l'interpréteur PCL. Évitez d'utiliser cette fonction dans un environnement mixte PCL et ASCII car les flux de données PCL peuvent inclure une séquence d'échappement de terminaison de ligne différente et inappropriée. Ce type de travail modifie à nouveau le paramètre de terminaison de ligne, parfois à votre insu. REMARQUE La plupart des applications Mainframe peuvent modifier les paramètres de terminaison de ligne. Les réglages sous mainframe sont toujours préférables à l'utilisation de la fonction de terminaison de ligne du Serveur d'impression FreeFlow. 9. Sélectionnez l'une des terminaisons de ligne suivantes : • Pas de conversion (option par défaut) • CR = CR+LF; LF = LF; FF = FF : cette chaîne de commande spécifie qu'un retour chariot retourne vers la marge gauche une ligne en dessous de la ligne courante ; le saut de ligne et le saut de page conservent leur définition habituelle. • CR = CR; LF = CR+LF; FF = CR+FF : cette chaîne de commande spécifie qu'un saut de ligne consiste à ajouter une ligne et à retourner vers la marge gauche ; de plus, un saut de page passe à la page suivante sur la marge gauche. Le retour chariot reste défini de manière classique. 4-64 Serveur d'impression FreeFlow® FreeFlow Print Server Help Gestion des files • CR = CR+LF; LF = CR+LF; FF = CR+FF : cette chaîne de commande spécifie qu'un retour chariot retourne vers la marge gauche une ligne en dessous de la ligne courante ; elle spécifie aussi qu'un saut de ligne consiste à passer une ligne en dessous de la ligne courante vers la marge gauche. Enfin, un saut de page passe à la page suivante, sur la marge gauche. 10. Si vous le souhaitez, définissez des options avancées PCL. 11. Sélectionnez OK pour fermer la boîte de dialogue ou continuez à définir les caractéristiques de la file. Les options choisies s'affichent sous PCL. Option Sources papier PCL L'option Sources papier PCL permet d'associer les 6 modules d'alimentation PCL5e (Standard, Départ papier manuel, etc.) à un type de support particulier utilisé pour l'impression des travaux. Par exemple, vous pouvez associer le module d'alimentation Standard à des supports blancs, de 75 g/m², non perforés. Tout travail PCL pour lequel le module d'alimentation Standard est défini associe le type de support indiqué ici et l'utilise, si disponible, à partir d'un magasin de l'imprimante. Cette association se produit uniquement lorsqu'aucun autre support n'est spécifié dans le travail (par exemple dans le bon de travail) et qu'aucun remplacement de support n'est défini pour la file. 1. Sélectionnez Sources papier.... La fenêtre Sources papier PCL s'affiche. 2. Cliquez avec le bouton droit de la souris sur une source papier PCL et sélectionnez Caractéristiques... pour ouvrir la boîte de dialogue correspondante et modifier les options de magasins. Effectuez les modifications requises et cliquez sur OK. 3. Cliquez sur Fermer pour quitter la fenêtre Sources papier PCL. REMARQUE Si le magasin n'est pas défini dans le bon de travail, le support par défaut de la file est attribué au magasin. Commandes pour le magasin PCL Ce tableau présente les commandes PCL 5/XL permettant de sélectionner les sources papier PCL. Mag. PCL 5 PCL XL Enum Valeur <esc>&l0H eDefaultSource 0 1 <esc>&l1H eManualFeed 2 2 <esc>&l2H eMultiPurposeTray 3 3 <esc>&l3H eUpperCassette 4 4 <esc>&l4H eLowerCassette 5 Serveur d'impression FreeFlow® FreeFlow Print Server Help 4-65 Gestion des files 5 <esc>&l5H eEnvelopeTray 6 6 <esc>&l6H eThirdCassette 7 <esc>&l7H eAutoSelect 1 7 <esc>&l8H eExternalTray1 8 8 <esc>&l20H eExternalTray2 9 9 <esc>&l21H eExternalTray3 10 10 <esc>&l22H eExternalTray4 11 11 <esc>&l23H eExternalTray5 12 12 <esc>&l24H eExternalTray6 13 13 <esc>&l25H eExternalTray7 14 14 <esc>&l26H eExternalTray8 15 15 <esc>&l27H eExternalTray9 16 16 <esc>&l28H eExternalTray10 17 17 <esc>&l29H eExternalTray11 18 18 <esc>&l30H eExternalTray12 19 19 <esc>&l31H eExternalTray13 20 20 <esc>&l32H eExternalTray14 21 21 <esc>&l33H eExternalTray15 22 22 <esc>&l34H eExternalTray16 23 23 <esc>&l35H eExternalTray17 24 24 <esc>&l36H eExternalTray18 25 25 <esc>&l37H eExternalTray19 26 26 <esc>&l38H eExternalTray20 27 27 <esc>&l39H eExternalTray21 28 4-66 Serveur d'impression FreeFlow® FreeFlow Print Server Help Gestion des files Utilisation du bouton ASCII Le format ASCII (American Standard Code for Information Interchange) est un code normalisé largement utilisé dans l'industrie informatique. Les travaux ASCII sont traités à l'aide de l'interpréteur PostScript. Ils peuvent parfois être traités à l'aide de l'interpréteur PCL si le format PDL ou document choisi lors de l'envoi de ces travaux à l'impression est PCL. À l'aide du bouton ASCII, définissez les options de l'interpréteur ASCII. REMARQUE Si le système ne dispose d'aucune licence PostScript, l'option PostScript n'est pas disponible et, puisque tous les travaux ASCII sont traités par l'interpréteur ASCII ou l'interpréteur PCL, PCL et ASCII sont associés et apparaissent sur un même écran, intitulé PCL / ASCII. 1. Sélectionnez une police dans la liste Polices. Si aucune police n'est sélectionnée, le système utilise la police par défaut, Courier. 2. Sélectionnez l'orientation de la page pour indiquer la position de l'image imprimée sur la page. 3. Sélectionnez le corps de police voulu. 4. Sélectionnez OK ou continuez à définir les options de la file. Les options choisies s'affichent sous ASCII. Contrôle des files Le Gestionnaire de files permet, outre la création et la modification des caractéristiques des files, l'exécution d'opérations globales. Vous pouvez accéder aux options du menu File en suivant l'une des procédures ci-après : • Sélectionnez une file, puis le menu File. • Cliquez sur une file avec le bouton droit de la souris, puis sélectionnez l'option de votre choix dans le menu. • Sélectionnez une file puis cliquez sur l'icône de votre choix dans la barre d'outils. Gestion de la liste des files vous pouvez déterminer les listes des files à afficher en sélectionnant ou désélectionnant leur titre. Lorsqu'un titre est désélectionné, la liste correspondante est supprimée des listes répertoriées. 1. Sélectionnez File > Gestionnaire de files. 2. Sélectionnez Colonnes dans le menu Afficher. 3. Sélectionnez les en-têtes des colonnes à afficher dans la liste des files. Désélectionnez les en-têtes des colonnes que vous ne souhaitez pas afficher dans la liste des files. L'en-tête de la colonne File est en lecture seule et ne peut pas être désélectionné. Serveur d'impression FreeFlow® FreeFlow Print Server Help 4-67 Gestion des files 4. Sélectionnez OK. Vos modifications sont immédiatement reflétées dans la liste des files. 5. Fermez la fenêtre du Gestionnaire de files. Suppression d'une file Si vous n'avez plus besoin d'une file, supprimez-la de la liste des files. 1. Sélectionnez File > Gestionnaire de files. 2. Cliquez sur une file avec le bouton droit de la souris, puis sélectionnez Supprimer. 3. Sélectionnez Oui pour confirmer la suppression de la file. Celle-ci est retirée de la liste des files. 4. Fermez la fenêtre du Gestionnaire de files. Activation d'une file pour l'acceptation de travaux Les travaux ne peuvent pas transiter par une file si elle n'a pas été activée pour les accepter. 1. Sélectionnez File > Gestionnaire de files. 2. Cliquez sur une file avec le bouton droit de la souris, puis sélectionnez Accepter travaux. Accepter prend la valeur Oui dans la liste des files. 3. Fermez la fenêtre du Gestionnaire de files. Configuration d'une file pour le refus de travaux Si vous voulez empêcher les travaux d'être traités par une file particulière, configurez celle-ci pour qu'elle n'accepte pas les travaux. 1. Sélectionnez File > Gestionnaire de files. 2. Cliquez sur la file avec le bouton droit de la souris et sélectionnez Ne pas accepter de travaux. La caractéristique Accepter prend la valeur Non dans la liste des files. 3. Fermez la fenêtre du Gestionnaire de files. Configuration d'une file pour la libération de travaux Même si une file accepte les travaux pour traitement, ils ne sont imprimés que si la file est configurée pour les libérer. Si la file n'est pas configurée pour libérer les travaux, ceux-ci restent suspendus jusqu'à ce qu'ils soient libérés à partir du Gestionnaire de travaux. REMARQUE Lorsque la vérification est activée pour une file, tous les travaux envoyés vers la file sont vérifiés immédiatement, indépendamment du fait que l'option Libérer travaux ou Ne pas libérer les travaux ait été appliquée à la file. 1. Sélectionnez File > Gestionnaire de files. 2. Cliquez avec le bouton droit de la souris sur la file dans laquelle vous voulez libérer les travaux et choisissez Libérer travaux. La caractéristique Libérer prend la valeur Oui dans la liste des files. 3. Fermez la fenêtre du Gestionnaire de files. 4-68 Serveur d'impression FreeFlow® FreeFlow Print Server Help Gestion des files Configuration d'une file pour la suspension de travaux Pour contrôler le flux de travaux dans la file, vous pouvez configurer celle-ci pour qu'elle conserve les travaux jusqu'à ce qu'ils soient libérés individuellement pour l'impression. 1. Sélectionnez File > Gestionnaire de files. 2. Cliquez avec le bouton droit de la souris sur la file dans laquelle vous voulez conserver les travaux et choisissez Ne pas libérer les travaux. La caractéristique Libérer prend la valeur Non dans la liste des files. 3. Fermez la fenêtre du Gestionnaire de files. Verrouillage et déverrouillage d'une file L'administrateur système peut verrouiller et déverrouiller des files. Vous pouvez verrouiller ou déverrouiller une ou plusieurs files. Si les files que vous sélectionnez sont une combinaison de files verrouillées et déverrouillées, toutes les files seront définies sur l'état que vous sélectionnerez. • Une icône représentant un verrou indique qu'une file est verrouillée. • Pour pouvoir modifier les caractéristiques d'une file verrouillée, il faut d'abord la déverrouiller. • Les files verrouillées ne peuvent pas être supprimées. Vous devez les déverrouiller au préalable. • Un opérateur peut copier une file verrouillée ; la nouvelle file qui en résulte n'est pas verrouillée. • Un opérateur peut modifier les caractéristiques du travail Accepter/Ne pas accepter de travaux et Libérer/Ne pas libérer les travaux sur une file verrouillée. • Pour connaître la date et l'heure de verrouillage d'une file, il suffit de pointer le curseur sur l'info-bulle correspondant. 1. Connectez-vous en tant qu'administrateur système. En effet, l'option Verrouiller/Déverrouiller n'est active que si vous êtes connecté en tant qu'administrateur système. 2. Sélectionnez File > Gestionnaire de files. 3. Effectuez l'une des procédures suivantes une fois que les files que vous souhaitez verrouiller/déverrouiller ont été sélectionnées : • Dans le menu File, sélectionnez Verrouiller ou Déverrouiller. • Cliquez avec le bouton droit de la souris dans une sélection de files et sélectionnez Verrouiller ou Déverrouiller. 4. Fermez la fenêtre du Gestionnaire de files. Utilisation des commandes d'affichage des files Le Gestionnaire de files contient d'autres options qui permettent de contrôler l'affichage de la liste des files. 1. Sélectionnez File > Gestionnaire de files. 2. Sélectionnez la file de votre choix. 3. Dans le menu déroulant Afficher, sélectionnez l'une des options suivantes : Serveur d'impression FreeFlow® FreeFlow Print Server Help 4-69 Gestion des files • Colonnes... : permet de déterminer les listes des files à afficher en sélectionnant ou désélectionnant leur titre. • Afficher barre d'outils : cette option permet d'afficher une série d'outils correspondant aux tâches communes. • Masquer barre d'outils : cette option, disponible uniquement lorsque la barre d'outils est affichée, permet de masquer celle-ci. • Réafficher : actualise la liste de manière à ce que les modifications soient prises en compte. 4. Fermez la fenêtre du Gestionnaire de files. Configuration de la file par défaut Le Gestionnaire de files vous permet de sélectionner une file par défaut. 1. Sélectionnez File > Gestionnaire de files. 2. Sélectionnez la file à définir comme file par défaut. 3. Dans le menu contextuel File, sélectionnez Définir par défaut. Une coche s'affiche en regard de la file sélectionnée afin d'indiquer qu'il s'agit de la file par défaut. 4. Fermez la fenêtre du Gestionnaire de files. Application de pages système à des files Vous pouvez ensuite appliquer des paramètres de pages système à une ou plusieurs files. 1. Sélectionnez File > Gestionnaire de files. 2. Sélectionnez une file, ou appliquez des pages système à plusieurs files, et procédez de l'une des façons suivantes : • Pour sélectionner des files une à une, sélectionnez chaque file tour à tour en maintenant la touche Ctrl enfoncée. • Pour sélectionner plusieurs files adjacentes, cliquez sur les premier et dernier noms de file en maintenant la touche MAJ enfoncée. La liste des noms de file ainsi délimitée s'affiche en surbrillance. 3. Cliquez avec le bouton droit de la souris dans votre sélection, sélectionnez Contrôle des pages système, puis l'une des options suivantes : • Activer page de garde : Défaut : permet de définir la page de garde sur la valeur par défaut pour toutes les files sélectionnées. Ignorer bon travail : permet de définir la page de garde de toutes les files sélectionnées sur le paramètre Ignorer bon travail. • Désactiver page de garde : permet de désactiver la page de garde pour toutes les files sélectionnées. Défaut : permet de désactiver la page de garde pour toutes les files sélectionnées dont la valeur est définie sur Défaut. 4-70 Serveur d'impression FreeFlow® FreeFlow Print Server Help Gestion des files Ignorer bon travail : permet de désactiver la page de garde pour toutes les files sélectionnées dont la valeur est définie sur Ignorer bon travail. • Activer page d'erreur : permet d'activer la page d'erreur pour toutes les files sélectionnées. • Désactiver page d'erreur : permet de désactiver la page d'erreur pour toutes les files sélectionnées. • Activer le rapport d'attributs : permet d'activer l'utilisation du rapport d'attributs pour toutes les files sélectionnées. Défaut : permet de définir le rapport d'attributs avec ses paramètres par défaut pour toutes les files sélectionnées. Ignorer bon de travail : cette option permet de définir le rapport d'attributs de toutes les files sélectionnées sur le paramètre Ignorer bon travail. • Désactiver le rapport d'attributs : permet de désactiver l'utilisation du rapport d'attributs pour toutes les files sélectionnées. Défaut : permet de désactiver le rapport d'attributs pour toutes les files sélectionnées dont la valeur est définie sur Défaut. Ignorer bon de travail : permet de désactiver le rapport d'attributs pour toutes les files sélectionnées dont la valeur est définie sur Ignorer bon travail. Activation et désactivation de la fonction Dossiers actifs Il appartient à l'administrateur système d'activer ou de désactiver l'option Dossiers actifs. 1. Sélectionnez File > Gestionnaire de files.... L'icône Dossiers actifs est affichée sur toute file pour laquelle la fonction Dossiers actifs a été activée. 2. Cliquez avec le bouton droit de la souris sur une file n'affichant pas l'icône Dossiers actifs et sélectionnez Dossier actif > Activer un dossier actif. 3. Lorsqu'un travail a été soumis à une file sans erreur, il est supprimé du dossier actif. REMARQUE Si le dossier actif ne parvient pas à soumettre un travail à une file, le travail est copié dans un sous-dossier nommé Error du dossier actif. Le dossier Error apparaît uniquement en cas d'échec de soumission d'un travail par le dossier actif. Les travaux figurant dans le dossier Error et les travaux présents dans un dossier actif désactivé sont conservés à ces emplacements jusqu'à ce qu'un utilisateur les supprime. Le Serveur d'impression FreeFlow ne vide pas automatiquement le dossier Error ni les dossiers actifs désactivés. 4. Pour désactiver un dossier actif, cliquez avec le bouton droit de la souris sur le dossier actif et sélectionnez Dossier actif > Désactiver le dossier actif. L'icône du dossier actif disparaît de la liste des files. Serveur d'impression FreeFlow® FreeFlow Print Server Help 4-71 Gestion des files REMARQUE Tous les dossiers actifs sont stockés dans le répertoire suivant : /var/spool/XRXnps/hotfolders. Ce répertoire est configuré par le biais du fichier /opt/XRXnps/configuration/printSvc.config. 5. Fermez la fenêtre du Gestionnaire de files. 4-72 Serveur d'impression FreeFlow® FreeFlow Print Server Help 5 Connexion et sécurité par mots de passe Le menu Connexion vous permet de vous connecter, de vous déconnecter et de changer votre mot de passe. Connexion/Déconnexion Vous devez vous connecter au serveur d'impression FreeFlow pour tirer parti de l'ensemble des fonctions disponibles. Vous pouvez saisir vos données de connexion manuellement ou utiliser le menu déroulant. Trois types d'utilisateurs sont autorisés à accéder au serveur d'impression FreeFlow : • Utilisateur : dispose de droits d'accès minimum. Il s'agit du type d'utilisateur utilisé par défaut au démarrage du système. L'utilisateur n'est pas tenu de se connecter ou de saisir un mot de passe. • Opérateur : l'opérateur doit fournir un nom d'utilisateur et un mot de passe. Il dispose de droits d'accès restreints. Ce niveau d'utilisateur est destiné à l'opérateur d'impression. • Administrateur système : l'administrateur système doit se connecter à l'aide d'un nom d'utilisateur et d'un mot de passe. Il dispose de droits d'accès limités, bien que ceux-ci soient tout de même plus importants que ceux de l'opérateur. L'administrateur système peut accéder à et contrôler tout le système et toutes les données des travaux, à l'exception des données et fonctions de maintenance. Si Microsoft Active Directory Services (ADS) est disponible, vous pouvez sélectionner le menu Connexion à. Le champ Message de connexion propose divers messages de connexion. Connexion 1. Dans le menu Connexion, sélectionnez Connexion.... Pour vous connecter, vous devez connaître le groupe d'utilisateurs auquel vous appartenez et votre mot de passe. Serveur d'impression FreeFlow® FreeFlow Print Server Help 5-1 Connexion et sécurité par mots de passe Si l'option Tentatives de connexions autorisées est activée, vous disposez de 1 à 6 tentatives de connexion avant d'être bloqué. Lors de la dernière tentative, un message d'avertissement s'affiche. Ce message vous informe que vous devez entrer les informations de connexion correctes et que si vous n'y parvenez pas, votre compte sera verrouillé. Si votre compte est verrouillé ou si vous avez besoin d'aide avant cela, contactez votre administrateur système. Trois types d'utilisateurs sont autorisés à accéder au serveur d'impression FreeFlow : • Utilisateur : dispose de droits d'accès minimum. Il s'agit du type d'utilisateur utilisé par défaut au démarrage du système. L'utilisateur n'est pas tenu de se connecter ou de saisir un mot de passe. • Opérateur : l'opérateur doit fournir un nom d'utilisateur et un mot de passe. Il dispose de droits d'accès restreints. Ce niveau d'utilisateur est destiné à l'opérateur d'impression. • Administrateur système : l'administrateur système doit se connecter à l'aide d'un nom d'utilisateur et d'un mot de passe. Il dispose de droits d'accès limités, bien que ceux-ci soient tout de même plus importants que ceux de l'opérateur. L'administrateur système peut accéder à et contrôler tout le système et toutes les données des travaux, à l'exception des données et fonctions de maintenance. 2. Sélectionnez le niveau d'accès Administrateur système ou Opérateur dans le menu déroulant Utilisateur ou saisissez les données de connexion communiquées par l'administrateur système. 3. Saisissez votre mot de passe. 4. Le menu Connexion à n'est présent dans la boîte de dialogue Connexion que si ADS est configuré. Par défaut, la valeur est Domaine ADS. 5. Sélectionnez OK. REMARQUE Pour une plus grande sécurité, les mots de passe de connexion doivent être modifiés une fois que le système a été installé puis à intervalles réguliers. Déconnexion Lorsque vous avez terminé d'utiliser le système, il est recommandé de se déconnecter. Si l'option de déconnexion par défaut est activée, le système interrompt automatiquement la connexion après une certaine période d'inactivité. Dans le menu Connexion, sélectionnez Déconnexion.... L'écran utilisateur par défaut s'affiche. Sécurité par mots de passe Pour une plus grande sécurité, les mots de passe de connexion de l'administrateur système et de l'opérateur doivent être modifiés après l'installation du système, puis à intervalles réguliers. 5-2 Serveur d'impression FreeFlow® FreeFlow Print Server Help Connexion et sécurité par mots de passe Expiration des mots de passe Bien que le serveur d'impression FreeFlow ne permette pas de définir un délai d'expiration des mots de passe pour les comptes utilisateur, il existe un certain nombre de méthodes pour en définir un : • À l'aide de la ligne de commande • À l'aide de SMC (Solaris Management Console) • Pour définir les paramètres MINWEEKS et MAXWEEKS, modifiez le fichier passwd dans le répertoire /etc/default. Par défaut, ces paramètres ont les valeurs Null dans Solaris. Le serveur d'impression FreeFlow n'invite pas l'utilisateur à entrer un nouveau mot de passe si celui-ci a expiré. Lorsqu'un mot de passe a expiré, un message est envoyé pour signaler que le nom d'utilisateur ou le mot de passe est inconnu. Il appartient à l'administrateur système de déterminer si le mot de passe a expiré. 1. Pour déterminer si un mot de passe a expiré, ouvrez la fenêtre terminal : 2. Essayez de vous connecter sous le nom d'utilisateur dont le mot de passe est supposé avoir expiré. Si le mot de passe a expiré, le système vous invite à entrer un nouveau mot de passe. Modification des mots de passe Seul l'administrateur système peut définir et modifier les mots de passe des niveaux Administrateur système et Opérateur. Les utilisateurs individuels peuvent modifier leurs propres mots de passe. Les mots de passe définis peuvent être faibles ou forts. Les mots de passe faibles comptent de trois à huit caractères alphanumériques, tandis que les mots de passe forts exigent davantage de caractères et sont soumis à des règles de saisie. Si vous ne savez pas si vous devez utiliser des mots de passe faibles ou forts, contactez votre administrateur système. 1. Connectez-vous en tant qu'administrateur système. 2. Sélectionnez Modifier le mot de passe... dans le menu Connexion. 3. Entrez le mot de passe actuel dans la zone Ancien mot de passe. Les caractères saisis s'affichent sous forme d'astérisques. 4. Tapez le nouveau mot de passe. Les mots de passe faibles doivent comporter de zéro à huit caractères alphanumériques, tels que déterminés par votre administrateur système. Les mots de passe forts doivent comporter : • au moins huit caractères • au moins une lettre en majuscule • au moins un chiffre (entre 0 et 9) Serveur d'impression FreeFlow® FreeFlow Print Server Help 5-3 Connexion et sécurité par mots de passe • au moins un caractère spécial, notamment !, @, $, %, point (.). trait de soulignement (_) ou tiret (-). 5. Tapez à nouveau le nouveau mot de passe pour confirmer la saisie. 6. Sélectionnez OK. Si vous décidez de ne pas conserver ces modifications, sélectionnez Réinitialiser pour rétablir le mot de passe original. Un message d'avertissement s'affiche lorsque la saisie n'est pas correcte. Activation des mots de passe forts En utilisant des mots de passe forts, vous pouvez appliquer des règles de sécurité rigoureuses. Le serveur d'impression FreeFlow fournit un système qui permet d'appliquer une stratégie de sécurité basée sur des mots de passe forts. Les mots de passe forts doivent respecter tous les critères suivants : • • • • Le mot de passe doit compter au moins huit caractères. Au moins une lettre doit être saisie en majuscule. Le mot de passe doit compter au moins un chiffre (compris entre 0 et 9). Le mot de passe doit compter au moins un caractère spécial, notamment !, @, $, %, point (.). trait de soulignement (_) ou tiret (-). Les conditions d'application de la stratégie de mot de passe fort sont les suivantes : - La fonction de vérification des mots de passe forts est désactivée par défaut. La stratégie de mot de passe fort s'applique à tous les comptes. La stratégie de mot de passe fort et la stratégie qui autorise les tentatives de connexion peuvent être contrôlées indépendamment. 1. Dans le menu Configuration, sélectionnez Utilisateurs et groupes. 2. Sélectionnez Activé(e) pour appliquer des mots de passe forts. 3. Vous pouvez autoriser le nombre maximal de tentatives de connexion sur votre système pour les situations dans lesquelles des informations de connexion incorrectes sont utilisées pour accéder au système. Le compte utilisateur peut être désactivé une fois le nombre maximal de tentatives de connexion atteint. L'option Tentatives de connexion autorisées peut être utilisée pour les mots de passe forts ou faibles. a) Sélectionnez Activé(e). La zone de sélection numérique s'active. b) Une fois qu'elle est activée, entrez dans la zone de sélection numérique le nombre maximal de tentatives de connexion autorisées. Vous pouvez entrer un nombre compris entre 1 et 6. La valeur par défaut est 3. La stratégie qui définit les tentatives de connexion autorisées s'applique à tous les comptes, excepté au compte root. c) Un message indiquant que la connexion a échoué s'affiche. L'administrateur système peut personnaliser ce message. 5-4 Serveur d'impression FreeFlow® FreeFlow Print Server Help Connexion et sécurité par mots de passe REMARQUE Les utilisateurs reçoivent un message les invitant à entrer les informations de connexion correctes. Ce message leur signale que dans le cas contraire leur compte sera bloqué. REMARQUE Le nombre de tentatives de connexion infructueuses n'est pas modifiable. En outre, cette fonction s'applique uniquement aux échecs de tentative de connexion via l'interface graphique utilisateur ; elle ne s'applique pas à l'utilisateur root (superutilisateur). 4. Sélectionnez OK. REMARQUE Un redémarrage n'est pas requis. Une fois cette fonction activée, les nouveaux utilisateurs sont obligés de disposer d'un mot de passe fort pour leur compte. Les mots de passe des utilisateurs existants restent inchangés et peuvent continuer à être utilisés tout comme avant que la stratégie de mot de passe fort soit appliquée. Le cas échéant, il est possible de mettre à jour les mots de passe existants. REMARQUE Si vous exécutez un service de nom NIS+, les mots de passe forts sont appliqués via le serveur NIS+. Serveur d'impression FreeFlow® FreeFlow Print Server Help 5-5 Connexion et sécurité par mots de passe 5-6 Serveur d'impression FreeFlow® FreeFlow Print Server Help 6 Menu Imprimante Le menu Imprimante permet d'accéder aux fonctions de configuration des imprimantes et de gérer ces configurations. Déverrouillage d'un module de finition Cette fonction permet de sélectionner le module de finition à déverrouiller. Le tiroir d'agrafage du module de finition standard et les parties supérieures sont accessibles à tout moment. Cette fonction est disponible seulement si l'imprimante dispose d'un module de finition. 1. Dans le menu Imprimante, sélectionnez Déverrouiller module de finition. La boîte de dialogue correspondante s'ouvre. L'état actuel de chaque module de finition est indiqué. Chaque boîte de dialogue de module de finition est identifiée par une lettre qui correspond à la représentation de l'imprimante située dans le coin supérieur droit de l'interface. 2. Sélectionnez le panneau supérieur et/ou le tiroir à déverrouiller et cliquez sur Déverrouiller. Attendez que la boîte de dialogue affiche Déverrouiller avant d'accéder au module de finition. REMARQUE Le système déverrouille automatiquement le panneau supérieur et le tiroir d'agrafage lorsqu'un incident papier ou agrafe se produit. 3. Cliquez sur Fermer pour quitter la boîte de dialogue. Mode veille Le mode veille permet de configurer une mise en veille différée de manière à mettre l'imprimante hors tension et à la contrôler à l'issue de la durée d'inactivité spécifiée. Les options disponibles varient en fonction de la configuration de l'imprimante. Le mode veille comporte deux niveaux : Alimentation réduite et Mode veille. Serveur d'impression FreeFlow® FreeFlow Print Server Help 6-1 Menu Imprimante Configuration du mode veille et de l'arrêt automatique Lorsque vous vous connectez au système en tant qu'administrateur système ou opérateur, le mode veille est disponible. Pour définir un mode veille automatique, procédez comme suit : REMARQUE Si l'imprimante est en mode veille, vous devez quitter ce mode avant d'accéder à la fonction de configuration du mode veille. Sélectionnez Quitter le mode veille dans le menu Imprimante. 1. Sélectionnez Imprimante > Configuration Mode veille... 2. Pour configurer la mise en veille de l'écran : a) Sélectionnez Mise en veille écran. Une fois cette fonction activée, le champ Délai est disponible. b) À l'aide du clavier ou du curseur, spécifiez le délai en minutes au terme duquel l'écran doit être mis en veille. 3. Vous pouvez sélectionner Alimentation réduite ou Mode veille (ou les deux) en cochant les cases correspondantes. Si vous sélectionnez les deux, l'option Mode veille n'est pas activée tant que le temporisateur du mode économie d'énergie n'a pas expiré. Pour définir la durée d'inactivité avant le démarrage du mode veille de l'imprimante : dans les champs Alimentation réduite et Mode veille, saisissez un nombre de minutes en tapant directement la valeur ou en utilisant le curseur. La durée maximum d'inactivité est indiquée à droite des curseurs de mode. • Alimentation réduite : mode de consommation réduite qui s'active à l'issue d'une durée d'inactivité du système spécifiée. Le mode Alimentation réduite est désactivé lorsque des demandes d'impression sont soumises ou lors d'autres événements. • Mode veille : similaire au mode Alimentation réduite, à la différence près que le four et certains autres éléments sont mis totalement hors tension. En mode Alimentation réduite, le mode veille est activé à l'issue d'une durée spécifiée ou d'une durée d'inactivité du système spécifiée si le mode Alimentation réduite est désactivé. Le mode veille est désactivé lorsque des demandes d'impression sont soumises ou lors d'autres événements. REMARQUE Cliquez sur le bouton Valeurs par défaut pour rétablir les valeurs par défaut des paramètres de veille. 4. Cliquez sur OK pour enregistrer vos paramètres et quitter la fenêtre. Utilisation de la veille immédiate Les options disponibles varient en fonction de la configuration de l'imprimante. Pour activer la mise en veille immédiate, procédez comme suit : 1. Sélectionnez Activer le mode alimentation réduite ou Activer le mode veille dans le menu Imprimante. Une boîte de dialogue s'ouvre et stipule que la mise en veille peut être différée s'il existe des travaux actifs dans le système. 6-2 Serveur d'impression FreeFlow® FreeFlow Print Server Help Menu Imprimante 2. Si vous sélectionnez Oui, l'imprimante est mise hors tension et passe au mode spécifié après l'impression de tous les travaux. • Alimentation réduite : mode de consommation réduite qui s'active à l'issue d'une durée d'inactivité du système spécifiée. Le mode Alimentation réduite est désactivé lorsque des demandes d'impression sont soumises ou lors d'autres événements. • Mode veille : similaire au mode Alimentation réduite, à la différence près que le four et certains autres éléments sont mis totalement hors tension. En mode Alimentation réduite, le mode veille est activé à l'issue d'une durée spécifiée ou d'une durée d'inactivité du système spécifiée si le mode Alimentation réduite est désactivé. Le mode veille est désactivé lorsque des demandes d'impression sont soumises ou lors d'autres événements. Sortie du mode veille Si l'imprimante est en mode alimentation réduite ou veille, vous pouvez quitter ces modes immédiatement en sélectionnant Quitter le mode veille dans le menu Imprimante ou en libérant un travail pour l'impression. Niveau de toner L'icône de niveau de toner affiche le niveau de chaque toner sur une imprimante donnée. Sélectionnez l'icône ou l'élément Niveau de toner du menu Imprimante pour afficher le niveau de chaque toner de couleur. Un message d'avertissement s'affiche lorsque le niveau d'un toner est inférieur à 25 %. Définition des caractéristiques des pages système Les pages système sont des pages optionnelles imprimées avec le travail. Serveur d'impression FreeFlow® FreeFlow Print Server Help 6-3 Menu Imprimante Page de garde (bannière) Une page de garde est une page de séparation imprimée au début de chaque travail. Elle contient un certain nombre d'informations sur le travail. Cette page fournit les informations suivantes. • Nom du travail : indique le nom du travail et permet d'identifier le travail et de suivre sa position dans la file. • Nom de l'expéditeur : nom de la personne qui a envoyé le travail à l'impression. Ce champ n'est pas modifiable. • Nom du destinataire : nom de la personne qui va recevoir le travail. Si vous ne connaissez pas ce nom, vous pouvez entrer le nom du bureau/site/service du destinataire. • Message de page de garde : informations à imprimer sur la page de garde. • Date et heure d'impression : indique quand le travail a été imprimé. • Nombre de copies : nombre de copies imprimées. • Nom du produit et version actuelle du logiciel • Numéro du compte : il peut s'agir d'un numéro utilisé pour la facturation. • ID travail : numéro d'identification du travail défini au niveau du serveur d'impression. • Nom du serveur et de la file d'impression : identifie le serveur et la file d'impression Page d'erreur Une page d'erreur s'imprime avec votre travail si cette option a été activée par votre administrateur système. Cette page contient les informations sur le travail ainsi que les erreurs ou avertissements générés au cours du traitement du travail. REMARQUE Les paramètres des pages système tels que le support par défaut des pages de garde et d'erreur, le message du site et les paramètres de police, de mode d'impression et d'effacement de bords sont accessibles via Imprimante > Paramètres imprimante Sélection du mode d'impression Si vous êtes connecté en tant qu'administrateur système ou opérateur, vous pouvez activer ou désactiver l'impression recto verso pour l'imprimante. L'impression recto verso est activée par défaut. Il est important de désactiver l'impression recto verso, par exemple, lorsque l'inverseur est endommagé ou ne fonctionne plus correctement ou pour toute autre raison susceptible de provoquer le rejet des travaux recto verso. Pour définir l'option Mode d'impression, procédez comme suit : 1. Sélectionnez Paramètres imprimante... dans le menu Imprimante. 2. Pour activer l'impression recto verso, sélectionnez Recto verso. 3. Sélectionnez OK ou continuez à définir les caractéristiques. 6-4 Serveur d'impression FreeFlow® FreeFlow Print Server Help Menu Imprimante Définition de l'option d'effacement de bords Lorsqu'un document présente une image dense sur l'un des bords du papier, la quantité de toner est plus importante à cet endroit. S'il s'agit du bord d'attaque, le papier risque de s'enrouler autour du module four et de provoquer un incident. Les paramètres d'effacement de bords empêchent l'enroulement du papier autour du module four en atténuant l'image le long du bord d'attaque et en réduisant ainsi la concentration de toner. Seul l'administrateur système a accès à cette option. REMARQUE L'impression d'images d'un bord à l'autre du papier pouvant augmenter les risques d'incident, évitez de placer des images denses sur les bords droit ou gauche de la page. Déterminez l'option Effacement de bords qui convient le mieux pour l'impression. 1. Sélectionnez Paramètres imprimante... dans le menu Imprimante. 2. Évaluez le travail pour déterminer l'option qui convient le mieux pour l'impression. 3. Sélectionnez OK ou continuez à définir les caractéristiques. Option Vider le plateau de réception Cette option permet de décharger le plateau de réception et de retirer les impressions terminées avant que le plateau ne soit plein. Cette fonction est disponible sur les imprimantes disposant d'un ou plusieurs plateaux de réception. L'option Vider le plateau de réception permet d'ouvrir l'un des plateaux pour récupérer le travail imprimé. Elle permet de vérifier l'intégrité des impressions, ainsi que le façonnage et l'impression. Pour décharger les imprimantes dotées de plusieurs plateaux de réception : 1. Sélectionnez Vider le plateau de réception... dans le menu Imprimante. La boîte de dialogue correspondante s'ouvre. 2. Sélectionnez le(s) plateau(x) de réception que vous voulez vider. Si le déchargement est retardé, la boîte de dialogue Déchargement en attente s'affiche et vous informe de l'état du déchargement. Cette fenêtre se ferme automatiquement une fois le déchargement terminé. 3. Sélectionnez OK. Retirez les impressions du plateau. Serveur d'impression FreeFlow® FreeFlow Print Server Help 6-5 Menu Imprimante Échantillon travail en cours Vous pouvez utiliser cette option lorsque vous libérez un travail pour l'impression ou au cours de l'impression même d'un travail, afin de vérifier comment le document sera imprimé. L'imprimante imprime une seule page du travail pour vous permettre d'en vérifier les paramètres. Lors de l'impression d'un échantillon, des pages en double sont générées et reçues dans le bac supérieur. Les options suivantes sont disponibles : • Échantillon fixe : pour être en mesure d'utiliser cette fonction, vous devez interrompre l'impression. Cette fonction permet d'imprimer une copie de la page suivante à imprimer. L'imprimante produit deux copies de cette page ; la première est reçue dans le bac échantillons, l'autre est envoyée avec le travail vers le plateau de réception. REMARQUE Les fonctions Échantillon travail en cours et Épreuve sont différentes. Lors de l'impression d'une épreuve, l'ensemble du travail est imprimé, tandis que lorsque vous sélectionnez l'option Échantillon travail en cours, une seule page est imprimée. REMARQUE Échantillon travail en cours n'est pas disponible lorsque le système est en mode sécurisé. Utilisation de l'option Échantillon travail en cours (Échantillon fixe) Cette fonction est particulièrement utile pour visualiser la sortie finale d'un travail lorsque vous le libérez pour impression ou tandis que l'impression est en cours. 1. Envoyez un travail à l'imprimante. 2. Lorsque l'état d'un travail indique Impression ou En attente d'impression, cliquez sur le bouton Interrompre situé dans l'angle supérieur droit de l'interface utilisateur principale. • Si le travail est en cours d'impression, la page échantillon sera la page suivante du travail à imprimer, après la sélection du bouton Interrompre. • Si le travail est en attente d'impression, la page échantillon sera la première page du travail. REMARQUE Assurez-vous de cliquer sur le bouton Interrompre dès que vous voyez que l'état d'un travail est Impression ou En attente d'impression car des travaux de petite taille peuvent être imprimés avant que l'interruption ne se produise. 3. Une fois l'impression interrompue, cliquez de nouveau sur le travail et sélectionnez Échantillon travail en cours dans le menu Imprimante. L'imprimante imprime une seule page du travail, pour vous permettre d'en vérifier les paramètres. 4. Si vous voulez modifier certaines caractéristiques du travail, vous devez le suspendre. REMARQUE Lorsqu'un travail est suspendu, il doit être traité à nouveau avant d'être imprimé. Il n'est pas nécessaire de le traiter de nouveau avant de reprendre l'impression. 6-6 Serveur d'impression FreeFlow® FreeFlow Print Server Help Menu Imprimante a) Cliquez sur le travail avec le bouton droit de la souris, puis sélectionnez Suspendre. Le travail est placé dans la liste des travaux interrompus. Sélectionnez-le à partir de cette liste afin de modifier ses caractéristiques. b) Cliquez sur le travail avec le bouton droit de la souris, puis sélectionnez Caractéristiques.... c) Sélectionnez Libérer. Le travail figure à nouveau dans la liste des travaux actifs. 5. Lorsque vous êtes satisfait des résultats de l'impression, sélectionnez Reprendre, Reprendre l'impression ou sur Reprendre tout pour que le travail s'imprime dans son intégralité. Repositionner sortie La fonction Repositionner sortie permet aux utilisateurs de se déplacer en avant ou en arrière (se repositionner) sur une page du travail d'impression. Sur les systèmes existants, cette fonction est appelée saut de pages. REMARQUE Les travaux provenant d'applications de publication complexes ne sont pas concernés par cette fonction. Le type de travail idéal pour cette fonction est un travail 1-N volumineux ou de taille indéfinie et sans façonnage. Limites de la fonction Repositionner sortie : • La fonction Repositionner sortie n'est pas disponible lorsque le système est en mode sécurisé. • Les repositionnements N-1 et 1-N sont pris en charge. Cependant, l'interface graphique n'affiche que l'état 1-N. Les travaux longs ciblés par cette fonction rendent l'utilisation du mode 1-N plus intuitive et plus facile (par rapport au mode N-1). • Le saut n'est pas autorisé pour les travaux LCDS dépendants du jeu. • La fonction Repositionner sortie n'est pas disponible pour les travaux IPDS. Bien que les options de repositionnement soient disponibles, elles ne sont pas acceptées et aucun message d'avertissement n'est généré. • Le repositionnement dans les travaux façonnés ou les jeux partiels avec façonnage n'est pas pris en charge. • Le repositionnement arrière est limité à un maximum de 2 000 pages. Le repositionnement avant n'est limité que par la taille du travail. • Le saut n'est autorisé que lorsque l'imprimante est interrompue et qu'aucune sécurité ou fonction MICR n'est activée. Le saut en dehors du travail en cours n'est pas limité par les modes sécurisé et MICR. Utilisation de la fonction Repositionner sortie 1. Lors de l'impression d'un travail du type adéquat, sélectionnez Repositionner sortie... dans le menu Imprimante. La fenêtre correspondante s'ouvre et affiche les informations relatives à votre travail actuel ainsi que les options de saut. 2. Sélectionnez Interrompre dans la zone Options imprimante de la fenêtre. Le champ Informations affiche les données relatives au travail d'impression. Serveur d'impression FreeFlow® FreeFlow Print Server Help 6-7 Menu Imprimante 3. Entrez le nombre de pages ou de jeux à sauter vers l'avant ou l'arrière dans le travail interrompu. • Jeux à sauter : Cette fonction permet également de se repositionner sur un autre jeu du travail d'impression. Par exemple, si vous imprimez actuellement la page 35 du jeu 5, vous pouvez entrer –2 dans le champ Jeu pour vous repositionner sur la page 35 du jeu 3. • Pages à sauter : par exemple, dans un travail comprenant 20 000 pages, vous pouvez interrompre l'impression à la page 10 001 et sauter en arrière (vous repositionner) pour imprimer la page 9 050 avec quasiment aucune incidence sur les performances. 4. Une fois que le message Le saut a abouti est reçu, l'interface utilisateur est actualisée pour prendre en compte la nouvelle position. 5. Si besoin est, sélectionnez Échantillon pour échantillonner la page suivante à imprimer. 6. Si l'échantillon convient, sélectionnez Début saut pour continuer. Pour appliquer la fonction Repositionner sortie au prochain travail programmé, cliquez sur le bouton Travail suivant. Fenêtre Bibliothèque de supports La fenêtre Bibliothèque de supports permet de définir les attributs d'un support (tels que son format, sa couleur, son type et son grammage) et de lui associer un nom. Les noms de support standard Main, Aux et Auto sont également disponibles. Gestion des supports Liste des supports de la fenêtre Bibliothèque de supports La Bibliothèque de supports contient le nom de tous les supports programmés pour l'imprimante. La première partie de la liste contient les noms de support standard. La partie inférieure liste les entrées de support que vous avez créées ou importées. Les noms sont répertoriés dans l'ordre alphabétique et peuvent être triés en sélectionnant l'en-tête voulu. Le nombre d'entrées Non spécifié ne peut pas dépasser le nombre de magasins disponibles. Gestion des supports Ajout d'un support 1. Sélectionnez Imprimante > Bibliothèque de supports. 2. Sélectionnez Nouveau support. 3. Définissez les caractéristiques du support. 4. Sélectionnez Ajouter un support. 5. Sélectionnez OK. 6-8 Serveur d'impression FreeFlow® FreeFlow Print Server Help Menu Imprimante Copie d'une entrée de support Il arrive qu'un support existant possède la plupart des attributs dont vous avez besoin pour créer un nouveau support. Dans ce cas, il vous suffit de copier l'entrée correspondant au support existant et de modifier les attributs nécessaires pour créer la nouvelle entrée de support. Vous ne pouvez pas copier les supports MAIN, AUX ou AUTO. 1. Sélectionnez Imprimante > Bibliothèque de supports.... 2. Cliquez avec le bouton droit de la souris sur un support et choisissez Copier... dans le menu. La fenêtre Copier s'ouvre. 3. Entrez le nom du nouveau support et modifiez les attributs. 4. Sélectionnez Ajouter un support. Le nouveau support apparaît dans la liste des supports. Importation de paramètres de support Pour éviter d'avoir à reprogrammer de nombreux profils de support ou en cas de mise à niveau du système, vous pouvez importer des profils créés précédemment. Les profils de support sont sauvegardés dans un fichier nommé stockinfo.tar3 ou dans un fichier de type .tv. Vous devez connaître l'emplacement de ce fichier sur votre système. 1. Sélectionnez Imprimante > Bibliothèque de supports.... 2. Cliquez avec le bouton droit de la souris sur un support et choisissez Importer.... La fenêtre Importer des supports s'ouvre. 3. Indiquez dans le menu Rechercher dans si le fichier doit être importé à partir du système de fichiers ou d'un autre type de support. Utilisez ensuite l'arborescence de répertoires pour rechercher l'emplacement spécifique du fichier que vous souhaitez importer. Le chemin complet apparaît dans la zone de texte Sélection. 4. Indiquez le type du fichier à importer à l'aide de la liste déroulante Type. Tous les fichiers de ce type apparaissent dans la liste Fichiers. 5. Sélectionnez Options d'importation. Vous pouvez sélectionner Profils couleur associés. Dans ce cas, vous pouvez sélectionner l'une des options suivantes : • Demander • Remplacer 6. Sélectionnez Importer. Les types de support programmés sont importés dans la liste des supports. Exportation de paramètres de support Nous vous conseillons de créer une copie de sauvegarde de vos profils de support pour éviter d'avoir à les reprogrammer en cas de mise à niveau du système ou d'un événement imprévu. La fonction d'exportation vous permet d'effectuer cette sauvegarde. 1. Sélectionnez Imprimante > Bibliothèque de supports.... 2. Cliquez avec le bouton droit de la souris sur un support et choisissez Exporter.... La fenêtre Exporter des supports s'ouvre. Serveur d'impression FreeFlow® FreeFlow Print Server Help 6-9 Menu Imprimante 3. Sélectionnez l'emplacement d'exportation dans le menu Répertoire. Parcourez l'arborescence pour afficher l'emplacement où vous voulez exporter le fichier. Le chemin complet apparaît dans la zone de texte Sélection. 4. Sélectionnez la procédure d'exportation voulue : • Profils couleur associés • Si l'option Profils couleur associés est sélectionnée, vous pouvez sélectionner Inclure les données de profil. 5. Cliquez sur OK. Le système confirme que l'exportation s'est effectuée correctement et les profils de support sont sauvegardés dans un fichier nommé stockinfo.tar ou un fichier de type *.tv. Ajout de supports du catalogue Vous pouvez ajouter des supports du Catalogue de supports à la Bibliothèque de supports. 1. Sélectionnez Imprimante > Bibliothèque de supports. 2. Cliquez avec le bouton droit de la souris sur un support et sélectionnez Ajouter des supports du catalogue. 3. Sélectionnez un support. 4. Sélectionnez Ajouter à la bibliothèque. 5. Sélectionnez Fermer pour quitter la fenêtre Catalogue de supports. Fenêtre Façonnage La fenêtre Façonnage permet de configurer les modules de finition internes ou externes, de créer des profils de finition, de les activer ou les désactiver, les importer ou les exporter. Votre accès à ces fonctions est déterminé par l'administrateur système. Champs de la fenêtre Façonnage La fenêtre Façonnage contient les champs suivants : • Modules de finition internes : les modules de finition internes abordés dans cette rubrique sont l'agrafeuse et l'encolleuse. - - 6-10 Nom : affiche le nom de l'encolleuse et/ou du module d'agrafage. État : indique si le module de finition est activé ou non. Modules de finition externes : les modules de finition externes regroupent tous les modules DFA compatibles niveau 1 pouvant être connectés à l'imprimante. Ce champ n'est pas disponible si l'imprimante n'est pas configurée avec un module de finition externe. Nom du profil : ces profils contiennent les paramètres de configuration du module de finition qui commandent différentes fonctions du module. État : indique si le module de finition est activé ou non. En ligne : indique si le module de finition est en ligne ou non. Nom du module : affiche le nom du module de finition externe. Serveur d'impression FreeFlow® FreeFlow Print Server Help Menu Imprimante Menus de la fenêtre Façonnage Vous pouvez accéder aux menus des modules de finition en sélectionnant les menus déroulants Module de finition interne ou Module de finition externe, en cliquant avec le bouton droit de la souris sur un module de finition répertorié ou à l'aide de la barre d'outils. • Menu Module de finition interne : - Propriétés : permet d'afficher et de modifier les caractéristiques du module de finition interne. Activer : active le module de finition sélectionné. Désactiver : désactive le module de finition sélectionné. Tout sélectionner : permet de mettre en surbrillance tous les modules de finition. Tout désélectionner : permet de désélectionner tous les modules de finition en surbrillance. • Menu Module de finition externe : - Paramètres du Module de transport de finition : il s'agit des paramètres de hauteur, de cadrage et de vitesse de sortie des impressions. Propriétés : permet d'afficher et de modifier les caractéristiques du module de finition externe. Nouveau : permet de définir un nouveau profil de module de finition. Supprimer : permet de supprimer un profil de module de finition. Importer un profil : permet d'importer un profil de module de finition externe. Exporter un profil : permet d'exporter un profil de module de finition externe. En ligne/Hors ligne : indique si le module de finition est en ligne ou non. Activer : active le module de finition sélectionné. Désactiver : désactive le module de finition sélectionné. Configuration module : permet de configurer et d'activer un module de finition externe. Tout sélectionner : permet de mettre en surbrillance tous les modules de finition. Tout désélectionner : permet de désélectionner tous les modules de finition en surbrillance. • Menu Afficher : - Afficher barre d'outils : cette option permet d'afficher une série d'outils correspondant aux tâches communes. Masquer barre d'outils : cette option, disponible uniquement lorsque la barre d'outils est affichée, permet de masquer celle-ci. Réafficher : permet d'actualiser le contenu de la liste des modules de finition. Barre d'outils : les icônes de la barre d'outils permettent d'accéder aux fonctions les plus courantes. Déplacez le curseur sur chaque icône pour obtenir la description correspondante. Serveur d'impression FreeFlow® FreeFlow Print Server Help 6-11 Menu Imprimante Configuration des modules de finition externes Cette fonction permet à l'administrateur système de configurer des modules de finition de fabricants tiers. Ces modules sont connectés à l'imprimante par le biais d'un transport de dérivation et désignés par le terme modules de finition externes. Le serveur d'impression FreeFlow prend en charge des modules de finition DFA tiers compatibles niveau 1. Un module de finition peut avoir plusieurs profils. Ces profils contiennent les paramètres de configuration du module de finition qui commandent différentes fonctions du module. Les profils de finition en ligne peuvent être utilisés pour façonner un travail et spécifiés comme option de réception d'une file. Présentation de la configuration de modules de finition externes Pour configurer un module de finition externe sur votre système d'impression, suivez les étapes ci-dessous dans l'ordre où elles sont décrites. 1. 2. 3. 4. Créez le profil du module. Créez un ou plusieurs profils de finition à utiliser avec le module. Mettez le profil de module en ligne pour autoriser l'accès au matériel correspondant. Activez les profils de finition pour autoriser le traitement logiciel. Création d'un profil de module La première étape dans la configuration et l'activation d'un module de finition externe consiste à créer son profil. REMARQUE Reportez-vous à la documentation fournie avec le module de finition pour connaître les spécifications et les paramètres requis pour sa configuration. 1. Sélectionnez Imprimante > Façonnage.... 2. Sélectionnez un module de finition externe. 3. Sélectionnez Configuration module... dans le menu Modules de finition externes. Effectuez l'une des opérations suivantes : • Pour configurer un nouveau module, cliquez avec le bouton droit de la souris dans la fenêtre Configuration module et choisissez Nouveau.... • Pour modifier le profil, choisissez un profil de module existant, cliquez dessus avec le bouton droit de la souris et sélectionnez Caractéristiques.... 4. Sélectionnez les Caractéristiques et limites par défaut : a) Créer un nouveau profil ou modifier un profil Si vous créez un nouveau profil, entrez le nom à lui attribuer dans le champ Nom. Si vous modifiez un profil, la valeur du champ Nom est modifiable. Le nom par défaut est le nom ou l'ID du module. 6-12 Serveur d'impression FreeFlow® FreeFlow Print Server Help Menu Imprimante b) Sélectionnez le type de module de finition dans le menu déroulant Type d'imprimante. Les types pris en charge sont les suivants : Plieuse/brocheuse ou Externe, ce qui correspond à tous les autres modules. La sélection de Plieuse/brocheuse entraîne la saisie automatique des caractéristiques et des délais de temporisation correspondants. REMARQUE Si la soumission des travaux s'effectue à partir d'un logiciel client utilisant l'option Plieuse/brocheuse, vous devez définir un seul module de ce type sur le serveur d'impression. Les bons de travail dans lesquels est programmée cette option sont automatiquement dirigés vers le premier module de finition configuré en tant que plieuse/brocheuse. c) Entrez le reste des caractéristiques ainsi que les limites par défaut (valeurs minimum et maximum) pour le module dans les zones de texte restantes. • Fonction 1/Fonction 2 : ces menus déroulants sont uniquement disponibles si l'option Déterminé par le système est sélectionnée dans la fenêtre des caractéristiques de configuration du module. Ces deux paramètres sont définis par le constructeur de votre module de finition. Spécifiez les valeurs suivantes pour chacun d'eux : Non désactive la fonction. Oui active la fonction. Déterminé par le système active et désactive la fonction lorsque le logiciel du système le spécifie, par exemple, dans un DJDE (Dynamic Job Descriptor Entry). • Ordre d'impression : indique l'ordre dans lequel les feuilles façonnées peuvent être envoyées vers le bac de réception du module : de la première à la dernière (1 - N (croissant)) ou de la dernière à la première (N - 1 (décroissant)). Activez l'une de ces options ou les deux. • Orientation: indique si les pages peuvent être empilées dans le bac de réception face imprimée dessus, dessous ou les deux. Vous pouvez sélectionner une ou plusieurs des options suivantes. • Rotation : indique si la page imprimée doit pivoter de 90 degrés avant de passer dans le module de finition. Si le type de module sélectionné est externe, les options disponibles sont Toujours et Jamais. Si le type de module est Plieuse/Brocheuse, l'option est Déterminé par le système. • Travaux en continu : choisissez l'option Pris en charge ou Non pris en charge. Pris en charge : le module DFA peut gérer les travaux en continu. Il est possible d'envoyer plusieurs travaux à l'imprimante, ce qui permet une productivité plus élevée des imprimantes car plus aucun arrêt n'est enregistré entre les travaux. Serveur d'impression FreeFlow® FreeFlow Print Server Help 6-13 Menu Imprimante Non pris en charge : il n'est possible d'envoyer qu'un seul travail à la fois au module DFA. Définissez les limites par défaut et les options de rupture et de série pour le support. d) Sélectionnez le bouton Délais. Entrez les paramètres correspondants pour votre module de finition. Vous trouverez ces informations dans la documentation qui accompagne votre module de finition ou auprès du technicien du service clients du constructeur. e) Sélectionnez le menu déroulant Feuilles afin de choisir la procédure de reprise souhaitée pour le jeu. Reportez-vous à la rubrique Réimpression automatique des jeux. f) Sélectionnez OK pour enregistrer le nouveau profil. La fenêtre Profil du module se ferme et la fenêtre Configuration module affiche le nom du nouveau module dans la liste. Création d'un profil de finition Ces profils contiennent les paramètres de configuration du module de finition qui commandent différentes fonctions du module. Un module de finition externe peut avoir plusieurs profils. Après avoir configuré le module en créant un profil de module, vous pouvez créer un ou plusieurs profils de finition à lui associer. 1. Effectuez l'une des opérations suivantes dans le champ Modules de finition externes : • Pour configurer un nouveau profil, cliquez avec le bouton droit de la souris dans la fenêtre Configuration module et choisissez Nouveau.... • Pour modifier le profil, choisissez un profil de module existant, cliquez dessus avec le bouton droit de la souris et sélectionnez Caractéristiques.... La fenêtre correspondante s'ouvre et affiche la fonction Caractéristiques. • Si vous créez un nouveau profil, entrez le nom à lui attribuer. Ce nom doit être significatif et décrire le module de finition et la configuration de profil correspondante. • Si vous modifiez un profil, le champ Nom s'affiche en lecture seule. REMARQUE Pour pouvoir accéder aux modules de finition externes, les utilisateurs doivent connaître le nom exact des profils qui leur sont associés. En effet, ils doivent entrer le nom du profil de finition à utiliser dans le bon de travail en tant qu'option de façonnage personnalisée (Autre). 2. Le menu déroulant Type d'imprimante répertorie les noms des modules de finition pour lesquels il existe des profils. Sélectionnez le nom du module pour lequel vous voulez créer un profil de finition. Saisissez les caractéristiques restantes à définir pour le module dans les champs appropriés. 6-14 Serveur d'impression FreeFlow® FreeFlow Print Server Help Menu Imprimante a) Fonction 1/Fonction 2 : ces menus déroulants sont uniquement disponibles si l'option Déterminé par le système est sélectionnée dans la fenêtre des caractéristiques de configuration du module. Ces deux paramètres sont définis par le constructeur de votre module de finition. Spécifiez les valeurs suivantes pour chacun d'eux : • Non désactive la fonction. • Oui active la fonction. • Déterminé par le système active et désactive la fonction lorsque le logiciel du système le spécifie, par exemple, dans un DJDE. b) Ordre d'impression : indique l'ordre dans lequel les feuilles façonnées peuvent être envoyées vers le bac de réception du module : de la première à la dernière (1 - N (croissant)) ou de la dernière à la première (N - 1 (décroissant)). Activez l'une de ces options ou les deux. c) Orientation: indique si les pages peuvent être empilées dans le bac de réception face imprimée dessus, dessous ou les deux. Vous pouvez sélectionner une ou plusieurs des options suivantes. d) Rotation : indique si la page imprimée doit pivoter de 90 degrés avant de passer dans le module de finition. • Si le type de module sélectionné est externe, les options disponibles sont Toujours et Jamais. • Si le type de module est Plieuse/Brocheuse, l'option est Déterminé par le système. 3. Entrez dans les zones de texte décrites ci-dessous les valeurs minimum et maximum prises en charge par votre module de finition. La plage des valeurs acceptées s'affiche sous la zone de texte de chaque caractéristique. a) Longueur minimum des feuilles et Longueur maximum des feuilles : indiquent les longueurs minimum et maximum de feuille pouvant être traitées par le module de finition. b) Largeur minimum des feuilles et Largeur maximum des feuilles : indiquent les largeurs minimum et maximum de feuille pouvant être traitées par le module de finition. REMARQUE Les feuilles dont l'un des côtés mesure plus de 363 mm (14,3 pouces) sont introduites départ petit côté. Par conséquent, pour ce type de support, entrez la dimension la plus grande en tant que largeur et non en tant que longueur. c) Grammage minimum et Grammage maximum : indiquent les grammages minimum et maximum des feuilles pouvant être traitées par le module de finition. d) Taille minimum des jeux et Taille maximum des jeux : indiquent le nombre minimum et maximum de feuilles pouvant être traitées par le module dans un jeu (par exemple, jeu à agrafer ou à perforer). Serveur d'impression FreeFlow® FreeFlow Print Server Help 6-15 Menu Imprimante REMARQUE Les paramètres que vous entrez dans ces zones de texte constituent les caractéristiques et les limites d'une configuration unique du module de finition. Ils ne sont pas nécessairement identiques aux valeurs entrées dans les zones de texte correspondantes du profil de module qui, elles, constituent les valeurs par défaut du module. 4. Sélectionnez OK pour enregistrer le nouveau profil de finition et fermer la fenêtre. Le profil s'affiche dans la liste des profils de modules de finition externes de la fenêtre Façonnage. REMARQUE Si vous voulez créer d'autres profils de finition pour ce périphérique, répétez la procédure autant de fois que nécessaire. 5. Mise en ligne des profils de module : après avoir configuré un module de finition et créé les profils qui lui sont associés, vous devez le mettre en ligne de manière à rendre accessible le matériel correspondant. REMARQUE Vous ne pouvez mettre en ligne qu'un profil de module à la fois. a) Cliquez avec le bouton droit de la souris sur le profil à modifier. b) Sélectionnez En ligne. La modification est reportée dans le champ En ligne de la liste des profils de modules de finition externes. 6. Activation d'un profil de finition. Pour que le logiciel du système d'impression puisse accéder à un profil, ce dernier doit être activé dans la liste des profils de finition. a) Cliquez avec le bouton droit de la souris sur le profil à activer. b) Sélectionnez Activer. Le champ État indique Activé(e). 7. Désactivation d'un profil de finition. a) Cliquez avec le bouton droit de la souris sur le profil à désactiver. b) Sélectionnez Désactiver. Le champ État indique Désactivé(e). Réimpression automatique des jeux Cette option permet de garantir la transmission de chaque jeu d'un travail au sein du système. Le module DFA est contrôlé de manière à ce que tout jeu ne parvenant pas au module DFA de destination soit automatiquement réimprimé par le système. Cette option est particulièrement utile pour les clients qui utilisent des modules de finition DFA plus axés sur l'impression multi-jeux. Sans cette option, l'utilisateur est contraint de réimprimer manuellement chaque jeu endommagé. Pour LCDS et IPDS, il est nécessaire de resoumettre le travail contenant le jeu endommagé. Les possibilités sont : 6-16 Serveur d'impression FreeFlow® FreeFlow Print Server Help Menu Imprimante • Feuilles : il s'agit de la valeur par défaut. En cas d'incident papier, la réimpression a lieu à partir de la première feuille du travail qui n'a pas été acheminée. • Jeux : en cas d'incident papier, le module de finition reprend l'impression du travail à compter du début du premier jeu incomplet. Remarques et limites : • L'option de réimpression automatique des jeux s'applique uniquement aux travaux assemblés ; elle ne sera pas activée pour les travaux en série. • Lors de l'utilisation de cette option, la taille maximale d'un jeu peut atteindre 2 000 feuilles environ. • Dans le cas de très petits travaux, cette option obligera nécessairement à sauter quelques pages. Fenêtre Réception La fenêtre Réception permet d'activer ou de désactiver le décalage des travaux, ainsi que de visualiser et de programmer les paramètres de tous les plateaux de réception présents sur le système. Boutons de commande des plateaux de réception Selon la configuration de l'imprimante, la fenêtre Réception contient les champs suivants : • • • • Nom : nom du plateau de réception. État : indique si le plateau de réception est activé ou non. Mode Mixte : si ce mode est activé, le plateau peut recevoir plusieurs types de support. Limite : affiche les limites de capacité du plateau de réception sélectionné. Menu de la fenêtre Réception des travaux Les options de réception disponibles varient en fonction de la configuration de votre imprimante. • • • • • Limites plateau de réception : indique la limite de capacité de chaque plateau. Paramètres : affiche les paramètres du plateau de réception. Activer : active le plateau de réception sélectionné. Désactiver : désactive le plateau de réception sélectionné. Mode de réception et limites : permet d'activer la finition mixte et, si possible, la limite de capacité du plateau. Ces limites déterminent le nombre maximum de feuilles que peut contenir chaque plateau de réception. • Tout sélectionner : permet de mettre en surbrillance tous les plateaux. • Tout désélectionner : permet de désélectionner tous les plateaux de réception en surbrillance. Serveur d'impression FreeFlow® FreeFlow Print Server Help 6-17 Menu Imprimante Utilisation de la fenêtre Réception des travaux Les différentes options de réception permettent de contrôler la manière dont les documents sont reçus et peuvent être récupérés dans le plateau de réception. La fenêtre Réception permet d'effectuer les tâches suivantes : • Activation ou désactivation d'un plateau de réception. • Mode de réception et limites : permet d'activer la finition mixte et, si possible, la limite de capacité du plateau. Ces limites déterminent le nombre maximum de feuilles que peut contenir chaque plateau de réception. • Choix des paramètres d'un plateau de réception : - Contrôle du décalage des travaux : le décalage des travaux permet de recevoir les jeux de documents décalés les uns par rapport aux autres dans le plateau de réception plutôt qu'en un seul jeu. REMARQUE L'option de décalage des travaux est disponible uniquement si le plateau prend en charge le décalage. - Définition de la capacité de la station d'attente, c'est-à-dire le nombre total de feuilles pouvant être encollées dans le cadre d'un travail. Définition des limites de capacité : définissez cette option pour chaque plateau. Gestion de la liste des plateaux de réception Vous pouvez déterminer les listes des plateaux à afficher en sélectionnant ou désélectionnant leur titre. Lorsqu'un titre est désélectionné, la liste correspondante est supprimée des listes répertoriées. 1. Sélectionnez Imprimante > Réception des travaux. 2. Sélectionnez Affichage > Colonnes.... • Sélectionnez les titres des colonnes à afficher dans la liste des plateaux. • Désélectionnez les titres des colonnes que vous ne souhaitez pas afficher dans la liste des plateaux. REMARQUE Le titre de la colonne qui indique le nom est en lecture-seule et ne peut pas être désélectionné. 3. Sélectionnez OK. Vos modifications sont immédiatement reflétées dans la liste des plateaux. 6-18 Serveur d'impression FreeFlow® FreeFlow Print Server Help Menu Imprimante Fenêtre Qualité image Les fonctions de la fenêtre Qualité image permettent à l'administrateur système de définir des options qui améliorent la qualité de l'image imprimée en fonction du type de fichier imprimé et des polices utilisées. Les détails fins d'une image et les lignes fines peuvent être difficiles à traduire pour l'imprimante. Les options Qualité image sont définies pour chaque interpréteur et pour chaque type d'imprimante. Vous pouvez modifier les paramètres de contraste de l'imprimante, des RIP PCL et PostScript/PDF, ainsi que des convertisseurs de polices. Les options de résolution varient en fonction de l'interpréteur. REMARQUE Si vous ne disposez pas d'une licence PostScript valide, le système n'affiche pas de décomposeur PostScript. REMARQUE Les caractéristiques TIFF ne comptent pas de paramètres uniques dans cette version du Serveur d'impression FreeFlow. Par conséquent, ces paramètres ne peuvent pas être modifiés. Menus et champs de la fenêtre Qualité image • Pour accéder au menu Caractéristiques... du RIP, suivez l'une des procédures ci-après : - Cliquez deux fois sur un RIP. Cliquez sur un RIP avec le bouton droit de la souris et sélectionnez Caractéristiques.... Sélectionnez un RIP puis sélectionnez l'icône Caractéristiques... dans la barre d'outils. • Menu Afficher : - Afficher barre d'outils : cette option permet d'afficher une série d'outils correspondant aux tâches communes. Masquer barre d'outils : cette option, disponible uniquement lorsque la barre d'outils est affichée, permet de masquer celle-ci. Réafficher : cette option permet d'actualiser le contenu de la liste des RIP. • Champ RIP : - Type : indique le type de RIP. Les sélections possibles sont PCL, PostScript/PDF ou TIFF. REMARQUE Si vous ne disposez pas d'une licence PostScript valide, le système n'affiche pas de RIP PostScript. Serveur d'impression FreeFlow® FreeFlow Print Server Help 6-19 Menu Imprimante REMARQUE Les caractéristiques TIFF ne comptent pas de paramètres uniques dans cette version du Serveur d'impression FreeFlow. Par conséquent, ces paramètres ne peuvent pas être modifiés. REMARQUE Les caractéristiques par défaut des convertisseurs de polices PS/PDF peuvent être sélectionnées dans ce champ. - Résolution : affiche la résolution de chaque RIP. Réglage de la qualité image 1. Sélectionnez Imprimante > Qualité image.... 2. Réglage de la qualité image PostScript/PDF REMARQUE Si vous ne disposez pas d'une licence PostScript valide, le système n'affiche pas d'options de QI PostScript. a) Dans la liste RIP, cliquez deux fois sur la ligne contenant le RIP PostScript/PDF et la résolution que vous souhaitez modifier. b) Sélectionnez une taille de point True Type. Cette sélection permet d'ajuster le contraste des polices vectorielles. c) Réglez l'épaisseur du trait pour contrôler l'épaisseur des lignes fines créées par la commande stroke de PostScript. d) Sélectionnez un rendu des polices. Il sera utilisé pour le traitement des travaux PostScript contenant des polices vectorielles Adobe Type 1. Si vous sélectionnez Polices Bitmap Xerox, vous devez également définir les commandes d'épaisseur et de lissage. • Épaisseur : définit, en pixels, l'épaisseur ou le contraste appliqué à la police. • Épaisseur minimale : définit une épaisseur de trait minimale en pixels. Ce paramètre épaissit uniquement les traits dont l'épaisseur est inférieure à la valeur minimale. • Lissage : détermine le degré de lissage appliqué par le logiciel au texte. Pour la plupart des observateurs, le changement de sélection (de la valeur minimale à la valeur maximale) se traduit par un renforcement du contraste dans le texte très fin. e) Lorsque vous avez terminé, sélectionnez OK ou cliquez sur Options avancées... pour configurer les options PostScript/PDF avancées et passez à l'étape suivante. 3. Définition des options PostScript/PDF avancées : ces options permettent de définir différents paramètres afin d'optimiser la fonctionnalité de l'interpréteur PostScript/PDF. REMARQUE Si vous ne disposez pas d'une licence PostScript valide, le système n'affiche pas d'options de QI PostScript. 6-20 Serveur d'impression FreeFlow® FreeFlow Print Server Help Menu Imprimante a) Dans l'onglet Mémoire virtuelle, entrez la mémoire virtuelle initiale. Ce paramètre définit la quantité de mémoire disponible que peut utiliser l'interpréteur PostScript pour le traitement de travaux. Jusqu'à quatre interpréteurs PostScript/PDF différents peuvent utiliser cette valeur de mémoire virtuelle. REMARQUE Si vous ne disposez pas d'une licence PostScript valide, le système n'affiche aucun décomposeur PostScript. b) Sélectionnez l'onglet Système pour modifier les paramètres de cache système. L'utilisation du cache par l'interpréteur PostScript/PDF lui permet de ne pas redessiner les composants spécifiques d'une page logique mais de les enregistrer dans la mémoire cache pour des performances de traitement améliorées. Le cache est alloué en dehors de la mémoire virtuelle. c) Sélectionnez l'onglet Utilisateur pour définir la quantité de cache dédiée à chaque composant du cache. L'augmentation d'un paramètre particulier peut augmenter les performances de traitement ; néanmoins, l'augmentation arbitraire des valeurs de cache peut aussi diminuer les performances ou empêcher le traitement d'un travail. • • • • • • • • • • • • • MaxFontCache : mémoire contenant les polices dans le cache. MaxFormCache : mémoire contenant les fonds de page dans le cache. MaxPatternCache : mémoire contenant les motifs dans le cache. MaxScreenCache : mémoire contenant les demi-teintes dans le cache. MaxUPathCache : mémoire contenant les chemins utilisateur définissant des formes, des trajectoires ou des régions dans le cache. MaxFontItem : espace maximal qu'un caractère de police peut occuper dans le cache de polices. MaxFormItem : espace maximal qu'un fond de page peut occuper dans le cache de fonds de page. MaxPatternItem : espace maximal qu'un motif peut occuper dans le cache de motifs. MaxScreenItem : espace maximal qu'une demi-teinte peut occuper dans le cache de trames. MaxSuperScreen : nombre maximum de pixels dans une super cellule qui augmente le nombre de niveaux de gris dans les demi-teintes. MaxUPathItem : espace maximal qu'un chemin utilisateur qui définit des formes, des trajectoires ou des régions peut occuper dans le cache des chemins utilisateur. Tramage de précision : cette technologie a recours à une super cellule ou une matrice de cellules de demi-teinte pour offrir une approximation la plus proche possible d'une fréquence et d'un angle de trame demandés. Reconnaissance du langage de description de page : le logiciel analyse le fichier PostScript. S'il détecte un fondu ou dégradé créé par une application prépresse courante telle que Quark XPress, Adobe Illustrator ou FreeHand, il le remplace par le fondu PostScript Smooth Shading Blend de qualité supérieure. Serveur d'impression FreeFlow® FreeFlow Print Server Help 6-21 Menu Imprimante d) Sélectionnez OK deux fois pour fermer la boîte de dialogue. 4. Réglage de la qualité image PCL : a) Dans la liste RIP, cliquez deux fois sur la ligne contenant le RIP PCL et la résolution que vous souhaitez modifier. b) Dans la boîte de dialogue Qualité image PCL, sélectionnez une commande d'épaisseur. Les commandes d'épaisseur améliorent les graphiques bitmap, les grisés standard PCL résidents ou les polices bitmap inclus dans le fichier PCL. • Grisés : cette commande permet d'augmenter le contraste des tons standard de type 10. • Graphiques bitmap : cette commande permet d'augmenter le contraste des images bitmap, telles que les photos numérisées. • Polices Bitmap : cette commande permet d'augmenter le contraste des polices PCL bitmap. c) Sélectionnez une épaisseur minimale du trait HPGL (Hewlett-Packard Graphics Language) pour définir le seuil d'épaississement des lignes fines contenues dans les travaux PCL. Toutes les lignes fines d'une épaisseur en pixels inférieure à la valeur minimale seront épaissies jusqu'à la valeur minimale. d) Utilisez Contrôle densité pour régler la densité des remplissages Type 11 personnalisés qui sont couramment employés. • Aucun : aucune modification. • Surimpression 1D : permet de décaler chaque ligne de balayage de 1 pixel dans le sens de balayage rapide et de les fusionner avec la ligne de balayage d'origine. • Surimpression 2D : permet de décaler chaque ligne de balayage de 1 pixel dans les sens de balayage rapide et lent puis de les fusionner avec la ligne de balayage d'origine. Cette option imprime les motifs très sombres sous forme d'aplats noirs. • Mise à l'échelle X 2 : met à l'échelle les motifs selon un facteur 2 et divise la fréquence de trame par deux. e) Utilisez l'option USFT (Universal Font Scaling Technology) pour régler l'épaisseur des polices vectorielles Intellifont : • Taille du point (Intellifont) : contrôle le contraste des polices Intellifont traitées avec ce convertisseur bitmap. • Taille du point (TrueType) : contrôle le contraste des polices vectorielles TrueType. f) Sélectionnez OK pour fermer la fenêtre. REMARQUE Les caractéristiques TIFF ne comptent pas de paramètres uniques dans cette version du Serveur d'impression FreeFlow. Par conséquent, ces paramètres ne peuvent pas être modifiés. 6-22 Serveur d'impression FreeFlow® FreeFlow Print Server Help Menu Imprimante 5. Restauration des réglages d'usine : les réglages de qualité image par défaut sont optimisés pour l'imprimante. Si vous modifiez ces paramètres, vous pouvez restaurer ultérieurement les valeurs d'usine. a) Dans la liste RIP, cliquez deux fois sur la ligne contenant le RIP et la résolution que vous souhaitez modifier. b) Sélectionnez Valeurs par défaut. c) Sélectionnez OK. Serveur d'impression FreeFlow® FreeFlow Print Server Help 6-23 Menu Imprimante 6-24 Serveur d'impression FreeFlow® FreeFlow Print Server Help 7 Menu Système Le menu Système permet d’accéder aux commandes système telles que l'installation de logiciels, la restauration des ID travail, les diagnostics et le démarrage/arrêt du système. Utilisation du menu Système Le menu Système permet d'effectuer les tâches suivantes : Interruption et reprise de l'impression Si vous avez besoin d'arrêter l'imprimante Il est préférable d'interrompre l'impression plutôt que de suspendre des travaux lorsque vous souhaitez effectuer une opération de maintenance telle que remplacer le toner. Lorsqu'un travail est suspendu, il doit être traité à nouveau avant d'être imprimé. Ce n'est pas le cas lorsque vous interrompez l'impression. 1. Sélectionnez le bouton Pause situé dans l'angle supérieur droit de la fenêtre du serveur d'impression FreeFlow. La boîte de dialogue Reprise/annulation du travail s'ouvre. 2. Sélectionnez Reprendre impression, Reprendre numérisation ou Reprendre tout pour poursuivre le traitement du travail. Interruption et reprise du traitement 1. Pour interrompre le processus d'impression, sélectionnez Système > Interrompre le traitement ou utilisez la combinaison de touches Ctrl + Maj + P. L'interruption de traitement est généralement utilisée pour les travaux très volumineux. 2. Pour reprendre le processus d'impression, sélectionnez Système > Reprendre le traitement ou utilisez la combinaison de touches Ctrl + Maj + R. Lorsque vous sélectionnez l'option Reprendre le traitement, le processus d'impression reprend là où il s'était arrêté. Tout réglage effectué sur le travail ou la file d'impression est appliqué uniquement à la partie du travail n'ayant pas encore été traitée. Serveur d'impression FreeFlow® FreeFlow Print Server Help 7-1 Menu Système Restauration des ID travail À chaque travail est affecté un numéro d'identification séquentiel lorsqu'il est soumis à l'impression. La restauration des ID travail entraîne la suppression de tous les travaux se trouvant dans le système, la remise à zéro des ID travail et le redémarrage du logiciel. ATTENTION La restauration des ID travail supprime tous les travaux, y compris les travaux suspendus, altérés ou inéligibles et purge les fichiers comptables. Avant d'exécuter une restauration, veillez à sauvegarder les données comptables dans un fichier et vérifiez que tous les travaux actuellement dans le système peuvent être supprimés. Restauration des ID travail 1. Connectez-vous en tant qu'administrateur système. 2. Sélectionnez File : Gestionnaire de files.... 3. Sélectionnez une file d'impression. Cliquez avec le bouton droit de la souris et sélectionnez Tout sélectionner. 4. Cliquez avec le bouton droit de la souris et sélectionnez Ne pas accepter de travaux. 5. Ouvrez la fenêtre du Gestionnaire de files. 6. Vérifiez qu'il n'y a pas de travaux en cours d'impression ou de sauvegarde. Si plusieurs travaux sont encore actifs, attendez qu'ils soient terminés pour continuer. • Si vous voulez également retirer des travaux actifs, sélectionnez Ne pas libérer les travaux. 7. Sélectionnez Système > Restaurer ID travail. Un message d'avertissement s'affiche et indique que tous les travaux vont être supprimés, que le fichier comptable va être purgé et que le logiciel du Serveur d'impression FreeFlow va redémarrer. 8. Sélectionnez Oui. La boîte de dialogue Restaurer ID travail s'ouvre. 9. Suivez les instructions qui s'affichent. Entrez le premier numéro à utiliser pour la numérotation des travaux une fois le logiciel redémarré. Le numéro par défaut est 1. 10. Sélectionnez OK. La base de données de travaux et le fichier comptable sont effacés, et le Serveur d'impression FreeFlow redémarre. Console de journalisation Un utilisateur peut afficher le journal des activités en cours sur le système, ainsi que l'historique des activités. Le journal enregistre les différentes activités des opérateurs ainsi que les zones de l'interface du serveur d'impression FreeFlow qui ont fait l'objet d'un accès. Chaque entrée du journal indique la date et l'heure de l'activité. 7-2 Serveur d'impression FreeFlow® FreeFlow Print Server Help Menu Système Exemple d'entrée de journal correspondant à une connexion en tant qu'administrateur système : • 30 novembre 2007 11:35:42 PM : Déconnexion de l'utilisateur en cours et connexion sous un nom d'utilisateur spécifique • S'agit-il d'une connexion à distance ? : true (vrai) • IP : xx.253.199.xxx • Connexion en tant que : sa Lorsqu'un opérateur sélectionne la couleur des supports pour un travail, l'entrée correspondante peut se présenter comme suit : • • • • 30 novembre 2007 11:35:42 PM : Définition des attributs d'un travail: 22 ----( Attributs du travail )---key: JOBMEDIA.Medium Color text: blue Le journal enregistre également les accès éloignés au serveur d'impression. Les entrées correspondantes sont signalées par un astérisque devant la date et l'heure, et indiquent l'adresse IP et le nom de la machine à l'origine de l'activité. Une entrée de ce type peut se présenter comme suit dans le journal : • • • • • *30 novembre 2007 11:35:42 PM : (xx.253.199.xxx, andromeda) ID: 22 ----( Attributs du travail )---key: JOBMEDIA.Medium Color text: blue Il est possible de démarrer et d'arrêter l'enregistrement des activités sur la console de journalisation à tout moment. Affichage du journal d'activités et de l'utilisation du système 1. Sélectionnez Système > Console de journalisation.... La console de journalisation comporte deux onglets : Travaux en cours et Historique. • L'onglet Travaux en cours affiche les activités qui ont eu lieu depuis le démarrage de l'imprimante (avec journalisation activée) ou depuis l'activation de la journalisation. Le nombre de lignes pouvant être affichées dans la fenêtre de l'onglet Travaux en cours est limité. Une fois la limite atteinte, les lignes correspondant aux entrées les plus anciennes du journal sont supprimées de la liste. Les entrées supprimées de l'onglet Travaux en cours peuvent toutefois être affichées dans l'onglet Historique. • L'onglet Historique affiche les activités qui ont eu lieu depuis l'activation de la journalisation, en fonction d'une date choisie. 2. Pour afficher un journal historique, sélectionnez la date qui vous intéresse dans le menu Afficher. Serveur d'impression FreeFlow® FreeFlow Print Server Help 7-3 Menu Système Celui-ci présente une liste de dates correspondant à 2 semaines au moins (14 jours). Lorsqu'un journal n'est plus compris dans la plage de dates affichée dans le menu, le fichier de données correspondant est supprimé. La taille de chaque journal est limitée. Si cette limite est atteinte pour une journée donnée, un journal supplémentaire correspondant à la même journée peut apparaître dans le menu. Ce second journal porte la même date que le premier mais se distingue de celui-ci par un suffixe numérique. Exemple : si la date d'aujourd'hui est le 30 novembre 2005 et que le système doit générer un journal supplémentaire suite à un dépassement de capacité, le journal intitulé 30 novembre 2005 est renommé 30 novembre 2005 -1 et le journal supplémentaire est nommé 30 novembre 2005. Si la taille du journal est à nouveau dépassée, le journal nommé 30 novembre 2005 -1 est renommé 30 novembre 2005 -2, le journal nommé 30 novembre 2005 est renommé 30 novembre 2005 - 1 et un nouveau journal portant le nom 30 novembre 2005 est créé. Une date signalée par un astérisque (*) indique qu'il n'existe pas de journal pour cette date. 3. Pour vider, activer ou désactiver la console de journalisation en cours, affichez l'onglet Travaux en cours et sélectionnez l'une des options suivantes : a) Sélectionnez Fermer pour vider la console de journalisation en cours. b) Sélectionnez Désactiver la journalisation pour désactiver la journalisation des activités. c) Sélectionnez Activer la journalisation pour activer la journalisation des activités. 4. Cliquez sur Fermer pour quitter la fenêtre Console de journalisation. État du réseau Affiche un résumé des activités en cours pour LPR, IPP, le dossier actif, AppleTalk et la passerelle du socket. REMARQUE La prise en charge d'AppleTalk est arrêtée à partir des versions 9.0 et supérieure du serveur d'impression FreeFlow. Utilisation de l'option État du réseau 1. Ouvrez le menu Système. 2. Sélectionnez État du réseau. 3. Sélectionnez Afficher pour sélectionner les colonnes affichées dans la fenêtre État du réseau. Cochez les noms des colonnes appropriées. • Nom de la file • Accepter/Libérer • Dossier actif • Socket REMARQUE Si l'onglet LPD de la boîte de dialogue Passerelles est désactivé, la passerelle LPR sera désactivée dans ce menu. 7-4 Serveur d'impression FreeFlow® FreeFlow Print Server Help Menu Système Cette boîte de dialogue permet de contrôler la caractéristique Accepter et Libérer de chaque file répertoriée. Les informations mises à jour s'affichent automatiquement. Impression d'un rapport de configuration Le rapport de configuration contient toutes les informations systèmes telles que les paramètres système, les paramètres des files, les numéros de licence et des informations se rapportant aux supports des magasins, au réseau et aux polices. Vous pouvez utiliser ce rapport pour vérifier les paramètres système après une installation ou une mise à jour logicielle, ou pour conserver un enregistrement des paramètres des files et des magasins. 1. Sélectionnez Système > Imprimer > Relevé de configuration. 2. Dans la boîte de dialogue Rapport de configuration, sélectionnez la file et le support appropriés pour l'impression du travail. 3. Sélectionnez OK. Impression d'une page de test L'impression d'une page de test permet d'imprimer rapidement un échantillon d'un travail. Dans la mesure où les échantillons imprimés sur le système sont de type PostScript, une licence PostScript est requise. 1. Sélectionnez Système > Imprimer > Page de test. 2. Sélectionnez la file requise. 3. Sélectionnez OK. Services distants Cette fonction, accessible à l'administrateur système, permet de transmettre des données d'imprimante à Xerox Corporation. Les services supplémentaires comprennent la mise à jour logicielle, l'affichage de services et la commande de consommables. Une souscription est requise pour chaque service. REMARQUE La fonction Services à distance n'est pas disponible dans le cadre de configurations non réseau. Utilisation des services distants 1. Sélectionnez Système > Services à distance.... La boîte de dialogue correspondante s'ouvre. Les options suivantes sont disponibles : • Synchroniser avec Xerox : l'imprimante effectue une synchronisation avec un serveur Xerox afin d'identifier les services activés sur l'imprimante. • Configurer les services distants : pour utiliser efficacement les diagnostics, vous devez saisir les informations suivantes lors de la première installation de votre système : serveur proxy HTTP (IP Address), port proxy HTTP, nom d'utilisateur proxy (s'il est requis par votre serveur proxy) et mot de passe proxy (s'il est requis par votre serveur proxy). 2. Les champs ci-dessus peuvent également être modifiés. Serveur d'impression FreeFlow® FreeFlow Print Server Help 7-5 Menu Système a) Sélectionnez Activer pour utiliser Contrôle à distance, définir une heure de transfert ou sélectionner une fréquence (heures). b) Sélectionnez Service ou Service et ingénierie. c) Sélectionnez OK. 3. Sélectionnez l'onglet Système pour accéder aux services et aux informations de transmission. Sélectionnez Afficher dernière transmission... pour afficher une version textuelle de la dernière transmission envoyée. 4. Sélectionnez l'onglet Facturation pour afficher des informations détaillées sur la facturation. 5. Sélectionnez Fermer pour quitter la boîte de dialogue. Gestionnaire de mise à jour Le gestionnaire de mise à jour du serveur d'impression FreeFlow permet la livraison à distance de mises à jour logicielles, telles que des correctifs techniques et des mises à jour de maintenance. Utilisation du Gestionnaire de mise à jour Effectuez les étapes suivantes pour procéder à une mise à jour : 1. Cliquez sur le bouton Lancer du menu principal et sélectionnez Gestionnaire de mise à jour du Serveur d'impression FreeFlow. 2. Entrez le mot de passe racine. Le Gestionnaire de mise à jour s'affiche. Pour l'installation du logiciel et des correctifs du serveur d'impression FreeFlow, les privilèges administrateur (racine) sont requis avant la mise à jour du système. 3. Cliquez sur Rechercher des mises à jour pour établir la communication avec le serveur de mises à jour logicielles Xerox. Si le proxy et le réseau ont été configurés correctement, cette opération permet d'obtenir la liste des mises à jour disponibles pour le système utilisé. Les mises à jour disponibles sont affichées sous Mises à jour disponibles pour le téléchargement. 4. Sélectionnez l'une des mises à jour, puis cliquez sur Télécharger la mise à jour. Les mises à jour téléchargées sont indiquées dans la liste Mises à jour disponibles pour l'installation. 5. Sélectionnez la mise à jour à installer et cliquez sur Installer la mise à jour. En cliquant sur Exporter la mise à jour, vous pouvez spécifier la destination d'exportation de la mise à jour sélectionnée (vers le système de fichiers Solaris ou un périphérique de stockage USB, par exemple). En cliquant sur Importer la mise à jour, vous pouvez importer une mise à jour à partir d'un emplacement autre que le serveur de mises à jour logicielles Xerox, tel qu'un périphérique de stockage USB ou un répertoire monté sur le réseau préalablement spécifié pour la fonction Exporter la mise à jour. 6. Cliquez sur Fermer pour quitter l'application. 7-6 Serveur d'impression FreeFlow® FreeFlow Print Server Help Menu Système Exportation de mises à jour Une fois le téléchargement d'une mise à jour effectué, vous pouvez exporter cette mise à jour à destination du système de fichier UNIX ou d'un périphérique de stockage USB. 1. Sélectionnez une mise à jour dans la liste Mises à jour disponibles pour l'installation. 2. Cliquez sur Exporter la mise à jour. 3. Cliquez sur Parcourir et sélectionnez un dossier de destination pour l'exportation. 4. Cliquez sur Exporter. Importation de mises à jour Les mises à jour que vous souhaitez installer ultérieurement peuvent être importées depuis le système de fichier ou un périphérique de stockage USB. 1. Sélectionnez une mise à jour dans la liste Mises à jour disponibles pour l'installation. 2. Cliquez sur Importer la mise à jour. 3. Cliquez sur Parcourir et sélectionnez le dossier contenant la mise à jour à importer. 4. Cliquer sur Importer. Installation de logiciels Cette fonction permet à l'administrateur système d'installer et de gérer les logiciels. Utilisation de la fonction Installation de logiciels 1. Sélectionnez Système > Installation de logiciels.... 2. Sélectionnez l'une des options suivantes : • Sélectionnez Installer pour installer des modules logiciels nécessaires à l'exécution du système, un nouveau service logiciel ou un nouveau matériel. • Sélectionnez Gérer les versions pour afficher des informations relatives aux modules installés. L'administrateur système peut afficher le journal d'installation, définir la version du logiciel et désinstaller les modules. 3. Si Installer est sélectionné, sélectionnez les modules logiciels nécessaires à l'exécution du système, un nouveau service logiciel ou un nouveau matériel. a) Dans le champ Installer depuis, choisissez l'emplacement du fichier d'installation. b) Utiliser lecteur de CD : permet d'installer le service à partir d'un CD. c) Spécifier l'emplacement des fichiers : sélectionnez cette option pour utiliser le répertoire de fichiers du système afin de localiser le fichier d'installation. d) Sélectionnez Emplacement du fichier.... e) Sélectionnez Parcourir.... . f) Sélectionnez l'emplacement du fichier dans le menu déroulant Regarder dans. g) Sélectionnez le fichier d'installation dans le répertoire. h) Sélectionnez un type de fichier dans le menu déroulant Type de fichier. i) Une fois que le nom du fichier s'affiche, sélectionnez Suivant pour poursuivre les procédures d'installation. j) Sélectionnez le module à installer. Le cas échéant, sélectionnez Définir sur la version actuelle. k) Cliquez sur Installer pour terminer les procédures d'installation. Serveur d'impression FreeFlow® FreeFlow Print Server Help 7-7 Menu Système 4. Sélectionnez Fermer pour quitter la boîte de dialogue. 5. Sélectionnez Oui pour confirmer votre action. nettoyage de données confidentielles Le nettoyage de données confidentielles est une fonction soumise à licence qui permet de renforcer la sécurité du système en empêchant la récupération à partir du disque dur des données supprimées. Configuration du nettoyage des données confidentielles sur le système 1. Dans la fenêtre principale, sélectionnez Système > Écraser données confidentielles.... REMARQUE Pour que cette fonction figure dans le menu Système, vous devez disposer de la licence appropriée. 2. Dans la fenêtre Nettoyage de données confidentielles, sélectionnez l'une des options suivantes : • Mode rapide • Afficher les messages en mode prolixe • Liste de Partitions (Séparer Partitions avec un point-virgule) Si vous cochez cette case, la zone de texte correspondante est activée, ce qui vous permet de préciser les partitions de disques sur lesquelles vous souhaitez écraser les données • Exclure Partitions (Séparer Partitions avec un point-virgule) Si vous cochez cette case, la zone de texte correspondante est activée, ce qui vous permet de préciser les partitions de disques à protéger contre l'écrasement des données. 3. Sélectionnez OK. Selon que des travaux actifs figurent ou non dans une file, deux choses peuvent se produire : a) Si des travaux actifs FIGURENT dans une file, le message suivant s'affiche : Les travaux actifs seront supprimés. Continuer ? Sélectionnez OK ou sur Annuler, selon le cas. Passez à l'étape b. b) Si AUCUN travail ne figure dans une file, OU si vous avez déjà sélectionné OK à l'étape a, un autre avertissement apparaît. Son libellé est le suivant : Les opérations suivantes vont être effectuées : (1) Suppression de tous les travaux. (2) Suppression du contenu de la base de travaux et du fichier comptable. (3) Purge de tous les fichiers journaux. (4) Redémarrage du système. Le système sera hors ligne pendant environ x minutes. Continuer ? 7-8 Serveur d'impression FreeFlow® FreeFlow Print Server Help Menu Système 4. Sélectionnez OK pour lancer le nettoyage des données, ou sur Annuler pour annuler l'opération. Au terme du nettoyage des données, le système redémarre automatiquement. Diagnostics de maintenance Les diagnostics sont principalement réservés aux techniciens Xerox. En cas de problème avec l'imprimante, la fenêtre Diagnostics fournit toutefois le numéro de téléphone de la maintenance. Lorsque vous appellerez ce numéro, il vous faudra sans doute indiquer le numéro de logiciel, le numéro de série de l'imprimante et les codes incident éventuels. Pour accéder aux diagnostics, sélectionnez Système > Diagnostics.... Un opérateur ou un administrateur système peut effectuer les opérations suivantes : • Modifier les mots de passe • Restaurer les paramètres du site d'installation • Visualiser les données de l'imprimante, notamment les informations se rapportant aux chargeurs, au moteur d'impression et aux options de façonnage. Mise sous/hors tension et redémarrage du système et de l'imprimante Mise sous tension de l'imprimante Une fois le serveur d'impression sous tension, vous pouvez mettre l'imprimante sous tension. 1. Vérifiez que le cordon d'alimentation est correctement branché à la prise et que l'interrupteur de l'imprimante est en position Marche. 2. Dans le menu Imprimante, sélectionnez Mise sous tension imprimante.... Le système demande plusieurs minutes avant d'être disponible pour l'impression. Mise hors tension de l'imprimante Il est recommandé de mettre l'imprimante hors tension à partir du serveur d'impression. L'imprimante se met également hors tension lorsque vous arrêtez l'ensemble du système en sélectionnant Arrêt dans le menu Système. 1. Dans le menu Imprimante, sélectionnez Mise hors tension imprimante. 2. Sélectionnez Oui pour confirmer. L'imprimante se met automatiquement hors tension. Exécution d'un arrêt différé et d'un redémarrage Un arrêt différé permet à tous les travaux en cours de traitement de se terminer avant le redémarrage du système ; néanmoins, aucun nouveau travail n'est accepté tant que le système n'est pas redémarré. Seul un administrateur système ou un opérateur peut utiliser cette fonction. 1. Ouvrez le Gestionnaire de files. 2. Sélectionnez une file d'impression. Si plusieurs files sont présentes, sélectionnez Tout sélectionner dans le menu Afficher. 3. Dans le menu déroulant File, sélectionnez Ne pas accepter de travaux puis Ne pas libérer les travaux. 4. Ouvrez la fenêtre du Gestionnaire de files. Serveur d'impression FreeFlow® FreeFlow Print Server Help 7-9 Menu Système 5. Sélectionnez Arrêt dans le menu Système. La fenêtre de confirmation de l'arrêt du système s'affiche. 6. Sélectionnez Oui pour arrêter l'imprimante et quitter le Serveur d'impression FreeFlow. Tous les travaux en cours de traitement et d'impression se terminent avant l'arrêt du système. Vous avez l'opportunité d'annuler l'arrêt jusqu'à ce que les travaux en cours d'impression et de traitement soient terminés en sélectionnant Annuler arrêt. 7. Activez l'interrupteur du serveur et attendez que le système soit complètement opérationnel. Une fois l'imprimante et le processeur disponibles, vous pouvez procéder à des opérations d'impression. 8. Sélectionnez chaque file qui doit accepter des travaux puis sélectionnez Accepter travaux et, si vous le souhaitez, Libérer travaux. REMARQUE Vous pouvez utiliser les touches CTRL ou MAJ pour sélectionner plusieurs files à la fois. Redémarrage du logiciel Serveur d'impression FreeFlow Procédez comme suit lorsque vous êtes invité à redémarrer le Serveur d'impression FreeFlow au terme d'une procédure de reprise. 1. Ouvrez le Gestionnaire de files. 2. Sélectionnez une file d'impression. Si plusieurs files sont présentes, sélectionnez Tout sélectionner dans le menu Afficher. 3. Dans le menu déroulant File, sélectionnez Ne pas accepter de travaux, puis Ne pas libérer les travaux. 4. Ouvrez la fenêtre du Gestionnaire de files. 5. Attendez que les travaux soient terminés, puis sélectionnez Redémarrage dans le menu Système. 6. Sélectionnez Oui pour confirmer. 7. Attendez que le système soit complètement opérationnel. Une fois l'imprimante et le processeur disponibles, vous pouvez procéder à des opérations d'impression. Quand effectuer une mise hors tension d'urgence La procédure de mise hors tension d'urgence doit être utilisée lorsqu'il est nécessaire de mettre immédiatement l'imprimante hors tension. ATTENTION La procédure de mise hors tension d'urgence peut altérer le logiciel du Serveur d'impression FreeFlow. Il est donc conseillé de ne l'utiliser qu'en cas de réelle nécessité. Utilisez la procédure de mise hors tension d'urgence dans les cas suivants : • Le matériel dégage des odeurs ou émet des bruits inhabituels. • Un panneau mural ou un disjoncteur différentiel, un fusible ou tout autre dispositif de sécurité s'est déclenché. 7-10 Serveur d'impression FreeFlow® FreeFlow Print Server Help Menu Système • Du liquide s'est renversé sur le matériel. • Le matériel a été exposé à une humidité importante (fuites, inondations, etc.). • L'un des composants du matériel est endommagé. Exécution d'une mise hors tension d'urgence de l'imprimante 1. Sélectionnez Arrêt dans le menu Système, puis sélectionnez Interrompre. Le système est arrêté de façon immédiate, sans terminer le traitement des travaux en cours. Toutes les opérations sont interrompues et le système est arrêté. Le système ne libère ni n'accepte de travaux avant d'être restauré. Cette procédure d'arrêt ne risque pas d'altérer le logiciel et est donc fortement recommandée. 2. Appuyez sur l'interrupteur d'arrêt et maintenez-le enfoncé pendant 5 à 10 secondes. 3. Mettez le disjoncteur en position Arrêt. Le disjoncteur se situe sur le panneau arrière de l'imprimante. 4. Retirez le cordon d'alimentation de la fiche d'alimentation. À propos de la sauvegarde et de la restauration des fichiers système Les utilitaires Sauvegarde et Restauration permettent de sauvegarder et/ou de restaurer une image complète du système, y compris le logiciel du serveur d'impression FreeFlow et le système d'exploitation du serveur. Sauvegarde des fichiers système Les options de sauvegarde sont uniquement disponibles sur les systèmes équipés d'un lecteur de bandes magnétiques et/ou bénéficiant d'une partition du disque local (XRXbackup). 1. Dans le menu Système, sélectionnez Sauvegarder/Restaurer... . 2. Sélectionnez Sauvegarde système... . Si vous utilisez une bande magnétique pour effectuer les sauvegardes système, les options suivantes vous seront présentées au lieu de l'option Sauvegarde système : • Sauvegarde du système dans le système de fichiers UNIX : cette procédure est identique à la procédure Sauvegarde système qui suit, à l'étape 3. • Sauvegarde du système sur un lecteur de bandes : cette option vous permet de sauvegarder le système sur un lecteur de bandes. Si vous la sélectionnez, passez à l'étape 6. 3. Sélectionnez le groupe de fichiers à sauvegarder. 4. La sauvegarde peut être enregistrée sur une partition du disque local. 5. Une fois que vous avez localisé l'emplacement de sauvegarde, sélectionnez OK. 6. Une boîte de dialogue d'avertissement vous indique que le serveur d'impression FreeFlow va s'arrêter automatiquement une fois la sauvegarde terminée. Les instructions qui s'affichent vous informent que pour poursuivre la sauvegarde du système une fois le système arrêté, vous devez effectuer l'une des opérations ci-dessous : • Si le système est arrêté, mettez-le sous tension. Serveur d'impression FreeFlow® FreeFlow Print Server Help 7-11 Menu Système • Si le système indique l'invite OK >, tapez boot. REMARQUE Les messages d'erreur sont enregistrés dans le journal de sauvegarde/restauration. 7. Cliquez sur OK pour continuer. Au démarrage de la sauvegarde, les événements ont lieu dans l'ordre suivant : a) La boîte de dialogue d'avertissement disparaît et un curseur en forme de chronomètre s'affiche (deux minutes environ) pendant que le système se prépare à lancer la sauvegarde. b) Le système s'arrête et est mis hors tension. Attendez 30 secondes et remettez l'imprimante sous tension. c) Au cours de la procédure de redémarrage, un message indique que cette procédure peut durer n minutes. Tapez O pour continuer, N pour mettre fin à la procédure. d) Effectuez l'une des opérations suivantes : Tapez N et la procédure de redémarrage se poursuit, mais la procédure de sauvegarde prend fin. Tapez O pour poursuivre la procédure de sauvegarde. L'interface utilisateur principale s'affiche une fois la procédure de sauvegarde terminée. e) Lorsque le bureau Solaris apparaîtrait en principe, l'imprimante commence à générer le fichier iso utilisé pour créer un CD amorçable. Une série de messages similaires à celui-ci s'affiche : 10% done, estimate finish Wed. Jun 16 10:05:34 2004. f) L'écriture sur le CD proprement dite commence. Une série de messages similaires à celui-ci s'affiche : Writing track 1... 59%... g) Lorsque l'écriture touche à sa fin, le CD est finalisé : Finalizing (can take up to 4 minutes)...done h) Au terme de l'opération, le CD est éjecté. Retirez-le du lecteur, étiquetez-le et rangez-le en lieu sûr. i) Une série de messages du type suivant apparaît à mesure du vidage des systèmes de fichiers : DUMP: Writing 32 Kilobyte records. j) Pour chaque système de fichiers sauvegardé, un message s'affiche toutes les 10 minutes pour indiquer combien de temps il reste avant la fin de la sauvegarde. Si la sauvegarde d'un système de fichiers prend moins de 10 minutes, ce message n'apparaît pas. La sauvegarde complète de tous les fichiers système prend normalement moins de 45 minutes, mais elle peut être allongée si le volume de fichiers de données client stockés sur le disque système est important. Au terme de la sauvegarde, la procédure de démarrage normale reprend et l'imprimante redevient disponible. Restauration des fichiers du disque système La procédure de restauration du disque système à partir d'un CD-R est exposée dans le guide système du serveur d'impression FreeFlow. 7-12 Serveur d'impression FreeFlow® FreeFlow Print Server Help Menu Système À propos de la sauvegarde et de la restauration des fichiers de configuration Les utilitaires Sauvegarde et Restauration permettent de sauvegarder les fichiers de configuration utilisés par le serveur d'impression FreeFlow et de les restaurer ultérieurement. Ces fichiers de configuration enregistrent les paramètres logiciels du serveur d'impression, tels que les files, les courbes tonales utilisateur, les ressources d'impression et les données NVM. REMARQUE Les fichiers de configuration ne contiennent pas les fichiers système tels que les fichiers du système d'exploitation, les données système de la plateforme du serveur d'impression, ou les systèmes de fichiers. Les options de sauvegarde sont uniquement disponibles sur les systèmes équipés d'un lecteur de bandes magnétiques et/ou bénéficiant d'une partition du disque local (XRXbackup). Sauvegarde des fichiers de configuration 1. Dans le menu Système, sélectionnez Sauvegarder/Restaurer 2. Sélectionner .Sauvegarder la configuration. 3. Dans la liste Sélectionner les catégories, sélectionnez le(s) fichier(s) à sauvegarder. Sélectionnez Tout pour sauvegarder toute la liste des fichiers de configuration. 4. Sélectionnez Système de fichiers (le système de fichiers du serveur d'impression local), un emplacement distant via Windows SMB, FTP ou SFTP, ou le lecteur approprié dans le menu Rechercher dans. Si le fichier de sauvegarde doit être stocké dans le système de fichiers ou dans Windows SMB ou dans un autre emplacement distant, sélectionnez l'emplacement du répertoire pour le fichier. Si le fichier de sauvegarde est stocké dans un emplacement distant, entrez les informations d'autorisation appropriées et sélectionnez OK. La structure des fichiers (noms des fichiers, liens) n'est pas la même selon que la sauvegarde est effectuée localement ou à distance, par conséquent pour une restauration à partir d'un emplacement distant, la sauvegarde doit être réalisée directement par le processus de sauvegarde. Stockée localement, elle ne pourra pas être restaurée à partir d'un emplacement distant où on l'aurait déplacée manuellement. 5. Sélectionnez Estimer la taille des fichiers pour estimer la taille du fichier de sauvegarde. 6. Cliquez sur OK. Si la taille du fichier d'archivage annoncée est trop grande, sélectionnez Annuler et désélectionnez certains fichiers avant de continuer. Une boîte de dialogue affiche la taille des fichiers que vous avez sélectionnés pour la sauvegarde. 7. Sélectionnez OK pour commencer la procédure de sauvegarde. La progression de l'opération est affichée au cours de la sauvegarde. Serveur d'impression FreeFlow® FreeFlow Print Server Help 7-13 Menu Système Un avertissement informel indique que la restauration de cette sauvegarde devrait se faire seulement sur la machine actuelle, pour le même produit et la même version du logiciel. Affichage des informations de sauvegarde de la configuration La fenêtre État de la sauvegarde de la configuration affiche la progression de l'opération de sauvegarde. Cliquez deux fois sur une ligne pour afficher les informations correspondantes, ou bien sélectionnez une ligne et cliquez sur Détails.... Restauration des fichiers de configuration Utilisez cette procédure pour restaurer les fichiers de configuration et les files d'impression. 1. Dans le menu Système, sélectionnez Sauvegarder/Restaurer. 2. Sélectionner .Restaurer la configuration. 3. Choisissez le fichier à utiliser pour restaurer les fichiers de configuration. Le fichier peut être situé sur une partition du disque local ou du système de fichiers réseau, ou sur un support pris en charge par le système, tel qu'une disquette, un CD réinscriptible ou un lecteur de bande. 4. Sélectionnez un nom d'hôte dans le champ Sélectionner sauvegarde. 5. Dans le champ Rechercher dans, sélectionnez les fichiers à restaurer. Si le fichier de sauvegarde est stocké dans un emplacement distant, entrez les informations d'autorisation appropriées et sélectionnez OK. 6. Sélectionnez OK pour continuer. Une boîte de dialogue d'avertissement indique que la restauration de la configuration à partir de cette archive aura pour effet de rétablir les paramètres en cours au moment de la création de l'archive. 7. Sélectionnez OK pour lancer le processus de restauration. Un écran d'avertissement indique si une disparité a été détectée entre la sauvegarde système et le système actuel, au niveau de l'ID hôte, du produit ou de la version du logiciel. Sélectionnez OK pour continuer quand même ; sélectionnez Annuler pour refuser la restauration de la configuration. Le système vérifie qu'il n'y a pas, dans la sauvegarde, de noms de file identiques à ceux des files actuelles. S'il y en a, vous serez invité à choisir entre : Fusionner : Cette option permet de fusionner la file de sauvegarde avec la file du système qui porte le même nom – les attributs de la file de sauvegarde auront priorité, certains attributs « facultatifs » ou nouveaux de la file existante pourront cependant être préservés. Écraser Cette option permet à la file de sauvegarde de remplacer la queue du système portant le même nom et de donner des valeurs par défaut aux attributs nouveaux (ou aux attributs dont la structure a changé). 7-14 Serveur d'impression FreeFlow® FreeFlow Print Server Help Menu Système Sauter: Cette option empêche la restauration de la file de sauvegarde. Choisissez cette option seulement si vous voulez restaurer des files qui n'existent pas sur le système actuel. Une fois la procédure de restauration terminée, une fenêtre d'information s'affiche et vous signale que la restauration de la configuration s'est déroulée correctement. 8. Sélectionnez Redémarrer maintenant ou Redémarrer ultérieurement. REMARQUE Les messages d'erreur sont enregistrés dans le journal de sauvegarde/restauration. Défaire la restauration des files Défaire la restauration des files Une copie instantanée des files du système est sauvegardée en tant qu'archive avant toute restauration de la configuration qui désigne les files parmi les catégories à restaurer. L'archive des files permet aux files du système de revenir facilement à leur état précédent. Si la restauration des files a déjà eu lieu, un bouton Annuler Restaurer apparaît dans la fenêtre du gestionnaire de files. 1. Dans la fenêtre du Gestionnaire de files, sélectionnez Annuler Restaurer. Le groupe de files actuelles est supprimé et remplacé par le contenu de la copie instantanée. 2. Sélectionnez Redémarrer. Le gestionnaire de files affiche le nouveau groupe de files d'impression venant d'être restaurées. Restauration des fichiers de configuration Mode sécurisé Le mode sécurisé offre un niveau supplémentaire de contrôle sur les pages imprimées. Un certain nombre de fonctions différentes du serveur d'impression FreeFlow permettent aux opérateurs d'imprimer des pages ou des échantillons plusieurs fois. Cette fonctionnalité crée un risque de sécurité pour les applications MICR. Le mode sécurisé peut être utilisé pour désactiver l'échantillonnage de pages, le saut de pages et la commande de bande hors ligne Déplacement par blocs. Activation du mode sécurisé 1. Sélectionnez Mode sécurisé... dans le menu Système. La boîte de dialogue Mode sécurisé s'ouvre. 2. Sélectionnez Activer et OK. 3. Sélectionnez OK dans la boîte de dialogue Avertissement pour confirmer la désactivation de l'échantillonnage de pages. Éjecter le CD Sélectionnez Éjecter le CD dans le menu Système. Serveur d'impression FreeFlow® FreeFlow Print Server Help 7-15 Menu Système À propos du nettoyage de données confidentielles Le logiciel de nettoyage des données supprime toutes les données des partitions spool, swap et outQ du disque dur du serveur d'impression. Ces données ne peuvent pas être récupérées. La configuration requise pour la fonction de nettoyage des données FreeFlow Print Server est indiquée dans NIST SP 800-88 et réitérée dans Process Guide to DoD 5220.22-M. L'algorithme est un écrasement à trois passages constitué d'un caractère, de son complément et d'un caractère aléatoire. Pour permettre le passage de vérification de lecture facultatif, le nettoyage des données écrit un modèle 0x40404040 au cours du dernier passage. Si l'option de vérification de lecture a été activée, le dernier passage d'écriture est suivi d'un passage de vérification de la lecture facultatif qui lit les secteurs de données et compare les données lues au modèle 0x40404040. Si ces données ne sont pas détectées sur le disque, le logiciel signale une erreur. Le nettoyage des données ne permet pas de traiter les blocs défectueux ni les blocs de substitution des disques SCSI et FCAL. Aucune reprise sur erreur liée au disque n’est effectuée lors de l’opération de nettoyage. Pour un niveau de sécurité supérieur, la commande de formatage/purge de Sun Solaris peut être utilisée. D’autre part, des logiciels tiers proposant des fonctions plus nombreuses et une plus grande flexibilité, tel que UniShred Pro, sont disponibles. Ils ne sont cependant pas inclus dans le logiciel de nettoyage des données et ne sont pas pris en charge par FreeFlow Print Server. Un journal détaillé du nettoyage est établi durant le processus, comprenant l’heure de début et de fin pour chaque partition, le nom et les limites des partitions ainsi que les messages d’erreur. Ce fichier journal est cumulatif : les informations relatives à chaque exécution du nettoyage des données sont ajoutées au journal existant. Au cours du processus de nettoyage, ce fichier se situe dans /dataOverwrite.log. Une fois le nettoyage terminé, il est transféré dans /var/spool/XRXnps/log/dataOverwrite.log. Le fichier journal doit être sauvegardé et supprimé du système de façon régulière. Nettoyage de données confidentielles Le nettoyage des données supprime toutes les données des parties spool, swap et outQ du disque dur du serveur d'impression. Ces données ne peuvent pas être récupérées. 1. Connectez-vous en tant qu'administrateur système. 2. Sélectionnez Système > Nettoyage de données confidentielles. 3. Sélectionnez OK. 4. Si des travaux sont actifs sur le système, un message d'avertissement s'affiche. Sélectionnez OK. 5. Sélectionnez OK. 6. Il est possible de choisir d'écraser des éléments supplémentaires tels que les travaux sauvegardés ou des ressources utilisateur telles que les polices ou les formulaires. L’option Travaux sauvegardés uniquement permet d’écraser tous les travaux sauvegardés dans le répertoire /var/spool/XRXnps/saved. 7-16 Serveur d'impression FreeFlow® FreeFlow Print Server Help Menu Système 7. Le cas échéant, sélectionner l'option Mode rapide. L'option Mode rapide exécute le nettoyage des données en un seul passage d'écriture. Si cette option n'est pas sélectionnée, l'écrasement des données du disque s'effectue en trois passages complets. 8. Il est possible de choisir d'exécuter un passage final supplémentaire pour vérifier les dernières données écrites. Si le passage de vérification finale est sélectionné, sélectionner une des options suivantes : a) Vérifier la totalité des données écrasées. b) Vérifier un échantillon de 10%. 9. Sélectionnez OK. 10. Une estimation de la durée de la procédure de nettoyage s'affiche. Sélectionnez OK pour démarrer le processus, ou sélectionnez Annuler. Ne pas interrompre le processus de nettoyage des données. Par exemple, ne pas appuyer sur CTRL-C ou mettre le système hors tension. Si le processus de nettoyage des données est interrompu, il est possible que le logiciel du système ou le système de fichiers soit endommagé. Une réinstallation du logiciel serait alors indispensable. L'interface du serveur d'impression FreeFlow et le système d'exploitation se ferment. Une fois que la procédure de nettoyage est terminée, le système et l'interface du serveur d'impression FreeFlow redémarrent et l'état de fin du processus s'affiche. Si le processus échoue, recommencez l'opération. S'il échoue une seconde fois, contactez le Centre Services Xerox. Serveur d'impression FreeFlow® FreeFlow Print Server Help 7-17 Menu Système 7-18 Serveur d'impression FreeFlow® FreeFlow Print Server Help 8 Menu Services Imprimer à partir d'un fichier Cet élément de menu permet d'ouvrir la fenêtre Imprimer à partir d'un fichier. Pour plus d'informations, reportez-vous à la rubrique Service Imprimer à partir d'un fichier. Gestionnaire IPDS Cet élément de menu permet d'ouvrir le gestionnaire IPDS (Intelligent Printer Data Stream). Serveur d'impression FreeFlow® FreeFlow Print Server Help 8-1 Menu Services 8-2 Serveur d'impression FreeFlow® FreeFlow Print Server Help 9 Menu Personnaliser Le menu Personnaliser permet de créer des raccourcis vers les fonctions fréquemment utilisées, de configurer l'apparence de l'espace de travail, et de choisir la taille du texte de l'interface utilisateur graphique du serveur d'impression FreeFlow. Afficher ou masquer les raccourcis Les icônes de raccourcis peuvent être affichées sur l'écran d'accueil ou masquées, au choix. 1. Sélectionnez Personnaliser > Paramètres de l'espace de travail.... 2. Dans l'onglet Raccourcis, sélectionnez Afficher ou Masquer. 3. Fermez la fenêtre Paramètres de l'espace de travail. Activation de l'option Vignette auto Lorsque l'option Vignette auto est activée, les utilisateurs peuvent afficher les deux premières pages et les caractéristiques d'un travail suspendu par la file, avant de le libérer pour l'impression. 1. Sélectionnez Personnaliser > Paramètres de l'espace de travail. 2. Sélectionnez l'onglet Gestionnaire de travaux. 3. Sélectionnez Vignette auto. 4. Cliquez sur OK. Lorsqu'un utilisateur sélectionne un travail dans la liste Suspendu par la file, la vignette et les caractéristiques de ce travail s'affichent. Sélection des raccourcis à afficher Jusqu'à six raccourcis peuvent être affichés sur l'écran d'accueil ; vous pouvez choisir leur ordre d'affichage. 1. Sélectionnez Personnaliser > Paramètres de l'espace de travail.... Serveur d'impression FreeFlow® FreeFlow Print Server Help 9-1 Menu Personnaliser 2. Dans l'onglet Raccourcis, sélectionnez Afficher. 3. Modifiez l'affichage des raccourcis. • Pour ajouter un raccourci sur l'écran d'accueil, sélectionnez un élément dans la liste Raccourcis disponibles, puis cliquez sur Ajouter >>. • Pour supprimer un raccourci de l'écran d'accueil, sélectionnez un élément dans la liste Raccourcis sélectionnés, puis cliquez sur << Supprimer. • Pour modifier l'ordre d'affichage des raccourcis sur l'écran d'accueil, sélectionnez l'élément voulu dans la liste Raccourcis sélectionnés, puis modifier sa position à l'aide des touches fléchées haut et bas. 4. Fermez la fenêtre Paramètres de l'espace de travail. Configuration de l'apparence du Gestionnaire de travaux Choisissez l'apparence du Gestionnaire de travaux la mieux adaptée à vos travaux. 1. Sélectionnez Personnaliser > Paramètres de l'espace de travail.... 2. Sélectionnez l'onglet Gestionnaire de travaux. 3. Choisissez le style qui vous convient, parmi les suivants : • Suspendu par la file : les travaux suspendus occupent la plus grande partie de l'écran. • Travaux actifs : les travaux actifs occupent la plus grande partie de l'écran. • Pleine largeur : l'affichage des informations en colonnes occupe la plus grande partie de l'écran. 4. Pour afficher ou masquer la liste des travaux sauvegardés, cliquez sur Afficher ou Masquer en dessous de Liste des travaux enregistrés. Si vous sélectionnez Afficher, l'onglet Sauvegardé(s) apparaît dans le Gestionnaire de travaux ainsi que les boutons Tous les travaux et Travaux des chemins sélectionnés : • Tous les travaux : lorsque cette option est sélectionnée, tout travail sauvegardé résidant dans le référentiel Travaux sauvegardés est visible dans l'onglet Sauvegardé(s). • Travaux des chemins sélectionnés : lorsque l'option est sélectionnée, le bouton Chemins sélectionnés est disponible. Ce dernier donne accès à la fenêtre Liste des travaux sauvegardés, laquelle permet d'ajouter ou de supprimer des répertoires à explorer dans le cadre de la recherche de travaux sauvegardés. 5. Pour afficher ou masquer la liste des travaux suspendus par la file, cliquez sur Afficher ou Masquer en dessous de la Liste des travaux suspendus par la file. 6. Sélectionnez OK pour sauvegarder les modifications apportées et fermer la fenêtre du Paramètres de l'espace de travail. 9-2 Serveur d'impression FreeFlow® FreeFlow Print Server Help Menu Personnaliser Utilisation de la fenêtre Liste des travaux sauvegardés - Sélectionner les chemins 1. Ouvrez la fenêtre Liste des travaux sauvegardés : a) Sélectionnez Personnaliser > Paramètres de l'espace de travail. La fenêtre du même nom s'ouvre. b) Sélectionnez l'onglet Gestionnaire de travaux. c) Dans la zone Liste des travaux sauvegardés, sélectionnez Afficher. d) Sélectionnez Travaux des chemins sélectionnés. e) Sélectionnez Chemins sélectionnés.... La fenêtre Liste des travaux sauvegardés - Sélectionner les chemins s'ouvre. 2. Dans la liste des répertoires Créer chemin, sélectionnez un répertoire à inclure dans le cadre de la recherche de travaux sauvegardés. 3. Sélectionnez Ajouter chemin >>. Le répertoire ajouté apparaît dans la zone Chemins sélectionnés. La case du chemin est cochée et les travaux associés à ce dernier apparaîtront dans l'onglet Travaux sauvegardés. REMARQUE Vous pouvez ajouter autant de répertoires que vous le souhaitez dans la zone Chemins sélectionnés, mais un seul à la fois. 4. Pour ne pas afficher la zone Chemins sélectionnés dans l'onglet Travaux sauvegardés, désactivez la case à cocher du chemin. 5. Pour supprimer définitivement un chemin de la zone Chemins sélectionnés, sélectionnez le chemin suivi de << Supprimer chemin. REMARQUE Il n'est pas possible de supprimer le répertoire Travaux sauvegardés de la zone Chemins sélectionnés, mais vous pouvez le désactiver en décochant la case correspondante. 6. Sélectionnez OK pour enregistrer les modifications apportées aux chemins sélectionnés. Paramétrage de l'écran d'accueil L'administrateur système peut choisir l'écran du service Copie ou l'écran du Gestionnaire de travaux comme écran d'accueil par défaut. 1. Sélectionnez Personnaliser > Paramètres de l'espace de travail.... 2. Sélectionnez l'onglet Écran d'accueil. 3. Sélectionnez l'écran d'accueil. 4. Sélectionnez OK. Serveur d'impression FreeFlow® FreeFlow Print Server Help 9-3 Menu Personnaliser Paramétrage du temporisateur de l'écran d'accueil Lorsque la temporisation de l'écran d'accueil est activée, l'utilisateur est déconnecté après un délai d'inactivité défini et le serveur d'imprimante affiche l'écran d'accueil. Cette déconnexion automatique améliore la sécurité et garantit que les utilisateurs voient le même écran chaque fois qu'ils utilisent le serveur d'impression. 1. Sélectionnez Personnaliser > Paramètres de l'espace de travail.... 2. Sélectionnez l'onglet Écran d'accueil. 3. Définissez une temporisation. a) Sélectionnez Activé(e). b) Entrez le délai de temporisation en minutes. 4. Sélectionnez OK. Taille du texte L'administrateur ou l'opérateur peut choisir la taille du texte affiché sur l'interface du serveur d'impression FreeFlow. Les formats de police disponibles sont Petite, Moyenne et Grande. La valeur par défaut est Petite. Le changement de format requiert un redémarrage du serveur d'impression. Modification de la taille du texte de l'interface utilisateur 1. Sélectionnez Personnaliser > Taille du texte. 2. Sélectionnez le format du texte. 3. Cliquez sur OK. Vous êtes invité à redémarrer le Serveur d'impression FreeFlow. 4. Sélectionnez Oui pour redémarrer. 9-4 Serveur d'impression FreeFlow® FreeFlow Print Server Help 10 Menu Configuration Vous pouvez accéder à la plupart des fonctions de configuration du système via le menu Configuration. La configuration du système inclut des tâches telles que la configuration des passerelles réseau, la définition des préférences système, l'affichage de la configuration du système et du logiciel ainsi que du Gestionnaire de licences. Accès et affichage de la configuration du système La fenêtre de configuration du système permet à l'administrateur système d'afficher les données de configuration de l'imprimante, du serveur d'impression, du réseau et des périphériques connectés. Pour imprimer les informations contenues dans chaque onglet, il vous suffit de sélectionner Imprimer. REMARQUE Le fichier server.config contient le nom de l'imprimante. Il se trouve dans la section du nom du produit à l'entrée Nom. Actuellement, pour les diagnostics, ce nom correspond au type d'imprimante. • Pour afficher les informations de configuration, sélectionnez Configuration > Configuration système. • Sélectionnez les onglets Périphériques, Généralités, Imprimante, Matériel, Réseau et Logiciels. Vous trouverez ci-dessous la liste des informations contenues sur ces onglets : • Périphériques : cet onglet affiche les informations relatives aux périphériques installés. Cliquez avec le bouton droit de la souris sur un périphérique répertorié et sélectionnez l'une des options suivantes : - Formater/Initialiser Saisissez un nom de volume. Sélectionnez un Format. Serveur d'impression FreeFlow® FreeFlow Print Server Help 10-1 Menu Configuration Sélectionnez OK. - Effacer Sélectionnez Toutes les sessions ou Dernière session. Sélectionnez OK. - Éjecter/Décharger Renommer Entrez un nouveau nom, puis cliquez sur OK. Le nouveau nom s'affiche dans le champ Nom. - Rembobiner Configurer (pour lecteur de CD) Réafficher : permet d'actualiser le contenu de la liste des périphériques. • Général : cet onglet affiche les informations suivantes sur le système d'impression : - Processeur : indique les unités centrales (CPU) installées sur le serveur d'impression FreeFlow. Taille de la mémoire physique : indique la taille en Mo de la mémoire interne installée sur le serveur d'impression FreeFlow. Système d'exploitation : indique le type de système d'exploitation installé sur le serveur d'impression FreeFlow. Unités de disque : indique la marque, le modèle et la taille des unités de disque internes du serveur d'impression FreeFlow. Version : indique le numéro de version du système d'exploitation. • Imprimante : cet onglet affiche les informations suivantes sur le système d'impression : - - - Nom du contrôleur de l'imprimante : indique le nom du système. Ce nom est déterminé avant l'installation et entré à l'installation du Serveur d'impression FreeFlow. Nom de l'imprimante : indique le modèle d'imprimante connecté. Numéro de série du contrôleur : indique le numéro de série du Serveur d'impression FreeFlow. Taille du répertoire de spoule : indique la taille en Mo de la partition de disque réservée à la file de sortie (OutQ). L'espace OutQ permet de conserver les informations sur le travail une fois celui-ci interprété et avant son envoi à l'imprimante. Matériel installé sur l'imprimante : indique les options installées sur l'imprimante connectée, par exemple, les modules de finition externes. Étiquette inventaire client Sélectionnez Configuration... pour entrer les données d'étiquette d'inventaire (Asset Tag). - 10-2 Étiquette inventaire Xerox : Serveur d'impression FreeFlow® FreeFlow Print Server Help Menu Configuration Sélectionnez Configuration pour entrer les données d'étiquette d'inventaire (Asset Tag). • Matériel : cet onglet affiche les informations relatives à la configuration du Serveur d'impression FreeFlow. • Réseau : cet onglet affiche les informations suivantes sur les connexions réseau du système d'impression : - - Adresse réseau : indique l'adresse IP du système d'impression. L'adresse IP est établie par l'administrateur système avant l'installation du système d'impression et est saisie au moment de l'installation du Serveur d'impression FreeFlow. Adresse du canal : indique l'adresse du canal du système d'impression si celui-ci utilise une liaison canal. Connectivité réseau : indique le type de connexion réseau utilisée par le système d'impression. • Logiciels : l'utilitaire de configuration logicielle affiche la liste des modules logiciels actuellement chargés sur le Serveur d'impression FreeFlow. Chaque module est affiché avec le numéro de version, le type (type de fonctionnalité : de base, option, sous licence ou facturable), l'horodatage et la licence. Configuration du lecteur de CD 1. La vitesse par défaut du lecteur de CD s'affiche. 2. Si vous souhaitez remplacer la vitesse par défaut, décochez la case Utiliser les valeurs par défaut du matériel. Les champs Vitesse par défaut et Vitesse maximale sont activés. 3. Le cas échéant, saisissez une vitesse maximale. La valeur saisie est reportée sous le champ Vitesse par défaut. 4. Entrez une valeur dans le champ Vitesse par défaut. La plage disponible est indiquée au-dessous. 5. Sélectionnez le mode par défaut : • Écrire sur disque : les données sont immédiatement copiées sur le CD sans simulation préalable. • Simulation : un test est effectué pour vérifier que les conditions nécessaires à l'écriture sur le disque sont réunies. L'écriture sur le disque n'est lancée que si cette simulation réussit. 6. Sélectionnez OK pour quitter la boîte de dialogue. Serveur d'impression FreeFlow® FreeFlow Print Server Help 10-3 Menu Configuration Impression des informations de configuration système Vous pouvez imprimer des informations à partir de chaque onglet de la fenêtre Configuration système. 1. Sélectionnez Configuration > Configuration système. 2. Sélectionnez les onglets Périphériques, Généralités, Imprimante, Matériel, Réseau et Logiciels. 3. Cliquez sur le bouton Imprimer.... Une boîte de dialogue s'affiche alors. 4. Sélectionnez OK. Le travail est envoyé dans la file. Gestionnaire de licences L'utilitaire Gestionnaire de licences est généralement utilisé par le technicien Xerox lors de l'installation. La fenêtre Gestionnaire de licences affiche une série de fonctions telles que les diagnostics, les interpréteurs et les passerelles. Pour activer ces fonctions, un numéro de licence est nécessaire. Ces numéros de licence sont fournis ou vendus par Xerox. Affichage des licences Pour afficher les licences, sélectionnez Configuration > Gestionnaire de licences.... Les informations suivantes sont disponibles : • Nom de la licence : les licences sont répertoriées par ordre alphabétique. Le nombre d'options comprises par un groupe de licences est indiqué entre parenthèses à la suite du nom du groupe de licences. Cliquez sur l'icône située à gauche du nom pour développer ou réduire l'affichage du groupe de licences. • Type de licence : - - 10-4 - Logiciel : contient le groupe de licences entier, qui peut aussi comprendre certaines options. - Option : le serveur d'impression FreeFlow prend en charge le groupement des options dans des ensembles de licences. Toutes les options d'un ensemble de licences partagent les mêmes numéros de licences et date d'expiration. Chaque option d'un ensemble de licences peut être activée ou désactivée indépendamment. État de la licence : indique si la licence est valide ou non. Le statut de l'ensemble de licences s'applique à toutes les options qui en font partie. Serveur d'impression FreeFlow® FreeFlow Print Server Help Menu Configuration - La colonne Condition indique si la licence est activée, désactivée ou mixte : - - Activé(e) : l'ensemble de licences et toutes les fonctions qui y sont incluses sont activés. - Désactivé(e) : l'ensemble de licences et toutes les fonctions qui y sont incluses sont désactivés. - Mixte : indique que certaines des options de l'ensemble de licences sont activées alors que d'autres sont désactivées. • Date d'expiration de la licence : la date d'expiration de l'ensemble de licences s'applique à toutes les options qui en font partie. Accès aux caractéristiques de licence 1. Pour accéder aux caractéristiques de licence, sélectionnez Configuration > Gestionnaire de licences.... 2. Si une licence comprend des options, cliquez deux fois sur cette dernière pour réduire ou développer l'affichage. Le nombre d'options comprises dans l'ensemble de licences est indiqué entre parenthèses. 3. Vous pouvez sélectionner les caractéristiques d'un ensemble de licences ou d'une option en procédant de l'une des façons suivantes : • Sélectionnez Configuration > Gestionnaire de licences.... • Cliquez sur l'ensemble de licences ou l'option de votre choix avec le bouton droit de la souris, puis sélectionnez Caractéristiques.... • Sélectionnez un ensemble de licences ou une option, puis cliquez sur Caractéristiques.... 4. Si un ensemble de licences est sélectionné, sélectionnez Activer ou Désactiver dans le champ Licence. Licences avec options : vous pouvez activer ou désactiver l'ensemble des options. Le nombre d'options comprises dans l'ensemble de licences est indiqué entre parenthèses. • Conserver les états actuels : l'état de l'ensemble de licence et des options qu'il comprend est conservé. Si cette case est cochée, les sélections Tout activer et Tout désactiver sont grisées. • Tout activer : toutes les options comprises dans l'ensemble de licences sont activées. Cette sélection est disponible seulement si la case Conserver les états actuels est désélectionnée. • Tout désactiver : toutes les options comprises dans l'ensemble de licences sont désactivées. Cette sélection est disponible seulement si la case Conserver les états actuels est désélectionnée. Si une licence ne comporte pas d'option, vous pouvez sélectionner au choix : • Activer : permet d'activer la licence. • Désactiver : permet de désactiver la licence. Les champs suivants sont affichés : Serveur d'impression FreeFlow® FreeFlow Print Server Help 10-5 Menu Configuration • Module logiciel : ce champ n'est pas modifiable. • Logiciels : disponible seulement pour les licences comprenant des options. ce champ est modifiable. • Options : ce champ est modifiable. • Numéro de série de l'imprimante : numéro de série de l'imprimante comprenant la licence. • Date d'expiration : ce champ est modifiable. Cliquez sur OK pour enregistrer vos modifications et quitter la boîte de dialogue. Si une fonction est sélectionnée, elle peut être activée ou désactivée. L'état et la date d'expiration d'un groupement d'options étant définis pour la totalité du groupement, les autres caractéristiques d'une option individuelle sont en lecture seule. 5. Cliquez sur Fermer pour quitter le Gestionnaire de licences. Chargement d'un fichier licence Cette fonctionnalité vous permet de mettre à jour les licences des diverses options du serveur d'impression sans avoir à contacter le service d'assistance technique. Vous pouvez ainsi solliciter une licence permanente, renouveler une licence qui a expiré ou télécharger une licence pour un système pour lequel vous ne disposez pas de licence. 1. Sélectionnez Configuration > Gestionnaire de licences. 2. Sélectionnez Charger fichier licence. L'une des opérations suivantes est effectuée : • Le système vérifie si un CD incluant le fichier de licence est présent avant d'afficher la boîte de dialogue Sélectionner un fichier licence. Si un tel CD est détecté, ce dernier figure dans la boîte de dialogue Charger fichier licence ; il est affiché dans le menu déroulant Répertoire et le premier fichier de licence apparaît en surbrillance. • Si aucun CD n'est détecté, la boîte de dialogue Sélectionner un fichier licence affiche le système de fichiers dans le menu déroulant Répertoire. Localisez le fichier de licence requis et sélectionnez un fichier de licence valide dans le champ Fichiers. 3. Sélectionnez Mise à jour auto de licence pour mettre à jour des versions, des mises à niveau de licences, des options, etc. 4. Lorsque le fichier adéquat s'affiche dans le champ Sélection, cliquez sur OK. 5. Cliquez sur Fermer. Réseau Cette rubrique détaille les tâches de configuration réseau de l'imprimante. Les passerelles disponibles et nécessitant une configuration dépendent de votre environnement réseau ainsi que des passerelles chargées au moment de l'installation du Serveur d'impression FreeFlow et pour lesquelles vous détenez une licence. 10-6 Serveur d'impression FreeFlow® FreeFlow Print Server Help Menu Configuration Définition du nom de l'hôte et du protocole Internet La fenêtre Configuration réseau permet de définir le nom de l'hôte et le protocole Internet. Vous pouvez également demander à rétablir les valeurs par défaut Xerox et à effacer les paramètres réseau. Le nom de l'hôte et le protocole Internet sont définis lors de l'installation du serveur d'impression. Si un changement réseau le requiert, veillez à ce que toute modification soit effectuée par du personnel qualifié. 1. Connectez-vous en tant qu'administrateur système. 2. Sélectionnez Configuration > Configuration réseau.... 3. Le champ Nom de l'hôte contient le nom de l'hôte du Serveur d'impression FreeFlow. Renommez-le à votre guise. REMARQUE Le nom de l'hôte reste le même entre chaque redémarrage de serveur. 4. Le menu Protocole Internet contrôle l'affichage des onglets de configuration réseau ainsi que le mode IP utilisé par le serveur d'impression. Les options disponibles sont les suivantes : a) IPV4 activé : lorsque le protocole IPv4 est activé, tous les onglets sont activés à l'exception de celui dédié à IPv6. Le Serveur d'impression FreeFlow envoie et reçoit des données via la version 4 du protocole Internet (adressage sur 64 bits, par exemple 13.241.32.64). Il ne reconnaît aucune demande de connexion ni soumission de travail via la version 6 du protocole Internet (IPv6), pas plus qu'il n'est capable d'envoyer des données via IPv6. b) IPV6 activé : lorsque le protocole IPv6 est activé, tous les onglets sont activés à l'exception de celui dédié à IPv4. Le Serveur d'impression FreeFlow envoie et reçoit des données via la version 6 du protocole Internet (IPv6, adressage sur 132 bits, par exemple, 2630:0:290:6113:1D2B:98FE:B417:E45D:213:3FFF:FE76:137C). Il ne reconnaît aucune demande de connexion ni soumission de travail via la version 4 du protocole Internet (IPv4), pas plus qu'il n'est capable d'envoyer des données via IPv4. c) Double protocole ; IPv4 préféré : lorsque cette option est sélectionnée, tous les onglets sont disponibles. Il s'agit également du mode par défaut du Serveur d'impression FreeFlow. Le Serveur d'impression FreeFlow peut envoyer et recevoir des données via IPv6 ou IPv4. Par défaut, ce dernier reste néanmoins le mode préféré. Par exemple, si le Serveur d'impression FreeFlow reçoit plusieurs adresses IP d'un hôte distant lors d'une tentative de connexion via un service de nom (DNS, par exemple) à l'aide de la commande HostName, il utilisera les adresses IPv4 en premier. Il passera ensuite aux adresses IPv6 en cas d'échec de la connexion. Si aucun chemin menant à l'hôte distant via v4 ou v6 n'est précisé, il est possible qu'aucune des adresses fournies ne permette d'établir de connexion satisfaisante. d) Double protocole ; IPv6 préféré : lorsque cette option est sélectionnée, tous les onglets sont disponibles. Serveur d'impression FreeFlow® FreeFlow Print Server Help 10-7 Menu Configuration À l'instar de l'option Double protocole ; IPv4 préféré, le Serveur d'impression FreeFlow peut envoyer et recevoir des données par IPv6 ou IPv4. Néanmoins, lorsque cette option est sélectionnée, le mode préféré par défaut est IPv6. Par exemple, si le Serveur d'impression FreeFlow reçoit plusieurs adresses IP d'un hôte distant lors d'une tentative de connexion via un service de nom (DNS, par exemple) à l'aide de la commande HostName, il utilisera les adresses IPv6 en premier. Il passera ensuite aux adresses IPv4 en cas d'échec de la connexion. Si aucun chemin menant à l'hôte distant via v4 ou v6 n'est précisé, il est possible qu'aucune des adresses fournies ne permette d'établir de connexion satisfaisante. e) Réseau désactivé : lorsque cette option est sélectionnée, le système n'est pas connecté en réseau. Tous les onglets de configuration réseau sont inactifs. Le Serveur d'impression FreeFlow ne peut ni envoyer ni recevoir de données via une connexion réseau quelle qu'elle soit. Vous devez cliquer sur Rétablir les valeurs par défaut Xerox pour rétablir le système à son état réseau d'origine ou utiliser la commande Sys-Unconfig de Solaris pour aboutir au même résultat. 5. Cliquez sur OK pour enregistrer les modifications effectuées. 6. Redémarrez le serveur d'impression après le passage d'un protocole Internet à l'autre. Rétablissement des valeurs par défaut Xerox Vous avez la possibilité de rétablir les valeurs usine par défaut des paramètres réseau définis sur le serveur. ATTENTION La restauration des valeurs par défaut entraîne le rétablissement des paramètres réseau à leur valeur usine. La restauration des valeurs IP requiert un serveur DHCP sur le réseau. Avant de poursuivre l'opération, vous devez vous assurer de la pertinence des valeurs usine et vérifier que le réseau sait gérer ce type de processus. 1. Connectez-vous en tant qu'administrateur système. 2. Sélectionnez Configuration > Configuration réseau.... 3. Dans la partie supérieure de la fenêtre Configuration réseau, cliquez sur le bouton Rétablir les valeurs par défaut Xerox. 4. Vous serez invité à confirmer ou annuler l'opération. Sélectionnez une option : • Oui : le système rétablit les valeurs par défaut. • Non : le système ferme la fenêtre de message et annule l'opération. 5. Si vous avez sélectionné Oui et que l'opération a abouti, le système affiche un message. Cliquez sur OK pour redémarrer le système. À l'issue du redémarrage, la configuration réseau du système est rétablie sur un mode réseau de base DHCP / IPv4 par défaut. Suppression des paramètres réseau Vous avez la possibilité de supprimer l'ensemble des valeurs réseau configurées sur le serveur. 10-8 Serveur d'impression FreeFlow® FreeFlow Print Server Help Menu Configuration ATTENTION Pour ce faire, il suffit de cliquer sur le bouton Effacer les paramètres réseau. Le système passera dans un état non réseau, non configuré. 1. Connectez-vous en tant qu'administrateur système. 2. Sélectionnez Configuration > Configuration réseau.... 3. Dans la partie supérieure de la fenêtre Configuration réseau, cliquez sur le bouton Effacer les paramètres réseau. 4. Vous serez invité à confirmer ou annuler l'opération. Sélectionnez une option : • Oui : le système supprime toutes les valeurs réseau. • Non : le système ferme la fenêtre de message et annule l'opération. 5. Si vous avez sélectionné Oui et que l'opération a abouti, le système affiche un message. Cliquez sur OK pour redémarrer le système. À l'issue du redémarrage, le système présente un état non réseau, non configuré. Définition des paramètres de l'onglet IPv4 L'onglet IPv4 permet de définir ou modifier les paramètres associés à IPv4. REMARQUE La sélection de l'option Double protocole ; IPv4 préféré ou Double protocole ; IPv6 préféré conjointement à une méthode de configuration IP de type Fixe, permet d'entrer manuellement une ou plusieurs adresses IPv6 dans l'onglet IPv6 et une adresse IPv4 dans l'onglet IPv4. C'est la dernière adresse entrée qui est en vigueur. REMARQUE La sélection de l'option Double protocole ; IPv4 préféré ou Double protocole ; IPv6 préféré conjointement à une méthode de configuration IP de type Automatique, permet au système d'obtenir automatiquement son adresse IP IPv6 par le biais d'une auto-configuration, ainsi que son adresse IP IPv4 via un serveur DHCPv4. 1. Connectez-vous en tant qu'administrateur système. 2. Sélectionnez Configuration > Configuration réseau.... 3. Fixe est la méthode de configuration IP activée par défaut. La définition d'une adresse IP, d'un masque de sous-réseau et d'une adresse de passerelle par défaut intervient généralement à la première mise sous tension du système. Ces éléments doivent normalement être maintenant affichés dans l'onglet Adresse IP. Dans le cas contraire, saisissez l'adresse IP fixe, l'adresse de passerelle par défaut et le masque de sous-réseau. 4. Si vous préférez opter pour une adresse IP (DHCP) automatique, cliquez sur le menu Méthode de configuration IP et sélectionnez Automatique. REMARQUE Lorsque la méthode de configuration IP est de type Automatique, tous les champs de texte indiquent la mention suivante : "La valeur réseau sera générée automatiquement après la sélection de OK". Serveur d'impression FreeFlow® FreeFlow Print Server Help 10-9 Menu Configuration 5. Si l'adressage Automatique n'a pas fonctionné, ou que vous ne voulez pas utiliser cette méthode, sélectionnez Fixe dans le menu Méthode de configuration IP et saisissez les adresses voulues. 6. Cliquez sur OK pour enregistrer les modifications effectuées. 7. Si vous avez changé de protocole, redémarrez le serveur d'impression. Définition des paramètres de l'onglet IPv6 L'onglet IPv6 permet de définir ou modifier les paramètres associés à IPv6. REMARQUE La sélection de l'option Double protocole ; IPv4 préféré ou Double protocole ; IPv6 préféré conjointement à une méthode de configuration IP de type Fixe, permet d'entrer manuellement une ou plusieurs adresses IPv6 dans l'onglet IPv6 et une adresse IPv4 dans l'onglet IPv4. C'est la dernière adresse entrée qui est en vigueur. REMARQUE La sélection de l'option Double protocole ; IPv4 préféré ou Double protocole ; IPv6 préféré conjointement à une méthode de configuration IP de type Automatique, permet au système d'obtenir automatiquement son adresse IP IPv6 par le biais d'une auto-configuration, ainsi que son adresse IP IPv4 via un serveur DHCPv4. 1. Connectez-vous en tant qu'administrateur système. 2. Sélectionnez Configuration > Configuration réseau.... 3. Automatique est la méthode de configuration IP activée par défaut. Les adresses IP IPv6 disponibles figurent dans les tableaux des adresses IP et des passerelles par défaut. REMARQUE L'utilisation des tableaux des adresses IP et des passerelles est standard. La largeur des colonnes peut être modifiée de même qu'il est possible de trier un tableau en cliquant sur l'en-tête de colonne voulu. REMARQUE Si le système n'est pas connecté en réseau, le menu Méthode de configuration IP est estompé et ne peut être modifié. Si le système est en mode IPv6 ou Double protocole Automatique, les tableaux des adresses IP et des passerelles sont en lecture seule et les deux séries de boutons Ajouter, Modifier et Supprimer sont inactives. 4. Si vous préférez opter pour des adresses IP fixes, cliquez sur le menu Méthode de configuration IP et sélectionnez Fixe. Les deux séries de boutons Ajouter, Modifier et Supprimer sont à nouveau actives. 5. Ajoutez des nouvelles adresses IP, ou modifiez ou supprimez des adresses existantes, selon les besoins. 6. Cliquez sur OK pour enregistrer les modifications effectuées. 7. Si vous avez changé de protocole, redémarrez le serveur d'impression. Ajout ou modification d'une adresse IP ou de passerelle L'onglet IPv6 permet d'ajouter ou de modifier des adresses IP et de passerelle. 10-10 Serveur d'impression FreeFlow® FreeFlow Print Server Help Menu Configuration REMARQUE Pour effectuer ce type d'opération, il convient d'attribuer la valeur Fixe au menu Méthode de configuration IP. 1. Pour ajouter une adresse IP IPv6, procédez comme suit : a) En regard du tableau des adresses IP, cliquez sur Ajouter. b) Dans la fenêtre Ajouter adresse IP qui s'affiche, saisissez une adresse IPv6 (d'un maximum de 40 caractères) et un préfixe de sous-réseau (d'un maximum de 4 caractères). c) Cliquez sur Ajouter pour ajouter la nouvelle adresse. Cette dernière est vérifiée et sauvegardée si elle est valide. Dans le cas contraire, vous obtenez un message d'erreur. d) La fenêtre Ajouter adresse IP reste affichée pour vous permettre d'entrer une autre adresse IP. Répétez les étapes a et b pour chaque adresse supplémentaire ou cliquez sur Fermer pour quitter la fenêtre. 2. Pour modifier une adresse IP IPv6, procédez comme suit : a) Dans le tableau des adresses IP, sélectionnez une adresse et cliquez sur Modifier. b) Dans la fenêtre Modifier adresse IP qui s'affiche, saisissez une adresse IPv6 (d'un maximum de 40 caractères) et un préfixe de sous-réseau (d'un maximum de 4 caractères). c) Cliquez sur OK pour ajouter la nouvelle adresse. Cette dernière est vérifiée et sauvegardée si elle est valide. Dans le cas contraire, vous obtenez un message d'erreur. d) Cliquez sur Fermer pour quitter la boîte de dialogue. 3. Pour ajouter une adresse de passerelle IPv6, procédez comme suit : a) En regard du tableau des passerelles par défaut, cliquez sur Ajouter. b) Dans la fenêtre Ajouter passerelle par défaut qui s'affiche, saisissez une adresse IPv6 (d'un maximum de 40 caractères). c) Cliquez sur Ajouter pour ajouter la nouvelle adresse. Cette dernière est vérifiée et sauvegardée si elle est valide. Dans le cas contraire, vous obtenez un message d'erreur. d) La fenêtre Ajouter passerelle par défaut reste affichée pour vous permettre d'entrer une autre adresse IP. Répétez les étapes a et b pour chaque adresse supplémentaire ou cliquez sur Fermer pour quitter la fenêtre. 4. Pour modifier une adresse IP de passerelle IPv6, procédez comme suit : a) Dans le tableau des passerelles par défaut, sélectionnez une adresse et cliquez sur Modifier. b) Dans la fenêtre Ajouter passerelle par défaut qui s'affiche, saisissez ou modifiez une adresse IPv6 (d'un maximum de 40 caractères). c) Cliquez sur OK pour ajouter la nouvelle adresse. Cette dernière est vérifiée et sauvegardée si elle est valide. Dans le cas contraire, vous obtenez un message d'erreur. d) Cliquez sur Fermer pour quitter la boîte de dialogue. Suppression d'une adresse IP ou de passerelle Vous pouvez à partir de l'onglet IPv6 supprimer des adresses IP et de passerelle. Serveur d'impression FreeFlow® FreeFlow Print Server Help 10-11 Menu Configuration REMARQUE Pour effectuer ce type d'opération, il convient d'attribuer la valeur Fixe au menu Méthode de configuration IP. 1. Dans le tableau Passerelle ou Adresses IP, sélectionnez une ou plusieurs adresses. 2. Cliquez sur le bouton droit de la souris et sélectionnez Supprimer dans le menu contextuel ou cliquez directement sur le bouton Supprimer. ATTENTION Les adresses sélectionnées sont immédiatement supprimées sans message d'avertissement. Les adresses IP sélectionnées sont supprimées du tableau. 3. Cliquez sur OK pour enregistrer les modifications effectuées. Routage de port IP unique et IP double Avec la fonction IP unique, le réseau de l'utilisateur accède via une adresse IP unique à l'imprimante comme au DFE exécutant le serveur d'impression FreeFlow. Cette fonction évite de devoir utiliser un périphérique de commutation/concentrateur réseau ; elle évite également à l'utilisateur de devoir allouer des adresses IP distinctes au serveur d'impression FreeFlow et à l'imprimante. L'administrateur système peut consulter et configurer le routage de port pour le serveur d'impression FreeFlow. Une fois le routage de port activé, les ordinateurs clients en réseau de l'utilisateur peuvent accéder à un sous-jeu spécifique de services réseau de l'imprimante via le serveur d'impression FreeFlow en accédant à l'adresse IP du DFE. Les protocoles pouvant être routés du serveur d'impression FreeFlow vers l'imprimante (on parle aussi de « requêtes entrantes ») incluent certains protocoles de soumission de travaux et d'administration de périphériques. Cette fonction permet également au contrôleur d'impression d'accéder aux services réseau de l'utilisateur en transférant vers son réseau toutes les requêtes réseau initiées par l'imprimante depuis le réseau privé du serveur d'impression FreeFlow. Le trafic sortant n'est en aucun cas bloqué par la fonction de routage de port IP unique. Dans la configuration IP unique, l'imprimante est connectée à l'interface privée de la plate-forme du serveur d'impression FreeFlow. Dans ce cas, les clients réseau peuvent uniquement accéder à l'imprimante via l'adresse IP du serveur d'impression FreeFlow. La fonction IP unique implique par défaut la désactivation du routage de port et l'impossibilité pour le client réseau d'accéder directement aux services de l'imprimante. L'utilisateur doit donc soumettre ses travaux uniquement au serveur d'impression FreeFlow. Le serveur d'impression FreeFlow traite les travaux et envoie les images à l'imprimante via le câble du moteur d'impression. Si l'utilisateur souhaite soumettre les travaux directement à l'imprimante sans passer par les files de spoule et le traitement RIP sur le serveur d'impression FreeFlow, l'administrateur peut activer le routage de port pour les services d'impression choisis exécutés sur l'imprimante. 10-12 Serveur d'impression FreeFlow® FreeFlow Print Server Help Menu Configuration Avec le mode IP double, une adresse IP publique est affectée au serveur d'impression FreeFlow et à l'imprimante et les clients du réseau ont directement accès à l'imprimante. Un client du réseau accède à l'imprimante directement en utilisant l'adresse IP de l'imprimante, puisqu'elle est connectée au réseau de l'utilisateur. Activation et désactivation du routage de port pour l'impression brute/LPR en mode IP unique Pour activer ou désactiver le routage de port : 1. Sélectionnez Configuration > Configuration du routage IP/de port. La fenêtre Configuration du routage IP/de port s'affiche. 2. Les informations suivantes figurent dans cette fenêtre : • Mode actuel : indique le mode actuellement actif. Le mode IP unique est la valeur par défaut. • Mode IP : permet de sélectionner le mode IP unique ou IP double. • IP d'interface privée : l'adresse IP de l'interface du réseau privé du serveur d'impression FreeFlow, qui est connectée directement à l'imprimante. • IP d'interface côté imprimante : adresse IP de l'imprimante. • Nom d'interface privée : nom d'interface réseau logique de l'interface privée du serveur d'impression FreeFlow, qui est connectée à l'imprimante. Ce nom est alloué par le système d'exploitation Solaris. • Nom du service : nom du service de flux de travail. • Sens de routage IP : indique si le service exécuté sur l'imprimante fonctionne en tant que serveur ou client. Entrant signifie que l'imprimante sera disponible et fournira un service pour les requêtes. Sortant signifie que les requêtes sont générées par l'imprimante. • Routage de port : indique le statut du comportement de routage IP géré par le serveur d'impression FreeFlow. Désactivé signifie que la requête de service sera prise en charge par le serveur d'impression FreeFlow. Activé signifie que le serveur d'impression FreeFlow transmettra la requête de service à l'imprimante, qui procédera à son traitement. • Port : numéro de port affecté au service côté réseau public du serveur d'impression FreeFlow. • Port imprimante : numéro de port affecté au service côté imprimante. REMARQUE La mention NA est associée au numéro de port utilisé par les services exécutés sur l'imprimante qui génère les requêtes sortantes. Ces numéros de port sortants sont généralement alloués par le système d'exploitation de l'imprimante et ne sont pas connus à l'avance. L'interface utilisateur ne permet pas d'activer ou de désactiver le routage de port pour tous les services. L'administrateur système peut cependant modifier le comportement de routage de port LPR et Impression brute (9100) afin de l'activer ou de le désactiver. Serveur d'impression FreeFlow® FreeFlow Print Server Help 10-13 Menu Configuration L'administrateur système n'est pas en mesure de changer le numéro de port pour le routage de port LPR/Port 9100. 3. Cliquez avec le bouton droit de la souris sur le service et sélectionnez Activer ou Désactiver. 4. Cliquez sur OK. La fonction de routage de port IP unique ne prend pas en charge les environnements réseau IPv6 en mode IP unique. Basculement du mode IP unique vers le mode IP double Effectuez les actions suivantes avant de passer en mode IP double : • Déconnectez la connectivité LAN entre l'interface privée du DFE du serveur d'impression FreeFlow et l'IOT. • Connectez l'IOT au réseau LAN. • Configurez le mode de connexion de l'interface réseau de l'IOT sur le mode DHCP ou Statique. • Redémarrez l'IOT. 1. Sélectionnez Configuration > Configuration du routage IP/de port. La fenêtre Configuration du routage IP/de port s'affiche. REMARQUE L'état de l'imprimante est Imprimante disponible uniquement si l'IOT est en mode Statique/DHCP avec l'adresse IP par défaut 100.100.100.101 et peut communiquer avec le DFE. Sinon, l'imprimante se trouve en état d'erreur. 2. Sélectionnez IP double dans la liste déroulante Mode IP. 3. Entrez l'adresse IP de l'imprimante dans le champ IP d'interface côté imprimante. L'adresse IP par défaut de l'IOT est 100.100.100.101. Les champs Nom d'interface privée et IP d'interface privée et les options Activer et Désactiver sont grisés. 4. Cliquez sur OK. Basculement du mode IP double vers le mode IP unique Effectuez les actions suivantes avant de passer en mode IP unique : • Déconnectez la connectivité LAN de l'IOT. • Connectez le câble LAN de l'IOT avec l'interface privée du DFE du serveur d'impression FreeFlow. • Configurez l'interface réseau de l'IOT sur le mode DHCP. • Redémarrez l'IOT. 1. Sélectionnez Configuration > Configuration du routage IP/de port. La fenêtre Configuration du routage IP/de port s'affiche. 2. Sélectionnez IP unique dans la liste déroulante Mode IP. 10-14 Serveur d'impression FreeFlow® FreeFlow Print Server Help Menu Configuration Les champs Nom d'interface privée, IP d'interface privée et IP d'interface côté imprimante sont grisés. 3. Les options Activer et Désactiver pour le service Impression brute et LPR sont disponibles. 4. Cliquez sur OK pour enregistrer les modifications. 5. Mettez l'IOT hors puis sous tension. Définition des paramètres de l'onglet NIS / NIS+ Si vous utilisez NIS pour distribuer des informations relatives aux mots de passe, aux groupes ou aux adresses d'hôte sur votre réseau UNIX, sélectionnez l'onglet NIS/NIS+. REMARQUE En mode IPv4 seul, le Serveur d'impression FreeFlow autorise uniquement l'entrée d'adresses IPv4. De même, en mode IPv6 seul, le Serveur d'impression FreeFlow autorise uniquement l'entrée d'adresses IPv6. En mode double, les deux types d'adresse sont admis. 1. Connectez-vous en tant qu'administrateur système. 2. Sélectionnez Configuration > Configuration réseau.... 3. Sélectionnez l'onglet NIS / NIS+. 4. Sélectionnez Activer le service de noms. 5. La case d'option NIS Plus est activée par défaut. Si vous préférez, sélectionnez la case d'option NIS. 6. Cochez la case Localiser serveur NIS pour interroger le réseau sur le nom et l'adresse IP du serveur de service d'information réseau. 7. Si le serveur NIS est introuvable, ou que vous ne cochez pas la case Localiser serveur NIS, utilisez les champs pour saisir le nom de domaine NIS, l'adresse IP et le nom du serveur NIS, si vous les connaissez. 8. Cliquez sur Appliquer ou sur OK pour enregistrer vos paramètres. Définition des paramètres de l'onglet DNS Si vous utilisez DNS pour la résolution de nom d'hôte sur votre réseau, définissez les paramètres de l'onglet DNS. REMARQUE En mode IPv4 seul, le Serveur d'impression FreeFlow autorise uniquement l'entrée d'adresses IPv4. De même, en mode IPv6 seul, le Serveur d'impression FreeFlow autorise uniquement l'entrée d'adresses IPv6. En mode double, les deux types d'adresse sont admis. 1. Connectez-vous en tant qu'administrateur système. 2. Sélectionnez Configuration > Configuration réseau.... 3. Sélectionnez l'onglet DNS. 4. Si cette option n'est pas déjà activée en tant que paramètre par défaut, cochez la case Activer DNS pour l'activer. Serveur d'impression FreeFlow® FreeFlow Print Server Help 10-15 Menu Configuration 5. Cochez la case Activer l'enregistrement DNS dynamique si votre réseau utilise un serveur DNS dynamique pour mettre à jour automatiquement le nom d'hôte vers le mappage d'adresse IP. 6. Dans la zone Nom de domaine, entrez le domaine dans lequel réside ce périphérique (par exemple, Xerox.com). 7. Dans la liste Serveur DNS, fournissez les adresses IP de trois serveurs DNS maximum sur lesquels effectuer une recherche lors de la résolution de noms d'hôte en adresses IP. 8. Dans la liste des domaines à parcourir, fournissez les noms d'autres domaines sur lesquels effectuer une recherche, si besoin est, pour résoudre le nom d'hôte. 9. Cliquez sur Appliquer ou sur OK pour enregistrer vos paramètres. Définition des paramètres de l'onglet Options L'onglet Options contient un certain nombre de paramètres à consulter ou renseigner si vous comptez utiliser un nom NetBIOS, le service WINS ou un domaine ADS (Active Directory Services), définir la vitesse Ethernet ou afficher l'adresse MAC Ethernet. REMARQUE Le protocole NetBIOS et le service WINS sont tous deux des fonctions IPv4. Elles sont inactives en mode IPV6 seul. REMARQUE Les paramètres SMB/FTP figurent sur les systèmes dotés de scanners. Sur les autres systèmes, ils sont masqués. 1. Connectez-vous en tant qu'administrateur système. 2. Sélectionnez Configuration > Configuration réseau.... 3. Sélectionnez l'onglet Options. 4. Par défaut, le nom NetBIOS correspond au nom de l'hôte. Pour le modifier, remplacez le nom par défaut. 5. Si vous utilisez la résolution de nom WINS pour NetBIOS sur votre réseau Microsoft, dans la zone WINS (IPV4 uniquement) : a) Cochez la case Activer WINS. b) Dans le champ correspondant, saisissez l'adresse IP du serveur WINS primaire pour la résolution de noms NetBIOS en adresses IP sur le réseau Microsoft. c) Cliquez sur Appliquer ou sur OK pour enregistrer vos paramètres. 6. Si le système est équipé d'un scanner, sélectionnez une des options disponibles : • Activer l'archivage SMB • Activer l'archivage FTP • Activer l'archivage SFTP 7. Si un domaine ADS a été créé, son nom apparaît dans le champ Domaine ADS (Active Directory Services). a) Pour souscrire à un groupe ADS, cliquez sur Rejoindre.... b) Dans la boîte de dialogue Groupes ADS, sélectionnez un groupe à rejoindre. c) Sélectionnez OK. 8. Pour définir une vitesse Ethernet, sélectionnez-la dans le menu correspondant. 10-16 Serveur d'impression FreeFlow® FreeFlow Print Server Help Menu Configuration 9. Le champ Adresse MAC Ethernet indique l'adresse MAC de la connexion Ethernet qui est actuellement utilisée. 10. Cliquez sur Appliquer ou sur OK pour enregistrer vos paramètres. Détection automatique du proxy La détection automatique du proxy permet de détecter automatiquement les informations du serveur HTTP proxy dans le réseau local de l’utilisateur à l’aide du protocole WPAD et de fichiers PAC (configuration automatique du proxy). De nombreux réseaux exigent que les connexions sortantes vers Internet passent par un serveur HTTP, également appelé proxy Web ou serveur Web proxy, situé entre le réseau interne de l’utilisateur et Internet. Par conséquent, les applications s’exécutant sur ce type de réseau utilisateur doivent connaître l’adresse et le numéro de port de ce proxy si elles doivent accéder à Internet. La fonctionnalité de détection automatique du proxy automatise, si possible, la configuration des détails du proxy à l’aide des informations disponibles dans l’intranet de l’utilisateur. Celle-ci n’est pas toujours disponible dans tous les environnements utilisateur. La configuration du proxy est disponible dans FreeFlow Remote Print Server. Conditions requises pour une configuration IP unique 1. Le serveur d’impression FreeFlow fait office de serveur DHCP pour le contrôleur du moteur d’impression sur le réseau privé. 2. Lors du démarrage du système et lorsque le contrôleur (IOT) du moteur d’impression demande des informations WPAD via DHCP, le service DHCP du serveur d’impression répond avec l’URL PAC disponible. Ainsi, le contrôleur du moteur d’impression peut localiser le serveur Web proxy de l’utilisateur et fournir des fonctionnalités spécifiques au moteur disposant d’un accès sortant au réseau public. Le scénario d’IP unique ci-dessus fonctionne uniquement lorsque le serveur d’impression FreeFlow est démarré avant le contrôleur du moteur d’impression lors de la séquence de démarrage du système (ce qui permet au serveur d’impression FreeFlow d’obtenir des informations sur le serveur Web proxy avant que celles-ci ne lui soient demandées par le contrôleur du moteur d’impression). Tout flux de travail de démarrage du système dans lequel le contrôleur du moteur d’impression est démarré avant le serveur d’impression FreeFlow ne permettra pas au contrôleur de recevoir de la part du serveur d’impression FreeFlow les bonnes informations relatives au serveur Web proxy. En d’autres termes, les fonctionnalités spécifiques au moteur ne disposeront pas d’un accès sortant au réseau public. Définition de la configuration du proxy 1. Cliquez sur Configuration > Configuration réseau. La fenêtre Configuration réseau affiche le nom de l’hôte, les détails du protocole Internet et les paramètres par défaut de la configuration réseau. 2. Sélectionnez l’onglet Options, puis cliquez sur Paramètres dans Configuration du proxy. La fenêtre Configuration du proxy s’affiche avec les paramètres de Configuration automatique et les options des Paramètres manuels. Serveur d'impression FreeFlow® FreeFlow Print Server Help 10-17 Menu Configuration 3. Sélectionnez l'une des options suivantes : a) Pour activer WPAD via DHCP, cochez la case Détecter automatiquement les paramètres (cette option est activée par défaut). b) Pour activer WPAD via DNS, cochez la case Utiliser DNS. c) Pour activer la détection automatique du proxy en téléchargeant un fichier PAC (Configuration automatique du proxy) à partir du réseau de l’utilisateur, cochez la case Utiliser le script de configuration automatique (cette option est activée par défaut). Puis, saisissez l’URL du fichier PAC (également appelé script) dans le champ Address. d) Pour spécifier manuellement le serveur Web proxy, cochez la case Proxy manuel. Puis, saisissez l’adresse IP ou le nom d’hôte du serveur proxy dans le champ Serveur et indiquez le numéro de port dans le champ Port. Configuration LPD 1. Connectez-vous en tant qu'administrateur système. 2. Sélectionnez Configuration > Passerelles.... 3. Sélectionnez l'onglet LPD. 4. Si elle n'est pas déjà activée par défaut, sélectionnez la case d'option Activé(e) pour LPD (Line Printer Daemon). 5. Sélectionnez la case d'option Activé(e) pour File LPD par défaut. REMARQUE Pour les systèmes de production comportant de nombreuses files d'impression internes configurées par le biais du Gestionnaire de files, si ce paramètre est désactivé, vous pouvez configurer les ports clients LPR pour envoyer les travaux vers la file de votre choix. 6. Conservez la valeur par défaut du port LPD à 515. REMARQUE LPD est à l'écoute du port 515 pour les connexions TCP entrantes provenant des clients. 7. Cliquez sur Appliquer ou sur OK pour enregistrer vos paramètres. Saisie d'informations proxy sur les services à distance Pour obtenir des diagnostics efficaces, lors de la première installation de votre système, entrez votre nom de serveur proxy HTTP et le numéro de port proxy HTTP au niveau de la fonction Services à distance de votre système. 1. Connectez-vous en tant qu'administrateur système. 2. Sélectionnez Système > Services à distance.... 3. Sélectionnez Options > Configuration des services à distance.... 4. Entrez votre nom de serveur proxy HTTP (adresse IP) et votre numéro de port proxy HTTP. 5. Entrez le nom d'utilisateur proxy et le mot de passe proxy (si votre serveur proxy l'exige). 6. Sélectionnez OK, puis Fermer. 10-18 Serveur d'impression FreeFlow® FreeFlow Print Server Help Menu Configuration Activation de TCP/IP RAW (Port 9100) 1. Connectez-vous en tant qu'administrateur système. 2. Sélectionnez Configuration > Passerelles. 3. Sélectionnez l'onglet Socket. 4. Sélectionnez Port 9100, cliquez avec le bouton droit de la souris et sélectionnez Caractéristiques. 5. Sélectionnez un numéro de port. 6. Sélectionnez une file. 7. Choisissez une option VPS dans la liste déroulante Options VPS. L'acronyme VPS signifie VTAM Print Service, un service d'impression qui permet à l'imprimante de fonctionner dans un environnement VTAM/SNA (impression de données d'ordinateur central). • Sélectionnez Non VPS pour un fonctionnement avec des langages de description de page tels que PCL et PostScript. REMARQUE Si vous ne disposez pas d'une licence PostScript valide, le système ne traite pas les travaux PostScript. 8. Sélectionnez OK. 9. Sélectionnez Port 9100, cliquez avec le bouton droit de la souris et sélectionnez Activer. 10. Cliquez sur Appliquer ou sur OK pour enregistrer vos paramètres. Configuration SNMP Le protocole SNMP (Simple Network Management Protocol) fournit une méthode pour contrôler et diagnostiquer à distance la performance des imprimantes sur le réseau. Une fois que le protocole SNMP a été activé au niveau de l'imprimante, le logiciel de gestion SNMP, exécuté sur une station de travail connectée au réseau, interroge l'agent SNMP pour obtenir des informations de fonctionnement et reçoit des interceptions de l'agent concernant des événements spécifiques. Ces derniers peuvent correspondre à un avertissement indiquant qu'un ou plusieurs magasins de l'imprimante sont vides ou que le niveau de toner est bas, par exemple. La liste suivante répertorie les logiciels de gestion SNMP les plus couramment utilisés : • • • • • IBM Network Printer Manager Novell Managewise TNG Unicenter HP OpenView Xerox CentreWare REMARQUE La prise en charge de Novell est arrêtée à partir des versions 9.0 et supérieure du serveur d'impression FreeFlow. Serveur d'impression FreeFlow® FreeFlow Print Server Help 10-19 Menu Configuration Accès aux paramètres SNMP 1. Connectez-vous en tant qu'administrateur système. 2. Sélectionnez Configuration > Passerelles.... 3. Sélectionnez l'onglet SNMP. Activation de SNMP 1. Connectez-vous en tant qu'administrateur système. 2. Sélectionnez Configuration > Passerelles. 3. Sélectionnez l'onglet SNMP. 4. Cochez la case Activer SNMP. 5. Cochez la case Activer les interceptions d'authentification si vous voulez être averti des événements d'authentification au niveau du matériel. 6. Acceptez le nom par défaut ou tapez un nouveau nom dans la zone de texte Communauté Lecture. Il s'agit du mot de passe pour les requêtes SNMP Get émises par le gestionnaire SNMP vers l'agent. 7. Acceptez le nom par défaut ou tapez un nouveau nom dans la zone de texte Communauté Écriture. Il s'agit du mot de passe pour les requêtes SNMP Set émises par le gestionnaire SNMP vers l'agent. ATTENTION Si vous modifiez les communautés Lecture (Get) et Écriture (Set), vous devez aussi modifiez les chaînes utilisées par toutes les applications réseau qui communiquent avec cet agent par le biais de SNMP. 8. Acceptez le nom par défaut ou tapez un nouveau nom dans la zone de texte Communauté Interception. Il s'agit du mot de passe pour les interceptions SNMP envoyées par l'agent au gestionnaire SNMP. 9. Cliquez sur OK ou sur Appliquer pour enregistrer vos paramètres. Configuration ou affichage de numéros de série SNMP L'état des composants peut être consigné par numéro de série. Les composants dotés de numéros de série comprennent les chargeurs, les magasins et les plateaux de réception. 1. Connectez-vous en tant qu'administrateur système. 2. Sélectionnez Configuration > Passerelles.... 3. Sélectionnez l'onglet SNMP. 4. Pour configurer ou afficher les numéros de série des composants, cliquez sur le bouton Numéros de série SNMP…. 5. Lorsque cela est permis, comme dans le cas des magasins, tapez les numéros de série des composants répertoriés dans les zones de texte. REMARQUE Les numéros de série des chargeurs et des plateaux de réception sont fournis par le système et peuvent uniquement être affichés. 10-20 Serveur d'impression FreeFlow® FreeFlow Print Server Help Menu Configuration 6. Cliquez sur OK pour accepter vos entrées ou sur Annuler pour fermer la fenêtre sans appliquer de modifications. Configuration de l'internationalisation SNMP 1. Connectez-vous en tant qu'administrateur système. 2. Sélectionnez Configuration > Passerelles.... 3. Sélectionnez l'onglet SNMP. 4. Cliquez sur le bouton Internationalisation.... 5. Dans le menu déroulant Langue, sélectionnez la langue de votre choix. Par défaut, la langue est réglée sur Identique à l'interface utilisateur locale. 6. Vous pouvez utiliser les cases d'option pour sélectionner les unités de mesure à utiliser. Les possibilités sont : • Anglais US • Métrique • Identique à l'interface utilisateur locale (valeur par défaut) 7. Sélectionnez OK pour revenir à l'onglet Passerelle SNMP. Configuration de paramètres communs IPP et SNMP Les paramètres communs susceptibles d'être affichés par le gestionnaire IPP ou SNMP comprennent : • • • • • • Administrateur d'imprimantes Téléphone de l'administrateur d'imprimantes URL Administrateur d'imprimantes Bureau de l'administrateur d'imprimantes Emplacement de l'imprimante Nom de l'imprimante générale. Pour configurer les paramètres communs, procédez comme suit : 1. Connectez-vous en tant qu'administrateur système. 2. Sélectionnez Configuration > Passerelles.... 3. Sélectionnez l'onglet IPP ou SNMP. 4. Cliquez sur le bouton Paramètres communs…. 5. Tapez les informations pertinentes dans les zones de texte disponibles. 6. Cliquez sur OK pour enregistrer vos paramètres. Définition ou modification des paramètres d'interception SNMP 1. Connectez-vous en tant qu'administrateur système. 2. Sélectionnez ConfigurationPasserelles.... 3. Sélectionnez l'onglet SNMP. 4. Cliquez deux fois sur toute ligne horizontale numérotée du tableau des Interceptions. 5. Dans les zones disponibles, pour les réseaux TCP/IP, tapez l'adresse IP de la station de travail qui exécute le programme de gestion SNMP. 6. Pour les réseaux NetWare, tapez l'adresse MAC (adresse du matériel NIC) de la station de travail qui exécute le programme de gestion SNMP. Serveur d'impression FreeFlow® FreeFlow Print Server Help 10-21 Menu Configuration 7. Pour les réseaux TCP/IP, activez la case d'option Numéro de port et tapez 162 pour le numéro de port de la station de travail de gestion SNMP chargée de recevoir les datagrammes UDP en provenance de l'agent SNMP du périphérique. 8. Pour les réseaux IPX, activez la case d'option Numéro de port et tapez 9010 pour le numéro de socket IPX par défaut de la station de travail de gestion SNMP. 9. Sélectionnez une option Interception de la persistance du client : • Volatile • Non volatile 10. Sous l'en-tête Version interceptions SNMP, sélectionnez la version SNMP prise en charge par votre gestionnaire SNMP. REMARQUE L'interface XCMI (Xerox Common Management Interface) utilisée par ce système prend en charge les versions SNMP 1.0 et 2.0. 11. Sous l'en-tête Type d'interceptions, cochez les cases disponibles pour le type d'interceptions que vous voulez envoyer au gestionnaire. • Cochez la case Incident imprimante pour les interceptions relatives à l'état des magasins. • Cochez la case Démarrage à chaud pour les interceptions relatives aux redémarrages système. • Cochez la case Démarrage à froid pour les interceptions relatives à la mise sous tension des systèmes d'arrêt. 12. Cliquez sur OK ou sur Appliquer pour enregistrer vos paramètres. IPP Le protocole IPP (Internet Print Protocol) est une norme d'impression sur Internet. Le client IPP génère des instructions d'impression et d'état que la passerelle IPP du Serveur d'impression FreeFlow reçoit et traite. La configuration de la passerelle IPP incombe à l'administrateur système. Le protocole IPP permet d'imprimer à partir de virtuellement n'importe où par le biais d'un accès Internet ou Intranet. La passerelle permet : • • • • • • • de générer la liste des fonctionnalités d'une imprimante particulière, d'envoyer une demande de travail d'impression à un groupe sélectionné, d'interroger une file ou un travail quelconque, de donner des instructions à l'imprimante pour récupérer le document à imprimer, de vérifier la progression d'un travail d'impression particulier, d'annuler ou de purger un travail d'impression soumis préalablement, de prendre en charge la transmission en continu si l'option d'entrée de la file en question a pour valeur Transmission en continu. L'impression d'un travail peut démarrer avant que toutes les données du document soient transférées. 10-22 Serveur d'impression FreeFlow® FreeFlow Print Server Help Menu Configuration • d'aviser l'utilisateur en cas de problèmes avec le travail, • d'imprimer sur Internet grâce à des fonctions de sécurité intégrées. Activation de IPP 1. Connectez-vous en tant qu'administrateur système. 2. Sélectionnez Configuration > Passerelles. 3. Sélectionnez l'onglet IPP. 4. Sélectionnez Activer IPP. 5. Sous l'en-tête Autorisation à distance, précisez si vous voulez ou non permettre aux utilisateurs Internet ou Intranet d'annuler ou de purger leurs travaux d'impression. • Pour activer ces fonctions, cochez la case en regard des paramètres Autoriser l'annulation de travaux et/ou Autoriser la purge de travaux. • Pour désactiver ces fonctions, assurez-vous que les cases ne sont pas cochées. 6. Cliquez sur le bouton Paramètres communs pour modifier les informations générales susceptibles d'être affichées par cette imprimante, puis cliquez sur OK. 7. Cliquez sur Appliquer ou sur OK pour enregistrer vos paramètres. NetWare (NDS et Bindery) La passerelle NetWare Gateway prend désormais en charge les connexions NetWare Directory Services (NDS) et d'émulation bindery. De plus, elle fournit une prise en charge pour IPX/SPX sur les types de trame Ethernet 802.2, Ethernet ll et Ethernet 802.3. Il est nécessaire de configurer manuellement le protocole de la passerelle et les numéros de réseau. L'administrateur système doit configurer la passerelle NetWare puis le composant QServer de la passerelle NetWare pour une connexion NDS ou Bindery. Le protocole IPX/SPX prend en charge la transmission en continu vers une file dont la valeur d'entrée est Transmission en continu. Le composant QServer de la passerelle NetWare occupe une connexion sur un serveur NetWare où il contrôle une file d'impression NetWare spécifique dédiée aux travaux. Les travaux sont soumis à partir de clients NetWare via une file d'impression à un serveur NetWare. Après réception d'un travail par la file d'impression NetWare, le serveur de files transmet le travail au serveur d'impression pour traitement et impression. Configuration du serveur NetWare NDS - configurez un objet Serveur d'impression, un objet File d'impression ou un objet Imprimante dans le contexte approprié (arborescence NDS) par le biais de NetWare Administrator, NetAdmin ou PCONSOLE. Consultez la documentation fournie par Novell (www.novell.com) pour mener à bien ces opérations. REMARQUE La prise en charge de Novell est arrêtée à partir des versions 9.0 et supérieure du serveur d'impression FreeFlow. Serveur d'impression FreeFlow® FreeFlow Print Server Help 10-23 Menu Configuration À des fins ultérieures de configuration de l'imprimante, notez précisément (en respectant la casse, la ponctuation, etc.) les éléments suivants utilisés pour la configuration des objets sur le serveur : • • • • arborescence NDS nom de contexte NDS nom du serveur d'impression mot de passe du serveur d'impression REMARQUE Si les services d'impression sont mis en file d'attente sur plusieurs serveurs de fichiers, le nom et le mot de passe du serveur d'impression doivent être les mêmes sur tous les serveurs de fichiers. Bindery - définissez un serveur d'impression, une file et une configuration d'imprimante sur le serveur de fichiers principal à l'aide de PCONSOLE. Consultez la documentation fournie par Novell (www.novell.com) pour mener à bien ces opérations. À des fins ultérieures de configuration de l'imprimante, notez précisément (en respectant la casse, la ponctuation, etc.) les éléments suivants : • • • • nom du serveur (principal) de fichiers nom du serveur d'impression mot de passe du serveur d'impression nom de file attribué REMARQUE Si les services d'impression sont mis en file d'attente sur plusieurs serveurs de fichiers, le nom et le mot de passe du serveur d'impression doivent être les mêmes sur tous les serveurs de fichiers. Définition du type de trame et du numéro de réseau Novell 1. Connectez-vous en tant qu'administrateur système. 2. Sélectionnez Configuration > Passerelles.... 3. Sélectionnez l'onglet NetWare. REMARQUE Si l'onglet NetWare est grisé, sélectionnez Gestionnaire de licences... dans le menu Configuration et vérifiez que la licence de la passerelle Novell NetWare est présente et activée. Si ce n'est pas le cas, contactez votre technicien Xerox. REMARQUE La prise en charge de Novell est arrêtée à partir des versions 9.0 et supérieure du serveur d'impression FreeFlow. 4. L'onglet NetWare indique les itinéraires NetWare et leurs types de trame pris en charge. La configuration automatique tient lieu de paramètre par défaut pour la détection. Vous pouvez sélectionner la configuration manuelle en cliquant sur Configuration…. 5. Vérifiez que le type de trame et le numéro de réseau Novell correspondent à vos paramètres réseau. 10-24 Serveur d'impression FreeFlow® FreeFlow Print Server Help Menu Configuration 6. Pour apporter des modifications aux données affichées, sélectionnez Configuration > Configuration manuelle > OK. 7. Lorsque le message d'avertissement apparaît, cliquez sur OK. 8. Lorsque la boîte de dialogue Question s'affiche, sélectionnez Immédiatement ou Au prochain redémarrage pour indiquer à quel moment le changement de configuration doit être effectué. 9. Sélectionnez la ligne représentant le paramètre que vous voulez modifier et cliquez sur celle-ci avec le bouton droit de la souris du système. 10. Dans la boîte de dialogue qui s'affiche, sélectionnez Caractéristiques…, Ajouter… ou Supprimer… pour faire apparaître une boîte de dialogue vous permettant d'effectuer vos modifications. 11. Cela fait, cliquez sur OK dans cette boîte de dialogue, puis répondez à l'invite vous demandant de préciser si vous voulez que vos modifications entrent en vigueur Immédiatement ou Au prochain redémarrage. Accès au serveur QServer afin de configurer les communications de l'imprimante vers le serveur 1. Connectez-vous en tant qu'administrateur système. 2. Sélectionnez Configuration > Passerelles.... 3. Sélectionnez l'onglet QServer. 4. Dans l'angle supérieur gauche de la fenêtre QServer, notez le mode qui est affiché. • Pour le système Bureau (imprimante multifonction) le mode affiché doit être Bureau. • Pour le système Production, le mode affiché doit être Production. 5. Si le mode affiché ne correspond pas à votre système, procédez comme suit : a) Cliquez sur le bouton Configuration…. b) Sélectionnez le mode approprié. c) Cliquez sur OK. d) Lorsque le message d'avertissement s'affiche, décidez si vous voulez poursuivre l'opération de modification du mode. Si oui, cliquez sur OK. e) Lorsque vous êtes invité à préciser si vous voulez que vos modifications entrent en vigueur immédiatement ou au prochain démarrage, cliquez sur Immédiatement. REMARQUE La fenêtre QServer fournit deux tableaux permettant de configurer la connexion de l'imprimante\qs au serveur NetWare. Le tableau supérieur permet de configurer les connexions NDS, alors que le tableau inférieur permet de configurer les connexions Bindery. Serveur d'impression FreeFlow® FreeFlow Print Server Help 10-25 Menu Configuration Configuration du serveur QServer en mode Bureau En mode Bureau, le serveur QServer est répertorié dans les serveurs de fichiers NetWare en tant que serveur d'impression Novell nommé et détermine les files NetWare à traiter en lisant les données de configuration de serveur d'impression du serveur de fichiers. Tous les travaux extraits des files du serveur sont placés dans l'unique file interne par défaut de l'imprimante pour être traités. Le système prend en charge au moins huit connexions différentes au serveur d'impression dans n'importe quelle combinaison de configurations NDS ou Bindery. REMARQUE La prise en charge de Novell est arrêtée à partir des versions 9.0 et supérieure du serveur d'impression FreeFlow. 1. Pour consulter les caractéristiques d'une configuration de connexion existante, dans le tableau NDS ou Bindery, cliquez avec le bouton droit de la souris sur une ligne de sélection horizontale et sélectionnez Caractéristiques…. 2. Pour supprimer les caractéristiques d'une configuration de connexion existante, dans le tableau NDS ou Bindery, cliquez avec le bouton droit de la souris sur une ligne de sélection horizontale et sélectionnez Supprimer…. 3. Pour ajouter une nouvelle configuration de connexion, cliquez sur le bouton Nouveau… dans l'angle inférieur droit de la fenêtre ou cliquez avec le bouton droit de la souris sur une ligne de sélection horizontale vierge, puis sélectionnez Nouveau…. 4. Lorsque la fenêtre Nouveau serveur QServer apparaît, sélectionnez NDS ou Bindery. 5. Si vous avez sélectionné NDS : a) Renseignez les zones Arborescence (32 caractères maximum) et Nom du contexte (256 caractères maximum), puis cliquez sur Suivant. Le nom du contexte peut être au format CN=nom.OU=nom.O=nom.C=nom ou nom_commun.nom.nom.nom. REMARQUE Ces noms doivent correspondre aux nom de l'arborescence NDS et au nom du contexte NDS enregistrés lors de la procédure initiale de configuration du serveur NetWare. b) Dans les zones prévues à cet effet, tapez le nom et le mot de passe du serveur d'impression qui correspondent à ceux qui furent enregistrés lors de la procédure de configuration du serveur NetWare. Les noms de serveurs d'impression pour les versions NetWare 4.x et ultérieures sont limités à 64 caractères. Le mot de passe du serveur d'impression est limité à 127 caractères. c) Pour l'option Intervalle d'interrogation, vous pouvez accepter le paramètre par défaut de 5 secondes ou utiliser les flèches de sélection pour choisir une valeur comprise entre 1 et 240 secondes. 6. Si vous avez sélectionné Bindery, cliquez sur Suivant. 10-26 Serveur d'impression FreeFlow® FreeFlow Print Server Help Menu Configuration a) Dans les zones prévues à cet effet, entrez un nom de serveur de fichiers (serveur principal), un nom de serveur d'impression et un mot de passe de serveur d'impression correspondant à ceux qui ont été enregistrés initialement lors de la procédure de configuration du serveur NetWare. Les noms de serveurs d'impression pour NetWare 3.x sont limités à 47 caractères. Les noms de serveurs d'impression pour les versions NetWare 4.x et ultérieures sont limités à 64 caractères. Le mot de passe du serveur d'impression est limité à 127 caractères. b) Pour l'option Intervalle d'interrogation, vous pouvez accepter le paramètre par défaut de 5 secondes ou utiliser les flèches de sélection pour choisir une valeur comprise entre 1 et 240 secondes. c) Cliquez sur OK. d) Répondez à l'invite vous demandant de préciser si vous voulez que vos modifications soient configurées Immédiatement ou Au prochain démarrage. Configuration du serveur QServer en mode Production En mode Production, le serveur de files (QServer) est répertorié dans les serveurs de fichiers NetWare en tant que serveur d'impression Novell nommé et traite les files NetWare spécifiées dans QServer. Les travaux extraits de chaque file NetWare sont placés dans l'une des files d'impression internes possibles, également spécifiées dans QServer. Le système prend en charge au moins huit connexions différentes au serveur d'impression dans n'importe quelle combinaison de configurations NDS ou Bindery. REMARQUE La prise en charge de Novell est arrêtée à partir des versions 9.0 et supérieure du serveur d'impression FreeFlow. 1. Pour consulter les caractéristiques d'une configuration de connexion existante, dans le tableau NDS ou Bindery, cliquez avec le bouton droit de la souris sur une ligne de sélection horizontale et sélectionnez Caractéristiques…. 2. Pour supprimer les caractéristiques d'une configuration de connexion existante, dans le tableau NDS ou Bindery, cliquez avec le bouton droit de la souris sur une ligne de sélection horizontale et sélectionnez Supprimer…. 3. Pour ajouter une nouvelle configuration de connexion, cliquez sur le bouton Nouveau... dans l'angle inférieur droit de la fenêtre ou cliquez avec le bouton droit de la souris sur une ligne de sélection horizontale vierge, puis sélectionnez Nouveau…. 4. Lorsque la fenêtre Nouveau serveur QServer apparaît, sélectionnez NDS ou Bindery. 5. Si vous avez sélectionné NDS : a) Dans les zones prévues à cet effet, tapez un nom d'arborescence de 32 caractères maximum et un nom de contexte de 256 caractères maximum, puis cliquez sur Suivant. REMARQUE Ces noms doivent correspondre aux nom de l'arborescence NDS et au nom du contexte NDS enregistrés lors de la procédure initiale de configuration du serveur NetWare. Le nom du contexte peut être au format CN=nom.OU=nom.O=nom.C=nom ou nom_commun.nom.nom.nom. Serveur d'impression FreeFlow® FreeFlow Print Server Help 10-27 Menu Configuration b) Dans la liste affichée en haut de la fenêtre suivante, sélectionnez un Serveur d'impression. c) Dans la zone prévue à cet effet, tapez le mot de passe du serveur d'impression correspondant à celui qui fut enregistré lors de la procédure de configuration du serveur NetWare. Le mot de passe du serveur est limité à 127 caractères. d) Cliquez sur le bouton Connexion. e) Dans la liste affichée en haut de la fenêtre suivante, sous l'en-tête NetWare, sélectionnez une file d'impression. f) Dans la liste affichée au bas de la fenêtre, sous l'en-tête Serveur d'impression FreeFlow, sélectionnez une file interne qui recevra les travaux extraits de la file NetWare précédemment sélectionnée. REMARQUE Les files d'impression internes sont créées à l'aide du Gestionnaire de files. g) Cliquez sur OK, puis répondez à l'invite vous demandant de préciser si vous voulez que vos modifications soient configurées Immédiatement ou Au prochain démarrage. 6. Si vous avez sélectionné Bindery : a) Cliquez sur Suivant. b) Dans la liste affichée en haut de la fenêtre suivante, sélectionnez un serveur de fichiers. c) Dans les zones Nom d'utilisateur et Mot de passe, tapez votre nom et mot de passe de connexion au serveur Bindery (afin d'authentifier vos droits de gestion du serveur et de la file d'impression). d) Cliquez sur le bouton Connexion. e) Dans la liste affichée en haut de la fenêtre suivante, sélectionnez un Serveur d'impression. f) Dans la zone prévue à cet effet, tapez le mot de passe du serveur d'impression correspondant à celui qui fut enregistré lors de la procédure de configuration du serveur NetWare. Le mot de passe du serveur est limité à 127 caractères. g) Cliquez sur le bouton Connexion. h) Dans la liste affichée en haut de la fenêtre suivante, sous l'en-tête NetWare, sélectionnez une file d'impression. i) Pour l'option Intervalle d'interrogation, vous pouvez accepter le paramètre par défaut de 5 secondes ou utiliser les flèches de sélection pour choisir une valeur comprise entre 1 et 240 secondes. j) Dans la liste affichée au bas de la fenêtre, sous l'en-tête Serveur d'impression FreeFlow, sélectionnez une file interne qui recevra les travaux extraits de la file NetWare précédemment sélectionnée. REMARQUE Les files d'impression internes sont créées à l'aide du Gestionnaire de files. 10-28 Serveur d'impression FreeFlow® FreeFlow Print Server Help Menu Configuration k) Cliquez sur OK, puis répondez à l'invite vous demandant de préciser si vous voulez que vos modifications soient configurées Immédiatement ou Au prochain démarrage. AppleTalk Activation de AppleTalk par le biais du Gestionnaire de licences REMARQUE La prise en charge d'AppleTalk est arrêtée à partir des versions 9.0 et supérieure du serveur d'impression FreeFlow. Les travaux d'impression peuvent être soumis à partir de clients Macintosh au serveur d'impression pour être imprimés via le chemin d'impression AppleTalk. L'administrateur système doit configurer la passerelle AppleTalk avec la phase et la zone appropriées. La passerelle AppleTalk prend en charge la transmission en continu si l'option d'entrée de la file désignée a pour valeur Transmission en continu. Pour que vous puissiez configurer la passerelle, le PAP AppleTalk doit être installé sous licence. L'installation du logiciel de passerelle AppleTalk (AppleTalk Gateway) et l'activation de la licence doivent être effectuées sur le serveur d'impression par un technicien Xerox. 1. Connectez-vous en tant qu'administrateur système. 2. Sélectionnez Configuration > Gestionnaire de licences. 3. Au besoin, élargissez la sélection de réseau Ethernet. 4. Cliquez avec le bouton droit de la souris sur la ligne de sélection horizontale intitulée Passerelle HTTP et sélectionnez Caractéristiques. 5. Dans la fenêtre Caractéristiques, assurez-vous que la case d'option Activer située sous l'en-tête Licence est sélectionnée. 6. Assurez-vous que la case d'option Activer située sous l'en-tête Option est sélectionnée. 7. Assurez-vous que AppleTalk est bien le nom de passerelle affiché sous l'en-tête Module logiciel. 8. Le champ Numéro de licence doit contenir une longue chaîne de caractères (lettres et nombres). Si ce n'est pas le cas, contactez votre technicien Xerox. 9. Cliquez sur OK ou sur Appliquer pour enregistrer vos modifications, ou sur Annuler pour fermer la boîte de dialogue sans effectuer de modifications. Affichage ou modification de la phase et de la zone REMARQUE La prise en charge d'AppleTalk est arrêtée à partir des versions 9.0 et supérieure du serveur d'impression FreeFlow. 1. Connectez-vous en tant qu'administrateur système. 2. Sélectionnez Configuration > Passerelles. 3. Sélectionnez l'onglet AppleTalk. 4. Sélectionnez Activer Apple Talk. Les autres champs deviennent actifs. Serveur d'impression FreeFlow® FreeFlow Print Server Help 10-29 Menu Configuration 5. Sélectionnez une phase AppleTalk. L'option Phase est définie sur 2 par défaut. Cela indique un réseau multizone avec 256 stations de travail par zone. Le paramètre Phase 1, accessible en cliquant sur la flèche de sélection, est une phase antérieure avec une limite de 256 stations de travail sur un réseau unique. 6. Le nom de la zone est défini à une astérisque (*) par défaut. Ce paramètre permet au routeur le plus proche d'assigner l'imprimante à une zone. Vous pouvez également modifier le nom de la zone en fonction de vos besoins. 7. Apportez des modifications aux paramètres, si besoin est, puis cliquez sur Appliquer ou sur OK. Si aucune modification n'est nécessaire, cliquez sur Annuler. 8. Pour vous déconnecter, sélectionnez Déconnexion dans le menu Connexion. Noms d'utilisateurs Microsoft ADS Toutes les versions depuis 3.1 proposent une fonction Single Sign-On (code de connexion unique), disponible dans le menu Configuration du Serveur d'impression FreeFlow, qui permet aux administrateurs système de configurer le système afin de le relier à un domaine Windows 2000, afin que les utilisateurs puissent se connecter à l'imprimante en utilisant des noms d'utilisateurs Microsoft ADS (Microsoft Active Directory Services). Configuration du système pour le relier au domaine 1. Créez un compte utilisateur pour le système sur un contrôleur de domaine Windows 2000. 2. Connectez-vous en tant qu'administrateur système. 3. Sélectionnez Configuration > Single Sign-On (Code de connexion unique). 4. Sélectionnez Activer DNS. 5. Dans la zone Nom de domaine Windows, fournissez le nom complet DNS ou NetBIOS pour le contrôleur de domaine Windows 2000. 6. Cliquez sur Rejoindre.... 7. Dans la boîte de dialogue de connexion ADS, tapez le nom d'utilisateur et le mot de passe qui correspondent aux données utilisées lors de la création du compte utilisateur pour le système (voir l'étape 1, ci-dessus). 8. Cliquez sur OK. 9. Notez que trois zones sont présentes pour mapper les groupes réseau ADS aux trois groupes de comptes utilisateur (administrateurs système (sa), opérateurs, utilisateurs) autorisés à se connecter à l'imprimante. 10. Modifiez, en fonction de vos besoins, les noms de groupes réseau ADS afin de refléter les noms utilisés dans votre domaine Microsoft ADS. 11. Cliquez sur OK. 10-30 Serveur d'impression FreeFlow® FreeFlow Print Server Help Menu Configuration Connexion au système avec des noms d'utilisateurs ADS REMARQUE Les groupes réseau ADS doivent avoir été mappés aux trois groupes de comptes utilisateurs (administrateurs système (sa), opérateurs, utilisateurs) autorisés à se connecter à l'imprimante. Ce mappage fournit aux utilisateurs connectés par ADS leurs privilèges appropriés sur l'imprimante. Dans le menu Connexion, les utilisateurs sélectionnent ADS pour l'authentification, puis se connectent au système à l'aide de leur nom et mot de passe ADS. Encodage L'option Encodage définit l'encodage de caractères attendu par chacune des passerelles disponibles. La plupart des options de chaque passerelle sont propres aux jeux de caractères japonais. Pour les autres installations, sélectionnez ISOLatin. Configuration de l'encodage REMARQUE La prise en charge d'AppleTalk est arrêtée à partir des versions 9.0 et supérieure du serveur d'impression FreeFlow. 1. Sélectionnez Configuration > Passerelles.... 2. Sélectionnez l'onglet Encodage. 3. En fonction de la configuration de votre système, sélectionnez une langue dans les menus déroulants Netware, Lp/Lpr et/ou AppleTalk. 4. Pour les autres installations, sélectionnez ISOLatin. 5. Sélectionnez OK. Configuration de la passerelle en ligne REMARQUE La configuration des communications en ligne peut être effectuée uniquement si la passerelle en ligne a été installée. 1. Sélectionnez Configuration > Passerelles. 2. Sélectionnez l'onglet Configuration en ligne. 3. Renseignez les zones Adresse du canal de l'hôte et Nom de l'hôte, si nécessaire. • Adresse du canal de l'hôte (facultatif) : adresse du canal auquel est connectée l'interface canal. L'hôte utilise cette adresse pour envoyer des données à l'interface canal. Les valeurs valides sont comprises entre 00 et FF inclus. • Nom de l'hôte (facultatif) : nom de l'hôte auquel est connecté le canal. Aucune vérification n'est effectuée. Le nombre maximum de caractères est 40. 4. Sélectionnez le mode de transfert des données. Les différences entre les modes de transfert de données concernent les exigences en matière de vitesse et de longueur de câble. Serveur d'impression FreeFlow® FreeFlow Print Server Help 10-31 Menu Configuration • Single Tag Interlock : option la plus lente. Elle dépend de la longueur du câble, qui est limitée à 61 mètres. • Double Tag Interlock : deux fois plus rapide que l'option précédente. Elle dépend de la longueur du câble, qui est limitée à 61 mètres. Le système doit fonctionner en mode double tag à moins qu'il ne soit contraint par des configurations à des canaux et des longueurs de câble supérieures à 61 mètres. • Transmission en continu : indépendante de la longueur du câble (jusqu'à 122 mètres) et réservée généralement aux périphériques rapides (y compris les imprimantes Xerox) qui fonctionnent sur des distances étendues. Les systèmes doivent fonctionner en mode Transmission en continu uniquement sur votre décision et selon votre configuration. Le mode Transmission en continu n'est pas sécurisé ; par conséquent, des erreurs de transfert de données peuvent survenir. Dans ce cas, vous devez faire basculer votre imprimante sur le mode de transfert de données immédiatement inférieur. Lorsque l'option Transmission en continu est activée, vous avez le choix entre deux débits de données différents. 5. Ajoutez des périphériques et/ou modifiez les options requises pour le contrôle des périphériques sur le canal. Les périphériques qui sont déjà configurés sont indiqués dans la liste Périphériques. REMARQUE Vous ne pouvez pas ajouter de périphérique lorsque le canal en ligne est activé dans le Gestionnaire de travaux en ligne. Options de périphériques : • Nom : nom fourni par l'utilisateur identifiant chaque configuration et limité à 40 caractères. Le système d'impression fait appel à ce nom dans le Gestionnaire de travaux en ligne. • Adresse : adresse spécifiée sur l'hôte pour le système d'impression. • Taille de la mémoire tampon : détermine la quantité de données qui sera collectée par la passerelle avant d'être transférée à l'interpréteur. Une mémoire tampon importante permet d'augmenter le débit car elle réduit la fréquence avec laquelle une passerelle doit fournir des données à l'interpréteur. Inversement, l'utilisation d'une mémoire tampon plus petite risque de réduire le débit en raison du temps système nécessaire au traitement de nombreux petits blocs de données. Néanmoins, en cas de panne système, vous risquez de perdre les données de la mémoire tampon. Par conséquent, réduisez la taille de la mémoire tampon s'il est plus important pour vous de ne pas perdre de données lors d'une panne système que d'atteindre un débit maximum. La plage valide pour ce champ est comprise entre 4 Ko et 64 Ko inclus. Par défaut, la taille de la mémoire tampon est 64 Ko. • Émulation : répertorie les émulations d'imprimante ligne par ligne prises en charge par le système d'impression. La valeur par défaut est IBM 4245. 6. Effectuez l'une des opérations suivantes : • Cliquez avec le bouton droit de la souris dans le groupe Périphériques et sélectionnez Ajouter... dans le menu. La fenêtre Ajout d'un périphérique s'ouvre. 10-32 Serveur d'impression FreeFlow® FreeFlow Print Server Help Menu Configuration • Cliquez avec le bouton droit de la souris sur un périphérique dans le groupe d'options Périphériques et sélectionnez Modifier... dans le menu. La fenêtre Modifier le périph. s'ouvre. 7. Entrez un nom d'identification ; entrez une adresse valide et une taille de mémoire tampon et sélectionnez un mode d'émulation dans le menu déroulant Émulation. Les limites sont répertoriées pour chaque nom de champ. REMARQUE Vous ne pouvez pas modifier le nom d'un périphérique. 8. Sélectionnez OK pour fermer la fenêtre. Le nouveau périphérique est répertorié dans la liste Périphériques. 9. Si vous souhaitez supprimer un périphérique de la liste, cliquez avec le bouton droit de la souris sur le nom du périphérique et sélectionnez Supprimer dans le menu. Cliquez ensuite sur Oui pour confirmer la suppression du périphérique. 10. Sélectionnez OK lorsque vous avez terminé la configuration en ligne. Sélection et création de profils de sécurité Les profils de sécurité contrôlent l'accès au système pour les individus appartenant aux trois principaux groupes de comptes utilisateur. Les trois groupes de compte sont les suivants : • Administrateur Système (as) • Opérateur machine (si ce rôle est attribué) • Utilisateur (simple ou opérateur) Les comptes utilisateur individuels sont configurés par l'administrateur système à partir de Configuration > Comptes utilisateur. Quatre profils de sécurité intitulés Néant, Faible, Moyenne et Élevée sont des paramètres par défaut et toujours disponibles en tant que profil actuel contrôlant l'accès au système. Bien que ces profils par défaut ne puissent être modifiés ni supprimés, ils peuvent être copiés ce qui permet à l'administrateur système de créer, de modifier et de sélectionner d'autres profils à utiliser comme profil de sécurité actuel contrôlant l'accès au système des utilisateurs connectés. Lorsqu'un autre profil est sélectionné en tant que profil actuel, cette sélection reste en vigueur et contrôle l'accès au système jusqu'à la sélection d'un nouveau profil. Un profil est également désigné comme profil par défaut. Vous pouvez sélectionner ce profil par défaut en tant que profil actuel en sélectionnant Restaurer le profil par défaut. Sélection du profil actuel 1. Connectez-vous en tant qu'administrateur système. 2. Sélectionnez Configuration > Profils de sécurité... pour afficher la fenêtre correspondante. 3. Cliquez sur un nom de profil. Serveur d'impression FreeFlow® FreeFlow Print Server Help 10-33 Menu Configuration 4. Cliquez avec le bouton droit de la souris sur la ligne de tableau en surbrillance qui correspond au nom de profil sélectionné. 5. Cliquez sur Profil courant. 6. La fenêtre qui s'affiche contient un message vous informant que le nouveau profil de sécurité sera appliqué immédiatement. Cette opération peut durer 5 minutes. 7. Pour continuer, sélectionnez Oui. Vous êtes informé que le système doit être arrêté pour que les nouveaux paramètres prennent effet. 8. Sélectionnez OK pour fermer la fenêtre. 9. Pour fermer maintenant, sélectionnez Arrêt dans le menu Système. REMARQUE Si vous sélectionnez Arrêter ultérieurement, un graphique triangulaire d'avertissement s'affiche dans la fenêtre Profils de sécurité. Lorsque vous placez le pointeur de la souris sur ce graphique, une info-bulle indique que le profil actuel a été modifié depuis le dernier redémarrage. 10. Si vous sélectionnez Arrêter ultérieurement, lorsque vous avez terminé de travailler avec les profils de sécurité, déconnectez-vous du système en sélectionnant Déconnexion dans le menu Connexion. Sélection du profil par défaut 1. Connectez-vous en tant qu'administrateur système. 2. Sélectionnez ConfigurationProfils de sécurité... pour afficher la fenêtre correspondante. 3. Sélectionnez un nom de profil dans la fenêtre Profils de sécurité. 4. Cliquez avec le bouton droit de la souris sur le nom de profil sélectionné. 5. Sélectionnez Définir par défaut. Sélection du profil par défaut en tant que profil actuel 1. Connectez-vous en tant qu'administrateur système. 2. Sélectionnez Configuration > Profils de sécurité... pour afficher la fenêtre correspondante. 3. Cliquez sur Restaurer le profil par défaut dans la fenêtre Profils de sécurité. Vous êtes informé que le système doit être arrêté pour que les nouveaux paramètres prennent effet. 4. Sélectionnez OK pour fermer la fenêtre. 5. Pour fermer maintenant, sélectionnez Arrêt dans le menu Système. REMARQUE Si vous sélectionnez Arrêter ultérieurement, un graphique triangulaire d'avertissement s'affiche dans la fenêtre Profils de sécurité. Lorsque vous placez le pointeur de la souris sur ce graphique, une info-bulle indique que le profil actuel a été modifié depuis le dernier redémarrage. 6. Si vous sélectionnez Arrêter ultérieurement, lorsque vous avez terminé de travailler avec les profils de sécurité, déconnectez-vous du système en sélectionnant Déconnexion dans le menu Connexion. 10-34 Serveur d'impression FreeFlow® FreeFlow Print Server Help Menu Configuration Affichage des caractéristiques de profil 1. Connectez-vous en tant qu'administrateur système. 2. Sélectionnez Configuration > Profils de sécurité... pour afficher la fenêtre correspondante. 3. Sélectionnez un nom de profil dans la fenêtre Profils de sécurité. 4. Cliquez avec le bouton droit de la souris sur le nom de profil sélectionné. 5. Sélectionnez Caractéristiques.... REMARQUE Lorsque la fenêtre correspondante s'affiche, vous pouvez afficher, mais pas modifier, les caractéristiques des quatre profils de sécurité fournis par le système. Pour créer des profils modifiables, définis par l'utilisateur, appliquez les procédures de copie de profil et de création de nouveaux profils. Copie de profils et création de nouveaux profils 1. Connectez-vous en tant qu'administrateur système. 2. Sélectionnez ConfigurationProfils de sécurité... pour afficher la fenêtre correspondante. 3. Sélectionnez un nom de profil dans la fenêtre Profils de sécurité. 4. Cliquez avec le bouton droit de la souris sur le nom de profil sélectionné. 5. Sélectionnez Copier.... 6. Tapez un nom pour ce profil dans la zone Nom. 7. Notez que, par défaut, la zone Type de ce profil a la valeur Défini par l'utilisateur. 8. Cliquez sur l'un des cinq onglets disponibles de la fenêtre Caractéristiques pour modifier les paramètres. 9. Cliquez sur OK pour enregistrer vos paramètres. Onglet Généralités Pour accéder à l'onglet Généralités, sélectionnez Configuration > Profils de sécurité... et double-cliquez sur un profil. Si vous souhaitez appliquer les paramètres après chaque redémarrage, sélectionnez l'option Appliquer les paramètres à chaque redémarrage. Si cette option est désélectionnée, les profils de sécurité sont appliqués immédiatement. • Authentification (connexion automatique activée/désactivée) Cette fonction permet d'activer ou de désactiver la capacité de la machine à démarrer à l'aide d'un compte de connexion automatique, sans avoir besoin de passer par une connexion manuelle. Lorsqu'elle est activée, vous devez spécifier un compte à utiliser pour la connexion automatique. Lorsque personne n'est connecté, toutes les fonctions système, à l'exception de la connexion, sont inaccessibles. Nom d'utilisateur connexion automatique correspond au compte utilisateur pour la connexion automatique. Pour configurer la connexion automatique, procédez comme suit : Serveur d'impression FreeFlow® FreeFlow Print Server Help 10-35 Menu Configuration 1. Sélectionnez Connexion automatique. Le champ Nom d'utilisateur devient actif. 2. Sélectionnez OK ou continuez à définir les caractéristiques. 3. Sélectionnez un nom d'utilisateur dans le menu déroulant. • Message de connexion et longueur minimale du mot de passe Vous pouvez définir un message de connexion personnalisé ainsi que la longueur minimale du mot de passe. 1. 2. 3. 4. 5. 6. 7. Dans le menu Message de connexion, sélectionnez Configuration.... Sélectionnez l'un des messages proposés dans le menu déroulant. Vous pouvez sélectionner Nouveau... pour ajouter un nouveau message de connexion personnalisé. Ou Modifier... pour modifier un message personnalisé existant. Sélectionnez OK après avoir saisi le nouveau message. Sélectionnez OK pour quitter le champ Message de connexion. Le champ Longueur minimale du mot de passe vous permet de définir la longueur minimale (jusqu'à huit caractères) du mot de passe. Les règles suivantes s'appliquent : Par défaut, tous les profils de sécurité fournis par le système (Néant, Faible, Moyenne et Élevée) sont configurés sur une longueur de mot de passe minimale de 6 caractères. Si un profil de sécurité personnalisé (défini par l'utilisateur) est créé, un utilisateur disposant des privilèges Administrateur système (membre du groupe Administrateur système, par exemple) peut modifier la longueur obligatoire des mots de passe utilisateur (entre 0 et 8 caractères). 8. Sélectionnez OK ou continuez à définir les caractéristiques du profil de sécurité. • Limiter chemins du service d'impression Lorsque ce paramètre est activé, le système restreint l'accès utilisateur à la réimpression de fichiers à partir du chemin spécifié dans le champ Chemins autorisés. Cela permet d'empêcher l'impression illimitée par les utilisateurs des fichiers disponibles sur le système. Pour modifier les chemins autorisés, procédez comme suit : 1. Sélectionnez Limiter chemins du service d'impression. Le champ Chemins autorisés devient actif. 2. Sélectionnez Configuration.... 3. Dans le menu Répertoire, sélectionnez le répertoire auquel vous voulez autoriser l'accès. Le répertoire apparaît dans le champ Sélection. 4. Pour l'ajouter aux Chemins autorisés du gestionnaire de réimpression, sélectionnez Ajouter à la liste. Reprenez les opérations ci-dessus pour ajouter d'autres chemins autorisés. 10-36 Serveur d'impression FreeFlow® FreeFlow Print Server Help Menu Configuration 5. Sélectionnez OK. • Services généraux, Menus nettoyage Lorsque cette option est activée, le bureau affiché sur le moniteur système affiche un nombre limité d'éléments de menu. Aucun accès n'est possible via la fenêtre du terminal au système d'exploitation UNIX (Solaris) sous-jacent. Le paramètre par défaut des profils par défaut Faible, Moyenne et Élevée est Activé(e). Si ce paramètre est désactivé, l'utilisateur connecté voit un ensemble d'options de menu semblables à celles de DocuSP 3.x et l'accès est possible via la fenêtre du terminal. Pour modifier le paramètre, cliquez avec le bouton droit de la souris sur la ligne Menus nettoyage et sélectionnez Désactivé(e) ou Activé(e) dans le menu contextuel. • Services généraux, Authentification du terminal UNIX Le paramètre par défaut pour l'authentification des profils par défaut Faible, Moyenne et Élevée est Activé(e). Cela oblige l'utilisateur à se connecter au système pour en utiliser les fonctions. Pour modifier le paramètre, cliquez avec le bouton droit de la souris sur la ligne Authenticate (Authentifier) et sélectionnez Désactivé(e) ou Activé(e) dans le menu contextuel. Onglet Système 1. Sélectionnez l'onglet Système. 2. Dans la liste Autorisations du fichier de sécurité, sélectionnez : • Aucun • Tous les logiciels • Logiciels Solaris uniquement 3. Désactivez ou activez les services système en cliquant avec le bouton droit de la souris sur chaque sélection. onglet INIT Cet onglet contient des services système que vous pouvez activer ou désactiver pour ce profil. Cliquez avec le bouton droit de la souris du système sur la ligne du service dont vous voulez modifier l'état et sélectionnez Activer ou Désactiver dans le menu contextuel. onglet INETD Cet onglet, qui tient son nom du démon Internet (inetd), contient les démons de tous les services de l'environnement Internet du système\qs. Vous pouvez activer ou désactiver les démons individuels pour ce profil. Cliquez avec le bouton droit de la souris du système sur la ligne du service dont vous voulez modifier l'état et sélectionnez Activer ou Désactiver dans le menu contextuel. onglet RPC Cet onglet vous permet d'accéder aux services LPR, HTTP, impression HTTPS, impression brute TCP, connexions FTP et RPC. Les options suivantes sont disponibles : • Désactiver toutes les connexions : cette option permet de désactiver toutes les connexions à distance au Serveur d'impression FreeFlow. Serveur d'impression FreeFlow® FreeFlow Print Server Help 10-37 Menu Configuration • Activer toutes les connexions : cette option permet d'activer toutes les connexions à distance au Serveur d'impression FreeFlow. • Activer toutes les connexions : cette option permet de saisir les adresses IP spécifiques autorisées à accéder au Serveur d'impression FreeFlow. Une adresse IP identifie un ordinateur ou un périphérique sur un réseau TCP/IP. Les adresses IP se composent de quatre séries de chiffres séparées par des points. Par exemple, 14.145.112.34. Ajout, modification et suppression d'adresses IP et d'adresses IP membres Vous avez la possibilité de modifier des membres en sélectionnant Activer les connexions spécifiées. Ajout d'adresses IP L'ajout d'une adresse IP dans le champ Adresse vous permet d'activer la connexion spécifiée. 1. Sélectionnez Activer les connexions spécifiées. 2. Cliquez avec le bouton droit dans le champ Adresse IP et choisissez Nouvelle.... La fenêtre Ajouter la connexion s'ouvre. 3. Entrez des adresses IP en suivant l'une des procédures suivantes : • Sélectionnez Adresse IP pour saisir une adresse IP spécifique. Entrez les informations appropriées dans les champs Nom et Description. • Sélectionnez Par plage d'adresses IP pour saisir une plage d'adresses IP. Entrez une Adresse IP de début et une Adresse IP de fin dans les champs prévus à cet effet. Entrez les informations appropriées dans les champs Nom et Description. • Sélectionnez Par masque de sous-réseau. Entrez un nom, une description et une adresse IP. Sélectionnez un masque de sous-réseau dans le menu. 4. Sélectionnez Ajouter. Le nom de la connexion spécifiée est ajouté dans le champ Adresse. 5. Cliquez sur Fermer pour quitter la fenêtre Réglage IP. Ajout d'adresses IP membres Une fois que vous avez ajouté des adresses IP dans le champ Adresse IP, vous pouvez ajouter ces adresses à la liste Membres. Les adresses IP placées dans la liste Membres peuvent ensuite être déplacées dans le champ Adresse IP lorsque vous souhaitez les désigner en tant que connexions spécifiées activées. 1. Sélectionnez Activer les connexions spécifiées. 2. Sélectionnez l'adresse IP à ajouter. 10-38 Serveur d'impression FreeFlow® FreeFlow Print Server Help Menu Configuration 3. Cliquez sur la flèche vers la droite située entre les deux champs pour déplacer l'adresse IP dans le champ Membres. 4. Si vous souhaitez que l'adresse IP membre soit désignée en tant que connexion spécifiée activée, sélectionnez-la dans le champ Membres, puis cliquez sur la flèche vers la gauche. L'adresse IP est maintenant désignée en tant que connexion spécifiée activée. Modification des adresses IP et des adresses IP membres 1. Sélectionnez Activer les connexions spécifiées. 2. Cliquez avec le bouton droit de la souris sur l'adresse IP à modifier et sélectionnez Modifier. 3. Effectuez les modifications requises et cliquez sur OK. Les modifications sont appliquées immédiatement. Suppression des adresses IP et des adresses IP membres 1. Sélectionnez Activer les connexions spécifiées. 2. Cliquez avec le bouton droit de la souris sur l'adresse IP à supprimer et sélectionnez Supprimer. L'adresse IP est immédiatement supprimée. Préférences système Définition des paramètres internationaux 1. Sélectionnez Configuration > Préférences système.... 2. Sélectionnez l'onglet Paramètres nationaux. 3. Dans le menu déroulant Composant, sélectionnez la zone dont vous voulez modifier les paramètres nationaux : • IU serveur • Pages système • Comptabilité 4. Dans le menu déroulant Langue, sélectionnez la langue de votre choix. Il est nécessaire de redémarrer le système pour modifier ce paramètre. 5. À l'aide de leur menu respectif, sélectionnez les formats d'affichage appropriés pour les options suivantes : • • • • Unités Format de l'heure Format de la date Séparateur décimal 6. Si vous voulez que vos paramètres soient considérés comme des valeurs par défaut, cochez la case Défaut située sous chaque sélection. Serveur d'impression FreeFlow® FreeFlow Print Server Help 10-39 Menu Configuration 7. Dans le menu déroulant Zone papier, sélectionnez le format papier par défaut voulu : • • • • US/Canada Europe FX Amérique du Sud 8. Sélectionnez OK. Si vous souhaitez modifier plusieurs voire toutes les préférences d'un composant, effectuez vos modifications en une seule fois, cliquez sur Appliquer, puis sélectionnez un autre module. Une fois que vous avez effectué tous les changements, cliquez sur OK. REMARQUE Vous devez redémarrer le Serveur d'impression FreeFlow uniquement si vous avez modifié la langue. Il n'est pas nécessaire de le redémarrer pour que les autres paramètres prennent effet. Configuration du répertoire de sauvegarde par défaut Le répertoire de sauvegarde des travaux par défaut sur le Serveur d'impression FreeFlow est : /var/spool. Il est vivement conseillé de trouver un emplacement plus adapté, par exemple, l'un des lecteurs supplémentaires du serveur d'impression ou un point de montage automatique. REMARQUE La structure de répertoires ainsi que les droits d'accès nécessaires doivent être définis au moyen des commandes UNIX à partir d'une fenêtre de terminal avant de pouvoir définir le répertoire de sauvegarde. REMARQUE L'onglet Travaux sauvegardés du Gestionnaire de travaux présente les différences suivantes par rapport au Service d'impression à partir d'un fichier : l'onglet Travaux sauvegardés correspond à l'emplacement permettant de soumettre à nouveau des travaux qui ont déjà été envoyés au système, alors que le service d'impression à partir d'un fichier permet d'accéder à un travail à imprimer qui n'a pas été envoyé via le système. 1. Sélectionnez Configuration > Préférences système.... 2. Sélectionnez l'onglet Sauvegarder. 3. Sélectionnez le type du serveur de fichiers, UNIX ou PC. Ce paramètre détermine le format des noms des fichiers sauvegardés afin qu'ils soient accessibles par le poste de travail client. Lorsqu'un travail est sauvegardé, le serveur d'impression vérifie si son nom correspond à celui d'un travail existant dans le même répertoire. Si le nom est identique à celui d'un travail existant, le système applique l'option Résolution de nom de travail dupliqué. Le système opère en fonction de l'option sélectionnée et ne s'arrête pas pour attendre une réponse de l'utilisateur. 10-40 Serveur d'impression FreeFlow® FreeFlow Print Server Help Menu Configuration REMARQUE Les conditions suivantes s'appliquent à Résolution de nom de travail dupliqué : 1. Les options s'appliquent uniquement au disque local. Le système enregistre le document lors du remplacement d'un travail et de la création de nouvelles versions. Le format du travail n'est pas pris en compte et les extensions de fichiers sont ignorées lors de la comparaison des noms des travaux. MonTravail au format PDF est considéré comme étant le même travail que MonTravail au format TIFF. • Générer automatiquement les extensions de nom : cette option permet de sauvegarder plusieurs versions d'un travail sous le même nom, un numéro de version étant ajouté au nom du travail. Les numéros de travail comportent trois chiffres au maximum. Les numéros sont ajoutés au nom de travail de manière incrémentielle et commencent par des zéros. Par exemple, si un travail nommé MonTravail.ps.frf figure dans le répertoire de sauvegarde et que vous souhaitez l'enregistrer sous une nouvelle version parce que vous en avez modifié certains attributs, le travail est automatiquement enregistré sous le nom MonTravail.ps.001.frf, puis MonTravail.ps.002.frf, etc. Notez qu'aucun message de confirmation ou d'avertissement ne s'affiche. • Écraser le travail : remplace automatiquement la version existante du travail par la nouvelle version. Toute trace de l'ancien travail est supprimée du système. Aucun message de confirmation ou d'avertissement ne s'affiche. La fonction Écraser le travail prend en charge les formats suivants : REMARQUE Service de numérisation avec bon de travail : PDF, TIFF une page et TIFF multipage. Service de copie avec bon de travail : TIFF multipage. Traitement d'impression avec ou sans bon de travail : PDF, TIFF une page, TIFF multipage, Format de réimpression rapide (FRF). • Afficher incident : il s'agit de la valeur par défaut. Cette fonction ne permet pas de sauvegarder un travail en utilisant le même nom. Si vous tentez de sauvegarder un travail sous le même nom qu'un travail figurant déjà dans le répertoire de sauvegarde, un message d'incident s'affiche. Vous devez choisir un nom de travail ne figurant pas dans le répertoire de sauvegarde afin de poursuivre le processus de sauvegarde. 4. Vous pouvez sélectionner un mode de fonds de page : • Par défaut, les fonds de page sont sauvegardés en mode Serveur d'impression FreeFlow, ce qui permet de conserver les fonctionnalités du Serveur d'impression FreeFlow. En mode Serveur d'impression FreeFlow, l'option Sauvegarder les fichiers image dans un sous-répertoire est disponible et activée par défaut. Ceci vous permet de sauvegarder des images dans un sous-répertoire du répertoire du fond de page. Serveur d'impression FreeFlow® FreeFlow Print Server Help 10-41 Menu Configuration • Le mode NPS sauvegarde les fonds de page compatibles avec les systèmes Xerox NPS (Network Printer Series). Les fonds de page sont sauvegardés dans un seul répertoire et leur nombre de pages est limité à 9999. L'option Sauvegarder les fichiers image dans un sous-répertoire n'est pas disponible sur les systèmes NPS. 5. Lorsque l'emplacement souhaité apparaît dans le champ Répertoire parent, cliquez sur OK. À moins que vous ne spécifiez le chemin d'un autre répertoire de sauvegarde, tous les travaux ayant pour destination le répertoire de sauvegarde et le répertoire de sauvegarde de fonds de page sont enregistrés aux emplacements sélectionnés. À moins que vous ne spécifiez le chemin d'un autre répertoire de sauvegarde, tous les travaux ayant pour destination le répertoire de sauvegarde sont enregistrés aux emplacements sélectionnés. Définition des préférences PPML L'onglet PPML de la boîte de dialogue Préférences système vous permet de définir l'emplacement où résident les travaux PPLM sur votre système. 1. Sélectionnez Configuration > Préférences système.... 2. Sélectionnez l'onglet PPML. 3. Dans le champ Répertoire, tapez le chemin d'accès au répertoire où se trouvent vos travaux PPML. Cela permet au décompresseur de module PPML de localiser les travaux. 4. Sélectionnez OK pour enregistrer vos modifications et quitter, Appliquer pour enregistrer vos modifications et garder la boîte de dialogue ouverte ou Annuler pour fermer la boîte de dialogue sans enregistrer vos modifications. REMARQUE Si le chemin d'accès entré est incorrect, un message d'erreur s'affiche. Dans ce cas, cliquez sur OK pour faire disparaître le message puis entrez correctement le chemin d'accès au répertoire. Définition des options de traitement de travail Le traitement des travaux vous permet de définir le mode de mise en attente, l'ordre de traitement des travaux, la position des images TIFF et l'option RIP (traitement parallèle). 1. Sélectionnez Configuration > Préférences système. 2. Sélectionnez l'onglet Traitement des travaux pour accéder aux options suivantes : 3. Le Mode de mise en attente permet de spécifier comment les travaux exigeant des supports ou des options de façonnage non disponibles doivent être gérés par le système. Choisissez l'une des options suivantes : • Mise en attente pour ressources : le système détermine si les ressources nécessaires à l'impression du travail sont disponibles. Dans le cas contraire, le travail est identifié comme inéligible et le système continue à rastériser et à imprimer d'autres travaux. Une fois que les ressources requises deviennent disponibles, le travail est programmé, puis envoyé à l'impression. 10-42 Serveur d'impression FreeFlow® FreeFlow Print Server Help Menu Configuration • FIFO (First In First Out) : les travaux FIFO sont mis en attente et imprimés dans l'ordre dans lequel ils ont été initiés sur le système. Si un support particulier doit être chargé ou que le magasin de support est désactivé, le système signale un incident fonctionnel et interrompt l'impression. Si l'agrafeuse est désactivée ou que l'encolleuse est hors tension, le système signale un incident de travail et continue à imprimer d'autres travaux. • Utiliser la liste des supports de document : si cette option est activée, la liste des supports de document est programmée pour ressources.Elle devient donc disponible dans Gestionnaire de travaux > onglet Supports. La liste des supports de document n'est disponible que pour les travaux PostScript contenant des commentaires DSC %%Document Media. 4. Sélectionnez l'option de fin de travail appropriée : REMARQUE La fonction Options de fin de travail n'est pas prise en charge pour IDPS. REMARQUE Vous devez redémarrer le système après avoir modifié les options de fin de travail. Sélectionnez Oui pour redémarrer immédiatement. Si vous sélectionnez Non, vos paramètres ne sont pas appliqués. • Option Conserver les fichiers PDL désactivée : il s'agit de la valeur par défaut. Le travail ne pourra pas être resoumis une fois l'impression terminée. Il est placé dans la zone Travaux terminés du Gestionnaire de travaux. Pour que le système supprime les fichiers PDL, désactivez la case Conserver les fichiers PDL. • Activez l'option Conserver les fichiers PDL : ceci permet de modifier les caractéristiques des travaux et de les resoumettre à l'impression une fois qu'ils sont disponibles dans la zone Travaux terminés du Gestionnaire de travaux. Seuls les travaux soumis après l'activation de cette fonction peuvent être libérés de nouveau. Si vous choisissez de conserver les travaux, vous pouvez indiquer la durée pendant laquelle les conserver. L'option Capacité maximale du spoule en % est toujours active lorsque l'option Conserver les fichiers PDL est sélectionnée. Les fichiers PDL sont conservés tant que la valeur maximale définie pour la capacité du spoule ou la durée de conservation des travaux n'est pas atteinte. Cliquez sur l'icône d'information pour obtenir des détails supplémentaires. REMARQUE L'option Conserver les fichiers PDL est désactivée automatiquement lorsque le système est en mode sécurisé. Elle est réactivée lorsque le système quitte le mode sécurisé. REMARQUE Il est possible d'indiquer une durée, uniquement pour les travaux mis en attente. Cela n'est pas possible pour les travaux placés en traitement continu. Serveur d'impression FreeFlow® FreeFlow Print Server Help 10-43 Menu Configuration • Capacité de spoule - % maximal : cette option est toujours active lorsque l'option Conserver les fichiers PDL est sélectionnée. Un travail en attente est un travail qui est placé en totalité dans le spoule avant d'être traité par le système. La valeur indiquée pour l'option Capacité de spoule peut être comprise entre 1 et 100%. Il est important de savoir qu'une capacité de spoule supérieure à 85% peut nuire aux performances du système. REMARQUE Si la capacité de spoule maximale est atteinte, les avertissements suivants sont générés : Si le travail soumis est le seul travail existant dans le système, il n'est pas possible de mettre en attente d'autres données. Un message d'erreur est affiché, mais le travail n'est pas altéré. Lorsqu'un travail est soumis et que d'autres travaux existent dans le système, le système supprime les données des travaux conservés en suivant l'ordre dans lequel ils ont été initiés (méthode FIFO, premier entré, premier sorti) afin de récupérer de l'espace dans le spoule. Une fois cet espace récupéré, les travaux peuvent y être enregistrés à nouveau. S'il n'est pas possible de récupérer suffisamment d'espace, le système ne les place plus dans le spoule et les annule. REMARQUE Une valeur inférieure peut convenir davantage, mais cela dépend de la taille des travaux conservés et de la taille du disque dur interne de votre système. Les utilisateurs qui se servent de l'utilitaire setretainPDL doivent garder à l'esprit que la gestion de l'espace disque incombe à l'utilisateur final. Délai : utilisez cette case d'option pour entrer la durée pendant laquelle vous souhaitez conserver les travaux dans l'onglet Travaux terminés. Sélectionnez l'unité de temps de votre choix : Heures ou Jours. La valeur par défaut est : 24 heures ou 1 jour. Si vous souhaitez conserver des travaux pendant une durée illimitée, ne sélectionnez pas cette option. Les travaux sont supprimés du système lorsque la durée maximale ou la capacité maximale du spoule est atteinte. REMARQUE Il est possible d'indiquer une durée, uniquement pour les travaux mis en attente. Cela n'est pas possible pour les travaux placés en traitement continu. Sélectionnez Oui pour redémarrer immédiatement. Si vous sélectionnez Non, vos paramètres ne sont pas appliqués. 5. Limite des données rastérisées : cette option permet de contrôler le nombre de pages non imprimées que le système traitera. En limitant le nombre de pages traitées sur le système, vous disposez d'une plus grande flexibilité pour réacheminer les travaux et vous réduisez le volume de données susceptibles d'être perdues en cas d'erreur irrécupérable. 6. Objets de données variables - Espace disque alloué : cette option vous permet de modifier la quantité d'espace disque affectée aux objets de données variables. Entrez une valeur comprise entre 0 et 80 dans la zone de saisie. Sélectionnez Tout supprimer pour supprimer tous les objets de données variables du système. 7. Mise en cache PostScript : sélectionnez l'une des options suivantes : 10-44 Serveur d'impression FreeFlow® FreeFlow Print Server Help Menu Configuration • Mode accéléré • Mode normal 8. Optimisation PDF : cette option permet la mise en cache des objets afin d'optimiser les performances de traitement. La mise en cache d'objets permet de : • réduire la taille de la base de données PostScript ; • améliorer les performances des travaux PDF comprenant des images répétées. Alors que les fichiers PostScript doivent être traités en continu, les fichiers PDF sont organisés comme une base de données. Un fichier PDF peut définir une image une seule fois, puis la référencer à plusieurs reprises. Au lieu d'être incorporée chaque fois qu'elle est nécessaire, l'image est enregistrée dans un fichier externe ou mise en cache. Sélectionnez une optimisation PDF : • Désactivé(e) : l'optimisation PDF n'est pas utilisée. • Cache lorsque c'est possible : chaque objet graphique, texte et image est mis en cache pour pouvoir être réutilisé par la suite au lieu d'être répliqué chaque fois au sein du flux PostScript. 9. RIP : définissez le nombre de RIP possible dans la zone Allocation. La valeur peut être comprise entre 1 (aucun traitement RIP) et le nombre indiqué dans le champ Maximum (voir remarque ci-après). Si la valeur est supérieure à 1, la fonction RIP apparaît sur l'onglet Paramètres de la file, dans le Gestionnaire de files ; cette fonction peut être activée ou désactivée au niveau de la file, à condition qu'elle soit configurée sur une valeur supérieure à 1 dans l'onglet Traitement des travaux. REMARQUE Cette fonction est actuellement disponible pour les formats PostScript, PDF, VIPP et ASCII D'autre part, le nombre de RIP disponibles augmente proportionnellement au nombre d'unités centrales et à la quantité de mémoire ajoutée au système. Les valeurs décrites ci-dessus sont fournies à titre d'information ; en effet, le nombre de RIP disponibles varie en fonction de la configuration du système. Il est en principe conseillé d'utiliser le nombre de RIP parallèles affichés dans la fenêtre Recommandé. Cette fonction n'est disponible que si vous possédez la licence correspondante. La fonction RIP permet au serveur d'impression de diviser un travail volumineux en segments, qui sont transmis aux multiples instances de l'interpréteur Adobe PostScript où ils sont traitées simultanément (traitement parallèle). Les lots ou flux de travaux de petite taille peuvent également faire l'objet d'un traitement parallèle. 10. Dossiers actifs : les dossiers actifs permettent de soumettre des travaux prêts pour l'impression rapidement et facilement. Il vous suffit de faire glisser les fichiers correspondants vers les dossiers actifs, à partir desquels les travaux seront imprimés automatiquement au bout d'un délai défini par l'administrateur système. Vous pouvez créer un dossier actif par file. Serveur d'impression FreeFlow® FreeFlow Print Server Help 10-45 Menu Configuration REMARQUE Toute modification du délai d'interrogation nécessite le redémarrage du logiciel Serveur d'impression FreeFlow. Cette fonction prend en charge des travaux PDL munis de bons de travail Job Definition Format (JDF) ou Xerox Printing Instructions (XPIF). Elle prend également en charge les travaux démunis de bons de travail. La prise en charge des bons de travail JDF ou XPIF avec des fichiers PDL offre une grande souplesse lorsque des travaux nécessitent des paramètres spécifiques au lieu des paramètres par défaut définis au niveau de la file. Les types de fichiers compatibles avec les dossiers actifs sont : PDF, PostScript, PCL, TIFF, VIPP et projets VIPP. Le Serveur d'impression effectue automatiquement toutes les configurations de réseau nécessaires, à l'aide de SMB, puis exporte le Dossier actif sur le réseau, ce qui rend alors celui-ci visible par tous les utilisateurs. Lorsque des dossiers actifs sont activés pour une file, celle-ci présente une icône de dossier actif dans la liste des files. REMARQUE Tous les dossiers actifs créés par le Serveur d'impression sont enregistrés dans le répertoire suivant : /var/spool/XRXnps/hotfolders. Ce répertoire est configuré par le biais du fichier /opt/XRXnps/configuration/printSvc.config. Pour définir le délai d'interrogation des dossiers actifs, entrez une valeur en secondes dans la zone appropriée de l'option Intervalle d'interrogation des dossiers actifs. Au bout de l'intervalle sélectionné, la file est interrogée et les travaux qu'elle contient, le cas échéant, sont libérés. Par exemple, si vous sélectionnez 15 secondes, la file est interrogée toutes les 15 secondes et les travaux qu'elle contient sont imprimés. La plage d'intervalles possibles est indiquée sous la zone Intervalle d'interrogation. La valeur par défaut est de 5 secondes. Pour savoir comment activer les dossiers actifs pour une file, consultez la rubrique Utilisation des dossiers actifs. REMARQUE Si le dossier actif ne parvient pas à soumettre un travail à une file, le travail est copié dans un sous-dossier nommé Error du dossier actif. Le dossier Error apparaît uniquement en cas d'échec de soumission d'un travail par le dossier actif. Les travaux figurant dans le dossier Error et les travaux présents dans un dossier actif désactivé sont conservés à ces emplacements jusqu'à ce qu'un utilisateur les supprime. Le Serveur d'impression ne vide pas automatiquement le dossier Error ni les dossiers actifs désactivés. Les travaux sont imprimés selon la méthode FIFO (First In First Out) sur la base des données d'horodatage au moment de leur envoi dans le dossier actif. REMARQUE Il se peut que votre système ne prenne pas en charge cette fonctionnalité à ce stade. 11. Comportement de façonnage PostScript : cette fonction est disponible lors de l'utilisation de systèmes Xerox Network Printer Series (NPS). Les paramètres actuels sont affichés dans le champ Comportement de façonnage PostScript. Pour modifier ces paramètres, procédez comme suit : a) Sélectionnez Configuration.... La boîte de dialogue Comportement de façonnage PostScript s'ouvre. 10-46 Serveur d'impression FreeFlow® FreeFlow Print Server Help Menu Configuration b) Activation/désactivation recto verso : si cette option est activée, la première page d'un travail est imprimée sur une nouvelle feuille du support sélectionné. Si elle est désactivée, la dernière feuille du support est imprimée uniquement au recto. Toute modification de cette option nécessite le redémarrage du système. Sélectionnez l'une des options suivantes : • Ignorer : si cette option est sélectionnée, toute commande d'activation/désactivation du mode recto verso (<< /Duplex false >> setpagedevice << /Duplex true >> setpagedevice) présente dans un travail PostScript est ignorée. Cette option est définie par défaut. • Traiter : si cette option est sélectionnée, la page qui suit chaque commande setpagedevice d'activation/désactivation du mode recto verso est imprimée sur une nouvelle feuille du support, conformément aux spécifications Adobe PostScript Redbook. La sélection de cette option active les comportements similaires à ceux qui existent sur les systèmes NPS. c) Décalage : sélectionnez l'une des options suivantes : • Démarrer sur la page en cours : le décalage démarre sur la page où la commande de décalage (<< /jog1 >> setpagedevice) apparaît au sein d'un travail PostScript. Cette option est définie par défaut. • Démarrer sur la page suivante : le décalage démarre sur la page qui suit immédiatement celle où apparaît la commande de décalage (<< /jog1 >> setpagedevice). La sélection de cette option active les comportements similaires à ceux qui existent sur les systèmes NPS. Dans les deux cas, le décalage se poursuit jusqu'à ce qu'il soit désactivé par une commande (<< /jog0 >> setpagedevice). 12. Options du travail de numérisation : sélectionnez l'une des options suivantes : • Conserver jusqu'à suppression manuelle : les travaux de numérisation sont conservés jusqu'à ce qu'ils soient supprimés manuellement. Les options de sélection de durée ne sont pas disponibles. • Supprimer automatiquement : il s'agit de l'option par défaut. Les travaux de numérisation sont supprimés automatiquement au terme d'un délai spécifié (par défaut, 120 heures). Lorsque cette option est sélectionnée, la zone Délai limite est activée et vous pouvez préciser le délai de suppression automatique des travaux. Le délai en jours peut être compris entre 1 et 30. Le délai en heures peut être compris entre1 et 720. Les options de délai ne sont pas disponibles lorsque l'option Conserver jusqu'à suppression manuelle est sélectionnée. 13. Mode d'impression : sélectionnez l'une des options suivantes : • Mode travaux multiples : cette option offre les meilleures performances d'impression possibles pour les flux de travaux de plusieurs pages. • Mode par lots : cette option améliore les performances d'impression pour les flux de 5 travaux (ou plus) d'une page. Serveur d'impression FreeFlow® FreeFlow Print Server Help 10-47 Menu Configuration 14. Sélectionnez OK ou continuez à définir les paramètres système. Définition de la procédure des travaux Utilisez l'onglet Procédure des travaux pour déterminer comment le système doit traiter des types de travaux particuliers. Les sélections disponibles dans l'onglet Procédure des travaux dépendent de la configuration de l'imprimante. REMARQUE Les sélections disponibles dans l'onglet Procédure des travaux dépendent de la configuration de l'imprimante. 1. Sélectionnez Configuration > Préférences système. 2. Sélectionnez l'onglet Procédure des travaux. 3. Dans la zone Options de façonnage, sélectionnez l'option Façonnage en dehors des limites appropriée pour indiquer comment les travaux trop volumineux ou trop petits pour l'option de façonnage choisie doivent être gérés. • Afficher incident : rejette le travail si le nombre de pages à imprimer est trop grand ou trop petit pour l'option de façonnage choisie. Pour certains travaux, aucun incident n'est signalé si le travail est trop petit pour l'option de façonnage sélectionnée. Par exemple, un travail d'une page pour lequel l'agrafage a été sélectionné. Un message d'erreur s'affiche et vous devez modifier l'option de façonnage pour pouvoir imprimer le travail. L'imprimante continue à imprimer d'autres travaux. • Imprimer sans façonnage : imprime automatiquement le travail sans utiliser de paramètres de façonnage. Si le façonnage est essentiel pour le travail, ne sélectionnez pas cette option. • Intervention utilisateur : l'utilisateur détermine la méthode d'impression du travail. 4. Dans la zone Options de façonnage, sélectionnez une option Vérification taille des jeux : • Vérifier avant impression : permet au système de vérifier la taille des jeux avant d'imprimer et de vous avertir s'il existe un problème de façonnage. • Imprimer sans vérifier : si un problème de façonnage se produit, vous n'en êtes pas informé. 5. L'option de permutation automatique vous permet de définir le nombre limite de pages imprimées avant la fermeture des toners. Si un toner de couleur est activé mais qu'il n'est pas utilisé lors de l'impression d'un nombre important de pages, cela entraîne des pertes au niveau de la qualité image et du toner. La permutation du mode couleur n'a pas d'impact sur la facturation. En outre, contrairement au scénario de permutation du mode couleur sur d'autres imprimantes, ce système prend en compte le travail traité, plutôt que les pages déjà imprimées. L'exemple suivant illustre la permutation du mode couleur, avec un seuil par défaut fixé à 200. 10-48 Serveur d'impression FreeFlow® FreeFlow Print Server Help Menu Configuration • Un travail est en cours d'impression en mode quadrichromie. Le Serveur d'impression FreeFlow Print détecte que les 200 pages suivantes sont en monochrome. Il sollicite l'arrêt de tous les toners de couleur sur l'imprimante, à l'exception du noir (N). 6. Le mode d'impression des images monochromes produit un travail imprimé en noir et blanc. Les variations de couleur présentes dans le document sont imprimées en niveaux de gris. Sélectionnez l'une des options suivantes : • Rapide - Facturer comme la couleur (choix des performances maximales) : si l'utilisateur choisit cette option, le système ne fait pas la différence entre les pages monochromes et celles en couleurs. L'imprimante ne passe pas en mode d'impression des images monochromes pour les pages monochromes ; par conséquent, aucune page n'est sautée dans le circuit papier et les performances restent maximales. Cependant, toutes les pages monochromes sont facturées au tarif de la couleur, qui est plus élevé. • Lent - Facturer comme le monochrome (choix du moindre coût) : si l'utilisateur choisit cette option, le système exécute les travaux contenant de la couleur et des pages monochromes en mode normal. Toutes les pages monochromes détectées dans le flux de travaux sont imprimées dans le mode d'impression des images monochromes et facturées au tarif monochrome, plus avantageux. Cependant, le passage du mode monochromie au mode couleur oblige à sauter des pages dans le circuit papier et se traduit par une baisse des performances. 7. Sélectionnez l'option Création de partitions appropriée pour indiquer comment le système doit gérer l'espace sur le disque interne affecté à la mise en attente des travaux traités et prêts à l'impression. Cette partition est appelée OutQ (ou file de sortie). REMARQUE Vous devez redémarrer le système après avoir modifié les options de création de partition. Sélectionnez Oui pour redémarrer immédiatement. Si vous sélectionnez Non, vos paramètres ne sont pas appliqués. Options de création de partitions : • Désactivé(e) : interdit au serveur d'impression de décomposer le travail en sections plus petites. Si le travail est trop volumineux pour la partition, un incident est signalé et le travail doit être renvoyé sous forme de sections plus petites. • Partition de grande taille : crée une grande partition permettant l'impression de travaux volumineux avant que le système n'exige la décomposition du travail en sections plus petites pour empêcher la saturation du disque. Si la partition est saturée par un seul travail, le serveur d'impression imprime la partie prête à l'impression et passe aux partitions de petite taille pour imprimer le reste du travail. La sortie imprimée se présentera sous la forme d'une section importante du travail, suivie d'une ou de plusieurs petites sections du travail. Serveur d'impression FreeFlow® FreeFlow Print Server Help 10-49 Menu Configuration • Partition de petite taille : crée deux partitions de petite taille. Lorsque la première partition est saturée, l'impression du travail commence tandis que le traitement de ce dernier se poursuit sur la seconde partition. Cette sélection peut se traduire par la décomposition du travail en sections plus petites que nécessaire. Cependant, les partitions plus petites autorisent de meilleures performances si le travail doit de toute façon être décomposé en sections plus petites. • Intervention utilisateur : invite l'opérateur à intervenir lorsqu'un travail sature la partition. Les options disponibles sont les suivantes : imprimer le travail en partitions de petite taille, imprimer le travail dans l'ordre 1 à N avec une quantité de 1 ou annuler le travail et exiger qu'il soit renvoyé sous forme de sections plus petites. 8. Définissez un nombre d'épreuves compris entre 1 et 100 pour indiquer le nombre de copies d'une épreuve à imprimer. REMARQUE Vous devez redémarrer le système après avoir modifié les options de nombre d'épreuves. Sélectionnez Oui pour redémarrer immédiatement. Si vous sélectionnez Non, vos paramètres ne sont pas appliqués. 9. Sélectionnez l'option appropriée pour le paramètre Résolution conflits de support recto verso. Cette option est utilisée lors de l'impression de travaux recto verso sur des supports ayant des attributs différents au recto et au verso (papier brillant, par exemple). REMARQUE Vous devez redémarrer le système après avoir modifié les options de résolution conflits de support recto verso. Sélectionnez Oui pour redémarrer immédiatement. Si vous sélectionnez Non, vos paramètres ne sont pas appliqués. Informations relatives aux conflits de support : Déplacer images verso sur la page suivante : lorsqu'un conflit de programmation survient entre les attributs de support recto et verso, le verso est placé au recto de la page suivante dont le support correspond à celui pour lequel il a été programmé. Appliquer caractéristiques verso au recto : les caractéristiques du verso sont appliquées au recto. Par exemple, si la page 5 est programmée sur du papier bleu, la page 6 sur du papier blanc et que ces pages sont recto verso, un conflit de support survient. Les caractéristiques du verso sont appliquées et la page 5 est imprimée sur du papier blanc. Appliquer caractéristiques verso au recto : les caractéristiques du recto sont appliquées au recto et au verso. REMARQUE L'option Appliquer caractéristiques recto au verso active les comportements similaires à ceux qui existent sur les systèmes NPS. 10. Sélectionnez l'option appropriée dans Rotation image de mise en page. 10-50 Serveur d'impression FreeFlow® FreeFlow Print Server Help Menu Configuration Pour les cahiers, l'option Normal correspond à une reliure grand côté. Sélectionnez Rotation 90° pour une reliure petit côté. Pour les autres mises en page, sélectionnez Rotation 90° pour modifier l'orientation de la sortie. 11. Pour annuler les travaux inactifs après une période spécifiée, procédez comme suit : a) Dans le champ Supprimer travaux inactifs à l'expiration du délai, sélectionnez Activer. b) Entrez le nombre d'heures qui doivent s'écouler avant l'annulation des travaux inactifs. La plage d'heures est affichée sous le champ. 12. Sélectionnez l'option de sortie des travaux voulue pour indiquer si le serveur d'impression doit utiliser une nouvelle feuille lorsqu'il détecte un décalage au sein d'un travail ou lorsqu'il passe à la copie suivante d'un travail. Informations sur les options de sortie des travaux : • Nouvelle feuille pour chaque copie : toute nouvelle copie du travail commence sur une nouvelle feuille de la bobine. • Nouvelle feuille à chaque décalage : la page comportant un décalage LCDS ou PostScript est imprimée au début d'une nouvelle feuille sur la bobine. Si nécessaire, la feuille qui précède est complétée à l'aide de pages blanches. 13. Sélectionnez OK ou continuez à définir les paramètres système. Sélection du mode d'impression des images monochromes et performances 1. Dans la fenêtre principale, sélectionnez Configuration > Préférences système.... 2. Dans la fenêtre correspondante, sélectionnez l'onglet Procédure des travaux. 3. Dans la zone Mode d'impression des images monochromes, sélectionnez Rapide - Facturer comme la couleur ou Lent - Facturer comme le monochrome. L'option Lent est la sélection par défaut. Elle est automatiquement active si vous n'effectuez aucune sélection. Définition de la procédure des polices L'onglet Procédure des polices permet d'indiquer la police de substitution à utiliser lorsque la police PostScript demandée dans un travail n'est pas disponible. REMARQUE Si vous ne disposez pas d'une licence PostScript valide, le système ne contient aucune police PostScript. 1. Sélectionnez Configuration > Préférences système.... 2. Sélectionnez l'onglet Procédure des polices. 3. Sélectionnez Oui pour activer les substitutions de polices. 4. Sélectionnez la police de substitution à utiliser lorsque la police demandée n'est pas disponible dans la liste Polices résidentes PostScript. La police de substitution apparaît dans le champ Sélection. Si aucune police n'est sélectionnée, le système utilise la police par défaut, Courier. 5. Sélectionnez OK ou continuez à définir les paramètres système. Serveur d'impression FreeFlow® FreeFlow Print Server Help 10-51 Menu Configuration Onglet Supports et magasins L'onglet Supports et magasins est utilisé pour activer des fonctions apparaissant ailleurs sur le système. Les options disponibles varient en fonction de la configuration de l'imprimante. Définition des préférences pour Remote Print Server 1. Sélectionnez Configuration > Préférences système.... 2. Sélectionnez l'onglet Remote Access. 3. Choisissez l'une des options suivantes : • Désactiver toutes les connexions : cette option permet de désactiver toutes les connexions à distance au Serveur d'impression FreeFlow. • Activer toutes les connexions : cette option permet d'activer toutes les connexions à distance au Serveur d'impression FreeFlow. • Activer les connexions spécifiées : cette option permet de saisir les adresses IP spécifiques autorisées à accéder à distance au Serveur d'impression FreeFlow. Une adresse IP identifie un ordinateur ou un périphérique sur un réseau TCP/IP. Les adresses IP se composent de quatre séries de chiffres séparées par des points. Par exemple, 14.145.112.34. REMARQUE Après avoir activé des adresses IP spécifiques, vous pouvez sélectionner Activer toutes les connexions ou Désactiver toutes les connexions. Les adresses IP définies dans Activer les connexions spécifiques seront disponibles lorsque vous resélectionnez cette option. 4. Dans l'onglet Remote Access, cliquez sur Appliquer pour enregistrer vos modifications sans fermer la boîte de dialogue Préférences système ou sélectionnez OK pour enregistrer vos modifications et fermer cette boîte de dialogue. Ajout d'adresses IP pour Remote Print Server 1. Sélectionnez Configuration > Préférences système.... 2. Sélectionnez l'onglet Remote Access dans la fenêtre Préférences. 3. Sélectionnez la case Activer les connexions spécifiées pour afficher la liste des adresses IP. 4. Cliquez avec le bouton droit dans le champ Adresse IP et choisissez Ajouter.... La fenêtre Ajouter la connexion s'ouvre. 5. Tapez l'adresse IP à ajouter et sélectionnez Ajouter la connexion. L'adresse IP ajoutée est affichée dans le champ Adresse IP. REMARQUE Un message d'erreur s'affiche si vous entrez une adresse IP dont le format est incorrect. Le cas échéant, cliquez sur OK dans la fenêtre d'erreur et entrez une adresse IP correcte. 10-52 Serveur d'impression FreeFlow® FreeFlow Print Server Help Menu Configuration Modification des adresses IP pour Remote Print Server 1. Sélectionnez Configuration > Préférences système.... 2. Sélectionnez l'onglet Remote Access dans la fenêtre Préférences. 3. Sélectionnez la case Activer les connexions spécifiées pour afficher la liste des adresses IP. 4. Cliquez avec le bouton droit de la souris sur l'adresse IP voulue et sélectionnez Modifier.... 5. Effectuez les modifications requises et cliquez sur OK. L'adresse IP modifiée est affichée dans le champ Adresse IP. REMARQUE Un message d'erreur s'affiche si vous entrez une adresse IP dont le format est incorrect. Le cas échéant, cliquez sur OK dans la fenêtre d'erreur et entrez une adresse IP correcte. Suppression d'adresses IP pour Remote Print Server 1. Sélectionnez Configuration > Préférences système.... 2. Sélectionnez l'onglet Remote Access dans la fenêtre Préférences. 3. Sélectionnez la case Activer les connexions spécifiées pour afficher la liste des adresses IP. 4. Cliquez avec le bouton droit de la souris sur l'adresse IP voulue et sélectionnez Supprimer. L'adresse IP est immédiatement supprimée. Restrictions et caractéristiques de Remote Print Server • Il n'existe aucune limite géographique connue à la fonction d'accès à distance. • Des contraintes de mémoire sur le client peuvent limiter le nombre de fenêtres de FreeFlow Remote Print Server ouvertes simultanément. • La fonction est prise en charge par tous les clients compatibles Java. • L'affichage de répertoires et de chemins dans les systèmes de fichiers UNIX, par exemple des listes de périphériques, n'est pas pris en charge actuellement. • Le Service Impression n'est pas pris en charge actuellement. • Les éléments propres aux lecteurs/périphériques locaux du serveur d'impression FreeFlow ne sont pas affichés sur l'interface éloignée. C'est le cas notamment des chemins d'exportation du fichier comptable, des enregistrements comptables et des listes du Gestionnaire de réimpression. Activation SSL/TLS 1. Connectez-vous en tant qu'administrateur système. 2. Sélectionnez Configuration > SSL/TLS.... 3. Sélectionnez Activer SSL/TLS. Serveur d'impression FreeFlow® FreeFlow Print Server Help 10-53 Menu Configuration REMARQUE Si vous ne disposez pas d'un certificat SSL/TLS valide émis par une autorité de certification ou d'un certificat auto-signé, toutes les options situées dans la partie supérieure de la page sont grisées, et seuls les boutons Ajouter un certificat... et Installer le certificat reçu sont disponibles. Vous devez obtenir un certificat valide à installer (ou configurer un certificat auto-signé). 4. Sélectionnez l'un des modes suivants : • Normal (accès chiffré et non chiffré) • Sécurisé (accès chiffré uniquement) 5. Sélectionnez la puissance du chiffrement dans le menu déroulant Degré de chiffrement • • • • • • Normal (DES-MD5 - 56-bit) Normal (RC4-MD5 - 40-bit) Normal (DES-MD5 - 128-bit) Normal (3DES-MD5 - 128-bit) Élevé (RC4-MD5 - 128-bit) Élevé (3DES-MD5 - 128-bit) En règle générale, un nombre de bits élevé indique un meilleur niveau de sécurité. Les normes de chiffrement en vigueur aux États-Unis étant souvent plus élevées qu'ailleurs dans le monde, il se peut que vous deviez définir un degré de chiffrement inférieur pour éviter que les postes clients situés en dehors des États-Unis et qui envoient fréquemment des requêtes vers votre serveur ne soient systématiquement bloqués. 6. Sélectionnez Fermer pour sauvegarder les modifications et quitter la fenêtre. REMARQUE Si SSL est désactivé, les autres accès Web fournis par le serveur d'impression risquent de ne pas être sécurisés/encryptés. Gestion du certificat SSL/TLS Pour pouvoir effectuer des transactions SSL/TLS, un certificat SSL/TLS valide doit être installé sur le serveur d'impression. Vous devez donc obtenir puis installer l'un des deux types de certificats disponibles : auto-signé ou émis par une autorité de certification. L'installation de ces types de certificat présente à la fois des similitudes et des différences. Pour un certificat signé par une autorité de certification, la procédure consiste en général à configurer un certificat et à générer un fichier, qui est envoyé à l'autorité de certification, puis à installer le certificat validé par cette autorité. Quant à un certificat auto-signé, vous pouvez le configurer et l'utiliser immédiatement. Il est indispensable qu'un de ces types de certificat soit installé pour que vous puissiez utiliser la sécurisation SSL/TLS. Configuration d'un certificat SSL/TLS auto-signé 1. Connectez-vous en tant qu'administrateur système. 10-54 Serveur d'impression FreeFlow® FreeFlow Print Server Help Menu Configuration 2. Sélectionnez Configuration > SSL/TLS.... 3. Sélectionnez Ajouter un certificat.... L'Assistant Ajout d'un certificat apparaît. 4. À la première étape, sélectionnez Certificat auto-signé et cliquez sur Suivant. REMARQUE Le certificat auto-signé n'est pas émis par une autorité de certification reconnue. Par conséquent, les navigateurs Web affichent des avertissements de sécurité lorsque les utilisateurs accèdent à un site avec un tel certificat. 5. À la deuxième étape, l'assistant affiche des zones de texte contenant le nom de domaine complet et l'adresse IP. a) Sélectionnez les cases d'option pour indiquer si vous souhaitez utiliser le nom de domaine ou l'adresse IP b) Pour saisir un nom de domaine différent, sélectionnez Autre puis tapez le nouveau nom (jusqu'à 256 caractères alphanumériques) dans la zone de texte fournie à cet effet. c) Lorsque vous avez terminé, cliquez sur Suivant. REMARQUE Lorsque vous sélectionnez [Autre], un message d'avertissement apparaît. Si vous souhaitez modifier le nom de domaine complet, cliquez sur OK pour faire fermer le message d'avertissement. 6. À l'étape 3, saisissez les informations requises dans les zones de texte correspondantes. Seuls le champ Organisation et l'option Pays doivent obligatoirement être indiqués. Lorsque vous avez terminé, cliquez sur Suivant. 7. À l'étape 4, indiquez la durée de validité du certificat. Lorsque vous avez terminé, cliquez sur Suivant. 8. À l'étape 5, vérifiez l'exactitude des informations fournies. Si tout est correct, cliquez sur Installer. 9. À l'étape 6, l'assistant confirme l'installation du certificat auto-signé. Cliquez sur [Fermer]. Vous pouvez désormais activer SSL/TLS. Configuration d'un certificat signé par une autorité de certification 1. Connectez-vous en tant qu'administrateur système. 2. Sélectionnez Configuration > SSL/TLS.... 3. Sélectionnez Ajouter un certificat.... L'assistant Ajout d'un certificat apparaît. 4. À la première étape, sélectionnez Certificat signé émanant d'une autorité de certification et cliquez sur Suivant. 5. À la deuxième étape, l'assistant affiche des zones de texte contenant le nom de domaine complet et l'adresse IP : a) Sélectionnez les cases d'option pour indiquer si vous souhaitez utiliser le nom de domaine ou l'adresse IP. Serveur d'impression FreeFlow® FreeFlow Print Server Help 10-55 Menu Configuration b) Pour saisir un nom de domaine différent, sélectionnez Autre puis tapez le nouveau nom (jusqu'à 256 caractères alphanumériques) dans la zone de texte fournie à cet effet. c) Lorsque vous avez terminé, cliquez sur Suivant. REMARQUE Lorsque vous sélectionnez Autre, un message d'avertissement apparaît. Si vous souhaitez modifier le nom de domaine complet, cliquez sur OK pour fermer le message d'avertissement. 6. À l'étape 3, saisissez les informations requises dans les zones de texte correspondantes. Seuls l'organisation et le pays doivent obligatoirement être indiqués. Lorsque vous avez terminé, cliquez sur Suivant. 7. À l'étape 4, indiquez le répertoire de sauvegarde du fichier certificate.pem généré. Lorsque vous avez terminé, cliquez sur Suivant. 8. À l'étape 5, vérifiez l'exactitude des informations fournies. Si tout est correct, cliquez sur Sauvegarder. 9. À l'étape 6, l'assistant confirme la présence du fichier certificate.pem dans le répertoire spécifié et décrit les instructions à suivre pour obtenir le certificat signé. Lorsque vous avez terminé, cliquez sur Fermer. 10. Suivez les instructions fournies à l'étape 6 afin d'obtenir le certificat signé. 11. Lorsque vous avez reçu le certificat signé, installez-le en cliquant sur Installer le certificat reçu.... Dans la fenêtre qui s'affiche, indiquez l'emplacement du fichier de certification. Lorsque vous avez terminé, cliquez sur Installer. 12. Cliquez sur OK pour fermer le message d'avertissement. 13. Lorsque la boîte d'informations s'affiche, confirmez l'installation du certificat en cliquant sur OK. Vous pouvez ensuite activer SSL/TLS. Installation du certificat SSL/TLS reçu Vous pouvez installer un certificat SSL/TLS reçu qui est stocké sur le système de fichiers ou sur un CD-ROM. 1. Connectez-vous en tant qu'administrateur système. 2. Sélectionnez Configuration > SSL/TLS.... 3. Sélectionnez Installer le certificat reçu.... 4. Dans le menu Regarder dans, sélectionnez Système de fichiers UNIX ou le CD. 5. Dans la zone Répertoire, sélectionnez l'emplacement du fichier. 6. Lorsque le fichier s'affiche dans le champ Sélection, cliquez sur Installer. Suppression d'un certificat SSL/TLS 1. Connectez-vous en tant qu'administrateur système. 2. Sélectionnez ConfigurationSSL/TLS.... 3. Sélectionnez Supprimer un certificat.... 10-56 Serveur d'impression FreeFlow® FreeFlow Print Server Help Menu Configuration 4. Dans la boîte de dialogue Informations qui s'affiche, sélectionnez Oui pour supprimer le certificat. 5. Un autre message s'affiche, signalant que l'activation SSL/TLS est indisponible jusqu'à l'obtention ou l'installation d'un autre certificat. Cliquez sur OK pour fermer le message. 6. Cliquez sur Fermer pour quitter la fenêtre SSL/TLS. Filtre IP Permet d'accéder aux services LPR, IPP, HTTP, impression SMB (le cas échéant), impression brute TCP et connexions FTP. 1. Sélectionnez Configuration > Filtre IP.... 2. Dans la boîte de dialogue Filtre IP, sélectionnez l'une des options suivantes : • Désactiver toutes les connexions : cette option permet de désactiver toutes les connexions à distance au Serveur d'impression FreeFlow. • Activer toutes les connexions : cette option permet d'activer toutes les connexions à distance au Serveur d'impression FreeFlow. • Activer les connexions spécifiées : cette option permet de saisir les adresses IP spécifiques autorisées à accéder à distance au Serveur d'impression FreeFlow. Une adresse IP identifie un ordinateur ou un périphérique sur un réseau TCP/IP. Les adresses IP se composent de quatre séries de chiffres séparées par des points. Par exemple, 14.145.112.34. 3. Sélectionnez OK. FTP / Diagnostics à distance FTP (File Transfer Protocol) et Diagnostics à distance sont des fonctions permettant d'accéder à distance au système à des fins de diagnostics système. FTP est un protocole permettant de transférer des fichiers sur un réseau TCP/IP. L'activation du protocole FTP entraîne l'activation du démon FTP. L'activation des diagnostics à distance entraîne l'activation des protocoles telnet et PPP (Point to Point Protocol). Vous pouvez activer la fonction FTP / Diagnostics à distance sans modifier les profils de sécurité. L'activation FTP/Diagnostics à distance prend effet immédiatement, quels que soient les paramètres actuels du profil de sécurité, et reste en vigueur jusqu'au prochain redémarrage ou jusqu'à la désactivation des cases à cocher de la fonction FTP / Diagnostics à distance. Une fois que le système a redémarré ou que les cases à cocher ont été désactivées, les paramètres du profil de sécurité en vigueur avant l'activation de la fonction FTP / Diagnostics à distance sont rétablis. Utilisation de la fonction FTP / Diagnostics à distance 1. Sélectionnez Configuration > FTP / Diagnostics à distance.... 2. Sélectionnez l'une des options suivantes : Serveur d'impression FreeFlow® FreeFlow Print Server Help 10-57 Menu Configuration • Activer FTP • Activer diagnostics à distance 3. Cliquez sur OK pour valider votre sélection et fermer la boîte de dialogue. 4. Sélectionnez OK dans la boîte de dialogue Informations. Le paramètre prend effet immédiatement et reste en vigueur jusqu'au prochain redémarrage du système. À propos des utilisateurs et des groupes L'administrateur système peut ajouter, modifier et désactiver les comptes utilisateur et gérer l'autorisation de groupes. REMARQUE Les profils utilisateur spécifiés par le système peuvent être copiés et modifiés mais pas supprimés. Les utilisateurs non spécifiés par le système peuvent être supprimés. Il existe quatre profils de compte utilisateur spécifiés par le système : • Technicien Service Clients • Administrateur système • Opérateur • Utilisateur Ajout d'un utilisateur 1. Sélectionnez Configuration > Utilisateurs et groupes. 2. Sélectionnez l'onglet Utilisateurs. 3. Cliquez avec le bouton droit de la souris sur un compte utilisateur et sélectionnez Nouveau. 4. Tapez un nom d'utilisateur. 5. Tapez un mot de passe utilisateur, puis tapez-le de nouveau. 6. Dans le menu déroulant Groupe utilisateur, sélectionnez un profil utilisateur : • Utilisateurs • Opérateurs • Administrateurs système 7. Dans la section État du compte, sélectionnez Activé(e). 8. Ajoutez tout commentaire que vous jugez nécessaire au sujet du compte. 9. Cliquez sur Ajouter. L'utilisateur est ajouté à la liste des utilisateurs. 10-58 Serveur d'impression FreeFlow® FreeFlow Print Server Help Menu Configuration Modification d'un compte utilisateur REMARQUE Seuls les commentaires relatifs aux comptes peuvent être modifiés pour les entrées utilisateur spécifiées par le système. 1. Sélectionnez Configuration > Utilisateurs et groupes. 2. Sélectionnez l'onglet Utilisateurs. 3. Cliquez avec le bouton droit de la souris sur un utilisateur de la liste et sélectionnez Modifier. 4. Effectuez les modifications requises et cliquez sur OK. Vos modifications sont immédiatement reflétées au niveau du compte correspondant. Activation ou désactivation d'un compte 1. Sélectionnez Configuration > Utilisateurs et groupes.... 2. Sélectionnez l'onglet Utilisateurs. 3. Sélectionnez un utilisateur dans la liste et cliquez dessus avec le bouton droit de la souris ou double-cliquez dessus, puis sélectionnez Activer ou Désactiver. Suppression d'un nouveau compte utilisateur REMARQUE Les utilisateurs spécifiés par le système ne peuvent pas être supprimés. 1. Sélectionnez Configuration > Utilisateurs et groupes.... 2. Sélectionnez l'onglet Utilisateurs. 3. Sélectionnez un utilisateur dans la liste. 4. Cliquez sur l'utilisateur avec le bouton droit de la souris, puis sélectionnez Supprimer. 5. Cliquez sur OK. Le compte est supprimé de la liste. Configuration des autorisations de groupe Cette fonction permet à l'administrateur système d'effectuer les opérations suivantes pour un groupe de comptes : • Activer ou désactiver les autorisations pour un ensemble complet de services de diagnostics client ou de gestion des travaux. • Activer ou désactiver les autorisations pour les services de gestion des travaux indépendants afin de répondre aux besoins sur le lieu de travail. • Restaurer les services de gestion des travaux sur leurs valeurs par défaut. 1. Connectez-vous en tant qu'administrateur système. 2. Sélectionnez Configuration > Utilisateurs et groupes. 3. Sélectionnez l'onglet Autorisations de groupe. 4. Sélectionnez un groupe dans le menu Filtre de groupe. Serveur d'impression FreeFlow® FreeFlow Print Server Help 10-59 Menu Configuration 5. Pour les services de gestion des travaux et/ou de diagnostics client, cliquez avec le bouton droit sur un groupe et un service, et sélectionnez une option parmi les suivantes : • Tout activer pour autoriser l'accès à toutes les opérations du service. • Tout désactiver pour supprimer l'accès à toutes les opérations du service. La fenêtre Contrôle d'accès à la gestion des travaux présente les résultats de la sélection. Sélectionnez Fermer. Sélectionnez OK pour appliquer les modifications. 6. Pour les services de gestion des travaux, cliquez avec le bouton droit sur un groupe et un service, et sélectionnez une option parmi les suivantes : • Rétablir les valeurs par défaut pour restaurer les services sur leurs valeurs de groupe par défaut. La fenêtre Contrôle d'accès à la gestion des travaux présente les résultats de la sélection. Sélectionnez Fermer. Sélectionnez OK pour appliquer les modifications. • Personnaliser pour activer ou désactiver des services individuels. Dans la fenêtre Contrôle d'accès à la gestion des travaux, sélectionnez un ou plusieurs éléments, cliquez avec le bouton droit de la souris et choisissez Activer ou Désactiver. REMARQUE Si les éléments sélectionnés ont une valeur unique, par exemple « désactivé », le menu contient uniquement Activer. Si les éléments sélectionnés peuvent avoir plusieurs valeurs, le menu affiche Activer et Désactiver. Sélectionnez Fermer. Sélectionnez OK pour appliquer les modifications. Rubriques connexes Paramètres utilisateur de gestion des travaux par défaut Paramètres utilisateur de gestion des travaux par défaut Les services de gestion des travaux qui ont été activés ou désactivés peuvent être redéfinis sur les valeurs par défaut indiquées dans le tableau. • Les utilisateurs n'ont accès à aucune fonction. • Les administrateurs système ont un accès total. 10-60 Serveur d'impression FreeFlow® FreeFlow Print Server Help Menu Configuration • Les opérateurs ont accès aux options recommandées. Service de ges- Emplacement dans tion des travaux l'interface utilisateur graphique ParaParamètre Paramètre Disponibilité mètre uti- opérateur AS par délisateur par défaut faut par défaut Imprimer à partir Services et raccourci d'un fichier Désactivé Désactivé Enregistrement/Modification des caractéristiques du travail Activé Gestion des traDésactivé Activé vaux > Travail > Caractéristiques Activé Disposition du Gestion des traDésactivé Activé travail (par ex. vaux > Travail > Caimprimer/enregis- ractéristiques > Paratrer) mètres > Destination Activé Emplacement de Dans Gestion des tra- Désactivé Désactivé sauvegarde du vaux, Gestion des travail files et les paramètres système Activé Emplacement de Dans Gestion des tra- Désactivé Désactivé sauvegarde du vaux, Gestion des fond de page files et les paramètres système Activé Fond de page Accéder au bouton de Désactivé Désactivé fonction dans Gestion des travaux et Gestion des files Activé Imprimer une page de garde Gestion des traDésactivé Activé vaux > Clic droit sur le travail > Caractéristiques > Paramètres > Pages système Activé Imprimer un rap- Gestion des traDésactivé Activé port d'attributs vaux > Clic droit sur le travail > Caractéristiques > Paramètres > Remarques Activé Serveur d'impression FreeFlow® FreeFlow Print Server Help N/D sur les systèmes couleur 10-61 Menu Configuration Service de ges- Emplacement dans tion des travaux l'interface utilisateur graphique ParaParamètre Paramètre Disponibilité mètre uti- opérateur AS par délisateur par défaut faut par défaut Notes travail Gestion des traDésactivé Activé vaux > Clic droit sur le travail > Caractéristiques > Paramètres > Pages système Activé Vignette Gestion des traDésactivé Désactivé vaux > Clic droit sur le travail Activé Aperçu Gestion des traDésactivé Désactivé vaux > Clic droit sur le travail Activé Vérifier Gestion des traDésactivé Désactivé vaux > Clic droit sur le travail Activé Uniquement sur les systèmes couleur et sous licence Traiter le travail Gestion des traDésactivé Activé vaux > Clic droit sur le travail Activé Uniquement sur les systèmes couleur Libérer Gestion des traDésactivé Activé vaux > Clic droit sur le travail Activé Suspendre Gestion des traDésactivé Activé vaux > Clic droit sur le travail Activé Imprimer immédiatement Gestion des traDésactivé Activé vaux > Clic droit sur le travail Activé Épreuve Gestion des traDésactivé Désactivé vaux > Clic droit sur le travail Activé Transmettre Gestion des traDésactivé Désactivé vaux > Clic droit sur le travail Activé Déplacer Gestion des traDésactivé Désactivé vaux > Clic droit sur le travail Activé 10-62 Uniquement sous licence Serveur d'impression FreeFlow® FreeFlow Print Server Help Menu Configuration Service de ges- Emplacement dans tion des travaux l'interface utilisateur graphique ParaParamètre Paramètre Disponibilité mètre uti- opérateur AS par délisateur par défaut faut par défaut Copier Gestion des traDésactivé Désactivé vaux > Clic droit sur le travail Activé Supprimer Gestion des travaux > Clic droit Désactivé Désactivé Activé Annuler Gestion des travaux > Clic droit Désactivé Activé Activé Travail de capture/transfert Gestion des travaux > Clic droit Désactivé Désactivé Activé Résolution de nom de travail dupliqué Configuration > Pré- Désactivé Activé férences système > Onglet Sauvegarder Activé Emplacement de Configuration > Pré- Désactivé Désactivé l'espace d'archi- férences système > vage PPML Onglet Traitement des travaux Activé Conserver les op- Configuration > Pré- Désactivé Désactivé tions PDL férences système > Onglet Accès à distance Activé Accès FFRPS Administration > Co- Désactivé Désactivé mptabilité Activé Gestionnaire de comptabilité Administration > Co- Désactivé Désactivé mptabilité Activé Options Compta- Administration > Co- Désactivé Désactivé bilité (Journalisa- mptabilité tion/Purge) Activé Impression du Administration > Co- Désactivé Désactivé journal de comp- mptabilité tabilité Activé Purge du journal Administration > Co- Désactivé Désactivé de comptabilité mptabilité Activé Gestionnaire de ressources LCDS Activé Administration > Ressources LCDS Serveur d'impression FreeFlow® FreeFlow Print Server Help Désactivé Désactivé Uniquement sous licence Uniquement sous licence N/D sur les systèmes couleur 10-63 Menu Configuration Service de ges- Emplacement dans tion des travaux l'interface utilisateur graphique ParaParamètre Paramètre Disponibilité mètre uti- opérateur AS par délisateur par défaut faut par défaut Gestionnaire BGF Administration > Ac- Désactivé Désactivé cès aux fichiers Activé Installation des Administration > Po- Désactivé Désactivé polices PostScript lices Posttéléchargées Script/PDF/PCL Activé Installation des polices PCL sur cartouche Activé Administration > Po- Désactivé Désactivé lices PostScript/PDF/PCL Échantillon travail Imprimante en cours Désactivé Désactivé Activé Restaurer ID tra- Système vail Désactivé Désactivé Activé N/D sur les systèmes couleur Affichage des données de groupe ADS 1. Sélectionnez Configuration > Utilisateurs et groupes.... 2. Sélectionnez l'onglet Groupes ADS afin d'afficher les champs suivants : • Plan des groupes ADS pour les administrateurs • Plan des groupes ADS pour les opérateurs • Plan des groupes ADS pour les utilisateurs • État 3. Cliquez sur OK pour quitter la boîte de dialogue. 10-64 Serveur d'impression FreeFlow® FreeFlow Print Server Help 11 Administration Le module Administration vous permet de gérer les fonctions de comptabilité ainsi que les polices et la sécurité. Utilisation du menu Administration Le menu Administration permet d'effectuer les tâches suivantes : • Gestion de la comptabilité : La fonction Comptabilité permet d'effectuer le suivi de tous les travaux traités et imprimés sur votre site à des fins de facturation pour l'utilisation du système d'impression Xerox. - Affichage du fichier comptable - Utilisation de la journalisation des comptes, de la purge/exportation automatique et de la purge éloignée - Impression du fichier comptable - Purge du fichier comptable - Exportation du fichier comptable - Gestion des polices : le serveur d'impression fournit un grand nombre de polices PostScript et PCL. Il prend en charge le jeu de commandes PCL 5e. REMARQUE Si vous ne disposez pas d'une licence PostScript valide, le système ne contient aucune police PostScript. - Affichage des polices sur le serveur d'impression - Impression de la liste des polices résidentes PostScript et PCL - Chargement de polices supplémentaires sur le serveur d'impression À propos de la comptabilité La fonction Comptabilité permet d'effectuer le suivi de tous les travaux traités et imprimés sur votre site à des fins de facturation pour l'utilisation du système d'impression Xerox. Serveur d'impression FreeFlow® FreeFlow Print Server Help 11-1 Administration Affichage du fichier comptable Le fichier comptable fournit un enregistrement détaillé pour chaque travail. Vous pouvez en afficher l'intégralité ou seulement des enregistrements spécifiques. 1. Sélectionnez Administration > Comptabilité. 2. Pour afficher le fichier comptable, sélectionnez l'une des options suivantes, puis cliquez sur le bouton Afficher : • Sélectionnez Tout pour afficher tous les enregistrements. • Pour afficher une série d'enregistrements, entrez les numéros d'ID de travail pour le premier et le dernier enregistrement que vous voulez afficher dans les champs de plages. • Pour afficher un travail, sélectionnez ID travail et entrez l'ID du travail. 3. Sélectionnez Afficher pour afficher les enregistrements du fichier. Configuration des options du fichier comptable Vous pouvez définir la taille du fichier comptable, et activer les fonctions de purge éloignée et l'exportation automatique du fichier comptable. Le fichier comptable est activé lors de l'installation du serveur d'impression. Si vous n'en avez pas l'utilité, vous pouvez le désactiver. 1. Sélectionnez Administration > Comptabilité. 2. Sélectionnez Options. 3. Sélectionnez Activer ou Désactiver le fichier comptable. Le changement de ce paramètre requiert un redémarrage du serveur d'impression. 4. Si la journalisation des comptes est activée, vous pouvez définir la taille maximale des fichiers comptables. La plage des tailles de fichier comptable autorisées est affichée sous les champs Taille maximum. Lorsque le fichier est plein à 80 %, un message vous invite à imprimer le relevé comptable ou à purger des enregistrements du fichier. Si le fichier comptable atteint le nombre maximum d'enregistrements défini, un enregistrement est supprimé pour chaque nouvel enregistrement ajouté en commençant par le plus ancien. Un message s'affiche chaque fois qu'un nouvel enregistrement est ajouté et un ancien supprimé. Lorsque le fichier est plein à 80 %, un message vous invite à imprimer le relevé comptable ou à purger des enregistrements du fichier. Si le fichier comptable atteint le nombre maximum d'enregistrements défini, un enregistrement est supprimé pour chaque nouvel enregistrement ajouté en commençant par le plus ancien. Un message s'affiche chaque fois qu'un nouvel enregistrement est ajouté et un ancien supprimé. 5. Vous pouvez exporter et purger automatiquement le fichier comptable. Si cette fonction est activée, le fichier comptable s'exporte et se purge automatiquement lorsqu'il est plein à 80 %. a) Sélectionnez Paramètres et sélectionnez le répertoire où seront stockés le fichier, les caractéristiques de fichier et le format d'exportation. Le relevé comptable est purgé une fois que son contenu a été exporté vers un fichier. 11-2 Serveur d'impression FreeFlow® FreeFlow Print Server Help Administration b) Sélectionnez le répertoire où sera stocké le fichier exporté, les caractéristiques de fichier et le format d'exportation. Le relevé comptable est purgé une fois que son contenu a été exporté vers un fichier. c) Sélectionnez les caractéristiques du fichier. La version, le type, l'encodage, le format du fichier et le caractère de séparation (par exemple, le point ou le point-virgule) indiquent le type d'enregistrements et le format de sortie du fichier. Les caractéristiques du fichier permettent d'importer le fichier exporté dans une autre application, telle qu'un tableur, pour la facturation de vos clients. Le relevé comptable est automatiquement purgé une fois que son contenu a été exporté vers un fichier. 6. Activez l'option Purge éloignée si vous voulez purger le fichier comptable à partir d'un ordinateur différent (éloigné) via une connexion réseau au serveur d'impression. • Désactiver : désactive la fonction Purge éloignée. • Autorisation sans mot de passe : tous les utilisateurs ont accès à l'option Purge éloignée sans mot de passe et peuvent purger le journal à distance. • Autorisation sur mot de passe : la saisie d'un mot de passe est obligatoire pour accéder à l'option Purge éloignée et pour purger le journal à distance. Entrez le mot de passe dans les champs prévus à cet effet. 7. Cliquez sur OK pour enregistrer les paramètres. Purge du fichier comptable Vous pouvez purger des entrées spécifiques ou la totalité du fichier comptable. Assurez-vous que les données comptables importantes ont été préalablement sauvegardées c'est-à-dire exportées vers un fichier. Pour plus d'informations, reportez-vous à la rubrique Exportation du fichier comptable. 1. Sélectionnez Administration > Comptabilité. 2. Sélectionnez Purger. 3. Sélectionnez Entrées de journal et choisissez l'une des options suivantes : • Sélectionnez Tout pour supprimer la totalité du fichier comptable. • Désélectionnez Tout et entrez la série d'ID de travail à purger. • Sélectionnez ID travail et entrez un ID travail pour supprimer tous les enregistrements spécifiques associés à l'ID travail. 4. Sélectionnez OK. 5. Le système affiche le message suivant lorsque : • l'option Tout est sélectionnée - Purger le fichier comptable intégralement ? • une série d'ID travail est spécifiée - Supprimer les entrées sélectionnées ? • un ID travail est sélectionné - Purger du fichier comptable les entrées correspondant à l'ID travail sélectionné ? 6. Sélectionnez Oui pour confirmer la purge du fichier comptable. Serveur d'impression FreeFlow® FreeFlow Print Server Help 11-3 Administration Impression du fichier comptable Vous pouvez imprimer des entrées spécifiques ou la totalité d'un fichier comptable. Le fichier est imprimé sur du papier 8,5 x 11 pouces ou A4 standard. Vous pouvez sélectionner le nombre de copies, la file d'impression ainsi que le mode d'impression. REMARQUE Les entrées du fichier sont imprimées dans leur ordre de réception. Les enregistrements plus anciens sont imprimés en premier. L'impression comprend un enregistrement par page. 1. Sélectionnez Administration > Comptabilité. 2. Sélectionnez Imprimer. 3. Sélectionnez une file d'impression dans le menu déroulant File. 4. Sélectionnez le mode d'impression requis dans le menu déroulant. 5. Dans le champ Quantité, entrez le nombre de jeux à imprimer. 6. Sélectionnez l'option Entrées de journal dans le champ Pages à imprimer pour spécifier les pages que vous souhaitez imprimer : • Sélectionnez Tout pour imprimer la totalité du fichier comptable. • Désélectionnez Tout pour imprimer une partie du fichier comptable et entrer une série d'ID travail. • Sélectionnez l'option ID travail et saisissez un ID travail si vous souhaitez imprimer un enregistrement spécifique. 7. Sélectionnez OK pour imprimer le fichier comptable. Exportation du fichier comptable Vous pouvez exporter le fichier comptable dans un fichier pouvant être utilisé par une autre application afin de créer des relevés pour les clients ou d'archiver d'anciennes transactions. 1. Sélectionnez Administration > Comptabilité. 2. Sélectionnez Exporter. 3. Sélectionnez la destination des fichiers comptables exportés. Pour ce faire, effectuez l'une des opérations suivantes : • Sélectionnez l'emplacement du fichier UNIX ou le type de support externe dans le menu Répertoire. • Entrez le nom du fichier dans le champ Sélection. Le nom par défaut est AccExport_numéro de série système_date_heure, uniquement dans la mesure où le support accepte cette longueur de nom. Dans le cas contraire, aucun nom par défaut n'est fourni. REMARQUE Entrez huit caractères au maximum pour assurer la compatibilité MSDOS. 4. Sélectionnez l'une des options suivantes dans le champ Exporter les enregistrements : • Pour exporter tous les enregistrements, cochez Tout. 11-4 Serveur d'impression FreeFlow® FreeFlow Print Server Help Administration • Désélectionnez Tout et entrez la série d'ID de travail à exporter. • Sélectionnez ID travail et entrez un ID travail pour exporter tous les enregistrements spécifiques associés à l'ID travail. 5. Sélectionnez la version du format du fichier comptable exporté dans le menu déroulant Caractéristiques du fichier. • Version 3.0 : exporte toutes les entrées présentes dans le fichier comptable qui sont nouvelles et anciennes, avec des valeurs zéro ou non, à l'exception des valeurs de recouvrement des couleurs. Le fichier exporté est de format fixe et sa longueur est invariable. Les entrées qui ne sont pas affichables sur l'interface sont également exportées. Ces entrées sont les suivantes : Temps d'inactivité du canal, JDL initial, JDE initial, Enregistrements DJDE lus et Lignes imprimées. Cette version exporte des entrées de fichier comptable qui ne s'appliquent pas nécessairement à tous les produits d'impression (fonctions DocuSP 2.x). • Version 4.0 : exporte toutes les entrées, y compris les valeurs de recouvrement des couleurs. Les champs suivants sont également inclus : - État d'interruption : les options disponibles sont Interrompre et Interrompu. - Source du travail : indique la passerelle utilisée pour soumettre le travail. - Temps d'interruption RIP : indique la durée de suspension du travail en état RIP, s'il a été interrompu par un travail en impression immédiate. Le fichier exporté est de format fixe et sa longueur est invariable. Cette version exporte des entrées de fichier comptable qui ne s'appliquent pas nécessairement à tous les produits d'impression (fonctions DocuSP 3.1). • Version 5.0 : exporte toutes les entrées, y compris celles relatives aux attributs couleur. Le fichier exporté est de format fixe et sa longueur est invariable. Cette version exporte des entrées de fichier comptable qui ne s'appliquent pas nécessairement à tous les produits d'impression (fonctions DocuSP 3.5). • Version 6.0 : contient les champs ID compte, ID utilisateur et Données supplémentaires qui permettent d'identifier la personne qui a imprimé le travail et le compte auquel les utilisateurs sont affectés. Cette version exporte des entrées de fichier comptable qui ne s'appliquent pas nécessairement à tous les produits d'impression (fonctions DocuSP 4.0). • Version 7.0 : identique à la version 6.0, cette version du fichier d'exportation inclut également des détails sur les couleurs d'accompagnement, couleurs d'accompagnement - impression, algorithme de mappage, action en cas d'incompatibilité, etc. Le fichier exporté est de format fixe et sa longueur est invariable. • Version 8.0 : contient des messages d'information LCD, y compris pour le JDL final et le JDE final. Cette version exporte des entrées de fichier comptable qui ne s'appliquent pas nécessairement à tous les produits d'impression (fonctions DocuSP 4.2). • Version 9.0 : contient les codes d'erreur LCD. Cette version exporte des entrées de fichier comptable qui ne s'appliquent pas nécessairement à tous les produits d'impression (fonctions DocuSP 5.1). Serveur d'impression FreeFlow® FreeFlow Print Server Help 11-5 Administration • Version 10.0 : exporte les données du champ Total pages imprimées avec toner transparent, qui calcule le nombre total de pages d'un travail auxquelles du toner transparent est appliqué. • Version 11.0 : identique à la version 10, cette version du fichier d'exportation inclut également des informations sur le Message page de garde. 6. Les champs Type et Encodage changent automatiquement en fonction de la version sélectionnée. Type Définition Complète Type de fichier caractérisé par des entrées de taille fixe. Toutes les valeurs Null sont incluses sous forme de blancs entre des délimiteurs. Encodage Définition EBCDIC Contrairement au codage ASCII sur 7 bits, le code EBCDIC (Extended Binary Coded Decimal Interchange Code) est un mode d'encodage de caractères sur 8 bits. ISOLatin Cet encodage peut être utilisé pour toutes les installations non japonaises. Unicode Unicode est un format standard de l'industrie informatique qui permet d'unifier l'encodage, la représentation et l'utilisation de textes rédigés dans la plupart des systèmes d'écriture. Ainsi, les comportements suivants sont appliqués : • Le champ Encodage affiche Unicode lorsqu'une version est sélectionnée (de la version 3.0 à la version 11.0). L'utilisateur peut sélectionner l'une des options suivantes, selon ses besoins : - EBCDIC - ISOLatin • Le champ Type affiche Complet pour toutes les versions sélectionnées (3.0 à 11.0). 7. Sélectionnez le format de fichier correspondant aux données comptables exportées : • Paires Nom-Valeur : format de fichier de base de données comprenant un regroupement nom égal valeur pour chaque variable d'entrée de journal. Le fichier répertorie, sous leur nom, les attributs des enregistrements dans l'ordre d'affichage de ces derniers. Les valeurs de champ sont séparées par un point-virgule et les enregistrements par un retour chariot. 11-6 Serveur d'impression FreeFlow® FreeFlow Print Server Help Administration • Définition délimitation enregistrements : format de fichier de base de données qui définit l'ordre des variables en tête afin de faciliter l'utilisation de variables délimitées sans qu'un nom soit nécessaire. Ce type de fichier est idéal pour une conversion vers un logiciel de base de données ou de tableur standard. 8. Sélectionnez un Caractère de séparation tel que la virgule, le point-virgule, le point, l'espace ou la tabulation. 9. Sélectionnez Exporter pour lancer le processus d'exportation. 10. Sélectionnez OK une fois les fichiers exportés. 11. Sélectionnez Fermer pour quitter la boîte de dialogue. À propos des polices Le serveur d'impression fournit un grand nombre de polices PostScript et PCL. Les polices installées de façon permanente sur le serveur d'impression sont appelées polices résidentes. Vous ne pouvez ni modifier ni supprimer ces polices mais uniquement les consulter. Vous pouvez installer des polices supplémentaires à l'aide de la fonction Gestion des polices à partir d'un support pris en charge ou d'un répertoire UNIX ou les télécharger via une file d'impression ou en tant que partie d'un travail. Ces polices sont des polices téléchargées ou des polices sur cartouche. REMARQUE Pour gérer les polices LCDS, sélectionnez l'option Ressources LCDS dans le menu Administration. • PostScript : langage de description de page (PDL) d'Adobe largement répandu et utilisé sur des ordinateurs personnels Apple Macintosh et Microsoft Windows. La plupart des prestataires d'impression acceptent et exigent même un format de fichier PostScript pour les fichiers électroniques. Rapport.ps est un exemple de nom de document dans ce format. • PCL : langage de commande d'imprimante développé par Hewlett-Packard. Il s'agit du langage de commande utilisé par de nombreuses imprimantes. Rapport.pcl est un exemple de nom de document dans ce format. Pour plus d'informations, reportez-vous aux rubriques Affichage des polices sur le serveur d'impression et Chargement de polices supplémentaires sur le serveur d'impression. Affichage des polices sur le serveur d'impression Vous pouvez afficher les polices PostScript et PCL chargées sur le serveur d'impression. Cette fonctionnalité vous permet de visualiser toutes les polices chargées sur le serveur d'impression, qu'elles l'aient été au moment de l'installation ou après. 1. Sélectionnez Administration > Polices PostScript/PDF/PCL. 2. Pour afficher les polices chargées, effectuez votre sélection dans le menu déroulant Type de police. • Toutes les polices PostScript : affiche toutes les polices PostScript actuellement chargées et disponibles sur le serveur d'impression. Serveur d'impression FreeFlow® FreeFlow Print Server Help 11-7 Administration • Polices résidentes PostScript : affiche toutes les polices PostScript chargées lors de l'installation du serveur d'impression et ne pouvant pas être supprimées. • Polices téléchargeables PostScript : affiche les polices chargées sur le serveur d'impression par l'administrateur système. Ces polices peuvent être supprimées du serveur d'impression. • Polices résidentes PCL : affiche toutes les polices PCL chargées lors de l'installation du serveur d'impression et ne pouvant pas être supprimées. • Polices cartouche PCL : affiche les polices PCL chargées sur le serveur d'impression par l'administrateur système. Ces polices peuvent être supprimées du serveur d'impression. Impression de la liste des polices résidentes PostScript et PCL Vous pouvez imprimer un échantillon des polices actuellement chargées sur le serveur d'impression. 1. Sélectionnez Administration > Polices PostScript/PDF/PCL.... 2. Sélectionnez Imprimer. 3. Sélectionnez une file d'impression dans le menu déroulant correspondant. 4. Sélectionnez une option dans le menu déroulant Mode d'impression. 5. Entrez le nombre de jeux à imprimer dans le champ Quantité. 6. Sélectionnez le type de police : • PostScript ou PCL, afin d'imprimer un échantillon de toutes les polices PostScript ou PCL résidant sur le serveur d'impression. • Tout, pour imprimer un échantillon de toutes les polices figurant sur le serveur d'impression, quel que soit leur type. 7. Sélectionnez OK. Chargement de polices supplémentaires sur le serveur d'impression Vous pouvez charger des polices supplémentaires sur le serveur d'impression depuis un support ou un répertoire UNIX. Lorsque la source est un répertoire UNIX, celui-ci doit être monté sur un système de fichiers accessible au serveur d'impression. Les polices chargées sur le serveur d'impression doivent être dans un format prêt pour l'impression. Dans le cas des polices PostScript, assurez-vous que les fichiers sont au format .pfa, .pfb ou au format ASCII standard. Les polices PCL doivent être des fichiers bitmap ne comportant que des données d'en-tête et de caractères ou dans un format tel que IntelliType FAIS (Font Index File Style). Vous pouvez également charger des polices à utiliser avec des travaux MICR (Magnetic Image Character Recognition) ; assurez-vous auparavant que le support contenant les polices est disponible. Les polices LCDS peuvent être gérées via l'option Ressources LCDS. 1. Si les polices sont stockées sur un support externe, insérez-le dans le lecteur approprié. 2. Sélectionnez Administration > Polices PostScript/PDF/PCL. 3. Sélectionnez l'un des types de police suivants : • Toutes polices PostScript 11-8 Serveur d'impression FreeFlow® FreeFlow Print Server Help Administration • Polices résidentes PostScript • Polices téléchargeables PostScript • Polices résidentes PCL • Polices résidentes PCL • Polices cartouche PCL 4. Sélectionnez Charger. La boîte de dialogue d'importation des polices s'ouvre. 5. Sélectionnez le type de support ou le répertoire approprié dans la zone de liste déroulante Regarder dans. Si les polices sont chargées à partir d'un support externe, le support est lu par le serveur d'impression et les polices stockées s'affichent. Si l'option Système de fichiers UNIX est sélectionnée, choisissez le répertoire approprié. 6. Sélectionnez les polices à charger dans la zone Fichiers. 7. Sélectionnez Installer. Attendez la fin du chargement des polices avant de retirer le support du système. La boîte de dialogue Polices affiche les polices qui ont été chargées. 8. Pour afficher la liste des polices disponibles, sélectionnez Afficher polices. 9. Si les polices sont disponibles sur un support amovible, sélectionnez l'icône Ejecter. Les polices sont disponibles après redémarrage du logiciel. 10. Cliquez sur Fermer pour quitter la boîte de dialogue. Serveur d'impression FreeFlow® FreeFlow Print Server Help 11-9 Administration 11-10 Serveur d'impression FreeFlow® FreeFlow Print Server Help 12 Menu Langue Le menu Langue, de la fenêtre principale du serveur d'impression FreeFlow, contient toutes les langues disponibles dans le logiciel du serveur d'impression FreeFlow. La langue sélectionnée est appliquée à l'interface utilisateur du serveur, aux pages système et aux options de comptabilité, disponibles dans Configuration > Préférences système. Le nom des langues du menu Langue apparaît dans la langue d'origine, par exemple « Deutsch » pour l'allemand. Langues prises en charge Depuis le lancement de la version 8.0 SP2, les langues suivantes sont prises en charge dans le serveur d'impression FreeFlow et sont automatiquement installées sur les imprimantes compatibles : • Anglais • Français • Italien • Allemand • Espagnol • Néerlandais • Portugais • Russe • Chinois simplifié • Chinois traditionnel • Coréen REMARQUE Le japonais est pris en charge. Cependant, il est mis en œuvre et géré par FX et n'est pas compris dans l'ensemble de langues fourni par le logiciel du serveur d'impression FreeFlow. Serveur d'impression FreeFlow® FreeFlow Print Server Help 12-1 Menu Langue Sélection d'une langue Le menu Langue, de la fenêtre principale du serveur d'impression FreeFlow, contient toutes les langues disponibles dans le logiciel du serveur d'impression FreeFlow. Bien que chaque langue possède ses propres réglages d'unités, de format d'heure, de format de date et de séparateur décimal dans le fichier de langue, l'opérateur peut sélectionner Configuration > Préférences système > Paramètres nationaux pour paramétrer indépendamment chacune de ces options. 1. Connectez-vous en tant qu'administrateur système. 2. Sélectionnez Langue. 3. Sélectionnez une langue installée. 4. Dans la fenêtre Question, sélectionnez l'une des options suivantes : • Langue du bureau : permet de modifier la langue du bureau. Le menu Lancer et les options qu'il contient apparaissent dans la nouvelle langue. REMARQUE Lorsque cette case est cochée, vous êtes invité à arrêter le système. Lorsque vous redémarrez le système, vous pouvez constater que le bureau est dans la nouvelle langue. Si la case « Langue du bureau » n'est pas cochée, un redémarrage suffit. • Noms de files par défaut. Permet de définir la nouvelle langue pour les noms de files <nom d'hôte>_PRINT, _SAVE et _HOLD. REMARQUE Lorsque cette case est cochée, vous êtes invité à redémarrer l'interface utilisateur du serveur. Si l'option Langue du bureau est également sélectionnée, vous devez arrêter le système. Limitations de sélection des langues Les éléments du menu Langue sont désactivés dans les cas suivants : • Lorsque le menu est affiché au moyen de FreeFlow Remote Workflow. Vous pouvez sélectionner une langue ou en changer uniquement localement sur le serveur. • Lorsque vous êtes connecté en tant qu'utilisateur. Le menu Langue est disponible uniquement pour les opérateurs ou les administrateurs système. 12-2 Serveur d'impression FreeFlow® FreeFlow Print Server Help 13 Gestion des couleurs Les workflows ou flux de travaux couleur impliquent souvent différents périphériques, notamment des écrans, des scanners, des appareils photo et des imprimantes. Cette liste n'est pas exhaustive. Chacun de ces périphériques possède une palette de couleurs ou gamme qu'il est capable de produire. Le Gestionnaire de couleurs permet d'établir des correspondances entre les couleurs des périphériques d'entrée, d'affichage et de sortie en les rapportant à des couleurs standard à l'aide de profils ICC (International Color Consortium). Les profils ICC permettent de garantir une cohérence pour l'ensemble des moteurs d'impression couleur. À propos du Gestionnaire de couleurs Utilisez les outils de gestion des couleurs pour la mise en correspondance des couleurs en vue de l'impression. Les outils de gestion des couleurs peuvent inclure des éléments matériels tels que les spectrophotomètres et les colorimètres et des éléments logiciels tels que les profils couleur, les courbes tonales et les conversions de modèles de couleur. Les appareils tels que les spectrophotomètres mesurent la sortie imprimée d'une imprimante. Ces données sont ensuite utilisées pour étalonner une imprimante et/ou créer les courbes tonales appropriées qui peuvent remédier à tout problème de colorimétrie dû à l'imprimante même. Les logiciels de colorimétrie servent à convertir les modèles de couleur RVB et CMJN tributaires des périphériques en modèles de couleur non tributaires de manière à faire correspondre les couleurs en tenant compte des différences de gammes de couleurs entre périphériques. Les options de gris ne peuvent pas être modifiées et les travaux sont traités avec les mêmes paramètres de couleur, quel que soit le modèle de l'imprimante couleur, afin de garantir les mêmes couleurs en sortie sur l'ensemble des imprimantes couleur Xerox. Les utilisateurs peuvent se servir des outils de gestion des couleurs, quel que soit leur niveau : Serveur d'impression FreeFlow® FreeFlow Print Server Help 13-1 Gestion des couleurs • Chevronné : si vous êtes familiarisé avec les travaux couleur et la colorimétrie, vous pouvez effectuer des réglages de qualité image spécifiques dans la fenêtre Gestion des couleurs, afin de forcer le système à imprimer selon vos préférences. Pour accéder à la fenêtre Gestion des couleurs, sélectionnez Gestion des couleurs dans l'onglet Qualité image. • Novice : si vous êtes peu familiarisé avec les travaux couleur, des options de gestion des couleurs plus simples sont fournies dans l'onglet Qualité image pour vous permettre de définir un ensemble de paramètres par défaut standard. Menu Couleur Le menu Couleur contient des éléments permettant d'accéder aux fenêtres de gestion des couleurs, comme suit : • Associations : ouvre la fenêtre Associations dans laquelle vous pouvez associer des supports nommés à des profils couleur ou à des groupes couleur. • Profils couleur : cette fenêtre permet de gérer les profils couleur et d'effectuer l'étalonnage des couleurs pour les supports utilisés. • Courbes tonales utilisateur : cette fenêtre permet de créer, modifier, stocker et gérer les courbes tonales utilisateur. • Liste des couleurs d'accompagnement : ouvre la fenêtre du même nom qui permet de créer des couleurs utilisateur personnalisées et de modifier, d'afficher et de sauvegarder des couleurs d'accompagnement, y compris des couleurs PANTONE®. Vous pouvez modifier toutes les couleurs, afficher leurs caractéristiques et supprimer des couleurs personnalisées. Vous pouvez aussi imprimer un catalogue d'échantillons d'un jeu de couleurs ou une épreuve de couleur en cours de modification. Fenêtre Associations La fenêtre Associations permet d'effectuer diverses opérations de gestion des couleurs : association de supports nommés et de groupes ou profils couleur, définition de nouveaux groupes couleur, modification de groupes couleur existants et également définition et modification de profils de trame. Termes et définitions se rapportant aux profils de support : • • • • • • Nom du profil : affectez un nom au profil ou modifiez-le. Nom du support : sélectionnez le nom du support dans la zone de liste. Couleur : choisissez la couleur de support voulue dans la liste des couleurs disponibles. Grammage : sélectionnez un grammage pour le support dans la zone de liste. Opacité : sélectionnez l'option Opaque ou Transparent. Couchage : si disponible, les options de couchage de support sont les suivantes : - 13-2 Aucun Brillant Glacé Semi-brillant Serveur d'impression FreeFlow® FreeFlow Print Server Help Gestion des couleurs - Satiné Mat Éléments de la fenêtre Associations La fenêtre Associations comporte une liste des groupes couleur, répertoriés avec leurs attributs. Cette liste comprend les colonnes suivantes : • Icône Groupe couleur préinstallé : la première colonne de la liste contient une icône qui indique si le groupe couleur est préinstallé ou défini par l'utilisateur. Une icône différente est affichée dans chaque cas et une info-bulle apparaît lorsque le pointeur de la souris est placé sur l'icône. • Groupe couleur : indique le nom du groupe couleur. • Récapitulatif : indique le nom du support associé au groupe couleur. • Magasins : affiche un numéro et l'icône appropriée si le groupe couleur et le support sont chargés dans un magasin particulier. • Format : indique le format du support associé au groupe couleur. • Couleur : indique la couleur du support associé au groupe couleur. • Opacité : indique si le support associé au groupe couleur est opaque ou transparent. • Grammage : indique le grammage du support associé au groupe couleur (en grammes par mètre carré). • Couchage : si elle est disponible, cette colonne contient des informations sur le type de couchage du support associé au groupe couleur. • Dernier étalonnage : affiche la date d'étalonnage du support associé au groupe couleur. • Nom du profil : indique le nom du profil associé au groupe couleur. Vous pouvez afficher un menu contextuel en cliquant dans la liste avec le bouton droit de la souris. Toutes ces options sont également disponibles dans les menus déroulants de l'onglet Associations. Ce menu inclut les commandes suivantes : • Groupe couleur REMARQUE Vous pouvez également effectuer des opérations sur les profils couleur en utilisant le menu Profil. - Caractéristiques Nouveau groupe Supprimer un groupe - Groupe par défaut - Exporter - Importer Restaurer valeurs par défaut du profil Serveur d'impression FreeFlow® FreeFlow Print Server Help 13-3 Gestion des couleurs • Profil couleur REMARQUE Vous pouvez également effectuer des opérations sur les profils couleur en utilisant le menu Profil. - Nouvelle famille de profils Ajouter un profil de trame Mettre à jour un profil de trame - Remplacer un profil de trame Affecter une famille de profils - Étalonnage REMARQUE Vous pouvez également effectuer des opérations d'étalonnage en utilisant le menu Étalonner. - Étalonnage - Revenir à l'étalonnage précédent - Définir le nombre maximum de versions - Dates d'étalonnage de trame Étalonner l'instrument X-Rite - Instrument d'étalonnage • Gérer les associations Cette commande donne accès à une boîte de dialogue qui permet d'effectuer diverses tâches de gestion des associations. Définition des caractéristiques d'un groupe couleur 1. Sélectionnez Couleur > Associations.... 2. Cliquez avec le bouton droit de la souris sur le groupe dont vous voulez définir les caractéristiques. 3. Sélectionnez Groupe couleur > Caractéristiques.... La fenêtre Groupe couleur - Caractéristiques s'ouvre. 4. Si vous le souhaitez, désélectionnez la case Groupe couleur par défaut. 5. Sélectionnez Affecter une famille de profils.... La fenêtre Affecter un profil s'affiche. 6. Sélectionnez un profil dans la liste. 7. Sélectionnez OK. Les listes de dates d'étalonnage et de supports associés sont affichées en lecture seule. Le nom de la famille de profils courante est actualisé pour refléter votre sélection. 8. Sélectionnez OK. Une fenêtre Question s'ouvre. 13-4 Serveur d'impression FreeFlow® FreeFlow Print Server Help Gestion des couleurs 9. Si les sélections que vous avez effectuées sont appropriées, sélectionnez Oui. Le groupe couleur est mis à jour. Création d'un groupe couleur 1. Sélectionnez Couleur > Associations.... 2. Sélectionnez le bouton Nouveau groupe couleur.... La boîte de dialogue correspondante s'affiche. 3. Sélectionnez Affecter une famille de profils.... La fenêtre Affecter un profil s'affiche. 4. Sélectionnez une famille de profils à partir de la liste. 5. Sélectionnez OK. La fenêtre se referme, et le nom de la famille de profils courante est actualisé pour refléter votre sélection. 6. Sélectionnez Ajouter un groupe. 7. Si une fenêtre de message apparaît, sélectionnez OK dans celle-ci. 8. Cliquez sur Fermer. Le nouveau groupe couleur est alors ajouté à la liste Associations. Déplacement d'un support dans un groupe couleur 1. Sélectionnez Couleur > Associations.... 2. Cliquez avec le bouton droit de la souris sur le groupe couleur voulu. 3. Sélectionnez Groupe couleur > Déplacer un support. La fenêtre Déplacer un support s'ouvre. 4. Sélectionnez un groupe couleur à partir de la liste dans laquelle vous voulez déplacer le support. 5. Sélectionnez OK. Le groupe contient désormais un support associé. Définition du groupe couleur par défaut 1. Sélectionnez Couleur > Associations.... 2. Cliquez avec le bouton droit de la souris sur le groupe couleur voulu. Sélectionnez Groupe couleur > Groupe par défaut. 3. Répondez à la question en sélectionnant Oui si vous souhaitez poursuivre. Le groupe couleur sera désormais utilisé par défaut. Suppression d'un groupe couleur 1. Sélectionnez Couleur > Associations.... 2. Cliquez avec le bouton droit de la souris sur le groupe couleur voulu. 3. Sélectionnez Groupe couleur > Supprimer le groupe. REMARQUE Vous ne pouvez pas supprimer les groupes couleur préinstallés. Si vous tentez de le faire, vous verrez apparaître un message d'erreur. 4. Répondez à la question en sélectionnant Oui si vous souhaitez poursuivre. Le groupe est alors supprimé de l'onglet Associations. Serveur d'impression FreeFlow® FreeFlow Print Server Help 13-5 Gestion des couleurs Exportation d'un groupe couleur 1. Sélectionnez Couleur > Associations. 2. Cliquez avec le bouton droit de la souris sur le groupe couleur voulu. 3. Sélectionnez Groupe couleur > Exporter. La fenêtre correspondante s'affiche. 4. Sélectionnez le répertoire dans lequel vous voulez exporter le groupe. 5. Selon vos besoins, sélectionnez ou désélectionnez la case à cocher correspondant à la stratégie d'exportation. Il s'agit de la case Inclure les données de profil. 6. Sélectionnez OK. Le support est alors exporté. 7. Une fois l'opération terminée, cliquez sur OK. Importation d'un groupe couleur 1. Sélectionnez Couleur > Associations. 2. Cliquez avec le bouton droit de la souris sur le groupe couleur voulu. 3. Sélectionnez Groupe couleur > Importer. La fenêtre correspondante s'affiche. 4. Accédez au répertoire contenant le groupe à importer. 5. Sélectionnez le groupe à importer dans la liste des fichiers. 6. Dans la zone Options d'importation : a) Sélectionnez ou désélectionnez la case à cocher Profils couleur associés. b) Si la case est cochée, indiquez si le système devra afficher une fenêtre de confirmation avant d'effectuer l'importation ou si les groupes couleur existants pourront être remplacés automatiquement. 7. Sélectionnez Importer. Le groupe est alors importé. 8. Sélectionnez OK. 9. Cliquez sur Fermer. Restauration des valeurs par défaut des groupes couleur 1. Sélectionnez Couleur > Associations.... 2. Cliquez avec le bouton droit de la souris sur un groupe couleur. 3. Sélectionnez Groupe couleur > Restaurer valeurs par défaut du profil. La question suivante s'affiche : Les familles de profils préinstallées seront restaurées pour tous les groupes couleur préinstallés. Restaurer ces valeurs par défaut ? 4. Sélectionnez Oui pour exécuter l'opération. Les profils d'origine des familles de profils préinstallées sont alors restaurés. Étalonnage de l'imprimante Vous pouvez lancer l'étalonnage de l'imprimante à partir du menu Couleur ou des fenêtres-Associations, Magasins et Bibliothèque de supports ou à l'aide du bouton de raccourci Étalonnage présent sur l'écran d'accueil (le cas échéant). Selon l'imprimante utilisée et la version de Serveur d'impression FreeFlow installée, vous pouvez : 13-6 Serveur d'impression FreeFlow® FreeFlow Print Server Help Gestion des couleurs • étalonner l'imprimante à l'aide du spectrophotomètre X-Rite ; • étalonner l'imprimante à l'aide de la glace d'exposition ; • étalonner l'imprimante à l'aide du spectrophotomètre en ligne. REMARQUE Si vous disposez d'un système pris en charge et équipé de FreeFlow Print Server - Édition professionnelle, sélectionnez Couleur > Préférences d'étalonnage pour ouvrir la fenêtre Préférences d'étalonnage. Sélectionnez l'instrument d'étalonnage que vous souhaitez utiliser. Étalonnage de l'imprimante à l'aide du spectrophotomètre X-Rite 1. La boîte de dialogue Étalonnage s'ouvre. 2. Sélectionnez un groupe couleur dont certains supports associés sont chargés dans la machine. 3. Sélectionnez le bouton Étalonner. 4. Assurez-vous que le groupe couleur et le support indiqués dans les zones correspondantes sont corrects. 5. Sélectionnez la trame à utiliser pour l'étalonnage. REMARQUE Si vous prévoyez d'utiliser plusieurs profils de trame, vous devrez répéter cette procédure pour chacune des trames requises. 6. Sélectionnez Imprimer la cible. 7. Indiquez le nombre d'exemplaires à imprimer en utilisant la zone de sélection numérique. 8. Sélectionnez OK. 9. Lorsque l'écran Information apparaît, sélectionnez OK. La cible s'imprime. 10. Sélectionnez Caractéristiques. 11. Entrez un nouveau nom de profil dans la zone de texte. 12. Saisissez une description. 13. Sous Options, sélectionnez l'une des actions suivantes : • Appliquer à toutes les trames • Appliquer à la trame sélectionnée 14. Sélectionnez OK. 15. Sélectionnez Effectuer les mesures. 16. Sélectionnez Commencer et suivez les instructions à l'écran à mesure que le spectrophotomètre X-rite analyse la série de bandes de la cible de test. Une série de courbes tonales est générée. 17. Une fois toutes les bandes analysées, cliquez sur OK lorsque le message Étalonnage terminé s'affiche. 18. Les résultats de l'analyse seront affichés dans la fenêtre Étalonnage pour chaque courbe tonale de canal couleur correspondant à l'état actuel du système. Chaque canal couleur peut être visualisé seul en cochant la case associée. Chaque courbe tonale est associée au support, et il est possible de stocker jusqu'à cinq courbes tonales différentes pour l'étalonnage. Serveur d'impression FreeFlow® FreeFlow Print Server Help 13-7 Gestion des couleurs REMARQUE La procédure d'étalonnage s'arrête lorsque vous cliquez sur Fermer. Version précédente vous permet de sélectionner une courbe tonale d'étalonnage créée précédemment. Cliquez sur Accepter pour que le système règle son fonctionnement sur la courbe tonale nouvellement créée. Cliquez sur Recommencer pour que la procédure d'étalonnage reprenne du début. 19. Après avoir accepté les données d'étalonnage, sélectionnez OK dans l'écran Accepter les données d'étalonnage pour fermer la boîte de dialogue. 20. Sélectionnez OK pour fermer la fenêtre d'information. 21. Cliquez sur Fermer pour quitter la boîte de dialogue d'étalonnage. 22. Sélectionnez Oui en réponse à la question posée. Dans l'onglet Profils couleur, la date et l'heure de l'étalonnage s'affichent pour tous les supports associés au profil. Le support étalonné figure en gras. Étalonnage manuel des courbes tonales à l'aide du spectrophotomètre X-Rite i1 1. Connectez le spectrophotomètre X-Rite i1 via le port USB. 2. Sélectionnez Couleur > Préférences d'étalonnage. 3. Sélectionnez l'instrument d'étalonnage X-Rite. 4. Sélectionnez OK. 5. Sélectionnez Couleur > Étalonnage. 6. Sélectionnez un nom de support et un groupe couleur. 7. Sélectionnez la trame à utiliser pour l'étalonnage. REMARQUE Si vous prévoyez d'utiliser plusieurs profils de trame, vous devrez répéter cette procédure pour chacune des trames requises. 8. Sélectionnez Imprimer la cible. La cible s'imprime. 9. Sélectionnez Effectuer les mesures. Un écran s'affiche, permettant d'étalonner l'instrument X-Rite. 10. Sélectionnez Suivant. 11. Munissez-vous des cibles imprimées et mesurez les bandes ligne par ligne à l'aide de l'instrument X-Rite i1. 12. Sélectionnez Suivant, puis OK. Le système commence à calculer les valeurs des courbes tonales après avoir mesuré toutes les lignes de balayage. 13. Sélectionnez OK. Un graphique s'affiche, indiquant les valeurs des courbes tonales. 14. Cliquez sur Accepter pour sauvegarder les données d'étalonnage. Étalonnage de l'instrument X-Rite Le spectrophotomètre X-Rite est étalonné à l'aide d'une bande de référence avec réflexion des couleurs fournie avec l'instrument. Cette bande doit être propre, sans taches ni poussière. 1. Retirez la bande de son emballage de protection. 2. Appuyez sur le bouton de l'instrument et maintenez-le enfoncé pendant 3 secondes. 13-8 Serveur d'impression FreeFlow® FreeFlow Print Server Help Gestion des couleurs La lumière verte devient jaune, ce qui indique que l'instrument est en mode d'étalonnage. REMARQUE Si l'étalonnage n'est pas effectué après un court délai, la lumière redevient verte, ce qui indique que l'instrument est revenu en mode de mesure. 3. Maintenez la bande de couleurs à plat avec les échantillons vers le haut. 4. Placez la flèche de la bande vers l'orifice de l'instrument et centrez l'extrémité de la bande sous la marque d'alignement de l'instrument. 5. Insérez doucement la bande en la faisant passer sur les rouleaux avant jusqu'à ce qu'elle vienne se placer contre les rouleaux arrière. Lorsque la bande est placée correctement, la barre de la bande s'aligne plus ou moins avec l'avant de l'instrument. 6. Lâchez la bande. 7. Appuyez sur le bouton de l'instrument. La lumière jaune clignote lentement pendant un court instant puis la bande commence à se déplacer. La bande est entraînée dans l'instrument et ressort par l'arrière. Si l'étalonnage a réussi, la lumière redevient verte. S'il a échoué, elle reste jaune et clignote rapidement. REMARQUE Dans ce cas, appuyez sur le bouton de l'instrument pour revenir en mode de mesure, vérifiez si la bande est propre puis réessayez. 8. Remettez la bande dans son emballage de protection. Étalonnage de l'imprimante à l'aide du spectrophotomètre en ligne 1. Sélectionnez Couleur > Préférences d'étalonnage. 2. Sélectionnez Spectrophotomètre en ligne. 3. Sélectionnez Couleur > Étalonnage. 4. Cliquez sur le menu Nom du support et sélectionnez un support dans la liste. 5. Sélectionnez la trame pour laquelle l'étalonnage est réalisé. 6. Sélectionnez Démarrer. 7. Sélectionnez une option de programmation de la nouvelle cible d'étalonnage : • À la fin du travail en cours • À la fin de l'exemplaire en cours • Immédiatement 8. Sélectionnez OK. Lorsque le système exécute l'étalonnage, les cibles d'étalonnage sortent dans le magasin supérieur de l'imprimante. Une courbe tonale s'affiche dans la fenêtre d'étalonnage. REMARQUE Si le message suivant s'affiche : “"The ILS did not return valid measurement.", vérifiez que le détuileur est défini sur Auto dans les paramètres du module ICM. Serveur d'impression FreeFlow® FreeFlow Print Server Help 13-9 Gestion des couleurs REMARQUE Observez la courbe actuelle et la courbe candidate (nouvelle) dans cette fenêtre. Vous pouvez également voir les séparations de couleurs pour le cyan, le magenta, le jaune et le noir. REMARQUE Sélectionnez le bouton Effacer tous les étalonnages pour supprimer tous les étalonnages du système et repartir à zéro avec un système non étalonné. 9. Sélectionnez Accepter pour appliquer la courbe tonale. 10. Sélectionnez à quel moment accepter les données d'étalonnage : • À la fin du travail en cours • À la fin de l'exemplaire en cours • Immédiatement 11. Sélectionnez OK. Étalonnage basé sur un délai L'étalonnage permet de régler l'imprimante de manière à favoriser une répartition optimale de l'encre sur le papier. L'étalonnage assure une progression linéaire des teintes de 100 % à 1 %, sans distorsion des tons. L'encre étant absorbée différemment selon les supports, l'étalonnage garantit également une saturation optimale des couleurs pour les impressions aux couleurs vives. L'utilisateur doit créer un étalonnage distinct pour chaque support utilisé. Le système procède à un étalonnage automatique en fonction du délai écoulé ou du nombre de pages imprimées. L'homogénéité des couleurs est ainsi préservée. 1. Sélectionnez Étalonner > Étalonnage dans la fenêtre Associations, ou sélectionnez le bouton Étalonnage dans l'interface utilisateur FreeFlow. 2. Sélectionnez Configurer l'étalonnage automatique. La fenêtre Configuration de l'étalonnage automatique s'affiche. 3. Sélectionnez Activer dans la zone Mode d'étalonnage automatique des couleurs de la fenêtre. 4. Sélectionnez soit Délai (exprimé en heures), soit Pages imprimées, afin de définir la fréquence d'étalonnage automatique. Si vous avez choisi l'option Délai : une fois le délai défini écoulé, le système effectue l'étalonnage au terme du travail actif ou avant le prochain cycle d'impression si aucun travail n'est en cours. L'étalonnage n'a pas lieu tant qu'aucun travail n'est envoyé dans la file pour impression, même si le délai défini est écoulé. Si vous avez choisi l'option Pages imprimées : une fois le nombre de pages définies imprimées, le système effectue l'étalonnage de l'imprimante au terme du travail actif ou avant le prochain cycle d'impression si aucun travail n'est en cours. 5. Sélectionnez le nom du support à utiliser pour étalonner l'imprimante dans le menu déroulant prévu à cet effet. L'étalonnage automatique commence dès lors que le délai défini ou le nombre de pages imprimées est atteint. Si le support défini n'est pas chargé, une erreur est signalée. 13-10 Serveur d'impression FreeFlow® FreeFlow Print Server Help Gestion des couleurs 6. Cochez une ou plusieurs cases Trame parmi celles disponibles. La courbe tonale s'affiche alors dans l'ordre dans lequel les sélections ont été effectuées. Il n'existe aucune sélection par défaut ; cela dit, la trame est souvent définie sur 200 points. La sélection de plusieurs paramètres de trame prolonge la durée de l'étalonnage. L'option Accepter systématiquement les courbes tonales résultantes permet d'accepter les résultats de l'étalonnage (c'est-à-dire les courbes tonales) sans interaction supplémentaire, limitant ainsi les interventions de l'opérateur. Ceci est particulièrement intéressant lorsque le délai défini entre les activités d'étalonnage est court. 7. Sélectionnez OK. Une fois le travail d'étalonnage imprimé, le système calcule les données recueillies et les courbes tonales s'affichent dans la fenêtre d'étalonnage. Étalonnage de l'imprimante à l'aide de la glace d'exposition 1. La boîte de dialogue Étalonnage s'ouvre. 2. Si un nom de support n'est pas déjà sélectionné, sélectionnez un support A4 ou 8,5 x 11 chargé dans la machine à partir du menu Nom du support. 3. Sélectionnez une trame demi-teinte dans le menu Trame. 4. Sélectionnez Démarrer l'étalonnage. La fenêtre Mesures cibles s'ouvre. 5. Procédez à l'étalonnage en suivant les instructions affichées à l'écran, ainsi que les instructions imprimées sur la feuille Comment étalonner l'imprimante. Fenêtre Profils couleur Cette section fournit des informations sur la fenêtre Profils couleur. Éléments de la fenêtre Profils couleur La fenêtre Profils couleur contient une liste de profils. Cette liste indique les informations suivantes : • • • • • • Origine du profil (Système ou Défini par l'utilisateur) : indiquée par une icône. Nom : nom du profil Type : source ou cible Modèle de couleur : (CMJN, RVB, CMJ, etc.) Description : nom du support associé au profil Trame : Vous pouvez afficher un menu contextuel en cliquant dans la liste avec le bouton droit de la souris. Selon la configuration de l'imprimante, ce menu peut offrir les commandes suivantes : • Caractéristiques • Appliquer Serveur d'impression FreeFlow® FreeFlow Print Server Help 13-11 Gestion des couleurs • • • • • • • • • • • • Profils et supports Optimisation du profil Ajouter Ajouter à la cible Remplacer Supprimer Imprimer la liste Sauvegarder la liste Importer Exporter Tout sélectionner Tout désélectionner Menu Afficher de l'onglet Profils couleur L'onglet Profils couleur contient un menu qui permet à l'utilisateur de contrôler les attributs affichés dans la liste Profils couleur. Lorsque vous accédez à ce menu, les options suivantes apparaissent sous la forme de cases à cocher : • • • • • État Nom Type Modèle de couleur Description Pour empêcher l'affichage d'un attribut, désélectionnez la case à cocher correspondante. En plus de ces attributs, ce menu propose les options d'affichage suivantes : • • • • • Afficher barre d'outils Masquer barre d'outils Tout sélectionner Tout désélectionner Réafficher Utilisation de la fonction Optimisation du profil Le serveur d'impression FreeFlow prend en charge deux chemins de conversion colorimétrique : le chemin ICC et le chemin optimisé Xerox. Le chemin optimisé Xerox fait appel aux tables FP LUT (Fast Path Look Up Tables). Le chemin ICC utilise un profil source et un profil cible pour effectuer la conversion d'un espace colorimétrique vers un autre. Le chemin ICC comporte plusieurs étapes de conversion, ce qui le rend moins efficace. Lors de l'ajout d'un profil ICC personnalisé sur le serveur d'impression, ce profil est traité via le chemin ICC, qui nécessite une conversion des couleurs vers un espace de connexion de profil, puis vers un périphérique CMJN. 13-12 Serveur d'impression FreeFlow® FreeFlow Print Server Help Gestion des couleurs L'activation de la fonction Optimisation du profil permet de combler les lacunes du chemin ICC, ce qui maximise le traitement RIP et préserve le noir tout au long du chemin de conversion. Cette fonction s'applique uniquement aux profils CMJN. REMARQUE La création de tables LUT faisant appel à des profils personnalisés cibles peut produire des résultats inattendus, tels que la présence de contours ou des défauts dans les tons foncés et clairs. REMARQUE Lors de la sélection de l'intention de rendu Pur ou Saturation, l'intention de rendu Colorimétrie relative est utilisée pour générer la table LUT, avec une compensation pour les valeurs de noir. À propos de la gestion des profils de destination Vous pouvez utiliser le menu Profil couleur pour gérer les profils de destination. Il est possible de mettre un profil à jour, ajouter un nouveau profil ou une nouvelle famille de profils et attribuer une famille de profils. Un scanner interne ou externe est utilisé pour numériser les pages de destination, la bibliothèque de caractérisation récupère les données numérisées et les profils de destination, nouveaux ou mis à jour, sont générés. Mise à jour d'un profil de trame 1. Sélectionnez Couleur > Associations. 2. Cliquez avec le bouton droit de la souris dans la liste. Sélectionnez Profil couleur > Mettre à jour un profil de trame. La fenêtre Mettre à jour un profil de trame s'affiche. 3. Sélectionnez 1. Configuration. La fenêtre qui s'ouvre permet de définir les paramètres du profil de trame à mettre à jour. Dans le menu Trame, sélectionnez la trame de ce profil puis cliquez sur OK. Si Mettre à jour la liste des couleurs d'accompagnement est sélectionné, les mises à jour du profil s'appliquent aux couleurs PANTONE® de la liste des couleurs d'accompagnement. REMARQUE Le profil généré est spécifique à la trame sélectionnée. Il ne peut pas être appliqué à toutes les trames. 4. Sélectionnez 2. Imprimer la cible pour imprimer et numériser des feuilles cibles. Une fenêtre Progression de l'impression s'ouvre. Cliquez sur Fermer pour quitter la fenêtre. REMARQUE Si elle reste ouverte, la fenêtre se fermera automatiquement lorsque toutes les cibles ont été imprimées. 5. Sélectionnez 3. Générer le profil pour lancer le processus de création du profil. Vous pouvez fermer la fenêtre de progression pendant la création du profil. Serveur d'impression FreeFlow® FreeFlow Print Server Help 13-13 Gestion des couleurs REMARQUE Ce processus dure plusieurs minutes. Une fois que le profil a été créé, le bouton Terminer devient disponible. 6. Sélectionnez Terminer pour appliquer le profil. Une fois le profil appliqué, la fenêtre s'actualise et vous pouvez sélectionner une autre trame pour mettre à un jour un autre profil de la famille. Définition d'une nouvelle famille de profils 1. Sélectionnez Couleur > Associations. 2. Assurez-vous que le support est chargé, puis cliquez dans la liste avec le bouton droit de la souris et sélectionnez Profil couleur > Nouvelle famille de profils. 3. Sélectionnez 1. Configuration. La fenêtre qui s'ouvre permet de définir les paramètres du profil de trame. a) Dans le menu Trame, sélectionnez la trame requise pour ce profil. b) Modifiez les champs Nom du profil et Description. c) Sélectionnez Appliquer à la trame sélectionnée. d) Cliquez sur OK. 4. Sélectionnez 2. Imprimer la cible pour imprimer et numériser des feuilles cibles. Une fenêtre Progression de l'impression s'ouvre. Cliquez sur Fermer pour quitter la fenêtre. REMARQUE Si elle reste ouverte, la fenêtre se fermera automatiquement lorsque toutes les cibles ont été imprimées. 5. Sélectionnez 3. Générer le profil pour lancer le processus de création du profil. Vous pouvez fermer la fenêtre de progression pendant la création du profil. REMARQUE Ce processus dure plusieurs minutes. Une fois que le profil a été créé, le bouton Terminer devient disponible. 6. Sélectionnez Initialiser et suivez les instructions à l'écran à mesure que le spectrophotomètre X-Rite analyse la série de bandes de la cible de test. 7. Sélectionnez Terminer pour appliquer le profil. Une fois le profil appliqué, la fenêtre s'actualise et vous pouvez sélectionner une autre trame pour mettre à un jour un autre profil de la famille. Affectation d'une famille de profils 1. Sélectionnez Couleur > Profils couleur. 2. Cliquez avec le bouton droit de la souris dans la liste. Sélectionnez Profil couleur > Affecter une famille de profils. La fenêtre correspondante s'affiche. 3. Sélectionnez le profil souhaité dans la liste. 4. Sélectionnez OK. La famille de profils est changée. 13-14 Serveur d'impression FreeFlow® FreeFlow Print Server Help Gestion des couleurs Suppression d'un profil couleur 1. Sélectionnez Couleur > Profils couleur.... 2. Cliquez avec le bouton droit de la souris sur le profil à supprimer. 3. Sélectionnez Supprimer. 4. Sélectionnez Oui en réponse à la question. Remplacement d'un profil couleur 1. Sélectionnez le menu Couleur > Profils couleur. 2. Cliquez avec le bouton droit de la souris sur le profil à remplacer. 3. Cliquez sur Remplacer. 4. Sélectionnez le chemin du nouveau profil qui remplacera le profil existant. 5. Cliquez sur Charger. Sauvegarde de la liste des profils 1. Sélectionnez Couleur > Profils couleur.... 2. Cliquez avec le bouton droit de la souris sur un profil de la liste. Vous pouvez également cliquer et faire glisser la souris pour sélectionner plusieurs profils de la liste, puis cliquer avec le bouton droit de la souris dans la zone de sélection. 3. Sélectionnez Sauvegarder la liste.... 4. Dans la fenêtre Sauvegarder la liste des profils, sélectionnez le répertoire cible. 5. Sélectionnez un nom dans la liste Nom ou entrez un nouveau nom dans la zone de texte Sélection. 6. Sélectionnez l'une des options de sauvegarde suivantes : • Caractéristiques de profil (.CSV) • Noms de profil uniquement 7. Sélectionnez OK. Importation de la liste des profils 1. Sélectionnez Couleur > Profils couleur.... 2. Cliquez avec le bouton droit de la souris sur un profil de la liste Profils couleur. Vous pouvez également cliquer et faire glisser la souris pour sélectionner plusieurs profils de la liste, puis cliquer avec le bouton droit de la souris dans la zone de sélection. 3. Sélectionnez Importer.... 4. Dans la fenêtre Importer des profils, sélectionnez le répertoire cible. 5. Sélectionnez un type de fichier à partir de la liste déroulante. 6. Sélectionnez un fichier dans la liste Fichiers ou entrez le nom du fichier dans la zone de texte Sélection. 7. Sélectionnez une procédure d'importation : • Demander avant de remplacer les profils dupliqués • Remplacer automatiquement les profils dupliqués 8. Sélectionnez OK. Serveur d'impression FreeFlow® FreeFlow Print Server Help 13-15 Gestion des couleurs Exportation de la liste des profils couleur 1. Sélectionnez Couleur > Profils couleur.... 2. Cliquez avec le bouton droit de la souris sur un profil de la liste Profils couleur. Vous pouvez également cliquer et faire glisser la souris pour sélectionner plusieurs profils de la liste, puis cliquer avec le bouton droit de la souris dans la zone de sélection. 3. Sélectionnez Exporter.... 4. Sélectionnez le répertoire cible. 5. Entrez un nom unique pour la liste des profils dans la zone de texte Sélection. Vous pouvez aussi sélectionner une liste déjà sauvegardée dans la zone de liste Fichiers et la remplacer. Cette opération peut s'avérer utile lorsque vous souhaitez mettre à jour une liste de profils sauvegardée existante. 6. Sélectionnez une procédure d'exportation : • Caractéristiques de profil (.CSV) • Noms de profil uniquement 7. Sélectionnez OK. 8. Lorsque le message d'informations s'affiche, cliquez sur [OK] pour fermer la fenêtre. Exportation de profils couleur sur CD-RW 1. Insérez un CD-R ou un CD-RW dans le lecteur approprié. 2. Redémarrez le logiciel du serveur d'impression. REMARQUE Cette opération est nécessaire pour faire apparaître l'option CD_RW 1 dans les menus déroulants. 3. Sélectionnez Couleur > Profils couleur.... 4. Sélectionnez les profils à exporter sur CD. 5. Cliquez avec le bouton droit de la souris et sélectionnez Exporter... dans le menu. 6. Dans la boîte de dialogue Exporter des profils, cliquez sur la flèche d'accès Répertoire et sélectionnez CD-RW. 7. Sélectionnez OK. Une fois l'exportation terminée, le disque est éjecté du lecteur et une fenêtre de message s'affiche pour indiquer la fin de l'opération. 8. Cliquez sur OK pour fermer la fenêtre. Sauvegarde d'une liste de profils sur CD-RW 1. Insérez un CD-R ou un CD-RW dans le lecteur approprié. 2. Redémarrez le Serveur d'impression FreeFlow. REMARQUE Cette opération est nécessaire pour faire apparaître l'option CD_RW 1 dans les menus déroulants. 3. Sélectionnez Courbes tonales utilisateur. 13-16 Serveur d'impression FreeFlow® FreeFlow Print Server Help Gestion des couleurs 4. Sélectionnez les courbes tonales utilisateur à exporter dans la liste. 5. Cliquez avec le bouton droit de la souris sur la sélection de courbes tonales et choisissez Exporter... dans le menu. 6. Dans la fenêtre Exporter des courbes tonales, cliquez sur la flèche d'accès aux répertoires et sélectionnez CD-RW. 7. Sélectionnez OK. 8. Une fois l'exportation terminée, le disque est éjecté du lecteur et une fenêtre de message s'affiche pour indiquer la fin de l'opération. Cliquez sur OK pour fermer la fenêtre. Impression de la liste des profils 1. Sélectionnez Couleur > Profils couleur.... 2. Cliquez avec le bouton droit de la souris sur un profil de la liste Profils couleur. Vous pouvez également cliquer et faire glisser la souris pour sélectionner plusieurs profils de la liste, puis cliquer avec le bouton droit de la souris dans la zone de sélection. 3. Sélectionnez Imprimer la liste.... 4. Sélectionnez la file de destination du travail. 5. Dans la zone de liste Mode d'impression, sélectionnez l'une des options suivantes : • Recto • Recto verso • Tête-bêche 6. Sélectionnez la quantité. 7. Sélectionnez l'une des options d'impression suivantes : • Caractéristiques de profil (.CSV) • Noms de profil uniquement 8. Sélectionnez OK. Courbes tonales utilisateur Qu'est-ce qu'une courbe tonale utilisateur ? Les courbes tonales utilisateur permettent aux utilisateurs d'effectuer des réglages sur les séparations de couleur individuelles de la couleur imprimée. Les courbes tonales utilisateur sont des représentations graphiques de 4 courbes, une pour chaque séparation de couleur (cyan, magenta, jaune et noir). Les courbes tonales utilisateur constituent la méthode idéale de réglage des couleurs lorsque le réglage doit être effectué sur le serveur d'impression. Elles doivent être utilisées en priorité, particulièrement par rapport aux curseurs de la fonction Réglages image, qui ne permettent pas de prévisualiser les résultats et augmentent souvent les délais de traitement de façon significative, ou aux Options avancées pour la couleur qui sont destinées à la gestion des couleurs. Serveur d'impression FreeFlow® FreeFlow Print Server Help 13-17 Gestion des couleurs Les courbes tonales utilisateur : • peuvent être créées dans le Gestionnaire de couleurs, le Gestionnaire de files, le Service d'impression à partir d'un fichier ou à l'intérieur d'un travail ; • peuvent être appliquées à une file d'impression, un travail ou une page. Autrement dit, vous pouvez sélectionner une courbe tonale utilisateur dans le Gestionnaire de files ou à l'intérieur d'un travail. Dans un travail, la courbe tonale utilisateur peut être appliquée à toutes les pages ou seulement à certaines ; • sont appliquées à un travail une fois celui-ci traité. Par conséquent, la reproduction couleur de travaux de réimpression peut être ajustée à l'aide d'une courbe tonale utilisateur. Il s'agit en fait de l'une des quelques fonctionnalités de qualité image disponibles pour les travaux de réimpression ; • peuvent être exportées vers et importées depuis d'autres serveurs d'impression FreeFlow. Aperçu et modification des courbes tonales Ouverture de la fenêtre de modification des courbes tonales utilisateur Les courbes tonales utilisateur peuvent être appliquées à un travail ou à une page afin de régler les couleurs en sortie d'un travail spécifique. Elles peuvent également être appliquées à une file pour régler les couleurs de tous les travaux qu'elle contient. Pour ouvrir la fenêtre de modification des courbes tonales utilisateur, vous pouvez utiliser l'une des méthodes suivantes : REMARQUE Les changements effectués à l'aide de l'une des méthodes ci-dessous sont répercutés dans les écrans correspondant à toutes les autres méthodes. • À partir de l'écran d'accueil : cliquez deux fois sur un travail, sélectionnez l'onglet Qualité image puis Paramètres couleur. Dans le menu Type de réglage, sélectionnez une courbe tonale et cliquez sur Modifier / Aperçu. • À partir du menu Services : sélectionnez Services > Imprimer à partir d'un fichier . Sélectionnez l'onglet Qualité image puis Paramètres couleur. Dans le menu Type de réglage, sélectionnez une courbe tonale et cliquez sur Modifier / Aperçu. • À partir du menu File : sélectionnez File > Gestionnaire de files. Cliquez deux fois sur une file, sélectionnez l'onglet Qualité image puis Paramètres couleur. Dans le menu Type de réglage, sélectionnez une courbe tonale et cliquez sur Modifier / Aperçu. • À partir du menu Couleur : sélectionnez Couleur > Courbes tonales utilisateur et cliquez deux fois sur une courbe tonale. REMARQUE Cette boîte de dialogue permet de sélectionner, modifier et afficher les courbes tonales utilisateur mais pas de les appliquer à un travail, à une page ou à une file. 13-18 Serveur d'impression FreeFlow® FreeFlow Print Server Help Gestion des couleurs Fenêtre Nouvelle courbe tonale - Modifier Sélectionnez Nouvelle courbe tonale pour ouvrir la fenêtre Nouvelle courbe tonale Modifier. La courbe de référence est affichée sur le graphe. Elle décrit un état du canal couleur sans changement de couleur. REMARQUE Pour n'afficher que la courbe à modifier, cliquez sur les icônes en forme d'œil correspondant aux trois autres courbes pour les désactiver. Les options de la fenêtre sont définies comme suit : • Modifier : détermine la courbe (toutes les courbes, C, M, J ou N) disponible pour la modification. Si le réglage doit porter sur une seule courbe, l'option correspondant à toutes les courbes ne doit pas être sélectionnée. • Icône en forme d'œil : détermine les séparations de couleurs représentées sur le graphe. • Point sélectionné : indique les valeurs X et Y du point actuellement sélectionné. Vous pouvez effectuer des réglages en entrant une nouvelle valeur, en cliquant sur les cases Entrée (X) ou Sortie (Y) ou en déplaçant le point sélectionné sur le graphique. • Supprimer : supprime le point actuellement sélectionné. • Ajouter... : permet d'afficher la courbe sélectionnée dans une fenêtre distincte pour permettre de spécifier directement les valeurs X et Y du point à ajouter. • Défaire : permet d'annuler les modifications apportées à la courbe sélectionnée. Vous pouvez annuler plusieurs modifications successives. • Refaire : permet d'annuler les effets de la fonction Défaire. • Options : sélectionnez ce menu pour accéder à des options supplémentaires : - - Courbe par défaut : permet de revenir à la courbe de référence. Valeurs par défaut courbes : permet de revenir à la courbe de référence pour toutes les courbes. Copier courbe : permet d'appliquer les valeurs de la courbe sélectionnée à d'autres courbes du graphique. Imprimer les courbes : permet d'imprimer les courbes sélectionnées vers la file de votre choix sur l'imprimante. Il peut être utile d'imprimer les courbes tonales utilisateur pour vérifier leurs valeurs ou pour référence ultérieure. Commentaires : permet d'entrer un descriptif relatif à la courbe sélectionnée. Prévisualisation des courbes tonales utilisateur Il est possible de prévisualiser l'effet des courbes tonales dans des travaux PostScript et PDF. Vous pouvez prévisualiser les modifications apportées à une courbe tonale dans un travail donné ou sur une page spécifique d'un travail. La modification d'une courbe tonale peut être effectuée et affichée en temps réel lors de la prévisualisation d'une image. Serveur d'impression FreeFlow® FreeFlow Print Server Help 13-19 Gestion des couleurs REMARQUE Pour les formats autres que PostScript ou PDF, des images des supports sont affichées. 1. Vous pouvez prévisualiser une ou plusieurs pages. Cliquez sur Actualiser. La fenêtre Spécifier une série de pages pour l'aperçu du travail s'affiche. Effectuez l'une des opérations suivantes : • Pour prévisualiser toutes les pages du travail, sélectionnez Tout. • Pour prévisualiser une série de pages, désélectionnez la case Tout et spécifiez la série de pages voulue dans les champs De et À. • Pour prévisualiser une seule page, entrez le même numéro de page dans les champs À et De. 2. Vous pouvez également changer l'aspect de la prévisualisation sur l'écran. Sélectionnez l'une des options suivantes : • Afficher réglage : sélectionnez cette case pour afficher les réglages de courbe effectués sur l'image échantillon. • Zoom : sélectionnez une valeur dans ce menu pour appliquer un zoom arrière ou avant à l'image échantillon. 3. Sélectionnez OK. L'image de prévisualisation est actualisée et revient à la première des pages de la série spécifiée. Modification des courbes tonales utilisateur La modification d'une courbe tonale peut être effectuée et affichée en temps réel lors de la prévisualisation d'une image. REMARQUE Pour les formats autres que PostScript ou PDF, des images des supports sont affichées. 1. Choisissez la courbe de séparation de couleurs à modifier en sélectionnant le bouton Modifier correspondant. REMARQUE Par défaut, la courbe cyan est la première courbe modifiable. Les autres courbes sont sélectionnées par défaut pour l'affichage. Pour masquer une courbe qui vous empêche d'accéder à celle que vous souhaitez modifier, sélectionnez l'icône en forme d'œil correspondante. 2. Dans la zone Courbes, positionnez la souris sur la courbe active, cliquez et faites glisser la courbe pour obtenir la forme voulue. Utilisez cette méthode pour effectuer des modifications approximatives rapides lors des réglages initiaux. Entrez les valeurs requises ou cliquez sur les case Entrée pour effectuer des réglages précis. Il s'agit là de la méthode recommandée si vous connaissez exactement la sortie numérique CMJN que vous voulez obtenir pour une entrée CMJN particulière. Cette commande est conçue pour des modifications C, M, J ou N très spécifiques : • Ajout d'un point de contrôle : 13-20 Serveur d'impression FreeFlow® FreeFlow Print Server Help Gestion des couleurs a) Placez le pointeur de la souris sur le graphique. Un signe plus ( + ) s'affiche pour indiquer qu'un clic de souris permet d'ajouter un point à la courbe. REMARQUE Vous pouvez également sélectionner Ajouter.... Une fenêtre s'affiche pour vous permettre d'entrer les valeurs du point de contrôle. b) Pour effectuer un réglage précis du point de contrôle, entrez les valeurs requises ou utilisez les zones Entrée (X) ou Sortie (Y) pour régler les valeurs. c) Cliquez sur le bouton Ajouter.... Le point de contrôle est ajouté sur l'écran de la courbe tonale. d) Cliquez sur Fermer pour quitter la boîte de dialogue d'ajout du point de contrôle. Ajoutez des courbes supplémentaires si nécessaire. Après avoir ajouté ou déplacé les coordonnées X et Y du point de contrôle, vous pouvez voir un cercle sur la ligne, dans le diagramme. Cliquez sur ce cercle et faites-le glisser vers un autre point pour remodeler la courbe. N'oubliez pas que vous pouvez définir plusieurs points de contrôle par courbe. • Déplacement d'un point de contrôle : a) Sélectionnez le point de contrôle à déplacer. Le pointeur de la souris se transforme en flèche à quatre pointes pour indiquer que vous pouvez déplacer le point de contrôle. b) Pour effectuer un réglage précis, entrez les valeurs requises directement dans les champs Entrée (X) et Sortie (Y) ou utilisez les zones Entrée (X) ou Sortie (Y) pour régler les valeurs. Le point de contrôle est déplacé sur l'écran de la courbe tonale. c) Ouvrez successivement chaque courbe pour la modifier et apporter vos corrections. 3. Si vous souhaitez annuler certaines modifications ou revenir aux paramètres par défaut, procédez comme suit : • Sélectionnez la courbe appropriée à l'aide des boutons Modifier de CMJN et, si des modifications ont été effectuées, sélectionnez les flèches Défaire or Refaire. Les options Défaire et Refaire sont disponibles lors de la prévisualisation de l'image. Elles peuvent être utiles lorsque vous n'êtes pas certain des paramètres de point de contrôle les mieux adaptés aux besoins du travail. • Vous pouvez rétablir la valeur par défaut de chaque point de contrôle CMJN en sélectionnant le bouton Modifier CMJN approprié puis en sélectionnant Options > Courbe par défaut. Pour rétablir les valeurs par défaut de tous les points de contrôle, sélectionnez Options > Valeurs par défaut courbes. 4. Dans le champ Options > Commentaires, vous pouvez entrer un descriptif relatif à la courbe sélectionnée. Vous pouvez par exemple entrer une brève description des réglages couleur effectués par la courbe tonale ou des travaux pour lesquels elle peut être utilisée. 5. Une fois la modification de la courbe tonale terminée, cliquez sur OK pour fermer la boîte de dialogue de modification, ou sur Appliquer pour accéder à d'autres options. Sélectionnez l'une des options suivantes : • Si vous avez modifié la courbe tonale, vous pouvez : Serveur d'impression FreeFlow® FreeFlow Print Server Help 13-21 Gestion des couleurs Écraser la courbe tonale existante : la courbe tonale modifiée prend le même nom que la courbe d'origine. Les modifications sont apportées à la courbe tonale existante et enregistrées. Sauvegarder en tant que nouvelle courbe tonale : entrez le nom de la courbe tonale modifiée dans le champ prévu à cet effet. La nouvelle courbe tonale est ajoutée au menu des courbes tonales. Annuler : les modifications effectuées sont rejetées. Lors de la modification d'une courbe tonale, tenez compte des points suivants : • La modification d'une courbe tonale est une action globale. Si de nombreux travaux font appel au même fichier de courbe tonale et que ce dernier est modifié, la modification affecte tous les travaux faisant appel à ce fichier. Dans ce cas, il est recommandé de sauvegarder la courbe tonale en tant que nouveau fichier afin d'éliminer les risques d'effets indésirables sur les autres travaux. Création de nouvelles courbes tonales utilisateur Le point d'accès principal pour la création d'une courbe tonale se trouve dans l'onglet Qualité image sous Caractéristiques du travail. Vous pouvez également ajouter une nouvelle courbe tonale utilisateur à partir de la fenêtre de gestion des courbes tonales (Couleur > Courbes tonales utilisateur). 1. Pour ajouter une nouvelle courbe tonale utilisateur à partir de la fenêtre de gestion des courbes tonales (Couleur > Courbes tonales utilisateur), effectuez l'une des opérations suivantes : • Cliquez avec le bouton droit de la souris dans la fenêtre Courbes tonales utilisateur et sélectionnez Nouveau.... • Dans le menu Courbe tonale, sélectionnez Nouveau.... • Sélectionnez l'icône Nouveau... dans la barre d'outils. 2. Pour ajouter une nouvelle courbe tonale utilisateur à partir de l'onglet Qualité image dans Caractéristiques du travail, sélectionnez Paramètres couleur et, depuis la fonction Type de réglage, sélectionnez Nouvelle courbe tonale. 3. Dans la fenêtre Nouvelle courbe tonale - Modifier, entrez un nom unique dans la zone Nom. 4. Sélectionnez la courbe de séparation de couleurs que vous voulez modifier. REMARQUE Par défaut, la courbe cyan est la première courbe modifiable. Les autres courbes sont sélectionnées par défaut pour l'affichage. Pour masquer une courbe qui vous empêche d'accéder à celle que vous souhaitez modifier, sélectionnez l'icône en forme d'œil correspondante. 5. Dans la zone Courbes, positionnez la souris sur la courbe active, cliquez et faites glisser la courbe pour obtenir la forme voulue. Utilisez cette méthode pour effectuer des modifications approximatives rapides lors des réglages initiaux. 13-22 Serveur d'impression FreeFlow® FreeFlow Print Server Help Gestion des couleurs Entrez les valeurs requises ou cliquez sur les case Entrée pour effectuer des réglages précis. Il s'agit là de la méthode recommandée si vous connaissez exactement la sortie numérique CMJN que vous voulez obtenir pour une entrée CMJN particulière. Cette commande est conçue pour des modifications C, M, J ou N très spécifiques : • Ajout d'un point de contrôle : a) Placez le pointeur de la souris sur le graphique. Un signe plus ( + ) s'affiche pour indiquer qu'un clic de souris permet d'ajouter un point à la courbe. REMARQUE Vous pouvez également sélectionner Ajouter.... Une fenêtre s'affiche pour vous permettre d'entrer les valeurs du point de contrôle. b) Pour effectuer un réglage précis du point de contrôle, entrez les valeurs requises ou utilisez les zones Entrée (X) ou Sortie (Y) pour régler les valeurs. c) Cliquez sur le bouton Ajouter.... Le point de contrôle est ajouté sur l'écran de la courbe tonale. d) Cliquez sur Fermer pour quitter la boîte de dialogue d'ajout du point de contrôle. Ajoutez des courbes supplémentaires si nécessaire. Après avoir ajouté ou déplacé les coordonnées X et Y du point de contrôle, vous verrez un cercle sur la ligne du graphique. Cliquez sur ce cercle et faites-le glisser vers un autre point pour modifier la forme de la courbe. N'oubliez pas que vous pouvez définir plusieurs points de contrôle par courbe. • Déplacement d'un point de contrôle : a) Sélectionnez le point de contrôle à déplacer. Le pointeur de la souris s'affiche sous la forme d'une croix fléchée pour indiquer que vous pouvez à présent déplacer le point de contrôle. b) Pour effectuer un réglage précis, entrez les valeurs requises directement dans les champs Entrée (X) et Sortie (Y) ou utilisez les zones Entrée (X) ou Sortie (Y) pour régler les valeurs. Le point de contrôle est déplacé sur l'écran de la courbe tonale. 6. Ouvrez successivement chaque courbe pour la modifier et apporter vos corrections. 7. Lorsque vous êtes satisfait de vos sélections, cliquez sur OK pour valider toutes les modifications et quitter la fenêtre Nouvelle courbe tonale. Copie de courbes tonales utilisateur. Vous pouvez copier les courbes tonales utilisateur de votre choix. Cela peut être utile si vous souhaitez garder intacte une courbe tonale et modifier sa copie. 1. Sélectionnez la courbe tonale utilisateur à copier. 2. Cliquez avec le bouton droit de la souris sur la courbe tonale utilisateur requise et sélectionnez Copier, ou sélectionnez Copier dans le menu Courbe tonale. 3. La fenêtre Copier s'ouvre. Changez le nom de la courbe tonale et effectuez les modifications voulues. 4. Lorsque vous êtes satisfait de vos sélections, cliquez sur OK pour valider toutes les modifications et quitter la fenêtre Copier. Serveur d'impression FreeFlow® FreeFlow Print Server Help 13-23 Gestion des couleurs Suppression de courbes tonales utilisateur Les courbes tonales utilisateur peuvent être supprimées à partir de la fenêtre Courbes tonales utilisateur. 1. Sélectionnez Couleur > Courbes tonales utilisateur... pour ouvrir la fenêtre Courbes tonales utilisateur. 2. Sélectionnez la courbe tonale utilisateur à supprimer. 3. Cliquez sur l'icône Supprimer ou cliquez avec le bouton droit de la souris sur la courbe requise et sélectionnez Supprimer. 4. Cliquez sur Fermer ou sélectionnez une autre fonctionnalité. REMARQUE Un incident se produira si un travail fait appel à une courbe tonale utilisateur qui n'existe pas. Impression des courbes tonales utilisateur Il peut être utile d'imprimer les courbes tonales utilisateur pour vérifier leurs valeurs ou pour référence ultérieure. 1. Cliquez sur Options > Imprimer les courbes.... 2. La fenêtre Impression s'ouvre. Tout est sélectionné par défaut. Si vous ne souhaitez pas imprimer toutes les courbes, désélectionnez Tout et spécifiez la ou les courbes à imprimer. 3. Dans le menu File, sélectionnez la file à laquelle l'impression de la courbe tonale doit être envoyée. Le travail d'impression sera au format TIFF une page. 4. Sélectionnez OK. Le travail est envoyé dans la file sélectionnée. Importation et exportation des courbes tonales utilisateurs Exportation des courbes tonales utilisateur Les courbes tonales utilisateur peuvent être exportées vers un CD ou DVD, un périphérique USB, un système de fichiers du serveur d'impression ou un emplacement du réseau Windows. 1. Sélectionnez Couleur > Courbes tonales utilisateur. 2. Sélectionnez les courbes tonales utilisateur à exporter dans la liste. 3. Cliquez avec le bouton droit de la souris sur le groupe de courbes tonales sélectionnées et sélectionnez Exporter.... 4. Dans le menu Regarder dans de la fenêtre Exporter des courbes tonales, sélectionnez l'une des options suivantes : • CD-RW : insérez un CD-R ou un CD-RW dans le lecteur approprié. • Système de fichiers : dans la liste de répertoires qui s'affiche, accédez au répertoire du serveur d'impression dans lequel vous souhaitez enregistrer les courbes tonales utilisateur. 13-24 Serveur d'impression FreeFlow® FreeFlow Print Server Help Gestion des couleurs • Réseau Windows (SMB) : dans la liste de répertoires du réseau Windows (SMB) qui s'affiche, accédez à la machine et au répertoire dans lequel vous souhaitez enregistrer les courbes tonales utilisateur. REMARQUE Vous devrez peut-être vous connecter à la machine sur laquelle les courbes tonales utilisateur doivent être exportées. • USB : dans la liste de répertoires qui s'affiche, accédez au répertoire dans lequel vous souhaitez enregistrer les courbes tonales utilisateur. 5. Sélectionnez OK. Lors de l'exportation vers le système de fichier ou le réseau Windows, un message s'affiche pour vous informer que l'opération est terminée. Lors de l'exportation vers un CD, le disque est éjecté du lecteur et un message s'affiche pour vous informer que l'opération est terminée. 6. Cliquez sur OK pour fermer la fenêtre Informations qui s'affiche. 7. Cliquez sur Fermer. Importation des courbes tonales utilisateur Les courbes tonales utilisateur peuvent être importées à partir d'un CD ou DVD, d'un périphérique USB, du système de fichiers du serveur d'impression ou d'un emplacement du réseau Windows. 1. Sélectionnez Couleur > Courbes tonales utilisateur. 2. Cliquez avec le bouton droit de la souris dans la section Courbes tonales utilisateur et sélectionnez Importer.... Vous pouvez également sélectionner Importer... dans le menu Courbe tonale. 3. Dans le menu Regarder dans de la fenêtre Importer des courbes tonales, sélectionnez l'une des options suivantes : a) CD-RW Placez un CD-R ou CD-RW dans le lecteur de CD ou de DVD. Dans la liste de répertoires affichée, accédez à celui contenant les courbes tonales utilisateur. b) Système de fichiers Dans la liste de répertoires affichée, accédez à celui contenant les courbes tonales utilisateur. c) Réseau Windows (SMB) Dans la liste de répertoires du réseau Windows (SMB) affichée, accédez à la machine et au répertoire contenant les courbes tonales utilisateur. REMARQUE Il peut être nécessaire de vous connecter à la machine sur laquelle résident les courbes tonales utilisateur. d) USB Dans la liste de répertoires affichée, accédez à celui contenant les courbes tonales utilisateur. 4. Sélectionnez les courbes tonales utilisateur à importer. Serveur d'impression FreeFlow® FreeFlow Print Server Help 13-25 Gestion des couleurs REMARQUE Un seul fichier *.trc peut être sélectionné par importation. 5. Sélectionnez Importer. Si la courbe tonale utilisateur existe déjà, un message s'affiche. Cliquez sur Oui pour la remplacer. Il est recommandé de procéder à une épreuve lorsqu'une courbe tonale utilisateur importée est utilisée pour la première fois. 6. Cliquez sur OK pour fermer la fenêtre Informations qui s'affiche. 7. Cliquez sur Fermer. À propos des couleurs d'accompagnement Les couleurs d'accompagnement sont des couleurs nommées spécifiques qui sont traitées par le serveur d'impression pour s'assurer que les couleurs imprimées correspondent à une couleur de référence physique standard. Les couleurs d'accompagnement sont simulées à l'impression en mélangeant des quantités spécifiques des couleurs de traitement, c.-à-d. cyan (C), magenta (M), jaune (J) et noir (N). Le serveur d'impression affiche les recettes CMJN correspondant aux couleurs d'accompagnement dans la fenêtre Liste des couleurs d'accompagnement. Traitement des couleurs d'accompagnement Lorsque le traitement des couleurs d'accompagnement est activé et si une recette de couleur a été définie sur le serveur d'impression avec un nom identique à celui de la couleur d'accompagnement définie dans le fichier, la couleur est imprimée selon la recette CMJN du serveur. Aucun profil source, intention de rendu, profil cible ou courbe tonale utilisateur n'est appliqué à la couleur d'accompagnement. Si le nom de la couleur ne figure pas dans la liste des couleurs d'accompagnement, ou lorsque le traitement est désactivé, la couleur d'accompagnement est rendue à l'aide d'un autre modèle de couleur (CMJN ou RVB) défini dans le fichier d'entrée. Les profil source, intention de rendu, profil cible ou courbe tonale utilisateur appliqués au reste du chemin couleur sont également appliqués à la couleur d'accompagnement. Dans certains cas, il peut être nécessaire de désactiver le traitement des couleurs d'accompagnement. Exemple : • Si un travail contient des couleurs d'accompagnement pour le texte, les graphiques et les images, il peut être souhaitable de désactiver le traitement des couleurs d'accompagnement pour éviter que la couleur d'accompagnement utilisée pour le texte et les graphiques ait un aspect différent de celle des images. • Si un travail contient des données de couleur d'accompagnement adjacentes à des données CMJN ou RVB devant être reproduites, il peut être souhaitable de désactiver le traitement des couleurs d'accompagnement afin que les deux types de données soient traités selon le modèle de couleur CMJN ou RVB. 13-26 Serveur d'impression FreeFlow® FreeFlow Print Server Help Gestion des couleurs Couleurs PANTONE® PANTONE® est un système de référence couleur utilisé pour les couleurs d'accompagnement. Les recettes d'impression des couleurs d'accompagnement PANTONE® sur des supports couchés et non couchés figurent dans la Liste des couleurs d'accompagnement. Si vous modifiez une couleur PANTONE®, elle garde le même nom mais elle est redéfinie en tant que couleur personnalisée. La recette initiale de la couleur PANTONE® est toujours conservée. Vous pouvez donc revenir à cette recette et à la catégorie PANTONE® à tout moment. Restrictions Le processus de reproduction des couleurs générées par le serveur d'impression FreeFlow comporte de nombreuses variables, et chacune d'entre elles peut avoir une incidence sur la qualité de la simulation de la couleur d'impression. C'est le cas notamment pour les variables suivantes : • type de papier utilisé • résolution finale effective • structures de point et demi-teintes • toner ou colorant non Xerox Le serveur d'impression FreeFlow prend en charge la simulation de couleur d'accompagnement pour le texte et les graphiques. Il ne prend pas en charge le traitement des couleurs d'accompagnement pour les images. Création d'une nouvelle couleur d'accompagnement Une série de fenêtres vous permet de poursuivre les réglages et impressions de la couleur d'accompagnement jusqu'à ce que vous obteniez une correspondance acceptable avec la couleur voulue. 1. Sélectionnez Couleur > Liste des couleurs d'accompagnement. 2. Sélectionnez Nouvelle couleur. La fenêtre Éditeur de couleur d'accompagnement s'ouvre. 3. Entrez le nom de la nouvelle couleur dans le champ Nom de la couleur. Le nom de la couleur doit correspondre exactement au nom de la couleur d'accompagnement dans le fichier du travail. 4. Utilisez la liste Variations de couleur pour choisir l'étendue des étapes de variation de couleur. 5. Utilisez l'une des méthodes suivantes pour régler les valeurs C, M, J et N de la couleur d'accompagnement : • Entrez les valeurs dans les champs Réglées. • Cliquez sur une variation de couleur et choisissez ses valeurs C, M, J et N. Serveur d'impression FreeFlow® FreeFlow Print Server Help 13-27 Gestion des couleurs La modification de la couleur d'accompagnement définit cette couleur comme la nouvelle couleur centrale du diagramme et génère un nouvel ensemble de variations de couleur. 6. Sélectionnez Imprimer un échantillon. La fenêtre Imprimer un échantillon de couleur d'accompagnement s'affiche. 7. Choisissez la file et l'heure d'impression, puis sélectionnez OK. Assurez-vous que l'option Traitement des couleurs d'accompagnement est activée pour la file sélectionnée. Imprimer immédiatement interrompt tout travail actuellement en cours autre que les travaux d'impression immédiate (prioritaires). Imprimer imprime le travail après tous les travaux d'impression immédiate (prioritaire) et tout autre travail actif. La fenêtre du sélecteur de couleur d'accompagnement s'ouvre et un échantillon de couleur d'accompagnement est imprimé. 8. Comparez l'échantillon imprimé à la couleur voulue. La fenêtre Sélecteur de couleur d'accompagnement affiche le même diagramme de variations de couleur et le même ID unique que l'échantillon. Utilisez cet ID pour identifier l'échantillon approprié lors de la sélection de la couleur qui correspond le mieux à la couleur requise. • Si la couleur centrale (1) de l'échantillon imprimé correspond à la couleur voulue, sélectionnez Modification terminée. • Si l'une des variations de couleur numérotées correspond à la couleur voulue, cliquez sur cette couleur numérotée pour la choisir en tant que meilleure correspondance ou entrez son numéro dans le champ Meilleure correspondance, puis sélectionnez Modification terminée. • Si vous souhaitez imprimer un nouvel échantillon de l'une des variations de couleur d'accompagnement, cliquez sur la couleur numérotée pour la définir en tant que meilleure correspondance, puis sélectionnez Imprimer un échantillon. • Si vous souhaitez effectuer des réglages supplémentaires, cliquez sur une couleur numérotée pour la définir en tant que meilleure correspondance, puis sélectionnez Modifier couleur. 13-28 Serveur d'impression FreeFlow® FreeFlow Print Server Help Gestion des couleurs Rubriques connexes À propos de la fenêtre Éditeur de couleur d'accompagnement La fenêtre Éditeur de couleur d'accompagnement vous permet de faire une sélection parmi un éventail de variations de couleur afin de modifier les valeurs cyan, magenta, jaune et noir (C, M, J et N) de la recette d'une couleur d'accompagnement. Modification d'une couleur d'accompagnement existante Une série de fenêtres vous permet de poursuivre le réglage et l'impression des échantillons de couleur d'accompagnement jusqu'à obtention d'une correspondance acceptable pour la couleur voulue. 1. Sélectionnez Couleur > Liste des couleur d'accompagnement. 2. Cliquez deux fois sur la couleur à modifier. Si vous modifiez une couleur PANTONE®, elle garde le même nom mais elle est redéfinie en tant que couleur personnalisée. La recette initiale de la couleur PANTONE® est toujours conservée. Vous pouvez donc revenir à cette recette et à la catégorie PANTONE® à tout moment. La fenêtre Éditeur de couleur d'accompagnement s'affiche. 3. Facultatif : Utilisez la liste Variations de couleur pour choisir les écarts en pourcentage entre les variations de couleur. 4. Cliquez sur une variation de couleur pour la sélectionner comme couleur d'accompagnement modifiée. La modification de la couleur d'accompagnement définit cette couleur comme la nouvelle couleur centrale du diagramme et génère un nouvel ensemble de variations de couleur. 5. Sélectionnez Imprimer un échantillon. La fenêtre Imprimer un échantillon de couleur d'accompagnement s'affiche. 6. Choisissez la file et l'heure d'impression, puis sélectionnez OK. Assurez-vous que l'option Traitement des couleurs d'accompagnement est activée pour la file sélectionnée. Imprimer immédiatement interrompt tout travail actuellement en cours autre que les travaux prioritaires.Imprimer imprime le travail après les travaux prioritaires et tout autre travail actif. La fenêtre du sélecteur de couleur d'accompagnement s'ouvre et un échantillon de couleur d'accompagnement est imprimé. 7. Comparez l'échantillon de couleur d'accompagnement à la couleur voulue. Cette fenêtre affiche le même diagramme de variations de couleurs numérotées et le même ID unique que l'impression échantillon. Utilisez l'ID pour identifier l'impression échantillon appropriée lorsque vous souhaitez choisir la couleur qui correspond le mieux à la couleur voulue. • Si la couleur centrale (1) de l'échantillon de couleur d'accompagnement imprimé correspond à la couleur voulue, sélectionnez Modification terminée. Serveur d'impression FreeFlow® FreeFlow Print Server Help 13-29 Gestion des couleurs • Si l'une des variations de couleur numérotée correspond à la couleur voulue, cliquez sur cette couleur numérotée pour la choisir comme meilleure correspondance ou tapez son numéro dans le champ Meilleure correspondance et sélectionnez Modification terminée. • Si vous voulez imprimer un nouvel échantillon sur la base de l'une des variations de la couleur d'accompagnement, cliquez sur la couleur numérotée pour la choisir comme meilleure correspondance et sélectionnez Imprimer un échantillon. • Si vous voulez poursuivre l'affinement, cliquez sur une couleur numérotée pour la choisir comme meilleure correspondance et sélectionnez Modifier couleur. Rubriques connexes À propos de la fenêtre Éditeur de couleur d'accompagnement La fenêtre Éditeur de couleur d'accompagnement vous permet de faire une sélection parmi un éventail de variations de couleur afin de modifier les valeurs cyan, magenta, jaune et noir (C, M, J et N) de la recette d'une couleur d'accompagnement. Impression d'un échantillon de couleur d'accompagnement Une série de fenêtres vous permet de poursuivre le réglage et l'impression des échantillons de couleur d'accompagnement jusqu'à obtention d'une correspondance acceptable pour la couleur voulue. 1. Sélectionnez Couleur > Liste des couleur d'accompagnement. 2. Sélectionnez une couleur dans la fenêtre Liste des couleurs d'accompagnement. 3. Sélectionnez Imprimer un échantillon. La fenêtre Imprimer un échantillon de couleur d'accompagnement s'affiche. 4. Sélectionnez la file. Lorsque vous imprimez un échantillon, les paramètres de la file s'appliquent. Certains paramètres, comme l'imposition, la quantité et le magasin préféré, ne peuvent être définis au niveau du travail. L'échantillon est imprimé sur la base du profil cible configuré pour la file. Vous voudrez probablement définir à l'avance une file dans ce but. 5. Sélectionnez Heure d'impression, puis OK. Imprimer immédiatement permet d'interrompre tout travail en cours d'impression autre que les travaux d'impression immédiate. Imprimer permet d'imprimer le travail après tout autre travail d'impression immédiate et tout autre travail actif. 6. Comparez l'échantillon de couleur d'accompagnement à la couleur voulue. Cette fenêtre affiche le même diagramme de variations de couleurs numérotées et le même ID unique que l'impression échantillon. Utilisez l'ID pour identifier l'impression échantillon appropriée lorsque vous souhaitez choisir la couleur qui correspond le mieux à la couleur voulue. • Si la couleur centrale (1) de l'échantillon de couleur d'accompagnement imprimé correspond à la couleur voulue, sélectionnez Modification terminée. 13-30 Serveur d'impression FreeFlow® FreeFlow Print Server Help Gestion des couleurs • Si l'une des variations de couleur numérotée correspond à la couleur voulue, cliquez sur cette couleur numérotée pour la choisir comme meilleure correspondance ou tapez son numéro dans le champ Meilleure correspondance et sélectionnez Modification terminée. • Si vous voulez imprimer un nouvel échantillon sur la base de l'une des variations de la couleur d'accompagnement, cliquez sur la couleur numérotée pour la choisir comme meilleure correspondance et sélectionnez Imprimer un échantillon. • Si vous voulez poursuivre l'affinement, cliquez sur une couleur numérotée pour la choisir comme meilleure correspondance et sélectionnez Modifier couleur. Rubriques connexes À propos de la fenêtre Imprimer un échantillon de couleur d'accompagnement La fenêtre Imprimer un échantillon de couleur d'accompagnement permet de définir les options d'impression d'un échantillon de couleur d'accompagnement avec un ensemble de variations de cette couleur. Impression d'un catalogue d'échantillons Comment puis-je connaître le Profil de destination utilisé ? Impression d'un catalogue d'échantillons 1. Sélectionnez Couleur > Liste des couleur d'accompagnement. 2. Sélectionnez Imprimer catalogue d'échantillons. 3. Sélectionnez une File. Lorsque vous imprimez un catalogue d'échantillons, le catalogue d'échantillons hérite des réglages de la file. Les réglages tels que l'imposition, la quantité, et la préférence de magasin ne peuvent être définis au niveau du travail. L'échantillon sera imprimé à l'aide du Profil de destination défini dans la file. Il est probable que vous souhaiterez définir une file à l'avance dans ce but. 4. Sélectionnez une Heure d'impression, puis sélectionnez OK. Imprimer immédiatement permet d'interrompre tout travail en cours d'impression autre que les travaux d'impression immédiate. Imprimer permet d'imprimer le travail après tout autre travail d'impression immédiate et tout autre travail actif. 5. Choisissez le type de catalogue d'échantillons à imprimer : • PANTONE Coated • PANTONE Uncoated • PANTONE® Goe™ coated Serveur d'impression FreeFlow® FreeFlow Print Server Help 13-31 Gestion des couleurs Rubriques connexes À propos de la fenêtre Imprimer catalogue d'échantillons La fenêtre Imprimer catalogue d'échantillons vous permet de définir les options d'impression du catalogue d'échantillons des couleurs PANTONE®. Impression d'un échantillon de couleur d'accompagnement Comment puis-je connaître le Profil de destination utilisé ? Retour à la recette couleur d'origine d'une couleur PANTONE® modifiée Si vous modifiez une couleur PANTONE®, elle garde le même nom mais elle est redéfinie en tant que couleur personnalisée. La recette initiale de la couleur PANTONE® est toujours conservée. Vous pouvez donc revenir à cette recette et à la catégorie PANTONE® à tout moment. 1. Sélectionnez Couleur > Liste des couleur d'accompagnement. 2. Choisissez Tout ou Autre parmi les commandes de la Liste des couleurs d'accompagnement. Les couleurs PANTONE® modifiées sont répertoriées en tant que couleurs personnalisées. 3. Cliquez avec le bouton droit de la souris sur la couleur modifiée dans la liste. 4. Sélectionnez Version précédente. La couleur PANTONE® revient à sa recette couleur initiale et est affichée dans la catégorie PANTONE®. Suppression d'une couleur d'accompagnement personnalisée Cette option n'est disponible que pour les couleurs d'accompagnement personnalisées. Les couleurs PANTONE®, modifiées ou non, ne peuvent pas être supprimées. 1. Sélectionnez Couleur > Liste des couleur d'accompagnement. 2. Cliquez avec le bouton droit de la souris sur la couleur à supprimer. 3. Sélectionnez Supprimer. 4. Lorsque le message de confirmation s'affiche, sélectionnez Oui. À propos de la fenêtre Liste des couleurs d'accompagnement La fenêtre Liste des couleurs d'accompagnement vous permet d'organiser vos couleurs d'accompagnement PANTONE® et personnalisées et de créer, modifier, supprimer et imprimer des couleurs d'accompagnement. Pour accéder aux fonctions de gestion des couleurs d'accompagnement, cliquez avec le bouton droit de la souris sur une couleur d'accompagnement ou sélectionnez une couleur dans la liste et utilisez les boutons de la fenêtre Liste des couleurs d'accompagnement. Si la liste des couleurs d'accompagnement a été mise à jour avec un profil de trame, vous pouvez retirer les mises à jour de profil des couleurs PANTONE® en sélectionnant Valeurs par défaut. Si aucune mise à jour n'a été appliquée à la liste des couleurs d'accompagnement, le bouton Valeurs par défaut ne s'affiche pas. 13-32 Serveur d'impression FreeFlow® FreeFlow Print Server Help Gestion des couleurs Les commandes de la liste des couleurs d'accompagnement permettent de changer les types de couleur affichés dans la liste. Les possibilités sont : • Tout • PANTONE Coated • PANTONE Uncoated • Autre : seules les couleurs que vous avez créées (Nouvelle couleur) ou les couleurs PANTONE® que vous avez modifiées (Couleur modifiée) sont affichées. Pour rechercher une couleur particulière dans la liste, entrez une partie de son nom dans le champ Rechercher couleur puis sélectionnez Suivant. Le champ Rechercher couleur n'est pas sensible à la casse. Vous pouvez trier la liste des couleurs d'accompagnement en cliquant sur l'en-tête de votre choix. Les en-têtes sont les suivants : • Couleur personnalisée (icône) - affiche des icônes permettant d'identifier les couleurs que vous avez créées (Nouvelle couleur) ou les couleurs PANTONE® que vous avez modifiées (Couleur modifiée). • Nom de la couleur - nom de la couleur d'accompagnement. • CMJN - valeurs numériques correspondant aux niveaux de Cyan, Magenta, Jaune et Noir de chaque couleur d'accompagnement. • Aperçu (sans titre) - approximation de chaque couleur d'accompagnement. Rubriques connexes Création d'une nouvelle couleur d'accompagnement Modification d'une couleur d'accompagnement existante Impression d'un échantillon de couleur d'accompagnement Impression d'un catalogue d'échantillons Retour à la recette couleur d'origine d'une couleur PANTONE modifiée Suppression d'une couleur d'accompagnement personnalisée À propos de la fenêtre Éditeur de couleur d'accompagnement La fenêtre Éditeur de couleur d'accompagnement vous permet de faire une sélection parmi un éventail de variations de couleur afin de modifier les valeurs cyan, magenta, jaune et noir (C, M, J et N) de la recette d'une couleur d'accompagnement. La couleur centrale de la fenêtre indique la couleur d'accompagnement actuelle. Les variations de couleur sont réparties autour de la couleur centrale le long d'une ligne pour chaque couleur de traitement. Le long de chaque ligne, chaque couleur diffère des couleurs voisines selon le pourcentage sélectionné dans la liste Variations de couleur.Moyennes (incréments de 5 %) est la sélection par défaut. À mesure que la couleur se rapproche de la couleur voulue, vous pouvez ajuster les incréments de variation de couleur pour un réglage plus précis. Serveur d'impression FreeFlow® FreeFlow Print Server Help 13-33 Gestion des couleurs Lorsque vous placez le pointeur de la souris sur l'une des couleurs, les valeurs C, M, J et N de cette couleur s'affichent et cette dernière apparaît temporairement dans le catalogue d'échantillons Réglées. Lorsque vous cliquez sur une couleur, elle devient la nouvelle couleur centrale à partir de laquelle de nouvelles variations sont générées. Lors de la modification d'une couleur existante, vous pouvez sélectionner Réinitialiser pour rétablir les valeurs initiales des valeurs C, M, J et N réglées. En sélectionnant Imprimer un échantillon, vous pouvez imprimer la couleur d'accompagnement réglée ainsi que ses variations afin de choisir l'échantillon imprimé qui correspond le mieux à la couleur voulue. Sélectionnez OK pour appliquer les réglages à la couleur d'accompagnement sans imprimer. Sélectionnez Annuler pour fermer la fenêtre Éditeur de couleur d'accompagnement sans appliquer les modifications. Rubriques connexes Création d'une nouvelle couleur d'accompagnement Modification d'une couleur d'accompagnement existante À propos de la fenêtre Imprimer un échantillon de couleur d'accompagnement La fenêtre Imprimer un échantillon de couleur d'accompagnement permet de définir les options d'impression d'un échantillon de couleur d'accompagnement avec un ensemble de variations de cette couleur. • File : choisissez la file à laquelle soumettre le travail. • Heure d'impression : - Imprimer immédiatement interrompt tout travail actuellement en cours autre que les travaux prioritaires. - Imprimer imprime le travail après les travaux prioritaires et tout autre travail actif. • OK : génère une impression en fonction de vos sélections. • Annuler : ferme la fenêtre sans imprimer. Rubriques connexes Impression d'un échantillon de couleur d'accompagnement À propos de la fenêtre Imprimer catalogue d'échantillons La fenêtre Imprimer catalogue d'échantillons vous permet de définir les options d'impression du catalogue d'échantillons des couleurs PANTONE®. • File : choisissez la file à laquelle soumettre le travail. • Heure d'impression : - Imprimer immédiatement interrompt tout travail actuellement en cours autre que les travaux prioritaires. 13-34 Serveur d'impression FreeFlow® FreeFlow Print Server Help Gestion des couleurs - Imprimer imprime le travail après les travaux prioritaires et tout autre travail actif. • Type - PANTONE Coated - PANTONE Uncoated - PANTONE GOE Coated REMARQUE Les catalogues d'échantillons pour les supports couchés, non couchés et GOE sont imprimés séparément pour permettre l'impression sur les supports appropriés. • OK : génère une impression en fonction de vos sélections. • Annuler : ferme la fenêtre sans imprimer. Rubriques connexes Impression d'un catalogue d'échantillons À propos de la fenêtre du sélecteur de couleur d'accompagnement La fenêtre du sélecteur de couleur d'accompagnement s'ouvre à chaque fois qu'un échantillon de couleur d'accompagnement est imprimé. Cette fenêtre affiche le même diagramme de variations de couleurs numérotées et le même ID unique que l'impression échantillon. Utilisez l'ID pour identifier l'impression échantillon appropriée lorsque vous souhaitez choisir la couleur qui correspond le mieux à la couleur voulue. Lorsque vous pointez avec la souris sur l'une des couleurs, les valeurs C, M, J et N de la couleur s'affichent. Cliquez sur l'une des couleurs numérotées pour la sélectionner comme la meilleure correspondance pour la couleur voulue. Vous pouvez aussi entrer le numéro de la couleur dans le champ Meilleure correspondance. Une série de fenêtres vous permet de poursuivre le réglage et l'impression des échantillons de couleur d'accompagnement jusqu'à obtention d'une correspondance acceptable pour la couleur voulue. Comparez l'échantillon de couleur d'accompagnement à la couleur voulue : • Si la couleur centrale (1) de l'échantillon de couleur d'accompagnement imprimé correspond à la couleur voulue, sélectionnez Modification terminée. • Si l'une des variations de couleur numérotée correspond à la couleur voulue, cliquez sur cette couleur numérotée pour la choisir comme meilleure correspondance ou tapez son numéro dans le champ Meilleure correspondance et sélectionnez Modification terminée. • Si vous voulez imprimer un nouvel échantillon sur la base de l'une des variations de la couleur d'accompagnement, cliquez sur la couleur numérotée pour la choisir comme meilleure correspondance et sélectionnez Imprimer un échantillon. Serveur d'impression FreeFlow® FreeFlow Print Server Help 13-35 Gestion des couleurs • Si vous voulez poursuivre l'affinement, cliquez sur une couleur numérotée pour la choisir comme meilleure correspondance et sélectionnez Modifier couleur. Gestion des couleurs : Fonctions supplémentaires au niveau des travaux et des files Vous trouverez ci-après des informations complémentaires sur la gestion des couleurs. Les aspects traités ici ne sont abordés dans aucune autre rubrique de l'aide en ligne. Conversions entre modèles de couleur Les conversions entre modèles de couleur définissent comment le système effectue le rendu d'objets, par exemple, le texte, les graphiques et les photographies, du modèle de couleur d'entrée dans le modèle de couleur d'impression. Le système effectue le rendu de l'objet en se basant sur le profil ICC source, l'intention de rendu du type d'objet et le profil cible défini pour la tâche. Remplacement du gris Le serveur d'impression couleur prend en charge le remplacement du gris (Gray Component Removal ou GCR) pour les données couleur RVB et CIELab. Cette opération est effectuée au niveau du RIP. Les profils ICC de couleur sont disponibles dans le menu déroulant Couleur > Profils couleur. Ils représentent les différents niveaux de remplacement du gris pris en charge. Ces profils ICC de couleur imprimée ont été créés à partir du profil XRXDigitalText_Plain_90 pour le support standard 90 g/m2, de blancheur 94. Par défaut, le serveur d'impression applique un remplacement du gris moyen à tous les travaux, à moins que l'utilisateur ne sélectionne le profil élevé ou faible. Ceci est valable pour les profils couleur Xerox comme pour ceux créés par l'utilisateur. Les nouveaux profils peuvent être définis au niveau file d'impression ou travail en procédant comme suit : • XEROX_iGenX-Light_GCR : cette sélection produit des tons de peau pâle de meilleure qualité, ainsi que d'excellentes couleurs dans les tons clairs. Avec cette valeur, le système utilise des quantités plus élevées de cyan (C), magenta (M) et jaune (J) et peu de noir (N). Cette sélection donne la meilleure qualité image, mais augmente la consommation de toner CMJ, d'où son coût élevé en termes de consommables. Utilisation du remplacement du gris 1. Cliquez deux fois sur un travail dans le Gestionnaire de travaux ou sur une file dans le Gestionnaire de files, selon le niveau auquel vous voulez appliquer le profil ICC de remplacement du gris. La fenêtre Caractéristiques du travail ou Caractéristiques de la file s'ouvre. 13-36 Serveur d'impression FreeFlow® FreeFlow Print Server Help Gestion des couleurs 2. Sélectionnez l'onglet Qualité image. 3. Sélectionnez le bouton Gestion des couleurs. La fenêtre correspondante s'ouvre. 4. Si vous avez accédé à cette option via le Gestionnaire de files, vous pouvez également sélectionner Ignorer bon travail pour appliquer la sélection à tous les travaux de la file. 5. Cliquez sur Appliquer pour valider les modifications et laisser la fenêtre Gestion des couleurs ouverte, sur Annuler pour rejeter les modifications ou sur OK pour enregistrer ces dernières et fermer la fenêtre. Utilisation du mode d'impression des images monochromes et performances Vous pouvez sélectionner le mode d'impression des images monochromes à partir de Configuration > Préférences système... dans l'onglet Procédure des travaux. • Choix du moindre coût : si l'utilisateur choisit Lent - Facturer comme le monochrome, toutes les pages monochromes détectées dans le flux de travaux sont imprimées dans le mode d'impression des images monochromes et facturées au tarif monochrome plus avantageux. Cependant, le passage du mode monochromie au mode couleur oblige à sauter des pages dans le circuit papier et se traduit par une altération des performances. • Choix des performances maximales : si l'utilisateur choisit Rapide - Facturer comme la couleur, le système ne fait pas la différence entre les pages monochromes et celles en couleurs. L'imprimante ne passe pas en mode d'impression des images monochromes pour les pages monochromes ; par conséquent, aucune page n'est sautée dans le circuit papier et les performances restent maximales. Cependant, toutes les pages monochromes sont facturées au tarif de la couleur, qui est plus élevé. Sélection d'un mode d'impression Sélectionnez un mode d'impression pour déterminer les caractéristiques de la sortie imprimée. Les paramètres sont modifiés en fonction du mode sélectionné. 1. Sélectionnez une file dans la liste des files et ouvrez la fenêtre de caractéristiques correspondante. 2. Sélectionnez l'onglet Couleur. 3. Sélectionnez un mode couleur : • Mode d'impression XCC (Xerox Consistent Color) : produit un résultat similaire à celui obtenu sur tout produit couleur Xerox. XCC définit la façon dont le serveur d'impression transforme une couleur inconnue et minimise les différences entre les produits couleur Xerox. • Mode d'impression couleur personnalisé (Autre) : permet aux administrateurs système qui manipulent couramment les couleurs de créer des files d'impression avec les valeurs par défaut et des valeurs de substitution pour certains paramètres, afin que l'utilisateur novice puisse soumettre ses travaux à des files spécifiques et obtenir un rendu des couleurs acceptable à chaque impression. Serveur d'impression FreeFlow® FreeFlow Print Server Help 13-37 Gestion des couleurs Lorsque vous définissez un mode d'impression couleur Autre, l'interface graphique affiche les paramètres de file par défaut associés au mode d'impression couleur de Meadows. L'administrateur système peut alors apporter les modifications voulues aux attributs de la file. • Options couleur : surimpression du noir, recouvrement des couleurs, anti-aliassage. Pour plus de détails sur ces options, consultez la rubrique Définition des options de qualité image. • Qualité des images couleur : pour plus d'informations sur la qualité des images couleur, consultez la rubrique Définition des options de qualité image. Utilisation de l'option OPI (Open PrePress Interface) 1. Sélectionnez Configuration > OPI.... La fenêtre de configuration d'OPI apparaît. 2. Cochez la case pour activer la substitution d'images. 3. Sélectionnez une option Substitution OPI : Pas d'analyse préalable, Analyse préalable ou Analyse préalable et regroupement. Ces options sont décrites ci-après : • Pas d'analyse préalable : aucune analyse préalable n'est effectuée sur le travail. Si le serveur d'impression rencontre des problèmes pour accéder à l'image de haute résolution lors de la décomposition, un incident se produit si cette option est sélectionnée. • Analyse préalable : le système analyse le fichier PostScript entrant pour rechercher des commentaires OPI à réception du travail. Les travaux de haute résolution sont remplacés par des travaux de faible résolution. • Analyse préalable et regroupement : le système analyse les réglages requis par le travail pendant sa réception, ce qui élimine les retards réseau. Cette option optimise les performances RIP du travail. Prévisualisation des courbes tonales utilisateur Il est possible de prévisualiser l'effet des courbes tonales dans des travaux PostScript et PDF. Vous pouvez prévisualiser les modifications apportées à une courbe tonale dans un travail donné ou sur une page spécifique d'un travail. La modification d'une courbe tonale peut être effectuée et affichée en temps réel lors de la prévisualisation d'une image. REMARQUE Pour les formats autres que PostScript ou PDF, des images des supports sont affichées. 1. Vous pouvez prévisualiser une ou plusieurs pages. Cliquez sur Actualiser. La fenêtre Spécifier une série de pages pour l'aperçu du travail s'affiche. Effectuez l'une des opérations suivantes : • Pour prévisualiser toutes les pages du travail, sélectionnez Tout. • Pour prévisualiser une série de pages, désélectionnez la case Tout et spécifiez la série de pages voulue dans les champs De et À. 13-38 Serveur d'impression FreeFlow® FreeFlow Print Server Help Gestion des couleurs • Pour prévisualiser une seule page, entrez le même numéro de page dans les champs À et De. 2. Vous pouvez également changer l'aspect de la prévisualisation sur l'écran. Sélectionnez l'une des options suivantes : • Afficher réglage : sélectionnez cette case pour afficher les réglages de courbe effectués sur l'image échantillon. • Zoom : sélectionnez une valeur dans ce menu pour appliquer un zoom arrière ou avant à l'image échantillon. 3. Sélectionnez OK. L'image de prévisualisation est actualisée et revient à la première des pages de la série spécifiée. Fenêtre Gestion des couleurs À propos de la fenêtre Gestion des couleurs Pour accéder à la fenêtre Gestion des couleurs, sélectionnez Gestion des couleurs dans l'onglet Qualité image. La fenêtre comprend un diagramme de flot des données couleur dans la partie supérieure et des zones de commande dans la partie inférieure. Le diagramme de flot des données couleur représente les chemins empruntés par les données couleur lors de leur traitement par le système. Ce diagramme illustre toujours l'état actuel des paramètres de la zone des commandes ; il est actualisé automatiquement lorsque ces paramètres sont modifiés. Placez le pointeur de la souris sur le point du diagramme de votre choix pour afficher des informations étendues sur ce point particulier. La zone des commandes se situe dans la partie inférieure de la fenêtre Gestion des couleurs. Les commandes se présentent sous forme d'onglets et sont regroupées par modèle de couleur (CMJN, RVB et Gris) et options de traitement associées (Accompagnement et PDF/X). Le profil cible n'est pas inclus dans les onglets car il concerne tous les modèles couleur. Les cases Utiliser profil incorporé et Utiliser rendu incorporé permettent d'appliquer ou d'ignorer les profils ou intentions de rendu incorporés dans le travail, le cas échéant. Par défaut, ces cases ne sont pas sélectionnées et les profils ou intentions de rendu sont ignorés. Lorsqu'ils sont sélectionnés, les profils ou intentions de rendu incorporés ont priorité sur les paramètres par défaut de la file. Si le travail ne comporte aucun profil ou intention de rendu incorporé, les paramètres par défaut de la file sont utilisés même si les cases Utiliser profil incorporé ou Utiliser rendu incorporé sont sélectionnées. REMARQUE Pour RVB, il est recommandé de sélectionner Utiliser profil incorporé. Cette option permet en effet d'obtenir des résultats plus fidèles à l'intention du créateur du fichier. Serveur d'impression FreeFlow® FreeFlow Print Server Help 13-39 Gestion des couleurs Les fonctions Intention de rendu et Modèle de couleur sont distinctes sur chaque onglet. Cela permet au système de procéder aux optimisations spécifiques requises pour CMJN ou RVB. Par exemple, une option Colorimétrie convient particulièrement aux correspondances couleur CMJN, alors que l'option Perceptuel est recommandée pour les photographies professionnelles RVB. Sur l'onglet CMJN, l'option de menu CMJN direct est disponible pour les flots de travaux CMJN directs (passage direct). Lorsque CMJN direct est sélectionné pour les options Images et Texte / Graphiques, le diagramme de flot de données couleur indique que l'intention de rendu et le profile cible sont omis. Modification des paramètres de gestion des couleurs Sélection du modèle de couleur d'origine Le modèle de couleur d'origine peut être sélectionné pour une file ou un travail. 1. Cliquez deux fois sur une file dans la liste Files d'impression ou sur un travail depuis l'écran d'accueil. La fenêtre Caractéristiques s'ouvre. 2. Sélectionnez l'onglet Qualité image. 3. Sélectionnez Gestion des couleurs. La fenêtre correspondante s'ouvre. 4. Pour déterminer comment le serveur d'impression traite le modèle de couleur en entrée, sélectionnez l'onglet approprié et effectuez les réglages nécessaires. 5. Sélectionnez OK pour enregistrer les paramètres et quitter la fenêtre Gestion des couleurs ou Appliquer pour enregistrer les paramètres et continuer à définir les caractéristiques, ou Annuler pour quitter la fenêtre sans enregistrer les modifications. À propos de l'onglet CMJN L'onglet CMJN apparaît dans la fenêtre Gestion des couleurs. Vous pouvez accéder à la fenêtre Gestion des couleurs en sélectionnant Gestion des couleurs dans l'onglet Qualité image. L'onglet est divisé en deux parties : Modèle de couleur CMJN et Intention de rendu CMJN. Chaque partie inclut une case qui peut être sélectionnée pour utiliser le profil ou les informations de rendu incorporés dans le travail, ou désélectionnée pour ignorer ces informations incorporées. Si vous accédez à l'onglet à partir de la fenêtre Caractéristiques d'une file, une ou deux icônes Ignorer bon de travail sont disponibles dans la partie supérieure de l'onglet. Cliquez sur cette icône pour verrouiller (ignorer bon de travail) ou déverrouiller les paramètres de l'onglet. Lorsque cette icône est verrouillée, les paramètres qui lui sont associés ont priorité sur la programmation du travail. La partie Modèle de couleur CMJN contient deux menus : Images et Texte / Graphiques. La partie Intention de rendu CMJN contient trois menus : Images, Texte et Graphiques. Ces menus permettent d'effectuer des réglages séparés afin de permettre au système de procéder à des optimisations spécifiques à CMJN. 13-40 Serveur d'impression FreeFlow® FreeFlow Print Server Help Gestion des couleurs Dans la partie Modèle de couleur CMJN, vous pouvez ignorer tous les paramètres d'intention de rendu et de profil cible en sélectionnant CMJN direct dans les menus Images et Texte / Graphiques. À propos de l'onglet RVB L'onglet RVB apparaît dans la fenêtre Gestion des couleurs. Vous pouvez accéder à la fenêtre Gestion des couleurs en sélectionnant Gestion des couleurs dans l'onglet Qualité image. L'onglet est divisé en deux parties : Modèle de couleur RVB et Intention de rendu RVB. Chaque partie inclut une case qui peut être sélectionnée pour utiliser le profil ou les informations de rendu incorporés dans le travail, ou désélectionnée pour ignorer ces informations incorporées. Si vous accédez à l'onglet à partir de la fenêtre Caractéristiques d'une file, une ou deux icônes Ignorer bon de travail sont disponibles dans la partie supérieure de l'onglet. Cliquez sur cette icône pour verrouiller (ignorer bon de travail) ou déverrouiller les paramètres de l'onglet. Lorsque cette icône est verrouillée, les paramètres qui lui sont associés ont priorité sur la programmation du travail. La partie Modèle de couleur RVB contient deux menus : Images et Texte / Graphiques. La partie Intention de rendu RVB contient trois menus : Images, Texte et Graphiques. Ces menus permettent d'effectuer des réglages séparés afin de permettre au système de procéder à des optimisations spécifiques à RVB. La partie Émulation RVB vous permet de contrôler le traitement de l'émulation. Par défaut, l'émulation RVB est désactivée. Lorsqu'elle est activée, le traitement RVB suit le chemin CMJN, comme indiqué par le diagramme de flot de données. Si vous recherchez un rendu conforme à un standard de l'industrie et que votre fichier contient à la fois des entrées RVB et CMJN, activez l'émulation RVB afin d'obtenir une correspondance entre les éléments RVB et CMJN. Vous devez également activer l'émulation RVB si votre document contient des données RVB et CMJN et que vous voulez établir une correspondance entre ces dernières. Les données RVB seront converties en CMJN via le modèle de couleur CMJN sélectionné dans l'onglet CMJN. Lorsque l'émulation RVB est activée : • Les réglages Intention de rendu RVB ne sont pas disponibles car ils s'appliquent au modèle de couleur Lab et l'émulation RVB repose sur la création automatique de profils ICC DeviceLink RVB vers CMJN. • Certains paramètres ne sont pas disponibles dans l'onglet Qualité image. À propos de l'onglet Gris L'onglet Gris apparaît dans la fenêtre Gestion des couleurs. Pour y accéder, sélectionnez Gestion des couleurs dans l'onglet Qualité image. Cet onglet contient une seule section intitulée Modèle de couleur monochrome. Cette section inclut une case qui peut être sélectionnée pour utiliser le profil ou les informations de rendu incorporés dans le travail, ou désélectionnée pour ignorer ces informations incorporées. Serveur d'impression FreeFlow® FreeFlow Print Server Help 13-41 Gestion des couleurs Si vous accédez à l'onglet à partir de la boîte de dialogue Caractéristiques d'une file, une icône Ignorer bon de travail est disponible dans la partie supérieure de l'onglet. Cliquez sur cette icône pour verrouiller (ignorer bon de travail) ou déverrouiller les paramètres de l'onglet. Lorsque l'icône est verrouillée, les paramètres qui lui sont associés ont priorité sur la programmation du travail. La partie Modèle de couleur monochrome contient deux menus : Images et Texte / Graphiques. Ces menus permettent d'effectuer des réglages séparés afin de permettre au système de procéder à des optimisations spécifiques au monochrome. À propos de l'onglet Accompagnement L'onglet Accompagnement s'affiche dans la fenêtre Gestion des couleurs. Vous pouvez accéder à la fenêtre Gestion des couleurs en sélectionnant Gestion des couleurs dans l'onglet Qualité image. Si vous accédez à l'onglet à partir de la fenêtre Caractéristiques d'une file, une ou deux icônes Ignorer bon de travail sont disponibles dans la partie supérieure de l'onglet. Cliquez sur cette icône pour verrouiller (ignorer bon de travail) ou déverrouiller les paramètres de l'onglet. Lorsque cette icône est verrouillée, les paramètres qui lui sont associés ont priorité sur la programmation du travail. Le traitement des couleurs d'accompagnement peut être activé ou désactivé. Lorsque le chemin couleur est désactivé, le modèle de couleur de remplacement est utilisé en lieu et place des couleurs d'accompagnement. Le serveur d'impression prend en charge toutes les couleurs PANTONE® et les couleurs d'accompagnement définies dans la table des couleurs d'accompagnement. Les couleurs d'accompagnement présentes dans les fichiers PS/PDF peuvent être spécifiées par les opérateurs PostScript setcustomcolor ainsi que par les opérateurs couleur separation et DeviceN. Les modèles de couleur de remplacement sont utilisés si la couleur d'accompagnement est introuvable dans la table des couleurs d'accompagnement. Voici un scénario illustrant l'utilité d'une telle fonctionnalité. Supposons que vous souhaitiez imprimer un document contenant du texte, des graphiques et des images de couleur d'accompagnement. Lorsque vous affichez le document, les données de couleur d'accompagnement sont prises en compte. Cependant, à l'impression, les couleurs peuvent paraître très différentes de celles qui étaient affichées à l'écran. Cela est dû au fait que le serveur d'impression ne prend pas en charge le traitement des couleurs d'accompagnement pour les images. Par conséquent, vous pouvez préférer désactiver le traitement des couleurs d'accompagnement afin d'éliminer ce problème. À titre d'exemple supplémentaire, supposons que votre travail comporte, côte à côte, des objets de la couleur d'accompagnement et des objets CMJN qui sont supposés se correspondre. Si vous désactivez le traitement des couleurs d'accompagnement, les données de couleur d'accompagnement suivront le chemin CMJN et les objets auront un aspect identique. 13-42 Serveur d'impression FreeFlow® FreeFlow Print Server Help Gestion des couleurs À propos de l'onglet PDF/X L'onglet PDF/X s'affiche dans la fenêtre Gestion des couleurs. Vous pouvez accéder à la fenêtre Gestion des couleurs en sélectionnant Gestion des couleurs dans l'onglet Qualité image. Si vous accédez à l'onglet à partir de la fenêtre Caractéristiques d'une file, une ou deux icônes Ignorer bon de travail sont disponibles dans la partie supérieure de l'onglet. Cliquez sur cette icône pour verrouiller (ignorer bon de travail) ou déverrouiller les paramètres de l'onglet. Lorsque cette icône est verrouillée, les paramètres qui lui sont associés ont priorité sur la programmation du travail. Le traitement PDF/X peut être activé en sélectionnant Traiter en tant que PDF/X. Lorsque ce traitement est activé, le profil d'intention de sortie spécifié dans le travail PDF/X est appliqué. Certains paramètres des onglets CMJN et RVB sont ignorés car ils sont incompatibles avec PDF/X. Les travaux PDF qui ne sont pas compatibles avec PDF/X sont imprimés normalement, à l'aide des paramètres de couleur définis dans la fenêtre Gestion des couleurs. Si l'option Désactiver l'émulation RVB pour les travaux PDF/X est sélectionnée, le profil cible est uniquement appliqué aux couleurs CMJN du périphérique. REMARQUE Le mode de la file d'impression doit être réglé sur Normal pour permettre la prise en charge PDF/X. Lorsque le mode est réglé sur Échelle de gris, XCC (Xerox Consistent Color) ou l'option de couleur native du périphérique, les commandes PDF/X sont automatiquement désactivées et ne sont pas disponibles. À propos de l'onglet Conversions L'onglet Conversions apparaît dans la fenêtre Gestion des couleurs. Vous pouvez accéder à la fenêtre Gestion des couleurs en sélectionnant Gestion des couleurs dans l'onglet Qualité image. L'onglet vous permet de sélectionner dans deux menus déroulants l'application de DeviceLinks externes : • CMJN vers CMJN • RVB vers CMJN REMARQUE La licence de la fonctionnalité doit être activée dans le serveur d'impression FreeFlow avant que la fonction puisse être utilisée. Vérifiez que votre administrateur réseau a activé la chaîne Profils DeviceLink externes dans la fenêtre Gestionnaire de licences. Device Link Integrator est une option du serveur d'impression FreeFlow utilisée pour importer des profils DeviceLink et les utiliser dans la configuration de gestion des couleurs interne du serveur d'impression FreeFlow. Vous pouvez ensuite utiliser un système de gestion des couleurs externe pouvant générer des DeviceLinks et/ou des profils DeviceLink. Serveur d'impression FreeFlow® FreeFlow Print Server Help 13-43 Gestion des couleurs Ces systèmes de gestion externes vous permettent de contrôler le niveau de précision des profils au cours de la création. Avec Device Link Integrator, le système de gestion des couleurs est utilisé uniquement pour générer le profil DeviceLink et le serveur d'impression FreeFlow applique le DeviceLink pour corriger les couleurs des travaux. Une fois que des DeviceLinks ont été ajoutés au serveur d'impression FreeFlow, ils peuvent être sélectionnés sur l'onglet Conversions. Reportez-vous au guide de l'utilisateur Xerox® FreeFlow® Print Server Device Link Integrator pour en savoir plus sur cette fonction. Sélection du modèle de couleur imprimée 1. Sélectionnez l'onglet Qualité image. 2. Cliquez sur le bouton Gestion des couleurs... La fenêtre correspondante s'ouvre. 3. Pour définir le profil cible, cliquez sur le menu déroulant et sélectionnez le profil le plus récent pour la trame utilisée. Pour plus d'informations sur des profils d'impression ou cibles spécifiques, ou sur l'utilisation des profils de remplacement du gris (GCR), voir Utilisation du remplacement du gris. Activation ou désactivation du traitement des couleurs d'accompagnement Vous avez la possibilité d'activer ou de désactiver le traitement des couleurs d'accompagnement pour une file ou un travail. 1. Cliquez deux fois sur une file dans la liste Files ou sur un travail depuis l'écran d'accueil. La fenêtre Caractéristiques s'ouvre. 2. Sélectionnez l'onglet Qualité image. 3. Sélectionnez Gestion des couleurs. 4. Sélectionnez l'onglet Accompagnement. 5. Activez la case d'option de votre choix pour activer ou désactiver le traitement des couleurs d'accompagnement. 6. Sélectionnez OK. Activation ou désactivation du traitement PDF/X REMARQUE Le traitement PDF/X doit être activé pour que le contenu PDF/X4 d'un fichier PDF/VT puisse être traité comme il convient. 1. Cliquez deux fois sur une file dans la liste Files ou sur un travail depuis l'écran d'accueil. La fenêtre Caractéristiques s'ouvre. 2. Sélectionnez l'onglet Qualité image. 3. Sélectionnez Gestion des couleurs. 4. Sélectionnez l'onglet PDF/X. 5. Pour activer le traitement PDF/X si des travaux PDF/X-1a ou PDF/X-3 contiennent des profils d'intention de sortie : a) Sélectionnez Traiter en tant que PDF/X. 13-44 Serveur d'impression FreeFlow® FreeFlow Print Server Help Gestion des couleurs Les informations du profil d'intention de sortie sont extraites et appliquées à la file ou au travail sélectionné. Certains paramètres des onglets CMJN et RVB ne sont pas compatibles avec PDF/X et seront donc ignorés. Lorsque le traitement PDF/X est activé, les travaux PDF ne contenant pas de profil d'intention de sortie seront imprimés selon le chemin PDF normal. Les autres PDL seront également imprimés normalement. REMARQUE Pour activer la prise en charge PDF/X, il faut régler le mode couleur sur Normal dans l'onglet Qualité image. Lorsque le mode est réglé sur Échelle de gris, XCC (Xerox Consistent Color) ou l'option de couleur native du périphérique, les commandes PDF/X sont automatiquement désactivées et ne sont pas disponibles. b) Pour appliquer le profil de destination uniquement aux couleurs CMJN du périphérique, sélectionnez Désactiver l'émulation RVB. 6. Pour désactiver le traitement PDF/X, assurez-vous que la case Traiter en tant que PDF/X n'est pas sélectionnée. 7. Sélectionnez OK. Configuration du rendu du travail Occasionnellement, les couleurs demandées pour une image se situent en dehors de la gamme de l'imprimante cible et ne peuvent pas être reproduites de manière exacte. La fonction de rendu permet un mappage entre la gamme de couleurs de l'image source et la gamme de couleurs de l'imprimante. Sélectionnez l'option de rendu la mieux appropriée au mappage des images des fichiers source sur l'imprimante. REMARQUE Les paramètres par défaut produisent d'excellents résultats avec la grande majorité des travaux d'impression. Il est recommandé de ne modifier ces paramètres que si vous maîtrisez l'effet produit sur l'impression. 1. Sélectionnez File > Gestionnaire de files. 2. Cliquez deux fois sur une file dans la liste des files d'impression. 3. Sélectionnez l'onglet Qualité image. 4. Sélectionnez le bouton Gestion des couleurs... La fenêtre correspondante s'ouvre.Color Management 5. Sur les onglets CMJN et RVB, dans la zone Intention de rendu, sélectionnez Utiliser rendu incorporé pour utiliser le rendu déjà programmé dans le travail ou choisissez une des options suivantes : REMARQUE Vous pouvez choisir différentes options de rendu pour les images, le texte et les graphiques. Vous pouvez, par exemple, sélectionner Perceptuel pour les images, Pur (texte) pour le texte et Colorimétrie relative pour les graphiques afin d'optimiser chaque type d'impression. Autre exemple : si votre document contient du texte sur des graphiques et que l'intention de rendu par défaut du texte est de type Pur et celle des graphiques, de type Saturation, vous risquez d'obtenir des résultats inattendus. Dans ce cas, vous pouvez redéfinir l'intention de rendu du texte par Saturation afin d'établir une correspondance avec celle des graphiques. Serveur d'impression FreeFlow® FreeFlow Print Server Help 13-45 Gestion des couleurs • Saturation : optimise le rendu des graphiques professionnels, tels que diagrammes et graphes. Elle préserve le 100 % N, ce qui en fait une option adaptée au texte. • Perceptuel : optimise le rendu des images photographiques. Elle préserve les relations visuelles qui existent entre les couleurs, telles qu'elles sont perçues par l'œil humain. Toutes les couleurs ou la plupart d'entre elles seront modifiées afin d'intégrer la gamme de l'imprimante mais leurs relations ne changeront pas. • Colorimétrie relative : optimise le rendu de la couleur d'accompagnement et des logos. Cette conversion utilise cependant des informations complémentaires définies dans le profil source pour sélectionner la valeur la mieux adaptée dans la gamme de l'imprimante. Les couleurs situées dans le modèle de couleur d'impression demeurent inchangées. Seules les couleurs qui se trouvent en dehors de cette gamme sont remplacées par la couleur imprimable la plus proche dans le modèle de couleur imprimée. • Pur (texte) : optimise le rendu du texte et de dessins au trait. L'intention Pur (texte) tente d'atténuer les textures des trames, augmentant ainsi la visibilité des petits caractères. Elle préserve le 100 % N, ce qui en fait une option adaptée au texte. • Colorimétrie absolue : optimise le rendu de la couleur d'accompagnement et des logos en identifiant la valeur la plus proche dans la gamme de l'imprimante. 6. Sélectionnez OK pour valider les modifications et quitter la fenêtre ou cliquez sur Appliquer pour les enregistrer sans quitter la boîte de dialogue. 7. Ouvrez la fenêtre Caractéristiques. 13-46 Serveur d'impression FreeFlow® FreeFlow Print Server Help 14 Foire aux questions (FAQ) sur le serveur d'impression FreeFlow Cette section de l'aide a pour but de vous proposer des workflows (flux de travaux) pour les tâches courantes qui peuvent être effectuées sur votre système. Elle n'est pas censée supplanter la documentation détaillée fournie par ailleurs, mais sert plutôt de fourre-tout pour les tâches qui relèvent souvent du niveau Appel du Centre Services Xerox. Options nécessaires à l'utilisation des fonctions Façonnage de sous-jeu et Décalage Disponibilité des options de sortie des sous-jeux - Imprimantes Nuvera Option d'agrafage / façonnage Façonnage de sous-jeu Décalage des jeux Aucun Inactif Actif Options 1 agrafe Actif Inactif jusqu'à ce que Façonnage soit activé Options 2 agrafes Actif Inactif jusqu'à ce que Façonnage soit activé Pli en Z (une feuille) Inactif Inactif Serveur d'impression FreeFlow® FreeFlow Print Server Help 14-1 Foire aux questions (FAQ) sur le serveur d'impression FreeFlow Option d'agrafage / façonnage Façonnage de sous-jeu Décalage des jeux Pli en C (une feuille) Inactif Inactif Pliage en deux (plusieurs feuilles) Actif Inactif jusqu'à ce que Façonnage soit activé Module DFA Actif Inactif Disponibilité des options de sortie des sous-jeux - Imprimantes DC24x / 25x / 260 et Xerox 4110 / 4590 EPS Option d'agrafage / façonnage Façonnage de sous-jeu Décalage des jeux Aucun Inactif Actif Options 1 agrafe Actif Inactif jusqu'à ce que Façonnage soit activé Options 2 agrafes Actif Inactif jusqu'à ce que Façonnage soit activé Agrafe centrée Inactif Inactif jusqu'à ce que Façonnage soit activé Options de perforation Inactif Inactif jusqu'à ce que Façonnage soit activé Pliage en Z (options demifeuille) Inactif Inactif jusqu'à ce que Façonnage soit activé Pli en Z (une feuille) Inactif Inactif Pli en C (une feuille) Inactif Inactif Pliage en deux (une feuille) Inactif Inactif Pliage en deux (plusieurs feuilles) Actif Inactif jusqu'à ce que Façonnage soit activé Pliage en deux et agrafage (plusieurs feuilles) Actif Inactif jusqu'à ce que Façonnage soit activé Façonnage multiple Inactif Inactif jusqu'à ce que Façonnage soit activé 14-2 Serveur d'impression FreeFlow® FreeFlow Print Server Help Foire aux questions (FAQ) sur le serveur d'impression FreeFlow Disponibilité des options de sortie des sous-jeux - Imprimantes DocuTech 61xx et DocuTech 1xx HighLight Color avec module de finition Option d'agrafage / façonnage Façonnage de sous-jeu Décalage des jeux Aucun Inactif Inactif jusqu'à la sélection du plateau de réception Options 1 agrafe Actif Inactif Options 2 agrafes Actif Inactif Options de reliure Actif Inactif Module DFA Actif Inactif Disponibilité des options de sortie des sous-jeux - Imprimantes DocuTech 1xx HighLight Color sans module de finition Option d'agrafage / façonnage Façonnage de sous-jeu Décalage des jeux Aucun Inactif Inactif jusqu'à la sélection du plateau de réception Module DFA Actif Inactif Disponibilité des options de sortie des sous-jeux - Imprimantes DC 7000 / 8000 sans module de finition Option d'agrafage / façonnage Façonnage de sous-jeu Aucune fonction d'agrafage/fa- Inactif çonnage disponible Décalage des jeux Inactif jusqu'à la sélection du plateau de réception Disponibilité des options de sortie des sous-jeux - Imprimantes DC 7000 / 8000 avec module de finition Option d'agrafage / façonnage Façonnage de sous-jeu Décalage des jeux Aucun Inactif Inactif jusqu'à la sélection du plateau de réception Options 1 agrafe Actif Inactif Options 2 agrafes Actif Inactif Serveur d'impression FreeFlow® FreeFlow Print Server Help 14-3 Foire aux questions (FAQ) sur le serveur d'impression FreeFlow Option d'agrafage / façonnage Façonnage de sous-jeu Décalage des jeux Module DFA Actif Inactif Disponibilité des options de sortie des sous-jeux - Imprimantes iGen Option d'agrafage / façonnage Façonnage de sous-jeu Décalage des jeux Aucune fonction d'agrafage/fa- Inactif çonnage disponible Inactif jusqu'à la sélection du plateau de réception Module DFA Inactif Actif Tâches générales de programmation des travaux Lorsqu'un travail est reçu sur le serveur d'impression, vous pouvez définir un large éventail de paramètres afin qu'il s'imprime exactement comme vous le souhaitez. Vous pouvez modifier les caractéristiques d'un travail, effectuer des réglages de qualité image, programmer des supports et définir ou désactiver des pages de garde. Comment ajouter et programmer des couvertures ? 1. Cliquez deux fois sur le travail. Vous pouvez modifier les travaux terminés si l'option Conserver les fichiers PDL est activée. 2. Sélectionnez l'onglet Pages spéciales. 3. Choisissez Couverture début ou Couverture fin. Sélectionnez Début et fin identiques si vous souhaitez programmer les mêmes caractéristiques pour les deux couvertures. Sinon, programmez chaque couverture indépendamment. 4. Dans le menu déroulant Impression, sélectionnez l'emplacement d'impression de la couverture : • À l'intérieur • À l'extérieur • Recto verso 5. Choisissez les caractéristiques du ou des supports. 14-4 Serveur d'impression FreeFlow® FreeFlow Print Server Help Foire aux questions (FAQ) sur le serveur d'impression FreeFlow 6. Une fois la définition des caractéristiques des couvertures terminée, cliquez sur le bouton Ajouter couvertures. Comment faire pour ajouter et programmer des insertions ? Les insertions séparent les pages d'un travail. Elles peuvent utiliser un support vierge ou un support préimprimé. Elles diffèrent des feuilles de repère qui séparent des travaux entiers. 1. Cliquez deux fois sur le travail. Vous pouvez accéder aux travaux terminés si l'option Conserver les fichiers PDL est activée. 2. Sélectionnez l'onglet Pages spéciales. 3. Sélectionnez Insertions. 4. Dans le champ Après page(s), entrez le numéro de la page et/ou les séries de pages, séparées par une virgule, après lesquelles placer l'insertion. Restriction Il est parfois impossible de programmer des insertions pour des travaux comportant des couvertures si cette opération altère l'impression de ces dernières. Par exemple, vous ne pouvez pas inclure des insertions entre des pages imprimées au recto et au verso d'une couverture. REMARQUE Toute combinaison de pages individuelles et de séries de pages peut être spécifiée dans le champ Après page(s). Les séries peuvent se chevaucher et vous pouvez programmer plusieurs insertions après n'importe quelle page du travail. Les valeurs spécifiées s'appliqueront à l'ensemble des pages et séries d'insertions modifiées. REMARQUE Les insertions ont priorité sur les pages spéciales. Lorsque plusieurs pages spéciales sont programmées (couvertures, insertions ou pages spéciales), l'ordre des images peut être altéré. Vérifiez que les options choisies ne sont pas incompatibles. 5. Dans le champ Quantité d'insertions, indiquez le nombre d'insertions à placer après cette page. 6. Une fois la définition des caractéristiques des insertions terminée, cliquez sur le bouton Ajouter insertions. 7. Cliquez sur Fermer pour quitter la boîte de dialogue. Serveur d'impression FreeFlow® FreeFlow Print Server Help 14-5 Foire aux questions (FAQ) sur le serveur d'impression FreeFlow Comment faire pour ajouter des insertions à un travail 2 en 1 ou à un cahier ? À ce stade, vous ne pouvez pas ajouter d'insertions dans un travail cahier 2 en 1. Toute programmation effectuée au niveau des pages doit l'être sur le poste de travail client avant la soumission. Une fois la soumission terminée, vous pouvez utiliser l'onglet Caractéristiques du travail > Sortie pour définir des options de mise en page, mais aucune option ne permet de placer des insertions dans un travail cahier 2 en 1. Par conséquent, si vous voulez inclure un type de page spécifique dans le travail imposé, vous devez programmer cette page sur le poste de travail client. Comment ajouter des feuilles de repère ? 1. Ouvrez le Gestionnaire de travaux. 2. Cliquez deux fois sur le travail à modifier. La fenêtre Caractéristiques du travail s'ouvre. 3. Sélectionnez l'onglet Sortie. 4. Sélectionnez Feuilles de repère. 5. Pour utiliser des feuilles de repère, sélectionnez Activer. Le champ Support feuilles de repère devient actif. 6. Sélectionnez un support. 7. Cliquez sur OK pour appliquer vos modifications et quitter la fenêtre. REMARQUE Assurez-vous que les caractéristiques choisies sont gérées par le système d'impression. Comment modifier les caractéristiques d'un travail ? 1. Cliquez deux fois sur le travail. 2. Accédez aux onglets contenant les paramètres que vous voulez modifier. 3. Lorsque vous avez terminé, sélectionnez OK. Comment faire pour modifier les attributs d'un magasin ? Cette procédure est semblable à celle qui permet de modifier la programmation des supports. 14-6 Serveur d'impression FreeFlow® FreeFlow Print Server Help Foire aux questions (FAQ) sur le serveur d'impression FreeFlow Comment modifier l'emplacement des agrafes ? Cette procédure ne concerne que les produits pour lesquels l'option d'agrafage est disponible. 1. Ouvrez le Gestionnaire de travaux. 2. Cliquez deux fois sur le travail à modifier. La fenêtre Caractéristiques du travail s'ouvre. 3. Sélectionnez l'onglet Sortie. 4. Sélectionnez Agrafage / Façonnage. 5. Sélectionnez l'option d'agrafage requise dans le menu Agrafage / Façonnage. 6. Sélectionnez l'option Position des agrafes dans les schémas affichés. Le format du support sélectionné sur l'onglet Support détermine le positionnement des agrafes. 7. Sélectionnez les options de jeu partiel si vous le désirez. 8. Sélectionnez Appliquer. 9. Sélectionnez OK. Comment faire pour modifier la programmation des supports (modification du support du magasin) ? Les paramètres de support d'un magasin spécialisé peuvent être modifiés uniquement par un opérateur ou un administrateur. Les paramètres des magasins entièrement réglables peuvent être modifiés par l'ensemble des utilisateurs. 1. Sélectionnez Imprimante > Magasins.... 2. Cliquez avec le bouton droit de la souris sur le magasin et sélectionnez Caractéristiques... dans le menu qui apparaît. 3. Programmation des magasins : Lorsque vous voulez utiliser un type de support particulier dans un magasin, vous devez programmer ce dernier de manière à ce qu'il reconnaisse le support. Déplacez le curseur sur les icônes de représentation graphique dans le champ Récapitulatif pour afficher des informations relatives aux magasins. • Cliquez deux fois sur le magasin pour modifier les caractéristiques du support. La fenêtre Caractéristiques du travail s'ouvre. 4. Sélectionnez un support en effectuant l'une des opérations suivantes : 5. Sélectionnez OK. Serveur d'impression FreeFlow® FreeFlow Print Server Help 14-7 Foire aux questions (FAQ) sur le serveur d'impression FreeFlow Comment faire pour convertir un travail cahier en travail standard et vice-versa ? Pour convertir un travail standard en travail cahier, il suffit de programmer un travail cahier. Si vous souhaitez convertir un travail cahier en travail standard, vous devez modifier le travail d'origine au niveau du poste de travail client avant de le soumettre à nouveau. Comment copier une file d'impression ? Parfois, une file existante contient la plupart des attributs nécessaires à la nouvelle file. Dans ce cas, il vous suffit de copier une file existante et de modifier les attributs nécessaires pour créer la nouvelle file. 1. Sélectionnez File > Gestionnaire de files.... 2. Dans le menu déroulant File, sélectionnez Copie.... La boîte de dialogue Copier une file s'affiche. 3. Dans la zone de texte Nom de la file, entrez un nom vous permettant d'identifier aisément la file. Par exemple, si la file est configurée pour libérer les travaux, entrez IMPRIMANTE20LIBÉRER. Le nom peut comporter jusqu'à 25 caractères alphanumériques, y compris des traits de soulignement. REMARQUE Lorsque vous créez une file destinée à l'impression lp/lpr, son nom ne doit pas dépasser 14 caractères. Sinon, il ne sera pas visible pour la passerelle lp/lpr. Cette restriction est propre à la passerelle. REMARQUE Le nom de l'imprimante est accessible en lecture seule. Il identifie l'imprimante actuellement connectée. 4. Sélectionnez une quantité pour indiquer le nombre de jeux à imprimer pour chaque travail envoyé dans cette file si aucun nombre d'exemplaires n'est spécifié dans le travail. Sélectionnez une valeur comprise entre 1 et 99 999. Sélectionnez Ignorer bon travail si vous voulez que le paramètre Quantité remplace les options programmées pour chaque travail. 5. Définissez un niveau de priorité compris entre 1 (le plus élevé) et 100 (le plus faible) pour la file. La priorité par défaut est 50. Chaque file associée à l'imprimante présente un niveau de priorité particulier. Cette information permet au système de déterminer l'ordre de traitement des files. Tous les travaux se trouvant dans la file de priorité la plus élevée sont traités avant les travaux placés dans les autres files. Si aucun niveau de priorité n'est défini, la valeur par défaut 50 est automatiquement affectée à la file lors de sa création. Si plusieurs files présentent le même niveau de priorité, elles sont traitées de manière cyclique. 14-8 Serveur d'impression FreeFlow® FreeFlow Print Server Help Foire aux questions (FAQ) sur le serveur d'impression FreeFlow 6. Le cas échéant, sélectionnez les options étendues de votre choix à l'aide des onglets suivants : • • • • Paramètres : cet onglet contient des boutons relatifs aux caractéristiques de file. Support : cet onglet permet de sélectionner le support par défaut de la file. Sortie : cet onglet permet de sélectionner les options de sortie de la file. Réglage image : cet onglet affiche les fonctions permettant de modifier les images originales pour une impression. • Qualité image : cet onglet contient les fonctions permettant de définir des options qui améliorent la qualité de l'image imprimée selon le type de fichier imprimé et les polices utilisées. • Paramètres PDL : permet de sélectionner les options relatives à l'interpréteur (options de traitement). REMARQUE Si vous ne disposez pas d'une licence PostScript valide pour le système, PostScript figure dans la liste des options de format, mais il est estompé et ne peut pas être sélectionné. 7. Sélectionnez Copier une file pour terminer la copie. 8. Cliquez sur Fermer pour quitter la fenêtre. 9. Dans la liste File, cliquez avec le bouton droit de la souris sur la file que vous venez de copier, puis sélectionnez Accepter travaux pour autoriser l'utilisation de la file. 10. Ouvrez la fenêtre du Gestionnaire de files. Comment créer une file d'impression ? Créez une nouvelle file d'impression lorsque vous avez besoin de contrôler le flux ou le traitement des documents. 1. Sélectionnez File > Nouvelle file. 2. Dans la zone de texte Nom de la file, entrez un nom vous permettant d'identifier aisément la file. Par exemple, si la file est configurée pour libérer les travaux, entrez IMPRIMANTE20LIBÉRER. Le nom peut comporter jusqu'à 25 caractères alphanumériques, y compris des traits de soulignement. REMARQUE Lorsque vous créez une file destinée à l'impression lp/lpr, son nom ne doit pas dépasser 14 caractères. Sinon, il ne sera pas visible pour la passerelle lp/lpr. Cette restriction est propre à la passerelle. 3. Sélectionnez une quantité pour indiquer le nombre de jeux à imprimer pour chaque travail envoyé dans cette file si aucun nombre d'exemplaires n'est spécifié dans le travail. Sélectionnez une valeur comprise entre 1 et 99 999. Sélectionnez Ignorer bon travail si vous voulez que le paramètre Quantité remplace les options programmées pour chaque travail. Serveur d'impression FreeFlow® FreeFlow Print Server Help 14-9 Foire aux questions (FAQ) sur le serveur d'impression FreeFlow 4. Définissez un niveau de priorité compris entre 1 (le plus élevé) et 100 (le plus faible) pour la file. La priorité par défaut est 50. Chaque file associée à l'imprimante présente un niveau de priorité particulier. Cette information permet au système de déterminer l'ordre de traitement des files. Tous les travaux se trouvant dans la file de priorité la plus élevée sont traités avant les travaux placés dans les autres files. Si aucun niveau de priorité n'est défini, la valeur par défaut 50 est automatiquement affectée à la file lors de sa création. Si plusieurs files présentent le même niveau de priorité, elles sont traitées de manière cyclique. 5. Si l'option RIP parallèles est disponible, sélectionnez Activer ou Désactiver. Un site classique utilisant la fonction RIP parallèles doit avoir au moins deux files : une file pour les flux de travaux en mode Parallèle et une autre pour les flux de travaux inconnus/incompatibles avec DSC, tels que la mise en cache d'objets. Ceci permet de tirer pleinement profit de la fonction RIP parallèles et de la mise en cache VIPP. REMARQUE Cette étape est importante pour les utilisateurs de PPR souhaitant profiter de la fonction de traitement en mode parallèle, mais qui ne peuvent pas utiliser de fichiers PostScript compatibles (par exemple, DSC (DSC) et Page Independence (Indépendance de page)). 6. Sélectionnez les options étendues de votre choix à l'aide des onglets suivants : • Onglet Paramètres : cet onglet contient des boutons se rapportant aux caractéristiques de file. • Support : cet onglet permet de sélectionner le support par défaut de la file. • Sortie : cet onglet permet de sélectionner les options de sortie de la file. • Qualité image : cet onglet contient les fonctions permettant de définir des options qui améliorent la qualité de l'image imprimée selon le type de fichier imprimé et les polices utilisées. • Réglage image : cet onglet affiche les fonctions permettant de modifier les images originales pour une impression. 7. Sélectionnez Ajouter une file pour achever la configuration de la nouvelle file. 8. Cliquez sur Fermer pour quitter la boîte de dialogue Nouvelle file. 9. Dans la liste File, cliquez avec le bouton droit de la souris sur la nouvelle file, puis sélectionnez Accepter travaux pour autoriser l'utilisation de la file. Comment faire pour supprimer un travail ? La suppression d'un travail le supprime du système. 1. Ouvrez le Gestionnaire de travaux. 2. Cliquez sur un travail dans la liste. 3. Supprimez le travail en effectuant l'une des procédures suivantes : 14-10 Serveur d'impression FreeFlow® FreeFlow Print Server Help Foire aux questions (FAQ) sur le serveur d'impression FreeFlow • Cliquez sur le travail avec le bouton droit de la souris, puis sélectionnez Supprimer. • Sélectionnez le travail et choisissez Supprimer dans le menu Travail. • Sélectionnez l'icône Supprimer dans la barre d'outils. 4. Sélectionnez Oui pour supprimer le travail du système. Comment déterminer l'option RIP parallèles optimale ? Pour déterminer l'option RIP parallèles optimale, consultez le tableau ci-dessous. Application d'impres- Traitement RIP paral- Mise en cache des ob- Les fonctions PPR sion lèle applicable ? jets de données va(Page Parallel RIP, riables applicable ? RIP parallèles de page) et de mise en cache des objets de données variables ne sont pas nécessaires Impression à la dema- Candidat idéal pour la N'est pas un candidat Sans objet nde fonction PPR idéal pour la mise en Cahiers à la demande cache des objets de • Les applications données variables d'impression à la demande contie- • Les applications nnent souvent très d'impression à la peu de contenu rédemande ont peu pété. (ou pas) de motifs répétés et très peu • Parfait lorsque les de réutilisation délais d'exécution d'objets. sont extrêmement courts pour les ti- • La mise en cache rages très courts des données vatels que les impresriables présente sions d'un seul exepeu d'intérêt pour mplaire. ces applications. • La configuration PPR permet le traitement RIP des cahiers à tirage unique (« print-forone ») sur plusieurs processeurs en même temps. Serveur d'impression FreeFlow® FreeFlow Print Server Help 14-11 Foire aux questions (FAQ) sur le serveur d'impression FreeFlow Application d'impres- Traitement RIP paral- Mise en cache des ob- Les fonctions PPR sion lèle applicable ? jets de données va(Page Parallel RIP, riables applicable ? RIP parallèles de page) et de mise en cache des objets de données variables ne sont pas nécessaires Annuaires Candidat idéal pour la N'est pas un candidat Sans objet fonction PPR idéal pour la mise en cache des objets de • Le travail peut in- données variables clure un logo de l'école qui se ré• Le logo de l'école pète mais de nomreprésente une pebreux portraits tite partie du conted'étudiants qui ne nu du travail. se répètent pas. La • Les images des puissance suppléétudiants sont soumentaire du traitevent dans une résoment RIP offerte lution plus élevée par la fonction PPR et ne sont pas des peut garantir la éléments qui se réproductivité de pètent. l'imprimante. • En fonction de la • La fonction PPR composition du peut appliquer le travail, la mise en traitement RIP à cache de données plusieurs segments variables peut de ce cahier en pas'avérer utile, mais rallèle et augmencela est peu proter le débit. bable. Cahiers (4 pages, 1 exemplaire) Candidat idéal pour la La mise en cache des Sans objet fonction PPR objets de données variables n'est pas utile • La plupart des petits cahiers de moi- • La mise en cache ns de 4 pages sont des objets de donde bons candidats nées variables pour pour la fonction les flots de petits PPR. travaux de 4 pages n'est pas utile. Plus • Les très petits trales objets sont vaux d'un seul exeréutilisés, plus la mplaire peuvent mise en cache est habituellement suoptimisée. Plus les bir un traitement objets sont réutiliRIP simultané (il sés et plus la mise s'agit du Job Paralen cache des objets lel RIP, RIP paralde données valèle de travail). riables est utile. 14-12 Serveur d'impression FreeFlow® FreeFlow Print Server Help Foire aux questions (FAQ) sur le serveur d'impression FreeFlow Application d'impres- Traitement RIP paral- Mise en cache des ob- Les fonctions PPR sion lèle applicable ? jets de données va(Page Parallel RIP, riables applicable ? RIP parallèles de page) et de mise en cache des objets de données variables ne sont pas nécessaires Cahiers (4 pages, nombre d'exemplaires supérieur à 5) N'est pas un candidat N'est pas un candidat idéal pour la fonction idéal pour la mise en • Un cahier de 5 pages dont le noPPR cache des objets de mbre d'exemdonnées variables plaires est supérieur à 5 ne nécessite pas un traitement RIP intensif. • Vous pouvez utiliser la fonction PPR ou de mise en cache des objets de données variables mais généralement, aucune de ces deux fonctions ne permet d'obtenir un débit satisfaisant. Journaux Candidat idéal pour la La mise en cache des fonction PPR objets de données va- • riables n'est pas utile • Convient parfaitement à la fonction • La mise en cache PPR, particulièremedes objets de donnt si le journal conées variables n'est ntient des composagénéralement pas nts nécessitant un utile pour les jourtraitement RIP intenaux. La valeur de nsif, tels que des mise en cache est images ou des plus élevée lorsque photos numérisées. les objets sont réutilisés souvent. Manuels produit Candidat idéal pour la N'est pas un candidat fonction PPR idéal pour la mise en • Un manuel dont le nombre d'exemcache des objets de • Il est préférable de données variables plaires est supéproduire des tirieur ou égal à 5 et rages très courts ou dont le traitement petits des manuels. RIP n'est pas intensif ne nécessitera Serveur d'impression FreeFlow® FreeFlow Print Server Help Un journal dont le nombre d'exemplaires est supérieur ou égal à 5 et qui n'utilise pas beaucoup d'images, ne nécessitera normalement pas l'utilisation de la fonction PPR ou de mise en cache des objets de données variables pour obtenir un débit satisfaisant. 14-13 Foire aux questions (FAQ) sur le serveur d'impression FreeFlow Application d'impres- Traitement RIP paral- Mise en cache des ob- Les fonctions PPR sion lèle applicable ? jets de données va(Page Parallel RIP, riables applicable ? RIP parallèles de page) et de mise en cache des objets de données variables ne sont pas nécessaires • Le premier exemplaire bénéficiera des performances du traitement RIP améliorées avec la fonction PPR, mais cela ne sera pas le cas pour les exemplaires 2-N. Publipostage à données variables pas l'utilisation de la fonction PPR ou de mise en cache des objets de données variables pour obtenir un débit satisfaisant. N'est pas un candidat Candidat idéal pour la Sans objet idéal pour la fonction mise en cache des obPPR jets de données variables • Cette application ne convient généralement pas pour un flux de travail PPR. Cependant, la mise en cache des objets de données variables permet d'obtenir les meilleurs résultats car le nombre d'objets réutilisables est élevé. Fiches techniques pro- La fonction PPR n'est duits pas utile. La mise en cache des objets de données va- • Cette application utilise normalemeriables n'est pas utile nt des travaux de plusieurs exemplaires. Par conséquent, les fonctions PPR et de mise en cache des objets de données variables ne présentent pas de grands avantages. Définitions : 14-14 Serveur d'impression FreeFlow® FreeFlow Print Server Help Foire aux questions (FAQ) sur le serveur d'impression FreeFlow RIP parallèles, Page Parallel RIP (PPR) (RIP parallèles de page) : l'option RIP parallèles est disponible pour un certain nombre de produits utilisant le Serveur d'impression FreeFlow. Cette option combine mémoire, processeur et logiciel propriétaire pour appliquer un traitement aux travaux complexes. Le travail d'impression est divisé en segments (PPR) qui sont traités en parallèle, dans plusieurs instances de traitement. Le nombre de processeurs parallèles disponibles dépend du système. De plus, un certain nombre de petits travaux peuvent être traités en parallèle, il s'agit du Job Parallel RIP, RIP parallèle de travail. Mise en cache d'objets de données variables : de nombreux travaux à données variables contiennent des ressources et des objets réutilisables. Plusieurs langages de description de page prennent en charge cette fonctionnalité et créent des fichiers d'impression avec un seul objet référencé plusieurs fois à travers tout le document. Les langages PDF optimisé, PostScript optimisé, PPML et VIPP utilisent ce concept pour réduire la taille des fichiers et augmenter la vitesse du traitement RIP. Comment diriger des travaux vers un magasin particulier ? Un travail se dirige, automatiquement, vers le magasin contenant le support approprié. Si plus d'un magasin contient le support approprié, et que vous avez une préférence pour un magasin spécifique, il vous suffit de désactiver les autres magasins par le biais du Gestionnaire d'impression. Pou désactiver un magasin : • Cliquez sur le magasin avec le bouton droit de la souris et choisissez Désactiver magasin dans le menu. • Sélectionnez un magasin et choisissez Désactiver magasin dans le menu déroulant Magasin. • Sélectionnez un magasin et cliquez sur l'icône Désactiver magasin dans la barre d'outils. Comment exporter/enregistrer les fichiers comptables ? Vous pouvez exporter un fichier comptable dans un fichier pouvant être utilisé par une autre application afin de créer des relevés de facturation pour les clients ou d'enregistrer une archive électronique d'anciennes transactions. 1. Sélectionnez Administration > Comptabilité.... 2. Cliquez sur Exporter.... 3. Sélectionnez la destination des fichiers comptables exportés. Pour ce faire, effectuez l'une des opérations suivantes : Serveur d'impression FreeFlow® FreeFlow Print Server Help 14-15 Foire aux questions (FAQ) sur le serveur d'impression FreeFlow • Sélectionnez l'emplacement du fichier UNIX ou le type de support externe dans le menu Répertoire. • Entrez le nom du fichier dans le champ Sélection. La valeur par défaut est « AccExport_<numéro de série du système>_<date>_<heure> » uniquement dans la mesure où le support accepte cette longueur de nom. Dans le cas contraire, aucun nom par défaut n'est fourni. REMARQUE Entrez huit caractères au maximum pour assurer la compatibilité MS_DOS. 4. Sélectionnez l'une des options suivantes dans le champ Exporter les enregistrements : REMARQUE Des options supplémentaires sont disponibles pour toutes les versions à l'exception de la version 2. • Pour exporter tous les enregistrements, cochez Tout. • Désélectionnez Tout et entrez la série d'ID de travail à exporter. • Sélectionnez ID travail et entrez un ID travail pour exporter tous les enregistrements spécifiques associés à l'ID travail. 5. Sélectionnez la version du format du fichier comptable exporté dans le menu déroulant Caractéristiques du fichier. • Version 2 : version prise en charge par DocuTech61xx équipé de DocuSP version 1.4 ou antérieure et DocuTech65/DocuPrint65 équipé de DocuSP version 1.1 ou antérieure. La sélection de cette version exporte uniquement les champs comptables applicables à ces versions de DocuSP. Le champ Type affiche version condensée et le champ Encodage, ASCII. • Version 3.x : exporte toutes les entrées, sauf les valeurs de recouvrement des couleurs, présentes dans le fichier comptable. Le fichier exporté est de format fixe et sa longueur est invariable. Le champ Type affiche version complète et le champ Encodage, ASCII (3.0) ou EBCIDIC (3.1). Cette version exporte des entrées de fichier comptable qui ne s'appliquent pas nécessairement à tous les produits d'impression (fonctions DocuSP 2.x). • Version 4.x : exporte toutes les entrées, y compris les valeurs de recouvrement des couleurs. Le fichier exporté est de format fixe et sa longueur est invariable. Le champ Type affiche version complète et le champ Encodage, ASCII (4.0) ou EBCIDIC (4.1). Cette version exporte des entrées de fichier comptable qui ne s'appliquent pas nécessairement à tous les produits d'impression (fonctions DocuSP 3.1). • Version 5.x : exporte toutes les entrées, y compris celles relatives aux attributs couleur. Le fichier exporté est de format fixe et sa longueur est invariable. Le champ Type affiche version complète et le champ Encodage, ASCII (5.0) ou EBCIDIC (5.1). Cette version exporte des entrées de fichier comptable qui ne s'appliquent pas nécessairement à tous les produits d'impression (fonctions DocuSP 3.5). 14-16 Serveur d'impression FreeFlow® FreeFlow Print Server Help Foire aux questions (FAQ) sur le serveur d'impression FreeFlow • La version 6.x contient les champs ID compte, ID utilisateur et Données supplémentaires qui permettent d'identifier la personne qui a exécuté le travail et le compte auquel les utilisateurs sont affectés. 6. Sélectionnez le type requis pour le fichier comptable : • version complète : type de fichier caractérisé par des entrées de taille fixe. Toutes les valeurs Null sont incluses sous forme de blancs entre des délimiteurs. • version condensée : utilisé uniquement pour la version 2, ce type de fichier est caractérisé par des entrées contenant uniquement les données pertinentes pour DocuSP 1.4. Avec ce type, les entrées sont de longueur variable. 7. Sélectionnez l'option Encodage requise pour le fichier comptable exporté : • ASCII : les formats se terminant par « 0 » (p. ex. 5.0) sont des fichiers exportés au format ASCII. • EBCDIC : les formats se terminant par « 1 » (p. ex. 5.1) sont des fichiers exportés au format EBCDIC. 8. Sélectionnez le format de fichier correspondant aux données comptables exportées : • Paires Nom-Valeur : format de fichier de base de données comprenant un regroupement « nom = valeur » pour chaque variable d'entrée de journal. Le fichier répertorie, sous leur nom, les attributs des enregistrements dans l'ordre d'affichage de ces derniers. Les valeurs de champ sont séparées par un point-virgule et les enregistrements par un retour chariot. • Définition délimitation enregistrements : format de fichier de base de données qui définit l'ordre des variables en tête afin de faciliter l'utilisation de variables délimitées sans qu'un nom soit nécessaire. Ce type de fichier est idéal pour une conversion vers un logiciel de base de données ou de tableur standard. REMARQUE Les valeurs par défaut du champ Caractéristiques du fichier sont 2 pour la version, version condensée pour le type et ASCII pour l'encodage. 9. Sélectionnez OK pour lancer le processus d'exportation. 10. Sélectionnez OK une fois les fichiers exportés. 11. Sélectionnez OK pour quitter la boîte de dialogue Exportation du fichier comptable. Comment faire pour suspendre un travail ? 1. Ouvrez le Gestionnaire de travaux. 2. Cliquez avec le bouton droit de la souris sur le travail à suspendre. 3. Sélectionnez Contexte > Suspendre. REMARQUE Pour effectuer cette opération, vous devez être connecté en tant qu'administrateur ou opérateur. Serveur d'impression FreeFlow® FreeFlow Print Server Help 14-17 Foire aux questions (FAQ) sur le serveur d'impression FreeFlow Le travail est supprimé de la liste des travaux actifs, puis placé dans la liste des travaux interrompus. Comment insérer une plage de pages avant une page spécifiée ? À ce stade, vous pouvez uniquement insérer dans un document des pages spéciales telles que des couvertures, des insertions, des intercalaires répertoire, etc. Comment faire pour interrompre un travail afin d'en imprimer un autre ? 1. Ouvrez le Gestionnaire de travaux. 2. Cliquez avec le bouton droit de la souris sur le travail à imprimer immédiatement. 3. Sélectionnez menu contextuel > Imprimer immédiatement. La rastérisation du travail commence et interrompt le travail en cours d'impression. REMARQUE Pour effectuer cette opération, vous devez être connecté en tant qu'administrateur ou opérateur. Comment faire pour inverser une page durant un travail de copie ? REMARQUE Selon la configuration de votre système, certaines de ces fonctions peuvent ne pas être disponibles. Vous pouvez activer l'option Image inversée/miroir de manière à inverser une page lors de l'utilisation du service Copie. 1. Ouvrez le Service Copie. 2. Sélectionnez l'onglet Réglage image. 3. Sélectionnez le bouton Image inversée/Image miroir. 4. Sélectionnez l'une des options suivantes : • Image inversée : lorsqu'elle est activée, cette fonction permet d'imprimer une image inversée ou négative du document. Les pixels noirs s'affichent en blanc et les pixels blancs s'affichent en noir. Cette fonction est particulièrement utile pour la copie de photostats, lesquels sont blanc sur noir mais doivent apparaître comme des images noir sur blanc standard. L'icône de représentation graphique reflète l'effet de cette fonction sur votre document. 14-18 Serveur d'impression FreeFlow® FreeFlow Print Server Help Foire aux questions (FAQ) sur le serveur d'impression FreeFlow REMARQUE Le réglage d'image inversée est effectué avant l'application de l'effacement des bords. • Image miroir : lorsqu'elle est activée, cette option permet d'imprimer une image miroir selon le bord d'attaque du document original. Cette fonction peut être particulièrement utile pour le secteur de l'animation où le sens apparent des images est inversé. Elle permet également de numériser d'anciens dessins architecturaux et techniques lorsque les dessins maître sont encrés au verso pour faciliter les systèmes de reproduction chimiques. L'icône de représentation graphique reflète l'effet de cette fonction sur votre document. L'image miroir imprimée dépend de l'orientation de l'image originale. Par exemple, l'image miroir est orientée de gauche à droite ou du haut en bas, en fonction du sens dans lequel le document original est placé dans le chargeur de documents. Comment charger des polices sur le serveur d'impression ? Pour charger vos polices sur le Serveur d'impression FreeFlow, nous vous recommandons vivement de les mettre sur un CD-ROM. Cette méthode de transfert est la plus simple et permet de s'assurer que les données originales des polices Macintosh ou Windows sont conservées lors du processus de conversion. REMARQUE Le format doit être compatible avec Windows. Si le CD est au format « Joliet » standard, compatible avec Windows/Mac, les noms de fichier doivent comporter moins de 32 caractères. Assurez-vous que les polices NE SONT PAS compressées (.ZIP ou .SIT) 1. Assurez-vous d'être connecté en tant qu'administrateur. 2. Si les polices sont stockées sur un support externe, insérez-le dans le lecteur approprié. 3. Sélectionnez Polices PostScript/PDF/PCL... dans le menu Administration. 4. À partir du menu Type de police, sélectionnez l'un des types de police suivants : • Polices téléchargeables PostScript • Polices cartouche PCL 5. Sélectionnez Charger.... La boîte de dialogue Importer les polices s'ouvre. 6. Sélectionnez le type de support ou le répertoire approprié dans la zone de liste déroulante Répertoire. Si les polices sont chargées à partir d'un support externe, le support est lu par le serveur d'impression et les polices stockées s'affichent. Si l'option Système de fichiers UNIX est sélectionnée, choisissez le répertoire approprié. 7. Sélectionnez les polices à charger dans la zone Fichiers. Serveur d'impression FreeFlow® FreeFlow Print Server Help 14-19 Foire aux questions (FAQ) sur le serveur d'impression FreeFlow 8. Sélectionnez Installer. Attendez la fin du chargement des polices avant de retirer le support du système. La boîte de dialogue principale Polices affiche les polices qui ont été chargées. 9. Pour afficher la liste des polices disponibles, sélectionnez Afficher polices. 10. Si les polices ont été installées à partir d'un support amovible, cliquez sur l'icône Éjecter situé dans l'angle supérieur droit de la zone Répertoire. REMARQUE Un redémarrage du logiciel du Serveur d'impression FreeFlow est nécessaire pour que les polices soient disponibles. 11. Cliquez sur Fermer pour quitter la fenêtre Installer. Comment faire pour effectuer des réglages de qualité image ? 1. Cliquez deux fois sur le travail voulu dans la liste des travaux En cours ou Interrompu. 2. Sélectionnez l'onglet Qualité image. 3. Sélectionnez Réglages image. • Réglez le Contraste imprimante à l'aide du curseur. La valeur par défaut est 0 (zéro). Le paramètre de contraste imprimante sélectionné est affiché sous le curseur. • Sélectionnez les options voulues dans le menu déroulant Mode. L'option Contraste imprimante DocuTech 135 produit des impressions similaires à celles d'une imprimante DocuTech 135. • Vous pouvez également utiliser l'option Valeurs par défaut pour les réglages de qualité image en sélectionnant le bouton approprié. • Précisez si vous voulez activer ou désactiver l'option Économie de toner en sélectionnant (ou non) la case d'option correspondante. 4. Sélectionnez OK ou continuez à définir les caractéristiques du travail. Les options choisies s'affichent sous Réglages image. 5. Sélectionnez le bouton Options pour accéder aux paramètres Surimpression PostScript, Surimpression du noir, Anti-aliassage et Recouvrement des couleurs. L'option Anti-aliassage n'est pas disponible lorsque la résolution (ppp) sélectionnée dans l'onglet Paramètres PDL est 1200x1200x8. Une fois ces paramètres modifiés, sélectionnez Appliquer. Vos paramètres s'affichent dans la zone correspondante. 6. Sélectionnez le bouton Réglages image pour régler la luminosité, le contraste, la saturation et les nuances. Une fois ces paramètres modifiés, sélectionnez Appliquer. Vos paramètres s'affichent dans la zone correspondante. 7. Sélectionnez le bouton Courbes tonales utilisateur. 14-20 Serveur d'impression FreeFlow® FreeFlow Print Server Help Foire aux questions (FAQ) sur le serveur d'impression FreeFlow Toute courbe tonale utilisateur créée est accessible via le menu déroulant. Pour afficher ces courbes, vous pouvez également sélectionner Afficher les courbes. Une fois ces paramètres modifiés, sélectionnez Appliquer. Vos paramètres s'affichent dans la zone correspondante. 8. Sélectionnez le bouton Trame. Sélectionnez l'une des options suivantes : • • • • • • • Déterminé par le système Point standard 200 points - principal 150 points 200 lignes 300 lignes 600 lignes REMARQUE Les options de trame disponibles peuvent varier, en fonction de l'imprimante utilisée. 9. Une fois votre choix effectué, sélectionnez Appliquer. Le paramètre s'affiche sur la zone correspondante. Le paramètre s'affiche sur la zone correspondante. 10. Sélectionnez l'option Nouvel échantillon image afin de choisir une méthode d'interpolation. Sélectionnez l'une des options suivantes : • Déterminé par le système • Voisin proche • Bilinéaire 11. Si vous le souhaitez, cliquez sur Gestion des couleurs... pour ouvrir la fenêtre correspondante. 12. Effectuez l'une des opérations suivantes : • Sélectionnez OK pour enregistrer les paramètres et quitter la boîte de dialogue Caractéristiques du travail. • Sélectionnez Appliquer pour enregistrer les paramètres et continuer à définir les caractéristiques du travail. • Sélectionnez Annuler pour quitter la boîte de dialogue sans enregistrer les modifications. Serveur d'impression FreeFlow® FreeFlow Print Server Help 14-21 Foire aux questions (FAQ) sur le serveur d'impression FreeFlow Comment interrompre et reprendre l'impression ? Lorsque vous interrompez un travail, cela stoppe le processus d'impression ou de numérisation. Il est préférable d'interrompre l'impression plutôt que de suspendre des travaux lorsque vous souhaitez effectuer une opération de maintenance telle que remplacer le toner. Le traitement des travaux interrompus n'est pas répété. Lorsqu'un travail est suspendu, il doit être traité à nouveau avant d'être imprimé. 1. Dans le sommaire situé dans l'angle supérieur droit de l'écran principal, sélectionnez Pause. 2. Pour reprendre le processus d'impression, sélectionnez Reprise. 3. La fenêtre Reprise/annulation du travail répertorie les travaux d'impression et de numérisation interrompus et affiche les options suivantes : REMARQUE Si un incident s'est produit au niveau du scanner, vous devez réinsérer le jeu complet d'originaux pour conserver I'intégrité du document. • Reprendre impression : permet de poursuivre le processus d'impression du travail en cours. • Reprendre tout : permet de poursuivre l'impression et la numérisation. REMARQUE Les travaux IPDS ne sont pas transmis en continu/traités et le traitement des autres travaux non IPDS dans le système est interrompu lorsqu'un travail IPDS est transmis à un système dont l'exécution a été interrompue. Comment faire pour effectuer une découpe multipages ? À ce stade, vous ne pouvez pas découper les pages d'un document. Le document doit être modifié sur le poste de travail client, puis soumis à nouveau. Cela est également valable pour les travaux d'impression à partir d'un fichier. Il n'existe actuellement aucune fonctionnalité permettant de modifier des travaux en réimpression. 14-22 Serveur d'impression FreeFlow® FreeFlow Print Server Help Foire aux questions (FAQ) sur le serveur d'impression FreeFlow Comment faire pour imprimer le format 5,5 x 8,5 en recto verso ? Pour imprimer en recto verso une page au format 5,5 x 8,5, le format d'origine (5,5 x 8,5) doit être défini au niveau de l'application client avant la soumission. Appliquez ensuite la procédure suivante : 1. Ouvrez le Gestionnaire de travaux. 2. Cliquez deux fois sur le travail à modifier. La fenêtre Caractéristiques du travail s'ouvre. 3. Sélectionnez l'onglet Sortie. 4. Sélectionnez Paramètres standard. 5. Dans le menu déroulant Mode d'impression, sélectionnez Recto verso. 6. Cliquez sur OK pour enregistrer vos modifications et revenir à la fenêtre principale du Gestionnaire de travaux. Comment imprimer un travail 2 en 1 tête-bêche ? 1. Ouvrez le Gestionnaire de travaux. 2. Cliquez deux fois sur le travail à modifier. La fenêtre Caractéristiques du travail s'ouvre. 3. Sélectionnez l'onglet Sortie. 4. Sélectionnez Paramètres standard. 5. Dans le menu déroulant Mode d'impression, sélectionnez Recto verso. 6. Sélectionnez Rotation verso. 7. Sélectionnez Mise en page. 8. Dans le menu déroulant Mise en page, sélectionnez la mise en page 2 en 1 requise (par exemple, Rotation vers la droite, Découpe et assemblage). 9. Cliquez sur OK pour enregistrer vos modifications et revenir à la fenêtre principale du Gestionnaire de travaux. Comment faire pour imprimer un travail tête-bêche ? 1. Ouvrez le Gestionnaire de travaux. 2. Cliquez deux fois sur le travail à modifier. La fenêtre Caractéristiques du travail s'ouvre. 3. Sélectionnez l'onglet Sortie. 4. Sélectionnez Paramètres standard. 5. Dans le menu déroulant Mode d'impression, sélectionnez Recto verso. Serveur d'impression FreeFlow® FreeFlow Print Server Help 14-23 Foire aux questions (FAQ) sur le serveur d'impression FreeFlow 6. Sélectionnez Rotation verso. 7. Cliquez sur OK pour enregistrer vos modifications et revenir à la fenêtre principale du Gestionnaire de travaux. Comment imprimer un travail dans l'ordre inverse ? L'ordre d'impression détermine l'ordre dans lequel les pages imprimées sont reçues dans le module de réception, de la première à la dernière ou de la dernière à la première. 1. Ouvrez le Gestionnaire de travaux. 2. Cliquez deux fois sur le travail voulu dans la liste des travaux actifs ou Interrompu. 3. Sélectionnez l'onglet Sortie. 4. Sélectionnez le bouton Agrafage / Façonnage. 5. Dans le menu Ordre d'impression, sélectionnez l'une des options suivantes : • Déterminé par le système : le système sélectionne automatiquement l'ordre d'impression approprié en fonction des travaux. • 1-N (croissant) : les pages imprimées sont reçues dans l'ordre croissant, la dernière page se trouvant sur le dessus. • N-1 (Décroissant) : les pages imprimées sont reçues dans l'ordre décroissant, la première page se trouvant sur le dessus. Comment imprimer un format A4 sur du papier de format supérieur ? Vous pouvez imprimer un travail de format A4 ou US Legal (8,5 x 14) sur du papier de format supérieur mais le système ne dispose pas de fonctionnalité permettant d'agrandir l'image sur le nouveau papier de format supérieur. Si vous voulez agrandir les images d'un travail d'impression, vous devez effectuer cette opération sur le poste de travail client et soumettre à nouveau le travail. Comment faire pour imprimer les fichiers comptables ? Vous pouvez imprimer des entrées spécifiques ou la totalité d'un fichier comptable. Le fichier est imprimé sur du papier 8,5 x 11 pouces ou A4 standard. Vous pouvez sélectionner le nombre de copies ainsi que le mode d'impression. 14-24 Serveur d'impression FreeFlow® FreeFlow Print Server Help Foire aux questions (FAQ) sur le serveur d'impression FreeFlow REMARQUE Les entrées du fichier sont imprimées dans leur ordre de réception. Les enregistrements plus anciens sont imprimés en premier. L'impression comprend un enregistrement par page. 1. Sélectionnez Administration > Comptabilité.... 2. Sélectionnez Imprimer.... 3. Sélectionnez une file d'impression dans le menu déroulant File. 4. Sélectionnez une option dans le menu déroulant Mode d'impression. 5. Dans le champ Quantité, entrez le nombre de jeux à imprimer. 6. Sélectionnez l'option Entrées de journal dans le champ Pages à imprimer pour spécifier les pages que vous souhaitez imprimer : • Sélectionnez Tout pour imprimer la totalité du fichier comptable. • Désélectionnez Tout pour imprimer une partie du fichier comptable et entrer une série d'ID travail. • Sélectionnez l'option ID travail et saisissez un ID travail si vous souhaitez imprimer un enregistrement spécifique. 7. Sélectionnez OK pour imprimer le fichier comptable. Comment faire pour donner la priorité à un travail ? Donner la priorité à un travail consiste à l'imprimer en priorité. Vous pouvez donner la priorité à un travail dans la file d'impression sauf si des travaux sont en cours d'impression ou de traitement. Dans ce cas, le travail bénéficie d'une priorité immédiatement inférieure (à la suite) des travaux en cours d'impression ou de traitement. 1. Ouvrez le Gestionnaire de travaux. 2. Cliquez avec le bouton droit de la souris sur le travail auquel donner la priorité. 3. Sélectionnez Imprimer en priorité dans le menu contextuel. Le travail avance d'une position dans la file. 4. Continuez à sélectionner Imprimer en priorité jusqu'à ce que le travail prenne position dans la file en tant que prochain travail à imprimer. REMARQUE Pour effectuer cette opération, vous devez être connecté en tant qu'administrateur ou opérateur. Serveur d'impression FreeFlow® FreeFlow Print Server Help 14-25 Foire aux questions (FAQ) sur le serveur d'impression FreeFlow Comment faire pour programmer un travail de type cahier ? REMARQUE Cette procédure est uniquement valable si une Plieuse/brocheuse est installée sur votre système. 1. Assurez-vous que la Plieuse/brocheuse est activée : a) Sélectionnez Imprimante > Façonnage. b) Si la Plieuse/brocheuse n'est pas activée, cliquez avec le bouton droit de la souris sur l'icône qui la représente et sélectionnez Activer. 2. Ouvrez le Gestionnaire de travaux. 3. Cliquez deux fois sur le travail à modifier. La fenêtre Caractéristiques du travail s'ouvre. 4. Sélectionnez l'onglet Sortie. 5. Sélectionnez Mise en page. 6. Dans le menu déroulant Mise en page, sélectionnez l'une des options de cahier suivantes : • Cahier • Cahier reliure par collage 7. Sélectionnez le bouton Agrafage / Façonnage. 8. Sélectionnez la Plieuse/brocheuse dans le menu déroulant Module de réception. 9. Sélectionnez OK pour sauvegarder les paramètres et revenir à la fenêtre principale du Gestionnaire de travaux. 10. Cliquez sur le travail avec le bouton droit de la souris, puis sélectionnez Libérer. Comment faire pour programmer le façonnage d'un travail ? 1. Cliquez deux fois sur le travail à modifier. 2. Sélectionnez l'onglet Sortie. 3. Sélectionnez Agrafage / Façonnage. 4. Sélectionnez l'option de façonnage requise dans le menu Agrafage / Façonnage. 5. Placez le curseur sur les icônes de représentation graphique pour afficher une description de chaque option disponible, puis cliquez sur l'icône de votre choix. 6. Si votre imprimante prend en charge l'agrafage et que vous avez sélectionné cette option, vous pouvez déterminer l'emplacement des agrafes. Le format du support sélectionné sur l'onglet Support détermine le positionnement des agrafes. 7. Sélectionnez les options de façonnage du jeu partiel si vous le désirez. 14-26 Serveur d'impression FreeFlow® FreeFlow Print Server Help Foire aux questions (FAQ) sur le serveur d'impression FreeFlow 8. Sélectionnez Appliquer. 9. Sélectionner OK. Comment faire pour vérifier un travail ? 1. Ouvrez le Gestionnaire de travaux. 2. Cliquez avec le bouton droit de la souris sur le travail à vérifier. 3. Sélectionnez Contexte > Épreuve. REMARQUE Pour effectuer cette opération, vous devez être connecté en tant qu'administrateur ou opérateur. L'épreuve est rastérisée et imprimée, puis l'impression des travaux interrompus reprend. Comment faire pour résoudre les conflits de programmation de supports (supports requis non chargés) ? Pour résoudre les conflits de programmation de supports, cliquez sur le message Support absent dans la zone État de la fenêtre principale. Un message apparaît et indique les détails du support programmé pour ce travail. Vérifiez ensuite la programmation du magasin dans le Gestionnaire d'impression afin de déterminer si le support doit être chargé. Comment utiliser l'option Appliquer Prêt à l'utilisation ? Le bouton Appliquer Prêt à l'utilisation est accessible depuis le Gestionnaire de travaux, le Gestionnaire de files et Impression depuis la file. Cette option permet d'éviter les erreurs du type Support non disponible. Lorsque le Serveur d'impression FreeFlow recherche un magasin correspondant au support demandé, les attributs de support définis sur « Prêt à l'utilisation » ne sont pas pris en considération. Les exemples suivants démontrent certains scénarios d'utilisation de la fonction Appliquer Prêt pour l'utilisation : 1. Permettre aux clients de soumettre des travaux qui pourront s'imprimer sur tout support de format correct. Serveur d'impression FreeFlow® FreeFlow Print Server Help 14-27 Foire aux questions (FAQ) sur le serveur d'impression FreeFlow Créer une nouvelle file. Dans l'onglet Support, sélectionnez le bouton Appliquer Prêt pour l'utilisation. Ceci définit tous les attributs de support autres que le format sur « Prêt à l'utilisation », ce qui signifie que ces attributs n'auront pas d'influence. REMARQUE Sur une imprimante à faible trafic, ceci est toujours le réglage par défaut pour les paramétrages de support dans les files. Exemple scénario A : Un travail est soumis en spécifiant le format 8,5 x 11, sans que le client ne spécifie d'autres attributs de support. Le serveur d'impression FreeFlow balaie les magasins et trouve du format 8,5 x 11 chargé dans les magasins 1 à 6. Le magasin 6 dispose de la capacité maximale, aussi le travail s'imprimer depuis le magasin 6. REMARQUE Le support le plus utilisé doit être placé dans le magasin présentant la plus grande capacité, car il s'agit du premier magasin choisi. Les supports plus onéreux, destinés à des usages restreints, ne doivent pas se trouver dans le magasin à plus haute capacité. Si tous les magasins correspondants sont de capacité égale, le magasin de plus faible numéro sera sélectionné en premier. Exemple scénario B : un travail est soumis par un client spécifiant 8,5 x 11, 120 gsm. Aucun magasin n'est chargé avec du 8,5 x 11, 120 gsm. Si Resource Based Scheduling (RBS) est activé, le travail devient inéligible, et dans les propriétés du travail, l'onglet inéligible requière 8,5 x 11, 120 gsm. Si RBS est désactivé, le travail fait l'objet d'un traitement RIP et au moment de son impression, une erreur de type « Support non disponible » s'affiche, accompagnée d'une demande de support 8,5 x 11, 120 g/m². 2. Si une option Couchage est disponible, permettre au client de soumettre des travaux qui ne s'imprimeront que sur des supports non couchés du format correct, empêchant d'utiliser par inadvertance des supports non couchés onéreux. L'administrateur sélectionne Appliquer Prêt à l'utilisation dans l'onglet Support de la file, de manière à ce que les attributs, sauf le format, se positionnent pas défaut sur Prêt à l'utilisation. Ensuite, l'administrateur modifie l'attribut Couchage sur Non couché. De cette manière, la plupart des travaux arrivant dans la file vont s'imprimer sur le format de support demandé, sur du support non couché seulement. Si un travail requiert un support couché, le client peut spécifiquement sélectionner Couché et ce paramétrage du bon de travail sera prioritaire sur le réglage par défaut Non couché de la file. 3. Permet d'imprimer un travail à données variables comportant une sélection de support dynamique, et modifie les données intégrées tout au long du flux de données (telles que les appels via setpagedevice). 14-28 Serveur d'impression FreeFlow® FreeFlow Print Server Help Foire aux questions (FAQ) sur le serveur d'impression FreeFlow L'utilisateur crée une file pour lancer ces types de travaux, en sélectionnant le bouton principal Appliquer Prêt à l'utilisation Tous les attributs sauf le format sont défini sur Prêt à l'utilisation ; le format conserve 8,5 x 11 [A4] par défaut. A mesure que le travail s'exécute, les attributs du support demandés dans le fichier (et ces attributs seulement) seront utilisés pour sélectionner les supports. Le format du fichier du travail prend la priorité sur le format par défaut de la file s'ils sont différents. REMARQUE Une fois que l'imprimante a commencé à imprimer un support, elle n'imprimera que sur un support ayant les mêmes attributs. Si un travail est interrompu au milieu de son exécution, il ne pourra basculer que sur un magasin contenant la même définition de support. Cependant, ceci ne s'applique pas si le travail est mis en suspens puis relancé à nouveau, ou entre l'impression d'une épreuve et l'impression de la version finale. Veillez à spécifier les attributs qui sont importants si le support de l'épreuve doit correspondre au support de l'impression, ou lorsque le document est mis en suspens puis relancé. Rubriques connexes Utilisation de l'onglet Supports pour définir les caractéristiques d'un travail Utilisation de l'onglet Supports pour définir les caractéristiques d'une file Comment sélectionner le décalage des travaux ? 1. Dans l'écran Accueil, cliquez deux fois sur le travail voulu dans la liste des travaux actifs ou interrompus. Vous pouvez accéder aux travaux terminés si l'option Conserver les fichiers PDL est activée. 2. Sélectionnez l'onglet Sortie. 3. Sélectionnez le bouton Agrafage / Façonnage pour définir les options d'agrafage, de façonnage, de décalage et de sortie. 4. Sélectionnez une option dans le menu déroulant Décalage : • Aucun : aucun décalage n'est appliqué. Cette option est définie par défaut. • Chaque jeu assemblé : le décalage est appliqué entre chaque jeu imprimé. • Chaque travail en série : le décalage est appliqué entre chaque pile imprimée. • Chaque jeu et chaque travail : le décalage est appliqué entre chaque pile et jeu imprimé. REMARQUE Les options de décalage sont disponibles seulement lorsque le module de réception sélectionné prend en charge le décalage des copies. Serveur d'impression FreeFlow® FreeFlow Print Server Help 14-29 Foire aux questions (FAQ) sur le serveur d'impression FreeFlow 5. Si vous sélectionnez Chaque jeu assemblé ou Chaque jeu et chaque travail, l'option Intervalle de décalage des jeux assemblés s'affiche. Pour modifier le nombre de jeux auxquels appliquer le décalage simultanément, sélectionnez une valeur. La sélection par défaut est un. 6. Sélectionnez Décalage des jeux et définissez la valeur de Pages par sous-jeu. L'option Décalage des jeux permet de décaler les jeux d'une pile (jeu en série) après chaque numéro de page spécifié. Comment configurer l'impression FIFO (First In First Out) ? 1. Sélectionnez Configuration > Préférences système.... 2. Sélectionnez l'onglet Traitement des travaux. 3. Configurez le Mode de mise en attente : Le Mode de mise en attente permet de spécifier comment les travaux exigeant des supports ou des options de façonnage non disponibles sont gérés par le système. Choisissez l'une des options suivantes : REMARQUE Seuls les administrateurs système sont autorisés à modifier ce paramètre. • Mise en attente pour ressources : le système détermine si les ressources nécessaires à l'impression du travail sont disponibles. Dans le cas contraire, le travail est identifié comme inéligible et le système continue à rastériser et à imprimer d'autres travaux. Une fois que les ressources requises deviennent disponibles, le travail est programmé, puis envoyé à l'impression. • FIFO (First In First Out) : les travaux FIFO sont mis en attente et imprimés dans l'ordre dans lequel ils ont été initiés sur le système. Si un support particulier doit être chargé ou que le magasin de support est désactivé, le système signale un incident fonctionnel et interrompt l'impression. Si l'agrafeuse est désactivée ou que l'encolleuse est hors tension, le système signale un incident de travail et continue à imprimer d'autres travaux. 4. Sélectionnez OK. 14-30 Serveur d'impression FreeFlow® FreeFlow Print Server Help Foire aux questions (FAQ) sur le serveur d'impression FreeFlow Comment faire pour désactiver les pages de garde, les pages d'erreur et les rapports d'attributs ? Il est possible de configurer les files d'impression de manière à imprimer les pages de garde, les pages d'erreur et les rapports d'attributs. Ces éléments contiennent des informations et des messages spécifiques à un fichier. Toutefois, vous pouvez désactiver cette fonctionnalité, surtout si les utilisateurs qui soumettent des travaux sont peu nombreux, ou si l'impression est effectuée sur des supports onéreux. 1. Sélectionnez File : > Gestionnaire de files.... 2. Cliquez deux fois sur une file pour ouvrir la boîte de dialogue Caractéristiques de la file. 3. Sélectionnez l'onglet Paramètres. 4. Sélectionnez Pages système. 5. Pour désactiver les pages de garde, les pages d'erreur et les rapports d'attributs, sélectionnez Néant pour chacune de ces pages. Comment utiliser le commutateur de largeur du module four en vue d'optimiser la qualité image ? Les modules four de ce produit sont pourvus d'un commutateur qui permet de sélectionner une largeur différente lorsque plusieurs modules four sont utilisés sur site (en général, un module four pour les supports de petit format et un autre pour les supports de format supérieur). Le réglage du commutateur de largeur sur la position voulue permet de limiter, voire d'éliminer, les traces d'usure au niveau du module four, prolongeant ainsi sa durée de vie. Le serveur d'impression prend en charge l'utilisation de plusieurs modules four, ce qui vous permet d'optimiser la qualité image du système sur la base de travaux individuels. Les travaux mis en attente pour ressources (RBS ou Resource Based Scheduling) et FIFO (First In First Out) sont effectués sur la base des réglages de largeur du module four. Si le module four ne prend pas en charge la largeur de support défini au niveau d'un travail, ce dernier devient inéligible. Lorsqu'un module four adéquat est présent, les travaux mis en attente pour ressources (RSB) sont programmés et imprimés automatiquement ; s'agissant des travaux FIFO, ils sont programmés et imprimés dans l'ordre dans lequel ils ont été lancés sur le système. Pour en savoir plus sur le réglage du commutateur de largeur du module four, consultez le guide de l'utilisateur des modèles Xerox® Color J75 et Xerox® Color C75. Serveur d'impression FreeFlow® FreeFlow Print Server Help 14-31 Foire aux questions (FAQ) sur le serveur d'impression FreeFlow Comment faire pour utiliser le mode veille ? Lorsque vous vous connectez au système en tant qu'administrateur système ou opérateur, le mode veille est disponible. REMARQUE Si l'imprimante est en mode veille, vous devez quitter ce mode avant d'accéder à la fonction de configuration du mode veille. Sélectionnez Quitter le mode veille dans le menu Imprimante. 1. Sélectionnez Imprimante > Configuration Mode veille... 2. Pour configurer la mise en veille de l'écran : a) Sélectionnez Mise en veille écran. Une fois cette fonction activée, le champ Délai est disponible. b) À l'aide du clavier ou du curseur, spécifiez le délai en minutes au terme duquel l'écran doit être mis en veille. 3. Vous pouvez sélectionner Alimentation réduite ou Mode veille (ou les deux) en cochant les cases correspondantes. Si vous sélectionnez les deux, l'option Mode veille n'est pas activée tant que le temporisateur du mode économie d'énergie n'a pas expiré. • Alimentation réduite : mode de consommation réduite qui s'active à l'issue d'une durée d'inactivité du système spécifiée. Le mode Alimentation réduite est désactivé lorsque des demandes d'impression sont soumises ou lors d'autres événements. • Mode veille : similaire au mode Alimentation réduite, à la différence près que le four et certains autres éléments sont mis totalement hors tension. En mode Alimentation réduite, le mode veille est activé à l'issue d'une durée spécifiée ou d'une durée d'inactivité du système spécifiée si le mode Alimentation réduite est désactivé. Le mode veille est désactivé lorsque des demandes d'impression sont soumises ou lors d'autres événements. 4. Pour définir la durée d'inactivité avant le démarrage du mode veille de l'imprimante : dans les champs Alimentation réduite et Mode veille, saisissez un nombre de minutes en tapant directement la valeur ou en utilisant le curseur. La durée maximum d'inactivité est indiquée à droite des curseurs de mode. 5. Cliquez sur OK pour enregistrer vos paramètres et quitter la boîte de dialogue. REMARQUE Cliquez sur le bouton Valeurs par défaut pour rétablir les valeurs par défaut des paramètres de veille. 14-32 Serveur d'impression FreeFlow® FreeFlow Print Server Help Foire aux questions (FAQ) sur le serveur d'impression FreeFlow Mise en page et façonnage de travaux Le serveur d'impression FreeFlow vous propose de nombreuses options de mise en page et de façonnage. Ces options vous permettent d'obtenir des résultats d'impression conformes à vos attentes. Manipulation des travaux dans la fenêtre principale des travaux Dans l'écran d'accueil du Gestionnaire de travaux, vous pouvez effectuer diverses opérations, y compris la suspension, la vérification, la sauvegarde, l'interruption et l'impression d'un travail ainsi que le déplacement d'un travail dans la file. Gestion des files d'impression Les rubriques suivantes se rapportent à la gestion des files d'impression : • Comment créer une file d'impression ? • Comment copier une file d'impression ? Comment puis-je connaître le Profil de destination utilisé ? Pour imprimer des catalogues d'échantillons, vous devez faire en sorte que le travail ou la file soit réglé sur le Profil de destination. Le Profil de destination est utilisé pour rendre toutes les couleurs, y compris les couleurs d'accompagnement, dans l'imprimante CMYK. Vous pouvez utiliser un Profil de destination spécifique, qui est défini au niveau du travail ou de la file dans Qualité d'image > Gestion des couleurs > Profil de destination. Ou vous pouvez sélectionner Utiliser Profil support sous Profil de destination, pour signifier que le profil appliqué au travail ou à la file est associé avec le support papier que vous utilisez. Vous pouvez voir lequel est associé avec le support papier dans Associations de couleurs > Groupes de supports. La seule occasion ou le Profil de destination n'est pas utilisé est lorsque CMYK direct est sélectionné dans le menu Espace couleur CMYK. CMYK direct signifie que le travail est déjà en CMYK et n'a pas besoin d'être converti. Rubriques connexes Impression d'un échantillon de couleur d'accompagnement Impression d'un catalogue d'échantillons Serveur d'impression FreeFlow® FreeFlow Print Server Help 14-33 Foire aux questions (FAQ) sur le serveur d'impression FreeFlow Programmation des supports/Utilisation des magasins Les rubriques suivantes traitent de la programmation des supports et de la programmation et de l'utilisation des magasins. Quelles sont les descriptions des supports et des magasins du menu Support chargé ? Table 1. Descriptions des supports et des magasins du menu Support chargé Configuration de magasins Format Exemple Un seul chargeur de documents Magasin<space>[Magasin] Magasin:[4] Plusieurs chargeurs de docume- Magasin<space>[Module d'alimentants tion:Magasin] Magasin:[1:4] Plusieurs magasins Magasin<space>[Module d'alimenta(Même support dans plusieurs tion:Magasin,Magasin, magasins) Magasin] Magasin:[1:1,2,3] Module d'insertion Magasin<space>[Module d'insertion:Ma- Magasin:[A:4] gasin] Plusieurs chargeurs de docume- Magasin<space>[Module d'alimentants, plusieurs magasins tion:Magasin,Magasin, (Même support dans plusieurs Magasin]<space>[Module d'alimentamagasins, dans une configura- tion:Magasin,Magasin tion à plusieurs chargeurs de Magasin] documents) Magasin:[1:1,2,3] [2:1,2,3] Départ grand côté Départ petit côté Magasin: L [1:1] S [1:2] 14-34 Magasin<space>L<space>[Module d'alimentation: :Magasin],<space><space>S<space> [Module d'alimentation:Magasin] Serveur d'impression FreeFlow® FreeFlow Print Server Help Foire aux questions (FAQ) sur le serveur d'impression FreeFlow Quelles sont les descriptions des supports et des magasins du menu Nom ? Table 2. Descriptions des supports et des magasins du menu Nom Configuration de magasins Format Exemple Un seul chargeur de documents [Magasin] [4] Plusieurs chargeurs de documents [Module d'alimentation:Magasin] [1:4] Plusieurs magasins [Module d'alimentation:Magasin, (Même support dans plusieurs ma- Magasin, Magasin] gasins) [1:1,2,3] Module d'insertion [A:4] [Module d'insertion:Magasin] Plusieurs chargeurs de documents, [Module d'alimentation:Magasin,Ma- [1:1,2,3] [2:1,2,3] plusieurs magasins gasin,Magasin]<space> [Module (Même support dans plusieurs ma- d'alimentation:Magasin,Magasin,Magasins, dans une configuration à gasin] plusieurs chargeurs de documents) Départ grand côté Départ petit côté L<space>[Module d'alimentation:Ma- L [1:1] S [1:2] gasin],<space> <space>S<space>[Module d'alimentation:Magasin Qu'entend-on par comportement de sauvegarde sur confirmation de magasin ? Les tableaux suivants indiquent le résultat des différentes combinaisons entre supports chargés dans les magasins et conventions de dénomination. Serveur d'impression FreeFlow® FreeFlow Print Server Help 14-35 Foire aux questions (FAQ) sur le serveur d'impression FreeFlow Table 3. Comportements de sauvegarde sur confirmation de magasin - Au changement des paramètres de magasin Générer automa- Générer manuel- Appliquer l'unicitiquement les ex- lement les exten- té des noms tensions de nom sions de nom Un support par magasin Remplir avec les Le nom du supLe nom du supNe s'applique pas. valeurs existaport ne change port ne change Cette combinaintes pas. Si le nom est pas. Si le nom du son de paraNon spécifié, l'op- support n'est pas mètres n'est pas tion Sauvegarder Non spécifié, l'op- autorisée. en tant que nou- tion Sauvegarder veau support est en tant que nouactive en raison veau support est de la modification active en raison des paramètres de la modification de magasin. des paramètres À la demande de de magasin. confirmation (séle- À la demande de ction de OK) dans confirmation (sélela fenêtre Caracté- ction de OK) dans ristiques du maga- la fenêtre Caractésin, la case [Sauve- ristiques du magagarder en tant sin, la case [Sauveque nouveau sup- garder en tant port] étant coque nouveau supchée, sauvegar- port] étant codez le nouveau chée, sauvegarsupport. Si le nom dez le nouveau du support est en support. Si le nom double, utilisez la du support est en fonction de géné- double, une boîte ration automade dialogue s'aftique des extensio- fiche pour vous ns de nom. permettre d'entrer une extension de nom Remplir avec le nom par défaut 14-36 Serveur d'impression FreeFlow® FreeFlow Print Server Help Foire aux questions (FAQ) sur le serveur d'impression FreeFlow Générer automa- Générer manuel- Appliquer l'unicitiquement les ex- lement les exten- té des noms tensions de nom sions de nom Le nom de supLe nom de supLe nom de support Non spécifié port Non spécifié port Non spécifié est appliqué par est appliqué par est appliqué par défaut. Lorsque le défaut. Lorsque le défaut. Lorsque le nom de support nom de support nom de support est Non spécifié, est Non spécifié, est Non spécifié, l'option Sauvegar- l'option Sauvegar- l'option Sauvegarder en tant que der en tant que der en tant que nouveau support nouveau support nouveau support est inactive. est inactive. est inactive. Remarque : si le Remarque : si le Remarque : si le nom du support nom du support nom du support est modifié dans est modifié dans est modifié dans la fenêtre Caracté- la fenêtre Caracté- la fenêtre Caractéristiques du maga- ristiques du maga- ristiques du magasin, l'option Sauve- sin et que l'option sin et que l'option garder en tant Sauvegarder en Sauvegarder en que nouveau sup- tant que nouveau tant que nouveau port est active et support est active, support est active, le comportement le comportement le comportement ci-dessus s'apci-dessus s'apci-dessus s'applique, à savoir plique, à savoir plique, à savoir Un support par Un support par Un support par magasin > Rem- magasin > Rem- magasin > Remplir avec les vaplir avec les vaplir avec les valeurs existantes. leurs existantes. leurs existantes. Serveur d'impression FreeFlow® FreeFlow Print Server Help 14-37 Foire aux questions (FAQ) sur le serveur d'impression FreeFlow Générer automa- Générer manuel- Appliquer l'unicitiquement les ex- lement les exten- té des noms tensions de nom sions de nom Plusieurs supRemplir avec les Le nom de supLes noms des sup- Ne s'applique pas. ports par maga- valeurs existaport Non spécifié ports ne changent Cette combinaisin ntes est appliqué par pas. L'option Sau- son de paradéfaut. L'option vegarder en tant mètres n'est pas Sauvegarder en que plusieurs autorisée. tant que plusieurs nouveaux supnouveaux supports est active en ports est active en raison de la modiraison de la modi- fication des parafication des para- mètres de magamètres de maga- sin. sin. À la demande de À la demande de confirmation (séleconfirmation (séle- ction de OK) dans ction de OK) dans la fenêtre Caractéla fenêtre Caracté- ristiques du magaristiques du maga- sin, la case [Sauvesin, la case [Sauve- garder en tant garder en tant que plusieurs que plusieurs nouveaux supnouveaux supports] étant coports] étant cochée, sauvegarchée, sauvegar- dez les nouveaux dez les nouveaux supports. Pour les supports. Pour les noms de support noms de support dupliqués, une en double, utilisez boîte de dialogue la fonction de gé- s'affiche pour nération automa- vous permettre tique des extensio- d'entrer une extens de nom. nsion de nom. Remplir avec le nom par défaut 14-38 Serveur d'impression FreeFlow® FreeFlow Print Server Help Foire aux questions (FAQ) sur le serveur d'impression FreeFlow Générer automa- Générer manuel- Appliquer l'unicitiquement les ex- lement les exten- té des noms tensions de nom sions de nom Le nom de supLe nom de supLe nom de support Non spécifié port Non spécifié port Non spécifié est appliqué par est appliqué par est appliqué par défaut. Les sup- défaut. Les sup- défaut. Les supports multiples ports multiples ports multiples sont supprimés du sont supprimés du sont supprimés du magasin. Lorsque magasin. Lorsque magasin. Lorsque le nom de support le nom de support le nom de support est Non spécifié, est Non spécifié, est Non spécifié, l'option Sauvegar- l'option Sauvegar- l'option Sauvegarder en tant que der en tant que der en tant que nouveau support nouveau support nouveau support est inactive. est inactive. est inactive. Remarque : si le Remarque : si le Remarque : si le nom du support nom du support nom du support est modifié dans est modifié dans est modifié dans la fenêtre Caracté- la fenêtre Caracté- la fenêtre Caractéristiques du maga- ristiques du maga- ristiques du magasin et que l'option sin et que l'option sin et que l'option Sauvegarder en Sauvegarder en Sauvegarder en tant que nouveau tant que nouveau tant que nouveau support est active, support est active, support est active, le comportement le comportement le comportement ci-dessus s'apci-dessus s'apci-dessus s'applique, à savoir plique, à savoir plique, à savoir Un support par Un support par Un support par magasin > Rem- magasin > Rem- magasin > Remplir avec les vaplir avec les vaplir avec les valeurs existantes. leurs existantes. leurs existantes. Serveur d'impression FreeFlow® FreeFlow Print Server Help 14-39 Foire aux questions (FAQ) sur le serveur d'impression FreeFlow Table 4. Comportements de sauvegarde sur confirmation de magasin - Après chaque cycle de magasin Générer automa- Générer manuel- Appliquer l'unicitiquement les ex- lement les exten- té des noms tensions de nom sions de nom Un support par magasin Pas de change- La programma- La programma- La programmament sur l'impri- tion existante est tion existante est tion existante est mante affichée. L'option affichée. L'option affichée. L'option Sauvegarder en Sauvegarder en Sauvegarder en tant que nouveau tant que nouveau tant que nouveau support est inac- support est inac- support est inactive. Le remplis- tive. Le remplis- tive. Le remplissage est supposé sage est supposé sage est supposé sur confirmation sur confirmation sur confirmation (sélection de OK). (sélection de OK). (sélection de OK). Remplir avec les Le nom du supLe nom du supNe s'applique valeurs existaport ne change port ne change pas. Cette combintes pas. Si le nom du pas. Si le nom du naison de parasupport est Non support est Non mètres n'est pas spécifié, l'option spécifié, l'option autorisée. Sauvegarder en Sauvegarder en tant que nouveau tant que nouveau support n'est ac- support n'est active que si les pa- tive que si les paramètres de ma- ramètres de magasin de l'impri- gasin de l'imprimante ont chan- mante ont changé ou que vous gé ou que vous modifiez les para- modifiez les paramètres dans la fe- mètres dans la fenêtre Caractéris- nêtre Caractéristiques du maga- tiques du magasin. sin. Remplir avec le nom par défaut 14-40 Serveur d'impression FreeFlow® FreeFlow Print Server Help Foire aux questions (FAQ) sur le serveur d'impression FreeFlow Générer automa- Générer manuel- Appliquer l'unicitiquement les ex- lement les exten- té des noms tensions de nom sions de nom Le nom de supLe nom de supLe nom de support Non spécifié port Non spécifié port Non spécifié est appliqué par est appliqué par est appliqué par défaut. Lorsque le défaut. Lorsque le défaut. Lorsque le nom de support nom de support nom de support est Non spécifié, est Non spécifié, est Non spécifié, l'option Sauvegar- l'option Sauvegar- l'option Sauvegarder en tant que der en tant que der en tant que nouveau support nouveau support nouveau support est inactive. est inactive. est inactive. Remarque : si le Remarque : si le Remarque : si le nom du support nom du support nom du support est modifié dans est modifié dans est modifié dans la fenêtre Caracté- la fenêtre Caracté- la fenêtre Caractéristiques du maga- ristiques du maga- ristiques du magasin et que l'option sin et que l'option sin et que l'option Sauvegarder en Sauvegarder en Sauvegarder en tant que nouveau tant que nouveau tant que nouveau support est active, support est active, support est active, le comportement le comportement le comportement ci-dessus s'apci-dessus s'apci-dessus s'applique, à savoir plique, à savoir plique, à savoir Un support par Un support par Un support par magasin > Rem- magasin > Rem- magasin > Remplir avec les vaplir avec les vaplir avec les valeurs existantes. leurs existantes. leurs existantes. Serveur d'impression FreeFlow® FreeFlow Print Server Help 14-41 Foire aux questions (FAQ) sur le serveur d'impression FreeFlow Générer automa- Générer manuel- Appliquer l'unicitiquement les ex- lement les exten- té des noms tensions de nom sions de nom Plusieurs supPas de change- La programma- La programma- La programmaports par maga- ment sur l'impri- tion existante est tion existante est tion existante est sin mante affichée. L'option affichée. L'option affichée. L'option Sauvegarder en Sauvegarder en Sauvegarder en tant que plusieurs tant que plusieurs tant que plusieurs nouveaux supnouveaux supnouveaux supports est inactive. ports est inactive. ports est inactive. Le remplissage Le remplissage Le remplissage est est supposé sur est supposé sur supposé sur confirconfirmation (séle- confirmation (séle- mation (sélection ction de OK). ction de OK). de OK). Remplir avec les Les noms des sup- Les noms des sup- Ne s'applique valeurs existaports ne changent ports ne changent pas. Cette combintes pas. L'option Sau- pas. L'option Sau- naison de paravegarder en tant vegarder en tant mètres n'est pas que plusieurs que plusieurs autorisée. nouveaux supnouveaux supports est active en ports est active en raison de la modi- raison de la modification des para- fication des paramètres de maga- mètres de magasin. sin. À la demande de À la demande de confirmation (séle- confirmation (sélection de OK) dans ction de OK) dans la fenêtre Caracté- la fenêtre Caractéristiques du maga- ristiques du magasin, la case [Sauve- sin, la case [Sauvegarder en tant garder en tant que plusieurs que plusieurs nouveaux supnouveaux supports] étant coports] étant cochée, sauvegar- chée, sauvegardez les nouveaux dez les nouveaux supports. Pour les supports. Pour les noms de support noms de supports en double, utilisez dupliqués, une la fonction de gé- boîte de dialogue nération automa- s'affiche pour tique des extensio- vous permettre ns de nom. d'entrer une extension de nom. Remplir avec le nom par défaut 14-42 Serveur d'impression FreeFlow® FreeFlow Print Server Help Foire aux questions (FAQ) sur le serveur d'impression FreeFlow Générer automa- Générer manuel- Appliquer l'unicitiquement les ex- lement les exten- té des noms tensions de nom sions de nom Le nom de supLe nom de supLe nom de support Non spécifié port Non spécifié port Non spécifié est appliqué par est appliqué par est appliqué par défaut. Les sup- défaut. Les sup- défaut. Les supports multiples ports multiples ports multiples sont supprimés du sont supprimés du sont supprimés du magasin. Lorsque magasin. Lorsque magasin. Lorsque le nom de support le nom de support le nom de support est Non spécifié, est Non spécifié, est Non spécifié, l'option Sauvegar- l'option Sauvegar- l'option Sauvegarder en tant que der en tant que der en tant que nouveau support nouveau support nouveau support est inactive. est inactive. est inactive. REMARQUE REMARQUE REMARQUE Remarque : si le Remarque : si le Remarque : si le nom du support nom du support nom du support est modifié dans est modifié dans est modifié dans la fenêtre Caracté- la fenêtre Caracté- la fenêtre Caractéristiques du maga- ristiques du maga- ristiques du magasin et que l'option sin et que l'option sin et que l'option Sauvegarder en Sauvegarder en Sauvegarder en tant que nouveau tant que nouveau tant que nouveau support est active, support est active, support est active, le comportement le comportement le comportement ci-dessus s'apci-dessus s'apci-dessus s'applique, à savoir plique, à savoir plique, à savoir Un support par Un support par Un support par magasin > Rem- magasin > Rem- magasin > Remplir avec les vaplir avec les vaplir avec les valeurs existantes. leurs existantes. leurs existantes. Serveur d'impression FreeFlow® FreeFlow Print Server Help 14-43 Foire aux questions (FAQ) sur le serveur d'impression FreeFlow Table 5. Comportements de sauvegarde sur confirmation de magasin - Accepter automatiquement les modifications de paramètres Générer automa- Générer manuel- Appliquer l'unicitiquement les ex- lement les exten- té des noms tensions de nom sions de nom Un support par magasin Pas de change- Remplissage sup- Remplissage sup- Remplissage supment sur l'impri- posé. Aucun chan- posé. Aucun chan- posé. Aucun chanmante gement des attri- gement des attri- gement des attributs de support. buts de support. buts de support. Remplir avec les Un support tem- Un support tem- Ne s'applique valeurs existaporaire est créé poraire est créé pas. Cette combintes avec les paraavec les paranaison de paramètres d'imprima- mètres d'imprima- mètres n'est pas nte et les parante et les paraautorisée. mètres existants. mètres existants. Le nouveau sup- Le nouveau support ne peut pas port ne peut pas être sauvegardé. être sauvegardé. Remplir avec le nom par défaut 14-44 Un support tem- Un support tem- Un support temporaire est créé poraire est créé poraire est créé avec les paraavec les paraavec les paramètres d'imprima- mètres d'imprima- mètres d'imprimante et les parante et les parante et les paramètres par démètres par démètres existants. faut. faut. Le nouveau supLe nouveau sup- Le nouveau sup- port ne peut pas port ne peut pas port ne peut pas être sauvegardé. être sauvegardé. être sauvegardé. Serveur d'impression FreeFlow® FreeFlow Print Server Help Foire aux questions (FAQ) sur le serveur d'impression FreeFlow Générer automa- Générer manuel- Appliquer l'unicitiquement les ex- lement les exten- té des noms tensions de nom sions de nom Plusieurs supPas de change- Remplissage sup- Remplissage sup- Remplissage supports par maga- ment sur l'impri- posé. Aucun chan- posé. Aucun chan- posé. Aucun chansin mante gement des attri- gement des attri- gement des attributs de support. buts de support. buts de support. Remplir avec les Des supports tem- Un support tem- Ne s'applique valeurs existaporaires sont poraire est créé pas. Cette combintes créés avec les pa- avec les paranaison de pararamètres d'impri- mètres d'imprima- mètres n'est pas mante et les para- nte et les paraautorisée. mètres existants. mètres existants. Les nouveaux Les nouveaux supports ne supports ne peuvent pas être peuvent pas être sauvegardés. sauvegardés. Remplir avec le nom par défaut Des supports tem- Des supports tem- Des supports temporaires sont poraires sont poraires sont créés avec les pa- créés avec les pa- créés avec les paramètres d'impri- ramètres d'impri- ramètres d'imprimante et les para- mante et les para- mante et les paramètres par démètres par démètres par défaut. faut. faut. Les nouveaux Les nouveaux Les nouveaux supports ne supports ne supports ne peuvent pas être peuvent pas être peuvent pas être sauvegardés. sauvegardés. sauvegardés. Générer automa- Générer manuel- Appliquer l'unicitiquement les ex- lement les exten- té des noms tensions de nom sions de nom Un support par magasin Remplir avec les Remplissage supposé dans tous les cas. Si les valeurs de valeurs existamagasin de l'imprimante ne correspondent pas à la ntes programmation des magasins, un incident est signalé. Remplir avec le nom par défaut Plusieurs supRemplir avec les ports par maga- valeurs existasin ntes Remplir avec le nom par défaut Serveur d'impression FreeFlow® FreeFlow Print Server Help 14-45 Foire aux questions (FAQ) sur le serveur d'impression FreeFlow 14-46 Serveur d'impression FreeFlow® FreeFlow Print Server Help 15 Glossaire Abandonner Mettre fin à l'exécution d'un programme, d'une impression ou de toute autre opération avant qu'elle ne soit terminée. Compte Façon d'identifier un travail. Un compte peut comporter une combinaison de lettres, de chiffres et de symboles. Si vous n'entrez pas de compte, le système indique Non spécifié(e). AppleTalk Protocole de communication réseau inhérent au système d'exploitation Apple Macintosh. REMARQUE La prise en charge d'AppleTalk est arrêtée à partir des versions 9.0 et supérieure du serveur d'impression FreeFlow. Application logicielle Logiciel résidant sur le poste de travail client utilisé pour créer des documents d'impression. ASCII American Standard Code for Information Interchange : code normalisé représentant les lettres, les chiffres et les autres caractères établi par l'American National Standards Institute à des fins de compatibilité entre le traitement des données et le matériel de communication de données. Page de garde (bannière) Page imprimée avec chaque demande d'impression et indiquant qui a soumis la demande, l'ID et l'heure d'impression de cette demande et d'autres informations sur le travail imprimé. Encollage Relier des pages imprimées et des couvertures pour former un cahier. Serveur d'impression FreeFlow® FreeFlow Print Server Help 15-1 Glossaire Station d'attente Trieuse située à l'intérieur du module de finition. La station d'attente assemble les pages pour chaque jeu d'impression. Bitmap Image électronique constituée d'une matrice d'éléments (pixels ou points) définis par un bit. Si un bit est égal à un, l'élément correspondant est imprimé ; si un bit est égal à zéro, l'élément correspondant n'est pas imprimé. Le nombre d'éléments compris dans une zone dépend de la résolution du périphérique d'affichage. Initialiser Charger les instructions initiales dans la mémoire de l'ordinateur. Ces instructions commandent ensuite le chargement du reste du programme. Tampon Zone de mémoire utilisée pour le stockage temporaire des données lors de leur transfert d'un emplacement à un autre. Polices sur cartouche Polices ajoutées sur le serveur d'impression à partir d'une disquette, d'un CD, d'un répertoire UNIX ou téléchargées via une file d'impression ou en tant que partie d'un travail. Ces polices peuvent être supprimées du système lorsqu'elles ne sont plus utilisées. Attention Notification adressée à l'utilisateur contenant des informations relatives à la sécurité du matériel. Logiciel client Logiciel permettant de soumettre des travaux d'impression au serveur d'impression. Assemblé Méthode de réception des pages imprimées. Les impressions sont groupées dans un ordre de pages 1-2-3, 1-2-3, 1-2-3. Voir aussi En série Commande Instruction adressée au système demandant l'exécution d'une opération spécifique. Ligne de commande Chaîne d'instructions comportant divers arguments que vous entrez pour indiquer au système d'exécuter une opération ou une série d'opérations. Contrôleur Composant principal du système d'impression qui gère la mise en attente et le traitement des travaux d'impression sur le réseau, ainsi que d'autres tâches. Flot de données Format des données transmises d'un périphérique à un autre. 15-2 Serveur d'impression FreeFlow® FreeFlow Print Server Help Glossaire Interpréteur Sous-système du serveur d'impression qui génère l'image bitmap à partir du fichier PDL. Service de décomposition Processus du service d'impression qui permet, grâce à l'utilisation de différentes applications et options, de sauvegarder des fichiers en tant que fichiers images TIFF. Valeur par défaut Valeur affectée automatiquement à un paramètre par le logiciel et qui reste en vigueur tant que l'opérateur ne l'a pas annulée ou modifiée. Cette valeur est destinée à produire les meilleurs résultats parmi les paramètres disponibles. Voir aussi Déterminé par le système. Périphérique Tout matériel acceptant des travaux PDL et générant une impression à partir de ces travaux. Une imprimante laser capable d'interpréter le langage PDL et d'imprimer du texte et des images constitue un périphérique. Les termes équivalents à périphérique sont imprimante, périphérique d'impression, périphérique de sortie et périphérique RIP. Tributaire du périphérique Se dit d'une fonction associée à un modèle particulier de périphérique. Ce type de fonction fournit un résultat différent d'un périphérique d'impression à l'autre. Diagnostics Programmes utilisés pour diagnostiquer des incidents dans le système ou pour aider les techniciens de maintenance à détecter la cause de tels incidents. Répertoire Regroupement logique de fichiers et de sous-répertoires identifiés par un nom. DocuSP Logiciel d'application Xerox exécuté sur la station de travail et qui constitue l'interface entre le client et l'imprimante. DocuSP correspond désormais au serveur d'impression Xerox FreeFlow (Xerox FreeFlow Print Server). ppp Points par pouce. Pilote Programme qui relie un périphérique au système d'exploitation. Toner Particules infimes de résine et de pigment déposées et fixées sur la page pour créer les images. Recto verso Impression sur les deux faces d'une feuille de papier. Serveur d'impression FreeFlow® FreeFlow Print Server Help 15-3 Glossaire Effacement de bords Le tramage du bord d'attaque est utilisé pour empêcher l'enroulement du papier autour du rouleau du module four pour les documents exigeant une impression bord à bord, en atténuant l'image le long du bord d'attaque et en réduisant ainsi la concentration de toner. Certains documents présentent une image dense sur l'un des bords du papier ; la quantité de toner est donc plus importante à cet endroit. S'il s'agit du bord d'attaque, le papier risque de s'enrouler autour du module four et de provoquer un incident. Message d'erreur Message affiché sur le système ou imprimé sur une page d'erreur vous informant qu'une erreur ou un incident s'est produit lors du traitement d'un travail. Page d'erreur Page imprimée à la fin d'un travail d'impression comprenant des messages d'erreur, le cas échéant. Ethernet Norme d'architecture réseau reposant sur la mise en oeuvre d'un câble coaxial et de composants associés pour la connexion des postes de travail, des serveurs de fichiers et des périphériques. Ce système de communication permet aux utilisateurs du poste de travail de partager des informations et des services. Pages spéciales Pages d'un travail pour lesquelles des caractéristiques spéciales sont définies. Il peut s'agir d'un support de format ou de couleur différent, du mode d'impression ou d'autres options disponibles sur le serveur d'impression FreeFlow. Extension Partie d'un nom de fichier suivant le point. Dans certains cas, l'extension indique le type de fichier. Exemple : .ps correspond à un fichier PostScript. Incident État empêchant le traitement correct d'un travail d'impression et nécessitant l'intervention d'un opérateur (un incident papier, par exemple). Nom de fichier Nom d'un fichier ou d'un répertoire. Remplissage Opération graphique PostScript consistant à remplir l'intérieur d'une forme avec une couleur (noir, par exemple) ou un motif. Façonnage Opérations effectuées une fois qu'un document est imprimé. Par exemple, la reliure est une opération de façonnage. Disque dur Lecteur de disque monté de façon permanente dans un ordinateur. 15-4 Serveur d'impression FreeFlow® FreeFlow Print Server Help Glossaire Police Jeu complet de caractères alphanumériques et de symboles ayant des caractéristiques communes telles que le style (famille), la taille du point et la graisse. Les ordinateurs stockent les images de police dans des fichiers de données définis en format bitmap ou contour. Exemple : 10 point Helvetica Light Italic. Rendu de polices Option permettant à l'administrateur système de sélectionner le convertisseur bitmap à utiliser pour traiter des travaux PCL comportant des polices vectorielles. Vous pouvez définir des paramètres supplémentaires pour le convertisseur sélectionné afin d'améliorer l'impression des polices Intellifont et True Type. Format Mise en page d'un document, notamment les marges, la longueur de la page, l'espacement des lignes et la police. Formater : préparer une disquette à recevoir des données. Trame Unité de données dans un paquet dont les caractéristiques sont définies par l'architecture réseau et le protocole de communication réseau. Serveur d'impression FreeFlow Logiciel d'application Xerox exécuté sur la station de travail et qui constitue l'interface entre le client et l'imprimante. FTP File Transfer Protocol : couche de protocole réseau utilisée pour transférer de façon fiable des fichiers sur un réseau basé sur TCP/IP. Enroulement dans le module four État provoquant un incident papier, au cours duquel la feuille de papier colle au rouleau du module four et s'enroule autour du rouleau. Passerelle Périphérique de commutation utilisé pour connecter des réseaux incompatibles. Interface utilisateur graphique Interface de conception graphique utilisée comme dispositif d'entrée/sortie intuitif et efficace. L'interface utilisateur graphique est constituée de fenêtres, d'icônes et de menus contextuels/déroulants. Échelle de gris Image dans laquelle chaque élément (pixel ou point) est défini comme une valeur de gris, par opposition aux valeurs de noir ou de blanc. Un fichier image peut contenir différents nombres de valeurs de gris en fonction de sa résolution. Une trame de demi-teinte est appliquée aux images en échelle de gris pour les préparer à l'impression sur des périphériques capables d'imprimer uniquement des points noirs solides. Serveur d'impression FreeFlow® FreeFlow Print Server Help 15-5 Glossaire IUG Voir Interface utilisateur graphique. Lissage Commande qui simule une modification partielle de la position d'un pixel en imprimant tous les autres pixels et en autorisant l'imprimante à lisser les répétitions. Il en résulte un lissage des pics et des vallées de pixels. Trame de demi-teinte Outil utilisé dans l'impression offset, la composition typographique et l'impression laser pour convertir une image en tons continus (photographie) en points, ce qui permet à l'image d'être imprimée en utilisant l'un de ces procédés. Disque dur Lecteur de disque monté de façon permanente dans un ordinateur. Tête-tête Mode d'impression dans lequel le verso d'une page est imprimé de telle sorte que le document fini s'ouvre comme un cahier. Tête-bêche Mode d'impression dans lequel le verso d'une page est imprimé de telle sorte que le document fini s'ouvre comme un calendrier. Mise en surbrillance (en évidence) Indication visuelle informant qu'un objet est dans un état particulier. Souvent utilisée pour indiquer qu'un élément est sélectionné. Suspendre Action de retarder l'impression d'un travail donné. Humidité Degré d'humidité dans l'imprimante. HTTP HyperText Transfer Protocol : protocole de communication utilisé sur le Web. Icône Petite représentation graphique d'une fenêtre de base. Lorsqu'une icône est utilisée, elle permet de gagner de l'espace et d'accéder plus facilement à la fenêtre. Image Disposition rectangulaire de valeurs échantillon. Chaque valeur échantillon représente une valeur de niveau de gris ou une couleur. Également appelée image échantillon. Qualité image Option permettant à l'administrateur système de définir des fonctions qui améliorent la qualité de l'image imprimée en fonction du type de fichier PDL imprimé et du type de police utilisé. 15-6 Serveur d'impression FreeFlow® FreeFlow Print Server Help Glossaire Décalage image Option qui permet de définir la position d'impression horizontale et verticale de l'image sur la page à l'aide des axes X et Y. Travail inéligible Travail dont les ressources ne sont pas disponibles pour l'imprimante (papier jaune, onglets, etc.) Une fois que les ressources requises deviennent disponibles, le travail s'imprime. Interpolation Algorithme utilisé pour convertir des données bitmap d'une résolution donnée à une autre résolution. Interposer Périphérique fournissant des magasins supplémentaires à une imprimante et permettant d'insérer dans un travail des fonds de page et des insertions préimprimées sans passer par le module four. Police interne Type de police résidente faisant partie de celles chargées à l'installation. IOT Image Output Terminal : partie d'une imprimante ou d'un copieur qui réalise le marquage du papier. IP Protocole Internet de la suite de communications TCP/IP. Travail Fichier document associé à un jeu d'instructions d'impression. Données d'impression, options d'impression et autres informations requises pour le traitement et l'impression d'un document. Déroulement d'un travail Chemin pris par un travail de sa création à sa réalisation sur l'imprimante. Transmission d'un travail Fonction du Serveur d'impression FreeFlow qui permet de transférer un travail d'un système à un autre. Insertions Pages de séparation dans un travail. Gestionnaire de travaux Module de contrôle de l'imprimante permettant de gérer et de traiter les travaux depuis leur réception jusqu'à leur impression. Taille du travail Taille du fichier de données maître mesurée en octets. Serveur d'impression FreeFlow® FreeFlow Print Server Help 15-7 Glossaire État du travail État d'un travail d'impression dans la file d'impression. Soumission d'un travail Procédure d'envoi d'un document et du bon de travail associé au serveur. Bon de travail Fichier contenant tous les paramètres qui déterminent comment imprimer un document. Par exemple, un bon de travail type contient des informations telles que le type de papier, le mode d'impression (recto ou recto verso), les pages encollées, les feuilles de repère et le nombre de copies à imprimer. Il indique également si le document comporte des options de façonnage telles que l'agrafage, l'encollage, etc. LAN Local Area Network : réseau connectant un ordinateur et des périphériques au moyen de câbles. Paysage Orientation de page selon laquelle les images se présentent horizontalement. L'image résultante est plus large que haute ; contraire de portrait. Journal Fichier comportant un enregistrement des événements qui se sont produits tels que messages, erreurs et informations sur les travaux et données comptables. Connexion Procédure consistant à accéder à un système en entrant un nom utilisateur et un mot de passe, le cas échéant. Déconnexion Procédure consistant à quitter une session de travail utilisateur sur un système. Départ grand côté (DGC) Orientation selon laquelle le papier est introduit dans le système par le grand côté. Voir aussi Départ petit côté (DPC). lpr Désigne à la fois le protocole d'impression fourni dans la suite des protocoles Internet et le programme mettant en oeuvre une partie de ce protocole. Commande utilisée pour soumettre un travail. Menu Liste des fonctions, commandes et options disponibles. Épaisseur minimum Épaisseur de trait minimale en pixels. 15-8 Serveur d'impression FreeFlow® FreeFlow Print Server Help Glossaire Mauvais cadrage Résulte d'un mauvais alignement des couleurs et peut être dû à de nombreux facteurs tels que la tension du papier et le repérage de la presse. Le mauvais cadrage se traduit par des blancs et des nuances altérées. Voir aussi Recouvrement des couleurs. Modules Unités de contrôle individuelles dans le logiciel. Le serveur d'impression FreeFlow inclut les modules suivants : Gestionnaire de travaux, Gestionnaire d'impression, Gestionnaire de réimpression, Gestionnaire de files, Gestionnaire de couleurs et Administration. Moirage Motif résultant de la superposition d'un angle de trame sur d'autres angles de trame lors de l'impression couleur. Support nommé Nom affecté à un support particulier pour faciliter son identification et celle de ses caractéristiques (couleur, grammage, format, etc.) dans la liste des supports. Décalage des travaux Option d'empilement de travaux permettant de décaler de quelques centimètres les bords des jeux imprimés les uns par rapport aux autres. Système d'exploitation Logiciel contrôlant les opérations au niveau matériel de l'ordinateur, notamment les entrées et les sorties dans la mémoire, les lecteurs de disque et les périphériques. Opérateur Niveau de connexion du serveur d'impression FreeFlow. L'opérateur, généralement l'opérateur d'impression, bénéficie de droits d'accès inférieurs à ceux de l'administrateur système mais supérieurs à ceux du simple utilisateur. Support(s) paginé(s) Supports placés dans un ordre particulier dans le magasin, par exemple les intercalaires. Orientation Position de l'image sur une page par rapport à la page réelle ; décrit si l'image imprimée est parallèle au bord long du papier (orientation paysage) ou au petit bord du papier (orientation portrait). Mot de passe Combinaison de lettres et de chiffres associée à un nom d'utilisateur. Le mot de passe assure la sécurité d'un compte utilisateur. Chemin Indique l'emplacement d'un fichier sur un disque. Serveur d'impression FreeFlow® FreeFlow Print Server Help 15-9 Glossaire PCL Printer Command Language : langage d'imprimante que Hewlett Packard a développé initialement pour sa propre gamme de machines. Ce langage est compatible avec de nombreuses autres imprimantes. Il prend en charge les graphiques, les images et le texte dans un grand nombre de polices. PDL Page Description Language : format de fichier qui fournit un jeu d'instructions à l'imprimante décrivant l'apparence de la page ou des pages. PostScript et HP PCL sont des exemples de langages de description de page. PDF/VT Portable Document Format/Variable Transactional : la fonction PDF/VT est destinée à l'impression variable et transactionnelle. Par exemple, une page de graphiques couleur incluant des transparences et une page de relevé de facturation monochrome constituent un travail d'impression de type PDF/VT. Périphérique Dispositif utilisé avec un ordinateur ou un poste de travail, généralement pour les entrées ou les sorties. Les imprimantes et les modems sont des exemples de périphériques. Droits Attribut d'un fichier ou d'un répertoire indiquant les personnes autorisées à accéder au fichier en lecture, en écriture ou en exécution. Personalized Page Markup Language (PPML) Langage XML utilisé pour décrire la structure d'un document. Échappement Nombre de caractères par pouce. Pixel Contraction de “picture element”. Plus petit élément adressable sur la ligne de balayage du périphérique de sortie. Les pixels ont une taille finie qui dépend de la résolution du périphérique. Par exemple, un pixel sur une imprimante à 300 ppp a une largeur de 1/300 de pouce. Plate-forme Combinaison de matériel et de logiciel de système d'exploitation. Portrait Orientation de page selon laquelle les images se présentent verticalement. L'image résultante est plus haute que large ; contraire de paysage. 15-10 Serveur d'impression FreeFlow® FreeFlow Print Server Help Glossaire PostScript Langage de description de page développé par Adobe Systems, Inc. Prend en charge des graphiques, du texte et des images avec une grande variété de polices. Conçu pour être indépendant de l'imprimante utilisée. Commande PostScript stroke Opération graphique PostScript consistant à remplir l'intérieur d'une forme avec une couleur telle que le noir. Mise hors tension Opération consistant à arrêter le système. Mise sous tension Opération consistant à démarrer le système. Mode veille Mode de l'imprimante dans lequel la consommation d'énergie est réduite lorsque l'imprimante n'est pas en service. Il est possible d'activer le mode veille automatiquement ou manuellement. ppm Pages par minute. Préférences Paramètres préférés pouvant être définis dans le logiciel pour contrôler la langue et les polices, par exemple. Magasin prioritaire Magasin de l'imprimante contenant le support le plus utilisé. L'imprimante peut être configurée pour utiliser ce magasin comme magasin par défaut, jusqu'à ce qu'il soit vide. Support principal Support le plus utilisé de l'imprimante. Application d'impression Logiciel résidant sur le poste de travail client utilisé pour créer des documents d'impression. Client d'impression Application ou machine dans le système distribué assemblant une demande de service et soumettant la demande au serveur. Travail d'impression Objet représentant une demande d'impression d'un ou de plusieurs documents sur une imprimante logique. Serveur d'impression FreeFlow® FreeFlow Print Server Help 15-11 Glossaire Impression immédiate Option du Gestionnaire d'impression qui permet d'interrompre un travail en cours d'impression pour imprimer un autre travail. Options d'impression Ensemble d'options disponibles pour contrôler le traitement d'un travail d'impression. Elles comprennent l'impression recto ou recto verso, la sélection des supports, l'assemblage, l'agrafage, etc. Elles peuvent être envoyées au serveur d'impression avec le travail, permettant ainsi un traitement automatique du travail. File d'impression File stockant de façon temporaire des travaux d'impression envoyés sur le réseau. Service Impression Un service d'impression accepte des demandes d'impression et exécute les actions indiquées. Imprimante Composant matériel plaçant l'image sur une page physique. Gestionnaire d'impression Composant du logiciel conçu pour configurer et gérer les fonctions de l'imprimante, telles que les magasins, les supports, la réception des travaux et la vérification du format des supports. Priorité Ordre dans lequel les files sont traitées. Épreuve Lorsque cette option est sélectionnée, un seul exemplaire du travail est imprimé. L'opérateur peut ainsi voir le document avant un cycle d'impression long. Lorsque vous imprimez une épreuve d'un travail, celui-ci ne disparaît pas de la file comme c'est le cas lorsqu'il est libéré pour impression. Ceci vous évite d'avoir à le renvoyer depuis votre poste de travail. Imprimer en priorité Action de déplacer un travail devant tout travail en attente dans la file d'impression. Réseau public Réseau principal à l'échelle de l'entreprise comprenant éventuellement de nombreux segments reliés par des passerelles et des routeurs. File d'impression Sous-répertoire sur un serveur d'impression dans lequel les travaux sont stockés jusqu'à ce que le serveur d'impression les imprime sur l'imprimante. Gestionnaire de files Composant du logiciel permettant de créer, de gérer et de modifier des files d'impression. 15-12 Serveur d'impression FreeFlow® FreeFlow Print Server Help Glossaire RAM Random Access Memory. Mémoire volatile utilisée pour le stockage temporaire des données et des commandes logicielles, utilisée par les programmes pour un traitement des tâches immédiat. RIP (Raster Image Processor) Matériel et/ou logiciel qui rastérise une image en convertissant le texte et les images en pixels qui seront imprimés. Convertisseur bitmap Portion du logiciel convertissant des objets graphiques constitués de vecteurs ou de segments de lignes en points pour une sortie sur des écrans graphiques et des imprimantes bitmap. Redémarrage Action de recharger les instructions initiales dans la mémoire de l'ordinateur. Ces instructions commandent ensuite le chargement des autres programmes. Libérer Action qui soumet à l'impression le travail suspendu sélectionné. Le travail est placé immédiatement à la suite de tous les travaux en cours ou en attente d'impression dans la file. Gestionnaire de réimpression Composant du logiciel permettant la réimpression de travaux ayant été sauvegardés via le service de décomposition. Polices résidentes Polices chargées sur le serveur au moment de l'installation et ne pouvant pas être supprimées. Résolution Mesure du nombre d'éléments picturaux (pixels ou points) par unité de surface. RIP Voir RIP (Raster Image Processor). Rotation Pivote une image par rapport à sa position actuelle. 0 (zéro) degré n'applique aucune rotation. Routeur Dispositif utilisé pour connecter des réseaux ou des architectures identiques ou différentes afin d'isoler la transmission des données de chaque réseau. Serveur d'impression FreeFlow® FreeFlow Print Server Help 15-13 Glossaire Échantillon Fichier d'impression dans un format PDL spécifique dont le résultat imprimé est connu. L'impression d'un travail échantillon sur une imprimante est comparée au résultat connu comme outil de diagnostic afin de déterminer si l'imprimante fonctionne correctement. SBM Plieuse/brocheuse. Polices vectorielles Équation mathématique décrivant à l'imprimante la façon dont elle doit dessiner les caractères d'une police. Étant donné qu'une seule opération doit être enregistrée pour produire un caractère dans une grande variété de tailles, la quantité de mémoire requise est inférieure à celle requise pour les polices bitmap. Barre de défilement Barre utilisée pour faire défiler les données affichées dans une fenêtre ou dans l'espace de travail. Défilement Utilisation de la barre de défilement pour afficher les données ne pouvant pas être visualisées entièrement dans un volet. Sélectionner Choisir un élément dans une liste d'options telles que celles d'un menu. Serveur Dans un réseau informatique, unité qui fournit un service spécifique (stockage des données et autres services, par exemple) aux utilisateurs du réseau. Paramètres Commandes utilisées pour définir des valeurs. Départ petit côté (DPC) Impression laser dans laquelle le papier est introduit dans le système par le petit côté. Voir aussi Départ grand côté (DGC). Recto Impression sur une face du papier. Curseur Commande utilisée pour définir une valeur et donner une indication visuelle du paramètre. Feuilles de repère Feuilles de papier ou de tout autre support intercalées entre les jeux de documents d'un travail d'impression. 15-14 Serveur d'impression FreeFlow® FreeFlow Print Server Help Glossaire SNMP Simple Network Management Protocol : protocole réseau couramment utilisé. Polices téléchargées Polices chargées sur le serveur après l'installation, à partir d'une disquette, d'un CD, d'un répertoire UNIX ou téléchargées via une file d'impression ou en tant que partie d'un travail. Ces polices peuvent être supprimées lorsqu'elles ne sont plus utilisées. Solaris Progiciel intégré de Sun Microsystems comprenant le système d'exploitation Sun. ppp Pixels par pouce. Espace de spoule Sur un serveur d'impression, espace affecté au stockage des demandes dans la file de l'imprimante. Réception des travaux Fonction permettant de décaler les travaux assemblés, en série ou les deux. Cette option permet de recevoir les impressions ou jeux décalés les uns par rapport aux autres. Agrafage Option de façonnage utilisant un fil pré-coupé pour agrafer chaque jeu d'impression. État Condition dans laquelle se trouve un composant système. Message d'état Informations générées par une application vous avisant de la progression d'un traitement. Agrafage Option de façonnage permettant de couper et d'insérer des agrafes dans chaque jeu d'impression. Trames stochastiques Trames utilisant des points placés de manière aléatoire au lieu des points de trame classiques alignés selon des angles prédéfinis. Selon le principe du tramage stochastique, la disposition aléatoire des points évite le moirage. La trame stochastique évite les moirages dus au tramage, mais peut produire un aspect granuleux et d'autres effets visuels indésirables. Supports Types de papier utilisés pour l'impression. Liste des supports Liste disponible dans l'interface qui identifie tous les types de supports actuellement chargés dans l'imprimante ou pouvant l'être. Serveur d'impression FreeFlow® FreeFlow Print Server Help 15-15 Glossaire Nom du support Nom affecté à un support particulier pour faciliter son identification et celle de ses caractéristiques (couleur, grammage, format, etc.) dans la liste des supports. Chaîne Séquence de caractères alphanumériques traitée comme une unité de données par un programme. Trait Épaisseur ou largeur d'un caractère ou d'une ligne. Masque de sous-réseau Série de 4 octets dont les bits identifient la partie réseau et hôte d'une adresse. Les 1 dans le masque correspondent aux bits utilisés pour l'adresse réseau et les 0 à ceux utilisés pour l'adresse hôte. Administrateur système Personne responsable de la configuration, du fonctionnement et de la maintenance des réseaux et des postes de travail. L'administrateur système peut accéder à et contrôler tout le système et toutes les données des travaux, à l'exception des données et fonctions de maintenance. Déterminé par le système Le système détermine les paramètres les mieux adaptés à un travail donné, tels que le mode de réception, l'ordre de réception ou la résolution. Les paramètres déterminés par le système peuvent généralement être modifiés en sélectionnant diverses options dans la fenêtre Configuration : Préférences système du Serveur d'impression FreeFlow. Voir aussi Valeur par défaut. Surimpression 2D Commande de qualité image PCL dans laquelle chaque ligne de balayage est décalée de 1 pixel dans le sens de balayage rapide et lent et fusionnée avec la ligne de balayage d'origine. Cette option imprime les motifs très sombres sous forme d'aplats noirs. Recto verso Impression sur les deux faces d'une feuille de papier. Mise à l'échelle X 2 Commande de qualité image PCL permettant de mettre à l'échelle les motifs en utilisant un facteur 2. Cette option est idéale pour l'impression de motifs définis par l'utilisateur pour l'impression à 300 ppp. TIFF (Tagged Image File Format) Format image usuel développé par Aldus et Microsoft pour les images numérisées couleur et noir et blanc. Il s'agit du format en mode points le plus polyvalent, le plus fiable et le plus largement utilisé pour l'échange de données numériques. 15-16 Serveur d'impression FreeFlow® FreeFlow Print Server Help Glossaire TCP/IP Transmission Control Protocol/Internet Protocol : protocole de communication réseau largement utilisé et pris en charge par le Serveur d'impression FreeFlow. Il s'agit d'un ensemble de conventions de communication utilisé par les périphériques pour communiquer entre eux. Débit Mesure de la vitesse d'une imprimante, exprimée en pages par minute. TIFF Voir TIFF (Tagged Image File Format). Toner Particules infimes de résine et de pigment déposées et fixées sur la page pour créer les images. Recouvrement des couleurs Technique de traitement des images utilisée pour compenser un mauvais cadrage sur le moteur d'impression ou la presse. UFST Universal Font Scaling Technology est un des nombreux convertisseurs de polices. Utilisez les contrôles USFT pour ajuster l'épaississement des polices vectorielles Intellifont. En série Méthode de réception des pages imprimées selon laquelle chaque page de document est imprimée dans le nombre d'exemplaires demandés. L'impression de trois exemplaires d'un document de 2 pages donnera deux jeux dans l'ordre 1-1-1, 2-2-2. Voir aussi Assemblé. UNIX Système d'exploitation pour les ordinateurs, fonctionnant généralement dans un environnement réseau. Il est constitué d'un système hiérarchique de commandes, d'interpréteurs de commandes interactifs, de fichiers et de répertoires. Support non spécifié Nom de support présentant le moins de restrictions d'impression. VIPP Variable Data Internet PostScript PrintWare : la configuration et l'utilisation d'une file de cache VIPP permet de réutiliser les objets de document existant dans un état de post-rastérisation. Serveur d'impression FreeFlow® FreeFlow Print Server Help 15-17 Glossaire Imprimantes virtuelles Noms logiques de l'imprimante qui permettent d'appliquer différents jeux d'attributs par défaut à des travaux soumis. L'opérateur d'impression et l'administrateur système définissent des noms d'imprimantes virtuelles et les différents jeux d'attributs et de valeurs qui leur sont associés. Utilisateur Dispose de droits d'accès minimum. Il n'est pas nécessaire d'entrer un ID de connexion et un mot de passe pour ce niveau. Redémarrage à chaud Redémarrage du serveur d'impression alors qu'il est encore sous tension. Avertissement Message adressé aux utilisateurs et contenant des informations relatives à la sécurité des personnes. Grammage. Poids du papier en grammes par mètre carré. En général, il est indiqué sur l'emballage de la ramette de papier. Station de travail Ordinateur capable de traiter des données mais conçu spécifiquement pour interagir avec un réseau. Écriture des noirs Le laser reproduit l'emplacement, sur le photorécepteur, dans lequel des marques noires doivent être imprimées. Cette technologie améliore la possibilité d'imprimer de façon cohérente des détails fins associés à des lignes, du texte et des demi-teintes, produisant par conséquent des tons de gris et des graphiques uniformes et lisses. Écriture des blancs Le laser reproduit l'emplacement, sur le photorécepteur, dans lequel des marques blanches doivent être imprimées. Axe X Axe horizontal sur une grille. Axe Y Axe vertical sur une grille. Zone Groupement logique de périphériques défini par l'utilisateur dans un intranet AppleTalk permettant de repérer plus facilement les services réseau. REMARQUE La prise en charge d'AppleTalk est arrêtée à partir des versions 9.0 et supérieure du serveur d'impression FreeFlow. 15-18 Serveur d'impression FreeFlow® FreeFlow Print Server Help Index A Accessibilité 1-5 Activation de files 4-5 Administration, menu 11-1, 11-1, 11-7, 11-7, 11-8 Comptabilité 11-1 Utilisation 11-1, 11-1 ADS connexion 10-30, 10-30, 10-31 connexion unique 10-30, 10-30, 10-31 Affectation d'une famille de profils 13-12, 13-14 Affichage 10-1, 10-4, 10-4, 10-5, 10-6 Affichage des polices 11-7, 14-19 affichage du gestionnaire de licences 10-4, 10-5 Agrafage 14-1 Agrafage/Façonnage, onglet 3-36 Ajout 13-12 Alimentation réduite 14-32 Ancien mot de passe, champ 5-3 appleTalk activation par le biais du Gestionnaire de licences 10-29 type de phase 10-29 Approbation d'un PDF 3-5 Archivage réseau 3-32 SMB 3-32 Archivage réseau via FTP ou SFTP 3-32 Arrêt automatique 6-1 Configuration 6-1 arrêt différé et redémarrage 7-9 B Bibliothèque de supports, fenêtre 6-8 Liste des supports 6-8 bindery 10-23 Boutons d'accès aux fonctions 3-8 C Caractéristiques d'un groupe couleur 13-4, 13-4 Caractéristiques d'un groupe couleur du Gestionnaire de couleurs 13-4 Caractéristiques de la file 4-3 caractéristiques de licence accès 10-4, 10-4, 10-5 Serveur d'impression FreeFlow® FreeFlow Print Server Help Caractéristiques de licence 10-6 Caractéristiques du travail 3-8 CD au format Joliet 14-19 certificat SSL/TLS suppression 10-56 Champs 6-19 Chargement de polices supplémentaires 11-8 CMJN, onglet 3-60, 3-63, 4-38, 4-41, 13-40, 13-43 Commandes d'affichage des files 4-69 configuration 10-20 Configuration 6-5 Configuration (vérification) 3-6 Configuration d'une file pour la suspension des travaux 4-69 Configuration d'une file pour le refus de travaux 4-68 configuration de l'encodage 10-31, 10-31 configuration de la passerelle en ligne 10-31 configuration LPD 10-18 configuration système accès 10-1 sauvegarde 7-13 Connexion 5-1, 5-1 Connexion, menu 5-1, 5-3 Connexion/Déconnexion 5-1 Conserver les fichiers PDL 10-42 Contrôle des files 4-67 Conversions entre modèles de couleur 13-36 couleur d'accompagnement 13-29 modifier 13-29 Couleur d'accompagnement 13-32, 13-32 Impression d'un catalogue d'échantillons 13-31 Impression d'une épreuve 13-30 création 10-33, 10-33, 10-34, 10-34, 10-35, 10-35 Création d'une nouvelle file 4-5 D Décalage des sous-jeux 14-1 Déconnexion 5-2 Définition d'une nouvelle famille 13-12 Définition des caractéristiques d'une file 4-12 diagnostics à distance 10-57 i Index E Effacement de bords 6-5 exécution 7-11 Exportation de la liste 13-12, 13-14 Exporter un rapport 3-5 F Façonnage des sous-jeux 14-1 Fenêtre 13-2 Fenêtre du Gestionnaire de travaux 3-1 Fenêtre Éditeur de couleur d'accompagnement 13-32 Fenêtre principale 4-2 Fenêtre principale du Gestionnaire de files 4-2 Fichier comptable Affichage 11-2 Exportation 11-4 Impression 11-4 Purge 11-3 Purge éloignée 11-2 fichier de licence chargement 10-4, 10-4, 10-5 Fichier de licence Chargement 10-6 Fichiers comptables Exportation 14-15 fichiers de configuration sauvegarde 7-13 File par défaut Configuration 4-70 Foire aux questions (FAQ) au sujet du serveur d'impression FreeFlow Comment ajouter des feuilles de repère ? 14-6 Comment ajouter et programmer des couvertures ? 14-4 Comment convertir un travail cahier en travail standard et vice-versa ? 14-8 Comment diriger des travaux vers un magasin particulier ? 14-15 Comment faire pour ajouter des insertions à un travail 2 en 1 ou à un cahier ? 14-6 Comment faire pour désactiver les pages de garde ? 14-31 Comment faire pour effectuer des réglages de qualité image ? 14-20 Comment faire pour effectuer une découpe multipages ? 14-22 Comment faire pour imprimer le format 5,5 x 8,5 en recto verso ? 14-23 Comment faire pour imprimer un travail tête-bêche ? 14-23 ii Comment faire pour interrompre un travail ? 14-18 Comment faire pour modifier la programmation de supports ? 14-7 Comment faire pour programmer le façonnage d'un travail ? 14-26 Comment faire pour programmer un travail de type cahier ? 14-26 Comment faire pour suspendre un travail ? 14-17 Comment faire pour vérifier un travail ? 14-27 Comment imprimer un format A4 sur du papier de format supérieur ? 14-24 Comment imprimer un travail 2 en 1 tête-bêche ? 14-23 Comment imprimer un travail dans l'ordre inverse ? 14-25 Comment insérer une plage de pages avant une page spécifiée ? 14-18 Comment modifier l'emplacement des agrafes ? 14-7 Comment modifier les attributs d'un magasin ? 14-6 Comment modifier les caractéristiques d'un travail ? 14-6 Comment résoudre les conflits de programmation de supports ? 14-27 FreeFlow Print Server, logiciel 7-10 FTP ou SFTP 3-32 G Gestion des files 4-1 Gestion des supports 6-8 Gestion des travaux 3-1 Gestion et configuration du système 1-3 Gestionnaire d'impression 6-11, 6-12, 6-14, 6-18, 6-19, 6-20 Boutons de commande des plateaux de réception 6-17 Champs de l'onglet Façonnage 6-10 Façonnage, onglet 6-10 Modules de finition externes 6-12 Plateau de réception, menus de l'onglet 6-17 Qualité image, onglet 6-19 Menus 6-19 Réception des travaux, onglet 6-17 Gestionnaire de couleurs 13-1, 13-2, 13-3, 13-12, 13-36 À propos de 13-1 Associations, onglet Utilisation 13-4 Serveur d'impression FreeFlow® FreeFlow Print Server Help Index Courbes tonales utilisateur 3-48, 3-49, 4-26, 4-27, 13-19, 13-20, 13-38 création 3-51, 4-29, 13-22 Nouveau 3-47, 4-25, 13-19 Étalonnage de l'imprimante 13-6 Fenêtre Éditeur de couleur d'accompagnement 13-33 Imprimer la liste des profils 13-17 Mode d'impression Sélection 13-37 Mode d'impression monochrome 10-51, 13-37 Onglet Profils couleur 13-11 Menu Afficher 13-11 OPI Utilisation 13-38 Profil de trame Ajout 13-14 Profils couleur, onglet 13-11, 13-12 Menu Afficher 13-11 Gestionnaire de couleurs Profils couleur, onglet Menu Afficher 13-12 Gestionnaire de files 4-3, 4-67, 4-68, 4-68, 4-69, 4-69 À propos de 4-2 Activation d'une file pour l'acceptation de travaux 4-68 ASCII Utilisation 4-67 Configuration d'une file pour la libération des travaux 4-68 Contenu 4-13 Couleur source 3-59, 4-37, 4-47, 13-40 Création de files 4-5 Création de nouvelles files 4-4 Destination 4-10 Fonds de page 4-14 Ignorer bon travail 4-5 Menu Afficher 4-4 Menu File 4-3 Onglet Paramètres 4-13 Options couleur 4-44 Options standard 3-36 Paramètres PDL Utilisation 4-55 Paramètres, onglet Utilisation 4-8 Qualité image, onglet 4-22 Réglage image, onglet 4-49 Utilisation 4-50 Sortie, onglet 4-21 Supports, onglet Utilisation 4-20 Gestionnaire de files, onglet Sortie Utilisation 4-21 Serveur d'impression FreeFlow® FreeFlow Print Server Help Gestionnaire de files, onglet Supports 4-20 Gestionnaire de licences 10-4, 10-6 Gestionnaire de travaux 3-1, 3-2, 3-6, 3-8, 3-27, 3-36, 3-67 Altéré(s), onglet 3-71 Configuration du recouvrement des couleurs 3-55, 4-33 Configuration du rendu 3-64, 4-42, 4-48, 13-45 Couvertures Création 3-70 Feuilles de repère Utilisation 3-39 Fonction de désactivation en cas de conflit d'options 3-9 Horodatage 3-70 Impression des travaux 3-12 Insertions Création 3-69 Libération d'un travail à imprimer 3-12 Mise en page Configuration 3-40 Options avancées 3-41 Options de qualité image 4-45 Paramètres, onglet 3-27 Prévisualisation d'un travail 3-9, 3-10 Affichage d'un rapport relatif au travail 3-11 Affichage de vignettes 3-9, 3-10 Exportation d'un aperçu vers PDF 3-11 Prévisualisation d'une série de pages 3-10 Réglage image, onglet 2-5, 3-66 Utilisation 2-5, 3-66 Résolution d'un incident travail 3-71 Ressources nécessaires 3-71 Sortie, onglet 3-35 Supports, onglet 3-33 Travaux sauvegardés, onglet 3-23 Utilisation d'images DRI 3-24 Gris, onglet 3-61, 4-39, 13-41 Groupe couleur Caractéristiques 13-4 définition de la valeur par défaut 13-5 Déplacement d'un support 13-5 Exportation 13-6 Importation 13-6 Nouveau 13-4 Restauration des paramètres par défaut 13-6 Suppression 13-5 Guide des boutons de l'interface principale 1-3 iii Index Listes de travaux 3-2 installation de logiciels 7-7, 7-7 mise sous/hors tension 7-9 mode sécurisé 7-15 sauvegarde 7-11 services distants 7-5 Utilisation 7-1 Menus 1-2, 2-1, 3-6 Menus de l'onglet Associations 13-3 menus de la fenêtre Façonnage 6-11 Menus du service d'impression 2-1 Message de connexion, zone 5-1 mise hors tension d'urgence 7-10, 7-11 mise hors tension de l'imprimante 7-9 mise sous tension de l'imprimante 7-9 mode sécurisé activation 7-15 Mode veille 14-32 Configuration 6-1 Immédiat 6-1 Quitter 6-1 Mode veille immédiat 14-32 modification 3-26 Modification des caractéristiques d'une file 4-12 Modification des mots de passe 5-3 Modifier le mot de passe... 5-3 Module de finition Déverrouillage 6-1 Module DFA 14-1 Modules de finition externes Configuration 6-12 Mots de passe, faibles 5-3 Mots de passe, forts 5-3 Mots de passe, sécurité 5-1 M N menu Configuration 9-4, 10-1 autorisations de groupe 10-59 filtre IP 10-57 FTP 10-57 gestionnaire de licences 10-4, 10-5 lecteur de CD 10-3 profils de sécurité 10-33, 10-33, 10-34, 10-34, 10-35, 10-35 réseau 10-6 utilisateurs et groupes 10-58 utilisation de FTP 10-57 Menu Configuration Gestionnaire de licences 10-4, 10-6 menu Personnaliser 9-4 écran d'accueil 9-3, 9-4 menu services 8-1, 9-1 menu Système 7-1, 7-2, 7-2, 7-9 nettoyage de données confidentielles 7-8, 7-8 netware NDS 10-23 numéro de réseau Novell 10-24 serveur QServer 10-25 nom de la zone 10-29 noms d'utilisateurs ADS 10-30, 10-30, 10-31 numéros de série SNMP Affichage 10-20 I ID travail 7-2, 7-2 Importation de la liste 13-12 Importation de polices 14-19 Impression 3-20 Imprimante, menu 6-1, 6-5, 6-7, 6-7 Bibliothèque de supports 6-8 Échantillon travail en cours 6-6 Utilisation 6-6 Mode veille 6-1 Sélection du mode d'impression 6-4 Vider le plateau de réception 6-5 Imprimer le rapport 3-5 installation de logiciels Utilisation 7-7, 7-7 Interface utilisateur graphique du serveur d'impression FreeFlow 1-1, 1-1 Affichage des caractéristiques 1-3 Interface utilisateur principale 1-2 internationalisation SNMP 10-21 interrompre l'impression 7-1 interrompre le traitement 7-1 IPP activation 10-23 J Journalisation des comptes 11-2 L iv O onglet Généralités 10-35 Onglets du Service d'impression 2-1 Serveur d'impression FreeFlow® FreeFlow Print Server Help Index P Q paramètres d'interception SNMP 10-21 paramètres XIM accès 10-20 paramètres XIM communs 10-21 Paramètres, onglet 3-27 passerelle encodage 10-31, 10-31 passerelle IPP 10-22 PCL 14-19 PDL 14-19 Plateau de réception 14-1 Polices 14-19 Polices PDL 11-7 Polices résidentes PCL 11-8 Polices résidentes Postscript 11-8 PostScript 14-19 préférences adresses IP modification 10-52, 10-53 Suppression 10-53 caractéristiques de l'interface éloignée 10-53 Interface utilisateur distante 10-52 internationales 10-39 procédure des polices 10-51 SSL/TLS gestion du certificat 10-54 supports et magasins 10-52 Préférences 10-48 Options de traitement de travail 10-42 Procédure des travaux 10-48 Profil de trame 13-12 Profils couleur 13-12, 13-12, 13-12, 13-12, 13-12, 13-12, 13-12, 13-14 Définition d'une nouvelle famille 13-14 Exportation sur CDRW 13-16 Importation de la liste 13-14 Sauvegarde de la liste des profils 13-14 Profils couleur en remplacement d'une famille de trames 13-14 Profils couleur pour l'affectation d'une famille de profils 13-14 Profils couleur, onglet 13-12 Profils de module 6-12, 6-14 profils de sécurité 10-35 copie 10-33, 10-33, 10-34, 10-34, 10-35, 10-35 onglet INETD 10-37 onglet INIT 10-37 onglet RPC 10-37 onglet Système 10-37 proxy HTTP 10-18 Purge/exportation automatique 11-2 Qualité image 6-20 Serveur d'impression FreeFlow® FreeFlow Print Server Help R Raccourcis clavier 1-5, 1-5 Raccourcis mnémoniques 1-19 Réception des travaux, onglet 6-18 redémarrage 7-10 redémarrage du système 7-9 Réglage 6-20 Remplacement d'une famille de trames 13-12, 13-14 Remplacement du gris 13-36 Rendu du travail 3-64, 4-42, 4-48, 13-45 Repositionner sortie 6-7, 6-7 reprendre l'impression 7-1 reprendre le traitement 7-1 restauration 7-2, 7-2, 7-11, 7-13 restauration des ID travail 7-2, 7-2 restauration système 7-14 Restaurer la configuration 7-14 restrictions 10-53 Retour aux valeurs d'origine 13-32 S saisie d'informations proxy 10-18 Sauvegarde de la liste des profils 13-12 sauvegarde des fichiers de configuration 7-14 sauvegarde système 7-11 Sauvegarder la configuration 7-13 sécurité Affichage des caractéristiques d'un profil 10-35 affichage des caractéristiques de profil 10-33, 10-33, 10-34, 10-34, 10-35 profil par défaut 10-33, 10-33, 10-34, 10-34, 10-35, 10-35 Sélection d'un profil par défaut 10-35 sélection du profil actuel 10-33, 10-33, 10-34, 10-34, 10-35, 10-35 sélection du profil par défaut 10-33, 10-33, 10-34, 10-34, 10-35 Sécurité par mots de passe 5-2 Serveur d'impression FreeFlow À propos de 1-1 Aide en ligne 1-1 serveur netware Configuration 10-23 serveur QServer configuration 10-26, 10-26, 10-27, 10-27 Service Copie 1-1 v Index Service Impression 2-1, 3-26 Impression d'une épreuve 2-7 Onglet Fichiers Utilisation 2-2 Onglets 2-1 Travaux copie 3-15 Service Numérisation vers un fichier À propos de 1-3 services distants 10-18 Services distants Utilisation 7-5 SIT 14-19 SNMP activation 10-20 configuration 10-19 Sortie, onglet 4-21 SSL/TLS certificat auto-signé configuration 10-54 certificat signé autorité de certification 10-55 Supports, onglet 4-20 Suppression 13-12, 13-14 Suppression d'une couleur personnalisée 13-32 Suppression d'une file 4-68 Suppression de profils couleur 13-14 Suspension d'un travail 2-7 système Mise sous tension 7-9 T taille de la police 9-4 taille de police de l'interface utilisateur graphique 9-4 TCP/IP brut activation 10-19 Touches Activation 1-13 Navigation 1-13 Transmission d'un travail 3-16 vi Configuration d'un nom de système d'impression 3-17 Travail Sauvegarde d'un travail en tant que fond de page 3-25 Suppression 3-14 Travail sauvegardé Impression 3-25 Travaux Annulation 3-15 Déplacement 3-15 Impression immédiate 3-19 Modification d'un nom 3-14 Modification des caractéristiques d'un travail 3-12 Prévisualisation 3-10 Sauvegarde 3-23 Travaux sauvegardés 3-26 type de trame 10-24 U Utilisation 3-27, 3-36, 4-69, 6-7 Utilisation de fonds de page 3-67 utilisation des diagnostics à distance 10-57 V vérification 3-4 Vérification 3-4 Vérification des travaux 3-4 Vérification et libération 3-4 vérification, configuration 3-6 vérification, exportation d'un rapport 3-5 vérification, impression d'un rapport 3-5 vérification, rapport d'erreur 3-5 Z ZIP 14-19 Zone de texte des messages relatifs à l'imprimante 1-2 Serveur d'impression FreeFlow® FreeFlow Print Server Help ">
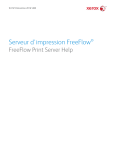
Public link updated
The public link to your chat has been updated.
