Xerox 770 Digital Color Press Mode d'emploi
Vous trouverez ci-dessous de brèves informations pour FreeFlow 7.0. Ce guide système fournit des informations essentielles pour l'administration, la soumission des travaux, l'impression, la gestion des files d'attente, la finition, la configuration réseau, la comptabilité, la sauvegarde et la restauration, ainsi que le dépannage. Découvrez les options de flux de travail d'impression, la gestion des polices et bien plus encore.
PDF
Télécharger
Document
Version du logiciel Serveur d'impression FreeFlow 7.0
Mars 2008
708P88983
Serveur d'impression FreeFlow®
Guide système
Préparé par :
Xerox Corporation
Global Knowledge & Language Services
800 Phillips Road Bldg. 218-01A
Webster, NY 14580
Traduit par :
Xerox
GKLS European Operations
Bessemer Road
Welwyn Garden City
Hertfordshire
AL7 1BU
UK
Copyright © 2008 Xerox Corporation. Tous droits réservés.
La protection des droits de reproduction s'applique à l'ensemble des informations et documents prévus aux termes de la loi, quels que soient
leur forme et leur contenu, y compris aux données générées par les logiciels et qui s'affichent à l'écran (icônes, écrans, présentations, etc.)
Adobe® and the Adobe logo, InDesign®, Illustrator®, PageMaker®, Photoshop®, Acrobat®, Distiller® et le logo Acrobat sont des marques
ou des marques déposées de Adobe Systems Incorporated aux États-Unis et/ou dans d'autres pays.
The Creo wordmark, Creo logo, and the names of Creo products and services referred to this document are trademarks of Creo, Inc.
Macintosh, Power Macintosh et Mac sont des marques déposées de Apple Computer, Inc.
Microsoft® Windows NT® and Microsoft® Windows sont des marques déposées de Microsoft Corporation.
PANTONE® est une marque déposée de Pantone, Inc.
Sun Microsystems et Solaris sont des marques, des marques déposées ou des marques de service de Sun Microsystems, Inc. aux États-Unis et
dans d'autres pays.
SWOP® est une marque déposée de SWOP, Inc.
Quark et QuarkXPress sont des marques déposées de Quark, Inc. et de toutes les société affiliées applicables aux États-Unis (Reg. U.S. Pat.) &
Tm. Off. et dans de nombreux autres pays.
Ce produit inclut du logiciel développé par Apache Software Foundation (http://www.apache.org/).
Ce produit inclut du logiciel développé par JDOM Project (http://www.jdom.org).
Ce produit inclut du logiciel développé par Jaxen Project (http://www.jaxen.org).
iGen3™ est une marque déposée de Xerox Corporation aux États-Unis et/ou dans d'autres pays.
Xerox®, FreeFlow® et SmartPress sont des marques déposées ou sous licence de XEROX CORPORATION.
Table des matières
Administration système
1-1
Polices . . . . . . . . . . . . . . . . . . . . . . . . . . . . . . . . . . . . . . . . . . . . . . . . . . . . . . . . . . . . . . . . . . . . 1–1
Sélection de polices . . . . . . . . . . . . . . . . . . . . . . . . . . . . . . . . . . . . . . . . . . . . . . . . . . . . . . . . . . 1–1
Polices . . . . . . . . . . . . . . . . . . . . . . . . . . . . . . . . . . . . . . . . . . . . . . . . . . . . . . . . . . . . . . . . . . . . 1–2
Téléchargement de polices depuis le réseau . . . . . . . . . . . . . . . . . . . . . . . . . . . . . . . . 1–3
Polices résidentes . . . . . . . . . . . . . . . . . . . . . . . . . . . . . . . . . . . . . . . . . . . . . . . . . . . . . 1–3
Polices résidentes PostScript . . . . . . . . . . . . . . . . . . . . . . . . . . . . . . . . . . . . . . 1–4
Polices résidentes PCL . . . . . . . . . . . . . . . . . . . . . . . . . . . . . . . . . . . . . . . . . . 1–7
Polices non résidentes . . . . . . . . . . . . . . . . . . . . . . . . . . . . . . . . . . . . . . . . . . . . . . . . . 1–8
Polices téléchargées . . . . . . . . . . . . . . . . . . . . . . . . . . . . . . . . . . . . . . . . . . . . 1–9
Polices téléchargeables . . . . . . . . . . . . . . . . . . . . . . . . . . . . . . . . . . . . . . . . . . 1–9
Substitution de police . . . . . . . . . . . . . . . . . . . . . . . . . . . . . . . . . . . . . . . . . . . . . . . . . 1–10
Polices PostScript . . . . . . . . . . . . . . . . . . . . . . . . . . . . . . . . . . . . . . . . . . . . . 1–10
Polices PCL 5e . . . . . . . . . . . . . . . . . . . . . . . . . . . . . . . . . . . . . . . . . . . . . . . . 1–10
Famille de polices . . . . . . . . . . . . . . . . . . . . . . . . . . . . . . . . . . . . . . . . . . . . . . . . . . . . . . . . . . . 1–10
Restrictions relatives aux préférences système . . . . . . . . . . . . . . . . . . . . . . . . . . . . . . . . . . . . 1–11
Soumission de travaux
2-1
Comment obtenir les pilotes d'imprimante . . . . . . . . . . . . . . . . . . . . . . . . . . . . . . . . . . . . . . . . . 2–1
CD des pilotes d'imprimante CentreWare . . . . . . . . . . . . . . . . . . . . . . . . . . . . . . . . . . . 2–1
Pilotes d'imprimante disponibles sur le site Web de Xerox . . . . . . . . . . . . . . . . . . . . . . 2–1
Pour télécharger des pilotes d'imprimante : . . . . . . . . . . . . . . . . . . . . . . . . . . . 2–1
Installation des pilotes d'imprimante . . . . . . . . . . . . . . . . . . . . . . . . . . . . . . . . . . . . . . . . . . . . . . 2–3
À partir du CD des pilotes d'imprimante CentreWare : . . . . . . . . . . . . . . . . . . . . . . . . . 2–3
À partir du fichier WinZip téléchargé : . . . . . . . . . . . . . . . . . . . . . . . . . . . . . . . . . . . . . . 2–3
Soumission au dossier actif . . . . . . . . . . . . . . . . . . . . . . . . . . . . . . . . . . . . . . . . . . . . . . . . . . . . 2–3
Répertoire des dossiers actifs . . . . . . . . . . . . . . . . . . . . . . . . . . . . . . . . . . . . . . . . . . . . 2–4
Exemple de flux de travail . . . . . . . . . . . . . . . . . . . . . . . . . . . . . . . . . . . . . . . . . . . . . . . 2–4
Informations d'assistance . . . . . . . . . . . . . . . . . . . . . . . . . . . . . . . . . . . . . . . . . . . . . . . 2–5
Restrictions . . . . . . . . . . . . . . . . . . . . . . . . . . . . . . . . . . . . . . . . . . . . . . . . . . . . . . . . . . 2–5
Résolution des problèmes liés aux dossiers actifs . . . . . . . . . . . . . . . . . . . . . . . . . . . . 2–6
Prise en charge du JDF via la fonction Dossiers actifs . . . . . . . . . . . . . . . . . . . . . . . . . . . . . . . 2–7
Présentation technique . . . . . . . . . . . . . . . . . . . . . . . . . . . . . . . . . . . . . . . . . . . . . . . . . 2–7
Traitement JDF . . . . . . . . . . . . . . . . . . . . . . . . . . . . . . . . . . . . . . . . . . . . . . . . . . . . . . . 2–7
Réception des bons de travail JDF depuis le dossier actif . . . . . . . . . . . . . . . . 2–7
Traitement des bons de travail JDF . . . . . . . . . . . . . . . . . . . . . . . . . . . . . . . . . 2–7
Soumission des fichiers de données au serveur d'impression FreeFlow . . . . . 2–8
Mise à jour et sortie des bons de travail JDF . . . . . . . . . . . . . . . . . . . . . . . . . . 2–8
Traitement des bons de travail JDF avec syntaxe/valeurs non valides . . . . . . 2–9
Exemple de flux de travail JDF . . . . . . . . . . . . . . . . . . . . . . . . . . . . . . . . . . . . . . . . . . . 2–9
Remarques sur JDF . . . . . . . . . . . . . . . . . . . . . . . . . . . . . . . . . . . . . . . . . . . . . . . . . . 2–10
Résolution des problèmes liés à JDF . . . . . . . . . . . . . . . . . . . . . . . . . . . . . . . . . . . . . 2–10
Soumission de travaux multiples . . . . . . . . . . . . . . . . . . . . . . . . . . . . . . . . . . . . . . . . . . . . . . . 2–12
Soumission Web . . . . . . . . . . . . . . . . . . . . . . . . . . . . . . . . . . . . . . . . . . . . . . . . . . . . . . . . . . . 2–12
Impression via le client Web Services Internet . . . . . . . . . . . . . . . . . . . . . . . . . . . . . . 2–13
G u id e s y s t è m e
i
Table des matières
Remote Print Server . . . . . . . . . . . . . . . . . . . . . . . . . . . . . . . . . . . . . . . . . . . . . . . . . . . . . . . . . 2–15
Présentation . . . . . . . . . . . . . . . . . . . . . . . . . . . . . . . . . . . . . . . . . . . . . . . . . . . . . . . . 2–15
Fonctions . . . . . . . . . . . . . . . . . . . . . . . . . . . . . . . . . . . . . . . . . . . . . . . . . . . . . . . . . . . 2–16
Remarques et restrictions . . . . . . . . . . . . . . . . . . . . . . . . . . . . . . . . . . . . . . . . . . . . . . 2–16
FreeFlow Digital Workflow Collection . . . . . . . . . . . . . . . . . . . . . . . . . . . . . . . . . . . . . . . . . . . . 2–18
Impression et gestion des files
3-1
Impression . . . . . . . . . . . . . . . . . . . . . . . . . . . . . . . . . . . . . . . . . . . . . . . . . . . . . . . . . . . . . . . . . 3–1
Options de flux de travail d'impression . . . . . . . . . . . . . . . . . . . . . . . . . . . . . . . . . . . . . 3–1
Impression FIFO (First In/First Out) . . . . . . . . . . . . . . . . . . . . . . . . . . . . . . . . . 3–2
Mise en attente pour ressources . . . . . . . . . . . . . . . . . . . . . . . . . . . . . . . . . . . 3–2
Traitement RIP parallèle . . . . . . . . . . . . . . . . . . . . . . . . . . . . . . . . . . . . . . . . . . . . . . . . 3–3
Utilitaires d'impression ASCII et PCL . . . . . . . . . . . . . . . . . . . . . . . . . . . . . . . . . . . . . . 3–3
ASCII et les interpréteurs PS ou PCL . . . . . . . . . . . . . . . . . . . . . . . . . . . . . . . 3–4
Utilitaire setpclcontrol . . . . . . . . . . . . . . . . . . . . . . . . . . . . . . . . . . . . . . . . . . . . 3–4
Utilitaire setlp/lprcopycount . . . . . . . . . . . . . . . . . . . . . . . . . . . . . . . . . . . . . . . 3–5
Compatibilité de LP/LPR avec le serveur d'impression . . . . . . . . . . . . . . . . . . . . . . . . . 3–5
lp-o et lpr-c NPS . . . . . . . . . . . . . . . . . . . . . . . . . . . . . . . . . . . . . . . . . . . . . . . . 3–6
Programmation de la couleur d'accompagnement dans un bon de travail ASCII . . . . . 3–7
Mise en attente pour ressources pour la couleur NPS . . . . . . . . . . . . . . . . . . . . . . . . . 3–7
Utilitaire de configuration de la passerelle socket : setVPSoption . . . . . . . . . . . . . . . . 3–9
Fichiers TIFF . . . . . . . . . . . . . . . . . . . . . . . . . . . . . . . . . . . . . . . . . . . . . . . . . . . . . . . . 3–10
Orientation TIFF . . . . . . . . . . . . . . . . . . . . . . . . . . . . . . . . . . . . . . . . . . . . . . . 3–11
Balises TIFF prises en charge . . . . . . . . . . . . . . . . . . . . . . . . . . . . . . . . . . . . 3–12
Contrôles des pages Administration . . . . . . . . . . . . . . . . . . . . . . . . . . . . . . . . . . . . . . 3–13
Remarques relatives aux performances . . . . . . . . . . . . . . . . . . . . . . . . . . . . . . . . . . . 3–14
Utilisation de VIPP . . . . . . . . . . . . . . . . . . . . . . . . . . . . . . . . . . . . . . . . . . . . . . . . . . . 3–14
Gestion de l'espace d'archivage . . . . . . . . . . . . . . . . . . . . . . . . . . . . . . . . . . . . . . . . . 3–15
Options de sauvegarde des travaux . . . . . . . . . . . . . . . . . . . . . . . . . . . . . . . 3–15
Numérisation vers une entrée numérique sur Nuvera1xx . . . . . . . . . . . . . . . 3–16
Entrée copie pour les fichiers TIFF multipage . . . . . . . . . . . . . . . . . . . . . . . . 3–16
Entrée RIP . . . . . . . . . . . . . . . . . . . . . . . . . . . . . . . . . . . . . . . . . . . . . . . . . . . 3–17
Copie/déplacement/suppression des travaux sauvegardés . . . . . . . . . . . . . . 3–17
Copie et sauvegarde de travaux sur CD . . . . . . . . . . . . . . . . . . . . . . . . . . . . 3–18
Sauvegarde de modèles personnalisés . . . . . . . . . . . . . . . . . . . . . . . . . . . . . 3–18
Aperçu et modification des travaux . . . . . . . . . . . . . . . . . . . . . . . . . . . . . . . . . . . . . . . 3–19
Modification des vues miniatures . . . . . . . . . . . . . . . . . . . . . . . . . . . . . . . . . . 3–19
Utilisation de l'éditeur PDF . . . . . . . . . . . . . . . . . . . . . . . . . . . . . . . . . . . . . . . 3–19
Astuces relatives à l'impression . . . . . . . . . . . . . . . . . . . . . . . . . . . . . . . . . . . . . . . . . 3–20
Gestion des files . . . . . . . . . . . . . . . . . . . . . . . . . . . . . . . . . . . . . . . . . . . . . . . . . . . . . . . . . . . . 3–20
Impression transactionnelle . . . . . . . . . . . . . . . . . . . . . . . . . . . . . . . . . . . . . . . . . . . . . . . . . . . 3–21
IPDS (Intelligent Printer Data Stream) . . . . . . . . . . . . . . . . . . . . . . . . . . . . . . . . . . . . 3–21
Licence IPDS Interpreter . . . . . . . . . . . . . . . . . . . . . . . . . . . . . . . . . . . . . . . . 3–22
Gestionnaire IPS . . . . . . . . . . . . . . . . . . . . . . . . . . . . . . . . . . . . . . . . . . . . . . 3–22
IPDS avec AFP . . . . . . . . . . . . . . . . . . . . . . . . . . . . . . . . . . . . . . . . . . . . . . . 3–23
LCDS (Line Conditioned Data Stream) . . . . . . . . . . . . . . . . . . . . . . . . . . . . . . . . . . . . 3–24
Processus d'impression d'un travail LCDS . . . . . . . . . . . . . . . . . . . . . . . . . . 3–24
Pour afficher les ressources LCDS : . . . . . . . . . . . . . . . . . . . . . . . . . . . . . . . 3–25
Impression d'échantillons de ressources LCDS . . . . . . . . . . . . . . . . . . . . . . . 3–25
Impression de la liste des ressources LCDS . . . . . . . . . . . . . . . . . . . . . . . . . 3–26
Informations sur les files LCDS . . . . . . . . . . . . . . . . . . . . . . . . . . . . . . . . . . . 3–26
Sources d'information sur IPDS et LCDS . . . . . . . . . . . . . . . . . . . . . . . . . . . . . . . . . . 3–27
ii
G u i d e s y st è m e
Table des matières
Finition
4-1
Finition de sous-jeux . . . . . . . . . . . . . . . . . . . . . . . . . . . . . . . . . . . . . . . . . . . . . . . . . . . . . . . . . 4–1
Création de travaux avec finition de sous-jeux . . . . . . . . . . . . . . . . . . . . . . . . . . . . . . . 4–2
Décalage de sous-jeux (décalage niveau page) . . . . . . . . . . . . . . . . . . . . . . . . . . . . . . 4–2
Commande PCL de décalage, séparation et finition de sous-jeux . . . . . . . . . . . . . . . . 4–3
Décalage PCL . . . . . . . . . . . . . . . . . . . . . . . . . . . . . . . . . . . . . . . . . . . . . . . . . . . . . . . . 4–3
Utilisation de la séparation PCL . . . . . . . . . . . . . . . . . . . . . . . . . . . . . . . . . . . . . . . . . . 4–4
Commande Source papier PCL . . . . . . . . . . . . . . . . . . . . . . . . . . . . . . . . . . . . . . . . . . . . . . . . . 4–4
Programmation du magasin . . . . . . . . . . . . . . . . . . . . . . . . . . . . . . . . . . . . . . . . . . . . . . . . . . . . 4–5
Confirmation de magasin . . . . . . . . . . . . . . . . . . . . . . . . . . . . . . . . . . . . . . . . . . . . . . . 4–5
Correspondance de magasins . . . . . . . . . . . . . . . . . . . . . . . . . . . . . . . . . . . . . . . . . . . . . . . . . . 4–6
Correspondances entre magasins et supports . . . . . . . . . . . . . . . . . . . . . . . . . . . . . . . 4–7
Ordre de réception . . . . . . . . . . . . . . . . . . . . . . . . . . . . . . . . . . . . . . . . . . . . . . . . . . . . . . . . . . . 4–7
Réception mixte . . . . . . . . . . . . . . . . . . . . . . . . . . . . . . . . . . . . . . . . . . . . . . . . . . . . . . . . . . . . . 4–7
Informations complémentaires sur la finition . . . . . . . . . . . . . . . . . . . . . . . . . . . . . . . . . . . . . . . 4–8
Configuration de la passerelle et du réseau
5-1
Passerelles . . . . . . . . . . . . . . . . . . . . . . . . . . . . . . . . . . . . . . . . . . . . . . . . . . . . . . . . . . . . . . . . . 5–3
Configuration de la passerelle SNMP . . . . . . . . . . . . . . . . . . . . . . . . . . . . . . . . . . . . . . 5–3
Fonctions supplémentaires prises en charge par SNMP . . . . . . . . . . . . . . . . . 5–3
Modification des attributs . . . . . . . . . . . . . . . . . . . . . . . . . . . . . . . . . . . . . . . . . 5–4
Bases MIB SNMP prises en charge . . . . . . . . . . . . . . . . . . . . . . . . . . . . . . . . . 5–5
Prise en charge du relevé automatique de compteurs (RAC) . . . . . . . . . . . . . 5–7
Adaptation locale du texte et des unités de mesure . . . . . . . . . . . . . . . . . . . . 5–7
Variables de configuration SNMP . . . . . . . . . . . . . . . . . . . . . . . . . . . . . . . . . . 5–8
Correspondance entre interface utilisateur locale et MIB . . . . . . . . . . . . . . . . 5–8
Configuration de la passerelle AppleTalk . . . . . . . . . . . . . . . . . . . . . . . . . . . . . . . . . . . 5–9
Configuration de la passerelle NetWare . . . . . . . . . . . . . . . . . . . . . . . . . . . . . . . . . . . . 5–9
Options Qserver . . . . . . . . . . . . . . . . . . . . . . . . . . . . . . . . . . . . . . . . . . . . . . . . . . . . . 5–10
Configuration de la passerelle LPD . . . . . . . . . . . . . . . . . . . . . . . . . . . . . . . . . . . . . . . 5–10
Paramètres de configuration du réseau . . . . . . . . . . . . . . . . . . . . . . . . . . . . . . . . . . . . . . . . . . 5–10
Nom de l'hôte . . . . . . . . . . . . . . . . . . . . . . . . . . . . . . . . . . . . . . . . . . . . . . . . . . . . . . . 5–11
Options de protocole Internet . . . . . . . . . . . . . . . . . . . . . . . . . . . . . . . . . . . . . . . . . . . 5–11
Configuration IP . . . . . . . . . . . . . . . . . . . . . . . . . . . . . . . . . . . . . . . . . . . . . . . . . . . . . 5–11
Services de noms . . . . . . . . . . . . . . . . . . . . . . . . . . . . . . . . . . . . . . . . . . . . . . . . . . . . 5–12
WINS (Windows Internet Name Service) . . . . . . . . . . . . . . . . . . . . . . . . . . . . 5–12
DNS (Domain Name Service) . . . . . . . . . . . . . . . . . . . . . . . . . . . . . . . . . . . . 5–13
Service DDNS (Dynamic Domain Name Service) . . . . . . . . . . . . . . . . . . . . . 5–13
NIS/NIS+ (Network Information Services) . . . . . . . . . . . . . . . . . . . . . . . . . . . 5–13
ADS (Active Directory Service) . . . . . . . . . . . . . . . . . . . . . . . . . . . . . . . . . . . 5–14
Configuration de l'archivage réseau SMB/FTP . . . . . . . . . . . . . . . . . . . . . . . 5–14
Compatibilité de LP/LPR avec le serveur d'impression Xerox FreeFlow . . . . . . . . . . 5–15
lp-o et lpr-c NPS . . . . . . . . . . . . . . . . . . . . . . . . . . . . . . . . . . . . . . . . . . . . . . . 5–15
Vitesse de la connexion Ethernet . . . . . . . . . . . . . . . . . . . . . . . . . . . . . . . . . . . . . . . . 5–17
Restauration des paramètres réseau d'usine . . . . . . . . . . . . . . . . . . . . . . . . . . . . . . . 5–17
Autres ressources . . . . . . . . . . . . . . . . . . . . . . . . . . . . . . . . . . . . . . . . . . . . . . . . . . . . . . . . . . 5–17
G u i d e sy s t è m e
iii
Table des matières
Comptabilité et facturation
6-1
Comptabilité . . . . . . . . . . . . . . . . . . . . . . . . . . . . . . . . . . . . . . . . . . . . . . . . . . . . . . . . . . . . . . . . 6–1
Exportation automatique du fichier comptable . . . . . . . . . . . . . . . . . . . . . . . . . . . . . . . 6–1
Valeurs comptables exportées . . . . . . . . . . . . . . . . . . . . . . . . . . . . . . . . . . . . . . . . . . . 6–2
Champs du fichier comptable . . . . . . . . . . . . . . . . . . . . . . . . . . . . . . . . . . . . . . . . . . . . 6–3
Fenêtre Notes travail . . . . . . . . . . . . . . . . . . . . . . . . . . . . . . . . . . . . . . . . . . . . . . . . . . . . . . . . 6–10
Facturation . . . . . . . . . . . . . . . . . . . . . . . . . . . . . . . . . . . . . . . . . . . . . . . . . . . . . . . . . . . . . . . . 6–10
Affichage et impression du relevé de facturation . . . . . . . . . . . . . . . . . . . . . . . . . . . . 6–11
Tirages facturables . . . . . . . . . . . . . . . . . . . . . . . . . . . . . . . . . . . . . . . . . . . . . . . . . . . 6–11
Les tirages facturables Xerox sont les suivants : . . . . . . . . . . . . . . . . . . . . . . 6–11
Ne sont pas considérés comme facturables les tirages suivants : . . . . . . . . . 6–12
Compteurs de facturation . . . . . . . . . . . . . . . . . . . . . . . . . . . . . . . . . . . . . . . . . . . . . . 6–13
Sauvegarde et restauration
7-1
Sauvegarde et restauration du système . . . . . . . . . . . . . . . . . . . . . . . . . . . . . . . . . . . . . . . . . . . 7–1
Quand procéder à une sauvegarde et à une restauration du système ? . . . . . . . . . . . 7–2
Restauration du système . . . . . . . . . . . . . . . . . . . . . . . . . . . . . . . . . . . . . . . . . 7–2
Sauvegarde et restauration de la configuration . . . . . . . . . . . . . . . . . . . . . . . . . . . . . . . . . . . . . 7–4
Quand procéder à une sauvegarde et à une restauration de la configuration ? . . . . . . 7–5
Restaurer la configuration . . . . . . . . . . . . . . . . . . . . . . . . . . . . . . . . . . . . . . . . 7–5
Mise à niveau de DocuSP 5.x vers Serveur d'impression Xerox
FreeFlow 6.x ou supérieur . . . . . . . . . . . . . . . . . . . . . . . . . . . . . . . . . . . . . . . . . . . . . . 7–5
Foire aux questions . . . . . . . . . . . . . . . . . . . . . . . . . . . . . . . . . . . . . . . . . . . . . . . . . . . . . . . . . . 7–6
Sauvegarde et restauration du système . . . . . . . . . . . . . . . . . . . . . . . . . . . . . . . . . . . . 7–6
Sauvegarde et restauration de la configuration . . . . . . . . . . . . . . . . . . . . . . . . . . . . . . 7–7
Résolution des incidents lors d'une sauvegarde système . . . . . . . . . . . . . . . . . . . . . . . . . . . . . 7–8
Consignation de l'activité . . . . . . . . . . . . . . . . . . . . . . . . . . . . . . . . . . . . . . . . . . . . . . . 7–8
Résolution des incidents
8-1
Appel au Centre Services Xerox . . . . . . . . . . . . . . . . . . . . . . . . . . . . . . . . . . . . . . . . . . . . . . . . 8–1
Incidents déclarés . . . . . . . . . . . . . . . . . . . . . . . . . . . . . . . . . . . . . . . . . . . . . . . . . . . . . . . . . . . 8–2
Incident au niveau de l'imprimante . . . . . . . . . . . . . . . . . . . . . . . . . . . . . . . . . . . . . . . . 8–2
Utilisation du disque - Exemple d'incident déclaré . . . . . . . . . . . . . . . . . . . . . . 8–2
Incident au niveau du travail . . . . . . . . . . . . . . . . . . . . . . . . . . . . . . . . . . . . . . . . . . . . . 8–3
Incidents non déclarés . . . . . . . . . . . . . . . . . . . . . . . . . . . . . . . . . . . . . . . . . . . . . . . . . . . . . . . . 8–3
Problèmes SNMP . . . . . . . . . . . . . . . . . . . . . . . . . . . . . . . . . . . . . . . . . . . . . . . . . . . . . 8–5
Problèmes liés au client . . . . . . . . . . . . . . . . . . . . . . . . . . . . . . . . . . . . . . . . . . . . . . . . 8–5
Problèmes liés à Windows . . . . . . . . . . . . . . . . . . . . . . . . . . . . . . . . . . . . . . . . 8–5
Problèmes liés à Macintosh . . . . . . . . . . . . . . . . . . . . . . . . . . . . . . . . . . . . . . . 8–6
Problèmes liés à FreeFlow . . . . . . . . . . . . . . . . . . . . . . . . . . . . . . . . . . . . . . . . 8–6
Problèmes liés à l'interface utilisateur . . . . . . . . . . . . . . . . . . . . . . . . . . . . . . . 8–7
Problème liés à Tape client . . . . . . . . . . . . . . . . . . . . . . . . . . . . . . . . . . . . . . . 8–8
Problèmes liés à la qualité d'impression . . . . . . . . . . . . . . . . . . . . . . . . . . . . . 8–8
Problèmes liés aux polices . . . . . . . . . . . . . . . . . . . . . . . . . . . . . . . . . . . . . . . . 8–9
Problèmes liés à un système inexploitable . . . . . . . . . . . . . . . . . . . . . . . . . . . 8–9
Problèmes liés au circuit des travaux . . . . . . . . . . . . . . . . . . . . . . . . . . . . . . . 8–10
Problèmes liés à l'intégrité d'un travail . . . . . . . . . . . . . . . . . . . . . . . . . . . . . . 8–11
Problèmes liés aux correspondances magasins/supports . . . . . . . . . . . . . . . 8–11
iv
G u i d e s y st è m e
Table des matières
Problèmes liés à la passerelle . . . . . . . . . . . . . . . . . . . . . . . . . . . . . . . . . . . . 8–11
Problèmes liés au format PDL . . . . . . . . . . . . . . . . . . . . . . . . . . . . . . . . . . . . 8–11
Problèmes liés au format PostScript . . . . . . . . . . . . . . . . . . . . . . . . . . . . . . . 8–12
Problèmes liés au format TIFF . . . . . . . . . . . . . . . . . . . . . . . . . . . . . . . . . . . . 8–12
Problèmes liés au format PDF . . . . . . . . . . . . . . . . . . . . . . . . . . . . . . . . . . . . 8–13
Problèmes liés à l'Éditeur . . . . . . . . . . . . . . . . . . . . . . . . . . . . . . . . . . . . . . . . . . . . . . 8–14
Restauration du mot de passe . . . . . . . . . . . . . . . . . . . . . . . . . . . . . . . . . . . . 8–15
Redémarrage du logiciel du serveur d'impression Xerox FreeFlow sans
réinitialisation . . . . . . . . . . . . . . . . . . . . . . . . . . . . . . . . . . . . . . . . . . . . . . . . . . . . . . . 8–16
Problèmes liés à la productivité et aux performances . . . . . . . . . . . . . . . . . . . . . . . . . 8–16
Problèmes liés à la sauvegarde d'un travail . . . . . . . . . . . . . . . . . . . . . . . . . . . . . . . . 8–17
Impression des journaux système . . . . . . . . . . . . . . . . . . . . . . . . . . . . . . . . . . . . . . . . . . . . . . 8–17
all_jobs_log . . . . . . . . . . . . . . . . . . . . . . . . . . . . . . . . . . . . . . . . . . . . . . . . . . . . . . . . . 8–17
system_log . . . . . . . . . . . . . . . . . . . . . . . . . . . . . . . . . . . . . . . . . . . . . . . . . . . . . . . . . 8–18
status_log . . . . . . . . . . . . . . . . . . . . . . . . . . . . . . . . . . . . . . . . . . . . . . . . . . . . . . . . . . 8–18
ep_exception_log et ep_primary_log . . . . . . . . . . . . . . . . . . . . . . . . . . . . . . . . . . . . . 8–18
Journaux LPR . . . . . . . . . . . . . . . . . . . . . . . . . . . . . . . . . . . . . . . . . . . . . . . . . . . . . . . 8–18
Impression du fichier comptable . . . . . . . . . . . . . . . . . . . . . . . . . . . . . . . . . . . . . . . . . 8–19
Bons de travail LP/LPR et ASCII . . . . . . . . . . . . . . . . . . . . . . . . . . . . . . . . . . . . . . . . . 8–19
Réinitialisation et redémarrage . . . . . . . . . . . . . . . . . . . . . . . . . . . . . . . . . . . . . . . . . . . . . . . . . 8–20
Chargement de XJDC/Unix . . . . . . . . . . . . . . . . . . . . . . . . . . . . . . . . . . . . . . . . . . . . . . . . . . . 8–21
Configuration de XJDC/Unix . . . . . . . . . . . . . . . . . . . . . . . . . . . . . . . . . . . . . . . . . . . . . . . . . . 8–22
Conseils et astuces pour XJDC . . . . . . . . . . . . . . . . . . . . . . . . . . . . . . . . . . . . . . . . . . . . . . . . 8–23
Fichiers d'impression . . . . . . . . . . . . . . . . . . . . . . . . . . . . . . . . . . . . . . . . . . . . . . . . . . . . . . . . 8–24
Éjection correcte d'un CD/DVD sur un poste de travail du serveur d'impression . . . . . . . . . . 8–25
Services à distance . . . . . . . . . . . . . . . . . . . . . . . . . . . . . . . . . . . . . . . . . . . . . . . . . . . . . . . . . 8–26
Conseils et astuces
9-1
Généralités . . . . . . . . . . . . . . . . . . . . . . . . . . . . . . . . . . . . . . . . . . . . . . . . . . . . . . . . . . . . . . . . . 9–1
Désactivation de l'économiseur d'écran Solaris . . . . . . . . . . . . . . . . . . . . . . . . . . . . . . 9–1
Systèmes couleur . . . . . . . . . . . . . . . . . . . . . . . . . . . . . . . . . . . . . . . . . . . . . . . . . . . . . . . . . . . . 9–2
Paramètres couleur avancée . . . . . . . . . . . . . . . . . . . . . . . . . . . . . . . . . . . . . . . . . . . . 9–2
Rendement du traitement des travaux couleur . . . . . . . . . . . . . . . . . . . . . . . . . . . . . . . 9–2
Temps nécessaire à la création du PDL . . . . . . . . . . . . . . . . . . . . . . . . . . . . . 9–2
Temps nécessaire à la transmission du PDL . . . . . . . . . . . . . . . . . . . . . . . . . . 9–3
Durée du traitement RIP du PDL . . . . . . . . . . . . . . . . . . . . . . . . . . . . . . . . . . . 9–3
Durée d'impression du PDL . . . . . . . . . . . . . . . . . . . . . . . . . . . . . . . . . . . . . . . 9–3
Astuces pour la soumission des travaux . . . . . . . . . . . . . . . . . . . . . . . . . . . . . . . . . . . . 9–3
Nombre d'images . . . . . . . . . . . . . . . . . . . . . . . . . . . . . . . . . . . . . . . . . . . . . . . 9–3
Analyse préalable et analyse complète PostScript . . . . . . . . . . . . . . . . . . . . . 9–4
Paramètres PostScript d'usine . . . . . . . . . . . . . . . . . . . . . . . . . . . . . . . . . . . . . 9–4
Ethernet . . . . . . . . . . . . . . . . . . . . . . . . . . . . . . . . . . . . . . . . . . . . . . . . . . . . . . 9–5
Passerelles . . . . . . . . . . . . . . . . . . . . . . . . . . . . . . . . . . . . . . . . . . . . . . . . . . . . 9–5
Ordre de soumission des travaux . . . . . . . . . . . . . . . . . . . . . . . . . . . . . . . . . . 9–6
Astuces de conversion d'un travail . . . . . . . . . . . . . . . . . . . . . . . . . . . . . . . . . . 9–6
Données variables . . . . . . . . . . . . . . . . . . . . . . . . . . . . . . . . . . . . . . . . . . . . . . 9–7
Qualité image (IQ) . . . . . . . . . . . . . . . . . . . . . . . . . . . . . . . . . . . . . . . . . . . . . . 9–7
Astuces pour l'impression des travaux . . . . . . . . . . . . . . . . . . . . . . . . . . . . . . . 9–9
Échappements ignorés . . . . . . . . . . . . . . . . . . . . . . . . . . . . . . . . . . . . . . . . . . 9–9
Procédure de capture de la trace PCI channel interface PWB . . . . . . . . . . . . . . . . . . . . . . . . 9–10
Réalisation d'une trace . . . . . . . . . . . . . . . . . . . . . . . . . . . . . . . . . . . . . . . . . . . . . . . . 9–10
Exportation du fichier trace vers un CD/DVD . . . . . . . . . . . . . . . . . . . . . . . . . . . . . . . 9–10
Utilitaires de ligne de commande . . . . . . . . . . . . . . . . . . . . . . . . . . . . . . . . . . . . . . . . 9–11
G u i d e sy s t è m e
v
Table des matières
vi
G u i d e s y st è m e
Introduction
Le présent guide fournit les informations nécessaires à l'exécution
de tâches d'administration système liées à la configuration et à la
gestion du serveur d'impression Xerox FreeFlow® pour les
systèmes d'impression.
À propos de ce guide
Ce guide s'adresse aux administrateurs système et réseau
chargés de la configuration et de la gestion des imprimantes
Xerox avec le logiciel Serveur d'impression Xerox FreeFlow. Pour
le consulter, les administrateurs système doivent connaître la
station Sun et maîtriser Solaris et les commandes UNIX de base.
Il s'agit, entre autres, de savoir utiliser les éditeurs de texte, tels
que vi ou textedit, et d'être capable d'évoluer dans
l'environnement Solaris. Pour être en mesure de configurer un site
client, les administrateurs système doivent aussi maîtriser les
réseaux locaux, les protocoles de communication et les platesformes clientes.
Contenu
Ce document contient des informations relatives au serveur
d'impression Xerox FreeFlow qui ne sont traitées ni dans l'aide en
ligne ni dans les autres guides disponibles.
Il aborde les domaines suivants :
•
•
•
•
•
•
•
•
•
Guide système
Administration système (comprend des informations sur les polices)
Soumission de travaux
Impression et gestion des files
Finition
Configuration de la passerelle et du réseau
Comptabilité et facturation
Sauvegarde et restauration
Résolution des incidents
Conseils et astuces
vii
Introduction
Conventions
Les conventions suivantes sont utilisées :
•
Chevrons : indiquent des informations variables. Exemple :
Impossible de copier <nom_fichier>.
•
Crochets : indiquent des noms d'option à sélectionner. Exemple :
[OK] et [Annuler].
•
Remarques : fournissent des conseils pour l'exécution d'une tâche
ou des précisions sur un passage du texte. Les remarques se
présentent dans le format suivant :
REMARQUE : Voici un exemple de remarque.
Centre Services Xerox
Appelez le Centre Services Xerox au numéro fourni avec le
produit.
Pour des renseignements complémentaires, vous pouvez aussi
consulter le site Web de Xerox à l'adresse suivante :
•
•
viii
www.xerox.com
(sélectionnez le pays requis dans la zone de liste correspondante)
Guide système
1
Administration système
Ce chapitre traite des polices et ressources associées, de leurs
restrictions sur certaines préférences système et de leur
interaction avec des flux de travail spécifiques.
Polices
Ce chapitre traite de l'utilisation et de la sélection de polices pour
un travail. Il présente également les polices résidentes et non
résidentes et indique leur disponibilité.
Sélection de polices
Bien que les fichiers source d'un document peuvent contenir
quasiment tout type d'image à imprimer, les images intégrant des
caractères alphanumériques, des caractères de ponctuation et
des symboles sont suffisamment courants pour nécessiter un
mécanisme de traitement particulier, tel que l'utilisation de
caractères d'imprimerie mobiles. Ce mécanisme est la police.
Le contrôleur du serveur d'impression Xerox FreeFlow® fournit les
polices résidentes suivantes : Type 1, Type 42 (TT: TrueType) et
CID. Il prend également en charge les polices suivantes : Types
0, 1, 2, 3, 9, 10, 11, 14, 32 et 42.
Guide système
1-1
Administration système
Polices
La police utilisée pour créer un document doit également être
disponible sur le contrôleur du serveur d'impression Xerox
FreeFlow.
REMARQUE : Le serveur d'impression Xerox FreeFlow prend en
charge le symbole de l'euro. La plupart des familles de polices
comprennent ce caractère.
Une police peut se présenter sous trois formats différents sur le
contrôleur du serveur d'impression Xerox FreeFlow :
1-2
Polices résidentes
Une police résidente désigne une police interne qui est stockée de
façon permanente sur le contrôleur du serveur d'impression Xerox
FreeFlow et qui est toujours disponible.
Polices logicielles
Aussi appelées polices optionnelles. Ce type de police est chargé
selon les besoins sur le contrôleur du serveur d'impression Xerox
FreeFlow. Cela permet de personnaliser le contrôleur du serveur
d'impression Xerox FreeFlow avec des polices spéciales, telles
que des logos ou d'autres applications de polices le cas échéant.
Polices téléchargées
Une police téléchargée est une police dont les caractéristiques
sont intégrées dans le fichier source réel. Si cette police n'est pas
disponible sur le contrôleur du serveur d'impression Xerox
FreeFlow, les informations téléchargées permettent de traiter et
d'imprimer le document. Ce processus génère néanamoins des
tailles de fichier bien plus importantes.
Guide système
Administration système
Téléchargement de polices depuis le réseau
En téléchargeant de polices commerciales depuis le réseau, il est
possible de télécharger des polices sur le contrôleur du serveur
d'impression Xerox FreeFlow à partir de plates-formes Mac ou
PC. Les programmes de téléchargement de polices pris en charge
sont les suivants : plate-forme PC - Adobe Type On Call; plateforme Apple Macintosh - Adobe OCF, Marisawa et Font Works
Le téléchargement de polices peut aussi être effectué sur une file
conçue spécifiquement pour la passerelle AppleTalk. Les polices
concernées sont généralement des jeux de police de type
japonais ou chinois (à deux octets). Des applications conçues
pour les marchés de Fuji Xerox utilisent le protocole bidirectionnel
AppleTalk pour interroger l'imprimante puis télécharger les jeux de
police extrêmement volumineux dont ces marchés ont besoin. Sur
le marché américain, le procédé de téléchargement des polices le
plus courant se fait vers le disque dur dans [Administration]. Il
n'est généralement pas nécessaire d'utiliser des polices anglaises
téléchargées à partir d'applications spécifiques (comme par
exemple celle d'Adobe) via la passerelle AppleTalk
Polices résidentes
Le contrôleur du serveur d'impression Xerox FreeFlow intègre une
grande variété de polices disponibles lors de la création d'un
document.
REMARQUE : Si vous n'êtes pas sûr de la disponibilité d'une
police, vérifiez auprès de votre responsable des services
d'impression quelles sont les polices chargées sur le contrôleur du
serveur d'impression Xerox FreeFlow.
Guide système
1-3
Administration système
Polices résidentes PostScript
Les familles de polices PostScript de type 1, répertoriées dans le
Tableau 1-1 : « Polices PostScript », sont vectorielles. Cela
signifie que toutes les tailles de point sont admises, y compris les
tailles intermédiaires. Sont incluses, les fontes qui forment le jeu
de polices de base de la LaserWriter IINTX, plus toute police de
type 1 supplémentaire fournie par Xerox.
Tableau 1-1. Polices PostScript
Famille de polices
1-4
Style
ACaslon
Italic, Regular, Semi Bold, Semi Bold Italic
AGaramond
Bold, Bold Italic, Italic, Regular
Americana
Americana, Extra Bold
AvantGarde
Book, Book Oblique, Demi, Demi Oblique
AdobeSans
MM
AdobeSerif
MM
Albertus
Italique, clair, MT
AntiqueOlive
Bold, Compact, Italic, Roman
Apple
Chancery
Arial
BoldItalicMT, BoldMT, ItalicMT, MT
Blackoak
---
Bodoni
Bold, BoldItalic, Italic, Poster, Poster
Compressed
Bookman
Demi, Demi Italic, Light, Light Italic
Carta
---
Chicago
---
Clarendon
Bold, Light
CooperBlack
Regular, Italic, ThirtyThreeBC,
ThirtyTwoBC
Coronet
---
Courier
Courier, Bold, Oblique, Bold Oblique,
Regular
Eurostile
Regular, Bold, Bold Extended Two,
Extended Two
Garamond
Light, Light Italic, Bold, Bold Italic
Geneva
--Guide système
Administration système
Tableau 1-1. Polices PostScript
Famille de polices
Guide système
Style
GillSans
Bold, BoldCondensed, BoldItalic,
Condensed, ExtraBold, Italic, LightItalic
Goudy
Regular, Bold, BoldItalic, ExtraBold, Italic
Helvetica
Helvetica Black, Black Oblique, Bold, Bold
Oblique, Oblique, Light, Light Oblique,
Condensed, Condensed Bold,
Condensed Bold Oblique, Condensed
Oblique, Narrow, Narrow Bold, Narrow
Bold Oblique, Narrow Oblique, Regular
HoeflerText
Black, BlackItalic, Italic, Ornaments,
Regular
JL-PropRoman
---
Joanna
Regular (MT), Bold, BoldItalic, Italic
Kaufmann
---
Korinna
Bold, Kursiv Bold, Kursiv Regular,
Regular
LetterGothic
Regular, Bold, BoldSlanted, Slanted
Liithos
Black, Regular
LubalinGraph
Book, BookOblique, Demi, DemiOblique
Marigold
---
MonaLisa–Recut
---
Monaco
---
New Century
Schoolbook
Roman, Bold, Italic, Bold Italic
NewYork
---
Optima
Bold, BoldItalic, Italic
Oxford
---
Palatino
Roman, Bold, Italic, Bold Italic
Parisian
---
ParkAvenue
---
Poetica
SuppOrnaments
RLKL-PropRoman
---
StempelGaramond
Bold, BoldItalic, Italic, Roman
1-5
Administration système
Tableau 1-1. Polices PostScript
Famille de polices
Style
Symbol
---
Tekton
Tekton, Bold
Times
Bold, Bold Italic, Italic, Roman
TimesNewRomanPS
Bold Italic MT, Bold MT, Italic MT, MT
Trajan
Bold
Univers
Regular, Bold, BoldExt, BoldExtObl,
BoldOblique, Condensed,
CondensedBold, CondensedBoldOblique,
CondensedOblique, Extended, Light,
LightOblique, Oblique, Extended Ob1
Wingdings
Regular
Woodtype Ornaments
Two
XeroxLogoTypes PK1
---
ZapfChancery
Medium Italic
ZapfDingbats
---
Les polices répertoriées dans le Tableau 1-2 : « Polices
optionnelles Kanji sous licence » sont résidentes uniquement si
elles sont associées à une licence valide.
Tableau 1-2. Polices optionnelles Kanji sous licence
Famille de polices
1-6
Style
CGBrn
PropRoman
ChuGothic BBB
Medium, PropRoman
HeseiKakuGothic-W5
PropRoman
HeiseiMincho-W3
PropRoman
FutoGoB101
All, Bold, PropRoman
FutoMinA101
All, Bold, PropRoman
HonMincho-M
PropRoman
JL-PropRoman
---
MMMA-PropRoman
---
MaruGothic M
PropRoman
MidashiGO MB31
PropRoman
MidashiMin MA31
PropRoman
Guide système
Administration système
Tableau 1-2. Polices optionnelles Kanji sous licence
Famille de polices
Style
Mincho-PC Hiragana
---
Minch-PC Katakana
---
Osaka Mono Roman
---
Osaka PropRoman
PropRoman
Ryumin-Light-KL
PropRoman
Polices résidentes PCL
Il existe trois types de polices PCL 5e résidentes sur le contrôleur
du serveur d'impression Xerox FreeFlow :
•
•
•
Polices vectorielles Intellifont
Polices bitmap LaserJet IV
Polices correspondant aux polices TrueType (voir le Tableau 1-3 :
« Polices résidentes PCL vectorielles »).
REMARQUE : Il s'agit des mêmes polices résidentes internes que
celles fournies avec l'imprimante HP LaserJet 4.
Tableau 1-3. Polices résidentes PCL vectorielles
Famille de polices
Guide système
Style
Albertus
Medium, Extra Bold
Arial
Regular, Bold, Italic, Bold Italic
Antique Olive
Antique Olive, Bold, Italic
CG Times
CG Times, Bold, Bold Italic, Italic
CG Omega
CG Omega, Bold, Bold Italic, Italic
Clarendon
Condensed
Coronet
---
Courier
Regular, Bold, Bold Italic, Italic
CourierPS
Regular, Bold, Oblique, Bold Oblique
Garamond
Antiqua, Halbfett, Kursiv, Kursiv Halbfett
Helvetica
Regular, Bold, Narrow, Oblique,
NarrowBold, BoldOblique,
NarrowOblique, NarrowBoldOblique
ITCAvantGuard
Gothic Book, Gothic Demi, Gothic Book
Oblique, Gothic Demi Oblique
1-7
Administration système
Tableau 1-3. Polices résidentes PCL vectorielles
Famille de polices
Style
ITCBookman
Light, Demi, Light Italic, Demi Italic
Letter Gothic
Letter Gothic, Bold, Italic
LinePrinter
---
Marigold
---
New Century
Schoolbook
Roman, Bold, Italic, Bold Italic
Palatino
Roman, Bold, Italic, Bold Italic
Symbol
---
SymbolPS
---
Times
Roman, Bold, Italic, Bold Italic
Times New
Regular, Bold, Italic, Bold Italic
Univers
Medium, Medium Condensed, Medium
Condensed Italic, Medium Italic, Bold,
Bold Italic, Bold Condensed, Bold
Condensed Italic
Wingdings
---
ZapfChancery
---
ZapfDingbats
Tableau 1-4. Polices bitmap résidentes PCL 5e
Famille de polices
Line Printer 16.67 pitch
8.5 point
Style
Portrait, Landscape
Polices non résidentes
Il se peut que certaines polices disponibles dans l'application ne
soient pas résidentes sur le contrôleur du serveur d'impression
Xerox FreeFlow : Il existe deux façons d'utiliser des polices non
résidentes pour créer un document.
1-8
Guide système
Administration système
Polices téléchargées
Si vous comptez créer un document à l'aide de polices disponibles
sur un poste de travail mais non sur le contrôleur du serveur
d'impression Xerox FreeFlow, l'application peut automatiquement
télécharger la police au moment où le travail est envoyé à
l'imprimante. Les polices téléchargées ainsi sont dites
« temporaires » ; elles sont supprimées du contrôleur du serveur
d'impression Xerox FreeFlow dès la fin de l'impression du travail.
REMARQUE : Pour plus de détails sur le téléchargement de
polices, reportez-vous à la documentation de l'application.
Si vous utilisez dans votre application une police qui porte le
même nom qu'une police résidente mais qui est d'une version
différente, elle doit être téléchargée avec le travail. Le contrôleur
du serveur d'impression Xerox FreeFlow utilisera alors la police
téléchargée plutôt que celle résidente.
REMARQUE : Le marquage d'une police en vue d'un
téléchargement « permanent » dans l'application n'est pas pris en
charge.
Polices téléchargeables
Le téléchargement de polices à chaque impression augmente la
taille du fichier et génère des temps de transmission plus longs. Si
les travaux d'impression requièrent régulièrement une police qui
n'est pas résidente, il est possible de l'installer en tant que police
téléchargeable (ou facultative) sur le contrôleur du serveur
d'impression Xerox FreeFlow. La stratégie mise en oeuvre en
matière de polices par le service d'impression doit vous guider
dans la façon d'obtenir une police spéciale.
Guide système
1-9
Administration système
Substitution de police
Un document peut nécessiter une police non disponible sur le
contrôleur du serveur d'impression Xerox FreeFlow qui n'a pas été
téléchargée avec le fichier source. Dans ce cas, un processus de
substitution de police est mis en place.
Polices PostScript
Une police par défaut unique définie par l'administrateur système
dans le logiciel Serveur d'impression Xerox FreeFlow sera
substituée aux polices non disponibles sur le contrôleur du
serveur d'impression. Dans ce cas, un message sera imprimé
pour confirmer la substitution.
Polices PCL 5e
Un autre type de substitution se produit pour les polices PCL. Si
une police PCL demandée n'est pas disponible, le contrôleur du
serveur d'impression Xerox FreeFlow détermine quelle police
disponible correspond le mieux à la police demandée et effectue
la substitution. Les flots PCL dont le fichier source ne précise
aucune police prennent la police par défaut définie dans la section
Police PCL de la file correspondante dans le Gestionnaire de files.
Famille de polices
Des informations complémentaires sur les polices sont
disponibles dans les documents suivants :
1-10
•
Xerox FreeFlow® Print Server Using LCDS Print Description
Language book
•
•
Xerox FreeFlow® Print Server Security Guide
Xerox Document Services Platform MICR User Guide
Guide système
Administration système
Restrictions relatives aux préférences système
Il est possible de définir des combinaisons de préférences
système afin d'améliorer certains flux de travail client. Voici
quelques exemples :
•
Lors de l'impression sur transparents, si l'impression de pages
d'administration (telle qu'une page de garde) est programmée,
le serveur FreeFlow Print Server imprime ces pages sur les
supports programmés par défaut pour les pages
d'administration (et non sur les supports programmés pour le
travail).
•
Si la mise en attente pour ressources est activée
(Configuration > Préférences système > Traitement des
travaux > Mise en attente pour ressources), le travail est
suspendu jusqu'à ce que les supports programmés pour
les pages d'administration soient chargés dans
l'imprimante.
•
Si la mise en attente pour ressources est désactivée, un
message invite l'utilisateur à charger les supports
demandés.
REMARQUE : Si vous programmez des pages d'administration
(page de garde, page d'erreur, relevé d'attributs) lors de
l'impression d'un travail sur transparents, vérifiez que les supports
par défaut à utiliser pour ce type de pages sont chargés avant de
lancer le travail.
Guide système
1-11
Administration système
1-12
Guide système
2
Soumission de travaux
Ce chapitre traite des sujets suivants : obtention et installation des
pilotes d'imprimante, soumission de travaux à un dossier actif,
soumission de travaux multiples, Remote Print Server et
soumission Web.
Comment obtenir les pilotes d'imprimante
Les pilotes d'imprimante sont disponibles sur le CD des pilotes
d'imprimante CentreWare livré avec votre machine. Ils peuvent
également être téléchargés à partir du site Web de Xerox.
CD des pilotes d'imprimante CentreWare
Les fichiers d'installation des pilotes d'imprimante du système
Xerox sont disponibles sur le CD des pilotes d'imprimante. Pour
obtenir des mises à jour et des informations complémentaires,
consultez le site Web de Xerox à l'adresse suivante :
www.xerox.com.
Pilotes d'imprimante disponibles sur le site Web de Xerox
Les pilotes d'imprimante Xerox peuvent être téléchargés à partir
du site Web de Xerox à l'adresse suivante : www.xerox.com.
Vous trouverez sur ce site les pilotes d'imprimante correspondant
à tous les modèles de systèmes Xerox.
Pour télécharger des pilotes d'imprimante :
1. Ouvrez un navigateur et accédez au site Web de Xerox.
2. Sélectionnez [Assistance & Pilotes] en haut de la fenêtre.
3. Dans la zone de recherche, entrez la famille de produits qui
vous intéresse.
•
Guide système
Une fenêtre correspondant à la famille de produits
indiquée s'ouvre.
2-1
Soumission de travaux
4. Recherchez l'imprimante et le contrôleur qui vous intéressent
et sélectionnez [Pilotes et téléchargements].
La fenêtre Pilotes et téléchargements correspondant à
l'imprimante sélectionnée s'ouvre.
5. Dans la liste Système d'exploitation, sélectionnez votre
système d'exploitation (Windows XP ou Mac OS, par
exemple).
6. Dans la liste Langue, sélectionnez la langue voulue.
7. Dans la liste Pilotes, sélectionnez le pilote d'imprimante dont
les informations correspondent au pilote recherché.
Il est possible qu'un pilote recommandé, signalé par une
coche, figure en haut de la liste.
•
Si c'est le cas, sélectionnez ce pilote.
•
S'il n'y a pas de pilote recommandé, sélectionnez celui qui
correspond le mieux à vos besoins d'impression.
8. Deux choses peuvent se produire :
•
Une fenêtre de contrat de licence s'ouvre ou
•
La fenêtre de téléchargement de fichiers s'ouvre.
9. Sélectionnez le bouton [Accepter] ou [Démarrer], selon le cas,
pour télécharger le pilote d'imprimante.
Une boîte de dialogue vous demandant si vous voulez
enregistrer ou exécuter le fichier s'affiche.
10. Sélectionnez [Enregistrer]. La fenêtre Enregistrer sous
s'ouvre.
11. Sélectionnez le dossier dans lequel vous souhaitez enregistrer
le fichier téléchargé.
12. Sélectionnez [Enregistrer]. Le fichier compressé (Zip) est
enregistré dans ce dossier.
13. Fermez le navigateur Internet.
14. Accédez au dossier où vous avez enregistré le pilote
d'imprimante.
Cliquez deux fois sur le fichier Zip ; la fenêtre WinZip s'ouvre.
15. Dans la fenêtre WinZip, sélectionnez [Actions] [Sélectionner
tout].
16. Sélectionnez le bouton [Extraire].
17. Sélectionnez le dossier dans lequel vous souhaitez enregistrer
les fichiers extraits et cliquez sur le bouton [Extraire].
Les fichiers sont extraits dans le dossier sélectionné.
18. Sélectionnez [Fermer] pour fermer la fenêtre WinZip.
19. Passez à la section « Installation des pilotes d'imprimante » à
la page 2-3 pour installer les pilotes d'imprimante.
2-2
Guide système
Soumission de travaux
Installation des pilotes d'imprimante
À partir du CD des pilotes d'imprimante CentreWare :
Insérez le CD dans le lecteur de CD. Des instructions d'installation
figurent sur le CD, mais vous pouvez également consulter le
Guide des pilotes CentreWare.
À partir du fichier WinZip téléchargé :
Reportez-vous aux instructions figurant dans le Guide des pilotes
CentreWare.
Soumission au dossier actif
Les dossiers actifs offrent une méthode pratique et rapide pour
soumettre des travaux prêts à l'impression à des dossiers réseau.
Les utilisateurs peuvent placer des fichiers dans n'importe quelle
file du serveur d'impression Xerox FreeFlow par glisser-déplacer
afin qu'ils soient imprimés automatiquement.
Cette fonction prend en charge les travaux PDL (Page Description
Language) avec ou sans bons de commande XPIF (Xerox Printing
Instruction Format). La prise en charge des bons de travail XPIF
avec les fichiers PDL offre aux utilisateurs une plus grande
souplesse lorsqu'ils souhaitent définir des paramètres spécifiques
pour des travaux au lieu d'utiliser les paramètres de file par défaut.
Pour activer la fonction Dossiers actifs, procédez comme suit :
1. Cliquez avec le bouton droit de la souris sur une file.
2. Sélectionnez [Dossier actif].
3. Sélectionnez [Activer un dossier actif].
Le serveur d'impression FreeFlow crée un dossier actif
associé à cette file ; il crée également un dossier « Error » à
l'intérieur du dossier actif.
REMARQUE : Seuls les administrateurs système peuvent activer
ou désactiver les dossiers actifs. Consultez l'aide en ligne pour
plus d'informations.
Guide système
2-3
Soumission de travaux
Répertoire des dossiers actifs
Tous les dossiers actifs créés via l'interface utilisateur du serveur
d'impression FreeFlow sont enregistrés dans le répertoire
suivant : /var/spool/XRXnps/hotfolders.
Ce répertoire peut être configuré via le fichier /opt/XRXnps/
configuration/printSvc.config.
Exemple de flux de travail
1. L'utilisateur active le « dossier actif » associé à la file via
l'interface utilisateur du serveur d'impression FreeFlow. Par
exemple, il active une file nommée « skywalker_PRINT » sur
la machine « skywalker ».
2. Le serveur d'impression FreeFlow crée un dossier actif
correspondant à cette file ; il crée également un dossier
« Error » à l'intérieur du dossier actif.
3. Le serveur d'impression FreeFlow exporte ensuite le dossier
actif sur le réseau pour les soumissions de travail. Dans cet
exemple, l'utilisateur voit un dossier nommé
« skywalker_PRINT » comportant les commentaires suivants :
« Dossier actif skywalker_PRINT ».
4. L'utilisateur place alors dans ce dossier plusieurs travaux
associés à des bons de travail non-XPIF ou des travaux XPIF
pré-affectés prêts pour l'impression via un dossier actif.
L'utilisateur souhaite utiliser un bon de travail XPIF distinct
pour un fichier de données et place celui-ci à un emplacement
spécifique du serveur d'impression FreeFlow. Il place ensuite
le bon de travail XPIF associé dans le dossier actif.
Par exemple, l'utilisateur place le fichier nommé
« huitPages.pdf » dans le dossier skywalker_PRINT afin qu'il
soit imprimé.
5. L'observateur du dossier actif consulte le dossier actif à
intervalle régulier (par défaut, toutes les cinq secondes) pour
vérifier s'il contient des travaux à imprimer.
S'il détecte un travail, il l'envoie vers le serveur d'impression
FreeFlow.
6. Lorsque l'impression du travail est terminée, l'observateur du
dossier actif supprime ce travail du dossier actif.
Si la soumission d'un travail échoue, l'observateur du dossier
actif déplace le travail vers le dossier « Error ».
2-4
Guide système
Soumission de travaux
Informations d'assistance
•
Par défaut, l'intervalle d'interrogation du dossier actif est fixé à
cinq secondes. Cette valeur peut être modifiée via [Système]
[Préférence système] [Traitement des travaux > Dossier actif].
•
La fonction Dossier actif n'a aucun effet sur la soumission, le
traitement et l'impression de travaux selon la voie normale.
•
La fonction Dossiers actifs peut ne pas être disponible sous
Mac OS 9, ce système d'exploitation ne prenant pas en charge
SAMBA.
•
L'authentification n'est pas prise en charge lors de l'accès aux
dossiers actifs ; l'accès aux dossiers actifs est public.
•
Le serveur d'impression FreeFlow n'est pas en mesure
d'identifier l'utilisateur qui a soumis un travail. Le nom
d'expéditeur spécifié sur l'interface utilisateur est en effet un
nom générique, à savoir « HotFolderClient ».
Restrictions
Guide système
2-5
Soumission de travaux
Résolution des problèmes liés aux dossiers actifs
Les journaux suivants sont très importants pour la résolution des
problèmes éventuels. Si l'agent n'envoie aucune réponse au
navigateur, l'une ou la totalité des étapes suivantes peuvent être
effectuées :
REMARQUE : Pour pouvoir utiliser les outils suivants, vous devez
être connecté en tant qu'utilisateur racine.
•
# prstat
•
Affiche l'activité du processeur et des programmes en
cours d'exécution. Souvent, ces informations sont visibles
même si hf_observer (observateur du dossier actif) n'est
plus actif. Il se peut que l'un des processus sollicitant
fortement le processeur contribue à empêcher hf_observer
de répondre, et par conséquent, de soumettre les travaux
au serveur d'impression.
•
En principe, hf_observer doit utiliser moins de 1,0 % du
temps UC. La consommation indiquée sur la ligne suivante
correspond à 0,7 % du temps UC.
1324 root 28M 7096K sleep 59 0 0:00:00 0.0%
hf_observer/4
•
ps -ef | grep hf_observer
Si la ligne suivante s'affiche, hf_observer est actif.
root 1324 1275 0 10:28:37 pts/12 0:01 ./hf_observer
2-6
Guide système
Soumission de travaux
Prise en charge du JDF via la fonction Dossiers actifs
Le JDF (Job Definition Format) est un langage de bon de travail et
de spécification de flux de travail. Il fournit une description des
travaux d'impression.
La prise en charge des bons de travail JDF avec les fichiers de
données PDF offre aux utilisateurs une plus grande souplesse
lorsqu'ils souhaitent définir des paramètres spécifiques pour des
travaux au lieu d'utiliser les paramètres de file par défaut.
Présentation technique
Les bons de travail JDF sont soumis via la fonction Dossiers
actifs. Sur réception d'un bon de travail JDF depuis l'observateur
du dossier actif (HF, Hot Folder), la passerelle JDF utilise les outils
JDF Toolkit pour traiter le bon de travail et soumet le fichier de
données associé au bon au serveur d'impression FreeFlow pour
impression.
Après chaque soumission de travail au serveur d'impression
FreeFlow, la passerelle JDF met à jour et place le bon de travail
JDF dans un dossier spécifique ou dans le dossier par défaut.
Traitement JDF
Réception des bons de travail JDF depuis le dossier actif
Lorsqu'un fichier est placé dans le dossier actif, l'observateur du
dossier vérifie s'il s'agit d'un bon de travail JDF. Si c'est le cas,
l'observateur soumet le bon de travail à la passerelle JDF.
Traitement des bons de travail JDF
La passerelle JDF analyse le bon de travail et crée un nœud JDF
basé sur le bon. Les outils JDF Toolkit transforment alors le nœud
JDF en un nœud CDP (Combined Digital Printing).
Un fois que le nœud CDP est formé, les attributs du travail sont
convertis en une représentation CPSS (Common Print Semantics
Specification) courante.
Guide système
2-7
Soumission de travaux
Soumission des fichiers de données au serveur d'impression
FreeFlow
La passerelle JDF convertit la représentation CPSS des attributs
du travail en une représentation reconnue par le serveur
d'impression FreeFlow et envoie les fichiers de données avec ces
attributs au serveur d'impression pour impression.
Mise à jour et sortie des bons de travail JDF
Après chaque soumission de travail au serveur d'impression
FreeFlow, la passerelle JDF met à jour et place le bon de travail
JDF dans un dossier spécifique ou le dossier par défaut, selon
l'état de la soumission du travail.
Le bon de travail JDF contient à ce stade un état du travail et le
temps de traitement requis.
L'emplacement du dossier spécifique est indiqué par
« TargetRoute » dans le bon de travail JDF. Par exemple, un bon
de travail JDF comportera une ligne de ce type :
….
<NodeInfo TargetRoute=“/var/spool/XRXnps/JDF_Output”/>
…
Cette information indique que le bon de travail JDF mis à jour
après soumission du travail a été placé dans le dossier : “/var/
spool/XRXnps/JDF_Output/”
Si cette information ne se trouve pas dans le bon de travail, le bon
de travail mis à jour sera placé dans le dossier par défaut.
Le dossier par défaut pour les erreurs s'appelle « error » ; c'est un
sous-répertoire du Dossier actif. Le dossier par défaut, si aucune
erreur n'est à signaler, s'appelle « output » ; c'est un sousrépertoire du Dossier actif. Les noms et emplacements de ces
dossiers par défaut peuvent être configurés dans le fichier de
propriétés sous “/opt/XRXnps/XRXjdf/WEB-INF/classes/config/
JdfJmfGateway.properties”.
2-8
Guide système
Soumission de travaux
Traitement des bons de travail JDF avec syntaxe/valeurs non
valides
Le bon de travail JDF ne peut pas être converti en un travail
d'impression valide s'il présente une structure non prise en
charge, si un nœud JDF Process se trouve sous un nœud Product
par exemple, ou s'il comporte un attribut valide mais dont la valeur
n'est pas prise en charge ou dont la syntaxe n'est pas valide (par
exemple, si les outils JDFToolkit renvoient l'erreur « Classification
of Product Node failed »). Dans ce cas, la passerelle JDF place le
bon de travail non valide dans le dossier « Error » du Dossier actif
et soumet un travail vide (non valide) pour avertir l'opérateur du
serveur d'impression FreeFlow de l'erreur.
Le serveur d'impression FreeFlow affiche alors un des messages
d'erreur suivants :
•
Erreur de traitement - Impression impossible (fichier de
données ou chemin inexistant).
Annuler ce travail et demander à ce que le fichier de données
ou le chemin soit validé avant un nouvel essai d'impression.
•
Erreur système pendant le traitement du travail.
Resoumettre le travail
Sélectionner Incident résolu pour imprimer le travail - OU Annuler puis resoumettre le travail.
Exemple de flux de travail JDF
1. L'utilisateur active le dossier actif correspondant à la file sur le
serveur d'impression FreeFlow.
2. L'interface du serveur d'impression FreeFlow crée un dossier
actif associé pour la file.
3. L'observateur du dossier actif crée un dossier « Error » dans
le dossier actif si un travail échoue et n'est pas soumis au
serveur d'impression FreeFlow.
4. Le serveur d'impression FreeFlow exporte le dossier actif sur
le réseau pour les soumissions de travail.
5.
L'utilisateur place un fichier de données dans un
emplacement spécifique sur le serveur d'impression FreeFlow.
Il place le bon de travail JDF associé dans le dossier actif.
6. L'observateur du dossier actif envoie le bon de travail JDF à la
passerelle JDF.
Guide système
2-9
Soumission de travaux
7. La passerelle JDF traite le bon de travail et envoie les attributs
du travail avec le fichier de données vers le serveur
d'impression FreeFlow pour impression.
a. Lorsque le travail a terminé de s'imprimer, la passerelle
JDF écrit le bon JDF mis à jour.
b. Si le bon de travail JDF n'est pas valide ou si la
passerelle JDF ne parvient pas à soumettre le travail
au serveur d'impression FreeFlow, la passerelle écrit le
bon de travail JDF mis à jour dans le sous-répertoire
« Error ».
Remarques sur JDF
•
La passerelle JDF ne prend pas en charge les fichiers
multiples. Un bon JDF contenant plusieurs spécifications de
fichier d'entrée (relatives aux couvertures et au corps du
document, par exemple) doit faire référence à un seul fichier.
•
Un bon de travail JDF doit contenir un attribut de « plage de
pages » (page range) dans les spécifications de fichier
d'entrée.
•
Si un bon de travail JDF contient plusieurs spécifications de
fichier, chacune d'entre elles doit définir une « plage de
pages » continue.
•
L'état de la soumission du travail dans le bon JDF mis à jour
ne reflète que l'état d'une soumission qui a été effectuée avec
succès vers le serveur d'impression FreeFlow.
•
Si un bon JDF contient des attributs dont la syntaxe ou les
valeurs ne sont pas valides, il sera placé dans le dossier
« Error ».
Résolution des problèmes liés à JDF
Les journaux suivants sont particulièrement importants pour la
résolution des problèmes :
Si l'agent n'envoie aucune réponse au navigateur, l'une ou la
totalité des étapes suivantes peuvent être effectuées.
1. Entrer la commande suivante sur un terminal :
ps -ef | grep java
Si la ligne suivante s'affiche, la passerelle JDF est
probablement active.
root 5845 1 0 Sep 07 pts/5 12:08 /opt/XRXnps/
XRXweb/jre/bin/java -Xms128M -Xmx128M -Xmn32M XX:MaxPermSize=64M -
2-10
Guide système
Soumission de travaux
Etant donné que la passerelle JDF partage un seul JVM avec
la passerelle Internet Services, il n'y a pas de traitement
réservé à la passerelle JDF.
Consulter également le fichier journal de la passerelle JDF.
2.
Ces fichiers se trouvent sous /var/spool/XRXnps/log/
JdfJmfGateway.log.0
3. Sur redémarrage du serveur d'impression FreeFlow ou
redémarrage de la passerelle JDF, le journal de la passerelle
affiche :
2006.06.06 16:27:07 INFO
com.xerox.gateways.jdfjmf.common.JmfGatewayListener
init [thread-10] Gateway Running on http://[adresse IP]
pour indiquer que la passerelle JDF est active et prête à traiter
les bons de travail JDF.
4. Par défaut, la passerelle JDF est configurée pour consigner
tous les messages. Il existe plusieurs niveaux de
journalisation :
SEVERE (degré maximum)
WARNING
INFO
CONFIG
FINE
FINER
FINEST (degré minimum)
Pour changer le niveau de journalisation, il suffit de modifier le
fichier de configuration /opt/XRXnps/configuration/
printSvc.config :
# Règle le niveau de journalisation par défaut
.level = <valeur>
la valeur pouvant être SEVERE/WARNING/INFO/CONFIG/
FINE/FINER/FINEST
Guide système
2-11
Soumission de travaux
Soumission de travaux multiples
Trois sélections sont disponibles dans l'interface des Services
d'impression Xerox FreeFlow (Gestionnaire de réimpression) :
•
Imprimer les travaux sélectionnés
•
Épreuves des travaux sélectionnés
•
Imprimer immédiatement les travaux sélectionnés
Lorsque l'une de ces options d'impression est sélectionnée, une
boîte de dialogue répertoriant les options de file s'affiche. Une fois
que la file vers laquelle les travaux doivent être envoyés est
sélectionnée, le serveur d'impression Xerox FreeFlow affiche une
fenêtre indiquant la progression et la fin de chaque travail soumis.
Le bouton [OK] devient disponible une fois le travail terminé.
Les travaux peuvent être soumis simultanément selon leur taille.
Il n'y a pas de limite précise à la soumission de travaux. La
soumission de centaines de travaux peut néanmoins engendrer
une baisse de performance du système.
Il est toujours possible d'annuler une opération en cours. Cette
annulation n'interrompt aucun des travaux actifs mais empêche
toute nouvelle soumission de travail.
Soumission Web
Avec le client Web Services Internet, vous utilisez un navigateur
pour accéder à des fenêtres qui vous permettent de sélectionner
un fichier de document, de configurer un bon de travail et de
soumettre un travail à l'imprimante. Cette méthode de soumission
de travaux ne nécessite pas de logiciel.
REMARQUE : Pour pouvoir utiliser le client Web Services
Internet, vous devez disposer d'un fichier prêt pour l'impression
(fichier qui n'a pas besoin d'être modifié), tel qu'un fichier
PostScript (.ps), PDF ou PCL.
2-12
Guide système
Soumission de travaux
Impression via le client Web Services Internet
Pour soumettre des travaux via le client Web Services Internet :
1. Entrez l'adresse IP de l'imprimante dans le champ d'adresse
de votre navigateur Internet et sélectionnez [Rechercher].
L'interface du client Web s'affiche.
2. Sélectionnez le bouton [Soumission de travaux].
La fenêtre Soumission de travaux Xerox s'ouvre.
REMARQUE : La plupart des options de cette fenêtre sont
configurées automatiquement sur les valeurs par défaut de
l'imprimante. Pour modifier ces options, vous devez
désélectionner la case à cocher Valeur par défaut imprimante
sous chaque option.
3. Entrez le chemin d'impression du fichier à imprimer dans le
champ Nom du fichier ou sélectionnez [Parcourir...] pour
rechercher le fichier.
4. Désélectionnez la case à cocher Valeur par défaut
imprimante, sous Suspendre le travail, pour activer la
sélection des options Imprimer et Sauvegarder de la liste
déroulante [Options d'impression : <disposition travail>] .
•
Imprimer : permet d'imprimer le travail sans le
sauvegarder. Il s'agit de l'option par défaut. Si vous
sélectionnez cette option, passez à l'Étape 6.
•
Sauvegarder : permet de sauvegarder le fichier
d'impression, bon de travail compris, sur le serveur
d'impression sans l'imprimer. Si vous sélectionnez cette
option, passez à l'Étape 5.
REMARQUE : La façon dont les travaux d'impression sont
sauvegardés peut varier en fonction de l'imprimante. Pour plus
d'informations à ce sujet, reportez-vous à la documentation de
l'imprimante.
5. Si vous avez sélectionné [Sauvegarder] à l'Étape 4 :
Guide système
•
Désélectionnez la case à cocher [Valeur par défaut
imprimante], sous Format de sauvegarde, si vous
souhaitez sélectionner un format de sauvegarde pour le
travail.
•
Désélectionnez la case à cocher [Valeur par défaut
imprimante], sous Répertoire de sauvegarde, pour
sélectionner un emplacement dans lequel sauvegarder le
travail.
•
Désélectionnez la case à cocher [Nom du travail], sous
Enregistrer sous, pour entrer un nouveau nom pour le
travail.
2-13
Soumission de travaux
6. Désélectionnez la case à cocher [Valeur par défaut
imprimante], sous Suspendre le travail, pour stipuler si le
travail doit être suspendu ou non au niveau de l'imprimante. Si
vous sélectionnez [Non], le travail est imprimé
immédiatement. Si vous sélectionnez [Oui], le travail est
suspendu au niveau de l'imprimante, et ce jusqu'à ce qu'il soit
libéré afin d'être imprimé.
7. Désélectionnez la case à cocher [Valeur par défaut
imprimante], sous Type de PDL, pour sélectionner un type de
langage de description de page (PDL) pour le travail. Si vous
sélectionnez une option ASCII, sélectionnez la police, sa taille
et son orientation.
8. Au besoin, configurez les autres paramètres de bon de travail
figurant dans cette section de la fenêtre Soumission des
travaux. Cette fenêtre est divisée en deux parties :
•
Zone d'impression standard : cette zone, située dans la
partie supérieure de la fenêtre, permet de définir les
paramètres standard du travail d'impression.
•
Zone d'impression standard : cette zone, située dans la
partie supérieure de la fenêtre, permet de définir les
paramètres standard du travail d'impression.
•
Zone de fonctions avancées : cette zone propose des
champs permettant de définir les paramètres Réglage de
l'image et Notes travail.
REMARQUE : Les noms de travail, d'expéditeur et de file ne
doivent pas dépasser 140 caractères.
9. Vous pouvez utiliser les champs de la zone [Informations] pour
enregistrer des notes sur le travail.
10. Si vous le souhaitez, sélectionnez l'une des options suivantes
en haut de la fenêtre :
•
Sauvegarder mon bon de travail par défaut : permet de
sauvegarder les sélections en cours sous forme de bon de
travail pouvant être réutilisé pour d'autres travaux
d'impression.
•
Restaurer mon bon de travail par défaut : permet de
restaurer les paramètres du bon de travail par défaut, si
vous en aviez créé un précédemment.
•
Restaurer bon de travail par défaut de la file : permet de
restaurer les paramètres du bon de travail par défaut de la
file.
11. Sélectionnez le bouton [Imprimer] vert pour envoyer le travail
vers la file d'impression.
REMARQUE : Sélectionnez la touche [Administration] pour
vérifier l'état d'un travail en cours d'impression.
2-14
Guide système
Soumission de travaux
Remote Print Server
Présentation
Le logiciel Remote Print Server du serveur d'impression FreeFlow
(également connu sous le nom de Remote Workflow) permet à
l'utilisateur d'afficher, de contrôler et de modifier l'état de haut
niveau sur de multiples serveurs d'impression FreeFlow à partir
d'un PC ou d'une station de travail Sun distante. Ce logiciel fournit
des informations en temps réel sur l'état des imprimantes.
Il permet en outre d'afficher l'interface utilisateur complète d'une
imprimante distante et de gérer celle-ci via cette interface
utilisateur. L'utilisateur peut basculer entre plusieurs imprimantes,
mais il ne peut afficher qu'une interface utilisateur à la fois.
Avec Remote Print Server, vous pouvez également gérer les
travaux et programmer des bons de travail. Vous pouvez entre
autres déplacer, transférer et supprimer des travaux ou les
imprimer en priorité.
Remote Print Server permet d'accéder à la quasi-totalité des
fonctions du serveur d'impression FreeFlow et peut être utilisé à
partir d'un site distant.
Guide système
2-15
Soumission de travaux
Fonctions
Remote Print Server propose les fonctions suivantes :
•
Gestion des connexions aux imprimantes prises en charge par
le serveur d'impression FreeFlow à partir d'un point unique
•
Gestion du serveur d'impression FreeFlow à partir du PC
client, notamment :
•
Gestion des travaux
•
Gestion des files
•
Gestion des réimpressions
•
Gestion des imprimantes
•
Administration système
•
Activités de gestion des couleurs (imprimantes couleur
uniquement)
Remarques et restrictions
Certaines opérations sont impossibles lors de l'utilisation de
Remote Print Server et un certain nombre de fonctions sont
désactivées.
Les fonctions et activités suivantes ne sont pas prise en charge :
2-16
•
Pour qu'il soit possible d'accéder au contrôleur d'un serveur
d'impression FreeFlow, l'onglet Accès à distance doit être
activé dans [Configuration : Préférences] et le logiciel Remote
Print Server doit avoir été installé sur un poste de travail. Les
instructions d'installation du logiciel Remote Print Server
figurent sur le kit CD de Remote Print Server.
•
Les diagnostics sont inaccessibles via Remote Workflow. Les
options du menu Diagnostics n'apparaissent pas dans le menu
Configuration de la fenêtre principale de l'interface
utilisateur. Si vous accédez aux diagnostics à partir du
contrôleur du serveur d'impression FreeFlow, toutes les
connexions Remote Workflow sont désactivées
automatiquement.
•
Il n'est pas possible de modifier les paramètres de langue
dans l'onglet [Préférences système : Paramètres nationaux]
accessible à partir du menu Configuration. Les paramètres de
langue n'apparaissent pas dans la fenêtre.
•
Vous ne pouvez pas accéder à l'onglet [Préférences
utilisateur] pour modifier la taille de la police d'écran.
Guide système
Soumission de travaux
Guide système
•
L'option [Désactiver toutes les connexions] ne doit en aucun
cas être sélectionnée dans l'onglet [Préférences système :
Remote Workflow]. Si vous sélectionnez cette option, vous ne
pourrez pas utiliser le système tant que les paramètres Accès
à distance ne seront pas revenus à leur état Activé.
•
Les menus affichés via le bouton droit de la souris et
sélectionnés près du bord de l'écran peuvent être tronqués,
masquant certaines options. Pour afficher l'intégralité des
options, il convient de réduire ou de déplacer la fenêtre
principale.
•
La résolution vidéo minimale recommandée est de 1152 x 864.
•
Les applications compagnon du serveur d'impression
FreeFlow, de même que les applications tierces chargées sur
le contrôleur du serveur d'impression FreeFlow, ne sont pas
accessibles à distance via le logiciel Remote Print Server. Les
fenêtres de terminal vers le système d'exploitation Solaris ne
sont pas accessibles via Remote Printer Server.
2-17
Soumission de travaux
FreeFlow Digital Workflow Collection
Xerox FreeFlow Digital Workflow Collection est un ensemble de
solutions logicielles et matérielles destinées à améliorer et à
optimiser les flux de travail d'impression. Ces solutions permettent
à l'utilisateur de réduire les coûts, d'améliorer l'efficacité des
processus, de créer des filières de revenus supplémentaires et de
générer des bénéfices accrus en intégrant de nouvelles
technologies et fonctionnalités à leur environnement de flux de
travail existant.
FreeFlow Digital Workflow Collection comprend :
2-18
•
FreeFlow Web Services : fournit une vitrine Web virtuelle
permettant aux utilisateurs, quel que soit l'endroit où ils se
trouvent (ou presque), de soumettre de nouveaux travaux et
de réorganiser les travaux existants dans un environnement
sécurisé.
•
FreeFlow Process Manager : automatise les activités de prépresse répétitives afin de maintenir une qualité et une
uniformité élevées tout en réduisant le taux d'erreurs.
•
FreeFlow MakeReady : simplifie les opérations de mise en
forme complexes et intensives grâce à des outils robustes et
sophistiqués, le tout dans un environnement WYSIWYG.
•
FreeFlow Print Manager : offre des fonctions complètes de
bon de travail et de gestion d'impression intégrée, ainsi qu'un
point d'accès unique à toutes les imprimantes prises en
charge par le Gestionnaire d'impression.
•
FreeFlow Variable Information Suite : permet à l'utilisateur de
convertir des images et données variables en documents à
contenu variable optimisés pouvant être imprimés à la vitesse
d'impression nominale de l'imprimante.
Guide système
3
Impression et gestion des
files
Ce chapitre décrit la configuration d'un flux de travail d'impression.
Il présente aussi les utilitaires d'impression disponibles avec le
logiciel du serveur d'impression Xerox FreeFlow et l'utilisation du
serveur d'impression pour l'orientation TIFF et l'impression avec le
logiciel VIPP.
Impression
Options de flux de travail d'impression
Les deux options de flux de travail d'impression sont les
suivantes : FIFO (First In/First Out) et Mise en attente pour
ressources (ou RBS, Resource Based Scheduling).
L'impression FIFO peut être définie en mode limité pour la
planification/l'impression ou bien en tant que flux de travail
d'impression par défaut pour le site. Dans chacun de ces cas,
l'impression FIFO permet de forcer l'échec des travaux et leur
impression selon l'ordre FIFO quels que soient les supports
disponibles et autres variables. Ses applications les plus
courantes sont les travaux organisés par ZIP, le tirage unique
«print-for-one» à données variables, le publipostage et les
données financières.
La mise en attente pour ressources est l'option par défaut initiale
et permet de placer les travaux dont les ressources sont
disponibles en premier dans le flux d'impression. Les travaux
nécessitant des ressources supplémentaires, comme par exemple
des supports, sont définis comme inéligibles en attente de
ressources. L'option de mise en attente pour ressources permet
d'optimiser l'utilisation de l'imprimante.
Guide système
3-1
Impression et gestion des files
Impression FIFO (First In/First Out)
Un flux de travail FIFO désigne des travaux imprimés dans l'ordre
dans lequel ils ont été soumis. Pour l'impression FIFO, l'état de
libération de la file d'impression doit aussi prendre la valeur Oui.
Pour configurer la planification FIFO, procédez comme suit :
1. Sélectionnez [Configuration] dans le menu principal.
2. Sélectionnez [Préférences système].
3. Sous Mode de mise en attente, cliquez sur [FIFO].
REMARQUE : Consultez l'aide en ligne pour obtenir des
procédures détaillées.
Mise en attente pour ressources
L'option Mise en attente pour ressources est activée par défaut
sur le serveur d'impression Xerox FreeFlow. Elle permet
d'imprimer les travaux uniquement une fois que les ressources
requises pour ces derniers sont disponibles.
Pour configurer la mise en attente pour ressources, procédez
comme suit :
1. Sélectionnez [Configuration] dans le menu principal.
2. Sélectionnez [Préférences système].
3. Sous Mode de mise en attente, cliquez sur [Mise en attente
pour ressources].
REMARQUE : Consultez l'aide en ligne pour obtenir des
procédures détaillées.
3-2
Guide système
Impression et gestion des files
Traitement RIP parallèle
L'opérateur peut choisir d'activer ou de désactiver le traitement
RIP parallèle. Si le cache d'objet de données variables est activé,
l'option RIP parallèle est automatiquement désactivée. De la
même façon, lorsque l'option RIP parallèle est activée, ce cache
d'objet est désactivé.
Le serveur d'impression Xerox FreeFlow traite les flux de travail
de la façon suivante :
1. Le premier travail est-il éligible pour le traitement RIP
parallèle ? Si oui, le serveur d'impression Xerox FreeFlow
procède au traitement du travail à l'aide de tous les RIP
parallèles disponibles et aucun travail supplémentaire ne peut
être traité.
2. Si non, le serveur d'impression Xerox FreeFlow achemine le
premier travail via un RIP unique.
3. Le serveur d'impression Xerox FreeFlow détermine ensuite si
le travail suivant est éligible pour le traitement RIP parallèle.
4. Si oui, le serveur d'impression Xerox FreeFlow procède au
traitement du travail à l'aide de tous les RIP restants. Aucun
autre travail ne peut être rastérisé avant la fin de l'un de ces
travaux.
5. Si non, le serveur d'impression Xerox FreeFlow achemine le
travail via le prochain chemin RIP unique disponible. Le
serveur d'impression continue selon ce cycle de
fonctionnement.
Utilitaires d'impression ASCII et PCL
Dans des environnements variés, l'impression ASCII ne donne
pas toujours les résultats escomptés en terme de formatage. Il
n'existe malheureusement aucune méthode standard
d'impression de fichiers ASCII. ASCII est un jeu de caractères et
non un langage de description de page. Les fichiers ASCII ne
contiennent donc pas de commandes de formatage. De plus, il
n'existe pas de formatage ASCII standard de fait.
Il est cependant souvent impératif de respecter un format
d'impression spécifique, ce que facilitent les utilitaires ci-après,
ainsi que l'option du Gestionnaire de files qui permet à
l'administrateur de sélectionner le format de document par défaut.
Guide système
3-3
Impression et gestion des files
ASCII et les interpréteurs PS ou PCL
Le serveur d'impression Xerox FreeFlow traite automatiquement
les fichiers ASCII à l'aide d'un jeu de codes PostScript prédéfinis
et envoie les données via l'interpréteur PostScript.
Malheureusement, ce formatage prédéfini ne correspond pas
toujours aux besoins du client et aucune méthode ne permet de le
modifier au sein de PostScript.
Pour pallier cela, il est néanmoins possible d'identifier les fichiers
ASCII sous forme PCL et de les envoyer via l'interpréteur PCL.
Celui-ci offre d'autres fonctionnalités destinées à la modification
de fichiers ASCII dans le format voulu.
Pour forcer les fichiers ASCII à passer par l'interpréteur PCL, vous
devez modifier le format de fichier dans le Gestionnaire de
travaux. Vous pouvez également remplacer la propriété de
document par défaut associée à la file de ASCII en PCL.
Utilitaire setpclcontrol
Cet utilitaire permet d'effectuer les opérations suivantes :
•
Définition de la valeur de fin de ligne par défaut de
l'interpréteur PCL pour tout le site. Il est alors possible de
conditionner des flots de données ASCII et des fichiers PCL
natifs traités par l'interpréteur PCL au moyen de diverses
combinaisons de retours chariots (CR), sauts de ligne (LF) et
sauts de page (FF). En règle générale, les environnements
mainframe et UNIX exigent des mises au point des caractères
CR/LF/FF.
•
Définition d'un format papier personnalisé à associer à la
séquence d'échappement PCL <esc>&|101A (désignant la
fonction d'impression sur format papier personnalisé).
Les imprimantes HP répondent généralement à cette
commande en générant l'image d'une zone de 11,7 x 17,7
pouces puis en imprimant l'image, centrée, sur un support
fourni par l'opérateur, quel qu'il soit. L'utilitaire setpclcontrol
vous permet d'associer une seule image et un seul format
papier à la séquence d'échappement.
REMARQUE : Cet utilitaire est dorénavant couvert par l'interface
du serveur d'impression Xerox FreeFlow. Cliquez sur l'onglet PCL
et effectuez vos sélections pour Terminaison de ligne.
3-4
Guide système
Impression et gestion des files
Utilitaire setlp/lprcopycount
L'utilitaire setlpcopycount permet au client du serveur
d'impression Xerox FreeFlow de modifier la façon dont la
passerelle lp/lpr gère la valeur de compteur un. Depuis la version
1.41.06 de DocuSP, le nouveau comportement par défaut consiste
à ignorer la valeur de compteur 1 (un) placée dans le travail par le
protocole de soumission LP/LPR. Dans ce cas, la valeur de
compteur interne définie par le langage de description de page
(PDL) devient prioritaire.
L'utilitaire suivant permet de rétablir le comportement initial du
serveur d'impression, c'est-à-dire adoption par défaut de la valeur
de compteur un si aucune valeur n'est précisée, ou respect de la
valeur de compteur 1 entrée à partir de la ligne de commande.
Cette valeur de compteur 1 est alors prioritaire sur la valeur de
compteur définie par le PDL.
Syntaxe de l'utilitaire :
setlpcopycount -f option 0 - indique que le protocole LP respecte
la valeur de compteur 1 reçue. 1 - indique que le protocole LP
ignore la valeur de compteur 1 reçue (par défaut). Aucune option :
affiche la valeur en cours
Exemple :
printserver_printer% su rootPassword:# cd /opt/XRXnps/bin/#./
setlpcopycount -f 0
Compatibilité de LP/LPR avec le serveur d'impression
Les systèmes basés sur le serveur d'impression peuvent
maintenant être associés à des clients NPS existants, noir et
blanc ainsi que couleur d'accompagnement. Le serveur
d'impression Xerox FreeFlow prend en charge les options
suivantes.
Guide système
3-5
Impression et gestion des files
lp-o et lpr-c NPS
Les options lp/lpr sont reçues par la passerelle LPR et
correspondent à des attributs du serveur d'impression.
Les options lp/lpr NPS suivantes sont prises en charge :
1. Options générales NPS
•
C“(acct=<text)” (informations de compte)
•
C“(collated)” (assemblé)
•
C“(uncollated)” (en série)
•
C“(copies=<n>)”
•
C“(drilled)” (perforé)
•
C“(format=<pdl>)” (format document)
•
C“(media=<n>x<m>)” (support)
•
C“(pr=<n>-<m>)” (pages à imprimer)
•
C“(size=<n>)” (format)
•
C“(xshift)” (décalage image horizontal)
•
C“(yshift)” (décalage verso horizontal)
•
C“(xshiftback=<n>)” (décalage image vertical)
•
C“(yshiftback=<n>)” (décalage verso vertical)
•
C“(<nostich”l nostaple l stich l staple>l (pas d'agrafage,
agrafage)
2. Remplacement de l'ordre des pages
•
C“(ton)” (1 à N)
•
C“(nto1)” (N à 1)
3. Fonds de page
•
C“(bf=<background form>”) (fonds de page)
•
C“(cf=<n>)” (cycle à partir de l'emplacement de départ)
•
C“(disposition=<savemaskG4 llsaveformG4>)”
4. Trame sélectionnable (sauf quadrichromie)
•
C“(halftone=<defaultHalftone l course l medium l fine l
extrafine>)”
5. Couleur d'accompagnement (impression)
3-6
•
C“(hc=<color>)” (action en cas d'incompatibilité de la
couleur d'accompagnement)
•
C“(hcm=<abort l ignore l operator>)” (combinaison de
couleurs d'accompagnement - mappage)
•
C“(hrc=<pictorial l presentation l colorToHighlight l
automatic)” (couleur d'accompagnement - mappage)
•
C“(mc= <color>)”
Guide système
Impression et gestion des files
6. Suspension du travail pour libération manuelle
•
C“(hold)” (suspendre)
7. Résolution sélectionnable
•
C“(res=< l 300 l 600 l>)”
8. Autre
•
C“(pcl5c)”
Programmation de la couleur d'accompagnement dans un bon
de travail ASCII
L'administrateur peut soumettre des paramètres de
programmation de travail qui identifient l'algorithme et le mappage
à utiliser pour un rendu des couleurs via une couleur
d'accompagnement. Il est aussi possible de spécifier la procédure
à suivre au cas où aucune correspondance n'est disponible.
Dans le cas d'une impression monochrome en échelle de gris, le
noir est sélectionné en tant que couleur d'accompagnement.
Le serveur d'impression prend en charge les enregistrements
suivants dans les bons de travail ASCII :
•
%XRXhighlightPrintingColor: {blue l red l green} (bleu,
rouge, vert)
•
%XRXmismatchedHighlightPrinting Color: {Abort l
SelectCurrent l Intervene} (abandonner, sélectionner couleur
courante, intervenir)
•
%XRXhighlightMappingAlgorithm: {Automatic l
ColorToHighlight l Pictorial l Presentation l Monochrome}
(automatique, conversion de couleur, graphique, présentation,
monochrome)
•
%XRXhighlightMappingColor. {black l red l green l blue l cyan l
magenta l cardinal l royalBlue l ruby l violet l brown l yelllow,
loadedColor} (noir, rouge, vert, bleu, cyan, magenta, cardinal,
bleu roi, rubis, violet, marron, jaune, couleur installée)
Mise en attente pour ressources pour la couleur NPS
Pour assurer la prise en charge de l'utilisation des commentaires
DSC lors de la mise en attente pour ressources, le pré-processeur
analyse les commentaires DSC et les fait correspondre à des
attributs de travail. Le Sélecteur réunit ces attributs afin de
déterminer les ressources requises par le travail.
Le tableau suivant décrit la prise en charge des commentaires
DCS relatifs à la couleur d'accompagnement.
Guide système
3-7
Impression et gestion des files
Tableau 3-1. Commentaires DCS pour la couleur
d'accompagnement
Commentaire
DSC
%%
Beginning
Feature
Option
Paramètres
Remarques
HighlightMapping
Algorithm (Algorithme de
mappage)
{none,automatic,colorTables,
colorToHighlight,pictorial,
presentation} (aucun,
automatique, tables de
couleur, conversion de
couleur, graphique,
présentation)
Ignore aucun et
tables de couleur
HighlightMappingColor
(Couleur
d'accompagnement Mappage)
{none, black, blue, brown,
cardinal, cyan, dontCare,
green, magenta, other, red,
royalBlue, ruby, unknown,
violet, yellow} (aucune, noir,
bleu, marron, cardinal, cyan,
indifférente, vert, magenta,
autre, rouge, bleu roi, rubis,
inconnue, violet, jaune)
Ignore aucune,
indifférente, autre
et inconnue.
HighlightPrintingColor
(Couleur
d'accompagnement Impression)
{none, black, blue, brown,
cardinal, cyan, dontCare,
green, magenta, other, red,
royalBlue, ruby, unknown,
violet, yellow} (aucune, noir,
bleu, marron, cardinal, cyan,
indifférente, vert, magenta,
autre, rouge, bleu roi, rubis,
inconnue, violet, jaune)
Ignore tous les
paramètres sauf
noir, bleu, vert et
rouge.
MismatchedHighlightPrinti
ngColor (Incompatibilité au
niveau de la couleur
d'accompagnement)
{none, abortPrint,
reuqestOperatorIntervention,
useLoadedColor} (aucune,
abandonner impression,
intervention opérateur,
utiliser la couleur installée)
Ignore aucune,
fait correspondre
abandonner
impression à
annuler le travail.
Fait correspondre
intervention
opérateur à
suspendre travail.
REMARQUE : Les options NPS peuvent être spécifiées en
utilisant lp -o et lpr -C à partir de la ligne de commande.
3-8
Guide système
Impression et gestion des files
Utilitaire de configuration de la passerelle socket : setVPSoption
Cet utilitaire vous permet de configurer les deux ports de la
passerelle socket afin de supprimer les commandes echo (VPS)
ou de maintenir les données restées intègres (NONVPS).
Si vous êtes un client DT61xx ou DT65/75/90 non LCDS,
configurez les deux ports sur NONVPS. Les clients DP1xxxEPS et
DT 75/90 qui utilisent LCDS doivent décider combien de ports
doivent être configurés comme VPS. Si un des ports est inutilisé, il
est recommandé de le paramétrer sur NONVPS.
La passerelle du socket permet de configurer deux ports à la fois.
Indépendamment du numéro de port attribué dans l'utilitaire de
configuration du socket, le port du socket configuré sur le premier
port correspondra toujours au port 1 et la seconde ligne, au port 2.
Les deux ports sont configurés comme VPS à l'installation.
Syntaxe de l'utilitaire :
setVPSoption -1<option> -2<option>
0 - désigne le port 1.
1 - désigne le port 2.
option -VPS(par défaut) ou NONVPS
Exemple :
printserver_printer% su root
Password:
# cd /opt/XRXnps/bin
# ./setVPSoption -1VPS -2NONVPS
Cette ligne définit le port 1 en mode VPS et le port 2 en mode
NONVPS.
# ./setVPSoption -1VPS
Cette ligne définit le port 1 en mode VPS et maintient la
configuration du port 2.
# ./setVPSoption -2NONVPS
Cette ligne maintient la configuration du port 1 et définit le port 2
en mode NONVPS.
Redémarrez le logiciel du serveur d'impression après avoir défini
cette option.
REMARQUE : Consultez le guide relatif à la sécurité pour plus
d'informations sur le protocole Secure Socket Layer.
Guide système
3-9
Impression et gestion des files
Fichiers TIFF
Cette section traite des balises TIFF que le logiciel du serveur
d'impression prend en charge et explique comment imprimer des
fichiers TIFF afin d'optimiser les performances.
GetTIFF et GetForm
Les opérateurs GetTIFF et GetForm fournis par le logiciel du
serveur d'impression permettent à l'administrateur de placer sur la
page divers objets externes non pris en charge par le langage
PostScript natif. Ces opérateurs prennent en charge les fichiers
TIFF, les segments PostScript, les fichiers PostScript, les fichiers
EPS et les fichiers standard JPEG (JFIF).
Les opérateurs GetTIFF et GetForm prennent le nom du fichier
contenant l'objet externe et, à l'aide du système de coordonnées
par défaut, placent le coin inférieur gauche de l'objet dans le coin
inférieur gauche de la page. L'administrateur peut alors manipuler
l'objet à l'aide des procédures PS standard.
Les opérateurs GetTIFF et GetForm sont encapsulés et n'ont
aucun effet sur les paramètres d'état relatifs aux graphiques,
comme la couleur ou la police. En outre, GetTIFF et GetForm
exécutent la même séquence d'appels que celle de la mise en
cache des fonds de page Xerox.
Si la taille du travail est supérieure à 200 pages et qu'une licence
VIPP ou une licence de démonstration est nécessaire, le travail
est mis en échec via les pages d'erreur VIPPS standard.
REMARQUE : L'utilisation de GetTIFF et GetForm ne conduit pas
à ignorer les options Activer la mise en cache/Désactiver la mise
en cache, accessibles via l'onglet PostScript/PDF de la file.
REMARQUE : L'option d'activation/désactivation du cache de
l'accélérateur disponibles dans les préférences permet d'activer
un cache destiné aux travaux PostScript traditionnels et ne
concerne pas les opérateurs GetTIFF et GetForm.
3-10
Guide système
Impression et gestion des files
Orientation TIFF
L'option de sauvegarde du serveur d'impression stocke les
images TIFF dans différentes orientations sur les DocuTech/
DocuPrint 75/90 et DocuTech 61XX. Cela permet d'optimiser la
productivité et de traiter les différents besoins de finition des
imprimantes pilotées par le logiciel du serveur d'impression. Les
produits suivants disposent de ces options :
DocuTech 61xx -- Les DocuTech 61xx finissent le bord arrière des
pages et orientent l'image de façon appropriée.
DocuTech/DocuPrint 75/90 -- Les DocuTech/DocuPrint 75/90
finissent le bord d'attaque des pages et orientent l'image
correctement.
Cette différence peut se traduire par la génération de fichiers
PostScript/VIPP qui font appel à des images TIFF de
décomposeur incompatibles d'une plate-forme à l'autre. Les
images TIFF importées peuvent être imprimées dans une
orientation différente relative à l'image PostScript.
Dans les versions du serveur d'impression antérieures à 3.1, le
contrôleur utilisait un outil de conversion (TIFF à PostScript) pour
traiter et imprimer les fichiers TIFF. Un interpréteur TIFF natif a
désormais été mis en oeuvre pour traiter directement les fichiers
TIFF en vue de leur impression. Cela améliore les performances
d'impression pour certains types de fichiers. Il existe également
des réglages de l'interpréteur TIFF au niveau de la file.
REMARQUE : Les fichiers TIFF de plusieurs pages sont pris en
charge. En outre, les fichiers TIFF peuvent inclure plusieurs
images TIFF à traiter et imprimer.
Guide système
3-11
Impression et gestion des files
Balises TIFF prises en charge
Les balises TIFF prises en charge par le serveur d'impression
sont énumérées ci-après:
Compression
–
Valeur par défaut = 1
–
Le serveur d'impression prend en charge les valeurs suivantes :
1 (pas de compression), 2 (CCITT Modified Huffman RLE,
32773 (PackBits), 3 (CCITT Groupe 3) et 4 (CCITT Groupe 4).
Option T4
–
Valeur par défaut = 0
–
Permet de définir si le codage CCITT Groupe 3 est de type
uni- ou bi-dimensionnel.
Fill Order (ordre de remplissage)
–
Valeur par défaut = 1
–
Le serveur d'impression prend en charge les valeurs 1 et 2.
Image Width and Image Length (largeur et longueur de l'image)
–
Valeur par défaut = aucune ; vous devez indiquer une valeur.
Orientation
–
Valeur par défaut = 1
–
Le serveur d'impression prend en charge les valeurs 1, 3, 6 et
8. Les valeurs 2, 4, 5 et 7 sont traitées comme s'il s'agissait
des valeurs 1, 3, 6 et 8 respectivement.
Photometric Interpretation (interprétation photométrique)
–
Valeur par défaut = aucune; vous devez indiquer des valeurs.
–
Le serveur d'impression prend en charge les valeurs 0 et 1
uniquement.
Resolution Units (unités de résolution)
–
Valeur par défaut = 2
–
Le serveur d'impression prend en charge les valeurs 2
(pouces) et 3 (centimètres).
Rows Per Strip (lignes par bande)
–
Valeur par défaut = aucune
–
Le serveur d'impression prend en charge les images mono et
multi-bandes.
REMARQUE : Il n'est pas possible de mélanger des bandes et
des blocs au sein d'un même fichier TIFF.
Strip Byte Counts and Strip Offsets (nombre d'octets par bande et
décalage des bandes)
–
3-12
Valeur par défaut = aucune ; vous devez indiquer des valeurs
si les données image sont structurées en bandes.
Guide système
Impression et gestion des files
–
Le serveur d'impression prend en charge les images mono et
multi-bandes.
X and Y Resolution (résoultion X et Y)
–
Valeur par défaut = aucune
–
Vous devez indiquer des valeurs pour pouvoir imprimer.
Tile Width, Tile Length, Tile Offsets, Tile Byte Counts (Largeur,
longueur, décalages des blocs et nombre d'octets par bloc)
–
Valeur par défaut = aucune
–
Vous devez indiquer des valeurs si les données image sont
structurées en blocs.
Contrôles des pages Administration
Le serveur d'impression permet d'activer ou de désactiver
l'impression de pages de garde ou d'administration au niveau de
la file ou du travail. Il est ainsi possible de contrôler l'impression
des pages d'erreur et de garde.
Le réglage par défaut de la file correspond à Activé. Les
paramètres relatifs aux pages de garde et d'erreur respectent les
priorités définies pour le serveur d'impression, c.-à-d. paramètres
de remplacement, niveau travail, etc.
Guide système
3-13
Impression et gestion des files
Remarques relatives aux performances
Pour optimiser les performances d'impression de fichiers TIFF,
procédez comme suit :
•
Choisissez une compression CCITT Groupe 4 pour accélérer
l'impression.
•
Choisissez une résolution de 6 000 ppp pour éliminer le
besoin de mise à l'échelle de l'image.
•
Choisissez une valeur de balise d'orientation TIFF de 8 pour
éliminer le besoin de rotation de l'image.
•
Utilisez des données image monobande pour éliminer les
manipulations de données image supplémentaires.
•
Attribuez la valeur 1 à Fill Order (ordre de remplissage) pour
éliminer les manipulations de données image
supplémentaires.
Utilisation de VIPP
Pour spécifier qu'un travail est de type VIPP, il convient d'entrer
une chaîne de démarrage. Celle-ci peut être ajoutée
automatiquement à l'aide d'une fonctionnalité du serveur
d'impression. Vous pouvez la définir à partir du client de ligne de
commande, du Gestionnaire de files ou des Caractéristiques du
travail.
Pour mettre en oeuvre la fonction de démarrage VIPP, procédez
comme suit :
1. Copiez le fichier de démarrage VIPP dans le répertoire /opt/
XRXnps/XRXxgf et redémarrez le serveur d'impression. Cet
emplacement est obligatoire et le fichier ne peut pas être
modifié. Vous pouvez néanmoins définir un lien symbolique
vers d'autres emplacements.
REMARQUE : Le fichier de démarrage doit posséder une
extension .ini écrite en minuscules.
2. Dans le Gestionnaire de files, créez une file d'impression
nommée VIPP. Modifiez le format par défaut ASCII en
PostScript. Sinon, tous les travaux VIPP sont exécutés au
format ASCII sauf si le fichier de données débute par %!.
3. Sélectionnez l'onglet PDF/PostScript, puis [Fichier de
démarrage]. Recherchez ce fichier et sélectionnez-le.
La commande CACHE enregistre un fond de page pour un travail
VIPP unique de façon à ce que seule la première occurrence de
ce fond de page constitue un RIP normal. Après cette première
conversion RIP, le fond de page est appelé dans le travail et est
récupéré dans le disque dur sous un format natif compris par l'IOT.
VIPP CACHE est seulement disponible pour les produits couleur.
3-14
Guide système
Impression et gestion des files
Gestion de l'espace d'archivage
Le serveur d'impression fournit un certain nombre d'options
relatives à la sauvegarde des travaux dans la bibliothèque de
sauvegarde des travaux. Les travaux peuvent uniquement être
sauvegardés dans un répertoire local ou sur CD-RW. Ils ne
peuvent pas être sauvegardés sur le réseau.
Selon le type d'entrée, des restrictions supplémentaires
s'appliquent aux options de sauvegarde des travaux.
Options de sauvegarde des travaux
La sélection de sauvegarde des Préférences système propose
trois options disponibles en tant que méthode de sauvegarde par
défaut. L'option la mieux adaptée au flux de travail généralement
traité sur le site doit être sélectionnée :
•
Renommer. Cette option permet d'affecter automatiquement
un numéro de version au travail et de le sauvegarder dans
l'espace d'archivage. Le numéro de version du nouveau travail
est créé selon le format .nnn.
•
Écraser le travail. Cette option remplace la version antérieure
du travail.
•
Afficher incident. Cette option permet d'abandonner la
tentative de sauvegarde.
Si le nom du nouveau travail correspond au nom d'un travail
existant, le système opère selon l'option sélectionnée. Les formats
de travail et les formats de fichiers (PDF, TIFF ou autre) ne sont
pas pris en compte lors des comparaisons de noms.
Si le nom du fichier existe déjà, il est considéré comme un
doublon. Lors de la création du numéro de version, le nouveau
nom conserve le format TIFF. Par exemple :
MonTravail.ps.frf
MonTravail.ps.001.frf
Lorsqu'un travail est remplacé, tous les éléments correspondant à
l'ancien travail sont supprimés. Une fois un travail remplacé, il ne
peut pas être récupéré.
Le remplacement d'un travail ainsi que les dates de création des
nouvelles versions figurent dans les journaux système.
Guide système
3-15
Impression et gestion des files
L'option Écraser le travail peut être utilisée pour les formats
suivants :
•
Pour la numérisation : PDF, TIFF 1 page, TIFF multipage
(avec bon de travail)
•
Pour la copie : TIFF multipage (avec bon de travail)
•
Pour la rastérisation : PDF, TIFF 1 page, TIFF multipage (avec
bon de travail), FRF
Pour la couleur d'accompagnement, le format TIFF 1 page
incluant deux images par page (noir et blanc et couleur
d'accompagnement) est pris en charge.
Numérisation vers une entrée numérique sur Nuvera1xx
Seuls les systèmes Nuvera 1xx permettent d'utiliser l'interface de
numérisation pour sauvegarder un fichier. Cette fonction permet à
l'opérateur de numériser un fichier, de rechercher un
emplacement de sauvegarde et de spécifier un nom pour le fichier
sauvegardé. La sauvegarde est limitée aux formats de fichier
suivants :
•
PDF (Portable Document Format)
•
TIFF une page
•
TIFF multipage
Entrée copie pour les fichiers TIFF multipage
L'opérateur peut utiliser l'interface de copie pour sauvegarder,
imprimer ou imprimer et sauvegarder plusieurs pages au format
TIFF. Le travail est sauvegardé ou imprimé selon les sélections
effectuées par l'opérateur.
Si une option de sauvegarde est choisie, la bibliothèque de
sauvegarde des travaux est utilisée pour la sauvegarde au format
TIFF.
REMARQUE : Si le système utilisé prend en charge un scanner,
toute image liée au travail est enregistrée sans la manipulation de
l'image programmée lors de la soumission du travail. Cependant,
les instructions sont enregistrées dans le bon Travail sauvegardé
à utiliser lors d'une réimpression.
3-16
Guide système
Impression et gestion des files
Entrée RIP
La sauvegarde est limitée aux formats de fichier suivants :
•
PDF (Portable Document Format)
•
TIFF multipage
•
TIFF une page
Le chemin d'entrée RIP permet à l'opérateur de sélectionner les
options Sauvegarder, Imprimer ou Imprimer et sauvegarder. Les
fonctionnalités d'entrée (CDF ou numérisation) utilisent le
gestionnaire de mémoire tampon pour créer des images
sauvegardées et prêtes à l'impression pour les produits couleur ou
noir et blanc.
Les images prêtes à l'impression sont envoyées vers le disque
image Phoenix, mais les images sauvegardées sont dirigées vers
la fonctionnalité de sauvegarde.
Copie/déplacement/suppression des travaux sauvegardés
L'administrateur peut copier, déplacer ou supprimer les travaux
sauvegardés sur le disque local dont les formats sont les suivants,
dès lors qu'un fichier de bon de travail existe :
•
FRF
•
TIFF multipage
•
PDF (Portable Document Format)
Le serveur d'impression recourt à la fonctionnalité de sauvegarde
qui utilise la bibliothèque de sauvegarde des travaux pour traiter la
requête.
REMARQUE : Les fonctions de copie/déplacement/suppression
sont destinées uniquement aux fichiers associés à un bon de
travail dont le format est pris en charge par le système du serveur
d'impression. Ces procédures peuvent uniquement être
effectuées sur le disque local avec le bon de travail
correspondant.
L'interface utilisateur applique les scripts requis pour procéder à
l'opération sélectionnée.
Guide système
3-17
Impression et gestion des files
Copie et sauvegarde de travaux sur CD
Pour les travaux sauvegardés sur CD-R/W, la fonctionnalité de
sauvegarde accède à la bibliothèque PM afin de copier ou
sauvegarder les travaux. Le déplacement des travaux n'est pas
pris en charge.
L'utilisateur peut spécifier CD-RW en tant que destination de
sauvegarde dans les Caractéristiques de la file ou du travail. Il
peut aussi parcourir les répertoires pour sélectionner
l'emplacement de sauvegarde requis. Pour une efficacité
optimale, les images du travail sont tout d'abord sauvegardées
dans un emplacement temporaire puis enregistrées sur le CD une
fois la rastérisation de la dernière page effectuée.
Pour les systèmes disposant d'un scanner, il est également
possible de sélectionner le CD en tant qu'emplacement de
sauvegarde.
REMARQUE : Il est impossible de supprimer un fichier du CD;
l'utilisateur peut uniquement supprimer toutes les sessions ou la
dernière session. Les sessions supprimées ne peuvent pas être
rétablies pour réutilisation.
REMARQUE : L'écriture sur CD nécessite que les données soit
fournies avec un débit constant. Durant les périodes d'écriture
intenses, il convient de maintenir un taux d'activité minimal.
Sauvegarde de modèles personnalisés
L'utilisateur peut créer un modèle personnalisé et programmer les
combinaisons de paramètres d'imposition de son choix, puis
sauvegarder ces derniers sous un même nom à l'aide de la
fonction Sauvegarder en tant que mise en page définie par
l'utilisateur.
Ce modèle figure ensuite dans le menu déroulant Mise en page.
Lorsqu'il est sélectionné, tous les paramètres programmés
précédemment sont affichés. Ils peuvent alors être modifiés ou
conservés. Ce modèle peut aussi être supprimé à tout moment.
3-18
Guide système
Impression et gestion des files
Aperçu et modification des travaux
Le serveur d'impression propose diverses fonctions de
modification des travaux sauvegardés.
Modification des vues miniatures
Pour la série de produits DT100/120, le serveur d'impression
permet à l'utilisateur d'afficher un aperçu des travaux sauvegardés
sous format PDF, TIFF, PS ou FRF. Avec la fonction Aperçu du
travail, l'utilisateur peut afficher une vue miniature (c.-à-d. une
image TRI ou Thumbnail Resolution Image) ainsi qu'une
représentation complète de l'image sauvegardée (c.-à-d. une
image DRI ou Display Resolution Image).
La fonction Aperçu du travail propose un menu dans lequel
figurent différentes options :
•
Affichage pleine page
•
Rotation de l'image
•
Mise à l'échelle de l'image
•
Réglage de l'image sur la page en hauteur et en largeur
•
Sélection de la page
•
Accès à la page suivante
•
Accès à la page précédente
•
Accès à la page de fin
•
Accès à la page de début
Pour accéder à la fonction Aperçu du travail, cliquez avec le
bouton droit de la souris sur le travail à partir du Gestionnaire
d'impression ou du Gestionnaire de travaux.
Utilisation de l'éditeur PDF
L'éditeur PDF permet de modifier les fichiers FRF pour les
systèmes couleur ainsi que noir et blanc. L'éditeur PDF est un
éditeur pleine page qui permet à l'utilisateur de fusionner les
pages, dès lors que leur format de fichier est similaire.
L'éditeur PDF offre les fonctions suivantes :
Guide système
•
Insertion de page
•
Suppression de page
•
Fonctions d'annulation d'éléments du travail sauvegardé
•
Importation de pages pour d'autres travaux sauvegardés
3-19
Impression et gestion des files
Astuces relatives à l'impression
En compressant la résolution d'un objet bitmap incorporé au
niveau application, vous pouvez réduire la taille des fichiers PDF.
Cela permet d'accélérer le transfert des travaux sur le réseau,
voire la vitesse de traitement, et de réduire l'espace disque ou de
spoule.
Gestion des files
La fenêtre Gestionnaire de files répertorie toutes les files
disponibles sur l'imprimante. Chaque file correspond à une
imprimante virtuelle possédant des caractéristiques propres,
celles-ci étant définies lors de la création de la file. La liste des
files indique le nom, la priorité et l'état d'acceptation et de
libération des travaux de chaque file disponible sur le système.
La gestion des files consiste à créer et à activer des files
destinées à recevoir les travaux afin de faciliter le flux des travaux
à travers le système d'impression. Par le biais des files, vous
pouvez :
•
contrôler le moment où les travaux provenant du réseau ou de
l'hôte sont acceptés ;
•
contrôler le moment où les travaux sont libérés ;
•
définir les paramètres par défaut à appliquer aux travaux
(recto ou recto verso, par exemple) ;
•
remplacer les paramètres définis pour les travaux ;
•
spécifier l'alimentation des supports à partir d'un magasin
spécifique au lieu de spécifier un support (ceci est
généralement utilisé pour les travaux LCDS).
Pour accéder au gestionnaire de files, sélectionnez l'option de
menu [File : Gestionnaire de files…] ou l'icône Gestionnaire de
files dans la barre de raccourcis.
Pour plus d'informations sur le Gestionnaire de files, consultez
l'aide du serveur d'impression FreeFlow.
3-20
Guide système
Impression et gestion des files
Impression transactionnelle
Le serveur d'impression FreeFlow gère les données
transactionnelles telles que Xerox LCDS et IBM IPDS. Cette
section examine brièvement ces types de flots de données et
indique où trouver des informations complémentaires à leur sujet.
IPDS (Intelligent Printer Data Stream)
IPDS, ou Intelligent Printer Data Stream, est un flot de données
d'impression intelligent défini par IBM.
La fonction IPDS, disponible en option sur le serveur d'impression
FreeFlow, est activée via la licence IPDS Interpreter. Si vous ne
disposez pas de cette licence, les boîtes de dialogue IPDS et le
menu Gestionnaire IPS du serveur d'impression FreeFlow sont
inaccessibles sur le système.
Les données IPDS consistent en une séquence d'informations
transmises par un ordinateur IBM hôte selon les instructions d'une
application d'impression hôte, telle que PSF (Print Service
Facility). Outre la transmission des informations d'impression, le
flot de données IPDS exécute des fonctions de contrôle de
l'imprimante et partage les informations d'état des travaux.
REMARQUE : PSF est un logiciel IBM qui gère les imprimantes
IPDS et leur transmet les données AFP (Advanced Function
Presentation) dans le langage propre aux imprimantes IPDS.
La fonction IPDS du serveur d'impression FreeFlow prend en
charge les interfaces TCP/IP et Canal en ligne.
La fonction IPDS du serveur d'impression FreeFlow permet :
•
d'imprimer le flot de données IPDS IBM standard ;
•
d'imprimer correctement toutes les polices et ressources
d'impression requises par IPDS ;
•
de gérer les systèmes d'impression et les modules
d'alimentation/finition pris en charge par le serveur
d'impression FreeFlow ;
•
de reconnaître et traiter toutes les commandes IPDS issues
du canal IBM et du logiciel AFP.
REMARQUE : Le logiciel AFP (Advanced Function Presentation)
est un ensemble de programmes permettant de formater et
d'imprimer des documents en définissant la position exacte des
ressources sur une page de l'imprimante.
Guide système
3-21
Impression et gestion des files
Licence IPDS Interpreter
La fonction IPDS est activée sur le serveur d'impression FreeFlow
via la licence IPDS Interpreter, disponible en option. Lorsque cette
licence est activée, les fonctions suivantes sont accessibles sur le
contrôleur :
•
L'interpréteur IPDS
•
Une option de menu IPS dans l'interface utilisateur Système.
Cette option permet d'activer IPDS
•
Une interface utilisateur graphique IPDS permettant
d'appliquer les paramètres
•
Un socket TCP/IP assurant la connectivité à un système hôte
stockant les travaux d'impression IPDS
•
Un bus et une balise ou une carte Canal
Gestionnaire IPS
L'option Gestionnaire IPS de l'interface utilisateur du serveur
d'impression FreeFlow permet à l'opérateur d'accéder à des
fonctions de gestion permettant de configurer les options IPDS qui
ne sont pas accessibles sur le contrôleur. Les principaux
composants de IPS sont les suivants :
3-22
•
Menu déroulant Fichier : permet à l'opérateur de créer et de
sauvegarder une nouvelle configuration de travail, de
sélectionner et de charger une configuration de travail
existante ou d'en supprimer une.
•
Menu déroulant Système : permet à l'opérateur de mettre le
système en ligne ou hors ligne, d'arrêter ou de continuer des
travaux, d'annuler un travail entrant, d'effectuer une
configuration système, de gérer les polices résidentes et de
capturer ou de relire une trace de diagnostic IPDS.
•
Onglet Paramètres du travail : permet à l'opérateur de définir
les paramètres suivants pour un travail ou une catégorie de
travaux : Résolution de ressource, Résolution image GOCA,
Critère de fin de jeu, Fin de sortie, Duplication et effacement,
Prise en charge police avancée et Émulation formulaires en
continu.
Guide système
Impression et gestion des files
•
Onglet Correspondances magasin/plateau : permet à
l'opérateur de faire correspondre les magasins physiques du
serveur d'impression FreeFlow aux magasins virtuels IPDS.
Le contenu des magasins virtuels IPDS est communiqué à
l'hôte. L'opérateur peut afficher et modifier les attributs des
magasins en fonction des travaux d'impression IPDS à
exécuter.
•
Commandes opérateur : applicables aux onglets Paramètres
du travail et Correspondances magasin/plateau, ces
commandes permettent à l''opérateur de Mettre en ligne ou
Mettre hors ligne, Arrêter ou Continuer à recevoir des données
IPDS de l'hôte et Annuler un travail entrant.
IPDS avec AFP
Le logiciel AFT (Advanced Function Presentation) d'IBM est un
ensemble de programmes permettant de formater et de gérer les
documents indépendamment de l'imprimante utilisée. Ce logiciel
permet aux utilisateurs de contrôler le formatage, l'impression sur
papier, l'impression ou l'affichage en ligne et le stockage des
documents sur des plates-formes hétérogènes. La mise en œuvre
d'AFT sur différentes plates-formes s'effectue via le logiciel PSF
(Print Service Facility). Ce logiciel génère le flot IPDS propre au
périphérique. Certains systèmes IBM, tels qu'AIX, utilisent
InfoPrint Manager au lieu de PSF pour effectuer cette conversion.
Le serveur d'impression FreeFlow prend en charge les flots IPDS
émis par PSF ou InfoPrint Manager.
Pour imprimer des travaux IPDS, le système hôte doit transformer
les données des travaux d'impression en données raster IPDS et
gérer ces données conformément à la publication IBM « S5443417 Intelligent Printer Data Stream Reference ». Pour les
systèmes d'exploitation hôtes prenant en charge AFP, tels que
Z/OS (MVS) et OS/400, l'hôte décompose les commandes AFP
en commandes et données IPDS. Certains systèmes hôtes, de
fournisseurs autres que IBM, émettent les commandes IPDS
directement au lieu d'utiliser AFP comme format intermédiaire.
Il est à noter que la gestion des imprimantes IPDS est centralisée
sur le système hôte. Les ressources, telles que les polices,
résident sur l'hôte et non sur l'imprimante. Elles sont transférées
vers celle-ci au moment opportun.
Guide système
3-23
Impression et gestion des files
LCDS (Line Conditioned Data Stream)
Les travaux LCDS (Line Conditioned Data Stream) sont acceptés
à partir d'un système central mainframe connecté par canal, à
partir de postes de travail en réseau et à partir de Tape Client.
Processus d'impression d'un travail LCDS
Avant que les données LCDS puissent être envoyées à
l'imprimante, l'opérateur de l'imprimante doit exécuter les tâches
suivantes :
•
Chargement de toutes les ressources sur l'imprimante, à
savoir polices, images, fonds de page et instructions
d'impression.
Chaque travail LCDS fait appel à des ressources telles que
polices, images, fonds de page, logos et un JDL. Avant
d'exécuter le travail, il convient de charger ces ressources sur
le poste de travail. Il est possible d'afficher et d'imprimer la
liste des ressources LCDS disponibles sur le système.
•
Configuration des magasins
•
Activation de la file
•
Mise en place des supports dans les magasins
Une fois que l'imprimante est configurée en fonction des
paramètres du travail, l'opérateur de l'hôte peut envoyer les
données du travail. Lorsque l'impression est terminée, l'opérateur
de l'imprimante effectue les procédures de fin de transfert des
données. Ces procédures peuvent être exécutées
automatiquement à l'aide d'une commande insérée dans le flot de
données ou par le biais d'un temporisateur.
REMARQUE : Les travaux LCDS volumineux peuvent dépasser
la capacité du disque dur du système. La fonction de
partitionnement des travaux permet au système de gérer la
capacité du disque interne. Sélectionnez [Configuration :
Préférences système], puis sélectionnez l'onglet Procédure des
travaux pour définir les options de création de partitions.
3-24
Guide système
Impression et gestion des files
Pour afficher les ressources LCDS :
1. Sélectionnez l'option de menu [Administration > Ressources
LCDS…]. La fenêtre Ressources LCDS s'ouvre.
2. Selon l'emplacement des ressources, sélectionnez l'une des
listes déroulantes Source suivantes :
•
Système
•
Système de fichiers UNIX
•
CD-ROM
3. Sélectionnez le bouton [Types…] pour afficher les types de
ressources système. Sélectionnez l'une des options
suivantes :
•
Utilisateur
•
Bibliothèque
4. Cliquez avec le bouton droit de la souris sur la ressource qui
vous intéresse et sélectionnez [Propriétés] pour en afficher les
propriétés.
Impression d'échantillons de ressources LCDS
Pour imprimer des ressources LCDS :
1. Cliquez sur une ressource avec le bouton droit de la souris et
sélectionnez l'option de menu [Échantillon]. La fenêtre
Échantillons ressources vous permet d'indiquer comment les
échantillons de ressources doivent être imprimés.
2. Par exemple, sélectionnez :
Guide système
•
Une file
•
Impression des images
•
Mise à l'échelle
•
Options document
•
Quantité
3-25
Impression et gestion des files
Impression de la liste des ressources LCDS
Pour imprimer la liste des ressources LCDS :
1. Dans le champ Ressources LCDS, cliquez avec le bouton
droit de la souris et sélectionnez l'option de menu [Imprimer la
liste] pour imprimer la liste des ressources LCDS disponibles
sur le système.
2. Indiquez comment la liste doit être imprimée. Par exemple,
sélectionnez :
•
Une file
•
Mode d'impression
•
Quantité
3. Sélectionnez le bouton de commande [Imprimer].
Informations sur les files LCDS
Lors de la configuration de files pour les travaux LCDS, tenez
compte des points suivants :
•
La destination Sauvegarder n'est pas utilisée pour les travaux
LCDS.
•
Lorsque vous configurez une file pour les travaux LCDS, vous
devez indiquer si ces derniers doivent être imprimés en mode
Mise en attente ou en mode Traitement en continu :
•
Sélectionnez le mode Traitement en continu si vous voulez
que l'impression commence alors que les travaux sont
encore en cours d'envoi vers l'imprimante. Cette option est
utile pour les travaux longs. Les segments de données
sont imprimés au fur et à mesure de leur réception.
L'imprimante n'attend pas que la totalité du travail soit
reçue avant de lancer l'impression, ce qui réduit en outre
les risques de saturation du disque dur.
Lors de l'impression en ligne de travaux volumineux, il est
conseillé d'utiliser une file spécialement configurée pour le
traitement en continu.
Lorsqu'un travail a été envoyé à l'imprimante en mode
Traitement en continu, il convient de sélectionner la
commande Arrêter dans le Gestionnaire en ligne pour
lancer la conversion.
•
3-26
Utilisez le mode Mise en attente si vous souhaitez que
l'impression ne commence que lorsque la totalité d'un
travail a été reçue. Vous devez alors entrer une
commande Drainer après chaque travail.
Guide système
Impression et gestion des files
•
Utilisez l'onglet LCDS pour configurer le JDL initial, le JDE
initial et les autres caractéristiques associées au travail LCDS.
REMARQUE : Certains travaux LCDS sont très longs et leur
impression peut prendre des heures, voire plusieurs jours. Si
l'impression d'un travail LCDS de ce type est en cours et que vous
devez imprimer un autre travail en priorité, vous disposez de la
fonction Pause travail/Interruption. L'impression en cours est alors
interrompue pour vous permettre d'imprimer le travail prioritaire,
après quoi vous pouvez reprendre l'impression du travail
interrompu.
Options de file LCDS
Avant de lancer un travail, vous devez préciser le JDL (job
descriptor library) initial et le JDE (job descriptor library) initial à
utiliser pour imprimer le travail et tous les relevés qu'il contient.
Le JDL et le JDE définissent l'apparence du travail imprimé. Ces
options de travail peuvent être sélectionnées dans le Gestionnaire
de files.
Pour sélectionner les options de file LCDS :
1. Accédez au gestionnaire de files en sélectionnant l'option de
menu [File > Gestionnaire de files…] ou l'icône Gestionnaire
de files dans la barre de raccourcis.
2. Cliquez sur une file avec le bouton droit de la souris et
sélectionnez l'option de menu [Caractéristiques...].
3. Sélectionnez l'onglet [Caractéristiques de la file : Paramètres
PDL].
4. Sélectionnez le bouton d'accès rapide [LCDS].
Sources d'information sur IPDS et LCDS
Pour en savoir plus sur IPDS et LCDS, consultez les documents
suivants :
•
Xerox FreeFlow Print Server IBM IPDS User Guide
•
Xerox FreeFlow Print Server Using LCDS Print Description
Language
•
Print Description Language for Xerox FreeFlow Print Server
Users (consultez le Centre Services Xerox pour plus
d'informations sur ce guide)
Pour plus d'informations sur IPDS et LCDS, vous pouvez
également contacter le Centre Services Xerox.
Guide système
3-27
Impression et gestion des files
3-28
Guide système
4
Finition
Ce chapitre explique comment appliquer une finition de sous-jeux
et une réception mixte à un travail d'impression.
Les données de finition présentées ci-dessous ne s'appliquent
pas aux systèmes d'alimentation en continu. Pour les systèmes
d'alimentation en continu, la configuration de finition est définie au
niveau du contrôleur d'alimentation en continu (STAMPA). Les
fichiers d'imposition d'alimentation en continu sont utilisés pour
imposer l'impression de documents en liaison avec des
configurations de finition particulières.
Finition de sous-jeux
La finition de sous-jeux désigne la capacité à utiliser différents
types de finition (ou aucune finition) au sein d'un même travail.
Cette possibilité de finition des sous-jeux indépendamment les
uns des autres est une fonction essentielle pour bon nombre
d'applications à données variables.
Ce produit autorise plusieurs types de finition dans un même
travail PostScript. Les options de finition prises en charge et les
emplacements d'impression disponibles varient selon le type
d'imprimante. Les options de finition et les modules de réception
sont les suivants :
•
Agrafage portrait
•
Agrafage paysage
•
Agrafage deux points
•
Agrafage portrait à droite
•
Agrafage paysage à droite
•
Agrafage deux points
•
Encollage
•
Encollage à droite
REMARQUE : Sur les imprimantes DT 61xx, l'alimentation DPC
(départ par le petit côté) est possible uniquement à partir des
magasins 3, 4 et 5. Les petits côtés des supports s'étendent de
254 mm à 300 mm (10 à 14 pouces) environ.
Guide système
4-1
Finition
Création de travaux avec finition de sous-jeux
Les travaux concernés par la finition de sous-jeux doivent gérer
les éléments suivants :
•
le code PostScript (opérateur setpagedevice),
•
VIPP (Variable Data Intelligent PostScript PrintWare) version
2.0 ou ultérieure.
REMARQUE : La finition de sous-jeux peut être effectuée sur le
poste de travail FreeFlow par l'intermédiaire de l'application
FreeFlow Makeready.
Décalage de sous-jeux (décalage niveau page)
L'imprimante est capable de générer un décalage au niveau d'une
page. Cela permet l'utilisation de VIPP pour des applications de
type décalage. Il est également possible d'envoyer les travaux
sous la forme d'un fichier plus grand intégrant des commandes de
décalage niveau page.
Le terme Jog génère un décalage.
•
setpagedevice jog 0 (la commande de décalage est
désactivée).
•
setpagedevice jog 3 (la commande de décalage est activée).
Un travail imprimé en plusieurs exemplaires et intégrant une
commande jog 3 doit forcer un décalage entre chaque jeu. Un
travail tiré en un seul exemplaire peut intégrer une commande jog
0 ou jog 3 sur une page. Le système alternera les décalages entre
chaque commande jog 3 et jog 0.
Veuillez lire les informations suivantes avant d'utiliser la
commande Jog :
4-2
•
Seule la première commande jog d'une page est prise en
compte.
•
Les commandes jog 3 sans équivalent jog 0 sont ignorées.
•
La configuration du décalage dans le Gestionnaire
d'impression (activé ou désactivé) ne doit avoir aucune
incidence sur l'action des commandes jog de niveau PDL. Par
exemple, si le paramètre de décalage défini dans le
Gestionnaire d'impression est désactivé et qu'un travail
intègre une commande jog 3, les différents jeux doivent être
décalés les uns par rapport aux autres.
•
Les imprimantes DT/DP 75/90 acceptent le décalage de sousjeux dans le bac supérieur. Par contre, les imprimantes 61xx
n'en sont pas capables du point de vue mécanique.
Guide système
Finition
Commande PCL de décalage, séparation et finition de sous-jeux
L'utilisation de la commande PCL de séparation, <ESC>&l1T,
associée aux valeurs par défaut de file d'impression du serveur
d'impression Xerox FreeFlow®, permet l'utilisation de la finition de
sous-jeux pour les travaux PCL. La commande de séparation PCL
définit les segments de décalage d'un travail. PCL ne prend
généralement pas en charge la finition. L'utilisation de la
commande de séparation PCL permet néanmoins de finir certains
segments décalés d'un travail, selon les valeurs de finition par
défaut définies pour la file. Par exemple, si l'option Agrafage
portrait est définie par défaut pour la file, tous les segments d'un
travail comportant la commande de séparation PCL seront
agrafés.
Les règles de positionnement de la commande de séparation sont
les suivantes :
•
Décalage de la page en cours : si la page en cours doit être
décalée par rapport à la page précédente, la commande de
séparation PCL doit être placée sur la page en cours, avant
les données image. La commande doit être placée au sein de
la section de contrôle du travail ou de la page, ou avant.
•
Décalage de la page suivante : si la page suivante du
document doit être décalée par rapport à la page en cours, la
commande de séparation PCL doit être placée à la fin de la
page en cours, après les éléments image.
Décalage PCL
Le paramètre de décalage des travaux est accessible en ouvrant
[Gestionnaire d'impression : Onglet Réception des travaux :
Décalage des travaux].
Pour activer le décalage des travaux pour les travaux assemblés
ou en série, cochez la case Activer. Les deux boutons sont placés
respectivement sous les sections Réception en mode assemblé et
Réception en série.
Guide système
4-3
Finition
Utilisation de la séparation PCL
Il convient de prendre en compte les informations suivantes lors
de l'utilisation de la commande de séparation PCL :
•
Le paramètre de décalage défini dans le Gestionnaire
d'impression du logiciel Serveur d'impression Xerox FreeFlow
doit être activé. Dans le cas contraire, le décalage des jeux
demandé par l'insertion de la commande de séparation PCL
dans un travail, ne sera pas observé à l'impression.
•
L'insertion de plusieurs commandes de séparation PCL au
sein d'un travail est prise en compte.
•
L'insertion de plusieurs commandes de séparation PCL au
sein d'une même page est ignorée.
•
Toutes les restrictions et limitations définies sur l'imprimante
s'appliquent à un segment de sous-jeu.
Commande Source papier PCL
Utilisez l'option Source papier PCL <esc & 1 # H> pour
programmer l'utilisation d'un papier particulier pour un travail
d'impression PCL. Le décomposeur PCL du contrôleur du serveur
d'impression Xerox FreeFlow lit la commande d'alimentation
papier et à l'aide de l'option Source papier PCL qui se trouve sous
Caractéristiques de la file, il associe la commande au papier
correspondant. Le numéro de code correspond aux sources
papier PCL programmées dans les caractéristiques de la file.
Pour programmer la source papier PCL, procédez comme suit :
Standard : <ESC>&11H
Départ papier manuel : <ESC>&13H
Départ enveloppes manuel : <ESC>&13H
Inférieure : <ESC>&14H
Grande capacité : <ESC>&15H
Alimentation enveloppes : <ESC>&16H
4-4
Guide système
Finition
Programmation du magasin
Confirmation de magasin
Les options de confirmation de magasin permettent de :
•
stipuler si une fenêtre de confirmation doit s'afficher sur
l'écran après ouverture ou fermeture d'un magasin ;
•
définir les attributs affectés au magasin ;
•
stipuler si le changement de magasin doit être
automatique ou si l'utilisateur doit le confirmer.
Pour configurer les options de programmation de magasin,
procédez comme suit :
1. Sélectionnez [Configuration] dans le menu principal.
2. Sélectionnez [Préférences système].
3. Sélectionnez l'onglet [Supports et magasins].
Les paramètres sont appliqués immédiatement à l'ensemble du
système. Le redémarrage du logiciel Serveur d'impression Xerox
FreeFlow n'est pas nécessaire.
Guide système
4-5
Finition
Options de confirmation de magasin :
•
Aucun(e) : Aucune fenêtre de confirmation ne s'affiche. Le
système suppose que le magasin a été rechargé, mais si
les attributs du magasin changent, un incident se produira
au niveau du magasin. Pour résoudre l'incident, modifiez
la programmation en fonction du magasin. L'option
« Nouveau support » doit en outre être sélectionnée.
•
Au changement des paramètres de magasin : une boîte
de dialogue permettant de confirmer le magasin s'affiche
chaque fois qu'un attribut de support de format change.
•
Après chaque cycle de magasin : une boîte de dialogue
de confirmation s'affiche à chaque fois qu'un magasin est
ouvert et fermé ou qu'une imprimante signale un nouvel
attribut de support.
•
Accepter automatiquement les modifications de
paramètres : cette option permet de mettre à jour
automatiquement les caractéristiques des magasins dans
le serveur d'impression Xerox FreeFlow en fonction des
informations fournies par l'imprimante. Cette option n'est
pas prise en charge par le copieur/imprimante Nuvera.
REMARQUE : Seul l'administrateur système peut configurer les
options de confirmation de magasin.
REMARQUE : La confirmation de magasin n'est pas disponible
sur iGen3 avec le serveur d'impression Xerox FreeFlow.
Correspondance de magasins
Le serveur d'impression Xerox FreeFlow permet à l'opérateur de
sélectionner et de sauvegarder des correspondances de
magasins pour des travaux récurrents ou utilisant des
correspondances existantes.
Pour cela, sélectionner [Sauvegarder paramètres] sur l'interface
de l'imprimante. La boîte de dialogue [Sauvegarder paramètres]
permet à l'utilisateur de sélectionner une correspondance
existante ou d'en créer une nouvelle en spécifiant un nom et une
description pour celle-ci dans la zone d'entrée Commentaires. Elle
permet également de supprimer des correspondances.
Pour appliquer une correspondance sauvegardée à un autre
travail d'impression, il suffit d'accéder à la boîte de dialogue
Sauvegarder paramètres, de sélectionner les paramètres
sauvegardés requis et de cliquer sur [OK]. Tous les magasins sont
alors reprogrammés selon les valeurs sauvegardées
préalablement.
4-6
Guide système
Finition
Correspondances entre magasins et supports
L'alimentation des supports dans l'imprimante Serveur
d'impression Xerox FreeFlow est définie pour chaque file à partir
de l'interface de l'imprimante. L'utilisateur peut définir des
correspondances entre magasins et supports dans le bon de
travail XPIF puis utiliser ces correspondances à l'aide des
commandes d'alimentation papier PCL intégrées dans le flot de
données.
Une fois le travail d'impression envoyé, l'alimentation des supports
ne peut pas être modifiée. Il est cependant possible d'ignorer les
correspondances magasins/supports du bon de travail XPIF pour
tous les magasins au niveau de la file.
Il existe deux méthodes permettant de spécifier une
correspondance magasin/support PCL :
1. Bon de travail XPIF. Le bon de travail doit être affecté au
travail avant la soumission.
2. Attributs IPP. Les informations contenues dans le bon de
travail XPIF et les attributs IPP font partie des attributs de
travail envoyés au système.
Ordre de réception
Il est possible de définir un ordre de réception spécifique pour les
jeux imprimés à l'aide des options Ordre d'impression (1-N ou
N-1) et Réception (Face dessus/Face dessous).
Ces options peuvent être configurées au niveau des
caractéristiques de la file ou au niveau des caractéristiques du
travail en tant qu'options de réception du bon de travail.
Réception mixte
La réception mixte consiste à acheminer tous les travaux terminés
et finis différemment vers le plateau de réception jusqu'à ce que
ce dernier soit plein ou que l'opérateur le vide.
Les types de finition peuvent être mixtes : agrafage, encollage et
sans finition. La pile mixte peut également inclure des pages de
garde (bannières). Le plateau de réception peut recevoir entre 12
et 18 sous-jeux de types différents de finition.
La réception mixte est activée à l'installation, mais peut être
désactivée au besoin. Pour cela, appelez le Centre Service Xerox.
Guide système
4-7
Finition
Informations complémentaires sur la finition
Le serveur d'impression Xerox FreeFlow ne permet pas l'agrafage
deux points de supports à trois perforations. Si l'agrafage deux
points est sélectionné lors de l'utilisation d'un papier perforé, le
cadrage sera erroné. Sélectionnez un agrafage un point ou
choisissez un support non perforé, puis effectuez les perforations
manuellement après la finition ou l'agrafage deux points.
4-8
Guide système
5
Configuration de la
passerelle et du réseau
La configuration de la passerelle et du réseau repose sur un
ensemble de fonctions qui permet aux administrateurs d'intégrer
l'utilisation du serveur d'impression Xerox FreeFlow à divers
protocoles et passerelles via une interface utilisateur commune.
La configuration du réseau et de la passerelle via le serveur
d'impression Xerox FreeFlow permet aussi aux administrateurs
système de sélectionner la totalité des paramètres de
configuration réseau sans passer par le système d'exploitation
UNIX.
Les administrateurs disposent d'un grand nombre d'options
réseau disponibles pour la configuration via le serveur
d'impression Xerox FreeFlow. Les paramètres IP, la vitesse
réseau et les services de noms figurent parmi les paramètres
pouvant être utilisés aisément et rapidement.
Ce chapitre décrit l'utilisation de l'interface du serveur
d'impression Xerox FreeFlow pour les passerelles suivantes :
Guide système
•
SNMP (Simple Network Management Protocol)
•
AppleTalk
•
Novell NetWare
•
LPD
5-1
Configuration de la passerelle et du réseau
Il traite aussi de la prise en charge par le serveur d'impression
Xerox FreeFlow des paramètres de configuration réseau
suivants :
•
Nom de l'hôte
•
Options de protocole Internet
•
Adresse IP
•
5-2
•
IPv4
•
IPv6
Services de noms (IPv4)
•
WINS
•
DNS
•
NIS/NIS+
•
Mises à jour DDNS (DNS dynamique)
•
Configuration de l'archivage - SMB
•
Configuration de l'archivage - FTP/SFTP
•
Configuration dynamique (DHCP) et statique
•
Vitesse Ethernet
•
Restauration des valeurs réseau par défaut
Guide système
Configuration de la passerelle et du réseau
Passerelles
Configuration de la passerelle SNMP
SNMP permet d'afficher l'état des périphériques réseau. L'onglet
SNMP de la fenêtre Passerelles du serveur d'impression Xerox
FreeFlow permet aux administrateurs de sélectionner un certain
nombre de fonctions et de paramètres SNMP.
REMARQUE : SNMP requiert une licence standard.
L'administrateur système doit activer SNMP dans le gestionnaire
de licence.
Xerox recommande l'utilisation des gestionnaires SNMP tiers
suivants :
•
IBM Network Printer Manager (XP)
•
TNG Unicenter (XP)
•
HP OpenView (UNIX, XP)
•
Xerox CentreWare (UNIX, XP)
REMARQUE : Il se peut que le gestionnaire SNMP envoie des
requêtes au serveur d'impression Xerox FreeFlow pour obtenir
des informations (c'est le cas d'HP OpenView, par exemple). Or,
certaines de ces informations peuvent constituer des ensembles
de données non pris en charge par le serveur d'impression. Dans
ce cas, le client/gestionnaire SNMP affiche un message du type
« no value...etc. » (aucune valeur...).
REMARQUE : Plusieurs gestionnaires SNMP peuvent s'exécuter
simultanément.
Fonctions supplémentaires prises en charge par SNMP
La prise en charge par SNMP des fonctions suivantes varie selon
les produits :
•
Définition d'attributs (SET).
•
Adaptation du texte et des unités de mesure à la zone
géographique.
•
Prise en charge d'un certain nombre de bases MIB relatives à
la finition et l'impression.
•
Relevé automatique de compteurs.
Le tableau suivant indiquent les produits Xerox pour lesquels ces
fonctions SNMP sont prises en charge :
Guide système
5-3
Configuration de la passerelle et du réseau
Tableau 5-1. Disponibilité des fonctions SNMP par produit
DT 61XX
et DP 1xx
Fonction
EPS 1XX
iGen
Nuvera
1xx
Définition d'attributs
(SET)
O
O
N
O
Adaptation locale des
attributs
O
O
N
N
Fonctionnalités de
finition pour MIB de
périphérique
O
N
N
O
Fonctionnalités de
finition pour MIB de
consommables
(fournitures)
O
N
N
O
Fonctionnalités de
finition pour attributs
O
N
N
O
MIB de suivi des
travaux pour groupes
de travail d'impression
(Print Working Group)
O
O
N
O
Relevé de compteurs et
facturation
automatiques
O
O
N
O
Amélioration des
attributs
O
O
N
O
Modification des attributs
Les attributs suivants peuvent être modifiés à l'aide de la
commande SET :
•
prtGeneralServicePerson
•
prtAuxillarySheetStartupPage
•
prtGeneralPrinterName
•
hrFSLastFullBackupDate
•
hrFSLastPartialBackupDate
•
sysContact
•
sysLocalization
Pour plus d'informations sur les attributs, bases MIB et
l'adaptation locale, référez-vous aux profils du périphérique.
5-4
Guide système
Configuration de la passerelle et du réseau
Bases MIB SNMP prises en charge
Les fichiers MIB SNMP du serveur d'impression Xerox FreeFlow
utilisent la version 4.0 de l'interface XCMI (Xerox Common
Management Interface). La liste suivante répertorie les fichiers
MIB inclus dans cette version du logiciel du serveur d'impression :
•
rfc1213 - RFC1213-MIB (MIB-II) - en particulier système,
ifNumbers, at, ip, tcp, icmp, udp, snmp
•
rfc2790/rfc1514 - HOST-RESOURCES-MIB (XCMI rev
000817) - rfc2790 est une version ultérieure de rfc1514. En
particulier hrDeviceTable et hrPrinter Table : hrSystem,
hrStorage, hrDeviceTable, hrPrinterTable, hrDiskStorageTable,
hrPartitionTable
•
rfc2790t - HOST-RESOURCES-TYPES (XCMI rev 000815) identique au deuxième fichier.
•
rfc1759 - Printer-MIB (XCMI rev 000818) - sauf tables fin
•
06gentc - XEROX-GENERAL-TC
•
07gen - XEROX-GENERAL-MIB
•
10 hosttc - XEROX-HOST-RESOURCES-EXT- TC - identique
au deuxième fichier
•
11hostx - XEROX-HOST-RESOURCES-EXT-MIB - identique
au deuxième fichier
•
15prtrxtc - XEROX-PRINTER-EXT- TC
•
16prtx - XEROX-PRINTER-EXT-MIB
•
rfc1215 - interruptions SNMP version 1
En outre, les fichiers MIB suivants sont pris en charge :
•
•
Guide système
Fichier MIB RFC 1213
–
groupe System
–
groupe Interface
–
groupe ip
–
groupe icmp
–
groupe tcp
–
groupe udp
–
groupe snmp
Fichier MIB Host Resource
–
groupe System
–
groupe Storage
–
groupe Device
5-5
Configuration de la passerelle et du réseau
•
•
•
•
Fichier MIB Printer
–
groupe General Printer
–
groupe Input
–
groupe Extended Input
–
groupe Input Media
–
groupe Output
–
groupe Extended Output
–
groupe Output Features
–
groupe Marker
–
groupe Marker Supplies
–
groupe Marker Colorant
–
groupe Media Path
–
groupe Interpreters
–
groupe Channels
–
groupe Console
–
groupes Alerts
Fichier MIB Finishing
–
groupe Finisher Device
–
groupe Finisher Supply
–
groupe Finisher Supply, Media Input
–
groupe Finisher Device Attribute
Fichier MIB PWG Job Monitor
–
groupe General
–
groupe Job ID
–
groupe Job
–
groupe Attribute
XCMI Host Extensions
–
groupe Device Information
–
groupe Device Detail
•
Fichier MIB XCMI Service Monitoring, groupe Service pour
l'impression, la copie et la numérisation
•
Fichier Xerox General MIB (utilise uniquement les fichiers
06gentc et 07gen)
•
groupe xcmGen Base
REMARQUE : Les autres fichiers de la base Xerox General MIB
ne sont pas pris en charge.
5-6
Guide système
Configuration de la passerelle et du réseau
Prise en charge du relevé automatique de compteurs (RAC)
La fonction de relevé automatique de compteurs (RAC) est
utilisée dans le cadre de la comptabilité et de la facturation. Cette
fonction peut être prise en charge à l'aide de :
•
xcmHrDevDetailIndex
•
xcmHrDevDetailValue Integer
•
xcmHrDevDetailValueString
Adaptation locale du texte et des unités de mesure
Avec le serveur d'impression Xerox FreeFlow, le texte et les unités
de mesure SMNP peuvent être indépendants de la zone
géographique définie pour l'interface utilisateur locale.
Par défaut, la zone géographique et les unités de mesure de cette
interface sont identiques à celles de la passerelle SNMP. Cette
nouvelle fonction permet néanmoins d'en sélectionner des
différentes pour la passerelle SNMP.
Les clients SNMP distants peuvent contrôler l'adaptation locale
des objets texte de la syntaxe
LocalizedDescriptionStringTC en définissant l'objet MIB :
prtGeneralCurrentLocalization.
L'accès en lecture seule est remplacé par l'accès en lecture/
écriture.
Toutefois, les clients SNMP distants ne peuvent pas contrôler
l'adaptation locale des unités de mesure des objets MIB
numériques. L'adaptation de ces objets est contrôlée
exclusivement par l'interface utilisateur locale.
Guide système
5-7
Configuration de la passerelle et du réseau
Variables de configuration SNMP
Le tableau ci-dessous répertorie les paramètres SNMP
nécessaires aux clients de Xerox :
Tableau 5-2. Variables de configuration
Valeur
par
défaut
Valeurs
admises
Paramètre
Description
CommandLine (ligne de
commande)
Active/désactive les indicateurs suivants :
–l: consignation dans
SNMP_DEBUG_LOG
–w: consignation dans une fenêtre
Opérateur imprimante
Nom de l'opérateur de l'imprimante
Chaîne
(0...127)
<vide>
Administrateur imprimante
Nom de l'administrateur de l'imprimante
Chaîne
(0...127)
<vide>
Bureau de l'administrateur
imprimante
Emplacement du bureau de
l'administrateur de l'imprimante
Chaîne
(0...127)
<vide>
Téléphone de
l'administrateur
Numéro de téléphone de l'administrateur
de l'imprimante
Chaîne
(0...127)
<vide>
Emplacement imprimante
Emplacement de l'imprimante
Chaîne
(0...127)
<vide>
Correspondance entre interface utilisateur locale et MIB
Le tableau suivant décrit les correspondances entre interface
utilisateur locale et MIB :
Tableau 5-3. Correspondance Interface utilisateur locale/
MIB
Interface utilisateur locale
5-8
MIB
PrinterOperator
prtGeneralCurrentOperator
PrinterAdministrator
prtGeneralServicePersonsysContact
PrinterAdmin,
PrinterAdminURL
PrinterAdminPhoneNumber
prtGeneralServicePersonsysContact
PrinterLocation
sysLocation
Guide système
Configuration de la passerelle et du réseau
Messages relatifs à l'imprimante et aux travaux
SNMP peut diffuser des messages relatifs à l'imprimante et aux
travaux sur le système. Dans le premier cas, les messages
indiquent l'état de l'imprimante (inactive, en cours d'impression,
magasin vide). Dans le second cas, les messages signalent l'état
des travaux (en attente, en cours de traitement ou terminé), mais
également leur identificateur, le nom de leur propriétaire, le
nombre d'exemplaires tirés, etc.
Les informations affichées dans un gestionnaire SNMP ne
reflètent pas toujours l'état exact d'un travail ou de l'imprimante
sur le contrôleur du serveur d'impression Xerox FreeFlow. Les
gestionnaires qui ne prennent pas en charge le chargement de
bases d'informations de gestion (MIB) affichent uniquement les
états qu'ils savent gérer.
REMARQUE : L'état En cours de transmission n'est pas un état
diffusé par le contrôleur. Par conséquent, les informations liées au
transfert d'un travail ne sont pas affichées par les gestionnaires de
travaux SNMP.
Configuration de la passerelle AppleTalk
Sous Passerelles, l'onglet AppleTalk permet à l'administrateur de
désactiver ou d'activer le protocole. L'administrateur peut préciser
la phase et la zone horaire dans l'onglet AppleTalk.
Pour plus d'informations, consultez l'aide en ligne de l'interface
utilisateur.
Configuration de la passerelle NetWare
À l'aide de l'onglet NetWare de Passerelles, l'administrateur peut
configurer le réseau NetWare de façon automatique ou manuelle.
Si le mode automatique est sélectionné, le type de trame Ethernet
et le numéro du réseau Novell sont configurés automatiquement.
Si le mode manuel est sélectionné, l'interface permet la saisie
manuelle du type de trame Ethernet et du numéro du réseau
Novell.
Pour plus d'informations, consultez l'aide en ligne de l'interface
utilisateur.
Guide système
5-9
Configuration de la passerelle et du réseau
Options Qserver
À l'aide de l'onglet QServer de Passerelles, l'administrateur peut
activer ou désactiver NetWare et définir un nom de serveur
prioritaire. Cette zone de saisie permet à l'administrateur de
désigner directement et aisément un nom de réplica ou de serveur
NDS.
REMARQUE : Il est recommandé d'effectuer ce réglage après la
première connexion. En effet, le nom de serveur prioritaire est
généralement disponible automatiquement.
Pour plus d'informations, consultez l'aide en ligne de l'interface
utilisateur.
Configuration de la passerelle LPD
L'onglet LPD (Line Printer Daemon) de Passerelles permet
d'activer ou désactiver le protocole LPD, de définir une file par
défaut et de configurer le port LPD. Le port 515 est le port par
défaut (il s'agit du port le plus fréquemment utilisé).
REMARQUE : La restriction suivante s'applique à la file par
défaut :
•
Si l'option File LPD par défaut est activée et qu'aucune
file n'est spécifiée dans le travail, celui-ci est envoyé
vers la file par défaut.
•
En revanche, si l'option File LPD par défaut est
désactivée et qu'aucune file n'est spécifiée dans le
travail, celui-ci est rejeté.
Pour plus d'informations, consultez l'aide en ligne de l'interface
utilisateur.
Paramètres de configuration du réseau
Des options de configuration réseau sont disponibles via la partie
Administration système de l'interface utilisateur.
Pour plus d'informations, consultez l'aide en ligne de l'interface
utilisateur.
5-10
Guide système
Configuration de la passerelle et du réseau
Nom de l'hôte
Sous Configuration réseau, l'administrateur peut changer l'ID du
nom de l'hôte.
Options de protocole Internet
Sous Configuration réseau, l'administrateur peut changer le
paramètre de protocole Internet en sélectionnant une des options
suivantes :
•
IPv4 activé
•
IPv6 activé
•
Double protocole ; IPv4 préféré (valeur par défaut usine)
•
Double protocole ; IPv6 préféré
•
Réseau désactivé
REMARQUE : lorsque le protocole IPv4 est activé, tous les
onglets sont activés à l'exception de celui dédié à IPv6. Lorsque le
protocole IPv6 est activé, tous les onglets sont activés à
l'exception de celui dédié à IPv4. Si l'option Réseau désactivé est
sélectionnée, aucune des options réseau disponibles n'est
configurée sur le système. Tous les onglets de configuration
réseau sont alors inactifs et FFPS ne peut ni envoyer ni recevoir
de données par le biais d'une connexion réseau.
Configuration IP
Dans Configuration réseau, sur les onglets IPv4 et IPv6,
l'administrateur peut définir ou modifier les paramètres suivants :
•
IPv4
•
Guide système
Méthode de configuration IP
•
Fixe : permet à l'utilisateur de spécifier les informations
IP.
•
Automatique : permet une génération automatique de
l'adresse IP.
•
Adresse IP
•
Passerelle par défaut
•
Masque ou préfixe de sous-réseau
5-11
Configuration de la passerelle et du réseau
•
IPv6
•
Méthode de configuration IP
•
Fixe : permet à l'utilisateur de spécifier les informations
IP.
•
Automatique : permet une génération automatique de
l'adresse IP.
•
Adresse IP
•
Passerelles par défaut
REMARQUE : Ces informations sont fournies par l'administrateur
système.
REMARQUE : L'utilisateur est averti chaque fois qu'un
redémarrage est nécessaire.
Services de noms
Les services de nom IPv4 suivants sont pris en charge par le
logiciel Serveur d'impression Xerox FreeFlow.
REMARQUE : IPv6 n'est pris en charge dans aucun des services
de nom.
WINS (Windows Internet Name Service)
Cette option de configuration réseau permet à l'administrateur
d'activer ou de désactiver le service WINS. Si l'option Serveur
WINS primaire n'est pas spécifiée, Samba utilise le cache ou la
diffusion système pour obtenir le nom NetBIOS. Samba peut
également utiliser host ou lmhosts si ces valeurs sont configurées
dans smb.conf, selon l'ordre des services configurés dans ce
fichier.
5-12
Guide système
Configuration de la passerelle et du réseau
DNS (Domain Name Service)
Le service DNS gère un ensemble de correspondances entre
noms d'hôte et adresses IPv4. DNS constitue également un
service d'annuaire permettant le stockage d'objets arbitraires (ces
objets ne sont pas nécessairement liés aux informations noms/
IPv4).
Dans Configuration réseau, à l'aide de l'onglet DNS,
l'administrateur peut activer ou désactiver le service DNS. Si DNS
est activé, l'utilisateur doit fournir les informations « Nom de
domaine » et « Liste de serveurs DNS » dans les fenêtres de
saisie de texte ; la « Liste des domaines à parcourir » est
facultative.
Service DDNS (Dynamic Domain Name Service)
Il existe une version améliorée du protocole DNS, permettant la
mise à jour dynamique de DNS. Il s'agit du service DDNS
(Dynamic Domain Name Service). Ce service doit être activé sur
l'onglet DNS pour pouvoir être utilisé.
REMARQUE : Consultez l'aide en ligne pour accéder aux
procédures spécifiques.
NIS/NIS+ (Network Information Services)
NIS et NIS+ sont des services de recherche réseau permettant
d'accéder à des informations nécessaires au niveau de
l'ensemble du réseau et de toutes les machines connectées.
L'administrateur peut activer ou désactiver le service NIS ou le
service NIS+. Si l'un d'entre eux est activé, l'administrateur doit
fournir les informations requises dans les zones de texte ou
sélectionner l'option Localiser serveur NIS+ (cette option permet
d'obtenir ces mêmes informations automatiquement).
REMARQUE : Par défaut, le serveur NIS/NIS+ accepte les
demandes de diffusion à l'intérieur du sous-réseau sans
configuration spécifique au niveau du serveur. Sélectionnez
« Localiser serveur NIS/NIS+ » pour envoyer un message de
diffusion et localiser le(s) serveur(s) NIS/NIS+ configuré(s) à
l'intérieur du même sous-réseau. S'il y en a un, vous recevez une
réponse et DocuSP dispose des informations correctes pour la
configuration.
Dans Configuration réseau, l'onglet « Options » permet à
l'administrateur de configurer ADS, SMNP/FTP et Connexions.
Guide système
5-13
Configuration de la passerelle et du réseau
ADS (Active Directory Service)
L'interface du serveur d'impression Xerox FreeFlow fournit un
assistant qui permet à l'administrateur d'ajouter des domaines
ADS et d'intégrer le serveur d'impression à des réseaux ADS
Windows.
Configuration de l'archivage réseau SMB/FTP
REMARQUE : SMB est désactivé par défaut sous Solaris 10
version 4 - AR 86008. Contrairement aux versions précédentes de
Solaris 10 OS, le service SMB a été désactivé par défaut dans la
version 4. Toute fonction dépendant de SMB est donc
indisponible. Pour activer SMB, utilisez la ligne de commande
“svcadm” enable samba wins”.
L'onglet SMB/FTP de Configuration réseau, sous Options, permet
à l'administrateur d'activer ou de désactiver l'archivage via l'un
des trois protocoles suivants :
1. SMB, le protocole utilisé par WINS.
2. FTP (File Transfer Protocol).
3. SFTP (Secure File Transfer Protocol avec chiffrement).
Archivage réseau via SMB ou FTP/SFTP
L'administrateur système peut programmer les informations de
connexion au serveur SMB ou FTP/SFTP requises pour accéder
aux fichiers réseau. Si l'administrateur n'a pas programmé ces
informations, procédez comme suit :
1. Si nécessaire, entrez votre nom d'utilisateur et votre mot de
passe.
2. Entrez le nom de domaine ou sélectionnez [Parcourir] pour le
rechercher, puis sélectionnez [OK].
3. Entrez le nom du serveur ou sélectionnez [Parcourir] pour le
rechercher, puis sélectionnez [OK].
4. Si nécessaire, entrez le chemin de partage ou sélectionnez
[Parcourir] pour le rechercher, puis sélectionnez [OK].
5. Après avoir entré toutes les informations requises,
sélectionnez [OK] pour fermer la boîte de dialogue Répertoire
de sauvegarde.
5-14
•
Si la validation des informations de connexion au réseau
prend plus de deux secondes, la boîte de dialogue
Validation réseau s'ouvre.
•
Si la validation aboutit, sélectionnez [OK]. Si la validation
échoue, suivez les instructions affichées ou contactez
l'administrateur système.
Guide système
Configuration de la passerelle et du réseau
Configuration SMB/FTP
Pour que des travaux puissent être sauvegardés dans un
emplacement SMB/FTP, celui-ci doit être activé sur le système.
1. Connectez-vous en tant qu'administrateur système.
2. Dans le menu Configuration, sélectionnez [Configuration
système...].
3. Sélectionnez l'onglet SMB/FTP.
4. Sélectionnez l'une des options disponibles :
•
Activer l'archivage SMB
•
Activer l'archivage FTP
•
Activer l'archivage SFTP
•
Entrez un nom NetBIOS.
5. Sélectionnez [OK].
Compatibilité de LP/LPR avec le serveur d'impression Xerox
FreeFlow
Les systèmes basés sur le serveur d'impression Xerox FreeFlow
peuvent maintenant cibler des clients NPS existants pour le noir et
blanc ainsi que pour la couleur d'accompagnement. Le serveur
d'impression Xerox FreeFlow prend en charge les options
suivantes.
lp-o et lpr-c NPS
Les options lp-o et lpr-c de NPS sont prises en charge. Les
options lp/lpr sont reçues par la passerelle LPR et mises en
correspondance avec des attributs du serveur d'impression Xerox
FreeFlow.
Les options lp/lpr de NPS suivantes sont prises en charge :
1. Options générales NPS
Guide système
•
C“(acct=<text)” (informations de compte)
•
C“(collated)” (assemblé)
•
C“(uncollated)” (en série)
•
C“(copies=<n>)”
•
C“(drilled)” (perforé)
•
C“(format=<pdl>)” (format document)
•
C“(media=<n>x<m>)” (support)
•
C“(pr=<n>-<m>)” (pages à imprimer)
•
C“(size=<n>)” (format)
5-15
Configuration de la passerelle et du réseau
•
C“(xshift)” (décalage image horizontal)
•
C“(yshift)” (décalage verso horizontal)
•
C“(xshiftback=<n>)” (décalage image vertical)
•
C“(yshiftback=<n>)” (décalage verso vertical)
•
C“(<nostich”l nostaple l stich l staple>l (pas d'agrafage,
agrafage)
2. Remplacement de l'ordre des pages
•
C“(ton)” (1 à N)
•
C“(nto1)” (N à 1)
3. Fonds de page
•
C“(bf=<background form>”) (fonds de page)
•
C“(cf=<n>)” (cycle à partir de l'emplacement de départ)
•
C“(disposition=<savemaskG4 llsaveformG4>)”
4. Trame sélectionnable (sauf quadrichromie)
•
C“(halftone=<defaultHalftone l course l medium l fine l
extrafine>)”
5. Couleur d'accompagnement
•
C“(hc=<color>)” (action en cas d'incompatibilité de la
couleur d'accompagnement)
•
C“(hcm=<abort l ignore l operator>)” (combinaison de
couleurs d'accompagnement - mappage)
•
C“(hrc=<pictorial l presentation l colorToHighlight l
automatic )” (couleur d'accompagnement - mappage)
•
C“(mc= <color>)”
6. Suspension du travail pour libération manuelle
•
C“(hold)” (suspendre)
7. Résolution sélectionnable
•
C“(res=< l 300 l 600 l>)”
8. Autre
•
C“(pcl5c)”
REMARQUE : Consultez le chapitre Impression du présent guide
pour plus d'informations sur les options de couleur
d'accompagnement.
5-16
Guide système
Configuration de la passerelle et du réseau
Vitesse de la connexion Ethernet
L'onglet Connexions de Configuration réseau, sous Options,
permet de sélectionner la vitesse Ethernet. La valeur par défaut
est définie sur automatique, de sorte que le logiciel/la carte réseau
détecte et utilise automatiquement la vitesse disponible la plus
élevée pour la transmission. Toutefois, les vitesses suivantes sont
aussi disponibles le cas échéant : 10 mb/s, 100 mb/s
et 1 000 mb/s.
Une vitesse spécifique peut être requise si un commutateur est
configuré pour une vitesse particulière et ne prend pas en charge
la sélection automatique. Dans ce cas, il peut être nécessaire de
configurer le serveur d'impression Xerox FreeFlow pour la même
vitesse que le commutateur.
Restauration des paramètres réseau d'usine
Lorsque plusieurs options d'interface et paramètres utilisateurs
ont été définis, il peut être nécessaire de restaurer les réglages
usine. La fenêtre Configuration réseau de l'interface comporte un
bouton [Rétablir les valeurs par défaut] qui permet à
l'administrateur de restaurer la totalité des paramètres ou
uniquement les paramètres relatifs à des protocoles spécifiques.
Autres ressources
Le document FreeFlow Print Server Security Guide fournit des
informations détaillées sur la configuration des passerelles et du
réseau.
Guide système
5-17
Configuration de la passerelle et du réseau
5-18
Guide système
6
Comptabilité et facturation
Ce chapitre présente les différentes versions de fichier comptable
disponibles pour les systèmes configurés avec les fonctions
comptables et de facturation. Il présente et décrit aussi les
différents compteurs de facturation associés à chaque zone de
commercialisation.
Comptabilité
La fonction de comptabilité du logiciel Serveur d'impression Xerox
FreeFlow® génère différents relevés qui permettent à
l'administrateur de facturer les clients de façon précise.
Exportation automatique du fichier comptable
La fonction Comptabilité exporte et purge automatiquement les
données comptables lorsque la base de données est pleine à
80%. De cette manière, les données ne sont plus écrasées
lorsque le journal est plein. La fonction d'exportation s'exécute
automatiquement et le fichier correspondant est automatiquement
enregistré dans un répertoire préalablement défini. Par défaut, le
journal comptable est enregistré dans le répertoire suivant :
/export/home/xrusr/accountingexportfiles.
REMARQUE : L'opération de purge commence par l'entrée la plus
ancienne.
Guide système
6-1
Comptabilité et facturation
Valeurs comptables exportées
La fonction Comptabilité assure le suivi de tous les travaux qui ont
été traités et imprimés pour permettre à votre site de facturer
l'utilisation d'une imprimante Xerox.
Le serveur d'impression Xerox FreeFlow prend en charge
différentes versions du journal comptable pour l'exportation. La
liste suivante décrit chaque version. Consultez l'aide en ligne pour
plus d'informations.
6-2
•
Version 2 : version la plus courante prise en charge par le
système d'impression du serveur Xerox FreeFlow. Cette
version ne permet pas d'exporter les nouvelles entrées
comptables.
•
Version 3 : permet d'exporter toutes les entrées nouvelles et
anciennes et de valeur null et non null. D'autres entrées non
visibles depuis l'interface seront également exportées. Il s'agit
des entrées suivantes : Temps d'inactivité du canal, JDL initial,
JDE initial, Enregistrements DJDE lus, Lignes imprimées.
•
Version 3.1 : s'apparente à la version 3 et contient les mêmes
valeurs exportées que cette dernière, c'est-à-dire toutes les
entrées nouvelles et anciennes et de valeur null et non null. En
outre, la version 3.1 contient également les champs suivants :
–
État d'interruption : les valeurs admises sont Interrompre
et Interrompu.
–
Source du travail : passerelle utilisée pour la transmission
du travail.
–
Temps d'interruption RIP (secondes) : durée pendant
laquelle le travail a été suspendu en mode RIP s'il a été
interrompu par un travail prioritaire (en impression
immédiate).
•
Version 4.0 : s'apparente à la version 3.1 et contient les
mêmes valeurs que cette dernière. Elle intègre également la
valeur exportée du paramètre Recouvrement. La valeur
affichée correspond au nombre total de pages recouvertes au
sein d'un travail.
•
Version 5.x : cette version exporte toutes les entrées, y
compris celles relatives aux attributs couleur.
•
Version 6.x : cette version contient les champs ID compte, ID
utilisateur et Données supplémentaires qui permettent
d'identifier la personne qui a exécuté le travail et le compte
auquel les utilisateurs sont affectés.
•
Version 8.x : cette version contient des messages
d'information LCDS y compris pour le JDL final et le JDE final.
Guide système
Comptabilité et facturation
Champs du fichier comptable
Cette section décrit les divers champs comptables liés aux
informations de comptabilité et de facturation.
ID travail
Numéro d'identification assigné par le système. Lorsqu'un travail
est envoyé à l'impression ou enregistré, le système lui assigne un
numéro d'ID. Le système utilise cet ID pour effectuer un suivi du
travail. Ces numéros d'ID sont créés de façon séquentielle, ils
peuvent toutefois être réinitialisés.
ID parent
Numéro d'identification assigné par le système. Le numéro d'ID
parent est toujours identique au numéro d'ID de travail.
ID du rapport
Numéro de travail hôte
État enregistrement
Numéro d'identification du rapport pour le travail.
Numéro de travail fourni par l'hôte (extrait du flot de données).
Ce champ peut prendre l'une des valeurs suivantes :
•
Terminé(e).
•
Le nombre d'exemplaires affiché peut être inférieur au nombre
réel.
•
Ce problème résulte généralement de la perte de données de
marqueur dans la structure de comptabilité. Par exemple :
copies imprimées, total de pages couleur imprimées, etc.
•
Perte de données descriptives. Le nombre d'exemplaires
affiché est correct.
Cette valeur résulte d'un problème de perte de données relatives
au travail dans la structure de comptabilité ayant été résolu
ultérieurement. Par exemple : numéro du travail, état du travail,
etc.
Perte de données descriptives. Le nombre d'exemplaires affiché
peut être inférieur au nombre réel.
Cette valeur résulte d'un problème de perte de données relatives
au travail dans la structure de comptabilité n'ayant pas pu être
résolu. Par exemple : numéro du travail, état du travail, etc.
Nom fichier
Date création du fichier
Nom du document ou jeu à créer.
Date de création du document ou jeu.
Nom expéditeur
Spécifié sur ou par le client à l'origine de la soumission.
Destinataire
Spécifié sur ou par le client à l'origine de la soumission.
Guide système
6-3
Comptabilité et facturation
Compte
Destination
État du travail
État d'interruption
Spécifié sur ou par le client à l'origine de la soumission.
Ce champ peut prendre l'une des valeurs suivantes :
•
Imprimer
•
Sauvegarder
Ce champ peut prendre l'une des valeurs suivantes :
•
Terminé
•
Terminé avec avertissements
•
Terminé avec erreurs
•
Non spécifié
•
Altéré
•
Annulé par l'utilisateur
•
Annulé par l'opérateur
•
Abandonné
•
Rejeté
•
Suspendu par l'utilisateur
•
Suspendu par l'opérateur
•
Sauvegarde terminée
•
Sauvegardé avec avertissements
•
Sauvegardé avec erreurs
Ce champ peut prendre les valeurs suivantes :
•
Aucune interruption
•
Interrompu
•
Interrompre
•
Interrompre et interrompu
Nom du serveur d'impression
Nom de la plate-forme Sun exécutant le logiciel du serveur
d'impression. Il s'agit aussi du nom de l'hôte distant pour le
contrôleur du serveur d'impression (par exemple: adldp6135/
6180).
Imprimante virtuelle
Nom logique de la file d'impression, défini au démarrage. (par
exemple : dp6135/6180).
Type de machine
Type d'imprimante
Source du travail
6-4
Ce champ correspond toujours au type de l'imprimante.
Source du travail en cours de soumission.
Guide système
Comptabilité et facturation
Temps d'inactivité du canal
(millisecondes)
Date de soumission du travail
Taille du fichier d'entrée
(octets)
Indique la durée d'inactivité du canal en millisecondes.
Date et heure de soumission du travail au format horaire standard
UNIX, c'est-à-dire en secondes après le 1er janvier 1970 à minuit
GMT (par exemple: 835709136 correspond au 25 juin 1996 à
09:25:36).
Taille du fichier en octets. (par exemple : 1751).
Format de travail
Format PDL
Début RIP
Fin RIP
Durée RIP (secondes)
Guide système
PDL (Page Descriptor Language) source du travail. Ce champ
peut prendre l'une des valeurs suivantes :
•
Ascii
•
Binaire
•
HP PCL
•
Interpress
•
LCDS
•
PostScript
•
PostScript2
•
Requête PostScript
•
TIFF
•
PDF
•
IPDS
•
HTML
•
DocuJob
•
Interne
•
Natif
Date et heure de début du traitement RIP.
Date et heure de fin du traitement RIP.
Différence entre l'heure de fin RIP et celle de début RIP, en
secondes.
6-5
Comptabilité et facturation
ID compte
ID utilisateur
Données supplémentaires
Temps d'interruption RIP
(secondes)
Durée totale d'interruption du traitement RIP, en secondes.
JDL initial
Chemin du JDL pour la soumission de documents LCDS.
JDE initial
Sélection du JDE. Cette option est utilisée en parallèle avec JDL
initial lors des soumissions de documents LCDS.
Enregistrements lus
Enregistrements DJDE lus
Nombre d'enregistrements DJDE reconnus.
Blocs de données traités
Nombre de blocs lus lors du traitement du travail actuel.
Blocs de données ignorés
Nombre de blocs ignorés lors du traitement du travail actuel.
Nombre pages transmises par
RIP
Total de pages avec
recouvrement
Total de pages avec antialiassage traitées
Date de début
Date de fin
6-6
Nombre d'enregistrements lus à partir d'un flot de données
d'enregistrement.
Nombre de pages traitées.
Nombre de pages pour lesquelles le recouvrement est activé.
Nombre de pages traitées avec anti-aliassage.
Date et heure de début de l'impression du travail.
Date et heure de fin de l'impression du travail.
Pages à imprimer
Il peut s'agir d'une série de pages (par exemple : 5 - 8 ou Tout).
Si cette valeur n'a pas été spécifiée, ce champ (attribut = paire de
valeurs) n'apparaît pas dans le fichier d'exportation.
Mode assemblage
Permet d'indiquer si les impressions doivent être assemblées
(Oui/Non).
Guide système
Comptabilité et facturation
Copies demandées
Nombre de copies que l'utilisateur veut imprimer. Si le travail est
envoyé avec 10 copies demandées et si ce travail est suspendu
après l'impression de 5 copies, ce champ indique la valeur 10 et le
champ Copies imprimées la valeur 5.
Copies imprimées
Nombre de copies effectivement imprimées.
Nombre d'impressions de
largeur supérieure à 229 mm
(9 pouces)
Nombre total d'impressions de feuilles du travail dont la largeur
est supérieure à 229 mm (9 pouces).
Nombre d'impressions de
largeur supérieure à 345 mm
Nombre total d'impressions de feuilles du travail dont la largeur
est supérieure à 345 mm.
Nombre total de feuilles
imprimées
Nombre total de feuilles imprimées pour le travail, y compris les
pages de garde et d'erreur.
Nombre total d'images
imprimées
Les feuilles recto verso (imprimées sur les deux faces) sont
comptées comme deux impressions. Les feuilles recto comptent
comme une impression.
Pages dans le plateau de
réception
Nombre total de pages du travail envoyées dans le plateau de
réception.
Pages dans le bac supérieur
Nombre total de pages du travail envoyées dans le bac supérieur.
Nombre d'impressions recto
Nombre de feuilles recto imprimées.
Espacements ignorés pour
complexité
Nombre d'impressions verso
Lignes imprimées
Pages sautées
Nombre de feuilles verso imprimées.
Nombre de lignes imprimées pour un travail.
Nombre de pages sautées dans un travail.
Total de pages monochromes
imprimées
Nombre total de pages imprimées uniquement en noir et blanc
dans un travail.
Total de pages couleur
imprimées
Nombre total de pages imprimées en couleur dans un travail.
Espacements ignorés pour
complexité
Nombre de blocs ignorés lors du traitement du travail actuel.
Guide système
6-7
Comptabilité et facturation
Façonnage utilisé X
Contient le nom du module de finition (nombre X = 1...10).
Support X, nombre
d'impressions
Quantité de feuilles du support utilisées (nombre X = 1, 2,...) (par
exemple : 25).
Support X, type
Type du support. Ce champ peut prendre l'une des valeurs
suivantes :
•
Standard
•
Transparent
•
Intercalaire simple
•
Intercalaire répertoire
•
Support paginé
•
Défini par utilisateur
Support X, nombre d'onglets
Indique le nombre de parties prises en charge par le fond de page
associé au support (nombre X = 1...10).
Support X, format
6-8
Format du support (nombre X = 1...10). Par exemple : 8,5 x 11
pouces, 8,5 x 14 pouces.
Guide système
Comptabilité et facturation
Support X, couleur
Support X, nom
Support X, opacité
Support X, nombre de
perforations
Support X, sens de fabrication
Couleur du support. Ce champ peut prendre l'une des valeurs
suivantes :
•
Blanc
•
Transparent
•
Rose
•
Rouge
•
Jaune
•
Bleu
•
Vert
•
Chamois
•
Bouton d'or
•
Défini par utilisateur
Nom du support (nombre X=1...10).
Opacité du support (nombre X=1...10).
Nombre de perforations du support (nombre X=1...10).
Sens de fabrication du support (nombre X=1...10).
Support X, apprêt
Façonnage du support (nombre X=1...10).
Support X, grammage
Densité du support (X=1,2,...). nn.n g/m².
(par exemple, 75 g/m²).
Guide système
6-9
Comptabilité et facturation
Fenêtre Notes travail
La fenêtre Notes travail fournit des informations relatives à la
comptabilité ainsi qu'aux utilisateurs. Les champs comptabilité et
utilisateur suivants ont été ajoutés et sont affichés, exportés et
imprimés en tant qu'éléments du fichier comptable.
•
Informations de compte
•
ID compte.
•
ID utilisateur.
•
Informations compte supplémentaires : ce champ doit contenir
255 caractères maximum.
REMARQUE : Ces attributs sont pris en charge pour IPP,
réimpression, LP, LPR et XPIF.
Facturation
Le serveur d'impression Xerox FreeFlow gère des compteurs de
facturation pour différents types de tirages facturables; cette
fonctionnalité est disponible pour les systèmes configurés avec
des fonctions de facturation. Un compteur mesure le nombre
d'opérations facturables exécutées. Ces opérations sont des
transactions effectuées sur votre imprimante et facturées aux
clients par Xerox. L'administrateur système et l'opérateur peuvent
tous deux imprimer le relevé de facturation.
Les informations spécifiques au client persistent au redémarrage
du système. Ces informations incluent :
•
Nom de la file d'impression utilisée pour le relevé de
facturation
•
ID client (nom du client)
•
ID système (numéro de série de l'imprimante)
La fenêtre Facturation affiche les éléments suivants :
•
Date et heure auxquelles les compteurs ont été relevés
•
Description des compteurs
•
Informations sur les valeurs de compteurs
Les clients impriment le relevé de facturation et l'envoient à Xerox.
Xerox prépare alors une facture en fonction de l'utilisation de
l'imprimante par le client. La fonction Services distants permet de
le faire automatiquement.
REMARQUE : Les noms des compteurs et ce qu'ils mesurent
varient selon la zone géographique. Reportez-vous à la section
Compteurs de facturation de ce guide.
6-10
Guide système
Comptabilité et facturation
Affichage et impression du relevé de facturation
Pour afficher le relevé :
1. Sélectionnez [Administration: Facturation...].
2. Cliquez sur le bouton [Imprimer...].
3. Sélectionnez une file d'impression dans le menu déroulant
correspondant.
4. Entrez l'ID client et l'ID machine.
5. Lorsque vous avez terminé, sélectionnez [Fermer].
Tirages facturables
REMARQUE : Pour ces systèmes, les compteurs de facturation
sont gérés dans le moteur d'impression. Pour tout renseignement
complémentaire, adressez-vous à un représentant Xerox.
Les tirages facturables Xerox sont les suivants :
•
Feuilles abîmées envoyées vers un plateau de réception lors
de la procédure de résolution d'une erreur sur le système.
•
Feuilles abîmées retirées manuellement d'un plateau de
réception.
•
Chaque impression ou face imprimée d'une feuille.
•
Pages système, comme les pages de garde ou les pages
d'erreur.
•
Comptes-rendus internes, comme les relevés de facturation
ou les relevés comptables.
•
Tous les jeux terminés.
•
Échantillons.
•
Jeux partiels créés du fait d'un conflit de programmation, d'une
erreur PDL ou de l'annulation par l'opérateur d'un travail en
cours d'impression.
Les pages système et les échantillons sont facturés en tant que
feuilles recto.
Guide système
6-11
Comptabilité et facturation
Ne sont pas considérés comme facturables les tirages
suivants :
6-12
•
Faces vierges introduites par le système, par exemple la
dernière page d'un travail recto verso numéroté sur les pages
impaires.
•
Tous les jeux partiels créés lors de l'enregistrement ou de
l'annulation d'un travail en cas de reprise après incident
système.
•
Feuilles de repère.
•
Feuilles vierges.
•
Faces vierges faisant partie du travail.
•
Feuilles de nettoyage du four.
•
Feuilles abîmées retirées manuellement des chargeurs et de
l'imprimante.
•
Feuilles purgées par le système en cas de reprise d'incident
ou d'ajustement de la qualité d'image.
Guide système
Comptabilité et facturation
Compteurs de facturation
La fenêtre des compteurs de facturation Xerox permet d'accéder à
la date et à l'heure de la dernière lecture de compteur effectuée, et
les options de relevé de facturation de l'impression suivantes sont
conservées d'un redémarrage à l'autre :
•
Nom de la file d'impression utilisée pour le relevé de
facturation.
•
ID client (nom du client)
•
ID système (numéro de série de l'imprimante).
Les informations d'impression sont pré-chargées et doivent être
entrées une seule fois sur le système. Le technicien du Service
Clients entre ces informations et imprime un relevé de facturation.
Cela permet de mémoriser les valeurs. En cas d'erreur, il est
possible de modifier ces valeurs après leur mémorisation.
REMARQUE : Les Tableaux 6-1, 6-2 et 6-3 répertorient tous les
compteurs pour toutes les imprimantes et pour toutes les zones
de commercialisation.
Tableau 6-1. Compteurs de facturation pour les DocuTech/DocuPrint 61XX/41XX
Zone
1
Libellé du compteur 61XX
Compteur A
Compteur B
2
Compteur 1
Compteur 2
Compteur 3
Guide système
Libellé du compteur - 41XX
Impressions réussies
Impressions en mode diagnostic imprimante
Nombre de feuilles envoyées dans le bac de rejet
Impressions réussies en mode 3 pages
Impressions réussies en mode 4 pages
Impressions réussies en mode 5 pages
Impressions réussies en mode 5 pages
Impressions réussies en mode 6 pages
Impressions réussies en mode 7 et 8 pages
Nombre d'impressions recto verso réussies
Pourcentage d'impressions recto verso
Impressions réussies
Impressions en mode diagnostic imprimante
Nombre de feuilles envoyées dans le bac de rejet
Impressions réussies en mode 3 pages
Impressions réussies en mode 4 pages
Impressions réussies en mode 5 pages
Impressions réussies en mode 5 pages
Impressions réussies en mode 6 pages
Impressions réussies en mode 7 et 8 pages
Nombre d'impressions recto verso réussies
Pourcentage d'impressions recto verso
6-13
Comptabilité et facturation
Zone
Libellé du compteur 61XX
5
Compteur A
Impressions réussies
Impressions en mode diagnostic imprimante
Nombre de feuilles envoyées dans le bac de rejet
Impressions réussies en mode 3 pages
Impressions réussies en mode 4 pages
Impressions réussies en mode 5 pages
Impressions réussies en mode 5 pages
Impressions réussies en mode 6 pages
Impressions réussies en mode 7 et 8 pages
Nombre d'impressions recto verso réussies
Pourcentage d'impressions recto verso
6
Compteur 1
Impressions réussies
Impressions en mode diagnostic imprimante
Nombre de feuilles envoyées dans le bac de rejet
Impressions réussies en mode 3 pages
Impressions réussies en mode 4 pages
Impressions réussies en mode 5 pages
Impressions réussies en mode 5 pages
Impressions réussies en mode 6 pages
Impressions réussies en mode 7 et 8 pages
Nombre d'impressions recto verso réussies
Pourcentage d'impressions recto verso
Compteur 2
6-14
Libellé du compteur - 41XX
Guide système
Comptabilité et facturation
Tableau 6-2. Compteurs de facturation pour Nuvera
Zone
1
Libellé du compteur - Nuvera EA 100/
120/144
Compteur A
Compteur A
Compteur B
Compteur B
Compteur C
Compteur C
Limite du compteur C
Limite du compteur C
Dernière modification de la limite du
compteur C
Dernière modification de la limite du compteur C
Compteur D
Limite du compteur D
Dernière modification de la limite du
compteur D
2
5
Compteur D
Limite du compteur D
Dernière modification de la limite du compteur D
Compteur E
Compteur 1
Compteur 1
Compteur 2
Compteur 2
Compteur 3
Compteur 3
Compteur A
Compteur A
Compteur B
Compteur B
Limite du compteur B
Limite du compteur B
Dernière modification de la limite du
compteur B
Dernière modification de la limite du compteur B
Compteur C
Limite du compteur C
Dernière modification de la limite du
compteur C
6
Libellé du compteur - Nuvera 288
Compteur C
Limite du compteur C
Dernière modification de la limite du compteur C
Compteur D
Compteur 1
Compteur 1
Compteur 2
Compteur 2
Compteur 3
Guide système
6-15
Comptabilité et facturation
Tableau 6-3. Compteurs de facturation pour les DocuColor 240/250/260
REMARQUE : Ces compteurs n'apparaissent pas sur l'interface
utilisateur du serveur d'impression FreeFlow. Ils peuvent être
affichés uniquement via les Services distants.
Zone
1
2
5
6
6-16
Libellé du compteur - DocuColor
240/250
Libellé du compteur - DocuColor 260
Nombre total d'impressions
Nombre total d'impressions
Impressions couleur
Impressions couleur
Impressions noir et blanc
Impressions noir et blanc
Impressions couleur grand format
Impressions couleur grand format
Impressions noir et blanc grand format
Impressions noir et blanc grand format
Nombre total d'impressions
Nombre total d'impressions
Impressions couleur
Impressions couleur
Impressions noir et blanc
Impressions noir et blanc
Impressions couleur grand format
Impressions couleur grand format
Impressions noir et blanc grand format
Impressions noir et blanc grand format
Nombre total d'impressions
Nombre total d'impressions
Impressions couleur
Impressions couleur
Impressions noir et blanc
Impressions noir et blanc
Impressions couleur grand format
Impressions couleur grand format
Impressions noir et blanc grand format
Impressions noir et blanc grand format
Nombre total d'impressions
Nombre total d'impressions
Impressions couleur
Impressions couleur
Impressions noir et blanc
Impressions noir et blanc
Impressions couleur grand format
Impressions couleur grand format
Impressions noir et blanc grand format
Impressions noir et blanc grand format
Guide système
7
Sauvegarde et restauration
Pour assurer une transition en douceur entre les versions du
logiciel Serveur d'impression Xerox FreeFlow®, ainsi qu'une une
gestion à long terme du système du serveur d'impression Xerox
FreeFlow, il convient de sauvegarder et de restaurer
régulièrement les informations système et de configuration afin de
disposer d'un environnement d'impression bien géré.
Ce chapitre présente les fonctions de sauvegarde et de
restauration du contrôleur du serveur d'impression Xerox
FreeFlow. Vous trouverez des instructions spécifiques à votre
produit dans la documentation fournie avec votre système.
Ces fonctions sont les suivantes :
•
Sauvegarde et restauration du système complet
•
Sauvegarde et restauration des informations de configuration
utilisateur
Sauvegarde et restauration du système
Nous vous recommandons d'effectuer une sauvegarde régulière
d'une image du système. Cela permettra de restaurer le système
facilement en cas de défaillance système ou de panne du disque.
•
L'opération de sauvegarde du système produit une image ou
copie du disque dur, qu'elle copie sur une partition protégée
du disque dur, du lecteur de bandes SCSI ou du système de
fichiers Unix du serveur d'impression Xerox FreeFlow. La
sauvegarde du système copie tout sur les disques pris en
charge.
–
La sauvegarde du système constitue un moyen rapide et
efficace de rétablir une installation connue du système.
–
Les systèmes doivent disposer au minimum de 36 Go
d'espace sur le disque.
REMARQUE : Les partitions/lecteurs supplémentaires installés
par le client ne sont pas sauvegardés. Ces partitions/lecteurs
doivent être sauvegardés régulièrement ou avant toute
modification du contrôleur du serveur d'impression Xerox
FreeFlow.
Guide système
7-1
Sauvegarde et restauration
•
L'opération de restauration du système rétablit la totalité de la
copie du disque système, y compris le système d'exploitation,
le logiciel Serveur d'impression Xerox FreeFlow et les options
utilisateur. Une seule version de sauvegarde système peut
être prise en charge à la fois.
–
Pour les nouveaux systèmes Serveur d'impression Xerox
FreeFlow ou les systèmes sur lesquels une nouvelle
installation a été effectuée, les fonctions de sauvegarde et
de restauration système sont accessibles par le biais de
l'interface du serveur d'impression.
Quand procéder à une sauvegarde et à une restauration du
système ?
Vous devez recourir à l'option de sauvegarde et de restauration
système dans les cas énumérés ci-dessous.
Nous vous recommandons d'exécuter le processus de
sauvegarde du système après une ou deux semaines de
fonctionnement du système en production.
La sauvegarde du système doit être effectuée tous les mois, à un
moment où l'imprimante n'est pas utilisée (par exemple, la nuit).
Restauration du système
•
Pour restaurer la copie du disque système à la suite d'une
défaillance sérieuse du logiciel, du système d'exploitation ou
d'une autre défaillance logicielle.
•
Pour restaurer le système à la suite d'un événement (tempête,
surtension, etc.) ayant altéré le fonctionnement du serveur
d'impression Xerox FreeFlow ou du système d'exploitation.
•
Pour restaurer une image connue de la totalité du système.
•
N'utilisez pas cette fonction pour effectuer une restauration à
la suite d'une panne de disque dur.
La restauration du système s'effectue au moyen du disque de
restauration système inclus dans le kit logiciel Serveur
d'impression Xerox FreeFlow. Il convient d'effectuer une
sauvegarde système avant toute restauration système.
1. Connectez-vous à l'interface du serveur d'impression
FreeFlow en tant qu'administrateur.
2. Munissez-vous du CD de restauration système inclus dans le
kit logiciel et insérez-le dans le lecteur approprié. Le CD-ROM
contient un système d'exploitation de démarrage et des
pointeurs vers le dossier /XRXbackup mais pas de données
utilisateur.
7-2
Guide système
Sauvegarde et restauration
3. Si la copie de sauvegarde se trouve sur une bande, assurezvous que le lecteur de bandes est sous tension et insérez la
bande dans le lecteur.
4. Dans le menu Système, sélectionnez [Arrêt].
5. Appuyez sur le bouton d'interruption.
6. Attendez que le serveur d'impression soit hors tension puis
appuyez sur le bouton de mise sous tension pour le rallumer.
7. Lorsque le message Gathering Restore Information
(récupération des informations de restauration) s'affiche,
sélectionnez [Continue].
8. Dans la fenêtre Select a Restore Location (sélection d'un
emplacement de restauration), sélectionnez [UFS (local drive)]
(disque local) ou [TG (Tape Drive)] (lecteur de bandes) et
sélectionnez [Continue].
9. Dans la fenêtre Select a Restore Dump (sélection du fichier
dump de restauration), sélectionnez le fichier dump approprié
puis [Continue].
10. Lorsque le message Performing System Restore (exécution
de la restauration du système) s'affiche, sélectionnez
[Continue]. Attendez que la restauration se termine. Les
fichiers sont automatiquement copiés sur les partitions de
l'unité principale.
11. Lorsque l'invite Restore Completed (restauration terminée)
s'affiche, sélectionnez [Exit].
12. Une fois que le serveur se met hors tension, appuyez sur le
bouton de mise sous tension pour rallumer le serveur.
13. Appuyez sur le bouton d'éjection immédiatement pour retirer
le CD de restauration du système. Placez le CD dans un
emplacement sûr.
14. Attendez 30 secondes pour mettre le serveur d'impression
sous tension.
REMARQUE : Pour des instructions plus détaillées, consultez le
guide d'installation ou de mise à niveau de votre produit.
Guide système
7-3
Sauvegarde et restauration
Sauvegarde et restauration de la configuration
L'option Sauvegarder la configuration permet à l'administrateur
d'enregistrer tous ou certains paramètres configurables par
l'utilisateur sur le serveur d'impression Xerox FreeFlow. L'option
Restaurer la configuration permet à l'administrateur de
sélectionner toutes ou certaines catégories de paramètres
configurables par l'utilisateur pouvant être restaurées à partir
d'une archive de la configuration.
REMARQUE : L'option de sauvegarde permet UNIQUEMENT de
sauvegarder la configuration ; elle NE permet PAS de la restaurer.
Pour effectuer des opérations de restauration, l'administrateur doit
accéder à une option différente.
Elle assure une sauvegarde rapide et efficace des paramètres
utilisateur. XEROX recommande de sauvegarder (enregistrer) la
configuration dans les cas suivants :
•
au terme de la configuration initiale ;
•
chaque fois que les caractéristiques configurables par
l'utilisateur, telles que les caractéristiques d'une file ou d'une
imprimante, sont modifiées.
L'option de sauvegarde de la configuration vous permet de
sélectionner l'une des catégories suivantes :
•
Files d'impression
•
Comptes utilisateur
•
Configuration réseau
•
Correspondance Base de données supports/Magasins
•
Paramètres du Plateau de réception/Module de finition
•
Ressources LCDS
•
Profils ICC/Courbes tonales utilisateur
Il est conseillé de sauvegarder la configuration au moins une fois
par semaine. Pour sauvegarder des travaux individuels, utilisez la
fonction Imprimer à partir d'un fichier.
ATTENTION : Le serveur d'impression FreeFlow conserve les
informations de bon de travail et de couleur pour chaque travail.
REMARQUE : Consultez l'aide en ligne pour obtenir des
procédures détaillées.
7-4
Guide système
Sauvegarde et restauration
Quand procéder à une sauvegarde et à une restauration de la
configuration ?
Xerox recommande de sauvegarder les paramètres configurables
par l'utilisateur au moins une fois par mois ou par semaine, et ce
lorsque le serveur d'impression FreeFlow est inactif. Un fichier de
sauvegarde de configuration peut être enregistré à tout
emplacement accessible par le serveur.
Restaurer la configuration
Option Restaurer la configuration
•
Pour effectuer une restauration des paramètres du client à la
suite d'une défaillance matérielle ou d'une panne disque.
•
Pour effectuer une restauration à la suite d'une installation de
logiciel ayant inclus l'installation du système d'exploitation.
•
Lorsque la restauration ne doit s'appliquer qu'à certains
éléments, tels que les configurations de files d'impression, les
profils de sécurité personnalisés, les paramètres réseau et de
passerelle, les correspondances de supports ou de magasins.
REMARQUE 1 : Dans le cas où seule une mise à niveau logicielle
est effectuée sur le serveur d'impression Xerox FreeFlow, les
informations de configuration système sont conservées.
Mise à niveau de DocuSP 5.x vers Serveur d'impression Xerox
FreeFlow 6.x ou supérieur
Il convient de procéder au chargement complet du système
d'exploitation après une mise à niveau de DocuSP 5.x vers le
Serveur d'impression FreeFlow 6.x ou supérieur. La procédure
recommandée est la suivante :
•
Dans DocuSP 5.x, effectuez une sauvegarde de la
configuration (portant sur toutes les options).
•
Procédez au chargement complet du système d'exploitation et
du logiciel du serveur d'impression.
•
Restaurez la configuration de DocuSP 5.x vers la version 6.x
du serveur d'impression Xerox FreeFlow. Les éléments qui ne
peuvent pas être restaurés d'une version majeure à une autre
(par exemple, les fichiers de licence) ne sont pas disponibles
pour la restauration.
•
Imprimez plusieurs tirages.
REMARQUE : Consultez l'aide en ligne pour de plus amples
détails sur les procédures de restauration de la configuration.
Guide système
7-5
Sauvegarde et restauration
Foire aux questions
Sauvegarde et restauration du système
Quel est l'intérêt principal de la fonction de sauvegarde
et de restauration système ?
La fonction de sauvegarde et de restauration système a pour
intérêt principal de sauvegarder une copie instantanée de
l'ensemble du disque Solaris et du Serveur d'impression Xerox
FreeFlow en vue d'une reprise ultérieure. La sauvegarde et
restauration système est utile pour restaurer rapidement le
système à la suite d'une altération du logiciel.
Quels sont les éléments concernés par la sauvegarde
système ?
La sauvegarde système crée une copie instantanée ou image de
la totalité du disque, y compris du système d'exploitation et du
logiciel Serveur d'impression Xerox FreeFlow. Cette image est
sauvegardée sur une partition non montée/protégée particulière,
/XRXBackup, située sur le disque dur, le lecteur de bandes SCSI
ou le système de fichiers Unix du serveur d'impression Xerox
FreeFlow.
Quel est le volume des fichiers ?
La partition réservée à la sauvegarde système varie en fonction
de la capacité du disque dur et peut être désélectionnée au
moment de l'installation. La taille de la partition est sélectionnée
automatiquement en fonction de la capacité du disque dur.
Où sont placés les fichiers sauvegardés ?
Les fichiers système peuvent uniquement être sauvegardés sur la
partition /XRXBackup du disque dur du serveur d'impression
Xerox FreeFlow.
Quelle est la durée du processus ?
Une sauvegarde système peut prendre plus d'une heure.
Quelle doit être la fréquence des sauvegardes ?
Les informations système doivent être sauvegardées toutes les
deux semaines ou tous les mois. Une seule version de l'image du
système peut être sauvegardée à la fois.
7-6
Guide système
Sauvegarde et restauration
Sauvegarde et restauration de la configuration
Quel est l'intérêt principal de la fonction de sauvegarde
et de restauration de la configuration ?
L'intérêt principal de la sauvegarde et de la restauration de la
configuration est de conserver un enregistrement des paramètres
utilisateur qui permettra d'effectuer une mise à niveau à la suite
d'une réinstallation de système d'exploitation. La fonction de
sauvegarde et restauration de la configuration est utile pour la
restauration des configurations utilisateur sur une nouvelle
installation Solaris/Serveur d'impression Xerox FreeFlow ou à la
suite d'une panne de disque dur.
Quels sont les éléments réellement sauvegardés par la
fonction de sauvegarde et restauration de la
configuration ?
La sauvegarde de la configuration sauvegarde uniquement les
paramètres définis par l'utilisateur. Elle ne sauvegarde pas le
système d'exploitation, ni le logiciel Serveur d'impression Xerox
FreeFlow. Elle n'effectue pas de réparation à la suite de
défaillances logicielles.
Quel est le volume des fichiers ?
Suivant les options sélectionnées pendant la sauvegarde, les
données de configuration peuvent être très petites ; leur taille
estimée est indiquée avant le lancement de la sauvegarde.
Où sont placés les fichiers sauvegardés ?
Les données de configuration peuvent être sauvegardées à tout
emplacement disponible sur le serveur d'impression Xerox
FreeFlow, notamment sur le disque dur local ou sur une unité
réseau partagée.
Quelle est la durée du processus ?
La durée d'une sauvegarde de configuration peut varier
considérablement en fonction du nombre et de la taille des
éléments à sauvegarder.
Quelle doit être la fréquence des sauvegardes ?
Les informations de configuration doivent être sauvegardées à
une fréquence hebdomadaire, voire plus si nécessaire. Plusieurs
versions des fichiers peuvent être conservées en vue d'une
utilisation ultérieure. La sauvegarde de quelques éléments très
importants peut rendre le processus très rapide.
Guide système
7-7
Sauvegarde et restauration
Résolution des incidents lors d'une sauvegarde système
Consignation de l'activité
Le fichier backup.log est utilisé pour enregistrer les activités de
sauvegarde. Il se trouve dans le répertoire /export/home/xrxusr.
La première ligne du journal de sauvegarde contient le nom du
système, ainsi que l'heure et la date du lancement de la
sauvegarde.
Pour éviter que le journal soit écrasé par une sauvegarde
suivante, renommez-le. Vous devez lui attribuer un nom faisant
référence à la date de sauvegarde (par exemple,
backup040402.log).
Pour renommer le journal, procédez comme suit :
1. Ouvrez une fenêtre de terminal et connectez-vous en tant
qu'utilisateur root.
2. Entrez pwd pour vérifier que /export/home/xrxusr est le
répertoire actuel.
Si ce n'est pas le cas, entrez cd /export/home/xrxusr pour
accéder à ce répertoire
3. Entrez ls pour afficher le contenu du répertoire. L'un des
fichiers de la liste doit être backup.log.
4. Remplacez le nom du fichier journal par le nom de votre choix
en entrant la commande suivante :
mv backup.log nom_journal
où nom_journal correspond au nom que vous avez choisi pour
votre journal de sauvegarde.
7-8
Guide système
8
Résolution des incidents
Ce chapitre traite des différents incidents susceptibles de se
produire lors de l'utilisation du serveur d'impression Xerox
FreeFlow. Ces incidents appartiennent à deux catégories
distinctes : incidents déclarés et non déclarés. Les premiers sont
accompagnés d'un message, tandis que les seconds ne sont
signalés par aucun message ni indication graphique sur l'interface
utilisateur.
Appel au Centre Services Xerox
Avant d'appeler le Centre Services Xerox, assurez-vous d'avoir lu
ces informations et essayé les actions correctives décrites dans
ce chapitre. Si le problème persiste, rassemblez les informations
ci-dessous et appelez le Centre Services Xerox. Vous pouvez
vous procurer le numéro du Centre Services auprès de votre
représentant Xerox.
Avant d'appeler le Centre Services, notez les éléments suivants :
•
les messages d'incidents imprimante/travail qui s'affichent sur
le contrôleur système
•
les messages d'état affichés sur la console de l'imprimante
•
les voyants allumés
•
les codes d'état qui apparaissent sur l'affichage des messages
du panneau de commande du lecteur de bande en cas
d'incident avec ce dernier.
Lors de l'appel, le technicien Xerox vous demandera le modèle du
système ainsi que son numéro de série. Assurez-vous d'avoir ces
informations à portée de main.
Guide système
8-1
Résolution des incidents
Incidents déclarés
Les incidents déclarés qui peuvent se produire sur le système
sont de deux types : incidents au niveau de l'imprimante et
incidents relatifs aux travaux.
Incident au niveau de l'imprimante
Lorsqu'un incident lié à l'imprimante se produit, un indicateur
apparaît sur l'interface utilisateur du serveur d'impression Xerox
FreeFlow et la fenêtre Incidents imprimante s'affiche. Celle-ci
répertorie tous les incidents imprimante existants. La sélection
d'un incident dans la liste permet d'accéder à la fenêtre Résolution
des incidents. Pour résoudre l'incident, suivez les instructions
fournies dans cette fenêtre.
REMARQUE : La fermeture de la fenêtre Résolution des incidents
imprimante ne résout pas l'incident.
Utilisation du disque - Exemple d'incident déclaré
Lorsque l'espace disque disponible sur une machine est
insuffisant, un incident d'utilisation du disque est signalé.
L'utilisateur est invité à cliquer sur l'icône du volume disque situé
sur la barre de menus principale.
L'administrateur système peut libérer de l'espace disque en
déplaçant des données sur une autre partition du disque ou en
gérant les ressources et les biens du système.
Depuis l'icône du volume disque, les utilisateurs peuvent
accéder :
8-2
•
aux caractéristiques du disque système afin d'afficher les
informations relatives à chaque partition (taille, espace
utilisé, espace disponible, plage normale d'utilisation,
etc.) ;
•
à l'écran Nettoyer le disque pour nettoyer les partitions du
disque qui sont concernées par le message
d'avertissement. L'opération de nettoyage permet de
supprimer les fichiers inutiles créés lors des pannes
système.
Guide système
Résolution des incidents
Incident au niveau du travail
t
Un travail échoue lorsqu'une de ses exigences n'est pas remplie.
Tous les travaux altérés sont répertoriés dans la fenêtre Travaux
altérés. La sélection d'incidents permet d'accéder à la fenêtre
Résolution des incidents. Suivez les instructions affichées pour
résoudre l'incident. Pour éviter les incidents courants, assurezvous que le papier programmé pour le travail est chargé dans le
magasin défini et que les options de finition configurées sont
admises et disponibles.
Incidents non déclarés
Les incidents non déclarés susceptibles de se produire sont liés
aux domaines suivants :
Guide système
•
Client : problèmes liés à la soumission du travail sans
qu'aucun message ne s'affiche sur le poste de travail client.
•
Interface utilisateur : les icônes de l'interface utilisateur ou les
fenêtres n'apparaissent pas correctement, ne fonctionnent pas
correctement ou disparaissent soudainement.
•
Qualité d'impression : l'impression contient des défauts
d'image tels que des blancs, des problèmes de lignes, des
images manquantes, des bavures, des ombres ou des
problèmes de texte.
•
Polices : l'impression contient des défauts de police tels que
des espacements de caractères incorrects, des caractères
irréguliers, du texte dépassant les limites de la page ou des
phrases entremêlées.
8-3
Résolution des incidents
8-4
•
Système inexploitable : erreur de logiciel irrémédiable suite à
une action sur un travail ou une action opérateur.
•
Circuit des travaux : les travaux envoyés depuis le client ne
sont pas reçus par la file d'impression.
•
Intégrité du travail : l'impression obtenue n'est pas conforme
aux résultats escomptés; par exemple, il manque des pages
ou des données, l'orientation des pages est incorrecte, les
jeux ne sont pas ordonnés correctement ou il existe des
incohérences au niveau des attributs du travail.
•
Problèmes PDL : pour isoler ces problèmes, il peut être utile à
l'administrateur système de demander aux émetteurs du
travail à quel moment ils rencontrent des problèmes
d'impression.
•
Traitement : un traitement a été suivi de façon incorrecte ou
par erreur.
•
Productivité et performances : l'exécution d'un travail est trop
longue.
•
Sauvegarde : un travail est soumis depuis un client avec
l'option Sauvegarder sélectionnée, mais le travail n'est pas
sauvegardé.
Guide système
Résolution des incidents
Problèmes SNMP
Si l'agent n'envoie aucune réponse au navigateur, l'une ou la
totalité des étapes suivantes peuvent être effectuées :
1. Connectez-vous en tant que root.
2. # prstat
Permet de déterminer si l'agent est actif ou non. Il se peut que
les processus utilisent une grande partie du temps processeur.
Généralement, l'agent doit en occuper moins de 1 %.
3. ps -ef | grep agent
Indique que l'agent est actif. Dans l'exemple suivant, le
nombre 9252 est important pour la commande pstack cidessous (ce nombre peut varier).
root 9252 9221 0 16:36:00 consoler 0:08 /opt/XRX/XRX/snmp/
agent
4. pstack 9252
Cet élément devrait être affiché car l'agent doit être inactif la
plupart du temps. Si ce n'est pas le cas, l'agent ne fonctionne
pas correctement. Vous pouvez effectuer un déchargement ou
contacter le Centre Services.
Problèmes liés au client
Les problèmes liés au client sont gérés différemment selon la
plate-forme cliente utilisée.
Problèmes liés à Windows
Un travail est soumis depuis un client Windows mais n'est pas
reçu par la file d'impression.
Si l'application cliente Xerox Document Submission ne fonctionne
pas correctement ou si le travail ne peut pas être soumis à une
file, procédez comme suit :
L'utilisateur doit quitter les applications Windows et Xerox
Document Submission.
Vérifiez que l'utilisateur est connecté au serveur de fichiers
approprié.
Redémarrez le logiciel Xerox Document Submission sur le poste
de travail client.
Guide système
8-5
Résolution des incidents
Problèmes liés à Macintosh
Un travail est soumis depuis un client Macintosh et il est
impossible de visualiser les files d'impression.
Si le client Macintosh ne peut visualiser aucune file d'impression à
partir du Sélecteur, procédez comme suit :
1. Vérifiez que le réseau AppleTalk fonctionne et qu'il existe au
moins un routeur sur le réseau.
2. S'il n'existe aucun routeur sur le réseau AppleTalk, les travaux
ne peuvent pas être soumis via la passerelle AppleTalk.
Lorsqu'un routeur est disponible, réinitialisez le contrôleur
pour soumettre les travaux via la passerelle AppleTalk.
3. S'il existe un routeur sur le réseau AppleTalk, supprimez le
fichier /opt/XRXnps/bin/atports au niveau du contrôleur
et réinitialisez le système.
REMARQUE : Vous devez être connecté en tant que root pour
supprimer ce fichier.
Problèmes liés à FreeFlow
Un travail est soumis depuis un client FreeFlow et ne s'imprime
pas.
Si le message « Avertissement : impossible d'ouvrir le fichier
xdms/<nom_fichier>.gf/<nom_fichier>.tif. Sélectionnez OK
pour continuer ou Annuler pour arrêter l'impression. »
s'affiche, procédez comme suit :
1. Suspendez la file de destination des travaux DigiPath/
FreeFlow. Pour ce faire, remplacez l'état d'acceptation par
Non.
2. Attendez que tous les travaux soient imprimés.
3. Purgez le répertoire /var/spool/XRXnps/var/spool/
data/xdms.
8-6
Guide système
Résolution des incidents
Problèmes liés à l'interface utilisateur
Si l'un des modules du serveur d'impression Xerox FreeFlow ne
fonctionne pas ou si vous ne parvenez pas à redémarrer le
système à l'aide de la commande Quitter, procédez comme suit:
•
Les icônes du serveur d'impression Xerox FreeFlow
disparaissent ou ne répondent pas.
•
Si l'interface utilisateur s'ouvre sur un fond noir vierge et que le
nom des différents modules n'apparaît pas correctement,
procédez comme suit :
1. Vérifiez l'existence du répertoire /opt/XRXnps/XRXservui/
data/locale/<région*>/resources.
2. Vérifiez l'existence du fichier /opt/XRXnps/XRXservui/data/
ui.mn.config.
3. Si ni le répertoire ni le fichier susmentionnés n'existent,
définissez la variable d'environnement XAPPLRESDIR ainsi :
setenv XAPPLRESDIR/opt/XRXnps/XRXservui/data/locale/
<région>resources
REMARQUE : L'élément « région » représente les paramètres
régionaux de votre serveur.
Guide système
–
en_US pour l'anglais américain
–
en_UK pour l'anglais britannique
–
fr pour le français
–
es pour l'espagnol
–
de pour l'allemand
–
it pour l'italien
–
ja pour le japonais
8-7
Résolution des incidents
Problème liés à Tape client
Vérifiez que le processus tcmrpcsvc est actif :
ps -ef | grep tecmrpcsvc
Isolez le problème en contrôlant les opérations du processus
tcmrpcsvc; pour cela, procédez comme suit :
1. Connectez-vous en tant que root.
2. Arrêtez le processus tcmrpcsvc.
3. Redémarrez le processus tcmrpcsvc avec
/opt/XRXnps/XRXtpclnt/bin/tcmrpcsvc
à partir d'une fenêtre de terminal pour contrôler son message
de sortie.
4. Démarrez l'interface utilisateur de Tape Client en mode
autonome avec
opt/XRXnps/XRXtpclnt/bin/tapeclient
à partir d'une fenêtre de terminal pour contrôler son message
de sortie.
Problèmes liés à la qualité d'impression
Un problème est lié à la qualité d'impression dès lors qu'un travail
soumis correctement ne s'imprime pas de façon appropriée.
REMARQUE : Après modification des paramètres de qualité
image, il convient de redémarrer le serveur d'impression Xerox
FreeFlow pour que ces changements prennent effet.
REMARQUE : Les paramètres de qualité image par défaut sont
optimisés pour l'imprimante. Si vous effectuez des changements,
les valeurs par défaut peuvent être restaurées en sélectionnant
[Valeurs par défaut]. Lorsque vous sélectionnez [Réinitialiser], les
paramètres de qualité image reprennent leur dernière valeur
appliquée.
Pour identifier le problème de qualité d'impression, et si possible
le résoudre, procédez comme suit :
1. Récupérez la page d'erreur, le cas échéant.
2. Soumettez le travail à une éventuelle imprimante PostScript
rapide pour déterminer si l'original est valide.
3. Vérifiez que les travaux sont envoyés à la file appropriée.
4. Assurez-vous d'utiliser un PDL valide.
5. Si le problème persiste, recréez le travail en lui associant un
autre pilote d'imprimante et resoumettez-le à l'impression.
8-8
Guide système
Résolution des incidents
Problèmes liés aux polices
Un problème de police existe dès lors que des polices imprimées
présentent un espacement de caractères incorrect, des
caractères irréguliers, du texte dépassant les limites de la page ou
des phrases entremêlées.
Pour identifier et résoudre ce type de problème, procédez comme
suit :
1. Vérifiez que la police est téléchargée avec le travail.
REMARQUE : Si une police téléchargée est introuvable, une
substitution de police a lieu et une page d'erreur est imprimée.
2. Si la police n'est pas téléchargée avec le travail, vérifiez
qu'elle est chargée sur le serveur dans le module Polices du
serveur d'impression Xerox FreeFlow.
3. En cas de caractères irréguliers, vérifiez s'il existe une option
de vectorialisation de la police et dans l'affirmative, si elle a été
sélectionnée.
4. Pour les caractères incorrects ou le texte dépassant les limites
de la page, vérifiez si le document a été créé avec un pilote et
imprimé avec un autre.
5. Si vous comparez des impressions issues d'une imprimante
de contrôle, vérifiez que le même fichier PDL a été utilisé pour
effectuer les impressions sur les deux imprimantes.
6. Si les polices de petite taille sont décalées sur l'impression,
modifiez le rendu des polices par défaut dans le Gestionnaire
d'impression afin qu'il corresponde à Polices bitmap et non
plus à Adobe Type Manager.
Problèmes liés à un système inexploitable
Si le système est inutilisable suite à une erreur de logiciel, de
travail ou de l'opérateur, changez de système et procédez comme
suit :
1. Envoyez une commande au contrôleur à partir d'un autre
système via Telnet et utilisez la commande su pour devenir
utilisateur root.
2. À l'invite #, tapez sync; sync; halt et appuyez sur <Entrée>.
3. À l'invite ok, tapez boot.
REMARQUE : Lorsque vous appuyez sur <Arrêt> et <A>, vous
risquez de perdre des informations si un travail est en cours de
réception sur le système. Les travaux devront être renvoyés.
Guide système
8-9
Résolution des incidents
Problèmes liés au circuit des travaux
Si un travail soumis à une imprimante ne s'imprime pas, c'est que
le circuit des travaux est altéré.
Identifiez l'état de l'imprimante et de la file d'impression et vérifiez
que la file présente l'état Libérer les travaux.
Déterminez quelle partition est saturée en ouvrant une fenêtre de
terminal et en entrant :
•
df -k
•
Si la partition /var/spool/XRXnps/outQ est pleine, accédez à
l'interface utilisateur du serveur d'impression Xerox FreeFlow.
Ouvrez [Préférences] puis [Procédure des travaux]. Divisez le
système en petites ou grandes partitions pour éviter de saturer
la partition OutQ.
•
Si la partition /opt est pleine, supprimez les fichiers inutiles et
compressez puis déplacez les fichiers principaux situés dans
le répertoire /opt/XRXnps/.
•
Si la partition /var/spool est pleine, déterminez la taille du
répertoire /var/spool/XRXnps/inQ. Si un travail est deux fois
plus grand que le répertoire, supprimez le travail et
redémarrez le logiciel Xerox.
Si le travail est petit, stockez-le sur un serveur, puis
resoumettez-le depuis le client.
Supprimez les travaux altérés, inéligibles ou suspendus
inutiles. Veuillez également supprimer les travaux supprimés
du répertoire /opt/XRXnps/log/errorLogs.
•
Si d'autres partitions sont pleines, libérez de l'espace disque
en supprimant les fichiers inutiles.
•
Si la file d'impression ne comporte qu'un seul travail, annulez
ce dernier, puis resoumettez-le sous la forme de fichiers plus
petits.
Si le travail est au format PostScript, ASCII ou TIFF et que son
état correspond à En cours de traitement, procédez comme suit :
1. Suspendez le travail.
2. Resoumettez le travail à une imprimante PostScript rapide
pour déterminer si l'original est altéré. Si le travail s'imprime,
contactez le Centre Services Xerox.
REMARQUE : Si le travail soumis ne s'imprime pas bien qu'il soit
intègre, arrêtez puis redémarrez le serveur d'impression Xerox
FreeFlow.
Si l'état d'un travail actif correspond à En cours d'impression ou
En attente d'impression et qu'il ne s'imprime pas sans qu'aucun
message ni incident n'apparaisse, procédez comme suit :
8-10
Guide système
Résolution des incidents
1. Ouvrez le panneau de l'imprimante. Si un message apparaît
dans la zone des incidents et des messages, la
communication avec l'imprimante fonctionne.
2. Redémarrez le logiciel du serveur d'impression Xerox
FreeFlow. Si le problème persiste, appelez le Centre Services
Xerox.
Problèmes liés à l'intégrité d'un travail
Si le travail ne s'imprime pas correctement (pages manquantes,
données manquantes, orientation de page incorrecte, jeux mal
ordonnés, incohérences au niveau des attributs du travail),
procédez comme suit :
1. Vérifiez les caractéristiques du travail.
2. Recherchez la présence éventuelle d'attributs de
remplacement définis pour la file qui seraient en conflit avec
ceux programmés pour le travail.
3. Si le travail est de type PCL ou PostScript, recherchez dans le
bon de travail quelles informations pourraient être à l'origine
d'un problème lié au travail. Effectuez les modifications
nécessaires et resoumettez le travail.
Problèmes liés aux correspondances magasins/supports
Les journaux JPM contiennent les attributs de travail définis par la
bibliothèque XPIF. Dans les cas où les correspondances entre
magasins et supports ne sont pas effectuées correctement, le
fichier journal suivant peut fournir des indications sur
l'interprétation des correspondances en tant qu'attributs de travail.
/opt/XRXnps/log/JPM.Debug.Log
Problèmes liés à la passerelle
Les journaux de la passerelle permettent de comprendre la façon
dont les données sont reçues par le système.
/opt/XRXnps/log/CGAPI.Debug.Log (pour la passerelle IPP)
/opt/XRXnps/log/XLP.Debug.Log
/opt/XRXnps/log/Socket.Debug.Log
Problèmes liés au format PDL
En cas de problème lié à un travail PDL, l'administrateur système
peut poser des questions à l'émetteur du travail pour tenter
d'identifier de quoi il s'agit. Les questions possibles sont les
suivantes :
Guide système
•
Quel pilote d'imprimante a été utilisé pour créer le fichier ?
•
Quelle application a été utilisée pour créer le fichier ?
8-11
Résolution des incidents
•
Toutes les applications créent-elles ce format de fichier ?
•
Avez-vous essayé d'utiliser un autre pilote d'imprimante ?
Dans la négative, changez de pilote et vérifiez si le problème
persiste.
•
Le fichier a-t-il déjà été imprimé sur une autre imprimante ?
•
Le fichier a-t-il été recréé ou soumis de nouveau ?
•
Avez-vous vérifié que la file de destination est en mesure de
recevoir des fichiers ? Les ressources étaient-elles
appropriées ?
•
Ce fichier ou un fichier semblable a-t-il été imprimé à partir
d'une version du logiciel système installée précédemment ?
Problèmes liés au format PostScript
Les questions suivantes peuvent vous aider à isoler un problème
lié au format PostScript :
•
Quel pilote d'imprimante a été utilisé pour créer le fichier ?
•
Quels client ou application ont été utilisés pour créer le
fichier ?
•
Le fichier a-t-il été recréé et soumis de nouveau avec un autre
pilote d'imprimante ? Si oui, quel résultat avez-vous obtenu ?
•
Si une page d'erreur PostScript a été imprimée, quelles étaient
les erreurs répertoriées ?
•
La file est-elle altérée ou accepte-t-elle les travaux ?
•
Ce fichier ou un fichier semblable a-t-il été imprimé à partir
d'une version du logiciel système installée précédemment ?
•
Le travail s'imprime-t-il sur une autre imprimante PostScript ?
•
Le fichier PostScript se distille-t-il correctement à l'aide de
Acrobat Distiller ?
Problèmes liés au format TIFF
Les questions suivantes peuvent vous aider à isoler un problème
lié au format TIFF :
8-12
•
Le fichier est-il un véritable fichier TIFF ou s'agit-il d'un fichier
TIFF encapsulé dans du PostScript ?
•
La page d'erreur PostScript a-t-elle répertorié l'erreur sous la
forme d'un échec de la tâche de décomposition, signalant que
les balises et les formats de compression de ce fichier ne sont
pas pris en charge ?
•
Quels types de client et d'application ont été utilisés pour
soumettre le fichier ?
•
L'image TIFF peut-elle être visualisée à l'aide de n'importe
quel progiciel ?
Guide système
Résolution des incidents
•
La page d'erreur répertorie-t-elle des erreurs du type « image
mask », « Xeroximage » ou « image » pour indiquer que la
transmission FTP du fichier a altéré les données image TIFF ?
•
Si le fichier présente un problème d'orientation, avez-vous
tenté de changer l'orientation à l'aide du paramètre
correspondant de la commande d'impression du logiciel client
Xerox ?
•
Quel format de compression a été utilisé pour compresser le
fichier ?
•
Quelle résolution en points par pouce (ppp) a été utilisée ou
prévue pour le fichier ?
Problèmes liés au format PDF
Les questions suivantes peuvent vous aider à isoler un problème
lié au format PDF :
Guide système
•
Le PDF a-t-il été créé à partir du fichier PostScript d'origine à
l'aide de la dernière version de Adobe PDF Distiller ?
•
Le fichier PostScript d'origine s'imprime-t-il correctement ?
•
Toutes les pages du travail s'ouvrent-elles dans Adobe
Acrobat ?
•
À partir de quelle application et/ou logiciel PDF le fichier PDF
a-t-il été créé ?
•
Avec les pages d'erreur de l'imprimante activées, l'imprimante
génère-t-elle une page d'erreur PostScript ?
•
Le fichier a-t-il été redistillé à partir d'un fichier PostScript plus
récent ?
•
Les polices contenues dans le document ont-elles toutes été
téléchargées et sont-elles incluses dans le travail ?
•
Quelle application a été utilisée pour créer le fichier ? PDF
Writer ou Adobe PDF Distiller ?
8-13
Résolution des incidents
Problèmes liés à l'Éditeur
Pour ce type de problèmes, il convient de commencer les
diagnostics et la résolution d'incidents au niveau de l'Éditeur luimême. La commande suivante permet de s'assurer que l'Éditeur
est actif :
ps -ef|grep XRXuiEdit
Il est possible d'isoler le problème en contrôlant les opérations du
processus XRXuiEdit et en procédant comme suit :
1. Connectez-vous en tant que root.
2. Arrêtez le processus XRXuiEdit et celui de l'interface.
3. Copiez le fichier de classe exécutable mis à jour sur le
système :
4. Fichiers opt/XRXnps/XRXuiEdit/bin/pdfView Edit/
*.class et
5. fichiers opt/XRXnps/XRXuiEdit/bin/pdfParser/
*.class.
6. Redémarrez l'interface du serveur d'impression Xerox
FreeFlow à l'aide de la commande ./startGUI.
7. Vérifiez les journaux /opt/XRXnps/logs/ui_logs à partir
d'une fenêtre de terminal pour contrôler son message de
sortie.
8-14
Guide système
Résolution des incidents
Restauration du mot de passe
Pour restaurer le mot de passe par défaut si un opérateur ou un
administrateur système oublie le mot de passe système, procédez
comme suit :
1. Ouvrez une fenêtre de terminal.
Connectez-vous en tant que root en tapant su et appuyez sur
<Entrée>.
2. Tapez le mot de passe et appuyez sur <Entrée>.
3. Au niveau de l'invite (#), tapez la ligne cd /opt/XRXnps/
XRXui61XX/data et appuyez sur <Entrée>.
4. Tapez ls -la et appuyez sur <Entrée>.
5. Supprimez les fichiers « .npw » et « .sum » en tapant
rm.npw.sum et en appuyant sur <Entrée>.
6. Ouvrez le menu Système et sélectionnez [Connexion].
Sélectionnez le type d'utilisateur voulu et entrez le mot de
passe. Sélectionnez <OK>.
7. Le message d'erreur suivant apparaît : « Problème détecté
dans le fichier mot de passe. » Sélectionnez <OK>, entrez à
nouveau le mot de passe par défaut, puis sélectionnez <OK>.
8. Le message suivant apparaît dans la fenêtre principale :
« Le fichier mot de passe absent a été recréé. »
9. Sélectionnez ce message. Une fenêtre secondaire affiche le
code incident C03-501. Le message suivant apparaît alors :
« Le fichier mot de passe absent a été recréé. Tous les mots
de passes en cours sont maintenant valides. Prenez contact
avec l'administrateur système pour installer les mots de passe
Opérateur et Administrateur système. »
10. Sélectionnez [Réinitialiser].
Guide système
8-15
Résolution des incidents
Redémarrage du logiciel du serveur d'impression Xerox
FreeFlow sans réinitialisation
Si la commande [Quitter] a été sélectionnée par erreur dans le
logiciel Xerox, procédez comme suit pour démarrer le logiciel sans
réinitialiser le contrôleur :
En bas de l'interface utilisateur, sélectionnez [Launch >
Redémarrer le serveur d'impression FreeFlow...]
Problèmes liés à la productivité et aux performances
Si le traitement d'un travail est plus long qu'à l'accoutumée et que
vous soupçonnez un problème de performances, vérifiez le
système en procédant comme suit :
1. Vérifiez l'état du travail dans la fenêtre du Gestionnaire de
travaux.
2. Si le travail est suspendu, sélectionnez [Libérer] pour lancer
son traitement.
3. Si le travail est en cours de rastérisation, vérifiez l'analyseur
de performances. Si l'activité de l'UC est élevée, l'interpréteur
est en cours de fonctionnement. Si ce n'est pas le cas,
redémarrez le logiciel du serveur d'impression Xerox
FreeFlow.
4. Soumettez le travail à une imprimante rapide pour déterminer
si l'original est valide.
5. Vérifiez la durée indiquée sur l'interpréteur qui traite le travail.
Par exemple, si le travail est au format PostScript, entrez la
commande ps -ae|grep ps_cdf dans une fenêtre de terminal.
Le système renvoie une valeur temporelle accompagnée de
l'ID du processus des interpréteurs PostScript en cours de
fonctionnement. Attendez quelques instants puis répétez la
commande. Si le temps indiqué augmente, le travail est en
cours de rastérisation.
Pour un travail PCL, tapez : ps -ae|grep pcl_cdf
Pour un travail TIFF, tapez : ps -ae|grep tiff_cdf
6. Si le problème persiste, appelez le Centre Services Xerox.
8-16
Guide système
Résolution des incidents
Problèmes liés à la sauvegarde d'un travail
Si un travail soumis depuis un client avec l'option Sauvegarder
sélectionnée n'est pas sauvegardé, procédez comme suit :
1. Vérifiez que les pages de garde et d'erreur sont activées.
2. Soumettez le travail à l'imprimante.
3. Recherchez les termes « OFFENDING COMMAND » dans la
page d'erreur. Le texte suivant cette expression indique les
mesures à prendre pour corriger le fichier.
En cas de problème relatif à un travail sauvegardé sur CD,
l'administrateur peut utiliser les commandes suivantes :
#cdr -1 répertorie tous les graveurs de CD présents sur le
système.
# cdrw -M permet d'accéder à l'état des supports de données.
CDRW indique si le support est vierge ou présente son contenu,
l'adresse de début de la dernière session et l'adresse accessible
en écriture suivante si le disque est ouvert.
Impression des journaux système
Les journaux système rassemblent des informations qui
permettent de retrouver un certains nombre d'incidents système.
Les journaux servent à rassembler des informations de second
niveau sur le fonctionnement du système. Ils doivent uniquement
être utilisés lorsque vous y êtes invité par ce guide ou le Centre
Services Xerox. Tous les journaux se trouvent dans le répertoire /
opt/XRXnps/log. La dernière entrée se trouve au bas du fichier.
all_jobs_log
Le journal all_jobs_log contient des informations sur l'état des
différentes tâches associées au traitement d'un travail telles que la
décomposition, le marquage et l'impression.
Le format du fichier est le suivant :
Logging Module /t# Absolute Time /t# Job ID /t# Message
Guide système
8-17
Résolution des incidents
system_log
Le journal system_log contient des informations sur des
événements système de haut niveau tels que l'initialisation du
logiciel ou le démarrage d'un processus.
Le format du fichier est le suivant :
Logging Module /t# Absolute Time /t# Message
status_log
Le journal status_log contient des informations sur les attributs
d'un travail une fois accepté et suivi par le système.
Les informations d'attributs de ce fichier sont les suivantes (l'ordre
et les attributs affichés varient en fonction du travail) :
Logging Module /t# Sender Name /t# Data Size /t# Document
Name /t# Document Format /t# Job ID /t# Virtual Printer Name /t#
Message /t# Time /t# Network Protocol /t# Assigned Physical
Printer /t# Plex /t# Plex Requested /t# Disposition
ep_exception_log et ep_primary_log
Ces journaux contiennent une liste d'incidents. Le journal
ep_exception_log contient une liste de tous les incidents
répertoriés. Le journal ep_primary_log comporte des exceptions
constituant la cause principale d'un problème.
Le format de ces fichiers est le suivant :
Logging Module /t# Absolute Time /t# Microseconds /t# Instance
ID:Module TD /t# Exception ID /t# Service Code
Journaux LPR
Les journaux suivants sont particulièrement importants pour la
résolution d'incidents liés au mappage de NPS et du serveur
d'impression Xerox FreeFlow :
•
Journaux LPR contenant des informations relatives à la
passerelle LPR, telles que les travaux manquants ou
problèmes de communication.
Exemples : /opt/XRXnps/log/XLP/Debug.Log
•
8-18
Journaux JPM contenant des informations relatives au JPM
(Job Pool Manager). L'attribut défini par la passerelle LPR
peut être vérifié à l'aide du journal /opt/XRXnps/log/
JPM.Debug.Log.
Guide système
Résolution des incidents
Impression du fichier comptable
Imprimez le fichier comptable pour rassembler des informations et
résoudre différents problèmes comptables. Vous pouvez imprimer
la totalité du fichier comptable ou seulement une partie. Cette
fonction est accessible à partir de la section [Administration] sur
l'interface du serveur d'impression Xerox FreeFlow.
Bons de travail LP/LPR et ASCII
La procédure suivante permet de vérifier que les attributs et
options sont corrects :
1. Ouvrez une fenêtre de terminal et connectez-vous en tant que
root
2. Entrez : setenv LD_LIBRARY_PATH/opt/XRXnps/lib
3. Entrez : [/home/rlech/bin]getAttrsTv
4. Le programme s'exécute et affiche la liste des options valides.
5. Entrez : g j, numéro du travail de l'interface des travaux>
6. Les attributs du travail s'affichent.
REMARQUE : Consultez l'aide en ligne pour accéder aux
procédures détaillées.
Guide système
8-19
Résolution des incidents
Réinitialisation et redémarrage
Les procédures de reprise décrites dans ce guide vous invitent à
réinitialiser ou redémarrer le logiciel.
Pour réinitialiser le système et effectuer une vérification du
système de fichiers, procédez comme suit :
1. Placez le curseur de la souris en arrière-plan en dehors de la
fenêtre Services d'impression du serveur d'impression Xerox
FreeFlow.
2. Cliquez avec le bouton droit de la souris et sélectionnez
[Programmes].
3. Sélectionnez [Terminal].
4. Placez le curseur de la souris dans la fenêtre et tapez : su.
5. Sélectionnez <Entrée>.
6. Saisissez votre mot de passe root.
7. Sélectionnez <Entrée>. Le symbole dièse (#) s'affiche.
REMARQUE : Veillez à saisir le texte en minuscule car UNIX
distingue les majuscules des minuscules.
8. Tapez : sync; sync; halt.
9. Sélectionnez <Entrée>. Le système redémarre.
10. Un message signalant la fin du programme apparaît suivi de
l'invite OK. Tapez boot -s.
11. Sélectionnez <Entrée>. Le système redémarre.
12. Quand vous voyez apparaître le message « Type Ctrl-d to
proceed with a normal startup, or give root password for
system maintenance » (Tapez Ctrl-d pour lancer le démarrage
normal, ou entrez le mot de passe root pour exécuter des
tâches de maintenance), tapez à nouveau le mot de passe
root.
13. Sélectionnez <Entrée>.
14. Appuyez simultanément sur les touches <Ctrl> et <d> de votre
clavier pour terminer l'amorçage.
REMARQUE : Cette procédure exécute la vérification du
fichier et dure une minute environ. Le symbole dièse (#)
apparaît à nouveau.
Si le démarrage du logiciel pose problème, vérifiez si la
fenêtre de la console comporte des messages.
8-20
Guide système
Résolution des incidents
Chargement de XJDC/Unix
Le chargement de Xerox Job Description Compiler (XDJC)
s'effectue en entrant la ligne de commande suivante :
/opt/XRXnps/bin/XJDC [-option[,option...]] <nomdefichier>.
Le nom de fichier est le nom du fichier JSL à compiler. Le nom
du fichier JSL doit porter l'extension .jsl ou .JSL. Le nom de fichier
peut contenir le chemin d'accès.
Dans l'exemple ci-dessus, il est possible de définir de
nombreuses options. Les options peuvent être définies dans un
ordre quelconque et se présentent sous la forme d'abréviations de
trois caractères. Vous trouverez ci-dessous la liste des options
disponibles et de leurs abréviations :
Guide système
•
REPlace / NOReplace : Remplacer ou sauvegarder les
fichiers objets PDL existants.
•
DISplay / NODisplay : Afficher ou supprimer les messages
XDJC.
•
PRInt / NOPrint Generate : Fournir toujours un listing de
compilation JSL ou uniquement en cas d'erreurs/
d'avertissements.
•
TRUncate / NOTruncate : Tronquer ou accepter les lignes
source JSL de plus de 72 caractères.
•
LABel / NOLabel : Création ou suppression de nom de volume
standard 128 octets de Xerox.
•
COMpile / SCAn : Compilation avec impression ou seulement
numérisation.
•
SINglebyte / DOUblebyte : Utilisation d'un code simple octet
ou double octet et de fichiers de conversion de commande de
chariot d'imprimante.
•
Vx : Numéro de version LPS PDL, x = 10, 2, 35, 3615, 37, 38,
39, 40, 50, 3A, M10.
•
PAPersizes : Taille du papier à utiliser pour PDL VM10, s =
USLEGAL / USLETTER / A4.
•
DATed = d : Format de la date, d = US / EUROPEAN.
•
PAGinate = p : Lignes par page, n = 0, 5 à 999 (0 signifie pas
de pagination).
•
OUTpath=p : Répertoire de base pour les fichiers
d'impression, p = <chemin>, le répertoire par défaut est le
répertoire actuel. (Attention, le caractère ~ n'est pas pris en
charge.).
8-21
Résolution des incidents
Configuration de XJDC/Unix
Le fichier de configuration, CONFIG.TXT qui se trouve sous le
répertoire /opt/XRXnps/bin/, contient les paramètres par défaut
servant à appeler XJDC. Le fichier texte peut être édité à l'aide
d'un simple éditeur.
La première ligne du fichier de configuration ne doit pas être
modifiée car elle indique la version de XJDC. Les lignes suivantes
contiennent chacune une option; le texte suivant le premier mot et
les options invalides sont ignorés. Les options peuvent être
répétées ou annulées sur les lignes suivantes; la dernière option
définie est prépondérante sur les options précédentes. Voici un
exemple de fichier de configuration :
XJDC VM10 PDL Compiler
REPLACE
NODISPLAY
PRINT
TRUNCATE
LABEL
COMPILE
SINGLEBYTE
VM10
PAPERSIZE=USLETTER
DATE=US
PAGINATE=60
OUTPATH =/opt/XRXnps/resources/lcds
8-22
Guide système
Résolution des incidents
Conseils et astuces pour XJDC
Guide système
•
Pour modifier le fichier de configuration, utilisez le fichier /opt/
XRXnps/XRXXJDC/data/CONFIG.TXT. Sinon, la configuration
par défaut définie dans le fichier CONFIG.TXT s'applique.
•
Voici un exemple de syntaxe du nom de fichier: /opt/XRXnps/
bin/XJDC : /opt/XRXnps/bin/XJDC /home/XDJCtest/
BASIC.JSL, où /home/XJDCtest/BASIC.JSL représente le
nom du fichier.
•
Les fichiers d'impression sont stockés sous le répertoire
OUTPATH qui est spécifié dans la ligne de commande ou
dans le fichier /opt/XRXnps/bin/CONFIG.TXT. Par exemple, si
OUTPATH est /opt/XRXnps/temp/, tous les fichiers
d'impression sont placés sous le répertoire /opt/XRXnps/temp.
•
Les fichiers sources JSL peuvent être édités à l'aide de la
commande textedit ou de la commande UNIX vi. L'utilitaire
Textedit est fourni avec le système d'exploitation Sun. Pour
appeler l'éditeur, ouvrez une fenêtre de terminal et tapez
textedit. Par exemple, ouvrez un shell de terminal et sur la
ligne de commande, entrez : textedit BASIC.JSL ou vi
BASIC.JSL.
•
Le compilateur imprime un compte-rendu d'erreurs si une
erreur survient durant la compilation XJDC. Vérifiez que la
première file disponible est une file PostScript.
8-23
Résolution des incidents
Fichiers d'impression
Durant la compilation d'un fichier source JSL, XJDC génère les
éléments suivants :
•
Fichier listing source JSL
<nom_fichier>.lst ou <nom_fichier>.LST
Le nom_fichier est le nom du fichier JSL à compiler, sans
indication du chemin. La casse de l'extension correspond à
celle du fichier source JSL.
•
Fichier listing ressources
<nom_fichier>.rsc ou <nom_fichier>.RSC
Le nom_fichier est le nom du fichier JSL à compiler, sans
indication du chemin. La casse de l'extension correspond à
celle du fichier source JSL.
•
Fichiers objets PDL de type
.JDL .CME .IDR .LIB .PDE .STK .TST
Tous les noms de fichier sont écrits en lettres capitales sous le
répertoire <chemin>/VM10, la variable « chemin »
correspondant au chemin d'impression spécifié. Les fichiers
sont écrasés si l'option REMPLACER est sélectionnée, sinon
ils sont renommés $xx, xx correspondant aux deux premiers
caractères du type de fichier.
•
Fichier journal contenant les messages affichés à l'écran
XJDC.LOG
Le journal est créé sous le répertoire d'installation de XJDC/
Unix et il est complété à chaque nouvel appel de XJDC.
8-24
Guide système
Résolution des incidents
Éjection correcte d'un CD/DVD sur un poste de travail du
serveur d'impression
Si le CD/DVD n'est pas éjecté lorsque vous appuyez sur le bouton
d'éjection à l'avant du lecteur de CD/DVD-ROM, exécutez la
procédure suivante :
1. Sélectionnez [Système - Éjecter le CD].
a. Si le CD/DVD est éjecté, retirez-le du lecteur et refermez
celui-ci.
b. Si le CD/DVD n'est pas éjecté, passez à l'étape suivante.
2. Sélectionnez [Configuration], puis [Configuration système].
La fenêtre Configuration système s'affiche.
3. Sélectionnez l'onglet Périphériques.
4. Cliquez avec le bouton droit de la souris sur l'unité « CD-RW
0/DVD-RW 0 ».
5. Dans le menu qui s'affiche, sélectionnez [Éjecter/Décharger].
Le disque est alors démonté et la plate-forme protégée contre
les problèmes que peut provoquer l'éjection manuelle.
6. Sélectionnez [OK] pour fermer la fenêtre de gestion des
supports amovibles.
7. Vous pouvez maintenant utiliser le bouton [Éjecter] du lecteur
de CD/DVD-ROM pour éjecter le disque.
Guide système
8-25
Résolution des incidents
Services à distance
Un ensemble de services à distance est disponible pour les
imprimantes du serveur d'impression Xerox FreeFlow via le
logiciel Services à distance du serveur d'impression. Cette suite
logicielle de services comprend plusieurs composants principaux,
d'autres étant également prévus pour les versions ultérieures :
•
Le service Relevés de problèmes permet aux administrateurs
d'envoyer les données relatives à un problème aux équipes du
Centre Services Xerox pour analyse. Ce service pourra aussi
être étendu pour fournir une analyse des problèmes dans le
temps, afin d'aider le client à optimiser l'utilisation du système.
•
Le service Requêtes d'assistance permet au personnel
technique de Xerox d'intervenir de façon proactive en
exécutant des actions automatisées sur les périphériques
Xerox pour optimiser le système du client.
•
L'Accès à l'assistance permettra aux clients de collaborer à la
résolution d'incidents et de partager l'accès à leurs bureaux
avec les équipes du Centre Services Xerox. Ce service
fonctionnera en temps réel via l'activation d'un outil
d'observation/contrôle du système.
•
Le service de facturation (qui sera disponible dans les
versions ultérieures) permettra à Xerox de gérer les relevés
des compteurs système efficacement et régulièrement.
REMARQUE : Consultez le guide d'installation des services à
distance pour de plus amples informations.
8-26
Guide système
9
Conseils et astuces
Ce chapitre présente des méthodes relatives à la gestion des
problèmes de poste de travail, à l'optimisation des performances
des travaux et à l'amélioration de la qualité image.
Généralités
Les procédures suivantes concernent l'affichage du poste de
travail.
Désactivation de l'économiseur d'écran Solaris
Pour désactiver l'économiseur d'écran Solaris, procédez comme
suit :
1. Ouvrez une fenêtre de terminal.
2. Entrez le chemin suivant : cd /usr/openwin/bin.
3. Entrez dtpower.
4. Sélectionnez Yes dans la fenêtre Scheme Confirmation qui
apparaît. L'écran Power Saver (mode veille) s'affiche.
5. Dans la zone de liste déroulante Current Power Saver
Scheme, sélectionnez Disable (désactiver).
6. Sélectionnez OK et fermez la fenêtre de terminal.
Guide système
9-1
Conseils et astuces
Systèmes couleur
Le logiciel Serveur d'impression Xerox FreeFlow® permet de
bénéficier de la nouvelle technologie laser ainsi que des
innovations matérielles les plus récentes.
Paramètres couleur avancée
Sélectionnez 200 lignes pour la file et procédez à un
étalonnage. Ce paramètre permet d'obtenir des résultats
visiblement meilleurs. En outre, il permet d'obtenir un niveau
d'irrégularités négligeable et de produire des impressions de
référence.
Sélectionnez le paramètre de sortie SWOP Coated pour
CMJN. Ce paramètre permet d'émuler l'impression sur presse
SWOP et donc de bénéficier des avantages de la gamme de
couleur offerte par cette presse numérique.
REMARQUE : L'utilisation des paramètres de remplacement de
profil dans Caractéristiques du travail constitue un moyen
supplémentaire d'améliorer les résultats couleur. Seuls les
systèmes capables de la prendre en charge offre cette option.
Rendement du traitement des travaux couleur
Le temps de traitement requis pour un travail dépend de quatre
variables principales :
•
Le temps nécessaire à un poste de travail client pour générer
le langage de description de page (PDL, par exemple :
PostScript, HP-PCL, TIFF, etc.).
•
Le temps nécessaire pour transmettre le travail PDL via le
réseau et pour obtenir du serveur d'impression Xerox
FreeFlow la confirmation de réception.
•
Le temps nécessaire pour convertir le PDL en bitmaps
utilisables par le moteur d'impression.
•
Le temps nécessaire pour écrire les bitmaps convertis sur le
moteur d'impression et créer le support.
Temps nécessaire à la création du PDL
Cette variable dépend étroitement de la vitesse du poste de travail
client, du pilote d'impression utilisé par l'application et de la
complexité des pages à imprimer.
9-2
Guide système
Conseils et astuces
Temps nécessaire à la transmission du PDL
Cette variable est fonction de la vitesse de la connexion réseau
entre le poste de travail client et le serveur d'impression Xerox
FreeFlow. Elle dépend également du nombre de postes de travail
et de la configuration du réseau (par exemple: nombre et vitesse
des passerelles et des routeurs et nombre de connexions réseau
simultanées que le serveur d'impression Xerox FreeFlow doit
gérer). Enfin, il dépend de la complexité des pages à imprimer
(par exemple la taille des fichiers PDL à transmettre).
Durée du traitement RIP du PDL
Cette variable est également fonction de l'efficacité du PDL à
convertir, de la complexité des pages à convertir, du nombre et de
la résolution des images incluses et des transformations support/
couleur à réaliser sur les données avant impression.
Durée d'impression du PDL
Cette variable est fonction du support utilisé et du circuit papier
dans l'imprimante. Les conditions d'impression font toute la
différence : impression face dessus ou face dessous, recto ou
recto-verso, un seul format ou un mélange de formats provenant
de magasins différents. De plus, la complexité des pages et donc
le nombre de réglages de qualité d'image effectués par le moteur
d'impression pendant le travail influent également sur la
performance finale de l'imprimante.
Astuces pour la soumission des travaux
Plusieurs procédures peuvent être utilisées pour analyser la
nature du travail soumis afin d'optimiser les performances et de
garantir la qualité image.
Nombre d'images
La quantité et le niveau de résolution des images intégrées dans
un travail agissent considérablement sur la taille du PDL et donc
sur le temps de création du PDL, sur le temps de transmission des
données, sur les performances du spoule et de la conversion. La
performance peut être améliorée en réduisant le nombre et/ou la
résolution des images intégrées.
Guide système
9-3
Conseils et astuces
Analyse préalable et analyse complète PostScript
Les paramètres PDL permettent à l'opérateur de procéder à une
analyse préalable de la première page du travail uniquement
(pour commentaires DSC) ou d'analyser la totalité du travail.
Lors de la soumission d'un travail PostScript, il convient
généralement de sélectionner le bouton [Standard], c'est-à-dire
d'analyser la première page du travail. Néanmoins, si les fichiers
PostScript sont concaténés, l'option [Complète] doit être utilisée.
Cela permet d'analyser tous les commentaires DSC avant de
soumettre le travail.
Paramètres PostScript d'usine
Les paramètres d'usine Adobe ont été mis à jour pour mieux
répondre aux exigences de technologie et de performance
actuelles. Ces nouveaux paramètres ont un effet particulièrement
important sur le flux de travail à données variables pour les séries
d'imprimantes DT75, DT90, DT61xx et EPS. D'autre part, les
opérateurs n'ont plus besoin de modifier manuellement ces
paramètres pour leurs fichiers PS.
Tableau 9-1. Nouveaux paramètres PostScript par défaut
Résolution
Systèmes
61XX
Couleur
Couleur
Nuvera
100/120
DT75/90
Couleur en
entrée
(DocuColor
2045/2060/
5252/6060/
8000/7000/
5000)
iGen3
300 X 300
Mémoire virtuelle
32 à 48
32 à 48
NA
32 à 48
32 à 96
32 à 96
MaxFormCache
100 000 à
16,000,000
100 000 à
16,000,000
NA
100 000 à
16,000,000
100 000 à
32,000,000
100 000 à
32,000,000
MaxFormItem
100 000 à
16,000,000
100 000 à
16,000,000
NA
100 000 à
16,000,000
100 000 à
32,000,000
100 000 à
32,000,000
Mémoire virtuelle
48 à 64
48 à 64
48 à 64
32 à 64
48 à 96
48 à 96
MaxFormCache
100 000 à
16,000,000
100 000 à
16,000,000
100 000 à
16,000,000
100 000 à
16,000,000
100 000 à
32,000,000
100 000 à
32,000,000
MaxForm Item
100 000 à
16,000,000
100 000 à
16,000,000
100 000 à
16,000,000
100 000 à
16,000,000
100 000 à
32,000,000
100 000 à
32,000,000
600 X 600
9-4
Guide système
Conseils et astuces
Tableau 9-1. Nouveaux paramètres PostScript par défaut
Résolution
Systèmes
61XX
Couleur
Couleur
Nuvera
100/120
DT75/90
Couleur en
entrée
(DocuColor
2045/2060/
5252/6060/
8000/7000/
5000)
iGen3
1200 X 600
Mémoire virtuelle
64 à 64
NA
64 à 64
32 à 64
NA
NA
MaxFormCache
100 000 à
16,000,000
NA
100 000 à
16,000,000
100 000 à
16,000,000
NA
NA
MaxFormItem
100 000 à
16,000,000
NA
100 000 à
16,000,000
100 000 à
16,000,000
NA
NA
Mémoire virtuelle
NA
NA
64 à 64
NA
NA
NA
MaxFormCache
NA
NA
100 000 à
16,000,000
NA
NA
NA
MaxFormItem
NA
NA
100 000 à
16,000,000
NA
NA
NA
1200 X 1200
Ethernet
Afin de ne pas surcharger le réseau lorsque plusieurs clients
soumettent et impriment des travaux simultanément, il est
important de disposer d'un Ethernet assez rapide (100BaseT ou
plus).
Passerelles
Si un utilisateur a installé et activé toutes les passerelles du
serveur d'impression Xerox FreeFlow, la performance est
inférieure à celle prévue, car la surveillance de chaque passerelle
supplémentaire et des connexions client potentielles induites
consomme une petite partie du temps de l'unité centrale
disponible. Si cela pose problème, vous pouvez supprimer toutes
les passerelles inutilisées (par exemple : lpr, IPP, SNMP, HTTP,
Novell, AppleTalk ou Token Ring) et conserver uniquement celles
dont vous avez l'emploi.
Guide système
9-5
Conseils et astuces
Ordre de soumission des travaux
L'ordre de soumission des travaux peut agir sur la performance. Il
est préférable d'envoyer un travail qui demande de nombreuses
conversions de pages et dont le nombre de copies est élevé en fin
de journée. Le travail peut alors être converti pendant la nuit. Ce
travail est imprimé rapidement le lendemain et pendant
l'impression, le serveur d'impression Xerox FreeFlow peut traiter
un travail complexe/difficile qui demande un temps de conversion
important. Si le travail précédent est encore en cours d'impression
lorsque la conversion de l'autre travail est terminée, le serveur
d'impression peut convertir un nouveau travail, afin de s'avancer
davantage. De cette manière, le moteur d'impression lui-même
n'est jamais inactif, en attente de la fin de la conversion d'un
travail difficile.
Astuces de conversion d'un travail
En cas d'application des paramètres support/couleur par défaut
qui sont préchargés dans le contrôleur, le serveur d'impression
Xerox FreeFlow traite les transformations de modèles de couleurs
intégrées pour accélérer la conversion. La transformation des
modèles de couleur prend vraisemblablement plus de temps et la
conversion est plus lente dans les cas suivants :
•
définition d'un support personnalisé ;
•
inclusion dans le PDL de profils couleur ICC en entrée ou en
sortie ;
•
modification des paramètres couleur du système (saturation,
luminosité, réglages chromatiques pour C, M, J ou N, mode
d'émulation, etc.).
REMARQUE : Généralement, les transformations des modèles
de couleurs RGB et LAB sont plus lentes que les transformations
CMJN. Si les images d'entrée d'un travail peuvent être créées sur
un modèle de couleurs CMJN, le serveur d'impression Xerox
FreeFlow peut traiter le travail plus efficacement.
9-6
Guide système
Conseils et astuces
Données variables
La construction d'un travail sur des données variables influe
également fortement sur les performances de conversion (RIP).
Les travaux qui sont construits avec un seul sous-masque ou un
seul fond et un petit nombre de textes ou de masques d'images
variables sont exécutés plus efficacement. Si le même travail est
construit avec un sous-masque bâti à partir de plusieurs objets
distincts à composer dans le serveur d'impression Xerox
FreeFlow, ce travail ne profite pas des avantages de performance
des données variables du serveur d'impression. Dans ce cas, la
vitesse de conversion sera beaucoup plus lente que celle d'un
travail construit plus efficacement.
Pour les travaux à données variables dont le fond/le sous-masque
est composé de deux ou trois objets relativement statiques, il est
préférable de créer chaque combinaison statique d'objets sous
forme d'un sous-masque distinct. Ce procédé est plus efficace
que de passer par le serveur d'impression Xerox FreeFlow pour
réaliser la composition. Lors de la création d'objets variables qui
doivent être superposés à des sous-masques ou des fonds fixes,
il convient également de s'assurer que les objets sont rognés ou
encollés correctement et que leur résolution est aussi basse qu'il
est acceptable. Le serveur d'impression peut composer deux
objets de données variables de 2 x 2 pouces (5,08 x 5,08 cm)
avec une résolution de 300 ppp dix à vingt fois plus rapidement
que des objets comparables au format 8,5 x 11 pouces avec une
résolution de 600 ppp.
Qualité image (IQ)
Généralement, la qualité image des systèmes d'impression
standard est supérieure à la moyenne et les filtres d'optimisation
de la qualité image (IQ) fournis avec le serveur d'impression
Xerox FreeFlow ne sont pas nécessaires. Si vous souhaitez
améliorer la qualité image de sortie, le serveur d'impression
fournit des contrôles séparés qui permettent d'activer les fonctions
Anti-aliassage, Recouvrement des couleurs et Surimpression du
noir intelligent.
Vous pouvez améliorer la performance en désactivant ces trois
filtres. Si vous imprimez un petit nombre d'exemplaires,
l'amélioration prévue du temps de conversion correspond à une
fraction notable du temps total de traitement du travail.
Guide système
9-7
Conseils et astuces
Si les documents à imprimer contiennent un grand nombre
d'exemplaires, la majeure partie du temps de traitement est
consacrée à l'impression proprement dite et la réduction du temps
de conversion est moins notable (une fraction plus réduite du
temps total). Le mieux est d'examiner l'impression du serveur
d'impression Xerox FreeFlow avec et sans filtres d'optimisation de
la qualité image afin de déterminer si les améliorations apportées
compensent la perte de performance dans ce cas particulier.
Sur les DocuColor 2045/2060/6060/5252/7000/8000/5000, dans
certains cas, l'imprimante s'arrête et effectue un réglage de qualité
image. Le pourcentage de couverture de la page (par exemple : la
quantité d'image/texte écrit sur la page) influe également sur le
nombre de réglages de qualité image effectués par l'imprimante.
Pour une page de format standard (8,5x11 pouces), cela
correspond à environ 21,6x27,9 cm ou environ 603,5 cm².
Si le texte et les images à appliquer à la page couvrent plus de
250 cm² (environ 40 % de la page), l'imprimante procède
automatiquement à des réglages de qualité image.
Si vous trouvez que l'impression d'un document donné est lente à
cause de ces réglages, vous pouvez améliorer la performance en
simplifiant la page. Par exemple, essayez de réduire le texte et les
images de la page pour qu'ils couvrent moins de 40 % de la zone
visible du papier. La performance devrait s'améliorer car
l'imprimante fait moins de réglages de qualité image.
Le moteur d'impression DocuColor 2045/2060/6060/5252/7000/
8000/5000 effectue également des réglages de qualité image si
un travail difficile est traité et si la conversion prend du retard par
rapport à l'impression. Dans ce cas, le moteur d'impression
s'arrête pendant quelques secondes pour attendre la conversion,
puis il effectue un réglage de qualité image qui dure entre 5 et
95 secondes. Pendant ce temps, l'imprimante n'imprime pas.
Entre-temps, la conversion continue et prend une légère avance.
Dès que l'imprimante a terminé le réglage de qualité image, le
moteur d'impression imprime toutes les pages converties et
rattrape l'imprimante.
9-8
Guide système
Conseils et astuces
Astuces pour l'impression des travaux
Le moteur d'impression DC 6060 s'arrête au cours de certaines
opérations comme la commutation des magasins ou des bacs ou
entre deux travaux. Chaque arrêt peut prendre 10 à 40 secondes
avant que le moteur d'impression soit à nouveau opérationnel.
Afin d'éviter des arrêts inutiles, procédez comme suit :
•
Désactivez la finition, les feuilles de repère et le décalage des
travaux.
•
Désactivez les pages de garde lorsque vous imprimez un
travail en plusieurs exemplaires.
•
Évitez les permutations de magasins en construisant le travail
de manière à utiliser un seul format, une seule couleur et un
seul grammage et en vous assurant avant l'exécution que le
magasin en cours est suffisamment approvisionné pour
l'impression totale du travail.
Échappements ignorés
Pour arrêter le cycle d'échappements ignorés et arrêter le moteur
d'impression, effectuez l'une des opérations suivantes afin
d'améliorer les performances générales liées au travail :
1. Traitez le travail dans l'ordre N à 1 plutôt que 1 à N. Ainsi, le
travail est entièrement converti (RIP) avant le démarrage de
l'imprimante. Au démarrage, l'imprimante traite les pages à
raison de 60 pages par minute jusqu'à impression de toutes
les pages.
2. L'utilisateur peut suspendre l'imprimante (bouton vert sur
l'interface du serveur d'impression Xerox FreeFlow) et
attendre qu'une grande quantité de pages soient converties.
Si l'utilisateur relance ensuite l'imprimante au bon moment
(peu avant la fin complète de la conversion), le moteur
d'impression imprime alors toutes les pages en attente et le
contrôleur finit de convertir le reste du travail en même temps.
Pour y parvenir, l'utilisateur doit observer et calculer le taux de
conversion du serveur d'impression Xerox FreeFlow. Si vous
connaissez le nombre de pages du travail, sachant que
l'imprimante génère les copies à 60 pages par minute, vous
pouvez calculer à quel moment relancer l'imprimante pour que
la conversion (RIP) et l'impression se terminent en même
temps.
Guide système
9-9
Conseils et astuces
Procédure de capture de la trace PCI channel interface PWB
Lancez la commande PCI Channel Interface PWB Trace lorsque
le logiciel est installé et que PCI Channel Interface PWB est
détecté. Cette procédure est généralement effectuée à la
demande d'un technicien ou en tant qu'élément d'un progiciel
SPAR.
Réalisation d'une trace
Pour démarrer la trace, procédez comme suit :
1. Connectez-vous en tant qu'administrateur.
2. Sélectionnez [Système - Gestionnaire de travaux en ligne].
3. Sélectionnez :
4. Passerelle du canal - Activer
5. Périphérique d'entrée - En ligne
6. Entrée - Démarrer
7. Envoyez un travail à partir de l'hôte.
8. Une fois que le travail est reçu au complet par le contrôleur,
sélectionnez Entrée - Arrêter.
9. Ouvrez une fenêtre de terminal.
10. Tapez cd /opt/XRXnps/XRXgrpset/bin et appuyez sur
<Entrée>.
11. Tapez ./dspTrc > Nomfichier.txt et appuyez sur <Entrée>.
12. Tapez ls -l et appuyez sur <Entrée> pour consulter le nouveau
fichier et sa taille.
13. Si la taille du fichier est supérieure à 1,44 Mo, tapez
compress NomFichier.txt et appuyez sur <Entrée>. Si la
taille du fichier est inférieure à 1,44 Mo, reportez-vous à la
section Exportation du fichier trace vers un CD/DVD.
Exportation du fichier trace vers un CD/DVD
Pour exporter le fichier trace vers un CD/DVD, procédez comme
suit :
1. Insérez un CD/DVD vierge formaté dans le lecteur de
CD/DVD.
2. Tapez volrmmount -i et appuyez sur <Entrée>.
3. Tapez eject et appuyez sur <Entrée>.
9-10
Guide système
Conseils et astuces
Utilitaires de ligne de commande
Utilitaire
Description de la modification
Application
/opt/XRXnps/bin/setascii decomposer
Permet de forcer le passage des
fichiers ASCII via un interpréteur
spécifique (c.-à-d. ASCII via PCL).
Mis en œuvre dans le Gestionnaire de
files dans 2.1.
Noir et blanc
/opt/XRXnps/bin/setfifomode
Permet d'activer le mode de réception
de travail FIFO au niveau du
contrôleur.
Les deux
/opt/XRXnps/bin/setFontSize
Dans 3.1, permet à l'utilisateur de
modifier la taille de police utilisée sur
l'interface principale et donc d'utiliser
une police de plus grande taille et plus
visible.
Les deux
/opt/XRXnps/bin/setimagepath
Permet d'activer/désactiver Xerox
Image Path. Tout problème
nécessitant l'utilisation de cet utilitaire
doit être signalé au service de
développement Xerox aussitôt que
possible.
Couleur
/opt/XRXnps/bin/setlcdsDJDEsemicolon
Permet une impression correcte d'un
DJDE dont la terminaison est
incorrecte, c.-à-d. ;END; au lieu de
,END, (compatible patch J11).
Les deux
/opt/XRXnps/bin/setlcddsDJDEspimm
Permet au système d'ignorer 0x)b
entre les enregistrements de début
DJHDE (compatible patch J11).
LCDS
/opt/XRXnps/bin/setlcdsPmodeSwop
Permet d'activer/désactiver l'échange
des valeurs BEGIN lorsqu'une
permutation de l'orientation des pages
a été effectuée (compatible patch
J11).
LCDS
/opt/XRXnps/bin/setlpcopycount
Par défaut, le nombre de copies LPR
de 1 est ignoré. Cet utilitaire permet
de configurer lpr pour accepter un
nombre de copies de 1.
LCDS
/opt/XRXnps/bin/setpapdbootswitch
Permet de configurer le
comportement de AppleTalk en cas
de problème relatif à un travail
d'avant-plan AdobePS8.6 si la liste
des polices est trop importante.
Les deux
Guide système
9-11
Conseils et astuces
Utilitaire
9-12
Description de la modification
Application
/opt/XRXnps/bin/setsetlineterm
/opt/XRXnps/bin/setsetpclcontrol
(Option1)
Permet de définir le mode de
terminaison de ligne par défaut de
l'interpréteur PCL (c.-à-d. CR.LF).
Utilise l'outil setpclcontrol pour 3.1.
Noir et blanc
/opt/XRXnps/bin/setpclcontrol (Option2)
Le script de format personnalisé PCL
par défaut permet au serveur
d'impression Xerox FreeFlow de
mieux respecter les variations HP
pour l'impression sur format
personnalisé.
Noir et blanc
/opt/XRXnps/bin/setpclcontrol (Option3)
Fonction de sauvegarde des
ressources PCL. Permet de
sauvegarder des ressources PCL
depuis la mémoire vers un disque, au
niveau travail.
Noir et blanc
/opt/XRXnps/bin/setVPSoption
Sur la passerelle du socket, les
commandes echo mainframe sont
supprimées par défaut. Si des clients
de traitement en continu non VPS
sont utilisés, cet utilitaire doit être
exécuté pour éviter une perte de
données.
Noir et blanc
/opt/XRXnps/bin/setBind128
Permet de relier 128 pages.
Noir et blanc
/opt/XRXnps/bin/setpdfsuppresscsa
Lorsque des fichiers PDF sont créés
avec Acrobat Distiller 5.0 ou version
supérieure d'Adobe, des options de
gestion couleur par défaut peuvent
être appliquées aux impressions.
Cela a pour effet d'imprimer le texte
en tant qu'images en demi-teinte. Le
rendu du fichier par le serveur
d'impression Xerox FreeFlow est
correct, mais le résultat obtenu est
souvent différent de celui attendu.
Noir et blanc
/opt/XRXnps/bin/setpantonetoprocess
Ce script détermine la façon dont les
requêtes pantone sont gérées par le
serveur d'impression Xerox FreeFlow.
Couleur
/opt/XRXnps/bin/setpdfbinarycheck
Permet d'activer/désactiver la
vérification binaire PDF. Le système
par défaut est activé. Sa désactivation
peut affecter les performances PDF.
Les deux
Guide système
Conseils et astuces
Utilitaire
Description de la modification
Application
/opt/XRXnps/bin/setsweepdither
Permet d'activer/désactiver le niveau
de juxtaposition du balayage. Les
travaux clients contenant des
balayages créés avec un pilote
d'imprimante PS de niveau 3 à l'aide
de l'opérateur PostScript
SmoothSHading peuvent présenter
des problèmes de contour lorsqu'ils
sont imprimés via le serveur
d'impression Xerox FreeFlow. Par
défaut, cette option est activée et
réglée sur 1.
Couleur
/opt/XRXnps/bin/setonesideduplexat
devicedeact
Cette commande utilitaire permet
d'utiliser une combinaison de finition
des sous-jeux recto et recto verso.
Les deux
Si cet utilitaire est désactivé,
l'interpréteur PostScript du serveur
d'impression Xerox FreeFlow ignore
les commandes relatives à l'éjection
d'une page recto verso en tant que
page recto. La totalité du travail est
imprimée en mode recto verso. Il
s'agit du comportement par défaut
actuel de l'interpréteur.
Si cet utilitaire est activé, l'interpréteur
imprime en recto lorsqu'il rencontre la
commande PostScript correspondant
à la désactivation du mode recto
verso. Le résultat obtenu est une
combinaison de pages recto et recto
verso.
/opt/XRXnps/bin/setobjectonwhitetagging
Permet d'activer/désactiver le
marquage d'objets de ligne sur fond
blanc.
Couleur
/opt/XRXnps/bin/set6060streaming
Cette option permet d'activer la
transmission en continu des travaux
6060.
6060
Option 0 : les travaux ne sont pas
transmis en continu à 6060 (rapide).
Option 1 : les travaux sont transmis
en continu à 6060 (lent).
Guide système
9-13
Conseils et astuces
9-14
Guide système
">
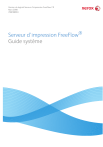
Lien public mis à jour
Le lien public vers votre chat a été mis à jour.
Caractéristiques clés
- Administration système pour la configuration et la gestion du serveur.
- Options de soumission de travaux via divers canaux.
- Gestion des files d'attente d'impression pour une production optimisée.
- Configuration de la finition des travaux.
- Configuration des passerelles et du réseau.
- Fonctionnalités de comptabilité et de facturation.
- Sauvegarde et restauration du système.
- Résolution des incidents courants.
Questions fréquemment posées
Les pilotes d'imprimante sont disponibles sur le CD des pilotes d'imprimante CentreWare ou sur le site Web de Xerox.
En plaçant les fichiers dans le répertoire des dossiers actifs.
Le serveur d'impression prend en charge les polices Type 1, Type 42 (TT : TrueType) et CID.
