Stanton MIX! DJ Software Manuel utilisateur
PDF
Herunterladen
Dokument
Compatible Mac et Windows. Logiciel DJ pour le mixage et l’analyse des chansons. Guide d’utilisation SCRATCH DJ ACADEMY MIX! Guide d’utilisation Créé par Scratch DJ Academy et Stanton Magnetics Table des matières Introduction - 7 Configuration de l’ordinateur requise - 7 Mise en route — 8 Autorisation/Licence - 11 Rechercher les mises à jour - 12 Bibliothèque - 13 Ajout/Importation de chansons - 13 Limitations – 15 Recherche - 15 Options Affichage liste - 16 Tri - 16 Mise à niveau automatique - 16 Création de listes de lecture - 17 Conseils - 18 BPM Matching - 18 Appariement des tonalités - 18 Genres - 19 Utilisation des commandes de mixage - 20 Mix # - 20 Point de mixage - 20 Durée de mixage - 21 Scratch FX - 21 Cue - 22 Pré-écoute - 23 Enregistrer le mixage - 23 Utilisation de la vue Plan de montage chronologique de l’Arrangement - 23 Plans en forme d’onde - 23 Région de mixage sélectionnée - 24 Marqueur de lecture - 24 Plan de montage chronologique - 24 Curseur de zoom - 24 Indicateur Scratch FX - 25 Faire glisser les formes d’onde - 25 Faire glisser la durée de mixage - 26 Commandes de déplacement - 26 Stop - 26 Retour - 27 Lecture/Pause - 27 Avance rapide - 27 Volume - 27 Curseur «tête de lecture» - 27 Curseur de défilement - 27 Contenu de l’affichage - 28 Sauvegarde et rappel de votre travail - 28 Enregistrement/Exportation de votre mixage - 29 Options d’enregistrement de mixage - 29 Enregistrement de fichier - 29 Banque de mixages - 30 Fenêtre Informations sur les chansons - 31 Précédent, Suivant, OK, Annuler - 31 Éditeur d’informations (tags) - 31 Éditeur des paramètres de mixage - 32 Fonctionnalités BPM et Tap - 32 Groove - 33 Tonalité - 33 Restaurer - 33 Afficher les barres - 33 Déplacement, pré-écouter une chanson - 34 Indicateur de première barre, décalage de début de chanson - 34 Curseur de zoom - 34 Didacticiel : Réglage graphique du Beat «1» - 35 Leçons Scratch DJ Academy - 37 Préférences - 38 Général - 38 Nom DJ - 38 Afficher les conseils - 38 Défilement automatique jusqu’au marqueur de lecture - 39 Tags - 39 Écrire dans le tag BPM - 40 Écrire au début du tag commentaire - 40 Écrire dans le tag tonalité - 40 Configuration audio - 40 Sortie - 41 Test – 41 Canaux de Sortie Active - 41 Taux d’échantillonnage - 41 Taille du tampon audio - 41 Plus d’Aide et Contactez-nous - 42 Crédits & Informations : - 42 Introduction Scratch DJ Academy, le leader mondial en matière d’éducation DJ et Stanton présentent SCRATCH DJ ACADEMY MIX! - un logiciel intuitif pour les DJ novices et professionnels. SCRATCH DJ ACADEMY MIX! est parfait pour les amateurs de musique qui veulent mixer des chansons de leur bibliothèque musicale personnelle, ainsi que les DJ professionnels qui ont besoin d’une analyse des chansons et/ou d’un outil de séquençage pour les aider à perfectionner leur travail. Si la plupart des logiciels des DJ et de production musicale prennent des mois ou des années à être maîtrisés, SCRATCH DJ ACADEMY MIX! est un moyen extrêmement simple pour obtenir le maximum de votre musique. Vous pouvez également apprendre les rudiments de DJing en suivant le programme d’enseignement primé de Scratch DJ Academy qui est inclus dans le logiciel. SCRATCH DJ ACADEMY MIX! analyse votre bibliothèque musicale et identifie les Beats par minute (BPM) de chaque chanson, la structure des chansons et la tonalité musicale. Ceci vous aide à savoir lesquelles de vos chansons peuvent être mixées ensemble, puis SCRATCH DJ ACADEMY MIX! recommande intelligemment et instantanément les combinaisons de vos chansons. SCRATCH DJ ACADEMY MIX! vous aidera automatiquement à synchroniser les beats (beatmatch) et mixer vos chansons - tout comme un DJ professionnel. Cela donne un flux de mixages ininterrompu et homogène de chanson en chanson, sans tempo et pitch incompatibles. Configuration de l’ordinateur requise Système d’exploitation Windows XP SP3, Vista ou Windows 7 ou Mac OS X 10.5.7 ou plus, avec 150 Mo d’espace disque dur et 1 Go de RAM ou plus (2 Go recommandé). 7 Mise en route Cette section vous donne un aperçu de la fenêtre principale de SCRATCH DJ ACADEMY MIX! Ici, vous allez apprendre les noms et emplacements des commandes et leurs fonctions. Si vous êtes un débutant, nous vous recommandons fortement de lire “Scratch DJ Academy Lessons...”, le menu d’aide (voir la section 13) pour apprendre l’art du DJing et du mixage et la façon dont SCRATCH DJ ACADEMY MIX! applique toutes ces techniques. Pour démarrer rapidement, vérifiez que vos paramètres audio sont corrects dans l’onglet “Audio Setup” de Préférences. Voir “Audio Setup” dans la section 14 pour plus de détails. À première vue, voici à quoi ressemble SCRATCH DJ ACADEMY MIX! lors du premier lancement de l’application : La fenêtre principale comprend en haut les vues Bibliothèque et Listes de lecture, au milieu les commandes de mixage, suivie par la vue Plan de montage chronologique de l’arrangement et les commandes de déplacement en bas. Voir la page suivante pour la décomposition de chacune d’elle : 8 9 A. Bibliothèque - La bibliothèque est pré-chargée avec 10 chansons gratuites. Toutes vos musiques importées seront affichées ici et peuvent être recherchées et triées. Cliquez sur «Add Songs», pour ajouter les chansons de votre bibliothèque musicale personnelle. B. Liste de lecture - Faites glisser les chansons de votre bibliothèque dans la vue liste de lecture pour créer le mixage parfait. Lorsque vous sélectionnez une chanson dans votre liste de lecture, SCRATCH DJ ACADEMY MIX! vous montrera quelles chansons peuvent être mixées les unes avec les autres en mettant en surbrillance les chansons de votre bibliothèque ayant des BPM (battements par minute) et tonalité musicale similaires. Pour chaque chanson ajoutée à la liste de lecture, une transition de nouveau mixage est ajoutée avec les paramètres par défaut de contrôle de mixage. C. Panneau de configuration de mixage - Utilisez les commandes de mixage pour changer rapidement vos transitions de mixage et pré-écouter vos mixages. La transition de mixage est la section de chevauchent de la liste de lecture où vous entendez une chanson qui se termine et une autre qui commence. Utilisez la fonction pré-écoute pour écouter chaque mixage individuellement et mettre au point les paramètres jusqu’à obtenir un mixage parfait. D. Vue Plan de montage chronologique de l’arrangement - L’arrangement affiche une vue plan de montage chronologique de votre liste de lecture avec une représentation sous forme d’onde de chacune des chansons. Ici vous pouvez voir le chevauchement des chansons dans le temps et zoomer pour voir l’alignement des beats et effectuer des réglages précis jusqu’à ce que chaque mixage cadre parfaitement. E. Curseur de zoom - Faites glisser le curseur de zoom pour voir une vue plus rapprochée de l’arrangement. Zoomez en arrière pour voir une plus grande partie des chansons à la fois. F. Déplacement - Les commandes de déplacement permettent la lecture de votre liste de lecture mixée, avec des commandes lecture, pause, arrêt, retour et avance rapide. Les chapitres suivants décrivent chacune de ces commandes avec beaucoup plus de détails et toutes les autres caractéristiques de SCRATCH DJ ACADEMY MIX! 10 Autorisation/Licence Lorsque vous chargez SCRATCH DJ ACADEMY MIX! pour la première fois, une fenêtre d’enregistrement apparaît vous demandant d’enregistrer votre copie du logiciel. Vous devez disposer d’une connexion Internet pour effectuer l’enregistrement. Vous pouvez exécuter SCRATCH DJ ACADEMY MIX! en mode démo, mais vous ne pouvez ni enregistrer vos sessions de mixage ni vos fichiers. En plus, en mode démo, SCRATCH DJ ACADEMY MIX! s’arrête au bout de 30 minutes. Cette fenêtre apparaît à chaque fois que vous chargez SCRATCH DJ ACADEMY MIX!, jusqu’à ce que vous enregistriez votre clé de licence. Vous pouvez vérifier l’état de votre inscription dans l’option “Register your License Key…”, du menu Aide sous Windows ou du menu «SCRATCH DJ ACADEMY MIX!» sous Mac. 11 Recherche de mises à jour Une fois lancé, SCRATCH DJ ACADEMY MIX! recherche automatiquement via Internet s’il y a une version plus récente disponible du logiciel. S’il y a une nouvelle version disponible et que vous décidez de ne pas mettre à jour au moment où l’on vous demande, vous pouvez toujours mettre à jour à tout moment ultérieur en allant à “Check for Updates…” du menu Aide sous Windows ou «SCRATCH DJ ACADEMY MIX!» sous Mac. 12 Bibliothèque Ajout/Importation de chansons La bibliothèque est l’endroit où vous stockez votre collection de chansons. Pour importer des chansons dans la Bibliothèque à partir de votre ordinateur, vous pouvez utiliser le bouton (A) “Add Songs” qui se trouve en haut du volet Bibliothèque, ou vous pouvez utiliser la fonction “Add Songs to Library…” du le menu Fichier. Vous pouvez également faire glisser-déposer des chansons dans la bibliothèque à partir d’autres emplacements de votre ordinateur. 13 Une fois les chansons sélectionnées pour l’importation, SCRATCH DJ ACADEMY MIX! effectuera une analyse rapide de chaque chanson afin de s’assurer qu’elle est dans un format reconnu puis ajoute les chansons à la bibliothèque en les mettant dans un état grisé, indiquant qu’elles sont actuellement en cours d’importation “Importing…” Lorsque les chansons sont importées, elles passent par un processus d’analyse qui détermine leur tempo en battements par minute (BPM), lignes en barres musicales et tonalité musicale. Ces attributs sont essentiels pour la création de mixages de musique parfaits, alors que les DJ professionnels passent de nombreuses heures pour trouver tempo, tonalité et barres de leurs chansons. SCRATCH DJ ACADEMY MIX! réalise ce processus automatiquement et vous permet de mixer vos chansons en quelques minutes. 14 Le processus d’analyse principal s’exécute en arrière-plan, et le pourcentage d’analyse effectuée sur la chanson en cours sera affiché dans la colonne Durée de la liste de la bibliothèque. Tant qu’une chanson n’est pas complètement analysée, elle ne peut pas être glissée dans la liste de lecture ou modifiée dans la fenêtre Paramètres de mixage. Vous pouvez écouter n’importe quelle chanson de la bibliothèque en double-cliquant dessus. Un clic droit sur une chanson vous donnera la possibilité de modifier les informations de cette chanson (voir page 31). La bibliothèque est automatiquement sauvegardée par SCRATCH DJ ACADEMY MIX! et elle est disponible pour toutes vos sessions de mixage. Limitations SCRATCH DJ ACADEMY MIX! limite la durée des chansons qu’il va importer à un minimum de 20 secondes et un maximum de 20 minutes. Une chanson doit également contenir au moins 12 barres de musique pour pouvoir être importée. Les formats de fichier audio supportés sont AAC (.Mp4), ALAC (.Mp4), MP3, WAV et AIFF. Les fichiers doivent être 16-bit mono ou stéréo avec une fréquence d’échantillonnage de 44100 Hz. SCRATCH DJ ACADEMY MIX! utilise uniquement des tempos entre 60 et 180 BPM. Les tempos qui ne sont pas dans cette plage seront renormalisés à plus grande ou plus petite échelle, à une valeur qui fonctionne mieux avec la synchronisation des beats. Recherche L’utilitaire de recherche (B) permet de trouver des chansons par titre, artiste, BPM, tonalité, commentaires ou par genre. Utilisez “All” pour rechercher selon tous ces critères. 15 Options d’affichage Liste Un clic droit en haut de la liste de la bibliothèque (C) affiche toutes les informations de la chanson qui peuvent être affichées dans la liste. Les éléments sélectionnés apparaissent avec leur propre colonne. La plupart de ces informations peuvent être modifiées pour chaque chanson à l’aide de la Fenêtre Informations sur les chansons (voir page 31). Tri En cliquant sur l’entête d’une colonne dans la liste de la Bibliothèque, les chansons seront triées sur ce critère dans l’ordre croissant ou décroissant. En cliquant plusieurs fois sur l’entête on bascule le sens du tri. Mise à niveau automatique Si une future version du logiciel ajoute des nouveaux champs d’information ou améliore la détection du BPM ou de la tonalité, SCRATCH DJ ACADEMY MIX! effectuera automatiquement une réanalyse de toutes les chansons de votre bibliothèque afin de les mettre à niveau. Cela peut prendre un certain temps si vous avez une grande bibliothèque. Vous pouvez choisir d’ignorer la mise à jour du BPM ou de la tonalité si vous êtes déjà satisfait des résultats dans la bibliothèque ou vous avez modifié les résultats manuellement. 16 Création de listes de lecture Le volet Liste de lecture est l’endroit où vous faites glisser des chansons de la bibliothèque pour être lues dans un ordre séquentiel. Vous pouvez modifier l’ordre de votre liste de lecture en faisant glisser les chansons dans la liste, et vous pouvez lire toute chanson de la liste en double-cliquant dessus. Un rectangle rouge autour de deux chansons indique que le mixage entre ces chansons est sélectionné pour modification (voir page 20 : Utilisation des commandes de mixage). 17 Conseils La sélection d’une chanson dans la liste de lecture mettra en surbrillance ses BPM et tonalité ainsi que tous les BPM ou tonalités des chansons compatibles dans la bibliothèque (en supposant que l’option Afficher les Conseils est activée dans la page Général de la fenêtre Préférences). La plage de BPM qui rend compatible une chanson peut être réglée dans la fenêtre Préférences, ainsi que la sélectivité de l’appariement des tonalités. Cette fonctionnalité vous permet de déterminer quelles chansons pourraient être bien mixées ensemble ─ tout comme font les DJ professionnels avant leurs spectacles live. Synchronisation des BPM SCRATCH DJ ACADEMY MIX! synchronise automatiquement le tempo de deux chansons dans un mixage. La deuxième chanson dans le mixage est accélérée ou ralentie au même BPM (Battements Par Minute) que la première chanson. Plus les tempos originaux des deux chansons sont proches, plus le mixage est bon. La deuxième chanson varie lentement son tempo à son BPM original sur une période de huit barres après le mixage. Reportez-vous à “Scratch DJ Academy Lessons...” du menu Aide pour plus d’informations sur le BPM (voir Section 13). Appariement des tonalités Le mixage harmonique est le processus de mixage des chansons qui ont des tonalités musicales identiques ou proches. Les DJ électroniques pratiquent le mixage harmonique, de même que de nombreux DJ hip-hop et rock. Le mixage harmonique assure que les pitchs (hauteur du ton) de toutes les chansons d’un mixage sont complémentaires. Cela rend les transitions plus en douceur et assure que les chansons marchent bien ensemble. 18 Les conseils de mixage dans SCRATCH DJ ACADEMY MIX! afficheront toutes les chansons avec la même tonalité, ainsi que des tonalités dans une seule position (haut, bas, gauche ou droite) sur le schéma ci-dessous. Par exemple, une chanson détectée en C major ou en C correspondra à des chansons en A minor (bas), F major (gauche), et G major (droite). A minor est connu comme la tonalité “relative minor” de C, et elle partage la signature de la tonalité C. Le F major et le G major sont des tonalités cinquièmes Cercle des Cinquièmes Avec l’option “Advanced Key Hints” activée (dans la fenêtre Préférences générales), SCRATCH DJ ACADEMY MIX! montre également des correspondances pour les tonalités d’une position diagonale plus loin. Ainsi, pour le C major, qui inclurait également le D minor et E minor. Ce sont des clés relatives mineures de la sousdominante et dominante, et elles partagent leurs signatures de clé. Genres Dans certains cas, l’appariement de chansons dans le même genre ou de genres compatibles peut contribuer à créer une bonne liste de lecture. Les chansons hiphop peuvent parfaitement aller ensemble, et des chansons hip-hop peuvent aussi être très bien mixées avec des chansons R&B ou funk, par exemple. C’est en partie parce que les genres sont souvent enregistrés avec des BPM ou tonalités similaires. Vous noterez également que beaucoup de chansons hip-hop et électroniques ont des tempos cohérents, mais le tempo de musique live peut changer tout au long de la chanson. SCRATCH DJ ACADEMY MIX! vous aidera à gérer les changements de tempo grâce à sa fonctionnalité de synchronisation automatique des beats. Vous pouvez activer l’affichage de la colonne Genre dans la liste de lecture et la liste de la bibliothèque (voir “List View Options” à la page 16). Reportez-vous à “Scratch DJ Academy Lessons...” du menu Aide pour plus d’informations sur les Genres. 19 Utilisation des commandes de mixage Le volet commandes de mixage permet d’affiner les transitions de mixage entre les chansons de votre liste de lecture. Mix # La commande Mix # (A) sélectionne la transition de mixage qui est en cours d’édition. Ce mixage est représenté par un rectangle rouge autour de ses chansons dans la liste de lecture, avec un rectangle rouge correspondant autour de la transition de mixage même dans l’arrangement (voir page 23). Point de mixage Le Point de mixage (B) est le nombre de barres à partir de la fin de la première chanson jusqu’au début de mixage de la deuxième chanson. La commande Point de mixage contient un ensemble fixe de points de mixage communs. Une valeur de Point de mixage avec un astérisque à côté est une valeur personnalisée graphiquement dans l’arrangement. 20 Durée de mixage La durée de mixage (C) est le nombre de barres de mixage effectif des deux chansons (chevauchent de l’une sur l’autre). Le mixage de la deuxième chanson commence au Point de mixage, et la première chanson termine son mixage lorsque le nombre de barres sélectionnées dans la fenêtre Durée de mixage est atteint. La commande Durée de mixage contient un ensemble fixe de Durées de mixage communes. Une valeur de Durée de mixage avec un astérisque à côté est une valeur personnalisée graphiquement dans l’arrangement. Puisqu’un mixage ne peut pas aller au-delà de la fin de la première chanson du mixage, certaines valeurs de durée de mixage peuvent être grisées selon le point de mixage. En d’autres termes, la durée de mixage ne peut jamais être supérieure au point de mixage. Scratch FX La commande Scratch FX (D) vous permet d’ajouter des effets pré-enregistrés de scratching, qui ont été créés par des instructeurs DJ professionnels à la Scratch DJ Academy. Un effet Scratch peut être compris entre un beat et quatre barres longues, et les effets sont affichés graphiquement dans l’arrangement. Les effets scratch offrent différents types de sons que vous pouvez synchroniser agréablement avec la chanson en cours. SCRATCH DJ ACADEMY MIX! adapte automatiquement la vitesse des effets scratch avec le tempo de votre chanson ─ tout comme un DJ professionnel fait dans un spectacle live. 21 L’option “Customize Scratch FX…” vous donne un contrôle complet sur les paramètres du scratch et vous permet d’écouter l’effet scratch même. Cue La commande Cue (F) permet un réglage fin des points de mixage. En utilisant la commande Cue vous pouvez faire glisser dans le temps le mixage jusqu’à 2 beats vers l’avant ou l’arrière avec un pas de 1/32 de beat. Cela permet au mixage de commencer à n’importe quel point dans une mesure musicale et vous donne un contrôle précis de la fonction de mixage automatique. Les DJ professionnels effectuent souvent un léger réglage manuel dans un spectacle live. Aucun ordinateur ne peut remplacer la précision de l’oreille expérimentée d’un DJ, ainsi il est parfois nécessaire d’effectuer ce réglage manuellement. Le bouton moins (E) et le bouton plus (G) permettent de régler le cue vers l’avant ou l’arrière avec un pas de 1/32 de beat. 22 Pré-écoute Le bouton Pré-écoute (H) vous permet d’écouter la transition de mixage sélectionnée. La lecture commence deux barres avant le mixage, et il lira le mixage jusqu’à deux barres plus loin. Si vous changez un paramètre de mixage en cours de pré-écoute, cette dernière redémarre afin que vous puissiez entendre la transition complète. Enregistrer le mixage Pour le bouton Enregistrer le mixage (I), voir la section 11 : Enregistrer votre mixage (Exportation) Utilisation de la vue Plan de montage chronologique de l’arrangement La vue Arrangement vous donne une représentation graphique de votre liste de lecture en totalité, et il vous permet de modifier graphiquement les transitions de la chanson dans la liste de lecture. Plans en forme d’onde Chaque chanson est affichée comme un plan en forme d’onde (A) dans l’arrangement. Ce plan montre l’amplitude unique de l’onde audio dans le temps, avec le temps progressant de gauche à droite dans le plan. Le nom de la chanson est affiché dans le coin supérieur gauche du plan. 23 Région de mixage sélectionnée Comme alternative à la commande Mix # dans les commandes de mixage, une région de mixage peut être sélectionnée pour modification en cliquant dans la zone grise où se chevauchent deux chansons dans l’arrangement (F). La région de mixage sélectionnée sera enfermée dans un rectangle rouge (B). Marqueur de lecture Le marqueur de lecture (C) est une ligne verticale orange dans l’arrangement qui indique la position actuelle de lecture ou à partir de laquelle commence la lecture au moyen des commandes de déplacement (voir la section 9). Le marqueur de lecture peut être repositionné manuellement tout simplement en cliquant sur le taquet situé en haut du marqueur et en le faisant glisser n’importe où sur la réglette (D) ou dans toute position libre de l’arrangement. Plan de montage chronologique Le Plan de montage chronologique (E) en bas du volet Arrangement affiche la référence temporelle globale de toutes les chansons dans la liste de lecture. Vous pouvez effectuer un zoom avant ou arrière dans le temps ou en cliquant dans le Plan de montage chronologique et en faisant glisser la souris vers le haut ou vers le bas. Curseur de zoom Comme alternative à cliquer et faire glisser dans le Plan de montage chronologique, vous pouvez effectuer un zoom avant ou arrière dans le temps en faisant glisser le curseur de zoom situé à gauche sous le volet Arrangement. 24 Indicateur Scratch FX Si un mixage comprend un effet scratch (FX), l’effet sera affiché comme un rectangle gris avec un symbole de platine en face. La largeur du rectangle indique la durée du scratch. Faire glisser les formes d’onde Lorsqu’un mixage est sélectionné pour modification, en positionnant la souris sur le point de mixage ou à l’intérieur de la deuxième chanson du mixage, le curseur prend la forme d’une main. En cliquant et en faisant glisser on “slide” la deuxième chanson au dessus de la première, faisant ainsi changer le point de mixage. À des niveaux de zoom élevés, «faire glisser» change également le réglage du cue. À des niveaux de zoom faibles, «faire glisser» attache au point de mixage en barres. Les valeurs qui ne sont pas des paramètres standards dans le contrôle du point de mixage apparaîtront dans la liste de contrôle avec un astérisque à côté. Un point de mixage ne peut être supérieur à douze barres après le mixage précédent dans la liste de lecture, afin de laisser le temps à la chanson d’évoluer vers son tempo final et pour pouvoir insérer un effet scratch. «Faire glisser» s’arrête à la limite de cette période tampon de douze barres. Étant donné que la durée de mixage ne peut pas s’étendre au-delà de la fin de la première chanson du mixage, elle sera raccourcie automatiquement lorsque vous faites glisser au delà de la fin de la chanson. 25 Faire glisser la durée de mixage Lorsqu’un mixage est sélectionné pour modification, en positionnant la souris au dessus de la fin du mixage, le curseur prend la forme de deux flèches gauche-droite. En cliquant et en faisant glisser vous pouvez ajuster la durée du mixage. Les valeurs qui ne sont pas des paramètres standards dans la durée du mixage apparaîtront dans la liste de contrôle avec un astérisque à côté. La durée de mixage ne peut pas s’étendre au-delà de la fin de la première chanson du mixage. Vous ne pouvez pas également étendre un mixage au-delà de douze barres avant le mixage suivant dans la liste de lecture. «Faire glisser» s’arrête lorsque l’une de ces limites est atteinte. Commandes de déplacement Stop Le bouton Stop (A) arrête la lecture et remet le compteur à zéro. 26 Retour Le bouton Retour (B) retourne sur la lecture. La touche fléchée vers la gauche est un raccourci clavier du bouton Retour. Lecture/Pause Lorsque la lecture est arrêtée, le bouton Lecture (C) démarre la lecture de la liste de lecture à partir de la position courante. Lorsque la liste de lecture est en cours de lecture, vous pouvez à nouveau cliquer sur le bouton Lecture pour arrêter la lecture sans changer de position. La barre d’espace est un raccourci clavier du bouton Lecture. Avance rapide Le bouton Avance rapide (D) avance dans la lecture. La touche fléchée vers la droite est un raccourci clavier du bouton Avance rapide. Volume Cliquer sur le bouton Volume (E) fait apparaître un curseur de volume, qui contrôle le niveau de volume de toute lecture dans SCRATCH DJ ACADEMY MIX! Curseur «tête de lecture» Le bouton Curseur «tête de lecture» (F) indique l’état de défilement automatique de la position de lecture. Si le défilement automatique est désactivé, en cliquant sur le bouton Curseur «tête de lecture» on fait défiler l’arrangement jusqu’au marqueur de lecture et commencer le défilement automatique à partir de là. Curseur de défilement Le curseur en dessous des commandes de déplacement (G) montre la position de lecture dans la liste de lecture ou dans une seule chanson. Vous pouvez également changer la position de lecture en déplaçant ce curseur. 27 Contenu de l’affichage La zone d’affichage à droite des commandes de déplacement (H) est divisée en deux parties. Le compteur temps affiche la position courante de lecture soit dans une liste de lecture soit dans une seule chanson. Le temps est affiché sous la forme “hours:minutes:seconds”. Le texte affiché en dessous du compteur temps indique s’il s’agit d’une liste de lecture ou d’une seule chanson en cours de lecture et donne le nom de l’élément en cours de lecture. Sauvegarde et rappel de votre travail Votre liste de lecture courante et de toutes ses informations de mixage peuvent être sauvegardées dans un fichier appelé session de mixage. Pour sauvegarder, sélectionnez “Save” ou “Save As” dans le menu Fichier. Vous pouvez également rappeler des mixages précédents en choisissant “Open” dans le menu Fichier et en sélectionnant le fichier approprié de session de mixage (.MSF). En quittant SCRATCH DJ ACADEMY MIX!, vous serez invité à sauvegarder tout travail non sauvegardé. Si vous tentez de charger un fichier de session qui contient des chansons qui ne se trouvent pas dans la bibliothèque, vous serez invité à trouver ces chansons sur votre ordinateur. Si ces chansons sont ajoutées à la bibliothèque, elles apparaissent en grisé dans la liste de lecture et l’arrangement jusqu’à ce que leur analyse soit terminée. 28 Enregistrement/Exportation de votre mixage Une fois votre liste de lecture construite, vous pouvez l’enregistrer dans un fichier unique en utilisant soit le bouton Enregistrer le mixage des commandes de mixage ou “Record Mix to File…” dans le menu Fichier. Options d’enregistrement de mixage La première étape de l’enregistrement de votre liste de lecture est de sélectionner le format de fichier audio d’enregistrement. Dans la boîte de dialogue Options d’enregistrement de mixage vous pouvez choisir MP3 ou WAV comme type de fichier. Enregistrement de fichier Après avoir cliqué sur «OK», vous serez invité à choisir l’emplacement du fichier. Vous pouvez également définir le nom du fichier, qui remplacera le nom par défaut du fichier de session de mixage. 29 À partir de là, le processus d’enregistrement démarre, et il vous sera présenté avec une boîte de dialogue montrant sa progression. Notez que cela prendra beaucoup de temps pour une longue liste de lecture. Banque de mixages Vos enregistrements sont automatiquement ajoutés à la Banque de mixages quand elles sont terminées. La Banque de mixages est un référentiel global de tous les mixages que vous avez créés. Vous pouvez également faire glisser les mixages achevés dans d’autres outils logiciels de musique, tels qu’iTunes. Vous pouvez écouter un mixage en double cliquant dessus, et vous pouvez modifier les informations de ses chansons par un clic droit (ctrl-clic pour Mac). 30 Fenêtre Informations sur les chansons La fenêtre Informations sur les chansons vous permet de contrôler les métadonnées stockées que SCRATCH DJ ACADEMY MIX! enregistre pour chaque chanson dans votre bibliothèque. Vous pouvez accéder à la Fenêtre Informations sur les chansons par un clic droit (ctrl-clic pour Mac) sur l’une des chansons dans la vue bibliothèque ou liste de lecture. Vous pouvez aussi double-cliquer sur la forme d’onde d’une chanson dans la vue Arrangement pour accéder aux informations d’une chanson. Précédent, Suivant, OK, Annuler La Fenêtre Informations sur les chansons comprend quatre boutons dans sa partie inférieure : Previous, Next, OK, et Cancel. Les boutons OK et Annuler ferment la fenêtre, en enregistrant ou en annulant les modifications dans la fenêtre, respectivement. Les boutons Précédent et Suivant valident tout changement dans la fenêtre, puis affichent les informations de la chanson précédente ou suivante dans la liste, respectivement. Éditeur d’informations (tags) L’onglet Info dans la fenêtre permet la modification des informations «tag» stockées dans le fichier audio. Vous pouvez modifier les tags Chanson, Artiste, Album, Commentaires, Année et Genre de la chanson. Le champ Emplacement du fichier ne peut pas être changé. 31 Éditeur paramètres de mixage L’onglet Paramètres de mixage vous donne un aperçu détaillé des informations de mixage que détecte SCRATCH DJ ACADEMY MIX! pour chaque chanson. Il comprend une représentation graphique de la chanson avec un peu plus de détails que l’arrangement. Ici, vous pouvez corriger ou ajuster, lorsque SCRATCH DJ ACADEMY MIX! ne détecte pas le BPM ou la tonalité correctement. Vous pouvez également ajuster le décalage de début de la chanson pour personnaliser vos listes de lecture un peu plus. Fonctionnalités BPM et Tap Beats Par Minute - Vous pouvez modifier manuellement le réglage du BPM (A) en tapant dans le BPM (si vous le savez déjà). SCRATCH DJ ACADEMY MIX! ré-analysera la chanson pour ajuster où les beats et les barres se sont introduits en se basant sur le nouveau BPM. Vous pouvez également “Tap” dans le BPM en utilisant la barre d’espace en cliquant sur le bouton TAP (B) et en suivant les instructions données dans la fenêtre. 32 Les boutons «÷2» et «x2» (C) divisent ou multiplient le réglage du BPM en cours par deux. Ceci est utile si la détection automatique de tempo retourne une valeur qui est un multiple de deux ou si vous voulez faire une transition de mixage d’un «half time» ou «double time» feel. Notez que ces boutons ne sont activés que si le tempo sera compris dans les limites du programme de 60 à 180 BPM. Groove La zone de sélection groove (D) permet d’informer l’analyseur de beats de la rigueur de suivi du tempo tout au long de la chanson. Les chansons électroniques avec des drums machine fixes peuvent bénéficier d’une analyse de groove “Tight”. Inversement, des chansons rock live avec un tempo variable nécessitent un groove “Loose” pour une détection plus précise des beats. Toute fois, la majorité des chansons sont bien servies par un groove «Normal». Tonalité La zone de sélection Key (Tonalité) (E) vous permet de corriger la tonalité musicale si SCRATCH DJ ACADEMY MIX! l’a détectée de façon incorrecte. Restaurer Le bouton Restaurer (F) indique à SCRATCH DJ ACADEMY MIX! de revenir à l’ensemble des paramètres qui ont été détectés quand la chanson a été ajoutée pour la première fois à la bibliothèque. Afficher les barres Le bouton à bascule Afficher les barres (G) permet l’affichage de lignes rouges dans la forme d’onde pour voir où le début de chaque barre musicale a été détectée. SCRATCH DJ ACADEMY MIX! utilise ces positions comme “Mix Points” lorsque vous créez vos mixages. 33 Déplacement, pré-écouter une chanson Vous pouvez écouter un extrait de la chanson dans l’éditeur des paramètres de mixage en cliquant sur le bouton Lecture (J) des boutons de déplacement. La lecture commence à la première barre (H) de l’indicateur de début de la chanson en cours. Lorsque la lecture démarre, un compteur de Beats et de barres apparaît dans la zone de déplacement. Cela peut être un indicateur utile pour savoir si le réglage du BPM est correct en comptant les beats avec ce que vous entendez (compter sur les beats -- 1, 2, 3, 4, 1, 2, 3, 4 et ainsi de suite....). Le marqueur de lecture (I) montre la position de lecture courante et peut être repositionné en le faisant glisser, comme dans la forme d’onde de l’interface principale. Indicateur de première barre, décalage de début de chanson L’indicateur de première barre (H) est affiché en vert et indique où SCRATCH DJ ACADEMY MIX! pense que la première barre musicale doit se trouver. Ceci est également connu comme le Beat «1». Cette position décalée sera utilisée comme le début de la chanson lors du mixage dans vos listes de lecture. Vous pouvez régler ce marqueur en le faisant glisser dans les deux sens pour entendre plus ou moins de cette chanson tout en mixant. SCRATCH DJ ACADEMY MIX! utilisera alors le nouveau réglage de la première barre pour tout mixage qui inclut cette chanson. Reportez-vous à “Scratch DJ Academy Lessons...” du menu Aide pour plus d’informations sur le Beat «1». Curseur de zoom Faites glisser le curseur de zoom pour avoir une vue plus proche de beat de cette chanson et les positions des barres. Faites un zoom arrière pour voir plus de la chanson à la fois. 34 Didacticiel : Réglage graphique du Beat «1» Bien que les algorithmes de détection de beats utilisés dans SCRATCH DJ ACADEMY MIX! soient très avancés technologiquement, ils ne peuvent pas toujours atteindre la perfection que l’oreille humaine fine peut discerner lors de l’alignement des beats dans les chansons. A titre d’exemple, si l’on zoome à fond sur la forme d’onde d’une chanson contenant un downbeat de grosse caisse, on pourrait trouver que le Beat «1» est légèrement déplacé dans la forme d’onde de la grosse caisse au lieu de rester au tout début de son attaque. Dans ce cas, en faisant glisser l’indicateur de première barre vert, nous permet d’aligner le beat avec le début d’attaque de la grosse caisse. 35 Cela décale également toutes les barres consécutives dans la chanson de la même valeur, espérant ainsi ramener le beat map dans un meilleur alignement et produire un mixage serré. Un autre problème est que SCRATCH DJ ACADEMY MIX! tente automatiquement de placer le Beat «1» après toute introduction à la chanson, de manière que chaque mixage commence avec le premier rythme fort de la chanson. Mais cela pourrait ne pas être toujours la meilleure position pour commencer votre mixage pour un certain nombre de raisons artistiques. L’indicateur de première barre peut aussi être glissé sur de longues distances afin de sélectionner le point de départ qui s’adapte le mieux à votre mixage. 36 Leçons Scratch DJ Academy Les Leçons Scratch DJ Academy, du menu Aide, fournissent des informations pour débutants sur mixage, scratching et théorie de la musique provenant du programme d’enseignement de la célèbre Scratch DJ Academy (www.scratch.com). Il y a aussi une page communauté qui fournit des liens vers diverses ressources en ligne de la Scratch DJ Academy et des communautés d’utilisateurs Stanton. Cette fenêtre s’ouvre automatiquement lorsque SCRATCH DJ ACADEMY MIX! est lancé pour la première fois. 37 Préférences Les paramètres de configuration de SCRATCH DJ ACADEMY MIX! peuvent être modifiés dans la boîte de dialogue Préférences du menu Édition sous Windows ou «SCRATCH DJ ACADEMY MIX!» sous Mac. Général La fenêtre des préférences générales permet de modifier des caractéristiques définissables par l’utilisateur. Nom DJ Le “DJ Name” est le nom qui sera utilisé comme nom d’artiste pour les mixages enregistrés dans SCRATCH DJ ACADEMY MIX!, lors du choix d’un nom de DJ : Soyez créatif et soyez vous-même ! Afficher les Conseils La case à cocher “Show Hints” active la fonction Conseils de mixage lors de sélection de chansons dans la liste de lecture. Les Conseils de mixage mettent en surbrillance les BPM et les tonalités compatibles dans la bibliothèque pour la chanson sélectionnée. 38 La zone d’entrée numérique définit la plage de BPM pour les tempos compatibles dans les Conseils de mixage. Tout tempo de la Bibliothèque de plus ou moins cette valeur de tempo de la chanson sélectionnée dans la liste de lecture sera mise en surbrillance. Cinq BPM est un bon point de départ pour cette valeur. La case à cocher “Advanced key hints” permet un appariement de tonalités proches pour permettre au plus grand nombre possible des chansons en relation harmonique d’être mises en surbrillance. Voir “Key Matching” dans la section 6 ou “Scratch DJ Academy Lessons…” dans le menu Aide pour plus d’informations sur le mixage harmonique, tonalités musicales et Conseils sur les tonalités. Défilement automatique jusqu’au marqueur de lecture La case à cocher “Autoscroll to Playback Marker” permet le défilement automatique du volet Arrangement de suivre le marqueur de lecture en cours de lecture de la liste de lecture. Si cette fonctionnalité est désactivée, vous pouvez toujours forcer manuellement l’Arrangement à suivre le marqueur de lecture en utilisant le bouton Curseur «tête de lecture» dans les commandes de déplacement (voir page 26). Tags La fenêtre Préférences Tags permet l’écriture des informations sur les chansons analysées dans un fichier métadonnées de la chanson «tag» afin qu’elles puissent être partagées avec d’autres programmes. 39 Écrire dans le tag BPM La case à cocher “Write to BPM tag” permet l’écriture des informations BPM de la chanson dans le fichier tag tempo de la chanson. Ces tags sont assez standards et peuvent être lus et édités par la plupart des logiciels de musique. Écrire au début du tag commentaire La case à cocher “Write to beginning of comments tag” permet l’écriture des informations importantes de la chanson sous forme de texte au début du tag commentaire de la chanson. Les tags commentaires sont assez standards et peuvent être lus et édités par la plupart des logiciels de musique. Écrire dans le tag tonalité La case à cocher “Write to key tag” permet l’écriture des informations sur la tonalité de la chanson dans le tag tonalité du fichier de la chanson (ou “initial key”). Ces tags ne sont pas aussi largement connus, ainsi si vous voulez les voir dans d’autres logiciels de musique, vous pouvez toujours stocker les informations sur la tonalité dans le tag commentaire. Configuration audio La configuration matérielle pour la lecture audio est effectuée dans la fenêtre Préférences de configuration audio. 40 Sortie Sortie sélectionne le pilote matériel du périphérique qui va reproduire vos fichiers audio. Test Le bouton Test crée une tonalité de test, pour aider à déterminer le cheminement du signal audio dans votre système. Canaux de Sortie Active La liste de canaux de Sortie Active vous permet d’activer et désactiver des canaux sur une interface audio multicanaux. Taux d’échantillonnage Le taux d’échantillonnage sélectionne la vitesse d’horloge à laquelle vos fichiers audio seront lus. Taille du tampon audio La Taille du tampon audio sélectionne la taille de la mémoire tampon utilisée pour la sortie audio. Si vous constatez des problèmes audio pendant la lecture, vous devez essayer d’augmenter ce nombre jusqu’à ce que l’audio soit lue en continu. 41 Plus d’Aide et Contactez-nous Visitez www.sdamix.com pour contacter le support technique, avoir les dernières nouvelles sur SCRATCH DJ ACADEMY MIX!, les informations sur les nouvelles versions du logiciel et les FAQ. Pour poser des questions d’assistance technique, veuillez envoyer un e-mail à [email protected]. Pour plus d’informations sur Scratch DJ Academy, visitez www.scratch.com ou nous envoyer un e-mail à [email protected]. Pour plus d’informations sur les produits Stanton DJ, visitez www.stantondj.com. Crédits & Informations: • Produit par Scratch DJ Academy et Stanton Magnetics, 2010-2011 • Développé à New York, NY à Scratch DJ Academy • La technologie de détection de tonalité [tONaRT] est développée par zplane. development • Le moteur de détection de tempo et de beat [aufTAKT] V3 est développé par zplane. development • Ce logiciel utilise des bibliothèques du projet FFmpeg sous LGPLv2.1 (Windows uniquement). • Ce logiciel utilise des bibliothèques du projet LAME. Vous devez accepter tous les termes du Contrat de Licence Utilisateur final MIX! ci-dessus. Si vous acceptez tous les termes du contrat, cliquez sur “I Agree” pour continuer lorsque vous installez l’application MIX!. Si vous n’acceptez pas tous les termes, cliquez sur “Cancel” pour retourner à la page d’accueil www.sdamix.com. 42 LITS00073 ">
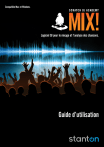
Öffentlicher Link aktualisiert
Der öffentliche Link zu Ihrem Chat wurde aktualisiert.