Native Instruments Traktor 2.5.1 Manuel utilisateur
Ci-dessous, vous trouverez de brèves informations pour TRAKTOR 2, TRAKTOR SCRATCH PRO 2, TRAKTOR LE 2, et TRAKTOR ME 2. Ce logiciel DJ puissant offre des fonctionnalités complètes pour le mixage, le remixage et la performance en direct. Explorez l'interface intuitive, importez votre musique, maîtrisez les boucles et les points de repère, ajoutez des effets créatifs et synchronisez vos pistes pour créer des mixages professionnels.
PDF
Télécharger
Document
Prise en main Avertissement Les informations contenues dans ce document peuvent être modifiées à tout moment sans préavis et n’engagent pas la responsabilité de Native Instruments GmbH. Le Logiciel décrit dans ce document est soumis à l’acceptation d’une Licence d’Utilisation et ne doit pas être copié sur d’autres supports. Aucune partie de ce manuel ne peut être copiée, reproduite, transférée ou enregistrée, sous quelque forme que ce soit et pour quelque usage que ce soit, sans l’accord écrit explicite de Native Instruments GmbH. Tous les noms de produits et d’entreprises sont des marques déposées par leurs propriétaires respectifs. “Native Instruments”, “NI” and associated logos are (registered) trademarks of Native Instruments GmbH. Mac, Mac OS, GarageBand, Logic, iTunes and iPod are registered trademarks of Apple Inc., registered in the U.S. and other countries. Windows, Windows Vista and DirectSound are registered trademarks of Microsoft Corporation in the United States and/or other countries. VST and Cubase are registered trademarks of Steinberg Media Technologies GmbH. ASIO is a trademark of Steinberg Media Technologies GmbH. RTAS and Pro Tools are registered trademarks of Avid Technology, Inc., or its subsidiaries or divisions. All other trade marks are the property of their respective owners and use of them does not imply any affiliation with or endorsement by them. Écrit par : Native Instruments GmbH Traduit par : Nicolas Durand Version du logiciel : 2.5 (05/2012) Remerciements spéciaux à l’équipe de bêta-testeurs, dont l’aide nous fut précieuse non seulement pour trouver et corriger les bogues, mais aussi pour rendre ce produit encore meilleur. Contact Germany Native Instruments GmbH Schlesische Str. 29-30 D-10997 Berlin Germany www.native-instruments.de USA Native Instruments North America, Inc. 6725 Sunset Boulevard 5th Floor Los Angeles, CA 90028 USA www.native-instruments.com © Native Instruments GmbH, 2012. Tous droits réservés. Table des matières Table des matières 1 Bienvenue dans l’univers de TRAKTOR 2 ! ................................................................... 8 1.1 1.2 1.3 2 Qu’est-ce que TRAKTOR 2 ? ........................................................................................................ 8 Conventions dans ce manuel ...................................................................................................... 8 Configuration requise et compatibilité ....................................................................................... 9 Mise à Niveau (depuis TRAKTOR PRO, TRAKTOR LE, et TRAKTOR ME) ........................... 11 2.1 2.2 2.3 Sauvegarde ................................................................................................................................ 11 Installation ................................................................................................................................. 11 Importer vos données ................................................................................................................. 12 3 Le Setup Wizard de TRAKTOR ..................................................................................... 13 4 L'Interface Utilisateur (Vue d'Ensemble) ..................................................................... 20 5 Importer votre musique .............................................................................................. 23 5.1 5.2 5.3 6 Qu’est-ce que la Track Collection ? ............................................................................................ 23 Importer des Dossiers de Musique .............................................................................................. 24 Morceaux Gérés par iTunes ......................................................................................................... 25 5.3.1 Jouer les Morceaux Gérés par iTunes ......................................................................... 26 5.3.2 Importer une Sélection de Pistes depuis iTunes ......................................................... 26 5.3.3 Importer les Listes de Lecture d’iTunes ..................................................................... 26 Tutoriels ................................................................................................................... 28 6.1 6.2 6.3 6.4 Prérequis .................................................................................................................................... 28 Objectifs des sections qui suivent .............................................................................................. 29 Jouer Votre Premier Morceau ....................................................................................................... 30 6.3.1 Chargement Rapide d’une piste ................................................................................ 30 6.3.2 Lire la Piste ............................................................................................................... 31 6.3.3 Si vous n’entendez pas de musique ........................................................................... 32 Mixer une Deuxième Piste ........................................................................................................... 34 6.4.1 Pré-écouter une deuxième piste dans le Preview Player ............................................. 35 TRAKTOR 2 - Prise en main - 4 Table des matières 6.5 6.6 6.7 6.8 6.4.2 Charger et Lire la Deuxième Piste .............................................................................. 36 6.4.3 Utiliser le Casque pour Préparer le Mix ...................................................................... 37 6.4.4 Synchroniser la Deuxième Piste ................................................................................. 38 6.4.5 Créer un Cue Point pour faire un Point de Départ ...................................................... 39 6.4.6 Coller aux beats ......................................................................................................... 42 6.4.7 Coller aux Beats ........................................................................................................ 42 6.4.8 Interlude : si jamais la piste de gauche est finie… .................................................. 43 6.4.9 Mixer une Piste en Utilisant l’Égalisation et le Filtre de Canal .................................. 44 6.4.10 Aligner les beats manuellement ................................................................................ 46 Régler les Niveaux ...................................................................................................................... 49 6.5.1 La théorie… .............................................................................................................. 49 6.5.2 …et la pratique ........................................................................................................ 50 Utiliser les Boucles et les Cue Points .......................................................................................... 52 6.6.1 Jouer avec des Boucles .............................................................................................. 52 6.6.2 Utiliser les Hotcues .................................................................................................... 56 Ajouter des Effets ....................................................................................................................... 58 6.7.1 Assigner une Deck à une FX Unit ............................................................................... 59 6.7.2 Mode Group ............................................................................................................... 60 6.7.3 Préparer le FX Unit ..................................................................................................... 60 6.7.4 Contrôler le FX Unit .................................................................................................... 61 6.7.5 Mode Single ............................................................................................................... 62 6.7.6 Enregistrer un Snapshot ............................................................................................ 63 Utiliser les Remix Decks dans votre Mix ...................................................................................... 63 6.8.1 Charger un Sample Depuis la Collection ................................................................... 65 6.8.2 Déclencher le Sample ................................................................................................ 65 6.8.3 Extraire un Sample d’une Piste .................................................................................. 67 6.8.4 Plus de contrôles sur les samples ............................................................................. 69 6.8.5 Sauvegarder un Remix Set ......................................................................................... 71 TRAKTOR 2 - Prise en main - 5 Table des matières 6.9 6.10 7 Utilisation de TRAKTOR SCRATCH PRO 2 ..................................................................... 85 7.1 7.2 7.3 7.4 7.5 8 Utiliser le Loop Recorder ............................................................................................................. 72 6.9.1 Choisir une source ..................................................................................................... 73 6.9.2 Enregistrer une Boucle .............................................................................................. 73 6.9.3 Overdubbing .............................................................................................................. 75 6.9.4 Autres usages de la boucle enregistrée ..................................................................... 76 Synchronisation .......................................................................................................................... 76 6.10.1 Introduction ............................................................................................................... 76 6.10.2 Le Tempo Master ....................................................................................................... 77 6.10.3 La Beatgrid ................................................................................................................ 81 6.10.4 Autres outils utiles pour la synchronisation ............................................................... 82 Activer les Decks ........................................................................................................................ 85 Calibration ................................................................................................................................. 85 Modes de suivi ............................................................................................................................ 86 7.3.1 Mode de suivi Absolute .............................................................................................. 86 7.3.2 Mode de suivi Relative ............................................................................................... 87 7.3.3 Mode Internal Playback ............................................................................................. 88 Préférences de Timecode ............................................................................................................ 88 Dépannage de TRAKTOR SCRATCH PRO 2 ................................................................................... 89 7.5.1 Dépannage de la calibration ..................................................................................... 89 7.5.2 Dépannage audio ...................................................................................................... 103 Personnaliser TRAKTOR 2 .......................................................................................... 104 8.1 8.2 8.3 8.4 8.5 8.6 Routage ...................................................................................................................................... 106 Changer de Type de Deck (Deck Flavor) ...................................................................................... 106 Effets (TRAKTOR PRO 2 / SCRATCH PRO 2 uniquement) ............................................................. 107 Modifier l’apparence de TRAKTOR (TRAKTOR PRO 2 / SCRATCH PRO 2 uniquement) .................. 109 MIDI et Assignations ................................................................................................................... 110 Profils et Sauvegarde ................................................................................................................. 110 TRAKTOR 2 - Prise en main - 6 Table des matières 9 Annexe — Configurations Classiques ......................................................................... 112 9.1 9.2 9.3 9.4 9.5 9.6 9.7 TRAKTOR avec une carte son embarquée et Fallback ................................................................. 112 TRAKTOR avec une interface audio externe ................................................................................. 113 TRAKTOR avec une table de mixage externe ............................................................................... 114 TRAKTOR avec un contrôleur ....................................................................................................... 115 9.4.1 Contrôleurs avec contrôles de mixage (et éventuellement une interface audio intégrée) .......................................................................................................................... 116 9.4.2 Contrôleurs sans contrôles de mixage ....................................................................... 118 TRAKTOR KONTROL S4 avec TRAKTOR SCRATCH PRO 2 .............................................................. 118 Ajouter un Micro ......................................................................................................................... 119 9.6.1 Utiliser votre microphone avec le Loop Recorder ........................................................ 119 9.6.2 Utiliser votre microphone comme Live Input et avec les FX de TRAKTOR ................... 120 Configuration d'enregistrement .................................................................................................. 120 9.7.1 Enregistrer une source interne ................................................................................... 121 9.7.2 Enregistrer une source externe .................................................................................. 122 Index ........................................................................................................................ 125 TRAKTOR 2 - Prise en main - 7 Bienvenue dans l’univers de TRAKTOR 2 ! Qu’est-ce que TRAKTOR 2 ? 1 Bienvenue dans l’univers de TRAKTOR 2 ! Nous sommes enchantés que vous ayez choisi TRAKTOR 2 ! Ce manuel Prise en Main vous aidera à configurer et à utiliser correctement votre système TRAKTOR. 1.1 Qu’est-ce que TRAKTOR 2 ? TRAKTOR 2 est le logiciel pour DJ le plus puissant et le plus flexible du marché. Avec TRAKTOR 2, vous pouvez mixer vos pistes de manière classique ou bien combiner vos pistes et vos boucles de manière non linéaire, vous servant alors du logiciel comme d’un puissant outil pour le remix en live. Différences entre les versions TRAKTOR Light Edition 2 et TRAKTOR Manufacturer Edition 2 sont des versions bridées de TRAKTOR (SCRATCH) PRO 2, dont certaines fonctions ont été désactivées. Les différences entre ces versions sont indiquées dans les sections concernées de ce manuel. Votre version de TRAKTOR est une version Manufacturer Edition 2 si vous en avez fait l'acquisition dans l'un de ces packages : ▪ Pioneer DDJ-T1 (Édition Traktor Pioneer DDJ-T1) ▪ Numark 4TRAK (Édition Traktor Numark 4TRAK) ▪ Velocity MIDI Station (Édition Traktor Velocity MIDI Station) 1.2 Conventions dans ce manuel Conventions dans ce document Ce manuel utilise des formats particuliers pour souligner certains points ou pour vous avertir de problèmes potentiels. Les icônes précédant ces notes vous permettent de voir immédiatement le type d’information dont il s’agit : TRAKTOR 2 - Prise en main - 8 Bienvenue dans l’univers de TRAKTOR 2 ! Configuration requise et compatibilité Lorsque vous voyez cette icône de point d’exclamation, lisez la note attentivement et, le cas échéant, suivez à la lettre les instructions et conseils qu’elle contient. Cette icône représentant une ampoule indique que la note contient des informations complémentaires utiles. Ces informations faciliteront souvent la réalisation d'une tâche donnée ; cependant, elles ne s’appliquent pas nécessairement à votre configuration ou à votre système d’exploitation ; elles méritent néanmoins toujours d’être lues. De plus, le formatage suivant est utilisé : ▪ Les textes apparaissant dans des menus (tels qu’Open…, Save as…, etc.), ainsi que les chemins d’accès aux emplacements sur votre disque dur (ou sur tout autre périphérique de stockage) et les chemins d'accès stipulés dans les Preferences sont imprimés en italique. ▪ Les textes apparaissant ailleurs (noms des boutons, contrôles, textes près des cases à cocher, etc.) sont imprimés en bleu. Lorsque vous voyez cette mise en forme, vous pouvez être sûr(e) de trouver le même texte quelque part sur votre écran. ▪ Les noms et concepts importants sont imprimés en gras. ► Les instructions uniques sont indiquées par cette flèche de type « bouton lecture ». → Les résultats des actions sont indiqués par cette flèche plus petite. Petits noms pour le logiciel Dans ce document, le logiciel TRAKTOR (SCRATCH) PRO 2 est nommé « TRAKTOR 2 », et parfois simplement « TRAKTOR ». Dans ce qui suit, TRAKTOR Manufacturer Edition 2 sera nommé « TRAKTOR ME 2 », ou plus simplement « ME 2 ». TRAKTOR Light Edition 2 sera quant à lui nommé « TRAKTOR LE 2 » ou encore « LE 2 » 1.3 Configuration requise et compatibilité Pour connaître la configuration minimale requise pour votre ordinateur, veuillez consulter la section TRAKTOR du site web de Native Instruments : http://www.native-instruments.com/#/en/products/dj/traktor-pro-2/specifications/?page=2050 TRAKTOR 2 - Prise en main - 9 Bienvenue dans l’univers de TRAKTOR 2 ! Configuration requise et compatibilité Veuillez noter que le fait de répondre aux critères de configuration requise ne vous garantit pas nécessairement une utilisation de TRAKTOR 2 sans heurts. Vous devrez peut-être suivre les recommandations de Native Instruments afin d’optimiser votre ordinateur pour l’audio. Vous trouverez la marche à suivre pour ces optimisations dans la Knowledge Base (Base de Connaissances) ; pour plus d’informations, veuillez consulter le chapitre "Obtenir de l'Aide" du manuel de TRAKTOR 2. Pour vérifier la compatibilité avec divers systèmes d’exploitation, veuillez vous rendre à l’adresse :http://www.native-instruments.com/compatibility. TRAKTOR 2 - Prise en main - 10 Mise à Niveau (depuis TRAKTOR PRO, TRAKTOR LE, et TRAKTOR ME) Sauvegarde 2 Mise à Niveau (depuis TRAKTOR PRO, TRAKTOR LE, et TRAKTOR ME) Si vous effectuez une mise à niveau du logiciel depuis une des versions sus-mentionnées, il vous faudra importer vos données et assignations utilisateur. TRAKTOR vous guidera à travers les étapes de ce processus simple ; il y a cependant quelques règles à observer lors de la mise à niveau. Pour plus d'informations à ce sujet, veuillez consulter les chapitres qui suivent. 2.1 Sauvegarde Avant d'effectuer une mise à niveau de votre version précédente de TRAKTOR, effectuez une sauvegarde des dossiers et fichiers suivants : ▪ votre dossier TRAKTOR, situé par défaut dans [User]\Mes Documents\Native Instruments \Traktor (Windows) ou User:Documents:Native Instruments:Traktor (Mac OS X), ▪ vos dossiers de Musique tels que définis dans Preferences > Data Location > Music Folders, ▪ toute autre donnée qui ne serait pas stockée aux emplacements mentionnés ci-dessus parce que vous aurez spécifiquement choisi un autre emplacement pour les stocker. C’est l’occasion idéale de retirer tous les fichiers inutiles de votre dossier TRAKTOR, comme par exemple les assignations pour des contrôleurs que vous n’utilisez plus, etc. 2.2 Installation Suivez attentivement les instructions du Setup Guide (Guide d’Installation). Règle générale : installez d’abord le logiciel puis seulement le périphérique (TRAKTOR AUDIO 6/10, TRAKTOR KONTROL X1, TRAKTOR KONTROL S4, etc.) ! TRAKTOR 2 - Prise en main - 11 Mise à Niveau (depuis TRAKTOR PRO, TRAKTOR LE, et TRAKTOR ME) Importer vos données L’installation crée un nouveau répertoire utilisateur dans [User]\Mes Documents\Native Instruments\Traktor 2.x.x (Windows) et User:Documents:Native Instruments:Traktor 2.x.x (Mac OS X). En outre, votre version antérieure de TRAKTOR n’est pas désinstallée. Ceci vous permettra de revenir facilement à la version antérieure, s’il en était besoin. 2.3 Importer vos données ▪ Lorsque vous lancez TRAKTOR 2 pour la première fois, le Setup Wizard (assistant de configuration) vous accueille avec quelques questions simples concernant votre configuration. En fonction de vos réponses, l’assistant adaptera l’aspect et les préférences de TRAKTOR. Pour plus de renseignements concernant le Setup Wizard, veuillez vous reporter au chapitre ↑3, Le Setup Wizard de TRAKTOR. ▪ Ensuite, TRAKTOR vous demandera si vous souhaitez importer vos données antérieures en les copiant dans un nouveau dossier de votre dossier utilisateur. Vos données antérieures ne seront pas modifiées si vous les copiez dans le nouveau dossier par défaut. Importer vos assignations clavier et MIDI Dans TRAKTOR 2, le système d’assignations a été refondu. Certaines assignations créées avec une version antérieure de TRAKTOR continueront de fonctionner ; d’autres ne pourront pas être correctement importées. Nous vous recommandons de vérifier par deux fois les assignations que vous avez importées avant de les utiliser en live ! TRAKTOR 2 - Prise en main - 12 Le Setup Wizard de TRAKTOR 3 Le Setup Wizard de TRAKTOR Le Steup Wizard (Assistant de Configuration) permet de configurer aisément TRAKTOR en quelques étapes. C'est aussi un moyen pratique de reprendre à zéro, avec une configuration toute fraîche de TRAKTOR. Le Setup Wizard fait deux choses : ▪ Il vous permet de choisir parmi quelques configurations audio, MIDI et générales, et ajuste automatiquement les options correspondantes. ▪ Il réinitialise tous les autres paramètres de TRAKTOR 2 à leurs valeurs par défaut. En fonction de la version de votre logiciel TRAKTOR (LE 2, ME 2), le Setup Wizard ne vous proposera pas tous les écrans et choix indiqués ici. Vous pouvez démarrer le Setup Wizard de deux manières : ► Sélectionnez Start Setup Wizard dans le menu Help de la Barre de Menu de l'Application (pour voir cette barre de menus, le mode Fullscreen (plein écran) doit être désactivé). ► Ou bien cliquez sur le bouton Setup Wizard situé en bas à gauche de la fenêtre Preferences. Exemple de configuration À titre d'exemple, nous allons réaliser pas à pas une nouvelle configuration à l'aide du Setup Wizard : TRAKTOR 2 - Prise en main - 13 Le Setup Wizard de TRAKTOR 1. Sur l’écran de bienvenue, cliquez sur Next pour confirmer que vous avez connecté votre contrôleur TRAKTOR à votre ordinateur (dans le cas où vous en utilisez un). TRAKTOR 2 - Prise en main - 14 Le Setup Wizard de TRAKTOR 2. Choisissez si vous désirez ou non utiliser TRAKTOR avec un contrôleur MIDI, puis continuez en cliquant sur Next. Si vous utilisez un des modèles de contrôleurs NI (S4, S2, F1, X1, etc.), choisissez No ; TRAKTOR est déjà pré-configuré pour fonctionner avec ces contrôleurs. TRAKTOR 2 - Prise en main - 15 Le Setup Wizard de TRAKTOR 3. Si vous avez choisi d'utiliser TRAKTOR avec un contrôleur MIDI, sélectionnez le fabriquant et le modèle de votre contrôleur dans les menus déroulants, puis confirmez votre choix en cliquant sur Next. TRAKTOR 2 - Prise en main - 16 Le Setup Wizard de TRAKTOR 4. Dans le cas où vous utilisez une version TRAKTOR PRO, ME ou LE, choisissez si vous préférez utiliser une table de mixage externe ou le Mixer interne de TRAKTOR. Confirmez en cliquant sur Next. Dans le cas de TRAKTOR SCRATCH PRO, cet écran n'apparaît pas, et la table de mixage externe est automatiquement sélectionnée. TRAKTOR 2 - Prise en main - 17 Le Setup Wizard de TRAKTOR 5. Choisissez une configuration de base pour vos Decks (combien de Decks, et de quel type). Ce choix pourra être modifié ultérieurement depuis le logiciel. Les options disponibles peuvent différer suivant votre version de TRAKTOR. 6. Le dernier écran affiché par le Setup Wizard résume les choix que vous avez effectué. Cidessous se trouve un affichage synthétisant un exemple de configuration de TRAKTOR, avec :quatre Decks (deux Track Decks, et deux Remix Decks) ; une mixette DJ externe ; un clavier en configuration allemande (tiré de la configuration système). Cliquez sur Back TRAKTOR 2 - Prise en main - 18 Le Setup Wizard de TRAKTOR pour modifier les réglages sélectionnés, sur Cancel pour annuler complètement le Setup Wizard, ou sur Finish pour confirmer vos choix. → TRAKTOR démarre alors avec la configuration sélectionnée et un affichage adapté (si par exemple vous avez sélectionné l'utilisation d'une mixette DJ externe, la mixette interne de TRAKTOR sera cachée). L'Affichage de l'interface utilisateur est modifiable à tout moment, via le menu Layout situé dans le Header de TRAKTOR. Pour modifier le type de Deck utilisé, cliquez sur la lettre identifiant un Deck (située en haut à droite de celui-ci), et choisissez un nouveau type de Deck dans le menu déroulant : . TRAKTOR 2 - Prise en main - 19 L'Interface Utilisateur (Vue d'Ensemble) 4 L'Interface Utilisateur (Vue d'Ensemble) Ce chapitre vous présente les éléments de l’interface graphique de TRAKTOR 2. Prenez le temps de lire ces quelques pages qui vous éclaireront sur le fonctionnement de TRAKTOR 2 et vous donneront un aperçu de la puissance de son design. Préparation TRAKTOR possède des modes d'affichage permettant d'organiser son interface graphique. Ces modes d'affichages sont nommés « Layouts », dans la terminologie de TRAKTOR. Vous pouvez y accéder depuis le menu déroulant Layout situé dans le Header du logiciel. Utilisez le menu déroulant Layout pour sélectionner un mode d'affichage. En fonction du Layout sélectionné, certains éléments de l'interface utilisateur seront affichés, et d'autres seront cachés. Lorsque vous démarrez TRAKTOR 2 pour la première fois, le Layout sélectionné est « Essential » ; toutes les Decks et les éléments de navigation de TRAKTOR sont affichés, mais le Mixer est invisible. Pour rendre visibles tous les éléments décrits ci-dessous : ► Sélectionnez le Layout « Mixer » dans le menu déroulant. Note pour TRAKTOR ME 2 : Les Layouts disponibles diffèrent dans ME 2. Si vous utilisez TRAKTOR SCRATCH PRO 2, vous utilisez probablement une table de mixage externe à la place du Mixer interne du logiciel TRAKTOR ; pour suivre les explications de ce manuel, il vous faut néanmoins sélectionner le Layout Mixer. TRAKTOR 2 - Prise en main - 20 L'Interface Utilisateur (Vue d'Ensemble) Vue d’ensemble L’image ci-dessous montre l’interface de TRAKTOR SCRATCH PRO 2. Votre interface graphique diffèrera légèrement si vous utilisez TRAKTOR LE 2. Les principales zones du logiciel. (1) Application Menu Bar (Barre de Menu de l'Application) : l'Application Menu Bar donne accès aux fonctions de base et aux informations sur le logiciel. (2) Header : le Header embarque divers indicateurs ainsi que quelques fonctions et boutons utiles, tels que le bouton Preferences. (3) Section Global : la section Global contient les FX Units, la Master Clock, l’Audio Recorder ainsi que le nouveau Loop Recorder. TRAKTOR 2 - Prise en main - 21 L'Interface Utilisateur (Vue d'Ensemble) (4) Decks : TRAKTOR est équipé de quatre Decks virtuelles. Les Decks sont les zones où les pistes, les samples et les signaux d’entrée sont lus. Les Decks peuvent être vues comme l’équivalent virtuel des bonnes vieilles platines vinyle ou CD. (5) Mixer : le Mixer se trouve au milieu de la fenêtre de TRAKTOR 2. Il reçoit sur ses quatre canaux les signaux audio provenant des quatre Decks décrites ci-dessus. Il y a un canal pour chaque Deck. Comme n’importe quelle autre mixette DJ, le Mixer sert à ajuster le niveau relatif de chaque canal, à contrôler l’égalisation fréquentielle des canaux et éventuellement à faire passer les signaux par des modules d’effets (les FX Units) avant d’envoyer le signal résultant à votre public. (6) Browser : le Browser vous permet de gérer toutes vos pistes dans une base de données appelée la Track Collection. Vous pouvez regrouper vos morceaux en Playlists (listes d’écoute), les trier suivant divers attributs et effectuer des recherches dans les Playlists ou dans la Collection entière. Note pour TRAKTOR LE 2 : l’Audio Recorder n’est pas disponible dans LE 2. Pour plus de détails, veuillez vous référer au Manuel de TRAKTOR 2. TRAKTOR 2 - Prise en main - 22 Importer votre musique Qu’est-ce que la Track Collection ? 5 Importer votre musique Il y a fort à parier que vous disposez déjà d’une collection de fichiers musicaux sur votre ordinateur. Ce chapitre est dédié à ceux d’entre vous qui ne peuvent pas attendre plus longtemps pour mixer leur propre musique ! Vous apprendrez ici à rapidement importer votre musique dans la puissante Track Collection de TRAKTOR. 5.1 Qu’est-ce que la Track Collection ? La Track Collection (ou plus simplement la « Collection ») est l’ensemble des morceaux de musique que vous avez utilisé, utilisez, ou comptez utiliser dans TRAKTOR 2. Basée sur les fichiers musicaux se trouvant sur votre ordinateur, la Collection facilite leur organisation, leur étiquetage et leur préparation avant de les intégrer à votre mix. Notez que la Track Collection ne tient pas compte de l’organisation des fichiers musicaux sur votre disque dur : elle ne modifiera en aucune manière cette organisation (à moins que vous ne supprimiez des fichiers depuis TRAKTOR 2). La Track Collection, c’est : ▪ Une base de données stockant de nombreuses informations concernant vos fichiers musicaux. ▪ Un moyen pratique de filtrer vos fichiers musicaux selon de nombreuses caractéristiques (tags) telles que le titre, le nom de l’artiste, le tempo (BPM), le genre, etc. ▪ L’endroit dans lequel sont stockées les informations spécifiques à TRAKTOR concernant vos pistes. ▪ La base à partir de laquelle vous pourrez créer vos Playlists. Ce que la Track Collection ne fait pas : ▪ Déplacer, copier ou convertir des fichiers audio dans un quelconque dossier secret. ▪ Modifier de quelque manière que ce soit la structure hiérarchique des fichiers sur votre disque dur. TRAKTOR 2 - Prise en main - 23 Importer votre musique Importer des Dossiers de Musique Pour utiliser la Track Collection, il vous faut la remplir en y important vos fichiers musicaux. TRAKTOR lit les tags préexistants lors de l’importation de votre musique et écrit immédiatement les tags lorsque vous modifiez les caractéristiques d’une ou de plusieurs pistes (p. ex. le tag Genre d’un morceau). 5.2 Importer des Dossiers de Musique TRAKTOR propose une fonction d’importation pratique pour les morceaux stockés sur votre disque dur : ► Effectuez un clic droit (Windows) ou un [Ctrl]+clic (Mac OS X) sur l’icône de la Collection dans le Browser Tree (l’arborescence à gauche) et sélectionnez Import Music Folders dans le menu contextuel. Le menu contextuel de la Track Collection avec l’entrée Import Music Folders sélectionnée. Par défaut, ce processus importe tous les fichiers musicaux qui se trouvent dans le dossier Ma Musique de votre système d’exploitation. TRAKTOR 2 - Prise en main - 24 Importer votre musique Morceaux Gérés par iTunes Lorsqu’une piste est chargée sur une Deck pour la première fois, TRAKTOR analyse le fichier pour en extraire certaines caractéristiques (tempo, durée, etc.). Cette opération prend un certain temps. Pensez à préparer à l’avance les pistes que vous comptez utiliser dans un DJ set afin de pouvoir utiliser des fonctions telles que la synchronisation ou le bouclage automatique (Auto Looping) sur ces pistes, sans avoir à attendre la fin de l’analyse. Si votre Track Collection contient plus de 10 000 fichiers, nous vous recommandons de la faire analyser par TRAKTOR 2 par petits morceaux de quelques milliers de fichiers chacun. Cette procédure pouvant prendre un certain temps, il peut être bienvenu de laisser TRAKTOR effectuer l’analyse tandis que vous n’utilisez pas votre ordinateur – par exemple la nuit. La barre d’état située en bas du Browser vous donne une indication visuelle de l’avancement de l’analyse et vous informe des problèmes éventuels. Ajouter des fichiers stockés dans d’autres dossiers Si vous avez stocké vos morceaux dans d’autres dossiers ou sur des supports de stockage amovibles, vous pouvez ajouter ces dossiers à la liste des Music Folders de TRAKTOR en procédant comme suit : 1. Ouvrez Preferences > File Management. 2. Cliquez sur le bouton Add... situé en bas de la section Music Folders. 3. Naviguez jusqu’au dossier que vous désirez ajouter. 4. Confirmez en cliquant sur Choose (Mac OS X) ou OK (Windows). 5. Cliquez sur Close pour appliquer les modifications effectuées. Répétez l’opération pour ajouter tous vos dossiers de musique. Les sous-dossiers sont automatiquement inclus dans l’importation. Vous n’avez donc pas besoin de les ajouter manuellement. 5.3 Morceaux Gérés par iTunes Si vous avez déjà organisé votre collection de morceaux avec iTunes, TRAKTOR 2 vous offre un accès direct à votre Bibliothèque iTunes et à vos listes de lecture iTunes. TRAKTOR 2 - Prise en main - 25 Importer votre musique Morceaux Gérés par iTunes 5.3.1 Jouer les Morceaux Gérés par iTunes Vous pouvez parcourir votre Bibliothèque et vos listes de lecture iTunes directement depuis TRAKTOR. Dans l’arborescence, le nœud iTunes représente un affichage en lecture seule de votre Bibliothèque et de vos listes de lecture iTunes. Aucune fonction d’édition n’est disponible dans cet affichage. Pour parcourir le contenu de votre Bibliothèque iTunes depuis TRAKTOR : 1. 2. 3. Cliquez sur l’icône iTunes dans l'arborescence du Browser afin d’ouvrir ce nœud. Parcourez la Bibliothèque et les listes de lectures comme vous le feriez dans iTunes. Chargez une piste sur une Deck comme vous le feriez depuis une Playlist normale de TRAKTOR — par exemple via un glisser-déposer de la piste sur la Deck. 5.3.2 Importer une Sélection de Pistes depuis iTunes Vous pouvez importer dans la Track Collection une sélection de pistes de votre Bibliothèque iTunes directement depuis TRAKTOR 2 : 1. 2. 3. 4. Cliquez sur l’icône iTunes dans l'arborescence du Browser afin d’ouvrir ce nœud. Sélectionnez les morceaux que vous souhaitez importer dans la Track Collection. Glissez votre sélection sur l’icône de la Track Collection dans l'arborescence du Browser. Vous pouvez aussi effectuer un clic droit (Windows) ou [Ctrl]+clic (Mac OS X) sur la sélection et choisir Import to Collection dans le menu contextuel. 5.3.3 Importer les Listes de Lecture d’iTunes Vous pouvez importer directement les listes de lecture d’iTunes en tant que Playlists de TRAKTOR, et ce directement depuis TRAKTOR 2 : 1. 2. 3. Cliquez sur l’icône iTunes dans l'arborescence du Browser afin d’ouvrir ce nœud. Sélectionnez la liste de lecture à importer. Glissez cette liste de lecture sur l’icône Playlists. Vous pouvez aussi effectuer un clic droit (Windows) ou [Ctrl]+clic (Mac OS X) sur la liste de lecture et choisir Import to Playlists dans le menu contextuel. TRAKTOR 2 - Prise en main - 26 Importer votre musique Morceaux Gérés par iTunes → Une boîte de dialogue apparaît et vous demande de donner un nom à la nouvelle Playlist. Saisissez le nom souhaité puis cliquez sur OK. TRAKTOR 2 - Prise en main - 27 Tutoriels Prérequis 6 Tutoriels Ce chapitre vous guidera dans la réalisation des tâches les plus communes lors de l’utilisation de TRAKTOR 2. Les tutoriels privilégient les aspects pratiques. Ils commencent par les tâches les plus simples pour vous mener progressivement à des opérations plus complexes, afin de vous familiariser au mieux avec TRAKTOR 2. Après cette lecture, vous devriez posséder le savoir-faire suffisant pour mixer avec TRAKTOR 2. Si vous utilisez TRAKTOR LE 2 ou TRAKTOR Manufacturer Edition 2, certaines des instructions qui suivent ne s’appliquent pas en raison des limitations de votre version du logiciel. 6.1 Prérequis Ces tutoriels peuvent être lus de manière linéaire du premier au dernier. Cependant, si vous avez déjà utilisé des versions antérieures de TRAKTOR et savez déjà comment réaliser certaines tâches, vous pouvez sauter les premiers tutoriels et lire directement les suivants. Si vous souhaitez plutôt commencer par expérimenter vous-même pour revenir aux tutoriels plus tard, vous trouverez ici les prérequis pour chaque tutoriel. Même si vous êtes un(e) habitué(e) de TRAKTOR, tous les tutoriels méritent d’être lus, car chacun de ces chapitres peut receler des astuces que vous ne connaissiez pas encore. Les tutoriels utilisent les pistes de démonstration fournies, qui ont été copiées sur votre disque dur lors de l’installation. Vous pouvez donc suivre ces tutoriels même si vous n’avez pas encore importé votre propre musique dans la Track Collection. Pour plus d’informations sur l’importation de votre musique dans la Track Collection, veuillez consulter le chapitre ↑5.2, Importer des Dossiers de Musique. Nous supposons ici que votre système TRAKTOR 2 est déjà fonctionnel. Si ce n’est pas le cas, veuillez tout d’abord suivre les instructions contenues dans le Setup Guide ; revenez ensuite à ce chapitre lorsque votre système est prêt ! TRAKTOR 2 - Prise en main - 28 Tutoriels Objectifs des sections qui suivent Dans le cas où vous auriez déjà modifié des paramètres dans TRAKTOR avant d’aborder ces tutoriels, nous vous recommandons fortement de réinitialiser TRAKTOR aux réglages d’usine : 1. 2. 3. 6.2 Cliquez sur le menu Help dans la barre de menus située en haut de l’écran (sous Mac OS X) ou en haut de la fenêtre (sous Windows) et sélectionnez Help > Start Setup Wizard. Suivez les instructions du Setup Wizard (Assistant de Configuration) pour intégrer votre équipement (voir le chapitre ↑3, Le Setup Wizard de TRAKTOR pour plus de détails sur le Setup Wizard). TRAKTOR 2 est maintenant réinitialisé à ses réglages par défaut. Choisissez l’affichage Mixer parmi les options disponibles dans le menu Layout Selector. Objectifs des sections qui suivent Les paragraphes suivants décrivent les objectifs et prérequis de chacun des tutoriels. Ainsi, vous pourrez passer directement aux tutoriels qui vous intéressent ! Sections ↑6.3, Jouer Votre Premier Morceau à ↑6.7, Ajouter des Effets Lisez les instructions ci-dessous. Si vous avez un doute sur une étape quelconque, lisez la section correspondante. Si vous êtes capable d'accomplir la tâche décrite sans aide extérieure, ignorez le chapitre concerné, et passez à l'étape suivante. 1. 2. 3. 4. Chargez la piste Techno 1 de la Playlist Demo Tracks sur la Deck A et lancez sa lecture (section ↑6.3, Jouer Votre Premier Morceau). Chargez la piste Techno 2 de la Playlist Demo Tracks sur la Deck B et lancez sa lecture. La Deck A doit être le tempo master (section ↑6.4, Mixer une Deuxième Piste). Synchronisez le tempo de la piste de la Deck B avec celui de la piste de la Deck A (section ↑6.5, Régler les Niveaux). À partir de la section ↑6.6, Utiliser les Boucles et les Cue Points, une nouvelle piste est chargée et lue sur la Deck A : House 1. La Deck B doit maintenant être configurée comme tempo master. TRAKTOR 2 - Prise en main - 29 Tutoriels Jouer Votre Premier Morceau 5. 6. Si vous savez comment sauvegarder des Loops et des Cue Points, faites-le dans les deux pistes et sautez la section ↑6.6, Utiliser les Boucles et les Cue Points. Si vous savez comment assigner une FX Unit à une Deck, si vous connaissez la différence entre les mode Single et Group pour les effets, et si vous savez comment changer d’effet, vous pouvez sauter la section ↑6.7, Ajouter des Effets. Sections ↑6.8, Utiliser les Remix Decks dans votre Mix à ↑6.10, Synchronisation Les sections ↑6.8, Utiliser les Remix Decks dans votre Mix et ↑6.9, Utiliser le Loop Recorder présentent les nouvelles fonctionnalités de TRAKTOR : les Remix Decks et le Loop Recorder. Lisez ces tutoriels pour bien comprendre les fonctionnalités de ces nouveaux outils d’une grande flexibilité ! La section ↑6.10, Synchronisation présente les modes de la Master Clock et la synchronisation des pistes. En raison des modifications et améliorations apportées dans TRAKTOR 2 aux concepts de Master Clock et de synchronisation, nous vous recommandons fortement de lire attentivement cette section, même si vous êtes un(e) habitué(e) de la synchronisation dans les versions antérieures de TRAKTOR ! 6.3 Jouer Votre Premier Morceau Ce premier tutoriel vous apprendra à charger et à jouer une piste, à vérifier les sorties audio nécessaires, et à diagnostiquer rapidement votre système dans le cas où aucune musique ne sort de vos enceintes. Prérequis Si vous avez déjà modifié des paramètres de TRAKTOR 2 avant d’aborder ces tutoriels, nous vous recommandons fortement de réinitialiser TRAKTOR 2 aux réglages d’usine, de la manière décrite à la section ↑6.1, Prérequis. 6.3.1 Chargement Rapide d’une piste Chargeons la piste Techno 1 (une des pistes de démo fournies) sur la Deck A : 1. Cliquez sur le Favorite Demo Tracks. Les pistes de la Playlist Demo Tracks apparaissent au-dessous : TRAKTOR 2 - Prise en main - 30 Tutoriels Jouer Votre Premier Morceau 2. 3. Cliquez sur la piste Techno 1 dans la Playlist. La piste est alors sélectionnée. Glissez et déposez la piste sur la Deck A. La piste est chargée. Sa forme d’onde et ses informations apparaissent dans la Deck A : Les Favorites sont des raccourcis personnalisables situés en haut du Browser, dans la fenêtre de TRAKTOR. Si vous ne trouvez pas les Playlists Favorites, activez-les via Preferences > Browser Details > Show Playlist Favorites. Veuillez noter que cette option n’existe pas dans TRAKTOR LE 2. Méthodes de chargement alternatives ► Effectuez un clic droit (Windows) ou un [Ctrl]+clic (Mac OS X) sur une piste puis sélectionnez Load Track in Deck A. ► Cliquez sur le raccourci [Ctrl]+[Flèche gauche]. 6.3.2 Lire la Piste ► Une fois la piste chargée, il vous suffit d’appuyer sur le bouton Play situé en bas de la Deck de gauche : → La piste commence à être lue. Le bouton Play s’illumine et la forme d’onde commence à se déplacer dans TRAKTOR 2. TRAKTOR 2 - Prise en main - 31 Tutoriels Jouer Votre Premier Morceau Déplacez votre souris vers la droite de la forme d’onde : des boutons « + », « = » et « - » apparaissent. Ces boutons permettent de modifier le grossissement de la forme d’onde pour afficher plus moins de détails ! À Chaque Deck son Canal Cette section décrit le Mixer interne de TRAKTOR. Si vous utilisez TRAKTOR SCRATCH PRO 2, vous utilisez très probablement votre propre table de mixage externe. Néanmoins, vous pouvez suivre ce tutoriel en remplaçant les EQ, faders des canaux et crossfader de TRAKTOR par ceux de votre table de mixage. L’audio qui est joué sur chaque Deck peut être modelé par les contrôles du canal correspondant sur le Mixer. Puisque votre piste est chargée sur la Deck A, vous pouvez contrôler son signal sur le canal A : Le canal A du Mixer. Au point où nous en sommes, vous devriez déjà entendre du son sortir de vos enceintes ou de votre sono. Si ce n’est pas le cas, veuillez suivre les conseils de la section suivante. 6.3.3 Si vous n’entendez pas de musique Si la piste est en cours de lecture sur la Deck mais que le son sortant de votre système d’amplification est trop faible, ou s’il n’y a pas de son du tout, vérifiez les points suivants : TRAKTOR 2 - Prise en main - 32 Tutoriels Jouer Votre Premier Morceau ▪ En bas du Mixer, vérifiez que le crossfader est poussé complètement à gauche : ▪ Juste au-dessus, le fader du canal A doit être monté : ▪ L’indicateur de niveau du canal (la barre verticale le long du fader, cf. image ci-dessus) doit montrer une certaine activité. Si ce n’est pas le cas, vérifiez que les curseurs HI, MID, LOW et FILTER situés au-dessus sont tous réglés en position centrale ; tout en haut de la tranche du canal, double-cliquez sur le curseur GAIN afin de réinitialiser le gain d’entrée du canal à 0 dB. ▪ En haut de la fenêtre de TRAKTOR, les indicateurs du niveau MAIN doivent montrer une certaine activité. Si ce n’est pas le cas, vérifiez que le curseur MAIN est monté. Juste au-dessus, le fader du canal A doit être monté : TRAKTOR 2 - Prise en main - 33 Tutoriels Mixer une Deuxième Piste L’indicateur de niveau du canal (la barre verticale le long du fader, cf. image ci-dessus) doit montrer une certaine activité. Si ce n’est pas le cas, vérifiez que les curseurs HI, MID, LOW et FILTER situés au-dessus sont tous réglés en position centrale ; tout en haut de la tranche du canal, double-cliquez sur le curseur GAIN afin de réinitialiser le gain d’entrée du canal à 0 dB. Si vous observez une activité sur les indicateurs de niveau MAIN mais n’entendez toujours rien, vérifiez votre configuration audio et votre routage audio dans la fenêtre Preferences en suivant les instructions du Setup Guide (Guide d’Installation). Veuillez noter qu’avec TRAKTOR SCRATCH PRO 2, le curseur / la tirette de sortie master de votre table de mixage externe fonctionne indépendamment du curseur MAIN de TRAKTOR. Ajustez les deux avec précaution afin d’obtenir un son propre, fort et non saturé. 6.4 Mixer une Deuxième Piste Maintenant que vous savez comment charger rapidement et lire des pistes dans TRAKTOR 2 (voir le tutoriel précédent), voyons comment mixer une deuxième piste. En passant, vous apprendrez à réaliser quelques opérations de mixage que tout DJ numérique se doit de connaître : pré-écouter une piste, synchroniser des pistes, démarrer la lecture à la bonne position et mixer deux pistes à l’aide du crossfader. TRAKTOR 2 - Prise en main - 34 Tutoriels Mixer une Deuxième Piste Prérequis Nous supposons ici que vous avez suivi les instructions du tutoriel précédent (voir ↑6.3, Jouer Votre Premier Morceau). TRAKTOR 2 est donc maintenant dans l’état suivant : ▪ La piste Techno 1 est chargée sur la Deck A. La piste est en cours de lecture et audible. Le bouton MASTER de la Deck A est activé. ▪ Le crossfader est poussé complètement à gauche. 6.4.1 Pré-écouter une deuxième piste dans le Preview Player Si vous utilisez une table de mixage externe (par exemple avec TRAKTOR SCRATCH PRO 2) et donc le mode de mixage External, il est probable qu’au lieu d’utiliser le Preview Player, vous préfériez pré-écouter la piste suivante chargée sur la deuxième platine via la fonction de pré-écoute de votre table de mixage. Néanmoins, vous pouvez assigner une paire de sorties de votre interface audio au Preview Player via Preferences > Output Routing > Output Preview, sacrifiant alors une platine (avec l’AUDIO 4/8 DJ) ou les sorties Send (TRAKTOR AUDIO 6/10). Avant de charger une deuxième piste, nous allons utiliser le Preview Player de TRAKTOR afin de pré-écouter la piste au casque, directement depuis le Browser. Si vous ne voyez pas le Preview Player, activez-le via Preferences > Browser Details > Show Preview Player. Notez que cette fonctionnalité n’existe pas dans TRAKTOR LE 2. Le Preview Player de TRAKTOR, situé en haut à gauche du Browser. TRAKTOR 2 - Prise en main - 35 Tutoriels Mixer une Deuxième Piste Les curseurs Cue Mix et Cue Vol situés au-dessus du Browser. ► Si ce n’est pas déjà fait, branchez un casque à la prise casque de votre interface audio, de votre contrôleur ou de votre table de mixage externe (selon votre configuration). 1. Cliquez sur la piste Techno 2 dans la Playlist de démonstration et glissez-la sur le Preview Player. La lecture de la piste commence immédiatement. Tournez le curseur Cue Mix (MIX) à fond dans le sens anti-horaire pour écouter uniquement le signal de pré-écoute. Tournez le curseur Cue Vol (VOL) pour ajuster le volume dans le casque. Cliquez n’importe où dans la forme d’onde pour pré-écouter une autre partie de la piste. Cliquez et glissez la tête de lecture (la ligne verticale) pour faire défiler la piste. Cliquez sur le bouton Play du Preview Player pour interrompre la lecture. Glissez la piste depuis le Preview Player vers une Deck pour la charger sur celle-ci, ou bien sélectionnez une autre piste à pré-écouter. 2. 3. 4. 5. 6. 7. Bien qu’un contrôleur MIDI soit un appareil externe, notez que vous devez choisir le mode Internal Mixing dans TRAKTOR car le contrôleur commande le Mixer interne de TRAKTOR ! 6.4.2 Charger et Lire la Deuxième Piste Choisissons la piste Techno 2, chargeons-la sur la Deck B et lançons sa lecture : 1. Glissez et déposez la piste depuis le Preview Player vers la Deck B. Vous pouvez également utiliser l’une des autres méthodes de chargement décrites à la section ↑6.3.1, Chargement Rapide d’une piste. La forme d’onde de la piste ainsi que ses informations apparaissent dans la Deck B. TRAKTOR 2 - Prise en main - 36 Tutoriels Mixer une Deuxième Piste 2. Appuyez sur le bouton Play de la Deck de droite pour lancer la lecture. La piste commence à être lue. Le bouton Play s’illumine et la forme d’onde commence à se déplacer dans la Deck B de TRAKTOR. Nous n’entendons pas encore de musique provenant de la Deck B car nous avons poussé le crossfader complètement à gauche — notre intention est d’insérer progressivement la piste de la Deck B dans le mix. Vous pouvez déjà faire un petit test : en déplaçant progressivement le crossfader vers la droite, vous devriez entendre la piste de la Deck B apparaître dans le mix, tandis que la piste du Deck A s’estompe progressivement. Évidemment, notre mix n’est pas encore satisfaisant : avant de mixer la deuxième piste, nous devons aligner ses beats (ses temps) sur ceux de la piste de la Deck A. Pour l’instant, replaçons le crossfader complètement à gauche. 6.4.3 Utiliser le Casque pour Préparer le Mix À partir de maintenant, habituons-nous à préparer le mix à l’aide du casque, jusqu’à ce que la piste suivante (dans notre cas, celle du Deck B) soit prête à être mixée. Le bouton Headphones Cue du canal B (allumé en bleu). TRAKTOR 2 - Prise en main - 37 Tutoriels Mixer une Deuxième Piste ► Cliquez sur le bouton Headphones Cue du canal B. Le bouton s’allume, indiquant que la Deck B envoie son signal sur le canal de pré-écoute (Cue), que vous entendrez dans votre casque. À tout moment, vous pouvez utiliser le curseur Cue Mix (MIX) pour ajuster l’équilibre entre la piste en pré-écoute (Deck B) et le mix principal (Deck A) dans votre casque. Tournez le curseur dans le sens anti-horaire pour vous concentrer sur la piste en pré-écoute, et dans le sens horaire pour privilégier le mix principal. Vous pouvez maintenant travailler sur la piste lue par le Deck B sans interférer avec le mix principal entendu par votre public. Quel que soit le mix que vous entendez dans votre casque, le mix principal reste contrôlé par le crossfader et les tirettes de canal. Si vous utilisez une table de mixage externe, celle-ci fournit ses propres contrôles de préécoute (parfois sois la forme de faders). 6.4.4 Synchroniser la Deuxième Piste Avant d’intégrer dans le mix la piste lue sur la Deck B, nous allons utiliser la fonction de Synchronisation automatique de TRAKTOR afin d’adapter son tempo à celui de la piste de la Deck A. Ceci s’effectue en une seule étape grâce au bouton SYNC : Le bouton SYNC situé en haut à gauche de la Deck. TRAKTOR 2 - Prise en main - 38 Tutoriels Mixer une Deuxième Piste ► Appuyez sur le bouton SYNC de la Deck B pour synchroniser le tempo et la phase de sa piste à ceux de la piste lue sur la Deck A. ► Le bouton SYNC s’illumine. Maintenant, les deux pistes sont parfaitement synchronisées. La fonction de synchronisation ne marche parfaitement que si les pistes disposent de Beatgrids valides ! Les morceaux de démonstration de la Demo Playlist ont ainsi déjà de leur Beatgrid. En tournant lentement le curseur Cue Mix (MIX), vous pouvez entendre la deuxième piste entrer progressivement dans le mix, et ce de manière synchronisée avec la Deck A. Notez qu’il faut toujours ajuster le tempo et la synchronisation de la piste que le public n’entend pas ! 6.4.5 Créer un Cue Point pour faire un Point de Départ Vous souhaiterez certainement avoir un contrôle plus précis sur l’endroit (dans la deuxième piste) à partir duquel vous effectuerez la transition – son point de départ. Par exemple, il vous faudra généralement synchroniser non seulement les tempos des morceaux mais aussi leurs temps forts. L’utilisation d’un point particulier dans une piste (pour intégrer la piste au mix, la déclencher, etc.) est appelée « cueing » (« positionnement » en anglais). TRAKTOR vous permet de créer des points de positionnement – nous les appellerons Cue Points. Les Cue Points étant sauvegardés avec chaque piste, vous pouvez donc les réutiliser plus tard ou même lors d’une session ultérieure. Note pour TRAKTOR LE 2 : les Cue Points ne sont pas disponibles dans LE 2. Pour faire usage des Cue Points, vous devez tout d'abord ouvrir l’onglet CUE du Panneau Advanced : TRAKTOR 2 - Prise en main - 39 Tutoriels Mixer une Deuxième Piste ► Cliquez sur le petit bouton en forme de flèche situé sous le bouton ACTIVATE afin d’afficher les Panneaux Advanced des Decks A et B. Cliquez ensuite sur le bouton CUE pour sélectionner l’onglet CUE. TRAKTOR 2 - Prise en main - 40 Tutoriels Mixer une Deuxième Piste ► Sur la Deck B, que la piste soit en cours de lecture ou non, appuyez simplement sur l’un des boutons Hotcue (mettons le bouton Hotcue 2) sur un temps fort. Le bouton Hotcue s’illumine en bleu : vous avez mis en mémoire un Cue Point, auquel vous pourrez retourner en appuyant simplement une nouvelle fois sur ce même bouton Hotcue. Faites l’essai ! Aligner les Pistes L’alignement de deux pistes est très simple : 1. 2. 3. 4. Appuyez sur Play sur les deux Decks A et B (leurs boutons Play doivent être allumés). Vérifiez que la Deck A est définie comme tempo master. Si ce n’est pas le cas, cliquez sur son bouton MASTER. Vérifiez que le bouton SYNC de la Deck B est activé (il doit être allumé). S’il est désactivé, cliquez dessus pour faire correspondre le tempo de la Deck B à celui de la Deck A. Lorsque vous entendez un temps fort dans la piste de la Deck A, appuyez sur le bouton Hotcue que vous venez d’utiliser sur la Deck B pour stocker un Cue Point. La position de lecture sur la Deck B saute jusqu’au Cue Point en question et la lecture se poursuit à partir de là. Les deux pistes sont maintenant parfaitement alignées, prêtes à être mixées. TRAKTOR 2 - Prise en main - 41 Tutoriels Mixer une Deuxième Piste 6.4.6 Coller aux beats Vous n’avez pas à vous soucier de la précision avec laquelle le Cue Point est placé sur le temps. Par défaut, TRAKTOR 2 s’en charge automatiquement. Cette fonction s’appelle le mode Snap. Un clic sur le petit bouton S dans la section Global active/désactive le mode Snap : Le bouton Snap (S) situé dans la section Global. Lorsque le mode Snap est activé, tout Cue Point créé dans la piste ira se placer sur le beat le plus proche, de façon à ce que vous reveniez directement à ce beat la prochaine fois que vous appuierez sur ce bouton Hotcue. 6.4.7 Coller aux Beats Il y a une deuxième raison de ne pas vous soucier de l'exactitude avec laquelle vous appuyez sur le bouton Hotcue lumineux au moment d'un beat : par défaut, TRAKTOR s’assure que les beats des deux pistes restent alignés et que le saut ne ruine pas l’alignement existant. Ceci est dû au mode Quantize activé par défaut, comme le montre le bouton Quantize allumé dans la section Global (cf. image ci-dessus). TRAKTOR 2 - Prise en main - 42 Tutoriels Mixer une Deuxième Piste Le bouton Quant (Q) situé dans la section Global. Lorsque le mode Quantize est activé, lorsque vous effectuez un saut au sein d’une piste (par exemple en appuyant sur un bouton Hotcue), la lecture saute à la position la plus proche qui préserve l’alignement des pistes, afin de ne pas perdre la synchronisation existante. 6.4.8 Interlude : si jamais la piste de gauche est finie… La piste Techno 1 sur la Deck A est en cours de lecture depuis le début des tutoriels, et il est possible que la tête de lecture ait déjà atteint la fin de la piste. Dans ce cas, procédez comme suit : ► Sur la Deck de gauche, cliquez sur le bouton Jump to Start pour revenir au début de la piste et reprendre la lecture à partir de là. ► Vous pouvez également appuyez sur [Shift] + T pour la Deck A et [Shift] + G pour la Deck B. TRAKTOR 2 - Prise en main - 43 Tutoriels Mixer une Deuxième Piste Revenez instantanément au début de la piste à l'aide du bouton Jump to Start situé juste au-dessus du bouton Play de la Deck. 6.4.9 Mixer une Piste en Utilisant l’Égalisation et le Filtre de Canal Il est temps maintenant de tester quelques égalisations et filtres de TRAKTOR 2 : TRAKTOR 2 - Prise en main - 44 Tutoriels Mixer une Deuxième Piste Les curseurs EQ et le curseur FILTER. ► Tournez les curseurs d’égalisation ainsi que le curseur FILTER du canal B pour entendre leur effet sur la piste en attente. Pour que le Filter ait un quelconque effet sur le son, cliquez sur le petit bouton près du mot « FILTER » pour l’activer. Lorsque le filtre est activé, ce petit bouton s’allume en bleu. TRAKTOR 2 - Prise en main - 45 Tutoriels Mixer une Deuxième Piste Les filtres et l’égalisation sont d’excellents outils pour effectuer de petites retouches sur une piste avant de la mixer, de manière à réaliser la transition la plus douce possible. La technique la plus classique consiste à filtrer la ligne de basse de la piste entrante — deux lignes de basse simultanées sonnent rarement bien ensemble. Procédez ainsi : Nous allons maintenant effectuer une première version du mix « pour de vrai ». Tournez le curseur Cue Mix (MIX) à fond dans le sens horaire pour entendre le mix principal dans le casque (ou ôtez vos écouteurs pour entendre le mix via votre système de sonorisation). ► Le crossfader étant toujours poussé complètement à gauche, supprimez les basses de la piste de la Deck B en tournant le curseur LO du canal B dans le sens anti-horaire. ► Mixez progressivement le canal B en déplaçant lentement le crossfader jusqu’à sa position centrale. ► Lorsque les deux pistes sont lues et audibles simultanément et que vous voulez ramener les basses que vous aviez supprimées, diminuez progressivement les basses du canal A tout en augmentant celles du canal B en utilisant les curseurs LO des deux canaux.. ► Finalisez la transition en déplaçant progressivement le crossfader jusqu’à l’extrémité droite. Vous venez de réaliser votre premier mix à l’aide de TRAKTOR 2 ! 6.4.10 Aligner les beats manuellement Vous pouvez également aligner les temps des deux pistes manuellement, sans utiliser les fonctions de synchronisation de TRAKTOR. Certains DJ préfèrent l’alignement manuel, mais il peut également s’avérer indispensable pour les autres dans certaines situations : ▪ lorsque vous jouez des pistes qui n’ont pas encore de Beatgrid ▪ lorsque vous effectuez la synchronisation à un disque vinyle ou CD ▪ lorsque vous jouez « dos-à-dos » avec un(e) autre DJ ▪ lorsque vous jouez des styles de musique qui n’ont pas de temps quantifiés, par exemple la Soul, la Funk et d’autres musiques avec un batteur en live. Pour la démonstration, mixons la piste de la Deck B avec une nouvelle élève dans la Deck A. Dorénavant, la piste sur la Deck B est « à l’antenne », autrement dit elle est entendu par votre public. Nous allons donc travailler ici exclusivement avec la Deck A: TRAKTOR 2 - Prise en main - 46 Tutoriels Mixer une Deuxième Piste Premiers Pas ► Assurez-vous tout d’abord que le crossfader est poussé complètement à droite. ► Vérifiez que le bouton SYNC de la Deck A est éteint. Pour commencer, il est plus simple de choisir une piste dont le tempo est similaire. Ajuster le tempo via le fader de tempo et l’indicateur de phase Le tempo de chaque Deck peut être contrôlé manuellement grâce au fader de tempo : Utilisez la tirette de tempo pour ajuster le tempo de la Deck. ► Ajustez le fader de tempo de la Deck A jusqu’à ce que le tempo de la piste corresponde à celui de la piste sur la Deck B. Si les tempos des deux pistes sont égaux mais que leurs phases sont différentes, vous pouvez glisser l’indicateur de Phase en avant et en arrière (vers la gauche et vers la droite) pour aligner les temps forts. Vous pouvez également utiliser les boutons Tempo Bend. TRAKTOR 2 - Prise en main - 47 Tutoriels Mixer une Deuxième Piste Utilisez l’indicateur de Phase ou les boutons Tempo Bend pour ajuster la phase. Positionner la piste et aligner les beats manuellement Si vous utilisez TRAKTOR SCRATCH PRO 2, vos Decks sont en mode de lecture Scratch Control et vous contrôlez la position de lecture manuellement à l'aide de vos platines vinyles ou CD. Mais vous pouvez également choisir le mode Internal Playback dans le menu apparaissant lorsque vous cliquez sur la lettre de la Deck. Dans ce mode, vous pourrez vous aussi suivre les instructions décrites ci-dessous. Trouvez d’abord un Cue Point intéressant comme point de départ, par exemple le break : 1. 2. 3. 4. 5. 6. La Deck A étant arrêtée, faites glisser la forme d’onde de la piste dans la Deck A jusqu’au début du break. Cliquez sur le bouton CUE. Un triangle bleu montre qu’un Cue Point temporaire est maintenant placé à cet endroit. Cliquez sur le bouton CUP de la Deck B et relâchez-le lorsque vous entendez un temps fort. La piste commence sa lecture lorsque vous relâchez le bouton. Si vous vous êtes appliqué(e), les deux morceaux sont alors bien synchronisés. Si les morceaux commencent à se décaler, ajustez le tempo via le fader de tempo puis maintenez à nouveau le bouton CUP enfoncé jusqu’au temps fort suivant. Utilisez l’indicateur Phase pour aligner les temps forts. Une fois prêt(e), vous pouvez progressivement déplacer le crossfader de droite (Deck B) à gauche pour intégrer progressivement la piste de la Deck A au mix. Ne vous attendez pas à réussir à aligner les beats de deux morceaux du premier coup – cela nécessite un entraînement intensif et nous ne pouvons pas ici entrer dans tous les détails de cette procédure. En pratique, il est souvent plus facile d’apprendre à aligner les beats en observant quelqu’un en train de le faire. C’est pourquoi nous vous recommandons de chercher sur Internet des tutoriels vidéo sur le sujet. Et n’oubliez pas : c’est en forgeant que l’on devient forgeron ! TRAKTOR 2 - Prise en main - 48 Tutoriels Régler les Niveaux 6.5 Régler les Niveaux Utilisateurs et utilisatrices de TRAKTOR SCRATCH PRO 2 : la théorie détaillée dans les sections suivantes vous concerne tout autant, mais vous devez effectuer les réglages sur votre table de mixage externe ! Avant d’aller plus loin, vous devez être conscient(e) de l’importance à accorder aux niveaux de votre mix. Voici quelques indications simples qui vous permettront d’obtenir le meilleur son pour votre mix. Même si cette section peut sembler un peu technique, veuillez prendre le temps de lire ces quelques pages : elle pourront vous sortir d’un mauvais pas, en particulier lors d’un live ! 6.5.1 La théorie… Il y a trois règles de base pour mixer : Utiliser au mieux la dynamique disponible à chaque étape du mix. Il s'agit de travailler avec des niveaux de signal bien supérieurs au « noise floor » (c'est le bourdonnement que vous entendez lorsque vous poussez à fond le volume de votre système audio sans qu'aucune musique ne soit diffusée). Égaliser les niveaux des signaux provenant de vos Decks pour réaliser des transitions propres dans votre mix - aucune piste ne doit avoir un volume écrasant les autres. Éviter la saturation à tout prix. Les interfaces audio ont des limites physiques - si vous les dépassez, votre son sera distordu, perdra tout son punch, et fera mal aux oreilles de votre audience. Veuillez remarquer que le Mixer interne de TRAKTOR ne peut pas saturer, puisqu'il est numérique - la saturation ne peut se produire qu'aux étapes de sortie de l'interface audio. TRAKTOR 2 - Prise en main - 49 Tutoriels Régler les Niveaux 6.5.2 …et la pratique Pour vous aider à ajuster vos niveaux, le Mixer de TRAKTOR 2 est équipé de contrôles et d'indicateurs de niveau. Chaque indicateur est constitué d’une barre colorée représentant le niveau du signal. Les règles énoncées ci-dessus se traduisent donc ainsi : ► Comment ajuster au mieux les niveaux : les niveaux doivent rester dans le tiers supérieur des indicateurs mais jamais (ou très rarement) atteindre leur sommet. Lorsque vous utilisez une technique de mix dans laquelle vous échangez les lignes de basses de deux pistes, comme décrit à la section ↑6.4.9, Mixer une Piste en Utilisant l’Égalisation et le Filtre de Canal, assurez-vous bien que le niveau principal (sortie Master) ne sature pas. Utiliser au mieux la dynamique sur chaque canal Chaque canal du Mixer possède un indicateur de niveau vertical. Cet indicateur affiche le niveau pré-fader du signal sur ce canal, c’est-à-dire le niveau du signal avant qu’il ne passe par le fader du canal. Pour ajuster ce niveau, utilisez le curseur GAIN : ► Réglez le curseur GAIN du canal afin que le niveau affiché par l’indicateur évolue dans le tiers supérieur sans atteindre le sommet. Évidemment, tenez également compte du parti pris artistique des pistes que vous mixez : pour des pistes dont le niveau moyen varie beaucoup (par exemple des pistes avec une intro douce), réglez le niveau du canal en fonction des passages les plus forts. TRAKTOR 2 peut effectuer cette opération pour vous en réglant automatiquement toute nouvelle piste à un niveau satisfaisant. Cette fonction nommée « Autogain » est basée sur des valeurs de gain extraites de vos pistes. Elle est activée par défaut et peut être désactivée dans Preferences > Mixer > Set Autogain when Loading Track. Cependant, en fonction des égalisations, filtres et effets que vous appliquez à la piste en préparation, il peut être nécessaire de vérifier l’équilibre des niveaux avant de mixer la piste. De plus, l’important ici est de considérer le niveau moyen de la piste dans la région à partir de laquelle vous allez l’insérer dans le mix. TRAKTOR 2 - Prise en main - 50 Tutoriels Régler les Niveaux Équilibrer les Niveaux d’un Canal à l’Autre De plus, pour éviter toute saute de niveau trop brusque lorsque vous passez d’un canal à l’autre, il vous faut équilibrer les niveaux moyens des canaux des Decks que vous utilisez pour réaliser votre mix : ► Avant de mixer une piste que vous avez préparée, réglez son curseur GAIN de manière à ce que le niveau affiché par son indicateur corresponde en gros à celui du canal de la piste actuellement écoutée. Ce faisant, gardez à l'esprit que les variations de volume au sein d'une piste peuvent vous influencer lors de ce réglage - comme décrit ci-dessus, la valeur d'Autogain donne toujours une bonne indication du niveau de Gain auquel régler une piste. Contrôler le niveau de sortie Main Le niveau de sortie MAIN de TRAKTOR peut être ajusté indépendamment du contrôle de type « master out » sur une table de mixage externe ! Les signaux provenant de tous les canaux sont mixés ensemble en fonction des niveaux relatifs définis par les tirettes des canaux et la position du crossfader. Ce mix est ensuite envoyé à la sortie MAIN de TRAKTOR. Dans cette section, les indicateurs de niveau MAIN affichent le niveau global (droite et gauche) de votre mix, qui peut être ajusté par le curseur MAIN : ► Réglez le curseur MAIN de sorte que les indicateurs de niveau évoluent dans le tiers supérieur de la zone bleue ou orange, sans jamais allumer l’extrémité rouge. Par défaut, un headroom de -6 dB est appliqué au signal de sortie. Ceci vous donne 6 dB de marge (« headroom ») entre la zone orange du haut de l'indicateur de niveau MAIN (signal clair) et sa zone rouge (saturation du signal). Le headroom sert à éviter que les pics de niveau ne créent instantanément une désagréable distortion. Cependant, l'utilisation du headroom se fait au détriment de la dynamique générale du volume de sortie ; pour compenser cela, montez les niveaux (ou le gain) sur la console DJ externe ou sur les amplis du système audio lors des tests préalables de sonorisation. Pour le dire avec des mots simples : votre son sera meilleur si vous baissez légèrement les niveaux dans le logiciel, et remontez les niveaux dans la partie matérielle. TRAKTOR 2 - Prise en main - 51 Tutoriels Utiliser les Boucles et les Cue Points Le headroom numérique utilisé par le Mixer de TRAKTOR peut être configuré dans Preferences > Mixer > Levels > Headroom. Si, à cause d'un mauvais système d'amplification, vous n'arrivez pas à atteindre le volume de sortie souhaité, réglez le headroom sur -3 dB, ou même sur 0 dB - mais n'exagérez pas trop, plus de volume se traduit généralement par moins de punch ! Pour des raisons de sécurité, un limiteur est activé par défaut sur la sortie principale de TRAKTOR. Lorsque ce limiteur est activé, les diodes de saturation rouges des indicateurs MAIN indiquent l’entrée en action du limiteur. Le limiteur empêche toute distorsion du signal, mais il génère une contraction de la dynamique de la piste qui est irrémédiable. Aussi, assurez-vous que les diodes de saturation ne s’allument pas trop souvent, même lorsque le limiteur est allumé ! Si vous ne voulez pas que le son soit altéré, même en cas de pics de niveau, vous pouvez désactiver le limiteur dans Preferences > Mixer > Enable Limiter ; dans ce cas de figure, il est nécessaire que vous surveilliez vos niveaux de sortie avec encore plus d'attention, car la saturation diffusée sur une sono puissante peut très facilement abîmer les oreilles de votre audience ! 6.6 Utiliser les Boucles et les Cue Points Maintenant que vous savez réaliser les opérations de mix basique, nous allons nous concentrer sur une des puissantes caractéristiques de TRAKTOR : ses outils de bouclage. Prérequis TRAKTOR 2 est dans l’état suivant : ▪ La piste House 1 est chargée sur la Deck A. La piste est en cours de lecture et le son sort sur vos enceintes. La Deck A est également le tempo master. ▪ Le crossfader est poussé complètement à gauche. 6.6.1 Jouer avec des Boucles Les Decks de TRAKTOR sont équipées de contrôles dédiés aux boucles situés dans la section Loop, située juste en-dessous de l'affichage de la Deck : La section Loop, de gauche à droite : les boutons Auto Loop, les boutons IN et OUT et le bouton ACTIVE. TRAKTOR 2 - Prise en main - 52 Tutoriels Utiliser les Boucles et les Cue Points Créer une Boucle de Longueur Prédéfinie Créons une Boucle sur la piste de la Deck A. ► Pour créer une boucle sur une piste en cours de lecture, cliquez simplement sur l’un des boutons Auto Loop. → Ceci crée automatiquement une boucle à cet emplacement de la piste, représentée par la zone verte sur la forme d’onde. De plus, le bouton ACTIVE s’allume lui aussi en vert. → La longueur de la Boucle (en beats) correspond au nombre écrit sur le bouton Auto Loop utilisé : Les boutons Auto Loop et ACTIVE, dans la section Loop de la Deck. ► Pour modifier au vol la longueur de la Boucle active, cliquez simplement sur un autre bouton Auto Loop. Créer une Boucle Manuellement Vous pouvez aussi créer manuellement les points de départ et de fin de la boucle. Pour ce faire, utilisez les boutons IN et OUT de la section Loop : TRAKTOR 2 - Prise en main - 53 Tutoriels Utiliser les Boucles et les Cue Points Les boutons Loop IN et Loop OUT. ► Cliquez sur le bouton IN pour définir un Loop In Point (point de départ de la Boucle). ► Cliquez sur le bouton OUT pour définir le Loop Out Point (point de fin de la Boucle). Dès que vous cliquez sur le bouton OUT, la Boucle est créée et la lecture en boucle est déclenchée. Nous avons déjà présenté le mode Snap dans un tutoriel précédent (voir ↑6.4.5, Créer un Cue Point pour faire un Point de Départ). Ce mode affecte aussi les Loop In et Loop Out Points : ceux-ci sont donc automatiquement calés sur les temps. Déplacer une Boucle Il est possible de déplacer rapidement la Boucle active au sein de la piste en utilisant l’onglet Advanced MOVE : TRAKTOR 2 - Prise en main - 54 Tutoriels Utiliser les Boucles et les Cue Points L’onglet Advanced MOVE. ► Sélectionnez Loop dans le menu déroulant sur la gauche. ► Sélectionnez une taille de saut dans la liste à droite en cliquant sur le bouton souhaité. ► Déplacez la Boucle en avant ou en arrière avec les boutons Loop Move (les boutons en flèches). L’onglet Advanced MOVE vous permet également de déplacer seulement le Loop In Point ou le Loop Out Point, ce qui permet par exemple de faire monter la tension avec des roulements de batterie. Note pour TRAKTOR LE 2 : le déplacement des Boucles n’est pas disponible dans LE 2. Enregistrer une Boucle Dans le tutoriel précédent, nous avons appris à enregistrer des Cue Points. Vous pouvez pareillement enregistrer des Boucles : ► Pour enregistrer la Boucle active, cliquez sur un bouton Hotcue éteint. → Le bouton Hotcue s’allume, cette fois-ci en vert : vous avez enregistré une boucle que vous pouvez rappeler à tout moment en appuyant sur ce même bouton Hotcue. TRAKTOR 2 - Prise en main - 55 Tutoriels Utiliser les Boucles et les Cue Points L’onglet Cue avec une Boucle enregistrée, marquée en vert. Si vous avez déjà utilisé les huit emplacements pour Hotcues, vous pouvez utiliser le bouton STORE pour stocker encore plus de Cue Points et de Boucles dans votre piste. Le bouton MAP vous permet de les réorganiser. Note pour TRAKTOR LE 2 : l'enregistrement des Boucles n’est pas disponible dans LE 2. Désactiver le Bouclage Pour désactiver la Boucle en cours, procédez comme suit : ► Pour désactiver le bouclage, cliquez sur le bouton ACTIVE vert. La lecture continue alors après la Boucle. En cliquant sur le bouton ACTIVE alors qu’aucune Boucle n’est actuellement active, vous activez le bouclage. La prochaine Boucle de la piste sera activée. 6.6.2 Utiliser les Hotcues Nous avons déjà vu comment utiliser les Hotcues pour stocker les Cue Points et les Boucles. Nous allons ici vous montrer quelques détails supplémentaires sur leur utilisation. ► D’abord, ouvrez à nouveau l’onglet Advanced CUE. Comme expliqué précédemment, lorsque vous appuyez sur un bouton Hotcue, si aucune Boucle n’est active, vous enregistrez un Cue Point à la position de lecture de la piste (le bouton Hotcue devient bleu). Si une Boucle est active, vous enregistrez cette Boucle (le bouton Hotcue devient vert). Sur la forme d’onde de la Deck, vous pouvez voir apparaître un ligne verticale de la même couleur sur la piste à la position correspondante. De plus, un petit numéro en haut de cette ligne vous rappelle quel bouton utiliser pour sauter directement à ce Cue Point ou pour activer cette Boucle : TRAKTOR 2 - Prise en main - 56 Tutoriels Utiliser les Boucles et les Cue Points Une forme d’onde avec un Cue Point enregistré en Hotcue 1, et une Boucle enregistrée en Hotcue 2. Si vous vous vous êtes trompé(e) ou décidez de vous débarrasser d’un Hotcue particulier, vous pouvez facilement le supprimer : 1. 2. Cliquez sur le Hotcue en question. Cliquez sur le bouton Poubelle. → Le bouton concerné s’éteint alors. Note pour TRAKTOR LE 2 : les Hotcues ne sont pas disponibles dans LE 2. Utilisation créative des Hotcues Les Hotcues ne sont pas seulement des marque-pages pour certains passages d’un morceau – ils peuvent aussi être utilisés de manière créative, comme pour remixer certains passages d’une chanson, créer des effets de « beat juggling », etc. En guise d’exemple, nous allons vous montrer comment utiliser rapidement une Boucle enregistrée dans un Hotcue pour annoncer la piste que vous êtes sur le point de faire entrer dans le mix. Au passage, cela nous permettra de résumer ce que nous avons appris jusqu’à maintenant. La piste Techno 2 est toujours chargée sur la Deck B. La piste de la Deck A est « on air », autrement dit audible sur votre système de sonorisation (donc avec le crossfader complètement à gauche) et vous désirez préparer la piste de la Deck B pour la faire entrer dans le mix : TRAKTOR 2 - Prise en main - 57 Tutoriels Ajouter des Effets ► Déclenchez la lecture de la piste sur la Deck B et envoyez-la dans votre casque en activant le bouton Headphones Cue de la Deck B. 1. Trouvez une boucle intéressante vers le début de la piste en utilisant les contrôles de la section Loop de la Deck B. Une fois que vous avez une bonne Boucle activée, stockez-la en appuyant sur un bouton Hotcue éteint et laissez-la tourner. Appuyez à nouveau sur le même bouton Hotcue pour que la Boucle commence sur un temps fort de la piste sur la Deck A. Commencez à faire apparaître cette Boucle dans votre mix, par exemple en coupant les basses comme nous l’avons fait dans un tutoriel précédent (voir ↑6.4.9, Mixer une Piste en Utilisant l’Égalisation et le Filtre de Canal). Lorsque vous êtes sur le point de faire disparaître complètement la première piste, désactivez la boucle sur la nouvelle piste, et le tour est joué. 2. 3. 4. 5. L’onglet Advanced CUE propose beaucoup d’autres options. 6.7 Ajouter des Effets Note pour TRAKTOR LE 2 : la section d’effets de TRAKTOR LE 2 offre seulement un FX en mode Group pour chaque Deck et un nombre d’effets encore plus réduit. Maintenant que nous avons vu comment réaliser les opérations basiques de lecture et de mixage des pistes avec les Decks, voyons comment ajouter des effets – ou « FX » dans la terminologie de TRAKTOR. TRAKTOR possède une section d’effets extrêmement puissante. Par défaut, TRAKTOR propose deux FX Units (modules d’effets) assignables à n’importe quelle Deck. Une FX Unit en mode Group. TRAKTOR 2 - Prise en main - 58 Tutoriels Ajouter des Effets Une FX Unit en mode Single. Prérequis TRAKTOR 2 est donc maintenant dans l’état suivant : ▪ La piste Techno 2 est chargée sur la Deck B. La piste est en cours de lecture, elle sort sur vos enceintes et elle est définie comme tempo master. ▪ La Deck A est arrêtée (si ce n’est pas le cas, appuyez sur le bouton PLAY de la Deck de gauche). ▪ Le crossfader est poussé complètement à droite. 6.7.1 Assigner une Deck à une FX Unit Il nous faut assigner une FX Unit à une Deck. Pour ce faire, nous utilisons les boutons FX Assign : Les boutons FX Assign situés sur chaque canal Assignons le FX Unit 1 au Deck B : ► Appuyez sur le bouton FX Assign 1 du canal B pour assigner la FX Unit 1 à la Deck B. TRAKTOR 2 - Prise en main - 59 Tutoriels Ajouter des Effets La plupart du temps, vous assignerez une FX Unit à un canal (FX Unit 1 à la Deck A, FX Unit 2 à la Deck B, etc.), mais pour ce tutoriel, nous avons voulu montrer la flexibilité des assignations d’effets dans TRAKTOR ; en effet, vous pouvez assigner autant de canaux que vous le souhaitez à la même FX Unit. Par exemple, si vous désirez appliquer ces effets à la piste chargée sur la Deck A, il vous suffit de cliquer sur le bouton 1 du canal A. Note pour TRAKTOR LE 2 : l'assignation des Decks aux FX Units n’est pas disponible dans LE 2. Note pour TRAKTOR ME 2 : l'assignation des Decks aux FX Units n’est pas disponible dans ME 2. 6.7.2 Mode Group Commençons par le mode Group. Ce mode permet d’utiliser simultanément jusqu’à trois différents effets sur une même FX Unit. Vous pouvez voir trois emplacements d’effets empilés dans cette FX Unit. Le mode Group. 6.7.3 Préparer le FX Unit Par défaut, trois effets sont déjà chargés dans chacune des FX Units : Delay, Reverb et Flanger. ► Choisissez l’effet à activer parmi ces trois et appuyez sur le bouton ON correspondant : → Le bouton s’allume et l’effet en question est activé. TRAKTOR 2 - Prise en main - 60 Tutoriels Ajouter des Effets ► Utilisez le curseur D/W afin de régler la balance entre le signal non traité (« sec ») et le signal traité (« mouillé »). Tournez lentement le curseur D/W dans le sens horaire pour intégrer plus d’effet, et dans l’autre sens pour réduire l’effet : → Vous entendez maintenant la piste de Deck B traitée par la FX Unit 2. Vous pouvez bien sûr utiliser les trois effets simultanément — il vous suffit d’activer les trois boutons. 6.7.4 Contrôler le FX Unit Vous pouvez contrôler chaque effet de cet FX Unit en tournant les curseurs respectifs FX 1-3 : Les curseurs FX. ► Jouez un peu avec les curseurs FX 1-3 et écoutez le résultat sur le son. Changer l’Effet dans un Slot Vous pouvez charger un autre effet dans chacun des slots du FX Unit. Chargeons le Gater (effet de seuil) dans le premier emplacement : Note pour TRAKTOR LE 2 : l'effet Gater n’est pas disponible dans LE 2. ► Cliquez sur la flèche vers le bas située près du Delay pour ouvrir le menu déroulant. Dans la liste, sélectionnez Gater. ► Si le premier emplacement d’effet est désactivé, appuyez sur le bouton FX 1 pour l’activer (le bouton doit s’allumer). → Vous devez alors entendre le Gater couper le signal audio à intervalles réguliers. Si l’effet n’est pas audible, vérifiez que le curseur D/W est réglé sur au moins 50 %. TRAKTOR 2 - Prise en main - 61 Tutoriels Ajouter des Effets Effets Synchronisés au Tempo Essayons maintenant la chose suivante : ► Réglez le curseur FX 1 sur différentes valeurs et écoutez le résultat sur le son. → Vous remarquerez que l’effet de seuil reste synchronisé aux beats : son tempo suit le tempo master. Vous pouvez le vérifier en augmentant le tempo de la Deck (le tempo master actuel) : la piste accélère et le Gater suit le mouvement ! 6.7.5 Mode Single Vous pouvez également utiliser chacune des FX Units en mode Single. Plutôt que d’utiliser plusieurs effets avec un seul paramètre chacun, le mode Single vous permet d’utiliser un seul effet avec beaucoup plus de paramètres. Cette fois-ci, nous allons utiliser la FX Unit 2. ► Cliquez sur le bouton FX Assign 1 du canal B pour déconnecter la FX Unit 1 de la Deck B. ► Appuyez sur le bouton FX Assign 2 du canal B pour assigner la FX Unit 2 à la Deck B. → Les curseurs FX 1-3 et les boutons FX 2 et 3 contrôles les paramètres avancés de l’effet chargé. À tout moment, vous pouvez appuyer sur le bouton RST pour réinitialiser les paramètres à leurs valeurs par défaut. Comme en mode Group, le curseur D/W permet de contrôler l’équilibre entre le signal « sec » (non traité) et le signal « mouillé » (traité par l’effet). Note pour TRAKTOR LE 2 : le mode Single n’est pas disponible dans LE 2. Note pour TRAKTOR ME 2 : le mode Single n’est pas disponible dans ME 2. TRAKTOR 2 - Prise en main - 62 Tutoriels Ajouter des Effets 6.7.6 Enregistrer un Snapshot Si vous utilisez le même réglage d’effet à chaque fois et si vous souhaitez en faire votre réglage par défaut pour cet effet, faites comme suit : 1. 2. Réglez les curseurs et boutons FX à votre goût. Appuyez sur le bouton Snapshot (l’icône de disquette) pour stocker ces réglages comme Snapshot (« instantané »). → La prochaine fois que vous presserez le bouton RST (Reset) avec cet effet chargé, ses paramètres prendront les valeurs que vous venez d’enregistrer. 6.8 Utiliser les Remix Decks dans votre Mix Les Remix Decks ont remplacé les anciens Sample Decks. Penchons-nous sur leur fonctionnement ! (Pour une présentation générale de tous les éléments de contrôle des Remix Decks, veuillez consulter le Manuel de TRAKTOR 2.) La Remix Deck C, avec le Remix Set « Remix Deck Tutorial » chargé. TRAKTOR 2 - Prise en main - 63 Tutoriels Utiliser les Remix Decks dans votre Mix Les Remix Decks permettent d'ajouter des Samples (One-shots et Loops) à votre mix, d'effectuer des remixes en direct à l'aide de toutes les Sample Cells, et même d'enregistrer des Samples à la volée à partir des Track Decks ou du Loop Recorder. Il est par ailleurs possible de sauvegarder un Remix Deck avec tout son contenu dans la Collection en tant que Remix Set, et d'en disposer sous la forme d'un simple nom au sein d'une Playlist ! Si vous utilisiez les Sample Decks dans une version précédente de TRAKTOR, ne paniquez pas ! Toutes les fonctionnalités des anciens Sample Slots ont été conservées. Note pour TRAKTOR LE 2 : les Remix Decks ne sont pas disponibles dans LE 2. Note pour TRAKTOR ME 2 : les Remix Decks ne sont pas disponibles dans ME 2. Prérequis TRAKTOR est à présent dans l’état suivant : ▪ La piste Techno 2 est chargée sur la Deck B. La piste est en cours de lecture et audible ; elle est également le tempo master. Au passage, à partir de maintenant, nous utiliserons le terme « Track Deck » pour faire référence aux Decks qui jouent des pistes, de façon à les distinguer clairement des Remix Decks. Dans TRAKTOR 2, vous pouvez voir que les deux Decks du haut (A et B) sont des Track Decks, tandis que les deux Decks du bas (C et D)sont des Remix Decks. Si ce n'est pas le cas pour ces dernières, cliquez sur les lettres des Decks C et D, et choisissez le type Remix Deck pour chacune. ▪ La Deck A est arrêtée (si ce n’est pas le cas, appuyez sur le bouton PLAY de la Deck de gauche). ▪ Le crossfader est poussé complètement à droite. TRAKTOR 2 - Prise en main - 64 Tutoriels Utiliser les Remix Decks dans votre Mix 6.8.1 Charger un Sample Depuis la Collection Vous pouvez charger des Samples directement depuis la Track Collection de TRAKTOR. 1. 2. 3. Cliquez sur la Playlist intitulée All Samples dans les Favorites. Dans cette Playlist, cliquez sur le sample nommé D4 BassComplex pour le sélectionner. Glissez-le sur la plus en haut à gauche des Sample Cells de la Deck C. → Le Sample est maintenant chargé et prêt à être joué. 6.8.2 Déclencher le Sample Le déclenchement du sample est simple : 1. Assurez-vous que SYNC est activé sur la Deck C, afin que sa lecture soit synchronisée au Deck tempo master, la Deck B. TRAKTOR 2 - Prise en main - 65 Tutoriels Utiliser les Remix Decks dans votre Mix 2. Réglez la Quantize Value de la Remix Deck sur 1 (un beat), à l'aide du menu Quantize Value du Deck Heading. Pour ouvrir ce menu, cliquez sur la valeur actuelle de Quantize, affichée à côté du point bleu, dans le Deck Heading. 3. Cliquez sur le bouton Play de la Deck C. La Remix Deck commence alors sa lecture, avec sa ligne temporelle interne synchronisée à la Deck B. Le Sample lui-même n'est pas encore lu ! Juste avant un temps fort joué par la Deck B, cliquez sur l'indicateur Play Type situé sur le côté gauche de la Sample Cell, afin d'activer la Sample Cell. 4. → L'indicateur Play Type se met à clignoter, jusqu'au temps fort suivant de la ligne temporelle interne (souvenez-vous que nous avons configuré une Quantize Value égale à un beat) ; à cet instant, la lecture commence, de manière synchronisée avec la Deck B (en effet, la Remix Deck est synchronisée à la Deck B). TRAKTOR 2 - Prise en main - 66 Tutoriels Utiliser les Remix Decks dans votre Mix ► Pour arrêter le Sample et réinitialiser la position de lecture au début du Sample, effectuez [Shift] + clic sur l'indicateur Play Type. La lecture du Sample s'interrompt, de la manière configurée par Quantize Value. Notez que la Quantize Value ne représente pas le nombre de beats avant que le Sample ne commence à jouer (ce n’est donc pas une valeur de « délai ») ; la Quantize Value représente plutôt une marque dans la ligne temporelle interne de la Remix Deck (un peu comme une mesure sur une partition musicale). 6.8.3 Extraire un Sample d’une Piste Nous avons vu comment charger des samples directement dans un des Remix Decks à partir du Browser de TRAKTOR, mais voici un outil encore plus cool : 1. 2. Vérifiez que la piste Techno 2 est toujours en cours de lecture sur la Deck B. Si la lecture est arrivée au bout de la piste, appuyez sur le bouton Retour en début de Piste situé audessus du bouton Play. Vous pouvez aussi appuyer sur [Shift] + G sur votre clavier. Vérifiez que le mode Snap (S) est activé dans le panneau Master de la section Global. TRAKTOR 2 - Prise en main - 67 Tutoriels Utiliser les Remix Decks dans votre Mix 3. Créez une Boucle sur cette piste en utilisant les contrôles de la section Loop de la manière décrite à la section ↑6.6.1, Jouer avec des Boucles. 4. Effectuez un glisser-déposer du nom de la piste (Techno 2) depuis le Deck Heading de la Deck B jusqu'à la première Sample Cell du Sample Slot 2 de la Remix Deck C. → La boucle est copiée en tant que Sample dans la Remix Deck C. ► Vous pourriez maintenant charger une piste différente sur la Deck B, tout en conservant la boucle de la piste précédente en lecture dans la Remix Deck C. Ce principe est formidable pour extraire des boucles à la volée et les utiliser pour construire un mix alternatif ! TRAKTOR 2 - Prise en main - 68 Tutoriels Utiliser les Remix Decks dans votre Mix Si la Deck « source » n’est pas en train de jouer une Boucle au moment de la copie, la Remix Deck en extrait quand même une boucle ; par contre, cette boucle commence à la position de lecture actuelle. La boucle est automatiquement découpée à la taille de boucle actuellement sélectionnée, indiquée par le bouton Auto Loop gris clair, dans la Track Deck. ► Extrayez quelques Samples à différents endroits de la piste sur la Deck B, et jouez un peu avec pour vous habituer aux contrôles de lecture décrits ci-dessus. 6.8.4 Plus de contrôles sur les samples Une fois qu’un sample est chargé sur l’une des Remix Decks, vous pouvez modifier son son grâce à plusieurs contrôles. Il existe plus de possibilités que ce que nous allons décrire ici (pour un aperçu plus détaillé de tous les éléments de contrôle des Remix Decks, veuillez consulter le Manuel de TRAKTOR 2, ainsi que le Manuel TRAKTOR KONTROL F1), mais nous allons au moins vous faire la démonstration de quelques-unes des fonctions disponibles. ▪ Le bouton indicateur Play Type situé sur le côté gauche des Sample Cells permet de lancer et d'arrêter la lecture de chacune des Sample Cells. Par ailleurs, il indique si le Sample est en Mode One-shot ou Loop. Cliquez sur l'indicateur Play Type pour démarrer la lecture du Sample. Pour arrêter le Sample et réinitialiser la position de lecture au début du Sample, effectuez [Shift] + clic sur l'indicateur Play Type. La lecture du Sample s'interrompt alors, de la manière configurée par Quantize Value. ▪ Avec le fader Volume, vous pouvez ajuster le volume du Sample Slot désiré. ▪ Avec le fader Filter, vous pouvez appliquer un filtre passe-bas/passe-haut au Sample Slot. TRAKTOR 2 - Prise en main - 69 Tutoriels Utiliser les Remix Decks dans votre Mix ▪ Lorsque vous passez la souris au-dessus d'un Sample Slot, des Paramètres de Slot supplémentaires apparaissent. Ces paramètres contrôlent le comportement et le son de toutes les Sample Cells contenues par le Sample Slot. Pour plus d'informations concernant les boutons de Paramètres du Slot, veuillez consulter le Manuel de TRAKTOR 2. ▪ Dans le Panneau Advanced, le bouton Play Type permet de basculer entre les modes Oneshot et Loop pour la Sample Cell. L'indicateur Play Type situé à gauche de la Sample Cell affiche un symbole correspondant au mode choisi. Le Panneau Advanced de la Remix Deck n'est visible qu'en sélectionnant le Layout de Deck « Advanced ». Effectuez des double-clics sur le haut de la Deck pour faire défiler les divers Layouts de Deck. Pour plus d’informations, veuillez vous référer au Manuel de TRAKTOR 2. ▪ Sur le Mixer, le curseur GAIN du canal associé à la Deck vous permet de modifier d'un seul geste le volume global de tous les Samples chargés sur cette Deck. ▪ Sur le Mixer, le curseur FILTER du canal associé à la Deck vous permet d’appliquer d'un seul geste un filtre passe-bas/passe-haut à tous les samples de cette Deck. ▪ Sur le Mixer, les boutons FX Assign du canal associé à la Deck vous permettent d’assigner une FX Unit à tous les Samples de cette Deck. ▪ Sur le Mixer, les curseurs d’EQ du canal associé à la Deck vous permettent de modeler le son de tous les Samples chargés sur cette Deck. Hotkeys pour les Remix Decks Plutôt que d’utiliser la souris, la manipulation des samples est bien plus flexible via les raccourcis clavier, ou « Hotkeys ». Suivant l'état actuel du Sample Slot, différentes actions peuvent être déclenchées par les hotkeys : ▪ Si le Slot est vide, un Sample est chargé depuis la Deck située au-dessus. ▪ Si le Sample est en cours de lecture mais silencieux, il devient audible. TRAKTOR 2 - Prise en main - 70 Tutoriels Utiliser les Remix Decks dans votre Mix ▪ Si le Sample est en cours de lecture et audible, il devient silencieux. ▪ Si le Sample est à l’arrêt, sa lecture démarre. ▪ Si le Sample est en cours de lecture, appuyez et maintenez la touche enfoncée pour interrompre sa lecture et revenir au début. Les Hotkeys pour les Sample Slots individuels sont, de gauche à droite : [Z]/[X]/[C]/[V] (pour la Deck C) et [B]/[N]/[M]/[<] (pour la Deck D). De plus, si un Sample est en cours de lecture : ► [Shift] + Hotkey permet d'arrêter le Sample et réinitialiser la position de lecture au début du Sample. ► Appuyez une deuxième fois sur [Shift] + Hotkey pour supprimer le Sample de la Sample Cell. ► Si vous appuyez encore une fois sur [Shift] + Hotkey, l'élément actuellement sélectionné dans la Liste du Browser sera chargé dans la Sample Cell. Les Hotkeys contrôlent toujours la Sample Cell la plus haute d'un Sample Slot. Veuillez noter qu’il s’agit ici des assignations de Hotkeys pour un clavier en disposition anglaise. Pour les clavier non anglais, les noms des touches diffèrent. 6.8.5 Sauvegarder un Remix Set Lorsque vous considérez qu'un Remix Deck mérite d'être conservé en l'état, vous pouvez le sauvegarder dans la Collection, et en disposer ultérieurement sous la forme d'un simple nom au sein d'une Playlist. C'est aussi simple que ça : 1. 2. 3. Effectuez un double-clic sur le nom de la Deck, dans le Deck Heading. Inscrivez un nouveau nom pour la Deck. Cliquez sur le nom et maintenez le bouton de la souris enfoncé, puis faites-le glisser dans la Browser List. → Votre nouveau Remix Set est désormais sauvegardé dans la Collection. Simultanément, tous les Samples sont individuellement sauvegardés dans le dossier « All Samples ». TRAKTOR 2 - Prise en main - 71 Tutoriels Utiliser le Loop Recorder 6.9 Utiliser le Loop Recorder Nous avons vu précédemment comment utiliser les Remix Decks pour déclencher des samples en lecture unique (One-shot) ou en boucle (Loop). Tout ceci se base sur du matériau audio préexistant. Le Loop Recorder, quant à lui, vous permet d’enregistrer du nouveau matériau à la volée ! Le Loop Recorder. Vous pouvez, par exemple, enregistrer le signal de l’entrée micro de votre carte son (ou de votre table de mixage), vous enregistrer en train de scratcher, ou encore enregistrer quelques mesures d’une piste pendant que vous manipulez les réglages d’effets. Prérequis TRAKTOR 2 est donc maintenant dans l’état suivant : ▪ La piste Techno 2 est toujours chargée sur la Deck B. La piste est en cours de lecture et audible ; elle est également le tempo master. La Deck A est à l’arrêt. ▪ Le crossfader est poussé complètement à droite. ▪ Le FX Unit 2 est en mode Single, assignée à la Deck B, et vous y avez chargé votre effet favori. L’effet, cependant, doit être éteint (bouton ON désactivé). Note pour TRAKTOR LE 2 : le Loop Recorder n’est pas disponible dans LE 2. Note pour TRAKTOR ME 2 : le Loop Recorder n’est pas disponible dans ME 2. TRAKTOR 2 - Prise en main - 72 Tutoriels Utiliser le Loop Recorder 6.9.1 Choisir une source Le Loop Recorder peut enregistrer le signal provenant de nombreuses sources. Vous pouvez choisir la source souhaitée en cliquant sur le menu Source (le menu déroulant situé juste endessous du potentiomètre DRY/WET du Loop Recorder) : Le menu Source du Loop Recorder. Ce menu vous propose les choix suivants : ▪ Main permet d’enregistrer la sortie principale de TRAKTOR. ▪ Cue permet d’enregistrer le ou les canaux dont le bouton Headphones Cue est allumé. ▪ Ext permet d’enregistrer le signal assigné au canal Input Send de TRAKTOR. ▪ Aux permet d’enregistrer le signal assigné au canal Aux de TRAKTOR – typiquement l’entrée micro (pour plus de détails sur l’utilisation d’un microphone, veuillez consulter la section ↑9.6, Ajouter un Micro). Dans le cadre de notre exemple, nous allons enregistrer la sortie principale ► Sélectionnez Main dans le menu Source. 6.9.2 Enregistrer une Boucle Nous allons maintenant enregistrer une boucle. Ajuster la taille de la boucle Avant de lancer l’enregistrement, il nous faut spécifier la taille de la boucle que nous voulons enregistrer : TRAKTOR 2 - Prise en main - 73 Tutoriels Utiliser le Loop Recorder ► Appuyez plusieurs fois sur le bouton SIZE pour faire défiler les tailles de boucles disponibles (en nombre de beats). La taille de boucle sélectionnée est visible en haut du Loop Recorder. Choisissons par exemple une taille de boucle de 4 beats. La taille de boucle sélectionnée s’affiche dans le logiciel. Lancer l’enregistrement Procédez maintenant ainsi : ► Coupez les fréquences basses et moyennes sur le canal B en tournant les curseurs LO et MID complètement vers la gauche. ► Tournez le curseur DRY/WET du Loop Recorder complètement à droite. Lorsque vous êtes prêt(e), appuyez sur le bouton Record. Le Loop Recorder s’enclenche (le bouton Record s’allume), s’arrête automatiquement une fois la taille de la boucle écoulée (le bouton Record s’éteint) et commence alors à jouer la boucle (bouton Play allumé). Et voilà ! Vous pouvez entendre que nos réglages d’égalisation font maintenant partie de l’enregistrement. Vous aurez remarqué que la lecture de la boucle a automatiquement commencé une fois l’enregistrement terminé. Si vous ne voulez pas que cela se produise, appuyez sur le bouton Play pendant l’enregistrement. La boucle ne se déclenchera alors qu’à votre initiative. Jouer avec la boucle enregistrée Vous pouvez ajuster l’équilibre entre l’enregistrement lu en boucle et la sortie principale à l’aide du curseur DRY/WET : Vous pouvez arrêter et relancer la boucle à l’aide du bouton Play. Ce faisant, vous remarquerez les choses suivantes : TRAKTOR 2 - Prise en main - 74 Tutoriels Utiliser le Loop Recorder ▪ Le Loop Recorder reste toujours synchronisé avec le tempo master, qui est actuellement la Deck B dans notre exemple. ▪ Vous n’avez pas à vous occuper de la position du curseur DRY/WET lorsque vous stoppez le Loop Recorder. Lorsque vous stoppez le Loop Recorder, le curseur DRY/WET est automatiquement court-circuité, quelle que soit sa position. Ceci garantit une transition douce avec le signal principal à son niveau original. Effacer la boucle et faire un nouvel essai Si vous n’êtes pas satisfait(e) de votre boucle et désirez faire un nouvel essai : ► Appuyez sur le bouton DEL alors que le Loop Recorder est arrêté (lorsque le Loop Recorder est en cours de lecture, ce bouton est invisible). → L’enregistrement est alors effacé et vous pouvez tenter un nouvel enregistrement. Par exemple, nous pourrions essayer à nouveau d’enregistrer une boucle à partir de la Deck B, cette fois en jouant sur les paramètres de l’effet chargé dans la FX Unit 2 : Remettez les curseurs d’égalisation du canal B en position neutre. Appuyez sur le bouton Record du Loop Recorder et jouez avec les curseurs et les boutons de la FX Unit 2 comme il vous plaît. Puisque le Loop Recorder enregistre un signal audio (y compris l’éventuel traitement par des effets), vous pouvez créer de toutes nouvelles boucles à partir de vos propres pistes ! 1. 2. 6.9.3 Overdubbing Vous pouvez également enregistrer par-dessus la boucle active (« overdubbing ») et ajouter des couches d’enregistrement successives à la volée. Pour ce faire : ► Pendant que le Loop Recorder joue une boucle existante, appuyez sur le bouton Record, triturez le son puis appuyez à nouveau sur Record pour arrêter l’overdubbing. → Une nouvelle couche audio est ajoutée à la boucle existante. ► Si l’ajout que vous avez réalisé ne vous plaît pas, il suffit d’appuyer sur le bouton UNDO pour effacer la dernière couche ajoutée, avant de recommencer. TRAKTOR 2 - Prise en main - 75 Tutoriels Utiliser le Loop Recorder ► Si vous appuyez une fois de plus sur UNDO, la couche supplémentaire sera rétablie (le bouton agit comme un « redo »). ► Pour effacer complètement le contenu du Loop Recorder, appuyez sur DEL lorsque le Loop Recorder est arrêté. 6.9.4 Autres usages de la boucle enregistrée L’une des forces du Loop Recorder est que vous pouvez l’utiliser pour enregistrer des boucles puis transférer celles-ci dans une Remix Deck. Voici la marche à suivre : ► Cliquez sur l’affichage de la taille de boucle dans le Loop Recorder et faites glisser la boucle vers un Sample Slot vide dans une Remix Deck. → Maintenant, la boucle est stockée et vous pouvez enregistrer une nouvelle boucle avec le Loop Recorder si vous le souhaitez. → Last but not least, la boucle est automatiquement ajoutée à votre Collection et peut être réutilisée à tout moment ! 6.10 Synchronisation Il est maintenant grand temps de se pencher sur les fonctions avancées de synchronisation offerts par TRAKTOR. Une fois familiarisé(e) avec eux, vous pourrez utiliser ces puissants outils pour construire des mixes riches et complexes. 6.10.1 Introduction Dans les tutoriels précédents, nous avons à plusieurs reprises observé les outils de synchronisation de TRAKTOR en action : ▪ Nous avons synchronisé une piste à la précédente avant de l’intégrer au mix (voir section ↑6.4, Mixer une Deuxième Piste). ▪ Nous avons joué avec des Boucles et sauté directement à des Cue Points sans perdre le rythme (voir section ↑6.6, Utiliser les Boucles et les Cue Points). TRAKTOR 2 - Prise en main - 76 Tutoriels Synchronisation ▪ Nous avons remarqué que l’effet Gater (effet de seuil) était synchronisé à la piste à laquelle il était appliqué (voir section ↑6.7, Ajouter des Effets). ▪ Nous avons extrait un sample d’une piste et l’avons joué en rythme avec cette même piste (voir section ↑6.8, Utiliser les Remix Decks dans votre Mix). ▪ Nous avons enregistré une boucle dans le Loop Recorder, et elle jouait en rythme avec la piste (voir section ↑6.9, Utiliser le Loop Recorder). 6.10.2 Le Tempo Master Dans TRAKTOR 2, le concept de synchronisation a été étendu et amélioré, permettant notamment aux utilisateurs de TRAKTOR SCRATCH PRO 2 de tirer pleinement profit du verrouillage de synchronisation lorsqu’ils utilisent le contrôle par vinyle ou CD de Timecode ! Pour que tout ceci fonctionne, TRAKTOR a besoin d’un tempo et d’un beat de référence en fonction desquels effectuer les synchronisations. Nous appelons cette source de référence le tempo master. Nous ne devons pas forcément conserver le même tempo master durant tout le mix, mais à tout instant il existe un – et un seul – tempo master. Par exemple, en activant SYNC sur une Track Deck, vous dites à TRAKTOR : « Synchronise la piste de cette Deck Avec le tempo master actuel ». Dans TRAKTOR, la Master Clock ou n’importe quelle Track Deck peut être le tempo master : ▪ La Master Clock (horloge maîtresse) de TRAKTOR peut fournir un tempo et un clic (qui peut servir à créer la grille rythmique). ▪ Une Track Deck peut fournir le tempo et la phase de la piste qu’elle est en train de lire. TRAKTOR LE 2 ne permet de définir le tempo master qu'à partir d'une Deck. Qui Est le Master ? Vous pouvez construire votre mix avec diverses configurations de Decks : vous pouvez mixer avec seulement deux Track Decks, ou bien utiliser en plus les Remix Decks (configuration par défaut), ou encore remplacer les Remix Decks par deux autres Track Decks. TRAKTOR 2 - Prise en main - 77 Tutoriels Synchronisation Suivant vos habitudes de DJ et votre configuration de Decks préférée, vous aurez des besoins et une perspective différents dans votre choix du tempo master. Nous allons ici décrire les différents cas envisageables. Quoi de neuf dans le concept de synchronisation ? Dans les versions antérieures de TRAKTOR, lorsque vous aviez synchronisé une piste à une autre, la phase restait elle aussi toujours synchronisée. Dans TRAKTOR 2, lorsque vous utilisez le mode TempoSync, la synchronisation de la phase est découplée de celle du tempo. Autrement dit, si TempoSync est sélectionné, SYNC n’est pas complètement désactivé lorsque vous déphasez vos pistes – à la place, le bouton se grise. Si vous utilisez le mode BeatSync, le bouton SYNC se grise lorsque les pistes se déphasent, mais TRAKTOR re-synchronise alors les pistes de force. Ce concept permet à tous les utilisateurs, y compris les utilisateurs TRAKTOR SCRATCH, de garder leurs pistes synchronisées en tempo, ce qui permet d’augmenter le tempo de plusieurs pistes simultanément même lorsque leurs phases sont décalées ! Qu’est-ce qui est synchronisé et qu’est-ce qui ne l’est pas ? Pour faire simple, les Samples joués en mode Looped et les effets variant avec le temps sont toujours automatiquement synchronisés avec le tempo master du moment. D’autre part, pour chacune des Track Decks, vous pouvez décider d’utiliser ou non la synchronisation automatique – par exemple, vous la désactiverez si vous voulez effectuer l’alignement des beats à la main (voir tutoriel à la section ↑6.4, Mixer une Deuxième Piste) ou si vous ne voulez pas d’alignement du tout pour la piste en question. Laisser TRAKTOR Décider Pour Vous : le Mode Auto Note pour TRAKTOR LE 2 : dans LE 2, AUTO est activé par défaut. Vous pouvez toutefois changer de Deck MASTER manuellement en cliquant sur le bouton MASTER de la Deck souhaitée. Le panneau Master Clock est quant à lui désactivé. Jetons tout d’abord un œil à la Master Clock de TRAKTOR : ► Cliquez sur l’icône de métronome située en haut à gauche de la fenêtre pour afficher le panneau Master Clock : TRAKTOR 2 - Prise en main - 78 Tutoriels Synchronisation Le panneau Master Clock de TRAKTOR 2. Dans ce panneau Master Clock, vous pouvez voir le bouton AUTO activé ; cela signifie que TRAKTOR est en mode Auto. Le mode Auto est activé par défaut ; c’est le mode que nous avons utilisé dans tous les tutoriels précédents. Lorsqu’AUTO est activé, TRAKTOR passe automatiquement le tempo master d’une Track Deck à l’autre dans les situations suivantes : ▪ lorsque vous arrêtez la Track Deck définie comme tempo master ; ▪ lorsque vous chargez une nouvelle piste sur la Deck définie comme tempo master. Ainsi, vous n’avez jamais à vous occuper de définir le tempo master vous-même durant votre mix. Si aucune Track Deck n’est en cours de lecture, c’est la Master Clock qui devient le tempo master, devenant ainsi la référence pour la synchronisation des effets et des Samples éventuellement encore audibles ! Vous pouvez tester ceci de la manière suivante : 1. 2. 3. 4. 5. Arrêtez les Decks en cours de lecture. Dans le panneau Master Clock, le bouton MASTER s’illumine, indiquant que la Master Clock est devenue le tempo master : Chargez deux pistes sur les Decks A et B. Lancez la lecture de la Deck A. La Deck A est maintenant le tempo master : le bouton MASTER du panneau Master Clock s’est éteint, tandis que le bouton MASTER de la Deck de gauche s’est allumé : Lancez la lecture sur la Deck B et alignez les beats de cette piste sur ceux de la piste de la Deck A (manuellement ou grâce à la Synchronisation automatique (SYNC)). Arrêtez le Deck A. TRAKTOR 2 - Prise en main - 79 Tutoriels Synchronisation → La Deck B est maintenant le tempo master : le bouton MASTER de la Deck de gauche s’est éteint, tandis que celui de la Deck de droite s’est allumé : Si vous réalisez vos mixes avec seulement deux Decks, ou si vous préférez aligner les beats à la main, le mode Auto peut s'adapter à vos besoins : il garantit que chaque nouvelle piste du mix donne une nouvelle référence de tempo. Si vous comptez réaliser vos alignements de beats parfois manuellement et parfois à l’aide de la synchronisation automatique, laissez le bouton AUTO activé ; il vous suffira d’activer le bouton SYNC sur l’une des Decks lorsque vous en aurez besoin : ▪ si SYNC est activé, la nouvelle Deck hérite du tempo défini par le tempo master actuel ; ▪ si SYNC est désactivé, la nouvelle piste joue à son propre tempo. Veuillez remarquer qu’il est aussi possible de définir manuellement une Deck spécifique comme tempo master : ► Pour définir manuellement une Track Deck comme tempo master, cliquez simplement sur le bouton MASTER de cette Deck. Utiliser la Master Clock comme tempo master (TRAKTOR PRO 2 / TRAKTOR SCRATCH PRO 2 uniquement) Si vous réalisez des mixes alignant les beats sur plus de 2 Decks, avec éventuellement des Remix Decks synchronisées, vous devriez plutôt utiliser la Master Clock comme tempo master. La Master Clock vous donnera toujours une référence de tempo stable qui ne changera pas sans une action délibérée de votre part. De même, si vous ne comptez effectuer que des transitions TRAKTOR 2 - Prise en main - 80 Tutoriels Synchronisation avec des beats synchronisés et que vous comptez rester autour d’un tempo général donné pendant toute votre prestation, c’est pour vous le mode idéal. Pour cette configuration, procédez comme suit : 1. 2. Dans le panneau Master Clock de TRAKTOR, désactivez le bouton AUTO. Dans le panneau Master Clock, cliquez sur le bouton MASTER pour définir la Master Clock comme tempo master. 3. Le panneau Master Clock doit maintenant ressembler à ceci : 4. Activez maintenant la synchronisation sur toutes les Decks en cliquant sur leurs boutons SYNC. De cette manière, toutes les Decks se calent automatiquement sur le tempo de la Master Clock. Vous pouvez alors régler le tempo de la Master Clock au tempo souhaité pour votre mix à l’aide du champ numérique situé à droite du bouton MASTER (voir image ci-dessus) : ► Pour régler le tempo de la Master Clock, cliquez sur la valeur de BPM affichée et glissez votre souris verticalement tout en maintenant le bouton de la souris enfoncé (bien sûr, vous pouvez également assigner un raccourci clavier ou un contrôle MIDI au tempo de la Master Clock). → Vous pouvez voir le tempo de chaque Deck changer en conséquence. Comme en mode Auto, vous pouvez changer le tempo master à tout instant en cliquant sur le bouton MASTER de la Deck souhaitée. Le réglage de la Master Clock de TRAKTOR comme tempo master est désormais recommandé pour toutes les versions de TRAKTOR, y compris les versions Scratch, puisque la phase et le tempo sont désormais gérés séparément. Ceci signifie que, même avec des vinyles ou CD de Timecode, vous pouvez verrouiller le tempo des pistes et continuer à jouer sur leur phase en scratchant ! 6.10.3 La Beatgrid Une Track Deck peut servir de tempo master fiable seulement si le tempo du morceau chargé est précisément déterminé lors de l’analyse automatique. Si ce n’est pas le cas, la « référence » fournie par la Deck ne sera pas correcte. Les pistes sont analysées par TRAKTOR afin de déterminer leur tempo (BPM) ainsi que la position des beats (les « transitoires »). Avec ces informations, TRAKTOR crée ce que l’on appelle une Beatgrid, qui fournit la référence de phase pour la synchronisation. TRAKTOR 2 - Prise en main - 81 Tutoriels Synchronisation La forme d’onde d’une piste avec son Beatmarker (1) et sa Beatgrid (indiquée par les segments blancs verticaux, (2)). La Beatgrid d’une piste est non seulement importante lorsqu’un Track Deck est configuré comme tempo master, mais aussi lorsque vous désirez que ce Track Deck soit lui-même synchronisé avec le tempo master, quel qu’il soit. Les pistes de démo utilisées dans les tutoriels ont été préalablement analysées possèdent donc une Beatgrid fiable. Avant de pouvoir utiliser efficacement les outils de synchronisation avec vos propres pistes de musique, il vous faudra les analyser et créer leur Beatgrid. Par défaut, ces opérations sont effectuées automatiquement lorsque vous chargez une piste pour la première fois sur une Deck, mais la Beatgrid calculée automatiquement peut parfois manquer de précision sur certaines pistes ; c’est pourquoi vous pouvez aussi ajuster la Beatgrid manuellement. 6.10.4 Autres outils utiles pour la synchronisation Pour finir, nous voulons évoquer ici trois autres fonctions intéressantes pour la synchronisation : les modes Snap et Quantize et la fonction Keylock. Les Modes Snap et Quantize Vous vous en souvenez probablement, nous avons déjà évoqué les modes Snap et Quantize dans le tutoriel de la section ↑6.4, Mixer une Deuxième Piste. Ce sont des outils importants qui peuvent vous aider à synchroniser vos pistes : ▪ Le mode Snap garantit que toute Boucle ou Cue Point que vous créez dans une piste est positionné(e) sur le beat le plus proche. ▪ Le mode Quantize garantit que tout saut effectué au sein d’une piste maintienne la synchronisation de la phase – que vous sautiez vers une Boucle, un Cue Point ou un beat. TRAKTOR 2 - Prise en main - 82 Tutoriels Synchronisation Cliquez sur les boutons S et Q dans la section Global pour activer/désactiver les modes Snap et Quantize : Les boutons S et Q permettent respectivement d’activer/désactiver les modes Snap et Quantize. Suivant ce que vous comptez faire, vous pouvez décider d’activer ou de désactiver ces modes à tout moment. Voici quelques exemples : ▪ si vous désirez créer une boucle démarrant sur un beat, activez Snap puis cliquez sur un bouton Auto Loop à peu près sur le beat désiré ; ▪ au contraire, si vous voulez définir un Cue Point lors de l’entrée de chœurs qui ne démarrent pas nécessairement sur un beat, désactivez Snap avant d’appuyer sur un bouton Hotcue éteint ; ▪ Si vous êtes sur le point d’intégrer au mix une piste synchronisée, et désirez que les temps forts des deux pistes tombent parfaitement ensemble, activez le bouton Q avant d’appuyer sur Play (ou sur un bouton Hotcue). ▪ Par contre, si vous voulez vous amuser avec un sample chargé sur une Remix Deck et faire des effets de bégaiement en appuyant sur le bouton Hotcue correspondant de manière répétée, il vous faudra désactiver Q afin de pouvoir créer des répétitions plus courtes qu’un beat. TRAKTOR 2 - Prise en main - 83 Tutoriels Synchronisation Verrouiller la Hauteur Tonale de Vos Morceaux Lorsque vous synchronisez des pistes, vous modifiez leur tempo et donc leur hauteur tonale (ou « pitch »). Le ralentissement d’une piste entraîne la diminution de son pitch, et inversement son accélération entraîne l’augmentation de son pitch. Pour les petits ajustements de tempo, ce n’est généralement pas dérangeant. Mais lorsque le tempo est modifié plus franchement, le pitch résultant peut devenir problématique : les sons de grosse caisse peuvent perdre leur puissance, les voix devenir bizarres et irréalistes, etc. Pour éviter cela, TRAKTOR est équipé d’une fonction Keylock qui permet de dissocier le pitch (hauteur tonale) du tempo (BPM) d’une piste : 1. 2. 3. → Chargez deux pistes avec des tempos assez différents sur les Decks A et B. (Par défaut, la course du fader de tempo de TRAKTOR est de +/-8 % ; les tempos des deux pistes ne doivent donc pas différer de plus de 8 %, sans quoi vous ne pourrez pas les synchroniser manuellement. Vous pouvez sinon choisir une course plus grande pour le fader du tempo dans Preferences > Transport > Tempo) Lancez la lecture sur les deux Decks et synchronisez le Deck B avec le Deck A. Vous entendez clairement que la hauteur tonale de la piste de la Deck B a changé. Cliquez maintenant sur le bouton Keylock On de la Deck B. Ceci active la fonction Keylock sur ce Deck. La piste revient à sa hauteur originale, ce qui permet de conserver l’essentiel de son « feeling » acoustique. Dans le Mixer et sur la Deck correspondante, le bouton Keylock s’illumine pour vous rappeler que le Keylock est actif sur cette Deck : Si vous activez le bouton Keylock dans le Mixer, la hauteur tonale actuelle est conservée. Utilisez le curseur KEY pour modifier le pitch, ce qui vous permet par exemple de mixer deux pistes de manière harmonieuse (en faisant correspondre leurs hauteurs tonales). TRAKTOR 2 - Prise en main - 84 Utilisation de TRAKTOR SCRATCH PRO 2 Activer les Decks 7 Utilisation de TRAKTOR SCRATCH PRO 2 Ce chapitre décrit les étapes principales permettant de configurer et d'utiliser le contrôle par Timecode ; il ne constitue qu'une brève présentation des fonctionnalités de TRAKTOR SCRATCH. Pour pouvoir contrôler vos pistes à l'aide des vinyles ou des CD de Timecode, il vous faut disposer d'un numéro de série pour TRAKTOR SCRATCH PRO 2. Nous supposons ici que votre système TRAKTOR SCRATCH est déjà fonctionnel que les routages audio sont correctement configurés. Puisque TRAKTOR SCRATCH PRO 2 possède une fonction de détection automatique de l’interface audio, vous ne devriez pas avoir besoin de vous en soucier. Cependant, si vous rencontrez le moindre problème, veuillez vous référer au Setup Guide (Guide d’Installation). Si vous possédez une TRAKTOR AUDIO 6/10, veuillez vous reporter à la documentation de votre interface audio afin de configurer correctement votre matériel. 7.1 Activer les Decks Les utilisateurs de TRAKTOR AUDIO 6 et de TRAKTOR AUDIO 10 remarqueront que, par défaut, les Decks de TRAKTOR sont désactivées, car les canaux de sortie de la carte son sont réglés sur Direct Thru. Vous pouvez accéder au menu de Mode des Deck en cliquant sur la lettre située en haut à droite de chacune des Decks (par exemple « A »). Pour que TRAKTOR démarre avec des Decks activées par défaut, il vous faut modifier le paramètre Direct Thru configuré par défaut dans le panneau de contrôle de l'interface audio. 7.2 Calibration La calibration est effectuée automatiquement lorsque voLa calibration est effectuée automatiquement lorsque vous placez l’aiguille sur le vinyle de Timecode ou lancez la lecture du CD de Timecode pour la première fois. TRAKTOR détecte le type de platine que vous utilisez, vérifie la qualité du signal et, si celle-ci est satisfaisante, complète la phase de calibration. À partir de ce moment, les plateaux affichés par le logiciel se mettent à reproduire le mouvement de rotation des platines vinyles ou CD, et la vitesse de lecture de la Piste en découle directement. TRAKTOR 2 - Prise en main - 85 Utilisation de TRAKTOR SCRATCH PRO 2 Modes de suivi Le plateau tournant copie les mouvements du disque de contrôle. La manière la plus simple de vérifier quelle Deck du logiciel est contrôlée par quelle platine consiste à arrêter une des platines, et à constater quelle Deck du logiciel s'arrête simultanément. Si les plateaux tournants du logiciel ne reproduisent pas fidèlement la rotation des platines, ou si un message d'erreur apparaît à la place des plateaux ou du Scope, veuillez consulter la section dépannage du chapitre ↑7.5, Dépannage de TRAKTOR SCRATCH PRO 2. 7.3 Modes de suivi Les sections qui suivent décrivent la manière dont le Timecode est interprété. 7.3.1 Mode de suivi Absolute Le mode de suivi Absolute relie la position de l’aiguille sur le vinyle (ou le laser sur le CD) à la position de lecture dans votre piste. TRAKTOR 2 - Prise en main - 86 Utilisation de TRAKTOR SCRATCH PRO 2 Modes de suivi ► Cliquez sur le bouton représentant un vinyle avec un bras de platine pour activer le mode de suivi Absolute. Dans ce mode, vous pouvez sauter directement à un point situé à l’intérieur de la piste en plaçant l’aiguille à une nouvelle position (« needle-dropping ») sur votre platine vinyle ou en effectuant une recherche rapide (« seek ») sur votre platine CD. 7.3.2 Mode de suivi Relative Le mode de suivi Relative ouvre un éventail de possibilités allant plus loin que ne le permet le DJing traditionnel avec des platines vinyle, tout en conservant le sens tactile de la technique ; c'est là que le contrôle par Timecode devient vraiment intéressant. Ce mode vous permet de jouer des boucles, d'utiliser les Cue Points, de faire coïncider les beats et de même de conserver l'alignement des pistes, tout en gardant le contrôle de la lecture à l'aide d'un véritable disque. Ceci implique que la vitesse et la position de lecture au sein de la piste ne correspondent plus à la vitesse et à la position de lecture sur le vinyle ; cependant, bien qu'inhabituelle, cette technique permet de conserver la sensation traditionnelle du contrôle par vinyle. ► Cliquez sur le bouton représentant un vinyle sans bras de platine pour activer le mode de suivi Relative. Pour revenir au début d'une Piste en mode de suivi Relative, il vous suffit de déposer l'aiguille de la platine sur la zone de lead-in du vinyle, ou, avec une platines CD, de revenir au début de la Piste 2. Le mode de suivi Relative est automatiquement activé lorsque la piste entame une Boucle ou lorsqu’elle est synchronisée à une autre source de tempo (par exemple au tempo master ou au tempo d'une autre Deck). TRAKTOR 2 - Prise en main - 87 Utilisation de TRAKTOR SCRATCH PRO 2 Modes de suivi 7.3.3 Mode Internal Playback En mode Internal Playback, la lecture sur la Deck est contrôlée à l'aide du bouton Play et du fader de tempo de TRAKTOR – dans ce mode, la platine vinyle ou CD externe est ignorée. Ce mode est pratique en cas de problème matériel ou si vous utilisez une seule platine vinyle ou CD pour contrôler plusieurs Decks. 7.4 Préférences de Timecode La section qui suit détaille quelques-uns des réglages de préférences liés à l'utilisation du Timecode. Pour ouvrir la fenêtre Preferences, cliquez sur le bouton Preferences situé dans le coin supérieur droit : Le bouton Preferences. Preferences > Audio Setup > Win Built-In (option de repli) Windows uniquement : ce réglage vous permet de définir le périphérique audio que TRAKTOR SCRATCH 2 utilisera par défaut lorsqu’aucune interface audio de la série TRAKTOR AUDIO (par exemple une AUDIO 4/8 DJ ou une TRAKTOR AUDIO 6/10) n’est connectée à votre ordinateur. Dans un tel cas, vous pouvez également utiliser le mode Internal Playback – cliquez sur la lettre de la Deck et sélectionnez Internal Playback dans le menu. Cette option est également pratique lorsque vous êtes dans l’avion et voulez préparer votre prochain set ! TRAKTOR 2 - Prise en main - 88 Utilisation de TRAKTOR SCRATCH PRO 2 Dépannage de TRAKTOR SCRATCH PRO 2 Preferences > Timecode Setup > Switch to Absolute Mode in Lead-In Un certain nombre d'actions réalisées par TRAKTOR, telles que le bouclage ou la synchronisation, entraînent un passage automatique en mode de suivi Relative. Lorsque cette option est activée, vous pouvez facilement revenir au mode de suivi Absolute sans toucher votre ordinateur : ► sur le vinyle, placez l’aiguille dans la zone de lead-in (première zone du vinyle) ► sur le CD, passez à la Piste n° 1 7.5 Dépannage de TRAKTOR SCRATCH PRO 2 Cette section décrit quelques problèmes classiques liés spécifiquement à l’utilisation du Timecode. Vous trouverez plus d’astuces de dépannage dans le Manuel de TRAKTOR 2. 7.5.1 Dépannage de la calibration De manière générale, nous vous recommandons de toujours commencer par jeter un œil au panneau Scope lors de la mise en place ou de la configuration de votre installation TRAKTOR, afin de vous assurer du bon fonctionnement du Timecode. Ceci peut s'avérer crucial si les plateaux tournants du logiciel ne recopient pas fidèlement le mouvement de vos platines vinyle ou CD. Pour ouvrir le panneau Scope, cliquez sur le plateau tournant ou, si celui-ci n'est pas visible, cliquez sur la petite flèche (bouton minimiser) située au-dessus de l'indicateur de qualité du Timecode. La petite flèche (bouton minimiser) située au-dessus de l'indicateur de qualité du Timecode permet aussi de refermer le panneau Scope, dans le cas où vous préféreriez un affichage de la forme d'onde plus étendu. Ce panneau contient quatre indicateurs précieux : TRAKTOR 2 - Prise en main - 89 Utilisation de TRAKTOR SCRATCH PRO 2 Dépannage de TRAKTOR SCRATCH PRO 2 Les quatre indicateurs du panneau Scope. (1) Le Scope central affiche une représentation circulaire du signal de Timecode reçu. (2) En orange, l'indicateur de qualité (Quality) du signal, sur le côté droit. (3) En bas à droite, un petit indicateur de niveau d'entrée stéréo (Input). (4) En bas et au centre, l'indicateur d'état (Texte). En plus de tout ceci, le bouton CALIBRATE permet de réinitialiser la calibration du Timecode. Une première initialisation a lieu automatiquement lors du démarrage de TRAKTOR. Les images qui suivent décrivent les configurations les plus classiques : Calibration réussie ▪ SCOPE : cercle bleu et ligne diagonale orange (ou deux cercles orange si vous utilisez le Timecode MK1) ▪ QUALITY : complètement orange ▪ INPUT : deux canaux à mi-niveau ▪ TEXTE : l'un des textes suivants TRAKTOR 2 - Prise en main - 90 Utilisation de TRAKTOR SCRATCH PRO 2 Dépannage de TRAKTOR SCRATCH PRO 2 Vinyl MK2 (15/10 min) CD MK2 Vinyl MK1 (15/10 min) TRAKTOR 2 - Prise en main - 91 Utilisation de TRAKTOR SCRATCH PRO 2 Dépannage de TRAKTOR SCRATCH PRO 2 CD MK1 CD MK1 (la ligne en pointillés s'affiche à certaines vitesses de lecture particulières) Scratch désactivé La fonction Scratch de TRAKTOR n'est utilisable qu'avec certaines interfaces audio spécifiques, « certifiées » par Native Instruments. ▪ SCOPE : vide ▪ QUALITY : vide ▪ INPUT : deux canaux à mi-niveau ▪ TEXTE : « Scratch disabled » TRAKTOR 2 - Prise en main - 92 Utilisation de TRAKTOR SCRATCH PRO 2 Dépannage de TRAKTOR SCRATCH PRO 2 Scratch désactivé POURQUOI : Aucune interface « certifiée Scratch » n'est sélectionnée. RÉPARATION : Vérifiez que vous avez choisi le bon pilote audio dans Preferences > Audio Setup, correspondant à une interface audio qui gère TRAKTOR SCRATCH PRO 2 (par exemple les TRAKTOR AUDIO 6/10, AUDIO 4/8 DJ, TRAKTOR KONTROL S4 ou encore tout autre Mixer « certifié Scratch »). Pas d'entrée ▪ SCOPE : vide ▪ QUALITY : vide ▪ INPUT : vide ▪ TEXT : Waiting... TRAKTOR en attente d'une entrée TRAKTOR 2 - Prise en main - 93 Utilisation de TRAKTOR SCRATCH PRO 2 Dépannage de TRAKTOR SCRATCH PRO 2 POURQUOI : Aucun signal n'est détecté sur les canaux d'Entrée, ou le signal reçu n'est pas adéquat pour la calibration. RÉPARATION : Veuillez vérifier la connexion des câbles RCA de votre platine vinyle ou CD, et vous assurer que la sensibilité d'entrée est correctement réglée (Phono pour les platines vinyle, Line pour les platines CD). Assurez-vous ensuite qu'un signal apparaît sur les deux canaux de l'indicateur de niveau (situé sous l'indicateur de qualité). Vérifiez aussi la justesse des assignations d'entrée des Decks dans les préférences. Canal manquant ▪ SCOPE : une ligne horizontale ou verticale ▪ QUALITY : vide ▪ INPUT un seul canal ▪ TEXTE : « Waiting... Left/Right ch. missing » Canal gauche manquant TRAKTOR 2 - Prise en main - 94 Utilisation de TRAKTOR SCRATCH PRO 2 Dépannage de TRAKTOR SCRATCH PRO 2 Canal droit manquant POURQUOI : Un des canaux du signal stéréo provenant de la platine vinyle ou CD est absent. RÉPARATION : Veuillez vérifier la connexion des câbles RCA de votre platine vinyle ou CD, ainsi que les contacts de connexion du porte-cellule avec le bras de lecture, dans le cas d'une platine vinyle. Sensibilité de l'Entrée trop basse ▪ SCOPE : petit cercle blanc ▪ QUALITY : vide ▪ INPUT : vide ▪ TEXTE : « Waiting... Low input » Une platine vinyle est connectée à une entrée réglée au niveau CD/Line. TRAKTOR 2 - Prise en main - 95 Utilisation de TRAKTOR SCRATCH PRO 2 Dépannage de TRAKTOR SCRATCH PRO 2 POURQUOI : Une platine vinyle est connectée à une entrée réglée au niveau Line. RÉPARATION : Réglez la sensibilité de l'Entrée au niveau Phono dans le panneau de contrôle de l'interface audio. Sensibilité de l'Entrée trop haute ▪ SCOPE : figures aléatoires ▪ QUALITY : aléatoire (dépend du niveau du signal) ▪ INPUT : niveau maximum (rouge = saturation) ▪ TEXTE : aléatoire (dépend du niveau du signal) Une platine CD est connectée à une entrée au niveau Phono (MK2). CD player is connected to Phono input (MK1). TRAKTOR 2 - Prise en main - 96 Utilisation de TRAKTOR SCRATCH PRO 2 Dépannage de TRAKTOR SCRATCH PRO 2 POURQUOI : Une platine CD ou une autre source de niveau Line est connectée à une entrée réglée au niveau Phono. RÉPARATION : Réglez la sensibilité de l'Entrée au niveau Line dans le panneau de contrôle de l'interface audio. Notification de ronflement d'une boucle de masse ▪ SCOPE : surimpression d'un symbole de boucle de masse rouge ▪ QUALITY : niveau maximum ▪ INPUT : deux canaux à mi-niveau ▪ TEXTE : dépend du niveau sonore du bourdonnement Vinyl MK2 (10 min) Vinyl MK1 (15 min) TRAKTOR 2 - Prise en main - 97 Utilisation de TRAKTOR SCRATCH PRO 2 Dépannage de TRAKTOR SCRATCH PRO 2 POURQUOI : Mauvaise mise à la masse des platines. RÉPARATION : Assurez-vous que le câble de masse de la platine est connecté à la terre sur votre mixette ou sur votre interface audio, et que les câbles de vos platines sont en bon état. Veuillez remarquer que la notification de boucle de masse peut se déclencher si vous jouez un vinyle « normal » dans une entrée Timecode, ou encore si vous connectez une platine CD à une entrée réglée au niveau Phono. Dans un de ce cas, vous pouvez ignorer la notification. Fortes vibrations ▪ SCOPE : oscillant et instable ▪ QUALITY : niveau maximum ▪ INPUT : deux canaux à mi-niveau ▪ TEXTE : type de disque de Timecode utilisé. Vinyl MK2 (15 min) TRAKTOR 2 - Prise en main - 98 Utilisation de TRAKTOR SCRATCH PRO 2 Dépannage de TRAKTOR SCRATCH PRO 2 Vinyl MK1 (15 min) POURQUOI : Votre platine vinyle subit de fortes vibrations, qui peuvent par exemple être causées par des basses très fortes ou encore par les pas des danseurs. RÉPARATION : Ne vous inquiétez pas trop, la plus grosse partie du grondement est filtrée par le décodeur. Mauvaise version du Timecode, Timecode MK1 grisé dans le Scope ▪ SCOPE : deux cercles gris ▪ QUALITY : vide ▪ INPUT : deux canaux à mi-niveau ▪ TEXTE : « Unknown Medium - Calib. failed » Vinyle MK1 ne passant pas l'étape de calibration. TRAKTOR 2 - Prise en main - 99 Utilisation de TRAKTOR SCRATCH PRO 2 Dépannage de TRAKTOR SCRATCH PRO 2 Ceci peut s'expliquer de deux manières : POURQUOI : Vous tentez d'utiliser de vieux vinyles ou CD de Timecode (MK1) avec système acquis après octobre 2011. RÉPARATION : Sur les systèmes acquis après octobre 2011, veuillez n'utiliser que les disques de Timecode MK2. ou POURQUOI : Votre système est compatible avec le Timecode MK1, mais la calibration échoue pour une autre raison. RÉPARATION : Veuillez vérifier sur votre platine vinyle que les quatre fils permettant de connecter la cellule au porte-cellule sont connectés dans le bon ordre. Si vos vinyles sont vieux, testez un nouveau vinyle de Timecode, ou faites un essai avec un CD de Timecode. Entrée Mono due à une erreur de routage ▪ SCOPE : ligne diagonale grise ▪ QUALITY : vide ▪ INPUT : deux canaux à mi-niveau ▪ TEXT : Waiting... La calibration échoue à cause d'une erreur de routage. POURQUOI : Le décodeur reçoit un signal mono car un des canaux d'entrée n'est pas correctement assigné. ▪ RÉPARATION : Cliquez sur le bouton Restore dans Preferences > Audio Setup > Routing. TRAKTOR 2 - Prise en main - 100 Utilisation de TRAKTOR SCRATCH PRO 2 Dépannage de TRAKTOR SCRATCH PRO 2 Changement de disque de Timecode sans recalibration ▪ SCOPE : forme inhabituelle (voir images) ▪ QUALITY : vide ▪ INPUT : deux canaux à mi-niveau ▪ TEXTE : voir images Vinyle MK1 avec calibration MK2. CD MK2 avec calibration MK1. TRAKTOR 2 - Prise en main - 101 Utilisation de TRAKTOR SCRATCH PRO 2 Dépannage de TRAKTOR SCRATCH PRO 2 CD MK1 avec calibration MK2. Vinyl MK2 avec calibration MK1. POURQUOI : Vous avez changé de disque de Timecode pour un disque d'une autre génération (MK1 ou MK2) sans recalibrer le système. RÉPARATION : Recalibrez le système en cliquant sur CALIBRATE. Autres causes d'échec de la calibration ▪ SCOPE : oscillant et instable ▪ QUALITY : vide ▪ INPUT : deux canaux à mi-niveau ▪ TEXTE : « Unknown Medium - Calib. failed » TRAKTOR 2 - Prise en main - 102 Utilisation de TRAKTOR SCRATCH PRO 2 Dépannage de TRAKTOR SCRATCH PRO 2 Vinyle MK2 ne passant pas l'étape de calibration. La calibration échoue pour une raison inconnue. Veuillez vérifier sur votre platine vinyle que les quatre fils permettant de connecter la cellule au porte-cellule sont connectés dans le bon ordre. Si vos vinyles sont vieux, testez un nouveau vinyle de Timecode, ou faites un essai avec un CD de Timecode. 7.5.2 Dépannage audio Dans le cas où vous rencontrez des problèmes de son tels que des craquements ou des ruptures de signal, commencez par jeter un œil aux chapitres 16 et 17 du Manuel de TRAKTOR 2, pour des suggestions générales concernant l’amélioration des performances. TRAKTOR 2 - Prise en main - 103 Personnaliser TRAKTOR 2 8 Personnaliser TRAKTOR 2 TRAKTOR 2 est un système DJ hautement personnalisable. De nombreuses fonctions peuvent être modifiées afin de les adapter parfaitement à votre manière personnelle de travailler. Parmi les caractéristiques modifiables, on trouve la configuration audio, les Decks, le Mixer, les contrôles de lecture, l’apparence globale du logiciel, les effets, le Browser et la gestion des fichiers, pour n’en nommer que quelques-unes. La Fenêtre Preferences La plupart des options de personnalisation de TRAKTOR 2 se trouvent dans la fenêtre Preferences. Dans TRAKTOR LE 2 et TRAKTOR ME 2, seule une partie des options de la fenêtre Preferences est disponible. Le bouton Preferences, situé en haut à droite de la fenêtre de TRAKTOR. ► Cliquez sur le bouton Preferences, situé dans la partie droite du Header, pour ouvrir la fenêtre Preferences de TRAKTOR 2. Vous pouvez aussi procéder en sélectionnant File > Preferences... dans l’Application Menu Bar (invisible en mode Fullscreen). Dans la fenêtre Preferences, les réglages sont organisés par pages, chacune d’elles concernant une partie spécifique de votre système. Nous n’en présenterons ici que quelques options importantes. TRAKTOR 2 - Prise en main - 104 Personnaliser TRAKTOR 2 La liste des pages disponibles, sur la gauche de la fenêtre de Préférences 1. 2. 3. Pour afficher une page de réglages, cliquez sur le nom de la page dans la colonne de gauche. Ajustez les réglages selon vos besoins. Une fois vos réglages effectués, cliquez sur Close en bas de la fenêtre Preferences pour confirmer vos modifications, ou cliquez sur Cancel pour les annuler. TRAKTOR 2 - Prise en main - 105 Personnaliser TRAKTOR 2 Routage 8.1 Routage Choisir un mode de mixage (Output Routing) Dans Preferences > Output Routing > Mixing Mode, vous avez le choix entre les modes de mixage Internal et External. Choisissez le mode de mixage Internal si : ▪ Vous utilisez le Mixer logiciel intégré à TRAKTOR ▪ Vous utilisez un contrôleur MIDI à la place d’une table de mixage externe Choisissez le mode de mixage External si : ▪ Vous utilisez une table de mixage externe Vous pouvez aussi utiliser un contrôleur MIDI en plus d’une table de mixage externe, afin de contrôler les FX, les Remix Decks, etc. Si vous utilisez une interface audio de Native Instruments, le routage des sorties est effectué automatiquement. Si vous utilisez une interface audio d’un autre fabricant, ou si vous souhaitez modifier manuellement le routage des sorties pour une raison quelconque, vous trouverez ici les options nécessaires. Configurer le Routage des Entrées Les interfaces audio de Native Instruments sont parfaitement taillées pour une utilisation avec TRAKTOR 2. Leurs entrées audio peuvent être routées vers les éléments désirés dans TRAKTOR 2, suivant votre configuration et vos besoins. Vous pouvez configurer le routage des entrées dans Preferences > Input Routing. 8.2 Changer de Type de Deck (Deck Flavor) Chacune des Decks peuvent être de trois types différents : Track Deck, Remix Deck ou Live Input. TRAKTOR 2 - Prise en main - 106 Personnaliser TRAKTOR 2 Effets (TRAKTOR PRO 2 / SCRATCH PRO 2 uniquement) ► Vous pouvez changer le type d’une Deck directement sur celle-ci : cliquez sur la lettre de la Deck et choisissez le type souhaité dans le menu. Si vous activez une ou deux Live Inputs afin d’utiliser des sources audio extérieures sur les canaux correspondants du Mixer, assurez-vous de configurer le routage audio en conséquence. Note pour TRAKTOR LE 2 : le changement de type de Deck n'est pas disponible dans LE 2. 8.3 Effets (TRAKTOR PRO 2 / SCRATCH PRO 2 uniquement) TRAKTOR 2 possède au total quatre FX Units. Par défaut, seules les deux premières FX Units sont activées. Vous pouvez activer les deux autres FX Units dans Preferences > Effects > FX Unit Routing : Le FX Unit Selector dans la section FX Unit Routing ► Pour activer les quatre FX Units, cliquez sur 4 FX Units dans le FX Unit Selector. Nouveaux effets TRAKTOR 2 met à votre disposition quatre nouveaux FX : Tape Delay, Ramp Delay, Bouncer et Autobouncer. TRAKTOR 2 - Prise en main - 107 Personnaliser TRAKTOR 2 Effets (TRAKTOR PRO 2 / SCRATCH PRO 2 uniquement) ► Vous pouvez les sélectionner via le FX Selector. ► Ajoutez ou supprimez-les de votre liste d’FX personnalisée dans Preferences > Effects > FX Pre-Selection. TRAKTOR 2 - Prise en main - 108 Personnaliser TRAKTOR 2 Modifier l’apparence de TRAKTOR (TRAKTOR PRO 2 / SCRATCH PRO 2 uniquement) 8.4 Modifier l’apparence de TRAKTOR (TRAKTOR PRO 2 / SCRATCH PRO 2 uniquement) La fenêtre Preferences de TRAKTOR vous propose de nombreuses options permettant de personnaliser « votre » TRAKTOR comme vous le souhaitez. Dans les sections qui suivent, nous en décrirons les plus importantes. Decks Vous pouvez changer le Type des Decks dans Preferences > Decks Layout > Deck Flavor mais ce n’est pas tout : c’est aussi là que vous pouvez activer/désactiver le Fader de Tempo (Tempo fader), les Oscilloscopes (Scopes) et les onglets Advanced (Advanced Tabs). D'autres outils bien pratiques se trouvent dans la section Preferences > Decks > Deck Heading. Vous pouvez y personnaliser les différents champs affichés dans le Deck Heading (au sein d'une grille 3x3), et choisir les informations que vous voulez y voir apparaître. Browser Details Vous n’avez pas besoin du Preview Player ou de l’affichage de la pochette ? Désactivez-les dans Preferences > Browser Details. Là, vous pouvez également choisir la police de caractères et la taille du texte dans le Browser de TRAKTOR. Si vous voulez activer/désactiver certaines colonnes du Browser, effectuez un clic droit (Windows) ou un [Ctrl]+clic (Mac OS X) sur l’en-tête du Browser et sélectionnez/dé-sélectionnez les colonnes voulues dans la liste. Affichage des formes d’onde Dans Preferences > Decks > Miscellaneous, vous avez le choix parmi quatre palettes de couleurs pour le nouvel affichage de forme d’onde de TRAKTOR 2. Dans cette section, vous pouvez également choisir le grossissement par défaut pour l’affichage de la forme d’onde ou encore la visibilité de la Beatgrid. TRAKTOR 2 - Prise en main - 109 Personnaliser TRAKTOR 2 MIDI et Assignations 8.5 MIDI et Assignations TRAKTOR 2 propose des assignations par défaut pour de nombreux contrôleurs MIDI. Pour charger une assignation existante : 1. 2. 3. 4. Ouvrez Preferences > Controller Manager. Cliquez sur Add > Import. Ouvrez Default Settings > Controller. Choisissez le contrôleur souhaité parmi les choix disponibles. Procédez de la même manière si vous souhaitez charger d’autres réglages tels que des assignations clavier ou des Layouts (modes d'affichage). Ils sont tous stockés dans le dossier Default Settings. Ces assignations par défaut sont le moyen le plus facile de démarrer avec TRAKTOR 2 et un contrôleur. Néanmoins, vous pouvez créer vos propres assignations et ajuster chaque détail à votre goût dans Preferences > Controller Manager. Notre pour TRAKTOR LE 2 : les Assignations MIDI ne sont pas disponibles dans LE 2. 8.6 Profils et Sauvegarde Une fois que vous avez ajusté les options de la fenêtre Preferences selon vos souhaits, et même créé une assignation clavier ou MIDI personnelle, vous pouvez exporter toutes ces informations dans ce que l’on appelle un Profil : 1. 2. 3. 4. 5. Ouvrez la fenêtre Preferences. Cliquez sur Export. Cochez/décochez les réglages que vous souhaitez inclure/exclure des informations exportées. Dans la boîte de dialogue suivante, choisissez un dossier sur votre disque dur et saisissez un nom. Cliquez sur Save pour confirmer l’exportation. TRAKTOR 2 - Prise en main - 110 Personnaliser TRAKTOR 2 Profils et Sauvegarde Un Profil peut servir dans les situations suivantes : ▪ vous devez utiliser TRAKTOR 2 sur un autre ordinateur, ▪ vous devez réinstaller votre système d’exploitation. Nous vous recommandons fortement d’effectuer régulièrement des sauvegardes de votre dossier TRAKTOR 2 entier car il contient également le fichier de la Track Collection. En supposant que vous n’avez pas modifié les chemins d’accès par défaut, vous trouverez le dossier de TRAKTOR 2 à l’emplacement suivant : ▪ Windows : Mes Documents\Native Instruments\Traktor 2.x.x ▪ Mac OS X : User:Documents:Native Instruments:Traktor 2.x.x Vous pouvez restaurer un Profil de la manière suivante : 1. 2. 3. Ouvrez la fenêtre Preferences. Cliquez sur Import. Choisissez le fichier du Profile voulu. Note pour TRAKTOR LE 2 : cette fonctionnalité n’est pas disponible dans LE 2. TRAKTOR 2 - Prise en main - 111 Annexe — Configurations Classiques TRAKTOR avec une carte son embarquée et Fallback 9 Annexe — Configurations Classiques Cette annexe vous montre comment intégrer TRAKTOR 2 avec d’autres équipements dans diverses configurations. Bien sûr, toutes les configurations nécessitent que TRAKTOR 2 ait été auparavant correctement installé sur votre ordinateur. Pour plus d’informations sur la procédure d’installation, veuillez vous reporter au Setup Guide (Guide d’Installation). 9.1 TRAKTOR avec une carte son embarquée et Fallback Cette configuration est surtout prévue pour faire fonctionner TRAKTOR sur votre ordinateur sans aucun périphérique supplémentaire – par exemple pour préparer des pistes dans le train, dans l’avion, etc. Ayez en tête qu’en utilisant seulement une carte son embarquée, vous ne pourrez pas préécouter les pistes lorsqu’une autre piste est en cours de lecture. ► Ouvrez Preferences > Audio Setup. 1. 2. 3. Dans le menu Audio Device, choisissez votre carte son intégrée. Ouvrez Preferences > Output Routing. Dans la section Output Master, sélectionnez votre unique paire de sorties. Si vous utilisez une carte son externe, choisissez votre carte son intégrée en tant que Fallback (solution de rechange). Dorénavant, si votre interface audio n’est pas connectée lorsque vous démarrez TRAKTOR 2, le logiciel sélectionnera la carte son de rechange. Cette nouvelle option vous évite d’avoir à changer manuellement les réglages de la fenêtre Preferences lorsque vous êtes en voyage et voulez préparer votre set. TRAKTOR 2 - Prise en main - 112 Annexe — Configurations Classiques TRAKTOR avec une interface audio externe 9.2 TRAKTOR avec une interface audio externe Utilisation de TRAKTOR avec une interface audio externe. Pour utiliser la fonction de pré-écoute de TRAKTOR, vous avez besoin d’une interface audio avec deux sorties stéréo indépendantes : une paire pour la sortie principale Master Out et l’autre pour la pré-écoute. Veuillez consulter le manuel de votre interface audio pour savoir comment l’installer et la connecter. Dans TRAKTOR, faites comme suit : 1. 2. 3. 4. Ouvrez Preferences > Audio Setup. Dans le menu Audio Device, choisissez votre interface audio externe. Ouvrez Preferences > Output Routing. Choisissez le Mode de Mixage Internal. TRAKTOR 2 - Prise en main - 113 Annexe — Configurations Classiques TRAKTOR avec une table de mixage externe 5. 6. 7. Choisissez une paire de sorties pour la section Output Master et une autre paire de sorties pour la section Output Monitor. Si votre périphérique audio dispose d’une paire de sorties supplémentaires, vous pouvez les assigner à la section Output Record. Connectez les sorties correspondantes : branchez un câble (généralement RCA) entre la sortie Master et votre amplificateur (ou vos enceintes amplifiées) et branchez votre casque à la sortie Monitor. Si vous utilisez une table de mixage externe, le routage est différent. Dans ce cas, veuillez lire la section suivante. 9.3 TRAKTOR avec une table de mixage externe Utilisation de TRAKTOR avec une table de mixage externe. TRAKTOR 2 - Prise en main - 114 Annexe — Configurations Classiques TRAKTOR avec un contrôleur Si la plupart des utilisateurs de TRAKTOR SCRATCH PRO utilisent naturellement une table de mixage externe en lieu et place du Mixer interne de TRAKTOR, veuillez noter que cette option est également disponible pour tous les autres utilisateurs de TRAKTOR. Vous aurez besoin d’une interface audio avec (au moins) autant de paires de sorties que de Decks que vous comptez utiliser. Vous aurez aussi besoin d’une table de mixage avec autant de canaux d’entrée que souhaité. Dans TRAKTOR, faites comme suit : 1. 2. 3. 4. 5. 6. 7. 8. Ouvrez Preferences > Audio Setup. Si ce c’est pas déjà fait, choisissez votre interface audio externe dans le menu Audio Device. Ouvrez Preferences > Output Routing. Choisissez le Mode de Mixage External. Sélectionnez une paire de sortie pour chaque Deck. Connectez les sorties correspondantes : branchez un câble (généralement RCA) entre la sortie Output Deck A et le canal d’entrée correspondant de votre table de mixage externe. Répétez cette étape pour tous les autres canaux des Decks. Connectez la sortie principale de votre table de mixage à votre amplificateur (ou à vos enceintes amplifiées). Si vous pouvez maintenant contrôler toutes les fonctions de mixage sur votre table de mixage, vous ne pouvez toujours pas contrôler le reste des fonctionnalités de TRAKTOR. Pour cela, vous avez besoin d’un contrôleur MIDI. Lisez la section suivante pour savoir comment ajouter un contrôleur MIDI à votre installation. 9.4 TRAKTOR avec un contrôleur Note pour TRAKTOR LE 2 : LE 2 ne peut utiliser que les contrôleurs listés dans le Setup Wizard. De nos jours, vous avez un grand choix de contrôleurs dans toutes les gammes de prix et de toutes les marques. La plupart des contrôleurs se connectent à votre ordinateur via USB. De manière générale, vous pouvez distinguer deux types de contrôleurs : ▪ les contrôleurs avec des contrôles de mixage, tels que le TRAKTOR KONTROL S4, ▪ les contrôleurs sans contrôles de mixage, tels que le TRAKTOR KONTROL X1. TRAKTOR 2 - Prise en main - 115 Annexe — Configurations Classiques TRAKTOR avec un contrôleur En outre, certains contrôleurs disposent d’une interface audio intégrée, d’autres non. Généralement, seuls les contrôleurs avec des contrôles de mixage disposent d’une interface audio, c’est pourquoi nous décrirons ce type de contrôleur dans la section suivante et prendrons pour exemple le TRAKTOR KONTROL S4. De fait, les contrôleurs sont « idiots » – c’est la flexibilité du logiciel qui les rend si intéressants. Dans TRAKTOR 2, vous pouvez assigner chaque fonction à votre guise, faire des choses folles comme des Macros (deux commandes pour un même contrôle, qui seront donc exécutées simultanément) ou encore utiliser des Modifiers (qui activent des fonctions secondaires avec une touche « Majuscule » de votre cru). Les possibilités sont quasiment illimitées, et c’est pour cela que TRAKTOR 2 fournit des exemples d’assignations par défaut pour une foultitude de contrôleurs. Ces assignations constituent de bons points de départ. 9.4.1 Contrôleurs avec contrôles de mixage (et éventuellement une interface audio intégrée) Un contrôleur MIDI avec des contrôles de mixage : le TRAKTOR KONTROL S4. Les contrôleurs MIDI avec contrôles de mixage ont une zone dédiée remplissant les fonctions d’une table de mixage externe : EQ, faders de canal, crossfader, et un moyen de pré-écouter les pistes. Ils sont spécifiquement conçus pour être utilisés avec les logiciels de DJ. D’habitu- TRAKTOR 2 - Prise en main - 116 Annexe — Configurations Classiques TRAKTOR avec un contrôleur de, ils se connectent à l’ordinateur via USB. Suivez les instructions du fabricant pour leur installation et leur configuration, puis connectez le contrôleur. Dans TRAKTOR, faites comme suit : Contrôleurs avec interface audio intégrée 1. 2. Ouvrez Preferences > Audio Setup. Dans le menu Audio Device, choisissez l’interface audio de votre contrôleur MIDI, dans notre exemple Traktor Kontrol S4 (ASIO). 3. Ouvrez Preferences > Output Routing. 4. Choisissez le Mode de Mixage Internal. 5. Avec le S4, les sorties sont automatiquement configurées. Si vous utilisez un autre contrôleur MIDI, sélectionnez une paire de sorties pour la section Output Master et une autre paire de sorties pour la section Output Monitor. 6. Si votre périphérique audio dispose d’une paire de sorties supplémentaires, vous pouvez les assigner à la section Output Record. 7. Connectez les sorties correspondantes : branchez un câble (généralement RCA) entre la sortie Master de votre contrôleur MIDI et votre amplificateur (ou vos enceintes amplifiées) et branchez votre casque à la sortie Monitor. 8. Ouvrez Preferences > Controller Manager. 9. Cliquez sur Add > Import puis naviguez dans Default Settings > Controller et sélectionnez votre contrôleur dans la liste. 10. Déplacez un fader ou un curseur sur le contrôleur MIDI (par exemple le crossfader) et observez l’indicateur CTRL. Dès que vous actionnez quelque chose sur le contrôleur MIDI, cet indicateur le fait savoir en se teintant de bleu. 11. Vous noterez également que le contrôle correspondant dans TRAKTOR (dans notre exemple, le crossfader) se déplace et suit vos actions sur le contrôleur MIDI. Contrôleur sans interface audio intégrée 1. 2. 3. Suivez les instructions de la section ↑9.2, TRAKTOR avec une interface audio externe. Ouvrez Preferences > Controller Manager. Cliquez sur Add > Import puis naviguez dans Default Settings > Controller et sélectionnez votre contrôleur dans la liste. TRAKTOR 2 - Prise en main - 117 Annexe — Configurations Classiques TRAKTOR avec un contrôleur 4. 5. Déplacez un fader ou un curseur sur le contrôleur MIDI (par exemple le crossfader) et observez l’indicateur CTRL. Dès que vous actionnez quelque chose sur le contrôleur MIDI, cet indicateur le fait savoir en se teintant de bleu. Vous noterez également que le contrôle correspondant dans TRAKTOR (dans notre exemple, le crossfader) se déplace et suit vos actions sur le contrôleur MIDI. 9.4.2 Contrôleurs sans contrôles de mixage Les contrôleurs MIDI sans contrôles de mixage servent généralement comme compléments à un système existant. Par exemple, un tel contrôleur peut être utilisé dans une configuration TRAKTOR SCRATCH PRO 2 avec une table de mixage externe, mais il peut aussi être utilisé comme contrôleur secondaire aux côtés d’un autre contrôleur MIDI. Dans TRAKTOR, faites comme suit : 1. 2. 3. 4. 9.5 Ouvrez Preferences > Controller Manager. Cliquez sur Add > Import puis naviguez dans Default Settings > Controller et sélectionnez votre contrôleur dans la liste. Déplacez un fader ou un curseur sur le contrôleur MIDI (par exemple l’encodeur BROWSE sur le S4) et observez l’indicateur CTRL. Dès que vous actionnez quelque chose sur le contrôleur MIDI, cet indicateur le fait savoir en se teintant de bleu. Vous noterez également que TRAKTOR répond au contrôleur MIDI (dans notre exemple, la sélection dans la Browser List de TRAKTOR se déplace). TRAKTOR KONTROL S4 avec TRAKTOR SCRATCH PRO 2 TRAKTOR SCRATCH PRO 2 vous permet d’utiliser votre TRAKTOR KONTROL S4 avec le contrôle au Timecode. Procédez comme suit : 1. Branchez votre platines vinyles ou CD dans les entrées C et D du TRAKTOR KONTROL S4. 2. Réglez l’interrupteur LINE/PHONO sur PHONO si vous utilisez des platines vinyles et sur LINE si vous utilisez des platines CD. 3. Ouvrez Preferences > Audio Setup et sélectionnez Traktor Kontrol S4 (ASIO) dans le menu Audio Device. Les platines vinyles/CD sont routées par défaut vers les Decks C et D. Si vous voulez les avoir sur les Decks A et B, vous devez modifier le routage manuellement : TRAKTOR 2 - Prise en main - 118 Annexe — Configurations Classiques Ajouter un Micro 1. 2. 3. 4. Ouvrez Preferences > Input Routing. Choisissez In Ch C left/right pour Input Deck A et In Ch D left/right pour Input Deck B. Choisissez In Ch A left/right pour Input Deck C et In Ch B left/right pour Input Deck D. Sur les Track Decks principales, cliquez sur la lettre des Decks et vérifiez que le mode sélectionné est bien Scratch Control. 9.6 Ajouter un Micro Si vous souhaitez utiliser un microphone avec TRAKTOR, connectez-le à l’entrée micro de votre interface audio et suivez les instructions des sections qui suivent. 9.6.1 Utiliser votre microphone avec le Loop Recorder Au cas où vous utilisez la TRAKTOR AUDIO 10, l’entrée est nommée MIC et se trouve dans la zone MAIN du panneau avant. Cette entrée est routée par défaut vers le canal Input FX Send (Ext) de TRAKTOR, qui renvoie par défaut le signal de sortie vers la sortie MAIN OUT du panneau avant de la TRAKTOR AUDIO 10. Vous pouvez ainsi utiliser votre entrée micro directement avec le Loop Recorder de TRAKTOR. Si vous n’utilisez pas la TRAKTOR AUDIO 10 comme interface audio : 1. 2. 3. → Cliquez sur l’icône de roue dentée pour ouvrir la fenêtre Preferences et sélectionnez la page Input Routing. Assignez le canal de votre interface auquel votre micro est branché au canal Input FX Send (Ext) dans TRAKTOR. Utilisez le menu déroulant près du label en question pour assigner le canal. Sur votre interface audio, ajustez le gain de l’entrée micro, si l’interface en propose un (c’est le cas de la TRAKTOR AUDIO 10). Dans la fenêtre Preferences de TRAKTOR, contrôlez le réglage de gain via les indicateurs de niveau situés à droite des menus déroulant de sélection des canaux. Vous devriez maintenant pouvoir utiliser votre microphone avec le Loop Recorder de TRAKTOR. TRAKTOR 2 - Prise en main - 119 Annexe — Configurations Classiques Ajouter un Micro 9.6.2 Utiliser votre microphone comme Live Input et avec les FX de TRAKTOR Si vous souhaitez ajouter des FX des Decks de TRAKTOR au signal du microphone, assignez l’entrée micro à une Deck vide (A à D, une que vous n’utilisez pas déjà) : 1. 2. 3. 4. Cliquez sur l’icône de roue dentée pour ouvrir la fenêtre Preferences et sélectionnez la page Input Routing. Assignez le canal de votre interface auquel votre micro est branché à une Deck vide (A à D) dans TRAKTOR via le menu déroulant de la Deck choisie. Sur votre interface audio, ajustez le gain de l’entrée micro, si l’interface en propose un (c’est le cas de la TRAKTOR AUDIO 10). Dans la fenêtre Preferences de TRAKTOR, contrôlez le réglage de gain via les indicateurs de niveau situés à droite des menus déroulant de sélection des canaux. → Le signal soumis aux effets est ensuite envoyé sur le canal auquel la Deck utilisée a été assignée sur la page Output Routing de la fenêtre Preferences (en mode de mixage Internal, cependant, la sortie est toujours la sortie principale Master). ► Lorsque vous fermez la fenêtre Preferences, cliquez sur la lettre de la Deck utilisée et sélectionnez Live Input. → Vous pouvez maintenant utiliser votre micro comme Live Input et donner de la voix dans votre mix ! 9.7 Configuration d'enregistrement Le Panneau Audio Recorder. TRAKTOR 2 propose une fonction d’enregistrement vous permettant d’enregistrer des sources internes et externes. La manière dont fonctionne l’enregistrement dépend de votre configuration ainsi que des canaux d’entrée et de sortie disponibles sur votre interface audio. Pour illustrer les exemples qui suivent, nous utilisons une TRAKTOR AUDIO 10. TRAKTOR 2 - Prise en main - 120 Annexe — Configurations Classiques Configuration d'enregistrement Notez que TRAKTOR enregistrer l’audio au format WAV et que les fichiers enregistrés peuvent devenir assez rapidement d’une taille conséquente. Note pour TRAKTOR LE 2 : l’Audio Recorder n’est pas disponible dans LE 2. 9.7.1 Enregistrer une source interne L’enregistrement d’une source interne ne fonctionne qu’en mode de mixage Internal. Dans cette configuration, nous utilisons le Mixer interne de TRAKTOR et la méthode d’enregistrement interne. Ceci signifie que TRAKTOR enregistre la sortie Master Output de son propre Mixer. Avec cette méthode, vous n’avez besoin d’aucun câblage. Dans TRAKTOR, faites comme suit : 1. 2. 3. 4. 5. Ouvrez Preferences > Output Routing. Choisissez le Mode de Mixage Internal. Ouvrez Preferences > Mix Recorder. Comme Source, choisissez Internal. Choisissez où les enregistrements doivent être sauvegardés ou bien laissez le réglage par défaut Mes Documents/Ma Musique/Traktor (Windows) ou User:Music:Traktor (Mac OS X). 6. Choisissez un Prefix (par exemple live_jan15th_) – ce préfixe sera ajouté au début du nom de fichier ; le nom du fichier contiendra également un horodatage. La définition d’un préfixe facilitera le tri ultérieur de vos enregistrements. 7. Choisissez une taille de fichier à laquelle vous souhaitez que votre enregistrement soit découpé. Si vous souhaitez graver vos enregistrements sur CD, une taille de fichier de 650 MB est recommandée. 8. Cliquez sur l’icône de cassette en haut à droite de la section Global pour afficher l’Audio Recorder. 9. Chargez une piste sur une Deck et cliquez sur Play. 10. Vous devriez voir les indicateurs de niveau se déplacer. 11. Ajustez le niveau d’enregistrement avec le curseur GAIN. Évitez toute saturation ! 12. Cliquez sur le bouton Record pour lancer l’enregistrement ! TRAKTOR 2 - Prise en main - 121 Annexe — Configurations Classiques Configuration d'enregistrement Une fois l’enregistrement terminé, vous pouvez directement charger le fichier depuis le dossier Browser > Audio Recordings sur une Deck. 9.7.2 Enregistrer une source externe L’enregistrement d’une source externe fonctionne indifféremment avec les modes de mixage Internal et External ; il est également adapté aux utilisateurs de TRAKTOR SCRATCH PRO 2. Enregistrer une source externe avec le mode de mixage External Dans ce mode, vous pouvez enregistrer n’importe quelle source externe. Puisque nous sommes en mode de mixage External, nous allons utiliser comme source votre table de mixage externe. Cette configuration nécessite une deuxième sortie sur la table de mixage, souvent appelée REC OUT ou OUT 2. Connectez cette paire de sorties à une paire d’entrées disponible sur votre interface audio, par exemple les Inputs 9|10 (Channel D) de la TRAKTOR AUDIO 10. Dans TRAKTOR, faites comme suit : 1. 2. 3. 4. 5. 6. 7. 8. 9. Cliquez sur l’icône de roue dentée pour ouvrir la fenêtre Preferences et sélectionnez la page Output Routing. Si ce n’est pas déjà fait, choisissez le mode de mixage External. Ouvrez la page Input Routing de la fenêtre Preferences. Assignez le canal de votre interface auquel votre table de mixage est branchée au canal approprié dans TRAKTOR. Dans le cas de la TRAKTOR AUDIO 10, il doit être automatiquement assigné au Channel D. Ouvrez la page Mix Recorder de la fenêtre Preferences. Comme Source, choisissez Extern. Dans External Input, sélectionnez le canal d’entrée correspondant de votre interface audio. Dans notre exemple avec la TRAKTOR AUDIO 10, il s’agit de Channel D. Choisissez où les enregistrements doivent être sauvegardés ou bien laissez le réglage par défaut Mes Documents/Ma Musique/Traktor (Windows) ou User:Music:Traktor (Mac OS X). Choisissez un Prefix (par exemple live_jan15th_) – ce préfixe sera ajouté au début du nom de fichier ; le nom du fichier contiendra également un horodatage. La définition d’un préfixe facilitera le tri ultérieur de vos enregistrements. TRAKTOR 2 - Prise en main - 122 Annexe — Configurations Classiques Configuration d'enregistrement 10. Choisissez une taille de fichier à laquelle vous souhaitez que votre enregistrement soit découpé. Si vous souhaitez graver vos enregistrements sur CD, une taille de fichier de 650 MB est recommandée. Nous vous avons présenté la configuration typique permettant à une utilisatrice ou un utilisateur de TRAKTOR SCRATCH PRO 2 d'enregistrer un set live. D’autres configurations sont aussi possibles. Au lieu de la table de mixage, vous pourriez brancher un micro à votre interface audio, afin d'enregistrer votre voix. Pour savoir comment ajouter un microphone à votre configuration, veuillez consulter la section ↑9.6, Ajouter un Micro. Enregistrer une source externe avec le mode de mixage Internal Dans cette configuration, la source externe peut être une platine vinyle/CD, un microphone, etc. Il vous suffit de connecter l’appareil de votre choix à une entrée disponible sur votre interface audio. Dans cet exemple, nous utiliserons un microphone sur le canal MAIN de l’interface audio TRAKTOR AUDIO 10. Dans TRAKTOR, faites comme suit : 1. Cliquez sur l’icône de roue dentée pour ouvrir la fenêtre Preferences et sélectionnez la page Output Routing. 2. Choisissez le mode de mixage Internal. 3. Ouvrez la page Input Routing de la fenêtre Preferences. 4. Assignez le canal de votre interface auquel votre micro est branché au canal correspondant dans TRAKTOR. Dans le cas de la TRAKTOR AUDIO 10, il doit être automatiquement assigné au canal Input FX Send (Ext). 5. Ouvrez la page Mix Recorder de la fenêtre Preferences. 6. Comme Source, choisissez Extern. 7. Dans External Input, sélectionnez le canal d’entrée correspondant de votre interface audio. Dans notre exemple (interface TRAKTOR AUDIO 10), il s’agirait de Input FX Send (Ext). 8. Choisissez où les enregistrements doivent être sauvegardés ou bien laissez le réglage par défaut Mes Documents/Ma Musique/Traktor (Windows) ou User:Music:Traktor (Mac OS X). 9. Choisissez un Prefix (par exemple live_jan15th_) – ce préfixe sera ajouté au début du nom de fichier ; le nom du fichier contiendra également un horodatage. La définition d’un préfixe facilitera le tri ultérieur de vos enregistrements. 10. Choisissez une taille de fichier à laquelle vous souhaitez que votre enregistrement soit découpé. Si vous souhaitez graver vos enregistrements sur CD, une taille de fichier de 650 MB est recommandée. TRAKTOR 2 - Prise en main - 123 Annexe — Configurations Classiques Configuration d'enregistrement Vous ne pouvez pas enregistrer une platine vinyle sur un canal au niveau ligne. Si vous souhaitez le faire, utilisez un convertisseur de niveau phono-ligne, disponible chez votre revendeur local de matériel de musique. TRAKTOR 2 - Prise en main - 124 Index Index A B Alignement des beats à la main [46] Beatgrid [81] Alignement des pistes [41] Bibliothèque Analyse [25] [81] Assigner les effets aux canaux [59] Audio Setup carte son de sauvetage [88] iTunes [25] Boucles activer/désactiver [56] ajuster la taille [53] AUTO (bouton) [79] avec taille prédéfinie [53] Auto (mode) (tempo master) [79] définir sur une piste [53] déplacer [54] désactiver [56] enregistrer [55] manuelle [53] Bouton et indicateur QUANT [82] Bouton et indicateur SNAP [82] Boutons Hotcue [41] BPM [81] Browser [35] TRAKTOR 2 - Prise en main - 125 Index C carte son embarquée [112] Canal [22] contrôleur externe [115] fader [33] interface audio externe [113] FILTER (curseur) [33] microphone [119] FX Assign (boutons) [59] [62] TRAKTOR KONTROL S4 et TRAKTOR SCRATCH [118] GAIN (curseur) [33] [50] HI (curseur) [33] indicateur de niveau [33] [50] LOW (curseur) [33] MID (curseur) [33] Changer de Type de Deck [106] Channel [32] CUE button [38] fader [50] Chargement piste [30] Chargement rapide pistes [29] Chargement Rapide Configurations classiques [112] Conventions dans le manuel [8] Crossfader [33] [46] CUE (onglet Advanced) [56] CUE button (Mixer) [38] Cue channel [38] CUE MIX (curseur) [38] Cue Points créer un Hotcue [56] définir et enregistrer [39] Supprimer un Hotcue [56] CUE VOL knob [36] Cueing [52] pistes [30] Clock définir comme tempo master [79] setting as tempo master [80] Compatibility [9] Configurations TRAKTOR 2 - Prise en main - 126 Index D E D/W (curseur) [61] [62] Effects [58] Deck [22] Effets type [106] assigner une Deck à une FX Unit [59] Définir une Boucle sur une piste [53] mode Group [60] DEL (bouton) [75] mode Single [62] Delay (FX) [60] par défaut [60] Demo Tracks [30] sauvegarder un FX (Snapshot) [63] Déplacer une Boucle [54] Enregistrement Désactiver le bouclage [56] enregistrement externe [122] Dossiers de musique [24] interne [121] DRY/WET (curseur) (Loop Recorder) [73] Enregistrer un Cue Point [41] Enregistrer un Hotcue [41] Enregistrer une boucle [73] Enregistrer une Boucle [55] EQ [33] utiliser pour insérer une piste dans le mix [44] External Mixer [115] TRAKTOR 2 - Prise en main - 127 Index F FX 1-3 (curseurs) [62] Fader de canal [33] mode Group [60] Faders mode Single [62] canal [33] Snapshot [63] tempo [47] utiliser quatre FX Units [107] Favorites [65] FILTER (curseur) [33] pour insérer une piste dans le mix [44] Filter (FX) [60] Forme d’onde [31] FX [58] chargement (mode Group) [61] par défaut [60] synchronisé au tempo [62] synchronization [78] FX 1-3 (curseurs) [61] [62] G GAIN (curseur) [33] [50] Gater (FX) [61] Group (mode) [60] GUI Application Menu Bar [21] Browser [22] Decks [22] Header [21] Mixer [22] Section Global [21] FX Assign (boutons) [59] [62] FX ON 1-3 (boutons) [60] FX Unit [58] assigner aux canaux [59] Boutons ON 1-3 [60] contrôle [61] curseur D/W [62] curseurs FX 1-3 [61] D/W (curseur) [61] TRAKTOR 2 - Prise en main - 128 Index H I Headphones [35] Import Headphones Mix (curseur) (CUE MIX) [38] Data Import [12] Headphones socket (PHONES) [36] Mappings [12] Headphones Volume knob (CUE VOL) [36] Importation HI (curseur) [33] dossiers de musique [24] Horloge [78] votre musique [23] Horloge de TRAKTOR [77] Importer votre musique [82] Hotcues [56] IN (bouton) [53] enregistrement [41] Indicateurs niveau du canal [33] supprimer [57] Installation [11] Interna Mixer [32] iTunes [25] J Jouer une piste [30] [31] Jump to Start button [43] K Keylock [84] TRAKTOR 2 - Prise en main - 129 Index L M Level meters [50] MAIN (curseur) [33] [51] Loading MAIN (indicateurs) [33] [51] Samples [65] Loop Recorder [72] ajuster la taille de la boucle [73] Mappings importing [12] Master Clock [77] [78] bouton DEL [75] définir comme tempo master [79] curseur DRY/WET [73] panneau [78] enregistrer une boucle [73] régler le tempo (BPM) [81] lecture [74] Master Display [42] menu Source [73] Bouton et indicateur QUANT [82] More options [76] Bouton et indicateur SNAP [82] Overdubbing [75] QUANT button and indicator [42] Play (bouton) [74] Métronome (icône) [78] Record (bouton) [74] [75] MID (curseur) [33] SIZE (bouton) [74] Mix supprimer une boucle enregistrée [75] à la main [46] UNDO (bouton) [75] ajuster les niveaux [49] Loop section on Track Decks [52] Looped mode [78] Looping [52] utiliser la synchronisation automatique [34] utiliser le curseur FILTER [44] utiliser les EQ [44] Mixer Loops [52] channel [32] LOW (curseur) [33] Cue Mix knob [39] Headphones Cue button [38] TRAKTOR 2 - Prise en main - 130 Index Master Display [42] Mode Quantize [82] P Personnaliser TRAKTOR [104] Mode Snap [54] [82] apparence [109] Modifier la taille d’une Boucle [53] FX [107] Music MIDI et assignations [110] Pre-listening [35] Profils et sauvegarde [110] Synchronization [38] routage [106] Musique Types de Decks [106] fichiers [23] PHONES socket [36] importation [23] Piste mix [34] chargement [30] importer [26] N Niveau du canal (indicateur) [33] [50] Niveau global [51] Niveaux réglage [49] O informations [31] lecture [30] Pitch (pistes) [84] Placer des Cue Points [39] Play (bouton) sur les Track Decks [31] OUT (bouton) [53] Play (bouton) (Loop Recorder) [74] Overdubbing [75] Playlist [65] dans iTunes [25] Playlists importer depuis iTunes [26] Point de départ dans une piste [39] Preferences [104] TRAKTOR 2 - Prise en main - 131 Index Preferences (bouton) [104] S Pre-listening a track in the Browser [35] Samples [63] Préparer le mix en utilisant un casque [37] capturing from a track [67] Preview Player [35] Contrôles des Samples [69] Q déclencher [65] Quant button [42] QUANT button and indicator [42] Quantize mode [42] R Record (bouton) [74] [75] Hotkeys [70] interrompre et revenir au début [65] lecture [65] loading [65] Loading a Sample (Collection) [65] Loading a Sample (Track) [67] Recording [120] Sauvegarde [11] [110] Régler les niveaux [49] Scratch Remix Deck [63] Absolute (mode) [86] Reverb (FX) [60] Calibration [85] Routage des entrées [106] Dépannage [89] Tracking modes [86] Setup Wizard [13] Setups external mixer (analog) [115] Recording [120] Single (mode) [62] SIZE (bouton) [74] Skipping back to start of track [43] Snap (mode) [42] TRAKTOR 2 - Prise en main - 132 Index Snap Button [42] T Snapshot (FX Unit) [63] Tempo Supprimer un Hotcue [57] ajuster manuellement [47] SYNC (bouton) [80] automatically adjusting (Sync) [38] sur les Track Decks [38] Synchronisation [76] Tempo (fader) [47] Tempo master [77] alignement manuel des beats [46] définir une Track Deck comme [80] [81] Auto (mode) [78] setting the Clock as [80] Beatgrid [81] Bouton Quant [82] Track Collection [23] importation [23] Bouton Snap [82] Track Deck [64] [77] concept [78] TRAKTOR Clock Phase (indicateur) [47] setting as tempo master [80] Tempo (fader) [47] TRAKTOR Versions [8] tempo master [77] Troubleshooting Synchroniser des pistes à la main [46] Synchronization [38] no audio [32] Tutorials [28] Tutoriels Clock mode [80] objectifs [29] Synchronizing tracks prérequis [28] using automatic sync [38] Type (Deck) [106] System requirements [9] TRAKTOR 2 - Prise en main - 133 Index U V UNDO (bouton) [75] Vue d’ensemble [20] Upgrade Vue d'ensemble [21] Upgrading from TRAKTOR PRO, TRAKTOR LE, and TRAKTOR Manufacturer Edition [11] W Waveform Display [56] Utiliser quatre FX Units [107] TRAKTOR 2 - Prise en main - 134 ">
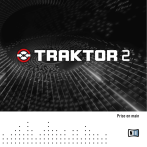
Lien public mis à jour
Le lien public vers votre chat a été mis à jour.
Caractéristiques clés
- Interface utilisateur intuitive pour un flux de travail efficace.
- Gestion complète de la collection de musique avec la Track Collection.
- Synchronisation de pistes pour un mixage précis.
- Boucles et points de repère pour la créativité.
- Effets intégrés pour améliorer le son.
- Remix Decks pour le remixage en direct.
- Intégration avec iTunes
Questions fréquemment posées
La Track Collection est l'ensemble des morceaux de musique que vous utilisez dans TRAKTOR 2. Elle facilite l'organisation, l'étiquetage et la préparation de vos pistes avant de les mixer.
Vous pouvez importer des dossiers de musique en faisant un clic droit sur l'icône de la Collection et en sélectionnant 'Importer des dossiers de musique'. Vous pouvez également importer des playlists iTunes.
Le Setup Wizard permet de configurer facilement TRAKTOR en quelques étapes. C'est aussi un moyen pratique de reprendre à zéro avec une configuration toute fraîche de TRAKTOR.