Virtual DJ version 4.x Pro Manuel utilisateur
PDF
Descargar
Documento
VIRTUAL DJ PRO Version 4.x Guide de l’utilisateur TABLE DES MATIERES INTRODUCTION ................................................................................................................ 1 INTRODUCTION AU DJING.............................................................................................. 2 LES ZONES........................................................................................................................ 4 LA ZONE DE NAVIGATION .............................................................................................. 5 La Playlist ................................................................................................................................... 6 Recherche & répertoires ........................................................................................................... 7 Dossiers favoris & Dossiers virtuels ....................................................................................... 7 Base de données ....................................................................................................................... 8 Boîte à idées ............................................................................................................................... 8 Options de pistes....................................................................................................................... 8 CONTROLE DES PLATINES ............................................................................................ 9 TABLE DE MIXAGE INTERNE........................................................................................ 12 CONTROLES DE LA BARRE SUPERIEUR ................................................................... 13 FENETRE DE RYTHME................................................................................................... 14 Correction manuelle du BPM.................................................................................................. 15 PARAMETRES DE CONFIGURATION........................................................................... 16 Sound Setup ............................................................................................................................. 16 Options...................................................................................................................................... 16 Performances ........................................................................................................................... 19 Skins.......................................................................................................................................... 21 Raccourcis clavier ................................................................................................................... 21 Réseau ...................................................................................................................................... 22 Contrôleur externe................................................................................................................... 22 Codecs ...................................................................................................................................... 23 Global Database....................................................................................................................... 23 Vidéo ......................................................................................................................................... 24 DIFFUSION ET ENREGISTREMENT.............................................................................. 25 Source d’enregistrement......................................................................................................... 25 Enregistrement vers un fichier (“Record File”) .................................................................... 26 Enregistrement pour CD (“Burn CD”).................................................................................... 27 Diffusion (“Broadcast”)........................................................................................................... 28 SAMPLER......................................................................................................................... 30 Jouer des Samples .................................................................................................................. 30 Enregistrer des Samples......................................................................................................... 31 Options des Samples .............................................................................................................. 31 EFFETS ............................................................................................................................ 32 VIDEO ............................................................................................................................... 33 Effets de transition .................................................................................................................. 33 Effets Vidéo .............................................................................................................................. 34 Optimisation ............................................................................................................................. 35 Karaoké ..................................................................................................................................... 36 CONTROLE A DISTANCE............................................................................................... 37 Mapping MIDI............................................................................................................................ 37 INFORMATIONS LEGALES ............................................................................................ 38 INTRODUCTION Bienvenue à Virtual DJ! Virtual DJ est un logiciel révolutionnaire permettant de mixer de l’audio et de la vidéo à partir d’un ordinateur. Nous avons conçu Virtual DJ pour être simple et intuitif à utiliser, mais ne vous y méprenez pas – il y a énormément de fonctionnalités avancées à explorer et personnaliser. Virtual DJ dispose de tout ce que vous avez besoin pour un mix performant et imaginatif : • • • • • • • • Deux platines virtuelles pour charger des pistes audio et vidéo, des clips ou du karaoké Des fonctions de recherche avancées Mixeur intégré avec toutes les fonctionnalités que vous pouvez attendre d’une table de mixage traditionnelle (égaliseur, gain, crossfader) Processeurs audio et vidéo Sampler pour enregistrer et rejouer des clips audio en temps réel Moteur de boucles Enregistrement de vos mixes en temps réel Diffusion de vos sessions par broadcast en temps réel De plus, Virtual DJ inclus de nombreuses fonctionnalités innovatrices afin de vous aider à passer moins de temps sur les aspects techniques du DJing et du mixe : • • • Calage au tempo (beat matching) automatique pour un mixage rapide Grilles de battements (beat grid) pour un mixage visuel Points cue dynamiques Nous avons développé Virtual DJ dans le but d’être le logiciel de DJ le plus complet et le plus extensible sur le marché actuel. Nous vous avons fournis un jeu de fonctionnalités approfondi pour vous permettre d’en tirer profit et de créer d’excellents mixes. Que vous soyez un DJ débutant ou professionnel, vous allez découvrir que Virtual DJ est amusant, intuitif et extrêmement efficace. Si vous êtes nouveau dans le DJing, nous vous recommandons de lire la section « Introduction au DJing » de ce manuel – elle contient des informations basiques sur l’art du DJing que vous pouvez trouver intéressantes avant de vous plonger dans le logiciel. Nous vous recommandons vivement de lire ce manuel en entier avant de commencer à utiliser Virtual DJ – cela vous aidera à apprendre et comprendre le fonctionnement de toutes les fonctionnalités afin d’exploiter au mieux votre Virtual DJ. Nous espérons sincèrement que vous apprécierez ce fabuleux produit ! INTRODUCTION AU DJING Le travail d’un disque jockey peut être divisé en 3 tâches : 1. Choisir la musique (programmation) 2. Mixer la musique 3. Modifier la musique (remixer) La première tâche consiste à choisir la musique appropriée, qui dépend évidemment du type d’évènement et de votre style. Généralement un bon principe de base est d’éviter de jouer tous les « hits » au tout début de la soirée et d’en garder en réserve afin de redonner un coup de punch lorsque l’audience commence à se fatiguer. Virtual DJ vous permet d’accéder instantanément à tous vos titres, playlists, et liste de suggestion. Il vous appartient ensuite de décider ce qui fera bouger vos auditeurs. Le logiciel ne peut remplacer votre talent. La seconde tâche consiste à « mixer » les morceaux. Les DJs ont pour habitude de passer d’un morceau à l’autre de manière fluide en gardant un rythme constant afin de donner l’impression que la musique est sans fin. Cela s’applique surtout à certaines catégories de musique où le rythme est très prononcé, comme la house, le hip hop ou le r&b. Traditionnellement, le DJ mixe un morceau en deux phases : Initialement, le DJ va modifier la vitesse du morceau qu’il veut mixer, pour la caler à la même vitesse que le morceau actuel. Cette étape est nécessaire pour éviter d’avoir un mix bancal, et avoir des battements synchronisés. La vitesse de la musique est mesurée en BPM (Battements par minute) – C’est la mesure du nombre de battements contenus dans une minute. Une chanson de 160 BPM est très rapide, alors qu’une chanson de 60 BPM est très lente. Le DJ traditionnel utilise l’ajustement du « pitch » sur les platines afin d’accélérer ou ralentir le nombre de révolutions d’un disque et de ce fait changer son BPM. Dans Virtual DJ, le BPM est calculé automatiquement dès que vous chargez un morceau sur une platine, et le pitch peut être ajusté automatiquement afin de correspondre au morceau qui est en train de passer. Une fois que les BPM des deux chansons sont identiques, il est nécessaire de synchroniser ou d’aligner les battements pour que les deux pistes donnent l’impression de n’en former qu’une seule. Traditionnellement, le DJ met alors son casque sur une seule oreille et écoute le morceau qu’il veut introduire (appelé positionnement ou cueing). Avec son autre oreille, le DJ écoute le morceau que le public entend. Le DJ va alors accélérer ou ralentir le morceau à venir avec ses mains et en utilisant le contrôle du pitch, afin de synchroniser les battements. Dans Virtual DJ, la fenêtre de rythme indique la position des battements de chaque chanson, vous permettant de visualiser facilement si les chansons sont alignées et synchronisées. Ensuite, lorsque les deux pistes sont calées et synchronisées, le DJ commence à utiliser le crossfader, les volumes et l’égaliseur pour introduire le nouveau morceau dans le mixe. Ceci s’appelle une transition. La troisième tâche d’un DJ est de modifier la musique avec des effets variés, ou en mixant des pistes divers ou des samples, afin de créer une impression de « remix » et de donner une meilleure touche personnelle et artistique au mixe. 2 Les effets traditionnellement utilisés sont le scratch, les boucles et les samples: Un scratch consiste à créer un son entièrement nouveau en jouant une petite portion de musique de manière répétée. Ceci est réalisé en déplaçant la même portion de musique en arrière et en avant à différents vitesses tout en utilisant le crossfader pour couper brusquement le son dans le mixe. Une boucle consiste à isoler un passage d’un titre et le jouer en boucles. Lorsque la boucle se termine, elle est rejouée de manière fluide depuis son début, prolongeant ainsi la durée du passage. Un sample consiste à enregistrer un passage qui peut être joué à des moments clés dans le mixe afin d’augmenter l’intérêt, ou d’anticiper la piste qui sera enchainée par la suite. Il y a de nombreuses façons créatives d’utiliser les scratches, boucles et samples et Virtual DJ vous fourni quelques outils simples et efficaces pour utiliser ces techniques dans vos mixes. En simplifiant et en améliorant les aspects techniques du DJing, Virtual DJ vous permet de vous concentrer sur la plus importante partie de votre expérience de DJ – votre imagination ! 3 LES ZONES Avant de commencer à utiliser Virtual DJ, familiarisez-vous avec les contrôles et les « zones » du logiciel. A l’ouverture de l’application, un menu d’interface est affiché. Les interfaces appelées « skins » proposent différentes configurations, couches et fonctionnalités du logiciel. Commençons par sélectionner « Internal mixer interface » afin de devenir familier avec les fonctionnalités les plus importantes du logiciel. Pour changer de skin lorsque le logiciel est lancé, cliquez sur le menu « Config » et sélectionnez l’onglet « Skin ». 1. ZONE NAVIGATEUR / SAMPLER / EFFETS / ENREGISREMENT Naviguer dans vos dossiers de musique, créer, modifier et sauvegarder vos playlists. Ajuster les effets vidéo et audio, enregistrer vos mixes. 2. COMMANDES DE LA PLATINE 1 Glisser et déposer des morceaux depuis le navigateur sur cette platine virtuelle. Titre du titre, affichage des battements par minute, compteurs. 3. COMMANDES DE LA PLATINE 2 Glisser et déposer des morceaux depuis le navigateur sur cette platine virtuelle. Titre du titre, affichage des battements par minute, compteurs. 4. ZONE MIXEUR Crossfader, Gain, Volume et contrôles PFL (pré-écoute au casque). 5. FENETRE DE RYTHME Cette fenêtre affiche la forme d’ondes de chaque chanson chargée et jouée sur une platine. Cette zone dispose également du “Computer Beat Grid” (CBG) utilisé pour le mixe visuel et le calage des battements. 4 LA ZONE DE NAVIGATION La zone de navigation vous permet d’organiser et de naviguer dans les fichiers musicaux stockés sur un disque dur local ou en réseau. Accéder au navigateur en cliquant sur l’onglet « Browser » dans la fenêtre du bas. Le navigateur affiche la liste des fichiers compatibles (dont les extensions sont associées avec les décodeurs de Virtual DJ). Pour accéder à la liste des extensions compatibles, cliquer sur le menu « Config » puis sur l’onglet « Codecs ». Le titre de la chanson, l’auteur, la durée, les battements par minute (BPM) et un commentaire facultatif sont affichés pour chaque fichier. Vous pouvez modifier la taille de chaque colonne individuellement et vous pouvez cliquer sur une colonne pour classer par son contenu. Par exemple, en cliquant sur la colonne « artist » les fichiers sont classés par artiste. Cliquer une fois pour un classement ascendant. Cliquer à nouveau pour un classement descendant. Le nom de l’auteur et le titre sont automatiquement affichés si le fichier est nommé correctement avec les conventions standards (auteur – titre.ext), ou si le fichier contient des informations de tags ID3 ou iTunes. Les informations de durée, de BPM (battements par minute) et de gain sont calculées automatiquement au chargement d’une piste sur l’une des platines. Ces informations sont ensuite sauvegardées dans la base de données interne pour un usage ultérieur. Note: La base de données est sauvegardée uniquement lorsque vous quittez Virtual DJ. Icônes Ce titre est inconnu et n’a jamais été joué ou scanné par Virtual DJ. Ce titre est connu et a été scanné par Virtual DJ. Ce titre a déjà été joué au cours de cette session. Indique un fichier vidéo. Indique un fichier karaoké. Indique que la différence de BPM entre la chanson analysée et la chanson actuelle est trop importante. C’est une piste que vous devriez éviter de mixer juste après. 5 La Playlist En plus du glisser/déposer (drag and drop), des listes de lecture (playlists) peuvent être crées. Les playlists sont des groupes de pistes pré-arrangées dans l’ordre que vous souhaitez jouer. Pour accéder à la playlist, déplacez votre souris ou déposez des chansons sur le panneau « Playlist » sur le côté droit du navigateur. La fenêtre s’agrandit automatiquement pour afficher le contenu de la playlist actuelle. Contrôles de la playlist Chargement de la première piste de la playlist sur la prochaine platine. Activation et désactivation du mode de mixage automatique. Lorsque le mixage automatique est en service, le logiciel mixe automatiquement les chansons de la playlist. Presser ce bouton pour afficher les options de gestion de la playlist. Cela inclus « Erase », « Shuffle », « Remove played », « Repeat », « Sauver », « Put in Sidelist », « Get from Side-list », « Make a virtual folder ». Vous pouvez utiliser ce bouton pour verrouiller le panneau de la playlist et ainsi l’empêcher d’apparaître / disparaître automatiquement au passage de la souris. Vous pouvez aussi la verrouiller et la réduire au minimum si vous ne souhaitez pas l’utiliser. Vous pouvez sauvegarder une playlist en utilisant le bouton , ou créer un dossier virtuel qui vous permettra d’accéder rapidement aux chansons chargées dans la playlist. Les dossiers virtuels sont traités plus loin dans ce guide. 6 Recherche & répertoires Le moteur de recherché est situé en haut du panneau de navigation. Pour filtrer la liste des fichiers du répertoire en cours, cliquez dans le champ de recherche et tapez votre texte. Le filtrage/recherche est instantané et il n’est généralement pas nécessaire de taper le texte en entier – quelques lettres suffisent à réduire la liste au titre que vous cherchez. Les répertoires sont situés sur le côté gauche de la zone de navigation. Certains répertoires sont spéciaux, nous en reparlerons plus loin. Le répertoire ou « Bureau » est utilisé pour accéder à tous vos disques locaux ou en réseau. En cliquant sur un répertoire tout en maintenant la touche CTRL enfoncée, vous pouvez ajouter le contenu de plusieurs répertoires au filtre de recherche (utilisez l’option « Afficher tout » dans le menu contextuel en cliquant avec le bouton droit sur un répertoire pour ajouter automatiquement le contenu de tous ses sousrépertoires). Pour effectuer la même recherche dans un autre répertoire, sélectionner le nouveau répertoire tout en maintenant la touche SHIFT enfoncée – Le texte recherché est maintenu. Dossiers favoris & Dossiers virtuels Afin de simplifier la navigation, vous pouvez définir les répertoires par défaut qui sont les plus fréquemment utilisés – par exemple, « Hits 2006 » ou « Ma musique ». . Le Pour ajouter un nouveau dossier favori, cliquer sur l’icône dossier sélectionné sera ajouté à la fin de la liste, au même niveau que le dossier “Bureau”. Pour supprimer un dossier favori, cliquer à nouveau sur l’icône . Les dossiers virtuels sont aussi un moyen d’accéder rapidement à vos morceaux. Un dossier virtuel contient des raccourcis vers la musique stockée. Créez un dossier virtuel, placez-y quelques pistes, et la prochaine fois que vous voulez jouer ces pistes, retournez dans votre dossier virtuel. Veuillez noter que le fait de mettre de la musique dans un dossier virtuel ne déplace pas physiquement le fichier dans ce dossier – cela crée uniquement un raccourci vers l’emplacement physique des fichiers. Note: Si les fichiers physiques sont supprimés, les liens du dossier virtuel ne seront pas mis à jour. Les pistes ne pourront alors plus être chargées à partir du dossier virtuel. Créez un nouveau dossier virtuel pour mettre à jour les liens. Créer un dossier virtuel en cliquant sur l’icône . Pour supprimer un dossier virtuel, cliquer sur ce dossier avec le bouton droit, et sélectionner « supprimer ». 7 Base de données En dessous du dossier « Bureau » se trouvent des dossiers spéciaux appelés « Base de données Locale » et « Base de données Globale ». La “Base de données Locale” liste les musiques stockées sur vos disques durs locaux, et permet d’effectuer une recherche sur tous les fichiers à travers plusieurs disques s’ils ont été scannés ou chargés au préalable. C’est très pratique lorsque vous désirez jouer un morceau spécifique ou dont vous connaissez le nom mais dont vous ne vous souvenez plus dans quel dossier il est stocké. Afin de construire la liste, Virtual DJ devra dans un premier temps scanner vos disques durs. Une fois ceci fait, Virtual DJ gardera la base de donnés en mémoire pour les prochaines sessions. Note: La base de données locale n’est pas mise à jour automatiquement. Si des fichiers ont été ajoutés ou déplacés, refaites un scan (rapide) de vos disques pour maintenir la base à jour, en cliquant avec le bouton droit sur l’icône de la base de données locale. La “Base de données Globale” vous permet d’accéder à des musiques qui peuvent être téléchargées via Napster, si vous êtes un utilisateur enregistré de Napster To Go. Vous pouvez chercher des musiques et les télécharger ou les lire en flux audio à travers Virtual DJ en utilisant votre compte Napster. Boîte à idées Le navigateur est doté d’un autre dossier spécial appelé « Boîte à idée ». Cette fonctionnalité spéciale analyse votre style de mixage et vos habitudes afin d’établir une liste de pistes à suggérer. Utilisez cette liste lorsque vous avez des difficultés à choisir le morceau suivant. Conseil: La boîte à idée est basée sur les sessions précédentes de Virtual DJ, donc vous devez vous baser sur votre propre jugement afin d’éviter de réaliser le même set à chaque session. Le but de cette liste n’est pas de remplacer votre choix musical, mais de vous aider à retrouver de la musique à laquelle vous ne pensez pas forcément. Options de pistes OPTIONS DE DOSSIERS OPTIONS DE PISTES Cliquer avec le bouton droit sur un dossier ou une piste pour afficher différentes options: copier, déplacer, supprimer des fichiers (un avertissement est affiché avant suppression), éditer les commentaires, ré-analyser un fichier, ajouter et supprimer des chansons de la base de données, et encoder un CD en fichiers mp3. 8 CONTROLE DES PLATINES Il y a deux « platines » virtuelles à l’écran. Faites glisser des fichiers sur chacune des platines pour charger des musiques ou des clips vidéo. Les deux platines sont équipées avec les commandes et affichages suivants : 1. Titre du morceau actuellement chargé 2. Forme d’ondes du actuellement chargé morceau Cette vue affiche le signal d’ondes de la piste entière, vous permettant de voir le temps restant, ainsi que la partie déjà jouée. La partie en bleu ou rouge indique la partie jouée et la position actuelle dans la chanson. La partie grise indique ce qu’il reste à jouer. Dans la forme d’ondes ellemême, la partie claire indique la présence de battements, alors que la partie foncée indique la présence de vocales. 3. Platine virtuelle Utiliser la souris pour scratcher, cherche un cue et mettre en pause. Veuillez noter que le bras de la platine virtuelle se déplace sur le disque, donnant une vue du temps restant. 4. Echantillonneur de boucles (Loop sampler) Flèche de sélection de l’échantillon Choisissez l’échantillon que vous voulez utiliser. Il y a 12 extensions disponibles pour enregistrer, charger et jouer des échantillons. Fenêtre de sélection de l’échantillon En cliquant, l’échantillon sélectionné est joué. Bouton d’enregistrement A l’initialisation, cette fonction enregistre une boucle sur l’extension d’échantillon sélectionnée. Si aucune boucle n’est sélectionnée sur cette platine, une boucle de 4 temps sera enregistrée par défaut. Bouton volume Contrôle le volume de l’échantillon. 9 5. Contrôle des boucles (Loop Set/Control) Loop In/Out Une boucle est une zone d’une piste répétée indéfiniment. Appuyez sur « Loop In » à l’emplacement que vous souhaitez définir comme début. Pressez « Loop Out » lorsque vous atteignez la position que vous souhaitez définir comme fin de la boucle. Le son contenu entre ces deux points sera alors joué continuellement. Pour sortir de la boucle et continuer de jouer le morceau, pressez « Loop Out » à nouveau. Pour créer une nouvelle boucle, pressez à nouveau « Loop In » lorsque vous n’êtes pas dans une boucle, puis pressez « Loop Out » pour marquer la fin de la boucle. Bouton Shift Déplace la boucle dans le temps. Bouton Smart Lock Permet aux boutons « Loop In / Loop Out » de créer des boucles synchronisées sur le BPM. Longueur de la boucle Indique la longueur de la boucle en fonction de la mesure du BPM. Vous pouvez choisir des boucles synchronisées de ¼ à 16 mesures. 6. Effets Flèche de sélection de l’effet Permet de choisir l’effet à appliquer. Fenêtre de sélection de l’effet En cliquant, l’effet sélectionné est joué. Boutons param 1 & 2 Ces deux boutons ajustent les paramètres de l’effet sélectionné, bien que tous les effets ne nécessitent pas forcément l’usage de ces boutons. 7. Contrôles de lecture Cue Se positionne et met en pause la musique sur le point Cue par défaut. Pour créer un point Cue, mettre en pause la chanson, recherche la position désirée (par exemple en faisant tourner la platine virtuelle), et ensuite cliquer sur « Cue ». De plus, un clique droit sur le bouton « Cue » permet de créer un point Cue lorsque la piste est en train d’être jouée. Pour supprimer un point Cue, cliquer avec le bouton droit sur son icône dans la forme d’ondes, puis cliquer sur « supprimer ». Stutter / Play Démarre la musique. En pressant « Stutter/Play » pendant que la chanson est jouée, la musique reprend à partir de la dernière position à partir de laquelle vous avez pressé le bouton « Play », créant ainsi un effet « stutter ». Pause Suspend la lecture audio à sa position actuelle. Des cliques répétés pendant que la chanson est stoppée permettent de naviguer entre les différents points Cue. Un clique droit pendant l’arrêt permet d’aller directement au premier battement de la chanson. 10 8. Sync En cliquant sur « Sync », le tempo se cale sur celui de la platine opposée. Si la platine est arrêtée, seul le pitch est ajusté. Un clique droit sur « Sync » pendant la lecture d’une piste synchronise automatiquement son tempo. 11 TABLE DE MIXAGE INTERNE Virtual DJ est équipé d’une table de mixage virtuelle. Ses fonctions sont similaires à une table de mixage physique. La skin contenant la table de mixage peut être activée en sélectionnant « Virtual DJ : InternalMixer » dans le menu Config / Skin. Les commandes de la table de mixage sont: 1. Contrôle du Gain Ce bouton ajuste le gain de la platine correspondante. Un clique droit sur ce bouton ajuste automatiquement le gain sur celui de l’autre platine. Un double clique remet le gain à 0. 2. Contrôle du volume Ces variateurs verticaux ajustent le volume de la platine correspondante. 3. Egaliseur Ces boutons ajustent les filtres de fréquence basse, medium et aigue du son joué sur la platine correspondante. Chaque plage de fréquences peut également être coupée en pressant le bouton « Kill » correspondant. 4. PFL Permet de choisir la platine en pré-écoute dans le casque. 5. Crossfader Le crossfader permet de mélanger le son et la vidéo (si celle-ci est liée au crossfader dans les options) entre les deux platines. Glisser ce variateur de gauche à droite pour contrôler le mix entre les deux platines. 12 CONTROLES DE LA BARRE SUPERIEUR 1. Volume du casque Ajuste le volume du casque de pré-écoute. 2. Mélangeur Cue/Mix Ajuste la balance entre le son principal et la pré-écoute. 3. Bouton BPM Ouvre la fenêtre d’édition du BPM. 4. Bouton automix Mixe automatiquement la platine qui n’est pas en train de jouer. 5. Volume principal Contrôle le volume principal de Virtual DJ. 6. Horloge Affiche l’heure, et en cliquant déclenche un chronomètre. 7. Config Ouvre le menu de configuration. Veuillez lire la section « Paramètres de configuration » de ce manuel pour plus d’informations. 13 FENETRE DE RYTHME Au dessus des platines, une fenêtre affiche des courbes correspondant au rythme des musiques. Ces courbes sont représentées en forme d’onde, affichant ainsi une représentation graphique de la musique. Les pics représentent les battements. A gauche du centre, la musique a déjà été jouée. A droite du centre, vous visualisez les prochaines secondes de la piste. Zoomer ou dé-zoomer l’affichage en utilisant le bouton sur la gauche, ou une des 3 sélections (1, 2 et 3) sur la droite de la fenêtre de rythme. En dessous des courbes sont affichés des petits carrés, appelés CBG (de l’anglais « Computed Beat Grid », qui signifie « Grille de battements calculée par ordinateur »). Les gros carrés représentent le début d’une mesure de 4:4 temps. La CBG est particulièrement utile, par exemple, lors du mixage d’une piste contenant une introduction qui ne contient pas de battement. Dans l’image ci-dessus, notez que les battements sont complètement synchronisés – il est facile de voir que les pics (battements) de la musique sont alignés. Cependant, certaines musiques n’ont pas de pics aussi clairement définis que la plupart des musiques house et techno. C’est alors que la CBG devient très utile. Si vous regardez sur les graphiques suivants, il n’est pas évident de visualiser clairement les battements. Par contre, à l’aide de la CBG, il est très facile de synchroniser les deux pistes : Non synchronisé Tempo synchronisé, mais battements non alignés Tempo synchronisé, et battements alignés 14 Correction manuelle du BPM La CBG est calculée automatiquement lorsqu’une piste est chargée pour la première fois. Virtual DJ utilise un algorithme très complexe et puissant afin de calculer le BPM et la CBG de la musique (vous pouvez même choisir entre un algorithme rapide mais efficace qui fonctionne très bien pour de la techno et de la house, et un algorithme plus lent qui fonctionne sur tout type de musique). Cependant, dans de rares occasions, la CBG n’est pas correctement positionnée sur les battements de la chanson. Dans ce cas, il est nécessaire d’effectuer une correction manuelle. Cliquer sur le bouton . Il y a plusieurs méthodes pour corriger le BPM et la CBG: La méthode la plus simple est de caler la piste avec un BPM inconnu sur une piste qui contient un BPM déjà connu, et de cliquer sur « Copier de l’autre platine ». Alternativement, vous pouvez utiliser la méthode des ancres. Cliquer sur « Beat Tap Manuel » pendant que la piste est jouée, afin de calculer un BPM approximatif. Ensuite, mettre la piste en pause, l’avancer jusqu’au premier battement, puis cliquer et sur « Accrocher » dans « Ancre 1 ». Ensuite, avancer jusqu’au deuxième battement, et cliquer sur « Accrocher » dans « Ancre 2 ». Vérifier alors que le nombre de battements affiché corresponde bien au nombre de battements entre les deux ancres. Enfin aller plus loin dans la musique, et répéter l’opération de la « deuxième ancre » si vous remarquez que les battements et la CBG se décalent. Normalement deux ou trois ancres devraient suffire pour obtenir une CBG précise. 15 PARAMETRES DE CONFIGURATION Virtual DJ est conçu pour être très simple et facile à utiliser, mais il est également entièrement personnalisable afin de correspondre au mieux à vos besoins. Pour effectuer des modifications dans la configuration de Virtual DJ, cliquer sur le bouton . Le menu « Paramètres » est affiché. Les options du menu « Paramètres » peuvent être visualisées et éditées en cliquant sur les onglets correspondants en haut de la fenêtre. Description des différents menus: Sound Setup Configure la carte son (ou périphérique audio) destinée à fonctionner avec Virtual DJ. Inputs – Permet d’utiliser des vinyles ou CD timecodés pour contrôler Virtual DJ. Sélectionner la configuration correcte dans la liste déroulante. Outputs – Sélectionner la configuration de sortie souhaitée dans cette liste déroulante. Carte(s) son – En fonction des entrées et sorties choisies, cette liste déroulante contient la liste des cartes son compatibles. Note : la plupart des cartes son spécifiques sont automatiquement reconnues par Virtual DJ si elles sont présentes. Sound card – Si votre configuration nécessite de sélectionner une carte son, vous pouvez le faire dans cette liste déroulante. Options Mise à jour – Vérifie automatiquement et vous alerte automatiquement lorsqu’une mise à jour de Virtual DJ est disponible (nécessite une connexion internet). Statistiques – Autorise Virtual DJ à envoyer des statistiques anonymes de votre session, permettant d’établir une liste des pistes les plus jouées dans le monde. Ces statistiques sont disponibles sur www.virtualdj.com/charts.html. Aucune information personnelle n’est collectée. Bulles d’aide – Active ou désactive les bulles d’aide. Ces astuces apparaissent lors du passage de la souris sur les boutons de la skin. MSN – Lorsque cette option est activée, MSN est capable d’afficher la musique jouée dans Virtual DJ. Pour utiliser cette fonctionnalité, vérifiez que l’option « Ce que j’écoute » est activée dans MSN. 16 Charge Max – Spécifie la durée maximum au delà de laquelle la piste ne sera pas chargée en mémoire. Charger des pistes trop longues en mémoire peut affaiblir les performances du système et entrainer un fonctionnement anormal de Virtual DJ. Cette fonction permet de jouer des morceaux très longs sans saturer la mémoire de l’ordinateur. Lire les tags ID3 – Active ou désactive la fonctionnalité permettant à Virtual DJ de lire les informations de titre et de commentaires dans les tags des fichiers MP3 et MP4, et de les sauvegarder dans sa base de données interne. Veuillez noter que cette fonction peut considérablement ralentir le temps nécessaire pour naviguer dans vos fichiers musicaux. Ecrire les tags VDJ – Lorsque cette fonction est activée, Virtual DJ enregistre les informations contenues dans sa base de données directement dans les tags de vos fichiers MP3. Cela permet d’utiliser ces fichiers MP3 sur un autre ordinateur et de retrouver automatiquement les points cue, commentaires, etc. Sécurité – Ce paramètre permet d’empêcher de charger une nouvelle piste sur une platine en cours de lecture. En activant l’option « Demander », Virtual DJ demandera une confirmation en cas de chargement sur une platine en cours de lecture. L’option « Toujours » ne vous autorisera jamais à charger une piste sur une platine en cours de lecture. L’option « Jamais » désactive la sécurité. Scrolling – Permet d’inverser le sens de défilement de la fenêtre de rythme. Disque – Permet de sélectionner la vitesse de rotation des platines virtuelles (par défaut: 33 1/3 tours par minute). Débattement du Pitch – Change la plage de variation du variateur de pitch. En réduisant cette plage, vous augmentez la précision de contrôle du pitch (vitesse) de la piste. Moteur de BPM – Permet de choisir entre les deux algorithmes d’analyse du BPM. Le premier algorithme, « Techno/House », se base sur la détection des battements de la musique. Il est ainsi approprié aux musiques ayant des battements très prononcés. Le second algorithme, « Toutes musiques », peut être utilisé sur tout type de musiques qui n’ont pas nécessairement des battements très prononcés. Cet algorithme utilise une méthode basée sur la mélodie et requiert plus de ressources de l’ordinateur que le premier. Auto Pitch-Match – Au chargement d’une chanson, le BPM de celle-ci est automatiquement ajusté pour correspondre au BPM de la chanson jouée sur l’autre platine. Gain Automatique – C’est le paramètre d’ajustement du gain Virtual DJ. En sélectionnant « Toujours 0dB », Virtual DJ modifie automatiquement le niveau de pistes afin d’obtenir un gain de 0 dB (le niveau le plus élevé sans saturer/couper le signal). L’option « Toujours même » permet d’avoir toujours un gain de même niveau sur les deux platines. L’option « Désactivé » désactive la correction automatique du gain. Pitch-Reset – Le variateur de pitch est remis à 0% au chargement d’un nouveau morceau sur la platine. EQ-Reset – Lorsque cette option est activée, l’égaliseur est remis à zéro lors du chargement d’un nouveau morceau sur une platine. Auto Cue – Lorsque cette option est activée, au chargement d’une nouvelle piste, le morceau est avancé jusqu’au premier point Cue s’il existe, ou jusqu’au premier battement si aucun point Cue n’est défini, et si l’option « Toujours » est activée. Auto Headphones – Ce paramètre permet de permuter automatiquement la platine à pré-écouter. L’option « Sur chargement » permet de mettre automatiquement une platine en pré-écoute lors du chargement d’une piste sur celle-ci. L’option « Toujours » est identique à l’option « Sur chargement », mais active également la pré-écoute sur une platine en scratchant sur la piste jouée sur celle-ci. Beatlock débrayable – Lorsqu’il est enclenché, le beatlock maintient les battements synchronisés sur la platine opposée, même en cas de scratch ou de changement de pitch. « Sur chargement » et « sur Changement » permet d’enclencher automatiquement le beatlock respectivement lorsque le morceau est chargé ou la platine permutée. Force Fade – Lorsque cette option est activée, les enchainements du mixage automatique sont forcés en mode fondu. Les mix en cut et au tempo sont alors désactivés. 17 Durée Fade – Utiliser ce variateur pour ajuster la durée du mixage automatique en fondu. Si cette durée est au minimum (bouton à gauche), les pistes seront jouées du début jusqu’à la fin. Crossfader – Permet de modifier la course du crossfader. Il y a 4 différentes options : Doux, Complet, Cut, Scratch (et Désactivé). D’autres courses peuvent être définies à l’aide de plug-ins. 18 Performances Ces options permettent d’optimiser les performances de Virtual DJ en fonction des ressources de votre ordinateur. En fonction de la puissance de votre machine, certains réglages fonctionneront mieux que d’autres. Veuillez prendre quelques minutes pour lire cette partie et ainsi profiter au mieux des performances de votre système. Presets Utiliser ce variateur pour sélectionner différentes configurations pour les paramètres ci-dessous. Ainsi vous n’avez pas à vous soucier de la signification exacte de chaque paramètre. Déplacer le bouton « Presets » vers la droite pour une meilleure qualité sonore, et vers la gauche pour de meilleures performances. Soundcard Latency – La latence est le temps nécessaire à un périphérique pour répondre à une commande. Essentiellement, la latence prend toute son importance lors de l’utilisation de vinyles ou CD timecodés, de contrôleurs MIDI ou externes. Plus la latence est faible, et plus le logiciel répond instantanément, mais plus vous risquez d’entendre des sauts de son si l’ordinateur n’est pas assez rapide pour traiter l’audio. Note: en mode ASIO, certains pilotes (drivers) de carte son ne fonctionnent pas correctement lorsque la latence est forcée par le logiciel. Dans ce cas, utiliser la valeur « Auto », et régler la latence dans le panneau de configuration de la carte son. Safe Mode – Si vous utilisez le mode DirectX (comme les mode Simple, Dual, Mono ou 4.1), en mode « Safe Mode » les sauts de son sont moins fréquents si votre processeur est momentanément occupé. En revanche, le scratch et le changement de pitch consomment plus de processeur, essentiellement avec les algorithmes avancés. Donc si vous utilisez le Master Tempo vous devez probablement désactiver cette fonction, à moins que votre ordinateur ne soit très rapide Note: cette option n’a pas d’effet dans modes ASIO ou Low-Latency (faible latence). Overclock – Ce paramètre peut rendre votre ordinateur plus rapide (essentiellement sur les portables) et ainsi être compatible avec des latences plus faibles. Scratch Optimize for: ajuste la façon dont le logiciel réagit au scratch. « Quality » permet de reproduire le plus fidèlement possible le son scratch lors d’un déplacement d’avant en arrière du vinyle virtuel. « Latency » favorise un temps de réaction le plus faible possible, mais peut engendrer un son plus numérique. 19 Scratch algorithm: « Simple algorithm » n’ajoute pas de traitement informatique supplémentaire, et utilise un algorithme d’interpolation simple pour générer le son scratch. « Enhanced algorithm » utilise un algorithme plus performant qui reproduit les mouvements de la cellule sur les basses, pour obtenir le meilleur son scratch possible. Un « filter size » de 11 est le meilleur rapport qualité/CPU, produisant un son de très bonne qualité tout en ayant des temps de calcul processeur faibles. 48 kHz <-> 44 kHz Ce champ décrit comment Virtual DJ va interpoler les taux d’échantillonnage entre 48 kHz et 44.1 kHz. « Basic Interpolation » consomme le moins de ressources système, et peut améliorer les performances. Pour une meilleure qualité d’interpolation, choisir « Lowpass Filter ». Un « filter size » de 11 est le meilleur rapport qualité/CPU. Note: La plupart des musiques commerciales sont enregistrées à 44.1 kHz (incluant les MP3) donc nous vous conseillons de configurer la sortie de votre carte son sur 44.1 kHz. Cela permet d’éviter à la carte son d’avoir à interpoler les taux d’échantillonnage et ainsi améliorer les performances. Le paramètre 44.1 kHz est en principe sélectionné par défaut pour votre carte son. Master Tempo Le « master tempo » est l’algorithme qui permet à Virtual DJ de changer le tempo d’une chanson sans en changer la tonalité (fonctionnalité « Keylock »). L’algorithme par défaut « Fast » prend peu de ressources CPU, et produit de bons résultats pour des changements de tempo entre 10% et +10%. Cependant, lors de changements extrêmes, l’algorithme « Fast » peut entraîner des baisses de qualité sonore. Dans ce cas, si l’ordinateur est assez rapide, vous pouvez essayer l’algorithme « Advanced ». Cependant, prenez garde car en augmentant les paramètres « complexity » et « spatialization » vous pouvez très vite saturer les capacités de votre ordinateur. Note: Vous devriez désactiver le « Safe Mode » pour de meilleures performances de l’algorithme « Advanced ». 20 Skins Vous pouvez choisir différentes interfaces appelées « skins » (« peau » en anglais). Virtual DJ:Basic – skin basique, simple. Virtual DJ:Full – skin commandes de Virtual DJ. comprenant toutes les Virtual DJ:FullVideo – skin comprenant toutes les commandes de Virtual DJ plus une section vidéo au centre. Virtual DJ:InternalMixer – skin comprenant toutes les commandes de Virtual DJ et une table de mixage interne au centre. Note: d’autres skins sont disponibles en ligne sur http://www.virtualdj.com/skins.html Raccourcis clavier Utiliser les raccourcis clavier pour accéder rapidement aux différentes fonctionnalités. En cliquant sur l’onglet « Raccourcis clavier » vous pouvez voir tous les raccourcis assignés par défaut à votre clavier, ainsi qu’en ajouter, les modifier ou les supprimer. Vous pouvez également créer des listes de raccourcis que vous pouvez charger, enregistrer et fusionner. 21 Réseau Synchronise plusieurs instances du logiciel, en local ou en réseau avec plusieurs ordinateurs équipés de Virtual DJ. No synchronization – aucune synchronisation. Local synchronization – permet d’autoriser plusieurs instances de Virtual DJ sur le même ordinateur et de les synchroniser. Network synchronization – permet de synchroniser plusieurs ordinateurs avec Virtual DJ en réseau. Contrôleur externe Virtual DJ peut être contrôlé à l’aide de contrôleurs externes tels que la Numark iCDX, la DJConsole d’Hercules et le DAC-3. La section « Contrôleur externe » du menu de paramètres vous permet de configurer vos différents contrôleurs externes. Une fois que vous avez connecté un contrôleur et démarré Virtual DJ, ouvrez l’onglet « Contrôleur externe » et activez votre contrôleur. Si celui-ci est reconnu par le logiciel, un témoin vert sera affiché. 22 Codecs Cet onglet permet d’accéder à la liste des codecs utilisés par Virtual DJ pour interpréter les fichiers son et vidéo. Celle-ci inclus la plupart des extensions de fichiers son et vidéo courants. Cependant, des codecs peuvent être ajoutés à la liste – cela permettra à Virtual DJ d’ouvrir ces fichiers si les codecs sont correctement installés. Global Database Si vous possédez un compte Napster, Virtual DJ vous permet de vous connecter sur votre compte, pour ensuite chercher et télécharger de nouveaux morceaux dans votre collection musicale. C’est un excellent moyen rapide d’étendre votre collection. 23 Vidéo Activate – Active ou désactive le moteur vidéo. TV Output – Permet de sélectionner le moniteur qui affichera la sortie vidéo principale. Note: Utiliser seulement des moniteurs listés dans le bureau de Windows. Si le moniteur n’est pas affiché, ouvrir le panneau de configuration d’affichage de Windows, et cliquer sur « Etendre le Bureau Windows à ce moniteur » pour le moniteur désiré. Use Hardware Acceleration – Utilise DirectX pour calculer et afficher la vidéo. Note: toutes les cartes vidéo ne supportent pas ce mode. Show Song Title – Affiche le titre du fichier vidéo sur la sortie vidéo. Linked Crossfaders – Synchronise les crossfaders audio et vidéo afin de mixer le son et l’audio à l’aide d’un seul bouton. Decode while hidden – Décode le contenu vidéo même lorsque celle-ci est cachée (non affichée sur la sortie principale). Cela permet d’éviter des sauts lorsque la vidéo est introduite dans le mix à l’aide du crossfader. Un ordinateur et une carte vidéo rapides sont nécessaires pour utiliser cette option. En revanche des systèmes plus lents risquent de mal fonctionner avec cette option. Activate on load – Ordonne à Virtual DJ d’activer automatiquement le moteur vidéo lorsqu’un fichier vidéo est chargé sur une platine. Désactivez cette option si vous n’utilisez jamais la vidéo, et souhaitez jouer uniquement la partie audio d’un fichier vidéo. Hide logo – Cochez cette option pour ne pas afficher le logo Virtual DJ sur la sortie vidéo. 24 DIFFUSION ET ENREGISTREMENT Pour enregistrer ou diffuser une session de mix, accédez au menu en cliquant sur l’onglet « Record » dans la fenêtre inférieure. Vous verrez alors l’écran suivant : Options du menu : • • • Enregistrement vers un fichier (sur disque dur) Enregistrement pour gravure sur CD-ROM (audio) Diffusion sur Internet (broadcast) Sélectionner les paramètres d’enregistrement en cliquant sur le bouton . Source d’enregistrement Dans le panneau de configuration, vous pouvez sélectionner différentes sources d’enregistrement indépendamment de la destination (fichier, CD ou diffusion). Master – principale. Enregistre la sortie Master + MIC – Enregistre la sortie principale et une source audio (comme un micro). Line IN – Enregistre uniquement l’entrée ligne de la carte son. Par exemple, lors de l’utilisation d’une table de mixage externe, connectez la sortie de la table sur l’entrée ligne de votre carte son. Vous pourrez alors enregistrer toutes les manipulations réalisées sur la table de mixage. Les autres paramètres dépendent du type de destination (fichier, CD ou diffusion). 25 Enregistrement vers un fichier (“Record File”) En sélectionnant « Record File », Virtual DJ enregistre votre session en WAV ou MP3 sur le disque dur local. pour Cliquer sur le bouton accéder aux paramètres d’enregistrement. Record From – Master, Master + MIC, or Line In – Choisir la source d’enregistrement. Auto-Start – Cocher cette case pour démarrer automatiquement l’enregistrement lorsque la première piste est jouée. File – Chemin et nom du fichier dans le quel le mix sera enregistré. Prompt if overwrite – Cette option affichera un message d’avertissement si vous tentez d’enregistrer sur un fichier qui existe déjà. Split in multiple files – Cocher cette option pour enregistrer les pistes dans des fichiers séparés, au lieu d’un seul gros fichier. pour Lors de l’enregistrement dans des fichiers séparés, utilisez le bouton séparer les pistes, ou activez l’option « Auto-split on crossfader ». Cette option coupe les pistes automatiquement lorsque vous crossfadez vers une nouvelle piste. Format – Sélectionne le format d’enregistrement audio. WAV – Enregistre dans un fichier au format .WAV. MP3 – Enregistre dans un fichier au format .MP3. Encoder – Chemin vers l’encodeur MP3 utilisé pour l’enregistrement au format MP3. Si l’encodeur est dans un dossier différent que celui de Virtual DJ, indiquer ici l’emplacement de cet encodeur. Bitrate – Sélectionner le bitrate de l’enregistrement MP3. Un bitrate de 192 Kbps est recommandé pour une qualité d’enregistrement CD. Après la configuration, cliquer sur « OK » puis sur le bouton démarrer l’enregistrement. Cliquer sur le bouton terminée. 26 pour lorsque la session est Enregistrement pour CD (“Burn CD”) Vous pouvez enregistrer votre session au format CD-image afin de graver cette image à l’aide d’un logiciel de gravure, et ensuite écouter ce CD dans n’importe quel lecteur de CD audio. Sélectionnez “Burn CD”, Virtual DJ enregistrera alors votre session dans un fichier .BIN/.CUE qui contient les informations nécessaires pour le logiciel de gravure. Cliquer sur le bouton pour accéder aux paramètres d’enregistrement. Record From – Master, Master + MIC, or Line In – Choisir la source d’enregistrement. Auto-Start – Cocher cette case pour démarrer l’enregistrement lorsque la première piste est jouée. automatiquement File – Chemin et nom du fichier dans le quel le mix sera enregistré. Prompt if overwrite – Cette option affichera un message d’avertissement si vous tentez d’enregistrer sur un fichier qui existe déjà. Cliquer sur « OK » puis sur le bouton De même, utiliser le bouton pour démarrer l’enregistrement pour séparer les pistes. Lorsque la session est terminée, le fichier .BIN/.CUE peut être gravé à l’aide d’un logiciel de gravure. Veuillez vous reporter à la documentation de votre logiciel de gravure pour plus d’informations. 27 Diffusion (“Broadcast”) La diffusion de sessions en temps réel sur Internet est appelée webcasting. N’importe qui dans le monde peut alors se connecter pour écouter votre mix. Cliquer sur le bouton accéder aux paramètres de diffusion. pour Record From – Master, Master + MIC, or Line In – Choisir la source d’enregistrement. Auto-Start – Cocher cette case pour démarrer automatiquement l’enregistrement lorsque la première piste est jouée. Format – Choisir le format de diffusion entre Icecast et Shoutcast. L’option « Shoutcast » nécessite de spécifier l’emplacement de l’encodeur MP3. L’option Bitrate vous permet de choisir la qualité (inversement proportionnelle au taux de compression). Veuillez noter que plus le bitrate est élevé, plus votre connexion internet devra être rapide pour diffuser et écouter le flux audio. Server – Il y a deux façons de diffuser votre session. Diffuser en utilisant un serveur broadcast, ou, si vous n’avez pas accès à un tel serveur, diffuser directement depuis votre ordinateur. Broadcast from local computer – Transforme votre ordinateur en station webcast. Max number of clients – Nombre d’auditeurs maximum autorisés à se connecter pour écouter votre session. Veuillez noter que la bande passante de votre connexion internet doit être supérieure au nombre d’auditeurs désiré. En baissant la qualité du signal audio (bitrate), vous pouvez augmenter le nombre d’auditeurs. Lorsque vous êtes prêt à diffuser, cliquez sur pour démarrer la diffusion. Virtual DJ indiquera alors l’adresse de webcast (par http://123.45.67.89/Virtual.ogg). Donnez cette adresse à vos auditeurs. Ils n’auront plus qu’à taper cette adresse dans leur lecteur audio. 28 Attention: Si votre adresse IP est dynamique (non permanente), l’adresse de webcast peut changer d’une session à l’autre. Dans ce cas, vous devrez donner la nouvelle adresse à vos auditeurs. Attention: Les auditeurs doivent pouvoir communiquer avec le serveur webcast. Vous devez configurer votre firewall et/ou votre réseau pour autoriser ces connexions vers votre ordinateur. Broadcast to a radio server – Diffuse la session vers un serveur broadcast existant. Entrez l’adresse IP du serveur de broadcast, votre nom et votre mot de passe. Virtual DJ diffusera alors automatiquement votre session sur ce serveur. 29 SAMPLER Le sampler permet d’enregistrer, charger, sauvegarder et jouer des samples (extraits sonores) en live. Le sampler est accessible via l’onglet « Sampler » sur la fenêtre inférieure, et dispose de 12 emplacements accessibles à n’importe quel moment. Il y a deux types de samples fréquemment utilisés – les samples linéaires (en une fois), et les samples circulaires (boucles). Les samples linéaires sont joués du début à la fin. Typiquement, les samples linéaires n’ont pas de rythme intrinsèque, et sont souvent des effets sonores (applaudissements, sirène, etc.). Les samples circulaires sont joués en boucle. Le plus souvent, ces samples ont un rythme intrinsèque qui peut être répété à l’infini. Jouer des Samples Pour jouer des samples, cliquez sur le bouton « Play » associé à la cellule de ce sample. Si le sample est linéaire, la cellule affiche . En pressant « Play », le sample est joué jusqu’à la fin. . Si le sample est circulaire, la cellule affiche La vitesse du sample est alors modifiée pour se synchroniser sur la platine active. Ainsi lorsque vous pressez « Play » le sample démarre sur le battement le plus proche. Cela vous assure que le rythme du sample sera calé sur le rythme de la platine active, assurant une rediffusion fluide et naturelle. Lorsqu’un sample de boucle est joué, il se répète jusqu’à ce que vous appuyiez de nouveau sur « Play ». Les samples peuvent également être joués directement depuis le menu « loop sampler » de chaque platine. Sélectionnez simplement le sample depuis le menu déroulant, puis cliquez dessus pour le jouer. 30 Enregistrer des Samples Enregistrez facilement des samples pour les rejouer instantanément. Pour enregistrer un sample linéaire, cliquer sur le bouton « Jingle » en bas de la cellule de sample pour commencer l’enregistrement. Cliquer sur « Jingle » à nouveau pour arrêter l’enregistrement. Le sample sera enregistré à partir de la platine active. Pour enregistrer un sample circulaire, créer une boucle en utilisant les contrôles de boucle sur la platine, puis cliquer sur « Loop » en bas de la cellule de sample. La boucle sera alors automatiquement enregistrée dans ce sample. Note : En cliquant sur « Loop » sans avoir défini de boucle au préalable, une boucle de 4 temps est automatiquement enregistrée. Attention: Les samples ne sont pas automatiquement sauvegardés. Pour sauvegarder un sample pour un usage futur, cliquer sur l’icône et choisir « Sauver ». Options des Samples Le menu d’option des samples est disponible en cliquant en haut à droite de chaque cellule sur le petit bouton de sample. Charger – Charge un sample depuis le disque dur. Sauver – Sauvegarde un sample sur le disque dur. Beatlock – Active et désactive le beatlock. Permet de forcer un sample linéaire à se synchroniser sur la platine active, ou d’empêcher un sample circulaire de se synchroniser sur la platine active. Synchro sur – Synchronise la boucle du sample sur ¼ ou ½ battement, au lieu d’un battement complet. Lecture automatique – Permet de lancer automatiquement le sample lorsque son volume est ajusté. Write Protected – Protège la cellule de sample de manière à ce qu’elle ne puisse être remplacée par un autre sample. 31 EFFETS Un ensemble complet d’effets et de transitions audio et vidéo est accessible en cliquant sur le l’onglet « Effects » dans la fenêtre inférieure. La liste des effets est affichée sur le côte gauche de la fenêtre, et chacun de ces effets peut être activé sur les deux platines. Il est également possible d’activer plusieurs effets par platine. Pour utiliser les effets, sélectionner l’effet et l’activer en cliquant sur l’un des deux boutons « Activate » dans la zone centrale. Le bouton s’allume alors pour indique que l’effet est activé. Le désactiver en cliquant une nouvelle fois sur le bouton « Activate ». Les paramètres de l’effet sélectionné sont affichés dans la zone de droite. Les paramètres et variateurs sont propres à chaque effet. Déplacer les variateurs pour ajuster les paramètres. Le panneau d’effets situé sur chaque platine permet de sélectionner, activer ou désactiver les effets et les deux premiers paramètres sans entrer dans le panneau d’effets général. Note: Tous les effets n’utilisent pas forcément les deux boutons d’ajustement. Cela dépend du type d’effet sélectionné. Note: Par défaut, les effets sont désactivés au chargement d’une nouvelle piste. Cela peut être désactivé dans la base de registres. Conseil: Créez des sous-dossiers pour organiser les effets. Dans le dossier principal de Virtual DJ, allez dans le dossier plugins, puis créez des sous-dossiers pour grouper les effets. Les effets apparaitront alors comme cicontre. 32 VIDEO En plus du traditionnel mixage audio, il vous est possible de mixer du contenu vidéo avec la même facilité. A la place des fichiers audio (.mp3, .wma, .m4a, etc.), vous pouvez jouer des fichiers vidéo (.avi, .mpg, .wmv, .vob, etc.). Virtual DJ vous permet de mixer, scratcher, effectuer des transitions, et appliquer des effets sur la vidéo tout comme sur l’audio. Les fichiers vidéo sont différenciés dans le navigateur par une petite icône représentant un « V » bleu et peuvent être chargés sur les platines de la même façon que les fichiers audio.. Lors du chargement d’un fichier vidéo sur l’une des platines, la fenêtre vidéo s’ouvre automatiquement. Si votre carte vidéo possède une sortie TV ou une seconde sortie écran, il est possible d’utiliser cette sortie pour afficher la vidéo en plein écran, au lieu de l’afficher dans une fenêtre. Vous pouvez spécifier les paramètres de sortie en cliquant sur l’onglet Video du menu Config. Si la sortie plein écran n’apparaît pas, vérifiez que cette sortie est reconnue par Windows, et que Windows est configuré en mode « bureau étendu » (et non clone). Pour plus d’informations veuillez vous référer à la documentation de votre carte vidéo. Les DVD de clips vidéo non protégés peuvent être transférés sur le disque dur à l’aide de l’utilitaire Rip DVD inclus avec Virtual DJ. Les fichiers seront copiés en format .VOB de haute qualité. Effets de transition Virtual DJ dispose d’effets de transition vidéo variés pour améliorer vos mix d’une vidéo vers une autre. Sélectionner l’effet de transition vidéo à appliquer dans la fenêtre « Effects / Video effects ». Cliquer sur « Video transitions » et sélectionner la transition désirée. Il est également possible de sélectionner l’effet de transition vidéo depuis l’écran de contrôle vidéo disponible dans la skin « FullVideo ». Pour changer de skin, cliquer sur « Config » puis sur l’onglet « Skin ». 33 Il y a deux façons de mixer les clips vidéo : automatiquement ou manuellement. Pour mixer manuellement, utiliser le crossfader vidéo pour mélanger les vidéos. Alternativement cliquer sur l’une des fenêtres de prévisualisation vidéo pour effectuer un mixage vidéo en fondu. Les crossfaders vidéo et audio peuvent être synchronisés, permettant ainsi de mélanger simultanément le son et la vidéo. Cette option est située dans l’onglet Video du menu Config. Virtual DJ peut aussi mixer la vidéo automatiquement. La plupart des effets de transition possèdent un algorithme « intelligent » qui détermine ce qui est joué sur la sortie vidéo principale en fonction des contrôles des platines (pause, scratch, mixage, etc.). Pour utiliser cette fonction automatique, activer l’effet de transition vidéo en cliquant sur « activate » dans la page « Effects », ou en cliquant sur le nom de la transition dans la skin FullVideo. Effets Vidéo De la même manière que les effets audio, vous pouvez utiliser des effets vidéo pour transformer la vidéo. Pour cela allez simplement dans « Video Effects » de la page « Effects », puis activez l’effet vidéo désiré. Vous pouvez également sélectionner et activer l’effet vidéo depuis le panneau de contrôle vidéo dans la skin FullVideo. Sélectionnez l’effet désiré depuis le menu déroulant, puis cliquez dessus pour l’activer. 34 Optimisation De manière générale, le mixage vidéo demande beaucoup plus de ressources à votre ordinateur que le mixage audio. C’est pourquoi certaines optimisations peuvent vous aider à gagner en performances, essentiellement lors de l’utilisation de vidéos de haute qualité (comme les DVD haute définition). Il y a plusieurs paramètres qui déterminent la vitesse à laquelle Virtual DJ décompresse et affiche la vidéo – la quantité de mémoire présente sur la carte vidéo, la vitesse du processeur graphique (GPU), la vitesse du processeur principal (CPU), et également la vitesse de votre disque dur. Un autre paramètre qui influe largement les performances est le type de fichier. Un format MPEG-1 va beaucoup plus vite à décompresser qu’un fichier au format .VOB. De manière similaire, un fichier ayant une résolution de 320x240 est plus rapide à décompresser qu’un fichier ayant une résolution de 720x576. Par défaut, Virtual DJ décompresse uniquement le contenu qui est visible dans la fenêtre de mix vidéo. Cela signifie que si deux clips sont joués mais qu’un seul est visible, Virtual DJ décompressera uniquement la vidéo qui est visible. Si les deux vidéos sont visibles dans la fenêtre de mix, Virtual DJ décompressera les deux vidéos. Cela permet au logiciel d’être plus rapide et de mieux fonctionner sur les machines plus lentes. Cependant, cela peut engendrer des petits sauts lors des transitions. Si votre ordinateur est suffisamment puissant, nous vous recommandons de cocher la case « Decode while hidden » dans l’onglet « Video » du menu « Config » pour obtenir des transitions plus fluides. Egalement, si vous souhaitez utiliser une sortie vidéo en plein écran, nous vous conseillons d’utiliser une carte graphique possédant deux sorties, plutôt que deux cartes séparées. Enfin, nous recommandons une résolution de sortie inférieure ou égale à la résolution des fichiers vidéo. Si votre résolution de sortie est plus élevée, les vidéos de faible résolution ne seront pas mieux affichées, mais consommeront plus de ressources de votre ordinateur. Une résolution de 800x600 devrait être suffisante pour utiliser des DVD vidéo de haute qualité. 35 Karaoké En plus de pouvoir jouer de la musique et de la vidéo, il est possible de jouer et mixer des fichiers karaoké. Virtual DJ est compatible avec les formats MP3+G, WAV+G, WMA+G, OGG+G, ainsi que les DVD karaoké et les fichiers .ZIP. Ces fichiers devront être d’abord « rippés » avec un logiciel externe pour pouvoir être utilisés dans Virtual DJ. Il n’est pas possible de jouer directement des DVD karaoké. Lors de l’utilisation de fichiers MP3+G, les chansons se composent de deux fichiers apparaissant dans le navigateur de Virtual DJ : • Le premier est un fichier avec l’icône « K » – c’est le fichier de karaoké vidéo. En chargeant ce fichier sur l’une des platines, Virtual DJ charge automatiquement le fichier audio associé et affiche les paroles dans le mixeur vidéo. • Le second, avec une icône standard, est le fichier audio uniquement. Vous pouvez charger ce fichier sur une platine pour le jouer sans afficher les paroles dans le mixeur vidéo. Il est également possible de joindre les fichiers .CDG avec leur partie audio dans un seul fichier .ZIP. Dans ce cas, seuls les fichiers vidéo karaoké apparaitront dans le navigateur de Virtual DJ. Afin d’éviter d’indexer tous les fichiers .ZIP de votre ordinateur, Virtual DJ ne considère pas ces fichiers comme des fichiers karaoké par défaut. Si vous souhaitez le modifier, vous devrez ajouter l’extension ZIP (sans point) dans la liste des extensions sous l’onglet « Codecs » de menu « Config » et l’associer avec le décodeur karaoké. 36 CONTROLE A DISTANCE L’accès aux options de contrôle à distance se fait via le menu « Config » dans l’onglet « Contrôleur externe ». Virtual DJ est compatible avec un large choix de contrôleurs DJ spécifiques tels que les Numark iCDX, Hercules DJ Console, DAC-3 et bien d’autres. Les contrôleurs externes MIDI sont également supportés. Pour utiliser un contrôleur avec Virtual DJ, activer ce contrôleur en cochant la case « Activé » correspondante. Si le contrôleur est correctement connecté et configuré, un témoin vert apparaîtra. Dans le cas contraire, un témoin rouge apparaîtra. Si le contrôleur connecté ne semble pas fonctionner, essayez de décocher puis recocher la case « Activé ». Cela réinitialisera la connexion entre Virtual DJ et le contrôleur. Note: La meilleure façon de procéder consiste à toujours connecter votre contrôleur avant de lancer Virtual DJ. Certains contrôleurs peuvent nécessiter une configuration supplémentaire. En fonction du contrôleur, des réglages externes à Virtual DJ peuvent être requis. Veuillez vous référer à la documentation de votre contrôleur pour plus d’informations. Mapping MIDI Des contrôleurs MIDI non spécifiques nécessiteront de faire correspondre chaque note MIDI à une fonction (de la même manière que les raccourcis clavier). Les tables de correspondance sont appelées mapping. Ouvrir le menu « Config », puis cliquer sur l’onglet « Contrôleur externe » et enfin sur le bouton « Config » dans la zone MIDI. Vous verrez alors le menu ci-contre apparaître. Dans ce menu, vous pouvez créer, charger, sauvegarder, fusionner et modifier le mapping MIDI. Pour ajouter un mapping manuellement, cliquer sur « Add ». Sélectionner la fonction depuis le menu, et la platine sur laquelle la fonction doit être appliquée. Ensuite actionner le contrôle sur le contrôleur MIDI (bouton, variateur, etc.). Virtual DJ détectera automatiquement le numéro de note et la fera correspondre à la commande désirée. Cliquer sur OK pour valider et sauvegarder ce mapping. 37 INFORMATIONS LEGALES http://www.atomixproductions.com Atomix Productions PO box 324 Warren, PA 16365 USA Copyright Virtual DJ: Copyright © 1997-2006 Atomix Productions Tous droits réservés Numéro IDDN.FR.001.040012.01.R.C.2000.000.31400. Marques déposées: Le Logo est une marque déposée d’Atomix Productions. Virtual DJ est une marque déposée d’Atomix Productions. La reproduction complète ou partielle de ce manuel sans permission expressément écrite d’Atomix Productions est interdite. Windows et DirectX sont des marques déposées de Microsoft Corporation. License et restrictions: En accord avec la licence d’utilisation de l’utilisateur final, acceptée par chaque utilisateur à l’installation de Virtual DJ : Vous ne devez pas créer ou distribuer des copies de Virtual DJ, ou transférer électroniquement Virtual DJ d’un ordinateur à un autre par réseau. Vous ne devez pas décompiler, désassembler ou modifier Virtual DJ. Vous ne devez pas créer ou modifier de produit dérivé de Virtual DJ. Vous ne devez pas vendre, transférer ou revendre le logiciel. Vous ne devez pas vendre, louer, transférer ou revendre de matériel sur lequel le logiciel est installé, sans un accord préalable écrit d’Atomix Productions. Remerciements spéciaux à: Damien Schmit , Jason Tucher, Rune Gjerde, Angel Matos et Daniel P. McDermott 38 ">
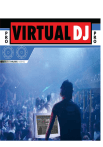
Enlace público actualizado
El enlace público a tu chat ha sido actualizado.