Dell PowerEdge 2650 server Manuel utilisateur
PDF
Herunterladen
Dokument
Guide d'utilisation des systèmes Dell™ PowerEdge™ 2650 Présentation générale du système Utilisation du CD Dell OpenManage Server Assistant Utilisation du programme de configuration du système Spécifications techniques Ports et connecteurs d'E/S Installation et configuration des pilotes SCSI Utilisation de la redirection de console Glossaire Remarques, avis et précautions REMARQUE : Une REMARQUE indique une information importante qui peut vous aider à mieux utiliser votre ordinateur. AVIS : Un AVIS vous avertit d'un risque de dommage matériel ou de perte de données et vous indique comment éviter le problème. PRÉCAUTION : Une PRÉCAUTION indique un risque de dommage matériel, de blessure ou de mort. Les informations contenues dans ce document sont sujettes à modification sans préavis. © 2001 Dell Computer Corporation. Tous droits réservés. Toute reproduction, sous quelque forme que ce soit, sans l'autorisation écrite de Dell Computer Corporation, est strictement interdite. Marques utilisées dans ce texte : Dell, le logo DELL, PowerEdge et Dell OpenManage sont des marques de Dell Computer Corporation. Intel est une marque déposée et Intel386 et Xeon sont des marques de of Intel Corporation ; Microsoft, MS-DOS, Windows NT et Windows sont des marques déposées de Microsoft Corporation ; Novell et NetWare sont des marques déposées de Novell, Inc. D'autres marques et noms commerciaux peuvent être utilisés dans ce document pour faire référence aux entités se réclamant de ces marques et de ces noms ou à leurs produits. Dell Computer Corporation dénie tout intérêt propriétaire vis-à -vis des marques et des noms commerciaux autres que les siens. Modèle SMP01 Publication initiale : 18 déc. 2001 Retour à la page du sommaire Spécifications techniques Guide d'utilisation des systèmes Dell™ PowerEdge™ 2650 Le microprocesseur Environnement Mémoire Lecteurs Ports et connecteurs Vidéo Alimentation Caractéristiques physiques Bus d'extension Le microprocesseur Type des microprocesseurs un maximum de deux microprocesseurs Intel® Xeon™ fonctionnant à une fréquence interne minimale d'au moins 1,8 GHz Vitesse du bus frontal (externe) 400 MHz Mémoire cache interne cache de 512 Ko Coprocesseur mathématique intégré au microprocesseur Bus d'extension Type de bus PCI/PCI-x Logements d'extension 3 PCI/PCI-x dédiés de pleine longueur, 64 bits, 33/66/100/133 MHz ; 2 logements sur le bus 1 et 1 sur le bus 2 Mémoire Architecture DIMM SDRAM ECC PC-1600 DDR de 72 bits, avec imbrication à 2 voies Supports de module de mémoire six supports DIMM à 184 broches de 72 bits Capacités de module de mémoire DIMM SDRAM à registres de 128, 256 ou 512 Mo, ou d'1 Go, homologué pour un fonctionnement DDR à 200 MHz RAM minimale 256 Mo RAM maximale 6 Go Lecteurs Lecteur de disquette un lecteur de disquette de 3,5 pouces et 1,44 Mo. Lecteurs de disque dur SCSI un maximum de cinq lecteurs SCSI Ultra3 internes d'1 pouce Lecteur de CD ou de DVD un lecteur de CD ou de DVD IDE Ports et connecteurs Accessibles de l'extérieur : Arrière : Série deux connecteurs à 9 broches USB deux connecteurs à 4 broches NIC deux connecteurs RJ45 pour les NIC 10/100/1000 intégrés Ethernet d'accès à distance intégré un connecteur RJ45 pour une carte d'accès à distance intégrée (contrôleur Ethernet 100 Mbits) utilisé pour l'administration de systèmes distants Vidéo un connecteur à 15 broches Clavier de style PS/2 un connecteur DIN miniature à 6 broches Souris compatible PS/2 un connecteur DIN miniature à 6 broches Avant : Vidéo un connecteur à 15 broches USB un connecteur à 4 broches Clavier/souris de style PS/2 un connecteur DIN miniature à 6 broches, pour le clavier par défaut (souris en option avec un adaptateur Y doubleur) Vidéo Type de vidéo contrôleur vidéo PCI ATI RAGE XL ; connecteur VGA Mémoire vidéo 8 Mo Alimentation Bloc d'alimentation : Puissance 500 W (CA) Tension 100–240 VCA, 50/60 Hz, 5,0 A 200–240 VCA, 50/60 Hz, 5,0 A Dissipation de chaleur 180 W ou 614,3 BTU/h Appel de courant maximal dans des conditions de lignes typiques et dans toute la gamme ambiante de fonctionnement du système, l'appel de courant peut atteindre 55 A par bloc d'alimentation pour un maximum de 10 ms. Pile système Pile bouton au lithium CR2032 de 3,0 V Caractéristiques physiques Hauteur 8,56 cm Largeur 48,26 cm Profondeur 69,85 cm Poids 25 kg au maximum Environnement Température : En fonctionnement de 10 °C à 35 °C En stockage de –40° à 65 °C Humidité relative : En fonctionnement de 20 % à 80 % (sans condensation) avec une gradation d'humidité maximale de 10 % par heure En stockage de 5 % à 95 % (sans condensation) avec une gradation d'humidité maximale de 10 % par heure Vibration maximale : En fonctionnement 0,25 G de 3 à 200 Hz pendant 15 minutes En stockage 0,5 G de 3 à 200 Hz pendant 15 minutes Choc maximal : En fonctionnement une impulsion de choc de 41 G pendant un maximum de 2 ms sur les axes x, y et z positifs et négatifs (une impulsion de chaque côté du système) En stockage (pas opérationnel) six impulsions de choc consécutives de 71 G pendant un maximum de 2 ms sur les axes x, y et z positifs et négatifs (une impulsion de chaque côté du système) Altitude : En fonctionnement de -16 à 3 048 m En stockage de -16 à 10 600 m REMARQUE : Pour le nom complet d'une abréviation ou d'un sigle utilisé dans ce tableau, consultez le « Glossaire ». Retour à la page du sommaire Retour à la page du sommaire Ports et connecteurs d'E/S Guide d'utilisation des systèmes Dell™ PowerEdge™ 2650 Ports série Connecteurs du clavier et de la souris Connecteurs vidéo Connecteurs USB Connecteurs NIC intégrés Les ports et connecteurs d'E/S de votre système constituent les passerelles par lesquelles le système informatique communique avec les dispositifs périphériques externes tels que le clavier, la souris et le moniteur. La Figure B-1 identifie les ports et connecteurs d'E/S du panneau arrière. La Figure B-2 identifie les ports et connecteurs d'E/S du panneau avant. Figure B-1. Ports et connecteurs d'E/S du panneau arrière Figure B-2. Ports et connecteurs d'E/S du panneau avant Ports série Les ports série intégrés utilisent des connecteurs sub-D miniatures à 9 broches situés sur le panneau arrière. Ces ports prennent en charge les périphériques, comme les modems externes, les imprimantes, les traceurs et les souris, qui requièrent une transmission de données en série (la transmission des données sur une seule ligne, bit par bit). La plupart des logiciels utilisent le terme COM (pour communications) et un chiffre pour désigner un port série (par exemple, COM1 ou COM2). Les désignations par défaut des ports série intégrés de votre système sont COM1 et COM2. Connecteur de port série Si vous reconfigurez votre matériel, vous aurez peut-être besoin de renseignements sur les numéros des broches et les signaux du connecteur de port série. La Figure B-3 illustre les numéros des broches du connecteur de port série et le Tableau B-1 définit les affectations des broches et les signaux d'interface du connecteur de port série. Figure B-3. Numéros des broches du port série Tableau B-1. Affectation des broches du port série Broche Signal E/S Définition 1 DCD E Détection de porteuse 2 SIN E Entrée série 3 SOUT S Sortie série 4 DTR S Terminal de données prêt 5 GND - Terre du signal 6 DSR E Modem prêt 7 RTS S Demande d'émission 8 CTS E Prêt pour émettre 9 RI E Voyant de sonnerie - Terre du châssis Armature - Ajout d'une carte d'extension contenant des ports série ou parallèle Le système est capable de configurer automatiquement les ports série. Cette fonctionnalité vous permet d'ajouter une carte d'extension contenant un port série ayant la même désignation qu'un des ports intégrés, sans avoir à reconfigurer la carte. Quand le système détecte le port série en double sur la carte d'extension, il remappe (réadresse) le port intégré à la prochaine désignation de port disponible. Le nouveau port COM et le port COM remappés partagent le même paramètre d'IRQ, comme suit : COM1, COM3 : IRQ4 (paramètre partagé) COM2, COM4 : IRQ3 (paramètre partagé) Ces ports COM ont les adresses d'E/S suivantes : COM1 COM2 COM3 COM4 : : : : 3F8h 2F8h 3E8h 2E8h Par exemple, si vous ajoutez une carte modem interne avec un port configuré comme COM1, le système considère alors l'adresse logique COM1 comme étant l'adresse de la carte modem. Il réadresse automatiquement le port série intégré qui était désigné comme COM1 à COM3, qui partage le paramètre IRQ avec COM1. Notez que si vous avez deux ports COM qui partagent un paramètre IRQ, vous pouvez utiliser selon vos besoins l'un des deux ports, mais il se peut que vous ne puissiez pas utiliser les deux en même temps. Si vous installez une ou plusieurs cartes d'extension avec des ports série désignés COM1 et COM3, le port série intégré correspondant est désactivé. Avant d'ajouter une carte qui réadresse les ports COM, vérifiez dans la documentation livrée avec votre logiciel que ce dernier peut être adressé à la nouvelle désignation de port COM. Pour empêcher une autoconfiguration, vous pouvez changer le réglage des cavaliers de la carte d'extension de manière à ce que les désignations de ports de la carte soient modifiées et passent au prochain numéro COM disponible, laissant ainsi au port intégré sa désignation. Vous pouvez également désactiver les ports intégrés avec le programme de configuration du système. La documentation de votre carte d'extension devrait fournir l'adresse d'E/S par défaut de la carte et les paramètres d'IRQ autorisés. Elle devrait également fournir les instructions qui permettent de changer l'adresse du port et le paramètre IRQ en cas de besoin. Pour des informations générales sur la manière dont votre système d'exploitation gère les ports série et parallèle et pour des procédures de commande plus détaillées, consultez la documentation de votre système d'exploitation. Connecteurs du clavier et de la souris Le système utilise un clavier de style PS/2 et prend en charge une souris compatible PS/2. Les câbles de ces deux périphériques se raccordent à des connecteurs DIN miniatures à 6 broches sur les panneaux avant et arrière de votre système. REMARQUE : Pour activer le connecteur PS-2 du panneau avant, un moniteur doit être raccordé au connecteur vidéo du panneau avant. Quand un moniteur est raccordé au panneau avant, le clavier, la souris et la vidéo du panneau arrière sont désactivés. REMARQUE : Pour raccorder un clavier et une souris à l'avant du système, utilisez un adaptateur en Y PS/2 pour raccorder un clavier et une souris au connecteur PS/2 ou utilisez un clavier PS/2 et une souris USB. La souris peut avoir priorité sur le microprocesseur en utilisant un logiciel pilote de souris qui émet une interruption IRQ12 à chaque fois qu'un nouveau mouvement de la souris est détecté. Le logiciel pilote transmet également les données de la souris au programme d'application en charge. Connecteur de clavier Si vous reconfigurez votre matériel, vous aurez peut-être besoin de renseignements sur les numéros des broches et les signaux du connecteur du clavier. La Figure B-4 illustre les numéros des broches du connecteur de clavier. Le Tableau B-2 et le Tableau B-3 décrivent les affectations des broches et les signaux d'interface du connecteur de clavier. Figure B-4. Numéros des broches du connecteur de clavier Tableau B-2. Affectations des broches du connecteur de clavier (panneau arrière) Broche Signal 1 KBDATA E/S Données du clavier 2 NC - Pas de connexion 3 GND - Terre du signal 4 FVcc - Tension d'alimentation à fusible 5 KBCLK E/S Horloge du clavier 6 NC - Pas de connexion - Terre du châssis Armature - E/S Définition Tableau B-3. Affectation des broches du connecteur de clavier/souris combinés (panneau avant) Broche Signal E/S Définition 1 KBDATA E/S 2 MSDATA E/S Données de la souris 3 GND - Terre du signal 4 FVcc - Tension d'alimentation à fusible 5 KBCLK E/S Horloge du clavier 6 MSCLK E/S Horloge de la souris - Terre du châssis Armature - Données du clavier Connecteur de la souris Les informations suivantes sont sur les broches du connecteur de la souris. Si vous reconfigurez votre matériel, vous aurez peut-être besoin de renseignements sur les numéros des broches et les signaux du connecteur de la souris. La Figure B-5 illustre les numéros des broches du connecteur de souris. La Figure B-5 et le Tableau B-4 décrivent les affectations des broches et les signaux d'interface du connecteur de souris. Figure B-5. Numéros des broches du connecteur de souris Tableau B-4. Affectations des broches du connecteur de souris (panneau arrière) Broche Signal 1 MSDATA E/S E/S Définition Données de la souris 2 NC - Pas de connexion 3 GND - Terre du signal 4 FVcc - Tension d'alimentation à fusible 5 MSCLK E/S Horloge de la souris 6 NC - Pas de connexion - Terre du châssis Armature - Connecteurs vidéo Le système utilise un connecteur sub-D miniature à 15 broches de haute densité sur les panneaux avant et arrière, pour brancher un moniteur compatible VGA à votre système. Les circuits vidéo de la carte système synchronisent les signaux qui contrôlent les faisceaux d'électrons rouge, vert et bleu du moniteur. Consignes REMARQUE : Quand un moniteur est raccordé au panneau avant, le clavier, la souris et la vidéo du panneau arrière sont désactivés. l Ce système dispose de deux connecteurs vidéo, un sur le panneau arrière et un sur le panneau avant. Si le moniteur est raccordé au connecteur vidéo du panneau avant, le connecteur vidéo du panneau arrière est désactivé. l Le clavier et la souris doivent être raccordés au même panneau que le moniteur. Par exemple, si le moniteur est raccordé au connecteur vidéo du panneau avant, le clavier et la souris doivent également être raccordés au connecteur de clavier/souris du panneau avant. Ce connecteur est un connecteur PS/2 et la connexion de clavier est celle par défaut. Pour utiliser à la fois le clavier et la souris à partir du connecteur du panneau avant, il vous faut un câble en Y. Si vous reconfigurez votre matériel, vous aurez peut-être besoin de renseignements sur les numéros des broches et les signaux du connecteur vidéo. La Figure B-6 illustre les numéros des broches du connecteur vidéo et le Tableau B-5 définit les affectations des broches et les signaux d'interface du connecteur vidéo. Figure B-6. Numéros des broches du connecteur vidéo Tableau B-5. Affectations des broches du connecteur vidéo Broche Signal E/S Définition 1 RED S Vidéo rouge 2 GREEN S Vidéo verte 3 BLUE S Vidéo bleue 4 NC - Pas de connexion 5–8, 10 GND - Terre du signal 9 VCC - Vcc 11 NC - Pas de connexion 12 DDC data out S Données de détection du moniteur 13 HSYNC S Synchronisation horizontale 14 VSYNC S Synchronisation verticale 15 DDC clock out S Horloge de détection du moniteur - Terre du châssis Armature - Connecteurs USB Votre système est doté d'un seul connecteur USB sur le panneau de commande avant et de deux connecteurs USB sur le panneau arrière pour raccorder des périphériques conformes USB. Les périphériques USB sont généralement des souris, des claviers et des haut-parleurs de système. AVIS : Ne raccordez pas un périphérique USB ou une combinaison de périphériques USB qui consomment un courant maximum de plus de 500 mA par canal sur +5 V. Le fait de relier des périphériques qui dépassent ce seuil risque de provoquer l'arrêt des ports USB. Consultez la documentation livrée avec les périphériques USB pour obtenir des renseignements sur leur consommation nominale maximale. Si vous reconfigurez votre matériel, vous aurez peut-être besoin de renseignements sur les numéros des broches et les signaux des connecteurs USB. La Figure B-7 illustre le connecteur USB et le Tableau B-6 définit les affectations des broches et les signaux d'interface du connecteur USB. Figure B-7. Numéros des broches du connecteur USB Tableau B-6. Affectation des broches du connecteur USB Broche Signal E/S Définition 1 Vcc - Tension d'alimentation 2 DATA- E/S Données 3 DATA+ E/S Données 4 GND Terre du signal - Connecteurs NIC intégrés Votre système est équipé de deux NIC 10/100/1000 Mb/s intégrés. Les NIC de 10/100/1000 Mb/s fournissent une communication plus rapide entre les serveurs et les stations de travail et une utilisation plus efficace des ressources hôtes, libérant plus de ressources système pour d'autres applications. Les deux NIC prennent en charge les normes Ethernet 10 Base-T, 100 Base-TX et 1000 Base-T. Les deux NIC comprennent une fonction de réveil sur réseau local qui permet au système d'être démarré par un signal LAN spécial à partir d'une console de gestion de systèmes. La fonction de réveil sur réseau local permet de configurer le système, de télécharger et d'installer des logiciels, de mettre des fichiers à jour et de faire le suivi d'inventaire, le tout à distance, après les heures ouvrables et le week-end lorsque le trafic sur le LAN est normalement minimal. Spécifications de câblage réseau Les connecteurs NIC RJ45 de votre système sont conçus pour se connecter à un câble Ethernet UTP équipé de fiches RJ45 compatibles standard. Enfoncez l'une des extrémités du câble UTP dans le connecteur NIC jusqu'à ce que la prise s'emboîte solidement en place. Connectez l'autre extrémité du câble à une prise murale RJ45 ou dans un port RJ45 d'un concentrateur UTP, selon la configuration de votre réseau. Respectez les restrictions de câblage suivantes pour les réseaux 10 Base-T, 100 Base-TX et 1000 Base-T. AVIS : Pour éviter les interférences de ligne, les lignes à fréquences vocales et de données doivent être dans des gaines séparées. l Utilisez des câbles et des connecteurs de catégorie 5 ou supérieure. l La longueur maximale des câbles (d'un système à un concentrateur) est de 100 mètres. l Les consignes d'utilisation d'un réseau figurent dans la section intitulée « Considérations sur les systèmes des réseaux à plusieurs segments » de la norme IEEE 802.3. Figure B-8. LED des NIC Retour à la page du sommaire Retour à la page du sommaire Installation et configuration des pilotes SCSI Guide d'utilisation des systèmes Dell™ PowerEdge™ 2650 L'utilitaire SCSISelect Cette section décrit comment installer et configurer les pilotes de périphériques SCSI fournis avec votre système. Ces pilotes de périphériques sont conçus pour fonctionner avec le contrôleur SCSI AIC 7899W U160 de la carte système. Les deux canaux sont connectés au fond de panier. Ces canaux ne sont pas disponibles pour les connexions externes. Si vous utilisez un contrôleur RAID en option, consultez la documentation de votre contrôleur RAID pour obtenir des informations sur l'installation des pilotes de vos périphériques SCSI. Pour des instructions sur l'installation des périphériques matériels tels que les lecteurs de disquette, de CD ou de bande, consultez la section du Guide d'installation et de dépannage intitulée « Installation de lecteurs ». Après avoir installé les périphériques SCSI, installez et configurez les pilotes des périphériques SCSI pour leur permettre de communiquer avec votre système d'exploitation. Des pilotes de périphériques SCSI sont fournis pour les systèmes d'exploitation suivants : l Microsoft® Windows® 2000 Server et Advanced Server l Windows NT® 4.0 Server, Server Enterprise Edition l Red Hat Linux 7.x Consultez la section « Utilisation du CD Dell OpenManage Server Assistant » pour des instructions sur la création d'une disquette de pilotes pour votre système d'exploitation. Pour des instructions sur la configuration des pilotes de périphériques SCSI, reportez-vous à la documentation fournie avec votre système d'exploitation. Il se peut aussi que vous deviez utiliser l'utilitaire SCSISelect, traité dans cette section. L'utilitaire SCSISelect Le BIOS du contrôleur SCSI intégré à votre système comprend l'utilitaire de configuration SCSISelect piloté par menus, qui vous permet de modifier les paramètres du contrôleur SCSI sans ouvrir le système. SCSISelect contient également des utilitaires de disque SCSI qui vous permettent d'effectuer un formatage de bas niveau ou de vérifier les médias de vos disques durs SCSI. REMARQUE : L'utilitaire SCSISelect ne peut pas être utilisé pour installer et configurer les pilotes SCSI de la carte ROMB en option. Pour des informations supplémentaires sur l'installation et la configuration de pilotes SCSI avec la carte ROMB en option, consultez la documentation de votre contrôleur RAID. Démarrage de l'utilitaire SCSISelect Vous pouvez démarrer l'utilitaire SCSISelect en appuyant sur <Ctrl><a> lorsque l'invite suivante apparaît brièvement au démarrage : Press <CTRL><A> for SCSISelect™ Utility! (Appuyez sur <CTRL><A> pour l'utilitaire SCSISelect™ !) Le premier menu vous permet de sélectionner le canal A ou le canal B. Le second menu comprend les options Configure/View Host Adapter Settings (Configurer/Afficher les paramètres de l'adaptateur à l'hôte) et SCSI Disk Utilities (Utilitaires de disque SCSI). Utilisation des menus de SCSISelect SCSISelect utilise des menus pour répertorier les options que vous pouvez sélectionner. Pour sélectionner une option, appuyez sur les touches fléchées vers le haut ou vers le bas pour mettre le curseur sur l'option, puis appuyez sur <Entrée>. Dans certains cas, la sélection d'une option conduit à l'affichage d'un autre menu. Vous pouvez revenir au menu précédent en appuyant sur <Échap> à n'importe quel moment. Pour restaurer les valeurs par défaut initiales de SCSI Select, appuyez sur <F6>. Paramètres par défaut de SCSISelect Les paramètres par défaut du contrôleur SCSI intégré sont répertoriés dans le Tableau C-1. Ces paramètres par défaut conviennent à la plupart des systèmes PCI. N'exécutez SCSISelect que si vous avez besoin de modifier un des paramètres par défaut. REMARQUE : Pour modifier les paramètres de configuration, vous devez exécuter l'utilitaire SCSISelect. Au cas où vous devriez ou voudriez modifier les paramètres, reportez-vous à la description de chaque paramètre dans les sous-sections suivantes. Pour modifier un des paramètres par défaut ou pour formater ou vérifier un disque, consultez la section « Utilisation des utilitaires de disque SCSI ». Tableau C-1. Paramètres du contrôleur SCSI AIC-7899 Paramètre Par défaut Définitions de l'interface de bus SCSI : Host Adapter SCSI ID (ID SCSI de l'adaptateur à l'hôte) 7 SCSI Parity Checking (Vérification de la parité SCSI) Enabled (Activé) Host Adapter SCSI Termination (Terminaison SCSI de l'adaptateur à l'hôte) Activé Options du périphérique d'amorçage : Boot Channel (Canal d'amorçage) A First (A en premier) Boot SCSI ID (ID SCSI d'amorçage) 0 Boot LUN Number (Numéro LUN d'amorçage) 0 Configuration des périphériques SCSI : Sync Transfer Rate MB/Sec (Taux de transfert synchrone en Mo/s) 160 Initiate Wide Negotiation (Lancer un processus de négociation en largeur) Yes (Oui [Activé]) Enable Disconnection (Activer la déconnexion) Oui (Activé) Send Start Unit Command (Envoyer la commande de mise en route de l'unité) Oui (Activé) Enable Write Back Cache (Activer la mémoire cache à écriture différée) Oui, No (Non), ou N/C BIOS Multiple LUN Support (Prise en charge BIOS de LUN multiples) Non (Activé) Include in BIOS Scan (Inclure dans la lecture du BIOS) Oui (Activé) Configuration avancée : Reset SCSI Bus at IC Initialization (Restaurer le bus SCSI lors de l'initialisation de l'IC) Activé Display <Ctrl><a> Message During BIOS Initialization (Afficher le message <Ctrl><a> pendant l'initialisation du BIOS) Activé Extended BIOS Translation for MS-DOS® Drivers > 1 GB (Traduction du BIOS étendue pour les pilotes MS-DOS® > 1 Go) Activé Silent/Verbose Mode (Mode automatique/Commentaires) Verbose (Commentaires) Host Adapter BIOS (BIOS de l'adaptateur à l'hôte) Activé Domain Validation (Validation des domaines) Activé Support Removable Disks Under BIOS as Fixed Disks (Prise en charge des disques amovibles sous le BIOS comme disques fixes) Boot Only (Amorçage uniquement), Activé, Disabled (Désactivé) (paramètre par défaut) BIOS Support for Bootable CD (Prise en charge BIOS du CD d'amorçage) Activé BIOS Support for Int 13 Extensions (Prise en charge BIOS pour les extensions Int 13) Activé REMARQUE : Pour le nom complet d'une abréviation ou d'un sigle utilisé dans ce tableau, consultez le « Glossaire ». Définitions de l'interface de bus SCSI Les paramètres de base de l'adaptateur à l'hôte sont les paramètres de SCSISelect les plus susceptibles d'être modifiés : l ID SCSI de l'adaptateur à l'hôte : définit l'ID SCSI de l'adaptateur à l'hôte. Le paramètre par défaut est ID SCSI 7, ce qui permet à l'adaptateur à l'hôte de prendre en charge, non seulement les périphériques SCSI larges, mais aussi les périphériques SCSI étroits. Dell vous conseille de laisser l'adaptateur à l'hôte paramétré sur ID SCSI 7. l Vérification de parité SCSI : détermine si l'adaptateur à l'hôte vérifie la validité des données acheminées via le bus SCSI. Le paramètre par défaut est Activé. Vous devez désactiver le paramètre Vérification de parité SCSI si un pilote SCSI connecté à l'adaptateur à l'hôte ne prend pas en charge la parité SCSI ; sinon laissez-le activé. La plupart des périphériques SCSI prennent en charge la parité SCSI. Si vous ne savez pas si un périphérique prend en charge la parité SCSI, consultez la documentation fournie avec le périphérique. l Terminaison SCSI de l'adaptateur à l'hôte : définit la terminaison sur l'adaptateur à l'hôte. Le paramètre par défaut de l'adaptateur à l'hôte AIC-7899 est Activé ou Automatic (Automatique). Dell vous conseille de laisser cette option paramétrée sur la valeur par défaut. Options du périphérique d'amorçage Les options du périphérique d'amorçage vous permettent de spécifier à partir de quel périphérique vous voulez démarrer votre système : l Canal d'amorçage : spécifie le canal d'amorçage (A ou B) pour l'adaptateur à l'hôte Adaptec 7899 à double canal. La valeur par défaut est A en premier. l ID SCSI d'amorçage : spécifie l'ID SCSI du périphérique d'amorçage sur le canal d'amorçage sélectionné. l LUN d'amorçage : vous permet de spécifier un LUN (Logical Unit Number [numéro d'unité logique]) particulier à partir duquel vous pouvez démarrer votre périphérique d'amorçage si celui-ci possède plusieurs LUN et si Multiple LUN Support (Prise en charge BIOS des LUN multiples) du BIOS est Activé (consultez la section « Paramètres de configuration des périphériques SCSI »). Le paramètre par défaut est LUN 0. Paramètres de configuration des périphériques SCSI Les paramètres de configuration des périphériques SCSI vous permettent de configurer certains paramètres pour chaque périphérique sur le bus SCSI. Pour configurer un périphérique spécifique, vous devez connaître l'ID SCSI qui lui est attribuée. Si vous n'êtes pas sûr de l'ID SCSI, consultez la section « Utilisation des utilitaires de disque SCSI ». l Taux de transfert synchrone en Mo/s : définit le taux maximal de transfert synchrone des données pris en charge par l'adaptateur à l'hôte. L'adaptateur à l'hôte AIC-7899 prend en charge des taux allant jusqu'à 160 Mo/s. Le paramètre par défaut pour l'adaptateur à l'hôte AIC-7899 est 160 MB/sec (160 Mo/s). Si l'adaptateur à l'hôte est paramétré pour ne négocier aucun transfert synchrone de données, le taux maximal de transfert synchrone est le taux maximal que l'adaptateur à l'hôte peut accepter du périphérique pendant la négociation. Ce paramètre est défini par le protocole standard SCSI. l Lancer un processus de négociation en largeur : détermine si l'adaptateur à l'hôte tente d'exécuter un transfert de données à 16 bits au lieu d'un à 8 bits. La valeur par défaut est Yes (Oui). REMARQUE : Certains périphériques SCSI à 8 bits peuvent avoir des difficultés à gérer la négociation en largeur, ce qui risque de provoquer des erreurs de fonctionnement ou un blocage du système. Pour ces périphériques, définissez l'option Lancer un processus de négociation en largeur sur Non. Lorsque cette option est définie sur Oui, l'adaptateur à l'hôte tente un transfert de données à 16 bits. Lorsque cette option est définie sur Non, le transfert de données à 8 bits est utilisé si le périphérique SCSI ne requiert pas une négociation en largeur. Le taux de transfert effectif est doublé lorsque le transfert de données à 16 bits est utilisé car le chemin d'accès des données pour le SCSI large est deux fois plus grand que celui du SCSI à 8 bits normal. l Activer la déconnexion (parfois appelé déconnecter/reconnecter) : détermine si l'adaptateur à l'hôte autorise le périphérique SCSI à se déconnecter du bus SCSI. L'activation de la déconnexion permet à l'adaptateur à l'hôte d'effectuer d'autres opérations sur le bus SCSI pendant que le périphérique SCSI est provisoirement déconnecté. Le paramètre par défaut est Oui. Laissez l'option Activer la déconnexion définie sur Oui si plusieurs périphériques SCSI sont connectés à l'adaptateur à l'hôte. Ceci optimise les performances du bus SCSI. Si un seul périphérique SCSI est connecté à l'adaptateur à l'hôte, paramétrez l'option Activer la déconnexion sur Non pour améliorer légèrement les performances du système. l Envoyer la commande de mise en route de l'unité : détermine si la commande de démarrage de l'unité est envoyée au périphérique SCSI pendant la procédure d'amorçage. La valeur par défaut est Oui. Le fait de paramétrer cette option sur Oui diminue la charge sur le bloc d'alimentation de votre système en permettant à l'adaptateur à l'hôte de démarrer les périphériques SCSI un par un lorsque vous amorcez votre système. Lorsque cette option est définie sur Non, les périphériques peuvent se mettre en route en même temps. Pour la plupart des périphériques, vous devez régler un cavalier pour qu'ils puissent répondre à cette commande. REMARQUE : Pour beaucoup de périphériques, si l'option Envoyer la commande de mise en route de l'unité est définie sur Oui, la durée de la procédure d'amorçage dépendra du temps qu'il faut à chaque lecteur pour démarrer. l Activer la mémoire cache à écriture différée : indique la fin d'une requête d'écriture dès que les données sont présentes dans la mémoire cache. L'écriture-même sur le disque se produit plus tard. Le paramètre par défaut est N/C ou Oui. l Prise en charge BIOS des LUN multiples : fournit la prise en charge des périphériques qui contiennent plusieurs dispositifs SCSI, tels que les lecteurs de bande à chargement automatique et les changeurs de CD-ROM. REMARQUE : Le paramètre de Prise en charge BIOS de LUN multiples doit être Non ou Activé (le paramètre par défaut) si un lecteur de bande à chargement automatique est connecté. l Inclure dans le balayage du BIOS : vous permet de définir si le BIOS du système balaie ce périphérique au démarrage du système. La valeur par défaut est Oui. Paramètres de configuration avancés Les paramètres avancés de l'adaptateur à l'hôte ne doivent être modifiés que si c'est absolument nécessaire. Les valeurs sont définies par Dell et leur modification risque de poser des problèmes avec les périphériques SCSI. l Restaurer le bus SCSI lors de l'initialisation de l'IC : permet au bus SCSI d'être restauré lorsque le contrôleur est initialisé. La valeur par défaut est Activé. l Afficher le message <Ctrl><a> pendant l'initialisation du BIOS : détermine si le message Press <CTRL><A> for SCSISelect (TM) Utility! (Appuyez sur <CTRL><A> pour l'utilitaire SCSISelect (TM) !) apparaît à l'écran au démarrage du système. Le paramètre par défaut est Activé. Si ce paramètre est désactivé, vous pouvez tout de même exécuter l'utilitaire SCSISelect en appuyant sur <Ctrl><a> une fois que la page de garde du BIOS de l'adaptateur à l'hôte apparaît. l Traduction du BIOS étendue pour les lecteurs DOS > 1 Go : détermine si la traduction étendue est disponible pour les lecteurs de disque dur SCSI de plus de 1 Go de capacité. Le paramètre par défaut est Activé. AVIS : Sauvegardez les données de votre disque dur avant de modifier le mode de traduction. Lorsque vous passez d'un mode de traduction à un autre, toutes les données sont effacées. Le mode de traduction standard pour les adaptateurs à l'hôte SCSI fournit une capacité d'accès maximale de 1 Go. Pour prendre en charge des lecteurs de disque dur de plus de 1 Go, les adaptateurs à l'hôte de série 78xx comprennent un mode de traduction étendue prenant en charge les lecteurs de disque dur dont la capacité peut atteindre jusqu'à 8 Go, avec une taille de partition maximale de 2 Go sous le système d'exploitation DOS. Il n'est pas nécessaire d'activer le paramètre Extended BIOS Translation (Traduction du BIOS étendue) si vous utilisez un système d'exploitation différent, tel que Novell NetWare. Lorsque vous partitionnez un lecteur de disque dur de plus de 1 Go, utilisez l'utilitaire fdisk de MS-DOS® comme vous le feriez normalement. Comme la taille du cylindre augmente jusqu'à 8 Mo sous la traduction étendue, la taille de la partition que vous choisissez doit être au moins un multiple de 8 Mo. Si vous demandez une taille qui n'est pas un multiple de 8 Mo, fdisk arrondit au prochain multiple entier de 8 Mo. l Mode automatique/Commentaires : affiche les informations concernant l'adaptateur à l'hôte au démarrage du système. La valeur par défaut est Commentaires. l BIOS de l'adaptateur à l'hôte : active ou désactive le BIOS de l'adaptateur à l'hôte. Le paramètre par défaut est Activé. REMARQUE : Plusieurs options de SCSISelect ne sont valides que si le BIOS de l'adaptateur à l'hôte est activé. Si vous démarrez à partir d'un lecteur de disque dur SCSI connecté à l'adaptateur à l'hôte, le BIOS doit être activé. Vous devriez désactiver le BIOS de l'adaptateur à l'hôte si tous les périphériques du bus SCSI (par exemple, les lecteurs de CD) sont contrôlés par des pilotes de périphériques et n'ont pas besoin du BIOS. l Validation des domaines : demande à l'adaptateur à l'hôte de ne pas accepter une vitesse négociée tant qu'un test de validation n'a pas été exécuté avec succès. Après avoir déterminé la vitesse dont un périphérique cible est capable, l'adaptateur à l'hôte envoie une commande de Write Buffer (Mémoire tampon d'écriture) au périphérique cible. Le transfert des données se produit initialement à la vitesse maximale. L'initiateur lit et teste les données et identifie les erreurs de parité ou de CRC (Cyclic Redundancy Check [contrôle de redondance cyclique]). Si le test échoue, l'initiateur réduit sa vitesse et refait le test. De cette façon, une vitesse compatible sera trouvée et fixée avant que le transfert des données de l'utilisateur ne débute. La valeur par défaut est Activé. l Prise en charge des disques amovibles sous le BIOS comme disques fixes : contrôle quels lecteurs à média amovible sont pris en charge par le BIOS de l'adaptateur à l'hôte. La valeur par défaut est Amorçage seulement. Les choix suivants sont disponibles. AVIS : Si un périphérique SCSI à média amovible est contrôlé par le BIOS de l'adaptateur à l'hôte, ne retirez pas le média lorsque le lecteur fonctionne car vous risquez de perdre des données. Pour pouvoir retirer un média pendant que le lecteur fonctionne, installez le pilote du périphérique à média amovible et définissez cette option sur Désactivé. ¡ Amorçage seulement : seul le lecteur à média amovible désigné comme étant le périphérique d'amorçage est traité comme lecteur de disque dur. ¡ All Disks (Tous les disques) : tous les lecteurs à média amovible pris en charge par le BIOS sont traités comme des lecteurs de disque dur. ¡ Désactivé : aucun lecteur à média amovible n'est traité comme lecteur de disque dur. Dans ce cas, des pilotes logiciels sont nécessaires car les lecteurs ne sont pas contrôlés par le BIOS. l Prise en charge BIOS de CD-ROM d'amorçage : détermine si le BIOS de l'adaptateur à l'hôte fournit une prise en charge du démarrage à partir d'un lecteur de CD. Le paramètre par défaut est Activé. l Prise en charge BIOS des extensions Int 13 : détermine si le BIOS de l'adaptateur à l'hôte prend en charge les disques comprenant plus de 1024 cylindres. Le paramètre par défaut est Activé. Utilisation des utilitaires de disque SCSI Pour accéder aux utilitaires de disque SCSI, sélectionnez Utilitaires de disque SCSI dans le menu qui apparaît lorsque vous démarrez SCSISelect. Lorsque l'option est sélectionnée, SCSISelect balaie immédiatement le bus SCSI (pour déterminer les périphériques installés) et affiche une liste de toutes les ID SCSI et les périphériques qui leur sont attribués. Lorsque vous sélectionnez une ID et un périphérique spécifiques, un menu apparaît, affichant les options Format Disk (Formater le disque) et Verify Disk Media (Vérifier le média du disque). AVIS : L'option Formater le disque détruit toutes les données enregistrées sur le lecteur de disque dur. l Formater le disque : exécute un utilitaire qui vous permet d'effectuer un formatage de bas niveau sur un lecteur de disque dur. La plupart des lecteurs de disque SCSI sont formatés en usine et n'ont pas besoin d'être reformatés. L'utilitaire Adaptec Format Disk (Formater le disque Adaptec) est compatible avec la plupart des lecteurs de disque SCSI. l Vérifier le média du disque : exécute un utilitaire qui vous permet de balayer le média d'un disque dur pour trouver des défauts. Si l'utilitaire trouve des blocs mauvais sur le média, il vous invite à les réattribuer ; si vous sélectionnez Oui, ces blocs ne sont plus utilisés. Vous pouvez appuyer sur <Échap> à n'importe quel moment pour quitter l'utilitaire. Quitter SCSISelect Pour quitter SCSISelect, appuyez sur <Échap> jusqu'à ce qu'un message vous invite à quitter l'utilitaire. Si vous avez modifié les paramètres d'un adaptateur à l'hôte de série 78xx, le système vous invite à sauvegarder les changements avant de quitter l'utilitaire. À l'invite, sélectionnez Oui pour quitter et appuyez sur n'importe qu'elle touche pour redémarrer le système. Les modifications que vous avez apportées à SCSISelect prennent effet quand le système démarre. Vous pouvez sélectionner Non à l'invite si vous n'êtes pas prêt à quitter l'utilitaire SCSISelect. Retour à la page du sommaire Retour à la page du sommaire Utilisation de la redirection de console Guide d'utilisation des systèmes Dell™ PowerEdge™ 2650 Spécifications minimales du matériel et de la connexion Logiciels requis Configuration de la redirection de console sur le système Configuration de la redirection de console sur le système client Redémarrage du système Configuration de touches spéciales La redirection de console vous permet de gérer un système à distance en redirigeant les entrées de clavier et les sorties de texte par le port série. Les sorties graphiques ne sont pas redirigées. La redirection de console peut être utilisée sous MS-DOS® pour réaliser certaines tâches, comme une configuration du BIOS commune ou une configuration RAID. Dans une installation typique, le système est connecté à un concentrateur de port qui vous permet de connecter plusieurs systèmes à un modem partagé. Une fois que vous vous connectez au concentrateur de port par un modem ou une autre connexion à distance, vous pouvez sélectionner le système que vous voulez gérer par redirection de console. Cette section décrit la connexion la plus simple : la connexion à un système par un câble null modem. Spécifications minimales du matériel et de la connexion Pour utiliser la redirection de console, vous devez avoir ce qui suit : l Un port série (port COM) disponible sur un système client Ce port ne doit être en conflit avec aucun autre port du système. l Le port série (COM ) disponible sur le serveur Pour les systèmes sur lesquels deux ports série sont disponibles, vous pouvez utiliser le port COM1 ou COM2. l Un câble null modem pour connecter le serveur au système client Logiciels requis Votre logiciel d'émulation de terminal à distance devrait répondre aux spécifications suivantes : l Émulation de terminal ANSI ou VT100/220 avec une taille de fenêtre de 80 x 25 caractères l 9600 b/s, 19.2 Kb/s, 57.6 Kb/s ou 115.2 Kb/s en utilisant les ports série (COM) l Conseillée : la capacité de créer des macros pour des commandes clavier Toutes les versions des systèmes d'exploitation Microsoft® Windows® comprennent le logiciel d'émulation de terminal HyperTerminal. Cependant, avec la version de HyperTerminal qui fait partie de la plupart des systèmes d'exploitation Windows, la taille d'écran correcte n'est pas fournie, les touches fléchées et de fonctions ne fonctionnent pas et il n'y a pas moyen de créer des macros. Dell vous conseille, soit de mettre votre version de HyperTerminal au niveau de HyperTerminal Private Edition 6.1 ou d'une version ultérieure, soit de sélectionner un nouveau logiciel d'émulation de terminal. Configuration de la redirection de console sur le système La redirection de console est configurée par l'intermédiaire du programme de configuration du système (consultez la section « Utilisation du programme de configuration du système » pour des instructions). L'option Console Redirection (Redirection de console) affiche un écran qui vous permet de configurer la redirection de console. Le sous-menu vous permet d'activer ou de désactiver cette fonction, de sélectionner le type de terminal à distance et d'activer ou de désactiver la redirection après le démarrage. Les options disponibles sont répertoriées dans le Tableau D-1. Tableau D-1. Types d'émulation de terminal Sélection Options Redirection de console Systèmes avec un port série : On (Activé) Off (Désactivé) Systèmes avec deux ports série : Serial Port 1 (Port série 1) Serial Port 2 (Port série 2) Off (Désactivé) Type de terminal à distance VT100/220 ANSI Redirection après le démarrage Enabled (Activé) Disabled (Désactivé) Si vous sélectionnez VT100/220 mais que certains caractères ne s'affichent pas à l'écran, retournez au programme de configuration du système et sélectionner ANSI comme type de terminal. ANSI peut afficher tous les caractères ASCII. Configuration de la redirection de console sur le système client REMARQUE : Les exemples de ce document supposent que votre système est équipé de HyperTerminal Private Edition 6.1 de Hilgraeve ou d'une version ultérieure. Si vous utilisez un autre logiciel d'émulation de terminal, consultez le fichier d'aide de ce logiciel. Configuration des ports 1. Cliquez sur le bouton Start (Démarrer), pointez sur Programs—> Accessories—>Communications (Programmes—>Accessoires—> Communications) et cliquez sur HyperTerminal. 2. Entrez un nom pour la nouvelle connexion et sélectionnez un icône. 3. Cliquez sur OK. 4. À partir du menu déroulant Connect to (Connexion à), sélectionnez un port COM disponible sur votre système client et cliquez sur OK. S'il n'y a pas de port COM disponible et que vous n'avez pas de système Dell, vous devrez contacter le support technique de votre système client. Une fois que vous avez sélectionné un port COM disponible, la fenêtre des propriétés du port COM s'affiche. 5. Sélectionnez Bits per second (Bits par seconde). La redirection de console prend en charge 9600 b/s, 19,2 Kb/s, 57,6 Kb/s ou 115,2 Kb/s. 6. Définissez Data bits (Bits de données) sur 8. 7. Définissez Parity (Parité) sur None (Aucune). 8. Définissez Stop bits (Bits d'arrêt) sur 1. 9. Définissez Flow control (Contrôle de flux) sur Hardware (Matériel). 10. Cliquez sur OK. Configuration des paramètres du terminal Après avoir configuré les ports, configurez les paramètres du terminal en suivant les étapes suivantes : 1. 2. Dans HyperTerminal, cliquez sur File (Fichier), puis sur Properties (Propriétés) et sélectionnez l'onglet Settings (Paramètres). Vérifiez que le champ Function, arrow, and ctrl keys act as (Les touches de fonction, de direction et Ctrl agissent en tant que) est défini sur Terminal Keys (Touches de terminal). 3. Vérifiez que le champ Backspace key sends (La touche Retour Arrière renvoie) est défini sur Ctrl+H. 4. Faites passer le paramètre de Emulation (Émulation) de Auto detect (Détection automatique) à ANSI ou VT100/220. Ce paramètre devrait être le même que celui que vous avez sélectionné pour l'option Redirection de console du serveur. Quand vous cliquez sur Terminal Setup (Configuration du terminal), vous devriez voir un paramètre pour le nombre de rangées et de colonnes. 5. Modifiez le nombre de rangées de 24 à 25 et laissez le nombre de colonnes à 80. Si vous n'avez pas ces paramètres, vous devez mettre votre logiciel d'émulation de terminal à niveau. Redémarrage du système La redirection de console est conçue pour laisser le contrôle des ports série au système d'exploitation. Cette configuration permet au déboguage série et à la redirection du système d'exploitation de fonctionner correctement sans interférence du BIOS du système. Pour utiliser la redirection de console pour arrêter un système et le dépanner ou pour changer les configurations SCSI du BIOS, effectuez les étapes suivantes : 1. 2. Redémarrez le système. Consultez le Tableau D-4, pour la façon conseillée de le faire. Quand le système commence à redémarrer, utilisez la redirection de console pour observer le système et interagir avec lui pendant le POST. Lors du démarrage du système, vous pouvez effectuez les actions suivantes : l Accéder au programme de configuration du système. l Accéder aux menus de configuration SCSI. l Exécuter les utilitaires de la partition d'utilitaires l Mettre le micrologiciel et le BIOS à jour (flasher le système). REMARQUE : Pour utiliser la redirection de console pour exécuter des utilitaires sur la partition d'utilitaires, la partition d'utilitaires doit avoir été créée en utilisant Dell OpenManage™ Server Assistant version 6.3.1 ou une version ultérieure. Configuration de touches spéciales La redirection de console utilise l'émulation de terminal ANSI ou T100/220, qui se limitent aux caractères ASCII de base. Il n'y a pas de touche de fonction, de touche fléchée ou de touche de contrôle dans ce jeu de caractères. Cependant, la plupart des logiciels de BIOS ont besoin de touches de fonction et de contrôle pour les fonctions courantes. Vous pouvez émuler une touche de fonction ou de contrôle en utilisant une séquence de touches spéciale, appelée séquence d'échappement, pour représenter une touche spécifique. Pour la redirection de console, une séquence d'échappement commence par un caractère d'échappement. Ce caractère peut être saisi de plusieurs façons, selon les besoins de votre logiciel d'émulation de terminal. Par exemple, 0x1b, ^[ et <Échap> font tous référence au même caractère d'échappement. Certains logiciel de terminal utilisent des macros prédéfinies pour envoyer les bonnes séquences d'échappement. Dans HyperTerminal, vous pouvez définir des macros en sélectionnant Key Macros (Macros de touches) dans le menu View (Affichage). Des macros peuvent être attribuées à pratiquement toutes les touches pour presque toutes les combinaisons de touches. Créez une macro pour chacune de vos touches de fonction. Le Tableau D-2 et le Tableau D-3 répertorient les séquences d'échappement VT100/220 qui doivent être envoyées pour représenter une touche ou une commande particulière. REMARQUE : Quand vous définissez des macros dans HyperTerminal, vous devez appuyer sur <Inser> avant d'appuyer sur <Échap> pour indiquer que vous ne voulez pas quitter la boîte de dialogue mais que vous êtes en train d'envoyer une séquence d'échappement. Si vous n'avez pas ces paramètres, c'est que vous devez mettre votre logiciel d'émulation de terminal à niveau. Tableau D-2. Séquences d'échappement VT100/220 prises en charge Touche Séquences prises en charge Émulation de terminal Flèche vers le haut <Échap> [ <Maj>a VT100/220 Flèche vers le bas <Échap> [ <Maj>b VT100/220 Flèche vers la droite <Échap> [ <Maj>c VT100/220 Flèche vers la gauche <Échap> [ <Maj>d VT100/220 F1 <Échap> <Maj>op VT100/220 F2 <Échap> <Maj>oq VT100/220 F3 <Échap> <Maj>or VT100/220 F4 <Échap> <Maj>os VT100/220 F5 <Échap> <Maj>ot VT100 F6 <Échap> <Maj>ou <Échap> [ 1 7 ~ VT100 VT100/220 F7 <Échap> <Maj>ov <Échap> [ 1 8 ~ VT100 VT100/220 F8 <Échap> <Maj>ow <Échap> [ 1 9 ~ VT100 VT100/220 F9 <Échap> <Maj>ox <Échap> [ 2 0 ~ VT100 VT100/220 F10 <Échap> <Maj>oy <Échap> [ 2 1 ~ VT100 VT100/220 F11 <Échap> <Maj>oz <Échap> [ 2 3 ~ VT100 VT100/220 F12 <Échap> <Maj>oa <Échap> [ 2 4 ~ VT100 VT100/220 Début <Échap> [ 1 ~ VT220 Fin <Échap> [ 4 ~ VT220 Insertion <Échap> [ 2 ~ VT220 Suppr <Échap> [ 3 ~ VT220 Page précédente <Échap> [ 5 ~ VT220 Page suivante <Échap> [ 6 ~ VT220 Maj-Tab <Échap> [ <Maj>z <Échap> [ 0 <Maj>z VT100 VT220 Tableau D-3. Séquences d'échappement ANSI prises en charge Touche Séquences prises en charge Flèche vers le haut <Échap> [ <Maj>a Flèche vers le bas <Échap> [ <Maj>b Flèche vers la droite <Échap> [ <Maj>c Flèche vers la gauche <Échap> [ <Maj>d F1 <Échap> <Maj>op F2 <Échap> <Maj>oq F3 <Échap> <Maj>or F4 <Échap> <Maj>os F5 <Échap> <Maj>ot F6 <Échap> <Maj>ou F7 <Échap> <Maj>ov F8 <Échap> <Maj>ow F9 <Échap> <Maj>ox F10 <Échap> <Maj>oy F11 <Échap> <Maj>oz F12 <Échap> <Maj>oa Après avoir créé ces macros, le fait d'appuyer sur <F1> sur le clavier pendant l'exécution du logiciel d'émulation de terminal envoie <Échap><Maj>op au serveur. Quand ces trois caractères sont transmis, le serveur les interprète comme <F1>. Il vous faut cette fonction pour modifier les paramètres du programme de configuration du système ou pour continuer s'il y a une erreur sur votre système et que vous êtes invité à appuyer sur <F1>. Outre les macros pour les touches de fonction, Dell vous conseille de définir des macros pour les séquences d'échappement supplémentaires répertoriées dans le Tableau D-4. Tableau D-4. Séquences d'échappement supplémentaires Combinaison de touches Séquence prise en charge <Alt><x> <Alt><x> est mappé sur les combinaisons de touches <Échap> <Maj> x <Maj> x sur le terminal, où x est une lettre et X est cette lettre en majuscule <Ctrl><Alt><Del> <Échap> <Maj>r <Échap> r <Échap> <Maj>r (cette combinaison de touches redémarre le système). <Ctrl><Maj>i <Échap> <Ctrl><Maj>i <Ctrl><Maj>j <Échap> <Ctrl><Maj>j <Ctrl><Maj>h <Échap> <Ctrl><Maj>h <Ctrl><Maj>m <Échap> <Ctrl><Maj>m <Ctrl>2 <Échap> <Ctrl>2 Retour à la page du sommaire Retour à la page du sommaire Présentation générale du système Guide d'utilisation des systèmes Dell™ PowerEdge™ 2650 Voyant d'état du systèmes Voyants d'identification du système Éléments du panneau avant Élément du panneau arrière Caractéristiques du système Systèmes d'exploitation pris en charge Dispositifs de protection de l'alimentation Autres documents utiles Obtention d'assistance technique Votre système est un serveur polyvalent à haute disponibilité en format rack ultra-dense, doté de deux microprocesseurs Intel® Xeon™. Cette section décrit les fonctions matérielles et logicielles principales de votre système et fournit des informations sur les voyants d'état du système et les voyants des panneaux avant et arrière du système. Elle fournit aussi des informations sur les autres documents dont vous aurez peut-être besoin pour installer votre système ou pour obtenir une assistance technique. Voyant d'état du systèmes Le cadre du système est équipé d'un voyant capable de représenter l'état du système quand le cadre est installé (consultez la Figure 1-1). Le voyant indique si le système fonctionne normalement, si le système a un problème ou si le système est identifié (consultez la section « Voyants d'identification du système »). Le connecteur du voyant du panneau arrière permet de raccorder un voyant qui fonctionnera comme le voyant d'état du système du cadre. Un code d'avertissement indique un problème de microprocesseurs, d'alimentation électrique, des ventilateurs du système ou des blocs d'alimentation, de température du système, de lecteurs de disque dur, de mémoire système, de cartes d'extension ou du contrôleur SCSI intégré (consultez votre Guide d'installation et de dépannage pour plus d'informations). Quand le cadre est retiré, l'afficheur d'état LCD prend en charge toutes les fonctions du voyant d'état du système (consultez la section « LCD d'état »). Le Tableau 1-1 et le Tableau 1-2 répertorient les codes du voyant d'état du système. Figure 1-1. Voyant d'état du système Tableau 1-1. Codes du voyant d'état du système du cadre Voyant d'état Voyant d'avertissement Codes du voyant Éteint Éteint Le système n'est pas alimenté ou n'est pas allumé. Allumé Éteint Le système fonctionne normalement. Éteint Clignotant Le système a détecté une erreur dont il faut s'occuper. Clignotant Éteint Le système s'identifie. Clignotant Clignotant ou éteint Le logiciel de gestion de systèmes déclenche le clignotement du voyant d'état pour identifier un système particulier. Tableau 1-2. Codes du voyant d'état du système du panneau arrière Voyant Codes du voyant Éteint Le système n'est pas alimenté ou n'est pas allumé. Bleu Le système fonctionne normalement. Orange clignotant Le système a détecté une erreur dont il faut s'occuper. Bleu clignotant Le système s'identifie. REMARQUE : Le logiciel de gestion de serveurs peut aussi déclencher le clignotement du voyant pour identifier un système particulier. Voyants d'identification du système Vous pouvez utiliser les boutons d'identification, sur les panneaux avant et arrière, pour repérer un système particulier dans un rack. Quand vous appuyez sur l'un de ces boutons, le voyant d'identification arrière et le voyant d'état du cadre avant clignotent jusqu'à ce que vous appuyiez à nouveau sur l'un des boutons. Si le cadre est retiré, l'écran LCD clignote en bleu. Consultez la Figure 1-2 pour trouver l'emplacement du bouton d'identification du système du panneau avant. Consultez la section « Élément du panneau arrière » pour trouver l'emplacement du voyant et du bouton d'identification du système du panneau arrière. Éléments du panneau avant Des voyants supplémentaires pour l'alimentation du système et les lecteurs sont situés derrière le cadre. Le LCD d'état du panneau avant fournit des informations en utilisant un afficheur de caractères alphanumériques (consultez la section « LCD d'état »). La Figure 1-2 illustre les éléments du panneau avant du système. Le Tableau 1-3 décrit les éléments du panneau avant. Figure 1-2. Éléments du panneau avant Tableau 1-3. Éléments du panneau avant Composant Description Bouton d'alimentation Met le système hors et sous tension. l l Si vous éteignez le système avec le bouton d'aIimentation et que le système exécute un système d'exploitation conforme ACPI (comme Microsoft® Windows® 2000), le système peut effectuer un arrêt normal avant que le courant soit coupé. Si le système n'exécute pas un système d'exploitation conforme ACPI, l'alimentation est coupée au moment où l'on appuie sur le bouton d'alimentation. Le bouton est activé dans le programme de configuration du système. Quand il est désactivé, le bouton ne peut mettre le système que sous tension. Voyants d'alimentation Fournissent des informations sur l'état de l'alimentation (consultez la section « Voyant des NIC »). Voyants des lecteurs de CD et de disquette Indiquent l'accès de lecture ou d'écriture au lecteur en question. Voyants des lecteurs de disque dur Fournissent des informations sur l'état du lecteur de disque dur en question (consultez la section « Voyants des lecteurs de disque dur SCSI »). Voyants des NIC Indiquent si le NIC a une liaison valide au réseau (consultez la section « Codes des voyants des NIC »). LCD d'état Indique si le système fonctionne normalement ou s'il a un problème (consultez la section « LCD d'état »). Bouton d'identification du système Sert à identifier un système particulier (consultez la section « Voyants d'identification du système »). Bouton NMI Peut être utilisé pour résoudre des erreurs de logiciel et de pilote de périphérique sous certains systèmes d'exploitation. Ce bouton est aussi appelé « commutateur de vidage forcé » et peut être enfoncé à l'aide de l'extrémité d'un trombone. Quand cette option est activée dans le programme de configuration du système et que vous appuyez sur le bouton, une NMI alerte le système. N'utilisez ce bouton qu'en suivant les instructions d'un technicien de support qualifié ou de la documentation du système d'exploitation. Le panneau avant est aussi équipé d'un connecteur USB, d'un connecteur vidéo et d'un connecteur PS/2 (consultez la Figure 1-2) auquel on peut raccorder une souris et un clavier avec un cable en Y. Voyant d'alimentation Le panneau avant du système et ses blocs d'alimentation sont dotés de voyants qui indiquent l'état de l'alimentation du système (consultez la Figure 1-2). Codes des voyants d'alimentation Le bouton d'alimentation contrôle l'entrée d'alimentation en CA dans les blocs d'alimentation du système. Le voyant du bouton d'alimentation peut fournir des informations sur l'état de l'alimentation. Le Tableau 1-4 répertorie les codes du voyant du bouton d'alimentation. Tableau 1-4. Codes des voyants d'alimentation Voyant Codes du voyant Allumé Indique que le système est alimenté et opérationnel. Éteint Indique que le système n'est pas alimenté. Clignotant Indique que le système est alimenté mais qu'il est dans un état de veille. Pour des informations supplémentaires sur les états de veille, consultez la documentation de votre système d'exploitation. Voyants des lecteurs de disque dur SCSI Chaque support de lecteur de disque dur SCSI a deux voyants : un voyant d'activité et un voyant d'état (consultez la Figure 1-3). Les voyants fournissent des informations sur l'état du lecteur de disque dur dont ils font partie. Le Tableau 1-5 répertorie les codes des voyants des lecteurs. Figure 1-3. Voyants de lecteur de disque dur SCSI Le Tableau 1-5 répertorie les codes des voyants des lecteurs. Des codes différents apparaissent selon les événements de lecteurs qui se produisent dans le système. Par exemple, dans le cas d'une panne de lecteur de disque dur, le signal « lecteur en panne » apparaît. Une fois que le lecteur a été sélectionné pour être retiré, le code « prêt au retrait » apparaît. Une fois le lecteur de remplacement installé, le code « prêt à fonctionner, lecteur en ligne » apparaît. Tableau 1-5. Codes des voyants des lecteurs de disque dur SCSI Voyant Codes du voyant Baie de lecteur vide, prête à l'insertion ou au retrait Éteint Préparation en cours du lecteur pour l'utiliser, lecteur en ligne Vert en continu Identification du lecteur Clignote en vert quatre fois par seconde Préparation en cours du lecteur pour le retirer Clignote en vert deux fois par seconde à intervalles réguliers Reconstruction du lecteur Clignote en vert deux fois par seconde à intervalles irréguliers Panne du lecteur Clignote en orange quatre fois par seconde Panne anticipée du lecteur Clignote en vert, puis en orange, et s'éteint, le tout toutes les deux secondes Lecteur en ligne Vert en continu REMARQUE : Le signal « lecteur actif » indique si le lecteur de disque dur est actif sur le bus SCSI. Ce voyant est contrôlé par le lecteur de disque dur. LCD d'état Le voyant du cadre du système (reportez-vous à la Figure 1-2) indique si le système fonctionne normalement, si le système à un problème ou si le système est identifié (consultez la section « Voyants d'identification du système »). Quand le voyant du cadre indique qu'il y a une erreur, ouvrez le cadre pour voir des informations supplémentaires fournies par le LCD. Le LCD peut afficher deux lignes de caractères alphanumériques. Les codes de l'afficheur sont présentés en deux combinaisons de couleurs : l Des caractères blancs sur fond bleu : à titre informatif seulement, aucune action n'est nécessaire. l Des caractères oranges sur fond noir : le système a un problème. Pour des informations supplémentaires sur les messages d'état LCD, consultez votre Guide d'installation et de dépannage. Élément du panneau arrière La Figure 1-4 illustre les éléments du panneau arrière du système. Le Tableau 1-6 décrit les éléments du panneau arrière. Figure 1-4. Éléments du panneau arrière Tableau 1-6. Éléments du panneau arrière Composant Description Voyants des blocs d'alimentation Fournissent des informations sur l'état de l'alimentation (consultez la section « Codes des voyants des blocs d'alimentation »). Voyants des NIC Fournissent des informations sur l'état des NIC (consultez la section « Codes des voyants des NIC »). Connecteur du voyant d'état du système Se connecte à un voyant qui indique si le système fonctionne normalement ou s'il a un problème (consultez la section « Codes du voyant d'état du système du cadre »). Bouton d'identification du système Sert à identifier un système particulier (consultez votre Guide d'installation et de dépannage pour des informations supplémentaires). Voyant du bloc d'alimentation Chaque bloc d'alimentation enfichable à chaud est muni de voyants capables de fournir des informations sur l'état de l'alimentation, les pannes et la présence d'alimentation en CA (consultez la Figure 1-5). Le Tableau 1-7 répertorie les codes des voyants des blocs d'alimentation. Figure 1-5. Voyants des blocs d'alimentation Tableau 1-7. Codes des voyants des blocs d'alimentation Voyant Codes du voyant Mise sous tension Vert si le bloc d'alimentation est opérationnel. Panne Rouge si le bloc d'alimentation a un problème (panne de ventilateur, problème de tension, etc.). Présence d'alimentation en CA Vert si le bloc d'alimentation est alimenté en CA et que le système est branché à une source d'alimentation en CA. Voyant des NIC Chacun des NIC du panneau arrière est doté d'un voyant qui fournit des informations sur l'activité du réseau et l'état de la liaison (consultez la Figure 1-6). Le Tableau 1-8 répertorie les codes des voyants des NIC du panneau arrière. Le panneau avant est doté d'un voyant de liaison pour chaque NIC (consultez la Figure 1-2). Chaque voyant indique si le NIC correspondant est connecté à un partenaire de liaison valide du réseau. Figure 1-6. Voyants des NIC Tableau 1-8. Codes des voyants des NIC Voyant Voyant de liaison d'activité Codes du voyant Éteint Le NIC n'est pas connecté au réseau. Vert Éteint Le NIC est connecté à un partenaire de liaison valide du réseau. Orange clignotant Des données réseau sont envoyées ou reçues. Caractéristiques du système l Un ou deux microprocesseurs Xeon avec une vitesse d'exécution interne d'au moins 1,8 GHz, une mémoire cache 512 Ko et un bus frontal (externe) à 400 MHz. l Un SMP, disponible sur les systèmes munis de deux microprocesseurs Xeon. Le SMP améliore considérablement les performances globales du système en partageant les opérations de microprocesseur entre des microprocesseurs indépendants. Pour tirer parti de cette caractéristique, vous devez utiliser un système d'exploitation qui puisse prendre en charge des traitements multiples. l Au moins 256 Mo de mémoire système, extensible à un maximum de 6 Go en installant des paires de modules de mémoire SDRAM DDR identiques dans les six logements de module de mémoire de la carte système. l Une prise en charge d'un maximum de cinq lecteurs de disque dur SCSI Ultra3 internes de 1 pouce (avec une capacité d'enfichage à chaud en utilisant la carte ROMB en option). l Un seul lecteur de disquette de 3.5 pouces de 1.44 Mo. l Un lecteur de CD ou de DVD IDE l Un ou deux blocs d'alimentation de 500 W enfichables à chaud dans une configuration redondante de 1 + 1. l Des ventilateurs de refroidissement du système enfichables à chaud et deux ventilateurs supplémentaires intégrés aux blocs d'alimentation. l Un commutateur d'intrusion qui avertit le logiciel de gestion de systèmes approprié si le cadre est retiré. Caractéristiques de la carte système l Trois logements PCI/PCI-X de 64 bits situés sur la carte de montage (deux logements sur le bus 1 et un sur le bus 2). Les logements acceptent les cartes de pleine longueur conçues pour les PCI-x de 133 MHz, 100 MHz, 66 MHz ou 33 MHz. l Un sous-système compatible VGA intégré avec un contrôleur vidéo ATI RAGE XL. Ce sous-système vidéo contient 8 Mo de mémoire vidéo SDRAM (non extensible). Résolution maximale de 1600 x 1200 x 16,7 million de couleurs (non entrelacée). l Un adaptateur à l'hôte SCSI Ultra3 à deux canaux intégré. Le canal interne prend en charge jusqu'à cinq lecteurs de disque dur SCSI sur un fond de panier fractionné 1 x 5 ou 2 + 3 et fournit la prise en charge de RAID interne. Le fond de panier SCSI configure automatiquement les numéros d'ID SCSI et la terminaison SCSI de chaque lecteur de disque dur, ce qui simplifie considérablement l'installation des lecteurs. l Une fonctionnalité de rangée de réserve de la mémoire, qui fournit à votre système un basculement vers une rangée de mémoire réservée à l'avance en cas de défaillance d'une rangée de mémoire. l Une ROMB en option par le biais d'un sous-système intégré qui incorpore un module de mémoire cache de 128 Mo, une batterie de RAID et une clé de RAID. l Deux NIC 10/1001000 intégrés, qui fournissent une interface Ethernet. l Un circuit de gestion de systèmes intégré qui surveille le fonctionnement des ventilateurs du système ainsi que les tensions et températures critiques du système. Les circuits de gestion de systèmes fonctionnent en accord avec le logiciel de gestion de vos systèmes. l Les connecteurs du panneau arrière, y compris vidéo, clavier, souris, deux série, deux USB, Ethernet d'accès à distance intégré et deux NIC. l Les connecteurs du panneau avant, y compris vidéo, clavier, souris et USB. Pour des informations supplémentaires sur des éléments spécifiques, consultez la section « Spécifications techniques ». Éléments logiciels Les logiciels suivants sont fournis avec votre système : l Un programme de configuration du système pour afficher et modifier rapidement les informations sur la configuration du système. Pour plus d'informations sur ce programme, consultez la section « Utilisation du programme de configuration du système ». l Des fonctions de sécurité améliorées, disponibles par le programme de configuration du système, comprenant un mot de passe du système et un mot de passe de configuration. l Les diagnostics du système pour évaluer les composants et les périphériques système. Pour des informations sur l'utilisation des diagnostics du système, consultez la section « Exécution des diagnostics du système », de votre Guide d'installation et de dépannage. l Des pilotes vidéo pour afficher en modes à haute résolution de nombreux programmes d'applications. Pour des informations supplémentaires sur les pilotes, consultez la section « Utilisation du CD Dell OpenManage Server Assistant ». l Des pilotes de périphériques SCSI qui permettent au système d'exploitation de communiquer avec les périphériques connectés au sous-système SCSI intégré. Pour des informations supplémentaires sur les pilotes, consultez la section « Installation et configuration des pilotes SCSI ». l Un logiciel de gestion de systèmes et sa documentation. l Des options de solutions logicielles pour l'hébergement Web, la mise en mémoire cache et l'équilibrage de la charge. Consultez la documentation de votre logiciel de solutions pour des informations supplémentaires. Systèmes d'exploitation pris en charge l Microsoft Windows 2000 Server et Advanced Server l Windows NT® 4.0 Server, Enterprise Edition l Red Hat Linux 7.x Dispositifs de protection de l'alimentation Plusieurs dispositifs sont disponibles pour protéger votre système contre les problèmes d'alimentation tels que les surtensions, les variations transitoires et les pannes de courant. Les sous-sections suivantes décrivent quelques-uns de ces dispositifs. Protecteurs de surtension Différents types de protecteurs de surtension sont disponibles et fournissent en général un niveau de protection proportionnel à leur coût d'achat. Les protecteurs de surtension empêchent que les pics de surtension, comme ceux créés par un orage, soient transmis au système par la prise de courant. Les protecteurs de surtension n'offrent pas de protection si la tension tombe en-dessous de 80 pour cent du niveau normal de la tension de ligne secteur. Onduleurs Les onduleurs offrent une protection supérieure à celle offerte par les protecteurs de surtension. Les onduleurs permettent de conserver la tension de la source d'alimentation en CA d'un système à un niveau pratiquement constant et fournissent une protection contre les baisses de tension de courte durée. En raison de cette protection supplémentaire, les onduleurs coûtent jusqu'à plusieurs centaines d'euros plus cher que les protecteurs de surtension. Cependant, ces dispositifs n'offrent pas de protection contre les coupures de courant. Blocs d'alimentation sans coupure Les systèmes UPS offrent la meilleure protection contre les variations de courant car ils utilisent l'alimentation d'une batterie pour assurer le fonctionnement du système lorsque l'alimentation en CA n'est pas disponible ou utilisable. La batterie est chargée par l'alimentation en CA lorsque celle-ci est disponible. Si l'alimentation en CA est coupée, la batterie peut alimenter le système pour une durée limitée, variant de 15 minutes à une heure environ, selon le système UPS. Les systèmes UPS dont la batterie ne fournit que 5 minutes d'alimentation vous permettent d'arrêter le système, mais ne sont pas conçus pour assurer un fonctionnement continu. Utilisez des protecteurs de surtension avec tous les systèmes UPS et assurez-vous que les systèmes UPS sont homologués par UL. Autres documents utiles Outre ce Guide d'utilisation, les documents suivants sont fournis avec votre système : l Le document intitulé Configuration de votre système fournit des instructions générales sur la configuration de votre système. l Le document intitulé Informations sur le système fournit d'importantes informations se rapportant à la sécurité et aux réglementations. Les informations sur la garantie se trouvent dans ce document ou dans un autre. l Le Guide d'installation en rack décrit comment déballer, monter et installer votre système dans un rack. l Le Guide d'installation et de dépannage décrit comment installer, dépanner ou mettre à niveau votre système. l La documentation du logiciel de gestion de systèmes comprend des renseignements sur les caractéristiques, les exigences, l'installation et le fonctionnement de base du logiciel de gestion de systèmes. Consultez l'aide en ligne du logiciel pour des informations sur les messages d'alertes émis par le logiciel. l La documentation du système d'exploitation décrit comment installer (le cas échéant), configurer et utiliser le logiciel du système d'exploitation. l La documentation incluse avec les options que vous avez achetées séparément du système, qui fournit des informations nécessaires à l'installation et à la configuration de ces options dans votre système. Vous pouvez également avoir les documents suivants. l Des mises à jour de documentation sont parfois fournies avec le système pour décrire les modifications apportées au système ou aux logiciels. REMARQUE : Lisez toujours ces mises à jour avant de consulter les autres documents car elles contiennent souvent des informations qui supplantent les informations contenues dans les autres documents. l Une documentation sur les logiciels de solutions en option contenant des informations sur l'hébergement Web, la mise en mémoire cache et l'équilibrage de la charge. l Des fichiers de renseignements techniques, appelés parfois fichiers « Lisez-moi », sont parfois installés sur le disque dur pour fournir les toutes dernières mises à jour concernant les modifications techniques apportées au système ou des références techniques avancées à l'intention des techniciens et des utilisateurs chevronnés. Obtention d'assistance technique S'il vous arrive de ne pas comprendre une procédure décrite dans ce guide, ou si le système ne fonctionne pas comme prévu, plusieurs outils sont disponibles pour vous aider. Pour plus d'informations sur ces outils d'aide, consultez la section « Obtention d'aide », de votre Guide d'installation et de dépannage. Retour à la page du sommaire Retour à la page du sommaire Utilisation du CD Dell OpenManage Server Assistant Guide d'utilisation des systèmes Dell™ PowerEdge™ 2650 Lancement du CD Dell OpenManage Server Assistant Navigation du CD Configuration de votre système Partition d'utilitaires Utilitaire de numéro d'inventaire Le CD Dell OpenManage Server Assistant contient des utilitaires, des diagnostics et des pilotes pour vous aider à configurer votre système selon vos besoins. Certaines des fonctions disponibles sur le CD Dell OpenManage Server Assistant sont également disponibles sur une partition d'utilitaires d'amorçage installée sur votre disque dur. Cette section explique comment utiliser le CD Dell OpenManage Server Assistant. Elle décrit également la partition d'utilitaires et ses options et fournit des instructions pour la réinstallation de la partition (si besoin est). Lancement du CD Dell OpenManage Server Assistant Le programme d'application Dell OpenManage™ Server Assistant offre deux modes de fonctionnement : un mode de configuration pour configurer votre système et installer votre système d'exploitation et un mode de service pour mettre des pilotes et des utilitaires à jour. Une documentation concernant le produit est disponible sur le CD de documentation. Mode de configuration Pour configurer votre système et installer votre système d'exploitation, insérez le CD Dell OpenManage Server Assistant dans votre lecteur de CD et allumez ou redémarrez le système. La page principale de Dell OpenManage Server Assistant apparaît. Si le CD ne démarre pas, vérifiez que le lecteur de CD est spécifié en premier dans l'option Boot Sequence (Séquence d'amorçage) du programme de configuration du système (consultez la section « Utilisation du programme de configuration du système »). Mode de service Vous pouvez mettre des pilotes et des utilitaires à jour sur tout système doté de Microsoft® Internet Explorer 4.0 (ou version plus récente). Lorsque vous insérez le CD dans un système qui utilise le système d'exploitation Microsoft Windows NT® ou Windows® 2000 Server, le système lance automatiquement le logiciel du navigateur et affiche la page principale de Dell OpenManage Server Assistant. Navigation du CD Le CD Server Assistant utilise une interface de navigation Web standard. Vous pouvez naviguer dans le CD en cliquant sur les divers icônes et liens hypertexte. Cliquez sur l'icône Exit (Quitter) pour quitter le programme. Si vous sortez du programme, le système redémarre sur la partition d'amorçage standard du système d'exploitation. Configuration de votre système Si vous achetez un système qui n'a pas de système d'exploitation préinstallé ou si vous installez plus tard un système d'exploitation, utilisez la fonction Server Setup (Configuration du serveur) pour configurer votre système ou installer votre système d'exploitation. Configuration du serveur Utilisez le programme de configuration de serveur dans la majorité des cas, y compris lors de l'installation et de la réinstallation d'un système d'exploitation. Le CD Dell OpenManage Server Assistant vous guide tout au long de l'installation du système d'exploitation et du processus de configuration. Le programme vous demande de sélectionner le système d'exploitation utilisé sur le lecteur et vous guide étape par étape dans l'installation du système d'exploitation. Pour lancer le programme de configuration du serveur, effectuez les étapes suivantes : 1. Cliquez sur Configuration du serveur dans l'écran principal de Server Assistant. 2. Suivez les instructions à l'écran pour effectuer la procédure d'installation et de configuration. Le programme de configuration du serveur vous guide parmi les tâches suivantes : l Le paramétrage de la date et de l'heure système l La configuration de votre contrôleur RAID (au besoin) l La sélection de votre système d'exploitation l La configuration des lecteurs de disque dur l La saisie des informations sur le système d'exploitation l La visualisation d'un résumé d'installation l L'installation d'un système d'exploitation Partition d'utilitaires La partition d'utilitaires est une partition d'amorçage du disque dur qui contient les utilitaires de configuration et de diagnostic du système. Quand elle est mise en uvre, la partition démarre et fournit un environnement exécutable pour les utilitaires de la partition. Lorsque la partition d'utilitaires n'est pas démarrée, elle est désignée comme partition non MS-DOS®. REMARQUE : La partition d'utilitaires fournit une fonctionnalité MS-DOS limitée et ne peut pas être utilisée comme partition MS-DOS à usage général. Pour lancer la partition d'utilitaires, allumez ou redémarrez le système. Au cours de POST, le message suivant apparaît : <F10> = Utility Mode (<F10> = Mode utilitaire) La partition d'utilitaires fournit une interface textuelle à partir de laquelle vous pouvez lancer les utilitaires de la partition. Pour sélectionner une option du menu, vous pouvez, soit utiliser les touches fléchées pour mettre l'option en surbrillance et appuyer sur <Entrée>, soit taper le numéro de l'option du menu. Pour quitter la partition de l'utilitaire, appuyez sur <Échap> dans le menu principal de la Utility Partition (Partition d'utilitaires). Le Tableau 2-1 fournit un exemple de liste et des explications pour les options qui apparaissent au menu de la partition d'utilitaires même si le CD Dell OpenManage Server Assistant ne se trouve pas dans le lecteur de CD. Les options affichées sur votre système peuvent varier en fonction de la configuration. Tableau 2-1. Options du menu principal de la partition d'utilitaires Option Description Run System Diagnostics (Exécuter les Diagnostics du système) Exécute les diagnostics du matériel du système. Run RAID Configuration Utility (Exécuter l'utilitaire de configuration RAID) Exécute l'utilitaire de configuration du RAID si la carte ROMB ou la carte contrôleur RAID en option est installée. REMARQUE : Les options affichées par votre système dépendent de la configuration de votre système et certaines des options figurant ici-même peuvent être absentes. Pour le nom complet d'une abréviation ou d'un sigle utilisé dans ce tableau, consultez le « Glossaire ». Exécution des diagnostics du système Dans le menu principal de la Partition d'utilitaires, sélectionnez Exécuter les Diagnostics du système. Les diagnostics de matériel du système sont décrits dans la section « Exécution des Diagnostics du système » de votre Guide d'installation et de dépannage. Exécution de l'utilitaire de configuration du RAID Dans le menu principal de la Partition d'utilitaires, sélectionnez Run RAID Configuration Utility (Exécuter l'utilitaire de configuration du RAID). Les diagnostics du matériel du système sont décrits dans la section « Exécution de l'utilitaire de configuration du RAID » de votre Guide d'installation et de dépannage. Utilitaire de numéro d'inventaire L'utilitaire de numéro d'inventaire vous permet d'entrer un numéro d'inventaire pour votre système. REMARQUE : L'utilitaire de numéro d'inventaire ne fonctionne que sur les systèmes fonctionnant sous MS-DOS. Utilisation de l'utilitaire de numéro d'inventaire Pour créer la disquette de l'utilitaire de numéro d'inventaire et démarrer le système, effectuez les étapes suivantes : 1. 2. Si vous ne l'avez pas déjà fait, créez une disquette d'amorçage Asset Tag Utility (Utilitaire de numéro d'inventaire) à partir du CD Dell OpenManage Server Assistant en allant à System Tools —> Create CD Boot Diskette (Outils système —> Créer une disquette d'amorçage du CD). Insérez la disquette dans le lecteur de disquette et redémarrez le système. REMARQUE : La disquette de l'utilitaire de numéro d'inventaire comprend des pilotes de CD donnant accès au lecteur de CD lorsque vous amorcez le système à partir de la disquette. Attribution et suppression d'un numéro d'inventaire Un numéro d'inventaire peut avoir jusqu'à 10 caractères. Toutes les combinaisons de caractères sont valables, sauf les espaces. Pour attribuer ou modifier un numéro d'inventaire, effectuez les étapes suivantes : 1. Effectuez les étapes de la section « Utilisation de l'utilitaire de numéro d'inventaire ». 2. Tapez asset suivi d'un espace, puis de la nouvelle chaîne de caractères. Par exemple, tapez la ligne de commande suivante : asset 12345abcde 3. 4. Appuyez sur <Entrée>. Lorsque le système vous invite à confirmer le numéro d'inventaire, tapez y et appuyez sur <Entrée>. Le système affiche alors le nouveau numéro d'inventaire, ainsi que le numéro de service. Pour supprimer le numéro d'inventaire sans en attribuer un autre, tapez asset /d et appuyez sur <Entrée>. Le Tableau 2-2 répertorie les options de la ligne de commande que vous pouvez utiliser avec l'utilitaire de numéro d'inventaire. Pour utiliser une de ces options, tapez asset suivi d'un espace, puis de l'option. Tableau 2-2. Options de la ligne de commande du numéro d'inventaire Option Asset Tag (Numéro d'inventaire) Description /d Efface le numéro d'inventaire. /? Affiche l'écran d'aide de l'utilitaire de numéro d'inventaire. Retour à la page du sommaire Retour à la page du sommaire Utilisation du programme de configuration du système Guide d'utilisation des systèmes Dell™ PowerEdge™ 2650 Accès au programme de configuration du système Options de configuration du système Utilisation de la fonction du mot de passe du système Utilisation de la fonction de mot de passe de configuration Désactivation d'un mot de passe oublié À chaque fois que vous allumez votre système, celui-ci compare la configuration du matériel installé dans le système au matériel qui est répertorié dans les informations de configuration du système enregistrées dans la NVRAM de la carte système. Si le système détecte une contradiction, il génère des messages d'erreur qui identifient les mauvais paramètres de configuration. Le système vous invite ensuite à accéder au programme de configuration du système pour effectuer les corrections nécessaires. Utilisez le programme de configuration du système comme suit : l Pour modifier les informations de la configuration du système après l'ajout, la modification ou le retrait de matériel de votre système l Pour définir ou modifier les options modifiables par l'utilisateur comme, par exemple, l'heure et la date de votre système l Pour activer ou désactiver un périphérique intégré de votre système Après avoir installé votre système, exécutez le programme de configuration du système pour vous familiariser avec les informations et les paramètres de configuration en option de votre système. Imprimez les écrans de configuration du système (en appuyant sur <Impr Écran>) ou prenez note des informations pour vous y référer par la suite. Accès au programme de configuration du système 1. Allumez votre système. Si votre système est déjà allumé, arrêtez-le, puis rallumez-le. 2. Appuyez sur <F2> immédiatement après avoir vu le message suivant dans le coin supérieur droit de l'écran : <F2> = System Setup (<F2> = Configuration du système) Vous pouvez également appuyer sur <F10> pour accéder au mode utilitaire ou sur <F12> pour l'amorçage PXE. L'amorçage PXE force le système à redémarrer à partir du réseau. Si vous attendez trop longtemps et que votre système d'exploitation commence à se charger en mémoire, laissez le système achever le chargement, puis arrêtez-le et essayez de nouveau. REMARQUE : Afin d'assurer un arrêt en règle du système, consultez la documentation qui accompagne votre système d'exploitation. Vous pouvez également accéder au programme de configuration du système en répondant à certains messages d'erreur. Consultez la section « Répondre à des messages d'erreur ». REMARQUE : Pour obtenir de l'aide sur la façon d'utiliser le programme de configuration du système, appuyez sur <F1> lors de son exécution. Répondre à des messages d'erreur Si un message d'erreur s'affiche à l'écran au cours du démarrage du système, prenez-en note. Avant d'accéder au programme de configuration du système, consultez les sections « Codes sonores du système » et « Messages du système » de votre Guide d'installation et de dépannage, pour une explication du message et des suggestions correctives. REMARQUE : Après avoir installé une extension de mémoire, il est normal que le système envoie un message d'erreur la première fois que vous le démarrez. Si cela se produit, ne lisez pas les sections « Codes sonores du système » et « Messages du système ». Pour des instructions, consultez plutôt la section « Ajout de mémoire » de votre Guide d'installation et de dépannage. Si le système vous laisse l'option d'appuyer, soit sur <F1> pour continuer, soit sur <F2> pour lancer le programme de configuration du système, appuyez sur <F2>. Utilisation du programme de configuration du système Le Tableau 3-1 répertorie les touches utilisées pour afficher ou modifier les informations des écrans de configuration du système et quitter le programme. Tableau 3-1. Touches de navigation de la configuration du système Touches Action Flèche vers le bas ou <Tab> Fait passer au champ suivant. Flèche vers le haut ou <Maj><Tab> Fait passer au champ précédent. Flèche vers la gauche ou vers la droite ou barre d'espacement Fait défiler les paramètres d'un champ. Dans beaucoup de champs, vous pouvez aussi taper la valeur appropriée. <Échap> Quitte le programme de configuration du système et redémarre le système si des modifications ont été apportées. Pour la plupart des options, toutes les modifications effectuées sont enregistrées mais ne deviennent effectives qu'au prochain démarrage du système. Pour certaines options (comme l'indique la zone d'aide), les changements prennent effet immédiatement. Options de configuration du système Les sous-sections suivantes décrivent les différentes options des écrans de configuration du système. Écran principal Lorsque le programme de configuration du système s'exécute, l'écran principal du programme apparaît (reportez-vous à la Figure 3-1). Figure 3-1. Écran principal de configuration du système Les options et les champs d'information suivants apparaissent sur l'écran principal de System Setup (configuration du système) : l System Time (Heure du système) : redéfinit l'heure de l'horloge interne du système. l System Date (Date du système) : redéfinit la date du calendrier interne du système. l Diskette Drive A: (Lecteur de disquette A :) : affiche le type du lecteur de disquette de votre système. l System Memory (Mémoire système) : affiche la quantité de mémoire système. Cette option n'a pas de paramètres qui puissent être sélectionnés par l'utilisateur. l Memory Interleaving (Imbrication de mémoire) : affiche les informations sur l'imbrication de mémoire du système. Cette option n'a pas de paramètres qui puissent être sélectionnés par l'utilisateur. l Video Memory (Mémoire vidéo) : affiche la quantité de mémoire vidéo. Cette option n'a pas de paramètres qui puissent être sélectionnés par l'utilisateur. l Redundant Memory (Mémoire redondante) : affiche une option qui vous permet d'activer ou de désactiver la fonction de mémoire redondante. Tous les blancs de mémoire doivent avoir des modules de mémoire de type et de taille identiques pour que cette fonction fonctionne correctement. l OS Install Mode (Mode d'installation du système d'exploitation) : détermine l'espace mémoire maximal dont dispose le système d'exploitation. On (Activé) définit sur 256 Mo l'espace mémoire maximal dont dispose le système d'exploitation. Off (Désactivé) (la valeur par défaut) permet au système d'exploitation d'utiliser la totalité de la mémoire système disponible. Certains systèmes d'exploitation ne pourront pas être installés si la mémoire système dépasse 2 Go. Paramétrez cette option sur Activé pendant l'installation du système d'exploitation et sur Désactivé après l'installation. l CPU Information (Informations sur l'UC) : affiche les informations relatives aux bus de microprocesseur et aux microprocesseurs. Cet écran n'a pas de paramètres définissables par l'utilisateur. l Boot Sequence (Séquence d'amorçage) : affiche l'écran Séquence d'amorçage, traité plus loin dans cette section. l Hard-Disk Drive Sequence (Séquence des lecteurs de disque dur) : affiche l'écran Séquence des lecteurs de disque dur. l Integrated Devices (Périphériques intégrés) : affiche l'écran Périphériques intégrés. l PCI IRQ Assignment (Affectation des IRQ PCI) : affiche un écran qui vous permet de modifier l'IRQ affectée à chacun des périphériques intégrés sur le bus PCI, ainsi que les cartes d'extension installées nécessitant une IRQ. l PCIX Slot Information (Informations sur le logement PCIX) : affiche un menu qui contient des informations sur chacun des logements PCI-x du système. l Console Redirection (Redirection de console) : affiche un écran qui vous permet de configurer la redirection de console. Le sous-menu vous permet d'activer ou de désactiver cette fonction, de sélectionner le type de terminal à distance et d'activer ou de désactiver la redirection après le démarrage. Pour des informations supplémentaires sur l'utilisation de la redirection de console, consultez l'Annexe D, « Utilisation de la redirection de console ». l Embedded Remote Access (Accès à distance intégré) : affiche un menu de trois champs qui peuvent être sélectionnés : les champs Front-Bezel Chassis Intrusion (Intrusion dans le châssis du cadre avant), Front-Panel LCD Options (Options LCD du panneau avant) et User-Defined LCD String (Chaîne LCD définissable par l'utilisateur). ¡ Intrusion dans le châssis du cadre avant : sélectionnez ce champ pour activer ou désactiver la fonction de détection d'intrusion dans le châssis. ¡ Options LCD du panneau avant : sélectionnez ce champ pour sélectionner l'affichage de l'étiquette de service, du numéro d'inventaire ou d'une chaîne de caractères définissable par l'utilisateur dans l'afficheur du panneau avant. ¡ User-defined String (Chaîne de caractères définissable par l'utilisateur) : sélectionnez ce champ pour saisir la chaîne définissable par l'utilisateur à afficher sur le panneau avant. La ligne 1 a cinq caractères et la ligne 2 en a 16. l System Security (Sécurité du système) : affiche un écran qui vous permet de configurer les fonctions de mot de passe du système et de mot de passe de configuration. Consultez les sections « Utilisation de la fonction du mot de passe du système » et « Utilisation de la fonction de mot de passe de configuration » pour plus d'informations. l Keybord Numlock (Verrouillage numérique du clavier) : détermine si votre système démarre avec le mode Verr Num activé sur un clavier à 101 ou à 102 touches (ne s'applique pas aux claviers à 84 touches). l Report Keyboard Errors (Signaler les erreurs de clavier) : active ou désactive le signalement des erreurs de clavier lors du POST. Cette option est utile pour les systèmes à démarrage automatique ou les systèmes hôtes qui ne sont pas raccordés en permanence à un clavier. Dans ces cas-là, la sélection de Do Not Report (Pas de message) supprime tous les messages d'erreur concernant le clavier ou le contrôleur du clavier pendant le POST. Ce paramétrage n'affecte pas le fonctionnement du clavier s'il y en a un de connecté au système. l Asset Tag (Numéro d'inventaire) : affiche le numéro d'inventaire programmable par l'utilisateur pour le système si un numéro d'inventaire a été attribué. Pour entrer un numéro d'inventaire d'un maximum de 10 caractères en NVRAM, consultez la section « Utilisation de l'utilitaire de numéro d'inventaire » de « Utilisation du CD Dell OpenManage Server Assistant ». Écran Séquence d'amorçage Les options de l'écran Séquence d'amorçage déterminent l'ordre dans lequel le système recherche les périphériques d'amorçage qu'il doit charger lors du démarrage du système. Les options disponibles comprennent le lecteur de disquette, le lecteur de CD, le réseau et les lecteurs de disque dur. Vous pouvez activer ou désactiver un périphérique en le sélectionnant et en appuyant sur la barre d'espacement. Pour modifier l'ordre dans lequel les périphériques sont recherchés, utilisez les touches <+> et <–>. Écran Séquence des lecteurs de disque dur Les options de l'écran Séquence des lecteurs de disque dur déterminent l'ordre des lecteurs de disque dur dans lesquels le système recherche les fichiers qu'il doit charger lors de son démarrage. Les choix dépendent des lecteurs de disque dur installés sur votre système. Pour modifier l'ordre dans lequel les périphériques sont recherchés, utilisez les touches <+> et <–>. Appuyez sur <Entrée> pour confirmer votre sélection. Écran Périphériques intégrés Cet écran est utilisé pour configurer les périphériques suivants : l Embedded RAID Controller (Contrôleur RAID intégré) : les canaux A et B ont les mêmes paramètres. Les options configurables peuvent varier selon que la carte ROMB en option est installée ou non. ¡ With optional ROMB card installed (Avec carte ROMB en option) : pour activer la fonctionnalité RAID de la carte ROMB en option, sélectionnez RAID Enabled (RAID activé). Sélectionnez Désactivé pour désactiver la fonctionnalité RAID. ¡ Without optional ROMB card installed (Sans carte ROMB en option) : pour activer le contrôleur SCSI, sélectionnez SCSI. Pour désactiver le contrôleur SCSI et masquer la présence du périphérique, sélectionnez Désactivé. l Diskette Controller (Contrôleur de disquette) : active ou désactive le contrôleur du lecteur de disquette du système. Quand Auto (Automatique) (le paramètre par défaut) est sélectionné, le système désactive le contrôleur quand il faut prendre en charge une carte contrôleur installée dans un logement d'extension. Vous pouvez aussi configurer le lecteur comme étant à lecture seule. Si le paramètre de lecture seule est sélectionné, il est impossible d'écrire sur un disque avec le lecteur. l USB Controller (Contrôleur USB) : active ou désactive les ports USB du système. Si les ports USB sont désactivés, les autres périphériques ont accès aux ressources système. l Embedded 10/100/1000 NIC (NIC 10/100/1000 intégré) : active ou désactive les deux NIC intégrés du système. Les options sont Enabled without PXE (Activé sans PXE), Enabled with PXE (Activé avec PXE) et Disabled (Désactivé). PXE permet au système de démarrer à partir du réseau. Les modifications deviennent effectives après que le système redémarre. l MAC Address (Adresse MAC) : affiche l'adresse MAC du NIC 10/100/1000 qui est utilisée par le NIC intégré correspondant. Ce champ n'a pas de paramètres qui puissent être sélectionnés par l'utilisateur. l Mouse Controller (Contrôleur de la souris) : active ou désactive le contrôleur de la souris du système. Si le contrôleur de la souris est désactivé, une carte d'extension peut utiliser l'IRQ12. l Serial Port (1 and 2) (Port série [1 et 2]) : configure les ports série intégrés du système. Les options peuvent être définies sur Automatique (la valeur par défaut) pour configurer automatiquement le port sur une désignation particulière, ou sur Désactivé pour désactiver le port. Si vous définissez le port série sur Automatique et que vous ajoutez une carte d'extension équipée d'un port configuré avec la même désignation, le système adresse automatiquement le port intégré sur la prochaine désignation de port disponible qui partage le même paramètre IRQ. l Speaker (Haut-parleur) : fait passer le haut-parleur intégré sur Activé (la valeur par défaut) ou sur Désactivé. Les modifications de cette option s'effectuent immédiatement, rendant le redémarrage superflu. Écran Sécurité du système Vous pouvez définir les fonctions de protection suivantes au moyen de l'écran System Security (Sécurité du système) : l Password Status (État du mot de passe) : quand Setup Password (Mot de passe de configuration) est défini sur Activé, cette fonction vous permet d'empêcher le mot de passe du système d'être changé ou désactivé au démarrage du système. Pour verrouiller le mot de passe du système, vous devez d'abord attribuer un mot de passe de configuration sous l'option Mot de passe de configuration, puis faire passer l'option État du mot de passe sur Locked (Verrouillé). Dans cet état, le mot de passe du système ne peut pas être changé par le biais de l'option System Password (Mot de passe du système) et ne peut pas être désactivé au démarrage du système en appuyant sur <Ctrl><Entrée>. Pour déverrouiller le mot de passe du système, vous devez entrer le mot de passe de configuration dans l'option Mot de passe de configuration, puis faire passer l'option État du mot de passe sur Unlocked (Déverrouillé). Dans cet état, le mot de passe du système peut être désactivé au démarrage du système en appuyant sur <Ctrl><Entrée>, puis modifié par l'intermédiaire de l'option Mot de passe du système. l Mot de passe de configuration : vous permet de limiter l'accès au programme de configuration du système de la même manière que vous pouvez limiter l'accès au système grâce à la fonction de mot de passe du système. REMARQUE : Consultez la section « Utilisation de la fonction de mot de passe de configuration » pour des instructions sur l'attribution d'un mot de passe de configuration et l'utilisation ou le changement d'un mot de passe de configuration existant. Consultez la section « Désactivation d'un mot de passe oublié » pour obtenir des instructions sur la façon de désactiver un mot de passe de configuration oublié. l Mot de passe du système : affiche l'état actuel de la fonction de sécurité par mot de passe de votre système et permet d'attribuer et de vérifier un nouveau mot de passe du système. REMARQUE : Consultez la section « Utilisation de la fonction du mot de passe du système » pour des instructions sur l'attribution d'un mot de passe du système et l'utilisation ou le changement d'un mot de passe du système existant. Consultez la section « Désactivation d'un mot de passe oublié » pour obtenir des instructions sur la façon de désactiver un mot de passe du système oublié. l Power Button (Bouton d'alimentation) : quand cette option est définie sur Activé, vous pouvez utiliser le bouton d'alimentation pour mettre le système hors tension ou l'arrêter si vous exécutez Microsoft® Windows® 2000 ou un autre système d'exploitation conforme à la spécification ACPI. Si le système n'exécute pas un système d'exploitation conforme ACPI, l'alimentation est coupée au moment où l'on appuie sur le bouton d'alimentation. Quand cette option est définie sur Désactivé, vous ne pouvez pas utiliser le bouton d'alimentation pour mettre le système hors tension ou effectuer d'autres événements système. REMARQUE : Vous pouvez toujours mettre un système sous tension avec le bouton d'alimentation, même si l'option Bouton d'alimentation est définie sur Désactivé. l NMI Button (Bouton NMI) : quand cette option est définie sur Activé et que vous appuyez sur le bouton, une NMI alerte le système. N'utilisez ce bouton qu'en suivant les instructions d'un technicien de support qualifié ou de la documentation du système d'exploitation. Écran Redirection de la console Cet écran sert à configurer la fonction de redirection de console : l Redirection de console : fait passer la fonction de redirection de console sur Activée (le paramètre par défaut) ou Désactivée et vice-versa. l Remote Terminal Type (Type de terminal à distance) : vous permet de sélectionner, soit VT 100/VT 220 (le paramètre par défaut), soit ANSI. l Redirection after Boot (Redirection après démarrage) : active (paramètre par défaut) ou désactive la redirection de console quand le système redémarre. Quitter l'écran Après avoir appuyé sur <Échap> pour quitter le programme de configuration du système, l'écran Exit (Quitter) affiche les options suivantes : l Save Changes and Exit (Enregistrer les changements et quitter) l Discard Changes and Exit (Ignorer les changements et quitter) l Return to Setup (Retourner au programme de configuration) Utilisation de la fonction du mot de passe du système AVIS : Les fonctions de mot de passe offrent un niveau de protection élémentaire des données de votre système. Si vos données exigent un niveau de protection plus important, il vous incombe de vous procurer d'autres formes de protection comme, par exemple, des programmes d'encryptage des données. À la livraison de votre système, sa fonction de mot de passe du système n'est pas activée. Si la sécurité du système est un facteur primordial, n'utilisez votre système qu'avec la protection par mot de passe du système activée. Vous pouvez attribuer un mot de passe du système chaque fois que vous utilisez le programme de configuration du système. Ceci fait, seuls ceux qui connaissent le mot de passe auront totalement accès au système. Lorsque l'option System Password (Mot de passe du système) est définie sur Activé, le système vous demande d'entrer le mot du passe du système juste après le démarrage du système. Pour changer un mot de passe du système existant, vous devez le connaître (consultez la section « Suppression ou modification d'un mot de passe du système existant »). Si vous attribuez un mot de passe du système et que vous l'oubliez par la suite, un technicien de service qualifié devra retirer le capot du système pour changer le réglage du cavalier qui désactive la fonction du mot de passe du système (consultez la section « Désactivation d'un mot de passe oublié »). Notez que cela efface aussi le mot de passe de configuration. AVIS : Si vous laissez votre système en fonctionnement sans surveillance, sans avoir attribué de mot de passe du système, ou si vous laissez votre système déverrouillé de sorte que quelqu'un peut désactiver le mot de passe en changeant le réglage d'un cavalier, n'importe qui peut accéder aux données enregistrées sur votre disque dur. Attribution d'un mot de passe du système Avant de pouvoir attribuer un mot de passe du système, vous devez accéder au programme de configuration du système et vérifier l'option Mot de passe du système. Quand un mot de passe du système est attribué, le paramètre affiché pour l'option Mot de passe du système est Activé. Si l'option État du mot de passe est sur Déverrouillé, vous pouvez modifier le mot de passe du système. Si l'option État du mot de passe est sur Verrouillé, vous ne pouvez pas modifier le mot de passe du système. Quand la fonction de mot de passe du système est désactivée par le réglage d'un cavalier de la carte système, le paramètre affiché est Désactivé et vous ne pouvez ni modifier un mot de passe, ni en entrer un nouveau. S'il n'y a pas de mot de passe du système d'attribué et que le cavalier de mots de passe sur la carte système est réglé sur la position activée (son réglage par défaut), l'état affiché pour l'option Mot de passe du système est Not Enabled (Non activé) et le champ État du mot de passe est Déverrouillé. Pour attribuer un mot de passe du système, effectuez les étapes suivantes : 1. Vérifiez que l'option État du mot de passe est définie sur Déverrouillé. 2. Mettez l'option Mot de passe du système en surbrillance et appuyez sur <Entrée>. 3. Tapez votre nouveau mot de passe du système. Vous pouvez utiliser jusqu'à 32 caractères dans votre mot de passe. Au fur et à mesure que vous appuyez sur les touches de caractère (ou sur la barre d'espacement pour laisser une espace), des espaces réservées apparaissent dans le champ. L'opération d'attribution d'un mot de passe reconnaît les touches selon leur emplacement sur le clavier, sans différencier les minuscules des majuscules. Par exemple, si votre mot de passe contient la lettre M, le système accepte aussi bien M que m. Certaines combinaisons de touches ne sont pas valides. Si vous utilisez l'une de ces combinaisons, le haut-parleur émet un bip. Pour effacer un caractère lors de l'entrée de votre mot de passe, appuyez sur la touche <Retour> ou sur la touche fléchée vers la gauche. REMARQUE : Pour quitter le champ sans attribuer de mot de passe du système, appuyez sur <Entrée> pour passer à un autre champ, ou appuyez sur la touche <Échap> à tout moment avant la fin de l'étape 5. 4. Appuyez sur <Entrée>. 5. Pour confirmer votre mot de passe, tapez-le une seconde fois et appuyez sur <Entrée>. L'option Mot de passe du système passe sur Activé. Votre mot de passe du système est maintenant défini. Vous pouvez quitter le programme de configuration du système et commencer à utiliser votre système. REMARQUE : La protection par mot de passe prend effet quand vous redémarrez le système en l'éteignant, puis en le rallumant. Utilisation de votre mot de passe du système pour protéger votre système Quand vous allumez votre système ou quand vous le redémarrez en appuyant sur la combinaison de touches <Ctrl><Alt><Suppr>, l'invite suivante apparaît à l'écran si l'option État du mot de passe est définie sur Déverrouillé : Type in the password and... -- press <ENTER> to leave password security enabled. -- press <CTRL><ENTER> to disable password security. Enter password: (Tapez le mot de passe et... -- appuyez sur <ENTRÉE> pour laisser la sécurité par mot de passe activée. -- appuyez sur <CTRL><ENTRÉE> pour désactiver la sécurité par mot de passe. Entrez le mot de passe :) Si l'option État du mot de passe est définie sur Verrouillé, l'invite suivante apparaît : Type the password and press <Enter>. (Tapez le mot de passe et appuyez sur <Entrée>.) Une fois que vous avez entré le bon mot de passe du système et appuyé sur <Entrée>, votre système achève la séquence d'amorçage et vous pouvez utiliser le clavier ou la souris pour faire fonctionner votre système comme d'habitude. REMARQUE : Si vous avez attribué un mot de passe de configuration (consultez la section « Utilisation de la fonction de mot de passe de configuration »), le système accepte votre mot de passe de configuration comme une alternative du mot de passe du système. Si un mot de passe du système faux ou incomplet est entré, le message suivant apparaît à l'écran : ** Incorrect password. ** Enter password: (** Mauvais mot de passe.** Entrez le mot de passe :) Si un mot de passe du système erroné ou incomplet est entré de nouveau, le même message réapparaît. La troisième fois qu'un mot de passe erroné ou incomplet est saisi et les fois suivantes, le système affiche le message suivant : ** Incorrect password. ** Number of unsuccessful password attempts: 3 System halted! Must power down. (** Mauvais mot de passe. ** Nombre de tentatives infructueuses de saisie du mot de passe : 3 Système arrêté ! Vous devez éteindre le système.) Le nombre de fois qu'un mauvais mot de passe du système a été entré peut vous avertir qu'une personne non autorisée essaie d'utiliser votre système. Le message précédent continue à s'afficher chaque fois qu'un mot de passe du système faux ou incomplet est entré, même si le système est éteint et rallumé. REMARQUE : Vous pouvez utiliser l'option État du mot de passe conjointement avec les options Mot de passe du système et Mot de passe de configuration pour mieux protéger votre système contre des changements non autorisés. Suppression ou modification d'un mot de passe du système existant 1. À l'invite, appuyez sur <Ctrl><Entrée> pour désactiver le mot de passe du système existant, au lieu d'appuyer sur <Entrée> pour continuer l'utilisation normale de votre système. Si le système vous demande d'entrer votre mot de passe de configuration, il vous faudra peut-être contacter l'administrateur de réseau qui le connaît. 2. Accédez au programme de configuration du système en appuyant sur <F2> pendant le POST. 3. Sélectionnez le champ d'écran Protection du système pour vérifier que l'option État du mot de passe est définie sur Déverrouillé. 4. À l'invite, tapez le mot de passe du système. 5. Confirmez que Pas activé s'affiche pour l'option Mot de passe du système. Si Pas activé apparaît dans l'option Mot de passe du système, le mot de passe du système a été supprimé. Si vous souhaitez attribuer un nouveau mot de passe, passez à l'étape 6. Si Pas activé n'est pas affiché pour l'option Mot de passe du système, appuyez sur la combinaison de touches <Alt><b> pour redémarrer le système, puis répétez les étapes 2 à 5. 6. Pour attribuer un nouveau mot de passe, suivez la procédure décrite dans la section « Attribution d'un mot de passe du système ». Utilisation de la fonction de mot de passe de configuration À la livraison du système, sa fonction de mot de passe de configuration n'est pas activée. Si la sécurité du système est un facteur primordial, utilisez votre système avec la protection par mot de passe de configuration activée. Vous pouvez attribuer un mot de passe de configuration chaque fois que vous utilisez le programme de configuration du système. Après l'attribution d'un mot de passe de configuration, seuls ceux qui connaissent le mot de passe ont la pleine utilisation du programme de configuration du système. Pour changer un mot de passe de configuration existant, vous devez le connaître (consultez la section « Suppression ou modification d'un mot de passe de configuration existant ».) Si vous oubliez un mot de passe de configuration, vous ne pourrez pas faire fonctionner votre système, ni changer de paramètres dans le programme de configuration du système, tant qu'un technicien de service qualifié n'aura pas ouvert le châssis du système, changé le réglage du cavalier de mots de passe pour désactiver les mots de passe, et effacé les mots de passe existants. Cette procédure est décrite dans le Guide d'installation et de dépannage. Attribution d'un mot de passe de configuration Un mot de passe de configuration ne peut être attribué (ou modifié) que lorsque l'option Mot de passe de configuration est définie sur Pas activé. Pour attribuer un mot de passe de configuration, mettez en surbrillance l'option Mot de passe de configuration, puis appuyez sur la touche + ou -. Le système vous invite à entrer et à vérifier le mot de passe. Si un caractère n'est pas utilisable pour le mot de passe, le système émet un bip. REMARQUE : Le mot de passe de configuration peut être le même que celui du système. Si les deux mots de passe sont différents, le mot de passe de configuration peut être utilisé comme une alternative du mot de passe du système. Cependant, le mot de passe du système ne peut pas être utilisé à la place du mot de passe de configuration. Quand le mot de passe est confirmé, le paramètre Mot de passe de configuration passe sur Activé. La prochaine fois que vous accédez au programme de configuration du système, le système vous invite à entrer le mot de passe de configuration. Une modification de l'option Mot de passe de configuration prend effet immédiatement (le redémarrage du système n'est pas nécessaire). Exploitation avec un mot de passe de configuration activé Si Mot de passe de configuration est défini sur Activé, vous devez entrer le bon mot de passe de configuration avant de pouvoir modifier la plupart des options de configuration du système. Quand vous lancez le programme de configuration du système, celui-ci vous demande d'entrer le mot de passe. Si vous n'entrez pas le bon mot de passe au bout de trois essais, le système vous laisse voir, mais pas modifier, les écrans de configuration du système, à l'exception suivante. Si l'option Mot de passe du système n'est pas définie sur Activé et qu'elle n'est pas verrouillée grâce à l'option État du mot de passe, vous pouvez attribuer un mot de passe du système (mais vous ne pouvez pas désactiver ou modifier un mot de passe du système existant). REMARQUE : Vous pouvez utiliser l'option État du mot de passe en conjonction avec l'option Mot de passe de configuration, afin de mieux protéger le mot de passe du système contre des modifications non autorisées. Suppression ou modification d'un mot de passe de configuration existant 1. Accédez au programme de configuration du système et sélectionnez l'option Protection du système. 2. Mettez l'option Mot de passe de configuration en surbrillance, puis appuyez sur <Entrée> pour accéder à la fenêtre du mot de passe de configuration, et appuyez sur <Entrée> deux fois pour effacer le mot de passe de configuration existant. Le paramétrage passe sur Pas activé. 3. Si vous souhaitez attribuer un nouveau mot de passe de configuration, suivez les étapes décrites dans la section « Attribution d'un mot de passe de configuration ». Désactivation d'un mot de passe oublié Si vous oubliez votre mot de passe du système ou de configuration, vous ne pourrez, ni faire fonctionner votre système, ni modifier des paramètres dans le programme de configuration du système, tant qu'un technicien de service qualifié n'aura pas ouvert le châssis du système, changé le réglage du cavalier de mots de passe pour désactiver les mots de passe, et effacé les mots de passe existants. Cette procédure est décrite dans le Guide d'installation et de dépannage. Retour à la page du sommaire Retour à la page du sommaire Glossaire Guide d'utilisation des systèmes Dell™ PowerEdge™ 2650 La liste suivante définit ou identifie les termes techniques, les abréviations et les sigles utilisés dans la documentation de votre système. A Abréviation d'ampère. ACPI Abréviation de Advanced Configuration and Power Interface (interface d'alimentation et de configuration avancée). adaptateur à l'hôte Un adaptateur à l'hôte établit la communication entre le bus du système et le contrôleur d'un dispositif périphérique (les sous-systèmes des contrôleurs de lecteurs de disque dur comprennent des circuits adaptateur à l'hôte intégrés). Pour ajouter un bus d'extension SCSI à votre système, vous devez installer ou raccorder l'adaptateur à l'hôte approprié. adaptateur vidéo Circuits logiques qui fournissent, avec le moniteur, les capacités vidéo de votre système. Le nombre de fonctions qu'un adaptateur vidéo peut prendre en charge peut être différent du nombre de fonctions qu'un moniteur spécifique peut offrir. Typiquement, un adaptateur vidéo est fourni avec des pilotes vidéo capables d'afficher des programmes d'application et des systèmes d'exploitation courants dans toute une gamme de modes vidéo. Sur certains système, un adaptateur vidéo est intégré à la carte système. De nombreuses cartes d'adaptateurs vidéo qui se branchent sur un connecteur de carte d'extension sont aussi disponibles Les cartes vidéo contiennent souvent de la mémoire distincte de la mémoire RAM de la carte système. La quantité de mémoire vidéo, ainsi que les pilotes vidéo de l'adaptateur, peut affecter le nombre de couleurs qui peuvent être affichées simultanément. Les cartes vidéo peuvent aussi contenir leur propre coprocesseur pour accélérer le rendu des graphiques. adresse mémoire Emplacement précis, exprimé normalement en nombre hexadécimal, dans la mémoire RAM du système. ANSI Abréviation de American National Standards Institute (institut américain de normalisation). application Logiciel conçu pour vous faciliter une tâche spécifique ou une série de tâches, comme un tableur ou un traitement de texte. Les programmes d'application s'exécutent à partir du système d'exploitation. ASCII Abréviation de American Standard Code for Information Interchange (code américain standard pour l'échange d'informations). b/s Abréviation de bits par seconde. BIOS Sigle de Basic Input/Output System (système d'entrées/sorties de base). Le BIOS de votre système contient des programmes stockés sur une puce de mémoire flash. Le BIOS contrôle les fonctions suivantes : l Les communications entre le microprocesseur et les périphériques tels que le clavier et l'adaptateur vidéo. l Des fonctions diverses, comme les messages du système bit La plus petite unité d'information interprétée par votre système. BTU Abréviation de British Thermal Unit (unité thermique britannique). bus Chemin d'informations entre les composants de votre système. Votre système contient un bus d'extension qui permet au microprocesseur de communiquer avec les contrôleurs des différents dispositifs périphériques connectés au système. Votre système contient aussi un bus d'adresse et un bus de données pour les communications entre le microprocesseur et la mémoire RAM. bus d'extension Votre système contient un bus d'extension qui permet au microprocesseur de communiquer avec les contrôleurs des dispositifs périphériques, comme les cartes réseau ou le modem interne. bus local Certains dispositifs périphériques (comme les circuits d'adaptateur vidéo) peuvent être conçus pour s'exécuter beaucoup plus vite sur un système doté d'une capacité d'extension de bus local que s'ils faisaient partie d'un système doté d'un bus d'extension traditionnel. Certains concepts de bus locaux permettent aux périphériques de fonctionner à la même vitesse et avec la même largeur de chemin d'accès des données que le microprocesseur du système. C Abréviation de Celsius. CA Abréviation de courant alternatif. carte adaptateur Carte d'extension qui se branche dans un connecteur de carte d'extension sur la carte système de l'ordinateur. Une carte adaptateur ajoute des fonctions spéciales au système en fournissant une interface entre le bus d'extension et un dispositif périphérique. Les cartes réseau, les cartes son et les cartes SCSI sont des exemples de cartes adaptateur. carte système En tant que carte à circuits imprimés principale, la carte système contient en général la plupart des composants intégrés de votre système, comme : l Le microprocesseur l RAM l Les contrôleurs pour des dispositifs périphériques standard, comme le clavier l Différentes puces ROM Carte mère et carte logique sont des synonymes fréquemment utilisés de carte système. cavalier Les cavaliers sont de petits blocs figurant sur une carte à circuits imprimés d'où sortent deux broches ou plus. Des fiches en plastique contenant un fil s'engagent sur les broches. Le fil connecte les broches et créé un circuit. Les cavaliers offrent un moyen simple et réversible de changer le système de circuits d'une carte à circuits imprimés. CC Abréviation de courant continu. CD Abréviation de Compact Disc (disque compact). Les lecteurs de CD utilisent une technologie optique pour lire des données des CD. Les CD sont des dispositifs de stockage à lecture seule ; vous ne pouvez pas écrire de nouvelles données sur un CD avec des lecteurs de CD standard. CEM Abréviation de Compatibilité électromagnétique. code de numéro d'inventaire Code individuel attribué à un système, normalement par un administrateur système, pour des raisons de sécurité ou de suivi. code sonore Message de diagnostic du système, sous forme d'une série de bips émis par le haut-parleur de votre système. Par exemple, un bip, suivi d'un second, puis d'une rafale de trois bips, est désigné sous le nom de code sonore 1-1-3. COMn Les noms de périphérique pour le premier jusqu'au quatrième port série de votre système sont COM1, COM2, COM3 et COM4. L'interruption par défaut pour COM1 et COM3 est IRQ4, et l'interruption par défaut pour COM2 et COM4 est IRQ3. De ce fait, vous devez faire attention, quand vous configurez le logiciel qui exécute un périphérique de série, de ne pas créer de conflit d'interruptions. combinaison de touches Commande qui exige que vous appuyiez sur plusieurs touches en même temps. Par exemple, vous pouvez redémarrer votre système en appuyant sur la combinaison de touches <Ctrl><Alt><Suppr>. commutateur Sur une carte système, les commutateurs contrôlent divers circuits ou fonctions de votre système. Ces commutateurs sont appelés commutateurs DIP ; ils sont regroupés dans des emballages en plastique. Deux commutateurs DIP courants sont utilisés sur les cartes système : le commutateur à glissière et le commutateur à bascule. Le nom de ces commutateurs est basé sur la façon dont leur réglage (activé et désactivé) est effectué. composant Dans le contexte de la DMI, les composants pouvant être gérés sont des systèmes d'exploitation, des systèmes informatiques, des cartes d'extension et des périphériques qui sont compatibles avec le DMI. Chaque composant est formé de groupes et d'attributs qui sont définis comme se rapportant à ce composant. connecteur de carte d'extension Connecteur, situé sur la carte système ou la carte de montage, dans lequel s'enfiche une carte d'extension. connecteur de fonctions VGA Sur certains systèmes dotés d'une carte vidéo VGA intégré, un connecteur de fonctions VGA vous permet d'ajouter un adaptateur d'amélioration, comme un accélérateur vidéo, à votre système. Un connecteur de fonctions VGA est également appelé un connecteur traversable. contrôleur Puce qui contrôle le transfert de données entre le microprocesseur et la mémoire ou entre le microprocesseur et le dispositif périphérique, tel que le lecteur de disque ou le clavier. coprocesseur Puce qui soulage le microprocesseur du système de certaines tâches spécifiques. Par exemple, un coprocesseur mathématique se charge du traitement numérique. Un coprocesseur graphique se charge du rendu vidéo. coprocesseur graphique Voir coprocesseur. coprocesseur mathématique Voir coprocesseur. DDR Abréviation de Double-Data Rate (double débit de données). diagnostics Vaste ensemble de tests pour votre système. Consultez votre Guide d'installation et de dépannage pour plus d'informations sur l'utilisation des diagnostics. DIMM Sigle de Dual In-line Memory Module (module de mémoire en ligne double). Petite carte à circuits imprimés qui contient des puces DRAM et se connecte à la carte système. DIN Sigle de Deutsche Industrie-Norm (norme de l'industrie allemande). dispositif périphérique Un appareil interne ou externe, tel qu'une imprimante, un lecteur de disquette ou un clavier, connecté à un système. disquette d'amorçage Vous pouvez démarrer votre système à partir d'une disquette d'amorçage. Pour créer une disquette d'amorçage, insérez une disquette dans le lecteur de disquette, tapez sys a: à l'invite de la ligne de commande, puis appuyez sur <Entrée>. Utilisez cette disquette d'amorçage si votre système refuse de démarrer à partir du lecteur de disque dur. disquette du système Disquette du système est synonyme de disquette d'amorçage. DMA Abréviation de Direct Memory Access (accès direct à la mémoire). Un canal DMA permet le transfert de certains types de données entre la RAM et un périphérique pour contourner le microprocesseur. DMI Abréviation de Desktop Management Interface (interface de gestion de bureau). La DMI active la gestion des logiciels et du matériel de votre système. La DMI recueille des informations sur les composants du système, comme le système d'exploitation, la mémoire, les périphériques, les cartes d'extension et le numéro d'inventaire. Les informations concernant les composants du système sont affichées sous forme d'un fichier MIF. DRAM Abréviation de Dynamic Random-Access Memory (mémoire vive dynamique). Normalement, la RAM d'un système est composée exclusivement de puces DRAM. Comme les puces DRAM ne peuvent pas stocker de charge électrique indéfiniment, votre système restaure continuellement chaque microprocesseur DRAM. DVD Abréviation de Digital Versatile Disk (disque numérique universel). E/S Abréviation de Entrées/Sorties. Un clavier est un périphérique d'entrée et une imprimante est un périphérique de sortie. En général l'activité d'E/S peut être différenciée de l'activité de calcul. Par exemple, lorsqu'un programme envoie un document à l'imprimante, le programme accomplit une tâche de sortie et lorsque celui-ci trie des listes de termes, il accomplit une tâche de calcul. ECC Abréviation de Error Checking and Correction (vérification et correction d'erreurs). EEPROM Sigle de Electrically Erasable Programmable Read-Only Memory (mémoire morte reprogrammable électriquement). EISA Sigle de Extended Industry-Standard Architecture (architecture standard étendue de l'industrie), une conception de bus d'extension à 32-bits. Les connecteurs de cartes d'extension dans un système EISA sont aussi compatibles avec les cartes d'extension ISA de 8 ou 16 bit. Pour éviter un conflit de configuration pendant l'installation des cartes d'extension EISA, vous devez utiliser un utilitaire de configuration EISA. Cet utilitaire vous permet de spécifier quel logement d'extension contient la carte et obtient les informations sur les ressources système requises pour la carte dans un fichier de configuration EISA correspondant. EMI Abréviation de ElectroMagnetic Interference (perturbation électromagnétique). entrelacement Technique qui permet d'augmenter la résolution vidéo en ne rafraîchissant les lignes horizontales de l'écran qu'en alternance. Comme l'entrelacement peut produire un scintillement visible à l'écran, la plupart des utilisateurs préfèrent des résolutions d'adaptateur vidéo non entrelacées. ERA Abréviation de Embedded Remote Access (accès à distance intégré). ERA vous permet de gérer un serveur à distance, ou « hors bande », sur votre serveur réseau à l'aide d'une DRAC III. ESD Abréviation de ElectroStatic Discharge (décharge électrostatique). F Abréviation de Fahrenheit. FAT Sigle de File Allocation Table (table d'allocation des fichiers). Structure de systèmes de fichiers utilisé par MS-DOS pour organiser et suivre le stockage des fichiers. Les systèmes d'exploitation Windows NT® ont l'option d'utiliser une structure de systèmes de fichiers FAT. FFC Abréviation de Federal Communications Commission (commission des communications aux États-Unis). fichier en lecture seule Un fichier en lecture seule est un fichier que vous ne pouvez, ni éditer, ni effacer. Un fichier peut avoir un état de lecture seule si : l Son attribut lecture seule est activé l Il réside sur une disquette physiquement protégée contre l'écriture ou sur une disquette se trouvant dans un lecteur protégé contre l'écriture l Il est situé sur un réseau, et l'administrateur du système vous a assigné des droits de lecture seule pour le répertoire dans lequel il se trouve fichier lisez-moi Fichier texte inclus avec un progiciel ou un produit matériel qui contient des informations complétant ou mettant à jour la documentation du logiciel ou du matériel. En général, les fichiers «lisez-moi» fournissent des informations sur l'installation, décrivent des améliorations ou des corrections apportées aux nouveaux produits qui n'ont pas encore été documentées et fournit une liste des problèmes et de ce que vous avez besoin de connaître quand vous utilisez le logiciel ou le matériel. fichier system.ini Fichier de démarrage du système d'exploitation Windows Quand vous lancez Windows, il consulte le fichier system.ini pour déterminer une variété d'options pour l'environnement d'exploitation Windows. Entre autres, le fichier system.ini enregistre les pilotes vidéo, de souris et de clavier qui sont installés pour Windows. Il se peut que l'exécution du programme du panneau de configuration ou d'installation de Windows modifie des options du fichier system.ini. Dans d'autres cas, il vous faudra peut-être changer des options ou en ajouter manuellement dans le fichier system.ini en utilisant un éditeur de texte, tel que Bloc-notes. fichier win.ini Fichier de démarrage du système d'exploitation Windows Quand vous lancez Windows, il consulte le fichier win.ini pour déterminer une variété d'options pour l'environnement d'exploitation Windows. Entre autres, le fichier win.ini enregistre les imprimantes et les polices de caractères qui sont installées pour Windows. En général, le fichier win.ini comprend aussi des sections qui contiennent les paramètres en option pour les programmes d'application Windows qui sont installés sur le disque dur. Il se peut que l'exécution du programme du panneau de configuration ou d'installation de Windows change des options du fichier win.ini. Dans d'autres cas, il vous faudra peut-être changer des options ou en ajouter manuellement dans le fichier win.ini en utilisant un éditeur de texte, tel que Bloc-notes. formatage Pour préparer un lecteur de disque dur ou une disquette à stocker des fichiers. Un formatage inconditionnel efface toutes les données stockées sur le disque. FSB Abréviation de Front Side Bus (bus frontal). Le FSB est le chemin d'accès des données et l'interface physique entre le microprocesseur et la mémoire principale (RAM). ft Abréviation de feet (pieds). FTP Abréviation de File Transfer Protocol (protocole de transfert de fichiers). g Abréviation de gramme. G Abréviation de la constante de gravitation universelle. Go Abréviation de giga-octet. Un giga-octet est égal à 1 024 méga-octets ou 1 073 741 824 octets. groupe Dans le cadre de la DMI, un groupe est une structure de données qui définit des informations, ou attributs, communes concernant un composant pouvant être géré. h Abréviation d'hexadécimal. Système de numération à base 16, souvent utilisé en programmation pour identifier les adresses mémoire de RAM et d'E/S du système pour les périphériques. La séquence des nombres décimaux de 0 à 16, par exemple, est exprimée en format hexadécimal par 0, 1, 2, 3, 4, 5, 6, 7, 8, 9, A, B, C, D, E, F, 10. Dans du texte, les chiffres hexadécimaux sont souvent suivis d'un h. Hz Abréviation de hertz. ID Abréviation d'identification. IDE Abréviation de Integrated Drive Electronics (électronique de lecteur intégrée). informations sur la configuration du système Données stockées en mémoire qui informent un système sur quel matériel est installé et sur comment configurer le système pour qu'il fonctionne. IRQ Abréviation de Interrupt ReQuest (requête d'interruption). Un signal indiquant que des données vont être envoyées ou reçues par un périphérique passe par une ligne d'IRQ au microprocesseur. Chaque connexion de périphérique doit avoir un numéro IRQ. Par exemple, le premier port série de votre système (COM1) est assigné à IRQ4 par défaut. Deux périphériques peuvent avoir la même IRQ, mais vous ne pouvez pas utiliser ces deux périphériques simultanément. ISA Sigle de Industry-Standard Architecture (architecture standard de l'industrie). Un concept de bus d'extension de 16 bits. Les connecteurs de carte d'extension d'un système ISA sont également compatibles avec les cartes d'extension ISA à 8 bits. ITE Abréviation de Information Technology Equipment (équipement des technologies de l'information). jeu de disquettes de programme Ensemble de disquettes à partir duquel vous pouvez effectuer une installation complète d'un système d'exploitation ou d'un programme d'application. Quand vous reconfigurez un programme, vous devez souvent utiliser son jeu de disquettes de programme. K Abréviation de kilo, indiquant 1 000. Kb/s Abréviation de kilobit par seconde. Kbit Abréviation de kilobit, 1 024 bits. kg Abréviation de kilogramme, 1 000 grammes. kHz Abréviation de kilohertz, 1 000 hertz. Ko Abréviation de kilo-octet, 1 024 octets. Ko/s Abréviation de Kilo-octet par seconde. LAN Sigle de Local Area Network (réseau local). Un système LAN se limite normalement à un bâtiment ou à un groupe de bâtiments proches les uns des autres, où tout l'équipement est relié par des fils réservés spécifiquement au réseau local. lb Abréviation de livre. LED Abréviation de Light-Emitting Diode (diode électroluminescente). Un dispositif qui s'allume lorsqu'il est traversé par un courant. m Abréviation de mètre. mA Abréviation de milliampère. MAC Abréviation de Media Access Control (contrôle d'accès aux médias). mAh Abréviation de milliampère-heure. Mb Abréviation de mégabit. Mb/s Abréviation de mégabit par seconde. MBR Abréviation de Master Boot Record (enregistrement d'amorçage principal). Mémoire Un système peut posséder différentes formes de mémoire, telles que des mémoires RAM, ROM et vidéo. Souvent, le mot mémoire est utilisé comme synonyme de RAM ; par exemple, la phrase « un système muni de 16 Mo de mémoire » décrit un système avec 16 Mo de RAM. mémoire cache Zone de stockage contenant une copie des données ou des instructions pour les récupérer plus vite. Par exemple, le BIOS de système peut avoir du code ROM en mémoire cache dans la mémoire RAM qui est plus rapide. Un utilitaire de mise en mémoire cache du disque peut aussi réserver de la mémoire RAM pour enregistrer les informations fréquemment utilisées sur les lecteurs de disque dur du système ; quand un programme demande à un lecteur de disque dur des données qui se trouvent en mémoire cache, l'utilitaire de mise en mémoire cache du disque peut récupérer les données plus vite de la mémoire RAM que du disque lui-même. mémoire cache de microprocesseur interne Mémoire cache d'instructions et de données intégrée au microprocesseur. Le microprocesseur Intel Pentium contient un cache interne de 16 Ko qui est configuré comme un cache d'instructions en lecture seule de 8 Ko et une mémoire cache de données en lecture/écriture de 8 Ko. mémoire cache externe Une RAM cache utilisant des puces SRAM. Comme les puces SRAM fonctionnent plusieurs fois plus vite que les puces DRAM, le microprocesseur peut retirer les données et les instructions plus rapidement de la mémoire cache externe que de la RAM. mémoire conventionnelle Les premiers 640 Ko de RAM. On trouve la mémoire conventionnelle dans tous les systèmes. À moins d'avoir été conçus spécialement, les programmes MSDOS® sont limités à l'exécution en mémoire conventionnelle. mémoire étendue Mémoire RAM au-dessus de 1 Mo. La plupart des logiciels qui peuvent l'utiliser, comme le système d'exploitation Microsoft® Windows®, requièrent que la mémoire étendue soit sous le contrôle d'un XMM. mémoire flash Un type de puce EEPROM pouvant être reprogrammée à partir d'un utilitaire sur disquette alors qu'elle est encore installée dans le système. La plupart des puces EEPROM ne peuvent être réécrites qu'avec un équipement spécial de programmation. mémoire paginée Technique d'accès à la RAM au-dessus de 1 Mo. Pour activer la mémoire paginée de votre système, vous devez utiliser un EMM. Vous ne devez configurer votre système pour qu'il prenne en charge la mémoire paginée que si vous exécutez des programmes d'application qui utilisent (ou requièrent) une mémoire paginée. mémoire système Mémoire système est synonyme de RAM. mémoire vidéo La plupart des adaptateurs vidéo VGA et SVGA contiennent des puces de mémoire en plus de la mémoire RAM de votre système. L'espace mémoire vidéo installé affecte surtout le nombre de couleurs affichables par un programme (si les pilotes vidéo et la capacité de moniteur sont adéquats). MHz Abréviation de mégahertz. microprocesseur Puce de calcul principale du système qui contrôle l'interprétation et l'exécution des fonctions mathématiques et logiques. Un logiciel écrit pour un microprocesseur doit souvent être révisé pour pouvoir fonctionner sur un autre microprocesseur. UC est synonyme de microprocesseur. mm Abréviation de millimètre. Mo Abréviation de méga-octet. Le terme méga-octet correspond à 1 048 576 octets ; cependant, quand on parle du stockage sur disque dur, la mesure est souvent arrondie et équivaut à 1 000 000 octets. Mo/s Abréviation de méga-octet par seconde. mode graphique Mode vidéo qui peut être défini comme x pixels horizontaux sur y pixels verticaux en z couleurs. mode protégé Un mode d'exploitation pris en charge par les microprocesseurs 80286 ou supérieurs, le mode protégé permet aux systèmes d'exploitation d'offrir : l Un espace d'adresse mémoire de 16 Mo (microprocesseur 80286) à 4 Go (microprocesseur Intel386 ou supérieur) l Multitasking l De la mémoire virtuelle, une méthode pour augmenter la mémoire adressable en utilisant le lecteur de disque dur Les systèmes d'exploitation Windows NT, OS/2 et UNIX® 32 bits s'exécutent en mode protégé. MS-DOS ne peut pas fonctionner en mode protégé ; cependant, certains des programmes que vous démarrez à partir de MS-DOS, comme le système d'exploitation Windows, par exemple, peuvent mettre le système en mode protégé. mode réel Un mode d'exploitation pris en charge par un microprocesseur 80286 ou supérieur, le mode réel imite l'architecture d'un microprocesseur 8086. mode texte Mode vidéo pouvant se définir comme x colonnes par y rangées de caractères. mode vidéo Normalement, les adaptateurs vidéo prennent en charge plusieurs modes d'affichage texte et graphique. Les logiciels à base de caractères s'affichent en modes texte qui peuvent être définis comme x colonnes par y rangées de caractères. Les logiciels graphiques s'affichent en modes graphiques qui peuvent être définis comme x pixels horizontaux par y pixels verticaux et z couleurs. module de mémoire Petite carte à circuits imprimés qui contient des puces DRAM et se connecte à la carte système. MPEG Sigle de Motion Picture Experts Group (groupe d'experts sur l'image animée). MPEG est un format de fichiers vidéo numérique. ms Abréviation de milliseconde. MS-DOS Abréviation de Microsoft Disk Operating System (système d'exploitation de disque de Microsoft). NDIS Abréviation de Network Driver Interface Specification (spécification d'interface de pilote de réseau). NIC Sigle de Network Interface Contrôleur (contrôleur d'interface de réseau). NMI Abréviation de NonMaskable Interrupt (interruption sans masque). Un périphérique envoie une NMI pour signaler au microprocesseur des erreurs matérielles comme, par exemple, des erreurs de parité. non entrelacé Une technique pour réduire les scintillements de l'écran en régénérant les lignes horizontales de l'écran les unes après les autres. ns Abréviation de nanoseconde, un milliardième de seconde. NTFS Abréviation de l'option NT File System (systèmes de fichiers NT) du système d'exploitation Windows NT. numéro de service Étiquette code barres sur votre système qui identifie ce dernier lorsque vous appelez Dell pour un support clientèle ou une assistance technique. NVRAM Abréviation de NonVolatile Random-Access Memory (mémoire vive rémanente). Mémoire qui ne perd pas son contenu lorsque vous éteignez votre système. La NVRAM est utilisée pour maintenir les informations sur la date, l'heure et la configuration du système. octet Huit bits d'informations contiguës ; l'unité de données de base utilisée par votre système. panneau de commande Partie du système qui contient les voyants et les bouton de réglage, comme l'interrupteur d'alimentation, le voyant d'accès au disque dur et le voyant d'alimentation. partition Vous pouvez diviser un lecteur de disque dur en plusieurs sections physiques appelées partitions par le biais de la commande fdisk. Chaque partition peut contenir plusieurs lecteurs logiques. Après le partitionnement du lecteur de disque dur, vous devez formater chaque lecteur logique avec la commande format. PCI Abréviation de Peripheral Component Interconnect (interconnexion de composants périphériques). Norme pour l'installation de bus locaux développée par Intel Corporation. PGA Abréviation de Pin Grid Array (matrice de broches), un type de support de microprocesseur qui vous permet de retirer la puce du microprocesseur. pile de secours La pile du système maintient les informations de la configuration du système, la date et l'heure dans une section spéciale de la mémoire lorsque vous éteignez le système. pilote de périphérique Programme qui permet au système d'exploitation ou à d'autres programmes de communiquer correctement avec un dispositif périphérique, tel qu'une imprimante. Certains pilotes de périphériques, comme les pilotes de réseau, par exemple, doivent être chargés à partir du fichier config.sys (avec une instruction device=) ou comme programmes résidant en mémoire (en général, à partir du fichier autoexec.bat). D'autres pilotes, tels que les pilotes vidéo, doivent se charger quand vous démarrez le programme pour lequel ils sont conçus. pilote vidéo Programme qui permet aux programmes d'application et d'exploitation en mode graphique d'afficher à une résolution choisie avec le nombre de couleurs désiré. Un progiciel peut contenir des pilotes vidéo « génériques ». Tous les pilotes vidéo supplémentaires doivent correspondre à l'adaptateur vidéo installé dans le système. pixel Point d'un écran vidéo. Les pixels sont disposés en rangées et en colonnes pour créer une image. Une résolution vidéo, par exemple 640 x 480, s'exprime par le nombre de pixels en largeur sur le nombre de pixels en hauteur. port série Port d'E/S utilisé le plus souvent pour connecter un modem à votre système. Normalement, vous pouvez identifier un port série sur votre système grâce à son connecteur à 9 broches. POST Sigle de Power-On Self-Test (auto-test de démarrage). Quand vous allumez votre système, le POST teste différents composants du système, tels que la RAM, le lecteur de disque et le clavier, avant que votre système d'exploitation ne se charge. procédure d'amorçage Quand vous démarrez votre système, il efface toute la mémoire, initialise les périphériques, et charge le système d'exploitation. À moins que le système d'exploitation ne réponde pas, vous pouvez redémarrer (appelé aussi démarrage à chaud) votre système en appuyant sur <Ctrl><Alt><Suppr> ; sinon, vous devez effectuer un démarrage à froid en appuyant sur le bouton de réinitialisation ou en éteignant puis en rallumant le système. programme de configuration du système Programme basé sur BIOS qui vous permet de configurer le matériel de votre système et de personnaliser le fonctionnement de ce dernier en paramétrant des fonctions telles que la protection par mot de passe et la gestion de l'alimentation. Certaines options du programme de configuration du système exigent que vous redémarriez le système (ou le système redémarrera automatiquement) pour effectuer une modification de la configuration matérielle. Comme le programme de configuration du système est stocké en NVRAM, tous les paramètres restent effectifs jusqu'à ce que vous les changiez. protégé contre l'écriture Les fichiers en lecture seule sont dits protégés contre l'écriture. Vous pouvez protéger une disquette de 3,5 pouces contre l'écriture en faisant glisser sa languette de protection contre l'écriture sur la position ouverte ou en définissant la fonction de protection contre l'écriture dans le programme de configuration du système. PS/2 Abréviation de Personal System/2 (système personnel/2). PXE Sigle de Preboot Execution Environment (environnement d'exécution avant démarrage). RAID Sigle de Redundant Array of Independent Disks (matrice redondante de disques indépendants). RAM Sigle de Random-Access Memory (mémoire vive). Zone principale de stockage temporaire du système pour les instructions d'un programme et les données. Chaque emplacement de la RAM est identifié par un nombre appelé adresse mémoire. Toutes les informations stockées dans la mémoire RAM sont perdues lorsque vous éteignez votre système. répertoire Les répertoires aident à garder les fichiers apparentés sur un disque en les organisant hiérarchiquement dans une structure en « arbre inversé ». Chaque disque possède un répertoire « racine » ; par exemple, une invite c:\> indique en général que vous vous trouvez dans le répertoire racine du lecteur de disque dur C. Les répertoires supplémentaires qui partent du répertoire racine sont appelés sous-répertoires. Les sous-répertoires peuvent contenir des répertoires supplémentaires en arborescence. résolution vidéo Une résolution vidéo comme, par exemple, 800 x 600, s'exprime par le nombre de pixels en largeur sur le nombre de pixels en hauteur. Pour afficher un programme avec une résolution graphique spécifique, vous devez installer les pilotes vidéo appropriés et votre moniteur doit prendre en charge cette résolution. ROM Sigle de Read-Only Memory (mémoire morte). Votre système contient des programmes essentiels à son fonctionnement en code ROM. Contrairement à la mémoire RAM, la puce ROM garde son contenu si le système est éteint. Le POST et le programme qui lance la procédure d'amorçage de votre système sont des exemples de code en ROM. ROMB Sigle de RAID on Motherboard (RAID sur carte mère). RTC Abréviation de Real-Time Clock (horloge temps réel). Circuit de l'horloge sur batterie à l'intérieur du système ; la date et l'heure de votre système restent corrects quand ce dernier est éteint. s Abréviation de seconde. sauvegarde Une copie d'un fichier de programme ou de données. Par mesure de précaution, il convient de sauvegarder fréquemment le disque dur de votre système. Avant de faire une modification à la configuration de votre système, vous devriez sauvegarder les fichiers de démarrage importants de votre système d'exploitation. SCSI Sigle de Small Computer System Interface (interface système pour micro-ordinateur). Interface de bus d'E/S avec des débits de transfert des données plus rapides que les ports de modem standard. Vous pouvez connecter jusqu'à sept périphériques (15 pour certains types SCSI plus récents) à une interface SCSI. SDMS Abréviation de SCSI Device Management System (système de gestion de périphériques SCSI). SDRAM Sigle de Synchronous Dynamic Random-Access Memory (mémoire vive dynamique synchrone). SEC Abréviation de Single-Edge Contact (broche de contact à bord unique). SIMM Sigle de Single In-line Memory Module (module de mémoire en ligne simple). Petite carte à circuits imprimés qui contient des puces DRAM et se connecte à la carte système. SMART Sigle de Self-Monitoring Analysis and Reporting Technology (prévision des défaillances des lecteurs de disque). Technologie qui permet aux lecteurs de disque dur de rendre compte des erreurs et des pannes du BIOS du système puis d'afficher un message d'erreur à l'écran. Pour bénéficier de cette technologie vous devez avoir un lecteur de disque dur conforme SMART et le soutien approprié dans le BIOS du système. SMP Abréviation de Symmetric MultiProcessing (multitraitement symétrique). SMP est un système doté de plusieurs microprocesseurs connectés par un lien à bande passante élevée et gérés par un système d'exploitation ; l'accès aux périphériques d'E/S est le même pour tous les microprocesseurs. Ceci diffère du traitement parallèle, dans lequel un microprocesseur frontal traite toutes les E/S des disques, des terminaux, des réseaux locaux, etc. SNMP Abréviation de Simple Network Management Protocol (protocole de gestion de réseau simple). SNMP est une interface de norme industrielle qui permet au gestionnaire du réseau de surveiller et de gérer les stations de travail à distance. souris Dispositif de pointage qui contrôle le mouvement du curseur sur l'écran. Logiciel sensible à la souris qui vous permet d'activer les commandes en cliquant sur le bouton de la souris tout en pointant sur les objets affichés sur l'écran. SRAM Abréviation de Static Random-Access Memory (mémoire vive statique). Comme les puces SRAM n'ont pas besoin d'être constamment actualisées, elles sont substantiellement plus rapides que les puces DRAM. SVGA Abréviation de Super Video Graphics Array (matrice graphique super vidéo). VGA et SVGA sont des normes vidéo pour les adaptateurs vidéo qui ont une résolution et des capacités d'affichage de couleurs supérieures à celles des normes précédentes. Pour afficher un programme avec une résolution spécifique, vous devez installer les pilotes vidéo appropriés et votre moniteur doit prendre en charge cette résolution. En outre, le nombre de couleurs affichables par un programme varie en fonction des capacités du moniteur, du pilote vidéo et de l'espace mémoire vidéo installé dans le système. température ambiante La température de l'endroit ou la pièce où se trouve le système. terminaison Certains périphériques (tels que le dernier périphérique à chaque extrémité d'un câble SCSI) doit être doté d'une terminaison pour empêcher les reflets et les signaux parasites sur le câble. Lorsque de tels périphériques sont connectés en série, il se peut que vous deviez activer ou désactiver la terminaison sur ces périphériques en modifiant le réglage de cavaliers ou de commutateurs sur les périphériques ou en modifiant des paramètres dans le logiciel de configuration des périphériques. tr/min Abréviation de tours par minute. UC Abréviation d'unité centrale de traitement. Voir aussi microprocesseur. UL Abréviation de Underwriters Laboratories (laboratoires des assureurs aux États-Unis). UMB Abréviation de Upper Memory Blocks (blocs supérieurs de mémoire). UPS Abréviation de Uninterruptible Power Supply (système d'alimentation sans coupure). Unité alimentée par batterie qui fournit automatiquement l'alimentation de votre système en cas de panne électrique. USB Abréviation de Universal Serial Bus (bus série universel). Un connecteur USB fournit un point de connexion unique pour de multiples périphériques conformes USB, comme les souris, les claviers, les imprimantes, et les haut-parleurs du système. Les périphériques USB peuvent aussi être connectés et déconnectés pendant que le système fonctionne. utilitaire Programme utilisé pour gérer les ressources d'un système comme, par exemple, la mémoire, les lecteurs de disque ou les imprimantes. UTP Abréviation de Unshielded Twisted Pair (paire torsadée non-blindée). V Abréviation de volt. VCA Abréviation de volt en courant alternatif. VCC Abréviation de volt en courant continu. VCCI Abréviation de Voluntary Control Council for Interference (conseil de contrôle volontaire des interférences). VESA Sigle de Video Electronics Standards Association (association des normes électroniques vidéo). VGA Abréviation de Video Graphics Array (matrice graphique vidéo). VGA et SVGA sont des normes vidéo pour les cartes vidéo qui ont une résolution et des capacités d'affichage de couleurs supérieures à celles des normes précédentes. Pour afficher un programme avec une résolution spécifique, vous devez installer les pilotes vidéo appropriés et votre moniteur doit prendre en charge cette résolution. En outre, le nombre de couleurs affichables par un programme varie en fonction des capacités du moniteur, du pilote vidéo et de l'espace mémoire vidéo installé pour l'adaptateur vidéo. VRAM Abréviation de Video Random-Access Memory (mémoire vive vidéo). Certains adaptateurs vidéo utilisent des puces VRAM (ou une combinaison de VRAM et DRAM) pour améliorer la performance vidéo. La VRAM est à double portée, permettant à l'adaptateur vidéo de mettre à jour l'écran tout en recevant les données d'une nouvelle image. W Abréviation de Watt. Wh Abréviation de Wattheure. Windows 2000 Système d'exploitation intégré et complet Microsoft Windows qui ne nécessite pas MS-DOS et qui fournit des performances du système d'exploitation avancées, une facilité d'emploi améliorée, une meilleure fonctionnalité de groupe de travail et une gestion et consultation de fichiers simplifiées. Windows NT Logiciel de système d'exploitation pour serveur et station de travail à hautes performances développé par Microsoft et qui a été conçu pour les applications techniques, d'ingénierie et financières. zone supérieure de mémoire 384 Ko de RAM situés entre 640 Ko et 1 Mo. Si le système a un microprocesseur Intel386 ou supérieur, un utilitaire appelé gestionnaire de mémoire peut créer, dans la zone supérieure de mémoire, des UMB dans lesquels vous pouvez charger des pilotes de périphériques et des programmes résidant en mémoire. Retour à la page du sommaire ">
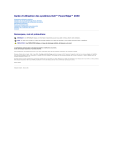
Öffentlicher Link aktualisiert
Der öffentliche Link zu Ihrem Chat wurde aktualisiert.