Dell PowerEdge 4400 server Manuel utilisateur
PDF
Descarregar
Documento
Dell™ PowerEdge™ 4400 Guide d'utilisation du système Consignes de sécurité Préface Introduction Utilisation du CD Assistant de serveur Dell OpenManage Installation et configuration des pilotes SCSI Utilisation du programme de configuration du système Utilisation de l'utilitaire de configuration des ressources Spécifications techniques Ports et connecteurs d'E/S Maintenance du système Réglementations Garanties, règles de retour et déclaration de conformité à l’an 2000 Glossaire SML modèle Les informations de ce document sont sujettes à modification sans préavis. © 1999 Dell Computer Corporation. Tous droits réservés. La reproduction de quelque manière que ce soit sans l’autorisation écrite de Dell Computer Corporation est strictement interdite. Trademarks used in this text: Dell, le logo DELL, Dell OpenManage, et PowerEdge sont des marques et DellWare est une marque de service déposée de Dell Computer Corporation ; Intel i960et Pentium sont des marques déposées et MMX, Xeon, et Intel386 sont des marques de Intel Corporation ; Microsoft, Windows, MS-DOS, et Windows NT sont des marques déposées de Microsoft Corporation ; Novell et NetWare sont des marques déposées de Novell, Inc. ; ASPI est une marque déposée de Adaptec, Inc. ; VESA est une marque déposée et VL-Bus est une marque de la Video Electronics Standards Association ; Adobe est une marque de Adobe Systems Incorporated, qui peut être déposée dans certaines juridictions ; OS/2 est une marque déposée de International Business Machines, Inc. D'autres marques et noms commerciaux peuvent être utilisés dans ce document pour faire référence aux entités se réclamant de ces marques et de ces noms ou à leurs produits. Dell Computer Corporation dénie tout intérêt propriétaire aux marques et noms commerciaux autres que les siens. Sortie initiale : 10 sept 1999 Dernière révision : 4 nov 1999 Retour à la page du Sommaire Utilisation du CD Assistant de serveur Dell OpenManage : Dell™ PowerEdge™ 4400 Guide d'utilisation du système Présentation générale Partition utilitaire Démarrage du CD Assistant de serveur Dell OpenManage Pilote vidéo Exploration du CD Utilitaire de numéro d'inventaire Utilisation des modes configuration Présentation générale Le CD Assistant de serveur Dell OpenManage contient des utilitaires, des diagnostics, de la documentation, des pilotes et d’autres éléments pour vous aider à configurer un système PowerEdge 4400 au plus près de vos besoins. Quelques unes des fonctions disponibles sur le CD Assistant de serveur Dell OpenManage sont également disponsibles sur une partition utilitaire amorçable installée sur votre unité de disque dur. Cette section explique comment utiliser le CD Assistant de serveur Dell OpenManage. Il décrit également la partition utilitaire et ses options et fournit des instructions pour la réinstallation de la partition (si besoin est). Démarrage du CD Assistant de serveur Dell OpenManage Le programme d'application Assistant de serveur Dell OpenManage offre deux modes de fonctionnement : un mode de configuration pour configurer le système PowerEdge 4400, créer des disquettes, et afficher des informations et des documents et un mode de service pour créer des disquettes, et afficher des informations et des documents. Dans les deux modes de configuration et de service, la page principale Assistant de serveur Dell OpenManage vous permet de choisir l'une des langues supportées comme langue pour le texte d'écran, et la documentation en ligne. Vous pouvez sélectionner une langue à tout moment à partir de l'écran principal. Mode configuration Pour configurer votre système ou accéder aux utilitaires, pilotes et autres éléments disponibles sur le CD Assistant de serveur Dell OpenManage, insérez le CD Assistant de serveur Dell OpenManage dans votre lecteur CD-ROM, puis allumez ou redémarrez le système. La page Assistant de serveur Dell OpenManageapparaît. Si le CD ne démarre pas, vérifiez que Boot Device Priority (Priorité des périphériques de démarrage) est réglé sur CD-ROM Drive (Lecteur CD-ROM) dans le programme de configuration du système. Reportez-vous à la section « Utilisation du programme de configuration du système » pour plus d'informations. Mode service Vous pouvez accéder aux documents du système en ligne ainsi qu’aux instructions de configuration du système, aux questions fréquemment posées et aux informations produits du serveur, sur n’importe quel système serveur ou de bureau possédant Microsoft® Internet Explorer 4.0 (ou supérieur). Lorsque vous insérez le CD dans un système utilisant le système d'exploitation Microsoft Windows NT®, le système démarre automatiquement le logiciel de navigation et affiche la page principale Assistant de serveur Dell OpenManage. Exploration du CD Le CD Assistant de serveur Dell OpenManage utilise une interface de navigation du Web standard. Pour naviguer dans le CD, cliquez sur les différents icônes et liens hypertextes à l'aide de la souris. Cliquez sur l'icône Back (Retour) pour retourner à la page précédente. Cliquez sur l'icône Exit (Quitter) pour quitter le programme. Sortir du programme provoque la réinitialisation du système sur la partition standard d’initialisation du système d’exploitation. Utilisation des modes configuration Si vous achetez un système n'ayant pas de système d'exploitation préinstallé par Dell ou si vous réinstallez un système d'exploitation ultérieurement, vous devez utiliser l'option Express Setup (Configuration express) ou Custom Setup (Configuration personnalisée) pour configurer votre système. Configuration express Dell recommande la Configuration express pour la plupart des cas. Le CD Assistant de serveur Dell OpenManage vous guide tout au long de l'installation du système d'exploitation et du processus de configuration. Si un adaptateur à l'hôte du contrôleur RAID évolutif Dell PowerEdge (PERC — PowerEdge Expandable RAID Controller) est installé, l'utilitaire RAID (Redundant Array of Independent Disks - matrice redondante de disques indépendants) de Dell configure les unités. Si le lecteur n'a pas de partition utilitaire, le système en créera une. Le programme vous demande de sélectionner le système d'exploitation utilisé sur l'unité et vous guide étape par étape dans l'installation du système d'exploitation. Pour lancer Configuration express, suivez les étapes ci-après : 1. Cliquez sur l'icône SETUP (Configuration) en haut de l'écran. 2. Cliquez sur Configuration express. 3. Suivez les instructions à l'écran pour terminer le processus d'installation et de configuration. L'option Express Setup (Configuration express) vous permet d'effectuer les tâches suivantes : l Créer la disquette de configuration express l Entrer les informations concernant l'unité de disque dur et le système d'exploitation l Configurer le système d'exploitation l Effectuer la configuration Configuration personnalisée Utilisez Configuration personnalisée si votre système a des exigences particulières de configuration. Pour lancer Configuration personnalisée, suivez les étapes ci-après : 1. Cliquez sur l'icône SETUP (Configuration) en haut de l'écran. 2. Cliquez sur Configuration personnalisée. 3. Suivez les instructions à l'écran pour terminer le processus d'installation et de configuration. Partition utilitaire La partition utilitaire est une partition initialisable sur l'unité de disque dur qui fournit quelques-unes des fonctions disponibles sur le CD Assistant de serveur Dell OpenManage. La plupart des programmes d'application qui figurent sur le CD sont incluses dans la partition utilitaire. Quand elle est implémentée, la partition s’initialise et fournit un environnement exécutable pour les utilitaires de la partition. Lorsque la partition utilitaire ne s'initialise pas, elle est désignée comme une partition non MS-DOS®. REMARQUE : La partition utilitaire fournit une fonctionnalité MS-DOS limitée et ne peut pas être utilisée comme partition MS-DOS à usage général. Pour lancer la partition utilitaire, allumez ou redémarrez le système. Au cours de l'autotest de démarrage POST, le message suivant s'affiche : Appuyez sur <F10> pour passer au mode Utilitaire La partition utilitaire fournit une interface basée sur texte depuis laquelle vous pouvez invoquer les utilitaires de la partition. Les options du menu et l'aide associée sont affichées dans la langue actuellement sélectionnée (spécifiée via une option du menu). Pour sélectionner une option du menu, vous pouvez utiliser les touches fléchées pour mettre l'option en surbrillance et appuyer sur <Enter>, ou bien taper le numéro de l'option du menu. Pour retourner au menu précédent, appuyez sur <Esc> ou sélectionnez l'option de menu Back (Précédent). Pour quitter la partition utilitaire, appuyez sur<Échap> dans le Main Menu (Menu principal). Quitter l'utilitaire depuis le mode de configuration entraîne le redémarrage du système sur la partition de démarrage par défaut du système d'exploitation. Le tableau 1 offre une liste d'échantillons et une explication des options figurant au menu de partition d'utilitaire même lorsque le CD Assistant de serveur Dell OpenManage n'est pas inséré dans le lecteur CD-ROM. Les options affichées sur votre système peuvent varier en fonction de la configuration. REMARQUE : Bien que la plupart des options soient disponibles sur le CD Assistant de serveur Dell OpenManage et dans la partition utilitaire, certaines options ou fonctions, comme l’accès à la documentation en ligne, ne sont disponibles que sur le CD. Tableau 1. Options du menu principal de la partition utilitaire Option Description Choisir une langue : Allemand, Anglais, Espagnol, Français Vous permet de sélectionner la langue dans laquelle les menus et messages seront affichés. Exécuter les utilitaires de système et de configuration : Exécuter l'utilitaire de configuration de ressources Exécute le RCU. Exécuter les diagnostics du matériel du système Dell Exécute les diagnostics du matériel du système Dell. Exécuter l'utilitaire de configuration RAID Exécute l'utilitaire de configuration du contrôleur RAID si une carte contrôleur RAID est installée dans votre système. Créer des disquettes : Créer une disquette vierge formatée Crée une disquette vierge, formatée. Créer des disquettes d’utilitaires et de diagnostics : Créer les disquettes de l'utilitaire de configuration des ressources Crée une disquette initialisable pour exécuter le RCU. Le RCU détecte les cartes et les logements d’extension, activant la configuration automatique. Créer la disquette de l'utilitaire de configuration PERC2/SC Crée une disquette initialisable pour éxécuter l'utilitaire de configuration de l'utilitaire RAID pour la carte d'adaptateur d'hôte Dell RAID spécifiée. L’utilitaire de configuration RAID constitue une autre méthode de configuration de la carte. Créer des disquettes de diagnostics Crée un jeu de disquettes à partir duquel les diagnostics matériels peuvent être lancés. La première disquette du jeu est initialisable. Créer une disquette de numéro d’inventaire avec CD-ROM Crée une disquette amorçable avec support de CD-ROM à partir de laquelle on peut exécuter des utilitaires, dont l'utilitaire Asset Tag (Numéro d'inventaire). REMARQUES : Les options affichées par votre système dépendent de la configuration de votre système et peuvent ne pas comprendre toutes les options figurant ici-même. Pour trouver le nom complet d'un sigle ou d'un acronyme utilisé dans ce tableau, reportez-vous au « Glossaire ». Exécuter les diagnostics du système Vous pouvez exécuter les diagnostics du système depuis la partition utilitaire ou d'une disquette, mais non pas depuis le CD Assistant de serveur Dell OpenManage. Pour exécuter les diagnostics depuis une disquette, créez une disquette de diagnostics depuis le CD Assistant de serveur Dell OpenManage. Les diagnostics de matériel du système sont décrits dans « Exécution des Diagnostics Dell », dans le Guide d’installation et de dépannage des systèmes Dell PowerEdge 4400 . Pilote vidéo REMARQUES : L'affichage vidéo pour le système d’exploitation Microsoft Windows NT Server 4.0 doit être configuré sur une résolution de 640 x 480 pixels à l’installation. Vous devez installer le Service Pack 4 (progiciel de service) de Windows NT Server 4.0 avant d'utiliser le pilote vidéo mis à jour pour le contrôleur vidéo ATI Rage. Vous devez installer le pilote vidéo pour le système d'exploitation que vous installez sur votre système, à moins que Dell ne l'ait installé. Installation des pilotes vidéo pour Windows NT Server 4.0 REMARQUE : Les pilotes vidéo doivent être réinstallés après chaque installation de Windows NT Server 4.0 Service Pack 3 (ou version ultérieure). Ne suivez cette procédure que si vous n'utilisez pas l'option Configuration expresse pour installer votre système d'exploitation. Créez d'abord une disquette de pilotes en effectuant les opérations suivantes : 1. Sélectionnez Create Diskettes (Créer des disquettes) dans la page de configuration de l'Assistant de serveur Dell OpenManage. 2. Sélectionnez le système pour lequel vous créez la disquette de pilotes. 3. Créez la disquette de pilotes du contrôleur vidéo pour Windows NT 4.0. Installez ensuive les pilotes vidéo en effectuant les opérations suivantes : 1. Démarrez Windows NT. 2. Ouvrez une session en tant qu’administrateur ou en tant qu’utilisateur avec des privilèges administratifs. Pour des informations sur l'administration du système, consultez la documentation de référence pour Windows NT. 3. Cliquez sur le bouton Start (Démarrer), pointez sur Settings (Paramètres) et cliquez sur Control Panel (Panneau de configuration). 4. Double-cliquez sur l’icône Display (Affichage). La fenêtre Display Settings (Paramètres d'affichage) apparaît. 5. Sélectionnez l’onglet Paramètres. 6. Cliquez sur Type d’affichage et sur Change (Changer) dans la boîte Adapter (Carte). Une liste de pilotes vidéo disponibles apparaît. 7. Cliquez sur Have Disk (Disquette fournie). 8. Insérez la disquette d'installation du pilote vidéo dans le lecteur de disquette ; puis cliquez sur OK dans la fenêtre Install From Disk (Installer depuis la diquette). 9. Assurez-vous que ATI Rage llc (le paramètre par défaut) est sélectionné dans la liste du pilote vidéo, et cliquez sur Install (Installer). La boîte de dialogue Installing Drivers (Installation des pilotes) apparaît. 10. Cliquez sur Yes (Oui) pour continuer. Une fois les fichiers copiés à partir de la disquette, Windows NT vous invite à redémarrer votre système. Cliquez sur OK et fermez toutes les fenêtres ouvertes. 11. Retirez la disquette des pilotes vidéo du lecteur de disquette et redémarrez Windows NT. 12. Cliquez sur le bouton Start (Démarrer), pointez sur Settings (Paramètres) et cliquez sur Control Panel (Panneau de configuration). 13. Cliquez sur l'icône Display (Afficher). La fenêtre Display Settings (Paramètres d'affichage)> apparaît. 14. Sélectionnez la résolution souhaitée, le nombre de couleurs et le taux de rafraîchissement. Utilitaire de numéro d'inventaire L'utilitaire de numéro d'inventaire vous permet d'entrer un numéro d'inventaire pour votre système. REMARQUE : L’utilitaire de numéro d’inventaire ne fonctionne que sur les systèmes utilisant MS-DOS. Utilisation de l'utilitaire de numéro d'inventaire Pour créer la disquette de l’utilitaire de numéro d’inventaire et initialiser le système, effectuez les étapes suivantes : 1. Si vous ne l'avez pas déjà fait, créez une disquette utilitaire depuis le CD Assistant de serveur Dell OpenManage en utilisant l'option Create Asset Tag diskette with CD-ROM (Créer une disquette de numéro d'inventaire par le biais du CD-ROM). 2. Insérez la disquette dans le lecteur de disquette et réinitialisez le système. REMARQUE : La disquette de l’utilitaire de numéro d’inventaire comprend des pilotes de CD-ROM donnant accès au lecteur CD-ROM lorsque vous initialisez le système à partir de la disquette. Aprés avoir initialisé le système avec la disquette utilitaire de numero d'inventaire, vous pourez utiliser l'utilitaire de numéro d'inventaire pour pénetrer un numéro d'inventaire que vous ou votre compagnie à assigner au système. Vous pourez aussi utiliser l'utilitaire de numéro d'inventaire pour repénetrer dans le numero d'inventaire si cela devient nécessaire. Affectation et effacement d'un numéro d'inventaire Un numéro d’inventaire peut comporter jusqu’à dix caractères ; toute combinaison de caractères, excepté les espaces, est valable. Pour attribuer ou modifier un numéro d'inventaire, exécutez les étapes suivantes : 1. Suivez les étapes figurant dans « Utilisation de l'utilitaire de numéro d'inventaire ». 2. Tapez asset et un espace suivi du nouveau numéro. 3. Appuyez sur <Entrée>. Par exemple, tapez la ligne de commande suivante et appuyez sur <Entrée> : asset 1234567890 4. Lorsque le système vous invite à vérifier le numéro d'inventaire, tapez y et appuyez sur <Entrée>. Le système affiche alors le nouveau numéro d'inventaire ou le numéro modifié et le numéro de service. Pour effacer le numéro d'inventaire sans en attribuer un nouveau, tapez asset /d et appuyez sur <Entrée>. Le tableau 2 présente les options sur la ligne de commande que vous pouvez utiliser avec l'utilitaire de numéro d'inventaire. Pour utiliser une de ces options, tapez asset et un espace suivi de l’option. Tableau 2. Options de lignes de commande du numéro d'inventaire Option Asset Tag (numéro d'inventaire) Description /d Efface le numéro d’inventaire /? Affiche l’écran d’aide de l’utilitaire de numéro d’inventaire Retour au Sommaire Retour à la page du Sommaire Utilisation de l'utilitaire de configuration des ressources : Dell™ PowerEdge™ 4400 Guide d'utilisation du système Présentation générale Menu avancé Démarrage du RCU Résolution des conflits de ressources Menu principal Présentation générale L’utilitaire de configuration des ressources (Resource Configuration Utility [RCU]) est utilisé pour informer le système sur les cartes d'extension installées et sur les logements d'extension qu'elles occupent. À l'aide de ces informations, le système configure automatiquement les cartes d'extension Plug and Play et les cartes d'extension PCI (Peripheral Component Interconnect). Avant que votre système ne soit expédié, un technicien a utilisé le RCU pour entrer les informations correctes concernant les cartes d'extention initiallement installées sur votre ordinateur. Le RCU surveille également les ressources nécessaires à toute carte d'extension PCI (Peripheral Component Interconnect — interconnexion de composants périphériques) installée. Après l’installation ou le déplacement d’une carte d’extension PCI, il faut exécuter le RCU pour mettre à jour la base de données des ressources disponibles du système stockée dans la mémoire vive permanente (NVRAM). AVIS : Chaque fois que vous apportez des changements au programme de configuration du système ou que vous changez des paramètres pour des périphériques intégrés, vous devez exécuter le RCU, faire tous les changements nécessaires et enregistrer les informations de configuration du système. Si vous ne le faites pas, ceci peut entraîner des conflits de ressources entre des périphériques PCI (tels que des cartes d’extension PCI, le contrôleur vidéo intégré ou l’adaptateur à l'hôte SCSI). Voyez «Configuration des cartes d'extension» pour plus d'informations sur la façon dont les périphériques PCI sont configurés en fonction de paramètres du RCU. Configuration des cartes d'extension Le RCU est informé sur PCI et peut également être utilisé pour configurer les cartes d’extension PCI. Les informations de configuration pour les cartes d’extension PCI sont contenues dans la carte, par conséquent aucun fichier .cfg supplémentaire n’est nécessaire. Il faut exécuter le RCU après l’installation ou le déplacement d’une carte d’extension PCI pour préserver l’exactitude de la base de données des ressources disponibles du système. Comment exécuter le RCU Le RCU est inclus dans le CD Assistant de serveur Dell OpenManage livré avec votre système. Ce CD contient un répertoire RCU doté du programme principal. Vous pouvez exécuter le RCU directement à partir du CD ou d’une disquette que vous créez à l'aide du menu principal du CD. Dell vous recommande de lancer le RCU à partir d'une disquette car le RCU n'est pas compatible avec tous les systèmes d'exploitation. De plus, le fait d'utiliser une disquette pour exécuter cet utilitaire vous permet de sauvegarder sur la disquette toute modification éventuellement apportée à la configuration du système. Reportez-vous à « Utilisation du CD Assistant de serveur Dell OpenManage » pour des instructions concernant la création d’une disquette RCU. Les cartes d’extension PCI ne nécessitent pas de fichier de configuration. L’utilitaire de configuration PCI en mémoire morte utilise automatiquement les informations contenues dans le RCU pour affecter les ressources aux cartes d’extension PCI. Quand exécuter le RCU Chaque fois que vous ajoutez ou retirez des cartes d'extension, vous devez exécuter le RCU pour vous assurer que deux cartes n'essaient pas d'utiliser pas les mêmes ressources (par exemple, des lignes de requêtes d'interruption [IRQ]). Une fois que vous avez exécuté le RCU et que celui-ci a configuré toutes vos cartes d'extension, vous pouvez utiliser l'utilitaire pour verrouiller la configuration de vos cartes d'extension PCI afin que les mêmes ressources leur soient toujours affectées. REMARQUE : Si votre système détecte un problème de configuration de carte pendant le fonctionnement, vous obtenez un message d’avertissement vous demandant d’exécuter le RCU pour corriger le problème. Sélections dans le RCU Le RCU utilise des menus pour vous guider dans le processus de configuration. Les menus et leurs options sont accessibles à l’aide des commandes du clavier. Pour faire une sélection dans le menu, appuyez sur les touches haut ou bas pour mettre en surbrillance l'option souhaitée, puis appuyez sur <Entrée>. Dans le menu Help (Aide) ou dans le menu Advanced (Avancées), vous pouvez aussi sélectionner une option en appuyant sur la touche qui correspond à la lettre mise en surbrillance dans la liste de sélections. Pour faire défiler un écran vers le haut ou vers le bas, appuyez sur la touche <Précédent> ou <Suivant>, respectivement. Utilisation des instructions en ligne Le RCU possède des instructions en ligne pour chacune de ses procédures. Si vous désirez obtenir de l’aide à tout moment, appuyez sur <F1> pour afficher un écran d’aide avec davantage de détails concernant la tâche que vous effectuez. Démarrage du RCU Si vous exécutez le RCU à partir de votre unité de disque dur, enlevez tout programme TSR de la mémoire avant d’exécuter l’utilitaire. Ces programmes prennent de la place dans la mémoire du système, même lorsqu’ils ne sont pas activés, ce qui réduit la quantité de mémoire disponible pour ce RCU. Reportez-vous à la documentation fournie avec ces programmes pour des instructions concernant leur retrait de la mémoire. Si vous démarrez l’utilitaire et s’il n’y a pas assez de mémoire pour l’exécuter, un message s'affiche. Si vous recevez un tel message, exécutez l’utilitaire à partir d’une disquette. Effectuez les étapes suivantes la première fois que vous utilisez le RCU. Plus tard, si une carte est ajoutée, retirée ou repositionnée, vous devez suivre la procédure présentée dans la section « Étape 2: Ajouter ou retirer des cartes ». 1. Pour exécuter le programme à partir d'une disquette, insérez la disquette RCU que vous avez créée depuis le CD dans le lecteur A. Allumez ensuite l'ordinateur ou redémarrez-le en appuyant sur la combinaison de touches <Ctrl><Alt><Suppr> ou sur le bouton de réinitialisation. Pour exécuter le programme à partir de votre unité de disque dur, passez au sous-répertoire c:\rcu, tapez sd à l'invite du système d'exploitation, puis appuyez sur <Entrée>. Pour exécuter le programme à partir du CD Assistant de serveur Dell OpenManage, redémarrez le système depuis le CD. Sélectionnez Run RCU (Exécuter le RCU) depuis le menu principal du CD. 2. Quand l'écran Welcome (Bienvenue) apparaît, lisez les informations à l'écran et appuyez sur <Entrée>. Le Main Menu (Menu principal) apparaît : Main Menu Learn about configuring your computer Configure computer Set date Set time Maintain system configuration diskette Exit from this utility (Menu principal Apprendre à configurer l'ordinateur Configurer l'ordinateur Définir la date Définir l'heure Maintenir la disquette de configuration du système Quitter cet utilitaire) La première option du menu est déjà mise en surbrillance. 3. Appuyez sur <Entrée> pour lire la présentation générale en ligne du RCU. Une fois que vous avez lu la présentation en ligne, vous êtes prêt à utiliser le programme afin de configurer votre ordinateur pour toutes les cartes d'extension PCI installées. Menu principal Les sections suivantes décrivent chacune des options de menu dans le Main Menu (Menu principal) et les sous-menus de ces options. Apprendre à configurer l'ordinateur L'option Learn About Your Computer (Apprendre à configurer votre ordinateur) présente une vue d’ensemble de la procédure de configuration. Lorsque vous avez fini de lire un écran, appuyez sur <Entrée> pour afficher l'écran suivant. Appuyez sur <F10> pour revenir au Menu principal. Configurer l'ordinateur L'option Configure Computer (Configurer l'ordinateur) vous conduit dans la procédure de configuration , étape par étape. Utilisez cette option la première fois que vous configurez votre système et chaque fois que vous changez votre configuration par l’intermédiaire du RCU. Lorsque vous sélectionnez Configurer l'ordinateur, le menu suivant apparaît à l'écran : Steps in configuring your computer Step Step Step Step Step 1: 2: 3: 4: 5: Important resource configuration information Add or remove boards View or edit details Examine switches or print report Save and exit (Étapes de la configuration de votre ordinateur Étape Étape Étape Étape Étape 1 2 3 4 5 : : : : : Informations importantes sur la configuration des ressources Ajouter ou retirer des cartes Afficher ou modifier les détails Examiner les commutateurs ou imprimer un rapport Enregistrer et quitter) Étape 1 : Informations importantes sur la configuration des ressources L'option Étape 1: Informations importantes sur la configuration des ressources utilise sept écrans d’information pour expliquer la procédure de configuration des ressources. Une fois que vous avez lu le premier écran, appuyez sur <Entrée> pour voir le suivant. Lorsque vous avez fini de lire les sept écrans, appuyez sur <Esc> pour retourner au menu Étapes de configuration de votre ordinateur. Pour examiner les écrans d’information à tout moment lorsque vous êtes dans le RCU, appuyez sur <F1> et sélectionnez Resource Configuration (Configuration des ressources) dans le menu Help (Aide). Étape 2 : Ajouter ou retirer des cartes Lorsque vous sélectionnez l'option Étape 2 : Ajouter ou retirer des cartes, le RCU liste tous les logements d'extension de votre ordinateur. (Vous devrez peut-être également appuyer sur <Page suivante> pour afficher la liste entière.) Si vous avez copié un fichier de configuration de carte sur la disquette de votre RCU ou dans le sous-répertoire de configuration du RCU (rcu) sur votre unité de disque dur, le nom de la carte apparaît dans le logement d'extension où la carte est installée. La première fois que vous exécutez le RCU, sélectionnez Étape 2 : Ajouter ou retirer des cartes pour vous assurer que le système a détecté et reconnu les cartes d'extension installées par Dell lorsque vous avez acheté votre système. Utilisez cette option chaque fois que vous ajoutez ou retirez une carte d'extension et chaque fois que vous repositionnez une carte dans votre ordinateur d'un logement d'extension à un autre. Pour ajouter, repositionner ou retirer une carte d'extension, mettez en surbrillance le logement d'extension correspondant et appuyez sur <Ins> pour ajouter, <F7> pour repositionner ou <Suppr> pour retirer la carte. L'utilitaire vous guide dans les étapes à effectuer pour ajouter, retirer ou supprimer un fichier de configuration de carte à l'intérieur du RCU. S'il n'existe aucun conflit de ressource, les informations de configuration du système sont sauvegardées dans un fichier (.sci) de configuration système lorsque vous quittez l'utilitaire. Repositionnement d'une carte d'extension Suivez la procédure ci-après après le repositionnement d'une carte d'extension PCI Consultez « Quand exécuter le RCU » pour plus d'informations. 1. Démarrez le RCU. 2. Dans le Menu principal, sélectionnez Configure computer (Configurer l'ordinateur). 3. Dans le menu Étapes de configuration de votre ordinateur, sélectionnez Étape 2 : Ajouter ou retirer des cartes. Une liste des logements d'extension et des cartes qui y sont installées apparaît sur l'écran. 4. Mettez en surbrillance le nom de la carte que vous désirez repositionner, appuyez sur <F7> et suivez les instructions en ligne. 5. Appuyez sur <F10>, sélectionnez Step 5: Save and exit (Étape 5 : Enregistrer et quitter) et suivez les instructions en ligne pour sauvegarder les informations courantes sur la configuration du système. N'oubliez pas de conserver une copie papier de votre nouvelle configuration. Retrait d'une carte d'extension Effectuez les étapes suivantes après avoir installé une carte d'extension PCI. Consultez « Quand exécuter le RCU » pour plus d'informations. 1. Démarrez le RCU. 2. Dans le menu principal, sélectionnez Configure computer (Configurer l'ordinateur). 3. Dans le menu Étapes de configuration de votre ordinateur, sélectionnez Étape 2 : Ajouter ou retirer des cartes. Une liste des logements d'extension et des cartes qui y sont installées apparaît sur l'écran. 4. Mettez en surbrillance le nom de la carte que vous désirez repositionner, appuyez sur <Del> et suivez les instructions en ligne. 5. Appuyez sur <F10>, sélectionnez Step 5: Save and exit (Étape 5 : Enregistrer et quitter) et suivez les instructions en ligne pour sauvegarder les informations courantes sur la configuration du système. N'oubliez pas de conserver une copie papier de votre nouvelle configuration. S'il n'existe aucun conflit de ressource, les informations de configuration sont sauvegardées dans un fichier (.sci) de configuration système lorsque vous quittez l'utilitaire. En cas de conflit de ressource, vous devez résoudre le conflit avant de terminer la configuration. Étape 3 : Afficher ou modifier les détails Le RCU vous permet de définir diverses options de système avec le fichier .sci. Avec ce fichier, vous pouvez signaler au système les changements de matériel et de configuration de mémoire, gérer les ports d’entrées/sorties (E/S) et définir d’autres paramètres d’exploitation du système. Certaines des rubriques ne proposent pas d'options, mais reflètent le matériel installé détecté par le système. Ces éléments sont affichés seulement à titre d’information ; vous ne pouvez pas les changer avec l’utilitaire. Pour afficher la liste des options de la carte système, suivez les étapes ci-après : 1. Démarrez le RCU. 2. Dans Main Menu (menu principal), sélectionnez Configure computer (Configurer l'ordinateur). 3. Dans le menu Steps in Configuring Your Computer (Étapes de configuration de votre ordinateur), sélectionnez Étape 3 : Afficher ou modifier les détails. Une liste des options de la carte système apparaît à l'écran. La figure 1 montre les paramètres typiques pour votre système. REMARQUE : À chaque fois que vous ajoutez une carte d'extension sur votre ordinateur, sa présence se traduit par des changements sur l'écran System Board Options (Options de la carte système). 4. Pour sélectionner une rubrique dans la liste des options de la carte système, appuyez sur la touche flèche haut ou bas pour mettre l'optionen surbrillance et appuyez sur <Entrée>. Une menu local apparaît, listant les options pour cette rubrique. Pour sélectionner une option, appuyez sur la touche fléchée vers le haut ou vers le bas pour mettre l'option en surbrillance et appuyez sur <Entrée>. REMARQUES : Plusieurs rubriques de carte système vous permettent de modifier les ressources telles que l’adresse de mémoire, les ports E/S, les IRQ et les canaux d’accès direct à la mémoire (DMA). Il peut être nécessaire de modifier ces ressources pour résoudre un conflit de configuration. Pour afficher l'écran des ressources pour une rubrique, mettez l'option en surbrillance et appuyez sur <F6>. La fonction de modification des ressources est destinée aux utilisateurs qui disposent de bonnes connaissances techniques. Ne changez pas les valeurs par défaut des réglages de ressource si vous ne savez pas comment un tel changement affectera la performance du système. Lorsque vous vous trouvez dans le menu Étape 3 : Afficher ou modifier les détails, vous pouvez appuyer sur <F7> pour accéder au menu Avancé. Lorsque vous avez effectué tous les changements, suivez les étapes ci-après pour enregistrer les nouvelles informations de configuration du système et quitter l'utilitaire : 1. Appuyez sur <F10> et sélectionnez Étape 5 : enregistrer et quitter dans le menu Étapes pour configurer votre ordinateur. 2. Sélectionnez Save the configuration and restart the computer (Enregistrer la configuration et redémarrer l'ordinateur) dans le menu qui apparaît. La figure 1 présente les options de la carte système disponibles sur l'écran Afficher ou modifier les détails. Figure 1. Écran Afficher ou modifier les détails (exemple) Étape 4 : Examiner des commutateurs ou imprimer un rapport L'option Étape 4 : Examiner des commutateurs ou imprimer un rapport liste les réglages de commutateur et de cavalier nécessaires pour chaque carte d’extension dans votre ordinateur. Pour afficher les paramètres, mettez en surbrillance la carte et appuyez sur <Entrée>. Appuyez sur <F7> pour copier ou imprimer les valeurs. Si votre ordinateur est connecté à une imprimante, vous pouvez faire imprimer les informations ou les copier sur un fichier. Étape 5 : enregistrer et quitter L'option Étape 5 : Enregistrer et quitter vous permet de sauvegarder ou d’annuler les changements de configuration que vous avez effectués. Lorsque vous sélectionnez cette option, suivez les directions sur le menu qui est affiché. Si vous sauvegardez les changements, l’utilitaire sauvegarde la nouvelle configuration dans la mémoire NVRAM de votre système et dans un fichier sur votre disquette RCU. L’utilitaire réinitialise automatiquement votre système. Si vous annulez les changements, vous pouvez rester dans l’utilitaire pour effectuer d’autres changements ou vous pouvez quitter l’utilitaire sans sauvegarder aucun changement. Maintenir la disquette de configuration du système Avec l'option Maintenir la disquette de configuration du système, vous pouvez créer une copie de sauvegarde du fichier .sci ou utiliser un fichier .sci déjà enregistré pour reconfigurer votre système ou pour configurer de manière identique de nombreux autres systèmes. Vous pouvez également copier les fichiers .cfg et supprimer les fichiers .sci et .cfg de votre disquette RCU, votre disquette de fichiers .cfg ou des disquettes de configuration pour toute option matérielle. Quitter cet utilitaire L'option Exit from this utility (Quitter cet utilitaire) vous permet de sortir du RCU et de réinitialiser votre système informatique. Menu avancé Le menu Advanced (Avancé) vous permet de verrouiller ou de déverrouiller des cartes dans une configuration, d’afficher des informations détaillées sur le système et de maintenir des fichiers .sci. Pour afficher le menu Avancé, appuyez sur <F7> lorsque vous vous trouvez dans le menu Étape 3 : afficher ou modifier les détails. Le menu suivant apparaît : Advanced menu Lock/unlock boards View additional system information menu Set verification mode menu Maintain SCI files menu (Menu avancé Verrouiller/déverrouiller les cartes Menu Afficher des informations supplémentaires sur le système Menu Définir un mode vérification Menu Maintenir des fichiers SCI) Mettez en surbrillance le rubrique de menu que vous désirez, et appuyez sur <Entrée>. Ensuite, suivez les instructions en ligne. Les sous-sections suivantes décrivent chaque rubrique. Verrouiller/déverrouiller les cartes Lorsque vous verrouillez une carte d’extension, le RCU ne peut pas changer les ressources affectées à cette carte. Le déverrouillage de cette carte permet au système de changer automatiquement les ressources au fur et à mesure que de nouvelles cartes sont ajoutées. Le paramètre par défaut pour l'option Verrouiller/déverrouiller les cartes est Unlocked (Déverrouillé). Dell recommande que vos cartes restent déverrouillées pour que le RCU puisse fonctionner correctement. REMARQUE : Le RCU ignore le réglage Verrouiller/déverrouiller les cartes pour le pont hôte PCI et les périphériques de pont PCI à PCI. Menu Afficher des informations supplémentaires sur le système Le RCU contient des informations détaillées sur la carte système et sur les ressources disponibles et utilisées . Les options de l'option Menu Afficher des informations supplémentaires sur le système sont : l Board Specifications (Spécifications des cartes) l System Specifications (Spécifications du système) l Used Resources (Ressources utilisées) l Available Resources (Ressources disponibles) Les options Ressources utilisées et Ressources disponibles contiennent des informations détaillées concernant les ressources telles que les IRQ, les canaux DMA, les ports d'E/S, qui peuvent s'avérer utiles si vous devez résoudre un conflit de ressources. Menu Définir un mode vérification Les paramètres de l'option Menu Définir un mode vérification sont Automatic (Automatique) (par défaut) et Manual (Manuel). Lorsque cette rubrique est réglée sur Automatique, le RCU recherche automatiquement les conflits de ressources et essaie de les résoudre. Si vous n'avez pas de bonnes connaissances techniques, laissez cette rubrique définie sur Automatique. Menu Maintenir des fichiers SCSI Chaque fois que vous utilisez le RCU pour configurer votre système, les informations de configuration du système sont sauvegardées dans un fichier .sci et dans la mémoire du système. Vous devez sauvegarder les informations de configuration du système dans un fichier de sauvegarde qui puisse être utilisé pour restaurer les informations si le fichier .sci est endommagé ou perdu. Les options de l'option Menu Maintenir des fichiers SCSI sont Open (Ouvrir) (le paramètre par défaut) et Save As (Enregistrer sous). L'option Ouvrir crée un fichier de sauvegarde qui écrase la configuration existante. L'option Enregistrer sous vous permet de sélectionner le nom de fichier sous lequel vous souhaitez enregistrer le fichier .sci. Résolution des conflits de ressources Le RCU résout automatiquement les conflits de ressource entre cartes d’extension PCI. Il est très rare que le RCU n'arrive pas à résoudre un conflit de ressources entre deux cartes d'extension PCI. Si le RCU ne réussit pas à résoudre le conflit, reportez-vous au chapitre intitulé « Obtention d’aide » dans votre Guide d'installation et de dépannage, pour des instructions sur l’obtention d’une assistance technique. Retour à la page du Sommaire Retour à la page du Sommaire Glossaire : Dell™ PowerEdge™ 4400 Guide d'utilisation du système A • B • C • D • E • F • G • H • I• J • K • L • M • N • O • P • Q • R • S • T • U • V • W • X • Y• Z La liste suivante définit ou identifie les termes techniques, les abréviations et les sigles utilisés dans la documentation utilisateur Dell. A A Abréviation d'ampère(s). adaptateur à l’hôte Un adaptateur à l’hôte réalise la communication entre le bus de l’ordinateur et le contrôleur d’un périphérique. Pour ajouter un bus d'extention SCSI à votre système, vous devez installer l'adaptateur d'hôte approprié. adaptateur d'affichage Voir adapatateur vidéo. adaptateur vidéo Les circuits logiques qui fournissent la vidéo de votre ordinateur avec le moniteur et l’écran. Un adaptateur vidéo peut supporter plus ou moins de fonctions que le moniteur auquel il est attaché. Typiquement, un adaptateur vidéo est accompagné de pilotes vidéo qui permettent d’afficher les programmes d’application et les environnements de fonctionnement communs avec des modes vidéo variés. Sur les ordinateurs Dell les plus récents, un adaptateur vidéo est intégré à la carte système. De nombreuses cartes d’adaptation vidéo qui se branchent dans un connecteur de carte d’extension sont également disponibles. Les adaptateurs vidéo peuvent également comprendre de la mémoire RAM séparée de celle de la carte système. La quantité de mémoire vidéo peut modifier le nombre de couleurs qui peuvent être simultanément affichées. Les adaptateurs vidéo peuvent également comprendre leur propre puce de coprocesseur pour accélérer l’affichage graphique. ADC Abréviation de convertisseur analogique-numérique. ADI Abréviation de Autodesk Device Interface (interface de périphérique Autodesk). adresse mémoire Emplacement spécifique de la mémoire RAM de l'ordinateur, généralement exprimé en nombre hexadécimal. AI Abréviation de Artificial Intelligence (intelligence artificielle). ANSI Sigle de American National Standards Institute (institut de normes américain). ASCII Sigle de American Standard Code for Information Interchange (code américain standard pour l’échange d’informations). Un fichier de texte qui ne contient que des caractères ASCII (généralement créé avec un éditeur de texte comme MS-DOS® Editor ou le Bloc-Notes du système d'exploitation Microsoft® Windows®) s’appelle un fichier ASCII. ASIC Sigle de Application-Specific Integrated Circuit (circuit intégré dédié à une application). ASPI® Sigle de Advanced SCSI Programming Interface (interface de programmation SCSI avancée). B BASIC Sigle de Beginner's All-Purpose Symbolic Instruction Code, un langage de programmation. MS-DOS inclut une version de BASIC. BBS Abréviation de Bulletin Board Service (service de bulletin électronique). Un système informatique qui sert de point d’accès central aux données ou de relais aux messages par modem. Par exemple, le BBS TechConnect de Dell contient les dernières versions des logiciels comme les pilotes vidéo et le répertoire Dell. Si votre système est équipé d’un modem, vous pouvez accéder au BBS et télécharger la version la plus récente de ce logiciel. BIOS Sigle de Basic Input/Output System (système d’entrées/sorties de base). Le BIOS de votre ordinateur contient des programmes enregistrés sur une puce de mémoire ROM. Le BIOS contrôle les fonctions suivantes : l Les communications entre le microprocesseur et les périphériques, comme le clavier et l’adaptateur vidéo l Des fonctions diverses comme les messages du système bit La plus petite unité d’information interprétée par l’ordinateur. bloc Une unité typique de stockage de disque comprenant un petit nombre de secteurs. This term usually refers to the fundamental unit of storage provided by an operating system. Voir aussi taille de bloc et répartition. bpi Abréviation de bits par pouce. bps Abréviation de bits par seconde. BTU Abréviation de British Thermal Unit (unité thermique britannique). bus Un canal d’information entre les composants d’un ordinateur. Votre ordinateur contient un bus d'expansion qui permet au microprocesseur de communiquer avec les contròleurs pour les différents périphériques connectés a votre ordinateur. Votre ordinateur contient aussi un bus d'adresse et un bus de données pour des communications entre le microprocesseur et la RAM. bus local Avec un ordinateur permettant une extension de bus local, certains périphériques (comme les circuits de l’adaptateur vidéo) peuvent être conçus pour fonctionner beaucoup plus rapidement qu’avec un bus d’extension traditionnel. Certaines conceptions de bus local permettent aux périphériques de fonctionner à la même vitesse et avec la même largeur de canal de données que le microprocesseur de l’ordinateur. BZT Sigle de Bundesamt fur Zulassungen in der Telecommunication. C C Abréviation de Celsius. CA Abréviation de courant alternatif. cache de microprocesseur interne Il s’agit d’un cache d’instructions et de données intégré au microprocesseur. Le microprocesseur Pentium, par exemple, comprend un cache interne de 16 Ko, configuré avec un cache de lecture d’instructions de 8 Ko et avec un cache de lecture/écriture de données de 8 Ko. carte adaptateur Une carte d'extension qui se branche dans un connecteur de carte d'extension sur la carte système de l'ordinateur. Une telle carte ajoute des fonctions spéciales à l’ordinateur en fournissant une interface entre le bus d’extension et un périphérique. Par exemple : cartes réseau, cartes son et cartes SCSI. carte PC Légèrement plus grande qu’une carte de crédit, une carte PC est une carte amovible d’E/S, par exemple une carte de modem, une carte de réseau local, de mémoire SRAM ou de mémoire flash, qui est conforme aux standards PCMCIA. Voir aussi PCMCIA. carte système Il s’agit de la carte principale de circuits qui contient la plupart des composants intégrés de votre ordinateur comme : l Microprocesseur l RAM l Les connecteurs de cartes d'extension l Les contrôleurs de périphériques standard comme le clavier l Des puces ROM « Carte mère » est un synonyme fréquemment utilisé pour la carte système. connecteur de bord de carte À la base d’une carte d’extension, la partie de contact métallique qui se branche dans un connecteur de carte d’extension. CC Abréviation de courant continu. CCFT Abréviation de Cold Cathode Fluorescent Tube (tube fluorescent à cathode froide). CD-ROM Abréviation de Compact Disc Read-Only Memory (mémoire de lecture sur disque compact). Les lecteurs CD-ROM utilisent l’optique pour lire les données des disques compacts. Les CD sont des périphériques de stockage à lecture seule ; vous ne pouvez pas écrire de nouvelles données sur un CD avec des lecteurs CD-ROM standard. CGA Abréviation de Color Graphics Adapter (adaptateur graphique couleur). CIO Abréviation de Comprehensive Input/Output (entrées/sorties complètes). cm Abréviation de centimètre(s). CMOS Sigle de Complementary Metal-Oxide Semiconductor (semi-conducteur métal-oxyde complémentaire). Dans les ordinateurs, les puces de mémoire CMOS sont souvent utilisées pour l’enregistrement en mémoire NVRAM. code sonore Un message de diagnostic du système sous forme d’une série de bips sonores émis par le haut-parleur de l’ordinateur. Lisez votre Guide d'installation et de dépannage pour des détails complets sur les codes sonores du système. COM Les noms des périphériques pour les ports série 1 à 4 de votre ordinateur sont COM1, COM2, COM3 et COM4. MS-DOS supporte quatre ports série maximum. L’interruption par défaut pour COM1 et COM3 est IRQ4 et l’interruption par défaut pour COM2 et COM4 est IRQ3. Ainsi donc, vous devez faire attention quand vous configurez un logiciel qui utilise un périphérique série pour éviter un conflit d’interruption. combinaison de touches Commande demandant la frappe simultanée de plusieurs touches. Par exemple, vous pouvez redémarrer votre ordinateur en appuyant sur la combinaison de touches <Ctrl><Alt><Suppr>. commutateur Voir paramètre. CON Nom de périphérique de MS-DOS pour la console, qui comprend le clavier de votre ordinateur et le texte affiché à l’écran. connecteur de carte d’extension Connecteur de la carte système de l'ordinateur qui sert à brancher une carte d’extension. connecteur VGA Sur certains systèmes avec un adaptateur VGA intégré, un connecteur VGA vous permet d’ajouter un adaptateur d’amélioration à votre ordinateur, comme un accélérateur vidéo. Ce connecteur VGA peut également être appelé connecteur VGA transparent. contrôleur Une puce ou carte d'extension qui contrôle le transfert des données entre le microprocesseur et un périphérique tel un lecteur de disquette ou le clavier. coprocesseur Une puce qui soulage le microprocesseur de l’ordinateur de tâches de traitement particulières. Par exemple, un coprocesseur mathématique effectue les calculs numériques. Un coprocesseur graphique gère l’affichage vidéo. Le microprocesseur Intel ® Pentium®, par exemple, comprend un coprocesseur mathématique intégré. coprocesseur graphique Voir coprocesseur. coprocesseur mathématique Voir coprocesseur. cpi Abréviation de caractères par pouce. curseur Dans les programmes MS-DOS basés sur les caractères, le curseur est généralement un bloc ou un trait de soulignement (parfois clignotant) qui représente la position où sera tapé le prochain caractère. Les programmes de Windows peuvent avoir leurs propres curseurs : des symboles de curseur courants sont la flèche et le I d’insertion. D DAC Sigle de digital-to-analog converter (convertisseur numérique/analogique). DAT Sigle de Digital Audio Tape (bande audio numérique). dB Abréviation de décibel(s). dBA Abréviation de décibel(s) ajusté(s). DDC Sigle de Display Data Channel (canal des données d'affichage). Un mécanisme VESA® standard qui permet au système de communiquer avec le moniteur et de retirer des informations sur ses capacités. débit (en bauds) La vitesse de transmission des données. Par exemple, les modems sont conçus pour transmettre les données à un ou plusieurs débits de transmission spécifiés par le port série COM d'un ordinateur. DHCP Sigle de Dynamic Host Configuration Protocol (protocole de configuration hôte dynamique). diagnostics Voir diagnostics sur disquette. diagnostics sur disquette Il s’agit d’un jeu complet de tests de diagnostics pour votre ordinateur Dell. Pour utiliser les diagnostics sur disquette, vous devez démarrer votre ordinateur à partir de la disquette des Diagnostics Dell. Reportez-vous au Guide d’installation et de dépannage pour des explications complètes sur l’utilisation des diagnostics sur disquette. DIMM Sigle de Dual In-line Memory Module (module de mémoire en ligne double). DIN Sigle de Deutsche Industrie Norm. DIP Sigle de Dual In-line Package (configuration en ligne double). Une carte de circuit, par exemple la carte système ou une carte d’extension, peut contenir des commutateurs DIP pour la configurer. Les commutateurs DIP ont toujours deux positions, ON (actif) et OFF (inactif). dispositif périphérique Un périphérique interne ou externe — tel qu'une imprimante, un lecteur de disquette, ou un clavier — connecté à l'ordinateur. dispositif de protection Un type de redondance de données qui utilise un ensemble d’unités physiques pour stocker les données et une unité unique supplémentaire pour stocker les données de parité. Grâce à ce dispositif, les données sont protégées contre la perte d’une unité unique. Un dispositif de protection est parfois préféré à l’écriture en miroir car il est moins onéreux pour les systèmes dotés d’une très grande capacité de stockage. Cependant, les configurations protégées sont sensiblement plus lentes pour des applications qui écrivent fréquemment sur la matrice, parce que chaque essai d’écriture sur la matrice nécessite plusieurs commandes de lecture et d’écriture pour maintenir les informations de parité. Si cela pose un problème, l'écriture miroir ou le duplexage est un meilleur choix. Voir aussi écriture en miroir, RAID 4 et RAID 5. disquette amorçable Vous pouvez démarrer votre ordinateur en utilisant une disquette dans le lecteur A. Pour créer une disquette amorçable, insérez une disquette dans le lecteur A, entrez sys a: à l’invite de la ligne de commande et appuyez sur <Entrée>. Utilisez cette disquette amorçable au cas où l’ordinateur ne démarrerait pas avec le disque dur. disquette système Synonyme de disquette amorçable. dissipateur de chaleur Plaque de métal avec des plots ou des sillons métalliques qui aident à dissiper la chaleur. La plupart des microprocesseurs sont munis d’un dissipateur de chaleur. DMA Abréviation Direct-Memory Access (accès direct à la mémoire). Un canal DMA permet à certains types de transferts entre la mémoire RAM et un périphérique d’éviter de passer par le microprocesseur. DOC Abréviation de Department of Communications (Ministère des communications du Canada). dpi Abréviation de points par pouce. DPMS Abréviation de Display Power Management Signaling (signalement de gestion de l’alimentation de l’écran). Un standard développé par la Video Electronics Standards Association qui définit les signaux matériels envoyés par un contrôleur vidéo pour activer les états de gestion d’alimentation d’un moniteur ou d'un écran vidéo. Un moniteur est dit conforme à DPMS s’il est conçu pour se mettre dans un état de gestion de l’alimentation après avoir reçu le signal approprié du contrôleur vidéo de l’ordinateur. DRAC Sigle de Dell OpenManage™ Remote Assistant Card (carte d'Assistance en ligne Dell OpenManage™). DRAM Abréviation de Dynamic Random-Access Memory (mémoire vive dynamique). La mémoire RAM d’un ordinateur est généralement constituée entièrement de puces DRAM. Comme les puces DRAM ne peuvent pas conserver indéfiniment une charge électrique, votre ordinateur rafraîchit sans cesse chaque puce DRAM de votre ordinateur. DS/DD Abréviation de double-sided/double-density (double face/double densité ). DS/HD Abréviation de double-sided/high-density (double face/haute densité). DTE Abréviation de Data Terminal Equipment (équipement terminal de données). Tout appareil (tel qu’un système informatique) pouvant envoyer des données sous forme numérique via un câble ou une ligne de communication. Le DTE est connecté au câble ou à la ligne de communication via un équipement de communication de données DCE (Data Communications Equipment) tel qu’un modem. E ECC Abréviation de Error Checking and Correction (vérification et correction d’erreur). ECP Abréviation de Extended Capabilities Port (port de capacité étendue). écriture en miroir Un type de redondance de données qui utilise un ensemble d’unités physiques pour stocker des données et un ou plusieurs ensembles d’unités supplémentaires pour stocker les copies des données. L’écriture en miroir est la technique de redondance de données préférée pour les systèmes de faible capacité et pour les systèmes où la performance est extrêmement importante. Voir aussi dispositif de protection, RAID 1 et RAID 10. éditeur de texte Un programme d’application qui sert à éditer les fichiers texte constitués uniquement de caractères ASCII. MS-DOS Editor et le Bloc-notes (de Windows) sont des éditeurs de texte. La plupart des logiciels de traitement de texte utilisent des formats privés qui contiennent des caractères binaires, bien que certains d’entre eux puissent lire et écrire des fichiers texte. EDO Abréviation de Extended-Data Out (données de sortie étendues). Un type de puce RAM qui garde les données sur les lignes de données de sortie de la puce pendant plus longtemps que les puces RAM de mode de page rapide. Les puces RAM EDO sont également plus rapides que les puces RAM de mode de page rapide. EEPROM Sigle de Electrically Erasable Program-mable Read-Only Memory (mémoire de lecture programmable effaçable électriquement). EGA Abréviation de Enhanced Graphics Adapter (carte graphique améliorée). EISA Sigle de Extended Industry-Standard Architecture (architecture standard étendue de l’industrie), une conception de bus d’extension à 32 bits. Les connecteurs des cartes d’extension d'un ordinateur EISA sont aussi compatibles avec les cartes d’extension ISA 8 et 16 bits. Pour éviter un conflit de configuration lors de l’installation d’une carte d’extension EISA, vous devez utiliser l’utilitaire de configuration EISA. Cet utilitaire vous permet de préciser le logement d’extension qui contient la carte et d’obtenir des informations sur les ressources du système dont la carte a besoin, à partir d’un fichier de configuration EISA correspondant. EMC Abréviation de ElectroMagnetic Compatibility (compatibilité électromagnétique). EMI Abréviation de ElectroMagnetic Interference (interférence électromagnétique). EMM Abréviation de Expanded Memory Manager (gestionnaire de mémoire paginée). Il s'agit d'un utilitaire logiciel qui utilise la mémoire étendue pour émuler la mémoire paginée sur les ordinateurs dotés d'un microprocesseur Intel386™ ou supérieur. Voir aussi mémoire conventionnelle, mémoire paginée, mémoire étendue, gestionnaire de mémoire et XMM. EMP Abréviation de Emergency Management Port (port de gestion d'urgence). EMS Abréviation de Expanded Memory Specification (spécification de mémoire paginée). Voir aussi mémoire paginée, gestionnaire de mémoire et XMS. enregistrement en double Un code du BIOS vidéo et système d’un ordinateur est habituellement stocké sur des puces ROM. L’enregistrement en double fait référence à la technique d’amélioration des performances qui copie le code BIOS sur des puces RAM plus rapides dans la zone de mémoire supérieure (audessus de 640Ko) pendant la procédure d’initialisation. entrelacement Technique qui permet d’augmenter la résolution vidéo en ne rafraîchissant que les lignes horizontales de l’écran en alternance. Comme l’entrelacement peut créer un scintillement notable de l’écran, la plupart des utilisateurs préfèrent les résolutions d’adaptateur vidéo non entrelacées. EPROM Sigle de Erasable Programmable Read-Only Memory (mémoire de lecture programmable effaçable). E/S Abréviation d’entrées/sorties. Le clavier et l'imprimante sont, par exemple, de périphériques de E/S. En général les activités E/S peuvent être différenciées des activités informatiques. Par exemple, lorsque qu'un programme envoit un document a l'imprimante, il est engagé dans une activité E/S; lorsque le programme organise une liste de terme, il est engagé dans une activité informatique. ESD Abréviation de ElectroStatic Discharge (décharge électrostatique). Voir « Consignes de sécurité » pour de plus amples détails sur les ESD. ESDI Sigle de Enhanced Small-Device Interface (interface de petits dispositifs améliorée). F F Abréviation de Fahrenheit. FAT Sigle de File Allocation Table (table d’allocation de fichiers). Il s’agit de la structure du système de fichiers MS-DOS utilisée pour organiser et gérer l’enregistrement des fichiers. Le système d’exploitation Microsoft Windows NT® peut en option utiliser la structure de système de fichiers FAT. FCC Abréviation de Federal Communications Commission (commission fédérale américaine des communications). fichier à lecture seule Un fichier limité à la lecture ne peut pas être édité ou supprimé. Un fichier peut avoir ce statut si : l Son attribut de limite à la lecture est activé. l Il réside sur une disquette protégée physiquement contre l’écriture. l Il est placé sur un réseau dans un répertoire que l’administrateur du système a défini avec une limitation à la lecture seulement pour votre cas. fichier autoexec.bat Quand vous démarrez votre ordinateur, MS-DOS exécute des commandes contenues dans le fichier texte autoexec.bat (après avoir exécuté les commandes du fichier config.sys). Un fichier autoexec.bat n’est pas nécessaire pour démarrer MS-DOS mais il représente un moyen pratique pour exécuter les commandes essentielles à la mise en place d’un environnement informatique cohérent, comme le chargement du logiciel de la souris ou du réseau. fichier config.sys Quand vous démarrez votre ordinateur, MS-DOS exécute des commandes contenues dans le fichier texte config.syst (avant d'exécuter les commandes du fichier autoexec.bat). Un fichier config.sysn’est pas nécessaire pour démarrer MS-DOS mais il s’agit d’un moyen pratique pour exécuter les commandes essentielles à la mise en place d’un environnement informatique cohérent, comme le chargement des pilotes de périphérique avec l’instruction device=. fichier de traitement par lots (batch) Fichier de texte ASCII contenant une liste de commandes à exécuter en séquence. Les fichiers de traitement doivent avoir l’extension de nom de fichier .bat. fichier system.ini Quand vous démarrez Windows, celui-ci examine le fichier system.ini pour déterminer diverses options de l’environnement d’exploitation Windows. Le fichier system.ini enregistre, entre autres, quels pilotes vidéo, de souris et de clavier sont installés pour Windows. La révision du Panneau de configuration ou l’exécution du programme d’installation Windows peut changer les options du fichier system.ini. fichier win.ini Quand vous démarrez Windows, celui-ci examine le fichier win.ini pour déterminer diverses options pour l’environnement d’exploitation de Windows. En particulier, le fichier win.ini enregistre les imprimantes et les polices de caractères installées pour Windows. Généralement, le fichier win.ini comprend aussi des sections qui contiennent des configurations optionnelles pour les programmes d’application Windows installés dans l'unité de disque dur. La révision des paramètres du Panneau de configuration ou l’exécution du programme d’installation Windows peut changer les options du fichier system.ini. Dans d’autres cas, vous pouvez avoir à changer ou à ajouter des options manuellement au fichier win.ini avec un éditeur de texte comme le Bloc-notes. formatage Le formatage sert à préparer une unité de disque dur ou de disquette à l’enregistrement de fichiers. Un formatage inconditionnel efface toutes les données du disque. La commande de formatage de MS-DOS 5.0 (ou version supérieure) comporte une option qui vous permet de déformater un disque si vous n'avez pas encore utilisé celui-ci pour enregistrer des fichiers. ft Abréviation de pied(s). FTP Abréviation de File Transfer Protocol (protocole de transfert de fichiers). G g Abréviation de gramme(s). G Abréviation de gravités (mesure). gestionnaire de mémoire Utilitaire de contrôle de la mémoire ajoutée à la mémoire conventionnelle, comme la mémoire étendue ou la mémoire paginée. Voir aussi mémoire conventionnelle, EMM, mémoire paginée, mémoire étendue, HMA, zone de mémoire supérieure et XMM. Go Abréviation de giga-octet(s). Un giga-octet est égal à 1024 méga-octets ou 1.073.741.824 octets. GUI Sigle de Graphic User Interface (interface utilisateur graphique). H h Abréviation d’hexadécimal. Un système de numération à base 16 souvent utilisé en programmation pour identifier les adresses de la mémoire RAM et de la mémoire E/S de l'ordinateur pour les périphériques. Les nombres décimaux de 0 à 16 sont exprimés comme suit en notation hexadécimale : 0, 1, 2, 3, 4, 5, 6, 7, 8, 9, A, B, C, D, E, F, 10. Dans un texte, les nombres hexadécimaux sont souvent suivis de la lettre h ou précédés de 0x. La mémoire conventionnelle de MS-DOS (les premiers 640 Ko d’adresses de mémoire) va de 00000h à 9FFFFh; la mémoire supérieure de MS-DOS (les adresses de 640 Ko à 1 Mo) va de A0000h à FFFFFh. HMA Abréviation de High Memory Area (zone de mémoire supérieure). Les premiers 64Ko de mémoire étendue au-dessus de 1 Mo. Un gestionnaire de mémoire en conformité avec le XMS peut faire de la HMA une extension directe de la mémoire conventionnelle. Voir aussi mémoire conventionnelle, gestionnaire de mémoire, zone de mémoire supérieure et XMM. HPFS Abréviation de l’option High Performance File System (système de fichiers à hautes performances) du système d'exploitation Windows NT. Hz Abréviation d'hertz. I I 20 Abréviation de Intelligent Input/Output (entrées/sorties intelligentes). IC Abréviation de Integrated Circuit (circuit intégré). ICMB Abréviation de Inter-Chassis Management Bus (bus de gestion inter-châssis). ID Abréviation d'identification. IP Sigle de Internet Protocol (protocole Internet). IPX Abréviation de Internetwork Packet eXchange (échange de paquets inter-réseau). IRQ Abréviation de Interrupt ReQuest (requête d’interruption). Un signal indiquant que des données vont être envoyées ou reçues par un périphérique passe par une ligne d’IRQ au microprocesseur. Il faut attribuer un numéro IRQ à chaque connexion de périphérique. Par exemple, le premier port série de votre ordinateur (COM1) reçoit par défaut le numéro IRQ4. Deux périphériques peuvent se partager le même numéro IRQ, mais ils ne peuvent alors pas fonctionner simultanément. IRTOS Abréviation de I2O Real-Time Operating System (système d'exploitation temps réel I2O). ISA Sigle de Industry-Standard Architecture (architecture standard de l’industrie). Il s’agit d’une conception de bus d’extension à 16 bits. Les connecteurs de carte d’extension d’un ordinateur ISA sont également compatibles avec les cartes d’extension ISA à 8 bits. ITE Abréviation de Information Technology Equipment (équipement de technologie de l’information). J JEIDA Sigle de Japanese Electronic Industry Development Association (association de développement industriel de l’industrie électronique japonaise). jeu de disquettes de programme Jeu de disquettes qui vous permet d’effectuer l’installation complète d’un programme d’application. Pour reconfigurer un programme, vous avez souvent besoin de son jeu de disquette de programme. K K Abréviation de kilo-, indiquant 1000. Kbit(s) Abréviation de kilobit(s), 1024 bits. Kb/s Abréviation de kilobit(s) par seconde. kg Abréviation de kilogramme(s), 1000 grammes. kHz Abréviation de kilohertz, 1000 hertz. Ko Abréviation de kilo-octet(s), 1024 octets. Ko/sec Abréviation de kilo-octet(s) par seconde. L LAN Sigle de Local Area Network (réseau local). Un systeme LAN est habituellement limité au méme bâtiment ou à des bâtiments proches avec tout l'équiment relié par des cable dédié au LAN en partialies. lb Abréviation de livre(s). LCD Abréviation de Liquid Crystal Display (affichage par cristaux liquides). Un affichage à consommation électrique faible souvent utilisé pour les ordinateurs portables. Un LCD consiste en une solution de cristaux liquides entre deux feuilles de matière polarisante. Un courant électrique permet à chaque cristal de se comporter comme un volet qui laisse passer la lumière ou se ferme pour la bloquer. LED Abréviation de diode électroluminescente. Un dispositif électronique qui s’allume quand le courant passe. LIF Sigle de Low Insertion Force (faible force d’insertion). Certains ordinateurs utilisent des supports et des connecteurs ZIF pour permettre d’installer ou de retirer la puce du microprocesseur avec le minimum de contrainte. LN Abréviation de numéro de chargement. LPTn Les noms de périphérique MS-DOS pour les trois premiers ports parallèles d’imprimante de votre ordinateur sont LPT1, LPT2 et LPT3. LUN Sigle de numéro d'unité logique. M m Abréviation de mètre(s). mA Abréviation de milliampère(s). mAh Abréviation de milliampère-heure(s). MBR Abréviation de Master Boot Record (enregistrement d’initialisation maître). MDA Abréviation de Monochrome Display Adapter (adaptateur d’affichage monochrome). mémoire Un ordinateur peut avoir plusieurs formes de mémoire, comme les mémoires RAM, ROM et vidéo. Le mot mémoire est souvent utilisé comme synonyme de RAM ; par exemple, une phrase contenant la déclaration « un ordinateur avec 8 Mo de mémoire » fait référence à un ordinateur avec 8 Mo de mémoire RAM. mémoire cache Pour accélérer la lecture de données, une zone d’enregistrement contenant une copie des données ou des instructions. Par exemple, le BIOS de votre ordinateur peut avoir du code ROM en mémoire cache dans de la mémoire RAM plus rapide. Ou un utilitaire de mise en mémoire cache du disque peut réserver de la mémoire RAM pour enregistrer des informations fréquemment sollicitées sur les unités de disque dur de l’ordinateur ; quand un programme demande à une unité de disque dur des données qui se trouvent en mémoire cache, l’utilitaire de mise en mémoire cache du disque peut récupérer les données plus vite sur la mémoire RAM que sur le disque dur lui-même. mémoire cache externe Mémoire cache RAM utilisant des puces SRAM. Comme les puces SRAM fonctionnent à des vitesses plusieurs fois supérieures à celles des puces DRAM, le microprocesseur peut accéder aux données et aux instructions plus rapidement dans la mémoire cache externe que dans la mémoire RAM. mémoire conventionnelle Les premiers 640 Ko de mémoire RAM. À moins de cas particuliers, les programmes MS-DOS sont conçus pour s’exécuter en mémoire conventionnelle. Voir aussi EMM, mémoire paginée, mémoire étendue, HMA, gestionnaire de mémoire, zone de mémoire supérieure et XMM. mémoire de base Synonyme de mémoire conventionnelle. mémoire étendue Mémoire RAM au-dessus d’1 Mo. La plupart des logiciels qui peuvent l’utiliser, comme le système d’exploitation Windows, requièrent que la mémoire étendue soit contrôlée par un XMM. Voir aussi mémoire conventionnelle, mémoire paginée, gestionnaire de mémoire et XMM. mémoire flash Type de puce EEPROM qui peut être reprogrammée avec un utilitaire sur disquette tout en restant installée dans l’ordinateur ; la plupart des puces EEPROM ne peuvent être réécrites qu’avec un équipement de programmation spécial. mémoire paginée Technique d’accès à la mémoire RAM au-dessus de 1 Mo. Pour activer la mémoire paginée sur votre ordinateur, vous devez utiliser un EMM. Vous devez configurer votre système de manière à supporter la mémoire paginée dans le seul cas où vous exécutez des programmes qui peuvent (ou doivent) utiliser la mémoire paginée. Voir aussi mémoire conventionnelle, EMM, mémoire étendue et gestionnaire de mémoire. mémoire système Synonyme de RAM. mémoire vidéo La plupart des adaptateurs vidéo VGA et SVGA comprennent des puces de mémoire en supplément de la mémoire RAM de l’ordinateur. La quantité de mémoire vidéo installée affecte principalement le nombre de couleurs qu’un programme peut afficher (avec les pilotes vidéo et la capacité de moniteur appropriés). mémoire virtuelle Méthode pour augmenter la mémoire RAM adressable en utilisant le disque dur. (MS-DOS ne supporte pas la mémoire virtuelle véritable, qui doit être mise en place au niveau du système d’exploitation.) Par exemple, avec un ordinateur doté de 8 Mo de RAM et 16 Mo de mémoire virtuelle sur disque dur, le système d’exploitation gère le système comme s’il avait 24 Mo de RAM physique. MGA Abréviation de Monochrome Graphics Adapter (adaptateur graphique monochrome). MHz Abréviation de mégahertz. microprocesseur Comme c'est la puce informatique principale à l'intérieur de l'ordinateur, le microprocesseur est souvent appelé le « cerveau » de l'ordinateur. Le microprocesseur contient une unité de traitement arithmétique et une unité de contrôle l’interprétation. Le logiciel écrit pour un microprocesseur doit en général être changé pour fonctionner avec un autre. CPU ou UC est synonyme de microprocesseur. min Abréviation de minute(s). mm Abréviation de millimètre(s). Mo Abréviation de méga-octet(s). Le terme méga-octet signifie 1.048.576 octets; cependant lorsque l'on fait référence au stockage sur l'unité de disque dur, le terme est souvent arrondi a 1.000.000 octets. mode 8086 virtuel Un mode d'exploitation supporté par les microprocesseurs Intel386 et supérieurs, le mode 8086 virtuel permet à des environnements de fonctionnement comme Windows d’exécuter plusieurs programmes dans des secteurs de mémoire de 1 Mo séparés. Chaque section de 1 Mo est appelée une machine virtuelle. mode graphique Voir mode vidéo. mode protégé Mode d’exploitation supporté par les microprocesseurs 80286 et suivants, qui permet au système d’exploitation d’offrir : l Un espace d'adresses mémoire entre 16 Mo (microprocesseur 80286) et 4Go (microprocesseur Intel386 ou plus) l Un système multitâches l La mémoire virtuelle, une méthode qui augmente l’espace de mémoire adressable en utilisant l’unité de disque dur Le système d’exploitation à 32 bits Windows NT fonctionne en mode protégé. MS-DOS ne peut pas fonctionner en mode protégé ; cependant, certains programmes que vous démarrez à partir de MS-DOS, par exemple le système d’exploitation Windows, sont capables de mettre l’ordinateur en mode protégé. mode réel Mode d’exploitation supporté par les microprocesseurs 80286 et plus, le mode réel imite l’architecture du microprocesseur 8086. Conçu pour fonctionner en mode réel, MS-DOS (sans l’assistance de techniques logicielles supplémentaires) ne peut adresser que 640 Mo de mémoire conventionnelle. mode texte Voir mode vidéo. mode vidéo Les adaptateurs vidéo supportent normalement plusieurs modes d’affichage texte et graphiques. Les logiciels à base de caractères (comme MSDOS) s’affichent en modes texte qui se définissent en x colonnes et y rangées de caractères. Les logiciels graphiques (comme Windows) s’affichent en modes graphiques qui sont définis en x pixels horizontaaux, y pixels verticaux et z couleurs. moniteur multifréquences Moniteur qui supporte plusieurs standards vidéo. Un moniteur multifréquences peut s’ajuster à la plage de fréquences du signal de divers adaptateurs vidéo. MPS Abréviation de MultiProcessing Specification (spécification de traitement multiple). ms Abréviation de milliseconde(s). MS-DOS Abréviation de Microsoft Disk Operating System (système d’exploitation de disque de Microsoft). MTBF Abréviation de Mean Time Between Failures (temps moyen entre deux pannes). mV Abréviation de millivolt(s). N négociation sync La négociation sync est une fonction SCSI qui permet à l'adaptateur à l'hôte et aux périphériques SCSI auxquels il est connecté de transférer des données en mode synchrone. Le transfert synchrone de données est plus rapide que le transfert de donnée en mode asynchrone. NIC Acronyme pour contrôleur d'interface réseau. NiCad Sigle de nickel cadmium. NiMH Abréviation d’hydrure de nickel-métal. NLM Sigle de NetWare® Loadable Module (module chargeable de NetWare). NMI Abréviation de NonMaskable Interrupt (interruption sans masque). Un périphérique envoie une interruption NMI pour signaler au microprocesseur des erreurs matérielles comme une erreur de parité. non imbrication Une technique qui diminue le scintillement de l’écran en rafraîchissant chaque ligne horizontale de l’écran en séquence. ns Abréviation de nanoseconde(s), un milliardième de seconde. NTFS Abréviation de l’option NT File System (système de fichiers NT) du système d'exploitation Windows NT. numéro de type d’unité Votre ordinateur peut reconnaître plusieurs unités de disque dur particulières. Chacune possède un numéro de type d'unité enregistré en mémoire NVRAM. Les unités de disque dur spécifiées dans le programme de configuration du système de votre ordinateur doivent correspondre à celles effectivement installées dans l'ordinateur. Le programme de configuration du système vous permet également de spécifier les paramètres physiques (cylindres, têtes, pré-compensation en écriture, zone de stationnement et capacité) des unités dont le numéro de type ne se trouve pas dans la table enregistrée en NVRAM. NVRAM Abréviation de NonVolatile Random-Access Memory (mémoire vive rémanente). La mémoire ne perd pas son contenu quand l’ordinateur est éteint. La mémoire NVRAM est utilisée pour conserver la date, l’heure et les options de configuration du système. O octet Huit bits d’information contigus, l’unité de données de base de votre ordinateur. OS/2® Abréviation de Operating System/2. OTP Abréviation de One-Time Programmable (programmable une fois). P paramètre Une valeur ou une option que vous spécifiez à un programme. Un paramètre est parfois appelé argument. partition Vous pouvez diviser une unité de disque dur en plusieurs secteurs physiques appelés partitions avec la commande fdisk. Chaque partition peut contenir plusieurs unités logiques. Par exemple, vous pouvez partitionner une unité de disque dur de 2 Go en deux partitions physiquement séparées avec trois unités logiques, comme il est montré dans le tableau suivant. Partitionnement de l’unité de disque dur Partitions physiques et leur taille Partition 1 - 1,2 Go / Partition 2 - 800 Mo Unités logiques et leur taille Unité C - 1,2 GB / Unité D - 500 Mo / Unité E - 300 Mo Après le partitionnement de l’unité de disque dur, vous devez formater chaque unité logique avec la commande de formatage. PCI Abréviation de Peripheral Component Interconnect (interconnexion de composant périphérique). Un standard de bus local développé par Intel Corporation. PCMCIA Abréviation de Personal Computer Memory Card International Association (association internationale des cartes mémoire pour ordinateur personnel). Voir aussi carte PC. PDC Sigle de Primary Domain Controller (contrôleur de domaine principal). PERC Sigle de PowerEdge Expandable RAID Controller (Contrôleur RAID extensible PowerEdge). PGA Abréviation de Pin Grid Array (matrice de broches), un type de support de microprocesseur qui vous permet de retirer la puce du microprocesseur. pilote de périphérique Permet au système d’exploitation ou à un programme de s’interfacer correctement avec un périphérique, comme une imprimante ou une carte réseau. Certains pilotes de périphérique — comme les pilotes de réseau — doivent être chargés à partir du fichier config.sys (avec l’instruction device=) ou comme programme rémanent (en général à partir du fichier autoexec.bat). D'Autres — tels ques les pilotes vidéo — doivent être téléchargés lorsque vous demarrez le programme pour le quel ils sont designés. pilote vidéo Les programmes d’application en mode graphique et les systèmes d’exploitation tels que Windows ont souvent besoin de pilotes vidéo pour un affichage à la résolution donnée et au nombre de couleurs choisis. Un programme peut comprendre des pilotes vidéo « génériques ». Tout pilote vidéo supplémentaire doit correspondre à l’adaptateur vidéo ; vous pouvez trouver ces pilotes sur une disquette séparée avec votre ordinateur ou votre adaptateur vidéo. pixel Arrangé en rangs et en colonnes, un pixel est un point unique d’affichage vidéo. Une résolution vidéo, par exemple 640 x 480, s’exprime comme le nombre de pixels en largeur par le nombre de pixels en hauteur. port parallèle Port d’E/S utilisé le plus souvent pour connecter une imprimante parallèle à l’ordinateur. Vous pouvez généralement identifier le port parallèle de votre ordinateur par son connecteur à 25 trous. port série Port d’E/S utilisé généralement pour brancher un modem ou une souris à l’ordinateur. Vous pouvez habituellement identifier un port série de votre ordinateur par son connecteur à 9 broches. POST Sigle de Power-On Self-Test (test automatique de démarrage). Avant que le système d'explotation ne se télécharge quand vous démarrez votre ordinateur, le Post teste divers composants tels que la RAM, les lecteurs de disque et le clavier. ppm Abréviation de pages par minute. PQFP Abréviation de Plastic Quad Flat Pack (support plat en plastique), un type de support de microprocesseur sur lequel la puce du microprocesseur est montée de manière permanente. programme d'application Logiciel destiné à vous aider dans une tâche spécifique, par exemple un tableur ou un traitement de texte. Les programmes d’application sont différents du système d’exploitation et du logiciel utilitaire. programme de configuration du système Le programme de configuration du système vous permet de configurer le matériel de votre ordinateur. Certaines options du programme de configuration du système requièrent que vous redémarriez l’ordinateur pour effectuer le changement de configuration matérielle. Comme le programme de configuration du système est enregistré en mémoire NVRAM, les options que vous définissez restent en effet jusqu’à ce que vous les changiez. protégé contre l'écriture Les fichiers de lecture seulement sont dits être protégés contre l’écriture. Vous pouvez protéger contre l’écriture une disquette de 3,5 pouces en faisant glisser la languette de protection pour la mettre en position ouverte ; pour protéger contre l’écriture une disquette de 5,25 pouces, placez une étiquette adhésive sur l'encoche de protection contre l’écriture. PS/2 Abréviation de Personal System/2. PSPB Abréviation de Power-Supply Paralleling Board (carte d’alimentation en parallèle). PVC Abréviation de chlorure de polyvinyle. Q QIC Abréviation de Quarter-Inch Cartridge (cartouche d’1/4 de pouce). R RAID Sigle de Redundant Arrays of Independent Disks (matrices redondantes de disques indépendants). Cette phrase a été introduite par David Patterson, Garth Gibson et Randy Katz à l'université de Californie à Berkeley en 1987. Le but d'un RAID est d'utiliser de multiples lecteurs de disque bon marché afin de fournie une grande capacité de stockage et de performance tout en maintenant et améliorant la fiabilité du sous systéme de disques. Patterson, Gibson et Katz ont décrit cinq différentes méthodes, appelées RAID de niveau 1 à 5. Chaque niveau utilise une ou plusieurs unités supplémentaires pour fournir un moyen de récupérer des données perdues lorsqu’un disque tombe en panne, de manière à ce que le taux de panne effectif de l’ensemble du sous-système de disque demeure très faible. RAID 0 RAID 0 est généralement appelé répartition. Ce n’était pas au départ un niveau RAID, mais c’est désormais utilisé couramment comme tel. Dans cette configuration de matrice, les données sont écrites séquentiellement sur les disques disponibles et aucune redondance n’est fournie. Les configurations RAID 0 fournissent d’excellentes performances mais relativement peu de fiabilité. RAID 0 est le meilleur choix lorsque les cartes du contrôleur DSA sont mises en duplex. Consultez aussi répartition. RAID 1 RAID 1 est généralement appelé écriture en miroir RAID 1 also uses striping, so RAID 1 may be regarded as the mirroring of RAID 0 configurations. RAID 1 constitue le meilleur choix pour les applications à haute disponibilité qui exigent des performances élevées ou relativement peu de capacité de données. Consultez aussi ecriture en miroir, RAID 10, et répartition. RAID 4 RAID 4 est généralement appelé dispositif de protection. El utilise des données de répartition, tel que RAID 0, mais ajoute un lecteur simple à parité dédié. Les données de parité stockées dans ce lecteur peut être utilisée pour retrouver des données per'du es lors d'une panne de lecteur. Les configurations de RAID 4 écrivent les données lentement parce que 1 donnée de parité doit etre générée et écrite sur le lecteur de parite et la génération de données de parité requiert, les plus souvent, une lecture de données sur de multiples lecteurs. Consultez aussi protection et répartition. RAID 5 RAID 5, comme RAID 4, est généralement appelé dispositif de protection. RAID5 est identique à RAID 4, sauf que les données de parité sont distribuées de façon uniforme sur toutes les unités physiques au lieu d’une unité de parité. Dans des configurations utilisant un grand nombre d’unités physiques dans lesquelles de nombreuses petites opérations d’écriture simultanées sont réalisées, RAID 5 offre potentiellement de meilleures performances que RAID 4. Consultez aussi protection. RAID 10 RAID 10 est une technique d’écriture en miroir dans laquelle les données sont dupliquées dans deux matrices RAID 0 identiques ou sur des unités de disque dur. Toutes les données sur une unité physique dans une matrice sont dupliquées, ou écrites en miroir, sur une unité dans la deuxième matrice. L'écriture en miroir offre une redondance totale de données pour une meilleure sécurité de données. Référez-vous également au terme écriture en miroir, RAID 1 et répartition. RAM Sigle de mémoire vive. Zone d’enregistrement temporaire principale de l’ordinateur pour les instructions et les données des programmes. Chaque emplacement de la mémoire RAM est identifiée par un nombre appelé l’adresse de la mémoire. Toutes les informations enregistrées en RAM sont perdues quand vous éteignez votre ordinateur. RAMDAC Sigle de Random-Access Memory Digital-to-Analog Converter (convertisseur numérique à analogique de mémoire vive). RCA Sigle de Resource Configuration Add-in (complément de configuration de ressources). RCU Sigle de Resource Configuration Utility (utilitaire de configuration de ressources). REN Abréviation de Ringer Equivalence Number (numéro d’équivalence d’appel). répartition Dans des pilotes composites avec au moins deux unités physiques, le sous-système de matrices d’unités utilise une méthode de stockage de données appelée répartition. Avec cette méthode, les données sont divisées dans un ensemble de morceaux appelés blocs et chaque bloc de données est stocké sur une unité physique différente. Lorsque chaque unité contient un bloc de données, la procédure démarre avec la première unité physique. Lorsque la taille du bloc de données est sélectionnée avec soin, l’on augmente la probabilité que les informations nécessaires puissent être lues à partir de plusieurs unités physiques à la fois (ou écrites sur ces unités), augmentant ainsi grandement les performances de l’unité composite. Consultez aussi bloc, taille de bloc, et RAID. répertoire Les répertoires aident à organiser les fichiers selon une structure hiérarchique en « arbre inversé ». Chaque disque a un répertoire «racine» ; par exemple, une invite C:\> indique normalement que vous êtes dans le répertoire racine de l’unité de disque dur C. Les répertoires supplémentaires qui partent du répertoire racine sont appelés sous-répertoires. Subdirectories may contain additional directories branching off of them. résolution vidéo La résolution vidéo — 640 x 480, par exemple — est exprimée comme le nombre de pixels au travers par le nombre de pixels de haut en bas. Pour afficher un programme à une résolution graphique donnée, vous devez installer les pilotes vidéo appropriés et votre moniteur doit supporter la résolution. RFI Abréviation de Radio Frequency Interference (interférence de fréquence radio). RGB Abréviation de Red/Green/Blue (rouge/vert/bleu). ROM Sigle de mémoire morte (mémoire limitée à la lecture). Votre ordinateur contient en mémoire morte certains programmes essentiels à son fonctionnement. À la différence de la mémoire RAM, une puce ROM garde son contenu même après l’extinction de l’ordinateur. Par exemple, un programme en ROM est celui qui initialise la routine d’amorçage de votre ordinateur et les tests POST. routine d’amorçage Quand vous démarrez l’ordinateur, il efface toute la mémoire, initialise les périphériques et charge le système d’exploitation. À moins que le système d’exploitation ne réponde pas, vous pouvez réinitialiser (réamorcer à chaud) l’ordinateur en appuyant sur <Ctrl><Alt><Suppr>; sinon, vous devez effectuer un réamorçage à froid en appuyant sur le bouton de réinitialisation (s’il y en a un) ou en éteignant et en rallumant l’ordinateur. RTC Abréviation de Real-Time Clock (horloge de temps réel). Il s’agit de circuits de l’ordinateur alimentés par batterie qui conservent la date et l’heure après l’extinction de l’ordinateur. S s Abréviation de seconde(s). sauvegarde Copie d’un fichier de programme ou de données. Par précaution, il convient de sauvegarder le disque dur de votre ordinateur de manière régulière. Avant d'effectuer un changement à la configuration de votre ordinateur, vous devez sauvegarder les fichiers de démarrage importants, comme autoexec.bat et config.sys pour MS-DOS ou win.in i et système.ini pour Microsoft Windows. SCSI Sigle de Small Computer System Interface (interface de petit système informatique). Il s’agit d’une interface de bus d’E/S avec un taux de transmission de données plus rapide qu’avec les ports série Vous pouvez connecter sept périphériques à une interface SCSI. SDMS Abréviation de SCSI Device Management System (système de gestion de périphériques SCSI). SDRAM Abréviation de Synchronous Dynamic Random-Access Memory (mémoire vive dynamique synchrone). SDS Abréviation de Scalable Disk System (système de disques modulable). SEC Abréviation de Single-Edge Contact (contact à bord unique). secteur L'unité fondamentale d'accès aux données pour une unité de disque dur. Pour des systèmes compatibles PC, un secteur est habituellement de 512 octets. Consultez aussi bloc et taille de bloc. SIMD Sigle de single instruction, multiple data (à instruction unique et à données multiples). SMART Sigle de Self-Monitoring Analysis and Reporting Technology (technologie de compte-rendu et d’analyse d’autosurveillance). Sigle de SelfMonitoring Analysis and Reporting Technology (technologie de compte-rendu et d’analyse d’auto-surveillance). Pour bénéficier de cette technologie, votre lecteur de disque dur doit être conforme à SMART et avoir le support approprié dans le BIOS système. SMB Abréviation de System Management Bus (bus de gestion du système). SMP Abréviation de Symmetric MultiProcessing (traitement multiple symétrique). SNMP Abréviation de Simple Network Management Protocol (protocole de gestion de réseau simple). souris Dispositif de pointage qui contrôle le mouvement du curseur à l’écran. Les logiciels utilisant la souris vous permettent d’activer les commandes en cliquant sur un bouton de souris tout en pointant sur les objets affichés à l’écran. SRAM Abréviation de Static Random-Access Memory (mémoire vive statique). Comme les puces SRAM n’ont pas besoin d’être constamment rafraîchies, elles sont bien plus rapides que les puces DRAM. La mémoire SRAM est principalement utilisée pour la mémoire cache externe. SVGA Abréviation de Super Video Graphics Array (matrice graphique super vidéo). Voir aussi VGA. syntaxe Les règles qui indiquent comment écrire une commande ou une instruction de manière à ce qu’elle puisse être interprétée par l’ordinateur. T taille de bloc La taille d'un bloc. Voir aussi bloc et répartition. taux de rafraîchissement La fréquence, mesurée en Hz, à laquelle les lignes horizontales de l’écran sont retracées. Le taux de rafraîchissement d'un moniteur renvoie aussi à sa fréquence verticale. TCP/IP Abréviation de Transmission Control Protocol/Internet Protocol. terminaison Certains périphériques, en particulier les unités de disque, doivent être munis d’une terminaison afin d’éliminer les réflexions et les signaux parasites dans le câble. Quand plusieurs périphériques de ce type sont branchés en série, vous pouvez avoir à retirer leur terminaison — ou changer le paramètre d'un cavalier pour le désactiver — à moins qu'il ne s'agisse du dernier périphérique de la série. Toutefois, certains périphériques ne doivent jamais avoir leur terminaison retirée ou désactivée. TFT Abréviation de Thin Film Transistor (transistor à couche mince). Un écran plat d’ordinateur portable où chaque pixel est contrôlé par un à quatre transistors. tpi Abréviation de pistes par pouce. tr/min Abréviation de tours par minute. TSR Abréviation de Terminate-and-Stay-Resident (rémanent après terminaison). Un programme TSR reste en « arrière-plan ». La plupart des programmes TSR ont une combinaison de touches définie à l’avance (parfois appelée touche d’accès) qui permet d’activer l’interface d’un programme TSR pendant l’exécution d’un autre programme MS-DOS. Quand vous avez fini d’utiliser le programme TSR, vous pouvez revenir à l’autre programme d'application et laisser le programme TSR en mémoire pour une utilisation ultérieure. Comme MS-DOS n'est pas conçu pour supporter l'exécution simultanée de programmes, les programmes TSR peuvent parfois être la cause de conflits de mémoire. En cas de recherche d’un problème, éliminez la possibilité d’un tel conflit en redémarrant votre ordinateur sans lancer de programmes TSR. TV Abréviation de télévision. U UC Abréviation d'unité centrale de traitement. Voir aussi microprocesseur. UL Abréviation de Underwriters Laboratories. UMB Abréviation de Upper Memory Blocks (blocs de mémoire supérieure). Voir aussi mémoire conventionnelle, HMA, gestionnaire de mémoire et zone de mémoire supérieure. UPS Abréviation de Uninterruptible Power Supply (alimentation sans interruption). Une unité de batterie d'alimentation qui fournit automatiquement l'alimentation à votre ordinateur en cas de panne d'électricité. Abréviation de Universal Serial Bus (bus série universel). USOC Abréviation de Universal Service Ordering Code. utilitaire Un programme utilisé pour gérer les ressources du système, comme la mémoire, les unités de disque et les imprimantes. La commande diskcopy pour dupliquer des disquettes et le pilote de périphérique himem.sys pour la gestion de la mémoire étendue sont des utilitaires inclus dans MS-DOS. V V Abréviation de volt(s). V.c.a. Abréviation de volt(s) en courant alternatif. V.c.c. Abréviation de volt(s) en courant continu. VCCI Abréviation de Voluntary Control Council for Interference (conseil de contrôle volontaire des interférences). VDE Abréviation de Verband Deutscher Elektrotechniker. VESA Sigle de Video Electronics Standards Association (association des normes d’électronique vidéo). VGA Abréviation de Video Graphics Array (matrice vidéo graphique). VGA et SVGA sont des standards vidéo pour les cartes vidéo de plus haute résolution et avec plus de capacités en couleur que les standards antérieurs EGA et CGA. Pour afficher un programme avec une résolution spécifique, vous devez installer les pilotes vidéo appropriés et votre moniteur doit supporter la résolution. De même, le nombre de couleurs qu’un programme peut afficher dépend des capacités du moniteur, du pilote vidéo et de la quantité de mémoire installée pour la carte vidéo. virus Un programme à démarrage automatique conçu pour créer des ennuis. Des programmes virus peuvent endommager les fichiers du disque dur ou se reproduire jusqu’à ce que le système ou le réseau ait épuisé toute sa mémoire. La manière la plus commune de passage des virus d’un système à l’autre est avec des disquettes « infectées », qui leur permet de se copier d’eux-mêmes sur le disque dur. Pour se protéger des programmes virus, il faut prendre les précautions suivantes : l Exécutez régulièrement un utilitaire de détection de virus sur le disque dur de votre ordinateur. l Exécutez toujours un utilitaire de détection de virus sur les disquettes (y compris sur celles d’un logiciel commercial) avant de les utiliser. VL-Bus™ Abréviation de VESA local bus (bus local VESA). Un standard de bus local développé par l’association VESA (Video Electronics Standards Association). VLSI Abréviation de Very-Large-Scale Integration (intégration à très grande échelle). Vpp Abréviation de Peak-Point Voltage(pic de tension). VRAM Abréviation de Video Random-Access Memory (mémoire vive vidéo). Certains adaptateurs vidéo utilisent des puces VRAM (ou une combinaison de VRAM et de DRAM) pour améliorer les performances vidéo. La mémoire VRAM a deux ports, ce qui permet à l’adaptateur vidéo de rafraîchir l’écran et de recevoir des données simultanément. W W Abréviation de watt(s). WWW Abréviation de World Wide Web. X XMM Abréviation de eXtended Memory Manager (gestionnaire de mémoire étendue), un utilitaire qui permet aux programmes d’application et aux environnements de fonctionnement d’utiliser la mémoire étendue conformément au XMS. Voir aussi mémoire conventionnelle, EMM, mémoire paginée, mémoire étendue et gestionnaire de mémoire. XMS Abréviation de eXtended Memory Specification (spécification de mémoire étendue). Voir aussi EMS, mémoire étendue et gestionnaire de mémoire. Z ZIF Sigle de Zero Insertion Force (force d’insertion nulle). Certains ordinateurs utilisent des supports et des connecteurs ZIF pour permettre d’installer ou de retirer la puce du microprocesseur sans lui faire subir de contraintes. zone de mémoire supérieure Les 384 Ko de RAM entre 640 Ko et 1 Mo. Si l’ordinateur possède un microprocesseur Intel386 ou supérieur, un utilitaire logiciel appelé gestionnaire de mémoire peut créer des UMB dans la zone de mémoire supérieure, qui vous permettent de charger des pilotes de périphérique et des programmes rémanents. Voir aussi mémoire conventionnelle, HMA et gestionnaire de mémoire. Retour au Sommaire Retour à la page du sommaire Introduction : Dell™ PowerEdge™ 4400 Guide d'utilisation du système Présentation générale Connexion de périphériques externes Fonctions du système Prévention contre les accès non autorisés dans l'ordinateur Systèmes d'exploitation supportés Obtention d'aide Panneau avant Présentation générale Le système Dell PowerEdge 4400, qui possede un microprocesseur Intel® Pentium® Xeon® est un serveur riche de fonctions qui offre, la plus grande performance, disponibilité, évolution gestion et caracteristique de protection. Le système Dell PowerEdge 4400 comporte un bus PCI (Peripheral Component Interconnect [interconnexion de composants périphériques]) de 64 bits et 66 mégahertz (MHz) enfichable à chaud, un SCSI (small computer system interface [interface système pour petits ordinateurs]) Ultra 160/m, et un RAID (redundant array of independent disks [matrice redondante de disques indépendants]) intégré en option avec une mémoire cache de sauvegarde de batterie. Le PowerEdge 4400 offre une plate-forme optimisée sur rack, fiable et robuste, sur laquelle les clients des grandes entreprises peuvent déployer leurs applications de mission critique. Cette section décrit les caractéristiques principales du matériel et des logiciels du système informatique ; elle fournit des informations sur les voyants et les boutons de réglage du panneau avant et couvre la connexion des périphériques externes au système. Fonctions du système Les systèmes PowerEdge 4400 offrent les principales fonctions suivantes : l Un ou deux microprocesseurs Pentium III Xeon. L'option Processor Core (Tore du processeur) à la page 1 du programme de configuration du système liste la vitesse de votre processeur. Pour plus d'informations, consultez le chapitre «Utilisation du programme de configuration du système ». Le microprocesseur Pentium III Xeon est muni de la technologie MMX™ conçue pour accepter des logiciels complexes de multimédia et de communication. Ce microprocesseur comprend des instructions et des types de données nouveaux ainsi qu’une technique nommée SIMD (Single Instruction, Multiple Data [instruction unique, données multiples]) qui permet au microprocesseur de traiter des éléments de données multiples en parallèle, améliorant ainsi la performance générale du système. Un cache de niveau 2 (L2) secondaire de mémoire statique à accès direct (SRAM) est compris dans la cartouche de contact à bord unique (SEC) qui contient le microprocesseur. Les fonctions du coprocesseur mathématique sont fournies par le microprocesseur. Une puce de coprocesseur mathématique externe et séparée n'est pas utilisée et n'est pas nécessaire. La taille de la mémoire cache L2 dépend du processeur installé dans le système. Le premier écran du programme de configuration du système liste la taille de la mémoire cache du système. Pour plus d'informations, consultez le chapitre « Utilisation du programme de configuration du système ». l l FSB (front side bus [bus latéral antérieur]) avec une vitesse de bus externe de 133 MHz. Un support pour un traitement multiple symétrique est disponible si un deuxième microprocesseur Pentium III Xeon est installé. Le traitement multiple symétrique améliore considérablement les performances globales du système en divisant les opérations du microprocesseur entre les deux microprocesseurs indépendants. Pour bénéficier de cette fonction, vous devez utiliser un système d’exploitation qui supporte le traitement multiple, comme Microsoft® Windows NT® Server 4.0 ou Novell® NetWare® 4.2 (et versions ultérieures). REMARQUE : Si vous décidez de réaliser une mise à niveau de votre système en installant un deuxième microprocesseur, vous devez commander un kit de mise à niveau de microprocesseur auprès de Dell. Toutes les versions du microprocesseur Pentium III Xeon ne fonctionnent pas correctement comme second microprocesseur. Le kit d'extension contient la version du microprocesseur pouvant être utilisé comme second microprocesseur avec des instructions pour la mise à niveau. l l l Un minimum de 128 méga-octets (Mo) de mémoire système, extensible à un maximum de 4 giga-octets (Go) en installant des combinaisons de barrettes DIMM (Dual In-line Memory Modules [modules de mémoire en ligne doubles]) enregistrées en SDRAM (Synchronous Dynamic RAM [mémoire RAM dynamique synchrone]) de 64,128, 256 ou 512 Mo, dans les huit supports DIMM situés sur la carte mémoire. Ces DIMM doivent être installées par paire égales. Un BIOS (basic input/output system [système d'entrées/sorties de base]) qui réside dans la mémoire flash sur le bus PCI et qui peut être mis à niveau si nécessaire. Huit unités de disque dur SCSI enfichables à chaud, d'un pouce, ou six unités de 1,6 pouces. l l Deux lecteurs supplémentaires d'un pouce peuvent être installés dans la baie de support amovible en option via une carte de fond de panier SCSI 1 x 2. Si ce fond de panier est configuré comme un fond de panier divisé, utilisant deux connexions de câble SCSI, ces deux lecteurs sont enfichables à chaud. Une carte de distribution du bloc d'alimentation pour accommoder jusqu'à trois blocs d'alimentation indépendants. Deux unités d'alimentation sont standard; une troisième peut être ajoutée pour rendre le système redondant l Des ventilateurs enfichables à chaud redondants qui fonctionnent indépendamment. l Un lecteur simple de disquettes de 1,44-MB et 3,5 pouces. l Un lecteur de CD-ROM SCSI 17/40x. La carte système comprend les fonctions intégrées suivantes : l l l l l l l Sept fentes PCI situées sur la carte système. Les fentes PCI 1 à 4 sont enfichables à chaud. Les fentes PCI 1 et 2 sont de 64 bits et 66 MHz ; les fentes PCI 3 et 4 sont de 64 bits, et 33 MHz ; les fentes PCI 5 et 6 sont de 64 bits et 33 MHz. La fente 7 fournit une fente de 32 bits et 33 MHz PCI pour l'usage avec la DRAC (Dell OpenManage™ Remote Assistant Card [carte d'assistant à distance Dell OpenManage™]) ou autres accessoires PCI. Un NIC (network interface controller [contrôleur d'interface de réseau]) Intel PRO/100+ intégré, qui fournit une interface Ethernet et failover et équilibrage de charge avec ports simple et double. Un adaptateur à l'hôte SCSI Ultra 160/m à double canal Adaptec AIC-7899 qui supporte jusqu'à dix unités de disque dur (huit unités de disque dur d'un pouce via une carte de fond de panier et deux unités de disque dur d'un pouce via une baie de support d'unité de disque dur SCSI externe). La carte de fond de panier SCSI configure automatiquement les numéros ID SCSI et la terminaison SCSI sur des unités de disque dur individuelles, simplifiant ainsi l'installation d'unités. Un PERC (PowerEdge Expandable RAID Controller [Contrôleur RAID extensible PowerEdge]) 3/Di qui supporte les niveaux RAID 0, 1, 5 et 10. L'adaptateur à l'hôte SCSI Ultra 160/m peut supporter RAID par l'ajout du PERC 3/Di. Un adaptateur d'hôte secondaire SCSI intégré Adaptatec AIC-7880 Ultra/Wide (Ultra/Large) (installé comme Ultra/Narrow [Ultra/Étroit]) qui supporte jusqu'à trois périphériques SCSI accessibles de l'extérieur dans les baies de l'unité de disque dur externe (par exemple, le lecteur de CD-ROM, l'unité de lecture de bande). Un sous-système vidéo compatible VGA (video graphics array [matrice graphique vidéo]) avec un contrôleur vidéo ATI RAGE IIC. Ce soussystème vidéo contient 4 Mo de mémoire vidéo SDRAM (synchronous dynamic RAM [mémoire vive dynamique synchrone]) (nonextensible). Les résolutions maximales sont de 1600 x 1200x 65K couleurs (non-entrelacées). Les résolutions à couleurs vraies sont de 1152 x 864 ; 16,7 millions de couleurs sont disponibles pour les graphiques à couleurs vraies. Un super contrôleur d'entrées/sorties (E/S) National Semiconductor PC97317 qui contrôle le port parallèle bidirectionnel, deux ports série, deux ports USB (Universal Serial Bus [bus série universel]), le clavier, la souris, et le lecteur de disquette logé dans la baie avant accessible de l'extérieur. Le port parallèle peut être réglé pour fonctionner dans les modes suivants via l'option Parallel Mode (Mode parallèle) dans le programme de configuration du système : sortie uniquement (compatible AT), bidirectionnel (compatible PS/2 (Système personnel/2 — Personnal System/2)). l l l Un circuit de gestion du serveur intégré qui surveille l’opération des ventilateurs ainsi que les voltages et températures critiques du système. Les circuits de gestion de serveur intégré fonctionnent conjointement avec le NNMSE (Network Node Manager Special Edition [gestionnaire de noeud de réseau, édition spéciale] HP OpenView en option et le HIP (Hardware Instrumentation Package [progiciel d'instrumentation du matériel]) Dell OpenManage. Support de carte système pour l'assistant en ligne de Dell OpenManage quand le DRAC 2 optionel est installé, qui fournit un gestionnaire de serveur local et à distance additionnel. Un port de clavier de style PS/2, des ports USB (Universal Serial Bus - bus série universel) doubles et un port de souris compatible PS/2. Un systeme PowerEdge 4400 standard comprend un lecteur de disquette 3.5" et SCSI installé dans la baie accessible de l'extérieur et une unité de disque dur SCSI installée dans l'emplacement. Les logiciels suivants sont livrés dans votre système PowerEdge : l l l l l Des pilotes vidéo pour l’affichage des programmes d’application les plus populaires en modes haute résolution. Pour plus d’informations sur ces pilotes, reportez-vous à « Utilisation du CD Assistant de serveur de Dell OpenManage. » Des pilotes de périphérique SCSI permettant au système d’exploitation de communiquer avec les périphériques connectés au soussystème SCSI intégré. Pour plus d’informations sur ces pilotes, reportez-vous à « Installation et configuration des pilotes SCSI ». Un programme de configuration du système (System Setup) pour voir et modifier rapidement les informations de configuration de votre ordinateur. L'utilitaire de configuration des ressources, vous permettant de configurer les carte d'extension installées de manière logicielle plutôt que matérielle. Des fonctions de sécurité améliorées, disponibles par le programme de configuration du système ou l'utilitaire de configuration des ressources, comprenant un mot de passe de l’utilisateur et un mot de passe de superviseur. l Des diagnostics pour évaluer les composants et les périphériques de votre ordinateur. Pour obtenir des informations sur l’utilisation des diagnostics du système, reportez-vous à « Utilisation du CD Assistant de serveur Dell OpenManage » ou à « Exécution des Diagnostics Dell », dans votre Guide d’installation et de dépannage. Systèmes d'exploitation supportés Dell assure le support des systèmes d’exploitation de réseau suivants pour les systèmes PowerEdge 4400 : l Windows NT Server 4.0, Service Pack 4 ou une version ultérieure l NetWare 4.2 et 5.0 REMARQUE : Le service d'installation et le support pour d'autres systèmes d'exploitation sont disponibles via Dell Plus. Pour plus d'informations, référez-vous à la section « Obtention d'aide » dans votre Guide d’installation et de dépannage. Panneau avant Les contrôleurs et voyants suivants setrouvent derrière la porte externe du lecteur sur le panneau avant de l'ordinateur (consultez la figure 1) Figure 1. Fonctions du panneau avant 1 Voyant d'alimentation 2 Bouton d'alimentation 3 Verrou de l'unité de disque dur 4 Voyants d'accès au lecteur 5 D'état du ventilaleur/température 6 Voyant d'état du bloc d'alimentation 7 Lecteur CD-ROM 8 Lecteur de disquette l l Le bouton d'alimentation sur les commandes du panneau avant contrôle l'alimentation d'entrée en CA pour le bloc d'alimentation du système. Le voyant d'alimentation vert au centre du bouton d'alimentation s'allume lorsque le bloc d'alimentation est allumé et que le système reçoit de l'alimentation en CC. Les voyants suivants sont sur le panneau avant du système. l l Le voyant vert d'état du ventilateur/température clignote jaune su une panne du ventilateur est détecté ou si la temperature est trop élevée. Le voyant vert d'etat du bloc d'alimentation dignote jaune si un problème est détecté avec l'un des blocs d'alimentation ou le voltage du système. Les trois voyants lumineux sur chaque support d'unité de disque dur SCSI fournissent les informations suivantes : l Le voyant en ligne de l'unité de dique dur s'allume lorsque l'unité de disque dur est alimentée. l Le voyant d'activité vert de l'unité de disque dur s'allume lorsque des données sont transférées vers ou depuis l'unité de disque dur. l Le voyant jaune indicateur de panne de l'unité de disque dur dignote si une panne de l'unité de disque dur a été detectée. Figure 2. Voyants de l'unité de disque dur 1 Voyant den ligne de l'unité de disque dur 2 Le voyant d'activité de l'unité de disque dur 3 Voyant de panne de l'unité de disque dur Connexion de périphériques externes Vous pouvez brancher divers périphériques, tels qu'une souris et une imprimante, aux ports et connecteurs d'E/S situés sur le panneau arrière de l'ordinateur (Consultez la figure 3). Figure 3. Fonctions du panneau arrière 1 Connecteur de la souris 2 Connecteur de la souris 3 Blocs d'alimentation (Le bloc du dessus est le bloc nº 1 ) 4 Voyant PCI enfichable à chaud (les communateurs bouton poussoir sont accessibles de l'interieur) 5 Fentes d'extension (7) 6 Connecteur vidéo 7 Port série 2 8 Connecteur de port parallèle 9 Port série 1 10 Connecteur NIC 11 Connecteurs USB (2) 12 Connecteurs SCSI exernes en option (2) Le BIOS du système détecte la présence de la plupart des périphériques lorsque vous initialisez ou réinitialisez le système. Lorsque vous connectez de périphériques externes à votre ordinateur, procédez comme suit : l Lisez la documentation livrée avec le périphérique pour des instructions spécifiques sur son installation et sa configuration. Par exemple, la plupart des périphériques doivent être connectés à un port ou à un connecteur d’E/S précis pour fonctionner correctement. De plus, pour fonctionner, les périphériques comme une souris ou une imprimante nécessitent habituellement le chargement des fichiers de logiciels appelés pilotes de périphérique dans la mémoire du système, avant de pouvoir fonctionner. Ces pilotes logiciels aident l'ordinateur à reconnaître un périphérique externe et à diriger son fonctionnement. Les pilotes de périphérique de ce type sont normalement inclus dans votre logiciel de système d’exploitation. l Connectez toujours les périphériques externes lorsque votre ordinateur est éteint. Allumez ensuite tout périphérique avant de mettre l'ordinateur en marche, à moins que la documentation du périphérique ne stipule le contraire. (Si l'ordinateur ne semble pas reconnaître le périphérique, essayez d'allumer l'ordinateur avant d'allumer le périphérique). Pour des informations sur l'activation, la désactivation ou la configuration de ports et des connecteurs d'E/S, consultez « Utilisation du programme de configuration du système » ou « Utilisation de l'utilitaire de configuration des ressources ». Pour des descriptions et des illustrations détaillées de chaque port et connecteur du panneau d'E/S, consultez « Ports et connecteurs d'E/S». Prévention contre les accès non autorisés dans l'ordinateur Un verrouillage du clavier derrière la porte sur le cadre avant empêche l'accès non autorisée aux unités de disque dur enfichables à chaud. Un second verrou à l'arrière de l'unité empêche le retrait du capot supérieur. Les systèmes PowerEdge 4400 comprennent également un commutateur d'intrusion dans le système qui signale au logiciel de gestion de serveur approprié si le panneau supérieur de l'ordinateur est ouvert. Obtention d'aide Si, à quelque moment que ce soit, vous ne comprenez pas une procédure décrite dans ce guide ou si votre système ne fonctionne pas comme prévu, Dell vous propose un certain nombre d’outils pour vous aider. Pour plus d’informations sur ces outils d’aide, reportez-vous au chapitre « Obtention d’aide », dans votre Guide d’installation et de dépannage. Retour à la page du sommaire Retour à la page du sommaire Ports et connecteurs d'E/S : Dell™ PowerEdge™ 4400 Guide d'utilisation du système Présentation générale Connecteur vidéo Ports et connecteurs d’E/S Connecteurs USB Ports série et ports parallèles Connecteur du contrôleur d'interface réseau intégré Connecteurs du clavier et de la souris Présentation générale Cette section présente des informations spécifiques sur les ports et connecteurs d’entrées/sorties (E/S) du panneau arrière de l’ordinateur. Ports et connecteurs d’E/S Les ports et connecteurs d’E/S du panneau arrière de votre ordinateur sont les passerelles permettent au système informatique de communiquer avec les périphériques externes comme le clavier, la souris, l’imprimante et le moniteur. La figure 1 identifie les ports et les connecteurs d’E/S de votre système. Figure 1. Ports et connecteurs d'E/S 1 Connecteur de la souris 2 Connecteur du clavier 3 Connecteurs USB (2) 4 Connecteur nic 5 Connecteur du port série 1 6 Connecteur du port parallèle 7 Connecteur du port série 2 8 Connecteur vidéo Ports série et ports parallèles Les deux ports série intégrés utilisent les connecteurs sous-miniatures D à 9 broches du panneau arrière. Ces ports supportent des périphériques comme des modems externes, des imprimantes, des traceurs et des souris qui requièrent une transmission des données en série sur une seule ligne, bit par bit. La plupart des logiciels utilisent le terme COM (pour communications) plus un chiffre pour désigner un port série (par exemple, COM1 ou COM2). Les désignations par défaut des ports série intégrés de votre ordinateur sont COM1 et COM2. COM1 est le connecteur du dessous ; COM2 est sur le dessus. Le port parallèle intégré utilise un connecteur sous-miniature D à 25 broches au panneau arrière de l'ordinateur. Le port d’E/S envoie les données en format parallèle (huit bits de données, soit un octet, sont envoyés simultanément sur huit lignes séparées d’un seul câble). Le port parallèle est utilisé principalement pour les imprimantes. La plupart des logiciels utilisent le terme LPT (pour line printer) plus un chiffre pour désigner un port parallèle (par exemple, LPT1). La désignation par défaut du port parallèle intégré de l'ordinateur est LPT1. Les désignations de port sont utilisées par exemple dans les procédures d’installation de logiciel qui incluent une étape où vous devez identifier le port auquel votre imprimante est reliée, ce qui indique où les données de sortie doivent être envoyées. (une désignation incorrecte empeche l'imprimante d'imprimer ou provo que une impression brouillée) Ajout d'une carte d'extension contenant des ports série ou parallèles Le système informatique est capable d’auto-configuration pour les ports série. Cette caractéristique vous permet d’ajouter une carte d’extension contenant un port série ayant la même désignation qu’un des ports intégrés, sans avoir à reconfigurer la carte. Quand l'ordinateur détecte le port série dupliqué sur la carte d’extension, il réaffecte le port intégré à la prochaine désignation de port disponible. Le nouveau port COM et le port COM réaffecté partagent le même paramètre de requête d’interruption (IRQ), comme suit : COM1, COM3: IRQ4 (paramètre partagé) COM2, COM4: IRQ3 (paramètre partagé) Ces ports COM ont les adresses d’E/S suivantes: COM1 : 3F8h COM2 : 2F8h COM3 : 3E8h COM4 : 2E8h Par exemple, si vous ajoutez une carte modem interne avec un port configuré comme COM1, l’ordinateur considère alors l'adresse logique COM1 comme étant l'adresse sur la carte modem. Il redirige automatiquement le port série intégré désigné COM1 sur COM3, qui partage le paramètre IRQ avec COM1. (Remarquez que si vous avez deux ports COM qui partagent un paramètre IRQ, vous pouvez utiliser au besoin l'un ou l'autre des ports, mais vous ne pouvez pas les utiliser tous les deux en même temps.) Si vous installez une ou plusieurs cartes d’extension avec des ports série désignés par COM1 et COM3, le port série intégré correspondant est désactivé. Avant d’ajouter une carte qui entraîne un changement de désignation des ports COM, vérifiez la documentation livrée avec votre logiciel pour vous assurer qu’il peut accepter la nouvelle désignation COM. Pour éviter l’auto-configuration, vous pouvez opter de redéfinir les cavaliers de la carte d’extension de manière à ce que les désignations de ports de la carte soient modifiées et prennent le prochain chiffre de COM disponible, ce qui laisse au port intégré sa désignation. Vous pouvez également désactiver les ports intégrés avec le programme de configuration du système. La documentation de votre carte d’extension doit fournir l’adresse d’E/S par défaut de la carte et les valeurs d’IRQ autorisées. Elle doit également fournir les instructions qui permettent de changer l’adresse du port et le paramètre IRQ, lorsque c’est nécessaire. Si vous ajoutez une carte d'extension qui contient un port parallèle configuré comme LPT1 (IRQ7, adresse d'E/S 378 h), par exemple, vous devez accéder au programme de configuration du système pour remapper le port parallèle intégré. Pour des informations générales sur la manière dont votre système d’exploitation gère les ports série et parallèle et pour des procédures de commande plus détaillées, consultez la documentation de votre système d’exploitation. Connecteurs de port série Si vous reconfigurez votre matériel, vous pouvez avoir besoin d’informations sur les numéros des broches et les signaux des connecteurs de port série. La figure 2 montre les numéros de broche pour les connecteurs de port série, et définit les affectations des broches et les signaux d'interface pour le connecteur de port série. Figure 2. Numéros de broche pour les connecteurs de port série Broche 1 2 3 4 5 6 7 8 9 Environnement Signal DCD SIN SOUT DTR GND DSR RTS CTS RI - E/S E E S S E S E E - Définition Détection du transport des données Entrée série Sortie série Terminal de données prêt Terre du signal Données prêtes Requête à envoyer Effacer à envoyer Voyant de la sonnerie Terre du châssis Connecteur de port parallèle Si vous reconfigurez votre matériel, vous pouvez avoir besoin d’informations sur les numéros des broches et les signaux du connecteur de port parallèle. La figure 3 montre les numéros de broche du connecteur de port parallèle, et définit les affectations de broche et les signaux d'interface du connecteur de port parallèle. Figure 3. Numéros de broche du connecteur de port parallèle Broche 1 2 3 4 5 6 7 8 9 10 11 12 13 14 15 16 17 18-25 Signal STB# PD0 PD1 PD2 PD3 PD4 PD5 PD6 PD7 ACK# BUSY PE SLCT AFD# ERR# INIT# SLIN# GND E/S Définition E/S E/S E/S E/S E/S E/S E/S E/S E/S E E E E S E S S - Strobe Bit de données imprimante 0 Bit de données imprimante 1 Bit de données imprimante 2 Bit de données imprimante 3 Bit de données imprimante 4 Bit de données imprimante 5 Bit de données imprimante 6 Bit de données imprimante 7 Accuser réception Occupé Fin du papier Selectionnez Entraînement automatique Erreur Initialiser l'imprimante Sélectionner dans Terre du signal Connecteurs du clavier et de la souris Le système utilise un clavier de style Personal System/2 (PS/2) et supporte une souris compatible PS/2. Les câbles de ces deux périphériques se branchent dans des connecteurs miniatures à 6 broches Deutsche Industrie Norm (DIN) sur le panneau arrière de votre système. Le logiciel pilote de la souris peut donner priorité à la souris sur le microprocesseur en envoyant la requête IRQ12 à chaque fois qu’un nouveau mouvement de souris est détecté. Le pilote transmet aussi les données de la souris au programme d’application qui est en contrôle. Connecteur du clavier Si vous reconfigurez votre matériel, vous pouvez avoir besoin d’informations sur les numéros des broches et les signaux du connecteur du clavier. La figure 4 montre les numéros de broche pour le connecteur du clavier, et définit les affectations de broche et les signaux d'interface pour le connecteur du clavier. Figure 4. Numéros de broche pour le connecteur du clavier Broche 1 2 3 4 5 6 Environnement Signal KBDATA NC GND FVcc KBCLK NC - E/S E/S E/S - Définition Données du clavier Pas de connexion Terre du signal Tension d'alimentation Horloge du clavier Pas de connexion Terre du châssis Connecteur de la souris Si vous reconfigurez votre matériel, vous pouvez avoir besoin d’informations sur les numéros des broches et les signaux du connecteur de la souris. La figure 5 montre les numéros de broche du connecteur de la souris, et définit l'affectation des broches et les signaux d'interface du connecteur de la souris. Figure 5. Numéros de broche du connecteur de la souris Broche 1 2 3 4 5 6 Environnement Connecteur vidéo Signal MFDATA NC GND FVcc MFCLK NC - E/S E/S E/S - Définition Données de la souris Pas de connexion Terre du signal Tension d'alimentation Horloge de la souris Pas de connexion Terre du châssis Le système utilise un connecteur miniature haute densité à 15 broches situé sur le panneau arrière pour brancher un moniteur compatible VGA (VideoGraphics Array) à votre ordinateur. Les circuits vidéo de la carte système synchronisent les signaux qui contrôlent les faisceaux d’électrons rouges, verts et bleus du moniteur. REMARQUE : L’installation d’une carte vidéo désactive automatiquement le sous-système vidéo intégré. Si vous reconfigurez votre matériel, vous pouvez avoir besoin d’informations sur les numéros des broches et les signaux du connecteur vidéo. La figure 6 montre les numéros de broche du connecteur vidéo et définit l'affectation des broches et les signaux d'interface du connecteur vidéo. Figure 6. Numéros de broche du connecteur vidéo Broche 1 2 3 4 5-8, 10 9 11 12 13 14 15 Environnement Signal ROUGE VERT BLEU NC GND VCC NC Sortie de données DDC HSYNC VSYNC Horloge de sortie DDC - E/S S S S S S S S - Définition Vidéo rouge Vidéo vert Vidéo bleu Pas de connexion Terre du signal Vcc Pas de connexion Données de détection du moniteur Synchronisation horizontale Synchronisation verticale Horloge de détection du moniteur Terre du châssis Connecteurs USB Votre système est muni de deux connecteurs USB (Universal Serial Bus [bus série universel]) pour la connexion des périphériques compatibles USB. Les périphériques USB sont généralement des souris, des imprimantes, des claviers et des haut-parleurs d'ordinateur. AVIS : N'attachez aucun périphérique USB ni aucun ensemble de périphériques USB utilisant une tension supérieure à 500 milliampères (mA) par canal ou +5 volts (V). Une connexion de périphériques qui dépassent ce seuil risque de forcer l'arrêt des ports USB. Reportez-vous à la documentation qui accompagne les périphériques USB pour connaître leur consommation nominale maximum. Si vous reconfigurez votre matériel, vous pouvez avoir besoin d’informations sur les numéros des broches et les signaux des connecteurs de port série. La figure 7 montre le connecteur USB et définit l'affectation des broches et les signaux d'interface du connecteur USB. Figure 7. Connecteur USB Broche 1 2 3 4 Signal Vcc DATA +DATA GND E/S E S - Définition Tension d'alimentation Entrée de données Sortie des données Terre du signal Connecteur du contrôleur d'interface réseau intégré Votre système est doté d'un nic (network interface controller [contrôleur d'interface réseau]) à 10/100 mégabits par seconde (Mpbs). Le nic assure toutes les fonctions d’une carte d’extension de réseau séparée et supporte également les normes 10BASE-T et 100BASE-TX Ethernet. Le nic comprend une fonction réveil sur réseau local (LAN) qui permet à un signal de réseau local spécial d’allumer l’ordinateur à partir d’une console de gestion de serveur. La fonction Réveil sur LAN permet la configuration à distance de l’ordinateur, l’installation et le télédéchargement de logiciel, les mises à jour de fichiers et le suivi des inventaires après les heures de bureau ou pendant les week-ends lorsque le trafic sur le LAN est au minimum. Besoins en câble de réseau Le connecteur nic RJ45 de votre ordinateur est conçu pour se connecter à un câble Ethernet UTP (Unshielded Twisted Pair - paire torsadée non blindée) équipé de fiches RJ45 compatibles standard. Insérez l'une des extrémités du câble UTP dans le connecteur nic jusqu'à ce que le câble s'enclenche avec un déclic. Connectez l'autre extrémité du câble à une prise murale jack RJ45 ou dans un port RJ45 d'un concentrateur ou d'un centre de transit UTP, selon la configuration de votre réseau. Respectez les restrictions de câblage suivantes pour les réseaux 10BASE-T et 100 BASETX. AVIS : Pour éviter des interférences de ligne, les lignes vocales et de données doivent être utilisées dans des gaines séparées. l Pour les réseaux 10BASE-T, utilisez un câblage et des connecteurs de catégorie 3 ou supérieure. l Pour les réseaux 100BASE-TX, utilisez un câblage et des connecteurs de catégorie 5 ou supérieure. l La longueur de câble maximale (entre une station de travail et un concentrateur) est 100 mètres (m) (328 pieds [ft]). l Pour les réseaux 10BASE-T, quatre concentrateurs en chaîne au maximum peuvent être reliés en série sur un segment de réseau. Retour au Sommaire Retour à la page du Sommaire Maintenance du système : Dell™ PowerEdge™ 4400 Guide d'utilisation du système Présentation générale Facteurs relatifs à l'environnement Préservation des données Dispositifs de protection de l'alimentation Nettoyage des composants du système Présentation générale L’usage approprié de procédures de maintenance à titre préventif peut conserver le système en condition parfaite de fonctionnement et minimiser des interventions coûteuses et prenant du temps. Ce fichier couvre les procédures d'entretien à effectuer régulièrement. Préservation des données Tout utilisateur efface des fichiers par inadvertance à un moment ou un autre. De même, les unités de disque dur peuvent tomber en panne après une utilisation intensive. Aussi, la question n’est pas de savoir si un utilisateur peut éventuellement perdre des données, mais quand cela se produira. Pour éviter cela, il faut régulièrement faire des copies de sauvegarde de tous les fichiers qui se trouvent sur un disque dur. Les sauvegardes fréquentes et régulières sont impératives pour quiconque utilise une unité de disque dur. Programmation des sauvegardes La fréquence des sauvegardes dépend de l’espace de stockage disponible sur le disque dur et de la volatilité des données contenues dans cette unité. Des systèmes intensivement utilisés nécessitent des sauvegardes plus fréquentes que des systèmes dont les fichiers sont rarement modifiés. Dell recommande de sauvegarder l’unité de disque dur au moins une fois par semaine et même chaque jour en ce qui concerne les fichiers dont on sait qu’ils ont été modifiés. L’observation de ces consignes assure une perte n'excédant pas l'équivalent d'une journée de travail en cas de panne d’une unité de disque dur ou en cas d’effacement accidentel d’un ou plusieurs fichiers importants. À titre d’assurance complémentaire contre des pertes de données, les utilisateurs devraient conserver des doubles de leurs sauvegardes hebdomadaires ou mensuelles ailleurs que sur le lieu de travail. Une telle précaution assure une perte non supérieure à une semaine de travail, y compris en cas d’altération des sauvegardes conservées sur le lieu de travail. Dispositifs de sauvegarde Les lecteurs de bande sont des dispositifs rapides, pratiques et fiables qui peuvent sauvegarder des données à des vitesses allant jusqu’à 1,5 méga-octets par seconde (Mo/s) (soutenues, sans compression de données) et qui peuvent souvent fonctionner sans surveillance. Dell offre des lecteurs de bande avec des capacités de stockage allant de 20 à 70 giga-octets (Go) par cartouche et recommande ces lecteurs, ainsi que leur logiciel de sauvegarde, comme périphériques de sauvegarde pour votre système. En dernier recours, vous pouvez sauvegarder le contenu d’une unité de disque dur sur des disquettes, une méthode qui, d’une part, prend beaucoup de temps et qui est, d’autre part, sujette aux erreurs humaines. De plus, la sauvegarde d’une unité de disque dur de 4 Go requiert environ 277 disquettes (des disquette de 1,44 Mo), 334 disquettes (des disquette de 1,2 Mo) ou 139 disquettes (des disquettes de 2,88Mo). Aussi, s’il n’y a pas d’autre solution que d’utiliser des disquettes comme dispositif de sauvegarde, tous les fichiers non indispensables du disque dur devraient être effacés avant d’entreprendre une telle procédure. Récupération des données Certaines pannes d’unité de disque dur peuvent être corrigées. En pareil cas, un utilisateur peut être capable de récupérer toutes les données perdues si le logiciel de l’utilitaire adéquat est disponible. Grâce à ces utilitaires, vous pouvez même récupérer des fichiers effacés ou perdus suite à un reformatage accidentel de l’unité de disque dur. Si le système exécute le système d'exploitation MS-DOS®, de nombreux problèmes, apparamment liés à des pertes de données, sont en fait provoqués par la corruption ou la suppression du MBR (master boot record [enregistrement de démarrage principal]), secteur de démarrage MSDOS, ou FAT (file allocation table [tableau d'allocation de fichiers]), et le répertoire racine. Cependant, de tels accidents n’effacent pas réellement le contenu des fichiers de l’unité de disque dur tant que de nouvelles données ne sont pas écrites sur les secteurs contenant ces fichiers. Avec des logiciels tels que Norton Utilities, Mace Utilities ou PC-Tools Deluxe, les données stockées dans ces secteurs peuvent souvent être restaurées, autrement dit l’utilisateur peut récupérer la plupart sinon l’ensemble des données. À la différence de l'utilisation de la commande « formater » sur une unité de disque dur, l'utilisation de « formater » sur une disquette efface toutes les données sur la disquette, à moins que vous n'utilisiez le programme de formatage de disque inclus dans les Utilitaires Mace. Pour une description complète des procédures de récupération des données et le logiciel nécessaire à ces procédures, consultez le Paul Mace Guide to Data Recovery (guide à la récupération des données par Paul Mace), éditions Brady. Nettoyage des composants du système Un ventilateur d'évacuation dans le bloc d'alimentation refroidit le bloc d'alimentation et le système en aspirant de l'air à travers plusieurs ouvertures dans le système, puis en l'évacuant à l'arrière. Toutefois, le ventilateur aspire aussi de la poussière et autres particules dans le système, causant une accumulation contaminante qui entraîne, une hausse de la température interne du système et entrave le fonctionnement de plusieurs de ses composants. Pour éviter de telles conditions, Dell vous recommande de maintenir votre environnement de travail dans un état de propreté rigoureuse afin de minimiser la quantité de poussière et de saleté accumulée autour de l’ordinateur, réduisant ainsi la quantité de particules contaminantes susceptibles d'être aspirées à l'intérieur de l’ordinateur par le ventilateur du bloc d’alimentation. En particulier, nettoyez régulièrement l’extérieur de votre ordinateur et celui de votre moniteur et servez-vous d’un kit de nettoyage de tête du lecteur de disquette disponible dans le commerce pour enlever les dépôts à l’intérieur des lecteurs de disquette. Outils et accessoires conseillés Dell recommande l’utilisation des outils et accessoires suivants lorsque vous nettoyez votre ordinateur : l l l l l Un bracelet de mise à la terre — L’usage correct d’un bracelet de mise à la terre réduit les effets d’une décharge électrostatique (ElectroStatic Discharge [ESD]), laquelle peut endommager certains composants du système. Pour utiliser un bracelet de mise à la terre, enroulez la bande autour de votre poignet et fixez l’autre extrémité à une surface métallique non peinte du châssis, comme le support du bloc d’alimentation électrique relié à la mise à la terre du châssis. Un détergent liquide vaisselle — Nettoyez l'extérieur du système, du moniteur et du clavier à l'usage d'un mélange d'un part de détergent liquide de vaisselle et trois parts d'eau. Ajoutez-y un assouplissant pour créer une solution antistatique empêchant l’écran du moniteur d’attirer la poussière. Un linge de nettoyage deux et sans ovate — Huminidiez le linge de nettoyage avec la solution de liquide vaisselle pour nettoyer l'extérieur du système. Un kit de nettoyage de têtes de lecteur de disquette non-abrasif — Dell vous conseille d'utiliser un kit contenant des disquettes prétraitées dans des paquets étanches individuels. Ces kits assurent une application uniforme de la solution de nettoyage sur la totalité de la surface de la tête de l’unité de disquette et ils empêchent la contamination des têtes causée par une exposition à des substances étrangères. Un petit aspirateur avec une brosse en accessoire — Utilisez l'aspirateur pour enlever la poussière et les saletés de l'extérieur du système et du clavier. Nettoyage du système, du moniteur, et des surfaces extérieures du clavier Une housse conventionnelle pour couvrir le moniteur ou le clavier diminue l’accumulation de poussières et autres débris à l’intérieur du moniteur ou du clavier lorsqu’on ne s’en sert pas. D’autre part, une membrane de couverture disponible dans le commerce pour le clavier rend son utilisation possible alors qu’il reste protégé des particules étrangères. Toutefois, quels que soient les dispositifs de protection utilisés, le moniteur et le clavier doivent être nettoyés de temps en temps. Pour nettoyer l’extérieur du système, du moniteur et du clavier, effectuez les étapes suivantes : Eteignez le système, le moniteur et tous les autres péripheriques attachés et déconnectez-les de leur prise 1. Utilisez un aspirateur pour retirer la poussière des emplacements et des trous sur le système et entre les touches du clavier. 2. Humidifiez le linge de nettoyage avec une solution composée de trois doses d'eau pour une dose de liquide vaisselle - Ne trempez pas le linge dans la solution; la solution ne doit pas dégouliner dans le système ou sur le clavier. 3. Utilisez le linge humide pour essuyer le capot du système, le clavier et l'extérieur du moniteur, y compris l'écran. Nettoyage des lecteurs PRÉCAUTION : N’essayez pas de nettoyer les têtes d’unités avec un écouvillon. You may accidentally misalign the heads, rendering the drive inoperable. Vous pouvez nettoyer les têtes de vos unités de disquette à l’aide d’un kit de nettoyage de tête d’unité de disquette disponible dans le commerce. Ces kits comprennent des disquettes prétraitées avec une solution chimique afin d’enlever, sans abrasion, les dépôts accumulés sur les têtes des unités au cours de leur exploitation normale. Si le kit ne contient pas d’instructions, insérez l’une des disquettes prétraitées dans une unité de disquette et allumez le système. Retirez la disquette de l’unité après 20 ou 30 secondes. Recommencez l’opération pour chaque unité de disquette de l’ordinateur. Facteurs relatifs à l'environnement Cette section traite des divers facteurs d’environnement qui peuvent nuire aux performances et à la longévité du système. Température L'utilisation du système à des températures extrêmes peut causer un grand nombre de problèmes, parmi lesquels le vieillissement prématuré et la défaillance de puces ou la panne mécanique de dispositifs. Des fluctuations importantes de la température peuvent créer du jeu dans les supports de puces et provoquer la dilatation ou la contraction des platines d’unités de disque, ayant pour résultat des erreurs de données de lecture ou d’écriture. Lorsqu’un utilisateur effectue une opération de formatage de niveau bas sur une unité de disque dur, il est important qu’il s’assure que la température ambiante est identique à ou proche de celle à laquelle l’unité va être exploitée. Ne pas prendre cette précaution peut aboutir à une réorganisation des pistes sur les platines des disques. Afin de minimiser les effets négatifs de la température sur le fonctionnement du système, observez les consignes suivantes : l l Assurez-vous que l’environnement de fonctionnement du système ne descend pas au-dessous de 10°Celsius (C) (50° Fahrenheit [F]) ou ne monte pas au-dessus de 35°C (95°F). Veillez à ce que le système soit bien ventilé. Ne le placez pas dans un endroit clos, comme un renfoncement dans un mur, ni sur du tissu. Ne le placez pas dans un endroit exposé directement aux rayons du soleil, en particulier l’après-midi. Évitez de le placer à proximité de toute source de chaleur, y compris les arrivées d’air chaud en hiver. Une ventilation adéquate est particulièrement importante à une altitude élevée. La performance du système peut ne pas être optimale lorsque le système fonctionne à une température élevée de même qu’à une altitude élevée. l l l l Vérifiez qu'aucune baie et qu'aucune ouverture du système n'est obstruée, en particulier l'entrée d'air du ventilateur à l'arrière. Effectuez le nettoyage du système régulièrement pour éviter toute accumulation de poussière et de saletés qui pourraient provoquer une surchauffe du système. Si le système a été soumis a des températures anormalement froides, laissez-le revenir à une température de fonctionnement normale, pendant environ deux heures, avant de l'allumer. L'allumer trop rapidement pourrait endommager les composants internes, et en particulier l’unité de disque dur. Si des pannes intermittentes du système se produisent, vérifiez si les puces sont correctement en place dans leurs supports et ne se sont pas desserrées à la suite d'un changement de température. Humidité Un taux élevé d'humidité de l'air peut aussi être préjudiciable au système. L'humidité peut entraîner la corrosion des composants internes et peut amoindrir leurs propriétés, comme la résistance électrique, la conductivité thermique, la résistance physique et la taille. Une accumulation extrême d’humidité à l’intérieur de l’ordinateur peut provoquer des courts-circuits et donc endommager sérieusement le système. Chaque système Dell a été conçu pour fonctionner à un taux d'humidité relative allant de 8 à 80 pour cent, avec un gradient d’humidité de 10 pour cent par heure. En stockage, un système Dell peut supporter de 5 à 95 pour cent d’humidité relative. Les bâtiments équipés d'un système de climatisation - air froid en été et air chaud en hiver - se maintiennent habituellement à un niveau d’humidité acceptable pour les équipements informatiques. Toutefois, si un système se trouve dans un endroit particulièrement humide, un déshumidificateur peut être utilisé pour maintenir un taux d’humidité acceptable. Altitude L’exploitation d’un système à haute altitude (basse pression) diminue l’efficacité du refroidissement forcé et celle du refroidissement par convection, et peut aboutir à des problèmes électriques en rapport avec les arcs électriques et les effets de couronne. Elle peut également causer la panne de composants scellés avec pression interne, comme les condensateurs électrolytiques, ou une diminution de leur efficacité de fonctionnement. Chaque système Dell est conçu pour fonctionner à des altitudes de -16 à 3048 mètres (m) (-50 à 10.000 pieds [ft]) et peut être stocké à des altitudes de -16 à 10.600 m (-50 à 35.000 ft). Poussière et particules Un environnement de fonctionnement propre peut largement réduire les effets négatifs de la poussière et autres particules qui agissent comme des isolants et interfèrent dans le fonctionnement des composants mécaniques d’un système. Vous devez nettoyer régulièrement votre système et observer les consignes suivantes pour empêcher la contamination de l’équipement informatique : l Évitez que l'on fume à proximité du système. l Évitez que l'on mange ou que l'on boive à proximité du système. l Utilisez des housses contre la poussière lorsque le système est éteint. l Gardez toutes les disquettes dans une boîte fermée. l Fermez les fenêtres et les portes extérieures pour empêcher les particules en suspension dans l'air d'entrer. Corrosion Des doigts huileux, ou l’exposition prolongée à une température élevée ou à une forte humidité peut corroder la dorure des connecteurs latéraux et des connecteurs de broches des divers périphériques du système. Cette corrosion des connecteurs d’un système est un processus graduel pouvant éventuellement conduire à des pannes intermittentes des circuits électriques. Pour prévenir la corrosion, vous devez éviter de toucher les contacts des cartes. La protection du système contre les éléments corrosifs est particulièrement importante dans des environnements à fort taux d'humidité et de sel, qui sont des facteurs de corrosion. De plus, contre la corrosion, il faut aussi éviter d'utiliser le système dans des conditions de températures extrêmes,comme expliqué à la section « Température ». ESD Une décharge électrostatique (ElectroStatic Discharge [ESD]) est le résultat de l’accumulation d’électricité statique sur le corps humain et sur certains objets. Cette électricité statique est souvent produite par des gestes simples, comme marcher sur une moquette. Une ESD est la décharge d’une charge électrique statique qui se produit lorsqu’une personne porteuse d'une telle charge touche un composant du système. Cette décharge statique peut provoquer la défaillance de composants, en particulier celle des puces. Les ESD peuvent survenir surtout dans des environnements secs, où l’humidité relative est inférieure à 50 pour cent. Pour réduire les effets des ESD, il faut observer les consignes suivantes : l Lorsque vous travaillez à l’intérieur du système, portez un bracelet de mise à la terre. Si vous n'avez pas de bracelet de mise à la terre, touchez une surface métallique non peinte du châssis régulièrement pour neutraliser toute charge statique. l Dans la mesure du possible, effectuez votre intervention à l’intérieur du système dans une pièce dont le sol est en ciment. l Utilisez un tapis de sol antistatique quand vous effectuez une intervention à l’intérieur du système. l Si vous devez travailler dans une pièce dont le sol est recouvert d'une moquette, pulvérisez celle-ci avec un produit antistatique et laissez-la sécher avant de commencer votre intervention à l’intérieur du système. l Gardez les composants dans leur emballage antistatique jusqu’à leur installation. l Évitez de porter des vêtements de laine ou des tissus synthétiques. Interférences électromagnétiques et interférences de fréquence radio Les interférences électromagnétiques (EMI) et les interférences de fréquence radio (RFI) en provenance d’un système peuvent nuire à des appareils qui fonctionnent près du système, des postes de radio ou de télévision par exemple. Les fréquences radio émanant d’un système informatique peuvent aussi interférer avec les téléphones sans fil et les téléphones à faible puissance. A l'inverse, les RFI produites par des téléphones puissants peuvent provoquer l’apparition de caractères parasites sur l’écran du moniteur du système. Une RFI se définit comme une EMI ayant une fréquence supérieure à 10 kilohertz (kHz). Des interférences de ce type peuvent se propager de l’ordinateur vers les autres dispositifs par le câble d’alimentation et la source de courant, mais aussi simplement «dans l'air », tout comme des ondes de transmission radio. La Commission fédérale des communications pour les États-Unis (FCC) publie des règles particulières concernant la limitation des émissions d’EMI et de RFI par les équipements informatiques. Les systèmes Dell sont conformes à ces règlements. Pour réduire les possibilités d’EMI et de RFI, il faut observer les consignes suivantes : l l l l Le système ne doit pas être utilisé avant que le capot n'ait été installé. Veillez à ce que toutes les fentes d'extension soit recouvertes, soit d'une patte pour montage de carte, soit d'une languette métallique, et qu'un lecteur et/ou qu'un cache métallique soit installé dans toutes les baies de lecteur : Ces caches et ces pattes sont disponibles auprès de Dell. Veillez à ce que les vis de tous les connecteurs de câbles des périphériques soient solidement fixées aux connecteurs qui leur correspondent à l'arrière du système. Utilisez toujours des câbles blindés à coquilles de connexion métalliques pour brancher des périphériques dans le système. Pour empêcher que les émanations de RFI d’un ordinateur ne viennent troubler la réception TV, il faut observer les consignes suivantes : l Un téléviseur ne doit pas être installé à moins de deux mètres (6 pieds) du système. l Il est préférable d'utiliser un système de télévision par câble. l Utilisez une antenne de télévision extérieure directionnelle. l Utilisez des filtres antiparasites avec votre poste de télévision. l Utilisez un câble co-axial de 75 ohms pour votre poste de télévision plutôt qu'un fil d'antenne double: l S'il y a des interférences, faites pivoter le système ou le téléviseur de 90 degrés. Magnétisme les lecteurs de disquette et les unités de disque dur stockent magnétiquement les données et sont par conséquent extrêmement sensibles au magnétisme. Il ne faut jamais stocker les disquettes à proximité de sources magnétiques comme les : l Moniteurs l Téléviseurs l Imprimantes l Téléphones dotés de vraies sonneries l Lampes fluorescentes Choc et vibration Des chocs importants peuvent endommager les fonctions, l’aspect extérieur et la structure matérielle d’un système. Les systèmes Dell ont été étudiés pour fonctionner correctement même après avoir subi au moins six chocs consécutifs reçus selon les axes x, y et z dans le sens positif ou négatif (une impulsion de chaque côté du système). Chaque impulsion de choc peut mesurer jusqu’à 41 gravités (G) pendant un maximum de 2 millisecondes (ms). En stockage, un système peut résister à des impulsions de choc de 71 G pendant 2 ms. Une vibration excessive peut causer les mêmes problèmes que ceux mentionnés pour les chocs et peut, en outre, provoquer un relâchement des composants dans leur support ou leur connecteur. Les systèmes peuvent être exposés à des vibrations significatives à l’occasion de leur transport par véhicule ou lorsqu’ils sont utilisés dans un environnement de machines causant des vibrations. Les systèmes Dell sont prévus pour supporter, en cours de fonctionnement, 0,25 G (onde semi-sinusoïdale) avec un balayage de 3 à 200 hertz (Hz) pendant 30 minutes. En stockage, le système peut supporter 0,5 G de 3 à 200 Hz pendant 30 minutes. Interruptions du bloc d'alimentation Les systèmes informatiques sont particulièrement sensibles aux variations de la tension fournie par la source d’alimentation en CA. Une surtension, une sous-tension et des pics de tensions (ou crêtes) peuvent effacer des données de la mémoire ou même provoquer des pannes de composants. Pour éviter ce genre de problèmes, il faut toujours mettre correctement à la terre les câbles d’alimentation et utiliser l’une des méthodes suivantes,ou les deux : l l Utilisez l'un des dispositifs de protection d'alimentation décrits à la section suivante, « Dispositifs de protection d'alimentation ». Placez le système sur un circuit d'alimentation qui lui est réservé (plutôt que d'utiliser un circuit qu'il aurait à partager avec un autre équipement électrique lourd). En règle générale, ne faites partager au système un circuit électrique avec aucun des appareils suivants : l Photocopieurs l Climatiseurs l Aspirateurs l Appareils de chauffage l Outils électriques l Téléscripteurs l Machines à calculer l Imprimantes laser l Télécopieurs l Tout autre équipement pourvu d'un moteur Hormis ces appareils électriques, ce qui peut s'avérer le plus dangereux pour le bloc d'alimentation d'un système, ce sont les surtensions ou les pannes de courant qui peuvent être engendrées par des orages. Chaque fois que c'est possible, éteignez l’ordinateur et les périphériques et débranchez-les de leur source d’alimentation pendant les orages. Si une coupure intervient, même momentanée, alors que le système est allumé, éteignez-le immédiatement et débranchez-le de la prise électrique. Le fait de le laisser en marche peut causer des problèmes lorsque l’alimentation se rétablit ; les autres appareils restés branchés à proximité peuvent créer des pointes importantes de tension qui peuvent endommager le système. Dispositifs de protection de l'alimentation De nombreux dispositifs de protection sont disponibles pour parer aux problèmes d’alimentation tels que les sautes de tension, les montées de tension et les coupures. Les sous-sections suivantes en décrivent quelques-uns. Protecteurs de surtension Il existe divers types de protecteurs de surtension, qui procurent généralement un niveau de protection proportionnel à leur prix d'achat. Les protecteurs de surtension empêchent les pointes de tension, comme celles qui peuvent survenir lors d'un orage, de pénétrer dans le système par l’intermédiaire de la prise électrique. Toutefois, ils ne protègent pas contre les baisses de tension qui se produisent lorsque la tension descend de plus de 20 pour cent au-dessous du niveau normal de la tension de la ligne CA. Onduleurs Les onduleurs offrent plus de protection que les protecteurs de surtension. Les onduleurs maintiennent la tension de la source d’alimentation CA d’un système informatique à un niveau pratiquement constant et, par conséquent, peuvent faire face aux baisses de tension. Du fait de cette protection accrue, les onduleurs coûtent plus cher que les protecteurs de sautes de tension, de l’ordre de plusieurs centaines de dollars aux ÉtatsUnis. Ces dispositifs n’offrent toutefois pas de protection contre une perte totale d’alimentation. Alimentations ininterrompues Une alimentation ininterrompue (Uninterruptible Power Supply [UPS]) offre la protection la plus complète contre les variations d’alimentation, parce qu’elle utilise une batterie pour maintenir le système en fonctionnement en cas de perte de l’alimentation CA. L’alimentation CA, lorsque celle-ci est disponible, charge la batterie ; en cas de perte d’alimentation CA, la batterie peut alimenter le système pendant un certain temps, de 15 minutes à une heure environ, selon le système UPS. Le prix des systèmes UPS aux États-Unis varie de quelques centaines de dollars à plusieurs milliers de dollars, les appareils les plus chers permettant aux utilisateurs de faire fonctionner des systèmes plus importants pendant plus longtemps en cas d’interruption de l’alimentation CA. Les systèmes UPS qui fournissent seulement 5 minutes d’alimentation de batterie vous laissent le temps d’effectuer la mise hors tension du système, mais ne sont pas faits pour permettre un fonctionnement continu. Des protecteurs de saute de tension doivent être utilisés avec tous les systèmes UPS et tout système UPS doit être certifié conforme à la sécurité selon Underwriters Laboratory (UL). Retour à la page du Sommaire Retour à la page du Sommaire Préface : Dell™ PowerEdge™ 4400 Guide d'utilisation du système À propos de ce guide Autres documents utiles Informations sur les garanties et les règles de retour Conventions typographiques À propos de ce guide Ce guide est destiné aux utilisateurs des systèmes informatiques Dell PowerEdge 4400. Il peut être utilisé aussi bien par des débutants qui veulent connaître les caractéristiques et le fonctionnement de ces systèmes que par des utilisateurs chevronnés souhaitant étendre les capacités de leurs ordinateurs. Les sections sont résumées comme suit : l l l l l « Introduction » — Présentation des fonctions du système, description des voyants du panneau avant et exposé général traitant de la connexion de périphériques externes au panneau arrière du système « Utilisation du CD Assistant de serveur Dell OpenManage » — Des instructions sur l'utilisation des utilitaires, des diagnostics, et de la documentation en ligne, et l'installation des pilotes vidéo pour le système d'exploitation « Installation et configuration des pilotes SCSI » — pilotes de périphériques SCSI (small computer system interface [interface pour petits systèmes informatiques]) exigés (le cas échéant) pour une configuration du système ou un système d'exploitation particulier « Utilisation du programme de configuration du système » — changements de la configuration du système et fonctions de mot de passe « Utilisation de l'utilitaire de configuration des ressources » — Des changements de configuration nécessaires à chaque fois qu'on ajoute, qu'on retire ou qu'on repositionne une carte d'extension PCI (Peripheral Component Interface [interface des composants périphériques]) dans l'ordinateur, ou que l'on change la taille ou les paramètres de la mémoire d'un des périphériques intégrés. l « Spécifications techniques » — Spécifications techniques des systèmes PowerEdge 4400 l « Ports et connecteurs d'E/S » — Ports et connecteurs du panneau arrière des systèmes PowerEdge 4400 l « Maintenance du système » — Procédures préventives de maintenance du système informatique l « Réglementations » — Organismes de réglementation ayant testé et approuvé les systèmes PowerEdge 4400 l l « Garanties, règles de retour et déclaration de conformité à l'an 2000 » — les garanties et règles de retour qui s'appliquent aux systèmes Dell PowerEdge 4400, ainsi que la conformité au passage à l'an 2000 pour les produits matériels de marque Dell Le « Glossaire » fournit des définitions des termes, sigles et d'abréviations utilisés dans ce guide. Informations sur les garanties et les règles de retour Dell Computer Corporation (« Dell ») fabrique ses produits matériels à partir d’éléments ou de composants neufs ou considérés comme tels, conformément aux standards de l’industrie. Pour les informations sur la garantie Dell s'appliquant à votre système, reportez-vous à la section Garanties, règles de retour et déclaration de conformité à l’an 2000. Autres documents utiles Outre ce Guide d’utilisation, les documents suivants vous sont livrés avec votre système : l l Le Guide d’installation et de dépannage fournit des instructions sur l’installation du matériel système et comprend des procédures de diagnostic et de dépannage pour tester votre système informatique. Le Guide d'utilisation du progiciel HP OpenView Network Node Manager Special Edition 1.1 (NNM SE) et Dell OpenManage 3.1 expliquent les messages d'alerte émis par le logiciel de gestion du serveur en option. Il se peut que vous ayez reçu également un ou plusieurs des documents suivants : l l l La documentation du système d'exploitation est incluse avec le système si vous avez commandé le logiciel du système d'exploitation de Dell. Cette documentation vous explique comment installer (si nécessaire), configurer et utiliser le logiciel du système d’exploitation. La documentation d'installation du rack Dell PowerEdge 4400 fournit des instructions détaillées pour l'installation du système dans un rack. La documentation est incluse avec toute option que vous achetez indépendamment du système. Cette documentation contient les informations dont vous avez besoin pour configurer et installer ces options dans votre ordinateur Dell. l l Il se peut que des fichiers d'informations techniques - parfois appelés fichiers « Lisezmoi » - aient été installés dans l'unité de disque dur pour vous fournir des mises à jour de dernière minute de modifications techniques apportées au système ou du matériel de référence avancé destiné aux utilisateurs expérimentés ou au personnel technique. Les mises à jour de documentation sont parfois incluses avec le système pour décrire les modifications apportées au système ou au logiciel. Lisez toujours ces mises à jour avant de consulter les autres documents car les informations qu’elles contiennent remplacent souvent des informations figurant dans d’autres documents. Conventions typographiques La liste suivante définit (si nécessaire) et illustre les conventions typographiques utilisées comme aides visuelles pour l’identification d’éléments particuliers du texte dans ce document : l Les composants d'interface sont des titres de fenêtres, des noms de boutons et d'icônes, des noms et des sélections de menu, et d'autres options qui s'affichent à l'écran du moniteur. Ils sont présentés en caractères gras. Exemple : Cliquez sur OK. l Les libellés des touches sont des étiquettes sur les touches d'un clavier. Ils sont présentés entre crochets. Exemple : <Entrée> l Les combinaisons de touches sont des séries de touches sur lesquelles il faut appuyer en même temps (sauf indication contraire) pour effectuer une seule fonction. Exemple : <Ctrl><Alt><Entrée> l Les commandes, présentées en minuscules et en caractères gras, le sont à des fins de référence uniquement. Ne tapez pas ces commandes quand leur nom apparaît à l'écran. Exemple : « Utilisez la commande format (formater) pour .... » À l'inverse, les commandes présentées en police de caractères Courier New font partie d'une instruction et doivent étre tapées. Exemple : « Tapez format a: (formater a:) pour formater la disquette dans le lecteur A. » l Les noms de fichiers et noms de répertoires sont présentés en minuscules et en caractères gras. Exemples : autoexec.bat et c:\windows l Les lignes de syntaxe consistent en une commande et tous ses paramètres possibles. Les commandes sont présentées en minuscules et en caractères gras ; les paramètres variables (ceux pour lesquels vous devez spécifier une valeur) sont en minuscules et en italiques ; les paramètres constants sont présentés en minuscules et en caractères gras. Les crochets indiquent les éléments qui sont en option. Exemple : del [drive:] [voie ] filename [/p] l Les lignes de commande consistent en une commande et peuvent aussi comprendre un ou plusieurs paramètres possibles de la commande. Les lignes de commande sont présentées en police de caractères Courier New. Exemple : del c:\fichier.doc l Le texte d’écran est un message ou du texte que vous devez saisir comme partie de la commande (appelée ligne de commande). Le texte d’écran est présenté en police de caractères Courier New. Exemple : le message suivant apparaît à l’écran : No boot device available (Pas de périphérique d'amorçage disponible) Exemple : « Tapez md c:\programs et puis appuyez sur <Entrée>. » l Les variables sont des symboles auxquels vous substituez une valeur. Elles sont présentées en italique. Exemple : DIMM_x (où x représente la désignation du support de DIMM) Retour à la page du Sommaire Retour à la page du Sommaire Réglementations : Dell™ PowerEdge™ 4400 Guide d'utilisation du système Présentation générale Réglementation MOC (Corée du Sud uniquement) Réglementations FCC (États-Unis uniquement) Centre polonais d'avis de tests et de certification Réglementation IC (Canada uniquement) Wymagania Polskiego Centrum Badan i Certyfikacji Réglementation CE (Union Européenne) Pozostale instrukcje bezpieczenstwa Mise au rebut des piles Informations NOM (Mexique uniquement) Conformité EN 55022 (République Tchèque seulement) Réglementation BSMI (Taïwan uniquement) Notice VCCI (Japon uniquement) Présentation générale Une interférence électromagnétique (ElectroMagnetic Interference [EMI]) est tout signal ou émission, rayonné en espace libre ou transmis par conduction le long des fils électriques ou d’interface, qui entrave le fonctionnement de la radionavigation et d’autres systèmes de sécurité ou dégrade sérieusement, empêche ou interrompt de façon répétée un service de radiocommunication autorisé. Les services de radiocommunication sont notamment (liste non exhaustive) la radiodiffusion commerciale AM/FM, la télévision, les téléphones cellulaires, les radars, le contrôle du trafic aérien, les récepteurs d’appel et les services de communication personnelles (SCP). Ces services autorisés, ainsi que les éléments rayonnants non intentionnels tels que les dispositifs numériques, y compris les systèmes informatiques, contribuent à l’environnement électromagnétique. La compatibilité électromagnétique (ElectroMagnetic Compatibility [EMC]) représente la capacité des éléments d’un équipement électronique à fonctionner correctement ensemble dans leur environnement électronique. Bien que ce système informatique soit conçu et trouvé conforme aux limites établies par les agences de réglementation en ce qui concerne les EMI, il n’y a aucune garantie que l’interférence ne va pas se reproduire dans une installation particulière. Si cet équipement crée des interférences nuisibles pour les services de radiocommunication, ce qui peut être déterminé en l’allumant puis en l’éteignant, vous êtes encouragé à essayer de corriger les interférences en prenant une ou plusieurs des mesures suivantes : l Changez l'orientation de l'antenne de réception. l Déplacez l'ordinateur par rapport au récepteur. l Éloignez l'ordinateur du récepteur. l Branchez l'ordinateur dans une autre prise pour que l'ordinateur et le récepteur sont sur des circuits de dérivation différents. S’il le faut, consultez un représentant de support technique de Dell ou un technicien expérimenté en radio/télévision qui pourra vous suggérer d'autres opérations. Le livret suivant peut vous être utile : FCC Interference Handbook (manuel FCC sur les interférences), 1986. Il est disponible auprès du bureau d'imprimerie du gouvernement américain à l'adresse : U.S. Government Printing Office, Washington, DC 20402, Stock No. 004000-00450-7 ou sur le World Wide Web à l'adresse : http://www.fcc.gov/Bureaus/Compliance/WWW/tvibook.html. Les systèmes informatiques Dell sont conçus, testés et classés pour l’environnement électromagnétique dans lequel ils vont fonctionner. Cesclassifications de l’environnement électromagnétique font généralement référence aux définitions suivantes : l Classe A désigne généralement des environnements commerciaux ou industriels. l Classe B désigne généralement des environnements résidentiels Les équipements relatifs à la technologie de l’information (Information Technology Equipment [ITE]), notamment les périphériques, les cartes d’extension, les imprimantes, les périphériques d’entrées/sorties (E/S), les moniteurs, etc., intégrés ou connectés au système doivent correspondre à la classification de l’environnement électromagnétique du système informatique. Avis concernant les câbles de signal blindés : N’utilisez que des câbles blindés pour connecter des périphériques aux dispositifs de Dell afin de réduire la possibilité d’interférence avec les services de radiocommunication. L’utilisation de câbles blindés garantit le maintien de la classification EMC appropriée du produit pour l’environnement concerné. En ce qui concerne les imprimantes parallèles, un câble approprié peut être obtenu auprès de Dell. Si vous préférez, vous pouvez commander un câble sur le site Web de Dell, à l'adresse suivante : http://www.dell.com/products/dellware/index.htm La plupart des systèmes informatiques Dell sont classés pour les environnements de classe B. Pour déterminer la classification électromagnétique de votre système ou dispositif, reportez-vous aux sections suivantes spécifiques à chaque organisme de réglementation. Chaque section fournit des informations sur les EMC/EMI ou les consignes de sécurité spécifiques à chaque pays. Réglementations FCC (États-Unis uniquement) Cependant, l’inclusion de certaines options peut provoquer le passage de certaines configurations en classe A. Pour déterminer la classe s’appliquant à votre système informatique, examinez toutes les étiquettes d’enregistrement à l’arrière ou au bas de votre ordinateur, sur les supports de carte et sur les cartes elles-mêmes. Si au moins une des étiquettes indique un dispositif de classe A, votre système entier est de classe A. Si toutes les étiquettes portent la classification Classe B, reconnaissable au numéro d'identification FCC ou au logo FCC ( ), votre système est considéré comme dispositif numérique de classe B. Une fois que vous avez déterminé la classification FCC de votre système, lisez la réglementation FCC adéquate. Notez que la réglementation FCC implique que les changements et modifications non explicitement approuvés par Dell Computer Corporation peuvent annuler votre droit d’utiliser cet équipement. Ce dispositif est conforme à l’alinéa 15 du règlement de la FCC. Son utilisation est soumise aux deux conditions suivantes : l Ce dispositif ne peut pas causer d'interférences nuisibles. l Ce dispositif doit accepter toute interférence reçue, y compris les interférences susceptibles de perturber son fonctionnement. classe A Cet équipement a été testé et certifié conforme aux limites des dispositifs numériques de classe A définies par l’alinéa 15 du règlement de la FCC. Ces limites sont conçues pour fournir une protection raisonnable contre les interférences nuisibles quand l’équipement est utilisé dans un environnement commercial. Cet équipement crée, utilise et peut émettre de l’énergie de fréquence radio et peut, s’il n’est pas installé et utilisé suivant les instructions du manuel du fabricant, être la cause d’interférences nuisibles aux communications radio. L’utilisation de cet équipement dans une zone résidentielle peut créer des interférences nuisibles que vous devrez corriger à vos propres frais. classe B Cet équipement a été testé et certifié conforme aux limites des dispositifs numériques de classe B définies par l’alinéa 15 du règlement de la FCC. Ces limites sont conçues pour fournir une protection raisonnable contre les interférences nuisibles quand l’équipement est utilisé dans un environnement résidentiel. Cet équipement crée, utilise et peut émettre de l’énergie de fréquence radio et peut, s’il n’est pas installé et utilisé suivant les instructions du manuel du fabricant, être la cause d’interférences avec la réception radio et de télévision. Il n’y a cependant aucune garantie que l’interférence ne va pas se reproduire dans une installation particulière. Si l’équipement crée des interférences nuisibles pour la réception radio et la réception de télévision, ce qui peut être déterminé en l’allumant et l’éteignant, essayer de corriger les interférences en prenant une ou plusieurs des mesures suivantes : l Changez l'orientation ou l'emplacement de l'antenne de réception.: l Augmentez l'espace qui sépare l'équipement et le récepteur. l Connectez l'équipement dans une prise sur un circuit différent de celui auquel le récepteur est connecté. l Consultez le représentant ou un technicien de radio-télévision pour obtenir de l'aide. Les informations suivantes sont fournies sur les dispositifs couverts par ce document en conformité avec la réglementation FCC : l l Numéro de modèle : SML Nom de l'entreprise : Dell Computer Corporation EMC Engineering Department One Dell Way Round Rock, Texas 78682 USA 512-338-4400 Réglementation IC (Canada uniquement) La plupart des systèmes informatiques de Dell (et les autres dispositifs numériques de Dell) sont classés par le standard Nº 3 (ICES-003) de l’industrie canadienne sur les équipements produisant des interférences comme dispositifs numériques de classe B. Pour déterminer le classement (classe A ou B) de votre système (ou de tout autre dispositif numérique de Dell), examinez toutes les étiquettes d’enregistrement audessous de votre ordinateur (ou de tout autre dispositif numérique) ou sur le panneau arrière Une indication de forme ‘« IC Class A ICES-3 » ou « IC Class B ICES-3 » se trouve sur l’une de ces étiquettes. Notez que la réglementation de l’industrie canadienne implique que les changements et modifications non explicitement approuvés par Dell Computer Corporation peuvent annuler votre droit d’utiliser l’équipement. This Class B (or Class A, if so indicated on the registration label) digital apparatus meets the requirements of the Canadian Interference-Causing Equipment Regulations. Cet appareil numérique de la Classe B (ou Classe A, si ainsi indiqué sur l'étiquette d'enregistration) respecte toutes les exigences du Réglement sur le Matériel Brouilleur du Canada. Réglementation CE (Union Européenne) Le marquage avec le sigle indique la conformité de ce système Dell aux directives concernant la compatibilité électromagnétique EMC et la faible tension mises en vigueur par l'Union Européenne. Un tel marquage indique que ce système Dell est conforme aux normes techniques suivantes : l EN 55022 — « Limites et méthodes de mesure des caractéristiques des interférences radio de l'équipement de technologie de l'information » l l EN 50082-1: 1992 — « Compatibilté électromagnétique — Standard d'immunité générale — 1ère partie : résidentiel, commercial et petite industrie » EN 60950 — « Sécurité de l'équipement de technologie de l'information » REMARQUE : Les exigences d’émissions EN 55022 portent sur deux classifications : l La classe A concerne les zones commerciales typiques. l La classe B concerne les zones domestiques typiques. AVERTISSEMENT CONCERNANT LES INTERFÉRENCES NUISIBLES : Ceci est un produit de classe A. Dans une zone résidentielle, cet équipement peut créer des interférences nuisibles, auquel cas l’utilisateur devra peut-être prendre des mesures adéquates. Ce dispositif Dell est classé pour être utilisé dans un environnement domestique de classe B typique. Une « Déclaration de conformité » suivant les directives et les normes précédentes a été faite et déposée chez Dell Products Europe BV, à Limerick en Irlande. Mise au rebut des piles Votre système informatique utilise des batteries nickel-hydrure métallique (NiMH) et au lithium. Les batteries NiMH et au lithium sont des batteries longue durée, et il est fort possible que vous n'ayez jamais à les remplacer. Toutefois, si vous devez les remplacer, reportez-vous à la section sur le remplacement de la batterie dans votre documentation Dell pour des instructions. Ne jetez pas la pile avec les déchets ménagers ordinaires. Contactez les autorités publiques locales pour obtenir l'adresse du site de mise au rebut des piles le plus proche. REMARQUE : Il se peut que votre système comporte des cartes de circuits imprimés ou d'autres composants munis de piles. Ces piles doivent être mises au rebut dans un site prévu à cet usage. Pour des informations sur ces piles, référez-vous à la documentation spécifique à la carte ou au composant. Conformité EN 55022 (République Tchèque seulement) Ce dispositif est un dispositif de classe B selon la description de la norme EN 55022, sauf indication explicite qu'il s’agit d’un dispositif de classe A sur l’étiquette de spécification. Les conditions suivantes sont applicables aux dispositifs de classe A EN55022 (rayon de protection de 30 mètres au maximum). L’utilisateur du dispositif est obligé de prendre toutes les mesures nécessaires pour éliminer les sources d’interférences pour les télécommunications et les autres dispositifs. Notice VCCI (Japon uniquement) Les systèmes informatiques Dell sont pour la plupart classifiés par le VCCI (Voluntary Control Council [Conseil de contrôle volontaire]) comme étant ITE (information technology equipment [équipement technologique informatique]) de classe B. Cependant, l’inclusion de certaines options provoque le passage de certaines configurations en classe A. Les équipements ITE, notamment les périphériques, les cartes d’extension, les imprimantes, les périphériques d’entrées/sorties (E/S), les moniteurs, etc., qui sont intégrés ou connectés au système doivent correspondre à la classification de l’environnement électromagnétique (classe A ou B) du système informatique. Pour déterminer quelle classification s'applique à votre système informatique, examinez les étiquettes/marques réglementaires (référez-vous à la figure 1 et la figure 2) situées au panneau inférieur ou arrière de votre ordinateur. Une fois la classification VCCI de votre système déterminée, lisez la réglementation VCCI appropriée. Classe A ITE Ceci est un produit de classe A selon la norme du VCCI (Voluntary Control Council for Interference [Conseil de contrôle des interférences volontaire]) pour l'équipement technologique. Si cet équipement est utilisé dans un environnement domestique, des perturbations radio peuvent se produire. Dans ce cas, il se peut que l’utilisateur doive prendre des actions correctives. Figure 1. Marquage de réglementation VCCI Classe A ITE Classe B ITE Ceci est un produit de classe B selon la norme du VCCI (Voluntary Control Council for Interference [Conseil de contrôle des interférences volontaire]) pour l'équipement technologique. Si cet équipement est utilisé près d’un récepteur de télévision ou radio dans un environnement domestique, il peut causer des interférences radio. Installez et utilisez l’équipement conformément au manuel d’instruction. Figure 2. Marquage de réglementation VCCI Classe B ITE Réglementation MOC (Corée du Sud uniquement). Pour déterminer quelle classification (classe A ou B) s'applique à votre système informatique (ou à d'autres dispositifs numériques Dell), examinez les étiquettes d'enregistrement du Ministère des Communications de la Corée du Sud, qui se trouvent sur votre ordinateur (ou sur d'autres dispositifs numériques Dell). L’étiquette MOC peut ne pas se trouver au même endroit que l'autre marquage de réglementation de votre produit. Le texte anglais, « EMI (A) », pour les produits de classe A, ou « EMI (B) » pour les produits de classe B, figure au centre de l'étiquette MOC (voir la figure 3 et la figure 4). REMARQUE : Les réglementations MOC concernant les émissions fournissent deux classifications : l Les dispositifs de la classe A sont des dispositifs à usage professionnel. l Les dispositifs de classe B sont destinés à des usages non-commerciaux. Dispositif de classe A Veuillez noter que ce dispositif a été approuvé pour des usages commerciaux à l'égard des interférences électromagnétiques. Si vous trouvez que ce dispositif ne convient pas à votre usage, vous pouvez l’échanger contre un dispositif à usage non professionnel. Figure 3. Marque réglementaire de classe A MOC Dispositif de classe B Veuillez noter que ce dispositif a été approuvé pour des usages non-commerciaux et peut être utilisé dans tous environnements, y compris des zones résidentielles. Figure 4. Marque réglementaire de classe B MOC Centre polonais d'avis de tests et de certification Cet équipement doit être alimenté à partir d'un support muni d'un circuit de protection connexe (une fiche à trois branches). Tous les équipements fonctionnant ensemble (ordinateur, moniteur, imprimante, etc.) doivent avoir la même source d’alimentation électrique. Le conducteur en phase de l'installation électrique de la pièce devra avoir un dispositif de protection des courts-circuits en forme de fusible avec une valeur nominale de 16 Ampére au maximum. Pour éteindre complètement l'équipement, le câble du bloc d'alimentation doit être retiré du support du bloc d'alimentation, qui se trouve normalement près de l'équipement et doit être facilement accessible. Une marque de protection « B » confirme que l'équipement est conforme aux exigences d'usage de protection des normes PN-EN55022 : 1996. Informations NOM (Mexique uniquement) Les informations suivantes sont fournies sur le ou les dispositif(s) décrit(s) dans ce document en conformité avec les exigences des normes mexicaines officielles (NOM) : Exporter: Dell Computer Corporation One Dell Way Round Rock, TX 78682 Importateur : Dell Computer de México, S.A. de C.V. Rio Lerma No. 302 - 4° Piso Col. Expédier à : Dell Computer de México, S.A. de C.V. al Cuidado de Kuehne & Nagel de México S. de R.I. Avenida Soles No. 55 Col. Peñon de los Baños 15520 México, D.F. Tension d'alimentation : 115/230 VAC Fréquence : 60/50 Hz Valeur nominale du courant d'entrée: 6,0/3,0 A Réglementation BSMI (Taïwan uniquement) Retour au Sommaire Retour à la page du Sommaire Consignes de sécurité : Dell™ PowerEdge™ 4400 Guide d'utilisation du système Présentation Interventions à l'intérieur de votre ordinateur Remarques, avis, précautions et avertissements Protection contre les décharges électrostatiques Précaution et avertissements de sécurité Habitudes de travail à l'ordinateur ergonomiques Précautions de sécurité supplémentaires Présentation Observez les consignes de sécurité suivantes afin d’assurer votre propre sécurité et protéger votre système informatique contre des dommages éventuels. Remarques, avis, précautions et avertissements Partout dans ce guide, vous trouverez des blocs de texte accompagnés d'une icône et imprimés en caractères gras ou en italiques. Ces blocs sont des remarques, des avis, des précautions et des avertissements utilisés comme suit : REMARQUE : Une REMARQUE indique des informations importantes qui vous aident à utiliser votre ordinateur au mieux. AVIS : Un AVIS vous avertit d’un risque de dommage matériel ou de perte de données et vous indique comment éviter le problème. PRÉCAUTION : Une PRÉCAUTION vous avertit d’une situation présentant, si elle n'est pas évitée, un risque de blessure mineure ou modérée. AVERTISSEMENT : Un AVERTISSEMENT vous avertit d’une situation présentant, si elle n'est pas évitée, un risque de blessure sérieuse ou mortelle. Précaution et avertissements de sécurité Observez la précaution et les avertissements suivants lorsque vous effectuez la maintenance du système : PRÉCAUTION : Une nouvelle batterie mal installée peut présenter un risque d'explosion. Lorsque vous devez remplacer la batterie, utilisez une batterie du même type ou d'un type équivalent recommandé par le fabricant. Débarrassez-vous des batteries usagées en suivant les instructions du fabricant. AVERTISSEMENT : Les blocs d’alimentation de votre système informatique ou de votre système de stockage produisent des tensions élevées et présentent des risques électriques pouvant entraîner des dommages corporels. Seuls des techniciens de service qualifiés sont autorisés à retirer les capots de l’ordinateur et à accéder aux composants se trouvant à l’intérieur. Cet avertissement s'applique aux serveurs Dell PowerEdge 4xxx ou supérieur et aux systèmes de stockage Dell PowerVault™ 2xxS. AVERTISSEMENT : Il se peut que ce système soit équipé de plusieurs câbles d'alimentation. Pour réduire le risque de choc électrique, un technicien de service qualifié doit déconnecter tous les câbles d'alimentation avant d'assurer la maintenance du système ou de le dépanner. Précautions de sécurité supplémentaires Pour réduire les risques de blessure corporelle, de choc électrique, d'incendie et d'endommagemment de l'équipement, observez les précautions suivantes. Précautions générales Observez les précautions d'ordre général suivantes lorsque vous utilisez votre système : l l l l l Observez et respectez les consignes d'entretien. N'effectuez pas la maintenance d'un produit Dell vous-même, sauf si c'est expliqué dans votre documentation Dell. Si vous ouvrez et retirez les capots munis du symbole triangulaire avec un éclair, vous courez un risque de choc électrique. Les composants à l'intérieur de ces compartiments ne doivent être révisés que par un technicien de service agréé Dell. Si l'une des conditions suivantes se produit, débranchez le produit de la prise électrique et remplacez la pièce ou contactez votre fournisseur de services agréé Dell : ¡ Le câble d'alimentation, la rallonge ou la prise sont endommagés. ¡ Un objet est tombé dans le produit. ¡ Le produit a été exposé à l'eau. ¡ On a laissé tomber le produit ou on l'a endommagé. ¡ Le produit ne fonctionne pas correctement lorsque vous suivez les instructions d'utilisation. Conservez les composants du système loin des radiateurs et autres sources de chaleur. Ne bloquez pas les baies d’aération. Ne renversez pas de liquides ou d’aliments sur les composants du système et n'utilisez pas ce produit dans un environnement mouillé. Si l'ordinateur est mouillé, consultez le chapitre approprié dans votre guide de dépannage ou contactez un prestataire de service agréé Dell. N'enfoncez aucun objet dans les ouvertures des composants de votre système. Ceci peut créer un incendie ou des chocs électriques en mettant des composants internes en court-circuit. l N'utilisez le produit qu'avec des produits Dell ou un autre équipement approuvé de Dell. l Laissez le produit refroidir avant de retirer les capots ou de toucher des composants internes. l l Utilisez la source d'alimentation électrique externe adéquate. N'utilisez le produit qu'avec le type de source d'alimentation électrique indiqué sur l'étiquette des normes électriques. Si vous n'êtes pas certain(e) du type d'alimentation électrique requis, consultez votre fournisseur Dell ou votre compagnie d'électricité locale. Pour éviter d’endommager les composants de votre système, assurez-vous que le commutateur de tension (s'il y en a un) sur le bloc d’alimentation correspond bien au courant de votre région : ¡ 115 volts (V)/60 hertz (Hz) dans la plupart des pays d’Amérique du Nord et du Sud, et dans certains pays d’Extrême-Orient comme la Corée du Sud et Taiwan ¡ 100 V/50 Hz dans l'est du Japon et 100 V/60 Hz dans l'ouest du Japon ¡ 230 V/50 Hz dans presque toute l’Europe, au Moyen-Orient et en Extrême-Orient Assurez-vous également que le moniteur et les périphériques de votre système utilisent la bonne tension. l l N'utilisez que des câbles d'alimentation approuvés. Si vous n'avez pas reçu de câble d'alimentation pour votre ordinateur ou votre système de stockage ou pour toute option alimentée en CA conçue pour votre système, achetez un câble d'alimentation approuvé pour l'utilisation dans votre pays. Le câble d'alimentation doit convenir au produit et à la tension et au courant indiqués sur l'étiquette électrique du produit. La tension et le courant du câble doivent être supérieurs aux indices indiqués sur le produit. Pour prévenir les chocs électriques, branchez les composants du système et les câbles d'alimentation périphérique dans des prises avec mise à la terre correcte. Ces câbles sont équipés de prises à trois broches pour assurer une mise à la terre correcte. N’utilisez pas de prises d’adaptation et n’essayez pas de retirer la fiche de mise à la terre d’un câble. Si vous devez utiliser une rallonge, utilisez une rallonge à trois fils avec des prises de mise à la terre. l l l l l l l l Respectez les valeurs nominales de la barrette d'alimentation et de la rallonge électrique. Assurez-vous que le nombre d'ampères total de tous les produits branchés sur le cordon d'extension ou la barrette d'alimentation n'excède pas 80 pour cent de la limite nominale en ampères du cordon d'extension ou de la barrette d'alimentation. N'utilisez pas de convertisseurs de tension/appareil ou de kits vendus pour des appareils électriques avec votre produit Dell. Pour protéger les composants de votre système contre les hausses et les chutes de tension, utilisez un protecteur de surtension, un onduleur ou un dispositif d'alimentation sans coupure (Uninterruptible Power Supply [UPS]). Placez les câbles et les cordons d'alimentation avec précaution ; acheminez-les et branchez-les de sorte que l'on ne puisse pas marcher ou trébucher dessus. Assurez-vous que rien ne repose sur les câbles des composants du système ou sur le cordon d'alimentation. Ne modifiez pas les câbles ou les prises d'alimentation. Consultez un électricien certifié ou votre compagnie d'électricité pour les modifications de site. Suivez toujours vos réglementations locales/nationales en ce qui concerne le câblage. Pour éviter d'endommager votre carte système, attendez cinq secondes après la mise hors tension du système avant de retirer un composant de la carte système ou de déconnecter un périphérique de l'ordinateur. Manipulez les piles avec précaution. Ne démontez pas, ne cassez pas, n'entamez pas, ne court-circuitez pas avec des contacts externes, ne jetez pas dans le feu ou dans l'eau, ou n'exposez pas les piles à des températures supérieures à 60 degrés Celsius (140 degrés Fahrenheit). N'essayez pas d'ouvrir ou de réparer les piles ; ne remplacez les piles que par d'autres conçues pour le produit. Baissez le volume avant d'utiliser des écouteurs ou d'autres périphériques audio. Précautions concernant les systèmes de stockage et le serveur Suivez aussi les consignes de sécurité ci-dessous : l l À moins que votre documentation d'installation et/ou de dépannage le permette spécifiquement, ne retirez pas les capots, n'essayez pas de forcer les verrous de sécurité et n'accédez à aucun composant à l'intérieur du système. Selon le système, l'installation et les réparations ne peuvent être effectuées que par du personnel qualifié pour entretenir votre équipement informatique ou votre système de stockage et formé pour manipuler des produits susceptibles de produire des niveaux d'énergie dangereux. Lors de la connexion ou de la déconnexion du courant aux blocs d'alimentation enfichables à chaud (si cette option est disponible sur votre produit Dell), observez les consignes suivantes : ¡ Installez le bloc d'alimentation avant de connecter le câble d'alimentation au bloc d'alimentation. ¡ Débranchez le câble d'alimentation avant de retirer le bloc d'alimentation. ¡ l Si le système possède plusieurs sources d'alimentation, coupez le courant du système en débranchant tous les câbles d'alimentation des blocs d'alimentation. Déplacez les produits avec soin ; assurez-vous que toutes les roulettes et/ou tous les éléments de stabilisation sont fermement connectés à l'ordinateur ou au système de stockage. Évitez les arrêts brutaux et les surfaces inégales. Précautions pour les produits montables en rack Observez les précautions suivantes pour la stabilité et la sécurité du rack. Consultez également la documentation d'installation du rack accompagnant le système et le rack pour les procédures et consignes de précaution et/ou d'avertissement spécifiques. AVERTISSEMENT : L’installation des composants d'un système Dell dans un rack Dell sans les stabilisateurs avant et latéraux peut faire basculer le rack, pouvant causer des blessures corporelles dans certains cas. Installez donc toujours les stabilisateurs avant d’installer les composants dans le rack. Après avoir installé les composants du système dans un rack, ne tirez jamais plus d'un composant du rack à la fois sur les assemblages à glissières. Le poids de plusieurs composants étendus pourrait faire basculer le rack et causer des dommages corporels. REMARQUE : Les systèmes de stockage et les serveurs de Dell sont certifiés comme étant des composants pouvant être utilisés dans des enceintes de rack Dell avec le kit de rack client Dell. L’installation finale des systèmes Dell et des kits de rack dans toute autre marque de cabinet de rack n’a pas été approuvée par les agences de sécurité. Il est de la responsabilité du client de posséder la combinaison finale de systèmes et de kits de rack Dell pour l'utilisation avec d'autres marques d'enceintes de rack évaluée conforme par une agence de sécurité certifiée. l l l Les kits de rack du système sont conçus pour une installation dans un rack Dell par des techniciens de service agréés. Si vous installez le kit dans un rack autre que celui de Dell, assurez-vous que le rack est conforme aux spécifications d'un rack Dell. Ne déplacez pas de larges racks sans l'aide de quelqu'un. Considérant la taille et le poids du rack, Dell recommande qu'au moins deux personnes effectuent cette tâche. Avant de travailler sur le rack, assurez-vous que les stabilisateurs sont fixés au rack, en extension sur le sol, et que le plein poids du rack repose sur le sol. Installez les pieds stabilisateurs avant et latéraux sur un rack unique ou les pieds stabilisateurs avant pour plusieurs racks assemblés avant de travailler sur le rack. l Chargez toujours le rack du bas vers le haut, puis chargez en premier l'élément le plus lourd dans le rack. l Assurez-vous que le rack est stable et à niveau avant de mettre un composant en extension hors du rack. l Mettez un seul composant à la fois hors du rack. l l l Faites attention lorsque vous appuyez sur les loquets de dégagement des rails de composants et que vous glissez un composant dans ou hors d'un rack ; les rails des glissières peuvent vous pincer les doigts. Une fois qu'un composant est inséré dans le rack, étendez le rail avec précaution pour le mettre en position de verrouillage, puis faites glisser le composant dans le rack. Ne surchargez pas le circuit de de dérivation CA qui alimente le rack. La charge totale du rack ne doit pas dépasser 80 pour cent de la charge nominale du circuit de la branche. l Assurez-vous qu'il y ait une bonne circulation d'air autour des composants du rack. l Ne marchez pas sur un système/composant lors de la révision d'autres systèmes/composants d'un rack. Précautions pour les produits avec des options de modem, de télécommunication ou de réseau local LAN Observez les consignes suivantes lorsque vous travaillez avec des options : l Ne connectez pas et n'utilisez pas un modem ou un téléphone par temps d'orage. La foudre pourrait provoquer un choc électrique. l Ne connectez et n'utilisez jamais un modem ou téléphone dans un environnement mouillé. l Ne branchez pas un câble de modem ou de téléphone dans la prise du NIC (contrôleur d'interface réseau). l l Déconnectez le câble du modem avant d'ouvrir l'enceinte d'un produit, de toucher ou d'installer des composants internes, ou de toucher une prise ou un câble de modem non isolé. N'utilisez pas une ligne de téléphone pour reporter une fuite de gaz si vous vous trouvez près de la fuite. Précautions pour les produits avec des périphériques laser Observez les précautions suivantes pour les périphériques laser : l l N'ouvrez pas de panneaux, n'utilisez pas de commandes, ne faites pas de réglage et ne suivez pas des procédures sur un périphérique laser autres que celles spécifiées dans la documentation du produit. Seuls les techniciens de service agréés peuvent réparer des périphériques laser. Interventions à l'intérieur de votre ordinateur Avant d'enlever les capots d'ordinateur, effectuez les opérations suivantes, dans l'ordre indiqué. AVIS : Certains systèmes Dell ne peuvent être réparés que par des techniciens de service qualifiés en raison des hautes tensions utilisées et des risques de choc électrique qu'elles représentent. N'essayez pas de dépanner le système informatique vous-même ; n'effectuez que les procédures de dépannage expliquées dans ce guide et dans la documentation Dell. Suivez minutieusement les instructions d'installation et de dépannage. AVIS : Pour éviter d'endommager la carte système, attendez cinq secondes, après avoir éteint le système, avant de retirer un composant de la carte système ou de déconnecter un périphérique de l'ordinateur. 1. Éteignez votre ordinateur et tous les périphériques. 2. Mettez-vous à la terre en touchant une surface métallique non peinte du châssis - le métal autour les ouvertures du connecteur de carte à l'arrière de votre ordinateur, par exemple - avant de toucher quoi que ce soit à l'intérieur de votre ordinateur. Pendant votre travail à l’intérieur de l’ordinateur, touchez régulièrement une surface métallique non peinte sur le châssis pour dissiper toute électricité statique qui pourrait endommager les composants internes. 3. Déconnectez votre ordinateur et les périphériques de leurs sources d'alimentation. Débranchez également toutes les lignes de téléphone ou de télécommunications de l'ordinateur. Ceci réduit les risques de blessures et de choc électrique. De plus, prenez bonne note des consignes de sécurité suivantes : l Lorsque vous déconnectez un câble, ne tirez pas dessus ; déconnectez-le en tenant le connecteur ou la boucle du câble entre vos doigts. Certains câbles possèdent un connecteur muni de languettes de verrouillage ; si vous déconnectez un câble de cetype, appuyez sur les languettes de verrouillage avant de déconnecter le câble. Quand vous séparez des connecteurs, conservez-les alignés de manière à éviter de tordre leurs broches. De même, quand vous connectez un câble, assurez-vous au préalable que les connecteurs sont bien orientés et alignés. l Maniez les composants et les cartes soigneusement. Ne touchez pas les composants ni les contacts d'une carte. Tenez toujours une carte par ses bords ou par son support de montage métallique. Tenez toujours un composant comme la puce d'un microprocesseur par ses bords et non par ses broches. PRÉCAUTION : Une nouvelle batterie mal installée peut présenter un risque d'explosion. Lorsque vous devez remplacer la batterie, utilisez une batterie du même type ou d'un type équivalent recommandé par le fabricant. Débarrassez-vous des batteries usagées en suivant les instructions du fabricant. Protection contre les décharges électrostatiques L'électricité statique peut endommager les composants fragiles de votre ordinateur. Pour prévenir tout risque d'endommagement, éliminez toute trace d'électricité statique de votre corps avant de toucher les composants électroniques de votre ordinateur, le microprocesseur par exemple. Vous pouvez l'éliminer en touchant une surface métallique non peinte sur le châssis de l'ordinateur. Pendant que vous travaillez sur des composants de votre ordinateur, touchez régulièrement une surface métallique non peinte pour éliminer toute charge électrostatique qui aurait pu s'accumuler dans votre corps. Vous pouvez aussi effectuer les opérations suivantes pour prévenir tout risque d'ESD (décharge électrostatique). l l l Quand vous déballez un composant sensible à l'électricité statique, ne retirez le composant de son emballage antistatique que lorsque vous êtes prêt à l'installer dans votre ordinateur. Juste avant de retirer l'emballage antistatique, prenez la précaution de vous débarrasser de l'électricité statique accumulée dans votre corps. Pour transporter un composant sensible, placez-le d'abord dans un conteneur ou un emballage antistatique. Ne manipulez les composants sensibles que dans une zone protégée contre l'électricité statique. Si vous le pouvez, utilisez des tapis de sol et de table de travail antistatiques. Le message de précaution suivant apparaît à plusieurs reprises dans ce document pour vous rappeler les conseils ci-dessus : AVIS : Reportez-vous à « Protection contre les décharges électrostatiques » dans les consignes de sécurité, au début de ce guide. Habitudes de travail à l'ordinateur ergonomiques PRÉCAUTION : Une utilisation incorrecte ou prolongée du clavier peut être préjudiciable à la santé. PRÉCAUTION : Fixer l'écran d'ordinateur trop longtemps peut provoquer une fatigue oculaire. Pour un maximum de confort et d’efficacité, suivez les conseils ergonomiques suivants quand vous installez et votre système et quand vous y travaillez. l l l l Placez votre système de sorte que le moniteur et le clavier soient directement en face de vous pendant que vous travaillez. Il existe des meubles spécialement conçus (disponibles chez Dell, entre autre) qui assurent un positionnement correct du clavier. Placez le moniteur de manière à limiter les risques de fatigue oculaire (en règle générale, à une distance de 510 à 610 millimètres [20 à 24 pouces] de vos yeux) . Quand vous êtes assis en face du moniteur, assurez-vous que l'écran est au niveau de vos yeux, ou légèrement plus bas . Ajustez l’inclinaison du moniteur, son contraste et sa luminosité, ainsi que l’éclairage autour de vous (par exemple l’éclairage vertical, les lampes de bureau et les rideaux ou les stores des fenêtres proches) pour réduire les reflets sur l’écran de votre moniteur. l Utilisez un siège qui soutient le bas du dos. l Veillez à ce que vos avant-bras soient horizontaux et vos poignets en position neutre, confortable, quand vous utilisez le clavier ou la souris. l Veillez aussi à avoir toujours d'un espace pour reposer vos mains pendant que vous utilisez le clavier ou la souris. l Laissez vos bras pendre souplement le long de votre corps. l Tenez-vous droit quand vous êtes assis, les pieds sur le sol et les cuisses horizontales. l l Quand vous êtes en position assise, assurez-vous que le poids de vos jambes repose sur vos pieds et non pas sur l'avant de votre siège. Ajustez la hauteur de votre chaise ou utilisez un repose-pieds si nécessaire pour conserver une position correcte. Variez vos activités de travail. Essayez d’organiser votre travail de sorte que vous n’ayez pas à taper durant de longues périodes d’affilée. Quand vous vous arrêtez, essayez d’avoir des activités nécessitant l’usage des deux mains. 1 Écran du moniteur à hauteur des yeux ou légèrement plus bas 2 Les poignets détendus et en position horizontale 3 Les bras au niveau du bureau 4 Les pieds reposant sur le sol 5 Le moniteur et le clavier positionnés bien en face de l'utilisateur Retour à la page du sommaire Retour à la page du sommaire Installation et configuration des pilotes SCSI : Dell™ PowerEdge™ 4400 Guide d'utilisation du système Présentation générale Installation de Novell NetWare 5.0 Installation des pilotes SCSI pour contrôleur RAID intégré en option sous Windows NT 4.0 Utilisation des périphériques SCSI Utilitaire SCSISelect Dépannage de Windows NT Installation de pilote pour Windows NT 4.0 Dépannage de Novell NetWare Installation de Novell NetWare 4.2 Présentation générale Cette section présente la procédure d'installation et de configuration des pilotes de périphérique d'interface pour petits ordinateurs (Small Computer System Interface [(SCSI]) livrés avec votre système informatique Dell PowerEdge 4400. Ces pilotes de périphérique sont conçus pour fonctionner avec le contrôleur SCSI-3 Adaptec AIC-7899 Ultra 160/m et le contrôleur SCSI-3 Ultra/Narrow Adaptec AIC-7880 (limité au SCSI mince par mise en oeuvre) sur la carte système. Chaque canal de l'AIC-7899 supporte jusqu'à huit unités de disque dur SCSI par le biais d'une carte de fond de panier SCSI ou un câblage externe. Le système PowerEdge 4400 supporte jusqu'à huit unités de disque dur. Le AIC-7880 supporte jusqu'à trois périphériques SCSI accessibles de l'extérieur dans les baies externes du système. Les modèles AIC-7899, AIC-7880 et la carte contrôleur optionnelle SCSI AHA-2940U2W font tous partie de la série Adaptec 78xx des contrôleurs SCSI. Le système d'entrées/sorties de base (Basic Input/Output System [BIOS]) Adaptec SCSI qui est stocké dans la mémoire flash de votre système informatique ou sur la carte contrôleur optionnelle SCSI AHA-2940U2W, connecte ces pilotes de périphérique SCSI aux puces des contrôleurs SCSI AIC-7899 et AIC-7880 ou à la carte contrôleur optionnelle SCSI AHA-2940U2W lorsqu'il démarre ou losqu'il est dans l'environnement DOS. Si vous utilisez un contrôleur optionnel RAID évolutif Dell PowerEdge (PERC), consultez « Installation des pilotes SCSI pour un contrôleur optionnel RAID intégré sous Windows NT 4.0 » ou la documentation de votre contrôleur RAID évolutif Dell PowerEdge pour des informations sur l'installation de vos pilotes de périphérique SCSI. Pour des instructions sur l'installation de dispositifs matériels SCSI comme des unités de disque dur, des lecteurs de bande ou de CD-ROM, les techniciens d'entretien qualifiés doivent consulter « Installation des unités dans les baies externes » et « Installation des unités dans les baies internes » dans le Guide d'installation et de dépannage. Une fois que les périphériques SCSI sont installés, installez et configurez les pilotes de périphérique SCSI afin qu'ils puissent communiquer avec votre système d'exploitation. Des pilotes de périphérique SCSI sont fournis pour les systèmes d’exploitation suivants : l Système d'exploitation Microsoft Windows NT® Server 4.0 l Systèmes d'exploitation Novell® NetWare® 4.2 et 5.0 Reportez-vous à « Utilisation du CD Assistant de serveur Dell OpenManage », pour des instructions sur la création d'une disquette des pilotes pour votre système d'exploitation. Pour des instructions sur la configuration de pilotes de périphérique SCSI, reportez-vous aux sections suivantes. Installation des pilotes SCSI pour un contrôleur RAID intégré en option sous Windows NT 4.0 Pour installer des pilotes SCSI pour le contrôleur RAID (matrices redondantes de disques indépendants) intégré en option sous Windows NT 4.0, suivez les étapes ci-après : 1. Démarrez depuis le CD du serveur Microsoft Windows NT, et appuyez sur <F6> lorsque l'écran Windows NT Setup (Configuration de Windows NT) apparaît. Cette action désactive la détection automatique des périphériques SCSI. 2. Chargez le pilote RAID. Appuyez sur <s> pour sélectionner l'option Specify Additional Device (Spécifier un dispositif supplémentaire). Insérez la disquette de pilotes du PERC dans le lecteur A, puis sélectionnez PowerEdge RAID II NT DRIVER (PILOTE RAID II NTPowerEdge ) dans la liste des pilotes. 3. Appuyez sur <Entrée> et continuez la configuration. La liste suivante des pilotes de périphérique SCSI apparaît : Adaptec AHA-294X/AHA-394X/AIC-78XX SCSI Controller PowerEdge RAID II NT DRIVER (PILOTE RAID II NT PowerEdge du contrôleur SCSI Adaptec AHA-294X/AHA-394X/AIC-78XX) Les fichiers readme.txt fournis avec vos pilotes de périphérique SCSI (dans le sous-répertoire \pe4400\scsi des pilotes de périphérique du CD) comportent des mises à jour des informations de ce guide. Utilisez l'éditeur inclus dans votre système d'exploitation pour afficher ou imprimer le fichier readme.txt ou tout autre fichier Lisezmoi. Utilitaire SCSISelect Le BIOS des contrôleurs AIC-7899 et AIC-7880 SCSI intégrés comprend l'utilitaire de configuration SCSI Select piloté par menus qui vous permet de modifier les réglages du contrôleur SCSI sans ouvrir l'ordinateur. SCSISelect contient également des utilitaires de disques SCSI qui vous permettent de procéder à un formatage de bas niveau ou de vérifier le support de disque de vos unités de disque dur SCSI. Paramètres par défaut de SCSISelect Les paramètres par défaut du contrôleur SCSI AIC-7880 intégré sont affichés dans le tableau 1 et ceux du contrôleur SCSI AIC-7899 intégré sont affichés dans le tableau 2. Ces paramètres par défaut sont appropriés pour la plupart des systèmes PCI (Peripheral Component Interconnect interconnexion de composants périphériques). N'exécutez SCSISelect que si vous avez besoin de modifier l'un des paramètres par défaut. REMARQUES : Pour changer les paramètres de configuration, vous devez exécuter l'utilitaire SCSISelect à deux reprises — une pour le contrôleur AIC-7899 SCSI et une pour le contrôleur AIC-7880. Le terme adaptateur à l'hôte est utilisé partout dans ce fichier pour faire référence aux contrôleurs AIC-7899 et AIC-7880 SCSI. Si la AIC-7899 carte contrôleur ne contrôle pas l'unité de disque dur amorçable, vous voudrez peut-être désactiver son BIOS. Ne désactivez pas le BIOS pour la carte contrôleur AIC-7880, parce que la carte contrôle le lecteur CD-ROM. S'il vous arrive de vouloir ou de devoir changer les paramètres, reportez-vous aux descriptions de chaque paramètre dans les sous-sections suivantes. Pour modifier l'un des paramètres par défaut ou pour formater ou vérifier un disque, consultez « Démarrage de l'utilitaire SCSISelect ». tableau 1. Paramètres du contrôleur AIC-7880 SCSI Réglage Paramètre par défaut Définitions de l’interface de bus SCSI : ID SCSI adaptateur à l'hôte 7 Vérification de parité SCSI Activé Terminaison SCSI de l'adaptateur à l'hôte Activé Options du périphérique d'amorçage Boot Target ID (ID cible d’initialisation) 0 Boot LUN Number (Numéro LUN d'initialisation) 0 Périphérique SCSI/Configuration : Initier la négociation sync Oui (activé) Taux de transfert sync maximum 20 Mo/sec Activer la déconnexion Oui (activé) Adaptateur à l’hôte avancé : BIOS adaptateur à l'hôte Activé Support des disques amovibles sous BIOS comme disques fixes Initialisation uniquement Traduction du BIOS étendue pour les pilotes DOS > 1 Go Activé Affiche le message <Ctrl><a> pendant l'initialisation du BIOS Activé Support LUN multiple Désactivé Support BIOS pour CD-ROM initialisable Activé Support BIOS pour des extensions Int 13 Activé Support pour la vitesse SCSI Ultra Activé REMARQUE : Pour le nom complet d'une abréviation ou d'un sigle utilisé dans ce tableau, consultez le « Glossaire ». Tableau 2. Paramètres de contrôle AIC-7899 Réglage Paramètre par défaut Définitions de l’interface de bus SCSI : ID SCSI adaptateur à l'hôte 7 Vérification de parité SCSI Activé Terminaison SCSI de l'adaptateur à l'hôte Automatique Options du périphérique d'amorçage Boot Target ID (ID cible d’initialisation) 0 Boot LUN Number (Numéro LUN d'initialisation) 0 Périphérique SCSI/Configuration : Initier la négociation sync Oui (activé) Taux de transfert sync maximum 160 Mo/sec Activer la déconnexion Oui (activé) Initier la négociation large Oui (activé) Envoyer une commande d'unité de démarrage Oui (activé) Support LUN multiple BIOS Non (activé) Inclure dans BIOS Scan Oui (activé) Adaptateur à l’hôte avancé : BIOS adaptateur à l'hôte Activé Support des disques amovibles sous BIOS comme disques fixes Initialisation uniquement Supporte le SCAM Plug and Play Désactivé Redéfinir le bus SCSI à l'initialisation IC Activé Traduction du BIOS étendue pour les pilotes DOS > 1 Go Activé Afficher le message <Ctrl><a> pendant l'initialisation du BIOS Activé Support BIOS pour CD-ROM initialisable Activé Support BIOS pour des extensions Int 13 Activé Support pour la vitesse SCSI Ultra Activé REMARQUE : Pour le nom complet d'une abréviation ou d'un sigle utilisé dans ce tableau, consultez le « Glossaire ». Définitions d'interface de bus SCSI Les paramètres de base de l’adaptateur à l’hôte sont les paramètres de SCSISelect qui sont les plus susceptibles de nécessiter une modification: l l l ID SCSI adaptateur à l’hôte — Permet de paramétrer l'ID SCSI de l'adaptateur à l'hôte. Le paramètre par défaut est 7, ce qui permet à l'adapteur à l'hôte de supporter des périphériques SCSI étroits en plus des périphériques SCSI étendus. Dell recommande de laisser le paramètre de l’adaptateur à l’hôte sur ID SCSI 7. Vérification de parité SCSI — Détermine si l'adaptateur à l'hôte doit vérifier la précision de transfert des données sur le bus SCSI. Le paramètre par défaut est Activé. Vous devez désactiver l’option Vérification de parité SCSI si l’un des périphériques SCSI connectés à l’adaptateur à l’hôte ne supporte pas la parité SCSI; sinon, laissez-la activée. La plupart des périphériques SCSI supportent la parité SCSI. Si vous avez des doutes sur le support de la parité SCSI d’un périphérique, consultez la documentation de ce périphérique. Terminaison SCSI de l’adaptateur à l’hôte — Règle la terminaison de l'adaptateur de l'hôte. Le paramètre par défaut des adaptateurs à l'hôte Adaptec AIC-7880 est Activé ; le paramètre par défaut de l'adaptateur à l'hôte AIC-7899 est Automatique. Dell recommande de laisser le paramètre par défaut pour cette option. Options du périphérique d'amorçage Les options des périphériques d'amorçage vous permettent de spécifier le périphérique à partir duquel s’initialise votre ordinateur : l ID cible d’initialisation — Cette option indique l'ID SCSI du périphérique à partir duquel vous voulez initialiser votre système. Les numéros ID SCSI sont définis pour l'unité de disque dur, selon l'emplacement de l'unité sur la carte de fond de panier. Le paramètre par pour ID cible d’initialisation est SCSI ID 0. l Numéro LUN d’amorçage — Permet de spécifier un numéro d'unité logique (LUN) précis à partir duquel l'amorçage peut s'effectuer sur votre périphérique d'amorçage si celui ci est doté de multiples LUN et que l'option Multiple LUN Support (Support LUN multiple)est activé (Voir « Paramètres avancés de l'adaptateur à l'hôte »). Le paramètre par défaut est LUN 0. Périphérique SCSI/paramètres de configuration: SCSI Device/Configuration Settings (Paramètres de configuration/périphérique SCSI) vous permet de configurer certains paramètres de chaque périphérique sur le bus SCSI. Pour configurer un périphérique spécifique, vous devez connaître l’ID SCSI qui est assigné à ce périphérique. Si vous n'êtes pas sûr de connaître l'ID SCSI, reportez-vous à la section « Utilisation des utilitaires de disques SCSI » l Initialiser une négociation synchrone — Cette option détermine si l'adaptateur à l'hôte doit initialiser la négociation du transfert synchrone de données (negotiation synchrone) entre lui-même et le périphérique. Le paramètre par défaut est Oui. La négociation synchrone est une fonction SCSI qui permet à l'adaptateur à l'hôte et aux périphériques SCSI auxquels il est connecté de transférer des données en mode synchrone. Le transfert synchrone de données est plus rapide que le transfert de donnée en mode asynchrone. L’adaptateur à l’hôte répond toujours à la négociation synchrone si le périphérique SCSI l’initialise. Si ni l’adaptateur à l’hôte, ni le périphérique SCSI n’initialise la négociation synchrone, les données sont transférées de manière asynchrone. Normalement, vous devez laisser le paramètre de l’option Initialiser une négociation synchrone activé, parce que la plupart des périphériques SCSI supportent la négociation synchrone et parce que cela permet des transferts de données plus rapides. REMARQUE : Certains périphériques SCSI-1 plus anciens ne supportent pas la négociation synchrone. Ceci peut provoquer un comportement erratique ou un arrêt de votre ordinateur si Initialiser une négociation synchrone est sur Oui. Définissez Initialiser une négociation synchrone sur Non pour ces périphériques. l Taux de transfert sync maximum — Paramètre le taux de transfert synchrone maximum supporté par l'adaptateur à l'hôte. L'adaptateur à l'hôte AHA-7899 supporte des taux de 160 méga-octets par seconde (Mo/s) maximum et l'adaptateur à l'hôte AHA-7880 supporte des taux de 40 Mo/s. Le paramètre par défaut de AHA-7899 est 160 Mo/sec (son maximum). Le paramètre par défaut de AHA-7880 est 20 Mo/sec. Si l’adaptateur à l’hôte est paramétré pour ne pas négocier le transfert synchrone de données, le taux de transfert synchrone maximum est le taux maximum accepté par l’adaptateur à l’hôte pendant sa négociation avec le périphérique. (C’est un protocole SCSI standard.) l Activer la déconnexion (appelée parfois déconnecter/reconnecter) — Détermine si l'adaptateur à l'hôte doit permettre au périphérique SCSI de se déconnecter du bus SCSI. Activer la déconnexion permet à l’adaptateur à l’hôte d’effectuer d’autres opérations sur le bus SCSI pendant que le périphérique SCSI est temporairement déconnecté. Le paramètre par défaut est Oui. Laissez Enable Disconnection (Activez la déconnexion) réglé sur Ouisi deux ou plusieurs périphériques SCSI sont connectés à l'adaptateur à l'hôte. Laissez l’option Activer la déconnexion sur Oui si deux périphériques SCSI ou davantage sont connectés à l’adaptateur à l’hôte afin d’optimiser les performances du bus SCSI. Si un seul périphérique SCSI est connecté à l’adaptateur à l’hôte, faites passer l’option Activer la déconnexion sur Non afin d’atteindre une performance légèrement supérieure. l Initialiser une négociation étendue — Cette option détermine si l'adaptateur à l'hôte doit tenter un transfert des données de 16 bits et non de 8 bits. Le paramètre par défaut est Oui REMARQUE : Certains périphériques SCSI de 8 bits rencontrent des difficultés lors de la négociation étendue, ce qui peut provoquer un comportement erratique ou un arrêt de l’ordinateur. Pour ces périphériques, faites passer l’option Initialiser une négociation étendue sur Non. Quand cette option est paramétrée sur Oui, l’adaptateur à l’hôte tente un transfert de 16 bits. Quand cette option est paramétrée sur Non, le transfert se fait sur 8 bits, à moins que le périphérique SCSI lui-même ne demande une négociation étendue. Le taux de transfert réel est double lorsqu'on utilise un transfert de 16 bits car la taille du chemin d'accès des données pour le SCSI étendu est deux fois plus importante que pour un SCSI normal de 8 bits. l Envoyer le démarrage d'unité — Détermine si la commande de démarrage d'unité est envoyée au périphérique SCSI pendant la procédure d'initialisation. Le paramètre par défaut est Oui Paramétrer cette option sur Oui permet de réduire la charge sur l'alimentation de votre ordinateur en autorisant l'adaptateur à l'hôte à démarrer les périphériques SCSI l'un après l'autre lorsque vous initialisez votre système. Quand cette option est paramétrée sur Non, les périphériques sont autorisés à démarrer en même temps. La plupart des périphériques nécessitent que vous positionniez un cavalier avant de pouvoir répondre à cette commande. REMARQUE : Pour la plupart des périphériques, si l’option Envoyer le démarrage d'unité est paramétrée sur Oui, la durée de la routine d’initialisation varie en fonction du temps nécessaire au démarrage de chaque unité. l Support du BIOS multiple LUN — Fournit un support aux dispositifs qui contiennent plusieurs périphériques SCSI, comme les lecteurs de bande à chargement automatique et les changeurs CD-ROM. l Inclure dans BIOS Scan — Vous permet de spécifier si le BIOS du système doit effectuer une recherche sur ce périphérique pendant l'initialisation du système. Le paramètre par défaut est Oui Paramètres de l'adaptateur à l'hôte avancé Les paramètres d'adaptateur à l’hôte avancé ne doivent pas être changés à moins que cela ne soit absolument nécessaire. Dell paramètre ces valeurs, et les changer peut engendrer des conflits avec les périphériques SCSI. l Adaptateur à l'hôte BIOS — Permet d'activer ou de désactiver le BIOS de l'adaptateur à l'hôte. Le paramètre par défaut est activé. REMARQUE : Plusieurs options de SCSISelect sont valides uniquement si le BIOS de l’adaptateur à l’hôte est activé.>font Si vous initialisez votre système à partir d’une unité de disque dur SCSI connectée à l’adaptateur à l’hôte, le BIOS doit être activé. Vous devez désactiver le BIOS de l'adaptateur à l'hôte si les dispositifs sur le bus SCSI (par exemple, les lecteurs CD-ROM) sont tous contrôlés par les pilotes de périphérique et ne nécessitent pas le BIOS. l Support des disques amovibles sous BIOS comme disques fixes — Cette option contrôle les unités à support amovible supportées par le BIOS de l'adaptateur à l'hôte. Le paramètre par défaut est Boot Only (Initialisation uniquement). Les options suivantes sont disponibles. AVIS : Si un périphérique SCSI à support amovible est contrôlé par le BIOS de l’adaptateur à l’hôte, n’enlevez pas le support lorsque l’unité est en marche ou vous risquez de perdre des données. Si vous voulez pouvoir enlever le support lorsque l’unité est en marche, installez le pilote de périphérique de votre unité à support amovible et désactivez cette option (désactivé). l l l l l l Boot Only (Initialisation seulement) — Seule l'unité à support amovible designée comme périphérique d'initialisation est traitée comme une unité de disque dur. All Disks (Tous les disques) — Toutes les unités à support amovible supportées par le BIOS sont traitées comme des unités de disque dur. Disabled (Désactivé) — Aucune unité à support amovible n'est traitée comme une unité de disque dur. Dans ce cas, des pilotes logiciels sont nécessaires car les unités ne sont pas contrôlées par le BIOS. Plug and Play SCAM Support (Supporte le SCAM Plug and Play) — Fournit la configuration automatique des périphériques SCSI dans les systèmes d'exploitation supportant Plug and Play. Dell recommande de laisser le paramètre Désactivé pour cette option. Réinitialiser le bus SCSI à l’initialisation IC — Cette option permet au bus SCSI d'être réinitialisé lorsque le contrôleur est initialisé. Le paramètre par défaut est activé. Traduction étendue du BIOS pour les pilotes DOS >> 1 Go — Détermine si la traduction étendue est disponible pour les unités de disque dur SCSI supérieures à 1 giga-octet (Go). Le paramètre par défaut est activé. AVIS: Sauvegarder votre unité de disque dur avant de modifier le modèle de traduction. Toutes les données s'effacent lorsqu'on passe d'un modèle de traduction à un autre. Le modèle de traduction standard pour les adaptateurs de l'hôte SCSI fournit une capacité accessible maximum de 1 Go. Pour supporter les unités de disque dur de capacité supérieure à 1 Go, les adaptateurs à l'hôte de la série 78xx sont dotés d'un système de traduction étendu qui prend en charge les unités de disque dur jusqu'à 8 Go, avec une taille de partition maximum de 2 Go sous le système d'exploitation DOS. Il n'est pas nécessaire d'activer le paramètre Extended BIOS Translation (Traduction étendue du BIOS) si vous utilisez un autre système d'exploitation tel que Novell NetWare. Lorsque vous partitionnez une unité de disque dur supérieure à 1 Go, utilisez l'utilitaire MS-DOS fdisk comme vous le feriez normalement. Parce que la taille du cylindre augmente à 8 Mo sous la traduction étendue, vous devez demander une taille de partition multiple de 8 Mo. Si vous demandez une taille non multiple de 8 Mo, fdisk arrondit au multiple de 8 Mo le plus proche. l l l l l Display <Ctrl><a> Message During BIOS Initialization (Afficher le message <Ctrl><a> pendant l'initialisation du BIOS) — Détermine si le message Press <CTRL><A> for SCSISelect (TM) Utility! (Appuyez sur <CTRL><A> pour l'utilitaire SCSISelect (TM) !) apparaît sur votre écran durant le démarrage du système. Le paramètre par défaut est activé. Si ce paramètre est désactivé, vous pouvez toujours exécuter l'utilitaire SCSISelect en appuyant sur <Ctrl><a> une fois que la bannière du BIOS de l'adaptateur à l'hôte apparaît. Multiple LUN Support — Détermine si votre système supporte l'initialisation à partir d'un périphérique SCSI qui a plusieurs LUN. Le paramètre par défaut est Désactivé. Activez cette option si votre périphérique d'amorçage a plusieurs LUN. BIOS Support For Bootable CD-ROM (Support du BIOS pour CD-ROM initialisable) — Détermine si le BIOS de l'adaptateur de l'hôte doit supporter l'initialisation depuis un lecteur de CD-ROM. Le paramètre par défaut est activé. BIOS Support For Int 13 Extensions (Support du BIOS pour les extensions Int13) — Détermine si le BIOS de l'adaptateur à l'hôte doit supporter les disques contenant plus de 1024 cylindres. Le paramètre par défaut est activé. Support For Ultra SCSI Speed (Support de la vitesse SCSI Ultra) — Détermine si l'adaptateur à l'hôte supporte les taux de transfert rapide (20–40 Mo/sec). Le paramètre par défaut est activé. Démarrage de l'utilitaire SCSISelect Pour lancer l'utilitaire SCSISelect, appuyez sur <Ctrl><C> lorsque l'invite suivante s'affiche brièvement pendant le démarrage : Press <CTRL><A> for SCSISelect (TM) Utility! (Appuyez sur <CTRL><A> pour l'utilitaire SCSISelect (TM) !) Le premier menu affiche les paramètres de configuration et d'affichage de l'adaptateur à l'hôte et les options des utilitaires de disque SCSI. Utilisation des menus SCSISelect SCSISelect utilise des menus pour listerles options que vous pouvez sélectionner. Pour choisir une option, appuyez sur les touches flèches vers le haut et vers le bas pour déplacer le curseur à l'option ; appuyez ensuite sur <Entrée>. Dans certains cas, la sélection d’une option fait afficher un autre menu. Vous pouvez revenir au menu précédent à tout moment en appuyant sur <Échap>. Pour revenir aux valeurs par défaut de SCSISelect, appuyez sur <F6>. Utilisation des utilitaires de disque SCSI Pour accéder aux utilitaires de disques SCSI, sélectionnez SCSI Disk Utilities (Utilitaires de disques SCSI) dans le menu qui apparaît lorsque vous démarrez SCSISelect. Lorsque l’option est sélectionnée, SCSISelect effectue immédiatement un balayage du bus SCSI (pour déterminer quels périphériques sont installés) et affiche une liste de toutes les ID SCSI et des périphériques affectés à chaque ID. Lorsque vous sélectionnez une ID et un périphérique spécifiques, un petit menu affichant les options Format Disk (Formater disque) et Verify Disk Media (Vérifier support de disque) apparaît. AVIS : L’option Format Disk (Formater disque) détruit toutes les données sur l’unité de disque dur. l l Formater disque — Exécute un utilitaire qui vous permet de faire un formatage de bas niveau sur une unité de disque dur. La plupart des unités de disque SCSI sont formatées à l’usine et n’ont pas besoin d’être reformatées. L’utilitaire Adaptec Format Disk est compatible avec la vaste majorité des unités de disque dur SCSI. Vérifier support de disque — Exécute un utilitaire qui vous permet de rechercher des erreurs sur les médias d'une unité de disque dur. Si l’utilitaire trouve de mauvais blocs sur les médias, il vous demande de les réaffecter; si vous sélectionnez Oui, ces blocs ne sont plus utilisés. Vous pouvez appuyez sur <Échap> à tout moment pour quitter l'utilitaire. Quitter SCSISelect Pour quitter SCSISelect, appuyez sur<Échap> jusqu'à ce qu'un message vous invite à sortir. (Si vous modifiez les paramètres de l'adaptateur à l'hôte de la série 78xx, le système vous invite à sauvegarder les changements avant de quitter l'utilitaire.) À l’invite, sélectionnez Oui pour quitter l’utilitaire, puis appuyez sur n’importe quelle touche pour réinitialiser l’ordinateur. Toute modification apportée à l'utilitaire de configuration SCSISelectprend effet après l'initialisation de l'ordinateur. (Vous pouvez sélectionner Non à l'invite si vous n'êtes pas prêt(e) à quitter SCSISelect.) Installation de pilote pour Windows NT 4.0 Cette section fournit les informations suivantes sur l'installation des pilotes SCSI Dell pour le système d'exploitation Microsoft Windows NT 4.0 : l Installation et/ou mise à jour des pilotes SCSI pour Windows NT l Retrait d'un adaptateur à l'hôte l Échange d'un adaptateur à l'hôte. l Restauration d'une configuration si Windows NT ne réussit pas à s'initialiser Présentation de l'installation Cette section fournit les informations nécessaires pour installer et utiliser les pilotes SCSI Dell pour les séries 78xx des contrôleurs SCSI avec Windows NT. La disquette de pilote Windows NT que vous avez créée pour le système d’exploitation Microsoft Windows NT Server contient plusieursfichiers nécessaires à l’installation des pilotes. Le sous-répertoire scsi sur la disquette contient les fichiers suivants à utiliser avec Windows NT : l adpu160m.sys — Le pilote Adaptec 7899 Ultra 160/m pour Windows NT l aic78xx.sys — Pilote Adaptec série 78xx pour Windows NT l oemsetup.inf — Un fichier utilisé par le programme d'installation de Windows NT pour l'installation des pilotes l readme.txt — Un fichier texte décrivant le pilote Adaptec 78xx pour Windows NT Si vous installez Windows NT pour la première fois, consultez «Installation de Windows NT et du pilote pour la première fois » pour commencer l'installation du pilote. Si Windows NT est déjà installé dans votre système, consultez « Utilisation de Windows NT pour installer ou mettre à jour le pilote ». Installation de Windows NT et du pilote pour la première fois Windows NT 4.0 comprend des pilotes SCSI pour les séries Adaptec 78xx des contrôleurs SCSI intégrés dans le système d'exploitation. Lorsque vous chargez le logiciel du système d'exploitation, les pilotes sont chargés automatiquement. Cependant, Dell vous recommande de mettre à jour le pilote aic78xx.sys en utilisant la disquette de pilotes que vous avez créée à partir du CD Assistant de serveur Dell OpenManage. Pour installer ou mettre à jour le pilote aic78xx.sys pour Windows NT 4.0, consultez la prochaine sous-section. Utilisation de Windows NT pour installer ou mettre à jour le pilote Cette section décrit comment installer ou mettre à jour le pilote aic78xx.sys si Windows NT est déjà installé. Si vous installez Windows NT pour la première fois, consultez « Installation de Windows NT et du pilote pour la première fois ». Effectuez les étapes ci-après, uniquement si Windows NT 4.0 est déjà installé : 1. Cliquez sur le bouton Démarrer, pointez sur Settings (Paramètres), puis cliquez sur Control Panel (Panneau de configuration). 2. Double-cliquez sur l'icône SCSI Adapters (Adaptateurs SCSI). 3. Cliquez sur l’onglet Driver (pilote) puis sur Add (Ajouter). 4. Cliquez sur Have Disk . 5. Insérez la disquette de pilotes Windows NT 4.0 que vous avez créée dans le lecteur A. 6. Dans le champ Copy Manufacturer's Files From: (Copier les fichiers du fabricant à partir de :) , tapez a:\scsi\ et cliquez sur OK. 7. Sélectionnez Adaptec AHA-294x/AHA-394x/AHA4944 ou 78xx PCI SCSI Controller (NT 4.0) (Contrôleur 78xx PCI SCSI [NT 4.0]). Puis cliquez sur OK. 8. Si le message suivant apparaît, cliquez sur New (Nouveau) pour remplacer le pilote existant : Le(s) pilote(s) de cet adaptateur SCSI se trouvent déjà sur le système. Do you want to use the currently installed driver(s) or install new one(s). (Souhaitez-vous utiliser le(s) pilote(s) actuellement installé(s) ou en installer un (de) nouveau(x) ?) 9. Si le message suivant apparaît, tapez a:\scsi dans la boîte de dialogue et cliquez sur Continue (Continuer) : Veuillez entrer le chemin entier vers les fichiers. d'installation Adaptec. Ces fichiers sont situés dans le répertoire \scsi sur la disquette de pliote Windows NT 4.0. Le pilote est copié de la disquette à votre système. 10. Cliquez sur Oui quand vous êtes invité à redémarrer le système, puis retirez la disquette du lecteur A. Après la réinitialisation du système, le nouveau pilote est activé. Certaines affectations de lettres d’unité peuvent avoir changé par rapport à la configuration précédente. Si vous avez besoin d'assistance supplémentaire, consultez la section « Dépannage de Windows NT ». Installation de Novell NetWare 4.2 Cette section fournit les informations suivantes sur l'installation et la mise à jour des pilotes SCSI Dell pour Novell NetWare 4.2 : l Chargement automatique du pilote en utilisant startup.ncf et autoexec.ncf l Initialisation d'un serveur NetWare à partir d'une unité SCSI, formatage des supports et utilisation de supports amovibles l Dépannage des messages d'erreur générés pendant l initialisation Présentation de l'installation Cette sous-section contient les informations nécessaires à l'installation et l'utilisation des pilotes SCSI Dell pour Novell NetWare 4.2. Les pilotes SCSI Dell pour NetWare supportent les contrôleurs en option AHA-2940U2W Adaptec, AIC-7899 Adaptec et AIC-7880. Avant de commencer l'installation des piotes SCSI pour NetWare, vous devez créer une disquette de pilotes pour NetWare 4.2. « Utilisation du CD Assistant de serveur Dell OpenManage fournit des instructions pour créer ces disquettes. Les pilotes SCSI Dell SCSI pour NetWare sont complètement testés et approuvés pour NetWare. Le sous-répertoire scsi NetWare dans la disquette de pilotes NetWare 4.2 que vous créez contient les fichiers à utiliser avec NetWare 4.2. Les fichiers apparaissent dans le sous- répertoire scsi dans la disquette de pilotes NetWare : REMARQUE : Vous devez avoir une version initialisable de DOS installée sur votre système pour pouvoir terminer la procédure d'installation pour Novell NetWare. Installation de NetWare 4.2 Cette section décrit comment installer les pilotes SCSI du système en même temps que vous installez NetWare 4.2. Si NetWare 4.2 est déjà installé et que vous souhaitez installer ou mettre à jour les pilotes adpu160.ham et aha2940.ham, consultez le Guide d'utilisation NetWare pour les instructions d'installation. Consultez également le Guide d'utilisation NetWare pour des informations sur la création de partitions, la création d'un nom de serveur et le contrôle du numéro de réseau IPX (Internetwork Packet eXchange). Avant de commencer, préparez votre système avec la disquette de support Dell intraNetWare. Suivez les étapes ci-après uniquement si vous mettez à niveau NetWare ou si vous l'installez pour la première fois : 1. Faites des copies de sauvegarde de toutes les disquettes NetWare et utilisez ces copies de sauvegarde comme disquettes de travail. 2. Amorcez le système sur une invite DOS. 3. Passez à l'invite du lecteur CD-ROM. Les fichiers d'installation se trouvent sous le répertoire racine sur le CD. 4. Tapez install et appuyez sur <Entrée>. 5. Sélectionnez une langue dans l'écran de sélection des langues et appuyez sur <Entrée>. 6. Sélectionnez si vous voulez effectuer une installation simple ou personnalisée et appuyez sur <Entrée>. Si vous sélectionnez une installation simple, vous pouvez appuyer sur <F1> pour visualiser les paramètres par défaut pour l'installation. 7. Si le système vous demande d'installer le processus multiple symétrique (SMP) NetWare, sélectionnez No (Non). Même si vous prévoyez d'installer NetWare SMP, sélectionnez No (Non) à cet écran. Il faut appliquer le kit IntranetWare Support Pack 4 ou une version plus récente avant de pouvoir installer NetWare SMP. Le système recherche alors les pilotes de périphérique et le matériel existants. 8. Appuyez sur <F3> pour continuer à travers les écrans suivants. 9. Lorsqu'un écran apparaît vous demandant de sélectionner un pilote de disque, appuyez sur <Ins>. 10. Insérez la copie de sauvegarde de la disquette de pilotes NetWare 4.2 que vous avez créée à l'étape 1 dans le lecteur de disquette. Si vous n'avez pas déjà créé cette disquette, consultez « Utilisation du CDAssistant de serveur Dell OpenManage CD » pour obtenir des instructions. 11. Pressez <F3> et tapez le chemin d'accès au pilote adpu160.ham pour NetWare (par exemple, a:\scsi). 12. Sélectionnez le pilote adpu160.ham et appuyez sur <Entrée>. Le système vous invite d'entrer un numéro de logement pour le dispositif. REMARQUE : Un texte d’aide spécifique à chaque pilote apparaît au milieu de l’écran lorsque vous faites défiler la liste. La fenêtre Loaded Drivers (Pilotes chargés) située sous la liste des pilotes disponibles comprend les noms des pilotes qui sont chargés et opérationnels. Lors d’une nouvelle installation, cette liste est initialement vide. Lors d’une installation sélective, la liste indique les pilotes de lecteur de disquette étant déjà en cours d’exécution. 13. Appuyez sur <Alt><Esc> pour passer à l'invite de la console, tapez load a:\scsi\adpu160.ham, et appuyez <Entrée>. Une liste de numéros de logement est affichée, séparés par des virgules. Inscrivez tous les numéros de connecteur figurant sur la liste et appuyez sur <Échap> pour effacer la ligne de commande. Appuyez sur <Alt><Échap> pour revenir à l'écran d'installation. 14. Entrez le numéro de logement du pilote et appuyez sur <Entrée>. 15. Appuyez sur <Entrée> pour enregistrer les paramètres et continuer. 16. Lorsque le système vous invite à sélectionner un pilote de disque supplémentaire, sélectionnez Oui. 17. Répétez les étapes 13 à 17 pour chaque pilote (comme il s'avère nécessaire). 18. Sélectionez Continue the Installation (Continuez l'installation) pour créer des partitions de disques et des volumes de système et pour spécifier les noms de volume suivants les procédures listées dans le Guide d'utilisation de NetWare. 19. Pour charger le pilote automatiquement au démarrage du serveur, assurez-vous que le fichier startup.ncf comprend la ligne de commande load et le numéro de logement correct pour votre adaptateur à l'hôte. Consultez le Guide d'utilisation NetWare pour des informations sur l'édition du fichier startup.ncf. Installation de Novell NetWare 5.0 Cette section présente des informations sur l'installation des pilotes SCSI pour le système d'exploitation Novell NetWare 5.0. Les instructions supposent que NetWare 5.0 est installé et fonctionne normalement. Création de la disquette de pilote SCSI de NetWare 5.0 Si ce n'est pas déjà le cas, utilisez le CD Assistant de serveur Dell OpenManage pour créer la disquette de pilote SCSI de NetWare 5.0. Reportez-vous à l' « Utilisation du CD Assistant de serveur Dell OpenManage » pour des instructions concernant la création de la disquette. Désinstallation d'un pilote SCSI Si vous remplacez un pilote existant (par exemple s'il est endommagé ou qu'une mise à niveau est disponible), vous devez d'abord retirer le pilote installé. Pour retirer un pilote, menez les étapes suivantes : 1. Dans l'écran NetWare initial, appuyez sur <Alt><Échap> pour afficher l'écran de la console NetWare. 2. À l'invite du serveur, tapez nwconfig et appuyez sur <Entrée>. L'écran NetWare Configuration (Configuration de NetWare) apparaît, affichant le menu Configuration Options (Options de configuration). 3. Dans le menu Options de configuration, mettez en surbrillance Driver Options (Options du pilote) et appuyez sur <Entrée>. 4. Dans le menu Options du pilote, mettez en surbrillance Configure disk and storage device drivers (Configurer les pilotes de dispositif de stockage et de disque) et appuyez sur <Entrée>. 5. Dans le menu Additional Driver Actions (Actions supplémentaires du menu), mettez Unload an additional driver (Déchargez un pilote supplémentaire) et appuyez sur <Entrée>. 6. Dans le menu Selected Disk Drivers (Pilotes de disque sélectionnés), mettez en surbrillance le pilote que vous souhaitez désinstaller et appuyez sur <Entrée>. 7. Au message Driver xxx successfully unloaded (Pilote xxx déchargé avec succès), appuyez sur <Entrée>. Le menu Additional Driver Actions (Actions supplémentaires du pilote) apparaît. Dans le menu Actions de pilotes supplémentaires, vous pouvez répéter les étapes 5 à 7 pour désinstaller un pilote supplémentaire, commencer à l'étape 5 de la procédure suivante pour installer un pilote, ou appuyez sur <Échap> pour quitter le menu. Installation des pilotes SCSI pour NetWare 5.0 Pour installer les pilotes SCSI de NetWare 5.0 avec la disquette de pilote SCSI de NetWare 5.0 que vous avez créée, menez les étapes ci-après : 1. Dans l'écran NetWare initial, appuyez sur <Alt><Échap> pour afficher l'écran de la console NetWare. 2. À l'invite du serveur, tapez nwconfig et appuyez sur <Entrée>. L'écran NetWare Configuration (Configuration de NetWare) apparaît, affichant le menu Configuration Options (Options de configuration). 3. Dans le menu Options de configuration, mettez en surbrillance Driver Options (Options du pilote) et appuyez sur <Entrée>. 4. Dans le menu Options du pilote, mettez en surbrillance Configure disk and storage device drivers (Configurer les pilotes de dispositif de stockage et de disque) et appuyez sur <Entrée>. 5. Dans le menu Additional Driver Actions (Actions supplémentaires du pilote), mettez Load an additional driver (Chargez un pilote supplémentaire) et appuyez sur <Entrée>. Le logiciel balaie le système pour déterminer quels pilotes sont déjà installés. 6. Lorsque le menu Select a driver (Sélectionner un pilote) apparaît, insérez la disquette de pilotes SCSI de NetWare 5.0 dans le lecteur de disquette et appuyez sur <Ins> pour installer un pilote non listé. 7. Lisez les instructions à l'écran et appuyez sur <Entrée> pour continuer. 8. Dans le menu Select a driver to install (Sélectionner un pilote à instaler), mettez en surbrillance le pilote désiré et appuyez sur <Entrée>. 9. Lorsque le système vous demande de confirmer, mettez en surbrillance Oui et appuyez sur <Entrée>. 10. Pour accepter le chemin d'initialisation du seveur par défaut qui s'affiche, appuyez sur <Entrée>. Le logiciel copie le pilote à l'emplacement sélectionné. 11. Dans l'écran Driver xxx Parameter Actions (Actions des paramètres du pilote xxx), mettez en surbrillance Select/Modify driver parameters (Sélectionner/modifier les paramètres du pilote) et appuyez sur <Entrée>. 12. Dans l'écran Driver Parameters (Paramètres du pilote), tapez 1 pour l'adaptateur SCSI intégré ou le numéro de logement de la carte à l'hôte SCSI. REMARQUE : L'adaptateur SCSI intégré est toujours affecté au logement 1. Si une carte adaptateur est installée dans le logement 1, vous devez spécifier qu'elle est dans le logement 2. Une carte adaptateur installée dans le logement 2 ou de numéro supérieur est affectée selon le vrai numéro de logement. 13. Appuyez sur <F10> pour enregistrer les paramètres et sortir. 14. Dans l'écran Actions des paramètres du pilote xxx, mettez en surbrillance Save parameter and load driver (Enregistrer le paramètre et charger le pilote) et appuyez sur <Entrée>. 15. Dans l'écran NetWare Configuration (Configuration de NetWare), vérifiez que le nouveau pilote a été ajouté à la liste affichée. 16. Répétez les étapes 3 à 15 pour tout pilote supplémentaire que vous voulez installer. 17. Appuyez sur <Échap> trois fois. Dans la boîte de dialogue Exit nwconfig? (Quitter nwconfig ?) , mettez en surbrillance Oui et appuyez sur <Entrée>. Si vous avez besoin d'assistance supplémentaire, consultez « Dépannage de NetWare. » Utilisation des périphériques SCSI Les sous-sections qui suivent présentent des procédures et offrent des conseils sur les sujets ci-après : l Le formatage des supports l L’utilisation des supports amovibles l La vérification des états l L’utilisation des unités testées et approuvées pour NetWare l L'utilisation de l’utilitaire de sauvegarde de bande IntranetWare l La configuration d'un lecteur CD-ROM avec NetWare 4.2 Formatage des supports Le programme nwconfig.nlm de NetWare vous permet de formater (en option) une unité de disque dur pour son utilisation avec NetWare. Si vous utilisez des unités SCSI, le programme vous permet de formater à bas niveau plusieurs unités SCSI simultanément. La procédure de formatage NetWare n'est pas la même que la procédure avec fdisk ou format sous MS-DOS. AVIS : Vous ne devez pas utiliser NetWare pour formater une unité de disque dur contenant des partitions pour d'autres systèmes d'exploitation parce que ces informations peuvent être détruites. Utilisation de supports amovibles Le module de pilote adpu160.ham supporte complètement les unités de disque à support amovible, y compris les unités magnéto-optiques. Les support amovibles sont traités comme des unités de disque dur SCSI standard, à quelques exceptions : l Le pilote ne reconnaît et n’enregistre que les support ayant 512 octets par secteur. l NetWare vous permet de monter ou démonter le support et de verrouiller ou déverrouiller le support. Ces options de support amovibles sont supportées par le programme monitor.nlm de NetWare. Pour configurer le support amovible, menez les étapes suivantes : 1. Chargez monitor.nlm pour afficher les différentes options. 2. Sélectionnez Disk Information (Informations sur les disques.) Toutes les unités de disque dur apparaissent.. 3. Sélectionnez le périphérique à support amovible. Les options d'état de lecteur apparaissent comme illustrées au tableau 3. Tableau 3. Options d'état de lecteur 1 2 Option du menu Valeur par défaut Segments de volume sur le lecteur1 Select for a list (Sélectionner dans la liste) Read After Write Verify (Vérification de lecture après écriture)1 Niveau matériel Drive Light Status (État de la lumère du lecteur)1 Non supporté Driver Operating Status (État de fonctionnement du pilote1 Actif Removable Drive Mount Status (État de support de lecteur amovible)2 Monté Removable Drive Lock Status (État de verrouillage de lecteur amovible)2 Pas verrouillé Valable pour les lecteurs SCSI amovibles comme intégrés. Valable pour les supports amovibles uniquement. Vérifiez l'état L'option Read After Write Verify (Vérification de lecture après écriture) est réglée sur Hardware Level (Niveau du matériel) par défaut. Cette option ne peut pas être spécifiée dans le fichier startup.ncf ou autoexec.ncf. Cependant, le paramètre par défaut peut être défini sur la ligne de commande. Reportez-vous au Guide d'utilisation NetWare pour des informations sur l'utilisation des options de la ligne de commande load. Les paramètres disponibles sont définis dans le Tableau 4. Tableau 4. Options de vérification de lecture après écriture Paramètre des options Fonction Désactivé Toute écriture aux lecteurs de disque SCSI sont exécutés avec la commande SCSI Write (Écriture SCSI) 0Ah ou 2Ah ). Niveau matériel Toute écriture aux lecteurs de disque SCSI est exécutée par la commande SCSI Write and Verify (Écriture et vérification SCSI) (2Eh) ou (si cette commande n'est pas supportée par le lecteur) par la commande SCSI Write (Écriture SCSI) (0Ah ou 2Ah), suivi de la commande SCSI Verify (2Fh). Niveau logiciel Non supporté État de montage Le montage peut amener l'unité à se connecter comme dispositif de stockage NetWare. Les unités démontées sont inactives et leur accès est impossible. Avant d'éjecter le support actuel, démontez-le. Lorsque l’état du support passe sur Dismounted (Démonté), éjectez le support. Toutefois, NetWare ne vous permet pas de démonter un support verrouillé. Pour insérer votre nouveau support, attendez que l’unité se mette à tourner, puis sélectionnez l’option État de montage de l’unité amovible. État de verrouillage Si votre dispositif de support amovible supporte la fonction de verrouillage/déverrouillage, vous pouvez verrouiller le support. Le support doit se trouver dans l’état Not Locked (Déverrouillé) avant que vous puissiez l’éjecter. Utilisation des unités testées et approuvées pour NetWare Pour être complètement certifiés pour NetWare (« Yes, Tested and Approved » [Oui, testé et approuvé]), une unité et un adaptateur à l'hôte doivent être soumis à un test d'homologation avant que le produit ne vous soit livré. Le but du test d’IntranetWare est de simplifier l’installation et de fournir des sous-systèmes de disques de la plus haute qualité. Les adaptateurs à l'hôte Adaptec de la série 78xx et leurs pilotes sont entièrement testés et approuvés pour IntranetWare. Ceci signifie que vous pouvez acheter une unité IntranetWare (certifiée « Yes, Tested and Approved ») à un fournisseur, la connecter à votre système ou à votre adaptateur à l'hôte, la partionner et créer un volume sans aucun problème de compatibilité. REMARQUE : Dell recommande de n’utiliser que des unités testées par Dell. Le module de pilote adpu160.ham d'Adaptec est suffisamment souple pour vous permettre de connecter les unités SCSI testées et appouvées pour NetWare, ainsi que les unités SCSI standard, à un seul adaptateur à l'hôte. Le pilote enregistre chaque unité selon son type. L’enregistrement des unités est un processus « transparent » pour l’utilisateur. Aucune interaction de la part de l’utilisateur n’est nécessaire. Vous savez que l’unité a été détectée comme étant testée et approuvée pour IntranetWare lorsque le message NetWare Yes Tested and Approved inclus dans la chaîne de caractères de description de l’unité apparaît quand vous exécutez monitor.nlm (options de disque). Utilisation de l’utilitaire de sauvegarde de bande NetWare NetWare comprend un utilitaire de sauvegarde sur bande basé serveur appelé sbackup.nlm. Il permet la sauvegarde des unités de disque du serveur sur un lecteur de bande du serveur. L'utilitaire sbackup.nlm supporte les adaptateurs à l'hôte Adaptec. Pour créer une partition utilitaire, menez les étapes suivantes : 1. Chargez le pilote de carte SCSI en entrant : load [nomdechemin]\adpu160.ham [options] slot=x La couche ASPI (aspitran.dsk) est chargée automatiquement. 2. Reportez-vous à la documentation Novell NetWare pour des instructions supplémentaires sur le chargement du logiciel de sauvegarde de serveur. Reportez-vous au Guide d'utilisation de sauvegarde du serveur NetWare pour charger les modules tsa et sbackup. Configuration d'un lecteur CD-ROM avec NetWare 4.2 Pour utiliser un lecteur CD-ROM avec NetWare 4.2, réalisez les étapes suivantes : 1. Assurez-vous que le pilote du CD-ROM pour NetWare 4.2 (aha2940.ham) soit chargé. Si nécessaire, chargez le pilote en entrant la ligne de commande suivante : load [pathname]\aha2940.ham slot=x 2. Chargez cdrom.nlm en entrant la ligne de commande suivante : load [nomdechemin]\cdrom.nlm 3. Entrez la ligne suivante à l'invite, puis notez le numéro et le nom du CD qui apparaissent : cd device list (liste des périphériques cd) 4. Entrez le numéro ou le nom du volume du CD à la ligne de commande : cd mount [numéro] ou cd mount [nom] Le lecteur de CD-ROM est désormais prêt à être accédé en tant qu'une volume. Dépannage de Windows NT Le gestionnaire d’initialisation du système d’exploitation Windows NT contient une logique de restauration vous permettant de revenir à la dernière configuration correcte connue. Si vous avez modifié la configuration de l’adaptateur à l’hôte et si Windows NT ne s’initialise plus, exécutez les étapes suivantes pour effectuer la restauration : 1. Annulez tous les changements matériels que vous avez faits sur votre ordinateur depuis sa dernière utilisation. 2. Réinitialisez l’ordinateur. Observez attentivement l’écran durant le démarrage. Si le message suivant apparaît, appuyez sur la touche d'espacement, type <l> à l’écran suivant et suivez ensuite les instructions affichées à l’écran pour poursuivre l’initialisation avec la dernière configuration correcte connue : Press spacebar NOW to invoke the Last Known Good menu (Appuyez sur la barre d'espacement MAINTENANT pour invoquer le menu Last Known Good [Dernier Bien Connu]) 3. Lorsque votre ordinateur est de nouveau opérationnel, vérifiez tous les changements matériels et logiciels que vous voulez effectuer. Une fois que votre ordinateur est de nouveau opérationnel, vérifiez tous les changements de configuration matérielle et logicielle que vous souhaitez apporter. Si vous ne pouvez pas déterminer la source de l'erreur, contactez Dell pour obtenir de l'assistance. Voyez « Obtention d'aide » dans le Guide d'installation et de dépannage pour des instructions sur la prise de contact avec Dell pour l'assistance technique. Dépannage de Novell NetWare Toute erreur se produisant alors que le pilote est en cours d’initialisation empêche le chargement. Si une erreur se produit, le pilote demande au système d'émettre un code sonore et d'afficher un message d'erreur numéroté : xxx message (message xxx) xxx indique le code de l’erreur, et message est une ligne descriptive décrivant l’erreur. Les codes d’erreur sont divisés en trois catégories : l 000-099 — Non spécifique à l'adaptateur à l'hôte l 100-299 — Spécifique à l'adaptateur à l'hôte l 300-999 — Réservé Des codes d’erreurs spécifiques, comme ceux de la sous-section suivante, n’apparaissent que si vous avez installé les adaptateurs à l’hôte et les pilotes les générant. Codes d'erreur spécifiques aux adaptateurs qui ne sont pas à l'hôte Les codes d’erreur suivants vous indique qu’il existe des conditions d’erreur provoquées par des facteurs non associés à l’adaptateur à l’hôte: 000 Failed ParseDriverParameters call (000 L'appel ParseDriversParameters a échoué) Un appel à la routine ParseDriverParameters de NetWare a échoué pour une raison inconnue. La ligne de commande contient des erreurs, ou vous avez appuyé sur <Esc> à l'invite du logement ou du port. 001 Unable to reserve hardware, possible conflict (001 Impossible de réserver du matériel, risque de conflit) Le pilote a échoué dans sa tentative pour réserver des paramètres matériels de l'adaptateur à l'hôte, c'est à dire les paramètres DMA (accès mémoire direct) et IRQ (interruption). Une autre carte dans votre système peut être à l’origine du conflit avec l’adaptateur à l’hôte. 002 NetWare rejected card Failed AddDiskSystem Call (002 NetWare a rejeté une carte Échec de l’appel AddDiskSystem) Le pilote a échoué dans sa tentative d’enregistrement de l’adaptateur à l’hôte avec NetWare. Le serveur de fichiers n’a peut-être pas assez de mémoire. 003 Invalid command line option entered > option (003 Une option de la ligne de commande non autorisée a été entrée > option) Une option non autorisée a été entrée dans la ligne de commande. L’option non autorisée entrée est également affichée. 004 Invalid command line, please enter correctly (004 Ligne de commande non valide, veuillez l’entrer correctement) Le pilote n’a pas pu comprendre les options de ligne de commande que vous avez entrées. Assurez-vous d’avoir entré ces options correctement. Codes d'erreur spécifiques aux adaptateurs à l'hôte Error Codes Les codes d’erreur suivants vous indiquent qu’il existe des conditions d’erreur provoquées par des facteurs non associés à l’adaptateur à l’hôte: 200 No adaptateur à l'hôte found for this driver to register (200 Aucun adaptateur à l’hôte trouvé à enregistrer pour ce pilote) Le pilote n’a trouvé aucun adaptateur à l’hôte Adaptec 78xx à enregistrer dans votre ordinateur. Assurez-vous que l’adaptateur à l’hôte est correctement configuré et installé dans le logement. 203 Invalid 'device' setting (Paramètre de 'périphérique' invalide) Vous avez entré un paramètre de logement non valide dans la ligne de commande. Vous pouvez entrer uniquement des numéros de logement pour des adaptateurs à l'hôte valides. Si vous chargez sans une option de logement, le système vous demande d'entrer une valeur valide. 204 Invalid 'verbose' setting, use 'y' (204 Paramètre 'en clair' non valide, utilisez 'y') Vous pouvez seulement entrer y pour cette option (verbose=y). 205 Invalid 'removable' setting, use 'off' (205 Paramètre 'amovible' non valide, utilisez 'off') Vous pouvez seulement entrer off pour cette option (removable=off). 206 Invalid 'fixed_disk' setting, use 'off' (206 Paramètre 'fixed_disk' non valide, utilisez 'off') Vous pouvez entrer seulement off pour cette option (fixed_disk=off).> 208 SCSI present but not enabled/configured for PCI (208 SCSI présent mais non activé/configuré pour PCI) Un adaptateur à l'hôte est présent, mais son entrée de bus ou de périphérique n'a pas été activée. Retour à la page du Sommaire Retour à la page du sommaire Utilisation du programme de configuration du système : Dell™ PowerEdge™ 4400 Guide d'utilisation du système Présentation générale Utilisation de la fonction de mot de passe du système Accès au programme de configuration du système Utilisation de la fonction de mot de passe de configuration Écrans de configuration du système Désactivation d'un mot de passe oublié Option de configuration du système Réponse aux messages d'erreur Présentation générale Chaque fois que vous mettez votre système informatique en marche, le système compare son équipement avec celui listé dans les informations de configuration du système contenues dans la mémoire vive rémanente NVRAM de la carte système. Si le système détecte une différence, il génère des messages identifiant les paramètres de configuration erronés. Ensuite, le système vous invite à accéder au programme de configuration du système pour corriger le paramètre. Utilisez le programme de configuration du système comme suit : l Pour changer les informations de la configuration du système après l’ajout, la modification ou le retrait de tout matériel de votre système l Pour paramétrer ou changer des options définies par l’utilisateur l’heure ou la date de votre système, entre autres l Pour activer ou désactiver tous les périphériques intégrés de votre système AVIS : Chaque fois que vous apportez des changements au programme de configuration du système ou que vous changez des paramètres pour des périphériques intégrés, vous devez exécuter l'utilitaire de configuration des ressources, faire tous les changements nécessaires et enregistrer les informations de configuration du système. Si vous ne faites pas ainsi, vous risquez des conflits de ressouces entre les dispositifs d'interconnexion des composants périphériques (Peripheral Component Interconnect PCI) (tels que les cartes d'extension PCI, le contrôleur vidéo intégré, ou l'adaptateur à l'hôte d'interface système pour microordinateurs [Small Computer Systems Inteface - SCSI]). Voir « Configuration des cartes d'extension » pour plus d'informations sur la façon dont les périphériques PCI sont configurés, d'après les paramètres de l'utilitaire de configuration des ressources. Vous pouvez afficher les paramètres actuels à tout moment. Cependant, lorsque vous changez un paramètre, le système redémarre automatiquement pour prendre la modification en compte. Après avoir configuré votre système, exécutez le programme de configuration du système pour vous familiariser avec les informations et les paramètres optionnels de votre configuration du système. Dell vous recommande d’imprimer les écrans de configuration du système (en appuyant sur la touche <Imp Écr>) ou d'enregistrer ces informations pour toute référence ultérieure. Avant d'utiliser le programme de configuration, vous devez connaître le ou les types de lecteurs de disquette et de disque dur installés dans votre ordinateur. Si vous n’êtes par certain(e) de connaître toutes les informations, consultez la documentation livrée avec votre système relative aux tests du fabricant. Vous pouvez accéder au Manufacturing Test Report (Bilan du test de fabrication) dans le dossier Dell Accessories (Accessoires Dell). Accès au programme de configuration du système Accédez au programme de configuration du système comme indiqué ci-après: 1. Allumez votre système. Si votre système est déjà allumé, mettez-le hors tension et puis remettez-le sous tension. 2. Appuyez sur <F2> immédiatement après réception du message suivant : Press <F2> for System Setup (Appuyez sur <F2> pour la configuration du système) Si vous attendez trop longtemps et que votre système d'exploitation commence à charger dans la mémoire, laissez le système terminer l'opération de chargement ; puis mettez le système hors tension et faites une nouvelle tentative. REMARQUE : Afin d’assurer un arrêt dans les règles du système, consultez la documentation qui accompagne votre système d’exploitation. Vous pouvez également appeler le programme de configuration du système en répondant à certains messages d'erreur. Consultez « Réponses aux messages d'erreur ». Écrans de configuration du système Les trois écrans de configuration du système, page 1, page 2 et l'écran de la liste des périphériques, affichent les informations de configuration et d’installation courantes ainsi que les réglages en option pour votre système. (Des exemples typiques sont présentés à la figure 1.) Les informations des écrans de configuration du système sont organisées dans cinq zones encadrées : l l Boîte de titre — La boîte en haut des deux écrans liste le nom du système, le numéro de page, et le numéro de révision du BIOS (basic input/output system [système d'entrées/sorties de base]). Options de configuration — La boîte sur la côté gauche des deux écrans liste les options définissant le matériel installé sur votre ordinateur. Des champs en plus des options contiennent des paramètres ou des valeurs; ceux qui apparaissent brilliant à l'écran peuvent être changés. Les paramètres ou valeurs les moins brillants ne peuvent pas être changés, car ils sont déterminés par le système. Certaines options ont plusieurs champs pouvant comporter des paramètres ou valeurs plus ou moins brillants, selon les valeurs ou paramètres entrés dans d'autres champs. l l l Aide — La boîte à la moitié supérieure droite des deux écrans affiche les informations d'aide pour l'option avec un champ actuellement mis en surbrillance. Données du système — La boîte au coin inférieur droit des deux écrans affiche des informations sur votre système. Fonctions des touches — la ligne des boîtes à travers le fond des deux écrans liste les touches et leurs fonctions dans le programme de configuration du système. Utilisation du programme de configuration du système Le tableau 1 liste les touches utilisées pour voir ou modifier les informations des écrans de configuration du système et quitter le programme. Tableau 1. Touches de navigation du programme de configuration du système Touches Action Passe au champ suivant. Passe au champ précédent. Boucle sur les paramètres d'un champ. Dans de nombreux champs, vous pouvez également taper la valeur appropriée. Fait défiler les informations d'aide. Permute entre la page 1 et la page 2. Quitte le programme de configuration du système et reinitialise le système si des changements ent été effectués. Pour la plupart des options, tous les changements effectués sont enregistrés, mais ne prennent effet qu'à la prochaine initialisation du système. Pour quelques options (comme celles notées dans la zone d'aide), les changements prennent effet immédiatement. Quitte le programme de configuration du système et réinitialise le système, tout en activant toute modification que vous ayez faite. Figure 1. Écrans de configuration du système Si votre système est doté de ROMB (Raid on motherboard [RAID sur la carte système]), la page 2 de l'écran de configuration est comme suit : Option de configuration du système Les sous-sections ci-après détaillent les différentes options des écrans de configuration du système. Heure L’option Time (heure) permet la mise à l'heure de l'horloge interne de l'ordinateur. L'heure est indiquée en format de 24 heures (heures:minutes:secondes). Pour changer l'heure, appuyez sur la touche flèche droite pour avancer l'heure dans le champ en surbrillance ou sur la touche flèche gauche pour la retarder. Si vous préférez, tapez des chiffres dans chacun des champs appropriés. Date L'option Date (date) permet la mise à jour du calendrier interne de l'ordinateur. Votre système affiche automatiquement le jour de la semaine correspondant aux réglages des trois champs suivants : month, day-of month, year (mois, jour du mois, année). Pour modifier la date, appuyez sur la touche flèche droite pour augmenter le chiffre dans le champ en surbrillance ou sur la touche flèche gauche pour le diminuer. Si vous le préférez, vous pouvez taper les nombres désirés dans les champs month (mois) et day-of-month (jour du mois). Lecteur de disquette A L'option Diskette Drive A (Lecteur de disquette A) identifie le type de lecteur de disquette installé dans votre ordinateur. Avec la configuration de câblage standard, Lecteur de disquette A (le lecteur de disquette de démarrage) est le lecteur de disquette de 3,5 pouces installé dans la baie de lecteur supérieur et accessible de l'extérieur. Les paramètres de l’option correspondent toujours aux emplacements effectifs des lecteurs sur votre système — le lecteur listé le premier à la page 1 des écrans du programme de configuration du système est le lecteur du haut dans votre ordinateur. Les paramètres sont: l 3.5 Inch, 1.44 MB (3,5 pouces et 1,44 Mo par défaut) l 3.5 Inch, 720 KB (3,5 pouces et 720 Ko) l 5.25 Inch, 360 KB (5,25 pouces et 360 Ko) l 5.25 Inch, 1.2 MB (5,25 pouces et 1,2 Mo) l Non installé Lecteur de disquette B L'option Diskette Drive B (Lecteur de disquette B) identifie le type de lecteur de disquette installé dans votre ordinateur. Avec la configuration de câblage standard, Lecteur de disquette B (le lecteur de disquette de démarrage) est le lecteur de disquette de 3,5 pouces installé dans la baie de lecteur inférieur et accessible de l'extérieur Les paramètres sont: l 3.5 Inch, 1.44 MB (3,5 pouces, 1,44 Mo) l 3.5 Inch, 720 KB (3,5 pouces et 720 Ko) l 5.25 Inch, 360 KB (5,25 pouces et 360 Ko) l 5.25 Inch, 1.2 MB (5,25 pouces et 1,2 Mo) l Not Installed (Non installé)(par défaut) Haut-parleur L'option Speaker (Haut-parleur) détermine si le haut-parleur intégré est activé (le paramètre par défaut) ou désactivé. Des modifications dans cette option s’opèrent immédiatement (rendant la réinitialisation superflue). Verrouillage du pavé numérique l'option Num Lock (verrouillage du pavé numérique) détermine si votre système doit s'initialiser en mode Num Lock activé sur un clavier à 101 ou à 102 touches (non applicable aux claviers à 84 touches). Lorsque le mode Num Lock est activé, les touches du pavé numérique situé à la droite du clavier fournissent les fonctions mathématiques et numériques représentées sur le dessus des touches. Lorsque le mode Num Lockest désactivé, ces touches donnent accès aux fonctions de commande du curseur conformément aux inscriptions figurant sur leur partie inférieure. Mode d'installation du système d'exploitation L'option OS Install Mode (Mode d'installation du système d'exploitation) détermine le total maximum de mémoire disponible au système d'exploitation . Le paramètre Marche règle la mémoire maximum disponible du système d'exploitation sur 256 mégaoctets (Mo). Le paramètre Arrêt (par défaut) rend toute la mémoire système disponible au système d'exploitation. Vitesse du ventilateur L'option Fan Speed (Vitesse du ventilateur) possède les paramètres suivants : l Full Speed (Pleine vitesse) (par défaut) l Noise Reduced (Bruit réduit) Alerte du système L'option System Alert (Alerte du système)possède les paramètres suivants : l Fault (Panne) (par défaut) l Avertissement Numéro série du processeur L'option Processor Serial Number (Numéro série du processeur) active ou désactive la fonction du numéro de série du processeur. Cette option est dotée des paramètres suivants : l Désactivé (par défaut) l Activé Tore du processeur L'option Processor Core (Tore du processeur) affiche la vitesse interne du microprocesseur. Bus du processeur L'option Processor Bus (Bus du processeur) affiche la vitesse du panneau d'avant du bus. Processeur 1 et processeur 2 Le Processor 1 (Processeur 1) et le Processor 2 (Processeur 2) affichent le numéro de stepping du processeur dans la fente du processeur 1 ou 2 (tel que C0), si un processeur est installé. Si vous ne connaissez pas le numéro de cadence, Unknown (Inconnu) s'affiche. Si aucun processeur n'est installé dans ce logement, Not Installed (Non installé) s'affiche. Cette option n'a pas de paramètres définissables par l'utilisateur. Erreurs de clavier L'option Keyboard errors (Erreurs de clavier)active ou désactive le rapport des erreurs du clavier pendant l'auto-test de démarrage (Power-On Self-Test - POST), une série de tests du matériel menés par le système à chaque fois que vous allumez celui-ci. Cette option est utile pour les serveurs et systèmes à ordinateur central à démarrage automatique sans connexion permanente avec un clavier. Dans cette situation, le choix de Do Not Report (pas de message) supprime tous les messages d'erreur concernant le clavier ou le contrôleur du clavier pendant la procédure POST. Ce paramètre n'affecte pas le fonctionnement du clavier, si ce dernier est connecté à l'ordinateur. Séquence de démarrage L'option Boot Sequence (Procédure de démarrage) peut être réglée sur Diskette First (Disquette d'abord) (le paramètre par défaut), Hard Disk Only (Disque dur seulement), ou Device List (Liste des périphériques), Ctrl —>. Le terme amorçage se rapporte à la procédure de démarrage du système. Lorsqu'il est démarré, le système se « bootstraps » (démarre) de luimême dans un état opérationel qui télécharge dans la mémoire un petit programme qui à son tour télécharge le système d'operation nécessaire. La Procèdure de démarrage indique au système où trouver les fichiers qu'il doit charger. Disquette d'abord La sélection de Disquette d'abord donne l'ordre au système d'essayer de démarrer à partir du lecteur A en premier. Si le système trouve dans le lecteur une disquette qui n'est pas une disquette d'initialisation ou s'il trouve un problème avec le lecteur, il affiche un message d'erreur. S'il ne trouve aucune disquette dans le lecteur, le système essaie de s'amorçer depuis l'unité de disque dur (l'unité 0). 0 Si l'unité de disque dur n'est pas initialisable, le système essaie de s'initialiser depuis les adaptateurs réseau Plug and Play dans l'ordre trouvé. Disque dur uniquement La sélection de Hard Disk Only (Disque dur uniquement) donne l'ordre au système d'essayer de démarrer à partir de l'unité de disque dur en premier, puis des cartes réseau Plug and Play, dans l'ordre trouvé. Liste des périphériques, Ctrl–> La sélection de Device List (Liste des périphériques) Ctrl–> donne l'ordre au système d'essayer de démarrer à partir des périphériques mentionnés dans l'écran de la liste des périphériques du programme de configuration du système. Si vous appuyez simultanément sur <Ctrl> et sur la touche flèche droite l'écran de la liste des périphériques apparaît. Mot de passe du système l'optionSystem Password (Mot de passe du système) affiche l'état courant de la fonction de sécurité par mot de passe de votre système et permet d'assigner et de vérifier un nouveau mot de passe. Personne ne peut assigner un nouveau mot de passe, à moins que l'état courant soit Not Enabled (non activé), affiché en surbrillance. Les paramètres pour l’option Mot de passe du système sont: l Not Enabled (Désactivé) (par défaut) l Activé l Disabled by Jumper (Désactivé par cavailer) (cavalier enlevé) REMARQUE : Consultez « Utilisation de la fonction du mot de passe du système » pour des instructions sur l'affectation d'un mot de passe et l'utilisation ou la modification d'un mot de passe du système existant. Voir la section « Désactivation d'un mot de passe oublié », pour des informations sur la désactivation d'un mot de passe du système oublié. Mot de passe de configuration Setup Password (Mot de passe de configuration) vous permet de limiter l’accès au programme de configuration de votre système, de la même manière que vous pouvez limiter l’accès au système grâce à la fonction de mot de passe du système. Les paramètres sont: l Not Enabled (Désactivé) (par défaut) l Activé l Disabled by Jumper (Désactivé par cavailer) (cavalier enlevé) REMARQUE : Consultez « Utilisation de la fonction de mot de passe de configuration », plus loin dans ce chapitre, pour les instructions sur l'affectation d'un mot de passe de configuration et l'utilisation ou le changement du mot de passe de configuration existant. Voir la section « Désactivation d'un mot de passe oublié », pour des informations sur la désactivation d'un mot de passe de configuration oublié. État du mot de passe Lorsque l’option Setup Password (Mot de passe de configuration) est paramétrée sur Enabled (Activé), Password Status (État du mot de passe) vous permet d'empêcher la modification ou la désactivation du mot de passe du système lors du démarrage du système. Pour verrouiller le mot de passe du système, vous devez d'abord attribuer un mot de passe de configuration sous l’option Setup Password, puis faire passer l’option Password Status sur Locked (verrouillé). Dans cet état, le mot de passe du système ne peut pas être changé avec l'optionSystem Password (Mot de passe du système) et ne peut pas être désactivé au moment de l'initialisation en appuyant sur <Ctrl><Enter>. Pour déverrouiller le mot de passe du système, vous devez entrer le mot de passe de configuration dans l’option Setup Password, puis faire passer l’option Password Status sur Unlocked (déverrouillé). Dans cet état, le mot de passe du système peut être changé dès l'initialisation en appuyant sur <Ctrl><Enter>, et ensuite changé par le biais de l'option System Password (Mot de passe du système) . USB L'option USB active ou désactive les ports USB (Universal Serial Bus) du système. La désactivation des ports USB rend les ressources du système disponibles pour les autres périphériques. Souris Mouse (Souris) active ou désactive le port de souris intégré du système personnel/2 (Personal System/2 - PS/2). Le fait de désactiver la souris permet à une carte d'extension d'utiliser l'IRQ12.IRQ Serial Port 1 and Serial Port 2 (Port série 1 et port série 2) Les options Serial Port 1 (Port série 1) et Serial Port 2 (Port série 2) configurent les ports série intégrés du système. Ces options peuvent être mises sur Auto (Automatique, l'option par défaut) pour configurer automatiquement un port, sur un paramètre de port spécifique (COM1 ou COM3 pour le port série 1; COM2 ou COM4 pour le port série 2) ou sur Off (Arrêt) pour désactiver le port. Si vous réglez un port série sur Auto et que vous ajoutez une carte d’extension contenant un port configuré avec la même désignation, le système adresse automatiquement le port intégré sur la prochaine désignation de port disponible qui partage le même paramètre IRQ, comme suit : l COM1 (adresse entrée/sortie [E/S] 3F8h), partageant IRQ4 avec COM3, réadressé à COM3 (adresse E/S 3E8h). l COM2 (adresse entrée/sortie [E/S] 2F8h), partageant IRQ3 avec COM4, réadressé à COM4 (adresse E/S 2E8h). REMARQUE : Quand deux ports COM partagent un paramètre IRQ, vous pouvez utiliser l’un ou l’autre port selon vos besoins mais vous ne pourrez peut-être pas les utiliser en même temps. Si le second port (COM3 ou COM4) est utilisé, le port intégré est désactivé. Port parallèle L’option Parallel Port (Port parallèle) sert à configurer le port parallèle intégré du système. Cette option peut être mise sur378h (l'option par défaut), pour alterner entre les adresses 278h ou 3BCh, ou sur Off (Arrêt) pour désactiver le port. REMARQUE : Ne faites pas passer l'option Port parallèle sur 278h si vous avez un périphérique de port à capacités améliorées (Enhanced Capabilities Port [ECP]) connecté au port. Mode parallèle L’option Parallel Mode (Mode parallèle) contrôle que le port parallèle intégré du système se comporte comme un port compatible AT (unidirectionnel) ou PS/2 (bidirectionnel). Paramétrez cette option selon le type de périphérique connecté au port parallèle. Pour déterminer le mode correct à utiliser, consultez la documentation livrée avec le périphérique. Disquette L’option Diskette (Disquette) contrôle le fonctionnement du contrôleur intégré de lecteur de disquette du système. Avec Auto (Automatique) (l'option par défaut) sélectionnée, le système désactive le contrôleur intégré de lecteur de disquette (s'il le faut) pour supporter une carte contrôleur installée dans un logement d'extension. Avec l'option Write-Protect (Protection contre l'écriture) sélectionnée, vous ne pouvez pas écrire sur les lecteurs de disquette et de bande en utilisant le contrôleur de lecteur de disquette intégré du système. (Le système peut toujours lire à partir des lecteurs). Quand ce paramètre est sélectionné, le paramètre Automatique (le systeme anète le contrôleur de lecteur de disquette integré lorsque c'est necessaire) est aussi enmarcke. La sélection du paramètre Off (Arrêt) éteigne le contrôleur de disquette intégré ; ce paramètre est le plus souvent utilisé pour le démarrage. NIC L'option NIC détermine si le NIC (network interface controller [contrôleur d'interface de réseau]) intégré du système est réglé sur On (Marche) ou Off (Arrêt) (le paramètre par défaut). Les changements prennent effet après la réinitialisation. Adresse MAC Le champ MAC Address (Adresse MAC) affiche l'adresse MAC (Media Access Control) utilisées par le NIC intégré. Ce champ n'a pas de paramètres définissables par l'utilisateur. SCSI principal et SCSI secondaire Primary SCSI (SCSI principal) et Secondary SCSI (SCSI secondaire) activent ou désactivent le contrôleur SCSI respectif. Sélectionner On (Activé) (le paramètre par défaut) active le contrôleur SCSI PCI intégré et scanne la mémoire ROM associée. Pour le système à initialiser à partir d'une unité connectée au contrôleur SCSI intégré, l'unité doit être activée. Lorsque vous sélectionnez Off (Désactivé) le BIOS masque la présence d'un dispositif. Onboard RAID (RAID intégré) Lorsque ROMB est détecté, les sélections sont RAID, SCSI et Off (Désactivé). Lorsque l'option Onboard RAID (RAID intégré) est réglée sur RAID, l'option Channel A (Canal A) affiche RAID et l'option Channel B (Canal B) peut être réglée sur RAID ou SCSI. Lorsque l'option RAID intégré est réglé sur SCSI ou Désactivé, les rubriques Channel A (Canal A) et Channel B (Canal B) affichent SCSI. Canal A L'option Channel A (Canal A) affiche les sélections RAID ou SCSI. Lorsque RAID est affiché, ce canal supporte la fonctionnalité RAID. Lorsque SCSI est affiché, il fonctionne comme un canal SCSI. Canal B L'option Channel B (Canal B) affiche les sélections RAID ou SCSI. Lorsque RAID est affiché, ce canal supporte la fonctionnalité RAID. Lorsque SCSI est affiché, il fonctionne comme un canal SCSI. Rubriques des données du système Les catégories suivantes, qui ne peuvent être sélectionnées affichement des informations à propos du système. l l l l l Les lignes du processeur affiche la vitesse et le type de microprocesseur. L'option Level 2 Cache (Mémoire cache du niveau 2) affiche la taille de la mémoire cache (256 kilo-octets [Ko]). L'option Advanced (Avancé) est affichée pour un microprocesseur avec une mémoire cache améliorée. L’option System Memory (Mémoire système) indique la quantité totale de mémoire installée détectée dans votre système, sauf en ce qui concerne la mémoire des cartes d’extension de mémoire paginée EMS (Expanded Memory Specification). Après l'ajout de mémoire, vérifiez cette option pour confirmer que la nouvelle mémoire est installée correctement et reconnue par le système. L’option Video Memory (Mémoire vidéo) affiche la taille de la mémoire vidéo détectée dans votre système. Service Tag (Numéro de service) affiche le numéro d'étiquette de service, programmé dans le NVRAM par Dell pendant le processus de fabrication. Indiquez ce numéro lors des appels pour un service ou une assistance technique. Ce numéro est également lu par certains logiciels de support de Dell, tels que le programme de diagnostics. Utilisation de la fonction de mot de passe du système AVIS : Les fonctions de mot de passe fournissent un niveau de sécurité élémentaire pour les données de votre système. Cependant, elles ne sont pas à l'abri de personnes mal intentionnées. Si vos données exigent un niveau de sécurité plus poussé, il vous incombe d'obtenir et d'utiliser des mesures de protection supplémentaires, comme des programmes de cryptage des données. Votre système Dell vous a été livré sans la fonction mot de passe du système activée. Pour plus de sécurité, établissez une protection par mot de passe du système. Vous pouvez affecter un mot de passe du système chaque fois que vous utilisez le programme de configuration du système. Ceci fait, seuls ceux qui connaissent le mot de passe auront totalement accès au système. Lorsque l’option System Password (Mot de passe du système) est sur Enabled (Activé), le système informatique vous demande d'entrer le mot du passe du système juste après l'initialisation du système. Pour changer un mot de passe du système existant, vous devez connaître le mot de passe (voyez « Suppression ou modification d'un mot de passe du système existant »). Si vous affectez un mot de. passe et que vous l'oubliez ensuite, vous devez pouvoir retirer le capote de l'ordinateur pour modifier un paramètre de cavalier qui désactive la fonction du mot de passe du système (voyez « Désactivation du mot de passe du système »). Notez que vous effacez le mot de passe de configuration en même temps. AVIS : Si vous laissez votre système en fonctionnement sans surveillance sans avoir affecté un mot de passe du système ou si vous laissez votre ordinateur déverrouillé de sorte que quelqu'un peut très bien désactiver le mot de passe en changeant la position d'un cavalier, n'importe qui peut accéder aux données enregistrées sur votre lecteur de disque dur. Affectation d'un mot de passe du système Avant de pouvoir affecter un mot de passe du système, vous devez accéder au programme de configuration du système et vérifier l’option System Password (Mot de passe du système). Quand un mot de passe du système est affecté, l'option affichée dans l’option System Password est Enabled (Activé). Quand la fonction de mot de passe du système est désactivée par le positionnement d'un cavalier sur la carte système, l'option affiche Disabled By Jumper (désactivé par cavalier). Vous ne pouvez pas changer de mot de passe ni en entrer un nouveau si l'un de ces paramètres est affiché. Sans affectation de mot de passe du système et avec le cavalier de mot de passe sur la carte système dans la position activée (son réglage par défaut), l'état affiché pour l’option Mot de passe du système est Not Enabled (Désactivé). C'est uniquement lorsque cette option est sur Not Enabled qu'un mot de passe du système peut être attribué à l'aide de la procédure suivante: 1. Vérifiez que l'option État du mot de passe est réglée sur Déverrouillé. Pour des instructions sur la modification du paramètre pour l'option Password Status (État du mot de passe) , consultez la section « État du mot de passe ». 2. Mettez l'option System Password (Mot de passe du système) en surbrillance, et appuyez ensuite sur la touche flèche gauche ou droite. L'en-tête de l'option passe à Enter Password (Entrer le mot de passe), suivi d'un champ vide à sept caractères dans les supports de cadres. 3. Tapez votre nouveau mot de passe du système. Vous pouvez utiliser jusqu'à sept caractères dans votre mot de passe. À mesure que vous tapez des caractères (ou que vous appuyez sur la touche d'espacement pour laisser un espace), des caractères de réservation d'emplacement apparaissent dans le champ. Au cours de cette opération, le système identifie les touches selon leur emplacement sur le clavier, mais ne fait pas de distinction entre minuscules et majuscules. Par exemple, si vous avez un M dans votre mot de passe, le système reconnaît soit M soit m comme étant correct. Certaines combinaisons de touches ne sont pas acceptées. Si vous utilisez l'une de ces combinaisons, le haut-parleur émet un signal sonore (bip). Pour effacer un caractère lors de l'entrée de votre mot de passe, appuyez sur la touche <Backspace> ou sur la touche flèche gauche. REMARQUE : Pour sortir du champ sans affecter de mot de passe du système, appuyez sur la touche <Tab> ou sur la combinaison de touches <Maj><Tab> pour passer à un autre champ, ou appuyez sur la touche <Échap> à tout moment avant de terminer l'étape 5. 4. Appuyez sur <Entrée>. Si le nouveau mot de passe du système est de moins de sept caractères, le champ entier se remplit de signets. L'intitulé de l’option devient alors Verify Password (Vérifier mot de passe), suivi d'un autre champ vide de sept caractères entre crochets. 5. Pour confirmer votre mot de passe, tapez-le une deuxième fois et appuyez sur <Entrée>. Le paramètre du mot de passe passe à Activé. Le mot de passe de votre système est désormais opérationnel; vous pouvez quitter le programme de configuration du système et commencer à utiliser votre système. Notez, néanmoins, que la protection par mot de passe ne prend effet qu'après le redémarrage du système quand vous l'éteignez puis le rallumez. Utilisation de votre mot de passe du système pour assurer la sécurité de votre système Quand vous allumez votre système ou quand vous le redémarrez en appuyant sur la combinaison de touches <Ctrl><Alt><Suppr>, le message suivant apparaît à l'écran, si l’option Password Status (État du mot de passe) est mise sur Unlocked (Déverrouillé) : Type in the password and... -- press <ENTER> to leave password security enabled. -- press <CTRL><ENTER> to disable password security. Enter password: (Tapez le mot de passe et... -- appuyez sur <Entrée> pour laisser la sécurité du mot de passe activée. -- appuyez sur <CTRL><Entrée> pour désactiver la sécurité du mot de passe. Entrez le mot de passe :) Si l'option Password Status (État du mot de passe) est définie sur Locked (Verrouillé), le message suivant apparaît: Tapez le mot de passe et appuyez sur <Entrée>. Après avoir entré le mot de passe du système correct et appuyé sur <Entrée>, votre système s’initialise et vous pouvez utiliser le clavier ou la souris pour faire fonctionner votre système comme d'habitude. REMARQUE : Si vous avez affecté un mot de passe de configuration (voir la section « Utilisation de la fonction de mot de passe de configuration », le système acceptera votre mot de passe de configuration comme un autre mot de passe du système. Si un mot de passe inexact ou incomplet est entré, le message suivant apparaît à l’écran: ** Incorrect password. ** Enter password: (**Mot de passe incorrect.** Entrez le mot de passe :) Si un mot de passe de système inexact ou incomplet est entré de nouveau, le même message réapparaît. La troisième fois et les fois suivantes qu'un mot de passe inexact ou incomplet est entré, le système affiche le message suivant: ** Incorrect password. ** Number of unsuccessful password attempts: 3 System halted! Must power down (** Mot de passe incorrect. ** Nombre d'entrées de mot de passe incorrectes: 3 Système stoppé! Vous devez éteindre le système) Le nombre d'essais infructueux pour entrer un mot de passe correct peut vous alerter sur la tentative d'utilisation de votre système par une personne non autorisée. Même après l'arrêt et l'allumage de votre système, le message précédent s'affiche à chaque fois qu'un mot de passe du système inexact ou incomplet est entré. REMARQUE : Vous pouvez utiliser l’option Password Status (État du mot de passe) en conjonction avec les rubriques System Password et Setup Password , afin de mieux protéger votre système contre des modifications non autorisées. Pour plus d'informations, consultez « État du mot de passe ». Suppression ou modification d'un mot de passe du système existant Pour supprimer ou changer un mot de passe du système, suivez les étapes ci-après: 1. Accédez au programme de configuration du système et vérifiez que l'option Password Status (État du mot de passe) est mise sur Unlocked (Déverrouillé). Accédez au programme de configuration du système en appuyant sur la clé <F2>. Appuyez sur la combinaison de touches <Alt><p> pour passer à la page 2 des écrans de configuration du système. Pour des instructions sur le changement du paramètre de l'état du mot de passe, consultez « État du mot de passe ». 2. Réinitialisez le système pour le forcer à vous demander le mot de passe du système. 3. À l'invite, tapez le mot de passe du système. 4. Appuyez sur la combinaison de touches <Ctrl><Entrée> pour désactiver le mot de passe du système existant, au lieu d'appuyer sur <Entrée> pour continuer avec le fonctionnement normal de votre système. 5. Vérifiez que Not Enabled (Non activé) est affiché pour l'option System Password (Mot de passe du système) du programme de configuration du système. Si Not Enabled (Non activé) apparaît pour l'option System Password (Mot de passe du système, le mot de passe du système a été supprimé. Si vous souhaitez affecter un nouveau mot de passe, passez à l'étape 6. Si Not Enabled (Non activé) ne s'affiche pas pour l'option System Password (Mot de passe du système), appuyez sur la combinaison de touches <Alt><b> pour réinitialiser le système, puis répétez les étapes 3 à 5. 6. Pour affecter un nouveau mot de passe, menez la procédure dans « Affectation d'un mot de passe du système. » Utilisation de la fonction du mot de passe de configuration Votre système Dell est livré avec la fonction de mot de passe de configuration désactivée. Si la protection du système est l'un de vos soucis majeurs, vous ne devriez utiliser votre système qu'avec la protection du système par mot de passe de configuration. Vous pouvez affecter un mot de passe du système chaque fois que vous utilisez le programme de configuration du système. Après l'affectation d'un mot de passe de configuration, seuls ceux qui connaissent le mot de passe ont la pleine utilisation du programme de configuration du système. Pour modifier un mot de passe de configuration existant, vous devez connaître le mot de passe de configuration (consultez « Suppression ou modification d'un mot de passe de configuration existant »). Si vous affectez puis oubliez votre mot de passe de configuration, vous ne pouvez plus faire fonctionner votre système ou changer des paramètres dans le programme de configuration du système, à moins qu'un technicien de service qualifié n'ouvre le châssis de l'ordinateur, change le positionnement du cavalier de mot de passe pour désactiver les mots de passe, et efface les mots de passe existants. Cette procédure est décrite à l'annexe B du Guide d'installation et de dépannage. Affectation d’un mot de passe de configuration Un mot de passe de configuration ne peut être affecté (ou changé) que lorsque l’option Setup Password est réglé sur Not Enabled (Non activé). Pour affecter un mot de passe de configuration, mettez en surbrillance l’option Setup Password (Mot de passe de configuration), puis appuyez sur la touche flèche gauche ou droite. Le système vous invite à entrer et à vérifier le mot de passe. Si un caractère n'est pas utilisable pour le mot de passe, le système émet un bip. REMARQUE : Le mot de passe de configuration peut être le même que celui du système. Si les deux mots de passe sont différents, le mot de passe de configuration peut être utilisé comme un autre mot de passe du système. Cependant, le mot de passe du système ne peut pas être utilisé à la place du mot de passe de configuration. Après avoir vérifié le mot de passe, l'option Mot de passe de configuration passe sur Activé. La suivante que vous accèdez au Programme de configuration du système, le système vous invite à entrer le Mot de passe de configuration. Une modification de l’option Mot de passe de configuration prend effet immédiatement (réinitialiser le système n'est pas nécessaire). Fonctionnement avec un mot de passe de configuration activé Si l’option Setup Password est sur Enabled (activé), vous devez entrer le mot de passe de configuration correct avant de pouvoir modifier la majorité des options de configuration du système. Lorsque vous démarrez le programme de configuration du système, la page 2 des écrans de configuration du système apparaît avec l'option Mot de passe de configuration mise en surbrillance, vous invitant à taper le mot de passe. Si vous n'entrez pas le mot de passe correct au bout de trois tentatives, le système vous laisse voir, mais pas modifier, les écrans de configuration du système, aux exceptions près suivantes: l l Vous pouvez encore modifier les options Date, Heure, Vitesse du processeur, Verr Num, et Haut-parleur. Si le Mot de passe du système n'est pas activé, ni verrouillé par l'option Password Status (État du mot de passe), vous pouvez affecter un mot de passe du système (toutefois, vous ne pouvez pas changer un mot de passe du système existant.) REMARQUE : Vous pouvez utiliser l’option État du mot de passe en conjonction avec l'optionMot de passe de configuration, afin de mieux protéger le mot de passe du système contre des modifications non autorisées. Pour plus d'informations, consultez « État du mot de passe ». Suppression ou changement d'un mot de passe de configuration Pour supprimer ou changer un mot de passe de configuration, suivez les étapes ci-après: 1. Accédez au programme de configuration du système. 2. Mettez en surbrillance l’option Setup Password (Mot de passe de configuration), puis appuyez sur la touche flèche gauche ou droite pour supprimer le mot de passe de configuration existant. Le paramètre passe à Non activé. 3. Si vous voulez affecter un nouveau mot de passe de configuration, effectuez les opérations énoncées à la section « Affectation d'un mot de passe ». Désactivation d'un mot de passe oublié Si vous oubliez votre mot de passe du système ou de configuration, vous ne pourrez pas faire fonctionner votre système ni changer de paramètres dans le programme de configuration du système jusqu'à ce qu'un technicien de service formé ouvre le châssis de l'ordinateur, change le paramètre de cavalier de mot de passe pour désactiver les mots de passe, et efface les mots de passe existants. Cette procédure est énoncée dans l'annexe B du Guide d'installation et de dépannage. Réponse aux messages d'erreur Si un message erreur apparaît sur l'écran de votre moniteur pendant que le système s'initialise, prenez note du message.. Ensuite, avant de lancer le programme de configuration du système, reportez-vous à « Codes sonores du système » et à « Messages du système » dans « Messages et codes » figurant dans le Guide d’installation et de dépannage, pour une explication du message et des suggestions pour corriger l’erreur. (Exeption de: Suppression ou changement d'un mot de passe de configuration Dans ce cas, il n’est pas nécessaire de se reporter à « Codes sonores du système » et à « Messages du système ». Suivez plutôt les instructions de la section « Ajout de mémoire » dans le Guide d’installation et de dépannage. Si le système vous propose d'appuyer sur <F1> pour continuer ou sur <F2> pour exécuter le programme de configuration du système, appuyez sur la touche <F2>. Retour au Sommaire Retour à la page du Sommaire Spécification techniques : Dell™ PowerEdge™ 4400 Guide d'utilisation du système Microprocesseur Vidéo Bus d'extension Alimentation Mémoire Mécanique Lecteurs Environnement Ports Microprocesseur Types de microprocesseur Bus latéral antérieur Mémoire cache interne Coprocesseur mathématique Des microprocesseurs Dual Intel® Pentium® III Xeon™ à fréquence d'exploitation interne minimum de 600 MHz 133 MHz interne au microprocesseur interne au microprocesseur Bus d'extension Type de bus Fentes d'extension bus PCI sept logements PCI dédiés de pleine longueur PCI7 à utiliser pour la carte DRAC 2 en option Mémoire supports DIMM RAM standard (minimum) RAM maximal supports à 168 broches et 72 bits DIMM SDRAM enregistrées de 64, 128, 256 ou 512 Mo ; elles doivent être destinées à une fréquence de 133 MHz et installées en paires de même calibre 128 Mo 4 Go Lecteurs Lecteur de disquette Lecteur de bande Unités de disque dur SCSI périphériques SCSI Lecteur de CD-ROM lecteur de disquette de 3,5 pouces et 1,44 Mo inclus avec le système standard 20 Go et davantage capacités formatées entre 9 et 36 Go un fond de panier SCSI interne offre une connexion physique, une capacité d'enfichage à chaud avec contrôleur RAID, terminaison, et configuration automatique pour les unités de disque dur SCSI internes ; un adaptateur à l'hôte SCI Adaptec Ultra 150/m AIC-7899 intégré, supportant jusqu'à dix unités de disque dur SCSI en fonction de l'adaptateur à l'hôte SCSI Adaptec AIC-7880 Ultra/Wide SCSI du fond de panier installé, supportant jusqu'à trois périphériques SCSI dans des baies antérieures accessibles de l'extérieur, mises en oeuvre comme Ultra/Narrow un lecteur de CD-ROM SCSI fourni avec le système standard Ports Accessible de le'extérieur Série Parallèle (bidirectionnel) Accessible de le'intérieur RJ45 deux connecteurs à 9 broches connecteur à 25 broches Vidéo deux connecteurs à 4 broches un connecteur RJ45 pour la connexion au NIC intégré interne (contrôleur Ethernet Intel 82559 10/100) connecteur à 15 broches clavier de style PS/2 DIN miniature à 6 broches Souris compatible PS/2 DIN miniature à 6 broches Contrôleur SCSI Ultra 160/m deux connecteurs à 68 broches pour des lecteurs SCSI internes ou externes Contrôleur SCSI Ultra/Narrow Lecteur de disquette un connecteur à 50 broches pour des unités de sauvegarde sur bande en option ou de CD-ROM interne un connecteur à 34 broches pour le lecteur de disquette de 3,5 pouces interne Contrôleur Ethernet 10/100 intégré connecté au connecteur RJ45 externe Contrôleur RAID intégré PowerEdge (en option) Intel i960® RM sur la carte système ; fournit un pont PCI à PCI ; deux canaux SCSI intégrés résident au bus PCI secondaire ; logiciel et DIMM SDRAM à 64 Mo ou 128 Mo disponible en option ; supporte RAID 0, 1, 5 et 10 Vidéo Type de vidéo contrôleur vidéo PCI ATI Rage IIC ; connecteur VGA Mémoire vidéo (standard) mémoire SDRAM de 4 Mo Alimentation Block d'alimentation en CA : Tension 320 W par bloc d'alimentation Tension 100 à 240 V à 60 Hz/230 V à 50 Hz Pile du système pile au lithium CR2032 3-V Mécanique Montage en rack (7U) : Hauteur 30,5 cm (12 pouces) Largeur 44 cm (17,5 pouces) Poids 71,1 cm (28 pouces) Poids 52,2 kg (115 lb) Châssis de la tour Hauteur 44 cm (17,5 pouces) Largeur 30,5 cm (12 pouces) Poids 71,1 cm (28 pouces) Poids 52,2 kg (115 lb) Environnement Température : Fonctionnement Stockage Humidité relative : Fonctionnement Stockage Vibration maximale : Fonctionnement Stockage 10° à 35°C (50° à 95°F) de –40° à 65°C (de –40° à 149°F) 8% à 80% (sans condensation) avec une gradation d'humidité de 10% par heure de 5% à 95% (non-condensant) 0,25 G (onde semi-sinusoïdale) à une sweep? de 3 à 200 Hz pendant 15 minutes 0,5 G à 3 à 200 Hz pendant 15 minutes Choc maximal : Fonctionnement Stockage (hors fonctionnement) six pulsions de choc exécutées consécutivement dans les axes x, y et z positifs et négatifs (une pulsion sur chaque côté du système) de 41 G pour 2 ms maximum six pulsions de choc exécutées consécutivement dans les axes x, y et z positifs et négatifs (une pulsion sur chaque côté du système) de 71 G pour 2 ms Altitude : Fonctionnement de –16 à 3048 m (de –50 à 10,000 ft) Stockage –16 à 10.600 m (–50 à 35.000 pieds), REMARQUE : Pour trouver le nom complet d'un sigle ou d'un acronyme utilisé dans ce tableau, reportez-vous au « Glossaire ». Retour au Sommaire Retour à la page du Sommaire Garantie, règles de retour et déclaration de conformité à l'an 2000 : Dell™ PowerEdge™ 4400 Guide d'utilisation du système Garantie limitée à trois ans (États-Unis seulement) Règles de retour (États-Unis et Canada seulement) Garantie limitée de trois ans (Canada uniquement) Déclaration de conformité à l'an 2000 pour les produits matériels de marque Dell Garantie limitée à trois ans (États-Unis seulement) Dell Computer Corporation (« Dell ») fabrique ses produits matériels à partir d’éléments ou de composants neufs ou considérés comme tels, conformément aux standards de l’industrie. Dell garantit les produits matériels qu’il fabrique contre tout défaut matériel et de fabrication. La garantie est valable pendant trois ans à compter de la date de facturation, comme il est décrit dans le texte qui suit. Les dommages dus à l’expédition des produits chez vous sont couverts par cette garantie. Ceci mis à part, cette garantie ne couvre pas les dommages dus à des causes externes, y compris les accidents, les abus et le mauvais usage, les problèmes d’électricité, les interventions non autorisées par Dell, l’utilisation en dehors des instructions du produit, la non-exécution de l’entretien préventif exigé, et les problèmes dus à l’utilisation de pièces et de composants non fournis par Dell. Cette garantie ne s’applique pas aux articles des catégories suivantes : logiciel ; périphériques externes (sauf indication contraire) ; accessoires ou pièces rajoutés à un système Dell après l'expédition du système par Dell ; accessoires ou pièces rajoutés à un systme Dell via le service d'intégration des systèmes de Dell ; accessoires ou pièces non installés dans l'usine de Dell ; ou produits DellWareSM . Les moniteurs, les claviers et les souris de marque Dell ou qui sont inclus dans la liste de prix standard de Dell (y compris ceux vendus au cadre du programme Dellware) sont couverts par cette garantie tous les autres moniteurs, claviers et souris (y compris ceux vendu via le programme DellWare) ne sont pas garantis. Les batteries pour les ordinateurs portables ne sont couvertes que pendant la période initiale d’un an de cette garantie. Couverture pendant la première année Pendant la première année à partir de la date de facturation, Dell réparera ou remplacera les produits couverts par cette garantie limitée qui sont retournés à l’usine de Dell. Pour obtenir le service de la garantie, vous devez appeler le support technique clientèle de Dell pendant la période de garantie. Référez-vous à « Obtention d'aide » dans votre Guide d'installation et de dépannage pour repérer le numéro de téléphone adéquat à l'obtention d'assistance à la clientèle. Si une réparation sous garantie est nécessaire, Dell vous fournira un numéro d’autorisation de retour de matériel. Vous devez renvoyer les produits à Dell dans leur emballage d’origine ou un équivalent, vous devez payer à l’avance les frais d’expédition et vous devez assurer l’envoi ou accepter les risques de perte ou de dommage pendant le transport. Dell vous renverra le produit réparé ou un remplacement à ses frais si vous utilisez une adresse dans les États-Unis continentaux, le cas échéant. Les autres expéditions seront payées à la réception. REMARQUE : Avant d’expédier le ou les produits à Dell, sauvegardez les données des disques durs et des autres dispositifs de stockage de produits. Retirez les supports amovibles comme les disquettes, les CD ou les cartes PC. Dell n’assume aucune responsabilité en cas de perte de données ou de logiciels. Dell est propriétaire de toutes les pièces retirées des produits réparés. Dell utilise des pièces neuves ou équivalant à du neuf provenant de fabricants variés pour les réparations de garantie et pour la fabrication de produits de remplacement. Quand Dell répare un produit, les termes de sa garantie ne sont pas étendus. Couverture pendant la deuxième et la troisième années Au cours des deuxième et troisième années de cette garantie limitée, Dell fournira, sur base d'échange et sujet aux règles d'échange de Dell en vigueur à la date de l'échange, des pièces de rechange pour le(s) produit(s) matériel(s) Dell couverts sous cette garantie limitée quand une pièce doit être remplacée. Vous devez indiquer à l’avance chaque panne de matériel au support technique clientèle de Dell pour que Dell convienne que la pièce doit être remplacée et pour que Dell expédie la pièce de remplacement. Dell expédiera des pièces (port payé) si vous utilisez une adresse dans les États-Unis continentaux ou le Canada, le cas échéant. Les autres expéditions seront payées à la réception. Dell inclura un emballage d’expédition payé à l’avance avec chaque pièce de remplacement pour que vous renvoyez la pièce remplacée à Dell. Les pièces de remplacement sont neuves ou reconditionnées. Dell peut fournir des pièces de remplacement provenant de fabricants divers. Les conditions de garantie pour une pièce de remplacement s’appliquent pendant le reste des conditions de la garantie limitée. Vous paierez Dell pour les pièces de remplacement si la pièce remplacée n’est pas renvoyée à Dell. Le renvoi des pièces remplacées et votre obligation de payer pour les pièces de remplacement si vous ne renvoyez pas les pièces remplacées à Dell seront conformes à la règle d’échange de Dell en vigueur à la date de l’échange. Vous acceptez la pleine responsabilité pour votre logiciel et vos données. Dell n’a pas à vous indiquer ou à vous rappeler les procédures de sauvegarde et les autres procédures appropriées. Conditions générales CETTE GARANTIE VOUS DONNE DES DROITS JURIDIQUES SPÉCIFIQUES QUI VARIENT D'ÉTAT EN ÉTAT (OU DE JURIDICTION À JURIDICTION). LA RESPONSABILITÉ DE DELL POUR LE FONCTIONNEMENT DÉFECTUEUX ET LES DÉFAUTS DU MATÉRIEL EST LIMITÉE À LA RÉPARATION OU AU REMPLACEMENT COMME STIPULÉ DANS CE CONTRAT DE GARANTIE. TOUTES LES GARANTIES OU CONDITIONS EXPLICITES ET IMPLICITES POUR CE PRODUIT COMPRENANT, MAIS SANS S’Y LIMITER, LES GARANTIES ET CONDITIONS IMPLICITES DE COMMERCIALISATION ET D'ADÉQUATION À UN BESOIN PARTICULIER, SONT LIMITÉES DANS LE TEMPS À LA DURÉE DE GARANTIE STIPULÉE CI-DESSUS ET AUCUNE GARANTIE, QU’ELLE SOIT EXPLICITE OU IMPLICITE, NE S’APPLIQUERA AU-DELÀ DE CETTE PÉRIODE DE VALIDITÉ. CERTAINS ÉTATS (OU JURIDICTIONS) NE PERMETTENT PAS DE LIMITATION SUR LE TERME DES GARANTIES OU CONDITIONS IMPLICITES, AUQUEL CAS LA LIMITATION PRÉCÉDENTE PEUT NE PAS S'APPLIQUER À VOTRE CAS. DELL N'ACCEPTE PAS DE RESPONSABILITÉ POUR LES DOMMAGES ACCIDENTELS OU INDUITS, AU-DELÀ DES REMÈDES INDIQUÉS DANS CETTE DÉCLARATION DE GARANTIE, Y COMPRIS TOUTE RESPONSABILITÉ POUR LA NON DISPONIBILITÉ D'UN PRODUIT OU POUR LA PERTE DE DONNÉES OU DE LOGICIEL, CE SANS LIMITATION. CERTAINS ÉTATS (OU JURIDICTIONS) NE PERMETTENT PAS D'EXCLUSION OU DE LIMITES SUR LES DOMMAGES ACCIDENTELS OU INDUITS, AUQUEL CAS L'EXCLUSION OU LES LIMITES PRÉCÉDENTES PEUVENT NE PAS S'APPLIQUER À VOTRE CAS. Ces conditions ne s'appliquent qu'à la garantie limitée de trois ans de Dell. Pour les conditions sur les contrats de service sur place éventuels couvrant votre système, reportez-vous à votre facture ou au contrat de service sur place séparé que vous recevrez. Si Dell choisit d'échanger un produit ou un composant, l'échange se fera en conformité avec la règle d’échange de Dell effective à la date de l'échange. Dans tout cas où Dell émet un numéro d’autorisation de retour du matériel, Dell doit recevoir le(s) produit(s) pour leur réparation avant l’expiration de la garantie afin que la réparation soit couverte par la garantie. REMARQUE : Si vous choisissez l’une des options de garantie et de service au lieu de la garantie limitée de trois ans décrite cidessus, l’option choisie sera indiquée sur votre facture. Garantie limitée de trois ans (Canada uniquement) Dell Computer Corporation (« Dell ») fabrique ses produits matériels à partir d’éléments ou de composants neufs ou considérés comme tels, conformément aux standards de l’industrie. Dell garantit les produits matériels qu’il fabrique contre tout défaut matériel et de fabrication. La garantie est valable pendant trois ans à compter de la date de facturation, comme il est décrit dans le texte qui suit. Les dommages dus à l’expédition des produits chez vous sont couverts par cette garantie. Ceci mis à part, cette garantie ne couvre pas les dommages dus à des causes externes, y compris les accidents, les abus et le mauvais usage, les problèmes d’électricité, les interventions non autorisées par Dell, l’utilisation en dehors des instructions du produit, la non-exécution de l’entretien préventif exigé, et les problèmes dus à l’utilisation de pièces et de composants non fournis par Dell. Cette garantie ne s’applique pas aux articles des catégories suivantes : logiciel ; périphériques externes (sauf indication contraire) ; accessoires ou pièces rajoutés à un système Dell après l'expédition du système par Dell ; accessoires ou pièces rajoutés à un systme Dell via le service d'intégration des systèmes de Dell ; accessoires ou pièces non installés dans l'usine de Dell ; ou produits DellWareSM . Les moniteurs, les claviers et les souris de marque Dell ou qui sont inclus dans la liste de prix standard de Dell (y compris ceux vendus au cadre du programme Dellware) sont couverts par cette garantie. Tous les autres moniteurs, claviers et souris (y compris ceux vendu via le programme DellWare ne sont pas garantis.Les batteries pour les ordinateurs portables ne sont couvertes que pendant la période initiale d’un an de cette garantie. Couverture pendant la première année Pendant la première année à partir de la date de facturation, Dell réparera ou remplacera les produits couverts par cette garantie limitée qui sont retournés à l’usine de Dell. Pour obtenir le service de la garantie, vous devez appeler le support technique clientèle de Dell pendant la période de garantie. Référez-vous à « Obtention d'aide » dans votre Guide d'installation et de dépannage pour repérer le numéro de téléphone adéquat à l'obtention d'assistance à la clientèle. Si une réparation sous garantie est nécessaire, Dell vous fournira un numéro d’autorisation de retour de matériel. Vous devez renvoyer les produits à Dell dans leur emballage d’origine ou un équivalent, vous devez payer à l’avance les frais d’expédition et vous devez assurer l’envoi ou accepter les risques de perte ou de dommage pendant le transport. Dell vous renverra le produit réparé ou un remplacement à ses frais si vous utilisez une adresse au Canada, le cas échéant. Les autres expéditions seront payées à la réception. REMARQUE : Avant d’expédier le ou les produits à Dell, sauvegardez les données des disques durs et des autres dispositifs de stockage de produits. Retirez les supports amovibles comme les disquettes, les CD ou les cartes PC. Dell n’assume aucune responsabilité en cas de perte de données ou de logiciels. Dell est propriétaire de toutes les pièces retirées des produits réparés. Dell utilise des pièces neuves ou équivalant à du neuf provenant de fabricants variés pour les réparations de garantie et pour la fabrication de produits de remplacement. Quand Dell répare un produit, les termes de sa garantie ne sont pas étendus. Coverture pendant la deuxième et la troisième années Au cours des deuxième et troisième années de cette garantie limitée, Dell fournira, sur base d'échange et sujet aux règles d'échange de Dell en vigueur à la date de l'échange, des pièces de rechange pour le(s) produit(s) matériel(s) Dell couverts sous cette garantie limitée quand une pièce doit être remplacée. Vous devez indiquer à l’avance chaque panne de matériel au support technique clientèle de Dell pour que Dell convienne que la pièce doit être remplacée et pour que Dell expédie la pièce de remplacement. Dell expédiera des pièces (port payé) si vous utilisez une adresse dans les États-Unis continentaux ou le Canada, le cas échéant. Les autres expéditions seront payées à la réception. Dell inclura un emballage d’expédition payé à l’avance avec chaque pièce de remplacement pour que vous renvoyez la pièce remplacée à Dell. Les pièces de remplacement sont neuves ou reconditionnées. Dell peut fournir des pièces de remplacement provenant de fabricants divers. Les conditions de garantie pour une pièce de remplacement s’appliquent pendant le reste des conditions de la garantie limitée. Vous paierez Dell pour les pièces de remplacement si la pièce remplacée n’est pas renvoyée à Dell. Le renvoi des pièces remplacées et votre obligation de payer pour les pièces de remplacement si vous ne renvoyez pas les pièces remplacées à Dell seront conformes à la règle d’échange de Dell en vigueur à la date de l’échange. Vous acceptez la pleine responsabilité pour votre logiciel et vos données. Dell n’a pas à vous indiquer ou à vous rappeler les procédures de sauvegarde et les autres procédures appropriées. Conditions générales DELL NE FOURNIT AUCUNE GARANTIE OU CONDITION EXPRESSE AU-DELÀ DE CELLES EXPRIMÉES DANS CE CONTRAT DE GARANTIE. DELL DÉNIE TOUTES LES AUTRES GARANTIES ET CONDITIONS, EXPRESSES OU IMPLICITES, Y COMPRIS, MAIS SANS S'Y LIMITER, LES GARANTIES ET CONDITIONS DE COMMERCIALISATION ET D'ADÉQUATION À UN USAGE PARTICULIER. CERTAINS ÉTATS (OU JURIDICTIONS) NE PERMETTENT PAS DE LIMITATION SUR LES GARANTIES OU CONDITIONS IMPLICITES, AUQUEL CAS CETTE LIMITATION PEUT NE PAS S'APPLIQUER À VOTRE CAS. LA RESPONSABILITÉ DE DELL POUR LE FONCTIONNEMENT DÉFECTUEUX ET LES DÉFAUTS DU MATÉRIEL EST LIMITÉE À LA RÉPARATION OU AU REMPLACEMENT COMME STIPULÉ DANS CE CONTRAT DE GARANTIE. CES GARANTIES VOUS DONNENT DES DROITS JURIDIQUES SPÉCIFIQUES ET VOUS POUVEZ AVOIR D'AUTRES DROITS QUI VARIENT D'ÉTAT EN ÉTAT (OU JURIDICTION). DELL N'ACCEPTE PAS DE RESPONSABILITÉ POUR LES DOMMAGES ACCIDENTELS OU INDUITS, AU-DELÀ DES REMÈDES INDIQUÉS DANS CETTE DÉCLARATION DE GARANTIE, Y COMPRIS TOUTE RESPONSABILITÉ POUR LA NON DISPONIBILITÉ D'UN PRODUIT OU POUR LA PERTE DE DONNÉES OU DE LOGICIEL, CE SANS LIMITATION. CERTAINS ÉTATS (OU JURIDICTIONS) NE PERMETTENT PAS D'EXCLUSION OU DE LIMITES SUR LES DOMMAGES ACCIDENTELS OU INDUITS, AUQUEL CAS L'EXCLUSION OU LES LIMITES PRÉCÉDENTES PEUVENT NE PAS S'APPLIQUER À VOTRE CAS. Ces conditions ne s'appliquent qu'à la garantie limitée de trois ans de Dell. Pour les conditions sur les contrats de service sur place éventuels couvrant votre système, reportez-vous à votre facture ou au contrat de service sur place séparé que vous recevrez. Si Dell choisit d'échanger un produit ou un composant, l'échange se fera en conformité avec la règle d’échange de Dell effective à la date de l'échange. Dans tout cas où Dell émet un numéro d’autorisation de retour du matériel, Dell doit recevoir le(s) produit(s) pour leur réparation avant l’expiration de la garantie afin que la réparation soit couverte par la garantie. REMARQUE : Si vous choisissez l’une des options de garantie et de service au lieu de la garantie limitée de trois ans décrite cidessus, l’option choisie sera indiquée sur votre facture. Règles de retour (États-Unis et Canada seulement) Si vous êtes un utilisateur final ayant acheté des produits neufs directement à une société Dell, vous pouvez les renvoyer à Dell dans les 30 jours après la date de facturation contre remboursement du prix d'achat du produit ou un crédit équivalent. Si vous êtes un utilisateur final ayant acheté des produits reconditionnés ou remis à neuf auprès d’une société Dell, vous pouvez les renvoyer à Dell dans les 14 jours après la date de facturation contre remboursement du prix d'achat du produit ou un crédit équivalent. Dans les deux cas, le remboursement ou le crédit n'inclut pas les frais de livraison et de manutention indiqués sur votre facture. Si vous représentez une organisation ayant acheté les produits lors d'un accord écrit avec Dell, il peut y avoir des termes différents pour les règles de retour des produits dépendantes de l'accord que vous avez avec Dell. Pour renvoyer des produits, vous devez appeler le service clientèle de Dell afin de recevoir un numéro d’autorisation de retour pour crédit. Référez-vous à « Obtention d'aide » dans votre Guide d'installation et de dépannage pour repérer le numéro de téléphone adéquat à l'obtention d'assistance à la clientèle. Pour accélérer votre demande de remboursement ou de crédit, Dell s’attend à ce que vous expédiez les produits à Dell dans leur emballage d'origine dans les cinq jours à compter de la date d’émission par Dell d’un numéro d’autorisation de retour pour crédit. Vous devez également payer à l'avance l'expédition, et vous devez assurer la livraison ou bien accepter les risques de perte ou de dommages pendant l'expédition. Vous ne pouvez renvoyer le logiciel pour un remboursement ou un crédit que si l'emballage scellé contenant les disquettes ou les CD n'a pas été ouvert. Les produits renvoyés doivent être comme neufs, et tous les guides, toutes les disquettes, tous les CD, tous les câbles d'alimentation et les autres articles compris dans le produit doivent être renvoyés avec lui. Pour les clients souhaitant renvoyer (contre remboursement ou crédit seulement) des logiciels d’application ou un système d’exploitation installés par Dell, le système entier doit être renvoyé, avec tous les supports et toute la documentation qui étaient inclus dans la livraison d’origine. Cette règle de retour « Satisfait ou remboursé » ne s'applique pas aux produits DellWare, qui peuvent être renvoyés suivant la règle de retour DellWare en vigueur. En outre, les pièces reconditionnées achetées auprès du service de ventes des pièces détachées Dell au Canada ne peuvent pas être renvoyées. Déclaration de conformité à l'an 2000 pour les produits matériels de marque Dell Les produits matériels de marque Dell expédiés à partir du 1er janvier 1997 remplissent les conditions requises pour porter le logo « NSTL Hardware Tested Year 2000 Compliant » (« Matériel testé NSTL pour la conformité à l’an 2000 ») en vertu d’essai formel avec le test réussi YMARK2000 des laboratoires NSTL (National Software Testing Laboratories).* Dell traitera tout échec au test YMARK2000 comme un événement couvert par la garantie Dell pour le produit et sujet aux limitations normales de la garantie.** Pour une copie complète de la garantie Dell, consultez la documentation des produits. Les produits matériels de marque Dell reconnaîtront également l’an 2000 comme une année bissextile. *La norme YMARK2000 teste la capacité du matériel et du micrologiciel du système à supporter le passage à l’an 2000 (et à reconnaître les années bissextiles, lorsque c’est le cas, pour l’an 2000 à 2009 inclus) et non la capacité des options, des systèmes d’exploitation ou des logiciels d’application. Les produits matériels de marque Dell qui réusissent à l'épreuve YMARK2000 sont conformes au BSI-DISC PD 2000-1. ** Hormis cette clarification de la garantie Dell pour le matériel portant le logo NSTL, les autres garanties, conditions et recours, express ou implicites, relatifs à la conformité à l'an 2000 sont rejetés. Pour effectuer une réclamation sous garantie pour le matériel portant le logo NSTL, les clients doivent contacter Dell avant le 1er janvier 2001. Pour effectuer une réclamation, écrivez à : Dell Computer Corporation P.O. Box 149258 Austin, Texas 78714-9258 Attention : Year 2000 Malgré la capacité d'un système à réussir le test YMARK2000, les résultats de rollover? réels dans des environnements de fonctionnement spécifiques peuvent varier selon d'autres facteurs incluant, sans limitation, d'autres matériels, systèmes d'exploitation et logiciels d'application. Produits précédents Pour les produits matériels de marque Dell expédiés avant le 1er janvier 1997 possédant un système d’entrées/sorties de base (BIOS) avec possibilité de mise à niveau, Dell met à disposition une extension de BIOS. Bien que ces produits n’aient pas été testés avec le test YMARK2000, Dell estime que le matériel passerait le test YMARK2000 avec succès, à condition que la mise à niveau appropriée du BIOS soit correctement chargée. Pour les produits matériels de marque Dell ne possédant pas un BIOS avec possibilité de mise à niveau, et par souci de commodité pour ses clients, Dell met à disposition un utilitaire logiciel, le logiciel de correction de programme Dell, conçu pour assister les clients dans le passage à l’an 2000 Logiciel Dell exclut spécifiquement de cette déclaration de conformité tous les logiciels non développés par Dell. Tous les logiciels utilisés sur des produits matériels de marque Dell doivent être vérifiés de manière indépendante par les clients afin de tester leur conformité à l’an 2000. Le logiciel installé en usine sur ce système est la version actuelle fournie par le fabricant de logiciel et validé par Dell pour l'installation. Dell recommande que vous visitiez le site Web sur l'an 2000 de chaque fabricant de logiciel pour obtenir les mises à jour de leurs produits. Des liaisons à nombre de ces sites Web sont à découvrir aux sites Web de Dell sur l'an 2000. Informations supplémentaires Pour des informations supplémentaires sur la conformité à l'an 2000 des produits matériels de marque Dell, référez-vous aux sites Web de l'an 2000 de Dell suivants ou contactez un représenant de service clients Dell de votre région. l http://www.dell.com/year2000 (Amériques) l http://www.dell.com/jp/year2000 (Japon) l http://www.euro.dell.com/year2000 (Europe) l http://www.dell.com/ap/year2000/index.htm (Asie/Pacifique) Retour à la page du Sommaire ">
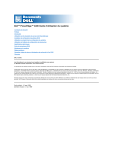
Link público atualizado
O link público para o seu chat foi atualizado.