Zoom F8n Mode d'emploi
PDF
Descargar
Documento
Mode d'emploi
© 2018 ZOOM CORPORATION
La copie et la reproduction partielles ou totales de
ce document sans permission sont interdites.
Sommaire
Sommaire .........................................................................................................02
Précautions de sécurité et d'emploi ...............................................................04
Introduction ......................................................................................................05
Nomenclature des parties ...............................................................................06
Connexion de micros/autres appareils aux entrées 1-8 ...............................08
Écran LCD ......................................................................................................... 11
Préparations
Sommaire
Fourniture de l'alimentation ...........................................................................15
Chargement d'une carte SD............................................................................17
Mise sous et hors tension ...............................................................................18
Réglage de la date et de l'heure (Date/Time (RTC)) ......................................19
Désactivation de la fonction d'économie automatique d'énergie
(Auto Power Off) ..............................................................................................21
Réglage de la source d'alimentation utilisée (Power Source) .....................22
Enregistrement
Processus d'enregistrement ...........................................................................24
Activation de l'enregistrement sur cartes SD et réglage des formats de
fichier ................................................................................................................25
Sélection des entrées et réglage des niveaux ...............................................27
Enregistrement ................................................................................................29
Réglage de la fréquence d'échantillonnage (Sample Rate)..........................30
Réglage de la résolution en bits des fichiers WAV (WAV Bit Depth) ...........31
Réglage du débit binaire des fichiers MP3 (MP3 Bit Rate) ...........................32
Enregistrement parallèle de pistes à des niveaux différents (Dual Channel
Rec) ...................................................................................................................33
Capture du son avant le lancement de l'enregistrement (Pre Rec) .............35
Taille maximale de fichier (File Max Size)......................................................36
Affichage de durée totale des longs enregistrements (Time Counter) .......37
Structure des dossiers et fichiers ...................................................................38
Déplacement de la dernière prise enregistrée dans le dossier FALSE TAKE ..40
Réglages de la prise enregistrée
Changement de la note associée à la prochaine prise enregistrée (Note) .41
Réglage du mode d'appellation et de numérotation des scènes
enregistrées .....................................................................................................43
Réglage des conditions de réinitialisation et format des noms de prise ....46
02
Changement de nom pour la prochaine piste enregistrée (Track Name) ...48
Changement de numéro de la prochaine prise enregistrée.........................50
Lecture
Lecture des enregistrements ..........................................................................51
Mixage des prises ............................................................................................52
Écoute de contrôle des signaux de certaines pistes durant la lecture ........53
Changement du mode de lecture (Play Mode) .............................................54
Opérations sur les prises et dossiers
Opérations sur les prises et dossiers (FINDER) ............................................55
Présentation des informations (métadonnées) de prise conservées dans
les fichiers ........................................................................................................62
Contrôle et modification des métadonnées de prise....................................64
Écriture de rapports audio (Create Sound Report) .......................................71
Réglages d'entrée
Parcours du signal de l'entrée à la sortie ......................................................74
Réglage de la balance d'écoute des signaux entrants .................................75
Réglage de la fonction des boutons de piste (Track Knob Option)..............76
Réglage de volume de la piste L/R .................................................................78
Contrôle des signaux d'entrée de pistes spécifiques (PFL/SOLO) ...............79
Réglage de la source d'entrée (Input Source) ...............................................80
Réglage du mode d'écoute de contrôle en écran PFL (PFL Mode)..............81
Coupure du bruit de basse fréquence (HPF) .................................................82
Limiteur d'entrée (Input Limiter) ....................................................................83
Inversion de la phase du signal d'entrée (Phase Invert) ..............................89
Changement des réglages d'alimentation fantôme (Phantom)...................90
Changement du réglage d'alimentation PiP ou plug-in (Plugin Power) .....93
Retard des signaux d'entrée (Input Delay) ....................................................94
Conversion d'entrée MS en stéréo ordinaire (Stereo Link Mode) ...............95
Réglage simultané des niveaux d'entrée de plusieurs pistes (Trim Link)...97
Réglage du niveau latéral d'une capsule de micro Mid-Side
(Side Mic Level) ...............................................................................................98
Modification du réglage de mixage automatique (Auto Mix) .....................99
Réglage du format de mode ambisonique .................................................. 101
Réglage de la position du micro d’enregistrement ambisonique
(Mic Position) .................................................................................................106
F8n Multi Track Field Recorder
Réglages de sortie
Timecode
Présentation du timecode .............................................................................124
Réglage des fonctions de timecode .............................................................126
Réglage du retard d'enregistrement automatisé par timecode
(Auto Rec Delay Time) ...................................................................................133
Réglage d'initialisation du timecode utilisé au démarrage
(Start Timecode) .............................................................................................134
Micro slate/tonalité slate
Présentation du micro slate et de la tonalité slate ......................................136
Enregistrement avec le micro slate (Slate Mic)...........................................137
Enregistrement d'une tonalité slate (Slate Tone) ........................................140
Emploi des fonctions USB
Échange de données avec un ordinateur (SD Card Reader) ......................144
Emploi comme interface audio (Audio Interface) .......................................145
Utilisation simultanée comme enregistreur sur carte SD et interface
audio (Audio Interface with Rec) .................................................................147
Schémas synoptiques de l'interface audio ..................................................149
Réglages de l’interface audio .......................................................................151
Réglage du fonctionnement des faders et boutons du
(Knob/Fader Mode) ........................................................................................154
(User Key) .....................155
Réglage des touches assignables pour le
Réglage de l'alimentation utilisée par le
(Power Source) ..............156
Alimentation du
par le bus USB (USB Bus Power) .........................157
Réglage de la luminosité des LED du
(LED Brightness) .................158
Mise à jour du firmware du
..............................................................159
Réglages divers
Réglage du mode d'affichage du timecode
(Home Timecode Display Size) .....................................................................161
Réglage d'aspect des indicateurs de niveau (Level Meter) ........................162
Réglage de la luminosité des LED (LED Brightness) ..................................167
Réglages d'écran (LCD) .................................................................................168
Ajout de marqueurs aux pauses (PLAY Key Option) ..................................170
Réglage de blocage des touches (Key Hold Target) ....................................172
Sommaire
Réglage des signaux envoyés au casque (Headphone Routing) ...............108
Alertes sonores au casque (Alert Tone Level) ...............................................111
Réglage de la sortie casque (Volume Curve) ............................................... 112
Hausse du signal de casque pour protéger le son enregistré des
interférences (Digital Boost) ......................................................................... 113
Désactivation des sorties (Output On/Off) ................................................... 114
Réglage du niveau de sortie standard (Output Level) ................................ 115
Réglage des niveaux de sortie...................................................................... 116
Retard des signaux de sortie (Output Delay) .............................................. 117
Limiteur de sortie (Output Limiter) .............................................................. 118
Sélection des signaux pour les sorties principales (MAIN OUT Routing) ...122
Sélection des signaux pour les sorties secondaires (SUB OUT Routing) ...123
Autres fonctions
Contrôle des informations de carte SD (Information) ................................173
Test des performances d'une carte SD (Performance Test) ........................174
Formatage de cartes SD (Format) ................................................................177
Vérification de la liste des raccourcis du
............................................178
Sauvegarde et chargement des réglages du
(Backup/Load Settings) ..................................................................................179
Restauration des réglages par défaut (Factory Reset) ................................181
Vérification de la version du firmware (Firmware Version) ........................182
Mise à jour du firmware ................................................................................183
Annexes
Guide de dépannage .....................................................................................184
Schémas détaillés du produit .......................................................................185
Liste des métadonnées .................................................................................187
Liste des raccourcis .......................................................................................191
Caractéristiques techniques ..........................................................................193
Emploi d'un
Emploi d'un
comme contrôleur (Connect) ......................................152
Réglage du type de clavier connecté au
(Keyboard Type) ..............153
03
Précautions de sécurité et d'emploi
Précautions de sécurité
Dans ce mode d'emploi, des symboles servent
à mettre en évidence des avertissements et
précautions que vous devez lire pour éviter les
accidents. La signification de ces symboles est
la suivante :
Risque de blessures sérieuses
voire mortelles.
Précautions de sécurité et d'emploi
Risque de blessures corporelles
ou de dommages pour
l'équipement.
Autres symboles utilisés
Une action obligatoire.
Une action interdite.
Danger
Fonctionnement avec adaptateur secteur
N'utilisez jamais un adaptateur secteur
autre qu'un AD-19 ZOOM.
Fonctionnement sur alimentation CC externe
Utilisez un adaptateur secteur CC 9 V–18 V
externe.
Lisez attentivement les avertissements
sur l'adaptateur secteur CC externe avant
l'utilisation.
Fonctionnement sur piles
Utilisez 8 piles 1,5 V AA du commerce
(piles alcalines, batteries nickel-hydrure
métallique ou piles au lithium).
Lisez attentivement les avertissements
sur les piles avant l'utilisation.
Gardez toujours le compartiment de la batterie fermé pendant l'utilisation.
04
Modifications
N'ouvrez pas le boîtier et ne modifiez pas
le produit.
Attention
Manipulation du produit
Ne laissez pas tomber l'unité, ne la heurtez
pas et ne lui appliquez pas une force excessive.
Veillez à ne pas y laisser entrer d'objets
étrangers ni de liquide.
Environnement de fonctionnement
Ne pas utiliser en cas de températures
extrêmes, hautes ou basses.
Ne pas utiliser près de chauffages, de
poêles et autres sources de chaleur.
Ne pas utiliser en cas de très forte humidité ou de risque d'éclaboussures.
Ne pas utiliser dans des lieux soumis à de
fréquentes vibrations.
Ne pas utiliser dans des lieux où il y a
beaucoup de poussière ou de sable.
Manipulation de l'adaptateur secteur
Pour débrancher la fiche d'alimentation
d'une prise secteur, saisissez toujours la
fiche elle-même.
Débranchez le cordon d'alimentation de la
prise secteur lorsque l'unité doit rester inutilisée pendant de longues périodes et en
cas d'orage.
Manipulation des piles
Installez les piles en respectant les orientations +/− correctes.
Utilisez les piles indiquées. Ne panachez
pas des piles neuves et des piles
anciennes. Ne panachez pas des piles de
types ou marques différents.
Retirez les piles si l’unité doit rester inutilisée pendant de longues périodes.
En cas de fuite, essuyez soigneusement le
boîtier et les bornes des piles pour retirer
le liquide s'étant échappé.
Danger d'explosion si la batterie n'est pas
correctement remplacée. Remplacez-la
uniquement par un modèle identique ou
équivalent.
Avertissement : la batterie ou les piles/batteries installées ne doivent pas être exposées
à une chaleur excessive comme directement au soleil, près d'un feu ou équivalent.
Manipulation des micros
Avec l'interrupteur, coupez toujours l'alimentation avant de brancher un micro.
N'employez pas de force excessive pour
brancher un micro.
Fixez le capuchon protecteur si la prise doit
rester sans micro connecté pendant de
longues périodes.
teur ou l'alimentation CC, éteignez-la et
débranchez les autres câbles. Contactez le
magasin dans lequel vous avez acheté l'unité
ou le SAV ZOOM avec les informations suivantes : modèle, numéro de série du produit
et symptômes spécifiques de la panne ou du
mauvais fonctionnement, ainsi que vos nom,
adresse et numéro de téléphone.
Câbles de connexion et prises d'entrée/sortie
Éteignez toujours tous les appareils avant
de connecter des câbles.
Débranchez toujours tous les câbles de
connexion et l'adaptateur secteur avant de
déplacer l'unité.
Copyrights
◎ Windows® et Windows® 7 sont des marques
commerciales ou déposées de Microsoft® Corporation.
◎ Macintosh, macOS et iPad sont des marques
commerciales ou déposées d’Apple Inc.
◎ Les logos SD, SDHC et SDXC sont des
marques commerciales. La technologie de
compression audio MPEG Layer-3 est sous
licence Fraunhofer IIS et Sisvel S.p.A.
◎ Bluetooth et le logo Bluetooth sont des
marques déposées de Bluetooth SIG, Inc. et
sont utilisés sous licence par ZOOM CORPORATION.
◎ Les autres noms de produit, marques déposées et noms de société mentionnés dans ce
document sont la propriété de leurs détenteurs
respectifs.
Volume
N'utilisez pas le produit à fort volume
durant de longues périodes.
Précautions d’emploi
Interférences avec d'autres appareils
électriques
Pour des raisons de sécurité, le
a été
conçu afin de minimiser son émission d'ondes
électromagnétiques et de supprimer les interférences
d'ondes
électromagnétiques
externes. Toutefois, un équipement très enclin
aux interférences ou émettant de puissantes
ondes électromagnétiques peut entraîner des
interférences s'il est placé à proximité. Si cela
de l'autre appareil.
se produit, éloignez le
Avec tout type d'appareil électronique à commande numérique, y compris le
, les interférences électromagnétiques peuvent entraîner un
mauvais fonctionnement, altérer voire détruire
les données et causer d'autres problèmes inattendus. Prenez toujours toutes vos précautions.
Nettoyage
Utilisez un chiffon sec et doux pour nettoyer
l'extérieur de l'unité si elle est sale. Si nécessaire, utilisez un chiffon humidifié bien essoré
pour la nettoyer. N'utilisez jamais de nettoyants
abrasifs, de cires ou de solvants tels qu'alcool,
benzène ou diluant pour peinture.
Panne et mauvais fonctionnement
Si l'unité est en panne ou fonctionne mal,
débranchez immédiatement l'adaptateur sec-
Note : toutes les marques commerciales et
déposées citées dans ce document
n'ont qu'un but indicatif et ne sont pas
destinées à enfreindre les droits de
leurs détenteurs respectifs.
L'enregistrement de sources soumises à
droits d'auteur dont des CD, disques, bandes,
prestations live, œuvres vidéo et émissions
sans la permission du détenteur des droits
dans tout autre but qu'un usage personnel est
interdit par la loi. ZOOM CORPORATION n'assumera aucune responsabilité quant aux infractions à la loi sur les droits d'auteur.
Remarque à propos de la fonction Auto
Power Off
L'alimentation se coupe automatiquement
après 10 heures sans utilisation. Si vous préférez que l'unité reste sous tension, consultez
« Désactivation de la fonction d'économie
automatique d'énergie (Auto Power Off) » en
P.21 et désactivez la fonction.
F8n Multi Track Field Recorder
Introduction
Merci beaucoup d'avoir choisi l'enregistreur multipiste de terrain
ZOOM. Le
a les caractéristiques suivantes :
• 8 canaux d'entrée analogique avec préamplis de super qualité
• Mélangeur numérique intégré avec routage flexible du signal
Les signaux préfader et postfader des entrées 1-8 peuvent être librement envoyés à n'importe quelles sorties.
Les 8 prises mixtes XLR/jack TRS verrouillables fournissent des
entrées analogiques de haute qualité avec bruit équivalent en entrée
(EIN) de −127 dBu ou moins, gain d'entrée maximal de +75 dB et
prise en charge d’une entrée à +4 dB.
• Une alimentation fantôme (+24 V/+48 V) peut être fournie
• Enregistrement PCM jusqu'en 192 kHz/24 bits
• Enregistrement simultané de 10 pistes
En plus de piles AA et d'un adaptateur secteur, une alimentation CC
9-18 V externe peut également être utilisée.
• Trois sources d'alimentation possibles : piles, adaptateur
secteur et alimentation CC externe
• Double lecteur pour carte SDXC
• Enregistrement parallèle de deux fichiers, l'un à un niveau
inférieur à celui de l'autre (entrées 1-4)
Il est possible d'enregistrer en simultané sur 2 cartes SD, et la prise
en charge de cartes SDXC pouvant aller jusqu'à 512 Go permet l'enregistrement de longue durée. En outre, le
peut être utilisé
comme lecteur de carte en le connectant à un ordinateur par USB.
À l'aide de l'enregistrement parallèle d'un second canal à un niveau
d'entrée inférieur, vous pouvez créer des enregistrements de secours
à utiliser si par exemple une montée inattendue du volume entraîne
de la distorsion dans les enregistrements à un niveau normal.
Le
peut être utilisé comme interface audio à 2 entrées/2 sorties,
mais aussi comme interface audio à 8 entrées/4 sorties (pilote requis
pour Windows).
• Limiteurs de conception nouvelle pour une protection
contre la saturation
Avec 10 dB de marge, ce limiteur empêche encore mieux la distorsion que les modèles ordinaires. Le seuil peut aussi être réglé pour
maintenir le signal sous ce niveau.
• Timecode d'une précision chirurgicale
Le
utilise un oscillateur de haute précision qui génère le timecode avec une précision de 0,2 ppm, assurant une stabilité à toute
épreuve de la synchronisation audio et vidéo.
• Les sorties comprennent une prise casque stéréo avec un
puissant ampli de 100 mW ainsi que des prises MAIN OUT
1/2 et SUB OUT 1/2
Cela vous permet d'envoyer le signal audio à une caméra vidéo ou à
un autre appareil tout en le contrôlant au casque.
Introduction
Les entrées 1 à 8 et un mixage stéréo (gauche/droite) peuvent être
enregistrés en même temps (8 pistes quand la fréquence d'échantillonnage est de 192 kHz).
Celle-ci peut être activée/désactivée séparément pour chaque entrée.
• Fonctionne comme interface audio USB à 8 entrées/4 sorties
• Autres fonctionnalités utiles
Les autres fonctions pratiques comprennent un micro Slate intégré
pour enregistrer des mémos vocaux et un générateur de tonalité
Slate à fréquence variable pour confirmer les niveaux. Il y a aussi des
retards d'entrée et de sortie et une fonction de pré-enregistrement
pouvant atteindre 6 secondes.
• Les capsules de micro ZOOM peuvent être connectées
Utilisez n'importe quelle capsule de micro ZOOM à la place des
entrées 1/2.
Veuillez lire attentivement ce mode d'emploi afin de bien comprendre
les fonctions du
pour l'exploiter au mieux durant de nombreuses années. Après l'avoir lu, veuillez le conserver en lieu sûr
avec la garantie.
05
Nomenclature des parties
Avant
Écran
Encodeur de Sélecteur
sélection
slate
Voyant
de piste
Touche
de piste
Bouton de
piste
Indicateur de
niveau à LED
Nomenclature des parties
Touche PFL
Micro slate
Touche
MENU
Volume
Touche Touche Touche
du casque recherche stop recherche
arrière
avant
Touche
lecture/
pause
Arrière
Connecteur d’alimentation DC IN
06
Indicateur de niveau à LED
Connecteurs
d’entrée/sortie
de timecode
Compartiment
des piles
Connecteur
MIC IN
Touche
enregistrement
Interrupteur
d’alimentation
POWER
Vert
−48
−30
−18
Orange
Rouge
−12
−6
0
(dB FS)
F8n Multi Track Field Recorder
Côté gauche
Connecteur
d’alimentation Port
EXT DC IN
USB
Côté droit
Lecteurs de
carte SD
Languette de
déverrouillage
Prise
SUB OUT 1/2
Prise
casque
Prises
MAIN OUT 1/2
Nomenclature des parties
Entrées 1–4
Entrées 5–8
EXT DC IN
4: +
1: −
3: NC
Entrées 1–8
2
2: NC
CC 9–18 V
HIROSE 4 broches
1
Pointe : point chaud
1 : masse
Bague : point froid
2 : point chaud
3
XLR
MAIN OUT
3 : point froid
Manchon : masse
1
2
1 : masse
3
2 : point chaud
3 : point froid
Jack 6,35 mm 3 points (TRS)
TA3
07
Connexion de micros/autres appareils aux entrées 1-8
Le
peut enregistrer simultanément sur 10 pistes : 8 pistes individuelles avec les signaux venant des entrées 1-8 et un
mixage stéréo de ces entrées sur les pistes gauche et droite.
Vous pouvez brancher les micros et les sorties d'appareils de niveau ligne tels que claviers, tables de mixage ou instruments
à électronique active aux entrées 1-8 et les enregistrer sur les pistes 1-8. Sinon, les entrées 1 et 2 peuvent recevoir à la place le
signal d'une capsule de micro ZOOM branchée au connecteur MIC IN du
.
Connexion de micros/autres appareils aux entrées 1-8
Branchement des micros
Branchement des appareils de niveau ligne
Branchez les micros dynamiques et électrostatiques à
connecteur XLR aux entrées 1-8.
Une alimentation fantôme (+24 V/+48 V) peut être fournie
aux micros électrostatiques (→ P.90).
Branchez directement les fiches jack TRS des claviers et des
mélangeurs aux entrées 1-8.
L'entrée directe des guitares et basses passives n'est pas
prise en charge. Connectez ces instruments au travers d'un
mélangeur ou d'une unité d'effets.
Micro dynamique
(câble XLR)
Micro électrostatique
(câble XLR)
NOTE
Pour débrancher un micro, tirez délicatement sur la fiche XLR
tout en pressant simultanément la languette de déverrouillage du
connecteur.
08
Clavier
(câble jack TRS)
Mélangeur
(câble jack TRS)
F8n Multi Track Field Recorder
Branchement des capsules de micro
Une capsule de micro ZOOM peut être branchée au connecteur d'entrée MIC IN à l'arrière du
.
2.
En maintenant pressés les boutons latéraux de la
capsule de micro ou du câble de rallonge, connectez
cette dernière ou ce dernier à l'unité centrale en
NOTE
• L'entrée par la capsule de micro est assignée aux pistes 1/2.
l'insérant à fond.
• Lorsqu'une capsule de micro est connectée, les entrées 1/2 ne
Connexion et déconnexion des capsules de micro
1.
Retirez les capuchons protecteurs du
capsule de micro ou du câble de rallonge.
, de la
3.
Pour déconnecter la capsule de micro ou la rallonge,
sortez-la de l'unité principale tout en appuyant
simultanément sur les boutons latéraux.
NOTE
• N'utilisez pas une force excessive pour cette déconnexion. Cela
endommagerait la capsule de micro ou l'unité centrale.
• Remettez le capuchon protecteur lorsqu'aucune capsule de
micro n'est en service.
Connexion de micros/autres appareils aux entrées 1-8
peuvent pas être utilisées.
Entrée stéréo
En activant le couplage stéréo pour les pistes 1/2, 3/4, 5/6 ou
7/8, les entrées correspondantes (1/2, 3/4, 5/6 ou 7/8) peuvent
être traitées comme une paire stéréo (→ P.27).
Dans ce cas, les entrées 1, 3, 5 et 7 deviennent le canal gauche
et les entrées 2, 4, 6 et 8 le canal droit.
09
Connexion de micros/autres appareils aux entrées 1-8 (suite)
Exemples de connexion
Le
vous permet d'enregistrer dans toute une variété de configurations, telles que les suivantes.
Connexion de micros/autres appareils aux entrées 1-8
Pendant un tournage
Enregistrement de concert
• Entrée 1 : micro canon pour le son du sujet principal
(connexion par XLR)
• Entrées 2-5 : micros-cravates sans fil pour les interprètes
(connexions par jack TRS)
• Entrées 6-7 : micros pour le son ambiant (connexions par
XLR)
• Entrées 1-4 : micros pour la prestation sur scène (connexions
par XLR)
• Entrées 5-6 : sorties de niveau ligne de la table de mixage
de sonorisation (connexions par jack TRS)
• Entrées 7-8 : micros de reprise du son ambiant (connexions
par XLR)
Micros-cravates sans fil
Micro
canon
Micro chant, etc.
Récepteurs de micro-cravate
Table de
mixage de
sonorisation
Micros
d’ambiance
Micros d’ambiance
1
6
3
7
4
10
5
2
1
5
2
6
3
7
4
8
F8n Multi Track Field Recorder
Écran LCD
Écran d'accueil
■ Mélangeur
Icône de statut
Timecode d’enregistrement/lecture
Arrêt
Pause
Enregistrement
Lecture
Cadence d’images
INT : timecode interne activé
EXT : timecode externe activé
Type d’alimentation et charge restante
Pleine
DC : adaptateur
charge
secteur
EXT : alimentation
CC externe
AA : piles
Compteur
(temps de lecture/enregistrement écoulé)
Déchargées
Entrées couplées en stéréo
Pistes gauche/droite (L/R)
Écran LCD
Numéro de piste
Rouge : entrée activée
Vert : piste de lecture activée
Gris : entrée désactivée
Indicateurs de limiteur
Jaune : limiteur en service
Fader
Indicateurs d’écrêtage
Indicateurs de niveau
Statut d’alimentation fantôme
Allumé : activée
Éteint : désactivée
Statut du limiteur
Gris : désactivé
Rouge : activé
Jaune : en action
Nom de prise d’enregistrement/lecture
Pressez
à l’arrêt pour afficher le nom
de la prochaine piste à enregistrer.
Source d’entrée (→P.80)
Gain d’entrée
Carte lue
Vert : utilisée pour la lecture
Gris : pas de carte
Format et fréquence
d’échantillonnage
de fichier
d’enregistrement/
lecture
(par carte)
En enregistrement : temps d’enregistrement restant
En lecture : temps de lecture restant
(par carte)
À SAVOIR
Lorsque l'écran d'accueil n'est pas affiché, maintenez enfoncée
pour revenir à l'écran d'accueil.
11
Écran LCD (suite)
■ Indicateurs de niveau
Icône de statut
Compteur
Timecode d’enregistrement/
Cadence d’images
lecture
Type d’alimentation
et charge restante
Indicateurs d’écrêtage
Indicateurs de limiteur
Écran LCD
Pistes 1–8
Pistes gauche/
droite (L/R)
Indicateurs de niveau
Sorties
MAIN OUT 1/2,
SUB OUT 1/2
Nom de prise
d’enregistrement/lecture
Carte lue
USB1-4
Format et fréquence En enregistrement : temps d’enregistrement restant
d’échantillonnage
En lecture : temps de lecture restant
de fichier
(par carte)
d’enregistrement/
lecture
(par carte)
NOTE
Tournez
pour faire alterner l’affichage entre le mélangeur
(pistes 1-8, MAIN OUT 1/2, SUB OUT 1/2, USB 1-4) et les indicateurs
de niveau (4 réglages d’aspect possibles → P.164).
12
F8n Multi Track Field Recorder
Écran de saisie des caractères
Nombre de caractères saisis/
nombre maximal de caractères
Champ
de texte
Instructions
:
MEN U
:
Pressez
Pressez
abc
Pressez
#+=
ABC
Écran LCD
Clavier
■ Opérations d'édition
Déplacer le curseur sur la ligne :
Sélectionner un caractère :
et
pour déplacer le
tournez
curseur horizontalement et
tournez-le en pressant
pour un déplacement vertical
Touches
de saisie
automatique
Valider le caractère :
pressez
Terminer l'édition :
amenez le curseur sur « Enter »
et pressez
Annuler l'édition :
NOTE
• Les caractères suivants peuvent être utilisés dans les noms de
projet : (espace) ! # $ ' ( ) + , - 0 1 2 3 4 5 6 7 8 9 ; = @ A B C D E F G H I J K L M N O
PQRSTUVWXYZ[]^_`abcdefghijklmnopqrstuvwxyz{}~
pressez
À SAVOIR
• Pressez
• Pressez
+
+
pour supprimer le caractère précédent.
pour amener le curseur sur « Enter ».
13
Écran LCD (suite)
■ Touches de saisie automatique
(Date) : saisit automatiquement la date. Exemple : 180210
(Time) : saisit automatiquement l'heure. Exemple : 130950
(Project) : saisit automatiquement « Project*** » dans le
champ.
(Scene) : saisit automatiquement le nom de scène.
Écran LCD
14
F8n Multi Track Field Recorder
Emploi de piles AA
1.
2.
Préparations
Fourniture de l'alimentation
Installez les piles.
Éteignez l'unité puis dévissez le couvercle du
+
compartiment des piles pour l'ouvrir.
−
+
−
−
+
−
−
+
−
+
−
+
Fourniture de l'alimentation
3.
+
−
+
Vissez le couvercle du compartiment des piles.
NOTE
• Faites attention car le compartiment des piles peut s'ouvrir si la
vis n'est pas bien serrée.
• N'utilisez qu'un seul type de piles (alcalines, NiMH ou lithium)
à la fois.
• Après la mise en place des piles, réglez « Power Source » (source
d'alimentation) sur le bon type de piles (→ P.22).
• Si le témoin de charge devient rouge, coupez immédiatement
l'alimentation et installez de nouvelles piles.
15
Préparations
Fourniture de l'alimentation (suite)
Emploi d'un adaptateur secteur
Emploi d'une alimentation CC externe
1.
1.
Branchez l'adaptateur secteur dédié au connecteur DC
IN.
Fourniture de l'alimentation
2.
Branchez l'alimentation CC externe au connecteur
EXT DC IN.
Branchez une alimentation fournissant un courant continu de
9-18 V.
Insérez l'adaptateur secteur dédié dans une prise
électrique.
2.
Si l'alimentation a un adaptateur, branchez
l'adaptateur dans une prise électrique.
NOTE
• Si vous branchez une alimentation CC externe, pensez bien à
régler les paramètres d'alimentation (→ P.22).
16
F8n Multi Track Field Recorder
1.
Éteignez l'unité et ouvrez le capot de lecteur de carte
SD.
2.
Préparations
Chargement d'une carte SD
Insérez la carte SD dans le lecteur de carte SD 1 ou 2.
NOTE
• Coupez toujours l'alimentation avant d'insérer ou de retirer une
carte SD. Insérer ou retirer une carte avec l'appareil sous tension peut entraîner la perte de données.
• Quand vous insérez une carte SD, veillez à insérer la bonne extré-
Chargement d'une carte SD
Pour éjecter une carte SD :
Poussez-la un peu plus dans la fente jusqu'à ce qu'elle
clique et tirez-la en dehors.
mité avec la face supérieure vers le haut comme représenté.
• Sans carte SD chargée, il ne sera pas possible d'enregistrer ou
de lire.
• Pour formater une carte SD, voir P.177.
17
Préparations
Mise sous et hors tension
Mise sous tension
1.
Maintenez brièvement pressée la touche
La LED
Mise hors tension
.
s'allumera.
1.
Maintenez pressée la touche
.
NOTE
Maintenez-la pressée jusqu'à ce que le logo ZOOM s'affiche dans
l'écran LCD.
Mise sous et hors tension
NOTE
• À la première mise sous tension après l'achat, vous devez régler
la date et l'heure (→ P.19). Vous pouvez aussi changer ce réglage
ultérieurement.
• Si « No Card! » (pas de carte) s'affiche, vérifiez qu'une carte SD
est correctement insérée.
• Si « Card Protected! » (carte protégée) s'affiche, c'est que la protection de la carte SD contre l'écriture est activée. Faites glisser
le commutateur de protection de la carte SD pour désactiver la
• Si « Invalid Card! » (carte non valable) s'affiche, c'est que la carte
Le
s'éteint automatiquement après
10 heures sans utilisation.
n'est pas correctement formatée. Formatez la carte ou utilisez
Pour que l'unité reste toujours sous tension tant que vous ne
une autre carte. Pour formater une carte SD, voir P.177.
l'éteignez pas, consultez « Désactivation de la fonction d'écono-
protection contre l'écriture.
mie automatique d'énergie (Auto Power OFF) » en P.21 et réglez
Auto Power Off sur Off.
18
F8n Multi Track Field Recorder
La date et l'heure fournies par le
sont utilisées par exemple lors de l'enregistrement de fichiers.
Vous pouvez également définir le format de date (l'ordre d'affichage pour année, mois et jour).
▶ Continuez avec l'une des procédures suivantes.
Pressez
2.
Avec
Réglage de la date et de l'heure .......................................P.19
Réglage du format de date ...............................................P.20
.
Réglage de la date et de l'heure
, sélectionnez
4.
SYSTEM (système), et pressez
.
Avec
, sélectionnez
Set Date/Time (régler date/
heure), et pressez
Avec
, sélectionnez
5.
Date/Time (RTC) (date/heure
Changez le réglage.
■ Changement des réglages
pour l'horloge en temps réel),
et pressez
.
Réglage de la date et de l'heure (Date/Time (RTC))
1.
3.
Préparations
Réglage de la date et de l'heure (Date/Time (RTC))
Déplacer le curseur ou changer
.
la valeur :
À la première mise sous tension du
devez régler la date et l'heure.
après l'achat, vous
tournez
Sélectionner l'élément à changer : pressez
19
Préparations
Réglage de la date et de l'heure (Date/Time (RTC)) (suite)
6.
Réglage du format de date
Avec
, sélectionnez
Enter, et pressez
.
4.
Avec
, sélectionnez
Date Format (format de date),
Réglage de la date et de l'heure (Date/Time (RTC))
20
Cela termine le réglage de la date
et de l'heure.
.
et pressez
5.
Avec
, sélectionnez le
format, et pressez
Valeur de réglage
.
Explication
mm/dd/yy
Mois, jour, année, dans cet ordre
dd/mm/yy
Jour, mois, année, dans cet ordre
yy/mm/dd
Année, mois, jour, dans cet ordre
L'alimentation se coupe automatiquement après 10 heures sans utilisation du
.
Si vous souhaitez que l'unité reste toujours sous tension tant que vous ne l'éteignez pas, désactivez la fonction d'économie
automatique d'énergie.
1.
Pressez
.
4.
Avec
2.
Avec
, sélectionnez
SYSTEM (système), et pressez
.
3.
, sélectionnez Auto
Avec
Power Off (extinction
automatique), et pressez
.
, sélectionnez Off,
.
Désactivation de la fonction d'économie automatique d'énergie (Auto Power Off)
et pressez
Préparations
F8n Multi Track Field Recorder
Désactivation de la fonction d'économie automatique d'énergie (Auto Power Off)
21
Préparations
Réglage de la source d'alimentation utilisée (Power Source)
Définissez la tension seuil de coupure de l'alimentation CC externe, la tension nominale et le type des piles afin que la charge
restante puisse être indiquée avec précision.
Dans cette page de menu, vous pouvez également vérifier la tension de chaque alimentation et la charge des piles.
Réglage de la source d'alimentation utilisée (Power Source)
1.
Pressez
2.
Avec
Réglage de la tension seuil de coupure de
l'alimentation CC (EXT DC)
.
, sélectionnez
SYSTEM (système), et pressez
4.
.
Avec
, sélectionnez
Shutdown Voltage (tension seuil
.
de coupure), et pressez
3.
Avec
, sélectionnez Power
Source (source d'alimentation),
et pressez
.
▶ Continuez avec l'une des procédures suivantes.
Réglage de la tension seuil de coupure de
l'alimentation CC (EXT DC). . . . . . . . . . . . . . . . . . . . . . . . . P.22
Réglage de la tension nominale de l'alimentation
CC (Ext DC). . . . . . . . . . . . . . . . . . . . . . . . . . . . . . . . . . . . . . P.23
Réglage du type des piles AA (Int AA) . . . . . . . . . . . . . . . . P.23
22
Lorsqu'une alimentation CC externe est utilisée, si la tension chute
sous la valeur seuil définie ici, le
arrête automatiquement l'enregistrement et s'éteint. Par contre, si des piles AA (Int AA) sont installées, l'alimentation bascule sur Int AA et le fonctionnement se poursuit.
À SAVOIR
• La tension seuil de coupure est la valeur en-dessous de laquelle
l'alimentation CC externe est considérée comme ne pouvant plus
fournir le courant nécessaire.
• Voir le manuel de l'alimentation CC externe pour la valeur de sa
tension d'extinction.
5.
Avec
, sélectionnez la
tension, et pressez
.
F8n Multi Track Field Recorder
4.
Avec
, sélectionnez
Réglage du type des piles AA (Int AA)
4.
Avec
, sélectionnez
Battery Type (type des piles/
Nominal Voltage (tension
5.
Avec
, sélectionnez la
5.
Avec
, sélectionnez le
type, et pressez
tension, et pressez
.
.
À SAVOIR
• La tension nominale est la tension de l'alimentation CC externe
NOTE
• Lorsque plusieurs sources d'alimentation sont connectées, elles
sont utilisées dans l'ordre de priorité suivant.
dans des conditions normales. Cette valeur doit être indiquée à
1. Adaptateur secteur dédié (DC IN)
l'extérieur de l'alimentation CC externe.
2. Alimentation CC externe (Ext DC)
• Le réglage peut aller de 12,0 à 15,0 V par paliers de 0,2 V.
3. Piles AA insérées dans l'unité (Int AA)
• La tension fournie par chaque alimentation est affichée à l'écran.
Réglage de la source d'alimentation utilisée (Power Source)
.
batteries), et pressez
.
nominale), et pressez
Préparations
Réglage de la tension nominale de l'alimentation CC
(Ext DC)
23
Enregistrement
Processus d'enregistrement
L'enregistrement avec le
suit le processus représenté ci-dessous.
Les données créées par chaque enregistrement forment ce que l'on appelle une prise ou « Take » en anglais.
Processus d'enregistrement
Branchez
Préparez pour
l’enregistrement
• Connectez les micros,
instruments, équipements
audiovisuels et autres appareils
sources aux entrées 1–8 (→ P.8).
• Branchez une capsule de micro au
connecteur MIC IN (→ P.9).
1. Choisissez la carte SD et le
format de fichier pour
l’enregistrement (→ P.25).
• Réglez le format de fichier
d’enregistrement séparément pour
chaque carte.
24
Allumez
(→ P.18)
Enregistrez
(→ P.29)
Lisez et
contrôlez
(→ P.51)
• Pressez
pour
lancer l’enregistrement
et
pour l’arrêter.
• Pressez
pour lancer la
lecture et
ou
pour l’arrêter.
• Vous pouvez aussi
placer des marqueurs.
• Pressez
pour
lancer l’enregistrement
d’une nouvelle piste.
• Pressez
pour
mettre en pause.
• Des marqueurs peuvent aussi
être placés.
Vérifiez les
informations
de prise
(→ P.63)
• Vérifiez et modifiez
les métadonnées.
2. Sélectionnez les pistes
d’enregistrement (→ P.27).
3. Faites les réglages
d’enregistrement.
4. Réglez les niveaux d’entrée
(→ P.28).
• Utilisez les touches de piste pour les
sélectionner. Les voyants des pistes
sélectionnées s’allument en rouge et
vous pouvez entendre les sons entrants.
• Pressez simultanément 2 touches de
piste pour les coupler en une piste
stéréo.
• Faites d’autres réglages dont ceux des
fonctions suivantes :
- enregistrement parallèle en double
canal (→ P.33)
- pré-enregistrement (→ P.35)
- filtre passe-haut (→ P.82)
- limiteur (→ P.83)
• Le niveau du micro latéral peut
également être réglé si vous utilisez
une capsule de micro MS (Mid-Side).
Le format de fichier d'enregistrement peut être réglé indépendamment pour les lecteurs de carte SD 1 et 2.
1.
2.
Pressez
Avec
, sélectionnez le
type de fichier, et pressez
.
.
None
(enregistrement), et pressez
Track1-8
(Poly WAV)
Track1-8
(Mono/Stereo WAV)
Track1-8 + L/R
(Poly WAV)
.
Track1-8 + L/R
(Mono/Stereo WAV)
3.
Avec
, sélectionnez Rec
to SD1 ou Rec to SD2
(enregistrer sur carte SD1/
SD2), et pressez
Pistes
enregistrées
Valeur de réglage
, sélectionnez REC
Avec
4.
.
L/R (Stereo WAV)
L/R (Stereo MP3)
–
Pistes 1-8
sélectionnées
Explication
Rien n'est enregistré sur la carte SD.
Un seul fichier (multipiste) est créé
avec le signal audio pour plusieurs
pistes.
Un fichier mono est créé pour
chaque piste mono et un fichier
stéréo pour chaque piste stéréo.
Un seul fichier (multipiste) est créé
avec le signal audio pour plusieurs
Toutes les pistes pistes.
sélectionnées
Un fichier mono est créé pour
chaque piste mono et un fichier
stéréo pour chaque piste stéréo.
Pistes gauche/
droite (L/R)
Un fichier stéréo est créé à partir du
mixage produit par le mélangeur
interne.
Activation de l'enregistrement sur cartes SD et réglage des formats de fichier
À SAVOIR
• Il est possible d'enregistrer le même contenu sur deux cartes
en utilisant les mêmes réglages pour les deux lecteurs de carte.
Cette fonction peut servir à créer une sauvegarde au cas où, par
exemple, le son sauterait sur une carte.
• Vous pouvez également enregistrer les pistes 1–8 non mixées
sur une carte SD pendant que vous enregistrez sur l'autre toutes
les pistes mixées ensemble sous forme de données MP3 ou
WAV avec une piste gauche et une piste droite.
Enregistrement
F8n Multi Track Field Recorder
Activation de l'enregistrement sur cartes SD et réglage des formats de fichier
25
Enregistrement
Activation de l'enregistrement sur cartes SD et réglage des formats de fichier
26
Activation de l'enregistrement sur cartes SD et réglage des formats de fichier (suite)
NOTE
• Lors de l'enregistrement avec un réglage Mono/Stereo WAV, un
dossier de prises est créé, où sont enregistrés les fichiers audio
(→ P.38).
• Lors de l'enregistrement simultané sur 2 cartes SD, les fichiers
sont enregistrés dans des dossiers de prises avec le même nom
sur les deux cartes. Les dossiers sont créés automatiquement
s'ils n'existent pas déjà.
• Si l'enregistrement doit s'arrêter sur une carte SD, par exemple
par manque d'espace, il se poursuit sur l'autre carte SD. Dans ce
cas, ne retirez pas du lecteur la carte qui a cessé d'enregistrer.
Cela pourrait endommager la carte ou les données.
F8n Multi Track Field Recorder
Vous pouvez sélectionner quelles entrées 1–8 utiliser. Les signaux reçus par les entrées seront enregistrés sur les pistes de
même numéro. Ainsi, le signal de l'entrée 1 sera enregistré sur la piste 1 et celui de l'entrée 2 sur la piste 2.
Sélection des entrées
Couplage des entrées en paire stéréo
1.
1.
Allumez le voyant de piste en pressant la touche de la
Tout en maintenant enfoncée la touche de piste 1,
pressez la touche de piste 2.
enregistrer.
La couleur de fond du numéro de piste change alors également dans l'écran LCD.
Voyant de
piste
Couleur de fond du
numéro de piste
Explication
Allumé en
rouge
Rouge
L'entrée est activée.
Éteint
Gris
L'entrée est désactivée.
NOTE
Les signaux des entrées sélectionnées de cette façon seront égale-
Les pistes 1 et 2 seront couplées en une piste stéréo (couplage
stéréo).
Répétez la même procédure pour désactiver le couplage stéréo.
Sélection des entrées et réglage des niveaux
piste dont le numéro correspond à l'entrée à
Enregistrement
Sélection des entrées et réglage des niveaux
À SAVOIR
• Les paires de pistes 3/4, 5/6 et 7/8 peuvent également être couplées en stéréo de la même manière.
• Lorsqu'est connectée une capsule de micro qui permet la
sélection indépendante des entrées gauche (L) et droite (R), le
couplage stéréo peut également être activé et désactivé pour ces
pistes.
ment envoyés aux pistes L/R.
27
Enregistrement
Sélection des entrées et réglage des niveaux (suite)
Réglage des niveaux d'entrée
À SAVOIR
1.
• Ce réglage peut aller de +10 à +75 dB lorsque la source d'entrée
Avec
, sélectionnez une
est réglée sur « Mic », de –10 à +55 dB lorsqu'elle est réglée sur
« Line », et de –35 à +30 dB lorsqu'elle est réglée sur USB.
commande « Trim » et pressez
• En cas de distorsion du son alors que vous avez baissé le niveau
d'entrée, essayez de changer la position des micros et de régler
Sélection des entrées et réglage des niveaux
.
le niveau de sortie des appareils connectés.
• Emploi du limiteur (→ P.83)
2.
• Emploi du filtre passe-haut (→ P.82)
Avec
, réglez le niveau
d’entrée, et pressez
.
NOTE
Lorsqu'une capsule de micro est connectée, les niveaux de l'entrée
1/2 ne peuvent pas être réglés avec le
. Utilisez la commande
de niveau de la capsule de micro pour régler le volume d'entrée.
28
F8n Multi Track Field Recorder
3.
Pressez
pour mettre en pause.
NOTE
• La mise en pause se fait sur une seconde exacte.
• Quand l'enregistrement est mis en pause, un marqueur est ajouté
pour reprendre l'enregistrement.
à cet endroit. Pressez
• Une prise peut contenir un maximum de 99 marqueurs.
À SAVOIR
Pressez
.
Cela lance l'enregistrement.
À SAVOIR
Si la fonction timecode est activée, l'enregistrement part de l'image
00 (00 ou 02 en mode drop frame) et les fichiers se terminent toujours sur une seconde exacte. Cela facilite la synchronisation en cas
de montage ultérieur.
2.
Pressez
pour démarrer une nouvelle prise en
cours d'enregistrement.
Cela mettra fin à la prise actuelle et lancera une nouvelle
prise tout en continuant à enregistrer sans interruption.
NOTE
Il n'est possible de presser
lors de l'enregistrement qu'après
au moins une seconde d'enregistrement.
• Durant la lecture, vous pouvez presser
et
pour sauter
aux endroits où des marqueurs ont été ajoutés.
• Vous pouvez également ajouter des marqueurs sans mettre en
pause (→ P. 170).
4.
Pressez
Enregistrement
1.
Enregistrement
Enregistrement
pour arrêter.
NOTE
• Si la taille de fichier maximale est atteinte pendant l'enregistrement (→ P.36), l'enregistrement se poursuit dans une nouvelle
prise ayant un numéro supérieur d'une unité. Quand cela arrive,
aucun blanc ne se produit dans le son entre les deux prises.
• Lors de l'enregistrement simultané sur 2 cartes SD, si l'enregistrement doit s'arrêter sur l'une d'elles par manque d'espace, il se
poursuit sur l'autre carte SD sans interruption.
À SAVOIR
• Les fichiers sont automatiquement sauvegardés à intervalles réguliers pendant l'enregistrement. Même si l'alimentation est interrompue ou si un autre problème inattendu survient pendant l'enregistrement, un fichier touché peut être récupéré en le lisant avec le
.
• Maintenez enfoncée la touche
quand l'écran d'accueil est affiché
pour vérifier le nom qui sera donné à la prochaine prise enregistrée.
29
Enregistrement
Réglage de la fréquence d'échantillonnage (Sample Rate)
Vous pouvez choisir la fréquence d'échantillonnage utilisée pour enregistrer les fichiers.
Valeur de réglage
Réglage de la fréquence d'échantillonnage (Sample Rate)
1.
Pressez
2.
Avec
Ce sont les fréquences d'échantillonnage
standard.
, sélectionnez REC
47,952 kHz
Sélectionnez cette option pour enregistrer de la
vidéo à 23,976 images par seconde si vous souhaitez la monter ensuite en 24 images par seconde.
(enregistrement), et pressez
48,048 kHz
Sélectionnez cette option pour enregistrer de la
vidéo à 24 images par seconde si vous souhaitez
la monter ensuite en NTSC 29,97 ou 23,98 HD.
47,952 kHz (F)
48,048 kHz (F)
Ces valeurs fonctionnent de la même manière
que les deux précédentes, mais les métadonnées
de fréquence d'échantillonnage <FILE_SAMPLE_
RATE> seront enregistrées avec la valeur 48 kHz.
Cela permet la lecture et le montage avec des
appareils et logiciels qui ne prennent pas en
charge les fichiers WAV à 47,952 kHz et 48,048 kHz.
Toutefois, la lecture se fera à ±0,1 % de la vitesse à
laquelle le fichier a été enregistré.
.
.
3.
Avec
, sélectionnez
Sample Rate (fréquence
d'échantillonnage), et pressez
.
4.
NOTE
• Lorsque le format de fichier d'enregistrement est le MP3, on ne
peut sélectionner que 44,1 kHz et 48 kHz.
• À 192 kHz, les pistes L/R ne seront pas enregistrées. Le retard
Avec
, sélectionnez la
fréquence d'échantillonnage,
et pressez
30
Explication
44,1 kHz, 48 kHz,
88,2 kHz, 96 kHz,
192 kHz
.
d'entrée et le retard de sortie sont également désactivés. De plus,
les paramètres Auto Mix, Ambisonic Mode et Input Limiter > On/
Off > On (Avancé) ne peuvent pas être réglés.
• Audio Interface with Rec ne peut pas être utilisé avec d'autres
valeurs que 44,1 kHz ou 48 kHz.
Vous pouvez choisir la résolution en bits des fichiers WAV.
1.
.
4.
Avec
, sélectionnez la
résolution, et pressez
.
, sélectionnez REC
Avec
(enregistrement), et pressez
À SAVOIR
La résolution peut être réglée sur 16 bits ou 24 bits.
.
3.
, sélectionnez WAV
Avec
Bit Depth (résolution en bits
des fichiers WAV), et pressez
.
Réglage de la résolution en bits des fichiers WAV (WAV Bit Depth)
2.
Pressez
Enregistrement
F8n Multi Track Field Recorder
Réglage de la résolution en bits des fichiers WAV (WAV Bit Depth)
31
Enregistrement
Réglage du débit binaire des fichiers MP3 (MP3 Bit Rate)
32
Réglage du débit binaire des fichiers MP3 (MP3 Bit Rate)
Vous pouvez choisir le débit binaire des fichiers MP3 enregistrés.
1.
2.
Pressez
4.
.
Avec
, sélectionnez le
débit binaire, et pressez
.
, sélectionnez REC
Avec
(enregistrement), et pressez
À SAVOIR
Le débit binaire peut être réglé sur 128 kbit/s, 192 kbit/s ou 320 kbit/s.
.
3.
Avec
, sélectionnez MP3
Bit Rate (débit binaire des
fichiers MP3), et pressez
.
Parallèlement à l'enregistrement normal, le
peut capturer un second enregistrement réglé sur un autre niveau d'entrée
(enregistrement en double canal).
Par exemple, en utilisant ce double enregistrement pour vous créer une copie de secours à un niveau d'entrée réglé 12 dB
au-dessous de l'enregistrement normal, vous disposez d'un remplacement immédiat si jamais le niveau de piste trop élevé
entraîne de la distorsion dans l'enregistrement normal.
L'enregistrement parallèle en double canal peut être utilisé avec les pistes 1-4.
2.
Pressez
.
4.
Avec
, sélectionnez la
piste, et pressez
.
, sélectionnez REC
Avec
(enregistrement), et pressez
5.
.
3.
Avec
pressez
Avec
, sélectionnez Dual
Channel Rec (enregistrement
parallèle en double canal), et
pressez
.
, sélectionnez On, et
.
Lorsque l'enregistrement parallèle en double canal est activé, le
nom de la seconde piste correspondante (5-8) change.
Enregistrement parallèle de pistes à des niveaux différents (Dual Channel Rec)
1.
Enregistrement
F8n Multi Track Field Recorder
Enregistrement parallèle de pistes à des niveaux différents (Dual Channel Rec)
33
Enregistrement
Enregistrement parallèle de pistes à des niveaux différents (Dual Channel Rec) (suite)
6.
Ouvrez le mélangeur en écran d'accueil
dont le numéro est supérieur de 4 unités à la piste d'origine qui
7.
Ajustez le niveau d'entrée de
la piste sélectionnée comme
Enregistrement parallèle de pistes à des niveaux différents (Dual Channel Rec)
34
NOTE
• Lors de l'enregistrement parallèle en double canal, c'est la piste
second canal.
Par exemple, quand la piste 1
est sélectionnée, réglez le niveau
d’entrée de la piste 5 (→P.28).
À SAVOIR
L'enregistrement parallèle en double canal occupe plus d'espace
sur les cartes SD.
est utilisée pour le deuxième enregistrement. Par exemple, la
piste 5 est utilisée pour l'enregistrement parallèle à la piste 1 et
la piste 6 pour celui parallèle à la piste 2. Les pistes d'enregistrement parallèle en double canal ne peuvent pas être utilisées
indépendamment.
• Lorsque l'enregistrement parallèle en double canal est activé, si
le couplage stéréo est activé ou désactivé pour les pistes 1/2 ou
3/4, le même réglage est appliqué aux pistes 5/6 ou 7/8.
• Le limiteur, le filtre passe-haut et d'autres fonctions peuvent être
réglés indépendamment pour la piste normale et la piste enregistrée en parallèle.
• Lorsqu'une capsule de micro est connectée, le niveau d'entrée
de sa piste enregistrée en parallèle est toujours à –12 dB par rapport à la piste normale.
Le signal d'entrée peut être capturé sur une période maximale de 6 secondes précédant la pression de
C'est utile si, par exemple, vous pressez
trop tard.
1.
.
, sélectionnez REC
Avec
WAV
(enregistrement), et pressez
.
MP3
3.
Durée maximale de
pré-enregistrement
44,1 kHz
6 secondes
47,952 kHz
6 secondes
47 952 kHz (F)
6 secondes
48 kHz
6 secondes
48,048 kHz
6 secondes
48,048 kHz (F)
6 secondes
88,2 kHz
3 secondes
96 kHz
3 secondes
192 kHz
1 seconde
44,1 kHz
6 secondes
48 kHz
6 secondes
, sélectionnez Pre
NOTE
Le pré-enregistrement est désactivé si MENU > TIMECODE > Time-
Rec (pré-enregistrement), et
code > Mode (→ P.126) est réglé sur Int Record Run, Ext ou Ext Auto
Avec
Rec.
pressez
4.
Fréquence
d'échantillonnage
Avec
pressez
.
, sélectionnez On, et
Capture du son avant le lancement de l'enregistrement (Pre Rec)
2.
Pressez
Format du
fichier
(pré-enregistrement).
Enregistrement
F8n Multi Track Field Recorder
Capture du son avant le lancement de l'enregistrement (Pre Rec)
.
35
Enregistrement
Taille maximale de fichier (File Max Size)
La taille maximale des fichiers d'enregistrement peut être fixée. Si un fichier d'enregistrement dépasse la taille maximale de
fichier, l'enregistrement se poursuit dans une nouvelle prise ayant un numéro supérieur d'une unité. Quand cela arrive, aucun
blanc ne se produit dans le son entre les deux prises.
Taille maximale de fichier (File Max Size)
1.
Pressez
2.
Avec
4.
.
, sélectionnez Size
Avec
(taille), et pressez
, sélectionnez REC
.
(enregistrement), et pressez
.
3.
Avec
5.
, sélectionnez File
Max Size (taille maximale de
fichier), et pressez
.
Avec
, sélectionnez la
taille maximale des fichiers
d'enregistrement, et pressez
.
À SAVOIR
Régler la taille maximale sur 640 Mo ou 512 Mo (en anglais MB) est
pratique pour la sauvegarde sur CD.
36
Lors d'un enregistrement de longue durée, si le fichier atteint la taille limite fixée avec « File Max Size », l'enregistrement se
poursuit dans une nouvelle prise et le temps d'enregistrement repart à zéro. Vous pouvez cependant éviter la remise à zéro et
obtenir l'affichage de la durée totale d'enregistrement.
1.
4.
.
Avec
, sélectionnez Time
Counter (compteur temporel),
Avec
, sélectionnez REC
.
et pressez
(enregistrement), et pressez
.
3.
5.
Avec
, sélectionnez
Continuous (continu), et
Avec
, sélectionnez File
pressez
.
Max Size (taille maximale de
fichier), et pressez
.
Valeur de réglage
Explication
Continuous
Lors de l'enregistrement, même si le fichier atteint la
taille limite fixée avec « Size », le compteur affiché en
écran d'accueil n'est pas remis à zéro.
Reset
Lors de l'enregistrement, si le fichier atteint la taille
limite fixée avec « Size », le compteur affiché en écran
d'accueil revient à 000:00:00.
Affichage de durée totale des longs enregistrements (Time Counter)
2.
Pressez
Enregistrement
F8n Multi Track Field Recorder
Affichage de durée totale des longs enregistrements (Time Counter)
37
Enregistrement
Structure des dossiers et fichiers
Quand vous enregistrez avec le
, des dossiers et des fichiers
sont créés sur les cartes SD comme représenté ci-dessous.
Dossiers et fichiers servent à gérer les scènes et les prises.
Structure des dossiers et fichiers
Structure des dossiers et fichiers
La structure des dossiers et fichiers diffère selon le format du
fichier d'enregistrement. De plus, les noms de dossiers et des
fichiers dépendent de la manière dont les scènes sont nommées.
Racine
NOTE
• Activation de l'enregistrement sur cartes SD et réglage des formats de fichier (→ P.25)
• Réglage du mode d'appellation des scènes (→ P.43)
Ordre d’enregistrement →
Première scène
Scène suivante
180101
Dossier créé
par l’utilisateur
180102
180101-T001.WAV
180101-T002.MP3
Fichier polyphonique
au format WAV de
la scène 180101
(1ère prise)
Fichier stéréo
au format MP3 de
la scène 180101
(2e prise)
180101-T003.WAV
180101-T003_Tr1.WAV
180101-T003_Tr2.WAV
180101-T003_Tr3.WAV
180101-T003_Tr4.WAV
38
À SAVOIR
• Une « prise » est l'unité de données créée pour un simple
enregistrement.
• Une « scène » est l'unité contenant plusieurs fichiers et prises qui
composent une même scène.
Fichiers mono (pistes 1-4)
au format WAV de
la scène Scene180101
(3e prise)
Scene001
180102-T001.WAV
180102-T001_Tr1_2.WAV
180102-T001_Tr1_2_D.WAV
180102-T001_TrL_R.WAV
Fichier stéréo (pistes 1/2),
fichier d’enregistrement
en double canal (pistes 1-2),
fichier stéréo (pistes L/R)
au format WAV de la
scène 180102 (1ère prise)
Scene001-T001.WAV
180102-T002.WAV
Fichier polyphonique
au format WAV de
la scène 180102
(2e prise)
Scene001-T001_Tr1.WAV
Scene001-T001_Tr2.WAV
Scene001-T001_Tr3.WAV
Scene001-T001_Tr4.WAV
Fichiers mono (pistes 1-4)
au format WAV de
la scène Scene001
(1ère prise)
F8n Multi Track Field Recorder
Noms des fichiers audio
Structure
Scene001-T001
Explication
Noms de fichier
Les noms donnés aux fichiers ont les formats suivants.
Type
Fichier
poly
(multipiste)
Fichier
mono
Fichier
stéréo
Fichier
d'enregistrement en
double
canal
Structure
Explication
Scene001-T001.wav
Nom de prise
C'est un fichier créé
par enregistrement
multipiste.
Le son de plusieurs
pistes est enregistré dans un fichier
unique.
Scene001-T001_Tr1.wav
C'est un fichier créé
Numéro de piste par enregistrement
mono.
Nom de prise
Structure des dossiers et fichiers
Nom de scène : au choix aucun, le
nom du dossier, la date ou un nom
saisi par l'utilisateur (→ P.43).
+
Numéro de scène : pressez
Numéro de
pour faire avancer le numéro
prise (001–999)
d'une unité.
Numéro de
scène (1-9999) Numéro de prise : ce numéro
augmente de 1 à chaque
Nom de scène
enregistrement réalisé avec le même
nom et le même numéro de scène.
Les noms de fichier sont donnés par le
en fonction du format de fichier : poly (multipiste), mono ou stéréo. Les numéros
de piste et autres données sont ajoutés aux noms de fichier.
Enregistrement
Noms de prise
Scene001-T001_Tr1_2.wav
C'est un fichier créé
Numéro de piste par enregistrement
stéréo.
Nom de prise
Scene001-T001_Tr1_D.wav
Nom de prise
Numéro de
piste
Lettre ajoutée
au fichier
d'enregistrement en
double canal
C'est un fichier créé
par enregistrement
parallèle en double
canal.
À SAVOIR
Lors de l'enregistrement avec un réglage Mono/Stereo, un dossier
de prises est créé, où sont enregistrés les fichiers audio.
39
Enregistrement
Déplacement de la dernière prise enregistrée dans le dossier FALSE TAKE
40
Déplacement de la dernière prise enregistrée dans le dossier FALSE TAKE
Si la prise que vous venez de faire n'est pas bonne, vous pouvez utiliser un raccourci pour faire glisser l'enregistrement dans le
dossier FALSE TAKE (mauvaises prises).
1.
Ouvrez l'écran d'accueil.
2.
Pressez et maintenez
.
À SAVOIR
• Déplacer la dernière prise enregistrée dans le dossier FALSE
TAKE abaissera d'une unité le numéro de la prise enregistrée
ensuite.
• Même en cours d'enregistrement, vous pouvez déplacer dans le
dossier FALSE TAKE la prise enregistrée précédemment.
3.
Avec
, sélectionnez Yes
(oui), et pressez
.
Vous pouvez saisir des caractères pour enregistrer dans le fichier une note servant de métadonnées (Metadata).
Édition de notes
1.
Pressez
Avec
4.
Avec
, sélectionnez Edit
(modifier), et pressez
, sélectionnez
.
META DATA (for Next Take)
(métadonnées pour la
prochaine prise), et pressez
Avec
et pressez
Modifiez la note.
Voir « Écran de saisie des
caractères » (→ P.13) pour la
façon de saisir les caractères.
.
3.
5.
, sélectionnez Note,
.
▶ Continuez avec l'une des procédures suivantes.
Édition de notes. . . . . . . . . . . . . . . . . . . . . . . . . . . . . . . . . . P.41
NOTE
Cette note est écrite dans les métadonnées <NOTE>.
Changement de la note associée à la prochaine prise enregistrée (Note)
2.
.
Réglages de la prise enregistrée
F8n Multi Track Field Recorder
Changement de la note associée à la prochaine prise enregistrée (Note)
Sélection des notes dans l'historique . . . . . . . . . . . . . . . . P.42
41
Réglages de la prise enregistrée
Changement de la note associée à la prochaine prise enregistrée (Note)
42
Changement de la note associée à la prochaine prise enregistrée (Note) (suite)
Sélection des notes dans l'historique
4.
Avec
, sélectionnez
History (historique), et
.
pressez
5.
Avec
, sélectionnez
l'élément à utiliser, et pressez
.
NOTE
L'historique est effacé si la fonction Factory Reset (réinitialisation
d'usine) est utilisée.
Vous pouvez définir le mode d'appellation des scènes (Scene Name Mode), le nom de base de la scène (User Scene Name) et la
façon dont les numéros de scène augmentent (Scene Increment Mode).
Réglage du mode d'appellation des scènes
Pressez
2.
Avec
.
3.
d'appellation des scènes), et
META DATA (for Next Take)
pressez
(métadonnées pour la
.
, sélectionnez
Scene Name Mode (mode
, sélectionnez
prochaine prise), et pressez
Avec
4.
Avec
.
, sélectionnez le
mode, et pressez
▶ Continuez avec l'une des procédures suivantes.
Réglage du mode d'appellation des scènes . . . . . . . . . . . P.43
Changement des noms de scène . . . . . . . . . . . . . . . . . . . . P.44
Sélection d'un nom de scène dans l'historique . . . . . . . . P.45
Réglage de la progression des numéros de scène. . . . . . P.45
.
Réglage du mode d'appellation et de numérotation des scènes enregistrées
1.
Réglages de la prise enregistrée
F8n Multi Track Field Recorder
Réglage du mode d'appellation et de numérotation des scènes enregistrées
43
Réglages de la prise enregistrée
Réglagedu
Réglage
dumode
mode
d'appellation
d'appellation
et de
etnumérotation
de numérotation
des scènes
des scènes
enregistrées
enregistrées
(suite)
(suite)
Valeur de réglage
None
Explication
Le nom et le numéro de la scène ne sont pas utilisés.
Lorsque des fichiers d'enregistrement sont créés, ils
sont nommés uniquement par le numéro de prise :
« T001 », « T002 », « T003 » etc.
+
ne peut pas servir à faire avancer le numéro
de scène de 1 en 1.
Exemple : T001.wav
Réglage du mode d'appellation et de numérotation des scènes enregistrées
Current Folder
Le nom du dossier actuellement sélectionné est utilisé
comme nom de scène.
+
peut servir à faire avancer le numéro de
scène de 1 en 1. Après avoir fait avancer le numéro de
scène de 1, le dossier correspondant sert de destination d'enregistrement. Si ce dossier n'existe pas
encore, il sera créé.
Exemple : DOSSIER001-T001.wav
Date
La date est utilisée comme nom de scène.
+
ne peut pas servir à faire avancer le numéro
de scène de 1 en 1.
Si un enregistrement est effectué après que la date ait
changé, un dossier de scène avec la date est créé.
Exemple : 20150101-T001.wav
User Name
Un nom de scène saisi par l'utilisateur est utilisé.
+
peut servir à faire avancer le numéro de
scène de 1 en 1.
Aucun dossier n'est créé dans ce cas.
Exemple : MASCENE001-T001.wav
Changement des noms de scène
Si le mode d'appellation des scènes est réglé sur User Scene
Name (nom fixé par l'utilisateur), choisissez comme ceci le
nom utilisé pour la scène.
3.
Avec
, sélectionnez User
Scene Name (nom de scène
.
personnel), et pressez
4.
Avec
, sélectionnez Edit
(modifier), et pressez
5.
.
Modifiez le nom de scène.
Voir « Écran de saisie des
caractères » (→ P.13) pour la
façon de saisir les caractères.
NOTE
Le nom de scène est écrit dans les métadonnées <SCENE>. Vous ne
44
pouvez pas mettre un espace ou un caractère @ au début du nom.
Sélection d'un nom de scène dans l'historique
Réglage de la progression des numéros de scène
3.
3.
, sélectionnez User
Avec
Scene Name (nom de scène
Increment Mode (mode
.
d'incrémentation des scènes),
et pressez
4.
Avec
, sélectionnez
History (historique), et
.
pressez
4.
Avec
.
, sélectionnez la
façon dont les numéros de
scène progressent, et pressez
5.
.
Avec
, sélectionnez
l'élément à utiliser, et pressez
Valeur de réglage
Numeric
Character
+
en écran d'accueil pour passer à la
Pressez
lettre majuscule suivante à la fin du nom de la scène.
Si le nom de scène n'a pas de lettre majuscule à la fin,
il s’en voit ajouter une.
Exemple : Scene1 → Scene1A → Scene1B → … →
Scene1Z → Scene1AA → Scene1AB → …
.
NOTE
L'historique est effacé si la fonction Factory Reset (réinitialisation
d'usine) est utilisée.
Explication
+
en écran d'accueil pour que le
Pressez
numéro de scène augmente d'une unité à chaque fois.
Exemple : Scene → Scene1 → Scene2 → … → Scene9999
Réglage du mode d'appellation et de numérotation des scènes enregistrées
personnel), et pressez
, sélectionnez Scene
Avec
Réglages de la prise enregistrée
F8n Multi Track Field Recorder
45
Réglages de la prise enregistrée
Réglage des conditions de réinitialisation et format des noms de prise
46
Réglage des conditions de réinitialisation et format des noms de prise
Vous pouvez définir les conditions entraînant la réinitialisation de la numérotation et le format de numérotation de prise employé
durant l'enregistrement.
Réglage des conditions de réinitialisation des noms de
prise
1.
Pressez
2.
.
3.
, sélectionnez META
Avec
Avec
, sélectionnez Take
Reset Mode (mode de
DATA (for Next Take)
réinitialisation des prises), et
(métadonnées pour la
pressez
prochaine prise), et pressez
.
4.
Avec
.
, sélectionnez le
mode de réinitialisation, et
▶ Continuez avec l'une des procédures suivantes.
pressez
Réglage des conditions de réinitialisation des noms
de prise. . . . . . . . . . . . . . . . . . . . . . . . . . . . . . . . . . . . . . . . . P.46
Réglage du format de nom de prise . . . . . . . . . . . . . . . . . P.47
Valeur de réglage
.
Explication
Off
La numérotation des prises ne sera pas réinitialisée.
Toutefois, si le dossier est modifié et si ce dossier
contient un numéro plus élevé que celui de la prise
actuelle, le numéro de prise sera fixé sur la valeur
immédiatement supérieure au plus grand numéro de
prise existant.
Folder Change
Si le dossier de destination est modifié, le numéro de
prise sera fixé sur la valeur immédiatement supérieure
au plus grand numéro de prise de ce dossier.
Réglage du format de nom de prise
3.
Avec
, sélectionnez
Take Name Format
prise), et pressez
4.
Avec
.
, sélectionnez
le format, et pressez
.
Valeur de réglage
Explication
"Scene"-T***
Nom de prise
Nom de scène
"Scene"-T***
Exemple : Scene001-T001
"Scene"-***
"Scene"_***
Nom de prise
Nom de scène
Réglage des conditions de réinitialisation et format des noms de prise
(format de nom de
Réglages de la prise enregistrée
F8n Multi Track Field Recorder
Exemple : Scene001_001
47
Réglages de la prise enregistrée
Changement de nom pour la prochaine piste enregistrée (Track Name)
48
Changement de nom pour la prochaine piste enregistrée (Track Name)
Le nom de piste choisi avec la procédure suivante sera donné à la prochaine piste enregistrée.
1.
2.
Pressez
4.
.
Avec
, sélectionnez la
piste, et pressez
.
, sélectionnez META
Avec
DATA (for Next Take)
▶ Continuez avec l'une des procédures suivantes.
(métadonnées pour la
prochaine prise), et pressez
.
3.
Avec
, sélectionnez Track
Name (nom de piste) et
pressez
À SAVOIR
En écran d'accueil,
.
+
peut servir à ouvrir l'écran Track Name.
Changement du nom de la piste . . . . . . . . . . . . . . . . . . . . P.49
Sélection d'un nom de piste dans l'historique . . . . . . . . . P.49
Changement du nom de la piste
Sélection d'un nom de piste dans l'historique
5.
5.
Avec
, sélectionnez Edit
(modifier), et pressez
Avec
, sélectionnez
History (historique), et
.
6.
Modifiez le nom de la piste.
Voir « Écran de saisie des
caractères » (→ P.13) pour la
façon de saisir les caractères.
6.
Avec
, sélectionnez
l'élément à utiliser, et pressez
.
NOTE
Le nom de la piste est écrit dans les métadonnées <TRACK>
NOTE
L'historique est effacé si la fonction Factory Reset (réinitialisation
<NAME>.
d'usine) est utilisée.
Changement de nom pour la prochaine piste enregistrée (Track Name)
.
pressez
Réglages de la prise enregistrée
F8n Multi Track Field Recorder
49
Réglages de la prise enregistrée
Changement de numéro de la prochaine prise enregistrée
50
Changement de numéro de la prochaine prise enregistrée
Il est possible de changer le numéro donné à la prochaine prise enregistrée quand l'écran d'accueil est ouvert.
1.
2.
Pressez et maintenez
NOTE
Cette fonction ne peut pas être utilisée pendant l'enregistrement et
.
la lecture ni lorsque le mode d'appellation de scène (Scene Name
Mode) est réglé sur Date.
Avec
Vous pouvez modifier la façon de nommer les scènes à l'aide de
, augmentez ou
l'option de menu suivante.
diminuez le numéro de prise
d’une unité, et pressez
.
MENU > META DATA (for Next Take) > Scene Name Mode
F8n Multi Track Field Recorder
Lecture des enregistrements
• Plus longtemps vous maintenez pressée
/
, plus rapide
Lecture
À SAVOIR
devient la recherche arrière/avant.
• Pendant la lecture, pressez les touches de piste pour les faire
alterner entre lecture (allumées en vert) et coupure du son
(éteintes).
1.
n'est pas valide.
Pressez
• Un message « No Take! » apparaît si aucune prise n'existe.
.
• Pendant la lecture, vous pouvez presser
■ Opérations de lecture
pour ajouter un
marqueur auquel il sera ensuite possible de sauter (→ P. 170).
Sélectionner une prise ou
sauter à un marqueur :
pressez
Rechercher en arrière/avant :
pressez et maintenez
ou
2.
Pressez
pour revenir à l'écran d'accueil.
Lecture des enregistrements
• Un message « Invalid Take! » apparaît si la prise sélectionnée
/
Pause/reprise de lecture :
pressez
NOTE
Les pistes qui n'ont pas de fichiers de
lecture apparaissent grisées.
51
Mixage des prises
Lecture
Vous pouvez changer le volume et le panoramique de chaque piste durant la lecture.
1.
Paramètre
Ouvrez le mélangeur en écran
d'accueil (→ P.11).
Plage de réglage
Explication
Règle le niveau du signal
entrant.
Mixage des prises
Fader
Mute, –48,0 – +24,0 dB
Panoramique
L100 (extrême gauche)
Règle la position stéréo
– Center (centre) – R100
gauche-droite du son.
(extrême droite)
À SAVOIR
• Le panoramique ne peut pas être réglé si Track Knob Option est
2.
Pressez
réglé sur Fader.
pour lancer
• Vous pouvez tourner
pour déplacer le curseur, et également
changer les réglages des signaux de sortie MAIN OUT 1/2 et SUB
la lecture.
OUT 1/2 (→ P.116).
• Lorsqu'un fader ou bouton de panoramique est sélectionné,
maintenez pressé
pour le ramener à sa valeur par défaut.
S'il est déjà réglé sur sa valeur par défaut, sélectionner un fader
coupe le son de la piste.
3.
Réglez les valeurs de paramètre.
NOTE
• Les réglages sont sauvegardés séparément pour chaque prise et
■ Opérations d'édition
Déplacer le curseur ou changer la valeur : tournez
Sélectionner le paramètre à changer :
52
pressez
sont utilisés pendant la lecture.
• Les réglages de mixage ne sont pas sauvegardés avec la prise
lorsque le fichier est au format MP3.
F8n Multi Track Field Recorder
Écoute de contrôle des signaux de certaines pistes durant la lecture
1.
Ouvrez l'écran d'accueil.
Lecture
Vous pouvez contrôler les signaux lus sur certaines pistes à l'aide du mode SOLO.
NOTE
Le mode SOLO ne peut être employé qu'avec des pistes pouvant
être lues (voyants allumés en vert).
2.
Pressez
pour lancer
la lecture.
3.
Pressez
sur les pistes
que vous souhaitez contrôler.
Les pistes sélectionnées prennent
un fond vert et leurs voyants s'allument en orange.
Pour cesser d'écouter une piste, pressez son bouton
.
Écoute de contrôle des signaux de certaines pistes durant la lecture
4.
53
Changement du mode de lecture (Play Mode)
Lecture
Vous pouvez changer le mode de lecture.
1.
Changement du mode de lecture (Play Mode)
2.
Valeur de réglage
Pressez
.
, sélectionnez PLAY
Avec
(lecture), et pressez
3.
.
, sélectionnez Play
Avec
Mode (mode de lecture), et
pressez
4.
Avec
.
, sélectionnez le
mode de lecture, et pressez
.
54
Explication
Play One
(lecture unique)
Seule la prise sélectionnée sera lue.
Play All
(lecture totale)
Les prises seront lues en continu, de celle
sélectionnée à la dernière.
Repeat One
(lecture unique en
boucle)
La prise sélectionnée sera répétée (lue en
boucle).
Repeat All
(lecture totale en
boucle)
Toutes les prises du dossier sélectionné seront
répétées (lues en boucle).
Opérations sur les prises et dossiers (FINDER)
Le FINDER vous permet de sélectionner et de visualiser le contenu des cartes SD, prises et dossiers, et de créer des dossiers de
projets/scènes. Il vous permet également, par exemple, de configurer et de supprimer des dossiers d'enregistrement/lecture et
d'afficher leurs informations.
■ Sélection d'une carte SD
Espace libre
Pressez
2.
Avec
Taille
.
Durée d'enregistrement
possible
, sélectionnez
FINDER, et pressez
.
■ Sélection d'un dossier
Date
Heure
3.
Tournez
pour sélectionner
la carte SD, le dossier ou la prise
Opérations sur les prises et dossiers (FINDER)
1.
Opérations sur les prises et dossiers
F8n Multi Track Field Recorder
que vous souhaitez utiliser.
■ Sélection d'une prise
Timecode
■ Opérations d'édition
Déplacer le curseur :
Cadence d'images
tournez
Durée
Format d'enregistrement
Descendre d'un niveau : pressez
Date de création
Remonter d'un niveau : pressez
Taille
Heure de création
Niveau du micro latéral MS
55
Opérations sur les prises et dossiers
Opérations sur les prises et dossiers (FINDER) (suite)
Création de dossiers
NOTE
• Lorsque le curseur est sur une prise, vous pouvez presser
pour lire la prise sélectionnée. Vous pouvez aussi utiliser
et
,
.
• La prise lue et le dossier d'enregistrement/lecture apparaissent
cochés.
Des dossiers peuvent être créés à l'intérieur de la carte SD/
du dossier actuellement sélectionné.
4.
Avec
, sélectionnez New
Opérations sur les prises et dossiers (FINDER)
Folder (nouveau dossier), et
pressez
▶ Continuez avec l'une des procédures suivantes.
Création de dossiers .........................................................P.56
Sélection du dossier d'enregistrement/lecture
de prise ...............................................................................P.57
Contrôle des marqueurs de prise et utilisation
en lecture ...........................................................................P.57
Changement des noms de dossier et de prise................P.58
Copie de prises dans d'autres cartes et dossiers............P.58
Suppression de dossiers et de prises ..............................P.59
Vidage du dossier TRASH/FALSE TAKE ............................P.60
5.
.
Modifiez le nom du dossier.
Voir « Écran de saisie des
caractères » (→ P.13) pour la
façon de saisir les caractères.
NOTE
• Le dossier créé sera choisi comme dossier d'enregistrement.
• Le nom du dossier créé est écrit dans les métadonnées
<PROJECT> ou <SCENE>.
• Vous ne pouvez pas mettre un espace ou un caractère @ au
début du nom.
56
Sélection du dossier d'enregistrement/lecture de prise
Utilisez cette procédure pour sélectionner le dossier qui
contient la prise à lire ou le dossier devant servir à stocker les
prises d'enregistrement.
4.
Pressez et maintenez
Vous pouvez voir la liste des marqueurs d'une prise
enregistrée.
4.
sélectionnez
List (liste des marqueurs), et
.
NOTE
• La première prise à l'intérieur de la carte SD ou du dossier sélectionné sera choisie comme prise à lire.
• Après avoir sélectionné le dossier d'enregistrement/lecture de
prise, l'écran d'accueil revient.
,
sélectionnez Mark
avec
Select (sélectionner), et
pressez
Pressez et maintenez
pressez
5.
Avec
.
, sélectionnez un marqueur, et pressez
.
L'écran d'accueil reviendra, et la lecture démarrera à partir de
ce marqueur.
Opérations sur les prises et dossiers (FINDER)
avec
,
Contrôle des marqueurs de prise et utilisation en
lecture
Opérations sur les prises et dossiers
F8n Multi Track Field Recorder
Marqueur ajouté
Indique un marqueur
ajouté suite à une erreur
d'enregistrement.
57
Opérations sur les prises et dossiers
Opérations sur les prises et dossiers (FINDER) (suite)
Changement des noms de dossier et de prise
Copie de prises dans d'autres cartes et dossiers
4.
4.
Pressez et maintenez
avec
,
sélectionnez Rename
Opérations sur les prises et dossiers (FINDER)
(renommer), et pressez
5.
prise.
NOTE
• Le nom de dossier/prise modifié est écrit dans les
métadonnées <PROJECT> ou <SCENE>.
au début du nom.
Avec
.
, sélectionnez la
prise à copier, et pressez
Voir « Écran de saisie des
caractères » (→ P.13) pour la
façon de saisir les caractères.
• Vous ne pouvez pas mettre un espace ou un caractère @
58
(copier), et pressez
5.
,
sélectionnez Copy
avec
.
Modifiez le nom de dossier/
Pressez et maintenez
.
6.
Pressez et maintenez
.
7.
Suppression de dossiers et de prises
Avec
, sélectionnez la
4.
destination de la copie, et
,
sélectionnez
avec
.
pressez et maintenez
Pressez et maintenez
NOTE
Voir « Opérations sur les prises et dossiers » pour savoir comment
sélectionner un dossier (→ P.55).
.
5.
8.
Avec
, sélectionnez Yes
(oui), et pressez
Avec
, sélectionnez le
dossier/la prise à supprimer,
et pressez
.
.
Pressez sinon
pour mettre fin
à la suppression.
Opérations sur les prises et dossiers (FINDER)
Delete (supprimer), et pressez
Opérations sur les prises et dossiers
F8n Multi Track Field Recorder
NOTE
Vous pouvez presser
pour sélectionner/désélectionner tous
les dossiers et prises actuellement affichés.
6.
Pressez et maintenez
.
59
Opérations sur les prises et dossiers
Opérations sur les prises et dossiers (FINDER)
60
Opérations sur les prises et dossiers (FINDER) (suite)
7.
Vidage du dossier TRASH/FALSE TAKE
Avec
, sélectionnez Yes
(oui), et pressez
.
4.
Avec
ou FALSE
, sélectionnez TRASH
TAKE.
NOTE
• Les dossiers et prises supprimés ne sont pas immédiatement
Dossier TRASH
effacés de la carte SD. Ils sont déplacés dans le dossier TRASH
(corbeille).
• Il faut supprimer les dossiers et prises dans le dossier TRASH
pour effacer totalement leurs données.
Dossier FALSE TAKE
5.
Pressez et maintenez
.
6.
Avec
, sélectionnez Empty
.
(vider) et pressez
Avec
, sélectionnez Yes
(oui), et pressez
.
NOTE
• Vider le dossier TRASH efface totalement les données qu'il
contient.
• Vider le dossier FALSE TAKE n'efface pas immédiatement ses
Opérations sur les prises et dossiers (FINDER)
7.
Opérations sur les prises et dossiers
F8n Multi Track Field Recorder
données de la carte SD. À la place, ces données sont transférées
dans le dossier TRASH.
61
Opérations sur les prises et dossiers
Présentation des informations (métadonnées) de prise conservées dans les fichiers
62
Présentation des informations (métadonnées) de prise conservées dans les fichiers
Le
écrit diverses informations (métadonnées) dans les
fichiers au cours de l'enregistrement.
En lisant ces fichiers avec une application qui prend en charge
les métadonnées, vous pourrez contrôler et utiliser les informations sauvegardées.
À SAVOIR
• Les métadonnées sont des données contenant des informations
concernant d'autres données. Le
enregistre par exemple
Métadonnées de fichiers WAV
Les métadonnées contenues dans des fichiers enregistrés
par le
au format WAV sont rassemblées dans des blocs
BEXT (Broadcast Audio Extension) et iXML.
Pour plus d'informations sur les métadonnées stockées dans
ces blocs, voir « Métadonnées contenues dans les blocs
BEXT de fichiers WAV » (→ p.187), « Métadonnées contenues
dans les blocs iXML de fichiers WAV » (→ P.188).
dans les fichiers audio les noms de scène et les numéros de prise
Métadonnées de fichiers MP3
sous forme de métadonnées.
Les métadonnées contenues dans des fichiers enregistrés par
le
au format MP3 sont sous la forme de balises ID3v1.
Pour plus d'informations sur les champs ID3 et les formats
de sauvegarde des métadonnées, voir « Métadonnées et
champs ID3 contenus dans les fichiers MP3 » (→ P.190).
• Un bloc (« chunk ») est une unité qui contient plusieurs données.
• Pour utiliser les métadonnées des blocs BEXT et iXML, il faut une
application qui prend en charge les deux formats de données.
À SAVOIR
• Les fichiers MP3 du
se conforment à la norme MPEG-1 Layer III.
• Les métadonnées de MP3 ne peuvent pas être modifiées.
1.
2.
▶ Continuez avec l'une des procédures suivantes.
Pressez
Contrôle et modification des notes . . . . . . . . . . . . . . . . . . P.64
.
Sélection des notes dans l'historique . . . . . . . . . . . . . . . . P.64
Vérification et modification des noms de scène . . . . . . . . P.65
Avec
Sélection d'un nom de scène dans l'historique . . . . . . . . P.65
, sélectionnez
Vérification et modification des noms de prise . . . . . . . . P.66
.
Marquage de prises . . . . . . . . . . . . . . . . . . . . . . . . . . . . . . P.67
Modification des noms de dossier (bande). . . . . . . . . . . . P.67
Modification des noms de projet . . . . . . . . . . . . . . . . . . . . P.68
Vérification et modification des noms de pistes. . . . . . . . P.68
3.
Sélection d'un nom de piste dans l'historique . . . . . . . . . P.69
Avec
, sélectionnez la
prise, et pressez
.
Cela ouvre l'écran Option.
Voir « Opérations sur les prises et
dossiers » pour savoir comment
utiliser le Finder (→ P.55).
4.
, sélectionnez Meta
Avec
Data Edit (modifier les
métadonnées), et pressez
.
Présentation des informations (métadonnées) de prise conservées dans les fichiers
FINDER, et pressez
Opérations sur les prises et dossiers
F8n Multi Track Field Recorder
63
Opérations sur les prises et dossiers
Contrôle et modification des métadonnées de prise
Contrôle et modification des notes
Sélection des notes dans l'historique
5.
5.
Avec
et pressez
Contrôle et modification des métadonnées de prise
6.
Avec
, sélectionnez Note,
.
.
et pressez
, sélectionnez Edit
(modifier), et pressez
, sélectionnez Note,
Avec
6.
Avec
, sélectionnez
History (historique), et
.
.
pressez
7.
Modifiez la note.
Voir « Écran de saisie des
caractères » (→ P.13) pour la
façon de saisir les caractères.
7.
Avec
, sélectionnez
l'élément à utiliser, et pressez
.
NOTE
Le contenu de cette note est écrit dans les métadonnées <NOTE>.
NOTE
L'historique est effacé si la fonction Factory Reset (réinitialisation
d'usine) est utilisée.
64
Vérification et modification des noms de scène
Sélection d'un nom de scène dans l'historique
5.
5.
Avec
, sélectionnez Scene
(scène), et pressez
Avec
(scène), et pressez
, sélectionnez Edit
(modifier), et pressez
6.
Avec
, sélectionnez
History (historique), et
.
.
pressez
7.
Modifiez le nom de scène.
Voir « Écran de saisie des
caractères » (→ P.13) pour la
façon de saisir les caractères.
.
7.
Avec
, sélectionnez
l'élément à utiliser, et pressez
Contrôle et modification des métadonnées de prise
6.
.
, sélectionnez Scene
Avec
Opérations sur les prises et dossiers
F8n Multi Track Field Recorder
.
NOTE
Le nom de scène est écrit dans les métadonnées <SCENE>.
NOTE
L'historique est effacé si la fonction Factory Reset (réinitialisation
d'usine) est utilisée.
65
Opérations sur les prises et dossiers
Contrôle et modification des métadonnées de prise (suite)
Vérification et modification des noms de prise
5.
Avec
, sélectionnez Take
(prise), et pressez
Contrôle et modification des métadonnées de prise
6.
.
Changez le numéro de prise.
■ Opérations d'édition
Déplacer le curseur ou changer la valeur : tournez
Sélectionner le paramètre à changer : pressez
À SAVOIR
Ce numéro peut aller de 1 à 999.
NOTE
Le nom de la prise est écrit dans les métadonnées <TAKE>.
66
7.
Lorsque vous avez terminé,
utilisez
pour sélectionner
Enter, et pressez
.
Marquage de prises
Modification des noms de dossier (bande)
Utilisez cette fonction pour ajouter un caractère @ au début
du nom de la meilleure prise afin de la distinguer. Cela
devient une prise marquée ou « circled ».
5.
5.
Avec
, sélectionnez
Folder (Tape) Name (nom de
Avec
, sélectionnez
.
.
6.
6.
Avec
, sélectionnez
Circled (marquée), et pressez
.
NOTE
• Pour effacer un tel marquage, sélectionnez Not Circled (non
marquée), et pressez
.
• Ce statut de marquage est écrit dans les métadonnées <CIRCLE>.
Modifiez le nom de dossier
(bande).
Voir « Écran de saisie des
caractères » (→ P.13) pour la
façon de saisir les caractères.
NOTE
• Le nom de dossier (bande) est écrit dans les métadonnées
<TAPE>
Contrôle et modification des métadonnées de prise
dossier (bande)), et pressez
Circle (marquer), et pressez
Opérations sur les prises et dossiers
F8n Multi Track Field Recorder
• Le nom de dossier (bande) utilisé immédiatement après l'enregistrement est le nom du dossier dans lequel la prise a été
enregistrée.
67
Opérations sur les prises et dossiers
Contrôle et modification des métadonnées de prise (suite)
Modification des noms de projet
Vérification et modification des noms de pistes
5.
5.
Avec
, sélectionnez
Contrôle et modification des métadonnées de prise
6.
pressez
6.
Voir « Écran de saisie des
caractères » (→ P.13) pour la
façon de saisir les caractères.
NOTE
• Le nom du projet est écrit dans les métadonnées <PROJECT>.
• Le nom de projet utilisé immédiatement après l'enregistrement
inclut le nom du dossier de plus haut niveau (dans le répertoire
racine de la carte SD) qui contient le dossier dans lequel la prise
a été enregistrée.
68
.
Modifiez le nom du projet.
, sélectionnez Track
Name (nom de piste) et
Project Name (nom de projet)
et pressez
Avec
Avec
.
, sélectionnez la
piste, et pressez
7.
Avec
.
, sélectionnez Edit
(modifier), et pressez
.
8.
Modifiez le nom de la piste.
Voir « Écran de saisie des
caractères » (→ P.13) pour la
façon de saisir les caractères.
Sélection d'un nom de piste dans l'historique
5.
Avec
, sélectionnez Track
Name (nom de piste), et
.
<NAME>.
6.
Avec
, sélectionnez la
piste, et pressez
7.
Avec
.
, sélectionnez
History (historique), et
pressez
Contrôle et modification des métadonnées de prise
pressez
NOTE
Le nom de la piste est écrit dans les métadonnées <TRACK>
Opérations sur les prises et dossiers
F8n Multi Track Field Recorder
.
69
Opérations sur les prises et dossiers
Contrôle et modification des métadonnées de prise
70
Contrôle et modification des métadonnées de prise (suite)
8.
Avec
, sélectionnez
l'élément à utiliser, et pressez
.
NOTE
L'historique est effacé si la fonction Factory Reset (réinitialisation
d'usine) est utilisée.
Écriture de rapports audio (Create Sound Report)
Un rapport audio comprend des informations sur les durées d'enregistrement et les prises.
Les rapports peuvent être enregistrés comme fichiers au format CSV (F8n_[nom de dossier].CSV). Vous pouvez modifier les
commentaires inscrits dans les rapports audio.
1.
Pressez
4.
.
Avec
, sélectionnez
Create Sound Report (créer un
Avec
, sélectionnez
FINDER, et pressez
.
rapport audio), et pressez
.
▶ Continuez avec l'une des procédures suivantes.
3.
Écriture d'un rapport audio . . . . . . . . . . . . . . . . . . . . . . . P. 72
Avec
, sélectionnez le
dossier ou la carte SD pour
lequel vous souhaitez créer
Modification des commentaires. . . . . . . . . . . . . . . . . . . . P. 72
Sélection de commentaires dans l'historique. . . . . . . . . P. 73
Écriture de rapports audio (Create Sound Report)
2.
Opérations sur les prises et dossiers
F8n Multi Track Field Recorder
un rapport audio, et pressez
et maintenez
.
71
Opérations sur les prises et dossiers
Écriture de rapports audio (Create Sound Report) (suite)
Écriture d'un rapport audio
Modification des commentaires
5.
5.
Avec
, sélectionnez
Écriture de rapports audio (Create Sound Report)
.
Avec
pressez
, sélectionnez Yes
(oui), et pressez
6.
Avec
pressez
NOTE
• Les informations du rapport audio ne concernent que les prises
.
, sélectionnez
Comments (commentaires), et
.
Cela enregistre le rapport audio
dans la carte SD ou le dossier
sélectionné.
, sélectionnez Info
Edit (modifier les infos), et
Create (créer), et pressez
6.
Avec
7.
Avec
.
, sélectionnez Edit
(modifier), et pressez
du dossier ou de la carte SD.
• Si un fichier de rapport audio portant le même nom existe déjà, il
est remplacé (écrasé). Faites donc attention.
8.
Modifiez le commentaire.
Voir « Écran de saisie des
caractères » (→ P.13) pour la
façon de saisir les caractères.
72
.
Sélection de commentaires dans l'historique
5.
Avec
, sélectionnez Info
Edit (modifier les infos), et
6.
Avec
.
, sélectionnez
Comments (commentaires), et
pressez
7.
Avec
.
, sélectionnez
History (historique), et
pressez
Avec
, sélectionnez
l'élément à utiliser, et pressez
.
À SAVOIR
L'historique est effacé si la fonction Factory Reset (réinitialisation
d'usine) est utilisée.
Écriture de rapports audio (Create Sound Report)
pressez
8.
Opérations sur les prises et dossiers
F8n Multi Track Field Recorder
.
73
Piste R
Tr L/R Fader
Mixer
Pan
Tr1-8 Fader
Fader
Output Limiter
Slate Mic/Tone
Output Delay
Output On/Off, Level
Prise
SUB OUT 1/2
Routing
Level
Prise
CASQUE
Alert Tone
Préfader
Slate Mic/Tone
MS Stereo
Phase Invert
Input Limiter
HPF
Trim
:
Piste L
Sortie
Parcours du signal de l'entrée à la sortie
:
Prises
MAIN OUT 1/2
Postfader
Piste 8
Entrée 8
R
Piste 7
Entrée 7
Dual Channel Rec
:
:
L
:
:
:
Input Delay
Piste 2
Entrée 2
Enregistrement
Piste 1
Entrée 1
Réglages d'entrée
74
Parcours du signal de l'entrée à la sortie
F8n Multi Track Field Recorder
Vous pouvez régler le volume de chaque signal entrant pendant l'écoute de contrôle.
1.
Ouvrez le mélangeur en écran
d'accueil (→ P.11).
À SAVOIR
• Le fader peut être coupé (Mute) ou réglé dans la plage de –48,0
à +24,0 dB.
• Vous pouvez tourner
pour déplacer le curseur, et également
OUT 1/2 (→ P.116).
NOTE
• Les faders MAIN OUT 1/2 et SUB OUT 1/2 n'affectent pas les
Avec
, réglez les faders.
niveaux du micro slate et de la tonalité slate.
• Ces réglages de volume n'affectent que les signaux d'écoute. Ils
n'ont aucun effet sur les données enregistrées.
• Les réglages sont sauvegardés séparément pour chaque prise
déjà enregistrée et peuvent être changés en cours de lecture
(→ P.52).
• Les réglages de mixage ne sont pas sauvegardés avec la prise
lorsque le fichier enregistré est au format MP3.
Réglage de la balance d'écoute des signaux entrants
changer les réglages des signaux de sortie MAIN OUT 1/2 et SUB
2.
Réglages d'entrée
Réglage de la balance d'écoute des signaux entrants
75
Réglages d'entrée
Réglage de la fonction des boutons de piste (Track Knob Option)
L'agencement de l'écran d'accueil et les fonctions des boutons de piste peuvent être modifiées.
Réglage de la fonction des boutons de piste (Track Knob Option)
Réglage de la fonction des boutons de piste
Réglages des gains d'entrée avec les boutons de piste
1.
Pressez
Cette fonction des boutons de piste est limitée à la modification des niveaux d'entrée.
2.
Avec
.
, sélectionnez SYSTEM
(système), et pressez
3.
.
, sélectionnez Track
Avec
Avec
et pressez
5.
Knob Option (fonction des
, sélectionnez Trim
.
Ouvrez le mélangeur en écran
d'accueil
boutons de piste), et pressez
.
▶ Continuez avec l'une des procédures suivantes.
Réglages des gains d'entrée avec les boutons de piste. . P.76
Réglage des gains d'entrée, faders et panoramiques
avec les boutons de piste . . . . . . . . . . . . . . . . . . . . . . . . . . P.77
76
4.
6.
Utilisez le
d'entrée.
d'une piste pour régler son gain
F8n Multi Track Field Recorder
suit.
6.
Déplacer le curseur, changer le réglage : tournez
Avec
Réglages d'entrée
À SAVOIR
Le niveau de panoramique et de fader peut être modifié comme
, sélectionnez le
paramètre que vous souhaitez
Sélectionner le paramètre à changer : pressez
.
régler et pressez
Les boutons de piste peuvent servir à rapidement régler le
fader et le panoramique de chaque piste.
4.
Avec
, sélectionnez Mixer
7.
Utilisez le
de la piste que vous souhaitez régler
pour changer sa valeur.
À SAVOIR
La position du bouton à l'écran correspond toujours au réglage actuel.
(mélangeur) et pressez
.
NOTE
Après avoir par exemple choisi un autre paramètre à régler, si les
positions de
5.
et du bouton d'écran diffèrent, le bouton d'écran
apparaît grisé et manipuler
Ouvrez le mélangeur en écran
ce cas, si vous ramenez
ne changera pas ce réglage. Dans
sur la position correspondant au
bouton affiché, le bouton affiché et
d'accueil
pourrez de nouveau utiliser
seront réassociés et vous
pour régler la valeur.
Réglage de la fonction des boutons de piste (Track Knob Option)
Réglage des gains d'entrée, faders et panoramiques
avec les boutons de piste
Paramètre dont le réglage diffère
de la position de
77
Réglages d'entrée
Réglage de volume de la piste L/R
1.
Ouvrez l'écran d'accueil.
4.
Une fois le réglage fini, pressez
ou
+
.
NOTE
Cela n'est possible que si Track Knob Option n'est pas réglé sur
Fader. S'il est réglé sur Fader, vous pouvez faire le réglage en utilisant
Réglage de volume de la piste L/R
2.
Pressez
+
.
NOTE
Les raccourcis sont désactivés pendant la lecture.
3.
Avec
, réglez le volume.
NOTE
• Les réglages de volume agissent sur l'enregistrement obtenu.
• Si seule la piste L/R est enregistrée, le réglage de fader de piste
L/R pour la prise sera mémorisé comme 0 dB.
78
pour la sélection.
Vous pouvez contrôler les signaux d'entrée des pistes spécifiées. Même les pistes qui n'ont pas été réglées pour être enregistrées peuvent être ajoutées à l'écran d'écoute pré-fader (PFL) et les sons qu'elles reçoivent peuvent être contrôlés. C'est pratique
lors de l'utilisation de pistes comme entrées de retour. Vous pouvez aussi effectuer divers réglages pour ces pistes.
Paramètre
1.
Pressez
sur les pistes que vous souhaitez contrôler.
Mode PFL
Nom de piste
Règle la phase.
Side Mic Level
Règle le niveau du micro latéral d'une capsule de micro
MS (Mid-Side).
Input Delay
Règle le retard d'entrée.
Plugin Power
Règle l'alimentation par la prise (plugin).
Stereo Link
Règle le couplage stéréo.
Stereo Link Mode
Règle le mode de couplage stéréo.
PFL Mode
Règle le mode d'écoute de contrôle en écran PFL.
NOTE
Cela ne change pas les signaux produits par les sorties MAIN OUT
Noms des
paramètres
et SUB OUT.
À SAVOIR
Indicateur de niveau
(niveau du signal d'entrée
mesuré avant fader)
Paramètre
Explication
Input Source
Règle la source d'entrée.
Input Level
Règle le niveau d'entrée.
Phantom
Règle l'alimentation fantôme.
HPF
Règle le filtre passe-haut.
Input Limiter
Règle le limiteur.
Fader
Règle le niveau du fader.
Pan
Règle le panoramique.
Avec
, sélectionnez les paramètres, et changez les valeurs de
réglage.
2.
Pressez
ou
pour les pistes écoutées.
Ouvrez l'écran d'accueil.
Contrôle des signaux d'entrée de pistes spécifiques (PFL/SOLO)
Les touches des pistes sélectionnées s'allument en orange, et
l'écran PFL s'ouvre.
« PFL » ou « SOLO » apparaît en haut de l'écran, et vous pouvez alors contrôler au casque le signal entrant.
Explication
Phase Invert
Réglages d'entrée
F8n Multi Track Field Recorder
Contrôle des signaux d'entrée de pistes spécifiques (PFL/SOLO)
79
Réglages d'entrée
Réglage de la source d'entrée (Input Source)
Suivez cette procédure pour choisir la source d'entrée de chaque piste.
À SAVOIR
Réglage de la source d'entrée (Input Source)
1.
Pressez
2.
Avec
Sélectionnez ALL (toutes) pour régler toutes les pistes à la fois.
.
, sélectionnez INPUT
5.
.
(entrée), et pressez
Avec
, sélectionnez la
source d'entrée, et pressez
.
3.
Valeur de réglage
Avec
, sélectionnez Input
Source (source d'entrée), et
pressez
4.
Avec
Mic
Line
Sélectionnez cette option si vous branchez un appareil
de niveau ligne.
Le niveau d'entrée sera réduit de 20 dB par rapport à
l'option « Mic ».
USB 1, USB 2,
USB 3, USB 4
Lorsqu'Audio Interface with Rec (→ P.147) est réglé sur
On, les signaux de sortie de l'ordinateur sont traités
comme des signaux d'entrée.
.
, sélectionnez une
piste et pressez
.
Explication
Sélectionnez cette option si vous branchez un micro ou
un autre équipement à bas niveau d'entrée.
NOTE
• Quand une capsule de micro est connectée, il n'est pas possible
de changer la source des entrées 1 et 2.
• Quand l'enregistrement en double canal est activé (→P.33), il
n'est pas possible de changer la source d'entrée des pistes servant à cet enregistrement.
80
En écran PFL, vous pouvez choisir de contrôler le son en écoute préfader (PFL) ou solo postfader (SOLO).
1.
4.
.
Avec
, sélectionnez la
piste, et pressez
Avec
.
, sélectionnez INPUT
(entrée), et pressez
.
À SAVOIR
Sélectionnez ALL (toutes) pour régler toutes les pistes à la fois.
3.
Avec
, sélectionnez PFL
5.
, sélectionnez le
mode, et pressez
Mode (mode d'écoute
préfader), et pressez
Avec
.
.
Valeur de réglage
Explication
PFL
Le son contrôlé est pris avant le fader.
SOLO
Le son contrôlé est pris après le fader.
NOTE
Lorsque l'écran PFL est ouvert durant la lecture, le son entendu est
Réglage du mode d'écoute de contrôle en écran PFL (PFL Mode)
2.
Pressez
Réglages d'entrée
F8n Multi Track Field Recorder
Réglage du mode d'écoute de contrôle en écran PFL (PFL Mode)
pris post-fader (SOLO) quel que soit réglage.
81
Réglages d'entrée
Coupure du bruit de basse fréquence (HPF)
Le filtre passe-haut (HPF) peut couper les basses fréquences pour réduire le son du vent, les plosives vocales et autres bruits.
1.
Coupure du bruit de basse fréquence (HPF)
2.
Pressez
4.
.
Avec
, sélectionnez
l'entrée, et pressez
.
, sélectionnez INPUT
Avec
(entrée), et pressez
.
À SAVOIR
Sélectionnez ALL (toutes) pour régler toutes les entrées à la fois.
3.
, sélectionnez HPF
Avec
(filtre passe-haut), et pressez
.
5.
Avec
, réglez la
fréquence de coupure, et
pressez
.
NOTE
Le filtre passe-haut affecte également les données d'enregistrement parallèle en double canal.
À SAVOIR
Ce paramètre peut être réglé sur Off (désactivé) ou entre 10 et
240 Hz.
82
F8n Multi Track Field Recorder
Le limiteur peut empêcher la distorsion en maîtrisant les
signaux d'entrée dont le niveau est excessivement élevé.
Niveau
Durée
d’attaque
Durée de
Signal
retour
d’origine
1.
Pressez
2.
Avec
Réglages d'entrée
Limiteur d'entrée (Input Limiter)
.
, sélectionnez INPUT
Lorsque le limiteur est activé (On), si le niveau du signal d'entrée dépasse la valeur seuil fixée, il est réduit pour empêcher
la distorsion du son.
La durée d'attaque est le temps nécessaire à l'entrée en
action du limiteur une fois que le signal a dépassé le seuil.
La durée de retour est le temps nécessaire au limiteur pour
cesser d'agir une fois que le signal est redescendu sous le
seuil. Vous pouvez modifier ces deux paramètres pour affiner
la qualité sonore.
À SAVOIR
Le
3.
Avec
, sélectionnez Input
Limiter (limiteur d'entrée), et
pressez
4.
Avec
Limiteur d'entrée (Input Limiter)
.
(entrée), et pressez
Seuil
Signal limité
.
, sélectionnez
l'entrée et pressez
.
a un limiteur de conception nouvelle qui procure 10 dB de
marge, ce qui permet de conserver les signaux bien en dessous du
seuil fixé et donc de prévenir plus efficacement la distorsion.
À SAVOIR
Sélectionnez ALL (toutes) pour régler toutes les entrées à la fois.
83
Réglages d'entrée
Limiteur d'entrée (Input Limiter) (suite)
Emploi du limiteur
▶ Continuez avec l'une des procédures suivantes.
Emploi du limiteur .............................................................P.84
Réglage du type .................................................................P.85
Réglage du seuil ................................................................P.86
Réglage de la durée d'attaque ..........................................P.86
Réglage de la durée de retour ..........................................P.87
Réglage du niveau cible ....................................................P.88
Limiteur d'entrée (Input Limiter)
On (Normal)
Une crête peut passer
Après limiteur
Les crêtes soudaines sont
supprimées par détection
anticipée des niveaux
maximaux
Niveau
cible
Après limiteur
, sélectionnez On/
6.
Avec
.
, sélectionnez le
réglage, et pressez
.
Valeur de réglage
On (Advanced)
Avant limiteur
Avec
Off, et pressez
Seuil
Avant limiteur
84
5.
Explication
Off
Désactive le limiteur.
On (Normal)
Applique un limiteur ordinaire. Le rapport est de 20:1.
On (Advanced)
En détectant le niveau maximal à l'avance, ce limiteur
optimisé empêche encore mieux la distorsion qu'un
limiteur ordinaire. Le rapport est de ∞:1, ce qui permet
d'augmenter la marge de manœuvre interne.
NOTE
Avec un réglage sur On (Advanced), la latence d'entrée du
augmente de 1 ms. Lors de l'écoute de contrôle en temps réel des
sons enregistrés avec un micro, une latence accrue peut causer
des interférences entre le son transmis par voie aérienne depuis
la source et le son écouté retardé, rendant ainsi difficile l'écoute
précise des sons.
F8n Multi Track Field Recorder
Réglage du type
5.
, sélectionnez Type,
Avec
et pressez
Avec
.
, sélectionnez le
type, et pressez
Valeur de réglage
Limiteur d'entrée (Input Limiter)
6.
Réglages d'entrée
NOTE
• Avec un réglage sur On (Advanced), la fréquence d'échantillonnage ne peut pas être réglée sur 192 kHz. Inversement, lorsque la
fréquence d'échantillonnage est réglée sur 192 kHz, le réglage On
(Advanced) ne peut pas être sélectionné.
.
Explication
Hard Knee
Seules les crêtes qui dépassent le seuil sont atténuées.
Il n'y a pas d'effet en dessous du seuil.
Soft Knee
Le limiteur agit progressivement sur le signal à partir
d'environ 6 dB en dessous du seuil pour un effet plus
doux.
NOTE
Ce réglage peut être effectué lorsque On/Off est réglé sur On
(Normal).
85
Réglages d'entrée
Limiteur d'entrée (Input Limiter)
86
Limiteur d'entrée (Input Limiter) (suite)
Réglage du seuil
Réglage de la durée d'attaque
C'est le réglage du niveau seuil à partir duquel intervient le
limiteur.
C'est le réglage du temps nécessaire au limiteur pour démarrer une fois que le signal d'entrée a dépassé le seuil.
5.
5.
Avec
, sélectionnez
Threshold (seuil), et pressez
Avec
et pressez
, sélectionnez
Attack Time (durée
.
6.
Avec
d'attaque), et pressez
, faites le réglage,
.
6.
Avec
pressez
.
, réglez la durée, et
.
À SAVOIR
Le réglage peut aller de –16 à –2 dB FS.
À SAVOIR
Le réglage peut aller de 1 à 4 ms.
NOTE
Ce réglage peut être effectué lorsque On/Off est réglé sur On
NOTE
Ce réglage peut être effectué lorsque On/Off est réglé sur On
(Normal).
(Normal).
F8n Multi Track Field Recorder
C'est le réglage du temps nécessaire au limiteur pour s'arrêter une fois que le signal d'entrée est redescendu sous le
seuil.
5.
Avec
pressez
.
, réglez la durée, et
.
Limiteur d'entrée (Input Limiter)
retour), et pressez
Avec
(Normal).
, sélectionnez
Release Time (durée de
6.
NOTE
Ce réglage peut être effectué lorsque On/Off est réglé sur On
Réglages d'entrée
Réglage de la durée de retour
À SAVOIR
• L'action du limiteur est commune pour les pistes qui sont couplées en stéréo ou dont la liaison stéréo MS est activée. Si le
signal de l'un ou l'autre des canaux couplés atteint le seuil, le
limiteur entre en action sur les deux pistes.
• Lorsque le limiteur intervient, le segment le plus à droite de l'indicateur de niveau et l'indicateur de limiteur du mélangeur s'allument en jaune dans l'écran.
87
Réglages d'entrée
Limiteur d'entrée (Input Limiter) (suite)
Réglage du niveau cible
Lorsque le paramètre On/Off du limiteur est réglé sur On
(Advanced), cette valeur détermine le niveau de sortie visé
pour le signal.
Limiteur d'entrée (Input Limiter)
5.
Avec
, sélectionnez
Target Level (niveau cible), et
.
pressez
6.
Avec
, faites le réglage, et
pressez
.
À SAVOIR
• Le réglage peut aller de −16 à 0 dB FS.
• Après passage par le limiteur, un signal ne dépassera pas le
niveau cible fixé.
NOTE
Ce paramètre est disponible si On/Off est réglé sur On (Advanced).
88
F8n Multi Track Field Recorder
Réglages d'entrée
Inversion de la phase du signal d'entrée (Phase Invert)
La phase du signal entrant peut être inversée.
C'est utile lorsque des sons s'annulent mutuellement en raison du positionnement des micros.
Pressez
2.
Avec
4.
.
Avec
, sélectionnez
l'entrée et pressez
.
, sélectionnez INPUT
(entrée), et pressez
.
À SAVOIR
Sélectionnez ALL (toutes) pour régler toutes les entrées à la fois.
3.
Avec
, sélectionnez Phase
Invert (inversion de phase),
et pressez
.
5.
Avec
pressez
, sélectionnez On, et
.
Inversion de la phase du signal d'entrée (Phase Invert)
1.
89
Réglages d'entrée
Changement des réglages d'alimentation fantôme (Phantom)
Le
peut fournir une alimentation fantôme. La tension peut être réglée sur +24 V ou +48 V et elle peut être activée/désactivée
indépendamment pour chaque entrée.
À SAVOIR
L'alimentation fantôme est une fonction qui fournit un courant élec-
1.
Pressez
2.
Avec
.
trique aux appareils nécessitant une alimentation externe, comme
certains micros électrostatiques (à condensateur).
Changement des réglages d'alimentation fantôme (Phantom)
La tension standard est de +48 V, mais certains appareils peuvent
fonctionner avec des tensions inférieures.
, sélectionnez INPUT
(entrée), et pressez
NOTE
N'utilisez pas cette fonction sur un appareil non compatible avec
.
l'alimentation fantôme. Cela pourrait l'endommager.
3.
Avec
, sélectionnez
Phantom (alimentation
fantôme), et pressez
.
▶ Continuez avec l'une des procédures suivantes.
Emploi de l'alimentation fantôme . . . . . . . . . . . . . . . . . . . P.91
Réglage de la tension . . . . . . . . . . . . . . . . . . . . . . . . . . . . . P.91
Désactivation de l'alimentation fantôme pendant
la lecture. . . . . . . . . . . . . . . . . . . . . . . . . . . . . . . . . . . . . . . . P.92
90
F8n Multi Track Field Recorder
Réglage de la tension
4.
4.
Avec
, sélectionnez On/
Off, et pressez
Avec
Réglages d'entrée
Emploi de l'alimentation fantôme
, sélectionnez
Voltage (For All Inputs)
.
.
entrées), et pressez
5.
Avec
, sélectionnez
l'entrée, et pressez
.
5.
Avec
, sélectionnez la
tension, et pressez
.
À SAVOIR
Sélectionnez ALL (toutes) pour régler toutes les entrées à la fois.
6.
Avec
pressez
, sélectionnez On, et
.
À SAVOIR
Lors de l'utilisation de micros et d'autres appareils qui peuvent
fonctionner avec des tensions inférieures à +48 V, sélectionner
+24 V permet de réduire la consommation électrique du
.
Changement des réglages d'alimentation fantôme (Phantom)
(tension pour toutes les
NOTE
Lorsqu'une capsule de micro est connectée, l'alimentation fantôme
est désactivée pour les entrées 1/2.
91
Réglages d'entrée
Changement des réglages d'alimentation fantôme (Phantom) (suite)
Désactivation de l'alimentation fantôme pendant la
lecture
4.
ture, la désactiver peut réduire la consommation d'énergie du
, sélectionnez Power
Avec
Saving (For All Inputs)
Changement des réglages d'alimentation fantôme (Phantom)
92
(économie d'énergie pour
toutes les entrées), et pressez
.
5.
À SAVOIR
Si les micros n'ont pas besoin d'alimentation fantôme durant la lec-
Avec
, sélectionnez On
(Phantom off during play
back), et pressez
Valeur de réglage
.
Explication
Off
L'alimentation fantôme est fournie même durant la
lecture.
On (Phantom off
during play back)
L'alimentation fantôme n'est pas fournie durant la
lecture.
Cela peut réduire la consommation d'énergie du
.
NOTE
Ce réglage affecte toutes les entrées.
.
Faites ce réglage quand un micro compatible avec l'alimentation par la prise (PiP) est connecté à la prise d'entrée MIC/LINE pour
capsule de micro.
NOTE
Ce réglage ne peut être changé que si une capsule de micro accep-
Pressez
2.
Avec
, sélectionnez INPUT
(entrée), et pressez
3.
tant une alimentation par la prise est connectée.
.
Avec
.
, sélectionnez
Plugin Power (alimentation
de type plug-in), et pressez
.
4.
Avec
pressez
, sélectionnez On, et
Changement du réglage d'alimentation PiP ou plug-in (Plugin Power)
1.
Réglages d'entrée
F8n Multi Track Field Recorder
Changement du réglage d'alimentation PiP ou plug-in (Plugin Power)
.
93
Réglages d'entrée
Retard des signaux d'entrée (Input Delay)
S'il y a des différences de timing entre les signaux entrants, utilisez cette fonction pour les corriger à l'enregistrement.
1.
Retard des signaux d'entrée (Input Delay)
2.
Pressez
4.
.
Avec
, sélectionnez
.
l'entrée et pressez
Avec
, sélectionnez INPUT
(entrée), et pressez
.
À SAVOIR
Sélectionnez ALL (toutes) pour régler toutes les entrées à la fois.
3.
Avec
, sélectionnez Input
Delay (retard d'entrée), et
pressez
5.
Avec
, réglez le temps de
retard, et pressez
.
.
À SAVOIR
Le réglage peut aller de 0 à 30,0 ms.
NOTE
Lorsque la fréquence d'échantillonnage est réglée sur 192 kHz, le
paramètre Input Delay est désactivé.
94
Les signaux d'un micro stéréo MS (Mid-Side) reçus par des entrées couplées en stéréo peuvent être convertis en signaux stéréo
ordinaires (G/D). Voir « Couplage des entrées en paire stéréo » (→ P.27) pour la façon d'utiliser le couplage stéréo.
Aperçu du format stéréo Mid-Side
Micro central
1.
Pressez
2.
Avec
.
, sélectionnez INPUT
(entrée), et pressez
3.
Avec
.
, sélectionnez
Stereo Link Mode (mode de
couplage stéréo), et pressez
.
Conversion d'entrée MS en stéréo ordinaire (Stereo Link Mode)
Cette technique crée un enre(Mid)
gistrement stéréo à partir des
signaux d'un micro central directionnel qui capture le son du
centre et d'un micro latéral bidiMicro latéral
rectionnel qui capture le son sur
(Side)
la gauche et sur la droite.
L'enregistrement Mid/Side vous
permet de changer la largeur de
M S+ S- Master
la stéréo en ajustant le niveau du
Phase Phase Phase
micro latéral (« Side »).
Pan
Pan
Pan
L R
Comme cette technique permet
de capturer une large image stéréo, elle est idéale pour enregistrer dans des espaces ouverts de
nombreuses sources sonores comme des orchestres, des
concerts live et des ambiances sonores.
L'enregistrement Mid-Side est aussi extrêmement efficace
lorsque vous voulez pouvoir contrôler la quantité d'ambiance
de la salle dans un signal. Pour cette raison, il est souvent
utilisé en live ainsi qu'en enregistrement en studio. En outre,
le signal stéréo créé par cette technique est totalement compatible mono, ce qui le rend particulièrement utile pour enregistrer le son d'un film, d'une vidéo ou d'une émission.
Réglages d'entrée
F8n Multi Track Field Recorder
Conversion d'entrée MS en stéréo ordinaire (Stereo Link Mode)
95
Réglages d'entrée
Conversion d'entrée MS en stéréo ordinaire (Stereo Link Mode) (suite)
4.
Avec
NOTE
• Lorsque MS Stereo Link est sélectionné, les entrées impaires
, sélectionnez la
sont traitées comme portant les signaux du centre et les entrées
paires comme portant les signaux latéraux.
paire d'entrées, et pressez
• Le paramètre MS Stereo Link est désactivé si une capsule de
.
Conversion d'entrée MS en stéréo ordinaire (Stereo Link Mode)
96
micro ZOOM qui ne peut pas adresser individuellement les
signaux L/R aux entrées 1/2 est connectée.
À SAVOIR
Sélectionnez ALL (toutes) pour régler toutes les paires d'entrées à
À SAVOIR
la fois.
• Sur chaque entrée, utilisez
pour régler la balance Mid/Side.
• L'écran PFL vous permet de régler le niveau du micro latéral
(Side) pour les entrées 1/2 quand une capsule de micro Mid-Side
5.
Avec
est connectée.
, sélectionnez MS
Stereo Link (couplage stéréo
MS), et pressez
Valeur de réglage
.
Explication
Stereo Link
Deux entrées couplées en stéréo sont traitées
normalement.
MS Stereo Link
Les signaux venant d'un micro Mid-Side et reçus par
deux entrées couplées en stéréo sont convertis en
stéréo ordinaire.
Les niveaux d'entrée de plusieurs pistes peuvent être regroupés et réglés simultanément.
Pressez
2.
Avec
.
Effacer
, sélectionnez INPUT
tous les
réglages
(entrée), et pressez
Groupée
Non groupée
.
À SAVOIR
• Quand Track Knob Option n'est pas réglé sur Fader, vous pouvez
utiliser le
3.
Avec
, sélectionnez Trim
• Les icônes de nom de groupe sont affichées près des pistes
groupées.
Link (groupage de niveaux
d'entrée), et pressez
de la première piste d'un groupe pour régler en
même temps les niveaux d'entrée dans tout le groupe.
.
À SAVOIR
Vous pouvez également ouvrir l'écran Trim Link depuis l'écran d'accueil en pressant
4.
Avec
pressez
pendant que vous maintenez
pressée.
, sélectionnez une piste à grouper, et
.
NOTE
• Une piste ne peut pas appartenir à plusieurs groupes.
• Les niveaux d'entrée des pistes réglées sur MS Stereo Link seront
également groupés si ces pistes sont placées dans des groupes.
• Les niveaux d'entrée des pistes auxquelles est connectée une
capsule de microphone ne seront pas groupés même si ces
pistes sont placées dans des groupes.
Réglage simultané des niveaux d'entrée de plusieurs pistes (Trim Link)
1.
Réglages d'entrée
F8n Multi Track Field Recorder
Réglage simultané des niveaux d'entrée de plusieurs pistes (Trim Link)
97
Réglages d'entrée
Réglage du niveau latéral d'une capsule de micro Mid-Side (Side Mic Level)
98
Réglage du niveau latéral d'une capsule de micro Mid-Side (Side Mic Level)
Vous pouvez régler le niveau du micro latéral « Side » (largeur stéréo) avant l'enregistrement quand une capsule de micro MidSide est connectée.
1.
2.
Pressez
pour la piste 1 ou 2.
NOTE
• Plus on monte le niveau du micro latéral, plus on élargit la stéréo.
• Avec un réglage RAW (brut), l'enregistrement se fait sans encodage stéréo. La largeur stéréo du son au format RAW peut se
, sélectionnez Side
Avec
Mic Level (niveau du micro
latéral MS), puis pressez
régler après enregistrement au moyen de ZOOM MS Decoder ou
d'autres plug-ins logiciels.
• Ce réglage ne peut se faire que si une capsule de micro de type
mid-side est connectée.
À SAVOIR
Lorsque l'enregistrement parallèle en double canal est activé,
le niveau du micro latéral peut également être réglé pour les
pistes 5/6, qui correspondent aux pistes 1/2.
3.
Avec
, réglez le niveau
du micro latéral, et pressez
.
À SAVOIR
Ce paramètre peut être réglé sur Off (son coupé), sur RAW (son
brut) ou dans une plage de –24 à +6 dB.
4.
Pressez
2.
Avec
, sélectionnez une
piste, et pressez
.
À SAVOIR
Sélectionnez ALL (toutes) pour régler toutes les pistes à la fois.
5.
1.
Avec
.
Avec
pressez
, sélectionnez On, et
.
, sélectionnez INPUT
(entrée), et pressez
.
NOTE
• Les fonctions et réglages suivants ne peuvent pas être utilisés
avec cette fonction.
− La fréquence d'échantillonnage ne peut pas être de 192 kHz.
− Le format de mode ambisonique doit être sur Off.
3.
• Lorsque la fréquence d'échantillonnage est réglée sur 44,1-
, sélectionnez Auto
48,048 kHz et que la fonction Auto Mix est activée (On), la latence
Mix (mixage automatique), et
• Lors de l'écoute de contrôle en temps réel des sons enregistrés
Avec
du
Modification du réglage de mixage automatique (Auto Mix)
Lorsque vous utilisez plusieurs micros pour la prise de son
d'une réunion, par exemple, l'atténuation automatique des
entrées des micros non activés offre les avantages suivants.
• Le risque d'accrochage (effet larsen) est réduit.
• Le bruit de fond, y compris venant des fans et des foules,
est supprimé jusqu'à un certain niveau, quel que soit le
nombre de personnes utilisant les micros.
• La dégradation de la qualité sonore due aux déphasages
causés par l'éloignement inégal des multiples micros est
réduite.
Réglages d'entrée
F8n Multi Track Field Recorder
Modification du réglage de mixage automatique (Auto Mix)
augmente de 2 ms.
avec un micro, une latence accrue peut causer des interférences
pressez
.
entre le son transmis par voie aérienne depuis la source et le son
écouté retardé, rendant ainsi difficile l'écoute précise des sons.
99
Réglages d'entrée
Modification du réglage de mixage automatique (Auto Mix)
100
Modification du réglage de mixage automatique (Auto Mix) (suite)
Quand Track Knob Option est réglé sur Fader et la fonction Auto Mix activée (On), l'écran d'accueil s'affiche comme ci-dessous.
Indicateurs qui affichent
l'ampleur de l'atténuation due
au mixage automatique
<Track Knob Option : Fader>
F8n Multi Track Field Recorder
En branchant aux entrées 1-4 des micros pouvant produire des signaux ambisoniques de format A, le signal audio peut être
converti au format ambisonique B et enregistré.
1.
5.
.
, sélectionnez le
format, et pressez
Avec
, sélectionnez INPUT
.
(entrée), et pressez
3.
Avec
Avec
, sélectionnez
Ambisonic Mode (mode
.
Réglage du format de mode ambisonique
2.
Pressez
Réglages d'entrée
Réglage du format de mode ambisonique
ambisonique), et pressez
.
4.
Avec
, sélectionnez
Format, et pressez
.
101
Réglages d'entrée
Réglage du format de mode ambisonique (suite)
FuMa
Ambisonics A (écoute stéréo)
Cela convertit les signaux des entrées 1-4 au format B d’ambisonie de type FuMa et les sauvegarde comme un fichier
polyphonique à 4 canaux.
Cela sauvegarde les signaux des entrées 1-4 sous forme de
fichier polyphonique à quatre canaux sans les convertir à un
format B d’ambisonie. Le signal d’écoute est converti en format B d’ambisonie puis en signal stéréo ordinaire.
AmbiX
Entrées
1-4
Pistes
1-4
Trim
Entrées
1-4
Convertisseur en
format B d’ambisonie
(FuMa ou AmbiX)
Pistes
1-4
Convertisseur
d’ambisonie pour
écoute stéréo
102
Format : Ambisonics A (écoute stéréo)
Format : FuMa, AmbiX
Trim
Réglage du format de mode ambisonique
Cela convertit les signaux des entrées 1-4 au format B d’ambisonie de type AmbiX et les sauvegarde comme un fichier
polyphonique à 4 canaux.
Pistes
G/D
Convertisseur en
format B d’ambisonie
Convertisseur
d’ambisonie pour
écoute stéréo
Pistes
G/D
F8n Multi Track Field Recorder
Cela convertit les signaux des entrées 1-4 au format B d’ambisonie de type FuMa et les sauvegarde comme un fichier
polyphonique à 4 canaux.
Cela convertit les signaux des entrées 1-4 au format B d’ambisonie de type FuMa, et les enregistre dans les pistes 1-4.
Cela enregistre également les signaux des entrées 1-4 sur
les pistes 5-8 sans les convertir à un format B d’ambisonie.
Ces enregistrements peuvent se faire à des niveaux d’entrée
différents.
AmbiX(Dual)
Cela convertit les signaux des entrées 1-4 au format B d’ambisonie de type AmbiX et les sauvegarde comme un fichier
polyphonique à 4 canaux.
FuMa + AmbiX
Cela convertit les signaux des entrées 1-4 au format B d’ambisonie de type FuMa, et les enregistre dans les pistes 1-4. Cela
convertit également les signaux des entrées 1-4 au format B
d’ambisonie de type AmbiX, et les enregistre dans les pistes
5-8. Ces enregistrements peuvent se faire à des niveaux d’entrée différents.
Trim
Entrées
1-4
Convertisseur en
format B d’ambisonie
(FuMa ou AmbiX)
Cela convertit les signaux des entrées 1-4 au format B d’ambisonie de type Ambix, et les enregistre dans les pistes 1-4.
Cela enregistre également les signaux des entrées 1-4 sur
les pistes 5-8 sans les convertir à un format B d’ambisonie.
Ces enregistrements peuvent se faire à des niveaux d’entrée
différents.
Format : FuMa + Ambisonics A, AmbiX + Ambisonics A
Entrées
1-4
Trim
Format : FuMa (Dual), AmbiX (Dual), FuMa + AmbiX
AmbiX + Ambisonics A
Convertisseur en
format B d’ambisonie
(FuMa ou AmbiX)
Pistes
1-4
Réglage du format de mode ambisonique
FuMa + Ambisonics A
Réglages d'entrée
FuMa(Dual)
Pistes
1-4
Trim
Pistes
5-8
Trim
Convertisseur en
format B d’ambisonie
(FuMa ou AmbiX)
Pistes
5-8
Convertisseur
d’ambisonie pour
écoute stéréo
Convertisseur
d’ambisonie pour
écoute stéréo
Pistes
G/D
Pistes
G/D
103
Réglages d'entrée
Réglage du format de mode ambisonique
104
Réglage du format de mode ambisonique (suite)
NOTE
À SAVOIR
• La fréquence d'échantillonnage ne peut être réglée sur 192 kHz que
si le format de mode ambisonique est réglé sur Off.
• Les fichiers ambisoniques sont sauvegardés comme des fichiers
polyphoniques à 4 canaux, pas comme des fichiers mono ou stéréo.
• Une capsule de micro ZOOM ne peut être utilisée que si Ambisonic
Mode est réglé sur Off.
• Les paramètres suivants ne peuvent pas être réglés pour les pistes
utilisant une entrée en mode ambisonique.
— Pan
— Phase Invert
— Side Mic Level
— Input Delay
— Stereo Link
— Stereo Link Mode
— Dual Channel Rec
— Trim Link
• Les fichiers enregistrés quand le format de mode ambisonique
n’est pas sur Off sont lus comme des sources audio ambisoniques
et non comme des fichiers polyphoniques ordinaires à 4 canaux.
Pour cette raison, ces pistes ne peuvent pas être panoramiquées ni
coupées durant la lecture.
• Lorsque la fréquence d'échantillonnage est réglée sur 44,148,048 kHz et que le mode ambisonique n'est pas réglé sur Off, la
latence du
augmente de 2 ms. Lors de l'écoute de contrôle
en temps réel des sons enregistrés avec un micro, une latence
accrue peut causer des interférences entre le son transmis par voie
aérienne depuis la source et le son écouté retardé, rendant ainsi
difficile l'écoute précise des sons.
• Cette fonction ne peut pas être utilisée en même temps que la fonction Auto Mix.
• Le mode ambisonique peut être réglé durant l’utilisation comme
interface audio (multipiste).
• Même lorsque le format de mode ambisonique est réglé sur
Off, vous pouvez presser
sur les pistes pour écouter les
sons qui y entrent. Quand le mode de PFL est réglé sur PFL,
vous pouvez écouter les sons avant qu'ils ne soient convertis
au format B d’ambisonie. Quand le mode de PFL est réglé
sur SOLO, vous pouvez écouter les sons après conversion au
format B d’ambisonie.
• Les commutateurs d’activation/désactivation d'entrée des pistes
du mode ambisonique sont couplés, donc toutes les pistes assignées peuvent être commutées simultanément en pressant
n’importe laquelle de leurs touches de piste.
• Les paramètres suivants qui peuvent être réglés en écran
PFL sont couplés pour les pistes d'entrée utilisant le mode
ambisonique.
— HPF
— Input Limiter
— Phantom
— Fader
— PFL Mode
— Input Source
— Input Level
F8n Multi Track Field Recorder
Réglages d'entrée
Lorsque le mode ambisonique est activé, l'écran d'accueil s'affiche comme ci-dessous.
Nom du
format
<Track Knob Option : Trim>
Désactivation
du panoramique
<Track Knob Option : Mixer>
Réglage du format de mode ambisonique
Fader des
pistes 1-4
Fader des pistes 1-4
Nom du format
<Track Knob Option : Fader>
105
Réglages d'entrée
Réglage de la position du micro d’enregistrement ambisonique (Mic Position)
106
Réglage de la position du micro d’enregistrement ambisonique (Mic Position)
En indiquant l'orientation du micro utilisé pour l'enregistrement ambisonique au moyen d’un paramètre du
, un bon positionnement peut être préservé lors de la conversion au format B d’ambisonie si le micro est orienté tête en bas ou à l'horizontale.
1.
Pressez
2.
Avec
4.
.
Position (position du micro),
, sélectionnez INPUT
(entrée), et pressez
Avec
, sélectionnez
Ambisonic Mode (mode
ambisonique), et pressez
.
.
et pressez
.
5.
3.
, sélectionnez Mic
Avec
Avec
, sélectionnez
l’orientation du micro, et
pressez
Valeur de réglage
.
Explication
Upright
Utilisez ce réglage pour enregistrer avec le micro
vertical tourné vers le haut.
Upside Down
Utilisez ce réglage pour enregistrer avec le micro
vertical tourné vers le bas.
Endfire
Utilisez ce réglage pour enregistrer avec le micro
orienté horizontalement.
F8n Multi Track Field Recorder
À SAVOIR
• Orienter le micro verticalement vers le haut est recommandé en
enregistrement ambisonique pour minimiser les réflexions sur le
Réglages d'entrée
Upright
sol et le micro lui-même.
• Lorsqu'il est difficile d'utiliser le micro en le faisant pointer vers
changer le paramètre Mic Position en conséquence.
Avant
NOTE
• Si le réglage de ce paramètre ne correspond pas à la position du
micro, le positionnement du son ne sera pas correctement recréé
durant la conversion au format B d’ambisonie.
Endfire
Upside Down
Réglage de la position du micro d’enregistrement ambisonique (Mic Position)
le haut, vous pouvez le faire pointer vers le bas ou vers l’avant et
107
Réglages de sortie
Réglage des signaux envoyés au casque (Headphone Routing)
Vous pouvez choisir entre préfader et postfader le type de signal envoyé à la sortie casque pour chaque piste.
Vous pouvez également sauvegarder 10 combinaisons de réglages (Setting 1 – Setting 10).
5.
Réglage des signaux envoyés au casque (Headphone Routing)
1.
Pressez
2.
Avec
.
.
,
(« Setting ») que vous
souhaitez changer.
NOTE
• Vous pouvez également presser
+
pour ouvrir l'écran
Headphone Routing (routage vers le casque).
3.
Avec
, sélectionnez
Headphone (casque), et pressez
• Vous pouvez modifier et sauvegarder jusqu'à 10 réglages de
signal.
• Les réglages sont automatiquement sauvegardés.
▶ Continuez avec l'une des procédures suivantes.
.
Configuration du routage . . . . . . . . . . . . . . . . . . . . . . . . . P.109
Emploi d'une sortie casque mono . . . . . . . . . . . . . . . . . . P.110
4.
Avec
, sélectionnez
Headphone Routing (routage
vers le casque), et pressez
.
108
et
sélectionnez le réglage
, sélectionnez OUTPUT
(sortie), et pressez
Avec
Contrôle audio de signaux stéréo Mid-Side . . . . . . . . . . P.110
F8n Multi Track Field Recorder
6.
Avec
NOTE
• Vous ne pouvez pas régler L/R, MAIN OUT 1/2 ou SUB OUT 1/2
, sélectionnez les pistes à envoyer au
Pistes envoyées au
canal droit du
casque
Mixage mono
Effacer tous les
réglages
Signal pris préfader
Signal pris postfader
Off
À SAVOIR
L/R, MAIN OUT 1/2, SUB OUT 1/2 et USB 1–4. Sélectionner un
type désélectionne l'autre.
7.
Pressez
.
Réglage des signaux envoyés au casque (Headphone Routing)
Réglage des pistes
1-8 sur préfader
(désactive MS)
Pressez
• Vous ne pouvez pas sélectionner en même temps les pistes 1–8,
Pistes envoyées au
canal gauche du
casque
Écoute de contrôle
stéréo Mid-Side
Options
passées en revue :
• Bascule des pistes 1-8
en postfader (annule les
autres)
• Bascule de L/R en
postfader (annule les
autres)
• Bascule de M1/M2 en
postfader (annule les
autres)
• Bascule de S1/S2 en
postfader (annule les
autres) (désactive MS)
• Bascule de U1–U4 en
postfader (annule les
autres)
1–4 peuvent être assignées.
.
casque, et pressez
sur Prefader.
• Lorsqu'Audio Interface with Rec est réglé sur On, les pistes USB
Réglages de sortie
Configuration du routage
pour faire défiler les options :
Prefader → Postfader → Off.
109
Réglages de sortie
Réglage des signaux envoyés au casque (Headphone Routing) (suite)
Emploi d'une sortie casque mono
Contrôle audio de signaux stéréo Mid-Side
6.
Les signaux d'un micro stéréo MS (Mid-Side) peuvent être
convertis en signaux stéréo ordinaires (G/D) pour un contrôle
audio.
Avec
, sélectionnez MONO
Mix (mixage MONO), et
Réglage des signaux envoyés au casque (Headphone Routing)
pressez
7.
Pressez
.
6.
Avec
, sélectionnez MS, et
pressez
.
Pressez
.
.
7.
NOTE
• Cette option est désactivée pour les pistes couplées en stéréo
dont le paramètre Stereo Link Mode est réglé sur MS Stereo Link.
• Cette option n'est activée que pour les pistes auxquelles est
connecté un micro ou une capsule de micro Mid-Side et dont le
paramètre Side Mic Level est réglé sur RAW.
• Lorsque l'écoute de contrôle stéréo Mid-Side est activée, le signal
préfader des pistes est automatiquement envoyé aux canaux du
casque, piste impaire à gauche et piste paire à droite. Dans ce
cas, le routage ne peut pas être changé manuellement.
110
F8n Multi Track Field Recorder
Vous pouvez régler le volume des alertes sonores au casque signalant par exemple le démarrage et l'arrêt de l'enregistrement.
1.
5.
.
Avec
, réglez le volume,
et pressez
Avec
.
, sélectionnez
OUTPUT (sortie), et pressez
À SAVOIR
• Ce paramètre peut être réglé sur Off (désactivé) ou entre –48 et
.
–12 dB FS.
3.
• Sur Off, aucune alerte n'est émise.
Avec
, sélectionnez
Raison de l'alerte
Headphone (casque), et pressez
.
4.
Avec
Type de son
Piles faibles
Tonalité à 880 Hz 4 fois toutes les 30 secondes
Début d'enregistrement
Tonalité à 1000 Hz 1 fois
Arrêt de l'enregistrement
Tonalité à 880 Hz 2 fois
Enregistrement impossible
Tonalité à 880 Hz 3 fois
Alertes sonores au casque (Alert Tone Level)
2.
Pressez
Réglages de sortie
Alertes sonores au casque (Alert Tone Level)
, sélectionnez Alert
Tone Level (niveau du signal
d'alerte), et pressez
.
111
Réglages de sortie
Réglage de la sortie casque (Volume Curve)
La courbe de variation de volume (Volume Curve) suivie par le bouton de volume du casque peut être réglée.
1.
Pressez
5.
.
Avec
, sélectionnez la
courbe de volume, et pressez
Réglage de la sortie casque (Volume Curve)
2.
Avec
, sélectionnez
.
OUTPUT (sortie), et pressez
.
3.
Avec
Valeur de réglage
.
4.
Avec
, sélectionnez
Volume Curve (courbe de
volume), et pressez
112
Linear
A Curve
Plus le volume est proche de sa position minimale, plus
il change rapidement.
S Curve
Plus le volume est proche de sa position centrale, plus
il change rapidement.
, sélectionnez
Headphone (casque), et pressez
.
Explication
Le volume évolue uniformément de la valeur minimale
à la valeur maximale.
Hausser le signal de la sortie casque atténue la perturbation du signal d'écoute au casque par les ondes sonores qui voyagent
dans les airs, ce qui permet un monitoring plus précis du son enregistré.
1.
Pressez
5.
.
Avec
Réglages de sortie
F8n Multi Track Field Recorder
Hausse du signal de casque pour protéger le son enregistré des interférences (Digital Boost)
, réglez l'ampleur
d'augmentation du signal, et
Avec
, sélectionnez
pressez
OUTPUT(sortie), et pressez
.
.
À SAVOIR
L'ampleur d'augmentation peut se régler de 0 à +24.
3.
Avec
NOTE
Dans les situations où le son enregistré peut être entendu directe-
sélectionnez
ment depuis le poste d'écoute au casque, les ondes sonores voya-
Headphone (casque), et pressez
geant par les airs risquent d'interférer avec le son entendu dans le
casque, altérant ainsi le son contrôlé. Plus le son entendu dans les
écouteurs est retardé et plus son volume est faible, plus l'impact
.
des ondes sonores est important.
Digital Boost augmente le niveau de volume réglé pour le casque,
4.
Avec
réduisant ainsi l'impact des ondes sonores aériennes.
, sélectionnez
Digital Boost (augmentation
numérique), et pressez
Hausse du signal de casque pour protéger le son enregistré des interférences (Digital Boost)
2.
.
113
Réglages de sortie
Désactivation des sorties (Output On/Off)
En désactivant les sorties que vous n'utilisez pas, vous pouvez réduire la consommation d'énergie et augmenter l'autonomie
quand l'alimentation se fait sur piles.
1.
Désactivation des sorties (Output On/Off)
2.
Pressez
4.
Avec
, sélectionnez la
sortie, et pressez
Avec
.
, sélectionnez
OUTPUT (sortie), et pressez
À SAVOIR
Sélectionnez ALL (toutes) pour régler toutes les sorties à la fois.
.
3.
Avec
, sélectionnez
Output On/Off, et pressez
.
114
.
5.
Avec
et pressez
, sélectionnez Off,
.
F8n Multi Track Field Recorder
Réglages de sortie
Réglage du niveau de sortie standard (Output Level)
Le niveau de sortie standard peut être changé.
1.
4.
.
Avec
, réglez le type de
sortie, et pressez
Avec
.
, sélectionnez
OUTPUT (sortie), et pressez
À SAVOIR
Sélectionnez ALL (toutes) pour régler toutes les sorties à la fois.
.
3.
Avec
, sélectionnez
Output Level (niveau de
sortie), et pressez
.
5.
Avec
, réglez le niveau
de sortie standard, et pressez
.
Valeur de réglage
Réglage du niveau de sortie standard (Output Level)
2.
Pressez
Explication
Line (+4 dBu)
Règle le niveau standard sur +4 dBu. Seule la sortie
MAIN OUT1/2 peut être sélectionnée.
Normal (−10 dBV)
Règle le niveau standard sur –10 dBV.
Mic (−40 dBV)
Règle le niveau standard sur –40 dBV. Seule la sortie
SUB OUT1/2 peut être sélectionnée.
115
Réglages de sortie
Réglage des niveaux de sortie
Le niveau des sorties MAIN OUT 1/2 et SUB OUT 1/2 peut être changé.
1.
Ouvrez le mélangeur en écran
3.
d'accueil (→ P.11).
Réglage des niveaux de sortie
2.
Avec
, ouvrez l'écran de
réglage des sorties MAIN
Avec
, sélectionnez un
fader, et pressez
4.
Avec
.
, réglez le niveau
de sortie, et pressez
.
OUT 1/2 et SUB OUT 1/2.
À SAVOIR
• Ce paramètre peut être réglé pour que le son soit coupé (Mute)
ou de –48,0 à +12,0 dB.
• Vous pouvez également vérifier et régler différents paramètres
de sortie dans l'écran de réglage des sorties MAIN OUT et SUB
OUT.
116
F8n Multi Track Field Recorder
En retardant les sorties audio, vous pouvez corriger les différences de timing d'entrée dans d'autres appareils des signaux
venant du
.
1.
Pressez
4.
.
Avec
, sélectionnez la
sortie, et pressez
Avec
, sélectionnez
OUTPUT (sortie), et pressez
.
3.
À SAVOIR
Sélectionnez ALL (toutes) pour régler toutes les sorties à la fois.
5.
Avec
.
, sélectionnez
Output Delay (retard de
sortie), et pressez
Avec
, réglez le retard en
nombre d'images (frames), et
pressez
.
Retard des signaux de sortie (Output Delay)
2.
Réglages de sortie
Retard des signaux de sortie (Output Delay)
.
À SAVOIR
Le réglage peut aller de 0,0 à 10,0 frames.
NOTE
• Le retard en millisecondes dépend de la cadence d'images du
timecode sélectionné.
• Lorsque la fréquence d'échantillonnage est réglée sur 192 kHz, le
paramètre Output Delay est désactivé.
117
Réglages de sortie
Limiteur de sortie (Output Limiter)
Utiliser un limiteur sur la sortie peut protéger les appareils branchés aux prises de sortie.
À SAVOIR
Pour des détails sur l'effet du limiteur, voir « Limiteur d'entrée (Input
limiter) » (→ P.83).
Limiteur de sortie (Output Limiter)
1.
Pressez
2.
Avec
À SAVOIR
Sélectionnez ALL (toutes) pour régler toutes les sorties à la fois.
▶ Continuez avec l'une des procédures suivantes.
Emploi du limiteur .............................................................P.118
Réglage du type .................................................................P.119
Réglage du seuil ................................................................P.119
Réglage de la durée d'attaque ..........................................P.120
Réglage de la durée de retour ..........................................P.120
Réglage des couplages .....................................................P.121
.
, sélectionnez
OUTPUT (sortie), et pressez
Emploi du limiteur
.
3.
5.
Avec
, sélectionnez
Avec
, sélectionnez On/
Off, et pressez
.
Output Limiter (limiteur de
.
sortie), et pressez
4.
Avec
, sélectionnez la
Avec
pressez
sortie, et pressez
118
6.
.
, sélectionnez On, et
.
F8n Multi Track Field Recorder
Réglage du seuil
5.
C'est le réglage du niveau seuil à partir duquel intervient le
limiteur.
, sélectionnez Type,
Avec
et pressez
5.
.
Avec
, sélectionnez
.
Avec
, sélectionnez le
type, et pressez
6.
.
Avec
et pressez
Valeur de réglage
, faites le réglage,
.
Explication
Hard Knee
Seules les crêtes qui dépassent le seuil sont atténuées.
Il n'y a pas d'effet en dessous du seuil.
Soft Knee
Le limiteur agit progressivement sur le signal de sortie
à partir d'environ 6 dB en dessous du seuil pour un effet
plus doux.
Limiteur de sortie (Output Limiter)
Threshold (seuil), et pressez
6.
Réglages de sortie
Réglage du type
À SAVOIR
Le réglage peut aller de –16 à –2 dB FS.
119
Réglages de sortie
Limiteur de sortie (Output Limiter)
Réglage de la durée d'attaque
Réglage de la durée de retour
C'est le réglage du temps nécessaire au limiteur pour démarrer une fois que le signal de sortie a dépassé le seuil.
C'est le réglage du temps nécessaire au limiteur pour s'arrêter une fois que le signal de sortie est redescendu sous le
seuil.
5.
Avec
, sélectionnez
5.
Limiteur de sortie (Output Limiter)
Attack Time (durée
d'attaque), et pressez
Avec
, sélectionnez
Release Time (durée de
.
retour), et pressez
6.
Avec
pressez
, réglez la durée, et
.
6.
Avec
pressez
À SAVOIR
Le réglage peut aller de 1 à 4 ms.
120
(suite)
.
, réglez la durée, et
.
À SAVOIR
Le réglage peut aller de 1 à 500 ms.
F8n Multi Track Field Recorder
Le limiteur peut être couplé ou appliqué séparément aux sorties MAIN OUT 1 et MAIN OUT 2, ainsi qu'aux sorties SUB
OUT 1 et SUB OUT 2.
5.
Avec
, sélectionnez Link
Avec
et pressez
Valeur de réglage
.
, sélectionnez Off,
.
Limiteur de sortie (Output Limiter)
(couplage), et pressez
6.
Réglages de sortie
Réglage des couplages
Explication
Off
L'action du limiteur est propre à chaque canal.
On
L'action du limiteur est couplée. Si le signal de l'un ou
l'autre des canaux couplés atteint le seuil, le limiteur
entre en action sur les deux canaux.
121
Réglages de sortie
Sélection des signaux pour les sorties principales (MAIN OUT Routing)
Vous pouvez envoyer aux sorties principales les signaux préfader ou postfader de chaque piste.
1.
Sélection des signaux pour les sorties principales (MAIN OUT Routing)
2.
Pistes envoyées à
MAIN OUT 1
Pressez
Avec
.
Effacer tous les réglages
Conversion des
signaux stéréo de
piste d'entrée en
signaux stéréo
mid-side pour la
sortie
, sélectionnez
OUTPUT (sortie), et pressez
Signal pris préfader
Signal pris postfader
.
Off
Réglage des pistes 1-8
sur préfader
Option de commutation :
• Bascule des pistes 1-8
en postfader
• Bascule des pistes L/R
en postfader
• Bascule des pistes
U1–U4 en postfader
À SAVOIR
3.
Avec
Pressez
, sélectionnez MAIN
sorties principales), et
pressez
4.
Avec
pour faire défiler les options :
Prefader → Postfader → Off.
OUT Routing (routage vers les
.
, sélectionnez la piste à envoyer en sortie
MAIN OUT 1 ou MAIN OUT 2, et pressez
122
Pistes envoyées à
MAIN OUT 2
.
NOTE
• Lorsqu'Audio Interface with Rec est réglé sur On, les pistes USB
1–4 peuvent être assignées.
• Les pistes 1 à 8 peuvent être réglées sur Prefader ou Postfader.
• Les pistes L/R ne peuvent être réglées que sur Postfader.
• Les pistes 1-8, L/R et USB1–4 ne peuvent pas être choisies en
même temps. Sélectionner un type désélectionne l'autre.
• Lorsque l'écoute de contrôle stéréo Mid-Side est activée, le
signal préfader des pistes est automatiquement envoyé aux
sorties principales, piste impaire à gauche et piste paire à droite.
Dans ce cas, le routage ne peut pas être changé manuellement.
5.
Pressez
.
Vous pouvez envoyer aux sorties secondaires les signaux préfader ou postfader de chaque piste.
1.
Pressez
Avec
Pistes envoyées à
SUB OUT 2
.
Effacer tous les réglages
Conversion des
signaux stéréo de
piste d'entrée en
signaux stéréo
mid-side pour la
sortie
, sélectionnez
OUTPUT (sortie), et pressez
Réglage des pistes 1-8
sur préfader
Signal pris préfader
Signal pris postfader
.
3.
Off
À SAVOIR
Avec
, sélectionnez SUB
Pressez
pour faire défiler les options :
Prefader → Postfader → Off.
OUT Routing (routage vers les
sorties secondaires), et
pressez
4.
Option de
commutation :
• Bascule des pistes
1-8 en postfader
• Bascule des pistes
L/R en postfader
• Bascule des pistes
U1-U4 en postfader
Avec
.
, sélectionnez la piste à envoyer en sortie
SUB OUT 1 ou SUB OUT 2, et pressez
.
NOTE
• Lorsqu'Audio Interface with Rec est réglé sur On, les pistes USB
1–4 peuvent être assignées.
• Les pistes 1 à 8 peuvent être réglées sur Prefader ou Postfader.
• Les pistes L/R ne peuvent être réglées que sur Postfader.
• Les pistes 1-8, L/R et USB1–4 ne peuvent pas être choisies en
même temps. Sélectionner un type désélectionne l'autre.
• Lorsque l'écoute de contrôle stéréo Mid-Side est activée, le
signal préfader des pistes est automatiquement envoyé aux
sorties secondaires, piste impaire à gauche et piste paire à droite.
Dans ce cas, le routage ne peut pas être changé manuellement.
5.
Pressez
.
Sélection des signaux pour les sorties secondaires (SUB OUT Routing)
2.
Pistes envoyées à
SUB OUT 1
Réglages de sortie
F8n Multi Track Field Recorder
Sélection des signaux pour les sorties secondaires (SUB OUT Routing)
123
Présentation du timecode
Timecode
Le
peut recevoir et produire du timecode SMPTE.
Le timecode est l'ensemble des informations temporelles inscrites dans les données lors de l'enregistrement vidéo et audio. Il
sert au montage vidéo, au contrôle d'autres appareils, et à la synchronisation audio et vidéo.
Emploi du timecode pour le montage
Présentation du timecode
Si du timecode est enregistré à la fois dans les données audio
et dans les données vidéo, il est facile de les aligner chronologiquement et de les synchroniser avec un logiciel de montage non linéaire.
À SAVOIR
Le
Timecode
00:10:00:00
Fichier vidéo
à haut degré d'exactitude (±0,2 ppm, soit approximativement
0,5 image par 24 heures).
Timecode
00:10:03:00
Fichier audio
124
00:10:00:00
utilise un oscillateur de précision qui génère un timecode
00:10:03:00
Logiciel de montage non
linéaire
F8n Multi Track Field Recorder
Les connexions suivantes sont possibles, selon l'équipement
utilisé avec le
.
Synchronisation avec une caméra vidéo
Le timecode vient d'un générateur de timecode externe.
Le
et la caméra vidéo reçoivent tous deux le timecode et
l'enregistrent respectivement avec les données audio et les
données vidéo.
Le timecode entrant peut également être utilisé pour synchroniser l'horloge audio du
.
enregistre par l'entrée micro et transmet le timecode.
Le
Le
enregistre avec les données audio le timecode qu'il
génère. Le timecode reçu par la caméra est enregistré avec
les données vidéo.
Timecode
Micro
Caméra vidéo
Micro
Présentation du timecode
Entrée de timecode
Timecode
Exemples de connexion
Générateur
de timecode
Caméra vidéo
Timecode
Audio
Audio
125
Réglage des fonctions de timecode
Timecode
▶ Continuez avec l'une des procédures suivantes.
1.
Pressez
2.
Avec
Réglage des fonctions de timecode
Avec
Mode de timecode
Bits utilisateur internes
Timecode externe
Bits utilisateur externes
Bouton de recalage
.
, sélectionnez
Timecode, et pressez
Timecode interne
126
, sélectionnez
TIMECODE, et pressez
3.
Réglage du mode ..............................................................P.127
Arrêt de sortie du timecode à l'arrêt de
l'enregistrement ................................................................P.128
Synchronisation de l'horloge audio sur un timecode
externe ...............................................................................P.129
Activation automatique du timecode interne en
l'absence de réception de timecode externe ..................P.129
Réglages des bits utilisateur du timecode interne .........P.130
Réglage de la cadence d'images pour le timecode
interne ................................................................................P.131
Recalage du timecode interne ..........................................P.132
Redémarrage du timecode interne sur une valeur
spécifiée .............................................................................P.132
.
.
Cadence d'images
du timecode
interne
Cadence d'images
du timecode
externe
Bouton de
redémarrage du
timecode interne
F8n Multi Track Field Recorder
Valeur de réglage
Les réglages de mode de timecode vous permettent de
spécifier :
• Si le
génère le timecode ou en reçoit un de l'extérieur
• Si le timecode continue ou non de tourner quand vous
n'enregistrez pas
Avec
et pressez
5.
Avec
et pressez
6.
Avec
Off
Int Free Run
Le timecode interne est généré quel que soit le mode
d'enregistrement.
Le timecode interne peut être défini manuellement à
l'aide des paramètres de menu suivants :
• MENU > TIMECODE > Timecode > Jam
• MENU > TIMECODE > Timecode > Restart
Le timecode est toujours produit par la prise TIMECODE
OUT.
Int Record Run
Le timecode interne n'est généré qu'en enregistrement.
Le timecode interne peut être défini manuellement à
l'aide des paramètres de menu suivants :
• MENU > TIMECODE > Timecode > Jam
• MENU > TIMECODE > Timecode > Restart
Au changement de mode ou quand l'enregistrement
s'arrête, le timecode interne s'arrête sur sa dernière
valeur.
Int RTC Run
Le timecode interne est généré quel que soit le mode
d'enregistrement.
Dans les situations suivantes, le timecode interne se
synchronise (recalage ou « jam ») sur l'horloge en
temps réel (horloge interne) :
• Au démarrage
• Quand on change la date et l'heure de l'horloge en
temps réel (→ P.19)
• Quand on passe dans ce mode de timecode
Le timecode est toujours produit par la prise TIMECODE
OUT.
Ext
Le timecode interne suit le timecode externe.
Vous pouvez aussi activer la génération automatique
de timecode interne en cas d'absence de timecode
externe (→ P. 129).
, sélectionnez Mode,
.
, sélectionnez Mode,
.
, sélectionnez le
mode, et pressez
.
Réglage des fonctions de timecode
4.
Explication
Aucun timecode n'est écrit dans le fichier
d'enregistrement.
Le timecode n'est pas produit par la prise TIMECODE OUT.
Timecode
Réglage du mode
127
Réglage des fonctions de timecode (suite)
(suite)
Timecode
Valeur de réglage
Ext Auto Rec
Explication
Réglage des fonctions de timecode
Le timecode interne suit le timecode externe.
Vous pouvez aussi activer la génération automatique
de timecode interne en cas d'absence de timecode
externe (→ P.129).
L'enregistrement démarre automatiquement
lorsque le timecode externe est détecté en entrée.
L'enregistrement s'arrête automatiquement lorsque le
timecode externe s'arrête.
Arrêt de sortie du timecode à l'arrêt de l'enregistrement
Vous pouvez choisir si le timecode continue ou non de sortir
par la prise TIMECODE OUT après arrêt de l'enregistrement.
4.
Avec
.
et pressez
5.
Avec
, sélectionnez Int
Auto Mute (coupure automatique
du TC interne), et pressez
6.
Avec
pressez
128
, sélectionnez Mode,
.
, sélectionnez On, et
.
NOTE
• Le timecode continuera d'être produit si l'enregistrement/lecture
est mis en pause.
• Ce réglage n'est pas possible si Mode est réglé sur Off, Int Record
Run, Ext ou Ext Auto Rec.
F8n Multi Track Field Recorder
Activation automatique du timecode interne en
l'absence de réception de timecode externe
4.
Vous pouvez activer la génération automatique de timecode
interne pour préserver la continuité en cas d'absence de
timecode externe
Avec
, sélectionnez Mode,
.
et pressez
Avec
, sélectionnez Mode,
.
et pressez
5.
Avec
, sélectionnez Ext
Audio Clock Sync (synchro
d'horloge audio sur TC
externe), et pressez
6.
5.
Avec
, sélectionnez Ext
Continuous (substitution au
.
TC externe) et pressez
Avec
pressez
Réglage des fonctions de timecode
4.
Timecode
Synchronisation de l'horloge audio sur un timecode
externe
.
, sélectionnez On, et
.
6.
Avec
pressez
NOTE
• Ce réglage n'est pas possible si Mode est réglé sur Off, Int Free
Run, Int Record Run ou Int RTC Run.
• S'il n'y a pas de timecode externe, l'horloge audio interne est
activée pour préserver la continuité.
, sélectionnez On, et
.
NOTE
• Ce réglage n'est pas possible si Mode est réglé sur Off, Int Free
Run, Int Record Run ou Int RTC Run.
129
Réglage des fonctions de timecode (suite)
Timecode
Réglages des bits utilisateur du timecode interne
Les bits utilisateur sont des données que vous pouvez choisir
d'inclure dans le timecode. 8 chiffres (0 à 9) et lettres (A à
F) peuvent être inclus. Les informations de date d'enregistrement, par exemple, peuvent être utiles lors du montage
ultérieur.
Valeur de réglage
Réglage des fonctions de timecode
uu uu uu uu
mm dd yy uu
Le mois, le jour et l'année sont automatiquement saisis
dans cet ordre en se référant au réglage de l'horloge en
temps réel. Vous pouvez définir la valeur « uu » comme
vous le voulez dans l'écran Edit.
dd mm yy uu
Le jour, le mois et l'année sont automatiquement saisis
dans cet ordre en se référant au réglage de l'horloge en
temps réel. Vous pouvez définir la valeur « uu » comme
vous le voulez dans l'écran Edit.
yy mm dd uu
L'année, le mois et le jour sont automatiquement saisis
dans cet ordre en se référant au réglage de l'horloge en
temps réel. Vous pouvez définir la valeur « uu » comme
vous le voulez dans l'écran Edit.
Réglage du mode des bits utilisateur (Ubits)
4.
Avec
pressez
5.
Avec
et pressez
, sélectionnez Ubits (bits utilisateur), et
.
À SAVOIR
Seuls les bits « uu » peuvent être modifiés.
, sélectionnez Mode,
.
Réglage des bits utilisateur (Ubits)
4.
Avec
pressez
6.
Avec
, sélectionnez le
mode, et pressez
130
Explication
Vous pouvez définir ces valeurs comme vous le voulez
dans l'écran Edit.
.
5.
Avec
, sélectionnez Ubits (bits utilisateur), et
.
, sélectionnez Edit
(modifier), et pressez
.
F8n Multi Track Field Recorder
5.
Modifiez la valeur.
Avec
cadence d'images, et pressez
■ Opérations d'édition
Déplacer le curseur
ou changer la
valeur :
tournez
Valeur de
réglage
pressez
À SAVOIR
Les bits utilisateur ne peuvent être composés que de chiffres de 0 à
9 et de lettres de A à F.
7.
Lorsque vous avez fini ce réglage,
utilisez
.
Réglage de la cadence d'images pour le timecode interne
Avec
23.976ND
24ND
C'est la cadence d'images standard pour l'enregistrement de
film. Elle est également utilisée avec les caméras HD.
25ND
C'est la cadence d'images pour la vidéo PAL. Elle sert en vidéo
PAL, qui est utilisée en Europe et dans d'autres régions.
29.97ND
C'est la cadence d'images utilisée pour la vidéo couleur NTSC
et les caméras HD. Elle est 0,1 % plus lente que le temps réel.
Elle sert à la vidéo NTSC, qui est utilisée au Japon, aux ÉtatsUnis et dans d'autres pays.
29.97D
Il s'agit d'une cadence d'images adaptée qui fait appel au saut
d'images pour faire correspondre le NTSC avec le temps réel.
Elle est utilisée pour la vidéo dans les diffusions qui nécessitent une correspondance avec les images du temps réel.
30ND
Cette cadence est utilisée pour synchroniser le son avec un
film qui est transféré en vidéo NTSC. C'est la cadence standard
employée pour la télévision noir et blanc au Japon, aux ÉtatsUnis et dans d'autres pays.
30D
Cette cadence est utilisée pour des applications spéciales. Elle
synchronise le son avec un film qui est transféré en NTSC à
une cadence de 29,97 i/s « drop frame ». Elle est 0,1 % plus
rapide que le temps réel.
, sélectionnez FPS
(images par seconde), et
pressez
.
Explication
C'est la cadence d'images la plus couramment utilisée avec les
caméras HD et autres enregistrements vidéo haute définition.
Elle est 0,1 % plus lente que le temps réel.
pour sélectionner
Enter, et pressez
4.
.
Réglage des fonctions de timecode
Sélectionner
le paramètre à
changer :
, sélectionnez la
Timecode
6.
NOTE
Des cadences d'images identiques doivent être réglées à l'avance
sur tous les appareils vidéo et audio connectés.
131
Réglage des fonctions de timecode (suite)
Timecode
Recalage du timecode interne
Le timecode reçu par la prise TIMECODE IN est utilisé pour
régler le timecode interne.
4.
Avec
, sélectionnez Jam
Réglage des fonctions de timecode
(recaler), et pressez
Redémarrage du timecode interne sur une valeur
spécifiée
4.
Avec
, sélectionnez
Restart (redémarrer), et
.
pressez
5.
.
Choisissez la valeur de
redémarrage.
■ Opérations d'édition
Déplacer le curseur
ou changer la
valeur :
tournez
Sélectionner
le paramètre à
changer :
6.
Avec
pressez
, sélectionnez
Restart (redémarrer), et
pressez
132
.
F8n Multi Track Field Recorder
Réglage du retard d'enregistrement automatisé par timecode (Auto Rec Delay Time)
1.
Pressez
4.
.
Avec
2.
Avec
.
, sélectionnez
TIMECODE, et pressez
3.
, réglez la durée, et
.
, sélectionnez Auto
Avec
Rec Delay Time (retard
d'enregistrement
automatique), et pressez
.
À SAVOIR
Le réglage peut aller de 0,0 à 8,0 s.
Réglage du retard d'enregistrement automatisé par timecode (Auto Rec Delay Time)
pressez
Timecode
En cas de réglage pour enregistrer automatiquement à réception d'un timecode externe, une partie d'enregistrement inutile
peut être créée durant un bref laps de temps lorsque le timecode externe est reçu. Afin d'éviter cela, vous pouvez définir le
temps qu'attendra l'enregistrement pour commencer après réception du timecode.
133
Réglage d'initialisation du timecode utilisé au démarrage (Start Timecode)
Timecode
Réglage d'initialisation du timecode utilisé au démarrage (Start Timecode)
134
Comme le timecode interne s'arrête quand on éteint le
vez choisir la valeur de recalage utilisée alors.
1.
Pressez
2.
Avec
Réglage du mode d'initialisation du timecode au
démarrage
.
4.
, sélectionnez
, sélectionnez Mode,
Avec
et pressez
TIMECODE, et pressez
3.
, il est automatiquement initialisé (recalé) au démarrage. Vous pou-
Avec
.
.
, sélectionnez Start
5.
Avec
, réglez la façon
dont le timecode s'initialise,
Timecode (timecode de
et pressez
démarrage), et pressez
.
.
Valeur de
réglage
▶ Continuez avec l'une des procédures suivantes.
Explication
Restart Time
démarre, la valeur spécifiée avec Restart
Lorsque le
(→ P.132) est utilisée pour recaler le timecode interne.
RTC
démarre, le timecode qu'il avait au
Lorsque le
moment de son extinction est restauré, additionné du
temps qui s'est écoulé selon les valeurs de Date/Time
(RTC) (→ p.19).
Comme l'horloge en temps réel (RTC) est moins précise
que le timecode interne, des divergences surviendront.
Réglage du mode d'initialisation du timecode au
démarrage ..........................................................................P.134
Correction des erreurs de timecode après extinction...P.135
F8n Multi Track Field Recorder
Quand le mode de redémarrage de timecode est réglé sur
RTC, éteindre l'appareil réduit la précision du timecode, mais
cette fonction peut servir à l'améliorer jusqu'à une valeur
proche de 0,2 ppm après extinction.
Avec
, sélectionnez RTC
Timecode Calibration
L'étalonnage est terminé.
8.
Pour annuler l’étalonnage,
pressez
(étalonnage du timecode), et
pressez
pour sélectionner Yes (oui), et
.
pressez
5.
Avec
, sélectionnez
Recalibrate (ré-étalonner), et
pressez
6.
, et utilisez
NOTE
• Le
est étalonné en sortie d'usine.
• Après étalonnage, le résultat est conservé.
• Si le
.
.
est déplacé et utilisé dans un endroit extrêmement
chaud ou froid, la précision du timecode peut légèrement changer après extinction. Dans ce cas, nous recommandons un nouvel
Avec
, sélectionnez Yes,
(oui) et pressez
.
étalonnage.
• L'étalonnage n'est pas possible si Audio Interface with Rec est
réglé sur On.
• L'étalonnage n'est possible que si StartTimecode Mode est réglé sur
Réglage d'initialisation du timecode utilisé au démarrage (Start Timecode)
4.
7.
Timecode
Correction des erreurs de timecode après extinction
RTC.
• L'étalonnage n'est pas possible si un
est connecté.
135
Micro slate/tonalité slate
Présentation du micro slate et de la tonalité slate
136
Présentation du micro slate et de la tonalité slate
Lors de l'enregistrement avec le
, vous pouvez ajouter
des commentaires audio décrivant par exemple la scène filmée ou le montage envisagé. Vous pouvez également enregistrer des tonalités slate qui peuvent servir à la synchronisation avec la vidéo.
Le
possède un micro slate pour enregistrer vos commentaires et peut produire une tonalité de fréquence variable.
À SAVOIR
« Slate » est le nom anglais (signifiant ardoise) du clap de cinéma
utilisé en enregistrement vidéo.
NOTE
• Le micro slate et la tonalité slate ne peuvent pas être utilisés en
même temps.
• Le micro slate et la tonalité slate ne peuvent pas être utilisés au
cours de la lecture de fichier audio.
Enregistrement avec le micro slate (Slate Mic)
Vous pouvez utiliser le micro slate intégré pour enregistrer des commentaires et conserver des notes sur les prises enregistrées.
Réglage du volume
1.
Pressez
Avec
4.
, sélectionnez Slate
Avec
.
.
5.
3.
, sélectionnez Level
(niveau), et pressez
, sélectionnez
SLATE, et pressez
Avec
Avec
, réglez le niveau,
puis pressez
.
Mic (micro slate), et pressez
.
À SAVOIR
Le réglage peut aller de 0 à 24 dB.
Enregistrement avec le micro slate (Slate Mic)
2.
.
Micro slate/tonalité slate
F8n Multi Track Field Recorder
▶ Continuez avec l'une des procédures suivantes.
Réglage du volume ...........................................................P.137
Configuration du routage .................................................P.138
Enregistrement ..................................................................P.139
Désactivation du micro slate ............................................P.139
137
Micro slate/tonalité slate
Enregistrement avec le micro slate (Slate Mic) (suite)
Configuration du routage
NOTE
Choisissez la destination du signal du micro slate.
Le routage vers les pistes 1-8 n'est pas possible quand le
4.
tionne comme interface audio (mode Stereo Mix).
Avec
, sélectionnez
À SAVOIR
Routing (routage), et pressez
Pressez
Enregistrement avec le micro slate (Slate Mic)
.
5.
6.
Avec
, sélectionnez les pistes/sorties où envoyer
le signal du micro, et pressez
.
Effacer tous les réglages
Tout régler sur postfader
Signal pris postfader
Off
138
pour alterner entre Postfader et Off.
Pressez
.
fonc-
Enregistrement
Désactivation du micro slate
4.
Pressez
pour lancer l'enregistrement.
Vous pouvez régler le micro slate pour qu'il ne soit pas activé
au cas où
serait accidentellement poussé à gauche vers
le symbole de micro.
5.
Poussez
à gauche vers le symbole de micro et
4.
, sélectionnez On/
.
Pour désactiver le micro slate, poussez à nouveau
à gauche vers le symbole de micro et relâchez.
NOTE
• En cours d'utilisation du micro slate, les autres signaux entrant
dans les pistes auxquelles il est envoyé sont coupés.
• Le signal de micro slate est toujours envoyé aux canaux G/D du
casque quels que soient les autres réglages de routage.
5.
Avec
, sélectionnez Off
(Lock) (désactivation
verrouillée), et pressez
.
Enregistrement avec le micro slate (Slate Mic)
Off, et pressez
relâchez.
6.
Avec
Micro slate/tonalité slate
F8n Multi Track Field Recorder
• Les faders MAIN OUT 1/2 et SUB OUT 1/2 n'affectent pas les
niveaux du micro slate et de la tonalité slate.
À SAVOIR
Si vous poussez
à gauche vers le symbole de micro et le
maintenez ainsi au moins deux secondes, le micro slate reste activé
tant que vous ne relâchez pas ce commutateur.
139
Micro slate/tonalité slate
Enregistrement d'une tonalité slate (Slate Tone)
En ajoutant une tonalité slate lorsque l'enregistrement commence, il sera plus facile d'aligner l'audio sur la vidéo au montage.
Vous pouvez également utiliser une tonalité slate pour étalonner les niveaux avec l'équipement connecté.
Réglage du volume
1.
Pressez
Enregistrement d'une tonalité slate (Slate Tone)
2.
Avec
.
, sélectionnez Level
.
.
5.
Avec
Avec
(niveau), et pressez
, sélectionnez
SLATE, et pressez
3.
4.
, sélectionnez Slate
Avec
, réglez le niveau,
puis pressez
.
Tone (tonalité slate), et
pressez
.
À SAVOIR
Le réglage peut aller de –20 à 0 dB FS.
▶ Continuez avec l'une des procédures suivantes.
Réglage du volume ...........................................................P.140
Réglage de la fréquence ...................................................P.141
Configuration du routage .................................................P.141
Enregistrement ..................................................................P.142
Désactivation de la tonalité slate .....................................P.143
140
Réglage de la fréquence
4.
Configuration du routage
Choisissez la destination de la tonalité slate.
Avec
, sélectionnez
4.
Frequency (fréquence), et
, sélectionnez
Routing (routage), et pressez
.
.
5.
Avec
, réglez la
fréquence, puis pressez
.
5.
Avec
, sélectionnez les pistes/sorties où envoyer
la tonalité slate, et pressez
.
À SAVOIR
Le réglage peut aller de 100 à 10 000 Hz.
Effacer tous les réglages
Tout régler sur postfader
Enregistrement d'une tonalité slate (Slate Tone)
pressez
Avec
Micro slate/tonalité slate
F8n Multi Track Field Recorder
Signal pris postfader
Off
NOTE
Le routage vers les pistes 1-8 n'est pas possible quand le
fonc-
tionne comme interface audio (mode Stereo Mix).
141
Micro slate/tonalité slate
Enregistrement d'une tonalité slate (Slate Tone) (suite)
Enregistrement
À SAVOIR
Pressez
6.
pour alterner entre Postfader et Off.
Pressez
.
4.
Pressez
pour lancer l'enregistrement.
5.
Poussez
à droite du côté du symbole de
Enregistrement d'une tonalité slate (Slate Tone)
tonalité et relâchez.
NOTE
• En cours d'utilisation de la tonalité slate, les autres signaux
entrant dans les pistes auxquelles elle est envoyée sont coupés.
• Le signal de tonalité slate sort toujours par les canaux G/D du
casque quels que soient les autres réglages de routage.
• Les faders MAIN OUT 1/2 et SUB OUT 1/2 n'affectent pas les
niveaux du micro slate et de la tonalité slate.
À SAVOIR
Si vous poussez
à droite vers le symbole de tonalité et le
maintenez ainsi au moins une seconde, la tonalité slate reste activée tant que vous ne poussez pas à nouveau ce commutateur du
côté du symbole de tonalité.
142
Désactivation de la tonalité slate
Vous pouvez régler la tonalité slate pour que
ne l'active
pas au cas où il serait accidentellement poussé à droite vers
le symbole de tonalité.
Avec
, sélectionnez On/
Off, et pressez
5.
Avec
.
, sélectionnez Off
(Lock) (désactivation
verrouillée), et pressez
.
Enregistrement d'une tonalité slate (Slate Tone)
4.
Micro slate/tonalité slate
F8n Multi Track Field Recorder
143
Emploi des fonctions USB
Échange de données avec un ordinateur (SD Card Reader)
à un ordinateur, vous pouvez vérifier et copier des données sur des cartes SD.
En connectant le
Branchement à un ordinateur
Échange de données avec un ordinateur (SD Card Reader)
1.
Pressez
2.
Avec
.
, sélectionnez USB,
NOTE
• Les systèmes d'exploitation suivants sont pris en charge :
Windows : Windows 7 ou plus récent
Mac OS : Mac OS X (10.8 ou ultérieur)
• Le
ne peut pas être alimenté par le bus USB. Utilisez les piles
internes, l'adaptateur secteur dédié ou un bloc d'alimentation CC
externe pour l'alimenter.
À SAVOIR
.
et pressez
Quand le
est connecté à un ordinateur, les cartes SD chargées dans les lecteurs 1 et 2 sont détectées comme des cartes SD
distinctes.
Déconnexion
3.
Avec
, sélectionnez SD
1.
Windows : sélectionnez
dans l'icône « Retirer le périphérique en toute sécurité et éjecter le média » en bas de l'écran
de l'ordinateur.
Card Reader (lecteur de
carte SD), et pressez
4.
Branchez le
.
Mac OS : faites glisser l'icône du
à la corbeille.
NOTE
Suivez toujours les procédures correctes de déconnexion de
l'ordinateur avant de débrancher le câble USB.
à l'ordinateur avec un câble USB.
2.
144
Éjectez-le sur l'ordinateur.
Débranchez le câble entre l'ordinateur et le
pressez
.
, et
Emploi comme interface audio (Audio Interface)
Les signaux reçus par le
peuvent être directement envoyés dans un ordinateur ou un appareil iOS, et les signaux lus venant
d'un ordinateur ou d'un appareil iOS peuvent sortir par le
.
Branchement à un ordinateur ou à un appareil iOS
1.
Avec
.
3.
Avec
.
, sélectionnez Audio
Interface (interface audio), et
pressez
4.
Avec
Stereo Mix
(PC/Mac)
Stereo Mix
(iPad)
Mode de connexion à 2 entrées/2 sorties pour
appareils iOS envoyant les pistes 1-8 comme un
mixage stéréo.
Multi Track
(PC/Mac)
Mode de connexion à 8 entrées/4 sorties pour Mac/
Windows envoyant séparément les pistes 1-8 (ne peut
pas être utilisé avec un appareil iOS).
Un pilote est nécessaire pour l'emploi sous Windows.
Téléchargez ce pilote sur le site web ZOOM (www.
zoom.co.jp/).
, sélectionnez USB,
et pressez
Explication
Mode de connexion à 2 entrées/2 sorties pour Mac/
Windows envoyant les pistes 1-8 comme un mixage
stéréo.
5.
Utilisez un câble USB pour brancher le
l'ordinateur ou à un appareil iOS.
à
Emploi comme interface audio (Audio Interface)
2.
Pressez
Valeur de réglage
Emploi des fonctions USB
F8n Multi Track Field Recorder
.
, sélectionnez le
mode et l'appareil connecté,
et pressez
.
145
Emploi des fonctions USB
Emploi comme interface audio (Audio Interface) (suite)
Emploi comme interface audio (Audio Interface)
NOTE
• La connexion à un appareil iOS nécessite un adaptateur pour
appareil photo Lightning vers USB.
ne peut pas être alimenté par le bus USB. Utilisez les piles
• Le
internes, l'adaptateur secteur dédié ou un bloc d'alimentation CC
externe pour l'alimenter.
• Lorsque le
est utilisé comme interface audio et que la
fréquence d'échantillonnage est réglée sur 44,1/48 kHz, la latence
augmente de 2 ms. Lors de l'écoute de contrôle en temps réel
des sons enregistrés avec un micro, une latence accrue peut
causer des interférences entre le son transmis par voie aérienne
depuis la source et le son écouté retardé, rendant ainsi difficile
l'écoute précise des sons.
Déconnexion
1.
Pressez
2.
Avec
, sélectionnez Exit
.
(quitter), et pressez
3.
Avec
, sélectionnez Yes
(oui), et pressez
4.
.
Débranchez le câble entre l'ordinateur ou l'appareil
iOS et le
146
.
.
En plus des deux cartes SD, un ordinateur peut également être utilisé pour l'enregistrement de secours.
5.
Connexion
Pressez
2.
Avec
, sélectionnez USB,
.
et pressez
3.
Avec
l’ordinateur.
.
, sélectionnez Audio
Interface with Rec (sortie audio
par USB), et pressez
4.
Avec
pressez
.
, sélectionnez On, et
.
à
Utilisation simultanée comme enregistreur sur carte SD et interface audio (Audio Interface with Rec)
1.
Utilisez un câble USB pour brancher le
Emploi des fonctions USB
F8n Multi Track Field Recorder
Utilisation simultanée comme enregistreur sur carte SD et interface audio (Audio Interface with Rec)
147
Emploi des fonctions USB
Utilisation simultanée comme enregistreur sur carte SD et interface audio (Audio Interface with Rec) (suite)
Déconnexion
NOTE
• Le
ne peut pas être alimenté par le bus USB. Utilisez les piles
internes, l'adaptateur secteur dédié ou un bloc d'alimentation CC
externe pour l'alimenter.
• Audio Interface with Rec ne peut pas être utilisé avec les réglages
et fonctions suivants.
Utilisation simultanée comme enregistreur sur carte SD et interface audio (Audio Interface with Rec)
148
- Fréquence d'échantillonnage autre que 44,1/48 kHz.
1.
Pressez
2.
Avec
- Lecteur de carte SD (→ P.144)
et pressez
.
, sélectionnez Off,
.
- Interface audio (→ P.145)
-
(→ P.152)
• Un pilote est nécessaire pour l'emploi sous Windows. Téléchargez
ce pilote sur le site web ZOOM (www.zoom.co.jp/).
• Lorsqu'Audio Interface with Rec est réglé sur On, la fréquence
d'échantillonnage ne peut pas être modifiée.
• Lorsqu'Audio Interface with Rec est réglé sur On, les fichiers
dont la fréquence d'échantillonnage diffère de celle du
ne
peuvent pas être lus.
• Réglez la source d'entrée sur USB1-4 (→ P.80) ou réglez USB1-4
sur le routage de sortie (→ P.109, 122, 123) pour contrôler le son
lu par l'ordinateur (→ P.80).
• Lorsqu'Audio Interface with Rec est réglé sur On, la latence du
augmente de 2 ms. Lors de l'écoute de contrôle en temps
réel des sons enregistrés avec un micro, une latence accrue peut
causer des interférences entre le son transmis par voie aérienne
depuis la source et le son écouté retardé, rendant ainsi difficile
l'écoute précise des sons.
3.
Débranchez le câble entre l'ordinateur et le
.
Schémas synoptiques de l'interface audio
Stereo Mix (mixage stéréo)
Ordinateur
(entrée)
Entrée 1
Entrée 8
Sortie
Output On/Off, Level
Prises
MAIN OUT 1/2
Prises
SUB OUT 1/2
Level
Canal 2
Alert Tone
Canal 1
:
Slate Mic/Tone
Ordinateur
(sortie)
Routing
Préfader
Fader
:
Output Limiter
Postfader
Schémas synoptiques de l'interface audio
R
Slate Mic/Tone
L
Loop Back
Tr L/R Fader
Mixer
Pan
Tr1-8 Fader
Input Delay
MS Stereo
Entrée 7
Phase Invert
HPF
Trim
:
:
Input Limiter
Entrée 2
Emploi des fonctions USB
F8n Multi Track Field Recorder
Prise
CASQUE
149
Multi Track (multipiste)
Slate Mic/Tone
R
Pan
Mixer
Tr L/R Fader
L
Tr1-8 Fader
Prises
SUB OUT 1/2
Fader
Préfader
Routing
Output Limiter
Slate Mic/Tone
Output On/Off, Level
Prises
MAIN OUT 1/2
:
Level
Alert Tone
Prise
CASQUE
Canal 4
Input Delay
Canal 1
:
MS Stereo
Entrée 8
Sortie
Schémas synoptiques de l'interface audio
Entrée 7
:
Ordinateur
(sortie)
Phase Invert
Entrée 2
Input Limiter
HPF
Trim
:
:
Postfader
Ordinateur
(entrée)
Entrée 1
Emploi des fonctions USB
150
Schémas synoptiques de l'interface audio (suite)
Réglages de l’interface audio
Les réglages suivants peuvent être faits lorsque vous utilisez le
pour plus de détails sur le fonctionnement.
comme une interface audio. Voir les pages correspondantes
Mixage des entrées
Cette fonction appelée Loop Back permet aux sons lus depuis
l'ordinateur ou l'appareil iOS d'être mixés avec les entrées du
et renvoyés vers l'ordinateur ou l'appareil iOS.
Vous pouvez l'utiliser par exemple pour ajouter une voix off
à la musique lue depuis l'ordinateur et enregistrer le mixage
des deux ou le diffuser depuis l'ordinateur.
Vous pouvez régler la balance de mixage des signaux entrants
envoyés à l'ordinateur ou à l'appareil iOS. En mode Multitrack (multipiste), les entrées individuelles sont envoyées. En
mode Stereo Mix, le signal stéréo mixé est envoyé.
1.
Pressez
2.
Avec
1.
.
Ouvrez le mélangeur en écran
d'accueil (→ P.11).
Réglages de l’interface audio
Réglage de renvoi à l'ordinateur (Stereo Mix uniquement)
Emploi des fonctions USB
F8n Multi Track Field Recorder
, sélectionnez LOOP
BACK (renvoi), et pressez
.
2.
Réglez les valeurs de paramètre.
Voir « Réglage de la balance d'écoute des signaux entrants »
(→P.75) pour la façon de changer les réglages.
3.
Avec
pressez
, sélectionnez On, et
.
151
Emploi d'un
Emploi d'un
comme contrôleur (Connect)
En connectant un
de panoramique.
1.
Emploi d'un
2.
Pressez
au
, vous pouvez vous en servir par exemple pour faire les réglages de gain d'entrée, de fader et
5.
.
Utilisez un câble USB pour brancher le
.
, sélectionnez USB,
Avec
6.
.
et pressez
Mettez le
sous tension.
NOTE
Pour déconnecter le
, sélectionnez « Disconnect » (décon-
comme contrôleur (Connect)
necter) avant de débrancher le câble USB.
3.
Avec
, sélectionnez
FRC-8, et pressez
4.
Avec
.
, sélectionnez
Connect (connecter), et
pressez
152
au
.
Réglage du type de clavier connecté au
Un clavier d'ordinateur peut être connecté au
Indiquez le type de clavier d'ordinateur connecté au
1.
4.
.
, sélectionnez
Keyboard Type (type de
Avec
et pressez
, sélectionnez USB,
Avec
.
clavier), et pressez
.
5.
3.
Avec
Réglage du type de clavier connecté au
2.
Pressez
afin de saisir des caractères.
pour pouvoir l'utiliser.
Emploi d'un
F8n Multi Track Field Recorder
(Keyboard Type)
, sélectionnez le
type, et pressez
, sélectionnez
FRC-8, et pressez
Avec
.
.
Valeur de réglage
Explication
Pour l'emploi de claviers anglais.
JP
Pour l'emploi de claviers japonais.
(Keyboard Type)
US
153
Emploi
Emploi
d'und'un
Réglage du fonctionnement des faders et boutons du
(Knob/Fader Mode)
154
Réglage du fonctionnement des faders et boutons du
(Knob/Fader Mode)
Il est possible de régler le fonctionnement des faders et commandes TRIM/PAN du
valeurs voulues par les paramètres.
1.
2.
Pressez
5.
.
Avec
quand leurs positions diffèrent des
, sélectionnez le
fonctionnement des faders et
Avec
, sélectionnez
USB,et pressez
, et
boutons du
.
.
pressez
Valeur de réglage
3.
Avec
et pressez
4.
, sélectionnez FRC-8,
.
Explication
Absolute
Quand on bouge un bouton ou un fader, le paramètre
prend la valeur voulue par la position de ce bouton ou
fader.
Safety
Quand on bouge un bouton ou un fader, le paramètre
ne change qu’une fois sa valeur atteinte par le bouton
ou le fader.
NOTE
Il n’est pas possible de changer le fonctionnement du volume du
Avec
, sélectionnez Knob/
Fader Mode, et pressez
.
casque du
.
Réglage des touches assignables pour le
Vous pouvez affecter des fonctions aux touches assignables (User Key) du
.
1.
, sélectionnez la
5.
.
Avec
touche à laquelle assigner une
Avec
, sélectionnez USB,
fonction et pressez
.
.
et pressez
6.
Avec
, sélectionnez la
fonction à assigner et pressez
3.
Avec
, sélectionnez
FRC-8, et pressez
.
.
Valeur de réglage
4.
Mark
Avec
, sélectionnez User
Key (touche assignable) et
pressez
.
Set Trim Link
Hold
Clear Clip
Indicator
Circled
Explication
Aucune fonction n'est assignée.
Activer et désactiver le micro slate.
Lancer et interrompre la tonalité slate.
Ajouter des marqueurs aux prises de format
WAV durant l'enregistrement et la lecture.
Ouvrir l'écran MENU > INPUT > Trim Link.
Désactiver les touches choisies avec « Key Hold
Target ».
Effacer les témoins d'écrêtage des indicateurs
de niveau.
Marquer la prise actuellement sélectionnée.
(User Key)
None
Slate Mic
Slate Tone
Réglage des touches assignables pour le
2.
Pressez
Emploi
Emploi
d'und'un
F8n Multi Track Field Recorder
(User Key)
155
Emploi
Emploi
d'und'un
Réglage de l'alimentation utilisée par le
Indiquez la tension seuil de coupure de l'alimentation CC, la tension nominale et le type des piles afin que la charge restante
puisse être affichée avec précision. Dans cette page de menu, vous pouvez vérifier la tension de chaque alimentation et la charge
des piles.
1.
Réglage de l'alimentation utilisée par le
(Power Source)
156
(Power Source)
2.
Pressez
4.
.
Avec
, sélectionnez Power
Source (source d'alimentation),
Avec
et pressez
, sélectionnez USB,
et pressez
.
.
Les réglages d'alimentation pour le
sont les mêmes
que pour le
. Voir « Réglage de la source d'alimentation
utilisée (Power Source) » (→ P.22).
3.
Avec
, sélectionnez
FRC-8, et pressez
.
NOTE
Lorsque plusieurs sources d'alimentation sont connectées, elles
sont utilisées dans l'ordre de priorité suivant.
1. Alimentation CC externe (Ext DC)
2. Alimentation par le bus USB (fournie par le
)
3. Piles AA (Int AA)
La tension fournie par chaque alimentation est affichée à l'écran.
F8n Multi Track Field Recorder
Le
1.
peut fournir une alimentation au
Pressez
au travers de son bus USB.
5.
.
Avec
, sélectionnez
Supply to FRC-8 (alimenter le
Avec
et pressez
, sélectionnez USB,
FRC-8), et pressez
Alimentation du
2.
par le bus USB (USB Bus Power)
Emploi d'un
Alimentation du
.
.
À SAVOIR
Lorsque le
fournit une alimentation par le bus, ne connectez
pas un autre appareil que le
Avec
FRC-8, et pressez
4.
Avec
d'endommager le
, sélectionnez
.
, sélectionnez USB
et l'appareil connecté.
par le bus USB (USB Bus Power)
3.
au port USB. Vous risqueriez
Bus Power (alimentation par
le bus USB), et pressez
.
157
Emploi
Emploi
d'und'un
Réglage de la luminosité des LED du
Vous pouvez régler la luminosité des LED du
1.
Réglage de la luminosité des LED du
2.
Pressez
.
5.
.
Avec
, réglez la
luminosité, et pressez
Avec
et pressez
, sélectionnez USB,
.
À SAVOIR
Cela peut aller de 5 à 100.
3.
Avec
, sélectionnez
FRC-8, et pressez
(LED Brightness)
4.
Avec
.
, sélectionnez LED
Brightness (luminosité des
LED), et pressez
158
(LED Brightness)
.
.
F8n Multi Track Field Recorder
Vous pouvez vérifier la version du firmware du
et faire la mise à jour avec la toute dernière version.
Le fichier de mise à jour le plus récent peut être téléchargé depuis le site web de ZOOM (www.zoom.co.jp).
1.
Consultez « Emploi d'un
5.
comme contrôleur
(Connect) » (→P.152), et connectez le
et le
.
Avec
et pressez
, sélectionnez USB,
.
La mise à jour n'est pas possible si la charge des piles ou de l'alimentation CC est faible. Dans ce cas, remplacez les piles par des
2.
Copiez le fichier de mise à jour dans le répertoire
6.
Avec
, sélectionnez
FRC-8, et pressez
.
Mise à jour du firmware du
NOTE
neuves ou utilisez une alimentation CC chargée.
Emploi
Emploi
d'und'un
Mise à jour du firmware du
racine d'une carte SD.
3.
Insérez la carte SD dans le lecteur de carte SD 1.
NOTE
Si une carte SD est chargée dans le lecteur de carte SD 2, éjectez-la.
4.
Pressez
▶ Continuez avec l'une des procédures suivantes.
Vérification de la version du firmware. . . . . . . . . . . . . . . P.160
Mise à jour du firmware . . . . . . . . . . . . . . . . . . . . . . . . . . P.160
.
159
Emploi
Emploi
d'und'un
Mise à jour du firmware du
(suite)
Vérification de la version du firmware
Mise à jour du firmware
7.
7.
Avec
, sélectionnez
Firmware Version (version du
Mise à jour du firmware du (suite)
firmware), et pressez
Avec
, sélectionnez
Update Firmware (mise à jour
.
du firmware), et pressez
8.
Avec
.
, sélectionnez Yes
(oui), et pressez
.
NOTE
N'éteignez pas l'unité, ne retirez pas la carte SD et ne débranchez
pas le câble USB durant une mise à jour. Cela pourrait rendre le
inutilisable car incapable de démarrer.
9.
Une fois la mise à jour
terminée, éteignez le
160
.
Vous pouvez changer la taille du timecode affiché en écran d'accueil.
1.
4.
.
Avec
, sélectionnez la
taille, et pressez
Avec
.
, sélectionnez SYSTEM
(système), et pressez
.
Valeur de
réglage
Explication
Le timecode est petit et le compteur de temps est grand.
3.
Small
Avec
, sélectionnez Home
Timecode Display Size (taille
du timecode en écran
d'accueil), et pressez
.
Le timecode est grand et le compteur de temps est petit.
Big
Réglage du mode d'affichage du timecode (Home Timecode Display Size)
2.
Pressez
Réglages divers
F8n Multi Track Field Recorder
Réglage du mode d'affichage du timecode (Home Timecode Display Size)
161
Réglages divers
Réglage d'aspect des indicateurs de niveau (Level Meter)
Vous pouvez choisir l'aspect des indicateurs de niveau à l'écran.
Réglage d'aspect des indicateurs de niveau (Level Meter)
1.
Pressez
2.
Avec
Affichage des noms de piste sur les indicateurs
de niveau . . . . . . . . . . . . . . . . . . . . . . . . . . . . . . . . . . . . . . P.165
.
Réglage du niveau de référence pour les indicateurs
de niveau . . . . . . . . . . . . . . . . . . . . . . . . . . . . . . . . . . . . . . P.165
, sélectionnez SYSTEM
(système), et pressez
3.
Avec
.
, sélectionnez Level
Vous pouvez choisir que les indicateurs de niveau soient du
type VU-mètres (VU Only), crête-mètres (Peak Only) ou les
deux (Peak + VU).
4.
Avec
et pressez
, sélectionnez Type,
.
Meter (indicateur de niveau),
et pressez
.
▶ Continuez avec l'une des procédures suivantes.
Réglage du type. . . . . . . . . . . . . . . . . . . . . . . . . . . . . . . . . P.162
Réglage de la durée de maintien de crête. . . . . . . . . . . . P.163
Réglage de résolution des indicateurs de niveau. . . . . . P.164
Sélection des indicateurs de niveau de piste
affichés en écran d'accueil . . . . . . . . . . . . . . . . . . . . . . . . P.164
162
Réglage du type
5.
Avec
, sélectionnez le
type, et pressez
.
F8n Multi Track Field Recorder
Explication
Réglage de la durée de maintien de crête
4.
Peak Only
Le véritable niveau crête du signal (en dB FS) est affiché.
Hold Time (durée de maintien
de crête), et pressez
Les deux niveaux, VU et crête, s'affichent simultanément.
Dans ce mode, les barres fonctionnent comme un VU-mètre
sauf celle la plus à droite, qui indique le niveau crête.
5.
VU Only
Avec
.
, réglez la durée de
Ce style d'affichage est proche de l'audition humaine.
maintien de crête, et pressez
.
Réglage d'aspect des indicateurs de niveau (Level Meter)
Peak + VU
, sélectionnez Peak
Avec
Réglages divers
Valeur de
réglage
163
Réglages divers
Réglage d'aspect des indicateurs de niveau (Level Meter) (suite)
Réglage de résolution des indicateurs de niveau
4.
Avec
Vous pouvez choisir les pistes à afficher en écran d'accueil.
, sélectionnez
4.
Resolution (résolution), et
Réglage d'aspect des indicateurs de niveau (Level Meter)
pressez
Sélection des indicateurs de niveau de piste affichés
en écran d'accueil
, sélectionnez Level
Avec
Meter View (affichage des
.
indicateurs de niveau), puis
5.
Avec
résolution, et pressez
Valeur de réglage
View1 – View4 (vues 1 à 4), et
, sélectionnez la
pressez
.
Explication
5.
Avec
.
, sélectionnez les
pistes à afficher, et pressez
Segment
.
(représenté ici en mode VU Only)
Solid
(représenté ici en mode VU Only)
À SAVOIR
Plusieurs pistes peuvent être affichées. Il est également possible
de n'afficher aucune piste. Si aucune des cases n'est cochée, aucun
indicateur de niveau de piste n'apparaît en écran d'accueil.
6.
164
Pressez
.
F8n Multi Track Field Recorder
Réglage du niveau de référence pour les indicateurs
de niveau
4.
4.
Avec
, sélectionnez Track
Name View (affichage des noms
5.
Avec
pressez
, sélectionnez
Reference Level (niveau de
.
référence), et pressez
, sélectionnez On, et
.
5.
Avec
, sélectionnez le
réglage de niveau de
référence voulu, et pressez
Valeur de réglage
Explication
Off
Les noms de piste ne sont pas
affichés sur les indicateurs de
niveau.
On
Les noms de piste définis avec
le paramètre « Track Name »
(→P. 48) sont affichés sur les
indicateurs de niveau.
.
.
Réglage d'aspect des indicateurs de niveau (Level Meter)
de piste), et pressez
Avec
Réglages divers
Affichage des noms de piste sur les indicateurs de
niveau
165
Réglages divers
Réglage d'aspect des indicateurs de niveau (Level Meter) (suite)
Explication
Valeur de
réglage
Lorsque l'indicateur de
niveau est réglé sur le type
Peak Only
Lorsque l'indicateur de niveau
est réglé sur le type Peak + VU ou
VU Only
Le centre de l'indicateur Le centre de l'indicateur de
Réglage d'aspect des indicateurs de niveau (Level Meter)
166
Normal Level
de niveau correspond à niveau correspond à 0 VU
–12 dB FS. Les niveaux (–20 dB FS). Les niveaux supésupérieurs à –12 dB FS rieurs à 0 VU (–20 dB FS) sont
sont bien lisibles.
bien lisibles.
Le centre de l'indicateur Le centre de l'indicateur de
Low Level
de niveau correspond à niveau correspond à –10 VU
–20 dB FS. Les niveaux (–30 dB FS). Les niveaux inféinférieurs à –20 dB FS rieurs à –10 VU (–30 dB FS)
sont bien lisibles.
sont bien lisibles.
F8n Multi Track Field Recorder
Vous pouvez régler la luminosité des indicateurs de niveau à LED de la face avant du
1.
4.
.
Avec
, réglez la
luminosité, et pressez
Avec
, sélectionnez SYSTEM
.
(système), et pressez
À SAVOIR
Cela peut aller de 5 à 100.
3.
.
Avec
, sélectionnez LED
Brightness (luminosité des
LED), et pressez
.
.
Réglage de la luminosité des LED (LED Brightness)
2.
Pressez
Réglages divers
Réglage de la luminosité des LED (LED Brightness)
167
Réglages divers
Réglages d'écran (LCD)
Vous pouvez régler les paramètres de l'écran.
1.
Pressez
Réglages d'écran (LCD)
2.
Avec
Réglage de la luminosité d'écran
.
4.
, sélectionnez SYSTEM
(système), et pressez
3.
.
et pressez
, sélectionnez LCD,
pressez
Avec
.
, réglez la
luminosité, et pressez
.
▶ Continuez avec l'une des procédures suivantes.
Réglage de la luminosité d'écran .....................................P.168
Changement du réglage de rétroéclairage d'écran ........P.169
Réglage de lisibilité sous lumière vive ............................P.169
168
, sélectionnez
Brightness (luminosité), et
5.
Avec
Avec
À SAVOIR
Cela peut aller de 5 à 100.
.
F8n Multi Track Field Recorder
Réglage de lisibilité sous lumière vive
Vous pouvez régler le rétroéclairage d'écran pour qu'il s'atténue 30 secondes après la dernière utilisation.
L'affichage peut être réglé pour être plus facilement lisible
dans les environnements à lumière vive, notamment au
soleil.
4.
Avec
, sélectionnez Power
4.
Avec
, sélectionnez
Outdoor Mode (mode
.
et pressez
extérieur), et pressez
5.
Avec
, sélectionnez le
réglage, et pressez
5.
.
Avec
pressez
Valeur de réglage
.
, sélectionnez On, et
Réglages d'écran (LCD)
Saving (économie d'énergie),
Réglages divers
Changement du réglage de rétroéclairage d'écran
.
Explication
Off
La luminosité du rétroéclairage ne change pas,
même après que du temps se soit écoulé sans
utilisation.
On (Low-Backlight)
Le rétro-éclairage s'atténue après un temps sans
utilisation.
On (Backlight-Off)
Le rétro-éclairage s'éteint après un temps sans
utilisation.
169
Réglages divers
Ajout de marqueurs aux pauses (PLAY Key Option)
Vous pouvez choisir la façon dont des marqueurs sont ajoutés quand on presse
fichier au format WAV.
Ajout de marqueurs aux pauses (PLAY Key Option)
1.
Pressez
2.
Avec
Réglage du mode d'ajout des marqueurs à
l'enregistrement
.
, sélectionnez SYSTEM
(système), et pressez
4.
Avec
, sélectionnez PLAY
Avec
Key Option (options de
touche de lecture), et pressez
.
Recording (enregistrement),
5.
Avec
Réglage du mode d'ajout des marqueurs à
l'enregistrement ................................................................P.170
Réglage du mode d'ajout des marqueurs à la lecture ...P.171
.
, sélectionnez la
façon dont les marqueurs
sont ajoutés, et pressez
Valeur de réglage
.
Explication
Pause Only
Presser
marqueur.
mettra en pause sans ajout de
Pause & Mark
Presser
marqueur.
mettra en pause et ajoutera un
Mark Only
Presser
pause.
ajoutera un marqueur sans mettre en
▶ Continuez avec l'une des procédures suivantes.
170
, sélectionnez
.
et pressez
3.
pendant l'enregistrement ou la lecture d'un
F8n Multi Track Field Recorder
4.
Avec
, sélectionnez
Réglages divers
Réglage du mode d'ajout des marqueurs à la lecture
Playing (lecture), et pressez
5.
Avec
, sélectionnez la
façon dont les marqueurs
sont ajoutés, et pressez
Valeur de réglage
.
Explication
Pause Only
Presser
marqueur.
mettra en pause sans ajout de
Pause & Mark
Presser
marqueur.
mettra en pause et ajoutera un
Mark Only
Presser
pause.
ajoutera un marqueur sans mettre en
Ajout de marqueurs aux pauses (PLAY Key Option)
.
171
Réglages divers
Réglage de blocage des touches (Key Hold Target)
Utilisez la fonction de blocage des touches pour empêcher une mauvaise manipulation durant l'enregistrement. Pressez
pour bloquer/débloquer. Suivez ces instructions pour définir les touches désactivées par la fonction de blocage.
Réglage de blocage des touches (Key Hold Target)
1.
Pressez
2.
Avec
4.
.
Avec
+
, sélectionnez les
touches à bloquer, et pressez
, sélectionnez SYSTEM
.
.
(système), et pressez
À SAVOIR
Vous pouvez sélectionner Track (piste) 1-8, PFL 1-8, Trim Knob (bou-
3.
ton de gain), Slate Mic (micro slate), Slate Tone (tonalité slate),
Avec
, sélectionnez Key
Encoder (encodeur), MENU, HP Volume (volume du casque), REW
(recul rapide), STOP, FF (avance rapide), PLAY (lecture) et REC
Hold Target (touches à
bloquer), et pressez
(enregistrement).
.
5.
Pressez
.
À SAVOIR
• Même si le blocage est activé pour « STOP » et « Track1-8 », vous
pouvez presser
+
• Le contrôle depuis le
pour désactiver la fonction de blocage.
et F8 Control reste possible même
si la fonction de blocage est activée.
172
F8n Multi Track Field Recorder
Autres fonctions
Contrôle des informations de carte SD (Information)
Vous pouvez vérifier la taille et l'espace libre des cartes SD.
1.
.
3.
Avec
, sélectionnez
Information, et pressez
.
, sélectionnez SD
Avec
CARD (carte SD), et pressez
.
Nom du
volume
Espace libre
Taille
Temps
d'enregistrement
restant
Contrôle des informations de carte SD (Information)
2.
Pressez
173
Autres fonctions
Test des performances d'une carte SD (Performance Test)
Vous pouvez vérifier si une carte SD peut être employée avec le
complet (Full Test) examine la totalité de la carte SD.
1.
Test des performances d'une carte SD (Performance Test)
2.
Pressez
.
▶ Continuez avec l'une des procédures suivantes.
Test rapide ..........................................................................P.174
Test complet .......................................................................P.175
, sélectionnez SD
Avec
CARD (carte SD), et pressez
Test rapide
5.
.
, sélectionnez Quick
Avec
Test (test rapide), et pressez
3.
Avec
, sélectionnez
.
Performance Test (test de
performance), et pressez
.
4.
Avec
, sélectionnez la
.
6.
Avec
, sélectionnez Yes
(oui), et pressez
carte SD à tester, et pressez
174
. Le test rapide (Quick Test) est basique, tandis que le test
.
Le test de performance de la carte
démarre. Le test devrait prendre
environ 30 secondes.
F8n Multi Track Field Recorder
Le test s’effectue.
Le résultat de l'évaluation s'affiche.
Test complet
5.
Avec
, sélectionnez Full
Autres fonctions
7.
Test (test complet), et
Pressez
pour arrêter le test.
NOTE
Même si le résultat d'un test de performance est « OK », cela ne
garantit pas qu'il n'y aura pas d'erreurs d'écriture. Cette information n'est qu'indicative.
.
Le temps nécessaire au test
complet s'affichera.
6.
Avec
, sélectionnez Yes
(oui), et pressez
7.
.
Le test s’effectue.
Le résultat de l'évaluation s'affiche.
Si le taux d'accès (Access Rate)
Max atteint 100 %, la carte échoue
au test (NG).
Test des performances d'une carte SD (Performance Test)
8.
pressez
175
Autres fonctions
Test des performances d'une carte SD (Performance Test) (suite)
8.
Pressez
pour arrêter le test.
NOTE
• Vous pouvez presser
pour mettre en pause et
reprendre le test.
Test des performances d'une carte SD (Performance Test)
176
• Même si le résultat d'un test de performance est « OK »,
cela ne garantit pas qu'il n'y aura pas d'erreurs d'écriture.
Cette information n'est qu'indicative.
F8n Multi Track Field Recorder
Les cartes SD doivent être formatées pour l'emploi par le
1.
.
5.
Avec
, sélectionnez Yes
(oui), et pressez
.
, sélectionnez SD
Avec
CARD (carte SD), et pressez
NOTE
• Avant d'utiliser des cartes SD qui viennent d'être achetées ou qui
.
ont été formatées par un ordinateur, celles-ci doivent être formatées par le
3.
Avec
, sélectionnez
.
• Sachez que toutes les données qui étaient sauvegardées sur la
carte SD seront supprimées par le formatage.
Formatage de cartes SD (Format)
2.
Pressez
.
Autres fonctions
Formatage de cartes SD (Format)
Format (formater), et pressez
.
4.
Avec
, sélectionnez la
carte à initialiser, et pressez
.
177
Autres fonctions
Vérification de la liste des raccourcis du
Le
dispose de raccourcis qui permettent un accès rapide à diverses fonctions.
Voir la « Liste des raccourcis » (→ P. 191) pour plus d'informations sur les fonctions de raccourci.
Vérification de la liste des raccourcis du
1.
Pressez
2.
Avec
.
, sélectionnez SYSTEM
(système), et pressez
3.
Avec
, sélectionnez
Shortcut List (liste des
raccourcis), et pressez
178
.
.
Sauvegarde et chargement des réglages du
Les réglages du
peuvent être sauvegardés sur cartes SD et rechargés depuis celles-ci.
▶ Continuez avec l'une des procédures suivantes.
1.
Pressez
2.
Avec
Sauvegarde . . . . . . . . . . . . . . . . . . . . . . . . . . . . . . . . . . . . P.179
.
Chargement . . . . . . . . . . . . . . . . . . . . . . . . . . . . . . . . . . . . P.180
.
Sauvegarde
Cela crée un fichier de sauvegarde dans le dossier « F8n_SETTINGS » du répertoire racine de la carte SD.
5.
Avec
, sélectionnez
Backup (sauvegarde), et
Avec
, sélectionnez
pressez
.
Backup/Load Settings
(sauvegarde/chargement des
4.
Avec
.
, sélectionnez la
carte SD à utiliser pour cela
Changement du nom du
fichier sauvegardé.
Voir « Écran de saisie des
caractères » (→ P.13) pour la
façon de saisir les caractères.
À SAVOIR
(Backup/Load Settings)
réglages) et pressez
6.
Sauvegarde et chargement des réglages du
, sélectionnez SYSTEM
(système), et pressez
3.
Autres fonctions
F8n Multi Track Field Recorder
(Backup/Load Settings)
L'extension du fichier de sauvegarde est « .ZSF ».
et pressez
.
179
Autres fonctions
Vérification
Sauvegarde de
et chargement
la liste des raccourcis
des réglages
du du
(suite)
Chargement
Vous pouvez charger un fichier de sauvegarde qui a été enregistré dans le dossier « F8n_SETTINGS » du répertoire racine
de la carte SD.
5.
Sauvegarde
et la
chargement
des réglages
Vérification de
liste des raccourcis
du du
(Backup/Load Settings)
180
Avec
, sélectionnez Load/
Delete (charger/supprimer) et
pressez
6.
Avec
.
, sélectionnez le
fichier à charger, et pressez
.
À SAVOIR
Vous pouvez maintenir
pressé pour effacer un fichier. La sup-
pression d'un fichier efface complètement ses données.
7.
Avec
(Backup/Load Settings)
, sélectionnez Yes
(oui), et pressez
.
(suite)
F8n Multi Track Field Recorder
Vous pouvez restaurer les réglages d'usine par défaut.
1.
4.
.
Avec
, sélectionnez Yes
(oui), et pressez
Avec
.
, sélectionnez SYSTEM
.
(système), et pressez
Les réglages seront réinitialisés et
l'alimentation automatiquement
coupée.
NOTE
Les réglages de bouton de volume d'entrée ne seront pas
3.
réinitialisés.
Avec
, sélectionnez
Factory Reset (réinitialisation
d'usine), et pressez
.
Restauration des réglages par défaut (Factory Reset)
2.
Pressez
Autres fonctions
Restauration des réglages par défaut (Factory Reset)
181
Autres fonctions
Vérification de la version du firmware (Firmware Version)
182
Vérification de la version du firmware (Firmware Version)
Vous pouvez vérifier la version du firmware.
1.
Pressez
2.
Avec
.
, sélectionnez SYSTEM
(système), et pressez
3.
Avec
.
, sélectionnez
Firmware Version (version du
firmware), et pressez
.
▼
F8n Multi Track Field Recorder
Le
peut être mis à jour avec les dernières versions de firmware.
Le fichier de mise à jour le plus récent peut être téléchargé depuis le site web de ZOOM (www.zoom.co.jp).
1.
Installez des piles neuves dans le
ou branchez
4.
, sélectionnez Yes
(oui), et pressez
.
NOTE
La mise à jour du firmware n'est pas possible lorsque les piles/batteries ne sont plus assez chargées. Dans ce cas, remplacez les piles
par des piles neuves ou utilisez l'adaptateur.
2.
NOTE
N'éteignez pas l'unité et ne retirez pas la carte SD durant la mise
Copiez le fichier de mise à jour dans le répertoire
à jour. Cela pourrait rendre le
inutilisable car incapable de
Mise à jour du firmware
l'adaptateur secteur dédié au connecteur DC IN.
Avec
Autres fonctions
Mise à jour du firmware
démarrer.
racine d'une carte SD.
3.
Chargez la carte SD dans le lecteur de carte SD 1 et
5.
Une fois la mise à jour
terminée, éteignez l'unité.
rallumez l'appareil tout en pressant
.
NOTE
Si une carte SD est chargée dans le lecteur de carte SD 2, commencez par l'éjecter.
183
Guide de dépannage
Annexes
Si vous pensez que le
fonctionne incorrectement, vérifiez d'abord les points suivants.
Problème d'enregistrement/lecture
◆ Pas de son ou son très faible
· Vérifiez les connexions avec votre système d’écoute et son réglage de
volume.
· Contrôlez que le volume du
n'est pas trop bas (→ P.75).
Guide de dépannage
◆ Aucun son venant de l'équipement connecté ou des entrées, ou
son très faible
· Si vous utilisez une capsule de micro, vérifiez qu'elle est bien orientée.
· Contrôlez les réglages de niveau d'entrée (→ P.28).
· Si un lecteur de CD ou autre appareil est branché à une prise d'entrée,
montez le niveau de sortie de cet appareil.
· Vérifiez les réglages d'écoute de contrôle du signal entrant (→ P.75).
· Vérifiez les réglages d'alimentation fantôme et d'alimentation plug-in
(→ P.90, P.93).
· Vérifiez les réglages de routage des sorties casque, MAIN OUT 1/2 et
SUB OUT 1/2 (→ P.108, P.122-123).
◆ L'enregistrement n'est pas possible
· Vérifiez que les touches de piste sont allumées en rouge.
· Vérifiez qu'il y a de l'espace libre sur la carte SD (→ P.173).
· Vérifiez qu'il y a une carte SD correctement chargée dans le lecteur de
carte.
· Si « Card Protected! » (carte protégée) s'affiche, c'est que la protection
de la carte SD contre l'écriture est activée. Faites glisser le
commutateur de protection de la carte SD pour désactiver la protection
contre l'écriture.
184
◆ Le son enregistré est inaudible ou très faible
· Vérifiez que les niveaux de volume des pistes ne sont pas trop bas
(→ P.52).
· Vérifiez que les touches de pistes sont allumées en vert durant la
lecture.
Autres problèmes
◆ L'ordinateur ne reconnaît pas le
alors qu'il est connecté au
port USB
· Vérifiez que le système d'exploitation est compatible (→ P.144).
· Le mode de fonctionnement doit être sélectionné sur le
pour
permettre à l'ordinateur de reconnaître le
(→ P.145).
◆ L'autonomie sur piles est courte
Faire les réglages suivants augmente la durée de fonctionnement des
piles.
· Indiquer correctement l'alimentation utilisée (→ P.22)
· Désactiver les pistes inutiles (→ P.27).
· Désactiver les sorties inutiles (→ P.114).
· Régler la tension d'alimentation fantôme sur 24 V (→ P.91).
· Désactiver l'alimentation fantôme durant la lecture (→ P.92).
· Désactiver le timecode si vous ne l'utilisez pas (→ P.127).
· Réduire la luminosité des LED (→ P.167).
· Réduire la luminosité de l’écran (→ P.168).
· Régler l'écran pour qu'il s'atténue après un certain temps sans utilisation (→ P.169).
· Réduire la fréquence d'échantillonnage utilisée pour enregistrer les
fichiers (→ P.30).
· En raison de leurs caractéristiques, les batteries nickel-hydrure
métallique (surtout celles à haute capacité) ou au lithium procurent une
plus grande autonomie que les piles alcalines.
F8n Multi Track Field Recorder
Schémas détaillés du produit
HPF
Limiter
HPF
Limiter
Trim
Input 2
…
A/D
MS Stereo
…
A/D
Track 1
Input
SW
USB1
USB4
Trim
RECORDER
Input 1-8
Input Source
Input 1
Track 2
Delay
Track 3
Track 4
Track 5
Delay
Track 6
Track 7
Trim
Limiter
HPF
Limiter
HPF
Limiter
HPF
Limiter
Trim
A/D
…
Input 4
Delay
Track 8
L, R
Track L
Delay
Level Meter
Rec Track
Mute
Track R
OUTPUT
Trim
…
A/D
Trim
A/D
…
Input 6
MS Stereo
Input 5
Prefader
Delay
Limiter
Trim
A/D
Dual
Channel Rec
…
Input 8
HPF
Limiter
Delay
MIXER
M1
Delay
Routing (→P.186)
HPF
MS Stereo
…
A/D
Limiter
M1
Limiter
M2
Delay
D/A
MAIN
OUT 1
Delay
D/A
MAIN
OUT 2
SUB1/2
Level Meter
SUB 1/2
Fader
Limiter
S1
Delay
D/A
Limiter
S2
Delay
D/A
SUB
OUT 1/2
M2
D/A
S1
PLAYER
Play Tr Mute
Output On/Off,
Level
Postfader
Delay
Trim
Input 7
MAIN 1/2
Level Meter
MAIN 1/2
Fader
D/A
S2
Rec/Play
HEAD
PHONE
Headphone
Level
Track 1
Alert Tone
Track 2
Schémas détaillés du produit
HPF
MS Stereo
A/D
…
Input 3
Annexes
Slate
Mic, Tone
INPUT
Alert Tone
Level
Track 3
Track 4
L/R
L/R
Level
Fader Meter
Track 5
Track 6
Track 7
Tr1-8 Tr1-8
Level Fader
Meter
Track 8
Track L
Track R
PC
Level Meter
Tr1-8
Pan
Track L
Track R
USB 1
USB 2
USB 3
USB 4
SLATE
Slate Mic Level
Mic
A/D
Mic
Tone
Slate Tone Level
Tone
185
Schémas détaillés du produit (suite)
Annexes
Routage
Prefader
MAIN OUT Routing
Track 1
:
Prefader
SUB OUT Routing
Prefader
Track 1
:
:
Track 8
Headphone Routing
Track 1
MS
Track 2
:
:
Track 8
:
MS Stereo
Track 8
Postfader
Postfader
Postfader
Schémas détaillés du produit
Track 1
:
Track 1
:
Track 1
:
:
Track 8
:
Track 8
:
L/R
Track 8
L
R
MAIN OUT
L/R
L/R
MAIN OUT 1
L
L
R
R
MAIN OUT 2
SUB OUT
Audio Interface
with Rec
Audio Interface
with Rec
USB 1
:
SUB OUT 1
SUB OUT 2
Audio Interface
with Rec
USB 1
:
:
USB 4
:
USB 1
:
USB 4
MAIN 1
SUB 1
MAIN 2
SUB 2
:
USB 4
Prefader
Track 1
:
Track 8
PFL
Track 1
:
Track 8
SOLO
Track 1
:
Track 8
Tr1-8
Fader
Tr1-8
Pan
HP L
HP R
186
F8n Multi Track Field Recorder
Liste des métadonnées
Balise
Explication
Remarques
Cadence d'images
MENU > TIMECODE > Timecode > FPS
TAKE=
Numéro de prise
UBITS=
Bits utilisateur
MENU > TIMECODE > Timecode > Ubits
SCENE=
Nom de scène
MENU > META DATA (for Next Take) > Scene Name Mode
MENU > META DATA (for Next Take) > User Scene Name
MENU > FINDER > Option > Meta Data Edit > Scene
MENU > FINDER > Option > Rename
TAPE=
Nom du dossier de destination
d'enregistrement
MENU > FINDER (nom du dossier de destination d'enregistrement)
MENU > FINDER > Option > Meta Data Edit > Folder (Tape) Name
CIRCLED=
Prise marquée
MENU > FINDER > Option > Meta Data Edit > Circle
TRL=
Nom de la piste gauche
TRR=
Nom de la piste droite
TR1=
Nom de la piste 1
TR2=
Nom de la piste 2
TR3=
Nom de la piste 3
TR4=
Nom de la piste 4
TR5=
Nom de la piste 5
TR6=
Nom de la piste 6
TR7=
Nom de la piste 7
TR8=
Nom de la piste 8
NOTE=
Note sur la prise
Liste des métadonnées
SPEED=
Annexes
Métadonnées contenues dans les blocs BEXT de fichiers WAV
Les noms de piste sont écrits comme suit.
TRL = piste gauche, TRR = piste droite
TR1 = piste 1, TR2 = piste 2…TR8 = piste 8
En enregistrement parallèle en double canal, les noms des pistes 1–4 sont écrits dans les pistes 5–8.
MENU > META DATA (for Next Take) > Note
MENU > FINDER > Option > Meta Data Edit > Note
187
Liste des métadonnées (suite)
Annexes
Métadonnées contenues dans les blocs iXML de fichiers WAV
Balise iXML
<PROJECT>
Liste des métadonnées
188
Sous-balise iXML
Écrite
○
Lue
Remarques
○
MENU > FINDER (dossier racine de la carte SD)
MENU > FINDER > Option > Meta Data Edit > Project
Name
<SCENE>
○
○
MENU > META DATA (for Next Take) > Scene Name Mode
MENU > META DATA (for Next Take) > User Scene Name
MENU > FINDER > Option > Meta Data Edit > Scene
MENU > FINDER > Option > Rename
<TAKE>
○
○
MENU > FINDER > Option > Meta Data Edit > Take
MENU > FINDER > Option > Rename
<TAPE>
○
○
MENU > FINDER (nom du dossier de destination
d'enregistrement)
MENU > FINDER > Option > Meta Data Edit > Folder
(Tape) Name
MENU > FINDER > Option > Meta Data Edit > Circle
<CIRCLED>
○
○
<WILD TRACK>
×
×
<FALSE START>
×
×
<NO GOOD>
×
×
<FILE_UID>
○
×
<UBITS>
○
×
MENU > TIMECODE > Timecode > Ubits
<NOTE>
○
○
MENU > META DATA (for Next Take) > Note
MENU > FINDER > Option > Meta Data Edit > Note
<BEXT>
×
×
<USER>
×
×
F8n Multi Track Field Recorder
Sous-balise iXML
Lue
Remarques
<SPEED> <NOTE>
○
×
<SPEED> <MASTER_SPEED>
○
○
MENU > TIMECODE > Timecode > FPS
<SPEED> <CURRENT_SPEED>
○
×
MENU > TIMECODE > Timecode > FPS
<SPEED> <TIMECODE_RATE>
○
×
MENU > TIMECODE > Timecode > FPS
<SPEED> <TIMECODE_FLAG>
○
×
MENU > TIMECODE > Timecode > FPS
<SPEED> <FILE_SAMPLE_RATE>
○
×
MENU > REC > Sample Rate
<SPEED> <AUDIO_BIT_DEPTH>
○
×
MENU > REC > WAV Bit Depth
<SPEED> <DIGITIZER_SAMPLE_RATE>
○
×
MENU > REC > Sample Rate
<SPEED> <TIMESTAMP_SAMPLES_SINCE_MIDNIGHT_HI>
○
×
<SPEED> <TIMESTAMP_SAMPLES_SINCE_MIDNIGHT_LO>
○
×
<SPEED> <TIMESTAMP_SAMPLE_RATE>
○
×
Écrite
Lue
<SYNC_POINT> <SYNC_POINT_TYPE>
×
×
<SYNC_POINT> <SYNC_POINT_FUNCTION>
×
×
<SYNC_POINT> <SYNC_POINT_COMMENT>
×
×
<SYNC_POINT> <SYNC_POINT_LOW>
×
×
<SYNC_POINT> <SYNC_POINT_HIGH>
×
×
<SYNC_POINT> <SYNC_POINT_EVENT_DURATION>
×
×
Écrite
Lue
<HISTORY> <ORIGINAL_FILENAME>
○
×
<HISTORY> <PARENT_FILENAME>
×
×
<HISTORY> <PARENT_UID>
×
×
Balise iXML
Sous-balise iXML
MENU > REC > Sample Rate
Liste des métadonnées
Écrite
Annexes
Balise iXML
<SPEED>
Remarques
<SYNC_POINT_LIST>
Balise iXML
Sous-balise iXML
Remarques
<HISTORY>
189
Liste des métadonnées (suite)
Annexes
Balise iXML
Sous-balise iXML
Liste des métadonnées
Écrite
Lue
<FILE_SET> <TOTAL_FILES>
○
×
<FILE_SET> <FAMILY_UID>
○
×
<FILE_SET> <FAMILY_NAME>
×
×
<FILE_SET> <FILE_SET_START_TIME_HI>
×
×
<FILE_SET> <FILE_SET_START_TIME_LO>
×
×
<FILE_SET> <FILE_SET_INDEX>
○
×
Écrite
Lue
Remarques
<FILE_SET>
Balise iXML
Sous-balise iXML
Remarques
<TRACK_LIST>
<TRACK_LIST> <TRACK_COUNT>
○
×
<TRACK> <CHANNEL_INDEX>
○
×
<TRACK> <INTERLEAVE_INDEX>
○
×
<TRACK> <NAME>
○
○
<TRACK> <FUNCTION>
×
×
MENU > META DATA (for Next Take) > Track Name
MENU > FINDER > Option > Meta Data Edit > Track
Name
○ = OUI × = NON
Métadonnées et champs ID3 contenus dans les fichiers MP3
Métadonnées
190
Champ ID3
Format
Timecode
Nom d'artiste
TC=[HH:MM:SS:FF]
Nom de scène, numéro de prise
Titre de piste
SC=[nom de scène] TK=[numéro de prise]
Cadence d'images, longueur de fichier (durée)
Titre de l'album
FR=[cadence d'images] D=[longueur de fichier (durée)]
F8n Multi Track Field Recorder
Liste des raccourcis
Raccourci
Pressez et
maintenez
+
Pressez et
maintenez
+
+
+
+
+
Raccourci
+
+
+
Explication
Ouvre l'écran de réglage de fader de piste
L/R.
Durant l'enregistrement, il n'est pas
nécessaire d'utiliser la touche
.
Ouvre l'écran MENU > OUTPUT >
Headphone > Headphone Routing.
Durant l'enregistrement, il n'est pas
nécessaire d'utiliser la touche
.
Désactive les touches choisies avec « Key
Hold Target ».
Durant l'enregistrement, il n'est pas
nécessaire d'utiliser la touche
.
+
(Piste 1)
Marque la prise actuellement sélectionnée.
+
(Piste 2)
Ouvre l'écran MENU > TIMECODE >
Timecode
Liste des raccourcis
Pressez et
maintenez
Explication
Affiche le nom qui sera donné à la prochaine
prise enregistrée.
Exemple : Scene001-T002
Fait avancer de 1 le numéro de scène (quand
l'écran d'accueil est ouvert).
Déplace la dernière prise enregistrée dans le
dossier FALSE TAKE (quand l'écran d'accueil
est ouvert).
Il est possible d'augmenter ou de diminuer
d'une unité le numéro donné à la prochaine
prise enregistrée quand l'écran d'accueil est
ouvert.
Ouvre l'écran MENU > META DATA (for Next
Take) > User Scene Name.
Ouvre l'écran MENU > META DATA (for Next
Take) > Track Name.
Durant l'enregistrement, il n'est pas
nécessaire d'utiliser la touche
.
Ouvre l'écran MENU > INPUT > Trim Link.
Durant l'enregistrement, il n'est pas
nécessaire d'utiliser la touche
.
Ouvre l'écran MENU > META DATA (for Next
Take) > Note.
Durant l'enregistrement, il n'est pas
nécessaire d'utiliser la touche
.
Efface les témoins d'écrêtage des
indicateurs de niveau.
Durant l'enregistrement, il n'est pas
nécessaire d'utiliser la touche
.
Annexes
Écran d'accueil
191
Liste des raccourcis (suite)
Annexes
Écran de mixage
Raccourci
Pressez et
maintenez
Explication
Ramène le panoramique/fader sélectionné à
sa valeur par défaut (quand le mélangeur
de l'écran d'accueil est ouvert). S'il est déjà
réglé sur sa valeur par défaut, sélectionner
un fader coupe le son de la piste.
Liste des raccourcis
Écran de saisie des caractères
Raccourci
Pressez et
tournez
+
+
Explication
Déplace le curseur verticalement dans le
clavier d'écran de saisie de caractères.
Supprime un caractère dans l'écran de
saisie de caractères.
Déplace le curseur sur « Enter » dans le
clavier d'écran de saisie de caractères.
Écran de routage
Raccourci
Explication
Pressez et
tournez
192
Déplace le curseur verticalement.
F8n Multi Track Field Recorder
Caractéristiques techniques
INPUT 1 – 8
Source d'entrée
réglée sur Line
Prises mixtes XLR/jack 6,35 mm 3 points TRS
(XLR : point chaud sur la broche 2, TRS : point chaud sur la pointe)
Gain d'entrée
+10 – +75 dB
Impédance d'entrée
2 kΩ
Niveau d'entrée maximal
+14 dBu (à 0 dB FS, limiteur activé)
Alimentation fantôme
+24/+48 V, 10 mA maximum pour chaque canal
Gain d'entrée
−10 – +55 dB
Impédance d'entrée
2,6 kΩ
Niveau d'entrée maximal
+24 dBu (à 0 dB FS, limiteur activé)
Bruit rapporté à
l'entrée (EIN)
−127 dBu ou moins (pondération A, gain d'entrée +75 dB, entrée 150 Ω)
Caractéristiques en
fréquences
10 Hz - 80 kHz, +0,5 dB/−1 dB (fréquence d'échantillonnage de 192 kHz)
Plage dynamique
A/N
120 dB typ. (entrée à −60 dB FS, pondération A)
Diaphonie
−90 dB ou moins (entre canaux adjacents, à 1 kHz)
MIC IN
Entrée pour capsule de micro ZOOM (son utilisation désactive les entrées 1/2)
MICRO SLATE
Micro intégré pour librement assigner aux pistes des mémos vocaux
MAIN OUT 1/2
Sorties
Connecteurs
SUB OUT 1/2
CASQUE
Plage dynamique
N/A
Connecteurs
Connecteurs TA3, sortie symétrique (2 : point chaud)
Impédance de sortie
150 Ω ou moins
Niveau de sortie de référence
−10 dBV (niveau de sortie normal), +4 dBu (niveau de sortie : ligne), 1 kHz, charge de 600 Ω
Niveau de sortie maximal
+10 dBV (niveau de sortie normal), +24 dBu (niveau de sortie : ligne), 1 kHz, charge de 600 Ω
Connecteur
Mini-jack 3,5 mm stéréo, sortie asymétrique
Impédance de sortie
100 Ω ou moins
Niveau de sortie de référence
−10 dBV (niveau de sortie normal), −40 dBV (niveau de sortie micro), 1 kHz, charge de 10 kΩ
Niveau de sortie maximal
+10 dBV (niveau de sortie normal), -20 dBV (niveau de sortie micro), 1 kHz, charge de 10 kΩ
Connecteur
Jack 6,35 mm stéréo, sortie asymétrique
Impédance de sortie
15 Ω ou moins
Niveau de sortie maximal
100 mW + 100 mW (charge de 32 Ω)
Caractéristiques techniques
Entrées
Source d'entrée
réglée sur Mic
(→P.80)
Le double lecteur de carte SD accepte les cartes SD de 16 Mo–2 Go, les cartes SDHC de 4 Go–32 Go et les cartes SDXC de
64 Go–512 Go
Annexes
Support d'enregistrement
106 dB typ. (entrée à −60 dB FS, pondération A)
193
Caractéristiques techniques (suite)
Annexes
Lorsque WAV est sélectionné
Formats d'enregistrement
Formats pris en charge
44,1/47,952/48/48,048/88,2/96/192 kHz, 16/24 bits, mono/stéréo/poly 2-10 canaux, BWF et iXML
Nombre maximal de pistes
simultanément enregistrables
10 (8 entrées + mixage stéréo)
8 (à 192 kHz de fréquence d'échantillonnage)
Lorsque MP3 est sélectionné
Formats pris en charge
128/192/320 kbit/s, 44,1/48 kHz, balises ID3v1
Nombre maximal de pistes
simultanément enregistrables
2
Caractéristiques techniques
Avec une carte de 32 Go
Durée d'enregistrement
30:51:00 (WAV stéréo 48 kHz/24 bits)
07:42:00 (WAV stéréo 192 kHz/24 bits)
Timecode
Connecteur
BNC
Modes
Off, Int Free Run, Int Record Run, Int RTC Run, Ext,
Ext Auto Rec (l'horloge audio peut être synchronisée sur le timecode)
Cadences d'images
23,976ND, 24ND, 25ND, 29,97ND, 29,97D, 30ND, 30D
Précision
±0,2 ppm
Niveaux d'entrée acceptés
0,2 – 5,0, Vc-c
Impédance d'entrée
4,6 kΩ
Niveau de sortie
3,3 Vc-c
Impédance de sortie
50 Ω ou moins
Piles : 8 AA
Alimentations électriques
Adaptateur secteur : AD-19, CC12 V, 2 A (plus au centre)
Alimentation CC externe : connecteur HIROSE HR10A-7R-4S à 4 broches (broche 1 : –, broche 4 : +), 9-18 V
194
F8n Multi Track Field Recorder
6 heures ou plus
Batteries NiMH (2 450 mAh)
8,5 heures ou plus
Piles au lithium
12,0 heures ou plus
Enregistrement de 8 canaux en 48 kHz/24 bits sur SD1 avec MAIN/SUB OUT Off, TIMECODE Off, LED/LCD Brightness 5, casque
32 Ω, PHANTOM Off
Piles alcalines
3,5 heures ou plus
Batteries NiMH (2 450 mAh)
6,0 heures ou plus
Piles au lithium
8,0 heures ou plus
Enregistrement de 8 canaux en 192 kHz/24 bits sur SD1 avec MAIN/SUB OUT On, TIMECODE sur Int Free Run, LED/LCD Brightness 60, casque 32 Ω, PHANTOM sur 48V
Écran
Piles alcalines
1 heure ou plus
Batteries NiMH (2 450 mAh)
2,0 heures ou plus
Piles au lithium
3,0 heures ou plus
LCD couleur 6 cm (320x240)
Fonctionnement comme stockage de masse
Classe
Caractéristiques techniques
Durée d'enregistrement en
continu
Piles alcalines
Annexes
Enregistrement de 2 canaux en 48 kHz/16 bits sur SD1 avec MAIN/SUB OUT Off, TIMECODE Off, LED/LCD Brightness 5, casque
32 Ω, PHANTOM Off
USB 2.0 High Speed
Fonctionnement comme interface audio multipiste (pilote requis pour Windows, pas pour Mac)
USB
Classe
USB 2.0 High Speed
Caractéristiques techniques
Fréquence d'échantillonnage de 44,1/48/88,2/96 kHz, résolution de 16/24 bits, 8 entrées/4 sorties
Fonctionnement comme interface audio à mixage stéréo (pas besoin de pilote)
Classe
USB 2.0 Full Speed
Caractéristiques techniques
Fréquence d'échantillonnage de 44,1/48 kHz, résolution de 16 bits, 2 entrées/2 sorties
Fonctionnement comme interface audio avec enregistrement (pilote requis pour Windows, pas pour Mac)
Classe
USB 2.0 High Speed
Caractéristiques techniques
Fréquence d'échantillonnage de 44,1/48 kHz, résolution de 16/24 bits, 10 entrées/4 sorties
Note : fonctionne aussi comme interface audio pour appareil iOS (uniquement en mode stéréo)
Consommation électrique
15 W
Dimensions externes
Unité centrale : 178,2 mm (L) × 140,3 mm (D) × 54,3 mm (H)
Poids
(unité centrale uniquement)
1000 g
195
Pour les pays de l'UE
Déclaration de conformité
Pour le CANADA
Le présent appareil est conforme aux CNR d’Industrie Canada applicables
aux appareils radio exempts de licence. L’exploitation est autorisée aux deux
conditions suivantes : (1) l’appareil ne doit pas produire de brouillage, et (2)
l’utilisateur de l’appareil doit accepter tout brouillage radioélectrique subi,
même si le brouillage est susceptible d’en compromettre le fonctionnement.
Cet équipement est conforme aux limites d’exposition aux rayonnements
énoncées pour un environnement non contrôlé et respecte les règles
d’exposition aux fréquences radioélectriques (RF) CNR-102 de l’IC. Cet
équipement émet une énergie RF très faible qui est considérée conforme sans
évaluation du débit d’absorption spécifique (DAS).
L'étiquette se trouve sous l'unité.
ZOOM CORPORATION
4-4-3 Kanda-surugadai, Chiyoda-ku, Tokyo 101-0062 Japon
http://www.zoom.co.jp
Z2I-3267-01
">
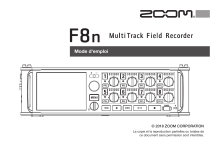
Enlace público actualizado
El enlace público a tu chat ha sido actualizado.