Brother MFC-J245 Manuel utilisateur
PDF
Télécharger
Document
Guide d’installation rapide Commencer MFC-J245 Veuillez lire le Guide de sécurité du produit avant d'installer l'appareil. Lisez ensuite ce Guide d'installation rapide pour connaître la procédure de configuration et d'installation appropriée. AVERTISSEMENT AVERTISSEMENT indique une situation potentiellement dangereuse qui, si elle n'est pas évitée, pourrait provoquer des blessures graves, voire mortelles. ATTENTION ATTENTION indique une situation potentiellement dangereuse qui, si elle n'est pas évitée, pourrait provoquer des blessures légères à modérées. IMPORTANT IMPORTANT indique une situation potentiellement dangereuse qui, si elle n'est pas évitée, risque d'entraîner des dégâts matériels ou une perte de fonctionnalités de l'appareil. REMARQUE Les remarques vous indiquent comment réagir face à une situation qui se présente ou vous donnent des conseils sur la façon dont l'opération en cours se déroule avec d'autres fonctions. 1 Déballez l'appareil et vérifiez les composants Les composants figurant dans le carton peuvent varier selon le pays. Cartouches d'encre de démarrage Guide de l'utilisateur Guide de sécurité du produit CD-ROM* Noir Jaune Cyan Magenta (80 % environ de la contenance des cartouches de remplacement (standard)) uuGuide de l'utilisateur : Consommables Cordon d'alimentation Guide d'installation rapide Cordon de ligne téléphonique * Si votre ordinateur ne possède pas de lecteur de CD-ROM, si le CD-ROM fourni ne contient pas de pilote pour votre système d'exploitation ou si vous voulez télécharger des manuels et des utilitaires, visitez la page consacrée à votre modèle sur le site http://solutions.brother.com/. AVERTISSEMENT Des sachets en plastique sont utilisés pour l'emballage de l'appareil. Pour éviter tout risque de suffocation, conservez ces sachets en plastique hors de portée des bébés et des jeunes enfants. Les sachets en plastique ne sont pas des jouets. REMARQUE Conservez tous les matériaux d'emballage et le carton. Vous pourrez en avoir besoin pour transporter l'appareil. Câble USB Vous devez acheter le câble USB adéquat. Il est recommandé d'utiliser un câble USB 2.0 (type A/B) d'une longueur inférieure ou égale à 2 mètres. FRE Version 0 1 a b Enlevez le ruban adhésif protecteur et le film plastique qui recouvrent l'appareil et l'écran LCD. a Raccordez le cordon d'alimentation. Retirez le sachet en plastique a qui contient les cartouches d'encre du dessus du bac à papier. 1 c REMARQUE Vérifiez que vous disposez de tous les composants. 2 Raccordez le cordon d'alimentation et le cordon de ligne téléphonique AVERTISSEMENT • L'appareil doit être équipé d'une prise raccordée à la terre. • L'appareil étant mis à la terre par le biais de la prise électrique, vous pouvez vous protéger des risques électriques susceptibles d'être véhiculés par le réseau téléphonique en maintenant le cordon d'alimentation branché sur l'appareil lorsque vous raccordez ce dernier à une ligne téléphonique. De même, vous pouvez vous protéger lorsque vous déplacez l'appareil en débranchant d'abord le cordon de ligne téléphonique, puis le cordon d'alimentation. REMARQUE NE raccordez PAS encore le câble USB (si vous utilisez un câble USB). 2 • Si vous ne comptez pas utiliser la fonction de fax sur cet appareil, passez à l'étape 3 à la page 4. • Pour prolonger la durée de vie de la tête d'impression, économiser au mieux la cartouche d'encre et maintenir la qualité d'impression, nous vous déconseillons de débrancher fréquemment l'appareil et/ou de le laisser débranché pendant une période prolongée. Chaque fois que vous rebranchez l'appareil, un nettoyage automatique des têtes d'impression est effectué, ce qui consomme un peu d'encre. Nous vous recommandons d'utiliser pour mettre l'appareil hors tension. Si vous utilisez , l'appareil est alimenté de façon minimale, ce qui promet un nettoyage périodique, mais moins fréquent, des têtes d'impression. b Soulevez le capot du scanner jusqu'à ce qu'il se verrouille de façon sécurisée en position ouverte. c Raccordez le cordon de ligne téléphonique. Branchez une extrémité du cordon de ligne téléphonique sur la prise de l'appareil portant la marque LINE. Guidez soigneusement le cordon de ligne téléphonique dans la rainure spéciale en le faisant sortir par l'arrière de l'appareil. Branchez l'autre extrémité à une prise murale modulaire. REMARQUE Si vous partagez une ligne téléphonique avec un téléphone externe, effectuez le raccordement comme représenté ci-dessous. 1 2 a Téléphone d'extension b Téléphone externe Veillez à utiliser un téléphone externe doté d'un câble n'excédant pas trois mètres de long. REMARQUE Si vous partagez une ligne téléphonique avec un répondeur téléphonique externe, effectuez le raccordement comme représenté ci-dessous. IMPORTANT Le cordon de ligne téléphonique DOIT être raccordé à la prise de l'appareil portant la marque LINE. d Soulevez le capot du scanner pour libérer le verrou a. Abaissez sans forcer le support du capot du scanner b et fermez le capot du scanner c avec les deux mains. 1 3 3 2 Si vous avez un répondeur externe, réglez le mode de réception sur Tel/Rep.Ext. Voir Choisissez un mode réception à la page 8. Informations détaillées uuGuide de l'utilisateur : Branchement d'un répondeur téléphonique externe ATTENTION Prenez garde de ne pas vous pincer les doigts lors de la fermeture du capot du scanner. 3 3 Installez les cartouches d'encre ATTENTION Si vous recevez de l'encre dans les yeux, rincezles immédiatement et consultez un médecin au besoin. REMARQUE Veillez à installer tout d'abord les cartouches d'encre de démarrage livrées avec l'appareil. a d Déballez la cartouche d'encre. Tournez le levier de déverrouillage vert sur le capuchon de protection orange a dans le sens inverse des aiguilles d'une montre jusqu'au déclic pour libérer le joint étanche. Retirez ensuite l'élément de protection orange a comme illustré. IMPORTANT • NE secouez PAS les cartouches d'encre. Si de l'encre venait à souiller votre peau ou vos vêtements, lavez-les immédiatement avec du savon ou du détergent. • NE touchez PAS la cartouche dans la zone indiquée b. L'appareil risque de ne plus pouvoir fonctionner avec la cartouche. Assurez-vous que l'appareil est sous tension. L'écran LCD affiche : 2 1 Pas de cartouche b Ouvrez le couvercle du logement des cartouches d'encre a. 1 c Retirez l'élément de protection orange a. 1 1 REMARQUE Ne jetez pas l'élément de protection orange. Vous en aurez besoin pour transporter l'appareil. 4 2 e Veillez à ce que la couleur de l'étiquette a corresponde à celle de la cartouche b, comme représenté sur l'illustration ci-dessous. Installez chaque cartouche d'encre dans le sens de la flèche indiqué sur l'étiquette. a 4 Chargez du papier ordinaire A4 Retirez complètement le bac à papier a de l'appareil. 1 1 2 b f Ouvrez le capot du bac de sortie a. Poussez sans forcer le dos de la cartouche d'encre repéré par « PUSH » (POUSSER) jusqu'à ce que le levier de la cartouche se soulève. Lorsque toutes les cartouches d'encre sont installées, refermez le couvercle du logement des cartouches d'encre. 1 c REMARQUE Poussez et faites coulisser délicatement les guide-papier latéraux a puis le guide de longueur du papier b pour adapter leur position au format du papier. Assurez-vous que les repères triangulaires c sur les guide-papier latéraux a et sur le guide de longueur du papier b sont alignés avec le repère du format de papier que vous utilisez. L'appareil prépare le circuit d'encre pour l'impression. Cette opération dure quatre minutes environ. Ne mettez pas l'appareil hors tension. Nous vous conseillons d'effectuer l'opération suivante pendant l'attente. 1 3 2 3 5 d Ventilez bien les feuilles pour éviter les bourrages et les problèmes d'entraînement. f Réglez sans forcer les guides-papier latéraux avec les deux mains pour adapter leur position au format du papier. Veillez à ce que les guides-papier latéraux touchent les bords du papier. REMARQUE Assurez-vous systématiquement que le papier n'est pas gondolé ou plissé. e Insérez sans forcer le papier dans le bac à papier, côté imprimé vers le bas et haut de la page en premier. Vérifiez que le papier repose bien à plat dans le bac. IMPORTANT g h Veillez à ne pas introduire le papier trop loin ; il pourrait se soulever à l'arrière du plateau et provoquer des problèmes d'entraînement du papier. i Fermez le capot du bac de sortie. Insérez lentement le bac à papier à fond dans l'appareil. Tout en retenant le bac à papier, tirez le support papier a vers l'extérieur jusqu'au déclic, puis dépliez le volet du support papier b. 2 1 6 a 5 Vérifiez la qualité d'impression Une fois le processus de préparation terminé, l'écran LCD affiche le message suivant : Placer papier & c Répétez l'opération pour le mois et le jour, puis pour les heures et les minutes au format 24 heures. REMARQUE Vous pouvez modifier la date et l'heure si nécessaire. Pour plus d'informations uuGuide de l'utilisateur : Réglage de la date et de l'heure q 7 Appuyer Marche Appuyez sur Marche Couleur. b c Vérifiez la qualité des quatre blocs de couleur sur la feuille. (noir/jaune/cyan/magenta) Si toutes les lignes sont nettes et visibles, appuyez sur 1 (Oui) pour terminer le contrôle de qualité et passez à l'étape suivante. Réglez du contraste de l'écran LCD (si nécessaire) Si vous éprouvez des difficultés à lire ce qui est inscrit sur l'écran LCD, essayez de changer le réglage du contraste. a Correct b S'il manque des lignes, appuyez sur 2 (Non) et suivez les instructions sur l'écran LCD. Appuyez sur Menu, 2, 5. 5.Contraste LCD Appuyez sur a ou sur b pour choisir Foncé ou Clair. Contraste:Foncé Incorrect 6 Réglez la date et l'heure La date et l'heure s'affichent sur l'écran LCD. Vous pouvez aussi ajouter la date et l'heure actuelles sur chaque fax que vous envoyez en réglant votre ID station (voir l'étape 9). a Contraste:Clair Lorsque le message suivant s'affiche sur l'écran LCD, appuyez sur OK. Date & heure q Saisir&touche OK b Entrez les deux derniers chiffres de l'année sur le pavé numérique, puis appuyez sur OK. c d Appuyez sur OK. Appuyez sur Arrêt/Sortie. Année:2013 (Par exemple, entrez 1 3 pour 2013.) 7 8 Il y a quatre modes réception possibles : Fax, Fax/Tél, Manuel et Tel/Rep.Ext. uuGuide de l'utilisateur : Utilisation des modes réception Si vous n'utilisez pas l'appareil pour l'envoi ou la réception de fax, passez à l'étape suivante. Voulez-vous utiliser les fonctions de téléphone de votre appareil (si disponibles) ou le répondeur d'un téléphone externe ou supplémentaire partageant la même ligne que l'appareil? Oui Non Utilisez-vous la fonction message vocal d'un répondeur d'un téléphone externe? Non Voulez-vous que l'appareil réponde automatiquement aux appels de fax et téléphoniques? Fax Votre machine répond automatiquement à tous les appels comme s'il s'agissait de fax. Oui Fax/Tél Votre machine contrôle la ligne et répond automatiquement à tous les appels. Si l'appel n'est pas un fax, le téléphone émet une sonnerie pour vous demander de prendre l'appel. Non Manuel Vous contrôlez la ligne téléphonique et vous devez répondre vous-même à tous les appels. Oui Tel/Rep.Ext Votre répondeur externe (REP) répond automatiquement à tous les appels. Les messages vocaux sont mémorisés sur le répondeur externe. Les fax sont imprimés. a b c 9 Choisissez un mode réception Saisissez les informations personnelles (ID station) Réglez l'ID station de l'appareil afin que la date et l'heure apparaissent sur chaque fax que vous envoyez. Si vous n'utilisez pas l'appareil pour l'envoi ou la réception de fax, passez à l'étape suivante. a Appuyez sur Menu, 0, 2. 2.ID station b Entrez votre numéro de fax (jusqu'à 20 chiffres) sur le pavé numérique, puis appuyez sur OK. Pour entrer un « + » pour les codes internationaux, appuyez sur l. c Entrez votre nom (jusqu'à 20 caractères) à l'aide du pavé numérique, puis appuyez sur OK. REMARQUE • Référez-vous au tableau ci-dessous pour savoir comment saisir votre nom. • Si vous devez saisir un caractère qui se trouve sur la même touche que le caractère précédent, appuyez sur c pour déplacer le curseur vers la droite. • Si vous avez saisi un caractère de façon incorrecte et que vous souhaitez le modifier, appuyez sur d ou sur c pour déplacer le curseur jusqu'au caractère incorrect, puis appuyez sur Effacer. • Pour plus d'informations uuGuide de l'utilisateur : Saisie de texte Appuyer sur la touche Appuyez sur Menu, 3, 1, 1. 1.Mode réponse Une fois Deux fois Trois fois Quatre fois Cinq fois 2 A B C 2 A 3 D E F 3 D 4 G H I 4 G K L 5 J 5 J Appuyez sur a ou sur b pour sélectionner le mode de réception de votre choix. Appuyez sur OK. 6 M N O 6 M 7 P Q R S 7 8 T U V 8 T Appuyez sur Arrêt/Sortie. 9 W X Y Z 9 d Appuyez sur Arrêt/Sortie. REMARQUE Si vous faites une erreur et que vous souhaitez recommencer, appuyez sur Arrêt/Sortie et revenez à l'étape a. 8 10 Rapport de vérification de transmission L'appareil Brother est équipé d'un rapport de vérification de transmission. Vous pouvez l'utiliser pour obtenir la confirmation de l'envoi d'un fax. Ce rapport indique le nom ou le numéro de fax du correspondant, la date, l'heure et la durée de la transmission, le nombre de pages transmises et indique si la transmission a réussi ou non. Instructions relatives à l'utilisation de cette fonction uuGuide de l'utilisateur : Rapport de vérification de l’envoi 11 Réglez le mode de numérotation par tonalité ou par impulsion L'appareil est préréglé pour une numérotation par tonalité. Si vous disposez d'un cadran de numérotation par impulsion (rotatif), vous devez changer le mode de numérotation. a Appuyez sur Menu, 0, 3. 3.Tonal/Impuls. b c Appuyez sur a ou sur b pour choisir Impuls. (ou Tonal.). Appuyez sur OK. Appuyez sur Arrêt/Sortie. Réglez le type de ligne téléphonique Si vous branchez l'appareil sur une ligne RNIS ou dotée d'un autocommutateur privé pour envoyer ou recevoir des fax, vous devez changer le type de ligne téléphonique en conséquence. Appuyez sur Menu, 0, 5. 5.Param. ligne b c Autocommutateur privé (PBX) et transfert Au départ, l'appareil est paramétré sur Normale, ce qui permet de le brancher sur une ligne RTPC (réseau téléphonique public commuté) standard. De nombreux bureaux, cependant, utilisent un central téléphonique ou un autocommutateur privé (PBX). Vous pouvez relier votre appareil à la plupart des types d'autocommutateur privé. La fonction de rappel de l'appareil ne prend en charge que le rappel de type pause minutée (TBR). Le rappel de type pause minutée fonctionne avec la plupart des autocommutateurs privés, ce qui vous permet d'accéder à une ligne extérieure ou de transférer des appels vers un autre poste. La fonction s'active lorsque vous appuyez sur la touche Tél/R. 13 Réglez la compatibilité de la ligne téléphonique (VoIP) Si vous raccordez l'appareil à un service VoIP (téléphonie vocale sur Internet), vous devez modifier le réglage de la compatibilité. REMARQUE Si vous utilisez une ligne de téléphone analogique, vous pouvez sauter cette étape. a Appuyez sur Menu, 0, 6. 6.Compatibilité 12 a REMARQUE Appuyez sur a ou sur b pour choisir Normale, PBX ou ISDN. Appuyez sur OK. b c Appuyez sur a ou sur b pour choisir Base(pour VoIP). Appuyez sur OK. Appuyez sur Arrêt/Sortie. Pour les utilisateurs Windows® : Maintenant, allez à Page 10 Pour les utilisateurs Macintosh : Maintenant, allez à Page 13 Appuyez sur Arrêt/Sortie. 9 USB Windows® Pour les utilisateurs de l'interface USB Windows® (Windows® XP Édition Familiale/XP Professionnel/Windows Vista®/Windows® 7/Windows® 8) 14 Avant l'installation b Cliquez sur Installer le logiciel MFL-Pro Suite puis sur Oui si vous acceptez le contrat de licence. Assurez-vous que l'ordinateur est sous tension et que vous êtes connecté avec des droits d'administrateur. REMARQUE • NE branchez PAS le câble USB à ce stade. • Le cas échéant, fermez les programmes en cours d'exécution. • Les écrans peuvent varier selon le système d'exploitation que vous utilisez. c • Le CD-ROM comprend Nuance™ PaperPort™ 12SE. Ce logiciel prend en charge Windows® XP Édition Familiale (SP3 ou plus récent), XP Professionnel (SP3 ou plus récent), XP Professionnel Édition x64 (SP2 ou plus récent), Windows Vista® (SP2 ou plus récent), Windows® 7 et Windows® 8. Effectuez une mise à jour vers le dernier Service Pack de Windows® avant d'installer MFL-Pro Suite. • Si l'écran Sécurité de Windows s'affiche, cliquez sur la case à cocher puis cliquez sur Installer pour terminer l'installation correctement. 15 a Installez MFL-Pro Suite Insérez le CD-ROM dans le lecteur de CD-ROM. Si l'écran du nom du modèle s'affiche, sélectionnez votre appareil. Si l'écran de sélection des langues s'affiche, sélectionnez la langue de votre choix. REMARQUE • Si l'écran Brother ne s'affiche pas automatiquement, cliquez sur Ordinateur (Poste de travail). (pour Windows® 8 : cliquez sur l'icône (Explorateur de fichiers) sur la barre des tâches, puis sur Ordinateur). Double-cliquez sur l'icône du CD-ROM, puis sur start.exe. • Si l'écran Contrôle de compte d'utilisateur s'affiche, cliquez sur Autoriser ou sur Oui. 10 d Choisissez Standard, puis cliquez sur Suivant. Suivez les instructions affichées à l'écran jusqu'à ce que l'écran Branchez le câble USB s'affiche. USB 16 a Branchez le câble USB Windows® d Soulevez le capot du scanner pour libérer le verrou a. Abaissez sans forcer le support du capot du scanner b et fermez le capot du scanner c avec les deux mains. Soulevez le capot du scanner jusqu'à ce qu'il se verrouille de façon sécurisée en position ouverte. 1 3 3 2 b Connectez le câble USB au port USB repéré par un symbole . Vous trouverez le port USB à l'intérieur de l'appareil comme illustré cidessous. Prenez garde de ne pas vous pincer les doigts lors de la fermeture du capot du scanner. e L'installation se poursuit automatiquement. Les écrans d'installation s'affichent les uns après les autres. REMARQUE N'essayez PAS d'annuler quelque écran que ce soit pendant l'installation. Il peut s'écouler quelques secondes avant que tous les écrans s'affichent. f c Guidez soigneusement le câble USB dans la rainure spéciale en le faisant sortir par l'arrière de l'appareil. Connectez le câble à l'ordinateur. g h i Windows® Macintosh USB ATTENTION Si l'écran Conseils en matière d’environnement pour les équipements d’imagerie s'affiche, cliquez sur Suivant. Lorsque l'écran Enregistrement en ligne s'affiche, suivez les instructions affichées à l'écran. Cliquez sur Suivant. Si vous ne souhaitez pas définir l'appareil comme imprimante par défaut, décochez la case Définir l’imprimante par défaut, puis cliquez sur Suivant. Lorsque la fenêtre La configuration est terminée s'affiche, vérifiez les réglages, puis cliquez sur Suivant. IMPORTANT Assurez-vous que le câble ne gêne pas la fermeture du capot, sinon une erreur risque de se produire. 11 USB 17 a Terminez et redémarrez Cliquez sur Terminer pour redémarrer l'ordinateur. Après avoir redémarré l'ordinateur, vous devez ouvrir une session en disposant de droits d'administrateur. Windows® b Les écrans suivants s'affichent. • Lorsque l'écran Paramètre de la mise à jour du logiciel s'affiche, choisissez un réglage de mise à jour du logiciel et cliquez sur OK. • Lorsque le Programme de recherche et d'assistance pdt Brother s'affiche, sélectionnez votre option préférée et suivez les instructions affichées à l'écran. REMARQUE • La mise à jour du logiciel et le Programme de recherche et d'assistance pdt Brother nécessitent un accès Internet. • Lors de l'installation de MFL-Pro Suite, l'aide Brother s'installe aussi automatiquement. REMARQUE • Si un message d'erreur s'affiche pendant l'installation du logiciel, effectuez l'une des actions suivantes : - Utilisateurs de Windows® XP, Windows Vista® et Windows® 7 : exécutez le Diagnostic d'installation situé dans (démarrer) > Tous les programmes > Brother > MFC-XXXX (où XXXX est le nom de votre modèle). - Utilisateurs de Windows® 8 : pour exécuter le Diagnostic d'installation, double-cliquez sur (Brother Utilities) sur le bureau, puis cliquez sur la liste déroulante et sélectionnez le nom de votre modèle (s'il n'est pas déjà sélectionné). Cliquez sur Outils dans la barre de navigation de gauche. • Selon vos paramètres de sécurité, il se peut qu'une fenêtre Sécurité de Windows® ou d'un logiciel antivirus s'affiche lors de l'utilisation de l'appareil ou de son logiciel. Autorisez la poursuite de l'installation. 12 Lorsque vous cliquez sur dans la zone de notification, l'aide Brother vous aide à accéder au Brother Solutions Center. Terminer L'installation est maintenant terminée. Pour installer des applications en option : Maintenant, allez à Page 16 REMARQUE Utilisateurs de Windows® 8 : si les manuels Brother fournis sur le CD-ROM sont au format PDF, utilisez Adobe ® Reader® pour les ouvrir. Si Adobe® Reader® est installé sur votre ordinateur et que vous n'arrivez pas à ouvrir les fichiers avec cette application, modifiez l'association de fichier pour l'extension PDF (voir Comment ouvrir un fichier PDF dans Adobe® Reader® (Windows® 8) à la page 17). USB Macintosh Pour les utilisateurs de l'interface USB Macintosh (Mac OS X v10.6.8, 10.7.x et 10.8.x) 14 Avant l'installation b Connectez le câble USB au port USB repéré par un symbole . Vous trouverez le port USB à l'intérieur de l'appareil comme illustré cidessous. Assurez-vous que l'appareil est alimenté et que le Macintosh est sous tension. Vous devez avoir ouvert une session en disposant de droits d'administrateur. REMARQUE Pour les utilisateurs de Mac OS X v10.6.0 à 10.6.7 : effectuez une mise à niveau vers Mac OS X v10.6.8 - 10.8.x. c Guidez soigneusement le câble USB dans la rainure spéciale en le faisant sortir par l'arrière de l'appareil. Connectez le câble au Macintosh. REMARQUE • NE raccordez PAS l'appareil à un port USB du clavier ou à un concentrateur USB non alimenté. • Connectez directement l'appareil au Macintosh. a Windows® Macintosh USB 15 Branchez le câble USB Soulevez le capot du scanner jusqu'à ce qu'il se verrouille de façon sécurisée en position ouverte. IMPORTANT Assurez-vous que le câble ne gêne pas la fermeture du capot, sinon une erreur risque de se produire. 13 USB d Macintosh Soulevez le capot du scanner pour libérer le verrou a. Abaissez sans forcer le support du capot du scanner b et fermez le capot du scanner c avec les deux mains. d Choisissez votre appareil dans la liste, puis cliquez sur Suivant. 1 3 3 2 e f Lorsque l'écran Ajouter une imprimante s'affiche, cliquez sur Ajouter une imprimante. Choisissez votre appareil dans la liste. Cliquez sur Ajouter puis sur Suivant. ATTENTION Prenez garde de ne pas vous pincer les doigts lors de la fermeture du capot du scanner. 16 a b c 14 Installez MFL-Pro Suite Lorsque l'écran de support s'affiche, suivez les instructions affichées à l'écran si vous voulez télécharger Presto! PageManager. Vous pourrez aussi télécharger Presto! PageManager ultérieurement à partir de l'écran Support Brother. Cliquez sur Suivant. Insérez le CD-ROM dans le lecteur de CD-ROM. Double-cliquez sur l'icône Start Here OSX pour installer. Si l'écran du nom du modèle s'affiche, sélectionnez votre appareil. Après l'installation, le logiciel Brother recherche le périphérique Brother. Cette opération dure quelques instants. g Lorsque cet écran s'affiche, cliquez sur Fermer. L'installation de MFL-Pro Suite est à présent terminée. Passez à l'étape 17. USB 17 Macintosh Téléchargez et installez Presto! PageManager Lorsque Presto! PageManager est installé, une fonctionnalité de reconnaissance optique des caractères (OCR) est ajoutée à ControlCenter2 de Brother. Vous pouvez facilement numériser, partager et classer des photos et des documents à l'aide de Presto! PageManager. a Sur l'écran Support Brother, cliquez sur l'icône Presto! PageManager pour accéder au site de téléchargement de Presto! PageManager, puis suivez les instructions affichées à l'écran. L'installation est maintenant terminée. Windows® Macintosh USB Terminer 15 Installer les applications optionnelles 1 Installer les applications en option c Windows® Cliquez sur le bouton de l'application que vous voulez installer. BookScan&Whiteboard Suite de Reallusion, Inc Le logiciel BookScan Enhancer peut corriger automatiquement les images de livre numérisées. Le logiciel Whiteboard Enhancer nettoie et optimise le texte et les images des photos prises d'un tableau blanc. Homepage Print 2* de CORPUS Homepage Print 2 est une application qui permet de capturer et de modifier des pages Web afin que vous puissiez imprimer uniquement les informations dont vous avez besoin. * Cette application prend en charge Microsoft® Internet Explorer® 7.0/8.0 et Firefox® 3. REMARQUE • L'appareil doit être sous tension et raccordé à l'ordinateur. • Certaines applications nécessitent un accès Internet. • Vous devez ouvrir une session en disposant de droits d'administrateur. a b 16 Ouvrez le menu supérieur en éjectant puis en réinsérant le CD-ROM ou en double-cliquant sur le programme start.exe dans le dossier racine. Si l'écran de sélection des langues s'affiche, sélectionnez la langue de votre choix. Le Menu principal du CD-ROM s'affiche. Cliquez sur Applications supplémentaires. d Une fois l'installation terminée, cliquez sur le bouton correspondant à l'application suivante que vous voulez installer. Pour quitter, cliquez sur Quitter. REMARQUE Pour lancer BookScan&Whiteboard Suite, double-cliquez sur l'icône de raccourci sur le bureau. Pour lancer Homepage Print 2, cliquez sur (démarrer) > Tous les programmes > Homepage Print 2 > Homepage Print 2. Windows® 8 : délacez la souris dans l'angle inférieur droit du bureau. Lorsque la barre de menus s'affiche, cliquez sur Accueil > Homepage Print 2. Informations complémentaires Comment ouvrir un fichier PDF dans Adobe® Reader® (Windows® 8) Brother CreativeCenter a En manque d'inspiration ? Si vous utilisez Windows®, double-cliquez sur l'icône Brother CreativeCenter b c d Placez la souris dans l'angle inférieur droit du bureau. Lorsque la barre de menu s'affiche, cliquez sur Paramètres, puis sur Panneau de configuration. Cliquez sur Programmes, sur Programmes par défaut, puis sur Associer un type de fichier ou un protocole à un programme. Sélectionnez .pdf, puis cliquez sur le bouton Changer le programme... de votre bureau pour accéder à notre site Web GRATUIT où vous trouverez de nombreuses idées et ressources pour votre usage personnel et professionnel. Les utilisateurs Mac peuvent accéder au Brother CreativeCenter à l'adresse http://www.brother.com/creativecenter/ Cliquez sur Adobe Reader. L'icône située en regard de .pdf devient l'icône 'Adobe Reader'. Adobe® Reader® est désormais l'application par défaut pour la lecture des fichiers .pdf tant que vous ne modifiez pas cette association de fichier. 17 Consommables Consommables de rechange Lorsqu'il est temps de remplacer des cartouches d'encre, un message d'erreur s'affiche sur l'écran LCD. Pour plus d'informations sur les cartouches d'encre pour votre appareil, visitez le site http://www.brother.com/original/ ou contactez votre revendeur Brother local. Cartouche d'encre Magenta LC121M (standard) LC123M (haute capacité) Cyan LC121C (standard) LC123C (haute capacité) Jaune LC121Y (standard) LC123Y (haute capacité) Noir LC121BK (standard) LC123BK (haute capacité) Innobella™, qu'est-ce que c'est ? Innobella™ est une marque de consommables d'origine proposée par Brother. Le nom « Innobella™ » est dérivé des mots « Innovation » et « Bella » (qui signifie « belle » en Italien) et représente la technologie « innovante » qui vous offre une impression « belle » et « durable ». Marques commerciales Le logo Brother est une marque déposée de Brother Industries, Ltd. Brother est une marque commerciale de Brother Industries, Ltd. Microsoft, Windows, Windows Vista, Windows Server et Internet Explorer sont des marques déposées ou des marques commerciales de Microsoft Corporation aux États-Unis et/ou dans d'autres pays. Apple, Macintosh, Mac OS et OS X sont des marques commerciales d'Apple Inc., déposées aux États-Unis et dans d'autres pays. Adobe et Reader sont des marques déposées ou des marques commerciales d'Adobe Systems Incorporated aux États-Unis et/ou dans d'autres pays. Nuance, le logo Nuance, PaperPort et ScanSoft sont des marques commerciales ou des marques déposées de Nuance Communications, Inc. ou de ses filiales aux États-Unis et/ou dans d'autres pays. Firefox est une marque déposée de Mozilla Foundation. Chaque société dont le logiciel est mentionné dans ce manuel possède un contrat de licence de logiciel spécifique à ses programmes. Les noms de commerce et les noms de produit de sociétés apparaissant sur les produits Brother, la documentation associée et n'importe quelle autre publication sont tous des marques de commerce ou des marques déposées de leurs sociétés respectives. Avis de rédaction et de publication Le présent guide décrivant le produit et ses attributs les plus récents a été rédigé et publié sous la supervision de Brother Industries, Ltd. Le contenu du guide et les caractéristiques du produit peuvent faire l'objet de modifications sans préavis. La société Brother se réserve le droit d'apporter des modifications sans préavis aux caractéristiques et aux informations contenues dans les présentes. Elle ne saurait être tenue responsable de quelque dommage que ce soit (y compris des dommages indirects) résultant de la confiance accordée aux informations présentées, y compris, mais sans limitation, aux erreurs typographiques ou autres se rapportant à la publication. Droit d'auteur et licence ©2013 Brother Industries, Ltd. Tous droits réservés. www.brotherearth.com ">
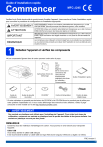
Lien public mis à jour
Le lien public vers votre chat a été mis à jour.