SMART Technologies SLATE WS200 Mode d'emploi
Vous trouverez ci-dessous de brèves informations sur la Slate WS200. Ce guide vous aidera à configurer et à utiliser votre palette interactive. Découvrez comment la connecter sans fil à votre ordinateur, personnaliser les boutons et la bande d'icônes, et exploiter pleinement ses fonctionnalités pour une expérience d'apprentissage interactive et collaborative.
PDF
Télécharger
Document
SMART Slate WS200 Guide d’utilisation Extraodinaire, très simplement™ Enregistrement du produit Si vous enregistrez votre produit SMART, nous vous avertirons en cas de nouvelles fonctionnalités et de mises à niveau logicielles. Enregistrez-vous en ligne à l’adresse www.smarttech.com/registration. Gardez les informations suivantes à portée de main au cas où vous souhaiteriez contacter l’Assistance technique SMART. Numéro de série : ________________________________________________ Date d’achat : ________________________________________________ Avertissement FCC Cet équipement a été testé et considéré conforme aux limitations des périphériques numérique de classe B, en vertu de la partie 15 des règlements FCC. Ces limites sont conçues pour fournir une protection raisonnable contre les interférences préjudiciables dans une installation résidentielle. Cet équipement génère, utilise et peut émettre de l’énergie radioélectrique et, s’il n’est pas installé et utilisé conformément aux instructions, peut provoquer des interférences préjudiciables avec les communications radio. Cependant, il n’y a aucune garantie que des interférences ne se produiront pas dans une installation en particulier. Si cet équipement provoque des interférences préjudiciables avec la réception de la radio ou de la télévision, ce qui peut être déterminé en éteignant puis en allumant l’équipement, l’utilisateur est encouragé à essayer de corriger les interférences à l’aide de l’une des mesures suivantes : - Changer l’orientation ou l’emplacement de l’antenne réceptrice. - Augmenter la distance entre l’équipement et le récepteur. - Brancher l’équipement à une prise sur un circuit différent de celui auquel est branché le récepteur. - Demander l’aide du revendeur ou d’un technicien radio/télé expérimenté. Cet appareil est conforme à la partie 15 des règlements FCC. L’utilisation est soumise aux deux conditions suivantes : (1) Cet appareil n’a pas le droit de causer d’interférences préjudiciables, et (2) cet appareil doit accepter toutes les interférences reçues, y compris les interférences pouvant en gêner le fonctionnement. Avertissement FCC Toutes les modifications non expressément approuvées par la partie responsable de la conformité peuvent annuler le droit de l’utilisateur d’utiliser cet équipement. Exposition aux rayonnements FCC Cet équipement respecte les limites d’exposition aux rayonnements de la FCC définies pour un environnement non contrôlé. Les utilisateurs finals doivent suivre les instructions de fonctionnement spécifiques pour respecter la conformité à l’exposition aux RF. Cet émetteur ne doit pas être à côté ni fonctionner en même temps qu’une autre antenne ou qu’un autre émetteur. Règlement d’IC L’utilisation est soumise aux deux conditions suivantes : 1) cet appareil n’a pas le droit de causer des interférences préjudiciables, et 2) cet appareil doit accepter toutes les interférences reçues, y compris les interférences pouvant gêner le fonctionnement de l’appareil. Avis relatif aux marques de commerce Le logo SMART, SMART Board et smarttech sont des marques de commerce ou des marques déposées de SMART Technologies ULC aux États-Unis et/ou dans d’autres pays. Le logotype Bluetooth est détenu par Bluetooth SIG, Inc. et l’utilisation de ces marques par SMART Technologies ULC est soumise à une licence. Tous les autres produits et noms de sociétés tiers peuvent être des marques de commerce de leurs propriétaires respectifs. Avis de droit d’auteur ©2010 SMART Technologies ULC. Tous droits réservés. Aucune partie de cette publication ne peut être reproduite, transmise, transcrite ou stockée dans un système de récupération de données ou traduite dans quelque langue, à quelque fin ou par quelque moyen que ce soit, sans l’accord écrit préalable de SMART Technologies ULC. Les informations de ce manuel peuvent être modifiées sans préavis et ne représentent aucun engagement de la part de SMART. Brevet n° US6320597 ; US6326954 ; US6741267 ; US7151533 ; US7499033 ; CA225230. Autres brevets en instance. 11/2009 Informations importantes AVERTISSEMENTS – Évitez de perforer, d’écraser, de chauffer ou de démonter la batterie, de l’exposer au feu ou à un liquide, de court-circuiter ses bornes ou d’abîmer la batterie d’une quelconque façon, car cela risquerait de faire exploser ou d’enflammer la batterie et de provoquer un incendie ou de vous blesser. – Si la batterie coule, évitez tout contact du liquide de la batterie avec vos yeux. Dans le cas contraire, rincez immédiatement à grande eau l’oeil atteint et consultez un médecin. – N’installez pas la batterie à l’envers et n’inversez pas la polarité. N’installez pas d’autres types de batteries dans la palette sans fil SMART Slate WS200. Ces actions peuvent endommager la palette et provoquer un incendie ou vous blesser. – Si la palette SMART Slate WS200 devient très chaude ou émet une odeur inhabituelle pendant le rechargement de la batterie, débranchez aussitôt le câble de chargement de la palette et éteignez-la. – Lorsque vous mettez au rebut la batterie au lithium-ion, recouvrez ses bornes à l’aide d’un ruban adhésif afin d’éviter tout contact avec des matériaux conducteurs. Par mesure de précaution, évitez également de transporter la batterie avec des matériaux conducteurs. Si la batterie entre en contact avec un matériau conducteur, elle peut court-circuiter et vous blesser ou provoquer un incendie. – Lorsque des règlements vous obligent à éteindre vos appareils sans fil, par exemple sur les vols commerciaux, veillez à ce que la SMART Slate WS200 soit éteinte et ne puisse pas s’allumer accidentellement. – N’utilisez pas la SMART Slate WS200 dans un système de contrôle d’installation ou dans un autre environnement qui nécessite une fiabilité extrême, ou lorsque l’utilisation d’un appareil sans fil peut provoquer des interférences ; la palette peut provoquer des interférences ou un dysfonctionnement d’autres appareils électroniques. De même, d’autres appareils sans fil peuvent provoquer des interférences ou un dysfonctionnement de la palette. Lorsque l’utilisation de la palette est interdite, éteignez-la afin d’éviter tout risque d’interférence ou de dysfonctionnement des autres appareils électroniques. SMART n’acceptera aucune responsabilité en cas de dommages directs ou indirects. ii | IN F O R M A T I O N S I M P O R T A N TE S Table des matières 1 Présentation .......................................................................................................... 1 À propos de votre SMART Slate WS200........................................................ 1 Crayon captif ............................................................................................ 2 Câble de recharge USB ........................................................................... 2 Adaptateur sans fil USB ........................................................................... 3 2 Paramétrer votre palette SMART.......................................................................... 5 Fixer l’attache du crayon .......................................................................... 6 Retirer le film isolant de la batterie ........................................................... 7 Charger votre palette ............................................................................... 8 Installer votre adaptateur sans fil USB ..................................................... 8 Créer une connexion sans fil avec votre ordinateur ................................. 9 Installer les pilotes de produit SMART ................................................... 10 Installer une hausse en papier ............................................................... 10 Connecter votre palette SMART avec des adaptateurs sans fil intégrés ou tiers...................................................................................... 12 3 Utiliser votre palette ............................................................................................ 13 À propos de l’espace de travail..................................................................... 13 Allumer et connecter la palette............................................................... 14 Utiliser le crayon..................................................................................... 14 Utiliser les boutons de la palette ............................................................ 15 Utiliser les outils de la bande d’icônes ................................................... 16 Vérifier le niveau de charge de la batterie.............................................. 16 Verrouiller votre palette .......................................................................... 16 Stocker le crayon ................................................................................... 17 Stocker l’adaptateur sans fil USB........................................................... 17 Verrouiller votre palette .......................................................................... 17 iv | T A B L E D E S M AT I È R E S 4 Personnaliser votre palette ................................................................................. 19 Le panneau de commande SMART Notebook ............................................. 19 Modifier les fonctions des boutons de la palette et du crayon................ 20 Personnaliser le crayon et l’effaceur ...................................................... 21 Modifier la sensibilité de la pointe .......................................................... 21 Modifier la bande d’icônes ..................................................................... 22 Personnaliser l’apparence de la hausse en papier ................................ 25 Modifier la manière dont la palette établit une correspondance avec votre écran..................................................................................... 26 Modifier les paramètres de la souris et des commandes tactiles........... 27 5 Dépannage.......................................................................................................... 29 Déterminer si votre palette est connectée à votre ordinateur................. 29 Rétablir la connexion sans fil.................................................................. 30 Supprimer une connexion sans fil et en créer une nouvelle................... 30 Comprendre les états des indicateurs lumineux de votre palette........... 31 Dépanner les problèmes de crayon ....................................................... 32 A Normes environnementales matérielles .............................................................. 33 Règlements pour les déchets d’équipements électriques et électroniques (directive DEEE) ........................................................................................... 33 Limitation de l’utilisation de certaines substances dangereuses (directive RoHS) ........................................................................................... 33 Batteries........................................................................................................ 34 Emballage..................................................................................................... 34 Appareils électroniques couverts.................................................................. 34 Règlements de la Chine sur les produits d’information électroniques .......... 34 Consumer Product Safety Improvement Act des États-Unis ........................ 34 B Assistance clientèle............................................................................................. 35 Informations et assistance en ligne .............................................................. 35 Formation...................................................................................................... 35 Assistance technique.................................................................................... 35 v | T A B L E D E S M AT I È R E S Expédition et état de réparation.................................................................... 35 Questions d’ordre général ............................................................................ 36 Garantie ........................................................................................................ 36 Enregistrement ............................................................................................. 36 vi | T A B L E D E S M AT I È R E S Chapitre 1 Présentation À propos de votre SMART Slate WS200 La palette SMART se connecte sans fil à votre ordinateur et à un tableau interactif SMART Board™, ce qui vous permet d’écrire des notes, d’utiliser des programmes et d’effectuer des opérations informatiques courantes jusqu’à une distance de 10 m (32’). • Vous pouvez personnaliser une hausse imprimée avec une bande d’icônes des outils et des liens que vous utilisez le plus souvent. • Vous pouvez modifier la fonction des trois boutons de la palette. • Vous pouvez utiliser le compartiment de stockage du crayon pour stocker le crayon lorsque vous ne l’utilisez pas. • Vous pouvez utiliser le compartiment de stockage à l’arrière de la palette pour stocker l’adaptateur sans fil USB lorsque vous n’utilisez pas l’adaptateur. • Vous pouvez utiliser la fente de sécurité Kensington® afin de verrouiller la palette lorsque vous ne l’utilisez pas. Fente de sécurité Espace de travail Hausse et revêtement de la hausse Boutons personnalisables Interrupteur Indicateur d’état Indicateur d’alimentation 2 | CH A P IT RE 1 – PRÉ SENTA TI ON Réceptacle du câble de recharge USB Bouton de connexion Compartiment de Compartiment de stockage du crayon stockage de l’adaptateur Fente du crayon captif sans fil USB Compartiment de la batterie Crayon captif Le crayon contrôle le pointeur sur votre écran. Déplacez le crayon au-dessus de l’espace de travail de la palette pour déplacer le pointeur. Lorsque vous touchez la palette avec le crayon, votre ordinateur interprète le point de contact comme un clic gauche. Touchez la palette avec le crayon pour écrire des notes et utiliser les programmes de l’ordinateur. Le crayon dispose d’un commutateur à bascule que vous pouvez personnaliser. L’attache connecte le crayon à la palette afin que vous ne puissiez pas égarer le crayon. Effaceur Attache Commutateur à bascule supérieur Commutateur à bascule inférieur Câble de recharge USB Vous pouvez charger votre palette en la branchant à votre ordinateur à l’aide d’un câble de recharge USB. Votre palette est livrée avec une batterie lithium ion. Il faut six heures pour charger complètement la batterie, qui dure plus de 24 heures. 3 | CH A P IT RE 1 – PRÉ SENTA TI ON Adaptateur sans fil USB Vous pouvez commander votre palette avec l’adaptateur sans fil USB et le CD d’installation. L’adaptateur USB utilise la technologie Bluetooth® pour créer une connexion sans fil entre votre palette et votre ordinateur. CD d’installation Adaptateur sans fil USB 4 | CH A P IT RE 1 – PRÉ SENTA TI ON Chapitre 2 Paramétrer votre palette SMART Il y a quelques informations à connaître avant de pouvoir utiliser votre palette. Ce chapitre explique les tâches de paramétrage suivantes : • Fixer l’attache du crayon (page 6) • Retirer le film isolant de la batterie (page 7) • Charger la palette (page 8) • Installer l’adaptateur sans fil USB (page 8) • Créer une connexion sans fil vers votre ordinateur (page 9) • Installer les pilotes de produit SMART sur votre ordinateur (page 10) • Installer une hausse en papier (page 10) • Connecter votre palette à l’aide d’adaptateurs sans fil intégrés ou tiers (page 12) 6 | CH A P IT RE 2 – P A R A M É T R E R V O T R E P A L E T T E S M A R T Fixer l’attache du crayon L’attache connecte le crayon à la palette afin que vous ne puissiez pas égarer le crayon. Pour fixer l’attache au crayon Pour fixer l’attache à la palette 1. Enfilez une boucle de l’attache par le trou à l’extrémité du crayon. 2. Faites passer l’autre boucle de l’attache dans la première boucle comme indiqué sur l’illustration ci-dessous, puis tirez sur l’attache pour que la première boucle soit bien serrée. 1. Enfilez l’autre boucle de l’attache par la fente de l’attache sur la palette. 2. Faites passer le crayon, auquel est fixé l’attache, dans la boucle comme indiqué sur l’illustration ci-dessous, puis tirez sur l’attache pour que la boucle soit bien serrée. 7 | CH A P IT RE 2 – P A R A M É T R E R V O T R E P A L E T T E S M A R T Retirer le film isolant de la batterie Votre palette est livrée avec une batterie lithium ion. Un petit film isolant dans le compartiment de la batterie empêche celle-ci de se décharger. Retirez le film isolant avant de charger et d’utiliser votre palette. Pour retirer le film isolant 1. Retirez le couvercle du compartiment de la batterie, puis retirez la batterie. 2. Retirez le film isolant du compartiment de la batterie. 3. Replacez la batterie dans le compartiment, puis replacez le couvercle du compartiment. 8 | CH A P IT RE 2 – P A R A M É T R E R V O T R E P A L E T T E S M A R T Charger votre palette La batterie lithium ion de la palette alimente la palette de manière à ce que vos mouvements ne soient pas limités par un câble d’alimentation. Vous pouvez charger la palette en la branchant à votre ordinateur à l’aide d’un câble de recharge USB. Il faut six heures pour charger la palette. Une palette complètement chargée dure plus de 24 heures en utilisation continue. AVERTISSEMENT Si la palette SMART Slate WS200 devient très chaude ou émet une odeur inhabituelle pendant le rechargement de la batterie, débranchez aussitôt le câble de recharge de la palette et éteignez-la. Pour charger votre palette 1. Éteignez votre ordinateur. 2. Branchez le câble de recharge USB à votre ordinateur. 3. Branchez le mini connecteur USB du câble de recharge à votre palette. La palette commence à se recharger et l’indicateur d’alimentation est vert. Installer votre adaptateur sans fil USB Votre palette est livrée avec un adaptateur sans fil USB et un CD d’installation pour l’adaptateur. L’adaptateur USB utilise la technologie Bluetooth pour créer une connexion sans fil entre votre palette et votre ordinateur. Pour installer l’adaptateur sans fil USB 1. Insérez le CD d’installation de l’adaptateur sans fil USB dans le lecteur de CD de votre ordinateur, puis suivez les instructions à l’écran. 2. Branchez l’adaptateur sans fil USB au réceptacle USB de votre ordinateur. 9 | CH A P IT RE 2 – P A R A M É T R E R V O T R E P A L E T T E S M A R T Créer une connexion sans fil avec votre ordinateur Après avoir installé l’adaptateur sans fil USB, vous pouvez créer une connexion sans fil entre votre palette et votre ordinateur. Pour créer une connexion sans fil 1. Mettez l’interrupteur en position marche . 2. Appuyez sur le bouton de connexion à l’arrière de la palette. L’indicateur d’état de la palette clignote en vert. 3. Appuyez deux fois sur l’icône Bluetooth dans la zone de notification de votre ordinateur. La fenêtre Paramètres Bluetooth apparaît. 4. Appuyez sur Nouvelle connexion. L’assistant Ajouter une nouvelle connexion apparaît. 5. Cochez la case Mode express, puis cliquez sur Suivant. 6. Cliquez sur SMART Slate WS200 dans la liste des périphériques, cliquez sur Suivant, puis effectuez les opérations de l’assistant de connexion. REMARQUE Si une boîte de dialogue s’ouvre pour vous demander de saisir une clé, saisissez 0000 dans la case, puis cliquez sur Suivant. Lorsque votre palette est connectée sans fil à votre ordinateur, l’indicateur d’état de la palette arrête de clignoter en orange et devient vert clair. 10 | CH A P IT RE 2 – P A R A M É T R E R V O T R E P A L E T T E S M A R T Installer les pilotes de produit SMART Votre palette SMART Slate WS200 est livrée avec un CD des pilotes de produit SMART. Les pilotes de produit SMART permettent à votre ordinateur de se connecter à la palette. Pour installer les pilotes de produit SMART Insérez le CD des pilotes de produit SMART dans le lecteur de CD de votre ordinateur, puis suivez les instructions à l’écran. Pour mettre à jour les pilotes de produit SMART 1. Appuyez sur l’icône SMART Board dans la zone de notification de votre ordinateur, puis sélectionnez Vérifier les mises à jour. La fenêtre Mise à jour des produits SMART apparaît. 2. Si une mise à jour des pilotes est disponible, appuyez sur Mettre à jour. REMARQUE Vous pouvez aussi télécharger des mises à jour des pilotes à partir du site Web de l’assistance SMART. Installer une hausse en papier Une hausse est une feuille de papier avec une bande d’icônes que vous pouvez placer sous le revêtement de hausse de l’espace de travail. Vous pouvez personnaliser la hausse et la bande d’icônes, puis imprimer la hausse (voir page 22). Pour utiliser un outil, touchez l’icône de l’outil sur la bande d’icônes avec le crayon. Bande d’icônes 11 Pour imprimer une hausse | CH A P IT RE 2 – P A R A M É T R E R V O T R E P A L E T T E S M A R T 1. Appuyez sur l’icône SMART Board dans la zone de notification de votre ordinateur, puis sélectionnez Panneau de commande. 2. Appuyez sur Paramètres matériels SMART et, si vous avez plusieurs produits SMART connectés, appuyez sur Palette SMART. 3. Sélectionnez Paramétrer une hausse et une bande d’icônes dans la première liste déroulante. 4. Sélectionnez une hausse existante dans la liste déroulante des chartes chromatiques. 5. Appuyez sur Imprimer. La boîte de dialogue Imprimer apparaît. 6. Dans vos préférences d’imprimante, sélectionnez l’orientation paysage, puis imprimez la hausse. REMARQUE Si vous imprimez la hausse en orientation portrait, il se peut que votre imprimante adapte la hausse au format de la page, ce qui la rendrait plus petite que l’espace de travail de la palette. Pour installer la hausse 1. Découpez l’excédent de papier des bords de la hausse. 2. Soulevez avec les doigts le revêtement de la hausse à partir du coin inférieur droit. 3. Faites glisser la hausse sous le revêtement. 4. Rabaissez le revêtement. 12 | CH A P IT RE 2 – P A R A M É T R E R V O T R E P A L E T T E S M A R T Connecter votre palette SMART avec des adaptateurs sans fil intégrés ou tiers Si vous ne pouvez pas commander un adaptateur sans fil USB SMART, vous pouvez utiliser l’adaptateur Bluetooth intégré à votre ordinateur ou acheter un adaptateur sans fil USB tiers. IMPORTANT Veillez à ce que votre adaptateur sans fil dispose de la technologie sans fil Bluetooth version 2.1 avec EDR. Consultez la documentation de votre ordinateur ou de l’adaptateur sans fil tiers pour chercher des informations d’installation et de connexion. Chapitre 3 Utiliser votre palette Ce chapitre décrit les opérations suivantes pour utiliser votre palette : • Allumer et connecter la palette (page 14) • Utiliser le crayon (page 14) • Utiliser les boutons de la palette (page 15) • Utiliser les outils de la bande d’icônes (page 16) • Vérifier le niveau de charge de la batterie (page 16) • Verrouiller votre palette (page 17) • Stocker l’adaptateur sans fil USB (page 17) • Verrouiller votre palette (page 17) À propos de l’espace de travail L’espace de travail de la palette représente votre écran. Si vous déplacez le crayon jusqu’au coin supérieur droit de l’espace de travail, le pointeur se déplacera vers le coin supérieur droit de votre écran. Si vous déplacez le crayon jusqu’au coin inférieur droit de la palette, le pointeur se déplacera vers le coin inférieur droit de votre écran. Si vous avez plusieurs écrans, vous pouvez modifier les paramètres de manière à ce que l’espace de travail de la palette représente deux écrans (voir page 26). L’espace de travail est la seule zone de la palette qui détecte le crayon. La bande à droite de l’espace de travail sert aux outils fréquents. Lorsque vous touchez une icône de cette bande avec le crayon, le pointeur se transforme en l’outil que vous avez sélectionné. Vous pouvez modifier les outils qui s’affichent dans la bande d’icônes (voir page 20). 14 | CH A P IT RE 3 – UTIL ISE R VOTRE PAL ETTE Allumer et connecter la palette Après avoir créé une connexion sans fil entre votre palette et votre ordinateur (voir page 9), votre palette se connecte automatiquement à votre ordinateur lorsque vous allumez la palette. IMPORTANT N’appuyez pas sur le bouton de connexion à l’arrière de votre palette SMART si vous avez déjà créé une connexion sans fil. Si vous le faites, supprimez la connexion SMART Slate WS200 dans la fenêtre Paramètres Bluetooth, puis créez une nouvelle connexion (voir page 30). REMARQUE Si vous connectez votre palette à plusieurs ordinateurs, la palette cherchera le dernier ordinateur auquel elle a été connectée lorsque vous l’allumez. Si vous voulez connecter la palette à un ordinateur autre que le dernier utilisé avec la palette, supprimez la connexion SMART Slate WS200 dans la fenêtre Paramètres Bluetooth, puis créez une nouvelle connexion (voir page 30). Pour allumer la palette Mettez l’interrupteur en position marche . L’indicateur d’alimentation devient vert et l’indicateur d’état vert clair, ce qui indique que la palette est allumée et connectée à votre ordinateur. Utiliser le crayon Le crayon contrôle le pointeur sur votre écran. Le crayon dispose d’un commutateur à bascule, avec une position supérieure et inférieure, ainsi que d’un effaceur. REMARQUES Pour déplacer le pointeur sur votre écran – Vous pouvez modifier les fonctions du commutateur à bascule et de l’effaceur (voir page 20). – Vous pouvez effectuer des tâches courantes, comme écrire et effacer l’encre numérique, en sélectionnant un outil de la bande d’icônes (voir page 16). Déplacez le crayon quelques millimètres au-dessus de l’espace de travail. REMARQUE Vous pouvez également déplacer le pointeur en touchant l’espace de travail avec le crayon et en le faisant glisser. Voir page 27 pour plus d’informations sur la désactivation du paramètre de survol. Pour effectuer un clic gauche Touchez l’espace de travail avec le crayon. 15 Pour effectuer un clic droit Pour écrire à l’encre numérique | CH A P IT RE 3 – UTIL ISE R VOTRE PAL ETTE Appuyez sur le commutateur à bascule supérieur, puis touchez l’espace de travail avec le crayon. Appuyez sur le commutateur à bascule inférieur pendant que vous touchez l’espace de travail avec le crayon et que vous l’y faites glisser. Si l’application sur laquelle vous écrivez ne reconnaît pas l’encre (elle n’est pas intégrée au logiciel SMART Notebook), tout ce que vous écrivez ou dessinez s’affiche sur une couche transparente par-dessus l’application. Vous pouvez fermer la couche transparente en cliquant sur le bouton Fermer dans le coin supérieur droit de l’écran. Pour effacer l’encre numérique Retournez le crayon et touchez l’espace de travail avec le crayon en l’y faisant glisser. Utiliser les boutons de la palette La palette dispose de trois boutons au-dessus de l’espace de travail. Vous pouvez modifier les fonctions de ces boutons de manière à ce que les outils que vous utilisez le plus souvent soient facilement accessibles (voir page 20). Pour ouvrir le logiciel SMART Notebook Appuyez sur le bouton central de la palette. Pour revenir d’une page en arrière Appuyez sur le bouton de la palette en forme de flèche vers la gauche pour revenir d’une page en arrière dans le logiciel SMART Notebook. Pour avancer d’une page Appuyez sur le bouton de la palette en forme de flèche vers la droite pour avancer d’une page dans le logiciel SMART Notebook. 16 | CH A P IT RE 3 – UTIL ISE R VOTRE PAL ETTE Utiliser les outils de la bande d’icônes Touchez un outil avec le crayon sur la bande d’icônes de la hausse. Vous pouvez ajouter ou supprimer des outils, des liens Internet et des liens d’application dans le panneau de commande SMART (voir page 20). Pour utiliser un outil de la bande d’icônes 1. Touchez avec le crayon l’outil de la bande d’icônes que vous voulez utiliser. Le pointeur se transforme en l’outil que vous sélectionnez. REMARQUE La zone le long du bord droit de l’espace de travail de la palette sert à sélectionner les outils de la bande d’icônes. Si vous n’avez pas de hausse et que vous touchez cette zone avec le crayon, vous sélectionnerez un outil. 2. Touchez l’espace de travail avec le crayon. Vérifier le niveau de charge de la batterie Vous pouvez vérifier le niveau de charge de la batterie dans le panneau de commande du logiciel SMART Notebook. Pour vérifier le niveau de charge de la batterie 1. Appuyez sur l’icône SMART Board dans la zone de notification de votre ordinateur, puis sélectionnez Panneau de commande. Le panneau de commande SMART Notebook apparaît. 2. Appuyez sur Paramètres matériels SMART. REMARQUE Si vous avez plusieurs produits SMART connectés à votre ordinateur, appuyez sur Palette SMART dans la liste des périphériques. L’état du niveau de charge de la batterie s’affiche dans le coin supérieur droit. Verrouiller votre palette Vous pouvez verrouiller la palette SMART et l’empêcher d’interagir avec votre ordinateur et votre écran. Pour verrouiller la palette Appuyez sur l’icône SMART Board dans la zone de notification de votre ordinateur, puis sélectionnez Autres outils SMART > Verrouiller uniquement les palettes SMART. La palette ne peut pas interagir avec votre ordinateur et la fenêtre Palettes SMART verrouillées apparaît. 17 Pour déverrouiller la palette | CH A P IT RE 3 – UTIL ISE R VOTRE PAL ETTE Appuyez sur l’icône Cliquer pour déverrouiller SMART verrouillées. dans la fenêtre Palettes OU Appuyez sur l’icône SMART Board dans la zone de notification de votre ordinateur, puis sélectionnez Autres outils SMART > Déverrouiller les palettes SMART. Stocker le crayon Vous pouvez stocker le crayon dans le compartiment de stockage lorsque vous n’utilisez pas le crayon. Stocker l’adaptateur sans fil USB Vous pouvez stocker l’adaptateur sans fil USB dans le compartiment de stockage à l’arrière de la palette. Un rembourrage en mousse dans le compartiment de stockage empêche l’adaptateur sans fil USB de balloter. Verrouiller votre palette Votre palette dispose d’une fente de sécurité Kensington, ce qui vous permet d’utiliser un cadenas pour protéger votre palette contre le vol. 18 | CH A P IT RE 3 – UTIL ISE R VOTRE PAL ETTE Chapitre 4 Personnaliser votre palette Ce chapitre explique comment personnaliser votre palette : • Modifier les fonctions des boutons de la palette et du crayon (page 20) • Personnaliser le crayon et l’effaceur (page 21) • Modifier la sensibilité de la pointe (page 21) • Modifier la bande d’icônes (page 22) • Personnaliser l’apparence de la hausse en papier (page 25) • Modifier la manière dont la palette établit une correspondance avec votre écran (page 26) • Modifier les paramètres de la souris et des commandes tactiles (page 27) Le panneau de commande SMART Notebook Vous pouvez personnaliser beaucoup de fonctionnalités de votre palette dans le panneau de commande SMART Notebook. Vous pouvez modifier les fonctions des boutons, modifier les styles de l’encre numérique, créer une bande d’icônes personnalisée sur une hausse en papier et modifier d’autres fonctionnalités. Pour ouvrir le panneau de commande SMART Notebook 1. Appuyez sur l’icône SMART Board dans la zone de notification de votre ordinateur, puis sélectionnez Panneau de commande. Le panneau de commande SMART Notebook apparaît. 2. Appuyez sur Paramètres matériels SMART. REMARQUE Si vous avez plusieurs produits SMART connectés à votre ordinateur, appuyez sur Palette SMART dans la liste des périphériques. 20 | CH A P IT RE 4 – P E R S O N N A L I S E R V O T R E P A L E TT E Modifier les fonctions des boutons de la palette et du crayon Vous pouvez modifier les fonctions des boutons de la palette, du commutateur à bascule du crayon et de l’effaceur. Pour modifier les fonctions des boutons de la palette et du crayon 1. Dans le panneau de commande SMART Notebook, utilisez les listes déroulantes afin de sélectionner une fonction pour le bouton que vous voulez modifier. Vous pouvez sélectionner les options suivantes pour les boutons de la palette : Fonction Description Imprimer la page Imprimer la page SMART Notebook en cours. Page suivante Afficher la page SMART Notebook suivante. Page précédente Afficher la page SMART Notebook précédente. Effacer l’écran Effacer la page SMART Notebook en cours. Clic droit Effectuer un clic droit. Clic du milieu Effectuer un clic du milieu. Clavier Ouvre le clavier à l’écran. Outils flottants Ouvre les outils flottants. Logiciel Notebook Lance le logiciel SMART Notebook. Capture d’écran Ouvre les outils de capture d’écran. Désactivé N’attribuer aucune fonction au bouton. Pour les boutons du crayon, vous pouvez sélectionner les fonctions ci-dessus, ou ces fonctions spécifiques au crayon : Fonction Description Effaceur Effacer l’encre numérique avec le crayon. Crayon Écrire à l’encre numérique avec le crayon. 2. Appuyez sur OK pour enregistrer vos modifications. 21 | CH A P IT RE 4 – P E R S O N N A L I S E R V O T R E P A L E TT E Personnaliser le crayon et l’effaceur Vous pouvez modifier la transparence de ligne, la couleur, l’épaisseur de ligne et l’effet de remplissage ainsi que l’épaisseur de l’effaceur. Pour modifier la transparence de ligne 1. Dans le panneau de commande SMART Notebook, sélectionnez Paramètres du crayon et des boutons dans la première liste déroulante. 2. Sélectionnez Crayon dans l’une des listes déroulantes du crayon, puis appuyez sur Personnaliser. La boîte de dialogue Propriétés apparaît. 3. Utilisez le curseur de transparence Objet pour modifier la transparence de la ligne. 4. Appuyez sur Enregistrer les propriétés de l’outil pour enregistrer vos modifications. Pour modifier le style de ligne de l’encre 1. Dans le panneau de commande SMART Notebook, sélectionnez Paramètres du crayon et des boutons dans la première liste déroulante. 2. Sélectionnez Crayon dans l’une des listes déroulantes du crayon, puis appuyez sur Personnaliser. La boîte de dialogue Propriétés apparaît. 3. Appuyez sur Style de ligne. 4. Sélectionnez une couleur, une épaisseur et d’autres styles de ligne. 5. Appuyez sur Enregistrer les propriétés de l’outil pour enregistrer vos modifications. Pour modifier l’épaisseur de l’effaceur 1. Dans le panneau de commande SMART Notebook, sélectionnez Paramètres du crayon et des boutons dans la première liste déroulante. 2. Sélectionnez Effaceur dans l’une des listes déroulantes du crayon, puis appuyez sur Personnaliser. 3. Appuyez sur une épaisseur d’effaceur, puis appuyez sur OK pour enregistrer vos modifications. Modifier la sensibilité de la pointe La sensibilité de la pointe correspond à la pression qu’il faut exercer pour que le crayon reconnaisse un point de contact avec la palette. Vous pouvez augmenter ou réduire la sensibilité tactile du crayon à l’aide du curseur Sensibilité de la pointe. Pour modifier la sensibilité de la pointe du crayon Dans le panneau de commande SMART Notebook, faites glisser le curseur Sensibilité de la pointe pour modifier la sensibilité de la pointe, puis appuyez sur OK pour enregistrer vos modifications. 22 | CH A P IT RE 4 – P E R S O N N A L I S E R V O T R E P A L E TT E Modifier la bande d’icônes Vous pouvez ajouter des outils ou des liens à la bande d’icônes de la hausse, modifier l’ordre des icônes et les supprimer. Pour ajouter un outil à la bande d’icônes 1. Dans le panneau de commande SMART Notebook, sélectionnez Paramétrer une hausse et une bande d’icônes dans la première liste déroulante. 2. Appuyez sur Configurer une bande d’icônes. 3. Sélectionnez l’outil que vous voulez ajouter à la bande d’icônes dans la colonne Outils disponibles, puis appuyez sur Ajouter. L’outil que vous sélectionnez apparaît dans la colonne Barre d’outils actuelle. REMARQUE Vous pouvez avoir jusqu’à 11 outils sur la bande d’icônes. Si vous avez déjà 11 outils sur la bande d’icônes, vous devez supprimer un outil avant de pouvoir en ajouter un autre. Vous pouvez ajouter les outils suivants à partir de l’onglet Lancer : Outil Fonction Notebook Lance le logiciel SMART Notebook. Enregistreur Lance l’enregistreur SMART. Lecteur vidéo Lance le lecteur vidéo SMART. Clavier Lance le clavier SMART. Outils flottants Lance les outils flottants. Projecteur à l’écran Ouvre l’outil Projecteur, qui attire l’attention vers une zone de votre écran. Masque d’écran Lance le masque d’écran, qui recouvre les informations sur votre écran, ce qui vous permet de les découvrir graduellement. Pointeur Insère un pointeur sur votre écran qui attire l’attention vers des informations de votre écran. Calculatrice Ouvre la calculatrice. Loupe Ouvre la loupe, qui vous permet d’agrandir une zone de l’écran. Panneau de commande Ouvre le panneau de commande SMART Notebook. Aide Ouvre l’aide de SMART Notebook. Verrouiller les Airliner Empêche les palettes d’interagir avec votre ordinateur. 23 | CH A P IT RE 4 – P E R S O N N A L I S E R V O T R E P A L E TT E Outil Fonction Lancer/Arrêter le questionnaire Senteo Lance ou arrête un questionnaire SMART Response (anciennement Senteo). Vous pouvez ajouter ces outils à partir de l’onglet Général : Outil Fonction Clic droit Votre prochain toucher avec le crayon sera un clic droit. Clic du milieu Votre prochain toucher avec le crayon sera un clic du milieu. Imprimer... Ouvre la boîte de dialogue Imprimer. Barre d’outils de capture Ouvre la barre d’outils de capture d’écran. d’écran Capturer tout l’écran Effectue une capture d’écran de tout l’écran. Capture de zone Vous permet de toucher l’espace de travail avec le crayon pour effectuer une capture d’écran d’une zone. Annuler Annule l’action précédente. Aide Ouvre l’aide pour la fenêtre active. Page précédente Affiche la page SMART Notebook précédente. Page suivante Affiche la page SMART Notebook suivante. Vous pouvez ajouter ces outils à partir de l’onglet Outils : Outil Fonction Sélectionner Sélectionner du texte et des objets. Crayon Écrire à l’encre numérique. Crayon créatif Dessiner une ligne de couleurs arc-en-ciel, des smileys, des étoiles et bien plus encore. Surligneur Surligner à l’encre numérique. Ligne Dessiner une ligne. Forme Créer diverses formes. Effaceur Effacer l’encre numérique. 24 Pour supprimer un outil de la bande d’icônes | CH A P IT RE 4 – P E R S O N N A L I S E R V O T R E P A L E TT E 1. Dans le panneau de commande SMART Notebook, sélectionnez Paramétrer une hausse et une bande d’icônes dans la première liste déroulante. 2. Appuyez sur Configurer une bande d’icônes. 3. Sélectionnez l’outil que vous voulez supprimer de la bande d’icônes dans la colonne Barre d’outils actuelle, puis appuyez sur Supprimer. L’outil que vous sélectionnez apparaît dans la colonne Outils disponibles. Pour ajouter un lien à la bande d’icônes 1. Dans le panneau de commande, sélectionnez Paramétrer une hausse et une bande d’icônes dans la première liste déroulante. 2. Appuyez sur Configurer une bande d’icônes. 3. Appuyez sur Lien vers un site Web. La boîte de dialogue Lien vers un site Web... apparaît. 4. Saisissez l’adresse Internet vers laquelle vous voulez établir un lien, puis appuyez sur OK. Le lien apparaît dans la colonne Barre d’outils actuelle. Pour ajouter un raccourci vers une application ou un dossier 1. Dans le panneau de commande SMART Notebook, sélectionnez Paramétrer une hausse et une bande d’icônes dans la première liste déroulante. 2. Appuyez sur Configurer une bande d’icônes. 3. Appuyez sur Parcourir. La boîte de dialogue Ouvrir apparaît. 4. Naviguez jusqu’à l’application ou au dossier vers lequel vous voulez créer un raccourci, sélectionnez-le, puis appuyez sur Ouvrir. Le raccourci apparaît dans la bande d’icônes. Pour modifier l’ordre des outils sur la bande d’icônes 1. Dans le panneau de commande SMART Notebook, sélectionnez Paramétrer une hausse et une bande d’icônes dans la première liste déroulante. 2. Appuyez sur Configurer une bande d’icônes. 3. Sélectionnez l’outil que vous voulez déplacer, puis appuyez sur Déplacer vers le haut ou Déplacer vers le bas pour modifier sa position sur la bande d’icônes. Pour modifier la position de la bande d’icônes 1. Dans le panneau de commande SMART Notebook, sélectionnez Paramétrer une hausse et une bande d’icônes dans la première liste déroulante. 2. Appuyez sur Configurer une bande d’icônes. 3. Dans la liste déroulante Position de la bande d’icônes, sélectionnez l’emplacement de la bande d’icônes. 25 | CH A P IT RE 4 – P E R S O N N A L I S E R V O T R E P A L E TT E Personnaliser l’apparence de la hausse en papier Vous pouvez personnaliser l’apparence et la mise en page de la hausse. Pour ajouter des lignes à l’arrière-plan de la hausse 1. Dans le panneau de commande SMART Notebook, sélectionnez Paramétrer une hausse et une bande d’icônes dans la première liste déroulante. 2. Appuyez sur Personnaliser la hausse. 3. Cochez la case Lignes horizontales pour ajouter des lignes horizontales à l’arrière-plan. 4. Cochez la case Lignes verticales pour ajouter des lignes verticales à l’arrière-plan. Pour modifier la couleur de la hausse 1. Dans le panneau de commande SMART Notebook, sélectionnez Paramétrer une hausse et une bande d’icônes dans la première liste déroulante. 2. Appuyez sur Personnaliser la hausse. 3. Cochez la case Couleur du centre pour modifier la couleur centrale. OU Cochez la case Couleur de la bande d’icônes pour modifier la couleur de la bande d’icônes. La boîte de dialogue Choisir une couleur s’ouvre. 4. Sélectionnez l’une des palettes de couleurs parmi les couleurs de base. OU Faites glisser le curseur de couleur et le viseur de couleur pour créer une couleur personnalisée, appuyez sur Ajouter aux couleurs personnalisées, puis sélectionnez la couleur. Curseur de couleur Viseur de couleur 5. Appuyez sur OK. La couleur du centre de la hausse change. 26 Pour insérer une image sur la hausse | CH A P IT RE 4 – P E R S O N N A L I S E R V O T R E P A L E TT E 1. Dans le panneau de commande SMART Notebook, sélectionnez Paramétrer une hausse et une bande d’icônes dans la première liste déroulante. 2. Appuyez sur Personnaliser la hausse. 3. Dans Propriétés de l’image, appuyez sur Ajouter. La boîte de dialogue Ouvrir apparaît. 4. Naviguez jusqu’au fichier image que vous voulez insérer sur la hausse et sélectionnez-le. 5. Appuyez sur Ouvrir. L’image apparaît au centre de la hausse. 6. Faites glisser le curseur Transparence pour ajuster la transparence de l’image. 7. Sélectionnez la position de l’image (centrée ou étirée) dans la liste déroulante Position. 8. Appuyez sur OK. Modifier la manière dont la palette établit une correspondance avec votre écran Par défaut, l’espace de travail de votre palette représente un écran. Si vous avez plusieurs écrans, vous pouvez choisir l’écran que vous voulez que représente l’espace de travail, ou vous pouvez paramétrer l’espace de travail pour qu’il représente deux écrans. Pour modifier la manière dont la palette établit une correspondance avec votre écran 1. Dans le panneau de commande SMART Notebook, sélectionnez Paramètres d’orientation/alignement dans la première liste déroulante. 2. Dans la deuxième liste déroulante, sélectionnez l’un des paramètres suivants : Paramètre Fonction Écran 1 L’espace de travail de la palette représente l’écran 1. Écran 2 L’espace de travail de la palette représente l’écran 2. Surface entière L’espace de travail de la palette représente les deux écrans. 3. Appuyez sur OK pour enregistrer vos modifications. 27 | CH A P IT RE 4 – P E R S O N N A L I S E R V O T R E P A L E TT E Modifier les paramètres de la souris et des commandes tactiles Vous pouvez modifier les paramètres de la souris et des commandes tactiles pour votre palette. Pour modifier les paramètres de la souris et des commandes tactiles pour votre palette 1. Dans le panneau de commande SMART Notebook, sélectionnez Paramètres de la souris et des commandes tactiles dans la première liste déroulante. Vous pouvez modifier les paramètres suivants : Paramètre Fonction Zone de double-clic Vous pouvez augmenter ou réduire la zone qui permet d’interpréter un double-clic. Dans le cas d’une petite zone de double-clic, assurez-vous que le deuxième toucher du crayon est effectué au même endroit de l’espace de travail que le premier toucher du crayon. Si vous avez du mal à double-cliquer, augmentez la zone du double-clic. Double-cliquez sur le dossier Zone de test . Si le dossier s’ouvre , alors la zone de double-clic est adéquate. Activer l’assistance L’assistance de la souris déplace votre pointeur vers les de la souris objets cliquables de votre écran, comme le bouton Fermer et les barres de défilement. Activer le survol Le paramètre du survol est le paramètre de crayon par défaut. Il vous permet de déplacer le pointeur sur votre écran sans toucher l’espace de travail avec le crayon. Vous pouvez désactiver le paramètre de survol en décochant la case Activer le survol. Pour déplacer le pointeur lorsque le paramètre de survol est désactivé, touchez la palette avec le crayon, puis faites glisser le crayon sur l’espace de travail. Activer les commandes tactiles simples Vous pouvez utiliser les commandes tactiles simples, comme le clic droit (lorsque vous touchez l’espace de travail avec le crayon et que vous maintenez la pression, vous effectuez un clic droit). Activer les messages en bulle d’info Les messages en bulle d’info apparaissent lorsque vous sélectionnez l’outil clic droit ou lorsque vous effacez votre encre numérique. 2. Appuyez sur OK pour enregistrer vos modifications. Chapitre 5 Dépannage Ce chapitre aborde les rubriques de dépannage suivantes : • Déterminer si votre palette est connectée à votre ordinateur (page 29) • Rétablir la connexion sans fil (page 30) • Supprimer une connexion sans fil et en créer une nouvelle (page 30) • Comprendre les états des indicateurs lumineux de votre palette (page 31) • Dépanner les problèmes de crayon (page 32) Déterminer si votre palette est connectée à votre ordinateur Si votre ordinateur ne répond pas à votre palette SMART, vérifiez si votre palette est connectée à l’ordinateur. Pour déterminer si votre palette est connectée Appuyez deux fois sur l’icône Bluetooth ordinateur. dans la zone de notification de votre La fenêtre Paramètres Bluetooth apparaît. Si votre palette est connectée à votre ordinateur, vous verrez cette icône SMART Slate WS200 : Si votre palette n’est pas connectée à votre ordinateur, vous verrez cette icône SMART Slate WS200 : OU 30 | CH A P IT RE 5 – DÉP ANN AGE Vous pouvez déterminer si votre palette est connectée en fonction de la couleur de l’icône Bluetooth. Le tableau suivant explique ce que signifient les différentes couleurs de l’icône Bluetooth : Icône Bluetooth Description Vert Votre ordinateur détecte l’adaptateur sans fil USB, et votre palette est connectée à votre ordinateur. Blanc Votre ordinateur détecte l’adaptateur sans fil USB, mais votre palette n’est pas connectée à votre ordinateur. Rouge Votre ordinateur ne détecte pas l’adaptateur sans fil USB, et votre palette n’est pas connectée à votre ordinateur. OU Si votre palette est connectée à l’ordinateur, la palette SMART apparaît dans la liste des périphériques dans le panneau de commande SMART Notebook. Rétablir la connexion sans fil Si vous redémarrez votre ordinateur pendant que votre palette SMART est connectée sans fil, votre ordinateur ne peut pas trouver la palette et l’indicateur d’état de la palette est orange. Pour rétablir la connexion sans fil Après le démarrage de votre ordinateur, appuyez sur l’un des boutons personnalisables de la palette. La palette se reconnecte à l’ordinateur et l’indicateur d’état de la palette devient vert. Supprimer une connexion sans fil et en créer une nouvelle Si vous ne parvenez pas à rétablir une connexion sans fil, supprimez la connexion SMART Slate WS200 dans la fenêtre Paramètres Bluetooth, puis créez une nouvelle connexion sans fil. Pour supprimer et créer une connexion sans fil 1. Appuyez deux fois sur l’icône Bluetooth dans la zone de notification de votre ordinateur. La fenêtre Paramètres Bluetooth apparaît. 2. Sélectionnez l’icône SMART Slate WS200, puis appuyez sur Supprimer. La boîte de dialogue Paramètres Bluetooth apparaît. 3. Appuyez sur Oui. 4. Allumez votre palette et appuyez sur le bouton de connexion. 5. Appuyez sur Nouvelle connexion dans la fenêtre Paramètres Bluetooth. 31 | CH A P IT RE 5 – DÉP ANN AGE L’assistant Ajouter une nouvelle connexion apparaît. 6. Cochez la case Mode express, appuyez sur Suivant puis suivez les étapes de l’assistant. REMARQUE Si une boîte de dialogue s’ouvre pour vous demander de saisir une clé, saisissez 0000 dans la case, puis appuyez sur Suivant. Lorsque votre palette est connectée sans fil à votre ordinateur, l’indicateur d’état de la palette arrête de clignoter et devient vert clair. Comprendre les états des indicateurs lumineux de votre palette Le tableau suivant explique les états de l’indicateur d’alimentation : État de l’indicateur Description d’alimentation Vert La batterie est complètement chargée. OU Le câble de recharge USB est branché à votre ordinateur et votre ordinateur alimente votre palette. Orange et orange clignotant Le niveau de charge de la batterie est faible. Branchez le câble de recharge USB pour charger la batterie. Rouge et Rouge clignotant La batterie est complètement déchargée. Branchez le câble de recharge USB pour charger la batterie. Éteint La batterie n’est pas branchée. Vérifiez le compartiment de la batterie et assurez-vous que la batterie est correctement installée. OU Le film d’isolation de la batterie se trouve dans le compartiment de la batterie. Retirez le film isolant de la batterie (voir page 7). Le tableau suivant explique les états de l’indicateur d’état : État de Description l’indicateur d’état Vert Votre palette est connectée à votre ordinateur. Vert foncé Le crayon touche l’espace de travail. Vert clignotant La palette cherche votre ordinateur pour créer une connexion sans fil. Orange La palette s’est connectée à votre ordinateur, mais la connexion sans fil a été perdue. 32 | CH A P IT RE 5 – DÉP ANN AGE Dépanner les problèmes de crayon Si vous rencontrez des problèmes en utilisant le crayon, consultez le tableau suivant : Symptôme Solution Vous ne pouvez pas utiliser le crayon pour sélectionner ou écrire sur l’écran à crayon interactif. Adoucissez la sensibilité de la pointe du crayon. Dans le panneau de commande de SMART Notebook, sélectionnez Paramètres matériels SMART > Paramètres du crayon et des boutons, puis ajustez le curseur Sensibilité de la pointe. OU Lorsque vous écrivez ou dessinez avec le crayon, vous voyez un pointeur au lieu de l’encre numérique. Vous ne pouvez pas double-cliquer. Ajustez la zone de double-clic. Dans le panneau de commande SMART Notebook, sélectionnez Paramètres matériels SMART > Paramètres de la souris, puis ajustez le paramètre de la souris. Vous ne pouvez pas utiliser le commutateur à bascule. • Assurez-vous que les boutons supérieur et inférieur du commutateur à bascule sont paramétrés sur les fonctions que vous voulez. Dans le panneau de commande de SMART Notebook, sélectionnez Paramètres matériels SMART > Paramètres du crayon et des boutons, puis sélectionnez les fonctions dans les listes déroulantes. • Si le problème persiste, contactez l’assistance technique SMART. Annexe A Normes environnementales matérielles SMART Technologies participe aux efforts internationaux visant à s’assurer que les appareils électroniques sont fabriqués, vendus et détruits de façon à respecter l’environnement. Règlements pour les déchets d’équipements électriques et électroniques (directive DEEE) Les règlements pour les déchets d’équipements électriques et électroniques s’appliquent à tous les équipements électriques et électroniques vendus dans l’Union européenne. Lorsque vous mettez au rebut des équipements électriques ou électroniques, y compris des produits SMART Technologies, nous vous encourageons vivement à recycler les produits électroniques lorsqu’ils arrivent en fin de vie. Si vous avez besoin d’informations supplémentaires, veuillez contacter votre revendeur ou SMART Technologies pour savoir quelle agence de recyclage contacter. Limitation de l’utilisation de certaines substances dangereuses (directive RoHS) Ce produit est conforme aux limitations de l’Union européenne concernant l’utilisation de certaines substances dangereuses (directive RoHS) 2002/95/EC. Par conséquent, ce produit respecte également les autres règlements qui ont été mis en place dans diverses zones géographiques et qui se réfèrent à la directive RoHS de l’Union européenne. 34 | AN N E X E A – N O R M E S E N V IR O N N E M E N T A L E S M AT É R I E L L ES Batteries Les batteries sont règlementées dans de nombreux pays. Vérifiez auprès de votre revendeur pour savoir comment recycler les batteries usagées. Emballage De nombreux pays disposent de règlements limitant l’utilisation de certains métaux lourds dans les emballages produit. L’emballage utilisé par SMART Technologies pour expédier ses produits respecte les lois en vigueur sur les emballages. Appareils électroniques couverts De nombreux États américains classent les moniteurs comme des appareils électroniques couverts et règlementent leur destruction. Les produits SMART Technologies concernés respectent les exigences des règlements sur les appareils électroniques couverts. Règlements de la Chine sur les produits d’information électroniques La Chine règlemente les produits classés comme des EIP (produits d’information électroniques). Les produits SMART Technologies sont concernés par cette classification et respectent les exigences des règlements EIP chinois. Consumer Product Safety Improvement Act des États-Unis Les États-Unis ont mis en vigueur la Consumer Product Safety Improvement Act qui limite la présence de plomb (Pb) dans les produits. SMART Technologies s’engage à respecter cette initiative. Annexe B Assistance clientèle Informations et assistance en ligne Rendez-vous sur www.smarttech.com/support pour consulter et télécharger des guides d’utilisation, des articles pratiques et de dépannage, des logiciels et bien plus encore. Formation Rendez-vous sur www.smarttech.com/trainingcenter pour obtenir des documents de formation et des informations concernant nos services de formation. Assistance technique Si vous rencontrez des difficultés avec votre produit SMART, veuillez contacter votre revendeur local avant de contacter l’assistance technique SMART. Votre revendeur local pourra rapidement résoudre la plupart des problèmes. REMARQUE Pour localiser votre revendeur local, rendez-vous sur www2.smarttech.com/st/enUS/Where+to+Buy. Tous les produits SMART incluent une assistance en ligne, par téléphone, par fax et par e-mail : En ligne www.smarttech.com/contactsupport Téléphone +1.403.228.5940 ou Numéro gratuit 1.866.518.6791 (États-Unis/Canada) (du lundi au vendredi, de 5h à 18h, heure des Rocheuses) Fax +1.403.806.1256 E-mail [email protected] Expédition et état de réparation Contactez le groupe des autorisations de retour (RMA) de SMART, Option 4, +1.866.518.6791, en cas de dégâts à l’expédition, de pièces manquantes et de problèmes concernant l’état de réparation. 36 | AN N E X E B – A SSIS TA NC E C LI ENT ÈL E Questions d’ordre général Adresse SMART Technologies 3636 Research Road NW Calgary, AB T2L 1Y1 CANADA Standard +1.403.245.0333 ou Numéro sans frais 1.888.42.SMART (États-Unis/Canada) Fax +1.403.228.2500 E-mail [email protected] Garantie La garantie du produit est soumise aux conditions générales de la "Garantie limitée sur l’équipement" de SMART envoyée avec le produit SMART au moment de l’achat. Enregistrement Pour nous aider à mieux vous servir, enregistrez-vous en ligne à l’adresse www.smarttech.com/registration. Numéro gratuit 1.866.518.6791 (États-Unis/ Canada) ou +1.403.228.5940 www.smarttech.com ">
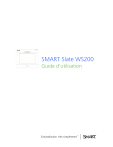
Lien public mis à jour
Le lien public vers votre chat a été mis à jour.
Caractéristiques clés
- Connexion sans fil via Bluetooth
- Crayon captif pour une écriture précise
- Boutons personnalisables pour un accès rapide aux outils
- Bande d'icônes personnalisable pour les outils fréquents
- Compartiment de stockage pour le crayon et l'adaptateur USB
- Indicateurs d'état pour le niveau de batterie et la connexion
- Fente de sécurité Kensington pour sécuriser la palette
Questions fréquemment posées
Vous pouvez charger la palette en la branchant à votre ordinateur à l'aide d'un câble de recharge USB. Il faut six heures pour charger complètement la batterie.
Après avoir installé l’adaptateur sans fil USB, mettez l’interrupteur en position marche, appuyez sur le bouton de connexion à l’arrière de la palette, puis suivez les instructions dans la fenêtre Paramètres Bluetooth sur votre ordinateur.
Dans le panneau de commande SMART Notebook, utilisez les listes déroulantes afin de sélectionner une fonction pour le bouton que vous voulez modifier.
Vous pouvez vérifier le niveau de charge de la batterie dans le panneau de commande du logiciel SMART Notebook.