Xerox 6180MFP Phaser Mode d'emploi
PDF
Download
Document
Phaser® 6180MFP
multifunction printer
User Guide
Guide d’utilisation
Guida dell'utente
Benutzerhandbuch
Guía del usuario
Guia do Usuário
Gebruikershandleiding
Användarhandbok
Betjeningsvejledning
Ɋɭɤɨɜɨɞɫɬɜɨɩɨɥɶɡɨɜɚɬɟɥɹ
3U]HZRGQLNXĪ\WNRZQLND
)HOKDV]QiOyL~WPXWDWy
8åLYDWHOVNiSĜtUXþND
.XOODQÕP.ÕODYX]X
ǼȖȤİȚȡȓįȚȠȤȡȒıIJȘ
www.xerox.com/support
Le programme est soumis aux lois américaines sur la protection des œuvres non publiées. Il est interdit de reproduire le contenu
de cette publication sous quelque forme que ce soit sans l’autorisation de Xerox Corporation.
La protection garantie par les droits d'auteur s'applique à tout ce qui se rapporte à la forme et au fond des informations et du
matériel étant actuellement permis par les dispositions législatives ou la jurisprudence ou accordés ci-après, y compris sans limite
aucune, le matériel provenant des programmes logiciels apparaissant sur les écrans tels que les styles, les modèles, les icônes,
l'aspect des pages écrans, etc.
XEROX®, CentreWare®, Phaser®, PrintingScout® et Walk-Up® sont des marques de Xerox Corporation aux Etats-Unis et/ou
dans d'autres pays.
Adobe® et PostScript® sont des marques de Adobe Systems Incorporated aux Etats-Unis et/ou dans d'autres pays.
Apple®, Bonjour®, ColorSync®, EtherTalk®, Macintosh® et Mac OS® sont des marques commerciales d'Apple Computer, Inc.,
aux Etats-Unis et/ou dans d'autres pays.
PCL® est une marque de Hewlett-Packard Corporation aux Etats-Unis et/ou dans d'autres pays.
Microsoft®, Vista™, Windows® et Windows Server™ sont des marques commerciales de Microsoft Corporation aux Etats-Unis
et/ou dans d'autres pays.
Novell®, NetWare® et IPX/SPX™ sont des marques de Novell, Incorporated aux Etats-Unis et/ou dans d'autres pays.
Au titre de partenaire ENERGY STAR®, Xerox Corporation a déterminé que cette imprimante répond aux directives ENERGY STAR
en matière d’efficacité énergétique. Le nom et le logo ENERGY STAR sont des marques déposées aux Etats-Unis.
Sommaire
Sommaire
1
Informations sur l'imprimante
Sécurité de l’utilisateur . . . . . . . . . . . . . . . . . . . . . . . . . . . . . . . . . . . . . . . . . . . . . . . . . . . . .
Sécurité électrique. . . . . . . . . . . . . . . . . . . . . . . . . . . . . . . . . . . . . . . . . . . . . . . . . . . .
Sécurité du laser . . . . . . . . . . . . . . . . . . . . . . . . . . . . . . . . . . . . . . . . . . . . . . . . . . . . .
Sécurité de maintenance . . . . . . . . . . . . . . . . . . . . . . . . . . . . . . . . . . . . . . . . . . . . . . .
Sécurité d’utilisation . . . . . . . . . . . . . . . . . . . . . . . . . . . . . . . . . . . . . . . . . . . . . . . . . .
Déplacement de l’imprimante . . . . . . . . . . . . . . . . . . . . . . . . . . . . . . . . . . . . . . . . . . .
Symboles de sécurité visibles sur l’imprimante . . . . . . . . . . . . . . . . . . . . . . . . . . . . .
1-2
1-2
1-3
1-4
1-4
1-6
1-8
Spécifications de l’imprimante . . . . . . . . . . . . . . . . . . . . . . . . . . . . . . . . . . . . . . . . . . . . . . . 1-9
Spécifications matérielles . . . . . . . . . . . . . . . . . . . . . . . . . . . . . . . . . . . . . . . . . . . . . . 1-9
Spécifications relatives aux conditions ambiantes . . . . . . . . . . . . . . . . . . . . . . . . . . . 1-9
Spécifications électriques . . . . . . . . . . . . . . . . . . . . . . . . . . . . . . . . . . . . . . . . . . . . . . 1-9
Spécifications relatives aux performances . . . . . . . . . . . . . . . . . . . . . . . . . . . . . . . . 1-10
Spécifications du contrôleur . . . . . . . . . . . . . . . . . . . . . . . . . . . . . . . . . . . . . . . . . . . 1-11
Informations relatives aux réglementations. . . . . . . . . . . . . . . . . . . . . . . . . . . . . . . . . . . . .
Etats-Unis (Réglementation FCC) . . . . . . . . . . . . . . . . . . . . . . . . . . . . . . . . . . . . . .
Canada (Réglementations) . . . . . . . . . . . . . . . . . . . . . . . . . . . . . . . . . . . . . . . . . . . .
Union européenne . . . . . . . . . . . . . . . . . . . . . . . . . . . . . . . . . . . . . . . . . . . . . . . . . . .
1-12
1-12
1-12
1-13
Réglementations concernant la copie . . . . . . . . . . . . . . . . . . . . . . . . . . . . . . . . . . . . . . . . . 1-14
Réglementations concernant la télécopie . . . . . . . . . . . . . . . . . . . . . . . . . . . . . . . . . . . . . . 1-17
Fiche de sécurité du matériel . . . . . . . . . . . . . . . . . . . . . . . . . . . . . . . . . . . . . . . . . . . . . . . . 1-21
Recyclage et mise au rebut de l'imprimante . . . . . . . . . . . . . . . . . . . . . . . . . . . . . . . . . . . .
Tous les pays . . . . . . . . . . . . . . . . . . . . . . . . . . . . . . . . . . . . . . . . . . . . . . . . . . . . . . .
Union européenne . . . . . . . . . . . . . . . . . . . . . . . . . . . . . . . . . . . . . . . . . . . . . . . . . . .
Amérique du Nord . . . . . . . . . . . . . . . . . . . . . . . . . . . . . . . . . . . . . . . . . . . . . . . . . .
Autres pays . . . . . . . . . . . . . . . . . . . . . . . . . . . . . . . . . . . . . . . . . . . . . . . . . . . . . . . .
2
1-22
1-22
1-22
1-23
1-23
Caractéristiques de l’imprimante
Composants principaux et fonctions . . . . . . . . . . . . . . . . . . . . . . . . . . . . . . . . . . . . . . . . . . .
Vue avant . . . . . . . . . . . . . . . . . . . . . . . . . . . . . . . . . . . . . . . . . . . . . . . . . . . . . . . . . .
Vue arrière. . . . . . . . . . . . . . . . . . . . . . . . . . . . . . . . . . . . . . . . . . . . . . . . . . . . . . . . . .
Vue interne . . . . . . . . . . . . . . . . . . . . . . . . . . . . . . . . . . . . . . . . . . . . . . . . . . . . . . . . .
Scanner . . . . . . . . . . . . . . . . . . . . . . . . . . . . . . . . . . . . . . . . . . . . . . . . . . . . . . . . . . . .
2-2
2-2
2-3
2-4
2-4
Configurations de l’imprimante. . . . . . . . . . . . . . . . . . . . . . . . . . . . . . . . . . . . . . . . . . . . . . . 2-5
Options . . . . . . . . . . . . . . . . . . . . . . . . . . . . . . . . . . . . . . . . . . . . . . . . . . . . . . . . . . . . 2-5
Imprimante multifonction Phaser® 6180MFP
i
Sommaire
Panneau de commande . . . . . . . . . . . . . . . . . . . . . . . . . . . . . . . . . . . . . . . . . . . . . . . . . . . . . 2-6
Disposition du panneau de commande . . . . . . . . . . . . . . . . . . . . . . . . . . . . . . . . . . . . 2-6
Pages d'informations (Rapports) . . . . . . . . . . . . . . . . . . . . . . . . . . . . . . . . . . . . . . . . . 2-9
Modes d'économie d'énergie (veille) . . . . . . . . . . . . . . . . . . . . . . . . . . . . . . . . . . . . . . . . . . 2-10
Mode d'économie d'énergie 1 (Imprimante) . . . . . . . . . . . . . . . . . . . . . . . . . . . . . . . 2-10
Mode d'économie d'énergie 2 (Système) . . . . . . . . . . . . . . . . . . . . . . . . . . . . . . . . . 2-10
Vérification de l'état des données d'impression. . . . . . . . . . . . . . . . . . . . . . . . . . . . . . . . . . 2-11
Vérification de l'état sous Windows . . . . . . . . . . . . . . . . . . . . . . . . . . . . . . . . . . . . . 2-11
Vérification de l'état au moyen de CentreWare Internet Services . . . . . . . . . . . . . . 2-11
Affichage de la configuration des accessoires
optionnels et des paramètres de bacs papier. . . . . . . . . . . . . . . . . . . . . . . . . . . . . . . . . . 2-12
Informations supplémentaires . . . . . . . . . . . . . . . . . . . . . . . . . . . . . . . . . . . . . . . . . . . . . . . 2-13
Ressources. . . . . . . . . . . . . . . . . . . . . . . . . . . . . . . . . . . . . . . . . . . . . . . . . . . . . . . . . 2-13
3
Logiciel de gestion d’imprimante
Pilotes d'imprimante et de scanner . . . . . . . . . . . . . . . . . . . . . . . . . . . . . . . . . . . . . . . . . . . . 3-2
CentreWare Internet Services . . . . . . . . . . . . . . . . . . . . . . . . . . . . . . . . . . . . . . . . . . . . . . . . 3-2
Création d'un mot de passe administrateur . . . . . . . . . . . . . . . . . . . . . . . . . . . . . . . . . 3-2
Editeur de carnet d'adresses. . . . . . . . . . . . . . . . . . . . . . . . . . . . . . . . . . . . . . . . . . . . . . . . . . 3-3
Gestionnaire de numérisation express . . . . . . . . . . . . . . . . . . . . . . . . . . . . . . . . . . . . . . . . . . 3-3
Programme d'exécution (Windows) . . . . . . . . . . . . . . . . . . . . . . . . . . . . . . . . . . . . . . . . . . . 3-4
Logiciel PrintingScout. . . . . . . . . . . . . . . . . . . . . . . . . . . . . . . . . . . . . . . . . . . . . . . . . . . . . . 3-4
4
Notions fondamentales sur le réseau
Présentation de l'installation et de la configuration réseau . . . . . . . . . . . . . . . . . . . . . . . . . . 4-2
Choix d’une méthode de connexion . . . . . . . . . . . . . . . . . . . . . . . . . . . . . . . . . . . . . . . . . . .
Connexion Ethernet et USB . . . . . . . . . . . . . . . . . . . . . . . . . . . . . . . . . . . . . . . . . . . .
Connexion Ethernet . . . . . . . . . . . . . . . . . . . . . . . . . . . . . . . . . . . . . . . . . . . . . . . . . .
Connexion USB . . . . . . . . . . . . . . . . . . . . . . . . . . . . . . . . . . . . . . . . . . . . . . . . . . . . .
Connexion parallèle . . . . . . . . . . . . . . . . . . . . . . . . . . . . . . . . . . . . . . . . . . . . . . . . . .
4-3
4-3
4-3
4-4
4-5
Configuration de l'adresse réseau . . . . . . . . . . . . . . . . . . . . . . . . . . . . . . . . . . . . . . . . . . . . .
Adresses TCP/IP et IP. . . . . . . . . . . . . . . . . . . . . . . . . . . . . . . . . . . . . . . . . . . . . . . . .
Définition automatique de l’adresse IP de l’imprimante . . . . . . . . . . . . . . . . . . . . . .
Méthodes dynamiques de définition de l’adresse IP de l’imprimante . . . . . . . . . . . .
Définition manuelle de l’adresse IP de l’imprimante . . . . . . . . . . . . . . . . . . . . . . . . .
4-6
4-6
4-7
4-7
4-8
Imprimante multifonction Phaser® 6180MFP
ii
Sommaire
Installation des pilotes d’imprimante . . . . . . . . . . . . . . . . . . . . . . . . . . . . . . . . . . . . . . . . .
Pilotes disponibles. . . . . . . . . . . . . . . . . . . . . . . . . . . . . . . . . . . . . . . . . . . . . . . . . . .
Windows 2000 ou versions ultérieures . . . . . . . . . . . . . . . . . . . . . . . . . . . . . . . . . . .
Macintosh OS X, versions 10.2 et ultérieures. . . . . . . . . . . . . . . . . . . . . . . . . . . . . .
5
4-10
4-10
4-11
4-11
Notions fondamentales sur l'impression
Papier et supports pris en charge . . . . . . . . . . . . . . . . . . . . . . . . . . . . . . . . . . . . . . . . . . . . . .
Instructions d’utilisation du papier . . . . . . . . . . . . . . . . . . . . . . . . . . . . . . . . . . . . . . .
Utilisation du chargeur automatique de documents . . . . . . . . . . . . . . . . . . . . . . . . . .
Papier pouvant endommager l’imprimante. . . . . . . . . . . . . . . . . . . . . . . . . . . . . . . . .
Instructions de stockage du papier . . . . . . . . . . . . . . . . . . . . . . . . . . . . . . . . . . . . . . .
5-2
5-3
5-4
5-5
5-5
A propos du papier . . . . . . . . . . . . . . . . . . . . . . . . . . . . . . . . . . . . . . . . . . . . . . . . . . . . . . . . 5-6
Réglage des types et formats de papier . . . . . . . . . . . . . . . . . . . . . . . . . . . . . . . . . . . . . . . . . 5-9
Réglage des bacs papier . . . . . . . . . . . . . . . . . . . . . . . . . . . . . . . . . . . . . . . . . . . . . . . 5-9
Réglage du type de papier . . . . . . . . . . . . . . . . . . . . . . . . . . . . . . . . . . . . . . . . . . . . . . 5-9
Réglage des formats de papier . . . . . . . . . . . . . . . . . . . . . . . . . . . . . . . . . . . . . . . . . 5-10
Chargement du papier . . . . . . . . . . . . . . . . . . . . . . . . . . . . . . . . . . . . . . . . . . . . . . . . . . . . . 5-11
Chargement du papier dans le bac 1 (MPT) . . . . . . . . . . . . . . . . . . . . . . . . . . . . . . . 5-11
Chargement du papier dans les bacs 2 et 3 . . . . . . . . . . . . . . . . . . . . . . . . . . . . . . . . 5-14
Sélection des options d'impression . . . . . . . . . . . . . . . . . . . . . . . . . . . . . . . . . . . . . . . . . . .
Sélection des préférences d’impression (Windows) . . . . . . . . . . . . . . . . . . . . . . . . .
Sélection des options pour un travail individuel (Windows) . . . . . . . . . . . . . . . . . .
Sélection des options pour un travail individuel (Macintosh) . . . . . . . . . . . . . . . . .
5-18
5-18
5-19
5-21
Impression recto-verso (sur les deux faces des feuilles) . . . . . . . . . . . . . . . . . . . . . . . . . . .
Instructions d'impression recto-verso automatique. . . . . . . . . . . . . . . . . . . . . . . . . .
Options de bord de reliure. . . . . . . . . . . . . . . . . . . . . . . . . . . . . . . . . . . . . . . . . . . . .
Sélection de l'impression recto-verso . . . . . . . . . . . . . . . . . . . . . . . . . . . . . . . . . . . .
5-24
5-24
5-25
5-25
Impression sur des supports spéciaux . . . . . . . . . . . . . . . . . . . . . . . . . . . . . . . . . . . . . . . . .
Impression de transparents . . . . . . . . . . . . . . . . . . . . . . . . . . . . . . . . . . . . . . . . . . . .
Impression d'enveloppes . . . . . . . . . . . . . . . . . . . . . . . . . . . . . . . . . . . . . . . . . . . . . .
Impression d’étiquettes . . . . . . . . . . . . . . . . . . . . . . . . . . . . . . . . . . . . . . . . . . . . . . .
Impression sur du papier glacé . . . . . . . . . . . . . . . . . . . . . . . . . . . . . . . . . . . . . . . . .
5-26
5-26
5-29
5-32
5-37
Impression sur du papier de format personnalisé . . . . . . . . . . . . . . . . . . . . . . . . . . . . . . . . 5-42
Définition des formats personnalisés . . . . . . . . . . . . . . . . . . . . . . . . . . . . . . . . . . . . 5-42
Impression sur du papier de format personnalisé . . . . . . . . . . . . . . . . . . . . . . . . . . . 5-43
Impression de documents confidentiels - Impression sécurisée . . . . . . . . . . . . . . . . . . . . . 5-45
A propos de l'impression sécurisée . . . . . . . . . . . . . . . . . . . . . . . . . . . . . . . . . . . . . . 5-45
Configuration de l'impression sécurisée . . . . . . . . . . . . . . . . . . . . . . . . . . . . . . . . . . 5-45
Impression après vérification - Impression d'épreuves . . . . . . . . . . . . . . . . . . . . . . . . . . . . 5-47
A propos de l'impression d’épreuves . . . . . . . . . . . . . . . . . . . . . . . . . . . . . . . . . . . . 5-47
Configuration de l'impression d'épreuves . . . . . . . . . . . . . . . . . . . . . . . . . . . . . . . . . 5-47
Imprimante multifonction Phaser® 6180MFP
iii
Sommaire
6
Copie
Copie de base. . . . . . . . . . . . . . . . . . . . . . . . . . . . . . . . . . . . . . . . . . . . . . . . . . . . . . . . . . . . . 6-2
Sélection des options de copie. . . . . . . . . . . . . . . . . . . . . . . . . . . . . . . . . . . . . . . . . . . . . . . . 6-3
Paramètres de base . . . . . . . . . . . . . . . . . . . . . . . . . . . . . . . . . . . . . . . . . . . . . . . . . . . 6-3
Réglages image . . . . . . . . . . . . . . . . . . . . . . . . . . . . . . . . . . . . . . . . . . . . . . . . . . . . . . 6-6
Réglage de la position de l'image . . . . . . . . . . . . . . . . . . . . . . . . . . . . . . . . . . . . . . . . 6-9
Réglage des paramètres de sortie . . . . . . . . . . . . . . . . . . . . . . . . . . . . . . . . . . . . . . . 6-12
7
Numérisation
Présentation de la numérisation. . . . . . . . . . . . . . . . . . . . . . . . . . . . . . . . . . . . . . . . . . . . . . . 7-2
Installation du pilote du scanner . . . . . . . . . . . . . . . . . . . . . . . . . . . . . . . . . . . . . . . . . . . . . . 7-3
Installation du pilote de numérisation Windows via USB . . . . . . . . . . . . . . . . . . . . . 7-3
Chargement des documents pour la numérisation. . . . . . . . . . . . . . . . . . . . . . . . . . . . . . . . . 7-4
Numérisation vers un ordinateur connecté via USB . . . . . . . . . . . . . . . . . . . . . . . . . . . . . . . 7-5
Numérisation vers un ordinateur du réseau . . . . . . . . . . . . . . . . . . . . . . . . . . . . . . . . . . . . . . 7-6
Configuration de la numérisation vers un ordinateur . . . . . . . . . . . . . . . . . . . . . . . . . 7-6
Numérisation vers un ordinateur du réseau. . . . . . . . . . . . . . . . . . . . . . . . . . . . . . . . 7-10
Numérisation vers un courrier électronique . . . . . . . . . . . . . . . . . . . . . . . . . . . . . . . . . . . .
Configuration du serveur SMTP . . . . . . . . . . . . . . . . . . . . . . . . . . . . . . . . . . . . . . . .
Création d'une adresse à l'aide de CentreWare IS. . . . . . . . . . . . . . . . . . . . . . . . . . .
Numérisation vers un courrier électronique . . . . . . . . . . . . . . . . . . . . . . . . . . . . . . .
7-11
7-11
7-11
7-12
Numérisation vers un serveur FTP . . . . . . . . . . . . . . . . . . . . . . . . . . . . . . . . . . . . . . . . . . . 7-13
Création d'une adresse pour le scanner . . . . . . . . . . . . . . . . . . . . . . . . . . . . . . . . . . . 7-13
Numérisation vers un serveur FTP . . . . . . . . . . . . . . . . . . . . . . . . . . . . . . . . . . . . . . 7-14
Numérisation des images dans une autre application . . . . . . . . . . . . . . . . . . . . . . . . . . . . .
Numérisation d'une image dans une application Windows (TWAIN) . . . . . . . . . . .
Utilisation du Gestionnaire d'images WIA (WIA Image Manager) dans
une application Windows. . . . . . . . . . . . . . . . . . . . . . . . . . . . . . . . . . . . . . . . . . .
Numérisation d'une image dans une application Macintosh OS X. . . . . . . . . . . . . .
7-15
7-15
7-16
7-17
Configuration des options de numérisation . . . . . . . . . . . . . . . . . . . . . . . . . . . . . . . . . . . . . 7-18
Sélection des paramètres de numérisation par défaut . . . . . . . . . . . . . . . . . . . . . . . . 7-18
Modification des paramètres de numérisation pour un travail individuel . . . . . . . . 7-21
Imprimante multifonction Phaser® 6180MFP
iv
Sommaire
8
Télécopie
Mise en service de la fonction de télécopie. . . . . . . . . . . . . . . . . . . . . . . . . . . . . . . . . . . . . . 8-2
Procédure de base . . . . . . . . . . . . . . . . . . . . . . . . . . . . . . . . . . . . . . . . . . . . . . . . . . . . . . . . . 8-4
Envoi d'une télécopie depuis l'imprimante . . . . . . . . . . . . . . . . . . . . . . . . . . . . . . . . . 8-4
Envoi d'une télécopie depuis un ordinateur . . . . . . . . . . . . . . . . . . . . . . . . . . . . . . . . 8-5
Utilisation du carnet d'adresses lors de l'envoi de télécopies . . . . . . . . . . . . . . . . . . . . . . . . 8-6
Envoi d'une télécopie à un seul destinataire . . . . . . . . . . . . . . . . . . . . . . . . . . . . . . . . 8-6
Envoi d'une télécopie à un groupe . . . . . . . . . . . . . . . . . . . . . . . . . . . . . . . . . . . . . . . 8-8
Sélection des options de télécopie pour des travaux individuels. . . . . . . . . . . . . . . . . . . . .
Sélection de la résolution de télécopie . . . . . . . . . . . . . . . . . . . . . . . . . . . . . . . . . . .
Sélection du type de document . . . . . . . . . . . . . . . . . . . . . . . . . . . . . . . . . . . . . . . . .
Modification de la luminosité de l'image (Eclaircir/Foncer) . . . . . . . . . . . . . . . . . .
Envoi différé d'une télécopie. . . . . . . . . . . . . . . . . . . . . . . . . . . . . . . . . . . . . . . . . . .
Activation de la fonction Fax couleur. . . . . . . . . . . . . . . . . . . . . . . . . . . . . . . . . . . .
8-12
8-12
8-12
8-13
8-13
8-13
Modification des paramètres de télécopie par défaut . . . . . . . . . . . . . . . . . . . . . . . . . . . . . 8-14
Configuration de la télécopie. . . . . . . . . . . . . . . . . . . . . . . . . . . . . . . . . . . . . . . . . . . . . . . . 8-14
Gestion des fonctions de télécopie . . . . . . . . . . . . . . . . . . . . . . . . . . . . . . . . . . . . . . . . . . .
Impression de rapports de transmission . . . . . . . . . . . . . . . . . . . . . . . . . . . . . . . . . .
Activation ou désactivation de la télécopie sécurisée . . . . . . . . . . . . . . . . . . . . . . . .
Limitation de l'accès aux fonctions de numérisation et de télécopie . . . . . . . . . . . .
Filtrage des télécopies reçues sur l'imprimante. . . . . . . . . . . . . . . . . . . . . . . . . . . . .
Impression des rapports de télécopie . . . . . . . . . . . . . . . . . . . . . . . . . . . . . . . . . . . .
Insertion de pauses dans les numéros de fax. . . . . . . . . . . . . . . . . . . . . . . . . . . . . . .
8-15
8-15
8-16
8-17
8-17
8-18
8-18
Résolution des problèmes de télécopie . . . . . . . . . . . . . . . . . . . . . . . . . . . . . . . . . . . . . . . . 8-19
Problèmes d'envoi de télécopies . . . . . . . . . . . . . . . . . . . . . . . . . . . . . . . . . . . . . . . . 8-20
Problèmes de réception de télécopies . . . . . . . . . . . . . . . . . . . . . . . . . . . . . . . . . . . . 8-21
Imprimante multifonction Phaser® 6180MFP
v
Sommaire
9
Utilisation des menus et du pavé numérique du panneau de
commande
Menus du panneau de commande . . . . . . . . . . . . . . . . . . . . . . . . . . . . . . . . . . . . . . . . . . . . . 9-2
Configuration des menus . . . . . . . . . . . . . . . . . . . . . . . . . . . . . . . . . . . . . . . . . . . . . . 9-2
Modification des paramètres de menu . . . . . . . . . . . . . . . . . . . . . . . . . . . . . . . . . . . . 9-3
Description des éléments de menus. . . . . . . . . . . . . . . . . . . . . . . . . . . . . . . . . . . . . . . . . . . .
Paramètres par défaut . . . . . . . . . . . . . . . . . . . . . . . . . . . . . . . . . . . . . . . . . . . . . . . . .
Paramètres bac . . . . . . . . . . . . . . . . . . . . . . . . . . . . . . . . . . . . . . . . . . . . . . . . . . . . . .
Rapports . . . . . . . . . . . . . . . . . . . . . . . . . . . . . . . . . . . . . . . . . . . . . . . . . . . . . . . . . . .
Cpt facturation. . . . . . . . . . . . . . . . . . . . . . . . . . . . . . . . . . . . . . . . . . . . . . . . . . . . . . .
Menu Admin . . . . . . . . . . . . . . . . . . . . . . . . . . . . . . . . . . . . . . . . . . . . . . . . . . . . . . . .
9-4
9-4
9-6
9-7
9-8
9-8
Carte de menus . . . . . . . . . . . . . . . . . . . . . . . . . . . . . . . . . . . . . . . . . . . . . . . . . . . . . . . . . . 9-20
Saisie de texte sur le panneau de commande. . . . . . . . . . . . . . . . . . . . . . . . . . . . . . . . . . . . 9-21
Correction du texte . . . . . . . . . . . . . . . . . . . . . . . . . . . . . . . . . . . . . . . . . . . . . . . . . . 9-21
10
Dépannage
Bourrages papier . . . . . . . . . . . . . . . . . . . . . . . . . . . . . . . . . . . . . . . . . . . . . . . . . . . . . . . . . 10-2
Prévention et élimination des bourrages de papier . . . . . . . . . . . . . . . . . . . . . . . . . . 10-2
Bourrage papier dans le bac 1 (MPT) . . . . . . . . . . . . . . . . . . . . . . . . . . . . . . . . . . . . 10-3
Bourrages dans le bac papier . . . . . . . . . . . . . . . . . . . . . . . . . . . . . . . . . . . . . . . . . . 10-6
Bourrages dans le chargeur automatique de documents . . . . . . . . . . . . . . . . . . . . . . 10-9
Bourrages papier dans le fuser . . . . . . . . . . . . . . . . . . . . . . . . . . . . . . . . . . . . . . . . 10-11
Bourrages papier dans l'unité recto-verso . . . . . . . . . . . . . . . . . . . . . . . . . . . . . . . . 10-14
Bourrages papier dans le chargeur optionnel . . . . . . . . . . . . . . . . . . . . . . . . . . . . . 10-16
Bourrages lors de l'utilisation de papier long . . . . . . . . . . . . . . . . . . . . . . . . . . . . . 10-19
Qualité d’impression . . . . . . . . . . . . . . . . . . . . . . . . . . . . . . . . . . . . . . . . . . . . . . . . . . . . .
Problèmes de qualité d’impression . . . . . . . . . . . . . . . . . . . . . . . . . . . . . . . . . . . . .
Problèmes de qualité de copie. . . . . . . . . . . . . . . . . . . . . . . . . . . . . . . . . . . . . . . . .
Calage des couleurs. . . . . . . . . . . . . . . . . . . . . . . . . . . . . . . . . . . . . . . . . . . . . . . . .
10-20
10-20
10-24
10-25
Problèmes d'imprimante . . . . . . . . . . . . . . . . . . . . . . . . . . . . . . . . . . . . . . . . . . . . . . . . . . 10-28
Activation d'options . . . . . . . . . . . . . . . . . . . . . . . . . . . . . . . . . . . . . . . . . . . . . . . . 10-31
Messages d'erreur du panneau de commande . . . . . . . . . . . . . . . . . . . . . . . . . . . . . . . . . .
Messages concernant les consommables . . . . . . . . . . . . . . . . . . . . . . . . . . . . . . . .
Messages relatifs à l'imprimante et à d'autres éléments . . . . . . . . . . . . . . . . . . . . .
Erreurs réseau . . . . . . . . . . . . . . . . . . . . . . . . . . . . . . . . . . . . . . . . . . . . . . . . . . . . .
10-32
10-32
10-34
10-39
Pour obtenir de l'aide . . . . . . . . . . . . . . . . . . . . . . . . . . . . . . . . . . . . . . . . . . . . . . . . . . . . .
Messages du panneau de commande . . . . . . . . . . . . . . . . . . . . . . . . . . . . . . . . . . .
Alertes PrintingScout . . . . . . . . . . . . . . . . . . . . . . . . . . . . . . . . . . . . . . . . . . . . . . .
Assistant de support en ligne . . . . . . . . . . . . . . . . . . . . . . . . . . . . . . . . . . . . . . . . .
Liens Web . . . . . . . . . . . . . . . . . . . . . . . . . . . . . . . . . . . . . . . . . . . . . . . . . . . . . . . .
10-41
10-41
10-41
10-41
10-42
Imprimante multifonction Phaser® 6180MFP
vi
Sommaire
11
Maintenance
Nettoyage de l’imprimante . . . . . . . . . . . . . . . . . . . . . . . . . . . . . . . . . . . . . . . . . . . . . . . . .
Nettoyage de la glace d'exposition . . . . . . . . . . . . . . . . . . . . . . . . . . . . . . . . . . . . . .
Nettoyage de l’extérieur . . . . . . . . . . . . . . . . . . . . . . . . . . . . . . . . . . . . . . . . . . . . . .
Nettoyage de l’intérieur . . . . . . . . . . . . . . . . . . . . . . . . . . . . . . . . . . . . . . . . . . . . . .
11-2
11-2
11-2
11-3
Commande de consommables . . . . . . . . . . . . . . . . . . . . . . . . . . . . . . . . . . . . . . . . . . . . . . .
Consommables . . . . . . . . . . . . . . . . . . . . . . . . . . . . . . . . . . . . . . . . . . . . . . . . . . . . .
Eléments de maintenance courante . . . . . . . . . . . . . . . . . . . . . . . . . . . . . . . . . . . . . .
Quand faut-il commander des consommables ? . . . . . . . . . . . . . . . . . . . . . . . . . . . .
Recyclage des consommables . . . . . . . . . . . . . . . . . . . . . . . . . . . . . . . . . . . . . . . . . .
11-4
11-4
11-4
11-5
11-5
Gestion de l’imprimante . . . . . . . . . . . . . . . . . . . . . . . . . . . . . . . . . . . . . . . . . . . . . . . . . . .
Vérification ou gestion de l'imprimante avec CentreWare IS. . . . . . . . . . . . . . . . . .
Vérification de l'état de l'imprimante à l'aide de PrintingScout (Windows). . . . . . .
Vérification de l'état de l'imprimante par courrier électronique . . . . . . . . . . . . . . . .
11-6
11-6
11-7
11-7
Vérification du décompte de pages . . . . . . . . . . . . . . . . . . . . . . . . . . . . . . . . . . . . . . . . . . 11-10
Déplacement de l’imprimante . . . . . . . . . . . . . . . . . . . . . . . . . . . . . . . . . . . . . . . . . . . . . . 11-11
Index
Imprimante multifonction Phaser® 6180MFP
vii
Informations sur
l'imprimante
Ce chapitre contient les sections suivantes :
■
■
■
■
■
■
■
Sécurité de l’utilisateur à la page 1-2
Spécifications de l’imprimante à la page 1-9
Informations relatives aux réglementations à la page 1-12
Réglementations concernant la copie à la page 1-14
Réglementations concernant la télécopie à la page 1-17
Fiche de sécurité du matériel à la page 1-21
Recyclage et mise au rebut de l'imprimante à la page 1-22
Imprimante multifonction Phaser® 6180MFP
1-1
Sécurité de l’utilisateur
Sécurité de l’utilisateur
L’imprimante et les consommables recommandés ont été conçus et testés pour satisfaire aux
strictes exigences de sécurité. Suivez attentivement les recommandations suivantes pour
garantir une utilisation sûre de l’imprimante.
Sécurité électrique
■
■
■
■
■
Utilisez le cordon d'alimentation fourni avec l'imprimante.
Branchez le cordon d'alimentation directement sur une prise électrique correctement mise
à la terre. Vérifiez le branchement de chaque extrémité du cordon. Si vous ne savez pas si
une prise est mise à la terre, demandez conseil à un électricien.
Evitez d’utiliser un adaptateur de mise à la terre pour connecter l’imprimante à une prise
électrique ne comportant pas de borne de mise à la terre.
N'utilisez ni rallonge ni barrette multiprise.
Vérifiez que l'imprimante est branchée sur une prise d'alimentation et de tension
appropriées. Au besoin, examinez les spécifications électriques de l'imprimante avec
un électricien.
Avertissement : Pour éviter les risques d’électrocution, vérifiez que l’imprimante est
correctement mise à la terre. L’utilisation incorrecte d’un appareil électrique est dangereuse.
■
■
■
■
Ne placez pas l’imprimante à un endroit où le cordon d’alimentation pourrait faire
trébucher quelqu’un.
Ne placez pas d’objets sur le cordon d’alimentation.
Evitez d’obstruer les fentes d’aération. Ces ouvertures permettent d’éviter la surchauffe
de l’imprimante.
Evitez de laisser tomber trombones ou agrafes dans l’imprimante.
Avertissement : N’insérez pas d’objets dans les fentes et ouvertures de l’imprimante.
Le contact avec un point de tension ou la création d’un court-circuit sur une pièce peut
provoquer un incendie ou l’électrocution.
Imprimante multifonction Phaser® 6180MFP
1-2
Sécurité de l’utilisateur
Si vous remarquez des bruits ou odeurs inhabituels :
1. Mettez l’imprimante immédiatement hors tension.
2. Débranchez le cordon d’alimentation de la prise électrique.
3. Appelez un technicien de maintenance agréé pour résoudre le problème.
Le cordon d’alimentation constitue un dispositif de mise hors tension à l’arrière de
l’imprimante. Si vous devez couper toute source d’alimentation électrique de l’imprimante,
débranchez le cordon d’alimentation de la prise électrique.
Avertissement : Ne retirez jamais les panneaux ou protections fixés par des vis, sauf lors de
l’installation d’équipement facultatif, et lorsque des instructions spécifiques vous invitent à le
faire. L’imprimante doit être mise hors tension lors de telles installations. A l’exception des
options pouvant être installées par l’utilisateur, aucune des pièces se trouvant derrière ces
panneaux ne doit faire l’objet d’une intervention de maintenance par l’utilisateur.
Remarque : Pour obtenir des performances optimales, maintenez l’imprimante sous
tension ; cela ne compromet pas la sécurité. Si toutefois l'imprimante doit rester inutilisée
pendant un certain temps, éteignez-la et débranchez-la.
Les conditions suivantes peuvent compromettre la sécurité d’utilisation de l’appareil :
■
■
■
Le cordon d’alimentation est endommagé.
Du liquide a été renversé dans l’imprimante.
De l’eau a été versée sur l’imprimante.
Si l’une de ces situations se produit, effectuez les opérations suivantes :
1. Mettez l’imprimante immédiatement hors tension.
2. Débranchez le cordon d’alimentation de la prise électrique.
3. Appelez un technicien de maintenance agréé.
Attention : Pour réduire le risque d'incendie, n'utilisez que du câble de télécommunication
26 AWG (American Wire Gauge) ou plus gros.
Sécurité du laser
En ce qui concerne les produits laser, cette imprimante est conforme à leurs normes
d’utilisation définies par des agences gouvernementales, nationales et internationales et est
certifiée produit de classe 1. L’imprimante n’émet pas de lumière dangereuse : en effet, le
faisceau est entièrement confiné pendant tous les modes d’utilisation et de maintenance client.
Imprimante multifonction Phaser® 6180MFP
1-3
Sécurité de l’utilisateur
Sécurité de maintenance
■
■
■
Ne tentez pas d'interventions de maintenance autres que celles décrites dans la
documentation fournie avec l'imprimante.
N’utilisez pas de nettoyants aérosols. L’emploi de consommables non approuvés
peut compromettre les performances, voire même créer des conditions
d’utilisation dangereuses.
Ne tentez pas d'ouvrir, de réutiliser ou de brûler les consommables ou éléments de
maintenance courante. Pour plus d’informations sur les programmes de recyclage des
consommables Xerox, rendez-vous sur le site Web www.xerox.com/gwa.
Sécurité d’utilisation
L’imprimante et les consommables ont été conçus et testés pour satisfaire aux strictes
exigences de sécurité. Ils ont été examinés, agréés et certifiés conformes aux normes
environnementales établies par un organisme de certification. Suivez les instructions ci-après
pour continuer d'utiliser votre imprimante en toute sécurité.
Emplacement de l'imprimante
Placez l'imprimante dans une zone dépourvue de poussière où la température est comprise
entre 10° C et 35° C (50° F et 95° F) et où l'humidité relative se situe entre 15 % et 80 %.
Remarque : Les fluctuations soudaines de température risque d'affecter la qualité
d'impression. Le réchauffement rapide d'une pièce froide risque de causer de la condensation
dans la machine et d'interférer directement sur le transfert d'image.
Dégagement autour de l’imprimante
Placez l'imprimante dans une zone bénéficiant d'un dégagement suffisant pour la ventilation,
l'exploitation et les interventions de maintenance. L'espace minimal recommandé est de :
Au-dessus :
■
35 cm (13,8 pouces) au-dessus de l'imprimante
Hauteur totale requise :
■
108 cm (42,5 pouces)
Autres espaces :
■
■
■
■
10 cm (3,9 pouces) derrière l’imprimante
60 cm (23,6 pouces) devant l’imprimante
10 cm (3,9 pouces) du côté gauche de l’imprimante
10 cm (3,9 pouces) du côté droit de l’imprimante
Imprimante multifonction Phaser® 6180MFP
1-4
Sécurité de l’utilisateur
Consignes d’utilisation
■
■
■
■
■
■
■
■
■
N'insérez pas d'objets dans les fentes et ouvertures de l'imprimante. L’imprimante peut
surchauffer si elle ne bénéficie pas d’une ventilation adéquate.
Pour des performances optimales, utilisez l'imprimante à une altitude inférieure à 3 100 m
(10 171 pieds).
Ne placez pas l'imprimante près d'une source de chaleur.
Ne placez pas l'imprimante à la lumière directe du soleil pour éviter d'exposer les
composants photosensibles lorsque les capots sont ouverts.
Ne placez pas l’imprimante devant une sortie d’air climatisé.
Placez l’imprimante sur une surface plane, robuste et stable capable de supporter son
poids. Elle ne doit pas être inclinée de plus de 1° par rapport à l’horizontale et ses quatre
pieds doivent être solidement en contact avec la surface. Le poids de l'imprimante avec
unité recto-verso et consommables est de 40 kg (88,2 lb.).
Ne placez pas l'imprimante dans des endroits exposés aux forces magnétiques.
Ne placez pas l’imprimante dans un endroit humide.
Ne placez pas l'imprimante dans des endroits exposés aux vibrations.
Consignes de sécurité pour l’impression
■
■
Attendez 10 à 15 secondes avant de remettre l’imprimante sous tension après l’avoir mise
hors tension.
N’approchez jamais les mains, les cheveux, les cravates, etc. des rouleaux d’entraînement
et de sortie.
Lorsqu'une impression est en cours :
■
■
■
Ne retirez pas la source de papier que vous avez sélectionnée dans le pilote de
l’imprimante ou sur le panneau de commande.
N’ouvrez pas les capots.
Ne déplacez pas l’imprimante.
Consommables pour l’imprimante
■
■
Utilisez les consommables spécialement conçus pour l’imprimante. L’emploi de produits
inadéquats peut altérer les performances et compromettre la sécurité.
Observez tous les avertissements et instructions figurant sur l'imprimante, les options et
les consommables, ou fournis avec eux.
Attention : L'utilisation de consommables autres que ceux de marque Xerox n'est pas
recommandée. Le contrat de maintenance, la garantie et le programme Total Satisfaction
Guarantee (Garantie de satisfaction totale) Xerox ne couvrent pas les dommages, le mauvais
fonctionnement ou les réductions de performances consécutifs à l'utilisation de consommables
autres que ceux de marque Xerox ou encore à l'utilisation de consommables Xerox non
spécifiés pour cette imprimante. Le programme Total Satisfaction Guarantee (Garantie de
satisfaction totale) est disponible aux Etats-Unis et au Canada. La couverture peut varier dans
les autres pays ; pour plus d'informations, veuillez contacter votre représentant local.
Imprimante multifonction Phaser® 6180MFP
1-5
Sécurité de l’utilisateur
Déplacement de l’imprimante
Respectez les consignes ci-après pour éviter de vous blesser ou d’endommager l’imprimante.
■
Mettez l'imprimante hors tension et débranchez tous les câbles d'alimentation avant de
la déplacer.
6180mfp-001
■
Placez le bouton de verrouillage de la barre de numérisation en position verrouillée.
6180mfp-064
Imprimante multifonction Phaser® 6180MFP
1-6
Sécurité de l’utilisateur
■
■
Prévoyez toujours la présence de trois personnes pour soulever l’imprimante.
Soulevez toujours l'imprimante par les points de levage désignés.
6180mfp-042
■
Portez l'imprimante sans l'incliner.
Attention : N'inclinez pas l'imprimante de plus de 10 degrés à l'avant ou l'arrière ni à
gauche ou à droite. Une inclinaison de plus de 10 degrés risque de faire se renverser les
consommables à l'intérieur de l'imprimante.
Remarque : L'arrière de cette imprimante est plus lourd que l'avant. Prenez en compte
cette différence lorsque vous la déplacez.
■
Ne placez aucune nourriture ni aucun liquide sur l’imprimante.
Attention : Si l'imprimante est endommagée parce qu'elle n'a pas été déplacée correctement
ou qu'elle n'a pas été emballée de façon appropriée en vue de son transport, les dommages
subis ne sont pas couverts par la garantie, le contrat de maintenance ou le programme
Total Satisfaction Guarantee (Garantie de satisfaction totale). Le programme Total Satisfaction
Guarantee (Garantie de satisfaction totale) est disponible aux Etats-Unis et au Canada.
La couverture peut varier dans les autres pays ; pour plus d'informations, veuillez contacter
votre représentant local.
Voir aussi :
Déplacement de l’imprimante à la page 11-11
Imprimante multifonction Phaser® 6180MFP
1-7
Sécurité de l’utilisateur
Symboles de sécurité visibles sur l’imprimante
Soyez prudent. (Egalement utilisé pour attirer
l'attention sur un élément particulier). Pour plus
d’informations, reportez-vous aux manuels.
Surface brûlante sur ou à l’intérieur de
l’imprimante. Prenez des précautions afin de ne
pas vous blesser.
Le refroidissement du fuser peut prendre jusqu'à
30 minutes.
Ne touchez pas l’élément.
Ne brûlez pas l’élément.
N'exposez pas l'élément aux rayons du soleil.
N'exposez pas l'élément à un éclairage direct.
Recyclez l'élément.
Imprimante multifonction Phaser® 6180MFP
1-8
Spécifications de l’imprimante
Spécifications de l’imprimante
Spécifications matérielles
■
■
■
■
Largeur : 460 mm (18,1 pouces)
Profondeur : 520 mm (20,5 pouces)
Hauteur (avec chargeur de documents en position relevée) : 1 080 mm (42,5 pouces)
Poids :
■ 6180MFP-N : 40 kg (88,2 lb), avec consommables.
■ 6180MFP-D : 41 kg (90,4 lb), avec consommables.
Spécifications relatives aux conditions ambiantes
50° F à 95° F (10° C à 32° C), humidité relative comprise entre 15 % et 80 %.
Spécifications électriques
Spécifications électriques
■
■
110–127 VCA, 50/60 Hz, 9 A
220-240 VCA, 50/60 Hz, 4,5 A
Consommation électrique :
■
■
110 VCA :
■ Mode d'économie d'énergie 1 (Imprimante) : 35 W max.
■ Mode d'économie d'énergie 2 (Système) : 17 W max.
■ Attente : 90 W max. (fuser en marche)
■ Impression monochrome ou couleur en continu (moyenne) : 500 W max.
220 - 240 VCA :
■ Mode d'économie d'énergie 1 (Imprimante) : 35 W max.
■ Mode d'économie d'énergie 2 (Système) : 17 W max.
■ Attente : 90 W max. (fuser en marche)
■ Impression monochrome ou couleur en continu (moyenne) : 500 W max.
Cette imprimante ne consomme aucune électricité lorsqu'elle est éteinte, même si elle reste
branchée sur sa prise secteur.
■
Cette imprimante satisfait aux normes du programme ENERGY STAR :
Délai d'enclenchement par défaut du mode d'économie d'énergie 1 : 30 minutes
Délai d'enclenchement par défaut du mode d'économie d'énergie 2 : 30 minutes après
passage en mode d'économie d'énergie 1.
Imprimante multifonction Phaser® 6180MFP
1-9
Spécifications de l’imprimante
Temps de chauffe
■
30 secondes ou moins (lorsque la machine est mise sous tension, température : 22° C)
Le système électrique de l'imprimante est prêt 10 secondes après la mise sous tension
de l'imprimante.
Spécifications relatives aux performances
Résolution
Résolution maximale : 600 × 600 ppp
Vitesse d'impression (Letter / A4) :
Impression recto (ppm)
Mode d'impression
Impression recto-verso (ipm)
Couleur
Noir et blanc
Couleur
Noir et blanc
600 ppp standard
20 / 20
31 / 30
14 / 14
21 / 21
600 ppp amélioré
20 / 20
31 / 30
14 / 14
21 / 21
Vitesse de copie
■
■
Couleur : 20 cpm
Noir et blanc : 31 cpm
Imprimante multifonction Phaser® 6180MFP
1-10
Spécifications de l’imprimante
Spécifications du contrôleur
Vitesse du processeur
Processeur 400 MHz
Mémoire
■
■
Imprimante : 256 Mo
Copie/Numérisation/Fax : 128 Mo
Capacité totale pouvant aller jusqu'à 1 408 Mo.
Polices résidentes
■
■
PCL 5/PCL 6
PostScript 3
Interfaces
■
■
■
Ethernet 10/100 Base Tx
Universal Serial Bus (USB 2.0)
Parallèle
Imprimante multifonction Phaser® 6180MFP
1-11
Informations relatives aux réglementations
Informations relatives aux réglementations
Cette imprimante a été testée et certifiée conforme aux normes d’émission et d’immunité
électromagnétiques. Ces normes ont pour but de limiter les interférences générées ou subies
par cette imprimante dans un environnement de bureau classique.
Etats-Unis (Réglementation FCC)
Cet équipement a été testé et déclaré conforme aux critères relatifs aux dispositifs numériques
de classe B conformément à la partie 15 de la réglementation FCC. Ces limites sont destinées
à assurer une protection raisonnable contre les interférences dans un environnement
résidentiel. Ce matériel émet et utilise des fréquences radioélectriques. Il peut provoquer des
interférences avec des communications radio s'il n'est pas installé ou utilisé conformément
aux instructions. Cependant, les risques d’interférence ne peuvent pas être totalement exclus.
S’il constate des interférences lors de la réception d’émissions de radio ou de télévision
(il suffit, pour le constater, d’allumer et d’éteindre successivement l’appareil), l’utilisateur doit
tenter de corriger l'interférence au moyen d'une ou de plusieurs des mesures suivantes :
■
■
■
■
réorienter ou déplacer l’antenne de réception ;
éloigner le matériel du récepteur ;
brancher le matériel sur un circuit autre que celui du récepteur ;
s'adresser au revendeur ou à un technicien expérimenté dans ce domaine.
Toute modification du matériel effectuée sans l'autorisation expresse de Xerox est de nature à
interdire l'usage du matériel. Pour assurer la conformité avec la réglementation FCC,
l'utilisation de câbles d'interface blindés est nécessaire.
Canada (Réglementations)
Cet appareil numérique de la classe B est conforme à la norme ICES-003 du Canada.
Cet appareil numérique de la classe B est conforme à la norme NMB-003 du Canada.
Imprimante multifonction Phaser® 6180MFP
1-12
Informations relatives aux réglementations
Union européenne
Le sigle CE figurant sur cette imprimante symbolise la déclaration de
conformité Xerox avec les directives de l'Union européenne entrant en
vigueur aux dates indiquées :
■
■
■
1er janvier 1995 : Directive 73/23/EEC relative à la basse tension et amendement
93/68/EEC
1er janvier 1996 : Directive 89/336/EEC relative à la compatibilité électromagnétique
9 mars 1999 : Directive 1999/5/EC relative aux équipements et terminaux radio et de
télécommunications
Cette imprimante, si elle est utilisée conformément aux instructions d’utilisation, ne représente
aucun danger pour le consommateur ou pour l’environnement.
Pour garantir la compatibilité avec les réglementations de l'Union européenne, utilisez des
câbles d'interface blindés.
Une copie de la déclaration de conformité signée pour cette imprimante peut être obtenue sur
simple demande auprès de Xerox.
Imprimante multifonction Phaser® 6180MFP
1-13
Réglementations concernant la copie
Réglementations concernant la copie
Etats-Unis
Selon la loi, le Congrès interdit la reproduction des documents suivants dans certaines
conditions. La copie illégale de ces documents peut être sanctionnée par une amende ou une
peine de prison.
1. Obligations ou titres émanant du gouvernement des Etats-Unis, tels que :
Titres de créance
Devises de la banque nationale
Coupons de bons
Billets de banque de la réserve fédérale
Silver Certificates
Gold Certificates
Bons des Etats-Unis
Bons du Trésor
Billets de la réserve fédérale
Petites coupures
Certificats de dépôt
Papier-monnaie
Bons et obligations de certaines agences du gouvernement, telles la FHA, etc.
Bons (les bons d'épargne américains peuvent être photocopiés uniquement à des fins
publicitaires dans le cadre d'une campagne de vente de ces bons)
Timbres fiscaux (la copie de documents légaux portant un timbre fiscal oblitéré est autorisée
dans la mesure où elle est effectuée à des fins légales)
Timbres postaux, oblitérés ou non (la reproduction de timbres postaux à des fins
philatéliques est autorisée dans la mesure où elle s'effectue en noir et blanc et à un taux de
réduction inférieur à 75 % ou d'agrandissement supérieur à 150 % des dimensions linéaires
de l'original)
Mandats postaux
Effets, chèques ou traites tirés par ou sur des responsables autorisés des Etats-Unis
Vignettes ou toute autre représentation d'une valeur déterminée, de quelque dénomination
que ce soit, émise à la suite d'une loi adoptée par le Congrès
2. Certificats d'indemnité des vétérans des deux guerres mondiales
3. Obligations ou titres émanant d'un gouvernement étranger, d'une banque ou d'une
entreprise étrangères
4. Matériel sous copyright, sauf dans le cas où le propriétaire du copyright donne son
autorisation et où la copie respecte les dispositions relatives à une « utilisation loyale » et
aux droits de reproduction des bibliothèques de la loi sur les copyrights. (De plus amples
informations sur ces provisions peuvent être obtenues auprès du Copyright Office, Library
of Congress, Washington, D.C. 20559. Demandez la circulaire R21.)
5. Certificats de nationalité ou de naturalisation (les certificats de naturalisation étrangers
peuvent être photocopiés)
6. Passeports (les passeports étrangers peuvent être photocopiés)
7. Papiers d'immigration
8. Ordres d'incorporation
Imprimante multifonction Phaser® 6180MFP
1-14
Réglementations concernant la copie
9. Documents permettant l'intégration à un système de prestations accordées en fonction des
revenus portant l'une des informations suivantes sur la personne immatriculée :
■ Salaires ou revenus
■ Casier judiciaire
■ Condition physique ou mentale
■ Statut de personne à charge
■ Antécédents militaires
Exception : Les certificats de libération de l'armée et de la marine américaines peuvent
être photocopiés.
10. Cartes d'identité, passes ou insignes portées par les personnels de l'armée ou de la marine
ou par les membres des divers départements fédéraux tels que le FBI, le ministère des
Finances, etc. (sauf dans le cas où la reproduction est demandée par le chef d'un tel
département ou bureau)
La copie des documents suivants est également interdite dans certains états :
■
■
■
Certificats d'immatriculation
Permis de conduire
Certificats de propriété automobile
La liste ci-dessus est fournie pour information et ne se veut pas exhaustive. Aucune
responsabilité ne peut être acceptée quant à son exhaustivité et son exactitude. En cas de doute,
il est recommandé de s'adresser à un avocat.
Canada
Conformément à la loi, le parlement interdit la reproduction des documents énumérés ci-après
dans certaines conditions. La copie illégale de ces documents peut être sanctionnée par une
amende ou une peine de prison.
1.
2.
3.
4.
Billets de banque ou papier-monnaie en vigueur
Obligations ou titres émis par un gouvernement ou une banque
Obligations ou bons du Trésor
Sceau du Canada ou d'une province, d'une autorité ou d'un organisme public au Canada,
ou encore d'un tribunal
5. Proclamations, arrêts, réglementations, notifications ou avis (dans l'intention de faire
croire qu'ils ont été imprimés par l'Imprimeur royal pour le Canada ou un imprimeur doté
de droits équivalents pour une province)
6. Etiquettes, marques, cachets, emballages ou tout autre design utilisés par ou pour le
compte du gouvernement du Canada ou d'une province, du gouvernement d'un état autre
que le Canada ou d'un ministère, conseil ou organisme créé par le gouvernement canadien
ou une province ou encore, un gouvernement d'un état autre que le Canada
7. Timbres fiscaux, qu'ils soient utilisés par le gouvernement du Canada ou une province ou
encore, par le gouvernement d'un état autre que le Canada
Imprimante multifonction Phaser® 6180MFP
1-15
Réglementations concernant la copie
8. Documents, registres ou archives conservés par des autorités publiques chargées de fournir
des copies certifiées des documents susmentionnés, dans l'intention de faire croire que ces
copies sont certifiées
9. Marques ou documents protégés par la loi sur les droits d'auteur, sans le consentement du
propriétaire de la marque ou des droits
La liste ci-dessus est fournie pour information et ne se veut pas exhaustive. Aucune
responsabilité ne peut être acceptée quant à son exhaustivité et son exactitude. En cas de doute,
il est recommandé de s'adresser à un avocat.
Autres pays
La reproduction de certains documents peut être interdite dans votre pays. La copie illégale de
ces documents peut être sanctionnée par une amende ou une peine de prison.
■
■
■
■
■
■
Devises
Billets de banque et chèques
Obligations et titres émanant de banques ou de gouvernements
Passeports et cartes d'identité
Marques ou documents protégés par la loi sur les droits d'auteur, sans le consentement du
propriétaire de la marque ou des droits
Timbres postaux et autres papiers négociables
La liste ci-dessus n'est pas exhaustive. Aucune responsabilité ne peut être acceptée quant à
son exhaustivité et son exactitude. En cas de doute, il est recommandé de s'adresser à un
conseiller juridique.
Imprimante multifonction Phaser® 6180MFP
1-16
Réglementations concernant la télécopie
Réglementations concernant la télécopie
Etats-Unis
Exigences relatives à l'en-tête des télécopies
La loi sur la protection des usagers du téléphone de 1991 (Telephone Consumer Protection
Act) rend illégal l'envoi par un ordinateur ou tout autre dispositif électronique, y compris un
télécopieur, de messages ne comprenant pas de marge supérieure ou inférieure (sur toutes les
pages ou sur la première page de la transmission) indiquant la date et l'heure d'émission, ainsi
que le nom et le numéro de téléphone de l'entreprise, de l'entité ou de l'individu émetteur du
message. Le numéro de téléphone fourni ne peut pas être un numéro 900 ou tout autre numéro
excédant le tarif de transmission locale ou longue distance.
Pour programmer ces informations sur la machine, reportez-vous à la procédure adéquate dans
la documentation utilisateur.
Informations relatives à l'utilisation d'un coupleur de données
Cet appareil est conforme au paragraphe 68 du règlement de la FCC et aux dispositions
adoptées par l'ACTA (Administrative Council for Terminal Attachments). Il comporte, sur son
panneau, une étiquette indiquant son numéro d'enregistrement au format
US:AAAEQ##TXXXX. Ce numéro doit être fourni à la compagnie de téléphone si celle-ci en
fait la demande.
L'appareil doit être raccordé au réseau téléphonique et aux installations de l'utilisateur à l'aide
d'une fiche et d'une prise conformes aux exigences énoncées au paragraphe 68 du règlement de
la FCC, ainsi qu'aux dispositions adoptées par l'ACTA. Un câble téléphonique avec fiche
modulaire conforme est fourni avec cet appareil. Il est conçu pour être branché sur une prise
modulaire compatible également conforme. Les instructions d'installation comportent de plus
amples détails sur ce point.
Cet appareil peut être branché sans danger sur une prise modulaire standard USOC RJ-11C, à
l'aide du câble téléphonique conforme (avec fiches modulaires) inclus dans le kit d'installation.
Les instructions d'installation comportent de plus amples détails sur ce point.
Imprimante multifonction Phaser® 6180MFP
1-17
Réglementations concernant la télécopie
Le nombre d'équivalences de sonneries (NES) sert à déterminer le nombre de dispositifs qui
peuvent être connectés à une ligne téléphonique. Un nombre excessif d'équivalences de
sonneries sur une ligne téléphonique peut éventuellement empêcher les dispositifs de sonner
en réponse à un appel entrant. Dans la plupart des zones, la somme des valeurs NES ne doit
pas dépasser cinq (5). Il est conseillé de vérifier auprès de l'opérateur téléphonique le nombre
de dispositifs qui peuvent être raccordés à la ligne, tel que déterminé par le nombre
d'équivalences de sonneries (NES) maximum. Pour les produits homologués après le 23 juillet
2001, le nombre d'équivalences de sonneries (NES) est intégré à l'identifiant du produit qui se
présente sous la forme US:AAAEQ##TXXXX. Les chiffres représentés par deux signes ##
correspondent au NES sans point décimal (par exemple, 03 correspond à un NES de 0.3).
S'agissant des produits plus anciens, le NES est indiqué à part sur l'étiquette.
Pour vous procurer le service approprié auprès de votre opérateur téléphonique,
veuillez fournir les codes FIC (Facility Interface Code) et SOC (Service Order Code)
répertoriés ci-dessous :
FIC : 02LS2
SOC : 9.0F
Vous pouvez également devoir fournir le code de la prise USOC et le nombre d'équivalences
de sonneries (NES).
Si cet appareil Xerox est à l'origine de problèmes au niveau du réseau téléphonique, l'opérateur
téléphonique vous avisera à l'avance d'une interruption temporaire de service. Si un avis
préalable ne peut être fourni pour des raisons pratiques, l'opérateur téléphonique vous avertira
dès que possible. Vous serez également informé de votre droit à porter plainte auprès de la
FCC, si vous jugez une telle action nécessaire.
L'opérateur téléphonique peut apporter des modifications à ses installations, son équipement,
son exploitation ou ses procédures qui peuvent avoir une incidence sur le fonctionnement de
cet appareil. Dans ce cas, il vous en informera à l'avance pour vous permettre d'effectuer les
modifications nécessaires pour bénéficier d'un service ininterrompu.
En de problème avec cet appareil Xerox ou pour toute information sur la garantie ou la
maintenance, prenez contact avec le Centre Services Xerox approprié, dont les coordonnées
peuvent être affichées sur la machine ou vérifiées dans le Guide d'utilisation. Si l'appareil est à
l'origine de problèmes sur le réseau téléphonique, l'opérateur téléphonique peut demander à ce
qu'il soit déconnecté jusqu'à ce qu'une solution soit trouvée.
Les réparations sur cet appareil doivent être effectuées exclusivement par un technicien Xerox
ou un prestataire de services agréé. Ces dispositions s'appliquent à tout moment durant ou
après la période couverte par la garantie. Si une réparation non autorisée est effectuée, la
garantie devient nulle et non avenue. Cet appareil ne doit pas être connecté à des lignes
partagées. La connexion à de telles lignes est soumise à une tarification d'état. Il est conseillé
de prendre contact avec la commission publique de l'état, la commission de service public ou
la commission d'entreprise pour plus d'informations sur ce point.
Si l'entreprise dispose d'une alarme connectée à une ligne téléphonique, vérifiez que
l'installation de cet appareil Xerox ne désactive pas l'alarme.
Pour toute question concernant la désactivation de l'alarme, adressez-vous à l'opérateur
téléphonique ou à un installateur qualifié.
Imprimante multifonction Phaser® 6180MFP
1-18
Réglementations concernant la télécopie
Canada
Remarque : L'étiquette d'Industrie Canada apposée sur l'appareil indique qu'il s'agit de
matériel homologué par le ministère. Le ministère signifie ainsi que le matériel satisfait à
certaines exigences relatives à la protection, au fonctionnement et à la sécurité des réseaux de
télécommunications. Néanmoins, le ministère ne garantit pas que le matériel fonctionnera à la
satisfaction de l'utilisateur.
Avant d'installer l'appareil, l'utilisateur doit s'assurer qu'il a l'autorisation nécessaire pour le
raccorder aux installations de la compagnie locale de télécommunications. De plus, l'appareil
doit être installé selon une méthode de raccordement acceptable. L'utilisateur doit néanmoins
savoir que la conformité avec les conditions mentionnées ci-dessus peut, dans certaines
circonstances, ne pas prévenir la détérioration du service.
La réparation de matériel homologué doit être entreprise par un service d'entretien autorisé,
désigné par le fournisseur. Toute réparation ou modification du matériel faite par l'utilisateur
ou tout mauvais fonctionnement du matériel peut servir de motif à la compagnie de
télécommunications pour exiger le débranchement du matériel par l'utilisateur.
L'utilisateur doit s'assurer, pour sa propre protection, que les prises de terre des réseaux
électriques et téléphoniques ainsi que les canalisations métalliques pour l'eau, le cas échéant,
sont raccordées. Cette précaution peut se révéler importante dans les zones rurales.
Attention : L'utilisateur ne doit pas essayer de faire de tels raccordements lui-même,
mais doit plutôt communiquer avec un service approprié d'inspection électrique ou encore,
un électricien.
Le nombre d'équivalences de sonneries (NES) attribué à chaque terminal indique le nombre
maximum d'appareils qui peuvent être reliés à une interface de téléphone. Le raccordement à
la ligne peut consister en une combinaison quelconque d'appareils, sous l'unique réserve que le
total des nombres d'équivalences de sonneries ne dépasse pas 5. La valeur NES pour le Canada
attribué à cet appareil est indiquée sur l'étiquette apposée sur l'appareil.
Imprimante multifonction Phaser® 6180MFP
1-19
Réglementations concernant la télécopie
Europe
Directive concernant les équipements hertziens et les équipements terminaux de télécommunications
Le télécopieur a été approuvé conformément à la directive 1999/5/EC du Conseil relative au
raccordement d’équipements terminaux uniques paneuropéens au réseau public commuté.
Cependant, étant donné les différences entre les réseaux publics commutés fournis dans les
différents pays, cette certification ne garantit pas sans réserve le fonctionnement de chaque
point de terminal du réseau.
En cas de problème, il est conseillé de prendre contact avec Xerox.
Ce produit a été testé et certifié conforme à la spécification technique ES 203 021-1, -2, -3
pour les équipements terminaux utilisés sur des réseaux commutés dans l'Union européenne.
Il contient un réglage utilisateur pour le code pays. La procédure correspondante est décrite
dans la documentation utilisateur. Les codes pays doivent être réglés avant le raccordement de
ce produit au réseau.
Remarque : Bien que ce produit puisse être configuré pour fonctionner en mode impulsion
ou tonalité (DTMF), il est recommandé d'utiliser de préférence le mode DTMF. Ce mode
permet une prise en charge plus fiable et rapide des appels. La modification ou le branchement
de ce produit à un dispositif (matériel ou logiciel) de contrôle externe effectué sans
l'autorisation préalable de Xerox peut annuler la garantie.
Imprimante multifonction Phaser® 6180MFP
1-20
Fiche de sécurité du matériel
Fiche de sécurité du matériel
Pour obtenir les fiches de sécurité du matériel relatives à votre Imprimante Phaser 6180MFP,
consultez les sites suivants :
■
■
Etats-Unis et Canada : www.xerox.com/msds
Union européenne : www.xerox.com/environment_europe.
Pour connaître les numéros de téléphone du centre de support clientèle, consultez la page Web
www.xerox.com/office/worldcontacts.
Imprimante multifonction Phaser® 6180MFP
1-21
Recyclage et mise au rebut de l'imprimante
Recyclage et mise au rebut de l'imprimante
Tous les pays
Si vous assurez la mise au rebut de votre imprimante Xerox, notez que cette imprimante peut
contenir du plomb, du mercure, du perchlorate et d'autres matériaux dont l'élimination peut
être réglementée en raison de mesures de protection de l'environnement. La présence de
plomb, de mercure et de perchlorate est parfaitement conforme aux réglementations mondiales
en vigueur au moment de la commercialisation de l'imprimante. Pour plus d'informations sur
la mise au rebut, contactez vos autorités locales. Cette imprimante peut intégrée des éléments
contenant du perchlorate, tels que des batteries. Ces composants peuvent faire l'objet de
procédures spécifiques. Pour plus d'informations, consultez le site Web
www.dtsc.ca.gov/hazardouswaste/perchlorate.
Union européenne
Certains équipements peuvent être utilisés à la fois en environnement domestique et
professionnel.
Environnement domestique
L'apposition de ce symbole sur votre appareil confirme que vous ne devez
pas le mettre au rebut avec les déchets ménagers.
Conformément à la législation européenne, les équipements électriques et électroniques
arrivant en fin de vie et mis au rebut doivent être séparés des déchets ménagers.
Les foyers des Etats européens peuvent retourner leurs appareils électriques et électroniques
aux établissements d'enlèvement, gratuitement. Pour plus d'informations sur la mise au rebut,
contactez vos autorités locales.
Dans certains Etats membres, lorsque vous achetez un nouvel équipement, votre détaillant
peut être obligé de reprendre gratuitement votre ancien appareil. Demandez de plus amples
informations à votre détaillant.
Imprimante multifonction Phaser® 6180MFP
1-22
Recyclage et mise au rebut de l'imprimante
Environnement professionnel
L'apposition de ce symbole sur votre appareil confirme que vous devez le
mettre au rebut conformément aux procédures nationales en vigueur.
Conformément à la législation européenne, les équipements électriques et électroniques
arrivant en fin de vie et mis au rebut doivent être traités conformément aux procédures
concertées.
Avant toute mise au rebut, contactez votre revendeur local ou votre représentant Xerox, pour
connaître les conditions de reprise.
Amérique du Nord
Xerox a mis en place un programme international de reprise et de réutilisation/recyclage des
équipements. Contactez Xerox (1-800-ASK-XEROX) pour déterminer si cette imprimante
Xerox fait partie du programme. Pour plus d’informations sur les programmes Xerox de
protection de l'environnement, visitez le site www.xerox.com/environment.html ou contactez
les autorités locales pour obtenir des informations sur les programmes de reprise et de
recyclage.
Aux Etats-Unis, vous pouvez également consulter le site Web d’Electronic Industries Alliance
à l’adresse www.eiae.org.
Autres pays
Veuillez contacter vos autorités locales et demander conseil sur la mise au rebut d'appareils
électriques et électroniques.
Imprimante multifonction Phaser® 6180MFP
1-23
Caractéristiques de
l’imprimante
Ce chapitre contient les sections suivantes :
■
■
■
■
■
■
■
Composants principaux et fonctions à la page 2-2
Configurations de l’imprimante à la page 2-5
Panneau de commande à la page 2-6
Modes d'économie d'énergie (veille) à la page 2-10
Vérification de l'état des données d'impression à la page 2-11
Affichage de la configuration des accessoires optionnels et des paramètres de bacs papier à
la page 2-12
Informations supplémentaires à la page 2-13
Imprimante multifonction Phaser® 6180MFP
2-1
Composants principaux et fonctions
Composants principaux et fonctions
Cette section aborde les points suivants :
■
■
■
■
Vue avant à la page 2-2
Vue arrière à la page 2-3
Vue interne à la page 2-4
Scanner à la page 2-4
Vue avant
2
1
3
4
5
7
8
6
6180mfp-002
1. Capot avant A
2. Panneau de commande
3. Bac de sortie
4. Commutateur d’alimentation
5. Bouton A d'ouverture du capot avant
6. Bac 1 (MPT)
7. Bac 2
8. Bac 3 en option
Imprimante multifonction Phaser® 6180MFP
2-2
Composants principaux et fonctions
Vue arrière
5
8
4
7
3
2
6
1
6180mfp-003
1. Connecteur du cordon d’alimentation
5. Entrée de ligne Fax
2. Port USB
6. Emplacement de mémoire supplémentaire
3. Port parallèle
7. Carte réseau multiprotocole
4. Sortie de ligne téléphonique
8. Connecteur réseau
Imprimante multifonction Phaser® 6180MFP
2-3
Composants principaux et fonctions
Vue interne
1
2
3
4
1
6180mfp-006
6180mfp-005
1. Unité recto-verso
1. Fuser
2. Cartouche d'impression
3. Unité de transfert
4. Bouton A d'ouverture du capot avant
Scanner
1
2
3
5
4
6180mfp-004
1. Capot du chargeur automatique de documents
2. Guides document
3. Plateau d'alimentation des documents
4. Glace d'exposition
5. Bouton de verrouillage de la barre de numérisation
Imprimante multifonction Phaser® 6180MFP
2-4
Configurations de l’imprimante
Configurations de l’imprimante
Configuration de l'imprimante
Fonctions
Configuration de la mémoire*
6180MFP-N
384 Mo
6180MFP-D
384 Mo
Résolutions (ppp)
Standard
600 x 600 x 1 bit
600 x 600 x 1 bit
Amélioré
600 x 600 x 4 bits
600 x 600 x 4 bits
Interface Ethernet
10/100 Base-T
10/100 Base-T
Bac 1 (MPT) (150 feuilles)
Standard
Standard
Bac 2 (250 feuilles)
Standard
Standard
Chargeur 550 feuilles
En option
En option
Unité recto-verso
En option
Standard
* Toutes les configurations présentent un emplacement de mémoire supplémentaire
prenant en charge les DIMM DDR2 de 256 Mo, 512 Mo, 1024 Mo, jusqu'à un
maximum de 1408 Mo. Les mémoires standard sont soudées sur la carte.
Options
Vous pouvez commander des éléments supplémentaires, notamment un bac, de la mémoire,
une carte réseau multiprotocole et une unité recto-verso, s'ils ne figurent pas dans la
configuration standard de votre imprimante.
Mémoire
L'imprimante présente un emplacement mémoire qui accepte les DIMM DDR2 de 256, 512 ou
1024 Mo.
Unité recto-verso
L'unité recto-verso permet d'imprimer en recto-verso.
Carte de réseau multiprotocole
La carte réseau multiprotocole permet la prise en charge de protocoles et de fonctions de
sécurité supplémentaires parmi lesquels IPP, SMB, WINS, DDNS, SSL/HTTPS et IPv6.
Bacs supplémentaires
Chargeur 550 feuilles (bac 3)
Imprimante multifonction Phaser® 6180MFP
2-5
Panneau de commande
Panneau de commande
Cette section aborde les points suivants :
■
■
■
Disposition du panneau de commande à la page 2-6
Carte de menus à la page 2-9
Pages d'informations (Rapports) à la page 2-9
Copy
001
002
003
004
System
Fax
E-mail
005
006
007
008
009
010
Wake Up
Job Status
Scan
@:./
ABC
1
2
3
GHI
JKL
MNO
4
5
6
PQRS
TUV
WXYZ
7
8
9
DEF
Clear All
Stop
-_~
OK
0
Color Mode
B&W
Color
Manual Dial
Redial/
Pause
#
Start
Speed Dial
C
Job in Memory
Error
6180mfp-007
Disposition du panneau de commande
1
001
002
003
004
005
006
007
008
009
010
6180mfp-045
1. Boutons de numéro direct
Ils permettent d'accéder aux 10 premières entrées du carnet d'adresses fax.
Par exemple, si vous appuyez sur le bouton Fax, puis sur le bouton de numéro direct situé en haut à
gauche, vous affichez la première entrée de votre carnet d'adresses.
Imprimante multifonction Phaser® 6180MFP
2-6
Panneau de commande
16
15
14 13 12 11
Copy
1
Job Status
System
Fax
E-mail
ABC
1
2
3
GHI
JKL
MNO
DEF
5
6
PQRS
TUV
WXYZ
7
8
9
4
Scan
#
0
Manual Dial
Redial/
Pause
Speed Dial
C
9
Job in Memory
3
4
1. Appuyez sur ces boutons pour afficher les
menus Copier, Fax, Courriel et
Numériser.
2. Bouton Mode Couleur
10
-_~
OK
Color Mode
B&W
Color
2
@:./
5
6
7
8
6180mfp-046
8. Bouton C (Annuler)
Appuyez sur ce bouton pour supprimer un
caractère à la fois. Utilisez-le lors de la saisie
des adresses électroniques et des numéros
de fax.
Appuyez sur ce bouton pour basculer du mode
9. Bouton Numéro abrégé
Couleur au mode Noir et blanc, ou
inversement, lors de la réalisation de travaux
Appuyez sur ce bouton pour accéder à des
de copie, fax et numérisation.
répertoires de numéros de fax individuels ou
de groupe.
3. Voyant Travail en mémoire
10.
Pavé alphanumérique
Lorsque ce voyant est allumé, cela signifie
qu'un travail a été placé en mémoire sur
Utilisez-le pour entrer des chiffres et des
l'imprimante.
lettres lors de la saisie des noms et des
numéros de fax.
4. Voyants de direction
11. Bouton Carnet d'adresses
Ils indiquent la direction du flux de données
(réception sur/envoi depuis l'imprimante).
Appuyez sur ce bouton pour accéder aux
carnets d'adresses électroniques et fax.
5. Bouton Flèche Haut
Permet de faire défiler les menus vers le haut. 12. Bouton Etat du travail
Bouton Flèche Bas
Appuyez sur ce bouton pour vérifier l'état des
Permet de faire défiler les menus vers le bas.
Bouton Flèche Gauche
Permet de revenir en arrière dans les menus
ou d'afficher le menu Fonction Walk-Up.
Bouton Flèche Droite
Permet d'avancer dans les menus.
6. Bouton Composition manuelle
travaux actifs et des travaux d'impression
Walk-Up.
13. Bouton Système
Appuyez sur ce bouton pour afficher le menu
Configuration.
14. Bouton OK
Appuyez sur ce bouton pour accepter le
paramètre sélectionné.
Appuyez sur ce bouton pour définir rapidement
15. L’affichage graphique indique les messages
un numéro de fax à l'aide du pavé
d’état, les menus et les niveaux de toner.
alphanumérique.
16. Bouton Quitter
7. Bouton Recomposer/Pause
Appuyez sur ce bouton pour revenir au niveau
Appuyez sur ce bouton pour rappeler le
de menu précédent.
dernier numéro de fax utilisé ou insérer des
pauses dans des numéros de fax.
Imprimante multifonction Phaser® 6180MFP
2-7
Panneau de commande
1
2
Wake Up
Clear All
3
4
5
Stop
Start
Error
6180mfp-047
1. Bouton Wake Up (Réveil)
Ce voyant s'allume en mode d'économie d'énergie (mode veille). Appuyez sur le
bouton pour quitter ce mode.
2. Bouton Clear All (Annuler tout)
Appuyez une fois sur ce bouton pour revenir au menu principal choisi par défaut.
Tous les paramètres du travail sont ramenés à leurs valeurs par défaut.
3. Bouton Stop
Annule le travail d’impression en cours.
4. Bouton Start (Marche)
Appuyez sur ce bouton pour lancer un travail de copie, de numérisation ou de fax.
5. Error (Erreur)
Le voyant rouge indique une condition d'erreur.
Imprimante multifonction Phaser® 6180MFP
2-8
Panneau de commande
Pages d'informations (Rapports)
L’imprimante est livrée avec une série de pages d’informations (rapports) ayant pour but de
vous aider à obtenir les meilleurs résultats d’impression. Vous accédez à ces pages à partir du
panneau de commande. Pour connaître l'emplacement de ces pages dans la structure de menus
du panneau de commande, imprimez la carte de menus.
Carte de menus
La carte de menus vous aide à naviguer dans les menus du panneau de commande.
Pour l'imprimer :
1. Sur le panneau de commande, appuyez sur le bouton Système, sélectionnez Rapports et
appuyez sur le bouton OK.
2. Sélectionnez Carte de menus et appuyez sur le bouton OK.
Remarque : L'impression de la carte de menus permet de connaître les différentes pages
d'informations disponibles pour l'impression.
Page de configuration
Pour imprimer la page Configuration, qui présente des informations à jour sur votre
imprimante, procédez comme suit :
1. Sur le panneau de commande, appuyez sur le bouton Système, sélectionnez Rapports et
appuyez sur le bouton OK.
2. Sélectionnez Configuration et appuyez sur le bouton OK pour imprimer.
Activation/désactivation de la page de démarrage
Par défaut, une page de démarrage est imprimée à la mise sous tension de l'imprimante.
Pour activer/désactiver l'impression de la page de démarrage :
1.
2.
3.
4.
5.
Sur le panneau de commande, appuyez sur le bouton Système.
Sélectionnez Menu Admin et appuyez sur le bouton OK.
Sélectionnez Param système et appuyez sur le bouton OK.
Sélectionnez Page de démarrage et appuyez sur le bouton OK.
Sélectionnez Activé(e) ou Désactivé(e) et appuyez sur le bouton OK.
Imprimante multifonction Phaser® 6180MFP
2-9
Modes d'économie d'énergie (veille)
Modes d'économie d'énergie (veille)
Mode d'économie d'énergie 1 (Imprimante)
L'imprimante est dotée d'un mode d'économie d'énergie 1 qui permet de réduire sa
consommation d'électricité lorsqu'elle est allumée mais non utilisée.
Lorsque l'imprimante ne reçoit aucune donnée d'impression pendant 30 minutes (valeur par
défaut), elle passe automatiquement en mode d'économie d'énergie 1.
La durée d'attente avant le passage en mode d'économie d'énergie 1 peut aller de 5 à
60 minutes. La consommation d'énergie dans ce mode est de 35 W, voire moins, et la durée de
sortie du mode est d'environ 20 secondes, après quoi l'imprimante est prête.
Voir aussi :
Modification du délai de passage en mode d’économie d’énergie (veille) à la page 9-3
Sortie du mode d'économie d'énergie
L'imprimante quitte automatiquement le mode d'économie d'énergie 1 lorsque vous relevez le
chargeur de documents ou vous appuyez sur un bouton du panneau de commande ou encore,
lorsqu'elle reçoit des données d'un ordinateur.
Mode d'économie d'énergie 2 (Système)
Le mode d'économie d'énergie 2 permet de contrôler la lampe du scanner. Lorsque le scanner
demeure inutilisé, la lampe s'éteint au terme du délai défini pour le passage en mode
d'économie d'énergie 2. Ce délai peut être de 5 à 120 minutes. La consommation d'énergie
dans ce mode est de 17 W. Par défaut, l'imprimante passe en mode d'économie d'énergie 2
30 minutes après activation du mode d'économie d'énergie 1.
L'imprimante sort automatiquement du mode d'économie d'énergie 2 lorsqu'elle reçoit des
données de l'ordinateur. Pour annuler manuellement le mode d'économie d'énergie 2, appuyez
sur le bouton Wake Up (Réveil).
Voir aussi :
Modification du délai de passage en mode d’économie d’énergie (veille) à la page 9-3
Imprimante multifonction Phaser® 6180MFP
2-10
Vérification de l'état des données d'impression
Vérification de l'état des données d'impression
Vérification de l'état sous Windows
Les informations relatives à l'imprimante et son état sont affichées dans la fenêtre Etat.
Cliquez deux fois sur l'icône PrintingScout dans la barre des tâches, en bas à droite de l'écran.
Dans la fenêtre qui s'affiche, vérifiez la colonne Etat.
Vous pouvez modifier le contenu de l'affichage à l'aide du bouton situé sur la gauche de la
fenêtre État de l'imprimante.
Paramètre d'état : Affiche l'écran Paramètre d'état et permet de vérifier le nom, le port de
connexion et l'état de l'imprimante.
Pour de plus amples informations sur PrintingScout, consultez l'aide :
1.
2.
3.
4.
Dans le menu Démarrer, cliquez sur Programmes.
Sélectionnez Impression bureautique Xerox.
Sélectionnez PrintingScout.
Sélectionnez Aide de PrintingScout.
Voir aussi :
Logiciel PrintingScout à la page 3-4
Vérification de l'état au moyen de CentreWare Internet Services
Vous pouvez vérifier l'état d'un travail d'impression envoyé à l'imprimante dans l'onglet
Travaux de CentreWare Internet Services.
Voir aussi :
Logiciel de gestion d’imprimante à la page 3-1
Imprimante multifonction Phaser® 6180MFP
2-11
Affichage de la configuration des accessoires optionnels et des paramètres de bacs papier
Affichage de la configuration des accessoires
optionnels et des paramètres de bacs papier
Pour imprimer la page Configuration, qui présente des informations à jour sur votre
imprimante, procédez comme suit :
1. Sur le panneau de commande, appuyez sur le bouton Système, sélectionnez Rapports et
appuyez sur le bouton OK.
2. Sélectionnez Configuration et appuyez sur le bouton OK pour imprimer.
Imprimante multifonction Phaser® 6180MFP
2-12
Informations supplémentaires
Informations supplémentaires
Pour obtenir des informations supplémentaires concernant votre imprimante et ses capacités,
utilisez les sources suivantes.
Ressources
Informations
Source
Guide d'installation*
Fourni avec l’imprimante
Guide de configuration des
fonctions
Fourni avec l’imprimante
Petit guide d'utilisation*
Fourni avec l’imprimante
Guide d'utilisation (PDF)*
Software and Documentation CD-ROM (Logiciels et
documentation)
Didacticiels de démarrage rapide
(anglais uniquement)
www.xerox.com/office/6180MFPsupport
Didacticiels vidéo
www.xerox.com/office/6180MFPsupport
Recommended Media List (Liste
des supports recommandés)
Recommended Media List (Liste des supports recommandés)
(Etats-Unis)
Recommended Media List (Liste des supports recommandés)
(Europe)
Outils de gestion d'imprimante
www.xerox.com/office/6180MFPdrivers
Assistant de support en ligne
www.xerox.com/office/6180MFPsupport
Support technique
www.xerox.com/office/6180MFPsupport
Pages d’informations
Menu du panneau de commande
* Egalement disponible sur le site Web de support.
Imprimante multifonction Phaser® 6180MFP
2-13
Logiciel de gestion
d’imprimante
Ce chapitre contient les sections suivantes :
■
■
■
■
■
Pilotes d'imprimante et de scanner à la page 3-2
CentreWare Internet Services à la page 3-2
Editeur de carnet d'adresses à la page 3-3
Gestionnaire de numérisation express à la page 3-3
Logiciel PrintingScout à la page 3-4
Imprimante multifonction Phaser® 6180MFP
3-1
Pilotes d'imprimante et de scanner
Pilotes d'imprimante et de scanner
Pour accéder à toutes les fonctions de l'imprimante, installez les pilotes d'imprimante et de
scanner à partir du CD-ROM intitulé Software and Documentation CD-ROM (Logiciels et
documentation) ou du site Web Pilotes et téléchargements de Xerox à l'adresse suivante :
www.xerox.com/office/6180MFPdrivers.
■
■
Les pilotes d’imprimante permettent à l’ordinateur et à l’imprimante de communiquer et
donnent accès aux fonctions de l’imprimante.
Les pilotes de scanner permettent de numériser des images vers un ordinateur et de les
placer directement dans une application.
Voir aussi :
Installation du pilote du scanner à la page 7-3
CentreWare Internet Services
Cette section fournit des informations sur CentreWare Internet Services, un service Web
basé sur le protocole HTTP, installé avec le pilote d'imprimante et accessible via votre
navigateur Web.
Ces pages Web donnent un accès instantané à l'état et aux options de configuration de
l'imprimante. N'importe quel utilisateur de votre réseau peut accéder à l'imprimante à l'aide
d'un navigateur Web. En mode administrateur, vous pouvez modifier la configuration de
l'imprimante, gérer ses paramètres et configurer vos répertoires de télécopie (fax) sans quitter
votre ordinateur.
Remarque : Les utilisateurs auxquels l'administrateur n'a pas attribué de mot de
passe peuvent afficher les paramètres de configuration et autres options en mode
utilisateur. Néanmoins, ils ne peuvent pas enregistrer ou appliquer des changements
à la configuration existante.
Création d'un mot de passe administrateur
1.
2.
3.
4.
Lancez votre navigateur Web.
Entrez l'adresse IP de l'imprimante dans le champ Adresse du navigateur.
Cliquez sur le bouton Propriétés.
Faites défiler le contenu du volet de navigation gauche vers le bas jusqu'à ce que le dossier
Sécurité soit visible, puis cliquez sur Paramètres de sécurité administratifs.
Remarque : Si nécessaire, cliquez sur le signe plus (+) en regard du dossier Sécurité
pour afficher son contenu.
5. Cochez la case Activer le mode administrateur.
6. Entrez un nom pour l'administrateur dans le champ Nom d'utilisateur.
Imprimante multifonction Phaser® 6180MFP
3-2
Editeur de carnet d'adresses
7. Tapez un mot de passe pour l'administrateur dans les champs Mot de passe et Vérifier le
mot de passe.
8. Cliquez sur Enregistrer les modifications. Votre nouveau mot de passe est maintenant
défini. Tout utilisateur disposant de ce mot de passe et du nom d'utilisateur correspondant
peut se connecter et apporter des modifications à la configuration et aux paramètres de
l'imprimante.
Editeur de carnet d'adresses
L'Editeur de carnet d'adresses est un outil très utile pour modifier les entrées de carnet
d'adresses de l'imprimante. Vous pouvez l'utiliser pour définir :
■
■
■
des numéros de fax ;
des adresses électroniques ;
des adresses de serveur.
Au démarrage, l'Editeur de carnet d'adresses lit le carnet d'adresses de l'imprimante si cette
dernière est connectée via USB. Vous pouvez créer, modifier ou supprimer les entrées au gré
des besoins. Cela fait, vous pouvez enregistrer le carnet d'adresses mis à jour sur l'imprimante
ou sur votre ordinateur.
L'Editeur de carnet d'adresses peut être installé à partir du CD-ROM intitulé Software and
Documentation CD-ROM (Logiciels et documentation). Il est disponible pour Windows et
Macintosh.
Gestionnaire de numérisation express
Le Gestionnaire de numérisation express permet de traiter les travaux de numérisation envoyés
vers votre ordinateur au moyen d'une connexion USB. Il gère automatiquement tout travail
numérisé vers l'ordinateur depuis l'imprimante.
Il est recommandé de démarrer le Gestionnaire de numérisation express et de configurer les
paramètres de numérisation avant d'envoyer un travail de numérisation vers un ordinateur.
Vous pouvez spécifier le type d'image, la résolution, le format du papier et la destination
de sortie.
Le Gestionnaire de numérisation express peut être installé à partir du CD-ROM intitulé
Software and Documentation CD-ROM (Logiciels et documentation). Il est disponible pour
Windows et Macintosh.
Voir aussi :
Numérisation à la page 7-1
Imprimante multifonction Phaser® 6180MFP
3-3
Programme d'exécution (Windows)
Programme d'exécution (Windows)
Le programme d'exécution est installé en même temps que l'éditeur du carnet d'adresses
et le gestionnaire de numérisation express ; il constitue une méthode de démarrage de
ces applications.
L'icône du programme d'exécution se trouve dans la barre des tâches. Pour démarrer l'une de
ces applications, cliquez sur l'icône avec le bouton droit de la souris puis sélectionnez
Démarrer > Éditeur du carnet d'adresses ou Gestionnaire de numérisation express.
Vous pouvez également démarrer le programme d'exécution à partir du menu Démarrer >
Xerox > Phaser 6180MFP.
Remarque : Pour les systèmes d'exploitation Macintosh, le pilote de numérisation
est installé en même temps que le pilote d'impression. Aucune étape supplémentaire
n'est nécessaire.
Logiciel PrintingScout
Cet outil vérifie automatiquement l'état de l'imprimante lors de l'envoi d'un travail
d'impression. Si l'imprimante ne peut pas imprimer un travail, PrintingScout affiche
automatiquement un message d'alerte sur l'écran de votre ordinateur pour indiquer que
l'imprimante nécessite une intervention.
Le logiciel PrintingScout peut être installé à partir du CD-ROM intitulé Software and
Documentation CD-ROM (Logiciels et documentation). Il est disponible pour Windows
uniquement.
Imprimante multifonction Phaser® 6180MFP
3-4
Notions
fondamentales
sur le réseau
Ce chapitre contient les sections suivantes :
■
■
■
■
Présentation de l'installation et de la configuration réseau à la page 4-2
Choix d’une méthode de connexion à la page 4-3
Configuration de l'adresse réseau à la page 4-6
Installation des pilotes d’imprimante à la page 4-10
Ce chapitre fournit des informations élémentaires sur l'installation et la mise en réseau de
l'imprimante.
Voir aussi : (anglais seulement).
Didacticiel CentreWare Internet Services sur le site
www.xerox.com/office/6180MFPsupport
Didacticiel du pilote d'imprimante sur le site www.xerox.com/office/6180MFPsupport
Imprimante multifonction Phaser® 6180MFP
4-1
Présentation de l'installation et de la configuration réseau
Présentation de l'installation et de
la configuration réseau
Pour installer et configurer le réseau :
1. Raccordez l'imprimante au réseau au moyen de l'équipement matériel et des
câbles recommandés.
2. Mettez sous tension l'imprimante et l'ordinateur.
3. Imprimez la page de configuration et conservez-la à titre de référence pour les paramètres
réseau. Pour plus d’informations, voir Affichage de la configuration des accessoires
optionnels et des paramètres de bacs papier à la page 2-12.
4. Installez le pilote sur l'ordinateur depuis le CD-ROM intitulé Software and Documentation
CD-ROM (Logiciels et documentation). Pour de plus amples informations sur
l'installation du pilote, consultez la section de ce chapitre correspondant au système
d'exploitation utilisé.
5. Configurez l'adresse TCP/IP de l'imprimante. Cette étape est nécessaire pour identifier
l'imprimante sur le réseau.
■ Systèmes d'exploitation Windows : exécutez le programme d'installation depuis le
CD-ROM intitulé Software and Documentation CD-ROM (Logiciels et
documentation) afin de définir automatiquement l'adresse IP de l'imprimante, si
l'imprimante est connectée à un réseau TCP/IP existant. Vous pouvez également
définir manuellement l'adresse IP de l'imprimante sur le panneau de commande.
■ Systèmes Macintosh : définissez manuellement l'adresse TCP/IP de l'imprimante sur
le panneau de commande.
6. Imprimez une page de configuration pour vérifier les nouveaux paramètres.
Remarque : Si le CD-ROM intitulé Software and Documentation CD-ROM (Logiciels et
documentation) n'est pas disponible, vous pouvez télécharger le pilote le plus récent depuis le
site Web de Xerox www.xerox.com/office/6180MFPdrivers.
Imprimante multifonction Phaser® 6180MFP
4-2
Choix d’une méthode de connexion
Choix d’une méthode de connexion
Connectez l'imprimante via Ethernet, USB ou port parallèle. Une connexion USB ou parallèle
est une connexion directe qui ne peut pas être utilisée pour la mise en réseau, contrairement à
une connexion Ethernet. Les exigences en matière de matériel et de câblage varient en fonction
de la méthode de connexion. Le câblage et le matériel ne sont généralement pas fournis avec
l'imprimante et doivent être acquis séparément. Cette section aborde les points suivants :
■
■
■
■
Connexion Ethernet et USB à la page 4-3
Connexion Ethernet à la page 4-3
Connexion USB à la page 4-4
Connexion parallèle à la page 4-5
Connexion Ethernet et USB
Vous pouvez connecter votre Imprimante Phaser 6180MFP via Ethernet, USB, voire les
deux en même temps. Le tableau ci-après répertorie les fonctions disponibles pour chaque
type de connexion.
Type de
connexion
Fonctions disponibles
USB
Lors de l'utilisation d'une connexion USB, vous pouvez :
Ethernet
■
numériser une image vers une application ;
■
numériser une image vers un dossier sur l'ordinateur ;
■
utiliser l'Editeur de carnet d'adresses pour gérer les entrées de carnet
d'adresses.
Lors de l'utilisation d'une connexion Ethernet, vous pouvez :
■
numériser un document vers un ordinateur du réseau ;
■
numériser un document vers un serveur FTP ;
■
effectuer une numérisation vers courrier électronique ;
■
utiliser CentreWare IS pour gérer les entrées de carnet d'adresses.
Pour plus d'informations sur chaque type de connexion, voir Connexion Ethernet à la page 4-3
et Connexion USB à la page 4-4.
Connexion Ethernet
Une connexion Ethernet peut être utilisée pour un ou plusieurs ordinateurs. Cette méthode de
connexion prend en charge de nombreux systèmes et imprimantes sur un réseau Ethernet.
Une connexion Ethernet est recommandée, parce qu’elle est plus rapide qu’une connexion
USB. Elle vous permet également d’accéder directement à CentreWare Internet Services (IS).
L'interface Web de CentreWare IS vous permet de gérer, configurer et contrôler les
imprimantes en réseau à partir de votre bureau.
Imprimante multifonction Phaser® 6180MFP
4-3
Choix d’une méthode de connexion
Connexion réseau
Selon les particularités de votre configuration, le matériel et le câblage ci-après sont requis
pour une connexion Ethernet.
■
■
Pour une connexion à un seul ordinateur, un câble Ethernet croisé RJ-45 est nécessaire.
Pour la connexion à un ou plusieurs ordinateurs au moyen d'un concentrateur Ethernet,
d'un routeur câble ou DSL, deux câbles Ethernet à paires torsadées (catégorie 5/RJ-45)
sont nécessaires. (Un câble par périphérique.)
Pour la connexion à un ou plusieurs ordinateurs au moyen d'un concentrateur, reliez
l'ordinateur à ce dernier au moyen d'un câble, puis reliez l'imprimante au concentrateur en
utilisant le second câble. Utilisez n’importe quel port du concentrateur, à l’exception du port
de liaison ascendante.
Voir aussi :
Configuration de l'adresse réseau à la page 4-6
Installation des pilotes d’imprimante à la page 4-10
Numérisation vers un ordinateur du réseau à la page 7-10
Numérisation vers un courrier électronique à la page 7-12
Connexion USB
En cas de connexion à un seul ordinateur, une connexion USB permet un transfert rapide
des données. Une connexion USB n'est pas aussi rapide qu'une connexion Ethernet, mais
elle est plus rapide qu'une connexion parallèle. Les ordinateurs de type PC doivent
fonctionner sous Windows 2000, Windows XP, Windows Server 2003 ou une version
ultérieure de ce système d'exploitation pour permettre l'utilisation d'une connexion USB.
Les ordinateurs de type Macintosh doivent quant à eux fonctionner sous Mac OS X,
version 10.2 ou versions ultérieures.
Connexion USB
Une connexion USB nécessite un câble USB A/B standard. Ce câble n’est pas inclus avec
l’imprimante et doit être acheté séparément. Vérifiez que vous utilisez le câble USB adapté à
votre connexion (USB 2.0 pour des résultats optimaux).
1. Branchez l'une des extrémités du câble USB sur l'imprimante, puis mettez cette dernière
sous tension.
2. Branchez l'autre extrémité du câble USB sur l'ordinateur.
Voir aussi :
Editeur de carnet d'adresses à la page 3-3
Gestionnaire de numérisation express à la page 3-3
Installation des pilotes d’imprimante à la page 4-10
Imprimante multifonction Phaser® 6180MFP
4-4
Choix d’une méthode de connexion
Connexion parallèle
Un câble parallèle peut aussi être utilisé dans le cas d'une connexion à un seul ordinateur.
Ce type de connexion fournit la vitesse de transfert de données la plus lente. Une connexion
parallèle requiert l'utilisation d'un câble d'imprimante parallèle standard/haute densité (câble
1284-C mâle 36 broches haute densité / 1284-B mâle 36 broches faible densité), d'une
longueur maximale de 3 mètres. Branchez le câble parallèle sur l'imprimante et l'ordinateur
alors que ces derniers sont tous deux hors tension, puis mettez-les sous tension. Installez le
pilote d'imprimante à partir du CD-ROM intitulé Software and Documentation CD-ROM
(Logiciels et documentation), puis sélectionnez le port parallèle LPT approprié.
Voir aussi :
Installation des pilotes d’imprimante à la page 4-10
Imprimante multifonction Phaser® 6180MFP
4-5
Configuration de l'adresse réseau
Configuration de l'adresse réseau
Cette section aborde les points suivants :
■
■
■
■
Adresses TCP/IP et IP à la page 4-6
Définition automatique de l’adresse IP de l’imprimante à la page 4-7
Méthodes dynamiques de définition de l’adresse IP de l’imprimante à la page 4-7
Définition manuelle de l’adresse IP de l’imprimante à la page 4-8
Adresses TCP/IP et IP
Si votre ordinateur se trouve sur un grand réseau, demandez à l’administrateur réseau les
adresses TCP/IP et autres paramètres de configuration requis.
Si vous créez vous-même un petit réseau local ou si vous connectez l’imprimante directement
à l'ordinateur par Ethernet, suivez la procédure de définition automatique de l'adresse IP
(Internet Protocol - Protocole Internet) de l’imprimante.
Les ordinateurs de type PC et les imprimantes utilisent essentiellement la famille de protocoles
TCP/IP pour communiquer sur un réseau Ethernet. Avec les protocoles TCP/IP, chaque
imprimante et chaque ordinateur doit posséder sa propre adresse IP. Il est essentiel que les
adresses soient similaires, mais pas identiques ; seul le dernier chiffre doit être différent. Par
exemple, votre imprimante peut avoir l’adresse 192.168.1.2 tandis que l’ordinateur a
l’adresse 192.168.1.3. Un autre périphérique peut avoir l’adresse 192.168.1.4.
Généralement, les ordinateurs Macintosh utilisent les protocoles TCP/IP ou Bonjour pour
communiquer avec une imprimante réseau. Sur les systèmes OS X, le choix se porte sur
TCP/IP. Néanmoins, à la différence du protocole TCP/IP, le protocole Bonjour ne requiert pas
des imprimantes et des ordinateurs qu'ils possèdent une adresse IP.
De nombreux réseaux comportent un serveur de protocole de configuration d'hôte dynamique
(DHCP). Un serveur DHCP affecte automatiquement une adresse IP à chaque ordinateur de
type PC et à chaque imprimante du réseau configuré pour utiliser le protocole DHCP. Un
serveur DHCP est intégré à la plupart des routeurs câblés et DSL. Si vous utilisez un routeur
câblé ou DSL, reportez-vous à la documentation de l'appareil pour de plus amples
informations sur l'adressage IP.
Voir aussi :
Assistant de support en ligne, sur le site Web www.xerox.com/office/6180MFPsupport
Imprimante multifonction Phaser® 6180MFP
4-6
Configuration de l'adresse réseau
Définition automatique de l’adresse IP de l’imprimante
Si l'imprimante est connectée à un petit réseau TCP/IP n'utilisant pas de serveur DHCP,
utilisez le programme d'installation disponible sur le CD-ROM intitulé Software and
Documentation CD-ROM (Logiciels et documentation) pour détecter l'adresse IP de
l'imprimante ou pour lui en affecter une. Pour des instructions détaillées, insérez le CD-ROM
Software and Documentation CD-ROM (Logiciels et documentation) dans le lecteur sur
l’ordinateur. Après le démarrage du programme d'installation Xerox, suivez les invites de la
procédure d'installation.
Remarque : Pour permettre le bon fonctionnement du programme d’installation
automatique, l’imprimante doit être connectée à un réseau TCP/IP existant.
Méthodes dynamiques de définition de l’adresse IP de
l’imprimante
Deux protocoles sont disponibles pour procéder à la définition dynamique de l'adresse IP de
l'imprimante :
■
■
DHCP (activé par défaut sur toutes les imprimantes Phaser)
AutoIP
Vous pouvez activer ou désactiver ces deux protocoles depuis le panneau de commande ;
s'agissant du protocole DHCP, vous pouvez également l'activer ou le désactiver au moyen de
CentreWare IS.
Remarque : Vous pouvez imprimer un rapport indiquant l'adresse IP de l'imprimante. Sur le
panneau de commande, appuyez sur le bouton Système, sélectionnez Rapports, appuyez sur
le bouton OK, sélectionnez Configuration, puis appuyez de nouveau sur le bouton OK.
L’adresse IP est indiquée dans le rapport de configuration.
Utilisation du panneau de commande
Pour activer ou désactiver les protocoles DHCP ou AutoIP :
1.
2.
3.
4.
5.
Sur le panneau de commande, appuyez sur le bouton Système.
Sélectionnez Menu admin et appuyez sur le bouton OK.
Sélectionnez le menu de paramètres réseau et appuyez sur le bouton OK.
Sélectionnez le menu TCP/IP et appuyez sur le bouton OK.
Sélectionnez Obtenir l'adresse IP et appuyez sur le bouton OK.
Utilisation de CentreWare IS
Pour activer/désactiver le protocole DHCP :
1. Lancez votre navigateur Web.
2. Entrez l'adresse IP de l'imprimante dans le champ Adresse du navigateur.
3. Sélectionnez Propriétés.
Imprimante multifonction Phaser® 6180MFP
4-7
Configuration de l'adresse réseau
4.
5.
6.
7.
Sélectionnez le dossier Protocoles dans le volet de navigation gauche.
Sélectionnez TCP/IP.
Dans le champ Obtenir l'adresse IP, sélectionnez l'option DHCP/Autonet.
Cliquez sur le bouton Enregistrer les modifications.
Définition manuelle de l’adresse IP de l’imprimante
Remarque : Vérifiez que votre ordinateur dispose d'une adresse IP correctement configurée
pour le réseau. Contactez votre administrateur réseau pour de plus amples détails sur ce point.
Si vous utilisez un réseau ne possédant pas de serveur DHCP, ou dans le cas où les adresses IP
des imprimantes sont attribuées par l'administrateur réseau, vous pouvez utiliser la méthode
ci-après pour définir les adresses IP. La configuration manuelle des adresses IP a priorité sur le
protocole DHCP et AutoIP. A défaut, si votre environnement est constitué d'un seul ordinateur
de type PC utilisant une connexion par modem, vous pouvez définir manuellement l'adresse IP.
Informations requises pour l’adressage IP manuel
Informations
Commentaires
Adresse IP (Internet Protocol) de l’imprimante
Le format est xxx.xxx.xxx.xxx, où xxx représente
un nombre décimal compris entre 0 et 255.
Masque de réseau
En cas de doute, n’entrez rien ; l’imprimante
choisira le masque approprié.
Adresse de routeur/passerelle par défaut
L'adresse de routeur est nécessaire pour
communiquer avec le périphérique hôte depuis
un autre endroit que le segment réseau local.
Utilisation du panneau de commande
Pour définir manuellement l'adresse IP :
1.
2.
3.
4.
5.
6.
7.
Sur le panneau de commande, appuyez sur le bouton Système.
Sélectionnez Menu admin et appuyez sur le bouton OK.
Sélectionnez le menu Paramètres réseau et appuyez sur le bouton OK.
Sélectionnez le menu TCP/IP et appuyez sur le bouton OK.
Sélectionnez Obtenir l'adresse IP et appuyez sur le bouton OK.
Sélectionnez Panneau et appuyez sur le bouton OK.
Sélectionnez Adresse IP dans le menu TCP/IP, configurez les valeurs IP à l'aide des
flèches, puis appuyez sur le bouton OK.
Imprimante multifonction Phaser® 6180MFP
4-8
Configuration de l'adresse réseau
Changement ou modification de l’adresse IP à l’aide de CentreWare IS
CentreWare IS possède une interface simple d'utilisation, qui vous permet de gérer, configurer
et contrôler les imprimantes réseau à partir de votre bureau au moyen d'un serveur Web
incorporé. Pour plus d'informations sur CentreWare IS, cliquez sur le bouton Aide dans
CentreWare IS afin d'accéder à son aide en ligne.
Une fois l’adresse IP de l’imprimante définie, vous pouvez modifier la configuration TCP/IP
depuis CentreWare IS.
1.
2.
3.
4.
5.
6.
Lancez votre navigateur Web.
Entrez l'adresse IP de l'imprimante dans le champ Adresse du navigateur.
Cliquez sur Propriétés.
Sélectionnez le dossier Protocoles dans le volet de navigation gauche.
Sélectionnez TCP/IP.
Entrez ou modifiez les paramètres de l’imprimante et cliquez sur Enregistrer les
modifications en bas de la page.
Imprimante multifonction Phaser® 6180MFP
4-9
Installation des pilotes d’imprimante
Installation des pilotes d’imprimante
Cette section aborde les points suivants :
■
■
■
Pilotes disponibles à la page 4-10
Windows 2000 ou versions ultérieures à la page 4-11
Macintosh OS X, versions 10.2 et ultérieures à la page 4-11
Pilotes disponibles
Pour accéder aux options spéciales d’impression, utilisez un pilote d’imprimante Xerox.
Xerox propose des pilotes pour divers langages de description de page et systèmes
d’exploitation. Les pilotes d’imprimante suivants sont disponibles :
Pilote d'imprimante
Source*
Description
Pilote Windows PostScript
(également utilisé sous
Windows Vista)
CD-ROM et
Web
Le pilote PostScript est recommandé
pour tirer pleinement parti des fonctions
personnalisées de l’imprimante et du véritable
langage Adobe® PostScript®.
(Pilote d’imprimante par défaut)
PCL 6
CD-ROM et
Web
Le pilote PCL (Printer Command Language)
peut être utilisé pour les applications
nécessitant PCL.
Remarque : Pour Windows 2000/XP
seulement.
Pilote Mac OS X (versions 10.2
et ultérieures)
CD-ROM et
Web
Ce pilote permet d'imprimer depuis un
système d'exploitation Mac OS X
(versions 10.2 et ultérieures).
UNIX
Web
seulement
Ce pilote permet l’impression depuis un
système d’exploitation UNIX.
Linux
CD-ROM
Ce pilote permet d'imprimer depuis un
système d’exploitation Linux.
* Accédez au site Web www.xerox.com/office/6180MFPdrivers pour obtenir les pilotes
d'imprimante les plus récents.
Imprimante multifonction Phaser® 6180MFP
4-10
Installation des pilotes d’imprimante
Windows 2000 ou versions ultérieures
Pour installer le pilote d’imprimante depuis le CD-ROM intitulé Software and Documentation
CD-ROM (Logiciels et documentation) :
1. Insérez le CD-ROM dans le lecteur de l'ordinateur. Si le programme d'installation ne
démarre pas, procédez comme suit :
a. Dans le menu Démarrer, cliquez sur Exécuter.
b. Dans la fenêtre Exécuter, tapez <lettre du lecteur de CD>:\INSTALL.EXE.
2. Sélectionnez la langue souhaitée dans la liste proposée.
3. Choisissez Installer le pilote de l’imprimante.
4. Sélectionnez la méthode d'installation à utiliser, puis suivez les instructions à l'écran.
Remarque : PrintingScout est une option distincte du pilote d'imprimante. Vous pouvez
l'installer depuis le CD-ROM Software and Documentation CD-ROM (Logiciels et
documentation).
Voir aussi :
Assistant de support en ligne, sur le site Web www.xerox.com/office/6180MFPsupport
Macintosh OS X, versions 10.2 et ultérieures
Installez votre imprimante à l'aide de Bonjour (Rendezvous), créez une connexion USB
sur votre bureau, ou utilisez une connexion LPD/LPR pour Macintosh OS X, versions 10.2
et ultérieures.
Macintosh OS X, versions 10.2 et 10.3
Pour installer le pilote d’imprimante depuis le CD-ROM intitulé Software and Documentation
CD-ROM (Logiciels et documentation) :
1. Insérez le CD-ROM dans le lecteur prévu à cet effet, puis sélectionnez le programme
d'installation VISE pour lancer l'installation du pilote.
2. Une fois l'installation terminée, effectuez l'une des opérations suivantes :
■ Ouvrez l'utilitaire Centre d'impression (Mac OS X, version 10.2.x).
■ Ouvrez l'utilitaire Configuration d’imprimante (Mac OS X, version 10.3.x).
Remarque : Pour rechercher l'utilitaire sur le disque du Macintosh, ouvrez le dossier
Applications, puis le dossier Utilitaires.
3. Vérifiez que Bonjour (Rendezvous) est sélectionné dans le premier menu déroulant.
4. Sélectionnez l'imprimante dans la fenêtre.
Imprimante multifonction Phaser® 6180MFP
4-11
Installation des pilotes d’imprimante
5. Sélectionnez Xerox parmi les constructeurs proposés dans le menu déroulant inférieur.
6. Sélectionnez le modèle d’imprimante approprié dans la liste des
périphériques disponibles.
7. Cliquez sur le bouton Ajouter.
Voir aussi :
Assistant de support en ligne, sur le site Web www.xerox.com/office/6180MFPsupport
Connexion USB
Pour installer le pilote d’imprimante depuis le CD-ROM intitulé Software and Documentation
CD-ROM (Logiciels et documentation) :
1. Insérez le CD-ROM dans son lecteur.
■ Ouvrez l'utilitaire Centre d'impression (Mac OS X, version 10.2.x).
■ Ouvrez l'utilitaire Configuration d’imprimante (Mac OS X, version 10.3.x).
Remarque : Pour rechercher l'utilitaire sur le disque du Macintosh, ouvrez le dossier
Applications, puis le dossier Utilitaires.
2.
3.
4.
5.
Cliquez sur le bouton Ajouter.
Sélectionnez USB dans le menu déroulant.
Sélectionnez l'imprimante dans la fenêtre.
Sélectionnez Xerox parmi les constructeurs proposés dans le menu déroulant
correspondant.
6. Sélectionnez la configuration imprimante appropriée dans la liste des
imprimantes disponibles.
7. Cliquez sur le bouton Ajouter.
Connexion LPR
Pour installer le pilote d’imprimante depuis le CD-ROM intitulé Software and Documentation
CD-ROM (Logiciels et documentation) :
1. Insérez le CD-ROM dans le lecteur prévu à cet effet, puis sélectionnez le programme
d'installation VISE pour lancer l'installation du pilote.
2. Une fois l'installation terminée, effectuez l'une des opérations suivantes :
■ Ouvrez l'utilitaire Centre d'impression (Mac OS X, version 10.2.x).
■ Ouvrez l'utilitaire Configuration d’imprimante (Mac OS X, version 10.3.x).
Remarque : Pour rechercher l'utilitaire sur le disque du Macintosh, ouvrez le dossier
Applications, puis le dossier Utilitaires.
Imprimante multifonction Phaser® 6180MFP
4-12
Installation des pilotes d’imprimante
3. Cliquez sur le bouton Ajouter.
4. Sélectionnez l’une des options suivantes :
■ Mac OS X, Version 10.2 : sélectionnez Impression IP dans le menu déroulant.
Entrez l'adresse IP de l'imprimante dans le champ Adresse de l'imprimante.
Sélectionnez Xerox dans le menu déroulant Modèle d'imprimante, puis sélectionnez
le fichier PPD voulu. Cliquez sur le bouton Ajouter. L'imprimante est ajoutée à
la liste.
■ Mac OS X, version 10.3 : sélectionnez Impression IP dans le premier menu
déroulant. Sélectionnez LPD/LPR dans le deuxième menu déroulant. Entrez l'adresse
IP de l'imprimante dans le champ Adresse de l'imprimante. Vérifiez qu'aucun nom
de file d'attente n'est défini dans le champ Nom de file d'attente. Sélectionnez Xerox
dans le menu déroulant Modèle d'imprimante, puis sélectionnez le fichier PPD
voulu. Cliquez sur le bouton Ajouter. L'imprimante est ajoutée à la liste.
Macintosh OS X, version 10.4
Connexion Bonjour
Pour installer le pilote d’imprimante depuis le CD-ROM intitulé Software and Documentation
CD-ROM (Logiciels et documentation) :
1. Insérez le CD-ROM dans le lecteur prévu à cet effet, puis sélectionnez le programme
d'installation VISE pour lancer l'installation du pilote.
2. Lorsque l'installation est terminée, ouvrez l'utilitaire Configuration d’imprimante.
Remarque : Pour rechercher l'utilitaire sur le disque du Macintosh, ouvrez le dossier
Applications, puis le dossier Utilitaires.
3. Cliquez sur le bouton Ajouter.
4. Sélectionnez le Navigateur par défaut dans Choix de l'imprimante.
5. Sélectionnez l'imprimante Bonjour dans la liste des imprimantes disponibles. Si le
sélecteur d'imprimante (Choix de l'imprimante) :
■ Sélectionne l'imprimante voulue dans la liste déroulante Imprimer via, passez à
l'étape 8.
■ Ne sélectionne pas l'imprimante voulue dans la liste déroulante Imprimer via, passez
à l'étape 6.
6. Sélectionnez Xerox parmi les constructeurs proposés dans le menu déroulant inférieur.
7. Sélectionnez le modèle d’imprimante approprié dans la liste des imprimantes disponibles.
8. Cliquez sur le bouton Ajouter.
Imprimante multifonction Phaser® 6180MFP
4-13
Installation des pilotes d’imprimante
Connexion USB
Pour installer le pilote d’imprimante depuis le CD-ROM intitulé Software and Documentation
CD-ROM (Logiciels et documentation) :
1. Insérez le CD-ROM dans son lecteur.
2. Ouvrez l'utilitaire Configuration d’imprimante.
Remarque : Pour rechercher l'utilitaire sur le disque du Macintosh, ouvrez le dossier
Applications, puis le dossier Utilitaires.
3. Cliquez sur le bouton Ajouter.
4. Sélectionnez le Navigateur par défaut dans la partie supérieure gauche de la fenêtre
Choix de l'imprimante.
5. Sélectionnez l’imprimante USB dans la fenêtre des imprimantes. Le sélecteur
d'imprimante (Choix de l'imprimante) sélectionne la configuration imprimante appropriée
dans la liste déroulante Imprimer via.
■ Si la sélection est correcte, passez à l'étape 8.
■ Si la sélection est incorrecte, passez à l'étape 6.
6. Sélectionnez Xerox parmi les constructeurs proposés dans le menu
déroulant correspondant.
7. Sélectionnez la configuration imprimante appropriée dans la liste des
imprimantes disponibles.
8. Cliquez sur le bouton Ajouter. L’imprimante est répertoriée comme imprimante
disponible dans l'utilitaire Configuration de l'imprimante.
Connexion LPD
Pour installer le pilote d’imprimante depuis le CD-ROM intitulé Software and Documentation
CD-ROM (Logiciels et documentation) :
1. Insérez le CD-ROM dans le lecteur prévu à cet effet, puis sélectionnez le programme
d'installation VISE pour lancer l'installation du pilote.
2. Une fois l'installation terminée, ouvrez l'utilitaire Configuration d’imprimante.
Remarque : Pour rechercher l'utilitaire sur le disque du Macintosh, ouvrez le dossier
Applications, puis le dossier Utilitaires.
3. Cliquez sur le bouton Ajouter.
4. Sélectionnez Imprimante IP dans la partie supérieure gauche de la fenêtre Choix de
l'imprimante.
5. Sélectionnez LPD dans le menu déroulant.
6. Entrez l'adresse IP de l'imprimante dans le champ Adresse.
7. Cliquez sur le bouton Ajouter. L'imprimante est ajoutée à la liste.
Imprimante multifonction Phaser® 6180MFP
4-14
Notions
fondamentales sur
l'impression
Ce chapitre contient les sections suivantes :
■
■
■
■
■
■
■
■
■
■
Papier et supports pris en charge à la page 5-2
A propos du papier à la page 5-6
Réglage des types et formats de papier à la page 5-9
Chargement du papier à la page 5-11
Sélection des options d'impression à la page 5-18
Impression recto-verso (sur les deux faces des feuilles) à la page 5-24
Impression sur des supports spéciaux à la page 5-26
Impression sur du papier de format personnalisé à la page 5-42
Impression de documents confidentiels - Impression sécurisée à la page 5-45
Impression après vérification - Impression d'épreuves à la page 5-47
Imprimante multifonction Phaser® 6180MFP
5-1
Papier et supports pris en charge
Papier et supports pris en charge
Cette section aborde les points suivants :
■
■
■
■
Instructions d’utilisation du papier à la page 5-3
Utilisation du chargeur automatique de documents à la page 5-4
Papier pouvant endommager l’imprimante à la page 5-5
Instructions de stockage du papier à la page 5-5
L’imprimante est conçue pour être utilisée avec divers types de papier. Suivez les instructions
de cette section pour optimiser la qualité d'impression et éviter les bourrages.
Pour obtenir un résultat optimal, utilisez uniquement les supports d'impression Xerox
indiquées pour l'Imprimante Phaser 6180MFP. Ils garantissent d'excellents résultats sur
votre imprimante.
Pour commander du papier, des transparents ou d'autres supports spéciaux, contactez votre
revendeur local ou rendez-vous sur le site Web www.xerox.com/office/6180MFPsupplies.
Attention : Les dommages causés par l’utilisation de papier, de transparents ou d’autres
supports spéciaux non pris en charge ne sont pas couverts par la garantie, le contrat de
maintenance ou le programme Total Satisfaction Guarantee (Garantie de satisfaction totale)
Xerox. Le programme Total Satisfaction Guarantee (Garantie de satisfaction totale) est
disponible aux Etats-Unis et au Canada. La couverture peut varier dans les autres pays ;
pour plus d'informations, veuillez contacter votre représentant local.
Voir aussi :
Recommended Media List (Liste des supports recommandés) (Etats-Unis)
Recommended Media List (Liste des supports recommandés) (Europe)
Imprimante multifonction Phaser® 6180MFP
5-2
Papier et supports pris en charge
Instructions d’utilisation du papier
Les bacs de l'imprimante acceptent la plupart des formats et types de papier, transparents ou
autres supports spéciaux. Suivez les instructions ci-après lors du chargement du papier ou du
support dans les bacs :
■
■
■
■
■
■
■
■
■
Il est possible d'utiliser des enveloppes et des transparents dans le bac 1 (MPT)
uniquement.
Déramez (ventilez) le papier, les transparents ou autres supports spéciaux avant de les
charger dans le bac papier.
N'imprimez pas sur des feuilles d'étiquettes incomplètes (étiquettes manquantes).
Utilisez uniquement des enveloppes papier. N'utilisez pas d'enveloppes à fenêtre, à fermoir
métallique ou à bande autocollante.
Toutes les enveloppes ne doivent être imprimées qu’en mode recto.
Lors de l’impression d’enveloppes, celles-ci peuvent se froisser ou se plier.
Evitez de surcharger les bacs papier. Ne chargez pas de papier au-dessus de la ligne de
remplissage du guide papier.
Réglez les guides papier en fonction du format de papier. Pour les bacs 2 et 3, les guides
papier s’enclenchent lorsqu’ils sont correctement réglés.
Si des bourrages papier surviennent fréquemment, utilisez un nouveau paquet de papier ou
un autre support.
Voir aussi :
Impression de transparents à la page 5-26
Impression d'enveloppes à la page 5-29
Impression d’étiquettes à la page 5-32
Impression sur du papier glacé à la page 5-37
Impression sur du papier de format personnalisé à la page 5-42
Imprimante multifonction Phaser® 6180MFP
5-3
Papier et supports pris en charge
Utilisation du chargeur automatique de documents
Le chargeur automatique de documents s'adapte aux originaux dans les formats suivants :
■
■
Largeur : 148 mm – 216 mm (4,1 pouces – 8,5 pouces)
Longueur : 210 mm – 355.6 mm (8,3 pouces – 14 pouces)
Grammages allant de 65 à 120 g/m2 (papier à lettre commercial de 17 à 32 livres).
Suivez les consignes ci-après lorsque vous placez des documents dans le chargeur
de documents :
■
■
■
■
■
Placez les documents face dessus, en veillant à ce que le haut des pages entre en premier
dans l'imprimante.
Placez uniquement des feuilles volantes dans le chargeur de documents.
Réglez les guides en fonction du format des documents.
Vérifiez que l'encre des documents est bien sèche avant de placer ces derniers dans
le chargeur.
Ne chargez pas d'originaux au-dessus de la ligne de remplissage maximal.
6180mfp-063
Glace d'exposition
Utilisez la glace d'exposition plutôt que le chargeur de documents pour copier ou numériser les
types d'originaux suivants :
■
■
■
■
Documents comportant des trombones ou des agrafes
Documents froissés, recourbés, pliés, déchirés ou partiellement découpés
Papier couché ou autocopiant, transparents ou supports autres que du papier
(métal ou tissu)
Enveloppe
Imprimante multifonction Phaser® 6180MFP
5-4
Papier et supports pris en charge
Papier pouvant endommager l’imprimante
L'imprimante a été conçue pour recevoir une diversité de types de support selon les travaux
d'impression. Néanmoins, certains supports peuvent altérer la qualité d'impression, augmenter
la fréquence des bourrages ou endommager l’imprimante.
Les supports à éviter sont les suivants :
■
■
■
■
■
■
■
■
Supports rugueux ou poreux
Support en plastique autres que les transparents pris en charge
Papier ayant été plié ou froissé
Papier contenant des agrafes
Enveloppes à fenêtre ou fermoirs métalliques
Enveloppes matelassées
Papier couché ou glacé non destiné au laser
Support perforé
Instructions de stockage du papier
La mise en place de conditions de stockage appropriées du papier et d'autres supports
contribue à l'optimisation de la qualité d'impression.
■
■
■
■
■
■
■
Stockez le papier dans des locaux sombres, frais et relativement secs. La plupart des
papiers peuvent être endommagés par le rayonnement ultraviolet (UV) et la lumière
visible. Le rayonnement UV, émis par le soleil et les tubes fluorescents, nuit
particulièrement au papier. L’intensité de la lumière visible et la longueur d’exposition du
papier doivent être réduites le plus possible.
Maintenez une température et une humidité relative constantes.
Evitez de stocker le papier au grenier, dans la cuisine, dans votre garage ou au sous-sol.
Les murs intérieurs sont plus secs que les murs extérieurs, sur lesquels de l’humidité peut
se former.
Stockez le papier à plat. Le papier doit être stocké sur des palettes, dans des cartons,
sur des étagères ou dans des armoires.
Evitez de stocker de la nourriture ou des boissons dans les locaux où le papier est stocké
ou manipulé.
N’ouvrez pas les paquets de papier avant d’être prêt à procéder au chargement dans
l’imprimante. Laissez le papier dans son emballage d’origine. Pour la plupart des papiers
commerciaux, l’emballage des rames comporte un revêtement intérieur qui protège le
papier contre les variations d’humidité.
Conserver les supports dans leur emballage jusqu’à ce que vous soyez prêt à les utiliser ;
remettez les supports inutilisés dans leur emballage et refermez ce dernier pour assurer
leur stockage dans de bonnes conditions. Certains supports spéciaux sont emballés dans
des sacs en plastique refermables.
Imprimante multifonction Phaser® 6180MFP
5-5
A propos du papier
A propos du papier
Les types de support inappropriés risquent de causer une mauvaise qualité d’impression, une
plus grande fréquence de bourrages ou l'endommagement de l’imprimante. Pour utiliser les
fonctions de cette imprimante efficacement, utilisez le papier recommandé dans ce guide.
Papier utilisable
Les types de papier pouvant être utilisés sur cette imprimante sont les suivants :
Bac 1 (MPT)
Format papier
Letter (8,5 x 11 po.)
Legal (8,5 x 14 po.)
Executive (7,25 x 10,5 po.)
Folio (8,5 x 13 po.)
#10 Commercial (4,1 x 9,5 po.)
Monarch (3,8 x 7,5 po.)
A4 (210 x 297 mm)
A5 (148 x 210 mm)
B5 JIS (182 x 257 mm)
DL (110 x 220 mm)
C5 (162 x 229 mm)
Personnalisé :
76,2 – 127 mm (3 – 5 po.)
216 – 355,6 mm (8,5 – 14 po.)
Type de papier
(grammage)
Ordinaire (65 – 120 g/m2) (papier à lettre commercial de 17 à 32 livres)
Cartes minces (100 – 163 g/m2) (couverture de 37 à 60 livres)
Cartes épaisses (160 – 220 g/m2) (couverture de 60 à 80 livres)
Papier glacé (100 – 160 g/m2) (couverture de 37 à 60 livres)
Papier glacé épais (160 – 200 g/m2) (couverture de 60 à 80 livres)
Etiquettes
Transparent
Enveloppe papier
Capacité de
chargement
150 feuilles
(Papier standard) ou 15 mm ou moins
Imprimante multifonction Phaser® 6180MFP
5-6
A propos du papier
Bacs 2 et 3
Format papier
Letter (8,5 x 11 po.)
Legal (8,5 x 14 po.)
Executive (7,25 x 10,5 po.)
Folio (8,5 x 13 po.)
A4 (210 x 297 mm)
A5 (148 x 210 mm)
B5 JIS (182 x 257 mm)
Personnalisé :
148 – 215,9 mm (5,83 – 8,5 po.)
210 – 355,6 mm (8,27 – 14 po.)
Type de papier
(grammage)
Ordinaire (65 – 120 g/m2) (papier à lettre commercial de 17 à 32 livres)
Cartes minces (100 – 163 g/m2) (couverture de 37 à 60 livres)
Cartes épaisses (160 – 220 g/m2) (couverture de 60 à 80 livres)
Papier glacé (100 – 160 g/m2) (couverture de 37 à 60 livres)
Papier glacé épais (160 – 200 g/m2) (couverture de 60 à 80 livres)
Etiquettes
Capacité de
chargement
Le bac 2 contient 250 feuilles.
Le bac 3 contient 550 feuilles.
(Papier standard) ou 27,6 mm ou moins
Pour de plus amples détails sur la méthode de chargement des enveloppes, voir Impression
d'enveloppes à la page 5-29.
L'impression sur du papier présentant des caractéristiques (format et type) différentes de celles
sélectionnées dans le pilote de l'imprimante ou le chargement de papier dans un bac
inapproprié pour l'impression risque d'entraîner des bourrages. Pour vous assurer que
l'impression se déroulera correctement, sélectionnez les paramètres corrects de format,
type et bac.
Voir aussi :
Recommended Media List (Liste des supports recommandés) (Amérique du Nord)
Recommended Media List (Liste des supports recommandés) (Europe)
Imprimante multifonction Phaser® 6180MFP
5-7
A propos du papier
Impression recto-verso - Types et formats de papier
Les types et formats de papier disponibles pour l'impression recto-verso sont les suivants :
Format du papier
Type de papier
A4 (210 x 297 mm)
Papier ordinaire, cartes minces, papier glacé
B5 JIS (182 x 257 mm)
(65 – 163 g/m2, papier à lettre commercial de 17 à 43 livres)
Formats personnalisés
A5 (148 x 210 mm)
Largeur : 148 – 215,9 mm (5,83 – 8,5 po.)
Letter (8,5 x 11 po.)
Hauteur : 210 – 355,6 mm (8,27 – 14 po.)
Folio (8,5 x 13 po.)
Legal (8,5 x 14 po.)
Executive (7,25 x 10,5 po.)
Personnalisé
Imprimante multifonction Phaser® 6180MFP
5-8
Réglage des types et formats de papier
Réglage des types et formats de papier
Réglage des bacs papier
Lorsque vous chargez du papier dans le bac 2 ou dans le chargeur de 550 feuilles (en option),
définissez le type de papier sur le panneau de commande.
Lorsque vous chargez du papier dans le bac 1 (MPT), choisissez le format et le type sur le
panneau de commande au moment de l'impression. Lorsque le mode MPT est réglé sur
Panneau spécifié (option par défaut) sur le panneau de commande, vous pouvez alors
sélectionner le format et le type de papier sur le panneau de commande.
Cette section décrit la sélection du format et du type de papier à l'aide du panneau
de commande.
Remarque : Lorsque Mode MPT est réglé sur Panneau spécifié, l'impression ne s'exécute
que lorsque les paramètres de format et type de papier configurés dans le pilote d'imprimante
correspondent exactement aux paramètres du panneau de commande. Si ces paramètres ne
correspondent pas, suivez les instructions qui s'affichent sur le panneau de commande.
Vous pouvez également afficher le message pour régler le format et le type de papier sur le
panneau de commande chaque fois que vous chargez du papier dans chaque bac.
Voir aussi :
Description des éléments de menus à la page 9-4
Réglage du type de papier
Attention : Les paramètres de type de papier doivent correspondre à ceux du papier qui se
trouve dans les bacs respectifs. Dans le cas contraire, des problèmes de qualité d’impression
risquent de se produire.
1.
2.
3.
4.
5.
Appuyez sur le bouton Système pour afficher l'écran Configuration.
Sélectionnez Paramètres de bac et appuyez sur le bouton OK.
Sélectionnez le bac approprié et appuyez sur le bouton OK.
Sélectionnez Type de papier et appuyez sur le bouton OK.
Sélectionnez le type correspondant au papier chargé, puis appuyez sur le bouton OK.
Imprimante multifonction Phaser® 6180MFP
5-9
Réglage des types et formats de papier
Réglage des formats de papier
1.
2.
3.
4.
Appuyez sur le bouton Système pour afficher l'écran Configuration.
Sélectionnez Paramètres de bac et appuyez sur le bouton OK.
Sélectionnez le bac approprié et appuyez sur le bouton OK.
Sélectionnez Format de papier sous Format personnalisé uniquement, puis appuyez sur
le bouton OK.
Remarque : Sélectionnez Pilote spécifié lorsque vous définissez un format de papier
personnalisé à partir du bac 1 (MPT).
Imprimante multifonction Phaser® 6180MFP
5-10
Chargement du papier
Chargement du papier
Cette section aborde les points suivants :
■
■
Chargement du papier dans le bac 1 (MPT) à la page 5-11
Chargement du papier dans les bacs 2 et 3 à la page 5-14
Chargement du papier dans le bac 1 (MPT)
Utilisez le bac 1 (MPT) pour la plupart des supports, notamment :
■
■
■
■
■
■
■
■
■
Papier ordinaire
Cartes
Etiquettes
Enveloppes
Transparents
Papier glacé
Supports spéciaux, notamment les cartes de visite, les cartes postales, les brochures à trois
volets et le papier à l'épreuve des intempéries
Papier préimprimé (papier déjà imprimé sur une face)
Papier de format personnalisé
Voir aussi :
A propos du papier à la page 5-6
Didacticiel vidéo sur le bac 1 disponible sur le site Web
www.xerox.com/office/6180MFPsupport
Chargement du papier dans le bac 1 (MPT)
En plus du papier ordinaire, le bac 1 (MPT) gère les papiers de types et de formats différents et
les supports tels que les enveloppes et les transparents.
Vérifiez les points suivants lorsque vous chargez du papier dans le bac 1 (MPT).
Vous pouvez charger jusqu'à 150 feuilles ou une pile de feuilles (65 – 220 g/m2,
papier commercial 17 – 40 livres, couverture 40 – 80 livres) de moins de 15 mm de haut.
Le format commence à 3 x 5 po.
■
Le bac 1 (MPT) gère les supports de dimensions suivantes :
■ Largeur : 76,2 – 216,0 mm (3 – 8,5 po.)
■ Longueur : 127,0 – 355,6 mm (5 – 14 po.)
■
Vous pouvez charger un support de 65 – 163 g/m2 (papier commercial 17 – 43 livres) pour
l'impression recto-verso.
Imprimante multifonction Phaser® 6180MFP
5-11
Chargement du papier
Vérifiez les points suivants pour éviter tout problème lors de l'impression :
■
■
■
■
■
Ne chargez pas de types de papier différents simultanément.
Utilisez un papier de très bonne qualité conçu pour les imprimantes laser afin d'obtenir une
qualité d'impression optimale. Voir A propos du papier à la page 5-6.
Ne retirez ni n'ajoutez de papier au bac 1 (MPT) en cours d'impression ou s'il reste du
papier dans le bac. Vous risqueriez de causer un bourrage.
Ne placez rien d'autre que du papier dans le bac 1 (MPT). N'appuyez pas sur le bac, et ne
le forcez pas.
Insérez toujours le papier petit côté en premier.
Pour charger du papier dans le bac 1 (MPT) :
1. Ouvrez doucement le panneau du bac 1 (MPT).
6180mfp-016
2. Faites glisser les guides de largeur vers les bords du bac. Les guides de largeur doivent être
écartés au maximum.
6180mfp-017
Imprimante multifonction Phaser® 6180MFP
5-12
Chargement du papier
3. Insérez le support de votre choix face tournée vers le bas, bord supérieur en premier, dans
le bac 1 (MPT).
6180mfp-018
Remarque : Ne forcez pas le papier.
4. Faites glisser les guides de largeur jusqu'à ce qu'ils viennent reposer le long du bord de la
pile de papier.
6180mfp-019
Remarque : Veillez à ne pas serrer le papier.
Si le bac 1 (MPT) est configuré sur Pilote spécifié, définissez le format et le type de papier
dans le pilote d'imprimante.
Lorsque Mode MPT est réglé sur Panneau spécifié, configurez le type et le format de papier
du bac à partir du panneau de commande avant d'imprimer.
Voir aussi :
Réglage des types et formats de papier à la page 5-9
Imprimante multifonction Phaser® 6180MFP
5-13
Chargement du papier
Chargement du papier dans les bacs 2 et 3
Les bacs 2 et 3 conviennent à une large gamme de papiers, notamment :
■
■
■
■
■
■
Papier ordinaire
Cartes minces
Cartes épaisses
Papier glacé
Papier glacé épais
Etiquettes
Voir aussi :
Impression sur des supports spéciaux à la page 5-26
Chargement du papier dans les bacs 2 et 3
Cette section décrit le chargement du papier dans les bacs standard et en option. Tous les bacs
se chargent de la même manière.
Attention : Ne retirez pas le bac en cours d'impression. Vous risqueriez de causer
un bourrage.
1. Sortez complètement le bac de l'imprimante, jusqu'à ce qu'il vienne en butée. Saisissez le
bac des deux mains et retirez-le de l'imprimante en soulevant légèrement sa partie avant.
6180mfp-008
Imprimante multifonction Phaser® 6180MFP
5-14
Chargement du papier
2. Faites glisser les guides de largeur vers les bords du bac. Les guides de largeur doivent être
écartés au maximum.
6180mfp-009
Remarque : Si vous chargez un papier de 216 mm (8,5 pouces) de largeur, comme un
papier de format Letter ou Legal, réglez l'ergot latéral du bac sur la position (8.5).
3. Pincez la languette verte située sur le guide de longueur, puis faites glisser ce dernier
jusqu'à ce que la flèche soit alignée avec le format approprié. Le guide s'enclenche.
Le guide de longueur s'étend au-delà du bord du bac pour le papier d'une longueur
de plus de 279 mm (11 pouces).
6180mfp-010
Imprimante multifonction Phaser® 6180MFP
5-15
Chargement du papier
4. Avant de placer le papier dans le bac, courbez-le légèrement dans les deux sens,
puis déramez-le. Tapotez la pile de papier sur une surface plate et dure pour bien aligner
les feuilles.
6180mfp-011
5. Placez le papier dans le bac, face à imprimer vers le haut.
Remarque : Ne chargez pas le bac au-dessus de la ligne de remplissage. Vous risqueriez
de provoquer un bourrage.
6. Faites glisser les guides de largeur et de longueur jusqu'à ce qu'ils viennent reposer le long
du bord de la pile.
6180mfp_012
Imprimante multifonction Phaser® 6180MFP
5-16
Chargement du papier
7. Insérez le bac dans l'imprimante et poussez-le jusqu'à ce qu'il ne puisse pas aller plus loin.
6180mfp-013
Attention : Ne forcez pas sur le bac. Vous risqueriez d'endommager le bac ou l'intérieur
de l'imprimante.
Imprimante multifonction Phaser® 6180MFP
5-17
Sélection des options d'impression
Sélection des options d'impression
Cette section aborde les points suivants :
■
■
■
Sélection des préférences d’impression (Windows) à la page 5-18
Sélection des options pour un travail individuel (Windows) à la page 5-19
Sélection des options pour un travail individuel (Macintosh) à la page 5-21
Sélection des préférences d’impression (Windows)
Les préférences d'impression s'appliquent à l’ensemble de vos travaux d'impression, sauf si
vous les remplacez spécifiquement pour un travail. Par exemple, si vous souhaitez utiliser une
impression recto verso automatique pour la plupart des travaux, activez cette option dans les
paramètres de l’imprimante.
Pour sélectionner les préférences d'impression :
1. Sélectionnez l’une des options suivantes :
■ Windows 2000, Windows Server 2003 et Windows Vista : Cliquez sur Démarrer,
sélectionnez Paramètres, puis cliquez sur Imprimantes.
■ Windows XP : Cliquez sur Démarrer, Paramètres et Imprimantes et télécopieurs.
2. Dans le dossier Imprimantes, cliquez avec le bouton droit de la souris sur l’icône de
votre imprimante.
3. Dans le menu contextuel, sélectionnez Options d'impression ou Propriétés.
4. Sélectionnez l'onglet Avancé, puis cliquez sur le bouton Par défaut.
5. Effectuez les sélections voulues dans les différents onglets du pilote, puis cliquez sur OK
pour enregistrer ces dernières.
Remarque : Pour plus d’informations sur les options de pilotes d'imprimante Windows,
cliquez sur le bouton Aide de l'onglet du pilote d'imprimante afin d'afficher l'aide en ligne.
Imprimante multifonction Phaser® 6180MFP
5-18
Sélection des options d'impression
Sélection des options pour un travail individuel (Windows)
Si vous souhaitez appliquer des options d'impression spéciales à un travail particulier, changez
les paramètres de pilote avant d’envoyer le travail à l’imprimante. Par exemple, si vous
souhaitez utiliser le mode de qualité d’impression Photo pour un graphique particulier,
sélectionnez ce paramètre dans le pilote avant d’imprimer le travail.
1. Après avoir ouvert le document ou le graphique voulu dans votre application, accédez à la
boîte de dialogue Imprimer.
2. Sélectionnez l'Imprimante Phaser 6180MFP et cliquez sur le bouton Propriétés pour
ouvrir le pilote d'imprimante.
3. Effectuez des choix dans les onglets du pilote. Pour les options d’impression spécifiques,
reportez-vous au tableau suivant.
Remarque : Sous Windows 2000, Windows XP, Windows Server 2003 et Windows
Vista, vous pouvez enregistrer les options d'impression en cours sous un nom unique, pour
ensuite les appliquer à d'autres travaux d'impression. Sélectionnez soit la séquence
d'options Avancé, Papier/Sortie, Options d'image, soit l'onglet Disposition et l'option
Paramètres enregistrés. Cliquez sur Aide pour plus d'informations.
4. Cliquez sur le bouton OK pour enregistrer vos choix.
5. Imprimez le travail.
Imprimante multifonction Phaser® 6180MFP
5-19
Sélection des options d'impression
Pour les options d’impression PCL spécifiques, reportez-vous au tableau suivant :
Options d’impression PCL pour les systèmes d’exploitation Windows
Système
d'exploitation
Windows Vista,
Windows 2000,
Windows XP ou
Windows
Server 2003
Onglet du pilote
Options d’impression
Onglet Papier/Sortie
■
Type de travail
■
Format de document, Type de support, Sélection
du bac
■
Impression recto-verso
■
Orientation d'alimentation
■
Paramètres enregistrés
■
Couvertures / Séparateurs
■
Séparateurs transparents
■
Carnet d'adresses
■
Etat de l'imprimante
■
Mode couleur
■
Qualité de l'image
■
Réglage image, Types d'images, Image correction
■
Paramètres image
■
Equilibre des couleurs
■
Paramètres de profil
■
Pages par feuille (N pages par feuille)
■
Orientation image
■
Brochure/Poster/Document mixte/Rotation
■
Format de sortie
■
Décalage des marges
Onglet
Filigranes/Fonds
de page
■
Filigranes
■
Fonds de page
■
Options En-tête / Pied de page
Onglet Avancé
■
Sauter les pages vierges
■
Mode brouillon
■
Page de garde
■
Correspondance des magasins
■
Graphisme
■
Paramètres de police
Onglet Options
d’image
Onglet Disposition
Remarque : Si le pilote n'affiche pas les options figurant dans le tableau ci-dessus, voir
Activation d'options à la page 10-31 pour de plus amples informations.
Imprimante multifonction Phaser® 6180MFP
5-20
Sélection des options d'impression
Pour les options d’impression PostScript spécifiques, reportez-vous au tableau suivant :
Options d’impression PostScript pour les systèmes d’exploitation Windows
Système
d'exploitation
Windows Vista,
Windows 2000,
Windows XP ou
Windows
Server 2003
Onglet du pilote
Options d’impression
Onglet Papier/Sortie
■
Type de travail
■
Format de document, Type de support, Sélection
du bac
■
Impression recto-verso
■
Orientation
■
Mode couleur
■
Etat de l'imprimante
■
Paramètres image
■
Correction des couleurs
■
Luminosité
■
Equilibre des couleurs
■
Pages par feuille (N pages par feuille)
■
Ajuster au nouveau format
■
Disposition brochure
■
Séparateurs transparents
■
Options Image : Réduction/Agrandissement,
Lissage d'image
■
Détails : Pages vierges, Correspondance des
magasins
Onglet Options
d’image
Onglet Disposition
Onglet Avancé
Remarque : Si le pilote n'affiche pas les options figurant dans le tableau ci-dessus, voir
Activation d'options à la page 10-31 pour de plus amples informations.
Sélection des options pour un travail individuel (Macintosh)
Pour sélectionner les paramètres d’impression d’un travail particulier, changez les paramètres
du pilote avant d’envoyer le travail à l’imprimante.
1. Après avoir ouvert le document dans votre application, cliquez sur Fichier, puis
sur Imprimer.
2. Sélectionnez les options d’impression désirées dans les menus et les listes
déroulantes affichés.
Remarque : Dans Macintosh OS X, cliquez sur Enregistrer les valeurs prédéfinies
dans le menu Imprimer pour enregistrer les paramètres d’imprimante en cours. Vous
pouvez créer plusieurs ensembles de valeurs prédéfinies et enregistrer chacun sous un nom
unique avec des paramètres d’imprimante particuliers. Pour imprimer des travaux en
utilisant des paramètres d’imprimante spécifiques, cliquez sur l’ensemble de valeurs
prédéfinies enregistré applicable dans la liste Valeurs prédéfinies.
3. Cliquez sur Imprimer pour imprimer le travail.
Imprimante multifonction Phaser® 6180MFP
5-21
Sélection des options d'impression
Pour les options d’impression spécifiques, reportez-vous au tableau suivant :
Paramètres du pilote PostScript Macintosh
Système
d'exploitation
Titre de la liste
déroulante du pilote
Options d’impression
Mac OS X,
version 10.4
Copies et pages
■
Copies
■
Pages
■
Pages par feuille
■
Orientation
■
Bordure
■
Impression recto-verso
■
Ordre des pages
■
Imprimer (tout, pages paires, pages
impaires)
■
Format de sortie
■
Conversion des couleurs
■
Filtre Quartz
■
Impression de la page de garde (Aucune,
Avant document, Après document)
■
Type de page de garde
■
Informations de facturation
■
Erreurs PostScript
■
Changement de bac
Alimentation papier
■
Source du papier
Type de travail
■
Impression sécurisée, Impression
personnelle, Impression de travaux
enregistrés personnels, Impression
d’épreuves, Impression enregistrée,
Imprimer avec
Caractéristiques de
l’imprimante
■
Qualité d'impression/Couleur
■
Réglage de la couleur
■
Equilibre des couleurs (C, M, J, N)
■
Acheminement du support
■
Options spécifiques de l'imprimante
■
Fuser
■
Courroie
Disposition
Gestion du papier
ColorSync
Page de garde
Traitement des erreurs
Niveau des fournitures
Imprimante multifonction Phaser® 6180MFP
5-22
Sélection des options d'impression
Paramètres du pilote PostScript Macintosh (suite)
Système
d'exploitation
Titre de la liste
déroulante du pilote
Options d’impression
Mac OS X,
versions 10.2 et 10.3
Copies et pages
■
Copies
■
Pages
■
Pages par feuille
■
Orientation
■
Bordure
■
Impression recto-verso
■
Inverser l'ordre des pages
■
Imprimer (tout, pages paires, pages
impaires)
ColorSync
■
Correspondance couleurs
Page de garde
■
Pages de garde
Alimentation papier
■
Source du papier
Type de tâche
■
Impressions sécurisées, impressions
personnelles, impressions d’épreuves et
impressions enregistrées
Qualité de l'image
■
Qualité d'impression
■
Correction des couleurs et gris neutres RVB
■
Lissage d’image
■
Types de papier
■
Pages de séparation
Disposition
Gestion du papier
Caractéristiques de
l’imprimante
Imprimante multifonction Phaser® 6180MFP
5-23
Impression recto-verso (sur les deux faces des feuilles)
Impression recto-verso (sur les deux faces
des feuilles)
Cette section aborde les points suivants :
■
■
■
Instructions d'impression recto-verso automatique à la page 5-24
Options de bord de reliure à la page 5-25
Sélection de l'impression recto-verso à la page 5-25
Remarque : Pour plus d'informations sur l'impression recto-verso manuelle, consultez
l'Assistant de support en ligne, à la page Web www.xerox.com/office/6180MFPsupport.
Instructions d'impression recto-verso automatique
L'impression recto-verso automatique est possible avec la configuration Phaser 6180MFP-DN.
Une unité recto-verso est disponible en option pour la configuration Phaser 6180MFP-N.
Avant d'imprimer un document recto verso, assurez-vous que le format du papier est pris en
charge par le bac. Pour les formats de papier pris en charge, voir Papier et supports pris en
charge à la page 5-2. Les papiers et supports suivants ne peuvent pas être utilisés en mode
d'impression recto-verso :
■
■
■
■
■
■
Transparents
Enveloppes
Etiquettes
Tout support spécial prédécoupé, tel que les cartes de visite
Cartes épaisses
Support cartonné glacé
Voir aussi :
Impression recto-verso - Types et formats de papier à la page 5-8
Papier et supports pris en charge à la page 5-2
Imprimante multifonction Phaser® 6180MFP
5-24
Impression recto-verso (sur les deux faces des feuilles)
Options de bord de reliure
Lorsque vous configurez l'impression recto-verso dans le pilote d'imprimante, veillez à
également sélectionner le bord de reliure qui détermine la façon dont les pages se feuillettent.
Le résultat final dépend de l'orientation (portrait ou paysage) des images sur la page, tel qu'il
est illustré ci-après.
Portrait
Retourner sur les
bords longs
Retourner sur les
bords courts
Paysage
Retourner sur les
bords courts
Retourner sur les
bords longs
Sélection de l'impression recto-verso
Pour sélectionner automatiquement l’impression recto-verso :
1. Insérez le papier dans le bac. Pour plus d’informations, voir Chargement du papier à la
page 5-11.
2. Dans le pilote d'imprimante, sélectionnez les options d'impression recto-verso telles
qu'elles sont définies dans le tableau ci-après, puis appuyez sur le bouton OK.
Pour sélectionner automatiquement l’impression recto-verso :
Système
d'exploitation
Etapes
Windows Vista,
Windows 2000,
Windows XP ou
Windows Server 2003
1. Sélectionnez l'onglet Papier/Sortie.
Mac OS X,
version 10.2 (et
versions ultérieures)
1. Dans la boîte de dialogue Imprimer, cliquez sur Disposition.
2. Dans la liste déroulante Impression recto-verso, sélectionnez
Retourner sur les bords courts ou Retourner sur les bords longs.
2. Sélectionnez Imprimer sur le recto et le verso.
3. Cliquez sur l'icône Reliure correspondant au bord à relier.
Remarque : Si le pilote n'affiche pas les options figurant dans le tableau ci-dessus, voir
Activation d'options à la page 10-31 pour de plus amples informations.
Voir aussi :
Chargement du papier dans le bac 1 (MPT) à la page 5-11
Chargement du papier dans les bacs 2 et 3 à la page 5-14
Imprimante multifonction Phaser® 6180MFP
5-25
Impression sur des supports spéciaux
Impression sur des supports spéciaux
Cette section aborde les points suivants :
■
■
■
■
■
Impression de transparents à la page 5-26
Impression d'enveloppes à la page 5-29
Impression d’étiquettes à la page 5-32
Impression sur du papier glacé à la page 5-37
Impression sur du papier de format personnalisé à la page 5-42
Impression de transparents
Les transparents peuvent être imprimés à partir du bac 1 (MPT), en mode recto uniquement.
Pour obtenir les meilleurs résultats, utilisez exclusivement les transparents Xerox
recommandés.
Pour commander du papier, des transparents ou d'autres supports spéciaux, contactez votre
revendeur local ou rendez-vous sur le site Web www.xerox.com/office/6180MFPsupplies.
Attention : Les dommages causés par l’utilisation de papier, de transparents ou d’autres
supports spéciaux non pris en charge ne sont pas couverts par la garantie, le contrat de
maintenance ou le programme Total Satisfaction Guarantee (Garantie de satisfaction totale)
Xerox. Le programme Total Satisfaction Guarantee (Garantie de satisfaction totale) est
disponible aux Etats-Unis et au Canada. La couverture peut varier dans les autres pays ; pour
plus d'informations, veuillez contacter votre représentant local.
Voir aussi :
Recommended Media List (Liste des supports recommandés) (Amérique du Nord)
Recommended Media List (Liste des supports recommandés) (Europe)
Instructions
■
■
■
■
Retirez tout le papier présent dans le bac avant de charger les transparents.
Ne chargez pas plus de 25 feuilles à la fois dans le bac 1 (MPT). Une surcharge du bac
risque d'entraîner des bourrages de papier dans l'imprimante.
Manipulez les transparents des deux mains et par les bords pour éviter les traces de doigts
et les pliures pouvant nuire à la qualité de l’impression.
Ventilez les transparents avant de les charger dans le bac.
Cette section aborde l'impression sur transparents.
Imprimante multifonction Phaser® 6180MFP
5-26
Impression sur des supports spéciaux
Chargement de transparents
Remarque : Les transparents à bordure blanche et les transparents polychromes ne peuvent
être utilisés.
1. Après avoir soigneusement déramé un petit paquet de transparents, placez-le dans le bac 1
(MPT), face à imprimer vers le bas. Ne chargez pas plus de 25 transparents à la fois.
6180mfp-018
2. Réglez les guides papier en fonction du format des transparents.
6180mfp-019
Impression sur des transparents
Lorsque Mode MPT est réglé sur Panneau spécifié, configurez à l'avance le type et le format
de papier du bac à partir du panneau de commande. Voir Réglage des types et formats de
papier à la page 5-9.
La méthode d'affichage de la boîte de dialogue Propriétés diffère d'une application logicielle à
une autre. Consultez le guide de l'utilisateur de votre application.
Lorsque vous imprimez des transparents en continu, ceux-ci risquent de coller l'un à l'autre.
Pour éviter cela, retirez-les du bac de sortie au bout de 20 feuilles environ, et ventilez-les pour
les refroidir.
Imprimante multifonction Phaser® 6180MFP
5-27
Impression sur des supports spéciaux
Utilisation du pilote PostScript
Pour imprimer sur transparents à l'aide du pilote PostScript, affichez l'onglet Papier/Sortie.
1. Sélectionnez le menu Fichier, puis Imprimer.
2. Sélectionnez cette imprimante et cliquez sur Préférences pour afficher la boîte de
dialogue Propriétés.
3. Sélectionnez l'onglet Papier/Sortie.
4. Sous Type de papier, sélectionnez Transparent.
5. Sous Bac papier, sélectionnez Bac 1 (MPT).
6. Sous Format de papier, sélectionnez le format voulu.
7. Cliquez sur OK.
Utilisation du pilote PCL
Pour imprimer sur transparents à l'aide du pilote PCL, affichez l'onglet Papier/Sortie.
1. Sélectionnez le menu Fichier, puis Imprimer.
2. Sélectionnez cette imprimante et cliquez sur Préférences pour afficher la boîte de
dialogue Propriétés.
3. Sélectionnez l'onglet Papier/Sortie.
4. Sélectionnez Bac 1 (MPT) dans Bac papier.
5. Sélectionnez Transparents dans Type de papier du bac 1 (MPT).
6. Sélectionnez le format voulu dans Format du papier, puis cliquez sur OK.
7. Cliquez sur Imprimer dans la boîte de dialogue Imprimer pour lancer l'impression.
Imprimante multifonction Phaser® 6180MFP
5-28
Impression sur des supports spéciaux
Impression d'enveloppes
Les enveloppes peuvent uniquement être imprimées à partir du bac 1 (MPT).
Instructions
■
■
■
■
■
■
Utilisez uniquement des enveloppes papier spécifiées dans le tableau des papiers et
grammages pris en charge. Les résultats d’impression d’enveloppes sont largement
tributaires de la qualité et de la fabrication des enveloppes. Utilisez des enveloppes
spécialement destinées aux imprimantes laser.
Il est recommandé de stocker et d’utiliser les supports à des températures et à une humidité
relative constantes.
Conservez les enveloppes non utilisées dans leur emballage afin d’éviter que l’humidité ou
la sécheresse ne modifient la qualité d’impression ou n’entraîne un froissement du
support. Une humidité excessive pourrait provoquer la fermeture des enveloppes avant ou
pendant l’impression.
Evitez l'utilisation d'enveloppes matelassées ; achetez des enveloppes parfaitement planes,
sans courbure.
Eliminez les « bulles » d’air des enveloppes avant de les charger, en les plaçant sous un
livre lourd.
Si les enveloppes se froissent ou se plissent, utilisez une autre marque d’enveloppes
destinée spécifiquement aux imprimantes laser.
Attention : N’utilisez jamais d’enveloppes à fenêtre ou à fermoir métallique ; elles risquent
d’endommager l’imprimante. Les dommages causés par l’utilisation d’enveloppes non prises
en charge ne sont pas couverts par la garantie, le contrat de maintenance ou le programme
Total Satisfaction Guarantee (Garantie de satisfaction totale) Xerox. Le programme Total
Satisfaction Guarantee (Garantie de satisfaction totale) est disponible aux Etats-Unis et au
Canada. Sa couverture peut varier selon les régions. Pour plus de détails, veuillez contacter
votre représentant local.
Imprimante multifonction Phaser® 6180MFP
5-29
Impression sur des supports spéciaux
Chargement des enveloppes
Pour charger les enveloppes, insérez-les volet fermé et du côté droit. La face à imprimer doit
être tournée vers le bas. Vous pouvez charger autant d'enveloppes que vous le souhaitez,
jusqu'à la ligne de remplissage maximal du bac.
La procédure suivante explique comment charger les enveloppes dans le bac 1 (MPT).
Elle utilise le format Monarch comme exemple.
Remarque : Il est impossible d'imprimer sur l'envers de l'enveloppe. Les enveloppes
risquent de se froisser et la qualité d'impression risque de se dégrader, en fonction du type de
support utilisé.
Voir aussi :
A propos du papier à la page 5-6
Pour charger les enveloppes dans le bac 1 (MPT) :
1. Dans le cas du format Monarch, insérez les enveloppes face à imprimer tournée vers
le bas.
6180mfp-020
2. Réglez les guides papier en fonction du format de l'enveloppe.
Imprimante multifonction Phaser® 6180MFP
5-30
Impression sur des supports spéciaux
Impression d'enveloppes
Lorsque Mode MPT est réglé sur Panneau spécifié, configurez à l'avance le type et le format
de papier du bac à partir du panneau de commande. Voir Réglage des types et formats de
papier à la page 5-9.
La méthode d'affichage de la boîte de dialogue Propriétés diffère d'une application logicielle à
une autre. Consultez le guide de l'utilisateur de votre application.
Utilisation du pilote PostScript
Pour imprimer sur des enveloppes à l'aide du pilote PostScript, affichez l'onglet Papier/Sortie.
1. Sélectionnez le menu Fichier, puis Imprimer.
2. Sélectionnez cette imprimante et cliquez sur Préférences pour afficher la boîte de
dialogue Propriétés.
3. Sélectionnez l'onglet Papier/Sortie.
4. Sous Bac papier, sélectionnez Bac 1 (MPT).
5. Sous Type de papier, sélectionnez Enveloppe.
6. Sous Format de papier, sélectionnez le format voulu.
7. Cliquez sur OK, puis sur Imprimer.
Utilisation du pilote PCL
Pour imprimer sur enveloppes à l'aide du pilote PCL, affichez l'onglet Papier/Sortie.
1. Sélectionnez le menu Fichier, puis Imprimer.
2. Sélectionnez cette imprimante et cliquez sur Préférences pour afficher la boîte de
dialogue Propriétés.
3. Sélectionnez l'onglet Papier/Sortie.
4. Sous Bac papier, sélectionnez Bac 1 (MPT).
5. Sélectionnez le type approprié dans Type de papier du bac 1 (MPT).
6. Sous Format de papier, sélectionnez le format voulu.
7. Cliquez sur OK.
8. Cliquez sur Imprimer dans la boîte de dialogue Imprimer pour lancer l'impression.
Imprimante multifonction Phaser® 6180MFP
5-31
Impression sur des supports spéciaux
Impression d’étiquettes
Vous pouvez imprimer sur des étiquettes à partir de tous les bacs.
Pour commander du papier, des transparents ou d'autres supports spéciaux, contactez votre
revendeur local ou rendez-vous sur le site Web www.xerox.com/office/6180MFPsupplies.
Voir aussi :
A propos du papier à la page 5-6
Instructions
■
■
■
■
■
■
N’utilisez pas d’étiquettes vinyle.
Imprimez sur une seule face des feuilles d’étiquettes.
N’utilisez pas de feuilles d’étiquettes incomplètes ; vous pourriez endommager
l’imprimante.
Conservez les étiquettes inutilisées à plat dans leur carton d’emballage. Conservez les
feuilles d’étiquettes dans l’emballage d’origine jusqu’à utilisation. Remettez les feuilles
d’étiquettes inutilisées dans l’emballage d’origine et refermez celui-ci.
Evitez de stocker les étiquettes dans des conditions extrêmes de sécheresse, d’humidité ou
de température. En effet, cela pourrait provoquer un bourrage dans l’imprimante ou
entraîner des problèmes de qualité d’impression.
Evitez de stocker le papier trop longtemps. Un stockage prolongé dans des conditions
extrêmes peut provoquer la déformation des étiquettes et un bourrage dans l’imprimante.
Impression d'étiquettes à partir du bac 1 (MPT)
1. Ouvrez doucement le panneau du bac 1 (MPT).
6180mfp-016
Imprimante multifonction Phaser® 6180MFP
5-32
Impression sur des supports spéciaux
2. Ecartez les guides papier.
6180mfp-017
3. Ventilez les étiquettes afin de bien séparer les feuilles.
6180mfp-011
4. Insérez les étiquettes dans le bac 1 (MPT) et réglez les guides papier en conséquence.
■ Placez la face à imprimer vers le bas, le haut des feuilles devant être alimenté
en premier.
■ Ne chargez pas plus de 25 feuilles à la fois.
6180mfp-018
Imprimante multifonction Phaser® 6180MFP
5-33
Impression sur des supports spéciaux
5. Dans le pilote de l'imprimante, sélectionnez le type de papier Etiquettes ou la source de
papier Bac 1 (MPT).
6. Si l'imprimante est réglée sur Panneau spécifié, vous êtes invité à définir le type et le
format du support sur le panneau de commande.
Impression d’étiquettes à partir des bacs 2 et 3
1. Sortez complètement le bac de l'imprimante.
6180mfp-008
2. Si nécessaire, écartez les guides papier :
■ Pincez la languette située sur le guide de longueur afin d'écarter ce dernier.
Le guide s'enclenche.
■ Faites glisser les guides latéraux vers l'extérieur.
6180mfp-010
Imprimante multifonction Phaser® 6180MFP
5-34
6180mfp-009
Impression sur des supports spéciaux
3. Ventilez les feuilles d'étiquettes afin de bien les séparer.
6180mfp-011
4. Insérez les feuilles d'étiquettes dans le bac approprié. Placez la face à imprimer vers le
haut, le haut de la page orienté vers l'avant de l'imprimante.
Remarque : Ne chargez pas de papier au-dessus de la ligne de remplissage du bac.
Cela risque d'entraîner des bourrages de papier. L'illustration suivante montre la ligne
de remplissage maximal pour les transparents, les étiquettes et le papier glacé.
6180mfp-022
Imprimante multifonction Phaser® 6180MFP
5-35
Impression sur des supports spéciaux
5. Au besoin, resserrez les guides contre les feuilles.
Remarque : Une fois les guides papier correctement réglés, il peut rester un petit espace
entre eux et les étiquettes.
6180mfp_012
6. Insérez le bac dans son logement et poussez-le à fond dans l’imprimante.
6180mfp-013
7. Sur le panneau de commande, sélectionnez le type de papier :
a. Appuyez sur le bouton Système.
b. Sélectionnez Paramètres de bac et appuyez sur le bouton OK.
c. Sélectionnez Bac 2 ou Bac 3 et appuyez sur le bouton OK.
d. Sélectionnez Type de papier et appuyez sur le bouton OK.
e. Sélectionnez Etiquettes et appuyez sur le bouton OK.
8. Dans le pilote de l’imprimante, sélectionnez le type de papier Etiquettes ou la source de
papier correspondant au bac approprié.
Imprimante multifonction Phaser® 6180MFP
5-36
Impression sur des supports spéciaux
Impression sur du papier glacé
Vous pouvez imprimer sur du papier glacé à partir de n’importe quel bac. Sur ce type de
support, vous pouvez également imprimer en recto-verso.
Pour commander du papier, des transparents ou d'autres supports spéciaux, contactez votre
revendeur local ou rendez-vous sur le site Web www.xerox.com/office/6180MFPsupplies.
Instructions
■
■
■
■
■
N’ouvrez pas les paquets de papier glacé avant d’être prêt à procéder au chargement dans
l’imprimante.
Laissez le papier glacé dans l’emballage d’origine et laissez les paquets dans le carton
d’emballage jusqu’à utilisation.
Retirez tout le papier du bac avant de charger du papier glacé.
Chargez uniquement la quantité de papier que vous prévoyez d'utiliser. Ne laissez pas le
papier glacé dans le bac une fois l’impression terminée. Réinsérez le papier non utilisé
dans l’emballage d’origine et refermez ce dernier.
Evitez de stocker le papier trop longtemps. Un stockage prolongé dans des conditions
extrêmes peut provoquer une tuile excessive du papier glacé et un bourrage dans
l’imprimante.
Impression sur du papier glacé à partir du bac 1 (MPT)
1. Ouvrez doucement le panneau du bac 1 (MPT) et les guides papier.
6180mfp-016
Imprimante multifonction Phaser® 6180MFP
5-37
Impression sur des supports spéciaux
2. Ventilez le papier glacé afin de bien séparer les feuilles.
6180mfp-011
3. Insérez le papier glacé dans le bac 1 (MPT) et réglez les guides papier en conséquence.
■ Placez le côté à imprimer face dessous.
■ Ne chargez pas plus de 25 feuilles à la fois.
6180mfp-018
4. Dans le pilote de l’imprimante, sélectionnez le type de papier Papier glacé ou la source de
papier Bac 1 (MPT).
5. Si l'imprimante est réglée sur Panneau spécifié, vous êtes invité à définir le type et le
format du support sur le panneau de commande.
Imprimante multifonction Phaser® 6180MFP
5-38
Impression sur des supports spéciaux
Impression sur du papier glacé à partir des bacs 2 et 3
1. Sortez complètement le bac de l'imprimante.
6180mfp-008
2. Si nécessaire, écartez les guides papier :
■ Pincez la languette située sur le guide de longueur afin d'écarter ce dernier.
Le guide s'enclenche.
■ Faites glisser les guides latéraux vers l'extérieur.
6180mfp-009
6180mfp-010
Imprimante multifonction Phaser® 6180MFP
5-39
Impression sur des supports spéciaux
3. Ventilez le papier afin de bien séparer les feuilles.
6180mfp-011
4. Insérez le papier dans le bac.
Remarque : Ne chargez pas de papier au-dessus de la ligne de remplissage du bac.
Cela risque d'entraîner des bourrages de papier. L'illustration suivante montre la ligne de
remplissage maximal pour les transparents, les étiquettes et le papier glacé.
6180mfp-022
Imprimante multifonction Phaser® 6180MFP
5-40
Impression sur des supports spéciaux
5. Au besoin, resserrez les guides contre le papier.
Remarque : Une fois les guides papier correctement réglés, il peut rester un petit espace
entre eux et le papier.
6180mfp_012
6. Insérez le bac dans son logement et poussez-le à fond dans l’imprimante.
6180mfp-013
7. Sur le panneau de commande, sélectionnez le type de papier glacé :
a. Appuyez sur le bouton Système.
b. Sélectionnez Paramètres de bac et appuyez sur le bouton OK.
c. Sélectionnez Bac 2 ou Bac 3 et appuyez sur le bouton OK.
d. Sélectionnez Type de papier et appuyez sur le bouton OK.
e. Sélectionnez Papier glacé et appuyez sur le bouton OK.
8. Dans le pilote de l’imprimante, sélectionnez le type de papier Papier glacé ou la source
papier appropriée.
Imprimante multifonction Phaser® 6180MFP
5-41
Impression sur du papier de format personnalisé
Impression sur du papier de format personnalisé
Cette section explique comment imprimer sur du papier au format personnalisé, tel que le
papier long, à l'aide du pilote PCL.
Le papier de format personnalisé peut être utilisé dans chacun des bacs. Pour charger du papier
de format personnalisé dans un bac, procédez de la même manière que pour le papier
ordinaire. Pour charger du papier de format personnalisé dans le bac 1 (MPT), procédez de la
même manière que pour le papier ordinaire.
Lorsque Mode MPT est réglé sur Panneau spécifié, configurez à l'avance le type et le format
de papier du bac à partir du panneau de commande.
Voir aussi :
Chargement du papier dans les bacs 2 et 3 à la page 5-14
Chargement du papier dans le bac 1 (MPT) à la page 5-11
Réglage des types et formats de papier à la page 5-9
Définition des formats personnalisés
Avant d'imprimer, définissez le format personnalisé utilisé dans le pilote de l'imprimante.
Remarque : Lorsque vous spécifiez le format de papier dans le pilote de l'imprimante et sur
le panneau de commande, assurez-vous de spécifier le format exact du papier utilisé. Le fait de
spécifier une taille erronée peut entraîner une panne de l'imprimante. Cela est particulièrement
vrai si une taille trop grande est configurée pour un papier étroit.
Utilisation du pilote PCL
Dans le pilote d'impression PCL, réglez le format dans la boîte de dialogue Format support
personnalisé. Cette section aborde la procédure sous Windows XP, en guise d'exemple.
Sous Windows 2000 ou version ultérieure, seuls les utilisateurs avec des droits et un mot de
passe d'administrateur peuvent modifier les paramètres. Les utilisateurs sans ces privilèges ne
peuvent que vérifier le contenu.
Lorsque vous configurez le format dans la boîte de dialogue Format support personnalisé
sous Windows 2000 ou une version ultérieure, les paramètres des autres imprimantes
connectées à l'ordinateur sont également affectés, puisque la base de données de formes de
l'ordinateur est utilisée par une imprimante locale. Pour toute imprimante connectée au réseau,
les paramètres des autres imprimantes partagées sur le même réseau par le même ordinateur
sont également affectés, puisque la base de données de formes sur le serveur portant la file
d'attente d'impression existante est utilisée.
1.
2.
3.
4.
Dans le menu Démarrer, cliquez sur Imprimantes et télécopieurs.
Cliquez avec le bouton droit sur l'imprimante et choisissez Propriétés.
Sélectionnez l'onglet Configuration.
Cliquez sur Format personnalisé.
Imprimante multifonction Phaser® 6180MFP
5-42
Impression sur du papier de format personnalisé
5. Dans la liste déroulante Détails, sélectionnez la configuration personnalisée que vous
souhaitez définir.
6. Spécifiez la longueur du petit côté et celle du grand côté sous Paramètres. Vous pouvez
taper les valeurs directement dans les champs ou les sélectionner à l'aide des flèches Haut
et Bas. La longueur du petit côté ne peut pas excéder celle du grand côté, même si elle se
trouve dans la plage spécifiée. La longueur du grand côté ne peut pas être plus courte que
celle du petit côté, même si elle se trouve dans la plage spécifiée.
7. Pour assigner un nom de papier, cochez la case Nommer le format support, puis entrez le
nom dans le champ Nom du support. Le nom du support peut comporter jusqu'à
14 caractères.
8. Si nécessaire, répétez les étapes 4 à 6 pour définir un nouveau format personnalisé.
9. Cliquez deux fois sur OK.
Utilisation du pilote PostScript
Dans le pilote d'impression PostScript, réglez le format personnalisé dans la boîte de
dialogue Format personnalisé. Cette section aborde la procédure sous Windows XP,
en guise d'exemple.
1. Dans le menu Démarrer, sélectionnez Paramètres, cliquez sur Imprimantes et
télécopieurs et affichez les propriétés de l'imprimante à utiliser.
2. Sélectionnez l’onglet Général.
3. Cliquez sur le bouton Préférences d'impression.
4. Sélectionnez l'onglet Papier/Sortie.
5. Dans Format support, sélectionnez Format page personnalisée.
6. Spécifiez la longueur du petit côté et celle du grand côté sous Paramètres de format
personnalisé. La longueur du petit côté ne peut pas excéder celle du grand côté, même si
elle se trouve dans la plage spécifiée. La longueur du grand côté ne peut pas être plus
courte que celle du petit côté, même si elle se trouve dans la plage spécifiée.
7. Cliquez sur OK.
Impression sur du papier de format personnalisé
Suivez les procédures ci-après pour imprimer à l'aide des pilotes PCL ou PostScript.
Utilisation du pilote PCL
Pour imprimer sur un papier de format personnalisé à l'aide d'un pilote d'imprimante PCL :
Remarque : La méthode d'affichage de la boîte de dialogue Propriétés diffère d'une
application logicielle à une autre. Consultez le guide de l'utilisateur de votre application.
1.
2.
3.
4.
Sélectionnez le menu Fichier, puis Imprimer.
Sélectionnez l'imprimante à utiliser et cliquez sur Préférences.
Sélectionnez l'onglet Papier/Sortie.
Sélectionnez le bac approprié dans Bac papier.
Imprimante multifonction Phaser® 6180MFP
5-43
Impression sur du papier de format personnalisé
5. Sélectionnez le type approprié dans Type de support. Cette sélection est disponible
uniquement si le bac est réglé sur Sélection automatique ou Bac 1 (MPT).
6. Sous Format de papier, sélectionnez le format voulu.
7. Cliquez sur l'onglet Disposition.
8. Dans Format de sortie, l'option Ajuster au nouveau format est réglée par défaut sur
Identique au format support.
9. Cliquez sur OK.
10. Cliquez sur Imprimer dans la boîte de dialogue Imprimer pour lancer l'impression.
Utilisation du pilote PostScript
Pour imprimer sur du papier au format personnalisé à l'aide du pilote PostScript :
1.
2.
3.
4.
5.
Sélectionnez le menu Fichier, puis Imprimer.
Sélectionnez l'imprimante à utiliser et cliquez sur Préférences.
Sélectionnez l'onglet Papier/Sortie.
Dans Format support, sélectionnez Format page personnalisée.
Spécifiez la longueur du petit côté et celle du grand côté sous Paramètres. Vous pouvez
taper les valeurs directement dans les champs ou les sélectionner à l'aide des flèches Haut
et Bas. La longueur du petit côté ne peut pas excéder celle du grand côté, même si elle se
trouve dans la plage spécifiée. La longueur du grand côté ne peut pas être plus courte que
celle du petit côté, même si elle se trouve dans la plage spécifiée.
6. Sélectionnez le bac approprié dans Bac papier.
7. Sélectionnez le type approprié dans Type de support et cliquez sur OK.
Imprimante multifonction Phaser® 6180MFP
5-44
Impression de documents confidentiels - Impression sécurisée
Impression de documents confidentiels Impression sécurisée
A propos de l'impression sécurisée
L'impression sécurisée est une fonction qui vous permet d'assigner un mot de passe à un travail
d'impression à partir de l'ordinateur, de l'envoyer à l'imprimante pour stockage temporaire et
de lancer l'impression à partir du panneau de commande. Vous pouvez également stocker les
données à imprimer dans l'imprimante sans joindre de mot de passe. En stockant les données
fréquemment utilisées dans l'imprimante, vous pouvez imprimer les données depuis
l'imprimante, sans devoir les envoyer à chaque fois de votre ordinateur.
Remarque : Vous pouvez aussi choisir de supprimer les données d'impression sécurisée
après impression. Les travaux d’impression sécurisée stockés au niveau du disque RAM sont
effacés à la mise hors tension de l’imprimante.
Voir aussi :
Impression depuis le panneau de commande de l'imprimante à la page 5-46
Paramètres système à la page 9-15
Configuration de l'impression sécurisée
Suivez les étapes de configuration sur l'ordinateur et envoyez les données à l'imprimante pour
impression. Suivez ensuite les étapes de la procédure d'impression sur l'imprimante pour
imprimer vos documents.
Impression depuis l'ordinateur
Cette section aborde la procédure sous WordPad et Windows XP, en guise d'exemple. Elle est
la même pour tous les systèmes d’exploitation.
La méthode d'affichage de la boîte de dialogue Propriétés diffère d'une application logicielle à
une autre. Consultez le guide de l'utilisateur de votre application.
Remarque : Le disque RAM doit être activé via le panneau de commande. Les instructions
relatives à l'activation d'options se trouvent à la section Activation d'options à la page 10-31.
Pour configurer l'impression sécurisée à l'aide du pilote d'imprimante PCL ou PostScript :
1.
2.
3.
4.
5.
Sélectionnez le menu Fichier, puis Imprimer.
Dans le champ Type de travail, sélectionnez Impression sécurisée.
Cliquez sur le bouton Paramètre.
Dans le champ Nom d'utilisateur, entrez votre nom d'utilisateur.
Dans le champ Mot de passe, entrez un mot de passe numérique.
Imprimante multifonction Phaser® 6180MFP
5-45
Impression de documents confidentiels - Impression sécurisée
6. Pour utiliser un nom de document spécifique pour accéder au document depuis le panneau
de commande, procédez comme suit :
a. Dans le champ Récupérez le nom du document, sélectionnez Entrez le nom
du document.
b. Dans le champ Nom du document, entrez le nom qui apparaîtra sur le panneau
de commande.
7. Pour que l'imprimante affecte automatiquement un nom au document à partir du nom du
document dans l'application, sélectionnez Récupérez auto dans le champ Récupérez le
nom du document.
8. Cliquez deux fois sur OK pour accepter les paramètres d'impression sécurisée et envoyer
le travail.
9. Dans la boîte de dialogue Imprimer, cliquez sur le bouton Imprimer pour envoyer le
travail à l'imprimante.
Impression depuis le panneau de commande de l'imprimante
Pour imprimer les données stockées sur l'imprimante dans le cadre de l'impression sécurisée :
Remarque : Vous pouvez également supprimer des données d'impression sécurisée stockées
dans l'imprimante sans les imprimer. Voir Paramètres système à la page 9-15.
1. Sur le panneau de commande, appuyez sur le bouton Etat du travail pour afficher le menu
Fonction Walk-Up.
2. Sélectionnez Impression sécurisée et appuyez sur le bouton OK.
3. Sélectionnez votre nom d'utilisateur et appuyez sur le bouton OK.
4. Entrez le mot de passe numérique à l'aide du pavé alphanumérique et appuyez sur le
bouton OK.
5. Recommencez l'étape 4 pour chaque chiffre du mot de passe, puis appuyez sur le
bouton OK.
6. Si vous avez soumis plusieurs travaux d'impression sécurisée, sélectionnez le nom du
travail à imprimer et appuyez sur le bouton OK.
7. Sélectionnez Imprimer et supprimer ou Imprimer et enregistrer, puis appuyez sur le
bouton OK pour imprimer le travail.
L'identité de l'utilisateur (8 caractères au maximum) affichée est l'ID utilisateur spécifiée dans
la boîte de dialogue Impression sécurisée de l'onglet Papier/Sortie du pilote d'impression.
En ce qui concerne le mot de passe, spécifiez-le dans le champ Mot de passe de la boîte de
dialogue Impression sécurisée de l'onglet Papier/Sortie du pilote d'impression. Si le mot de
passe n'est pas configuré, aucun réglage n'est possible sur le panneau de commande.
Le nom du document affiché (12 caractères maximum) est le nom de document spécifié dans
la boîte de dialogue Impression sécurisée de l'onglet Standard du pilote d'impression.
Imprimante multifonction Phaser® 6180MFP
5-46
Impression après vérification - Impression d'épreuves
Impression après vérification Impression d'épreuves
A propos de l'impression d’épreuves
L'impression d'épreuves est une fonction qui vous permet de stocker en mémoire les
données d'impression d'exemplaires multiples de documents, d'imprimer le premier jeu pour
vérifier le résultat et, s'il est satisfaisant, d'imprimer les exemplaires restants à partir du
panneau de commande.
Remarque : Les données d'impression d'épreuves devenues inutiles peuvent être supprimées
à l'aide du panneau de commande. Voir Impression depuis le panneau de commande de
l'imprimante à la page 5-46. Pour supprimer toutes les données d'impression d'épreuves
devenues inutiles, voir Paramètres système à la page 9-15. Les travaux d’impression sécurisée
stockés au niveau du disque RAM sont effacés à la mise hors tension de l’imprimante.
Configuration de l'impression d'épreuves
Définissez les paramètres de l'impression d'épreuves sur l'ordinateur et envoyez les données à
l'imprimante pour impression. Suivez ensuite les étapes de la procédure d'impression sur
l'imprimante pour imprimer vos documents.
Impression depuis l'ordinateur
Cette section aborde la procédure sous WordPad et Windows XP, en guise d'exemple.
La méthode d'affichage de la boîte de dialogue Propriétés diffère d'une application logicielle à
une autre. Consultez le guide de l'utilisateur de votre application.
Pour configurer l'impression d'épreuves à l'aide du pilote d'imprimante PCL ou PostScript :
1.
2.
3.
4.
Dans le champ Type de travail, sélectionnez Impression d'épreuves.
Cliquez sur le bouton Configurer.
Dans le champ Nom d'utilisateur, entrez votre nom d'utilisateur.
Pour utiliser un nom de document spécifique pour accéder au document depuis le panneau
de commande, procédez comme suit :
a. Dans le champ Récupérez le nom du document, sélectionnez Entrez le nom
du document.
b. Dans le champ Nom du document, entrez le nom qui apparaîtra sur le panneau
de commande.
5. Pour que l'imprimante affecte automatiquement un nom au document à partir du nom du
document dans l'application, sélectionnez Récupérez auto dans le champ Récupérez le
nom du document.
Imprimante multifonction Phaser® 6180MFP
5-47
Impression après vérification - Impression d'épreuves
Impression depuis le panneau de commande de l'imprimante
Pour imprimer et supprimer les données stockées sur l'imprimante dans le cadre de
l'impression d'épreuves :
1. Sur le panneau de commande, appuyez sur le bouton Etat du travail pour afficher le menu
Fonction Walk-Up.
2. Sélectionnez Fonction Walk-Up et appuyez sur le bouton OK.
3. Sélectionnez Impression d'épreuves et appuyez sur le bouton OK.
4. Sélectionnez votre nom d'utilisateur et appuyez sur le bouton OK.
5. Sélectionnez Imprimer et supprimer ou Imprimer et enregistrer, puis appuyez sur le
bouton OK pour imprimer le travail.
6. Accédez au nombre de copies désiré et appuyez sur le bouton OK pour imprimer
le travail.
Remarque : L'identité de l'utilisateur (8 caractères au maximum) est l'ID utilisateur
spécifiée dans la boîte de dialogue Impression d'épreuves de l'onglet Papier/Sortie du
pilote d'impression.
Le nom du document affiché (12 caractères au maximum) est le nom de document
spécifié dans la boîte de dialogue Impression d'épreuves de l'onglet Papier/Sortie du
pilote d'impression.
Imprimante multifonction Phaser® 6180MFP
5-48
Copie
Ce chapitre contient les sections suivantes :
■
■
Copie de base à la page 6-2
Sélection des options de copie à la page 6-3
Imprimante multifonction Phaser® 6180MFP
6-1
Copie de base
Copie de base
XE
RO
X
Utilisez soit la glace d'exposition soit le chargeur de documents pour effectuer des copies.
Mettez les documents à copier en place et procédez comme indiqué ci-après. Pour annuler les
paramètres sélectionnés lors du travail précédent, appuyez une fois sur le bouton Clear All
(Annuler tout).
6180mfp-041
6180mfp-040
Glace d'exposition
Chargeur de documents
Relevez le chargeur de documents ou le cache
et placez le document face à numériser
dessous, dans le coin arrière gauche de la
glace d'exposition.
Insérez les documents face à numériser
dessus, en veillant à ce que le haut des pages
soit introduit en premier dans le chargeur.
Réglez les guides en fonction du format
des documents.
1. Sur le panneau de commande, appuyez sur le bouton Copier.
2. Entrez la quantité requise à l'aide du pavé numérique. La quantité est indiquée dans l'angle
supérieur droit de l'écran. Pour rétablir le nombre de copies à 1, appuyez sur le bouton
Clear All (Annuler tout).
3. Définissez les options de copie. Voir Sélection des options de copie à la page 6-3.
4. Appuyez sur le bouton Start (Marche).
Si vous utilisez le chargeur de documents, la copie se poursuit jusqu'à ce que le chargeur
soit vide.
Remarque : Les travaux d'impression sont interrompus lorsque les utilisateurs réalisent des
copies. L'impression se poursuit pendant la numérisation des documents. Lorsque les copies
sont prêtes à être imprimées, le travail d'impression s'interrompt pour reprendre
automatiquement une fois les copies imprimées. Il est impossible d'effectuer un travail de
copie lors de l'impression d'une télécopie reçue.
Imprimante multifonction Phaser® 6180MFP
6-2
Sélection des options de copie
Sélection des options de copie
Cette section aborde les points suivants :
■
■
■
■
Paramètres de base à la page 6-3
Réglages image à la page 6-6
Réglage de la position de l'image à la page 6-9
Réglage des paramètres de sortie à la page 6-12
Paramètres de base
Vous pouvez modifier les paramètres de base suivants lors de la réalisation de copies :
■
■
■
■
■
Sélection d'un mode couleur à la page 6-3
Sélection d'un bac papier à la page 6-4
Sélection des paramètres de copie par défaut à la page 6-5
Choix de copies recto-verso à la page 6-5
Sélection des paramètres de copie par défaut à la page 6-5
Sélection d'un mode couleur
Vous pouvez réaliser des copies en couleur ou en noir et blanc.
1. Appuyez sur le bouton Copier.
2. Appuyez sur le bouton Mode couleur du panneau de commande pour sélectionner l'option
couleur ou noir et blanc.
Remarque : Les valeurs par défaut du mode couleur sont rétablies une fois la copie
terminée. Pour utiliser en permanence les valeurs par défaut, voir Sélection des paramètres
de copie par défaut à la page 6-5.
Imprimante multifonction Phaser® 6180MFP
6-3
Sélection des options de copie
Sélection d'un bac papier
Il est parfois nécessaire d'effectuer des copies sur du papier à en-tête, du papier coloré ou des
transparents. Une fois les supports chargés dans le bac, sélectionnez ce dernier.
Pour sélectionner le bac contenant les supports spéciaux :
1. Sur le panneau de commande, appuyez sur le bouton Copier.
2. Sélectionnez Alim. papier et appuyez sur le bouton OK.
3. Sélectionnez le bac à utiliser pour la copie et appuyez sur le bouton OK.
■
■
Bac 1 (MPT)
Bac 2
■
Bac 3 (s'il est disponible sur votre imprimante)
Remarque : Pour des performances optimales, définissez le format et le type de papier
lorsque vous choisissez le bac 1. Précisez le type de papier si vous utilisez le bac 2 ou 3.
Sélection du type de document
Le scanner optimise l'aspect des sorties en fonction du contenu du document. Pour
sélectionner le type de document :
1. Sur le panneau de commande, appuyez sur le bouton Copier.
2. Sélectionnez Type de doc. et appuyez sur le bouton OK.
3. Sélectionnez le type de document et appuyez sur le bouton OK.
■ Texte : pour du texte en noir et blanc ou en couleur.
■ Texte et Photo (valeur par défaut) : pour des documents comportant à la fois du texte
et des photographies, tels que des magazines ou des journaux.
■ Photo : pour des photographies.
Imprimante multifonction Phaser® 6180MFP
6-4
Sélection des options de copie
Choix de copies recto-verso
Il est possible de réaliser des copies recto-verso lors de la copie de documents. Pour cela,
votre imprimante doit être équipée d'une unité recto-verso.
Pour réaliser une copie recto-verso :
1. Sur le panneau de commande, appuyez sur le bouton Copier.
2. Sélectionnez Recto-verso et appuyez sur le bouton OK.
3. Sélectionnez Retourner sur les bords longs ou Retourner sur les bords courts et
appuyez sur le bouton OK.
Le résultat final dépend de l'orientation (portrait ou paysage) des images sur la page, tel
qu'illustré ci-après.
Portrait
Retourner sur les
bords longs
Retourner sur les
bords courts
Paysage
Retourner sur les
bords courts
Retourner sur les
bords longs
Remarque : Le paramètre par défaut est recto -> recto.
Les copies ne sont pas imprimées tant que l'imprimante n'a pas numérisé tous les documents
pour la première page. Lorsque les copies doivent être recto-verso, l'impression ne commence
que lorsque le nombre de pages numérisées est suffisant pour les deux faces des feuilles.
Sélection des paramètres de copie par défaut
Pour définir les paramètres de copie par défaut :
1.
2.
3.
4.
Sur le panneau de commande, appuyez sur le bouton Système.
Sélectionnez Param par défaut et appuyez sur le bouton OK.
Sélectionnez Copie par défaut et appuyez sur le bouton OK.
Appuyez sur le bouton Flèche Bas pour afficher l'option de votre choix, puis sur le
bouton OK.
5. Sélectionnez le paramètre souhaité et appuyez sur le bouton OK.
6. Répétez les étapes 4 et 5 le cas échéant.
7. Appuyez sur le bouton Quitter.
Imprimante multifonction Phaser® 6180MFP
6-5
Sélection des options de copie
Réglages image
Vous pouvez effectuer les réglages image suivants :
■
■
■
■
■
■
Réduction ou agrandissement de l'image à la page 6-6
Eclaircir ou foncer l'image à la page 6-6
Réglage de la netteté à la page 6-7
Réglage de la saturation des couleurs à la page 6-7
Réglage de l'exposition automatique à la page 6-8
Réglage de la balance (équilibre) des couleurs à la page 6-8
Voir aussi :
Sélection des paramètres de copie par défaut à la page 6-5
Réduction ou agrandissement de l'image
Vous pouvez réduire une image à 25 % de sa taille d'origine ou bien l'agrandir à 400 %.
Pour réduire ou agrandir une image :
1. Sur le panneau de commande, appuyez sur le bouton Copier.
2. Sélectionnez Réduire/agrandir et appuyez sur le bouton OK.
3. Sélectionnez l’une des options suivantes :
■ Utilisez le bouton Flèche Haut ou Flèche Bas pour sélectionner une taille d'image
prédéfinie et appuyez sur le bouton OK.
■ Appuyez sur le bouton Flèche Gauche, puis utilisez le bouton Flèche Gauche ou
Flèche Droite pour définir la taille de la copie et appuyez sur le bouton OK.
Remarque : Le réglage usine par défaut correspond à 100 %.
Eclaircir ou foncer l'image
Pour éclaircir ou foncer l'image à copier :
1. Sur le panneau de commande, appuyez sur le bouton Copier.
2. Sélectionnez Eclaircir/Foncer et appuyez sur le bouton OK.
3. Appuyez sur le bouton Flèche Gauche ou Flèche Droite pour éclaircir ou foncer l'image,
puis appuyez sur le bouton OK pour confirmer le réglage.
Imprimante multifonction Phaser® 6180MFP
6-6
Sélection des options de copie
Réglage de la netteté
Pour régler la netteté de l'image copiée :
1. Sur le panneau de commande, appuyez sur le bouton Copier.
2. Sélectionnez Netteté et appuyez sur le bouton OK.
3. Sélectionnez un réglage de netteté (Plus net, Normal ou Plus doux) et appuyez sur le
bouton OK.
Réglage de la saturation des couleurs
Pour foncer ou éclaircir le niveau de couleur général des copies :
1. Sur le panneau de commande, appuyez sur le bouton Copier.
2. Sélectionnez Saturation couleurs et appuyez sur le bouton OK.
3. Appuyez sur le bouton Flèche Haut ou Flèche Bas pour sélectionner le niveau de
saturation des couleurs.
Paramètre
Description
Plus élevé
Augmente la saturation des couleurs et fonce la couleur de la copie.
Normal
Lorsque le paramètre Normal est sélectionné, la saturation des couleurs est
identique au document d'origine.
Plus faible
Diminue la saturation des couleurs et éclaircit la couleur de la copie.
Remarque : Le paramètre Normal est sélectionné par défaut en usine.
4. Appuyez sur le bouton OK pour confirmer le réglage.
Voir aussi :
Réglage de la balance (équilibre) des couleurs à la page 6-8
Imprimante multifonction Phaser® 6180MFP
6-7
Sélection des options de copie
Réglage de l'exposition automatique
Les papiers « moins blancs », le papier journal ou les papiers ivoire par exemple, peuvent faire
que l'imprimante dépose du toner sur la page de façon à ce que l'arrière-plan de l'impression
corresponde au document d'origine. La fonction Exposition auto permet de supprimer la
couleur claire ou la couleur proche du blanc afin que seule l'image soit imprimée. La fonction
Exposition auto est activée par défaut.
Activation/désactivation de l'exposition automatique
Pour activer et désactiver l'exposition automatique :
1. Sur le panneau de commande, appuyez sur le bouton Copier.
2. Sélectionnez Exposition auto et appuyez sur le bouton OK.
3. Appuyez sur le bouton Flèche haut ou Flèche bas pour sélectionner Activé(e) ou
Désactivé(e), puis appuyez sur le bouton OK.
Réglage du niveau d'exposition automatique
Pour régler manuellement le niveau d'exposition automatique :
1.
2.
3.
4.
5.
Sur le panneau de commande, appuyez sur le bouton Système.
Sélectionnez Param par défaut et appuyez sur le bouton OK.
Sélectionnez Copie par défaut et appuyez sur le bouton OK.
Sélectionnez Niveau d'expo auto et appuyez sur le bouton OK.
Appuyez sur le bouton Flèche Haut ou Flèche Bas pour sélectionner le niveau
d'exposition automatique et appuyez sur le bouton OK.
Réglage de la balance (équilibre) des couleurs
La fonction Balance couleurs (ou Equilibre des couleurs) permet de régler la couleur
d'impression de votre imprimante. Trois paramètres de densité existent pour chacune des
quatre couleurs : jaune, magenta, cyan et noir. Les paramètres de densité faible, moyenne et
élevée permettent de régler l'impression en fonction du niveau de saturation des couleurs.
Par exemple, il est conseillé d'utiliser des densités faibles pour les images représentant des
visages ou le ciel.
1.
2.
3.
4.
5.
6.
Sur le panneau de commande, appuyez sur le bouton Système.
Sélectionnez Param par défaut et appuyez sur le bouton OK.
Sélectionnez Copie par défaut et appuyez sur le bouton OK.
Sélectionnez Balance couleurs et appuyez sur le bouton OK.
Sélectionnez la couleur que vous souhaitez régler et appuyez sur le bouton OK.
Sélectionnez le niveau de densité à régler, Faible, Moyen ou Elevé, et appuyez sur le
bouton OK.
7. Réglez la densité avec le bouton Flèche Haut ou Flèche Bas.
Un paramètre négatif diminue la densité (éclaircit les couleurs) et un paramètre positif
augmente la densité (fonce les couleurs).
Imprimante multifonction Phaser® 6180MFP
6-8
Sélection des options de copie
8. Appuyez sur le bouton OK pour accepter le nouveau paramètre.
9. Vous pouvez sélectionner une autre couleur et régler sa densité ou appuyer sur le bouton
Quitter pour quitter ce menu.
Pour régler la balance (équilibre) des couleurs par défaut, voir Sélection des paramètres de
copie par défaut à la page 6-5.
Réglage de la position de l'image
Vous pouvez modifier les paramètres de position de l'image suivants :
■
■
■
■
■
Impression de plusieurs images sur une feuille (N pages par feuille) à la page 6-9
Impression de posters à la page 6-9
Répétition d'une image sur une feuille à la page 6-10
Centrage de l'image à la page 6-10
Définition des marges de copie à la page 6-11
Impression de plusieurs images sur une feuille (N pages par feuille)
Vous pouvez copier deux pages d'un document sur une face d'une feuille de papier. La taille
des images est réduite de manière proportionnelle en fonction du papier sélectionné.
Pour sélectionner l'option N pages par feuille :
1. Sur le panneau de commande, appuyez sur le bouton Copier.
2. Sélectionnez N pg par feuille et appuyez sur le bouton OK.
3. Sélectionnez l’une des options suivantes et appuyez sur le bouton OK.
Désactivé(e)
Permet de copier une seule page sur une face d'une feuille de papier.
Automatique
Copie deux pages, réduit les images et les imprime sur une face d'une
feuille de papier.
ID copie
Copie deux images du document d'origine sur une face d'une feuille
de papier.
Manuel
Réduit les deux images du document d'origine conformément au
paramètre de réduction/agrandissement défini et les imprime sur une
face d'une feuille de papier.
4. Appuyez sur Start (Marche) pour lancer la copie.
Impression de posters
L'option Poster permet de copier un document sur plusieurs pages, lesquelles peuvent ensuite
être assemblées pour constituer une affiche ou un poster. Le taux de réduction/agrandissement
actuellement défini est appliqué.
Pour sélectionner l'option Poster :
1. Sur le panneau de commande, appuyez sur le bouton Copier.
2. Sélectionnez Poster et appuyez sur le bouton OK.
Imprimante multifonction Phaser® 6180MFP
6-9
Sélection des options de copie
3. Sélectionnez l’une des options suivantes :
■ Désactivé(e) : désactive l'impression de posters.
■ 2x2 : copie l'image sur 4 feuilles de papier.
■ 3x3 : copie l'image sur 9 feuilles de papier.
■ 4x4 : copie l'image sur 16 feuilles de papier.
4. Appuyez sur Start (Marche) pour lancer la copie.
Répétition d'une image sur une feuille
Vous pouvez copier plusieurs fois la même image sur une face d'une feuille. Cette fonction est
utile pour obtenir plusieurs copies d'une image de petite taille.
Pour copier plusieurs fois la même image sur une feuille :
1. Sur le panneau de commande, appuyez sur le bouton Copier.
2. Sélectionnez Répéter l'image et appuyez sur le bouton OK.
3. Sélectionnez Activé(e) et appuyez sur le bouton OK.
Le nombre d'images répétées qui apparaissent sur la copie est déterminé automatiquement
par le format du document. La fonction Réduire/agrandir est désactivée lorsque la fonction
Répéter l'image est activée.
4. Appuyez sur Start (Marche) pour lancer la copie.
Centrage de l'image
Vous pouvez centrer automatiquement l'image sur la page. L'imprimante réduit ou agrandit
automatiquement l'image copiée pour l'adapter au papier actuellement chargé. Pour centrer
l'image, le document doit être placé sur la glace d'exposition.
Pour centrer l'image :
1. Sur le panneau de commande, appuyez sur le bouton Copier.
2. Sélectionnez Réglage auto et appuyez sur le bouton OK.
3. Sélectionnez Activé(e) (pour centrer automatiquement l'image) ou Désactivé(e) et
appuyez sur le bouton OK.
Remarque : Lorsque la fonction Réglage auto est activée, la fonction Réduire/agrandir
est désactivée.
4. Appuyez sur Start (Marche) pour lancer la copie.
Imprimante multifonction Phaser® 6180MFP
6-10
Sélection des options de copie
Définition des marges de copie
Vous pouvez définir les marges de copie et les appliquer à l'ensemble des travaux de copie ou à
un travail de copie individuel.
Définition des marges
1.
2.
3.
4.
5.
6.
Sur le panneau de commande, appuyez sur le bouton Système.
Sélectionnez Param par défaut et appuyez sur le bouton OK.
Sélectionnez Copie par défaut et appuyez sur le bouton OK.
Sélectionnez Largeur marge et appuyez sur le bouton OK.
Sélectionnez la marge que vous souhaitez modifier et appuyez sur le bouton OK.
Utilisez le bouton Flèche Haut ou Flèche Bas pour définir la marge et appuyez sur le
bouton OK.
7. Répétez ces étapes pour les autres marges, puis appuyez sur le bouton Quitter.
8. Vous pouvez maintenant utiliser les paramètres des marges pour un seul travail de copie ou
pour tous les travaux. Pour appliquer les paramètres de marge à un seul travail, voir
Application des paramètres de marge à un seul travail de copie à la page 6-11. Pour
appliquer les paramètres de marge à tous les travaux de copie :
a. Sélectionnez Marge et appuyez sur le bouton OK.
b. Sélectionnez Activé(e) et appuyez sur le bouton OK.
Les marges définies sont maintenant appliquées à tous les travaux de copie.
Remarque : La largeur des marges est appliquée uniquement lors de la copie à partir de
la glace d'exposition.
Application des paramètres de marge à un seul travail de copie
1.
2.
3.
4.
5.
Placez le document à copier sur la glace d'exposition.
Sur le panneau de commande, appuyez sur le bouton Copier.
Sélectionnez Marge et appuyez sur le bouton OK.
Sélectionnez Activé(e) et appuyez sur le bouton OK.
Appuyez sur Start (Marche) pour lancer la copie.
Imprimante multifonction Phaser® 6180MFP
6-11
Sélection des options de copie
Réglage des paramètres de sortie
Vous pouvez modifier les paramètres de sortie en procédant comme suit :
■
■
Assemblage des copies à la page 6-12
Qualité en sortie à la page 6-12
Assemblage des copies
Lorsque vous copiez un document de plusieurs pages en plusieurs exemplaires,
vous pouvez assembler les copies. Par exemple, si vous copiez un document de six pages
en trois exemplaires recto, les copies sont imprimées dans l'ordre suivant lorsque l'assemblage
est activé :
1, 2, 3, 4, 5, 6, 1, 2, 3, 4, 5, 6, 1, 2, 3, 4, 5, 6
En revanche, si l'assemblage n'est pas activé, les copies sont imprimées dans l'ordre suivant :
1, 1, 1, 2, 2, 2, 3, 3, 3, 4, 4, 4, 5, 5, 5, 6, 6, 6
Pour sélectionner une option d'assemblage :
1. Sur le panneau de commande, appuyez sur le bouton Copier.
2. Sélectionnez Assemblé et appuyez sur le bouton OK.
3. Sélectionnez Désassemblé ou Assemblé et appuyez sur le bouton OK.
Remarque : L'option Désassemblé est sélectionnée par défaut en usine.
Qualité en sortie
Le tableau suivant décrit les modes de qualité en sortie :
Qualité en sortie
Type de travail de copie
Standard
Mode polyvalent pour la copie. Produit des copies
nettes et vives à haute vitesse.
Amélioré
Mode le plus adapté pour les copies de qualité
élevée. Produit des couleurs exactes très lissées.
Dans ce mode, le traitement et l’impression sont
plus lents qu’en mode Standard.
Pour modifier le mode de qualité en sortie :
1. Sur le panneau de commande, appuyez sur le bouton Copier.
2. Sélectionnez Qualité sortie et appuyez sur le bouton OK.
3. Sélectionnez Standard ou Amélioré et appuyez sur le bouton OK.
Remarque : L'option Standard est sélectionnée par défaut en usine.
Imprimante multifonction Phaser® 6180MFP
6-12
Numérisation
Ce chapitre contient les sections suivantes :
■
■
■
■
■
■
■
■
■
Présentation de la numérisation à la page 7-2
Installation du pilote du scanner à la page 7-3
Chargement des documents pour la numérisation à la page 7-4
Numérisation vers un ordinateur connecté via USB à la page 7-5
Numérisation vers un ordinateur du réseau à la page 7-6
Numérisation vers un courrier électronique à la page 7-11
Numérisation vers un serveur FTP à la page 7-13
Numérisation des images dans une autre application à la page 7-15
Configuration des options de numérisation à la page 7-18
Voir aussi :
Logiciel de gestion d’imprimante à la page 3-1
Didacticiels sur la numérisation (en anglais uniquement)
www.xerox.com/office/6180MFPsupport
Imprimante multifonction Phaser® 6180MFP
7-1
Présentation de la numérisation
Présentation de la numérisation
Vous pouvez vous connecter à votre Imprimante Phaser 6180MFP via Ethernet, USB ou les
deux en même temps. Les fonctionnalités disponibles pour chaque type de connexion sont
indiquées dans le tableau qui suit.
Type de
connexion
Fonctionnalités de numérisation disponibles
USB
Une connexion établie via USB permet de :
Ethernet
■
Numériser une image dans une application.
■
Numériser une image dans un dossier stocké sur un ordinateur.
Une connexion établie via Ethernet permet de :
■
Numériser vers un ordinateur du réseau.
■
Numériser vers un serveur FTP.
■
Numériser vers un courrier électronique.
Voir aussi :
Logiciel de gestion d’imprimante à la page 3-1
Imprimante multifonction Phaser® 6180MFP
7-2
Installation du pilote du scanner
Installation du pilote du scanner
Si vous envisagez de numériser des images directement sur votre ordinateur ou si vous
comptez importer les images numérisées directement dans une application (telle que
Photoshop ou Word), vous devez installer le pilote de scanner Xerox.
Remarque : Pour les systèmes d'exploitation Macintosh, le pilote de numérisation
est installé en même temps que le pilote d'impression. Aucune étape supplémentaire
n'est nécessaire.
Outre des pilotes d'imprimante, Xerox propose des pilotes de scanner pour les systèmes
d'exploitation Windows et Macintosh. Tous sont disponibles sur le CD-ROM Software and
Documentation CD-ROM (Logiciels et documentation) fourni avec l'imprimante. Les pilotes
de scanner Xerox sont également disponibles sur le site Web Pilotes et téléchargements de
Xerox, à l'adresse www.xerox.com/office/6180MFPdrivers.
Voir aussi :
Gestionnaire de numérisation express à la page 3-3
Installation du pilote de numérisation Windows via USB
1. Assurez-vous que l'imprimante est sous tension et reliée à votre ordinateur par un
câble USB.
2. Cliquez sur Annuler les deux premières fois que l'Assistant Matériel détecté s'affiche.
3. Insérez le CD-ROM Software and Documentation (Logiciel et documentation) dans le
lecteur de l'ordinateur. Le programme d'installation démarre automatiquement.
4. Cliquez sur Installer le pilote de numérisation (USB uniquement).
5. Pour continuer, cliquez sur Suivant.
6. Sélectionnez J'accepte si vous acceptez les termes du contrat de licence Xerox,
puis cliquez sur Suivant.
7. Dans la boîte de dialogue Fin de l'Assistant InstallShield, cliquez sur Terminer. La boîte
de dialogue Assistant Matériel détecté s'affiche.
8. À la question Autorisez-vous Windows à se connecter à Windows Update pour
rechercher les mises à jour ?, répondez Non, pas cette fois puis cliquez sur Suivant.
9. Sélectionnez Installer le logiciel automatiquement (recommandé), puis cliquez
sur Suivant.
10. Une fois l'installation terminée, cliquez sur Terminer.
Imprimante multifonction Phaser® 6180MFP
7-3
Chargement des documents pour la numérisation
Chargement des documents pour la numérisation
XE
RO
X
Placez le document à numériser de la façon illustrée ci-dessous.
6180mfp-041
6180mfp-040
Chargeur de documents
Glace d'exposition
Insérez les documents face à numériser
dessus, en veillant à ce que le haut des pages
entre en premier dans le chargeur. Réglez les
guides en fonction du format des documents.
Relevez le chargeur de documents ou le cache
et placez le document face à numériser
dessous, dans le coin arrière gauche de la
glace d'exposition.
Remarque : Veillez à ce que la pile d'originaux
ne dépasse pas la ligne de remplissage MAX.
Imprimante multifonction Phaser® 6180MFP
7-4
Numérisation vers un ordinateur connecté via USB
Numérisation vers un ordinateur connecté via USB
Remarque : Cette procédure suppose que le Gestionnaire de numérisation express est
installé sur votre ordinateur. Pour plus d'informations sur le Gestionnaire de numérisation
express, voir Gestionnaire de numérisation express à la page 3-3.
1. Sur le panneau de commande, appuyez sur le bouton Numériser.
2. Utilisez la flèche Haut pour sélectionner Ordinateur (USB), puis appuyez sur le
bouton OK.
3. Sélectionner le format de fichier :
a. Appuyez sur le bouton OK.
b. Appuyez sur le bouton Flèche Haut ou Flèche Bas pour sélectionner le format.
c. Appuyez sur le bouton OK.
4. Appuyez sur le bouton Start (Marche).
La boîte de dialogue Xerox Phaser 6180MFP Scanner s'affiche sur votre ordinateur et
vous êtes invité à indiquer l'application à lancer pour gérer le fichier numérisé.
5. Sélectionnez Gestionnaire de numérisation express Phaser 6180MFP, puis cliquez
sur OK.
L'imprimante numérise vos documents vers la destination spécifiée dans le Gestionnaire
de numérisation express.
Voir aussi :
Configuration des options de numérisation à la page 7-18
Imprimante multifonction Phaser® 6180MFP
7-5
Numérisation vers un ordinateur du réseau
Numérisation vers un ordinateur du réseau
Cette section aborde les points suivants :
■
■
Configuration de la numérisation vers un ordinateur à la page 7-6
Numérisation vers un ordinateur du réseau à la page 7-10
Remarque : Ces mêmes procédures peuvent être suivies pour numériser vers un dossier sur
un lecteur réseau.
Configuration de la numérisation vers un ordinateur
Avant d'utiliser l'imprimante comme scanner sur le réseau, vous devez procéder comme suit :
■
■
Créez un dossier partagé sur l'ordinateur.
Créez une adresse pointant vers l'ordinateur.
Création d'un dossier partagé
Avant de procéder à une numérisation, vous devez créer un dossier partagé sur l'ordinateur
afin que l'imprimante puisse envoyer les images numérisées vers ce dossier. Vous pouvez
créer un nouveau dossier ou rechercher un dossier existant et le désigner comme destination de
la numérisation.
Création d'un dossier partagé sous Windows
Pour partager un dossier :
1.
2.
3.
4.
5.
6.
7.
8.
Ouvrez l'Explorateur Windows.
Cliquez avec le bouton droit de la souris sur le dossier à partager et choisissez Propriétés.
Cliquez sur l'onglet Partage, puis cliquez sur Partager ce dossier.
Cliquez sur le bouton Autorisations.
Sélectionnez le groupe Tout le monde et vérifiez que toutes les autorisations sont activées.
Cliquez sur OK. Notez le nom du partage car vous en aurez besoin ultérieurement.
Cliquez à nouveau sur OK.
Ouvrez une fenêtre d'invite de commande DOS, tapez ipconfig et appuyez sur Entrée.
Notez votre adresse IP. Vous en aurez besoin pour créer l'entrée dans le carnet d'adresses.
9. Fermez la fenêtre d'invite de commande DOS.
Le dossier est prêt. Vous devez maintenant configurer l'adresse de destination de
la numérisation.
Imprimante multifonction Phaser® 6180MFP
7-6
Numérisation vers un ordinateur du réseau
Création d'un dossier partagé sous Macintosh
Pour partager un dossier :
1. Ouvrez les Préférences système.
2. Cliquez sur l'icône Partage.
3. Activez Partage Windows.
4. Cliquez sur Activer les comptes, puis activez votre compte.
5. Suivez les instructions qui s'affichent à l'écran pour entrer votre mot de passe.
6. Cliquez sur Terminé.
7. Cliquez sur Tout afficher, puis sur l'icône Réseau.
8. Dans la liste déroulante Afficher, sélectionnez Ethernet intégré.
9. Notez votre adresse IP. Vous en aurez besoin pour créer l'entrée dans le carnet d'adresses.
10. Cliquez sur Tout afficher, puis sur l'icône Comptes.
11. Notez votre nom abrégé. Vous en aurez besoin pour créer l'entrée dans le carnet d'adresses.
12. Fermez les Préférences système.
13. Créez un dossier dans votre dossier Public. Le scanner placera les images numérisées dans
ce dossier.
14. Dans la fenêtre du Sélecteur, sélectionnez le dossier que vous venez de créer.
15. Dans le menu Fichier, cliquez sur Lire les informations, puis sur Propriétaire et
autorisations.
16. Cliquez sur Détails pour développer la fenêtre.
17. Définissez les autorisations pour l'élément Groupe afin qu'il dispose des accès en lecture
et en écriture, puis appliquez ces autorisations à l'élément inclus en cliquant sur l'option
prévue à cet effet.
Le dossier est prêt. Vous devez maintenant configurer l'adresse de destination de
la numérisation.
Création d'une adresse
Avant de numériser, vous devez créer une adresse de destination pour la numérisation. Il existe
deux manières de procéder :
■
■
A l'aide de CentreWare IS (nécessite une connexion Ethernet)
A l'aide de l'Editeur de carnet d'adresses Xerox (nécessite une connexion USB)
Création d'une adresse à l'aide de CentreWare IS
Pour configurer l'adresse à l'aide de CentreWare IS :
1.
2.
3.
4.
Lancez votre navigateur Web.
Entrez l'adresse IP de l'imprimante dans le champ Adresse du navigateur.
Sélectionnez le bouton Carnet d'adresses.
Dans Carnet d'adresses, sous Carnet d'adresses du serveur, cliquez sur
Répertoire individuel.
5. Dans la Liste des répertoires, repérez une adresse vide et cliquez sur le bouton Ajouter.
Imprimante multifonction Phaser® 6180MFP
7-7
Numérisation vers un ordinateur du réseau
6. Complétez les informations relatives à votre ordinateur :
a. Dans le champ Nom de la boîte de dialogue Ajouter un répertoire individuel,
entrez le nom sous lequel vous souhaitez que votre adresse apparaisse dans le
carnet d'adresses.
b. Dans la liste déroulante Type de serveur, sélectionnez SMB.
c. Dans le champ Adresse du serveur, entrez l'adresse IP de votre ordinateur.
d. Le numéro de port doit être spécifié uniquement si le serveur n'utilise pas le port
par défaut.
e. Dans les champs de connexion, entrez le nom et le mot de passe utilisés pour vous
connecter.
f. Sous Windows : Dans le champ Nom de partage, tapez le nom de partage du dossier
que vous avez partagé précédemment.
Sous Macintosh : Dans le champ Nom de partage, tapez votre nom abrégé.
g. Sous Windows : Le champ Chemin d'accès au serveur permet de spécifier les sousdossiers de votre dossier partagé. Par exemple, supposons que vous disposiez d'un
dossier partagé appelé Numérisation qui contient un sous-dossier
NumérisationCouleur. Pour placer les travaux de numérisation dans ce sous-dossier,
tapez \NumérisationCouleur dans le champ Chemin d'accès au serveur.
Sous Macintosh : Dans le champ Chemin du serveur, tapez Public\nom_dossier,
oùnom_dossier correspond au dossier que vous avez créé et pour lequel vous avez
défini des autorisations.
7. Cliquez sur le bouton Enregistrer les modifications pour créer la nouvelle adresse.
Création d'une adresse à l'aide de l'Editeur de carnet d'adresses
Remarque : Pour pouvoir utiliser l'Editeur de carnet d'adresses, votre ordinateur doit être
connecté à l'imprimante au moyen d'un câble USB.
Sous Windows :
1. Dans le menu Démarrer, sélectionnez Programmes > Xerox > Phaser 6180MFP >
Editeur de carnet d'adresses.
2. Dans le volet gauche de l'Editeur de carnet d'adresses, cliquez avec le bouton droit sur
l'icône Serveur, puis choisissez Nouveau.
La boîte de dialogue Adresse du serveur s'ouvre.
3. Cliquez sur la case d'option Ordinateur (SMB).
4. Cliquez sur le bouton Assistant de paramètres de l'ordinateur.
5. Cliquez sur le bouton Parcourir en regard de l'option Sauvegarder dans le dossier, puis
sélectionnez le dossier partagé que vous avez configuré pour le partage. Voir Création d'un
dossier partagé à la page 7-6.
6. Cliquez sur OK, puis sur Suivant.
7. Entrez le nom et le mot de passe sous lesquels vous vous êtes connecté, puis cliquez
sur Suivant.
8. Confirmez les paramètres, puis cliquez sur Terminer.
L'Assistant de paramètres de l'ordinateur se ferme.
Imprimante multifonction Phaser® 6180MFP
7-8
Numérisation vers un ordinateur du réseau
9. Dans le champ Nom de la boîte de dialogue Adresse du serveur, entrez le nom sous
lequel vous souhaitez que cette adresse apparaisse dans le carnet d'adresses.
10. Cliquez sur OK.
11. Dans le menu Fichier, sélectionnez Enregistrer tout.
Le carnet d'adresses est enregistré avec la nouvelle entrée correspondant à votre
ordinateur.
Vous êtes maintenant prêt à numériser des images vers l'ordinateur en réseau.
Sous Macintosh :
1. Ouvrez le dossier Applications et sélectionnez Xerox/Phaser6180MFP/Editeur de
carnet d'adresses.
2. Dans le volet gauche de l'Editeur de carnet d'adresses, cliquez deux fois sur l'icône
Serveur, puis choisissez Nouveau.
La boîte de dialogue Adresse du serveur s'ouvre.
3. Dans le champ Nom de la boîte de dialogue Adresse du serveur, entrez le nom sous
lequel vous souhaitez que cette adresse apparaisse dans le carnet d'adresses.
4. Dans le menu Fichier, sélectionnez Programmes > Xerox > Phaser 6180MFP >
Editeur de carnet d'adresses.
5. Dans le volet gauche, cliquez avec le bouton droit sur l'icône Serveur, puis
choisissez Nouveau.
La boîte de dialogue Adresse du serveur s'ouvre.
6.
7.
8.
9.
Cliquez sur la case d'option Ordinateur (SMB).
Tapez votre adresse IP dans le champ Nom du serveur / adresse IP.
Tapez votre nom abrégé dans le champ Nom de partage.
Tapez le nom et le mot de passe sous lesquels vous vous êtes connecté dans les champs
de connexion.
10. Tapez votre mot de passe dans le champ Confirmer le Mot passe connex.
11. Si vous utilisez le numéro de port par défaut, activez la case à cocher Utiliser le numéro
de port par défaut.
Si vous n'utilisez pas le numéro de port par défaut, tapez un numéro de port dans le champ
Numéro de port.
12. Confirmez les paramètres, puis cliquez sur OK.
13. Dans le menu Fichier, sélectionnez Enregistrer.
Le carnet d'adresses est enregistré avec la nouvelle entrée correspondant à
votre ordinateur.
Vous êtes maintenant prêt à numériser des images vers l'ordinateur en réseau.
Imprimante multifonction Phaser® 6180MFP
7-9
Numérisation vers un ordinateur du réseau
Numérisation vers un ordinateur du réseau
Si aucun dossier partagé ni aucune adresse utilisables par l'imprimante n'ont été définis, voir
Configuration de la numérisation vers un ordinateur à la page 7-6.
Pour numériser vers un ordinateur du réseau :
1. Sur le panneau de commande, appuyez sur le bouton Numériser.
2. Utilisez la Flèche Haut pour sélectionner Ordinateur (USB) et appuyez sur le
bouton OK.
3. Sélectionnez Numériser vers et appuyez sur le bouton OK.
4. Appuyez sur le bouton Flèche haut ou Flèche bas pour sélectionner l'adresse qui pointe
vers votre ordinateur, puis appuyez sur le bouton OK.
5. Si vous souhaitez modifier des paramètres de numérisation, appuyez sur le bouton
Flèche Haut ou Flèche Bas pour sélectionner le paramètre de votre choix et effectuez
vos modifications.
6. Appuyez sur le bouton Start (Marche).
L'imprimante commence la numérisation des documents et les envoie vers le dossier
partagé sur votre ordinateur.
Voir aussi :
Configuration des options de numérisation à la page 7-18
Imprimante multifonction Phaser® 6180MFP
7-10
Numérisation vers un courrier électronique
Numérisation vers un courrier électronique
Cette section aborde les points suivants :
■
■
■
Configuration du serveur SMTP à la page 7-11
Création d'une adresse à l'aide de CentreWare IS à la page 7-11
Numérisation vers un courrier électronique à la page 7-12
Configuration du serveur SMTP
Pour utiliser la fonction de numérisation vers un courrier électronique, vous devez d'abord
configurer les informations de votre serveur SMTP. SMTP (Simple Mail Transfer Protocol) est
un protocole permettant d'envoyer des courriers électroniques.
Au départ, ce protocole était utilisé pour l'envoi de courriers électroniques d'un serveur à un
autre ; cependant, les logiciels de messagerie électronique l'utilisent actuellement pour l'envoi
de courriers vers des serveurs utilisant POP.
Pour configurer les paramètres de messagerie à l'aide de CentreWare IS :
1.
2.
3.
4.
5.
6.
Lancez votre navigateur Web.
Entrez l'adresse IP de l'imprimante dans le champ Adresse du navigateur.
Cliquez sur l'onglet Propriétés et sélectionnez SNMP dans la liste Protocoles.
Activez la case à cocher Activer SNMP, puis cliquez sur Enregistrer les modifications.
Sélectionnez Serveur de messagerie dans la liste Protocoles.
Entrez vos paramètres de messagerie, puis cliquez sur Enregistrer les modifications.
Remarque : Pour plus d'informations sur les paramètres de messagerie dans
CentreWare IS, cliquez sur le bouton Aide.
Création d'une adresse à l'aide de CentreWare IS
Pour configurer l'adresse à l'aide de CentreWare IS :
1.
2.
3.
4.
5.
6.
Lancez votre navigateur Web.
Entrez l'adresse IP de l'imprimante dans le champ Adresse du navigateur.
Cliquez sur le bouton Carnet d'adresses.
Sous Carnet d'adresses électroniques, cliquez sur Répertoire individuel.
Dans la Liste des répertoires, repérez une adresse vide et cliquez sur le bouton Ajouter.
Dans le champ Nom, entrez le nom sous lequel vous souhaitez que cette adresse
apparaisse dans le carnet d'adresses.
7. Dans le champ Adresse électronique, entrez l'adresse de messagerie du destinataire.
8. Cliquez sur le bouton Enregistrer les modifications pour créer la nouvelle adresse.
Imprimante multifonction Phaser® 6180MFP
7-11
Numérisation vers un courrier électronique
Numérisation vers un courrier électronique
Pour numériser vers un courrier électronique :
1. Sur le panneau de commande de l'imprimante, appuyez sur le bouton Courriel.
2. Sélectionnez E-mail vers et appuyez sur le bouton OK.
3. Choisissez une méthode pour sélectionner le destinataire :
■ Pour entrer l'adresse de messagerie manuellement, sélectionnez Adresse
électronique, puis appuyez sur le bouton OK.
Si vous choisissez d'entrer l'adresse de messagerie manuellement, utilisez le pavé
numérique. Pour de plus amples informations, voir Saisie de texte sur le panneau de
commande à la page 9-21.
■ Pour sélectionner une adresse électronique dans le carnet d'adresses, sélectionnez
Carnet d'adresses et appuyez sur OK.
■ Pour sélectionner une adresse électronique de groupe dans le carnet d'adresses,
sélectionnez Courriel groupe et appuyez sur OK.
Lorsque vous utilisez le carnet d'adresses, appuyez sur le bouton Flèche Haut ou
Flèche Bas pour sélectionner l'adresse du destinataire voulu, puis appuyez sur le
bouton Flèche Droite pour valider la sélection. Lorsque la sélection est terminée,
appuyez sur le bouton OK.
4. Appuyez sur le bouton Marche.
L'imprimante lance la numérisation des documents.
Voir aussi :
Configuration des options de numérisation à la page 7-18
Imprimante multifonction Phaser® 6180MFP
7-12
Numérisation vers un serveur FTP
Numérisation vers un serveur FTP
L'imprimante peut numériser une image puis l'envoyer vers un serveur FTP en utilisant FTP.
Création d'une adresse pour le scanner
Avant de numériser un document, vous devez créer une adresse de destination pour la
numérisation. Il existe deux manières de procéder :
■
■
A l'aide de CentreWare IS
A l'aide de l'Editeur de carnet d'adresses
Création d'une adresse à l'aide de CentreWare IS
Pour configurer l'adresse à l'aide de CentreWare IS :
1.
2.
3.
4.
5.
6.
Lancez votre navigateur Web.
Entrez l'adresse IP de l'imprimante dans le champ Adresse du navigateur.
Cliquez sur le bouton Carnet d'adresses.
Sous Carnet d'adresses du serveur, cliquez sur Répertoire individuel.
Dans la Liste des répertoires, repérez une adresse vide et cliquez sur le bouton Ajouter.
Complétez les autres informations relatives au serveur FTP :
a. Dans le champ Nom, entrez le nom sous lequel vous souhaitez que cette adresse
apparaisse dans le carnet d'adresses.
b. Dans le champ Adresse du serveur, entrez l'adresse IP du serveur FTP.
c. Le numéro de port doit être spécifié uniquement si le serveur FTP n'utilise pas le port
par défaut.
d. Si le serveur FTP nécessite l'indication d'informations de connexion, entrez votre nom
et votre mot de passe dans les champs appropriés.
e. N'indiquez rien dans les champs Nom de partage et Chemin du serveur.
7. Cliquez sur le bouton Enregistrer les modifications pour créer la nouvelle adresse.
Imprimante multifonction Phaser® 6180MFP
7-13
Numérisation vers un serveur FTP
Création d'une adresse à l'aide de l'Editeur de carnet d'adresses
Remarque : Pour pouvoir utiliser l'Editeur de carnet d'adresses, votre ordinateur doit être
connecté à l'imprimante au moyen d'un câble USB.
1. Sous Windows : Dans le menu Démarrer, sélectionnez Programmes > Xerox >
Phaser 6180MFP > Editeur de carnet d'adresses.
Sous Macintosh : Ouvrez le dossier Applications et sélectionnez
Xerox/Phaser6180MFP/Editeur de carnet d'adresses.
2. Dans le volet gauche, cliquez avec le bouton droit de la souris sur l'icône Serveur, puis
choisissez Nouveau.
La boîte de dialogue Adresse du serveur s'ouvre.
3. Dans le champ Nom de la boîte de dialogue Adresse du serveur, entrez le nom sous
lequel vous souhaitez que cette adresse apparaisse dans le carnet d'adresses.
4. Cliquez sur la case d'option Serveur (FTP).
5. Complétez les autres informations relatives au serveur FTP :
a. Dans le champ Nom du serveur / adresse IP, entrez l'adresse IP du serveur FTP.
b. Dans le champ Chemin, entrez le chemin d'accès au dossier dans lequel vous
souhaitez placer les images.
c. Si le serveur FTP nécessite l'indication d'informations de connexion, entrez le nom et
le mot de passe utilisés pour vous connecter.
6. Cliquez sur OK.
7. Dans le menu Fichier, sélectionnez Enregistrer tout.
Le carnet d'adresses est enregistré avec la nouvelle entrée correspondant au serveur FTP.
Vous êtes maintenant prêt à numériser des images vers le serveur FTP.
Numérisation vers un serveur FTP
Si aucune adresse utilisable par l'imprimante n'a été définie, voir Configuration de la
numérisation vers un ordinateur à la page 7-6. Pour numériser vers un serveur FTP :
1. Sur le panneau de commande, appuyez sur le bouton Numériser.
2. Utilisez le bouton Flèche Haut pour sélectionner Ordinateur, puis appuyez sur le
bouton OK.
3. Sélectionnez Serveur (FTP), puis appuyez sur le bouton OK.
4. Appuyez sur le bouton Flèche haut ou Flèche bas pour sélectionner l'adresse qui pointe
vers votre ordinateur, puis appuyez sur le bouton OK.
5. Appuyez sur le bouton Start (Marche).
L'imprimante numérise vos documents et les place sur le serveur FTP.
Voir aussi :
Configuration des options de numérisation à la page 7-18
Imprimante multifonction Phaser® 6180MFP
7-14
Numérisation des images dans une autre application
Numérisation des images dans une
autre application
Vous pouvez importer des images directement du scanner vers des applications Windows ou
Macintosh sur votre ordinateur.
Remarque : L'imprimante doit être reliée à l'ordinateur au moyen d'un câble USB.
Numérisation d'une image dans une application
Windows (TWAIN)
Pour importer des images dans une application Windows 2000, Windows XP,
Windows Server 2003 ou Windows Vista :
1. Ouvrez le fichier dans lequel placer l'image.
2. Dans l'application, sélectionnez l'élément de menu utilisé pour importer l'image. Par
exemple, dans l'application Word :
a. Sélectionnez Insertion.
b. Sélectionnez Image.
c. Sélectionnez À partir d'un scanneur ou d'un appareil photo numérique.
d. Sélectionnez le scanner et cliquez sur le bouton Insertion personnalisée.
3. Spécifiez la source de papier dans le menu déroulant Source de papier : Vitre
d'exposition ou Chargeur de documents.
4. Spécifiez éventuellement d'autres paramètres pour le pilote du scanner.
Remarque : Pour de plus amples informations, cliquez sur le bouton Aide afin d'afficher
l'aide en ligne.
5. Cliquez sur le bouton Numériser.
L'imprimante numérise le document et l'image est placée dans votre application.
Imprimante multifonction Phaser® 6180MFP
7-15
Numérisation des images dans une autre application
Utilisation du Gestionnaire d'images WIA (WIA Image
Manager) dans une application Windows
Vous pouvez numériser et importer des images dans une application à l'aide du Gestionnaire
d'images WIA sous Windows XP et Windows Server 2003.
Remarque : L'imprimante doit être reliée à l'ordinateur au moyen d'un câble USB.
Pour importer une image numérisée dans une application :
1. Ouvrez le fichier dans lequel placer l'image.
2. Dans l'application, sélectionnez l'élément de menu utilisé pour importer l'image.
Par exemple, dans l'application Word :
a. Sélectionnez Insertion.
b. Sélectionnez Image.
c. Sélectionnez À partir d'un scanneur ou d'un appareil photo numérique.
d. Sélectionnez le scanner et cliquez sur le bouton Insertion personnalisée.
3. Spécifiez la source de papier dans le menu déroulant Source de papier : Glace
d'exposition ou Chargeur de documents.
4. Spécifiez éventuellement d'autres paramètres pour le pilote de scanner.
5. Cliquez sur le bouton Numériser.
L'imprimante numérise le document et l'image est placée dans votre application.
Imprimante multifonction Phaser® 6180MFP
7-16
Numérisation des images dans une autre application
Numérisation d'une image dans une application
Macintosh OS X
Remarque : L'imprimante doit être reliée à l'ordinateur au moyen d'un câble USB.
Pour importer une image dans une application :
1. Ouvrez le fichier dans lequel placer l'image.
2. Dans l'application, sélectionnez l'élément de menu utilisé pour importer l'image.
Par exemple, dans l'application Word :
a. Sélectionnez Insertion.
b. Sélectionnez Image.
c. Sélectionnez À partir d'un scanneur ou d'un appareil photo numérique.
d. Sélectionnez le scanner et cliquez sur le bouton Acquérir.
3. Spécifiez la source de papier dans le menu déroulant Numériser à partir de : Vitre
d'exposition ou Chargeur de documents.
4. Spécifiez éventuellement d'autres paramètres pour le pilote du scanner.
Remarque : Pour de plus amples informations, cliquez sur le bouton Aide afin d'afficher
l'aide en ligne.
5. Cliquez sur le bouton Numériser.
L'imprimante numérise le document et l'image est placée dans votre application.
Imprimante multifonction Phaser® 6180MFP
7-17
Configuration des options de numérisation
Configuration des options de numérisation
Cette section aborde les points suivants :
■
■
Sélection des paramètres de numérisation par défaut à la page 7-18
Modification des paramètres de numérisation pour un travail individuel à la page 7-21
Sélection des paramètres de numérisation par défaut
Cette section aborde les points suivants :
■
■
■
■
■
■
Sélection du mode couleur à la page 7-18
Sélection de la résolution de numérisation à la page 7-19
Sélection du type de document à la page 7-19
Définition du type de fichier de l'image numérisée à la page 7-20
Sélection de la taille de l'original à la page 7-20
Suppression automatique des variations de couleur en arrière-plan à la page 7-20
Pour obtenir la liste complète des paramètres par défaut, voir Paramètres par défaut à la
page 9-4.
Sélection du mode couleur
Vous pouvez numériser une image en couleur ou en noir et blanc. En mode noir et blanc, la
taille du fichier obtenu est considérablement réduite. Le fichier obtenu suite à la numérisation
en couleur d'une image est plus volumineux que lorsque cette même image est numérisée en
noir et blanc.
1.
2.
3.
4.
5.
Appuyez sur le bouton Système.
Sélectionnez Param par défaut et appuyez sur le bouton OK.
Sélectionnez Num par défaut et appuyez sur le bouton OK.
Sélectionnez Couleur et appuyez sur le bouton OK.
Remplacez le paramètre par Couleur ou Noir et blanc, puis appuyez sur le bouton OK.
Pour modifier temporairement le mode couleur, appuyez sur le bouton Mode couleur du
panneau de commande.
Copy
Job Status
System
Fax
E-mail
@:./
ABC
1
2
3
GHI
JKL
MNO
5
6
PQRS
TUV
WXYZ
7
8
9
4
Scan
-_~
OK
Color Mode
B&W
Color
DEF
0
Manual Dial
Redial/
Pause
#
Speed Dial
C
Job in Memory
6180mfp-048
Imprimante multifonction Phaser® 6180MFP
7-18
Configuration des options de numérisation
Sélection de la résolution de numérisation
Vous devez parfois modifier la résolution de numérisation en fonction de l'utilisation finale de
l'image numérisée. La résolution de numérisation a une incidence tant sur la taille que sur la
qualité image du fichier obtenu. Plus la résolution est élevée, plus le fichier est volumineux.
Pour sélectionner la résolution de numérisation :
1.
2.
3.
4.
5.
Appuyez sur le bouton Système.
Sélectionnez Param par défaut et appuyez sur le bouton OK.
Sélectionnez Num par défaut et appuyez sur le bouton OK.
Sélectionnez Résolution et appuyez sur le bouton OK.
Sélectionnez l’une des options suivantes et appuyez sur le bouton OK :
■ 150x150 (résolution par défaut) : résolution la plus basse ; fichier de taille minimale.
■ 300x300 : résolution moyenne ; fichier de taille moyenne.
■
400x400 : résolution élevée ; fichier de grande taille.
■
600x600 : résolution la plus élevée ; fichier de très grande taille.
Sélection du type de document
Vous pouvez optimiser l'aspect des images numérisées en fonction du type d'informations que
contient l'original.
1.
2.
3.
4.
5.
Appuyez sur le bouton Système.
Sélectionnez Param par défaut et appuyez sur le bouton OK.
Sélectionnez Num par défaut et appuyez sur le bouton OK.
Sélectionnez Type de doc. et appuyez sur le bouton OK.
Sélectionnez le type voulu et appuyez sur le bouton OK.
Les types disponibles sont les suivants :
■
Texte : optimise la numérisation du texte en noir et blanc ou en couleur.
■
Texte & photo (sélection par défaut) : optimise la numérisation des documents qui
■
combinent texte et photographies.
Photo : optimise la numérisation des photographies.
Imprimante multifonction Phaser® 6180MFP
7-19
Configuration des options de numérisation
Sélection de la taille de l'original
Pour définir la taille de l'original :
1.
2.
3.
4.
5.
Appuyez sur le bouton Système.
Sélectionnez Param par défaut et appuyez sur le bouton OK.
Sélectionnez Num par défaut et appuyez sur le bouton OK.
Sélectionnez Taille document et appuyez sur le bouton OK.
Sélectionnez le format papier pour déterminer la zone à numériser et appuyez sur le
bouton OK. Le format A4/Letter est sélectionné par défaut en usine.
Définition du type de fichier de l'image numérisée
Pour spécifier le type de fichier de l'image numérisée :
1.
2.
3.
4.
5.
Appuyez sur le bouton Système.
Sélectionnez Param par défaut et appuyez sur le bouton OK.
Sélectionnez Num par défaut et appuyez sur le bouton OK.
Sélectionnez Format fichier et appuyez sur le bouton OK.
Sélectionnez le type voulu et appuyez sur le bouton OK.
Types disponibles :
■
■
■
■
PDF (sélection par défaut)
MultiPageTIFF
TIFF
JPEG
Suppression automatique des variations de couleur en arrière-plan
Lorsque vous utilisez des documents imprimés sur du papier fin, le texte ou les images figurant
sur une face sont parfois visibles sur l'autre face du papier. Pour éviter que cela ne se produise
sur votre document numérisé et pour améliorer la qualité des pages numérisées en mode rectoverso, sélectionnez Exposition auto sur le panneau de commande. Cette fonction permet de
réduire la sensibilité du scanner aux variations de couleurs d'arrière-plan claires.
Pour activer/désactiver la suppression automatique :
1.
2.
3.
4.
5.
Appuyez sur le bouton Système.
Sélectionnez Param par défaut et appuyez sur le bouton OK.
Sélectionnez Num par défaut et appuyez sur le bouton OK.
Sélectionnez Exposition auto et appuyez sur le bouton OK.
Sélectionnez Activé(e) ou Désactivé(e) et appuyez sur le bouton OK.
Cette fonction est activée par défaut en usine.
Imprimante multifonction Phaser® 6180MFP
7-20
Configuration des options de numérisation
Modification des paramètres de numérisation pour un
travail individuel
Pour modifier temporairement un paramètre de numérisation lors de l'envoi par courrier
électronique d'une image numérisée :
1.
2.
3.
4.
Appuyez sur le bouton Courriel.
Appuyez sur le bouton Flèche Bas ou Flèche Haut pour faire défiler les paramètres.
Modifiez le paramètre sélectionné et appuyez sur le bouton OK.
Appuyez sur le bouton Start (Marche) pour commencer la numérisation.
Pour modifier temporairement un paramètre de numérisation lors de la numérisation vers
un ordinateur :
1.
2.
3.
4.
5.
Appuyez sur le bouton Numériser.
Sélectionnez la destination de la numérisation et appuyez sur le bouton OK.
Appuyez sur le bouton Flèche Bas ou Flèche Haut pour faire défiler les paramètres.
Modifiez le paramètre sélectionné et appuyez sur le bouton OK.
Appuyez sur le bouton Start (Marche) pour commencer la numérisation.
Imprimante multifonction Phaser® 6180MFP
7-21
Télécopie
Ce chapitre contient les sections suivantes :
■
■
■
■
■
■
■
Mise en service de la fonction de télécopie à la page 8-2
Procédure de base à la page 8-4
Utilisation du carnet d'adresses lors de l'envoi de télécopies à la page 8-6
Sélection des options de télécopie pour des travaux individuels à la page 8-12
Configuration de la télécopie à la page 8-14
Gestion des fonctions de télécopie à la page 8-15
Résolution des problèmes de télécopie à la page 8-19
Voir aussi :
Logiciel de gestion d’imprimante à la page 3-1
Didacticiel sur l'utilisation de la fonction de télécopie (anglais seulement), disponible sur
le site Web www.xerox.com/office/6180MFPsupport
Imprimante multifonction Phaser® 6180MFP
8-1
Mise en service de la fonction de télécopie
Mise en service de la fonction de télécopie
Avant d'utiliser la fonction de télécopie (Fax), vous devez vous assurer que le câble de ligne
téléphonique est bien branché, puis définir un code pays ainsi que le numéro de fax de
l'imprimante. Procédez comme suit :
1. Branchez le câble de ligne téléphonique sur le connecteur FAX à l'arrière de l'imprimante.
6180mfp_056
Si vous le souhaitez, vous pouvez également raccorder un téléphone en le branchant sur la
sortie de ligne prévue à cet effet.
6180mfp_057
Imprimante multifonction Phaser® 6180MFP
8-2
Mise en service de la fonction de télécopie
2. Sur le panneau de commande, appuyez sur le bouton Système, sélectionnez Menu Admin,
Paramètres fax, Pays, puis appuyez sur le bouton OK.
3. Appuyez sur le bouton Flèche Haut ou Flèche Bas pour sélectionner le pays dans lequel
vous résidez, puis appuyez sur le bouton OK.
4. Sélectionnez Oui à l'invite de redémarrage de l'imprimante.
5. Sur le panneau de commande, appuyez sur le bouton Système, sélectionnez Menu Admin,
Paramètres fax, Votre num. fax, puis appuyez sur le bouton OK.
6. Entrez le numéro de fax de l'imprimante à l'aide du pavé alphanumérique, puis appuyez
sur le bouton OK.
L'imprimante est maintenant prête à fonctionner en mode fax.
Voir aussi :
Saisie de texte sur le panneau de commande à la page 9-21
Paramètres fax à la page 9-13
Imprimante multifonction Phaser® 6180MFP
8-3
Procédure de base
Procédure de base
Cette section aborde les points suivants :
■
■
Envoi d'une télécopie depuis l'imprimante à la page 8-4
Envoi d'une télécopie depuis un ordinateur à la page 8-5
Remarque : Avant d'envoyer une télécopie, vous devez définir le code pays et le numéro de
fax de l'imprimante. Voir Mise en service de la fonction de télécopie à la page 8-2.
Envoi d'une télécopie depuis l'imprimante
Pour envoyer rapidement une télécopie à un seul destinataire depuis l'imprimante, sans
changer les valeurs par défaut sélectionnées en usine :
1. Appliquez l’une des méthodes suivantes :
■ Glace d'exposition : Placez le document à télécopier face dessous sur la glace
d'exposition, en veillant à ce que le haut de la page soit du côté gauche de
l'imprimante. L'imprimante numérise le document puis envoie la télécopie. Utilisez le
chargeur de documents lorsque le document à envoyer comporte plusieurs pages.
■ Chargeur de documents : Retirez les agrafes et trombones du document, le cas
échéant, puis insérez ce dernier face dessus dans le chargeur, bord supérieur en
premier. Pour plus d'informations sur les papiers pris en charge dans le chargeur
automatique de documents, voir Utilisation du chargeur automatique de documents à
la page 5-4.
2. Sur le panneau de commande, appuyez sur le bouton Fax.
3. Composez le numéro de fax voulu à l'aide du pavé alphanumérique, puis appuyez sur le
bouton Start (Marche).
Lorsque vous utilisez le chargeur de documents, l'imprimante numérise les pages et les
transmet. Lorsque vous utilisez la glace d'exposition, l'imprimante numérise la page, puis
elle effectue la transmission.
Remarque : Vous pouvez imprimer une page de confirmation indiquant l'état de la
transmission ; il vous suffit d'activer l'option prévue à cet effet.
Voir aussi :
Utilisation du carnet d'adresses lors de l'envoi de télécopies à la page 8-6
Gestion des fonctions de télécopie à la page 8-15
Impression de rapports de transmission à la page 8-15
Insertion de pauses dans les numéros de fax à la page 8-18
Imprimante multifonction Phaser® 6180MFP
8-4
Procédure de base
Envoi d'une télécopie depuis un ordinateur
Vous pouvez envoyer une télécopie à l'imprimante depuis une application tournant sur votre
ordinateur. Pour utiliser la fonction de télécopie LAN, vous devez disposer du pilote PCL.
Pour envoyer une télécopie depuis une application Windows 2000, Windows XP,
Windows Server 2003 ou Windows Vista :
1. Affichez la boîte de dialogue Imprimer de l'application, sélectionnez l'Imprimante
Phaser 6180MFP, puis cliquez sur le bouton Propriétés pour ouvrir le pilote
d'imprimante. Dans certaines applications, le bouton Propriétés est remplacé par le
bouton Préférences.
2. Sélectionnez Fax dans la liste déroulante Type de travail de l'onglet Papier/Sortie.
3. Sélectionnez la qualité image voulue dans la liste déroulante Qualité d'image d'émission.
4. Indiquez si un rapport de transmission doit être imprimé en effectuant la sélection voulue
dans la liste déroulante Rapport d'émission. Les options disponibles sont les suivantes :
■ Sortie normale : Un rapport de transmission est imprimé régulièrement.
■ Sortie pour une erreur dans l'émission uniquement : Un rapport est imprimé
seulement en cas d'une erreur de transmission.
■ Ne pas sortir : Aucun rapport de transmission n'est imprimé.
5. Cliquez sur OK.
6. Dans la fenêtre Imprimer, cliquez sur OK.
La boîte de dialogue Paramètre du destinataire s'affiche.
7. Ajoutez les destinataires voulus à la liste des destinataires. Pour de plus amples
informations, cliquez sur le bouton Aide afin d'afficher l'aide en ligne.
8. Pour différer l'envoi de la télécopie, cliquez sur Emission différée, puis définissez
l'heure d'envoi.
9. Cliquez sur Commencer l'émission pour envoyer la télécopie.
Remarque : Pour interrompre l'envoi d'une télécopie, appuyez sur le bouton Stop.
Imprimante multifonction Phaser® 6180MFP
8-5
Utilisation du carnet d'adresses lors de l'envoi de télécopies
Utilisation du carnet d'adresses lors de l'envoi
de télécopies
Vous pouvez définir et enregistrer le nom et le numéro, entre autres informations, des
personnes ou des groupes auxquels vous envoyez souvent des télécopies. Il vous suffit alors de
sélectionner les noms et numéros enregistrés plutôt que de les entrer à nouveau chaque fois
que vous voulez envoyer une télécopie, ce qui vous permet de gagner du temps.
Cette section aborde les points suivants :
■
■
Envoi d'une télécopie à un seul destinataire à la page 8-6
Envoi d'une télécopie à un groupe à la page 8-8
Envoi d'une télécopie à un seul destinataire
Vous pouvez définir et enregistrer des noms et des numéros de fax individuels afin d'y accéder
plus facilement lors de l'envoi d'une télécopie.
Cette section aborde les points suivants :
■
■
Ajout d'une entrée individuelle au carnet d'adresses à la page 8-6
Envoi d'une télécopie à un destinataire inclus dans le carnet d'adresses à la page 8-7
Ajout d'une entrée individuelle au carnet d'adresses
Il existe deux manières de créer des entrées de carnet d'adresses :
■
■
A l'aide de CentreWare IS (nécessite une connexion Ethernet)
A l'aide de l'Editeur de carnet d'adresses de Xerox (nécessite une connexion USB)
Ajout d'une entrée individuelle à l'aide de CentreWare IS
Pour ajouter une adresse à l'aide de CentreWare IS :
1.
2.
3.
4.
Lancez votre navigateur Web.
Entrez l'adresse IP de l'imprimante dans le champ Adresse du navigateur.
Cliquez sur l'onglet Carnet d'adresses.
Dans l'onglet Carnet d'adresses, cliquez sur Répertoire individuel sous Carnet
d'adresses fax.
5. Dans la Liste des répertoires, repérez une entrée vide et cliquez sur le bouton Ajouter.
Remarque : Les dix premières entrées du carnet d'adresses correspondent aux dix
boutons de numéro direct situés à gauche sur le panneau de commande de la machine.
6. Indiquez les informations voulues sur le destinataire.
7. Cliquez sur le bouton Enregistrer les modifications pour créer l'entrée.
La nouvelle entrée individuelle est enregistrée dans le carnet d'adresses de l'imprimante.
Imprimante multifonction Phaser® 6180MFP
8-6
Utilisation du carnet d'adresses lors de l'envoi de télécopies
Ajout d'une entrée individuelle à l'aide de l'Editeur de carnet d'adresses
Remarque : Votre ordinateur doit être connecté à l'imprimante au moyen d'un câble USB
pour permettre l'utilisation de l'Editeur de carnet d'adresses.
1. Sous Windows : Dans le menu Démarrer, sélectionnez Programmes > Xerox >
Phaser 6180MFP > Editeur de carnet d'adresses, puis cliquez sur OK.
Sous Macintosh : Ouvrez le dossier Applications, sélectionnez
Xerox/Phaser6180MFP/Editeur de carnet d'adresses, puis cliquez sur OK.
2. Dans le volet gauche, cliquez avec le bouton droit de la souris sur l'icône Fax, puis
sélectionnez Nouveau et Nouvelle entrée.
La boîte de dialogue Numérotation rapide s'ouvre.
3. L'Editeur de carnet d'adresses attribue automatiquement le numéro rapide (ou numéro
abrégé) à la première entrée vide. Pour définir ce numéro manuellement, cliquez sur
Définir le numéro de l'adresse, puis entrez une valeur comprise entre 1 et 200.
Remarque : Les dix premières entrées du carnet d'adresses correspondent aux dix
boutons de numéro direct situés à gauche sur le panneau de commande de la machine.
4. Renseignez les champs Nom et Numéro de tél.
5. Pour inclure cette entrée dans un groupe existant :
a. Cliquez sur Adhésion aux groupes.
b. Sélectionnez le ou les groupes auxquels ajouter cette entrée, puis cliquez sur OK.
6. Vérifiez les membres inclus dans le ou les groupes, puis cliquez sur OK.
7. Cliquez sur OK.
8. Dans le menu Fichier, sélectionnez Enregistrer tout.
Le carnet d'adresses est enregistré avec la nouvelle entrée.
Envoi d'une télécopie à un destinataire inclus dans le carnet d'adresses
Pour envoyer une télécopie à un destinataire inclus dans le carnet d'adresses :
1.
2.
3.
4.
Sur le panneau de commande, appuyez sur le bouton Fax.
Sélectionnez Fax vers et appuyez sur le bouton Flèche Droite.
Sélectionnez Carnet d'adresses et appuyez sur le bouton Flèche Droite.
Parcourez la liste des adresses à l'aide des boutons Flèche Haut et Flèche Bas, puis
sélectionnez le destinataire voulu en appuyant sur le bouton Flèche Droite.
Remarque : Vous pouvez sélectionner plusieurs destinataires.
Imprimante multifonction Phaser® 6180MFP
8-7
Utilisation du carnet d'adresses lors de l'envoi de télécopies
5. Lorsque vous avez terminé la sélection, appuyez sur le bouton OK.
6. Appuyez sur le bouton Start (Marche).
L'imprimante envoie la télécopie.
Remarque : Pour interrompre l'envoi d'une télécopie, appuyez sur le bouton Stop.
Envoi d'une télécopie à un groupe
Vous pouvez définir et enregistrer des noms de groupe afin d'y accéder plus facilement lors de
l'envoi d'une télécopie. Un groupe peut inclure à la fois des entrées individuelles et de groupe.
Remarque : Il est impossible de créer un groupe tant que des entrées individuelles n'ont
pas été définies.
Cette section aborde les points suivants :
■
■
■
Création d'un groupe à la page 8-8
Modification des groupes figurant dans le carnet d'adresses fax à la page 8-9
Envoi d'une télécopie à un groupe inclus dans le carnet d'adresses à la page 8-11
Création d'un groupe
Il existe deux manières de créer une entrée de groupe dans le carnet d'adresses :
■
■
A l'aide de CentreWare IS (nécessite une connexion Ethernet)
A l'aide de l'Editeur de carnet d'adresses Xerox (nécessite une connexion USB)
Création d'un groupe à l'aide de CentreWare IS
Pour créer un groupe à l'aide de CentreWare IS :
1.
2.
3.
4.
5.
6.
7.
8.
9.
Lancez votre navigateur Web.
Entrez l'adresse IP de l'imprimante dans le champ Adresse du navigateur.
Sélectionnez l'onglet Carnet d'adresses.
Dans l'onglet Carnet d'adresses, cliquez sur Répertoire de groupe sous Carnet
d'adresses fax.
Dans la Liste des répertoires, repérez une entrée de groupe vide et cliquez sur le
bouton Ajouter.
Indiquez un nom de groupe, puis cliquez sur le bouton Enregistrer les modifications.
Cliquez sur le bouton Retour en réponse au message indiquant que votre requête a
été acceptée.
Repérez le groupe que vous venez de créer et cliquez sur Modifier.
Cochez la case en regard des personnes à inclure dans le groupe.
Remarque : Utilisez les liens Liste des répertoires à, visibles au bas de l'écran, pour
afficher d'autres entrées de carnet d'adresses fax. Vous pouvez également ajouter des
groupes existants à ce groupe.
Imprimante multifonction Phaser® 6180MFP
8-8
Utilisation du carnet d'adresses lors de l'envoi de télécopies
10. Cliquez sur Enregistrer les modifications après avoir sélectionné tous les membres
du groupe.
Le carnet d'adresses est enregistré sur l'imprimante avec le nouveau groupe.
Création d'un groupe à l'aide de l'Editeur de carnet d'adresses
Pour créer un groupe à l'aide de l'Editeur de carnet d'adresses :
1. Sous Windows : Dans le menu Démarrer, sélectionnez Programmes > Xerox >
Phaser 6180MFP > Editeur de carnet d'adresses, puis cliquez sur OK.
Sous Macintosh : Ouvrez le dossier Applications, sélectionnez
Xerox/Phaser6180MFP/Editeur de carnet d'adresses, puis cliquez sur OK.
2. Dans le volet gauche, cliquez avec le bouton droit de la souris sur l'icône Fax, puis
sélectionnez Nouveau et Nouveau groupe.
La boîte de dialogue de numérotation groupée s'ouvre.
3. L'Editeur de carnet d'adresses attribue automatiquement le numéro d'identification (ID) de
groupe à la première entrée vide. Pour définir ce numéro manuellement, cliquez sur
Définir le numéro de l'adresse, puis entrez une valeur comprise entre 1 et 200.
4. Cliquez sur le bouton Ajouter ou Supprimer.
5. Sélectionnez les membres voulus dans la liste visible à gauche, puis cliquez sur le
bouton Ajouter pour les inclure dans le groupe.
Remarque : Pour sélectionner plusieurs membres, appuyez sur la touche Ctrl du clavier
et maintenez-la enfoncée pendant la sélection.
6.
7.
8.
9.
Cliquez sur OK après avoir ajouté les membres voulus au groupe.
Cliquez de nouveau sur OK pour créer le groupe.
Vérifiez les membres inclus dans le groupe, puis cliquez sur OK.
Dans le menu Fichier, sélectionnez Enregistrer tout.
Le carnet d'adresses est enregistré avec le nouveau groupe.
Modification des groupes figurant dans le carnet d'adresses fax
Il existe deux manières de modifier des entrées de carnet d'adresses :
■
■
A l'aide de CentreWare IS
A l'aide de l'Editeur de carnet d'adresses
Modification des entrées de groupe à l'aide de CentreWare IS
Pour modifier un groupe à l'aide de CentreWare IS :
1. Lancez votre navigateur Web.
2. Entrez l'adresse IP de l'imprimante dans le champ Adresse du navigateur.
3. Sélectionnez l'onglet Carnet d'adresses.
Imprimante multifonction Phaser® 6180MFP
8-9
Utilisation du carnet d'adresses lors de l'envoi de télécopies
4. Dans l'onglet Carnet d'adresses, cliquez sur Répertoire de groupe sous Carnet
d'adresses fax.
5. Repérez le groupe à modifier et cliquez sur Modifier.
6. Cochez la case en regard des personnes à inclure dans le groupe. Désélectionnez la case à
cocher en regard des personnes à supprimer du groupe.
Remarque : Utilisez les liens Liste des répertoires à, visibles au bas de l'écran,
pour afficher d'autres entrées de carnet d'adresses fax.
7. Cliquez sur Enregistrer les modifications lorsque vous avez terminé de modifier
le groupe.
Le carnet d'adresses est enregistré avec les modifications.
Modification des entrées de groupe à l'aide de l'Editeur de carnet d'adresses
Pour modifier un groupe à l'aide de l'Editeur de carnet d'adresses :
1. Sous Windows : Dans le menu Démarrer, sélectionnez Programmes > Xerox >
Phaser 6180MFP > Editeur de carnet d'adresses, puis cliquez sur OK.
Sous Macintosh : Ouvrez le dossier Applications, sélectionnez
Xerox/Phaser6180MFP/Editeur de carnet d'adresses, puis cliquez sur OK.
2. Dans le volet gauche, cliquez sur l'icône Fax.
3. Dans le volet supérieur droit, cliquez avec le bouton droit de la souris sur le groupe à
modifier, puis sélectionnez Modifier.
4. Cliquez sur le bouton Adhésion aux groupes.
5. Modifiez le groupe à l'aide des boutons Ajouter et Supprimer.
6. Sélectionnez le bouton OK.
7. Sélectionnez de nouveau le bouton OK.
8. Vérifiez les membres inclus dans le groupe, puis cliquez sur OK.
9. Dans le menu Fichier, sélectionnez Enregistrer tout.
Le carnet d'adresses est enregistré avec les modifications.
Imprimante multifonction Phaser® 6180MFP
8-10
Utilisation du carnet d'adresses lors de l'envoi de télécopies
Envoi d'une télécopie à un groupe inclus dans le carnet d'adresses
Pour envoyer une télécopie à un groupe :
1.
2.
3.
4.
Sur le panneau de commande, appuyez sur le bouton Fax.
Sélectionnez Fax vers et appuyez sur le bouton Flèche Droite.
Sélectionnez Numéro. groupée et appuyez sur le bouton Flèche Droite.
Parcourez la liste d'entrées de carnet d'adresses à l'aide des boutons Flèche Haut et Flèche
Bas, puis sélectionnez le groupe voulu en appuyant sur le bouton Flèche Droite.
Remarque : Vous pouvez sélectionner plusieurs groupes.
5. Appuyez sur le bouton OK lorsque vous avez terminé la sélection.
6. Appuyez sur le bouton Start (Marche).
L'imprimante envoie la télécopie.
Imprimante multifonction Phaser® 6180MFP
8-11
Sélection des options de télécopie pour des travaux individuels
Sélection des options de télécopie pour des
travaux individuels
Cette section aborde les points suivants :
■
■
■
■
■
■
Sélection de la résolution de télécopie à la page 8-12
Sélection du type de document à la page 8-12
Modification de la luminosité de l'image (Eclaircir/Foncer) à la page 8-13
Envoi différé d'une télécopie à la page 8-13
Activation de la fonction Fax couleur à la page 8-13
Modification des paramètres de télécopie par défaut à la page 8-14
Sélection de la résolution de télécopie
Pour définir la résolution de télécopie :
1. Sur le panneau de commande, appuyez sur le bouton Fax.
2. Sélectionnez Résolution et appuyez sur le bouton OK.
3. Sélectionnez un paramètre parmi ceux proposés dans la liste et appuyez sur le bouton OK.
Remarque : Le paramètre Standard est sélectionné par défaut en usine.
Sélection du type de document
Pour sélectionner le type de document :
1. Sur le panneau de commande, appuyez sur le bouton Fax.
2. Sélectionnez Type de doc. et appuyez sur le bouton OK.
3. Sélectionnez le type de document et appuyez sur le bouton OK.
■ Texte : Pour du texte en noir et blanc ou en couleur.
■ Texte & Photo : Pour des documents comportant à la fois du texte et des
photographies, tels que des magazines ou des journaux.
■ Photo : Pour des photographies.
Remarque : Le paramètre Texte & Photo est sélectionné par défaut en usine.
Imprimante multifonction Phaser® 6180MFP
8-12
Sélection des options de télécopie pour des travaux individuels
Modification de la luminosité de l'image (Eclaircir/Foncer)
Pour éclaircir ou foncer l'image à télécopier :
1. Sur le panneau de commande, appuyez sur le bouton Fax.
2. Sélectionnez Eclaircir/Foncer et appuyez sur le bouton OK.
3. Appuyez sur la Flèche Droite ou la Flèche Gauche pour éclaircir ou foncer l'image, puis
appuyez sur le bouton OK.
Remarque : Le paramètre Normal est sélectionné par défaut en usine.
Envoi différé d'une télécopie
Pour envoyer une télécopie à une heure définie (dans un délai de 24 heures) :
1.
2.
3.
4.
Sur le panneau de commande, appuyez sur le bouton Fax.
Sélectionnez Départ retardé et appuyez sur le bouton OK.
Sélectionnez Activé(e) et appuyez sur le bouton OK.
Sélectionnez l'heure d'envoi de la télécopie :
■ Sélectionnez un nombre compris entre 0 et 23 pour indiquer l'heure d'envoi, puis
appuyez sur le bouton Flèche Droite ou Flèche Gauche pour définir les minutes.
■ Choisissez une valeur comprise entre 0 et 59, puis appuyez sur le bouton OK.
5. Appuyez sur le bouton Start (Marche).
La télécopie est numérisée et enregistrée pour être ensuite transmise à l'heure définie.
Activation de la fonction Fax couleur
Pour activer la fonction Fax couleur :
1.
2.
3.
4.
5.
6.
Appuyez sur le bouton Système.
Sélectionnez Menu Admin et appuyez sur le bouton OK.
Sélectionnez Paramètres fax et appuyez sur le bouton OK.
Sélectionnez Fax couleur et appuyez sur le bouton OK.
Appuyez sur le bouton Flèche Haut ou Flèche Bas pour sélectionner Activé(e).
Appuyez sur le bouton OK.
Remarque : L'imprimante doit être mise hors tension puis de nouveau sous tension pour
que la modification du réglage de la fonction Fax couleur soit prise en compte.
Lorsque cette fonction est activée, il vous suffit d'appuyer sur le bouton Mode Couleur pour
basculer du mode Noir et blanc au mode Couleur, ou vice-versa, lors de l'envoi de télécopies.
Remarque : Cette fonction est désactivée par défaut en usine.
Imprimante multifonction Phaser® 6180MFP
8-13
Modification des paramètres de télécopie par défaut
Modification des paramètres de télécopie
par défaut
Pour modifier les paramètres de télécopie par défaut :
1.
2.
3.
4.
5.
Appuyez sur le bouton Système.
Sélectionnez Param par défaut et appuyez sur le bouton OK.
Sélectionnez Fax par défaut et appuyez sur le bouton OK.
Sélectionnez le paramètre à modifier à l'aide du bouton Flèche Haut ou Flèche Bas.
Apportez les modifications requises. Cela fait, appuyez sur le bouton Quitter.
Configuration de la télécopie
Procédez comme suit pour accéder aux paramètres de configuration de la fonction de télécopie
sur l'imprimante :
1.
2.
3.
4.
Sur le panneau de commande, appuyez sur le bouton Système.
Sélectionnez Menu Admin et appuyez sur le bouton OK.
Sélectionnez Paramètres fax et appuyez sur le bouton OK.
Modifiez les paramètres selon vos besoins.
Pour plus d'informations sur les éléments du menu Paramètres fax, voir Paramètres fax à la
page 9-13.
Imprimante multifonction Phaser® 6180MFP
8-14
Gestion des fonctions de télécopie
Gestion des fonctions de télécopie
Cette section aborde les points suivants :
■
■
■
■
■
■
Impression de rapports de transmission à la page 8-15
Activation ou désactivation de la télécopie sécurisée à la page 8-16
Limitation de l'accès aux fonctions de numérisation et de télécopie à la page 8-17
Filtrage des télécopies reçues sur l'imprimante à la page 8-17
Impression des rapports de télécopie à la page 8-18
Insertion de pauses dans les numéros de fax à la page 8-18
Impression de rapports de transmission
Pour définir une option par défaut pour l'impression des rapports de transmission
de télécopies :
1.
2.
3.
4.
5.
Sur le panneau de commande, appuyez sur le bouton Système.
Sélectionnez Menu Admin et appuyez sur le bouton OK.
Sélectionnez Param système et appuyez sur le bouton OK.
Sélectionnez Transmission fax et appuyez sur le bouton OK.
Sélectionnez l’une des options suivantes et appuyez sur le bouton OK :
■ Tjs imprimer : Un rapport de transmission est toujours imprimé.
■ Imp. qd erreur : Un rapport est imprimé seulement en cas d'erreur lors de
la transmission.
■ Ss impression : Aucun rapport de transmission n'est imprimé.
Remarque : L'option Imp. qd erreur est sélectionnée par défaut en usine.
Impression d'un rapport de transmission pour l'envoi de télécopies à des groupes
Pour sélectionner une option par défaut pour l'impression des rapports de transmission de
télécopies à des groupes :
1.
2.
3.
4.
5.
Sur le panneau de commande, appuyez sur le bouton Système.
Sélectionnez Menu Admin et appuyez sur le bouton OK.
Sélectionnez Param système et appuyez sur le bouton OK.
Sélectionnez Emission fax et appuyez sur le bouton OK.
Sélectionnez l’une des options suivantes et appuyez sur le bouton OK :
■ Tjs imprimer : Un rapport de transmission est toujours imprimé.
■ Imp. qd erreur : Un rapport est imprimé seulement en cas d'erreur lors de
la transmission.
■ Ss impression : Aucun rapport de transmission n'est imprimé.
Remarque : L'option Tjs imprimer est sélectionnée par défaut en usine.
Imprimante multifonction Phaser® 6180MFP
8-15
Gestion des fonctions de télécopie
Activation ou désactivation de la télécopie sécurisée
Lorsque la fonction de réception sécurisée est activée, il convient d'entrer un mot de passe pour
imprimer ou supprimer les télécopies.
Pour activer ou désactiver la fonction de réception sécurisée :
1.
2.
3.
4.
5.
6.
7.
8.
Sur le panneau de commande, appuyez sur le bouton Système.
Sélectionnez Menu Admin et appuyez sur le bouton OK.
Sélectionnez Param sécurisés et appuyez sur le bouton OK.
Sélectionnez Verrou panneau et appuyez sur le bouton OK à deux reprises.
Sélectionnez Activer et appuyez sur le bouton OK.
Appuyez sur le bouton Quitter.
Sélectionnez Verr récept. sécurisée et appuyez sur le bouton OK à deux reprises.
Sélectionnez l’une des options suivantes et appuyez sur le bouton OK :
■ Désactiver : Permet de désactiver cette fonction.
■ Activer : Permet d'activer cette fonction.
9. Pour modifier le mot de passe, sélectionnez Modifier MDP et appuyez sur le bouton OK.
10. Entrez un nouveau mot de passe de 4 chiffres, puis appuyez sur le bouton OK.
Remarque : Le mot de passe par défaut est 0000.
Impression des télécopies sécurisées
Lorsque la fonction Verr récept. sécurisée est activée, vous devez entrer un mot de passe
numérique pour imprimer ou supprimer une télécopie reçue.
Pour imprimer ou supprimer toutes les télécopies sécurisées :
1.
2.
3.
4.
Sur le panneau de commande, appuyez sur le bouton Etat du travail.
Sélectionnez Fonction Walk-Up et appuyez sur le bouton OK.
Sélectionnez Réc sécurisée et appuyez sur le bouton OK.
A l'invite, entrez votre mot de passe (4 chiffres), puis appuyez sur le bouton OK.
Les télécopies reçues sont imprimées.
Imprimante multifonction Phaser® 6180MFP
8-16
Gestion des fonctions de télécopie
Limitation de l'accès aux fonctions de numérisation et
de télécopie
Lorsqu'elle est activée, la fonction Verr Num/Fax permet de protéger l'accès aux fonctions de
numérisation et de télécopie. Il est alors nécessaire d'entrer un mot de passe pour les utiliser.
Pour activer ou désactiver la fonction Verr Num/Fax :
1.
2.
3.
4.
5.
6.
7.
8.
Sur le panneau de commande, appuyez sur le bouton Système.
Sélectionnez Menu Admin et appuyez sur le bouton OK.
Sélectionnez Param sécurisés et appuyez sur le bouton OK.
Sélectionnez Verrou panneau et appuyez sur le bouton OK à deux reprises.
Sélectionnez Activer et appuyez sur le bouton OK.
Appuyez sur le bouton Quitter.
Sélectionnez Verr Num/Fax et appuyez sur le bouton OK à deux reprises.
Sélectionnez l’une des options suivantes et appuyez sur le bouton OK :
■ Désactiver : Permet de désactiver cette fonction.
■ Activer : Permet d'activer cette fonction.
9. Pour modifier le mot de passe, sélectionnez Modifier MDP et appuyez sur le bouton OK.
10. Entrez un nouveau mot de passe de 4 chiffres, puis appuyez sur le bouton OK.
Remarque : Le mot de passe par défaut est 0000.
Filtrage des télécopies reçues sur l'imprimante
Lorsque la fonction de filtrage des télécopies indésirables est activée, l'imprimante accepte
uniquement les télécopies envoyées par les personnes dont le numéro de fax figure dans le
carnet d'adresses.
Pour activer/désactiver la fonction de filtrage des télécopies indésirables :
1.
2.
3.
4.
5.
Sur le panneau de commande, appuyez sur le bouton Système.
Sélectionnez Menu Admin et appuyez sur le bouton OK.
Sélectionnez Paramètres fax et appuyez sur le bouton OK.
Sélectionnez Filtre fax indés. et appuyez sur le bouton OK.
Sélectionnez l’une des options suivantes et appuyez sur le bouton OK :
■ Désactivé(e) : Toutes les télécopies sont acceptées.
■ Activé(e) : Seules les télécopies envoyées par les personnes dont le numéro figure
dans le carnet d'adresses de l'imprimante sont acceptées.
Imprimante multifonction Phaser® 6180MFP
8-17
Gestion des fonctions de télécopie
Impression des rapports de télécopie
Plusieurs rapports de télécopie, portant notamment sur les activités de télécopie, les répertoires
et les travaux en attente, sont disponibles. Les rapports de numérotation rapide (ou
numérotation abrégée) et de carnet d'adresses contiennent des informations sur les numéros de
fax, les destinataires individuels ou les groupes. Le rapport Activité fax répertorie des
informations sur les travaux de télécopie terminés. Enfin, le rapport Attente fax indique la liste
des télécopies en attente d'envoi.
Pour imprimer un rapport de télécopie :
1.
2.
3.
4.
Sur le panneau de commande, appuyez sur le bouton Système.
Sélectionnez Menu Admin et appuyez sur le bouton OK.
Sélectionnez Rapports admin et appuyez sur le bouton OK.
Sélectionnez le type de rapport voulu et appuyez sur le bouton OK pour l'imprimer :
■
■
■
■
Numéro. rapide
Carnet d'adresses
Activité fax
Attente fax
Insertion de pauses dans les numéros de fax
Certains numéros de fax exigent la saisie d'une ou de plusieurs pauses au cours de la séquence
de numérotation.
Pour insérer des pauses dans un numéro de fax :
1. Sur le panneau de commande, appuyez sur le bouton Fax.
2. Sélectionnez Fax vers et appuyez sur le bouton OK.
3. Tapez un numéro de fax sur le pavé alphanumérique.
Lorsque vous tapez le numéro de fax sur le pavé alphanumérique, appuyez sur le bouton
Recomposer/Pause pour insérer une pause (représentée par un tiret) à la position
adéquate.
Remarque : Chaque pression du bouton Recomposer/Pause permet d'insérer une pause
supplémentaire.
4. Appuyez sur le bouton Start (Marche) pour lancer la transmission.
Imprimante multifonction Phaser® 6180MFP
8-18
Résolution des problèmes de télécopie
Résolution des problèmes de télécopie
Si la télécopie ne peut pas être envoyée correctement, reportez-vous au tableau suivant et
effectuez la procédure indiquée. Si le problème persiste après exécution des procédures
conseillées, contactez votre technicien de maintenance.
Cette section aborde les points suivants :
■
■
Problèmes d'envoi de télécopies à la page 8-20
Problèmes de réception de télécopies à la page 8-21
Imprimante multifonction Phaser® 6180MFP
8-19
Résolution des problèmes de télécopie
Problèmes d'envoi de télécopies
Problème
Cause
Solution
Le document n'est pas
numérisé.
Le document est trop épais,
trop fin ou trop petit.
Utilisez la glace d'exposition
pour envoyer la télécopie.
Le document est numérisé de
travers.
Les guides document ne sont
pas réglés à la largeur du
document.
Faites glisser les guides
document pour qu'ils
correspondent à la largeur du
document.
La télécopie reçue par le
destinataire est floue.
Le document n'est pas placé
correctement.
Placez le document
correctement.
La glace d'exposition est sale.
Nettoyez la glace d'exposition.
Le texte du document est trop
pâle.
Réglez la résolution.
Il peut y avoir un problème
avec la connexion
téléphonique.
Vérifiez la ligne téléphonique et
refaites une tentative d'envoi.
Il peut y avoir un problème
avec le télécopieur du
destinataire.
Effectuez une copie pour
vérifier si cette machine
fonctionne correctement. Si
c'est le cas, demandez au
destinataire de vérifier l'état de
son télécopieur.
La télécopie reçue par le
destinataire est vierge.
Le document à envoyer a été
placé face vers le bas dans le
CAD.
Chargez le document face vers
le haut.
La transmission n'est pas
possible.
La procédure de transmission
a peut-être été effectuée de
façon incorrecte.
Vérifiez la procédure de
transmission et refaites une
tentative.
Le numéro de fax est peut-être
erroné.
Vérifiez le numéro de fax.
Le bouton de numéro direct ou
le numéro abrégé (numéro
rapide) sont peut-être
programmés de façon
incorrecte.
Vérifiez la programmation des
numéros.
Le câble de ligne téléphonique
est peut-être mal connecté.
Vérifiez la connexion du câble
de ligne téléphonique.
Reconnectez le câble, si
nécessaire.
Il peut y avoir un problème
avec le télécopieur du
destinataire.
Contactez le destinataire.
Imprimante multifonction Phaser® 6180MFP
8-20
Résolution des problèmes de télécopie
Problèmes de réception de télécopies
Problème
Cause
Solution
La télécopie reçue est
vierge.
Il peut y avoir un problème avec
la connexion téléphonique ou
avec le télécopieur de
l'expéditeur.
Vérifiez que la machine peut
effectuer des copies correctes.
Si c'est le cas, demandez à
l'expéditeur de renvoyer le
document.
L'expéditeur peut avoir chargé
les pages à l'envers.
Contactez l'expéditeur.
La machine est réglée pour
recevoir les télécopies
manuellement.
Réglez le système sur la
réception automatique.
La mémoire est saturée.
Chargez du papier si le bac est
vide puis imprimez les télécopies
en mémoire.
Le câble de ligne téléphonique
est mal connecté.
Vérifiez la connexion du câble de
ligne téléphonique. Reconnectez
le câble, si nécessaire.
Il peut y avoir un problème avec
le télécopieur de l'expéditeur.
Effectuez une copie pour vérifier
si cette machine fonctionne
correctement. Si c'est le cas,
demandez au destinataire de
vérifier l'état de son télécopieur.
Les télécopies ne peuvent
pas être reçues
automatiquement.
Imprimante multifonction Phaser® 6180MFP
8-21
Utilisation des menus
et du pavé numérique
du panneau de
commande
Ce chapitre contient les sections suivantes :
■
■
■
■
Menus du panneau de commande à la page 9-2
Description des éléments de menus à la page 9-4
Carte de menus à la page 9-20
Saisie de texte sur le panneau de commande à la page 9-21
Imprimante multifonction Phaser® 6180MFP
9-1
Menus du panneau de commande
Menus du panneau de commande
Cette section aborde les points suivants :
■
■
Configuration des menus à la page 9-2
Modification des paramètres de menu à la page 9-3
Configuration des menus
Les menus accessibles au moyen du bouton Système du panneau de commande sont
les suivants :
■
■
■
■
■
■
Param par défaut : Utilisez ce menu pour définir les paramètres par défaut pour les
fonctions de copie, de télécopie et de numérisation.
Paramètres bac : Utilisez ce menu pour définir le support chargé dans chaque bac.
Rapports : Utilisez ce menu pour imprimer différents types de rapports et de listes.
Cpt facturation : Utilisez ce menu pour afficher le nombre de pages imprimées sur le
panneau de commande.
Menu Admin
■ Carnet d'adresses : Utilisez ce menu pour créer/supprimer des entrées dans le
carnet d'adresses.
■ Langue impr. : Utilisez ce menu pour définir le langage d'impression (PCL ou
PostScript).
■ Paramètres réseau : Utilisez ce menu pour configurer les paramètres de réseau
pour l'imprimante.
■ Param Parallèle : Utilisez ce menu pour configurer les paramètres de l'interface
parallèle.
■ Paramètres USB : Utilisez ce menu pour configurer les paramètres de
l'interface USB.
■ Paramètres fax : Utilisez ce menu pour configurer les paramètres de télécopie
par défaut.
■ Param système : Utilisez ce menu pour configurer les paramètres de
fonctionnement de l'imprimante, tels que le mode d'alarme et le mode d'économie
d'énergie (mode veille).
■ Maintenance : Utilisez ce menu pour effectuer les tâches de maintenance.
■ Param sécurisés : Utilisez ce menu pour définir les paramètres de sécurité de
l'imprimante tels que le verrouillage du panneau de commande.
■ Rapports admin : Utilisez ce menu pour imprimer les différents types de rapports et
de listes concernant l'utilisation de l'imprimante.
■ Num. vers courriel : Utilisez ce menu pour désactiver et activer la fonction de
numérisation vers un courrier électronique.
Langue panneau : Utilisez ce menu pour configurer la langue affichée sur le panneau
de commande.
Voir aussi :
Description des éléments de menus à la page 9-4
Imprimante multifonction Phaser® 6180MFP
9-2
Menus du panneau de commande
Modification des paramètres de menu
Modification du délai de passage en mode d’économie d’énergie (veille)
Dans cet exemple, vous allez modifier le délai du passage en mode d'économie d'énergie
(également appelé mode veille). Pour plus d'informations sur les modes d'économie d'énergie,
voir Modes d'économie d'énergie (veille) à la page 2-10.
1. Pour afficher l'écran Configuration, appuyez sur le bouton Système du panneau
de commande.
2. Appuyez sur le bouton Flèche Haut ou Flèche Bas pour afficher Menu Admin, puis
appuyez sur le bouton Flèche Droite ou OK pour valider.
3. Appuyez sur le bouton Flèche Haut ou Flèche Bas pour afficher Param système, puis
appuyez sur le bouton Flèche Droite ou OK pour valider.
4. Appuyez sur le bouton Flèche Haut ou Flèche Bas pour afficher Minuterie veille, puis
appuyez sur le bouton Flèche Droite ou OK pour valider.
5. Sélectionnez Mode 1 ou Mode 2, puis appuyez sur OK pour valider.
6. Appuyez sur le bouton Flèche Haut ou Flèche Bas pour modifier la durée d'attente (en
minutes) avant activation du mode d’économie d’énergie.
7. Appuyez sur le bouton OK pour confirmer vos choix.
Remarque : Pour modifier des valeurs après confirmation, appuyez sur le bouton OK.
Vous devez alors les redéfinir depuis le début.
Imprimante multifonction Phaser® 6180MFP
9-3
Description des éléments de menus
Description des éléments de menus
Cette section aborde les points suivants :
■
■
■
■
■
Paramètres par défaut à la page 9-4
Paramètres bac à la page 9-6
Rapports à la page 9-7
Cpt facturation à la page 9-8
Menu Admin à la page 9-8
Paramètres par défaut
Le menu Param par défaut comporte trois sous-menus : Copie par défaut, Num par défaut et
Fax par défaut. Utilisez ces menus pour définir les comportements par défaut.
La section ci-dessous présente une description de chaque élément de menu. Pour plus
d’informations, voir Copie à la page 6-1, Numérisation à la page 7-1 ou Télécopie à la
page 8-1.
Menu Copie par défaut
■
■
■
■
■
■
■
■
■
■
■
■
■
■
■
■
Couleur : Permet de spécifier des copies noir et blanc ou couleur.
Alim. papier : Permet de spécifier la source à partir de laquelle imprimer les copies.
Réduire/agrandir : Permet de réduire ou d'agrandir les copies.
Type de doc. : Permet de spécifier le type d'original.
Qualité sortie : Permet de spécifier la qualité de l'image numérisée.
Assemblé : Permet d'activer et de désactiver la fonction d'assemblage.
Recto-verso : Permet de spécifier les paramètres d'impression recto-verso. Ce menu n'est
disponible que si l'unité recto-verso en option est installée.
Eclaircir/Foncer : Permet d'éclaircir ou de foncer les copies.
Netteté : Permet de définir la netteté des copies.
Saturation couleurs : Permet d'augmenter ou de diminuer le niveau de couleur général
des copies.
Exposition auto : Permet d'activer et de désactiver la fonction Exposition auto lors de la
copie. Cette fonction permet de supprimer l'arrière-plan des documents de couleur crème.
Elle permet également de supprimer l'effet d'image par transparence lors de l'impression
recto-verso sur papier fin.
Niveau d'expo auto : Permet de régler le niveau d'exposition automatique.
Balance couleurs : Permet de régler les niveaux de couleur des impressions.
Réglage auto : Permet d'activer ou de désactiver la fonction Réglage auto. Lorsque cette
fonction est activée, l'image imprimée est adaptée au format du bac papier sélectionné.
N pg par feuille : Permet de copier deux pages sur une face d'une feuille de papier. Le
paramètre ID copie doit être utilisé pour l'impression de cartes d'identité. Il s'agit d'une
impression 2 à 1 avec un zoom à 100 % pour les deux faces.
Poster : Permet de copier un document sur plusieurs pages pouvant être assemblées pour
former un poster.
Imprimante multifonction Phaser® 6180MFP
9-4
Description des éléments de menus
■
■
■
■
Taille poster : Permet de sélectionner le format du poster. Celui-ci peut être composé de 4,
9 ou 16 pages.
Répéter image : Permet d'imprimer plusieurs fois la même image sur une face d'une
feuille.
Marge : Permet d'activer et de désactiver les marges d'impression.
Largeur : Permet de définir les marges d'impression.
Menu Num par défaut
■
■
■
■
■
■
■
■
■
■
■
■
■
■
Numériser vers réseau : Permet de sélectionner la destination de la numérisation.
Format fichier : Permet de sélectionner le type de fichier de l'image numérisée.
Couleur : Permet de sélectionner le mode couleur (Couleur ou Blanc et noir).
Résolution : Permet de sélectionner la résolution de la numérisation.
Type de doc. : Permet de spécifier le type de document à numériser (Texte, Texte et photo
ou Photo).
Taille document : Permet de spécifier le format du document d'origine.
Eclaircir/Foncer : Permet d'éclaircir ou de foncer l'image numérisée.
Netteté : Permet de spécifier la netteté de l'image numérisée.
Contraste : Permet de spécifier le contraste de l'image numérisée.
Exposition auto : Permet d'activer et de désactiver la fonction Exposition auto lors de la
numérisation. Cette fonction permet de supprimer l'arrière-plan des documents de couleur
crème. Elle permet également de supprimer l'effet d'image par transparence lors de
l'impression recto-verso sur papier fin.
Niveau d'expo auto : Permet de régler le niveau d'exposition automatique.
Format fichier TIFF : Permet de définir le format de fichier TIFF (TIFF V6 ou TTN2).
Compression image: Permet de spécifier le degré de compression de l'image (faible, élevé
ou normal).
Taille max courriel : Permet de définir la limite de taille applicable aux pièces jointes
envoyées par courrier électronique. La taille peut être comprise entre 50 et 16 384 ko.
Menu Fax par défaut
■
■
■
■
■
Couleur : Permet de sélectionner le mode couleur (Couleur ou Blanc et noir).
Résolution : Permet de spécifier la résolution des télécopies.
Type de doc. : Permet de spécifier le type de document à numériser (Texte, Texte et photo
ou Photo).
Eclaircir/Foncer : Permet d'éclaircir ou de foncer l'image numérisée.
Départ retardé : Permet de spécifier le délai qui doit s'écouler avant l'envoi d'une
télécopie. Le délai maximal autorisé est de 23 heures et 59 minutes.
Imprimante multifonction Phaser® 6180MFP
9-5
Description des éléments de menus
Paramètres bac
Le menu Paramètres bac comporte trois sous-menus, Bac 1 (MPT), Bac 2 et Bac 3, qui
permettent de configurer le format et le type du papier pour chacun de ces bacs. (Les options
Aff. fenêtre flott. et Mode MPT ne peuvent être définies que pour le bac 1 (MPT).)
Le bac 3 ne s'affiche que lorsque le chargeur en option est installé.
Le menu de paramètres du bac 1 (MPT) ne s'affiche que lorsque Mode MPT est réglé sur
Panneau spécifié.
Paramètres communs aux bacs 1 (MPT), 2 et 3
■
Type de papier : Spécifie le papier chargé dans chaque bac.
■ Bac 1 (MPT) (par défaut : Cartes minces)
■ Bac 2 (par défaut : Ordinaire)
■ Bac 3 (par défaut : Ordinaire)
Pour de plus amples détails, voir Réglage des types et formats de papier à la page 5-9.
■
Format papier : Spécifie le format du papier chargé dans chaque bac.
■ Bac 1 (MPT) (par défaut : Dim. pilote)
■ Bac 2 (par défaut : Auto)
■ Bac 3 (par défaut : Auto)
Pour de plus amples détails, voir Réglage du type de papier à la page 5-9.
Paramètres propres au bac 1 (MPT)
■
Aff. fenêtre flott. : Permet de spécifier l'affichage ou non d'un message vous invitant à
définir le format et le type de papier chaque fois que vous chargez du papier dans le
bac 1 (MPT).
Lorsque vous sélectionnez Activé(e), le message qui vous demande de déterminer le
format et le type du papier s'affiche. L'option par défaut est Désactivé(e).
■
Mode MPT : Spécifie la manière de régler le type et le format du papier à charger dans le
bac 1 (MPT). Lorsque le format ou le type de papier chargé diffèrent des paramètres, la
qualité d'impression risque de baisser ou des bourrages de papier risquent de se produire.
Spécifiez le format et le type corrects de papier.
■ Panneau spécifié (par défaut) : Vous pouvez spécifier le type et le format du papier
sur le panneau de commande. L'impression ne peut avoir lieu que lorsque les
paramètres du pilote d'impression correspondent aux paramètres du panneau de
commande. S'ils ne correspondent pas, suivez les instructions qui s'affichent sur le
panneau de commande.
■ Pilote spécifié : Vous ne pouvez pas spécifier ces paramètres sur le panneau de
commande. L'impression se fait sur la base des paramètres du pilote d'impression.
Lorsque vous installez des chargeurs en option, si Bac papier est réglé sur Auto dans le pilote
d'impression, le chargeur est automatiquement choisi, conformément au paramètre du panneau
de commande. Par ailleurs, lorsque les paramètres de format et de type de papier pour chaque
bac sont identiques, l'impression se poursuit en changeant de bac, si le papier est épuisé dans le
bac jusqu'alors utilisé.
Imprimante multifonction Phaser® 6180MFP
9-6
Description des éléments de menus
Rapports
Imprime différents types de rapports et de listes. La procédure d'impression des rapports est
décrite à la section Impression des rapports à la page 9-7.
■
■
■
■
■
■
Carte de menus : Imprime le plan des menus du panneau de commande.
Pge démo : Vous pouvez imprimer un document échantillon afin de vérifier les
performances de l'imprimante.
Configuration : Imprime un rapport indiquant l'état de l'imprimante, notamment la
configuration matérielle et les informations sur le réseau. Imprimez ce rapport pour
vérifier si les accessoires en option sont correctement installés.
Liste des polices PCL : Imprime les informations sur les polices PCL et des échantillons
de ces polices.
Polices PostScript® : Imprime les informations sur les polices PostScript et des
échantillons de ces polices.
Historique travaux : Imprime des informations sur le résultat de l'impression et signale,
par exemple, si les données émises par l'ordinateur ont été imprimées correctement.
L'état de 22 travaux maximum peut être imprimé sur le rapport Historique des travaux.
Utilisez le panneau de commande pour déterminer si le rapport Historique des travaux doit
être imprimé automatiquement tous les 22 travaux. Pour de plus amples détails, voir
Paramètres système à la page 9-15.
■
■
■
■
Historiq. erreurs : Imprime des informations sur les 42 dernières erreurs qui se sont
produites sur cette imprimante.
Surveill protocoles : Fournit des informations sur le travail de télécopie précédent, dans le
but de faciliter l'identification des problèmes liés au protocole de télécopie.
Liste des macros PCL : Imprime la liste des macros PCL.
Doc. enregistrés : Imprime la liste des documents enregistrés sur l'imprimante lorsque
vous utilisez l'impression sécurisée et l'impression d'épreuves.
Pour de plus amples détails, voir Impression de documents confidentiels - Impression
sécurisée à la page 5-45 et Impression après vérification - Impression d'épreuves à la
page 5-47.
Impression des rapports
Les rapports s'impriment depuis le panneau de commande.
1. Appuyez sur le bouton Système pour afficher l'écran Configuration.
2. Appuyez sur le bouton Flèche Haut ou Flèche Bas pour afficher Rapports, puis appuyez
sur le bouton Flèche Droite ou OK pour valider.
3. Appuyez sur le bouton Flèche haut ou Flèche bas pour afficher le rapport ou la liste
voulu, puis appuyez sur le bouton OK. Le rapport sélectionné est imprimé.
Imprimante multifonction Phaser® 6180MFP
9-7
Description des éléments de menus
Cpt facturation
Affiche le nombre de travaux traités, sur le panneau de commande. Le compteur est divisé par
modes couleur.
■
■
■
Impressions totales : Affiche le nombre total de pages imprimées.
Impressions couleur : Affiche le nombre total de pages imprimées en couleur.
Impressions en noir : Affiche le nombre total de pages imprimées en noir et blanc.
Voir aussi :
Vérification du décompte de pages à la page 11-10
Menu Admin
Ce menu comporte huit sous-menus :
■
■
■
■
■
■
■
■
■
■
■
Carnet d'adresses
Langue impr.
Paramètres réseau
Param Parallèle
Paramètres USB
Paramètres fax
Param système
Maintenance
Param sécurisés
Rapports admin
Num. vers courriel
Carnet d'adresses
Utilisez ce menu pour créer et supprimer des numéros rapides (ou numéros abrégés) et des
numéros de composition de groupe.
■
■
Numéro. rapide : Utilisez ce menu pour modifier les numéros abrégés.
Numéro. groupée : Utilisez ce menu pour créer des groupes de numéros abrégés.
Langue impr.
Utilisez ce menu pour spécifier les paramètres PCL et PostScript.
Imprimante multifonction Phaser® 6180MFP
9-8
Description des éléments de menus
Paramètres PCL
■
■
■
■
■
■
■
■
■
■
■
■
Alim. papier : Indique le bac à utiliser pour l'impression.
■ Auto (par défaut) : Le bac est sélectionné automatiquement lorsque les données
d'impression sont envoyées.
■ Bac 1 (MPT)
■ Bac 2
■ Bac 3
Format papier : Spécifie le format papier par défaut.
Orientation : Indique le sens d'impression du papier, à savoir Portrait ou Paysage.
L'option par défaut est Portrait.
Impression R/V : Spécifie si oui ou non il faut imprimer en recto-verso. Cette fonction est
désactivée par défaut. Disponible uniquement si l'imprimante est équipée d'une unité
recto-verso.
Bord de reliure : Spécifie le sens de la reliure, à savoir Retourner bord long ou Retourner
bord court. L'option par défaut est Retourner bord long. Disponible uniquement si
l'imprimante est équipée d'une unité recto-verso.
Police : Spécifie la police utilisée. L'option par défaut est Courrier.
Jeu de symboles : Spécifie la police des symboles. La police par défaut est ROMAN-8.
Taille de police : Spécifie la taille de police par défaut. Disponible uniquement pour les
polices typographiques.
Pas de la police : Spécifie l'espacement des caractères. Le pas par défaut est 10,00. Vous
pouvez spécifier une valeur comprise entre 6,00 et 24,00 par pas de 0,01.
Lignes par page : Spécifie le nombre de lignes par page. Le nombre par défaut est 64.
Vous pouvez spécifier une valeur comprise entre 5 et 128, par pas de 1.
Quantité : Spécifie le nombre d'exemplaires à imprimer. Il est possible d'indiquer une
valeur comprise entre 1 et 999. La valeur par défaut est 1.
Amélioration image : Indique si l'image doit être améliorée ou non.
L'amélioration de l'image est une fonction qui adoucit la différence entre le noir et le
blanc, pour diminuer le crénelage et embellir l'aspect général du document. Cette fonction
est activée par défaut.
■
■
■
■
Hex Dump : Spécifie s'il faut imprimer les données envoyées par un ordinateur dans le
code ASCII correspondant au format de notation hexadécimal, pour vérifier le contenu des
données. Cette fonction est désactivée par défaut.
Mode brouillon : Spécifie s'il faut ou non imprimer en mode brouillon. Cette fonction est
désactivée par défaut.
Fin de ligne : Spécifie la fin de ligne.
■ Désactivé(e) : Les commandes de fin de ligne ne sont pas ajoutées.
■ Add-LF : La commande de fin de ligne est ajoutée.
■ Add-CR : La commande de retour chariot est ajoutée.
■ CR-XX : La commande de fin de ligne et la commande de retour chariot sont
ajoutées.
Couleur par défaut : Spécifie le mode couleur par défaut.
Imprimante multifonction Phaser® 6180MFP
9-9
Description des éléments de menus
Paramètres PostScript
■
■
■
Rapp. err. PostScript : Spécifie si un rapport d'erreurs doit être imprimé ou non
lorsqu'une erreur PostScript se produit.
Délai trav. PostScr. : Spécifie le délai maximal nécessaire à l'exécution d'un travail
PostScript. Si le délai d'exécution du travail excède le délai exprimé en minutes, une erreur
PostScript se produit.
Mode sélect. support : Spécifie la façon dont le bac est sélectionné pour les travaux
d'impression PostScript.
■ Automatique
La sélection du bac dépend du paramètre défini en mode PCL.
■ Sélectionner dans bac
Le bac est sélectionné selon une méthode compatible avec les imprimantes
PostScript standard.
Remarque : Pour appliquer les modifications apportées aux paramètres de Délai trav.
PostScr. et de Mode sélect., l'imprimante doit être mise hors tension puis à nouveau
sous tension.
Paramètres réseau
Spécifie les paramètres d'impression affectant les travaux envoyés à l'imprimante par le biais
d'un port de réseau.
Les paramètres réseau ne peuvent pas être réglés pendant un travail d'impression.
Vous devez redémarrer l'imprimante pour activer les nouveaux paramètres. Après avoir réglé
les paramètres, éteignez l'imprimante, puis rallumez-la.
■
■
Param Ethernet : Spécifie la vitesse de communication et les modes de
fonctionnement Ethernet.
■ Automatique (par défaut) : Détecte automatiquement 10Base semi-duplex,
10Base duplex intégr., 100Base semi-duplex et 100Base duplex intég..
■ 10Base semi-duplex : Utilise 10Base-T semi-duplex.
■ 10Base duplex intégr. : Utilise 10Base-T duplex intégral.
■ 100Base semi-duplex : Utilise 10Base-T semi-duplex.
■ 100Base duplex intég. : Utilise 100Base-TX duplex intégral.
TCP/IP : Spécifie les paramètres TCP/IP pour le réseau.
■ Obtenir adresse IP : Indique la méthode de récupération de l'adresse IP (méthode
manuelle ou automatique).
DHCP/Autonet
(option par défaut)
Définit automatiquement l'adresse IP.
BOOTP
Utilise BOOTP pour définir l'adresse IP automatiquement.
RARP
Utilise RARP pour définir l'adresse IP automatiquement.
DHCP
Utilise DHCP pour définir l'adresse IP automatiquement.
Panneau
Vous pouvez définir l'adresse IP manuellement, en la
tapant sur le panneau de commande.
Imprimante multifonction Phaser® 6180MFP
9-10
Description des éléments de menus
■
Adresse IP, Masque de réseau et Adresse passerelle : Ces éléments permettent de
vérifier les adresses obtenues automatiquement ou de les spécifier manuellement.
Entrez l'adresse au format xxx.xxx.xxx.xxx. Vous pouvez spécifier des valeurs
comprises entre 0 et 255 (pour xxx).
Pour définir les adresses manuellement, réglez l'option Obtenir adresse IP
sur Panneau.
■
Les adresses IP sont gérées sur le réseau tout entier. Une adresse IP incorrecte risque
d'affecter le réseau tout entier. Pour les adresses que vous devez définir manuellement,
contactez votre administrateur de réseau.
Protocole
Lorsque vous utilisez le protocole, sélectionnez l'option Activer. Si vous sélectionnez
l'option Désactiver, le protocole ne peut être activé.
■
■
■
■
■
■
■
LPR (activé par défaut)
Port 9100 (activé par défaut)
FTP (activé par défaut)
SNMP (activé par défaut)
Alertes courrier (activées par défaut)
CentreWare IS (activé par défaut)
Bonjour (mDNS) (activé par défaut)
Lorsque la carte multiprotocole (en option) est installée, les options suivantes sont
disponibles :
IPP (activé par défaut)
■ SMB TCP/IP
■ SMB NetBEUI
■ NetWare (activé par défaut)
Filtre IP : Spécifie le blocage de la réception de données de certaines adresses IP.
Vous pouvez bloquer jusqu'à cinq adresses IP. Les modifications sont appliquées une fois
l'imprimante mise hors tension puis à nouveau sous tension.
Initialiser NVM : Initialise les données de réseau stockées en mémoire non volatile.
Après exécution de cette fonction et redémarrage de l'imprimante, tous les paramètres
réseau reprennent leur valeur par défaut.
Protocole Adobe : Spécifie le protocole de communication PostScript pour chaque
interface. Vous pouvez configurer les paramètres de l'option Protocole Adobe pour le
réseau. Les modifications sont appliquées une fois l'imprimante mise hors tension puis à
nouveau sous tension.
■ Auto : Utilisé pour la détection automatique du protocole de
communication PostScript.
■ Standard : Utilisé lorsque le protocole de communication est en interface ASCII.
■ BCP : Utilisé lorsque le protocole de communication est au format binaire.
■ TBCP : Utilisé lorsque le protocole de communication prend en charge le
basculement des données ASCII et des données binaires entre elles selon le code de
contrôle spécifié.
■ Binaire : Utilisé lorsqu'aucun traitement spécial n'est requis pour les données.
■
■
■
■
Imprimante multifonction Phaser® 6180MFP
9-11
Description des éléments de menus
Paramètres Parallèle
Utilisez le menu Param Parallèle pour spécifier les paramètres de l'interface parallèle.
Remarque : Vous devez redémarrer l'imprimante pour activer les nouveaux paramètres.
Après avoir modifié les paramètres, éteignez l'imprimante, puis rallumez-la.
ECP
Spécifie si le mode de communication ECP de l'interface parallèle est activé ou désactivé.
Protocole Adobe
Utilisez le menu Protocole Adobe pour spécifier le protocole de communication
PostScript pour l'interface parallèle. Après avoir modifié les paramètres dans le menu,
redémarrez l'imprimante.
■
■
■
■
■
TBCP : Utilisé lorsque le protocole de communication prend en charge le basculement
des données ASCII et des données binaires entre elles selon le code de contrôle spécifié.
Paramètre par défaut.
Binaire : Utilisé lorsqu'aucun traitement spécial n'est requis pour les données.
Auto : Utilisé pour la détection automatique du protocole de communication PostScript.
Standard : Utilisé lorsque le protocole de communication est en interface ASCII.
BCP : Utilisé lorsque le protocole de communication est au format binaire.
Paramètres USB
Utilisez le menu Paramètres USB pour modifier les paramètres d'imprimante qui affectent le
port USB.
Protocole Adobe
Utilisez le menu Protocole Adobe pour spécifier le protocole de communication
PostScript pour l'interface USB. Après avoir modifié les paramètres dans le menu,
redémarrez l'imprimante.
■
■
■
■
■
Auto : Utilisé pour la détection automatique du protocole de communication PostScript.
Standard : Utilisé lorsque le protocole de communication est en interface ASCII.
BCP : Utilisé lorsque le protocole de communication est au format binaire.
TBCP : Utilisé lorsque le protocole de communication prend en charge le basculement
des données ASCII et des données binaires entre elles selon le code de contrôle spécifié.
Paramètre par défaut.
Binaire : Utilisé lorsqu'aucun traitement spécial n'est requis pour les données.
Imprimante multifonction Phaser® 6180MFP
9-12
Description des éléments de menus
Paramètres fax
Le menu Paramètres fax contient les éléments suivants.
■
■
■
■
■
■
■
■
■
■
■
■
Minuterie interv : Spécifie la durée de l'intervalle qui doit s'écouler entre chaque tentative
de renvoi.
Nb de compositions : Spécifie le nombre de tentatives de composition.
Interv. compositions : Spécifie la durée qui s'écoule entre chaque tentative de
composition.
Sélection réponse : Spécifie le mode de réception :
■ Mode TEL : La réception automatique des télécopies est désactivée. Pour recevoir
une télécopie, vous devez décrocher le combiné téléphonique externe et appuyer sur le
code de réception à distance ou activer le paramètre Raccroché (la voix ou la tonalité
du fax peuvent alors être entendus sur la machine distante) et enfin, appuyez sur Start
(Marche).
■ Mode FAX : Ce mode permet la réception automatique des télécopies.
■ Mode TEL/FAX : Lorsque l'imprimante reçoit une télécopie, le téléphone externe
émet le nombre de sonneries spécifié dans Répon.autoTEL/FAX, puis l'imprimante
reçoit la télécopie automatiquement. Si les données entrantes ne correspondent pas à
une télécopie, l'imprimante émet des signaux sonores sur le haut-parleur interne.
■ Réponse/mode FAX : L'imprimante peut partager une seule ligne téléphonique avec
un répondeur. Dans ce mode, l'imprimante surveille le signal de fax et décroche la
ligne si elle détecte des tonalités de fax. Si la communication téléphonique est une
communication sérielle dans votre pays, ce mode n'est pas disponible.
■ Mode DRPD : Avant d'utiliser l'option DRPD (Distinctive Ring Pattern Detection,
détection de sonnerie distincte), le service de sonnerie distincte doit être installé sur
votre ligne téléphonique par votre opérateur téléphonique. Une fois que l'opérateur
téléphonique vous a fourni un numéro de télécopie avec une sonnerie distincte,
configurez le télécopieur afin qu'il détecte cette sonnerie.
Fax réponse auto : Lorsque l'option Mode FAX est activée, spécifie la durée pendant
laquelle l'imprimante attend avant de répondre à un appel entrant. Les valeurs autorisées
sont comprises entre 0 et 255 secondes.
Répon.autoTEL/FAX : Lorsque l'option Mode TEL/FAX est activée, spécifie la durée
pendant laquelle l'imprimante attend avant de répondre à un appel entrant. Les valeurs
autorisées sont comprises entre 0 et 255 secondes.
Réponse auto/FAX : Lorsque l'option Réponse/mode FAX est activée, spécifie la durée
pendant laquelle l'imprimante attend avant de répondre à un appel entrant. Les valeurs
autorisées sont comprises entre 0 et 255 secondes.
Surveill ligne : Spécifie le volume du téléphone externe (surveillance de la ligne).
Volume sonnerie : Spécifie le volume pour les télécopies entrantes.
Type de ligne : Spécifie le type de ligne par défaut.
Type composition : Spécifie le type de composition.
Filtre fax indés. : Lorsque cette option est activée, seules sont acceptées les télécopies
entrantes envoyées depuis des terminaux dont le numéro est inclus dans le carnet
d'adresses.
Imprimante multifonction Phaser® 6180MFP
9-13
Description des éléments de menus
■
■
■
■
■
■
■
■
Réception distante : Spécifie si les télécopies doivent être reçues en entrant le code de
réception à distance sur le téléphone externe après avoir décroché le combiné
téléphonique. Lorsque cette option est activée, il est possible de recevoir une télécopie en
entrant le code de réception à distance sur le téléphone externe.
Sonnerie réc dist : Spécifie la sonnerie à deux chiffres (00-99) lorsque la réception à
distance est activée.
Impression R/V : Spécifie l'impression recto-verso à la réception d'une télécopie. Cette
option est disponible uniquement lorsque l'imprimante est équipée d'une unité recto-verso.
Envoyer en-tête : Lorsque cette option est activée, les informations relatives à l'émetteur
sont imprimées sur l'en-tête de la télécopie.
Nom société : Spécifie le nom de l'émetteur à enregistrer dans le rapport de l'émetteur.
Votre num. de fax : Spécifie le numéro de téléphone imprimé en haut de chaque page
envoyée depuis votre imprimante.
Nom périph. : Spécifie votre nom ou celui de votre société, lequel est imprimé sur le
rapport d'émission.
Motif DRPD : Spécifie un modèle de sonnerie distincte à utiliser avec le service DRPD.
Les motifs DRPD sont spécifiés par votre opérateur téléphonique. Les motifs fournis avec
votre imprimante multifonction sont présentés ci-dessous :
Motif 1
Motif 2
Motif 3
Motif 4
Motif 5
6180mfp-060
■
■
Paramètres transm : Spécifie si l'imprimante doit transmettre toutes les télécopies
sortantes à la destination spécifiée.
■ Transm qd erreur : Les télécopies sortantes sont transmises uniquement lorsqu'une
erreur se produit.
■ Tjs transmettre : Les télécopies sortantes sont toujours transmises.
■ Ne pas transm : Les télécopies sortantes ne sont pas transmises.
Nb param trans : Spécifie le numéro vers lequel les télécopies sortantes sont transmises.
Imprimante multifonction Phaser® 6180MFP
9-14
Description des éléments de menus
■
■
■
■
■
■
■
Imp param trans : Spécifie si les télécopies sortantes doivent être imprimées lorsqu'elles
sont transmises. Lorsque cette option est activée, toutes les télécopies transmises sont
imprimées.
Comp préfixe : Spécifie si le préfixe doit être ajouté ou non lors de l'envoi d'une télécopie.
Nº comp préfixe : Spécifie le numéro de composition préfixe, qui peut compter cinq
chiffres au maximum. Ce numéro est composé avant la composition automatique du
numéro. Il est utile pour l'accès à un PABX.
Supprimer taille : Spécifie si l'imprimante doit supprimer les données en trop en bas de la
page.
■ Activé(e) : Supprime les données en trop en bas de la page.
■ Désactivé(e) : Imprime les données en trop en bas de la page sans les supprimer.
■ Réduction auto : Réduit le document afin qu'il soit adapté au format de papier.
Fax couleur : Lorsque cette option est activée, les deux types de travaux de télécopie noir
et blanc et couleur sont activés. Lorsque cette option est désactivée, les télécopies couleurs
sont désactivées.
Seuil de crochet de téléphone externe : Spécifie la valeur du seuil pour le
téléphone externe.
Pays : Spécifie le pays dans lequel l'imprimante est utilisée.
Remarque : Cette information doit être définie avant l'envoi de télécopies.
■
Erreur impr trans : Pour imprimer les documents dont l'émission a échoué lorsque
l'option Imp param trans est désactivée.
■ Désactivé(e) : Les documents dont l'émission a échoué ne s'impriment pas lorsque
l'option Imp param trans est désactivée.
■ Activé(e) : Les documents dont l'émission a échoué s'impriment lorsque l'option
Imp param trans est désactivée.
Paramètres système
Utilisez le menu Param système pour configurer les paramètres d'impression de base, tels que
le mode d'alarme et le mode d'économie d'énergie.
■
■
Mode veille 2 : Spécifie si les deux modes d'économie d'énergie sont activés. Lorsque
cette option est activée, le Mode 1 et le Mode 2 sont activés. Lorsqu'elle est désactivée,
seul le Mode 1 est activé.
Minuterie veille : Spécifie la durée d'attente avant activation des modes d'économie
d'énergie 1 et 2, par incréments de 1 minute.
■ Mode 1 (Imprimante) : de 1 à 60 min. (30 minutes par défaut)
■ Mode 2 (Système) : de 5 à 120 min. (30 minutes par défaut)
Pour de plus amples détails, voir Modes d'économie d'énergie (veille) à la page 2-10.
■
Réinitial auto : Spécifie la durée pendant laquelle l'imprimante attend d'autres entrées sur
le panneau de commande avant de réinitialiser automatiquement les paramètres des
fonctions COPIER, NUMÉRISER ou FAX et de revenir en mode d'attente.
Imprimante multifonction Phaser® 6180MFP
9-15
Description des éléments de menus
■
■
■
■
■
Tonalité d'alerte : Spécifie s'il faut ou non déclencher l'alarme lorsqu'une erreur se
produit dans l'imprimante.
■ Tonalité sélec panneau (par défaut : Normal)
■ Tonalité alerte pan (par défaut : Normal)
■ Tonalité machine prête (par défaut : Normal)
■ Tonalité copie (par défaut : Normal)
■ Tonalité non copie (par défaut : Normal)
■ Tonalité erreur (par défaut : Normal)
■ Tonalité d'alerte (par défaut : Normal)
■ Fin de papier (par défaut : Normal)
■ Toner faible (désactivée par défaut)
■ Alerte eff auto (désactivée par défaut)
■ Tonalité de base (désactivée par défaut)
■ Tous tons (par défaut : Normal)
Expiration : Vous pouvez annuler un processus d'impression lorsqu'il dépasse une
certaine durée. Réglez cette durée d'expiration. Lorsqu'elle est atteinte, le travail
d'impression est annulé.
■ de 5 à 300 secondes (30 secondes par défaut) : Permet de spécifier la durée par
incréments d'une seconde, pendant laquelle l'imprimante attend les données
supplémentaires avant d'annuler le travail.
■ Désactivé(e) : Impossible d'annuler.
Paramètres horloge : Permet de spécifier la date et l'heure.
■ Définir date
■ Définir heure
■ Format date : Sélectionnez aa/mm/jj, mm/jj/aa ou jj/mm/aa.
■ Format heure : Les formats 12 ou 24 heures sont disponibles.
■ Fuseau horaire : Définissez le fuseau horaire sur la base de l'heure UTC (Coordinated
Universal Time) correspondant à votre zone géographique.
mm/po. : Réglez les unités de mesure du format de papier personnalisé en millimètres
(mm) ou pouces.
■ millimètres(mm) (par défaut) : Le format du papier s'affiche en millimètres.
■ pouces : Le format du papier s'affiche en pouces.
Impr journal auto : Spécifie s'il faut ou non imprimer automatiquement les informations
d'impression sur les données traitées par l'imprimante (rapport Historique des travaux).
■ Désactivé(e) (par défaut) : Sélectionnez cette option si vous ne voulez pas imprimer le
rapport Historique des travaux automatiquement, même si le nombre de travaux
dépasse 22.
■ Activé(e) : Imprime automatiquement un rapport lorsque 22 travaux ont été réalisés.
Vous ne pouvez pas régler cette option en cours d'impression.
Vous pouvez imprimer l'historique des travaux à partir du menu Rapports.
Vous devez redémarrer l'imprimante pour activer les nouveaux paramètres. Après avoir
réglé les paramètres, éteignez l'imprimante, puis rallumez-la.
Imprimante multifonction Phaser® 6180MFP
9-16
Description des éléments de menus
■
■
■
Impr. ID : Sélectionnez cette option pour imprimer l'ID utilisateur à l'emplacement
sélectionné.
■ Désactivé(e) (par défaut) : L'ID utilisateur ne s'imprime pas.
■ En haut à gauche : Imprime l'ID utilisateur en haut à gauche de la feuille de papier.
■ En haut à droite : Imprime l'ID utilisateur en haut à droite de la feuille de papier.
■ En bas à gauche : Imprime l'ID utilisateur en bas à gauche de la feuille de papier.
■ En bas à droite : Imprime l'ID utilisateur en bas à droite de la feuille de papier.
Impr. texte : Spécifie si les données PDL, qui ne sont pas prises en charge par
l'imprimante, doivent être imprimées sous forme de texte. Les données de texte sont
imprimées sur papier de format A4 ou Letter.
■ Désactivé(e) (par défaut) : N'imprime pas les données reçues.
■ Activé(e) : Imprime les données reçues sous forme de données de texte.
Bannière : Spécifie les paramètres de la bannière (ou page de garde).
■ Position d'insertion (désactivée par défaut) : Permet de sélectionner la position de la
bannière (ou page de garde), à savoir Désactivé(e), Avant, Arrière et Avant et arrière.
Lorsque l'option Désactivé(e) est sélectionnée, la bannière ne s'imprime pas.
■ Définir bac (par défaut : Bac 1 (MPT)) : Spécifie le bac à partir duquel imprimer la
bannière (Bac 1 (MPT), Bac 2 ou Bac 3).
Le bac 3 ne s'affiche que lorsque le chargeur en option est installé.
■
■
■
■
Activité fax : L'imprimante peut être configurée pour imprimer un rapport concernant les
télécopies envoyées et reçues.
■ Impression auto : Lorsque cette option est activée, l'imprimante imprime
automatiquement un rapport toutes les 50 télécopies.
■ Ss impression auto (par défaut) : Aucun rapport n'est imprimé automatiquement.
Transmission fax : Permet de spécifier si un rapport de transmission doit être imprimé.
■ Tjs imprimer : Imprime un rapport pour chaque télécopie transmise à un
seul destinataire.
■ Imprimer qd erreur (par défaut) : Imprime un rapport uniquement en cas d'erreur.
■ Ss impression : Aucun rapport n'est imprimé.
Emission fax : Permet de spécifier si un rapport de transmission doit être imprimé pour les
télécopies envoyées à des groupes.
■ Tjs imprimer (valeur par défaut) : Imprime un rapport pour chaque télécopie envoyée
à un groupe.
■ Imprimer qd erreur : Imprime un rapport uniquement en cas d'erreur lors de la
transmission à un groupe.
■ Ss impression : Aucun rapport n'est imprimé.
Surveill protocoles : Permet de spécifier l'impression d'un rapport de surveillance des
protocoles pour déterminer l'origine du problème de communication.
■ Tjs imprimer : Imprime un rapport pour chaque travail de télécopie.
■ Imprimer qd erreur : Imprime le rapport uniquement lorsqu'une erreur de
communication se produit.
■ Ss impression (par défaut) : Aucun rapport n'est imprimé.
Imprimante multifonction Phaser® 6180MFP
9-17
Description des éléments de menus
■
Disque RAM : Permet d'allouer de la mémoire au système de fichiers de disque RAM
pour l'impression sécurisée, l'assemblage des travaux et l'impression d'épreuves.
■ Activé(e) : Alloue de la mémoire pour l'impression sécurisée et l'impression
d'épreuves.
■ Désactivé(e) (par défaut) : N'alloue pas de mémoire pour l'impression sécurisée ni
l'impression d'épreuves.
Cette option s'affiche lorsque 256 Mo de mémoire minimum sont ajoutés.
■
■
Changement de bac : Spécifie s'il convient ou non d'imprimer sur un support placé dans
un bac différent, lorsqu'il ne reste plus de papier dans le bac sélectionné par la fonction de
sélection automatique de bac.
■ Désactivé(e) (par défaut) : Sélectionnez cette option pour afficher un message vous
invitant à charger du papier.
■ Format plus grand : Sélectionnez cette option pour remplacer le papier par un
support de format plus grand, avant d'imprimer à un taux d'agrandissement de 100 %.
■ Format le plus proche : Sélectionnez cette option pour remplacer le papier par un
support de format proche, avant d'imprimer à un taux d'agrandissement de 100 %.
■ Alim. Bac 1 (MPT) : Sélectionnez cette option pour imprimer sur le support placé
dans le Bac 1 (MPT).
Page de démarrage : Spécifie si la page de démarrage doit être imprimée ou non à la mise
sous tension de l'imprimante.
Maintenance
Utilisez ce menu pour initialiser la mémoire non volatile (NVM), pour configurer les
paramètres de sécurité ou pour régler les configurations de chaque type de papier.
■
■
■
Régl. calage auto : Permet de régler le calage des couleurs automatiquement.
Sélectionnez Activé(e), et le calage des couleurs se fait automatiquement. Cette fonction
est activée par défaut.
Régl. cal. Couleur : Permet de corriger le calage des couleurs manuellement. Pour de plus
amples détails, voir Calage des couleurs à la page 10-25.
■ Correction auto : Corrige le calage des couleurs automatiquement.
■ Graph enrg coul : Imprime le tableau de calage des couleurs.
■ Calage des couleurs : Entrez la valeur permettant de corriger le calage.
Initialiser NVM : Initialise les paramètres enregistrés dans la mémoire non volatile, à
l'exception des paramètres de réseau. Cette mémoire stocke les paramètres de l'imprimante
même une fois qu'elle est éteinte. Après exécution de cette fonction et redémarrage de
l'imprimante, tous les paramètres de menu reprennent leur valeur par défaut.
■ Il n'est pas possible d'initialiser la mémoire non volatile (NVM) au cours de
l'impression.
■ Vous devez redémarrer l'imprimante pour activer ce paramètre. Après avoir réglé le
paramètre, éteignez l'imprimante, puis rallumez-la.
Imprimante multifonction Phaser® 6180MFP
9-18
Description des éléments de menus
■
■
Init cpteur impr : Initialise le compteur d'impression.
Toner non-Xerox : Spécifie s'il est possible d'utiliser des cartouches réapprovisionnées
en toner.
Attention : L'utilisation d'une encre non-Xerox peut endommager gravement
l'imprimante. Les dommages engendrés par l’utilisation d’un toner non-Xerox ne sont pas
couverts par votre garantie.
Paramètres sécurisés
Utilisez le menu Param sécurisés pour définir un mot de passe limitant l'accès aux menus.
■
■
■
Verrou panneau : Lorsque cette option est activée, il convient d'entrer un mot de passe
pour accéder au Menu Admin.
Verr num/fax : Lorsque cette option est activée, il convient d'entrer un mot de passe pour
accéder aux fonctions de numérisation et de télécopie. L'option Verrou panneau doit être
activée avant l'option Verr num/fax.
Réc sécurisée : Lorsque cette option est activée, il convient d'entrer un mot de passe pour
imprimer les télécopies reçues. L'option Verrou panneau doit être activée avant l'option
Réc sécurisée.
Rapports admin
Utilisez ce menu pour imprimer les différents types de rapports et de listes concernant
l'utilisation de l'imprimante.
■
■
■
■
■
■
Numéro. rapide : Imprime une liste des numéros abrégés.
Carnet d'adresses : Imprime une liste des adresses de messagerie du carnet d'adresses.
Adresse serveur : Imprime une liste des adresses serveur du carnet d'adresses.
Activité fax : Imprime une liste des télécopies envoyées et reçues.
Attente fax : Imprime une liste des télécopies en attente.
Cpteur impr. : Imprime un rapport relatif aux travaux d'impression.
Num. vers courriel
Utilisez ce menu pour activer ou désactiver la fonction de numérisation vers
courrier électronique.
Imprimante multifonction Phaser® 6180MFP
9-19
Carte de menus
Carte de menus
La carte de menus vous aide à naviguer dans les menus du panneau de commande.
Pour l'imprimer :
1. Sur le panneau de commande, appuyez sur le bouton Système, sélectionnez Rapports et
appuyez sur le bouton OK.
2. Sélectionnez Carte de menus et appuyez sur le bouton OK pour lancer l'impression.
Remarque : L'impression de la carte de menus permet de connaître les différentes pages
d'informations (rapports) disponibles pour l'impression.
Opérations principales et boutons du panneau de commande à utiliser
Affichage de l'écran
Bouton Système
Configuration
Passage d'un niveau de menu à
un autre
Bouton Flèche Droite (passe au niveau suivant vers le bas) ou
Flèche Gauche (passe au niveau suivant vers le haut)
Passage d'un menu à l'autre ou
d'un élément à l'autre, sur un
même niveau
Bouton Flèche Haut (affiche le menu ou l'élément précédent)
ou Flèche Bas (affiche le menu ou l'élément suivant)
Déplacement du curseur vers la
droite ou la gauche
Bouton Flèche Droite (déplacement vers la droite) ou Flèche
Gauche (déplacement vers la gauche)
Confirmation de paramètre
Bouton OK
Voir aussi :
Description des éléments de menus à la page 9-4
Imprimante multifonction Phaser® 6180MFP
9-20
Saisie de texte sur le panneau de commande
Saisie de texte sur le panneau de commande
Lorsque vous programmez le nom du destinataire, vous pouvez saisir les lettres, les caractères
accentués, les chiffres et les symboles de la même façon qu'avec un téléphone cellulaire.
Correction du texte
■
■
■
Pour effacer la totalité du texte saisi, maintenez enfoncé le bouton C (Annuler).
Pour supprimer un caractère spécifique, utilisez le bouton Flèche Droite ou Flèche
Gauche pour atteindre le caractère à supprimer et appuyez sur le bouton C (Annuler).
Si la même touche doit être utilisée pour saisir plusieurs caractères à la suite, appuyez sur
le bouton Flèche Droite après avoir sélectionné le premier caractère.
Le tableau suivant répertorie les caractères associés à chaque bouton du pavé alphanumérique.
Bouton
Caractères disponibles (dans l'ordre)
1
@:./1
2
abcABC2
3
defDEF3
4
ghiGHI4
5
jklJKL5
6
mnoMNO6
7
pqrsPQRS7
8
tuvTUV8
9
wxyzWXYZ9
0
0
*
@ . \ _ ! “ # $ % & ‘ ~ ^ | ‘ ; : ? (espace) + - * / = ( ) [ ] { } < > !
#
-_~
Remarque : La saisie d'un tiret (-) permet d'insérer une pause au cours de la numérotation.
Imprimante multifonction Phaser® 6180MFP
9-21
Dépannage
Ce chapitre contient les sections suivantes :
■
■
■
■
■
Bourrages papier à la page 10-2
Qualité d’impression à la page 10-20
Problèmes d'imprimante à la page 10-28
Messages d'erreur du panneau de commande à la page 10-32
Pour obtenir de l'aide à la page 10-41
Voir aussi :
Didacticiels vidéo sur le dépannage, disponibles sur le site Web
www.xerox.com/office/6180MFPsupport
Imprimante multifonction Phaser® 6180MFP
10-1
Bourrages papier
Bourrages papier
Cette section aborde les points suivants :
■
■
■
■
■
■
■
■
Prévention et élimination des bourrages de papier à la page 10-2
Bourrage papier dans le bac 1 (MPT) à la page 10-3
Bourrages dans le bac papier à la page 10-6
Bourrages dans le chargeur automatique de documents à la page 10-9
Bourrages papier dans le fuser à la page 10-11
Bourrages papier dans l'unité recto-verso à la page 10-14
Bourrages papier dans le chargeur optionnel à la page 10-16
Bourrages lors de l'utilisation de papier long à la page 10-19
Voir aussi :
Sécurité de l’utilisateur à la page 1-2
Prévention et élimination des bourrages de papier
Pour diminuer la fréquence des bourrages papier, suivez les consignes et instructions de la
section Notions fondamentales sur l'impression à la page 5-1 de ce guide. Vous y trouverez des
informations sur le papier et les supports pris en charge, des instructions d'utilisation et de
chargement du papier dans les bacs.
Attention : Lorsque vous retirez le papier coincé dans le système, assurez-vous toujours de
ne pas laisser de papier dans l'imprimante. Lorsqu'un morceau de papier reste à l'intérieur de la
machine, il peut être la cause d'un incendie. Si une feuille s'enroule autour du rouleau
thermique ou lorsqu'un bourrage de papier est difficile ou impossible à repérer, ne tentez pas
d'intervenir vous-même. Eteignez immédiatement l'imprimante et accédez au site Web
d'assistance Xerox, à l'adresse suivante : www.xerox.com/office/6180MFPsupport.
Avertissement : Le fuser et la zone avoisinante sont très chauds et risquent de causer
des brûlures.
Imprimante multifonction Phaser® 6180MFP
10-2
Bourrages papier
Bourrage papier dans le bac 1 (MPT)
Pour éliminer les bourrages dans le bac 1 (MPT), procédez comme suit.
1. Dégagez le papier coincé dans le bac 1 (MPT) et retirez toute autre feuille présente dans
le bac.
6180mfp-026
2. Refermez le bac 1 (MPT).
3. Poussez le bouton vers le haut et ouvrez le capot avant.
6180mfp-029
Avertissement : Certains composants situés à l'intérieur de l'imprimante, comme le
fuser et la zone avoisinante, sont très chauds et risquent de causer des brûlures.
Imprimante multifonction Phaser® 6180MFP
10-3
Bourrages papier
4. Retirez soigneusement le papier coincé dans l'imprimante. Vérifiez qu'il ne reste aucun
morceau de papier dans l'imprimante.
6180mfp-029
6180mfp-030
Attention : Toute exposition prolongée de la cartouche d’impression à la lumière risque
de l'endommager.
5. Fermez le capot avant.
6. Retirez le bac de l'imprimante.
6180mfp-028
Imprimante multifonction Phaser® 6180MFP
10-4
Bourrages papier
7. Retirez soigneusement tout papier coincé, resté dans l'imprimante.
6180mfp-027
8. Insérez le bac dans l'imprimante et poussez-le jusqu'à ce qu'il ne puisse pas aller plus loin.
6180mfp-013
Attention : Ne forcez pas sur le bac. Vous risqueriez d'endommager le bac ou l'intérieur
de l'imprimante.
Imprimante multifonction Phaser® 6180MFP
10-5
Bourrages papier
Bourrages dans le bac papier
Pour éliminer les bourrages dans le bac papier, procédez comme suit.
1. Retirez doucement le bac de l'imprimante.
6180mfp-028
2. Retirez tout le papier coincé et/ou froissé du bac.
6180mfp_055
Imprimante multifonction Phaser® 6180MFP
10-6
Bourrages papier
3. Si du papier reste coincé dans l'imprimante, retirez-le délicatement pour qu'il ne se
déchire pas.
6180mfp-027
4. Appuyez sur le bouton d'ouverture du capot avant et ouvrez ce dernier. Retirez tout
morceau de papier resté à l'intérieur de l'imprimante.
6180mfp-029
6180mfp-030
Attention : Toute exposition prolongée de la cartouche d’impression à la lumière risque
de l'endommager.
Avertissement : Certains composants situés à l'intérieur de l'imprimante, comme le
fuser et la zone avoisinante, sont très chauds et risquent de causer des brûlures.
Imprimante multifonction Phaser® 6180MFP
10-7
Bourrages papier
5. Fermez le capot avant.
6180mfp-050
6. Insérez le bac dans l'imprimante et poussez-le jusqu'à ce qu'il ne puisse pas aller plus loin.
6180mfp-013
Attention : Ne forcez pas sur le bac. Vous risqueriez d'endommager le bac ou l'intérieur
de l'imprimante.
Imprimante multifonction Phaser® 6180MFP
10-8
Bourrages papier
Bourrages dans le chargeur automatique de documents
Remarque : Des bourrages peuvent survenir au niveau du chargeur automatique de
documents (CAD) lorsque le plateau d'alimentation contient trop de documents. Veillez à
ce que la pile de documents ne dépasse pas la ligne de remplissage MAX visible sur le
plateau d'alimentation.
6180mfp-063
Pour éliminer les bourrages dans le CAD, procédez comme suit.
1. Retirez toutes les feuilles du plateau d'alimentation.
2. Ouvrez le capot du CAD.
6180mfp-023
Imprimante multifonction Phaser® 6180MFP
10-9
Bourrages papier
3. Si le papier est coincé au niveau de la zone d'alimentation, dégagez-le en le tirant avec
précaution vers le haut.
6180mfp-024
4. Si le papier est coincé au niveau de la zone de sortie, tournez la molette pour le dégager.
6180mfp-025
Imprimante multifonction Phaser® 6180MFP
10-10
Bourrages papier
5. Relevez le cache-document et dégagez avec précaution le papier coincé à ce niveau.
6180mfp-058
Bourrages papier dans le fuser
1. Actionnez le bouton et ouvrez le capot avant.
6180mfp-029
Imprimante multifonction Phaser® 6180MFP
10-11
Bourrages papier
2. Soulevez les leviers aux deux extrémités du fuser (1), et retirez le papier coincé (2).
Si le papier est déchiré, retirez-le jusqu'au dernier morceau. Rien ne doit rester à l'intérieur
de l'imprimante.
Avertissement : Certains composants situés à l'intérieur de l'imprimante, comme le
fuser et la zone avoisinante, sont très chauds et risquent de causer des brûlures.
6180mfp-032
Attention : Toute exposition prolongée de la cartouche d’impression à la lumière risque
de l'endommager.
3. Ouvrez le capot du fuser et retirez le papier coincé.
6180mfp-044
Imprimante multifonction Phaser® 6180MFP
10-12
Bourrages papier
4. Fermez le capot du fuser et appuyez sur les deux leviers.
6180mfp-033
5. Fermez le capot avant.
6180mfp-050
Imprimante multifonction Phaser® 6180MFP
10-13
Bourrages papier
Bourrages papier dans l'unité recto-verso
1. Actionnez le bouton et ouvrez le capot avant.
6180mfp-029
Avertissement : Certains composants situés à l'intérieur de l'imprimante, comme le
fuser et la zone avoisinante, sont très chauds et risquent de causer des brûlures.
2. Retirez soigneusement le papier coincé dans l'unité. Si vous ne parvenez pas à le repérer,
passez à l'étape suivante.
6180mfp-034
Attention : Toute exposition prolongée de la cartouche d’impression à la lumière risque
de l'endommager.
Imprimante multifonction Phaser® 6180MFP
10-14
Bourrages papier
3. Tenez les boutons de l'unité de transfert comme indiqué à l'illustration suivante, et ouvrez
complètement l'unité.
6180mfp-035
4. Retirez le papier coincé. Vérifiez qu'il ne reste aucun morceau de papier dans la ceinture
de transfert.
6180mfp-036
5. Refermez l'unité de ceinture de transfert.
Imprimante multifonction Phaser® 6180MFP
10-15
Bourrages papier
6. Fermez le capot avant.
6180mfp-050
Bourrages papier dans le chargeur optionnel
1. Ouvrez les bacs pour trouver le papier coincé.
6180mfp-037
Remarque : Lorsque le papier est coincé dans le bac inférieur, il risque de bloquer les
bacs supérieurs et d'empêcher leur ouverture. Recherchez le papier coincé
systématiquement, en partant du bac le plus bas.
Imprimante multifonction Phaser® 6180MFP
10-16
Bourrages papier
2. Retirez tout le papier coincé et/ou froissé du bac.
6180mfp-049
3. Retirez le papier coincé délicatement, pour ne pas le déchirer. Si le papier est déchiré,
retirez-le jusqu'au dernier morceau. Rien ne doit rester à l'intérieur de l'imprimante.
6180mfp-038
4. Actionnez le bouton et ouvrez le capot avant. Vérifiez qu'il ne reste aucun morceau de
papier dans l'imprimante.
Attention : Toute exposition prolongée de la cartouche d’impression à la lumière risque
de l'endommager.
Avertissement : Certains composants situés à l'intérieur de l'imprimante, comme le
fuser et la zone avoisinante, sont très chauds et risquent de causer des brûlures.
Imprimante multifonction Phaser® 6180MFP
10-17
Bourrages papier
5. Fermez le capot avant.
6180mfp-051
6. Introduisez les bacs dans l'imprimante. Poussez-les jusqu'à ce qu'ils ne puissent pas aller
plus loin.
6180mfp-039
Attention : Ne forcez pas sur le bac. Vous risqueriez d'endommager le bac ou l'intérieur
de l'imprimante.
Imprimante multifonction Phaser® 6180MFP
10-18
Bourrages papier
Bourrages lors de l'utilisation de papier long
En cas de bourrage de papier long (de plus de 356 mm), coupez le papier selon les besoins et
retirez-le correctement, en fonction de l'endroit où s'est produit le bourrage.
Attention : S'il est difficile d'ouvrir le capot avant, ne le forcez pas. Eteignez immédiatement
l'imprimante. Consultez le site Web d'assistance Xerox, à l'adresse suivante :
www.xerox.com/office/6180MFPsupport.
Imprimante multifonction Phaser® 6180MFP
10-19
Qualité d’impression
Qualité d’impression
Cette section aborde les points suivants :
■
■
■
Problèmes de qualité d’impression à la page 10-20
Problèmes de qualité de copie à la page 10-24
Calage des couleurs à la page 10-25
Problèmes de qualité d’impression
Lorsque la qualité d'impression est médiocre, sélectionnez dans le tableau qui suit le problème
le plus proche du problème réel pour tenter de résoudre ce dernier.
Si la qualité ne s'améliore pas après intervention, contactez le support clientèle Xerox ou
votre revendeur.
Problème
Tirages estompés
Explication/Action
Couleurs multiples estompées :
■
Les cartouches d’impression ne sont pas des cartouches Xerox.
Vérifiez que les cartouches (C/M/J/N) sont de marque Xerox ; si ce
n'est pas le cas, remplacez-les.
■
Les spécifications du papier ne sont pas conformes aux
recommandations.
Remplacez le support par un support de type et de format
recommandés et vérifiez que les paramètres définis sur le panneau de
commande sont corrects. Voir A propos du papier à la page 5-6.
■
Le papier est humide.
Remplacez le papier. Voir A propos du papier à la page 5-6.
■
L'unité de transfert est ancienne ou endommagée.
Remplacez-la.
■
L'alimentation haute tension est défectueuse.
Consultez le site Web d'assistance Xerox, à l'adresse suivante :
www.xerox.com/office/6180MFPsupport.
Une seule couleur est estompée :
Vérifiez l'état de la cartouche d’impression et remplacez-la, si nécessaire.
Imprimante multifonction Phaser® 6180MFP
10-20
Qualité d’impression
Problème
Explication/Action
Taches noires ou zones
blanches aléatoires
Les spécifications du papier ne sont pas conformes aux
recommandations.
Remplacez le support par un support de type et de format recommandés
et vérifiez que les paramètres définis sur le panneau de commande sont
corrects. Voir A propos du papier à la page 5-6.
L'unité de transfert est ancienne ou endommagée.
Remplacez-la.
Les cartouches d’impression ne sont pas des cartouches Xerox.
Traces verticales noires
ou de couleur
■
Vérifiez l'état de la cartouche d’impression et remplacez-la, si
nécessaire.
■
Vérifiez que les cartouches (C/M/J/N) sont de marque Xerox ; si ce
n'est pas le cas, remplacez-les.
Traînées ou lignes multicolores :
■
L'unité de transfert ou le fuser sont anciens ou endommagés.
Vérifiez l'état de l'unité de transfert et du fuser ; remplacez-les, si
nécessaire.
■
Les cartouches d’impression ne sont pas des cartouches Xerox.
Vérifiez que les cartouches (C/M/J/N) sont de marque Xerox ; si ce
n'est pas le cas, remplacez-les.
Traînées d'une seule couleur :
Vérifiez l'état de la cartouche d’impression et remplacez-la, si nécessaire.
Vérifiez que les cartouches (C/M/J/N) sont de marque Xerox ; si ce n'est
pas le cas, remplacez-les.
Taches récurrentes
De la saleté s'est infiltrée dans le chemin du papier.
Imprimez plusieurs pages blanches.
Les spécifications du papier ne sont pas conformes aux
recommandations.
Remplacez le support par un support de type et de format recommandés
et vérifiez que les paramètres définis sur le panneau de commande sont
corrects. Voir A propos du papier à la page 5-6.
L'unité de transfert ou le fuser sont anciens ou endommagés.
Vérifiez l'état de l'unité de transfert et du fuser ; remplacez-les, si
nécessaire.
Imprimante multifonction Phaser® 6180MFP
10-21
Qualité d’impression
Problème
Explication/Action
Le toner s'étale
lorsqu'on touche ou
frotte le papier
Le papier est humide.
Remplacez le papier. Voir A propos du papier à la page 5-6.
Les spécifications du papier ne sont pas conformes aux
recommandations.
Remplacez le support par un support de type et de format recommandés,
et vérifiez que les paramètres du pilote d'impression sont corrects. Voir A
propos du papier à la page 5-6.
Les cartouches d’impression ne sont pas des cartouches Xerox.
Vérifiez que les cartouches (C/M/J/N) sont de marque Xerox ; si ce n'est
pas le cas, remplacez-les.
Le fuser est ancien ou endommagé.
Remplacez-le.
Pages vierges
Plusieurs feuilles sont acheminées en même temps.
Retirez la pile de papier du bac, déramez-la et remettez-la en place.
Les cartouches d’impression ne sont pas des cartouches Xerox.
Vérifiez que les cartouches (C/M/J/N) sont de marque Xerox ; si ce n'est
pas le cas, remplacez-les.
L'unité de transfert est ancienne ou endommagée.
Remplacez-la.
L'alimentation haute tension est défectueuse.
Consultez le site Web d'assistance Xerox, à l'adresse
www.xerox.com/office/6180MFPsupport.
Des marques fines
comme des cheveux
apparaissent dans ou
autour des zones de
demi-tons noirs ; des
ombres apparaissent
autour des zones
noires denses
Le papier a été déballé il y a trop longtemps (surtout en environnement
très sec).
Remplacez le papier. Voir A propos du papier à la page 5-6.
Les spécifications du papier ne sont pas conformes aux
recommandations.
Remplacez le support par un support de type et de format recommandés,
et vérifiez que les paramètres du pilote d'impression sont corrects. Voir A
propos du papier à la page 5-6.
L'unité de transfert est ancienne ou endommagée.
Remplacez-la.
La couleur autour de la
zone d'impression est
incorrecte
Le calage des couleurs est incorrect.
Des points de couleur
s'impriment à
intervalles réguliers
(tous les 28 mm
environ)
La cartouche d’impression est sale.
Corrigez le calage des couleurs. Voir Calage des couleurs à la
page 10-25.
Nettoyez-la.
Imprimante multifonction Phaser® 6180MFP
10-22
Qualité d’impression
Problème
Explication/Action
Blancs partiels, papier
froissé ou effet buvard
Le papier est humide.
Remplacez le papier.
Les spécifications du papier ne sont pas conformes aux
recommandations.
Utilisez un papier de type et de format recommandés. Voir A propos du
papier à la page 5-6.
L'unité de transfert ou le fuser ne sont pas installés correctement.
Remettez-les bien en place.
Les cartouches d’impression ne sont pas des cartouches Xerox.
Vérifiez que les cartouches (C/M/J/N) sont de marque Xerox ; si ce n'est
pas le cas, remplacez-les.
La condensation dans l'imprimante entraîne des blancs partiels ou le
froissement du papier.
Allumez l'imprimante et laissez-la chauffer pendant au moins une heure
pour éliminer la condensation. Si le problème persiste, consultez le site
Web d'assistance Xerox, à l'adresse
www.xerox.com/office/6180MFPsupport, pour des informations
supplémentaires.
Traces blanches
verticales
Le laser est bloqué.
Retirez les cartouches d'impression et éliminez tous les débris de la
lentille laser à l'aide d'un chiffon doux non pelucheux.
L'unité de transfert ou le fuser sont anciens ou endommagés.
Vérifiez l'état de l'unité de transfert et du fuser ; remplacez-les,
si nécessaire.
Les cartouches d’impression ne sont pas des cartouches Xerox.
Vérifiez l'état de la cartouche d’impression et remplacez-la, si nécessaire.
Vérifiez que les cartouches (C/M/J/N) sont de marque Xerox ; si ce n'est
pas le cas, remplacez-les.
Impression de travers
Les guides papier des bacs 2, 3 ou 1 (MPT) sont mal réglés.
Réglez à nouveau les guides papier des bacs 2, 3 ou 1 (MPT). Voir
Chargement du papier dans les bacs 2 et 3 à la page 5-14.
Imprimante multifonction Phaser® 6180MFP
10-23
Qualité d’impression
Problème
Explication/Action
Des bandes
horizontales de 22 mm
de large environ
apparaissent à la
verticale, tous les
73 mm
La cartouche d’impression a été exposée à une lumière excessive ; le
capot avant est probablement resté ouvert trop longtemps.
Les couleurs sont
floues ou des zones
blanches sont visibles
autour des objets
L'alignement des couleurs est incorrect.
Remplacez la cartouche d'impression.
Effectuez un calage automatique des couleurs. Voir Calage des couleurs à
la page 10-25.
Problèmes de qualité de copie
Lorsque la qualité de copie est médiocre, sélectionnez dans le tableau qui suit le problème le
plus proche du problème réel pour tenter de résoudre ce dernier.
Si la qualité ne s'améliore pas après intervention, contactez le support clientèle Xerox ou
votre revendeur.
Problème
Explication/Action
Lignes ou stries sur les
copies effectuées
depuis le CAD
La glace d'exposition n'est pas propre. Lors de la numérisation, le papier
acheminé depuis le CAD passe au-dessus des salissures, lesquelles sont
à l'origine des lignes ou stries visibles sur les copies.
Nettoyez la glace d'exposition avec un chiffon non pelucheux.
Taches visibles sur les
copies effectuées
depuis la glace
d'exposition
La glace d'exposition n'est pas propre. Lors de la numérisation, les
salissures entraînent la création de taches sur l'image.
Envers du document
visible sur la copie
Activez Exposition auto dans le menu Copier.
Couleurs pâles
délavées ou blanches
sur la copie
Nettoyez la glace d'exposition avec un chiffon non pelucheux.
Voir Réglage de l'exposition automatique à la page 6-8 pour savoir
comment procéder.
L'exposition automatique est activée.
Désactivez Exposition auto dans le menu Copier.
Voir Réglage de l'exposition automatique à la page 6-8 pour savoir
comment procéder.
Imprimante multifonction Phaser® 6180MFP
10-24
Qualité d’impression
Problème
Explication/Action
Image trop claire ou
trop foncée
Si l'image copiée est trop claire ou trop foncée, réglez la luminosité à l'aide
de l'option Eclaicir/Foncer du menu Copier.
Pour plus d'informations sur la procédure à suivre, voir Eclaircir ou foncer
l'image à la page 6-6.
Moiré (motif indésirable
au niveau des demitons) en mode de
qualité standard
Mode standard
La qualité en sortie est réglée sur Standard.
Sélectionnez le mode de qualité Amélioré.
Remarque : En mode Amélioré, le temps de copie peut être prolongé de
deux secondes.
Pour plus d'informations sur la modification de la qualité en sortie pour un
travail individuel, voir Qualité en sortie à la page 6-12. Pour plus
d'informations sur la modification de la qualité en sortie par défaut, voir
Sélection des paramètres de copie par défaut à la page 6-5.
Mode amélioré
Calage des couleurs
Le calage des couleurs peut être réglé automatiquement par l'imprimante ou manuellement
par l'utilisateur. Il est nécessaire de régler le calage des couleurs chaque fois que l'imprimante
est déplacée.
Réglage automatique du calage des couleurs
Pour procéder au réglage automatique du calage des couleurs, procédez comme suit.
Remarque : Le calage des couleurs est automatiquement corrigé chaque fois qu'une nouvelle
cartouche d'impression est installée.
1. Appuyez sur le bouton Système pour afficher l'écran Configuration.
2. Appuyez sur le bouton Flèche Haut ou Flèche Bas pour afficher Menu Admin, puis
appuyez sur le bouton OK.
3. Appuyez sur le bouton Flèche Haut ou Flèche Bas pour afficher Maintenance, puis
appuyez sur le bouton OK.
4. Appuyez sur le bouton Flèche Haut ou Flèche Bas pour afficher Régl. cal. Couleur, puis
appuyez sur le bouton OK.
5. Appuyez sur le bouton Flèche Haut ou Flèche Bas pour afficher Correction auto, puis
appuyez sur le bouton OK.
6. Sélectionnez Oui et appuyez sur le bouton OK.
Imprimante multifonction Phaser® 6180MFP
10-25
Qualité d’impression
Réglage manuel du calage des couleurs
Pour affiner le réglage du calage des couleurs, choisissez la méthode manuelle.
Impression du tableau de correction du calage des couleurs
1. Appuyez sur le bouton Système pour afficher l'écran Configuration.
2. Appuyez sur le bouton Flèche Haut ou Flèche Bas pour afficher Menu Admin, puis
appuyez sur le bouton OK.
3. Appuyez sur le bouton Flèche Haut ou Flèche Bas pour afficher Maintenance, puis
appuyez sur le bouton OK.
4. Appuyez sur le bouton Flèche Haut ou Flèche Bas pour afficher Régl. cal. Couleur, puis
appuyez sur le bouton OK.
5. Appuyez sur le bouton Flèche Haut ou Flèche Bas pour afficher Graph enrg coul, puis
appuyez sur le bouton OK.
6. Appuyez de nouveau sur le bouton OK pour lancer l’impression du tableau de correction
du calage des couleurs.
Détermination des valeurs
A partir des lignes à droite du motif J (jaune), M (magenta) et C (cyan), trouvez les valeurs des
lignes les plus droites.
Lorsque « 0 » est la valeur la plus proche de la ligne droite, vous n'avez pas besoin de régler le
calage des couleurs. Lorsque la valeur est différente de « 0 », suivez la procédure décrite au
paragraphe « Saisie de valeurs ».
Remarque : Vous pouvez également utiliser les couleurs les plus denses de la grille pour
trouver les lignes les plus droites. Les couleurs dont la densité est la plus élevée sont celles
situées près des lignes les plus droites.
Saisie de valeurs
Sur le panneau de commande, saisissez les valeurs que vous avez déterminées à l'aide du
tableau de correction du calage des couleurs.
1. Appuyez sur le bouton Système pour afficher l'écran Configuration.
2. Appuyez sur le bouton Flèche Haut ou Flèche Bas pour afficher Menu Admin, puis
appuyez sur le bouton OK.
3. Appuyez sur le bouton Flèche Haut ou Flèche Bas pour afficher Maintenance, puis
appuyez sur le bouton OK.
4. Appuyez sur le bouton Flèche Haut ou Flèche Bas pour afficher Régl. cal. Couleur, puis
appuyez sur le bouton OK.
5. Appuyez sur le bouton Flèche Haut ou Flèche Bas pour afficher Calage des couleurs,
puis appuyez sur le bouton OK.
6. Sélectionnez Jaune, Magenta ou Cyan, puis appuyez sur le bouton OK.
7. Appuyez sur le bouton Flèche Haut ou Flèche Bas jusqu'à ce que la valeur requise
soit visible.
8. Appuyez sur le bouton OK et déplacez le curseur sur la valeur suivante.
Imprimante multifonction Phaser® 6180MFP
10-26
Qualité d’impression
9. Répétez les étapes 6, 7 et 8 pour poursuivre le calage des couleurs.
10. Appuyez sur le bouton Quitter, sélectionnez Graph enrg coul, puis appuyez sur le
bouton OK.
11. Appuyez de nouveau sur le bouton OK.
Le tableau de correction du calage des couleurs s'imprime avec les nouvelles valeurs.
12. Le réglage du calage des couleurs est terminé lorsque les lignes J (jaune), M (magenta) et
C (cyan) les plus droites s'affichent près de la ligne de repère « 0 ».
Si la valeur « 0 » ne se trouve pas près des lignes les plus droites, déterminez les valeurs et
procédez de nouveau au réglage.
Remarque : Après impression du tableau de correction du calage des couleurs, n'éteignez
pas l'imprimante tant que le moteur n'a pas fini de tourner.
Activation/Désactivation du calage automatique des couleurs
Pour activer ou désactiver le calage automatique des couleurs lors de l'installation d'une
nouvelle cartouche d’impression, procédez comme suit.
1. Appuyez sur le bouton Système pour afficher l'écran Configuration.
2. Appuyez sur le bouton Flèche Haut ou Flèche Bas pour afficher Menu Admin, puis
appuyez sur le bouton OK.
3. Appuyez sur le bouton Flèche Haut ou Flèche Bas pour afficher Maintenance, puis
appuyez sur le bouton OK.
4. Appuyez sur le bouton Flèche Haut ou Flèche Bas pour afficher Régl. calage auto, puis
appuyez sur le bouton OK.
5. Appuyez sur le bouton Flèche Haut ou Flèche Bas pour activer ou désactiver le calage
automatique, puis appuyez sur le bouton OK.
Imprimante multifonction Phaser® 6180MFP
10-27
Problèmes d'imprimante
Problèmes d'imprimante
En cas de problème avec l'imprimante, servez-vous du tableau ci-après pour en déterminer
la cause et tenter d'y remédier. Pour toute information de dépannage supplémentaire, voir
Qualité d’impression à la page 10-20.
Avertissement : N'ouvrez jamais et ne retirez jamais un capot maintenu en place par des
vis, sauf sur instruction spécifique fournie par ce guide. Un composant sous haute tension
risque de causer une électrocution. Ne tentez jamais d'altérer la configuration de l'imprimante
ni de modifier l'une quelconque de ses pièces. Toute modification non autorisée de cette
imprimante peut causer de la fumée ou un incendie.
Attention : Les causes probables de problèmes sont une configuration erronée de
l'imprimante, de l'ordinateur, du serveur ou de tout autre équipement pour l'environnement
réseau existant, ou le dépassement d'une restriction de l'imprimante.
Problème
Explication/Action
Pas d'alimentation
électrique
L'imprimante est-elle éteinte ?
Placez l'interrupteur Marche/Arrêt de l'imprimante sur la position ON.
Le cordon d'alimentation est-il débranché ou mal branché ?
Coupez l'alimentation électrique de l'imprimante puis rebranchez le cordon
sur la prise murale. Ensuite, rétablissez l'alimentation et rallumez
l'imprimante.
Le cordon d'alimentation est-il branché sur une prise murale de la tension
correcte ?
Branchez toujours l'imprimante sur une prise murale fournissant la tension
et l'intensité correctes.
L'imprimante est-elle branchée sur un onduleur ?
Coupez l'alimentation électrique de l'imprimante et branchez le cordon
d'alimentation sur une prise murale adaptée.
L'imprimante est-elle branchée sur une prise multiple partagée par
d'autres appareils à forte consommation en électricité ?
Branchez l'imprimante sur une prise multiple qui n'est pas partagée par
d'autres appareils à forte consommation en électricité.
Impossible d'imprimer
Le voyant Prêt est-il éteint ?
Si c'est le cas, l'imprimante est hors ligne ou en mode de configuration de
menu. Voir Composants principaux et fonctions à la page 2-2.
Un message s'affiche-t-il sur le panneau de commande ?
Suivez les instructions de ce message pour corriger le problème. Voir
Messages d'erreur du panneau de commande à la page 10-32.
Impossible de
numériser depuis un
ordinateur
L'imprimante est-elle connectée à l'ordinateur au moyen d'un câble USB ?
Reliez l'imprimante à l'ordinateur à l'aide d'un câble USB.
Le pilote de scanner est-il installé ?
Installez le pilote de scanner.
Imprimante multifonction Phaser® 6180MFP
10-28
Problèmes d'imprimante
Problème
Explication/Action
Impossible de
numériser vers un
ordinateur
L'imprimante est-elle en réseau ?
Connectez l'imprimante au réseau pour pouvoir utiliser la fonction de
numérisation vers un ordinateur (réseau) ou un serveur (FTP). Si vous
utilisez le Gestionnaire de numérisation express, connectez l'imprimante
via USB.
Le nom d'utilisateur et le mot de passe sont-ils corrects ?
Vérifiez que le nom d'utilisateur et le mot de passe sont correctement
définis dans le carnet d'adresses.
Le nom de dossier défini est-il correct ?
Vérifiez que le nom du dossier partagé et l'adresse IP de l'ordinateur sont
correctement définis dans le carnet d'adresses.
Impossible d'envoyer
ou de recevoir des
télécopies
L'imprimante est-elle branchée sur une prise de téléphone analogique ?
Si ce n'est pas le cas, branchez l'imprimante sur une prise de téléphone
analogique en état de marche.
Les paramètres de télécopie (Fax) sont-ils configurés comme il convient ?
Vérifiez que les paramètres de télécopie sont corrects.
Le travail d'impression
est envoyé, mais le
voyant Prêt ne clignote
pas ou reste éteint.
Le câble d'interface est-il débranché ?
Eteignez l'imprimante et vérifiez la connexion du câble d'interface.
Le protocole est-il configuré ?
Vérifiez l'état du port de l'interface. Vérifiez que les paramètres de
protocole sont correctement configurés dans CentreWare IS. Consultez
l'aide en ligne de CentreWare IS pour de plus amples informations sur
ce point.
L'environnement informatique est-il correctement configuré ?
Vérifiez l'environnement de l'ordinateur, tel que le pilote d'impression.
Voir Notions fondamentales sur le réseau à la page 4-1.
Le voyant Error
(Erreur) est allumé.
Un message d'erreur s'affiche-t-il sur le panneau de commande ?
Le voyant Error
(Erreur) clignote
Une erreur que vous ne pouvez pas corriger vous même est survenue.
Le voyant Prêt s'allume
et clignote, mais rien ne
s'imprime.
Il reste des travaux dans l'imprimante.
Vérifiez le message affiché et rectifiez l'erreur.
Notez le message ou le code d'erreur, éteignez l'imprimante et débranchez
la fiche de la prise. Consultez le site Web d'assistance Xerox, à l'adresse
www.xerox.com/office/6180MFPsupport.
Annulez l'impression ou forcez l'impression des données restantes.
Pour ce faire, appuyez sur le bouton OK. Pour annuler le travail, appuyez
sur le bouton Stop (Arrêt).
Imprimante multifonction Phaser® 6180MFP
10-29
Problèmes d'imprimante
Problème
Explication/Action
La partie supérieure du
document n'est pas
imprimée. Les marges
supérieure et latérales
sont incorrectes.
Les guides du bac papier sont-ils placés dans la bonne position ?
Réglez les guides de longueur et de largeur dans la position correcte.
Voir Chargement du papier dans les bacs 2 et 3 à la page 5-14.
Vérifiez que le format de papier du pilote d’impression ou du panneau de
commande est correctement réglé.
Consultez l'aide en ligne du pilote d’impression. Voir Réglage des types et
formats de papier à la page 5-9.
Vérifiez que les réglages de marges sont correctement effectués dans le
pilote d’impression. (PCL uniquement.)
Consultez l'aide en ligne du pilote d’impression.
De la condensation
s'est formée dans
l'imprimante
Allumez l'imprimante et laissez-la chauffer pendant au moins une heure
pour éliminer la condensation. Si le problème persiste, consultez le site
Web d'assistance Xerox, à l'adresse
www.xerox.com/office/6180MFPsupport.
Le papier n'avance pas.
Bourrages de papier.
Plusieurs feuilles
avancent en même
temps. Le papier
avance de travers.
Le papier est froissé.
Le papier est-il correctement inséré dans le bac ?
Chargez le papier correctement. Dans le cas d'étiquettes, transparents ou
enveloppes, ventilez les supports pour les séparer avant le chargement.
Voir Chargement du papier dans les bacs 2 et 3 à la page 5-14.
Le papier est-il humide ?
Remplacez-le par une nouvelle rame. Voir Chargement du papier dans les
bacs 2 et 3 à la page 5-14.
Le papier utilisé ne convient pas.
Chargez le type correct de papier. Voir A propos du papier à la page 5-6.
Le bac papier est-il correctement installé ?
Enfoncez le bac à fond dans l’imprimante.
L'imprimante est-elle bien installée sur une surface parfaitement plane ?
Placez l'imprimante sur une surface parfaitement plane et stable.
Les guides du bac papier sont-ils placés dans la bonne position ?
Réglez les guides papier dans leur position correcte. Voir Chargement du
papier dans les bacs 2 et 3 à la page 5-14.
Le papier avance à raison de plusieurs feuilles à la fois.
L'avance de feuilles multiples peut se produire avant que les feuilles de
papier chargées dans le bac ne soient épuisées. Retirez alors le papier,
déramez-le et rechargez-le. Faites l'appoint en papier lorsque toutes les
feuilles du papier chargé sont épuisées.
Bruits inhabituels
L'imprimante n'est pas de niveau.
Placez l'imprimante sur une surface parfaitement plane et stable.
Le bac papier n'est pas bien introduit.
Enfoncez le bac à fond dans l’imprimante.
Un objet s'est glissé dans l'imprimante.
Eteignez l'imprimante et retirez l'objet qui s'y est glissé. Consultez le site
Web d'assistance Xerox, à l'adresse
www.xerox.com/office/6180MFPsupport, pour plus d'informations.
Imprimante multifonction Phaser® 6180MFP
10-30
Problèmes d'imprimante
Activation d'options
Si vos options ne fonctionnent pas, procédez comme suit pour les activer :
Utilisation du pilote PostScript
1.
2.
3.
4.
5.
Dans le menu Démarrer, sélectionnez Paramètres, puis Imprimantes et télécopieurs.
Cliquez avec le bouton droit de la souris sur l'imprimante et sélectionnez Propriétés.
Cliquez sur l'onglet Paramètres du périphérique.
Sous Options d'installation, sélectionnez Disponible en face de l'option à activer.
Cliquez sur le bouton OK.
Utilisation du pilote PCL
1.
2.
3.
4.
5.
6.
Dans le menu Démarrer, sélectionnez Paramètres, puis Imprimantes et télécopieurs.
Cliquez avec le bouton droit de la souris sur l'imprimante et sélectionnez Propriétés.
Cliquez sur l'onglet Options.
Cliquez sur l'option à activer pour la surligner.
Dans le champ Paramètres pour, sélectionnez Disponible.
Cliquez sur le bouton OK.
Imprimante multifonction Phaser® 6180MFP
10-31
Messages d'erreur du panneau de commande
Messages d'erreur du panneau de commande
Cette section décrit les messages qui s'affichent sur le panneau de commande.
Messages concernant les consommables
Message
Condition/Explication/Action
010-351
Le fuser doit être remplacé.
Remplac. fuser
Remplacez l'ancien fuser par un nouveau.
010-359
Le fuser n'est pas installé correctement ou ne fonctionne pas
correctement car il est endommagé ou défaillant.
Erreur de fuser
Remettez le fuser en place.
010-317
Le fuser n'est pas en place.
Insérez le fuser
Installez le fuser.
093-NNN
La cartouche d’impression XXX n'est pas installée correctement
ou ne fonctionne pas correctement car elle est endommagée
ou défaillante.
XXX Cart. Error
Réinstallez la cartouche d'impression.
093-NNN
La bande d'obturation est toujours fixée à la cartouche
d'impression XXX.
Vérif. cartouche XXX
Retirez la bande d'obturation de la cartouche d'impression
concernée.
093-NNN
La cartouche d’impression XXX n'est pas installée correctement
ou ne fonctionne pas correctement car elle est endommagée ou
défaillante.
XXX Cart. Error
Réinstallez la cartouche d'impression.
Voir Vérification ou gestion de l'imprimante avec CentreWare IS à
la page 11-6.
094-320
Erreur unité de transfert
L'unité de transfert n'est pas installée correctement ou ne
fonctionne pas correctement car elle est endommagée ou
défaillante.
Réinstallez l'unité de transfert.
Erreur CRUM
L'unité de transfert n'est pas installée correctement.
Erreur 094-330
Réinstallez-la.
Réinst. trsfert
Installez cartouche
La cartouche d'impression XXX n'est pas installée.
d'impression XXX
Installez la cartouche XXX.
Voir Vérification ou gestion de l'imprimante avec CentreWare IS à
la page 11-6.
Insérez
L'unité de transfert n'est pas en place.
Unité de trsft
Installez l'unité de transfert.
Imprimante multifonction Phaser® 6180MFP
10-32
Messages d'erreur du panneau de commande
Message
Condition/Explication/Action
XXX Erreur CRUM
La cartouche d'impression doit être remplacée.
Erreur 093-9NN
Remplacez la cartouche indiquée : Jaune, Magenta, Cyan
ou Noir.
Prêt à imprimer
La cartouche d'impression XXX est presque vide.
Cartouche XXX
Achetez une nouvelle cartouche.
Remplacer prochainement
Voir Vérification ou gestion de l'imprimante avec CentreWare IS à
la page 11-6.
Prêt à imprimer
Il est presque temps de remplacer le fuser.
Remplacer (010-421)
Achetez-en un nouveau.
Prêt à imprimer
Il est presque temps de remplacer l'unité de transfert.
Unité de transfert
Achetez-en une nouvelle.
Remplacer prochainement
Redémarrer l'imprimante
NNN-NNN
Le fuser n'est pas installé correctement ou ne fonctionne pas
correctement car il est endommagé ou défaillant.
Remettez le fuser en place.
Retirer bande
La bande d'obturation est toujours fixée à la cartouche
d'impression.
Cartouche XXX
Retirez-la de la cartouche.
Remplacer cartouche
d’impression XXX
La cartouche d'impression est vide.
Remplacer
Il est temps de remplacer l'unité de transfert.
Unité de transfert
Remplacez l'ancienne unité par une nouvelle.
Remplacez l'ancienne cartouche par une nouvelle.
Les lettres XXX désignent l'un des éléments suivants : toner jaune (J), toner cyan (C),
toner magenta (M), toner noir (N) ou fuser.
NNN désigne une valeur numérique.
Imprimante multifonction Phaser® 6180MFP
10-33
Messages d'erreur du panneau de commande
Messages relatifs à l'imprimante et à d'autres éléments
Message
Condition/Explication/Action
042-700
La température interne de l'imprimante est trop élevée.
Surchauffe
L’imprimante a été arrêtée. Attendez une heure avant de la
redémarrer. Vérifiez que le dégagement autour de l'imprimante est
suffisant pour permettre une ventilation correcte et que les fentes
d'aération ne sont pas obstruées.
077-912
Le bac 2 est sorti.
Repoussez le bac 2
Repoussez-le dans la position correcte.
Erreur contrôleur
Une erreur de contrôleur interne s'est produite.
Erreur 116-397 et -398
Redémarrez l'imprimante.
Redém. Impri.
Fonct. désactivée
La fonction que vous tentez d'utiliser est désactivée.
Appuyez sur OK
Activez-la à l'aide des menus du panneau de commande ou
prenez contact avec l'administrateur de l'imprimante. Voir
Utilisation des menus et du pavé numérique du panneau de
commande à la page 9-1.
Capot A ouvert
Le capot avant est ouvert.
Ferm. capot A
Fermez le capot avant.
Err. ventil.
Une erreur s'est produite au niveau du ventilateur.
Erreur 042-3NN
Redémarrez l'imprimante. Si le problème persiste, appelez le
support technique Xerox.
Redém. Impri.
Erreur de fuser
Une erreur s'est produite au niveau du fuser.
Erreur 010-397
Redémarrez l'imprimante. Si le problème persiste, appelez le
support technique Xerox.
Code d'erreur: xx
Redém. Impri.
Fonction non valide
Appuyez sur OK
L'utilisateur ne figure pas parmi les personnes enregistrées et
autorisées à imprimer en couleur lors de l'utilisation d'une fonction
d'authentification.
Contactez votre administrateur.
Trav. non valide
Appuyez sur OK
Ce message s'affiche lorsque la configuration de l'imprimante
dans le pilote ne correspond pas à l'imprimante que vous utilisez.
Appuyez sur le bouton Stop pour annuler le travail d'impression.
Vérifiez que la configuration de l'imprimante dans le pilote
correspond bien à l'imprimante que vous utilisez.
Imprimante multifonction Phaser® 6180MFP
10-34
Messages d'erreur du panneau de commande
Message
Condition/Explication/Action
Util. non valide
L'utilisateur ne figure pas parmi les personnes enregistrées et
autorisées à imprimer avec cette imprimante lors de l'utilisation
d'une fonction d'authentification.
Appuyez sur OK
Contactez votre administrateur.
Bourrage bac 1
Du papier est coincé dans le bac 1 (MPT).
Vérif. bac 1
Retirez le papier coincé. Ouvrez et refermez le capot avant.
Voir Bourrages papier à la page 10-2.
Ouvrir panneau A
Lim. atteinte
L'utilisateur a dépassé le nombre limite de pages pouvant être
imprimées lorsqu'une fonction d'authentification est utilisée.
Appuyez sur OK
Contactez votre administrateur.
Err. micpgme MCU
Une erreur s'est produite au niveau du microprogramme
(firmware).
024-340
Redém. Impri.
Redémarrez l'imprimante. Si le problème persiste, appelez le
support technique Xerox.
MCU NVRAM Error
Erreur NVRAM.
041-340
Redémarrez l'imprimante. Si le problème persiste, appelez le
support technique Xerox.
Adresse : xxxx Données :
xx
Redém. Impri.
Ouvrez le panneau avant
Du papier est coincé à l'intérieur de l'imprimante.
& Courroie
Appuyez sur le bouton pour ouvrir le capot avant, et retirez le
papier coincé. Voir Bourrages papier à la page 10-2.
Enlevez papier
Ouvrez le panneau avant
Du papier est coincé à l'intérieur de l'imprimante.
Enlevez papier
Appuyez sur le bouton pour ouvrir le capot avant, et retirez le
papier coincé. Voir Bourrages papier à la page 10-2.
Ouvrez le panneau avant
Du papier est coincé à l'intérieur de l'imprimante.
Enlev. papier et
Appuyez sur le bouton pour ouvrir le capot avant, et retirez le
papier coincé. Vérifiez le type de papier. Voir Bourrages papier à
la page 10-2.
vérif. type papier
Ouvrez le bac 2
Du papier est coincé à l'intérieur du bac 2.
Enlevez papier
Retirez le papier coincé. Ouvrez et refermez le capot avant. Voir
Bourrages papier à la page 10-2.
Ouvrez et fermez
capot avant
Imprimante multifonction Phaser® 6180MFP
10-35
Messages d'erreur du panneau de commande
Message
Condition/Explication/Action
Ouvrez le bac 3
Du papier est coincé à l'intérieur du bac 3
Enlevez papier
Retirez le papier coincé. Ouvrez et refermez le capot avant. Voir
Bourrages papier à la page 10-2.
Ouvrez et fermez
capot avant
Plus de mémoire
La mémoire de l'imprimante est saturée et ne peut continuer à
traiter le travail d'impression en cours.
Appuyez sur OK
Appuyez sur le bouton OK pour effacer ce message, annulez le
travail d'impression et passez au travail suivant, le cas échéant.
Appuyez sur le bouton Stop pour annuler le travail d'impression.
Appuyez sur le bouton Flèche Droite pour afficher le menu
Fonction Walk-Up et supprimez le travail en attente.
Si le problème n'est pas rectifié, éteignez l'imprimante et
rallumez-la.
Pour éviter cette erreur à l'avenir, procédez comme suit :
■
Supprimez les polices, macros et autres données inutiles de la
mémoire de la machine.
■
Installez de la mémoire imprimante supplémentaire.
Erreur PDL
Une erreur relative aux problèmes d'émulation PCL s'est produite.
Appuyez sur OK
Appuyez sur le bouton OK pour effacer ce message, annulez le
travail d'impression et passez au travail suivant, le cas échéant.
Appuyez sur le bouton Stop pour annuler le travail d'impression.
Bge papier
Du papier est coincé à l'intérieur de l'imprimante.
Suivez les instructions affichées sur le panneau de commande
pour le dégager. Voir Bourrages papier à la page 10-2.
Disque RAM plein
La mémoire du disque RAM est saturée et ne peut continuer à
traiter le travail d'impression en cours.
Appuyez sur OK
Appuyez sur le bouton OK pour effacer ce message, annulez le
travail d'impression et passez au travail suivant, le cas échéant.
Appuyez sur le bouton Stop pour annuler le travail d'impression.
Appuyez sur le bouton Flèche Droite pour afficher le menu
Fonction Walk-Up et supprimez le travail en cours.
Pour éviter cette erreur à l'avenir, procédez comme suit :
Réduisez le nombre de pages à imprimer, en divisant les
données d'impression, par exemple.
Augmentez l'espace mémoire libre en supprimant des
données inutiles du disque RAM.
Prêt à copier
La température interne de l'imprimante est trop élevée.
Imprimante en surchauffe
Le traitement sur l'imprimante est ralenti. Lorsque la température
interne retombera, la vitesse de traitement augmentera
automatiquement.
142-700
Passé en mode semi
Prêt à copier
L'imprimante est en mode toner personnalisé.
Toner non-Xerox
Bien que certaines cartouches soient arrivées en fin de vie, vous
pouvez continuer d'imprimer.
Installé
Imprimante multifonction Phaser® 6180MFP
10-36
Messages d'erreur du panneau de commande
Message
Condition/Explication/Action
Redémarrer l'imprimante
L'erreur NNN-NNN a trait à des problèmes d'imprimante.
NNN-NNN
Mettez l'imprimante hors tension puis sous tension. Si le problème
persiste, consultez le site Web d'assistance Xerox, à l'adresse
www.xerox.com/office/6180MFPsupport.
Redémarrer l'imprimante
L'erreur 116-NNN a trait à des problèmes d'imprimante.
116-NNN
Mettez l'imprimante hors tension puis sous tension.
Redémarrer l'imprimante
La carte de réseau multiprotocole (en option) n'est pas installée
correctement ou ne fonctionne pas correctement car elle est
endommagée ou défaillante.
NNN-NNN
Réinstallez la carte de réseau multiprotocole.
Redémarrer l'imprimante
072-215
Le chargeur 550 feuilles (en option) n'est pas installé
correctement ou ne fonctionne pas correctement car il est
endommagé ou défaillant.
Réinstallez le chargeur.
Redémarrer l'imprimante
077-215
L'unité recto-verso (en option) n'est pas installée correctement ou
ne fonctionne pas correctement car elle est endommagée ou
défaillante.
Réinstallez l'unité recto-verso.
Redémarrer l'imprimante
116-316
La mémoire supplémentaire (en option) n'est pas installée
correctement ou ne fonctionne pas correctement car elle est
endommagée ou défaillante.
Réinstallez la mémoire supplémentaire.
Redémarrer l'imprimante
116-320
Une mémoire supplémentaire (en option) non prise en charge est
installée.
Remplacez la mémoire supplémentaire spécifiée.
Erreur NV RAM
Une erreur interne s'est produite.
Erreur 116-390
Redémarrez l'imprimante. Si le problème persiste, appelez le
support technique Xerox.
Redém. Impri.
Erreur lampe scanner
La barre de numérisation est verrouillée.
Erreur 062-371
Déverrouillez la barre de numérisation à l'aide du bouton prévu à
cet effet, mettez l'imprimante hors tension puis de nouveau sous
tension.
Redém. Impri.
Remarque : L'imprimante émet un bruit sonore lorsqu'elle tente
d'actionner la barre de numérisation alors que celle-ci est
verrouillée.
Imprimante multifonction Phaser® 6180MFP
10-37
Messages d'erreur du panneau de commande
Message
Condition/Explication/Action
Déf. xxxx
Il n'y a plus de support dans le bac (xxxx), ou le support spécifié
n'a pu être détecté dans le bac.
XXXXXXXX
YYYYYYYY
Placez le papier de format, type et orientation voulus dans le bac.
xxx indique le numéro du bac ou le bac 1 (MPT). Voir Chargement
du papier dans les bacs 2 et 3 à la page 5-14.
SysError NNN-NNN
Une erreur système s'est produite.
Appuyez sur OK
Appuyez sur le bouton OK pour effacer ce message.
Le bac est sorti
Le bac xxxx est sorti.
Insérez xxxx
Insérez le bac xxxx dans la position correcte. xxx indique le
numéro du bac.
Format papier incorrect
Le papier correct n'est pas défini pour le bac xxxx.
Rechargez xxxx
Définissez le format, le sens et le type de papier suivants pour le
bac : XXXX. xxx indique le numéro du bac ou le bac 1 (MPT). Voir
Chargement du papier dans les bacs 2 et 3 à la page 5-14.
Déf. xxxx
Déf. xxxx
XXXX
NNN désigne une valeur numérique.
Imprimante multifonction Phaser® 6180MFP
10-38
Messages d'erreur du panneau de commande
Erreurs réseau
Message
Condition/Explication/Action
Erreur courr. élec.
Serveur SMTP introuvable.
Serveur SMTP non valide
Assurez-vous que l'adresse du serveur est correcte à l'aide de
CentreWare IS.
Erreur 016-503
Appuyez sur OK
Erreur courr. élec.
Serveur POP3 introuvable.
Serveur POP3 non valide
Assurez-vous que l'adresse du serveur est correcte à l'aide de
CentreWare IS.
Erreur 016-504
Appuyez sur OK
Erreur connexion courr.
élec.
Echec connexion POP3
Echec de la connexion au serveur POP3.
Assurez-vous que le nom et le mot de passe définis sont corrects
à l'aide de CentreWare IS.
Erreur 016-505
Appuyez sur OK
Erreur connexion courr.
élec.
Erreur 016-506
Echec de la connexion au serveur SMTP.
Assurez-vous que le nom et le mot de passe définis sont corrects
à l'aide de CentreWare IS.
Appuyez sur OK
Erreur connexion courr.
élec.
Erreur connexion SMTP
Echec de la connexion au serveur SMTP.
Assurez-vous que le nom et le mot de passe définis sont corrects
à l'aide de CentreWare IS.
Erreur 016-507
Appuyez sur OK
Limite taille courriel
La taille du courrier électronique est supérieure à la limite
maximale autorisée.
Erreur 016-985
Réduisez les dimensions ou la résolution de numérisation.
Appuyez sur OK
Erreur de connexion
Echec de la connexion au serveur (SMTP/SMB/FTP).
Erreur 016-782
Assurez-vous que l'imprimante est connectée au réseau.
Appuyez sur OK
Assurez-vous que le nom et le mot de passe définis sont corrects
à l'aide de CentreWare IS.
Erreur num. réseau
Le disque du serveur SMTP est saturé.
Serveur mess. Saturé
Libérez de l'espace sur le disque du serveur.
Erreur 016-765
Appuyez sur OK
Imprimante multifonction Phaser® 6180MFP
10-39
Messages d'erreur du panneau de commande
Message
Condition/Explication/Action
Erreur num. réseau
Impossible d'accéder au chemin du serveur (SMB/FTP).
Serveur SMB/FTP
Vérifiez que le chemin du serveur est correct à l'aide de
CentreWare IS. Pour plus d’informations, voir Création d'une
adresse à l'aide de CentreWare IS à la page 7-7.
non valide
Erreur 016-783
Appuyez sur OK
Erreur num. réseau
Vous ne disposez pas de droits d'accès en écriture sur le serveur
SMB/FTP.
Droit d'écriture
Modifiez vos droits sur le serveur ou choisissez une destination de
numérisation pour laquelle vous disposez de droits d'accès en
écriture.
non valide
Erreur 016-784
Appuyez sur OK
Erreur num. réseau
Le disque du serveur FTP/SMB est saturé.
Plus de mémoire serveur
Libérez de l'espace sur le disque du serveur.
Erreur 016-785
Appuyez sur OK
Erreur num. réseau
Répertoire introuvable
Le répertoire défini dans l'entrée de carnet d'adresses est
introuvable.
Corrigez l'entrée de carnet d'adresses à l'aide de CentreWare IS.
Pour plus d’informations, voir Création d'une adresse à l'aide de
CentreWare IS à la page 7-7.
Erreur 016-787
Appuyez sur OK
Erreur num. réseau
Nom de fichier existe
Un fichier de ce nom existe déjà dans l'emplacement de
numérisation choisi.
Définissez un autre nom et recommencez.
Erreur 016-788
Appuyez sur OK
Erreur num. réseau
Echec de la connexion au serveur SMTP.
Echec connexion SMTP
Assurez-vous que l'imprimante est connectée au réseau.
Appuyez sur OK
Vérifiez les Paramètres du serveur de messagerie à l'aide de
CentreWare IS pour déterminer s'ils sont corrects. Pour plus
d’informations, voir Configuration du serveur SMTP à la
page 7-11.
Erreur num. réseau
Echec de la connexion au serveur SMB/FTP.
Délai de connexion
Assurez-vous que l'imprimante est connectée au réseau.
Appuyez sur OK
Erreur SMTP
Une erreur est survenue au niveau du serveur SMTP.
Erreur 016-766
Refaites une tentative. Si le problème persiste, prenez contact
avec votre administrateur système.
Appuyez sur OK
Erreur numérisation
Une erreur grave est survenue.
Erreur 116-396 ou 116-987
Redémarrez l'imprimante. Si le problème se reproduit, appelez le
support technique Xerox.
Redém. Impri.
Imprimante multifonction Phaser® 6180MFP
10-40
Pour obtenir de l'aide
Pour obtenir de l'aide
Cette section aborde les points suivants :
■
■
■
■
Messages du panneau de commande à la page 10-41
Alertes PrintingScout à la page 10-41
Assistant de support en ligne à la page 10-41
Liens Web à la page 10-42
Xerox propose plusieurs outils de diagnostics automatiques pour vous aider à bénéficier d’une
qualité d’impression optimale.
Messages du panneau de commande
Le panneau de commande fournit des informations ainsi que des indications de dépannage.
Lorsqu’une erreur ou un avertissement se produit, le panneau de commande affiche un
message vous informant du problème. Pour plus d’informations, voir Messages d'erreur du
panneau de commande à la page 10-32.
Alertes PrintingScout
PrintingScout est l'un des outils disponibles sur le CD-ROM intitulé Software and
Documentation CD-ROM (Logiciels et documentation). Cet outil vérifie automatiquement
l'état de l'imprimante lorsque vous envoyez un travail d'impression. Si l'imprimante ne peut pas
imprimer un travail, PrintingScout affiche automatiquement un message d'alerte sur l'écran de
votre ordinateur pour vous indiquer que l'imprimante nécessite une intervention.
Assistant de support en ligne
L'Assistant de support en ligne est une base de connaissance qui fournit des instructions et
informations de dépannage pour vous aider à résoudre vos problèmes d'imprimante. Vous y
trouverez des solutions aux problèmes de qualité d'impression, de bourrages, d'installation de
logiciel, entre autres.
Pour consulter l'Assistant de support en ligne, accédez au site
www.xerox.com/office/6180MFPsupport.
Imprimante multifonction Phaser® 6180MFP
10-41
Pour obtenir de l'aide
Liens Web
Xerox propose plusieurs sites Web à partir desquels vous pouvez obtenir une aide
supplémentaire sur votre imprimante Phaser 6180MFP. Une série de liens Xerox est incluse
dans le dossier Favoris de votre navigateur lors de l’installation des pilotes d’imprimante
Xerox sur l’ordinateur.
Ressource
Lien
Informations du support technique sur votre
imprimante comprenant notamment : support
technique en ligne, Recommended Media List
(Liste des supports recommandés), Base de
connaissances, téléchargements de pilote,
documentation, didacticiels vidéo, entre autres.
www.xerox.com/office/6180MFPsupport
Consommables pour votre imprimante :
www.xerox.com/office/6180MFPsupplies
Ressource fournissant outils et informations, tels
que des didacticiels interactifs, des modèles
d'impression, des conseils utiles et des
fonctionnalités personnalisées répondant à vos
besoins spécifiques.
www.xerox.com/office/businessresourcecenter
Ventes et assistance locales :
www.xerox.com/office/worldcontacts
Enregistrement de l'imprimante :
www.xerox.com/office/register
Fiches de sécurité du matériel, qui identifient et
décrivent les aspects dangereux d'un équipement
et indiquent comment manipuler cet équipement en
toute sécurité.
www.xerox.com/msds
(Etats-Unis et Canada)
www.xerox.com/environment_europe
(Union Européenne)
Informations sur le recyclage des consommables
www.xerox.com/gwa
Imprimante multifonction Phaser® 6180MFP
10-42
Maintenance
Ce chapitre contient les sections suivantes :
■
■
■
■
■
Nettoyage de l’imprimante à la page 11-2
Commande de consommables à la page 11-4
Gestion de l’imprimante à la page 11-6
Vérification du décompte de pages à la page 11-10
Déplacement de l’imprimante à la page 11-11
Voir aussi :
Didacticiels vidéo sur la maintenance, sur le site Web
www.xerox.com/office/6180MFPsupport
Didacticiels vidéo sur le remplacement des consommables, sur le site Web
www.xerox.com/office/6180MFPsupport
Imprimante multifonction Phaser® 6180MFP
11-1
Nettoyage de l’imprimante
Nettoyage de l’imprimante
Cette section décrit la méthode de nettoyage de l'imprimante, destinée à la conserver en bon
état de marche et à assurer une excellente qualité d'impression à tout moment.
Avertissement : Assurez-vous de bien éteindre et débrancher l'imprimante avant d'accéder à
l'intérieur pour toute intervention de nettoyage, maintenance ou dépannage. L'accès à
l'intérieur d'une imprimante sous tension peut causer l'électrocution.
Nettoyage de la glace d'exposition
Vous pouvez nettoyer la glace d'exposition à l'aide d'un chiffon non pelucheux légèrement
humide. N'utilisez toutefois aucun produit de nettoyage.
6180mfp-061
Nettoyage de l’extérieur
Nettoyez l'extérieur de l'imprimante environ une fois par mois. Essuyez les pièces à l'aide d'un
chiffon humide soigneusement essoré. Passez ensuite un chiffon sec et doux sur les pièces
nettoyées. Les taches persistantes s'éliminent à l'aide d'une petite quantité de détergent doux.
Après application, essuyez doucement.
Remarque : Ne pulvérisez pas le détergent directement sur l'imprimante. Le liquide
risquerait de pénétrer à l'intérieur de la machine et de causer des problèmes. N'utilisez jamais
d'agents nettoyants autres que l'eau et un détergent doux.
Imprimante multifonction Phaser® 6180MFP
11-2
Nettoyage de l’imprimante
Nettoyage de l’intérieur
Après avoir éliminé les bourrages papier ou remplacé la cartouche d’impression, inspectez
l'intérieur de l'imprimante, avant de refermer les capots.
Avertissement : Ne touchez jamais une zone marquée d'une étiquette sur ou près du rouleau
thermique dans le fuser. Vous risqueriez de vous brûler. Si une feuille de papier est enroulée
autour du rouleau thermique, ne tentez pas de l'enlever vous-même : vous risquez de vous
blesser ou de vous brûler. Mettez l’imprimante immédiatement hors tension. Consultez le site
Web d'assistance Xerox, à l'adresse www.xerox.com/office/6180MFPsupport.
■
■
Retirez tout morceau de papier resté à l'intérieur de l'imprimante.
Eliminez la poussière ou les taches à l'aide d'un chiffon sec et propre.
Imprimante multifonction Phaser® 6180MFP
11-3
Commande de consommables
Commande de consommables
Cette section aborde les points suivants :
■
■
■
■
Consommables à la page 11-4
Eléments de maintenance courante à la page 11-4
Quand faut-il commander des consommables ? à la page 11-5
Recyclage des consommables à la page 11-5
Certains consommables et éléments de maintenance courante doivent être commandés
occasionnellement. Chaque consommable est fourni avec des instructions d'installation.
Consommables
Cartouches d'impression Xerox d'origine (cyan, magenta, jaune et noir) :
■
■
Capacité standard
Haute capacité
Remarque : Chaque cartouche d'impression est fournie avec des instructions d'installation
figurant sur l'emballage.
Eléments de maintenance courante
Les éléments de maintenance courante sont des pièces d’imprimante ayant une durée de vie
limitée et nécessitant un remplacement périodique. Les remplacements peuvent concerner des
pièces individuelles ou des kits. Les éléments de maintenance courante sont généralement
remplaçables par le client.
■
■
■
■
■
Fuser
Unité de transfert
Kit de rouleau d'entraînement
Rouleau séparateur
Tampon et rouleau d'entraînement des documents
Imprimante multifonction Phaser® 6180MFP
11-4
Commande de consommables
Quand faut-il commander des consommables ?
Le panneau de commande affiche un avertissement lorsque le consommable arrive en fin de
vie. Vérifiez que vous disposez de consommables de remplacement. Il est important de
commander ces consommables dès la première apparition des messages pour éviter toute
interruption d’impression. Lorsque le consommable doit être remplacé, le panneau de
commande affiche un message d'erreur.
Pour commander des consommables, contactez votre revendeur local ou visitez le site Web de
Xerox consacré aux consommables, à l'adresse www.xerox.com/office/6180MFPsupplies.
Attention : L'utilisation de consommables autres que ceux de marque Xerox n'est pas
recommandée. Le contrat de maintenance, la garantie et le programme Total Satisfaction
Guarantee (Garantie de satisfaction totale) Xerox ne couvrent pas les dommages, le mauvais
fonctionnement ou les réductions de performances consécutifs à l'utilisation de consommables
autres que ceux de marque Xerox ou encore à l'utilisation de consommables Xerox non
spécifiés pour l'usage de cette imprimante. Le programme Total Satisfaction Guarantee
(Garantie de satisfaction totale) est disponible aux Etats-Unis et au Canada. La couverture
peut varier dans les autres pays ; pour plus d'informations, veuillez contacter votre
représentant local.
Recyclage des consommables
Pour plus d’informations sur les programmes de recyclage des consommables Xerox,
rendez-vous sur le Web www.xerox.com/gwa.
Imprimante multifonction Phaser® 6180MFP
11-5
Gestion de l’imprimante
Gestion de l’imprimante
Cette section aborde les points suivants :
■
■
■
Vérification ou gestion de l'imprimante avec CentreWare IS à la page 11-6
Vérification de l'état de l'imprimante à l'aide de PrintingScout (Windows) à la page 11-7
Vérification de l'état de l'imprimante par courrier électronique à la page 11-7
Vérification ou gestion de l'imprimante avec CentreWare IS
Lorsque l'imprimante est installée dans un environnement TCP/IP, vous pouvez en vérifier
l'état et en configurer les paramètres à l'aide d'un navigateur Web sur un ordinateur relié au
réseau. Vous pouvez également utiliser CentreWare IS pour vérifier le volume restant de
consommables et de papier dans l'imprimante.
Remarque : Lorsque vous utilisez l'imprimante en tant qu'imprimante locale, vous ne pouvez
pas utiliser CentreWare IS. Pour plus de détails sur la vérification de l'état d'une imprimante
locale, voir Vérification de l'état de l'imprimante à l'aide de PrintingScout (Windows) à la
page 11-7.
Démarrage de CentreWare IS
Pour démarrer CentreWare IS, procédez comme suit.
1. Lancez votre navigateur Web.
2. Entrez l'adresse IP de l'imprimante dans le champ Adresse du navigateur.
L'écran CentreWare IS s'affiche.
Utilisation de l'aide en ligne
Pour tout détail concernant les éléments pouvant être configurés dans chaque écran
CentreWare IS, cliquez sur le bouton Aide qui affiche alors l'aide en ligne du logiciel.
Remarque : Cliquez sur le bouton Aide, et le manuel en ligne du site Web Xerox s'affiche.
Imprimante multifonction Phaser® 6180MFP
11-6
Gestion de l’imprimante
Vérification de l'état de l'imprimante à l'aide de
PrintingScout (Windows)
PrintingScout est un outil qui est installé en même temps que le pilote d'imprimante Xerox.
Cet outil vérifie automatiquement l'état de l'imprimante lorsque vous envoyez un travail
d'impression. PrintingScout peut vérifier le format du papier chargé dans les bacs, l'état du bac
de sortie et la quantité restante de consommables, tels que les cartouches d’impression.
Démarrage de PrintingScout
Cliquez deux fois sur l'icône PrintingScout visible dans la barre des tâches ou cliquez avec le
bouton droit de la souris sur cette icône et choisissez Sélectionner l'imprimante.
Si l'icône PrintingScout n'est pas visible dans la barre des tâches, ouvrez PrintingScout à partir
du menu Démarrer :
1. Dans le menu Démarrer, sélectionnez Programmes > Impression bureautique Xerox >
PrintingScout > Activer PrintingScout.
2. L'écran Sélectionner l'imprimante s'affiche.
Pour de plus amples détails sur les fonctions de PrintingScout, veuillez consulter l'aide
en ligne.
Vérification de l'état de l'imprimante par courrier électronique
Lorsqu'elle est reliée à un environnement de réseau permettant d'envoyer et de recevoir du
courrier électronique, l'imprimante peut envoyer un rapport par messagerie à des adresses
électroniques spécifiées. Ce rapport contient les informations suivantes :
■
■
Paramètres réseau et état de l'imprimante
Etat de l'erreur survenue sur l'imprimante
Configuration de l'environnement de messagerie
Activez CentreWare IS. Dans l'onglet Propriétés, configurez les paramètres suivants, en
fonction de votre environnement de messagerie. Cliquez toujours sur Appliquer après avoir
configuré les paramètres sur chaque écran, puis effectuez un cycle de redémarrage en éteignant
et en rallumant l'imprimante. Pour de plus amples détails sur chaque élément, consultez l'aide
en ligne de CentreWare IS.
Elément
Elément à configurer
Description
Alertes courrier
électronique
Adresse électronique
du destinataire
Précisez l'adresse électronique à laquelle les avis
de changement d'état de l'imprimante ou d'erreur
doivent être envoyés.
Eléments de
notification
Définissez le contenu des avis à envoyer par
courrier électronique.
StatusMessenger
Sélectionnez Activer.
Etat des ports
Imprimante multifonction Phaser® 6180MFP
11-7
Gestion de l’imprimante
Elément
Elément à configurer
Description
Paramètres de
protocole >
Adresse
électronique
Adresse e-mail de
contact de l'imprimante,
Sélectionnez les paramètres appropriés pour
envoyer et recevoir du courrier électronique.
Adresse du serveur
SMTP,
Numéro de port du
serveur SMTP,
Authentification d'envoi
de courrier
électronique,
Nom de connexion,
Mot de passe,
Etat de la connexion au
serveur SMTP,
Adresse de serveur
POP3,
Numéro de port du
serveur POP3,
Nom de connexion,
Mot de passe,
Fréquence de
vérification du serveur
POP3,
Paramètres APOP,
Etat de la connexion au
serveur POP3
Adresse électronique
autorisée
Lorsque vous configurez la permission de vérifier
les informations et de modifier les paramètres
d'une adresse électronique, entrez l'adresse
autorisée à recevoir le courrier. Si aucune adresse
n'est spécifiée, l'imprimante reçoit les courriers de
tous les utilisateurs.
Mot de passe
Lorsque vous définissez le mot de passe d'accès à
l'imprimante (en lecture et lecture/écriture), cochez
la case Utiliser le mot de passe.
Vérification de l'état de l'imprimante par courrier électronique
Cette section aborde les précautions d'emploi du courrier électronique pour l'envoi de données
d'état de l'imprimante.
■
■
Vous pouvez spécifier n'importe quel titre de message lorsque vous vérifiez l'état de
l'imprimante ou lorsque vous en modifiez les paramètres.
Utilisez les commandes décrites à la section suivante pour créer le texte de votre message.
Imprimante multifonction Phaser® 6180MFP
11-8
Gestion de l’imprimante
Commandes pouvant être utilisées pour le texte du message
Utilisez chaque commande conformément aux règles suivantes :
■
■
■
Toutes les commandes doivent porter le préfixe « # », et la commande #Password doit
figurer en haut du message.
Les lignes de commande sans l'amorce « # » sont ignorées.
Inscrivez une commande sur chaque ligne et séparez chaque commande et paramètre par
un espace ou une tabulation.
Lorsque la même commande est écrite deux fois ou plus dans un message, la deuxième
commande et les autres répétitions sont ignorées.
Commande
Paramètre
Description
#Password
Mot de passe
Utilisez cette commande en haut du message, lorsqu'un mot
de passe est fixé pour l'accès en lecture seule ou l'accès
complet. Vous pouvez ne pas inclure cette commande
lorsque aucun mot de passe n'est déterminé.
#NetworkInfo
Utilisez cette commande pour vérifier les informations dans
la liste de paramètre réseau.
#Status
Utilisez cette commande pour vérifier l'état de l'imprimante.
#SetMsgAddr
Adresse
électronique du
destinataire
Utilisez cette commande pour spécifier l'adresse
électronique à laquelle les rapports par courrier
électroniques seront envoyés. Cette commande ne peut être
utilisée que lorsque le mot de passe pour accès complet est
spécifié par la commande #Password.
Exemples de commandes
1. Lorsque le mot de passe est « lectureseule », et pour vérifier l'état de l'imprimante :
#Password lectureseule
#Status
2. Lorsque le mot de passe pour accès complet est « admin » et pour que l'adresse du
destinataire soit « [email protected] » :
#Password admin
#SetMsgAddr [email protected]
3. Lorsque le mot de passe pour accès complet est « admin », pour que l'adresse du
destinataire soit « [email protected] » et pour confirmer le résultat dans la liste des
paramètres réseau :
#Password admin
#SetMsgAddr [email protected]
#NetworkInfo
Remarque : Inscrivez toujours la commande #SetMsgAddr avant la commande
#NetworkInfo. Dans le cas contraire (si ces commandes sont inversées) les informations
prélevées par la commande #NetworkInfo et le résultat d'exécution de la commande
#SetMsgAddr risquent d'être différents.
Imprimante multifonction Phaser® 6180MFP
11-9
Vérification du décompte de pages
Vérification du décompte de pages
Le nombre total de pages imprimées peut être vérifié sur le panneau de commande. Trois
compteurs sont disponibles : Impressions totales, Impressions couleur et Impressions N&B.
Le compteur d'impression compte le nombre de pages imprimées correctement. Une
impression recto (y compris N pages par feuille) compte pour une impression, et une
impression recto-verso (y compris N pages par feuille) compte pour deux impressions. Lors
d'une impression recto-verso, si une erreur se produit après impression correcte d'une face,
l'impression compte pour une seule impression et non deux.
En cas d'impression de données de couleur converties par utilisation d'un profil ICC dans une
application et en présence d'un paramètre Couleur (Auto), les données s'impriment en couleur,
même si des données noir et blanc s'affichent à l'écran. Dans ce cas, une impression couleur est
comptabilisée.
Lors de l'impression recto-verso, une page vierge peut être insérée automatiquement,
en fonction des paramètres définis dans l'application. Dans ce cas, la page vierge compte
pour une page.
Utilisez la procédure suivante pour vérifier un compteur :
1. Appuyez sur le bouton Système.
2. Appuyez sur le bouton Flèche Haut ou Flèche Bas pour afficher Cpt facturation, puis
appuyez sur le bouton Flèche Droite ou OK.
3. Appuyez sur le bouton Flèche Haut ou Flèche Bas, jusqu'à ce que le compteur
voulu s'affiche.
Imprimante multifonction Phaser® 6180MFP
11-10
Déplacement de l’imprimante
Déplacement de l’imprimante
Lorsque vous déplacez l'imprimante, procédez comme suit.
Pour connaître les précautions à prendre et les instructions liées au déplacement de
l'imprimante, voir Sécurité de l’utilisateur à la page 1-2.
L'imprimante, une fois configurée avec ses accessoires optionnels, ses bacs papier, ses
consommables et son papier, pèse 41 kg (90 lb). Lorsque vous la déplacez, assurez-vous
qu'elle est portée par deux personnes ou plus.
Lorsque vous soulevez l'imprimante, respectez les points suivants. Dans le cas contraire,
l'imprimante risque de tomber et de vous blesser.
Deux personnes, l'une face à l'avant de l'imprimante (panneau de commande) et l'autre face à
l'arrière, doivent saisir fermement l'imprimante au niveau des zones creuses figurant de part et
d'autre, au bas du châssis. N'essayez jamais de soulever l'imprimante en l'attrapant ailleurs.
41 kg
90 lb.
6180mfp-043
Remarque : L'avant de cette imprimante est plus lourd que l'arrière. Prenez en compte cette
différence lorsque vous la déplacez.
Imprimante multifonction Phaser® 6180MFP
11-11
Déplacement de l’imprimante
1. Mettez l'imprimante hors tension.
6180mfp-052
2. Débranchez le cordon d’alimentation, le câble d'interface et tous les autres câbles.
6180mfp-001
Avertissement : Pour prévenir tout risque d'électrocution, ne touchez jamais la prise les
mains humides. Lorsque vous retirez le cordon d'alimentation, assurez-vous de bien tirer
sur la fiche, et non sur le cordon. Vous risquez d'endommager le cordon si vous tirez
dessus. Vous risquez en outre de vous électrocuter.
Imprimante multifonction Phaser® 6180MFP
11-12
Déplacement de l’imprimante
3. Placez le bouton de verrouillage de la barre de numérisation en position verrouillée.
6180mfp-064
4. Retirez le papier présent dans le bac récepteur et remettez la butée du papier dans sa
position d'origine.
6180mfp-053
5. Retirez le papier du bac 1 (MPT) et refermez le capot avant. Gardez le papier enveloppé et
à l'abri de la poussière et de l'humidité.
6180mfp-054
Imprimante multifonction Phaser® 6180MFP
11-13
Déplacement de l’imprimante
6. Sortez le bac de l'imprimante et retirez tout le papier qu'il contient, puis remettez le bac en
place. Gardez le papier enveloppé et à l'abri de la poussière et de l'humidité.
6180mfp-028
7. Soulevez l'imprimante et déplacez-la doucement.
Remarque : Si elle doit être déplacée sur une distance importante, retirez aussi les
cartouches d’impression, pour que le toner ne se répande pas. Emballez l'imprimante dans
un carton adéquat.
6180mfp-042
8. Après le transport de l'imprimante :
■ Placez le bouton de verrouillage de la barre de numérisation en position déverrouillée.
■ Réglez le calage des couleurs avant d'utiliser l'imprimante.
Voir aussi :
Calage des couleurs à la page 10-25
Imprimante multifonction Phaser® 6180MFP
11-14
Index
A
B
activation
options, 10-31
activation du protocole AutoIP sur
l’imprimante, 4-7
activation du protocole DHCP sur
l’imprimante, 4-7
activité, rapport, 8-18
administrateur
mot de passe, 3-2
adresse IP
définition automatique (Windows
uniquement), 4-7
définition manuelle, 4-8
modification à l'aide de
CentreWare IS, 4-9
adresse IP
définition dynamique, 4-7
adresses TCP/IP, 4-6
aide
ressources, 2-13
ajout
entrée de numérotation abrégée
individuelle, 8-6
entrée individuelle, 8-6
applications
importation d'images numérisées, 7-15
arrière-plan
couleur
images du document visibles par
transparence, 7-20
assemblage, 6-2
copies, 6-12
Assistant de support en ligne, 10-41
AutoIP
définition dynamique de l'adresse IP de
l'imprimante, 4-7
définition manuelle de l’adresse IP de
l’imprimante, 4-8
automatique
impression recto-verso, 5-24
Bac 2
impression d'étiquettes, 5-34
impression sur du papier glacé, 5-39
Bac 3
impression d'étiquettes, 5-34
impression sur du papier glacé, 5-39
Bac 1 (MPT)
chargement du papier, 5-11
impression d'étiquettes, 5-32
impression d’enveloppes, 5-31
impression de papier au format
personnalisé, 5-43
impression de transparents, 5-27
impression sur du papier glacé, 5-37
paramètres, 9-6
bacs
options, 2-5
paramètres communs, 9-6
supplémentaires, 2-5
Bacs 2 et 3
chargement du papier, 5-14
balance des couleurs
réglage, 6-8
bourrages papier
bac papier, 10-6
bac 1, 10-3
chargeur automatique de
documents, 10-9
chargeur optionnel, 10-16
fuser, 10-11
papier long, 10-19
unité recto-verso, 10-14
boutons, 2-7
insertion de caractères, 8-4
insertion de pauses dans les numéros de
fax, 8-4
numéro direct, 2-6
utilisation pour l'insertion de pauses, 8-4
Imprimante multifonction Phaser® 6180MFP
Index-1
Index
C
calage des couleurs
activation/désactivation du réglage
automatique, 10-27
détermination des valeurs, 10-26
impression du tableau de correction du
calage des couleurs, 10-26
réglage, 10-25
réglage automatique, 10-25
réglage manuel, 10-26
saisie de valeurs, 10-26
caractères
insertion dans les noms et numéros, 8-4
carnet d'adresses
création d'un groupe, 8-8
modification des groupes, 8-9
carnet d'adresses fax
ajout d'entrées individuelles et de
groupe, 8-6
carte de menus, 2-9, 9-20
carte réseau multiprotocole, 2-5
CentreWare IS
activation de DHCP, 4-7
aide en ligne, 11-6
changement ou modification de
l’adresse IP de l’imprimante, 4-9
création d'un mot de passe, 3-2
définition dynamique de l'adresse IP de
l'imprimante, 4-7
gestion de l'imprimante, 11-6
lancement, 11-6
mot de passe, 3-2
vérification de l'état, 2-11
vue d'ensemble, 3-2
changement de l'adresse IP avec
CentreWare IS, 4-9
chargement du papier
Bac 1 (MPT), 5-11
Bacs 2 et 3, 5-14
choix d'une connexion réseau, 4-3
commande de consommables, 11-4, 11-5
composition des numéros de fax
insertion de caractères, 8-4
insertion de lettres ou de nombres, 8-4
insertion de pauses, 8-4, 8-18
compteur de facturation, 9-8
compteurs
décompte pages total, 11-10
compteurs d’impression
total de pages imprimées, 11-10
configuration
accessoires optionnels, 2-12
numérisation vers courrier
électronique, 7-11
SMTP, 7-11
configuration de l'adresse réseau, 4-6
connexion
Ethernet, 4-3, 4-4
Ethernet et USB, 4-3
parallèle, 4-5
USB, 4-4
connexion Ethernet, 4-3
connexion réseau, 4-4
Ethernet, 4-3
consignes d’utilisation, 1-5
consommables, 1-5, 11-4
commande, 11-4
messages d'erreur, 10-32
quand commander, 11-5
recyclage, 11-5
copie
assemblage des copies, 6-12
centrage de l'image, 6-10
copies recto-verso, 6-5
couleur, 6-3
définition des paramètres par défaut, 6-5
éclaircir ou foncer une image, 6-6
impression de plusieurs pages par
feuille, 6-9
impression de posters, 6-9
noir et blanc, 6-3
options, 6-3
paramètres de base, 6-3
paramètres par défaut, 9-4
posters, 6-9
procédure de base, 6-2
réglage de la position de l'image, 6-9
réglage de la saturation des couleurs, 6-7
réglages des paramètres de sortie, 6-12
réglages image, 6-6
répétition d'une image sur une
feuille, 6-10
sélection d'un mode couleur, 6-3
sélection du bac à utiliser, 6-4
sélection du bac par défaut, 6-3
sélection du type de document, 6-4
Imprimante multifonction Phaser® 6180MFP
Index-2
Index
couleur
réglage pour les documents fins, 7-20
sélection pour la numérisation, 7-18
courrier électronique
commandes, 11-9
création
entrée de numérotation abrégée
individuelle, 8-6
création d'un mot de passe
administrateur, 3-2
D
définition
automatique de l’adresse IP de
l’imprimante (Windows
uniquement), 4-7
dynamique de l'adresse IP de
l’imprimante, 4-7
manuelle de l'adresse IP de
l’imprimante, 4-8
mode de qualité en sortie, 6-12
définition automatique de l’adresse IP de
l’imprimante (Windows uniquement), 4-7
définition dynamique de l'adresse IP de
l'imprimante, 4-7
définition manuelle de l’adresse IP de
l’imprimante, 4-8
remplacement de AutoIP, 4-8
remplacement de DHCP, 4-8
dégagement
emplacement de l'imprimante, 1-4
dépannage
envoi de télécopies, 8-20
problèmes de télécopie, 8-19
réception des télécopies, 8-21
support technique, 2-13
déplacement
imprimante, 11-11
DHCP
activation par défaut sur les imprimantes
Phaser, 4-7
activation par le biais de
CentreWare IS, 4-7
activation sur le panneau de
commande, 4-7
définition dynamique de l'adresse IP de
l'imprimante, 4-7
définition manuelle de l’adresse IP de
l’imprimante, 4-8
documents
chargeur, 6-2, 8-4
glace d'exposition, 6-2, 8-4
imprimés sur du papier fin, 7-20
sélection du type pour la
numérisation, 7-19
E
économie d'énergie, modes, 2-10
quitter, 2-10
Editeur de carnet d'adresses, 3-3
éléments de maintenance courante, 11-4
emplacement de l'imprimante, 1-4
enregistrement de l’imprimante, 10-42
entrée individuelle
ajout d'une entrée de numérotation
abrégée, 8-6
répertoire fax, 8-6
enveloppes, 5-29
impression à partir du bac 1 (MPT), 5-31
instructions, 5-29
envoi différé d'une télécopie, 8-13
état de l'imprimante
Status Messenger, 11-7
vérification, 2-11
Ethernet
fonctions de numérisation, 7-2
étiquettes, 5-32
impression à partir des bacs 2 et 3, 5-34
impression à partir du bac 1 (MPT), 5-32
instructions, 5-32
F
format personnalisé
définition du format
avec le pilote PCL, 5-42
avec pilote PostScript, 5-43
formats et grammages de papier pris en
charge
Bac 1 (MPT), 5-6
Bacs 2 et 3, 5-6
FTP
numérisation vers un serveur, 7-13
G
gestion
fonctions de télécopie, 8-15
imprimante, 11-6
Imprimante multifonction Phaser® 6180MFP
Index-3
Index
Gestionnaire d'images WIA, 7-16
Gestionnaire de numérisation express, 3-3
glace d'exposition, 5-4
groupe
répertoire fax, 8-8
I
images
centrage, 6-10
définition du mode couleur, 7-18
éclaircir ou foncer, 6-6
importation dans une application, 7-15
multiples sur une seule page, 6-9
réglage, 6-6
réglage de la position, 6-9
images numérisées
placement dans des applications
Windows ou Macintosh, 7-15
impression
consignes de sécurité, 1-5
enveloppes, 5-29
avec le pilote PCL, 5-31
avec pilote PostScript, 5-31
étiquettes, 5-32
format personnalisé
avec le pilote PCL, 5-43
avec pilote PostScript, 5-44
N pages par feuille, 6-9
onglet Disposition, 5-19
onglet Options de sortie, 5-19
onglet Papier/Qualité, 5-19
options
Macintosh, 5-21
sélection, 5-19, 5-21
Windows, 5-19
options de bord de reliure, 5-25
papier glacé, 5-37
papier long ou de format
personnalisé, 5-42
plusieurs images sur une page, 6-9
posters, 6-9
recto-verso, 5-24, 5-25
recto-verso automatique, 5-24
sélection des options, 5-18
sélection des options d'impression d'un
travail individuel
Macintosh, 5-21
Windows, 5-19
sélection des préférences d’impression
(Windows), 5-18
sélection recto-verso, 5-25
sur les deux faces des feuilles, 5-24
télécopie, 8-16
télécopie sécurisée, 8-16
transparents, 5-26
avec le pilote PCL, 5-28
avec pilote PostScript, 5-28
impression d’épreuves, 5-47
impression de documents confidentiels
impression sécurisée, 5-45
impression recto-verso, 5-24
automatique, 5-24
options de bord de reliure, 5-25
sélection, 5-25
impression sécurisée, 5-45
imprimante
activation de AutoIP, 4-7
activation de DHCP, 4-7
carnet d'adresses
Editeur de carnet d'adresses, 3-3
changement ou modification de
l’adresse IP avec CentreWare IS, 4-9
composants du scanner, 2-4
composants principaux, 2-2
configurations, 2-5
consommables, 1-5
définition de l'adresse IP, 4-7
dégagement, 1-4
déplacement, 11-11
emplacement, 1-4
enregistrement, 10-42
gestion, 11-6
mise au rebut, 1-22
nettoyage, 11-2
nettoyage de l’extérieur, 11-2
nettoyage de l’intérieur, 11-3
options, 2-5
pièces internes, 2-4
pilote, 3-2
pilotes, 4-10
problèmes, 10-28
recyclage, 1-22
sources d'information, 2-13
symboles d'avertissement, 1-8
vue arrière, 2-3
vue avant, 2-2
Imprimante multifonction Phaser® 6180MFP
Index-4
Index
imprimante, état
PrintingScout, 11-7
vérification par courrier
électronique, 11-8
informations
à propos de votre imprimante, 2-13
didacticiels vidéo, 2-13
Guide d'installation, 2-13
liens Web, 2-13
outils de gestion d’imprimante, 2-13
pages d’informations, 2-13
Petit guide d'utilisation, 2-13
ressources, 2-13
support technique, 2-13
installation des pilotes de l'imprimante, 4-10
Mac OS X, version 10.4, 4-13
Mac OS X, versions 10.2 et 10.3, 4-11
Windows 2000 ou versions
ultérieures, 4-11
installation du réseau, 4-2
instructions
enveloppes, 5-29
étiquettes, 5-32
impression recto-verso
automatique, 5-24
impression sur les deux faces des
feuilles, 5-24
papier glacé, 5-37
sécurité pour l'impression, 1-5
stockage du papier, 5-5
utilisation, 1-5
utilisation de la glace d'exposition, 5-4
utilisation du papier, 5-3
instructions d'utilisation
papier, 5-3
L
lettres
sélection à l'aide du pavé
alphanumérique, 8-4
liens Web, 10-42
informations, 2-13
M
Macintosh
importation d'images numérisées dans
une application, 7-17
numérisation d'images vers une
application Macintosh, 7-17
options du pilote PostScript, 5-21
sélection des options d'impression d'un
travail individuel, 5-21
Macintosh OS X, version 10.4, 4-13
Macintosh OS X, versions 10.2 et 10.3
pilotes d'imprimante, 4-11
maintenance
commande de consommables, 11-4
éléments de maintenance courante, 11-4
sécurité, 1-4
marges de copie
définition, 6-11
mémoire, 2-5
menu Admin
carnet d'adresses, 9-8
langage d'impression, 9-8
maintenance, 9-18
numérisation vers courriel, 9-19
paramètres fax, 9-13
paramètres Parallèle, 9-12
paramètres sécurisés, 9-19
paramètres système, 9-15
paramètres USB, 9-12
rapports admin, 9-19
réseau, 9-10
menus, 9-2
description, 9-4
menu Admin, 9-8
paramètres communs aux bacs, 9-6
paramètres de bac, 9-6
paramètres par défaut, 9-4
menus du panneau de commande
description, 9-4
modification des paramètres, 9-3
paramètres de bac, 9-6
paramètres Parallèle, 9-12
paramètres système, 9-15
rapports, 9-7
messages
erreurs réseau, 10-39
panneau de commande, 10-41
PrintingScout, 10-41
Imprimante multifonction Phaser® 6180MFP
Index-5
Index
messages d'erreur
panneau de commande, 10-32
relatifs aux consommables, 10-32
messages d’erreur et d’avertissement, 10-41
mise hors tension de l'imprimante, 1-6
modes
économie d’énergie, 2-10
qualité en sortie, 6-12
modes de qualité en sortie, 6-12
modification de l'adresse IP avec
CentreWare IS, 4-9
mot de passe
activation de la télécopie sécurisée, 8-16
impression ou suppression de télécopies
sécurisées, 8-16
N
N pages par feuille
impression de plusieurs images sur une
page, 6-9
nettoyage
extérieur de l'imprimante, 11-2
imprimante, 11-2
intérieur de l'imprimante, 11-3
noir et blanc
sélection pour la numérisation, 7-18
numérisation
chargement des documents, 7-4
dans des applications, 7-15
définition du mode couleur, 7-18
définition du type de fichier de l'image
numérisée, 7-20
Gestionnaire de numérisation
express, 3-3
images couleur, 7-18
images en noir et blanc, 7-18
importation d'images dans une
application Windows, 7-15
importation d'images numérisées dans
une application Macintosh, 7-17
insertion des documents dans le
chargeur, 6-2
limitation de l'accès, 8-17
mise en place d'un document sur la glace
d'exposition, 6-2
modification des paramètres pour un seul
travail, 7-21
options, 7-18
paramètres par défaut, 9-5
présentation, 7-2
réseau, 7-6
résolution de numérisation, 7-19
sélection du type de document, 7-19
spécification de la taille de
l'original, 7-20
suppression de la couleur d'arrièreplan, 7-20
utilisation du Gestionnaire d'images
WIA, 7-16
vers un courrier électronique, 7-11
vers un serveur FTP, 7-13
via USB, 7-5
numéro de fax
insertion de pauses, 8-18
numéros
sélection à l'aide du pavé
alphanumérique, 8-4
numérotation abrégée
ajout d'une entrée individuelle, 8-6
O
obtention d’aide, 10-41
alertes PrintingScout, 10-41
Assistant de support en ligne, 10-41
liens Web, 10-42
support technique, 2-13
options
activation, 10-31
carte réseau multiprotocole, 2-5
impression, 5-18
imprimante, 2-5
mémoire, 2-5
unité recto-verso, 2-5
options de bord de reliure, 5-25
ordinateur
envoi d'une télécopie, 8-5
Imprimante multifonction Phaser® 6180MFP
Index-6
Index
P
pages d’informations, 2-9
carte de menus, 2-9
Configuration, 2-9
panneau de commande, 2-6
carte de menus, 2-9
Configuration, page, 2-9
disposition, 2-6
menus, 9-2
messages, 10-41
messages d'erreur, 10-32
pages d’informations, 2-9
saisie de texte avec, 9-21
papier
chargement dans les bacs, 5-11
documents fins, 7-20
endommagement de l'imprimante, 5-5
enveloppes, 5-29
étiquettes, 5-32
formats personnalisés, 5-42
glacé, 5-37
impression sur des supports
spéciaux, 5-26
instructions d'utilisation, 5-3
instructions de stockage, 5-5
long, 5-42
pris en charge, 5-2
réglage des formats, 5-10
réglage du type, 5-9
réglages des bacs, 5-9
transparents, 5-26
types, 5-2
types de support non acceptés, 5-5
types de support non pris en charge, 5-5
papier au format personnalisé, 5-42
impression à partir du bac 1 (MPT), 5-43
pris en charge dans le bac 1 (MPT), 5-42
papier glacé, 5-37
impression à partir des bacs 2 et 3, 5-39
impression à partir du bac 1 (MPT), 5-37
instructions d'impression, 5-37
papier long, 5-42
papier préimprimé, 5-11
papiers et supports non acceptés, 5-5
papiers et supports pris en charge, 5-2
paramètres
fax, 9-13
réseau, 9-10
sécurité, 9-19
système, 9-15
USB, 9-12
paramètres des bacs papier, 2-12
paramètres des menus
Bac 1 (MPT), 9-6
changement, 9-3
paramètres par défaut, 9-4
copie, 9-4
numériser, 9-5
télécopie, 9-5
paramètres Parallèle, 9-12
paramètres système, 9-15
pauses
insertion dans les numéros de fax, 8-4,
8-18
pavé alphanumérique, 8-4, 9-21
PCL, 4-10
pilote d’imprimante
disponible, 4-10
installation, 4-10
langages de description de page, 4-10
Macintosh, 4-10
Macintosh OS X, version 10.4, 4-13
Macintosh OS X, versions 10.2 et
10.3, 4-11
onglet Disposition, 5-19
onglet Options de sortie, 5-19
onglet Papier/Qualité, 5-19
PCL, 4-10
PostScript, 4-10
systèmes d'exploitation, 4-10
UNIX/Linux, 4-10
Windows 2000 ou versions
ultérieures, 4-11
pilote PostScript Windows, 4-10
pilote TWAIN
Macintosh
importation d'images numérisées
dans des applications, 7-17
Windows
numérisation d'images dans d'autres
applications, 7-15
Imprimante multifonction Phaser® 6180MFP
Index-7
Index
pilotes
description, 4-10
disponibles, 4-10
imprimante et scanner, 3-2
installation, 4-10
Installation du pilote du scanner, 7-3
Macintosh, 4-10
Macintosh OS X, version 10.4, 4-13
Macintosh OS X, versions 10.2 et
10.3, 4-11
PCL, 4-10
PostScript, 4-10
sélection de l’impression
recto-verso, 5-25
UNIX/Linux, 4-10
Windows 2000 ou versions
ultérieures, 4-11
pilotes d’imprimante disponibles, 4-10
plusieurs images sur une page, 6-9
posters, 6-9
PostScript, 4-10
PrintingScout, 3-4
alertes, 10-41
imprimante, état, 11-7
problèmes d'envoi des télécopies, 8-20
problèmes de réception de télécopies, 8-21
procédure de base
copie, 6-2
Programme d'exécution, 3-4
Q
qualité copie, 6-12
problèmes, 10-24
qualité d'impression
problèmes, 10-20
R
rapport
activité, rapport, 8-18
impression d'un rapport de
télécopie, 8-18
menu du panneau de commande, 9-7
répertoire de groupe, 8-18
répertoire de numérotation, 8-18
transmission de télécopie, 8-15
travaux en attente, 8-18
recyclage des consommables, 11-5
réglage
copies, 6-12
réglementation
Canada, 1-12
Etats-Unis, 1-12
Europe, 1-13
répertoire
entrée individuelle, 8-6
répertoire de groupe
rapport, 8-18
répertoire de numérotation
rapport, 8-18
réseau
adresses TCP/IP et IP, 4-6
choix d'une connexion réseau, 4-3
configuration de l'adresse réseau, 4-6
création d'un réseau local (LAN), 4-6
installation et configuration, 4-2
paramètres, 9-10
réseau local (LAN), 4-6
résolution
configuration de la numérisation, 7-19
sélection pour la télécopie, 8-12
ressources
informations, 2-13
S
saturation des couleurs
réglage, 6-7
scanner
composants, 2-4
installation du pilote, 7-3
pilote, 3-2
sécurité
activation de la télécopie sécurisée, 8-16
électrique, 1-2
impression des télécopies
sécurisées, 8-16
instructions d'impression, 1-5
laser, 1-3
maintenance, 1-4
symboles, 1-8
utilisation, 1-4
sécurité d’utilisation, 1-4
sécurité du laser, 1-3
sécurité électrique, 1-2
Imprimante multifonction Phaser® 6180MFP
Index-8
Index
sélection
impression recto-verso, 5-25
options d'impression d'un travail
individuel
Macintosh, 5-21
Windows, 5-19
options d’impression, 5-18
préférences d'impression
(Windows), 5-18
sites Web de référence, 10-42
sortie
réglage des paramètres, 6-12
spécifications
conditions ambiantes, 1-9
contrôleur, 1-11
électriques, 1-9
matérielles, 1-9
performances, 1-10
Status Messenger
commandes, 11-9
configuration, 11-7
vérification de l'état de
l'imprimante, 11-7
support
types non acceptés, 5-5
support technique, 2-13
supports
pris en charge, 5-2
supports spéciaux, 5-26
enveloppes, 5-29
étiquettes, 5-32
papier de format personnalisé, 5-42
papier glacé, 5-37
papier long, 5-42
transparents, 5-26
suppression
télécopie, 8-16
symboles
insertion dans les noms et numéros, 8-4
symboles d'avertissement, 1-8
symboles de sécurité figurant sur
l’imprimante, 1-8
symboles du pavé alphanumérique, 9-21
systèmes d'exploitation
pilotes d'imprimante, 4-10
T
taille de l'original
configuration de la numérisation, 7-20
télécopie
activation de la fonction Fax
couleur, 8-13
activation de la télécopie sécurisée, 8-16
configuration, 8-14
dépannage, 8-19
éclaircir/foncer l'image, 8-13
envoi à un groupe, 8-8
envoi à un seul destinataire, 8-4
envoi depuis l'imprimante, 8-4
envoi depuis un ordinateur, 8-5
envoi différé, 8-13
gestion des fonctions, 8-15
impression des télécopies
sécurisées, 8-16
impression ou suppression, 8-16
insertion de pauses dans les numéros de
fax, 8-18
limitation de l'accès, 8-17
méthode rapide, 8-4
mise en service, 8-2
modification des paramètres par
défaut, 8-14
paramètres par défaut, 9-5
problèmes de réception, 8-21
procédure de base, 8-4
rapport de transmission, 8-15
rapports, 8-18
rejet des télécopies indésirables, 8-17
résolution des problèmes, 8-19
sélection de la résolution, 8-12
sélection des options, 8-12
sélection du type de document, 8-12
utilisation du carnet d'adresses, 8-6
transmission
impression des rapports, 8-15
transparents, 5-26
impression à partir du bac 1 (MPT), 5-27
instructions, 5-26
travail
options d'impression individuelles
Macintosh, 5-21
Windows, 5-19
sélection des options d’impression
Windows, 5-19
type de document
sélection, 6-4
sélection pour la numérisation, 7-19
Imprimante multifonction Phaser® 6180MFP
Index-9
Index
U
unité recto-verso, 2-5
USB, 4-4
fonctions de numérisation, 7-2
numérisation vers, 7-5
V
vérification des pages imprimées
vérification du compteur, 11-10
vérification du compteur, 11-10
W
Windows
Gestionnaire d'images WIA, 7-16
importation d'images numérisées dans
une application, 7-15
installation des pilotes d'imprimante pour
Windows 2000 ou des versions
ultérieures, 4-11
options d’impression, 5-19
sélection des options d'impression d'un
travail individuel, 5-19
X
Xerox
programmes de recyclage des
consommables, 11-5
sites Web de référence, 10-42
Imprimante multifonction Phaser® 6180MFP
Index-10
">
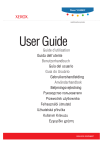
Public link updated
The public link to your chat has been updated.