OKI C9650DN Manuel utilisateur
PDF
ダウンロード
ドキュメント
Information sur les droits d'auteur Copyright © 2007 par Oki Data Americas, Inc. Tous droits réservés. Titre du document et référence________________________________ C9650 Guide de l’Utilisateur N/P 59306402 Revision 1.0 Septembre, 2007 Avis de non-responsabilité ___________________________________ Tout a été fait pour que les informations fournies dans ce document soient complètes, exactes et à jour. Le fabricant décline toute responsabilité quant aux conséquences d'erreurs échappant à son contrôle. Le fabricant ne peut en outre garantir que les changements éventuellement apportés aux logiciels et matériels mentionnés dans ce guide par leurs fabricants respectifs n'affectent pas la validité de ces informations. Les références faites dans ce document à des logiciels d'autre provenance ne constituent pas un accord de la part d'fabricant. Toutes les mesures ont été prises pour que ce document vous apporte une aide précieuse, toutefois nous ne pouvons garantir qu'il traite dans son intégralité toutes les informations contenues. Les derniers pilotes et manuels sont disponibles sur le site Web : http : //www.okiprintingsolutions.com Marques commerciales ______________________________________ OKI et Microline sont des marques déposées de Oki Electric Industry Company, Ltd. Apple, Macintosh et Mac OS sont des marques déposées de Apple Computors Inc. Hewlett-Packard, HP et LaserJet sont des marques déposées de Hewlett-Packard Company. Microsoft, MS-DOS et Windows sont soit des marques, soit des marques déposées de Microsoft Corporation aux États-Unis et/ou dans d'autres pays. Les autres noms de produits et de marques sont des marques déposées ou des marques de leurs propriétaires. C9650 Guide de l’Utilisateur Notes, attentions et avertissements !. . . . . . . . . . . 6 Avertissements de sécurité . . . . . . . . . . . . . . . . . . 6 Introduction . . . . . . . . . . . . . . . . . . . . . . . . . . . . . 13 Caractéristiques . . . . . . . . . . . . . . . . . . . . . . . . . 13 À propos de ce guide. . . . . . . . . . . . . . . . . . . . . . 15 Logiciels fournis . . . . . . . . . . . . . . . . . . . . . . . . . 16 Utilisation en ligne . . . . . . . . . . . . . . . . . . . . . 17 Impression de pages . . . . . . . . . . . . . . . . . . . 18 Vue d'ensemble de l'imprimante et du papier Ouverture et fermeture du capot supérieur . . . Identification des principaux éléments. . . . . . . Recommandations concernant le papier. . . . . . Informations relatives à l'alimentation et à la sortie du papier . . . . . . . . . . . . . . . . . . . . . Bacs et empileuses . . . . . . . . . . . . . . . . . . . . Bacs 1 à 5 . . . . . . . . . . . . . . . . . . . . . . . . Bac MF . . . . . . . . . . . . . . . . . . . . . . . . . . Empileuse face en dessous . . . . . . . . . . . . Empileuse face en dessus . . . . . . . . . . . . . Unité duplex (si installée) . . . . . . . . . . . . . Exemples de bacs et d'empileuses . . . . . . . . . Chargement des bacs de 1 à 5. . . . . . . . . . Utilisation du bac MF . . . . . . . . . . . . . . . . Utilisation des empileuses . . . . . . . . . . . . . . . . 19 . . . 19 . . . 20 . . . 26 . . . . . . . . . . . . . . . . . . . . . . . . . . . . . . . . . 27 28 28 29 29 29 30 30 30 32 35 Panneau de commandes . . . . . . . . . . . . . . . . . . . . 37 Boutons et voyants . . . . . . . . . . . . . . . . . . . . . . . 37 Messages du panneau LCD . . . . . . . . . . . . . . . . . 39 Informations sur l'état . . . . . . . . . . . . . . . . . . 39 Informations sur les menus (fonctions) . . . . . . . 40 Informations sur la configuration . . . . . . . . . . . 40 Mode Aide . . . . . . . . . . . . . . . . . . . . . . . . . . . 40 Modes du panneau LCD . . . . . . . . . . . . . . . . . . . . 41 Utilisation des menus . . . . . . . . . . . . . . . . . . . . . 41 Mise en route . . . . . . . . . . . . . . . . . . . . . . . . . . . . 43 Emplacement de l'imprimante . . . . . . . . . . . . . . . 43 Arrêt/Marche . . . . . . . . . . . . . . . . . . . . . . . . . . . 44 Arrêt. . . . . . . . . . . . . . . . . . . . . . . . . . . . . . . 44 Mise en marche . . . . . . . . . . . . . . . . . . . . . . . 46 Modification de la langue d'affichage . . . . . . . . . . . 46 Contrôle des paramètres actuels . . . . . . . . . . . . . 46 Interfaces et connexion . . . . . . . . . . . . . . . . . . . . 47 Connexion du port parallèle . . . . . . . . . . . . . . . 48 Guide de l’Utilisateur C9650 > 3 Connexion du port USB . . . . . . . . . . . . . . . . . . 48 Connexion du port réseau . . . . . . . . . . . . . . . . 49 Utilisation du CD-ROM de pilotes . . . . . . . . . . . . . 50 Fonctionnement . . . . . . . . . . . . . . . . . . . . . . . . . . 51 Utilisation de l'imprimante . . . . . . . . . . . . . . . . . . 51 Consommables et maintenance . . . . . . . . . . . . . . 52 Contrôle de l'utilisation des consommables/des éléments de maintenance . . . . . . . . . . . . . . . . . 52 Indications de remplacement . . . . . . . . . . . . . . . . 52 Informations pour la commande de consommables. 53 Éléments de commande des éléments de maintenance . . . . . . . . . . . . . . . . . . . . . . . . . . 53 Remplacement des consommables/éléments de maintenance . . . . . . . . . . . . . . . . . . . . . . . . 54 Nettoyage des têtes LED . . . . . . . . . . . . . . . . . . . 54 Nettoyage des galets d'alimentation du papier . . . . 56 Nettoyage des panneaux extérieurs de l'imprimante 59 Vidage de la boîte des déchets de perforation (accessoire en option) . . . . . . . . . . . . . . . . . . . . 60 Accessoires en option . . . . . . . . . . . . . . . . . . . . . . 63 Informations pour la commande d'accessoires . . . . 64 Mise en place des accessoires . . . . . . . . . . . . . . . 65 Résolution des problèmes. . . . . . . . . . . . . . . . . . . 66 General . . . . . . . . . . . . . . . . . . . . . . . . . . . . . . . 66 Bourrages papier . . . . . . . . . . . . . . . . . . . . . . . . 66 Bourrages papier - imprimante. . . . . . . . . . . . . . . 66 Ouvrir capot, Bourrage papier, Couv. lat. tttttt . 66 Ouvrir capot, Bourrage papier, Couv. lat. . . . . . 68 Ouvrir capot, Bourrage papier, Capot supérieur . 70 Bourrage papier - Unité recto verso (si installée) . . 76 Vérifier Recto-Verso, Bourrage papier . . . . . . . . 76 Bourrages papier – Finisseur (accessoire en option) 82 Vérifier Finisseur, Bourrage papier/Papier restant 82 591, 592, 593, 599/ 643, 645 (bourrage papier autour du Finisseur) . . . . . . . . . . . . . . . . . . . 82 594, 597, 598, 644, 646 (bourrage papier dans le Finisseur) . . . . . . . . . . . . . . . . . . . . . . . . . . 85 590 (bourrage papier dans le Finisseur/Unité de fusion) . . . . . . . . . . . . . . . . . . . . . . . . . . 88 Vérifier Inverseur, Bourrage papier . . . . . . . . . 91 Comment éviter les bourrages de papier . . . . . . . . 95 Guide de l’Utilisateur C9650 > 4 Que faire si la qualité de l'impression n'est pas satisfaisante . . . . . . . . . . . . . . . . . . . . . . . . 96 Bourrage agrafeuse – Finisseur (accessoire en option) . . . . . . . . . . . . . . . . . . . . 99 Vérifier Finisseur, Bourrage agrafeuse . . . . . . . 99 Caractéristiques . . . . . . . . . . . . . . . . . . . . . . . . . 104 Annexe A – Messages . . . . . . . . . . . . . . . . . . . . . 106 Annexe B – Système de menus . . . . . . . . . . . . . . 108 Configuration . . . . . . . . . . . . . . . . . . . . . . . . . . 109 Print Page Count . . . . . . . . . . . . . . . . . . . . . 109 Total Finisseur . . . . . . . . . . . . . . . . . . . . . . 109 Durée vie consomables . . . . . . . . . . . . . . . . . 110 Réseau . . . . . . . . . . . . . . . . . . . . . . . . . . . . 110 Format papier dans bac . . . . . . . . . . . . . . . . 112 Système . . . . . . . . . . . . . . . . . . . . . . . . . . . 112 Exemple de configuration – impression de pages monochrome . . . . . . . . . . . . . . . . . . . . . . . 113 Imprimer Infos . . . . . . . . . . . . . . . . . . . . . . . . . 114 Exemple Imprimer Infos – page test. . . . . . . . 115 Imprim. travail sécurisé. . . . . . . . . . . . . . . . . . . 116 Menus . . . . . . . . . . . . . . . . . . . . . . . . . . . . . . . 117 Configuration des bacs . . . . . . . . . . . . . . . . . 117 Configuration Système . . . . . . . . . . . . . . . . . 122 Exemple de menus 1 – Transparents dans le bac 1 . . . . . . . . . . . . . . . . . . . . . . . . . . . 127 Exemple de menus 2 – Format de papier pour le BacMF . . . . . . . . . . . . . . . . . 127 Guide de l’Utilisateur C9650 > 5 NOTES, ATTENTIONS ET AVERTISSEMENTS ! NOTE Une note fournit des informations supplémentaires venant compléter le texte principal. ATTENTION ! Cette mention fournit des informations supplémentaires qui, si elles sont ignorées, peuvent entraîner un mauvais fonctionnement, voire une détérioration du matériel. AVERTISSEMENT ! Un avertissement fournit des informations supplémentaires qui, si elles sont ignorées, peuvent entraîner un risque de blessure. AVERTISSEMENTS DE SÉCURITÉ Prenez soin de bien lire et de comprendre les avertissements de sécurité donnés dans les pages suivantes avant d'utiliser l'imprimante. Les llustrations Les illustrations et composants sont à des fins d'explication uniquement. Votre unité peut être légèrement différente des images dans ce document. Guide de l’Utilisateur C9650 > 6 AVERTISSEMENT ! Assurez-vous que toutes les étiquettes d'avertissement et d'instructions sur le produit sont lues, comprises et suivies pour éviter tout risque de blessures. Assurez-vous que ce document ainsi que toute autre documentation a été lu avec attention et est conservé pour servir ultérieurement de référence. Cette imprimante pèse 167.5 lbs. (76 kg. ( Il faut 3 personne pour la soulever en toute sécurité et ainsi éviter tout risque de blessures. Ce produit doit être placé sur une surface plane et stable, asse solide pour supporter son poids et éviter tout risque de blessures. Assurez-vous que la ventilation autour de ce produit est suffisante pour éviter une surchauffe et tout risque d'incendie. Tenez ce produit à l'écart des sources de chaleur, telles que les radiateurs, et à l'abri d'une lumière directe du soleil pour éviter tout risque de surchauffe. Assurez-vous que la source d'alimentation répond aux spécifications sur l'étiquette du produit. En cas de doute, demandez conseil à votre revendeur ou à votre fournisseur d'électricité pour garantir qu'il n'existe aucun risque d'incendie ou d'électrocution. Guide de l’Utilisateur C9650 > 7 AVERTISSEMENT ! Assurez-vous que l'interrupteur de l'imprimante et celui du secteur sont sur OFF avant de brancher le câble d'alimentation. Ce produit est équipé d'une prise de terre et ne doit être connecté qu'à une prise dotée d'une prise de terre. Ne passez pas outre cet élément de sécurité, il pourrait s'ensuivre un risque d'incendie ou d'électrocution. Si vous utilisez une rallonge ou une barrette d'alimentation, assurez-vous que le courant total (ampères) de tous les équipements connectés est inférieur à la spécification maximum du câble de rallonge, de la barrette ou de la prise murale. Sinon il pourrait s'ensuivre un risque d'incendie ou d'électrocution. Assurez-vous que le câble d'alimentation chemine sans risque d'être endommagé ou de faire trébucher quelqu'un. Si le câble s'effiloche ou s'abîme, remplacez-le immédiatement pour éviter tout risque d'électrocution. Ne tordez pas, ne comprimez pas et ne faites pas de nœuds avec le câble d'alimentation car cela pourrait entraîner des surchauffes et provoquer un incendie ou une électrocution. Vérifiez que la prise secteur à laquelle est branchée l'imprimante est toujours accessible facilement. Guide de l’Utilisateur C9650 > 8 AVERTISSEMENT ! Ne branchez ou ne débranchez pas la prise d'alimentation avec les mains mouillées car vous pourriez être électrocuté. Tenez toujours la prise pour brancher/ débrancher le câble d'alimentation de la prise secteur. Tirer sur le câble pour le débrancher peut casser les fils du câble et provoquer un incendie ou une électrocution. Utilisez uniquement le câble d'alimentation fourni. L'utilisation d'un câble non conçu pour ce produit peut provoquer un incendie ou une électrocution. Pour éviter tout risque d'incendie et d'électrocution, n'utilisez le câble fourni ici avec un autre équipement électrique. Si vous ne connectez pas le cordon d'alimentation ou d'autres câbles en respectant la méthode donnée dans le Guide de l'utilisateur, vous pouvez provoquer un incendie. Assurez-vous que les pièces en mouvement de l'imprimante ne peuvent pas happer des vêtements lâches ou des cheveux lorsque l'imprimante est en fonctionnement afin d'éviter tout risque possible de blessures. Lorsque le capot de l'imprimante est ouvert, ne touchez pas l'unité de fusion car vous pourriez vous brûler. Laissez-la refroidir avant de la toucher et utilisez toujours la poignée pour soulever l'unité de fusion. Guide de l’Utilisateur C9650 > 9 AVERTISSEMENT ! Si le boîtier de l'imprimante devient très chaud ou fume, s'il en vient des odeurs inhabituelles ou des bruits anormaux, il y a risque d'incendie. Débranchez la prise secteur et contactez votre revendeur. Si l'imprimante a été renversée ou endommagée, il existe un risque d'électrocution, d'incendie et/ou de blessure. Débranchez la prise secteur et contactez votre revendeur. Si du liquide (par exemple de l'eau) pénètre dans l'imprimante, il y a risque d'incendie. Débranchez la prise secteur et contactez votre revendeur. Ne placez pas de conteneurs de liquide sur l'imprimante car cela pourrait provoquer une électrocution, un incendie et/ou des blessures. Si du des corps étrangers (par exemple des trombones) pénètrent dans l'imprimante, il y a risque d'électrocution, d'incendie et/ou de blessures. Débranchez la prise secteur avant de retirer l'objet. N'introduisez pas de corps étrangers dans les orifices de ventilation et n'utilisez pas l'imprimante en laissant le capot arrière ouvert car il y a alors risque d'électrocution, d'incendie et/ou de blessures. N'utilisez pas de spray inflammable près de l'imprimante car elle contient des pièces à haute température pouvant provoquer un incendie. Guide de l’Utilisateur C9650 > 10 AVERTISSEMENT ! Éteignez l'imprimante avant de la nettoyer pour éviter tout risque de blessures. Utilisez un chiffon humide. N'utilisez pas de nettoyant liquide ou en aérosol. N'effectuez pas d'opérations non spécifiées dans le Guide de l'utilisateur sur l'imprimante. Cela peut provoquer une électrocution, un incendie et/ou des blessures. Risque d'explosion si la batterie est remplacée par une batterie d'un type incorrect. Ne touchez pas la batterie. Le batterie de l'imprimante ne devrait pas nécessiter de remplacement avant la fin de la durée de vie de l'imprimante. Après avoir ajouté de la mémoire ou un disque dur, fermez le capot et fixez-le pour éviter tout risque d'incendie. Faites attention avec la poudre de toner. Avalée, elle provoque des vomissements et demandez conseil à un médecin. N'essayez jamais de faire vomir une personne qui est inconsciente. Faites attention avec la poudre de toner. Si elle est respirée, amenez la personne à l'air libre. Demandez conseil à un médecin. Faites attention avec la poudre de toner. Si elle pénètre dans les yeux, rincez-les à grande eau au moins 15 minutes en gardant la paupières ouvertes. Demandez conseil à un médecin. Guide de l’Utilisateur C9650 > 11 AVERTISSEMENT ! Faites attention avec la poudre de toner. Traitez les éclaboussures avec de l'eau froide et du savon pour éviter les tâches sur la peau ou les vêtements. Ne jetez pas les cartouches de toner ou de tambour au feu car vous pourriez être brûlé par les explosions de poussières. Guide de l’Utilisateur C9650 > 12 INTRODUCTION Félicitations pour avoir choisi une imprimante Okicolour. La conception de votre nouvelle imprimante intègre des fonctionnalités avancées permettant de sortir rapidement des pages aux colours vives ou en noir et blanc, d’une grande netteté, sur une large gamme de supports d’impression pour le bureau. Trois modèles différents sont à votre disposition : C9650n, C9650dn, et C9600hdn, où n indique une capacité réseau, d signale l'installation d'une unité en duplex, h la présence d'un disque dur et t un chargeur haute capacité. CARACTÉRISTIQUES Tous les modèles possèdent les caractéristiques suivantes : > 36 pages colour par minute pour l’impression rapide de présentations et d’autres documents en colour destinés à produire une forte impression ; > 40 pages en noir et blanc par minute pour l’impression rapide et efficace de tous les documents généraux ne nécessitant pas de colour ; > une résolution d’impression 1200 x 600 ppp (points par pouce) permettant de produire une image de haute qualité qui fait apparaître les détails les plus fins ; > La technologie multiniveaux ProQ2400 produit des tons plus subtils et les transitions plus lisses des couleurs et confère à vos documents la qualité photo > une technologie de traitement de la Colour, à DEL numérique, de type monopasse, pour un traitement rapide de vos pages imprimées ; > une connexion réseau 10Base-T, 100 Base TX et 1000 Base-T vous permettant de partager cette formidable ressource parmi les utilisateurs de votre réseau de bureau ; > interfaces USB2.0 et parallèle (IEEE-1284) > émulations PCL, PS, IBM PPR et Epson FX Guide de l’utilisateur C9650 > 13 En outre, les fonctions optionnelles suivantes sont disponibles : > une fonction automatique d'impression (duplex) rectoverso assurant une consommation économique de papier et l’impression des documents volumineux sur un support compact ; NOTE Cette option n'est disponible que sur la C9650n. > le disque dur permet la mise en file d'attente et la vérification des documents à imprimer ; NOTE Cette option n'est disponible que sur la C9650n et la C9650dn. > des bacs de papier supplémentaires, pour charger encore 530 feuilles et minimiser l'intervention de l'opérateur, ou différents stocks de papier pour le papier à en-tête, les différentes tailles de papier ou d'autres supports d'impression : > 2nd/3ème bac (530 feuilles chacun) > Chargeur haute capacité (HCF) (1590 feuilles) NOTE Les configurations des bacs sont : Bac 1 seul, Bac 1 + 2nd bac, Bac 1 + 2nd bac + 3rd bac, Bac 1 + HCF, Bac 1 + 2nd bac + HCF > mémoire additionnelle ; > le Finisseur (pour agrafer la sortie de l'imprimante) ; > l'unité Perforations (étend la fonctionnalité du Finisseur) ; Guide de l’utilisateur C9650 > 14 À PROPOS DE CE GUIDE NOTE Les images figurant dans ce manuel peuvent inclure des fonctions optionnelles qui ne sont pas présentes sur votre imprimante. Ce manuel est le Guide de l'utilisateur de votre imprimante (pour en obtenir la dernière version, consultez le site Web de Oki à l'adresse my.okidata.com). Il fait partie de la documentation générale de l'utilisateur répertoriée ci-dessous : > Affiche de configuration : pour une configuration visuelle rapide étape par étape de votre imprimante. Il s'agit d'un document sur papier fourni avec l'imprimante. > Guide de configuration : pour décrire comment déballer, connecter et mettre sous tension votre imprimante. Il s'agit d'un document sur papier fourni avec l'imprimante. > Livret de sécurité, de garantie et de réglementation : comprend des consignes de sécurité, la garantie sur le produit et des informations sur la réglementation. Il s'agit d'un document sur papier fourni avec l'imprimante. > Ce Guide de l'utilisateur : vous permet de vous familiariser avec votre imprimante et de tirer le meilleur parti de ses nombreuses fonctionnalités. Il comprend également des instructions pour le dépannage et la maintenance pour optimiser ses performances. En outre, il fournit des informations relatifs à l'ajout d'accessoires optionnels permettant de faire évoluer votre imprimante. Il s'agit d'un document stocké sur le CD-ROM . > Guide d'impression pour les utilisateurs Windows et Mac : explique comment optimiser le fonctionnement et l'utilisation de votre imprimante ; Il s'agit d'un document stocké sur le CD-ROM. > Guide de Network et configuration : fournit des informations sur la configuration de l'appareil et du réseau Il s'agit d'un document stocké sur le CD-ROM. Guide de l’utilisateur C9650 > 15 > Manuels d'installation : accompagnent les consommables et les accessoires en option et décrivent leur installation. Il s'agit de documents sur papier fournis avec les consommables et les accessoires en option. > Aide en ligne : informations en ligne, accessibles à partir du pilote de l'imprimante et de l'utilitaire. LOGICIELS FOURNIS CD-ROM : > Pilotes Contient des pilotes, des utilitaires et des logiciels réseau. > Utilitaires réseau et administration Contient le logiciel destiné aux administrateurs système. > Guides de l'utilisateur Contient la documentation (par exemple, le Guide de l'utilisateur et le Guide d'impression), sous forme électronique, décrivant l'utilisation de l'imprimante pour vos tâches courantes. > Utilitaire Template Manager Contient le logiciel qui vous aidera à créer des cartes de visite, des jaquettes de CD, des bannières et bien plus encore. Guide de l’utilisateur C9650 > 16 UTILISATION EN LIGNE Ce guide doit être consulté à l'écran à l'aide d'Adobe Acrobat Reader. Utilisez les outils de navigation et d'affichage fournis dans Acrobat. Vous pouvez accéder à des informations spécifiques de deux manières : > Dans la liste des signets du côté gauche de l'écran, cliquez sur la rubrique de votre choix pour y accéder directement. Si les signets ne sont pas disponibles, utilisez la Table des matières. Guide de l’utilisateur C9650 > 17 IMPRESSION DE PAGES Il est possible d'imprimer tout le manuel, des pages ou des sections spécifiques en procédant comme suit : 1. Dans la barre d'outils, sélectionnez [Fichier], puis [Imprimer] (ou appuyez sur les touches Ctrl + P). 2. Choisissez les pages à imprimer : (a) [Tout], (1), pour imprimer tout le manuel. (b) [Page en cours], (2), pour imprimer la page affichée actuellement. 1 2 3 (c) 3. [Pages de] et [à], (3), pour spécifier les pages à imprimer en entrant leurs numéros. Cliquez sur [OK]. Guide de l’utilisateur C9650 > 18 VUE D'ENSEMBLE DE L'IMPRIMANTE ET DU PAPIER OUVERTURE ET FERMETURE DU CAPOT SUPÉRIEUR CAUTION! Lorsque vous cherchez à accéder à l'intérieur de l'imprimante, assurez-vous que le capot supérieur est complètement ouvert. Pour ouvrir le capot supérieur, Serrez la poignée (1) pour libérer le verrou et levez le capot. 1 Pour fermer le capot supérieur, appuyez doucement (1) jusqu'à ce que le capot s'arrête à mi-distance puis plus fort (2) pour Guide de l’utilisateur C9650 > 19 fermer complètement le capot. Assurez-vous que la capot est correctement fermé. 1 2 IDENTIFICATION DES PRINCIPAUX ÉLÉMENTS Les éléments importants de l'imprimante sont identifiés sur les graphiques suivantes. 1. Bras de retenue du papier 2. Capot supérieur (empileuse face en dessous) 3. Bac MF (bac multifonction) 4. Capot latéral du bac 1 5. Identification du format de papier 6. Jauge papier 7. Bac 1 (bac de papier) 8. Panneau de commandes Guide de l’utilisateur C9650 > 20 9. Poignée du capot supérieur 1 2 3 9 8 7 6 4 5 10. Empileuse face en dessous 11. Interrupteur (marche/arrêt) Guide de l’utilisateur C9650 > 21 12. Empileuse face en dessus 10 12 11 13. Unité d'interface 14. Interface réseau Guide de l’utilisateur C9650 > 22 15. Port parallèle 16. Port USB 17. Alimentation 18. Ouvertures de ventilation 14 15 18 17 13 19. Tambour d'image et cartouche de toner (cyan) 20. Tambour d'image et cartouche de toner (magenta) Guide de l’utilisateur C9650 > 23 16 21. Tambour d'image et cartouche de toner (jaune) 22. Tambour d'image et cartouche de toner (noir) 23. Cartouche de toner 24. Tambour d'image 25. Unité de fusion 26. Têtes LED 26 25 19 20 21 22 23 24 Guide de l’utilisateur C9650 > 24 27. Courroie 28. Poignée de tambour 29. Tambour 29 28 27 Guide de l’utilisateur C9650 > 25 RECOMMANDATIONS CONCERNANT LE PAPIER Votre imprimante acceptera une diversité de supports d'impression, y compris une gamme de grammages et de formats de papier, de transparents et d'enveloppes. Cette section fournit des conseils généraux sur un choix de supports et explique comment utiliser chaque type. Vous obtiendrez une performance optimale en utilisant du papier 20 – 24 livres (75 – 90 g/m²) conçu pour les photocopieurs et les imprimantes laser. Utilisez de préférence : > OKI® Bright White, 14,5 kg > HammerMill® Laser Print Radiant, blanc, 10,9 kg > Xerox® 4024, 9 kg L’utilisation de papier très gaufré, ou de papier grenu, très rugueux n’est pas recommandée. Le papier pré-imprimé peut être utilisé mais l’encre ne doit pas causer de maculages lors de son exposition à la haute température de l’unité de fusion lors de l’impression. Les enveloppes ne doivent pas être tordues, enroulées ou avoir subi toute autre déformation. Elles doivent comporter également des rabats rectangulaires dont la colle reste intacte lorsqu’elle est soumise à la fusion par pression du cylindre chaud qu’utilise ce type d’imprimante. Les transparents doivent être conçus pour les photocopieurs et les imprimantes laser. En particulier, évitez les transparents de bureau conçus pour une utilisation manuelle avec des marqueurs indélébiles. Ils fondraient dans l'unité de fusion et causeraient des dommages. Les étiquettes doivent être également adaptées aux photocopieurs et imprimantes laser, dans lesquels la feuille de support des étiquettes est entièrement couverte d'étiquettes. Les autres types d'étiquettes risquent d'abîmer l'imprimante, étant donné que les étiquettes se décolleraient durant l'impression. Utilisez de préférence : > étiquettes Avery blanches pour imprimante laser 7162, 7664, 7666 (A4) ou 5161 (Lettre) Guide de l’utilisateur C9650 > 26 INFORMATIONS RELATIVES À L'ALIMENTATION ET À LA SORTIE DU PAPIER Le tableau suivant indique des paramètres papier pour les bacs d'alimentation (bac 1 à bac 5 (en partant du haut) et bac MF) et les zones de sortie (empileuse face en dessous et empileuse face en dessus). TYPE FORMAT POIDS ALIMENTATION/ SORTIE Papier ordinaire A3, A3 Nobi, A3 Wide, A4, A5, A6, B4, B5, Lettre, Légal 13, Légal 13.5, Légal 14, Executive, Tabloïd, Tabloïd Extra 17 – 57 lb N'importe quel bac Personnalisé l : 3,94 – 12,91 pouces 17 – 57 lb N'importe quelle empileuse Empileuse face en dessus L : 5,82 – 18 pouces Personnalisé l : 3,12 – 12,91 pouces 15 – 71 lb 34 lb recommandé L : 18 – 48 pouces Carte postale BacMF Empileuse face en dessus L : 3,54 – 18 pouces Bannière l : Lettre en largeur N'importe quel bac Index : 3 x 5 pouces 15 – 71 lb – – BacMF Empileuse face en dessus BacMF Empileuse face en dessus Bac 1 ou bac MF Empileuse face en dessus Guide de l’utilisateur C9650 > 27 TYPE FORMAT POIDS Enveloppe 4,72 3,54 9,25 9,25 9,45 8,50 4,69 8,27 23 lb Étiquettes Transparents x x x x x x x x 9,25 pouces 8,07 pouces 4,72 pouces 4,13 pouces 13,07 pouces 10,91 pouces 7,76 pouces 11,69 pouces BacMF Empileuse face en dessus 12,76 x 9,02 pouces 9,02 x 6,38 pouces 8,66 x 4,33 pouces 8,88 x 3,88 pouces 9,5 x 4,13 pouces 7,5 x 3,88 pouces Basé sur du papier de 24 lb A4, Lettre, B5 0,004 – 0,008 pouces A4, Letter ALIMENTATION/ SORTIE 0,004 pouces Papier brillant BacMF Empileuse face en dessus Bac 1 ou bac MF Empileuse face en dessus BACS ET EMPILEUSES BACS 1 À 5 Le bac 1 est le bac d'alimentation standard et peut contenir jusqu'à 530 feuilles de papier de 20 lb (75 g/m²). Il est possible d'ajouter des bacs en option, pour un total de cinq, et ainsi obtenir une capacité totale de 2650 feuilles de papier de 20 lb (75 g/m²). Si du papier de format identique est chargé dans un autre bac (par exemple le bac 2 ou le bac MF), vous pouvez faire en sorte que l'imprimante bascule automatiquement vers l'autre bac quand le bac en cours n'a plus de papier. Cette fonction peut être activée par les paramètres des pilotes lorsque vous imprimez à partir d'une application Windows ou via une option de menu si vous utilisez d'autres applications. Guide de l’utilisateur C9650 > 28 BAC MF Le bac multifonction est utilisé pour les formats de support autres que ceux des bacs standard, avec des grammages plus élevés et des supports spéciaux. Le bac multifonction peut accepter les mêmes formats de supports que les bacs standard, mais avec un grammage pouvant atteindre 73 lb (330 g/m²). Pour les papiers très lourds, utilisez l'empileuse face en dessus. Ainsi, le parcours du papier dans l'imprimante est pratiquement droit. Le bac mutifonction permet d'utiliser des largeurs de papier dès 3 pouces (76,2 mm) et des longueurs jusqu'à 47,24 pouces (1200 mm). Pour imprimer des bannères, les tailles recommandées sont Lettre en largeur, 35,43 pouces et 47,24 pouces en longueur et un grammage de 34 lb (128 g/m²). Utilisez le bac multifonction pour l'impression d'enveloppes et de transparents. Il est possible de charger 100 feuilles de transparents ou 25 enveloppes à la fois, sous réserve d'une profondeur d'empilage maximum de 1 pouce. Chargez le papier et les transparents avec la face à imprimer vers le haut et le bord supérieur dans l'imprimante. N'utilisez pas la fonction duplex (impression recto-verso) pour les transparents. EMPILEUSE FACE EN DESSOUS L'empileuse face en dessous située dans la partie supérieure de l'imprimante peut contenir jusqu'à 500 feuilles de papier standard de 20 livres (80 g/m²) et accepter du papier de 17 – 57 livres (64 – 216 g/m²). Les pages imprimées dans l'ordre de lecture (page 1 en premier) sont triées dans l'ordre de lecture (dernière page au-dessus, face vers le bas). EMPILEUSE FACE EN DESSUS L'empileuse face en dessus doit être ouverte et il convient de tirer la rallonge du bac lorsque l'empileuse doit être en service. (Que l'empileuse face en dessus soit ouverte ou fermée, le paramètre Face en dessous dirigera les documents vers l'empileuse face en dessous.) Guide de l’utilisateur C9650 > 29 L’empileuse face en dessus peut contenir 200 feuilles de 20 livres (80 g/m²) de papier standard et peut accepter du papier de 73 livres (330 g/m²). Utilisez toujours cette empileuse et le dispositif d’alimentation multi-usages pour le papier dont le grammage dépasse 57 livres (216 g/m²). UNITÉ DUPLEX (SI INSTALLÉE) Cette option offre une impression recto verso automatique sur le papier ordinaire provenant des bacs 1 – 5 ou du bac MF. Les formats de papier corrects sont A6, A5, B5, B5LEF, Executive, A4, A4LEF, Letter, LetterLEF, Legal 13 in, Legal 13.5 in, Legal 14 in, B4, Tabloïd, Tabloïd Extra, A3, A3 Wide, A3 Nobi, Personnalisé (3,9 – 12,9 pouces de large, 5,8 –18 pouces de long), avec des grammages de 20 – 32 livres (75 – 120 g/m²). EXEMPLES DE BACS ET D'EMPILEUSES CHARGEMENT DES BACS DE 1 À 5 Le bac 1 est utilisé dans l'exemple suivant. 1. Sortez le bac. 2. Appuyez sur la butée arrière de papier (1) et ajustez-la au format de papier requis. 1 Guide de l’utilisateur C9650 > 30 3. Déployez en éventail le papier à charger puis tapotez les bords de la pile de papier sur une surface plane pour aligner les feuilles. 4. Chargez le papier (face vers le bas et bord supérieur vers la droite pour le papier à en-tête), appuyez sur la patte (2) du guide de papier et ajustez les guides (3) pour qu'ils s'accolent au papier. Pour éviter les bourrages de papier : > Ne laissez aucun espace entre le papier, les guides du papier et la butée arrière. > Ne remplissez pas trop le bac à papier. La charge du bac dépend du type de papier. > N’y placez pas de papier abîmé. > Ne chargez pas de papier de différents formats ou types. 3 2 Guide de l’utilisateur C9650 > 31 5. Repoussez doucement le bac dans l'imprimante. UTILISATION DU BAC MF 1. Serrez la poignée (1) et ouvrez le bac multifonction. 1 Guide de l’utilisateur C9650 > 32 2. Déployez la partie de support de papier et sortez les supports de rallonge (2). 3 2 3. Ajustez les guides du papier (3) au format du papier utilisé. 4. Déployez en éventail le papier à charger puis tapotez les bords de la pile de papier sur une surface plane pour aligner les feuilles. 5. Chargez le papier. > Pour l’impression resto sur du papier à en-tête, chargez le papier dans le bac multifonction, face préimprimée en dessus, avec le bord supérieur dans l’imprimante. Guide de l’utilisateur C9650 > 33 > Pour l'impression recto verso (duplex) sur du papier à en-tête, chargez le papier dans le bac multifonction, face pré-imprimée en dessus, avec le bord supérieur à l'opposé de l’imprimante. (L'unité duplex doit être installée pour cette fonction.) > Les enveloppes doivent être insérées face vers le haut, avec le bord long dans l'imprimante. N'utilisez pas l'impression recto verso sur les enveloppes. > Ne laissez aucun espace entre le papier et les guides. > Ne dépassez pas la charge du papier avoisinant 230 feuilles, 100 transparents ou 25 enveloppes. La profondeur maximale de la pile de papier est de 1 pouce. Guide de l’utilisateur C9650 > 34 UTILISATION DES EMPILEUSES Empileuse face en dessous Quand l'empileuse face en dessous (1) sur le côté gauche de l'imprimante est fermée (sa position normale), le papier est éjecté vers l'empileuse face en dessous en haut de l'imprimante. 1 Empileuse face en dessus Le chemin de sortie face en dessus est utilisé pour le papier lourd (papier cartonné etc.), les enveloppes, les transparents et les étiquettes. 1. Ouvrez l'empileuse (1). 1 Guide de l’utilisateur C9650 > 35 2. Sortez le support de papier (2). 2 3. Fates pivoter la rallonge du support de papier (3). 3 Guide de l’utilisateur C9650 > 36 PANNEAU DE COMMANDES Il est possible de pivoter le panneau de commandes de 90° (maximum) vers le haut depuis sa position de base (1), selon la position la plus confortable. 1 BOUTONS ET VOYANTS Les composants du panneau de commandes sont identifiés et décrits brièvement ci-après : 2 4 5 7 8 10 1 3 11 1. 6 9 Bouton Arrêt/Redémarrage Appuyez sur ce bouton plus de 2 secondes pour arrêter le logiciel. Vous pouvez ensuite appuyer de nouveau sur ce bouton pour redémarrer ou utiliser l'interrupteur Power pour éteindre complètement l'imprimante. Guide de l’utilisateur C9600 > 37 2. Témoin Prêt Allumé : indique que l'imprimante est prête à imprimer Clignotant : indique le traitement de données d'impression Éteint : indique l'incapacité de recevoir des données (hors connexion) 3. Témoin Attention Éteint : indique un fonctionnement normal Clignotant : indique la présence d'erreur(s) n'empêchant pas l'impression Allumé : indique la présence d'erreur(s) empêchant l'impression 4. Panneau Ecran Il affiche l'état et les informations de configuration pour l'imprimante et des aides dans la langue que vous avez choisie 5. Bouton Flèche Haut Permet de passer en mode Menu et de faire défiler vers le haut la liste des options de menu 6. Bouton Flèche Bas Permet de passer en mode Menu et de faire défiler vers le bas la liste des options de menu 7. Bouton Précédent Retourne à l'option de menu précédente, du niveau supérieur 8. Bouton Entrée Permet de passer en mode Menu et de sélectionner l'option en surbrillance dans le panneau écran 9. Bouton Online Permet de basculer entre l'état En ligne (l'imprimante est prête à recevoir des données) et hors ligne (l'imprimante n'est pas prête à recevoir des données) Guide de l’utilisateur C9600 > 38 10. Bouton Annuler Annule la tâche d'impression en cours 11. Bouton Aide Fournit un complément de données en texte ou en image à ce qui est affiché sur le panneau écran MESSAGES DU PANNEAU LCD Il existe quatre types de messages sur le panneau d'affichage : > informations sur l'état > Informations sur les menus (fonctions) > informations sur la configuration > informations d'aide INFORMATIONS SUR L'ÉTAT Les informations sur l'état correspondent aux trois états de l'imprimante : Pour l'état Information, par exemple en veille ou impression en cours, l'imprimante peut traiter des tâches d'impression. Pour l'état Avertissement, l'imprimante a rencontré un problème mineur mais reste à même de traiter les tâches d'impression. Pour l'état Erreur, l'imprimante a rencontré un problème et ne peut pas continuer l'impression sans l'intervention de l'utilisateur et l'élimination du problème. Les deux lignes supérieures du panneau d'affichage indiquent l'état de l'imprimante. Le bas du panneau d'affichage présente normalement un graphique de l'utilisation du toner. Guide de l’utilisateur C9600 > 39 INFORMATIONS SUR LES MENUS (FONCTIONS) Il existe trois types d'informations sur les menus (fonctions) : Menus utilisateur : ouverts en appuyant sur le bouton Entrée, la flèche Haut ou la flèche Bas du panneau de commandes. Ces menus permettent à l'utilisateur moyen d'effectuer différents paramétrages du fonctionnement de l'imprimante. Menu administrateur : ouverts en appuyant sur le bouton Entrée plus de 2 secondes tout en mettant l'imprimante sous tension (y compris Redémarrer). Destinés aux administrateurs et aux utilisateurs avertis. Limitent les modifications que les utilisateurs normaux peuvent effectuer via les menus utilisateur. Menu de maintenance du système : ouverts en appuyant simultanément sur la flèche Haut et la flèche Bas pendant plus de 2 secondes tout en mettant l'imprimante sous tension (y compris Redémarrer). Destiné au personnel d'assistance pour permettre de définir des configurations et des fonctions spéciales. INFORMATIONS SUR LA CONFIGURATION Les informations sur la configuration fournissent par exemple les versions des microprogrammes internes. Il est possible de faire défiler les options des menus de chaque niveau en déplaçant la surbrillance à l'aide des boutons flèche Haut/flèche Bas et de sélectionner une option en surbrillance à ce niveau en appuyant sur Entrée. Quand vous sélectionnez le menu du niveau le plus bas, vous pouvez modifier son paramètre en sélectionnant la valeur en surbrillance requise dans une liste ou en entrant une valeur numérique. Dans d'autres cas, vous pouvez afficher ou imprimer les informations de configuration de l'impression. MODE AIDE Quand une erreur s'est produite, appuyez sur le bouton Aide. Des informations s'affichent alors pour vous permettre de corriger l'erreur. Guide de l’utilisateur C9600 > 40 MODES DU PANNEAU LCD Les messages du panneau écran , complétés le cas échéant par les messages d'Aide, sont supposés être clairs. Vous trouverez plus d'informations sur les messages les plus courants dans l'« Annexe A – Messages » à la page 106. UTILISATION DES MENUS NOTE Les détails des menus sont donnés dans l'« Annexe B – Système de menus » à la page 108 pour référence. Les boutons Entrée, Flèche Haut, Flèche Bas et Précédent permettent de vous déplacer dans les menus de l'imprimante. Vous pouvez ajuster les paramètres (p. ex. définir le format de papier pour le bac 1) ou afficher des informations (p. ex. la quantité restante d'un consommable). Bon nombre de ces paramètres peuvent être (et le sont souvent) écrasés par ceux des pilotes d'imprimante de Windows. Toutefois, il est possible de laisser certains paramètres des pilotes sur "Paramètre de l'imprimante", les paramètres entrés dans ces menus de l'imprimante sont alors utilisés par défaut. Les étapes à suivre pour utiliser ces menus sont généralement les suivantes : 1. Assurez-vous que le panneau écran indique que l'imprimante est prête à imprimer. 2. Entrez dans le mode Menus utilisateur en appuyant sur le bouton Entrée, la flèche Haut ou la flèche Bas et plusieurs fois sur ces deux dernières mettre en surbrillance le menu souhaité dans la liste. 3. Appuyez sur le bouton Entrée pour sélectionner ce menu. 4. Appuyez sur la flèche Haut ou la flèche Bas plusieurs fois afin de mettre en surbrillance l'option désirée. 5. Appuyez sur le bouton Entrée pour sélectionner cette option. 6. Appuyez sur la flèche Haut ou la flèche Bas plusieurs fois afin de mettre en surbrillance la valeur désirée. Guide de l’utilisateur C9600 > 41 7. Appuyez sur le bouton Entrée pour sélectionner cette Valeur. (Si vous configurez un paramètre, vérifiez qu'un astérisque (*) apparaît à côté de la valeur de paramètre sélectionnée.) 8. Appuyez sur le bouton Online pour quitter le mode Menus et revenir à l'état Prêt à imprimer. Reportez-vous à la section « Mise en route » à la page 43 et à l'« Annexe B – Système de menus » à la page 108 pour des exemples d'utilisation des menus. Guide de l’utilisateur C9600 > 42 MISE EN ROUTE Cette section fournit des informations pour permettre de vous familiariser avec votre imprimante. EMPLACEMENT DE L'IMPRIMANTE Vérifiez que vous avez assez d'espace pour atteindre : > autour de votre imprimante : 20cm 8in 60cm 24in 60cm 24in 100cm 40in Guide de l’utilisateur C9650 > 43 > au-dessus de votre imprimante : 70cm 28in ARRÊT/MARCHE ARRÊT Aucun disque dur installé 1. Si AUCUN disque dur n'est installé, utilisez le bouton Marche/Arrêt. Guide de l’utilisateur C9650 > 44 Disque dur installé 1. Si votre imprimante possède un disque dur, appuyez sur le bouton Arrêt/Redémarrage (1) du panneau de commandes pendant plus de 2 secondes pour lancer le processus d'arrêt. 1 2. Lorsque le panneau d'affichage indique que vous pouvez soit éteindre soit redémarrer l'imprimante, utilisez le bouton Marche/Arrêt pour éteindre l'imprimante. Guide de l’utilisateur C9650 > 45 MISE EN MARCHE NOTE Si le panneau d'affichage indique que vous pouvez éteindre ou redémarrer l'imprimante, appuyez sur Arrêt/Redémarrage pour allumer l'imprimante. 1. Si l'imprimante est éteinte (hors tension), utilisez le bouton Marche/Arrêt pour l'allumer. MODIFICATION DE LA LANGUE D'AFFICHAGE Par défaut, l'imprimante utilise l'anglais pour afficher des messages et imprimer des rapports. Si nécessaire, vous pouvez modifier ce paramètre. Pour ce faire, veuillez vous reporter aux informations accompagnant votre produit (utilitaire de configuration de la langue des panneaux) pour connaître la procédure de changement du paramètre de langue. CONTRÔLE DES PARAMÈTRES ACTUELS Procédez comme suit pour générer un rapport de configuration afin de vous assurer que votre imprimante est correctement configurée. 1. Vérifiez qu'il y a du papier Lettre dans le Bac 1 (à utiliser pour cette opération). 2. Assurez-vous que le panneau écran indique que l'imprimante est prête à imprimer. 3. Appuyez sur la flèche Haut et la flèche Bas plusieurs fois afin de mettre en surbrillance Imprimer Infos. Guide de l’utilisateur C9650 > 46 4. Appuyez sur le bouton Entrée pour sélectionner Imprimer Infos. 5. Appuyez sur la flèche Haut et la flèche Bas plusieurs fois afin de mettre en surbrillance Configuration. 6. Appuyez sur le bouton Entrée pour sélectionner Configuration. 7. Appuyez sur le bouton Entrée pour exécuter la commande, un document Configuration s'imprime. 8. Une fois qu'elle a imprimé le document de configuration, l'imprimante retourne à l'état Prêt à imprimer. 9. Vous pouvez utiliser ce document pour vérifier la configuration de votre imprimante. Les valeurs système et les accessoires installés sont listés en haut de la première page, suivis des valeurs d'état et des paramètres. INTERFACES ET CONNEXION Votre imprimante est équipée de plusieurs interfaces de données : > Parallèle – Pour une connexion directe à un PC. Ce port nécessite un câble parallèle (conforme IEEE 1284) bidirectionnel. > USB – Pour une connexion à un PC exécutant Windows 98 ou une version supérieure (autre que Windows 95 mis à niveau vers Windows 98), ou Macintosh. Ce port requiert un câble compatible avec USB version 2.0 ou une version supérieure. Le fonctionnement d'une imprimante n'est pas garanti si un périphérique compatible USB est connecté en même temps que d'autres machines compatibles USB. Lors de la connexion de plusieurs imprimantes du même type, elles s'affichent sous la forme *****, ***** (2), ***** (3), etc. Ces numéros dépendent de l'ordre de connexion ou de mise sous tension de chaque imprimante. > Ethernet – Pour connexion par câbles réseau. NOTE Les câbles d'interface ne sont pas fournis avec l'imprimante. Guide de l’utilisateur C9650 > 47 CONNEXION DU PORT PARALLÈLE 1. Éteignez l'imprimante et l'ordinateur. 2. Connectez un câble parallèle entre l'imprimante et l'ordinateur. 3. Allumez l'imprimante puis l'ordinateur. CONNEXION DU PORT USB Ne connectez pas encore le câble USB. Vous serez invité à connecter le câble USB lorsque vous exécuterez le CD-ROM de pilotes. Si vous connectez votre imprimante directement à un ordinateur non raccordé à un réseau, continuez à la section intitulée "Pilotes d'imprimante". Guide de l’utilisateur C9650 > 48 CONNEXION DU PORT RÉSEAU CAUTION! Ne branchez pas un câble USB au connecteur du port réseau car cela pourrait entraîner des dysfonctionnements. 1. Éteignez l'imprimante et l'ordinateur. 2. Raccordez le noyau en ferrite à un câble Ethernet comme indiqué. Guide de l’utilisateur C9650 > 49 3. Connectez un câble Ethernet entre l'imprimante et un concentrateur Ethernet. 4. Allumez l'imprimante puis l'ordinateur. Si votre imprimante est installée en tant qu'imprimante réseau, reportez-vous à la section correspondante du Guide d'installation des logiciels et le Guide de configuration pour en savoir plus sur la configuration de la connexion réseau avant d'installer les pilotes de l'imprimante. NOTE Les compétences d'un administrateur sont nécessaires lors de l'installation d'une connexion réseau. UTILISATION DU CD-ROM DE PILOTES Insérez le CD-ROM de pilotes dans votre ordinateur et suivez les instructions à l'écran. Vous serez invité à suivre des étapes simples pour configurer la langue du panneau d'affichage, installer les pilotes et d'autres logiciels et enfin, imprimer une page test pour vérifier que votre imprimante fonctionne correctement. Guide de l’utilisateur C9650 > 50 FONCTIONNEMENT UTILISATION DE L'IMPRIMANTE Pour tout savoir sur l'utilisation de l'imprimante et de tous ses accessoires en option, et imprimer vos documents efficacement, reportez-vous au Guide d'impression. Guide de l’utilisateur C9650 > 51 CONSOMMABLES ET MAINTENANCE Cette section explique comment remplacer les consommables et les éléments de maintenance en cas de besoin. Pour information, ces éléments ont une durée de vie approximative de : > toner — 15 000 pages Lettre à un taux de couvrage de 5 %. L’appareil est fourni avec un toner dans chaque cartouche d’impression vous permettant d’imprimer 7 500 pages Lettre, dont 1 – 2 000 Lettre sont utilisées pour charger chaque tambour photoconducteur. > Tambour photoconducteur — 30 000 pages Lettre en moyenne > Courroie de transfert — Environ 100 000 pages Lettre. > Unité de fusion — Environ 100 000 pages Lettre. > Conteneur de toner usagé — Durée de vie moyenne de 30,000 pages Letter CONTRÔLE DE L'UTILISATION DES CONSOMMABLES/DES ÉLÉMENTS DE MAINTENANCE Vous pouvez à tout moment contrôler la quantité de consommables/d'éléments de maintenance restante à l'aide des menus appropriés. Par exemple, entrez dans le système de menus et suivez le chemin : Configuration>Durée vie consomables>Toner cyan Le pourcentage de Toner cyan restant est affiché dans l'écran et l'imprimante revient ensuite à l'état Prêt à imprimer. INDICATIONS DE REMPLACEMENT Le panneau écran affiche des messages indiquant que des consommables/des éléments de maintenance commencent à manquer ou approchent la fin de leur durée de vie, suivis peu de temps après par un message indiquant la nécessité d'un remplacement. Vous devez remplacer l'élément dès que possible après l'affichage de ce message afin d'éviter la baisse de la qualité d'impression. Guide de l’utilisateur C9650 > 52 Les galets d'alimentation en papier et les galets d'alimentation du bac multifonction (MF) ne disposent pas de messages d'avertissement. Il est recommandé de les remplacer après environ 120 000 feuilles Lettre. INFORMATIONS POUR LA COMMANDE DE CONSOMMABLES OPTION USAGE RÉFÉRENCE DE COMMANDE Toner, noir 15 000 pages Lettre @ 5 % 42918904 Toner, cyan 15 000 pages Lettre @ 5 % 42918903 Toner, magenta 15 000 pages Lettre @ 5 % 42918902 Toner, jaune 15 000 pages Lettre @ 5 % 42918901 Tambour photoconducteur, noir 30 000 pages Lettre en moyenne 42918104 Tambour photoconducteur, cyan 30 000 pages Lettre en moyenne 42918103 Tambour photoconducteur, magenta 30 000 pages Lettre en moyenne 42918102 Tambour photoconducteur, jaune 30 000 pages Lettre en moyenne 42918101 Agrafes 3 x 3000 agrafes 42937601 ÉLÉMENTS DE COMMANDE DES ÉLÉMENTS DE MAINTENANCE OPTION USAGE Unité de fusion 100 000 pages Lettre RÉFÉRENCE DE COMMANDE 120 V : 42931701 230 V : 42931702 Courroie 100 000 pages Lettre 42931601 Bouteille de toner usagé 30 000 pages Lettre en moyenne 42869401 Guide de l’utilisateur C9650 > 53 REMPLACEMENT DES CONSOMMABLES/ÉLÉMENTS DE MAINTENANCE Chaque consommable ou élément de maintenance est fourni avec les détails de son installation, offrant ainsi toutes les instructions nécessaires pour le remplacement. Nous vous conseillons de suivre ces instructions attentivement. ATTENTION ! Utilisez uniquement des consommables Oki d'origine afin de garantir la meilleure qualité et les meilleures performances pour votre matériel. Les produits qui ne sont pas des produits Oki d'origine peuvent altérer les performances de votre imprimante et annuler la garantie. Les spécifications peuvent être modifiées sans préavis. Toutes marques déposées reconnues. NETTOYAGE DES TÊTES LED Il est recommandé de nettoyer les têtes LED : > chaque fois que vous remplacez une cartouche de toner (un composant spécial est fourni avec chaque cartouche de toner de rechange) > si l'impression produit des images fades, des rayures blanches ou des lettres floues Vous pouvez utiliser ce composant de nettoyage ou un chiffon sec et doux pour nettoyer les têtes LED. 1. Ouvrez le capot. Guide de l’utilisateur C9650 > 54 2. Avec un composant de nettoyage ou un chiffon doux, essuyez en douceur chacune des quatre têtes (1). Déplacez le chiffon comme indiqué, en utilisant à chaque passage une section propre du chiffon. Faites attention à ne pas endommager les gardes (2). 1 3. Fermez le capot. Guide de l’utilisateur C9650 > 55 2 NETTOYAGE DES GALETS D'ALIMENTATION DU PAPIER Nettoyez les galets d'alimentation en papier s'il se produit souvent des bourrages papier. 1. Retirez les objets tels que montres et bracelets et suivez les étapes correctes pour éteindre l'imprimante, selon qu'elle possède ou non un disque dur. 2. Ouvrez le capot latéral du bac 1 et sortez le plateau du guide de papier (1). 1 Guide de l’utilisateur C9650 > 56 3. Retirez le bac 1 de l’imprimante. 4. En passant par l'espace laissé par le bac 1, essuyez les 3 galets (2) avec un chiffon doux légèrement humide. 2 5. Replacez le bac 1. Guide de l’utilisateur C9650 > 57 6. Replacez le plateau du guide de papier à sa position originale et refermez le capot latéral du bac 1. 7. Allumez l'imprimante. Guide de l’utilisateur C9650 > 58 NETTOYAGE DES PANNEAUX EXTÉRIEURS DE L'IMPRIMANTE 1. Éteignez l'imprimante en suivant les procédures correctes, selon que l'imprimante possède ou non un disque dur. 2. Essuyez la surface de l'imprimante avec un chiffon légèrement humidifié avec de l'eau ou un détergent neutre. 3. Utilisez un chiffon doux pour sécher la surface de l'imprimante. Guide de l’utilisateur C9650 > 59 4. Allumez l'imprimante. VIDAGE DE LA BOÎTE DES DÉCHETS DE PERFORATION (ACCESSOIRE EN OPTION) Quand le panneau écran indique que la boîte des déchets de perforation est pleine, videz-la comme suit : 1. Actionnez le levier du Finisseur et écartez-le de l'imprimante. Guide de l’utilisateur C9650 > 60 2. Sortez la boîte des déchets de perforation en prenant garde à la maintenir droite pour que rien ne tombe. 3. Jetez les déchets dans un endroit approprié. 4. Remettez la boîte des déchets de perforation soigneusement dans le Finisseur. Guide de l’utilisateur C9650 > 61 5. Vérifiez que la boîte des déchets de perforation a été repositionnée correctement puis repositionnez le Finisseur, en faisant attention à ne pas vous coincer les doigts. Guide de l’utilisateur C9650 > 62 ACCESSOIRES EN OPTION Cette section décrit les équipements en option pour votre imprimante, qui sont : > une unité duplex (pour l'impression recto verso) (C9600n uniquement) > une mémoire RAM additionnelle > un disque dur (pour la mise en file d'attente et la vérification des documents à imprimer, l'impression directe des documents PDF, les cas où des erreurs d'assemblage se produisent, l'ajout de polices supplémentaires) (C9600n et C9600dn uniquement) > un second et un troisième bac à papier (pour augmenter la capacité en papier) > un chargeur haute capacité (équivalent à trois bacs à papier) > Note Les configurations des bacs sont : Bac 1 seul, Bac 1 + 2nd bac, Bac 1 + 2nd bac + 3rd bac, Bac 1 + HCF, Bac 1 + 2nd bac + HCF > le Finisseur (pour agrafer la sortie de l'imprimante) ; > une unité Perforations (étend la fonctionnalité du Finisseur) Guide de l’utilisateur C9650 > 63 INFORMATIONS POUR LA COMMANDE D'ACCESSOIRES OPTION RÉFÉRENCE DE COMMANDE Unité duplex 42797201 Mémoire RAM additionnelle 128 Mo 70050201 256 Mo 70050301 512 Mo 70050401 Disque dur 70050501 Second, troisième bac de papier 42831301 Chargeur haute capacité (HCF) 42831501 Finisseur : 4 bacs 42940201 5 bacs 42872701 Unité Perforations du Finisseur : 2-3 trous 42872902 Guide de l’utilisateur C9650 > 64 MISE EN PLACE DES ACCESSOIRES Chaque consommable (à l'exception du Finisseur) est fourni avec sa propre documentation, qui offre toutes les instructions nécessaires pour la mise en place. Nous vous conseillons de suivre ces instructions attentivement. Après l'installation, imprimez un plan des menus (document de Configuration) pour vérifier que l'installation a réussi. NOTE L'unité Finisseur et Perforations doit être installée par un ingénieur autorisé. Pour les accessoires suivants, vous devez paramétrer correctement le(s) pilote(s) de votre imprimante : > unité duplex > bac(s) de papier > Finisseur Reportez-vous au Guide d'impression pour connaître les détails de la configuration des pilotes. Guide de l’utilisateur C9650 > 65 RÉSOLUTION DES PROBLÈMES GENERAL Si le panneau d'affichage de l'imprimante n'indique rien ou s'il est toujours en mode Veille 10 minutes après la mise sous tension, suivez la séquence d'arrêt de l'imprimante pour l'éteindre. Vérifiez tous les branchements des câbles avant de redémarrer l'imprimante. Si le problème persiste, contactez votre revendeur. BOURRAGES PAPIER Cette section fournit des informations pour vous aider à résoudre les problèmes pouvant apparaître avec votre imprimante. Les paragraphes suivants décrivent les mesures à prendre en cas de bourrage papier et si les résultats d'impression ne sont pas satisfaisants. Les messages du panneau écran relatifs aux bourrages papier et les mesures à prendre sont indiqués dans cette section, mais vous trouverez la liste des autres messages typiques et leurs solutions dans “Annexe A – Messages » à la page 106. BOURRAGES PAPIER - IMPRIMANTE S'il se produit un bourrage papier, un message s'affiche sur le panneau écran du panneau de commandes. Vous pouvez appuyer sur le bouton Aide pour obtenir des instructions pour éliminer le bourrage papier. Pour plus de détails sur l'élimination des bourrages papier, reportez-vous aux paragraphes suivants, qui correspondent aux messages de bourrage papier. OUVRIR CAPOT, BOURRAGE PAPIER, COUV. LAT. TTTTTT Bac 1, ou l'un des bacs 2 à 5 (le cas échéant), peut apparaître à la place des caractères tttttt du message du panneau écran. Dans cet exemple Bac 1 est utilisé, la procédure est identique pour les autres bacs. Guide de l’utilisateur C9650 > 66 1. Serrez la poignée (1) du capot latéral du bac 1 et ouvrez le capot. 1 2. En le tenant par la fixation (2), tournez le guide de papier vers l'extérieur. 2 3. Retirez soigneusement le papier bourré. Guide de l’utilisateur C9650 > 67 4. Remettez le guide de papier en position et refermez le capot latéral du bac 1. OUVRIR CAPOT, BOURRAGE PAPIER, COUV. LAT. 1. Si le bac MF est ouvert, fermez-le de manière à voir le couvercle latéral (1). 1 Guide de l’utilisateur C9650 > 68 2. Tirez le levier de dégagement (2) et ouvrez le couvercle latéral. 2 3. Retirez soigneusement le papier bourré. Guide de l’utilisateur C9650 > 69 4. Fermez le couvercle latéral. OUVRIR CAPOT, BOURRAGE PAPIER, CAPOT SUPÉRIEUR 1. Serrez la poignée (1) du capot supérieur et ouvrez-le. 1 AVERTISSEMENT Faites attention à ne pas toucher l'unité de fusion, qui est chaude après une impression. Guide de l’utilisateur C9650 > 70 2. Serrez la poignée (2) et soulevez le tambour. 2 3. Retirez soigneusement le papier présent sur la ceinture. 4. Si du papier est bourré dans l'unité de fusion, repoussez le levier de verrouillage (3) dans la direction indiquée pour libérer l'unité. AVERTISSEMENT Faites attention à ne pas toucher l'unité de fusion, qui peut être chaude après une impression. Si l'unité de fusion est chaude, attendez qu'elle refroidisse avant d'essayer de retirer un bourrage papier. Guide de l’utilisateur C9650 > 71 En la tenant par la poignée, soulevez l'unité de fusion (4) pour la sortir de l'imprimante et placez-la sur une surface plane. 4 3 5. Sortez les leviers de dégagement de bourrage (5) et retirez le bourrage papier. 5 Guide de l’utilisateur C9650 > 72 6. Replacez soigneusement l'unité de fusion dans l'imprimante et tournez le levier (6) dans la direction indiquée pour verrouiller l'unité de fusion. 6 7. S'il y a un bourrage papier près de la sortie, ouvrez l'empileuse face en dessus (7). 7 Guide de l’utilisateur C9650 > 73 8. Ouvrez le capot latéral (sortie de papier) (8) et retirez le bourrage papier. 8 9. Fermez le capot latéral (sortie de papier) puis l'empileuse face en dessus. Guide de l’utilisateur C9650 > 74 10. Remettez le tambour (9) en position et assurez-vous qu'il est verrouillé. 9 11. Fermez le capot supérieur et assurez-vous qu'il est enclenché. Guide de l’utilisateur C9650 > 75 BOURRAGE PAPIER - UNITÉ RECTO VERSO (SI INSTALLÉE) VÉRIFIER RECTO-VERSO, BOURRAGE PAPIER 1. Si un Finisseur est ajouté à votre imprimante, actionnez le levier (1) de l'inverseur pour le séparer de l'imprimante. 1 2. Actionnez le bouton de dégagement du capot de l'unité recto verso (2) et ouvre le capot. 2 Guide de l’utilisateur C9650 > 76 3. Retirez soigneusement le papier bourré. 4. Actionnez les leviers (3) et sortez l'unité recto verso. 3 3 Guide de l’utilisateur C9650 > 77 5. En tenant le capot supérieur avant par la poignée (4), repoussez-le doucement vers l'intérieur et soulevez-le. 4 6. Retirez le papier bourré. Guide de l’utilisateur C9650 > 78 7. De la même manière, vérifiez s'il y a un bourrage papier sous le capot supérieur arrière et enlevez-le. 8. Fermez les deux capots. Guide de l’utilisateur C9650 > 79 9. Soulevez le capot avant de l'unité recto verso. 10. Repoussez l'unité recto verso en position. Guide de l’utilisateur C9650 > 80 11. Si vous avez retiré une unité Finisseur pour accéder à l'unité recto verso, replacez-la. Guide de l’utilisateur C9650 > 81 BOURRAGES PAPIER – FINISSEUR (ACCESSOIRE EN OPTION) VÉRIFIER FINISSEUR, BOURRAGE PAPIER/PAPIER RESTANT Utilisez le bouton Aide du panneau de commandes de l'imprimante pour vérifier le numéro affiché. Vous en aurez besoin pour enlever le bourrage papier. Les paragraphes suivants expliquent ce que vous devez faire pour chacun des codes numériques indiqués. 591, 592, 593, 599/ 643, 645 (BOURRAGE PAPIER AUTOUR DU FINISSEUR) 1. Enlevez tout le papier à la sortie du Finisseur. Guide de l’utilisateur C9650 > 82 2. Actionnez le levier du Finisseur et écartez-le de l'Inverseur. 1 3. Ouvrez le capot supérieur du Finisseur. Guide de l’utilisateur C9650 > 83 4. Retirez soigneusement le papier bourré. 5. Fermez le capot du Finisseur. 6. Remettez le Finisseur en position et raccrochez-le à l'Inverseur. Guide de l’utilisateur C9650 > 84 594, 597, 598, 644, 646 (BOURRAGE PAPIER DANS LE FINISSEUR) 1. Actionnez le levier du Finisseur et écartez-le de l'Inverseur. 1 2. Ouvrez le capot avant (2) du Finisseur. 2 Guide de l’utilisateur C9650 > 85 3. Continuez de tourner la molette inférieure (3) dans le sens des aiguilles d'une montre de manière à sortir complètement le papier bourré. 3 4. Retirez le papier ainsi éjecté. 5. Fermez le capot avant du Finisseur. Guide de l’utilisateur C9650 > 86 6. Ouvrez le capot latéral droit du Finisseur. 7. Retirez soigneusement le papier bourré. 8. Refermez le capot latéral droit du Finisseur. Guide de l’utilisateur C9650 > 87 9. Remettez le Finisseur en position et raccrochez-le à l'Inverseur. 590 (BOURRAGE PAPIER DANS LE FINISSEUR/UNITÉ DE FUSION) 1. Actionnez le levier du Finisseur et écartez-le de l'Inverseur. 1 Guide de l’utilisateur C9650 > 88 2. Déplacez la languette (2) sur le côté droit du Finisseur pour l'aligner avec le repère (3). 3 2 3. Ouvrez le capot supérieur du Finisseur. Guide de l’utilisateur C9650 > 89 4. Retirez soigneusement le papier bourré. 5. Fermez le capot du Finisseur. 6. Remettez le Finisseur en position et raccrochez-le à l'Inverseur. Guide de l’utilisateur C9650 > 90 VÉRIFIER INVERSEUR, BOURRAGE PAPIER 1. Actionnez le levier du Finisseur et écartez-le de l'Inverseur. 1 2. Serrez la poignée enfoncée (2) et ouvrez le couvercle latéral gauche de l'Inverseur. 2 Guide de l’utilisateur C9650 > 91 3. Retirez soigneusement le papier bourré. 4. Fermez le couvercle latéral gauche de l'Inverseur. 5. Remettez le Finisseur en position et raccrochez-le à l'Inverseur. Guide de l’utilisateur C9650 > 92 6. Actionnez le levier de l'Inverseur (3) et séparez l'Inverseur de l'imprimante. 3 7. Ouvert la porte droite (4) de l'Inverseur. 4 Guide de l’utilisateur C9650 > 93 8. Retirez le papier bourré. 9. Fermez la porte du capot latéral droit. Guide de l’utilisateur C9650 > 94 10. Remettez le Finisseur et l'Inverseur en position et raccrochez-les à l'imprimante. COMMENT ÉVITER LES BOURRAGES DE PAPIER Le tableau suivant récapitule les causes possibles de bourrage papier et propose des méthodes permettant de les éviter. CAUSE POSSIBLE SOLUTION PROPOSÉE L'imprimante n'est pas parfaitement horizontale. Placez votre imprimante sur une surface plane et stable. Votre support d'impression est trop léger ou trop lourd. Utilisez le support approprié. Votre support d'impression est humide ou chargé d'électricité statique. Utilisez un support qui a été stocké à des températures et dans des conditions d'humidité appropriées. Votre support d'impression est froissé ou recourbé. Utilisez le support approprié. Vous pouvez utiliser un support que vous avez lissé. Les feuilles de votre support d'impression ne sont pas alignées ensemble. Retirez les feuilles, tapotez-les pour les aligner et rechargez-les. Votre support d'impression n'est pas aligné correctement dans le bac de papier. Ajustez le blocage de papier et les guides du bac ou le guide d'alimentation manuelle sur le bac MF pour aligner correctement le support. Guide de l’utilisateur C9650 > 95 CAUSE POSSIBLE SOLUTION PROPOSÉE Vos enveloppes à imprimer ne sont pas orientées correctement. Ajustez l'orientation selon les besoins. Le galet d'alimentation de votre imprimante est sale. Essuyez le galet avec un chiffon humecté d'eau. Les galets d'alimentation de votre imprimante sont usés. Remplacez les galets. Le grammage ou le type du support est mal paramétré. Sélectionnez les paramètres de menu corrects pour [Grammage papier] et [Type de support]. QUE FAIRE SI LA QUALITÉ DE L'IMPRESSION N'EST PAS SATISFAISANTE SYMPTÔMES CAUSES POSSIBLES MESURES À PRENDRE Des lignes blanches verticales apparaissent sur la page imprimée. La tête de LED est sale. Essuyez la tête de LED avec un composant de nettoyage ou un chiffon doux. Le niveau de toner est faible. Remplacez la cartouche du toner. Des corps étrangers peuvent avoir pénétré dans le tambour. Remplacez le tambour d'image. Le film protecteur de la cartouche du tambour est sale. Essuyez le film avec un composant de nettoyage ou un chiffon doux. La tête de LED est sale. Essuyez la tête de LED avec un composant de nettoyage ou un chiffon doux. Le niveau de toner est faible. Remplacez la cartouche du toner. Le papier est inadapté pour l'imprimante. Utilisez le papier recommandé. Les images imprimées palissent du haut vers le bas. Guide de l’utilisateur C9650 > 96 SYMPTÔMES CAUSES POSSIBLES MESURES À PRENDRE L'impression est claire. La cartouche de toner n'est pas positionnée correctement. Replacez la cartouche du toner. Le niveau de toner est faible. Remplacez la cartouche du toner. Le papier est humide. Utilisez un papier qui a été stocké à la température et dans des conditions d'humidité appropriées. Le papier est inadapté pour l'imprimante. Utilisez le papier recommandé. L'épaisseur et le type du papier sont incorrects. Définissez une valeur appropriée pour [Grammage papier] et [Type de support] dans la configuration, ou paramétrez une valeur plus élevée pour [Grammage papier]. Vous utilisez du papier recyclé. Définissez une valeur plus élevée pour [Grammage papier] dans les menus. Images parfois plus claires. Des points et des lignes blancs apparaissent sur le document imprimé. Le papier est humide ou sec. Utilisez un papier qui a été stocké à la température et dans des conditions d'humidité appropriées. Des lignes verticales apparaissent. La cartouche du tambour est endommagée. Remplacez le tambour d'image. Le niveau de toner est faible. Remplacez la cartouche du toner. Guide de l’utilisateur C9650 > 97 SYMPTÔMES CAUSES POSSIBLES MESURES À PRENDRE Des lignes horizontales et des points apparaissent parfois. Quand l'écart est d'environ 94 mm (4 pouces), le tambour (le tube vert) est endommagé ou sale. Essuyez-le doucement avec un chiffon doux. Remplacez la cartouche de tambour si elle est endommagée. Quand l'intervalle est d'environ 42 mm (1,5 pouces), des particules de corps étrangers ont pénétré dans la cartouche du tambour. Ouvrez/fermez le capot supérieur et relancez l'impression. Quand l'intervalle est d'environ 87 mm (3,5 pouces), l'unité de fusion est endommagée. Remplacez l'unité de fusion. La cartouche de tambour a été exposée à la lumière. Remplacez la cartouche si le problème n'est pas résolu. Le papier contient de l'électricité statique. Utilisez un papier qui a été stocké à la température et dans des conditions d'humidité appropriées. Le papier utilisé est trop épais. Utilisez du papier plus fin. Le niveau de toner est faible. Remplacez la cartouche du toner. Le contour des lettres est flou. La tête de LED est sale. Essuyez la tête avec un composant de nettoyage ou un chiffon doux. Le toner s'enlève quand il est frotté. L'épaisseur et le type de papier sont mal paramétrés. Définissez une valeur correcte pour [Grammage papier] et [Type de support] dans les menus, ou paramétrez une valeur plus élevée pour [Grammage papier]. Vous utilisez du papier recyclé. Définissez une valeur plus élevée pour [Grammage papier] dans les menus. Une zone blanche du papier est légèrement tachée. Guide de l’utilisateur C9650 > 98 SYMPTÔMES CAUSES POSSIBLES MESURES À PRENDRE Le brillant n'est pas uniforme. L'épaisseur et le type de papier sont mal paramétrés. Définissez une valeur correcte pour [Grammage papier] et [Type de support] dans les menus, ou paramétrez une valeur plus faible pour [Grammage papier]. BOURRAGE AGRAFEUSE – FINISSEUR (ACCESSOIRE EN OPTION) VÉRIFIER FINISSEUR, BOURRAGE AGRAFEUSE Quand l'affichage indique un bourrage agrafeuse, éliminez le bourrage comme suit : 1. Ouvrez le capot avant du Finisseur. 2. Tournez la molette dans la direction indiquée jusqu'à ce que l'indicateur en colour apparaisse. Guide de l’utilisateur C9650 > 99 3. Enlevez le papier en attente d'agrafage dans la section d'éjection papier. 4. Sortez l'unité agrafeuse. 5. Tournez la molette dans la direction indiquée pour avancer l'agrafeuse. Guide de l’utilisateur C9650 > 100 6. Saisissez les deux côtés de la cartouche d'agrafeuse, tirez-la vers le haut et retirez-la. 7. Soulevez l'entrée de la cartouche d'agrafeuse. 8. Retirez toutes les agrafes qui ressortent. Guide de l’utilisateur C9650 > 101 9. Remettez l'entrée de la cartouche d'agrafeuse dans sa position originale. 10. Replacez la cartouche d'agrafeuse. 11. Assurez-vous que la cartouche d'agrafeuse est correctement positionnée dans l'unité puis repoussez l'unité dans son logement. Guide de l’utilisateur C9650 > 102 12. Refermez le capot avant du Finisseur en faisant attention de ne pas vous coincer les doigts. Guide de l’utilisateur C9650 > 103 CARACTÉRISTIQUES OPTION CARACTÉRISTIQUES Dimensions 23,6x25x18,5 pouces (lxPxH) 599x625x471 mm (lxPxH) Poids Sans les options, env. 167.5 lb (76 kg) Vitesses d’impression 36 ppm en colour ; 40 ppm en monochrome papier de 20 – 28 lb Résolution 1200 x 600 ppp (points par pouce) Émulations PCL 5c, PCL XL 2.1, PS, IBM PPR, Epson FX Mémoire 512 Mo, extensible Maximum : 1 GB Alimentation en papier à 20 lb (75 g/m²) Bacs 1 – 5: 530 feuilles Lettre chacun Grammage du papier 14 – 73 lb (64 – 330 g/m²) Sortie du papier Bac MF : 230 feuilles Lettre Empileuse face en dessous : 500 feuilles Empileuse face en dessus : 200 feuilles Ports et interfaces Parallèle, USB 2.0, 10Base-T et 100Base-TX Taux d’utilisation 150 000 pages/mois maximum Consommation du toner 15 000 pages Lettre @ 5 % de couvrage Usage du tambour d’impression 30 000 pages Lettre Durée de vie de la courroie 100 000 pages Lettre Usage de l’unité de fusion 100 000 pages Lettre Durée de vie de la bouteille de toner usagé 30 000 pages Lettre Alimentation en courant 110 – 127 V c.a., 60 Hz 230 V c.a., 50 Hz +/- 2Hz Guide de l’utilisateur C9650 > 104 OPTION CARACTÉRISTIQUES Consommation de courant En fonctionnement : 1 500 W maximum, 780 W en conditions standard En veille : 600 W maximum, 200 W en conditions standard En mode économie d'énergie : <34 W Environnement de fonctionnement En fonctionnement : 50 – 90°F/20 – 80 % d'humidité résiduelle Éteint : 32 – 110°F/10 – 90 % d'humidité résiduelle Niveau de bruit En fonctionnement : 54dBA maximum En veille : 42dBA maximum En mode économie d'énergie : 28dBA maximum après 30 minutes en fond Guide de l’utilisateur C9650 > 105 ANNEXE A – MESSAGES Les messages du LCD doivent être clairs. Des messages représentatifs sont donnés comme exemples ci-dessous. MESSAGE COMMENTAIRE Prêt à imprimer Votre imprimante est en ligne et prête à imprimer. Impression tttttt Votre imprimante imprime reçoit actuellement son papier de tttttt, où tttttt désigne un bac. tttttt presque vide Il n'y aura bientôt plus de papier dans le bas identifié par tttttt. Niv. Toner cccccc bas Le niveau de toner restant pour colour cccccc devient faible. Commander Four L'unité de fusion arrive à la fin de sa durée de vie. Changer four L'unité de fusion a atteint la fin de sa durée de vie et doit être changée. Inverseur retiré L'inverseur a été déconnecté de l'imprimante et toutes les fonctions Finisseur sont désactivées. (Finisseur/Inverseur est un accessoire optionnel.) Données incorrectes Appuyer sur ONLINE L'imprimante a reçu des données incorrectes. Appuyez sur le bouton ONLINE pour effacer ce message d'avertissement. Changer papier dans tttttt mmmmmm pppppp Appuyer sur ONLINE Voir AIDE pour détails Il y a un problème de correspondance entre le support présent dans le bac et les données d'impression. Insérez un support de taille mmmmmm et de type pppppp dans le bac tttttt. Ce message peut perdurer après la fermeture du bac. Vous pouvez ordonner à l'imprimante d'ignorer cette erreur pour le travail d'impression en appuyant sur le bouton ONLINE. Vous pouvez accéder aux détails de l'aide en appuyant sur le bouton HELP. Installer papier tttttt mmmmmm Voir AIDE pour détails L'imprimante a tenté de prélever du papier dans un bac vide. Insérez un support de taille mmmmmm dans le bac tttttt. Ce message peut perdurer après la fermeture du bac. Vous pouvez accéder aux détails de l'aide en appuyant sur le bouton HELP. Guide de l’utilisateur C9650 > 106 MESSAGE COMMENTAIRE Installer bac tttttt L'imprimante a tenté de prélever du papier dans un bac qui a été retiré. Vérifiez que le bac tttttt est correctement mis en place ou placez le bac tttttt rempli de papier dans l'imprimante. Ouvrir capot Papier restant tttttt Voir AIDE pour détails Un excès de papier a été détecté après l'élimination d'un bourrage papier. Ouvrez le capot latéral de tttttt pour vérifier le papier en trop. Vous pouvez accéder aux détails de l'aide en appuyant sur le bouton HELP. Vérifier Tambour cccccc Voir AIDE pour détails Vérifiez que le tambour de colour cccccc est correctement installé. Vous pouvez accéder aux détails de l'aide en appuyant sur le bouton HELP. Guide de l’utilisateur C9650 > 107 ANNEXE B – SYSTÈME DE MENUS Les menus de Fonctions de niveau supérieur sont : > Configuration > Imprimer Infos > Imprim. travail sécurisé > Menus > Configuration admin. > Calibration > Statisques d'impression Les deux autres menus de niveau supérieur sont : > Boot Menu > System Maintenance Les tableaux suivants résument les arborescences de menus Configuration, Imprimer Infos, Imprim. travail sécurisé et Menus et proposent des exemples d'utilisation. Les arborescences de menus sont fournies jusqu'au niveau de menu le plus bas. Il s'agit alors généralement d'un paramètre à définir en sélectionnant dans une plage de valeurs fournies ou d'une commande à exécuter pour afficher ou imprimer un état ou une valeur de paramètre. Les valeurs en gras suivies de (A) indiquent les valeurs par défaut associées à des emplacements où A4 est le format de papier par défaut. Les valeurs en gras suivies de (L) indiquent les valeurs par défaut associées à des emplacements où Lettre est le format de papier par défaut. Les valeurs en gras qui ne sont suivies ni de (A) ni de (L) désignent les valeurs par défaut courantes. Certains menus et éléments associé au Finisseur, par exemple, n'apparaissent que si le matériel associé est installé ou dans certaines conditions. Les autres menus cités ci-avant sont destinés à des utilisations plus spécifiques et ne sont pas décrits ici. Pour plus d'informations sur l'utilisation de tous les menus à configurer pour utiliser l'imprimante, reportez-vous au Manuel de network et configuration. Guide de l’utilisateurC9650 > 108 CONFIGURATION PRINT PAGE COUNT OPTION VALEUR DESCRIPTION Total Pages nnnnnn Affiche le nombre total de pages imprimées Notez qu'en cas d'impression rectoverso, chaque feuille compte pour 2 pages. Colour Page nnnnnn Affiche le nombre de pages colour imprimées converties en équivalent Lettre. Pages monochrome nnnnnn Affiche le nombre de pages imprimées monochromes converties en équivalent Lettre. Bacm nnnnnn Affiche le nombre total de pages imprimées du Bacm, où m est compris entre 1 et 5. BacMF nnnnnn Affiche le nombre total de pages imprimées à partir du bac MF. OPTION VALEUR DESCRIPTION Agrafes nnnnnn Affiche le nombre total de pages agrafées. Perforations nnnnnn Affiche le nombre total de pages perforées. Finisseur nnnnnn Affiche le nombre total de pages éjectées vers le Finisseur. TOTAL FINISSEUR Guide de l’utilisateurC9650 > 109 DURÉE VIE CONSOMABLES OPTION VALEUR DESCRIPTION Tambour xxxx Reste nnn% Affiche la durée de vie restante du tambour xxxx sous forme de pourcentage, où xxxx peut être Cyan, Magenta, Jaune ou Noir. Courroie Reste nnn% Affiche la durée de vie restante de la courroie sous forme de pourcentage. Unité de fusion Reste nnn% Affiche la durée de vie restante de l'unité de fusion sous forme de pourcentage. Toner xxxx (n.nK) Reste nnn% Affiche la durée de vie restante du toner xxxx sous forme de pourcentage, où xxxx peut être Cyan, Magenta, Jaune ou Noir. (n.nK) indique la capacité de la cartouche de toner utilisée. RÉSEAU OPTION VALEUR DESCRIPTION Nom impr. xxxxxxxxxxxxxxx xxxxxxxxxxxxxxx Affiche le nom de l'imprimante (DNS ou PnP) dans un réseau câblé. Short Printer Name xxxxxxxxxxxxxxx Affiche le nom de l'imprimante (NetBEUI) dans un réseau câblé. Adresse IP xxx.xxx.xxx.xxx Affiche l'adresse IP. Masque sousréseau xxx.xxx.xxx.xxx Affiche le masque de sous-réseau. Adresse passerelle xxx.xxx.xxx.xxx Affiche l'adresse de la passerelle. Adresse MAC xx.xx.xx.xx.xx.xx Affiche l'adresse MAC du réseau. Network FW Version xx.xx Affiche la version du microprogramme du réseau. Guide de l’utilisateurC9650 > 110 OPTION VALEUR DESCRIPTION Web Remote Version xx.xx Indique la version de la page Web du réseau. Guide de l’utilisateurC9650 > 111 FORMAT PAPIER DANS BAC OPTION VALEUR DESCRIPTION Bacm où m est compris entre 1 et 5 Executive Letter Bord court Letter Bord long Legal 14 US Legal 13,5 US Tabloïd Tabloïd Extra Legal 13 US A6 A5 A4 Bord court A4 Bord long A3 A3 Nobi A3Wide B5 Bord court B5 Bord long B4 Carte postale Double carte postale Personnalisé Affiche la taille de papier détectée dans le Bacm. Similaire aux valeurs pour Bacm Affiche la taille de papier détectée dans le BacMF. OPTION VALEUR DESCRIPTION N° de Série xxxxxxxxxxxxxxx Affiche le numéro de série de l'imprimante. N° d'immobilisation xxxxxxx Affiche le numéro d'immobilisation, composé de 8 caractères alphanumériques pouvant être affectés par l'utilisateur. Identique au numéro d'immobilisation des menus. CU Version xx.xx Affiche le numéro de version de microprogramme de la CU (unité de commande). Identique à la version CU des menus. (organisation similaire pour tous les bacs) BacMF SYSTÈME Guide de l’utilisateurC9650 > 112 OPTION VALEUR DESCRIPTION PU Version xx.xx.xx Affiche le numéro de version de microprogramme de la PU (unité d'impression). Identique à la version PU des menus. Mémoire totale xx MB Affiche la quantité totale de mémoire RAM installée dans l'imprimante. Identique à la Mémoire totale des menus. Mémoire Flash xx Mo [Fxx] Affiche la quantité totale et la version de la mémoire flash installée dans l'imprimante. Identique à la Mémoire Flash des menus. Disque Dur xx.xx Go [Fxx] Affiche la taille du disque dur et la version du système de fichiers. Identique au Disque Dur des menus. EXEMPLE DE CONFIGURATION – IMPRESSION DE PAGES MONOCHROME Pour afficher le nombre total de pages monochrome imprimé jusque là (en n'oubliant pas qu'une page duplex compte pour deux pages) : 1. Assurez-vous que le panneau LCD indique que l'imprimante est prête à imprimer. 2. Entrez dans le mode Menus en appuyant sur la flèche Haut ou la flèche Bas plusieurs fois de manière à mettre en surbrillance le menu Configuration. 3. Appuyez sur le bouton Entrée pour sélectionner ce menu. 4. Appuyez sur la flèche Haut et la flèche Bas plusieurs fois afin de mettre en surbrillance Print Page Count. 5. Appuyez sur le bouton Entrée pour sélectionner cette option. 6. Appuyez sur la flèche Haut et la flèche Bas plusieurs fois afin de mettre en surbrillance Pages monochrome. Guide de l’utilisateurC9650 > 113 7. Appuyez sur le bouton Entrée et le nombre de pages monochrome s'affiche. 8. Appuyez sur le bouton Online pour quitter le mode Menus et revenir à l'état Prêt à imprimer. IMPRIMER INFOS OPTION OPTION DESCRIPTION Configuration Exécuter Imprime les détails de la configuration de l'imprimante. Réseau Exécuter Imprime les informations résumées sur le réseau câblé. Page démo Démo 1 Liste fichiers Exécuter Imprime une liste de tâches stockées sur le disque dur (s'il est installé). Liste polices PS Exécuter Imprime la liste des polices PostScript Liste polices PCL Exécuter Imprime la liste des polices d'émulation PCL. Liste polices IBM PPR Exécuter Imprime la liste des polices d'émulation IBM PPR. Liste polices EPSON FX Exécuter Imprime la liste des polices d'émulation EPSON FX. Journal des Statistiques Exécuter Imprime les registres de tâches par tâche d'impression. Rapport d'utilisation Exécuter Imprime tout le journal des tâches. Exécuter Guide de l’utilisateurC9650 > 114 Imprime une page test. OPTION OPTION DESCRIPTION Journal d'erreurs Exécuter Imprime le journal d'erreurs. Colour Profile List Exécuter Imprime une liste des profils colour EXEMPLE IMPRIMER INFOS – PAGE TEST Pour imprimer une page test de l'imprimante pour voir comment votre imprimante imprime : 1. Assurez-vous que le panneau LCD indique que l'imprimante est prête à imprimer. 2. Entrez dans le mode Menus en appuyant sur la flèche Haut ou la flèche Bas plusieurs fois de manière à mettre en surbrillance le menu Imprimer Infos. 3. Appuyez sur le bouton Entrée pour sélectionner ce menu. 4. Appuyez sur la flèche Haut et la flèche Bas plusieurs fois afin de mettre en surbrillance Page démo. 5. Appuyez sur le bouton Entrée pour sélectionner cette option. 6. Appuyez sur la flèche Haut et la flèche Bas plusieurs fois afin de mettre en surbrillance Démo 1. 7. Appuyez sur le bouton Entrée pour sélectionner cette option et imprimer la page test. 8. Une fois l'impression terminée, l'imprimante retourne à l'état Prêt à imprimer. Guide de l’utilisateurC9650 > 115 IMPRIM. TRAVAIL SÉCURISÉ OPTION Travail encrypté VALEUR DESCRIPTION Saisir mot de passe nnnn Saisissez un mot de passe afin de sécuriser l'impression. Non trouvé Print Delete Lorsque vous imprimez un document Stored to HDD, il s'imprime et reste sur le disque dur jusqu'à ce que vous le supprimiez manuellement. Non trouvé : (aucun travail) s'affiche quand il n'existe pas de fichier de sortie. Les messages suivants apparaissent quand il y a des fichiers imprimables. Imprimer : Lorsque vous sélectionnez Imprimer, Nombre exemplaires apparaît pour que vous indiquiez un nombre de copies. Cela fait, appuyez sur Entrée pour imprimer tous les travaux avec le nombre de copies spécifiés. Supprimer : Lorsque vous sélectionnez Supprimer, vous êtes invité à confirmer par Oui/ Non. Tous les travaux sont supprimés si vous sélectionnez Oui. Une fois le travail imprimé ou sa suppression confirmée via le menu, il est supprimé de la manière indiquée dans le pilote d'imprimante. Guide de l’utilisateurC9650 > 116 MENUS CONFIGURATION DES BACS OPTION VALEUR DESCRIPTION Alimentation papier Bac1 Bac2 Bac3 Bac4 Bac5 BacMF Spécifie un bac d'alimentation. N'apparaît que quand les bacs2–5 sont en place. Changement bac autom. Avec Sans Définit la fonction de bac automatique. Séquence bac Vers le bas Vers le haut Bac alim. Papier Spécifie des priorités d'ordre pour la sélection automatique de bac/le changement automatique de bac. Unité de mesure pouce (L) mm (A) Spécifie les unités pour le format de papier personnalisé. Guide de l’utilisateurC9650 > 117 OPTION VALEUR Configuration Bacm où m est compris entre 1 et 5 Format papier Format papier Personnalisé Définit le papier dans le Bacm. Dimension X 3,9 – 8,3 (A) – 8,5 (L) – 12,9 pouces 100 – 210 (A) – 216 (L) –328 mm Définit la largeur de papier Personnalisé pour le Bacm. Définit une direction perpendiculaire à la direction du papier. Dimension Y 5,8 – 11 (L) – 11,7 (A) – 18 pouces 148 – 279 (L) – 297 (A) – 457 mm Définit la longueur de papier Personnalisé pour le Bacm. Définit la même direction que la direction du papier. Type de support Standard Entête Transparent Velin Recyclé Cartonné Mat Brillant Utilisateur1 Utilisateur2 Utilisateur3 Utilisateur4 Utilisateur5 Utilisateur 6 Utilisateur7 Utilisateur8 Utilisateur9 Utilisateur10 Définit le type de support pour le Bacm. (organisation similaire pour tous les bacs) DESCRIPTION Guide de l’utilisateurC9650 > 118 Utilisateur1 à Utilisateur5 sont réservés aux formats de papier personnalisés dans le pilote d'imprimante. OPTION VALEUR Configuration Bacm où m est compris entre 1 et 5 Grammage papier Auto Léger Moyen léger Moyen Moyen lourd Lourd Extra lourd1 Extra lourd2 Extra lourd3 Définit le grammage de papier pour le Bacm. Papier A3Nobi A3Nobi A3Wide Tabloïd Extra Pour l'imprimante, les formats A3Nobi, A3Wide et Tabloïd Extra sont identiques. Utilisez ce paramètre pour lui indiquer lequel de ces trois formats est présent dans le Bacm. Papier Legal14 US Legal 14 US Legal 13,5 US Définit la longueur du papier légal dans le Bacm. Changez-la en Legal 13,5 US s'il s'agit du format standard dans votre pays. Papier A5/A6 A5/A6 Carte postale Pour l'imprimante, les formats A5, A6 et Carte postale sont identiques. Utilisez ce paramètre pour lui indiquer lequel de ces trois formats est présent dans le Bacm. (organisation similaire pour tous les bacs DESCRIPTION Guide de l’utilisateurC9650 > 119 OPTION VALEUR DESCRIPTION Configuration BacMF Format papier A3Nobi A3Wide A3 A4 Bord court A4 Bord long (A) A5 A6 B4 B5 Bord court B5 Bord long Legal 14 US Legal 13,5 US Tabloïd Extra Tabloïd Letter Bord court Letter Bord long (L) Executive Personnalisé Com-9 Envelope Com-10 Envelope Monarch Envelope DL Envelope Paysage Carte postale Double carte postale C5 C4 Envelope Index Card Définit le format de papier pour le BacMF. Dimension X 3 – 8,3 (A) – 8,5 (L) – 12,9 pouces 76 – 210 (A) – 216 (L) – 328 mm Définit la largeur de papier Personnalisé pour le BacMF. Définit une direction perpendiculaire à la direction du papier. Guide de l’utilisateurC9650 > 120 OPTION VALEUR DESCRIPTION Configuration BacMF Dimension Y 3,5 – 11,0 (L) – 11,7 (A) – 47,2 pouces 90 – 279 (L) – 297 (A) – 1200 mm Définit la longueur de papier Personnalisé pour le BacMF. Définit la même direction que la direction du papier. Type de support Standard Entête Transparent Etiquettes Velin Recyclé Cartonné Mat Brillant Envelope Utilisateur1 Utilisateur2 Utilisateur3 Utilisateur4 Utilisateur5 Utilisateur6 Utilisateur7 Utilisateur8 Utilisateur9 Utilisateur10 Définit le type de support pour le BacMF. Grammage papier Auto Léger Moyen léger Moyen Moyen lourd Lourd Extra lourd1 Extra lourd2 Extra lourd3 Extra lourd4 Définit le grammage papier pour le BacMF. Utilisation bac MF Bac normal La sélection/le changement de bac utilise ce bac comme bac normal. Si support non dispo. Si le format ou le type de papier dans un bac ne correspond pas à ceux des données à imprimer, utilisez le papier de ce bac au lieu du bac spécifié. Ne pas utiliser Rend le bac MF indisponible pour la sélection/le changement de bac automatique. Guide de l’utilisateurC9650 > 121 CONFIGURATION SYSTÈME OPTION VALEUR DESCRIPTION Delai de mise en veille 5 min 15 min 30 min 60 min 240 min Définit le délai avant la mise en veille de l'imprimante. Effacement Avertiss. Bouton Online Tâche suivante Quand Online est sélectionné, vous devez effacer manuellement effacer l'avertissement en appuyant sur le bouton Online. Utilisez Tâche suivante si vous souhaitez que le message s'efface automatiquement lors de la réception d'une nouvelle tâche d'impression. Continuation auto Avec Sans Détermine si l'imprimante récupère automatiquement en cas de Surcharge mémoire ou de Tray Request. Délai d'attente manuel Sans 30 secondes 60 secondes Si l'imprimante ne reçoit pas de papier dans ce délai d'alimentation manuelle, la tâche est annulée. Attente Opérateur (PS) Sans 5 secondes 10 secondes 20 secondes 30 secondes 40 secondes 50 secondes 60 secondes 90 secondes 120 secondes 150 secondes 180 secondes 210 secondes 240 secondes 270 secondes 300 secondes Définit le délai entre l'arrêt de réception des données et l'impression forcée. Pour PS, l'impression ne s'effectue pas et la tâche est annulée. Guide de l’utilisateurC9650 > 122 OPTION VALEUR DESCRIPTION Sur message Toner Bas Poursuivre Arrêter Définit l'opération à effectuer en cas de manque de toner. Poursuivre : l'imprimante peut continuer d'imprimer tout en restant en ligne. Arrêter : l'imprimante arrête et passe hors ligne. Reprise sur bourrage Avec Sans Avec : continue l'impression de la tâche, y compris les pages du bourrage, une fois que le bourrage a été éliminé. Sans : annule la tâche d'impression, y compris la page de bourrage. Rapport d'erreurs Avec Sans Avec : imprime un rapport d'erreur pendant une erreur interne. Cet élément n'est valide que pour PS et PCLXL. Position de l'impression Ajuster X 0,00 +0,25 – +2,00 -2,00 – -0,25 mm 0,00 +0,01 – +0,08 -0,08 – -0,01 pouce Ajuster Y 0,00 +0,25 – +2,00 -2,00 – -0,25 mm 0,00 +0,01 – +0,08 -0,08 – -0,01 pouce Guide de l’utilisateurC9650 > 123 Ajuste la position de toute l'image d'impression (0,25 mm, 0,01 en intervalle) perpendiculairement à la direction du papier (c.-à-d. horizontalement). Ajuste la position de toute l'image d'impression (0,25 mm, 0,01 en intervalle) parallèlement à la direction du papier (c.-à-d. verticalement). OPTION VALEUR Position de l'impression Ajuster RectoVerso X DESCRIPTION 0,00 +0,25 – +2,00 –2,00 – -0,25 mm 0,00 +0,01 – +0,08 -0,08 – -0,01 pouce Ajuster RectoVerso Y 0,00 +0,25 – +2,00 –2,00 – -0,25 mm 0,00 +0,01 – +0,08 -0,08 – -0,01 pouce Paper Black Setting 0 +1 +2 -2 -1 Guide de l’utilisateurC9650 > 124 Pendant le changement de côté de l'impression rectoverso, ajuste la position de toute l'image d'impression (0,25 mm, 0,01 en intervalle) perpendiculairement à la direction du papier (c.-à-d. horizontalement). Pendant le changement de côté de l'impression rectoverso, ajuste la position de toute l'image d'impression (0,25 mm, 0,01 en intervalle) parallèlement à la direction du papier (c.-à-d. verticalement). Utilisé pour ajuster le niveau de noir en cas de ligne pointillée horizontale comportant de nombreux espaces blancs, d'image très claire ou de tout autre problème survenant lors d'une impression sur papier ordinaire. Réduisez la valeur lorsqu'une ligne pointillée horizontale blanche ou une image brouillée apparaît dans les zones imprimées présentant un couvrage important. Augmentez la valeur si l'image est trop claire. OPTION VALEUR DESCRIPTION Réglage couleur papier 0 +1 +2 -2 -1 Utilisé pour ajuster le niveau de couleur en cas de ligne pointillée horizontale comportant de nombreux espaces blancs, d'image très claire ou de tout autre problème survenant lors d'une impression sur papier ordinaire. Réduisez la valeur lorsqu'une ligne pointillée horizontale blanche ou une image brouillée apparaît dans les zones imprimées présentant un couvrage important. Augmentez la valeur si l'image est trop claire. Réglage noir trans. 0 +1 +2 -2 -1 Utilisé pour ajuster le niveau de noir en cas de ligne pointillée horizontale comportant de nombreux espaces blancs, d'image très claire ou de tout autre problème survenant lors d'une impression sur transparent. Réduisez la valeur lorsqu'une ligne pointillée horizontale blanche ou une image brouillée apparaît dans les zones imprimées présentant un couvrage important. Augmentez la valeur si l'image est trop claire. Guide de l’utilisateurC9650 > 125 OPTION VALEUR DESCRIPTION Réglage Paramètres de couleur 0 +1 +2 +3 -3 -2 -1 Utilisé pour ajuster le niveau de couleur en cas de ligne pointillée horizontale comportant de nombreux espaces blancs, d'image très claire ou de tout autre problème survenant lors d'une impression sur transparent. Réduisez la valeur lorsqu'une ligne pointillée horizontale blanche ou une image brouillée apparaît dans les zones imprimées présentant un couvrage important. Augmentez la valeur si l'image est trop claire. Réduction des traces 0 +1 +2 +3 -3 -2 -1 Corrige les variations d'impression dues aux différences de température et d'humidité ou encore de densité ou de fréquence d'impression. Modifiez ce paramètre lorsque la qualité d'impression varie en fonction du document imprimé. Nettoyage tambour Avec Sans Produit un délai d'inactivité avant l'impression afin de réduire les lignes blanches horizontales. Cela réduit la durée de vie du tambour. Hex Dump Exécuter Imprime les données reçues du PC hôte en code hexadécimal. Guide de l’utilisateurC9650 > 126 EXEMPLE DE MENUS 1 – TRANSPARENTS DANS LE BAC 1 Pour imprimer des transparents (placés dans le bac1) : 1. Assurez-vous que le panneau LCD indique que l'imprimante est prête à imprimer. 2. Entrez dans le mode Menus en appuyant sur la flèche Haut ou la flèche Bas plusieurs fois de manière à mettre en surbrillance le menu Menus. 3. Appuyez sur le bouton Entrée pour sélectionner ce menu. 4. Appuyez sur la flèche Haut et la flèche Bas plusieurs fois afin de mettre en surbrillance Configuration bac. 5. Appuyez sur le bouton Entrée pour sélectionner cette option. 6. Appuyez sur la flèche Haut et la flèche Bas plusieurs fois afin de mettre en surbrillance Configuration Bac1. 7. Appuyez sur le bouton Entrée pour sélectionner cette option. 8. Appuyez sur la flèche Haut et la flèche Bas plusieurs fois afin de mettre en surbrillance Type de support. 9. Appuyez sur le bouton Entrée pour sélectionner cette option. 10. Appuyez sur la flèche Haut ou la flèche Bas plusieurs fois afin de mettre en surbrillance Transparent. 11. Appuyez sur le bouton Entrée pour sélectionner cette valeur. 12. Vérifiez qu'un astérisque (*) apparaît en regard de Transparent. 13. Appuyez sur le bouton Online pour quitter le mode Menus et revenir à l'état Prêt à imprimer. EXEMPLE DE MENUS 2 – FORMAT DE PAPIER POUR LE BACMF Pour définir le format du papier dans le BacMF : 1. Assurez-vous que le panneau LCD indique que l'imprimante est prête à imprimer. Guide de l’utilisateurC9650 > 127 2. Entrez dans le mode Menus en appuyant sur la flèche Haut ou la flèche Bas plusieurs fois de manière à mettre en surbrillance le menu Menus. 3. Appuyez sur le bouton Entrée pour sélectionner ce menu. 4. Appuyez sur la flèche Haut et la flèche Bas plusieurs fois afin de mettre en surbrillance Configuration bac. 5. Appuyez sur le bouton Entrée pour sélectionner cette option. 6. Appuyez sur la flèche Haut et la flèche Bas plusieurs fois afin de mettre en surbrillance Configuration Bac MF. 7. Appuyez sur le bouton Entrée pour sélectionner cette option. 8. Appuyez sur la flèche Haut et la flèche Bas plusieurs fois afin de mettre en surbrillance Format papier. 9. Appuyez sur le bouton Entrée pour sélectionner cette option. 10. Appuyez sur la flèche Haut ou la flèche Bas plusieurs fois afin de faire défiler les formats de papier et de mettre en surbrillance le format voulu. 11. Appuyez sur le bouton Entrée pour sélectionner cette valeur. 12. Vérifiez qu'un astérisque (*) apparaît en regard du format choisi. 13. Appuyez sur le bouton Online pour quitter le mode Menus et revenir à l'état Prêt à imprimer. Guide de l’utilisateurC9650 > 128 ">
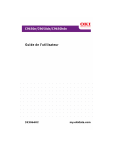
公開リンクが更新されました
あなたのチャットの公開リンクが更新されました。