Curtis Klü LT 8025 Manuel utilisateur
Vous trouverez ci-dessous de brèves informations sur CUR_LT8025. Ce manuel fournit des instructions sur l'apparence, la mise en route, les saisies, le bureau, la navigation web et les applications typiques. Il couvre les réglages personnalisés, l'utilisation de HDMI, le verrouillage de l'appareil, le dépannage et les spécifications.
PDF
Télécharger
Document
Table des matières 1. Apparence ... ... ... ... ...... ... ... ... ... ... ... ... ... ... ... ... ... ... ... ... ... ... ... 2 2. Mise en route ... ... ... ... ..... ... ... ... ... ... ... ... ... ... ... ... ... ... ... 2 3. Saisies ... .... ... ... ... ... ... ... ... ... ... ... ... ... ... ... ... ... ... ... ... ... ... ... 9 4. Desktop ... ... ... ... . . ... ... ... ... ... ... ... ... ... ... ... ... ... ... ... 10 5. Navigation de site web.. ... ... ... ... ... ... ... ... .. ... ... ... ... ... ... ... 17 6. Les applications typiques ... ... ... ... ... .. ... ... ... . ... ... ... ... ... ... ... ... ... 18 7. Conseils et informations d'autres ... ... ... ... ... ... ... . ... ... ... ... ... 27 8. Les réglages personnalisés ... ... ... ... ... .. ... .. . ... ... ... ... ... ... ... ... 31 9. Utilisation HDMI ... ... ... ... ... ... ... ... .. ... ... ... ... ... ... ... ... ... ... ... 42 10. Verrouillage de l'appareil ... ... ... ... ... ... ... ... . . ... ... ... ... ... ... 43 11. Dépannage ... ... ... ... ... ... ... ... ... ..... ... ... ... ... ... ... ... ... ... ... ... ... 44 12. Spécifications ... ... ... ... ... ... ... ... ... ... ... ... ... ... ... ... ... ... ... ... ... ... ... ... ....46 13. Accessoires ... ... ... ... ... ... ... ... ... ... ... ... ... ... ... ... ... ... ... ... ... ... ... ... ... ...47 14. Déclaration de la FCC ... ... ... ... ... ... ... ..... ... ... ... ... ... ... ... .... ... ... . .. ... ...48 1 1. Apparence Structure de production: 2. Mise en route Note: Notre société met tous les efforces pour améliorer la qualité du produit. Par conséquent, s'il y a de la différence entre le produit livré et le contenu du Guide de l'utilisateur en raison de la mise à niveau du logiciel. Merci de votre compréhension à cet égard! 2.1 Charge de la batterie 2 Une batterie est intégrée dans le PC de poche, qui devrait être chargée lorsque la puissance est faible. Adaptateur secteur: Pour charger la batterie, insérer une extrémité de l’adaptateur dans la prise et l'autre extrémité dans la prise d'alimentation sur l'appareil. 1. Une fois la carte est insérée, l'indicateur de batterie s'allume en rouge, qui signifie que la charge est en cours. Lorsque la batterie est entièrement chargée, l'indicateur s’éteint. 2. Vous pouvez également utiliser le PC de poche lorsque la batterie est en charge Note: Il faut plus de temps pour charger entièrement la batterie lorsque le PC avec la batterie est allumé. 2.2 Utiliser une carte SD Insertion d'une carte SD: Placez la carte SD dans la fente et appuyez avec un doigt jusqu'à ce que vous entendiez "clic". À ce moment, l'information sur le coin gauche de l'écran indique: "Carte SD est prêt." Visualisation des fichiers dans la carte SD: Lorsque vous exécutez l'Explorateur de fichiers, tous les fichiers sous le répertoire racine de la carte seront affichés. À ce moment, vous pouvez choisir "Carte SD 1" pour ouvrir le contenu dans la carte. 3 Retrait de la carte SD: Commencez par fermer tous les fichiers ouverts à partir de la carte. Puis cliquez sur le menu, sélectionnez Setup→ mémoire SD → carte SD 1 → Désinstaller carte SD. À ce moment, le système indique que "la carte SD a été retiré en toute sécurité". Après cela, appuyez légèrement sur la carte afin de le rejeter, et tenez cette partie afin de retirer toute la carte. Ensuite, l'écran indiquera que "la carte SD a été supprimée." Note: 1. Insérez la carte SD correctement. Sinon, il peut endommager la carte. 2. Ne tirez pas la carte avant de l'écran indique "désinstaller carte SD". Sinon, il peut endommager la carte. 3. Il est suggéré que les cartes mémoire des grandes marques dans le marché, de sorte que les cartes peuvent être compatibles avec l'appareil 4. L'enregistrement audio, des photos prises, les fichiers téléchargés et les vidéos ne peuvent être sauvegardés que dans SD1, tandis que d'autres périphériques (eg. disque SD2/USB) n'a pas cette fonction et sont pour lecture seulement. 5.This unité permet la lecture des fichiers USB. Ces fichiers ne peuvent pas être téléchargés directement à partir de l'USB. Si l'utilisateur veut télécharger des fichiers sur un périphérique USB à l'unité de mémoire locale, puis ils ont besoin pour sauver d'abord sur une carte SD et il peut être sauvegardé dans la mémoire locale. 6.La présente unité permet la lecture des fichiers USB. Ces fichiers ne 4 peuvent pas être téléchargés directement à partir de l'USB. Si l'utilisateur veut télécharger des fichiers sur un périphérique USB à l'unité de mémoire locale, puis ils ont besoin pour sauver d'abord sur une carte SD et il peut être sauvegardé dans la mémoire locale. 2.3 Branchement à chaud de la carte SD et disque flash externe Ne pas brancher la carte SD et disque flash externe quand ils sont utilisés ou leur contenu sont parcourus. Si, dans les logiciels tels que Mes vidéos, Ma musique et Mes photos, les fichiers de la carte SD et disque flash externe sont utilisés, et la carte ou le disque est retiré, on risque de les endommager. Pour plus de détails de brancher et débrancher la carte, veillez se référer à la section "2.2 - Utilisation de la carte SD". Avant de retirer le disque flash externe, vous devez fermer tous ses fichiers utilisés. 2.4 L'espace mémoire L'appareil dispose de trois espaces mémoire: la mémoire interne, un disque flash et carte SD. La mémoire interne de l'appareil ne sera pas affichée. Les dossiers de la carte SD sont affichés comme "carte SD 1" et "carte SD 2 ". Les dossiers du disque flash externe sont affichés comme " SD 1" et " SD 2". La mémoire système peut être utilisée pour stocker les fichiers du système, avec une capacité de 2GB. La capacité de la carte SD et le disque flash externe est soumise à l'appareil. Le système peut prendre en charge une carte SD de 32 Go au maximum. 5 Pour plus de détails de la mémoire, veillez se référer à la section "carte SD de 8,6 et la mémoire du périphérique" 2.5 Mise sous / hors tension 1. Mise sous tension: Lorsque la batterie fournirt une puissance suffisante, vous pouvez appuyer sur la touche Power et la maintenir enfoncée pendant deux secondes pour allumer l'appareil. Puis, l'appareil peut vibrer. Après la mise sous tension, le système entrera dans l'interface de verrouillage de l'écran. Vous pouvez faire glisser l'icône de déverrouillage vers la droite pour entrer dans l'interface principale. 2. Mise hors tension: appuyez d'abord sur la touche POWER pendant 4 secondes, et le système affichera l'interface pour la confirmation de mise hors tension. Vous pouvez cliquer sur l'icône rouge à droite et pour éteindre l'appareil, ou cliquez sur la touche Annuler dans le coin inférieur droit pour annuler l'opération. Dans ce dernier cas, le système retourne à l'interface de mise hors tension. 3. Mode de Sommeil: Appuyez sur l'interrupteur d'alimentation pendant une seconde, et le système se mettra en mode sommeil, dans lequel l'écran LCD devient noir. Dans ce mode, vous pouvez appuyer sur n'importe quelle touche pour réveiller le système. Une fois réveillé, le système entre dans l'interface d'écran de verrouillage. Pour économiser l'énergie, si l'électricité est insuffisante en mode sommeil, le système peut se mettre hors tension. 6 2.6 Vibration Activer vibrations: Cliquez sur l'icône de la barre de raccourci,puis sélectionnez les paramètres pour le mode vocal et l'affichage. Puis cochez la caisse derrière le "tactile" et la fonction de vibration est activée. Désactiver vibrations: En mode de vibration, vous pouvez cliquer sur l'icône sur la barre de raccourci, puis sélectionnez les paramètres pour le mode vocal et l'affichage. Puis cochez la case derrière le "tactile" et la fonction de vibration est désactivée. 2.7 Interface Réglage Tuning L'interface peut être activé à des moments où la direction de l’appareil change. Lorsque vous tenez l'appareil de manière verticale, l'interface affichera le contenu de façon trop verticale. Lorsque horizontale, l'interface est trop horizontale. L'écran peut tourner dans les deux secondes et restaurer l'état antérieur après le rafraichissement. 2.8 Câble réseau externe et le disque flash Câble de réseau externe Branchez un boîtier adaptateur à PC de poche à plat et insérer le câble réseau dans le port d'Ethernet. Une fois connecté, le système va obtenir automatiquement une 7 adresse IP pour l'accès au réseau. L'accès au réseau peut également être réalisé des configurations manuelles. Disque flash externe: Branchez un boîtier adaptateur à l'ordinateur de poche plate et insérez le disque flash dans le port USB. Une fois qu'il est correctement connecté, vous pouvez enregistrer et copier le contenu entre le périphérique et le PC. 2.9 Raccordement au réseau Raccordement au réseau câblé: Une fois que vous insérez le câble réseau dans le port conçu pour Ethernet sur le boîtier de l'adaptateur connecté à l'ordinateur, l'icône "ETH" apparaîtra sur la barre d'état en haut de l'écran. Ensuite, le dispositif obtient automatiquement l'adresse IP pour accéder au réseau. L'accès au réseau peut également être réalisé des configurations manuelles. Réseau sans fil: 1. Déplacer vers la gauche le commutateur Wi-Fi à la partie supérieure droite de l'appareil pour entrer en état ON; 2.Sélectionnez l'icône "setup" sous la barre de raccourci sur le bureau; 3.Sélectionnez "réseau sans fil» dans le menu de configuration; 4.Ouvrir WI-FI dans la case à cocher derrière; 5.Sélectionner "configuration Wi-Fi" pour régler le réseau WI-FI; 6. Tous les points d'accès trouvés par l'appareil seront listés. Vous pouvez cliquer 8 sur le nom de AP à être connecté; 7. Si la connexion est établie avant AP, l'information de l'AP sera stockée. Pour démarrer la connexion, sélectionnez "connect" dans la fenêtre apparait. Pour éliminer les informations AP, sélectionnez «oublier (forget)»; 8. Si l'AP n'est pas crypté, vous pouvez sélectionner "communiquer" dans la fenêtre pour établir la connexion; 9. Si l'AP est cryptée, vous devez entrer le mot de passe dans la fenêtre, puis cliquez sur "Connect "pour commencer le branchement; 10. Si la connexion est réussie, une icône indiquant la réussite de la connexion apparaît sur la barre de transfert à la partie supérieure du bureau. 3. Saisie 3.1 Le clavier Lorsque vous devez saisir les programmes ou les fichiers de textes et de chiffres, le clavier tactile apparaît à l'écran. Note: L'appareil est compatible avec un clavier USB. Toutefois, un clavier USB est connecté à l'appareil, certaines touches peuvent devenir inactives. 3.2 Écran tactile L'écran tactile peut sentir le mouvement du doigt, à travers lequel vous pouvez effectuer les opérations ci-dessous: Note: Ne jamais tenter de placer des objets sur l'écran tactile, l'écran peut être rayé ou endommagé. 9 Cliquez: Cliquez sur l'icône ou l'option que vous choisissez; Appui long: Vous pouvez appuyer long temps sur l'icône pour sélectionner l'option souhaitée, vous, ou faites glisser l'icône de la barre de raccourcis en bas de l'ordinateur de bureau; Glisser: Vous pouvez faire glisser les icônes à changer leurs positions sur le bureau ou entre les pages, ou déplacer les icônes d'application à la barre de raccourcis Vous pouvez également utiliser un stylo plutôt que le doigt sur l'écran tactile. 3.3 Souris Le dispositif est compatible avec une souris externe. Après une souris est connectée, vous pouvez utiliser la souris pour les opérations telles que cliquer, sélectionner, glisser, ou pour clic droit pour faire apparaître le menu. 4. Bureau 4.1 Bar de statut A la partie haute de l'écran est la barre d'état, à la gauche est un logiciel et à droite sont cinq logiciels. Les boutons sont définis comme Home, Prt Sc, vol- et vol +, Menu et Retour. Une information de la barre d'état est également indiquée, tels que la force de la 3G et des signaux Wi-Fi, l'état de l'Ethernet et de la batterie et le temps. 4.2 Page d'accueil La page d'accueil de MID Flat Handheld PC se compose de deux modes: Mode Gadget et l'Icône Mode. Les deux modes peuvent être activés via le bouton au 10 milieu de la barre de raccourcis. L'interface du mode Gadget est affiché dans l'image ci-dessous: Pour accéder à l'interface des icônes de l'application, cliquez sur le bouton 11 à la barre de raccourcis, comme indiqué ci-dessous: Pour accéder à l'interface du gadget Mode, cliquez sur 4.3 Le mode de raccourci Dans l'interface de la Mode Gadget, vous pouvez appuyer sur le bouton de menu ou cliquez sur l'icône du menu à la barre statut. Ensuite, les icônes du menu contextuel s’affichent, qui sont Add, Papier peint, Recherche, Notification, Configuration Bureau et Réglage du système, comme indiqué ci-dessous: 12 4.4 Raccourci pour ajouter des gadgets 1. Mode Raccourci Pour ajouter un mode raccourci d'une application sur le bureau, appuyez sur Menu → Ajouter widget → Raccourci dans l'interface en mode Gadget. Une fois ajouté, vous pouvez cliquer sur l'icône de raccourci pour effectuer les opérations. 13 2. Fond d'écran Pour ajouter Widgets à l'écran principal, appuyez sur le bouton → → Fond d'écran → Galerie Fond d'écran. Vous pouvez choisir votre fond d'écran préféré ou capturer votre photo préférée en fond d'écran. 14 3. Alarme Horloge: Cliquez sur le menu pour ajouter une horloge, masquer l'affichage d'horloge de l'horlog. Réglez l'alarme en mode silencieux, et volume, puis des fonctions d'intervalle. 15 16 4.5 Utilisation de gadgets L'utilisateur peut ajouter, supprimer et installer les gadgets, ajouter et supprimer des icônes d'applications, et de déplacer les icônes. Vous pouvez également faire glisser les icônes entre les zones d'opération ou entre zone d'opération et de barre de raccourcis. Dans l'interface gadget de bureau, appuyez sur l'icône du gadget, et un petit carré graphique et une icône corbeille au milieu de la barre de raccourcis apparaissent. Faites glisser l'icône corbeille à n'importe quel endroit sur le bureau, ou faites-le glisser dans la corbeille pour le supprimer. 5. Navigation dans les pages web L'utilisateur peut accéder à Internet via le navigateur. Cliquez sur l'icône du navigateur sur le bureau, et vous pouvez accéder aux pages web. L'interface est indiquée ci-dessous: 17 Note: la fonction de localisation permet aux applications Google tels que Google Maps et Google Latitude pour trouver l'emplacement des utilisateurs à fournir des services basés sur la localisation. L'utilisateur peut désactiver cette fonction en désactivant le "utiliser ma position" dans les paramètres de confidentialité dans le menu via "Paramètres" et "vie privée". Ce n'est pas un appareil GPS). 6. Les applications typiques 6.1 Email Cliquez sur l'icône e-mail , vous pouvez accéder à l'interface e-mail, où vous 18 pouvez effectuer les opérations ci-dessous: 1. Définissez le compte de l'e-mail; 2. Rédiger le nouveau e-mail; 3. Envoyez et recevez des e-mails; 4. Télécharger ou imprimer les pièces jointes. Astuce: Pour faire apparaître le menu contextuel, appuyez sur la touche menu. 5.To le menu étendu, sous la rubrique "compte" et "menu", sélectionnez l'option "Paramètres du compte" option et vous pouvez supprimer le compte sélectionné. 6. Note: (1) L'utilisateur peut vérifier leurs e-mails de deux façons, soit en visitant un site web de messagerie Web ou en accédant à l'application Mail. L'unité Mail Application est préchargé avec G-mail, qui si elle est activée en permanence tenir les utilisateurs connectés dès fracture est allumé. Si l'utilisateur veut pouvoir facilement se connecter et de l déconnecter de son compte, elles doivent désactiver leur e-mail à partir de Mail Application et il suffit d'utiliser l'accès e-mail habituelle sur le web. Pour se désactiver en tant qu'utilisateur, pour passer au menu étendu, sous la rubrique "compte" et "menu", sélectionnez l'option "Paramètres du compte" option et vous pouvez supprimer le compte sélectionné " (2) Si vous utilisez Mail pièces jointes demande ne peut être considéré par utilisateur et ne peuvent être en mesure de les télécharger au niveau local, dans ces cas l'utilisateur devra accéder à l'e-mail via le courriel Web et sera alors en mesure 19 de le télécharger. 6.2 Explorateur de fichiers Pour accéder à l'interface explorateur de fichiers, cliquez sur l'icône comme affiché ci-dessous: Après avoir exécuté le fichier gestionnaire My Pad, vous pouvez effectuer ces opérations sur les fichiers dans le Local, SD1, SD2 et disque flash comme copier, couper, coller, créer un nouveau fichier, renommer et supprimer. Installation des fichiers 20 Si vous souhaitez installer les fichiers dans l'explorateur, il vous suffit de cliquer sur les fichiers d'installation de nom extension de "APK". À ce moment, une fenêtre d'invite s'affiche simultanément, et vous pouvez alors sélectionner pour installer le fichier dans le dispositif. 6.3 Galerie Cliquez sur l'icône de la bibliothèque multimédia, et l'interface sera montrée ci-dessous 21 1. Cliquez sur le bouton de menu pour faire apparaître le menu contextuel, où des éléments tels que de toutes les photos, Multi-options et réglages de l'appareil sont disponibles. 22 2. Cliquez sur Toutes photos, et le système passe en mode diapositive. 3. Cliquez sur Paramètres de la caméra, et vous pouvez entrer dans l'interface de configuration, comme indiqué ci-dessous: 23 4. Cliquez sur la vignette à l'interface bibliothèque d'images, et vous pouvez voir l'image en plein écran. Cliquez sur l'écran, et les articles de zoom-in et zoom-out seront surgies, où vous pouvez effectuer les opérations connexes. Appuyez sur le bouton menu, et le système affichera le menu contextuel, où vous pouvez réaliser des opérations telles que le partage d'image, suppression de l'image et cadrage, la mise en fond d'écran et cliquer sur l'icône des personnes à contacter. En plus, vous pouvez voir les détails de l'image, afficher l'image sur la carte, lire l'image dans un mode diaporama, etc. 5. Cliquez sur la vignette dans l'interface album, sélectionnez une image, appuyez 24 et maintenez pour faire apparaître la boîte de dialogue, comme indiqué ci-dessous: Note: La fonction de partage ne fonctionne que lorsque vous êtes connecté à votre compte Google, via Google images. 6.5 Musique Cliquez sur l'icône pour accéder au mode musique. Dans l'interface de lecteur de musique, les fichiers de musique dans la carte 25 mémoire peuvent être affichées sur le côté droit de la liste de lecture, comme la figure: Pour entrer dans l’interface Lecture, cliquez sur la chanson. 26 pour entrer dans le mode Party Shuffle; 1. Cliquez sur 2.Cliquez pour basculer entre le mode Play All et le mode de Lecture unique; 6.6 Appareil photo Cliquez pour entrer dans le mode de prise des photos. Pour faire fonctionner l'appareil dans cette fonction: 27 1. Cliquez sur l'icône à l'angle inférieur droit de prise la photo. Vous pouvez enregistrer l'image sur DCIM / CAMERA dans le répertoire racine SD. 2. Déplacer le bloc de glisser sur l'icône à droite, et vous pouvez changer le mode de prise en vidéo. 3. Cliquez sur l'icône de l'angle supérieur droit pour afficher l'image précédente, où vous pouvez pour l'image d'effectuer des opérations telles que la suppression, le partage et la mise en fond d'écran ou sous forme d'icône personne de contact. Cliquez sur Terminer pour revenir à l'interface de prise de photo. 4. Déplacez l'icône de gauche vers la droite, et vous pouvez définir des éléments tels que le lieu de stockage, taille de l'image et une qualité d'image pour la caméra. 7. Conseils et autres informations 7.1 Certaines opérations rapides Pour revenir à la page d'accueil, cliquez sur Pour capturer une image, cliquez sur . Pour régler le volume, cliquez sur Pour accéder au menu principal, cliquez sur 28 . Pour revenir à l'interface précédente, cliquez sur 7.2 Réglages pour les opérations de raccourci 7.2.1 L'accès à Internet de façon sans fil Cliquez sur pour accéder à l'interface d'accès sans fil à Internet, comme indiqué ci-dessous: 29 7.2.2 Accès à Internet Cliquez sur l'icône d'accès à Internet pour accéder à l'Internet. Vous pouvez régler manuellement l'adresse IP, avec l'interface ci-dessous: 30 7.2.3 L'accès à Internet en mode 3G Comme notre société s’efforce pour améliorer la qualité du produit, le logiciel contenu dans les produits est mis à jour en continu, qui peut être compatible avec plusieurs modèles. En tout cas, le produit livré est prévalent. Pour accéder à Internet en mode 3G, vous devez acheter une carte des modèles mentionnés ci-dessus. Pour ce faire, vous pouvez placer la carte dans la carte réseau 3G, et insérez l'adaptateur dans le port USB. À l'époque, l'indicateur de l'accès à Internet 3G sera illuminé. Cela signifie que vous pouvez accéder à Internet . maintenant, il vous suffit de cliquer sur 31 7.3 A propos de la batterie L'écran LCD de grande taille de l'appareil consomme une puissance beaucoup d’électrique. Pour prolonger la durée de travail de la batterie, vous pouvez réduire l'utilisation de certaines fonctions. 1. Regarder des films, écouter de la musique ou des photos shoot; 2. Luminosité: Appuyez sur Menu → Setup → Voix / Display (écran de réglage) → Luminosité (plus bas de la luminosité); 3. Réseau de recherche: Appuyez sur Menu → Setup → Réseau sans fil → Se connecter à réseau sans fil → WIFI →notification; 4. En termes d'utilisation WIFI, veillez mettre l 'interrupteur WIFI à l'angle supérieur droit de l'écran à l'état OFF (éteindre WIFI). 8. Les réglages personnalisés Pour personnaliser les paramètres, cliquez sur sur le menu contextuel. 8.1 Fonctionnement sans fil et réseau Pour activer ou désactiver WIFI, vous pouvez configurer le commutateur WIFI sur l'angle supérieur de l'appareil comme sur ON ou OFF lorsque les éléments WIFI sont correctement configurés. 32 L'accès à Internet d'une façon sans fil Si vous souhaitez définir et de gérer les points de connexion conçus pour l'accès sans fil à l'Internet, appuyez sur Menu → Paramètres du système → réseau sans fil→ réglage WIFI. Pour plus de détails, veillez se référer à la section 7.2.1 L'accès à Internet d'une manière sans fil. Paramètres du réseau 3G Si vous souhaitez définir et de gérer les points de connexion conçus pour le réseau 3G, appuyez sur Menu → Paramètres du système →Réseau sans fil →réglage réseau 3G. Pour plus de détails, veillez se référer à la section 7.2.3 Accès à Internet en mode 3G. 8.2 Accès à Internet L'accès à réseau large bande et Ethernet Pour plus de détails, veillez se référer à la section «7.2.2 Accès à l'Internet» et la section «7.2.3 Accès à Internet par l'ADSL ». 8.3 Voix et affichage Réglez la sonnerie, la notification et luminosité de l'écran. 33 Le mode Silencieux Pour configurer le système en silence, sauf pour media et l'horloge d'alarme, vous pouvez appuyer sur Menu → Paramètres du système → Voix et affichage (réglage voix) → Silence. 34 Volume media Pour régler le volume de la musique et la vidéo, vous pouvez appuyer sur Menu → Paramètres du système → Voix et affichage (réglage voix) →volume media. Sélection de l'opération de sonnerie Si vous désirez qu'il y a un son quand une sélection est faite à travers l'écran, vous pouvez appuyer sur Menu → Paramètres du système → Voix et affichage (voix de réglage)→Carte SD Feedback tactile. Si vous souhaitez utiliser la touche de fonction et l'utilisation UI vibrations interagi, vous pouvez appuyer sur Menu → Paramètres du système → Voix et affichage (voix de réglage)→Feedback tactile. Notification de carte SD Si vous voulez un son au moment de la notification de carte SD, vous pouvez appuyer sur Menu → Paramètres du système → Voix et affichage (réglage voix) → Carte SD Notification. Direction Après avoir sélectionné Direction Menu → Configuration → Voix et affichage (voix de réglage) →Direction, vous pouvez configurer le système en tant que le dispositif transforme automatiquement le sens de l'interface. Si la case est cochée, l'appareil va automatiquement changer de sens de l'interface. 35 Animation Pour permettre à tout ou partie animations de fenêtres à jouer, appuyez sur Menu → Paramètres du système → Voix et affichage (voix de réglage)→Animation. Luminosité Pour régler la luminosité de l'écran, appuyez sur Menu → Paramètres du système → Voix et affichage (réglage voix) →Luminosité. Mode veille Pour ajuster le temps de retard pour le verrouillage d'écran, appuyez sur Menu → Paramètres du système → Voix et affichage (réglage voix) →Mode veille. 8.4 Position et sécurité Configuration de la sécurité et le mot de passe 36 Utilisation du réseau sans fil Pour utiliser le réseau sans fil pour afficher la position dans certains application (comme Google Map), vous pouvez appuyer sur Menu-Setup-position et le réseau sans fil Utilisation en sécurité. Mot de passe Pour afficher les caractères du mot de passe quand il est saisi, appuyez sur Menu → systemsettings → Position et Sécurité→ Affichage Mot de passe. Enregistrement infos d'identification 8.5 Application Ressources Inconnue Sélectionnez cette option pour permettre que la fonction prévue par le marché électronique non autorisée puisse être installé Gestion de l’application Pour gérer ou supprimer l'application installée, appuyez sur Menu →Paramètres Système →Application→ Gestion. Exécution de services Pour afficher ou contrôler le service en cours d'exécution, appuyez sur Menu → Paramètres du système → Application → Services de course. Développement Pour définir l'option pour le développement d'application, appuyez sur Menu → Paramètres du système →Application → Développent. 37 Note: Pour être capable de lire l'utilisateur PDF aurez besoin de télécharger un logiciel lecteur de PDF similaire à me glisser, de marché de Google. 8,6 Carte SD et la mémoire système Voir l'espace mémoire restant. Dispositifs de mémoire (carte SD et disque flash) Pour afficher ou exécuter des opérations pour les dispositifs de mémoire, telles que la désinstallation, appuyez sur Menu → Paramètres du système → carte SD et la mémoire système. Sélectionnez ensuite une carte mémoire dans le répertoire racine, comme la carte SD 1. Une fois que vous entrez dans l'interface du dispositif de mémoire, vous pouvez voir la capacité totale et la capacité restante, ou vous pouvez le désinstaller. L'interface est indiquée ci-dessous. 38 Note: Pour enregistrer et télécharger des données depuis le réseau, vous ne pouvez utiliser SD1. La mémoire système Pour afficher la mémoire du système, appuyez sur Menu → Paramètres du système →carte SD et la mémoire du système. Sous le répertoire racine, vous pouvez consulter le mémoire du système. 8.7 Langue OSD et le clavier 39 Dans cet article, vous pouvez définir la langue de l'OSD et de la région, le caractère et l'entrée de correction automatique. Sélectionnez langue OSD et la région Pour sélectionner la langue OSD et de la région, appuyez sur Menu → Paramètres du système →langue OSD et le clavier → Sélection langue OSD. Mode de saisie Google Pinyin Pour définir le mode de saisie Google Pinyin, vous pouvez appuyer sur Menu- 40 Réglages système - langue OSD et le mode clavier- mode Saisie Google Pinyin. Clavier Android Pour définir clavier Android, appuyez sur Menu → Paramètres du système →langue OSD et le clavier →clavier Android. Dictionnaire définies par l'utilisateur Pour ajouter des mots dans ou supprimer des mots de l'utilisateur dictionnaire défini, appuyez sur Menu → Paramètres du système →langue OSD et le clavier → définis par l'utilisateur dictionnaire. 8.8 Date et heure Pour définir la date, l'heure, le fuseau horaire, le système du temps et de format, vous pouvez appuyer sur Menu → Paramètres du système → Date et heure. 41 8.9 Calibrage de l'écran Pour calibrer l'écran, appuyez sur Menu → Paramètres du système → calibration de l'écran. Ensuite, calibrer l'écran tactile en suivant les instructions. Après, le système vous invite à revenir à la liste des paramètres. 8.10 A propos de l'appareil Dans cet article, vous pouvez afficher les informations sur le droit, l'état du périphérique et la version logicielle. 42 Statut Pour afficher l'état de la batterie, la puissance sur le temps et l'adresse de WIFI, appuyez sur Menu → Paramètres du système →A propos de l’appareil →état. Information sur le droit Pour afficher les informations sur le droit, appuyez sur Menu → Paramètres du système →A propos de l'appareil→ information sur le droit. Modèle Pour afficher le modèle, appuyez sur Menu → Paramètres du système → A propos de l'appareil → modèle. Version du firmware Pour afficher la version du firmware, appuyez sur Menu → Paramètres du système → A propos de la version de l'appareil → Firmware. N° Version Pour afficher le numéro de version, appuyez sur Menu → Paramètres du système → A propos de l'appareil → N ° Version 9. Utilisation HDMI Avec HDMI, le contenu vidéo lu par le PC de poche peut être transféré à moniteur HDMI (comme un téléviseur avec port HDMI) pour la lecture. Les sorties les supports PC peut offrir une résolution maximale de 720p. Les opérations connexes sont comme suit: 1. Mettez en marche le PC de poche plat. 43 2. Connectez MID au moniteur HDMI avec un câble HDMI et le allumer le moniteur. À ce moment, le message statut de la barre sur la connexion HDMI sorti. 3. Ecouter les fichiers vidéo sur le PC de poche plate. 4. Appuyez sur MENU, l'écran du PC devient noir, un processus qui dure environ 5 secondes au cours de laquelle le contenu est la mise en marche au moniteur HDMI. Veillez attendre avec patience. 5. Vous pouvez transférer le contenu sur le PC à nouveau par l'une des quatre façons suivantes: 1) Système de transferts vers le PC automatiquement après la lecture est terminée. 2) Appuyez sur Menu pendant la lecture pour passer le contenu vidéo sur le PC. 3) Débranchez le câble HDMI au cours de la lecture, puis le contenu vidéo sera transférée sur le PC. 4) Appuyez sur Retour pour quitter le mode de lecture, le contenu vidéo sera transférée sur le PC. 10. Verrouillage de l'appareil Libérer l'écran / appareil: Lorsque le système est le mode de sommeil, vous pouvez appuyer brièvement sur l'interrupteur d'alimentation pour entrer dans l'interface de verrouillage de l'écran. Pour déverrouiller l'écran, déplacez l'icône correspondant en haut, et le système entrera dans l'état antérieur. 44 11. Dépannage 11.1 Désactivation des applications Une fois qu'une application est activée, il occupera l'espace, et si il ya trop des applications qui ont été mis en marche, il va ralentir la vitesse de fonctionnement de l'appareil. Par conséquent, vous devriez en temps opportun de désactiver ces applications non utilisés, de sorte que plus d'espace peuvent être sauvegardés et l'appareil peut fonctionner plus vite. Pour désactiver l'application, cliquez sur de la barre de raccourcis, et le système entrera dans l'interface de réglages du système, où vous pouvez sélectionner Application → Exécution Services, comme indiqué ci-dessous: 45 Cliquez sur l'application à arrêter, et le système fera apparaître une fenêtre qui vous demande si vous avez besoin d'arrêter la fenêtre de service, comme indiqué ci-dessous: Cliquez sur Stop, l'application sera fermée et disparaissent dans la fenêtre utilisée. 11.2 Mise en arrêt obligatoire 1. Appuyez sur l'interrupteur d'alimentation et maintenez-le enfoncée pendant 7 secondes, l'appareil sera mis hors tension de manière obligatoire. 2. Appuyez sur la partie inférieure droite de l'appareil, l'appareil sera mis hors 46 tension de manière obligatoire. 11.3 Repérer Paramètres par défaut Si vous souhaitez restaurer les paramètres par défaut et supprimer toutes les autres données, veillez appuyez sur Menu → Paramètres du système → privé → par défaut Attention: Une fois que vous sélectionnez Reset, le compte de Google, les données et les paramètres du système et des applications et les applications téléchargées seront supprimés. Ainsi, soyez prudent lorsque vous utilisez cette fonction. 12. Spécification 1). Processeur: iMAPX220, 1.0GHz 2). Panneau: tactile 8 "TFT (800x600) 3). RAM: 256 Mo DDRII 4). La mémoire de stockage: 2 Go MLC NAND Flash 5). Bluetooth: N / A 6). GPS: N / A 7). G-capteur: Oui 8). E-boussole: N / A 9). Appareil photo: Pixels 2Mega intégré 10). Haut parleur: YES 11). Microphone: intégré 12). HDMI: HDMI Mini port 47 13). Carte 24 broches: 1x 14). Mic. Jack: 1x 15). Micro SD: 2x, max jusqu'à 32 Go 16). Batterie: 2650mah 2 * 17). Dimension: 213 * 161 * 10mm 18). N.W.: 507g 13. Accessoires comprend: 1). Stylus 2). Adaptateur secteur 3). Écouteur 4). Adaptateur USB 48 14. DÉCLARATION DE FCC FCC 15,21 Avertissement: Les changements ou modifications à cet appareil qui n'est pas expressément approuvé par la partie responsable de la conformité pourrait annuler l'autorité de l'utilisateur de faire fonctionner l'équipement. FCC partie 15,105 NOTE: Cet équipement a été testé et trouvé conforme aux limites pour un dispositif numérique de classe B, conformément à la Partie 15 des règlements de la FCC. Ces limites sont conçues pour fournir une protection raisonnable contre les interférences nuisibles dans une installation résidentielle. Cet équipement génère, utilise et peut émettre des fréquences radio, s'il n'est pas installé et utilisé conformément aux instructions, qui peut causer des interférences nuisibles aux communications radio. Cependant, il n'existe aucune garantie que des interférences ne se produiront pas dans une installation particulière. Si cet équipement provoque des interférences nuisibles à la réception radio ou de télévision, qui peut être déterminé en mettant l'équipement hors tension, l'utilisateur est encouragé à essayer de corriger l'interférence par un ou plusieurs des mesures suivantes: Réorienter ou déplacer l'antenne de réception. Augmenter la distance entre l'équipement et le récepteur Branchez l'appareil dans une prise sur un circuit différent de celui auquel le 49 récepteur est connecté. Consulter le revendeur ou un technicien radio / télévision expérimenté. Les documents de tests pertinents sont disponibles pour vérification. 50 ">
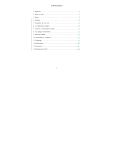
Lien public mis à jour
Le lien public vers votre chat a été mis à jour.
Caractéristiques clés
- Écran tactile 8 pouces
- Connectivité Wi-Fi
- Port HDMI pour la sortie vidéo
- Extension de mémoire via carte SD
- Batterie intégrée
- Compatibilité avec clavier et souris USB
Questions fréquemment posées
Insérer une extrémité de l’adaptateur dans la prise et l'autre extrémité dans la prise d'alimentation sur l'appareil. L'indicateur de batterie s'allume en rouge pendant la charge.
Placez la carte SD dans la fente et appuyez avec un doigt jusqu'à ce que vous entendiez 'clic'.
Appuyez sur la touche POWER pendant 4 secondes, et le système affichera l'interface pour la confirmation de mise hors tension.
Déplacer vers la gauche le commutateur Wi-Fi à la partie supérieure droite de l'appareil pour entrer en état ON; puis suivez les instructions pour configurer et vous connecter à un réseau Wi-Fi.

