Lenovo IdeaPad K1 Mode d'emploi
PDF
ダウンロード
ドキュメント
IdeaPad Tablet K1 - Chapitre 01 05/12/11 12:05 Chapitre 01 Présentation de l'IdeaPad Tablet K1 * Modèles spécifiques uniquement 1-1 Description de l'apparence 1-2 Description des boutons 1-3 Mise sous/hors tension de l'IdeaPad Tablet K1 1-4 Mise sous/hors tension du rétroéclairage de l'écran 1-5 Verrouillage/Déverrouillage de l'écran 1-6 Gestes de base 1-7 Astuces de navigation 1-8 Bureau à 4 volets 1-9 Écran d'accueil 1-10 Changement de l'écran d'accueil 1-11 Barre d'état 1-12 App récentes 1-13 Gestion des applications 1-14 Saisie de texte 1-15 Synchronisation 1-1 Description de l'apparence L'image est présentée à titre de référence uniquement et elle peut différer de l'article réel, ce qui est n 1-2 Description des boutons http://download.lenovo.com/UserFiles/UserGuide/en/K1_MULTI_LANGUAGE/K1%20v2.0/110822%20update/assets/data/FR/chapter01.html Page 1 sur 11 IdeaPad Tablet K1 - Chapitre 01 05/12/11 12:05 Bouton Power (alimentation) En mode éteint, appuyez longuement (environ 2 à 3 secondes) dessus pour mettre votre IdeaPa tension. Une fois que votre IdeaPad Tablet K1 est sous tension, appuyez sur ce bouton pour désactiver l' illuminé. Tandis que l'affichage de l'écran est désactivé, appuyez à nouveau sur ce bouton pour Une fois que votre IdeaPad Tablet K1 est sous tension, appuyez longuement (environ 2 à 3 seco pour faire apparaître l'IdeaPad Tablet K1. Boîte contextuelle de mise hors tension; appuyez sur O l'IdeaPad Tablet K1. Une fois que votre IdeaPad Tablet K1 est sous tension, appuyez longuement (environ 6 seconde forcer la mise hors tension. Bouton de volume Pour régler le volume. Bouton de verrouillage de rotation de l'écran Basculez le bouton VERS LE HAUT pour déverrouiller l'orientation de l'écran, ce qui permet de le Basculez le bouton VERS LE BAS pour verrouiller l'orientation de l'écran, ce qui empêche de le fa * Prise pour carte SIM La fente pour carte SIM se trouve en haut à droite du cadre de l'appareil. Dans le mode Hors ten l'extrémité d'un objet pointu dans le petit orifice au-dessus de la prise jusqu'à ce que la goupille insérez la carte SIM. Pour retirer la carte SIM, poussez l'arrêt vers le bas avec votre doigt jusqu' 1-3 Mise sous/hors tension de l'IdeaPad Tablet K1 Mise sous tension de l'IdeaPad Tablet K1 Appuyez sur le bouton « Power » (alimentation) en haut à droite de l'IdeaPad Tablet K1 et les écrans démarrage s'affichent en séquence, indiquant que l'IdeaPad Tablet K1 a été mise sous tension. Mise hors tension de l'IdeaPad Tablet K1 Appuyez longuement sur le bouton « Power » (alimentation) en haut à gauche de l'IdeaPad Tablet K1 <Éteindre> apparaisse. Touchez « OK » pour mettre votre IdeaPad Tablet K1 hors tension. *Pour la version compatible 3G, veillez à insérer ou à retirer la carte SIM dans le mode Hors tension. effectuée lorsque l'appareil est allumé peut endommager la carte SIM. http://download.lenovo.com/UserFiles/UserGuide/en/K1_MULTI_LANGUAGE/K1%20v2.0/110822%20update/assets/data/FR/chapter01.html Page 2 sur 11 IdeaPad Tablet K1 - Chapitre 01 05/12/11 12:05 1-4 Mise sous/hors tension du rétroéclairage de l'écran Mise sous tension du rétroéclairage de l'écran Dans le mode Veille, vous pouvez appuyer sur le bouton « Power » (alimentation) en haut à gauche d pour « réveiller » l'écran. L'écran de l’appareil s'allume alors, indiquant que le rétroéclairage a été act Mise hors tension du rétroéclairage de l'écran Si votre IdeaPad Tablet K1 est sous tension et si vous ne l'utilisez pas pendant un instant, vous pouve bouton « Power » (alimentation) en haut à gauche pour désactiver le rétroéclairage de l'écran. Votre I passera au mode Veille pour économiser de l'énergie. 1-5 Verrouillage/Déverrouillage de l'écran Verrouillage de l'écran Verrouillage automatique Vous pouvez définir le délai d'activation de l'écran dans <Écran> sous « Paramètres». Si aucun effectuée au cours du délai de mise en veille prédéfini, alors le rétroéclairage de l'écran se désactive a l'appareil se bloque. http://download.lenovo.com/UserFiles/UserGuide/en/K1_MULTI_LANGUAGE/K1%20v2.0/110822%20update/assets/data/FR/chapter01.html Page 3 sur 11 IdeaPad Tablet K1 - Chapitre 01 05/12/11 12:05 Verrouillage manuel Si votre IdeaPad Tablet K1 est sous tension et si vous ne l'utilisez pas pendant un instant, vous pouve bouton « Power » (alimentation) en haut à gauche pour assombrir l'affichage de l'écran. L'appareil pa Veille et se bloque. Comment déverrouiller Dans le mode Veille, appuyez sur le bouton « Power » (alimentation) en haut à gauche de l'IdeaPad T restaurer l'éclairage de l'affichage de l'écran à un niveau normal. Vous pouvez également appuyer sur verrouillage en suivant les instructions à l'écran pour le déverrouiller, comme illustré dans la figure ci- Paramètres des modes de verrouillage de l'écran Vous pouvez toucher <Écran de verrouillage> dans <Localisation et sécurité> sous « Paramètres » po verrouillage de l'écran. Une fois que cette fonction a été activée, vous devez tirer votre mode de déve déverrouiller l'écran avant de pouvoir utiliser votre appareil. http://download.lenovo.com/UserFiles/UserGuide/en/K1_MULTI_LANGUAGE/K1%20v2.0/110822%20update/assets/data/FR/chapter01.html Page 4 sur 11 IdeaPad Tablet K1 - Chapitre 01 05/12/11 12:05 1-6 Gestes de base (1) Allez jusqu'à l'affichage du menu dynamique (2) Faites défiler vers le bas pour revenir à la page précédente (3) Cliquez pour revenir au bureau Hors service Haut (4) Appu pour cap Cliquez 1-7 Astuces de navigation Accueil : Retour à l'écran d'accueil. Retour : Retour à l'écran précédent. App récentes Menu App Ajouter un gadget : Afficher les app récentes. : Afficher toutes les app de la tablette. : Ajouter des gadgets et des raccourcis. http://download.lenovo.com/UserFiles/UserGuide/en/K1_MULTI_LANGUAGE/K1%20v2.0/110822%20update/assets/data/FR/chapter01.html Page 5 sur 11 IdeaPad Tablet K1 - Chapitre 01 05/12/11 12:05 1 - Ouvrir le menu App 4 - Retour 2 - App récentes 5 - Ajouter un gadget 3 - Accueil 1-8 Bureau à 4 volets http://download.lenovo.com/UserFiles/UserGuide/en/K1_MULTI_LANGUAGE/K1%20v2.0/110822%20update/assets/data/FR/chapter01.html Page 6 sur 11 IdeaPad Tablet K1 - Chapitre 01 05/12/11 12:05 1-9 Écran d'accueil Ce bureau vous permet d'afficher et d'ouvrir rapidement les applications que vous utilisez le plus souv Dans l'écran d'accueil, vous pouvez ajouter des gadgets ou des raccourcis et modifier votre papier pei Touchez pour ajouter des gadgets et des raccourcis et pour modifier votre papier peint. gadget, le raccourci ou autre élément vers le volet de l'écran d'accueil souhaité. Pour supprimer quelque chose dans l'écran d'accueil, touchez longuement le gadget souhaité jus http://download.lenovo.com/UserFiles/UserGuide/en/K1_MULTI_LANGUAGE/K1%20v2.0/110822%20update/assets/data/FR/chapter01.html Page 7 sur 11 IdeaPad Tablet K1 - Chapitre 01 05/12/11 12:05 Pour supprimer quelque chose dans l'écran d'accueil, touchez longuement le gadget souhaité jus de poubelle apparaisse en haut à droite, puis effectuez un glisser-déposer de l'icône du gadget s poubelle. 1-10 Changement de l'écran d'accueil Votre IdeaPad Tablet K1 possède plusieurs bureaux Vous pouvez faire glisser l'écran avec votre doigt pour changer l'affichage et déplacer les icônes parm 1-11 Barre d'état Le(s) message(s) système, le cas échéant, s'affichent dans le coin inférieur droit de l'IdeaPad Tablet K Vous pouvez obtenir les informations sur l'état de connexion du WLAN, le niveau de signal, le niveau d de charge et d'autres notifications de détails sur votre tablette. Touchez la barre d'état, affichez le volet Notification. Appuyez sur le bouton pour ouvrir l'afficha détaillés, y compris le commutateur de mode Avion, le raccourci des paramètres Wi-Fi, la barre d'outi luminosité, le commutateur de notifications, le raccourcis des paramètres, etc... http://download.lenovo.com/UserFiles/UserGuide/en/K1_MULTI_LANGUAGE/K1%20v2.0/110822%20update/assets/data/FR/chapter01.html Page 8 sur 11 IdeaPad Tablet K1 - Chapitre 01 05/12/11 12:05 1-12 App récentes Votre tablette se souvient des app que vous avez récemment utilisées. Touchez pour afficher la liste de vos app récentes. Touchez une app pour l'ouvrir. 1-13 Gestion des applications Appuyez sur dans l'écran d'accueil pour ouvrir la liste d'applications. Vous pouvez entrer dans dans Gérer les applications sous « Applications ». Paramètres Désinstaller http://download.lenovo.com/UserFiles/UserGuide/en/K1_MULTI_LANGUAGE/K1%20v2.0/110822%20update/assets/data/FR/chapter01.html Page 9 sur 11 IdeaPad Tablet K1 - Chapitre 01 05/12/11 12:05 Désinstaller Appuyez sur Downloaded (téléchargé), puis sur l'app et appuyez sur le bouton Désinstaller au somm l'app. Arrêter/Modifier les paramètres Appuyez sur All (tous) ou sur Running (en cours d'exécution), appuyez sur l'app, puis sur l'option que Réinstallation Appuyez sur Market (marché) dans la liste d'applications, pour des détails, veuillez vous référer à « Ap Chapitre 2 ». Les app précédemment installées sont répertoriées et disponibles au téléchargement. 1-14 Saisie de texte Lorsque vous utilisez votre IdeaPad Tablet K1, vous pouvez facilement saisir du texte depuis le clavier sur l'écran tactile, comme lorsque vous ajoutez des informations de contact dans Contacts ou pour sa messages SMS. Vous pouvez aussi directement saisir des caractères chinois, des lettres latines et des sur l'écran tactile. Changement d'éditeur de méthode de saisie Appuyez longuement sur la zone de saisie pour afficher le clavier programmable. Clavier système Basculer entre les lettres/numéros Touchez / de caractères spéciaux. pour basculer entre les lettres et les numéros. Touchez Touchez longuement la touche Maj Touchez deux fois la touche Maj Touchez longuement pou pour saisir des lettres capitales jusqu'à ce que vou pour verrouiller les capitales. Touchez-la à nouveau p pour saisir des numéros/caractères spéciaux jusqu'à ce que vous l Page 10 sur 11 http://download.lenovo.com/UserFiles/UserGuide/en/K1_MULTI_LANGUAGE/K1%20v2.0/110822%20update/assets/data/FR/chapter01.html IdeaPad Tablet K1 - Chapitre 01 05/12/11 12:05 Touchez longuement pour saisir des numéros/caractères spéciaux jusqu'à ce que vous l Options de saisie Touchez sur le clavier pour ouvrir menu des Options de saisie. Vous pouvez sélectionn saisie ou régler les Paramètres du clavier Android dans ce menu. Saisie vocale Touchez sur le clavier pour ouvrir Saisie vocale. 1-15 Synchronisation Vous pouvez télécharger le logiciel de synchronisation pour la tablette IdeaPad K1 de Lenovo depuis le support.lenovo.com. Le logiciel de synchronisation prend en charge le système d'exploitation suivant : Windows XP (SP2 ou versions ultérieures) anglais, chinois simplifié, chinois traditionnel Windows 7 anglais, chinois simplifié, chinois traditionnel « Match » (associer) est la fonction clé du logiciel de synchronisation. Une fois que vous avez associé K1 au logiciel de synchronisation, vous pouvez gérer la bibliothèque multimédia de votre tablette Idea de synchronisation. Vous pouvez également synchroniser des éléments récents depuis votre ordinateu Tablet K1 et accéder à ces fichiers à l'aide de LeTrace. Sans Match, vous pouvez uniquement copier ce l'ordinateur sur l'IdeaPad Tablet K1. Vous pouvez associer plusieurs tablettes IdeaPad K1 au logiciel de synchronisation. * Modèles spéc Chapitre 02 : Connexion à Internet http://download.lenovo.com/UserFiles/UserGuide/en/K1_MULTI_LANGUAGE/K1%20v2.0/110822%20update/assets/data/FR/chapter01.html Page 11 sur 11 IdeaPad Tablet K1 - Chapitre 02 05/12/11 12:05 Chapitre 02 Connexion à Internet * Modèles spécifiques uniquement 2-1 Navigateur 2-2 App Shop 2-1 Navigateur Une prise en charge du réseau est nécessaire pour accéder à l'Internet avec le navigateur Internet. En cas de problème avec la prise en charge de votre réseau, veuillez consulter directement l'opérateur de votre réseau ou votre fournisseur de service. Le navigateur Internet dans votre IdeaPad Tablet K1 peut accéder à l'Internet via le réseau WIFI pour une utilisation professionnelle et personnelle. Touchez « Navigateur» dans la liste d'applications pour ouvrir le navigateur. Le navigateur prend en charge les fonctions suivantes : Saisir l'adresse Internet Touchez la zone de saisie de texte et saisissez l'adresse Internet avec le clavier programmable contextuel. Touchez ensuite sur le clavier programmable pour ouvrir la page Web. Quitter Touchez « Retour» sur la barre inférieure pour quitter le navigateur. Signets Vous pouvez enregistrer les signets vers vos pages Web favorites et y accéder en quelques secondes. Contient 2 onglets : http://download.lenovo.com/UserFiles/UserGuide/en/K1_MULTI_LANGUAGE/K1%20v2.0/110822%20update/assets/data/FR/chapter02.html Page 1 sur 4 IdeaPad Tablet K1 - Chapitre 02 05/12/11 12:05 accéder en quelques secondes. Contient 2 onglets : Favoris : Afficher une liste des adresses Web que vous avez ajoutées à vos Favoris. Vous pouvez également ajouter un signet. Appuyez longuement sur les icônes Web pour ouvrir la fenêtre contextuelle et modifier des liens. Vous pouvez ouvrir, modifier, copier, partager et supprimer le site Web sélectionné, créer des raccourcis, définir en tant que bureau et effectuer d'autres opérations. Historique : Afficher une liste d'adresses Web que vous avez récemment visitées. Nouvelle fenêtre/Fenêtre Cette fonction sert principalement à ouvrir une nouvelle page Web ou à basculer entre plusieurs fenêtres précédemment ouvertes. Navigation par onglets : Vous pouvez ouvrir plusieurs pages Web séparées dans la même fenêtre pour multiplier votre divertissement en surfant sur le Web. Touchez pour ouvrir un nouvel onglet. Pour consulter une page Web, il vous suffit de toucher son onglet. Touchez sur un onglet pour le fermer. Fonctions supplémentaires Actualiser : Touchez pour actualiser la page Web manuellement. Touchez pour passer à la page suivante ou Avant/Arrière : pour retourner à la page précédente. Sélection de texte : Sélectionnez du texte dans la page en cours pour le copier. Touchez Ajouter/modifier un signet : en cours en tant que signet. Touchez pour enregistrer la page pour gérer votre signet. Touchez pour afficher une liste d'options. Ces Plus d’options : options incluent Nouvel onglet, Nouvel onglet navigation privée, Rechercher sur la page, Partager la page, Infos sur la page, Téléchargements et Paramètres. Zoom avant/arrière sur les pages : Vous pouvez automatiquement adapter la page à la taille d'écran et effectuer un zoom arrière/avant dans la page en écartant/rapprochant vos deux doigts lorsque vous touchez l'écran. http://download.lenovo.com/UserFiles/UserGuide/en/K1_MULTI_LANGUAGE/K1%20v2.0/110822%20update/assets/data/FR/chapter02.html Page 2 sur 4 IdeaPad Tablet K1 - Chapitre 02 05/12/11 12:05 2-2 App Shop Dans la liste d'applications, touchez « App Shop » pour ouvrir l'interface de la boutique d'app. REMARQUE: La prise en charge du réseau est requise avant de pouvoir utiliser cette application. En cas de problème avec la prise en charge de votre réseau, veuillez consulter l'opérateur de votre réseau ou votre fournisseur de service. Après avoir accédé à la <New> page, vous pouvez basculer entre les onglets supérieurs <All Categories>, <New>, <Bestsellers>, <Recommended> et <All>, <Free> pour du contenu divers. Si vous souhaitez télécharger des applications pour votre IdeaPad Tablet K1, vous devez d'abord vous enregistrer pour une compte Lenovo. Une fois que vous êtes enregistré pour un compte Lenovo, vous pouvez l'utiliser pour vous connecter et télécharger les applications gratuites de votre choix sur votre IdeaPad Tablet K1. All Categories Cliquez sur l'onglet « All Categories » au sommet de la page <App Shop> pour accéder à la liste de catégories de l'<App Shop>. New Cliquez pour afficher les dernières applications logicielles. Bestsellers Cliquez pour afficher la plupart des applications populaires. Recommended Cliquez pour afficher les applications recommandées. All Cliquez pour afficher toutes les applications. Free Cliquez pour afficher les applications gratuites. * Modèles spécifiques uniquement Chapitre 01 : Présentation de l'IdeaPad Tablet K1 Chapitre 03 : Applications http://download.lenovo.com/UserFiles/UserGuide/en/K1_MULTI_LANGUAGE/K1%20v2.0/110822%20update/assets/data/FR/chapter02.html Page 3 sur 4 IdeaPad Tablet K1 - Chapitre 02 http://download.lenovo.com/UserFiles/UserGuide/en/K1_MULTI_LANGUAGE/K1%20v2.0/110822%20update/assets/data/FR/chapter02.html 05/12/11 12:05 Page 4 sur 4 IdeaPad Tablet K1 - Chapitre 03 05/12/11 12:06 Chapitre 03 Applications * Modèles spécifiques uniquement 3-1 Calculatrice 3-2 Agenda 3-3 Appareil photo 3-4 Horloge 3-5 Contacts 3-6 E-mail 3-7 File Mgmt. 3-8 Galerie 3-9 SMS/MMS 3-10 Musique 3-1 Calculatrice Touchez « Calculatrice » dans la liste d'applications pour accéder à l'application de la calculatrice. 3-2 Agenda Touchez « Agenda » dans la liste d'applications pour ouvrir la page du calendrier. Un affichage de la semaine courant apparaît par défaut. Nouvel élément de calendrier Dans la page du calendrier, touchez pour créer un nouvel http://download.lenovo.com/UserFiles/UserGuide/en/K1_MULTI_LANGUAGE/K1%20v2.0/110822%20update/assets/data/FR/chapter03.html Page 1 sur 8 IdeaPad Tablet K1 - Chapitre 03 05/12/11 12:06 Dans la page du calendrier, touchez pour créer un nouvel événement. Vous pouvez également créer un nouvel événement en touchant longuement une heure. Gestion des événements du calendrier Vous pouvez passer entre les affichages Jour, Semaine et Mois en appuyant sur l'onglet approprié au sommet de la page. Affichage Jour : Touchez longuement un événement dans l'affichage journalier pour créer, afficher, modifier ou supprimer cet événement. Affichage Semaine : Touchez longuement un événement dans l'affichage hebdomadaire pour créer, afficher, modifier ou supprimer cet événement. Affichage Mois : Touchez une date dans l'affichage mensuel pour passer à l'affichage hebdomadaire pour pouvoir gérer les événements dans l'affichage hebdomadaire. REMARQUE : Dans n'importe quel affichage « Agenda », vous pouvez facilement retourner à la date courante, à la semaine courante ou au mois courant en appuyant sur le bouton « Aujourd'hui» au sommet de la page d'une autre affichage journalier, hebdomadaire ou mensuel. 3-3 Appareil photo Touchez « Appareil photo » dans la liste d'applications pour ouvrir l'interface d'aperçu de prise de vue et d'enregistrement vidéo. L'affichage trouvé apparaîtra à l'écran. Depuis cet affichage, vous pouvez effectuer les opérations suivantes : Permuter entre appareil photo/caméra Votre tablette vous propose deux caméras. Sur l'interface des caméras, appuyez sur / pour permuter entre l'appareil photo et la caméra, puis sélectionnez l'appareil photo ou la caméra selon votre choix. Photos Prendre des photos Dans l'interface d'aperçu de prise de photo, touchez pour prendre des photos. Vous pouvez toucher sur l'écran et pour http://download.lenovo.com/UserFiles/UserGuide/en/K1_MULTI_LANGUAGE/K1%20v2.0/110822%20update/assets/data/FR/chapter03.html Page 2 sur 8 IdeaPad Tablet K1 - Chapitre 03 05/12/11 12:06 pour prendre des photos. Vous pouvez toucher et pour ajuster la taille de la photo (du Zoom 1,2x au Zoom 8,0x). Enregistreur vidéo: Passe au mode d'enregistrement vidéo. Mode Flash Balance des blancs Effet couleur Mode Scène Paramètres de l'appareil photo Afficher les photos Dans l'interface d'aperçu de prise de photo, touchez Photo Preview (aperçu des photos) sur l'écran pour ouvrir l'interface d'aperçu des photos. Ici, vous pouvez régler et lire des diaporamas. Emplacement d'enregistrement des photos Toutes les photos que vous prenez seront enregistrées dans l'application < Galerie>. Dans la liste d'applications, touchez « Galerie » pour ouvrir la liste de toutes les photos que vous avez prises. Vidéos Enregistrement vidéo Dans l'interface d'aperçu d'enregistrement vidéo, touchez l'écran pour lancer l'enregistrement ou touchez à pour arrêter l'enregistrement. Appareil photo : Passe au mode de prise de photos. Mode Flash Balance des blancs Effet couleur Qualité vidéo Intervalle de temp écoulé Affichage de vidéos Une vignette de la dernière vidéo précédemment enregistrée s'affiche dans le coin inférieur gauche de l'interface d'aperçu d'enregistrement vidéo. Touchez la vignette pour ouvrir l'interface de lecture vidéo. Emplacement d'enregistrement des vidéos http://download.lenovo.com/UserFiles/UserGuide/en/K1_MULTI_LANGUAGE/K1%20v2.0/110822%20update/assets/data/FR/chapter03.html Page 3 sur 8 IdeaPad Tablet K1 - Chapitre 03 05/12/11 12:06 Emplacement d'enregistrement des vidéos Toutes les vidéos que vous enregistrez seront enregistrées dans l'application < Galerie>. Touchez « » dans la liste Galerie d'applications lancer l'application. Vous pouvez afficher les vidéo enregistrées dans <Camera>. 3-4 Horloge Touchez « Horloge» dans la liste d'applications pour ouvrir l'affichage de l'horloge. Pour ajouter une alarme, touchez Régler l'alarme, puis touchez Ajouter alarme. Quand une alarme retentit, touchez Quitter pour l'éteindre ou Répéter pour la retarder de dix minutes. 3-5 Contacts Touchez « Contacts » dans la liste d'applications. Ajouter un contact Dans la page principale Contacts, touchez « Nouveau » pour ouvrir l'interface <Nouveau contact>, puis saisissez les informations appropriées pour ce contact. Appuyez sur le bouton <OK> lorsque vous avez terminé. Modifier le contact Dans la page de détails Contacts, appuyez sur le bouton pour entrer dans le mode de modification, puis vous pouvez modifier vos contacts. 3-6 E-mail http://download.lenovo.com/UserFiles/UserGuide/en/K1_MULTI_LANGUAGE/K1%20v2.0/110822%20update/assets/data/FR/chapter03.html Page 4 sur 8 IdeaPad Tablet K1 - Chapitre 03 05/12/11 12:06 Une prise en charge du réseau est nécessaire pour utiliser la messagerie de votre IdeaPad Tablet K1. En cas de problème avec la prise en charge de votre réseau, veuillez consulter directement l'opérateur de votre réseau ou votre fournisseur de service. Touchez « E-mail » dans la liste d'applications. 3-7 File Mgmt. Touchez « File Mgmt. » dans la liste d'applications pour faire apparaître l'application de gestion des fichiers, qui vous permet de parcourir et de gérer tous les fichiers stockés localement sur votre tablette. Root Appuyez sur le bouton <Root> en haut à droite de la page pour revenir rapidement au répertoire racine pour le stockage local. Nouveau Appuyez sur le bouton « Operation » pour créer un nouveau dossier, un fichier Word, un fichier Excel ou un fichier Power Point. Vous pouvez également modifier le nom d'un dossier ou d'un fichier. Une fois que vous touchez OK, le système vous informe que le fichier a bien été créé. Edit Appuyez sur le bouton « Edit » pour modifier les fichiers et les dossiers dans la liste de < File Mgmt.>. Les actions de modifications incluent Copier, Déplacer, Supprimer et Compresser. Copier/coller : Dans la liste de < File Mgmt.>, sélectionnez un ou plusieurs fichiers et touchez « Copy » sous « Operation ». Sélectionnez ensuite l'emplacement où vous souhaitez le(s) coller et touchez « Paste ». Déplacer : Dans la liste de < File Mgmt.>, sélectionnez un ou plusieurs fichiers et touchez « Move » sous « Operation ». Sélectionnez ensuite l'emplacement où vous souhaitez le(s) coller et touchez « Paste » pour terminer le déplacement. Supprimer : Dans la liste de < File Mgmt.>, sélectionnez un ou plusieurs fichiers et touchez « Delete » sous « Operation » pour supprimer le(s) fichier(s). Compresser : Dans la liste de < File Mgmt.>, sélectionnez un ou plusieurs fichiers et touchez « Compress » sous « Operation ». Vous devez alors saisir et enregistrer le nom du fichier compressé. Une fois le fichier compressé, le classeur sera automatiquement enregistré dans le répertoire du fichier. Décompresser : Accédez au répertoire du fichier que vous souhaitez décompresser. Touchez un classeur, le système vous http://download.lenovo.com/UserFiles/UserGuide/en/K1_MULTI_LANGUAGE/K1%20v2.0/110822%20update/assets/data/FR/chapter03.html Page 5 sur 8 IdeaPad Tablet K1 - Chapitre 03 05/12/11 12:06 souhaitez décompresser. Touchez un classeur, le système vous demande si oui ou non vous souhaitez décompresser le classeur. Si vous touchez <OK>, les fichiers seront automatiquement décompressés et extraits dans le repertoire du classeur. 3-8 Galerie Touchez « Galerie » pour lancer l'application <Galerie>. Dans la page d'accueil de l'application d'images, l'onglet de la barre d'outils fixe supérieure affiche automatiquement les photos par album. Vous pouvez également sélectionner comment afficher vos photos : Par album, Par date, Par emplacement ou Par tag. Sur la page Galerie Images et vidéos : Vous pouvez choisir si oui ou non il faut afficher les images ou les vidéos. Appareil photo : Passe au mode de prise de photos. Détail : Affichez les informations détaillées sur le fichier que vous sélectionnez. Sur la page liste d'images Touchez le bouton pour passer au mode de diaporama. 3-9 SMS/MMS Touchez « SMS/MMS » dans la liste d'applications. Nouveau message 1. Si vous touchez <Nouveau message>, vous pouvez alors directement saisir un numéro dans la zone d'édition « À ». Sinon, vous pouvez toucher « Contacts » à côté de « À ». pour sélectionner un ou plusieurs contacts depuis votre liste de contacts. 2. Saisissez un message que vous souhaitez envoyer dans la zone d'édition de texte. 3. Touchez le bouton <Envoyer> à droite de la zone de saisie pour envoyer le message terminé. http://download.lenovo.com/UserFiles/UserGuide/en/K1_MULTI_LANGUAGE/K1%20v2.0/110822%20update/assets/data/FR/chapter03.html Page 6 sur 8 IdeaPad Tablet K1 - Chapitre 03 05/12/11 12:06 envoyer le message terminé. Réponse 1. Dans la liste de messages, touchez le message auquel vous souhaitez répondre. 2. Saisissez un message que vous souhaitez envoyer dans la zone d'édition de texte. 3. Touchez le bouton <Envoyer> à droite de la zone de saisie pour envoyer le message terminé. Transférer Méthode 1 : 1. Dans la liste de messages, touchez le message que vous souhaitez transférer. 2. Une fois que le message à transférer a été sélectionné, une barre d'outils de raccourcis pour ce message apparaîtra. 3. Touchez <Transférer>. 4. Saisissez le numéro de téléphone du destinataire à la main ou sélectionnez-en un parmi le(s) contact(s) de votre choix dans votre liste de contacts, puis touchez <Envoyer>. Méthode 2 : Touchez longuement le message, puis sélectionnez simplement Forward (transférer) dans le menu qui apparaît. Supprimer Dans la page principale Message : Appuyez sur le bouton <Modifier>, cochez la case du message que vous souhaitez supprimer, puis touchez <Supprimer> pour supprimer le message sélectionné. Vous pouvez également toucher longuement un message, puis simplement sélectionner <Supprimer> dans le menu qui apparaît, pour supprimer le message. Dans la page de dialogue avec un contact : Appuyez sur le bouton <Modifier>, cochez la case du message que vous souhaitez supprimer, puis touchez <Supprimer> pour supprimer le message sélectionné. Enregistrement rapide d'un contact Après avoir envoyé/reçu un message à/d'un contact, si ce contact n'a pas encore été enregistré, vous pouvez l'enregistrer rapidement dans votre liste de contacts. Pour ce faire, il vous suffit de toucher http://download.lenovo.com/UserFiles/UserGuide/en/K1_MULTI_LANGUAGE/K1%20v2.0/110822%20update/assets/data/FR/chapter03.html Page 7 sur 8 IdeaPad Tablet K1 - Chapitre 03 05/12/11 12:06 votre liste de contacts. Pour ce faire, il vous suffit de toucher <Enregistrer le contact> pour ouvrir la page d'édition pour le numéro et enregistrer le contact. 3-10 Musique Touchez « Musique » dans la liste d'applications lancer l'application de musique, puis sélectionnez ce que vous voulez écouter. Vous pouvez copier de la musique depuis votre ordinateur à l'aide du câble USB fourni avec votre appareil. Touchez le bouton au sommet de la page de musique pour pouvoir trier vos musiques par Nouveau et récent, Albums, Artistes, Chansons, Listes d'écouter ou Genres. Commandes du lecteur de musique Vous pouvez appuyez sur les touches latérale de réglage du volume. / : Lecture/Pause / : Précédent/Suivant : Masquer barre En cours d.../Lecture aléatoire de toute.../Aide Sur la page du lecteur de musique, touchez pour retourner à la page d'accueil puis accéder à d'autres applications, mais votre musique continue de jouer. Pour désactiver/changer la musique, touchez sur la barre d'état. * Modèles spécifiques uniquement Chapitre 02 : Connexion à Internet Chapitre 04 : Paramètres http://download.lenovo.com/UserFiles/UserGuide/en/K1_MULTI_LANGUAGE/K1%20v2.0/110822%20update/assets/data/FR/chapter03.html Page 8 sur 8 IdeaPad Tablet K1 - Chapitre 04 05/12/11 12:06 Chapitre 04 Paramètres * Modèles spécifiques uniquement 4-1 Sans fil et réseaux 4-2 Paramètres son 4-3 Paramètres de l'écran 4-4 Localisation et sécurité 4-5 Applications 4-6 Comptes et synchro 4-7 Confidentialité 4-8 Stockage 4-9 Langue et saisie 4-10 Accessibilité 4-11 Date et heure 4-12 À propos de la tablette Dans la liste d'applications, touchez « Paramètres » pour accéder à l'interface des paramètres. 4-1 Sans fil et réseaux Ce module de paramètrage inclut: Mode avion, Wi-Fi, Paramètres Wi-Fi, Bluetooth, Paramètres Bluetooth, Partage connexion/point accès mobile, Paramètres de VPN, Réseaux mobiles, Paramètres proxy. Mode Avion Une fois que le mode Avion est activé, l'ensemble des connexions sans fil http://download.lenovo.com/UserFiles/UserGuide/en/K1_MULTI_LANGUAGE/K1%20v2.0/110822%20update/assets/data/FR/chapter04.html Page 1 sur 10 IdeaPad Tablet K1 - Chapitre 04 05/12/11 12:06 Une fois que le mode Avion est activé, l'ensemble des connexions sans fil sur votre IdeaPad Tablet K1 sont désactivées. Wi-fi/Paramètres Wi-fi Vous pouvez activer/désactiver la fonction WLAN. Une fois que le réseau WLAN est activé, votre IdeaPad Tablet K1 balaye automatiquement les réseaux sans fil disponibles et les affiche dans la liste de réseaux WLAN. Une icône indique l'état du réseau suivant chaque réseau LAN, où indique que le réseau ne nécessite pas de mot de passe et que l'on peut s'y connecter directement et indique que le réseau a été crypté et qu'il faut saisir un mot de passe obligatoire pour s'y connecter. Vous pouvez sélectionner un réseau de votre choix dans la liste. Après avoir sélectionné le réseau de votre choix, vous pouvez directement appuyer sur « se connecter au réseau » pour une connexion. Vous pouvez sinon choisir de régler d'abord « IP » et « Proxy » pour votre réseau à l'aide de l'option « Avancé », puis appuyez sur « se connecter au réseau ». Vous pouvez également sélectionner <Ajouter un réseau WLAN> pour ajouter un réseau manuellement. Wi-fi : Commutateur de fonction WLAN. Notification de réseau : Une fois le commutateur activé, le système vous informe des éventuels réseaux ouverts. Règles de veille Wi-fi : Sélectionnez la politique de déconnexion au réseau Wi-fi : Lorsque l'écran s'éteint, Jamais si branché ou Jamais. Bluetooth/Paramètres Bluetooth Vous pouvez établir une connexion sans fil avec n'importe quel autre appareil compatible Bluetooth à l'aide de la technologie Bluetooth. Des exemples de ces appareils compatibles Bluetooth peuvent inclure des écouteurs stéréo, des claviers, etc. Puisqu'un appareil compatible Bluetooth communique avec les autres appareils by ondes radio, vous n'avez pas besoin de positionner votre IdeaPad Tablet K1 directement en face de l'autre appareil. Il vous suffit de veiller à ce que la distance maximale entre les deux appareils ne dépasse pas 10 m (environ 32 pieds). Veuillez toutefois noter que la connexion Bluetooth peut parfois être perturbée par des obstacles comme les murs ou d'autres appareils électroniques. http://download.lenovo.com/UserFiles/UserGuide/en/K1_MULTI_LANGUAGE/K1%20v2.0/110822%20update/assets/data/FR/chapter04.html Page 2 sur 10 IdeaPad Tablet K1 - Chapitre 04 05/12/11 12:06 ou d'autres appareils électroniques. Votre IdeaPad Tablet K1 prend en charge la spécification Bluetooth V2.0. Pour assurer un fonctionnement interactif entre votre IdeaPad Tablet K1 et un autre appareil compatible Bluetooth, veuillez n'utiliser que des accessoires approuvés par Lenovo applicables à votre modèle d'IdeaPad Tablet K1. Vérifiez également avec le fabricant de l'autre appareil pour déterminer si oui ou non l'appareil est compatible avec votre IdeaPad Tablet K1. Dans certains cas, il est possible que l'utilisation de Bluetooth soit restreinte. Veuillez consulter vos autorités locales ou votre fournisseur de service. L'utilisation des fonctions nécessitant la technologie Bluetooth ou l'exécution de ces fonctions en arrière-plan consomme la puissance de la batterie de votre IdeaPad Tablet K1 plus rapidement que normalement, ce qui réduit également la durée de vie de votre batterie. Vous pouvez exécuter les fonctions suivantes dans les paramètres Bluetooth : Appareils Bluetooth : Une fois que la connectivité Bluetooth est activée, votre IdeaPad Tablet K1 affiche automatiquement une liste des appareils compatibles Bluetooth qu'elle trouve à proximité (c'est-à-dire balayage d'appareils). Partage connexion/point accès mobile Vous pouvez partager la connexion mobile de données de votre tablette via USB ou en tant que point d'accès Wi-Fi transportable. Paramètres de VPN Ces paramètres vous permettent d'ajouter et de configurer divers types de VPN (réseaux virtuel privé). *Paramètres réseaux mobiles Ce réglage inclut : Données activées, Itinérance des données, Noms des points d'accès, Uniquement les réseaux 2G et Opérateurs de réseau. Paramètres proxy Ces paramètres vous permettent de définir le proxy HTTP global et les listes d'exclusions. 4-2 Paramètres son Touchez cette option pour accéder à l'interface des paramètres audio. Les http://download.lenovo.com/UserFiles/UserGuide/en/K1_MULTI_LANGUAGE/K1%20v2.0/110822%20update/assets/data/FR/chapter04.html Page 3 sur 10 IdeaPad Tablet K1 - Chapitre 04 05/12/11 12:06 Touchez cette option pour accéder à l'interface des paramètres audio. Les paramètres incluent Généralités (Volume), Notifications (Sonnerie de notification) et Commentaires (Sélections audibles et Verrouillage de l'écran). 4-3 Paramètres de l'écran Les options de paramètres de l'écran comprennent : Luminosité, Animation et Délai. Luminosité Vous pouvez régler manuellement la luminosité ou sélectionner « Ajuster automatiquement la luminosité », ce qui permet à votre IdeaPad Tablet K1 de régler automatiquement la luminosité de l'écran en fonction de la lumière ambiante. Animation Une fois que le commutateur d'animation est activé, votre IdeaPad Tablet K1 affiche des animations à chaque fois que des fenêtres d'application sont ouvertes ou fermées, améliorant ainsi la fluidité et l'attractivité de votre expérience. Délai Cette option vous permet de sélectionner pendant combien de temps l'écran de votre IdeaPad Tablet K1 restera allumé sans activité avant de se verrouiller automatiquement pour économiser de l'énergie. Vous pouvez définir le délai sur 15 secondes, 30 secondes, 1 minute, 2 minutes, 5 minutes, 10 minutes et 30 minutes. 4-4 Localisation et sécurité Dans les paramètres, vous pouvez accéder aux fonctions suivantes : Ma position, Écran de verrouillage, Encryption, Blocage de la carte SIM, Mots de passe, Administration du périphérique et Credential storage. Ma position Vous pouvez sélectionner si oui ou non il faut utiliser les réseaux sans fil, les satellites GPS ou l'emplacement pour Google Search (moteur de recherche Google). http://download.lenovo.com/UserFiles/UserGuide/en/K1_MULTI_LANGUAGE/K1%20v2.0/110822%20update/assets/data/FR/chapter04.html Page 4 sur 10 IdeaPad Tablet K1 - Chapitre 04 05/12/11 12:06 recherche Google). Écran de verrouillage Avec ces options, vous disposez de trois méthodes pour déverrouiller l'écran: Déverrouillage par schéma, Déverrouillage par code NIP et Déverrouillage par mot de passe. Ici, vous pouvez aussi annuler le verrouillage de l'écran. Touchez <Schéma> et utilisez votre doigt sur l'écran (comme illustré) pour dessiner le motif de déverrouillage de votre choix. Une fois que vous avez défini le motif de déverrouillage, vous pouvez activer/désactiver <Schéma visible>. http://download.lenovo.com/UserFiles/UserGuide/en/K1_MULTI_LANGUAGE/K1%20v2.0/110822%20update/assets/data/FR/chapter04.html Page 5 sur 10 IdeaPad Tablet K1 - Chapitre 04 05/12/11 12:06 Une fois que vous avez défini et activé une fonction de déverrouillage par motif, le clavier de déverrouillage s'affiche à l'écran à chaque fois que l'écran est déverrouillé par glissement. Utilisez votre doigt pour dessiner votre motif présélectionné à l'écran avec le clavier de déverrouillage. Une fois que le motif prédéfini est correctement dessiné, l'écran se déverrouille. Touchez <Code PIN>. Vous devez saisir au moins 4 numéros pour le code NIP utilisé pour déverrouiller l'écran. Touchez <Mot de passe>. Vous devez saisir au moins 4 caractères pour le mot de passe utilisé pour déverrouiller l'écran. Encryption Vous pouvez saisir un code NIP ou un mot de passe pour crypter vos comptes, paramétrer des applications téléchargées et leurs données, fichiers multimédia et autres fichiers. Blocage de la carte SIM Mots de passe Avec cette option, vous pouvez décider si oui ou non le mot de passe que vous avez choisi sera visible lorsque vous le saisissez. Si la case à cocher est sélectionnée, alors le mot de passe sera visible. Sinon, alors votre mot de passe ne s'affichera que sous forme de **** lors de la saisie, le gardant ainsi encore plus sécurisé. Administration du périphérique Ces fonctions ne sont pas disponibles pour les utilisateurs ordinaires. Seuls les utilisateurs TsingMail qui ont préalablement configuré les politiques de sécurité appropriées dans leurs sociétés peuvent utiliser ces fonctions. Ces fonctions fonctionnent en conjonction avec le Centre de politique d'entreprise (Lenovo Enterprise Policy Manager). Le Centre de politique d'entreprise est l'exécuteur de la politique de sécurité de la plate-forme Lenovo pour les entreprises. À chaque fois que l'utilisateur active la fonction de courrier et de service d'entreprise de Lenovo, le Centre de politique d'entreprise s'active alors automatiquement. Ceci permet à votre http://download.lenovo.com/UserFiles/UserGuide/en/K1_MULTI_LANGUAGE/K1%20v2.0/110822%20update/assets/data/FR/chapter04.html Page 6 sur 10 IdeaPad Tablet K1 - Chapitre 04 05/12/11 12:06 politique d'entreprise s'active alors automatiquement. Ceci permet à votre IdeaPad Tablet K1 d'accepter la politique de sécurité exposée par le service informatique de votre société, par exemple, des économiseurs d'écran obligatoires avec une sécurité de mot de passe augmentée. L'activation de ces fonctions permet également à votre IdeaPad Tablet K1 d'accepter les instructions d'administration du service informatique de votre société, par exemple, en lui permettant d'effacer des données à distance et de réinitialiser votre appareil. Credential Storage Cette fonction permet à votre IdeaPad Tablet K1 d'accéder aux pages Web et aux réseaux LAN pour lesquels un certificat de sécurité spécifique ou autre est requis. Après avoir défini le mot de passe de stockage des authentifiants, vous pouvez accéder aux pages Web ou aux réseaux LAN avec les certificats de sécurité appropriés et autres que vous avez stockés. Identifiants sécurisés : Cette option ne sera pas disponible tant que le mot de passe de stockage des authentifiants n'a pas été défini. Installer depuis la mémoire USB : Vous pouvez installer des certificats depuis la mémoire USB. Définir le mot de passe : Touchez cette option pour définir le mot de passe de stockage des authentifiants. Une fois qu'il est correctement défini, la case à cocher « utiliser le certificat de sécurité » sera sélectionnée, indiquant que cette option est désormais disponible. Effacer le stockage : Sélectionnez cette option pour supprimer l'ensemble de vos certificats enregistrés et redéfinir le mot de passe de stockage des authentifiants. 4-5 Applications Avec ces réglages, vous pouvez Gérer les Applications, Services en cours d'exécution, Utilisation du stockage, Utilisation de la batterie, Sources inconnues, Développement (REMARQUE : cette dernière fonction est seulement disponible pour les développeurs). Gérer les applications Avec cette option, vous pouvez facilement gérer et supprimer les applications sélectionnées de votre choix. À l'aide du menu <Toutes>, vous pouvez filtrer les applications en cours d'exécution ou les applications fournies par le développeur de logiciels tiers dans la liste d'applications. Après avoir sélectionné une application, vous pouvez en consulter les informations détaillées et effectuer des fonctions comme Désinstaller, http://download.lenovo.com/UserFiles/UserGuide/en/K1_MULTI_LANGUAGE/K1%20v2.0/110822%20update/assets/data/FR/chapter04.html Page 7 sur 10 IdeaPad Tablet K1 - Chapitre 04 05/12/11 12:06 Effacer la mémoire cache et Effacer les valeurs par défaut. Services en cours d'exécution Avec cette option, vous pouvez arrêter et définir des applications en cours d'exécution. Utilisation du stockage Avec cette option, vous pouvez voir le stockage utilisé par les applications. Utilisation de la batterie Avec cette option, vous pouvez voir ce qui a utilisé la batterie. Sources inconnues Cette option permet d'installer des applications non marchandes. Développement Cette fonction est seulement disponible pour les développeurs. Vous pouvez définir certaines des options de développement disponibles pour cette application. Débogage USB : Utilie le mode de débogage lors de la connexion à l'interface USB. Vous pouvez permuter entre activer/désactiver. Rester activé : l'écran ne passe pas en sommeil lorsque la batterie est chargée. Vous pouvez permuter entre activer/désactiver. Positions fictives : Vous pouvez permuter entre activer/désactiver. 4-6 Comptes et synchro Avec ces options, vous pouvez effectuer les Paramètres généraux et Gérer les comptes. Les paramètres généraux de synchronisation vous permettent de sélectionner Données en arrière-plan et synchronisation automatique. À travers les paramètres de gestion des comptes, vous pouvez ajouter des comptes ou utiliser le compte existant. Vous pouvez vous connecter à l'aide d'un compte existant pour consulter les informations de votre compte et pour utiliser certains services et applications avancés de cette machine. 4-7 Confidentialité http://download.lenovo.com/UserFiles/UserGuide/en/K1_MULTI_LANGUAGE/K1%20v2.0/110822%20update/assets/data/FR/chapter04.html Page 8 sur 10 IdeaPad Tablet K1 - Chapitre 04 05/12/11 12:06 4-7 Confidentialité Cette option vous permet de sauvegarder et de restaurer vos données. 4-8 Stockage Vous pouvez afficher le stockage interne avec cette option. 4-9 Langue et saisie Paramètres de langue Vous pouvez sélectionner la langue que vous souhaitez utiliser pour opérer votre IdeaPad Tablet K1. Saisie vocale Avec cette option, vous pouvez régler la fonction de reconnaissance vocale. Sortie vocale Avec cette option, vous pouvez régler la synthèse de parole à partir de texte. Paramètres du clavier Vous pouvez sélectionner la méthode de saisie et définir le Sélection du mode de saisie (notamment, Automatique, Toujours afficher et Toujours masquer) dans ce réglage. 4-10 Accessibilité Avec cette option, vous pouvez autoriser des applications à télécharger des scripts d'accessibilité depuis Google. 4-11 Date et heure Avec ces réglages, vous pouvez définir une série d'options temporelles comme l'heure système. http://download.lenovo.com/UserFiles/UserGuide/en/K1_MULTI_LANGUAGE/K1%20v2.0/110822%20update/assets/data/FR/chapter04.html Page 9 sur 10 IdeaPad Tablet K1 - Chapitre 04 05/12/11 12:06 Paramètres de date et d'heure Vous pouvez activer la mise à jour automatique de l'heure à travers le réseau, sélectionner le fuseau horaire, définir la date et l'heure spécifiques et régler le format d'affichage de la date et de l'heure. 4-12 À propos de la tablette Avec cette option, vous pouvez afficher Mises à jour système, État, Utilisation de la batterie, Informations légales, Numéro du modèle, Version d'Android, Version de bande de base, Version du noyau et Numéro de build. * Modèles spécifiques uniquement Chapitre 03 : Applications http://download.lenovo.com/UserFiles/UserGuide/en/K1_MULTI_LANGUAGE/K1%20v2.0/110822%20update/assets/data/FR/chapter04.html Page 10 sur 10 ">
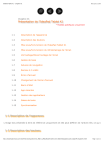
公開リンクが更新されました
あなたのチャットの公開リンクが更新されました。
