Lenco TAB-9720 Manuel utilisateur
Vous trouverez ci-dessous de brèves informations concernant le TAB-9720. Cette tablette Android 4.2 de 24,5 cm (9,7 pouces) vous permet de naviguer sur le web, de regarder des vidéos, d'écouter de la musique, de prendre des photos et d'utiliser une variété d'applications. Le manuel vous guide à travers l'allumage/l'extinction, l'utilisation de l'écran tactile, les interfaces, les programmes, les paramètres et bien plus.
PDF
Télécharger
Document
TAB-9720 TABLETTE 24,5 CM (9,7") AVEC ANDROID™ 4.2 Manuel de l’utilisateur Pour des informations et de l’assistance, www.lenco.eu 1 Table des matières Allumer/ Éteindre .............................................................................................................. 5 Utilisation de l’écran tactile ............................................................................................. 5 Interfaces ........................................................................................................................... 5 1. Bureau ........................................................................................................................ 5 ......................................................................................................................................... 5 2. Écran verrouillé ......................................................................................................... 6 Utiliser des programmes .................................................................................................. 7 1. Lecteur ........................................................................................................................ 7 2. Musique ...................................................................................................................... 8 3. Enregistreur ............................................................................................................... 9 4. Caméra........................................................................................................................ 9 Prendre des photos ......................................................................................................... 9 Enregistrer des vidéos ................................................................................................... 10 6. Ouvrir la boutique.....................................................................................................11 7. Calendrier ..................................................................................................................11 8. Horloge ..................................................................................................................... 12 9. Calculatrice .............................................................................................................. 13 10. Téléchargement ..................................................................................................... 13 11. CARTE..................................................................................................................... 13 12. Courrier électronique ............................................................................................ 14 13. Gestionnaire des fichiers ..................................................................................... 17 Paramètres ....................................................................................................................... 17 Paramétrage du WIFI ...................................................................................................... 20 Paramètres 3G ................................................................................................................. 20 Utilisation de disque d'extension .................................................................................. 21 1. Utilisation d'une Clé USB ....................................................................................... 21 2 2. Utiliser une carte SD ............................................................................................... 21 Télécharger, installer/désinstaller des applications ................................................... 22 Connecter à un PC .......................................................................................................... 23 Chargement ..................................................................................................................... 23 Précautions ...................................................................................................................... 24 3 Cher Client, Merci d’avoir acheté ce produit Lenco. La qualité et le confort d’utilisation sont nos priorités principales. Afin de vous permettre d'apprécier au maximum ce produit, nous l’avons fabriqué en respectant des standards élevés de qualité, de matériel, de composants et de soin. Veuillez lire toutes les instructions et restrictions nationales avant d’utiliser cette tablette. Remarque: Ce manuel de l’utilisateur est imprimé avant le développement du produit Si l'opérabilité ou les autres fonctions nécessitaient des améliorations, la priorité irait aux caractéristiques du produit lui-même, et non à ce manuel. Dans de tels cas, il se peut que le manuel d’instruction ne corresponde pas entièrement à toutes les fonctions du produit réel. Par conséquent, le produit réel et l'emballage, ainsi que le nom et les illustrations, peuvent différer du manuel. Les illustrations d'écran servant d’exemple dans ce manuel peuvent être différentes de l’affichage réel de l’écran. Lenco n’est pas responsable pour tout dégât en résultant. 4 Allumer/ Éteindre Allumer: Maintenez la touche d'alimentation appuyée pendant 5 secondes. Éteindre l’appareil: Tenez la touche d'alimentation appuyée pendant 5 secondes→ cliquez sur éteindre → cliquez sur OK Verrouiller / déverrouiller l'écran: Appuyez sur la touche d'alimentation rapidement pour verrouiller / déverrouiller l'écran Extinction forcée: si l'appareil ne répond pas, appuyez sur la touche ré initialisation pour réinitialiser l'appareil de force Remarque: n'utilisez l'extinction forcée que si cela est nécessaire. Éteignez l'appareil en suivant les étapes d'extinction. Touche de réinitialisation : appuyez sur cette touche pour réinitialiser l’unité Utilisation de l’écran tactile Clic simple: cliquez sur une icône pour sélectionner l'option de votre choix. Pression continue: Sélectionnez une icône et tirez la vers le bureau. Tirez: Tirez sur le bureau pour circuler entre les différentes interfaces. ☆ Pour éviter les rayures ou les dégâts sur l'écran, ne mettez jamais rien dessus. Interfaces 1. Bureau 14 2 12 1 6 9 11 7 8 5 3 4 5 10 13 1: Voir toutes les applications 2: Recherche Google 3: Retour 4: Retour au bureau 5: Touche de raccourci pour capture d'écran 6: Navigateur 7: Caméra 8: Gestionnaire des fichiers 9: Touche de raccourci pour volume 10. Touche de raccourci pour volume + 11. Applications musicales 12. Statut 3G/WIFI 13: Statut de la batterie 4: Affichage de l'heure 2. Écran verrouillé Si vous n'utilisez pas la tablette pendant une longue durée, appuyez sur la touche Alimentation pour passer en mode veille. Il y a 2 modes veille : L'un est le mode veille légère, dans lequel seul l'écran est éteint. Appuyez sur la touche Alimentation de nouveau pour passer en mode sieste comme indiqué sur l'image. 6 C A B Sous ce mode, Tenez appuyée l'icône verrouiller/déverrouiller , à ce moment les identificateur A\B\C de position apparaitront comme indiqué sur l'illustration. Dans cette interface, l'icône de caméra est sur la position A, l'icône Déverrouiller sur la position B et l'icône Google sur la position C. Le système vous guidera avec le chemin actuellement activé, comme indiqué sur l'image, les répercussions sur la position B montrent le chemin activé. Vous pouvez cliquer et tirer l'icône Verrouiller/déverrouiller sur la position B pour déverrouiller l'écran, sur la position A pour activer la caméra ou sur la position C pour activer le navigateur Google. Utiliser des programmes 1. Lecteur 1. Appuyez sur pour entrer dans l'interface du lecteur. 2. Sélectionnez un fichier vidéo pour lire et le système entrera dans l'interface de lecture vidéo. Cliquez sur l'écran pour afficher le menu de commandes comme dans l'image qui suit, pour régler la vidéo à votre guise (volume +/-, barre de progression de lecture, vidéo précédente, lecture/pause, vidéo suivante, taille de l'écran et retour au menu). Remarque: Version du système 4.2 compatible avec le mode de lecture de vidéo multi-menu sur le bureau. Vous pouvez simplement lire la vidéo sur le bureau en sélectionnant le menu de lecture sur le bureau. Avec cette fonction, vous pouvez lire plus d'une vidéo à la fois sur le même appareil. 7 2. Musique 1. Appuyez sur l'icône musique pour entrer dans l'interface du lecteur. 2. Sélectionnez la musique que vous souhaitez jouer depuis une piste/album/artiste/liste de lecture. 3. Appuyez sur les icônes Précédent→ Pause → Suivant pour la lecture. 4. Vous pouvez cliquer sur pour retourner à l'interface précédente ou cliquer sur pour retourner au bureau tout en continuant la lecture de musique. L’interface apparait comme ci-dessous : 8 3. Enregistreur Cliquez sur l'icône pour entrer dans le mode enregistreur (voir l'image). Cliquez sur pour démarrer l'enregistrement et cliquez sur pour arrêter. Cliquez sur pour lire le son enregistré. Les fichiers enregistrés sont nommés en fonction du temps d'enregistrement. Vous pouvez sélectionner n'importe lequel pour le lire. Dans l'image ci-dessus, les doigts indiquent l'intensité de l'onde sonore et le temps indique le tems d'enregistrement. 4. Caméra L’appareil photo peut être utilisé pour prendre des photos ou pour capturer des vidéos. Prendre des photos Touchez Pour verrouiller le système. 4.2 vous pouvez tirer la photo que vous avez prise et la déposer dans l'album directement. Lorsque vous entrez dans l'album depuis le mode appareil photo, vous pouvez voir les images en onglets et jusqu'à neuf images. Pour verrouiller le système. 4.2 Vous pouvez retourner à l'interface d'appareil photo, et vous pouvez tirer l'interface sur l'avant pour afficher et continuer à prendre des photos, sans avoir besoin de cliquer sur d'autres touches pour retourner en statut d'appareil photo. Appuyez sur la touche retour ou sur la touche bureau pour quitter le mode appareil photo pour prendre des photos. Toutes les images seront enregistrées automatiquement. 9 Enregistrer des vidéos Touchez pour passer au mode vidéo. Touchez pour démarrer l’enregistrement. Touchez automatiquement. Touchez les onglets pour visionner la vidéo Déplacez le 0 vers le + pour agrandir. Appuyez sur pour stopper l’enregistrement. Toutes les vidéos seront enregistrées pour circuler entre l’appareil photo avant ou arrière. 5. Navigateur Appuyez sur l'icône Nombre pour entrer dans l'interface du navigateur. Fonction 1 Ouvre un nouvel onglet 2 Ferme l’onglet en cours 3 Retourne à la page ou au site web suivant dans l’historique du navigateur. 4 Rafraichi la page, si la page ne peut pas être rafraichie, cela se transforme en un « X » 5 Entrez votre adresse web ou votre mot-clé. 6 Options de navigation 10 7 Montre les favoris, l’historique et les pages sauvegardées. 8 Active un champ URL 9 Sauvegarde l’adresse web actuelle en favorite. Remarque: Verrouiller le système. 4.1 inclus le navigateur Google. On vous demandera de sélectionner le mode de navigateur lorsque vous l'utiliserez pour la première fois, vous pouvez choisir celui que vous préférez. La nouvelle icône de navigateur est 6. Ouvrir la boutique Ouvrez pour voir et télécharger des applications. Lorsque vous utilisez play store pour la première fois, on vous demandera de vous connecter avec votre compte Google, (si vous n'avez pas de compte Googme, inscrivez-vous sur http://gmail.google.com). 7. Calendrier Cliquez sur l'icône calendrier Lorsque vous ouvrez le calendrier pour la première fois, on vous demandera de vous connecter. Saisissez votre adresse email et votre mot de passe, cliquez sur suivant et complétez les paramètres conformément aux indications. Vous pouvez alors utiliser le calendrier. Nouvel événement 1. Dans l'interface Calendrier , cliquez sur la date à laquelle vous souhaitez ajouter un nouvel événement. 2. Sélectionnez l'heure de l'événement →saisissez les détails de l'événement dans chaque champs. 3. Cliquez sur Terminé. 4. Appuyez sur la touche Menu pour choisir l'interface de calendrier de votre choix. ☆ La date s'affiche en gris, ce qui signifie qu'un événement est programmé. 11 8. Horloge Cliquez sur l'icône Horloge . Vous pouvez visualiser la date et l'heure actuelle. Alarme Vous pouvez régler plusieurs alarmes à la fois. ☆ Lorsque l'icône apparait sur l'écran, cela signifie qu'au moins une alarme est activée. Ajouter une alarme 1. Cliquez sur l'icône Horloge . 2. Cliquez sur menu→ Ajouter une alarme 3. Réglez l'alarme que vous préférez. ☆ Si la répétition n'est pas sélectionnée, l'alarme sera effacée après son déclenchement. 4. Cliquez sur Activer l'alarme. 5. Cliquez sur Terminé. Désactiver une alarme Lorsque le moment de l'alarme est atteint, une fenêtre avec le nom de l'alarme apparaitra. Si vous souhaitez que l'alarme sonne à nouveau après 10 minutes, cliquez sur Pause et sonner de nouveau. Cliquez sur Annuler pour arrêter l'alarme. Activer une alarme Si l'alarme est réglée sur répéter, vous souhaiterez peut-être la mettre en pause plutôt que de l'effacer. 1. Dans l'interface d'alarme, cliquez sur l'icône activer. 2. Cliquez sur pour réactiver. 12 après l'alarme que vous souhaitez Modifier une alarme 1. Cliquez sur l'icône Horloge , → Cliquez sur . 2. Cliquez et entrez dans l'alarme que vous souhaitez modifier → Modifier. Effacer une alarme 1. Cliquez sur l'icône Horloge , → Cliquez sur . 2. Cliquez et entrez dans l'alarme que vous souhaitez effacer. 3. Cliquez sur Effacer l'alarme. Cliquez sur pour revenir au bureau. 9. Calculatrice 1. Cliquez sur l'icône calculatrice . 2. Cliquez sur les chiffres et les symboles pour calculer. 3. Cliquez sur Effacer pour effacer les saisies une par une, ou tenez appuyé pour effacer toutes les saisies. 10. Téléchargement 1. Cliquez sur l'icône Téléchargements . 2. Vous pouvez visualiser le logiciel téléchargé et en choisir un à installer. 11. Carte SD 13 ☆Pour utiliser cette fonction, vous devez avoir un accès Internet. pour ouvrir la carte là ou vous Lorsque vous avez un accès Internet, cliquez sur l'icône vous situez. Vous pouvez rechercher les informations de votre choix comme indiqué sur l'image. 12. Courrier électronique ☆Compatible POP3 et SMTP. Ajouter un compte de messagerie Vous pouvez saisir une ou plusieurs adresses mail devotre choix pour les utiliser sur l'appareil. 1. Cliquez sur l'icône Courrier électronique . 2. Dans l'interface Mon compte , cliquez sur Suivant. 3. Cliquez sur l'option adresse email→ Saisissez votre adresse email. 4. Dans l'option Mot de passe → Saisissez votre mot de passe pour ce compte. 5. Cliquez sur Terminé. 6. Réglage manuel (optionnel): le serveur choisira le fournisseur (gmail.com, etc.) automatiquement en fonction de votre compte de messagerie. Toutefois, si vous changez les paramètres du serveur, vous pouvez cliquer sur réglage Manuel et effectuer des changements. 7. Cliquez sur Suivant. 8. Optionnel: saisissez le nom du compte. 9. Saisissez le nom du compte à afficher lors de l'envoi d'un message → Cliquez sur Terminé. 14 ☆ Après le réglage, si vous ne pouvez pas vous connecter à un compte de messagerie gratuit, veuillez confirmer avec votre fournisseur de messagerie si leur serveur est compatible ou pas avec POP et SMTP. Boîte de réception 1. Cliquez sur l'icône Courrier électronique . 2. Si vous n'avez configuré qu'un seul compte de messagerie, il s'ouvrira automatiquement. Si vous avez configuré plusieurs comptes de messagerie, vous verrez la liste des comptes de messagerie. 3. Cliquez sur le compte de messagerie que vous souhaitez ouvrir → Cliquez sur Boite de réception. Ouvrir un courrier électronique 1. Dans l'interface Boite de réception , cliquez sur un courrier électronique pour l'ouvrir. 2. Cliquez sur une pièce jointe (s'il y'en a), pour ouvrir l'application correspondante, ou si vous pouvez cliquez sur Sauvegarder pour l'enregistrer sur la carte SD. 3. Si vous souhaitez Répondre, Cliquez sur Répondre ou Répondre à tous. a. Entrez dans le message auquel vous souhaitez répondre avec l'option Écrire un message. b. Cliquez sur Envoyer pour envoyer le courrier; vous pouvez également le sauvegarder comme brouillon sans l'envoyer. Le message sera effacé si vous ne l'enregistrez pas ou si vous l'envoyez. 4. Pour effacer un courrier, cliquez sur Effacer. Écrire un nouvel e-mail 1. Dans l'interface de courriers reçus, cliquez sur Menu→ Écrire 2. Cliquez sur l'option Envoyer à , puis saisissez l'adresse du Destinataire. 3. Si vous souhaitez ajouter un Cc ou un Cci, cliquez sur Menu → Ajoutez un Cc ou Cci, puis saisissez l'adresse de compte du destinataire. 4. Saisissez le sujet dans la barre de titre. 5. Cliquez sur l'option Écrire un email pour saisir vos informations personnelles. 6. Si nécessaire, cliquez sur Menu → Ajouter une pièce jointe pour ajouter des fichiers en pièce jointe. 15 7. Lorsque vous avez terminé d'écrire, cliquez sur Menu→ Envoyer. Modifier un compte de messagerie Courrier électronique . 1. Cliquez sur l'icône 2. Dans l'interface de courriers reçus, cliquez sur Menu→ Paramètres de compte. 3. Configurez votre compte de messagerie en fonction de vos besoins. 4. Cliquez sur pour retourner à l'interface de courriers reçus. Effacer un compte de messagerie ☆Si vous avez plus d'un compte de messagerie, et si vous effacez le compte par défaut, le suivant dans la liste deviendra celui par défaut. 1. Cliquez sur l'icône Courrier électronique . 2. Dans l'interface de courriers reçus, cliquez sur Menu→ Compte. 3. Cliquez et tenez appuyé sur le compte que vous souhaitez effacer. 4. Dans la fenêtre qui apparait Option de compte , cliquez sur Effacer le compte. 5. Cliquez sur Oui pour confirmer la suppression. Régler le compte par défaut. Vous devez toujours avoir un compte par défaut. Par conséquent, si vous avez plus d'un compte de messagerie, vous pouvez en choisir un par défaut. 1. Cliquez sur l'icône Courrier électronique . 2. Dans l'interface de courriers reçus, cliquez sur Menu→ Paramètres de compte. 3. Cliquez sur Compte par défaut pour le sélectionner. Si vous effacez le compte par défaut, le suivant dans la liste deviendra le compte par défaut. 16 13. Gestionnaire des fichiers Cliquez sur l'icône Gestionnaire des fichiers pour voir tous les fichiers sauvegardés sur le dispositif (disque interne, carte SD, clé USB), et vous pouvez installer des applications Android sur votre appareil de manière simple et rapide. Copier des fichiers entre les appareils Vous pouvez utiliser les explorateurs de fichiers pour copier des fichiers entre les disques externes, les disques interne et un PC. Pour copier un fichier sur l'appareil, vous devez d'abord le copier sur la carte SD ou la clé USB. 1. Cliquez sur ou sur pour afficher des fichiers sauvegardés sur le dispositif de stockage. 2. Tenez appuyé sur le fichier ou le dossier que vous souhaitez copier → cliquez sur Copier. Effacer un fichier Tenez appuyé sur le fichier ou le dossier que vous souhaitez effacer → cliquez sur effacer. Paramètres Réseau sans fil Wi-Fi Configure et gère le point d'accès sans fil (consulter le paramètre WIFI pour plus de détails). Bluetooth Configure et gère les signaux Bluetooth. Activez et cliquez sur le nom de l'appareil Bluetooth, assurez-vous que l'appareil est détectable par tous les appareils Bluetooth avoisinants. Après cela, tous les appareils Bluetooth avoisinants pourront être recherchés. Cette fonction est optionnelle. 17 Configure et gère le trafic de données. Trafic Plus... Hotspot portable Configure un hotspot WIFI Ethernet Configure le réseau filaire. VPN Configure le réseau VPN. Réseau mobile Règle le réseau 3G (consultez la section 3G pour plus de détails) Appareil Mode d’économi e d’énergie Mode d’économie d’énergie Règle le volume des médias, des alarmes et des notifications. Volume pour Cliquez et faites glisser régler le volume, puis cliquez sur OK. Son Sonnerie notification Tonalité d'indication verrou d'écran de de Luminosité Choisissez la sonnerie de notification de votre choix. Tonalité d'indication déverrouille lorsque l'écran Cliquez et faites glisser se verrouille/se pour régler la luminosité, puis cliquez sur OK. Écran Papier peint Définit le papier peint Mise en veille programmée Règle le délai de mise en veille Taille de la police Règle la taille de la police de l'interface. Espace disque Affiche le statut d'espace du disque. Batterie Affiche le statut du disque. Applications Gère et affiche le statut des applications dans l'appareil. Utilisateur Affiche les informations de l'utilisateur. 18 Personnel Information de localisation accès alimentation Affiche ma localisation et la source des informations de localisation Verrouillage d'écran: Configure la protection de sécurité de l'écran Informations l’utilisateur de Gestion dispositif de Configure l'affichage des informations utilisateur sur l'écran. Sécurité 2. Paramètres d'installation de source APK inconnue. Stockage d'accréditation Gère les accréditations de sécurité d'accès aux application et d'autres accréditations. Langue Définit la langue par défaut. Clavier et méthode Langue et de saisie méthode de Son saisie Souris/pavé tactile Sauvegarde et ré initialisation 1. Ajoute ou efface le gestionnaire d'appareil. Définit le clavier par défaut et la méthode de saisie Définit les paramètre appropriés pour la fonction son Règle la vitesse de la souris. 1. Sauvegarde/réinitialise les données de l'appareil. 2. Réinitialisation des paramètres par défaut. Système Date heure et Définit ou règle l'heure et la date de l'appareil. Fonctions auxiliaires Définit la rotation automatique, la police d'affichage et les effets de l'écran tactile. Options du développeur Applications basiques pour les développeurs. À propos de la tablette PC Voir le statut du système, le statut de la batterie, les informations légales,le modèle, la version Android, la version du processeur et le numéro de version. 19 Paramétrage du WIFI De nombreuses versions nécessite une connexion Wi-Fi, donc nous suggérons d'utiliser le réseau Wi-Fi présélectionné. 1. Cliquez sur → Paramètres → Sans-fil et réseaux 2. Activez Wi-Fi. L'appareil recherchera et listera tous les réseaux Wi-Fi automatiquement. L'icône à coté de Wi-Fi signifie que vous devez saisir un mot de passe pour vous connecter. 3. Cliquez sur l'icône du réseau Wi-Fi auquel vous souhaitez vous connecter → s'il y a un mot de passe, vous devez saisir la mot de passe → Cliquez sur Connecter. Après la connexion sur le bureau. à un réseau WIFI, vous verrez l'icône 4. Cliquez sur pour revenir au bureau. ☆ Si votre Wi-Fi est réglé sur caché, il ne sera pas recherché automatiquement. Vous devrez cliquez sur Ajouter un réseau Wi-Fi, puis saisir les informations nécessaires pour ajouter votre Wi-Fi. Paramètres 3G 1. Avant de connecter à un réseau 3G, assurez-vous que vous utilisez une carte réseau 3G compatible avec cet appareil. Cet appareil n'est compatible qu'avec une carte réseau 3G. Contactez le fournisseur pour les modèles compatibles avec la carte réseau 3G. 2. Après avoir installé une carte SIM UIM sur une carte réseau 3G, installez la carte réseau 3G sur le fil de connexion USB OTG, puis connectez sur l'appareil. 3. Après avoir connecté à une carte réseau 3G, cliquez sur Paramètres →Sans fil et réseaux→Plus→Réseau mobile pour les paramètres de réseaux 3G. 4. Activez le réseau mobile, cliquez sur Activer le trafic de données→Données en itinérance, puis sélectionnez Nom du point d'accès, sélectionnez Menu et sélectionnez le réseau disponible pour l'accès au réseau 3G. 20 5. Un appareil général peut être utilisé directement, mais pour certains appareils, un APN doit être créé et l'accès au réseau doit être configuré avant l'utilisation. Choisissez par exemple le réseau 3G China Union, les paramètres comme suit: Nom : 3GWAP / APN:3gnet / Proxy: Non défini/Port: 80 / Nom d'utilisateur: Non défini/ Mot de passe: Non défini/ Serveur: Non défini/ MMSC: Non défini / MMS proxy: Non défini/ MMS Port: Non défini / MCC:460/ MNC:01/ Type d'authentification: Non défini/ Type d'APN: Non défini/ Protocole d'APN: Non défini Après la configuration, vous pourrez vous connecter au réseau 3G. Après la connexion, vous verrez l'icône sur l'écran. Lorsque cette icône est en gris, cela signifie que le système recherche un réseau, et lorsqu'il est en bleu, cela signifie que le réseau est correctement connecté. L'icône signifie qu'il n'y a pas de transmission de données. Utilisation de disque d'extension 1. Utilisation d'une Clé USB Insérez le disque USB dans le fil de connexion OTG, → puis insérez le fil de connexion dans le port USB OTG de l'appareil. Vous pouvez utiliser la clé USB lorsqu'elle est prête. ☆ N'insérez pas et n'enlevez pas la clé USB dans un court laps de temps, autrement cela pourrait endommager la clé USB. 2. Utiliser une carte SD L'appareil peut prendre en charge une carte de stockage jusqu'à 32 Go. ☆ Insérez la carte de stockage dans la fente pour carte, et appuyez dessus avec votre doigt, le message Préparation de la carte SD apparaitra sur l'écran. Lorsque ce message disparait, cela signifie que la carte TF est prête et vous pouvez l'utiliser. Enlever une carte SD Fermez toutes les applications ou fichiers sur la carte. Cliquez sur → Paramètres → Carte SD→ Enlevez la carte SD. Appuyez doucement sur la carte et elle sera éjectée. Alors, vous pouvez la sortir. ☆N'insérez pas et n'enlevez pas la clé USB dans un court laps de temps, autrement cela pourrait endommager la clé USB. 21 ☆Nous vous recommandons d'utiliser une carte de marque célèbre pour éviter les incompatibilités. Télécharger, installer/désinstaller des applications ☆Vous pouvez trouver de nombreuses applications Android gratuites sur Internet. Ouvrez simplement le navigateur et recherchez des "applications Android". Les applications Android que vous achetez ou téléchargez peuvent être installés par le gestionnaire de fichier de manière rapide et facile. 1. Copiez le fichier .apk que vous souhaitez installer sur la carte SD ou la clé USB →Insérez la carte ou connectez la clé USB dans l'appareil. 2. Cliquez sur l'icône 3. Cliquez sur Gestionnaire de fichiers . ou et trouvez le dossier dans lequel le fichier .apk est sauvegardé. 4. Sélectionnez le fichier .apk → Install. Après l'installation, l'icône de l'application s'affichera dans l'interface ou toutes les applications s'affichent. 5. Cliquez pour exécuter l'application directement, ou cliquez sur Terminé pour retourner à l'interface de gestionnaire de Fichiers. Télécharger et installer des applications depuis Internet Vous pouvez télécharger des applications Android depuis Internet ou autre marchés électroniques directement et les installer sur votre appareil directement et facilement. 1. Cliquez sur l'icône Navigateur pour vous connecter à internet. 2. Saisissez l'adresse et cliquez sur le lien de téléchargement de l'application que vous souhaitez télécharger sur l'appareil. 3. Après le téléchargement, cliquez et tenez appuyé le fichier téléchargé (dans l'interface d'enregistrement des téléchargements), → Cliquez sur Ouvrir → Installer. 22 Désinstaller une application Vous pouvez désinstaller facilement une application Android déjà installée. 1. Cliquez sur Menu → Paramètres → Applications → Gérer les applications. 2. Cliquez sur l'application que vous souhaitez désinstaller, → Désinstaller. 3. Cliquez sur Oui pour désinstaller. Connecter à un PC 1. Connectez l'appareil à un PC, alors cet appareil peut-être utilisé comme un appareil de stockage mobile. Lorsque vous utilisez un câble USB pour connecter à un PC, connectez une extrémité du câble sur le port USB OTG de l'appareil, et l'autre extrémité sur le port USB du PC. 2. Après la connexion, l'appareil fera apparaitre une icône et sélectionnez , cliquez dessus , puis sélectionnez Activer le dispositif USB, alors vous pouvez sauvegarder des données sur l'appareil via un PC, comme indiqué sur l'image qui suit: Chargement Connectez une extrémité de l'adaptateur d'alimentation sur la prise d'alimentation, et l'autre extrémité sur la prise d'alimentation de l'appareil pour le chargement. Durant le chargement, l'icône de la batterie sera l'icône sera . 23 , et lorsque le chargement se termine, Vous ne pouvez pas charger l'appareil via un câble USB. Vous pouvez encore utiliser l'appareil pendant le chargement, mais cela prolongera le temps de chargement. Utilisez la tablette au moins une fois par semaine. Chargez entièrement la batterie régulièrement. Ne gardez pas la batterie vide pendant trop longtemps. Précautions Veuillez suivre les précautions de sécurité suivantes lorsque vous utilisez l'appareil. N’exposez pas le produit à la pluie ou à l'humidité. Gardez l'appareil hors de portée de la lumière directe du soleil ou des sources de chaleur. Protégez le câble d’alimentation. Lorsque vous connectez le câble d'alimentation, ne marchez pas dessus, ne mettez rien dessus et ne l'écrasez pas avec force. Soyez particulièrement attentif à protéger la prise du câble d'alimentation. Veuillez utiliser un adaptateur d'alimentation agréé pour le chargement, l'utilisation d'autres chargeurs pourrait endommager l'appareil. Ne démontez ou réparez jamais l'appareil sans autorisation. Touchez toujours l'écran avec précaution. Si vous souhaitez nettoyer les traces de doigt ou la poussière sur l'écran, utilisez un linge doux comme un chiffon à lentille,mais n'utilisez pas un linge rugueux. Les images dans ce manuel n'ont des fins que de démonstration et peuvent être différentes du produit réel. AVERTISSEMENT: Une exposition prolongée à de forts volumes sonores provenant de baladeurs peut causer des pertes d’audition temporaires ou permanentes. 24 Service et support Pour plus d'informations : www.lenco.com Pour de l'aide : http://lencosupport.zendesk.com Service d’assistance Lenco : Allemagne 0900-1520530 (Prix d’un appel local) Pays-Bas 0900-23553626 (Prix d’un appel local + 1ct P/min) Belgique 02-6200115 (Prix d’un appel local) France 03-81484280 (Prix d’un appel local) Le centre d’assistance est joignable du lundi au vendredi entre 9 heures et 18 heures. Lorsque vous contactez Lenco, on vous demandera systématiquement le modèle et le numéro de série de votre produit. Le numéro de série se trouve à l'arrière de l'appareil. Écrivez le numéro de série ci-dessous: Modèle: TAB-9720 Numéro de série : _______________________________ Lenco propose un service et une garantie conformément aux lois européenne, ce qui signifie qu’en besoin de réparation (aussi bien pendant et après la période de garantie), vous pouvez contacter votre revendeur le plus proche. Remarque importante: Il n’est pas possible de renvoyer l’appareil pour réparation directement à Lenco. Remarque importante: Si l’unité est ouverte ou modifiée de quelque manière par un centre de service non agréé, cela mettra fin à la garantie. Cet appareil ne convient pas pour une utilisation professionnelle. En cas d’utilisation professionnelle, les obligations de garantie du fabricant seront annulées. 25 Ce symbole indique que le produit électrique concerné ou la batterie ne doit pas être jeté parmi les autres déchets ménagers en Europe. Pour garantir un traitement correct du déchet de la batterie ou de l'appareil, veuillez vous en débarrasser en vous conformant aux règlements en vigueur dans votre secteur en ce qui concerne le des appareils électriques et autres batteries. En agissant de la sorte, vous contribuerez à la préservation des ressources naturelles et à l'amélioration des niveaux de protection environnementale concernant le traitement et la destruction des déchets électriques. (Directive sur les Déchets des Equipements Electriques et Electroniques). Les produits avec la marque CE sont conformes à la directive CEM (2004/108/CE) et à la directive basse tension (2006/95/EC) émises par la commission de la communauté européenne. Par la présente, STL Group BV, Ankerkade 20 NL 5928 PL Venlo déclare que le ce produit audio est conforme aux exigences essentielles et autres provisions appropriées de la Directive 1999/5/EC. La déclaration de conformité peut être consultée sur http://www.lenco.eu/supportfiles/CE/fhuwe93rfwegf8csmu.pdf Ce produit fonctionne à 2400 à 2483,5 MHz et est destiné uniquement pour être utilisé dans un environnement domestique normal. Ce produit convient à cet usage pour tous les pays de l'UE. Android is a trademark of Google Inc. Use of this trademark is subject to Google permission. ®Tous droits réservés 26 ">
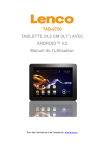
Lien public mis à jour
Le lien public vers votre chat a été mis à jour.
Caractéristiques clés
- Écran tactile de 24,5 cm (9,7 pouces)
- Système d'exploitation Android 4.2
- Connectivité Wi-Fi
- Lecture de vidéos et de musique
- Prise de photos et enregistrement de vidéos
- Gestionnaire de fichiers intégré
- Accès à la boutique d'applications
Questions fréquemment posées
Pour allumer: Maintenez la touche d'alimentation appuyée pendant 5 secondes. Pour éteindre : Tenez la touche d'alimentation appuyée pendant 5 secondes→ cliquez sur éteindre → cliquez sur OK.
Appuyez sur la touche d'alimentation rapidement pour verrouiller / déverrouiller l'écran.
Si l'appareil ne répond pas, appuyez sur la touche de réinitialisation pour réinitialiser l'appareil de force. N'utilisez l'extinction forcée que si cela est nécessaire.
Cliquez sur Paramètres → Sans-fil et réseaux. Activez Wi-Fi. Sélectionnez le réseau Wi-Fi auquel vous souhaitez vous connecter → s'il y a un mot de passe, vous devez le saisir → Cliquez sur Connecter.

