Klipad DMX-Q88 Manuel utilisateur
PDF
ダウンロード
ドキュメント
Tablette Tactile KLIPAD Support Technique / Garantie Pour toutes questions techniques sur votre produit. Pour tout problème de fonctionnement ou de panne. Contactez notre support technique : Site : www.klipad-support.fr (Questions / Notices / Support / Informations) Email : [email protected] Tel : 01 64 02 97 61 Cette notice et les consignes de sécurité inscrites dessus doivent être conservées. AVERTISSEMENT : CE PRODUIT N'EST PAS UN JOUET, LA SUPERVISION D'UN ADULTE EST RECOMMANDEE. IMPORTANTES PRÉCAUTIONS DE SÉCURITÉ Veuillez toujours respecter ces précautions de sécurité élémentaires lorsque vous utilisez votre tablette. Cela réduit le risque d'incendie, d'électrocution et de blessures. • • • • • • • • • • • • • • • • • • Veuillez éviter d'exposer le dispositif à la lumière directe du soleil et aux sources de chaleur. Veillez à protéger le cordon d'alimentation. Veuillez installer les câbles d'alimentation de sorte qu'ils ne puissent pas être piétinés ou pincés par des objets placés sur ou contre eux. Portez une attention particulière à l'endroit où le cordon se connecte à l'appareil. Utilisez uniquement l'adaptateur secteur fourni avec l'appareil. L'utilisation de tout autre adaptateur d'alimentation a pour effet d'annuler votre garantie. Ne retirez pas le couvercle. L'appareil ne contient aucun élément susceptible d'être réparé par l'utilisateur. Si l’appareil est endommagé, il doit être réparé par le fabricant, son service après-ventes ou par une personne de qualification similaire pour éviter tout danger Il convient de surveiller les enfants de moins de 36 mois afin qu’ils ne jouent pas avec l’appareil. Les enfants de plus de 3 ans peuvent utiliser ce produit EXCLUSIVEMENT sous la surveillance des parents. (Les adultes ont la responsabilité de contrôler les sites consultés ainsi que les applications et les jeux utilisés par les enfants) Le produit ne doit jamais être démonté par l’utilisateur. Le produit ne peut pas être utilisé dans une pièce humide, sous la pluie, sur la plage, etc … Ne pas laisser le produit dans un endroit non ventilé. Ne pas démonter l’appareil, la garantie sera annulée. Ne pas exercer de fortes pressions sur l’écran. Ne pas surcharger la prise électrique. Débrancher l’appareil lors d’orage ou s’il n’est pas utilisé pendant un long moment. Ne pas utiliser le produit à côté de produits explosifs ou inflammables. Ne pas utiliser à côté de forts champs magnétiques. Ne pas laisser tomber l’appareil, le protéger contre les chocs. Ne pas utiliser à côté d’appareils médicaux ou de simulateur cardiaque. Si le produit est utilisé avec des applications de jeux : AVERTISSEMENT SUR L’EPILEPSIE À lire avant toute utilisation d'un jeu vidéo par vous-même ou votre enfant. Certaines personnes sont susceptibles de faire des crises d'épilepsie ou d'avoir des pertes de conscience à la vue de certains types de lumières clignotantes ou d'éléments fréquents dans notre environnement quotidien. Ces personnes s'exposent à des crises lorsqu'elles regardent certaines images télévisées ou lorsqu'elles jouent à certains jeux vidéos. Ces phénomènes peuvent apparaître alors même que le sujet n'a pas d'antécédent médical ou n'a jamais été confronté à une crise d'épilepsie. Si vous-même ou un membre de votre famille avez déjà présenté des symptômes liés à l'épilepsie (crise ou perte de conscience en présence de stimulations “lumineuses”) , veuillez consulter votre médecin avant toute utilisation. Nous conseillons aux parents d'être attentifs à leurs enfants lorsqu'ils jouent avec des jeux vidéo. Si vous-même ou votre enfant présentez les symptômes suivants : vertige, trouble de le vision, contraction des yeux ou des muscles, perte de conscience, trouble de i'orientation, mouvement involontaire ou convulsion, veuillez immédiatement cesser de jouer et consultez un médecin Précautions à prendre tous les cas pour l'utilisation d'un jeu vidéo. • Ne vous tenez pas trop près de l'écran. Jouez à bonne distance de l'écran de la tablette et aussi loin que le permet le cordon de raccordement. Utilisez de préférence les jeux vidéo sur un écran de petite taille. Évitez de jouer si vous êtes fatigués ou si vous manquez de sommeil. • Assurez-vous que vous jouez dans une pièce bien éclairée. • En cours d'utilisation, faites des pauses de dix à quinze minutes toutes les heures. MISE EN GARDE AFIN DE RÉDUIRE LES RISQUES D'ÉLECTROCUTION. NE PAS ENLEVER LE COUVERCLE. NE CONTIENT AUCUNE PIÈCE POUVANT ÊTRE RÉPARÉE Ni REMPLACÉE PAR L'UTILISATEUR. CONFIER TOUTE RÉPARATION A UN TECHNICIEN QUALIFIÉ AVERTISSEMENT afin de réduire tout risque d'incendie ou de choc électrique. • Ne pas exposer cet appareil à la pluie ou à l'humidité. • Ne pas exposer le produit à des gouttes d'eau ou à des éclaboussures et ne placez aucun objet rempli de liquide, tel un vase, sur l'appareil. • La prise d'alimentation est utilisée comme système de déconnexion et doit toujours être facilement accessible. • Afin de déconnecter complètement l'appareil de l'électricité, la prise d'alimentation doit étre déconnectée de la prise électrique. • A pleine puissance, l'écoute prolongée du baladeur peut endommager l'oreille de l'utilisateur • L'écoute d'un baladeur musical à forte puissance peut endommager l'oreille de l'utilisateur et entraîner des troubles auditifs (surdité, bourdonnements, acouphènes et hyperacousie) Afin de prévenir ces risques, il est recommandé de ne pas utiliser l'appareil à plein volume, la durée d'utilisation ne doit pas excéder une heure par jour, Ne pas utiliser les écouteurs pendant que vous conduisez. • Température d'utilisation : 5-40°C ATTENTION : Verrouillage de l’écran par mot de passe ou schéma En cas d’oubli ou perte du mot de passe (Schéma), la garantie du produit ne prendra pas effet pour une telle négligence. En effet même la touche « reset » ne peut pas solutionner ce problème. Par précaution, si vous utilisez cette fonction, notez et conservez le mot de passe ou schéma. Garantie : La garantie KLIVER est valable pour un usage normal du produit tel qu’il est défini dans le cadre de la notice d’utilisation. Sont exclues de cette garantie, les détériorations dues à une cause étrangère à l’appareil. En particulier la garantie ne s’applique pas si l’appareil a été endommagé à la suite d’un choc ou d’une chute, d’une fausse manœuvre, d’un branchement non conforme aux instructions mentionnées dans la notice, de la foudre, de surtension secteur, d’une protection insuffisante contre la chaleur, l’humidité et le gel. Le produit n’est pas garantit contre l’installation d’applications ou logiciels non approuvés par Google qui pourraient endommagés le produit. PROBLEMES DE CONNEXION Wi-­‐Fi . Vérifiez que vous vous connectez au Wi-Fi de votre modem et non à une borne Wi-Fi publique . Assurez-vous que la configuration de votre habitat permet à votre box de détecter et de se connecter en Wi-Fi à votre modem ADSL. . Assurez-vous que votre réseau Wi-Fi n’est pas « masqué ». Si c’est le cas, sélectionnez « Autres réseaux » dans la liste des réseaux détectés, puis faîtes une saisie manuelle des paramètres de votre réseau Wi-Fi. . Si votre modem ADSL dispose d’un bouton d’association Wi-Fi (LIVEBOX / ORANGE), utilisez-le pour initier la détection et effectuer la connexion. . Assurez-vous de bien saisir votre clé de chiffrement en respectant les majuscules et les minuscules. . Faites une tentative de connexion par câble Ethernet entre votre box et votre Modem pour vous assurer que votre accès à Internet est opérationnel. QUELQUES CONSEILS POUR OTIMISER L4AUTONOMIE DE LA BATTERIE DE VOTRE TABLETTE . Ecran : C’est la partie de votre tablette qui dépense le plus d’énergie. Evitez donc de laisser la luminosité au maximum, surtout que , si elle est utilisée ainsi, elle peut s’avérer être inconfortable . Nous vous conseillons également de programmer le mode « veille automatique » , et ce pour une période assez courte de non activité. Wifi : Laisser une tablette connectée au Wi-­‐Fi continuellement est une dépense d’énergie inutile. Nous vous conseillons donc de désactiver cette fonction lorsqu’elle est inutile (visionnage de photo ou film par exemple). Ces réglages vous sont expliqués sur cette notice d’utilisation. Contenu de la boîte : - Tablette - Adaptateur secteur - Câble PC / Adaptateur USB - Notice Caractéristique techniques : 1 DESCRIPTION DE LA VUE EXTÉRIEURE ET CARACTERISTIQUES TECHNIQUES Vue de Face : Mise en route Camera Prise écouteurs VOLUME +/- Port carte SD Vue Arrière : Caméra Volume + / - Caractéristiques techniques : Processeur : 1,2 Ghz (Up 1,5 Gzh) DUAL CORE RAM : 512 MB DDR3 HDD : 4 Go WIFI IEEE 802.11b/g/n ANDROID 4.2 (selon version) ECRAN : 7 ,85 » / 16 Millions de couleurs Alimentation 5V avec Chargeur secteur Slot carte micro SD / TF, jusqu’à 32Go Une fois le produit allumé, TOUCHER LE ROND DANS L’ECRAN ET L’ENMENER VERS LA DROITE POUR DEVERROUILLER LA TABLETTE. 2 UTILISATION DU BOUTON D'ALIMENTATION Mise sous tension : Appuyez sur le bouton de marche/arrêt et maintenez-le enfoncé pendant 2 secondes. Mise hors tension : Appuyez sur le bouton de marche/arrêt et maintenez-le enfoncé pendant 2 secondes, →tapez sur Power off (Mise hors tension) → tapez sur OK. Réinitialisation : Appuyez sur le bouton de marche/arrêt et maintenez-le enfoncé pendant 2 secondes →tapez sur reboot (réinitialiser). Mode avion : Appuyez sur le bouton de marche/arrêt et maintenez-le enfoncé pendant 2 secondes. →Tapez sur Mode avion. Mode silencieux : Appuyez sur le bouton de marche/arrêt et maintenez-le enfoncé pendant 2 secondes. →Tapez sur Mode Normal : Appuyez sur le bouton de marche/arrêt et maintenez-le enfoncé pendant 2 secondes → Tapez sur Mise hors tension forcée : Si l'appareil ne répond pas, appuyez sur le bouton de marche/arrêt et maintenez-le enfoncé pendant 5 secondes. (Avertissement : Une extinction forcée pourrait conduire à des erreurs de système imprévisibles !) Réinitialisation : En appuyant sur le bouton de réinitialisation, vous pouvez réinitialiser l'appareil. Cela effacera toutes les données. Veuillez utiliser cette fonction avec précaution. (Remarque : Après une fonction de réinitialisation de courant, l'appareil peut uniquement être mis hors tension. Vous devez appuyer sur le bouton de marche/arrêt pour redémarrer l'appareil après réinitialisation.) 3 NAVIGATION SUR L'ÉCRAN TACTILE L'écran tactile permet une navigation rapide, facile et pratique pour toutes les applications. Veuillez vous reporter à la méthode suivante pour utiliser l'écran tactile avec la pointe des doigts : Appuyer : Exercer une pression rapide sur un élément de l'écran et relâchez. Appuyer et maintenir enfoncé : Appuyez sur un élément maintenez le enfoncé pendant approximativement 2 secondes, puis relâchez pour afficher une fenêtre d'options. Glissement des doigts : Touchez l'écran et faites glisser votre doigt sur l'écran, puis relâchez. Deux points pour effectuer un zoom avant ou arrière : Appuyez et maintenez enfoncé deux points quelconques dans une même direction ou une direction opposée pour faire glisser dans l'interface de bureau, de reproduction vidéo, de visualisation de photos, etc. Cela permettra d'effectuer un zoom avant ou arrière dans l'interface. Pour éviter rayure ou écrasement, veillez à ne pas placer des objets sur la surface de l'écran tactile. 4 PERIPEPHERIQUE USB Insérez une cles USB dans l'appareil via un câble de transfert USB hôte (adaptateur non fournis). Lorsque l'appareil est prêt à l'emploi, accédez à l'explorateur de fichiers et basculez vers le dossier USB pour le visualiser. Retrait du disque USB Fermez toutes les applications ou les documents qui ont été ouverts sur le disque U. Tapez sur → Paramètres →Stockage →Stockage USB → Retirer ce dispositif de stockage. Quand le message Insérer le dispositif est affiché, vous pouvez débrancher le disque U. Ne pas insérer et retirer le disque U à plusieurs reprises dans un bref laps de temps, car cela pourrait l'endommager. 5 UTILISATION DE LA CARTE MICRO-SD /TF Le périphérique prend en charge une carte micro-SD de 32 Go maximum. Insérez votre carte dans la rainure prévue pour la carte micro-SD jusqu'à entendre qu'elle s'enclenche. Cela signifie qu'elle a été insérée correctement. Retrait de la carte micro SD Fermez toutes les applications ou les documents qui ont été ouverts sur la carte. Tapez sur → Paramètres →Stockage →Carte SD → Retirer ce dispositif de stockage. Quand le message Insérer le dispositif est affiché, appuyez légèrement sur la carte. Elle sera éjectée partiellement et vous pourrez la retirer. Ne pas insérer et retirer le disque U à plusieurs reprises dans un bref laps de temps, car cela pourrait endommager la carte. Nous vous recommandons d'utiliser des marques connues de cartes mémoire pour éviter tout problème d'incompatibilité. 6 POUR COMMENCER Charger l'appareil Il n'est pas recommandé d'utiliser l'appareil pendant la charge. Branchez l'adaptateur électrique dans une prise électrique murale, puis connectez-le à l'appareil pour recharger complètement la batterie avant utilisation (Une charge complète prend environ 6 heures en mode d'extinction). Allumer le dispositif Appuyez brièvement sur le bouton d'alimentation. Configuration du réseau WiFi Étant donné que de nombreuses fonctionnalités nécessitent une connexion WiFi, nous vous recommandons de configurer dès maintenant votre réseau Wi-Fi. 1. Tapez sur puis sur → Paramètres. 2. Sélectionnez la position WiFi pour connecter le dispositif. L'appareil effectue une recherche automatique et affiche tous les réseaux WiFi locaux identifiés. Un cadenas indique les réseaux WiFi sécurisés qui nécessitent la saisie d'un mot de passe pour la connexion. 3. Tapez sur le réseau sur lequel vous souhaitez vous connecter → indiquez-le Mot de passe du réseau le cas échéant → tapez sur Connecter. 4. Tapez sur pour retourner à l'écran du Bureau. Si votre réseau WiFi est configuré comme réseau caché, il n'apparaîtra pas lors de la recherche automatique. Appuyez sur Ajouter réseau Wi-Fi et suivez les instructions pour ajouter votre réseau. Options de périphérique en mode USB Avant d'utiliser cette fonction, veuillez connecter votre tablette au PC via le câble mini-USB. Débogage USB Mode débogage utilisé pour déboguer le programme pour les développeurs. Le pilote ADB doit être installé préalablement à l’utilisation de ce mode. La méthode d'installation est comme suit : (1)Réglez en premier lieur le dispositif sur le mode d'Installation de pilote, et localisez ensuite le "pilote CD" (par exemple, F:) sur votre PC. Utilisez le gestionnaire de ressources pour ouvrir le lecteur CD, puis copiez tous les fichiers figurant dans le dossier (\adb_driver) sur votre PC . (2) Passez ensuite au mode de Débogage USB sur le dispositif. Si l'ordinateur vous invite à installer le pilote, sélectionnez l'installation manuelle et spécifiez l'emplacement où vous souhaitez enregistrer le pilote ADB. Mémoire de masse Le mode Mémoire de masse est utilisé pour synchroniser les données de transmission et pour permettre aux utilisateurs de copier, coller ou supprimer les fichiers dans le dispositif. Lors de la première utilisation de ce mode sur votre ordinateur, vous devez installer le pilote. Voici la méthode d'installation : Tout d'abord, passez en mode Installation de pilote sur le dispositif. Votre ordinateur affichera automatiquement l'interface d'installation du pilote. Les utilisateurs doivent uniquement suivre les instructions apparaissant sur l'écran et réinitialiser le système une fois que l'installation est terminée. (Alternativement, veuillez aller sur le site officiel de Microsoft pour télécharger le programme de mise à niveau de Media Player 11) Installation du pilote Le mode d'installation du pilote utilisé pour le débogage USB et le mode de stockage de masse, et le pilote de mode de mémoire de masse uniquement pour Windows XP, Windows 7 sont compatibles par défaut et il n'est pas nécessaire de réaliser l'installation. 7 BUREAU (7) ( 8) REGLAGES BUREAU (1) (2) (3) (4) (5) (6) LES ICONES DU BUREAU DE CET ECRAN SONT DES EXEMPLES QUI PEUVENT VARIER DE CEUX AFFICHEES SUR VOTRE PRODUIT. (Les applications en photo peuvent varier selon votre modèle) 1. Retour 2. Accueil 3. Applications récentes 4. Raccourci réglages 5. Signal réseau 6. Niveau Batterie 7. Recherche 8. Recherche vocale Moyennant la fonction qui permet d'ajouter l’icône ou dans le bureau, marquez deux points pour effectuer un zoom dans l'interface. Cela permet de réaliser des opérations personnalisées, par exemple, ajouter des widgets, des raccourcis pour les applications, configurer un fond d'écran, ajouter des signets, des comptes de courrier électronique et configurer un raccourci. Appuyez sur l'icône d'une application pour lancer l'application. Appuyez sur les icônes, maintenez la pression et faites-les ensuite glisser pour les repositionner sur l'écran. Appuyez sur les icônes, maintenez la pression et faites-les glisser sur pour les retirer de l'écran Bureau. 8 VERROUILLAGE DE L'ÉCRAN Le verrouillage de l'écran affiche les informations suivantes : Tapez sur l'icône de déverrouillage et déposez-le à droite et en dehors du cercle pour déverrouiller l'écran. 9 APPLICATIONS PRÉ-INSTALLÉES 1. Tapez sur l'icône de l'application Gestionnaire de tâches (task manager). 2. Tapez sur En cours d'exécution (running) pour afficher toutes les applications en cours d'exécution. 3. Appuyez sur l'application que vous souhaitez arrêter → tapez sur Arrêt forcé → OK. Désinstaller des applications 1. 2. 3. 4. Tapez sur l'icône de l'application Gestionnaire de tâches (task manager). Tapez sur Tous (All) pour afficher toutes les applications. Appuyez sur l'application que vous souhaitez désinstaller → tapez sur Désinstaller. Tapez sur OK pour confirmer la désinstallation. Installation d'applications 1. Tapez sur l'icône de l'application Gestionnaire de tâches (Task manager). 2. Tapez sur Installer (Install) pour afficher toutes les applications et tous les dossiers. 3. Localisez et appuyez sur l'application que vous souhaitez installer → tapez sur Installer. 10 ÉTAT ET ZONE DE NOTIFICATION Sur l'écran Bureau, cliquez sur les icônes dans la barre d'état pour afficher des informations additionnelles sur l'état et les événements. Mode avion WiFi Rotation automatique de l'écran Luminosité Pour passer en mode avion. Pour accéder à l'interface des paramètres WiFi. Notifications Pour ouvrir ou fermer la notification. Configurations Pour accéder aux paramètres de configuration. Commutateur de rotation automatique. Après ouverture, l'écran passe automatiquement en rotation écran avec induction de gravité. Réglage de la luminosité de l'écran. 11 GESTION DES APPLICATIONS Installation d'applications Android Il est possible de trouver sur Internet de nombreuses applications intéressantes et gratuites. Il suffit de lancer votre navigateur Web et d'effectuer une recherche pour “Applications Android”. Qu'elles soient payantes ou gratuites, les applications que vous avez téléchargées sur votre ordinateur peuvent être installées rapidement et facilement sur votre tablette avec l'application browser) ou Gestionnaire d'applications (task manager). Explorateur de fichiers (File 1. Copiez les fichiers .apk que vous souhaitez installer sur une carte SD ou un périphérique USB → insérez ou connectez à votre périphérique. 2. Tapez sur l'icône d'application Explorateur de fichiers. (File browser) 3. Appuyez sur ou et localisez le dossier dans lequel les fichiers d'application .apk ont été enregistrés. 4. Appuyez sur un fichier .apk → Installer. 12 HORLOGE Tapez sur l'icône de l'application Horloge. Vous pouvez voir l'heure et la date. Utiliser une alarme Vous pouvez utiliser votre appareil comme un réveil en configurant différentes alarmes. Ajouter une alarme 1. 2. 3. 4. 5. Tapez sur l'icône de l'application Horloge. Tapez sur Configurer l'alarme → Ajouter une alarme. Configurez votre alarme comme vous le souhaitez. Appuyez sur OK. Vous avez sélectionné le réveil. Arrêt automatique de l'alerte d'alarme Quand une alarme programmée est activée, une fenêtre contextuelle apparaît avec la dénomination de l'alarme. Appuyez sur Répéter si vous souhaitez que l'alarme retentisse de nouveau dans 10 minutes. Appuyez sur Ignorer pour annuler l'alarme. Activer l'alarme 1. Dans la liste des alarmes, localisez l'alarme souhaitée. 2. Cliquez sur à gauche. 3. Après passez à , appuyez sur Terminé. Modifier l'alarme 1. Appuyez sur l'icône d'application Horloge → Cliquez sur . 2. Tapez sur l'alarme que vous souhaitez modifier → effectuez les modifications souhaitées. 3. Après avoir effectué les modifications, appuyez sur OK. Supprimer l'alarme 1. Appuyez sur l'icône d'application Horloge → Cliquez sur 2. Appuyez sur l'alarme que vous souhaitez éliminer. 3. Appuyez sur Supprimer → OK. Tapez sur . pour retourner à l'écran Bureau. 13 APP MARKET (Play store) La boutique Play store propose de nombreuses applications que vous pouvez télécharger rapidement et facilement sur votre tablette. Télécharger des applications 1. Appuyez sur l'icône de l'application PLAY STORE. a) Lors de la première utilisation, vous verrez apparaître les options “Register” (S'inscrire) et “Login” (Se connecter). Si vous n'avez pas encore créé un compte, appuyez sur S'inscrire. Alternativement, appuyez sur Se connecter et saisissez vos données de connexion, puis appuyez de nouveau sur Se connecter. 2. Vous pouvez sélectionner les applications dans le groupe d'Applications spéciales par défaut, par Catégories, Ordre ascendant (les plus récentes, les plus populaires, au hasard), ou effectuer une recherche à partir du nom. 3. Appuyez sur une application → Télécharger. 4. Une fois que l'application est téléchargée, appuyez sur Installer. 5. Appuyez sur Ouvrir pour lancer l'application maintenant, ou appuyez sur Terminé pour retourner à l'écran Play store. Menu des fonctions Play Store Appuyez sur pour afficher le Menu des fonctions Play Store À propos de : Affiche la version de la boutique Play store et des informations complémentaires. 14 NAVIGATEUR Les utilisateurs peuvent se connecter à Internet via un navigateur. Cliquez sur l'icône du navigateur sur le Bureau , vous pourrez alors ouvrir le navigateur Web. 15 CALENDRIER Tapez sur l'icône de l'application Agenda. Lors de la première utilisation de l’ Agenda, vous devez ajouter un compte Exchange. Introduisez l'adresse de courrier électronique et le mot de passe. Entrez les paramètres du système → Ajouter un compte. Effectuez la configuration en suivant les instructions des messages contextuels. Vous pourrez alors utiliser le calendrier. Si vous souhaitez uniquement visualiser le calendrier, il ne sera pas nécessaire d'ajouter un compte Exchange. Ajouter un événement Sur l'écran Agenda, tapez sur la date à laquelle vous souhaitez ajouter un événement. Tapez sur l'heure de l'événement → tapez sur . Dans chaque champ, saisissez les données des activités correspondantes. Appuyez sur Terminé. Cliquez sur l'icône de date/heure dans le coin supérieur gauche de l'écran pour choisir le calendrier que vous souhaitez utiliser, à savoir les modes d'affichage JOUR, SEMAINE, MOIS et AGENDA. 1. Les dates avec des barres grises indiquent des événements programmés. 16 CAMÉRA Appuyez sur l'icône de l'application App photo. ATTENTION : CET APPAREIL POSSEDE SEULEMENT UN CAPTEUR EN FAçADE . UNE PRISE DE VUE UNIQUEMENT DE L’UTILISATEUR EST POSSIBLE , EN VUE DE LA DIFFUSER SUR LES RESEAUX SOCIAUX PAR EXEMPLE. (Pas de capteur photo arrière) Prendre des photos 1. Appuyez sur pour passer au mode App photo et pour prendre des photos. 2. 3. Appuyez sur L'image sera enregistrée. 4. 5. Tapez sur la miniature de l'image pour accéder à App photo pour numériser l'image. Appuyez sur Retour pour revenir à App photo. 6. Appuyez sur pour prendre des photos. pour quitter App photo et pour revenir au Bureau. Prenez des vidéos 1. Appuyez sur pour passer en mode vidéo et pour enregistrer des vidéos. 2. 3. Appuyez sur pour démarrer l'enregistrement et appuyez sur La séquence vidéo sera enregistrée. 4. 5. Appuyez sur la miniature de la vidéo pour reproduire la séquence vidéo. Appuyez sur Retour pour revenir à la caméra. 6. Appuyez sur pour l'interrompre. pour quitter App photo et pour revenir au Bureau. Panorama de mouvement unique Pour capter des scènes de plus grande taille, appuyez sur l'icône et passez en mode panorama de mouvement unique. Avec ce mode, l'utilisateur démarre une exposition, puis fait pivoter lentement la caméra pour couvrir une vue aussi vaste que nécessaire. La caméra assemble la série d'images continues en une seule photo panoramique. Remarque : Vous pouvez taper sur dans le coin supérieur gauche de l'interface pour sélectionner l'emplacement d'enregistrement des fichiers, sur ROM, carte SD ou périphérique de stockage USB. 17 CALCULATRICE 1. Tapez sur l'icône de l'application Calculatrice. 2. Appuyez sur les chiffres et signes d'opération pour effectuer des calculs. 3. Appuyez sur CLEAR (EFFACER) pour effacer le résultat, appuyez sur la touche EFF et maintenez-la enfoncée pour effacer tout. 18 MON ENREGISTREUR 1. Appuyez sur l'icône de l'enregistreur. 2. Appuyez sur l'icône d'enregistrement pour démarrer l'enregistrement. 3. Appuyez sur l'icône d'enregistrement pour interrompre l'enregistrement. 4. Appuyez sur le bouton de reproduction pour reproduire la séquence audio enregistrée. 19 E-MAIL Le dispositif prend en charge les comptes POP3, SMTP et Exchange Ajouter des comptes de courrier électronique Vous pouvez introduire une ou plusieurs adresses de courrier électronique personnelles auxquelles vous souhaitez accéder à partir de votre Tablette. a) Tapez sur l'icône de l'application E-mail. b) Sur l'écran de Configurer un compte, tapez dans le champ de saisie de l'adresse e-mail → saisissez votre adresse e-mail. c) Tapez dans le champ de saisie du Mot de passe → saisissez le mot de passe de votre compte de courrier électronique. d) Appuyez sur Suivant. e) Configuration manuelle (en option) : Les paramètres du serveur sont remplis automatiquement en fonction de votre fournisseur de compte e-mail (par ex., gmail.com, etc.). Toutefois, si vous devez modifier les paramètres du serveur, appuyez sur Configuration manuelle et effectuez les changements nécessaires. 6. Selon le serveur de messagerie sélectionné, saisissez ou sélectionnez le paramètre et le type de serveur, puis appuyez sur Suivant. 7. En option : introduisez un nom pour le compte. 8. Introduisez un nom pour le message sortant → appuyez sur Terminer. 2. Après la configuration, si vous ne pouvez pas vous connecter à un compte de courrier électronique gratuit, consultez votre fournisseur de messagerie pour vous assurer que ses serveurs admettent des comptes gratuits ou des comptes POP (Post Office Protocol) ou SMTP (Simple Mail Transfer Protocol). Boîte de réception 1. Tapez sur l'icône de l'application E-mail. 2. Si vous configurez un seul compte de messagerie, il s'ouvre immédiatement. Si vous configurez plusieurs comptes, ils sont affichés sur l'écran Comptes. 3. Appuyez sur le compte de messagerie souhaité → appuyez sur Boîte de réception. Ouvrir un e-mail 1. Sur l'écran Boîte de réception, appuyez sur un e-mail pour l'ouvrir. 2. Pour les pièces jointes, appuyez sur Ouvrir pour lancer l'application appropriée, ou tapez sur Enregistrer pour enregistrer la pièce jointe sur une carte SD. 3. Pour répondre, tapez sur Répondre ou Répondre à tous. a. Tapez dans le champ de saisie Composer un message pour saisir votre message de réponse. b. Appuyez sur Envoyer pour envoyer immédiatement, ou dans Enregistrer pour enregistrer sans envoyer ou dans Supprimer pour effacer sans enregistrer ni envoyer. 4. Pour supprimer immédiatement le message de courrier électronique, tapez sur Supprimer. Composer un nouvel e-mail 1. Sur l'écran de la boîte de réception, tapez sur . 2. Introduisez l'adresse e-mail dans le champ du destinataire. Si vous souhaitez ajouter des destinataires en copie (Cc) ou en copie cachée (Bcc), tapez sur → , et introduisez ensuite l'adresse de courrier électronique du/des destinataires(s). 3. Appuyez sur le champ de saisie Objet pour introduire l'objet souhaité pour le message. 4. Appuyez sur la zone Composer un e-mail pour introduire votre message personnel. 5. Si vous le souhaitez, appuyez sur → joindre un fichier pour ajouter un fichier en pièce jointe. 6. Lorsque vous êtes prêt à envoyer le message de courrier électronique, appuyez sur ENVOYER. Éditer les comptes de courrier électronique 1. Tapez sur l'icône de l'application E-mail. 2. Sur l'écran de la boîte de réception, tapez sur → paramètres. 3. Configurez les préférences de votre choix pour personnaliser votre compte de messagerie. 4. Appuyez sur pour retourner à l'écran de la Boîte de réception. Supprimer des comptes de courrier électronique Si vous avez plusieurs comptes, et que vous supprimez le compte désigné comme le compte par défaut, le compte de courrier électronique qui apparaît immédiatement après dans la liste est automatiquement configuré comme le compte par défaut. ● Tapez sur l'icône de l'application E-mail. ● ● ● ● Sur l'écran de la Boîte de réception, appuyez sur → Paramètres. Cliquez sur le compte que vous souhaitez supprimer. Dans la fenêtre Options du compte, tapez sur Supprimer Appuyez sur OK pour confirmer la suppression. Configurer un compte de courrier électronique par défaut Vous devez toujours avoir un compte désigné comme compte par défaut. Si vous avez plusieurs comptes de messagerie, vous pouvez donc configurer un de ces comptes comme compte par défaut. 1. Tapez sur l'icône de l'application E-mail. 2. Sur l'écran de la Boîte de réception, tapez sur → Paramètres. 3. Appuyez sur le compte de votre choix. 4. Dans la liste de droite les paramètres, appuyez sur Compte par défaut pour le sélectionner. Si vous supprimez le compte désigné comme compte par défaut, le compte de courrier électronique figurant immédiatement après sur la liste est automatiquement défini comme compte par défaut. 20 EXPLORATEUR DE FICHIERS Appuyez sur l'icône de l'application Explorateur de fichiers pour visualiser les fichiers sur tous les périphériques de stockage (Mémoire interne, carte SD, dispositif USB), et pour installer rapidement et facilement l'application Android sur votre tablette. Utilisez les icônes en haut de l'écran comme suit : Flash interne (ROM) Carte SD USB Coller Retour vers le dossier précédent Modifier le mode d'affichage des dossiers Menu Copier des fichiers entre l'ordinateur et la tablette Vous pouvez utiliser l'Explorateur de fichiers (file browser) pour copier des fichiers entre un périphérique de stockage externe et votre ordinateur. Vous devez d'abord copier les fichiers souhaités sur une carte SD ou un périphérique USB. 1. Le stockage sur un dispositif interne est appelé stockage "ROM", le stockage sur une carte mémoire "SD" et un autre périphérique de stockage USB est appelé stockage "USB". 2. Les instructions font référence aux opérations de copie à partir d'une carte SD ou d'un périphérique de stockage USB vers la tablette. Vous pouvez utiliser la même méthode pour copier à partir de la tablette vers une carte SD ou un périphérique de stockage USB, puis connecter le périphérique de stockage à votre ordinateur pour transférer les fichiers vers le dossier désiré dans votre ordinateur. 1 Appuyez sur GoTo (Accéder à), sélectionnez ou pour afficher le contenu de votre périphérique de stockage. 2 Appuyez sur un dossier/fichier et maintenez-le enfoncé, puis accédez au mode de multisélection, sélectionnez le dossier/fichier souhaité → tapez sur Copier. 3 Appuyez sur GoTo (Accéder à), sélectionner souhaitez copier le fichier → tapez sur Mémoire interne → tapez sur le dossier dans lequel vous . Connexion avec les dossiers partagés sur le réseau local Vous pouvez visualiser tous les dossiers partagés sur le réseau local (LAN). 1. Se connecter au réseau local LAN. 2. Appuyez sur Net share →Ajouter un nouveau point de partage →Sélectionner le mode de partage utilisé → Éditeur de partage du dossier de réseau. 3. Une fois que la connexion a été réalisée avec succès, introduisez les paramètres de partage de réseau et ouvrez directement la liste des dossiers partagés. Supprimer les fichiers Appuyez sur un dossier/fichier et maintenez-le enfoncé, puis accédez au mode de multi sélection, sélectionnez le dossier/fichier souhaité → tapez sur Supprimer → OK pour confirmer la suppression. → tapez sur Supprimer → tapez sur OK pour confirmer la suppression. 21 MA MUSIQUE Les formats de fichiers audio pris en charge : MP2, MP3, WAV, AAC, WMA. Reproduction des fichiers audio 1. Appuyez sur l'icône de l'application Musique. 2. Sélectionnez un fichier audio dans Tous les fichiers / Albums / Artistes / Répertoires / Mes favoris / Listes de reproduction de l'utilisateur pour démarrer la reproduction. 3. Pour interrompre la musique, tapez sur l'icône Pause . 4. Lorsque vous reproduisez un fichier audio, vous pouvez appuyer sur I > ou <I pour retourner à l'écran précédent. Cliquez sur pour passer à l'interface de reproduction actuelle. Elle est affichée comme suit : Dans cette interface, vous pouvez : afficher/télécharger les paroles, afficher un album ou une série de photos, démarrer/interrompre la reproduction, passer au fichier précédent/suivant, configurer la reproduction en boucle et aléatoire, etc. Créer un widget Musique Le widget Musique vous permet de reproduire rapidement les fichiers audio. Sur le bureau, tapez sur l'icône Music Widget. . Dans la liste des messages contextuels, sélectionnez Widgets → Sélectionnez Fonctionnement avec Musique et Liste de reproduction Ajouter une liste de reproduction 3.1 Accédez à l'interface de la liste de reproduction → cliquez sur 3.2 Saisissez le nom de la liste de reproduction. 3.3 Tapez sur Enregistrer. . Renommer ou Supprimer une liste de reproduction Passez en mode d'affichage, appuyez sur la liste de reproduction → appuyez sur → Introduisez un nouveau nom dans la boîte de dialogue et cliquez sur Enregistrer. Si vous souhaitez supprimer la liste de lecture, cliquez sur → cliquez sur Enregistrer. Ajouter un fichier audio 1. Dans la liste de tous les morceaux, albums et artistes, appuyez sur le fichier audio et maintenez-le enfoncé pour passer au mode multi sélection. 2. Sélectionnez le fichier audio que vous souhaitez ajouter à la liste (si vous ne souhaitez pas ajouter le fichier, appuyez une nouvelle fois pour annuler l'opération). 3. Appuyez sur Ajouter à la liste de reproduction, puis sélectionnez une liste de lecture. Supprimer un fichier audio Appuyez sur le fichier audio que vous souhaitez supprimer et maintenez-le enfoncé → appuyez sur Supprimer. Trier par titre ou date d'ajout Dans l'interface de tous les fichiers audio, dans le coin supérieur droit, cliquez sur , dans la liste contextuelle, sélectionnez classer par titre et cliquez ensuite sur la lettre alphabétique du côté droit. L'interface passera rapidement aux fichiers audio qui correspondent à la première lettre (y compris la première lettre du code) dans la liste alphabétique. Si vous sélectionnez Trier par date d'ajout, tous les morceaux seront triés par date d'ajout. 22 MES VIDÉOS Les formats de fichiers vidéo pris en charge : MPEG1/2/4, H263, H264 VC1, RealVideo, MotionJPEG. Le plus grand format vidéo est pris en charge avec une résolution 1080P (1920×1080). . Reproduction des fichiers vidéo 1. Appuyez sur l'icône de l'application Vidéos. 2. Sélectionnez la vidéo à partir de la mémoire ROM, de la carte SD ou du périphérique USB. 3. Tapez sur l'écran et cliquez sur l'icône correspondante pour régler la vidéo (y compris le volume, la fonction de pause/reproduction, la luminosité, la piste, les sous-titres et l'échelle d'affichage). 4. Appuyez sur le bouton Back (retour - <I) ou pour revenir à l'écran Vidéos. Créer un widget Vidéo Le widget Vidéo vous permet de reproduire rapidement les fichiers vidéo. Sur le bureau, tapez sur l'icône Video Widget. , Dans la liste des messages contextuels, sélectionnez Widgets → sélectionnez Fonctionnement avec Vidéo Zoom sur écran vidéo Dans l'interface de reproduction vidéo, faites glisser deux doigts sur l'écran avec un mouvement de marche arrière / sens opposé pour effectuer un zoom avant / zoom arrière sur l'écran. Configuration du mode d'affichage vidéo Tapez sur l'icône , l'écran de la vidéo peut être réglé sur les trois modes plein écran, taille réelle ou adaptation optimale à l'écran. Piste audio et sous-titres Dans le coin supérieur droit , de l'interface du reproducteur vidéo, , cliquez sur l'icône piste audio et de sous-titres. pour passer au mode de Fonctionnement avec liste de reproduction Classification de la liste de vidéos Dans le répertoire racine, en haut à gauche, cliquez sur l'album (dates) pour classer la vidéo. Modifier le mode d'affichage dans le dossier de classification Dans le dossier de classification, cliquez sur l'icône des albums. et pour passer en mode d'affichage des listes ou Dans le dossier de classification, les utilisateurs peuvent cliquer sur les vidéos et les classer par date ou par nom. Envoyer ou supprimer la vidéo dans la liste Appuyez et maintenez la touche vidéo → en haut à droite de l'écran, cliquez sur le bouton option ou supprimer pour envoyer ou supprimer la vidéo. 23 PHOTOS Les formats de fichiers d'image pris en charge : JPG, JPEG, BMP et PNG. 1. Tapez sur l'icône de l'application Photos. 2. Appuyez sur la Photo désirée pour la visualiser. 3. Sur l'écran supérieur droit, cliquez sur pour gérer les photos correspondantes (y compris zoom avant / zoom arrière, partage, rotation, profilage, configuration des photos, réglage de l'échelle d'affichage actuelle, affichage des données des photos) Fonctionnement avec Liste de photos Classification de la liste de photos Dans le répertoire racine, en haut à gauche, cliquez sur l'album (Time, location, people ou Tags) pour classer la photo. Supprimer la photo dans la liste Appuyez et maintenez la touche vidéo → en haut à droite de l'écran, cliquez sur le bouton supprimer pour éliminer la photo. Diaporama et paramètres Entrer dans l'interface de configuration de la diapositive a) Tapez sur l'icône de l'application Photos. b) Dans la partie supérieure droite du répertoire racine, dans, cliquez sur → configuration/ Setting c) Dans l'interface des paramètres, configurer les fonctions Filtrer les photos par taille de fichier, vitesse de diaporama, et mode diaporama. (Slide Show mode) Diaporama a) Tapez sur l'icône de l'application Photos. Cliquez sur le dossier des photos. b) Cliquez sur →diaporama. (Slide show mode) Dans le dossier de classification, les utilisateurs peuvent cliquer sur et classer les photos par date, couleur ou par nom. Griffonnage Dans Photos vous pouvez griffonner. 1. Ouvrez l'image. 2. Cliquez sur l'icône → Sélectionnez Mes photos. 3. Dans l'interface de griffonnage (Doodle), l'utilisateur peut choisir les différentes fonctions de griffonnage, notamment la brosse, les ombres, FX, le tableau ou le profilage. (Remarque : si vous choisissez le mode Galerie, la fonction Brosse ne sera pas disponible) 4. Après avoir terminé le griffonnage, cliquez sur l'icône Enregistrer. 5. Cliquez sur l'icône pour retourner à l'interface d'exploration des photos. Créer un widget Photo Les modules d'extension pour photos permettent d'ouvrir rapidement les photos. Sur le bureau, tapez sur Widget. . Dans la liste qui apparaît sur l'écran, sélectionnez Widgets →Sélectionnez Photo 24 Galerie Fonctionnement avec Liste de photos et vidéos Classification de la liste de photos et vidéos Dans le répertoire racine, en haut à gauche, cliquez sur l'album (dates, localisations, personnes ou étiquettes) pour classer les photos et les vidéos. Visualiser, reproduire les photos et vidéos Photo : Dans le dossier de classification, cliquez sur les vignettes des photos pour ouvrir la photo et en haut à droite de l'interface des dossiers, tapez sur l'icône pour reproduire la diapositive. Vidéo: Dans le dossier de classification, cliquez sur l'aperçu de la vidéo, accédez à l'interface de prévisualisation vidéo, et cliquez sur le bouton de lecture dans la prévisualisation vidéo pour reproduire la vidéo. Supprimer les photos et vidéos dans la liste En haut à droite de l'écran, tapez sur l'icône →Tapez sur Sélectionner album ou Sélectionner élément, et sélectionnez ensuite la photo ou la vidéo que vous souhaitez supprimer, tapez sur → Supprimer. Galerie prend uniquement en charge l'affichage et la gestion des photos et vidéos incluses dans l'unité de stockage par défaut de lecture/écriture. Pour activer ou désactiver l'affichage de la zone de stockage, accédez à Paramètres → stockage → stockage par défaut de lecture/écriture pour apporter des modifications. L'emplacement de stockage par défaut du périphérique est la carte SD. 25 CAPTURE D'ÉCRAN Vous pouvez capturer à tout moment une image à l'écran en appuyant sur . Appuyez sur l'icône d'application Capture d'écran pour configurer les options de capture d'écran. ●Sélectionnez un temporisateur pour capturer l'écran (secondes. ● Sélectionnez le périphérique de stockage par défaut. ● Affichez l'icône de capture d'écran dans la barre d'état. Une fois que les images ont été enregistrées, elles peuvent être visualisées dans l'application photos 26 GESTIONNAIRE DES TÂCHES Utilisez le Gestionnaire PK pour gérer les applications et les widgets. Arrêt des applications Android n'arrête pas automatiquement les applications après qu'elles ont été chargées. Vous pouvez donc arrêter manuellement les applications selon vos souhaits. Installation d'applications 1 2 3. Tapez sur l'icône de l'application Gestionnaire de tâches. Tapez sur Désinstaller pour afficher toutes les applications et tous les dossiers. Localisez et appuyez sur l'application que vous souhaitez désinstaller → tapez sur Désinstaller. 27 WIFI Appuyez sur Paramètres → WiFi, accédez aux paramètres WiFi. 1. Sélectionnez la position WiFi pour connecter le dispositif. 2. Tous les réseaux détectés à proximité seront affichées. Cliquez pour sélectionner le nom de l'AP à laquelle vous souhaitez vous connecter. 3. Si le réseau a été connecté correctement, les données de l'AP seront enregistrées dans la fenêtre émergente. Sélectionnez "Se connecter" pour lancer la connexion. Choisissez "Ignorer" pour éliminer les données de l'AP. 4. Si le réseau n'est pas chiffré, sélectionnez dans la fenêtre émergente "Se connecter" pour démarrer la connexion . 5. Si le réseau est chiffré, saisissez le mot de passe dans la fenêtre émergente et cliquez sur "Se connecter" pour démarrer la connexion . 6. Lorsque les connexions Internet ont été réalisées avec succès, l'icône de la connexion sans fil apparaît dans la barre d'état. 28 PARAMÈTRES PPPoE Avant d'utiliser cette fonction, connectez la carte de réseau USB via le câble de transfert hôte USB pour effectuer l'accès au dispositif. 1. Appuyez sur Paramètres → Paramètres PPPoE. 2. Saisissez le nom et le mot de passe, puis cliquez sur « Se connecter » pour vous connecter au réseau de large bande. FOIRE AUX QUESTIONS Android Q : Quelle version du système opérationnel Android est installée sur mon appareil ? R : 4.2 Fonctionnement de base du dispositif Q : Est-il nécessaire de charger la batterie avant d'utiliser le dispositif ? R : Vous devez charger la batterie pendant au moins 6 heures, en mode de déconnexion, mais vous pouvez utiliser l'appareil pendant la recharge. Utilisez l'adaptateur d'alimentation fourni pour recharger le dispositif. Ce dernier ne peut pas être rechargé via le câble USB. Courrier électronique Q : Est-il possible d'utiliser une adresse électronique quelconque pour envoyer/recevoir des courriers électroniques ? R : Le dispositif prend en charge les comptes POP3 et SMTP. Certains comptes de courrier électronique gratuits ne sont pas pris en charge sur les appareils mobiles. Vérifiez auprès de votre fournisseur de messagerie si votre compte est pris en charge. Cartes multimédias Q : Quelles cartes multimédias sont compatibles avec mon dispositif ? R : Les cartes Micro SD. Musique Q : Quels types de fichiers audio peuvent être reproduits sur mon dispositif ? R : MP2, MP3, WAV, AAC, WMA Q : Comment puis-je ajouter des fichiers audio sur mon dispositif ? R : Copiez les fichiers audio de votre ordinateur sur une carte SD ou un périphérique de stockage USB, puis utilisez l'application Explorateur de fichiers pour copier les fichiers dans le dispositif. Photos Q : Quels types de fichiers d'image puis-je visualiser sur mon dispositif ? R : JPG, JPEG, BMP et PNG. Q : Comment puis-je ajouter des fichiers d'image sur mon dispositif ? R : Copiez les fichiers d'image de votre ordinateur sur une carte SD ou un périphérique de stockage USB, puis utilisez l'application Explorateur de fichiers pour copier les fichiers dans le dispositif. Vidéos Q : Quel type de fichiers vidéo peuvent être reproduits sur mon dispositif ? R : Les formats de fichiers vidéo pris en charge : MPEG1/2/4、H263、H264、VC1、RealVideo, MotionJPEGQ : Q : Comment puis-je ajouter des fichiers vidéo sur mon dispositif ? R : Copiez les fichiers vidéo de votre ordinateur sur une carte SD ou un périphérique de stockage USB, puis utilisez l'application Explorateur de fichiers pour copier les fichiers dans le dispositif. WiFi Q : Est-il nécessaire d'avoir un adaptateur WiFi pour se connecter à Internet ? R : Non. L'adaptateur WiFi est intégré à l'appareil. Incompatible avec les spécifications physiques. Veuillez vous reporter aux spécifications effectives de votre appareil. GESTION DE LA BATTERIE Lorsque vous sortez le dispositif de son emballage, la batterie n'est pas entièrement chargée. Il est donc recommandé de charger la batterie pendant au moins 6 heures avant de commencer à utiliser l'appareil. La batterie rechargeable est conçue et fabriquée pour être utilisée et chargée fréquemment. Comme avec toutes les batteries, la capacité de la batterie diminue à mesure qu'elle est chargée/déchargée. Cependant, vous pouvez toujours essayer de prolonger la durée de vie de la batterie en suivant les recommandations ci-dessous : ● Utilisez votre tablette au moins une fois par semaine. ● Chargez la batterie régulièrement et entièrement. ● Ne jamais laissez la batterie complètement déchargée pendant une longue période de temps. ● Veillez toujours à maintenir l'appareil et la batterie à distance de la chaleur. Chargement de la batterie Branchez l'adaptateur électrique dans une prise électrique murale, puis connectez-le à l'appareil pour recharger complètement la batterie avant utilisation (Une charge complète prend environ 6 heures en mode d'extinction). Vous ne pouvez pas recharger la batterie en utilisant le câble USB. Une fois la recharge effectuée, l'icône de batterie s'affiche comme suit : Il faut environ 6 heures pour charger complètement une batterie entièrement déchargée, mais vous pouvez utiliser le dispositif lorsqu'il est branché si vous le souhaitez. Nettoyage de votre appareil Veuillez traiter l'écran avec soin. Pour nettoyer les traces de doigts ou la poussière de l'écran, nous vous recommandons d'utiliser un chiffon doux, non abrasif, comme un chiffon pour lentille d'appareil photo Importé par : KLIVER France 12, rue Enrico fermi 77400 Saint Thibault des Vignes France INFORMATION RECYCLAGE Le symbole ci-contre indique que les équipements électriques et électroniques font l’objet d’une collecte sélective. Les produits électriques et électroniques peuvent contenir des substances ayant des effets négatifs sur l'environnement et sur la santé. Usagés, ils ne doivent pas être jetés avec les déchets ménagers mais être impérativement récupérés dans des collectes sélectives : déchetteries, associations d'économie sociale et solidaire. La sélection des déchets diminue les effets potentiels sur l’environnement et la santé humaine dus aux substances dangereuses qui peuvent composer certains équipements électriques ou électroniques. Participez activement : ne vous débarrassez pas des appareils avec les déchets ménagers ! Nous KLIVER France déclarons que le produit Tablette Tactile KLIPAD HP750 est en conformité avec les exigences essentielles de la Directive R&TFE 1999I0510E applicables aux Directives et Normes Européennes suivantes , Santé et Sécurité EN 60950-­‐1:2006 + A11 : 2009 + A1:20091 Al2:2011 EN 301489-­‐1 Vl.9.2 EN 301 489-­‐17 V2 2,1 EN 62479:2010 EN 50332-­‐2:2003 Spectre Radio EN 300 328 1.8.1 ERP 2009/125/EC -­‐ (Na 278/2009): Concernant les exigences d'écoconception relatives à la consommation d'électricité hors charge et au rendement moyen en mode actif des sources d’alimentation externes. RoHs 2011/65/UE : Relative à la limitation de l'utilisation de certaines substances dangereuses dans les équipements électriques et électroniques REACH Régulation N1907/2006: Concernant l'enregistrement, l'évaluation et l'autorisation des substances chimiques, ainsi que les restrictions applicables à ces substances. Le fabricant ne saurait être tenu responsable des modifications apportées par l'utilisateur et leurs conséquences, qui pourraient notamment affecter la conformité du produit avec le marquage CE, toute modification non autorisée du produit annule cette déclaration de conformité. Marques commerciales Les logo Android, google Search, Maps, Google Mail, YouTube et Google Talk sont des marques déposées de 00091e, Inc. -­‐ Adobe Flash Player Copyright(C) 199e-­‐2011 Adobe systems incopored . Ail lights reserved. Adobe and Flash are either registered trademark or trademarks of Adobe Systems incopored le the United States and/or all coutries. TRIS PRODUCT 15 LICENSED UNDER THE AVC PATENT PORTFOLIO LICENSE FOR THEPERSONALAND NON-­‐COMMERCIAL USE OF CONSUMERTO (i) ENCODE VIDÉO IN COMPLIANCE WITH THE AVC STANDARD ("AVC VIDÉO-­‐) AND/OR (6) DÉCODE AVC VIDÉO THAT WAS ENCODED BY A CONSUMER ENGAGED IN A PERSONAL AND NON-­‐COMMERCIAL ACTIVITY AND/OR WAS OBTAINED FROM A VIDÉO PROVIDER LICENSED TO PROVIDE AVC VIDÉO. NO LICENSE IS GRANTED OR SHALL 8E IMPLIED FOR ANY OTHER USE. ADDITIONAL INFORMATION MAY 9E OBTAINED FROM MPEG LA, L.L.C. SEE HTrPJ,MPEGLA.COM Facebook, lire Facebook logo, and 15e F logo are trademarks or registered trademarks 0f Facebook, Fosrsquare in the registered trademarli cf Fsursquare Labo, Inc. Ce logiciel est partiellement basé surie travail de I'lndepeedent JPEG Group. La technologie d'encodage audio MPEG Layer-­‐3 elles brevets bénéficiant de licence de Fraunhofer IlS et Thomson. CE PRODUIT EST SOUMIS À LA LICENCE MPEG4 PATENT PORTFOLIO LICENSE POUR UNE UTILISATION PERSONNELLE ET NON COMMERCIALE PAR UN CONSOMMATEUR POUR (I) ENCODER DES VIDÉOS CONFORMES À LA NORME MPEG4 (o MPEG4 VIDÉO o) ET/OU (ii) DÉCODER DES VIDÉOS MPEG4 VIDEO ENCODÉES PAR UN CONSOMMATEUR DANS LE CADRE D'UNE ACTIVITÉ PERSONNELLE ET NON COMMERCIALE ET/OU OBTENUES AUPRÈS D'UN FOURNISSEUR 0E VIDÉOS AUTORISÉ À FOURNIR DES VIDÉOS MPEG4 VIDEO. AUCUNE AUTRE LICENCE N'EST ACCORDÉE OU IMPLICITE POUR UNE AUTRE UTILISATION. VOUS POUVEZ OBTENIR DES INFORMATIONS COMPLÉMENTAIRES AUPRÉS DE MPEG LA, L.L.C. REPORTEZ-­‐VOUS À HYrP//MPEGLA.COM SD, SDHC, microgD et les logos microlDHC sont des marques commerciales de SD-­‐3C, LLC The Tmilter narre, logo, TwinerT, Tweet, and Twiner bird are Iraderearks 0f TwiSer, Inc. in 16e United States and allier cosnl,ies. CE PRODUIT EST SOUMIS À LA LICENCE VO-­‐1 PATENT PORTFOLIO LICENSE POUR UNE UTILISATION PERSONNELLE ET NON COMMERCIALE PAR UN CONSOMMATEUR POUR (I) ENCODER DES VIDÉOS CONFORMES À LA NORME VC-­‐1 (oVO-­‐1 VIDEO o) ET/OU (ii) DÉCODER DES VIDÉOS VC-­‐1 VIDÉO ENCODÉES PAR UN CONSOMMATEUR DANS LE CADRE D'UNE ACTIVITÉ PERSONNELLE ET NON COMMERCIALE ET/OU OBTENUES AUPRÈS D'UN FOURNISSEUR DE VIDÉOS AUTORISÉ À FOURNIR DES VIDÉOS VC-­‐1 VIDÉO. AUCUNE AUTRE LICENCE N'ESTACCOROÉE OU IMPLICITE POUR UNE AUTRE UTILISATION. VOUS POUVEZ OBTENIR DES INFORMATIONS COMPLÉMENTAIRES AUPRÈS DE MPEG LA. L.L.C. REPORTEZ-­‐VOUS À HTrP/ylWrlw.MPEGLA.COM Wi-­‐Fi, le logo Wi-­‐Fi CERTIFIED, WPA, WPA2 et Wi-­‐Fi Pralected Selup sont des marquas commerciales ou des marques déposées de Wi-­‐FI Alliance. Windows Media is a regislered trademark of rademark 0f Microsoft in the Uvited States and/or 016cr coantries. Tous les astres noms de nyslèmes, de produits et de services sont des marques commerciales ou des marques déposées de leurs propriétaires respectifs. Les symboles «TM)) ou (R) ne sont pas repris dans ce manuel. ">
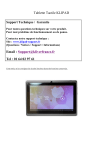
公開リンクが更新されました
あなたのチャットの公開リンクが更新されました。






