Nova iP Nova - Novalinq Manuel utilisateur
PDF
Scarica
Documento
UN ¡PNOVA Quick Start NOVALINOCO [mts Sess IMPORTANT ! Utilisez exclusivement l’adaptateur secteur fourni ! Un réseau WiFi est composé d’ un point d’accès et des clients sans fil. Le point d’accès est généralement intégré dans le routeur domestique. Un point d’accès sera listé dans les réseaux sans fil de vos paramètres WiFi. IPNOVA est une caméra réseau sans fil, qui se connecte à un smartphone ou une tablette (clients sans fil) soit directement soit via un routeur domestique. Ainsi, la caméra peut fonctionner en deux modes : soit elle apparaît comme un réseau sans fil dans vos paramètres WiFi (direct), soit vous pouvez la connecter en tant que client à un autre réseau WiFi ou elle peut être utilisée localement ou sur Internet. Pour les connections directes, Iln’y a pas de connection Internet. Quand la caméra est déballée ou après une réinitialisation, elle est toujours en mode direct. Vous pouvez effectuer une réinitialsation en appuyant longuement sur le bouton situé sous la caméra jusqu'à ce que vous entendiez un long bip sonore au bout de 10 secondes environ. La carte micro SD (non inclus) est seulement nécessaire si vous utilisez la fonction d’enregistrement des alarmes. Mais pour l'utiliser, elle DOIT d’abord être formatée dans la caméra. 1. Connectez la caméra à l'adaptateur puis allumez-a. Pendant le démarrage, la caméra pivote jusqu’à ses limites maximales afin de se calibrer. Le démarrage prend entre 60 et 120 secondes. 2. Cherchez l'application « NOVALINQ » dans l’App Store (Apple) ou le Play Store (Android). Téléchargez-la, installez-la puis démarrez-la. Comme 10S ne permet pas aux applications de changer la configuration réseau, la toute première configuration est différente : Apple (iPhone ou iPad) : 3. Sélectionnez « Ajouter une caméra » (FIG. 1) puis « Rechercher automatiquement » (Fig. 2). Vous serez ensuite invité à vous connecter au réseau WIFI avec le même ID que la caméra (P2PID sur l'étiquette sous la caméra). 4. Si C'est la première fois que vous vous connectez ou si la caméra n’est pas connectée au routeur, vous devez connecter le téléphone à la caméra dans les paramètres WiFi du téléphone. Appuyez sur le bouton d'accueil sur l'appareil Apple, ouvrez les paramètres, ouvrez l'option WiFi puis sélectionnez la caméra (appelée « NOVA... »). Si vous devez saisir un mot de passe (la première fois que le téléphone se connecte), maintenez votre doigt sur le champ de mot de passe jusqu'à ce qu’un cercle s'ouvre. Sélectionnez « Coller » pour renseigner le mot de passe. Une fois que le téléphone est connecté au réseau, vous serez redirigé dans l'application. Appuyez deux fois sur le bouton d'accueil (« home ») pour afficher toutes les applications actives. Défilez jusqu’à NOVALINQ, puis appuyez dessus. 5. Appuyez sur OK (si vous l'avez déjà fait, appuyez sur le symbole de retour (« Retour ») pour revenir en arrière). L'application recherche maintenant les caméras disponibles et les affiche au fur et a Mesure sur l'écran (Fig. 3). Quand vous appuyez sur la caméra, l'écran de connexion s'affiche (Fig. 4). Le mot de passe standard est « admin », mais pour des raisons de sécurité, nous vous recommandons de le remplacer par un mot de passe personnel. Si vous connectez la caméra à un routeur, vous devez la connecter avant de changer le mot de passe, sinon vous devriez changer le réseau manuellement. 6. Changez le mot de passe en appuyant sur la roue dentée (Fig. 5) et en sélectionnant « Paramètres utilisateur » (Fig. 6). Supprimez l’ancien mot de passe et entrez votre mot de passe. La caméra va maintenant redémarrer (prend 60-120 secondes pendant lesquelles la caméra pivote jusqu'a ses limites maximales). SI vous êtes connecté au réseau de la caméra, le téléphone va probablement se connecter au routeur lors du redémarrage de la caméra. Vous devez ensuite revenir manuellement au réseau de la caméra comme indiqué plus haut. Quand vous changerez le mot de passe, vous verrez peut-être le message « L’authentification a échoué». Vous devez alors supprimer la caméra (maintenez votre doigt sur la ligne jusqu'à ce que la roue dentée se transforme en croix). Appuyez sur la croix pour supprimer la caméra. Recherchez-la de nouveau. Vous êtes maintenant sur le même réseau que la caméra. Au lieu de changer le réseau quand vous y êtes Invité par l'application, appuyez simplement sur OK. 7. Si vous ne connectez pas la caméra à un routeur, vous êtes prêt. 8. Pour connecter la caméra à un routeur (réseau domestique), procédez ainsi : Appuyez sur la roue dentée (Fig. 5) puis sélectionnez « Wi-Fi Paramètres » (Fig. 6). Une liste des réseaux disponibles s'affiche (Fig. 8). Sélectionnez votre réseau domestique. SI votre réseau est protégé, l'application demandera le mot de passe. Il s’agit de la « clé réseau » ou similaire, qui est souvent inscrite sur le routeur. C’est le même mot de passe que vous avez utilisé pour connecter votre téléphone au réseau. La caméra va ensuite redémarrer (prend de 60 à 120 secondes). SI vous avez saisi le bon mot de passe, la caméra se connecte à votre réseau domestique. Le téléphone trouve ensuite la caméra, quel que soit son emplacement dans le monde, sous réserve qu'elle soit connectée à Internet. 9. Si vous souhaitez connecter la caméra à plusieurs appareils, vous n'avez pas besoin de passer sur le réseau de la caméra (pour la recherche) car l'appareil etla caméra se trouvent maintenant sur le même réseau. Vous pouvez également scanner le code QR au lieu de faire une recherche, sous réserve que l'appareil et la caméra soient sur le même réseau. Assurez-vous cependant que vous avez changé le mot de passe « admin » AVANT d'ajouter la caméra à d’autres appareils. Tous les appareils qui ont été ajoutés à la caméra avant de changer le mot de passe doivent supprimer la caméra et l'ajouter à nouveau. Android : 3. Sélectionnez « Ajouter une caméra » (Fig. 1) puis « Rechercher automatiquement » (Fig. 2). Une liste des réseaux disponibles s'affiche. 4. Si c'est la première fois que vous connectez la caméra ou si la caméra n’est pas connectée au routeur domestique, sélectionnez le réseau de la caméra (P2PID sur l'étiquette sous la caméra). SI la caméra est déjà connectée au réseau domestique, sélectionnez-le. 5. L'application recherche maintenant les caméras disponibles et les affiche au fur et a mesure sur l'écran (Fig. 3). Si la recherche ne démarre pas automatiquement, appuyez sur « Done ». Quand vous appuyez sur la caméra, l'écran de connection s'affiche (Fig. 4). Le mot de passe standard est « admin », mais pour des raisons de sécurité, nous vous recommandons de le remplacer par un mot de passe personnel. 6. Changez le mot de passe en appuyant sur la roue dentée (Fig. 5) et en sélectionnant « Paramètres utilisateur » (Fig. 6). Supprimez l'ancien mot de passe et saisissez le nouveau. La caméra va maintenant redémarrer (prend 60-120 secondes pendant lesquelles la caméra pivote jusqu'a ses limites maximales). Quand vous changerez le mot de passe, vous verrez peut- être le message « Authentication Failure ». Vous devez alors supprimer la caméra (maintenez votre doigt sur la ligne jusqu'à ce que la roue dentée se transforme en croix). Appuyez sur la croix pour supprimer la caméra. Recherchez-la de nouveau. 7. Si vous ne connectez pas la caméra à un routeur, vous êtes prêt. 8. Pour connecter la caméra à un routeur (réseau domestique), procédez ainsi : Appuyez sur la roue dentée (Fig. 5) puis sélectionnez « Wi-Fi Paramètres » (Fig. 6). Appuyez sur « Gestionnaire de WiFi » (Fig. 7). Une liste des réseaux disponibles s’affiche (Fig. 8). Sélectionnez votre réseau domestique. Si votre réseau est protégé, l'application demandera le mot de passe la « clé réseau » ou similaire, qui est souvent inscrite sur le routeur. C’est le même mot de passe que vous avez utilisé pour connecter votre téléphone au réseau. La caméra va ensuite redémarrer (prend de 60 à 120 secondes) et si vous avez saisi le Don mot de passe, elle se connecte à votre réseau domestique. Certains appareils retrouveront le réseau domestique tout seuls, alors que d’autres l’auront désactivé. Si le téléphone ne retrouve pas le réseau domestique, ouvrez les paramètres, choisissez l'option WiFi et sélectionnez le réseau manuellement. Le téléphone trouve ensuite la caméra, quel que soit son emplacement dans le monde, sous réserve qu'elle soit connectée à Internet. 9. SI vous souhaitez ensuite connecter la caméra à d’autres appareils, sélectionnez le réseau domestique lors de la recherche. Vous pouvez également scanner le code QR au lieu de faire une recherche, sous réserve que l'appareil et la caméra soient sur le même réseau. Assurez-vous d'avoir changé le mot de passe « admin » AVANT d'ajouter la caméra à d'autres appareils. Tous les appareils qui ont été ajoutés à la caméra avant de changer le mot de passe doivent supprimer la caméra et l'ajouter de nouveau. Menus Appuyer sur la roue dentée pour afficher le menu de la caméra (Fig. 6): Wi-Fi Paramètres: permet de sélectionner le réseau auquel vous souhaitez connecter la caméra. Paramètres DDNS: cette option est seulement utilisée si un PC est connecté à Internet. Vous aurez Desoin d’un abonnement auprès d’un fournisseur DDNS. Si vous allez dans le menu et si vous appuyez sur « DDNS Provider », vous pourrez voir les fournisseurs pris en charge. La configuration DDNS est assez compliquée et il vous faudra obtenir les valeurs de connection auprès de votre fournisseur. Paramètres utilisateur: permet de changer le mot de passe et de définir un utilisateur secondaire. L’utiisateur secondaire n’a pas accès aux paramètres (roue dentée). Si vous souhaitez connecter la caméra a d'autres appareils, vous pouvez remplacer « admin » par le nom de l’utilisateur secondaire quand vous ajoutez la caméra. Ainsi, vous conservez le contrôle total de la sécurité et de la configuration. Caméra - Paramètres: permet de synchroniser l'heure et de redémarrer la caméra. Remarque : en heure d'été, le fuseau horaire s'avance d’un fuseau (GMT+1 devient GMT+2). Alarme - Paramètres: [a caméra a trois alarmes différentes qui peuvent être activées ou désactivées ici. Détection des mouvements: émet une alarme sonore en cas de mouvement sur l'écran. Détection sonore: émet une alarme sonore si la caméra détecte un son supérieur à un niveau prédéfini. Alarme de température: émet une alarme quand la température dépasse des limites prédéfinies. Enregistrement automatique: enregistre pendant plusieurs minutes quand une alarme est déclenchée, sous réserve que la caméra soit dotée d’une carte micro SD. (Remarque : la carte SD doit être formatée en utilisant le menu des paramètres de carte SD (Carte SD - Parametres)) Carte SD - Paramètres : paramètres pour les enregistrements vidéo. Cette option permet également de formater la carte SD, qui ne peut pas être utilisée dans la caméra avant d’avoir été formatée. Les boutons en bas de l'écran proposent les fonctions suivantes : Afficher l'écran de démarrage Afficher le journal des alarmes. Le journal consigne les heures et les types d'alarme. Quand vous appuyez sur ce bouton, une liste des caméras s'affiche. Quand vous appuyez sur l’une d'elles, le journal correspondant à cette caméra s'affiche. Afficher le contenu de la carte SD de la caméra. Pour commencer, une liste des caméras s'affiche (Fig. 10). Quand vous appuyez sur l'une d'elles, une liste des enregistrements vidéo s'affiche. Appuyez sur celui que vous souhaitez visionner. Afficher le contenu de la mémoire locale. Pour commencer, une liste des caméras s'affiche (Fig. 11). Vous pouvez choisir de visionner des photos ou des enregistrements vidéo. Quand vous appuyez sur une caméra, son contenu est affiché. Les photos et les vidéos sont stockées dans une zone séparée du téléphone et ne sont généralement pas accessibles à partir du programme de traitement d'image. Sur IOS, vous pouvez appuyer sur le bouton de gauche sous la photo pour prendre un instantané, qui sera stocké dans le dossier des photos du téléphone. Sur Android, elles sont stockées dans un dossier séparé et leur emplacement dépend de l'appareil. Suppression : sur IOS, les boutons apparaissent sous la photo, alors que sur Android vous devez appuyer sur la photo ou sur la vidéo pour afficher les options. À propos de l’appareil. Affiche l’état, un résumé des instructions utilisateur ou recherche les mises a jour du logiciel. Boutons sous l’affichage vidéo Appuyez rapidement deux fois n'importe où sur l'écran pour passer du mode plein écran au mode bouton. 1. Bouton de zoom 2. Option de résolution 3. Réglage de la luminosité 4. Réglage du volume de la caméra 5. Réglage de la lumière IR 6. Appuyez pour prendre une photo. Elle sera stockée localement sur votre appareil. 7. Appuyez pour commencer un enregistrement vidéo. Il sera stocké localement sur votre appareil. Appuyez une deuxième fois pour arrêter. 8. Appuyez pour passer au mode Talkback. Appuyez sur le micro pour parler à l'enfant. 9. Arrêtez la vidéo et repassez à l'écran de démarrage. 10. Flèches pour déplacer la caméra. г Camera Setting Wi-Fi Setting (E) DONS Setting © User Setting (8) Alam Setting (С) Camera Setting Ш 50 5е! по Local SO card Bab NCAA DOO008 YHLIMYET) Add Camera 4 LES hl WiFi not connected Wili Sale Mo Channel: 0 WiFi Manager NOVANET_03009900050030030003 Wifi Sale WPALPSK(TKIP) + a * Add Camera © Name Baby Room J 23 us Did NOVA-000006-YHUMW Baby Room + Salus. On line MOYA - DO000E- YHLIMW & User admin 8 Pwd Search Result WIFICAM NOVA-000006-Y Refresh Wi-Fi Setting Wi-Fi Setting Remote video WiFi not connected TP-LINK_ 2.46 Wifi Signal 100% WIR Sale WPAZ PSK(AES) Channel: 9 WiFi not connected NOVA -000006-YHUIVY Wifi Safe Mo Channel: O WiFi Manager WiFi Manager NOVANET_03009900050030030003 Wifi Safe WPA_PSK(TKIP) Wifi Signal 100% Wifi Signal 100% Show Password TE-LINK_2 4G TP-LINK_2.4G Wifi Sale WPAZ_PSKAES) Wifi Safe WPAZ PSK(AES) . Wifi Signal 100% i Wifi Signal 100% | TP-LINK.Z.4G IN Sale WPAZ PSKIAES) Cda Cds Wifi Signal 100% Wifi Sale WPAZ_PSK(AES) Wifi Safe WPAZ_PSK(AES) Wifi Signal 100% Wifi Signal 100% Cda Win Sale WPAZ. PSKIAES) Tenda Tenda Wifi Signal 100% Wifi Safe No Wifi Safe No WH Lineal AS A Ciara! EE PE FEF A > И all 10 ЧР "4 @ 10:25 Sur Android, vous recevrez des notifications dès que l'application s'exécute, y compris en arriere- plan. Sur 10S, la caméra utilise des notifications push quand l'application s'exécute en arrière-plan. La première fois que vous Installerez l'application, il vous sera normalement demandé d'autoriser ces notifications. Des notifications push peuvent également être configurées dans les paramètres des notifications. Vous y trouverez une liste de toutes les applications installées et si elles peuvent vous envoyer des notifications ou non. Veuillez noter que les notifications sont envoyées de manière continue quand la caméra est allumée et quand le téléphone est connecté à Internet, que l'application s'exécute ou non. Les notifications sont activées ou désactivées comme Indiqué ci-dessus. Connexion à un PC : Appuyez sur le bouton vert dans le coin inférieur droit. Sélectionnez l'état et notez l'adresse IP de la Caméra (xxx.xxXx.xxx.xxx). Lancez le navigateur Internet sur le PC et entrez l'adresse IP de la caméra dans la Darre URL : XXX.xxX.XxX.xxx:81. N'oubliez pas d'ajouter :81 après l'adresse IP Remarque : le PC doit se trouver sur le même réseau que la caméra. Sinon, il faut configurer un service DDNS. Nous vous félicitons pour votre choix de la caméra ¡PNOVA. ">
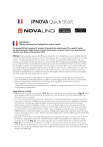
Link pubblico aggiornato
Il link pubblico alla tua chat è stato aggiornato.